Page 1
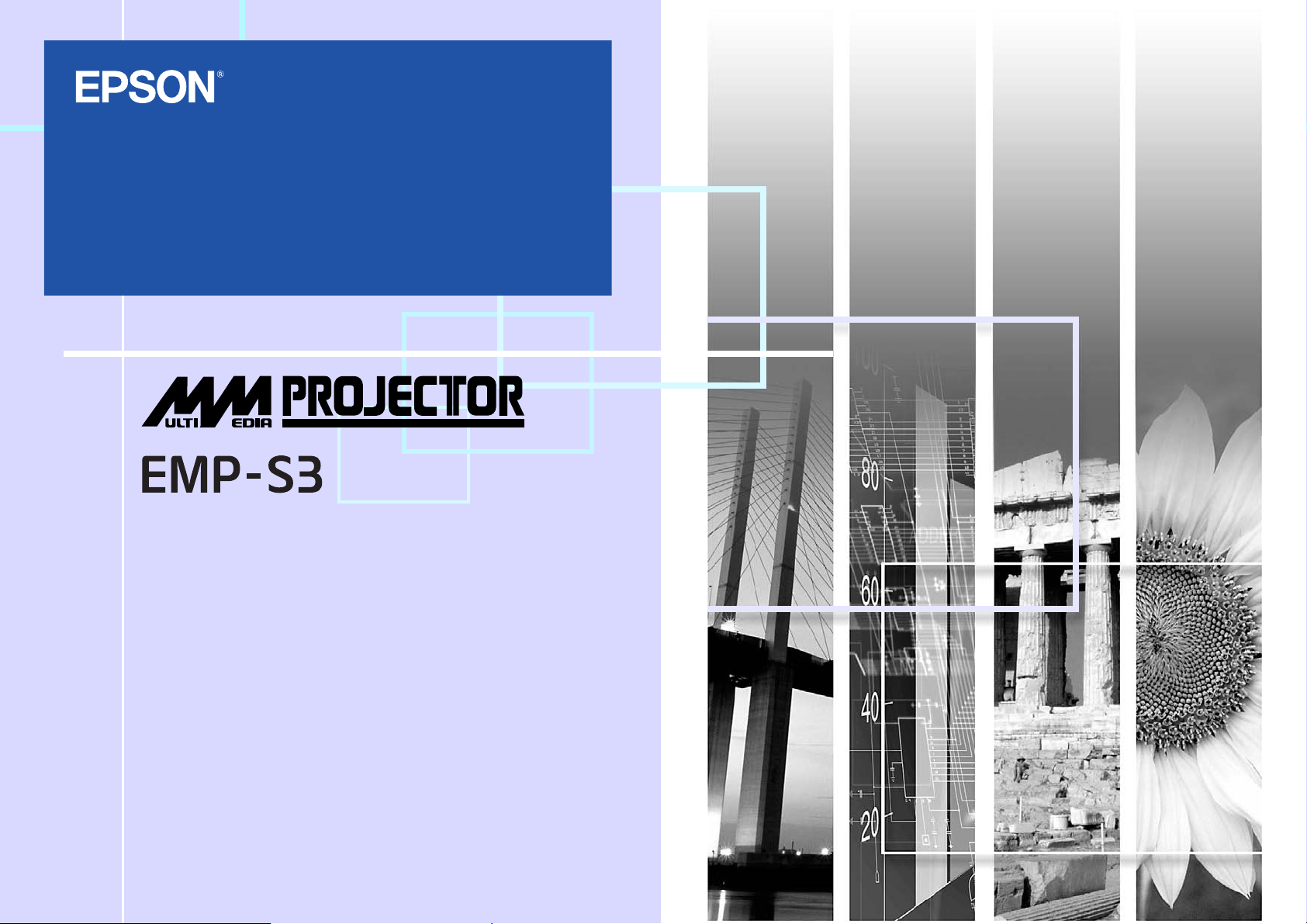
Kullanım Kılavuzu
Page 2
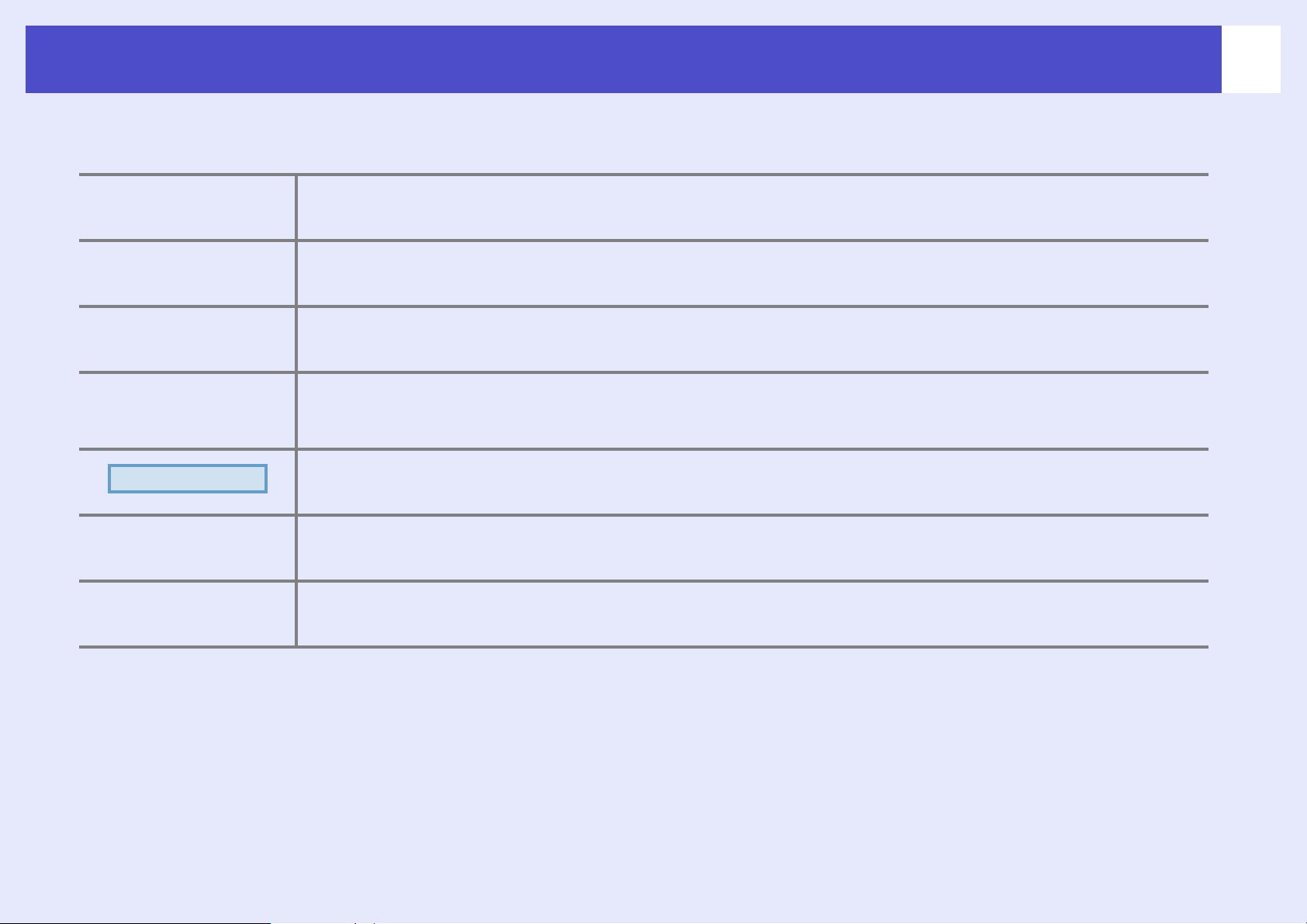
Bu Kullanım Kılavuzunda Kullanılan İşaretler
cDikkat: Gerekli önlem alınmadığında hasar ve yaralanmalarla sonuçlanabilecek prosedürleri gösterir.
Qİpucu Bir konuda bilinmesi faydalı olabilecek ek bilgileri ve noktaları belirtir.
1
s
g
PROSEDÜR
[ (Name) (Ad) ]
" (Menu Name
(Menü Adı)) "
Bu Kullanım Kılavuzu metninde "birim" ve "projektör" belirdiğinde, bu terimler, ana projektör biriminin kendisine ek olarak
aksesuar ve opsiyonel donanımlar olan öğelere karşılık gelebilirler.
Bir konuda bilinmesi faydalı olabilecek ek bilgilerin bulunabileceği sayfaları belirtir. Bu sayfayı
görmek için sayfa numarasını tıklatın.
Terimler sözlüğünde görülen bu sembolün karşısındaki altı çizili kelime ya da kelimelerin bir açıklamasını
belirtir. İlgili girişi görüntülemek için "Ek"in Sözlük bölümündeki altı çizili kelime ya da kelimeleri
tıklatın. s sayfa 67
Çalışma yöntemleri ve çalışma sıralamasını gösterir.
Gösterilen prosedürler numara sırasına göre yürütülmelidir.
Projektörün kumanda paneli ya da uzaktan kumanda üzerindeki düğmelerin adını gösterir.
Örnek: [Esc] (Çıkış) düğmesi
Yap ılandırma menüsü öğelerini belirtir.
Örnek: "Image (Görüntü)"-"Brightness (Parlaklık)"
Page 3
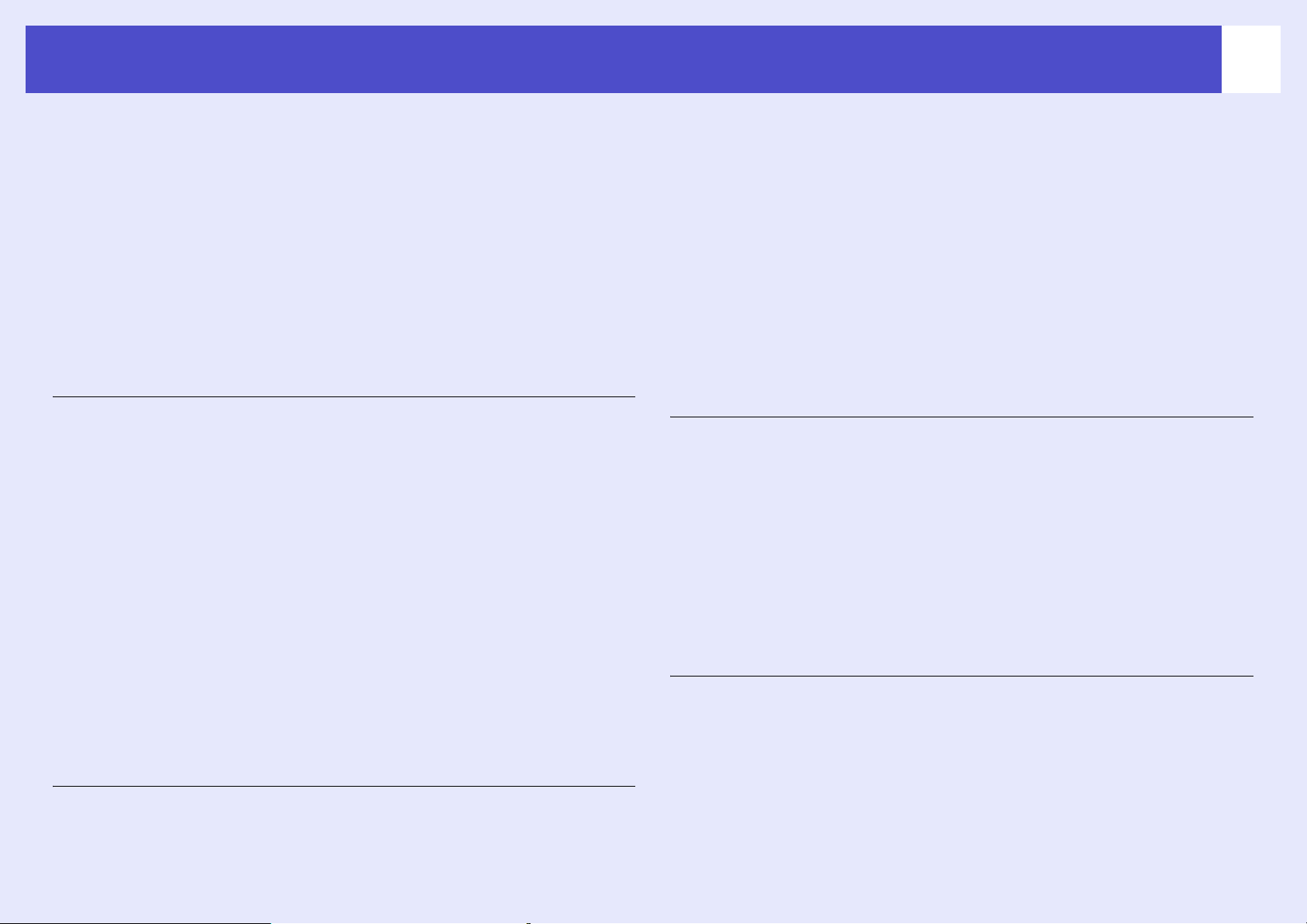
İçindekiler
2
Bu Kullanım Kılavuzunda Kullanılan İşaretler ........................1
İçindekiler ...............................................................................2
Projektörün Özellikleri ............................................................4
Parça Adları ve Fonksiyonları ................................................6
Ön/Üst......................................................................................... 6
Kumanda Paneli.......................................................................... 7
Arka............................................................................................. 8
Alt ............................................................................................... 9
Uzaktan Kumanda..................................................................... 10
Görüntünün ayarlanması ve değiştirilmesi
Görüntü Kalitesinin Ayarlanması ..........................................12
Bilgisayar Görüntüleri ve RGB Video Görüntülerinin
Ayarlanması............................................................................. 12
Yansıtma Kalitesinin Seçilmesi
(Color Mode (Renk Modu)) .................................................... 14
Yansıtma Konumunun Ayarlanması (Image Shift (Görüntü
Kaydırma))............................................................................16
Ses Düzeyinin Ayarlanması .................................................17
Yansıtılan Görüntünün Değiştirilmesi (Source Search (Kaynak
Arama)) ................................................................................18
Gelen Sinyalleri Otomatik Tespit Etme ve Yansıtılan Görüntüyü
Değiştirme (Source Search (Kaynak Arama))......................... 18
Doğrudan Uzaktan Kumandadan Değiştirme ........................... 18
Kullanışlı Fonksiyonlar
En Boy Oranının Değiştirilmesi (Resizing)
(Yeniden Boyutlama)............................................................... 21
Göstergenin Görüntülenmesi (Pointer) (Gösterge) ...................21
Görüntünün Bir Bölümünün Büyütülmesi
(E-Zoom) (E-Yakınlaştırma) ...................................................22
Fare İşaretçisinin Çalıştırılması İçin Uzaktan Kumandanın
Kullanılması (Wireless Mouse) (Kablosuz Fare) .................... 23
Güvenlik Fonksiyonları......................................................... 26
Hırsızlığı Önleme (Password Protect (Şifre Koruma)) ............. 26
Çalıştırma Düğmesi Kilit Fonksiyonu....................................... 29
Configuration (Yapılandırma) Menüsü
Configuration (Yapılandırma) Menüsünün Kullanılması ...... 32
Fonksiyonların Listesi .......................................................... 33
"Image (Görüntü)" Menüsü.......................................................33
"Signal (Sinyal)" Menüsü.......................................................... 34
"Settings (Ayarlar)" Menüsü..................................................... 35
"Extended (Gelişmiş)" Menüsü.................................................36
"Info (Bilgiler)" Menüsü ........................................................... 38
"Reset (Sıfırlama)" Menüsü ......................................................39
Sorun Giderme
Help (Yardım) Fonksiyonunun Kullanılması......................... 41
Sorun Çözme ....................................................................... 43
Göstergelerin Okunması............................................................ 43
Göstergeler Yardımcı Olmazsa ................................................. 46
Yansıtmayı Geliştirme Fonksiyonları ....................................20
Görüntü ve Sesin Duraklatılması (A/V Mute) (A/V Sessiz) .... 20
Görüntünün Dondurulması (Freeze) (Dondurma) .................... 20
Page 4
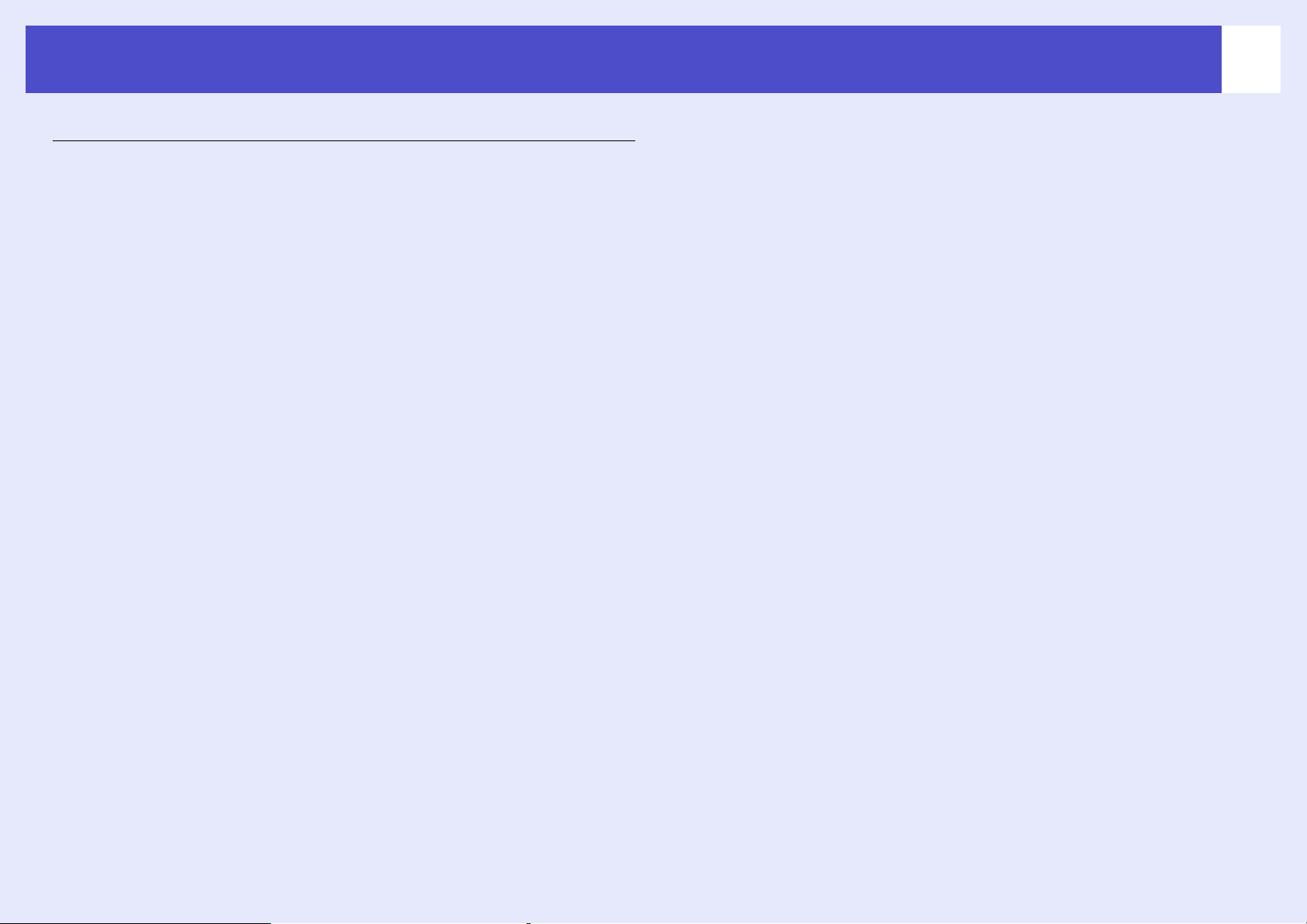
İçindekiler
Ekler
Kurulum................................................................................55
Projektörün Kurulması.............................................................. 55
Bakım ...................................................................................56
Temizlik .................................................................................... 56
Sarf malzemelerinin değiştirilmesi ........................................... 57
Bir User's Logo’nun (Kullanıcı Logosu) Kaydedilmesi..........63
Yansıtılan Görüntülerin Harici Monitör’de (Monitör Çıkışı)
Denetlenmesi .......................................................................65
İsteğe Bağlı Aksesuarlar ve Sarf Malzemeleri......................66
Sözlük...................................................................................67
ESC/VP21 Komutları Listesi.................................................69
Komut Listesi............................................................................ 69
Kablo Yerleşimleri.................................................................... 69
USB Bağlantı Ayarı .................................................................. 70
Desteklenen Monitörler Listesi .............................................71
Teknik Özellikler ...................................................................72
Görünüş................................................................................73
3
Dizin .....................................................................................74
Page 5
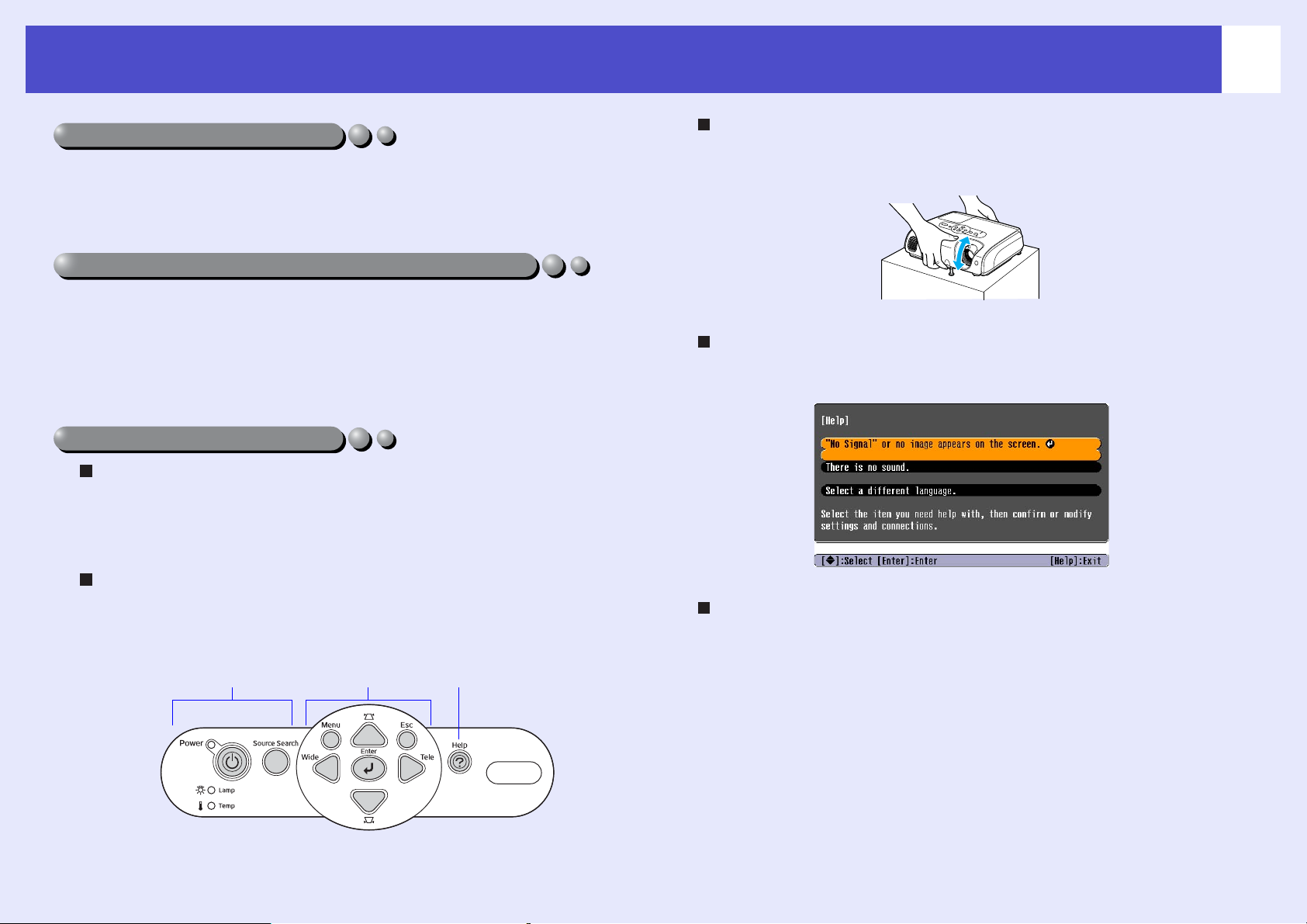
Projektörün Özellikleri
4
Colour Mode (Renk Modu)
Bulunduğunuz ortam için en uygun modu seçerek en iyi renk tonuyla
"Fotoğraflar", "Sunumlar", "Oyunlar" ve benzerlerinin keyfini
çıkartabilirsiniz. s sayfa 14
Direct Power On (Doğrudan Açma) ve Instant Off (Hızlı Kapatma)
Doğrudan açma fonksiyonu, projektörü açmak için elektrik kablosunu
prize takmanızın yeterli olduğu anlamına gelmektedir. s sayfa 37
Ayr ıca hızlı kapatma fonksiyonu sayesinde, kullanımdan hemen sonra
elektrik kablosunu prizden çıkartarak projektörü hızlı bir biçimde
kapatabilirsiniz.
Kullanım Kolaylığı
Kaynak arama yansıtılacak görüntülerin kolayca seçilmesine
olanak tanır.
"Source Search (Kaynak Arama)" düğmesine basarak bağlı görüntü sinyali
otomatik olarak saptanır ve yansıtılır.
Tek ayaklı tasarım, zor seviye ayarları yapmak zorunda
kalmayacağınız anlamına gelmektedir.
Tek elle kolaylıkla yükseklik ayarı yapabilirsiniz.
Help (Yardım) ekranı iletişim kutusu biçiminde sorun gidermenizi sağlar.
Yan sıtma sorunlarınızı gidermek için soruya vereceğiniz yanıtı işaretleyin.
s sayfa 41
Kullanımı kolay, büyük düğmeli kumanda paneli
Kullanım kolaylığı için, düğmeler, yansıtma ve ayarlama fonksiyonlarına
göre sınıflandırılmış ve düzenlenmi
Ayarlar Yansıtma İşlemleri Sorun Giderme
ştir. s sayfa 7
Projektörü açıp kapatırken bir "Bip" sesi çıkar.
Projektör açıldığında bir "Bip" sesi duyarsınız, soğutma süresi sona
erdiğinde doğrulama zili iki kez bipler. Doğrulama sinyalinin iki kez
biplediğini duyduğunuzda, elektrik kablosunu çıkartabilirsiniz.
Page 6
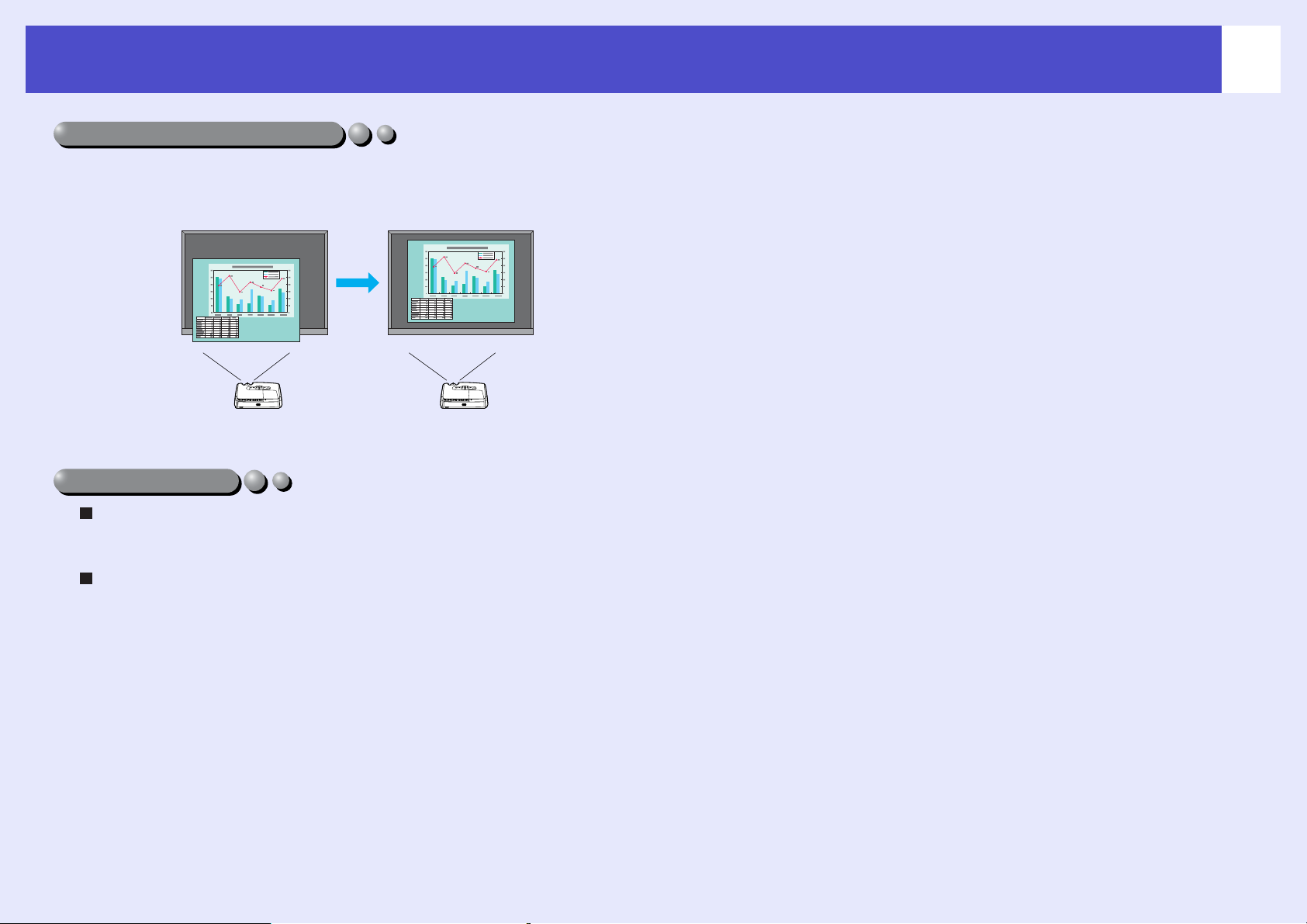
Projektörün Özellikleri
Image Shift (Görüntü Kaydırma)
Projektörü doğrudan perdenin karşısına yerleştiremiyorsanız,
projektörü hareket ettirmeden yansıtma konumunu hassas bir
şekilde ayarlayabilirsiniz. s sayfa 16
Güvenlik
5
Şifre koruması ile kullanıcıları yönetin.
Projektörün kullanımını kısıtlamak için bir şifre koyabilirsiniz. s sayfa 26
İşletim kilidi, Power (Güç) düğmesi haricindeki tüm kumanda
paneli düğmelerinin kullanımını engeller.
Projektörü bir olayda, okulda ve benzeri bir yerde kullanırken ayarlarınızın
kazara ya da kasıtlı bir şekilde değişmesini engelleyebilir. s sayfa 29
Page 7
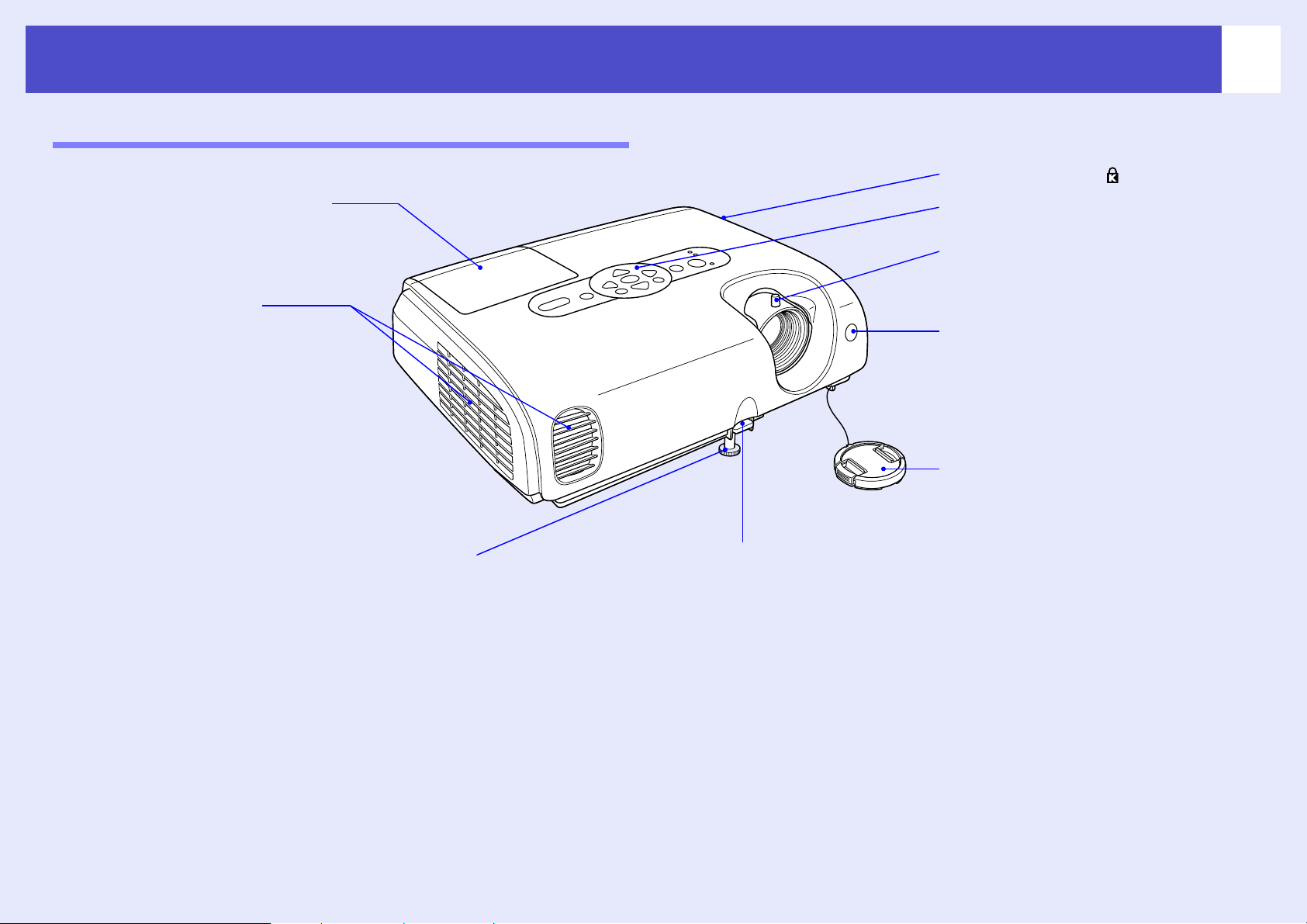
Parça Adları ve Fonksiyonları
Ön/Üst
6
• Güvenlik kilidi ( ) s sayfa 67
Lamba kapağı s sayfa 58
Projektörün lambasını değiştirirken
bu kapağı açın.
• Hava çıkış menfezi
cDikkat:
Projektörü kullandıktan hemen sonra
veya kullanım sırasında, ısınacağı için
hava çıkış menfezine dokunmayın.
• Ayarlanabilir ön ayak
Projektör raf gibi bir yüzeye
yerleştirildiğinde yansıtma açısını
ayarlamak için uzatın ve kısaltın.
• Kumanda paneli s sayfa 7
• Odaklama halkası
Görüntü odağını ayarlar.
• Uzaktan kumanda ışığı
alma alanı
Uzaktan kumandadan gelen sinyalleri alır.
• Mercek kapağı
Projektörü kullanmadığınız zaman
merceğin kirlenmesini ve hasar görmesini
önlemek için takın.
• Ayak ayarlama kolu
Ön ayağı uzatmak ve geriye çekmek için
ayak kolunu çekin.
Page 8
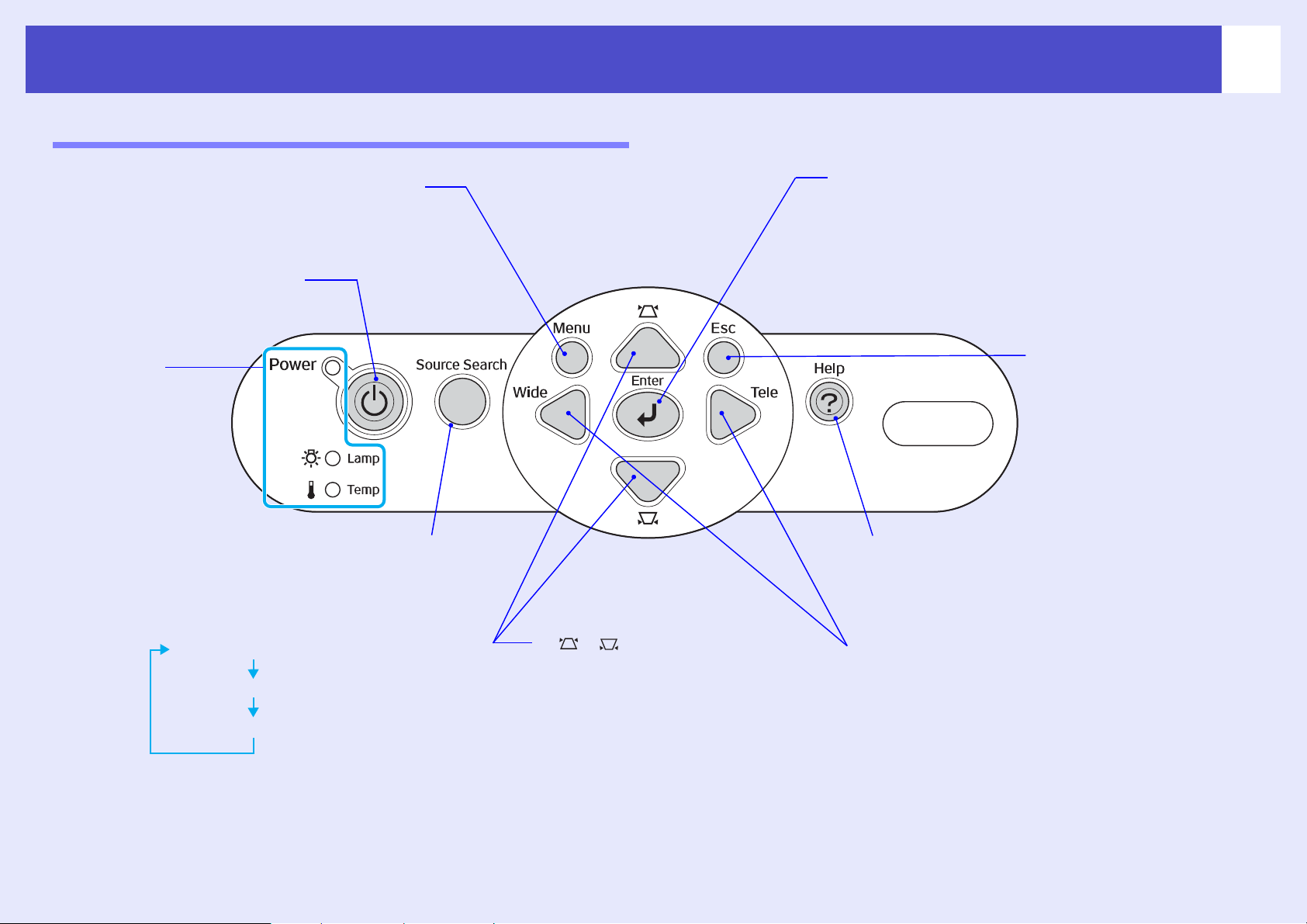
Parça Adları ve Fonksiyonları
Kumanda Paneli
7
• [Menu] (Menü) düğmesi s sayfa 32
Yapılandırma menüsünü görüntüler ve kapatır.
• [Power] (Güç) düğmesi
Projektörü açar veya kapatır.
• Gösterge
durumları
s sayfa 43
Göstergelerin rengi ve
yanıp sönmeleri ya da
yanıyor olmaları bu
projektörün
durumunu gösterir.
• [Source Search] (Kaynak Arama) düğmesi
s sayfa 18
Giriş kaynağı aşağıdaki sırada otomatik olarak aranır
ve bağlanan teçhizattan gelen görüntü yansıtılır.
(Bilgisayar) bağlantı noktası
S-Video bağlantı noktası
Video bağlantı noktası
• [] [] düğmesi
s sayfa 32
Ekran yerleşimi çarpıklığını
düzeltmek için basın.
Bir yapılandırma menüsü veya yardım
menüsü görüntülenirse, bu düğme menü
öğelerini ve ayar değerlerini seçer.
• [Enter] (Giriş) düğmesi s sayfa 12, 32
Bilgisayarlardaki analog RGB görüntülerini ve RGB
video görüntülerini otomatik olarak optimum
görüntüler haline getirir.
Bir yapılandırma menüsü veya yardım menüsü
görüntülenirse, kabul eder ve güncel seçeneği girer.
• [Esc] (Çıkış)
düğmesis sayfa 3
2
Geçerli fonksiyonu
durdurur.
Bir yapılandırma menüsü
görüntülenirken önceki
ekranı ya da menüyü gösterir.
• [Help] (Yardım) düğmesi
s sayfa 41
Bir problem meydana geldiğinde çözüm
üreten yardımı görüntüler ve kapatır.
• [Wide] [Tele] (Geniş) (Dar) düğmesi
s sayfa 32
Görüntü boyutunu ayarlar. Bir yapılandırma menüsü
veya yardım menüsü görüntülenirse, bu düğme menü
öğelerini ve ayar değerlerini seçer.
Page 9
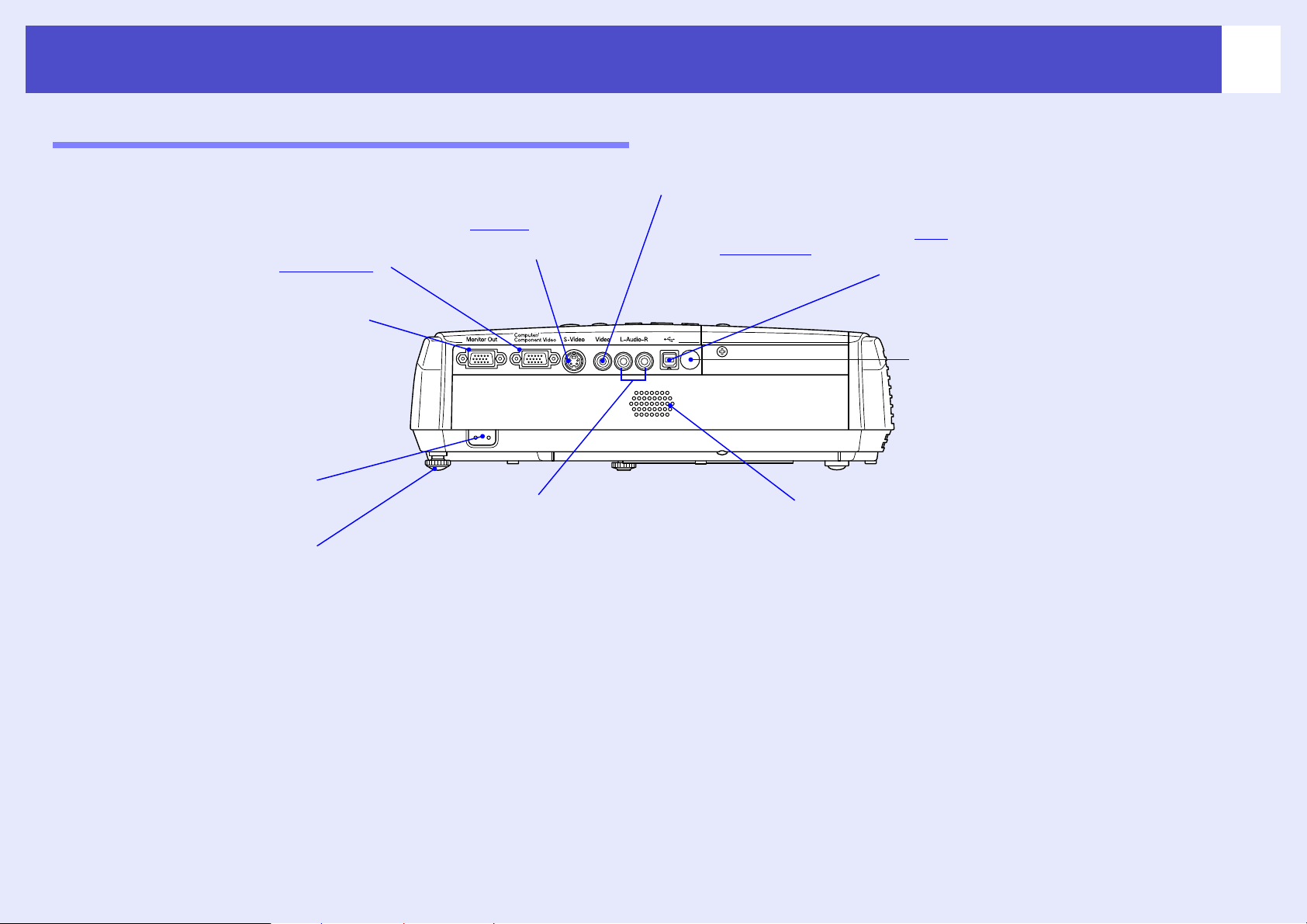
Parça Adları ve Fonksiyonları
Arka
8
• Computer (Bilgisayar)
bağlantı noktası
Bir bilgisayardan gelen analog RGB video
sinyallerinin, RGB video sinyallerinin ve diğer
video kaynaklarından gelen bileşen video
sinyallerinin girilmesini sağlar.
• Monitor Out (Monitör Çıkışı)
bağlantı noktası s sayfa 65
Yansıtılan bilgisayar analog RGB sinyallerini
veya RGB video sinyallerini Computer
(Bilgisayar) bağlantı noktasına bağlı kaynaktan
harici bir monitörü çıkar. Bu özellik video
donanımı sinyalleri için kullanılamaz.
• Elektrik kablosu girişi
Buraya elektrik kablosu bağlanır.
• Ayarlanabilir arka ayak
g
•
S-Video bağlantı noktası
Diğer video kaynaklarından
gelen S-Video
projektöre girilmesini sağlar.
g sinyallerinin
• Audio Input (Ses Girişi)
Bağlanmış harici donanımdan gelen ses
sinyallerinin girilmesini sağlar.
Aynı giriş bağlantı noktasını kullanan iki ya da
daha fazla harici donanım bağlarken, birini
bağlamadan önce diğerini çıkartmanız veya bir
ses seçicisi kullanmanız gerekir.
• Video bağlantı
noktası
Diğer video kaynaklarından
gelen bileşik video
sinyallerinin projektöre
girilmesini sağlar.
g
• Hoparlör
• USB bağlantı noktası s sayfa 23, 69
Kablosuz fare fonksiyonunu kullanırken projektörü
bir USB
Bilgisayar görüntüleri, bilgisayarı bağlamak için
USB kablosu kullanıldığında yansıtılamazlar.
g kablosu aracılığı ile bir bilgisayara bağlar.
• Uzaktan kumanda ışığı alma alanı
Uzaktan kumandadan gelen sinyalleri alır.
Page 10
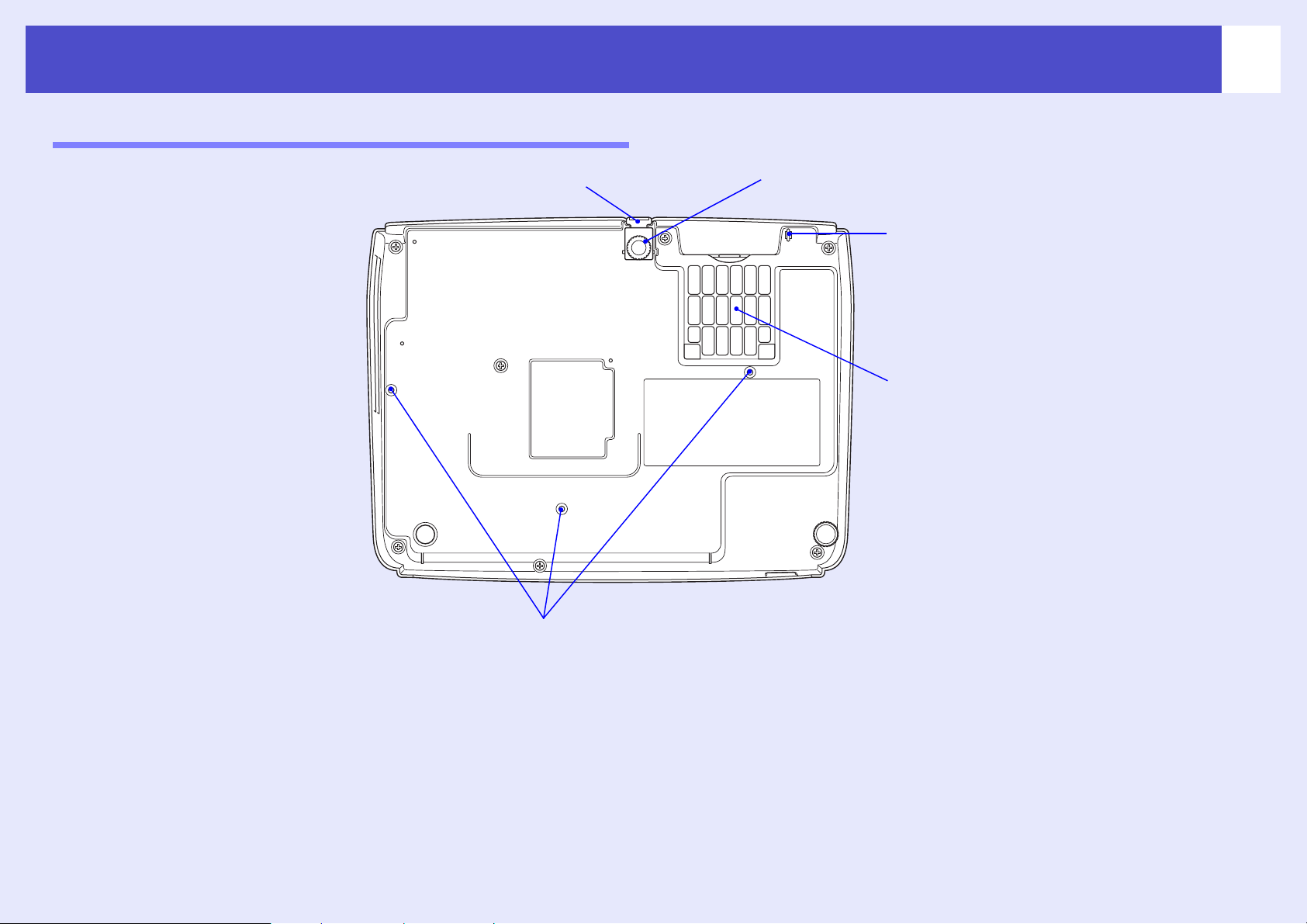
Parça Adları ve Fonksiyonları
Alt
9
• Ayak ayarlama kolu
• Ayarlanabilir ön ayak
• Mercek kapağı ipi bağlantı
halkası
Projektörü tavandan asarken bunu çıkartın.
• Hava filtresi (hava emme
menfezi)
s sayfa 56, 62
Bu, hava emilirken toz ve diğer yabancı
partiküllerin projektöre girmesini
önler. Periyodik olarak temizlenmeli
ve değiştirilmelidir.
• Askı desteği sabitleme noktaları (3 nokta) s sayfa 55, 66
Projektörü tavana asarken, isteğe bağlı tavan altlığını takın.
Page 11
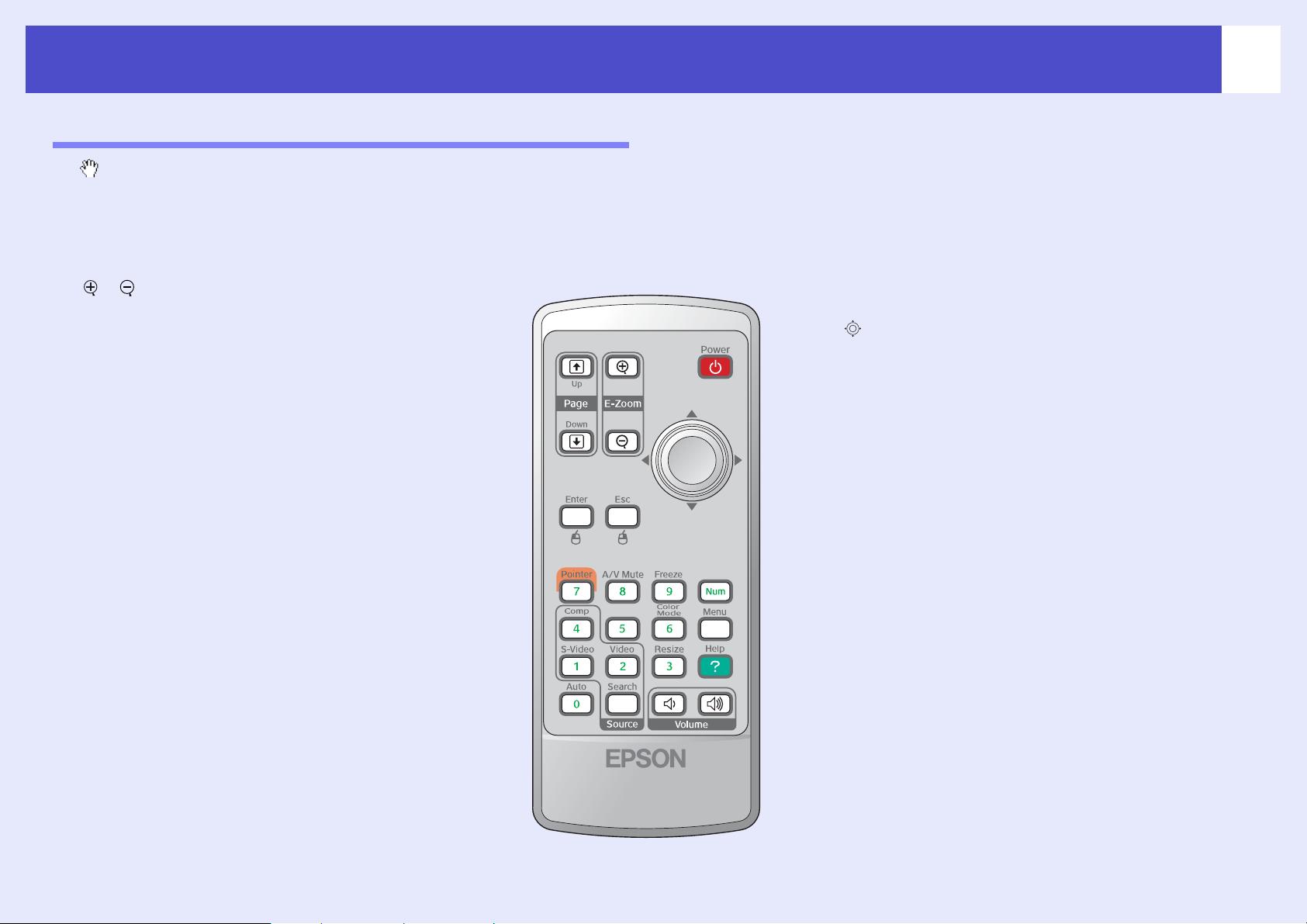
Parça Adları ve Fonksiyonları
Uzaktan Kumanda
simgesini, düğme simgesi veya düğme adının üzerine getirilirse, o düğmeyle ilgili bir açıklama belirir.
10
• [Page down] (Sayfa aşağı) [Page up]
(Sayfa yukarı) düğmeleri s sayfa 24
• [E-Zoom] (E-Yakınlaştırma) düğmesi
() () s sayfa 22
• [Enter] (Giriş) düğmesi s sayfa 24, 32
• [Esc] (Çıkış) düğmesis sayfa 24, 32
• [Pointer] (İşaretçi) düğmesi s sayfa 21
• [A/V Mute] (A/V Sessiz) düğmesi
s sayfa 20
•
[Computer] (Bilgisayar) düğmesi
s
sayfa 18
• [S-Video] düğmesi s sayfa 18
• Uzaktan kumanda ışık yayma alanı
• [Power] (Güç) düğmesi
• [] düğmeleri s sayfa 24, 32
• [Freeze] (Dondurma) düğmesi s sayfa 20
• [Num] (Rakam) düğmesi s sayfa 26
• [Color Mode] (Renk Modu) düğmesi
s sayfa 14
• [Menu] (Menü) düğmesi s sayfa 32
• [Resize] (Yeniden Boyutlandırma)
düğmesi s sayfa 21
• [Video] düğmesi s sayfa 18
• [Auto] (Otomatik) düğmesi s sayfa 12
• [Help] (Yardım) düğmesi s sayfa 41
• [Volume] (Ses Düzeyi) düğmeleri
s sayfa 17
• [Search] (Arama) düğmesi s sayfa 18
• Rakamsal düğmeler s sayfa 26
Page 12
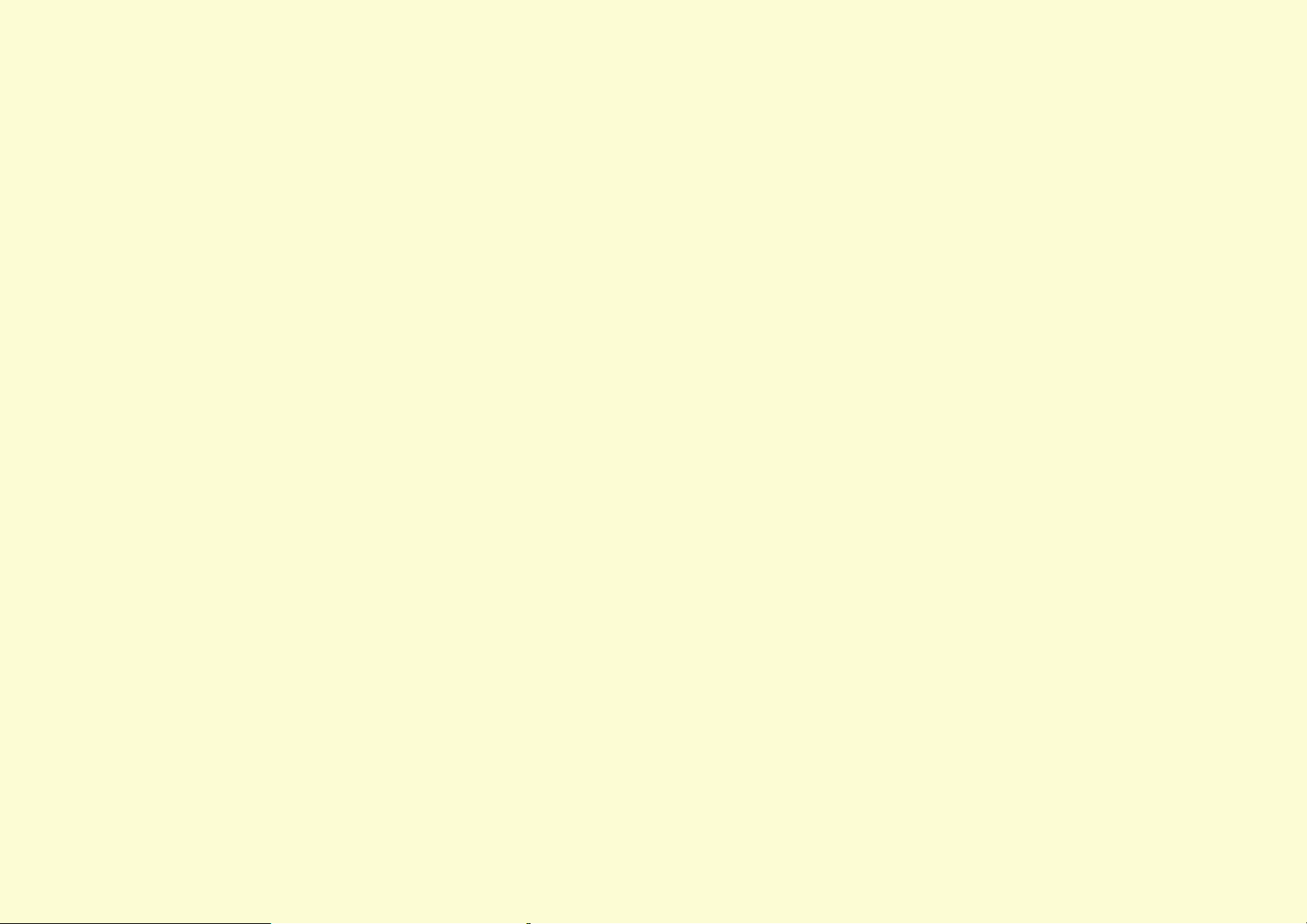
Görüntünün ayarlanması ve değiştirilmesi
Bu bölümde görüntü, ses, renk modu seçenekleri ve benzeri özelliklerin nasıl ayarlanacağı ve görüntünün nasıl değiştirileceği açıklanmaktadır.
Görüntü Kalitesinin Ayarlanması ...................... 12
• Bilgisayar Görüntüleri ve RGB Video
Görüntülerinin Ayarlanması..............................................12
•Otomatik Ayarlama.................................................................... 12
•Tracking (İzleme) Fonksiyonunun Ayarlanması ....................... 12
• Sync. (Senkronizasyon) Fonksiyonunun Ayarlanması ............. 13
•Yansıtma Kalitesinin Seçilmesi
(Color Mode (Renk Modu)) ...............................................14
Yansıtma Konumunun Ayarlanması
(Image Shift (Görüntü Kaydırma)) ..................... 16
Ses Düzeyinin Ayarlanması................................ 17
Yansıtılan Görüntünün Değiştirilmesi
(Source Search (Kaynak Arama)) ...................... 18
• Gelen Sinyalleri Otomatik Tespit Etme ve
Ya ns ıtılan Görüntüyü Değiştirme (Source Search
(Kaynak Arama))................................................................ 18
•Doğrudan Uzaktan Kumandadan Değiştirme ................. 18
Page 13
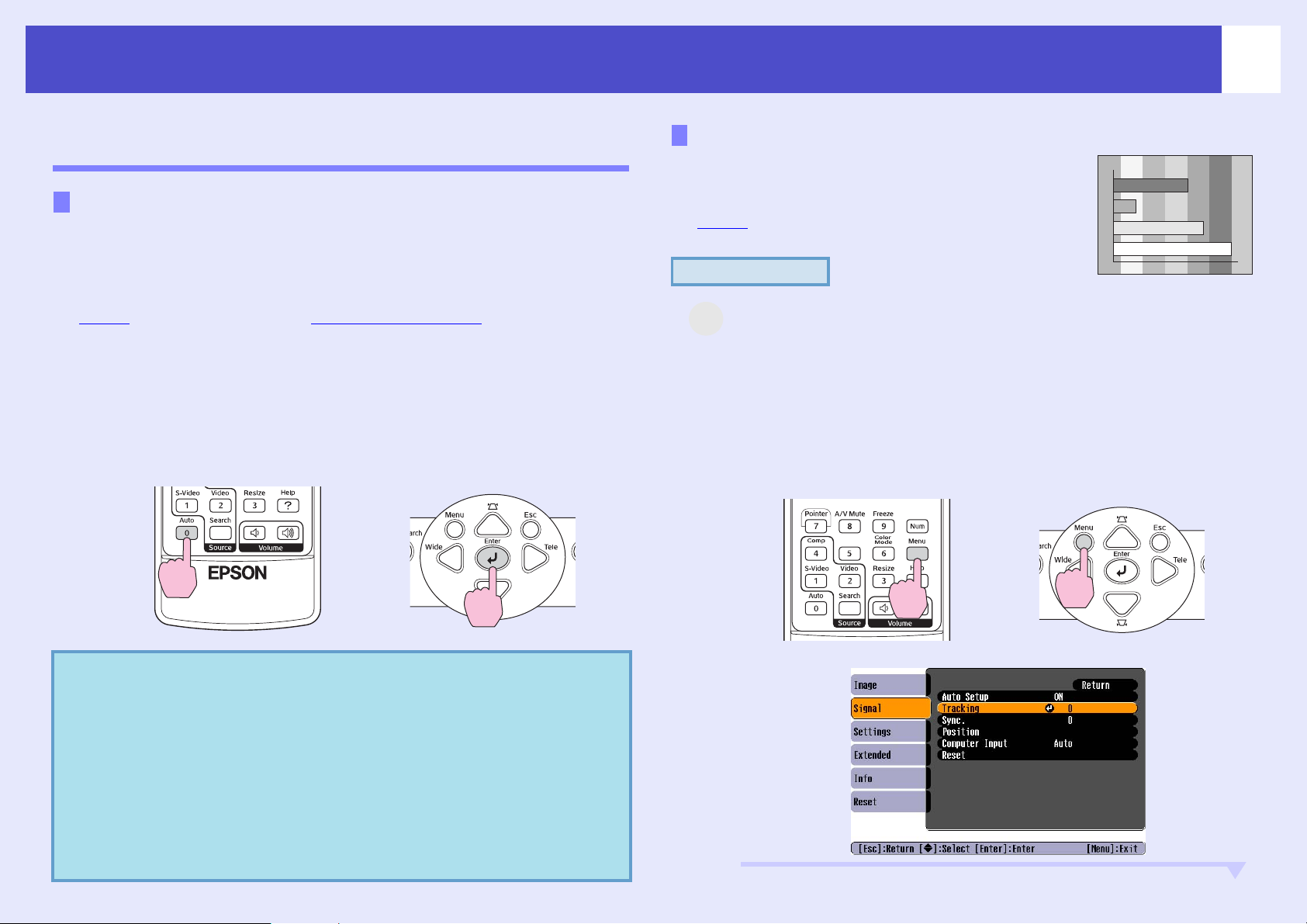
Görüntü Kalitesinin Ayarlanması
12
Bilgisayar Görüntüleri ve RGB Video Görüntülerinin Ayarlanması
Otomatik Ayarlama
Otomatik ayarlama, bağlı bir bilgisayardan gelen analog RGB sinyalleri
tespit eder ve bu sinyalleri otomatik olarak optimum görüntüler elde
edilecek şekilde ayarlar.
Otomatik ayarlama, aşağıdaki üç öğenin ayarlanmasını içermektedir:
İzleme
Eğer, "Signal (Sinyal)" menüsündeki "Auto Setup (Otomatik Ayar)",
"OFF (KAPALI)" olarak ayarlanırsa otomatik ayarlama gerçekleşmez.
Bu durumda, bilgisayar veya RGB video görüntüleri yansıtılırken uzaktan
kumandadaki [Auto] (Otomatik) veya projektörün kumanda panelindeki
[Enter] (Giriş) düğmesine basarak gerekli ayarı yapın.
g, Position (Konum) ve Sync (senkronizasyon)g.
Uzaktan kumandanın kullanılması
Kumanda panelinin kullanılması
Tracking (İzleme) Fonksiyonunun Ayarlanması
Yan sıtılan bilgisayar veya RGB video
görüntülerinde dikey şeritler belirirse ve bu,
otomatik ayarlama ile düzeltilemezse,
İzleme
kullanarak elle ayarlamanız gerekecektir.
g özelliğini aşağıdaki prosedürü
PROSEDÜR
1
A
Yapılandırma menüsünden "Signal" (Sinyal)
seçeneğini seçin ve ardından "Tracking" (İzleme)
seçeneğini seçin.
Bu işlem hakkında ayrıntılı bilgi için, bkz.
(Yapılandırma) Menüsünün Kullanılması
Ekranın altındaki kılavuzdan, kullanabileceğiz düğmeleri
ve yerine getirdikleri işlemleri kontrol edin.
Uzaktan kumandanın kullanılması
Kumanda panelinin kullanılması
"Configuration
". s sayfa 32
Qİpucu
•Eğer, E-zoom (E-yakınlaştırma) veya Freeze
(Dondurma) gibi fonksiyonlar çalışırken uzaktan
kumandadaki [Auto] (Otomatik) veya kumanda
panelindeki [Enter] (Giriş) düğmesine basarsanız,
fonksiyonlar iptal olur ve ayar yapılır.
•Bazen, gelen bilgisayar veya RGB video sinyallerinin
türüne bağlı olarak sinyaller doğru ayarlanamayabilir.
Böyle durumlarda, konfigürasyon menüsü komutlarını
kullanarak tracking (izleme) ve sync (senkronizasyon)
ayarlarını elle yapın. s sayfa 13
Page 14
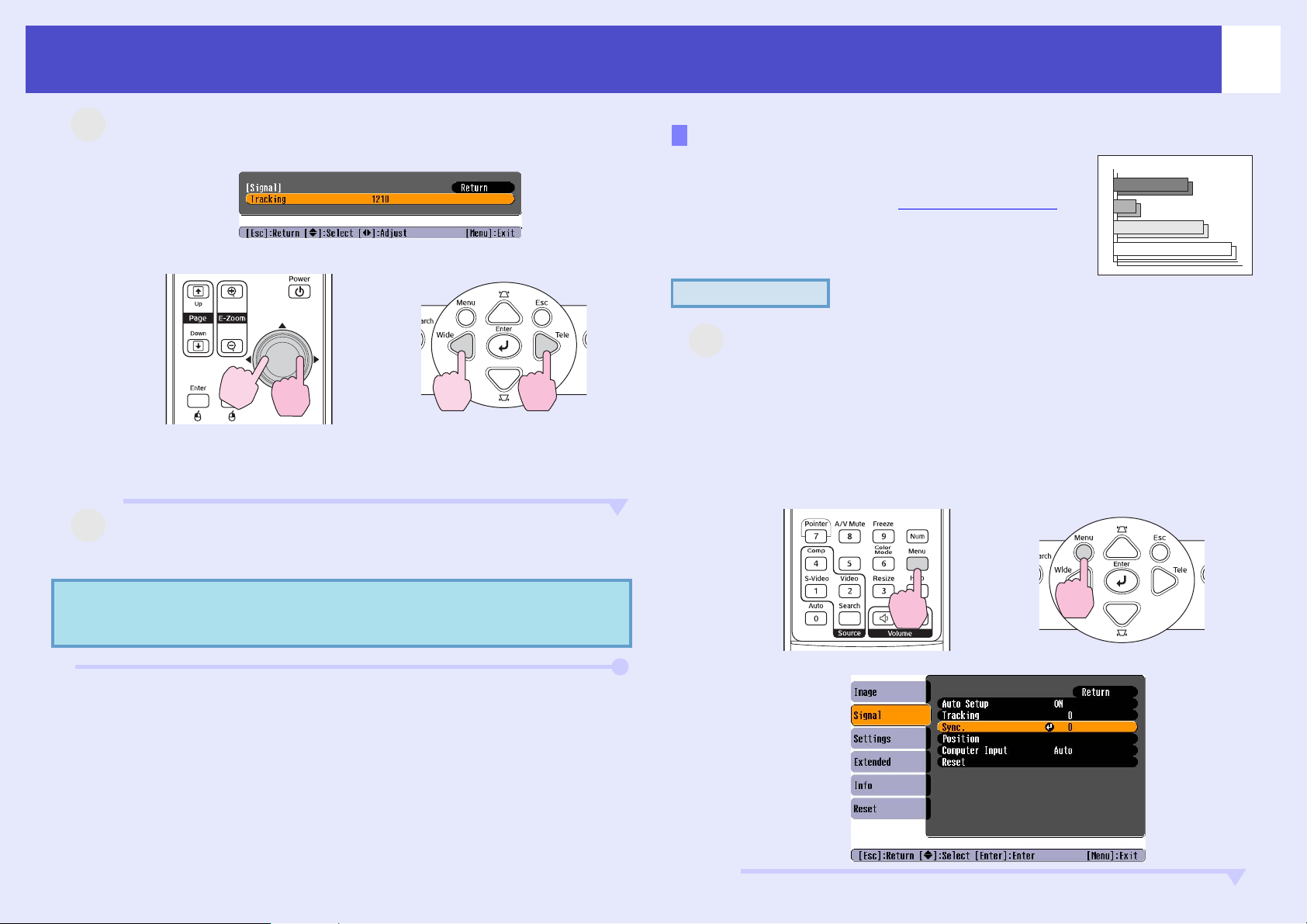
Görüntü Kalitesinin Ayarlanması
2
A
Görüntüdeki dikey çizgiler kayboluncaya kadar
tracking (izleme) değerini ayarlayın.
Uzaktan kumandanın kullanılması
Düğmeye her basıldığında tracking (izleme) değeri artar
veya azalır.
Kumanda panelinin kullanılması
Sync. (Senkronizasyon) Fonksiyonunun Ayarlanması
Bilgisayar veya RGB video görüntüsünde titreme,
bulanıklık veya parazit belirirse ve bu, otomatik
ayarlama ile düzeltilemezse, Sync (senkronizasyon)g
fonksiyonunu aşağıdaki prosedürü kullanarak elle
ayarlamanız gerekecektir.
PROSEDÜR
1
A
Yapılandırma menüsünden "Signal" (Sinyal)
seçeneğini seçin ve ardından "Sync."
(Senkronizasyon) seçeneğini seçin.
Bu işlem hakkında ayrıntılı bilgi için, bkz. "Configuration
(Yapılandırma) Menüsünün Kullanılması
Ekranın altındaki kılavuzdan, kullanabileceğiz düğmeleri
ve yerine getirdikleri işlemleri kontrol edin.
Uzaktan kumandanın kullanılması
Kumanda panelinin kullanılması
". s sayfa 32
13
3
A
Qİpucu
Yapılandırma menüsünden çıkmak için
[Menu] (Menü) düğmesine basın.
Sürekli tracking (izleme) ayarı yapılırken görüntü gelir
gider ancak bu normaldir.
Page 15
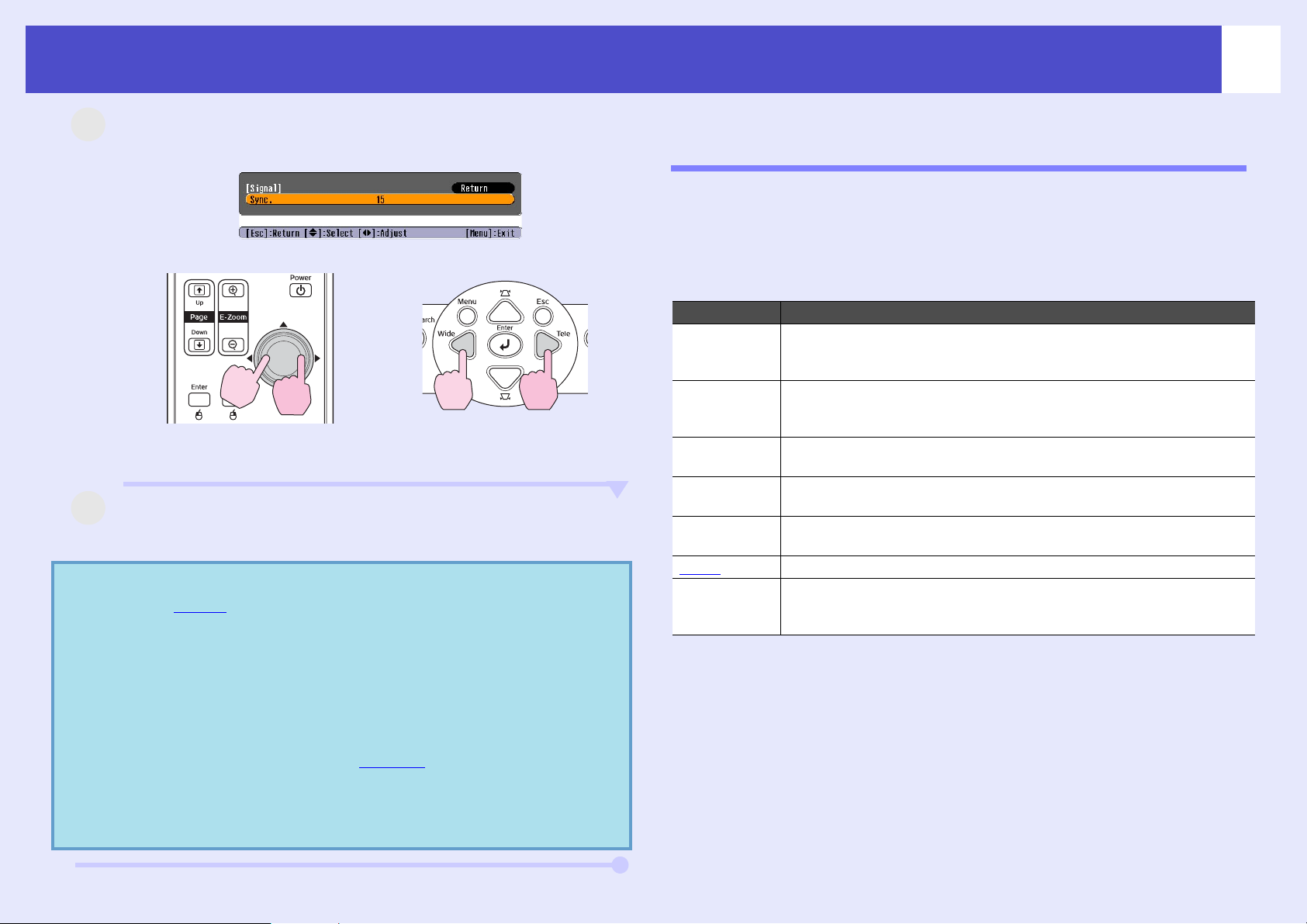
Görüntü Kalitesinin Ayarlanması
2
A
Görüntüdeki yatay parazit kayboluncaya kadar
senkronizasyonu ayarlayın.
zaktan kumandanın kullanılması
Düğmeye her basıldığında sync (senkronizasyon) değeri
artar veya azalır.
3
A
Yapılandırma menüsünden çıkmak için
[Menu] (Menü) düğmesine basın.
Qİpucu
•Eğer sync (senkronizasyon) fonksiyonunu, önce
İzlemeg fonksiyonunu ayarlamadan ayarlarsanız,
en iyi sonucu elde etmeniz mümkün olmayacaktır.
Yan lış tracking (izleme) ayarı bazı resim türlerinde
fark edilmeyebilir. Ancak, çok fazla tarama ve gölge
olan resimler hatalı tracking (izleme) ayalarını daha
net gösterir, bu yüzden önce tracking (izleme) ayarını
kontrol edin.
•Brightness (parlaklık), kontrast
(netlik), zoom (yakınlaştırma) ve keystone correction
(ekran yerleşimi düzeltmesi) ayarları yapıldığında
da görüntülerde titreme ve bulanıklık oluşabilir.
Kumanda panelinin kullanılması
g, Sharpness
Yansıtma Kalitesinin Seçilmesi (Color Mode (Renk Modu))
Yan sıtılan görüntünün özelliklerine bağlı olarak, aşağıdaki önceden ayarlı
yedi farklı colour mode (renk modu) kullanılabilir. Yansıtılan görüntülere
uygun renk modunu seçerek kolayca optimum görüntü kalitesi elde
edebilirsiniz. Seçilen renk moduna göre görüntülerin parlaklığı da değişiklik
gösterecektir.
Mod Uygulama
Photo
(Fotoğraf)
Sports (Spor) (Bileşen video, S-video veya bileşik video görüntüleri yansıtılırken)
Presentation
(Sunum)
Theatre
(Sinema)
Game (Oyun) Koyu renk farklarını vurgulamada üstün bir başarıya sahiptir.
sRGBg sRGB renk standardına uygun görüntüler için idealdir
Blackboard
(Kara tahta)
(Bilgisayar ve RGB video görüntüleri yansıtılırken)
Görüntüler canlı ve kontrastı belirgin Aydınlık bir odada, fotoğraf
gibi, hareketsiz resimler için ideal.
Görüntüler canlı ve gerçek gibi Aydınlık bir odada, televizyon
programları ve benzerlerini seyretmek için idealdir.
Aydınlık bir odada sunum yapmak için idealdir
Görüntülere doğal bir ton kazandırır. Karanlık bir odada film
seyretmek için idealdir.
Aydınlık bir odada video oyunları oynamak için idealdir.
Bir kara tahtaya (greenboard (yeşil tahta)) yansıtıyor olsanız bile,
bu ayar, görüntülerinize, sanki perdeye yansıtılıyormuş gibi doğal
bir renk tonu verir.
14
Page 16
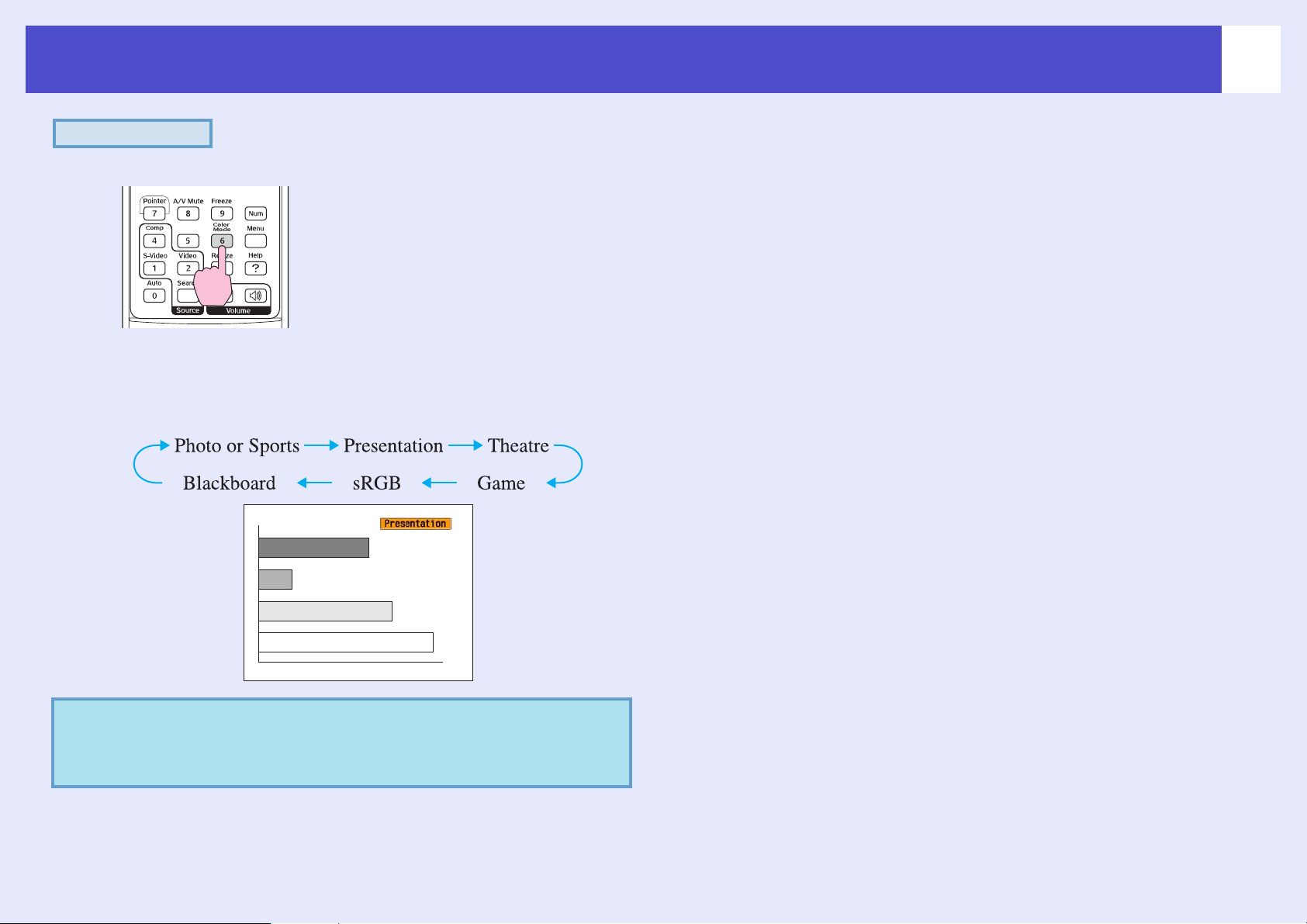
Görüntü Kalitesinin Ayarlanması
PROSEDÜR
Uzaktan kumanda
Düğmeye her bastığınızda, renk modları aşağıdaki sıralamada değişir.
Renk modu her değiştiğinde geçerli ayar ekranın sağ üst köşesinde
belirir. Renk modunun adı ekranda görüntülenirken, siz düğmeye
basmadığınız sürece bir sonraki renk moduna geçmez.
15
Qİpucu
Renk modu ayrıca "Color Mode (Renk Modu)"
menüsündeki "Image (Görüntü)" komutuyla da
ayarlanabilir. s sayfa 33
Page 17
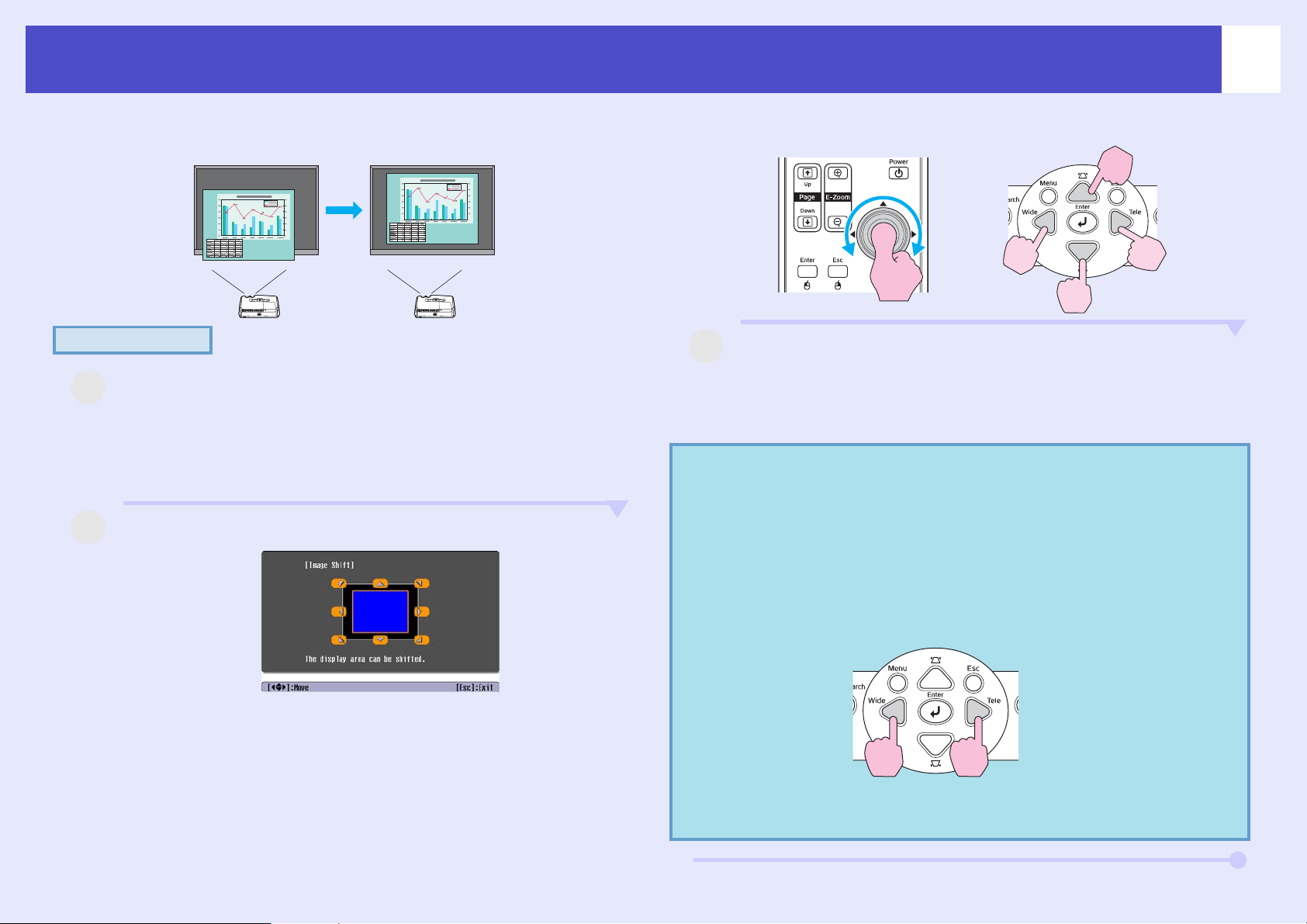
Yansıtma Konumunun Ayarlanması (Image Shift (Görüntü Kaydırma))
16
Projektörü doğrudan perdenin karşısına yerleştiremiyorsanız, projektörü
hareket ettirmeden yansıtma konumunu hassas bir şekilde ayarlayabilirsiniz.
PROSEDÜR
1
A
A
Projektörün üzerindeki düğmeyi kullanarak,
zoom (yakınlaştırma) ayarı veya keystone correction
(ekran yerleşimi düzeltmesi) yapın.
Image Shift (Görüntü Kaydırma) ayar ekranı, bu ayarları
tamamladıktan sonra görünür.
2
Yansıtma konumunu ayarlayın.
3
A
Qİpucu
Ayar ekranını kapatmak için [Esc] (Çıkış)
düğmesine basın.
10 saniye süreyle herhangi bir işlem yapılmazsa ekran otomatik
olarak kapanır.
Uzaktan Kumandanın Kullanılması Kumanda Panelinin Kullanılması
•Yakınlaştırma "wide" (geniş) olarak ayarlandığında
yansıtma konumu değiştirilemez.
•Projektörü kapatsanız bile, yapmış olduğunuz
"Image Shift", (Görüntü Kaydırma) ayarları saklanır.
Projektörün konumu veya açısı değiştiğinde, yeniden
ayarlama yapabilir ya da aşağıdaki işlemleri
uygulayabilirsiniz.
Kumanda Paneli
[Wide] (Geniş) ve [Tele]
(Dar) düğmelerine basın
ve bir saniyeden fazla
basılı tutun.
•Ayarları yapılandırma menüsünden de yapabilirsiniz.
s sayfa 35
Page 18
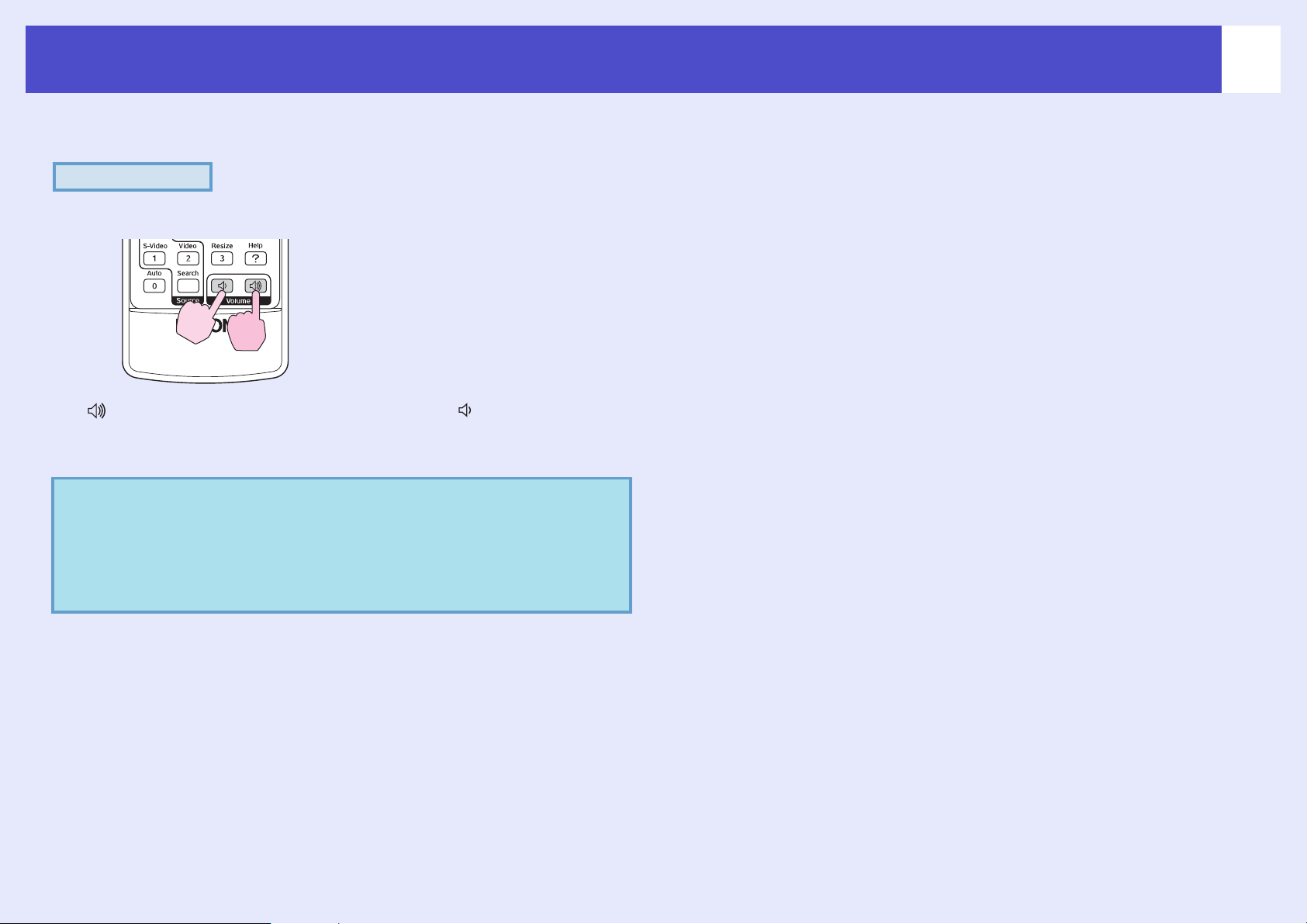
Ses Düzeyinin Ayarlanması
Projektörün dahili hoparlörünün sesi aşağıdaki şekilde ayarlanabilir.
PROSEDÜR
Uzaktan kumanda
[] düğmesine basıldığında ses düzeyi artar, [ ] düğmesine
basıldığında ise ses düzeyi azalır.
Ses düzeyi ayarlanırken ekranda ses düzeyi göstergesi belirir.
17
Qİpucu
•Ses düzeyi ayarlanırken ekrandaki göstergede
görüntülenen değer değişmeden kalırsa, ses düzeyi
ayar sınırına ulaşılmış demektir.
•Ses düzeyini, yapılandırma menüsünü kullanarak
da ayarlayabilirsiniz. s sayfa 35
Page 19
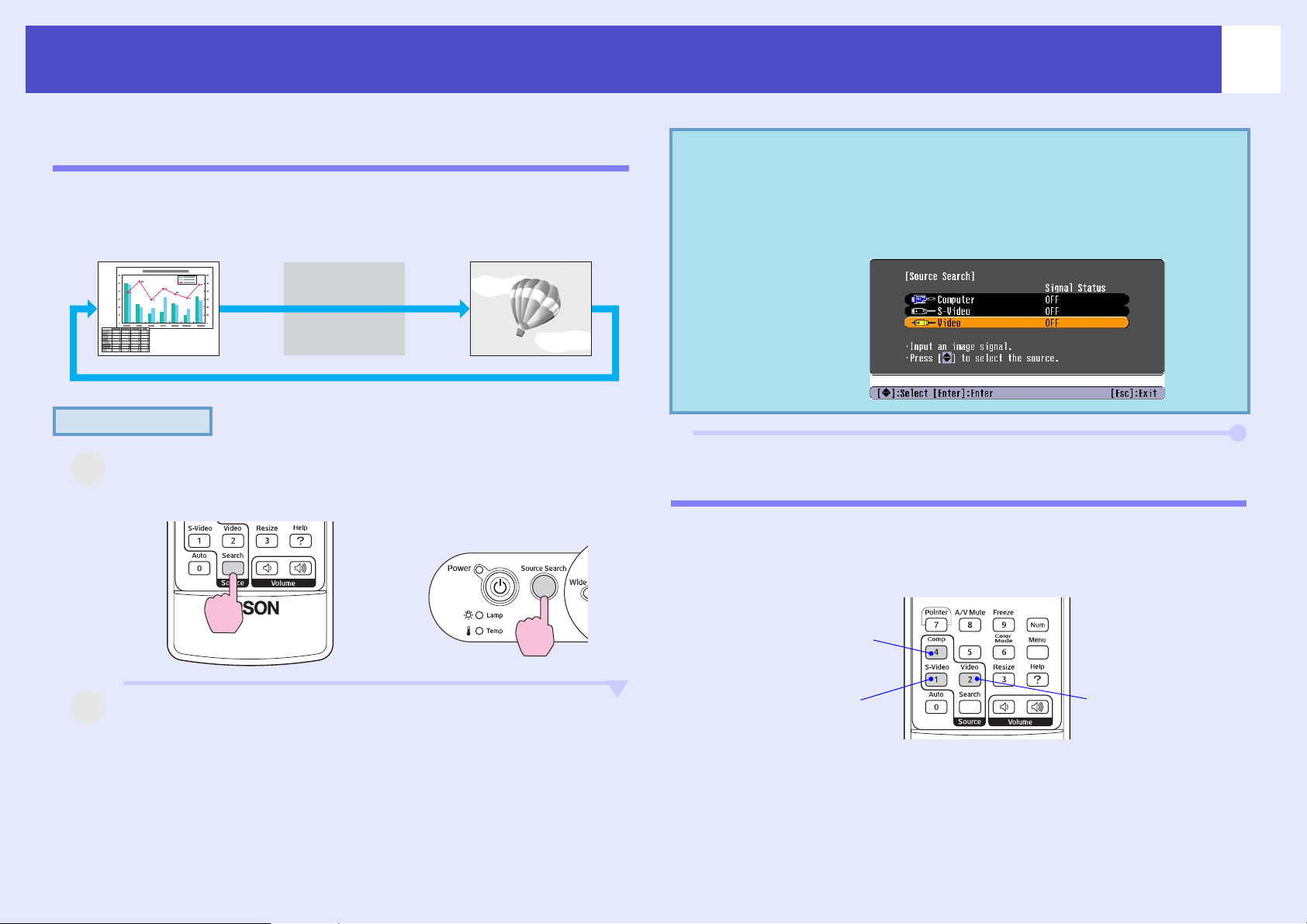
Yansıtılan Görüntünün Değiştirilmesi (Source Search (Kaynak Arama))
Gelen Sinyalleri Otomatik Tespit Etme ve Yansıtılan Görüntüyü Değiştirme (Source Search (Kaynak Arama))
Projektöre bağlı donanımdan gelen görüntü sinyali girişi otomatik olarak
saptanır ve yansıtılır.
Computer (Bilgisayar) S-Video Video
Geç
PROSEDÜR
1
A
Source Search (Kaynak Arama) işlemini uygulayın.
Uzaktan Kumandanın Kullanılması Kumanda Panelinin Kullanılması
Qİpucu
Doğrudan Uzaktan Kumandadan Değiştirme
Doğrudan hedef giriş kaynağını seçmek için uzaktan kumandayı
kullanabilirsiniz.
• Video donanımınız bağlanınca pleybek işlemini başlatın.
•Aşağıda ekran, sadece şimdi yansıtılan resim sinyali
girildiğinde veya herhangi bir sinyal girilmediğinde
görüntülenir. Giriş kaynağını bu ekrandan
seçebilirsiniz.
18
2
A
Aranan ekran görüntülenir ve ardından
görüntü yansıtılır.
İki ya da daha fazla donanım bağlandığında, hedef görüntü
yansıtılana kadar [Source Search] (Kaynak Arama)
düğmesine basın.
Computer (Bilgisayar)
bağlantı noktasından
gelen görüntüye geçer.
S-Video bağlantı
noktasından gelen
görüntüye geçer.
Uzaktan Kumanda
Video bağlantı
noktasından gelen
görüntüye geçer.
Page 20
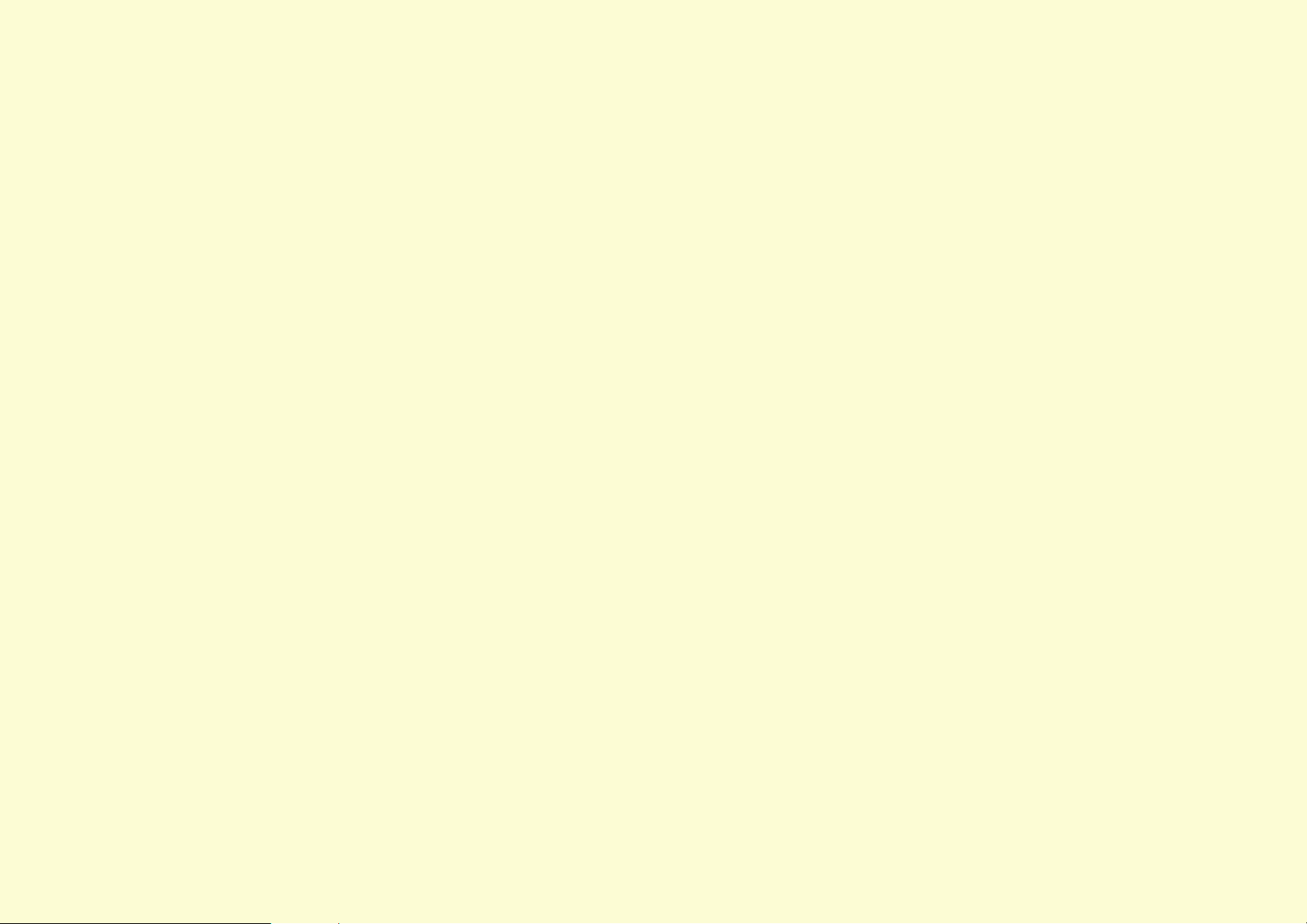
Kullanışlı Fonksiyonlar
Bu bölüm sunumlarınız ve diğer kullanımlarınız için kullanışlı fonksiyonları ve güvenlik fonksiyonlarını açıklamaktadır.
Yansıtmayı Geliştirme Fonksiyonları ................ 20
• Görüntü ve Sesin Duraklatılması
(A/V Mute) (A/V Sessiz) .....................................................20
• Görüntünün Dondurulması (Freeze) (Dondurma) ..........20
• En Boy Oranının Değiştirilmesi (Resizing)
(Yeniden Boyutlama)...........................................................21
• Göstergenin Görüntülenmesi (Pointer) (Gösterge)..........21
• Görüntünün Bir Bölümünün Büyütülmesi
(E-Zoom) (E-Yakınlaştırma) ..............................................22
•Fare İşaretçisinin Çalıştırılması İçin
Uzaktan Kumandanın Kullanılması
(Wireless Mouse) (Kablosuz Fare).................................... 23
Güvenlik Fonksiyonları....................................... 26
•Hırsızlığı Önleme(Password Protect
(Şifre Koruma)) .................................................................. 26
•Şifre Koruması Etkinleştirildiğinde ...........................................26
•Şifre Korumasının Ayarlanması .................................................27
•Çalıştırma Düğmesi Kilit Fonksiyonu .............................. 29
Page 21
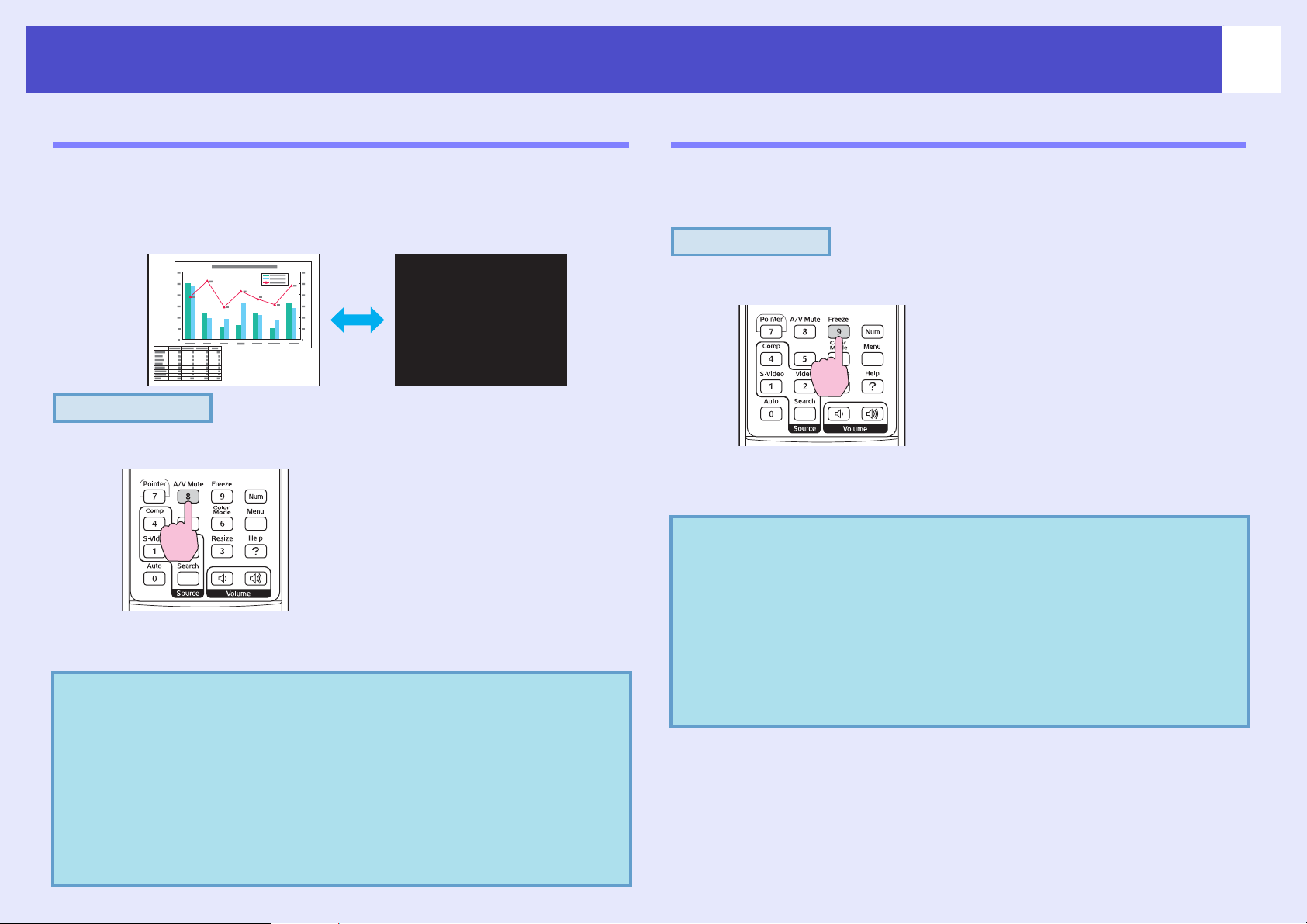
Yansıtmayı Geliştirme Fonksiyonları
20
Görüntü ve Sesin Duraklatılması (A/V Mute) (A/V Sessiz)
Örneğin bu fonksiyon, yansıtma işlemini bir süreliğine duraklatıp izleyicilerin
dikkatini söylediklerinize yoğunlaştırmak istediğinizde ya da eğer bir
bilgisayardan sunum yapıyor ve farklı dosyaların seçilmesi gibi detayların
görüntülenmesini istemiyorsanız kullanılabilir
PROSEDÜR
Uzaktan kumanda
Bu fonksiyonu, [A/V Mute] (A/V Sessiz) düğmesine basarak açıp
kapatabilirsiniz.
Qİpucu
•Eğer bu fonksiyonu hareketli görüntüleri yansıtırken
kullanırsanız, görüntü ve ses geri planda kaynak
tarafından oynatılmayı sürdürecek ve A/V sessiz
fonksiyonunu devreye soktuğunuz noktaya geri
dönemeyeceksiniz.
• A/V sessizdeki ekran görüntüsü, yapılandırma
menüsündeki "Extended" -"Display" - "Background
Color" ("Genişletilmiş" – "Ekran" – "Arkaplan Rengi")
seçeneği kullanılarak siyah veya mavi renkte olacak ya da
bir logo görüntüleyecek şekilde seçilebilir.
Görüntünün Dondurulması (Freeze) (Dondurma)
Ekran dondurulsa dahi, görüntü kaynağı yansıtmayı sürdürür. Hiçbir görüntü
yansıtmaksızın dosyaları değiştirmek gibi işlemleri gerçekleştirebilirsiniz.
PROSEDÜR
Uzaktan kumanda
Bu fonksiyonu, [Freeze] (Dondurma) düğmesine basarak açıp
kapatabilirsiniz.
Qİpucu
• Ses durmaz.
• Ekrandaki görüntü dondurulmuş dahi olsa, görüntü
kaynağı yansıtmayı sürdürür ve bundan dolayı yansıtmayı
durdurulduğu noktadan devam ettirmek mümkün
değildir.
• [Freze] (Dondurma) düğmesine basılması yapılandırma
menüsü ekranlarını ve yardım mesajlarını da siler.
• Dondurma fonksiyonu, E-Zoom (E-Yakınlaştırma)
fonksiyonu kullanılırken dahi hala çalışır.
Page 22
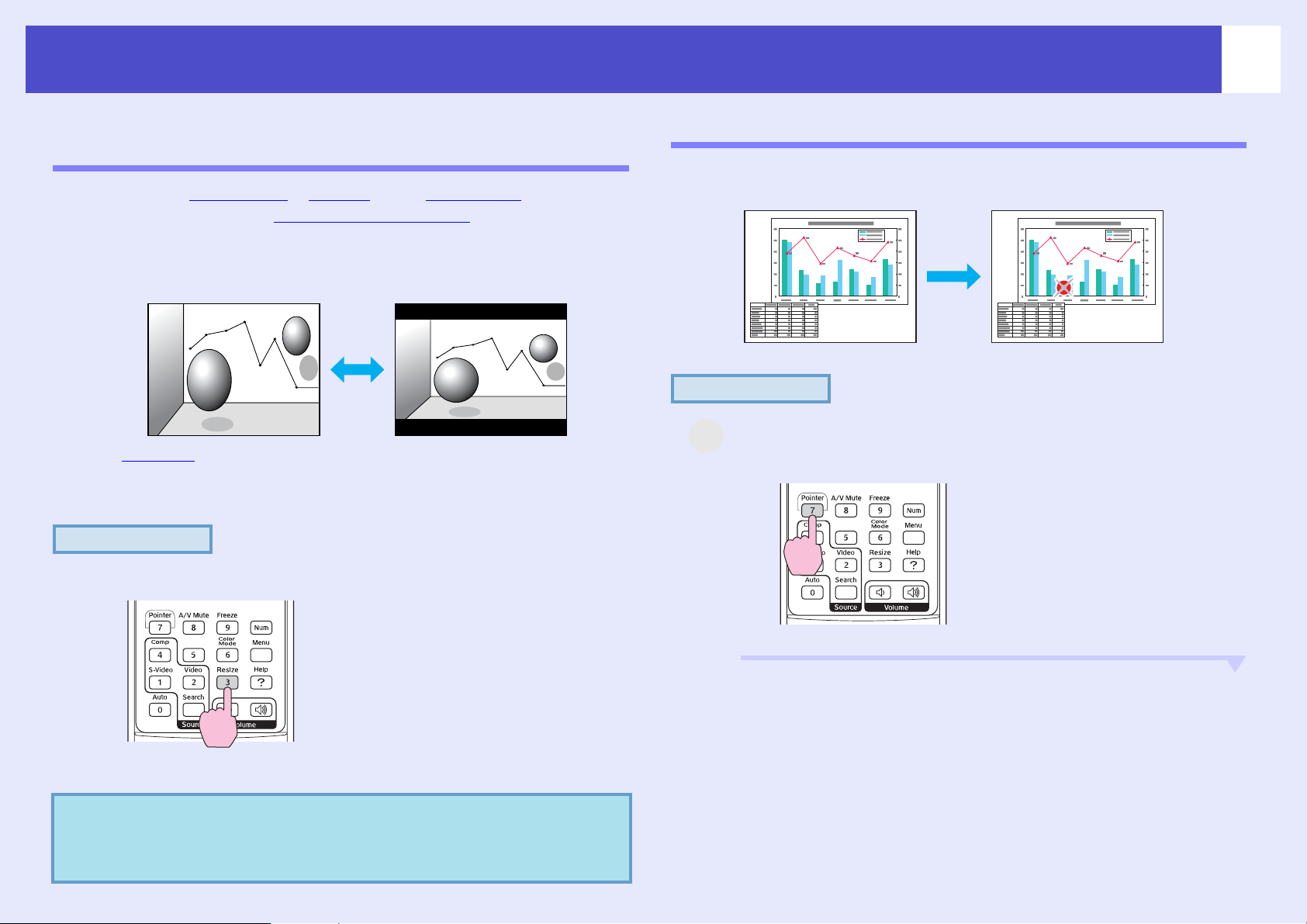
Yansıtmayı Geliştirme Fonksiyonları
21
En Boy Oranının Değiştirilmesi (Resizing) (Yeniden Boyutlama)
Bu fonksiyon, bileşen videog, S-Videog veya bileşik videog görüntüleri
yansıtılırken görüntülerin aspect ratio (en-boy oranı)g değerini 4:3’den
16:9’a değiştirir.
Dijital video veya DVD’lere kaydedilmiş görüntüler, 16:9 geniş ekran
biçiminde görüntülenebilirler.
Basık modg etkinken görüntüler
4:3 oranında yansıtıldığında
PROSEDÜR
Basık görüntü modu etkinken görüntüler
16:9 oranında yansıtıldığında
Göstergenin Görüntülenmesi (Pointer) (Gösterge)
Bir işaretçi simgesini yansıtılan görüntü üzerinde hareket ettirmenize
ve hakkında konuştuğunuz alan üzerine dikkat çekmenize olanak tanır.
PROSEDÜR
1
A
İşaretçiyi görüntüle.
Uzaktan kumanda
Uzaktan kumanda
Düğmeye her bastığınızda ekran değişir.
Qİpucu
Ayrıca "Signal (Sinyal)" menüsünde
"Resize (Yeniden Boyutlandırma)" komutunu
kullanarak da bu ayarı yapabilirsiniz.
Düğmeye her bastığınızda, işaretçi belirir veya kaybolur.
Page 23
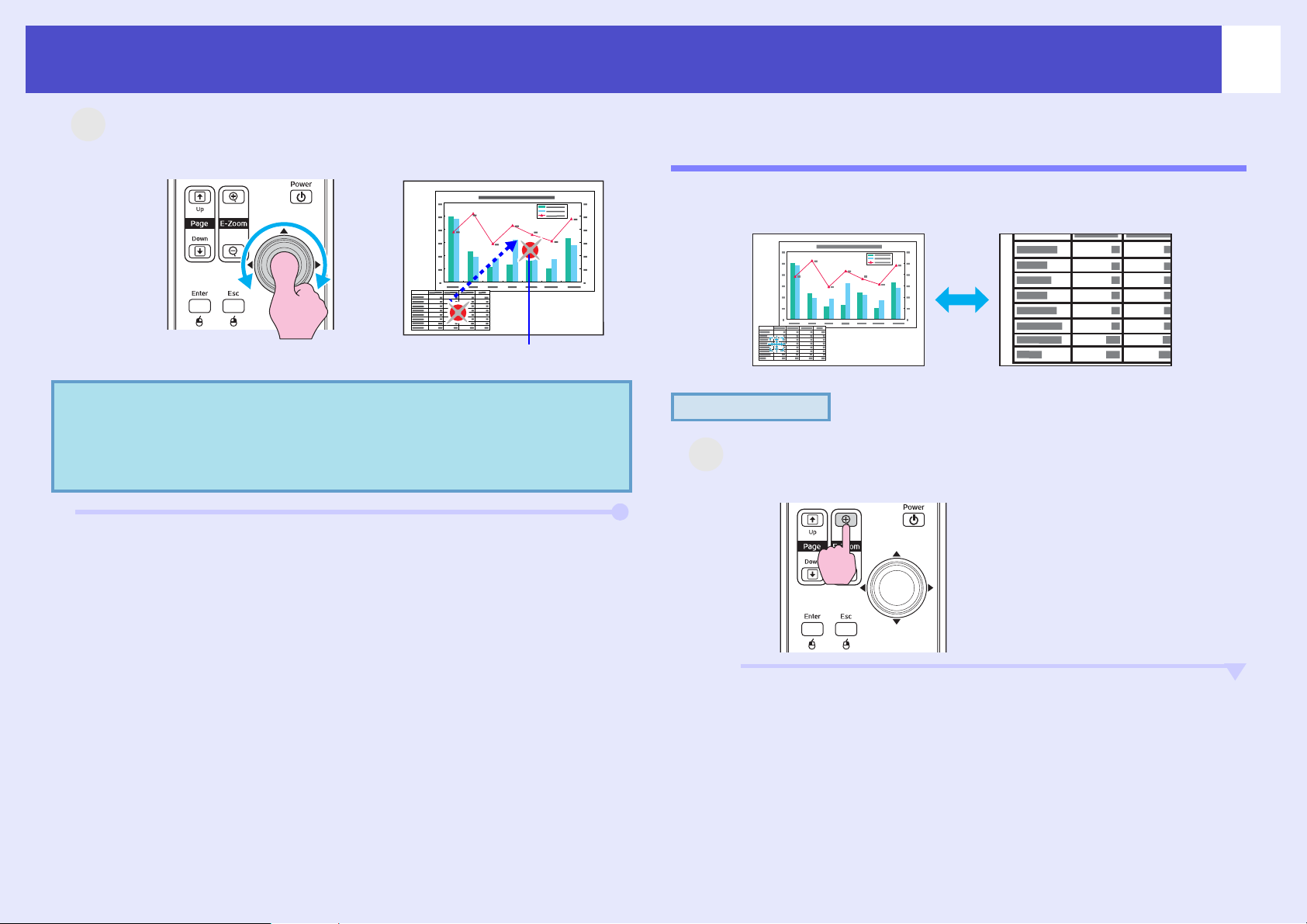
Yansıtmayı Geliştirme Fonksiyonları
2
A
İşaretçi simgesini hareket ettirin.
Uzaktan kumanda
22
Görüntünün Bir Bölümünün Büyütülmesi (E-Zoom) (E-Yakınlaştırma)
Bu fonksiyon, örneğin grafikler ve bir tablo içindeki ayrıntılar gibi görüntüleri
daha ayrıntılı olarak görmek istediğinizde kullanışlıdır.
İşaretçi
Qİpucu
İşaretçinin şeklini üç farklı biçimden birine değiştirmek
için, "Settings (Ayarlar)" menüsündeki "Pointer Shape
(İşaretçi Biçimi)" komutunu kullanabilirsiniz.
s sayfa 35
PROSEDÜR
1
A
E-Zoom’u (E-Yakınlaştırma) başlat.
Uzaktan kumanda
Page 24
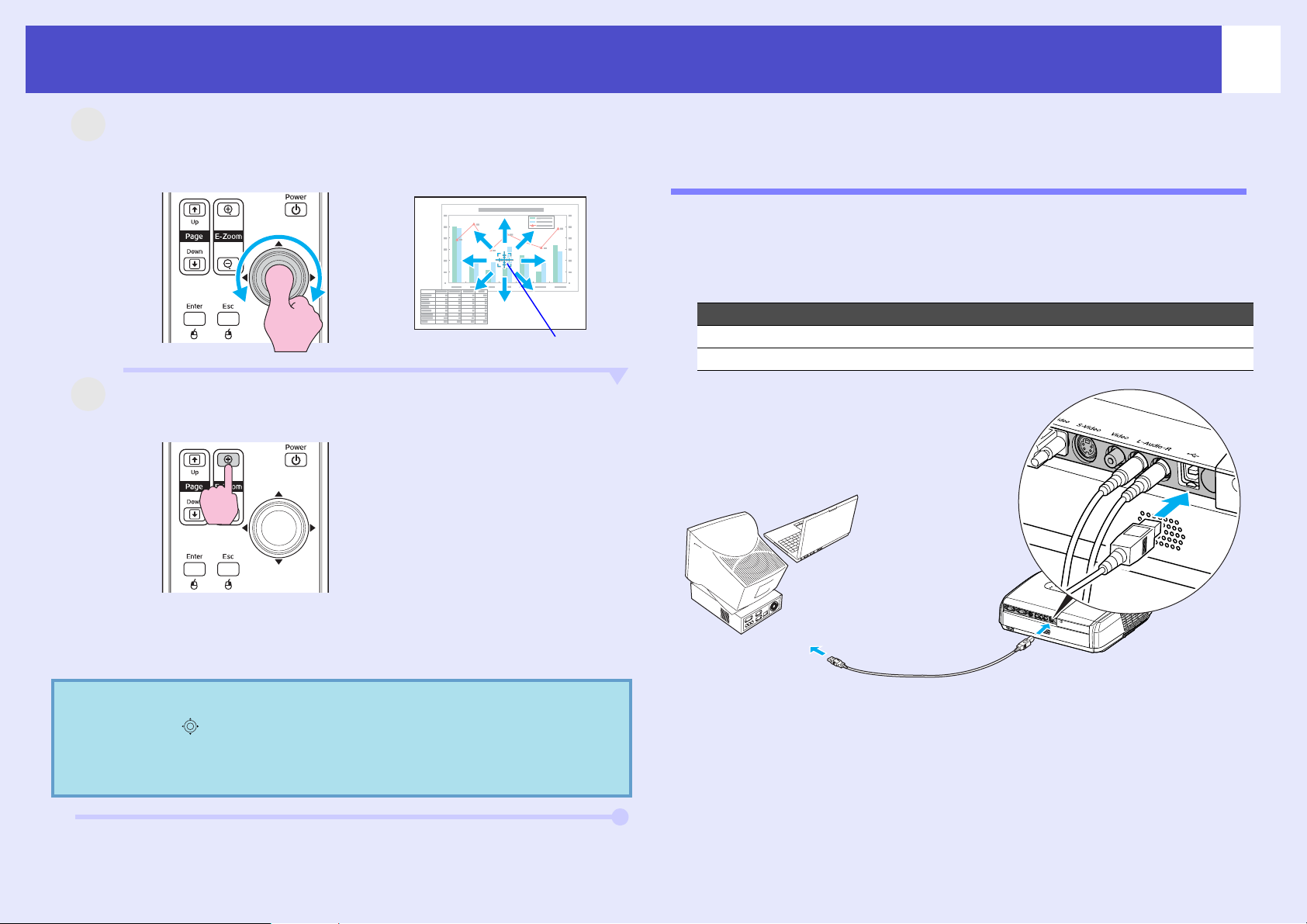
Yansıtmayı Geliştirme Fonksiyonları
2
A
A
Artı işaretini, büyütülecek veya küçültülecek olan
görüntü alanına hareket ettirin.
Uzaktan kumanda
3
Büyütün.
Uzaktan kumanda
Artı işareti
23
Fare İşaretçisinin Çalıştırılması İçin Uzaktan Kumandanın Kullanılması (Wireless Mouse) (Kablosuz Fare)
Eğer, bir bilgisayarın USB terminali ile bu projektörün arkasındaki
USB terminali, bir USB A-B kablosuyla bağlanırsa, bilgisayarın fare
işaretçisine kumanda etmek amacıyla projektörün uzaktan kumandasını
bir kablosuz fare gibi kullanabilirsiniz.
Computer (Bilgisayar)
Windows 98/2000/Me/XP Home Edition/XP Professional
Macintosh (OS 8.6–9.2/10.0–10.3)
Büyütülmüş görüntüyü [-] düğmesine basarak küçültebilirsiniz.
E-Zoom (E-Yakınlaştırma) fonksiyonunu iptal etmek için
[Esc] (Çıkış) düğmesine basın.
Qİpucu
•Büyütme oranı ekranda görünecektir.
•[ ] düğmesini eğerek ekranı kaydırabilirsiniz.
•Seçili alan, 25 kademelik artışlarla 1 ila 4 kat
büyütülebilir.
USB bağlantı noktasına
USB bağlantı noktasına
USB kablosu (piyasadan
temin edilebilir)
Page 25

Yansıtmayı Geliştirme Fonksiyonları
Qİpucu
• USB kablosu, yalnız standart USB arayüzü bulunan
bilgisayarlara bağlanabilir. Eğer bilgisayarınız
Windows işletim sistemiyle çalışıyorsa, bilgisayarınıza
Windows 98/2000/Me/XP Home Edition/XP Professional
işletim sistemlerinden birinin tam sürümü yüklenmiş
olmalıdır. Eğer bilgisayarınız daha önceki bir Windows
sürümünden Windows 98/2000/Me/XP Home Edition/
XP Professional sürümlerinden birine güncelleştirilmişse
projektörün doğru çalışacağı garanti edilemez.
•Hem Windows hem de Macintosh işletim sistemlerinin
bazı sürümlerinde fare fonksiyonunu kullanmak
mümkün olmayabilir.
•Fare fonksiyonunun kullanılması için bazı bilgisayar
ayarlarının değiştirilmesi gerekebilir. Daha ayrıntılı
bilgi için bilgisayarın belgelerine bakın.
Bağlantı gerçekleştirildikten sonra, fare işaretçisi aşağıdaki gibi çalıştırılabilir.
Fare işaretçisinin hareket
Farenin tuşlarını tıklatma
ettirilmesi
Sol tıklatma Sağ tıklatma
Çift tıklatma: Hızla iki kere art arda tıklatın.
Sürükleme ve bırakma
Bu, bir PowerPoint slayt
gösterisinde önceki veya
sonraki slaytları görüntülemek
için kullanışlıdır.
Önceki slayda
24
1. [Enter] (Giriş) düğmesini basılı
tutun ve [ ] düğmesini eğerek
sürükleyin.
2. İstediğiniz yerde bırakmak için
[Enter] (Giriş) düğmesini bırakın.
Sonraki slayda
Page 26

Yansıtmayı Geliştirme Fonksiyonları
25
Qİpucu
•Eğer, fare tuşlarının ayarları bilgisayarda ters olarak
ayarlanmışsa, uzaktan kumandanın düğmelerinin
çalışması da ters olacaktır.
•Kablosuz fare fonksiyonu, aşağıdaki fonksiyonlar
etkinken kullanılamaz.
·Bir yapılandırma menüsü görüntülenirken.
·Bir yardım menüsü görüntülenirken.
· E-Zoom (E-Yakınlaştırma) fonksiyonu kullanılırken.
· Bir kullanıcı logosu yakalanırken.
· Pointer (İşaretçi) fonksiyonu
· Ses düzeyini ayarlarken.
· Image Shift (Görüntü Kaydırma) özelliğini kullanırken.
Page 27

Güvenlik Fonksiyonları
26
Hırsızlığı Önleme (Password Protect (Şifre Koruma))
Password Protect (Şifre Koruması) fonksiyonu etkinleştirildiğinde,
şifrenin en son doğru girilmesinden sonra elektrik bağlantısının kesilmiş
olması halinde, şifreyi bilmeyen kişiler projektörü görüntü yansıtmak için
kullanamazlar. Ayrıca, ekranın arka planında görüntülenen kullanıcı logosu
da değiştirilemez. Bu hırsızlığa karşı etkin bir yöntemdir. Satın alındığı
zaman, şifre koruması fonksiyonu etkin değildir.
Şifre Koruması Etkinleştirildiğinde
"Power ON Protect (Açma Koruması)" etkinleştirildiğinde
(ON (AÇIK))
Projektörün elektrik kablosu bir elektrik prizine takıldıktan sonra,
cihaz ilk kez açıldığında veya Direct Power On (Doğrudan Açma)
işlemi gerçekleştirildi
[Num] (Rakam) düğmesini basılı tutup rakamsal tuş takımı düğmelerini
kullanarak şifreyi girin. Eğer şifre doğru girilirse, yansıtma başlayacaktır.
ğinde aşağıdaki şifre giriş ekranı görüntülenir.
Uzaktan kumanda
Basılı Tutun
Rakamsal düğmeler
Elektrik kablosunu bir elektrik prizine bağlı olarak bırakır ve bekleme
modundayken projektörü açarsanız, projektör şifre giriş ekranı belirmeden
çalışacaktır. Şifre giriş ekranı, sadece elektrik kablosu çıkartıldıktan
ve yeniden takıldıktan sonra cihaz ilk kez açıldığında görüntülenir.
Eğer, Direct Power On (Doğrudan Açma) fonksiyonu "ON" (AÇIK)
olarak ayarlanmışsa ve elektriğ
veya benzeri bir aygıt kullanıyorsanız, güç kaynağı bağlandıktan sonra
projektörü ilk açışınızda şifre giriş ekranı görüntülenir.
Qİpucu
•Eğer artarda üç kez yanlış şifre girilirse, yaklaşık
e kumanda etmek için bir devre kesici
beş dakika süreyle "Projektör kilitlenecektir." mesajı
görüntülenecek ve daha sonra projektör bekleme
moduna geçecektir. Böyle bir durumda, elektrik fişini
prizden çıkartıp yeniden takın ve ardından projektörü
tekrar açın. Şifreyi girmenizi talep eden bir pencere
açılacaktır; bu pencerede doğru şifreyi girin.
Eğer şifreyi unutursanız, Password (Şifre) ekranında
beliren "Request Code: xxxxxx" numarası not edin
ve Güvenlik Talimatları/Dünya Çapında Garanti
Koşulları kitapçığının "Uluslararası Garanti
Koşulları" bölümünde belirtilen en yakın adresle
irtibat kurun.
•Eğer yukarıdaki işlemleri sürdürür ve otuz kez yanlış
şifre girerseniz, aşağı
daki mesaj görüntülenecek
ve projektör daha fazla şifre girişini kabul etmeyecektir.
"Projektörün çalıştırılması kilitlenecektir. Contact the
nearest address provided in the "International
Warranty Conditions" section of the Safety
Instructions/World Wide Warranty Terms booklet."
(Güvenlik Talimatları/Dünya Çapında Garanti
Koşulları kitapçığının "Uluslararası Garanti
Koşulları" bölümünde belirtilen en yakın adresle
irtibat kurun.)
Page 28
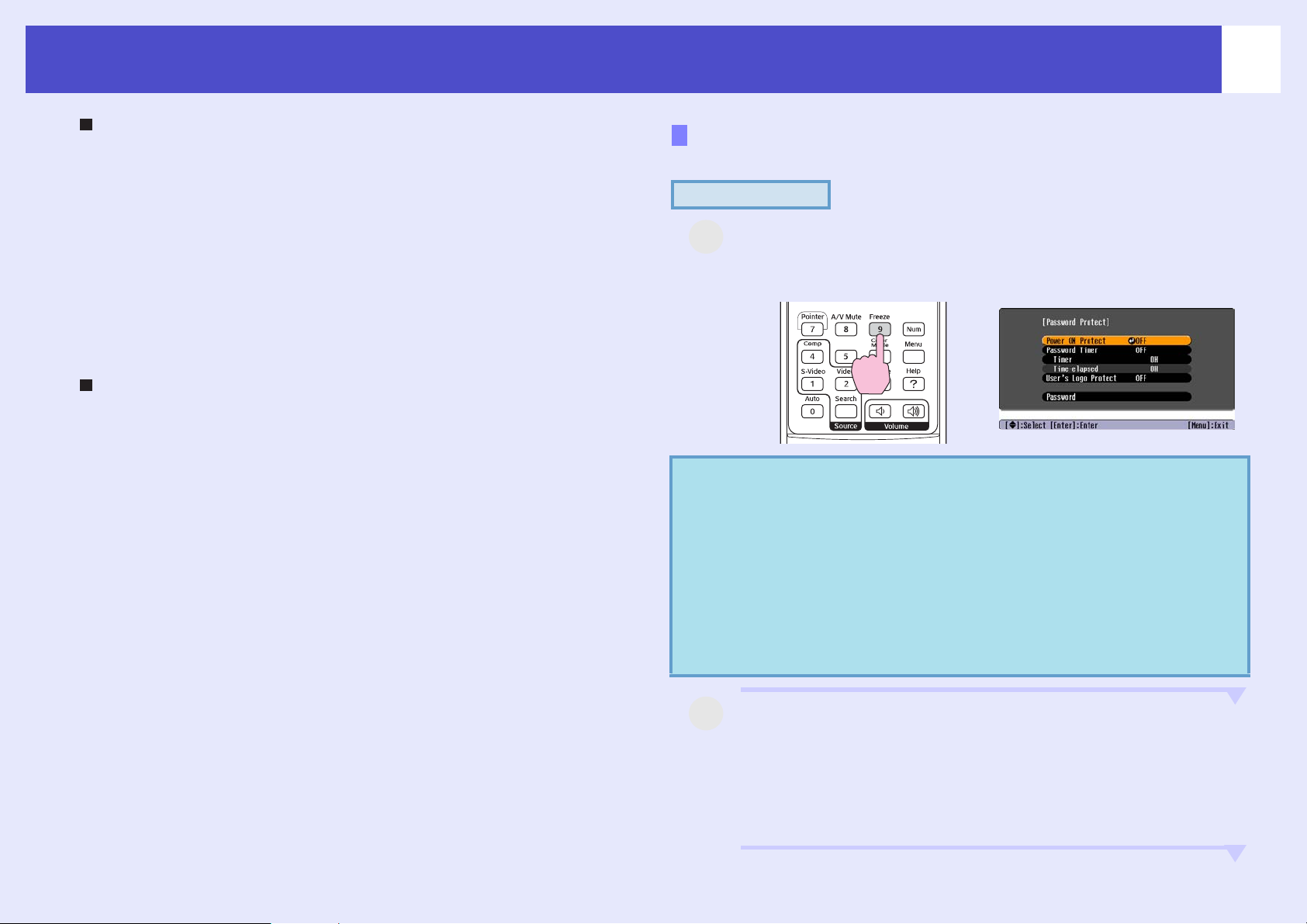
Güvenlik Fonksiyonları
27
"Password Timer" (Şifre Zamanlayıcı), "ON" (AÇIK) olarak
ayarlandığında ve "Timer" (Zamanlayıcı) kullanıldığında
Projektör açıldığında, ayarlanmış olan süre geçene kadar şifre giriş ekranı
hiç görüntülenmeyecektir. Ayarlanmış olan süre geçtiğinde, projektör
her açıldığında şifre giriş ekranı görüntülenecektir. Burada bahsedilen
süre, projektörün menüsünün kapandığı noktadan başlayıp projektör
lambasının tamamen aydınlandığı ana kadar geçen süredir.
"Password Timer" (Şifre Zamanlayıcısı), "OFF" (KAPALI) olarak
ayarlandığında şifre giriş ekranı, elektrik kablosu prizden her çı
yeniden takıldığında görüntülenir. Bekleme modunda olduğunda
projektörün elektriği açıksa, şifre giriş ekranı görüntülenmeyecektir.
"User’s Logo Protect (Kullanıcı Logosu Koruması)"
etkinleştirildiğinde (ON (AÇIK))
Aşağıdaki kullanıcı logosu işlemlerinden biri yapılmaya kalkışıldığında,
bir mesaj görüntülenir ve ayar değiştirilemez. Ayarı değiştirmek için önce
"User’s Logo Protect (Kullanıcı Logosu Koruması)" fonksiyonunu
"OFF (KAPALI)" olarak ayarlayın. s sayfa 28
• Bir kullanıcı logosunun yakalanması
• " Extended (Gelişmiş)" - "Display (Ekran)" - "Background Color
(Arkaplan Rengi)" menüsü "Logo" seçeneğinden "Black (Siyah)"
veya "Blue (Mavi)" seçeneğine de
veya "Blue (Mavi)" seçeneğinden "Logo" seçeneğine değiştirildiyse.
• "Extended (Gelişmiş)" - "Display (Ekran)" - "Startup Screen (Başlangıç
Ekranı)" menüsü ("ON (AÇIK)" veya "OFF (KAPALI)") değiştirildiğinde.
ğiştirildiyse ya da "Black (Siyah)"
kartılıp
Şifre Korumasının Ayarlanması
Şifre Korumanın ayarlanması için aşağıdaki prosedürü kullanın.
PROSEDÜR
1
A
Qİpucu
[Freze] (Dondurma) düğmesini yaklaşık 5 saniye basılı tutun.
"Password Protect (Şifre Koruması)" menüsü görüntülenecektir.
Uzaktan kumanda
•Eğer Password Protect (Şifre Koruması) fonksiyonu
zaten etkinleştirilmişse, "Password (Şifre)" ekranı
görüntülenecektir.
Eğer şifre doğru olarak girildiyse, Password Protect
(Şifre Koruması)" menüsü görüntülenecektir.
s"Şifre Koruması Etkinleştirildiğinde" sayfa 26
•Eğer Password Protect (Şifre Koruması) "ON (AÇIK)"
olarak ayarlanırsa, Password Protect (Şifre Koruması)
etiketini, hırsızlığa karşı bir önlem olarak projektör
üzerinde istediğiniz yere yapıştırın.
2
A
"Power ON Protect (Açma Koruması)" fonksiyonunu açın.
(1) "Power ON Protect (Açma Koruması)" seçeneğini seçin
ve [Enter] (Giriş) düğmesine basın.
(2) "ON (AÇIK)" seçeneğini seçin ve [Enter] (Giriş)
düğmesine basın.
(3) [Esc] (Çıkış) düğmesine basın.
Page 29

Güvenlik Fonksiyonları
28
3
A
4
A
"Password Timer" (Şifre Zamanlayıcısı)
fonksiyonunu açın.
Eğer bu ayarı kullanmıyorsanız, 4. adıma geçin.
(1) "Password Timer" (Şifre Zamanlayıcısı) seçeneğini seçin
ve [Enter] (Giriş) düğmesine basın.
(2) "ON" (AÇIK) seçeneğini seçin ve [Enter] (Giriş)
düğmesine basın.
(3) [Esc] (Çıkış) düğmesine basın.
(4) "Timer" (Zamanlayıcı) seçeneğini seçin ve [Enter] (Giriş)
düğmesine basın.
(5) [Num] (Rakam) düğmesini basılı tutup rakamsal tuş takımı
düğmelerini kullanarak 1 ila 9999 saat arasında bir ayar
süresi girin ve daha sonra [Enter] (Giriş) düğmesine basın.
E
ğer zamanı girerken bir hata yaparsanız, [Esc] (Çıkış)
düğmesine basın ve zamanı tekrar girin.
"Password Protect" (Şifre Koruması) menüsünü kullanmayı
tamamladığınızda, geçen süre için geri sayım başlayacaktır.
User’s Logo Protect (Kullanıcı Logosu Koruması)
fonksiyonunu açın.
(1) User's Logo Protect (Kullanıcı Logosu Koruması)
seçeneğini seçin ve [Enter] (Giriş) düğmesine basın.
(2) "ON" (AÇIK) seçeneğini seçin ve [Enter] (Giriş)
düğmesine basın.
(3) [Esc] (Çıkış) düğmesine basın.
5
A
Şifreyi girin.
(1) Bir şifre ayarlamak için, "Password" (Şifre) seçeneğini
seçin ve [Enter] (Giriş) düğmesine basın.
(2) "Change the password?" (Şifreyi Değiştir?) mesajı
görüntülenecektir; bu durumda "Yes" (Evet) seçeneğini
seçin ve [Enter] (Giriş) düğmesine basın Varsayılan şifre
"0000" olarak ayarlıdır, ancak bunu istediğiniz herhangi
bir şifreyle değiştirebilirsiniz. Eğer "No" (Hayır)
seçeneğini seçerseniz, 1. adımda görülen ekran tekrar
görüntülenecektir.
(3) [Num] (Rakam) düğmesini basılı tutup rakamsal tuş
takımı düğmelerini kullanarak 4 haneli bir rakam girin.
Girilen rakam "* * * *" şeklinde görüntülenecektir.
Dört hane de girildiğinde onay ekranı görüntülenecektir.
(4) Şifreyi tekrar girin.
"The new password is stored." (Yeni Şifre kaydedildi)
mesajı görüntülenecektir. Eğer şifreyi yanlı
şifreyi yeniden girmenizi talep eden bir pencere açılacaktır.
ş girerseniz,
Page 30

Güvenlik Fonksiyonları
Çalıştırma Düğmesi Kilit Fonksiyonu
Bu fonksiyon, projektörün kumanda panelindeki düğmeleri kilitler.
Bu fonksiyon tüm düğme işlemleri devre dışı bırakılarak sadece
yansıtma işleminin gerçekleştirildiği şov etkinlikleri gibi zamanlarda
veya kullanılabilecek düğmelerin sınırlandırılması istenen okul gibi
yerlerde kullanışlıdır.
2
A
29
"ON" (AÇIK) seçeneğini seçin.
Eğer "ON" (AÇIK) olarak ayarlarsanız, [Power] (Güç) düğmesi
hariç kumanda panelindeki düğmelerin hiçbiri çalışmayacaktır.
PROSEDÜR
1
A
Yapılandırma menüsünden "Settings" - "Operation
Lock" (Ayarlar - Çalışma Kilidi) seçeneğini seçin.
Bu işlem hakkında ayrıntılı bilgi için, bkz.
(Yapılandırma) Menüsünün Kullanılması
Ekranın altındaki kılavuzdan, kullanabileceğiz düğmeleri
ve yerine getirdikleri işlemleri kontrol edin.
Uzaktan kumandanın kullanılması
"Configuration
". s sayfa 32
Kumanda panelinin kullanılması
Uzaktan kumandanın kullanılması
Kumanda panelinin kullanılması
Page 31
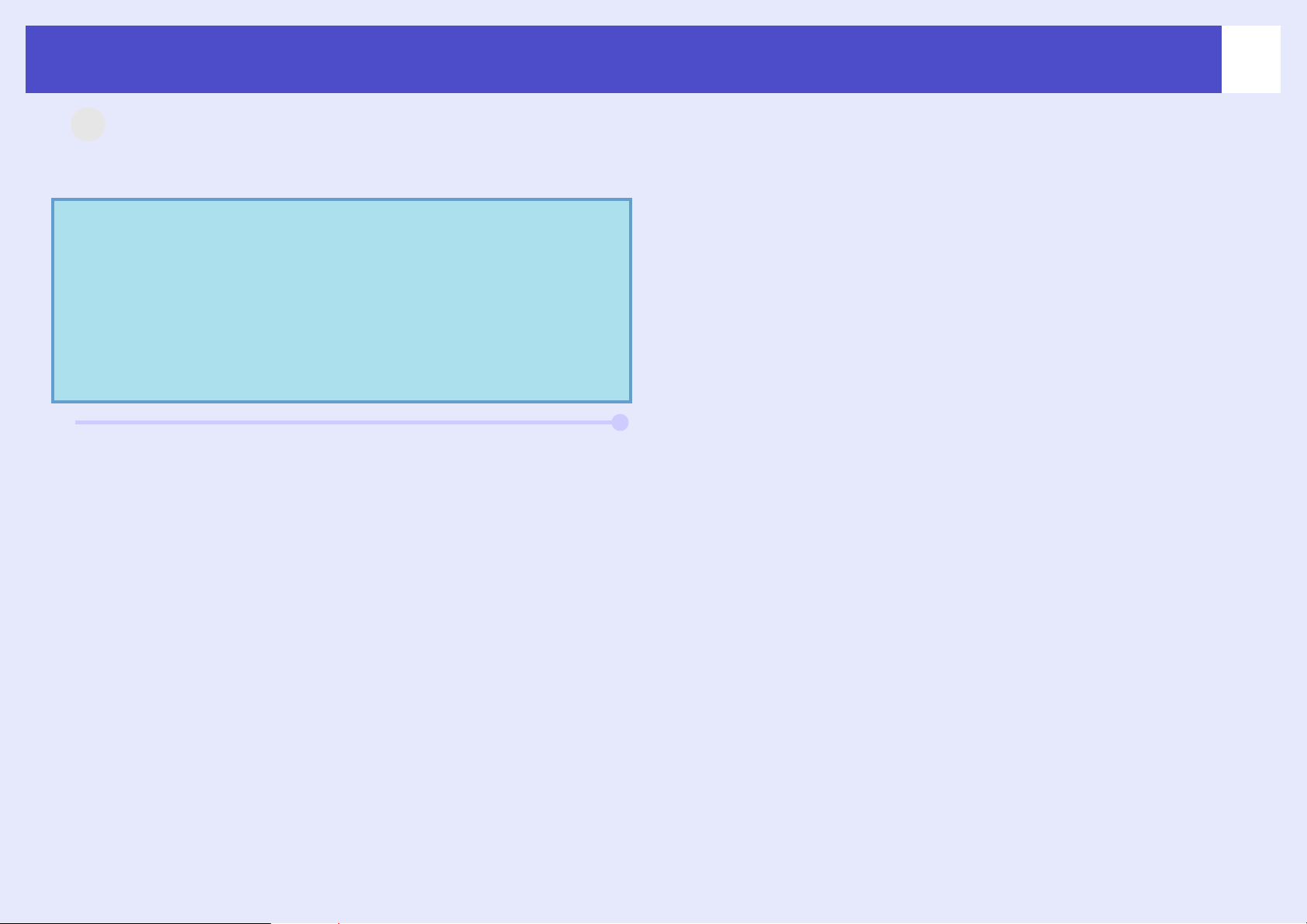
Güvenlik Fonksiyonları
3
A
Onay mesajı belirdiğinde "Yes" (Evet) seçeneğini seçin.
Kumanda paneli düğmeleri seçilen ayarlar doğrultusunda
kilitleneceklerdir.
30
Qİpucu
Projektörün kumanda panel kilidini iptal etmenin
iki yolu vardır.
•Uzaktan kumandayı kullanarak, "Settings" -
"Operation Lock" (Ayarlar - İşletim Kilidi) seçeneğini
"OFF" (KAPALI) olarak değiştirin.
•Projektörün [Enter] (Giriş) düğmesini yaklaşık 7 saniye
süreyle basılı tutun, bir mesaj görüntülenecek ve kilit
iptal edilecektir.
Page 32

Configuration (Yapılandırma)
Menüsü
Bu bölümde configuration (yapılandırma) menüsünün kullanımı ve fonksiyonları açıklanmaktadır.
Configuration (Yapılandırma)
Menüsünün Kullanılması ................................... 32
Fonksiyonların Listesi........................................ 33
• "Image (Görüntü)" Menüsü ..............................................33
• "Signal (Sinyal)" Menüsü ..................................................34
• "Settings (Ayarlar)" Menüsü.............................................35
• "Extended (Gelişmiş)" Menüsü .........................................36
• "Info (Bilgiler)" Menüsü ....................................................38
• "Reset (Sı fırlama)" Menüsü ..............................................39
Page 33

Configuration (Yapılandırma) Menüsünün Kullanılması
32
1
A
Üst menüden
seçim yapılması
Üst menü
kılavuz
2
A
Alt menüden
seçim yapılması
Alt menü (Ayarlar)
3
A
Seçilen öğrenin
değiştirilmesi
Kullanılan Düğmeler
Kumanda panelinin kullanılması
Uzaktan kumandanın kullanılması
Değişecek ayarı seçin.
Page 34

Fonksiyonların Listesi
g
"Image (Görüntü)" Menüsü
Ayarlanabilecek öğeler halihazırda yansıtılan giriş kaynağına göre değişecektir. Her kaynak için ayar detayları ayrı olarak kaydedilir.
Bilgisayar/RGB Video Bileşen videog/ Bileşik videog/ S-Video
Alt menü Fonksiyon
Color Mode (Renk Modu)
Brightness (Parlaklık) Görüntü parlaklığını ayarlar.
Kontrastg Görüntüdeki ışık ve gölge arasındaki farkı ayarlar.
Bulunduğunuz ortama uygun görüntü kalitesini seçin. s sayfa 14
33
Color Intensity
(Renk Yoğunluğu)
Tint (Renk Tonu) (Ayar sadece bileşen Video veya NTSC sinyalleri alınırken mümkündür.) Görüntünün renk tonunu ayarlayın.
Sharpness (Netlik) Görüntü netliğini ayarlar.
Color Temp.
(Renk Sıcaklığı)g
Color Adjustment
(Renk Ayarı)
Reset (Sıfırlama) "Image (Görüntü)" menü fonksiyonlarının tüm ayar değerlerini varsayılan ayarlarına sıfırlar.
Bu ayar görüntülerin renk yoğunluğunu ayarlar.
Görüntülerin genel renk tonunu ayarlayabilirsiniz. "High" (Yüksek) seçeneğini seçerseniz görüntüler mavimsi,
"Low" (Düşük) seçeneğini seçerseniz görüntüler kırmızımsı görünür.
(Eğer, "Image (Görüntü)" menüsünde "Color Mode (Renk Modu)" ayarı olarak "sRGBg" seçilmişse bu öğe seçilemez.)
Görüntünün kırmızı, yeşil ve mavi renk gücünü ayarlar.
Red (Kırmızı): Kırmızı bileşenin renk yoğunluğunu ayarlar.
Gren (Yeşil): Yeşil bileşenin renk yoğunluğunu ayarlar.
Blue (Mavi): Mavi bileşenin renk yoğunluğunu ayarlar.
(Eğer, "Image (Görüntü)" menüsünde "Color Mode (Renk Modu)" ayarı olarak "sRGBg" seçilmişse bu öğe seçilemez.)
Tüm menü öğelerini varsayılan değerlerine döndürmek istiyorsanız, bkz. "Reset All" (Tümünü Sıfırla). s sayfa 39
Page 35

Fonksiyonların Listesi
"Signal (Sinyal)" Menüsü
Ayarlanabilecek öğeler halihazırda yansıtılan giriş kaynağına göre değişecektir. Her kaynak için ayar detayları ayrı olarak kaydedilir.
Bilgisayar/RGB Video Bileşen videog Bileşik videog/ S-Videog
Alt menü Fonksiyon
Auto Setup
(Otomatik Ayar)
İzlemeg Görüntülerde dikey çizgiler belirmesi halinde bilgisayar görüntülerini ayarlar. ssayfa 12
Sync. (Senkronizasyon)g Görüntülerde oynama, bulanıklık veya karışma belirmesi halinde bilgisayar görüntülerini ayarlar. s sayfa 13
Position (Konum) Görüntünün ekrandaki konumunu dikey ve yatay yönde hareket ettirir.
Giriş kaynağı açıldığında, görüntüleri otomatik olarak optimize eden otomatik ayarlama fonksiyonu durumunun "ON (AÇIK)"
veya "OFF (KAPALI)" olacağını seçer. s sayfa 12
34
Progressive (İleri giden) (Ayar sadece NTSC biçimindeki bileşik Video veya S-Video sinyalleri alınırken mümkündür.)
OFF (KAPALI) Ekrandaki her alan içi IP dönüşümü yürütülür. Bu, büyük miktarda hareket içeren görüntüler görüntülenirken idealdir.
g
ON (AÇIK) Halkalı
Computer Input
(Bilgisayar Girişi)
Video Signal
(Video Sinyali)
Resize (Yeniden
Boyutlandırma)
Reset (Sıfırlama) "Signal" (Sinyal) menüsündeki "Computer Input" (Bilgisayar Girişi) hariç tüm ayarlar varsayılan değerlerine döndürülür.
Giriş sinyali biçimini bilgisayar bağlantı noktasına bağlanan donanıma göre seçer.
Eğer "Auto (Otomatik)" olarak ayarlanmışsa, giriş sinyali otomatik olarak bağlı donanıma göre seçilir.
"Auto" (Otomatik) seçeneğini seçtiğinizde eğer renkler doğru görünmüyorsa, bağlı donanım için uygun sinyali elle seçin.
(Ayar sadece bileşik Video/S-Video sinyalleri alınırken mümkündür.)
Video sinyali biçimini belirler
"Auto" (Otomatik) fonksiyonu sayesinde görüntü sinyalleri otomatik olarak tanınır. "Auto" (otomatik) seçtiğinizde eğer yansıtılan
görüntülerde parazit varsa veya görüntü yoksa, bağlı cihaz için uygun sinyali manuel seçin.
Ya nsıyan görüntülerin aspect ratio (en-boy oranı)g değerini ayarlar. s sayfa 21
Uzaktan kumandadaki veya projektörün kumanda panelindeki [Enter] (Giriş) düğmesine basın.
Tüm menü öğelerini varsayılan değerlerine döndürmek istiyorsanız, bkz. "Reset All" (Tümünü Sıfırla). s sayfa 39
(i) sinyalleri, progressive (İleri giden)g (p) sinyallerine dönüştürülür. Bu, durgun görüntülerin görüntülenmesinde idealdir.
Page 36

Fonksiyonların Listesi
"Settings (Ayarlar)" Menüsü
Alt menü Fonksiyon
Keystone (Ekran Yerleşimi) Ekran yerleşimi çarpıklığının düzeltilmesinde kullanılır.
Zoom (Yakınlaştırma) Ya nsıtılan görüntünün boyutunu ayarlar.
Wide (Geniş): Daha büyük Tele (Dar): Daha küçük
Image Shift
(Görüntü Kaydırma)
Operation Lock (Çalışma
Kilidi)
Pointer Shape (İşaretçi
Biçimi)
Brightness Control
(Parlaklık Kontrolü)
Volume (Ses Düzeyi) Ses düzeyini ayarlar. s sayfa 17
Reset (Sıfırlama) "Image Shift" (Görüntü Kaydırma) ve "Zoom" (Yakınlaştırma) hariç "Settings" (Ayarlar) menüsü işlevlerinin ayarları varsayılan
Ya nsıtma konumunu ayarlar. s sayfa 16
"ON (AÇIK)" olarak ayarlandığında, [Power] (Güç) düğmesi dışında projektörün kumanda panelindeki tüm düğmeler devre dışı
kalır. s sayfa 29
İşaretçinin biçimi seçilebilir. s sayfa 21
Pointer 1 (İşaretçi 1): Pointer 2 (İşaretçi 2): Pointer 3 (İşaretçi 3):
Bu, lamba parlaklığını iki ayardan birine getirmenizi sağlar.
Görüntüler karanlık bir odada veya küçük bir ekrana yansıtılırken olduğu gibi çok parlaksa "Low (Düşük)" seçeneğini seçin.
"Low (Düşük)" seçeneği seçildiğinde, görüntülerin parlaklığı azalır, tüketilen elektrik miktarı ve yansıtma sırasında oluşan ses
düzeyi düşer ve lambanın çalışma ömrü uzar. (Elektrik tüketimi: yaklaşık 18 W düşer, lamba ömrü: yaklaşık 1,5 kat daha uzun)
değerlerine döndürülür.
Tüm menü öğelerini varsayılan değerlerine döndürmek istiyorsanız, bkz. "Reset All" (Tümünü Sıfırla). s sayfa 39
35
Page 37

Fonksiyonların Listesi
"Extended (Gelişmiş)" Menüsü
Alt menü Fonksiyon
Display
(Ekran)
User’s Logo
(Kullanıcı
Logosu)
Projection
(Yansıtma)
Projektörün ekranıyla ilgili ayarları yapmanızı sağlar.
Message (Mesaj):
Giriş kaynağı veya renk modu değiştiğinde veya artık görüntü sinyali girişi olmadığında, ekranda giriş kaynağı adı veya renk modu adı ya da
bir mesajın görüntülenip ("OFF" (AÇIK)) görüntülenmeyeceğini ("OFF" (KAPALI)) belirler.
Background Color (Arkaplan Rengi):
Uzaktan kumandadaki [A/V Mute] (A/V Sessiz) düğmesi basıldığından ya da "Black (Siyah)", "Blue (Mavi)" veya "Logo" için görüntü
sinyalleri gelmediğinde ekran durumunu ayarlar.
Startup Screen (Başlangıç Ekranı):
Başlangıç ekranının (projektör açılırken yansıtılan görüntü) açılış sırasında görüntülenip (ON (AÇIK)) görüntülenmeyeceğini
(OFF (KAPALI)) ayarlar. Bu ayar gücü kapatıp açtıktan sonra etkinleşir.
Ekranın arka planında ve A/V Mute (A/V Sessiz) durumunda görüntülenen kullanıcı logosunu değiştirir. s sayfa 63
Projektörün yansıtma konumunu belirler. s sayfa 55
"Front (Ön)" "Front/Ceiling (Ön/Tavan)" "Rear (Arka)" "Rear/Ceiling (Arka/Tavan)"
36
[A/V Mute] (A/V Sessiz) düğmesini yaklaşık 5 saniye basılı tutarak yansıtma ayarını aşağıdaki şekillerde değiştirebilirsiniz.
Front (Ön) Front Ceiling (Ön Tavan)
Rear (Arka) Rear Celing (Arka Tavan)
Page 38

Fonksiyonların Listesi
Alt menü Fonksiyon
Operation
(Çalışma)
Direct Power ON (Doğrudan Açma):
Direct power on (doğrudan açma) fonksiyonunun etkinleştirilip ("ON" (AÇIK)) etkinleştirilmeyeceğini ("OFF" (KAPALI)) belirler.
"ON" (AÇIK) olarak ayarlayıp elektrik kablosunu prize takılı bıraktığınızda, elektrik kesintisinden sonra elektrik geldiğinde gerçekleşebilecek
ani elektrik dalgalanmalarının projektörün otomatik olarak açılmasına neden olabileceğini unutmayın.
Sleep Mode (Uyku Modu):
Herhangi bir görüntü sinyali girişi olmadığında yaklaşık 30 dakika boyunca hiçbir işlem yapılmazsa projeksiyonun otomatik olarak durup
("ON" (AÇIK)) durmayacağını ("OFF" (KAPALI)) belirler.
Fan Speed (Vantilatör Hızı):
Yaklaşık 1500m’nin üzerindeki bir yükseklikte kullanırken, bu modu "High" (Yüksek) olarak ayarlayın.
Link 21L EMP Link 21L yardımcı programının kullanılıp kullanılmayacağını belirler.
EMP Link 21L programını devreye sokmak için projektörü kapatın ve soğuma işleminin bitmesini bekleyin.
37
Language
(Dil)
Reset
(Sıfırlama)
Mesaj görüntüleme lisanını ayarlar.
"Extended" (Gelişmiş) menüsünün, "Display" (Görüntü) ve "Operation"daki (İşletim) ("Fan Speed" (Vantilatör Hızı) ayarları dışındaki) bütün
ayarları varsayılan ayarlara döndürür.
Tüm menü öğelerini varsayılan değerlerine döndürmek istiyorsanız, bkz. "Reset All" (Tümünü Sıfırla). s sayfa 39
Page 39

Fonksiyonların Listesi
g
g
"Info (Bilgiler)" Menüsü
Yan sıtılan görüntü sinyallerinin ve projektörün durumunu kontrol etmenizi sağlar (Sadece Görüntü)
38
Bilgisayar/RGB Video/Bileşen video
Alt menü Fonksiyon
Lamp Hours
(Lamba Saati)
Source (Kaynak) Halihazırda yansıtılan giriş kaynağını gösterir.
Input Signal
(Giriş Sinyali)
Resolution
(Çözünürlük)
Video Signal
(Video Sinyali)
Refresh rate
(Yenileme hızı)g
Kumulatif lamba çalışma süresini gösterir.
Eğer lamba uyarı süresine erişirse, karakterler sarı görünür. 0 ile 10 saat arası toplam çalışma süresi "0H" olarak gösterilir.
"10H"den itibaren ekran, 1 saatlik birimler halinde gösterilir.
Giriş sinyali ayarlarını gösterir.
(Giriş kaynağı bileşik video veya S-Video ise görünmez)
Çözünürlük ayarlarını gösterir.
(Giriş kaynağı bileşik video veya S-Video ise görünmez)
Video sinyal formatını gösterir.
(Bilgisayar, RGB video veya bileşen video görüntülerinde görünmez.)
Yenilenme hızını gösterir.
(Giriş kaynağı bileşik video veya S-Video ise görünmez)
Bileşik videog/S-Video
Sync.
(Senkronizasyon)g
Info (Bilgiler)
Bu menüdeki bilgiler yetkili satıcınızdan veya Güvenlik Talimatları/Dünya Çapında Garanti Koşulları kitapçığının "Uluslararası Garanti
Koşulları" bölümünde belirtilen en yakın adresten servis hizmeti talep ettiğinizde gerekebilir.
(Giriş kaynağı bileşik video veya S-Video ise görünmez)
Page 40

Fonksiyonların Listesi
"Reset (Sıfırlama)" Menüsü
Alt menü Fonksiyon
Reset All
(Tümünü Sıfırla)
Tüm menülerdeki öğeleri varsayılan ayarlarına sıfırlar.
•"Computer Input (Bilgisayar Girişi)", "Zoom" (Yakınlaştırma), "Image Shift" (Görüntü Kaydırma), "User’s Logo (Kullanıcı Logosu)",
"Lamp Hours (Lamba Saati)" ve "Language (Dil)" ayarları varsayılan değerlerine sıfırlanmaz.
39
Reset Lamp Hours
(Lamba Saati Sıfırla)
Kumulatif lamba kullanım süresini temizler ve "0H"e sıfırlar. Bu prosedürü lambayı değiştirdiğinizde gerçekleştirin.
Page 41

Sorun Giderme
Bu bölüm sorunların tanımlanması ve bir sorun bulunduğunda yapılacakları tanımlamaktadır.
Help (Yardım) Fonksiyonunun Kullanılması ...... 41
Sorun Çözme....................................................... 43
•Anormal ..................................................................................... 43
• Göstergelerin Okunması.....................................................43
•Power (Güç) göstergesi kırmızı yanıyor.................................... 43
•Uyarı .......................................................................................... 44
•Lamba veya Sıcaklık göstergesi turuncu renkte
yanıp sönüyor ............................................................................ 44
• Göstergeler Yardımcı Olmazsa..........................................46
•Görüntülerle ilgili sorunlar ........................................................ 47
•Yansıtma başladığında meydana gelen sorunlar........................ 52
•Diğer Sorunlar ........................................................................... 52
Page 42

Help (Yardım) Fonksiyonunun Kullanılması
41
Eğer projektörle ilgili bir sorun ortaya çıkarsa, Help (Yardım) fonksiyonu
sorunun çözümünde size yardımcı olmak için ekran talimatlarını kullanır.
Soru-cevap biçiminde bir dizi menüden faydalanmaktadır.
PROSEDÜR
1
A
Help (Yardım) menüsünü görüntüleyin.
Uzaktan kumandanın kullanılması
Kumanda panelinin kullanılması
2
A
3
A
Bir menü öğesi seçin
Uzaktan kumandanın kullanılması
Seçimi onaylayın.
Uzaktan kumandanın kullanılması
Kumanda panelinin kullanılması
Kumanda panelinin kullanılması
Page 43

Help (Yardım) Fonksiyonunun Kullanılması
4
A
A
Daha ayrıntılı öğelere ulaşmak için menü içinde
2. ve 3. adımdaki işlemleri tekrarlayın.
5
Yardım menüsünden çıkmak için [Help] (Yardım)
düğmesine basın.
42
Qİpucu
Help (Yardım) fonksiyonu soruna çözüm getiremezse,
bkz. "Sorun Çözme" s sayfa 43
Page 44

Sorun Çözme
Eğer projektörde bir sorun ortaya çıkarsa, öncelikle projektörün göstergelerini kontrol edin ve aşağıdaki "Göstergelerin Okunması" kısmına başvurun.
Eğer göstergeler, sorunun ne olabileceğini açıkça göstermiyorsa, "Göstergeler Yardımcı Olmazsa" kısmına başvurun. s sayfa 46
Göstergelerin Okunması
Projektör, size projektörün işletim durumunu bildiren aşağıdaki üç gösterge ile donatılmıştır.
Projektörün çalışma durumunu gösterir.
Turuncu: Bekleme durumu
[Power] (Güç) düğmesine basıldığında projektör tekrar çalışmaya başlar.
Durum ışığı bu vaziyetteyken, elektrik fişini prizden çıkartabilirsiniz.
Yeşil : Isınıyor.
Isınma süresi yaklaşık 30 saniyedir. Isınma tamamlandıktan sonra, gösterge yanıp sönmeyi durduracaktır.
Yeşil : Yansıtma devrededir.
• Projektörün lamba durumunu gösterir.
• İç ısı durumunu gösterir.
Aşağıdaki tablolar göstergelerin ne anlama geldiğini ve işaret ettikleri sorunların nasıl çözüleceğini gösterir.
Eğer tüm göstergeler kapalıysa, elektrik kablosunun doğru bağlanıp bağlanmadığını ve elektriğin gelip gelmediğini kontrol edin.
43
Power (Güç) göstergesi kırmızı yanıyor
Durum Neden Çözüm ve Durum
Power
(Güç)
Power
(Güç)
Kırmızı
Kırmızı
Kırmızı
Kırmızı
Kırmızı
Dahili hata Projektörü kullanmayı durdurun, elektrik kablosunu fişten çıkartın ve yetkili satıcınızla veya
Vantilatör ile ilgili hata/
Sensör hatası
Anormal
Güvenlik Talimatları/Dünya Çapında Garanti Koşulları kitapçığının "Uluslararası Garanti
Koşulları bölümünde belirtilen en yakın adresle irtibat kurun.
Projektörü kullanmayı durdurun, elektrik kablosunu fişten çıkartın ve yetkili satıcınızla veya
Güvenlik Talimatları/Dünya Çapında Garanti Koşulları kitapçığının "Uluslararası Garanti
Koşulları bölümünde belirtilen en yakın adresle irtibat kurun.
: yanıyor : yanıp sönüyor : kapalı
Page 45

Sorun Çözme
Durum Neden Çözüm ve Durum
44
: yanıyor : yanıp sönüyor : kapalı
Power
(Güç)
ower
Güç)
Kırmızı
Kırmızı
Kırmızı
Kırmızı
Dahili ısı hatası
(aşırı ısınma)
Lamba zamanlayıcı hatası/
Lamba çalışmıyor
Lamba otomatik olarak sönecek ve yansıtma duracaktır. Yaklaşık 5 dakika bekleyin. Yaklaşık 5 dakika
sonra projektör bekleme moduna geçecektir; o zaman aşağıdaki iki noktayı kontrol edin.
Kontrolden sonra projektörü tekrar açmak için [Power] (Güç) düğmesine basın.
•Hava filtrelerinin ve hava çıkış menfezinin temiz olup olmadığını, projektörün duvara dayanıp
dayanmadığını kontrol edin.
•Eğer hava filtreleri tıkalıysa, temizleyin veya değiştirin. s sayfa 56, 62
Eğer bu işlem sorunu gidermez ve projektör ısınmaya veya projektör açıkken göstergeler bir sorun
olduğuna işaret etmeye devam ederse, projektörü kullanmayı kesin, elektrik kablosunu prizden
çıkartın ve yetkili satıcınızla veya
Güvenlik Talimatları/Dünya Çapında Garanti Koşulları
kitapçığının "Uluslararası Garanti Koşulları" bölümünde belirtilen en yakın adresle irtibat kurun.
Lambayı çıkartın ve kırılıp kırılmadığını kontrol edin. s sayfa 58
Lamba kırık değilse, yerine takın ve sonra da elektriği açın. Lamba hala yanmıyorsa, yeni bir
lambayla değiştirin.
Eğer lamba değiştirildikten sonra sorun hala çözülmezse projektörün çalışmasını durdurun
ve ardından elektrik kablosunu elektrik prizinden çıkarın. Ardından yetkili satıcınızla ya da
Güvenlik Talimatları/Dünya Çapında Garanti Koşullarıkitapçığının "Uluslararası Garanti
Koşulları" bölümünde belirtilen en yakın adresle irtibat kurun.
Eğer lamba kırılmışsa yeni bir lambayla değiştirin ya da daha ayrıntılı tavsiye almak için yetkili
satıcınızla irtibat kurun. Eğer lambayı kendiniz değiştirecekseniz, cam kırıklarına dikkat edin.
(Lamba değiştirilene kadar yansıtma işlemi yapılamaz).
Lambanın ve lamba kapağının sıkıca takılıp takılmadığını kontrol edin. Eğer lamba veya lamba
kapağı doğru olarak takılmamışsa, lamba yanmaz.
Lamba veya Sıcaklık göstergesi turuncu renkte yanıp sönüyor
Durum Neden Çözüm ve Durum
Power
(Güç)
Kırmızı
Turuncu
Yüksek hızda soğutma çalışıyor (Bu anormal bir durum değildir, ancak eğer sıcaklık yeniden yükselirse, projektör otomatik olarak
kapanacaktır.)
•Hava filtrelerin ve hava çıkış menfezinin temiz olup olmadığını ve onların duvar gibi bir yüzeye
dayanıp dayanmadığını kontrol edin.
•Eğer hava filtreleri tıkalıysa, temizleyin veya değiştirin. s sayfa 56, 62
Uyarı
: yanıyor : yanıp sönüyor : kapalı
Page 46

Sorun Çözme
Durum Neden Çözüm ve Durum
45
: yanıyor : yanıp sönüyor : kapalı
Power
(Güç)
Qİpucu
Lamba değiştirme uyarısı Yeni bir lamba ile değiştirin. s sayfa 58
Turuncu
Lambayı değiştirme süresi geçtikten sonra kullanmaya devam etmeniz halinde, lambanın kırılma
olasılığı artar. Lambayı mümkün olduğu kadar çabuk yenisiyle değiştirin.
Power (Güç) göstergesinin durumu, projektörün o anki durumuna bağlı olarak değişecektir.
•Göstergelerin tümü normal değerleri gösterirken projektör doğru çalışmıyorsa, aşağıdaki sayfadaki "Göstergeler Yardımcı Olmazsa"
kısmına baş vurun.
•Eğer bir gösterge daha önceki tablolarda olmayan bir durumu gösterirse, yetkili satıcınızla veya Güvenlik Talimatları/Dünya Çapında
Garanti Koşulları kitapçığının "Uluslararası Garanti Koşulları bölümünde belirtilen en yakın adresle irtibat kurun.
Page 47
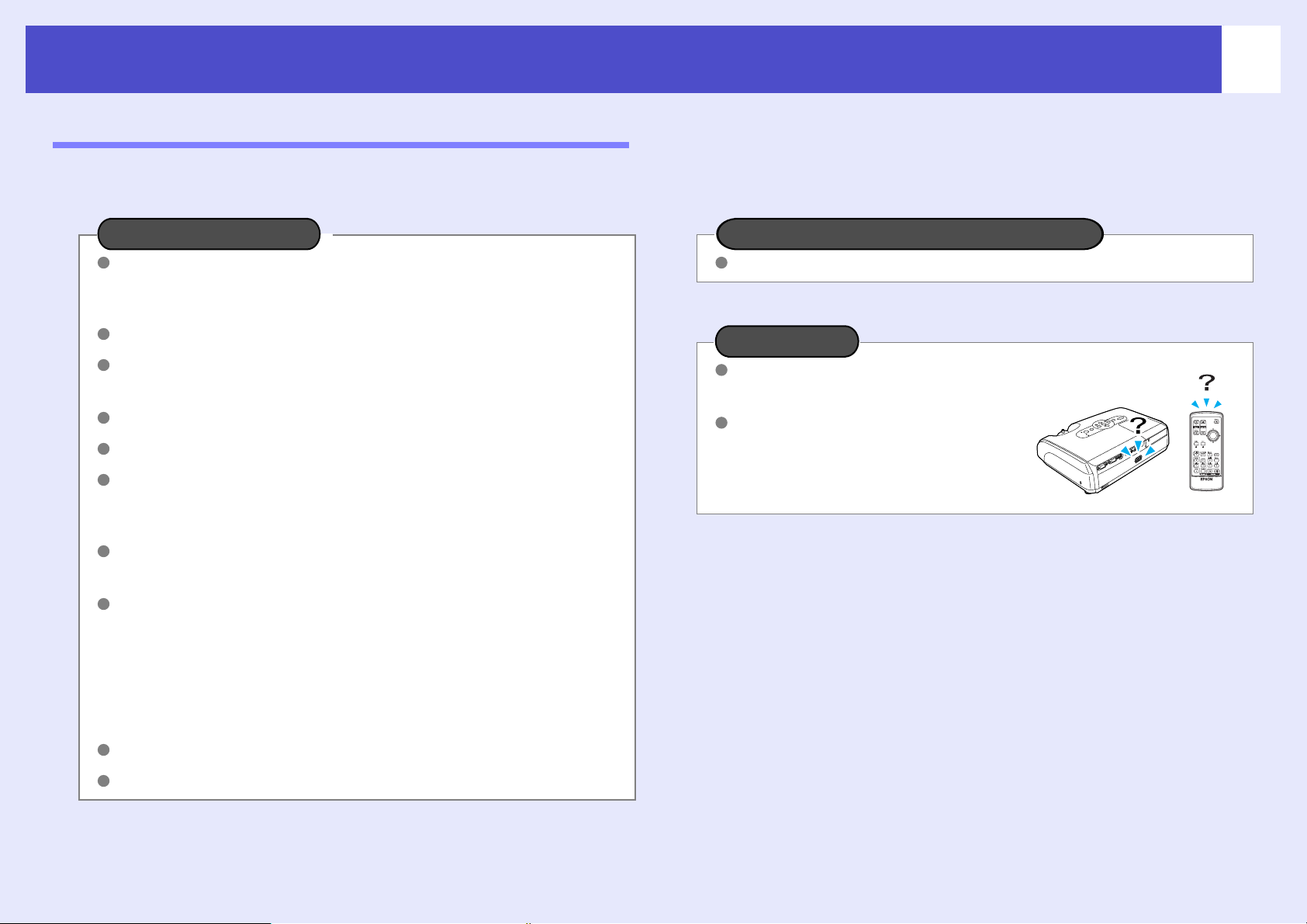
Sorun Çözme
Göstergeler Yardımcı Olmazsa
Eğer aşağıdaki sorunlardan herhangi biri meydana gelirse ve göstergeler bir çözüm sunmazsa, her bir sorun için ilgili sayfaya başvurun.
46
Görüntülerle ilgili sorunlar
Hiç bir görüntü belirmiyor s sayfa 47
Ya nsıtma başlamıyor, yansıtma alanı tamamen siyah, yansıtma alanı
tamamen mavi, vs.
Yansıtma otomatik olarak duruyor s sayfa 47
"Not Supported. (Desteklenmiyor.)" mesajı görüntüleniyor
s sayfa 48
"No Signal. (Sinyal Yok.)" mesajı görüntüleniyor s sayfa 48
Görüntüler bulanık ya da odaksız s sayfa 49
Görüntülerde girişim ve bozulma görünüyor s sayfa 49
Parazit, bozulma ya da siyah beyaz damalı desenler gibi
sorunlar beliriyor.
Görüntü kesik (geniş) ya da küçük s sayfa 50
Görüntünün sadece bir kısmı görüntüleniyor.
Görüntü renkleri doğru değil s sayfa 51
Görüntünün tamamı morumsu ya da yeşilimsi görünüyor,
görüntüler siyah beyaz, renkler mat görünüyor, vs.
(Bilgisayar monitörleri ve LCD ekranlar farklı renk üretim
performansına sahiptirler, bu yüzden projektör tarafından yansıtılan
renkler ve monitörde görülen renkler birbirlerini tutmayabilir,
fakat bu bir sorun belirtisi değildir.)
Yansıtma başladığında meydana gelen sorunlar
Projektör açılmıyor s sayfa 52
Diğer sorunlar
Ses duyulmuyor ya da ses kısık
s sayfa 52
Uzaktan kumanda çalışmıyor
s sayfa 53
Görüntüler koyu görünüyor s sayfa 51
Harici monitörde hiçbir şey görünmüyor s sayfa 51
Page 48

Sorun Çözme
Görüntülerle ilgili sorunlar
Hiç bir görüntü belirmiyor
Kontrol edin Çözüm
[Power] (Güç) düğmesine basıldı mı? Projektörü açmak için [Power] (Güç) düğmesine basın.
Göstergeler kapalı mı? Elektrik kablosu doğru bağlanmamıştır veya elektrik gelmiyordur. Projektörün elektrik kablosunu doğru
bir şekilde takın.
Elektrik prizinizin çalıştığından emin olun.
A/V Mute (A/V Sessiz) modu açık mı? Sessiz modunu iptal etmek için uzaktan kumandadaki [A/V Mute] (A/V Sessiz) düğmesine basın.
s sayfa 20
47
Yapılandırma menüsü ayarları doğru
Aya rl arın tümünü sıfırlayın. "Reset (Sıfırlama)" - "Reset All (Tümünü Sıfırla)" s sayfa 39
yapılmış mı?
Yansıtılan görüntü tamamen siyah mı? Örneğin ekran koruyucular gibi bazı görüntüler tamamen siyah olabilir.
Sadece bilgisayardan görüntüler yansıtırken
Görüntünün sinyal biçimi ayarları doğru mu?
Eğer projektöre bileşik videog veya S-Videog kaynağı bağlanmışsa, sinyal biçimini seçmek için
"Video Signal (Video Sinyali)" menü komutunu kullanın. "Signal (Sinyal)" - "Video Signal (Video Sinyali)"
Sadece bir video kaynağından
s sayfa 34
görüntüler yansıtırken
Yansıtma otomatik olarak duruyor
Kontrol edin Çözüm
"Sleep Mode (Uyku Modu)", "ON (AÇIK)"
olarak mı ayarlı?
"Sleep Mode (Uyku Modu)" menü komutu "ON (AÇIK)", olarak ayarlıyken, herhangi bir sinyal girişi
olmadığında 30 dakika boyunca hiçbir işlem gerçekleştirilmezse lamba otomatik olarak kapanır.
Bu durumda, Power (Güç) göstergesi turuncu yanacaktır. Projektörü açmak için [Power] (Güç)
düğmesine basın. Eğer uyku modunun kullanılmasını istemiyorsanız, "Sleep Mode (Uyku Modu)"
ayarını "OFF (KAPALI)" olarak değiştirin. "Extended (Gelişmiş)" - "Operation (Çalışma)" -
"Sleep Mode (Uyku Modu)" s sayfa 37
Page 49

Sorun Çözme
Not Supported. (Desteklenmiyor.)" mesajı görüntüleniyor
Kontrol edin Çözüm
48
Görüntünün sinyal biçimi ayarları
doğru mu?
Eğer projektöre bileşik videog veya S-Videog kaynağı bağlanmışsa, sinyal biçimini seçmek için
"Video Signal (Video Sinyali)" menü komutunu kullanın. "Signal (Sinyal)" - "Video Signal (Video Sinyali)"
ssayfa 34
Sadece bir video kaynağından
görüntüler yansıtırken
Mod, görüntü sinyallerinin frekans ve
çözünürlüğüyle eşleşiyor mu?
Sadece bilgisayardan görüntüler yansıtırken
Bilgisayardan çıkan görüntü sinyallerinin çözünürlük ve frekansının değiştirilmesi ile ilgili ayrıntılar
için bilgisayarınızla birlikte verilmiş olan belgelere başvurun.
"Desteklenen Monitörler Listesi" s sayfa 71
No Signal. (Sinyal Yok.)" mesajı görüntüleniyor
Kontrol edin Çözüm
Kablolar doğru bağlanmış mı? Ya ns ıtma için gerekli tüm kabloların güvenli bir biçimde bağlanıp bağlanmadığını kontrol edin.
Doğru video girişi bağlantı noktası
seçilmiş mi?
Görüntüyü değiştirmek için, uzaktan kumandadaki [Computer (Bilgisayar)], [S-Video] veya [Video]
düğmesine ya da uzaktan kumandadaki veya kumanda panelindeki [Source Search] (Kaynak Arama)
düğmesine basın. s sayfa 18
Bilgisayar veya video kaynağı açık mı? Ayg ıtları açın.
Görüntü sinyalleri projektöre çıkıyor mu? Eğer görüntü sinyalleri sadece bilgisayarın LCD monitörüne ya da aksesuar monitöre çıkıyorsa,
Sadece bir dizüstü bilgisayardan
veya dahili bir LCD ekrana sahip
bir bilgisayardan görüntüler
yansıtırken
çıkışı bilgisayarın kendi monitörüne ek olarak harici bir hedefe değiştirmeniz gereklidir. Bazı bilgisayar
modelleri için, görüntü sinyalleri harici olarak çıkıyorsa, artık LCD monitörde ya da aksesuar monitörde
belirmezler.
s Bilgisayarın belgelerinde, "Harici çıkış" veya "Harici bir monitörün bağlanması" başlığı altında
Eğer bağlantı bilgisayar açıkken yapılırsa, bilgisayarın video sinyalini harici çıkışa çeviren fonksiyon
(Fn) tuşu çalışmayabilir. Projektöre bağlı olan bilgisayarı kapatın ve ardından yeniden açın.
Page 50

Sorun Çözme
Görüntüler bulanık ya da odaksız
Kontrol edin Çözüm
Odak doğru ayarlanmış mı? Odağı ayarlamak için projektördeki odaklama halkasını döndürün.
Mercek kapağı hala takılı mı? Mercek kapağını çıkarın.
Projektör doğru mesafede mi? Önerilen yansıtma uzaklığı 87cm - 1212cm arasındadır.
49
Ekran yerleşimi ayarının değeri çok
Ekran yerleşimi düzeltme miktarını düşürmek için yansıtma açısını küçültün.
mu büyük?
Zoom (Yakınlaştırma) ayarının değeri
Zoom (Yakınlaştırma) ayarının değerini büyütün.
çok mu küçük?
Mercek üzerinde buğulanma oluşmuş mu?
Eğer projektör aniden soğuk bir ortamdan sıcak bir ortama geçirilirse ya da ortam ısısında ani
değişiklikler meydana gelirse, mercek yüzeyinde buğulanma oluşabilir ve bu, görüntülerin bulanık
görünmesine yol açabilir. Projektörü kullanmadan yaklaşık bir saat önce odada kurun. Eğer mercek
üzerinde buğulanma oluşursa, projektörü kapatın ve buğulanmanın kaybolmasını bekleyin.
Görüntülerde girişim ve bozulma görünüyor
Kontrol edin Çözüm
Görüntünün sinyal biçimi ayarları doğru
mu?
Eğer projektöre bileşik videog veya S-Videog kaynağı bağlanmışsa, sinyal biçimini seçmek için
"Video Signal (Video Sinyali)" menü komutunu kullanın. "Signal (Sinyal)" - "Video Signal (Video Sinyali)"
s sayfa 34
Sadece bir video kaynağından
görüntüler yansıtırken
Kablolar doğru bağlanmış mı? Ya ns ıtma için gerekli tüm kabloların güvenli bir biçimde bağlanıp bağlanmadığını kontrol edin.
Bir uzatma kablosu kullanılıyor mu? Eğer bir uzatma kablosu kullanılıyorsa, elektrik paraziti sinyalleri etkileyebilir. Aksesuar kablosu
kullanın ve bunun işe yarayıp yaramayacağını kontrol edin.
Doğru çözünürlük seçilmiş mi? Bilgisayarı, gönderilen sinyallerin bu projektörle uyumlu olmasını sağlayacak şekilde ayarlayın.
Sadece bilgisayardan görüntüler yansıtırken
"Sync. (Senkronizasyon)g" ve "İzlemeg"
ayarları doğru yapılmış mı?
"Desteklenen Monitörler Listesi" s sayfa 71 s Bilgisayar belgeleri
Otomatik ayarlamayı gerçekleştirmek için uzaktan kumandadaki [Auto] (Otomatik) düğmesine ya da
projektörün kumanda panelindeki [Enter] (Giriş) düğmesine basın. Eğer görüntüler otomatik ayarlama
kullanıldıktan sonra da doğru olarak ayarlanmamışsa, "Sync. (Senkronizasyon)" ve "Tracking (İzleme)"
Yalnızca bilgisayar ve RGB video sinyalleri
fonksiyonlarını kullanarak ayarlamaları yapabilirsiniz. s sayfa 12, 13
Page 51

Sorun Çözme
Görüntü kesik (büyük) ya da küçük
Kontrol edin Çözüm
50
"Aspect ratio (En-boy oranı)g" doğru
Uzaktan kumandadaki [Resize] (Yeniden Boyutlandırma) düğmesine basın. s sayfa 21
ayarlanmış mı?
Görüntü hala
E-Zoom (E-Yakınlaştırma) fonksiyonuyla
E-Zoom (E-Yakınlaştırma) fonksiyonunu iptal etmek için uzaktan kumandadaki [Esc] (Çıkış)
düğmesine basın. s sayfa 22
büyütülüyor mu?
"Position (Konum)" ayarı doğru
yapılmış mı?
Bir bilgisayardan Analog RGB görüntüleri veya RGB video görüntüleri yansıtılıyorsa, otomatik
ayarlamayı gerçekleştirmek için uzaktan kumandadaki [Auto] (Otomatik) veya projektörün kumanda
panelindeki [Enter] (Giriş) düğmesine basın.
Eğer görüntüler otomatik ayarlama fonksiyonu kullanıldıktan sonra da doğru olarak ayarlanmamışsa,
"Position (Konum)" menü komutlarını kullanarak ayarlamaları elle yapabilirsiniz.
Bir bilgisayardan analog RGB görüntüleri dışında sinyaller veya RGB video görüntüleri giriliyorsa,
"Position (Konum)" menü komutunu kullanarak ayarlamaları elle yapabilirsiniz. "Signal (Sinyal)" -
"Position (Konum)" s sayfa 34
Bilgisayar çift ekran için ayarlanmış mı? Eğer bilgisayarın Control Panel’inin (Denetim Masası) Display Properties (Görüntü Özellikleri)
Sadece bilgisayardan görüntüler yansıtırken
menüsünden çift ekran etkinleştirilmişse, projektör, bilgisayar ekranında görüntünün yalnızca yarısını
yansıtacaktır. Bilgisayar ekranında görüntünün tamamını görüntülemek için, çift ekran ayarını kapatın.
s Bilgisayar video sürücü belgeleri
Doğru çözünürlük seçilmiş mi? Bilgisayarı, gönderilen sinyallerin bu projektörle uyumlu olmasını sağlayacak şekilde ayarlayın.
Sadece bilgisayardan görüntüler yansıtırken
"Desteklenen Monitörler Listesi" s sayfa 71 s Bilgisayar Belgeleri
Page 52

Sorun Çözme
Görüntü renkleri doğru değil
Kontrol edin Çözüm
51
Giriş sinyali ayarları bağlı aygıttan gelen
sinyallerle eşleşiyor mu?
Eğer projektöre bileşik videog veya S-Videog kaynağı bağlanmışsa, video sinyal biçimini seçmek için
"Video Signal (Video Sinyali)" menü komutunu kullanın.
"Signal (Sinyal)" - "Video Signal (Video Sinyali)" ssayfa 34
Görüntü parlaklığı doğru ayarlanmış mı? Parlaklığı ayarlamak için "Brightness (Parlaklık)" menü komutunu kullanın. "Image (Görüntü)" -
"Brightness (Parlaklık)" s sayfa 33
Kablolar doğru bağlanmış mı? Ya n sıtma için gerekli tüm kabloların güvenli bir biçimde bağlanıp bağlanmadığını kontrol edin.
Görüntü kontrastg değeri doğru
ayarlanmış mı?
Kontrastı ayarlamak için "Contrast (Kontrast)" menü komutunu kullanın. "Image (Görüntü)" -
"Contrast (Kontrast)" s sayfa 33
Renk doğru ayarlanmış mı? Rengi ayarlamak için "Color Adjustment (Renk Ayarı)" menü komutunu kullanın. "Image (Görüntü)" -
"Color Adjustment (Renk Ayarı)" s sayfa 33
Renk yoğunluğu ve renk tonu doğru
ayarlanmış mı?
Rengi ve renk tonunu ayarlamak için "Color Intensity (Renk Yoğunluğu) " ve "Tint (Renk Tonu)" menü
komutlarını kullanın. "Image (Görüntü)" - "Color Intensity (Renk Yoğunluğu) ", "Tint (Renk Tonu)"
s sayfa 33
Sadece bir video kaynağından
görüntüler yansıtırken
Görüntüler koyu görünüyor
Kontrol edin Çözüm
Görüntü parlaklığı ve aydınlığı doğru
ayarlanmış mı?
Parlaklık ve aydınlığı ayarlamak için "Brightness (Parlaklık)" ve "Brightness Control (Parlaklık Kontrolü)"
menü komutlarını kullanın.
"Image (Görüntü)" - "Brightness (Parlaklık)" s sayfa 33 "Settings (Ayarlar)" - "Brightness Control
(Parlaklık Kontrolü)" s sayfa 35
Görüntü kontrastg değeri doğru
ayarlanmış mı?
Kontrastı ayarlamak için "Contrast (Kontrast)" menü komutunu kullanın. "Image (Görüntü)" -
"Contrast (Kontrast)" s sayfa 33
Lambanın değiştirilme zamanı gelmiş mi? Lambanın değiştirilme zamanı yaklaştığında, görüntüler daha karanlık hale gelecek ve renk kalitesi
zayıflayacaktır. Bu meydana geldiğinde, lamba yenisiyle değiştirilmelidir. ssayfa 58
Harici monitörde hiçbir şey görünmüyor
Kontrol edin Çözüm
Computer (Bilgisayar) bağlantı
noktasından farklı bir bağlantı
Harici bir monitörde yalnızca Computer (Bilgisayar) bağlantı noktasından gelen görüntüler
görüntülenebilir. Video donanımı görüntülerini harici bir monitöre gönderemezsiniz. ssayfa 65
noktasından görüntüler mi yansıtılıyor?
Page 53

Sorun Çözme
Yansıtma başladığında meydana gelen sorunlar
Projektör açılmıyor
Kontrol edin Çözüm
[Power] (Güç) düğmesine bastınız mı? Projektörü açmak için [Power] (Güç) düğmesine basın.
Tüm göstergeler kapalı mı? Elektrik kablosu doğru bağlanmamıştır veya elektrik gelmiyordur. Elektrik kablosunu projektöre doğru
bir şekilde takın.
Ya da, elektriğin gelip gelmediğini görmek için devre kesiciyi kontrol edin.
52
Elektrik kablosuna dokunulduğunda
göstergeler açılıp kapanıyor mu?
Muhtemelen elektrik kablosunda temassızlık vardır veya kablo arızalıdır. Elektrik kablosunu tekrar
takın. Eğer sorun çözülmezse projektörü kullanmayı durdurun, elektrik kablosunu fişten çıkartın ve
Güvenlik Talimatları/Dünya Çapında Garanti Koşulları kitapçığının "Uluslararası Garanti Koşulları"
bölümünde belirtilen en yakın adresle irtibat kurun.
Diğer Sorunlar
Ses duyulmuyor ya da ses kısık
Kontrol edin Çözüm
Ses kaynağı doğru bağlanmış mı? Kablonun Audio (Ses) girişi bağlantı noktasına bağlanıp bağlanmadığını kontrol edin.
Ses düzeyi en kısık ayara mı ayarlanmış? Ses düzeyini duyulabilir bir düzeye ayarlayın. s sayfa 17
A/V Mute (A/V Sessiz) modu açık mı? A/V mute (A/V sessiz) fonksiyonunu iptal etmek için uzaktan kumandadaki [A/V Mute] (A/V Sessiz)
düğmesine basın. s sayfa 20
Page 54

Sorun Çözme
Uzaktan kumanda çalışmıyor
Kontrol edin Çözüm
53
Uzaktan kumanda çalıştırılırken, ışık
yayma alanı uzaktan kumanda ışığı alma
Uzaktan kumandayı uzaktan kumanda ışığı alma alanına çevirin.
Uzaktan kumandanın çalışma açısı yatay olarak yaklaşık ±30° ve dikey olarak yaklaşık ±15°’dir.
alanına bakıyor mu?
Uzaktan kumanda projektörden çok
Uzaktan kumandanın çalışma menzili yaklaşık 6m’dir.
mu uzakta?
Uzaktan kumanda ışığı alma bölgesine
Projektörü, uzaktan kumanda ışığını alma bölgesine kuvvetli ışık gelmeyecek bir yere kurun.
direkt güneş ışığı ya da floresan
lambalardan güçlü ışık geliyor mu?
Piller bitmiş mi ya da doğru takılmış mı? Doğru biçimde yerleştirildiğinden emin olarak yeni piller takın. s sayfa 57
Bir uzaktan kumanda düğmesi
30 saniyeden fazla basılı mı tutuldu?
Eğer uzaktan kumandanın herhangi bir düğmesi 30 saniyeden fazla basılı tutulursa, uzaktan kumanda
sinyal yollamayı keser (uzaktan kumandanın uyku modu) Bunun amacı, uzaktan kumandanın üzerine
yerleştirilen bir şey nedeniyle pillerin bitmesini önlemektir.
Düğme bırakıldığında, uzaktan kumanda normal şekilde çalışmaya devam edecektir.
Page 55

Ekler
Bu bölümde, projektörden en iyi performansı elde etmek için uygulanacak bakım prosedürleri hakkında bilgiler yer almaktadır.
Kurulum ............................................................... 55
• Projektörün Kurulması ......................................................55
Bakım ................................................................... 56
• Temizlik................................................................................56
•Projektör Yüzeyinin temizlenmesi ............................................ 56
•Merceğin temizlenmesi.............................................................. 56
•Hava Filtresinin ve Hava Emme Menfezinin Temizlenmesi..... 56
• Sarf malzemelerinin değiştirilmesi ....................................57
•Pillerin değiştirilmesi................................................................. 57
•Lamba Değiştirme Süresi .......................................................... 58
•Lambanın Değiştirilmesi ........................................................... 58
•Lamba Çalışma Süresinin Sıfırlanması ..................................... 61
•Hava Filtresinin Değiştirilmesi.................................................. 62
Bir User's Logo’nun (Kullanıcı Logosu)
Kaydedilmesi....................................................... 63
Yansıtılan Görüntülerin Harici Monitör’de
(Monitör Çıkışı) Denetlenmesi ........................... 65
İsteğe Bağlı Aksesuarlar ve Sarf Malzemeleri .. 66
•İsteğe Bağlı Aksesuarlar.............................................................66
•Sarf Malzemeleri ........................................................................66
Sözlük................................................................... 67
ESC/VP21 Komutları Listesi............................... 69
• Komut Listesi ...................................................................... 69
•Kablo Yerleşimleri.............................................................. 69
•USB bağlantısı............................................................................69
•USB Bağlantı Ayarı ............................................................ 70
Desteklenen Monitörler Listesi .......................... 71
•Computer/RGB Video (Bilgisayar/RGB Video)........................71
•Component Video/RGB Video (Bileşen Video/RGB Video).....71
•Composite Video/S-Video (Bileşik Video/S-Video) ..................71
Teknik Özellikler .................................................. 72
Görünüş ............................................................... 73
Dizin......................................................................74
Page 56

Kurulum
55
Projektörün Kurulması
Görüntülerinizi sergilemede en iyi yöntemi seçmenize olanak tanımak
amacıyla projektör, aşağıdaki dört farklı yansıtma yöntemini desteklemektedir.
cDikkat:
•Önden yansıtma
•Projektörü kurmadan önce, ayrı olarak verilen
Güvenlik Talimatları/Dünya Çapında Garanti
Koşulları kitapçığını okuduğunuzdan emin olun.
•Projektörü, yansıtmayı gerçekleştiği taraf üzerine
kurmayın, aksi taktirde hasar oluşabilir.
•Önden/tavandan yansıtma (Önden/Tavandan yansıtma)
• Bir yarısaydam ekran kullanarak arkadan/tavandan yansıtma
(Arkadan/Tavandan yansıtma)
• Bir yarısaydam perde kullanarak arkadan yansıtma
(Arkadan yansıtma)
*Projektörü tavana asmak için özel bir takma yöntemi gerekmektedir.
Bu takma yöntemini kullanmak istiyorsanız tedarikçinize başvurun.
Projeksiyonu tavana asarken, isteğe bağlı tavan altlığı gerekmektedir.
s sayfa 66
Qİpucu
Tavandan yansıtma veya yarısaydam perdeye yansıtma
özelliklerini kullanırken, "Extended (Gelişmiş)
menüsündeki "Projection (Yansıtma)" komutunu
kurulum yöntemiyle eşleşecek şekilde ayarlayın.
s sayfa 36
Page 57

Bakım
56
Bu bölümde projektörün temizlenmesi ve sarf malzemelerinin değiştirilmesi
gibi bakım işlemleri açıklanmaktadır.
Temizlik
Projektörü, kirlenmesi halinde veya yansıtılan görüntülerin kalitesi
bozulmaya başladığında temizlemeniz gerekir.
cDikkat:
Projektör Yüzeyinin temizlenmesi
Projektörün yüzeyini yumuşak bir bezle nazikçe silerek temizleyin.
Projektör özellikle kirliyse, bezi az miktarda doğal deterjan içeren su ile
nemlendirin ve sonra projektör yüzeyini silmek için kullanmadan önce bezi
iyice sıkarak kurutun. Sonra yüzeyi yumuşak, kuru bir bezle tekrar silin.
cDikkat:
Merceğin temizlenmesi
Ticari olarak satılan bir hava üfleme cihazı kullanın veya bir mercek
temizleme kağıdı kullanarak merceği nazikçe silin.
Temizlikten önce, ayrı olarak verilen Güvenlik
Talimatları/Dünya Çapında Garanti Koşulları
kitapçığını okuduğunuzdan emin olun.
Projektörün yüzeyini temizlemek için parafin, alkol veya
tiner gibi uçucu madde kullanmayın. Bu, projektörün
eğrilmesine ve kaplamanın kalkmasına neden olabilir.
Hava Filtresinin ve Hava Emme Menfezinin Temizlenmesi
Eğer hava filtresi veya hava çıkışında toz toplanmışsa, bu projektörün
iç sıcaklığının yükselmesine neden olabilir ve çalışma ve optik motorun
hizmet ömrünün kısalması ile ilgili sorunlar ortaya çıkabilir.
Bu parçaları en az üç ayda bir temizlemeniz tavsiye edilmektedir.
Projektörü özellikle tozlu ortamlarda kullanıyorsanız bu parçaları
daha sık temizleyin.
Qİpucu
Hava filtreleri bozulmuşsa veya temizlenmiş olmalarına
rağmen "Replace" (Değiştir) mesajı görüntüleniyorsa,
değiştirilmeleri gerekmektedir. Yeni bir hava filtresi
ile değiştirin. Bkz. "Hava Filtresinin Değiştirilmesi".
s sayfa 62
cDikkat:
Kolayca zarar görebileceğinden dolayı merceği
sert materyallerle ovalamayın veya darbelere
maruz bırakmayın.
Page 58

Bakım
Sarf malzemelerinin değiştirilmesi
Bu bölümde uzaktan kumanda pillerinin, lambanın ve hava filtrelerinin
nasıl değiştirileceği açıklanmaktadır.
Pillerin değiştirilmesi
Uzaktan kumandanın yanıt vermesinde gecikme gerçekleşirse ya da bir süre
kullanıldıktan sonra çalışmıyorsa bu, pillerin bittiği anlamına gelebilir.
Pilleri değiştirin. İhtiyaç duyulduğunda kullanılmak üzere iki adet yedek
AAA tipi alkali pil bulundurun.
2
A
57
Pilleri yerleştirin.
Pillerin doğru şekilde yerleştirildiğinden emin olmak için,
pil yuvasındaki (+) ve (–) işaretlerinin konumunu kontrol edin.
cDikkat:
PROSEDÜR
1
A
Pil kapağını çıkarın.
Pil haznesi kapağının mandalını iterek kapağı kaldırın.
Pilleri değiştirmeden önce, Güvenlik Talimatları/Dünya
Çapında Garanti Koşulları kitapçığını okuduğunuzdan
emin olun.
Mandal
3
A
Pil kapağını takın.
Pil haznesinin kapağını, tık sesi çıkartıp yerine oturana
kadar bastırın.
Page 59

Bakım
Lamba Değiştirme Süresi
Aşağıdaki hallerde lambanın değiştirilme zamanı gelmiştir;
• Yansıtma başladığında ekranda "Replace the Lamp. (Lambayı
değiştirin.)" mesajı belirir.
.
Bir mesaj görüntülenecektir.
• Lamp (Lamba) göstergesi turuncu renkte yanıp söndüğünde
Turuncu renkte yanıp sönüyor
Qİpucu
•Başlangıç parlaklığının ve yansıtılan görüntünün
kalitesinin korunması için aşağıda belirtilen sürelerden
sonra lamba değiştirme mesajı görünecek şekilde
ayarlanmıştır. "Brightness Control (Parlaklık Kontrolü)"
s
sayfa 35
· Sürekli olarak yüksek parlaklıkta kullanıldığında:
Yaklaşık 1900 saat
· Sürekli olarak düşük parlaklıkta kullanıldığında:
Yaklaşık 2900 saat
•Lambayı bu süre geçtikten sonra kullanmaya devam
etmeniz halinde, lambanın kırılma olasılığı artar.
Lamba değiştirme mesajı göründüğünde, hala çalışıyor
olsa bile lambayı, en kısa sürede yenisiyle değiştirin.
•Lamba özelliklerine ve kullanma şekline bağlı olarak
lamba, lamba uyarı mesajından önce kararabilir veya
çalışmayı kesebilir. İhtiyaç duyulması ihtimaline karşı
her zaman yedek bir lamba bulundurmalısınız.
•Yedek lamba için yetkili satıc
ınızla irtibat kurun.
58
• Yansıtılan görüntü kararır veya bozulmaya başlar.
Lambanın Değiştirilmesi
cDikkat:
•Eğer lambayı artık çalışmadığı için değiştiriyorsanız,
kırılmış olma ihtimali yüksektir.
Eğer tavana monte edilmiş bir projektörün lambasını
değiştiriyorsanız, daima lambanın kırık olduğunu
varsaymalı ve lamba kapağını açarken çok dikkatli
olmanız gerekmektedir.
•Lamba kapağını açmadan önce, lambanın yeteri
kadar soğumasını bekleyin. Projektörü kapattıktan
sonra, lambanın yeteri kadar soğuması için bir saat
kadar bekleyin.
Page 60
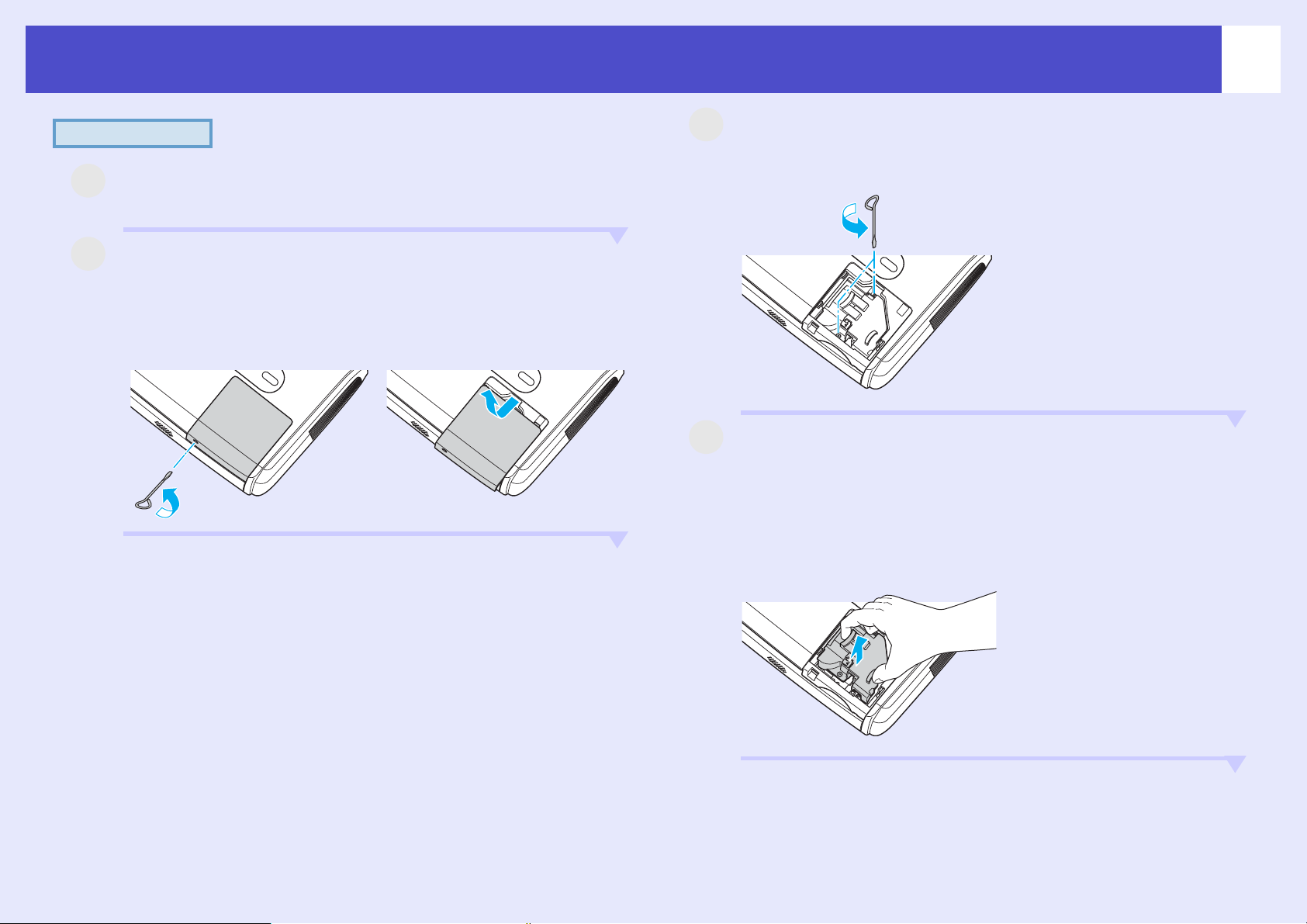
Bakım
PROSEDÜR
1
A
A
Projektörün kapandıktan ve doğrulama sinyali iki
kere bipledikten sonra elektrik kablosunu çıkartın.
2
Lambanın yeterince soğumasını bekleyin, ardından
lamba kapağını projektörün altından çıkartın.
Yedek lambayla birlikte verilmiş olan tornavidayla (ya da kendi
yıldız tornavidanızla) lamba kapağını sabitleyen vidayı gevşetin.
Ardından, lamba kapağını öne doğru kaydırın ve kaldırarak çıkartın.
3
A
4
A
59
İki lamba sabitleme vidasını da sökün.
Yedek lambayla birlikte verilmiş olan tornavidayla (ya da kendi
yıldız tornavidanızla) lambayı sabitleyen iki vidayı gevşetin.
Lambayı çıkartın.
Lambayı aşağıdaki şekilde görüldüğü gibi tutun ve kaldırıp
projektörün dışına alın.
Eğer lamba kırılmışsa yeni bir lambayla değiştirin ya da daha
ayrıntılı tavsiye almak için yetkili satıcınızla irtibat kurun.
Eğer lambayı kendiniz değiştirecekseniz, cam kırıklarına
dikkat edin.
Page 61
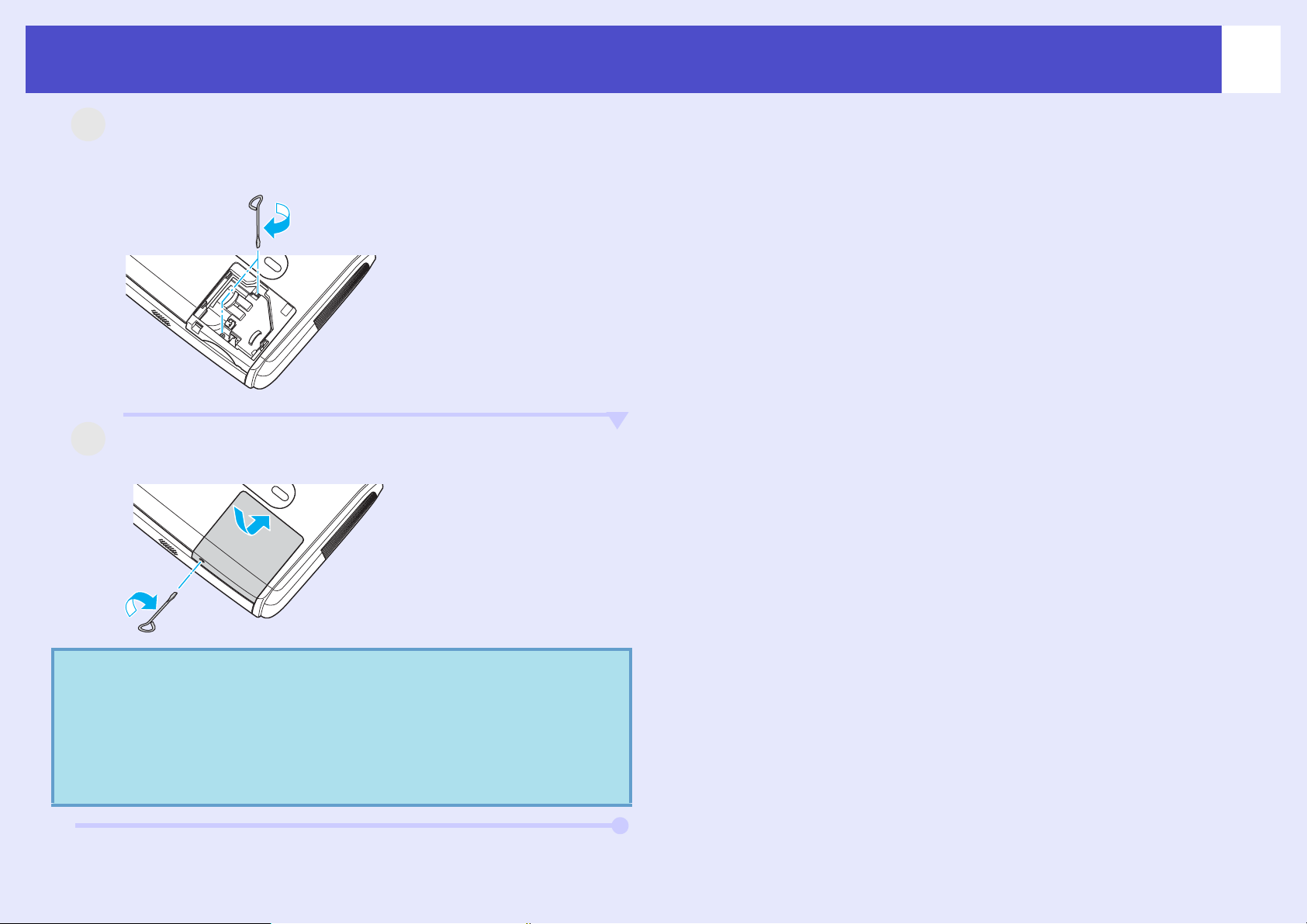
Bakım
5
A
6
A
Yeni lambayı takın.
Lambayı yerine doğru biçimde oturacak şekilde takın ve tamamen
sokulduktan sonra iki vidayla sabitleyin.
Lamba kapağını takın.
Lamba kapağını yerine sürün ve kapak sabitleme vidalarını sıkın.
60
Qİpucu
•Lambayı sıkıca takın. Eğer lamba kapağı açılırsa,
güvenlik önlemi olarak lamba otomatik olarak kapanır.
Ayrıca, eğer lamba veya lamba kapağı doğru olarak
takılmamışsa, lamba çalışmaz.
•Lambada cıva bulunmaktadır. Kullanılmış lambayı yerel
düzenlemeleri dikkate alarak uygun bir şekilde atın.
Page 62

Bakım
Lamba Çalışma Süresinin Sıfırlanması
Projektör, lambanın çalışma süresini kaydeden dahili bir sayaç ile
donatılmıştır. Toplam çalışma süresi belli bir noktaya eriştiğinde,
bu durum bir değiştirme uyarı mesajının görüntülenmesine neden olur.
Bu nedenle, lamba yenisiyle değiştirildikten sonra, sayacın sıfırlanması
gerekmektedir. Yapılandırma menülerini kullanarak bunu yapabilirsininiz.
Qİpucu
PROSEDÜR
1
A
Lamba değişmedikçe lamba çalışma süresini sıfırlamayın,
aksi taktirde lamba değiştirme zamanı doğru olarak
gösterilmeyecektir.
Elektrik kablosunu takın ve projektörü açın.
2
A
Yapılandırma menüsünden "Reset" (Sıfırla)
seçeneğini seçin ve ardından "Lamp-Hours reset"
(Lamba Saatini Sıfırla) seçeneğini seçin.
Bu işlem hakkında ayrıntılı bilgi için, bkz.
(Yapılandırma) Menüsünün Kullanılması
Ekranın altındaki kılavuzdan, kullanabileceğiz düğmeleri
ve yerine getirdikleri işlemleri kontrol edin.
Uzaktan kumandanın kullanılması
Kumanda panelinin kullanılması
"Configuration
". s sayfa 32
61
3
A
"Execute?" (Yürüt?) seçeneği belirdiğinde,
"Yes" (Evet) seçeneğini seçin.
Bu durumda lamba çalışma süresi sıfırlanacaktır.
Page 63

Bakım
Hava Filtresinin Değiştirilmesi
Hava filtreleri bozulmuşsa veya temizlenmiş olmalarına rağmen "Replace"
(Değiştir) mesajı görüntüleniyorsa, değiştirilmeleri gerekmektedir.
Hava filtresi, projektör tavana kuruluyken bile değiştirilebilir.
PROSEDÜR
1
A
A
Projektör kapandıktan ve doğrulama sinyali iki
kere bipledikten sonra elektrik kablosunu çıkartın.
2
Hava filtresini çıkartın.
Parmağınızı hava filtresinin yuvasına sokun ve çıkartmak
için filtreyi ileri doğru kaydırın.
3
A
62
Yeni hava filtresini takın.
Hava filtresi kapaklarını dışarıdan içe doğru kaydırın ve tık sesi
çıkartıp yerlerine oturana kadar itin.
Yuva
Qİpucu
Hava filtrelerini yerel düzenlemeleri dikkate alarak
uygun bir şekilde atın.
Hava filtresi çerçevesi: Polikarbonat, ABS plastik
Filtre: Poliüretan köpük
Page 64

Bir User's Logo’nun (Kullanıcı Logosu) Kaydedilmesi
63
Şu anda yansıtılmakta olan görüntüyü kullanıcı logosu olarak kaydedebilirsiniz.
Qİpucu
Bir kullanıcı logosu kaydedildiğinde önceki kullanıcı
logosu silinir.
PROSEDÜR
1
A
Kullanıcı logosu olarak kullanmak istediğiniz görüntüyü
yansıtın ve sonra yapılandırma menüsünü görüntüleyin.
Uzaktan kumandanın kullanılması
Kumanda panelinin kullanılması
2
A
Yapılandırma menüsünden "Extended" (Gelişmiş)
seçeneğini ve daha sonra "User’s Logo"
(Kullanıcı Logosu) seçeneğini seçin.
Bu işlem hakkında ayrıntılı bilgi için, bkz.
(Yapılandırma) Menüsünün Kullanılması
Ekranın altındaki kılavuzdan, uzaktan kumanda ve kumanda
panelindeki hangi düğmeleri kullanabileceğinizi ve yerine
getirdikleri işlemleri kontrol edin.
Qİpucu
"Configuration
". s sayfa 32
•Eğer, "Password Protect (Şifre Koruması)"
menüsünün "User’s Logo Protect (Kullanıcı Logosu
Koruması)" fonksiyonu "ON (AÇIK)" olarak
ayarlıysa, bir mesaj görüntülenir ve kullanıcı logosu
kaydedilemez. Kullanıcı logosunu kaydetmek için,
öncelikle "User’s Logo Protect (Kullanıcı Logosu
Koruması)" fonksiyonunu "OFF (KAPALI)" olarak
ayarlayın. s sayfa 28
•Eğer, keystone correction (ekran yerleşimi düzeltmesi),
Zoom (Yakınlaştırma) ayarı veya E-Zoom (E-Yakınlaştırma
ve diğer ayarlar yapılmışsa, "User’s Logo"
(Kullanıcı Logosu) menüsü seçildiğinde o anda
yerine getirilmekte olan fonksiyon iptal edilir.
)
Page 65

Bir User's Logo’nun (Kullanıcı Logosu) Kaydedilmesi
3
A
"Choose this image as the User's Logo?"
(Bu görüntüyü Kullanıcı Logosu olarak seç?)
ibaresi belirdiğinde, "Yes" (Evet) seçeneğini seçin.
Qİpucu
64
Kullanıcı logoları boyut olarak 400 × 300 nokta’ya kadar
kaydedilebilir.
Qİpucu
4
A
Kaydedilecek görüntü ve kayar noktalı çerçeve
kutusu görüntülenecektir. Kayar noktalı çerçeve
kutusunu kullanacağınız görüntü parçasını seçecek
şekilde hareket ettirin.
Uzaktan kumandadan veya projektörün kumanda
panelinden [Enter] (Giriş) düğmesine bastığınızda
görüntü sinyali orijinal çözünürlüğünde görüntülenecek,
yani, eğer projektörün panel çözünürlüğünden farklı
bir çözünürlükte bir sinyal yansıtılırsa veya bir video
görüntüsü yansıtılırsa, ekran boyutu değişecektir.
5
A
6
A
7
A
"Select this image?" (Bu görüntüyü seç?) seçeneği
belirdiğinde, "Yes" (Evet) seçeneğini seçin.
Zoom rate (Yakınlaştırma oranı) ayar ekranından
yakınlaştırma oranını seçin.
"Save this image?" (Bu görüntüyü kaydet?) seçeneği
belirdiğinde, "Yes" (Evet) seçeneğini seçin.
Görüntü kaydedilecektir. Görüntü kaydedildiğinde,
"Tamamlandı" mesajı görüntülenecektir.
Uzaktan kumandanın kullanılması
Kumanda panelinin kullanılması
Qİpucu
•Kullanıcı logosunu kaydetmek biraz zaman alabilir
(yaklaşık 15 saniye). Kullanıcı logosu kaydedilirken,
projektörü veya ona bağlı olan bir başka kaynağı
kullanmayın, aksi takdirde projektörün çalışmasında
hata meydana gelebilir.
•Kullanıcı logosu bir kez kaydedildiğinde, logo ayarı
varsayılan fabrika ayarına geri döndürülemez.
Page 66

Yansıtılan Görüntülerin Harici Monitör’de (Monitör Çıkışı) Denetlenmesi
Sunum veya benzeri gösterimler sırasında, bu projektöre harici bir monitör
bağlayarak "Computer/Component Video" (Bilgisayar/Bileşen Video)
terminaline girilen bir bilgisayardan gelen analog RGB görüntülerini
ve RGB video görüntülerini denetleyebilirsiniz.
Monitör bağlantı
noktası
Monitörle verilen kablo Monıtor Out (Monitör Çıkışı)
bağlantı noktasına (siyah)
65
Qİpucu
•Component video (Bileşen video), S-Video ve component
video (bileşen video) görüntüleri harici bir monitörde
görüntülenemez.
•Ekran yerleşimi düzeltme ayar ölçeği ve yapılandırma
menüleri ile yardım menüleri, harici monitörde
görüntülenmez.
Page 67

İsteğe Bağlı Aksesuarlar ve Sarf Malzemeleri
Aşağıdaki isteğe bağlı aksesuarlar gerektiğinde satın alınabilir. İsteğe bağlı aksesuarlar listesi Nisan 2005'ten itibaren geçerlidir. Aksesuar ayrıntıları haber
verilmeksizin değiştirilebilir. Satın alındığı ülkeye göre değişmektedir.
66
İsteğe Bağlı Aksesuarlar
Yumuşak taşıma çantası ELPKS16
Projektörü elle taşımanız gerektiğinde bu çantayı kullanın.
60" perde ELPSC07
80" perde ELPSC08
100" perde ELPSC10
Taşınabilir rulo tipli perde. (Aspect ratio (En-boy oranı)
50" Taşınabilir Perde ELPSC06
Kolayca taşınabilir kompakt bir perde. (Aspect ratio 4:3)
(En-boy oranı 4:3)
VGA-HD15 PC kablosu ELPKC02
(1,8 m - mini D-Sub 15-pin/mini D-Sub 15-pin için)
Bu, projektörle birlikte verilen bilgisayar kablosunun aynısıdır.
VGA-HD15 PC kablosu ELPKC09
(3 m - mini D-Sub 15-pin/mini D-Sub 15-pin için)
VGA-HD15 PC kablosu ELPKC10
(20 m - mini D-Sub 15-pin/mini D-Sub 15-pin için)
Projektörle birlikte verilen bilgisayar kablosu kısaysa, daha uzun
kablolardan birini kullanın.
Bileşen video kablosu ELPKC19
(3 m - mini D-Sub 15-pin/mini D-Sub 15-pin/RCA erkek için × 3)
Bir bileşen videog kaynağı bağlamak için kullanın.
Tavan altlığı* ELPMB18
Projektörü tavana kurarken kullanın.
g 4:3)
Tavan plakası* ELPFC03
Çubuk 370 (370 mm /gümüş)* ELPFP04
Çubuk 570 (570 mm /gümüş)* ELPFP05
Çubuk 770 (770 mm /gümüş)* ELPFP06
Projektörü yüksek bir tavana veya kaplamalı bir tavana kurarken kullanın.
* Projektörü tavana asmak için özel bir kurulum yöntemi gerekmektedir.
Bu kurulum yöntemini kullanmak istiyorsanız lütfen yetkili
satıcınıza başvurun.
Sarf Malzemeleri
Yedek lamba ELPLP33
Kullanılan lambanın yedeği olarak kullanın.
Filtre takımı ELPAF08
(2 hava filtresi)
Kullanılan hava filtrelerinin yedeği olarak kullanın.
Page 68

Sözlük
Aşağıda bu kılavuzda kullanılan, yabancı gelebilecek ancak kılavuzun metninin kendisinde açıklanmayan bazı terimlerin açıklamaları bulunmaktadır.
Piyasadan temin edilebilecek diğer yayınlara başvurarak daha fazla bilgi elde edebilirsiniz.
Aspect ratio (En-boy oranı) Bir görüntünün uzunluğu ve yüksekliği arasındaki oran. HDTV görüntüler 16:9'luk bir en boy oranına sahiptir ve uzunlamasına
görünür. Standart görüntülerin en-boy oranı 4:3'tür.
Color Temp.
(Renk Sıcaklığı)
Bileşen video Daha iyi görüntü kalitesi sağlamak için video parlaklık sinyalleri ve renk sinyalleri ayrılmış olan video sinyalleri.
Bileşik video Video parlaklık sinyalleri ve renk sinyalleri karışık halde olan video sinyalleri. Evde kullanılan video donanımlarında yaygın
Kontrast Metni ve şekilleri daha net öne çıkarmak veya daha yumuşak görünmelerini sağlamak için bir görüntünün aydınlık ve
Dolby Digital Dolby Laboratories tarafından geliştirilmiş bir ses biçimidir. Normal stereo, iki hoparlör kullanılan 2 kanallı bir biçimdir.
HDTV High-Definition Television (Yüksek Tanımlı Televizyon) kavramının kısaltması. Aşağıdaki koşulları sağlayan yüksek tanımlı
Halkalı Görüntü verisinin, ekranın solundan başlayarak sağa doğru ve sonra da yukarıdan aşağıya doğru sırayla görüntülenen
Progressive (İleri giden) Tek görüntüden alınan görüntü verilerinin tek bir görüntü oluşturmak için üstten alta doğru sıralı şekilde tarandığı görüntü
Yenileme hızı Bir ekranın ışık yayan elemanı son derece kısa bir süre için aynı parlaklık ve rengi korur. Bu nedenle, ışık yayma elemanını
SDTV Standard Definition Television (Standart Tanımlı Televizyon) için kullanılan kısaltmadır. Yüksek Tanımlı Televizyon
Güvenlik kilidi Cihazı bir masa veya direğe bağlamak için piyasadan temin edilebilen hırsızlık önleme kablosu geçirilebilen bir deliği
Işık yayan bir nesnenin sıcaklığı. Renk sıcaklığı yüksekse, renkler mavimsi bir ton kazanır. Renk sıcaklığı düşükse,
renkler kırmızı bir ton kazanır.
High-definition TV'de (HDTV), üç bağımsız sinyalden oluşan görüntülere tekabül eder. Y (parlaklık sinyali) ile Pb ve Pr
(renk farklılığı sinyalleri).
olarak kullanılan sinyal türüdür (NTSC, PAL ve SECAM biçimleri).
Renk çubuğunda bulunan taşıyıcı sinyal Y (parlaklık sinyali) ve renk parlaklığı (renk) sinyali tek bir sinyal oluşturacak
şekilde üst üste gelmektedirler.
karanlık alanlarının bağıl parlaklığı artırılabilir veya azaltılabilir. Bir görüntünün bu özelliğini ayarlamak "kontrast ayarı"
olarak adlandırılır.
Dolby Digital ise, buna bir merkez hoparlör, iki arka hoparlör ve bir sub-woofer ekleyen 6 kanallı (5.1 kanal) bir sistemdir.
sistemleri ifade eder.
•750p ya da 1125i veya üzeri dikey çözünürlük (p = progressive (İleri giden)g, i = halkalıg)
•Perde: aspect ratio (en-boy oranı)g 16:9
•Dolby Digital
ince yatay çizgilere bölündüğü bir görüntü tarama yöntemidir. Tek rakamlı ve çift rakamlı çizgiler dönüşümlü olarak
görüntülenmektedir.
tarama yöntemi.
yenilemek için görüntü, saniyede birçok kez taranmalıdır. Saniyedeki yenileme işlemlerinin sayısı "refresh rate" (yenileme hızı)
olarak adlandırılır ve hertz (Hz) cinsinden ifade edilir.
için gerekli koşulları karşılamayan standart televizyon sistemlerini ifade eder.
bulunan bir projektör mahfazasından oluşan aygıt. Bu projektör, Kensington tarafından üretilen Microsaver Güvenlik
Sistemleriyle uyumludur.
g ses yayını alımı ve pleybek (veya çıkış)
67
Page 69

Sözlük
Basık mod Bu modda, 16:9 modundaki geniş ekran görüntüleri yatay yönde sıkıştırılarak, kayıt ortamında 4:3 görüntü olarak saklanırlar.
Bu görüntüler, projektör tarafından basık modda tekrar yansıtıldığında, kendi orijinal 16:9 formatlarına geri yüklenirler.
sRGB Video donanımı tarafından yeniden üretilmiş olan renklerin bilgisayar işletim sistemleri (OS) ve Internet tarafından rahatlıkla
kullanılabilmesi maksadıyla, renk aralıkları için formüle edilmiş uluslar arası bir standart. Eğer bağlı kaynağın bir sRGB modu
varsa, projektörü ve bağlı sinyal kaynağını sRGB’ye ayarlayın.
SVGA IBM PC/ AT uyumlu bilgisayarlar tarafından kullanılan ve çözünürlüğü 800 (yatay) × 600 (dikey) nokta olan bir video
sinyali türüdür.
S-Video Daha iyi görüntü kalitesi sağlamak için ayrı parlaklık bileşeni ve renk bileşenine sahip olan bir video sinyali.
İki bağımsız sinyalden oluşan görüntüleri ifade eder: Y (parlaklık sinyali) ve C (renk sinyali).
SXGA IBM PC/ AT uyumlu bilgisayarlar tarafından kullanılan ve çözünürlüğü 1280 (yatay) × 1024 (dikey) nokta olan bir video
sinyali türüdür.
Sync (senkronizasyon) Bilgisayarlardan ve RGB video donanımından çıkan sinyaller belirli bir frekansa sahiptir Projektörün frekansı bu frekans
ile uyuşmazsa, ortaya çıkan görüntüler iyi kalitede olmayacaktır. Bu sinyallerin fazlarını eşleştirme işlemi (sinyaldeki tepe
ve çukurların bağıl konumu) "senkronizasyon" olarak adlandırılır. Sinyaller senkronize olmazsa, titreme, bulanıklık ve yatay
parazit gerçekleşebilir.
İzleme Bilgisayarlardan ve RGB video donanımından çıkan sinyaller belirli bir frekansa sahiptir Projektörün frekansı bu frekans ile
uyuşmazsa, ortaya çıkan görüntüler iyi kalitede olmayacaktır. Bu sinyallerin frekanslarını eşleştirme işlemi (sinyaldeki tepelerin
sayısı) "izleme" olarak adlandırılır. İzleme doğru şekilde yürütülmezse, yansıtılan görüntüde geniş dikey çizgiler belirir.
USB Universal Serial Bus’ın (Evrensel Seri Veriyolu) kısaltmasıdır. USB, kişisel bilgisayarların çevrebirimi aygıtlara
bağlanmasında kullanılan ve sadece göreli olarak düşük veri iletimi hızlarını destekleyen bir arayüzdür.
VGA IBM PC/ AT uyumlu bilgisayarlar tarafından kullanılan ve çözünürlüğü 640 (yatay) × 480 (dikey) nokta olan bir video
sinyali türüdür.
XGA IBM PC/ AT uyumlu bilgisayarlar tarafından kullanılan ve çözünürlüğü 1024 (yatay) × 768 (dikey) nokta olan bir video
sinyali türüdür.
68
Page 70

ESC/VP21 Komutları Listesi
69
Komut Listesi
Projektöre açılma komutu gönderildiğinde, projektör açılacak ve ısınma
moduna geçecektir. Projektör açıldığında, iki nokta üst üste ":" (3Ah) işareti
döndürülecektir.
Projektör bir komutu yerine getirdikten sonra, ":" işareti ne döner
ve gönderilecek sonraki komutu bekler.
Eğer komut yürütüme işlemi bir hata ile sonlanırsa, projektör bir hata
mesajı verir ve ":" kodunu döndürür.
Öğe Komut
Power ON/OFF
(AÇMA/KAPATMA)
Signal selection
(Sinyal seçimi)
A/V Mute ON/OFF
(A/V Sessiz AÇIK/
KAPALI)
A/V Mute
(A/V Sessiz) Seçimi
ON (AÇIK) PWR- ON (AÇMA)
OFF (KAPALI) PWR- OFF (KAPATMA)
Computer (Auto)
(Bilgisayar (Otomatik))
Computer (Bilgisayar) SOURCE 11 (KAYNAK 14)
Component Video
(Bileşen Video)
Video SOURCE 41 (KAYNAK 14)
S-Video SOURCE 42 (KAYNAK 14)
ON (AÇIK) MUTE- ON
OFF (KAPALI) MUTE- OFF
Black (Siyah) MSEL 00
Blue (Mavi) MSEL 01
User’s Logo (Kullanıcı
Logosu)
SOURCE 1F (KAYNAK 1F)
SOURCE 14 (KAYNAK 14)
(SESSİZ- AÇIK)
(SESSİZ-KAPALI)
MSEL 02
Kablo Yerleşimleri
USB bağlantısı
Bağlayıcı şekli: USB (B tipi)
<Projektörde> <Bilgisayarda>
(B tipi)
* Yukarıdaki komutların birini verdikten sonra, sonuna bir Carriage Return
(CR) (satırbaşı) kodu (0Dh) ekleyin.
Page 71

ESC/VP21 Komutları Listesi
USB Bağlantı Ayarı
Projektörü ESC/VP21 komutlarını kullanarak USB bağlantısıyla kontrol
etmek için, aşağıdaki hazırlıkların yerine getirilmesi gerekmektedir.
PROSEDÜR
1
A
A
A
EPSON web sitesinden USB sürücüsünü
(USB-COM Sürücüsü) bilgisayarınıza indirin.
URL aşağıdaki gibidir.
http://esupport.epson-europe.com/downloads
2
İndirilmiş olan USB sürücüsünü bilgisayarınıza
yükleyin.
İndirme ekranındaki talimatları okuyun.
3
"Extended (Gelişmiş)" menüsündeki "Link21L"
ayarını "ON" (AÇIK) olarak değiştirin.
70
4
A
A
cDikkat:
Projektörü kapatın.
5
Doğrulama sinyalinin iki kere biplemesininden
sonra bu projektörü kapatın..
Projektör tekrar açıldıktan sonra, USB Connection
(USB Bağlantısı) üzerinden iletişim mümkün olacaktır.
Eğer, elektrik kablosunu doğrulama sinyalinin iki bip
sesi çıkarmasından önce sökerseniz, iletişim bağlantı
noktası değişmeyecektir.
Page 72

Desteklenen Monitörler Listesi
71
Computer/RGB Video (Bilgisayar/RGB Video)
Source
Resolution
Signal (Sinyal) Yenileme hızıg (Hz)
VGAg 60 640×480 800×600
VGAEGA 640×350 800×438
VESA 60/72/75/85,iMac*
SVGAg 56/60/72/75/85,iMac*
XGAg 60/70/75/85,iMac*
SXGAg 70/75/85 1152×864 800×600
SXGA 60/75/85 1280×960 800×600
SXGA 60/75/85 1280×1024 750×600
MAC13" 640×480 800×600
MAC16" 832×624 800×600
MAC19" 1024×768 800×600
MAC19" 60 1024×768 800×600
MAC21" 1152×870 794×600
SDTVg(625i) 50 720×576 800×600
SDTV(525i) 60 720×480 800×600
SDTV (525p) 60 640×480 800×600
HDTVg(750p)
HDTV(1125i) 60 1920×1080 800×450
60 1280×720 800×450
1
1
1
(Kaynak
Çözünürlük)
(nokta)
640×480 800×600
800×600 800×600
1024×768 800×600
*1:Eğer donanımda VGA çıkış bağlantı noktası bulunmuyorsa bağlantı
mümkün değildir.
*2:Yakınlaştırma maksimum olarak ayarladığındaki değer.
Projected
Resolution
(Yansıtılan
Çözünürlük)*
(nokta)
Component Video/RGB Video (Bileşen Video/RGB Video)
Resolution (Çözünürlük)
(nokta)*
2
Signal (Sinyal) Yenileme hızıg (Hz)
SDTV
HDTV
HDTV (1125i) 16:9
g(525i)
(D1)
SDTV (625i) 50 800×600 800×450
SDTV (525p)
(D2)
g(750p) 16:9
(D4)
(D3)
60 800×600 800×450
60 800×600 800×450
60 800×600 800×450
60 800×600 800×450
Aspect ratio
(En-boy
oranı)g 4:3
2
Aspect ratio
(En-boy
oranı )16:9
Composite Video/S-Video (Bileşik Video/S-Video)
Resolution (Çözünürlük)
(nokta)*
Signal (Sinyal) Yenileme hızıg (Hz)
TV (NTSC) 60 800×600 800×450
TV (PAL, SECAM) 50 800×600 800×450
Aspect ratio
(En-boy
oranı)g 4:3
2
Aspect ratio
(En-boy
oranı) 16:9
Yukarıdaki tabloda belirtilmeyen bazı sinyalleri yansıtmak hala mümkün
olabilir. Ancak tüm fonksiyonlar desteklenmeyebilir.
Page 73

Teknik Özellikler
72
Ürün adı Multimedya Projektör EMP-S3
Boyutları 327 (G) × 86 (Y) × 246 (D) mm (ayaklar hariç)
Panel boyutu 0,6 inç
Görüntü yöntemi Polysilicon TFT aktif matris
Resolution
SVGAg 480.000 piksel (800 (G) × 600 (Y) nokta) × 3
(Çözünürlük)
Odak ayarı Manüel
Zoom
Elektronik (yaklaşık 1:1,35)
(Yakınlaştırma)
ayarı
Lamba
UHE lambası, 135 W, Model No.: ELPLP33
(ışık kaynağı)
Maksimum
1W Mono
ses çıkışı
Hoparlör 1
Güç kaynağı 100-240VAC 50/60Hz 2,2-1.0A
Elektrik Tüketimi
Çalışırken: 200W(100 - 240 V aralığı)
Beklemede: 4,8W(100 - 240 V aralığı)
Çalışma sıcaklığı +5º– +35ºC (41º–95ºF ) (yoğuşmasız)
Saklama sıcaklığı -10º– +60ºC (14º–140ºF ) (yoğuşmasız)
Ağırlığı Yaklaşık 2.5 kg
Bağlayıcılar Computer (Bilgisayar) 1 Mini D-Sub 15-pin (dişi)
Mavi
S-Video 1 Mini DIN 4-pin
Video 1 RCA pinli jak
Audio Input (Ses Girişi) 1 RCA pinli jak giriş×2
(L,R)
USB* 1 USB bağlayıcısı
(B serisi)
Monitor Out
(Monitör Çıkışı)
1 Mini D-Sub 15-pin (dişi)
Siyah
* USB ara yüzü, USB 1.1 standardı ile uyumludur.
USB bağlayıcısının tüm USB uyumlu cihazlarla doğru biçimde
çalışacağı garanti edilmemektedir.
Bu Projektörde Pixelworks DNXTM IC'leri
kullanılmaktadır.
Eğim açısı
0°- 30° 0°- 30°
0°- 30° 0°- 30°
Projektörü 30º'den daha eğimli bir konumda kullanırsanız, projektör zarar
görebilir veya bir kazaya yol açabilir.
Güvenlik
ABD
UL60950 Üçüncü Baskı
Kanada
CSA C22.2 No.60950
Avrupa Birliği
Düşük Voltaj Direktifi
(73/23/EEC)
IEC60950 3. Baskı
EMC
ABD
FCC Bölüm 15B Sınıf B (DoC)
Kanada
ICES-003 Sınıf B
Avrupa Birliği
EMC Direktifi
(89/336/EEC)
EN55022, 1998 Sınıf B
EN55024, 1998
IEC/EN61000-3-2
IEC/EN61000-3-3
Avustralya/Yeni Zelanda
AS/NZS CISPR 22:2002 Sınıf B
Page 74

Görünüş
86
73
3-M4×9
Lens merkezi
80
12
50.1*
83.7
327
*Merceğin merkezinden askı desteği sabitleme noktasına kadar olan uzaklık
7.7
12
104.7
69.7
246
115127
Birimler: mm
Page 75

Dizin
74
A
Alt menü ...................................... 32
Artı işareti.................................... 23
Askı desteği sabitleme noktası .9
Audio Input (Ses Girişi) ................ 8
Auto Setup (Otomatik Ayar) ..12
A/V Mute (A/V Sessiz) ............... 20
Ayarlanabilir arka ayak ................. 8
Ayarlanabilir ön ayak .................... 6
Aşırı ısınma ................................. 44
, 73
, 34
B
Background Color
(Arkaplan Rengi) ....................... 36
Basık mod.................................... 21
Bağlayıcılar.................................... 8
Blackboard (Kara tahta)............... 14
Brightness Control
(Parlaklık Kontrolü)................... 35
Brightness (Parlaklık).................. 33
C
Çalışma sıcaklığı ..........................72
Color Intensity
(Renk Yoğunluğu)......................33
Color Mode (Renk Modu)...... 14
Color Temp (Renk Sıcaklığı).......33
Computer (Bilgisayar)
bağlantı noktası ............................8
Computer Input
(Bilgisayar Girişi).......................34
Configuration (Yapılandırma)
Menüsü.......................................32
Contrast (Kontrast).......................33
, 33
D
Desteklenen Monitörler Listesi....71
DirectPower ON
(Doğrudan Açma).......................37
Display (Ekran) ............................36
E
Elektrik kablosu girişi ....................8
En-boy oranı) ...............................21
ESC- VP21...................................69
”Extended” (Uzatılmış) Menüsü..36
F
Fan Speed (Vantilatör Hızı)......... 37
Fare işaretçisi............................... 24
Freze (Dondurma)........................ 20
G
Geniş Ekranlı Yansıtma............... 21
Gösterge....................................... 43
Güvenlik kilidi............................... 6
H
Hava çıkış menfezi ........................ 6
Hava emme menfezi ...................... 9
Hava filtresi ................................... 9
Hava Filtresinin Değiştirilmesi.... 62
Hava Filtresinin Temizlenmesi.... 56
HDTV .......................................... 71
Hoparlör......................................... 8
I
Image Shift
(Görüntü Kaydırma) .............16, 35
Input Signal (Giriş Sinyali).......... 38
K
Kablosuz Fare...............................23
Keystone (Ekran Yerleşimi).........35
Kumanda Paneli .............................7
L
Lamba değiştirme süresi...............58
Lamba kapağı .................................6
Lambanın Değiştirilmesi..............58
Lamp Hours (Lamba Saati) ..........38
Lamp (Lamba) göstergesi.............44
Language (Dil) .............................37
Link 21L.......................................37
Low (Düşük) ................................35
M
Menü.............................................32
Mercek kapağı ................................6
Merceğin Temizlenmesi...............56
Message (Mesaj) ..........................36
Monitor Out (Monitör Çıkışı)
bağlantı noktası.............................8
E-Zoom (E-Yakınlaştırma) ..........22
Eğim açısı.....................................72
Page 76

Dizin
75
O
Odaklama halkası .......................... 6
Operation (Çalışma) .................... 37
Operation Lock
(Çalışma Kilidi) ....................29
, 35
P
Parça Adları ve Fonksiyonları ....... 6
Password Protect
(Şifre Koruması)........................ 26
Password Protect
(Şifre Koruması) etiketleri......... 27
Photo (Fotoğraf) .......................... 14
Pillerin değiştirilmesi................... 57
Pointer Shape (İşaretçi Biçimi) ... 35
Pointer (İşaretçi) .......................... 21
Position (Konum) ...................12
Power (Güç) göstergesi ............... 43
Power ON Protect
(Açma Koruması) ...................... 26
Presentation (Sunum) .................. 14
Progressive (İleri giden) .............. 34
Projection (Yansıtma).................. 36
Projektörün Kurulması ................ 55
Projektör Yüzeyinin
Temizlenmesi............................. 56
, 34
R
Rakamsal düğmeler......................10
Refresh rate (Yenileme hızı) ........38
Request code (Talep kodu)...........26
Reset All (Tümünü Sıfırla)...........39
Reset Lamp Hours
(Lamba Saati Sıfırla) ............ 39
Resolution (Çözünürlük)........ 38
, 61
, 71
S
Saklama sıcaklığı .........................72
Sarf Malzemeleri..........................66
Search (Arama) ............................10
Sharpness (Netlik)........................33
Sleep Mode (Uyku Modu) ...........37
Sorun Çözme................................43
Source (Kaynak)...........................38
Source Search (Kaynak Arama)7
Sözlük...........................................67
Spor ..............................................14
Sports............................................14
sRGB............................................14
Startup Screen (Başlangıç Ekranı)36
S-Video bağlantı noktası ................8
Sync (Senkronizasyon)........... 13
Sync. (Senkronizasyon) Info
(Bilgiler).....................................38
, 18
, 34
T
Teknik Özellikler......................... 72
Theatre (Sinema) ......................... 14
Tint (Renk Tonu) ......................... 33
Tracking (İzleme) ...................12
, 34
U
USB bağlantı noktası ..................... 8
USB bağlantısı ............................. 70
User’s Logo (Kullanıcı Logosu).. 63
User’s Logo Protect
(Kullanıcı Logosu Koruması) ....27
Üst menü...................................... 32
Uzaktan kumanda ...................10
, 23
Uzaktan kumanda ışık
yayma alanı ................................ 10
Uzaktan kumanda ışığı
alma alanı ..................................6
, 8
V
Video bağlantı noktası ................... 8
Video Signal (Video Sinyali)..34
Volume (Ses Düzeyi)..............17
, 38
, 35
Y
Yardım fonksiyonu.......................41
Yarısaydam perde.........................55
Z
Zoom (Yakınlaştırma)..................35
İsteğe bağlı aksesuarlar ................66
“Image” (Görüntü) Menüsü .........33
“Info”(Bilgiler) Menüsü...............38
“Reset” (Sıfırlama) Menüsü.........39
“Settings” (Ayarlar) Menüsü........35
“Signal” (Sinyal) Menüsü ............34
Sıcaklık göstergesi .......................44
Page 77

76
Tüm hakları saklıdır. Bu belge, Seiko Epson Corporation'ın önceden
yazılı izni olmadan kısmen veya tamamen çoğaltılamaz, bilgi erişim
sistemlerinde saklanamaz veya elektronik, fotokopi, kayıt yöntemleriyle
veya diğer yöntemlerle başka ortamlara aktarılamaz. İşbu belgede
bulunan bilgilerin kullanımına ilişkin olarak patent hakkı sorumluluğu
üstlenilmemektedir. Yine bu belgedeki bilgilerin kullanımından doğan
zarar ve ziyanlar için de sorumluluk kabul edilmemektedir.
SEIKO EPSON CORPORATION ve bağlı kuruluşları, ürünü satın
alanın veya üçüncü kişilerin aşağıdaki nedenlerden ötürü uğradıkları
zarar, kayıp, maliyet veya gider konusunda ürünü satın alana veya
üçüncü kişilere karşı kesinlikle yükümlü olmayacaktır: kaza, ürünün
yanlış veya uygun olmayan amaçlarla kullanılması, ürün üzerinde
yetkisiz kişilerce yapılan modifikasyonlar, onarımlar veya değişiklikler
veya (ABD hariç olmak üzere) SEIKO EPSON CORPORATION'ın
çalıştırma ve bakım talimatlarına aykırı hareketler.
SEIKO EPSON CORPORATION ve bağlı kuruluşları, SEIKO EPSON
CORPORATION tarafından Orijinal EPSON Ürünleri veya EPSON
Onaylı Ürünler olarak tanımlanmış ürünler dışındaki herhangi bir isteğe
bağlı aygıtın veya sarf malzemesinin kullanılmasından doğacak
zararlardan ve sorunlardan sorumlu olmayacaktır.
Genel Uyarı:
EPSON, SEIKO EPSON CORPORATION şirketinin tescilli
ticari markasıdır.
Macintosh, Mac, ve iMac, Apple Computer, İnc.’nin tescilli
ticari markalarıdır.
IBM, International Business Machines Corporation şirketinin tescilli
ticari markasıdır.
Windows ve Windows NT Microsoft Corporation’un
Amerika Birleşik Devletleri’ndeki ticari markalarıdır.
Dolby, Dolby Laboratories’in tescilli ticari markasıdır.
Pixelworks ve DNX, Pixelworks, Inc’nin ticari markalarıdır.
Ayr ıca bu belgede kullanılan diğer ürün adları yalnızca ürünü belirtmek
amacıyla kullanılmıştır ve ilgili sahiplerinin ticari markaları olabilir.
Epson bu markalarla ilgili olarak hiçbir hak talep etmemektedir.
Bu ürün açık kaynak kodlu yazılım kullanmaktadır.
SEIKO EPSON CORPORATION 2005. Tüm hakları saklıdır.
 Loading...
Loading...