Page 1
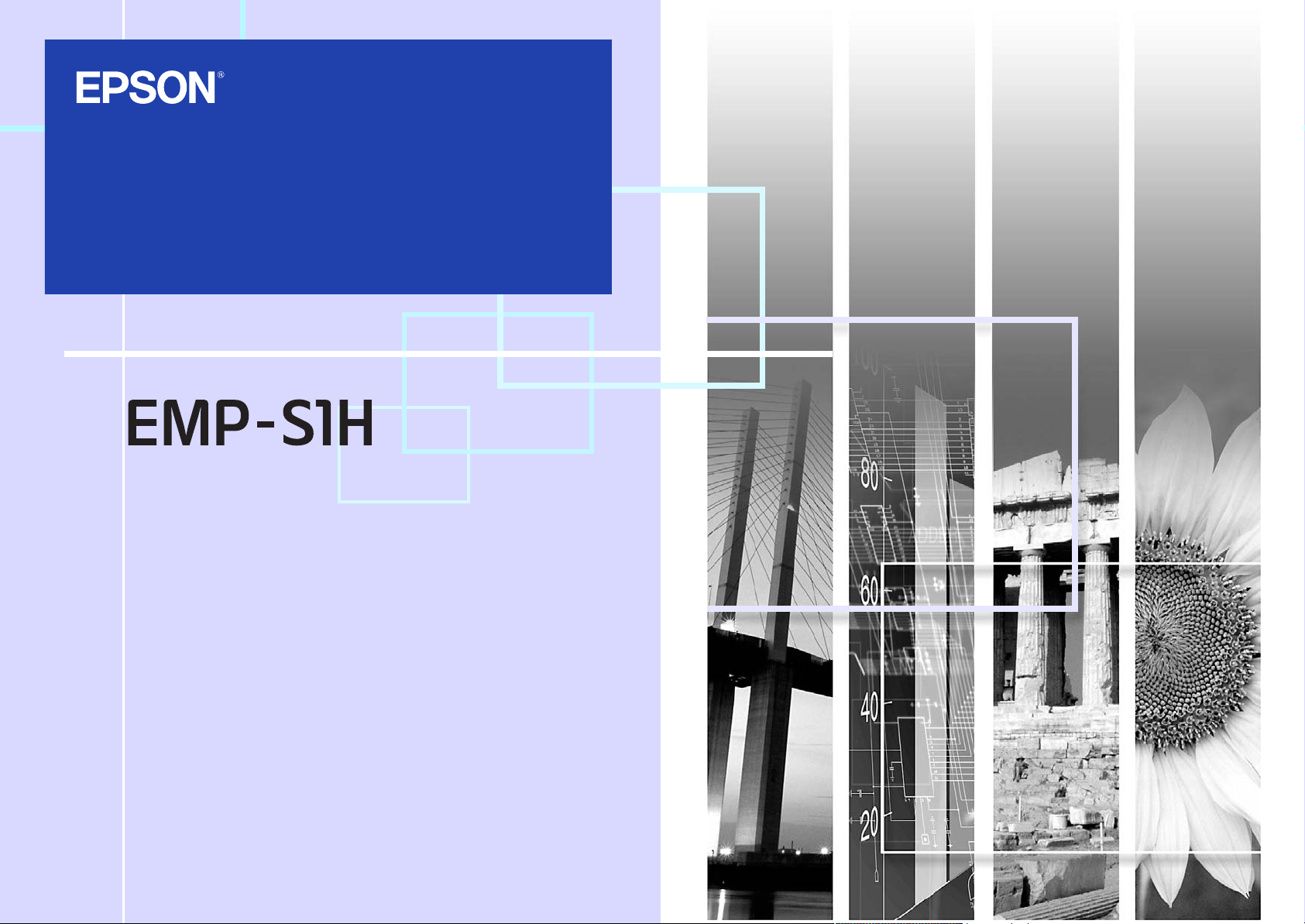
Проектор LCD
Руководство пользователя
EMP-S1 User’s Guide
1
Page 2
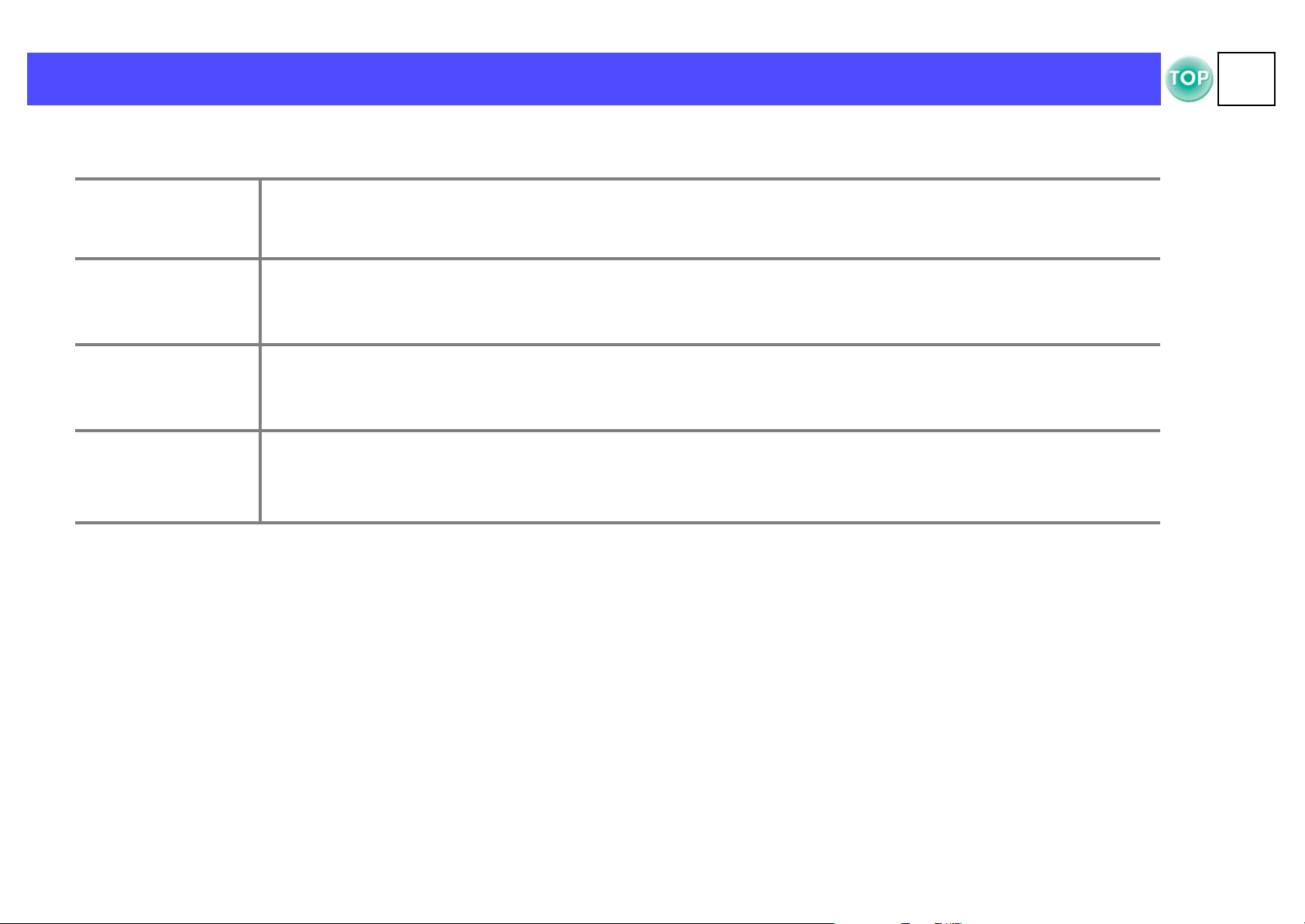
Значение символов
Обозначает действия, в результате неправильного выполнения которых вы можете получить
1
c
p
s
травму или вывести ваше оборудование из строя
Важная информация, которая может оказаться необходимой при ознакомлении с данной
темой
Обозначает страницы и разделы, содержащие дополнительную информацию по данной теме.
Описание термина можно увидеть в разделе s «Глоссарий» стр. 65
g
Термины «устройство» и «данный проектор», используемые в этом руководстве, могут применяться по отношению
к аксессуарам проектора и другим дополнительным устройствам.
Page 3
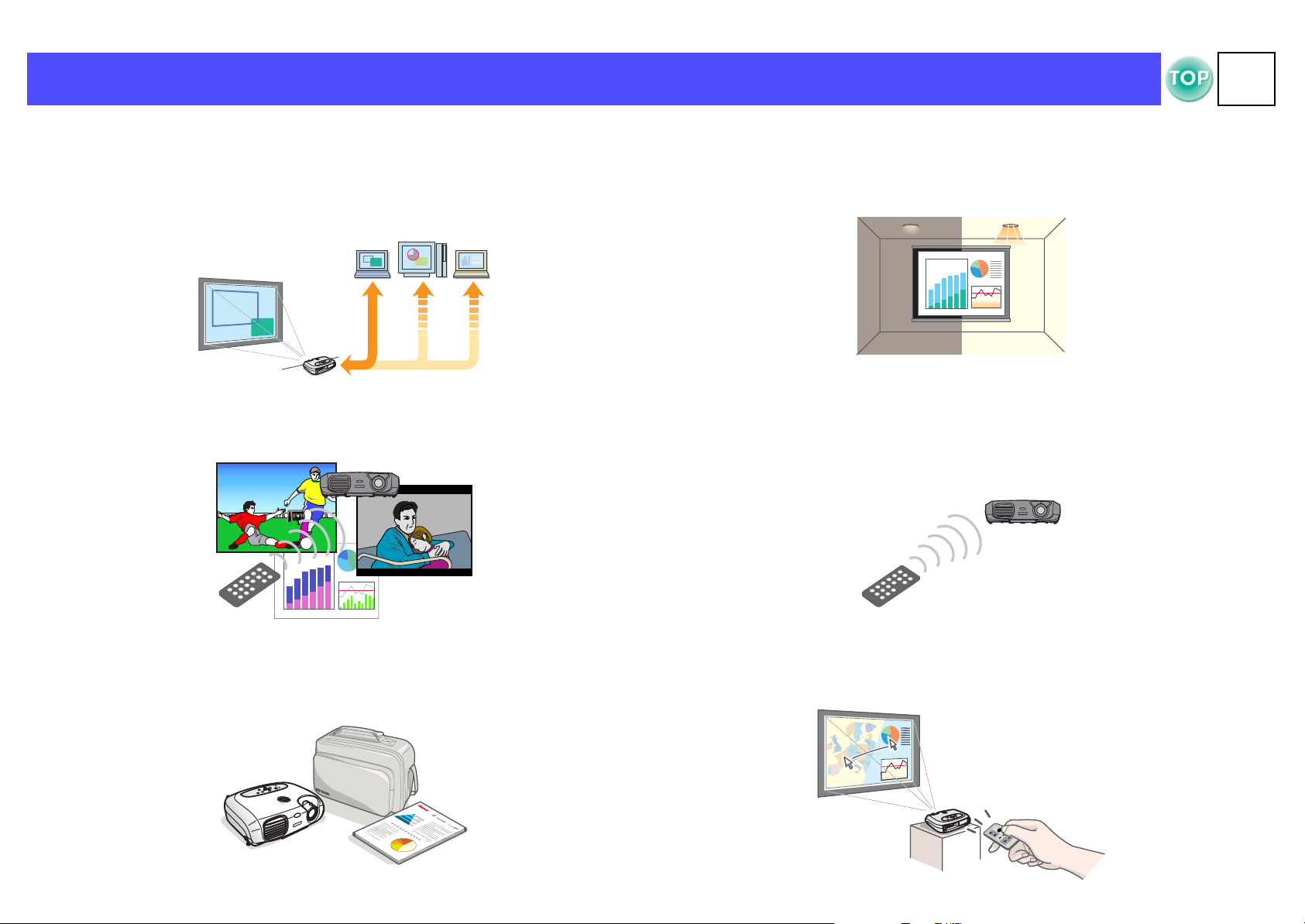
Возможности проектора
2
f Автоматическая настройка (при подключении к компьютеру)
При проецировании изображения с подключенного компьютера входной
сигнал определяется автоматически, и проецирование производится
с оптимальными параметрами, s «Auto setup (Автоматическая настройка)
(При подключении к компьютеру)» стр. 27.
f Различные режимы цвета
Качество изображения может быть настроено в зависимости от типа
изображения, s «Выбор цветового режима» стр. 27.
f Четкое, яркое и насыщенное изображение
Благодаря высоким разрешающей способности и световому потоку
проектор обеспечивает четкое, яркое и насыщенное проецирование даже
в условиях хорошо освещенного помещения.
f Простота использования
С помощью пульта дистанционного управления (ДУ) из комплекта
проектора вы можете легко управлять различными режимами работы
проектора, например:
• приостановкой проецирования;
• масштабированием наиболее важных участков изображения
f Компактность и малый вес
Корпус проектора компактен и удобен для транспортировки.
Размеры: 26,5(длина) x 37 (ширина) x 10,6 (высота) см
Вес: около 3 кг
f Уникальные возможности для проведения презентаций
Используя проектор, вы можете перемещать указатель мыши по экрану
с помощью пульта ДУ презентациями.
(беспроводная мышь)
Page 4

Содержание
3
Значение символов .................................................. 1
Возможности проектора ............................................ 2
Содержание ............................................................ 3
Перед использованием проектора
Названия и функции компонентов проектора ................ 4
Вид спереди..................................................................................4
Панель управления ........................................................................5
Вид сзади......................................................................................6
Вид снизу ......................................................................................7
Пульт дистанционного управления .............................. 8
Установка ............................................................. 10
Советы по установке ...................................................................10
Расстояние проецирования и размер экрана ..............................10
Другие способы установки ..........................................................11
Подключение к компьютеру ..................................... 12
Совместимые компьютеры ..........................................................12
Проецирование изображения с компьютера................................13
Воспроизведение звука с компьютера.........................................14
Подключение внешнего монитора ...............................................14
Дистанционное управление презентациями ................................15
Подключение видеооборудования ............................ 18
Проецирование видеоизображения ............................................18
Воспроизведение звука с видеооборудования ............................19
Основные операции
Включение проектора ............................................. 20
Выключение проектора .......................................... 22
Настройка дисплея ................................................. 23
Настройка размера проецируемого изображения .......................23
Настройка фокуса .......................................................................23
Настройка угла проецирования ...................................................24
Трапецеидальное искажение.......................................................25
Выбор источника сигнала ........................................ 26
Расширенная настройка
Установки и полезные функции ................................. 27
Настройка изображения, полученного с подключенного
компьютера ................................................................................ 27
Выбор цветового режима............................................................ 27
A/V Mute (Выключение звука и изображения) .............................. 28
Freeze (Приостановка проецирования) ....................................... 28
Широкоэкранное проецирование (изменение пропорций
изображения) ............................................................................. 29
E'Zoom (Электронное масштабирование)................................... 30
Меню Configuration (Настройка) ................................ 31
Работа с меню ............................................................................ 32
Функции меню ............................................................................ 35
Решение проблем
Когда возникли проблемы........................................ 42
Индикатор питания ..................................................................... 42
Индикатор Внимание .................................................................. 43
Если индикаторы показывают отсутствие ошибки ...................... 45
Предметный указатель ............................................ 53
Приложения
Обслуживание проектора......................................... 56
Чистка проектора ........................................................................ 56
Замена расходных материалов ................................................... 58
Дополнительное оборудование................................. 63
Глоссарий ............................................................. 65
Соединительные кабели .......................................... 68
Поддерживаемые разрешения дисплея ..................... 69
Спецификации ....................................................... 70
Общий вид ............................................................ 71
Page 5

Перед использованием проектора
•Инфракрасный порт приема сигнала
дистанционного управления, s стр.9
Принимает сигнал от пульта ДУ.
•Вентиляционное
отверстие
•Крышка объектива
Если проектор не используется, закройте этой
крышкой объектив проектора, чтобы
избежать загрязнения или повреждения
объектива.
•Кольцо настройки фокуса,
s стр.23
С помощью этого кольца регулируется
фокусное расстояние.
•Передняя ножка (левая
сторона), s стр.24
Другая передняя ножка проектора
находится с правой стороны.
С помощью передней ножки вы
можете регулировать угол
проецирования.
•Кнопка регулировки высоты
ножек проектора (левая
сторона), s стр.24
Другая кнопка регулировки высоты
ножек проектора находится с правой
стороны.
Нажмите на эту кнопку, чтобы
выдвинуть или сложить ножки
проектора.
•Динамик
•Рукоятка
Выдвиньте рукоятку для
транспортировки проектора.
•Панель управления, s стр.5
Названия и функции компонентов
проектора
4
Вид спереди
Page 6

Перед использованием проектора > Названия и функции компонентов проектора
•Кнопка[Power] (Сеть),
s стр.20
Включает и выключает проектор.
•Индикатор питания,
s стр.20, стр.42
Горит или мигает различным цветом,
обозначая рабочие режимы проектора.
•Кнопки [u][d][l][r], s стр.32
•[w][v]: кнопки корректировки трапецеидального искажения,
s стр.25
С помощью этих кнопок производится коррекция трапецеидальных искажений.
•[Wide](Широкий), [Tele] (Теле): кнопки масштабирования,
s стр.23
•Индикатор Внимание,
s стр.43
Горит или мигает различным цветом,
предупреждая о неполадках,
возникающих при работе проектора.
•Кнопка [Menu] (Меню),
s стр.31
Отображает или скрывает меню
настроек.
•Кнопка [Source]
(Источник), s стр.26
Переключает источник входного
сигнала между видеопортом
Computer/Component
(Компьютер/Компонент),
портом S?Video и композитным
видеопортом.
•Кнопка [e], s стр.33
Позволяет выбрать пункт меню
или при просмотре меню
настроек отображает следующий
экран или меню.
•Кнопка [Esc], s стр.34
Останавливает выполнение
текущей операции. При
просмотре меню настроек
отображает предыдущий экран
или меню.
Панель управления
5
Page 7
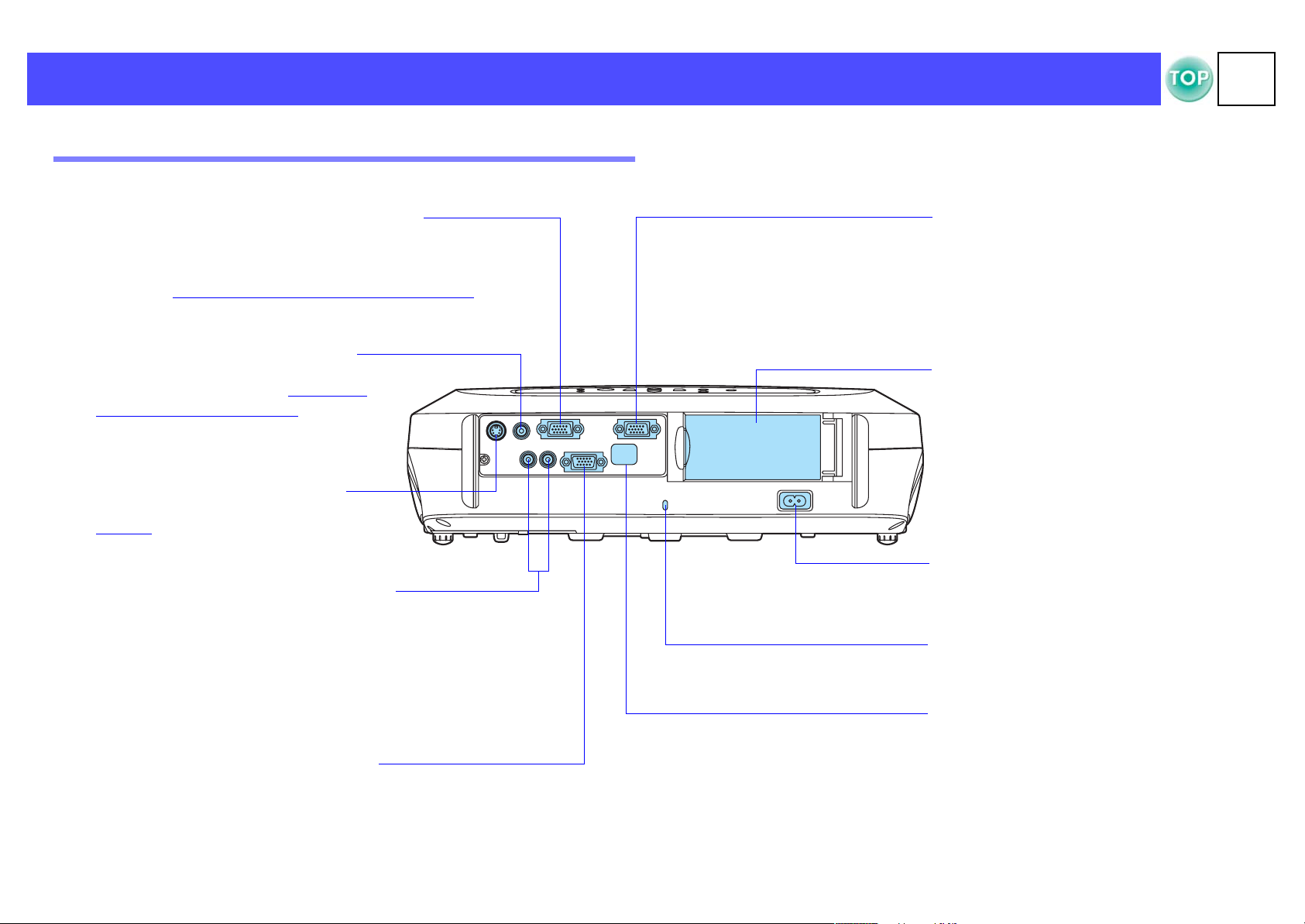
Перед использованием проектора > Названия и функции компонентов проектора
•Видеопорт Computer/Component
(Компьютер/Компонент),
s стр.13, стр.18
Служит для ввода аналогового сигнала с компьютера
и сигнала Component Video (Компонентное видео)
g
с других видеоисточников.
•Порт выхода монитора,
s стр.14
Вывод аналогового сигнала,
получаемого с компьютера, на
внешний монитор. Не может быть
использован для вывода видеосигнала.
•Инфракрасный порт приема
сигнала ДУ, s стр.9
Принимает сигнал от пульта ДУ.
•Разъем питания, s стр.20
Служит для подключения кабеля
питания.
•Композитный видеопорт,
s стр.18
Служит для ввода сигнала Composite
Video (Композитное видео)
g.
Подключение производится с помощью
кабеля A/V.
•Порт SVideo, s стр.18
Служит для ввода сигнала
S?Video
g. Подключение производится
с помощью кабеля S?Video.
•Отверстие для замка,
s стр.66
•Аудиопорт, s стр.14, стр.19
Служит для ввода аудиосигнала.
Подключение производится с помощью
кабеля A/V или стерео RCA.
При использовании компьютера или
альтернативного видеооборудования,
смените кабель или используйте
аудиопереключатель.
•Порт управления (RS232C),
s стр.68
Позволяет подключить проектор к компьютеру
с помощью кабеля RS?232C. Порт управления
не может быть использован пользователем.
•Держатель пульта ДУ,
s стр.9
Служит для хранения пульта ДУ.
Вид сзади
6
Page 8
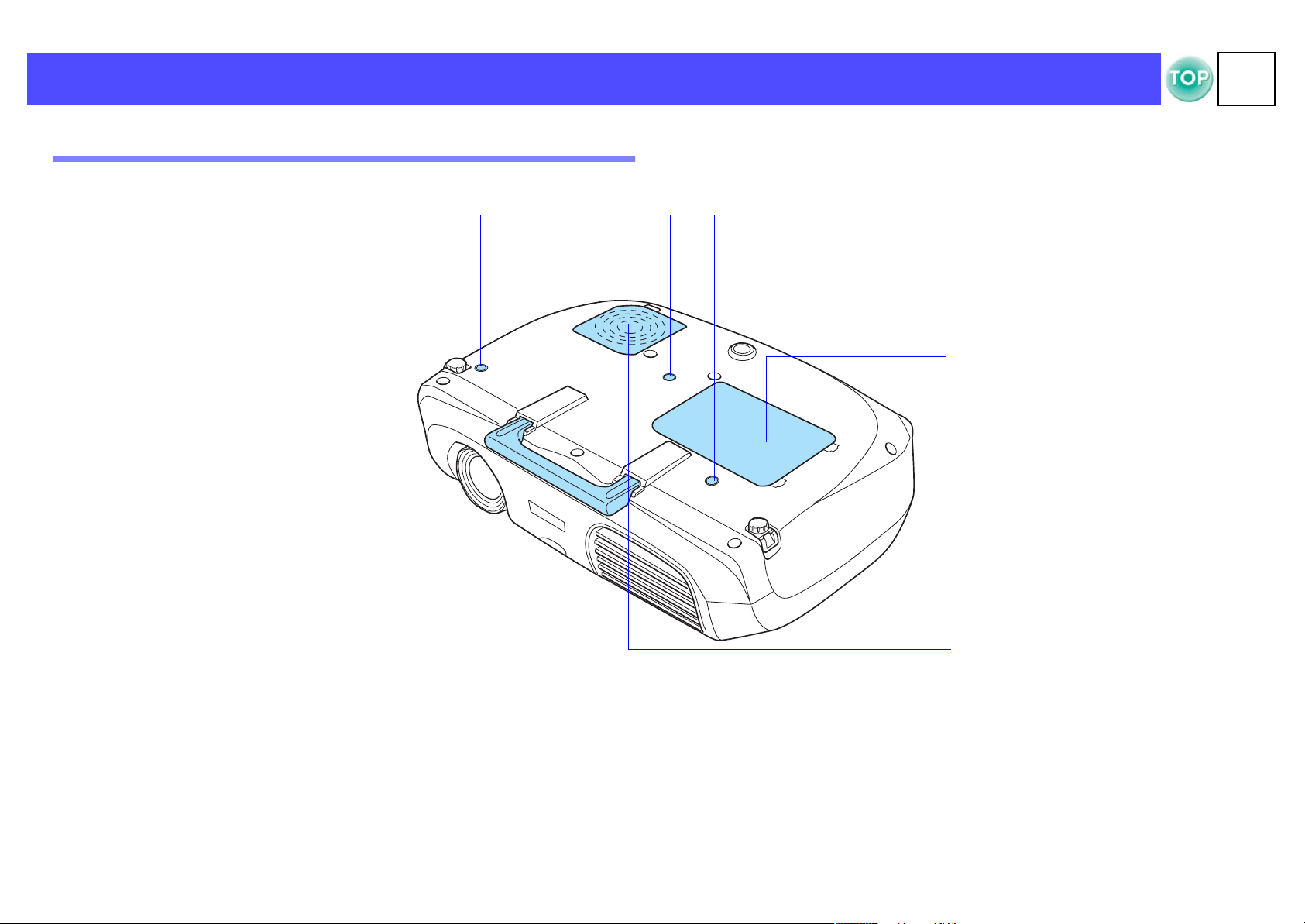
Перед использованием проектора > Названия и функции компонентов проектора
•Отверстия для крепления
держателя проектора
(3 точки)
•Крышка лампы, s стр.59
Откройте эту крышку для замены
лампы внутри проектора.
•Воздушный фильтр
(отверстия для забора
воздуха),
s стр.57, стр.62
Предотвращяет попадание пыли
и других постронних предметов
внутрь проектора. При замене
лампы проектора также замените
воздушный фильтр.
•Рукоятка
Выдвиньте рукоятку для
транспортировки проектора.
Вид снизу
7
Page 9

Пульт дистанционного управления
•Инфракрасный передатчик сигнала
пульта ДУ
Передает сигналы дистанционного управления.
•Кнопка [Aspect] (Формат), s стр.29
Позволяет выбирать формат проецирования
изображения от 4:3 до 16:9.
•Кнопки [Source] (Источник), s стр.26
[Computer]: Переключает источник входного сигнала на
видеопорт Computer/Component (Компьютер/
Компонент).
[S?Video/Video]: Переключает источник входного сигнала
между портом S?Video и композитным видеопортом
•Кнопка [EZoom] (Электронное
масштабирование), s стр.30
z :Увеличивает часть изображения без изменения
области проецирования.
x : Уменьшает часть изображения без изменения области
проецирования, увеличенную с помощью кнопки [z].
•Кнопка [Esc], s стр.34
Останавливает выполнение текущей операции.
При просмотре меню настроек отображает
предыдущий экран или меню.
•Кнопка [e], s стр.33
Позволяет выбрать пункт меню или при просмотре
меню настроек отображает следующий экран или
меню.
•Кнопки [u][d][l][r], s стр.32
Позволяют перемещаться по пунктам меню
и устанавливать значения параметров.
•Кнопка [Power] (Сеть), s стр.20
Включает и выключает проектор.
•Кнопка [A/V Mute], s стр.28
Временно выключает звук и изображение.
•Кнопка [Freeze] (Приостановка
проецирования), s стр.28
Приостанавливает проецирование на экране.
•Кнопка [Auto] (Авто), s стр.27
Используется для автоматического определения
входного сигнала и проецирования с оптимальными
параметрами. Применяется при выключенном
режиме автоматической настройки.
•Кнопка [Color Mode] (Режим цвета),
s стр.27
Позволяет выбрать режим цвета. При каждом
нажатии кнопки режим цвета изменяется
в следующем порядке: Dynamic, Presentation, Theatre,
Living Room и sRGB
g.
•[a][b]: кнопки громкости
Регулируют громкость.
•Кнопка [Menu] (Меню), s стр.31
Отображает или скрывает меню настроек.
8
Page 10
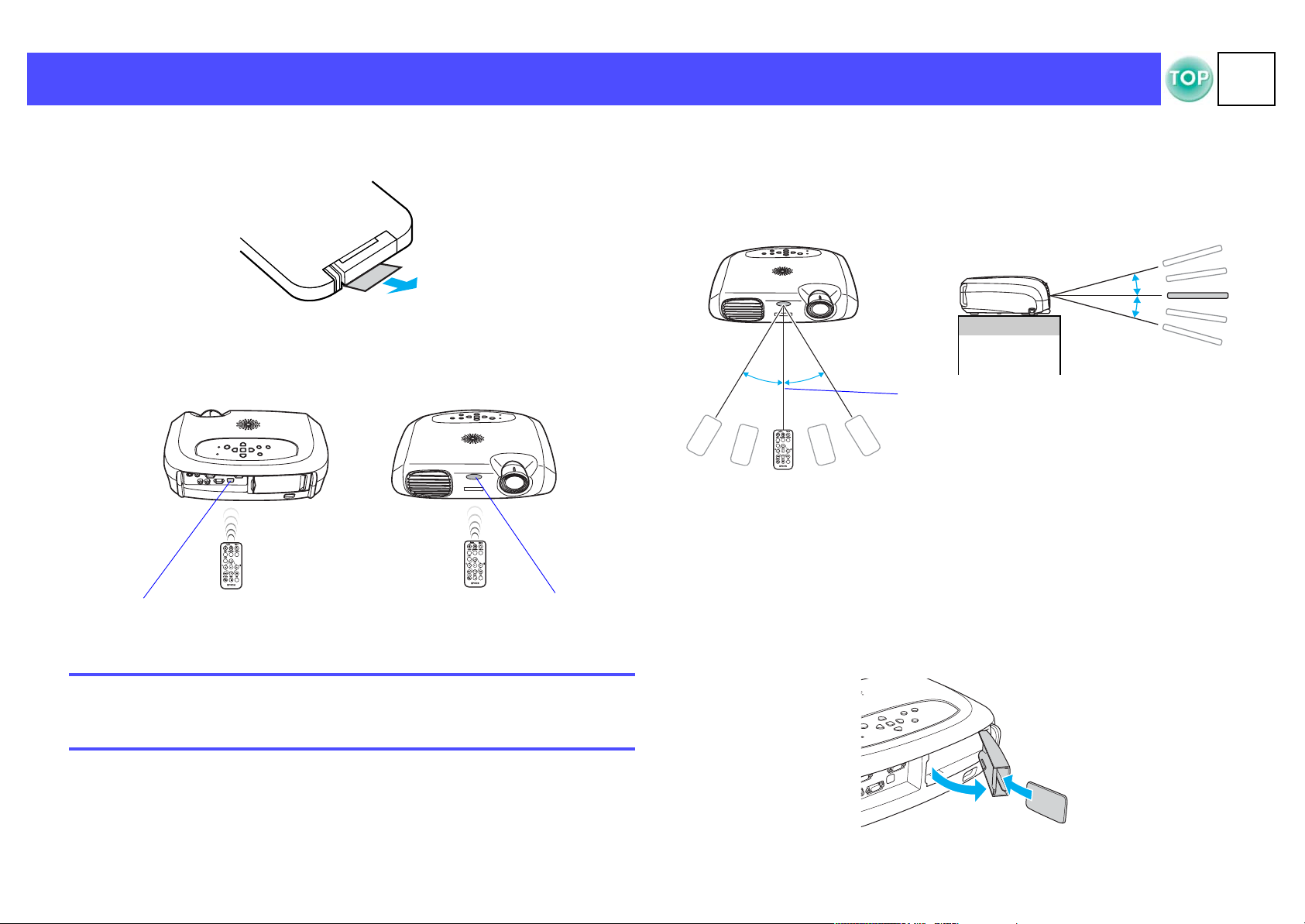
Перед использованием проектора > Пульт дистанционного управления
инфракрасный порт приема сигнала
дистанционного управления
инфракрасный порт приема сигнала
дистанционного управления
15°
15°
30°
30°
максимум 6м
9
f Перед использованием пульта ДУ
Снимите защитную ленту.
f Использование пульта ДУ
Используйте пульт ДУ, направляя его на инфракрасный приемник на
проекторе.
f Рабочее расстояние
Рабочее расстояние: максимум около 6 м
(Может уменьшаться в зависимости от окружающих условий)
Рабочий угол: около 30° по горизонтали, 15° по вертикали
* Инфракрасный порт приема сигнала дистанционного управления,
расположеный на проекторе сзади, используется при тех же условиях.
f Хранение
Если вы не используете пульт ДУ, храните его в специально
предназначеном держателе на обратной стороне проектора.
Откройте держатель пульта ДУ.
A
Прямой солнечный свет или яркое флуоресцентное
освещение могут стать помехой при использовании
p
пульта ДУ.
Поместите пульт в держатель.
B
Закройте держатель пульта, защелкнув фиксаторы
C
держателя.
Page 11

Установка
Расстояние
проецирования:
871109 см
20 см или более
90°
Центр
объектива
Экран
Расстояние проецирования
Расстояние от
центра объектива
до нижнего края
экрана
10
Советы по установке
Устанавливайте проектор под правильным углом по отношению
к экрану.
При установке проектора возле стены оставьте около
p
20 см между стеной и задней частью проектора.
Расстояние проецирования и размер экрана
Размер экрана 4:3 (см) A см B см*
30» (61 х 46 ) 87−108 4
40» (81 х 61) 117−145 6
60» (120 х 90 ) 177−219 9
80» (160 х 120 ) 237−293 12
100» (200 х 150 ) 297−367 14
200» (410 х 300) 596−738 29
300» (610 х 460) 895−1109 43
*Значение B уменьшается, когда вы, управляя масштабом,
уменьшаете изображение. (Минимальное значение ' 0.)
Используйте данную таблицу для настройки вашего проектора.
Page 12

Перед использованием проектора > Установка
11
Другие способы установки
f Обратное проецирование
(Изпользуется прозрачныйэкран)
f Проецирование с потолочным креплением
f Обратное проецирование с потолочным креплением
(Используется прозрачный экран)
*При креплении проектора к потолку необходимо использовать
дополнительный комплект для потолочного монтажа. Если вы хотите
использовать именно этот способ проецирования, свяжитесь
с продавцом продукции EPSON для приобретения этого комплекта,
s «Дополнительное оборудование» стр. 63.
При использовании обратного проецирования или
проецирования с потолочным креплением в меню
p
настроек установите соответствующий режим
«Screen» → «Projection»,
проецирования «Setting»
s «Меню Setting (Настройка)» стр. 38.
→
Page 13

Подключение к компьютеру
При подключении обязательно убедитесь в следующем:
•Питание компьютера и проектора выключено.
c
Подключение при включенном питании может стать
причиной выхода оборудования из строя.
•Кабельное подключение произведено правильно.
Подключение разъема кабеля к несовместимому гнезду
может стать причиной выхода оборудования из
строя.
f Подключение к ноутбуку
При использовании ноутбука или компьютера,
имеющего встроенный монитор, выберите внешний
p
видеовыход компьютера.
12
Совместимые компьютеры
Условие 1: Компьютер должен использовать для вывода
изображения RGB'порт, порт монитора или
CRT'порт.
Некоторые ноутбуки или компьютеры со встроенным монитором могут
быть несовместимы. Для получения дополнительной информации
смотрите документацию к компьютеру.
Условие 2: Частота дисплея и его разрешение должны быть
совместимы с данным проектором,
s «Поддерживаемые разрешения дисплея» стр. 69.
•В зависимости от типа порта компьютера может
p
понадобиться дополнительный адаптер.
Для получения дополнительной информации
смотрите документацию к компьютеру.
•Если проектор и компьютер находятся слишком
далеко друг от друга, для подключения компьютера
используйте дополнительный кабель VGA+HD15 PC
cable, s «Дополнительное оборудование» стр. 63
Примеры настройки
Нажмите и удерживайте кнопку [Fn] и нажмите на соответствующую
функциональную клавишу.
NEC
[Fn]+[F3]
Panasonic
Toshiba
IBM
SONY
Fujitsu
Macintosh
Для получения дополнительной информации смотрите документацию
к компьютеру.
• После включения может понадобиться какое?то время до начала
проецирования.
• В зависимости от вашей версии Windows может появиться диалоговое
окно, предупреждающее о том, что найдено новое оборудование. Следуйте
инструкциям на экране. Если вы столкнулись с проблемами, обратитесь
в службу поддержки пользователей.
• В зависимости от компьютера может пропасть изображение на мониторе.
[Fn]+[F5]
[Fn]+[F7]
[Fn]+[F10]
После запуска включите опцию «Mirroring»
в панели управления монитора
Page 14

Перед использованием проектора > Подключение к компьютеру
Порт монитора
Порт Computer/
Component (Компьютер/
Компонент)
Кабель для подключения
к компьютеру (аксессуар)
Порт монитора
Кабель VGAHD15 / BNC PC
(дополнительный, заказывается отдельно)
Порт Computer/
Component (Компьютер/
Компонент)
Порт монитора
Кабель 13w3 (приобретается отдельно)
Порт Computer/
Component (Компьютер/
Компонент)
13
Проецирование изображения с компьютера
В зависимости от типа используемого порта компьютера (Mini
D'Sub 15Pin, 5BNCg или порт 13w3) для подключения
используются различные соединительные кабели.
f При использовании разъема Mini DSub 15 pin
f При использовании порта 5BNC
f При использовании порта 13w3
•В меню настроек установите значение «Computer»
p
(Компьютер) для «Image» → «Input signal», s «Меню
Image (Изображение)» стр. 35.
•Не связывайте вместе кабели питания и кабели для
подключения к компьютеру. Это может вызвать
помехи и привести к нестабильной работе
проектора.
•Для подключения некоторых рабочих станций могут
потребоваться специальные кабели.
Page 15

Перед использованием проектора > Подключение к компьютеру
Аудиовыход
компьютера
Кабель stereo mini jack 2RCA
(приобретается отдельно)
Коннектор RCA
Аудиовход
Коннектор
stereo mini
Кабель монитора
Выход для подключения монитора
14
Воспроизведение звука с компьютера
Вы можете воспроизводить звук с компьютера с помощью
встроенного динамика проектора.
•При использовании компьютера и альтернативного
p
видеооборудования смените кабель или используйте
аудиопереключатель.
•При покупке аудиокабеля 2RCA (L/R) / stereo mini+
jack убедитесь, что на кабеле есть пометка «No
resistance»(Без сопротивления).
Подключение внешнего монитора
Изображение, проецируемое проектором, может быть отображено
на экране монитора компьютера.
•Видеоизображение не может быть выведено
p
на внешний монитор.
•Геометрические настройки (коррекция
трапецеидальных искажений и т.п.) и меню настроек
не могут быть отображены на экране внешнего
монитора.
f Регулировка громкости
На пульте управления нажмите на [a] или [b].
Также, вы можете регулировать громкость из меню настроек (Кнопка
[Menu] →«Setting» →«Volume», s «Меню Setting
(Настройка)» стр. 38).
Page 16
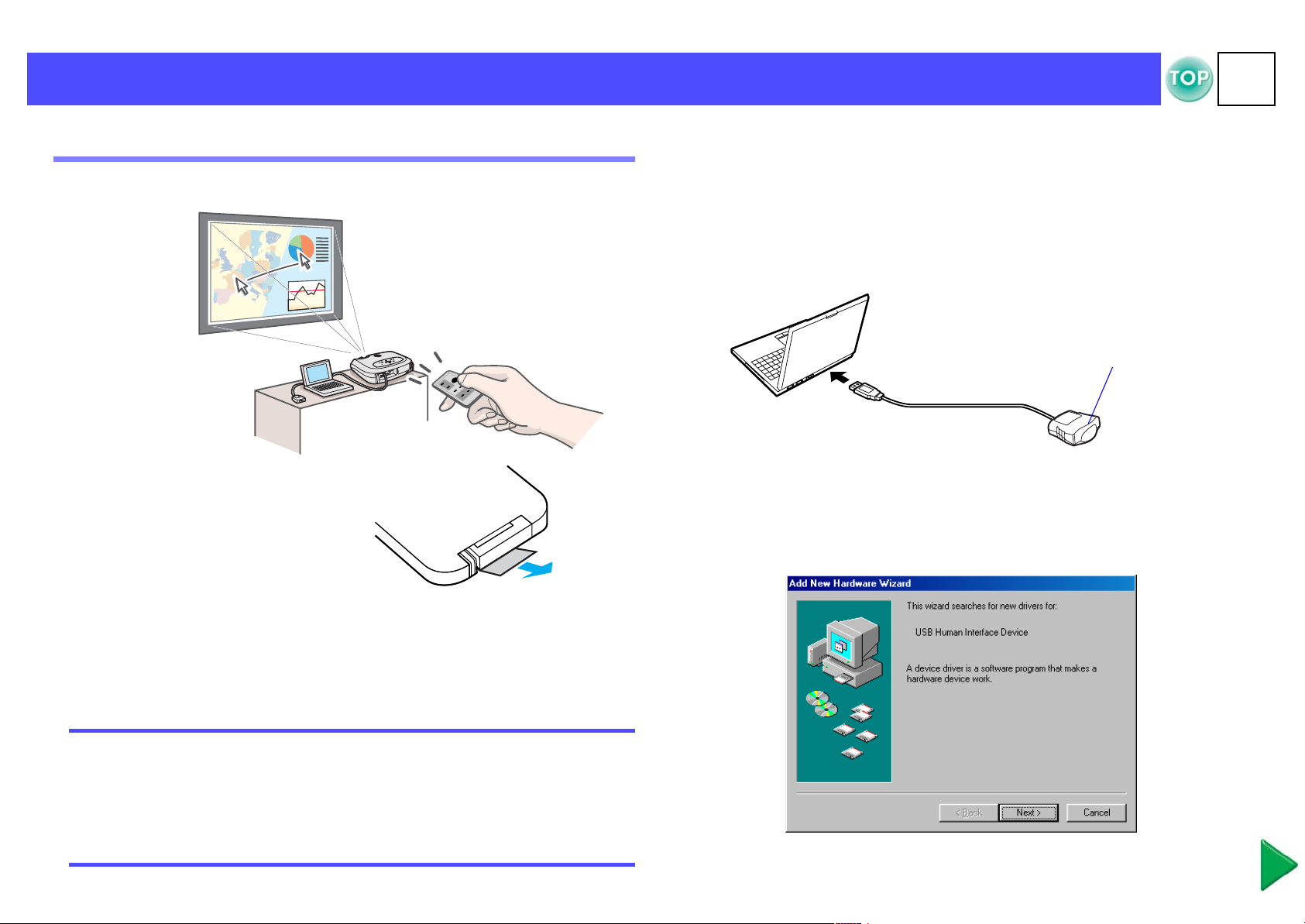
Перед использованием проектора > Подключение к компьютеру
Перед использованием пульта
ДУ презентациями удалите
защитную ленту.
Инфракрасный приемник
Порт USB
Приемник удаленного
управления презентациями
(аксессуар)
15
Дистанционное управление презентациями
Во время использования проектора вы можете перемещать указатель
мыши по экрану с помощью пульта ДУ презентациями.
f Установка драйвера (Windows)
Экраны установки, описанные в данном руководстве, приведены для
Windows 98 и могут различаться в зависимости от версии Windows.
Для систем Macintosh установка драйвера не требуется.
Подключите дополнительный приемник удаленного
A
управления презентациями к порту USB вашего
компьютера.
Откроется окно «Мастер установки нового оборудования». При
стандартных условиях: оставьте все настройки, установленные
по умолчанию, и щелкните «Next (Далее)» для продолжения.
Щелкните «Next» (Далее).
B
f Совместимые компьютеры
Windows: Windows 98 / 2000 / Me / XP
(Совместимыми являются только полные версии Windows. Различные
обновления не могут быть использованы.)
Macintosh: Mac OS 9.1 или более поздняя
•Приемник удаленного управления презентациями может
p
быть подключен к компьютеру только по стандартному
интерфейсу USB.
•Некоторые функции мыши могут быть недоступны при
использовании дистанционного управления презентациями.
Для получения дополнительной информации смотрите
документацию к компьютеру.
Page 17

Перед использованием проектора > Подключение к компьютеру
16
Щелкните «Next» (Далее), не изменяя настроек по
C
умолчанию.
Включите опцию «Specify a location» (Установка
D
из указанного места) и введите «C:\WINDOWS».
Щелкните «Next» (Далее).
Щелкните «Next» (Далее), чтобы подтвердить
E
сделанный выбор.
Щелкните «Finish» (Готово).
F
•В зависимости от версии операционной системы может
p
понадобится указать другое месторасположение драйвера.
•Щелкните «Browse» (Обзор), чтобы выбрать другое
месторасположение драйвера.
Установка драйвера завершена.
Окно мастера установки нового оборудования появится второй
раз (драйвер дистанционного управления презентациями
состоит из двух частей, драйвера мыши и драйвера
p
клавиатуры). Следуйте инструкциям на экране для завершения
процесса установки.
Page 18

Перед использованием проектора > Подключение к компьютеру
•Кнопка [L Click]
Работает как левая кнопка мыши.
•Кнопка [Freeze] (Приостановка
проецирования)
Приостанавливает проецирование на экране.
•Кнопки [Page Up] / [Page Down]
(Страница вверх / Страница вниз)
Нажимайте на эти кнопки для
перелистывания страниц при проецировании
презентаций Power Point.
•Кнопка [A/V Mute]
Мгновенно выключает звук и изображение.
•Инфракрасный передатчик
сигнала ДУ
Передает сигналы дистанционного управления.
•Джойстик
Используется для перемещения указателя
мыши по следующим направлениям: вверх,
вниз, вправо, влево, а также по диагонали.
•Кнопка [R Click]
Работает как правая кнопка мыши.
•Двойной щелчок:
Нажмите дважды на кнопку [L Click].
•Перемещение объектов:
Для захвата объекта нажмите на кнопку [L Click] и,
удерживая ее, переместите объект.
Чтобы отпустить объект, отпустите кнопку [L Click].
30°
Максимум 6 м
30°
15°
15°
f Названия компонентов и функций
При работе необходимо направлять пульт ДУ презентациями на приемник ДУ презентациями.
При использовании функций Freeze (Приостановка проецирования) и A/V Mute необходимо направлять пульт ДУ презентациями на
инфракрасный порт приема сигнала ДУ проектора.
17
Если кнопка мыши зарезервирована с помощью
настроек компьютера для выполнения каких+либо
p
функций, соответствующая кнопка пульта ДУ
презентациями будет также зарезервирована.
f Рабочее расстояние
Рабочее расстояние: максимум около 6м
(Может уменьшаться в зависимости от окружающих условий.)
Рабочий угол: около 30° по горизонтали, 15° по вертикали
Page 19

Подключение видеооборудования
Видеовыход
Кабель AV (желтый)
(приобретается отдельно)
Видеовход
Выход SVideo
Кабель SVideo
(приобретается отдельно)
Вход SVideo
Компонентный
видеовыход
Компонентный видеокабель
(заказывается отдельно)
Порт Computer/Component
(Компьютер/Компонент)
f Для SVideo (DVD, SVHS, игровые приставки)
При подключении обязательно проверьте, что:
•питание видеооборудования и проектора выключено.
c
Подключение при включенном питании может стать
причиной выхода оборудования из строя;
•кабельное подключение произведено правильно.
Подключение разъема кабеля к несовместимому гнезду
может стать причиной выхода оборудования из
строя.
18
Проецирование видеоизображения
f Для композитного видео (DVD, VHS, игровые приставки)
f Для компонентного видео (DVD, игровые приставки)
После того как проецирование начнется, измените
значение параметра «Input Signal» в меню «Image» на
p
значение «Component Video (YCbCr
)» или на значение
g
«Component Video (YPbPrg)» для совмещения сигнала
видеооборудования, s стр.35.
Page 20

Перед использованием проектора > Подключение видеооборудования
Кабель для подключения
к компьютеру (аксессуар)
Порт Computer/Component
(Компьютер/Компонент)
Видеовыход RGB
Кабель AV cable
(Красный/Белый)
(приобретается отдельно)
АудиовходАудиовыход
19
f Для RGB Video
•После того как проецирование начнется, измените
p
значение параметра «Input Signal» в меню «Image»
на значение «Computer», s стр.35.
•Для подключения проектора к порту RGB может
понадобиться дополнительный кабель или адаптер.
Воспроизведение звука с видеооборудования
•При использовании компьютера и альтернативного
p
f Регулировка громкости
Нажмите [a] или [b] на пульте ДУ.
видеооборудования смените кабель или используйте
аудиопереключатель.
•При покупке аудиокабеля 2RCA (L/R) / stereo mini+
jack убедитесь, что на кабеле есть пометка
«No resistance»(Без сопротивления).
Также вы можете регулировать громкость из меню настроек.
Кнопка [Menu] → «Setting» → «Volume», s «Меню Setting
(Настройка)» стр. 38.
Page 21

Основные операции
Включение проектора
Выключите питание проектора и подключенного
c
к нему оборудования.
Подключите компьютер/видео.
A
s «Подключение к компьютеру» стр. 12 , «Подключение
видеооборудования» стр. 18
Снимите крышку объектива.
B
Вставьте кабель питания в электрическую
D
розетку.
Индикатор питания загорится оранжевым светом.
Включите компьютер/видео.
E
При подключенном видеоисточнике начните воспроизведение.
При использовании ноутбука или компьютера
со встроенным монитором используйте внешний
p
видеовыход компьютера, стр.12.
20
Подключите кабель питания к проектору.
C
Page 22

Основные операции > Включение проектора
Нажмите на кнопку [Power] (Сеть).
F
Проектор издаст звуковой сигнал, и индикатор питания начнет
мигать зеленым светом.
Подождите, пока индикатор питания не
G
перестанет мигать и не загорится зеленым
светом.
Это займет около 40 секунд.
21
Page 23

Выключение проектора
22
Выключите питание подключенного к проектору
A
оборудования.
Нажмите на кнопку [Power] (Сеть).
B
Откроется окно подтверждения действия.
Подождите, пока индикатор питания не
D
перестанет мигать и не загорится оранжевым
светом.
Начнется процесс охлаждения (Cool?downg), который займет
около 20 секунд.
Выключите проектор из электрической розетки.
E
Не выключайте проектор из розетки, пока
индикатор питания мигает. Это может привести
c
к выходу проектора из строя.
Отключите кабель питания от проектора.
F
Окно подтверждения действия закроется, если
нажата какая+либо кнопка кроме кнопки
p
[Power](Сеть) или ничего не происходит в течении
7 секунд.
Нажмите на кнопку [Power] (Сеть) еще раз.
C
Индикатор питания начнет мигать.
Наденьте крышку объектива.
G
Page 24

Настройка дисплея
23
Настройка размера проецируемого изображения
Размер проецируемого изображения, в основном, жестко
зависит от расстояния между объективом проектора и экраном,
s «Расстояние проецирования и размер экрана» стр. 10.
Нажмите на кнопку [Wide] или [Tele] на панели
A
управления для настройки размера
проецируемого изображения.
[Wide] (Широкий): увеличивает размер.
[Tele] (Теле): уменьшает размер.
Если вы хотите увеличить размер изображения еще больше,
отодвиньте проектор от экрана.
•По умолчанию установлена максимальная
p
ширина.
•Функция E+Zoom (Электронное
масштабирование) позволяет вам увеличивать
часть изображения, s «E+Zoom (Электронное
масштабирование)» стр. 30.
Настройка фокуса
Для изменения фокусного расстояния
A
поворачивайте кольцо настройки фокуса.
•Если поверхность объектива грязная или влажная
p
из+за конденсата, правильная настройка фокуса
может быть невозможна. Если это произошло,
протрите объектив, s «Чистка
объектива» стр. 56.
•Если проектор находится вне зоны штатного
проецирования (87 +1109 см), правильная
настройка фокусного расстояния может быть
невозможна. Если вы в этой ситуации столкнулись
с проблемами настройки фокуса, проверьте
расстояние проецирования.
Page 25

Основные операции > Настройка дисплея
Вид сбоку
Центр объектива
Вид сверху
1
9,6
24
Настройка угла проецирования
Устанавливайте проектор под правильным углом к экрану.
Нажимая на боковые кнопки регулировки высоты
A
ножек проектора, поднимите переднюю часть
проектора.
Передние ножки выдвинутся.
•Вы можете отрегулировать высоту, поворачивая
p
передние ножки проектора.
Если невозможно установить проектор под правильным углом
к экрану, измените немного угол по вертикали (максимум 10°).
•Для возвращения проектора в первоначальное
положение нажмите на кнопки, расположенные по
бокам проектора, и медленно опустите его
переднюю часть.
Page 26

Основные операции > Настройка дисплея
Около 15° вверх Около 15° вниз
15°
15°
25
Трапецеидальное искажение
Если проектор установлен под неправильным углом у экрану,
изображение может иметь трапецеидальные искажения.
Эти искажения могут быть скорректированы.
С помощью этой функции корректируются только
вертикальные искажения. Горизонтальные
p
искажения не могут быть скорректированы.
Нажмите на [v] или [w].
A
Изображение может быть скорректировано без искажений, если
проектор наклонен не более, чем в пределах ±15°.
•После выполнения коррекции трапецеидальных
p
искажений размер экрана изменится.
•Если после выполнения коррекции
трапецеидальных искажений изображение станет
нечетким, выполните настройку резкости.
Кнопка [Menu]
«Sharpness», s «Меню Image
(Изображение)» стр. 35.
→
«Image» → «Picture Quality» →
Page 27

Выбор источника сигнала
*
Компьютер/
компонентное
видео
SVideo
Видео
Компьютер
Компонентное видео
Компонентное видео
SVideo
Видео
26
При единственном подключенном устройстве проецирование
начнется автоматически без дополнительного выбора источника
сигнала. Если подключены два или более устройства, вам
необходимо указать источник выходного сигнала.
Проектор
Источник входного сигнала изменяется при нажатии на кнопку
[Source] (Источник).
* Объект выбирается с помощью команды «Input signal» в меню
«Image», s «Меню Image (Изображение)» стр. 35.
Пульт дистанционного управления
Источник входного сигнала переключается между значениями
Computer (Компьютер) и Component video (Компонентное видео)
при каждом нажатии на кнопку Computer (Компьютер).
Источник входного сигнала переключается между значениями
S'Video и Video (Видео) при каждом нажатии на кнопку S'Video/
Video.
Если к проектору подключено два или более
устройства, при необходимости переключите
p
аудиокабели подключенного оборудования.
Page 28

Расширенная настройка
Установки и полезные функции
Настройка изображения, полученного с подключенного компьютера
f Auto setup (Автоматическая настройка)
(При подключении к компьютеру)
При проецировании изображения с подключенного компьютера
входной сигнал определяется автоматически и проецирование
производится с оптимальными параметрами.
• Tracking (Трекинг)g
• Position (Позиционирование)
• Sync. (Синхронизация)g
Вы можете выключить автонастройку в меню «Image» →
«Auto Setup» (значение по умолчанию ON (Вкл.)),
p
s «Меню Image (Изображение)» стр. 35.
Если автонастройка выключена,
нажмите на кнопку [Auto] (Авто) на
пульте ДУ для выполнения
автонастройки.
Выбор цветового режима
Вы можете выбрать один из пяти ниже перечисленных режимов
цвета.
•Dynamic
Применяется при проецировании динамических изображений.
•Presentation
Применяется при проведении презентаций в светлой комнате.
•Theatre
Оптимален для просмотра видеоизображений в естественных
тонах.
•Living Room
Наилучшее применение ? видеоигры в светлой комнате.
•sRGB
Режим цвета будет изменяться при
каждом нажатии на кнопку пульта ДУ
[Color Mode] (Режим цвета).
Dynamic → Presentation → Theatre →
Living Room → sRGB
g
Поддерживает стандарт цвета sRGB.
27
Если кнопка [Auto] (Авто) нажата во время работы
функций E+Zoom или Freeze или во время отображения
p
меню настроек, проецирование прекратится
и автонастройка начнется.
Вы можете настроить вручную трекинг и позиционирование с
помощью конфигурационного меню (кнопка [Menu] → «Image» →
«Picture Quality» → «Tracking», «Sync.»), s «Меню Image
(Изображение)» стр. 35.
Значения по умолчанию
• Входной сигнал компьютера:
Presentation
• Другие источники сигнала: Dynamic
Вы можете установить режим цвета с помощью
«Color Mode»,
конфигурационного меню «Image»
p
s «Меню Image (Изображение)» стр. 35.
→
Page 29

Расширенная настройка > Установки и полезные функции
28
A/V Mute (Выключение звука и изображения)
Временно выключает звук и изображение.
Нажмите на кнопку [A/V Mute] на пульте ДУ.
A
Воспроизведение звука и изображения прекратится.
Проецирование возобновится, если кнопка [A/V Mute] была
нажата еще раз или была нажата кнопка [ESC].
•Во время работы функции A/V Mute может быть
p
установлен черный или синий цвет экрана.
По умолчанию установлен синий цвет (Кнопка
«Setting» → «Display» → «Background
[Menu]
Color») , s «Меню Setting (Настройка)» стр. 38.
•После включении данной функции при проецировании
видео, звука или изображения с внешнего источника вы
не сможете вернуться к тому месту, с которого была
активирована функция A/V Mute.
→
Freeze (Приостановка проецирования)
Приостанавливает воспроизведение звука и изображения.
Нажмите на кнопку [Freeze] на пульте ДУ.
A
Воспроизведение звука и изображения будет приостановлено.
Проецирование возобновится, если кнопка [Freeze] была нажата
еще раз или была нажата кнопка [ESC].
•После включении данной функции при проецировании
p
видео, звука или изображения с внешнего источника
вы не сможете вернуться к тому месту, с которого
была активирована функция Freeze.
•Функцию Freeze можно также выключить с помощью
конфигурационного меню.
Page 30

Расширенная настройка > Установки и полезные функции
Изображение проецируется
вформате 4:3
Изображение проецируется
вформате 16:9
Широкоэкранное проецирование (изменение пропорций изображения)
Эта функция позволяет изменять Aspect ratio (Формат
изображения)g от 4:3 до 16:9 при проецировании видео
(композитное видео или S'Video) или компонентного видео
(YCbCr и YPbPr). Цифровое видео или видео в формате DVD
может быть спроецировано в формате 16:9.
Нажмите на кнопку [Aspect] на пульте ДУ для
A
изменения размера экрана как показано ниже:
29
Page 31

Расширенная настройка > Установки и полезные функции
область выделения
увеличение части изображения
30
EZoom (Электронное масштабирование)
Увеличивает или уменьшает изображение.
Нажмите на кнопку [EZoomz] на пульте ДУ.
A
Выделите часть изображения на экране.
Нажимая на кнопки [u][d][l][r], перемещайте
B
рамку выделения по изображению, чтобы
выбрать часть изображения, которую вы хотите
увеличить/уменьшить.
Нажмите [EZoomz] для увеличения
C
изображения. Нажмите [EZoomx], чтобы
уменьшить изображение.
[E?Zoomz]: Увеличивает часть изображения без изменения
области проецирования.
[E?Zoomx]: Уменьшает часть изображения без изменения
области проецирования.
Вы можете перемещать область увеличения с помощью
кнопок [u][d][l][r].
Нажмите на кнопку [Esc] для отмены.
Page 32

Меню Configuration (Настройка)
Вы можете изменять различные установки с помощью конфигурационного меню.
Image (Изображение) rr
(Изображение с компьютера)
Color Mode (Режим цвета Image (Изображение)
Picture Quality (Качество
r
изображения)
r
Auto Setup (Автонастройка)
r
Input Signal (Входной сигнал)
r Reset (Сброс) r Reset (Сброс)
rrBrightness (Яркость) r
r
Contrast (Контрастность)
r Sharpness (Резкость) r
r Tracking (Трекинг) r Tint (Оттенок)
r Sync. (Синхронизация) r
Color Temperature
r
(Температура цвета)
(Видеоизображение)
rrColor Mode (Режим цвета)
Picture Quality
изображения)
r
Input Signal (Входной сигнал)
(Только для компонентного видео)
(Качество
rrBrigtness (Яркость)
r Contrast
Saturation (Насыщенность)
Color Temperature
(Температура цвета)
r Sharpness (Резкость)
(Контрастность)
31
Setting (Настройка) rrScreen (Экран) rr
r Position (Положение)
r
r Display (Дисплей) rrMessage (Сообщение)
r
r Volume (Звук)
r
r Language (Язык)
r Reset (Сброс)
Info (Информация) r
(Изображение с компьютера)
Reset (Сброс) rr
r All Reset (Сбросить все)
Video Signal (Видеосигнал)
Sleep Mode (Спящий режим)
Lamp Hours (Время
работы лампы)
Source (Источник) (
Input Signal (Входной сигнал)
Resolution (Разрешение)
Refresh Rate (Частота
обновления)
Sync Info (Информация о
синхронизации)
Lamp?Hours Reset (Сброс
счетчика часов работы лампы)
r
r
Keystone (Корректировка
искажений)
Projection
(Проецирование)
Background Color (Цвет фона)
Startup Screen (Стартовый
экран)
Info (Информация) r
Видеоизображени
е) Source (Источник)
Lamp Hours (Время работы
лампы)
Video Signal
(Видеоизображение)
Page 33

Расширенная настройка > Меню Configuration (Настройка)
Заголовок
Подменю 1
32
Работа с меню
Нажмите на кнопку [Menu].
A
Появится заголовок меню настроек.
Нажимая на кнопки [u] и [d], выберите пункт
B
меню.
Page 34

Расширенная настройка > Меню Configuration (Настройка)
33
Нажмите на кнопку [e].
C
Появится подменю 1.
Значения параметров изменяются следующим
F
образом:
(a) Нажимая на кнопки [l] и [r], измените значение параметра.
(b) Нажимая на кнопки [u] и [d], выберите пункт меню и затем
нажмите на кнопку [e].
Нажимая на кнопки [u] и [d], выберите пункт
D
подменю 1, затем нажмите на кнопку [e].
Таким же образом выберите пункт подменю 2
E
и нажмите на кнопку [e].
(Зеленый): Объект выбран.
(Оранжевый): Объект выделен.
Нажмите на кнопку [e] для подтверждения выбора.
Меткой обозначается объект, содержащий
p
подменю.
Page 35

Расширенная настройка > Меню Configuration (Настройка)
34
(c) Нажимая на кнопки [l] и [r], измените значение параметра
и затем нажмите на кнопку [e].
(d) Нажимая на кнопки [u] [d] [l] [r], переместите изображение.
Для завершения работы с меню нажмите
H
на кнопку [Menu].
Таким же образом установите значения для
G
других объектов.
Нажмите на кнопку [Esc] для возврата к предыдущему объекту
или меню или выберите пункт Return (Вернуть).
Page 36

Расширенная настройка > Меню Configuration (Настройка)
Изображение с компьютера Видеосигнал
Функции меню
f Меню Image (Изображение)
• При отсутствии входного сигнала доступны только настройки Auto Setup (Автонастройка) и Input Signal (Входной сигнал).
• Функции меню Image (Изображение) могут различаться в зависимости от типа входного сигнала.
35
При проецировании сигнала компонентного видео на экране
меню отображается только пункт Input signal (Входной сигнал).
Page 37

Расширенная настройка > Меню Configuration (Настройка)
Подменю Функция
Color Mode (Режим цвета) Позволяет изменять насыщенность цвета изображения. Настройки могут быть сохранены отдельно
для каждого типа источника сигнала (компьютер или видео).
Выберите из пяти различных установок качества, в зависимости от типа сцены.
• Dynamic:
Применяется при проецировании динамических изображений.
• Presentation:
Применяется при проведении презентаций в светлой комнате.
• Theatre:
Идеально подходит для просмотра видеоизображений в естественных тонах.
• Living Room:
Идеально подходит для видеоигр в светлой комнате.
• sRGBg:
Поддерживает стандарт цвета sRGB
36
Picture
Quality
(Качество
изображения)
Brightness (Яркость)
Contrast
(Контрастность)g
Sharpness (Резкость)
Tracking (Трекинг)
g
(Изображение с
компьютера)
Регулировка яркости изображения
Регулировка контрастности изображения
Регулировка резкости изображения
Регулировка вертикальных линий изображения
Page 38

Расширенная настройка > Меню Configuration (Настройка)
Подменю Функция
37
Sync.
(Синхронизация)g
(Изображение с
компьютера)
Color Temperature
(Температура
Picture Quality
(Качество
изображения)
цвета)g
Saturation
(Насыщенность)
(Видеоизображение)
Tint (Оттенок)
(Видеоизображение)
Auto Setup (Автонастройка)
(Изображение с компьютера)
Input Signal (Входной сигнал)
(только для изображений с
источника компьютер/
компонентное видео)
Позволяет настраивать изображение, если оно мерцает, расплывчато или отображается с помехами.
Мерцание и расплывчатость можно удалить с помощью настройки яркости, контрастности,
резкости или коррекции искажений. Наилучших результатов можно достичь, регулируя трекинг
перед настройкой синхронизации
Позволяет изменять яркость цвета от красных тонов к синим тонам. Низкое значение температуры
цвета делает изображение красноватым с мягкими цветами. Высокое значение температуры цвета
делает изображение синеватым с резкими цветами. Нажмите на кнопку [e] и установите
необходимое значение температуры цвета
Регулировка глубины цвета изображения
Регулировка возможна только при компонентном видеосигнале (Component Video (Компонентное
видео)g) или сигнале NTSC.
Регулировка оттенка изображения
ON (Вкл.): При проецировании изображения с подключенного компьютера входной сигнал
определяется автоматически, и проецирование производится с оптимальными параметрами.
OFF (Выкл.): Автонастройка запрещена
Выберите тип источника сигнала, подключенного к видеопорту Computer/Component
(Компьютер/Компонентное видео):
• Computer (Компьютер): изображение с компьютера;
• Component Video (YCbCr): изображение DVD;
• Component Video (YPbPr): изображение HDTV
Reset (Сброс) Сбрасывает все настройки, установленные с помощью меню Image (Изображение) (кроме Input
signal (Входной сигнал)), возвращая их к установленным по умолчанию.
• Нажмите на кнопку [e], затем нажмите Yes (Да) при появлении окна подтверждения.
• Выберите All Reset (Сбросить все) для возвращения всех установок, таких как изображение
и звук, к их значениям по умолчанию, s «Меню Reset (Сброс)» стр. 41
Page 39

Расширенная настройка > Меню Configuration (Настройка)
f Меню Setting (Настройка)
Подменю Функция
38
Screen
(Экран)
Keystone
(Корректировка
искажений)
Position
(Положение)
Projection
(Проецирование)
Регулирует вертикальные трапецеидальные искажения изображения.
• Проецируемое изображение изменяется, когда производится регулировка вертикальных
трапецеидальных искажений изображения.
• Если после выполнения коррекции трапецеидальных искажений изображение станет нечетким,
выполните настройку резкости
Регулирует положение изображения по вертикали и горизонтали.
• Нажмите на кнопку [e] и отрегулируйте положение изображения в диалоговом окне Position (Положение)
• Front (Фронтальное)
Изображение проецируется без фиксирования по вертикали или горизонтали.
• Front/Ceiling (Фронтальное/Потолочное)
Изображение фиксируется по вертикали.
• Rear (Обратное)
Изображение фиксируется по горизонтали.
• Rear/Ceiling (Обратное /Потолочное)
Изображение фиксируется по горизонтали и вертикали
Page 40

Расширенная настройка > Меню Configuration (Настройка)
Подменю Функция
39
Display
(Дисплей)
Message
(Сообщение)
При установленном значении OFF (Выкл.) сообщения типа «No signal (Нет сигнала)» наименование
выбранного источника сигнала или выбранный режим цвета не отображаются. Сервисные
сообщения, такие как «Replace lamp (Замените лампу)», отображаться будут
Background Color
Установите черный или синий цвет фона
(Цвет фона)
Startup Screen
Определяет, будет ли отображаться логотип «EPSON» при запуске проектора
(Стартовый экран)
Video Signal
(Видеосигнал)
Volume
Позволяет выбирать цветовую схему входного сигнала. Изменения формата сигнала будут
значимыми только при источнике Video/S?Video
Регулировка громкости
(Громкость)
Sleep Mode
(Спящий режим)
Включает режим энергосбережения при отсутствии входного сигнала.
• При разрешенном спящем режиме проектор включит режим энергосбережения, если не
происходит никаких действий в течении установленного периода времени (5, 10 и 30 минут).
Проецирование прекратится, и проектор войдет в спящий режим после процесса охлаждения.
(Индикатор питания загорится оранжевым светом.)
• Проецирование возобновится, если нажата кнопка Power (Сеть) на панели управления или на
пульте ДУ
Language (Язык) Выберите язык сообщений и меню.
• Нажмите на кнопку [e] и выберите необходимый язык из предложенного списка
Reset (Сброс) Сбрасывает все настройки меню Setting (Настройка) (кроме Language (Язык)), возвращая их
к значениям, установленным по умолчанию.
• Нажмите на кнопку [e], затем нажмите Yes (Да) при появлении окна подтверждения
Page 41

Расширенная настройка > Меню Configuration (Настройка)
Изображение с компьютера Видеосигнал
f Меню Info (Информация)
Подменю Функция
40
Lamp Hours (Время работы лампы) Отображает общее время работы лампы. Первые 10 часов работы отображается значение 0H. После 10 часов
будет отображаться реальное время работы с ежечасным обновлением счетчика.
• При общем времени использовании лампы около 1900 часов предупреждение будет окрашено в красный
цвет
Source (Источник) Отображает тип источника входного сигнала
Input Signal (Входной сигнал)
(Изображение с компьютера)
Video Signal (Видеосигнал)
(Видеоизображение)
Resolution (Разрешение)
(Изображение с компьютера)
Refresh Rate (Частота обновления)
(Изображение с компьютера)
Sync Info (Информация
о синхронизации)
(Изображение с компьютера)
g
Отображает настройки входного сигнала
Отображает формат входного видеосигнала
Отображает разрешение входного сигнала.
Не отображается, если входной сигнал передается по композитному порту или порту S?Video
Отображает частоту обновления.
Не отображается, если входной сигнал передается по композитному порту или порту S?Video
Отображает информацию о принимаемом изображении.
При обращении в авторизованный сервисный центр EPSON, пожалуйста, укажите информацию, приведенную
на этом экране
Page 42

Расширенная настройка > Меню Configuration (Настройка)
f Меню Reset (Сброс)
Подменю Функция
41
Lamp?Hours Reset
(Сброс счетчика
часов работы лампы)
All Reset (Сбросить
все)
Позволяет обнулить счетчик часов работы лампы. Когда выбрана эта команда, показания счетчика возвращаются
к установленным по умолчанию
Сбрасывает все настройки всех объектов меню, возвращая их к установленным по умолчанию значениям.
• Нажмите на кнопку [e], затем нажмите Yes (Да) при появлении окна подтверждения.
• Выберите пункт Reset (Сброс) какого?либо меню, чтобы сбросить все настройки в данном меню и его подменю.
• Значения параметров Input signal (Входной сигнал), Language (Язык) и Lamp Hours (Время работы лампы)
не сбрасываются.
Page 43

Решение проблем
индикатор Power (Питание)
индикатор Warning (Внимание)
Когда возникли проблемы
В первую очередь проверьте состояние индикаторов на панели управления проектора.
На панели управления находятся два индикатора, которые информируют вас о состоянии проектора.
Индикатор питания
горит мигает • Если индикатор погашен, питание отсутствует.
Состояние Причина/Решение s
Оранжевый Режим Standby
(неисправностей нет)
Отключать кабель питания можно только при этом состоянии индикатора.
Нажмите на кнопку [Power] (Сеть) для начала проецирования
Оранжевый Процесс охлаждения
(неисправностей нет)
• Пожалуйста, подождите.
Процесс охлаждения занимает около 20 секунд.
• Вы не можете выключать проектор, пока процесс охлаждения не будет завершен.
Зеленый Идет проецирование
(неисправностей нет)
42
стр. 20
стр. 22
стр. 20
Зеленый Прогрев
(неисправностей нет)
Пожалуйста, подождите.
Процесс прогрева занимает около 40 секунд. После его окончания индикатор загорится зеленым светом.
стр. 20
Page 44

Решение проблем > Когда возникли проблемы
Индикатор Внимание
горит мигает • Если индикатор погашен, проектор работает нормально.
Condition Cause/Remedy s
Красный Высокая внутренняя температура (перегрев)
Лампа выключится автоматически и проецирование прекратится. Подождите около 5 минут,
отсоедините кабель питания, затем подсоедините его вновь. Проверьте следующее:
• Воздушный фильтр и вентиляционные отверстия не закрыты или загрязнены, и проектор правильно
расположен относительно стены.
• Если воздушный фильтр загрязнен, он должен быть очищен.
При последующем подключении кабеля питания проектор вернется к предыдущему состоянию.
Нажмите на кнопку [Power] (Сеть) на панели управления или на пульте дистанционного управления,
чтобы включить проектор
43
стр. 10
стр. 57
Красный
(с интервалом
в 0,5 с)
Красный
(с интервалом
в 1 с)
Оранжевый Идет процесс высокоскоростного охлаждения
Неисправность лампы
• Отключите кабель питания от электрической розетки. Извлеките лампу и проверьте ее исправность.
Если лампа исправна, переустановите ее. Подключите кабель питания и нажмите на кнопку [Power]
(Сеть) на панели управления или на пульте дистанционного управления, чтобы включить проектор.
• Если лампа неисправна, замените ее на новую.
• Проверьте, что лампа и крышка лампы установлены правильно. В противном случае, лампа не
включится
Внутренняя неисправность
Прекратите эксплуатацию проектора и обратитесь в авторизованный сервисный центр
Если температура снова поднимется слишком высоко, проецирование прекратится автоматически.
Убедитесь, что воздушный фильтр и вентиляционные отверстия не забиты. Прочистите воздушный
фильтр
стр. 59
стр. 10
стр. 57
Page 45

Решение проблем > Когда возникли проблемы
•Если у вас возникли проблемы, но индикаторы сигнализируют о нормальной работе проектора, смотрите
p
раздел «Если индикаторы показывают отсутствие ошибки» на следующей странице.
•Если у вас возникли проблемы, не описанные в данной таблице, обратитесь в авторизованный сервисный
центр.
•Если все описанные методы не устраняют возникшую проблему, выключите проектор, отключите кабель
питания и обратитесь в авторизованный сервисный центр.
44
Page 46

Решение проблем > Когда возникли проблемы
Если индикаторы показывают отсутствие ошибки
45
• Нет изображения (Ничего не отображается),
• Нет изображения (Отображается сообщение 1),
• Нет изображения (Отображается сообщение 2),
• Изображение несфокусировано (расплывчато),
• На изображении вертикальные полосы,
• Изображение искажено/ Изображение проецируется с помехами,
s стр.45
s стр.46
s стр.46
s стр.47
s стр.48
f Нет изображения (Ничего не отображается)
• Питание было выключено и затем
включено снова?
• Какой установлен период ожидания для
спящего режима (5, 10 или 30 минут)?
• Правильно ли произведена настройка
«Image» →
яркости? (Кнопка [Menu]
«Picture Quality»
• Проецируемое изображение полностью
черное?
→ «Brightness»)
→
s стр.48
• Отображается только часть изображения,
• Неправильные цвета, изображение имеет зеленый или красный оттенок,
• Изображение темное,
•Нет звука,
• Пульт ДУ не работает,
• Проектор не включается после нажатия кнопки [Power] (Сеть),
s стр.52
s стр.52
s стр.53
s стр.49
s стр.53
После выключения проектора и при охлаждении проектора кнопка
[Power] (Сеть) не будет работать
По истечении установле» нного периода ожидания лампа
выключается автоматически. В это время индикатор питания
загорается оранжевым светом (Кнопка [Menu] → «Setting» → «Sleep
Mode»), s «Меню Setting (Настройка)» стр. 38
s
«Меню Image (Изображение)» стр. 35
Некоторые проецируемые изображения, содержащие
анимированные заставки, могут не отображаться.
s стр.50
• Активирована ли функция A/V Mute?
• Нажали ли вы на кнопку [Power] (Сеть)?
• Попробуйте сбросить текущие
установки
•Есть ли входной сигнал?
s
«A/V Mute (Выключение звука и изображения)» стр. 28
s
«Включение проектора» стр. 20
s
«Меню Reset (Сброс)» стр. 41
Проверьте наличие входного сигнала. Установите значение ON (Вкл.)
для параметра Message (Сообщение) в меню настроек «Setting» →
«Display» → «Message», затем проверьте параметры входного сигнала,
s «Меню Setting (Настройка)» стр. 38
Page 47

Решение проблем > Когда возникли проблемы
f Нет изображения (Отображается сообщение 1)
46
• Проверьте частоту обновления сигнала,
поступающего с компьютера.
«No supported»
(Не
поддерживается)
f Нет изображения (Отображается сообщение 2)
• Выбран ли на компьютере внешний
видеопорт?
• Правильно ли выбран источник входного
«No signal»
(Нет сигнала)
сигнала?
• Правильно ли подключены кабели?
Для получения информации об изменении частоты обновления
и разрешения сигнала, поступающего с компьютера, смотрите
документацию к компьютеру, s «Поддерживаемые разрешения
дисплея» стр. 69
При использовании ноутбука или компьютера со встроенным
монитором, используйте внешний видеовыход компьютера,
s «Подключение к ноутбуку» стр. 12
Нажмите на кнопку [Source] (Источник) на панели управления для
выбора источника входного сигнала. Либо на пульте ДУ нажмите на
кнопку [Computer ](Компьютер) или кнопку [S?Video/Video],
s «Выбор источника сигнала» стр. 26
s «Подключение к компьютеру» стр. 12 , «Подключение
видеооборудования» стр. 18
• Включено ли питание подключенного
компьютера или видео оборудования?
s «Включение проектора» стр. 20
Page 48

Решение проблем > Когда возникли проблемы
f Изображение несфокусировано (расплывчато)
47
•Изображение
расплывчато
•Часть
изображения
расфокусирована
• Изображение
расфокусировано
• Правильно ли настроены параметры Sync.
(Синхронизация)g, Tracking (Трекинг)g
и Position (Положение)?
• Правильно ли установлен формат входного
сигнала?
• Правильно ли расположен правый угол
проецируемого изображения?
• Как далеко находится проектор от экрана?
• Под каким фронтальным углом находится
проектор по отношению к экрану?
Если в конфигурационном меню для параметра «Image» → «Auto Setup»
установлено значение OFF (Выкл.), нажмите на кнопку [Auto] (Авто) на
пульте дистанционного управления. Если автонастройка не принесла
желаемых результатов, вы можете вручную настроить соответствующие
параметры (кнопка [Menu] → «Image» → «Picture Quality» → «Tracking»,
«Image» → «Picture Quality» → «Sync.», «Setting» → «Screen» → «Position»),
s «Меню Image (Изображение)» стр. 35 , «Меню Setting
(Настройка)» стр. 38
• При подключенном компьютере или компонентном видеооборудовании
(Component Video (Компонентное видео)g) настройте соответствующие
установки входного сигнала с помощью конфигурационного меню «Image»
→
«Input Signal».
• При подключенном по композитному порту или по порту S?Video
видеооборудовании настройте соответствующие установки входного
сигнала с помощью меню «Setting» → «Video Signal.»
s «Советы по установке» стр. 10
Оптимальное расстояние для проецирования 87?1109 см. Установите
проектор на этом расстоянии,
s «Советы по установке» стр. 10
Если фронтальный угол слишком велик, часть изображения может
находиться вне фокуса,
s «Настройка угла проецирования» стр. 24
• Не загрязнен ли объектив?
• Присутствует ли на объективе конденсат?
• Правильно ли настроен фокус?
• Снята ли крышка объектива?
s «Чистка объектива» стр. 56
Если проектор был внесен с холода в теплое помещение и включен, на
объективе может образоваться конденсат и изображение станет нерезким.
Чтобы этого избежать, включайте проектор не сразу, а спустя примерно час.
Если конденсат образовался на объективе, выключите проектор и удалите
конденсат
s «Настройка дисплея» стр. 23
s «Включение проектора» стр. 20
Page 49

Решение проблем > Когда возникли проблемы
f На изображении вертикальные полосы
48
• Правильно ли был настроен параметр
Tracking (Трекинг)?
Изменяйте значение трекинга, пока вертикальные полосы не
исчезнут. (Кнопка [Menu]
«Tracking»), s «Меню Image (Изображение)» стр. 35
f Изображение искажено/ Изображение проецируется с помехами
• Правильно ли настроены параметры
Sync (Синхронизация), Tracking
(Трекинг) и Position (Положение)?
• Правильно ли установлен формат
входного сигнала?
Если в конфигурационном меню для параметра «Image» → «Auto
Setup» установлено значение OFF (Выкл.), нажмите на кнопку [Auto]
(Авто) на пульте дистанционного управления. Если автонастройка не
принесла желаемых результатов, настройте вручную
соответствующие параметры (кнопка [Menu] → «Image» → «Picture
Quality» → «Sync.»), s «Меню Image (Изображение)» стр. 35
• При подключенном компьютере или компонентном видеооборудовании
(Component Video (Компонентное видео)g) настройте соответствующие
установки входного сигнала с помощью меню «Image» → «Input Signal».
• При подключенном по композитному порту или по порту S?Video
видеооборудовании настройте соответствующие установки
входного сигнала с помощью меню «Setting» → «Video Signal.»
→
«Image» → «Picture Quality» →
• Проверьте разрешение сигнала,
поступающего с компьютера?
• Какой кабель используется?
• Правильно ли подключен кабель?
Для получения информации об изменении разрешения сигнала,
поступающего с компьютера, смотрите документацию
к компьютеру, s «Поддерживаемые разрешения дисплея» стр. 69
При использовании удлинителя перекрестные помехи могут
изменять сигнал. Используйте экранированный кабель.
s «Подключение к компьютеру» стр. 12, «Подключение
видеооборудования» стр. 18
Page 50

Решение проблем > Когда возникли проблемы
f Отображается только часть изображения
49
• Измените разрешение на ноутбуке или
на компьютере с монитором LCD.
• Правильно ли выбран формат
изображения?
• Включена ли на компьютере поддержка
двух дисплеев?
• Правильно ли установлено разрешение
входного сигнала?
• Правильно ли настроен параметр
Position (Положение)?
Измените разрешение так, чтобы проецируемое изображение
помещалось в область проецирования или установите в качестве
источника выходного сигнала только внешний выход,
s «Выбор источника сигнала» стр. 26
Нажмите на кнопку [Aspect] (Формат), чтобы установить формат
изображения 4:3, s «Широкоэкранное проецирование (изменение
пропорций изображения)» стр. 29
Если включена поддержка двух дисплеев в свойствах дисплея Панели
управления подключенного компьютера, проектор может
проецировать только половину компьютерного экрана. Чтобы
проецировать изображение полностью, отключите поддержку двух
дисплеев. Для получения дополнительной информации смотрите
документацию к видеодрайверу подключенного компьютера.
Установите разрешение, поддерживаемое проектором. Для
получения информации об изменении разрешения сигнала,
поступающего с компьютера, смотрите документацию к
компьютеру, s «Поддерживаемые разрешения дисплея» стр. 69
Для настройки положения проецируемого изображения
используйте меню «Setting» → «Screen» → «Position», s «Меню
Setting (Настройка)» стр. 38
• Используется ли функция E'Zoom
(Электронное масштабирование) для
увеличения части изображения?
Нажмите на кнопку [Esc] для отмены функции E?Zoom
(Электронное масштабирование), s «E?Zoom (Электронное
масштабирование)» стр. 30
Page 51

Решение проблем > Когда возникли проблемы
f Неправильные цвета, изображение имеет зеленый или красный оттенок
50
• Правильно ли установлен формат
входного сигнала?
• Нуждается ли лампа в замене?
• Правильно ли настроена контрастность
изображения? (Кнопка [Menu]
«Image»
• Правильно ли настроена температура цвета
изображения? (Кнопка [Menu]
«Picture Quality»
• Правильно ли настроена насыщенность
изображения? (Кнопка [Menu]
«Image»
«Saturation», «Tint»)
«Picture Quality» → «Contrast»)
→
→
«Color Temperature»)
«Picture Quality» →
→
→
«Image» →
→
→
Если при подключенном компонентном видео оборудовании
в конфигурационном меню Image» → «Input Signal» в качестве
источника сигнала установлено значение Computer (Компьютер),
изображение может иметь зеленый оттенок. Если при
подключенном компьютере в конфигурационном меню «Image» →
«Input Signal» в качестве источника сигнала установлено значение
Component Video (YCbCrg) или Component Video (YPbPrg),
изображение может иметь красный оттенок. Установите
правильный источник сигнала (кнопка [Menu] → «Image» → «Input
Signal»), s «Меню Image (Изображение)» стр. 35
Если лампа проектора нуждается в замене, цвета станут блеклыми,
а изображение темным. При необходимости замените лампу,
s «Периодичность замены лампы» стр. 59
s «Меню Image (Изображение)» стр. 35
s «Меню Image (Изображение)» стр. 35
s «Меню Image (Изображение)» стр. 35
• Правильно ли настроена яркость
изображения? (Кнопка [Menu]
«Picture Quality» → «Brightness»)
→
• Правильно ли подключен кабель?
• При подключенном компьютере
→
«Image»
s «Меню Image (Изображение)» стр. 35
s «Подключение к компьютеру» стр. 12 , «Подключение
видеооборудования» стр. 18
Цвета проецируемого изображения могут отличаться от цветов
монитора компьютера или LCD?дисплея. Это нормальное явление
Page 52

Решение проблем > Когда возникли проблемы
f Изображение темное
51
f Нет звука
• Нуждается ли лампа в замене?
• Правильно ли настроена яркость
изображения? (Кнопка [Menu]
«Image»
«Brightness»)
• Правильно ли настроена контрастность
изображения? (Кнопка [Menu]
«Image»
• Активирована ли функция A/V Mute?
• Не установлен ли на минимум уровень
громкости? (Кнопка [Menu]
→ «Volume»)
→ «Picture Quality» →
→ «Picture Quality» → «Contrast»)
→
→
→ «Setting»
Если лампа проектора нуждается в замене, цвета станут блеклыми,
а изображение темным. При необходимости замените лампу,
s «Периодичность замены лампы» стр. 59
s «Меню Image (Изображение)» стр. 35
s «Меню Image (Изображение)» стр. 35
Проектор может находится в режиме A/V Mute (Выключение звука
и изображения). Нажмите на кнопку [A/V Mute] (Выключение звука
и изображения) для выключения данного режима, s «A/V Mute
(Выключение звука и изображения)» стр. 28
s «Меню Setting (Настройка)» стр. 38
• Правильно ли подключен
аудиоисточник?
s «Воспроизведение звука с компьютера» стр. 14 ,
«Воспроизведение звука с видеооборудования» стр. 19
Page 53

Решение проблем > Когда возникли проблемы
f Пульт ДУ не работает
52
• Работе пульта мешает воздействие
прямых лучей солнечного цвета или
яркого света флюриесцентной лампы?
• Пульт находится слишком далеко
от проектора?
• При передаче инфракрасного сигнала
проектор находится под неправильным
углом?
• Удалена ли защитная лента перед
использованием пульта?
• Закончился ресурс батареи питания?
• Правильно ли установлена батарея
питания?
• Установлена ли батарея питания?
s «Использование пульта ДУ» стр. 9
Рабочее расстояние пульта ДУ 6 м, s «Рабочее расстояние» стр. 9
Рабочий угол при передаче инфракрасного сигнала должен быть
равен ±30° по горизонтали и ±15° по вертикали, s «Рабочее
расстояние» стр. 9
s «Перед использованием пульта ДУ» стр. 9
s «Замена батареи (Пульт ДУ, пульт ДУ презентациями)» стр. 58
f Проектор не включается после нажатия кнопки [Power] (Сеть)
• Индикатор питания остается оранжевым
Проектор сконструирован таким образом, что индикатор питания
горит оранжевым светом даже после выключения питания и гаснет
только при отключении кабеля питания
• Вентилятор охлаждения
не останавливается
После нажатия кнопки [Power] (Сеть) начинается процесс
охлаждения. После того как индикатор питания загорится
оранжевым светом, вы можете отключить кабель питания проектора.
Процесс охлаждения длится около 20 секунд
Page 54

Предметный указатель
53
A
A/V Mute (Выключение звука и изображения) ............................................... 28
All Reset (Сбросить все) ................................................................................... 41
Auto Setup (Автонастройка) ............................................................................. 37
B
Background Color (Цвет фона) ......................................................................... 39
Brightness (Яркость) ......................................................................................... 36
C
Ceiling (Потолочное) ......................................................................................... 38
Color Mode (Режим цвета) ............................................................................... 36
Color Temperature (Температура цвета) ........................................................ 37
Contrast (Контрастность) ................................................................................. 36
D
Display (Дисплей) .............................................................................................. 39
E
E'Zoom (Электронное масштабирование) .................................................... 30
F
Freeze (Приостановка проецирования) ......................................................... 28
H
HDTV ................................................................................................................... 65
I
Input Signal (Входной сигнал) .................................................................... 37, 40
K
Keystone (Корректировка искажений) ........................................................... 38
L
Lamp Hours (Время работы лампы) ................................................................ 40
Lamp'Hours Reset (Сброс счетчика часов работы лампы) .......................... 41
Language (Язык) ............................................................................................... 39
M
Message (Сообщение) ..................................................................................... 39
Mini D'Sub 15 pin ............................................................................................... 13
P
Picture Quality (Качество изображения) ......................................................... 36
Position (Положение) ........................................................................................ 38
Projection (Проецирование) ............................................................................ 38
R
RGB .................................................................................................................... 19
S
Saturation (Насыщенность) ............................................................................. 37
Screen (Экран) .................................................................................................. 38
Sharpness (Резкость) ....................................................................................... 36
Sleep Mode (Спящий режим) .......................................................................... 39
Source (Источник) ............................................................................................ 40
sRGB ............................................................................................................ 27, 36
Startup Screen (Стартовый экран) .................................................................. 39
S'Video ......................................................................................................... 18, 26
Sync Info (Информация о синхронизации) .................................................... 40
Sync. (Синхронизация) .................................................................................... 37
Page 55

> Предметный указатель
54
T
Tint (Оттенок) ..................................................................................................... 37
Tracking (Трекинг) ............................................................................................. 36
V
Video Signal (Видеосигнал) ........................................................................ 39, 40
Volume (Громкость) .......................................................................................... 39
А
Автоматическая настройка .............................................................................. 27
Аудиопорт ............................................................................................................ 6
В
Выключение проектора .................................................................................... 22
Вентиляционное отверстие ............................................................................... 4
Видео ................................................................................................................. 40
Видеопорт ........................................................................................................... 6
Видеопорт Компьютер/Компонент .................................................................. 6
Включение проектора ...................................................................................... 20
Воздушный фильтр ............................................................................................ 7
Г
Глоссарий .......................................................................................................... 65
З
Замена батарей ................................................................................................ 58
Замена воздушного фильтра .......................................................................... 62
Замена лампы ................................................................................................... 59
Замок ................................................................................................................... 6
И
Изменение размера дисплея ......................................................................... 66
Индикатор Внимание ......................................................................................... 5
Индикатор питания ............................................................................................ 5
Индикаторы ............................................................................................. 5, 42, 45
Инфракрасный передатчик сигнала ................................................................ 8
Инфракрасный передатчик сигнала ДУ ......................................................... 17
Инфракрасный порт приема сигнала ДУ ..................................................... 4, 6
К
Кабель AV .......................................................................................................... 18
Кабель питания ................................................................................................. 20
Кнопка регулировки высоты ножек .................................................................. 4
Когда возникли проблемы .............................................................................. 42
Кольцо настройки фокуса ........................................................................... 4, 23
Композитное видео .......................................................................................... 18
Компонентное видео ....................................................................................... 18
Крышка лампы .................................................................................................... 7
Крышка объектива ............................................................................................. 4
Д
Держатель батареи .......................................................................................... 58
Держатель пульта ДУ ......................................................................................... 6
Джойстик ........................................................................................................... 17
Динамик ......................................................................................................... 4, 14
Дистанционное управление презентациями ................................................ 15
Дополнительное оборудование ...................................................................... 63
М
Меню Configuration .......................................................................................... 31
Меню Image ................................................................................................. 31, 35
Меню Info ........................................................................................................... 40
Меню Reset ....................................................................................................... 41
Меню Setting ..................................................................................................... 38
Н
Названия и функции компонентов ................................................................... 4
Page 56

> Предметный указатель
55
О
Область выделения .......................................................................................... 30
Отверстия для забора воздуха ......................................................................... 7
Отверстия для крепления держателя проектора ............................................ 7
Охлаждение ................................................................................................. 22, 42
П
Панель управления ......................................................................................... 4, 5
Перегрев ............................................................................................................ 43
Передняя ножка .................................................................................................. 4
Периодичность замены лампы ....................................................................... 59
Подключение видеооборудования ................................................................. 18
Подключение к компьютеру ............................................................................ 12
Подменю ............................................................................................................ 33
Порт 13w3 ..........................................................................................................13
Порт 5BNC ......................................................................................................... 13
Порт S'Video ........................................................................................................ 6
Порт выхода монитора ....................................................................................... 6
Порт управления (RS'232C) .............................................................................. 6
Потолочное крепление .................................................................................... 11
Прозрачный экран ............................................................................................ 11
Пульт дистанционного управления .................................................................. 8
Пункт меню ........................................................................................................ 32
Р
Т
Температура хранения .................................................................................... 70
Трапецеидальное искажение ......................................................................... 25
У
Угол проецирования ........................................................................................ 24
Указатель мыши ............................................................................................... 15
Установка .......................................................................................................... 10
Ф
Фокус ................................................................................................................. 23
Формат ................................................................................................................ 8
Формат изображения ...................................................................................... 29
Ч
Чистка воздушного фильтра ........................................................................... 57
Чистка корпуса проектора .............................................................................. 56
Чистка объектива ............................................................................................. 56
Ш
Широкоэкранное проецирование .................................................................. 29
Рабочая станция ............................................................................................... 13
Рабочая температура ....................................................................................... 70
Рабочее расстояние ..................................................................................... 9, 17
Разъем питания .................................................................................................. 6
Размер экрана .................................................................................................. 10
Расстояние проецирования ............................................................................ 10
Рукоятка ........................................................................................................... 4, 7
С
Синхронизация ................................................................................................. 27
Page 57

Приложения
Обслуживание проектора
Чистка проектора
Если проектор загрязнился или проецируемое изображение
ухудшилось, необходимо произвести очистку проектора.
f Чистка корпуса проектора
Чистку корпуса проектора необходимо производить мягкой
салфеткой или тряпочкой.
Если проектор сильно загрязнен, смочите тряпочку в слабом растворе
моющего средства, затем выжмите ее и аккуратно протрите
проектор. Затем протрите проектор сухой салфеткой.
f Чистка объектива
Для чистки объектива используйте специальные чистящие средства.
Поскольку объектив может быть легко поврежден,
не используйте для протирки грубые материалы и не
c
подвергайте его механическому воздействию.
56
Не используйте для чистки проектора чистящие
средства на восковой и спиртовой основе.
c
Их применение может растворить и деформировать
корпус проектора.
Page 58

Приложения > Обслуживание проектора
f Чистка воздушного фильтра
Если воздушный фильтр проектора загрязнен, его необходимо
прочистить во избежание повреждения проектора.
Горизонтально установив проектор, пылесосом очистите от пыли
отверстия воздушного фильтра.
•Если воздушный фильтр сильно загрязнен или сломан,
p
замените его. Для приобретения нового воздушного
фильтра обратитесь к продавцу продукции EPSON.
•Новая лампа должна устанавливаться с новым
воздушным фильтром. При замене лампы замените
воздушный фильтр.
57
Page 59

Приложения > Обслуживание проектора
58
Замена расходных материалов
f Замена батареи
(Пульт ДУ, пульт ДУ презентациями)
Батарея: 1 х CR2025 литиевая батарея
Держите батареи в местах, недоступных для детей.
Если в процессе игры с батареей ребенок нанес себе
c
травму, немедленно обратитесь к врачу.
Вытащите держатель батареи.
A
Нажмите на защелку держателя батареи и вытащите его.
Удалите старые батареи и вставьте новые.
B
Установите батарею в держатель таким образом, чтобы знак (+)
находился сверху.
Установите держатель батареи на место.
C
Вставьте держатель в пульт, защелкнув фиксатор держателя.
Пожалуйста, утилизируйте использованные
p
батареи в соответствии с местными правилами.
Page 60

Приложения > Обслуживание проектора
59
f Периодичность замены лампы
• Когда закончится ресурс лампы проектора, в левом нижнем углу
экрана появится сообщение «Replace Lamp» (Замените лампу) и
будет отображаться 30 секунд.
• Также о необходимости замены лампы сигнализирует индикатор
Внимание, мигая красным светом с интервалом 0,5 с.
•Сообщение о необходимости замены лампы появится
p
спустя 1900 часов ее эксплуатации.
•При появлении сообщения о необходимости замены
замените лампу, как можно быстрее.
•Лампа, выработавшая свой ресурс, при дальнейшей
эксплуатации может взорваться.
•Некоторые лампы, выработавшие свой ресурс, могут
прекратить работу. Мы рекомендуем заменить лампу
прежде, чем это произойдет.
•Для приобретения новой лампы обратитесь к продавцу
продукции EPSON.
f Замена лампы
•Прежде чем открывать крышку лампы, подождите,
c
A
B
пока не закончится процесс охлаждения.
Затем выждите около часа, пока лампа окончательно
не остынет.
•Если лампа вышла из строя, замените ее. При замене
лампы будьте осторожны, не разбейте ее.
Выключите проектор и подождите окончания
процесса охлаждения (около 20 секунд).
Отключите кабель питания и подождите, пока лампа
окончательно не остынет (примерно 1 час).
Откройте крышку лампы.
Нажмите пальцем на защелку крышки лампы и снимите ее.
Page 61

Приложения > Обслуживание проектора
60
Снимите винты, фиксирующие лампу.
C
Выньте старую лампу.
D
Установите новую лампу.
E
Вставьте новую лампу в гнездо, защелкнув фиксатор, затем
зафиксируйте лампу двумя винтами, снятыми ранее.
Установите на место крышку лампы.
F
Сначала вставьте направляющие крышки в гнезда корпуса
проектора, затем опустите крышку, пока она не защелкнется.
•Надежно устанавливайтее лампу. Если крышка
p
лампы открыта, лампа выключится
автоматически. Если крышка лампы или сама
лампа установлены неправильно, лампа не
включится.
•После замены лампы сбросьте показания
счетчика времени работы лампы.
•Новая лампа должна устанавливаться с новым
воздушным фильтром. При замене лампы
замените воздушный фильтр, s «Периодичность
замены лампы» стр. 59.
•Пожалуйста, утилизируйте использованные
лампы в соответствии с местными правилами.
Page 62

Приложения > Обслуживание проектора
61
f Сброс показаний счетчика времени работы лампы
Проектор имеет встроенный счетчик времени работы лампы,
который контролирует ресурс лампы и при необходимости замены
лампы выводит соответствующее сообщение. При замене лампы на
новую необходимо сбросить показания этого счетчика.
Пожалуйста, не сбрасывайте показания счетчика
времени работы лампы без замены лампы. Иначе
p
показания счетчика будут неверными.
Включите питание и нажмите на кнопку
A
[Menu] (Меню).
Кнопками [l][r] выберите Yes (Да) и нажмите на
C
кнопку [e].
Показания счетчика времени работы лампы будут сброшены.
Выберите пункт Lamp Hours Reset (Сброс
B
счетчика часов работы лампы) из меню
Reset (Сброс) с помощью кнопок [u][d][e].
Page 63

Приложения > Обслуживание проектора
62
f Замена воздушного фильтра
При креплении проектора к потолку так же должна быть выполнена
замена воздушного фильтра.
Выключите проектор, подождите, пока не
A
закончится процесс охлаждения, и отключите
кабель питания.
Процесс охлаждения занимает около 20 секунд.
Нажмите пальцем на защелку крышки
B
воздушного фильтра и снимите его.
Замените воздушный фильтр на новый.
C
Удалите старый воздушный фильтр и установите на его место
новый. Убедитесь, что нет зазоров между фильтром и корпусом
проектора.
Установите на место крышку воздушного
D
фильтра.
Сначала вставьте направляющие крышки в гнезда корпуса
проектора, затем опустите крышку, пока она не защелкнется.
Пожалуйста, утилизируйте использованные
p
фильтры в соответствии с местными правилами.
Page 64

Дополнительное оборудование
Для данного проектора доступно нижеперечисленное дополнительное оборудование. Данный список действителен на Март 2004.
Об изменении данного списка производитель сообщит дополнительно.
Артикул Наименование Функция
ELPLP29 Запасная лампаИспользуется для замены лампы
ELPAF03 Воздушный фильтр (5 шт.) Используется для замены воздушного фильтра
ELPST11 Пульт дистанционного управления Идентичен пульту из комплекта проектора
63
ELPST09 Комплект для дистанционного управления
презентациями
ELPSC06 Портативный экран 50" Компактный экран, удобный для транспортировки
ELPSC07 Экран 60" Портативный экран рулонного типа (формат 4:3)
ELPSC08 Экран 80"
ELPSC10 Экран 100"
ELPKC02 Кабель VGA?HD15 PC (1,8 м)
(для mini D?Sub 15pin/mini D?Sub 15pin)
ELPKC09 Кабель VGA?HD15 PC (3 м)
(для mini D?Sub 15pin/mini D?Sub 15pin)
ELPKC10 Кабель VGA?HD15 PC (20 м)
(для mini D?Sub 15pin/mini D?Sub 15pin)
ELPKC11 Кабель VGA?HD15 PC (1,8 м)
(для mini D?Sub 15 pin/5BNC)
ELPKC19 Компонентный видеокабель (3 м)
(для mini D?Sub 15pin/RCA×3 (штыревой))
Комплект включает в себя пульт дистанционного
управления и приемник инфракрасного сигнала
(формат 4:3)
Используется для подключения проектора
к компьютеру
Удлинненый кабель для подключения проектора
к компьютеру
Используется для подключения проектора
к компьютеру по порту 5BNC
Используется для подключения проектора
к компонентному видеооборудованию
ELPKC27 Компонентный видеокабель (0,35 м)
(для mini D?Sub 15pin/RCA×3 (гнездовой))
Используется для подключения к проектору
приобретаемого в розничной продаже компонентного
кабеля RCAx3 (штыревого)
Page 65

Приложения > Дополнительное оборудование
Артикул Наименование Функция
ELPMB11 Потолочный кронштейн* Используется для крепления проектора к потолку
ELPFC03 Потолочный держатель*
64
ELPFP04 Трубка 370 (серебристая 370 мм)*
ELPFP05 Трубка 570 (серебристая 570 мм)*
Используется для крепления проектора к высокому
потолку или к потолку с фальшпанелями
ELPFP06 Трубка 770 (серебристая 770 мм)*
ELPDC02
ELPDC04
Документ?камера Используется при проецировании книг, пленок для
кодоскопов, слайдов
* Для крепления проектора к потолку необходимо специализированное оборудование. Если вы хотите использовать именно этот
метод крепления, пожалуйста, обратитесь к продавцу продукции EPSON.
Page 66

Глоссарий
65
Следующая таблица содержит объяснения некоторых используемых
в данном Руководстве терминов, которые могут быть незнакомы или
которые не расшифровываются в тексте Руководства.
5BNC Тип соединения, используемого для ввода аналогового
видеосигнала
Aspect ratio
(Формат
изображения)
Color
Temperature
(Температура
цвета)
Component Video
(Компонентное
видео)
Composite Video
(Композитное
видео)
Соотношение между шириной и высотой
изображения. Изображения формата 16:9
называются широкоэкранными. Стандартные
изображения имеют формат 4:3
Температура света, излучаемого объектом. Низкое
значение температуры цвета делает изображение
красноватым с мягкими цветами. Высокое значение
температуры цвета делает изображение синеватым
с резкими цветами
Тип видеосигнала, в котором информация о яркости
и цветности изображения разделена для улучшения
качества изображения. В высокоразрешающих
TV (HDTV) используется изображение, содержащее
три сигнала: Y (люминесцентный сигнал),
Pb и Pr (сигналы цветов)
Стандартный домашний видеосигнал (PAL, SECAM,
NTSC) содержит смешанную информацию о яркости
и цветности изображения. Композитный видеосигнал
содержит несущий сигнал Y (люминесцентный
сигнал) и хромосигнал (цвет), совмещенные в один
сигнал
Cool&down
(Охлаждение)
Dolby
digital
HDTV Аббревиатура High Destination Television,
Interlaced
scanning
(Чересстрочная
развертка)
Процесс охлаждения лампы проектора до рабочей
температуры, который начинается автоматически
при нажатии кнопки Power (Сеть) на панели
управления проектора или на пульте ДУ.
Не отключайте кабель питания во время процесса
охлаждения, так как его прерывание сокращает срок
службы лампы и может стать причиной поломки
проектора
Аудиоформат, разработанный Dolby Laboratories.
Обычный двухканальный стереоформат использует
только два динамика, тогда как Dolby Digital
использует шесть каналов (система 5.1)
с добавлением центрального динамика, задних
динамиков и низкочастотного динамика
обозначающая устройсва соответсвующие
следующим параметрам:
• Вертикальное разрешение от 750p или 1125i или
выше (p=Progressive scanning (Прогрессивная
развертка)
развертка)
• Формат изображения 16:9.
• Запись и воспроизведение Dolby digital
Каждый экран разделен на тонкие линии, которые
рисуются слева?направо, а затем сверху?вниз.
Этот метод сканирования основан на том, что четные
и нечетные лини отображаются поочередно
g, i=Interlaced scanning (Чересстрочная
g).
g(или выход)
Contrast
(Контрастность)
Относительную яркость светлых и темных участков
изображения можно увеличивать или уменьшать для
того, чтобы текст и рисунки были видны более резко
и наоборот казались мягче. Регулировка этой
особенности изображения называется «регулировкой
контрастности»
Progressive
scanning
(Прогрессивная
развертка)
При данном методе сканирования данные
изображения отображаются сверху?вниз, образуя
единое изображение
Page 67

Приложения > Глоссарий
66
Refresh Rate
(Частота
обновления)
Испускающий свет элемент дисплея может
поддерживать одни и те же яркость и цвет очень
короткое время. Поэтому изображение нужно
сканировать много раз в течении одной секунды,
чтобы регенерировать элемент, испускающий свет.
Число операций регенерации в секунду называется
«частотой регенерации» и выражается в герцах (Гц)
Resized display
(Изменение
размера диплея)
Эта функция используется при проецировании
изображения с компьютера, имеющего разрешение,
большее и меньшее разрешения проектора
SDTV Аббревиатура Standart Definition Television
(стандартное телевидение). Этот термин относится
к стандартным телевизионным системам, которые
не удовлетворяют требованиям High Destination
Television
Security lock
(Замок для
защиты от
кражи)
Отверстие в корпусе проектора, через которое можно
пропустить имеющийся в продаже специальный
кабель, предназначенный для защиты от кражи. Этот
кабель позволяет прикрепить проектор к столу или к
опоре. Данный проектор совместим с системой
защиты от кражи Microsaver Security System,
выпускаемой компанией Kensington
Squeeze mode
(Режим Squeeze)
Режим сжатия широкоформатных изображений 16:9
для записи их в формате 4:3. При проецировании
изображений с включенном режимом Squeeze, они
возвращаются к оригинальному формату 16:9
sRGB Международный стандарт для интервалов цвета,
который был сформулирован таким образом, что
цвета, создаваемые видеооборудованием, могут легко
обрабатываться операционноми системами
компьютера (ОС) и Интернет
SVGA Тип видеосигнала с разрешением 800
(по горизонтали) х 600 (по вертикали) точек. Такой
сигнал используется в IBM PC/AT?совместимых
компьютерах (компьютеры DOS/V)
S&Video Видеосигнал, в котором компонента яркости
передается отдельно от компоненты цвета, что
обеспечивает более высокое качество изображения.
Он относится к сигналам, которые состоят из двух
независимых сигналов: Y (люминесцентный сигнал)
иС (сигнал цвета)
Sync.
(Синхронизация)
Сигналы, выходящие с компьютера, имеют
определенную частоту. Если частота проектора не
соответствует этой частоте, то в результате качество
изображения будет низкое. Процесс приведения в
соответствие фаз этих сигналов (относительного
положения максимумов и минимумов сигнала)
называется «сихронизацией». Если сигналы не
синхронизированы, то могут возникнуть такие
проблемы, как дрожание, размытость
и горизонтальные помехи
Tracking
(Трекинг)
Сигналы, выходящие с компьютера, имеют
определенную частоту. Если частота проектора не
соответствует этой частоте, то в результате качество
изображения будет низкое. Процесс приведения
в соответствие частот этих сигналов (числа
максимумов в сигнале) называется «трекинг». Если
трекинг настроен неправильно, то в проецируемых
изображениях появляются широкие вертикальные
полосы
VGA Тип видеосигнала с разрешением
640 (по горизонтали) х 480 (по вертикали) точек.
Такой сигнал используется в IBM PC/AT?
совместимых компьютерах
Page 68

Приложения > Глоссарий
XGA Тип видеосигнала с разрешением
1024 (по горизонтали) х 768 (по вертикали) точек.
Такой сигнал используется в IBM PC/AT?
совместимых компьютерах
YCbCr Несущий сигнал, который содержится в цветной
полосе сигнала, используемого в передаче
в современном телевидении. Название пришло
от сигналов Y (люминесцентный сигнал), CbCr (цвет)
YPbPr Несущий сигнал, который содержится в цветной
полосе сигнала, используемого в передаче в
телевидении высокой четкости (HDTV). Название
пришло от сигналов Y (люминесцентный сигнал),
PbPr (цвет)
67
Page 69

Соединительные кабели
<Проектор> <Компьютер>
<Проектор> (последовательный кабель PC) <Компьютер>
f Последовательное соединение
• Тип разъема: D?Sub 9 pin(штыревой)
• Тип порта проектора : RS?232C
GND
TD
68
Сигнал Функция
Земля
Передача данных
RD
DSR
DTR
Прием данных
Сигнал готовности
Сигнал готовности терминала
Page 70

Поддерживаемые разрешения дисплея
69
f Компьютер
Частота
Сигнал
g 60 640 × 480 800 × 600
VGA
VGAEGA 640
VESA 72 / 75 / 85,iMac* 640
SVGA
g
XGA
g
MAC13" 640
MAC16" 832
MAC19" 1024
MAC21" 1152
g
SDTV
(525i)
SDTV
(525p)
обновления
(Гц)
56 / 60 / 72 / 75 /
85,iMac*
43i / 60 / 70 / 75 /
85,iMac*
60 640
60 640
Разрешение
(точек)
350 800 × 438
×
480 800 × 600
×
800
× 600 800 × 600
1024
768 800 × 600
×
× 480 800 × 600
× 624 800 × 600
× 768 800 × 600
× 870 794 × 600
480 800 × 600
×
× 480 800 × 600
Разрешение
для
измененного
размера
дисплея (точек)
f Видео оборудование
Частота
Сигнал
SDTV(525i)(D1) 60 800
SDTV(625i) 50 800
SDTV(525p)(D2) 60 800
HDTV(750p) 16:9
(D4)
HDTV(1125i) 16:9
(D3)
обновления
(Гц)
60 800
60 800
f Композитное видео/SVideo
Частота
Сигнал
TV(NTSC) 800
TV(PAL, SECAM) 800
обновления
(Гц)
Разрешение (точек)
Формат
4:3
× 600 800 × 450
600 800 × 450
×
× 600 800 × 450
600 800 × 450
×
× 600 800 × 450
Разрешение (точек)
Формат
4:3
600 800 × 450
×
× 600 800 × 450
Формат
16:9
Формат
16:9
g
HDTV
HDTV
(750p)
(1125i)
60 1280
60 1920
720 800 × 450
×
× 1080 800 × 450
* Подключение невозможно, если у оборудования нет VGA
выхода.
Вам могут встретиться сигналы, не описанные в этой таблице.
Также не все функции проектора поддерживаются при
проецировании подобных сигналов.
Page 71

Спецификации
70
Наименование
продукта
Размеры
Размер панели
Метод проецирования
Разрешение
Настройка фокуса
Настройка
масштабирования
Лампа (источник света)
Макс. мощность звука
Динамик
Источник питания
Рабочая температура
Температура хранения
Вес
Проектор LCD EMP?S1H
370(ширина)×106(высота)×265(длина) мм (без учета ножек)
0,5 дюймов
Полисиликоновая активная матрица TFT
g 480000 (800 ×600 точек)×3
SVGA
Ручная
Цифровая (Примерно 1:1,2)
Лампа UHE, 130Вт, Модель No.:ELPLP29
1Вт на канал
1
100?240ВAC 50/60Гц 2,3?1,0 А
от +5°C до +35°C (Без конденсата)
от ?10°C до +60°C (Без конденсата)
Примерно 3,2 кг
Нормы безопасности
Страны европейского сообщества (200'240VAC)
Директива EMC (89/336/EEC)
EN55022, 1998 Class B
EN55024, 1998
IEC61000'4'2, IEC61000'4'3, IEC61000'4'4,
IEC61000'4'5,
IEC61000'4'6, IEC61000'4'8,
IEC61000'4'11,
IEC61000'3'2, IEC61000'3'3
Данная модель соответствует требованиям
нормативных документов
ГОСТ Р 51318.22'99 (Класс Б),
ГОСТ Р 51318.24'99,
ГОСТ Р 50377'92,
ГОСТ Р МЭК 60950'2002,
ГОСТ 26329'84 (Пп. 1.2., 1.3.),
ГОСТ Р 50948'2001 (Пп. 5.1'5.4, 5.6'5.9)
Разъемы
Порт монитора 1
Порт Computer/Component Video 1
Порт S?Video 1 Mini DIN 4pin
Видеопорт 1 гнездо для штекера RCA
Аудиопорт 1 гнездо для штекера RCA×2(L,R)
Порт управления (RS?232C) 1 D?Sub 9 pin(гнездовой)
В данном проекторе используется технология
Pixelworks DNX ™.
Mini D?Sub 15pin (гнездовой)
черный
Mini D?Sub 15pin (гнездовой)
синий
Page 72

Общий вид
3,4
56,4*
370
87,5
8
106
* Расстояние от центра объектива до потолочного кронштейна
Центр проектора Центр объектива
114
80
12
265
45,5 127 115
82,5
3M4×8
71
Page 73

72
Все права защищены. Никакую часть данного документа нельзя
воспроизводить, хранить в поисковых системах или передавать в
любой форме и любыми способами (механическими, путем
копирования, записи или иными) без предварительного письменного
разрешения Seiko EPSON Corporation. По отношению использования
содержащейся здесь информации никаких патентных обязательств
не предусмотрено. Равно как не предусмотрено никакой
ответственности за повреждения, произошедшие вследствие
использования содержащейся здесь информации.
Компания Seiko EPSON Corporation и ее филиалы не несут
ответственности перед покупателями данного продукта или
третьими сторонами за понесенные ими повреждения, потери,
сборы или затраты, вызванные несчастными случаями, неправильным
использованием продукта, недозволенной модификацией, ремонтом
или изменением продукта и невозможностью (исключая США)
строгого соблюдения инструкций по работе и обслуживанию,
разработанных Seiko EPSON Corporation.
Seiko EPSON Corporation не несет ответственности за любые
повреждения или проблемы, возникшие из?за использования любых
функций или расходных материалов, не являющихся оригинальными
продуктами EPSON (Original EPSON Products) или продуктами,
одобренными EPSON (EPSON Approved Products).
Seiko Epson Corporation не несет ответственности за любые
повреждения или проблемы, возникшие из?за электромагнитных
помех при подключении интерфейсных кабелей, не одобренных
EPSON (EPSON Approved Products).
EPSON® — зарегистрированная торговая марка.
Macintosh, Mac, и iMac — зарегистрированные торговые марки Apple
Computer, Inc.
IBM — зарегистрированная торговая марка Business Machines
Corporation.
Windows и Windows NT — зарегистрированные торговые марки
Microsoft Corporation в США.
Dolby — зарегистрированная торговая марка Dolby Laboratories.
Pixelworks и DNX — торговые марки Pixelworks, Inc.
Общее примечание:
Прочие названия продуктов упоминаются в документе только для
идентификации и могут являться торговыми марками
соответствующих владельцев. EPSON отрицает владение любыми
правами на эти марки.
Информация об изготовителе
Seiko EPSON Corporation (Япония)
Юридический адрес: 4?1, Ниси?Синздюку, 2?Чоме, Синздюку?ку,
Токио, Япония
Информация о продавце
Компания «Эпсон Европа Б.В.» (Нидерланды)
Юридический адрес: Нидерланды, Амстердам 1096EJ, Энтрада 701
Юридический адрес Московского представительства:
Россия, г. Москва, 129110, ул. Щепкина, д. 42, стр. 2а
Срок службы изделия: 5 лет
Page 74

73
Авторские права ©2003, SEIKO EPSON CORPORATION
 Loading...
Loading...