Page 1
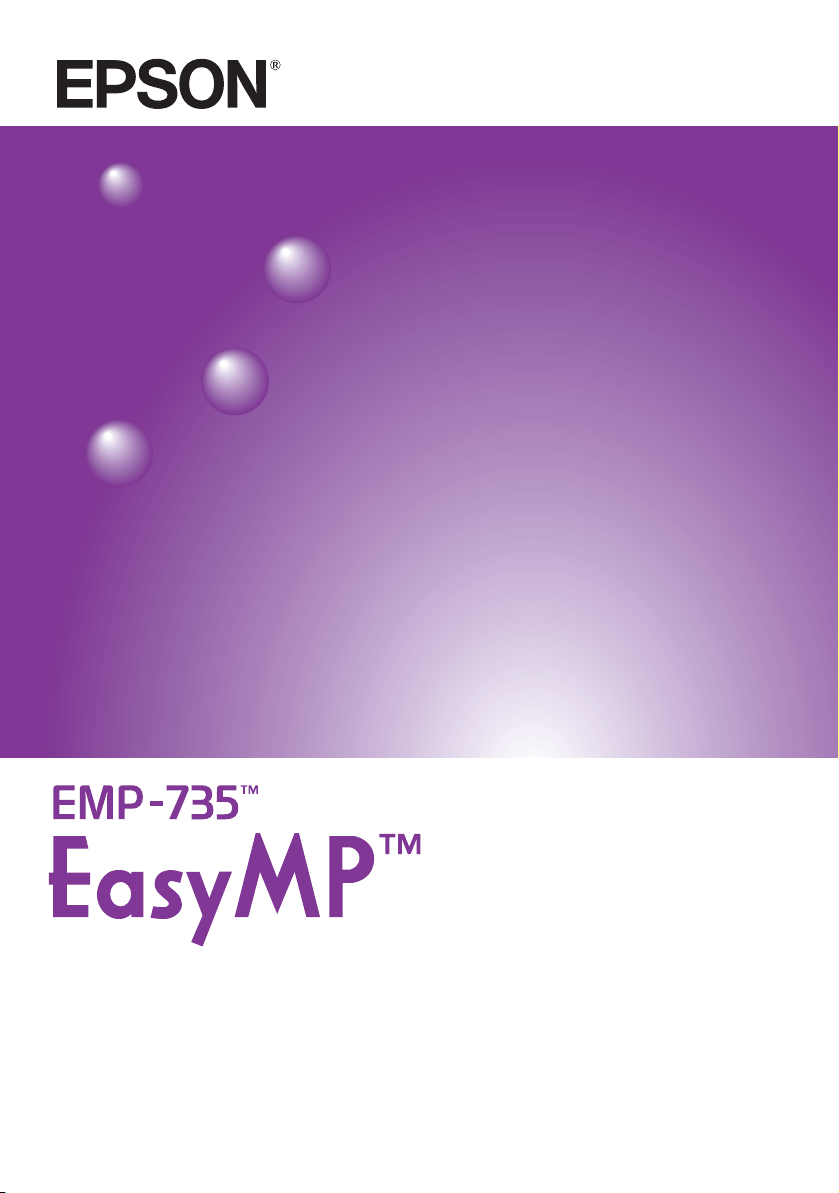
Guia de Funcionamento
Page 2
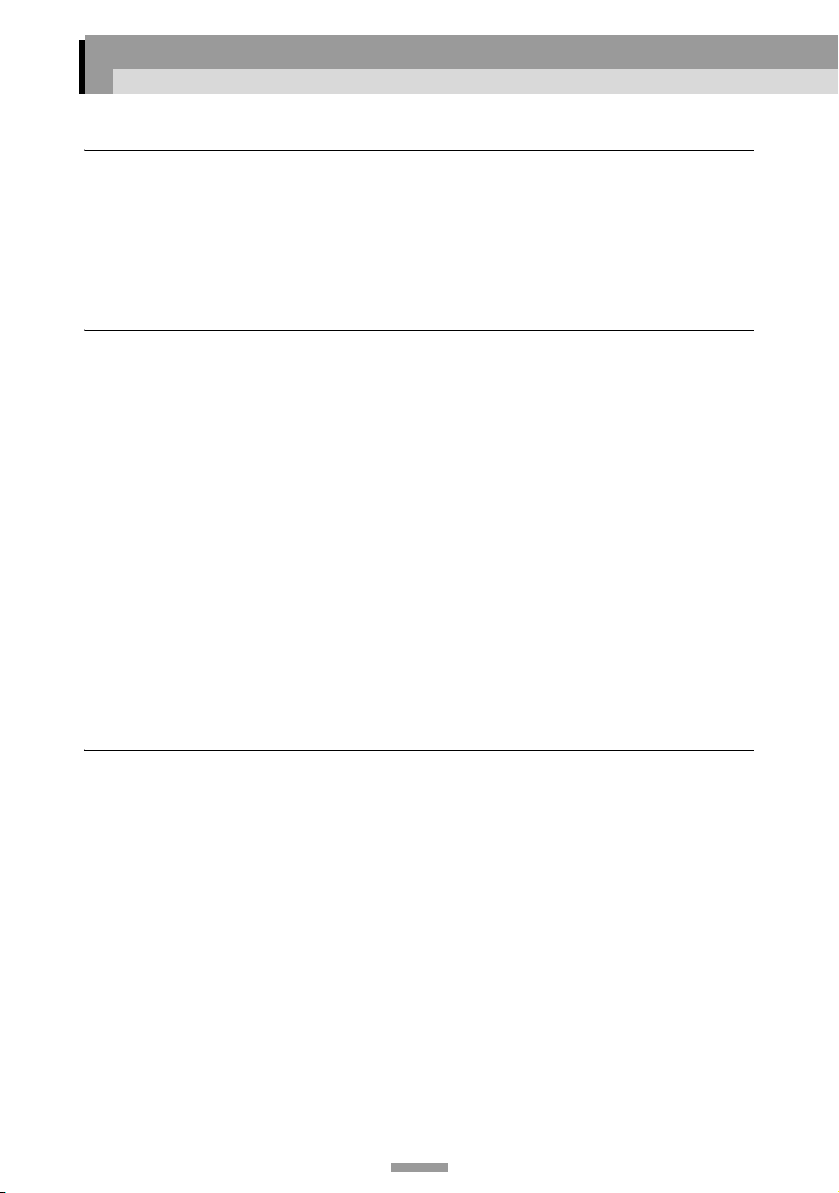
Guia de Funcionamento do EasyMP
Índice Geral
Preparar uma Apresentação (com o EMP SlideMaker2)
Fcheiros que Podem ser Incluídos nos Cenários ............................. 3
Criar e Enviar um Cenário ................................................................5
Criar um Cenário....................................................................................6
Enviar um Cenário................................................................................14
O que Fazer Quando.............................................................................17
Efectuar a Apresentação (com o CardPlayer)
Ficheiros que Podem ser Projectados pelo CardPlayer..................24
Utilizar o CardPlayer .......................................................................25
Iniciar o CardPlayer .............................................................................25
Encerrar o CardPlayer ..........................................................................26
Funcionamento Básico do CardPlayer .................................................27
Projectar Cenários ..........................................................................33
Reproduzir um Cenário ........................................................................33
Operações que Pode Efectuar durante uma Apresentação...................35
Editar um Cenário ................................................................................36
Reproduzir Ficheiros de Vídeo e Gráficos ...................................... 39
Reproduzir Ficheiros de Vídeo e Gráficos...........................................39
Reproduzir os Ficheiros de Vídeo e Gráficos de uma Pasta
pela Respectiva Ordem (Apresentação de Diapositivos) .....................41
Definir Condições de Apresentação e Modo de Funcionamento....43
Operações Avançadas
Definir, Monitorizar e Controlar a partir de um Computador ...........46
Alterar Definições com um Browser Web (EasyWeb).........................46
Monitorizar e Controlar com o EMP Monitor .....................................51
Utilizar a Função de Notificação por Correio Electrónico
para Notificar Problemas......................................................................57
Gerir com o SNMP...............................................................................60
1
Page 3
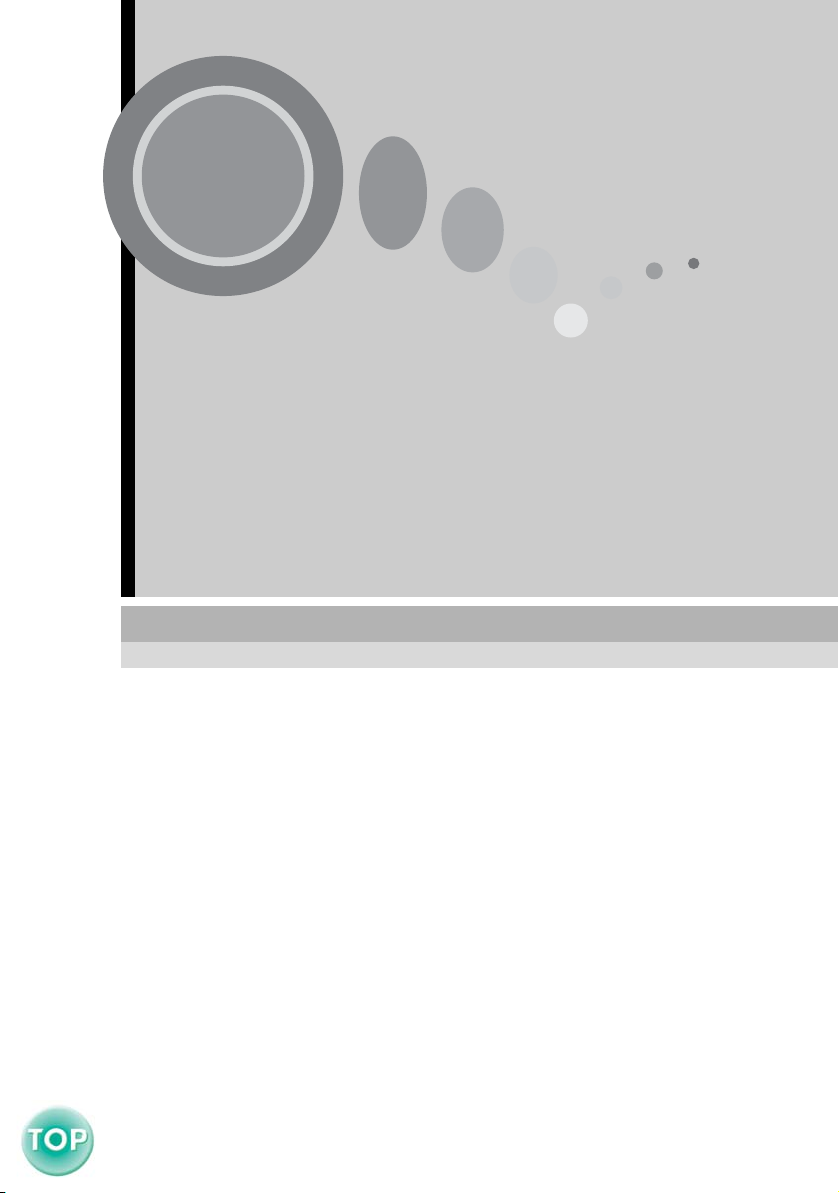
Preparar uma Apresentação (com o EMP SlideMaker2)
Este capítulo descreve os procedimentos a efectuar para criar e
enviar cenários.
Ficheiros que Podem ser Incluídos nos Cenários .......... 3
Criar e Enviar um Cenário ................................................. 5
• Criar um Cenário ....................................................................... 6
• Enviar um Cenário................................................................... 14
• O Que Fazer Quando .............................................................. 17
• Criar um cenário facilmente ............................................................. 17
• Verificar o estado da projecção de um cenário num computador ..... 18
• Definições de animação..................................................................... 20
Page 4
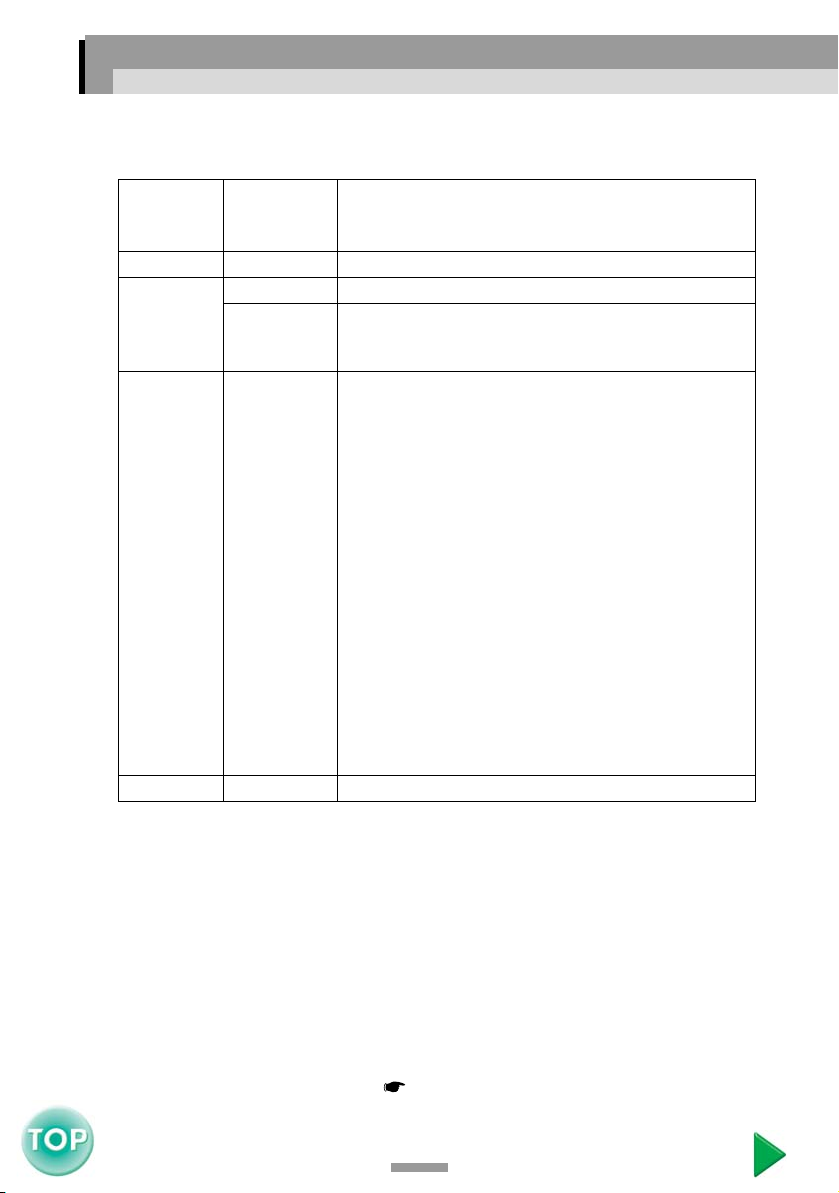
Guia de Funcionamento do EasyMP
Ficheiros que Podem ser Incluídos nos Cenários
Qualquer um dos tipos de ficheiro apresentados em seguida pode ser unido a outro
para dar origem a um único ficheiro e criar um cenário.
Tipo de
Tipo
PowerPoint .ppt Microsoft PowerPoint 2000/2002
Gráficos .bmp
Vídeo .mpg MPEG2-PS
Áudio .wav PCM, 22,05/44,1/48 kHz, 8/16 bits
Ficheiro
Notas
(Extensão)
.jpg Qualquer versão. No entanto, não é possível
reproduzir os formatos de cor CMYK e os formatos
progressivos.
Não é possível reproduzir o vídeo se este ultrapassar
o formato máximo de 720 × 480 ou não tiver o
mesmo formato que um DVD (cabeçalho da
sequência organizado para cada grupo de imagens
[GOP]).
O formato áudio reproduzível é o formato MPEG-1
Camada 2. Não é possível reproduzir os formatos
PCM linear e áudio AC-3.
Recomenda-se que utilize cartões de memória do
formato CompactFlash ou discos do tipo cartão.
Poderá não ser possível uma reprodução correcta se
utilizar outros cartões de memória que não os
referidos anteriormente. Para além disso, se utilizar
um cartão CompactFlash com uma velocidade de
acesso lenta, poderá não ser possível efectuar uma
reprodução correcta e a pista áudio poderá saltar ou
sofrer cortes. Consoante o conteúdo, poderão ocorrer
problemas de som ou de ecrã.
Nota:
•Os seguintes efeitos de transição de diapositivos e as definições de animação do menu
Apresentação de diapositivos (Slideshow) do PowerPoint aplicam-se aos cenários:
Deslizar (Fly), Persianas (Blinds), Caixa (Box), Xadrez (Checkerboard), Surgir
(Crawl), Dissolver (Dissolve), Espreitar (Peek), Barras aleatórias (Random Bars),
Espiral (Spiral), Dividir (Split), Esticar (Stretch), Revelar (Strips), Girar (Swivel),
Limpar (Wipe), Zoom
É possível aplicar outras animações e efeitos que não os indicados utilizando o
comando Cortar (Cut).
• Caso seja necessário reproduzir os gráficos e os ficheiros de vídeo apresentados na
coluna da esquerda como ficheiros independentes, não precisa de os converter em
cenários. Depois de guardar o ficheiro num cartão de memória, é possível reproduzi-lo
e projectá-lo directamente através da função CardPlayer quando o cartão de memória
estiver inserido no videoprojector. Pág. 39
3
Page 5
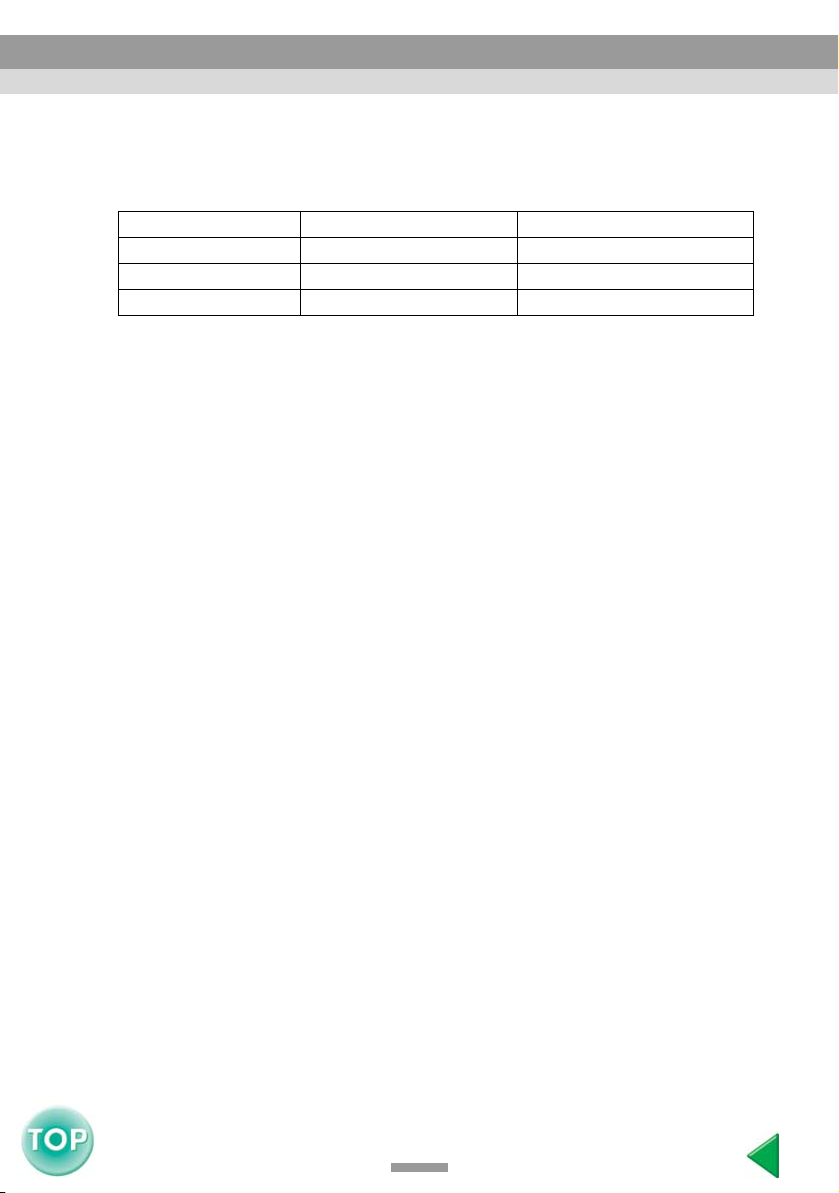
Guia de Funcionamento do EasyMP
A tabela apresentada em seguida indica se o EMP SlideMaker2 fornecido com este
videoprojector consegue abrir os cenários criados com o software fornecido com
outros videoprojectores.
Videoprojector Software Pode ser iniciado
EMP-7850 EMP SlideMaker2 Sim
EMP-8150/8150NL EMP Scenario Não
EMP-715/505 EMP SlideMaker Não
4
Page 6
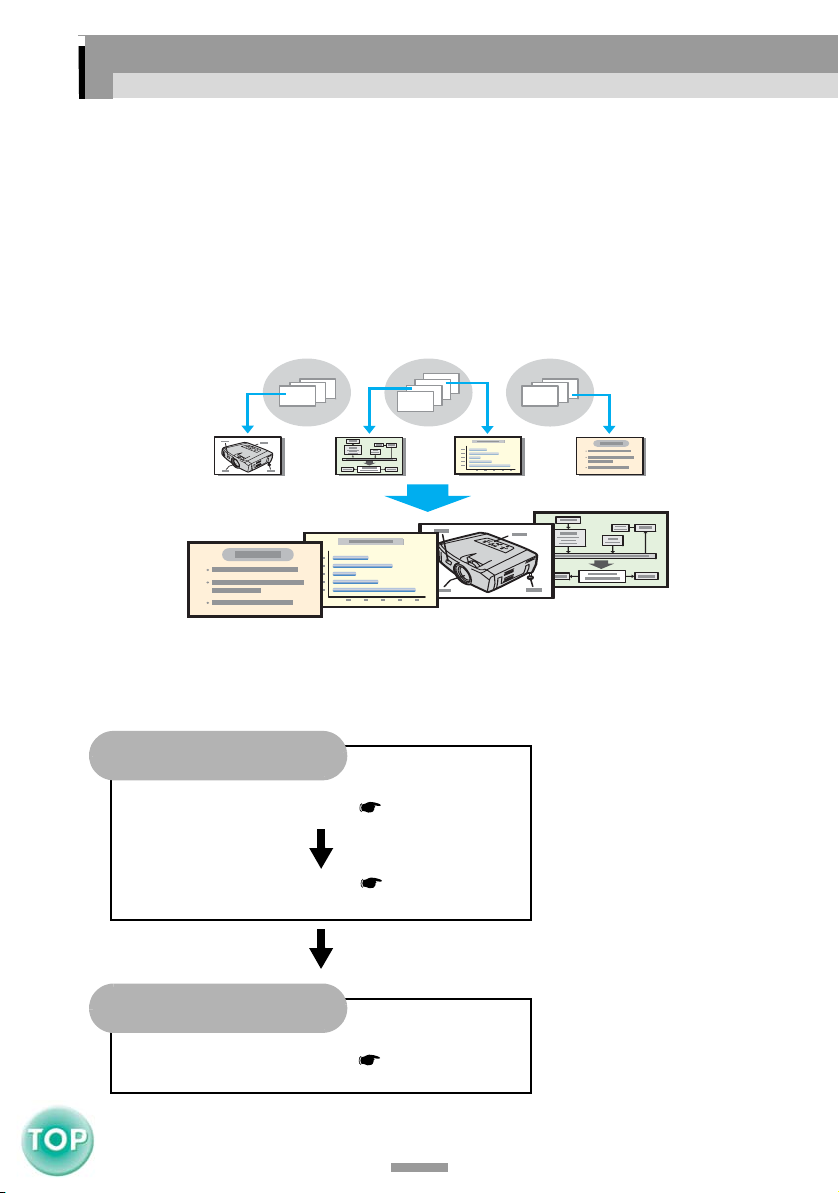
Guia de Funcionamento do EasyMP
Criar e Enviar um Cenário
Neste guia, a designação "cenário" refere-se a uma combinação de ficheiros de
gráficos e do PowerPoint que possuem uma ordem de projecção e são guardados
como um único ficheiro. O programa utilizado para criar os cenários é o EMP
SlideMaker2.
Utilizando o EMP SlideMaker2, é possível preparar o material de apresentação de
forma fácil e eficaz, extraindo as partes necessárias dos ficheiros e ordenando-as
sem editar os ficheiros originais.
Ficheiro PowerPoint 1 Ficheiro PowerPoint 2 Ficheiro PowerPoint 3
Ficheiro de Cenário
O cenário criado é enviado para o cartão de memória inserido no computador. Insira
o cartão de memória no conector para cartões do videoprojector e projecte o cenário
utilizando o CardPlayer do EasyMP fornecido com o videoprojector.
EMP SlideMaker2
Criar um Cenário Pág. 6
No computador
Enviar um Cenário Pág. 14
Card Player
No videoprojector
Projectar Cenários Pág. 33
5
Page 7
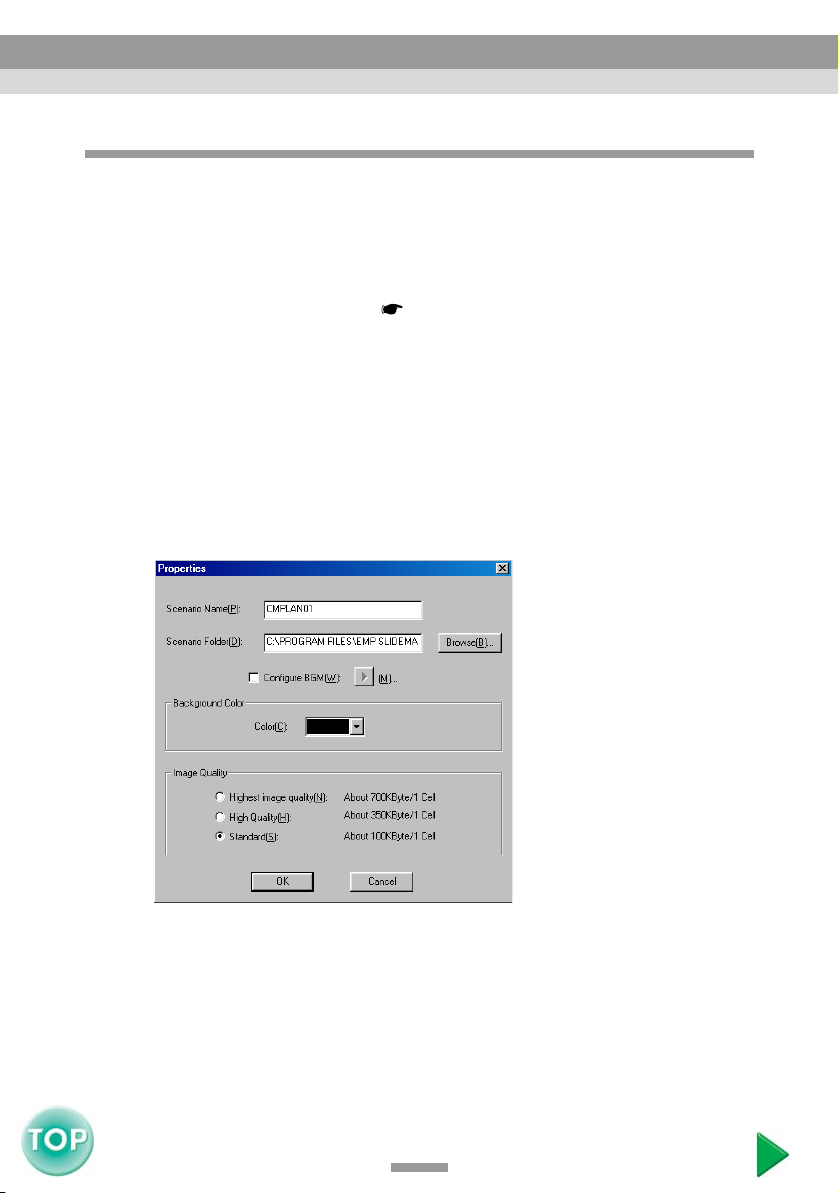
Guia de Funcionamento do EasyMP
Criar um Cenário
Antes de criar um cenário, tenha em atenção o seguinte:
Os dados combinados para criar um cenário, tais como gráficos, ficheiros
de vídeo e ficheiros do PowerPoint, têm de ser criados previamente.
Só pode utilizar os tipos de ficheiro indicados em "Ficheiros que Podem
ser Incluídos nos Cenários". Pág. 3
Inicie o Windows no computador e seleccione Iniciar (Start), Programas
1
(Programs) ou (Todos os Programas [All Programs]) e Videoprojector
EPSON (EPSON Projector). Em seguida, seleccione EMP
SlideMaker2.
O EMP SlideMaker2 inicia e são apresentadas as propriedades do cenário.
2
Insira cada um dos itens apresentados na seguinte tabela e faça clique na tecla
OK.
6
Page 8
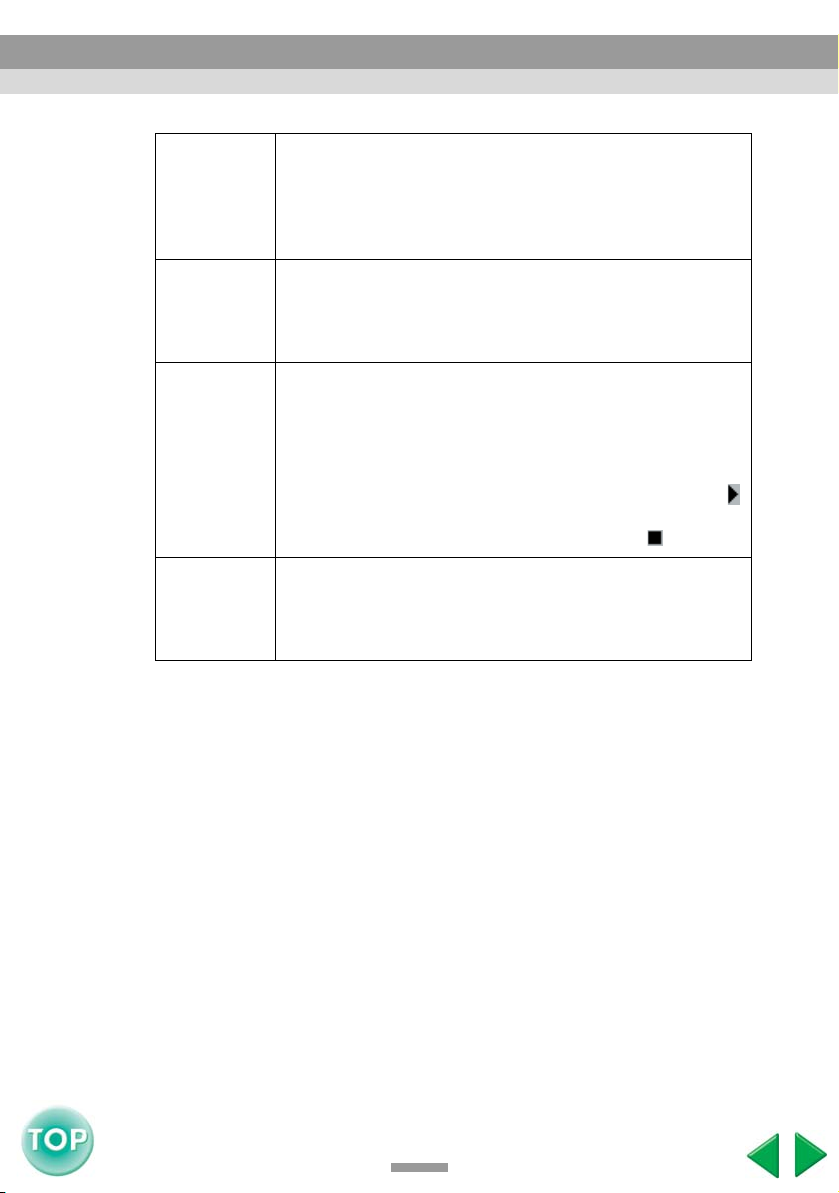
Guia de Funcionamento do EasyMP
Nome do
Cenário
(Scenario
Name)
Pasta de
Cenários
(Scenario
Folder)
Configurar
BGM
(Configure
BGM)
Cor de
Fundo
(Background
Color)
Este será o nome de ficheiro e o nome da pasta de cenários
do cenário que criou. Tem de inserir este nome. Pode inserir
até oito maiúsculas e números. Este item e o directório da
pasta de cenários (item apresentado em seguida) não devem
ultrapassar os 127 caracteres.
Especifique onde pretende criar a pasta de cenários a ser
utilizada quando cria o cenário. É criada uma pasta de
cenários no directório especificado.
Faça clique nesta opção para que seja reproduzida música de
fundo durante a reprodução de cenários. Se seleccionar esta
opção, aparecerá o ecrã de selecção do ficheiro áudio
(formato WAVE). Neste ecrã, seleccione o ficheiro que
pretende utilizar como música de fundo.
Depois de seleccionar o ficheiro áudio, faça clique na tecla
situada do lado direito para iniciar a reprodução.
Para terminar a reprodução, faça clique na tecla .
Permite selecionar o fundo para os dados gráficos do
cenáario.
7
Page 9
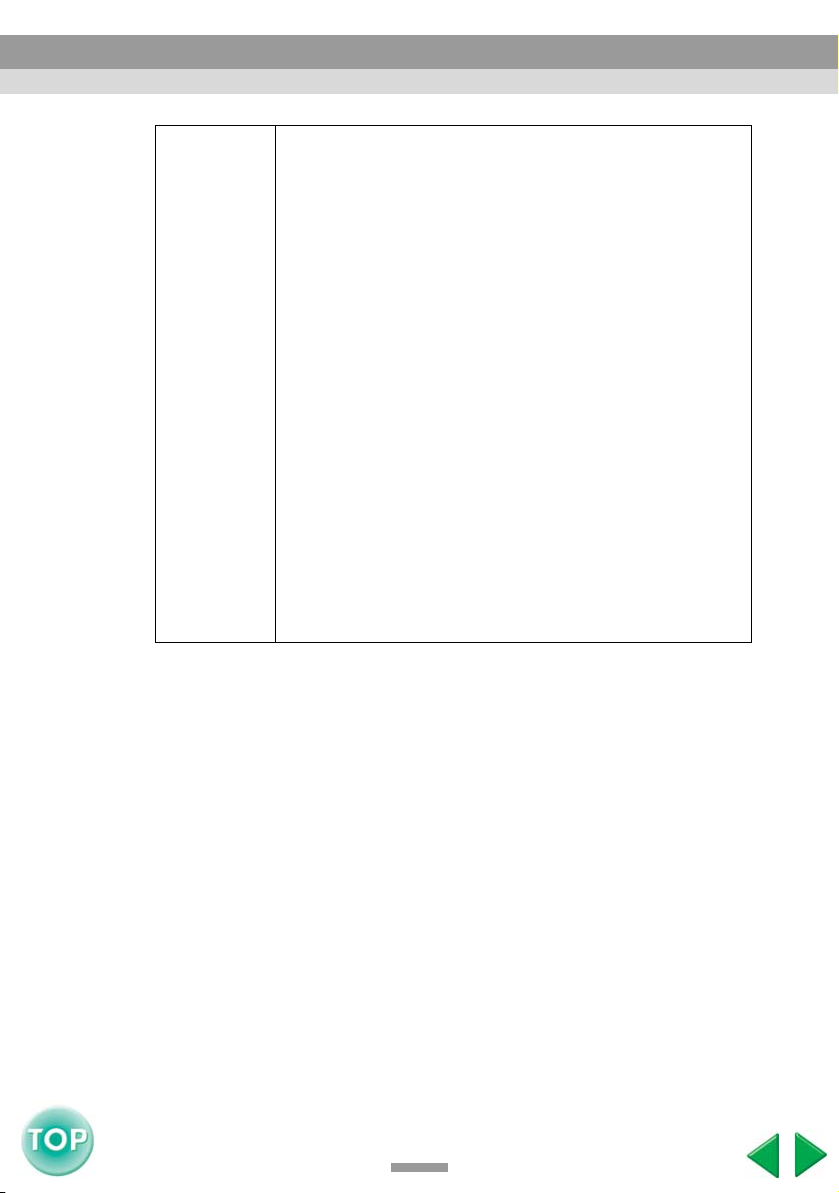
Guia de Funcionamento do EasyMP
Qualidade
de Imagem
(Image
Quality)
O EMP SlideMaker2 converte cada diapositivo de um
ficheiro do PowerPoint num ficheiro JPEG e guarda-o.
Utilize este item para seleccionar a qualidade de imagem a
ser utilizada durante a conversão para ficheiros JPEG.
Uma característica dos ficheiros JPEG é que, quando o nível
de compressão é elevado, a qualidade de imagem é inferior à
dos ficheiros JPEG com um nível de compressão inferior. No
entanto, os ficheiros muito comprimidos são mais pequenos e
demoram menos tempo a serem projectados.
Se utilizar este item, o nível de compressão aumenta
progressivamente da seguinte forma: Qualidade de imagem
superior (Highest image quality), Alta qualidade (High
Quality) e Normal (Standard). Por isso, quando está
seleccionada a opção Qualidade de imagem superior
(Highest image quality), será guardado um ficheiro JPEG de
elevada qualidade e maior. Quando está selecionada a opção
Normal (Standard), a qualidade de imagem é inferior à das
outras definições, mas o ficheiro JPEG é mais pequeno.
Se incluir directamente um ficheiro JPEG num cenário,
qualquer uma das opções anteriores ficará desactivada para
essa imagem e será utilizado o nível de compressão do
ficheiro original.
Nota:
Pode alterar as definições efectuadas se seleccionar Ficheiro (File) e, em seguida
Propriedades (Properties).
8
Page 10
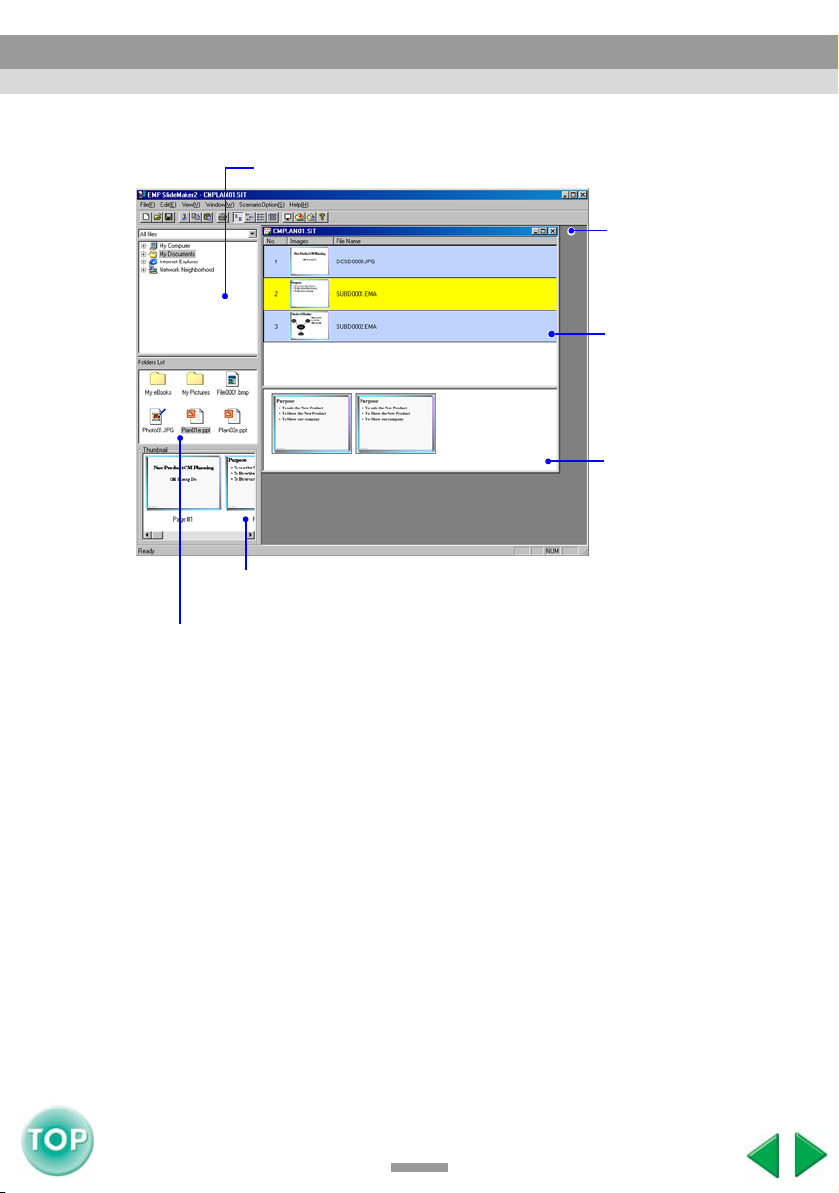
Guia de Funcionamento do EasyMP
Seleccione os ficheiros que pretende utilizar no cenário.
3
Janela de pastas (Folders Window)
Janela de miniaturas (Thumbnails Window)
Apresenta o conteúdo do ficheiro seleccionado na janela de ficheiros como
uma miniatura.
Jannela de Ficheiros (Files Window)
Apresenta os ficheiros da pasta seleccionada na janela de pastas.
Janela de cenários
(Scenarios Window)
É nesta janela que se
criam os cenários.
Célula (Cell)
Cada diapositivo que
contenha um cenário
é designado de
"célula".
Janela de verificação
da animação
(Animation
Verification Window)
Na Janela de pastas, faça clique na pasta que pretende seleccionar para
visualizar uma lista dos ficheiros da pasta na Janela de ficheiros.
Para ficheiros de gráficos, faça clique no ícone do ficheiro na Janela de
ficheiros para visualizar o conteúdo do ficheiro na Janela de miniaturas.
Para ficheiros de vídeo, os ícones serão apresentados na Janela de miniaturas.
Faça clique duas vezes no ícone do ficheiro na Janela de ficheiros para
visualizar o ficheiro seleccionado na Janela de cenários.
9
Page 11
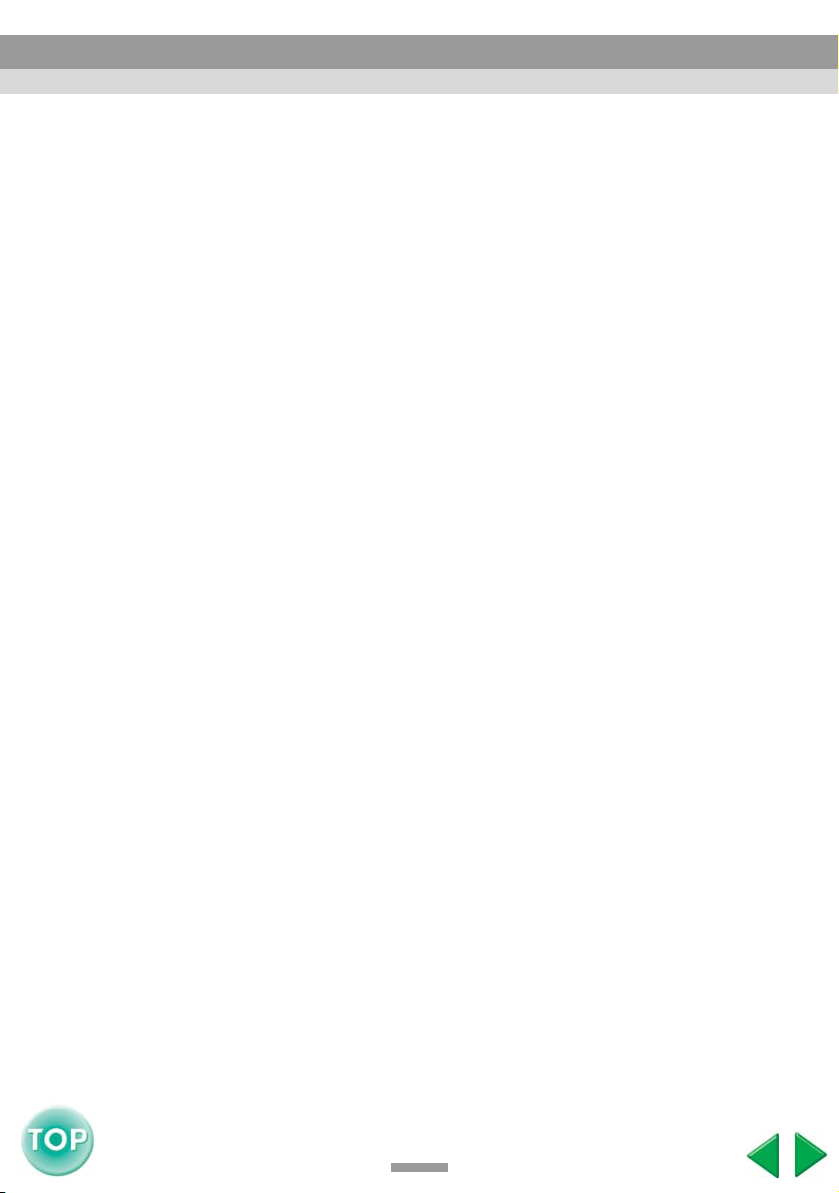
Guia de Funcionamento do EasyMP
Pode utilizar os dois seguintes métodos para incluir ficheiros do PowerPoint em
cenários:
• Incluir todos os diapositivos de um ficheiro do PowerPoint
1. Faça clique duas vezes no ficheiro do PowerPoint na Janela de ficheiros.
2. Faça clique em OK depois de ler a mensagem. A apresentação de
diapositivos é iniciada automaticamente. Se pressionaar a tecla [Esc] do
teclado, a apresentação é terminada. Neste caso, serão incluídos no cenário
apenas os diapositivos que foram apresentados.
3. Depois de a apresentação terminar, faça clique em qualquer local do ecrã.
Todos os diapositivos existentes num ficheiros são apresentados na Janela de
cenários.
Depois de incluir um ficheiro num cenário através deste processo, as
animações definidas no PowerPoint não são alteradas. Assim sendo, as
animações funcionarão correctamente durante a projecção do cenário com o
CardPlayer.
• Incluir apenas os diapositivos necessários utilizando as miniaturas
1. Faça clique no ícone do ficheiro na Janela de ficheiros.
2. Faça clique duas vezes nas miniaturas que pretende incluir no cenário.
O diapositivo seleccionado é apresentado na Janela de cenários.
Depois de incluir um diapositivo num cenário através deste processo, as
animações definidas no PowerPoint ficam desactivadas.
Os diapositivos com animação aparecem na célula como .EMA na Janela de
cenários. Os diapositivos sem animação aparecem na célula como .JPG na
Janela de cenários. Se fizer clique nas células .EMA, aparecerá uma Janela de
verificação da animação para cada uma das animações.
10
Page 12
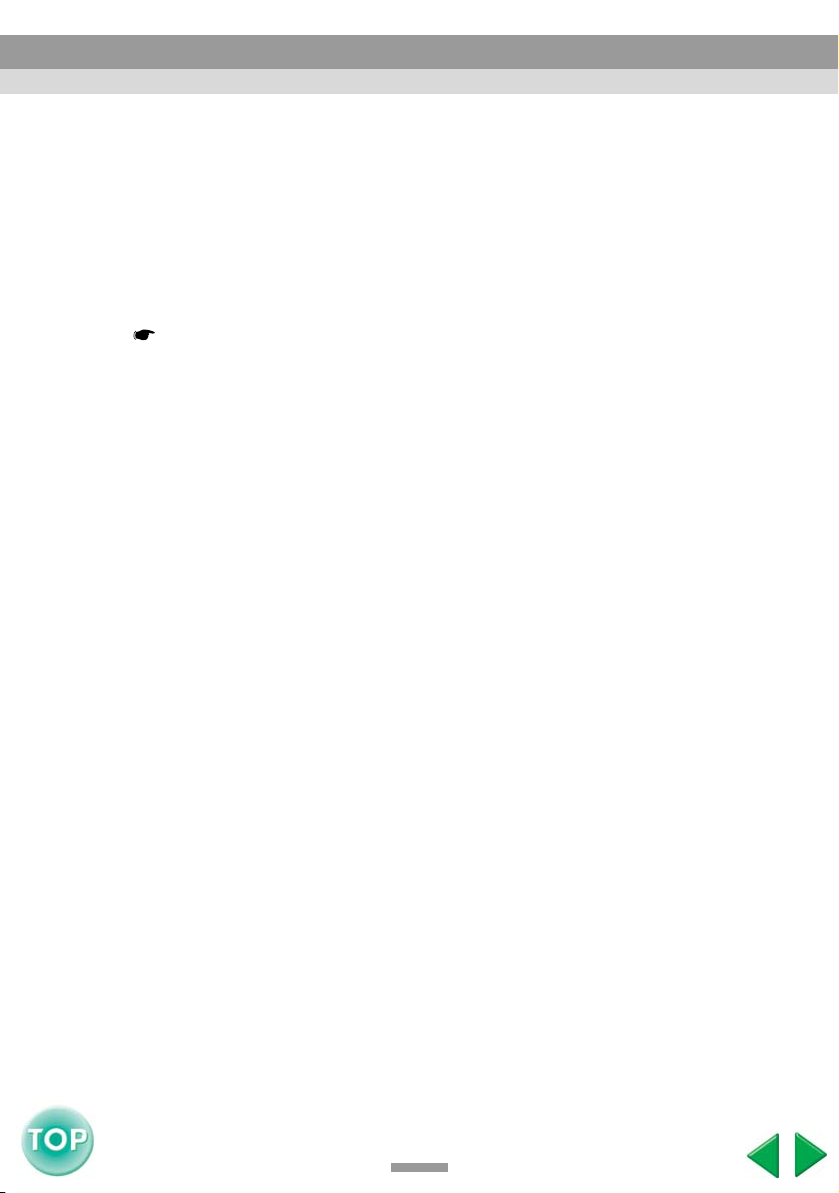
Guia de Funcionamento do EasyMP
Nota:
• Não é possível visualizar as miniaturas se o PowerPoint não estiver instalado no
computador.
• Apesar de ser possível definir as animações no ecrã Propriedades (Properties) do
EMP SlideMaker2, as animações previamente definidas no PowerPoint funcionarão
mais suavemente quando reproduzidas no cenário. Para efectuar definições de
animação nos diapositivos do PowerPoint, recomenda-se que o faça no PowerPoint.
Utilize o ecrã Propriedades (Properties) do EMP SlideMaker2, para incluir uma
animação num gráfico ou num diapositivo de um cenário sem manter a animação.
Pág. 20
• Pode utilizar as seguintes animações do PowerPoint num cenário:
Deslizar (Fly), Persianas (Blinds), Caixa (Box), Xadrez (Checkerboard), Surgir
(Crawl), Dissolver (Dissolve), Espreitar (Peek), Barras aleatórias (Random Bars),
Espiral (Spiral), Dividir (Split), Esticar (Stretch), Revelar (Strips), Girar (Swivel),
Limpar (Wipe), Zoom
É possível aplicar outras animações que não as indicadas utilizando o comando
Cortar (Cut).
11
Page 13
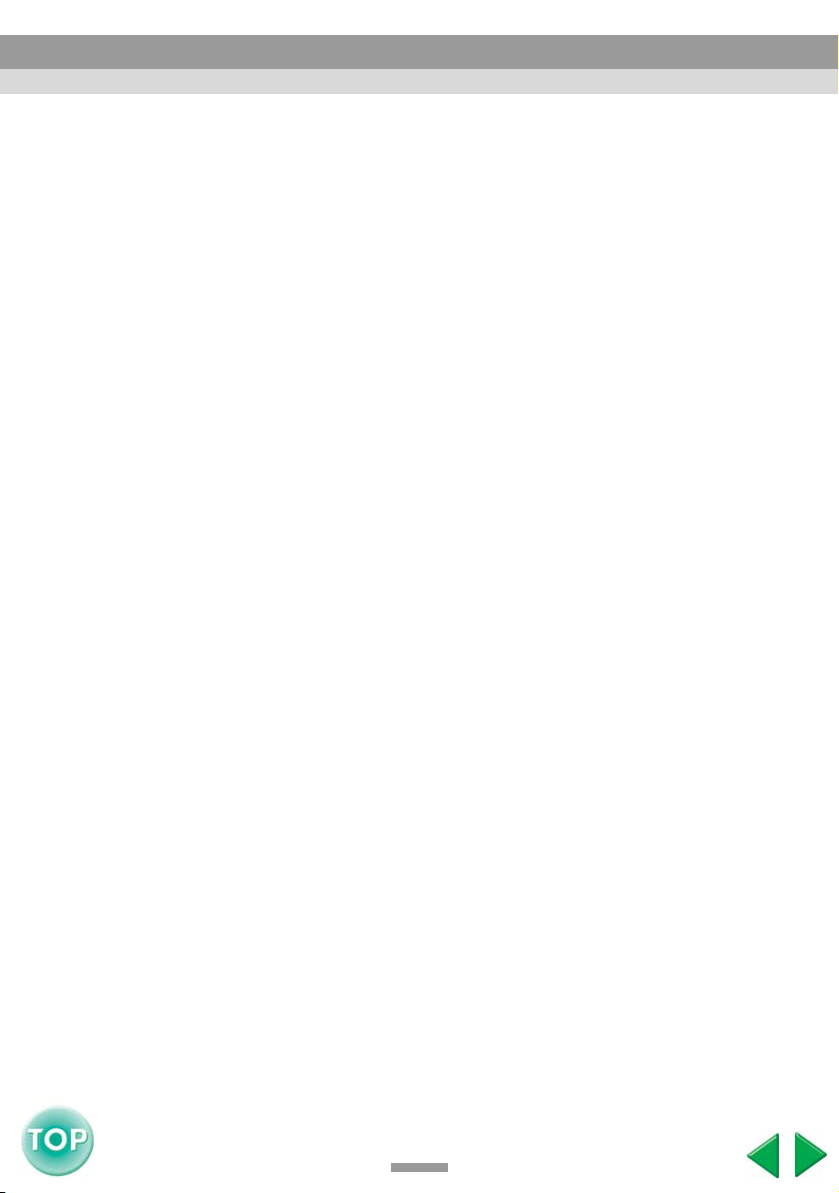
Guia de Funcionamento do EasyMP
Termine o cenário adicionando ou apagando ficheiros e diapositivos ou
4
alterando a respectiva ordem.
O conteúdo apresentado na Janela de cenários é projectado a partir do início
quando projectado pelo CardPlayer.
• Para adicionar ficheiros e diapositivos:
Arraste e largue um ficheiro apresentado na Janela de ficheiros ou um
diapositivo do PowerPoint apresentado na Janela de miniaturas para a
localização pretendida na Janela de cenários.
• Para adicionar vários diapositivos:
Faça clique nos diapositivos que pretende adicionar na Janela de miniaturas.
Ficam seleccionados todos os diapositivos em que fizer clique. Se fizer
clique num diapositivo já seleccionado, este deixará de estar seleccionado.
Depois de seleccionar todos os diapositivos que pretende adicionar, arraste e
largue um dos diapositivos que está seleccionado na localização pretendida
na Janela de cenários. Os diapositivos seleccionados são todos adicionados
ao cenário.
• Para adicionar dois ou mais ficheiros de gráficos:
Mantenha a tecla [Ctrl] pressionada enquanto faz clique no ícone de
cada ficheiro que pretende adicionar a partir da Janela de ficheiros,
um a um. Cada ficheiro em que faz clique fica seleccionado. Para
cancelar a selecção, faça clique em qualquer área branca fora dos
ícones dos ficheiros. Para adicionar todos os ficheiros seleccionados,
faça clique num dos ficheiros e, em seguida, arraste e largue-o no
local onde pretende adicionar os ficheiros na Janela de cenários.
Todos os ficheiros seleccionados são adicionados ao cenário.
• Para apagar diapositivos:
Para apagar diapositivos, faça clique com a tecla direita do rato na célula que
pretende apagar e seleccione Cortar (Cut) no menu que aparece (menu de
atalho).
12
Page 14
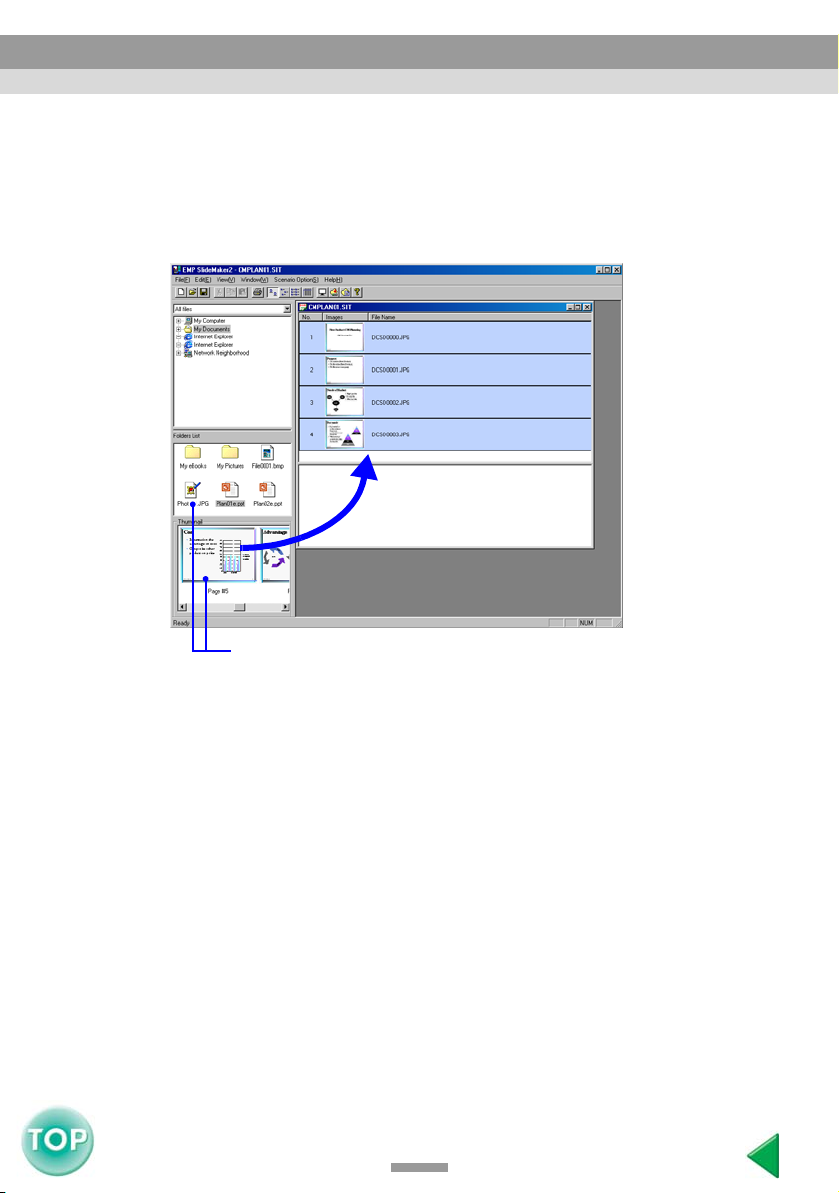
Guia de Funcionamento do EasyMP
• Mudar a ordem dos diapositivos:
Para mudar a ordem dos diapositivos, arraste e largue as células cuja ordem
pretende alterar dentro da Janela de cenários. Pode também visualizar o
menu de atalho e alterar a ordem seleccionando Cortar (Cut) e, em seguida,
Colar (Paste).
É possível adicionar os ficheiros e os diapositivos que pretender à
Janela de cenários utilizando o método arrastar e largar.
Nota:
• Consulte a Ajuda (Help) para obter mais informações sobre as funções de cada um dos
menus do EMP SlideMaker2.
• Utilize as opções Guardar (Save) ou Guardar como (Save As) para guardar o cenário
enquanto estiver a trabalhar nele. No entanto, se guardar o cenário num cartão de
memória, não será possível reproduzi-lo com o CardPlayer do EasyMP. Utilize o
comando Enviar Cenário (Send Scenario) quando guardar um cenário num cartão de
memória.
13
Page 15
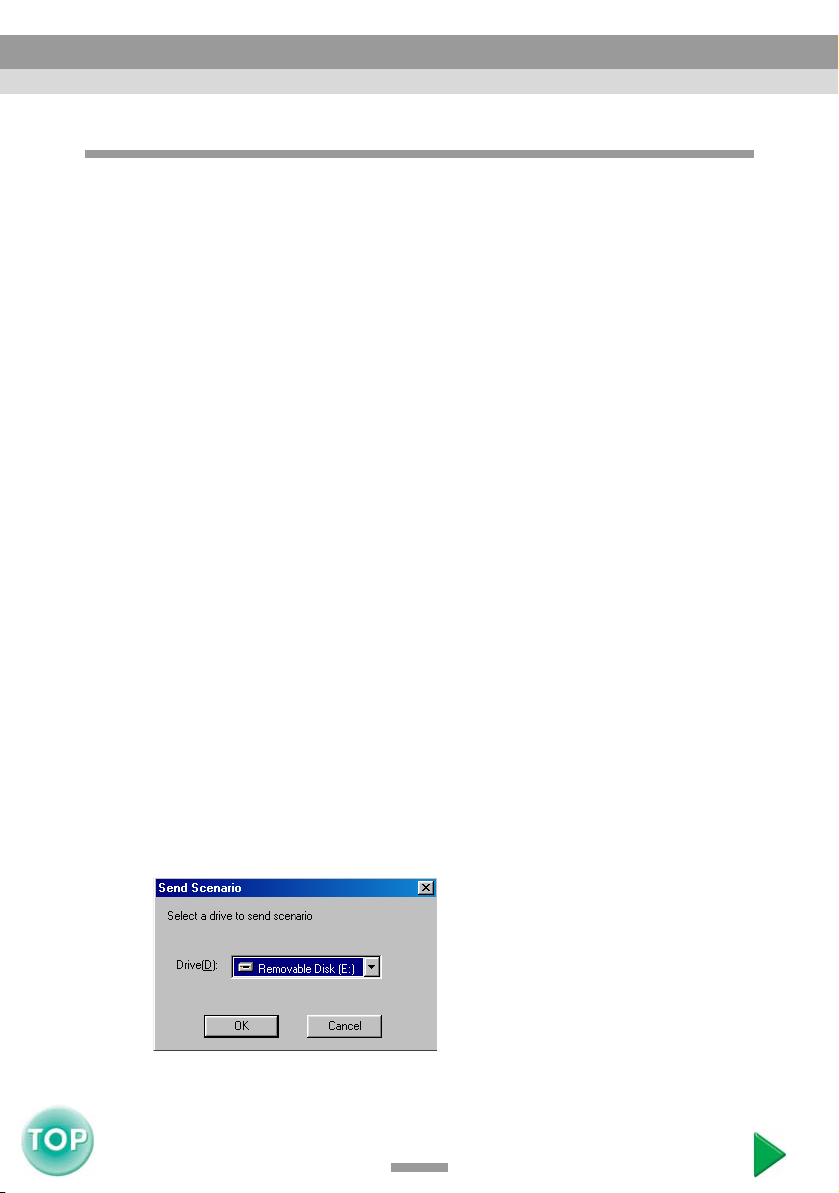
Guia de Funcionamento do EasyMP
Enviar um Cenário
Para projectar um cenário criado com o videoprojector, é necessário enviar o
cenário para o cartão de memória utilizando o comando Enviar Cenário (Send
Scenario) do EMP SlideMaker2.
Especifique o cartão de memória inserido na unidade de cartões do computador
como destino.
Pode também definir se a projecção de um cenário quando liga o videoprojector é
contínua ou automática. A função de projecção automática é designada de
"execução automática" (autorun).
Nota:
• Quando o comando Enviar Cenário (Send Scenario) é executado, o ficheiro de cenário
é guardado no cartão de memória com o nome "nome do cenário.sit". É também
criada uma pasta com o mesmo nome que o do cenário e cada ecrã é convertido em
ficheiros de gráficos e é guardado de acordo com as definições de qualidade de
imagem.
• Se utilizar o comando Enviar Cenário (Send Scenario) sem guardar o cenário, é
criada uma pasta com o mesmo nome que o cenário e é criado também um ficheiro
"nome do cenário" na pasta de cenários. Cada ecrã é convertido em ficheiros de
gráficos e é guardado na pasta criada de acordo com as definições de qualidade de
imagem.
Depois de o cenário estar concluído, seleccione Opção de Cenário
1
(Scenario Option) e, em seguida, Enviar Cenário (Send Scenario).
Se necessário, insira um adaptador para cartões.
Aparece uma caixa de diálogo na qual pode especificar a unidade de
2
destino. Seleccione a unidade na qual está inserido o cartão de
memória e faça clique em OK.
Aparece uma mensagem de confirmação. Faça clique na tecla OK.
3
14
Page 16
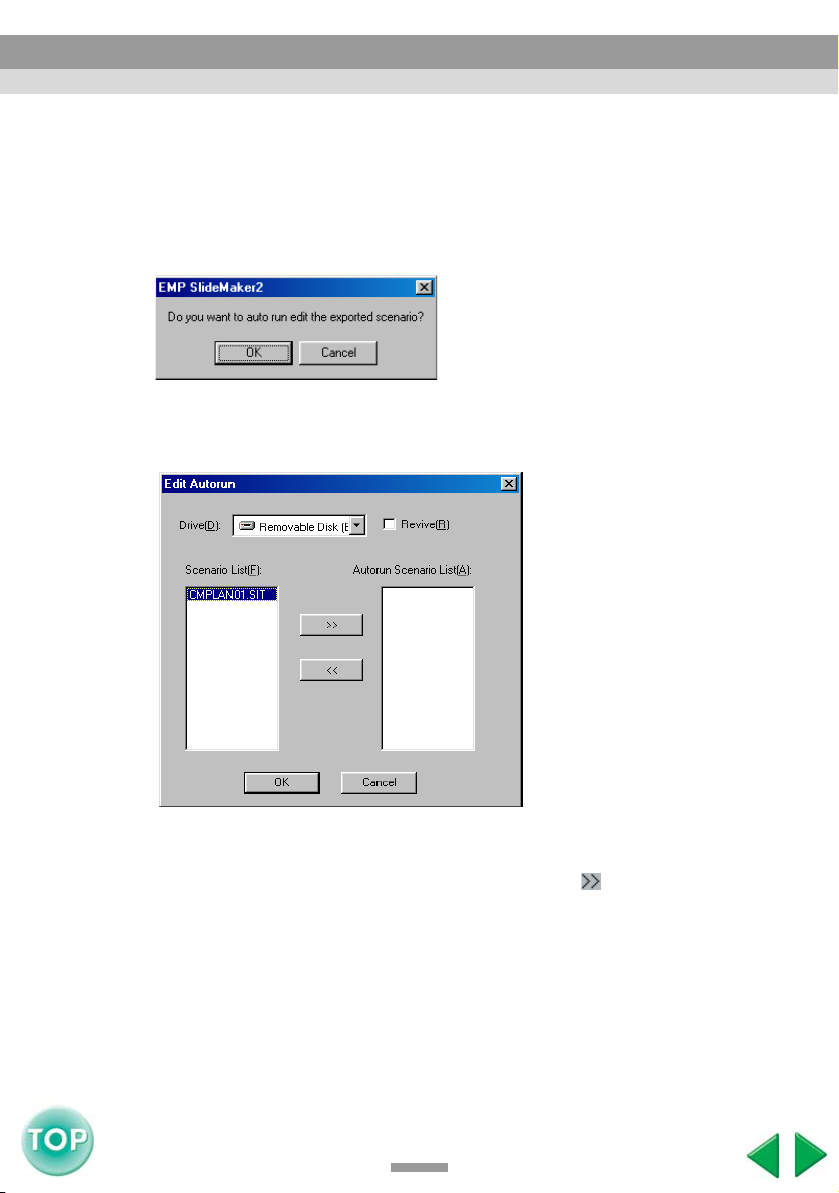
Guia de Funcionamento do EasyMP
Após uma transferência estar concluída, aparece uma mensagem a
4
confirmar se pretende efectuar uma execução automática. Para
efectuar uma execução automática ou uma reprodução contínua, faça
clique na tecla OK e execute as operações apresentadas em seguida.
Se não pretender efectuar definições, faça clique na tecla Cancelar
(Cancel).
Todos os ficheiros de cenário existentes no cartão de memória são
5
apresentados na Lista de Cenários (Scenarios List) situada do lado
esquerdo.
Se tiver definido a projecção para que inicie automaticamente quando liga o
videoprojector, faça clique no nome do cenário que pretende apresentar na
Lista de Cenários (Scenarios List) e faça clique na tecla . O cenário é
apresentado na Lista de cenários de execução automática (Autorun Scenario
List) situada à direita e fica definido como um ficheiro de execução automática.
Para regressar automaticmente ao início quando a projecção do cenário
terminar, seleccione o cenário pretendido na Lista de cenários e seleccione
Reiniciar (Revive).
15
Page 17
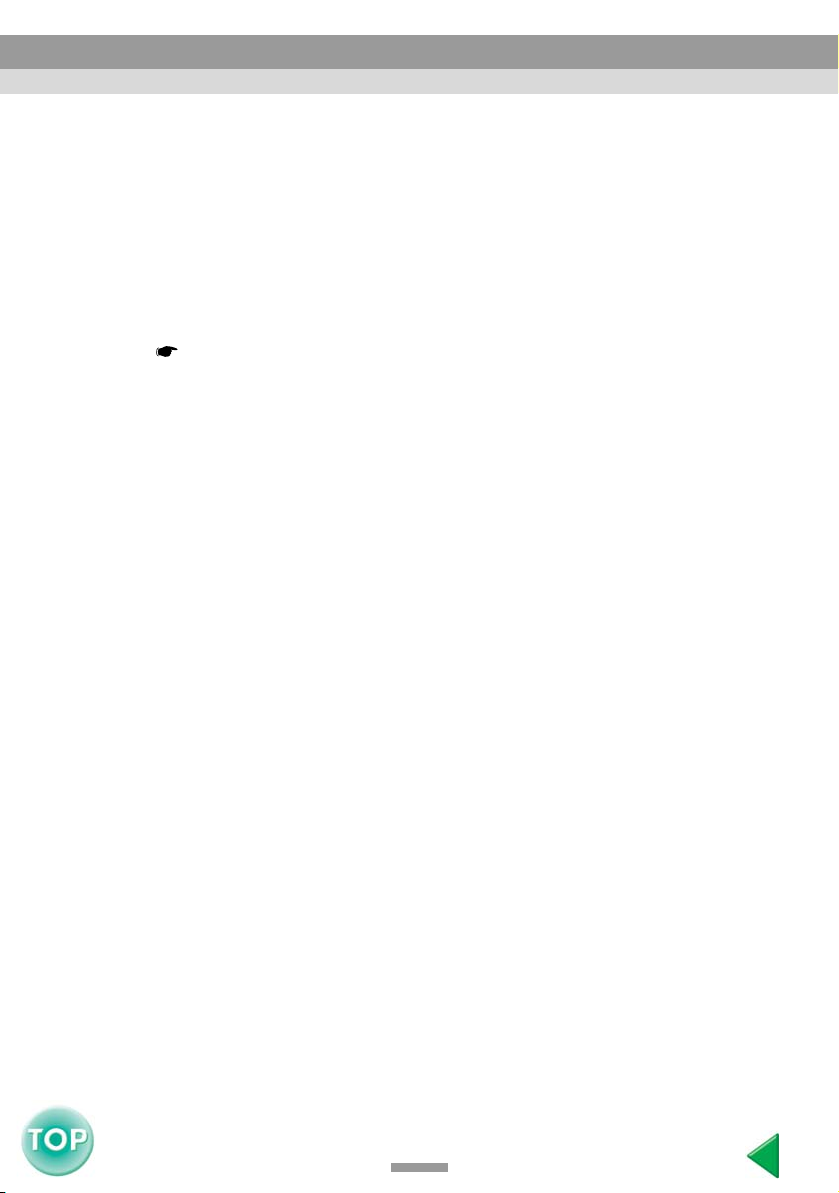
Guia de Funcionamento do EasyMP
Nota:
• Pode efectuar a definição execução automática mesmo que seleccione Opção de
Cenário (Scenario Option) e Editar Execução Automática (Edit Autorun).
• Não é possível seleccionar a definição de execução automática no CardPlayer do
EasyMP.
• Se existirem dois ou mais ficheiros para execução automática, estes serão reproduzidos
pela ordem da Lista de cenários de execução automática (Autorun Scenario List).
Insira o cartão de memória a partir da função de envio de cenário no
6
videoprojector e utilize o CardPlayer para projectar o cenário.
Pág. 33
16
Page 18
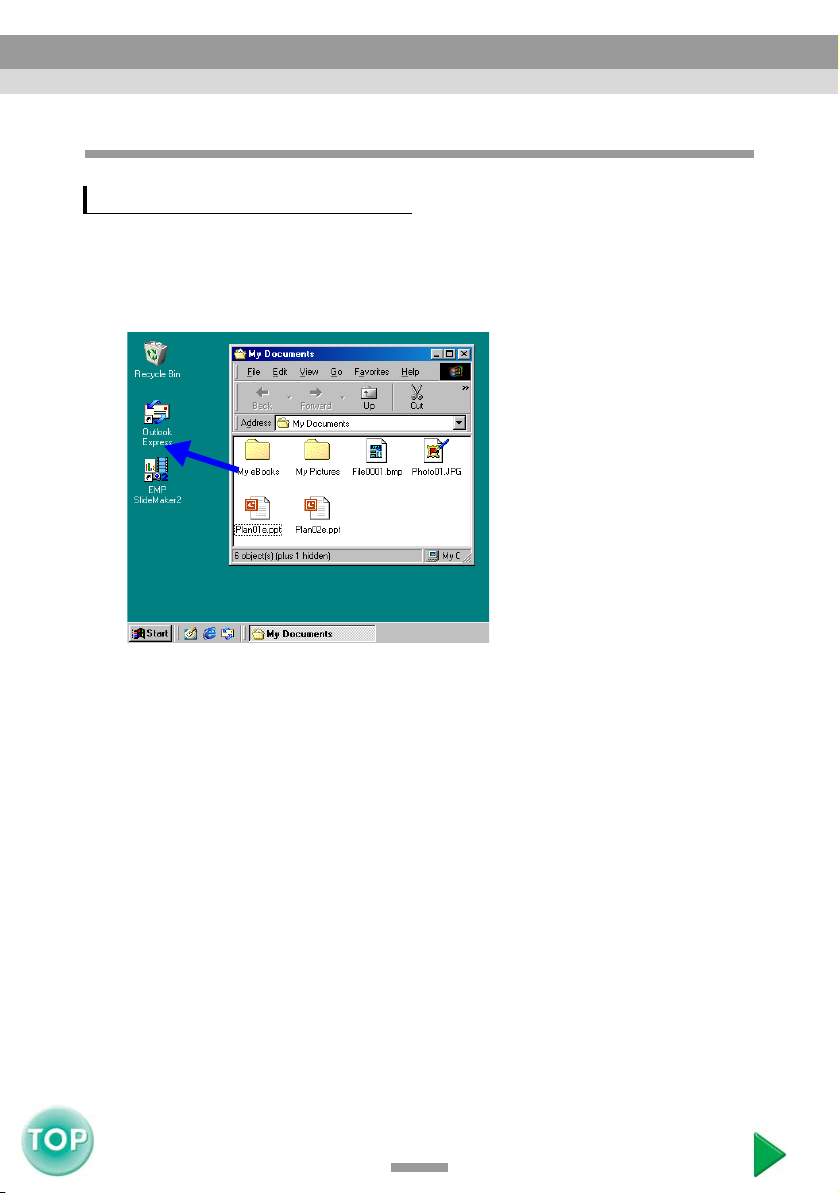
Guia de Funcionamento do EasyMP
O Que Fazer Quando ...
Criar um cenário facilmente
Para converter um único ficheiro do PowerPoint num cenário, basta arrastar e largar
o ícone do ficheiro do PowerPoint no ícone do programa EMP SlideMaker2 situado
no ambiente de trabalho para criar um cenário.
17
Page 19
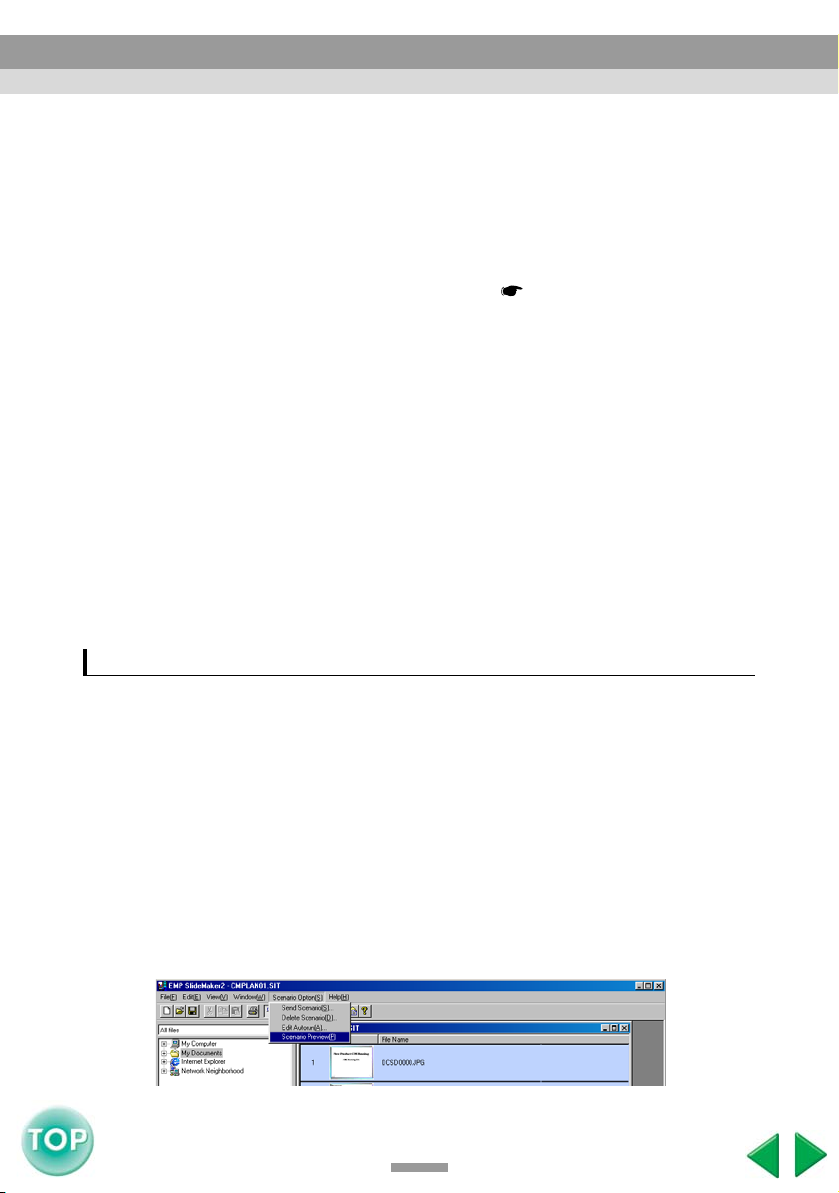
Guia de Funcionamento do EasyMP
Nota:
• Não é possível utilizar este método para criar cenários quando o EMP SlideMaker2
está a funcionar. Em primeiro lugar, encerre o EMP SlideMaker2.
• O nome "Scnxxxx" (xxxx são números) é atribuído ao cenário criado. A qualidade de
imagem do cenário é definida como Normal (Standard). Pode alterar a qualidade de
imagem na caixa de diálogo de definições do cenário que aparece quando selecciona
Ficheiro (File) e Propriedades (Properties). Para mais informações sobre a qualidade
de imagem, consulte a secção"Criar um Cenário". Pág. 6
• Se seleccionar vários ficheiros do PowerPoint e arrastar e largar esses ficheiros no
ícone do programa EMP SlideMaker2, apenas o ficheiro cujo ícone esteja
seleccionado com o ponteiro do rato será convertido num cenário.
• Quando criar um cenário utilizando o método fácil, o cenário será criado a partir de
todos os diapositivos do ficheiro PowerPoint. Se existirem diapositivos que não
pretenda projectar, faça clique com a tecla direita do rato nessas células e seleccione
Inactivo (Inactive).
• Pode utilizar as seguintes animações do PowerPoint num cenário:
Deslizar (Fly), Persianas (Blinds), Caixa (Box), Xadrez (Checkerboard), Surgir
(Crawl), Dissolver (Dissolve), Espreitar (Peek), Barras aleatórias (Random Bars),
Espiral (Spiral), Dividir (Split), Esticar (Stretch), Revelar (Strips), Girar (Swivel),
Limpar (Wipe), Zoom
É possível aplicar outras animações que não as indicadas utilizando o comando
Cortar (Cut).
Verificar o estado da projecção de um cenário num computador
É possível utilizar um computador para verificar como um cenário criado será
projectado quando reproduzido num videoprojector com o CardPlayer. Serão
reproduzidos todos os elementos que fazem parte do cenário, como, por exemplo,
gráficos, animação, música de fundo, etc.
Abra o cenário que pretende verificar no EMP SlideMaker2.
1
Seleccione Opção de Cenário (Scenario Option) e, em seguida Pré-
2
visualizar Cenário (Scenario Preview).
18
Page 20
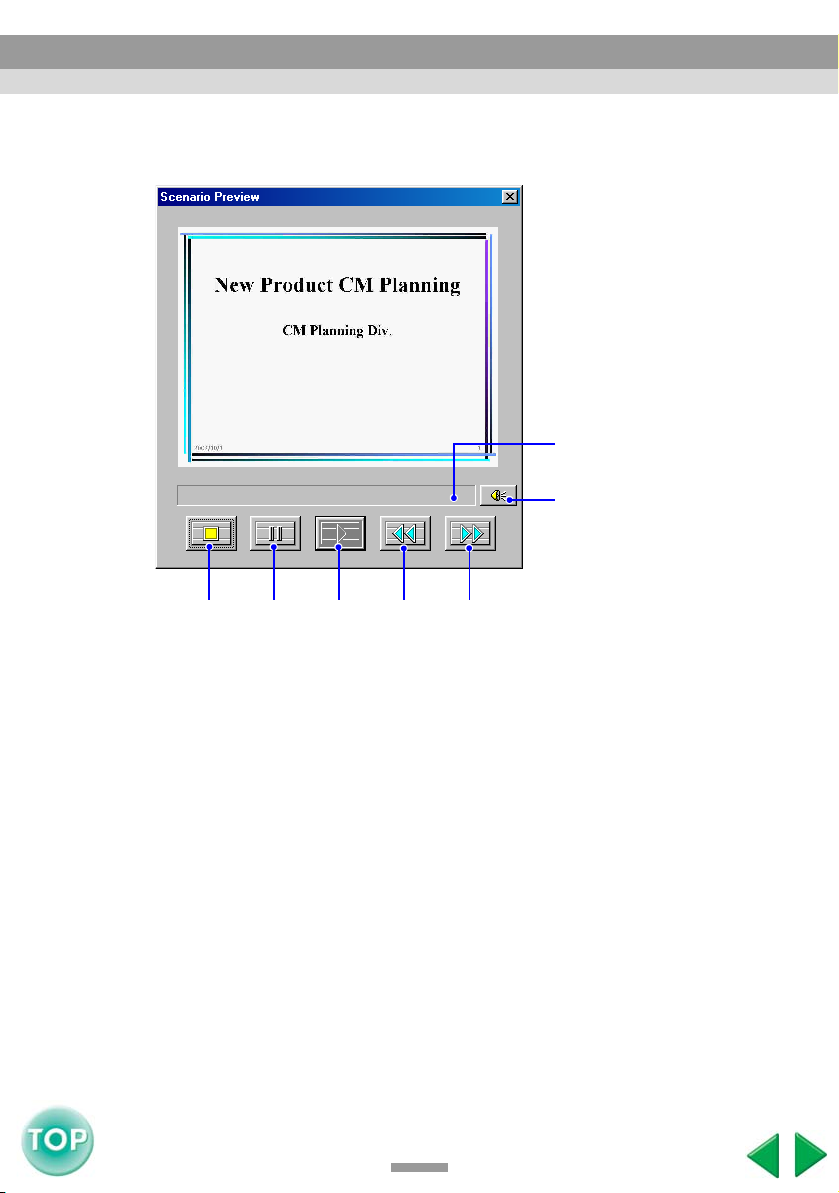
Guia de Funcionamento do EasyMP
Aparece o ecrã de pré-visualização do cenário. Utilize o cenário de
3
acordo com a tabela apresentada em seguida.
Barra de estado
(Status Bar)
Vol um e
Parar
(Stop)
Pausa
(Pause)
Reproduzir
(Play)
Retroceder
(Rewind)
19
Avançar
(FF)
Page 21
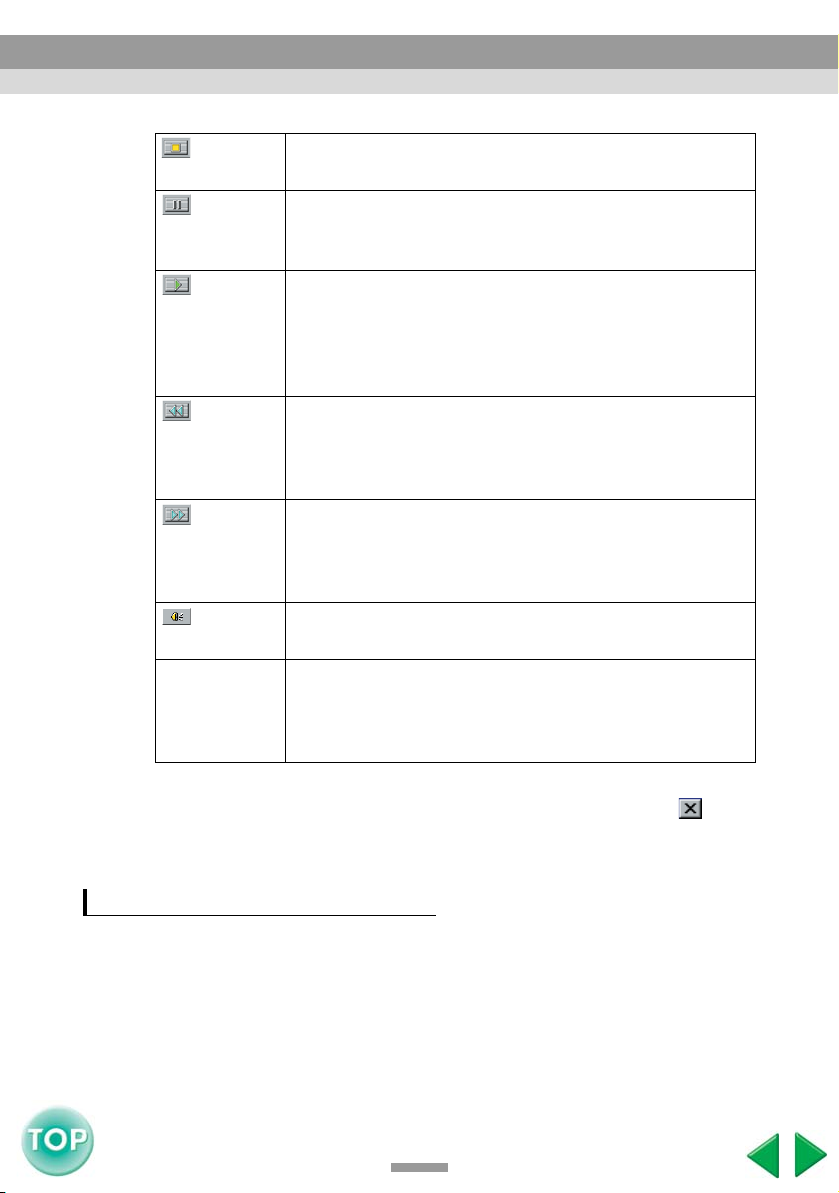
Guia de Funcionamento do EasyMP
Parar
(Stop)
Pausa
(Pause)
Reproduzir
(Play)
Retroceder
(Rewind)
Avançar
[Fast
Forward
(FF)]
Volume Permite controlar o volume. Define o nível da música de
Barra de
estado
(Status Bar)
Pára a reprodução e regressa ao primeiro diapositivo.
Pára temporariamente a reprodução de diapositivos quando
a opção Automaticamente (Automatically) está
seleccionada para o cenário.
Inicia a pré-visualização do cenário. Além disso, reinicia a
reprodução de cenários quando esta foi foi interrompida ou
quando está em modo de pausa. É apresentado o diapositivo
seguinte quando o cenário está definido para Com clique do
rato (On mouse click).
Regressa ao diapositivo anterior ao que está a visualizar ou
regressa ao ecrã anterior à animação que está a ser
executada. Os efeitos de animação não são executados
quando efectua o retrocesso.
Apresenta o diapositivo seguinte ao que está a visualizar ou
apresenta o ecrã após a execução da animação. Os efeitos de
animação não são executados.
fundo.
Apresenta o estado da evolução do cenário numa barra. No
início, não aparece nenhuma barra e, em seguida, a barra
aparece da esquerda para a direita à medida que o cenário
decorre. O cenário termina na extremidade direita da barra.
Depois de verificar o estado da projecção, faça clique na tecla
4
situada na parte superior direita do ecrã para fechar o ecrã Prévisualizar Cenário (Scenario Preview).
Definições de animação
No EMP SlideMaker2, é possível definir efeitos de animação do PowerPoint e
efeitos semelhantes para cada célula do cenário. É possível definir e programar
tempos de projecção e animações para cada elemento dos diapositivos com
animações definidas no PowerPoint.
Neste caso, faça clique com a tecla direita do rato na animação que pretende
seleccionar na Janela de verificação da animação e, em seguida, faça clique em
Propriedades da Célula (Cell Properties).
20
Page 22

Guia de Funcionamento do EasyMP
Nota:
Inclua ficheiros para animações definidos previamente no PowerPoint para produzir
animações mais suaves quando reproduzir o cenário. Para efectuar definições de
animação nos diapositivos do PowerPoint, recomenda-se que o faça no PowerPoint.
Utilize o método descrito em seguida para definir uma animação num ficheiro de
imagem ou para definir uma animação num diapositivo incluído num cenário sem
manter a animação.
Faça clique com a tecla direita do rato na célula ou animação que
1
pretende seleccionar e seleccione Propriedades da Célula (Cell
Properties).
Para aplicar as mesmas definições a várias células ou animações, seleccione
várias células mantendo pressionada a tecla [Shift] ou [Ctrl] e fazendo clique
nas células. Em seguida, faça clique com a tecla direita do rato para seleccionar
Propriedades da Célula (Cell Properties).
Célula
Animação
21
Page 23

Guia de Funcionamento do EasyMP
Aparece o ecrã Propriedades (Properties). Defina os itens
2
apresentados na seguinte tabela e faça clique na tecla OK.
Avançar
(Advance)
Efeitos de
Animação
(Animation
Effects)
Pode definir um tempo de transição entre 0 e 1800 segundos
quando a opção Automaticamente (Automatically) está
seleccionada. Quando está no modo de funcionamento
manual, mude entre os dispositivos pressionando os botões
[Page down] ou [Page up] do comando à distância durante a
projecção.
Permite seleccionar os efeitos apresentados durante a
transição entre ecrãs quando mudar os ecrãs durante a
projecção.
Selecciona a "direcção" para a animação seleccionada.
Estes são alguns exemplos de efeitos:
Mudar a partir de (Slide In): transição de ecrã numa
determinada direcção.
De dentro para fora (Box In): transição de ecrã a partir do
interior.
22
Page 24

Efectuar a Apresentação (com o CardPlayer)
Este capítulo descreve como projectar um cenário enviado para um
cartão de memória através do EMP SlideMaker2 e como projectar
ficheiros de vídeo e gráficos.
Ficheiros que Podem ser Projectados pelo CardPlayer......... 24
Utilizar o CardPlayer.................................................................. 25
• Iniciar o CardPlayer ....................................................................... 25
• Encerrar o CardPlayer ................................................................... 26
• Funcionamento Básico do CardPlayer ........................................ 27
• Utilizar o Menu Fácil (Modo de guia)............................................... 28
• Utilizar o Modo rápido ...................................................................... 31
• Rodar a imagem................................................................................. 32
Projectar Cenários ..................................................................... 33
• Reproduzir um Cenário ................................................................. 33
• Operações que Pode Efectuar durante uma Apresentação....... 35
• Editar um Cenário .......................................................................... 36
Reproduzir Ficheiros de Vídeo e Gráficos............................... 39
• Reproduzir Ficheiros de Vídeo e Gráficos................................... 39
• Reproduzir os Ficheiros de Vídeo e Gráficos
de uma Pasta pela Respectiva Ordem
(Apresentação de Diapositivos) ................................................... 41
Definir Condições de Apresentação e Modo
de Funcionamento
...............................................................................43
Page 25

Guia de Funcionamento do EasyMP
Ficheiros que Podem ser Projectados pelo CardPlayer
Pode projectar os seguintes ficheiros com o CardPlayer.
Tipo de
Tipo
Cenário .sit
Gráficos .bmp
Vídeo .mpg
DPOF .mrk
Ficheiro
(Extensão)
.jpg
.png
Notas
Estes são os ficheiros de cenário criados quando envia
cenários. Reproduz também ficheiros áudio (.wav) definidos
como ficheiros BGM quando criou o cenário.
Pode também reproduzir os cenários criados no EMP
SlideMaker fornecido com o EMP-735 e com o EMP-715/
505.
Só é possível reproduzir ficheiros a cores a 24 bits.
Qualquer versão. No entanto, não é possível projectar
formatos de cor CMYK, os formatos progressivos e itens
com uma resolução superior a 2.560 × 1.920.
Não é possível projectar itens com uma resolução superior a
1.024 × 768.
MPEG2-PS.
Não é possível reproduzir o vídeo se este ultrapassar o
formato máximo de 720 × 480 ou não tiver o mesmo
formato que um DVD (cabeçalho da sequência organizado
para cada grupo de imagens [GOP]). O formato áudio
reproduzível é o formato MPEG-1 Camada 2. Não é
possível reproduzir os formatos PCM linear e áudio AC-3.
Recomenda-se que utilize cartões de memória do formato
CompactFlash ou discos do tipo cartão. Poderá não ser
possível uma reprodução correcta se utilizar outros cartões
de memória que não os referidos anteriormente. Para além
disso, se utilizar um cartão CompactFlash com uma
velocidade de acesso lenta, poderá não ser possível efectuar
uma reprodução correcta e a pista áudio poderá saltar ou
sofrer cortes. Consoante o conteúdo, poderão ocorrer
problemas de som ou de ecrã.
Para DPOF 1.10, só é possível projectar ficheiros com a
desginação de AUTPLAYx.mrk (em que x é um número
entre 0 e 9).
Nota:
• Não é possível projectar ficheiros JPEG com a extensão .jpeg e ficheiros MPEG com a
extensão .mpeg.
• Se estiver a projectar ficheiros JPEG, a imagem não será projectada correctamnente
se a compressão for demasiado elevada.
24
Page 26

Guia de Funcionamento do EasyMP
Utilizar o CardPlayer
Utilize o CardPlayer do EasyMP para reproduzir cenários, gráficos e ficheiros de
vídeo guardados no cartão de memória inserido no videoprojector. Nesta secção,
explicamos como utilizar o CardPlayer.
Iniciar o CardPlayer
Para iniciar o CardPlayer, execute as seguintes operações:
Insira o cartão de memória no respectivo conector situado no
1
videoprojector.
Pressione o botão [Power] do comando à distância para ligar o
2
videoprojector.
Pressione várias vezes o botão [Comp/EasyMP] do comando à
3
distância até que a indicação EasyMP apareça no canto superior direito
da imagem.
O CardPlayer inicia e aparece o conteúdo do cartão de memória.
25
Page 27

Guia de Funcionamento do EasyMP
Nota:
• Se pretender terminar a reprodução, pressione o botão [ESC].
• Se existir um cenário definido como de execução automática no cartão de memória,
esse cenário terá prioridade e será reproduzido em primeiro lugar.
• Se não estiver inserido nenhum cartão de memória no respectivo conector situado no
videoprojector, aparecerá o seguinte ecrã. Se estiver inserido um cartão de memória,
aparecerá o ecrã apresentado no ponto 3.
• Consoante o ficheiro JPEG, algumas miniaturas poderão não aparecer. Se isto
acontecer, aparecerá um ícone do ficheiro.
Encerrar o CardPlayer
Pressione os botões [ ], [ ], [ ] e [ ] do comando à distância e
1
posicione o cursor sobre a tecla EJECTAR (EJECT) situada no ecrã.
26
Page 28

Guia de Funcionamento do EasyMP
Pressione o botão [Enter] do comando à distância.
2
O CardPlayer encerra e aparece o seguinte ecrã.
Retire o cartão de memória do respectivo conector.
3
Funcionamento Básico do CardPlayer
O CardPlayer possui os seguintes dois modos de funcionamneto:
• Modo de guia (Guide mode): Apresenta o Menu Fácil (Easy Menu) para a
utilização dos ficheiros. Reproduz ficheiros e
permite definir opções seleccionando itens no
Menu Fácil (Easy Menu).
• Modo rápido (Quick mode): Permite reproduzir ficheiros, abrir pastas, seleccionar
os diapositivos que pretende mover durante a edição
de um cenário e seleccionar o destino pressionando
o botão [Enter] do comando à distância sem ter de
utilizar o Menu Fácil (Easy Menu).
A predefinição é Modo de guia (Guide mode).
Para definir o modo de funcionamento, consulte a secção "Definir Condições de
Apresentação e Modo de Funcionamento". Pág. 43
Para saber como utilizar o Modo rápido (Quick Mode), consulte a secção "Utilizar o
Modo rápido". Pág. 31
27
Page 29

Guia de Funcionamento do EasyMP
Utilizar o Menu Fácil (Modo de guia)
Esta secção, explica como reproduzir cenários e gráficos com o Menu Fácil (Easy
Menu).
Pressione os botões [ ], [ ], [ ] ou [ ] do comando à distância para
1
posicionar o cursor sobre a pasta ou ficheiro ao qual pretende aceder.
Se não aparecerem todos os ficheiros ou pastas no ecrã, pressione o botão [Page
Down] do comando à distância. A página seguinte é também apresentada se
posicionar o cursor sobre a opção Página seguinte (Next page) e pressionar o
botão [Enter] do comando à distância. Para regressar ao ecrã anterior, pressione
o botão [Page up] do comando à distância ou posicione o cursor sobre a opção
Página anterior (Previous page) e pressione o botão [Enter] do comando à
distância.
Cursor
28
Page 30

Guia de Funcionamento do EasyMP
Pressione o botão [Enter] do comando à distância.
2
Aparecer o Menu Fácil (Easy Menu).
Menu Fácil
Nota:
O modo de funcionamento muda para Modo rápido (Quick mode) quando é reproduzido
um cenário, um gráfico ou um vídeo, ou quando abre uma pasta pressionando o botão
[Enter]. Pág. 31
29
Page 31

Guia de Funcionamento do EasyMP
Os itens apresentados no Menu Fácil (Easy Menu) variam de acordo com a selecção
efectuada.
Quando selecciona um cenário
Reproduzir
Reproduz o cenário. Pág. 34
Cenário (Play
Scenario)
Editar Cenário
Apresenta o ecrã de edição de cenários. Pág. 36
(Edit Scenario)
Cancelar
(Cancel)
Fecha o Menu Fácil (Easy Menu) sem efectuar qualquer
operação.
Quando selecciona um ficheiro de gráficos
Ver Imagem
Reproduz o gráfico. Pág. 39
(View Image)
Cancelar
(Cancel)
Fecha o Menu Fácil (Easy Menu) sem efectuar qualquer
operação.
Quando selecciona um ficheiro de vídeo
Reproduzir
Reproduz o vídeo. Pág. 39
Vídeo (Play
Movie)
Cancelar
(Cancel)
Fecha o Menu Fácil (Easy Menu) sem efectuar qualquer
operação.
30
Page 32

Quando selecciona uma pasta
Guia de Funcionamento do EasyMP
Abrir Pasta
(Open Folder)
Abre uma pasta e apresenta os ficheiros existentes na pasta.
Seleccione o ícone da pasta situado na parte superior esquerda,
pressione o botão [Enter], seleccione Subir um nível (Up one
level) e pressione o botão [Enter] para regressar ao ecrã
anterior, antes de ter aberto uma pasta.
Reproduzir
apresentação
de diapositivos
(Play
Slideshow)
Opções
(Options)
Reproduz os ficheiros de gráficos e/ou de vídeo existentes na
pasta pela respectiva ordem. Pág. 41
Não é possível reproduzir correctamente os cenários durante
uma reprodução de diapositivos. Se pretender reproduzir um
cenário, seleccione o cenário e, em seguida, Reproduzir
Cenário (Play Scenario).
Apresenta o ecrã de definições das opções. Defina as condições
de apresentação e o modo de funcionamento para reproduzir
apresentações de diapositivos no Card Player.
Pág. 43
Cancelar
(Cancel)
Fecha o Menu Fácil (Easy Menu) sem efectuar qualquer
operação.
Utilizar o Modo rápido
No Modo rápido (Quick mode) pode executar as funções principais tendo apenas de
pressionar o botão [Enter] do comando à distância. Pressione o botão [ESC] do
comando à distância para visualizar o Menu Fácil (Easy Menu), para que possa
executar outras funções.
Quando selecciona pastas ou ficheiros
[Enter] Pasta: Abre
Cenários, Gráficos · Vídeo: Reproduz
[ESC] Apresenta o Menu Fácil (Easy Menu)
Cenário a editar
[Enter] Selecciona os diapositivos a mover, selecciona o destino
[ESC] Apresenta o Menu Fácil (Easy Menu)
31
Page 33

Guia de Funcionamento do EasyMP
Rodar a imagem
É possível rodar as imagens em formato JPEG reproduzidas pelo CardPlayer em
incrementos de 90 graus. Pode também rodar as imagens JPEG reproduzidas
durante uma apresentação de diapositivos. Para rodar as imagens JPEG, execute as
seguinte operações:
Reproduza as imagens ou cenários em formato JPEG ou execute uma
1
apresentação de diapositivos.
Para reproduzir imagens em formato JPEG, consulte s "Reproduzir Ficheiros
de Vídeo e Gráficos", na página 39
Para reproduzir cenários, consulte s "Projectar Cenários", na página 33
Para apresentações de diapositivos, consulte s "Reproduzir os Ficheiros de
Vídeo e Gráficos de uma Pasta pela Respectiva Ordem (Apresentação de
Diapositivos)", na página 41.
Quando estiver a reproduzir uma imagem JPEG, pressione o botão [ ]
2
ou [ ] do comando à distância, para a esquerda ou para a direita.
Sempre que pressiona um botão numa determinada direcção, o ecrã
roda da seguinte forma:
Direita
Esquerda
Direita
Esquerda
Esquerda
Direita
32
Esquerda
Direita
Page 34

Guia de Funcionamento do EasyMP
Projectar Cenários
Esta secção explica como reproduzir um cenário enviado para um cartão de
memória, apresenta as operações que pode efectuar durante a reprodução de um
cenário e explica como editar um cenário.
Reproduzir um Cenário
O cenário foi enviado para um cartão de memória através da função de envio de
cenários do EMP SlideMaker2. Pág. 14
Nota:
Pode efectuar a definição de execução automática e de reprodução contínua no cenário.
Pág. 14
Inicie o CardPlayer. Pág. 25
1
Aparece o conteúdo do cartão de memória que inseriu.
Pressione os botões [ ], [ ], [ ] e [ ] do comando à distância para
2
posicionar o cursor sobre a pasta do cenário que pretende reproduzir.
33
Page 35

Guia de Funcionamento do EasyMP
Pressione os seguintes botões do comando à distância, de acordo com
3
o modo de funcionamento que está a utilizar.
Modo de Guia (Guide mode): Pressione o botão [Enter] para visualizar o Menu
Facil (Easy Menu). Pressione os botões [ ] e
[ ] e, em seguida, seleccione Reproduzir
Cenário (Play Scenario) e pressione o botão
[Enter].
Ficheiros de
cenário
Modo rápido (Quick mode): Pressione o botão [Enter].
34
Page 36

Guia de Funcionamento do EasyMP
Reproduza o cenário. Se a opção Avançar (Advance) estiver definida como
4
Automaticamente (Automatically), quando a reprodução chegar ao fim,
aparecerá o ecrã da lista de ficheiros. Se a opção Reiniciar (Revive) estiver
seleccionada, o cenário será reproduzido de novo a partir do início.
Consulte a secção apresentada em seguida para saber como utilizar um cenário
quando a opção Avançar (Advance) estiver definida como Com clique do rato
(On mouse click) e para saber como cancelar e parar a reprodução.
Nota:
Altere a ordem de projecção e as definições de apresentação/não apresentação no ecrã
de edição de cenários. Pág. 36
Operações que Pode Efectuar durante uma Apresentação
Pode efectuar as seguintes operações com o comando à distância enquanto reproduz
um cenário.
Mudar de ecrã Pressione o botão [Enter] ou [Page down] para avançar para o
ecrã seguinte.
Pressione o botão [Page up] para regressar ao ecrã anterior.
Parar
reprodução
Quando pressiona o botão [ESC], aparece uma mensagem a
perguntar se pretende terminar a reprodução do cenário (Do
you want to quit playing the scenario?). Para terminar,
seleccione Sair (Exit) e pressione o botão [Enter]. Para
continuar a reprodução, seleccione a opção Voltar (Return) e
pressione o botão [Enter].
As seguintes funções do videoprojector podem também ser utilizadas quando
projectar um cenário ou um ficheiro de gráficos com o CardPlayer. Para mais
informações sobre as várias funções, consulte as secções "Fixar a Imagem", "A/V
Mute" e "Zoom Electrónico" no Guia do Utilizador do EMP-735.
• Fixar a imagem • A/V Mute • Zoom Electrónico
35
Page 37

Guia de Funcionamento do EasyMP
Editar um Cenário
Pode alterar a ordem de projecção e mostrar/ocultar diapositivos dos cenários de um
cartão de memória inserido no videoprojector.
Pressione os botões [ ], [ ], [ ] e [ ] do comando à distância para
1
posicionar o cursor sobre o cenário que pretende editar.
Pressione os seguintes botões do comando à distância, de acordo com
2
o modo de funcionamento que está a utilizar.
Modo de guia (Guide mode): Pressione o botão [Enter] para visualizar o Menu
Facil (Easy Menu). Seleccione Editar Cenário
(Edit Scenario) no menu e pressione o botão
[Enter].
Modo rápido (Quick mode): Pressione o botão [ESC] para visualizar o Menu
Facil (Easy Menu). Seleccione Editar Cenário
(Edit Scenario) no menu e pressione o botão
[Enter].
Aparecerá o ecrã de edição de cenários.
3
Posicione o cursor sobre o diapositivo que pretende seleccionar. Avance para o
ponto 4 para alterar a ordem dos diapositivos. Avance para o ponto 6 para
ocultar diapositivos.
Pressione os seguintes botões do comando à distância, de acordo com
4
o modo de funcionamento que está a utilizar.
Modo de guia (Guide mode): Pressione o botão [Enter] para visualizar o Menu
Facil (Easy Menu). Seleccione Mover Ficheiros
(Move Files) no menu e pressione o botão
[Enter].
Modo rápido (Quick mode): Posicione o cursor no diapositivo que pretende
mover e pressione o botão [Enter].
36
Page 38

Guia de Funcionamento do EasyMP
Posicione o cursor na área de destino e pressione o botão [Enter] do
5
comando à distância.
1. Seleccione o diapositivo
que pretende mover
2. Cursor sobre a área
de destino
Para não visualizar uma página, posicione o cursor sobre o diapositivo
6
que pretende seleccionar e, de acordo com o modo de funcionamento
que está a utilizar, pressione os seguintes botões do comando à
distância.
Modo de guia (Guide mode): Pressione o botão [Enter] para visualizar o Menu
Facil (Easy Menu). No menu, seleccione
Mostrar/Ocultar (Show/Hide) e pressione o botão
[Enter].
Modo rápido (Quick mode): Pressione o botão [ESC] para visualizar o Menu
Facil (Easy Menu). No menu, seleccione
Mostrar/Ocultar (Show/Hide) e pressione o botão
[Enter].
37
Símbolo a indicar que a
página não aparecerá
Page 39

Guia de Funcionamento do EasyMP
Para terminar a edição, pressione o botão [ ] do comando à distância,
7
posicione o cursor sobre a tecla OK e pressione o botão [Enter] do
comando à distância.
O cenário é guardado com as alterações de edição aplicadas e aparece de novo
o ecrã da lista de ficheiros.
Para não guardar as alterações efectuadas, posicione o cursor sobre a tecla
Cancelar e pressione o botão [Enter] do comando à distância.
38
Page 40

Guia de Funcionamento do EasyMP
Reproduzir Ficheiros de Vídeo e Gráficos
Pode utilizar o CardPlayer para visualizar as imagens guardadas num cartão de
memória de uma das seguinte formas:
• Visualizar ficheiros de vídeo ou gráficos
Esta função permite reproduzir e projectar o conteúdo de um fiheiro de gráficos.
• Reprodução ordenada dos ficheiros de vídeo e gráficos existentes numa
pasta (Apresentação de diapositivos)
Esta função permite projectar o conteúdo de um ficheiro de uma pasta, de forma
ordenada, um da cada vez.
Importante:
É necessário aceder várias vezes ao cartão de memória durante a reprodução de
ficheiros de vídeo. Se retirar o cartão de memória durante a reprodução, o CardPlayer
poderá não funcionar correctamente.
Reproduzir Ficheiros de Vídeo e Gráficos
Inicie o CardPlayer. Pág. 25
1
Aparece o conteúdo do cartão de memória que inseriu.
Pressione os botões [ ], [ ], [ ] e [ ] do comando à distância para
2
posicionar o cursor sobre o ficheiro que pretende reproduzir.
39
Page 41

Guia de Funcionamento do EasyMP
Pressione os seguintes botões do comando à distância, de acordo com
3
o modo de funcionamento que está a utilizar.
Modo de guia (Guide mode): Pressione o botão [Enter] para visualizar o Menu
Facil (Easy Menu). Seleccione Ver Imagem
(View Image) ou Reproduzir Vídeo (Play Movie)
no menu e pressione o botão [Enter].
Ficheiro de gráficos
Modo rápido (Quick mode): Pressione o botão [Enter].
Reproduza os ficheiros de vídeo ou gráficos. Se pressionar o botão
4
[Enter] ou [ESC] do comando à distância, aparece de novo o ecrã da
lista de ficheiros.
Nota:
Durante a projecção, é possível rodar as imagens com formato JPEG. Pág. 30
40
Page 42

Guia de Funcionamento do EasyMP
Reproduzir os Ficheiros de Vídeo e Gráficos de uma Pasta pela Respectiva Ordem (Apresentação de Diapositivos)
É possível projectar os ficheiros de gráficos existentes numa pasta um de cada vez,
pela respectiva ordem. Esta função é designada de Apresentação de diapositivos
(Slideshow). Para efectuar uma apresentação de diapositivos, execute as operações
apresentadas em seguida.
Nota:
Pode definir condições de apresentação, como, por exemplo, reprodução contínua e
efeitos de transição.
Inicie o CardPlayer. Pág. 25
1
Aparece o conteúdo do cartão de memória que inseriu.
Pressione os botões [ ], [ ], [ ] e [ ] para posicionar o cursor sobre a
2
pasta da apresentação de diapositivos que pretende executar.
Pág. 43
41
Page 43

Guia de Funcionamento do EasyMP
Pressione os seguintes botões do comando à distância, de acordo com
3
o modo de funcionamento que está a utilizar.
Modo de guia (Guide mode): Pressione o botão [Enter] para visualizar o Menu
Facil (Easy Menu). Seleccione Reproduzir
apresentação de diapositivos (Play Slideshow) no
menu e pressione o botão [Enter].
Modo rápido (Quick mode): Pressione o botão [ESC] para visualizar o Menu
Facil (Easy Menu). Seleccione Reproduzir
apresentação de diapositivos (Play Slideshow) no
menu e pressione o botão [Enter].
É executada a apresentação de diapositivos. Cada ficheiro de vídeo e
4
de gráficos existente na pasta é reproduzido pela respectiva ordem.
Quando a reprodução chegar ao fim, aparecerá automaticamente o ecrã da lista
de ficheiros. Se a opção Reprodução Contínua (Continuous Play) estiver
activada, a apresentação de diapositivos será reiniciada assim que terminar.
Pág. 43
Tal como um cenário, é possível avançar para o ecrã seguinte, regressar ao ecrã
anterior ou interromper a reprodução durante a projecção de uma apresentação
de diapositivos.
"Operações que Pode Efectuar durante uma Apresentação", na página 35
42
Page 44

Guia de Funcionamento do EasyMP
Definir Condições de Apresentação e Modo de Funcionamento
Pode definir as condições de apresentação e o modo de funcionamento para a
apresentação de diapositivos. As condições de apresentação que pode definir são as
seguintes: Reprodução Contínua (Continuous Play), Tempo de mudança de ecrã
(Screen switching time), Ordem de apresentação (Display order), Efeito (Effect) e
Mudar modo (Mode switching).
Pressione os botões [ ], [ ], [ ] ou [ ] do comando à distância para
1
posicionar o cursor sobre a pasta cujas condições de apresentação
pretende definir.
Pressione os seguintes botões do comando à distância, de acordo com
2
o modo de funcionamento que está a utilizar.
Modo de guia (Guide mode): Pressione o botão [Enter] para visualizar o Menu
Facil (Easy Menu). Seleccione Opções (Options)
no menu e pressione o botão [Enter].
Modo rápido (Quick mode): Pressione o botão [ESC] para visualizar o Menu
Facil (Easy Menu). Seleccione Opções (Options)
no menu e pressione o botão [Enter].
Defina cada um dos itens.
3
Para activar as definições, posicione o cursor sobre o item que pretende
seleccionar e pressione o botão [Enter] do comando à distância.
Em seguida, são apresentadas informações pormenorizadas sobre os itens.
43
Page 45

Guia de Funcionamento do EasyMP
Reprodução
Contínua
(Continuous
Play)
Tempo de
mudança de
ecrã (Screen
switching time)
Ordem de
apresentação
(Display order)
Efeito (Effect) Define os efeitos a aplicar durante a apresentação do
Mudar modo
(Mode
switching)
Pressione o botão [ ] do comando à distância para posicionar o cursor
4
sobre a tecla OK e, em seguida, pressione o botão [Enter].
As definições são aplicadas.
Se não pretender aplicar as definições, posicione o cursor sobre a tecla
Cancelar (Cancel) e pressione o botão [Enter].
Indica se a apresentação de diapositivos é efectuada
repetidamente.
Após o tempo definido, é apresentado o ficheiro seguinte.
Se estiver seleccionada a opção Não (No), a apresentação
de diapositivos avança para o ficheiro seguinte quando
pressionar o botão [Enter] ou [Page Down] do comando à
distância.
Define a ordem pela qual os ficheiros serão apresentados.
conteúdo do ficheiro.
Muda o modo de funcionamento do CardPlayer.
A predefinição é Modo de guia (Guide mode).
Consulte a secção "Utilizar o Menu Fácil (Modo de
guia)" ( Pág. 28) para saber como utilizar o Modo de
guia. Consulte a secção "Utilizar o Modo rápido"
( Pág. 31) para saber como utilizar o Modo rápido
(Quick mode).
44
Page 46

Operações Avançadas
Este capítulo desceve como controlar e definir um videoprojector
ligado a um computador numa rede.
Definir, Monitorizar e Controlar a partir
de um Computador .......................................................... 46
• Alterar Definições com um Browser Web (EasyWeb).......... 46
• Visualizar o EasyWeb ....................................................................... 47
• Configurar o videoprojector .............................................................. 48
• Controlar o videoprojector................................................................. 50
• Monitorizar e Controlar com o EMP Monitor......................... 51
• Utilizar a Função de Notificação por Correio
Electrónico para Notificar Problemas ................................... 57
• Definições de notificação por correio electrónico............................. 58
• Se for enviada uma notificação de problema
por correio electrónico ....................................................................... 58 48
• Gerir com o SNMP................................................................... 60
Page 47

Guia de Funcionamento do EasyMP
Definir, Monitorizar e Controlar a partir de um Computador
Quando liga um computador ao videoprojector através de uma rede LAN sem fios
ou através de uma rede LAN com fios, é possível efectuar as definições e operações
de administração apresentadas em seguida a partir do computador ligado em rede.
• Definir funções de rede e controlar o videoprojector com um browser Web
(EasyWeb)
• Monitorizar e controlar o videoprojector com o EMP Monitor (em Modo de
ponto de acesso [Access point mode] ou Modo de ligação LAN com fios
[Wired LAN connection mode]).
• Obter informações sobre o estado do videoprojector e definições de rede,
controlar o videoprojector e enviar mensagens de erro utilizando o
SNMP
g e o programa de gestão SNMP (em Modo de ponto de acesso
[Access point mode] ou Modo de ligação LAN com fios [Wired LAN
connection mode]).
A secção apresentada em seguida descreve estes três métodos.
Alterar Definições com um Browser Web (EasyWeb)
Pode configurar e controlar o videoprojector com o browser Web de um
computador ligado ao videoprojector através de uma rede. Se utilizar esta função,
pode efectuar as operações de configuração e controlo remotamente.
Utilize o Microsoft Internet Explorer 5.0 ou versão posterior como browser Web.
Nota:
• É possível efectuar operações de configuração e de controlo com um browser Web, se
estiver seleccionada a opção Rede Activada (Network ON) da definição Modo de
Espera (Standby Mode) no menu Avançado (Advanced) do menu de configuração do
videoprojector, mesmo que o videoprojector esteja em modo de espera (quando o
indicador luminoso de funcionamento estiver aceso e cor-de-laranja).
•Se o browser Web que estiver a utilizar estiver configurado para uma ligação através
de um servidor Proxy, não é possível visualizar o EasyWeb. Se pretender visualizar
esta página, configure o browser de forma a que não utilize um servidor Proxy.
46
Page 48

Guia de Funcionamento do EasyMP
Visualizar o EasyWeb
Visualize a página do browser para efectuar operações de configuração e de
controlo através de um dos métodos apresentados em seguida.
Utilizar as ferramentas do EMP NS Connection
Ligue um computador ao videoprojector através de uma rede.
1
s "Modo de Ligação Fácil" e "Modo de Ponto de Acesso ou Modo de
Ligação LAN com Fios" no Guia de Instalação do EasyMP
Faça clique no ícone Ver URL de funcionamento do videoprojector
2
(Projector operation URL display) situado na barra de ferramentas do
EMP NS Connection.
Aparece o ecrã de inserção da palavra-passe.
Insira a palavra-passe e faça clique em OK. Se não tiver definido
3
nenhuma palavra-passe, faça clique em OK sem inserir nada.
O browser Web é iniciado e aparece o EasyWeb.
47
Configuração
do
Videoprojector
Controlo do
Videoprojector
Page 49

Guia de Funcionamento do EasyMP
Inserir o endereço IP do videoprojector
Se tiver seleccionado Modo de ponto de acesso (Access point mode) nas definições
avançadas de rede do videoprojector, pode inserir o endereço IP do videoprojector e
abrir o EasyWeb através das operações apresentadas em seguida.
Inicie o browser Web no computador.
1
Insira o endereço IP do videoprojector na caixa relativa ao endereço do
2
browser Web e pressione a tecla [Enter] do teclado do computador.
Aparece o EasyWeb.
Configurar o videoprojector
É possível aplicar itens do menu de configuração do videoprojector e do ecrã de
definições avançadas de rede do Network Screen. As definições aparecem no menu
de configuração e no ecrã de definições avançadas de rede do Network Screen.
Itens de menu que não podem ser definidos pelo browser Web
É possível definir todos os itens do menu de configuração, excepto os seguintes:
• Registar um logótipo do utiizador no menu Logótipo do Utilizador (User’s
Logo)
• Avançado (Advanced) - Língua (Language), Link21L
• Acerca de (About) - Reiniciar temp. lâmpada (Reset Lamp Timer)
• Reinic. tudo (Reset All)
Os itens disponíveis em cada menu são iguais aos do menu de configuração do
videoprojector.
s "Utilizar as Funções dos Menus de Configuração" no Guia do Utilizador
48
Page 50

Guia de Funcionamento do EasyMP
Itens de configuração de rede que podem ser definidos pelo browser Web
É possível alterar todas as definições do Network Screen, no entanto, não aparecerá
a definição Endereço MAC (MAC address).
Nota:
Quando ligado a uma rede LAN com fios, não aparecerá a opção de definições LAN com
fios (Wired LAN Settings).
O conteúdo dos vários itens é igual aos do ecrã de definições avançadas de rede do
Network Screen. s "Modo de Ligação Fácil" e "Modo de Ponto de Acesso ou
Modo de Ligação LAN com Fios" no Guia de Instalação do EasyMP
A definição de encriptação WEP do browser Web pode ser codificada não apenas
em modo hexadecimal mas também em texto. O método para efectuar a definição
de encriptção WEP criando uma chave em texto varia consoante o ponto de acesso.
Por esta razão, contacte o administrador da rede à qual está a efectuar a ligação. Em
seguida, seleccione Texto 1 (Text1) como Formato (Format) de entrada antes de
efectuar a definição de encriptação WEP. Se não conseguir efectuar correctamente a
codificação com a opção Texto 1 (Text1), experimente utilizar a opção Texto 2
(Text2) e Texto 3 (Text3).
Se seleccionar 128 bits (128bit) na opção Encriptação WEP (WEP encryption),
pode selecionar apenas 0 como ID da Chave (Key ID).
Se seleccionar 40 bits (40bit), pode seleccionar 0, 1, 2 ou 3.
49
Page 51

Guia de Funcionamento do EasyMP
Controlar o videoprojector
Para controlar o videoprojector utilize o EasyRemote situado na parte inferior do
EasyWeb.
As funções de cada ícone são descritas em seguida.
Comp/EasyMP Alterna entre as imagens recebidas pela porta Computer/
Component Video e o ecrã do EasyMP.
S-Vídeo/Vídeo
(S-Video/Video)
Fixar a Imagem
(Freeze)
Muda a fonte do sinal que está a ser recebido pela porta SVideo e a porta Video.
Interrompe a apresentação de imagens. No entanto o som
continua a ser reproduzido. Volte a seleccionar para
desactivar a função. É igual à função Fixar imagem (Freeze)
do videoprojector.
A/V mute Oculta temporariamente as imagens e faz uma pausa
reprodução de som. Volte a seleccionar para desactivar a
função.
É igual à função A/V Mute do videoprojector.
Funcionamento
Liga e desliga o videoprojector.
(Power)
50
Page 52

Guia de Funcionamento do EasyMP
Monitorizar e Controlar com o EMP Monitor
Quando liga o videoprojector a um computador através de uma rede LAN sem fios
no Modo de ponto de acesso (Access point mode), ou através do Modo de ligação
LAN com fios (Wired LAN connection mode), pode utilizar o EMP Monitor para
verificar o estado dos vários videoprojectores ligados à rede. Pode também efectuar
operações como, por exemplo, ligar e desligar os videoprojectores e mudar as fontes
do sinal utilizando um único computador. Se, por exemplo, instalar vários
videoprojectores em diferentes salas de aula ou salas de reunião, estes podem ser
iniciados em simultâneo e monitorizados por um único utilizador.
Nota:
• É possível monitorizar e controlar um máximo de 64 videoprojectores em simultâneo.
• É possível efectuar operações de configuração e de controlo com o EMP Monitor se
estiver seleccionada a opção Rede Activada (Network ON) da definição Modo de
Espera (Standby Mode) no menu Avançado (Advanced) do menu de configuração do
videoprojector, mesmo que o videoprojector esteja em modo de espera (quando o
videoprojector está desligado).
Antes de iniciar o EMP Monitor, verifique o seguinte:
• O EMP Monitor tem de estar instalado no computador que pretende
utilizar para as operações de monitorização e controlo.
s"Instalar o Software EasyMP" no Guia de Instalação do EasyMP
• Configure as definições de rede necessárias para estabelecer as ligações
entre os videoprojectores e o computador através do Modo de ponto de
acesso (Access point mode) ou do Modo de ligação LAN com fios (Wired
LAN connection mode).
s "Modo de Ponto de Acesso ou Modo de Ligação LAN com Fios"
no Guia de Instalação do EasyMP
• Se estiver a utilizar o 2000/NT4.0/XP, tem de iniciar o computador em
modo de administrador.
Em Windows, seleccione Iniciar (Start), Programas (Programs) (ou
1
Todos os Programas [All Programs]), Videoprojector EPSON (EPSON
Projector) e, em seguida, EMP Monitor.
O EMP Monitor inicia.
51
Page 53

Guia de Funcionamento do EasyMP
Faça clique na tecla Registar Videoprojector (Resister projector)
2
durante o arranque inicial depois de instalar o EMP Monitor ou para
registar videoprojectores adicionais. Avance para o ponto 8 se
estiverem registados todos os videoprojectores.
Faça clique na tecla de detecção automática (Auto detect).
3
Aparecem os nomes dos videoprojectores que estão ligados à rede.
Nota:
A função de registo manual é vantajosa se souber qual é o endereço IP do
videoprojector. Se pressionar a tecla Registo manual (Manual registration), aparece o
ecrã Registar videoprojector manualmente (Manually register projector) apresentado
em seguida. Insira o endereço IP e faça clique na tecla Confirmar (Confirm). Depois de
o nome do videoprojector aparecer, faça clique na tecla Adicionar (Add). O nome do
videoprojector é adicionado ao ecrã Registar videoprojector (Register projector).
52
Page 54

Guia de Funcionamento do EasyMP
Seleccione o videoprojector que pretende monitorizar ou controlar e
4
faça clique na tecla Adiconar (Add).
Nome do videoprojector seleccionado
Se pretender monitorizar outros videoprojectores, volte a executar a
5
operação apresentada no ponto 4.
Adicione todos os videoprojectores que pretende monitorizar e, em
6
seguida, faça clique na tecla Fechar (Close).
Aparece de novo o ecrã Registar videoprojector (Register projector) e
aparecem os nomes dos videoprojectores que adicionou.
53
Page 55

Guia de Funcionamento do EasyMP
Registe todos os videoprojectores seleccionados e faça clique na tecla
7
Fechar (Close).
Para desactivar a selecção de um videoprojector registado para monitorização,
seleccione o videoprojector e faça clique na tecla Apagar (Delete).
: Videoprojectores registados com a função de registo manual
: Videoprojectores registados com a função de detecção automática
Nota:
Se os endereços IP dos videoprojectores registados através da função de registo manual
tiverem sido alterados, seleccione o Nome do videoprojector (Projector name) e, em
seguida, faça clique em Editar (Edit) para alterar o endereço IP. Não é possível utilizar
a tecla Editar (Edit) para videoprojectores registados através da função de detecção
automática.
54
Page 56

Guia de Funcionamento do EasyMP
É apresentado o estado de cada um dos videoprojectores registados.
8
Depois de o videoprojector estar registado, o respectivo estado será apresentado
automaticamente durante as inicializações seguintes do EMP Monitor.
As informações apresentadas estão descritas na seguinte tabela:
Estado
(Status)
Nome
(Name)
Fonte de
vídeo
(Video
source)
O estado do videoprojector é indicado pelos seguintes ícones:
Ligado, sem erro
Ligado, erro
Desligado, sem erro
Desligado, erro
Erro de rede (o videoprojector não está ligado à rede, o
cabo de corrente não está ligado ou ocorreu outro erro)
Apresenta os nomes dos videoprojectores.
Apresenta a fonte de vídeo seleccionada.
Computador, Vídeo componente
S-Vídeo
Vídeo
EasyMP
55
Page 57

Guia de Funcionamento do EasyMP
Dados
sobre o
Erro
(Error data)
É possível LIGAR/DESLIGAR videoprojectores registados e alternar
9
entre fontes de entrada em simultâneo. Seleccione os videoprojectores
que pretende controlar e faça clique na tecla da operação que pretende
efectuar.
Para seleccionar todos os videoprojectores registados, faça clique na tecla
Seleccionar Todos (Select All). Pode também fazer clique no início da lista e,
em seguida, no fim da lista enquanto mantém pressionada a tecla [Shift] do
teclado para seleccionar todos os videoprojectores no intervalo, tal como
quando selecciona ficheiros no Windows. Pode seleccionar e cancelar a
selecção se fizer clique alternadamente sobre o nome do videoprojector
enquanto mantém a tecla [Ctrl] pressionada.
Se for detectado um erro, o estado do videoprojector será
indicado através de um dos seguintes ícones.
Aviso de lâmpada fundida (Lamp burnout warning)
Substitua a lâmpada.
a lâmpada" no "Apêndice” no Guia do Utilizador.
Arrefecimento a alta velocidade em curso
(High-speed cooling in progress)
Problema com a lâmpada (Lamp problem)
Temperatura interna elevada (sobreaquecimento)
[High internal temperature (overheating)]
Problema interno (Internal problem)
Erro da ventoinha (Fan error)
Erro do sensor da temperatura
(Temperature sensor error)
"Utilizar os Indicadores Luminosos" no Guia do
Utilziador para resolver problemas
Consulte a secção "Substituir
56
Page 58

Guia de Funcionamento do EasyMP
As teclas e respectivas funções são apresentadas em seguida.
Tec la Ve r
detalhes
(View details)
Ligar
(Power ON)
Desligar
(Power OFF)
Computador
(Computer)
S-Vídeo
(S-Video)
Vídeo
(Video)
EasyMP Muda o sinal de vídeo para EasyMP.
Para terminar, seleccione Ficheiro (File) e Fechar (Close) ou faça clique
10
na tecla .
Apresenta informações pormenorizadas relativas ao
videoprojector seleccionado.
Liga o videoprojector.
Desliga o videoprojector.
Muda o sinal de vídeo para vídeo componente ou
computador.
Muda o sinal de vídeo para S-Vídeo.
Muda o sinal de vídeo para vídeo composto.
Utilizar a Função de Notificação por Correio Electrónico para Notificar Problemas
Se tiver efectuado definições para a função de notificação por correio electrónico, as
mensagens de notificação podem ser enviadas para um computador com um
endereço de correio electrónico predefinido para avisar o utilizador do computador
que ocorreu um problema ou um erro com um videoprojector. Ao utilizar esta
função, o utilizador pode receber avisos relativos a problemas ocorridos com
videoprojectores mesmo que esteja afastado do videoprojector.
• É possível guardar até um máximo de três destinos de notificação (endereços) e enviar
mensagens de notificação para os três endereços em simultâneo.
• Se ocorrer um problema grave com um videoprojector que faça com que ele deixe de
funcionar repentinamente, o videoprojector poderá não conseguir enviar uma
mensagem a notificar o utilizador sobre o problema.
• Se estiver seleccionada a opção Rede Activada (Network ON) da definição Modo de
Espera (Standby Mode) no menu Avançado (Advanced) do videoprojector, é possível
efectuar operações de monitorização mesmo que o videoprojector esteja em modo de
espera (quando está desligado).
57
Page 59

Guia de Funcionamento do EasyMP
Antes de utilizar a função de notificação por correio electrónico (Mail Notification
Function), verifique o seguinte:
• Efectuou as definições de rede necessárias para estabelecer a ligação
entre o videoprojector e o computador através do Modo de ponto de
acesso (Access point mode) ou do Modo de ligação LAN com fios (Wired
LAN connection mode).
s "Modo de Ponto de Acesso ou Modo de Ligação LAN com Fios"
no Guia de Instalação do EasyMP
Definições de notificação por correio electrónico
Para efectuar as definições de notificação por correio electrónico utilize o ecrã de
correio electrónico do ecrã de definições avançadas do Modo de ponto de acesso
(Access point mode) ou do Modo de ligação LAN com fios (Wired LAN connection
mode) do Network Screen.
s "Modo de Ponto de Acesso ou Modo de Ligação LAN com Fios"
no Guia de Instalação do EasyMP
Se for enviada uma notificação de problema por correio electrónico
Se for enviada uma mensagem de correio electrónico com a indicação
Videoprojector EPSON (EPSON Projector) na linha relativa ao assunto para os
endereços IP definidos como destino da notificação, essa mensagem é uma
notificação a indicar que ocorreu um problema com o videoprojector.
O corpo da mensagem contém as seguintes informações:
Linha 1: Nome do videoprojector onde ocorreu o problema
Linha 2: Endereço IP definido para o videoprojector onde ocorreu o problema
Linha 3: Detalhes sobre o problema
58
Page 60

Guia de Funcionamento do EasyMP
Os detalhes relativos ao problema são apresentados em linhas separadas. A seguinte
tabela descreve os detalhes apresentados na mensagem para cada item.
Mensagem*/Causa Solução
Erro interno
(Internal error)
"Utilizar os Indicadores Luminosos"
no Guia do Utilizador
Erro com a ventoinha
(Fan related error)
Erro do sensor
(Sensor error)
Tampa da lâmpada
aberta
(Lamp cover is open)
Falha do temporizador
da lâmpada
(Lamp timer failure)
Lâmpada fundida
(Lamp out)
Erro de temperatura
interna (Internal
temperature error)
Arrefecimento a alta
velocidade em curso
(High-speed cooling in
progress)
Notificação de
substituição de lâmpada
(Lamp replacement
notification)
No-signal
(Sem sinal)
O videoprojector não está a receber sinais de
vídeo. Verifique o estado da ligação ou verifique se
a fonte do sinal está ligada.
*O sinal (+) ou (–) será acrescentado ao início da mensagem.
(+): Quando ocorreu um problema com o videoprojector
(–): Quando fo problema foi solucionado
59
Page 61

Guia de Funcionamento do EasyMP
Gerir com o SNMP
Quando liga o videoprojector a um computador através de uma rede LAN sem fios
no Modo de ponto de acesso (Access point mode), ou através do Modo de ligação
LAN com fios (Wired LAN connection mode), pode monitorizar e controlar o
videoprojector e enviar mensagens de erro a partir do computador com o SNMP
o programa de gestão SNMP.
Para mais informações, contacte um dos endereços fornecidos no catálogo.
Nota:
• A função de administração com o SNMP utiliza um programa de gestão SNMP. Por
esta razão, deve ser utilizado por uma pessoa que tenha conhecimentos sobre redes,
como, por exemplo, um administrador de rede.
• A função de administração com o SNMP só pode ser utilizada quando estiver ligado
através de uma rede LAN sem fios no Modo de ponto de acesso (Access point mode).
Não é possível utilizá-lo numa rede LAN sem fios no Modo de ligação fácil (Easy
connect mode).
e
60
Page 62

Guia de Funcionamento do EasyMP
Glossário
Em seguida é apresentado um glossário de termos utilizados neste manual e que não
foram explicados ao longo do manual ou são termos complexos. Para mais
informações, consulte documentos de referência disponíveis no mercado
Canal A velocidade da comunicação diminui se existirem demasiados
dispositivos a efectuar a comunicação sem fios com a mesma
frequência. Neste caso, é possível evitar a interferência de
outras redes LAN sem fios se definir um canal sem fios
diferente para cada rede LAN sem fios.
DHCP Abreviatura de Dynamic Host Configuration Protocol. Este
protocolo de configuração automática atribui automaticamente
um endereço IP a um computador ligado a uma rede.
Endereço IP
para Trap
Endereço IP do computador que recebe o aviso de erro no modo
SNMP. Especifique o endereço IP do computador para o qual
devem ser enviadas as mensagens de erro.
Endereço
MAC
ESSID ESS é uma abreviatura de Extended Service Set (Configuração
Máscara de
sub-rede
Porta de
Ligação
Relação de
aspecto
SNMP Abreviatura de Simple Network Management Protocol. É um
MAC é uma abreviatura de Media Access Control (Controlo de
Acesso a Dispositivos). O endereço MAC é um número de
identificação (ID) único para cada placa de rede. A cada placa
de rede é atribuído um número único. Os dados são
transmitidos entre as placas (dispositivos) com base nestes
números de identificação.
Alargada de Serviços). O ESSID é um número de identificação
utilizado para estabelecer a ligação entre dispositivos de uma
rede LAN sem fios. A comunicação sem fios entre dispositivos
é possível através dos respectivos números ESSID.
Número que define, a partir do endereço IP, o número de bits
utilizado nos endereços de rede atribuídos a sub-redes.
Servidor (encaminhador) para a comunicação através de uma
rede dividada de acordo com as máscaras de sub-rede.
É a relação horizontal/vertical do ecrã. Um ecrã com uma
relação horizontal/vertical de 16:9 é designado de
“panorâmico." A relação de aspecto normal é de 4:3.
protocolo de gestão de rede utilizado numa rede TCP/IP para
monitorizar e controlar dispositivos de comunicação na rede,
como, por exemplo, encaminhadores, computadores e
terminais.
61
Page 63

Guia de Funcionamento do EasyMP
WEP Abreviatura de Wired Equivalent Privacy. Método de segurança
que encripta os dados durante a transmissão garantindo um
nível de privacidade equivalente ao da comunicação com fios.
A transmissão de dados só é possível se os dispositivos emissor
e receptor forem registados com a mesma chave de encriptação
pelo WEP.
62
Page 64

Guia de Funcionamento do EasyMP
Todos os direitos reservados. Esta publicação não pode ser integral ou
parcialmente reproduzida, arquivada nem transmitida por qualquer processo
electrónico, mecânico, fotocópia, gravação ou outro, sem a prévia autorização
por escrito da SEIKO EPSON CORPORATION que não assume qualquer
responsabilidade de patente no que respeita ao uso das informações aqui
contidas, nem se responsabiliza por quaisquer danos resultantes do uso das
informações aqui contidas.
O comprador deste produto ou terceiros não podem responsabilizar a SEIKO
EPSON CORPORATION ou as suas filiais por quaisquer danos, perdas, custos
ou despesas incorridos por ele ou por terceiros, resultantes de acidentes, abusos
ou má utilização do produto, de modificações não autorizadas, reparações ou
alterações do produto, ou (excluindo os E.U.A.) que resultem da inobservência
estrita das instruções de utilização e de manutenção estabelecidas pela SEIKO
EPSON CORPORATIONs.
A SEIKO EPSON CORPORATION não se responsabiliza por quaisquer
avarias ou problemas provocados pela utilização de opções ou produtos não
reconhecidos como sendo produtos genuínos EPSON ou produtos aprovados
pela SEIKO EPSON CORPORATION.
Aviso Geral:
EPSON é uma marca registada da SEIKO EPSON CORPORATION.
Macintosh, Mac e iMac são marcas registadas da Apple Computer, Inc.
IBM é uma marca registada da International Business Machines Corporation.
Windows e W indows NT são designações comerciais da Microsoft Corporation
nos Estados Unidos da América.
Dolby é uma marca registada da Dolby Laboratories.
Este software baseia-se parcialmente no trabalho desenvolvido pelo Grupo
JPEG independente.
A biblioteca TIFF gratuita desenvolvida por Sam Leffler, © 1988-1997 Sam
Leffler e © 1991-1997 Silicon Graphics, Inc., é utilizada para carregar,
desenhar e escrever o ficheiro TIFF.
Todos os outros nomes de produtos referidos ao longo do manual têm uma
finalidade meramente informativa, podendo ser designações comerciais dos
respectivos proprietários. A EPSON não detém quaisquer direitos sobre essas
marcas.
Este produto utiliza software de fonte aberta.
© SEIKO EPSON CORPORATION, 2003
Page 65

Índice Remissivo
Guia de Funcionamento do EasyMP
A
Animação.................................3, 11, 20
Apresentação de diapositivos..............3, 41
Avançar ..............................................22
A/V Mute......................................35, 50
B
BGM....................................................7
bmp ...............................................3, 24
Browser Web .......................................46
C
CardPlayer ..........................................25
Célula...................................................9
Cenário...........................................5, 33
Condições de Apresentação....................43
Configuração de rede.............................49
Configurar o videoprojector ...................48
Controlar o videoprojector .....................50
Cor de Fundo .........................................7
Criar um cenário facilmente....................17
D
Dados sobre o Erro .................................56
E
Editar um Cenário ................................36
Efeito .................................................44
EMP Monitor ......................................51
EMP SlideMaker2 ..................................5
Enviar um Cenário................................14
Execução automática.............................14
F
Ficheiros de gráficos.........................3, 41
Fixar a Imagem..............................35, 50
Formatos de cor CMYK ....................3, 24
Formatos progressivos.......................3, 24
J
Janela de miniaturas ......................................9
............................................... 3, 8
JPEG
jpg ................................................ 3, 24
M
Menu Fácil ..........................................27
Modo de funcionamento ........................43
Modo de guia .............................................27
Modo rápido ....................................... 27, 31
N
Nome do Cenário ...................................7
O
Ordem de apresentação .........................44
P
Pasta de Cenários ...................................7
PowerPoint............................................3
Pré-visualizar.......................................18
Pré-visualizar Cenário ................................18
Q
Qualidade de Imagem ...................................8
Qualidade de imagem superior .....................8
R
Reprodução Contínua (Reiniciar) ..... 14, 44
Reproduzir um Cenário..........................33
S
sit ............................................... 14, 24
SNMP ................................................60
T
Tempo de mudança de ecrã ........................44
Page 66

V
Ver Imagem ..........................................30
W
wav................................................3, 24
Z
Zoom Electrónico.................................35
Guia de Funcionamento do EasyMP
Page 67

Impresso no Japão
XX.XX-XA (G04)
404751901
 Loading...
Loading...