Page 1
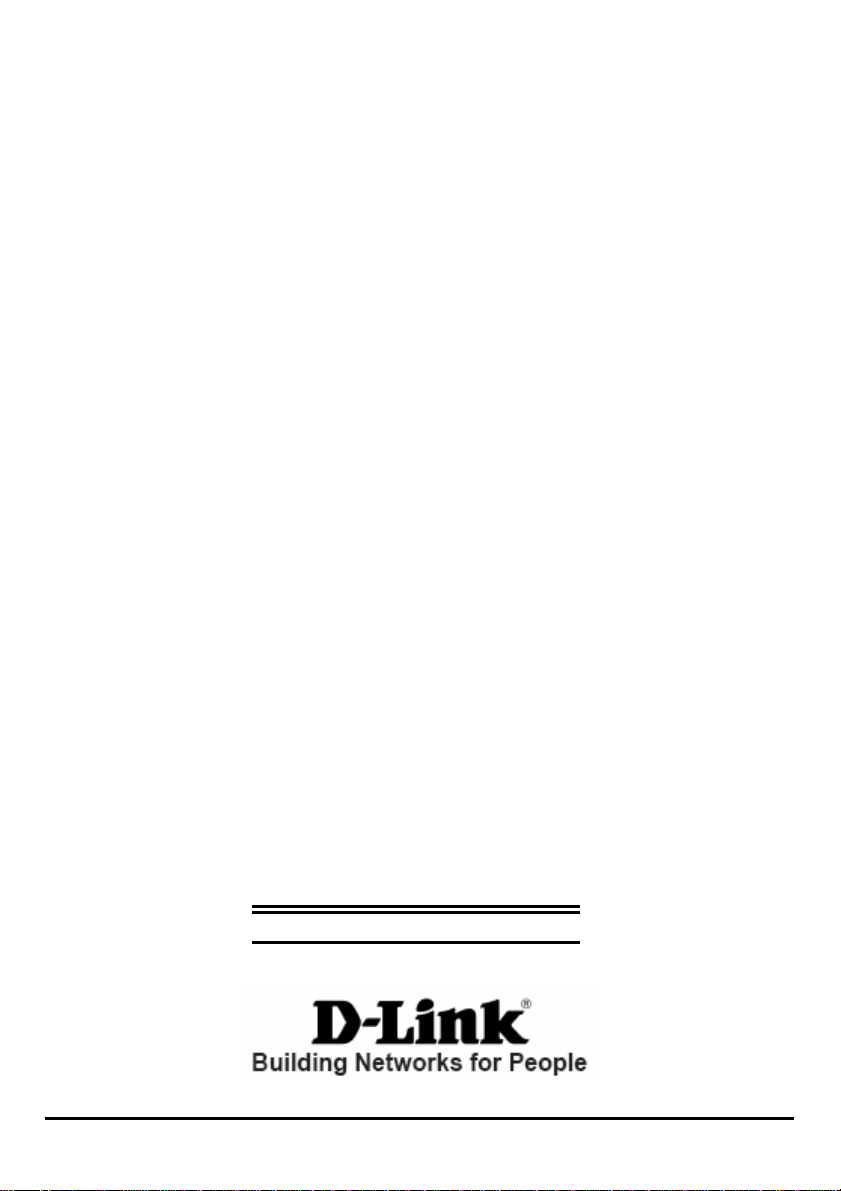
DPR-2000 D-Link
WIRELESS G USB 4-PORT MULTIFUNCTION
PRINT SERVER
Manuel
Rév. 01 (mars 2009)
Page 2
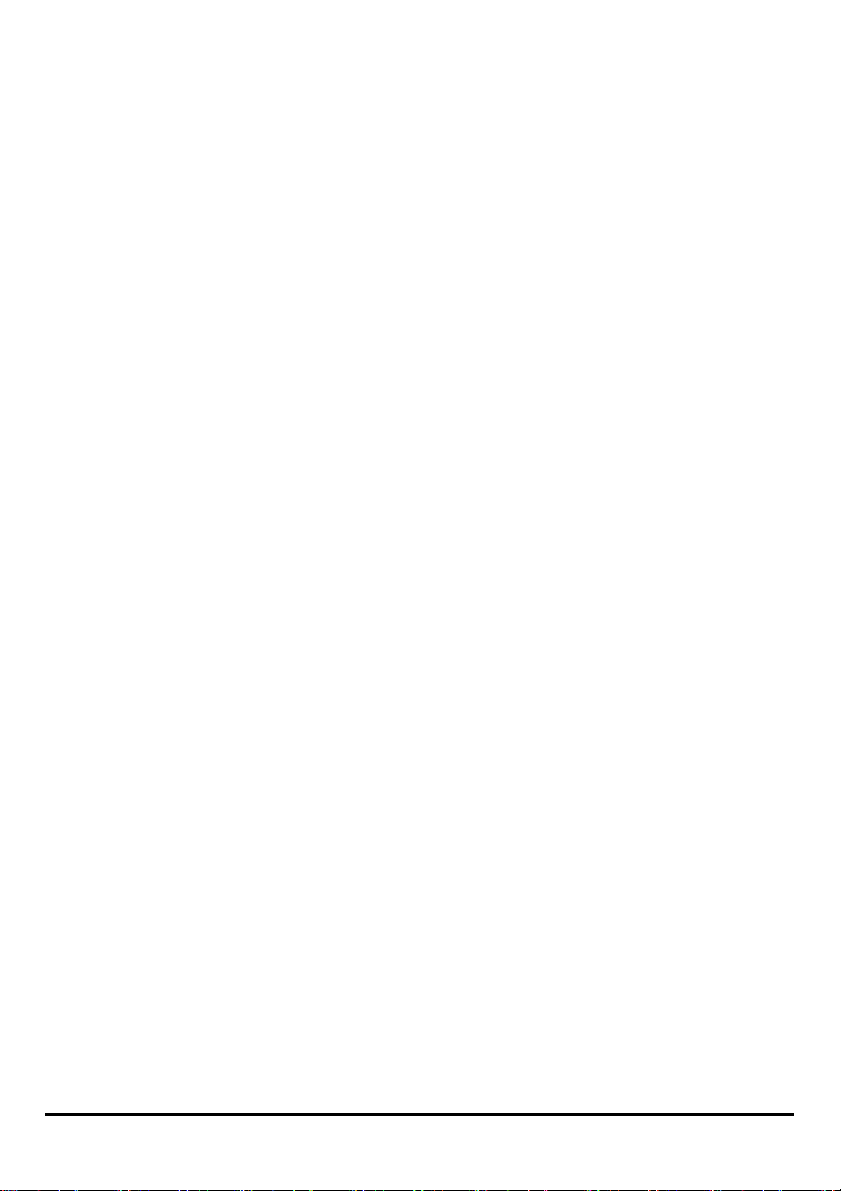
Table des matières
Table des matières
Avant de commencer ...............................................................................................1
Contenu de la boîte :...........................................................................................1
Configuration système requise :..........................................................................1
Introduction...............................................................................................................2
Éléments externes....................................................................................................5
Ports d'imprimante USB (1 à 4)...........................................................................6
Port Ethernet de réseau local..............................................................................6
Connecteur d'alimentation...................................................................................6
Interface de réseau local sans fil.........................................................................6
Bouton de réinitialisation .....................................................................................6
Voyants lumineux ................................................................................................7
Configuration du DPR-2000.....................................................................................9
Installation du serveur d’impression....................................................................9
Autotest de démarrage......................................................................................10
Utilisation de PS Software.....................................................................................12
Installation du programme d’exécution automatique ........................................12
PS Software ......................................................................................................13
Installation de PS Software ...............................................................................13
Utilisation de PS-Link ........................................................................................15
Installation et utilisation d’une imprimante multifonctions/GDI..........................22
Utilisation de PS-Wizard ...................................................................................37
Utilisation du configurateur Web..........................................................................42
HOME (Accueil).................................................................................................42
SETUP > LAN SETUP (CONFIGURATION > CONFIGURATION DU RÉSEAU
LOCAL) .............................................................................................................45
Manuel d’utilisation du DPR-2000 D-Link i
Page 3
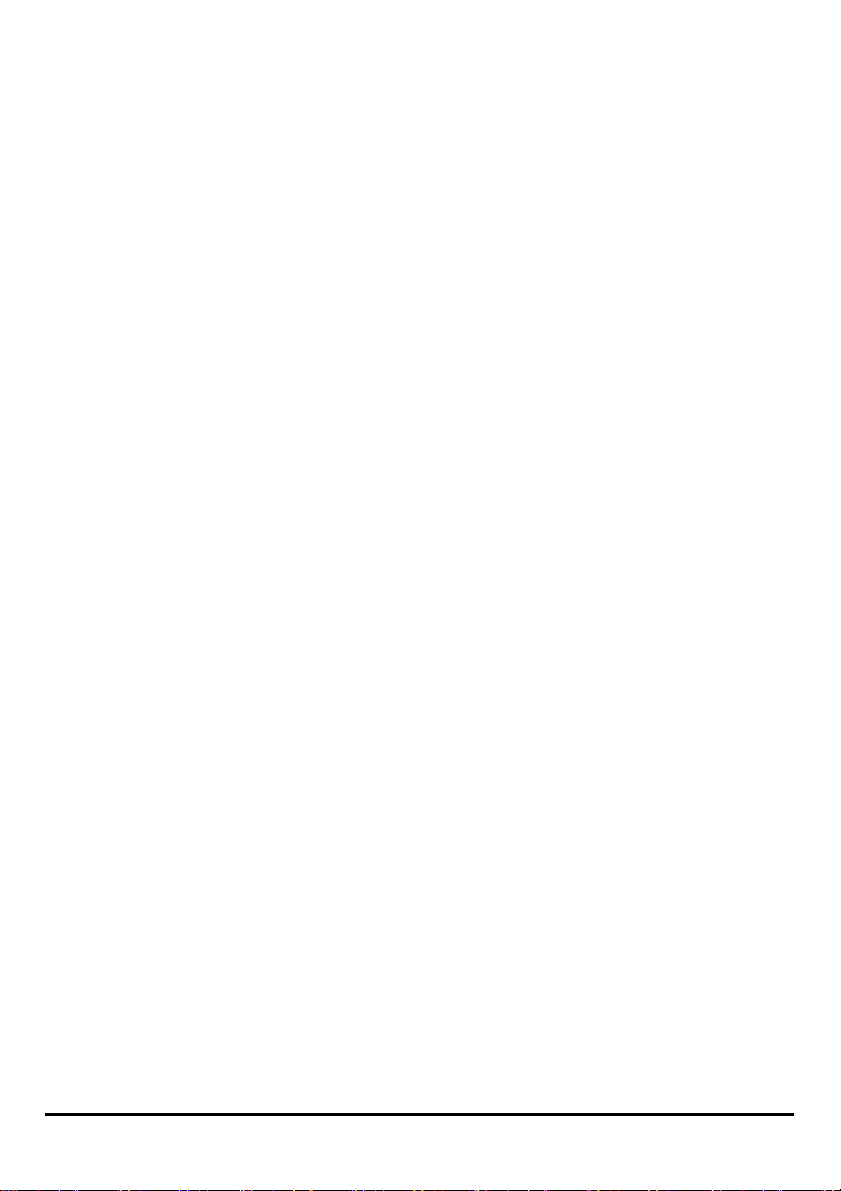
Table des matières
SETUP > Wireless Setup (CONFIGURATION > Configuration sans fil)...........46
SETUP > Printer Setup (CONFIGURATION > Configuration de l’imprimante).53
ADVANCED > Advanced LAN (AVANCÉ > Réseau local avancé)...................58
ADVANCED > Advanced Wireless (AVANCÉ > Paramètres sans fil avancés) 61
ADVANCED > User Access (AVANCÉ > Accès utilisateur) ..............................62
ADVANCED > SNMP (AVANCÉ > SNMP)........................................................67
MAINTENANCE > Password (MAINTENANCE > Mot de passe).....................68
MAINTENANCE > Save/Restore Settings (MAINTENANCE >
Enregistrer/Restaurer les paramètres)..............................................................69
MAINTENANCE > Firmware Upgrade (MAINTENANCE > Mise à jour du
microprogramme)..............................................................................................72
MAINTENANCE > Diagnostics .........................................................................74
STATUS> Device Info (ÉTAT > Informations sur le périphérique) ....................75
STATUS > Network (ÉTAT > Réseau)...............................................................76
STATUS >Wireless Status (ÉTAT > État du réseau sans fil).............................78
STATUS >Print Log (ÉTAT > Journal des impressions)....................................79
HELP (AIDE) .....................................................................................................80
Reboot (Réinitialiser).........................................................................................81
Actualiser l’état de l’imprimante ........................................................................82
Impression TCP/IP pour Windows Vista ..............................................................83
Impression TCP/IP pour Windows XP..................................................................90
Impression TCP/IP pour Windows 2000...............................................................99
Impression TCP/IP pour Windows 98SE/ME......................................................109
Impression sous Unix/Linux ...............................................................................121
Impression de fichiers texte sous Unix............................................................121
Impression sous BSD Unix .............................................................................122
Impression sous SCO Unix System V/386 .....................................................125
Manuel d’utilisation du DPR-2000 D-Link ii
Page 4
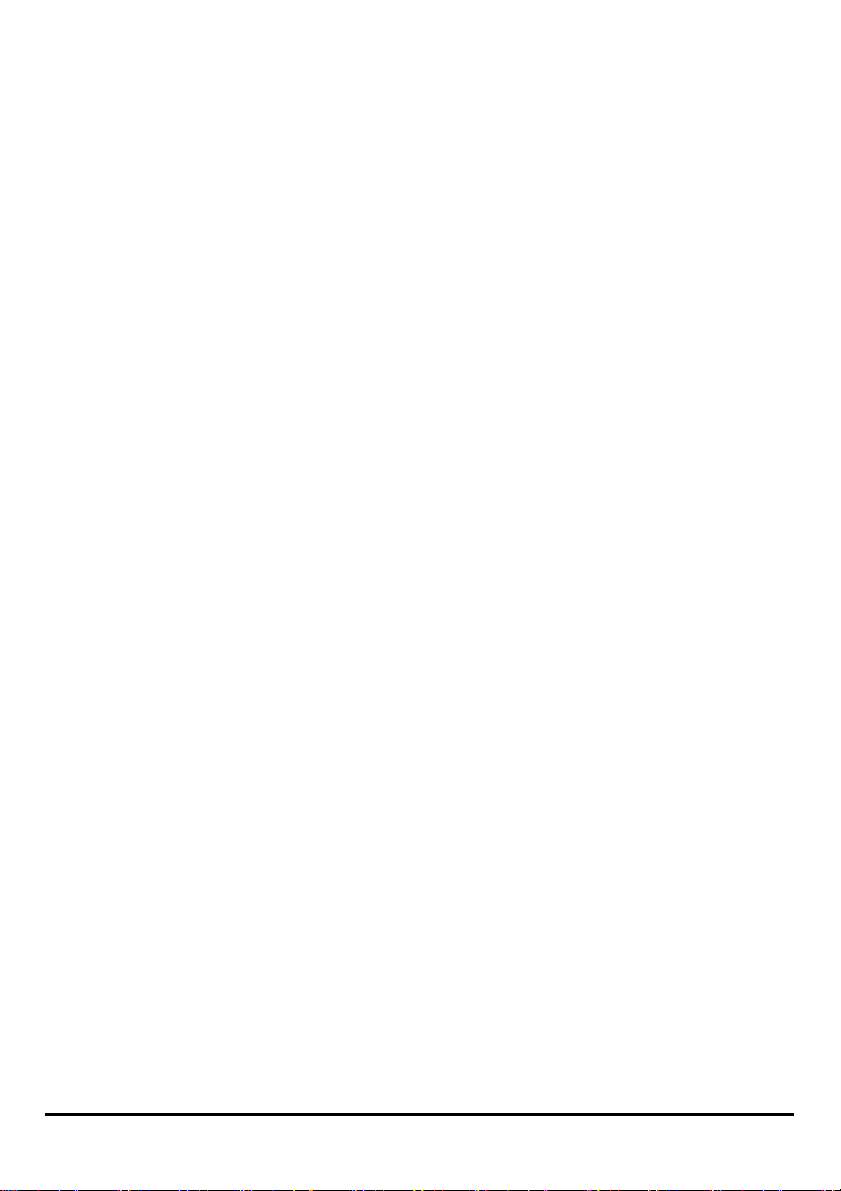
Table des matières
Impression sous Solaris ..................................................................................127
Impression sous Red Hat Linux ......................................................................129
Configuration de l’impression sous Mac OS X Tiger (10.4.9)..........................133
Ajout d’une imprimante ...................................................................................135
Imprimantes AppleTalk ou Bonjour..................................................................138
Configuration de l’impression AppleTalk sous Mac OS 9................................146
Bases de la technologie sans fil .............................................................................151
Éléments à prendre en compte avant d’installer le réseau sans fil........................154
WPS (Wi-Fi Protected Setup).................................................................................156
Caractéristiques techniques ...............................................................................157
Annexe : Liste des imprimantes compatibles avec le DPR-2000....................159
Manuel d’utilisation du DPR-2000 D-Link iii
Page 5
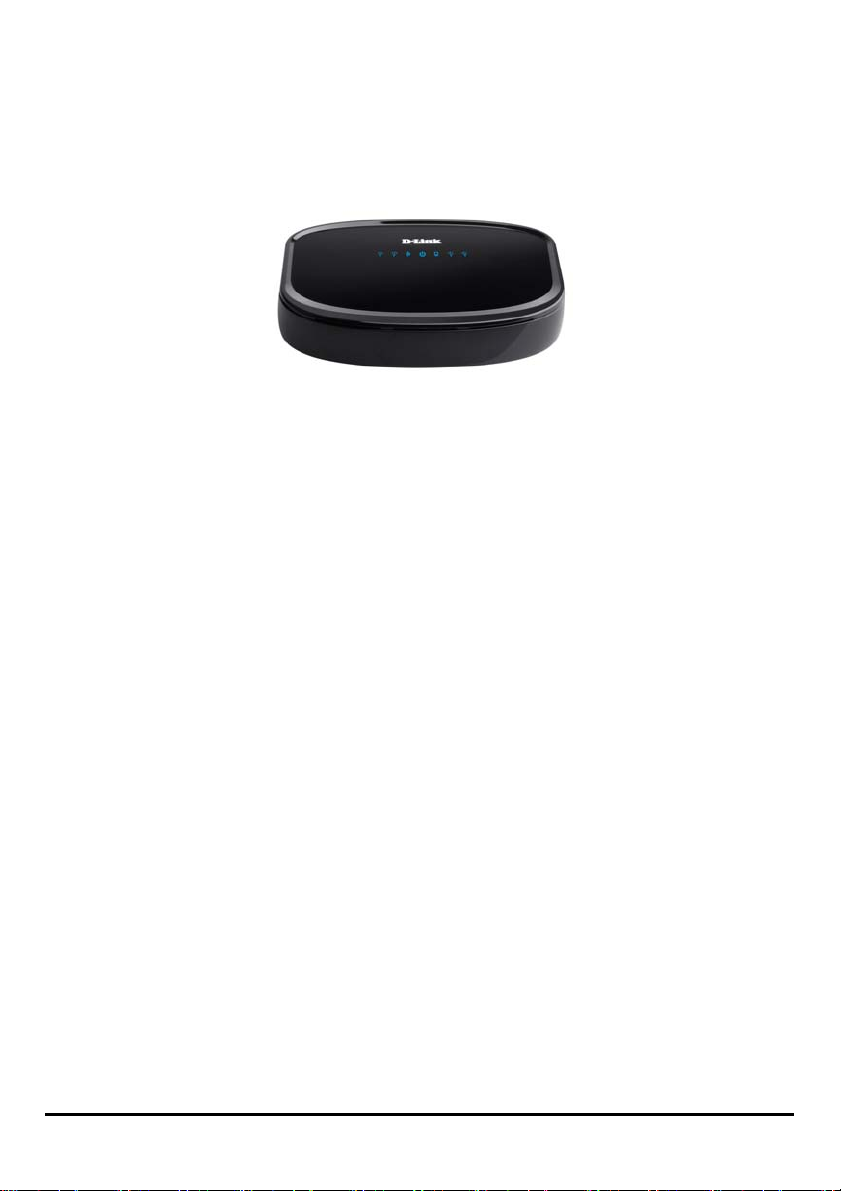
Contenu de la boîte
Avant de commencer
Contenu de la boîte :
Votre boîte devrait contenir les éléments suivants :
Serveur multifonctions USB 2.0 DPR-2000 D-Link
Manuel et garantie sur CD
Guide d'installation rapide sur papier
Câble Ethernet cat. 5
Contactez immédiatement votre revendeur s’il manque l’un des éléments ci-dessus.
Configuration système requise :
Ordinateur équipé d’une interface Ethernet
Windows Vista/XP/2000/NT4/ME/98SE/95
Ou
Apple Mac OS 9.x à MAC OS X 10.4.x
Ou
Linux, Solaris, SCO Unix, AIX
Internet Explorer 6.0 ou toute version supérieure ; Netscape Navigator version 6.0
ou toute version supérieure, avec JavaScript
Votre imprimante doit prendre en charge le système d’exploitation requis.
Manuel d’utilisation du DPR-2000 D-Link 1
Page 6
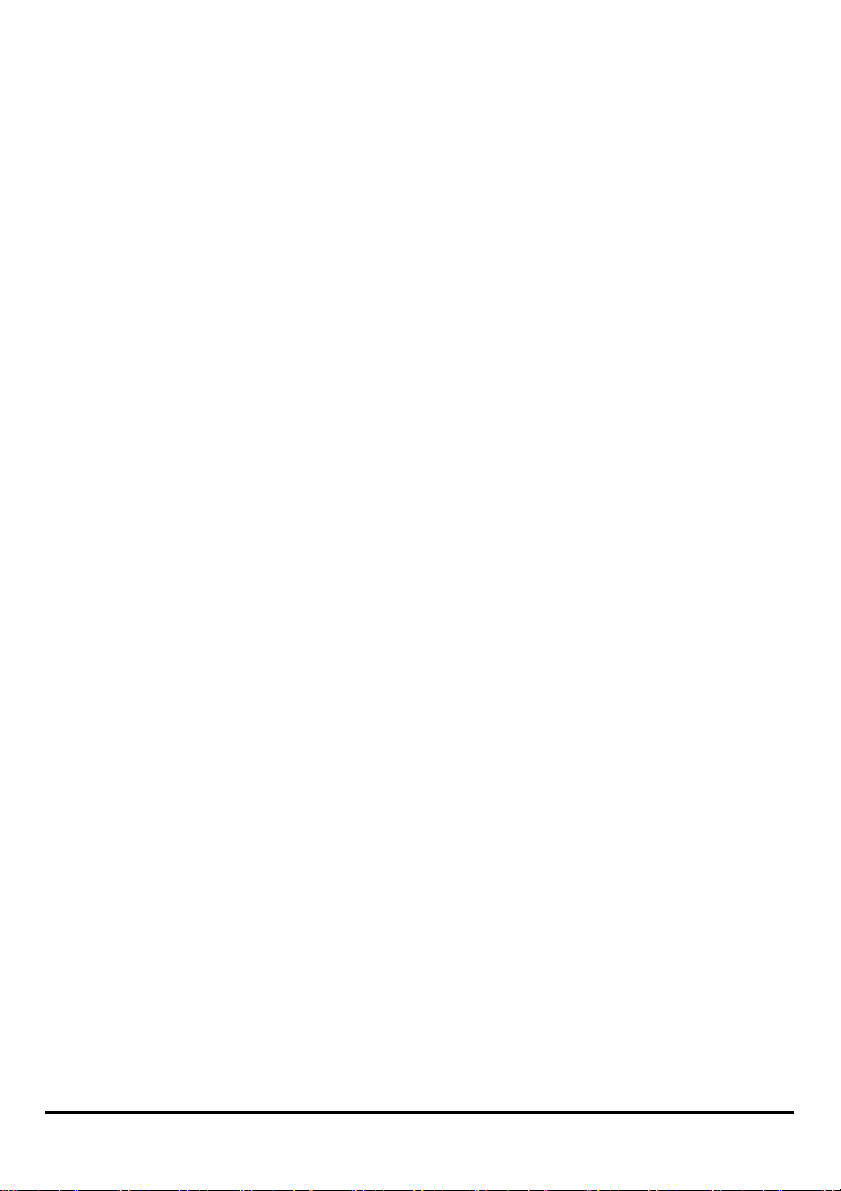
Introduction
Introduction
Le serveur d’impression USB multifonctions DPR-2000 de D-Link fournit 4 ports
d'imprimante USB pour connecter 4 imprimantes USB et/ou d'autres équipements
multifonctions. Il vous permet de partager ces périphériques connectés avec un
groupe d'utilisateurs sur un réseau Ethernet câblé aussi bien que sur un réseau
sans fil IEEE 802.11. Le DPR-2000 est conçu principalement pour un usage de
bureau, où des imprimantes et/ou des équipements multifonctions sont déployés à
proximité les uns des autres, comme dans une salle des équipements. Plusieurs
utilisateurs peuvent se connecter à ces imprimantes ou équipements multifonctions
sur le réseau à travers le DPR-2000 afin d'utiliser les fonctions
(imprimante/numériseur/fax) de ces périphériques. Le DPR-2000 gère le flux de
fichiers d’impression et de fax des utilisateurs du réseau pour réaliser les tâches
d’impression et de fax rapidement et efficacement. Avec 4 ports d'imprimante USB,
le DPR-2000 élimine le besoin d'acheter 4 serveurs d'impression séparés pour
chaque imprimante/équipement multifonctions partagé, ainsi que le problème de les
installer séparément.
Le DPR-2000 est équipé d’un logiciel convivial compatible avec la plupart des
réseaux Windows. Les protocoles pour TCP/IP, NetBEUI et AppleTalk sont pris en
charge pour garantir une connexion parfaite aux principaux systèmes d'exploitation
de mise en réseau.
En plus de ce logiciel, le DPR-2000 possède également un configurateur Web
intégré permettant à l'administrateur de le configurer et de gérer les nombreuses
files d'attente d'impression par TCP/IP à l'aide d'un navigateur Web standard.
Manuel d’utilisation du DPR-2000 D-Link 2
Page 7
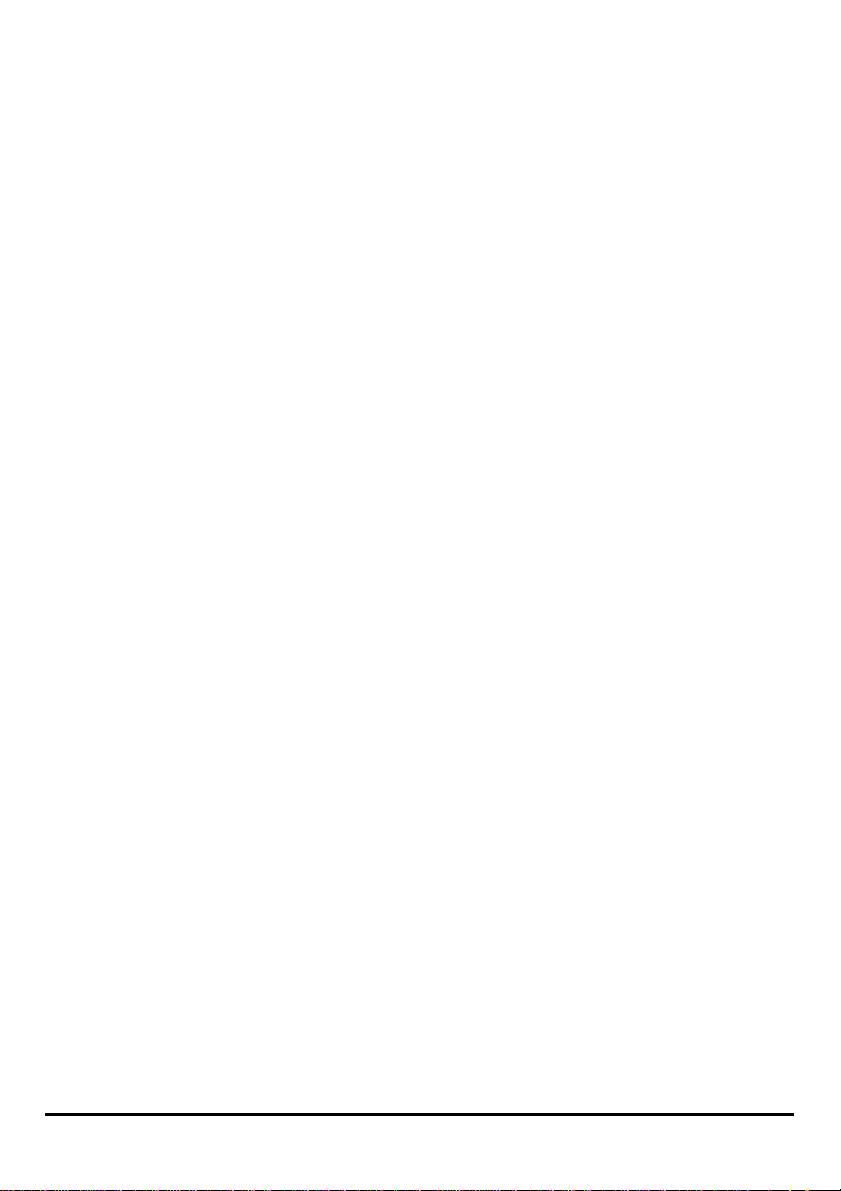
Introduction
Comparé à un serveur d'impression PC, le DPR-2000 améliore les services
d’impression en réseau comme suit :
Le DPR-2000 gère le trafic de fichiers d’impression de toutes les imprimantes
connectées. Cela allège la charge appliquée sur vos PC serveurs de fichiers, qui
peuvent ainsi dédier toutes leurs capacités à accéder aux fichiers ou à d’autres
services du réseau. Sur les réseaux poste à poste, les machines peuvent imprimer
directement sur le serveur d’impression sans augmenter la charge d’un autre
poste de travail ou serveur.
Le serveur d’impression DPR-2000 est plus portable et économique qu’un serveur
d'impression PC. Vous pouvez ainsi déployer le DPR-2000 dans les endroits
offrant un maximum de confort aux utilisateurs.
Le DPR-2000 fournit un utilitaire logiciel PS-Link qui permet à plusieurs
ordinateurs d'utiliser les fonctions imprimante/numériseur/fax/copieur des
imprimantes connectées à ce serveur d'impression. Avec PS-Link vous pouvez
installer les pilotes du fabricant de vos imprimantes, sans établir de connexion
USB physique entre chaque imprimante et vos ordinateurs. Une fois les logiciels
fournis par les fabricants de vos imprimantes installés, les fonctions numériseur et
fax sont strictement identiques à celles présentées dans les manuels de vos
imprimantes.
Le DPR-2000 fournit un outil, PS-Wizard, pour vous permettre d'ajouter facilement
une imprimante réseau sous Windows et réaliser des impressions TCP/IP
classiques.
DPR-2000 D-Link - Manuel d’utilisation 3
Page 8
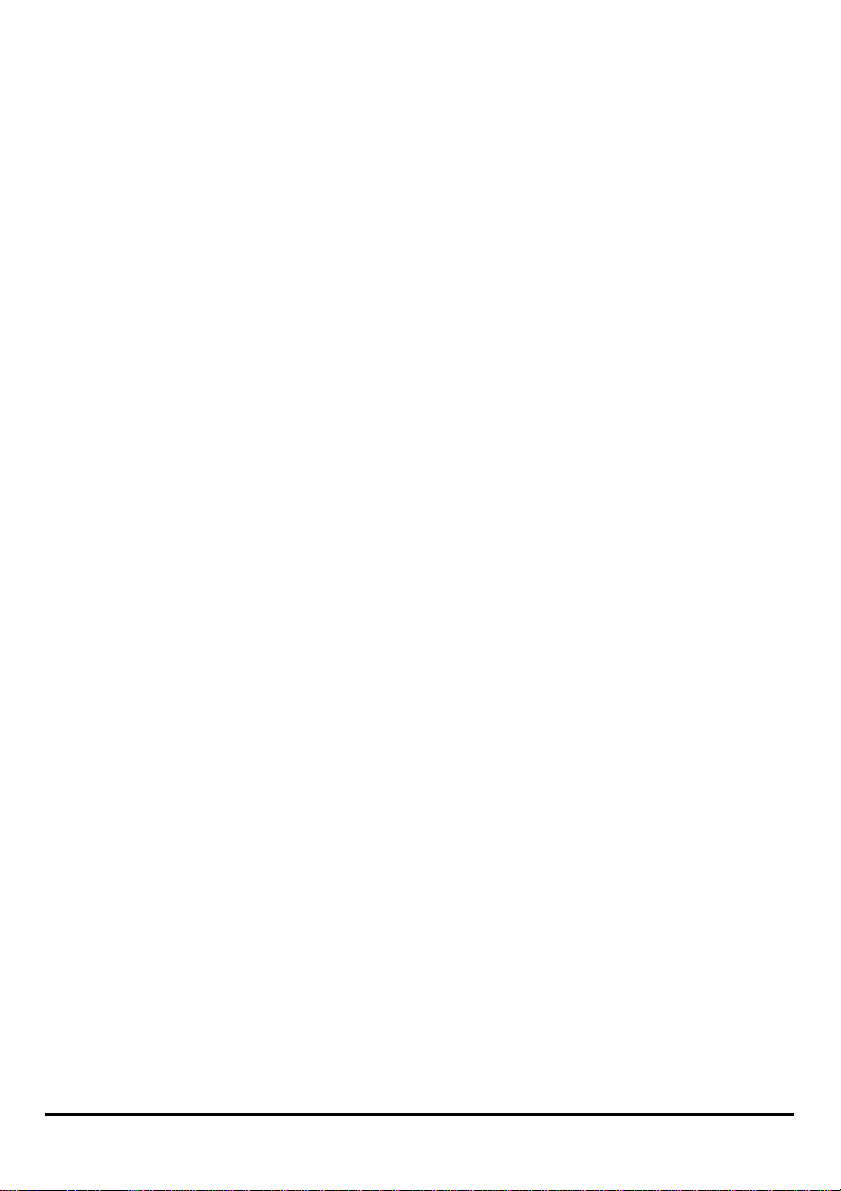
Introduction
Le DPR-2000 est compatible avec les systèmes d’exploitation réseau et protocoles
suivants :
TCP/IP
UNIX lpr/lpd (HP-UX, SunOS, Solaris, SCO, UnixWare, IBM AIX) Windows
NT/2000, Windows 95/98SE/ME, Windows XP/Vista, NetWare 5.x NDPS LPR
Remote Printing
NetBEUI
Windows NT/2000/XP, Windows 95/98SE/ME, Windows pour Workgroups,
Microsoft LAN Manager et IBM LAN Server
AppleTalk
Mac OS EtherTalk
PS Software, PS-Link et PS-Wizard permettent de configurer le DPR-2000 de
manière plus avancée :
¾ PS-Link -Exécutez-le pour que vos ordinateurs utilisent les fonctions
imprimante/numériseur/fax/copieur et l'impression GDI de vos imprimantes.
PS-Link vous aide à installer les pilotes du fabricant de vos imprimantes, sans
établir de connexion USB physique entre vos imprimantes et vos ordinateurs. Pour
plus d’informations, consultez le chapitre Utilisation de PS Software.
¾ PS-Wizard - Cet outil vous permet d’ajouter une imprimante à votre
ordinateur en toute simplicité. Pour plus d’informations, consultez le chapitre
Utilisation de PS Software.
DPR-2000 D-Link - Manuel d’utilisation 4
Page 9
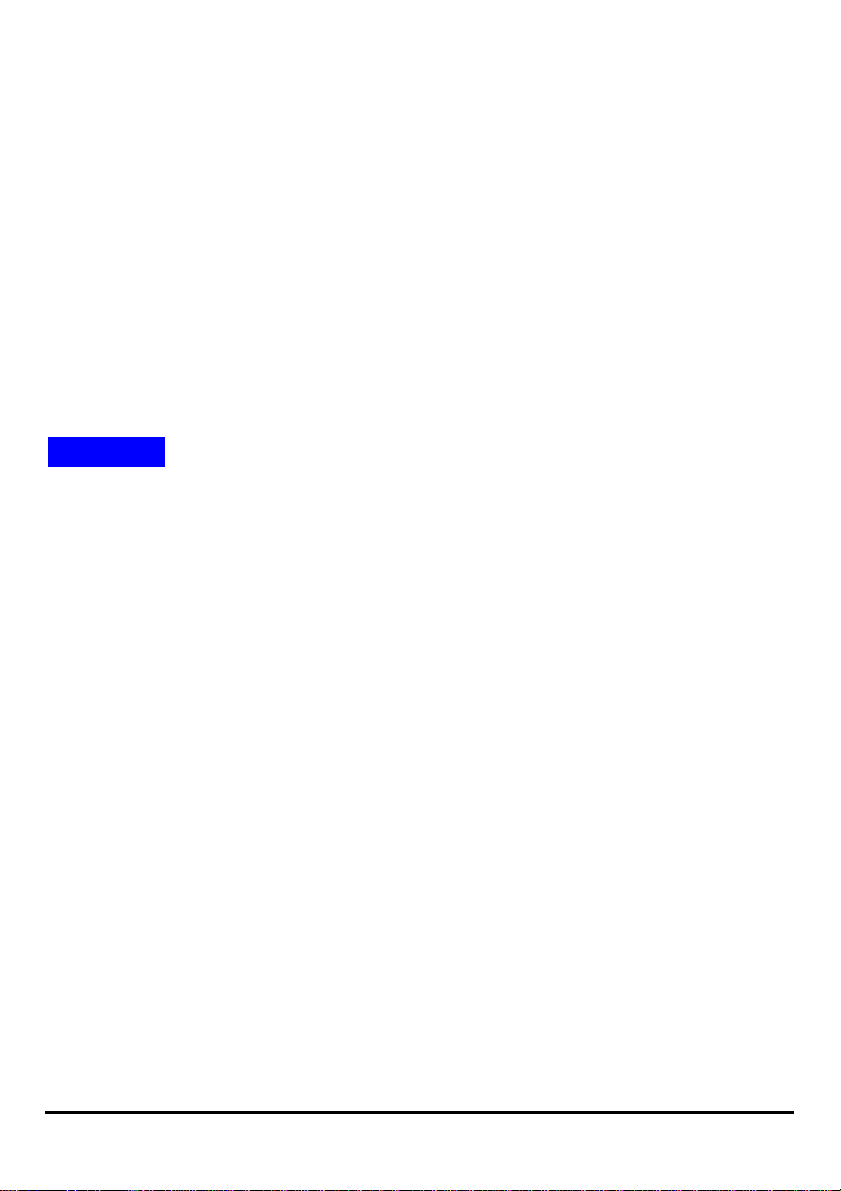
Éléments externes
Éléments externes
Les ports d'imprimante USB du DPR-2000 se situent sur le panneau arrière de ce
serveur d'impression et peuvent être configurés à l’aide du configurateur Web.
L’adresse IP par défaut du DPR-2000 est acquise automatiquement par un
serveur DHCP du réseau. Si aucun serveur DHCP n’est détecté, utilisez l’adresse IP
par défaut du DPR-2000, qui est 192.168.0.10.
REMARQUE : L’adresse IP de votre PC doit se trouver sur le même sous-réseau
que celui de l'adresse IP du serveu r d’impression pour que les deux périphériques
communiquent ensemble. (par exemple, si l’adresse IP du serveur d'impression est
192.168.0.10 et que le masque de sous-réseau est 255.255.255.0, l'adresse IP de
votre ordinateur doit être 192.168.0.x, x représentant une valeur com prise entre 1 et
254, à l'exclusion de 10).
Manuel d’utilisation du DPR-2000 D-Link 5
Page 10
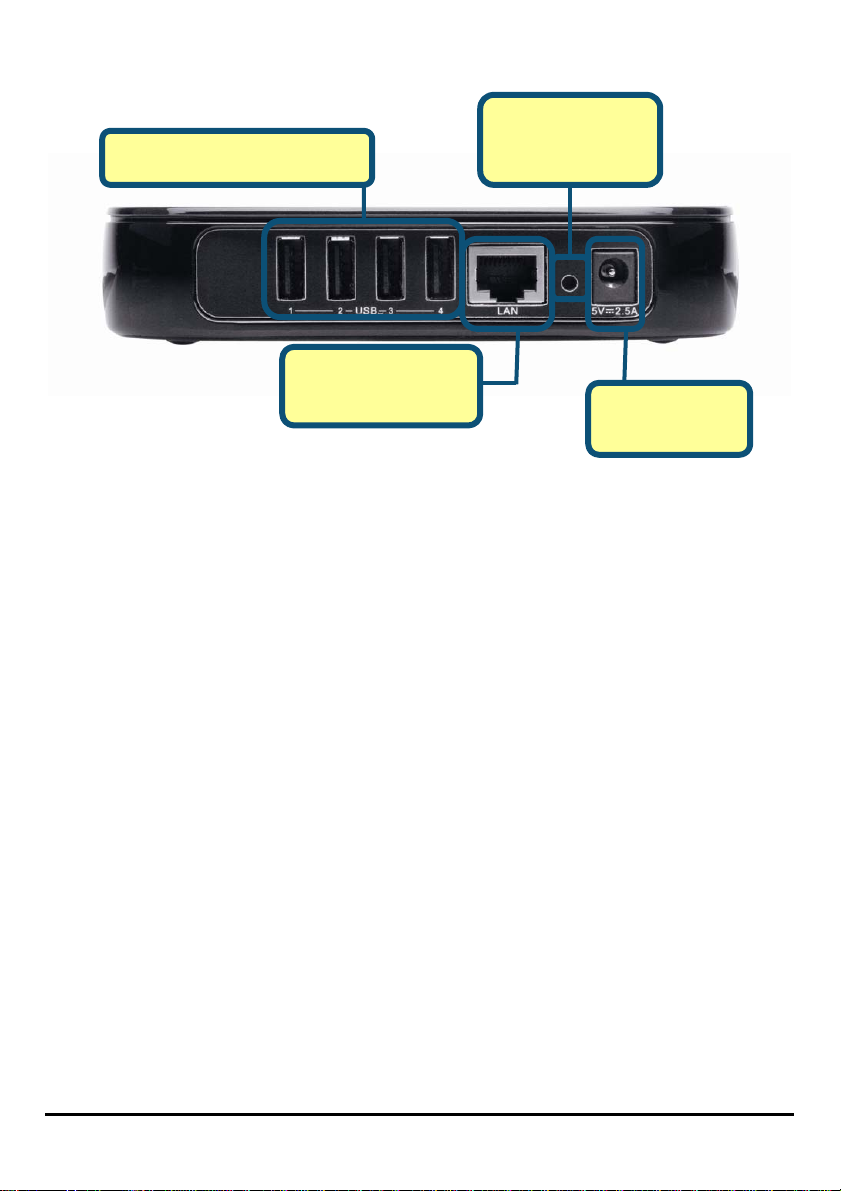
Éléments externes
4 ports d'imprimante USB
Port Ethernet de réseau local
Bouton de réinitialisation
Connecteur d'alimentation
Ports d'imprimante USB (1 à 4)
Chacun des 4 ports d'imprimante USB 2.0 peut être connecté à une imprimante
USB ou une imprimante multifonctions USB.
Port Ethernet de réseau local
Ce port se connecte au port Ethernet de réseau local d'un commutateur ou d'un
routeur à l'aide d'un câble Ethernet Cat. 5. Ce port prend en charge les vitesses de
réseau 10/100Mbps et le protocole NWay, permettant au serveur d’impression de
détecter ou de négocier automatiquement la vitesse de transmission du réseau.
Connecteur d'alimentation
L'adaptateur secteur fourni se branche dans ce connecteur.
Interface de réseau local sans fil
L'interface de réseau local sans fil 802.11g et son antenne sont cachées à l'intérieur
de ce périphérique. Cette interface se connecte à votre point d'accès ou votre
routeur sans fil.
Bouton de réinitialisation
Appuyer sur ce bouton restaurera les paramètres d'usine par défaut du serveur
d’impression.
DPR-2000 D-Link - Manuel d’utilisation 6
Page 11
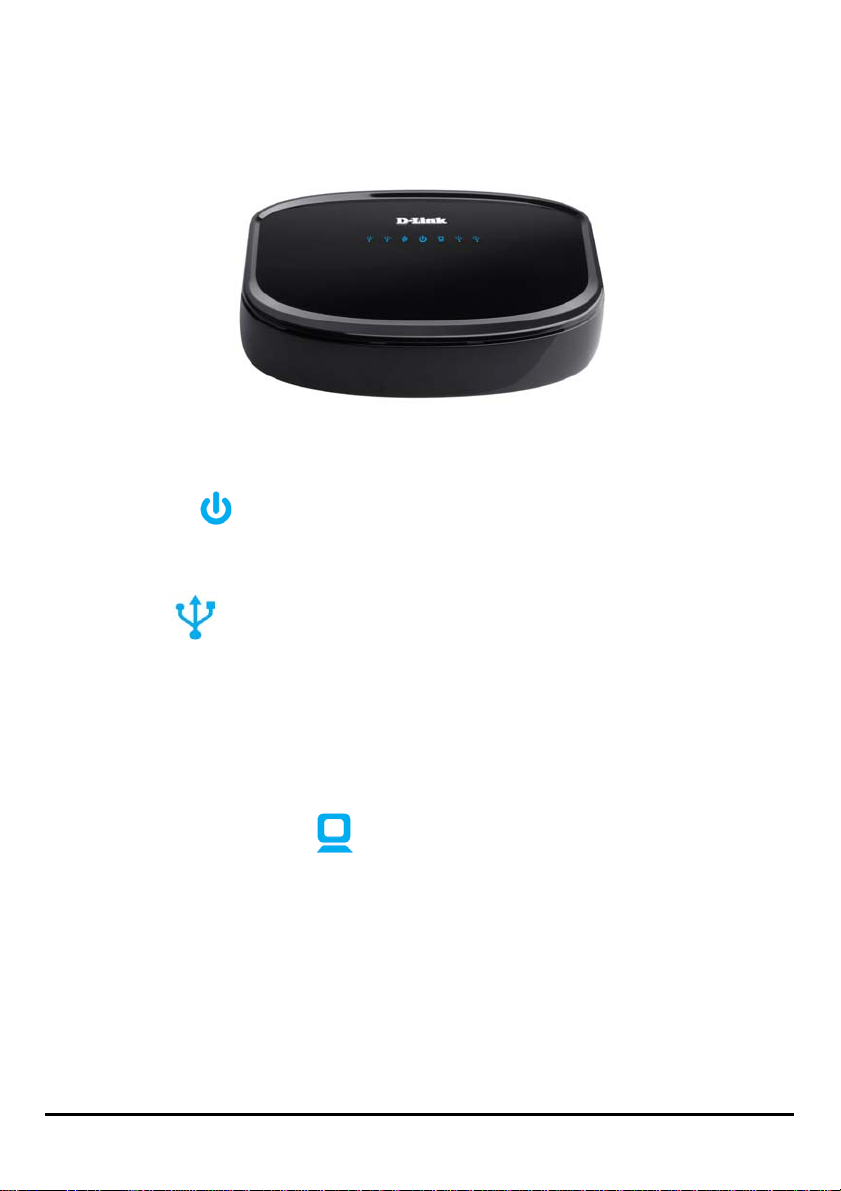
Éléments externes
Voyants lumineux
Tous les voyants lumineux se trouvent sur les dessus du serveur d'impression.
Alimentation
Si le voyant bleu reste allumé, le serveur d’impression est allumé.
USB 1 à 4
Une lumière fixe bleue pour chacun des 4 ports USB indique que l’imprimante
connectée à un port USB particulier est en ligne et correctement connectée au
serveur d’impression. Une lumière bleue clignotante indique que des données sont
en cours de transfert entre le serveur d’impression et l’imprimante connectée.
Liaison/Activité Ethernet
Une lumière fixe bleue confirme que le serveur d’impression est connecté par câble
à votre réseau Ethernet. Une lumière bleue clignotante indique que le serveur
d'impression reçoit ou transmet des données sur le réseau câblé.
Pendant l’autotest de démarrage du serveur d’impression, ces trois voyants
lumineux indiquent également toute panne matérielle éventuelle.
DPR-2000 D-Link - Manuel d’utilisation 7
Page 12
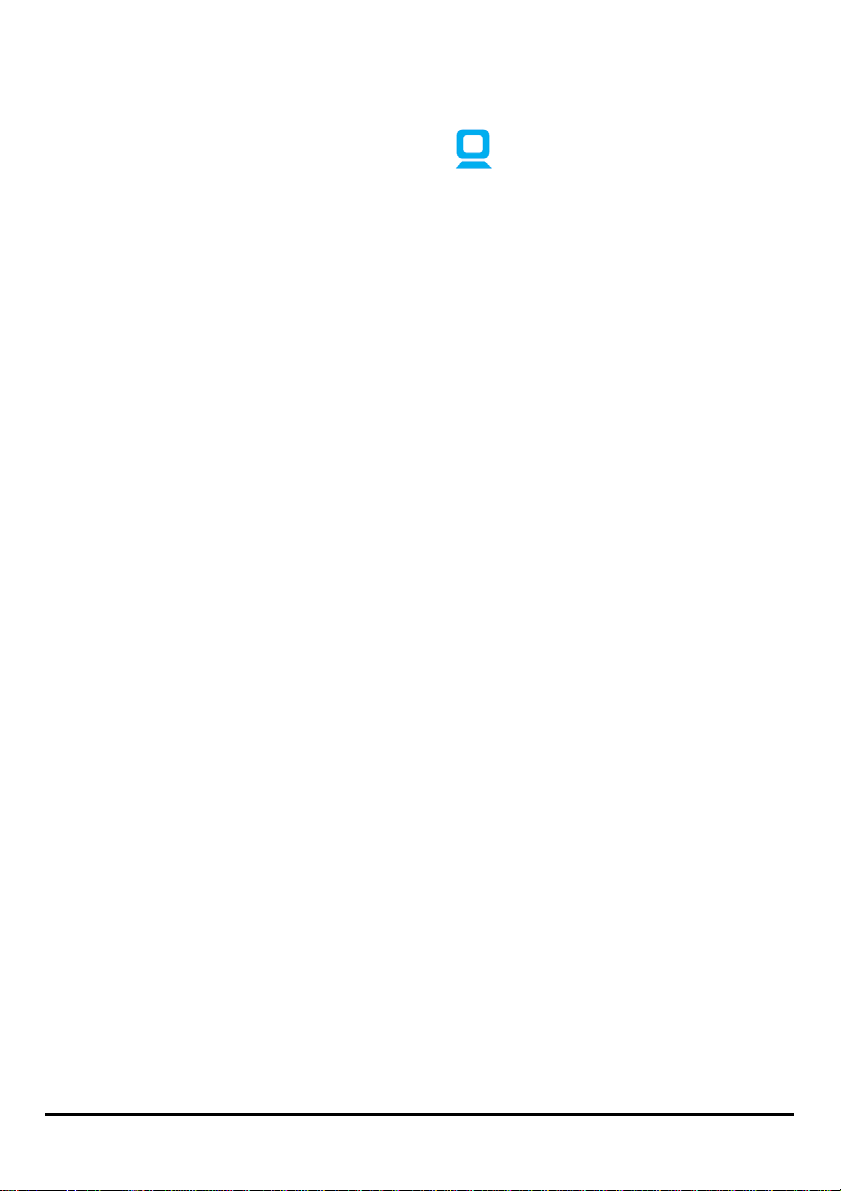
Éléments externes
Liaison/Activité du réseau local sans fil
Une lumière fixe bleue confirme que le serveur d’impression est connecté sans fil à
votre réseau sans fil. Une lumière bleue clignotante indique que le serveur
d'impression reçoit ou transmet des données sur le réseau sans fil.
Pendant l’autotest de démarrage du serveur d’impression, tous les voyants lumineux
décrits ci-dessus indiquent également toute panne matérielle éventuelle.
DPR-2000 D-Link - Manuel d’utilisation 8
Page 13
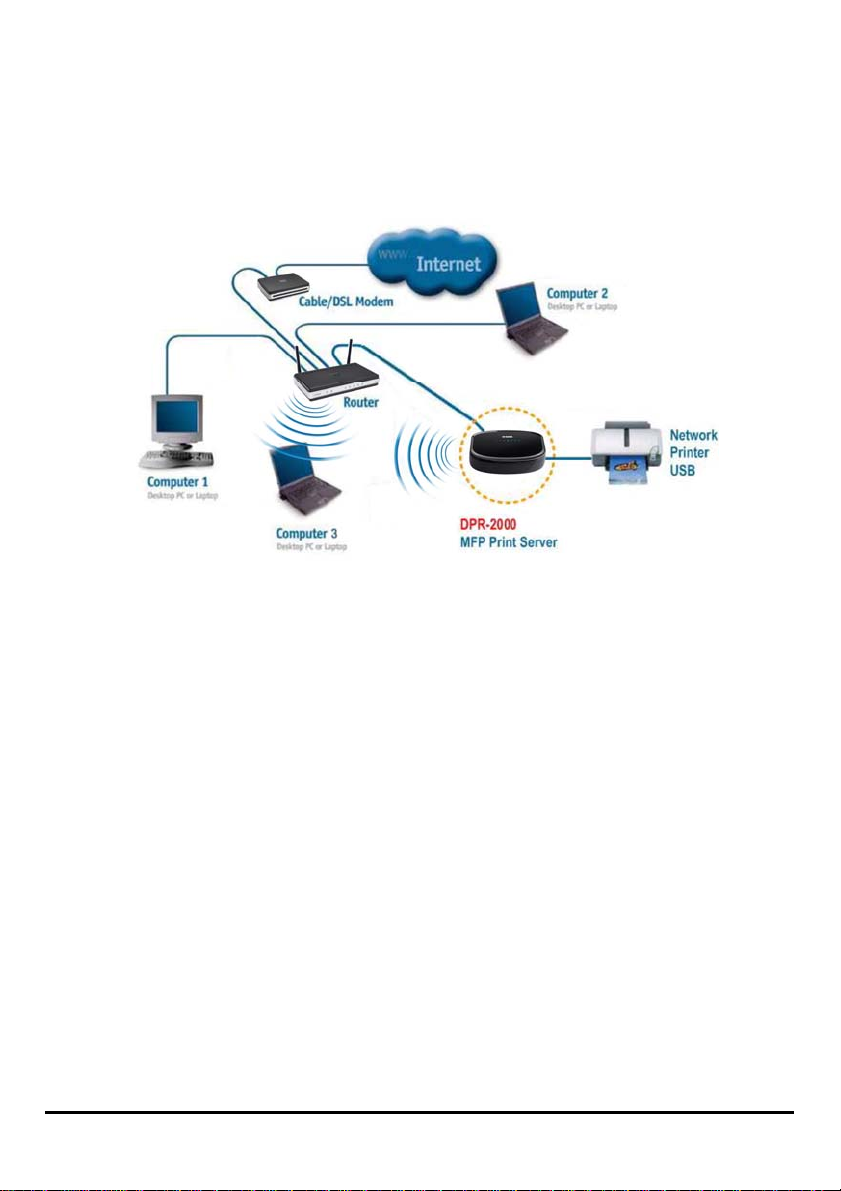
Configuration du DPR-2000
Configuration du DPR-2000
Installation du serveur d’impression
AVERTISSEMENT :
-
Des problèmes de configuration peuvent survenir si le serveur d’impression est
allumé sans avoir préalablement établi de connexion réseau.
- Utilisez l'adaptateur fourni avec le serveur d'impression pour le connecter au
secteur. L'utilisation d'un a dapt ateur fournissa nt une alim ent ation incorrecte risque
d'endommager le serveur d'impression et en annule la garantie.
- Connectez uniquement des imprimantes USB ou des équipements multifonctions
USB aux ports USB du serveur d'impression. Ne pas connecter d'autres
périphériques USB à ces ports USB. Cela risque d’endommager votre serveur
d'impression et en annulera la garantie.
- Pour obtenir une liste des imprimantes compatibles avec ce serveur d'impression,
veuillez consulter l'Annexe de ce manuel. Cette liste n’est pas e xha ustive. Aussi,
Manuel d’utilisation du DPR-2000 D-Link 9
Page 14
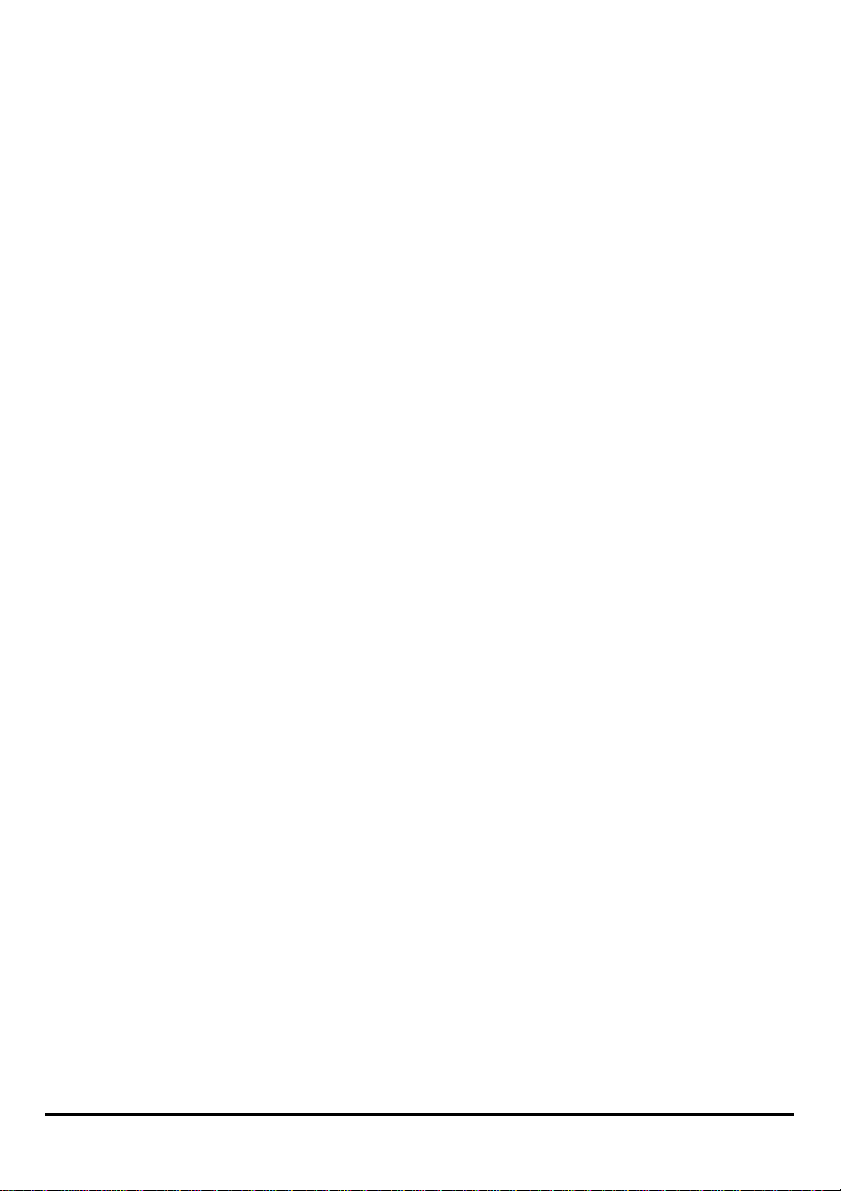
Configuration du DPR-2000
même si elle n’est pas répertoriée, votre imprimante peut encore être com patible
avec ce serveur d'impression. Vérifiez le site Web de D-Link pour obtenir la
dernière liste mise à jour.
Cette section décrira les étapes d'installation pour une connexion Ethernet câblée.
Pour éviter toute complication pendant l’installation du matériel, procédez comme
suit :
1. Vérifiez que toutes les imprimantes que vous connecterez au DPR-2000
fonctionnent correctement.
2. Si elles fonctionnent correctement, éteignez-les.
3. Vérifiez que votre réseau fonctionne normalement.
4. Utilisez un câble Ethernet Cat. 5, connectez le port Ethernet de réseau local du
DPR-2000 à un port Ethernet de réseau local d'un commutateur ou d'un routeur
Ethernet.
5. Les imprimantes étant éteintes, branchez les câbles USB entre les imprimantes et
les ports USB du DPR-2000.
6. Allumez les imprimantes.
7. Insérez la fiche de sortie de l’adaptateur secteur dans le connecteur
d'alimentation à l’arrière du DPR-2000.
8. Branchez l’autre extrémité de l’adaptateur secteur dans une prise de courant.
Ceci alimentera le DPR-2000. Le voyant bleu, situé sur panneau avant du
DPR-2000, doit s'allumer et l'autotest de ce serveur d'impression commencera.
Autotest de démarrage
Le bon fonctionnement de chaque DPR-2000 a été testé en usine. Lorsque le
DPR-2000 est mis sous tension, il réalise automatiquement un autotest de chacun
DPR-2000 D-Link - Manuel d’utilisation 10
Page 15
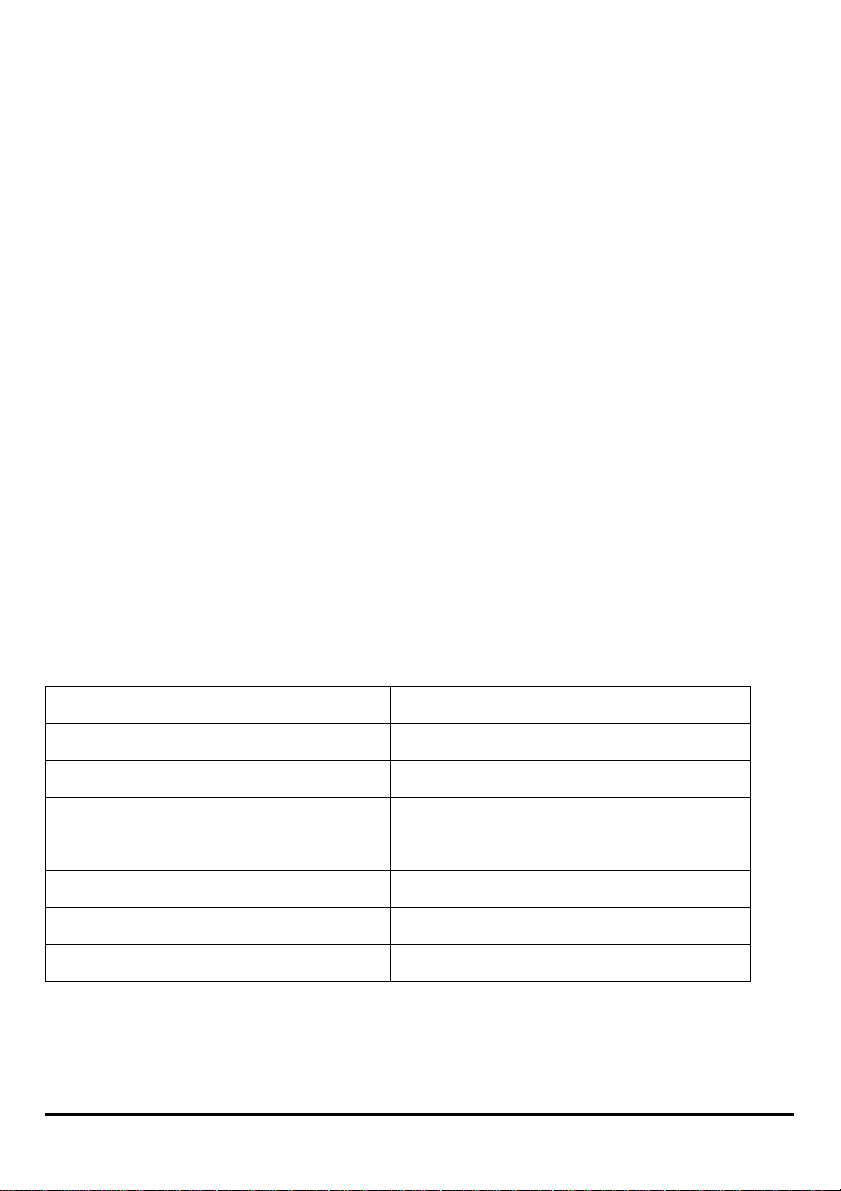
Configuration du DPR-2000
de ses principaux composants. Le résultat final de l’autotest est indiqué par l’état
des voyants lumineux USB. Avant que les tests des composants ne débutent
réellement, le fonctionnement de tous les voyants lumineux est testé.
Juste après la mise sous tension, tous les voyants doivent s'allumer fixement
pendant plusieurs secondes. Les voyants USB doivent ensuite s’éteindre
simultanément. Si ces tests détectent une anomalie de n'importe lequel des voyants,
le problème pourrait se situer au niveau du voyant lui-même.
Les tests des composants interviennent juste après ceux des voyants. Un résultat
normal (sans panne) est indiqué par trois clignotements simultanés des voyants,
suivis d’un état passif où tous les voyants sont éteints.
Si le programme d'autotest détecte une erreur de composant, il s'arrête après le test
des voyants et ces derniers clignotent constamment pour signaler l’erreur, comme
indiqué dans le tableau suivant. Si l’un de ces signaux d’erreur se déclenche,
contactez votre revendeur pour qu'il répare l'appareil défectueux.
Voyant USB Composant défectueux
Allumé Erreur de la DRAM
1 long, 3 courts Protection de la mémoire Flash
1 long, 5 courts Mémoire Flash effacée/erreur du
programme
1 long, 6 courts Erreur du contrôleur du réseau local
1 long, 14 courts Erreur de MII du réseau local
1 long, 18 courts Erreur USB
DPR-2000 D-Link - Manuel d’utilisation 11
Page 16
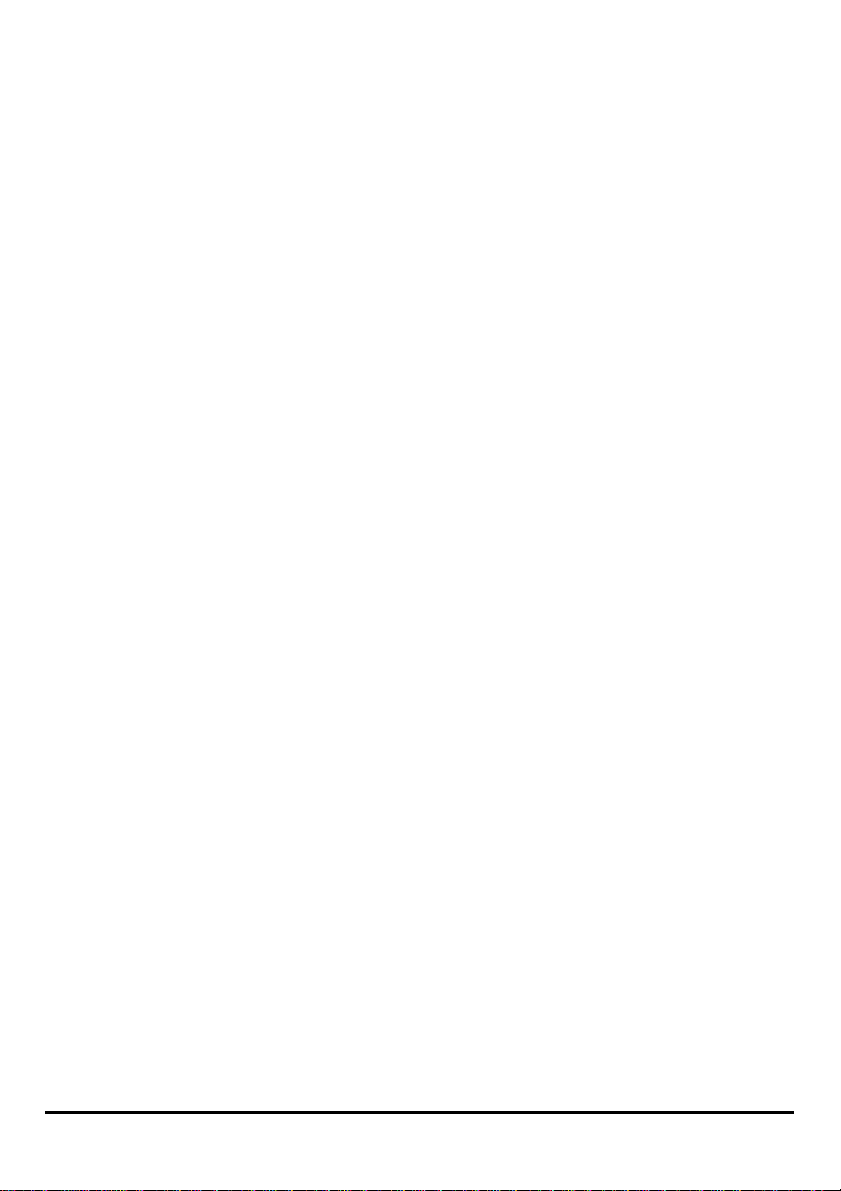
Utilisation de PS Software
Utilisation de PS Software
Installation du programme d’exécution automatique
Insérez le CD d’installation joint dans le lecteur de CD-ROM de votre ordinateur pour
lancer le programme d'exécution automatique. Si le programme ne démarre pas
automatiquement, cliquez sur My Computer (Poste de travail) > [Lettre du lecteur
de CD-ROM].
Le CD-ROM d’installation contient :
• Install PS Software (Installer PS Software) – Cliquez dessus pour installer
PS Software, qui contient PS-Link et PS-Wizard permettant de configurer
davantage de paramètres pour le serveur d'impression, dont :
- Le changement d’adresse IP,
- La prise en charge des multiples fonctions
(imprimante/numériseur/copieur/fax) de l’imprimante multifonctions,
l'impression GDI et d'autres logiciels de n’importe quelle imprimante
multifonctions/GDI, et
- L'ajout d'une imprimante à votre ordinateur.
• View Quick Installation Guide (Afficher le guide d'installation rapide) –
Cliquez dessus pour afficher le
obtenir des instructions d’installation étape par étape du serveur d'impression.
• View Manual (Afficher le manuel) – Cliquez dessus pour afficher le Manuel
d’utilisation au format PDF et obtenir des informations détaillées sur le serveur
d'impression.
• Install Acrobat Reader (Installer Acrobat Reader) – Cliquez dessus pour
installer Acrobat Reader et afficher/imprimer les fichiers PDF de ce CD-ROM
d’installation.
• Exit (Quitter) – Cliquez dessus pour fermer le programme d’exécution
automatique.
Guide d’installation rapide
au format PDF et
Manuel d’utilisation du DPR-2000 D-Link 12
Page 17
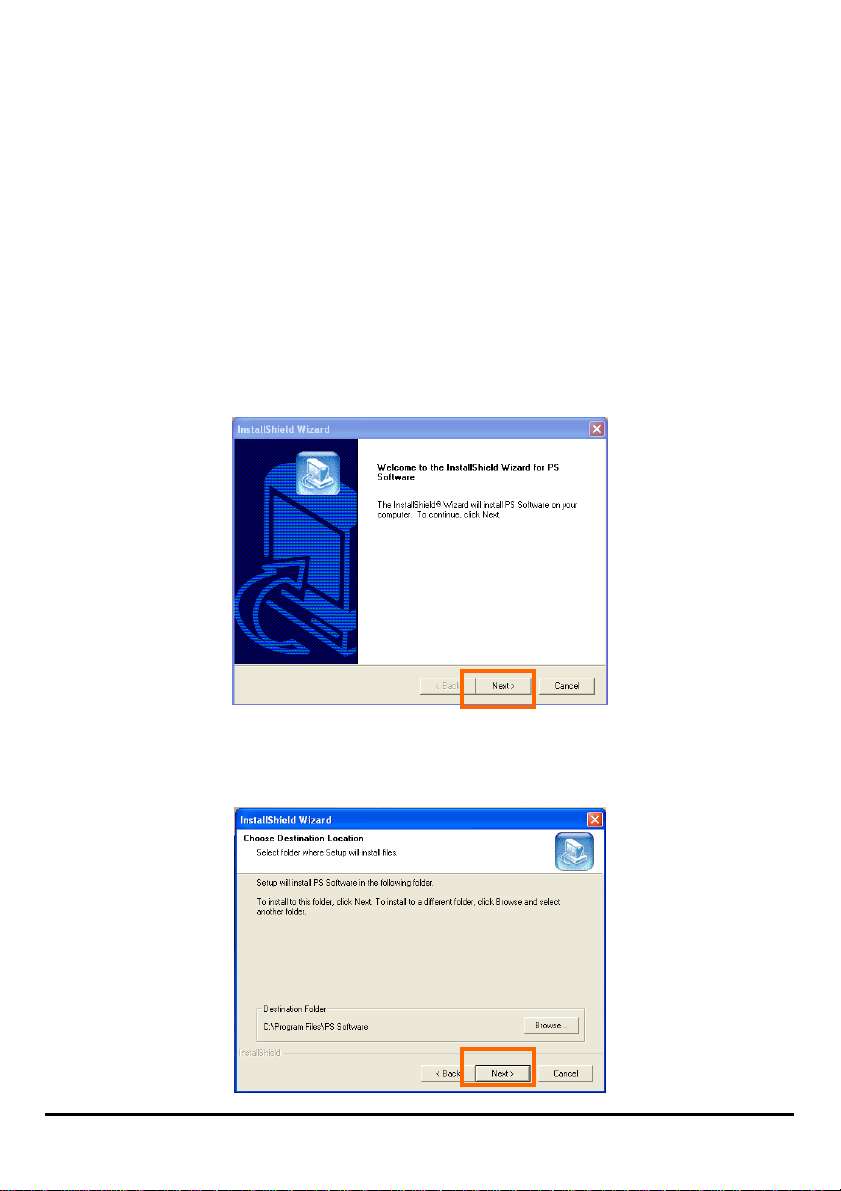
Utilisation de PS Software
PS Software
Afin d'éviter tout conflit au sein votre réseau, utilisez PS Software pour modifier les
paramètres de votre serveur d'impression (par ex. l’adresse IP).
Le PS Software comprend deux utilitaires, notamment PS-Link et PS-Wizard.
Installation de PS Software
1. Cliquez sur le bouton Next (Suivant) > dans la fenêtre d'accueil de
l'InstallShield Wizard (Assistant InstallShield).
2. Indiquez l’emplacement cible en cliquant sur le bouton Browse (Parcourir)…
Sinon, cliquez sur le bouton Next (Suivant) > pour continuer.
DPR-2000 D-Link - Manuel d’utilisation 13
Page 18
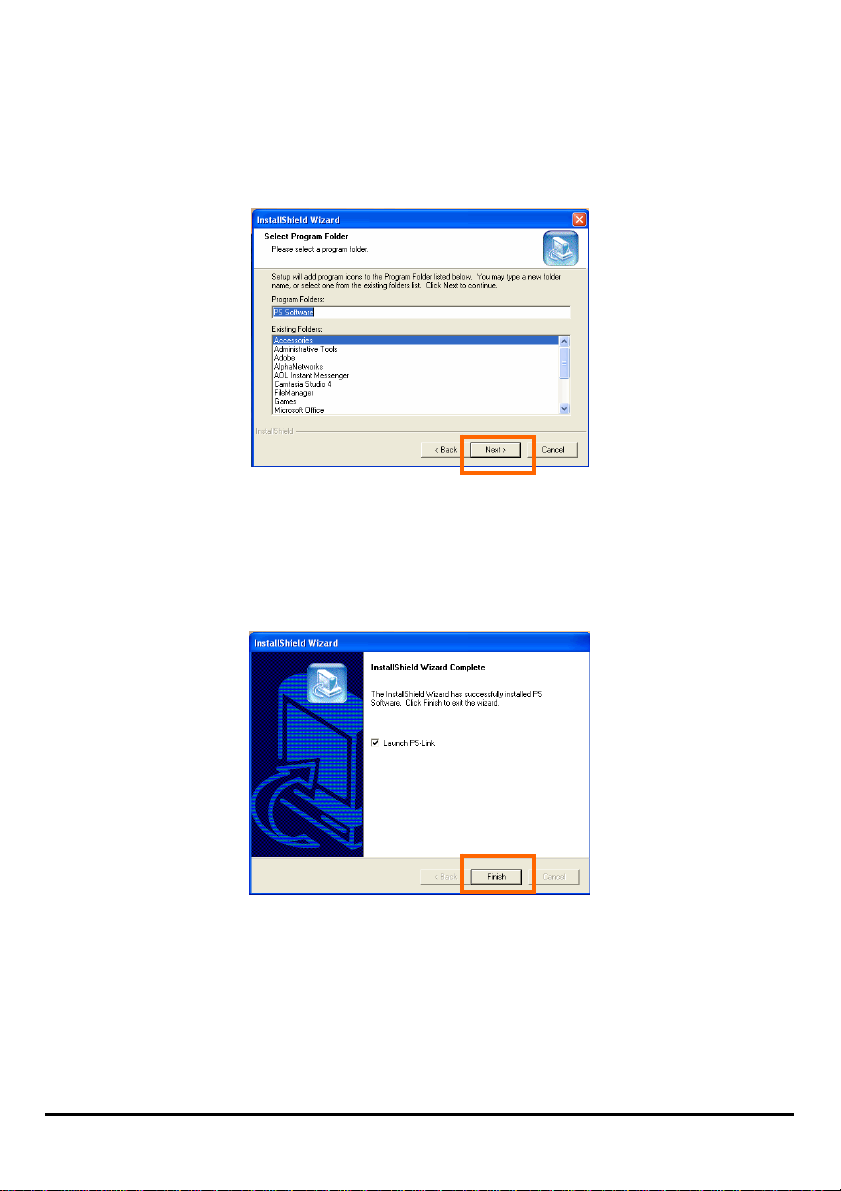
Utilisation de PS Software
3. Vous pouvez saisir un nouveau nom de dossier dans le champ Program Folder
(Dossier programme) pour remplacer celui par défaut. Sinon, cliquez sur le
bouton Next (Suivant) > pour passer à l’écran suivant.
4. L'InstallShield Wizard (Assistant InstallShield) lance l’installation du logiciel
et la barre de progression indique que l’installation est en cours jusqu’à ce que
la fenêtre suivante s’ouvre. Cliquez sur le bouton Finish (Terminer) pour
terminer l’installation.
Une fois le programme installé, vous pouvez accéder aux deux utilitaires (PS-Link
et PS-Wizard) en cliquant sur StartÎ ProgramsÎ PS Software(DémarrerÎ
ProgrammesÎ PS Software).
DPR-2000 D-Link - Manuel d’utilisation 14
Page 19
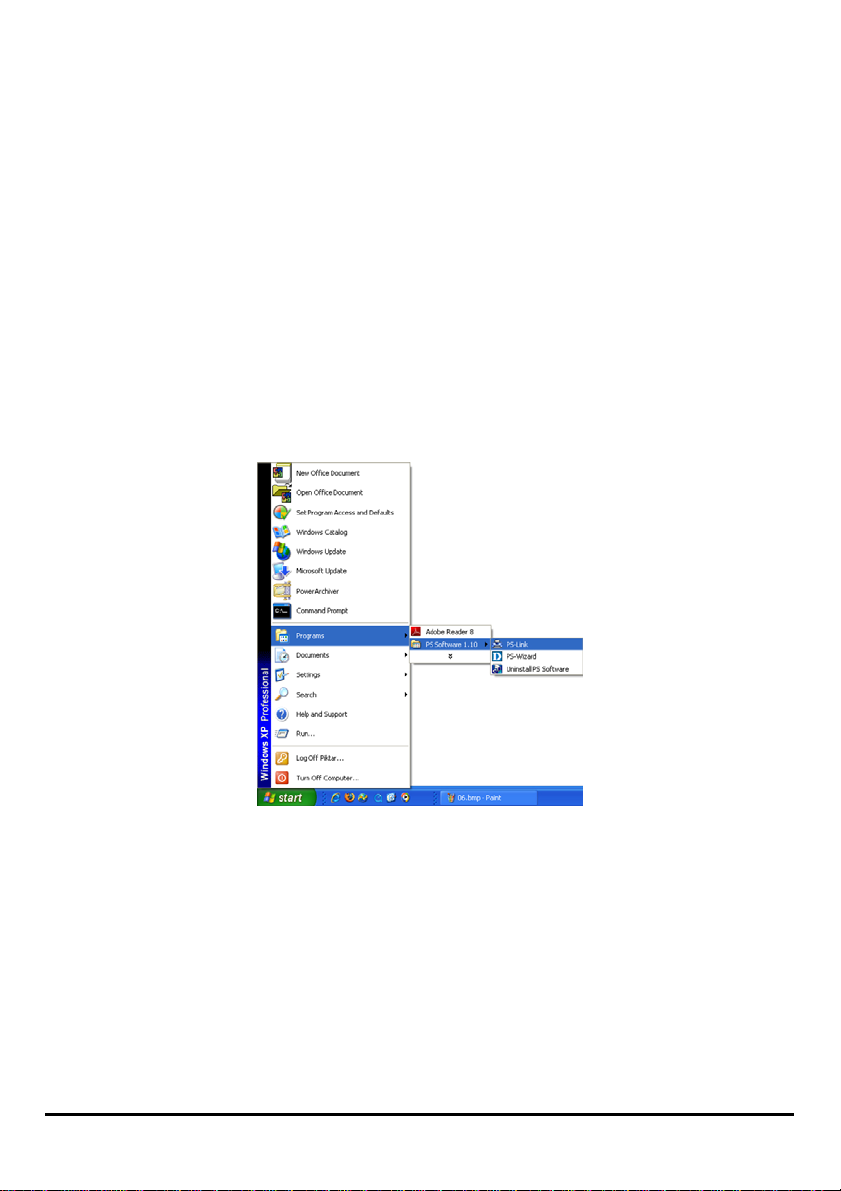
Utilisation de PS Software
Utilisation de PS-Link
PS-Link (pour Windows 2000/XP/2003/Vista) est un utilitaire vous permettant
d’installer les pilotes de votre fabricant d’imprimantes. La commande Link (Liaison)
vous permet de simuler une connexion USB physique entre votre ordinateur et une
imprimante. Vous pouvez ainsi installer les pilotes du fabricant sans réaliser de
connexion USB avec votre ordinateur.
Pour lancer PS-Link, cliquez sur Start Î Programs Î PS Software (Démarrer Î
Programmes Î PS Software, puis cliquez sur PS-Link.
PS-Link démarre ensuite et recherche automatiquement tous les serveurs
d'impression présents sur le même segment du réseau. Si l’installation a réussi, le
nom de votre serveur d'impression apparaît dans la colonne Server Name (Nom du
serveur). Si votre serveur d'impression n’apparaît pas, veuillez vérifier la
connectivité de votre réseau avant de cliquer à nouveau sur le bouton Discover
(Rechercher).
DPR-2000 D-Link - Manuel d’utilisation 15
Page 20
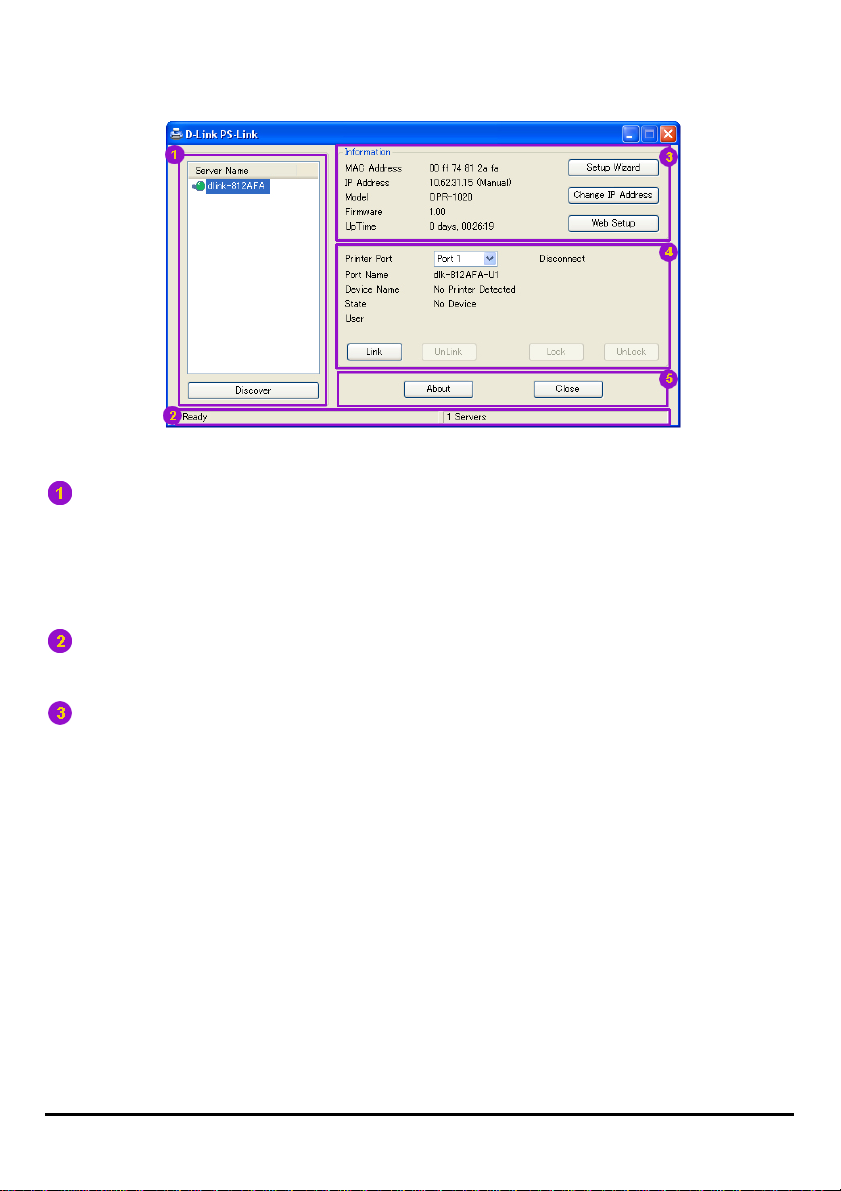
Utilisation de PS Software
Server Name (Nom du serveur) : Cette liste affiche les noms de tous les
serveurs d'impression présents sur le réseau.
Discover (Rechercher) : Cliquez sur ce bouton pour rechercher davantage de
serveurs d'impression.
Status Bar (Barre d’état) : La barre d’état, située en bas de l’écran, indique
l’état actuel du système et le nombre de serveurs d'impression connectés.
Information (Informations) : Ce champ affiche les informations de base
concernant le serveur multifonctions sélectionné dans la Device List (Liste de
périphériques).
L’écran comporte également trois boutons : Setup Wizard (Assistant de
configuration), Change IP Address (Changer d’adresse IP) et Web Setup
(Configuration Web). Chacun d'eux est expliqué ci-dessous :
[Setup Wizard] (Assistant de configuration) – L’assistant de configuration vous permet de
configurer votre serveur d’impression étape par étape. Lorsque vous cliquez sur ce bouton,
l’écran suivant apparaît.
DPR-2000 D-Link - Manuel d’utilisation 16
Page 21
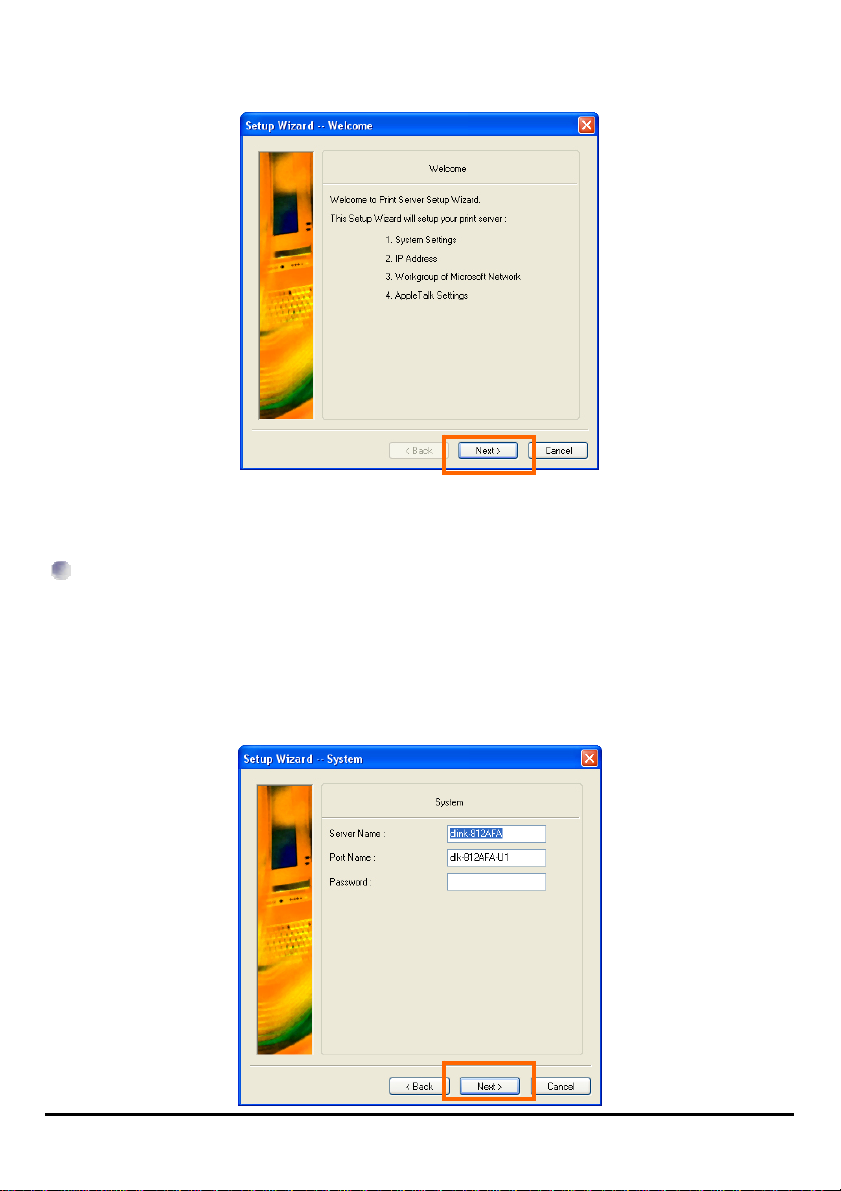
Utilisation de PS Software
Cliquez sur Next (Suivant) > pour commencer à configurer les paramètres.
Paramètres système
Saisissez le Server Name (Nom du serveur), le Port Name (Nom du port) et le
Password (Mot de passe) de votre serveur d’impression.
Cliquez sur Next (Suivant) > pour passer à la page suivante ou sur Cancel (Annuler) pour
quitter.
DPR-2000 D-Link - Manuel d’utilisation 17
Page 22
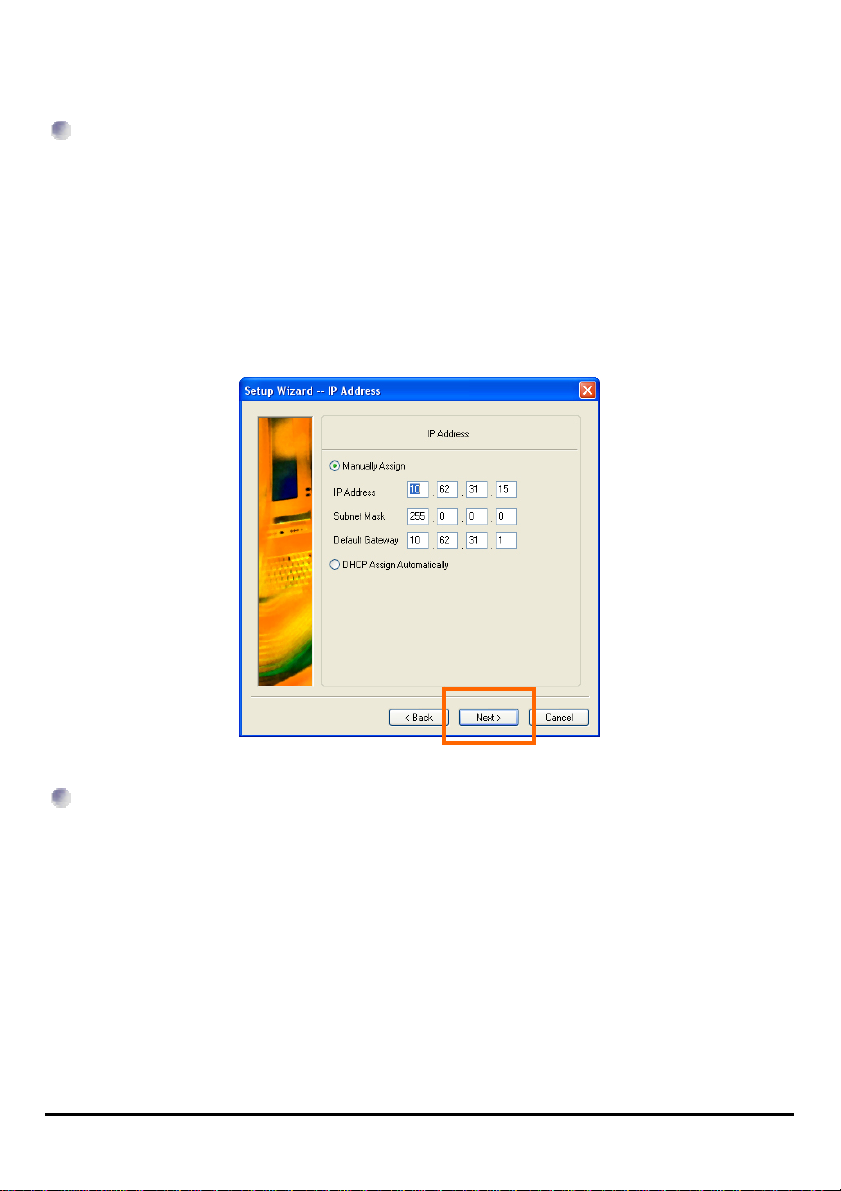
Utilisation de PS Software
Changer d’adresse IP :
Sélectionnez Manually Assign (Attribuer manuellement) pour saisir une adresse IP
donnée pour le serveur d'impression ou DHCP Assign Automatically (Attribuer
automatiquement) pour attribuer automatiquement une adresse IP à votre serveur
d'impression. Cliquez sur Next (Suivant) > pour passer à la page suivante ou sur
Cancel (Annuler) pour quitter.
Microsoft Network Workgroup (Groupe de travail Microsoft Network)
Saisissez le nom du Microsoft Workgroup (Groupe de travail Microsoft).
Cliquez sur
Next (Suivant) > pour passer à la page suivante ou sur Cancel (Annuler)
pour quitter.
DPR-2000 D-Link - Manuel d’utilisation 18
Page 23
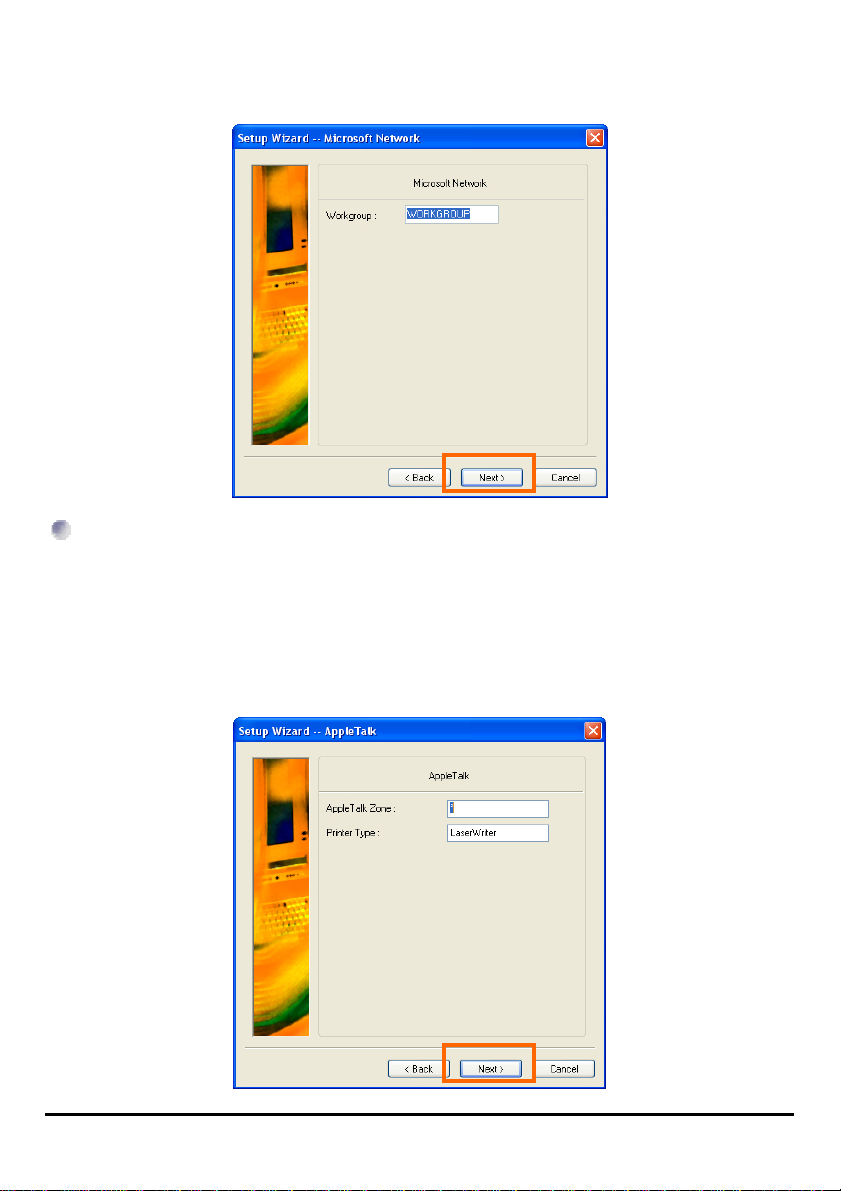
Utilisation de PS Software
Paramètres d’AppleTalk (facultatif)
Saisissez la Zone AppleTalk ou simplement "*" si votre réseau AppleTalk n’est pas
divisé en zones. Saisissez le Printer Type (Type d’imprimante).
Cliquez sur
Next (Suivant) > pour passer à la page suivante ou sur Cancel (Annuler)
pour quitter.
DPR-2000 D-Link - Manuel d’utilisation 19
Page 24
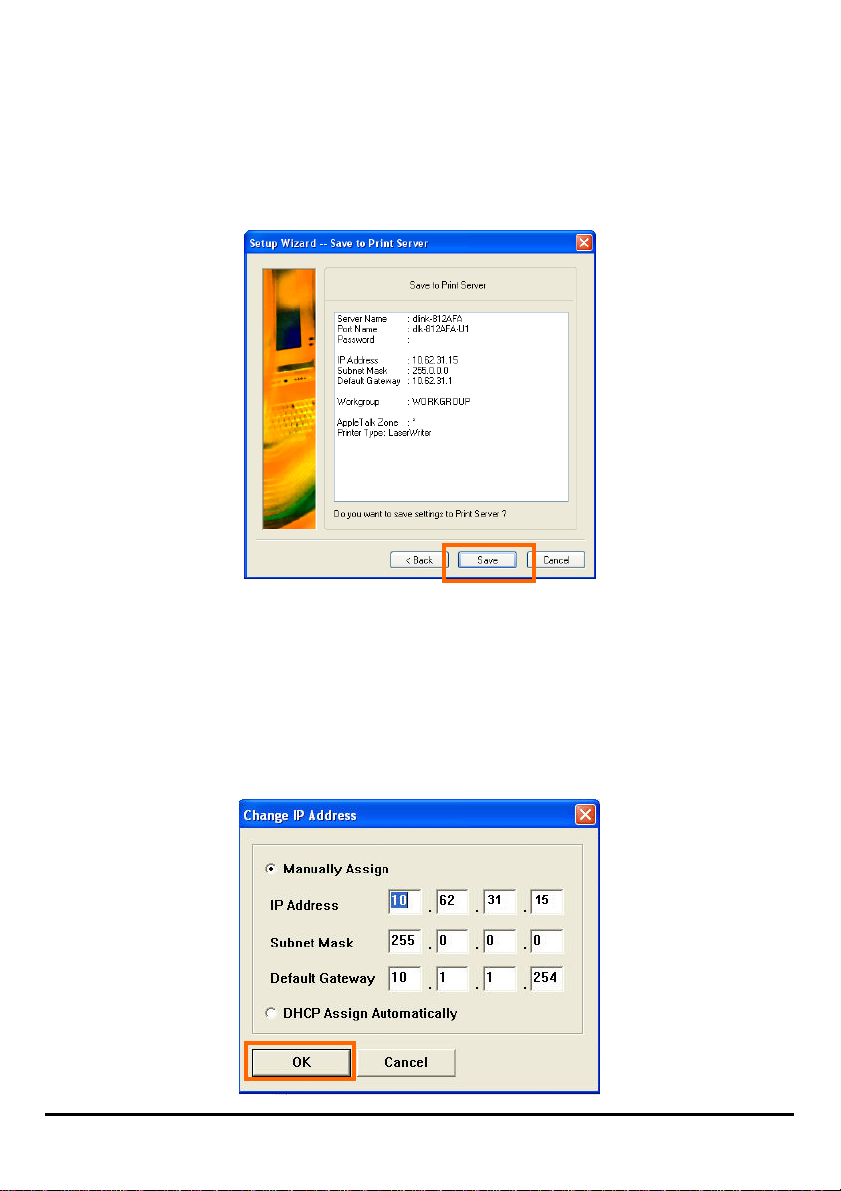
Utilisation de PS Software
Une fois la configuration de ces écrans terminée, cliquez sur Save (Enregistrer) pour
enregistrer les paramètres affichés ou sur
pouvez également cliquer sur
< Back (Retour) pour les modifier.
Cancel (Annuler) pour annuler. Vous
[Change IP Address] (Changer d’adresse IP) : Cliquez sur ce bouton pour ouvrir
l’écran suivant. Cet écran vous permet de changer l'adresse IP du serveur
d'impression. Sélectionnez Manually Assign (Attribuer manuellement) pour saisir une
adresse IP donnée pour le serveur d'impression ou DHCP Assign Automatically
(Attribuer automatiquement) pour attribuer automatiquement une adresse IP au
serveur d'impression. Cliquez sur OK pour enregistrer vos modifications ou sur
Cancel (Annuler) pour annuler.
DPR-2000 D-Link - Manuel d’utilisation 20
Page 25
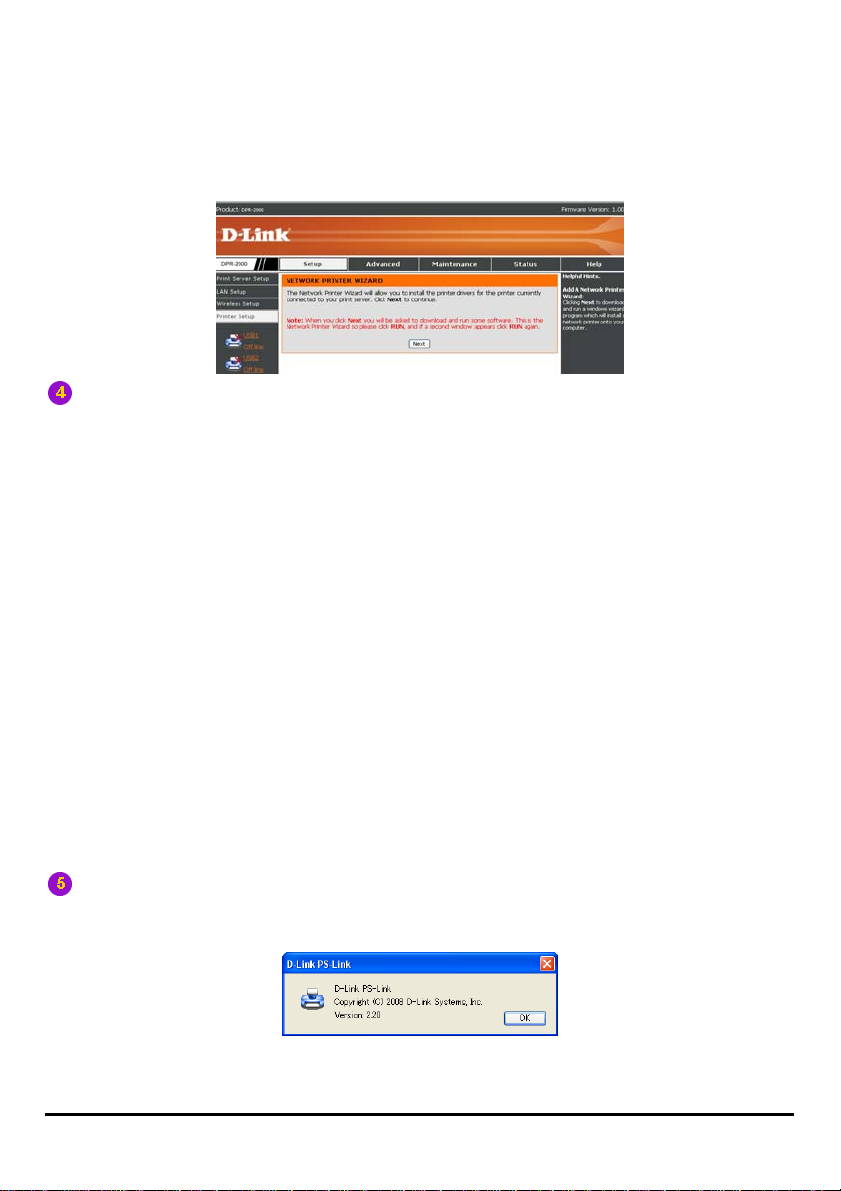
Utilisation de PS Software
[Web Setup] (Configuration Web) – Cliquez sur ce bouton pour lancer le
configurateur Web. Vous pouvez également lancer le configurateur Web en cliquant
sur le nom du serveur dans la Device List (Liste de périphériques).
Port d’imprimante : Ce champ affiche les informations de base et l’état actuel
des imprimantes connectées. Il vous permet également d’utiliser les
quatre boutons de commande [Link (Établir une liaison), UnLink (Supprimer
une liaison), Lock (Verrouiller) et UnLock (Déverrouiller)].
[Link] (Établir une liaison) – Ce bouton sert à simuler la connexion physique entre
une imprimante et un ordinateur, via un câble USB. Ainsi, pour configurer une liaison,
il vous suffit de cliquer sur ce bouton, sans relier physiquement le câble USB de
l’imprimante à votre ordinateur. Le câble USB relie en effet votre imprimante au
serveur d’impression, pas à votre ordinateur.
[UnLink] (Supprimer une liaison) – Ce bouton déconnecte la liaison simulée entre
l’imprimante et l’ordinateur.
[Lock] (Verrouiller) – Cliquez sur ce bouton pour activer le Single User Mode
(Mode utilisateur unique). Dans ce mode, un seul utilisateur peut envoyer des
fichiers à l'imprimante à un moment donné.
[UnLock] (Déverrouiller) – Cliquez sur ce bouton pour activer le Shared Mode
(Mode partagé). Dans ce mode, plusieurs utilisateurs peuvent envoyer des fichiers
à la même imprimante au même moment.
About (À propos) : Cliquez sur ce bouton pour afficher le numéro de version de
PS-Link. Cliquez sur le bouton OK pour fermer cette fenêtre.
Close (Fermer) : Cliquez sur ce bouton pour quitter PS-Link.
DPR-2000 D-Link - Manuel d’utilisation 21
Page 26
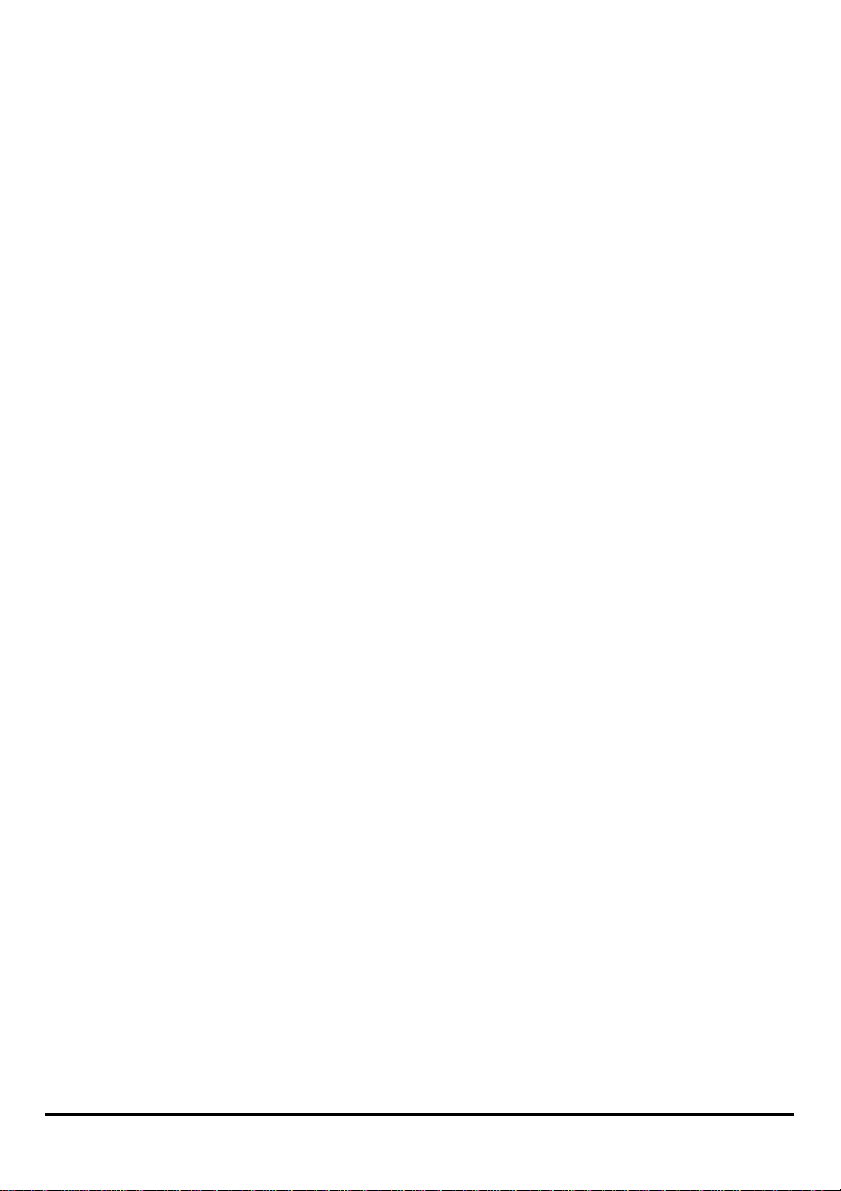
Utilisation de PS Software
Installation et utilisation d’une imprimante multifonctions/GDI
Cette section explique comment utiliser une imprimante multifonctions ou GDI par
l’intermédiaire de l’utilitaire PS-Link, une fois le pilote du fabricant de l’imprimante
installé.
Pour les PC sur lesquels le pilote d’impression multifonctions/GDI est
installé :
Si le pilote d’impression MULTIFONCTIONS ou GDI est déjà installé sur votre
ordinateur, il vous suffit de cliquer sur le bouton [Link] (Établir une liaison) dans
PS-Link pour établir la connexion entre l'imprimante et votre ordinateur.
Pour les PC sur lesquels le pilote d’impression multifonctions/GDI n’est pas
installé :
Si le pilote d'impression multifonctions ou GDI n’est pas installé sur votre ordinateur,
vous pouvez utiliser la procédure suivante :
1. Insérez le CD-ROM du fabricant dans le lecteur de CD-ROM de votre ordinateur
pour lancer le programme d'exécution automatique.
2. Suivez les instructions d’installation du pilote multifonctions et d'autres logiciels,
jusqu’à ce que le système vous demande de connecter le câble USB de l'imprimante
à votre ordinateur.
3. Les étapes d’installation seront différents selon le modèle et la marque de
l’imprimante. Vous trouverez ci-dessous des organigrammes pour plusieurs
modèles et marques d'imprimantes :
DPR-2000 D-Link - Manuel d’utilisation 22
Page 27
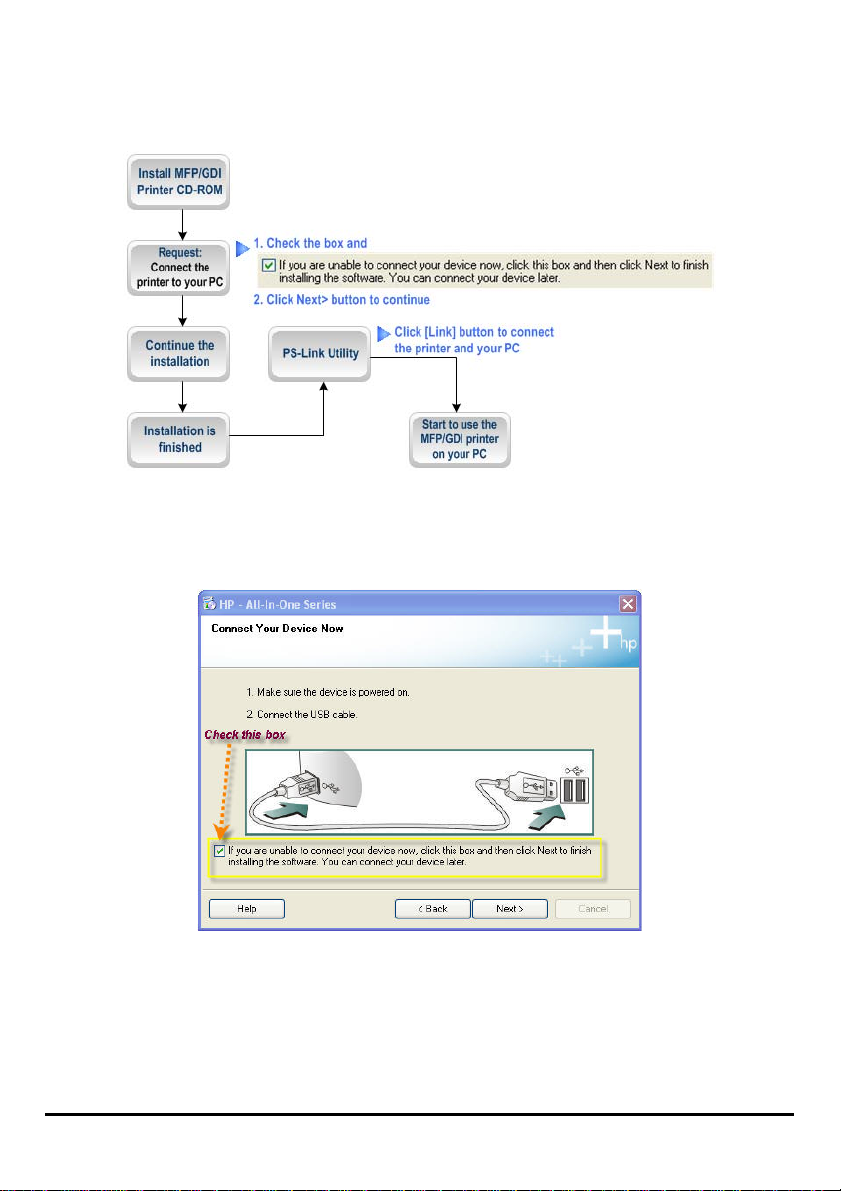
Utilisation de PS Software
Pour HP :
1. Lorsque le programme d’installation vous demande de connecter le câble USB,
vous pouvez le connecter ultérieurement en cochant une case. Sinon, cliquez sur
le bouton Next (Suivant) > pour poursuivre l’installation.
2. Une fois l’installation de tous les pilotes terminée, vous pouvez utiliser l’utilitaire
PS-Link pour établir la connexion physique entre
l'imprimante MULTIFONCTIONS/GDI et votre ordinateur en cliquant sur le bouton
Link (Établir une liaison).
DPR-2000 D-Link - Manuel d’utilisation 23
Page 28
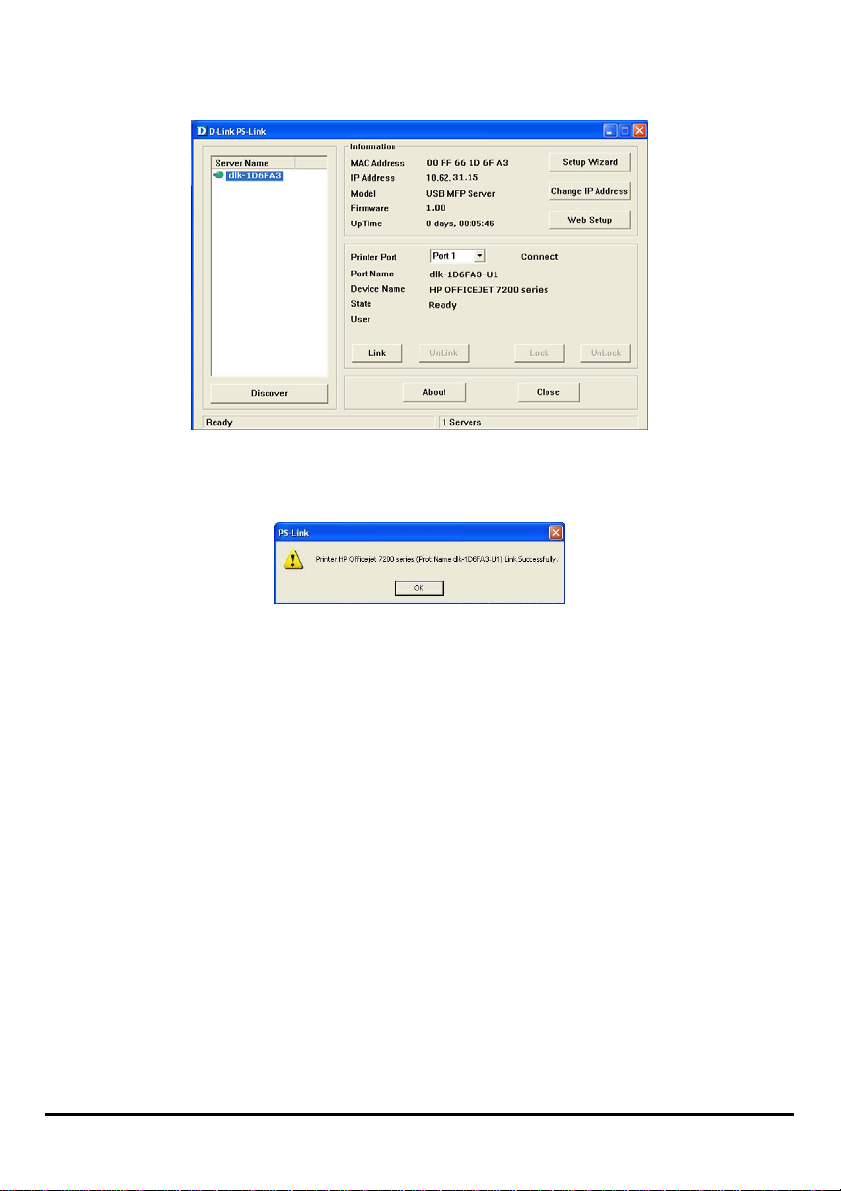
Utilisation de PS Software
Si la connexion a été établie avec succès, le message suivant apparaît. Cliquez sur
OK pour quitter.
3. L’imprimante MULTIFONCTIONS/GDI est maintenant prête à l'emploi à partir de
votre ordinateur.
DPR-2000 D-Link - Manuel d’utilisation 24
Page 29
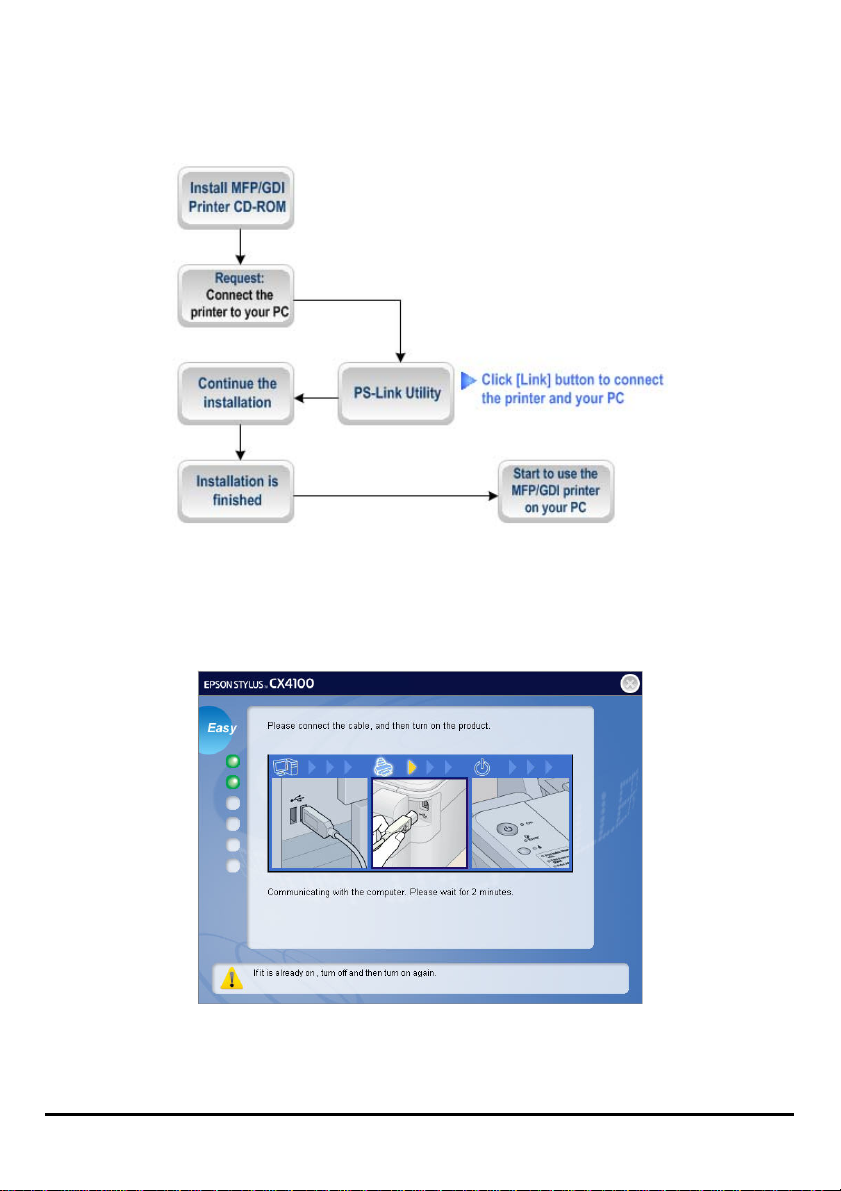
Utilisation de PS Software
Pour EPSON :
1. Lorsque le programme d’installation vous demande de connecter le câble USB de
l'imprimante MUTIFUNCTIONS/GDI à votre ordinateur, n'ignorez pas ce message
d'invite. Utilisez PS-Link pour simuler une connexion USB entre votre imprimante
et l'ordinateur.
2. Pour cela, lancez l’utilitaire PS-Link, puis cliquez sur le bouton Link (Établir
une liaison).
DPR-2000 D-Link - Manuel d’utilisation 25
Page 30
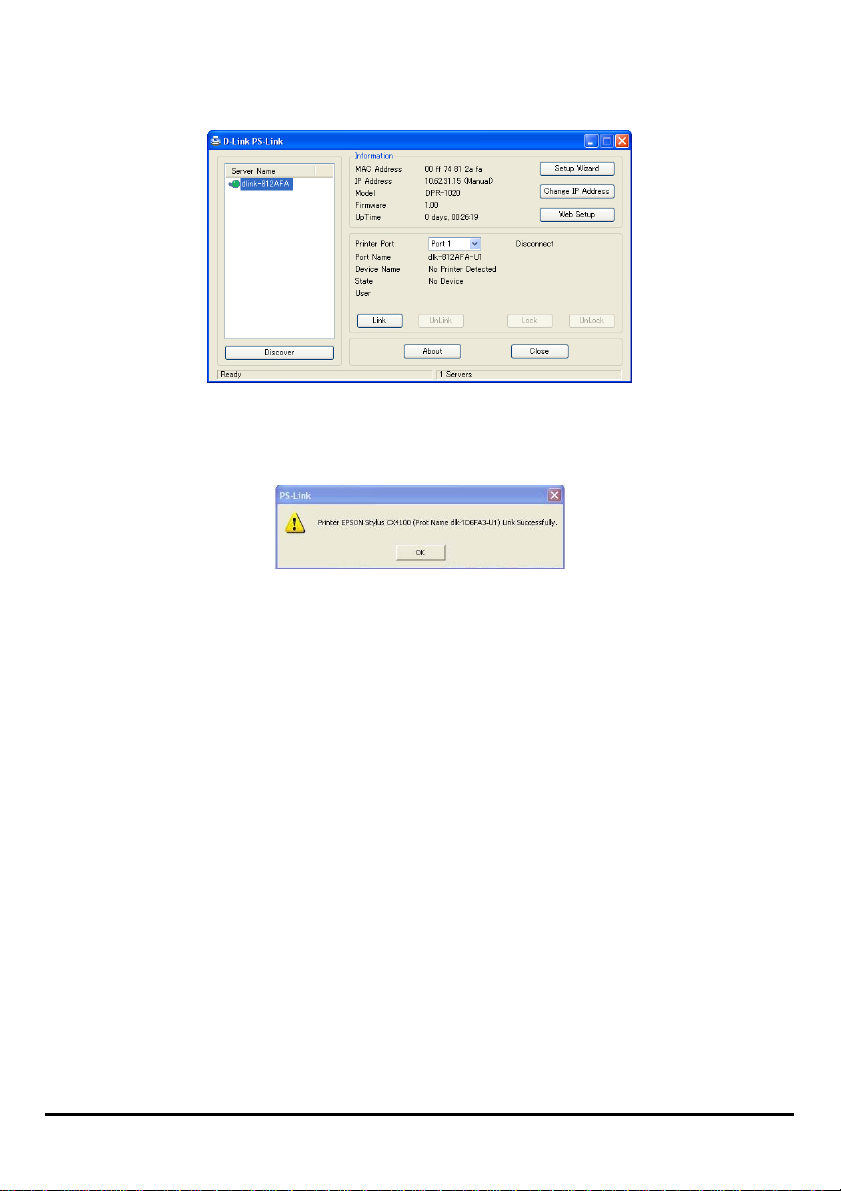
Utilisation de PS Software
Quand la connexion est établie avec succès, le message suivant apparaît. Cliquez
sur OK pour quitter.
3. Poursuivez l’installation de l'imprimante MUTIFUNCTIONS/GDI en insérant le
CD-ROM dans votre ordinateur et procédez aux étapes suivantes.
4. Quand l'installation est terminée, vous pouvez commencer à utiliser les multiples
fonctions (imprimante/numériseur/copieur/fax) de
l’imprimante MULTIFONCTIONS/GDI à partir de votre ordinateur.Pour Canon :
DPR-2000 D-Link - Manuel d’utilisation 26
Page 31

Utilisation de PS Software
1. Lorsque le programme d’installation vous demande de connecter le câble USB de
l'imprimante MUTIFUNCTIONS/GDI à votre ordinateur, n'ignorez pas ce message
d'invite. Utilisez PS-Link pour simuler une connexion USB entre votre imprimante
et l'ordinateur.
2. Lancez l’utilitaire PS-Link, puis cliquez sur le bouton Link (Établir une liaison).
DPR-2000 D-Link - Manuel d’utilisation 27
Page 32
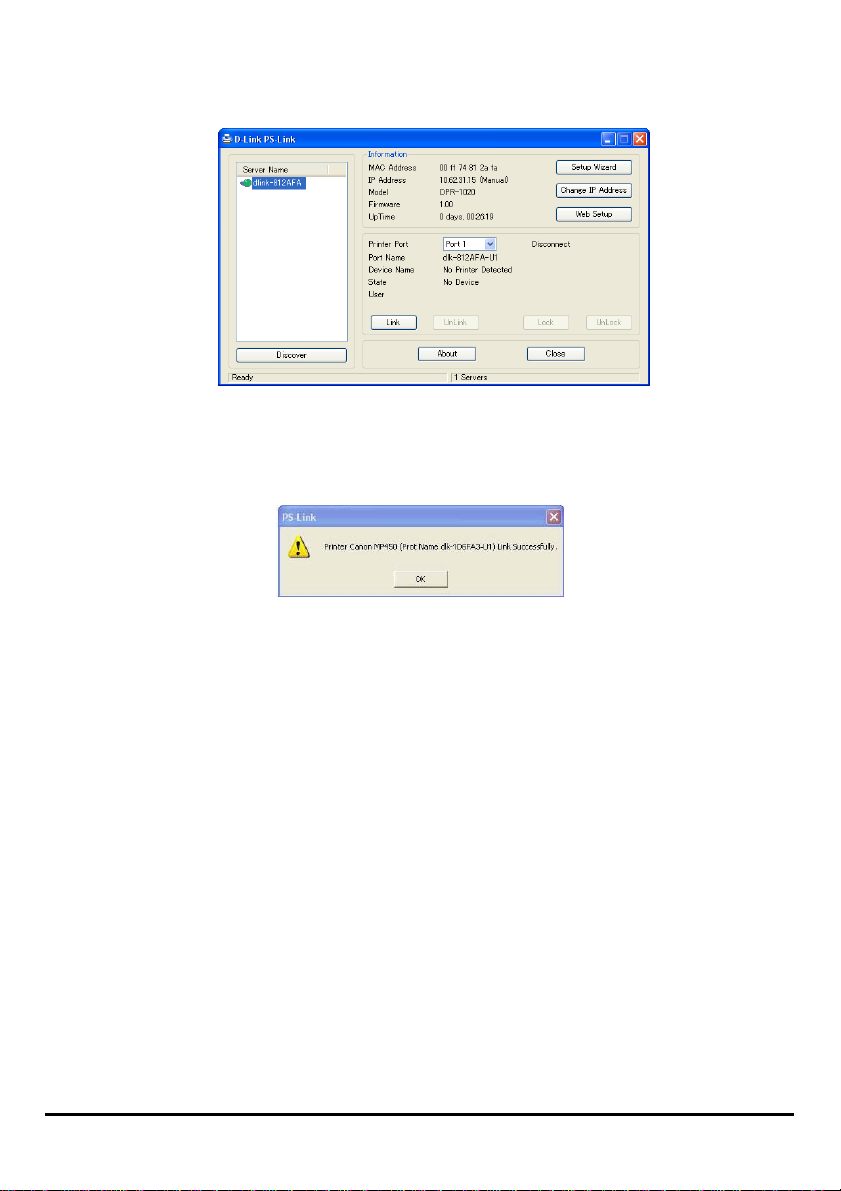
Utilisation de PS Software
Quand la connexion est établie avec succès, le message suivant apparaît. Cliquez
sur OK pour quitter.
3. Poursuivez l’installation de l'imprimante MUTIFUNCTIONS/GDI en insérant le
CD-ROM dans votre ordinateur et procédez aux étapes suivantes.
4. Quand l'installation est terminée, vous pouvez commencer à utiliser les multiples
fonctions (imprimante/numériseur/copieur/fax) de
l’imprimante MULTIFONCTIONS/GDI à partir de votre ordinateur.
DPR-2000 D-Link - Manuel d’utilisation 28
Page 33
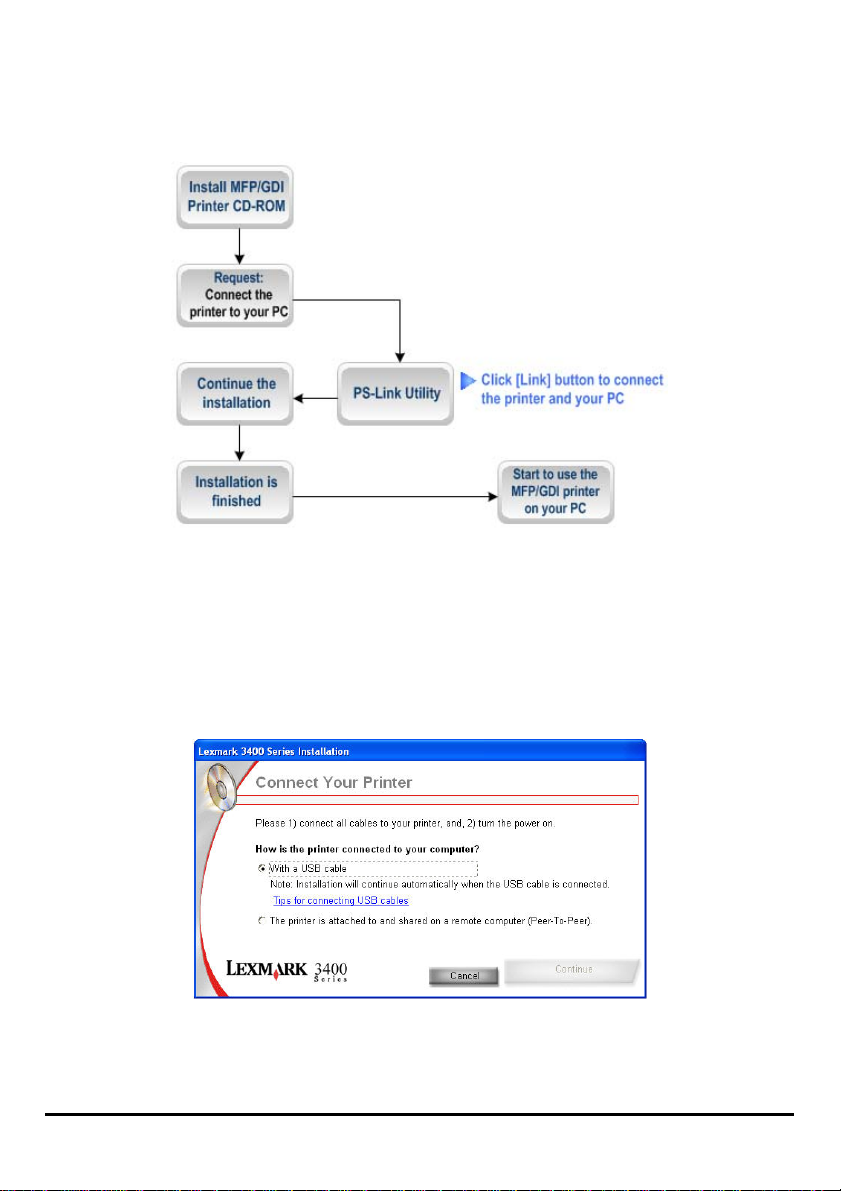
Utilisation de PS Software
Pour Lexmark :
1. Lorsque le programme d’installation vous demande de connecter le câble USB de
l'imprimante MUTIFUNCTIONS/GDI à votre ordinateur, n'ignorez pas ce message
d'invite. Utilisez PS-Link pour simuler une connexion USB entre votre imprimante
et l'ordinateur.
2. Lancez l’utilitaire PS-Link, puis cliquez sur le bouton Link (Établir une liaison).
DPR-2000 D-Link - Manuel d’utilisation 29
Page 34
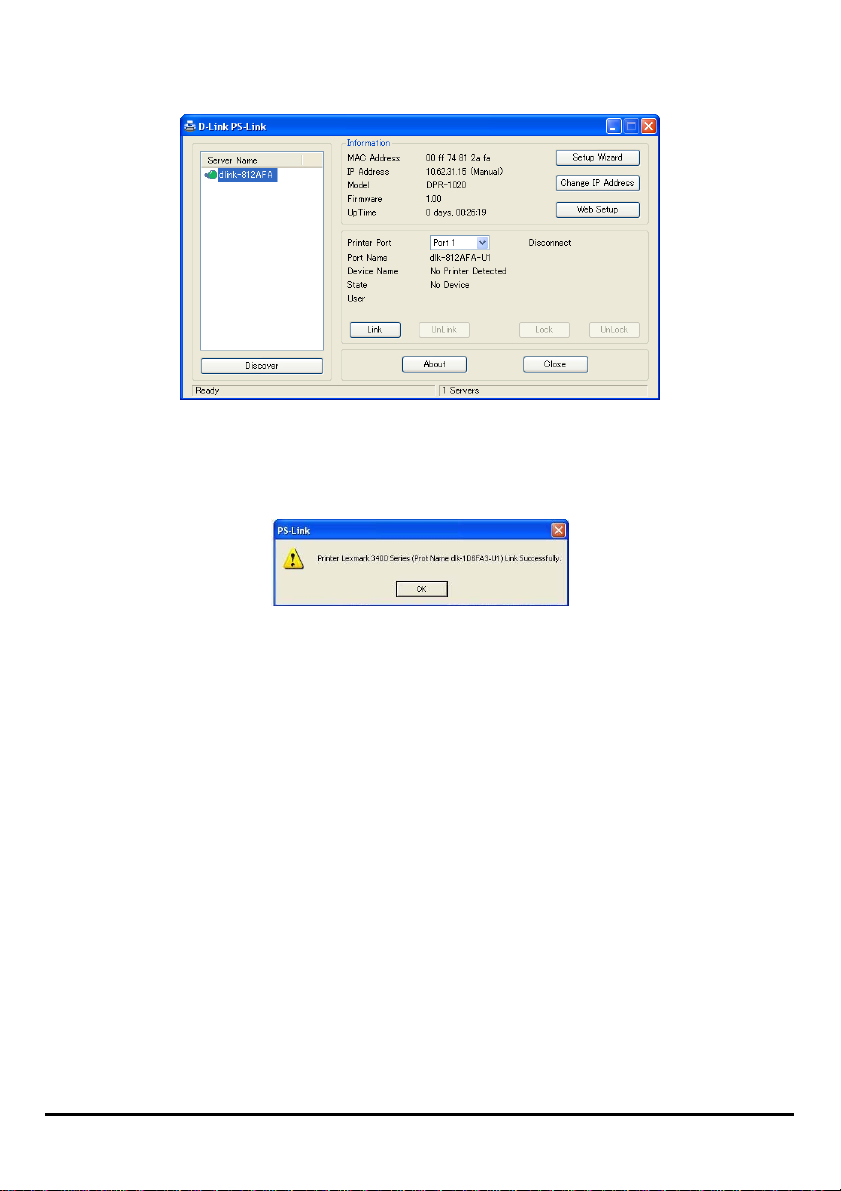
Utilisation de PS Software
Quand la connexion est établie avec succès, le message suivant apparaît. Cliquez
sur OK pour quitter.
3. Poursuivez l’installation de l'imprimante MUTIFUNCTIONS/GDI en insérant le
CD-ROM dans votre ordinateur et procédez aux étapes suivantes.
4. Quand l'installation est terminée, vous pouvez commencer à utiliser les multiples
fonctions (imprimante/numériseur/copieur/fax) de
l’imprimante MULTIFONCTIONS/GDI à partir de votre ordinateur.
DPR-2000 D-Link - Manuel d’utilisation 30
Page 35
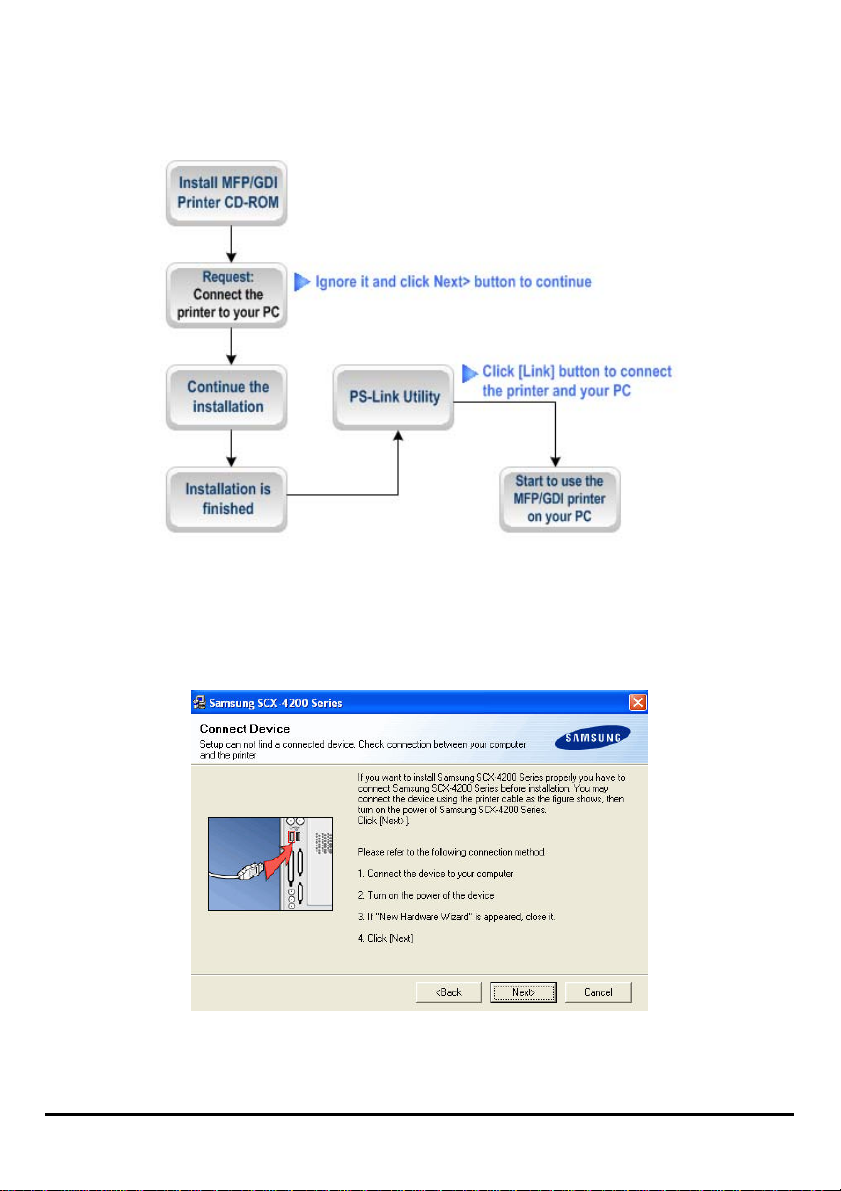
Utilisation de PS Software
Pour Samsung :
1. Lorsque le programme d’installation vous demande de connecter l’imprimante à
votre ordinateur, il suffit de l’ignorer et de cliquer sur le bouton Next (Suivant) >
pour continuer.
2. Le programme vous invite à nouveau à connecter les deux périphériques, cliquez
sur No (Non) et poursuivez l'installation.
DPR-2000 D-Link - Manuel d’utilisation 31
Page 36
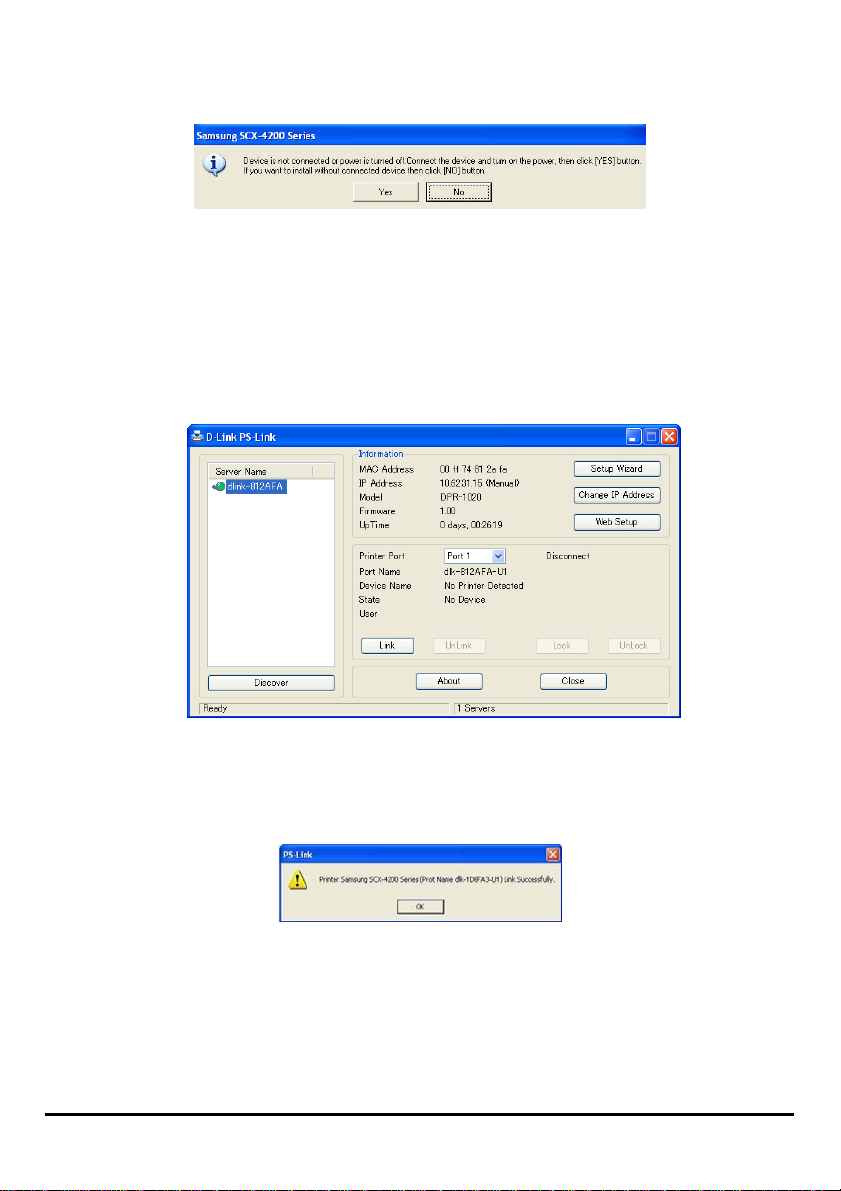
Utilisation de PS Software
3. Une fois l’installation du CD de l’imprimante MULTIFONCTIONS/GDI terminée,
vous pouvez utiliser PS-Link pour établir la connexion physique entre
l'imprimante MULTIFONCTIONS/GDI et votre ordinateur.
Cliquez sur le bouton Link (Établir une liaison) de la fenêtre PS-Link, comme
ci-dessous.
Quand la connexion est établie avec succès, le message suivant apparaît. Cliquez
sur OK pour quitter.
4. L’imprimante MULTIFONCTIONS/GDI est maintenant prête à l'emploi à partir de
votre ordinateur.
DPR-2000 D-Link - Manuel d’utilisation 32
Page 37
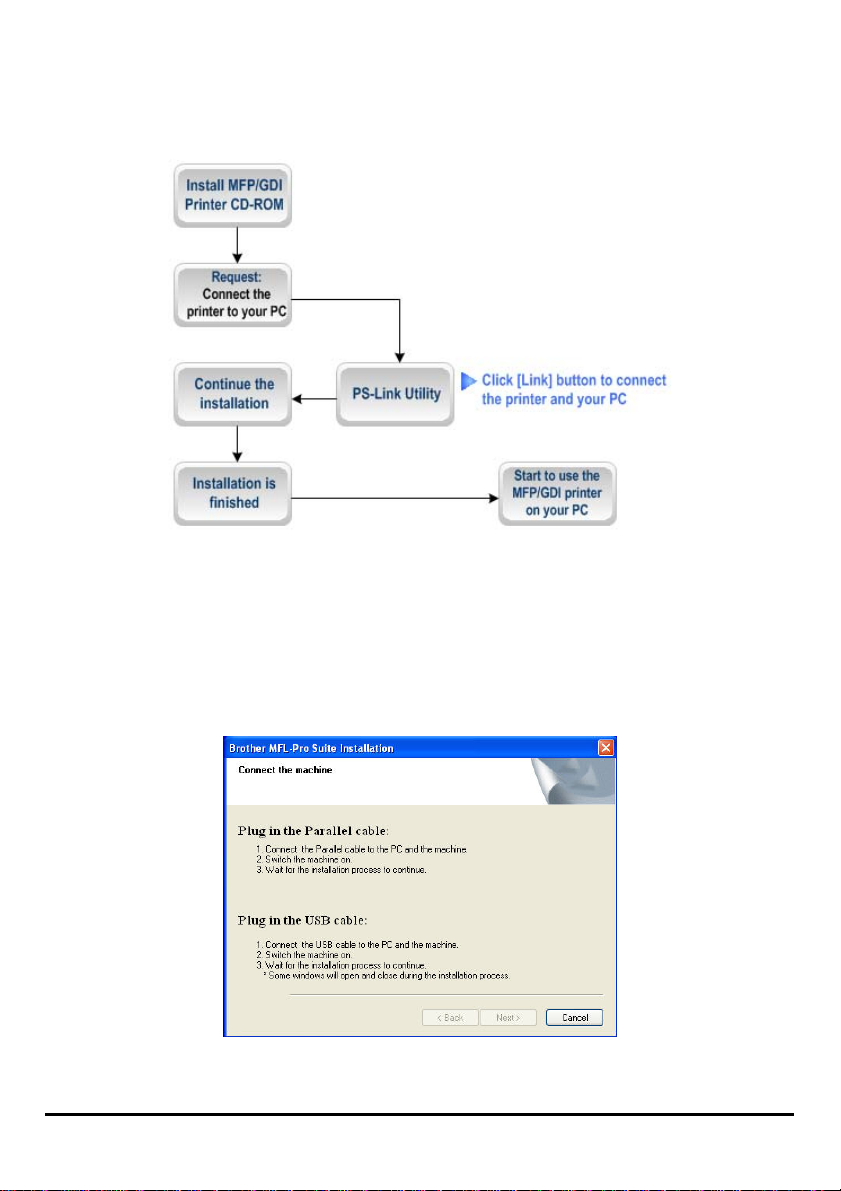
Utilisation de PS Software
Pour Brother :
1. Lorsque le programme d’installation vous demande de connecter le câble USB de
l'imprimante MUTIFUNCTIONS/GDI à votre ordinateur, n'ignorez pas ce message
d'invite. Utilisez PS-Link pour simuler une connexion USB entre votre imprimante
et l'ordinateur.
2. Lancez l’utilitaire PS-Link, puis cliquez sur le bouton Link (Établir une liaison).
DPR-2000 D-Link - Manuel d’utilisation 33
Page 38
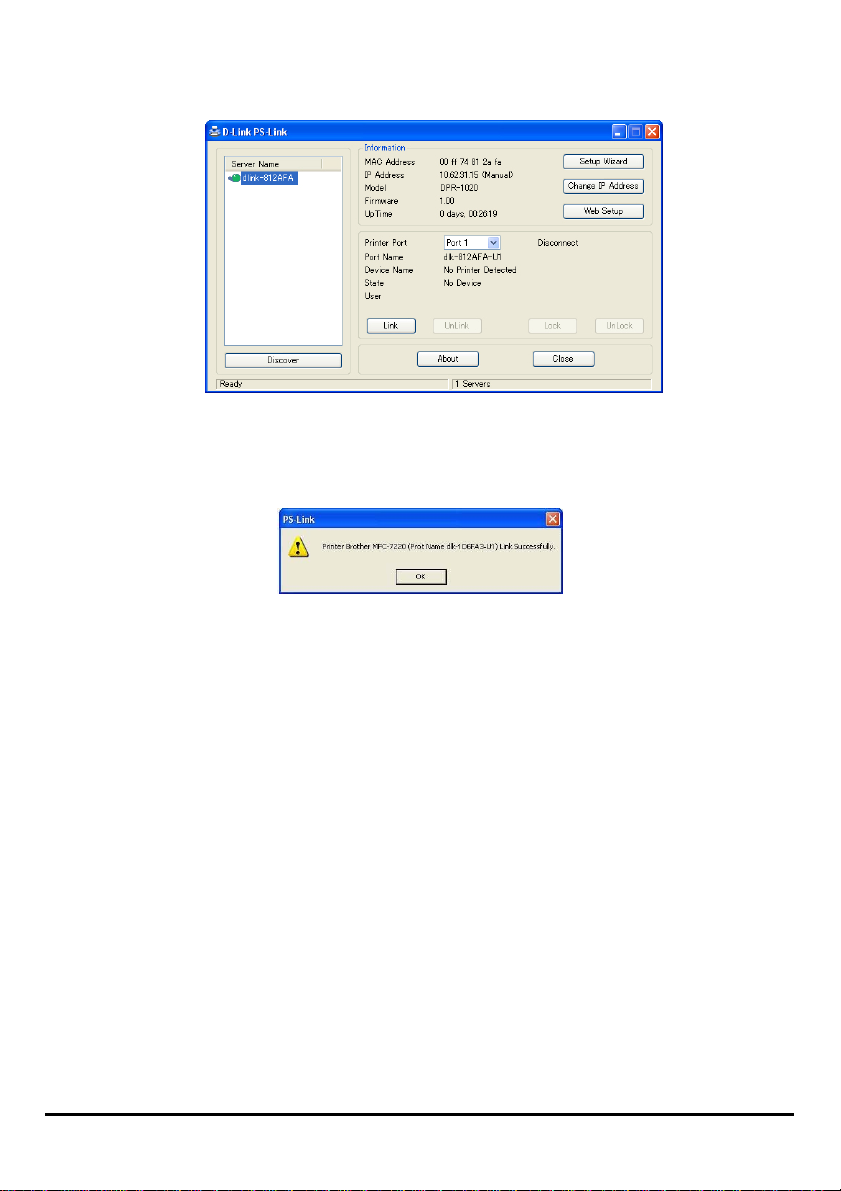
Utilisation de PS Software
Quand la connexion est établie avec succès, le message suivant apparaît. Cliquez
sur OK pour quitter.
3. Poursuivez l’installation de l'imprimante multifonctions/GDI en insérant le
CD-ROM dans votre ordinateur et procédez aux étapes suivantes.
4. Quand l'installation est terminée, vous pouvez commencer à utiliser les multiples
fonctions (imprimante/numériseur/copieur/fax) de
l’imprimante MULTIFONCTIONS/GDI à partir de votre ordinateur.
DPR-2000 D-Link - Manuel d’utilisation 34
Page 39
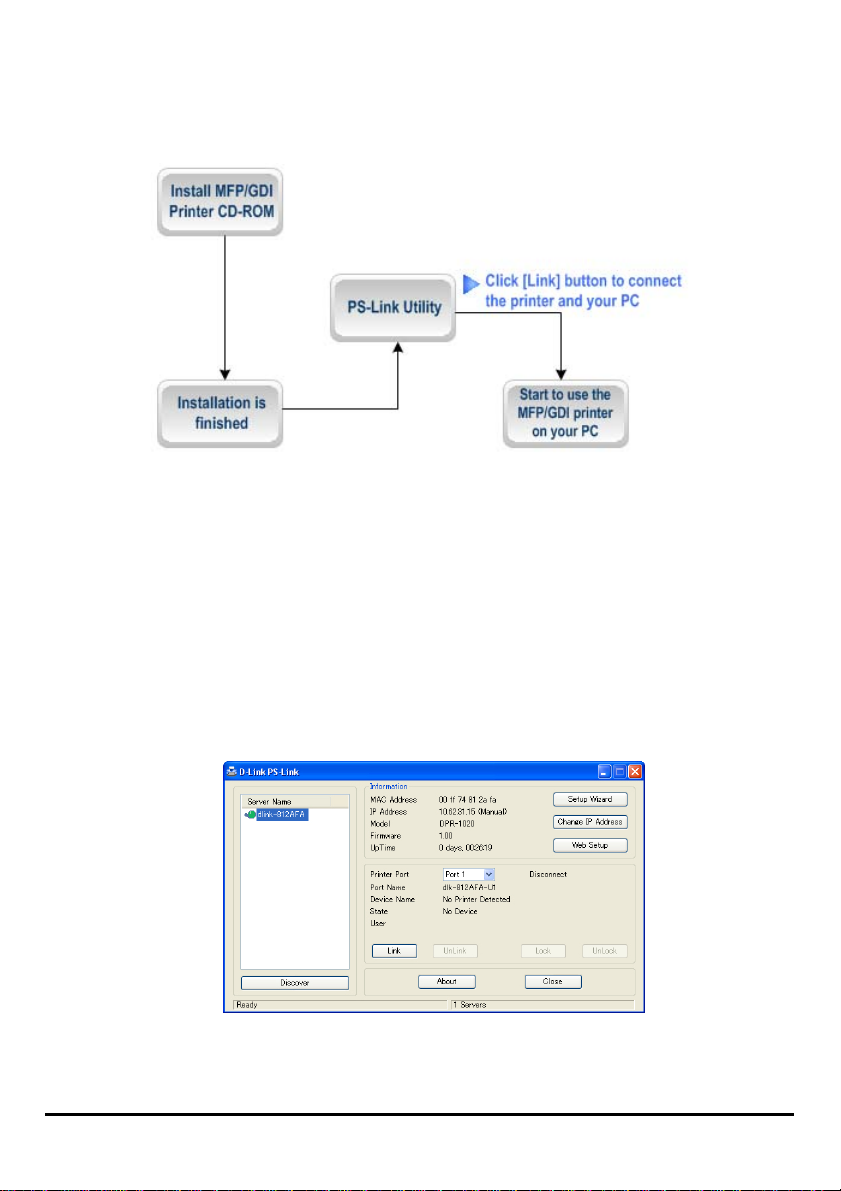
Utilisation de PS Software
Pour Fuji Xerox :
1. Le programme d'installation de l'imprimante multifonctions/GDI Xerox ne vous
demande pas d’établir de connexion physique entre l’imprimante et l’ordinateur.
2. Une fois l’installation terminée, vous devez établir une connexion entre
l'imprimante MULTIFONCTIONS/GDI et votre ordinateur pour utiliser l'imprimante
à partir de celui-ci. Pour cela, vous devez utiliser PS-Link pour connecter les deux
périphériques :
Lancez l’utilitaire PS-Link, puis cliquez sur le bouton [Link] (Établir une liaison).
Quand la connexion a été établie avec succès, le message suivant apparaît. Cliquez
sur OK pour quitter.
DPR-2000 D-Link - Manuel d’utilisation 35
Page 40
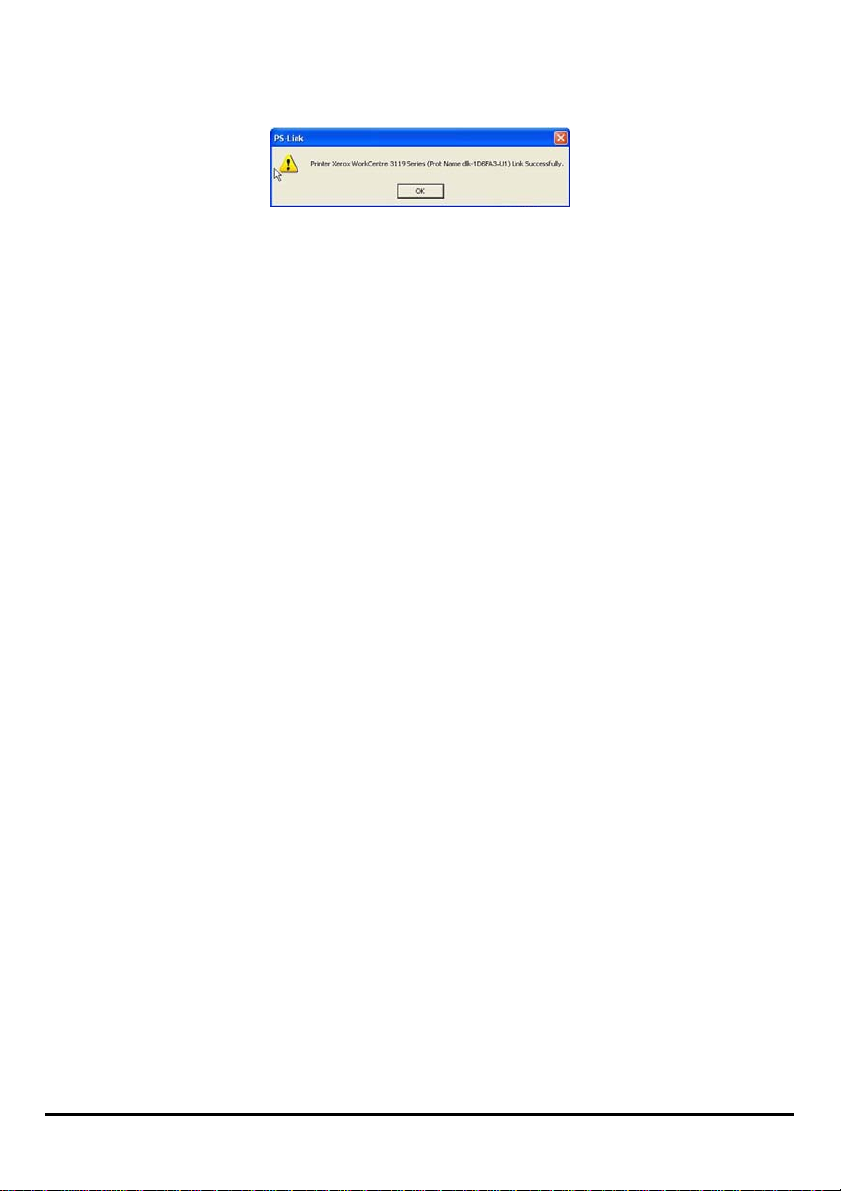
Utilisation de PS Software
3. L’imprimante multifonctions/GDI est maintenant prête à l'emploi à partir de votre
ordinateur.
DPR-2000 D-Link - Manuel d’utilisation 36
Page 41
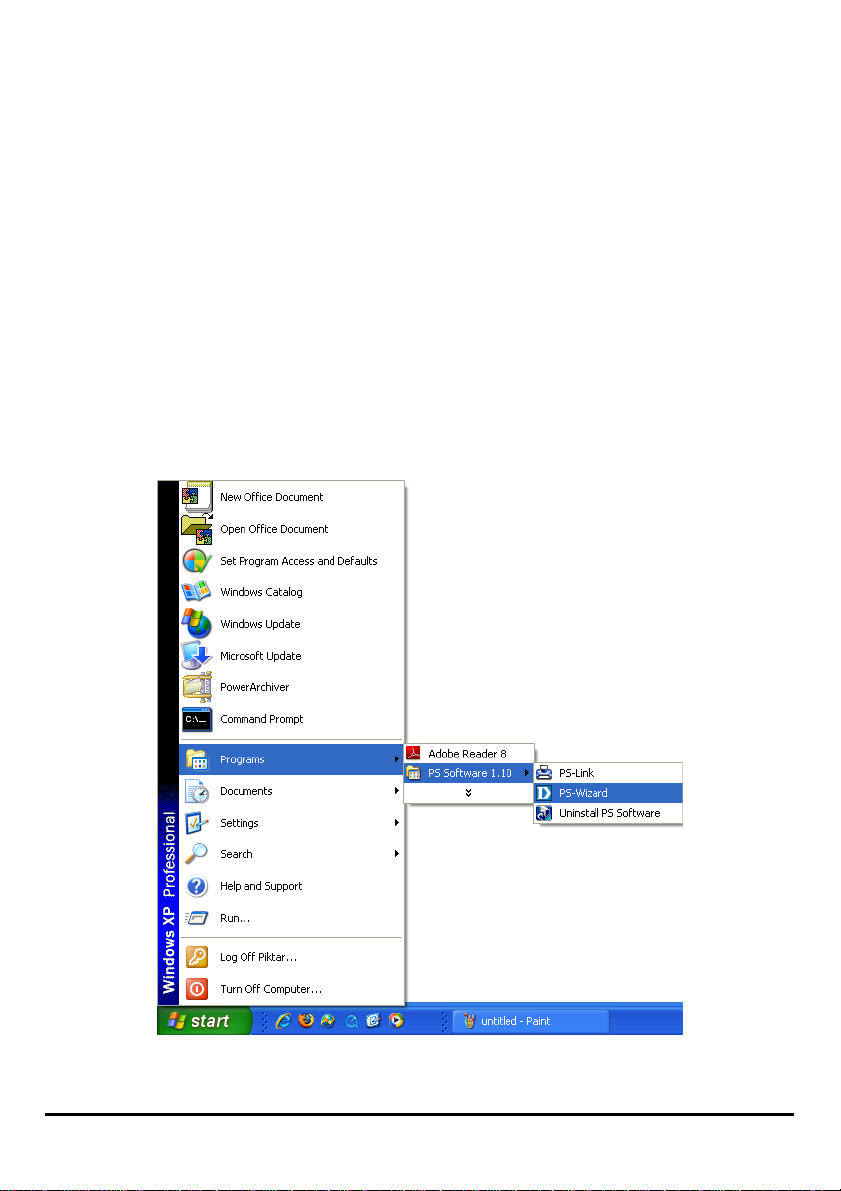
Utilisation de PS Software
Utilisation de PS-Wizard
PS-Wizard (Windows 2000/XP/2003/Vista) est un outil simple et utile vous
permettant d’ajouter facilement une imprimante sur votre ordinateur, sans
configuration complexe.
PS-Wizard vous permet également de modifier les paramètres de l’adresse IP du
serveur d'impression, y compris l’adresse IP, du masque de sous réseau et de la
passerelle par défaut.
Cliquez sur StartÎ ProgramsÎ PS Software (Démarrer Î Programmes Î PS
Software), puis sélectionnez PS-Wizard.
DPR-2000 D-Link - Manuel d’utilisation 37
Page 42

Utilisation de PS Software
Print Server (Serveur d’impression) : Ce champ vous permet de rechercher
manuellement les serveurs d'impression connectés et de configurer celui de
votre choix de manière avancée.
LAN (Réseau local) : Ici, vous pouvez choisir d’utiliser une adresse Dynamic IP
(IP dynamique) (DHCP) ou Fixed IP (IP fixe) pour le serveur d'impression
sélectionné. Cliquez sur le bouton Apply (Appliquer) pour appliquer les
nouveaux paramètres.
Port Information (Informations sur le port) : Il s’agit de la fonction principale
de PS-Wizard, qui vous permet d'ajouter une imprimante à votre ordinateur en
toute simplicité.
Pour ajouter une imprimante, cliquez sur Add Printer (Ajouter une imprimante).
La fenêtre suivante apparaît :
DPR-2000 D-Link - Manuel d’utilisation 38
Page 43

Utilisation de PS Software
L’assistant vous permet de sélectionner un pilote d’impression de trois manières :
1. Show currently installed drivers (Afficher les pilotes actuellement
installés) :
Sélectionnez cette option pour vérifier si le logiciel de l'imprimante est déjà installé.
S’il ne l’est pas, vous pouvez essayer la méthode suivante. Après avoir sélectionné
un pilote d’impression, cliquez sur le bouton Next (Suivant)> pour continuer.
2. Select from manufacturer list (Sélectionner dans la liste de fabricants) :
Sélectionnez cette option pour choisir votre imprimante manuellement, par marque
et par modèle. Cliquez sur le bouton Next (Suivant) > pour continuer après avoir
sélectionné le pilote souhaité.
3. Have Disk (Parcourir) :
Cliquez sur ce bouton pour ouvrir la fenêtre suivante. Insérez le CD d’installation du
fabricant pour installer le pilote d’impression. Sélectionnez le pilote, puis cliquez sur
OK pour continuer.
DPR-2000 D-Link - Manuel d’utilisation 39
Page 44

Utilisation de PS Software
L’assistant vous demandera de confirmer la sélection dans la fenêtre contextuelle
suivante. Vous pouvez modifier le nom de l’imprimante dans le champ Network
Printer Name (Nom de l’imprimante réseau) et activer cette imprimante comme
imprimante par défaut en cochant la case Use this printer as the default printer
for Windows-based programs (Utiliser cette imprimante comme imprimante
par défaut pour les programmes Windows).
Vérifiez la configuration, puis cliquez sur Next (Suivant) > pour continuer. L’icône de
l'imprimante (ici, HP Laser Jet 2000) est créée automatiquement dans la fenêtre
Printers and Faxes (Imprimantes et télécopieurs) de Windows comme le montre
l'illustration suivante.
DPR-2000 D-Link - Manuel d’utilisation 40
Page 45

Utilisation de PS Software
Quand la fenêtre suivante s'affiche, cliquez sur Print Test Page (Imprimer une
page de test) pour imprimer une page de test.
Si tout fonctionne normalement, cliquez sur le bouton Finish (Terminer) pour
quitter.
En cas d'échec du test, vérifiez si le logiciel du pilote est correct, si l'imprimante est
allumée et connectée et si le serveur d'impression est opérationnel sur le réseau.
DPR-2000 D-Link - Manuel d’utilisation 41
Page 46

Utilisation du configurateur Web
Utilisation du configurateur Web
HOME (Accueil)
Pour commencer à gérer le DPR-2000, assurez-vous qu'il soit allumé et connecté à
votre réseau. Il y a trois façons possibles d'accéder au configurateur Web du
DPR-2000.
Lancez votre navigateur et saisissez l’adresse URL suivante :
http://dlink-xxxxxx
xxxxxx correspondant aux six derniers chiffres de l’adresse MAC de votre
DPR-2000. Cette adresse se trouve sous votre DPR-2000.
Vous pouvez également accéder au configurateur Web en saisissant l’adresse IP
de votre DPR-2000 dans le champ d'adresse URL du navigateur. L’adresse IP par
défaut de votre DPR-2000 est 192.168.0.10, mais elle peut avoir été modifiée si
un serveur DHCP se trouve sur votre réseau.
Finalement, si vous utilisez Microsoft Windows, vous pouvez aussi cliquer sur
l'icône My Network Places (Voisinage réseau) de votre Bureau. Le DPR-2000
prend en charge l'UPnP et devrait donc être automatiquement détecté et avoir son
icône affiché dans la liste des périphériques du réseau local. Cliquez sur l'icône
DPR-2000.
Votre ordinateur devrait alors afficher l'écran suivant. Saisissez admin dans le
champ User name (nom d’utilisateur) et laissez le champ Password (mot de
passe) vierge. Cliquez sur le bouton OK pour vous connecter.
Manuel d’utilisation du DPR-2000 D-Link 42
Page 47

Utilisation du configurateur Web
Votre ordinateur devrait alors afficher l’écran principal suivant du configurateur Web
du serveur d'impression. Outre les informations sur le produit, le haut de l'écran
principal comporte cinq liens : Setup (Configuration), Advanced (Avancé),
Maintenance, Status (État) et Help (Aide). Cliquer sur un lien de la barre affichera
son sous-menu. Sélectionner une option du sous-menu affichera son contenu dans
la colonne centrale.
DPR-2000 D-Link - Manuel d’utilisation 43
Page 48
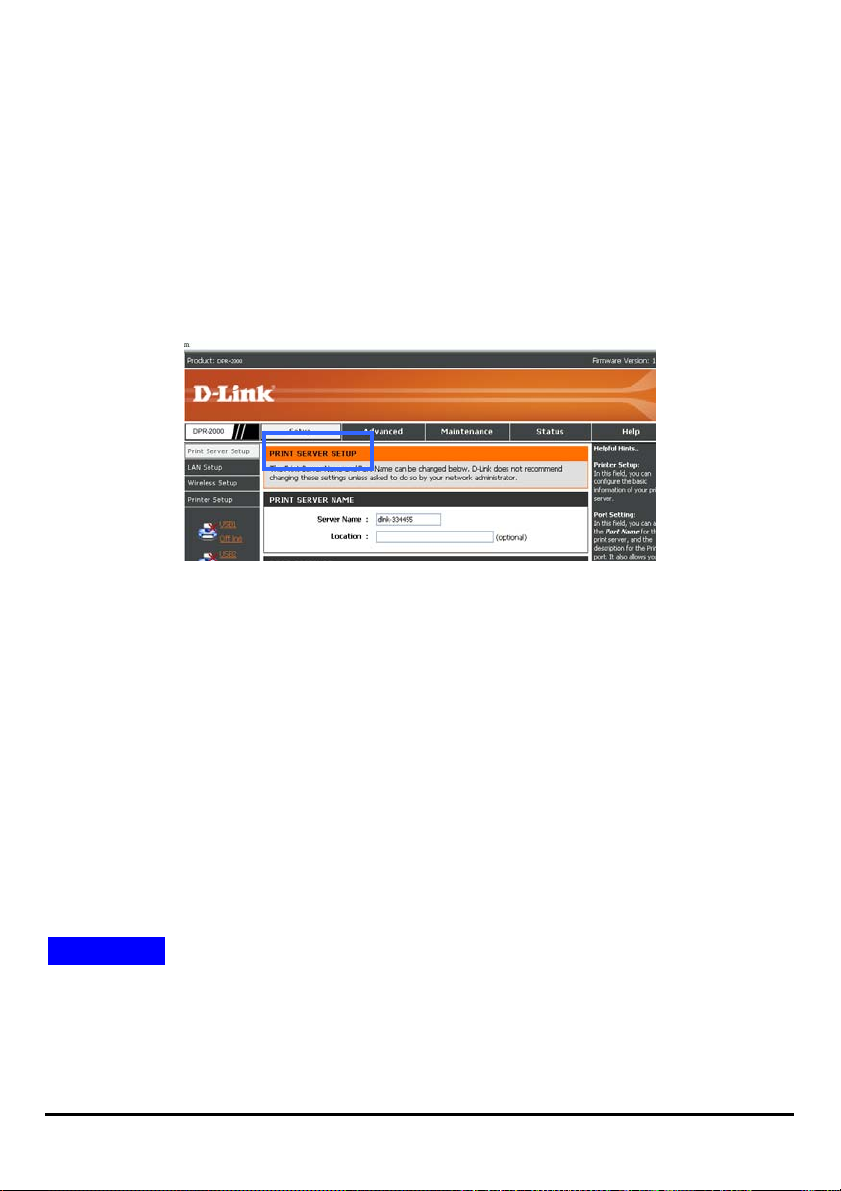
Utilisation du configurateur Web
SETUP > Print Server Setup (CONFIGURATION >
Configuration du serveur d’impression)
L’écran Print Server Setup (Configuration du serveur d’impression) vous permet de
modifier le Print Server Name (Nom du serveur d’impression) et le Port Name (Nom
du port), la description et la sélection du paramètre PJL Printer (Imprimante en PJL)
de chacune des imprimantes connectées à votre DPR-2000. Ne modifiez pas ces
paramètres, sauf si votre administrateur réseau vous le demande.
Print Server Name (Nom du serveur d’impression)
Dans cette section, vous pouvez configurer les informations de base de votre
serveur d'impression. Les informations de base contiennent le nom du serveur
d’impression, indiqué dans le champ Server Name (Nom du serveur), et un
emplacement pour le serveur d’impression, indiqué dans le champ facultatif
Location (Emplacement).
Paramètres des ports
Cette section vous permet d’attribuer un Port Name (Nom de port) et une
Description à chacun des ports USB de l’imprimante. Elle vous permet également de
sélectionner le paramètre PJL Printer (Imprimante en PJL) (Yes [Oui] ou No [Non]).
REMARQUE : PJL (Pri nter Job Language) présente cert aines exig ences de travail à
respecter pour fonctionner correctement. Pour plus d’informations, veuillez vous
reporter au manuel de l’imprimante.
Cliquez sur Apply Settings (Appliquer les paramètres) pour enregistrer toutes les
modifications ou sur Cancel (Annuler) pour annuler et quitter.
DPR-2000 D-Link - Manuel d’utilisation 44
Page 49
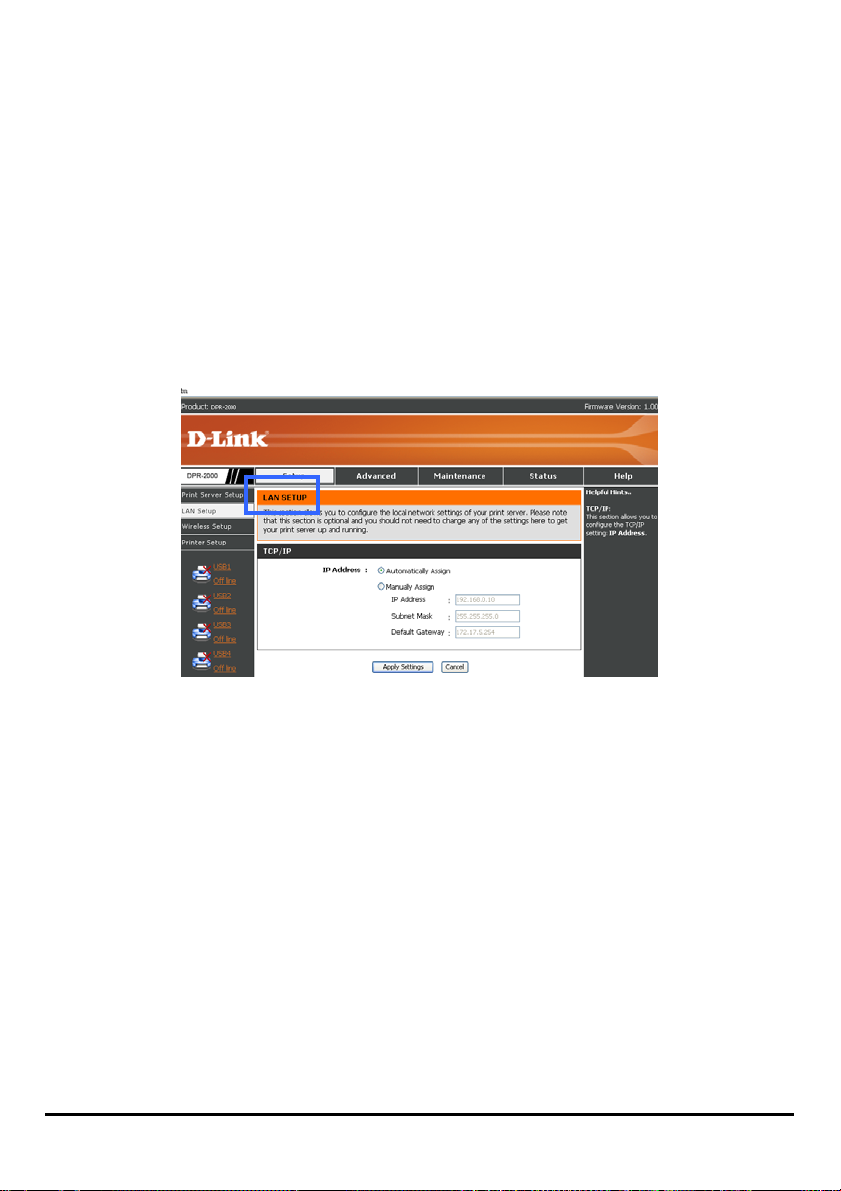
Utilisation du configurateur Web
SETUP > LAN SETUP (CONFIGURATION
> CONFIGURATION DU RÉSEAU LOCAL)
L’écran LAN Setup (Configuration du réseau local) vous permet de configurer les
paramètres du réseau local de votre serveur d'impression. Notez que cette section
est facultative et que vous n'êtes normalement pas tenu de modifier aucun de ces
paramètres pour rendre votre serveur d'impression opérationnel.
TCP/IP
Cet écran vous permet d’attribuer une adresse IP automatiquement ou
manuellement à votre serveur d'impression. Si vous cliquez sur Manually Assign
(Attribuer manuellement), saisissez les informations dans ces champs : IP
Address (Adresse IP), Subnet Mask (Masque de sous-réseau) et Default
Gateway (Passerelle par défaut).
Si vous avez réalisé des modifications sur cet écran, cliquez sur Apply Settings
(Appliquer les paramètres) pour les enregistrer. Pour annuler et quitter, cliquez sur
Cancel (Annuler).
DPR-2000 D-Link - Manuel d’utilisation 45
Page 50
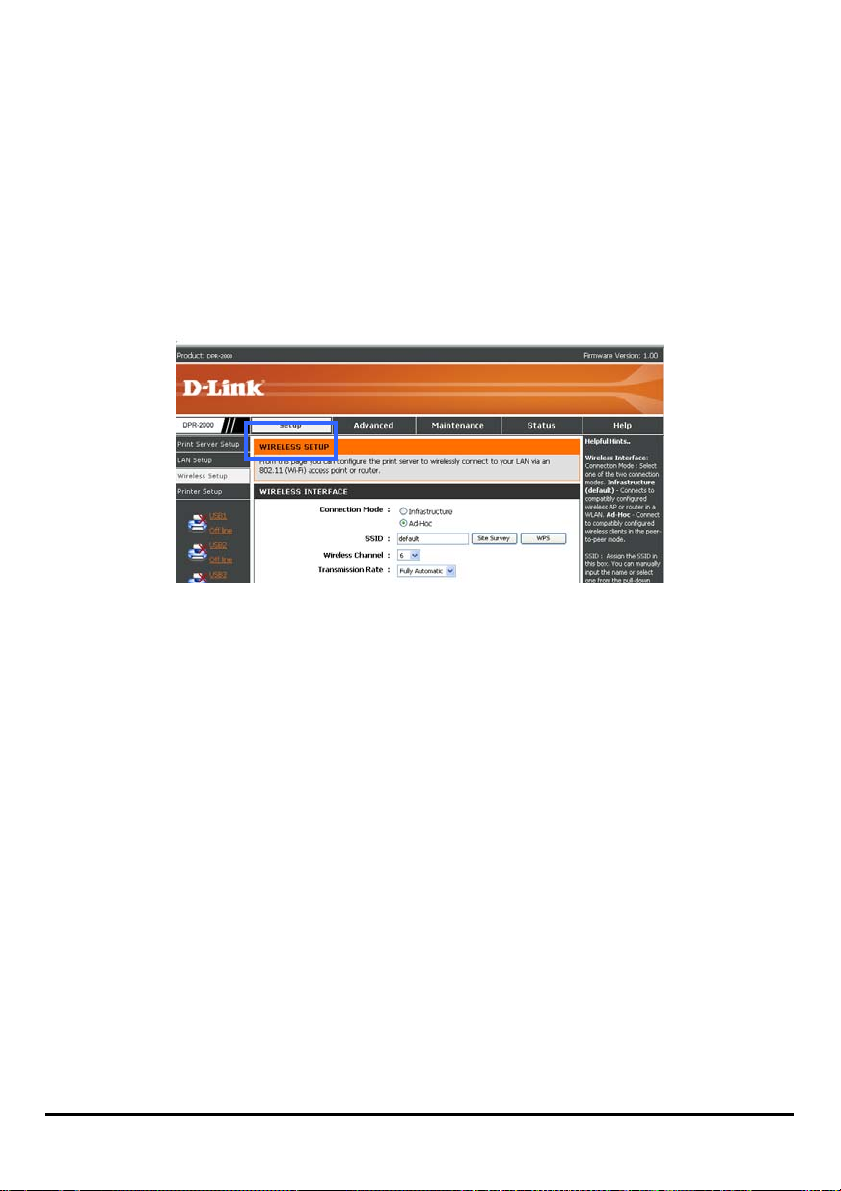
Utilisation du configurateur Web
SETUP > Wireless Setup
(CONFIGURATION > Configuration sans fil)
Cette section explique comment configurer votre serveur d'impression pour qu'il se
connecte à votre réseau local sans fil à travers un routeur ou un point d'accès sans
fil 802.11. La connexion des utilisateurs sans fil (ordinateurs) à votre serveur
d'impression se fait à travers ce routeur ou point d’accès sans fil.
L'écran WIRELESS SETUP (CONFIGURATION SANS FIL) est divisé en deux
sections : l'une pour l'interface sans fil, l'autre pour le chiffrement des données.
WIRELESS INTERFACE (INTERFACE SANS FIL)
Cette section explique comment configurer l'interface sans fil de votre serveur
d'impression.
Connexion à un routeur ou point d’accès sans fil
L'interface sans fil de votre serveur d'impression ne prend en charge que le mode
client sans fil. Il ne peut donc pas fonctionner comme un point d'accès sans fil qui
fournit une connexion sans fil aux ordinateurs sans fil qui envoient des fichiers
d'impression. Vous devez connecter votre serveur d'impression à un routeur sans fil
ou à un point d’accès de votre réseau. Les ordinateurs sans fil qui accèdent aux
imprimantes se connecteront à votre serveur d'impression à travers le routeur ou le
DPR-2000 D-Link - Manuel d’utilisation 46
Page 51
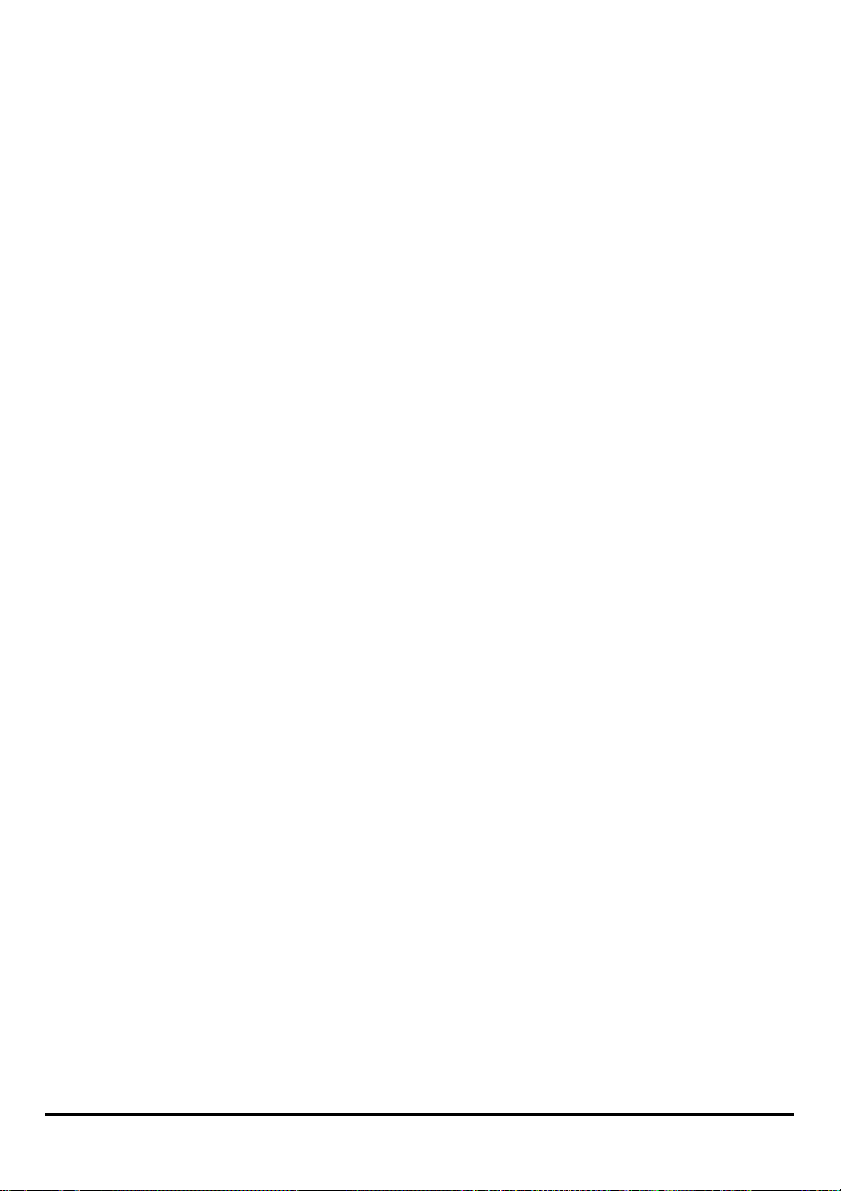
Utilisation du configurateur Web
point d’accès sans fil. Procédez comme suit pour connecter votre serveur
d'impression à un routeur sans fil ou à un point d’accès :
1. Pour Connection Mode (Mode de connexion), sélectionnez Infrastructure.
2. Le SSID est le nom identifiant le réseau sans fil auquel vous souhaitez que votre
serveur d'impression appartienne. Laissez default (par défaut) dans le champ du
SSID si votre réseau sans fil possède déjà un SSID par défaut configuré dans les
routeurs sans fil et/ou les points d'accès. Sinon, cliquez sur Site Survey (Visite
des lieux) pour afficher une liste de routeurs sans fils et de points d'accès
actuellement connectés à votre réseau. Pour actualiser la liste, cliquez sur
Rescan (Balayer à nouveau). Pour sélectionner un SSID de la liste, cliquez sur le
bouton de ce SSID, puis cliquez sur Select (Sélectionner). Pour quitter sans faire
de sélection, cliquez sur Exit (Quitter).
3. Pour Transmission Rate (Vitesse de transmission), sélectionnez Fully
Automatic (Entièrement automatique) si vous souhaitez que votre routeur ou
point d'accès sélectionne automatiquement la vitesse sans fil pour votre serveur
d'impression. Si votre réseau sans fil n'est pas très stable, vous pouvez forcer une
vitesse sans fil spécifique (p. ex. une vitesse plus lente) en sélectionnant une des
vitesses sans fil répertoriées dans ce champ.
Connexion à un seul ordinateur sans fil
Il y a des circonstances où vous pouvez utiliser le mode ad-hoc pour connecter votre
serveur d'impression à votre réseau sans fil. Si votre réseau n'a pas de routeur ou
de point d'accès sans fil, vous devrez utiliser ce mode. Ou, si vous souhaitez
simplement imprimer une page de test sur votre imprimante réseau, vous pouvez
également utiliser ce mode. Une connexion ad-hoc connectera votre serveur
d'impression à un seul ordinateur sans fil. Procédez comme suit pour établir une
connexion ad-hoc :
DPR-2000 D-Link - Manuel d’utilisation 47
Page 52
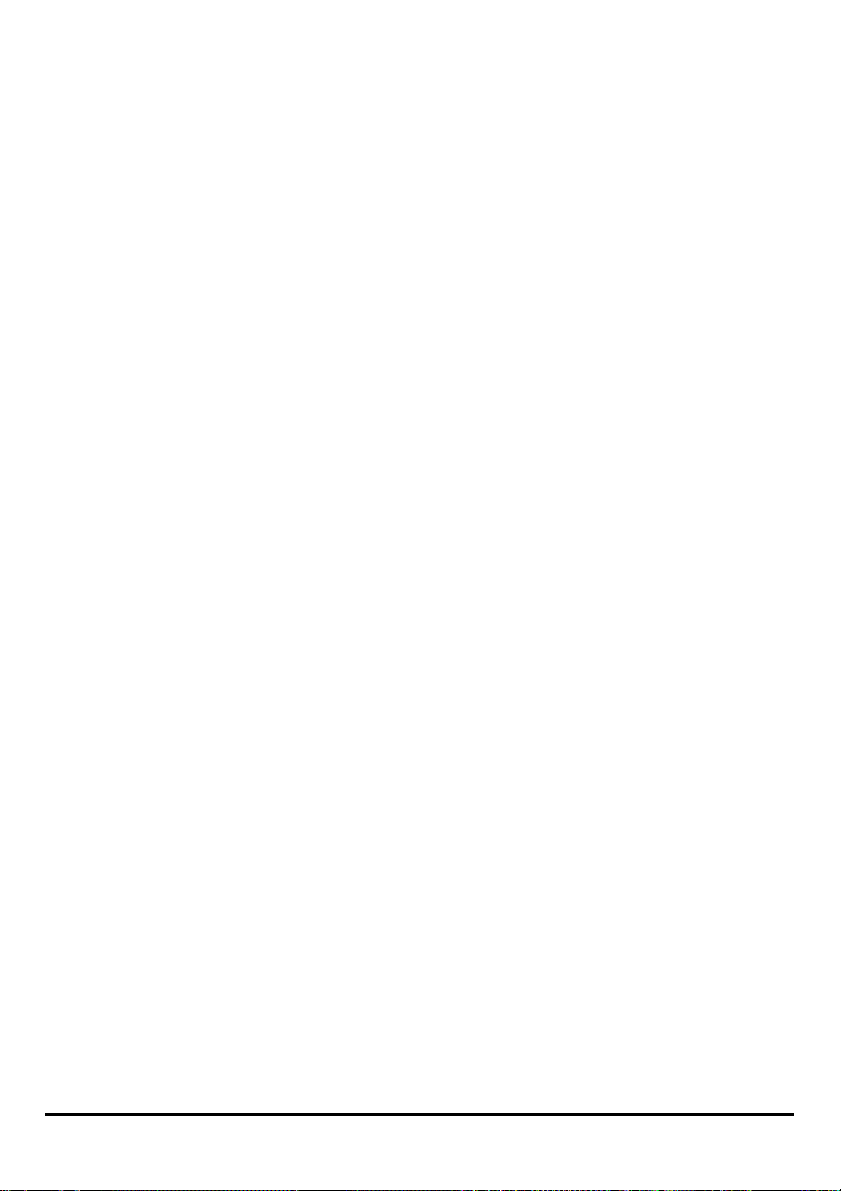
Utilisation du configurateur Web
1. Pour Connection Mode (Mode de connexion), sélectionnez Ad-Hoc.
2. Sélectionnez un SSID de la liste Site Survey (Visite des lieux), ou laissez default
(par défaut) dans le champ.
3. Sélectionnez un canal sans fil qui sera utilisé entre l'ordinateur sans fil et votre
serveur d'impression.
4. Pour Transmission Rate (Vitesse de transmission), sélectionnez une vitesse sans
fil de la liste ou laissez-la Fully Automatic (Entièrement automatique).
Désactivation du chiffrement des données sans fil
Les fichiers d'impression, de fax et de numériseur qui voyagent dans l'air peuvent
être protégés si vous activez le chiffrement des données sans fil. Si vous désactivez
ce chiffrement, le seul bénéfice sera que les données sans fil voyageront plus vite
entre vos ordinateurs et votre serveur d'impression. Si vous souhaitez désactiver le
chiffrement des données, cliquez sur le bouton Disable (Désactiver).
Chiffrement WEP
Le chiffrement WEP (Wired Equivalent Privacy) repose sur la norme IEEE 802.11 et
utilise l’algorithme de cryptage RC4. Le WEP fournit une sécurité en chiffrant les
données qui voyagent entre votre serveur d'impression et le routeur ou le point
d’accès sans fil.
Pour pouvoir accéder à un réseau WEP, vous devez connaître la clé. La clé est une
chaîne de caractères créée par vos soins. Quand vous utilisez le WEP, vous devez
déterminer le niveau de chiffrement. C’est celui-ci qui détermine la longueur de la clé.
Un chiffrement sur 128 bits requiert une clé plus longue qu’un chiffrement sur 64 bits.
Les clés sont définies en saisissant une chaîne au format hexadécimal (caractère 0
à 9 et A à F) ou au format ASCII (American Standard Code for Information
Interchange, caractères alphanumériques). Le format ASCII vous permet de saisir
DPR-2000 D-Link - Manuel d’utilisation 48
Page 53

Utilisation du configurateur Web
une chaîne plus facile à mémoriser. Cette chaîne ASCII est ensuite convertie au
format hexadécimal pour être utilisée sur le réseau. Vous pouvez définir jusqu'à
quatre clés, ce qui vous permet d'en changer facilement.
Procédez comme suit pour configurer un chiffrement WEP :
1. Cliquez sur WEP Encryption (Chiffrement WEP).
2. Pour la longueur de la clé de chiffrement, sélectionnez 64bits ou 128bits dans le
champ Length (Longueur).
3. Pour la chaîne de la clé de chiffrement, sélectionnez le format en cliquant sur
ASCII ou HEX (Hexadécimal) dans le champ Format.
4. Saisissez 4 clés de chiffrement. Ces clés seront utilisés comme options.
5. Pour Encrypt Data Transmission Using (Chiffrer la transmission des
données en utilisant), sélectionnez une des clés que vous avez saisies à l'étape
4 ci-dessus.
6. Pour Authentication Type (Type d’authentification), sélectionnez Open
System (Système ouvert), Shared Key (Clé partagée), ou Both (Les deux).
7. Cliquez sur Apply Settings (Appliquer les paramètres) pour terminer ou sur
Cancel (Annuler) pour annuler et quitter.
Chiffrement WPA/WPA2
Le WPA (Wi-Fi Protected Access = Accès protégé Wi-Fi) est une norme Wi-Fi
conçue pour améliorer la sécurité. Le WPA-PSK/WPA2-PSK utilise une phrase de
passe ou une clé pour authentifier votre connexion sans fil. La clé est un mot de
passe alphanumérique comprenant entre 8 et 63 caractères. Ce mot de passe peut
inclure des symboles (!?*&_) et des espaces. Cette clé doit être strictement
identique à celle saisie sur votre routeur ou votre point d’accès sans fil.
DPR-2000 D-Link - Manuel d’utilisation 49
Page 54
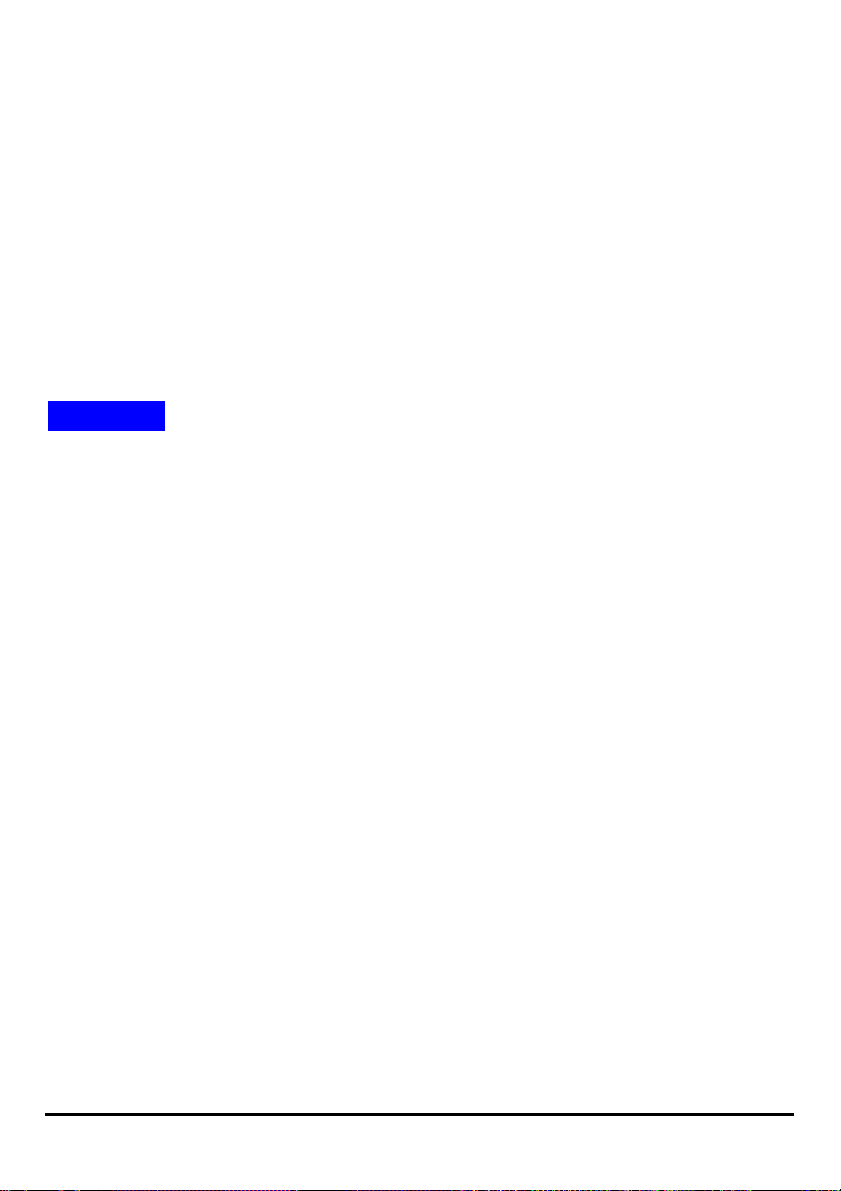
Utilisation du configurateur Web
Procédez comme suit pour configurer un chiffrement WPA :
1. Cliquez sur WPA-PSK / WPA2-PSK.
2. Saisissez entre 8 et 63 caractères ASCII ou 64 caractères hexadécimaux pour la
Preshared Key (Clé pré-partagée).
3. Cliquez sur Apply Settings (Appliquer les paramètres) pour terminer ou sur
Cancel (Annuler) pour annuler et quitter.
REMARQUES :
- Aussi bien pour les chiffrements WEP que WPA, il est recommandé d’activer le
chiffrement sur votre serveur d'impression avant vo s ordinateurs sans fil.
- Votre signal sans fil risque de se dégrader lorsque vous activez le chiffrement en
raison du surdébit ajouté.
WI-FI PROTECTED SETUP (CONFIGURATION SÉCURISÉE DU WIFI) (WPS)
La Wi-Fi Protected Setup (Configuration sécurisée du Wifi) (WPS) est une norme
Wi-Fi conçue pour faciliter la configuration d'un réseau sécurisé. Sans la WPS, vous
devriez configurer manuellement un nom de réseau sans fil (SSID) et une clé de
sécurité qui coïncident avec ceux configurés dans le routeur ou le point d'accès.
Avec la WPS, vous n'avez pas à configurer ces paramètres si votre routeur ou votre
point d'accès prennent également en charge la WPS. Si vous avez déjà créé un
profil sécuritaire (avec ou sans chiffrement des données) dans vos routeurs ou
points d'accès, les paramètres de ce profil seront appliqués à votre serveur
d'impression. Sinon, le WPA-PSK sera utilisé comme méthode de chiffrement des
données entre le serveur d'impression et le routeur ou le point d’accès.
Procédez comme suit pour configurer une connexion WPS :
DPR-2000 D-Link - Manuel d’utilisation 50
Page 55
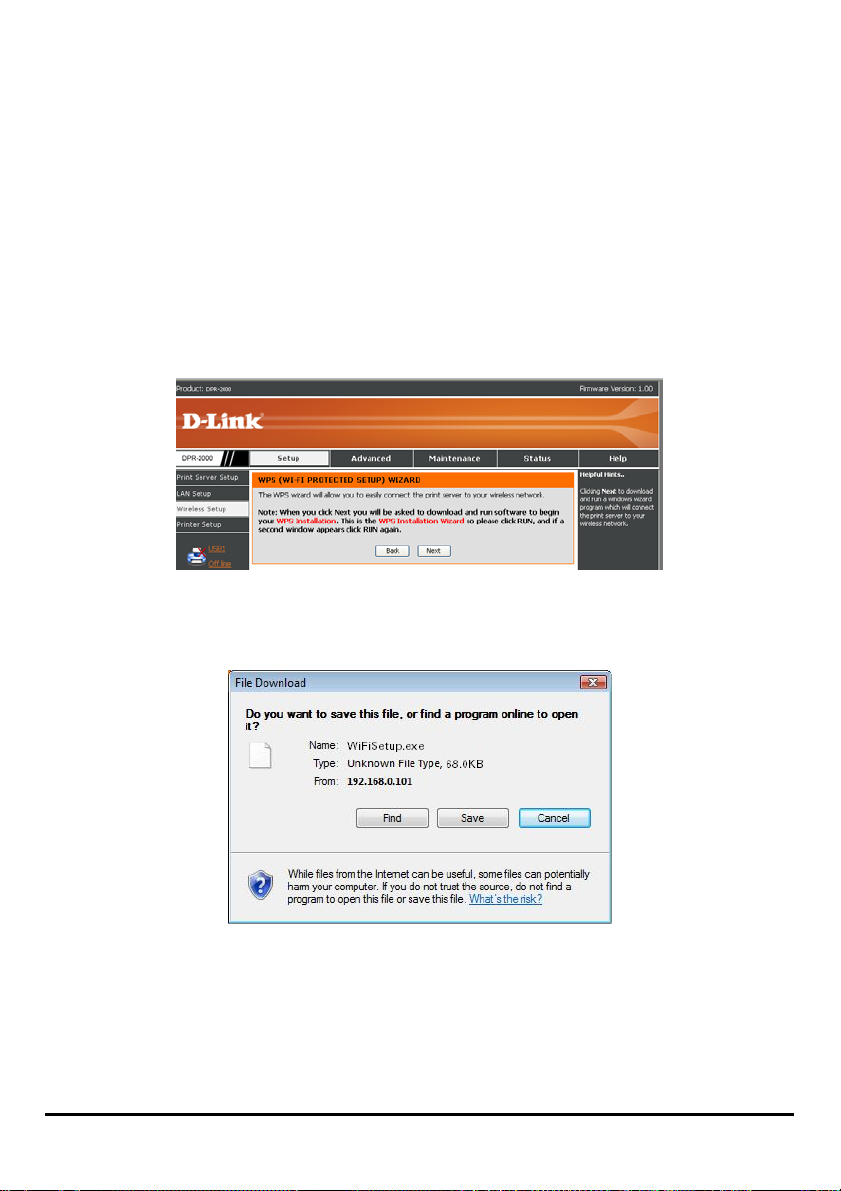
Utilisation du configurateur Web
1. Assurez-vous que votre routeur ou point d’accès prenne également en charge la
WPS.
2. Dans l'écran WIRELESS SETUP (CONFIGURATION SANS FIL), cliquez sur le
bouton WPS.
3. L’écran suivant s’affiche :
4. Cliquez sur Next (Suivant). La boîte de dialogue Windows suivante s'affiche :
5. Si votre routeur ou point d'accès possède un bouton WPS, appuyez sur ce bouton
pendant quelques secondes, puis relâchez-le. Sinon, exécutez le programme
WPS à l'intérieur du routeur ou du point d'accès. Le routeur ou le point d’accès
DPR-2000 D-Link - Manuel d’utilisation 51
Page 56
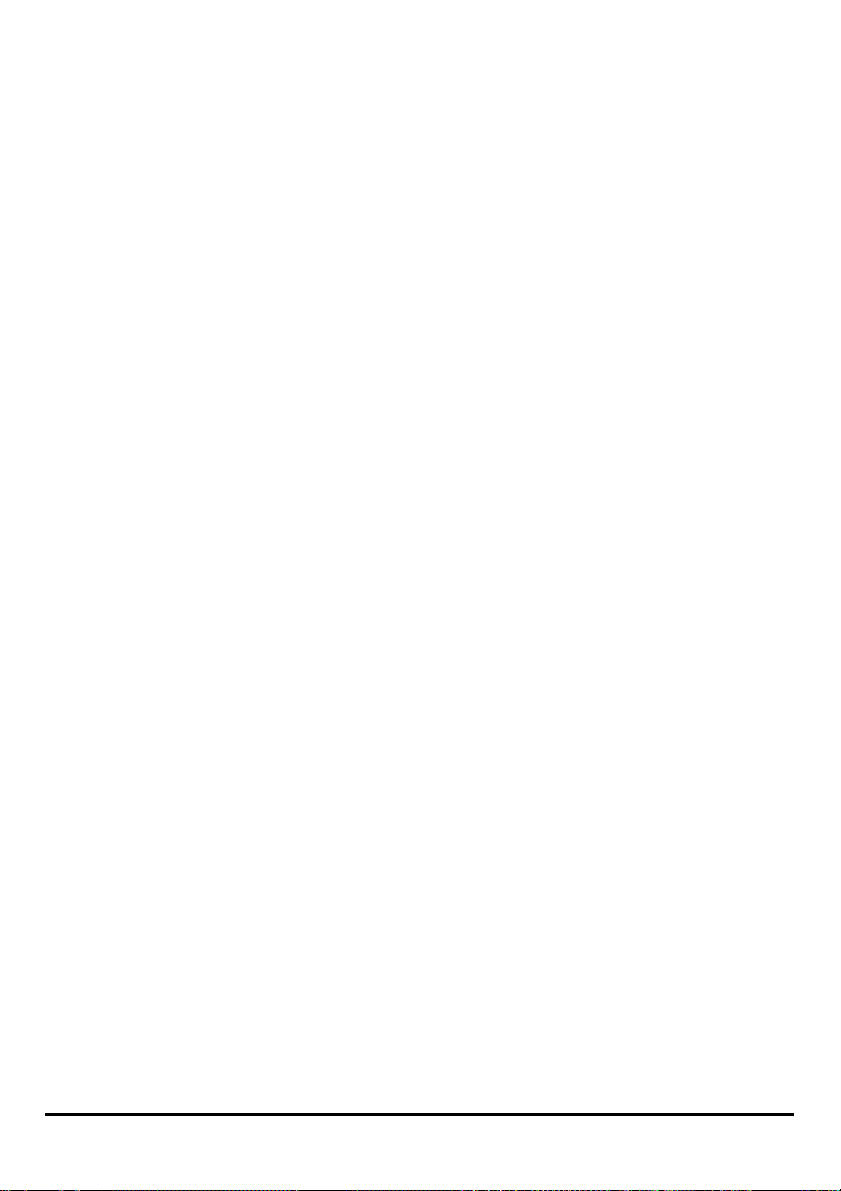
Utilisation du configurateur Web
commencera à diffuser les paramètres sans fil de son profil pour être appliqués au
serveur d'impression.
6. Quelques secondes après avoir appuyé sur le bouton WPS du routeur ou du point
sans fil ou après avoir exécuté son programme WPS dans la boîte de dialogue
Windows montrée à l'étape 4 ci-dessus, cliquez sur Run (Exécuter) pour
commencer à exécuter l'assistant d'installation WPS à l'intérieur du
microprogramme du serveur d'impression. Votre serveur d'impression captera les
signaux diffusés par le routeur ou le point d'accès et appliquera ses paramètres
sans fil.
DPR-2000 D-Link - Manuel d’utilisation 52
Page 57
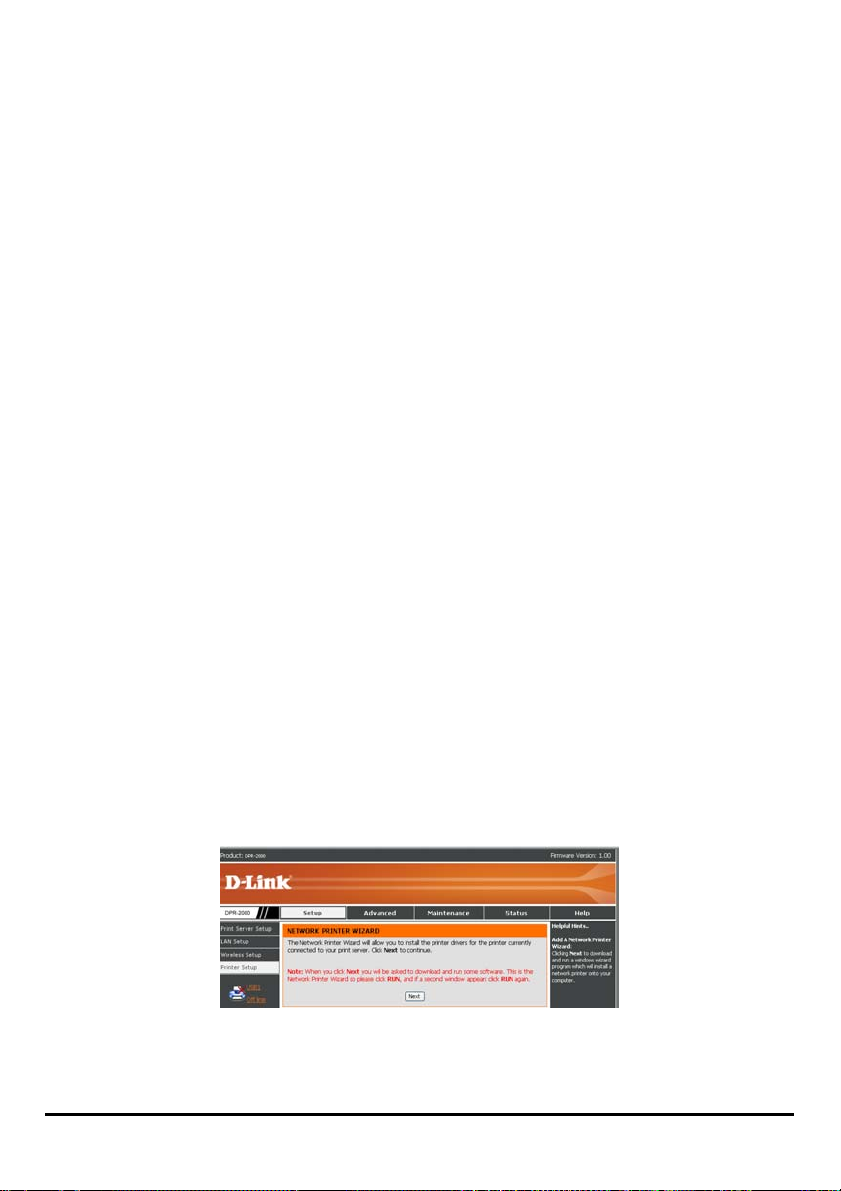
Utilisation du configurateur Web
SETUP > Printer Setup (CONFIGURATION >
Configuration de l’imprimante)
Pour pouvoir utiliser les imprimantes connectées au serveur d'impression, les
utilisateurs doivent installer les logiciels des pilotes des imprimantes sur leurs
ordinateurs. Bien que ces logiciels soient fournis par les fabricants des imprimantes,
certains sont également inclus dans le système d'exploitation Microsoft Windows
installé sur les ordinateurs des utilisateurs.
L’écran Printer Setup (Configuration de l’imprimante) vous permet d’installer ces
logiciels des pilotes sur chacun des ordinateurs qui utiliseront les imprimantes
connectées au serveur d'impression. Procédez comme suit pour installer un pilote
d'imprimante sur l'ordinateur de l'utilisateur. Si toutes les quatre imprimantes sont
connectées à votre serveur d'impression et l'utilisateur souhaite les utiliser toutes,
répétez cette procédure pour chacune des imprimantes.
1. Vérifiez que le serveur d'impression est connecté au réseau et opérationnel, et
que les imprimantes cibles sont connectées au serveur d'impression.
2. Accédez au configurateur Web du serveur d'impression depuis l'ordinateur de
l'utilisateur. Dans la colonne de gauche de l’écran principal du configurateur Web,
cliquez sur Printer Setup (Configuration de l'imprimante) pour afficher l'écran
suivant :
3. Cliquez sur Next (Suivant) pour afficher la boîte de dialogue suivante du
programme d’assistant Windows :
DPR-2000 D-Link - Manuel d’utilisation 53
Page 58

Utilisation du configurateur Web
4.Cliquez sur Run (Exécuter) pour exécuter le programme d’assistant Windows. Si
un avertissement lié à la sécurité apparaît, cliquez à nouveau sur RUN
(Exécuter).
5.L'écran affichera toutes les imprimantes actuellement connectées au serveur
d'impression. Les informations de chaque imprimante sont affichées sur une
rangée, qui comprend le nom de l'imprimante (comme HP LaserJet 2000), le nom
du serveur d'impression (comme dlink-334455) et le nom du port auquel
l'imprimante est connectée (comme dk-334455-U1, où U1 représente le port USB
n°1). Sélectionnez l’imprimante cible, puis cliquez sur Next (Suivant) pour
continuer.
DPR-2000 D-Link - Manuel d’utilisation 54
Page 59
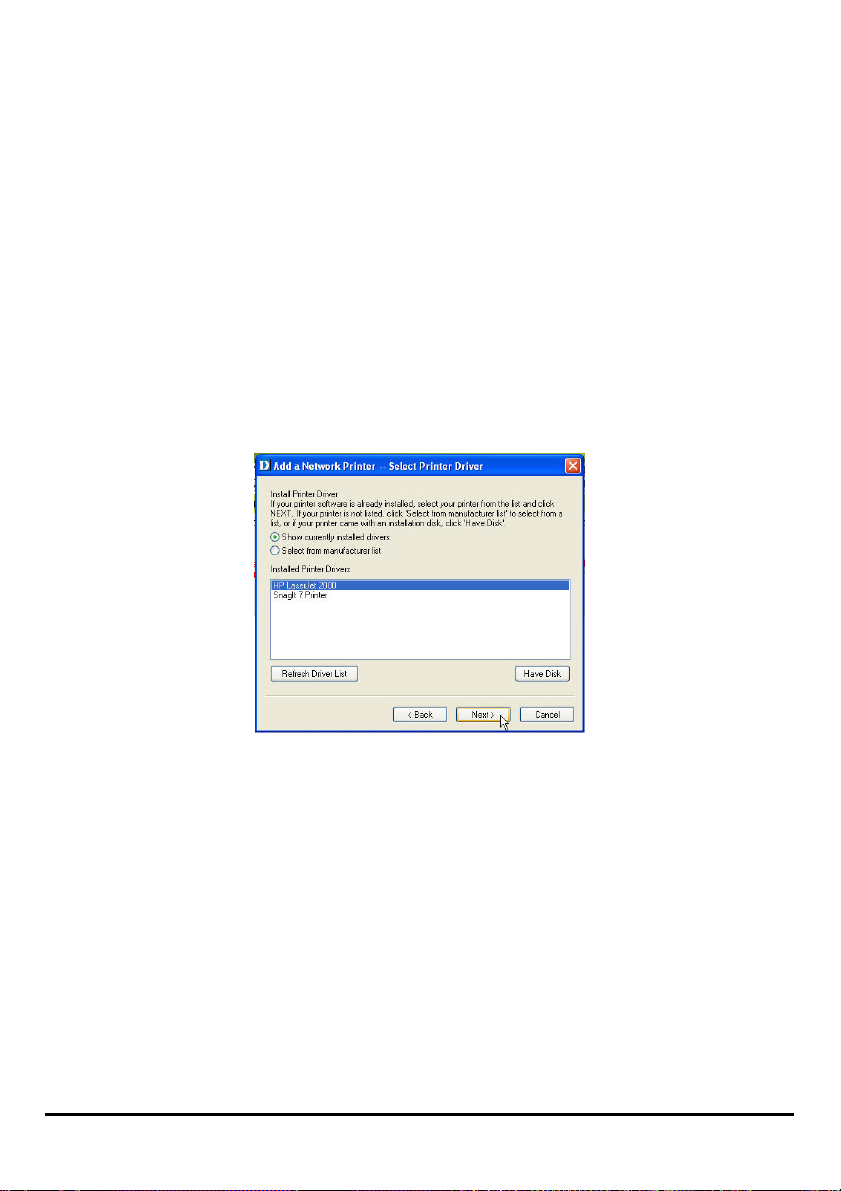
Utilisation du configurateur Web
6. Le programme d’assistant Windows vous propose trois options pour sélectionner
un logiciel de pilote pour l'imprimante cible que vous avez sélectionnée à l'étape
5 :
a. Show currently installed drivers (Afficher les pilotes actuellement
installés) :
Sélectionnez cette option pour répertorier tous les logiciels des pilotes d'imprimante
précédemment installés sur l'ordinateur de l'utilisateur dans la case Installed
Printer Drivers (Pilotes d'imprimante installés) . Notez que cette case n'affiche
que les noms des imprimantes, pas les logiciels des pilotes d'imprimante.
Sélectionnez l’imprimante cible, puis cliquez sur Next (Suivant) pour continuer. Si
votre imprimante cible ne figure pas dans la case, essayez l'option suivante.
b. Select from manufacturer list (Sélectionner dans la liste de fabricants) :
Cette option affiche tous les logiciels des pilotes d'imprimante inclus dans le
système d'exploitation Microsoft Windows de l'ordinateur de votre utilisateur. Cliquez
sur le bouton Select from manufacturer list (Sélectionner dans la liste de
fabricants) pour afficher les cases Manufacturers (Fabricants) et Printer Models
(Modèles d'imprimantes). Sélectionnez le fabricant et le modèle de l’imprimante
cible, puis cliquez sur Next (Suivant) pour continuer. Si votre imprimante cible ne
figure pas dans les cases, essayez l'option suivante.
DPR-2000 D-Link - Manuel d’utilisation 55
Page 60

Utilisation du configurateur Web
c. Have Disk (Parcourir) :
Sélectionnez cette option si vous avez le logiciel pilote de l'imprimante cible à portée
de main : Cliquez sur le bouton Have Disk (Parcourir) pour ouvrir la fenêtre
suivante. Insérez le CD d’installation du fabricant pour installer le pilote d’impression.
Cliquez sur OK pour continuer.
7. Après avoir sélectionné le pilote d'imprimante, l’assistant vous demandera de
confirmer la sélection dans la fenêtre suivante. Vous pouvez modifier le nom de
l’imprimante dans le champ Network Printer Name (Nom de l’imprimante
réseau) et activer cette imprimante comme imprimante par défaut en cochant la
case Use this printer as the default printer for Windows-based programs
(Utiliser cette imprimante comme imprimante par défaut pour les
programmes Windows). Puisque vous pouvez connecter jusqu'à 4 imprimantes
à votre serveur d'impression, vous devez inclure le numéro du port de l'imprimante
dans leNetwork Printer Name (Nom de l’imprimante réseau) pour faciliter son
identification.
DPR-2000 D-Link - Manuel d’utilisation 56
Page 61

Utilisation du configurateur Web
8. Après avoir complété la vérification et la configuration, cliquez sur Next (Suivant)
> pour continuer. L’imprimante (ici, HP Laser Jet 2000) est créée automatiquement
à l'écran Printers and Faxes (Imprimantes et télécopieurs) de Windows.
Lorsque l’écran suivant s’ouvre, vous pouvez réaliser un test d'impression en
cliquant sur le bouton Print Test Page (Imprimer une page de test). Si tout
fonctionne normalement, cliquez sur OK, puis sur Finish (Terminer) pour quitter.
DPR-2000 D-Link - Manuel d’utilisation 57
Page 62

Utilisation du configurateur Web
ADVANCED > Advanced LAN (AVANCÉ > Réseau
local avancé)
L’écran Advanced LAN (Réseau local avancé) vous permet de modifier des
paramètres réseau plus avancés de votre serveur d'impression. Il est conseillé de ne
pas modifier ces paramètres, sauf si votre administrateur réseau vous le demande.
L’écran Advanced LAN (Réseau local avancé) comporte trois sections : TCP/IP,
Microsoft Network et AppleTalk.
TCP/IP
Cette section comporte quatre options de configuration : DNS Server Address
(Adresse de serveur DNS), UPnP, Mac Bonjour/Rendezvous et Second HTTP
Port (Deuxième port HTTP).
DNS Server Address (Adresse de serveur DNS) : Ces deux cases affichent
DPR-2000 D-Link - Manuel d’utilisation 58
Page 63

Utilisation du configurateur Web
les deux adresses de serveur DNS de votre serveur d'impression. Votre
serveur d'impression obtiendra son adresse IP dynamique d'un de ces
serveurs au moment du démarrage (c-à-d quand il est allumé).
UPnP : Cette option vous permet d’activer ou de désactiver l'UPnP. Si vous
sélectionnez Enable (Activer), votre serveur d'impression sera détecté
automatiquement et placé dans la liste des imprimantes et télécopieurs en
ligne de Windows
Mac Bonjour/Rendezvous : Cette option vous permet d’activer ou de
désactiver le Mac Bonjour/Rendezvous, une fonction similaire à la détection
automatique de Windows décrite ci-dessus.
Second HTTP Port (Deuxième port http) : Cette option vous permet d’activer
ou de désactiver un deuxième port HTTP pour réaliser une configuration à
distance de la fonction d'impression à distance du serveur d'impression à
travers l'Internet.
Microsoft Network
Workgroup (Groupe de travail): C'est le nom du groupe de travail auquel
vous voulez que votre serveur d’impression soit associé.
AppleTalk
AppleTalk Zone (Zone AppleTalk) : C'est le nom de la zone AppleTalk à
laquelle appartient le serveur d'impression.
USB1, USB2, USB3, USB4 : Ce sont les 4 ports d'imprimante du serveur
d'impression. Précisez les paramètres suivants pour chacun des ports
d'imprimante.
Chooser Name (Nom du sélecteur) : Ce champ affiche le nom du port que
vous avez spécifié quand vous avez configuré l'imprimante connectée au port.
DPR-2000 D-Link - Manuel d’utilisation 59
Page 64
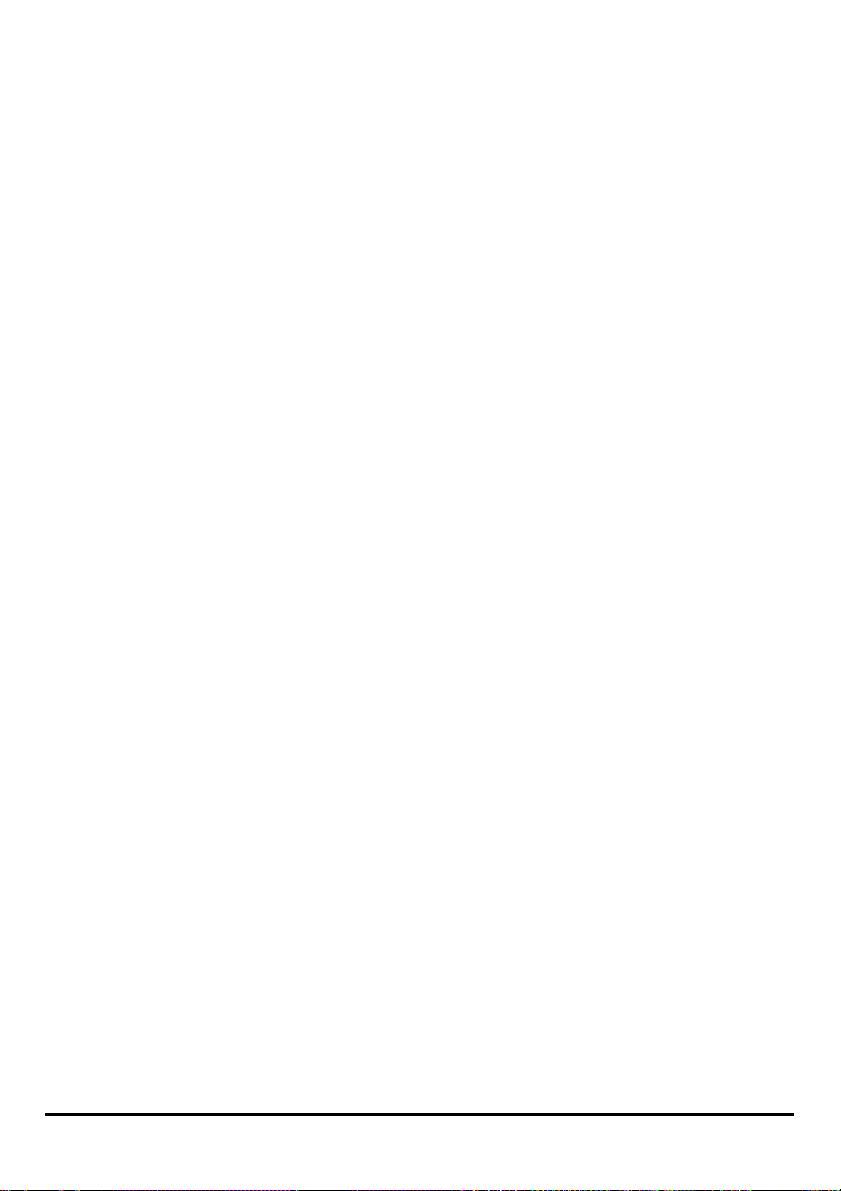
Utilisation du configurateur Web
Printer Type (Type d’imprimante) : Saisissez le type d’imprimante dans ce
champ.
PostScript Level (Niveau PostScript) : Sélectionnez le Niveau PostScript
dans le menu déroulant (Level 1 = Niveau 1 ou Level 2 = Niveau 2).
Font Group (Groupe de police) : Sélectionnez le Groupe de police dans le
menu déroulant.
Après avoir saisi les paramètres pour chaque port d'imprimante, cliquez sur le
bouton Apply Settings (Appliquer les paramètres) pour enregistrer les
paramètres. Pour annuler et quitter, cliquez sur Cancel (Annuler).
DPR-2000 D-Link - Manuel d’utilisation 60
Page 65

Utilisation du configurateur Web
ADVANCED > Advanced Wireless (AVANCÉ > Paramètres sans fil avancés)
L’écran Advanced Wireless (Paramètres sans fil avancés) vous permet de
modifier les paramètres sans fil de votre réseau d'infrastructure, où tous les signaux
sans fil transitent par un routeur ou un point d'accès sans fil. Notez que vous ne
devez pas modifier ces paramètres, sauf si votre administrateur réseau vous le
demande.
Il y a deux paramètres sans fil avancés qui peuvent être modifiés :
Beacon Interval (Intervalle de balise) : Ce paramètre affecte la latence dans
l'envoi de paquets en monodiffusion
vers les station en mode d'économie d'énergie et des paquets en
diffusion/multidiffusion générale Le paramètre par défaut est 100, ou dix
balises par seconde. Pour le modifier, saisissez une nouvelle valeur dans
cette case.
Preamble (Préambule): Le Préambule, présent dans tous les paquets de
données sans fil, sert à communiquer au récepteur que des données sont en
route. La plupart des routeurs et points d'accès sans fil sont configurés pour un
long préambule. Le paramètre par défaut de votre serveur d'impression est
Long Preamble (Long préambule). Pour le modifier, cliquez sur Short (Court).
Après avoir saisi les paramètres pour chaque port d'imprimante, cliquez sur le
bouton Apply Settings (Appliquer les paramètres) pour enregistrer les
paramètres. Pour annuler et quitter, cliquez sur Cancel (Annuler).
DPR-2000 D-Link - Manuel d’utilisation 61
Page 66
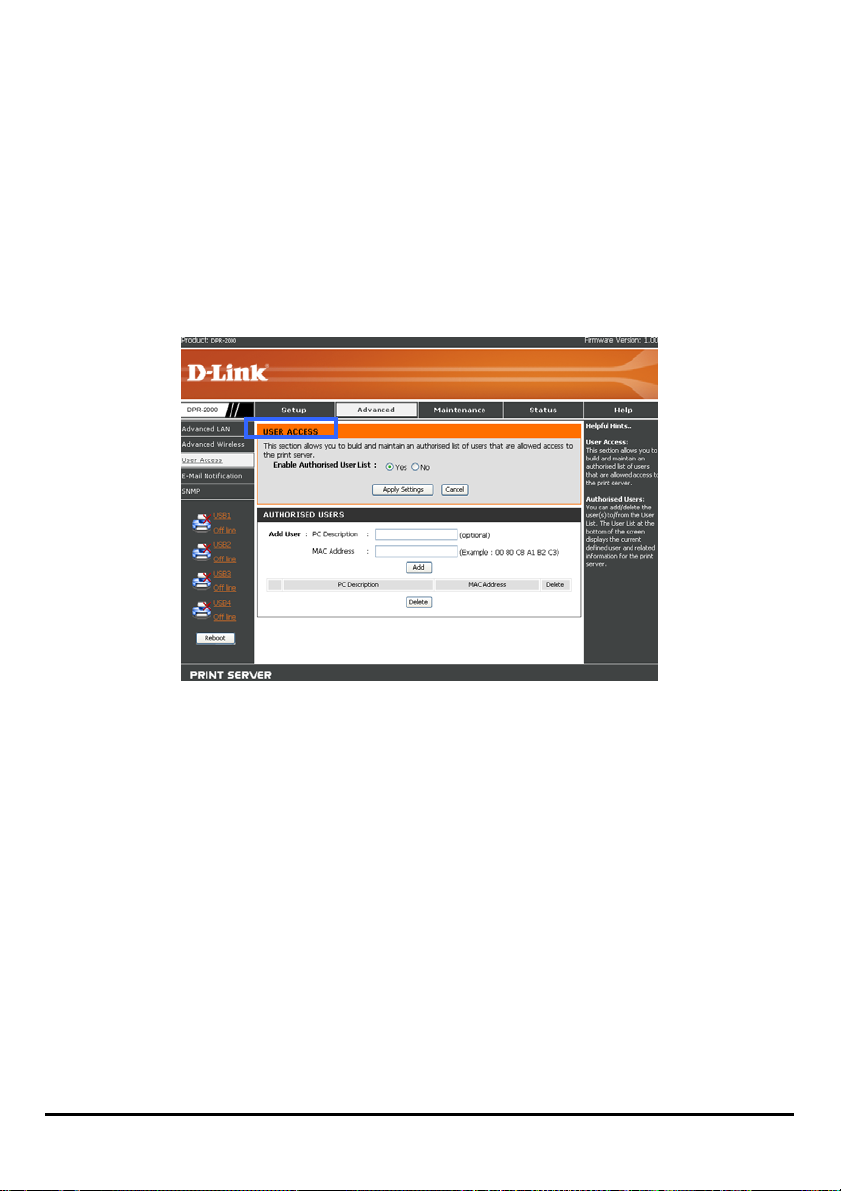
Utilisation du configurateur Web
ADVANCED > User Access (AVANCÉ > Accès
utilisateur)
L’écran User Access (Accès utilisateur) vous permet de créer et de gérer une liste
d’utilisateurs autorisés à accéder au serveur d'impression.
User Access (Accès utilisateur)
Si vous cliquez sur Yes (Oui) dans le champ Enable Authorized User List (Activer
la liste d’utilisateurs autorisés), les utilisateurs de la User List (Liste d’utilisateurs),
montrée dans la section suivante de ce même écran, seront autorisés à accéder au
serveur d’impression.. Si vous avez apporté des modifications à n'importe lequel des
paramètres de cet écran, cliquez sur Apply Settings (Appliquer les paramètres) si
vous souhaitez enregistrer les nouveaux paramètres dans le serveur d'impression.
Pour annuler et quitter sans enregistrer les paramètres, cliquez sur Cancel
(Annuler).
Gestion de la User List (Liste des utilisateurs)
DPR-2000 D-Link - Manuel d’utilisation 62
Page 67
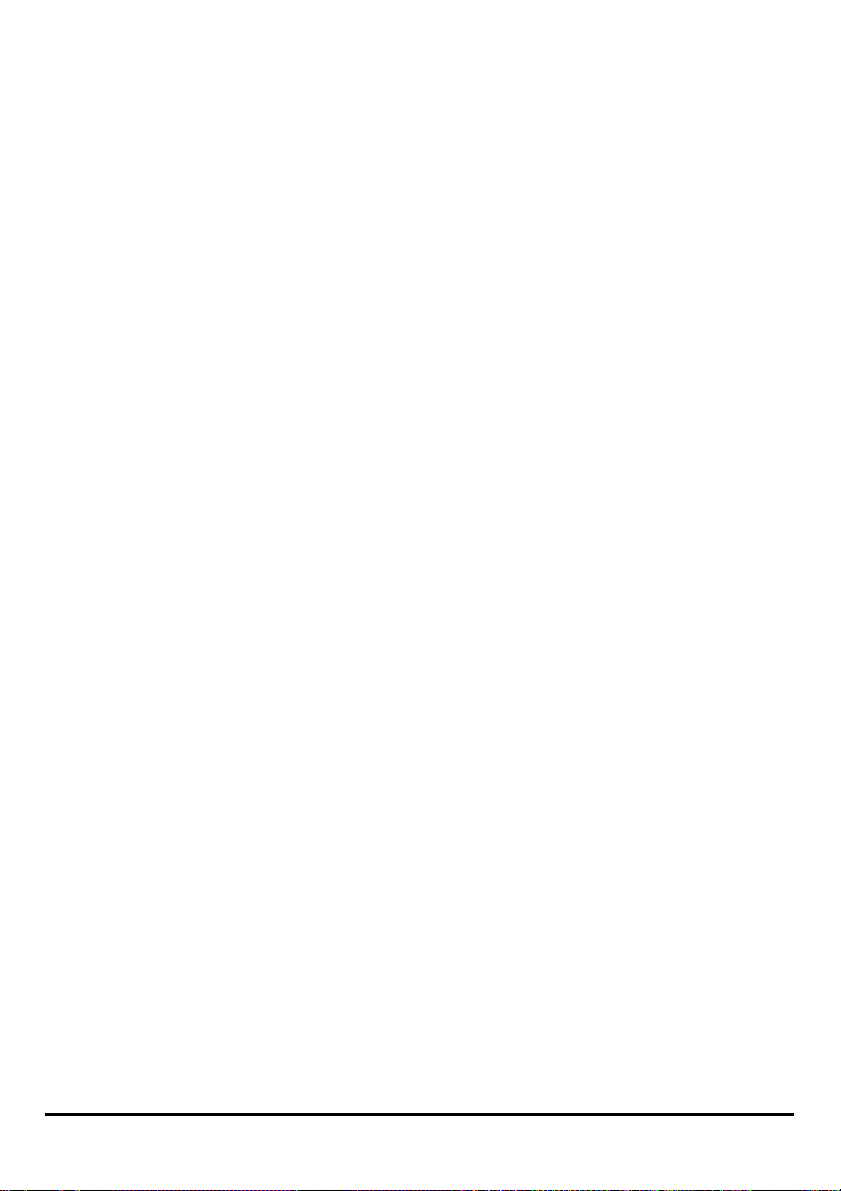
Utilisation du configurateur Web
La liste des utilisateurs affiche tous les utilisateurs autorisés à accéder au serveur
d'impression. Cette liste est affichée dans la section intitulée AUTHORIZED
USERS (UTILISATEURS AUTORISÉS) sur cet écran. Les utilisateurs autorisés
sont répertoriés dans le champ PC Description (Description de l'ordinateur). Les
adresses MAC Ethernet de leurs ordinateurs sont répertoriés dans le champ MAC
Address (Adresse MAC).
Procédez comme suit pour ajouter un utilisateur à la liste des utilisateurs :
1. Saisissez le nom de l'utilisateur dans le champ PC Description (Description de
l'ordinateur). Ce nom peut être celui de l'utilisateur, ou celui de l'ordinateur, ou
n'importe quoi qui vous aide à l'identifier.
2. Saisissez l'adresse MAC de l'interface Ethernet de l'ordinateur. Notez qu'il n'est
pas nécessaire que cet ordinateur soit réellement connecté au réseau (en ligne)
au moment où vous saisissez son adresse MAC. Le serveur d'impression ne
vérifiera l'adresse MAC de cet ordinateur que lorsqu'il tentera de connecter au
serveur d'impression.
3. Cliquez sur Add (Ajouter) pour ajouter à la liste des utilisateurs.
Procédez comme suit pour supprimer un utilisateur de la liste des utilisateurs :
1. Dans la liste des utilisateurs, sélectionnez l'utilisateur cible.
2. Cliquez sur Delete (Supprimer) pour supprimer cet utilisateur de la liste des
utilisateurs.
DPR-2000 D-Link - Manuel d’utilisation 63
Page 68
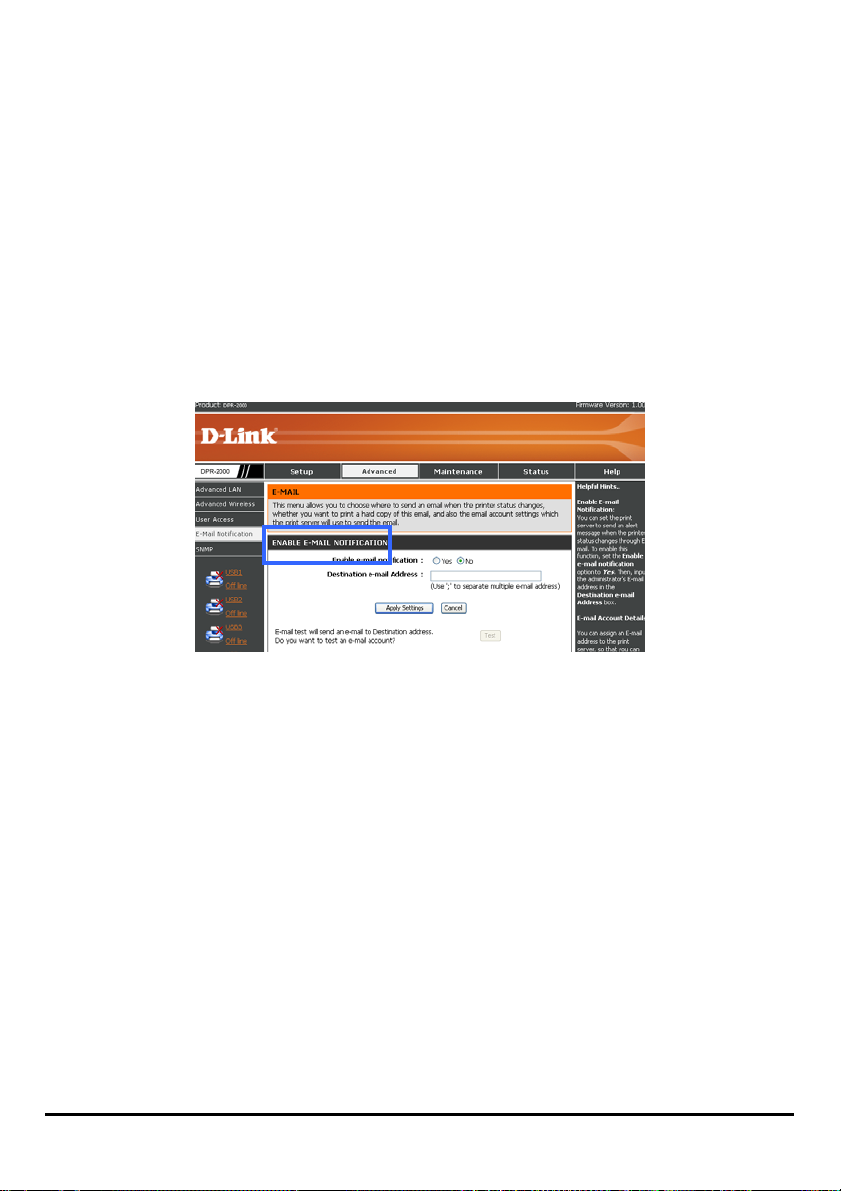
Utilisation du configurateur Web
ADVANCED > E-Mail Notification (AVANCÉ >
Notification par courrier électronique)
Le serveur d'impression peut vous informer par courrier électronique des
événements qui lui arrivent ainsi qu'aux imprimantes, et imprimer ces événements.
Pour activer cette fonction, allez à l'écran E-mail notification (Notification par courrier
électronique) ci-dessous :
Enable E-mail Notification (Activer la notification par courrier électronique)
Vous pouvez configurer le serveur d’impression pour qu’il envoie un message à
votre adresse électronique pour vous alerter d'un événement, par exemple en cas
de changement d’état de l’imprimante. Procédez comme suit pour activer cette
fonction :
1. Cliquez sur Yes (Oui) à côté de Enable e-mail notification (Activer la
notification par courrier électronique).
2. Dans le champ Destination e-mail Address (Adresse électronique du
destinataire) , saisissez une adresse électronique. Vous pouvez saisir plusieurs
adresses dans ce champ. Si vous le faites, séparez les adresses par un
point-virgule (;).
DPR-2000 D-Link - Manuel d’utilisation 64
Page 69
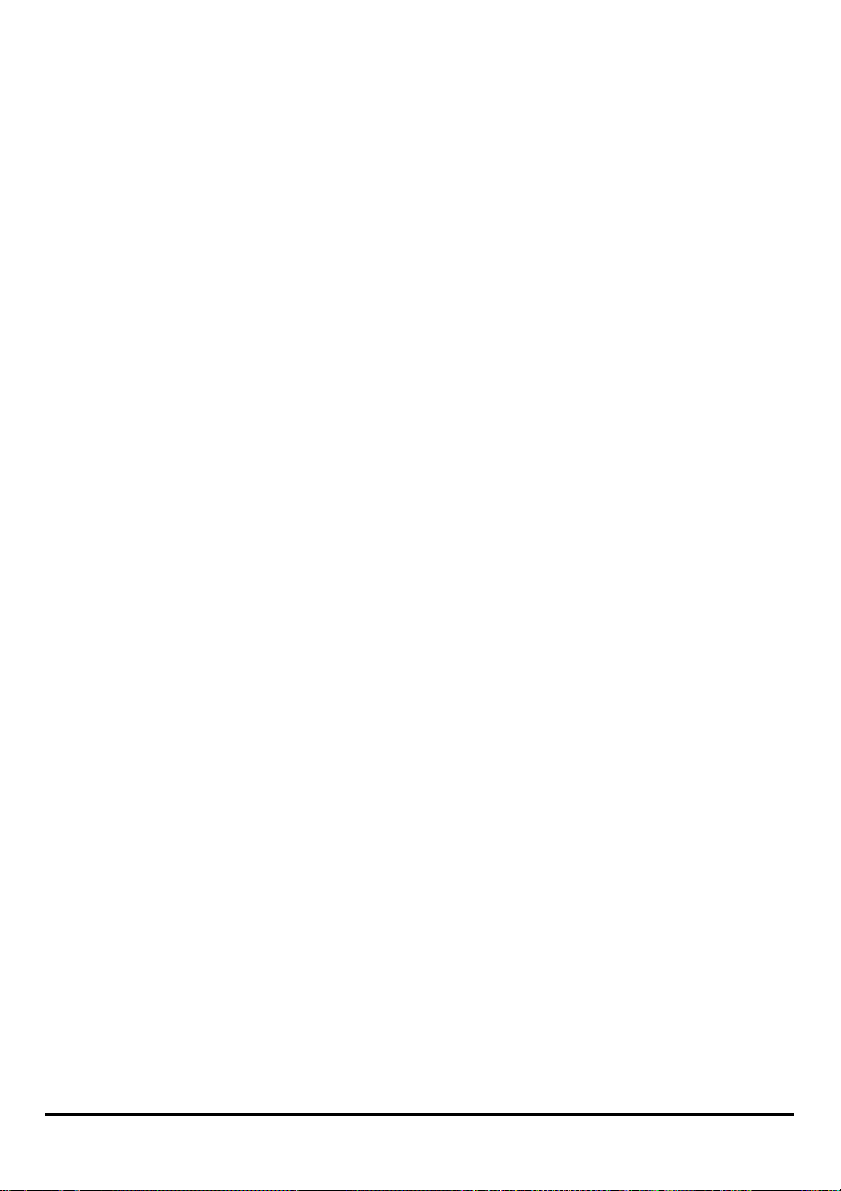
Utilisation du configurateur Web
3. Cliquez sur Apply Settings (Appliquer les paramètres) pour activer cette
fonction. Pour annuler et quitter, cliquez sur Cancel (Annuler).
4. Si vous avez cliqué sur Apply Settings (Appliquer les paramètres) à l'étape 3 et
vous souhaitez envoyer un courrier électronique test à l'adresse ou aux adresses
que vous avez indiquées à l'étape 2, cliquez sur Test, puis vérifiez si vous avez
reçu le courrier électronique test.
E-mail Account Details (Données du compte de messagerie électronique)
Cette section de l'écran contient les champs détaillant votre compte de courrier
électronique pour la notification.
Print Server E-mail Address (Adresse électronique du serveur
d'impression) : C'est l'adresse où vous souhaitez recevoir du courrier
électronique de l'administrateur du réseau. Par exemple, quand la boîte aux
lettres de l'adresse électronique que vous avez spécifiée ci-dessus dans la
section Enable E-mail Notification (Activer la notification par co urrier
électronique) est pleine, un message sera généré par l'administrateur du
réseau et envoyé à cette adresse électronique du serveur d'impression.
Incoming E-mail (POP3) Server Address (Adresse entrante du serveur de
messagerie [POP3]) : C'est l'adresse du serveur à travers lequel votre serveur
d'impression peut recevoir du courrier électronique (c-à-d l'adresse du serveur
de l'adresse électronique du serveur d'impression que vous avez spécifiée
ci-dessus).
Outgoing E-mail (SMTP) Server Address (Adresse sortante du serveur de
messagerie [SMTP]) : C'est l'adresse du serveur à travers lequel votre
serveur d'impression peut envoyer un courrier électronique.
E-mail Account (POP3) Name (Nom du compte de messagerie [POP3]) :
C'est le nom du serveur où l'adresse électronique de votre serveur
DPR-2000 D-Link - Manuel d’utilisation 65
Page 70
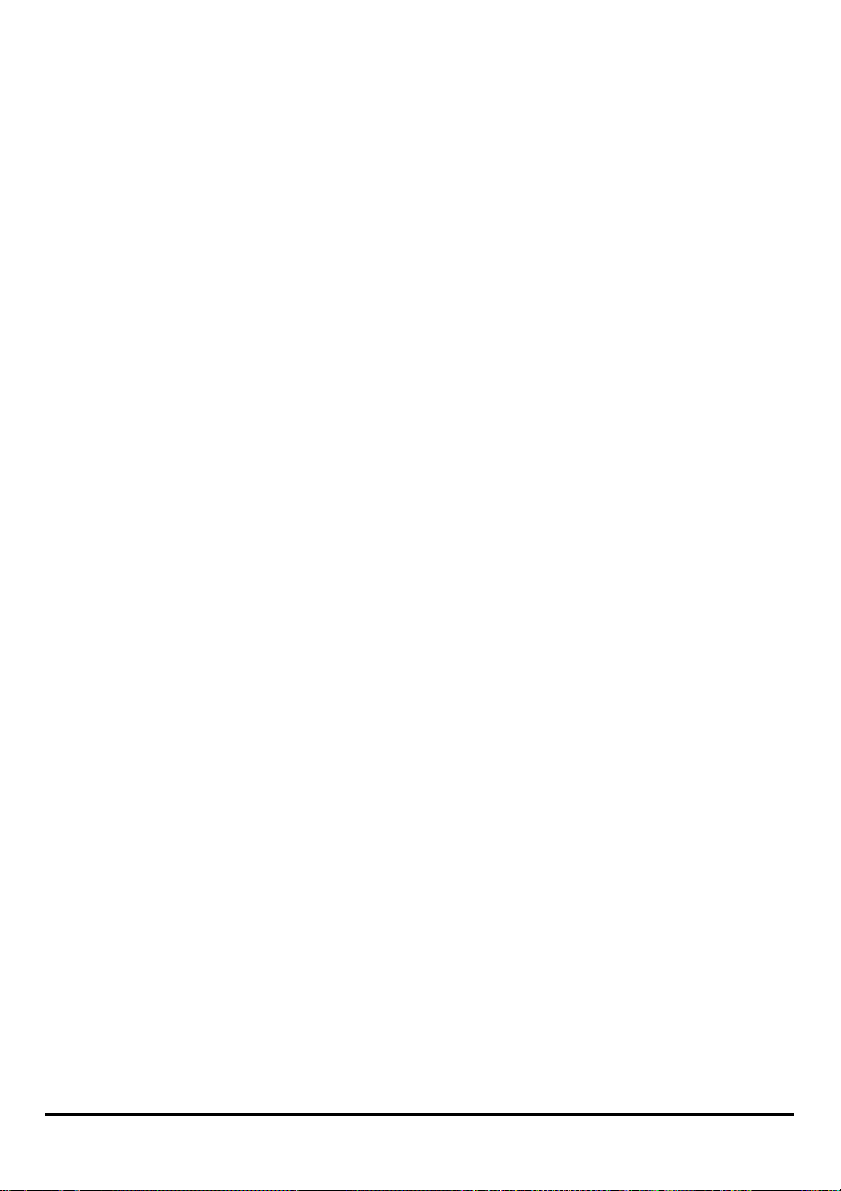
Utilisation du configurateur Web
d'impression est située.
E-mail Account (POP3) Password (Mot de passe du compte de
messagerie [POP3]) : C'est le mot de passe de l'adresse électronique de
votre serveur d'impression.
Après avoir rempli tous les champs ci-dessus, cliquez sur Apply Settings
(Appliquer les paramètres) pour les enregistrer, puis réinitialisez le serveur
d'impression. Pour annuler et quitter, cliquez sur Cancel (Annuler).
E-mail Printing (Impression de courriers électroniques)
Les courriers électroniques contenant du texte ASCII qui sont reçus par votre
serveur d'impression peuvent être automatiquement imprimés sur l'imprimante
connectée au port USB1. Procédez comme suit pour activer cette fonction :
1. Cliquez sur le bouton Enable (Activer) à côté de E-mail Printing (ASCII Text
Only) [Impression de courriers électroniques (texte ASCII seulement)].
2. Saisissez un intervalle de temps (en minutes) dans le champ Check E-mail
Interval (Intervalle de contrôle de la réception des courriers électroniques).
3. Cliquez sur Apply Settings (Appliquer les paramètres) pour activer cette
fonction, puis réinitialisez le serveur d'impression. Pour annuler et quitter,
cliquez sur Cancel (Annuler).
DPR-2000 D-Link - Manuel d’utilisation 66
Page 71
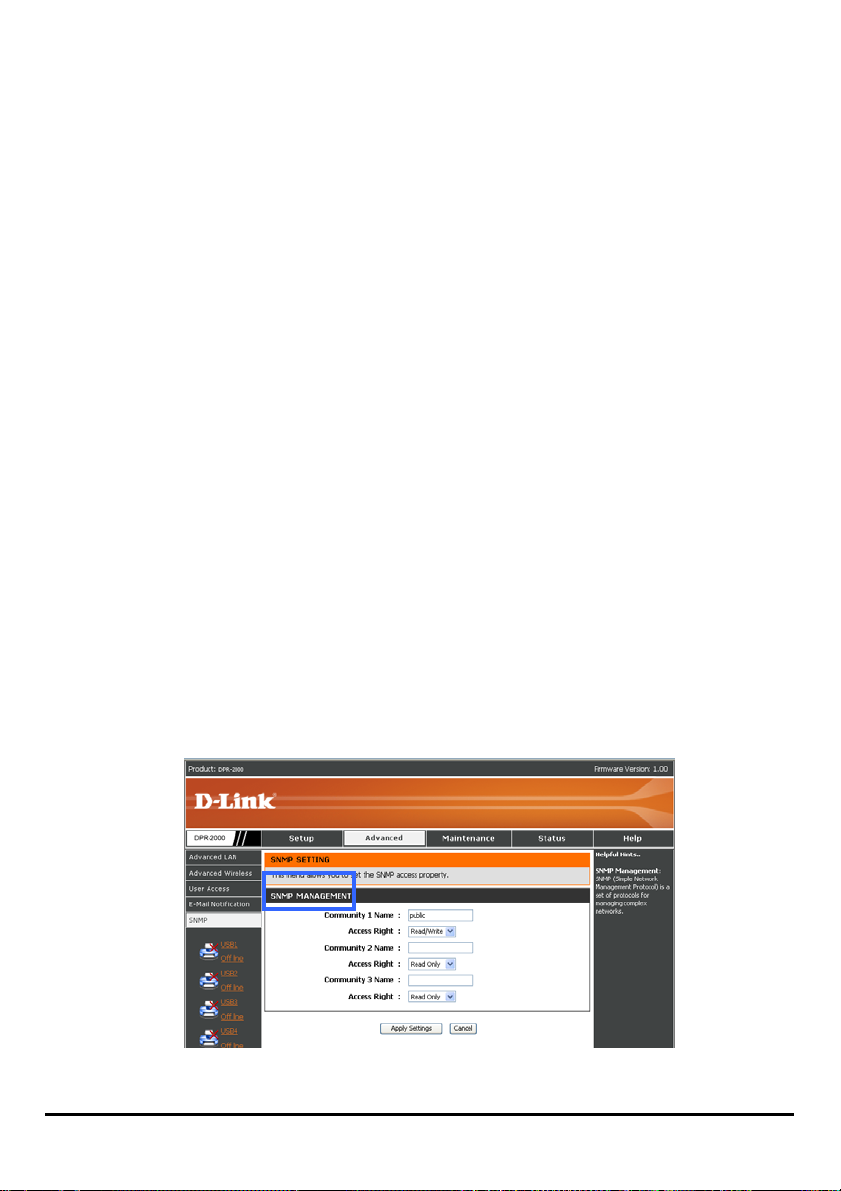
Utilisation du configurateur Web
ADVANCED > SNMP (AVANCÉ > SNMP)
Ce serveur d'impression possède un nombre limité de MIB SNMP (Simple Network
Management Protocol) intégrées. Ces MIB (Management Information Base = base
d'informations de gestion) permettent à votre serveur d'impression de s'intégrer
dans un réseau utilisant le protocole SNMP, qui pourrait inclure des périphériques
réseau plus complexes comme des commutateurs, des routeurs et des points
d'accès sans fil gérés via le protocole SNMP. L'écran SNMP vous permet de
configurer les paramètres des MIB SNMP à l'intérieur de votre serveur d'impression.
SNMP Management (Gestion du protocole SNMP)
Vous pouvez configurer les valeurs de trois MIB à l'intérieur du serveur
d'impression. Ce sont les trois Community Names (Noms de communauté) et
leurs Access Rights (Droits d'accès). Une communauté SNMP indique à
l'administrateur du réseau à quelle communauté (c-à-d groupe de périphériques
gérés) elle appartient. Votre serveur d'impression peut appartenir à trois
communautés SNMP au maximum. Le droit d'accès fait référence à la capacité de
l'administrateur réseau de changer le nom de communauté.
DPR-2000 D-Link - Manuel d’utilisation 67
Page 72
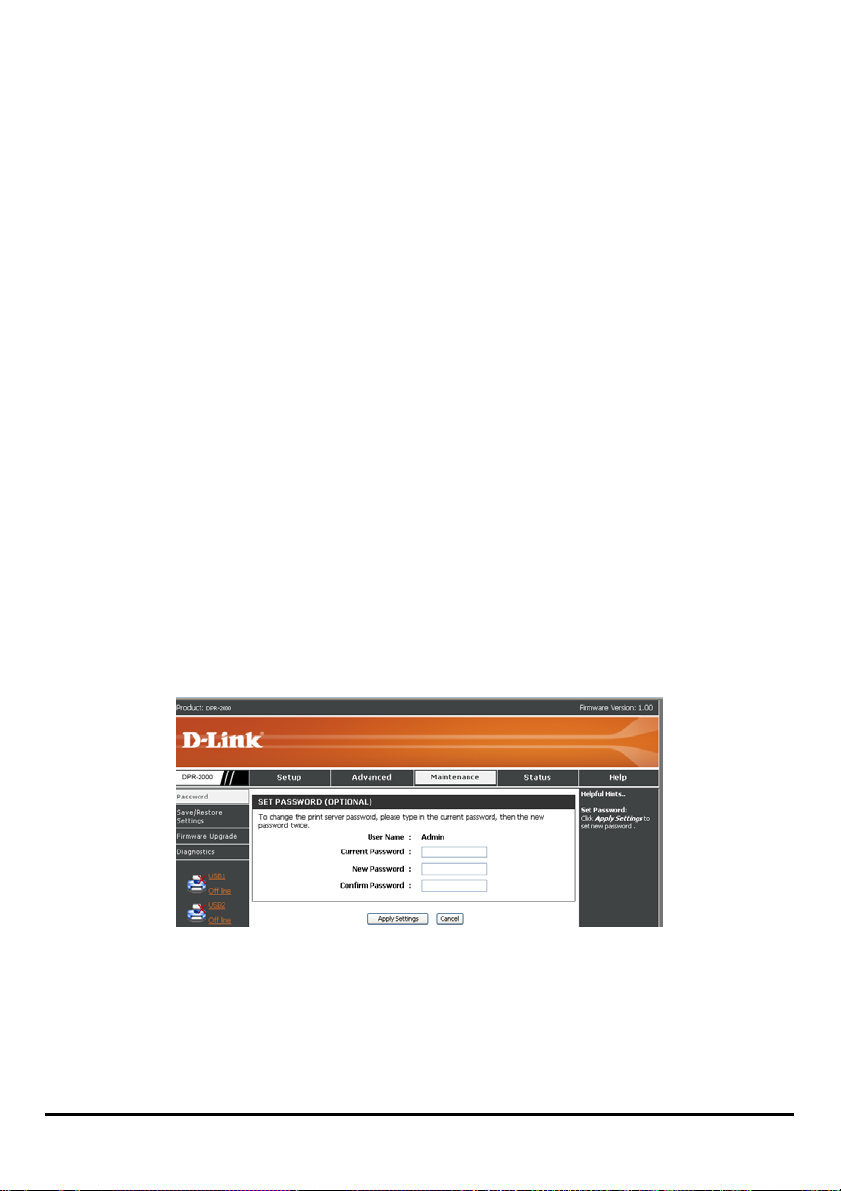
Utilisation du configurateur Web
Procédez comme suit pour configurer un nom de communauté et son droit
d'accès :
4. Pour chaque Community Name (Nom de communauté), saisissez un nom.
5. Sélectionnez un Access Right (Droit d'accès) pour ce nom de communauté.
6. Cliquez sur Apply Settings (Appliquer les paramètres) pour enregistrer les
paramètres dans le serveur d'impression. Pour annuler et quitter sans
enregistrer, cliquez sur Cancel (Annuler).
MAINTENANCE > Password (MAINTENANCE >
Mot de passe)
Par défaut, le User name (nom d’utilisateur) est Admin et le Password (mot de passe)
est vierge. Le nom d'utilisateur et le mot de passe sont utilisés pour accéder à
l'interface utilisateur du serveur d'impression pour la configurer. L'écran Password
(mot de passe) ci-dessous vous permet de modifier ce mot de passe par défaut.
Procédez comme suit pour définir le mot de passe :
1. Dans le champ Current Password (Mot de passe actuel), saisissez le mot de
passe actuel (qui est également le mot de passe par défaut si vous ne l'avez
jamais changé).
DPR-2000 D-Link - Manuel d’utilisation 68
Page 73
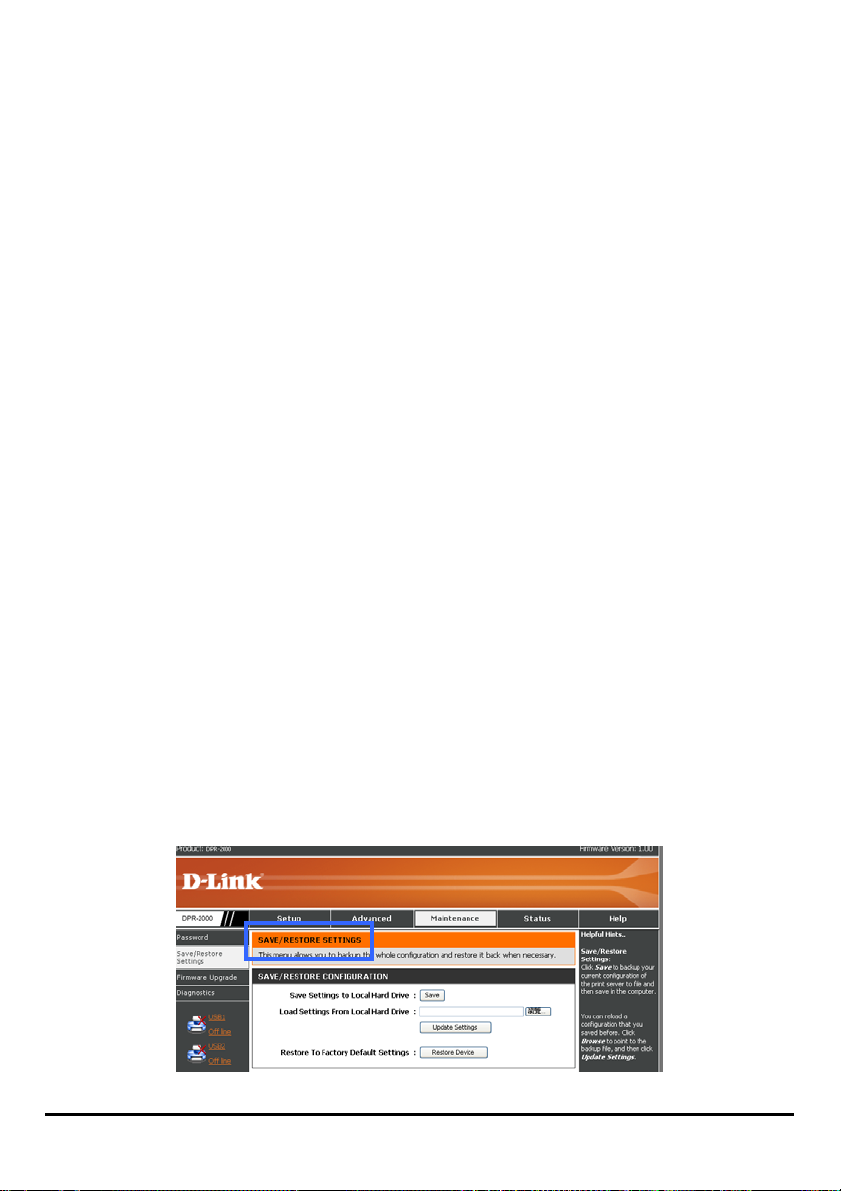
Utilisation du configurateur Web
2. Dans le champ New Password (Nouveau mot de passe), saisissez un nouveau
mot de passe.
3. Dans le champ Confirm Password (Confirmer le mot de passe), ressaisissez le
nouveau mot de passe pour le confirmer.
4. Cliquez sur Apply Settings (Appliquer les paramètres) pour enregistrer le
nouveau de passe dans le serveur d'impression. Pour annuler et quitter sans
enregistrer, cliquez sur Cancel (Annuler).
MAINTENANCE > Save/Restore Settings
(MAINTENANCE > Enregistrer/Restaurer les
paramètres)
L'écran Save/Restore Settings (Enregistrer/Restaurer les paramètres) vous permet
de faire trois choses :
- Enregistrer les paramètres de configuration actuels qui sont à l'intérieur de votre
serveur d'impression sur le disque dur de votre ordinateur.
- Charger les paramètres de configuration préalablement enregistrés depuis un
disque dur d'ordinateur sur votre serveur d'impression, et
- Restaurer les paramètres par défaut sur votre serveur d'impression.
DPR-2000 D-Link - Manuel d’utilisation 69
Page 74

Utilisation du configurateur Web
Procédez comme suit pour enregistrer les paramètres actuels qui sont à l'intérieur
de votre serveur d'impression sur le disque dur de votre ordinateur :
À côté de Save Settings to Local Hard Drive (Enregistrer les paramètres sur le
disque dur local), cliquez sur Save (Enregistrer). Une boîte de dialogue s'ouvrira.
1. Cliquez sur Save (Enregistrer). Vous serez invité à fournir le chemin cible où
vous souhaitez enregistrer les paramètres du serveur d'impression.
Sélectionnez le dossier cible ou le disque. Cliquez ensuite sur Save
(Enregistrer) pour enregistrer.
Procédez comme suit pour charger les paramètres de votre serveur d'impression
que vous aviez préalablement enregistrés sur le disque dur de votre ordinateur :
1. À côté de Load Settings to Local Hard Drive (Charger les paramètres
depuis le disque dur local), saisissez un chemin cible ou cliquez sur le bouton
Browse (Parcourir) pour parcourir.
2. Cliquez sur Update Settings (Mettre à jour les paramètres) pour charger les
paramètres enregistrés sur le serveur d'impression.
3. Réinitialisez votre serveur d'impression en débranchant le câble de l'adaptateur
secteur et en le rebranchant.
DPR-2000 D-Link - Manuel d’utilisation 70
Page 75
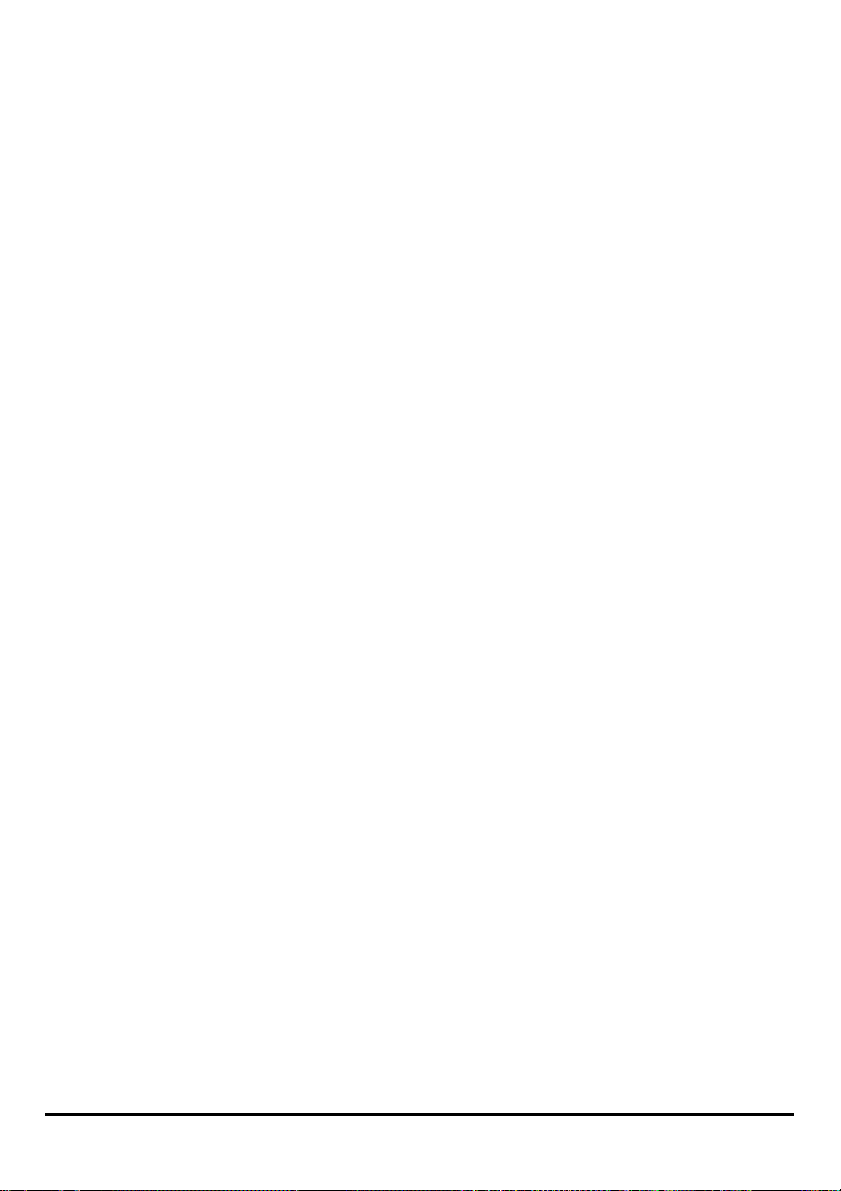
Utilisation du configurateur Web
Procédez comme suit pour restaurer les paramètres par défaut sur votre serveur
d'impression :
1. À côté de Restore To Factory Default Settings (Restaurer les paramètres
par défaut), cliquez sur Restore Device (Restaurer le périphérique).
2. Réinitialisez votre serveur d'impression en débranchant le câble de l'adaptateur
secteur et en le rebranchant.
DPR-2000 D-Link - Manuel d’utilisation 71
Page 76

Utilisation du configurateur Web
MAINTENANCE > Firmware Upgrade
(MAINTENANCE > Mise à jour du
microprogramme)
Votre serveur d'impression peut être mis à jour avec un nouveau microprogramme
quand il devient disponible. Un nouveau microprogramme vous permettra d'utiliser
des fonctions qui sont ajoutées à votre serveur d'impression. Un nouveau
microprogramme peut être téléchargé sur votre serveur d'impression à travers
l'écran suivant :
Cet écran affiche le microprogramme actuel à l'intérieur de votre serveur
d'impression. Procédez comme suit pour mettre à jour son microprogramme :
AVERTISSEMENT : Tous les paramètres de configuration actuels de votre serveur
d'impression seront remplacés par les paramètres d'usine par défaut quand un
nouveau microprogramme est téléchargé sur le serveur d'impression. Assurez-vous
DPR-2000 D-Link - Manuel d’utilisation 72
Page 77

Utilisation du configurateur Web
que vous avez enregistré vos paramètres actuels sur un disque dur d'ordinateur
pour une restauration ultérieure. Reportez-vous à la section précédente pour obt enir
des instructions.
1. Ayez le nouveau microprogramme prêt sur un disque ou un disque dur
d'ordinateur. Saisissez le chemin cible du nouveau fichier de microprogramme, ou
cliquez sur Browse (Parcourir) pour parcourir.
2. Cliquez sur Upgrade (Mettre à jour). Votre serveur d'impression commencera à
charger le nouveau microprogramme dans sa mémoire flash. Il est très important
de ne pas éteindre l'ordinateur ou le serveur d'impression, ou de déranger quelque
câble de connexion durant le processus.
3. Quand le processus de téléchargement du microprogramme est terminé, vous en
serez informé dans une fenêtre contextuelle. Cliquez sur Finish (Terminer) pour
terminer et quitter.
4. Réinitialisez votre serveur d'impression en débranchant le câble de l'adaptateur
secteur et en le rebranchant.
DPR-2000 D-Link - Manuel d’utilisation 73
Page 78

Utilisation du configurateur Web
MAINTENANCE > Diagnostics
Vous pouvez réaliser un test d'impression pour chacune des imprimantes
connectées à votre serveur d'impression. L'écran Diagnostics ci-dessous vous
permet de faire cela.
Procédez comme suit pour imprimer une page de test :
1. Cliquez sur une imprimante cible pour la sélectionner. Pour sélectionner plusieurs
imprimantes, cliquez sur toutes les imprimantes cibles.
2. Cliquez sur Print Test Page (Imprimer une page de test) pour commencer
l'impression. Si vous avez sélectionné plusieurs imprimantes, les pages de test
seront imprimées sur toutes les imprimantes sélectionnées.
DPR-2000 D-Link - Manuel d’utilisation 74
Page 79

Utilisation du configurateur Web
STATUS> Device Info (ÉTAT > Informations sur le
périphérique)
L’écran Device Info (Informations sur le périphérique) ci-dessous affiche les
informations et l'état de votre serveur d'impression, de ses imprimantes connectées
et de son port Ethernet de réseau local. Ces informations sont utiles pour la
résolution des problèmes. Il est possible de faire défiler cet écran pour afficher les
informations qui ne sont pas visibles.
Print Server Status (État du serveur d’impression)
Les champs de cette section affichent les informations liées au serveur d'impression
lui-même. Printer Status (État de l’imprimante)
Les champs de cette section affichent les informations et l'état de chaque
DPR-2000 D-Link - Manuel d’utilisation 75
Page 80
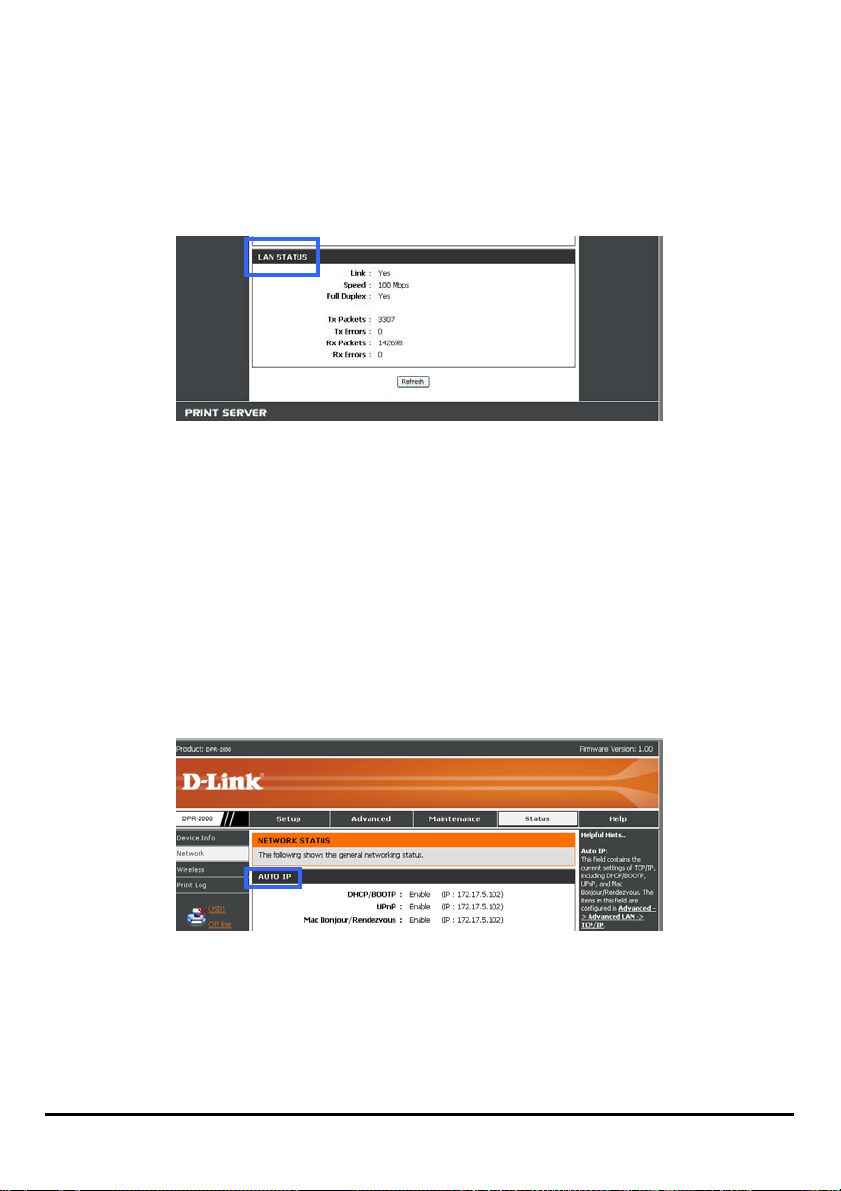
Utilisation du configurateur Web
imprimante. Si aucune imprimante n'est connectée à un port d'imprimante, l'écran
indiquera l'état comme étant hors-ligne dans les champs Printer Speed (Vitesse de
l'imprimante) et Printer Status (État de l’imprimante).
LAN Status (État du réseau local)
Les champs de cette section affichent les informations liées au port Ethernet du
serveur d'impression.
STATUS > Network (ÉTAT > Réseau)
L’écran Network (Réseau) affiche l’état général du réseau de votre serveur
d'impression.
Auto IP (IP auto)
Cette section de l'écran affiche les paramètres TCP/IP actuels de votre serveur
d'impression, comme le DHCP/BOOTP, l'UPnP et le Mac Bonjour/Rendezvous. Ces
paramètres peuvent être configurés à l'aide des écrans Advanced Æ Advanced
LAN Æ TCP/IP (Avancé Æ Réseau local avancé Æ TCP/IP )[se reporter à une
précédente section de ce manuel pour obtenir des détails].
DPR-2000 D-Link - Manuel d’utilisation 76
Page 81
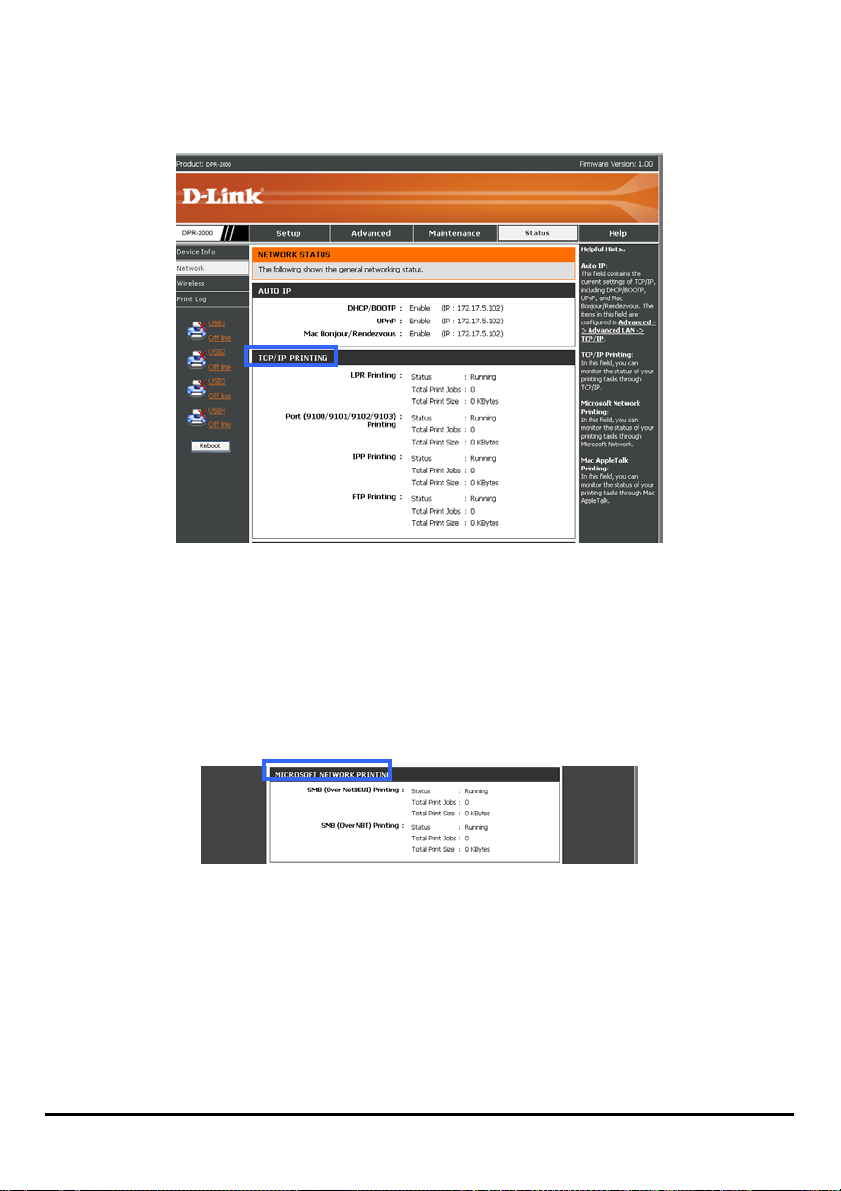
Utilisation du configurateur Web
TCP/IP Printing (Impression TCP/IP)
Cette section affiche l'état des différentes tâches d’impression par TCP/IP, comme la
tâche d'impression LPR, tâche d'impression des 4 ports d'imprimante USB, celle du
protocole IPP et celle du protocole FTP.
Microsoft Network Printing (Impression Microsoft Network)
Cette section de l'écran affiche l’état des tâches d’impression par Microsoft Network.
Ces tâches comprennent l'impression SMB (à travers le protocole NetBEUI) et
l'impression SMB (à travers le protocole NBT).
DPR-2000 D-Link - Manuel d’utilisation 77
Page 82
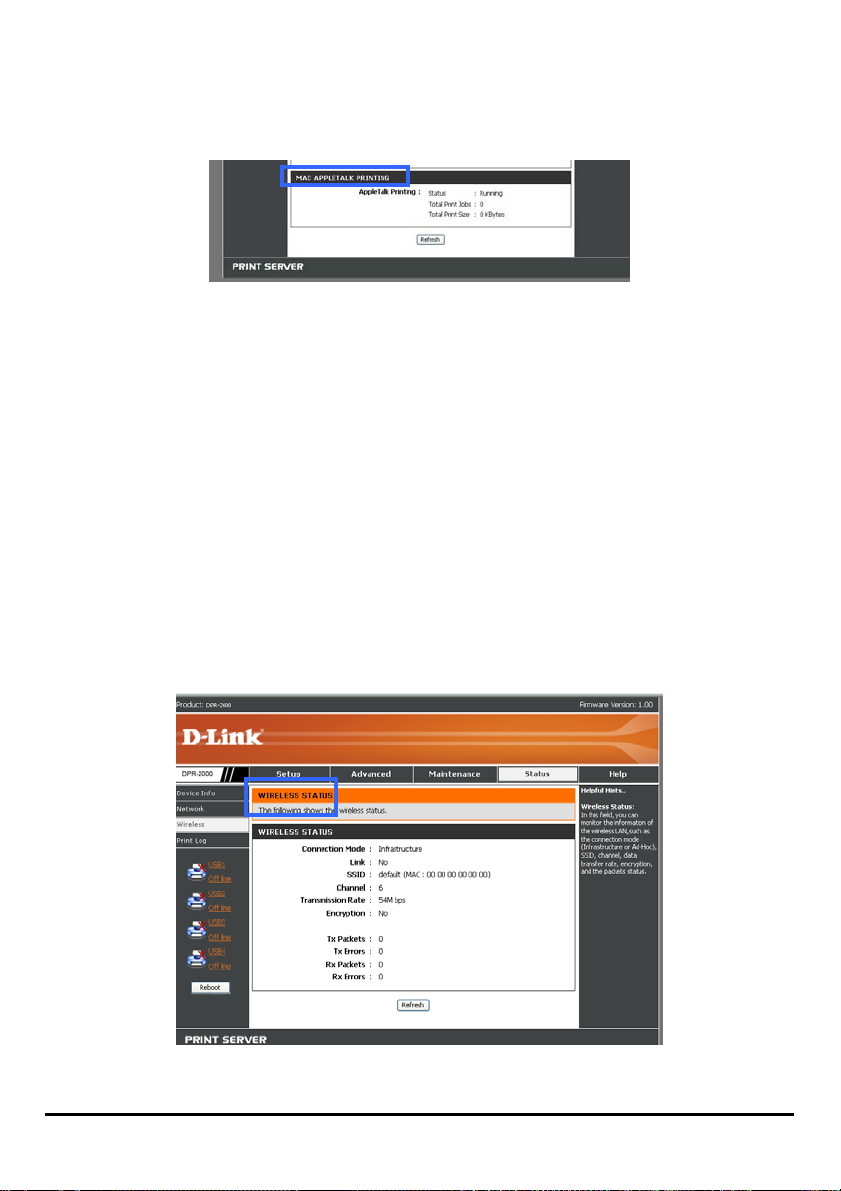
Utilisation du configurateur Web
Mac AppleTalk Printing (Impression Mac AppleTalk)
Cette section de l'écran affiche l’état de vos tâches d’impression par Mac AppleTalk.
STATUS >Wireless Status (ÉTAT > État du réseau
sans fil)
L’écran Wireless Status (État du réseau sans fil) affiche l’état du réseau sans fil du
serveur d'impression.
DPR-2000 D-Link - Manuel d’utilisation 78
Page 83
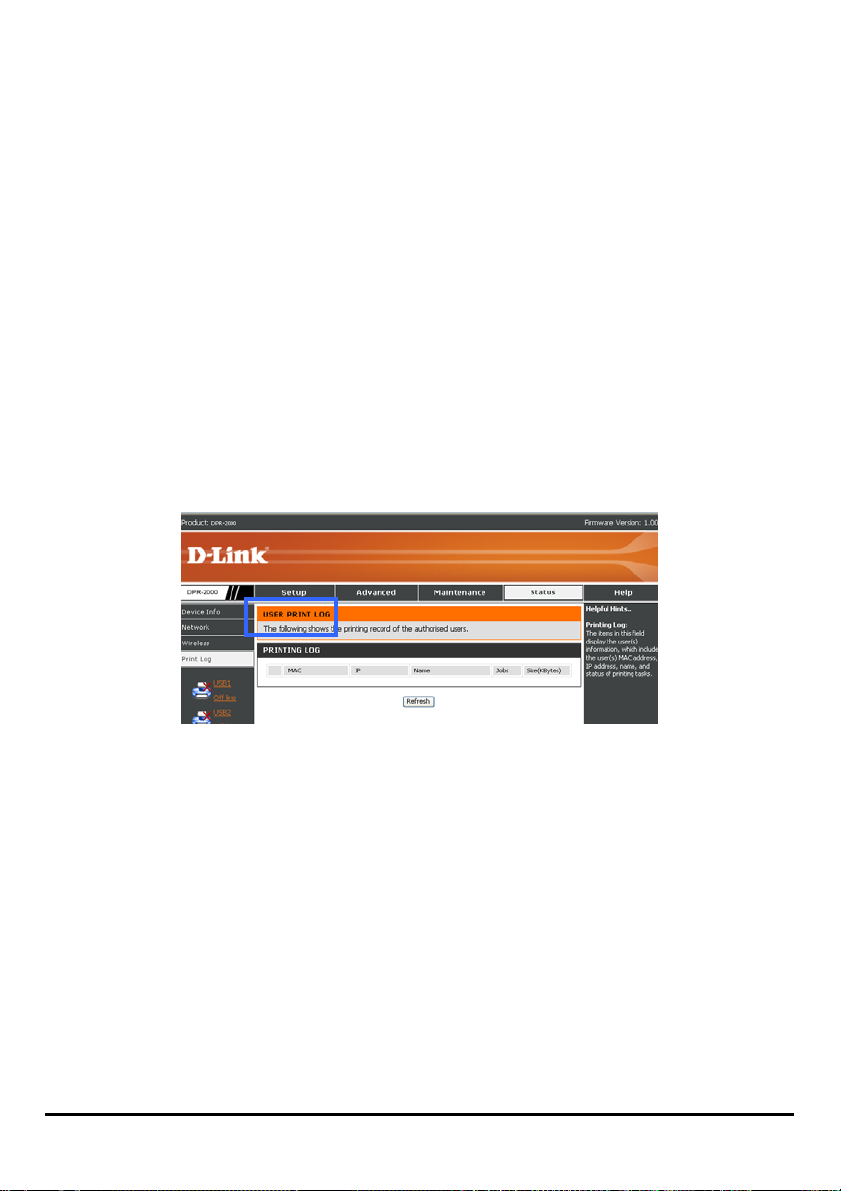
Utilisation du configurateur Web
STATUS >Print Log (ÉTAT > Journal des
impressions)
L’écran Print Log (Journal des impressions) affiche les enregistrements d’impression
d’utilisateurs autorisés.
Printing Log (Journal des impressions)
Le journal des impressions affiche des rangées d'informations relatives à chaque
utilisateur autorisé. Chaque rangée contient l'adresse MAC de l'ordinateur de
l'utilisateur, son adresse IP, le nom de l'utilisateur, ainsi que l’état et la taille des
tâches d’impression.
DPR-2000 D-Link - Manuel d’utilisation 79
Page 84
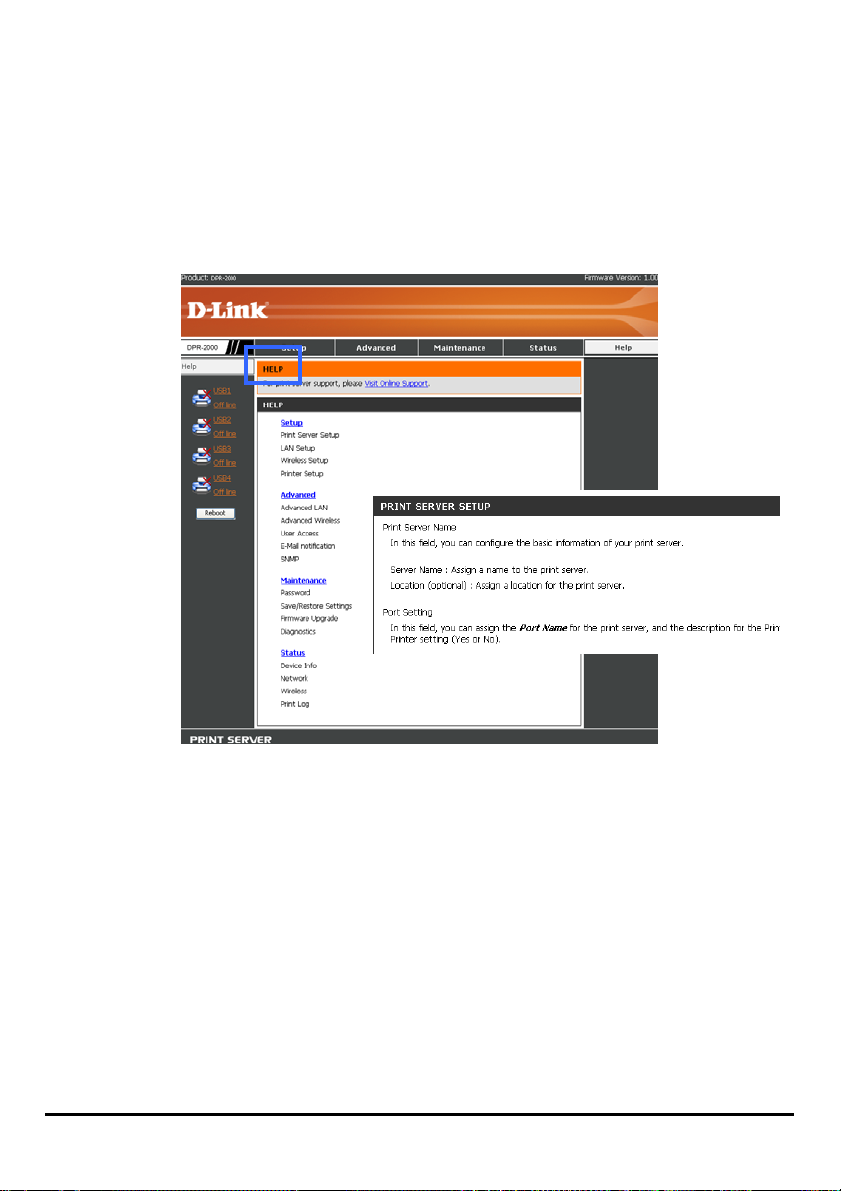
Utilisation du configurateur Web
HELP (AIDE)
L’écran Help (Aide) vous offre de l'aide sur l'utilisation des fonctions du serveur
d’impression.
Cet écran affiche une liste de rubriques de fonction. Cliquez sur un en-tête pour
afficher les informations d'aide :
DPR-2000 D-Link - Manuel d’utilisation 80
Page 85
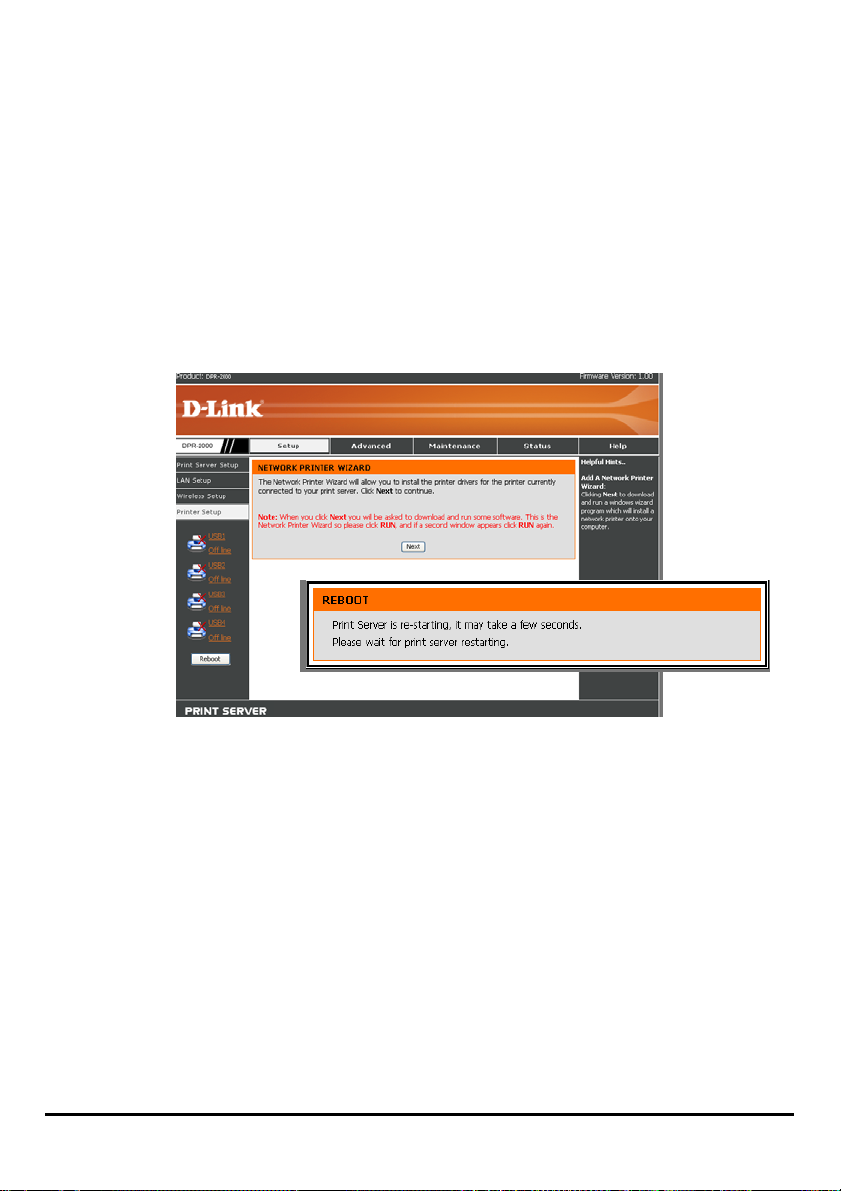
Utilisation du configurateur Web
Reboot (Réinitialiser)
Le bouton Reboot (Réinitialiser) est situé au bas de la colonne de gauche de
l'écran. Appuyer sur le bouton Reboot (Réinitialiser) réinitialisera votre serveur
d'impression. Une réinitialisation est nécessaire après avoir effectué des
modifications aux paramètres du serveur d'impression, afin que celui-ci puisse
appliquer les nouveaux paramètres.
Après avoir appuyé sur le bouton Reboot (Réinitialiser), le message suivant
apparaît.
Attendez que le message disparaisse. Votre serveur d'impression devrait
maintenant commencer à utiliser ses nouveaux paramètres.
DPR-2000 D-Link - Manuel d’utilisation 81
Page 86
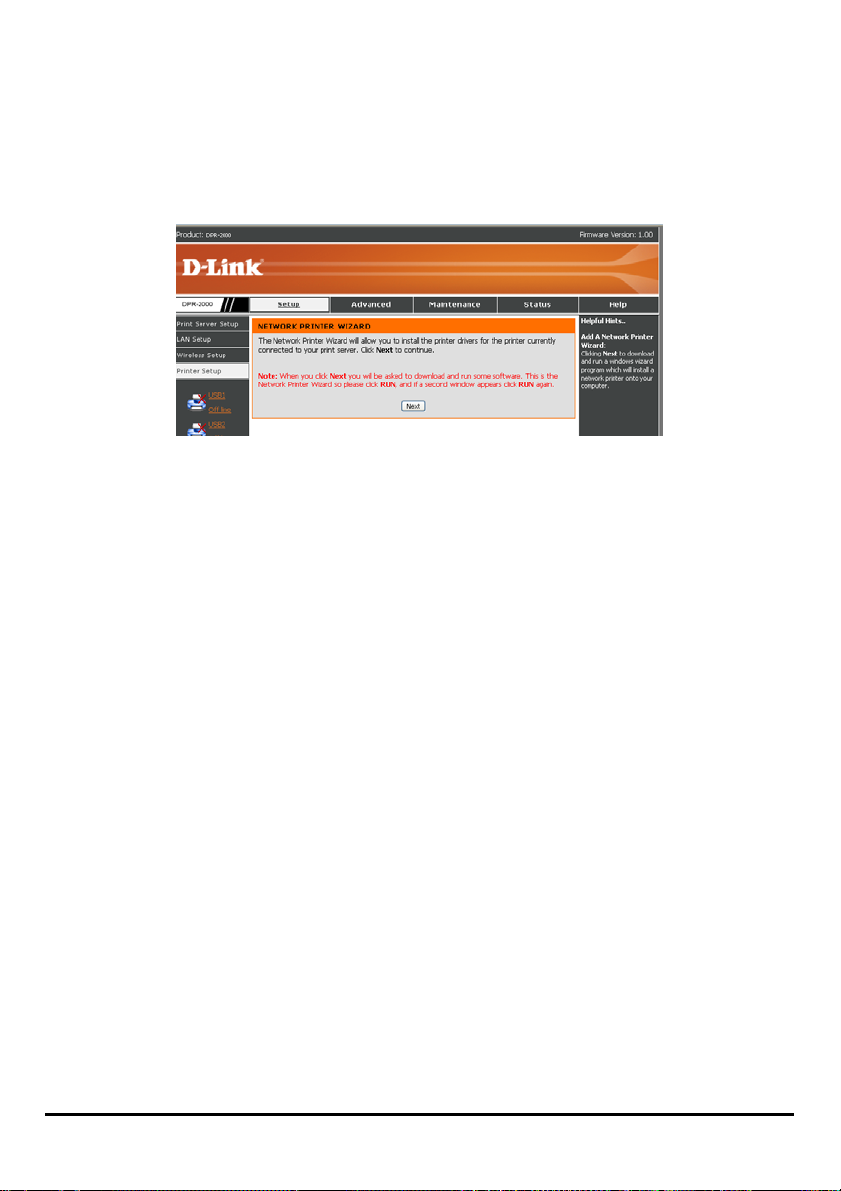
Utilisation du configurateur Web
Actualiser l’état de l’imprimante
Cliquez sur l’imprimante, dans la colonne de gauche, pour actualiser son état.
DPR-2000 D-Link - Manuel d’utilisation 82
Page 87
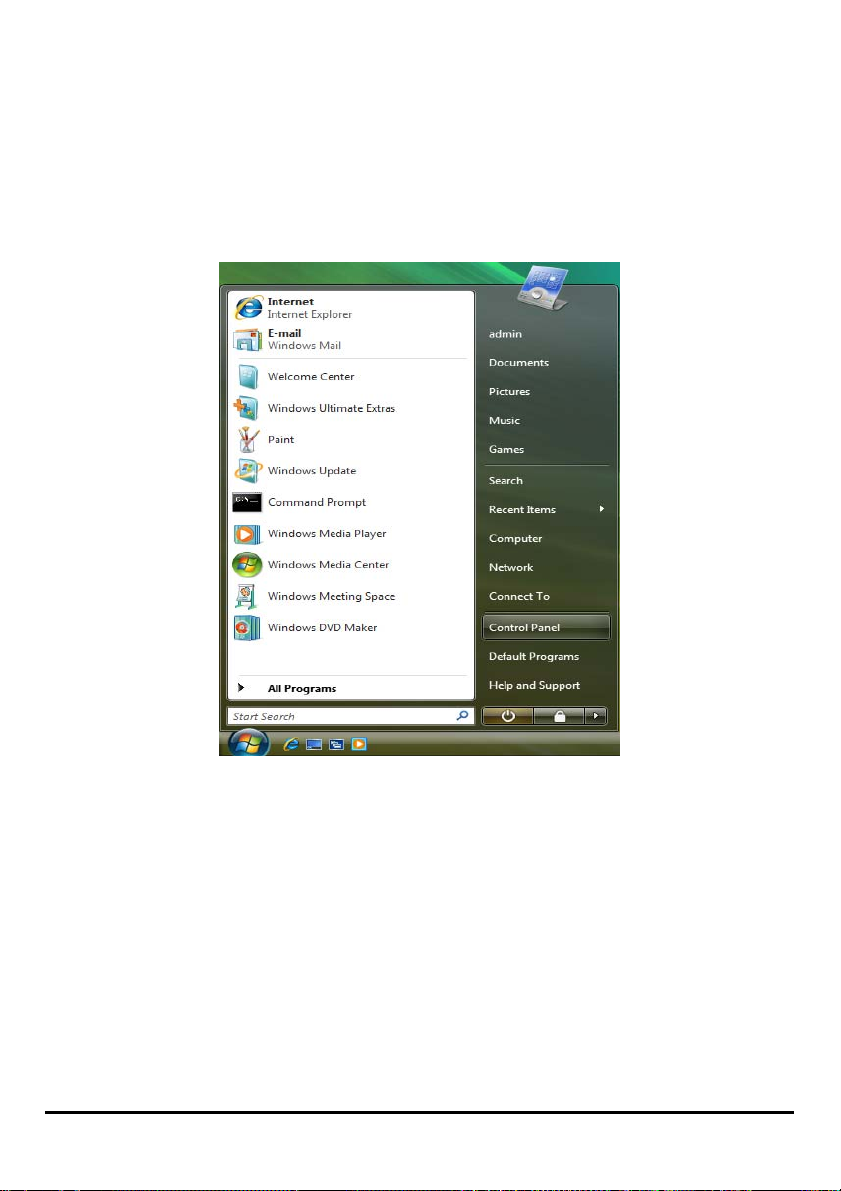
Impression TCP/IP pour Windows Vista
Impression TCP/IP pour Windows Vista
Allez à Start Î> Control PanelÎ > Printers (Démarrer > Panneau de
configuration > Imprimantes).
Cliquez sur Add a printer (Ajouter une imprimante).
Manuel d’utilisation du DPR-2000 D-Link 83
Page 88
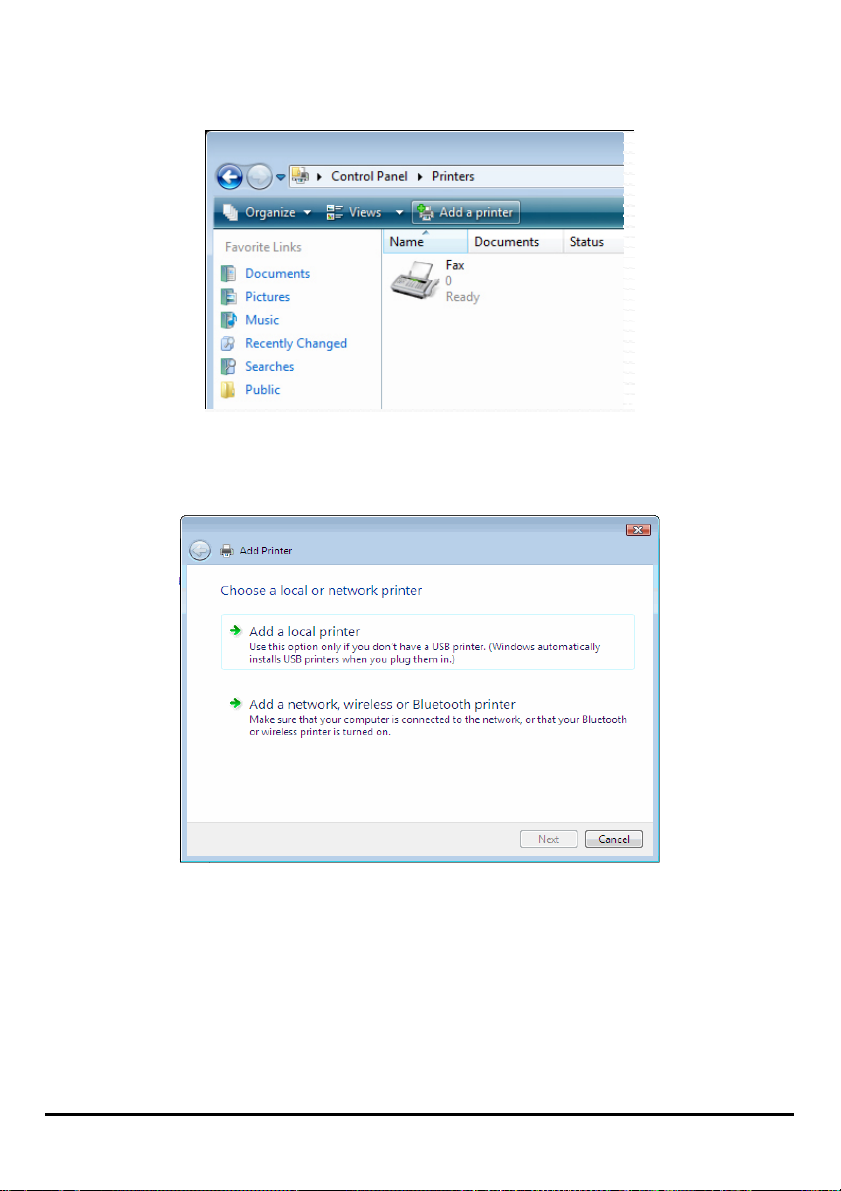
Impression TCP/IP pour Windows Vista
Sélectionnez la première option Add a local printer (Ajouter une imprimante
locale), puis cliquez sur Next (Suivant).
Sélectionnez la seconde option Create a new port (Créer un nouveau port) puis
mettez en surbrillance Standard TCP/IP Port (Port standard TCP/IP) dans le menu
déroulant. Cliquez sur Next (Suivant).
DPR-2000 D-Link - Manuel d’utilisation 84
Page 89
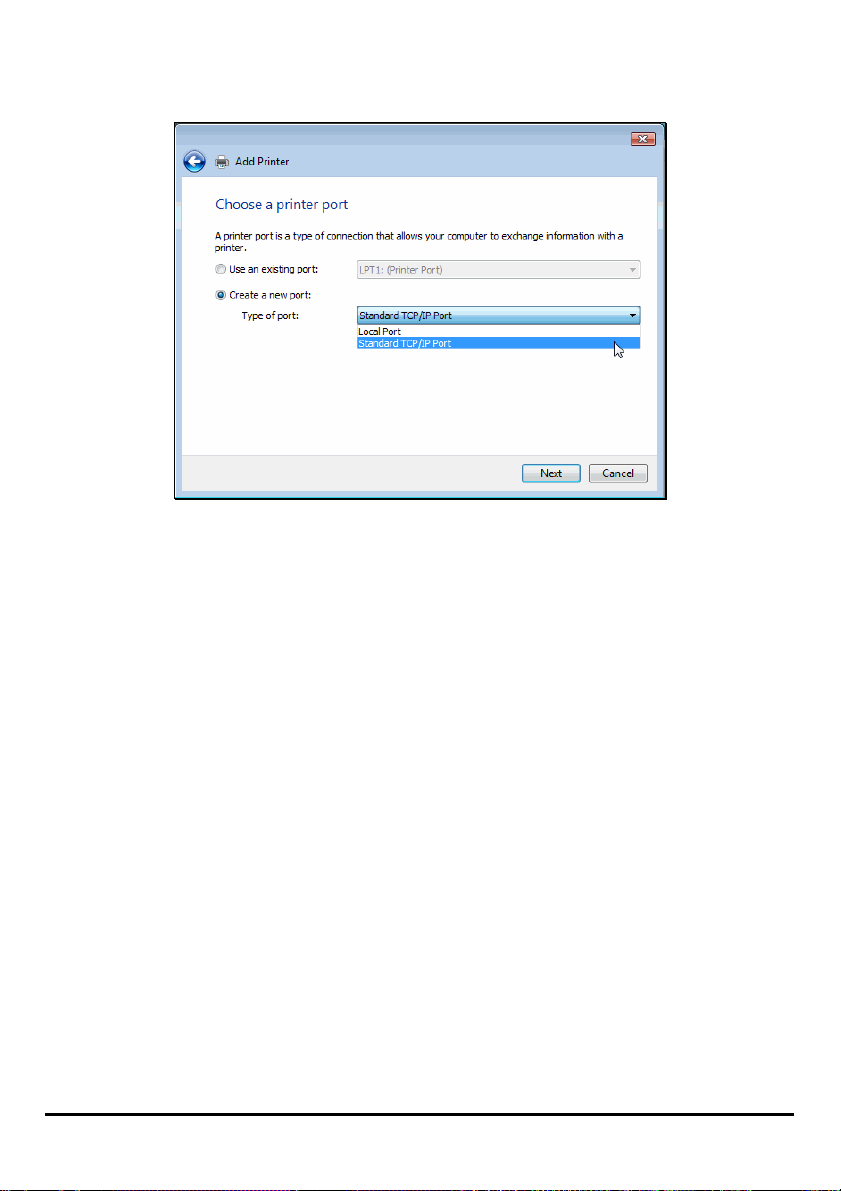
Impression TCP/IP pour Windows Vista
Dans le champ Hostname (Nom d’hôte) ou IP address (adresse IP), saisissez
l'adresse IP du serveur d'impression (par ex. 10.62.31.15) ; cette adresse se trouve
à l’écran PRINTER SERVER STATUS (État du serveur d’impression) du
configurateur Web du serveur d'impression. Le champ Port Name (Nom du port)
est renseigné automatiquement. Cliquez sur Next (Suivant).
DPR-2000 D-Link - Manuel d’utilisation 85
Page 90

Impression TCP/IP pour Windows Vista
À l’écran suivant, mettez l’imprimante à ajouter en surbrillance. Si elle n’est pas
répertoriée, cliquez sur Have Disk (Parcourir), puis insérez le disque du pilote
d’impression joint à l’imprimante pour installer les pilotes.
DPR-2000 D-Link - Manuel d’utilisation 86
Page 91
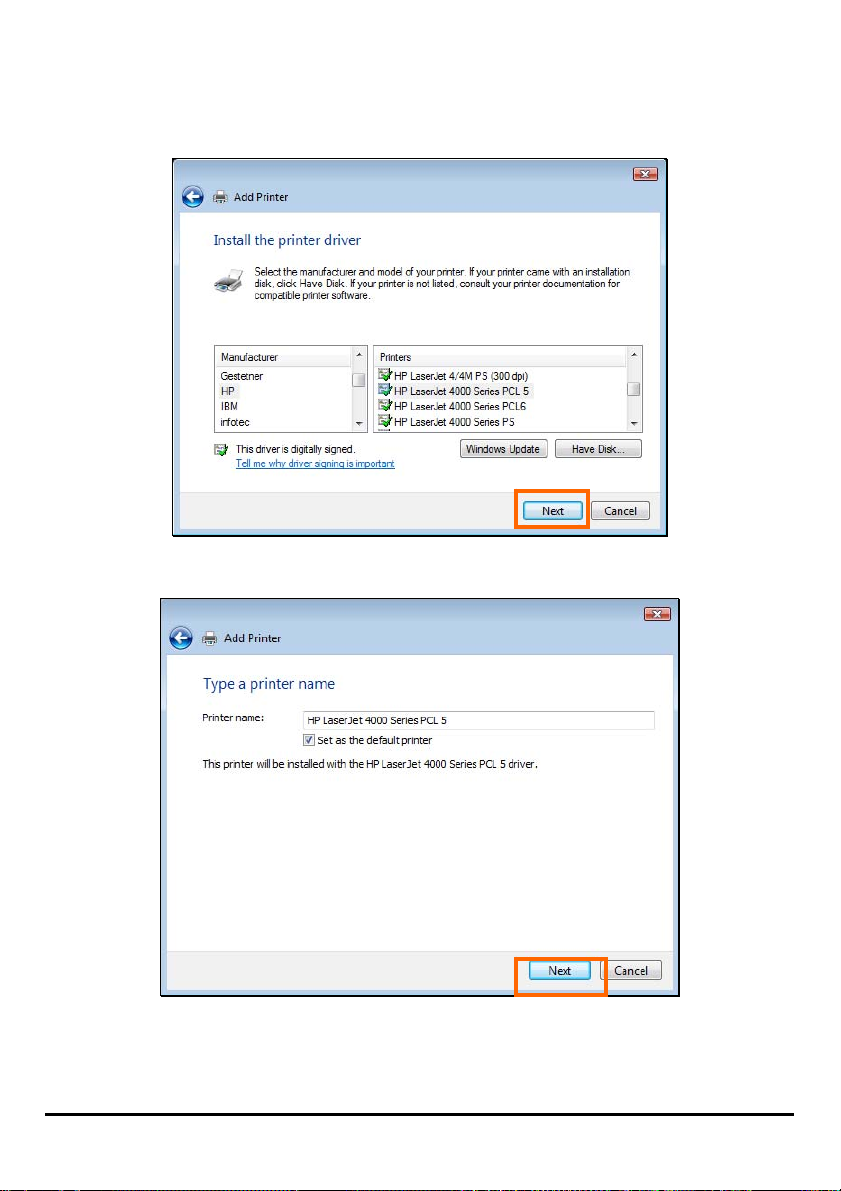
Impression TCP/IP pour Windows Vista
Cliquez sur Next (Suivant)
Cliquez sur Next (Suivant) pour lancer l’installation de l’imprimante.
Après avoir cliqué sur Print a test page (Imprimer une page de test), une petite
boîte de dialogue s’ouvre, comme ci-dessous. Cliquez sur Close (Fermer).
DPR-2000 D-Link - Manuel d’utilisation 87
Page 92

Impression TCP/IP pour Windows Vista
Cliquez sur Finish (Terminer).
L’imprimante est maintenant prête à l’emploi.
DPR-2000 D-Link - Manuel d’utilisation 88
Page 93

Impression TCP/IP pour Windows Vista
DPR-2000 D-Link - Manuel d’utilisation 89
Page 94

Impression TCP/IP pour Windows XP
Impression TCP/IP pour Windows XP
Allez à Start Î> ÎPrinters and FaxesÎ Add a Printer (Démarrer >
Imprimantes et télécopieurs > Ajouter une imprimante).
Quand l’écran suivant s’affiche, cliquez sur Next (Suivant).
Sélectionnez la première option Local printer attached to this computer (Une
imprimante locale connectée à cet ordinateur), puis cliquez sur Next (Suivant).
Manuel d’utilisation du DPR-2000 D-Link 90
Page 95

Impression TCP/IP pour Windows XP
Cliquez sur la seconde option Create a new port (Créer un nouveau port) puis
sélectionnez Standard TCP/IP Port (Port standard TCP/IP) dans le menu
déroulant. Cliquez sur Next (Suivant).
Cliquez sur Next (Suivant).
DPR-2000 D-Link - Manuel d’utilisation 91
Page 96
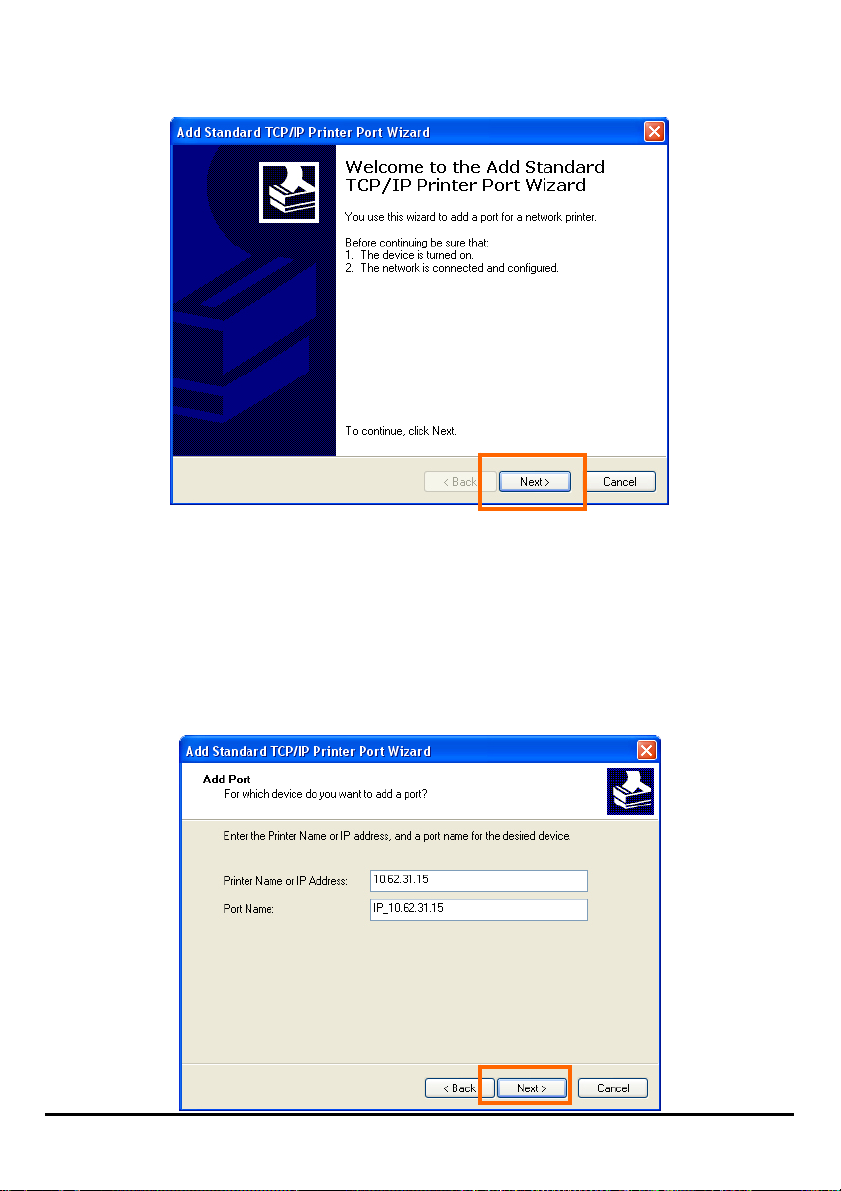
Impression TCP/IP pour Windows XP
Dans le champ Hostname (Nom d’hôte) ou IP address (adresse IP), saisissez
l'adresse IP du serveur d'impression (par ex. 10.62.31.15). Cette adresse se trouve
à l’écran PRINTER SERVER STATUS (État du serveur d’impression) du
configurateur Web du serveur d'impression. Le champ Port Name (Nom du port)
est renseigné automatiquement. Cliquez sur Next (Suivant).
DPR-2000 D-Link - Manuel d’utilisation 92
Page 97
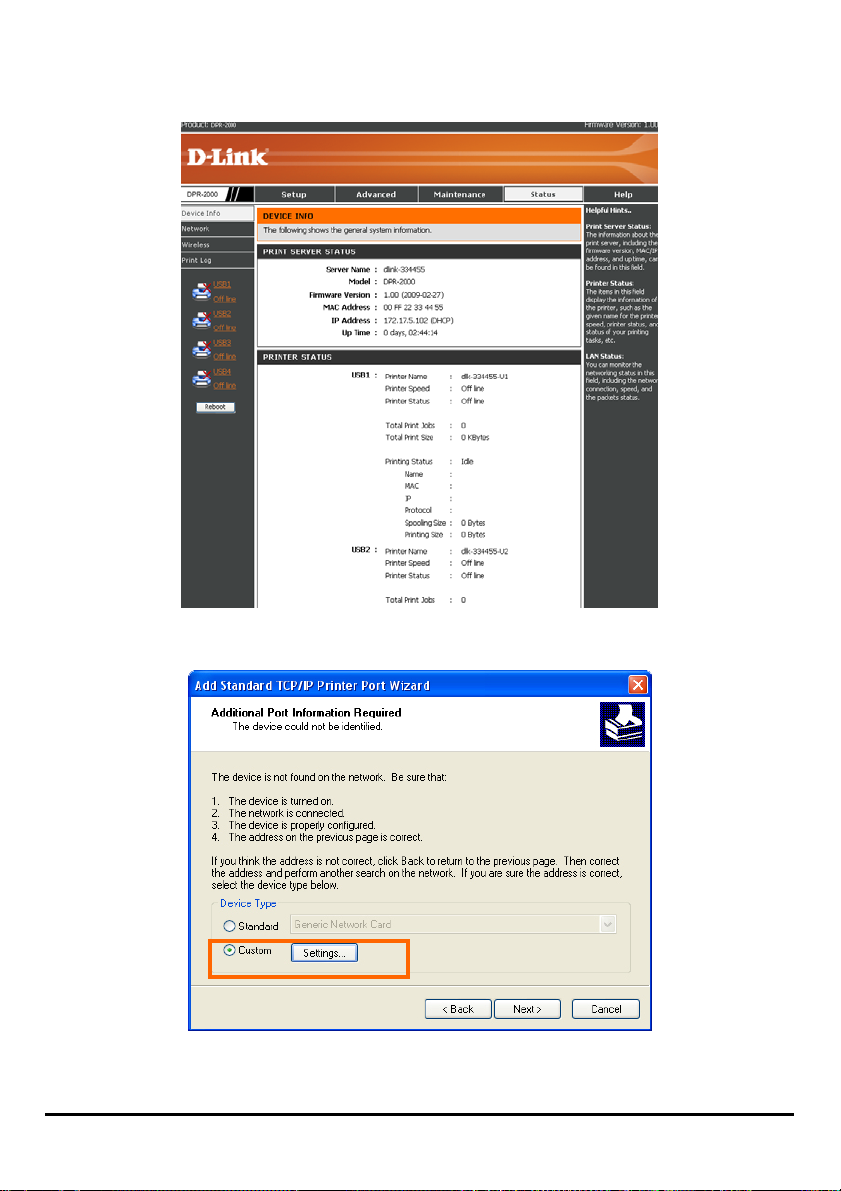
Impression TCP/IP pour Windows XP
Sélectionnez Custom (Personnaliser), puis cliquez sur Settings (Paramètres).
DPR-2000 D-Link - Manuel d’utilisation 93
Page 98
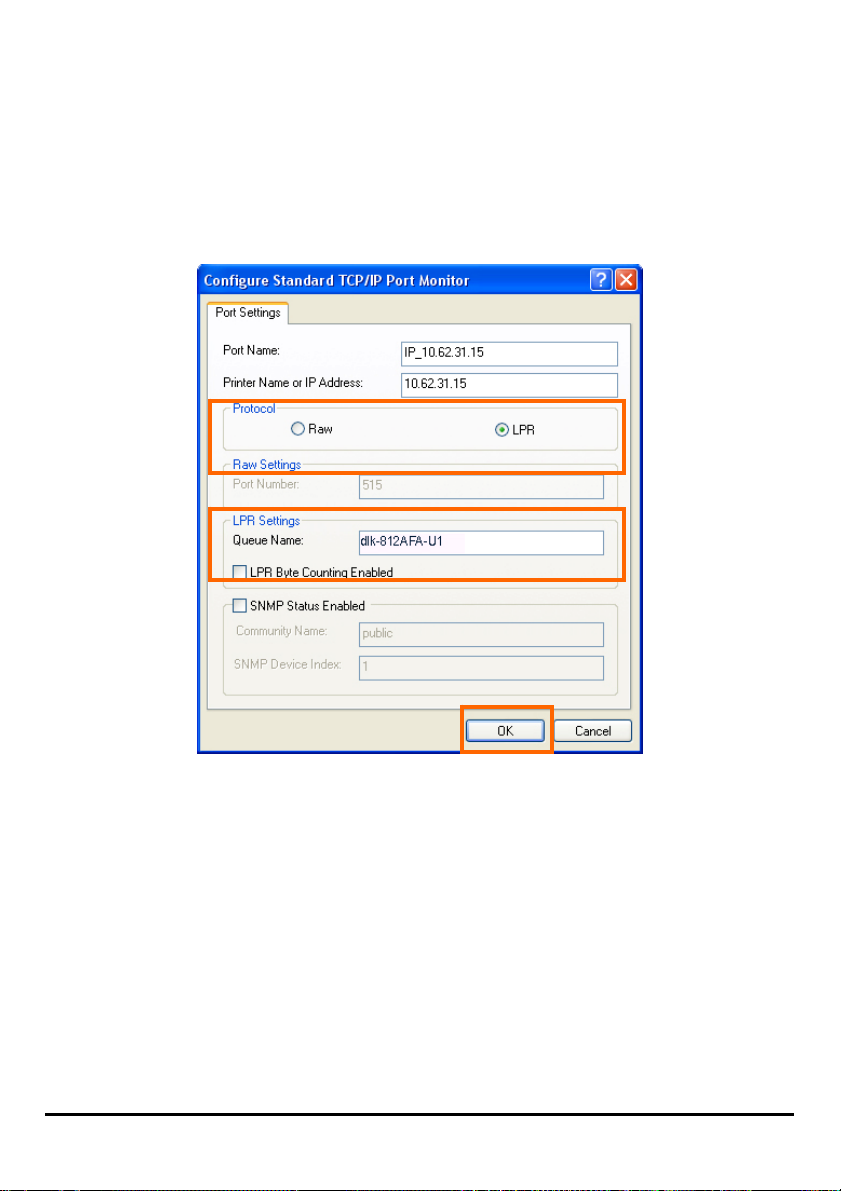
Impression TCP/IP pour Windows XP
L’écran suivant s’affiche. Sélectionnez LPR dans le champ Protocol (Protocole).
Saisissez le Queue Name (Nom de file d’attente) qui se trouve à l'écran PRINTER
STATUS (État de l’imprimante)
du configurateur Web du serveur d'impression. Cliquez sur OK.
DPR-2000 D-Link - Manuel d’utilisation 94
Page 99
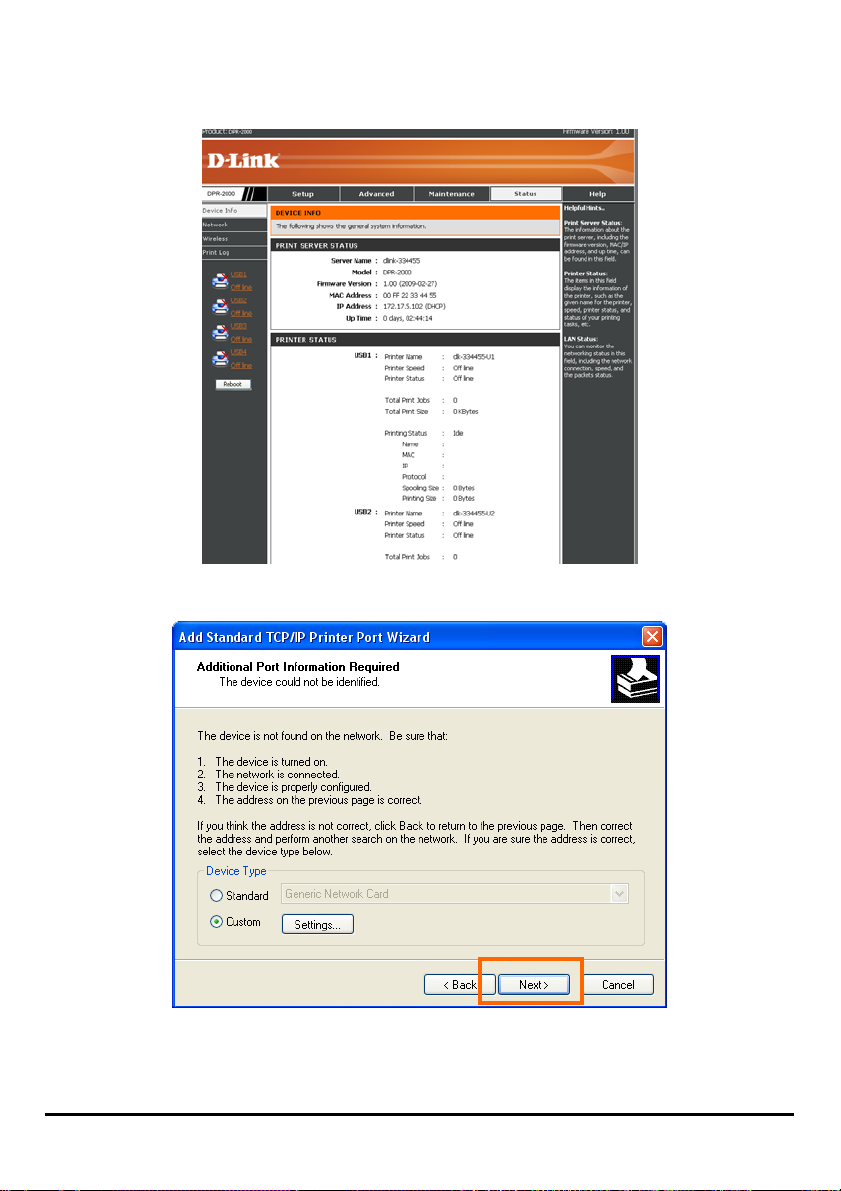
Impression TCP/IP pour Windows XP
Cliquez sur Next (Suivant).
DPR-2000 D-Link - Manuel d’utilisation 95
Page 100
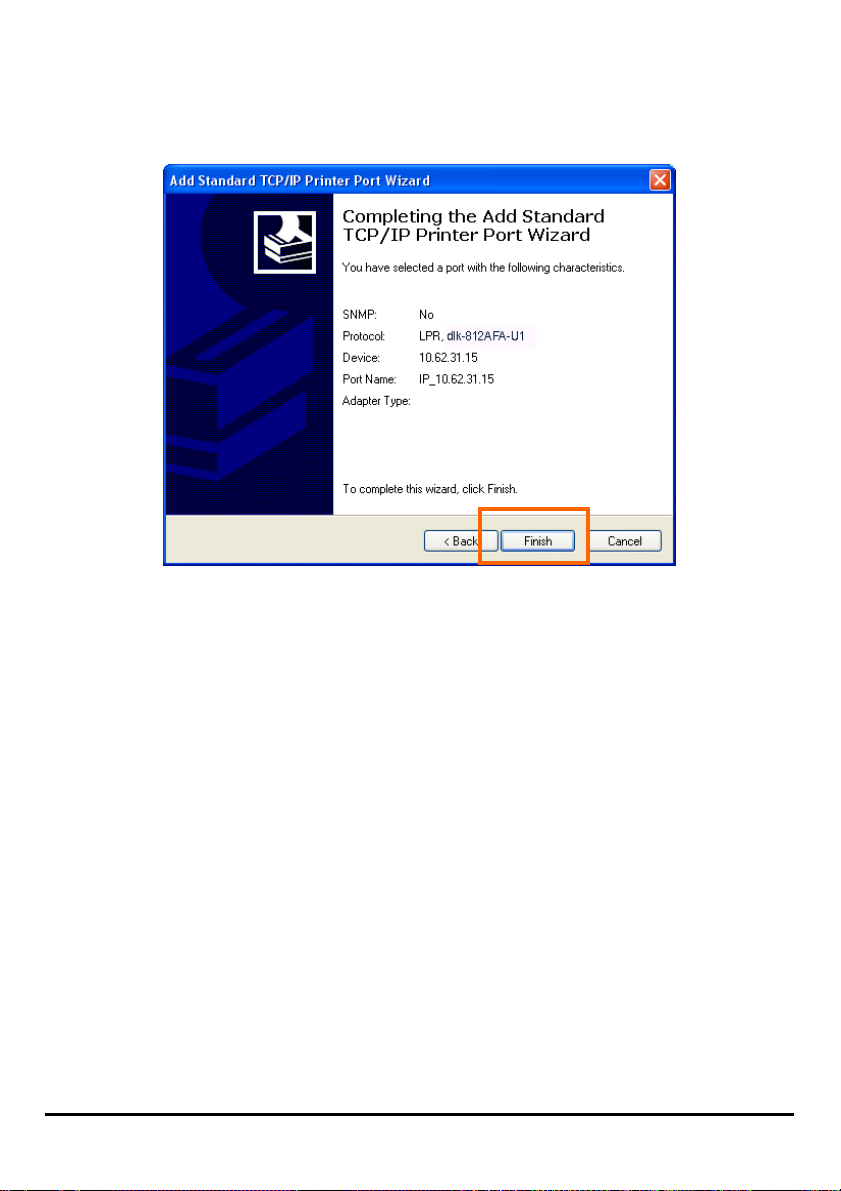
Impression TCP/IP pour Windows XP
Cliquez sur Finish (Terminer).
À l’écran suivant, mettez l’imprimante à ajouter en surbrillance. Si elle n’est pas
répertoriée, cliquez sur Have Disk (Parcourir), puis insérez le disque du pilote
d’impression joint à l’imprimante pour installer les pilotes. Cliquez sur Next
(Suivant).
DPR-2000 D-Link - Manuel d’utilisation 96
 Loading...
Loading...