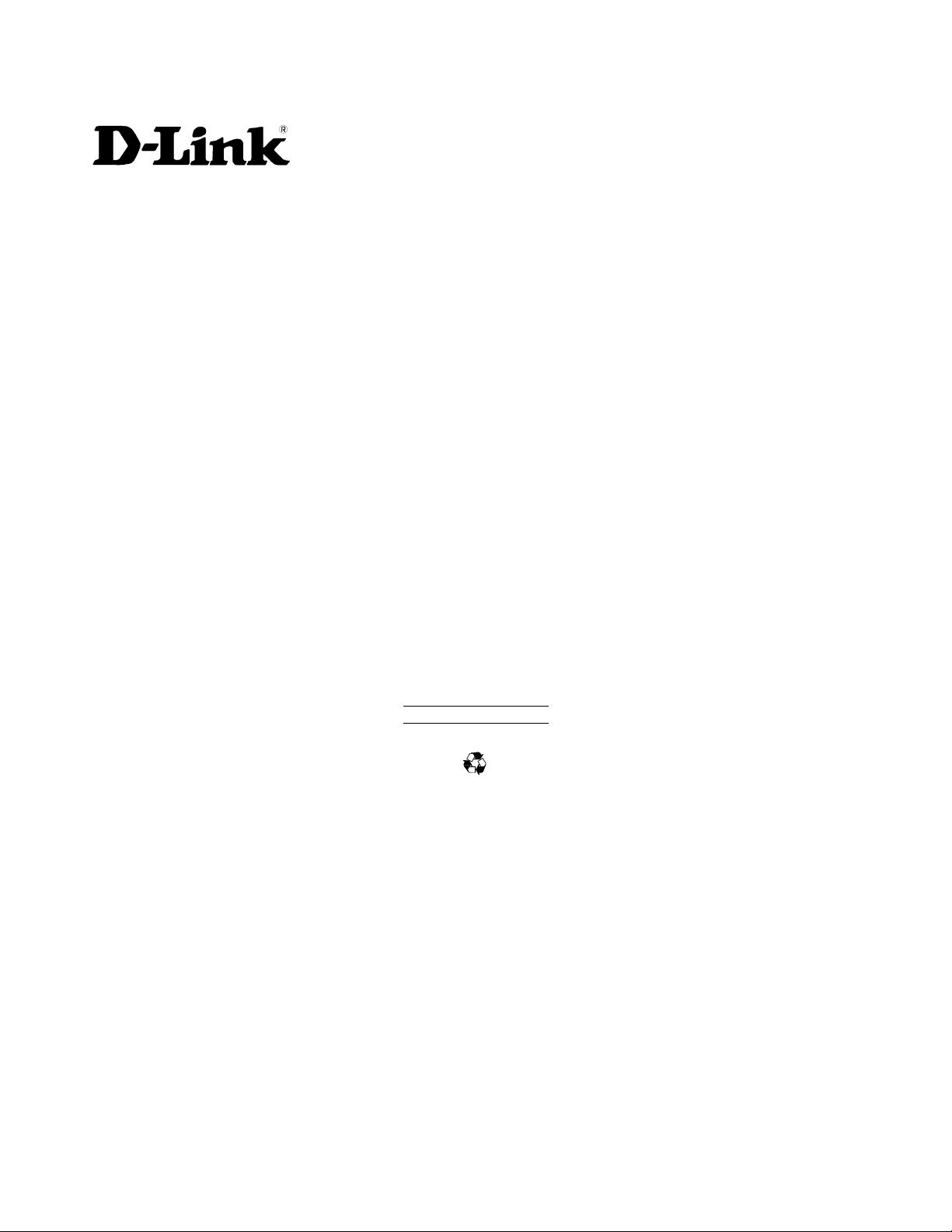
Model DG-102S
VoIP Station Gateway
User’s Guide
Rev. 01 (January 2001)
6DG102S...01
Printed in Taiwan
RECYCLABLE

Trademarks
Copyright 2000 D-Link Corporation.
Contents subject to change without prior notice.
D-Link is a registered trademark of D-Link Corporation/D-Link Systems, Inc. All other trademarks belong to their respective proprietors.
Copyright Statement
No part of this publication may be reproduced in any form or by any means or used to make any derivative such as translation,
transformation, or adaptation without permission from D-Link Corporation/D-Link Systems Inc., as stipulated by the United States Copyright
Act of 1976.
Hardware:
D-Link warrants each of its hardware products to be free from defects in workmanship and materials under normal use and service for a
period commencing on the date of purchase from D-Link or its Authorized Reseller and extending for the length of time stipulated by the
Authorized Reseller or D-Link Branch Office nearest to the place of purchase.
This Warranty applies on the condition that the product Registration Card is filled out and returned to a D-Link office within ninety (90) days
of purchase. A list of D-Link offices is provided at the back of this manual, together with a copy of the Registration Card.
If the product proves defective within the applicable warranty period, D-Link will provide repair or replacement of the product. D-Link shall
have the sole discretion whether to repair or replace, and replacement product may be new or reconditioned. Replacement product shall be of
equivalent or better specifications, relative to the defective product, but need not be identical. Any product or part repaired by D-Link
pursuant to this warranty shall have a warranty period of not less than 90 days, from date of such repair, irrespective of any earlier expiration
of original warranty period. When D-Link provides replacement, then the defective product becomes the property of D-Link.
Warranty service may be obtained by contacting a D-Link office within the applicable warranty period, and requesting a Return Material
Authorization (RMA) number. If a Registration Card for the product in question has not been returned to D-Link, then a proof of purchase
(such as a copy of the dated purchase invoice) must be provided. If Purchaser's circumstances require special handling of warranty correction,
then at the time of requesting RMA number, Purchaser may also propose special procedure as may be suitable to the case.
After an RMA number is issued, the defective product must be packaged securely in the original or other suitable shipping package to ensure
that it will not be damaged in transit, and the RMA number must be prominently marked on the outside of the package. The package must be
mailed or otherwise shipped to D-Link with all costs of mailing/shipping/insurance prepaid. D-Link shall never be responsible for any
software, firmware, information, or memory data of Purchaser contained in, stored on, or integrated with any product returned to D-Link
pursuant to this warranty.
Any package returned to D-Link without an RMA number will be rejected and shipped back to Purchaser at Purchaser's expense, and D-Link
reserves the right in such a case to levy a reasonable handling charge in addition mailing or shipping costs.
Software:
Warranty service for software products may be obtained by contacting a D-Link office within the applicable warranty period. A list of D-Link
offices is provided at the back of this manual, together with a copy of the Registration Card. If a Registration Card for the product in question
has not been returned to a D-Link office, then a proof of purchase (such as a copy of the dated purchase invoice) must be provided when
requesting warranty service. The term "purchase" in this software warranty refers to the purchase transaction and resulting license to use
such software.
D-Link warrants that its software products will perform in substantial conformance with the applicable product documentation provided by
D-Link with such software product, for a period of ninety (90) days from the date of purchase from D-Link or its Authorized Reseller. D-Link
warrants the magnetic media, on which D-Link provides its software product, against failure during the same warranty period. This warranty
applies to purchased software, and to replacement software provided by D-Link pursuant to this warranty, but shall not apply to any update
or replacement which may be provided for download via the Internet, or to any update which may otherwise be provided free of charge.
D-Link's sole obligation under this software warranty shall be to replace any defective software product with product which substantially
conforms to D-Link's applicable product documentation. Purchaser assumes responsibility for the selection of appropriate application and
system/platform software and associated reference materials. D-Link makes no warranty that its software products will work in combination
with any hardware, or any application or system/platform software product provided by any third party, excepting only such products as are
expressly represented, in D-Link's applicable product documentation as being compatible. D-Link's obligation under this warranty shall be a
reasonable effort to provide compatibility, but D-Link shall have no obligation to provide compatibility when there is fault in the third-party
hardware or software. D-Link makes no warranty that operation of its software products will be uninterrupted or absolutely error-free, and no
warranty that all defects in the software product, within or without the scope of D-Link's applicable product documentation, will be corrected.
D-Link Offices for Registration and Warranty Service
The product's Registration Card, provided at the back of this manual, must be sent to a D-Link office. To obtain an RMA number for warranty
service as to a hardware product, or to obtain warranty service as to a software product, contact the D-Link office nearest you. An
addresses/telephone/fax list of D-Link offices is provided in the back of this manual.
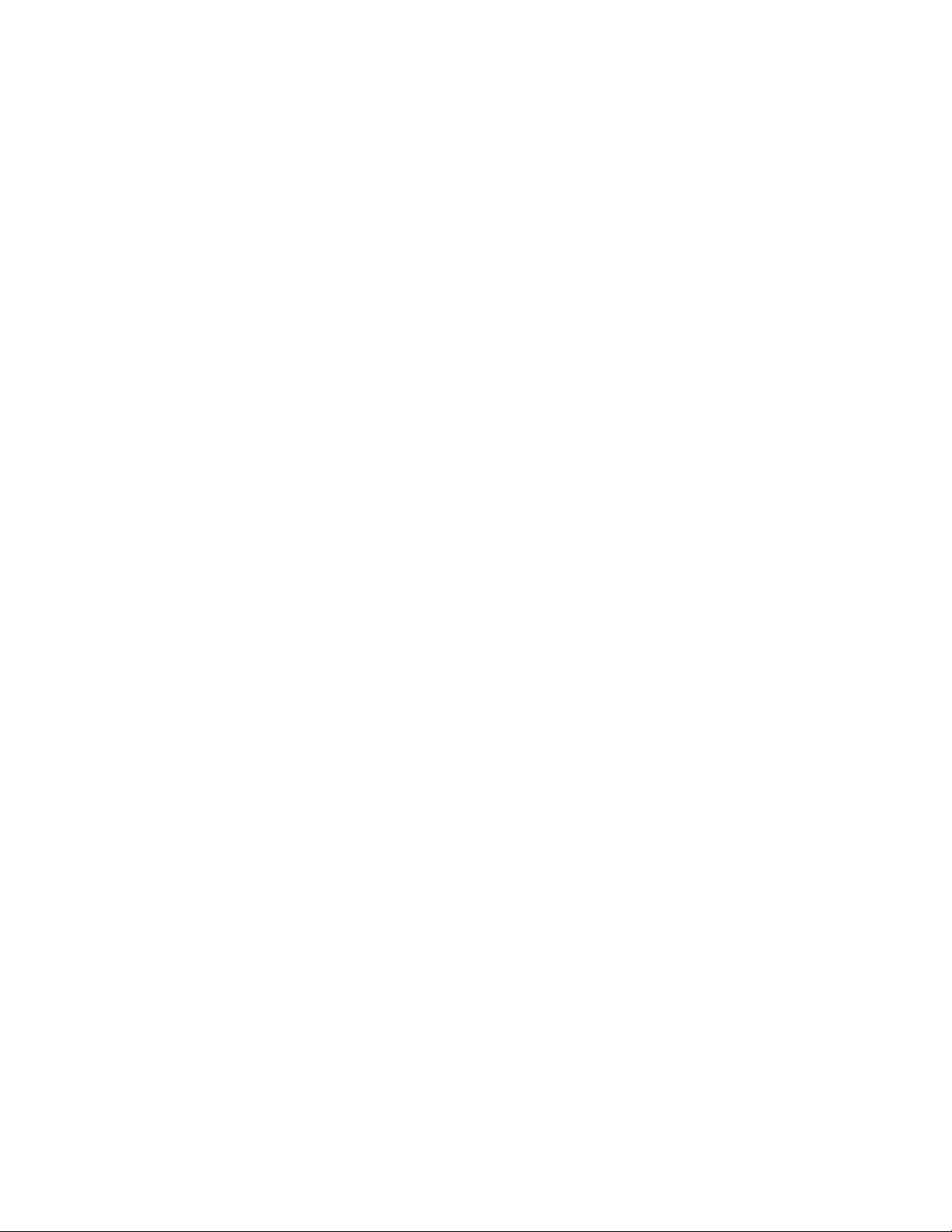
LIMITATION OF WARRANTIES
IF THE D-LINK PRODUCT DOES NOT OPERATE AS WARRANTED ABOVE, THE CUSTOMER'S SOLE REMEDY SHALL
BE, AT D-LINK'S OPTION, REPAIR OR REPLACEMENT. THE FOREGOING WARRANTIES AND REMEDIES ARE
EXCLUSIVE AND ARE IN LIEU OF ALL OTHER WARRANTIES, EXPRESSED OR IMPLIED, EITHER IN FACT OR BY
OPERATION OF LAW, STATUTORY OR OTHERWISE, INCLUDING WARRANTIES OF MERCHANTABILITY AND
FITNESS FOR A PARTICULAR PURPOSE. D-LINK NEITHER ASSUMES NOR AUTHORIZES ANY OTHER PERSON TO
ASSUME FOR IT ANY OTHER LIABILITY IN CONNECTION WITH THE SALE, INSTALLATION MAINTENANCE OR
USE OF D-LINK'S PRODUCTS
D-LINK SHALL NOT BE LIABLE UNDER THIS WARRANTY IF ITS TESTING AND EXAMINATION DISCLOSE THAT
THE ALLEGED DEFECT IN THE PRODUCT DOES NOT EXIST OR WAS CAUSED BY THE CUSTOMER'S OR ANY
THIRD PERSON'S MISUSE, NEGLECT, IMPROPER INSTALLATION OR TESTING, UNAUTHORIZED ATTEMPTS TO
REPAIR, OR ANY OTHER CAUSE BEYOND THE RANGE OF THE INTENDED USE, OR BY ACCIDENT, FIRE,
LIGHTNING OR OTHER HAZARD.
LIMITATION OF LIABILITY
IN NO EVENT WILL D-LINK BE LIABLE FOR ANY DAMAGES, INCLUDING LOSS OF DATA, LOSS OF PROFITS, COST
OF COVER OR OTHER INCIDENTAL, CONSEQUENTIAL OR INDIRECT DAMAGES ARISING OUT THE
INSTALLATION, MAINTENANCE, USE, PERFORMANCE, FAILURE OR INTERRUPTION OF A D- LINK PRODUCT,
HOWEVER CAUSED AND ON ANY THEORY OF LIABILITY. THIS LIMITATION WILL APPLY EVEN IF D-LINK HAS
BEEN ADVISED OF THE POSSIBILITY OF SUCH DAMAGE.
IF YOU PURCHASED A D-LINK PRODUCT IN THE UNITED STATES, SOME STATES DO NOT ALLOW THE
LIMITATION OR EXCLUSION OF LIABILITY FOR INCIDENTAL OR CONSEQUENTIAL DAMAGES, SO THE ABOVE
LIMITATION MAY NOT APPLY TO YOU.
FCC Warning
This equipment has been tested and found to comply with the limits for a Class B digital device, pursuant to part 15 of the
FCC Rules. These limits are designed to provide reasonable protection against harmful interference in a residential
installation. This equipment generates, uses and can radiate radio frequency energy and, if not installed and used in
accordance with the instructions, may cause harmful interference to radio communications. However, there is no guarantee
that interference will not occur in a particular installation. If this equipment does cause harmful interference to radio or
television reception, which can be determined by turning the equipment off and on, the user is encouraged to try to correct the
interference by one or more of the following measures:
-Reorient or relocate the receiving antenna.
-Increase the separation between the equipment and receiver.
-Connect the equipment into an outlet on a circuit different from that to which the receiver is connected.
-Consult the dealer or an experienced radio/ TV technician for help.
The device complies with part 15 of the FCC rules. Operation is subject to the following two conditions:
(1) This device may not cause harmful interface.
(2) This device must accept any interference received, including interference that may cause undesired operation.
.

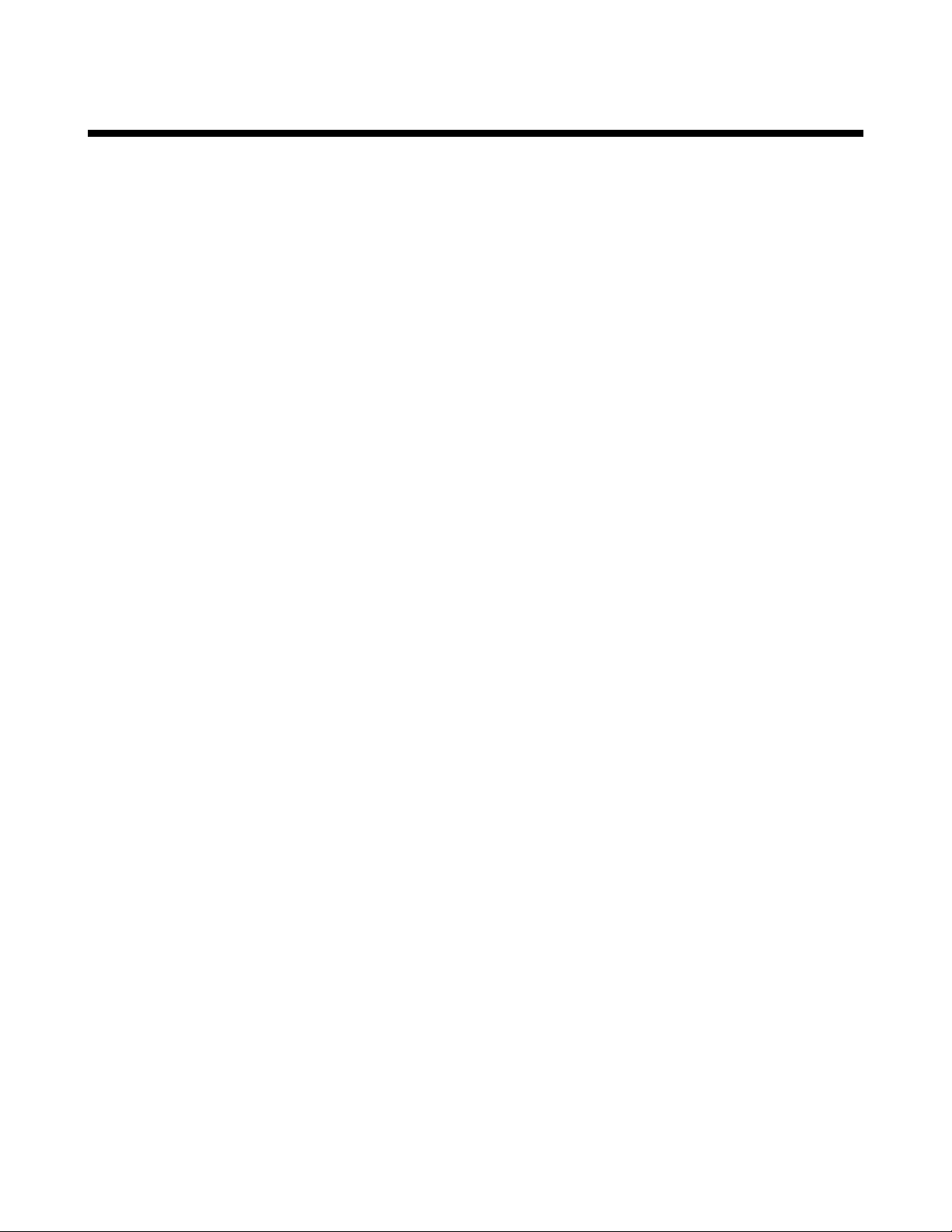
Table of Contents
INTRODUCTION .............................................................................................................................................................................. 1
F
EATURES
UNPACKING AND SETUP.............................................................................................................................................................. 2
U
NPACKING
I
DENTIFYING EXTERNAL COMPONENTS
P
HYSICAL INSTALLATION
C
ONNECTING THE NETWORK CABLE
UNDERSTANDING INDICATORS ................................................................................................................................................5
CONFIGURATION ........................................................................................................................................................................... 6
C
ONFIGURING THE VO
USING THE BOOT MENU ............................................................................................................................................................ 16
WEB-BASED MANAGEMENT ..................................................................................................................................................... 23
I
NTRODUCTION
G
ETTING STARTED
M
ANAGEMENT
.......................................................................................................................................................................................... 1
.......................................................................................................................................................................................2
............................................................................................................................................. 2
Front Panel................................................................................................................................................................................... 2
Rear Panel .................................................................................................................................................................................... 2
.................................................................................................................................................................. 3
................................................................................................................................................. 3
Connecting the VoIP Gateway to a PC ........................................................................................................................................4
Connecting the VoIP Gateway to a Hub/Switch........................................................................................................................... 4
IP G
ATEWAY
Configuring the VoIP Gateway using a Console..........................................................................................................................6
Setting Up a Console .................................................................................................................................................................................6
Configuring the VoIP Gateway Using Telnet............................................................................................................................................7
Console Usage Conventions ......................................................................................................................................................................7
First Time Connecting To The VoIP Gateway ..........................................................................................................................................7
Configuration Settings.................................................................................................................................................................. 8
Configure IP...............................................................................................................................................................................................8
Configuring the VoIP Gateway using a Web Browser ...............................................................................................................10
Setting Up the Connection.......................................................................................................................................................................10
Configure IP.............................................................................................................................................................................................16
Configure SNMP .....................................................................................................................................................................................17
Device Information..................................................................................................................................................................................18
Update Firmware and Configuration Files...............................................................................................................................................19
Save Changes...........................................................................................................................................................................................20
Factory Reset ...........................................................................................................................................................................................21
Restart System .........................................................................................................................................................................................22
................................................................................................................................................................................23
.......................................................................................................................................................................... 23
................................................................................................................................................................................23
Config Device IP Address .......................................................................................................................................................................24
Config Call Agent IP Address .................................................................................................................................................................25
Device Information..................................................................................................................................................................................26
System Gains ...........................................................................................................................................................................................28
Dynamic IP Assignment..........................................................................................................................................................................29
Static IP Assignment................................................................................................................................................................................30
DHCP Relay Settings...............................................................................................................................
NAT Configuration..................................................................................................................................................................................32
Local Server Configuration......................................................................................................................................................................33
SNMP Trap Configuration.......................................................................................................................................................................35
Administration Management ...................................................................................................................................................................36
Ethernet Statistics ....................................................................................................................................................................................37
DSP Statistics...........................................................................................................................................................................................38
Tcid Configuration...................................................................................................................................................................................39
Coding Profile..........................................................................................................................................................................................40
xGCP Configuration................................................................................................................................................................................41
Firmware and Configuration Update .......................................................................................................................................................42
Save Changes...........................................................................................................................................................................................43
Factory Reset ...........................................................................................................................................................................................44
Restart System .........................................................................................................................................................................................45
.................................................................................................................................................. 6
Error! Bookmark not defined.
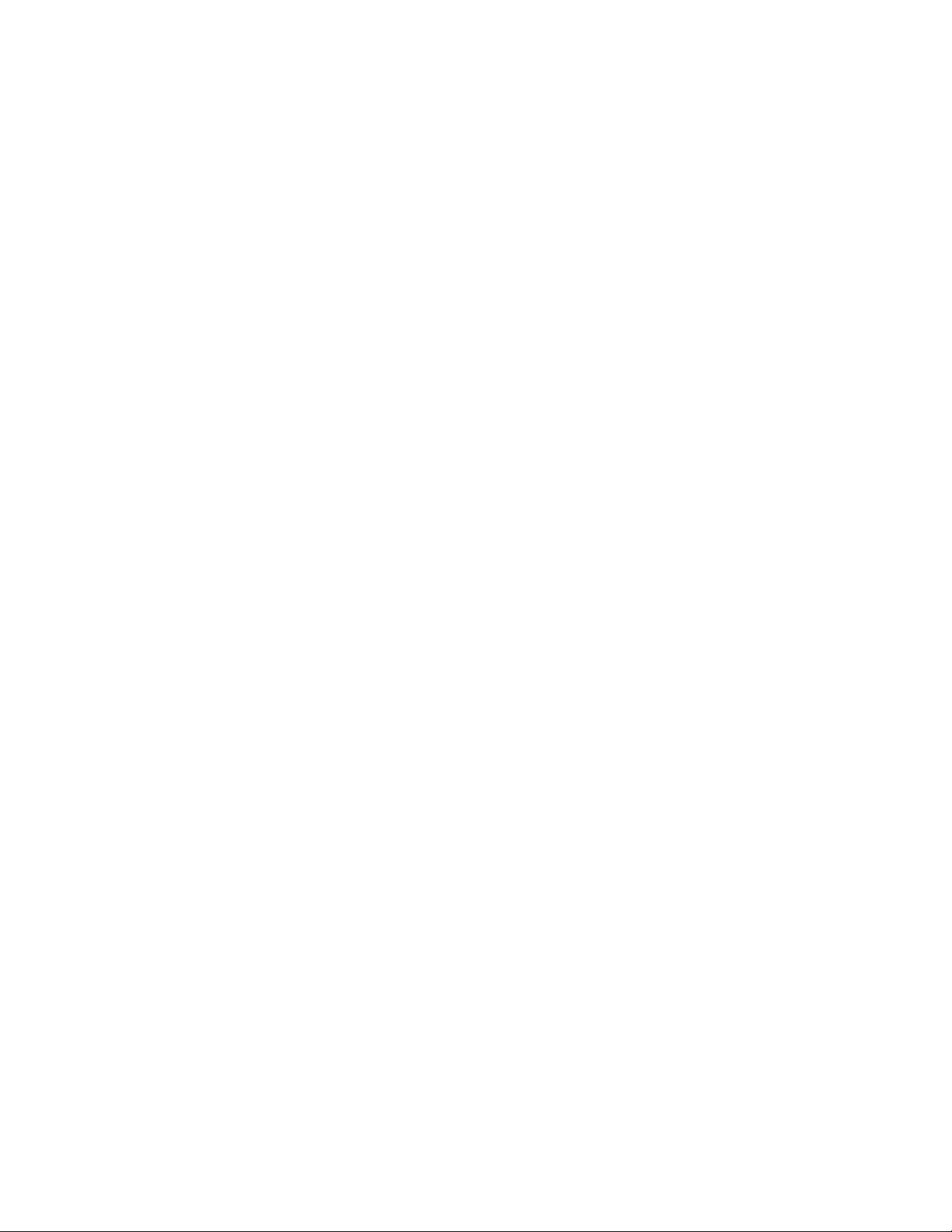
COMMAND LINE INTERFACE................................................................................................................................................... 46
General Setup Commands........................................................................................................................................................................46
TFTP Client Setup Commands ................................................................................................................................................................48
SPECIFICATIONS .......................................................................................................................................................................... 50
CLARENT CPE GATEWAY CONFIGURATION.....................................................................................................................53
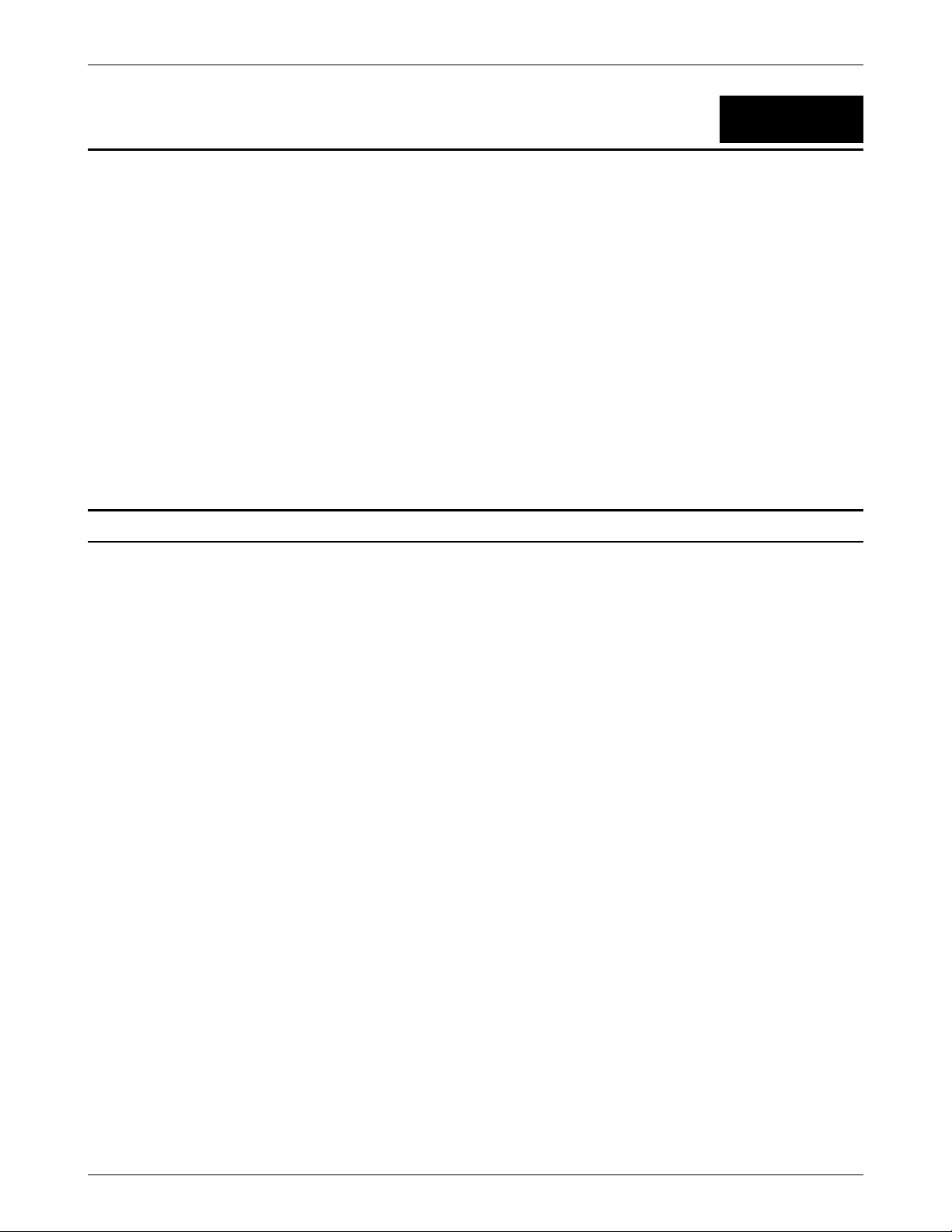
DG-102S VoIP Station Gateway
1
Introduction
Thank you for choosing the D-Link DG-102S, the value leader for VoIP products.
The D-Link DG-102S VoIP Station Gateway links traditional telephony networks to IP networks with
conventional telephony devices such as analog phones or fax machines. The DG-102S includes two loop start
Foreign Exchange Subscriber (FXS) interfaces with normal RJ-11 telephone connectors that provide voice/fax
communication over the IP network, and it also provide two 10/100 Mbps dual speed Ethernet ports. One
Ethernet port is for a DSL/Cable Modem or other WAN devices, and the other is for connection to create a home
or small office LAN networks. The built-in DHCP server/client and Network Address Translation (NAT) function
automatically assign IP address for LAN users, allowing multiple users to share a single Internet connection. It
can be configured/monitored via the Console, Web browser or Telnet and SNMP management is also supported.
By routing calls over the Internet or any IP network, this gateway can reduce or eliminate long distance or interoffice phone charges. Corporations can also enjoy the benefits of network consolidation and reduction of leased
lines by relying on the Internet service providers to deliver toll-quality voice communications over the IP
networks.
Features
Designed for versatility and performance, the DG-102S VoIP Gateway provides the following features:
♦
Two analog loop-start FXS interfaces using female RJ-11 connectors
♦
One analog POTS interface for PSTN Life Line
♦
One 10/100 WAN port for connecting to a call agent
♦
One 10/100 LAN port for connecting to a local network
♦
IP address assignment using DHCP (Dynamic Host Configuration Protocol) or static configuration
♦
Silence suppression to reduce bandwidth consumption
♦
Comfort noise generation for a more natural feel
♦
Adaptive jitter buffer for smooth voice reception
♦
Lost packet recovery ability for improved voice quality
♦
Command port for easy configuration
♦
Remote software download/update
♦
Support IP sharing to allow multiple users to access the Internet via a single IP address
♦
Support all normal phone features including call waiting, call forwarding, etc.
♦
Support Caller ID
♦
Support QoS to guarantee voice quality
♦
Life Line support
1. Automatic fall back to PSTN in case of power failure or network breakdown
2. Intelligent dialing mode (IP/PSTN Call) alternation via configurable hot key (“ # “ key is the default)
1
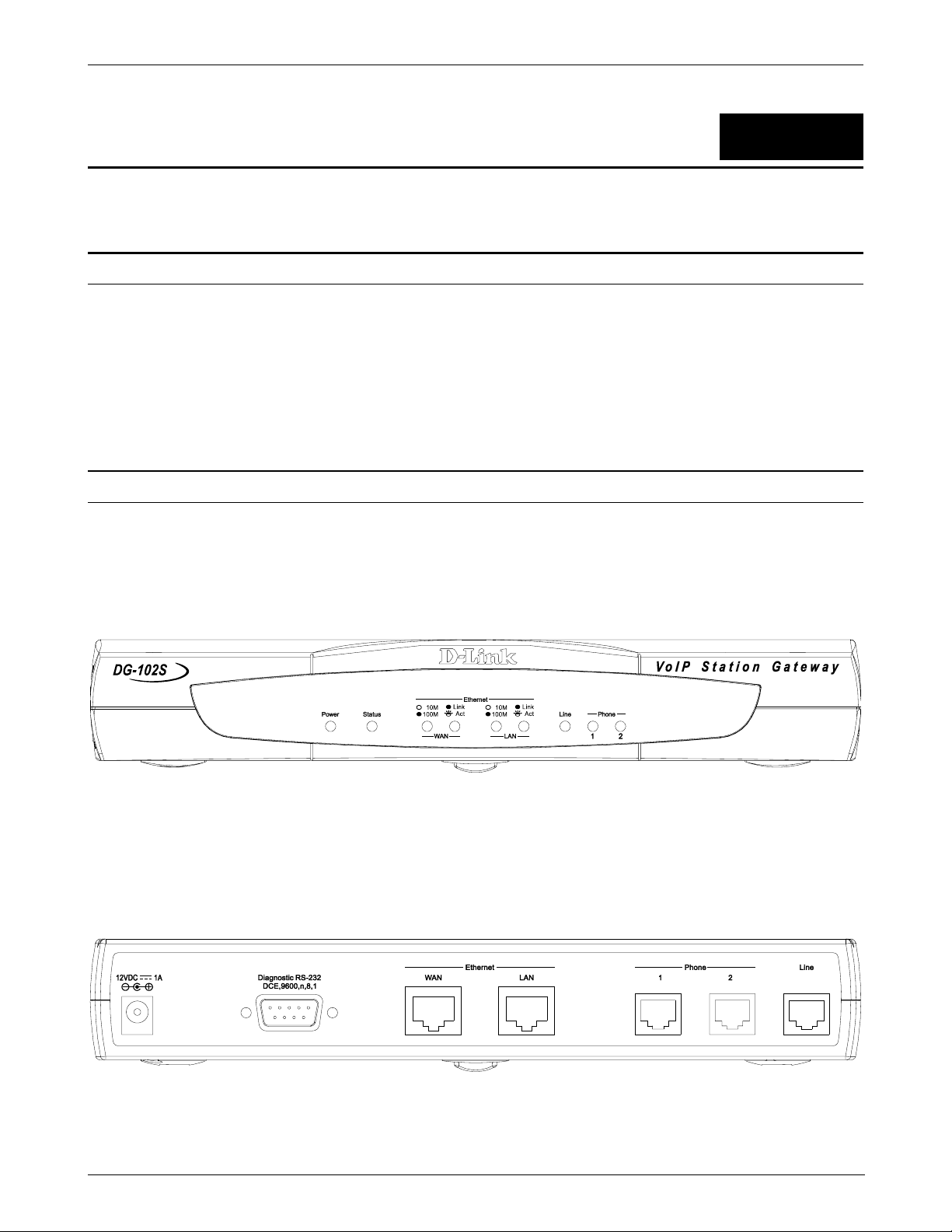
DG-102S VoIP Station Gateway
2
Unpacking and Setup
Unpacking
Open the shipping carton and carefully remove all items. In addition to this User's Guide, ascertain that you
have:
♦
One DG-102S VoIP Gateway
♦
A/C Power Adapter
If any item is found missing or damaged, please contact your local reseller or D-Link directly at one of the
offices listed at the rear of the manual for replacement.
Identifying External Components
This section identifies all the major external components of the device. Both the front and rear panels are shown,
followed by a description of each panel feature. The indicator panel is described in detail in the next chapter.
Front Panel
The figure below shows the front panels of the device.
♦
LED Indicator Panel
about each of the VoIP Gateway’s LED indicators.
Refer to the next chapter, “
Understanding Indicators
,” for detailed information
Rear Panel
The figure below shows the rear panel of the device.
2
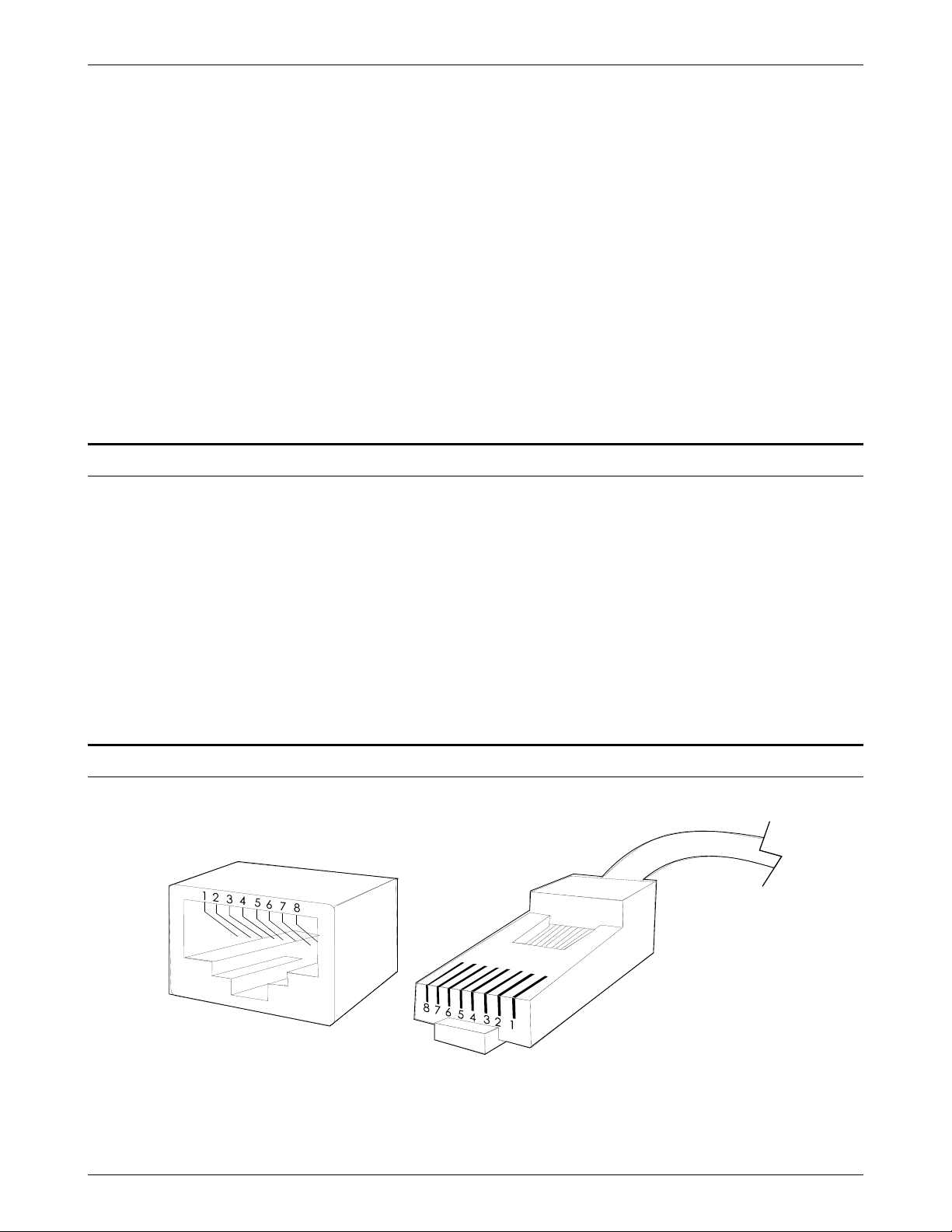
♦
AC Power Connector
included with the product please make sure it has a DC output of 12VDC/1A.
For the included power adapter. If you use a power adapter other than the one
DG-102S VoIP Station Gateway
♦ Diagnostic Port
wired RS-232 cable to the device and the other end to a serial port of a PC running a terminal emulation
program (such as Microsoft HyperTerminal) or a VT-100 terminal.
♦
Ethernet WAN
VoIP gateway to a WAN device (usually a router). This port accepts Category 3, 4 or 5 UTP cabling with
an RJ-45 connector.
♦
Ethernet LAN
VoIP gateway to a LAN device (hub, switch, PC, etc.). This port accepts Category 5 or better UTP cabling
with an RJ-45 connector.
♦ Phone 1 to 2
telephone(s) and/or fax machine directly into any of these jacks.
♦
Line
Normal RJ-11 phone jack used to connect to a standard telephone wall outlet
An RS-232 serial port used to configure the device. Plug one end of a straight-through
A 10/100 dual-speed Ethernet port fitted with an RJ-45 connector used to connect the
A 10/100 dual-speed Ethernet port fitted with an RJ-45 connector used to connect the
Normal RJ-11 phone jacks used to connect telephones and fax machines. Plug your normal
Physical Installation
Use the following guidelines when choosing a place to install the VoIP Gateway:
♦
The surface must support at least 1 kg.
♦
The power outlet should be within 1.82 meters (6 feet) of the device.
♦
Visually inspect the power cord and see that it is secured to the AC power connector.
♦
Make sure that there is proper heat dissipation from and adequate ventilation around the device. Do
not place heavy objects on the unit.
When installing the unit on a desktop or shelf, the rubber feet included with the device should first be
attached. Attach these cushioning feet on the bottom at each corner of the device. Allow adequate space for
ventilation between the device and the objects around it.
Connecting the Network Cable
Category 3, 4 or 5 UTP cable can be used to make the Ethernet connection to your WAN router.
The maximum cable run between the DG-102S and the supporting call agent is 100 meters. The cable must be
straight
end of the cable into the RJ-45 jack of the DG-102S, and the other end into a port on your WAN router.
(not a
crossover
cable) with RJ-45 connectors at each end. Make the network connection by plugging one
3
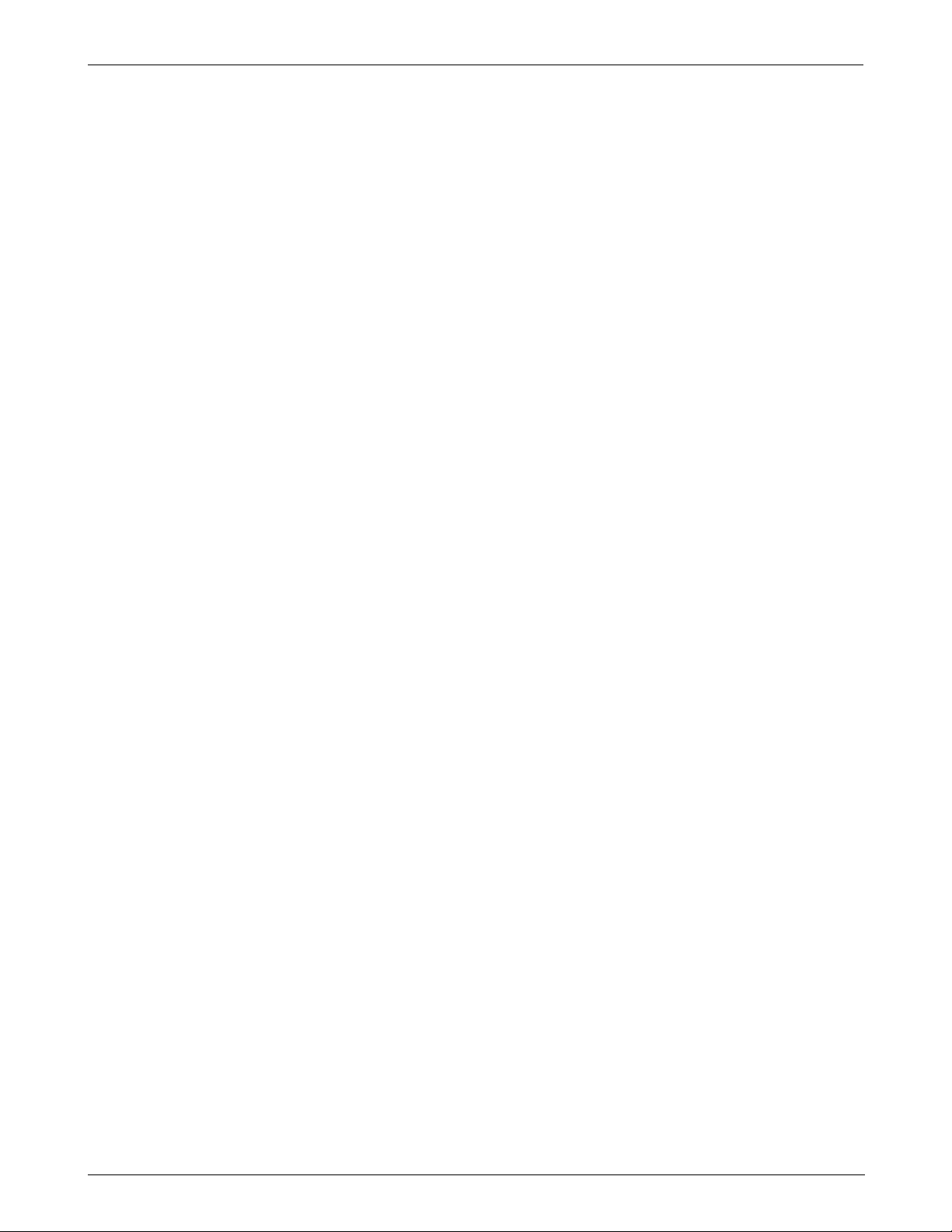
DG-102S VoIP Station Gateway
Connecting the VoIP Gateway to a PC
Once the device has been connected to a PC, you will need a separate IP address and a straight cable.
Connecting the VoIP Gateway to a Hub/Switch
To connect the device to either a hub or switch, you must connect the straight cable to the Uplink port.
4
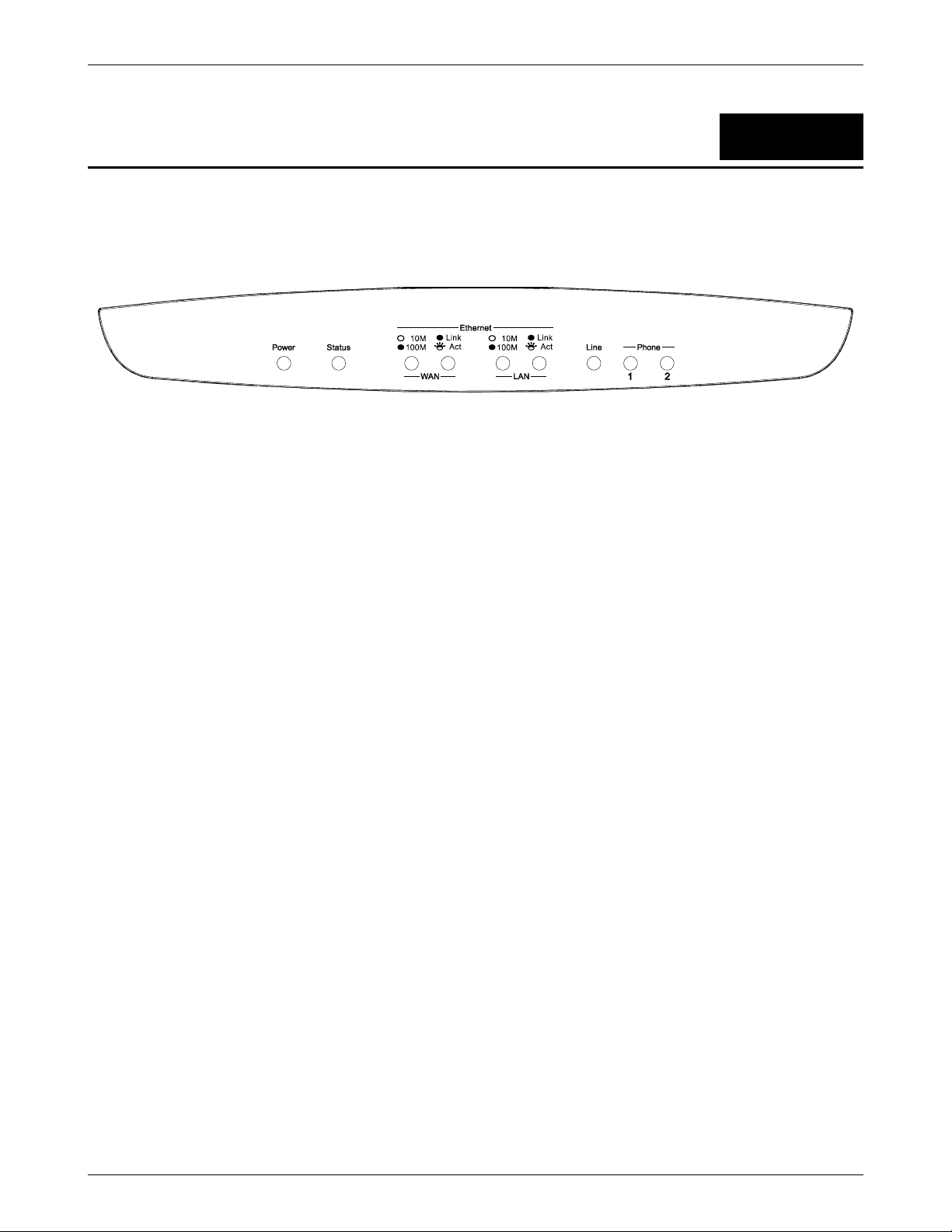
DG-102S VoIP Station Gateway
3
Understanding Indicators
Before configuring your VoIP Gateway, take a few minutes to look over this section and familiarize yourself with
the front panel LED indicators depicted below.
♦ Power
This LED is lit when the device is receiving power; otherwise, it is unlit.
♦ Status
will remain lit when the system is ready for a connection with the call agent; it will remain dark when the
system is ready but can not receive an acknowledgement from the call agent.
♦
WAN
port that is used to connect to your WAN device (usually a router).
10/100M
♦ LAN
port that is used to connect to your LAN.
10/100M
♦
Line
♦ Phone 1 to 2
This LED will flash quickly when the CPE is either performing a self test or booting up. The LED
This LED displays the connection speed, link status, and activity on the 10/100 dual-speed Ethernet
− This indicator remains unlit when there is no connection, or the port is operating at
10Mbps through a connection to a 10BASE-T device. It is lit when the port is operating at 100Mbps
through a connection to a dual-speed or 100BASE-TX Fast Ethernet device.
Link/Act −
steadily. When packets are received from the device, the indicator blinks off and on.
This LED displays the connection speed, link status, and activity on the 10/100 dual-speed Ethernet
through a connection to a 10BASE-T device. It is lit when the port is operating at 100Mbps through a
connection to a dual-speed or 100BASE-TX Fast Ethernet device.
Link/Act
steadily. When packets are received from the device, the indicator blinks off and on.
Lights when PSTN line is in use.
When a good link to a powered-up but idle device is detected on a port, this indicator shines
− This indicator remains unlit when there is no connection, or the port is operating at 10Mbps
− When a good link to a powered-up but idle device is detected on a port, this indicator shines
Lights when standard phone port is in use
NOTE:
If a powered-up device is connected to a port and the port’s Link/Act status indicator is unlit, the
most probable cause is a cabling or connection problem (for example, wrong cable type or bad
contact) or a device malfunction.
5
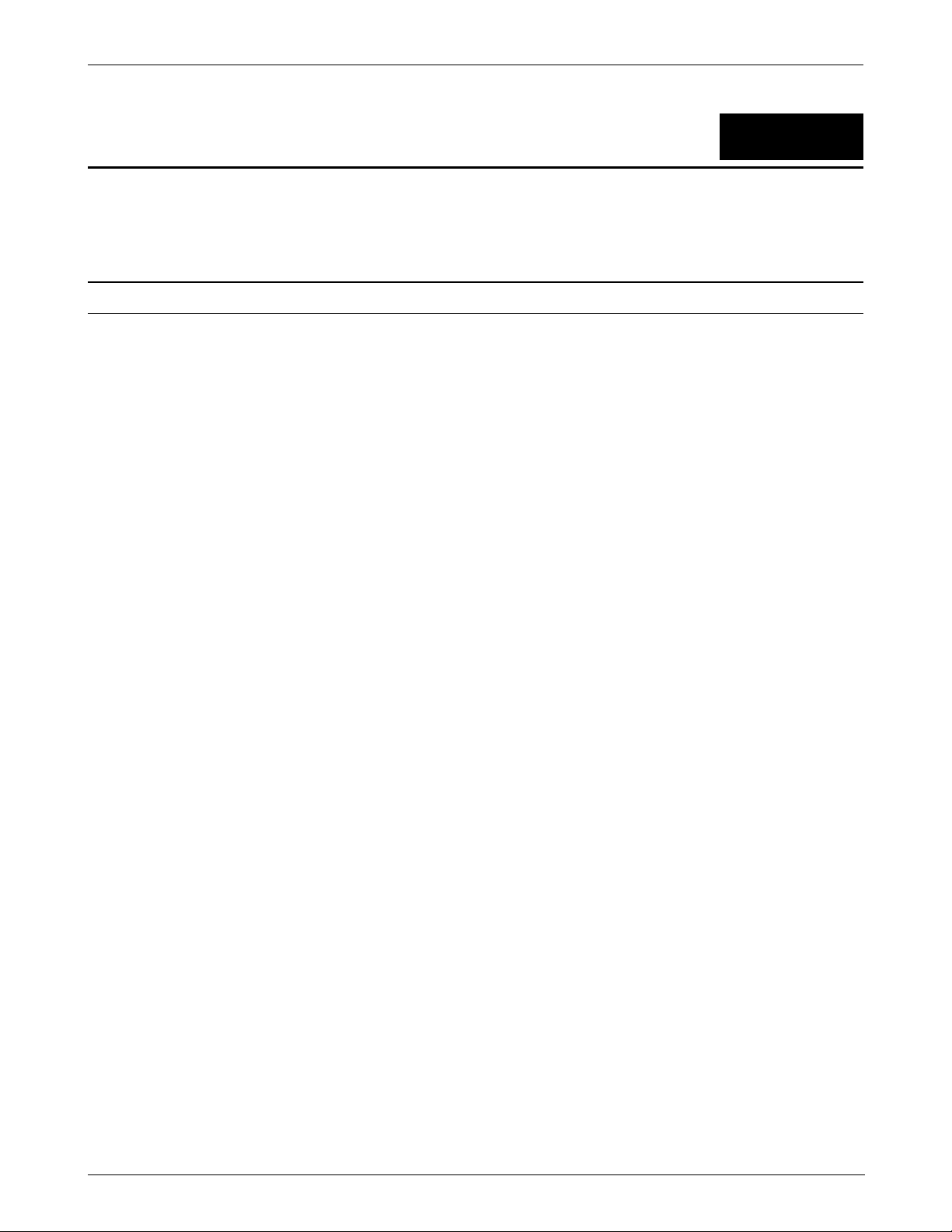
DG-102S VoIP Station Gateway
4
Configuration
In order to use the DG-102S VoIP gateway, you must first configure it.
Configuring the VoIP Gateway
There are two ways to configure the VoIP gateway, both of which are discussed below. They are:
♦
Using a terminal or PC running terminal emulation software connected to the diagnostic port via an RS-232
cable. In the discussion below, the terminal (or PC) is referred to as a console and the connection a console
connection.
♦
Using a web browser on a PC connected to the device via the WAN or LAN Ethernet connections. In the
discussion below, the PC running the browser is referred to as the management station.
Configuring the VoIP Gateway using a Console
Setting Up a Console
First-time configuration must be carried out through a "console," that is, either (a) a VT100-type serial data
terminal, or (b) a computer running communications software set to emulate a VT100. The console must be
connected to the Diagnostics port. This is an RS-232 port with a 9-socket D-shell connector and DCE-type
wiring. Make the connection as follows:
1. Obtain suitable cabling for the connection.
You can use either (a) a "null-modem" RS-232 cable or (b) an ordinary RS-232 cable and a null-modem
adapter. One end of the cable (or cable/adapter combination) must have a 9-pin D-shell connector suitable
for the Diagnostics port; the other end must have a connector suitable for the console's serial
communications port.
2. Power down the devices, attach the cable (or cable/adapter combination) to the correct ports, and restore
power.
3. Set the console to use the following communication parameters for your terminal:
♦
9600 baud
♦
VT-100/ANSI compatible
♦
No parity checking (sometimes referred to as "no parity")
♦
8 data bits (sometimes called a "word length" of 8 bits)
♦
1 stop bit (sometimes referred to as a 1-bit stop interval)
♦
No Flow control
♦
VT-100/ANSI compatible
♦
Arrow keys enabled
A typical console connection is illustrated below:
6
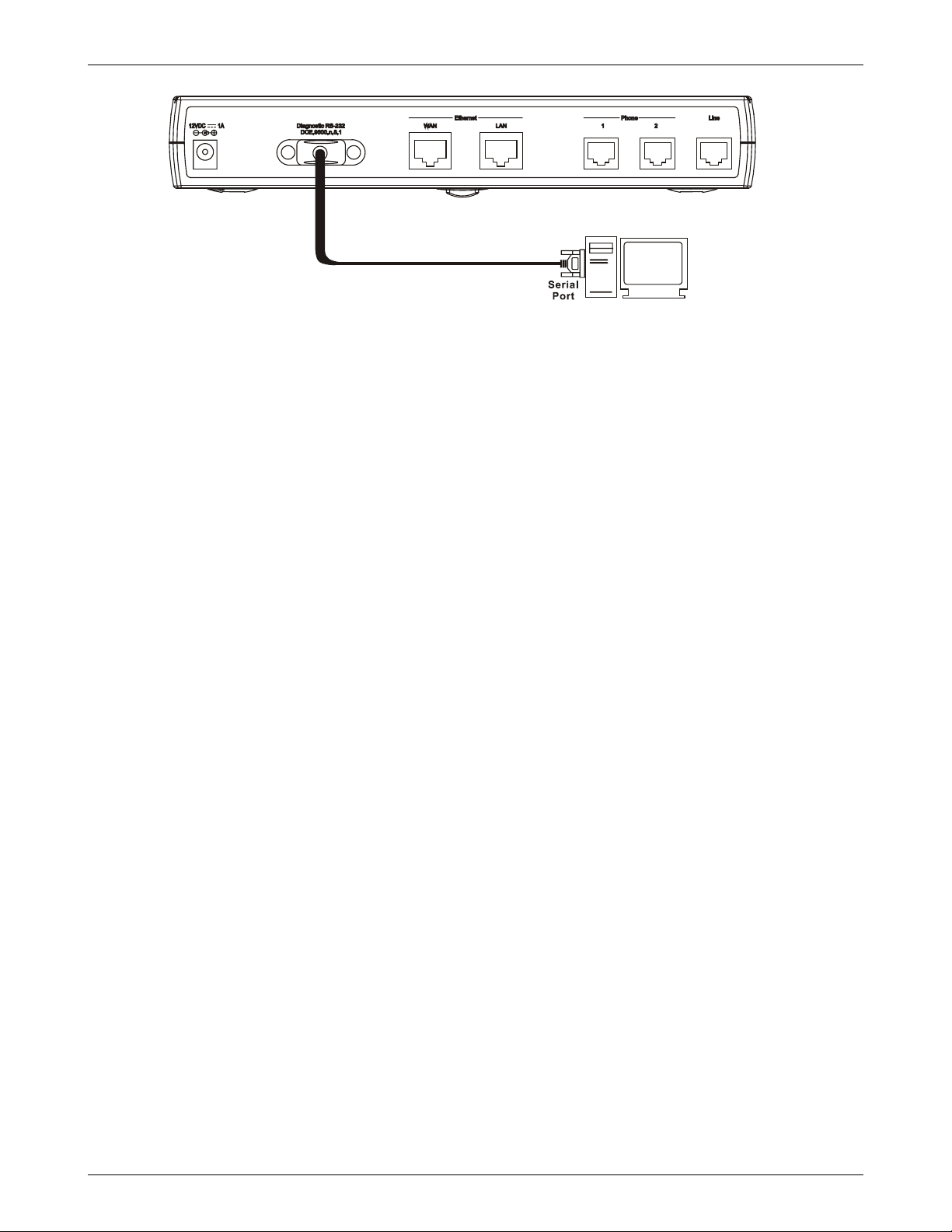
DG-102S VoIP Station Gateway
Example of a Console Connection
Configuring the VoIP Gateway Using Telnet
Once you have set an IP address for your device, you can use a Telnet program (in a VT-100 compatible
terminal mode) to access and configure it. Most of the screens are identical, whether accessed from the
console port or from a Telnet interface.
Console Usage Conventions
The console interface makes use of the following conventions:
Items in <angle brackets> can be toggled on or off using the space bar.
Items in [square brackets] can be changed by typing in a new value. You can use the Backspace and Delete
keys to erase characters behind and in front of the cursor.
The up and down arrow keys, the left and right arrow keys, the Tab key and the Backspace key can be used
to move between selected items. It is recommended that you use the Tab key and Backspace key for moving
around the console.
Items in UPPERCASE are commands. Moving the selection to a command and pressing Enter will execute
that command, e.g. APPLY, etc.
Please note that the command APPLY only applies for the current session. Use
Main Menu
for permanent changes.
Save Changes
from the
First Time Connecting To The VoIP Gateway
First make the console connection to the device and then power it on. If your terminal (or terminal emulation
program) is properly configured according to the specifications defined above, you will see the POST test and
the boot up process. During this process, press <Ctrl+C> to reach the Boot Menu (shown below).
7
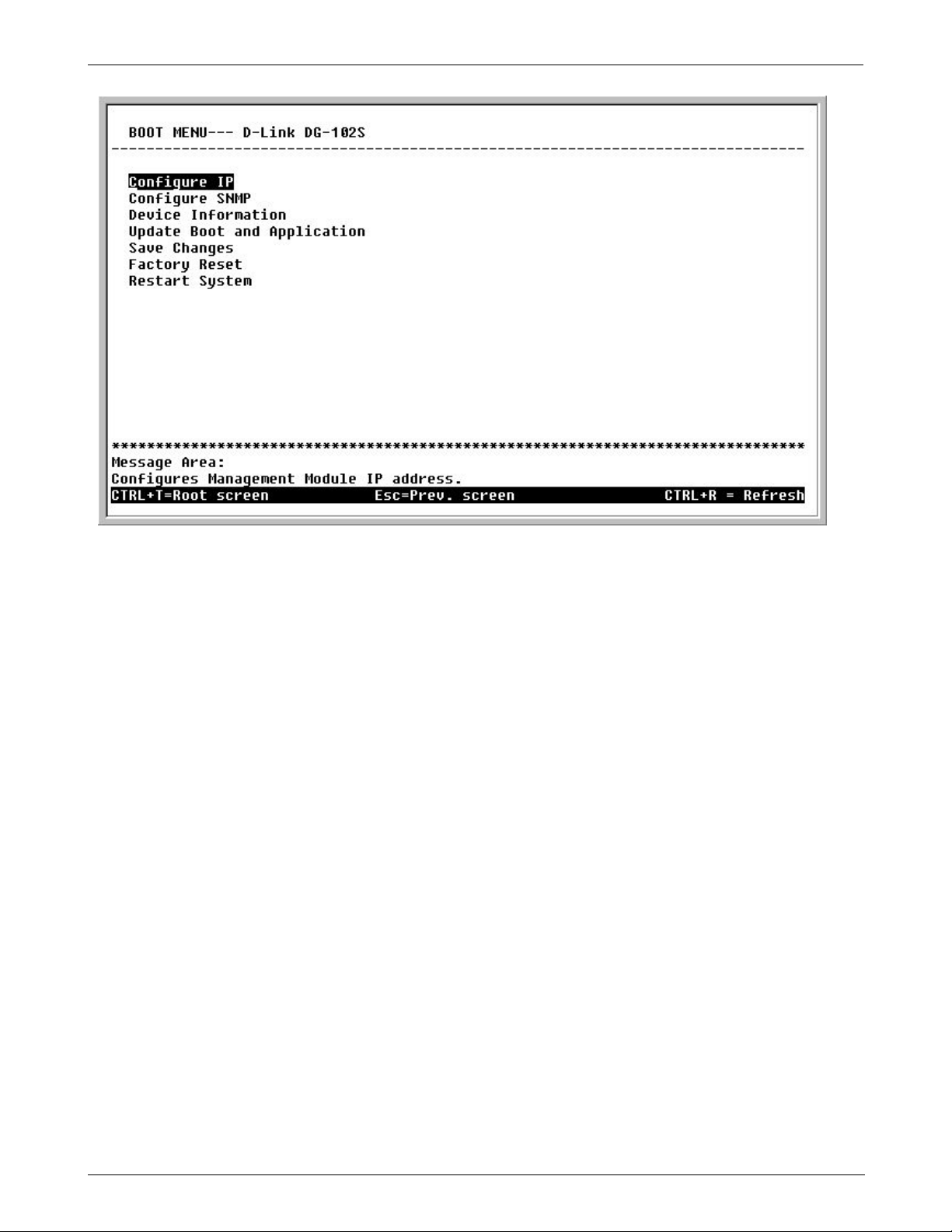
DG-102S VoIP Station Gateway
Initial Screen, First Time Connecting to the device
If the boot up process has proceeded too far and you did not reach the Boot Menu shown above, unplug the device,
plug it back in (to restart the boot up process), and press <Ctrl+C> until the Boot Menu appears.
Configuration Settings
In order for the VoIP to function, you must provide the device with the following information:
♦
Define where the device receives its IP settings from.
♦
IP settings – IP Address, Subnet Mask, and Default Gateway
♦
Notify Entity – The address of the call agent
♦
Residential Gateway – A name for the VoIP gateway as it will be known by the call agent.
All of these settings are found in the first menu item in the Boot Menu named
Configure IP
Use the <Tab> key to highlight the first menu item Configure IP and press <Enter>. The
screen will now be displayed:
IP Configuration
IP Configuration
.
8
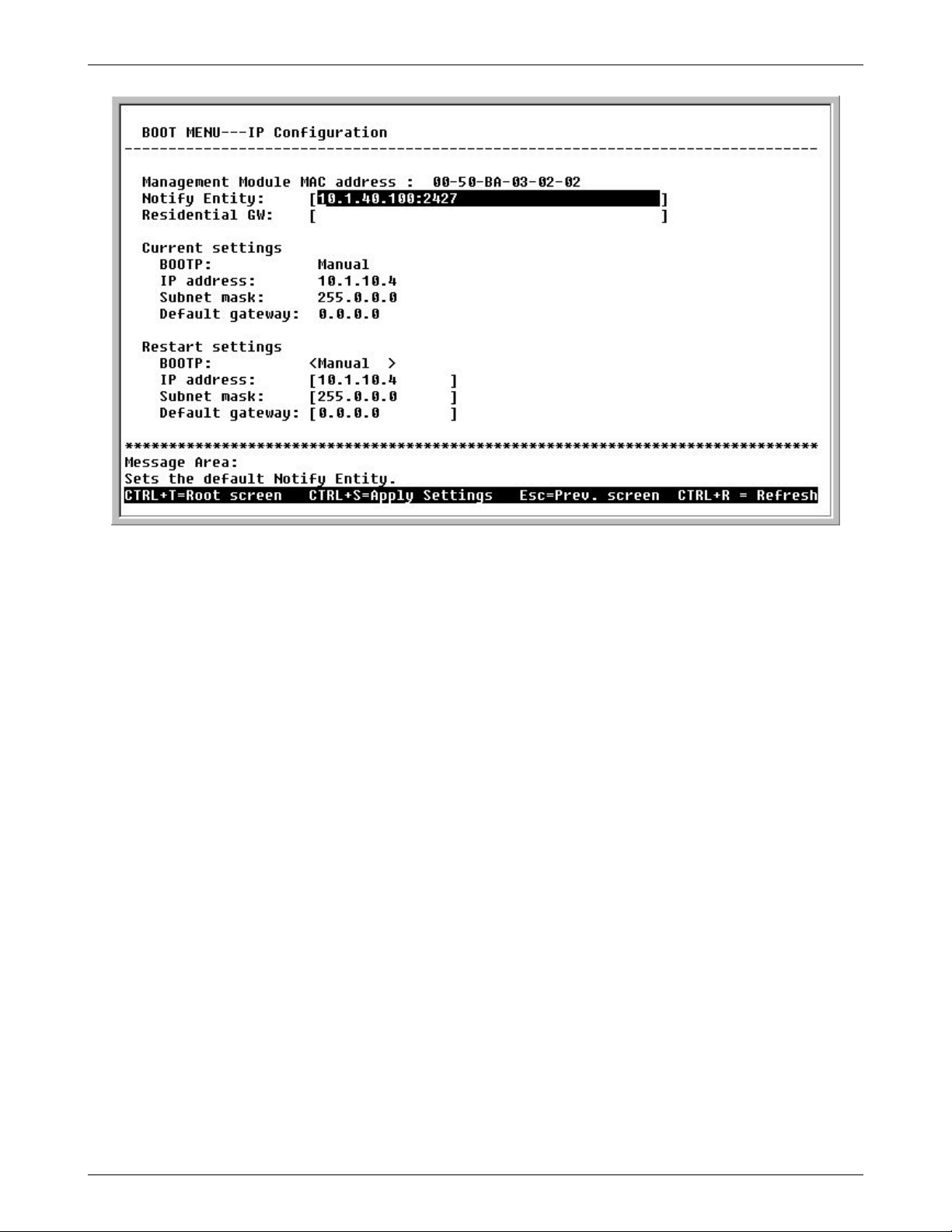
DG-102S VoIP Station Gateway
Boot Menu---IP Configuration screen
♦
Notify Entity
♦
Residential GW
Enter the appropriate information for you call agent into this field.
This is the name your VoIP gateway will be known as by the call agent. It usually
consists of the IP address or a normal name.
♦
BOOTP
Use the <Space> key to choose the method that the VoIP gateway will use to obtain its IP
settings once it is rebooted (restarted). Choices include:
Manual
– When
Manual
is chosen, the VoIP gateway will obtain its IP settings from the fields located
just below.
BOOTP
– When
BOOTP
is chosen, the VoIP gateway will attempt to obtain its IP settings from a
BOOTP server located on your LAN.
DHCP
– When
DHCP
is chosen, the VoIP gateway will attempt to obtain its IP settings from a DHCP
server located on your LAN.
♦ IP Address
♦ Subnet Mask
♦ Default Gateway
Enter an IP address for the VoIP gateway.
Enter a subnet mask for the VoIP gateway.
Enter the IP address of the WAN device (usually a router) you are using to make the
WAN connection.
After you have finished, press <Ctrl+S> to save changes to RAM. Next, press the <Esc> key to return to the Boot
Menu. Position the cursor over the
so they will still be present after powering off or restarting the device. Make sure the
panel of the device is in the down position. Position the cursor over the
Save Changes
item and press <Enter>. This will save the settings to NV-RAM
Reset
button on the rear
Restart System
item and press <Enter>
for the changes to take effect.
Your VoIP is now configured for use.
9
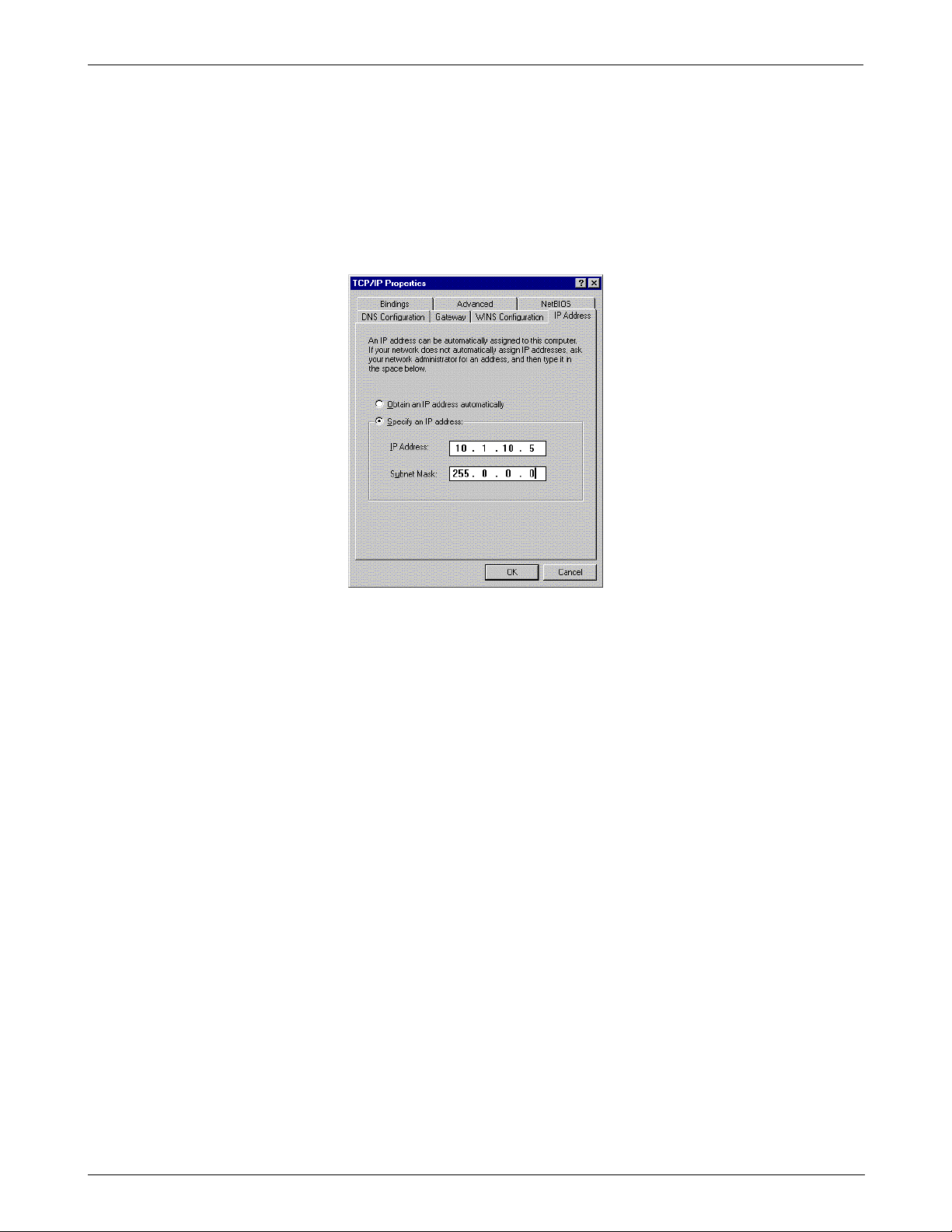
DG-102S VoIP Station Gateway
Configuring the VoIP Gateway using a Web Browser
Setting Up the Connection
In order to use a web browser to configure the VoIP gateway, you must make sure it has a valid Ethernet
connection to a PC or LAN via its LAN or WAN ports.
The VoIP gateway comes with a default IP address of 10.1.10.4. You must make sure the PC is in the same IP
domain as the VoIP gateway. You can do this by changing the IP address of the PC as shown below.
Once this is done, run any browser on the PC and point it to the default IP address of the VoIP as shown below:
10
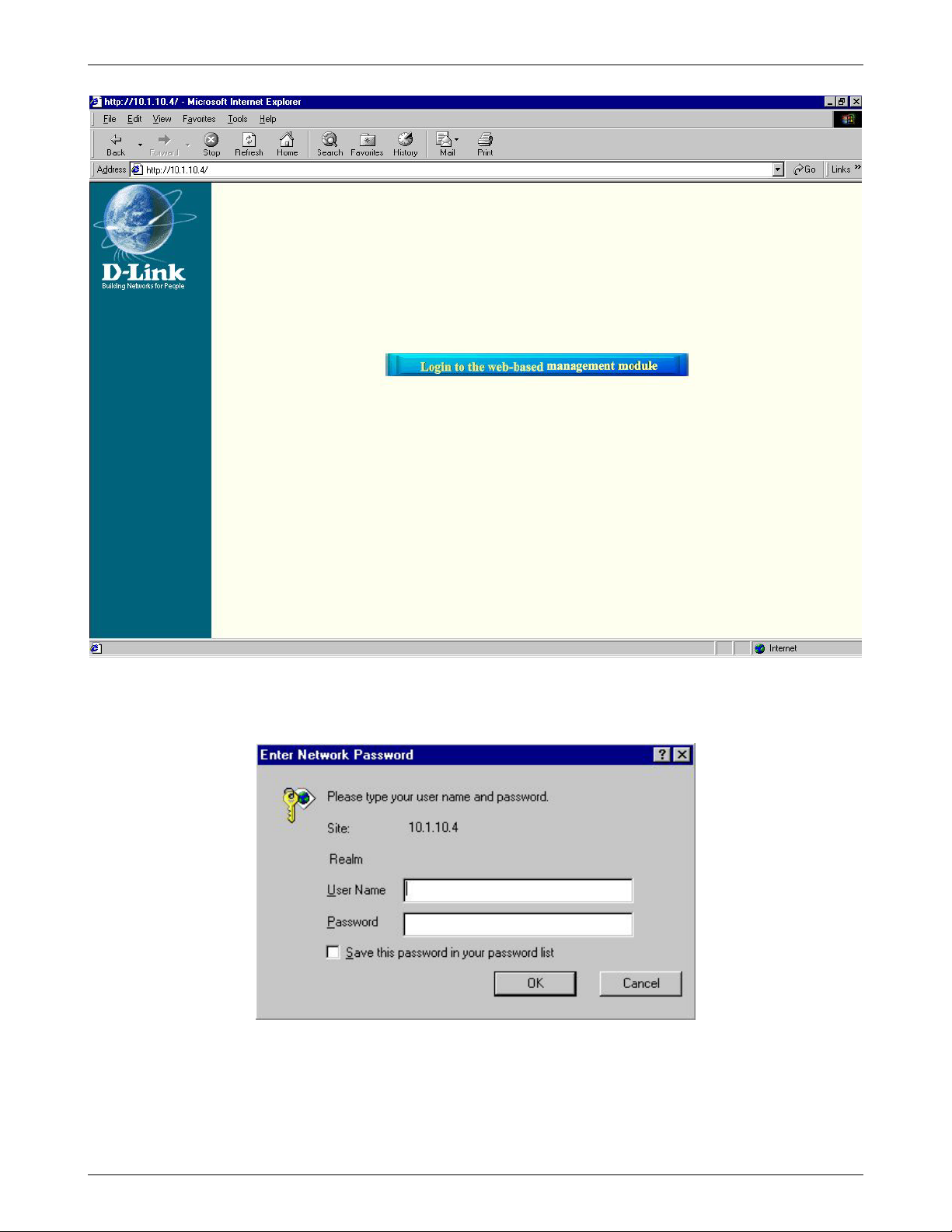
DG-102S VoIP Station Gateway
Initial Window, First Time Connecting to the Web-Based Management Module
Click on the
Login to the web-based management module
button in the middle of the window. The following
window will be displayed:
Initially, the VoIP gateway does not have a Username or Password. To log in, simply click on the OK button.
The following window will be displayed:
11
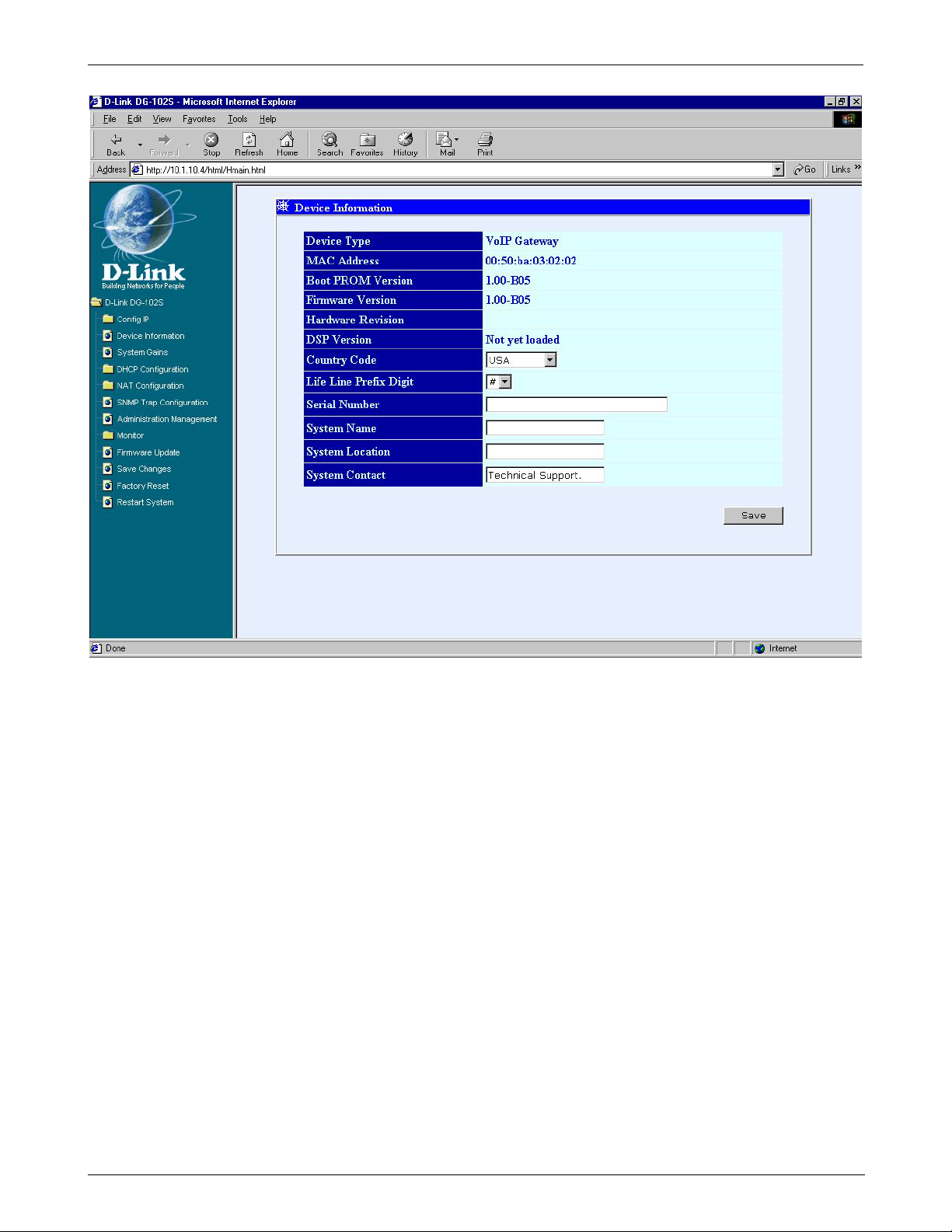
DG-102S VoIP Station Gateway
To begin configuring the device, click on the
Device Information window
Config IP
folder on the left-hand side of the window (shown below).
12
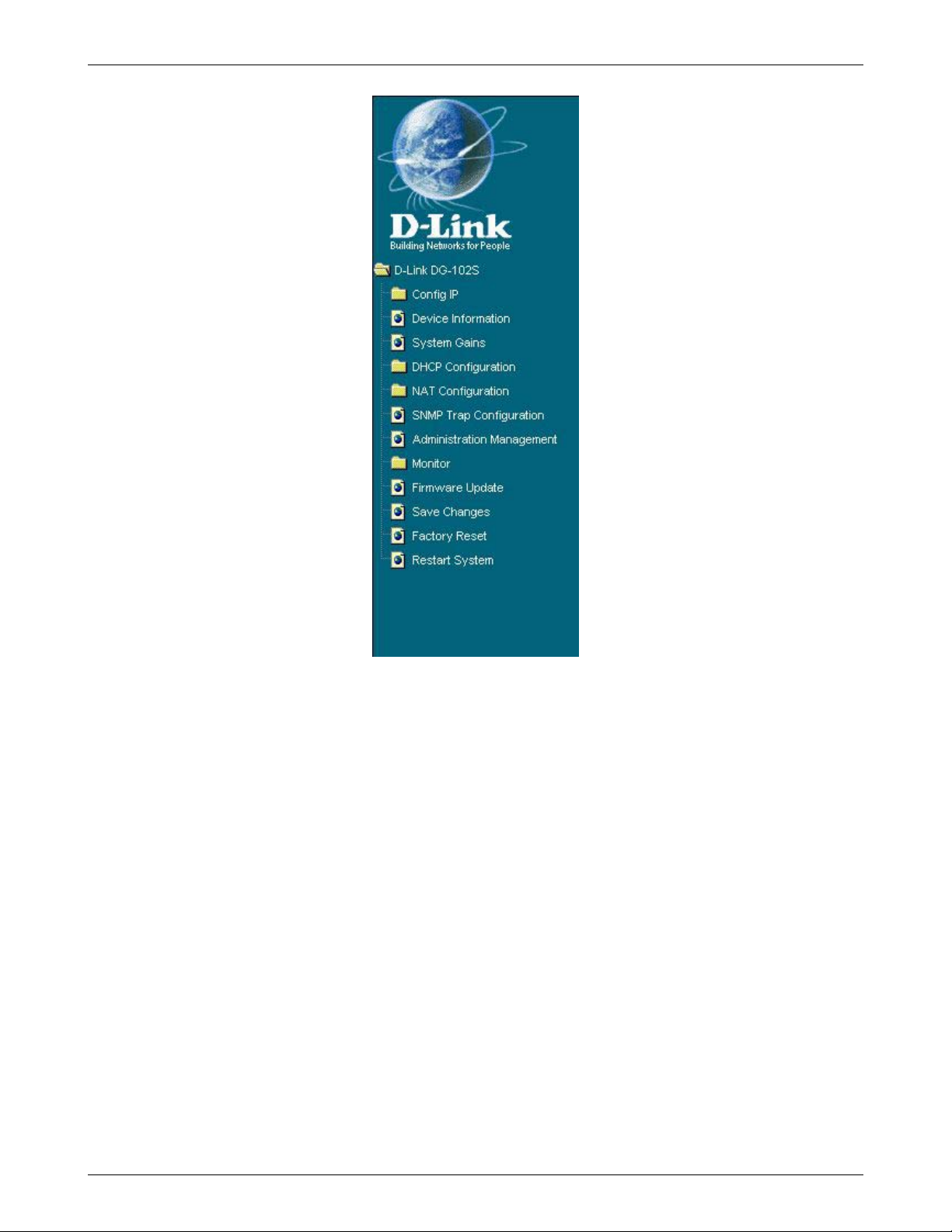
DG-102S VoIP Station Gateway
Next, click on
Config Device IP Address
. The following window will appear:
13
 Loading...
Loading...