D-Link DES-1226G User Manual
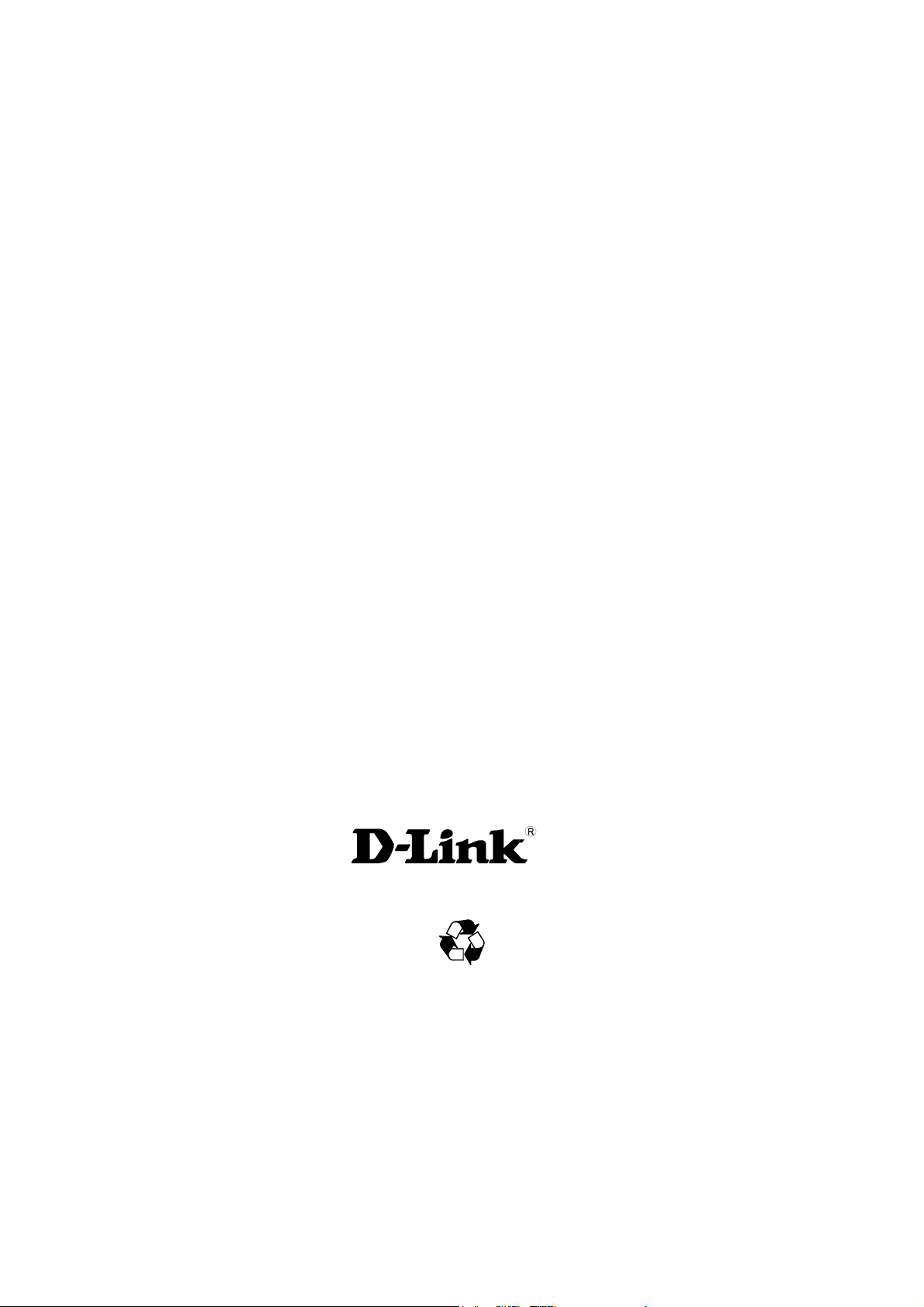
D-Link™ DES-1226G
Web-Smart 24-Port 10/100Mbps+2-Port Combo 10/100/1000Mbps
Copper/SFP(Mini GBIC) Gigabit Switch
Manual
Second Edition
Building Networks for People
RECYCLABLE
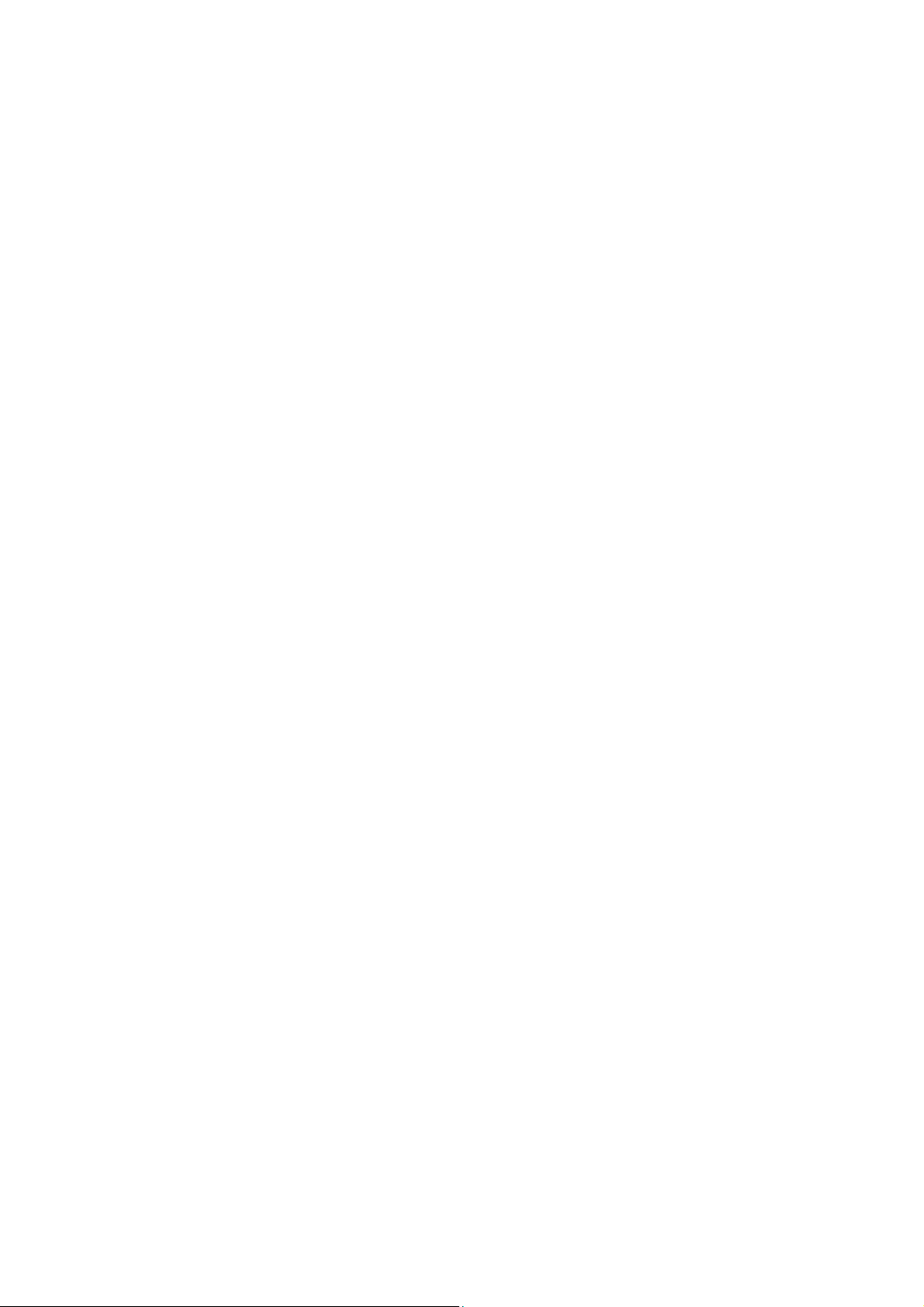
Contents
1. Package Contents ...................................................................................3
2. Introduction...................................................................................................3
Ports 1-24 Status LEDs ...................................................................................................5
Ports 25 & 26 Status LEDs ..............................................................................................5
Option Ports 25~26 SFP(Mini GBIC) Status LEDs ..........................................................5
Rear Panel.......................................................................................................................6
3. Installation .....................................................................................................7
4. Configuration ...............................................................................................8
Configuring Setup Setting 13
Port Settings ..................................................................................................................13
VLAN Settings (Virtual Local Area Network).................................................................. 13
Trunk Setting .................................................................................................................14
Mirror Setting .................................................................................................................15
SNMP Setting ................................................................................................................15
Configure SNMP Community.........................................................................................15
Configure SNMP Trap ...............................................................................................16
Static MAC.....................................................................................................................17
QoS Setting ...................................................................................................................19
Device Status.................................................................................................................19
System Setting...............................................................................................................20
Trap Setting ...................................................................................................................20
Set Password.................................................................................................................20
Backup Setting...............................................................................................................21
Reset Setting .................................................................................................................21
5. Technical Specifications ....................................................................22
Warranty and Registration Information
2
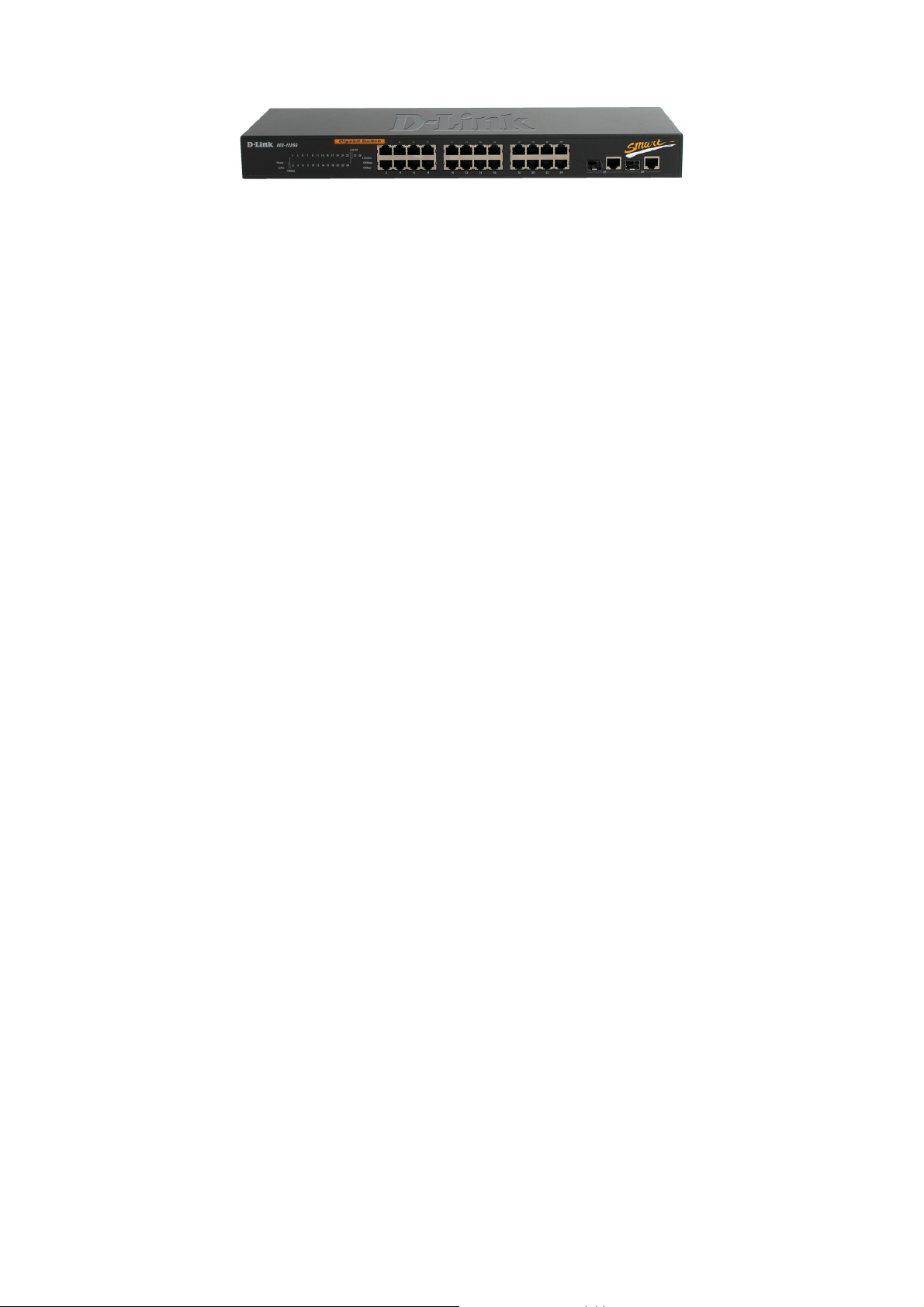
1. Package Contents
One 24-Port 10/100Mbps+2-Port Combo 10/100/1000Mbps Copper/SFP(Mini GBIC) Gigabit Smart Switch
One AC power cord
Four rubber feet to be used for shock cushioning
Screws and two mounting brackets
Quick Installation Guide
CD-Rom with Web Management Utility and Manual
If any of the above items are missing, please contact your reseller.
2. Introduction
Congratulations on your purchase of the DES-1226G 24-Port 10/100Mbps+2-Port combo 10/100/1000Mbps
Copper/SFP(Mini GBIC) Gigabit Smart Switch. This device integrates 1000Mbps Gigabit Ethernet, 100Mbps Fast Ethernet,
and 10Mbps Ethernet network capabilities into one cost-effective solution.
This manual discusses how to install your DES-1226G One 24-Port 10/100Mbps +2-Port combo 10/100/1000Mbps
Copper/SFP(Mini GBIC) Gigabit Smart Switch.
In this manual, the term “Switch” (first letter upper case) refers to your DES-1226G 24-Port 10/100Mbps+2-Port combo
10/100/1000Mbps Copper/SFP(Mini GBIC) Gigabit Smart Switch, and “switch” (first letter lower case) refers to other
Ethernet switches.
This chapter describes the features of the Switch and some background information about Ethernet/ Fast Ethernet/ Gigabit
Ethernet switching technology.
Fast Ethernet Technology
Ethernet, along with its speedier counterpart Fast Ethernet, is the most popular networking standard in use today. 100Base-T Fast Ethernet is an extension
of the 10Base-T Ethernet standard, designed to raise the data transmission capacity of 10Base-T from 10Mbits/sec to 100Mbits/sec. An important
technology incorporated by 100Base-T is its use of the Carrier Sense Multiple Access with Collision Detection (CSMA/CD) protocol, which is the same
protocol that 10Base-T uses, because of its ability to work with several different types of cable, including basic twisted-pair wiring. Both of these features
play an important role in network considerations, and they make 100Base-T an attractive migration path for those networks based on 10Base-T. Since the
100Mbps Fast Ethernet is compatible with all other 10Mbps Ethernet environments, it provides a straightforward upgrade and takes advantage of the
existing investment in hardware, software, and personnel training.
Switching Technology
Switching is a cost-effective way of increasing the total network capacity available to users on a LAN. If an Ethernet network begins to display symptoms of
congestion, low throughput, slow response times, and high rates of collision, installing a switch to a network can preserve much or all of the existing
network's cabling and workstation interface card infrastructure while still greatly enhancing the throughput for users. A switch is a viable solution even if
demanding applications, such as multimedia production and video conferencing, are on the horizon. The most promising techniques, as well as the best
return on investment, could well consist of installing the right mixture of Ethernet switches.
A switch increases capacity and decreases network loading by dividing a local area network into different LAN segments. Dividing a LAN into multiple
segments is one of the most common ways of increasing available bandwidth. If segmented correctly, most network traffic will remain within a single
segment, enjoying the full-line speed bandwidth of that segment.
Switches provide full-line speed and dedicated bandwidth for all connections. This is in contrast to hubs, which use the traditional shared networking
topology, where the connected nodes contend for the same network bandwidth. When two switching nodes are communicating, they are connected with a
dedicated channel between them, so there is no contention for network bandwidth with other nodes. As a result, the switch reduces considerably the
likelihood of traffic congestion.
For Fast Ethernet networks, a switch is an effective way of eliminating the problem of chaining hubs beyond the “two-repeater limit.” A switch can be used to
split parts of the network into different collision domains, making it possible to expand your Fast Ethernet network beyond the 205-meter network diameter
limit for 100BASE-TX networks. Switches supporting both traditional 10Mbps Ethernet and 100Mbps Fast Ethernet are also ideal for bridging between
existing 10Mbps networks and new 100Mbps networks.
Switching LAN technology is a marked improvement over the previous generation of network hubs and bridges, which were characterized by higher
latencies. Routers have also been used to segment local area networks, but the cost of a router, and the setup and maintenance required make routers
relatively impractical. Today switches are an ideal solution to most kinds of local area network congestion problems.
3
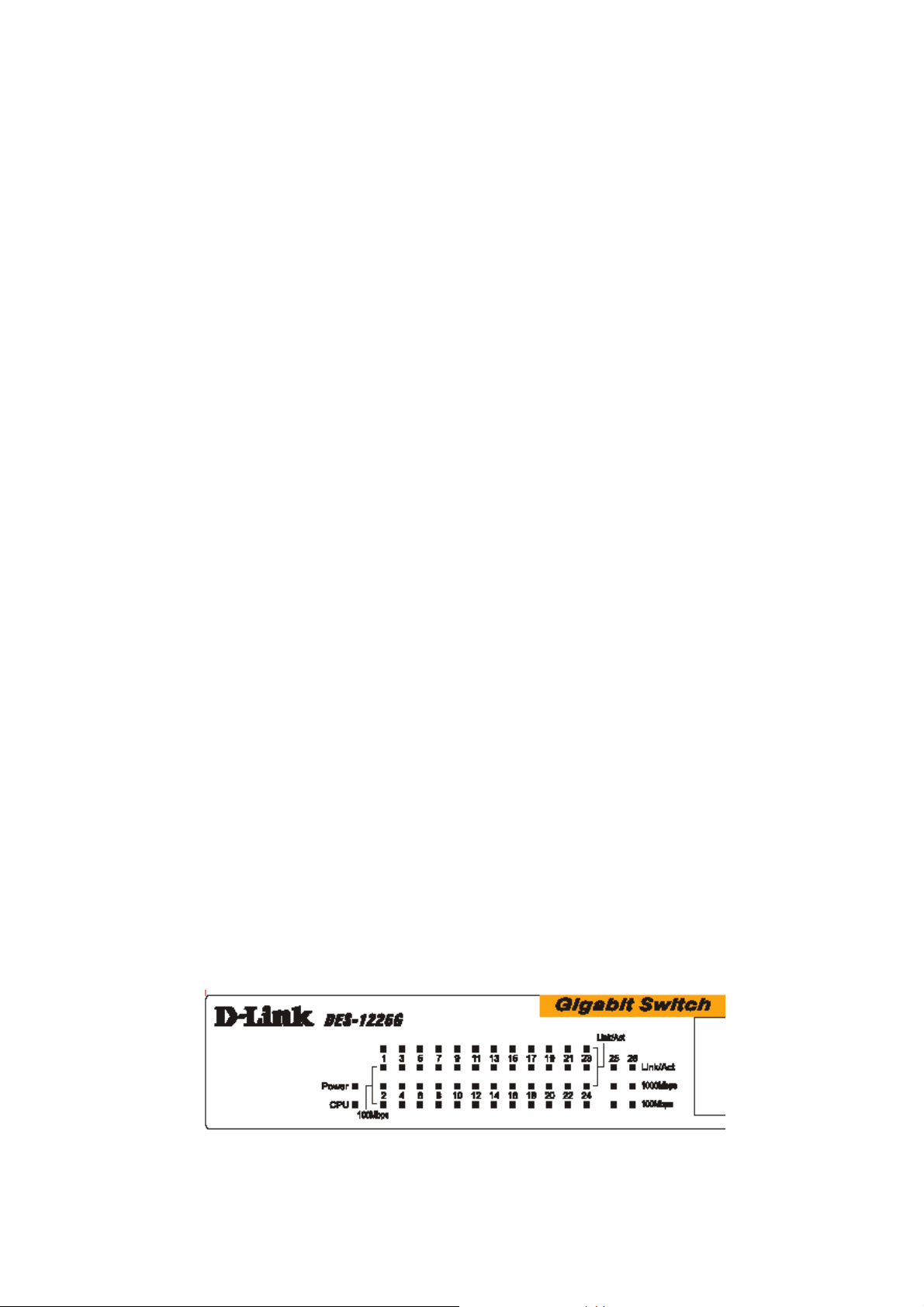
VLAN (Virtual Local Area Network)
A VLAN is a group of end-stations that are not constrained by their physical location and can communicate as if a common broadcast domain, a LAN. The
primary utility of using VLAN is to reduce latency and the need for routers, by using faster switching instead. Other VLAN utilities include:
Security: Security is increased with the reduction of opportunity in eavesdropping on a broadcast network because
data will be switched to only those confidential users within the VLAN.
Cost Reduction: VLANs can be used to create multiple broadcast domains, thus eliminating the need of expensive
routers.
Port-based (or port-group) VLAN is the common method of implementing a VLAN, and is the one supplied in the Switch.
Features and Benefits
(24) 10/100BASE-TX Fast Ethernet ports + (2) 1000BASE-T Gigabit Ethernet ports or (2) SFP(Mini GBIC) for 2
additional copper or fiber Gigabit connections
Auto MDI/MDI-X support on each port
Full-/half- duplex transfer mode for 10/100Mbps Fast Ethernet transmission
Full-duplex transfer mode for Gigabit Ethernet transmission
Wire-speed reception and transmission
Store-and-Forward switching method
Integrated address Look-Up Engine, supports 8K MAC addresses
Supports 256K bytes RAM for data buffering
Extensive front-panel diagnostic LEDs
Broadcast storm protection
IEEE 802.3x flow control for full-duplex
Back pressure flow control for half-duplex
Support Simple Network Management Protocol (SNMP)
Supports MIB for:
RFC1213 MIB II.
Private MIB.
Supports port-base VLAN, 802.1Q-based VLAN
Supports Trunking
Supports Port-mirroring
Supports Port-setting for Speed/Disable, Flow control
Easy configuration via Web Browser
Easy setting via Web Management Utility
Standard 19” Rack-mount size
LEDs
LED stands for Light-Emitting Diode.
The front panel LEDs provides instant status feedback and simplifies monitoring and troubleshooting tasks.
Power
Figure 1. LED indicators of the Switch
4
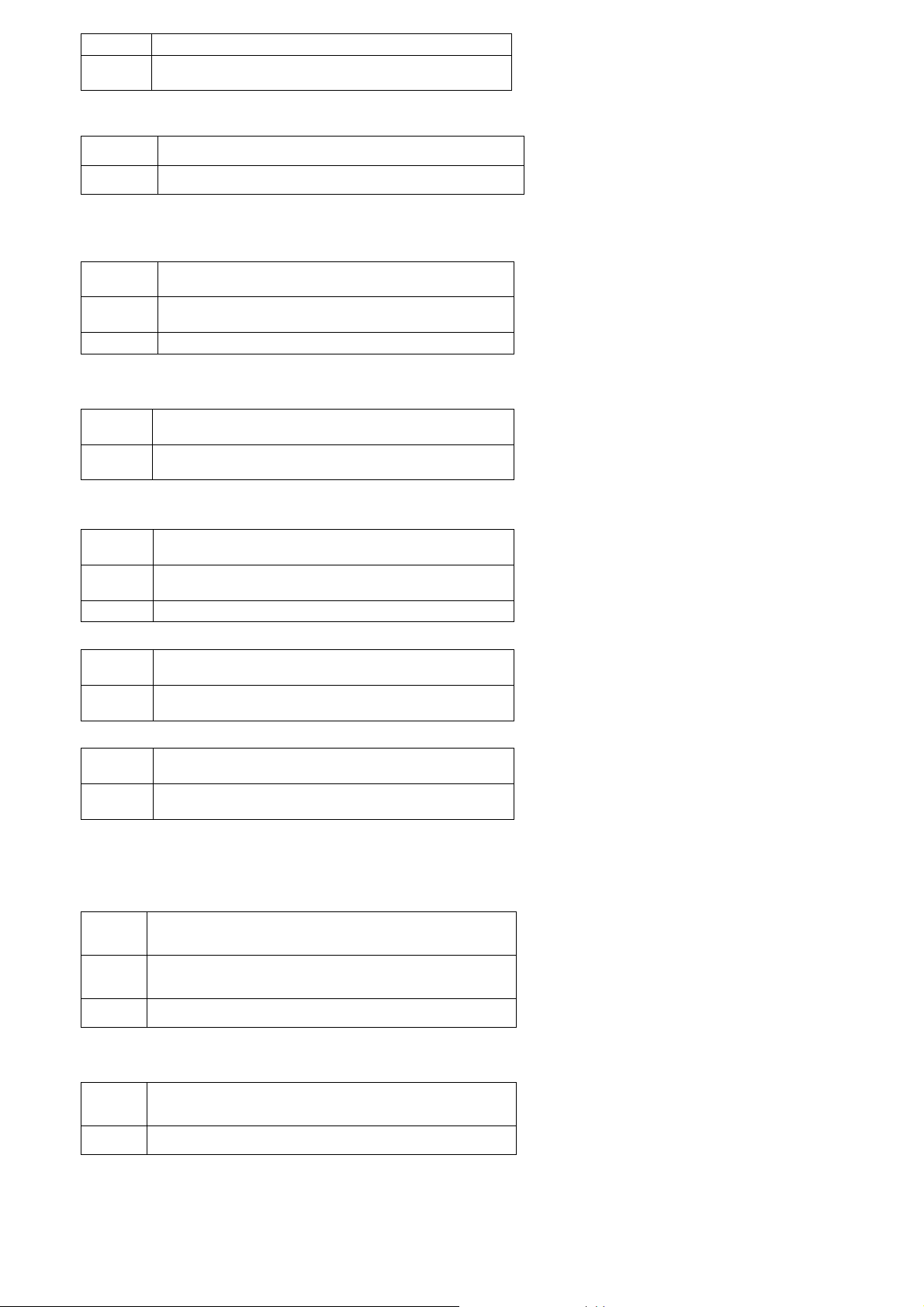
On When the Power LED light is on, the Switch is receiving power.
Off When the Power LED light is off, the power cord is improperly
connected.
CPU (Management Indicator)
Blinking : When the CPU is working, the System LED is blinking.
On/Off : The CPU is not working.
Ports 1-24 Status LEDs
Link/Act
On When the LED light is on, the respective port is connected to
Blinking When the LED light is blinking, the port is transmitting or
Off No link.
the 10/100Mbps Ethernet network.
receiving data on the 10/100Mbps Ethernet network.
100Mbps
On When the LED light is on, the respective port is connected to a
Off When the LED light is off, the respective port is connected to a
100Mbps Ethernet network.
10Mbps Ethernet network, or no link.
Ports 25 & 26 Status LEDs
Link/Act
On When the LED lights on, the respective port is connected to a
Blinking When the LED is blinking, the respective port is transferring or
Off No link.
10/100/1000Mbps Ethernet network.
receiving data on a 10/100/1000Mbps Ethernet network.
1000Mbps
On When the LED lights on, the respective port is connected to a
Off The respective port is connected to a 10/100Mbps Ethernet
Gigabit Ethernet network.
network, or no link.
100Mbps
On When the LED lights on, the respective port is connected to a
Off When the LED light is off, the respective port is connected to a
100Mbps Fast Ethernet network.
10Mbps or Gigabit Ethernet network or there is no link.
Option Ports 25~26 SFP(Mini GBIC) Status LEDs
Link/Act
On : When the SFP(Mini GBIC) module is installed and connected to a
Blinking : When the LED is blinking, the SFP(Mini GBIC) module is
network, the Link/ACT LED lights on.
receiving data on a network.
Off : No link.
1000Mbps
On : When the 1000Mbps LED lights on, the respective port is
Off : When the respective port is disconnected to the network.
connected to a 1000Mbps Gigabit Ethernet network.
5
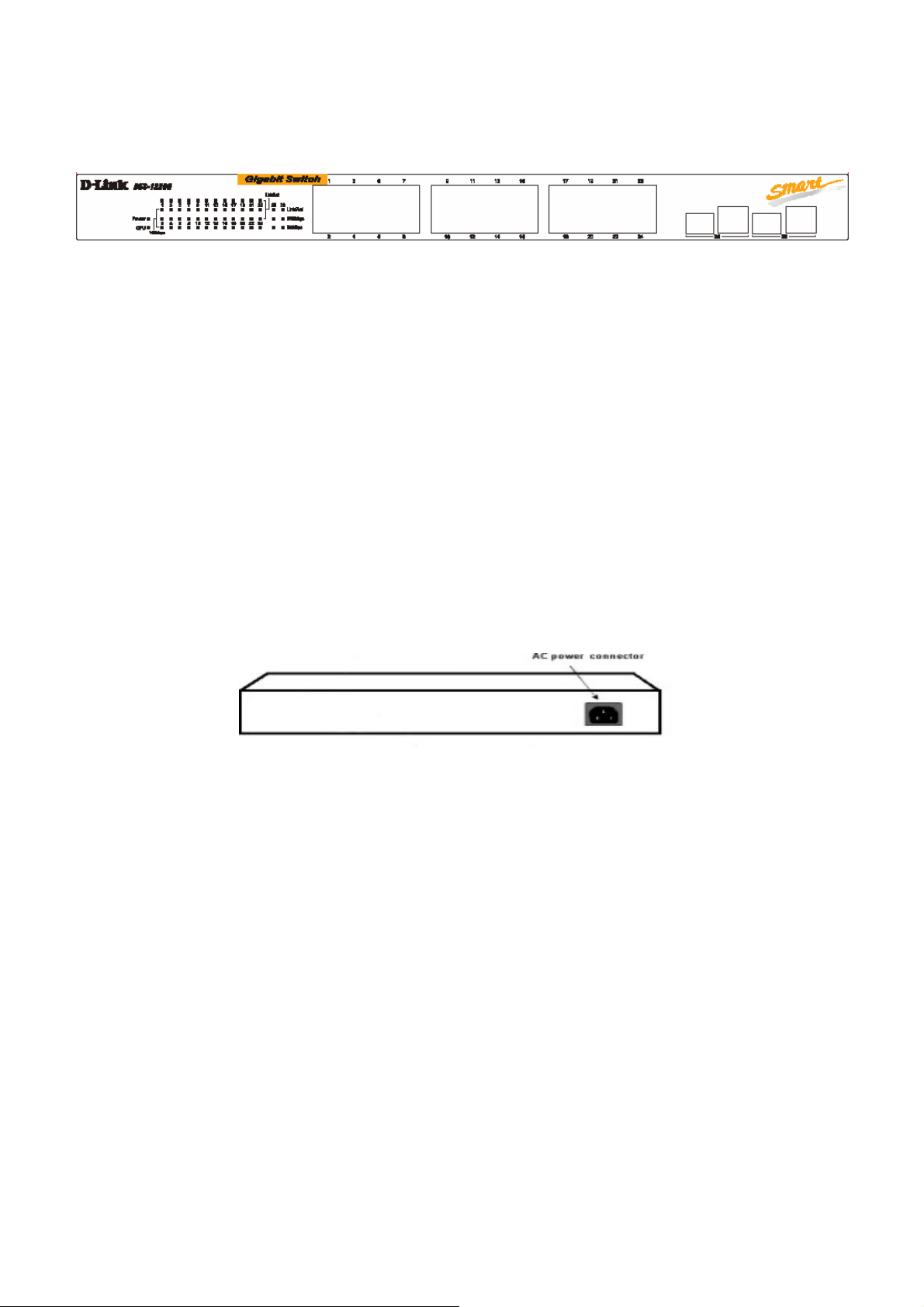
Connections
Front Panel
10/100 Base-TX Twisted-Pair Ports SFP(Mini GBIC) Ports
┌────────────────┐ ┌───┐
Figure 2. Front Panel
└──────┘ └───┘
LEDIndicators 10/100/1000Base-T
Twisted-Pair Ports
10/100BASE-TX Twisted-Pair Ports (Port1~24)
These ports support network speeds of either 10Mbps or 100Mbps, and can operate in half- and full- duplex
transfer modes. These ports also support automatic MDI/MDI-X crossover detection, giving true “plug and play”
capability. Just plug the network cable directly into the hub; you can use either straight-through or crossover
cable.
10/100/1000BASE-T Twisted Pair Ports (Port 25~26)
The DES-1226G is equipped with two Gigabit twisted pair ports that are auto negotiable 10/100/1000Mbps and
also support auto MDI/MDIX crossover detection. These two ports can operate in half- and full- duplex modes.
SFP(Mini GBIC) Ports (Option Port 25~26)
The Switch is equipped with two SFP(Mini GBIC) ports, supported optional 1000BASE-X SFP(Mini GBIC)
module.
Note: When the port is set to “Forced Mode”, the Auto MDI/MDIX will be disabled.
Rear Panel
●
Reset
button
Figure 3. Rear Panel
AC Power Connector
This is a three-pronged connector that supports the power cord. Plug in the female connector of the provided
power cord into this connector, and the male into a power outlet. Supported input voltages range from 100~240V
AC at 50~60Hz.
Reset
The Reset button is to reset all the settings back to the factory defaults.
Note: Be sure that you record the settings of your device, or else all settings will be erased when pressing the
“Reset” button.
6
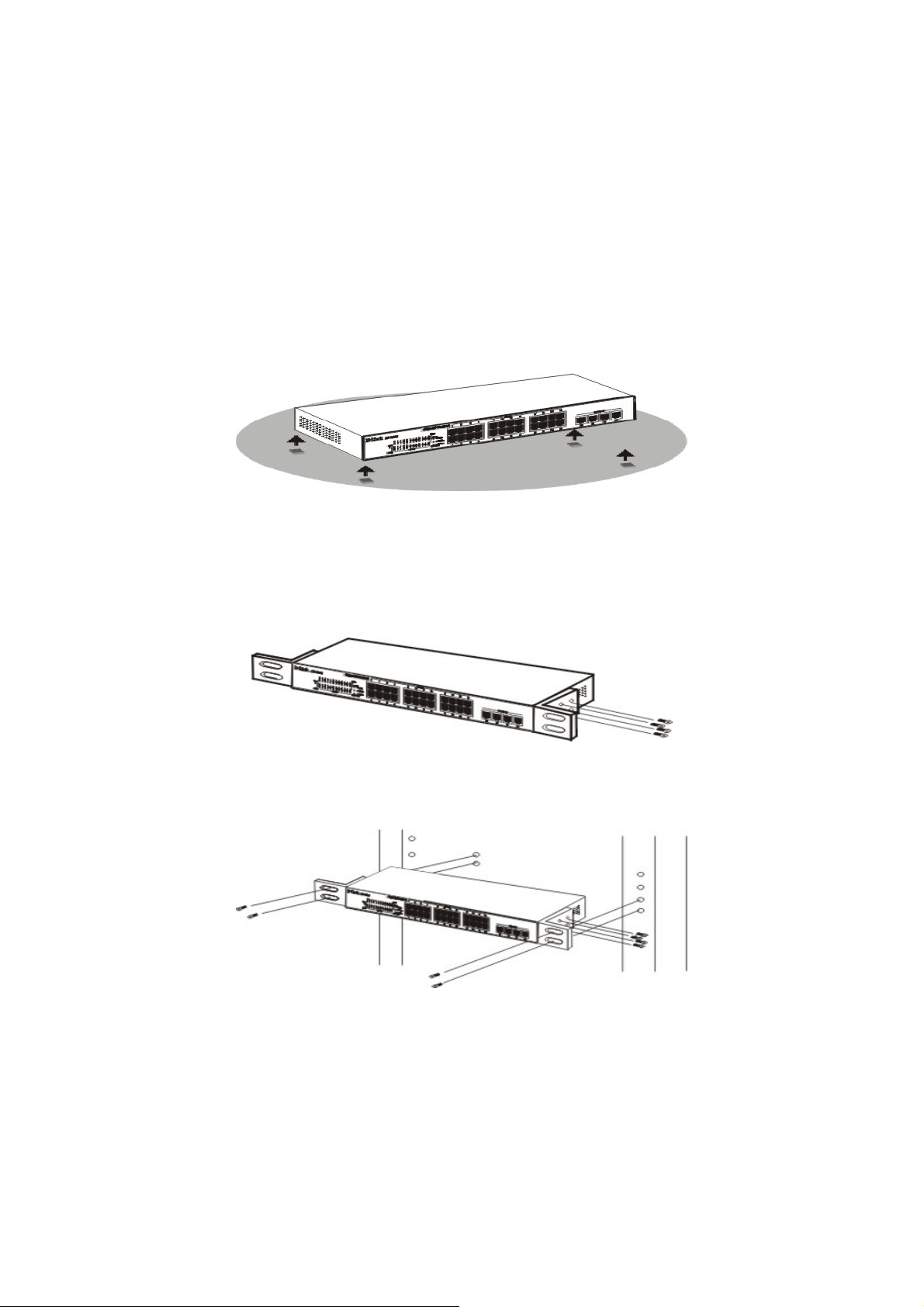
3. Installation
The site where you place the DES-1226G may greatly affect its performance. When installing, take the following into your
consideration:
Install the DES-1226G in a fairly cool and dry place. See the Technical Specifications for the acceptable temperature
and humidity operating ranges.
Install the DES-1226G in a site free from strong electromagnetic field generators (such as motors), vibration, dust,
and direct exposure to sunlight.
Leave at least 10cm (about 4 inches) of space at the front and rear of the Switch for ventilation.
Install the DES-1226G on a sturdy, level surface that can support its weight, or in an EIA standard-size equipment
rack.
When installing the Switch on a level surface, attach the rubber feet to the bottom of each device. The rubber feet
cushion the Switch and protect the Switch case from scratching.
Figure 4. Attach the adhesive rubber pads to the bottom
Rack Mounting
The DES-1226G can be mounted in an EIA standard-size, 19-inch rack, which can be placed in a wiring closet with other
equipment. Attach the mounting brackets to both sides of the Switch (one at each side), and secure them with the
provided screws.
Figure 5. Use the screws provided, then use the equipment rack to mount the Switch in the rack.
Figure 6. Mount the Switch in the rack.
Connecting Network Cable
The DES-1226G supports 10/100/1000Mbps Gigabit Ethernet. It runs full-/half- duplex transfer mode for 10/100Mbps and
full-duplex transfer mode for 1000Mbps. Each port on the DES-1226G supports Auto-MDI/MDI-X. Auto-MDI/MDI-X is a
feature that eliminates the need for worrying about using either a standard or crossover cable—you can use either one—
and allows any port to be an uplink port.
AC Power
7
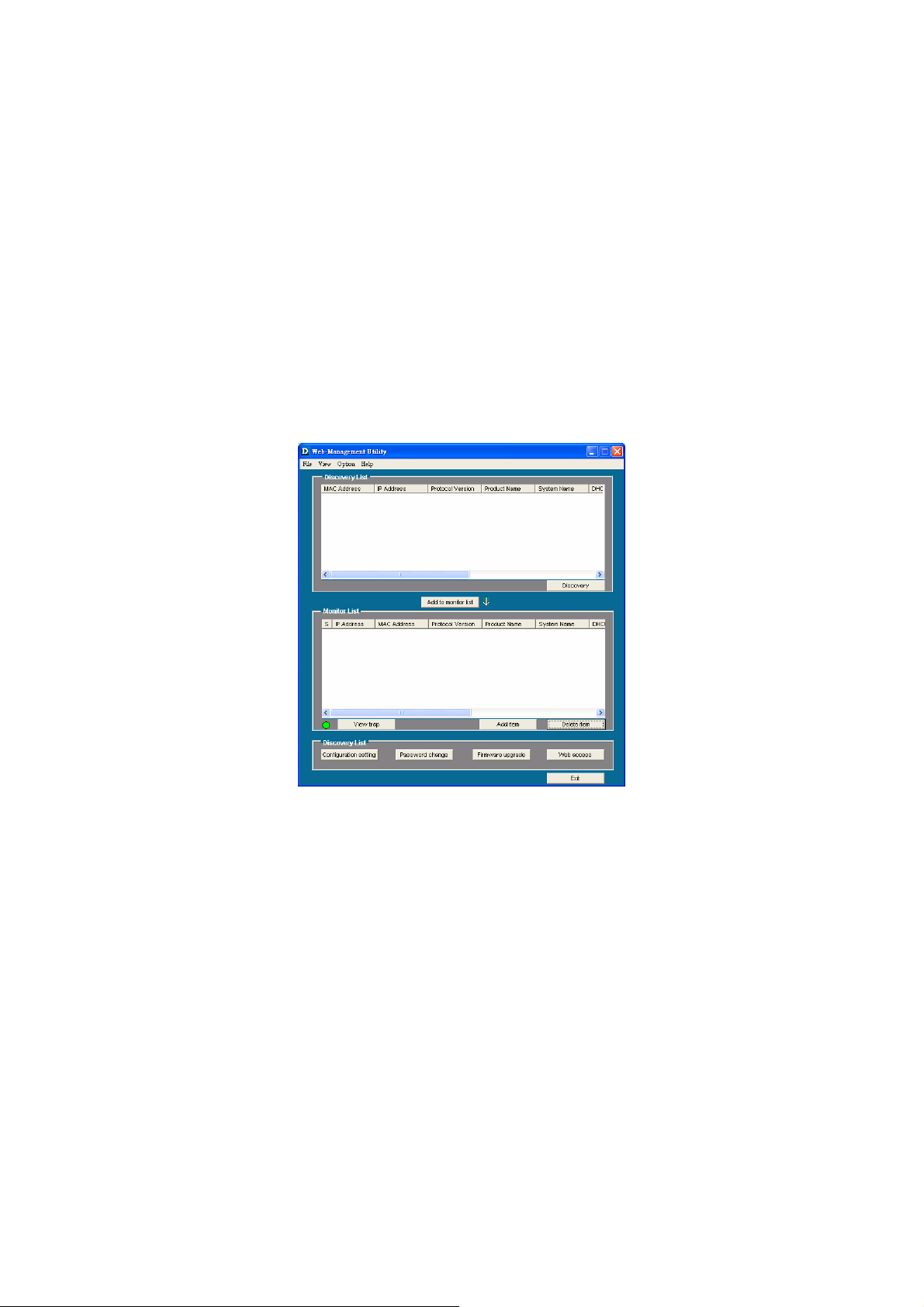
The DES-1226G can be used with AC power supply 100~240V AC, 50~60 Hz. The power switch is located at the rear of
the unit adjacent to the AC power connector and the system fan. The Switch’s power supply will adjust to the local power
source automatically and may be turned on without having any or all LAN segment cables connected.
4. Configuration
Through the Web browser you can configure Switch settings such as VLAN, Trunking, QoS… etc.
Using the Switch’s Web Management Utility, you can easily discover all the D-Link Web-Smart Switches in your network,
assign the IP Address, change the password, and upgrade new firmware.
Installing the Web Management Utility
The following gives instructions guiding you through the installations of the Web Management utility.
1. Insert the Utility CD in the CD-Rom Drive.
2. From the Start menu on the Windows desktop, choose Run.
3. In the Run dialog box, type D:\Web Management Utility\setup.exe (D:\ depends where your CD-Rom drive is located)
and click OK.
4. Follow the on-screen instructions to install the utility.
5. Upon completion, go to Program Files -> web_management_utility and execute the Web Management utility.
(Figure 1.)
Figure 7. Web Management Utility
The Web Management Utility is divided into four parts, Discovery List, Monitor List, Device Setting, and Toolbar function. For detailed instruction,
follow the section below.
Discovery List
This is the list where you can discover all the D-Link Web-Smart devices in the entire network
By clicking on the “Discovery” button, you can list all the Web-Smart devices in the discovery list.
Double click or press the “Add to monitor list” button to select a device from the Discovery List to the Monitor List.
System word definitions in the Discovery List:
z MAC Address: Shows the device MAC Address.
z IP Address: Shows the current IP address of the device.
z Protocol version: Shows the version of the Utility protocol.
z Product Name: Shows the device product name.
z System Name: Shows the appointed device system name.
z Location: Shows where the device is located.
z Trap IP: Shows the IP where the Trap is to be sent.
z Subnet Mask: Shows the Subnet Mask set of the device.
z Gateway: Shows the Gateway set of the device.
8
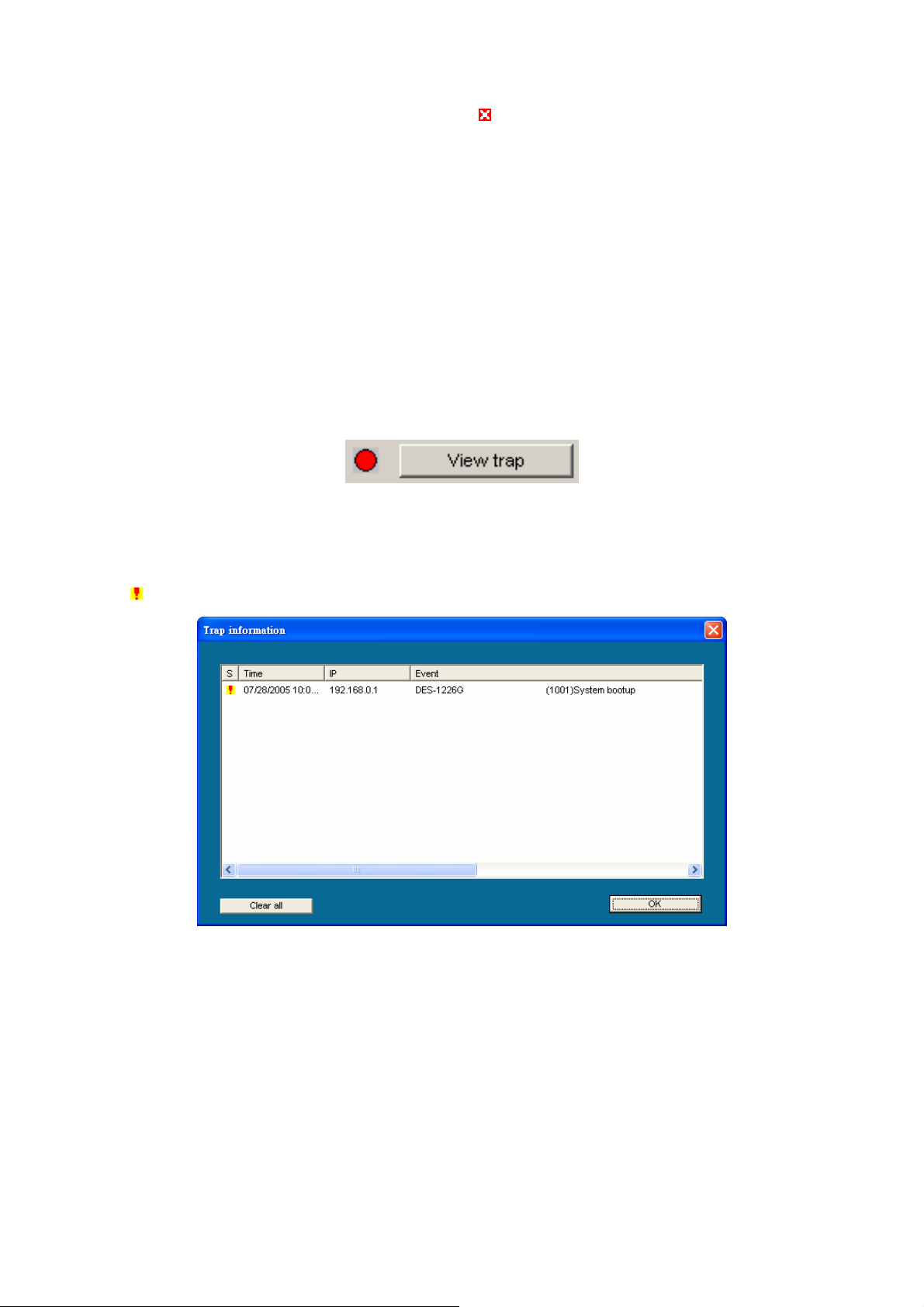
Monitor List
All the Web Smart Devices in the Monitor List can be monitored; you can also receive a trap and show the status of the device.
System word definitions in the Monitor List:
z S: Shows the system symbol of the Web-Smart device, represents that the device system is not alive.
z IP Address: Shows the current IP address of the device.
z MAC Address: Shows the device MAC Address.
z Protocol version: Shows the version of the Utility protocol.
z Product Name: Shows the device product name.
z System Name: Shows the appointed device system name.
z Location: Shows where the device is located.
z Trap IP: Shows the IP where the Trap is to be sent.
z Subnet Mask: Shows the Subnet Mask set of the device.
z Gateway: Shows the Gateway set of the device.
View Trap: The Trap function can receive the events that occur from the Web-Smart Switch in the Monitor List.
There is a light indicator behind the “View Trap” button. When the light is green, it indicates that no trap has been transmitted, and when it is red, it
indicates that a new trap has been transmitted, reminding us to view the trap. (Figure 2)
Figure 8. View trap button
When the “View Trap” button is clicked, a Trap Information window will pop up, displaying trap information including the Symbol, Time, Device IP, and
the Event occured. (Figure 3)
The symbol “
Note: In order to receive Trap information, the Switch has to be configured with Trap IP and Trap Events in Web browser, available in
the Trap Setting Menu (see Page 40 for details).
Add Item: To manually add a device to the Monitor List, enter the IP Address of the device that you want to monitor.
Delete Item: To delete the device in the Monitor List.
” represents the trap signal; this symbol will disappear after you review and click on the event record.
Figure 9. Trap information
9
 Loading...
Loading...