Page 1
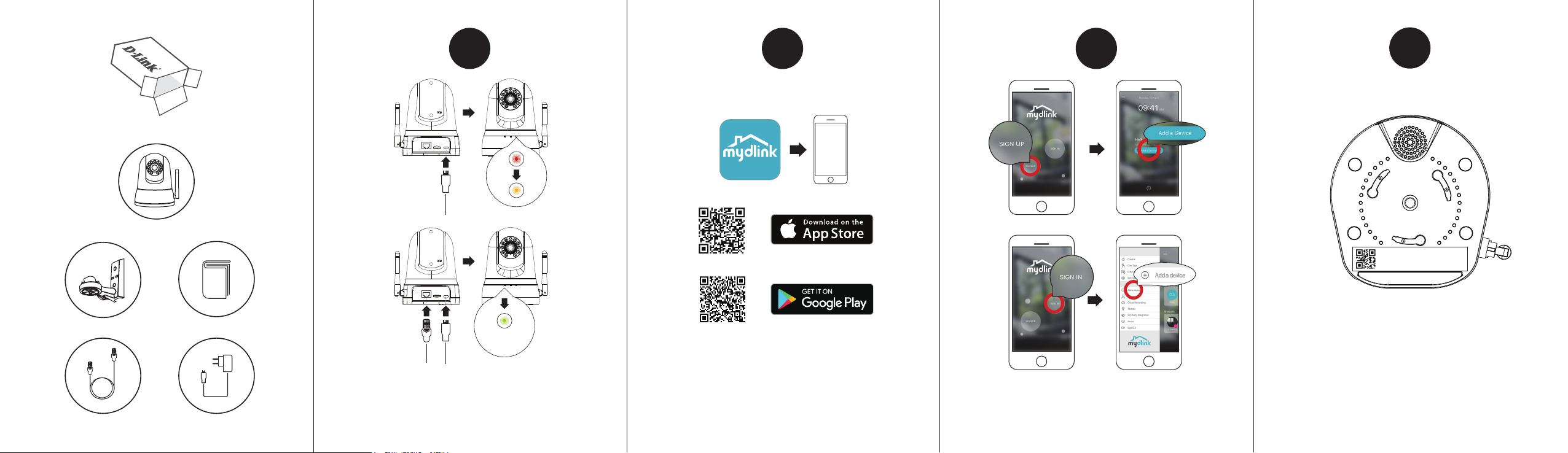
1
2
3
4
OR
Wireless set-up: Plug the included USB Power Adapter into the back of
the camera. Wait until the PWR LED changes from red to blinking orange.
Wired set-up: Plug the included USB Power Adapter and Ethernet cable
into the back of the camera. Wait until the red PWR LED turns o and the
green LINK LED turns on.
To download and install the mydlink app on your mobile
device, scan the QR code above for your Android or iOS device.
OR
New users: Tap Sign Up to register for a mydlink account,
then tap Add a Device to install your camera.
Existing users: Sign In using your mydlink account and tap
the icon at the top left, then tap Add a Device to start the
setup wizard.
Endpoint: DCS-8525LH-XXXX
DCS-8525LH
PIN Code: XXXXXX
mydlink No.: XXXXXXX
MAC ID: XXXXXXXXXXXX
F/W Ver.:XXX
H/W Ver.:A1
When asked to scan the QR code, use the code found on the
bottom of the camera.
Page 2
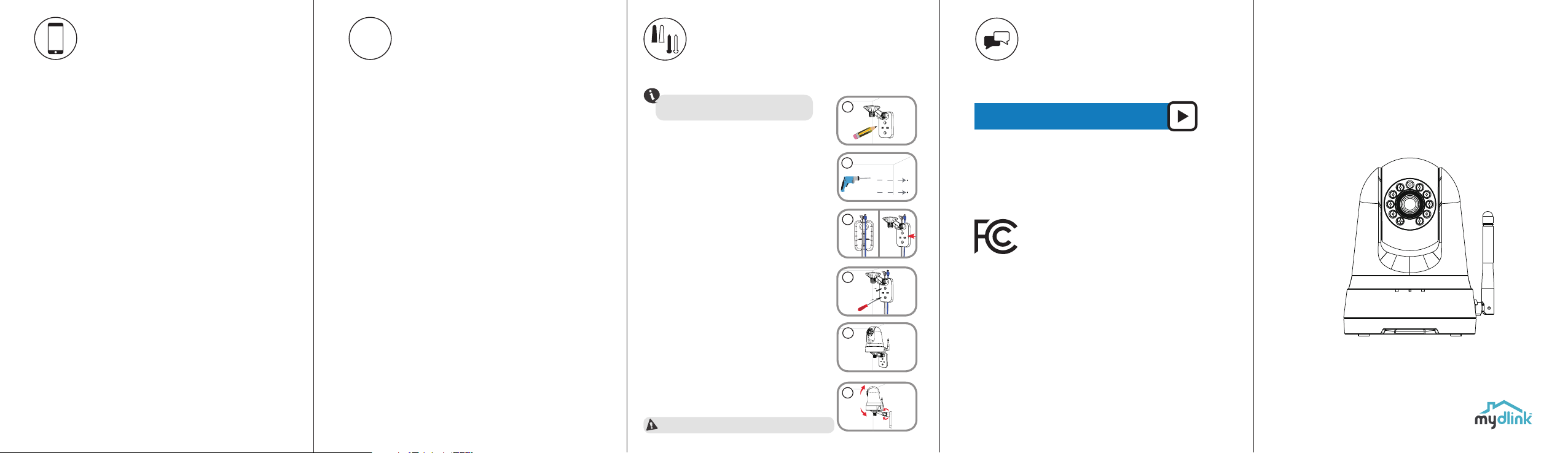
?
Full HD Pan & Tilt Wi-Fi
Minimum Requirements
To install this product, you will need:
• 802.11g/n wireless router
• Internet connection
• A mobile device with Bluetooth 4.0 is required for setup.
• The latest version of the mydlink app from your operating
system’s application store.
• The mydlink app is available for iPhone, iPad and Android™
devices. Please refer to the mobile app's store page to check
whether your device is compatible.
• An e-mail account (required to register for mydlink service)
Frequently Asked Questions
1. What is a mydlink account?
To use your mydlink device, you will need to register and sign in to a mydlink
account. Once logged in, you can access your mydlink devices from anywhere
via the Internet and enable features such as cloud recording for cameras.
2. What can I do if my camera is not working properly?
To make sure your hardware is installed correctly, make sure that:
• the LINK LED is green
• your Internet connection is working
• your router’s wireless is turned on
• your router supports UPnP®
• both your mobile device and camera have a working Internet connection
If your camera is still not working, check your router and make sure it has the
latest firmware. Or reset the camera and try setting the camera up again.
To reset your camera, please use an unfolded paperclip to press and hold the
Reset button for at least 10 seconds while your camera is plugged in. Repeat
the setup procedure through the app after the camera reboots.
3. What can I do if I forget my camera password?
If you forget your password, you will need to reset your camera. This process
will change all your settings back to the factory defaults.
To reset your camera, please use an unfolded paperclip to press and hold the
Reset button for at least 10 seconds while your camera is plugged in. Repeat
the setup procedure through the app after the camera reboots.
4. Why is there a white haze when viewing in night vision mode?
When viewing in night vision mode, the IR lights on your camera may be
reflecting off a nearby surface. Try repositioning your camera to avoid glare
from IR LEDs.
Mounting instructions
We suggest that you configure the camera
before mounting.
1. Place the mounting bracket where you want to position
the camera and use a pencil to mark the holes.
2. Depending on the material of the wall or ceiling, use
proper tools to drill two holes or screws where you
marked. If the wall is made out of concrete, drill the
holes first, then insert the plastic anchors to support
the screws.
3. The power and Ethernet cables can be concealed
behind the mounting bracket. Run the cables through
the back of the mounting bracket, securing them
with the built-in guides. Be sure to leave enough cable
length protruding from the top to allow connection
to the camera.
4. Fasten the mounting bracket to the wall using the
screws provided.
5. Using the supplied thumbscrew, fasten the camera
to the mounting bracket. Connect the power and
Ethernet cables to the camera.
6. Adjust the angle of the arm on the mounting bracket
as required. Tighten the thumbscrew to lock the arm
in place.
Do not overtighten the screws as this may crack the bracket.
Support
1
Watch the video for step-by-step instructions:
2
3
4
5
6
For manuals and software updates, visit:
support.dlink.com
For technical support, call:
1-877-453-5465
Notice
This device complies with Part 15 of the FCC Rules. Operation is subject
to the following two conditions:
(1) this device may not cause harmful interference, and
(2) this device must accept any interference received, including
interference that may cause undesired operation.
Copyright ©2018 All rights reserved. D-Link and the D-Link logo are registered
trademarks of D-Link Corporation or its subsidiaries. Product specifications, size and
shape are subject to change without notice, and actual product appearance may
differ from that depicted on the packaging. Visit dlink.com for more details.
Need help setting up?
dlinksetup.com
Version 1.00 (US)_90x130
February 23 2018
6CS8525LHUS1G
Camera
Quick Start Guide
DCS-8525LH
 Loading...
Loading...