Page 1

USER MANUAL
DCS-6112V /6113V
VERSION 1.01
Page 2
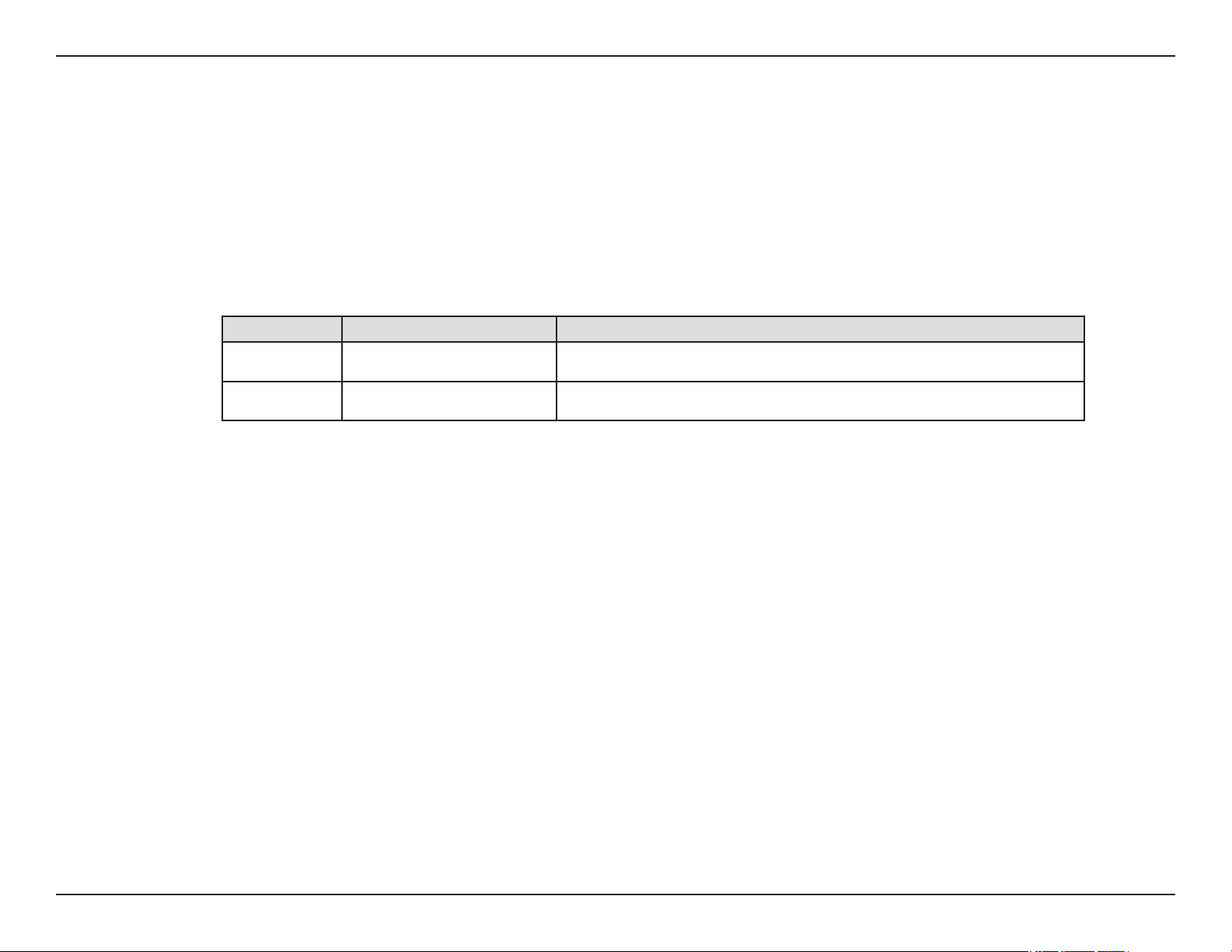
Preface
D-Link reserves the right to revise this publication and to make changes in the content hereof without obligation to notify any person or
organization of such revisions or changes.
Manual Revisions
Revision Date Description
1.0 November 09, 2011 DCS-6112V/6113V Revision A1 with rmware version 1.10
1.01 February 07, 2012 DCS-6112V/6113V Revision A1 with rmware version 1.20
Trademarks
D-Link and the D-Link logo are trademarks or registered trademarks of D-Link Corporation or its subsidiaries in the United States or
other countries. All other company or product names mentioned herein are trademarks or registered trademarks of their respective
companies.
Copyright © 2012 by D-Link Corporation.
All rights reserved. This publication may not be reproduced, in whole or in part, without prior expressed written permission from D-Link
Corporation.
2D-Link DCS-6112V /6113V User Manual
Page 3
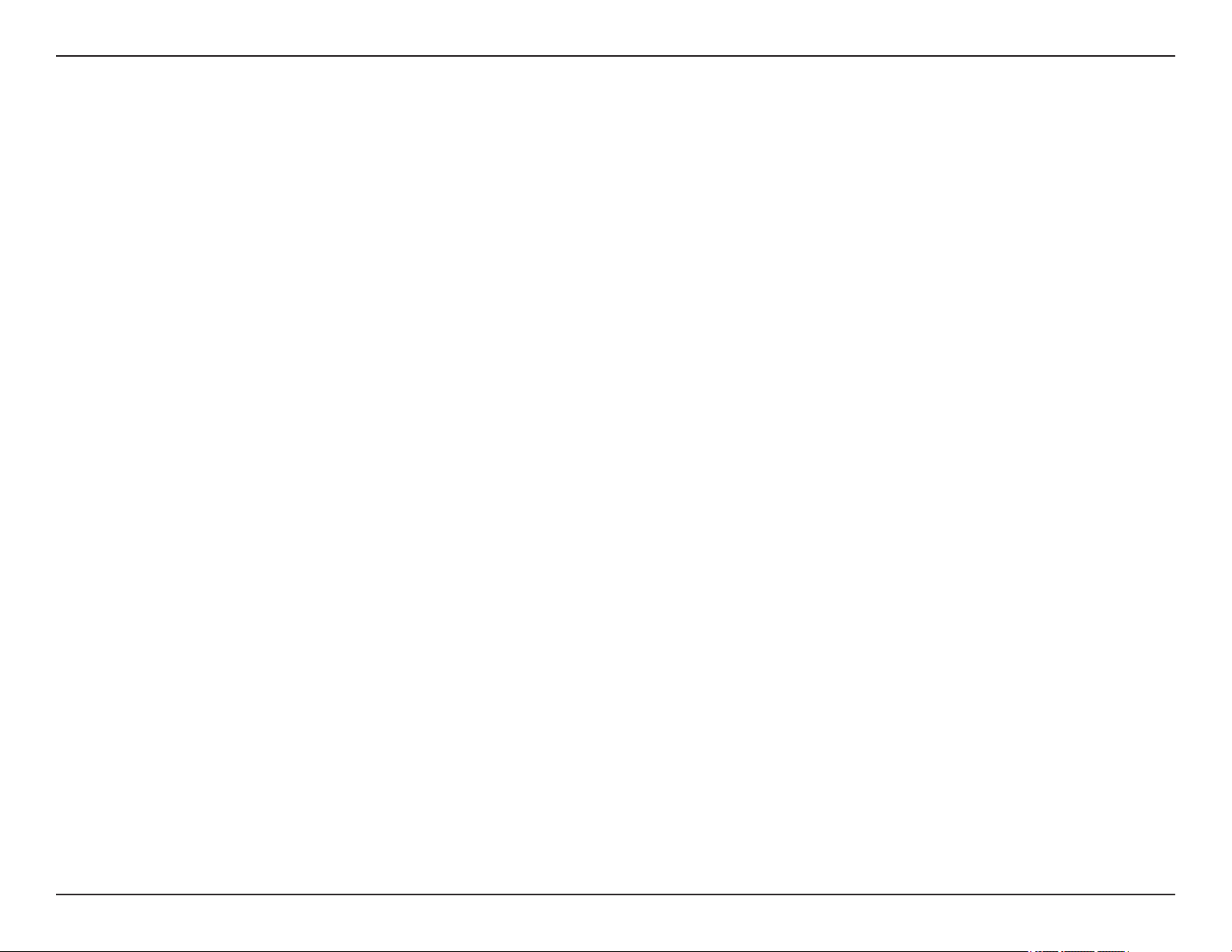
Table of Contents
Product Overview ........................................................ 5
Package Contents ................................................... 5
System Requirements ............................................. 6
Introduction ..............................................................7
Features ..................................................................8
Hardware Overview ................................................. 9
Hardware Installation .............................................11
Installation ..................................................................12
Hardware Installation .............................................12
Conguration with Wizard ...................................... 13
Web-based Conguration Utility ............................ 18
Adjust the viewing angle ........................................20
Attaching the Enclosure ......................................... 20
D-ViewCam Setup Wizard ............................... 21
Conguration ............................................................. 23
Live Video ..............................................................23
Client Setup ........................................................... 27
Setup .....................................................................28
Basic Setup ...................................................... 28
Advanced Setup ..............................................29
System Overview ................................................... 30
Video ................................................................ 31
Video Settings ............................................... 31
Image Settings .............................................. 34
Audio Settings ............................................... 36
*Day and Night Settings ................................ 37
Network ............................................................ 38
IP Settings ..................................................... 38
Port and Access Name Settings ................... 41
Dynamic DNS ............................................... 44
HTTPS .......................................................... 45
Access List .................................................... 47
Advanced Settings ........................................ 49
Event Management .......................................... 53
Motion Detection ........................................... 53
Tamper Detection ......................................... 54
DI and DO ..................................................... 55
Event Settings ............................................... 56
Recording ........................................................63
Recording Settings ........................................ 63
Local Storage ................................................ 65
PTZ Control .....................................................66
Digital PTZ .................................................... 66
User Customization .........................................67
Live Video Page Conguration ..................... 67
HTML Code Examples .................................. 68
System ............................................................. 69
User Settings ................................................ 69
Device Settings ............................................. 70
Time and Date .............................................. 71
Maintenance ................................................. 72
3D-Link DCS-6112V /6113V User Manual
Page 4
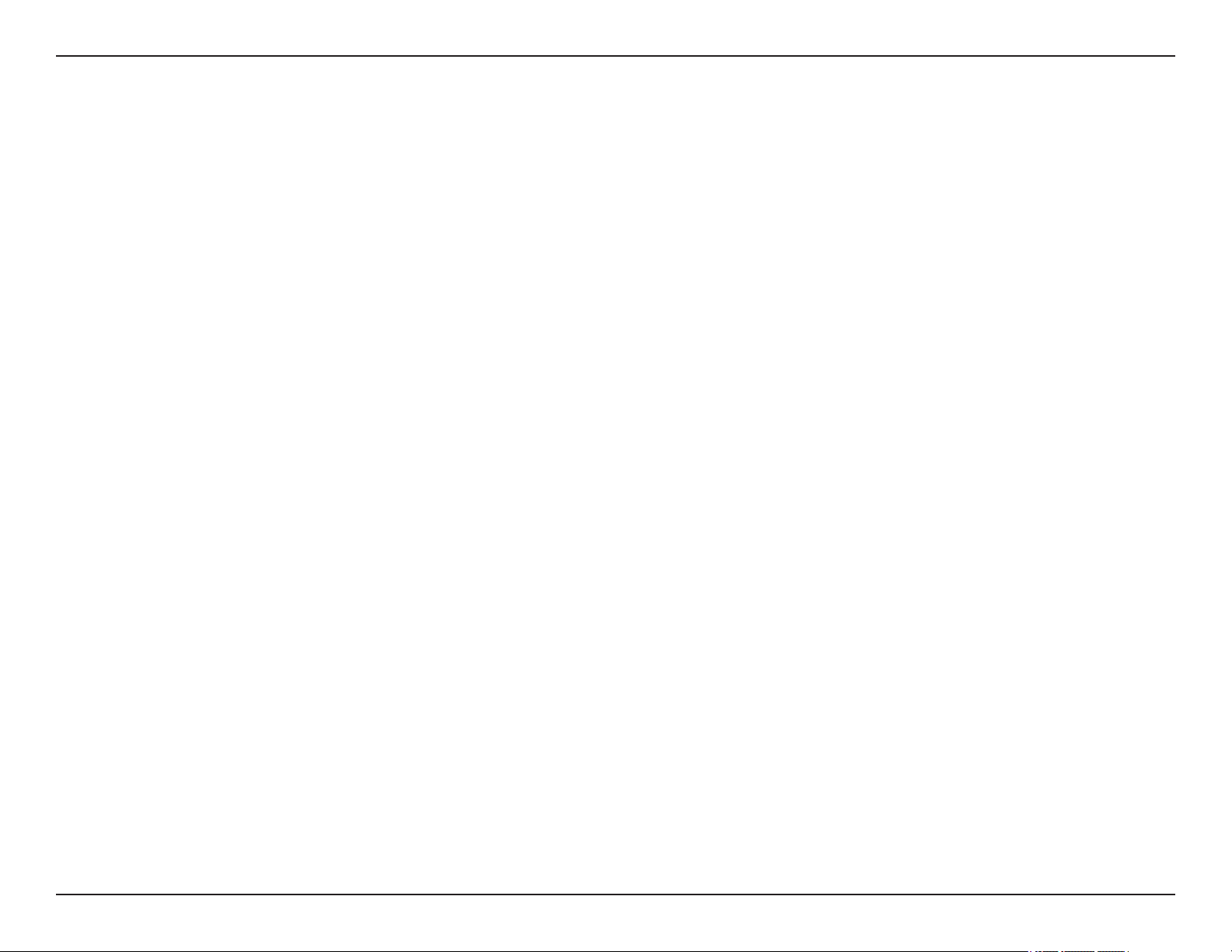
Parameter List ............................................... 74
Logs .............................................................. 75
Appendix A - Technical Specications ................... 76
Technical Specications ........................................ 76
4D-Link DCS-6112V /6113V User Manual
Page 5
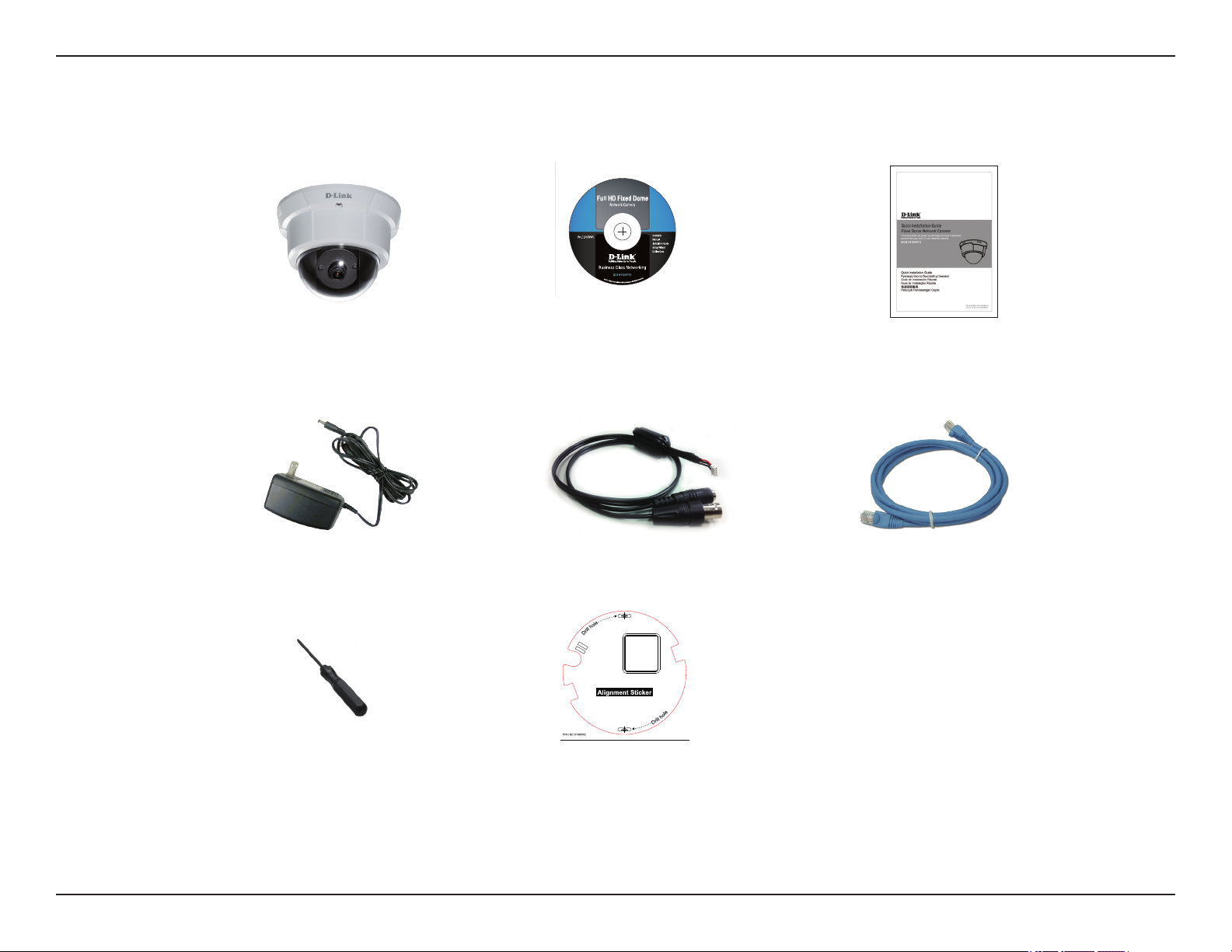
Product OverviewProduct Overview
Package Contents
DCS-6112V /6113V
Full HD Vandal-proof Fixed
Dome Network Camera
Power Adapter CAT5 Ethernet Cable
Screw Driver Alignment Sticker
User Manual and Software
on CD-ROM
AV/Power Cable
Quick Install Guide
If any of the above items are missing, please contact your reseller.
5D-Link DCS-6112V /6113V User Manual
Page 6
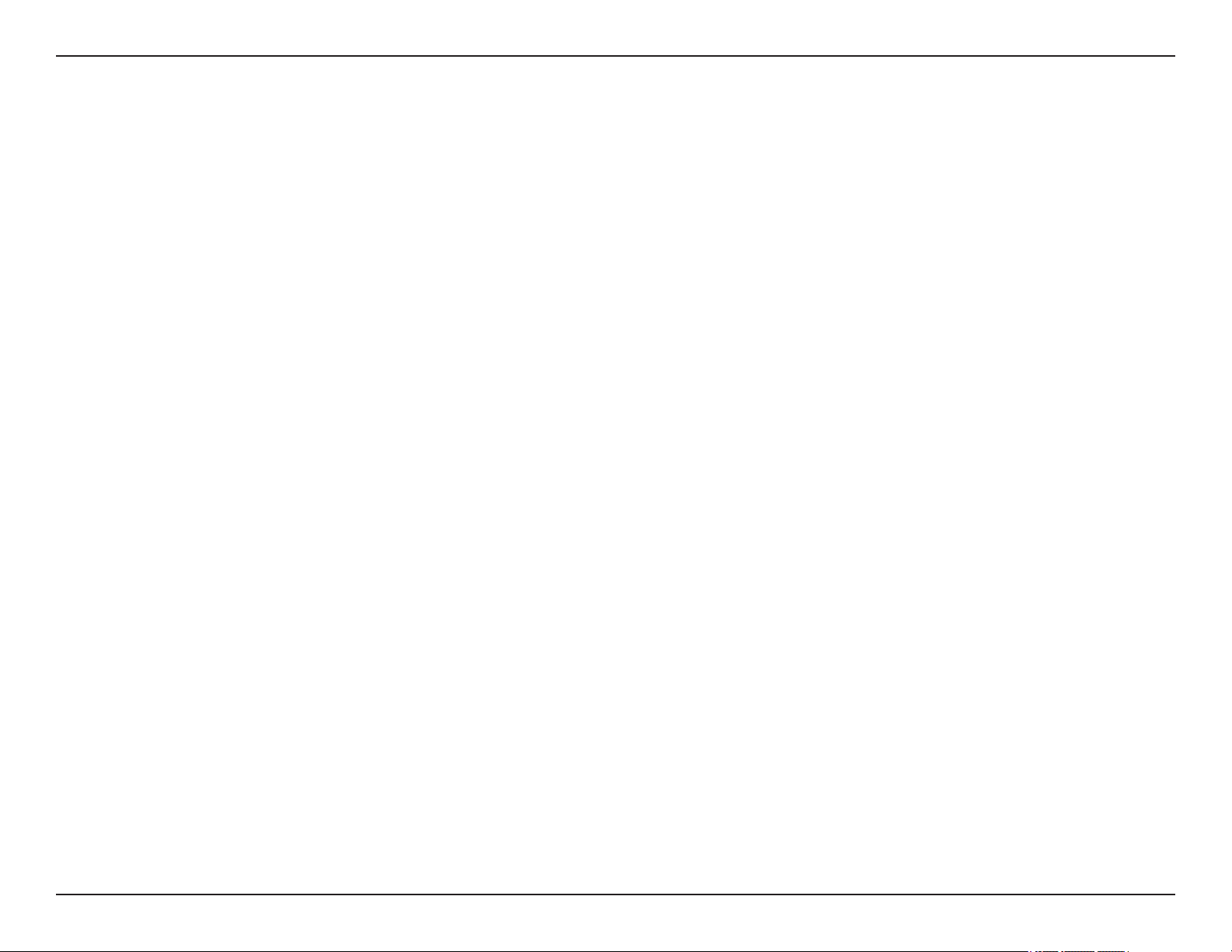
Product Overview
Operating System: Microsoft Windows ®, 2000, XP, Vista, 7
Memory : At least 256MB of memory (512MB recommended)
Web Browser: Internet Explorer 6.x or higher
VGA card resolution: SVGA or XGA (1024x768 or above)
CPU: 1.7GHz or above (2.8GHz plus processor with 512MB memory and a 32MB video card is
An available Ethernet connection
System Requirements
required for multiple camera viewing and recording in IP surveillance program)
6D-Link DCS-6112V /6113V User Manual
Page 7
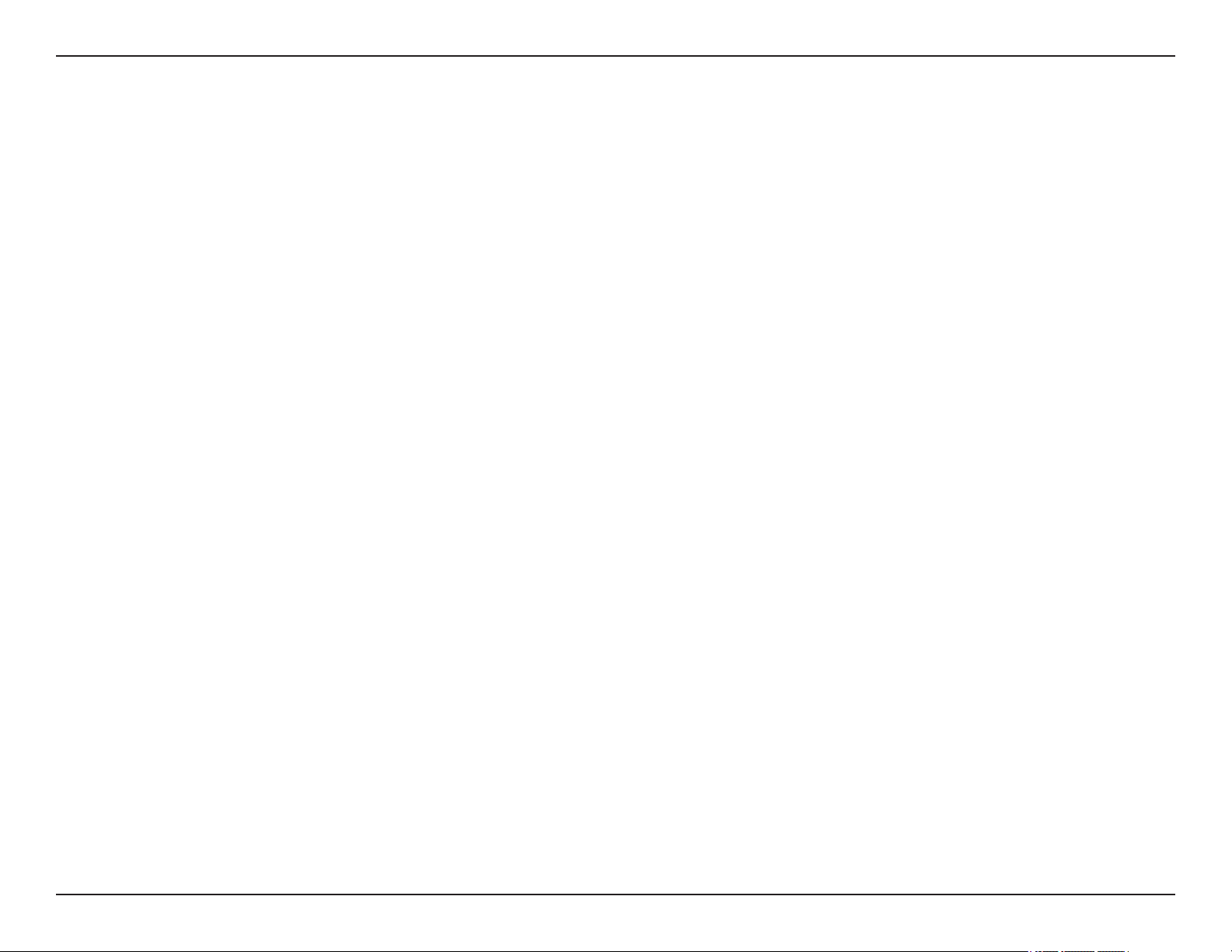
Product Overview
Introduction
D-Link DCS-6112V/6113V are indoor vandal-proof xed dome camera equipped with industry-leading high denition (Full HD)
megapixel resolution and H.264 compression that enable high-quality video footage to be recorded. The DCS-6112V/6113V connects
to a network to provide high-quality live video over the Internet. The DCS-6113V is capable of capturing video in both dark and light
environments thanks to its built-in IR LEDs and IR-cut removable (ICR) lter. The ICR lter allows the camera to capture crisp color
images during the daytime and detailed grayscale images at night or in or low-light conditions.
DCS-6112V/6113V are equipped with metal housing certied by IK-10 criterion which protect the camera from damage.
The built-in MicroSD card slot can be used as a local backup by storing important events on an easily retrievable MicroSD card.
The included D-Link D-ViewCam™ is sophisticated software which allows users to manage up to 32 network cameras, set e-mail alert
notications, create recording schedules, and use motion detection to record directly to a hard drive. D-ViewCam™ also allows users to
upload a oor plan to create a realistic layout of the premises where cameras are located, further simplifying the management process.
7D-Link DCS-6112V /6113V User Manual
Page 8
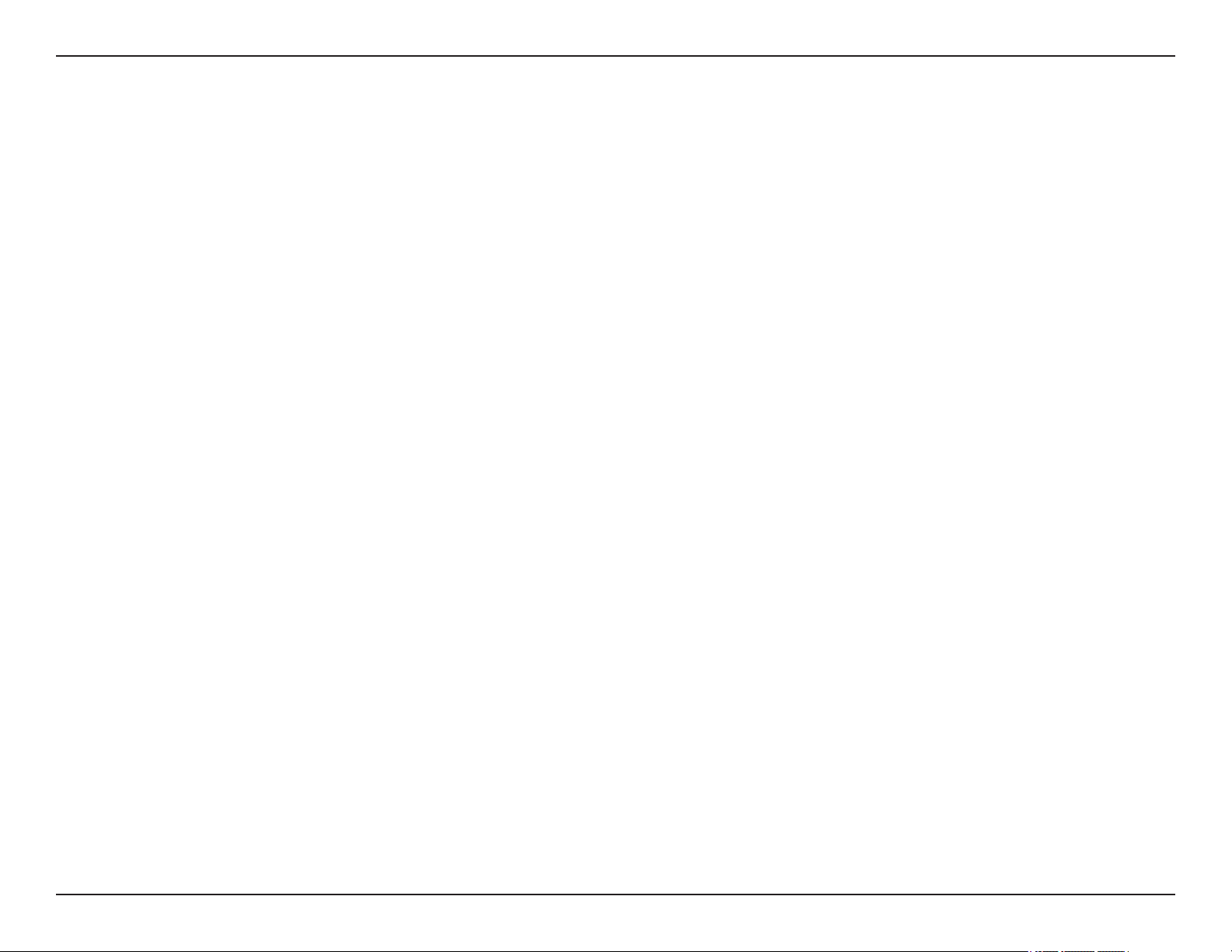
Product Overview
Features
Full HD Surveillance
DCS-6112V /6113V provides Full HD industral standard 16:9 wide screen video for IP surveillance. To utilize the advantage of high
resolution, the "viewing window" design can provide user a exible settings to monitor multiple ROI(Region of Interest) by a single
camera. And the "ePTZ" can also simulate wide area surveillance by digital zoom and pan, tilt control.
Flexible Connectivity
The DCS-6112V /6113V includes input and output ports for connectivity to external devices such as IR sensors, switches, and alarm
relays. The DCS-6112V /6113V also incorporates Power over Ethernet (PoE), allowing it to be easily installed in a variety of locations
without the need for supplemental power cabling.
Advanced Web User Interface
The DCS-6112V /6113V features D-Link’s latest-generation graphical user interface. This freshly-designed web interface features a
clean, compact, and professional home screen which dramatically increases usability. Menu navigation is simplied thanks to a tree
view which logically groups functions, helping users to quickly nd what they need. Likewise, intuitive graphic icons reduce the amount
text and clutter within the browser window. New users will appreciate the convenient contextual help which offers an easy way to nd
assistance with camera management tasks.
3GPP Mobile Surveillance
Support for 3GPP Mobile Surveillance allows users to view a live video feed from a 3GPP compatible Internet-ready mobile device.
This extends monitoring capability, allowing users to check the camera’s video feed while on the go without a computer.
Reliable 24-Hour Surveillance
DCS-6113V is equipped infrared LED illuminators which provides a clear picture at night for dependable 24-hour surveillance.
8D-Link DCS-6112V /6113V User Manual
Page 9
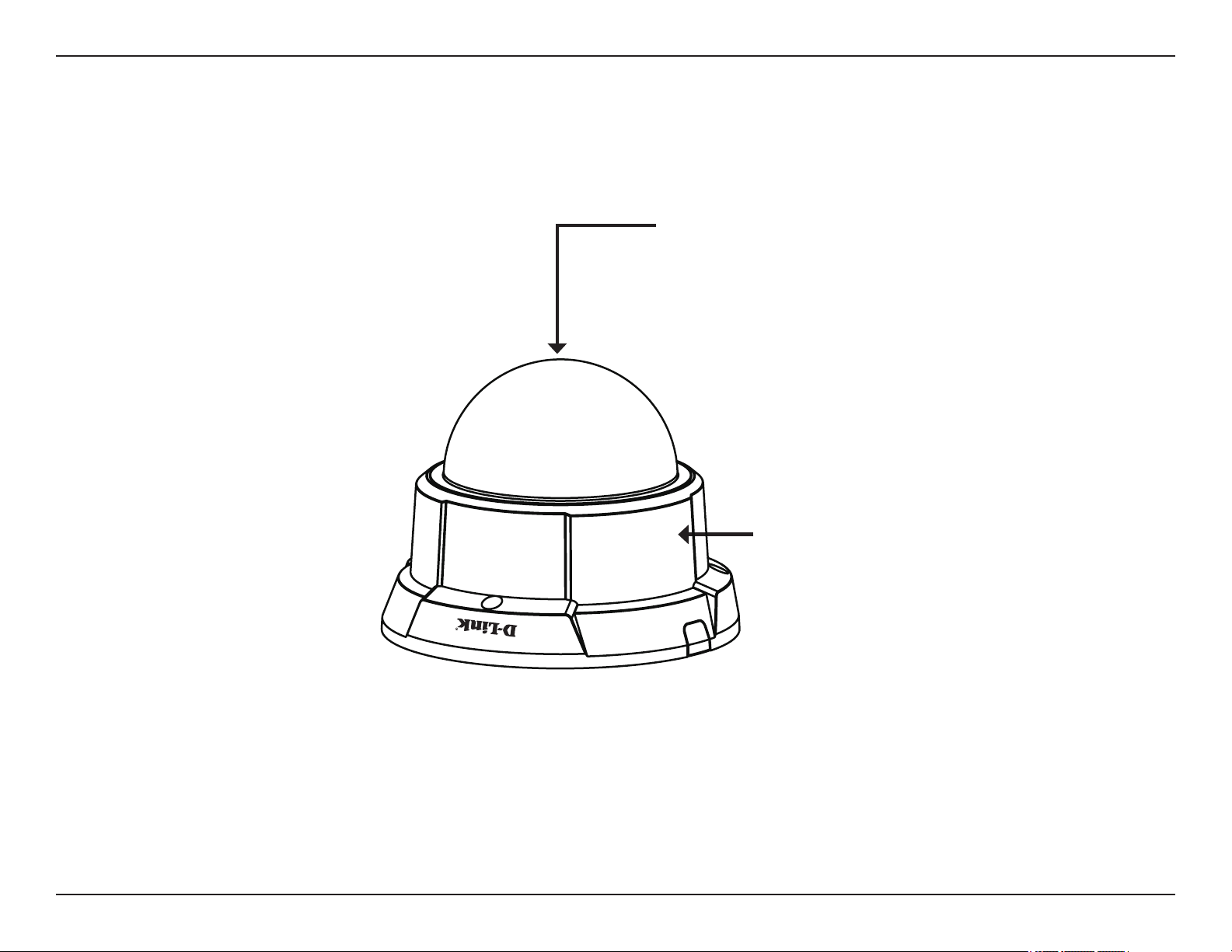
Product Overview
Hardware Overview
Dome Cover
Plastic housing
9D-Link DCS-6112V /6113V User Manual
Page 10
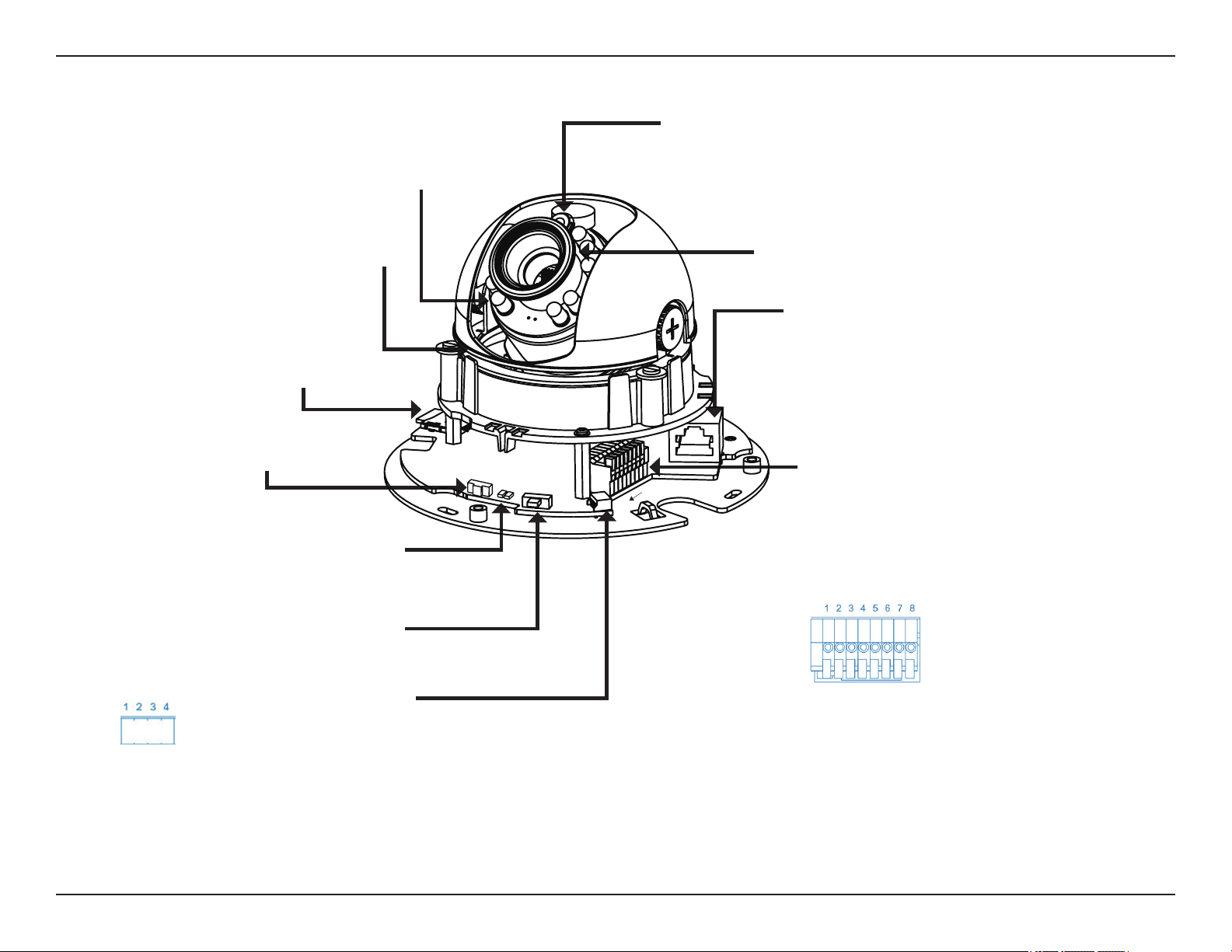
Product Overview
Infrared LEDs
Used to illuminate the camera's eld
of view at night (DCS-6113V only)
3-Axis Mechanism
Adjust the camera’s image to
achieve the desired orientation
MicroSD Card Slot
Local MicroSD card for storing
recorded images and video
Reset
Press and hold this button for 10
seconds to reset the camera
NTSC/PAL Switch
Switch for NTSC/PAL video format
DC Input
Connects to the 12V DC power
adapter to power the camera
1: Ground of Video out
2: Video output
3: Ground of DC input
Video Output
Video output connector for TV/
Monitor
4: DC 12V
LED
Power and
network indicator
8 1
Light sensor
Judges lighting conditions and switches from
day mode to night mode accordingly (Control
IR-LED and ICR on/off) (DCS-6113V only)
Lens
Fixed focus lens
Ethernet (PoE)
RJ-45 connector for Ethernet which can also
be used to power the camera using PoE
Audio Input / Output
Audio input/output connector for external speaker
Digital Input (DI) /Output (DO)
DI/DO connectors provide a physical interface
to send and receive digital signals to and from a
variety of external devices
Audio I/O and DI/DO
1: Audio GND
2. Audio out
3. Audio GND
4. Audio input
5. GND
6. Digital input
7. Digital output
8. 12V DC
10D-Link DCS-6112V /6113V User Manual
Page 11
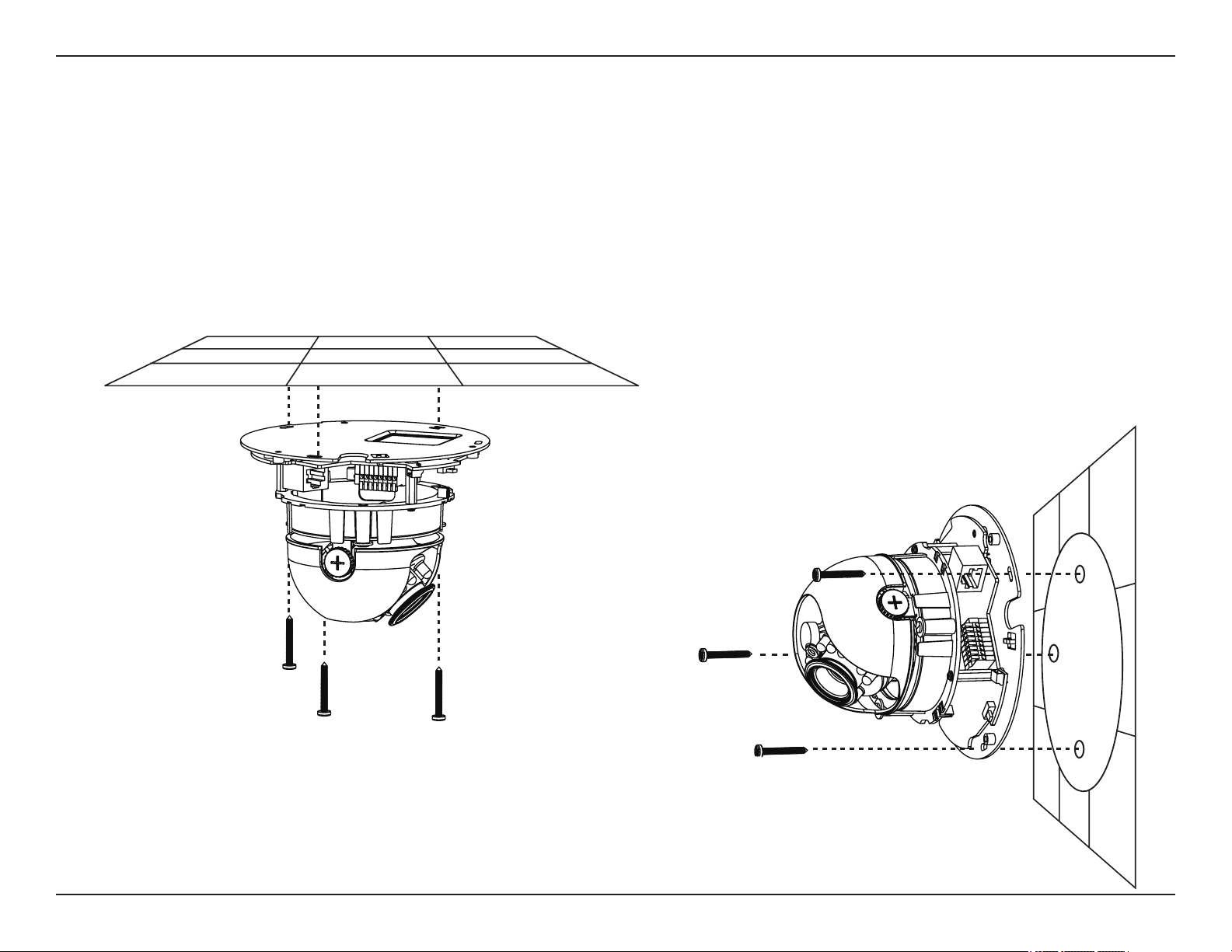
Product Overview
Hardware Installation
Mounting to a Ceiling or a Wall
1.Locate an area on the ceiling or wall which is capable of supporting the weight of the camera.
2.Attach the alignment sticker to the ceiling or wall.
3.Drill two pilot holes where the holes of the alignment sticker are located.
4.Insert the supplied plastic anchors into the drilled holes, and align the holes at the base of the camera with the plastic anchors.
5.The camera can be mounted with the cable routed through the ceiling, wall or from the side.
6.Insert the provided screws through the holes. Use a screwdriver to tighten and secure.
11D-Link DCS-6112V /6113V User Manual
Page 12
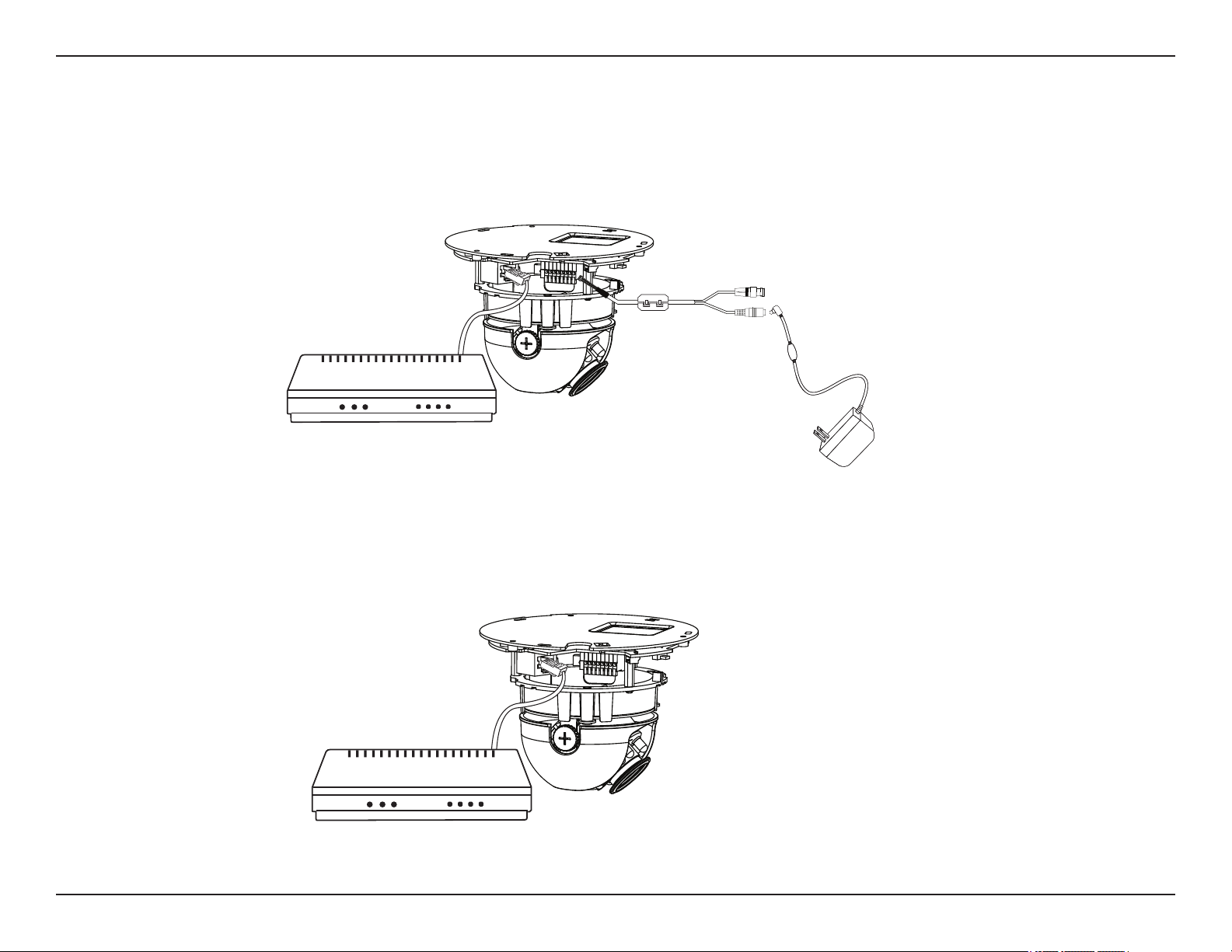
InstallationInstallation
Hardware Installation
General Connection (without PoE)
Connect the network camera to a switch or router via an Ethernet cable.
Connect the supplied power cable from the camera to a power outlet.
Connection with a PoE Switch
If using a PoE switch, connect the network camera to the switch via an Ethernet cable, which will provide both power and data
transmission over a single cable.
12D-Link DCS-6112V /6113V User Manual
Page 13

Installation
Conguration with Wizard
Insert the DCS-6112V /6113V CD into your computer's CD-ROM drive to
begin the installation. If the Autorun function on your computer is disabled, or
if the D-Link Launcher fails to start automatically, click Start > Run. Type D:\
autorun.exe, where D: represents the drive letter of your CD-ROM drive.
Click Setup Wizard to begin the installation.
After clicking Setup Wizard, the following window will open.
Click Next to continue.
13D-Link DCS-6112V /6113V User Manual
Page 14
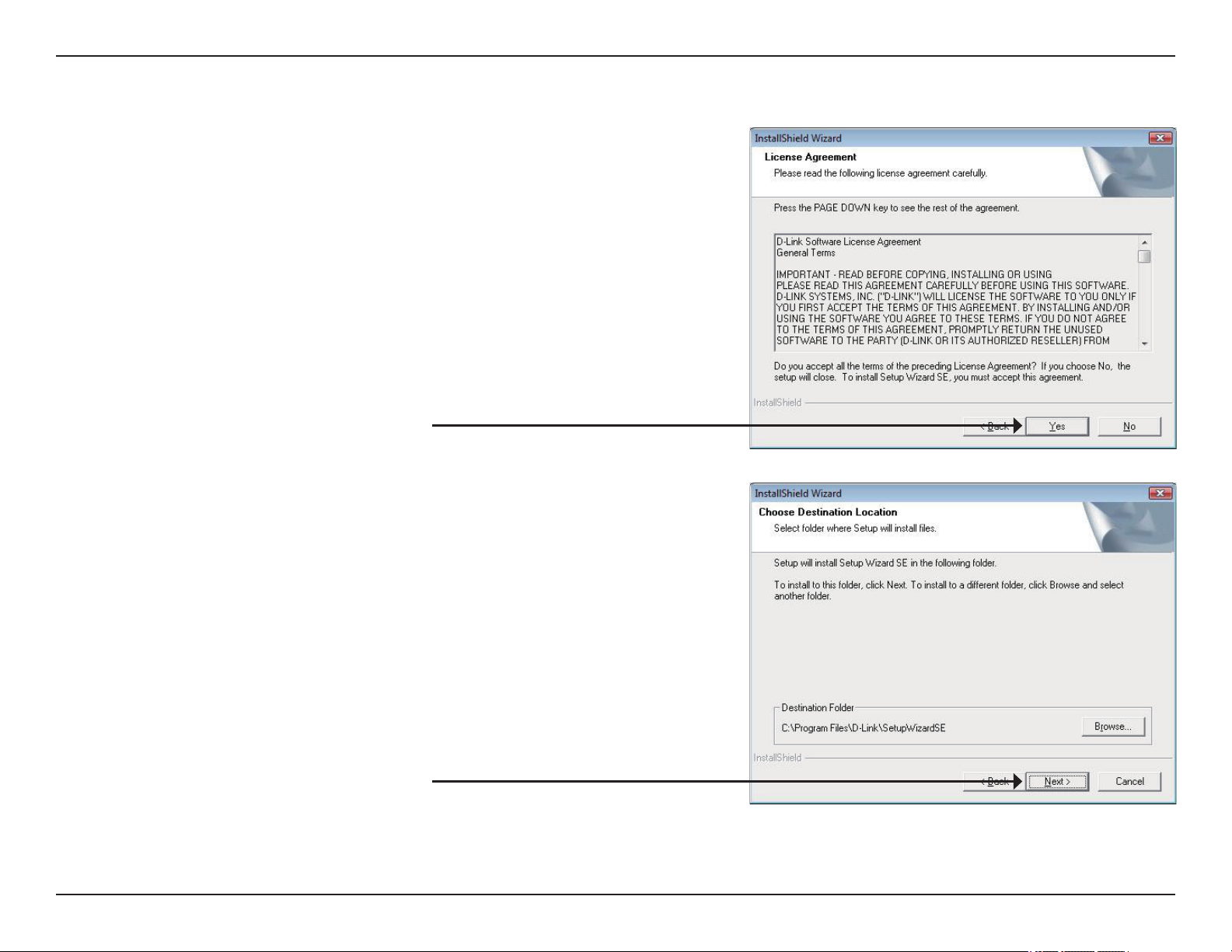
Installation
Click Yes to accept the License Agreement.
To start the installation process, click Next.
Note: The installation may take several minutes to nish.
14D-Link DCS-6112V /6113V User Manual
Page 15
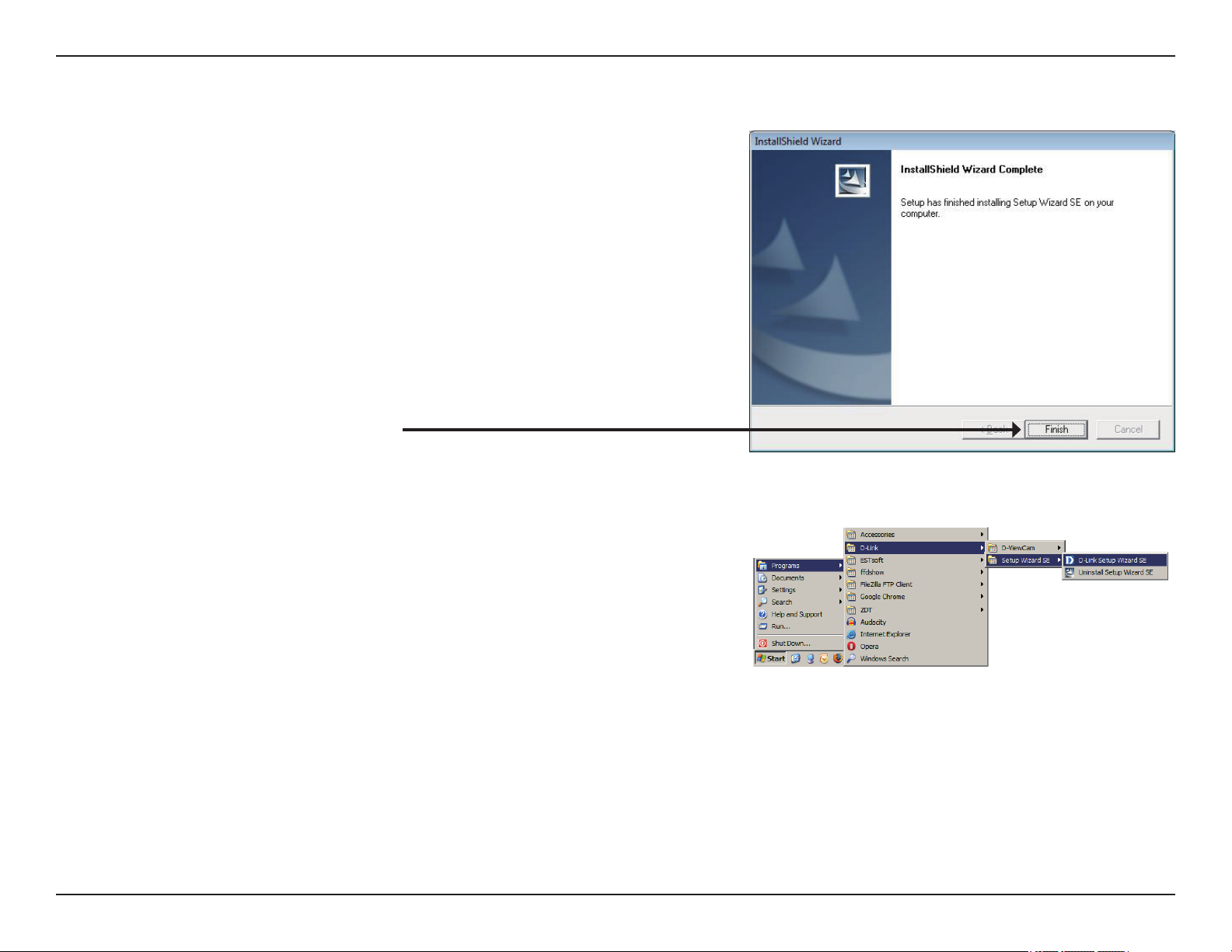
Installation
Click Finish to complete the installation.
Click on the D-Link Setup Wizard SE icon that was created in your Windows
Start menu.
Start > D-Link > Setup Wizard SE
15D-Link DCS-6112V /6113V User Manual
Page 16
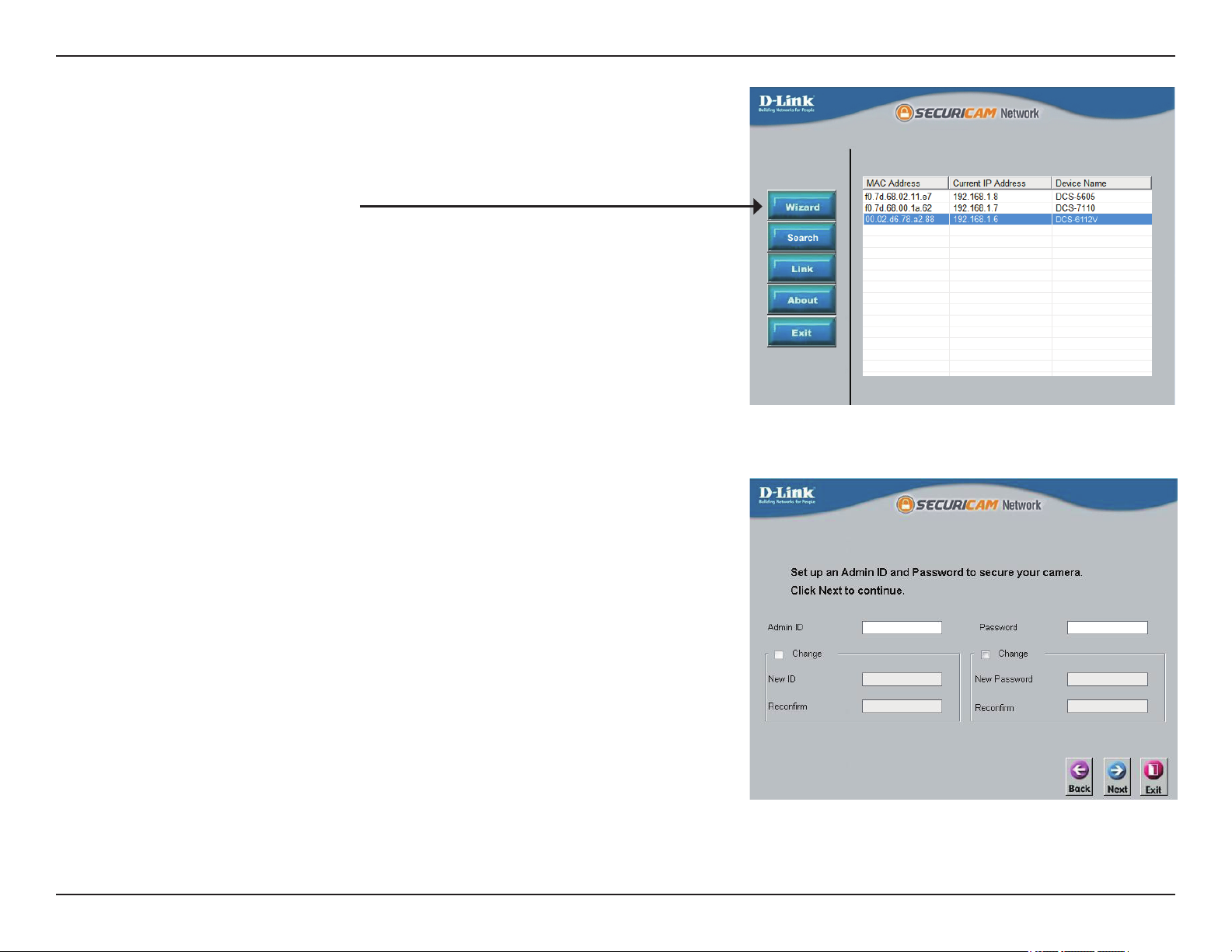
Installation
The Setup Wizard will appear and display the MAC address and IP address
of your camera(s). If you have a DHCP server on your network, a valid IP
Address will be displayed. If your network does not use a DHCP server, the
network camera's default static IP 192.168.0.20 will be displayed.
Click the Wizard button to continue.
Enter the Admin ID and password. When logging in for the rst time, the
default Admin ID is admin with the password left blank.
Click Next, to proceed to the next page.
16D-Link DCS-6112V /6113V User Manual
Page 17
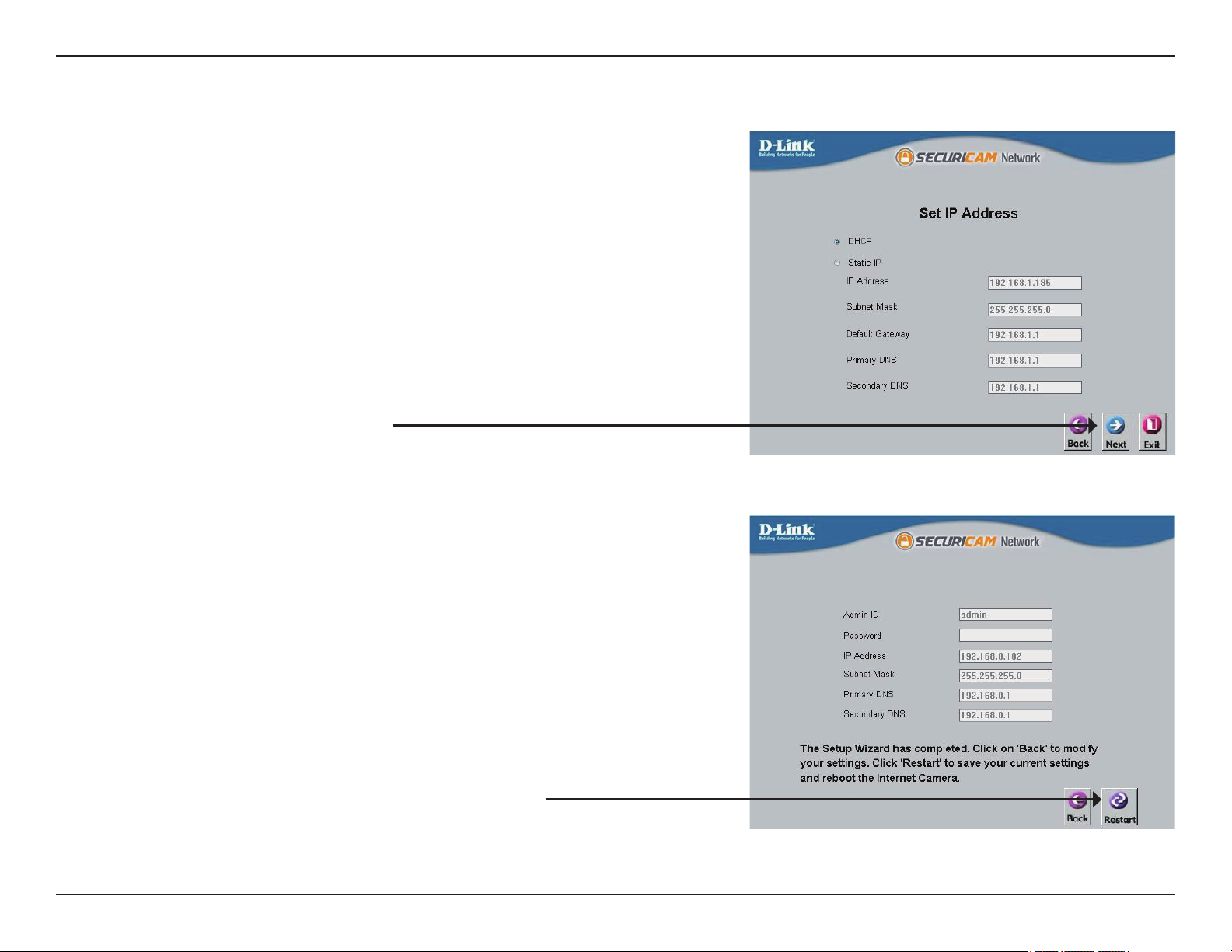
Installation
Select DHCP if your camera obtains an IP address automatically when it boots
up. Select static IP if the camera will use the same IP address each time it is
started.
Click Next, to proceed to the next page.
Take a moment to conrm your settings and click Restart.
17D-Link DCS-6112V /6113V User Manual
Page 18
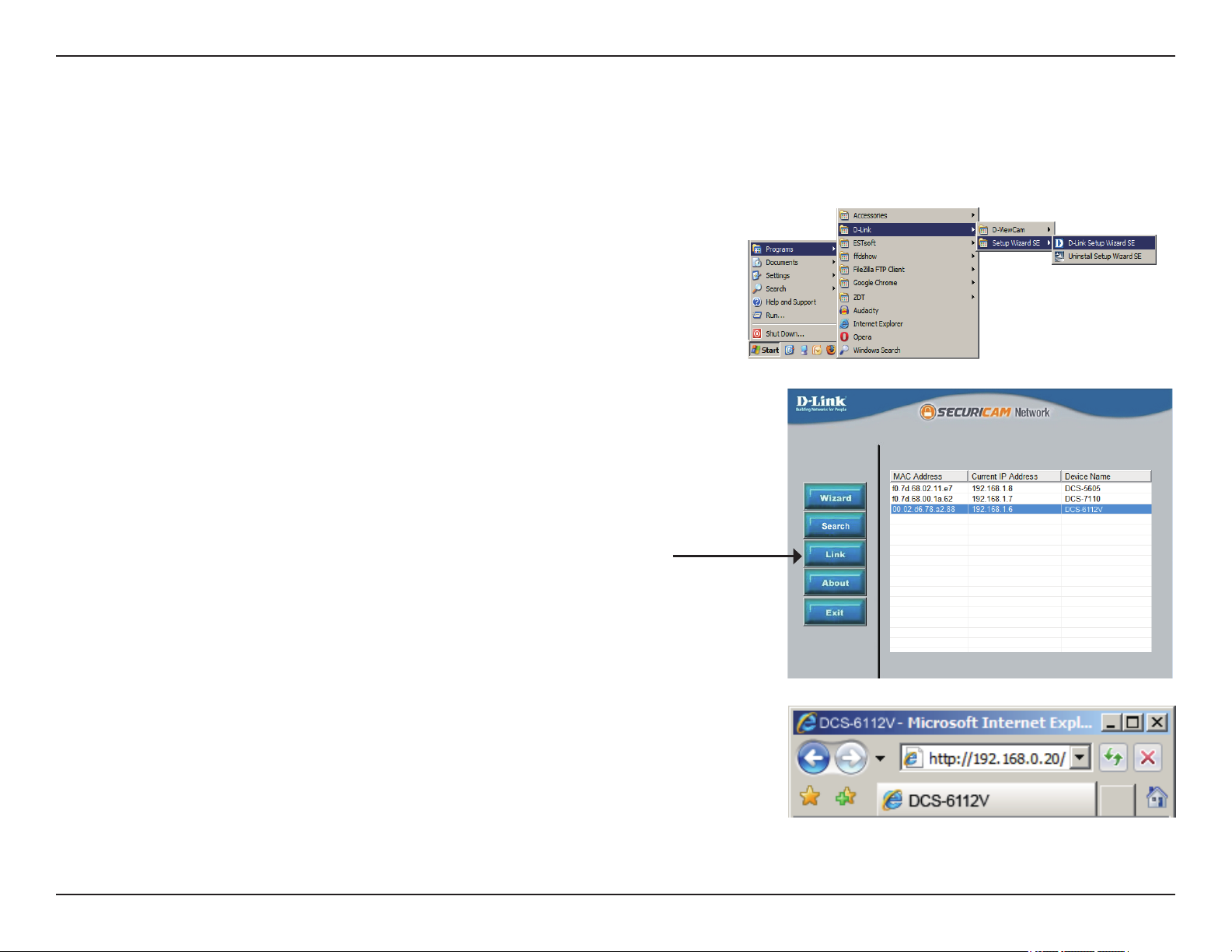
Installation
Web-based Conguration Utility
This section explains how to congure your new D-Link Network Camera using the Web-based Conguration Utility.
Click on the D-Link Setup Wizard SE icon that was created in your Windows
Start menu.
Start > D-Link > Setup Wizard SE
Select the camera and click the button labeled "Link" to access the web
conguration.
The Setup Wizard will automatically open your web browser to the IP address of
the camera.
Alternatively, you may manually open a browser and enter the IP address of the
camera: 192.168.0.20
18D-Link DCS-6112V /6113V User Manual
Page 19
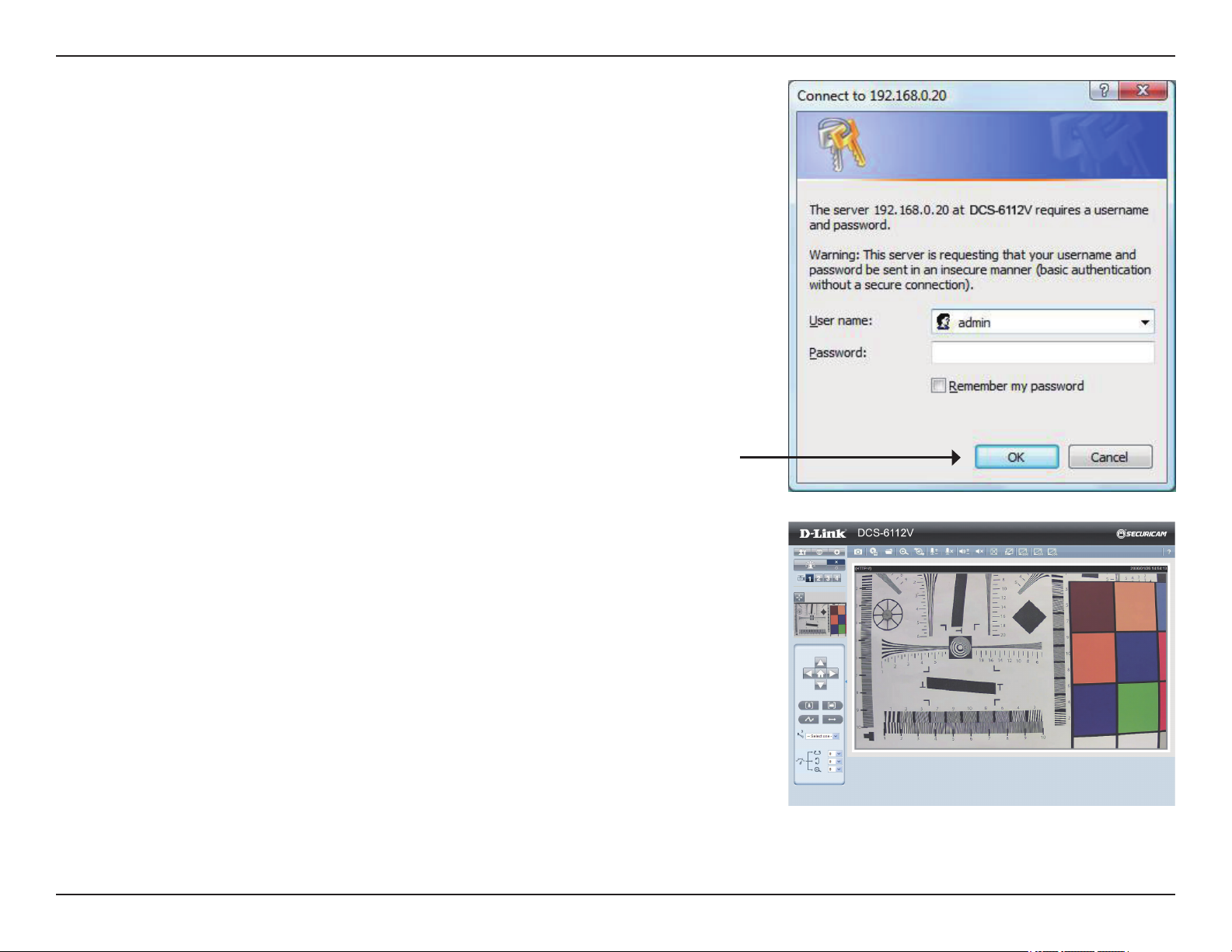
Installation
Enter admin as the default username and leave the password blank. Click OK to
continue.
This section shows your camera’s live video. You can select your video prole and
view or operate the camera. For additional information about web conguration,
please refer to the user manual included on the CD-ROM or the D-Link website.
19D-Link DCS-6112V /6113V User Manual
Page 20
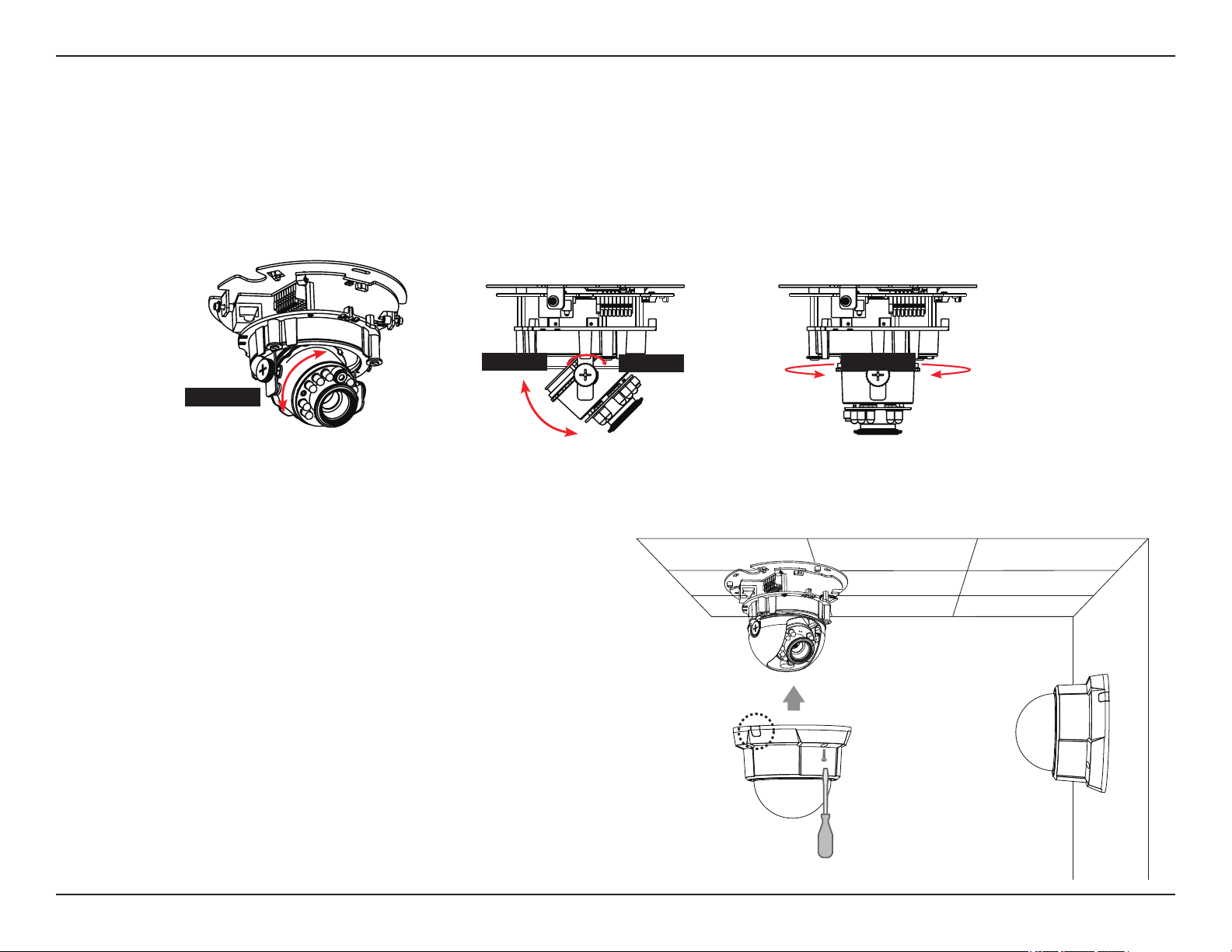
Installation
Adjust the viewing angle
Loosen the pan screw and turn the lens module left and right until the desired position is achieved; tighten the pan screw once
completed. Loosen the tilt screws on both sides of the camera, and turn the lens module up and down until the desired position is
achieved; tighten the tilt screws once completed.
Loosen the image adjustment screw and turn the lens to adjust the network camera’s image until the desired orientation is achieved,
tighten the image adjustment screw once completed.
Loosen
Rotate 350°
Tilt 85°
Attaching the Enclosure
1.Align the inner side of the black cover with the notch on both
sides of the lens, x the black Cover.
2.If you choose to the feed the cable through the ceiling or wall,
arrange the cable neatly through the cable hole. If you choose to
feed the cable from the side, remove plate A.
3.Attach the dome cover to the camera as the direction shown
below. With idiot-proof mechanism design, the dome cover
cannot be attached if the angle does not t.
4.Finally, make sure all parts of the camera are securely installed.
Tighten
Pan 350°
20D-Link DCS-6112V /6113V User Manual
Page 21

Installation
D-ViewCam Setup Wizard
D-ViewCam software is included for the administrator to manage multiple
D-Link IP cameras remotely. You may use the software to congure all
the advanced settings for your cameras. D-ViewCam is a comprehensive
management tool for IP surveillance.
Insert the CD-ROM into the CD-ROM drive. Click "Install D-ViewCam
Software" from menu, and select "D-ViewCam" to install the VMS software.
Follow the Installation Wizard to install D-ViewCam.
21D-Link DCS-6112V /6113V User Manual
Page 22
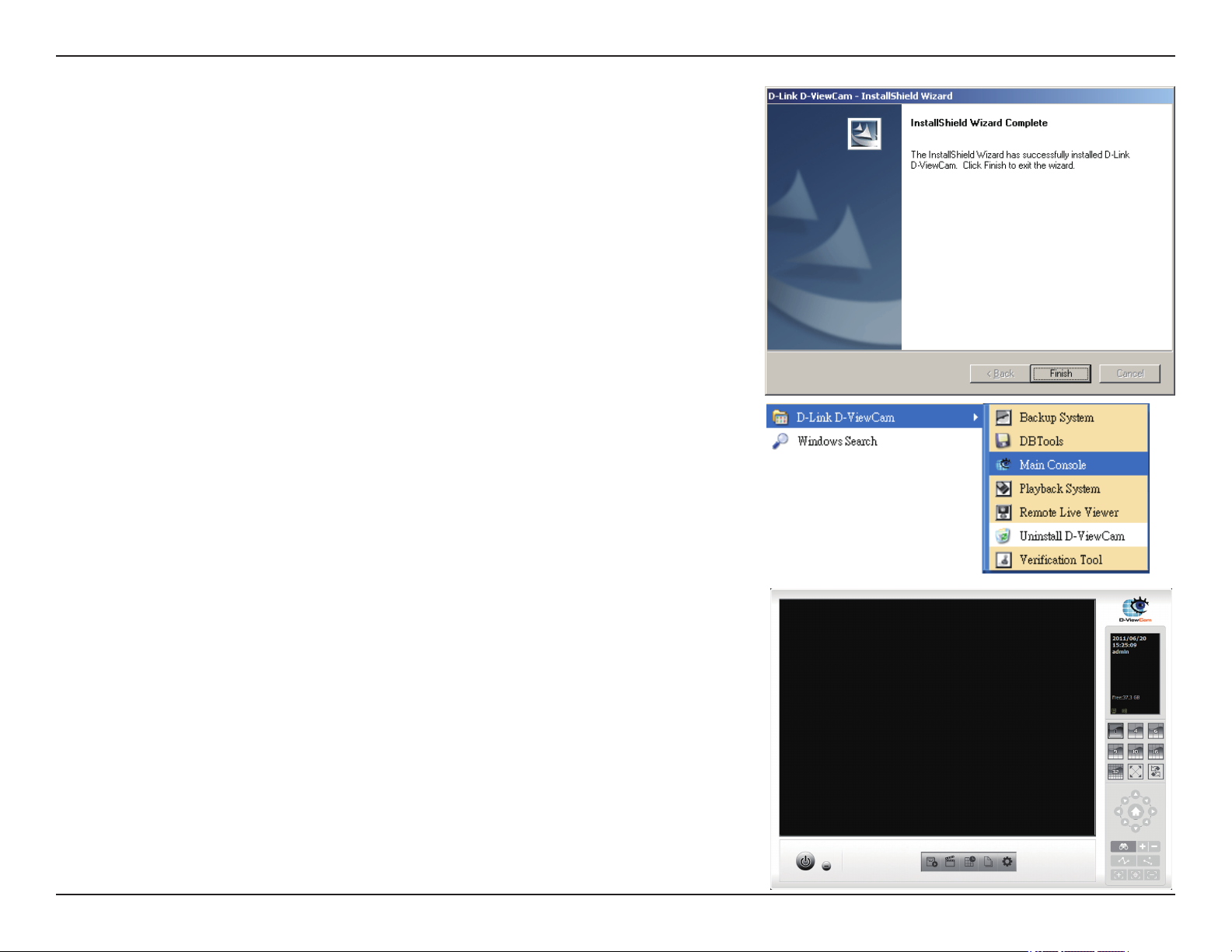
Installation
Click Finish to complete the installation.
To start D-ViewCam, select Start > All Programs > D-Link D-ViewCam >
Main Console.
For more detail operation of using D-ViewCam software, please refer to
D-ViewCam Manual.
22D-Link DCS-6112V /6113V User Manual
Page 23
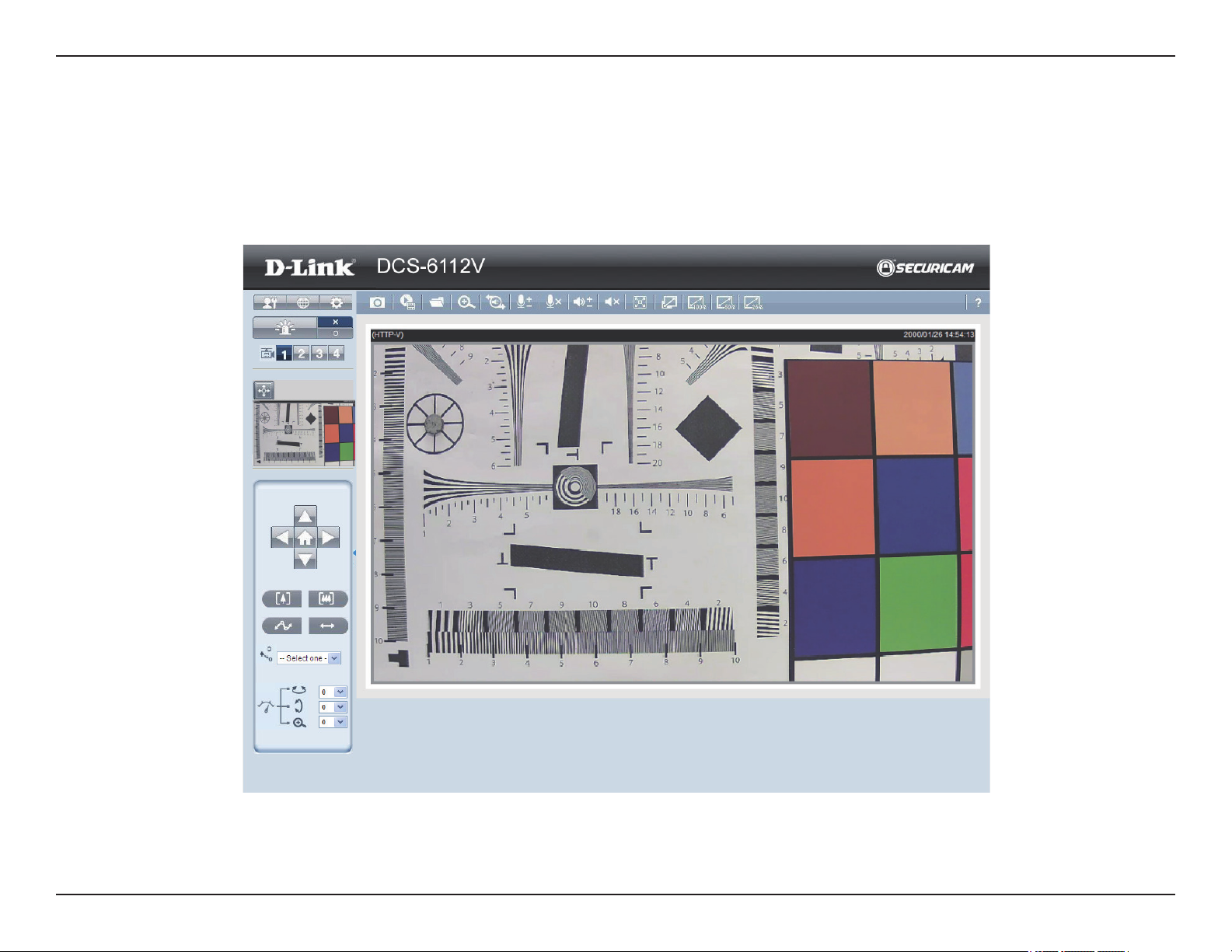
CongurationConguration
Live Video
When you connect to the camera's web interface you will see the following page. This is the Live Video page which will allow you
to view the camera's video feed and control basic camera functions using the icons on the screen. Please refer to the tables on the
following pages for detailed information about the icons on this screen.
23D-Link DCS-6112V /6113V User Manual
Page 24
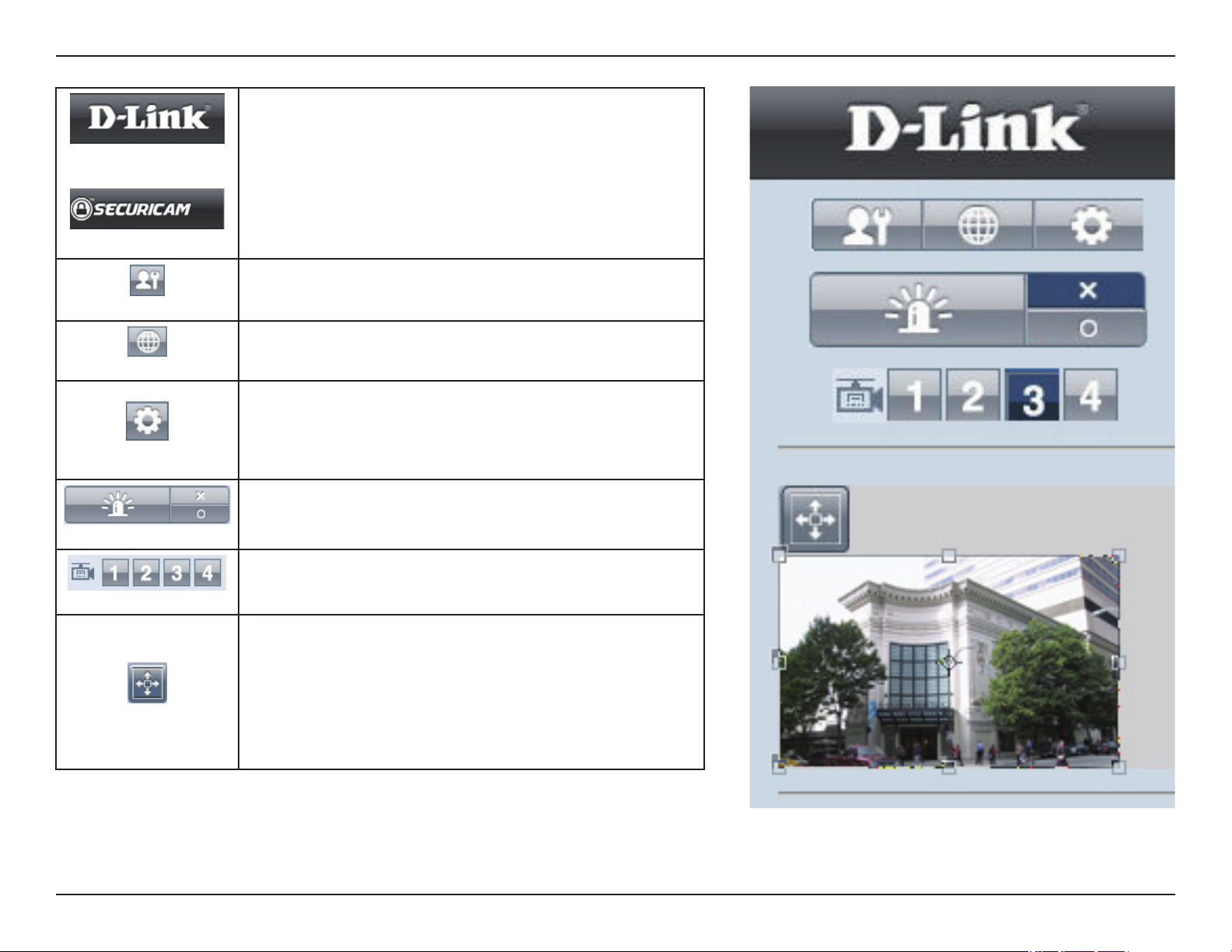
Conguration
D-Link Logo
Securicam Logo
Client Settings
Language
Setup
Digital Output
Video Stream
Global View
Click this logo to visit the D-Link website.
The logos and website can be customized to t your needs. For
more information, please refer to User Customization on page 67.
Setup the stream transmission mode and saving options on the
local computer.
Select this option to adjust the language settings.
Click on the setup icon on the main page to enter the camera
setting pages. Note that only Administrators can access the
setup page. To simplify the setting procedure, two types of user
interfaces are available: Advanced Setup for professional users
and Basic Setup for entry-level users.
Click this button to turn the digital output device on or off.
This camera supports multiple streams (stream 1 ~ 4)
simultaneously. You may select one for live viewing.
Click on this item to display the Global View window. The Global
View window contains a full view image (the largest frame size
of the captured video) and a oating frame (the viewing region
of the current video stream). The oating frame allows users to
control the e-PTZ function (Electronic Pan/Tilt/Zoom). For more
information about e-PTZ operation, please refer to PTZ Control.
For more information about how to set up the viewing region of
the current video stream, please refer to Video settings on page 31.
24D-Link DCS-6112V /6113V User Manual
Page 25

Conguration
ePT Direction
Home: Move the camera to the preset home position.
Direction: Control the camera’s pan or tilt directions (up/down/left/
right).
Zoom in/out to magnify or shrink the digital image.
Zoom in: Magnify image
Digital PTZ
Control Panel
Zoom
Patrol Auto Pan
Go Preset
Speed Control
Zoom out: Diminish image
Patrol: Patrol executes a pre-dened sequence of pan, tilt,
zoom, and focus features Before selecting this, users must
dene at least two preset points.
Auto Pan: Auto Pan automatically scans an area
horizontally.
Select from the preset drop-down list to quickly move the camera
to the desired preset position.
Control Pan/Tilt/Zoom speed
Pan Speed Control
Tilt Speed Control
Zoom Speed Control
25D-Link DCS-6112V /6113V User Manual
Page 26

Conguration
Camera Control
Click this button to capture and save still images. The captured images will be displayed in a pop-up window. Right-click the image
Snapshot
Recording
Recording Folder
Digital Zoom
Talk
Microphone Level
and choose Save Picture As to save it in JPEG (*.jpg) or BMP (*.bmp) format.
Click this button to record video clips to your computer. When you exit the web browser, video recording stops accordingly.
Specify a storage destination for the recorded video les.
Click and uncheck “Disable digital zoom” to enable the zoom operation. The navigation screen indicates the part of the image being
magnied. To control the zoom level, drag the slider bar. To move to a different area you want to magnify, drag the navigation screen.
Talk/Stop Talk: Click this button to talk to people around the Network Camera if there is an external speaker connected to the
camera and you have a microphone connected to your computer. Press the icon again to stop talking or disable this function.
Microphone Level: When the mute function is not active, move the slider bar to adjust the level of the microphone (internal/external)
that is connected to your network camera.
Microphone Mute
Speaker Volumn
Speaker Mute
Full Screen
Zoom ratio
Help
Microphone Mute/Un-mute: Click to turn off the microphone (internal/external) that is connected to your network camera. Press again
to turn the microphone back on.
Speaker Volume - When the mute function is not active, move the slider bar to adjust the volume of the speakers that are connected
to your network camera.
Speaker Mute/Un-mute: Click to mute the external speaker that is connected to the network camera. Press again to un-mute the
speaker.
Click this button to switch to full screen mode. Press the “Esc” key to switch back to normal mode.
Auto: The video zoom ratio will be changed automatically according to viewing window size.
100%: Keep the video zoom ratio at 100%
50%: Keep the video zoom ratio at 50%
25%: Keep the video zoom ratio at 25%
Click the Help button to learn the detailed information regarding camera setup and solve any problems you encounter.
26D-Link DCS-6112V /6113V User Manual
Page 27

Conguration
Client Setup
Clicking the Client Settings button will bring you to the following screen which
allows you to congure the basic protocol options for you camera.
H.264/MPEG4 Media Options
Video and Audio can be viewed at the same time or seperately.
H.264/MPEG4 Protocol Options
For additional information about streaming options please see page 41.
UDP Unicast: Stream to a single computer.
UDP Multicast: Stream to multiple computers using multicast
streaming.
TCP: Provides higher quality video streaming than UDP and provides error
correction. However, transmission speed will be reduced.
HTTP: Offers the highest image and video quality. However, packet loss will
diminish image quality when bandwidth becomes restricted. If the network is protected by a rewall and it opens only HTTP port (80),
HTTP protocol must be selected. In this mode, audio is disabled and only video can be viewed. UDP connections will not be available
to remote users if all four ports have not been forwarded (as shown on page 46). Only the HTTP port must be forwarded for remote
users to make an HTTP connection (video only).
MP4 Saving Options
Folder: Select the folder where you would like the MP4 le saved on your desktop computer.
File name prex: Enter a le name prex for the MP4 les.
Add date and time sufx to le name: Select this checkbox if you would like the date and time to be added to the end of each
lename.
Local Streaming Buffer Time
Enter the buffer time in milliseconds. The buffer will cause a slight delay between live activity and the video of the live stream but may
increase the quality of video.
27D-Link DCS-6112V /6113V User Manual
Page 28

Conguration
Setup
The DCS-6112V /6113V includes basic and advanced setup screens. Both screens include a tree view with multiple setup options. This
manual includes detailed explanations for all advanced setup screens.
Basic Setup
Click the setup button to enter the setup screen.
Click on the basic button to enter the setup screen.
Please click the [+] next to each folder to view the options.
Basic setup includes the following options:
System Overview
Audio and Video
- Video Settings, Audio Settings
Network
- IP Settings
Event Management
- Motion Detection, Tamper Detection
PTZ Control
- Digital PTZ
System
- User Settings, Device Settings, Time and Date, Maintenance
28D-Link DCS-6112V /6113V User Manual
Page 29

Conguration
Advanced Setup
Click the setup button to enter the setup screen.
Click on the advanced button to enter the setup screen.
Please click the [+] next to each folder to view the options.
Advanced setup includes the following options:
System Overview
Audio and Video
- Video Settings, Image Settings, Audio Settings, *Day and Night Settings
* function for DCS-6113V only
Network
- IP Settings, Port & Access Name Settings, Dynamic DNS,
HTTPS, Access List, Advanced Settings
Event Management
- Motion Detection, Tamper Detection, DI and DO, Event Settings
Recording
- Recording Settings, Local Storage
PTZ Control
- Digtal PTZ
User Customization
- Live Video Page Cong, HTML Code Examples
System
- User Settings, Device Settings, Time and Date, Maintenance,
Parameter List, Logs
29D-Link DCS-6112V /6113V User Manual
Page 30

Conguration
System Overview
The system overview page contains a summary of the camera's current
settings. For more information about adjusting these settings, please consult
the subsequent instructions found in this manual.
30D-Link DCS-6112V /6113V User Manual
Page 31

Conguration
Video
Video Settings
This page allows you to set up 4 video streams to be displayed on a computer, mobile device, or storage system. Each stream has
independent options for proper compression type, frame size, frame rate to optimize the bandwidth utilization and video quality.
Video Options
Viewing Window: The camera supports multiple streams with frame size
ranging from 176 x 144 to 1920 x 1080. Click Viewing Window to open the
viewing region setting page. On this page, you can set the Region of Interest
(ROI) and the Output Frame Size for stream 1~3. Please follow the steps
below to set up a stream:
1. Select a stream whose viewing region you would like to set.
2. Select a Region of Interest from the drop-down list, the oating frame will
resize accordingly. If you want to set up a customized viewing region, you
can also resize and drag the oating frame to a desired position with your
mouse.
3. Choose a proper Output Frame Size from the drop-down list according to
the size of your monitoring device.
Note: All the items in the “Output Frame Size” should not be greater than the
“Region of Interest “(current maximum resolution).
The denition of multiple streams:
Stream 1-3: Users can dene the "Region of Interest" (viewing region) and the
"Output Frame Rate" (size of the live view window).
Stream 4: This is global view stream which captures the full view of the video.
Users can also dene the "Output Frame Rate" (size of the live
view window).
31D-Link DCS-6112V /6113V User Manual
Page 32

Conguration
Once nished with the setting in the Viewing Window, click Save to enable the
settings and click Close to exit the window. The selected Output Frame Size
will immediately be applied to the Frame size of video stream. You can then
go back to the Live Video to test the new settings.
Sensor Setting: Click Sensor Setting to open the Sensor Setting page. On
this page, you can set the maximum exposure time, exposure level, and AGC
(Auto Gain Control) setting. You can congure two sets of sensor setting: one
for normal situations(Prole 1), the other for special situations, such as day/
night/schedule mode(*Prole 2).
* function for DCS-6113V only.
Exposure
• Maximum Exposure Time: Select a proper maximum exposure time
according to the light source of the surroundings. Shorter exposure times
result in less light reaching the sensor. The exposure times are selectable
for the following durations: 1/5, 1/15, 1/30, 1/60,1/120,1/240,1/480 second.
• Exposure level: You can manually set the Exposure level which ranges
from 1 to 8 (dark to bright).
• Max. Gain (Auto Gain Control): You can manually set the AGC level (2X
4X, or 8X). The higher the value, the brighter the image will be.
• Enable BLC (Back Light Compensation): Enable this option when the
object is too dark or too bright to recognize. It allows the camera to adjust
to the best light conditions in any environment and automatically give the
necessary light compensation.
You may click Preview to ne-tune the image, or click Restore to recall the
original setting without incorporating the changes. When completed with
the setting on this page, click Save to enable the setting and click Close to
exit the page. If you want to congure another sensor setting for day/night/
schedule mode, please click Prole 2 and follow the steps below to setup:
1. Click Enable this prole.
2. Select the applied mode: Day mode, Night mode, or schedule mode.
Please manually enter a range of time if you choose Schedule mode.
3. Congure Exposure setting in the second column.
4. Click Save to enable the setting and click Close to exit the page.
32D-Link DCS-6112V /6113V User Manual
Page 33

Conguration
Video Quality Setting for Stream 1~4
Compression Type: The compression level affects the amount of bandwidth
and storage required. Lower compression uses more bandwidth and storage
but delivers better image quality. Of the three options, H.264 consumes much
less network bandwidth compared to MPEG4 and JPEG.
Frame Size: Select proper frame size for different viewing devices, bigger
frame size requires more bandwidth and storage usage. For smaller
viewers, such as mobile phones, a smaller frame size and lower frame rate
is recommended. There are 7 options you can select: 176x144, 384x216,
640x360, 1280x720, 1360x768, 1600x904 and 1920x1080, if there is no
viewing window applied. (176x144 for mobile phone, 1280x720 and 1920 x
1080 for HD display).
Frame Rate: This option affects the smoothness of the video. Select higher
frame rate for smoother video quality but it requires more storage usage. 10
options for selection: customize, 1, 3, 5, 8, 10, 15, 20, 25, 30 fps (30 fps is
recommended real-time video on a computer monitor. 5 fps is ideal for mobile
viewers.)
Intra Frame Period: Determines the frequency and I frame is planted. The
shorter the duration, the more likely you will get better video quality, but at the
cost of higher network bandwidth consumption. Select the intra frame period
from the following durations: 1/4 second, 1/2 second, 1 second, 2 seconds, 3
seconds and 4 seconds.
Video Quality: This setting limits the maximum refresh frame rate.
• Constant bit rate: To set a xed bandwidth regardless of the video
quality, select Constant bit rate and the desired bandwidth from 20 Kbps to
8 Mbps. You can also select Customize and manually enter a value.
• Fixed quality: To optimize the bandwidth utilization and video quality. The
video quality can be adjusted to the following setting: Medium, Standard,
Good, Detailed and Excellent. You can also select Customize and
manually enter a value.
33D-Link DCS-6112V /6113V User Manual
Page 34

Conguration
Image Settings
This page allows you to tune the white balance, brightness, saturation,
contrast, and sharpness settings for the video.
Color: Select either a Color or B/W (black and white, monochrome) video
display.
Power Line Frequency: Select either 50 or 60 Hz depending on your region.
Video Orientation: Flip will vertically rotate the video. Mirror will horizontally
rotate the video. You may select both options if camera is being installed
upside down.
White Balance: This adjusts the relative amount of red, green and blue
primary colors in the image so that the neutral colors are reproduced correctly.
• Auto: The camera automatically adjusts the color temperature of the light
in response to different light sources. The white balance setting defaults to
Auto and works well in most situations.
• Fixed: Follow the steps below to manually set the white balance to
compensate for the ambient lighting conditions
1. Set the White balance to Auto and click Save.
2. Place a sheet of white paper in front of the lens, then allow the camera to
adjust the color temperature automatically.
3. Select Fixed to conrm the setting while the white balance is being
measured.
4. Click Save to enable the new setting.
34D-Link DCS-6112V /6113V User Manual
Page 35

Conguration
Brightness: Adjust the image brightness level, which ranges from -5 to +5
Saturation: Adjust the image saturation level, which ranges from -5 to +5
Contrast: Adjust the image contrast level, which ranges from -5 to +5
Sharpness: Adjust the image sharpness level, which ranges from -3 to +3
Overlay Title and Time Stamp on Video: Select this option to place the
video title and time on the video streams. (When the frame size is set to 176 x
144 only the time will be stamped on the video streams.)
Note:
• The "Sensor Settings" and "Image Settings" share the same *Prole 2
settings.
* function for DCS-6113V only.
Privacy Mask: In this page, you can block out certain sensitive zones for
privacy concerns. To set up a Privacy Mask Window, follow the steps given
below:
1. Click New to add a window.
2. The height and width of the window can be resized and drag-dropped the
window.
3. Enter a descriptive Window Name and click Save to apply changes.
4. Select Enable privacy mask to facilitate this function.
None:
• Up to 5 privacy mask windows can be set up on the same screen.
• If you want to delete the privacy mask window, please click the ‘x’ at the
upper right-hand corner of the window.
35D-Link DCS-6112V /6113V User Manual
Page 36

Conguration
Audio Settings
Mute: Select to mute audio.
Note:
• If the switch on the Control board is switched off (disabled audio) then this
option will be disabled.
Select and set an internal microphone input gain from the drop-down list.
External microphone input: Set the microphone input gain at either 0dB or
20dB.
Note: The higher the decibel number, the louder the sound.
Audio type: Advanced Audio Coding (AAC) is a wide band audio coding
algorithm that exploits two primary coding strategies to dramatically reduce
the amount of data needed to convey high-quality digital audio. Select a
higher bit rate number for better audio quality.
AAC bit rate: Select an AAC bit rate from the drop-down list. Higher bit rate
means higher audio quality but it takes more network bandwidth to transmit.
GSM-AMR: A standard adapted audio codec by the 3GPP video (3rd
Generation Partnership Project). It is an Adaptive Multi Rate-Narrow Band
(AMRNB) speech codec. Select a higher bit rate number for better audio
quality.
GSM-AMR bit rate: Select the GSM-AMR bit rate from the drop-down
list. Higher bit rate means higher audio quality but it takes more network
bandwidth to transmit.
36D-Link DCS-6112V /6113V User Manual
Page 37

Conguration
*Day and Night Settings
* Day & night funciton for DCS-6113V only.
Switch to B/W in Night Mode: Select to automatically enable the camera to
switch to B/W night mode.
IR Cut Filter: The IR-Cut Removable (ICR) lter mechanically switches
between two different sensor lters. It provides the best light conditions both
during the day and night. The following options are:
• Auto Mode: The camera automatically switches between day and night
mode by judging the level of ambient light. This mode is accessible only
when the exposure mode is set to Auto.
• Day Mode: In this mode the camera switches on the IR cut lter at all
times, which will block the infrared light from reaching the sensor so that
the colors are not distorted.
• Night Mode: The camera switches off the IR cut lter to allow the infrared
light to pass through. This helps the camera to see more clearly in low light
conditions.
• Synchronize with Digital Input: The camera automatically removes the
IR cut lter when DI triggers.
• Schedule Mode: The camera switches between day and night mode
based on a specic schedule. Ensure to enter the starting and ending time
for the day mode. Note that the time format is [hh:mm] and is expressed
in 24-hour clock time. By default, the starting time and ending time of day
mode are set to 07:00 and 18:00.
Light Sensor Sensitivity: Select Low, Normal, or High sensitivity for the light
sensor.
Disable IR LED: Select this box to disable the IR LED. The IR LED
automatically switches on at night. By default the LED automatically switches
on at night.
37D-Link DCS-6112V /6113V User Manual
Page 38

Conguration
Network
IP Settings
IPv4
LAN: Select this option when the camera is deployed on a local area network
(LAN) and is intended to be accessed by local computers. The default setting
for the Network Type is LAN. Remember to click Save when you complete the
Network setting.
• Get IP address automatically (DHCP): Select this connection if you
have a DHCP server running on your network and would like a dynamic IP
address to be assigned to the camera automatically.
• Use xed IP address: You may enter a static or xed IP address for your
camera.
IP Address: Enter an IP address.
Subnet Mask: The default value is “255.255.255.0.” This helps to determine if
the designated IP address is on the same subnet.
Default Router: This is the gateway used to forward frames to destinations in
a different subnet. (Invalid router setting will cause the transmission to fail if its
destination is in a different subnet).
Primary DNS: The Primary Domain Name Server (DNS) that translates
hostname into IP address.
Secondary DNS: Secondary Domain Name Server (DNS) that backups the
Primary DNS.
Primary WINS Server: The primary WINS server that maintains the database
of computer name and IP address.
38D-Link DCS-6112V /6113V User Manual
Page 39

Conguration
Secondary WINS Server: The secondary WINS server that maintains the
database of computer name and IP address.
• Enable UPnP Presentation: Select this option to enable UPnP
presentation for the camera so that whenever a camera is presented to the
LAN, shortcuts of connected cameras will be listed in My Network Places.
You can click the shortcut to link to the web browser. Currently, UPnP is
supported by Windows XP or later. Note that to utilize this feature, please
make sure the UPnP component is installed on your computer.
• Enable UPnP Port Forwarding: To access the camera from the
Internet, select this option to allow the camera to open ports on the router
automatically so that video streams can be sent out from a LAN. To utilize
this feature, make sure that your router supports UPnP and it is activated.
How does UPnP work?
UPnP networking technology provides automatic IP conguration and dynamic
discovery of devices added to a network. Services and capabilities offered
by networked devices, such as printing and le sharing, are available among
each other without bothersome network conguration. In the case of Network
Cameras, you will see Network Camera shortcuts at My Network Places.
PPPoE: Select this option to congure the camera to make it accessible
from anywhere with an Internet connection. Note that to utilize this feature, it
requires an account provided by your ISP.
Follow the steps below to acquire the camera’s public IP address.
1. Set up the camera on the LAN
2. Go to Live View > Setup > Event management > Event settings >
Server Settings (please refer to Server Settings to add a new e-mail or
FTP server)
3. Go to Setup > Event management > Event settings > Media Settings
(please refer to Media Settings). Select System log so that you will receive
the system log in TXT le format which contains the camera’s public IP
address in your e-mail or on the FTP server.
39D-Link DCS-6112V /6113V User Manual
Page 40

Conguration
4. Go to Setup > Network > IP settings. Select PPPoE and enter the user
name and password provided by your ISP. Click Save to enable the
setting.
5. The camera will reboot.
6. Disconnect the power to the camera. Remove it from the LAN environment.
IPv6
Enable IPv6: Select this option and click Save to enable IPv6 setting. Please
note that this only works if your network environment and hardware equipment
support IPv6. The browser should be Microsoft ® Internet Explorer 6.5, Mozilla
Firefox 3.0 or above.
When IPv6 is enabled, by default, the camera will listen to router
advertisements and be assigned a link-local IPv6 address accordingly.
IPv6 Information: Click this button to obtain the IPv6 information. If your
IPv6 setting are successful, the IPv6 address list will be listed in the pop-up
window.
Please follow the steps below to link to an IPv6 address:
1. Open your web browser.
2. Enter the link-global or link-local IPv6 address in the address bar of your
web browser.
3. Press Enter on the keyboard or click Refresh button to refresh the
webpage.
Manually Setup the IP Address: Select this option to manually congure
IPv6 setting if your network environment does not have DHCPv6 server and
advertisements-enabled routers.
40D-Link DCS-6112V /6113V User Manual
Page 41

Conguration
Port and Access Name Settings
HTTPS
By default, the HTTPS port is set to 443. It can also be assigned to another
port number between 1025 and 65535.
Two way audio
The two way audio port is set to 5060 by default. It can also be assigned to
another port number between 1025 and 65535.
This Network Camera supports two way audio communication so that
operators can transmit and receive audio simultaneously.
By using the external microphone and an external speaker, users can
communicate with people present around the Network Camera.
Note: JPEG only transmits a series of JPEG images to the client. In order to
utilize this audio feature, make sure the video
mode is set to H.264 or MPEG-4 and the media option in "Client Settings" is
set to Video and Audio.
FTP
The FTP server allows the user to save recorded video clips. You can utilize
D-Link's IP Cam Wizard to upgrade the rmware via FTP server. By default,
the FTP port is set to 21. It also can be assigned to another port number
between 1025 and 65535.
HTTP port/Secondary HTTP port
They can also be assigned to another port number between 1025 and
65535. To access the Network Camera on the LAN, both the HTTP port
and secondary HTTP port can be used to access the Network Camera For
example, when the HTTP port is set to 80 and the secondary HTTP port is set
to 8080. You can login camera as example link as below:
Http://192.168.0.20 or
Http://192.168.0.20:8080
41D-Link DCS-6112V /6113V User Manual
Page 42

Conguration
Authentication: Depending on your network security requirements, the
Authentication: Depending on your network security requirements, the
Network Camera provides three types of security settings for streaming via
HTTP protocol: disable, basic, and digest. If basic authentication is selected,
the password is sent in plain text format, but there can be potential risks
of it being intercepted. If digest authentication is selected, user credentials
are encrypted using MD5 algorithm, thus providing better protection against
unauthorized access.
Access name for stream 1 ~ 5: This Network Camera supports multiple
streams simultaneously. The access name is used to differentiate the
streaming source. When using Mozilla Firefox or Netscape to access the
Network Camera and the video mode is set to JPEG, users will receive video
comprised of continuous JPEG images This technology, known as “server
push”, allows the Network Camera to feed live pictures to Mozilla Firefox and
Netscape. And use the following HTTP URL command to request transmission
of the streaming data.
For example: http://<ip address>:<http port>/<access name for stream 1 ~ 5>
For example, when the Access name for stream 3 is set to video3.mjpg:
1. Launch Mozilla Firefox or Netscape.
2. Type the above URL command in the address bar. Press Enter.
3. The JPEG images will be displayed in your web browser.
NOTE:
1. Microsoft ® Internet Explorer does not support server push technology;
therefore, using http://<ip address>:<http port>/<access name for stream 1 ~
5> will fail to access the Network Camera.
2. Stream 5 is a special stream which users can only use URL commands to
request the stream 5.
42D-Link DCS-6112V /6113V User Manual
Page 43

Conguration
RTSP
Authentication: Depending on your network security requirements, the Network Camera provides three types of security settings for
streaming via RTSP protocol: disable, basic, and digest. If basic authentication is selected, the password is sent in plain text format,
but there can be potential risks of it being intercepted. If digest authentication is selected, user credentials are encrypted using MD5
algorithm, thus providing better protection against unauthorized access.
Access name for stream 1 ~ 5: This Network Camera supports multiple streams simultaneously. The access name is used to
differentiate the streaming source. If you want to use an RTSP player to access the Network Camera, you have to set the video mode
to H.264 / MPEG-4 and use the following RTSP URL command to request transmission of the streaming data.
RTSP port /
RTP port for video, audio/
RTCP port for video, audio
RTSP (Real-Time Streaming Protocol) controls the delivery of streaming media. By default, the port number is set to 554.
The RTP (Real-time Transport Protocol) is used to deliver video and audio data to the clients. By default, the RTP port for video is
set to 5556 and the RTP port for audio is set to 5558.
The RTCP (Real-time Transport Control Protocol) allows the Network Camera to transmit the data by monitoring the Internet trafc
volume. By default, the RTCP port for video is set to 5557 and the RTCP port for audio is set to 5559.
The ports can be changed to values between 1025 and 65535. The RTP port must be an even number and the RTCP port is the RTP
port number plus one, and thus is always an odd number. When the RTP port changes, the RTCP port will change accordingly.
Multicast:Click the items to display the detailed conguration information. Select the Always multicast option to enable multicast for
stream 1 ~ 4.
Unicast video transmission delivers a stream through point-to-point transmission; multicast, on the other hand, sends a stream to the
multicast group address and allows multiple clients to acquire the stream at the same time by requesting a copy from the multicast
group address. Therefore, enabling multicast can effectively save network bandwidth.
Multicast RTP video, audio port/
Multicast RTCP video, audio port
The ports can be changed to values between 1025 and 65535. The multicast RTP port must be an even number and the multicast
RTCP port number is the multicast RTP port number plus one, and thus is always odd. When the multicast RTP port changes, the
multicast RTCP port will change accordingly.
Multicast TTL [1~255]: The multicast TTL (Time To Live) is the value that tells the router the range a packet can be forwarded.
43D-Link DCS-6112V /6113V User Manual
Page 44

Conguration
Dynamic DNS
This section explains how to congure the dynamic domain name service
for the camera. DDNS is a service that allows your camera, especially when
assigned with a dynamic IP address, to have a xed host and domain name.
Enable DDNS: Select this option to enable the DDNS setting.
Server Name: Select a DDNS server name from the provider drop-down
list. With a Dynamic DNS account, the camera automatically updates your IP
address. To enable DDNS, enter your host information. Click Next to continue.
Host Name: Enter the host name of the DDNS server.
Username: Enter your username or e-mail used to connect to the DDNS
Password: Enter your password used to connect to the DDNS server.
Status: Indicate the connection status, automatically determined by the
system.
44D-Link DCS-6112V /6113V User Manual
Page 45

Conguration
HTTPS
This section explains how to enable authentication and encrypted
communication over SSL (Secure Socket Layer). It helps protect streaming
data transmission over the Internet on higher security level.
Enable HTTPS
Select this item to enable HTTPS communication, then select a connection
option: "HTTP & HTTPS" or "HTTPS only". Note that you have to create and
install a certicate rst in the second column before clicking the Save button.
Create and Install Certicate Method
Before using HTTPS for communication with the camera, a certicate must be
created rst.
There are three ways to create and install a certicate:
Create Self-signed Certicate Automatically
1. Select this option.
2. In the rst column, select Enable HTTPS secure connection, then select
a connection option: “HTTP & HTTPS” or “HTTPS only”.
3. Click Save to generate a certicate.
4. The Certicate Information will automatically be displayed in the third
column. You can click Property to view detailed information about the
certicate.
5. Click Live Video to return to the main page. Change the address from
“http://” to “https://“ in the address bar and press Enter. Some Security
Alert dialogs will pop up. Click OK or Yes to enable HTTPS.
Create Self-signed Certicate Manually
1. Click Create to open the Create Certicate page, then click Save to
generate the certicate.
2. The Certicate Information will automatically be displayed in the third
column as shown below. You can click Property to see detailed
information about the certicate.
45D-Link DCS-6112V /6113V User Manual
Page 46

Conguration
Create Certicate Request and Install
Select this option to create a certicate from a certicate authority.
1. Click Create to open the Create Certicate page, then click Save to
generate the certicate.
2. If you see the information bar, click OK and click on the Information bar at
the top of the page to allow pop-up.
3. The pop-up window shows an example of a certicate request.
4. Look for a trusted certicate authority that issues digital certicates. Enroll
the camera.
Wait for the certicate authority to issue a SSL certicate. Click Browse... to
search for the issued certicate, then click Upload in the second column.
How do I cancel the HTTPS setting?
1. Deselect Enable HTTPS secure connection in the rst column and click
Save. A warning dialog will pop up.
2. Click OK to disable HTTPS.
3. The webpage will redirect to a non-HTTPS page automatically.
If you want to create and install other certicates, please remove the existing
one. To remove the signed certicate, deselect Enable HTTPS secure
connection in the rst column and click Save. Then click Remove to erase the
certicate.
46D-Link DCS-6112V /6113V User Manual
Page 47

Conguration
Access List
This section explains how to control access permissions by verifying the
connecting client PC’s IP address.
General Settings
Maximum number of concurrent streaming connection(s) limited to:
Simultaneous live viewing for 1~10 clients (including stream 1 ~ stream 5).
The default value is 10. If you modify the value and click Save, all current
connections will be disconnected and automatically attempt to re-link (I.E.
Explorer or Quick Time Player).
View Information: Click this button to display the connection status window
showing a list of the current connections.
• IP address: Current connections to the camera.
• Elapsed time: How much time the client has been at the webpage.
• User ID: If the administrator has set a password for the webpage, the
clients have to enter a user name and password to access the live video.
The user name will be displayed in the User ID column. If the administrator
allows client to link to the webpage without a user name and password, the
User ID column will be empty.
There are some situations which allow clients access to the live video without
a user name and password:
1. The administrator did not set up a user password. For more information
about how to set up a user password and manage user accounts, please
refer to User settings.
2. The administrator has set up a user password, but set RTSP
Authentication to “disable“. For more information about RTSP
Authentication, please refer to RTSP Streaming.
47D-Link DCS-6112V /6113V User Manual
Page 48

Conguration
• Refresh: Click this button to refresh all current connections.
• Add to deny list: You can select entries from the Connection Status list and add them to the Deny List to deny access. Please
note that the selected connections will only be disconnected temporarily and will automatically try to re-link again (IE Explore or
Quick Time Player). If you want to enable the denied list, please select Enable access list ltering and click Save in the rst
column.
Disconnect: If you want to break off the current connections, please select them and click this button. Please note that those selected
connections will only be disconnected temporarily and will automatically try to re-link again (IE Explore or Quick Time Player).
Enable Access List Filtering: Select this item and click Save if you want to enable the access list ltering function.
Filter Type
Select Allow or Deny as the lter type. If you choose Allow Type, only those clients whose IP addresses are on the Access List below
can access the camera, and the others cannot access. On the contrary, if you choose Deny Type, those clients whose IP addresses
are on the Access List below will not be allowed to access the camera, and the others can access.
Filter
Then you can add a rule to the following Access List. Please note that the IPv6 access list column will not be displayed unless you
enable IPv6 on the Network page. For more information about IPv6 Setting, please refer to Enable IPv6 for detailed information.
There are three types of rules:
Single: This rule allows the user to add an IP address to the Allowed/Denied list.
Network: This rule allows the user to assign a network address and corresponding subnet mask to the Allow/Deny List.
Range: This rule allows the user to assign a range of IP addresses to the Allow/Deny List (This rule is only applied to IPv4).
Administrator IP address
Always allow the IP address to access this device: You can select this item and add the Administrator’s IP address in this eld to
make sure the Administrator can always connect to the device.
48D-Link DCS-6112V /6113V User Manual
Page 49

Conguration
Advanced Settings
SNMP conguration
This section explains how to use the SNMP on the network camera. The
Simple Network Management Protocol is an application layer protocol that
facilitates the exchange of management information between network devices.
It helps network administrators to remotely manage network devices and nd,
solve network problems with ease.
The SNMP consists of the following three key components:
1. Manager: Network-Management Station (NMS), a server which executes
applications that monitor and control managed devices.
2. Agent: A network-management software module on a managed device
which transfers the status of managed devices to the NMS.
3. Managed device: A network node on a managed network. For example:
routers, switches, bridges, hubs, computer hosts, printers, IP telephones,
network cameras, web server, and database.
Before conguring SNMP setting on this page, please enable your NMS rst.
Enable SNMPv1, SNMPv2c: Select this option and enter the names of Read/
Write community and Read Only community according to your NMS setting.
Enable SNMPv3: This option contains cryptographic security, a higher security
level which allows you to set the Authentication password and the Encryption
password.
• Security name: According to your NMS setting, choose Read/Write or
Read Only and enter the community name.
• Authentication type: Select MD5 or SHA as the authentication method.
• Authentication password: Enter the password for authentication (at least
8 characters).
• Encryption password: Enter a password for encryption (at least 8
characters).
49D-Link DCS-6112V /6113V User Manual
Page 50

Conguration
IEEE 802.1x
Enable this function if your network environment uses IEEE 802.1x which
is a port-based network access control. The network devices, intermediary
switch/access point/hub, and RADIUS server must support and enable 802.1x
setting.
The 802.1x standard is designed to enhance the security of local area
networks, which provides authentication to network devices (clients)
attached to a network port (wired or wireless). If all certicates between
client and server are veried, a point-to-point connection will be enabled. If
authentication fails, access on that port will be prohibited. 802.1x utilizes an
existing protocol, the Extensible Authentication Protocol (EAP), to facilitate
communication.
Please follow the steps below to enable 802.1x setting:
1. Before connecting the camera to the protected network with 802.1x,
please apply a digital certicate from a Certicate Authority (ie. MIS of your
company) which can be validated by a RADIUS server.
2. Connect the camera to a PC or notebook outside of the protected LAN.
Open the conguration page of the camera as shown below. Select EAPPEAP or EAP-TLS as the EAP method. In the following blanks, enter your
ID and password issued by the CA, then upload related certicate(s).
3. When all setting are complete, move the camera to the protected LAN by
connecting it to an 802.1x enabled switch. The devices will then start the
authentication automatically.
QoS (Quality of Service)
Quality of Service refers to a resource reservation control mechanism, which
guarantees a certain quality to different services on the network. Quality
of service guarantees are important if the network capacity is insufcient,
especially for real-time streaming multimedia applications. Quality can be
dened as, for instance, a maintained level of bit rate, low latency, no packet
dropping, etc.
50D-Link DCS-6112V /6113V User Manual
Page 51

Conguration
The following are the main benets of a QoS-aware network:
The ability to prioritize trafc and guarantee a certain level of performance to
the data ow.
The ability to control the amount of bandwidth each application may use, and
thus provide higher reliability and stability on the network.
Requirements for QoS:
To utilize QoS in a network environment, the following requirements must be
met:
• All network switches and routers in the network must include support for
QoS.
• The network video devices used in the network must be QoS-enabled.
CoS
IEEE802.1p denes a QoS model at OSI Layer 2 (Data Link Layer), which is
called CoS, Class of Service. It adds a 3-bit value to the VLAN MAC header,
which indicates prioritization from 0~7 (Eight different classes of service are
available). The priority is set up on the network switches, which then use
different queuing disciplines to forward the packets.
Please follow the steps below to enable CoS settings:
1. Click Enable CoS
2. Enter the VLAN ID of your switch (0~4095)
3. Choose the priority for each application (0~7).
Note:
• The VLAN Switch (802.1p) is required. The web browsing may fail if the
CoS setting is incorrect.
• Class of Service technologies do not guarantee a level of service in terms
of bandwidth and delivery time. They only offer a "best-effort." Users
can think of CoS as "coarsely-grained" trafc control and QoS as "nelygrained" trafc control.
• Though CoS is simple to manage, it lacks scalability and does not offer
end-to-end guarantees since it is based on L2 protocol.
51D-Link DCS-6112V /6113V User Manual
Page 52

Conguration
QoS/DSCP
DSCP-ECN denes QoS at Layer 3 (Network Layer). The Differentiated Services (DiffServ) model is based on packet marking and
router queuing disciplines. The marking is done by adding a eld to the IP header, called the DSCP (Differentiated Services Code
Point). This is a 6-bit eld that provides 64 different class IDs. It gives an indication of how a given packet is to be forwarded, known
as the Per Hop Behavior (PHB). The PHB describes a particular service level in terms of bandwidth, queuing theory, and dropping
(discarding the packet) decisions. Routers at each network node classify packets according to their DSCP value and give them a
particular forwarding treatment. For example, how much bandwidth should be reserved.
Quality of Service refers to a resource reservation control mechanism, which guarantees a certain quality to different services on the
network. Quality of service guarantees are important if the network capacity is insufcient, especially for real-time streaming multimedia
applications. Quality can be dened as, for instance, a maintained level of bit rate, low latency, no packet dropping, etc.
52D-Link DCS-6112V /6113V User Manual
Page 53

Conguration
Event Management
Motion Detection
Motion can be detected by measuring change in speed or vector of an object or
objects in the eld of view.
Enable Motion Detection: Select this option to turn on the motion detection
feature.
Window Name: Create your own name for the monitored area/ window. It will
show at the top of the motion window.
Sensitivity: Set the measurable difference between two sequential images that
would indicate motion.
Percentage: Set the amount of motion in the window being monitored that is
required to trigger a motion detected alert. If this is set to 100%, this means that
motion must be detected within the whole window to trigger a snapshot.
Note: Setting a higher sensitivity and a lower percentage will make motion easier
to be detected.
New: Click to add a new window. A maximum of three motion windows can be
opened simultaneously. Use your mouse to drag the window frame to resize or
the title bar to move. Clicking on the ‘x’ at the upper right corner of the window will
close the window.
Save: Save the congured settings.
To enable motion detection, follow the steps below:
1. Click New to add a new motion detection window.
2. Enter a name in the Window Name eld.
3. Dene the sensitivity to moving objects and the space ratio of all alerted pixels
by moving the Sensitivity and Percentage slide bar.
4. Click Save to apply the changes.
5. Select Enable motion detection to activate motion detection.
Prole:
You can congure two sets of sensor setting:
one for normal situations(Prole1), the other for
special situations(Prole2), such as day/night/
schedule mode.
53D-Link DCS-6112V /6113V User Manual
Page 54

Conguration
Tamper Detection
With tamper detection, the camera is capable of detecting incidents such as
redirection, blocking or de-focusing, or even spray paint.
To enable tamper detection, follow the steps given below:
1. Select Enable camera tampering detection.
2. Enter the tamper trigger duration (10 sec. ~ 10 min.). The tamper alarm
will be triggered only when the tampering factor (the difference between
current frame and pre-saved background) exceeds the trigger threshold.
Set up the event source as Camera Tampering Detection on Event Settings >
Server Settings (how to send alarm message)/ Media Settings (send what type
of alarm message)/Event Settings/. Please refer to Event settings for detailed
information.
54D-Link DCS-6112V /6113V User Manual
Page 55

Conguration
DI and DO
Network camera provides a general I/O terminal block with one digital input
and digital output for device control. The I/O connector provides the physical
interface for digital input (DI+. GND) and digital output (DO-, +12V) that is
used for connecting a diversity of external alarm devices to the camera such
as IR-Sensors and alarm relays. Once triggered images will be taken and
e-mailed.
DI/DO Schematics
55D-Link DCS-6112V /6113V User Manual
Page 56

Conguration
Event Settings
This section explains how to congure the camera to respond to particular
situations (event). A typical application is that when a motion is detected,
the camera sends buffered images to an FTP server or e-mail address as
notications.
Sever Settings
Click Add Server on Event Settings page to open the Server Setting page. On
this page, you can specify where the notication messages are sent when a
trigger is activated. A total of 5 server settings can be congured.
Server name: Enter a name for the server setting.
• Server Type: There are four choices of server types available: E-mail,
FTP, HTTP, and Network storage. Select the item to display the detailed
conguration options. You can congure either one or all of them.
E-mail: Select to send the media les via e-mail when a trigger is activated.
• Sender e-mail address: Enter the e-mail address of the sender.
• Recipient e-mail address: Enter the e-mail address of the recipient.
• Server address: Enter the domain name or IP address of the e-mail
server.
• User name: Enter the user name of the e-mail account if necessary.
• Password: Enter the password of the e-mail account if necessary.
• Server port: The default mail server port is set to 25. You can also
manually set another port.
If your SMTP server requires a secure connection (SSL), select This server
requires a secure connection (SSL).
To verify if the e-mail settings are correctly congured, click Test. The result
will be shown in a pop-up window. If successful, you will also receive an
e-mail indicating the result.
Click Save to enable the settings, then click Close to exit the page.
56D-Link DCS-6112V /6113V User Manual
Page 57

Conguration
FTP: Select to send the media les to an FTP server when a trigger is
activated.
• Server address: Enter the domain name or IP address of the FTP server.
• Server port: By default, the FTP server port is set to 21. It can also be
assigned to another port number between 1025 and 65535.
• User name: Enter the login name of the FTP account.
• Password: Enter the password of the FTP account.
• FTP folder name: Enter the folder where the media le will be placed.
If the folder name does not exist, the camera will create one on the FTP
server.
• Passive mode: Most rewalls do not accept new connections initiated
from external requests. If the FTP server supports passive mode, select
this option to enable passive mode FTP and allow data transmission to
pass through the rewall.
To verify if the FTP settings are correctly congured, click Test. The result
will be shown in a pop-up window as shown below. If successful, you will also
receive a test.txt le on the FTP server.
Click Save to enable the settings, then click Close to exit the page.
HTTP: Select to send the media les to an HTTP server when a trigger is
activated.
• URL: Enter the URL of the HTTP server.
• User name: Enter the user name if necessary.
• Password: Enter the password if necessary.
To verify if the HTTP settings are correctly congured, click Test. The result
will be shown in a pop-up window as below. If successful, you will receive a
test.txt le on the HTTP server. Click Save to enable the settings then click
Close to exit the page.
Network storage: Select to send the media les to a network storage location
when a trigger is activated. Click Save to enable the setting, then click Close
to exit the page. When completed, the new server settings will automatically
be displayed on the Event Settings page.
57D-Link DCS-6112V /6113V User Manual
Page 58

Conguration
Media Settings
Click Add Media to open the Media Settings page. On this page, you can
specify the type of media that will be sent when a trigger is activated. A total of
5 media settings can be congured.
Media name: Enter a name for the media setting.
Media Type: There are three choices of media types available: Snapshot,
Video Clip, and System log. Select the item to display the detailed
conguration options. You can congure either one or all of them.
Snapshot: Select to send snapshots when a trigger is activated.
Source: Select to take snapshots from stream 1 ~ 4.
Send pre-event images: The camera has a buffer area. It temporarily holds
data up to a certain limit. Enter a number to decide how many images to
capture before a trigger is activated. Up to 7 images can be generated.
Send post-event images: Enter a number to decide how many images to
capture after a trigger is activated. Up to 7 images can be generated.
File name prex: Enter the text that will be appended to the front of the le
name.
Add date and time sufx to the le name: Select this option to add a date/
time sufx to the le name.
Click Save to enable the settings, then click Close to exit the page.
58D-Link DCS-6112V /6113V User Manual
Page 59

Conguration
Video clip: Select to send video clips when a trigger is activated.
Source: Select a source of video clip.
Pre-event recording: The camera has a buffer area. It temporarily holds data
up to a certain limit. Enter a number to decide the duration of recording before
a trigger is activated. Up to 9 seconds can be set.
Maximum duration: Specify the maximum recording duration in seconds.
Up to 20 seconds can be set. For example, if pre-event recording is set
to 5 seconds and the maximum duration is set to 10 seconds, the camera
continues to record for another 4 seconds after a trigger is activated.
Maximum le size: Specify the maximum le size allowed.
File name prex: Enter the text that will be appended to the front of the le
name.
Click Save to enable the settings, then click Close to exit the page.
System log: Select to send a system log when a trigger is activated.
Click Save to enable the settings, then click Close to exit the page. When
completed, click Save to enable the settings and click Close to exit this page.
The new media settings will appear on the Event Settings page.
59D-Link DCS-6112V /6113V User Manual
Page 60

Conguration
Event Settings
In the Event Settings column, click Add to open the Event Settings page. On
this page, you can arrange three elements -- Trigger, Schedule, and Action to
set an event. A total of 3 event settings can be congured.
Event name: Enter a name for the event.
Enable this event: Select to activate this event.
Priority: Set the priority for this event (High, Normal, or Low). The event with
higher priority will be executed rst
Detect next event after * seconds: Select the delay time before selecting
the next event. It is being used for both events of motion detection and digital
input trigger.
60D-Link DCS-6112V /6113V User Manual
Page 61

Conguration
Trigger
This is the cause or stimulus which denes when to trigger the camera. The
trigger source can be congured to use the camera’s built-in motion detection
mechanism or external digital input devices. There are several choices
of trigger sources as shown below. Select the item to display the detailed
conguration options. The input type that triggers the event.
Video motion detection: This option makes use of the built-in motion
detection mechanism as a trigger source. To enable this function, you need to
congure a Motion Detection Window rst. For more information, please refer
to Motion Detection for details.
Periodically: This option allows the camera to trigger periodically for every
other dened minute. Up to 999 minutes are allowed.
Digital input: This option allows the camera to use an external digital input
device or sensor as a trigger source. Depending on your application, there
are many choices of digital input devices on the market which helps to detect
changes in temperature, vibration, sound, and light, etc.
System boot: This option triggers the camera when the power to the camera
is disconnected.
Recording notify: This option allows the camera to trigger when the recording
disk is full or when recording starts to rewrite older data.
Camera tampering detection: This option allows the camera to trigger when
the camera detects that it is being tampered with. To enable this function, you
need to congure the Tamper detection option rst. Please refer to Tamper
detection for detailed information.
61D-Link DCS-6112V /6113V User Manual
Page 62

Conguration
Event Schedule
Specify the period for the event
1. Select the days of the week.
2. Select the recording schedule in 24-hr time format.
Action
Dene the actions to be performed by the camera when a trigger is activated.
To set an event with recorded video or snapshots, it is necessary to congure the server and media setting so that the camera will know
what action to take (i.e. the server to send the media les to) when a trigger is activated.
• Add Server: same as Server Settings
• Add Media: same as Media Settings
62D-Link DCS-6112V /6113V User Manual
Page 63

Conguration
Recording
Recording Settings
Click Add to open the recording setting page. In this page, you can dene
the recording source, recording schedule, and recording capacity. A total of 2
recording setting can be congured.
Recording name: Enter a name for the recording setting
Enable this recording: Select this option to enable video recording
Priority: Select the relative importance of this recording setting (High, Normal,
and Low).
Source: Select the recording source (stream 1 ~ 4).
Trigger: Select a trigger source.
Schedule: The server will start to record les on the network storage (NAS).
Recording Schedule: Specify the recording duration.
1. Select the days of the week.
2. Select the recording start and end times in 24-hr time format.
Destination: You can select the network storage or local SD card that was set
up for the recorded video les.
Capacity: You can choose either the entire free space available or limit the
reserved space. The recording size limit must be larger than the reserved
amount for cyclic recording.
File name prex: Enter the text that will be appended to the front of the le
name.
63D-Link DCS-6112V /6113V User Manual
Page 64

Conguration
Enable cyclic recording: If you select this item, when the maximum capacity is reached, the oldest le will be overwritten by the latest
one. The reserved amount is reserved for cyclic recording to prevent malfunction. This value must be larger than 15 Mbytes.
If you want to enable recording notication, please click Application to set up. Please refer to Trigger > Recording notify for detailed
information.
When completed, select Enable this recording. Click Save to enable the setting and click Close to exit this page. When the system
begins recording, it will send the recorded les to the Network Storage.
The new recording name will appear in the drop-down list on the recording page.
To remove a recording setting from the list, select a recording name from the drop-down list and click Delete.
64D-Link DCS-6112V /6113V User Manual
Page 65

Conguration
Local Storage
This section explains how to manage the local storage on the Network
Camera. Here you can view SD card status, search for recorded les to
playback, download, etc.
SD Card Management
SD card status: This column shows the status and reserved space of your
SD card. Please remember to format the SD card when using for the rst time.
SD card control: Enable cyclic storage: Check this item if you want to enable
cyclic recording. When the maximum capacity is reached, the oldest le will be
overwritten by the latest one.
Enable automatic disk cleanup: Check this item and enter the number of
days you wish to retain a le. For example, if you enter “7 days”, the recorded
les will be stored on the SD card for 7 days. Click Save to enable your
settings.
Searching and Viewing the Records
This column allows the user to set up search criteria for recorded data. If you
do not select any criteria and click Search button, all recorded data will be
listed in the Search Results column.
File attributes: Select one or more items as your search criteria.
Trigger time: Manually enter the time range you want to search. Click Search
and the recorded data corresponding to the search criteria will be listed in
Search Results Window.
Search Results
This area will show the search results. There are four columns: Trigger time,
Media type, Trigger type, and Locked. Click up and down arrow to sort the
search results in either direction.
65D-Link DCS-6112V /6113V User Manual
Page 66

Conguration
PTZ Control
Digital PTZ
You can set a total of 20 preset positions and select preset positions for the
camera to patrol.
Please follow the steps below to preset a position:
1. Adjust the shooting area to the desired position using the buttons on the
right side of the window.
2. Enter a name for the preset position, which allows for up to forty
characters. Click Add to enable the Setting. The preset positions will be
displayed under the Preset Location list on the left-hand side.
3. To add additional preset positions, please repeat steps 1~2.
4. To remove a preset position from the list, select it from the drop-down list
and click Delete.
5. The preset positions will also displayed on the main page. Please refer to
the illustration on the next page.
6. Click Save to enable the setting. The Preset Positions will also be
displayed on the Live Video. Select one from the drop-down list and the
camera will move to the selected preset position.
Patrol Setting
You can select some preset positions for the camera to patrol.
Please follow the steps below to set up a patrol schedule:
1. Click a preset location on the list and click Select.
2. The selected preset location will be displayed on the Source list.
3. Set the Dwelling time for the preset location during auto patrol. You can
also manually enter a value in the blank and click Update.
4. Repeat step 1 and 3 to select additional preset locations.
5. If you want to delete a selected location, select it from the Source list and
click Remove.
6. Select a location and click Up or Down to rearrange the patrol order.
7. Click Save to enable the setting.
66D-Link DCS-6112V /6113V User Manual
Page 67

Conguration
User Customization
Live Video Page Conguration
Preview: It shows the new layout of Logo/Background/Title based on user
setting.
Logo Graphic: You can change the logo at the top of your Live Video page.
Follow the steps below to upload a new logo:
1. Click Custom and the Browse eld will appear.
2. Select a logo from your les.
3. Click Upload to replace the existing logo with a new one.
4. Enter a website link if necessary.
5. Click Save to enable the setting.
Background: You can change the color of your Live Video page background.
Follow the steps below to set up the customized Live Video page.
1. Click Custom on the left column.
2. Click the eld where you want to change the color on the right column.
3. The palette window will pop up as shown below.
4. Drag the slider bar and click on the left square to select a desired color.
5. The selected color will be displayed in the corresponding elds and in the
Preview column.
Click Save to enable the setting.
Title: You can also change the title at the top of your Live Video page.
67D-Link DCS-6112V /6113V User Manual
Page 68

Conguration
HTML Code Examples
This page can generate example HTML code for you, thus you can paste the
code into your own web page and get the embedded live video feed.
Stream:
Select from stream 1 to 4, it will base on the prole of selected stream to
generate the code accordingly. Up to 10 clients are supported for live view.
Live Stream:
• H.264/MPEG4/MJPEG using ActiveX for IE:
If target remote user client use Internet Explorer(IE), then the example
code can support H.264, MPEG4 and MJPEG stream.
• H.264/MPEG4 using QuickTime plug-in for other browser
If target remote user client use QuickTime plug-in for the browser, then the
example code can only support H.264 and MPEG4 stream.
• MJEPG using Server Push for other browser
If target remote user client use other browser, then the example code can
only support MJPEG stream.
Still Image Format:
• Refresh interval second:
If user only need to embedded still image in the browser, please use this
option and setup the refresh interval of the still image.
68D-Link DCS-6112V /6113V User Manual
Page 69

Conguration
System
User Settings
This section explains how to enable password protection and create multiple
accounts.
Admin Password Setup:
The administrator account name is “admin”, which is permanent and cannot
be deleted. The default of password is empty.
Add user account: Add a new user account.
Username: Enter a username for the new account.
Password: Enter a password for the new account.
Privilege: Select the access rights for the new user.
Manage user: Manage the accounts for existing users.
Authentication: The access rights for existing users.
69D-Link DCS-6112V /6113V User Manual
Page 70

Conguration
Device Settings
Turn off the LED indicator: Select this option to turn off the LED next to the
lens. This will prevent anyone from observing the operation of the network
camera.
Camera Name: Create a unique name for your camera.
70D-Link DCS-6112V /6113V User Manual
Page 71

Conguration
Time and Date
Automatically or manually congure, update, and maintain the internal system
clock for your camera.
Current Server Time: Displays camera's current time.
Time Zone: Select your time zone from the drop-down menu.
Automatic Time Conguration: Enable this feature to obtain time
conguration automatically from NTP server.
NTP Server: Network Time Protocol (NTP) synchronizes the network camera
with an Internet time server. Choose the one that is closest to your location.
Update Interval: The time interval for updating the time information from NTP
server.
Set the date and time manually: This option allows you to set the time and
date manually.
Copy Your Computer’s Time Setting: This will synchronize the time
information from your PC.
71D-Link DCS-6112V /6113V User Manual
Page 72

Conguration
Maintenance
This chapter explains how to restore the camera to factory default, upgrade
rmware version, etc.
Reboot: This feature allows you to reboot the camera, which takes about one
minute to complete. When completed, the live video page will be displayed
in your browser. The following message will be displayed during the reboot
process.
If the connection fails after rebooting, manually enter the IP address of the
camera in the address eld to resume the connection.
Restore to default: This feature allows you to restore the camera to factory
default setting.
Export / Upload Files: This feature allows you to Export / Upload daylight
saving time rules, custom language les, and setting backup les.
Export daylight saving time conguration le: Click to set the start and end
time of DST.
Follow the steps below to export:
1. In the Export les column, click Export to export the daylight saving time
conguration le from the camera.
2. A le download dialog will pop up as shown below. Click Open to review
the XML le or click Save to store the le for editing.
3. Open the le with Microsoft ® Notepad and locate your time zone. Set the
start and end time of DST.
4. When completed, save the le
Upload daylight saving time rule: Click Browse… and specify the XML le
to upload.
72D-Link DCS-6112V /6113V User Manual
Page 73

Conguration
Export language le: Click to export language strings. DCS-6112V /6113V provides 5 languages: English, Deutsch, Español,
Français, Italiano.
Upload custom language le: Click Browse… and specify your own custom language le to upload.
Export setting backup le: Click to export all parameters for the device and user-dened scripts.
Upload setting backup le: Click Browse… to upload a setting backup le. Please note that the model and rmware version of the
device should be the same as the setting backup le. If you have set up a xed IP or other special settings for your device, it is not
suggested to upload a settings backup le.
Firmware upgrade: This feature allows you to upgrade the rmware of your camera. It takes a few minutes to complete the process.
Note: Do not power off the camera during the upgrade!
Follow the steps below to upgrade the rmware:
1. Download the latest rmware le from the D-Link website. The le is in .pkg le format.
2. Click Browse… and specify the rmware le.
3. Click Upgrade. The camera starts to upgrade and will reboot automatically when the upgrade completes.
If the upgrade is successful, you will see “Reboot system now!! This connection will close”. After that, re-access the camera.
73D-Link DCS-6112V /6113V User Manual
Page 74

Conguration
Parameter List
The Parameters List page lists the entire system’s parameters in alphabetical
order. If you need technical assistance, please provide the information listed
on this page.
74D-Link DCS-6112V /6113V User Manual
Page 75

Conguration
Logs
This section explains how to congure the camera to send the system log to
the remote server as backup.
Remote Log: You can congure the camera to send the system log le to a
remote server as a log backup. Before utilizing this feature, it is suggested
that the a log-recording tool be rst installed on the remote server to receive
system log messages from the camera. Be sure to note the IP address of the
remote server.
Follow the steps below to set up the remote log:
1. In the IP address text box, enter the IP address of the remote server.
2. In the port text box, enter the port number of the remote server.
3. When completed, select Enable remote log and click Save to enable the
setting.
Current Log: This column displays the system log in chronological order. The
system log is stored in the camera’s buffer area and will be overwritten when
reaching a certain limit.
75D-Link DCS-6112V /6113V User Manual
Page 76

Appendix A - Technical Specications
Appendix A - Technical Specications
Technical Specications
Camera
Network
System
Integration
Hardware Profile
Image Features
Video Compression
Video Resolution
Audio Features
Network Protocols
Security
System Requirements
D-ViewCam™ System
Requirements for Web
Interface
Event Management
Remote Management
Surveillance Software
Function
Supported PDA, Mobile
Phones, and Software
External Device Interface
1/2.7” Full HD progressive megapixel CMOS sensor
Fixed lens, 4 mm F1.5 with 77.4 degree horizontal viewing angle
Digital Zoom 16X
10 meter IR illumination distance (DCS-6113V)
Configurable image size, quality, and bit rate
Time stamp and text overlays
3 configurable motion detection windows
ePTZ function
H.264/MPEG4/MJPEG dual format compression simultaneously
JPEG for still image
1920x1080 @ 15 fps, 1280x1024 @ 20 fps, 1280x720 @ 30 fps, 640x480 @ 30 fps, 320x240 @ 30 fps, 176x144 @ 30 fps
GSM-AMR speech encoding, bit rate: 4.75 kbps to 12.2 kbps
MPEG-4 AAC audio encoding, bit rate: 16 kbps to 128 kbps
IPv4, IPv6, TCP/IP, UDP, ICMP, DHCP Client, NTP Client (D-Link), DNS Client, DDNS Client (D-Link), SMTP Client, FTP Client, HTTP/HTTPS,
Samba Client, PPPoE, UPnP Port Forwarding, RTP/RTSP/RTCP, IP filtering, 3GPP, LLTD, CoS/QoS, SNMP, IGMP, 802.1x
Administrator and user group protection
Password authentication
HTTP and RTSP digest encryption
Operating system: Microsoft Windows 7, Vista, XP, 2000
Browser: Internet Explorer 6 or higher, Chrome, Firefox, Safari
Operating System: Microsoft Windows 7, Vista, XP
Web Browser: Internet Explorer 6 or higher
Motion detection
Tamper Detection
Event notification and upload snapshots/video clips via HTTP,
SMTP or FTP
Configuration accessible via web browser
Take snapshots/video clips and save to local hard drive or NAS via web browser
Remote management/control of up to 32 cameras
Viewing of up to 32 cameras on one screen
Handsets with 3GPP player, Quick Time 6.5, Real Player 10.5, Windows 7, Vista, XP, 2000
DI and DO for external sensor and alarm
External audio input (MIC in)
External audio/video output (AV out)
128 Mbytes of flash memory
256 Mbytes SDRAM
Minimum illumination: 0.12 lux/F1.5 (DCS-6112V), 0 lux with IR LED (DCS-6113V)
Built-in Infrared-Cut Removable (ICR) Filter module (DCS-6113V)
5 configurable privacy masks
Flip & mirror
Configurable white balance, shutter speed, brightness, saturation, contrast, sharpness
H.264/MPEG-4 multicast streaming
Supports two-way audio and audio mute
HTTPS streaming
Remote client access control
Protocol: Standard TCP/IP
Multiple event notification
Multiple recording methods for easy backup
Supports multiple HTTP, SMTP and FTP servers
Supports all management functions provided in web interface
Scheduled motion triggered, or manual recording options
TV system switch (NTSC/ PAL)
MicroSD card slot
76D-Link DCS-6112V /6113V User Manual
Page 77

Appendix A - Technical Specications
General
Dimensions
Power Input
Max. Power Consumption
Operating Temperature
Storage Temperature
Vandal-proof
Humidity
Weight
Certifications
12 V DC 1.25 A, 50/60 Hz, IEEE 802.3af PoE
4.4W (DCS-6112V)
5.3W (DCS-6113V)
0 to 40 ˚C (32 to 104 ˚F)
-20 to 70 ˚C (-4 to 158 ˚F)
IK-10 standard
90% non-condensing
DCS-6112V: 572g (1.26 lbs)
DCS-6113V: 578g (1.27 lbs)
CE (Class A), CE LVD (EN60965-1), FCC (Class A), ICES-003, C-Tick
130mm
99.5mm
130mm
77D-Link DCS-6112V /6113V User Manual
 Loading...
Loading...