Page 1
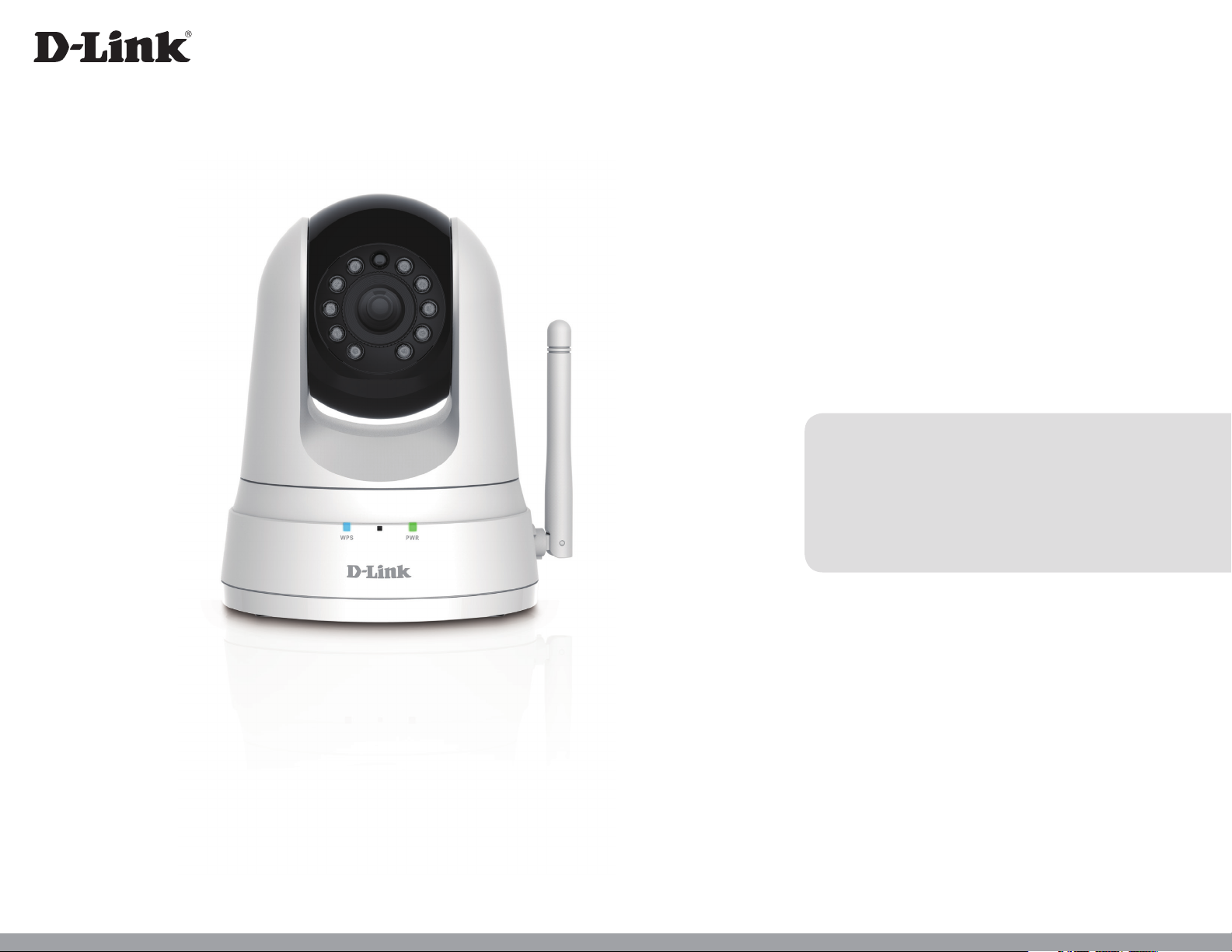
Version 1.00 | 11/13/2015
User Manual
Pan & Tilt Wi-Fi Day/Night Camera
DCS-5000L
Page 2
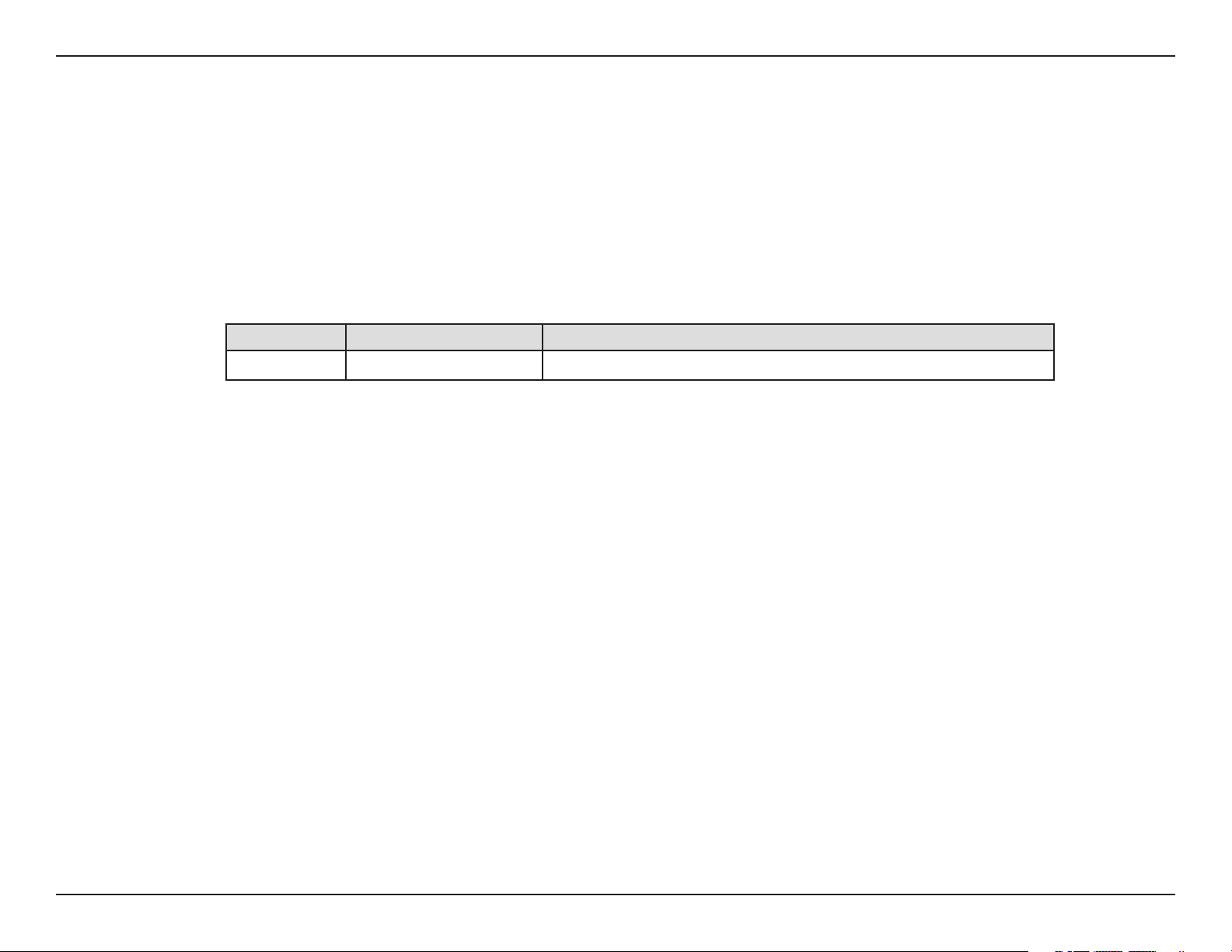
Manual Overview
D-Link reserves the right to revise this publication and to make changes in the content hereof without obligation to notify any
person or organization of such revisions or changes. Information in this document may become obsolete as our services and
websites develop and change. Please refer to the www.mydlink.com website for the most current information.
Manual Revision
Revision Date Description
1.00 13 November, 2015 Initial A1 release
Trademarks
D-Link and the D-Link logo are trademarks or registered trademarks of D-Link Corporation or its subsidiaries in the United
States or other countries. All other company or product names mentioned herein are trademarks or registered trademarks of
their respective companies.
Apple®, Apple logo®, Safari®, iPhone®, iPad®, iPod touch® and Macintosh® are trademarks of Apple Inc., registered in the U.S. and
other countries. App StoreSM is a service mark of Apple Inc. Chrome™ browser, Google Play™ and Android™ are trademarks of
Google Inc. Internet Explorer®, Windows® and the Windows logo are trademarks of the Microsoft group of companies.
Copyright © 2015 by D-Link Corporation, Inc. All rights reserved. This publication may not be reproduced, in whole or in part,
without prior expressed written permission from D-Link Corporation, Inc.
ErP Power Usage
This device is an Energy Related Product (ErP) designed to be always on. If it is not needed during certain periods of time, it
can be unplugged to save energy.
2D-Link DCS-5000L User Manual
Page 3
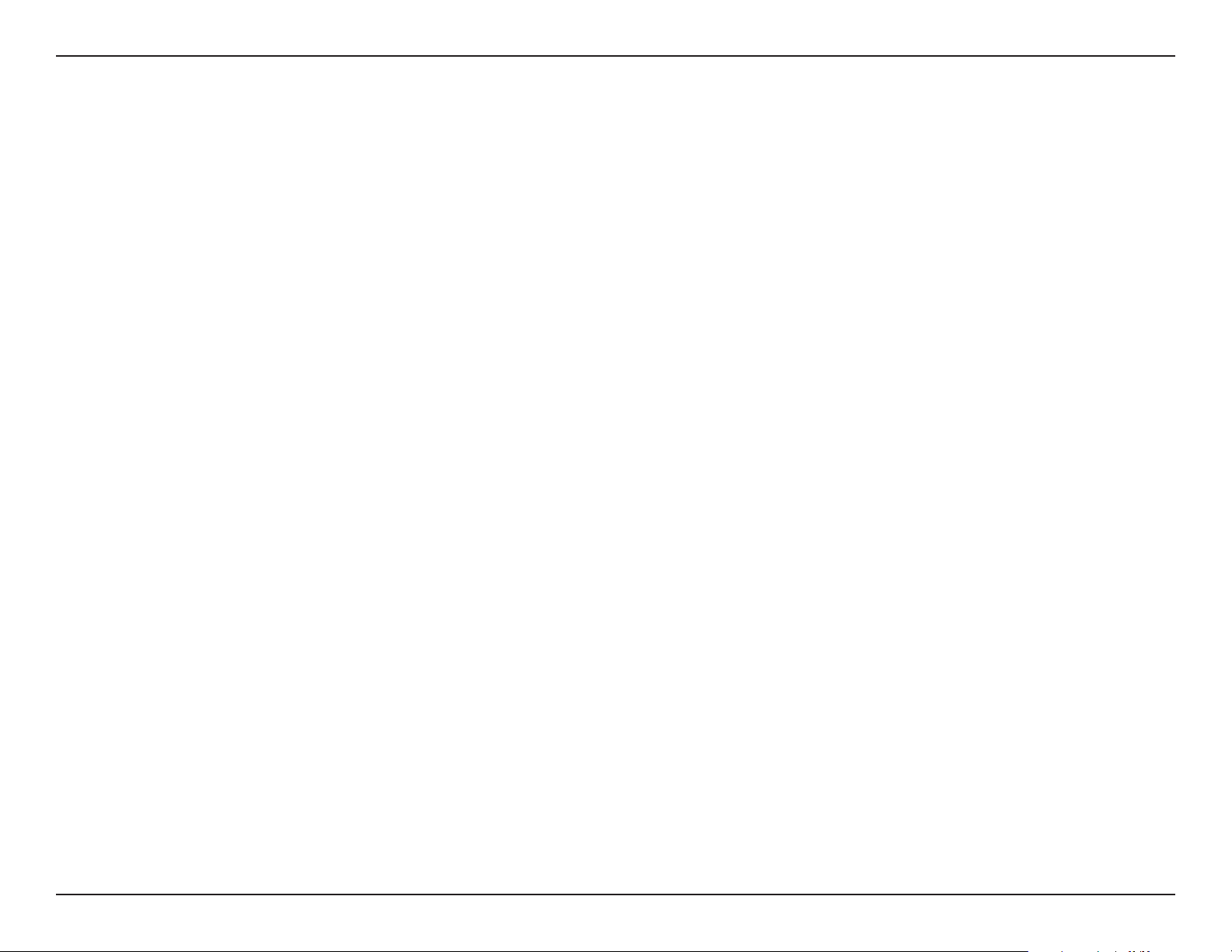
Table of Contents
Table of Contents
Product Overview ..............................................................5
Package Contents .........................................................................5
System Requirements ................................................................. 6
Introduction ................................................................................... 7
Features ............................................................................................8
Hardware Overview ...................................................................10
Front View ..............................................................................10
Rear View ...............................................................................11
Installation ....................................................................... 12
Mobile App Setup ......................................................................13
mydlink Lite ..................................................................................14
Zero Conguration Setup ........................................................15
Camera Setup Wizard ................................................................18
Windows Users ....................................................................18
Mac Users...............................................................................19
Manual Hardware Installation ................................................20
Wireless Installation Considerations ....................................21
WPS - Push Button Setup .........................................................22
Mounting Instructions .............................................................. 23
mydlink ...........................................................................................25
Wizard .....................................................................................29
Internet Connection Setup Wizard ........................ 30
Network Setup .....................................................................32
Wireless Setup ......................................................................34
Dynamic DNS (DDNS) .......................................................35
Image Setup .........................................................................36
Video .......................................................................................37
Audio .......................................................................................38
Motion Detection ...............................................................39
Sound Detection .................................................................40
Mail ..........................................................................................41
FTP ............................................................................................44
Time and Date ......................................................................46
Day/Night Mode .................................................................47
Camera Control ...................................................................48
Maintenance ................................................................................50
Admin .....................................................................................50
System ....................................................................................52
Firmware Upgrade ..............................................................53
Status ..............................................................................................54
Device Info ............................................................................54
Conguration ................................................................... 26
Using the Web Conguration Interface ..............................26
Live Video ......................................................................................27
Setup ...............................................................................................29
Active User ............................................................................55
Help .........................................................................................56
Troubleshooting .............................................................. 57
3D-Link DCS-5000L User Manual
Page 4
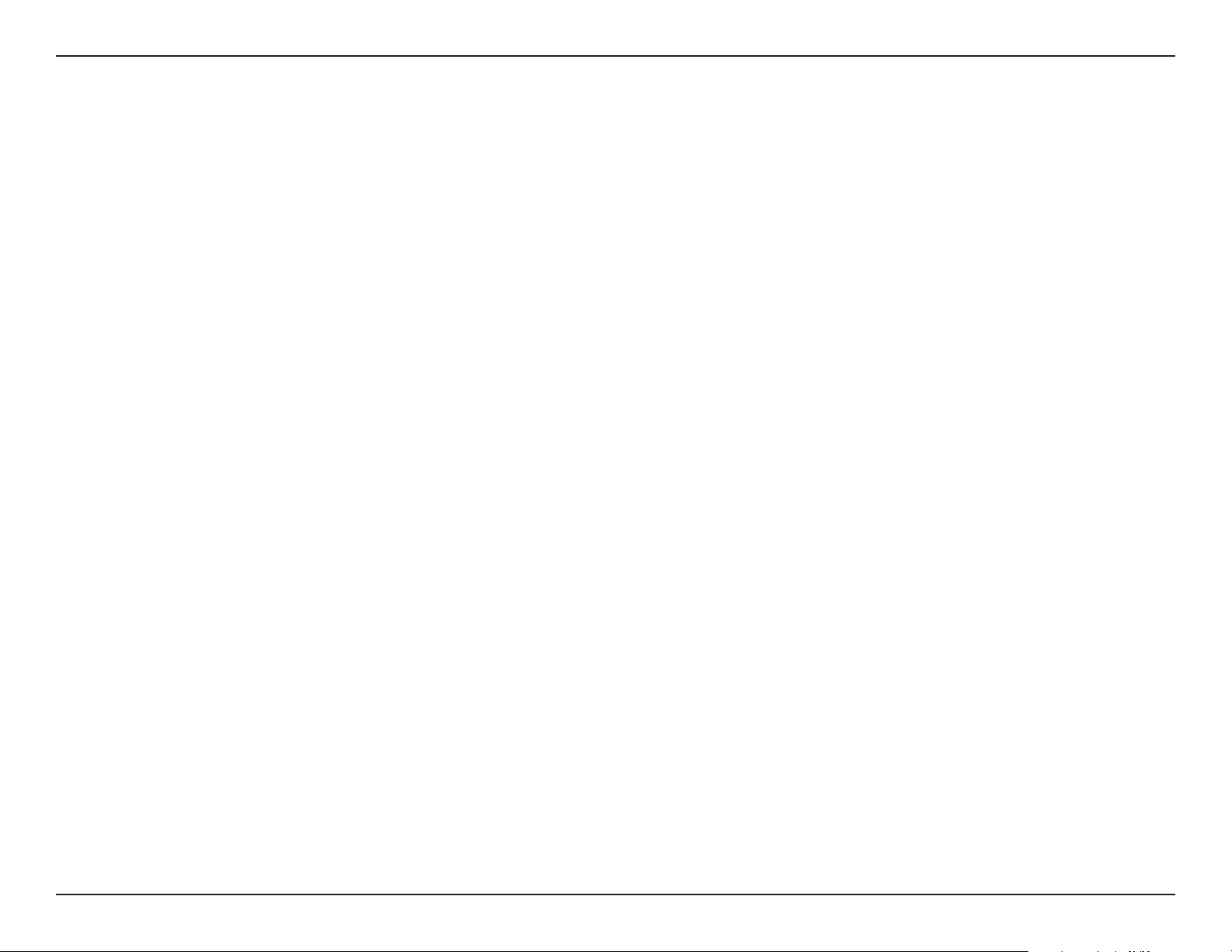
Table of Contents
Technical Specications ..................................................60
Regulatory Statements ...................................................62
4D-Link DCS-5000L User Manual
Page 5
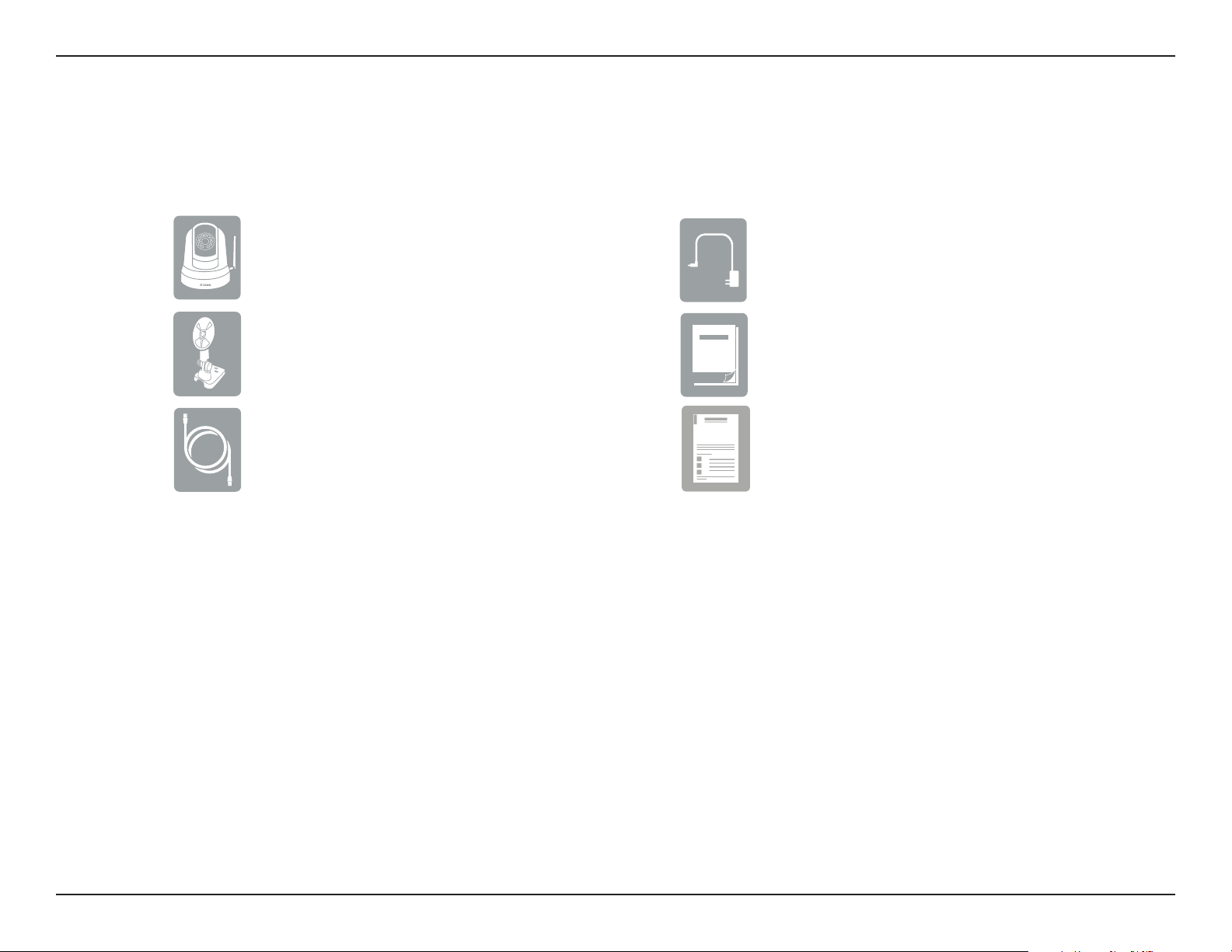
Section 1 - Product Overview
Package Contents
DCS-5000L Pan & Tilt Wi-Fi Day/Night Camera
Camera Base and Mounting Kit
CAT5 Ethernet Cable
If any of the above items are missing, please contact your reseller.
Micro-USB Power Adapter
Quick Install Guide
Quick Install Card
Note: Using a power supply with a dierent voltage than the one included with your product will cause damage and void the warranty for
this product.
5D-Link DCS-5000L User Manual
Page 6
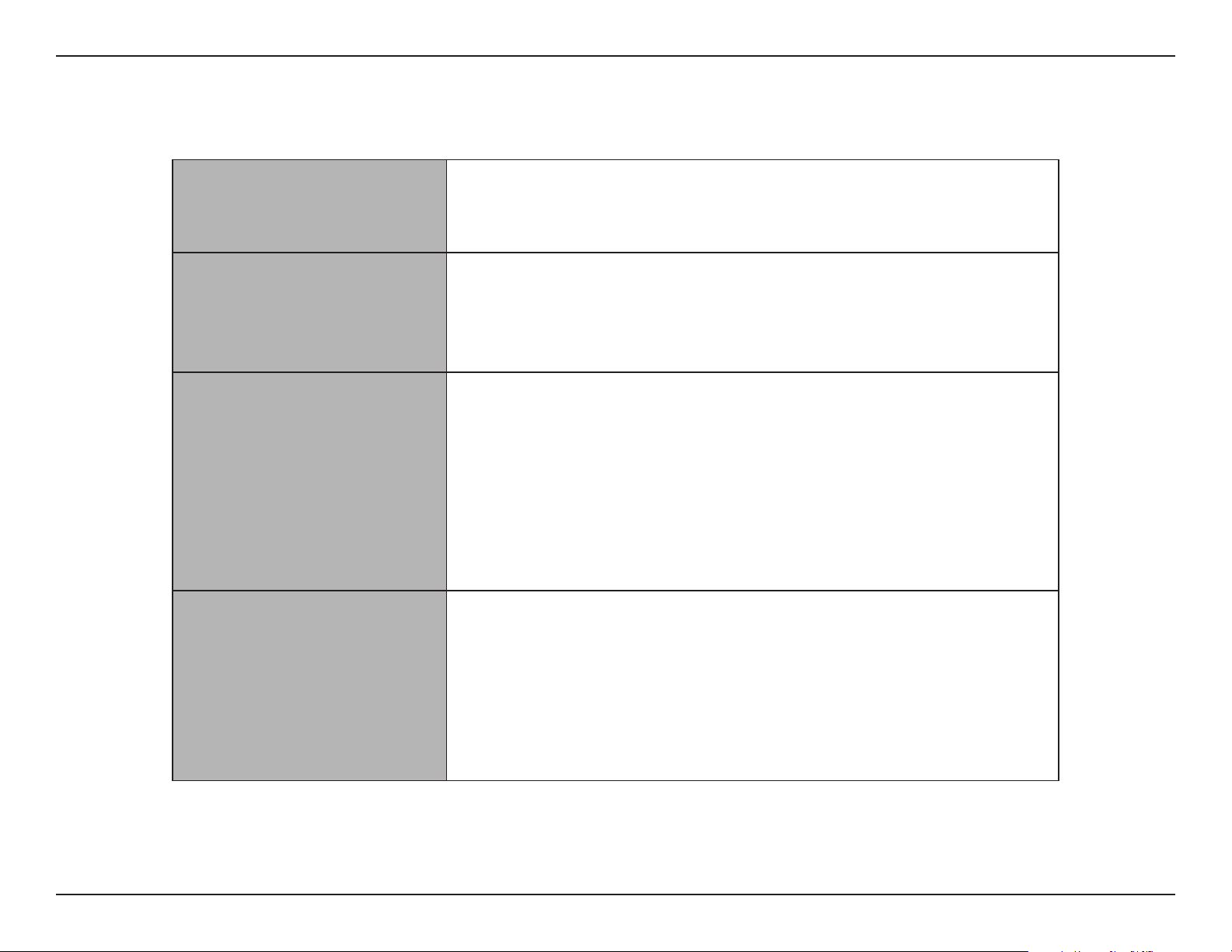
Section 1 - Product Overview
System Requirements
• 10/100 Ethernet network or a 802.11n/g wireless network
Network Requirements
Setup Wizard Requirements
Web-based Conguration Utility
Requirements
• An Internet connection
• A router connected to your broadband modem
Computer with the following:
• A PC with a wired connection to your router
• Windows® 10, 8 (32/64-bit), 7 (32/64-bit), Vista® (32/64-bit),
Mac OS®X 10.7 or above
Browser Requirements:
• Internet Explorer 8 or higher
• Firefox 12 or higher
• Safari 6 or higher
Note: Make sure you have the latest version of Java installed.
Visit www.java.com to download the latest version.
• Broadband Internet connection
Computer with:
mydlink Website Requirements
• Internet Explorer 8 or higher (ActiveX)
• Firefox 12 or higher
• Safari 6 or higher
• Chrome 20 or higher
6D-Link DCS-5000L User Manual
Page 7
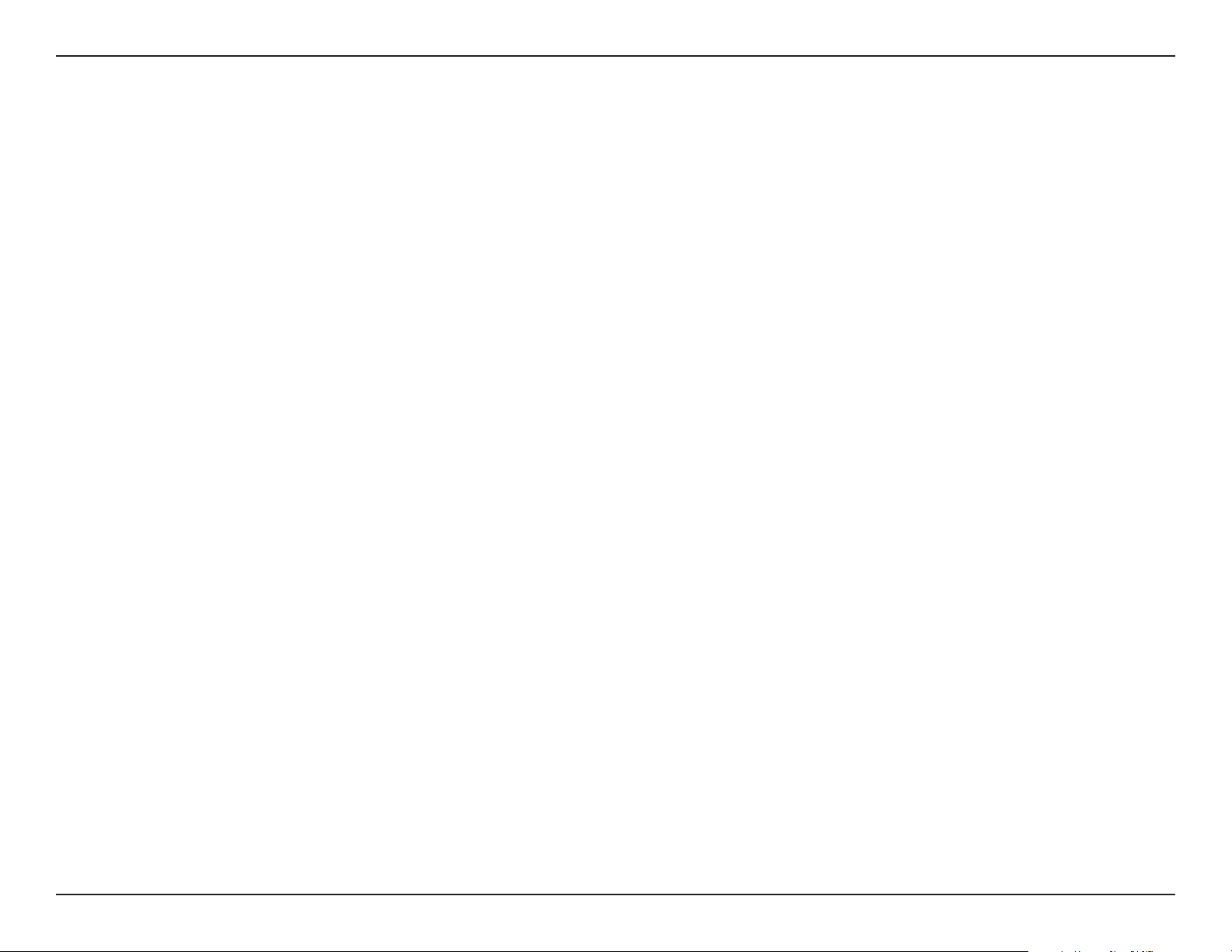
Section 1 - Product Overview
Introduction
Congratulations on your purchase of the DCS-5000L Pan & Tilt Wi-Fi Day/Night Camera. The DCS-5000L is a versatile and unique
solution for your home or small oce. Unlike a standard webcam, the DCS-5000L is a complete system with a built-in CPU,
web server, and wireless networking device that transmits high quality video images for security and surveillance. The pan/tilt
function allows the camera to patrol a wide area, while the built-in IR LEDs provide around-the-clock surveillance regardless
of the lighting conditions.
The DCS-5000L can be accessed remotely, and controlled from any PC/laptop over your local network or through the Internet
via a web browser. The simple installation and intuitive web-based interface oer easy integration with your Ethernet/Fast
Ethernet or 802.11 b/g/n wireless network. Wireless N technology gives you the freedom to place the DCS-5000L anywhere
within range of your existing wireless network. The DCS-5000L also comes with remote monitoring and motion detection
features for a customized, cost-eective security solution.
Your DCS-5000L is mydlink-enabled, which means that you can view and manage your camera over the Internet through the
mydlink website, or through the mydlink mobile app for iOS and Android. You can view your live video feed, take snapshots,
and manage the camera’s conguration, all from anywhere you have Internet access.
7D-Link DCS-5000L User Manual
Page 8
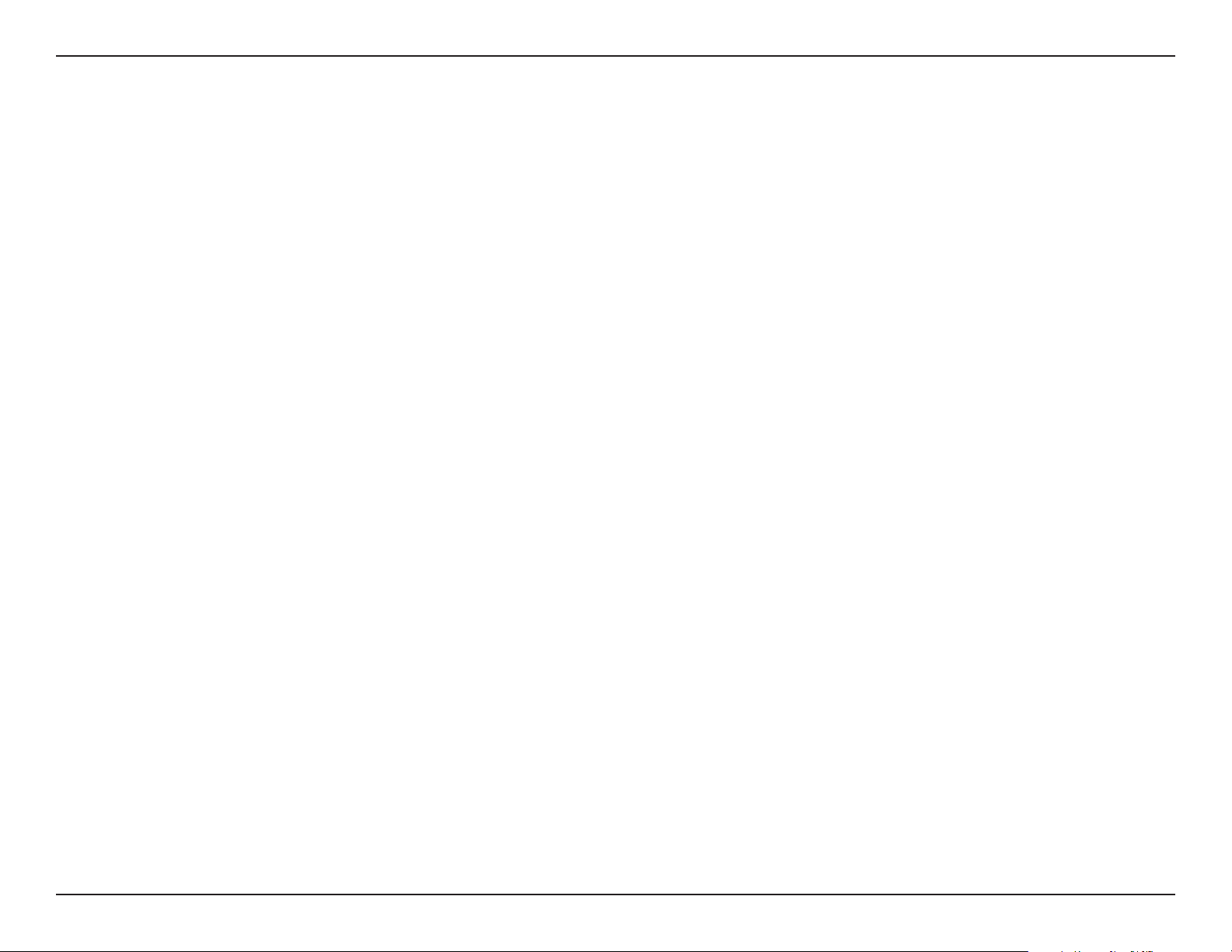
Section 1 - Product Overview
Features
Easy to Use and mydlink-Enabled for Easy Access and Management
The DCS-5000L is a standalone surveillance camera that requires no special hardware or software, and can operate independently,
even without a PC. This camera is also mydlink-enabled, which means you can view and manage your camera through the
mydlink website, or through the mydlink mobile app for iOS and Android mobile devices.
Pan/Tilt for Wide Viewing Area
Patrol a large area with one camera thanks to the DCS-5000L’s pan and tilt functions. You can use the web interface to manually
adjust the camera lens position, or set up to 24 pre-dened preset positions, enabling you to quickly move to frequently used
points of interest.
IR LEDs for Day and Night functionality
The built-in infrared LEDs enable night time viewing of up to 8 meters (26 feet), giving you clear images regardless of lighting
conditions.
MJPEG Codec for Smooth, Space-Ecient Video
This camera supports use of the MJPEG video codec, which gives you high-quality video with reduced bandwidth requirements.
This means that you can enjoy smoother, more reliable video streaming over the Internet, and less disk space is required to
save recordings.
Motion Triggered Notications and Recordings
The DCS-5000L can send email notications with snapshots or video clips whenever motion is detected. You can customize
areas of the video to monitor for motion to keep watch over specic areas of interest, and have the DCS-5000L send you an
email notication or upload images to an FTP server whenever motion is detected.
8D-Link DCS-5000L User Manual
Page 9
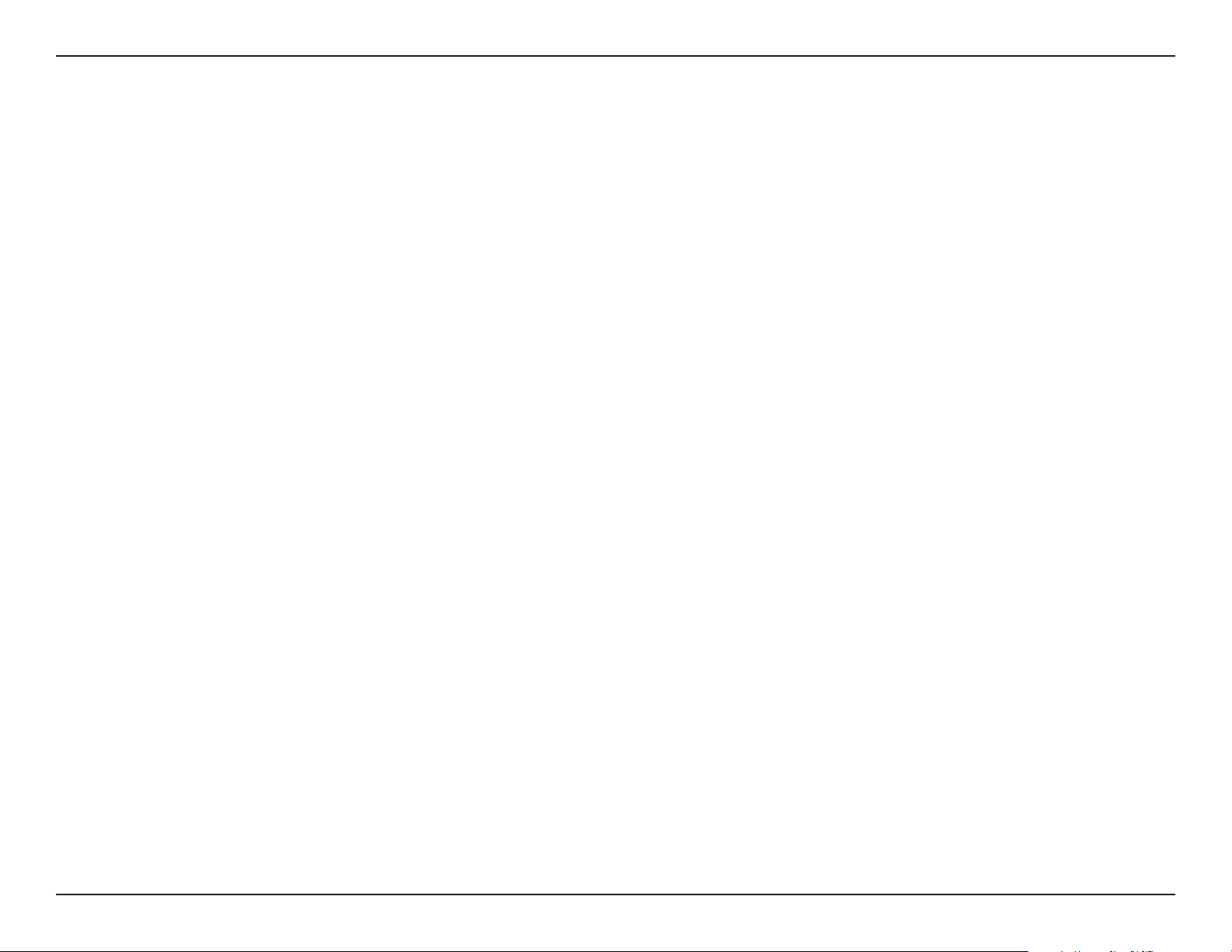
Section 1 - Product Overview
802.11n/g/b Wireless or Ethernet/Fast Ethernet Support
The DCS-5000L oers wireless 802.11n/g/b and Ethernet/Fast Ethernet connectivity, making it easy to integrate into your existing
network environment. The DCS-5000L works with either a 10 Mbps Ethernet-based network or 100 Mbps Fast Ethernet-based
network for traditional wired environments, and works with 802.11n/g/b wireless routers or access points for added exibility.
The Site Survey feature also allows you to view and connect to any available wireless networks within range of the camera.
Micro-USB Powered for Convenience
For added convenience, the DCS-5000L can be powered via any Micro-USB cable, so you don’t have to worry about looking
for a matching power adapter when setting it up for use. Simply use the included or standard Micro-USB cable and plug it into
any USB power adapter or powered USB port and it’ll be powered on and ready for use.
Remote Monitoring with mydlink Lite App
With the mydlink Lite app for mobile devices, you can easily view live streams and manage your camera from anywhere with
an Internet connection.
9D-Link DCS-5000L User Manual
Page 10
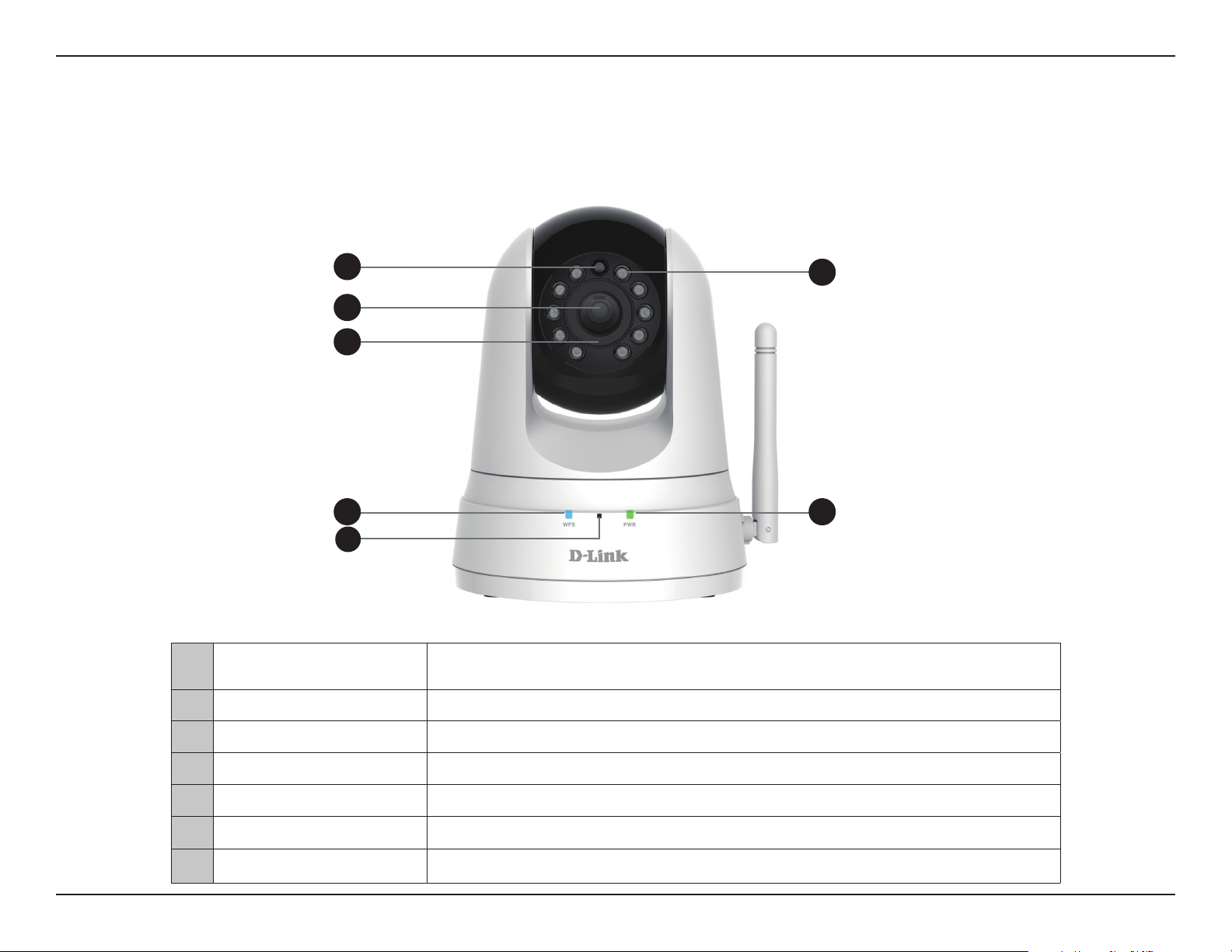
Section 1 - Product Overview
Hardware Overview
Front View
1
2
3
4
5
1 Light Sensor
2 Camera Lens
6
7
The IR-Cut Removable sensor monitors lighting conditions and switches between
color and infrared accordingly.
Records video of the surrounding area.
3 Manual Focus Bezel Manually adjust the focus of the lens for your required view.
4 WPS LED Indicates the WPS connection status of the camera.
5 Microphone Records audio from the surrounding area.
6 Infrared LEDs Illuminate the camera’s eld of view in low light environments.
7
Power and Link LED Indicates the camera’s current status.
10D-Link DCS-5000L User Manual
Page 11
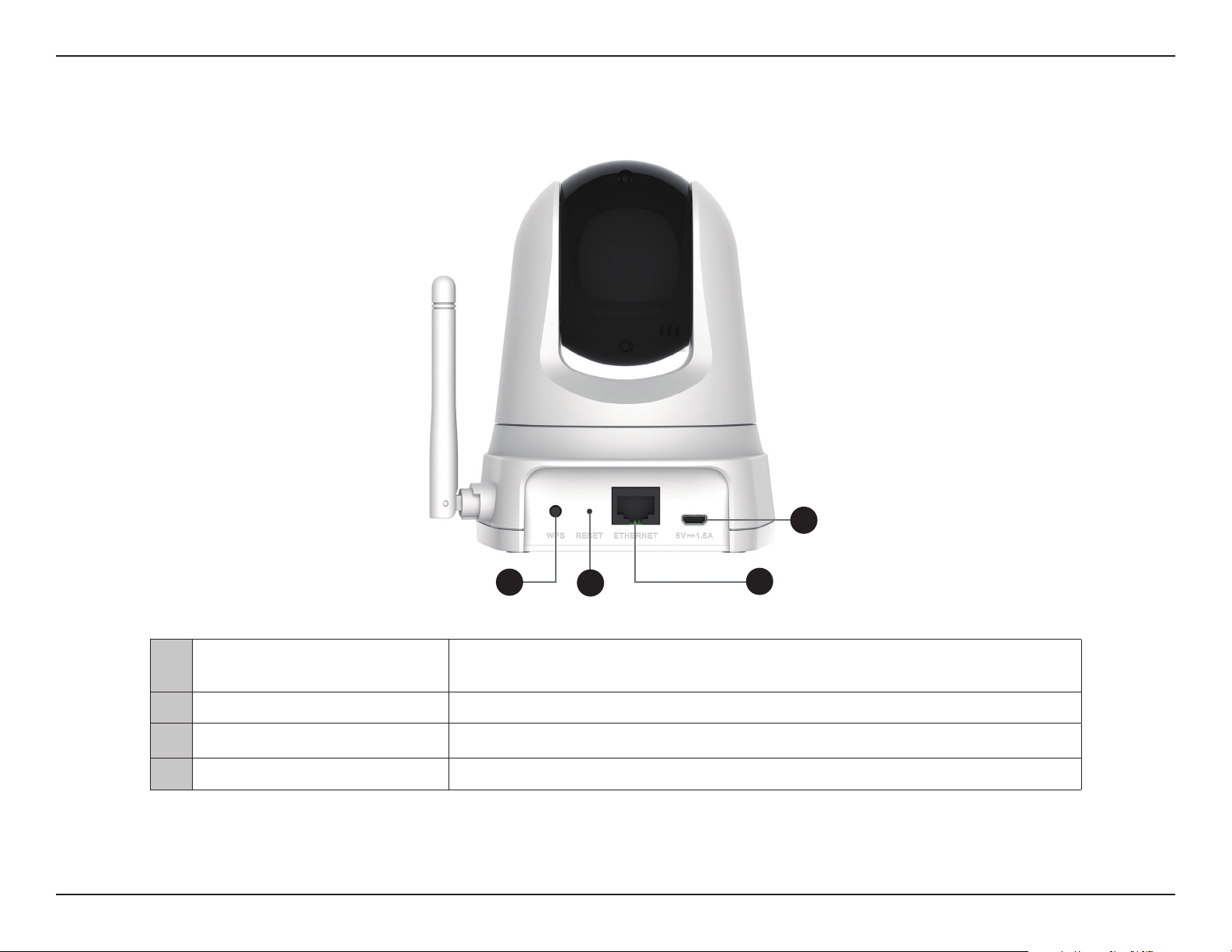
Section 1 - Product Overview
Rear View
4
1
1 WPS Button
2 Reset Button
3 Ethernet Port
4 Micro-USB Port Connect a Micro-USB cable here to power on the camera.
Press this button, then press the WPS button for 5 seconds on your router to set up
a wireless connection automatically.
Press and hold this button for 10 seconds to reset the camera.
RJ45 connector for Ethernet.
2
3
11D-Link DCS-5000L User Manual
Page 12
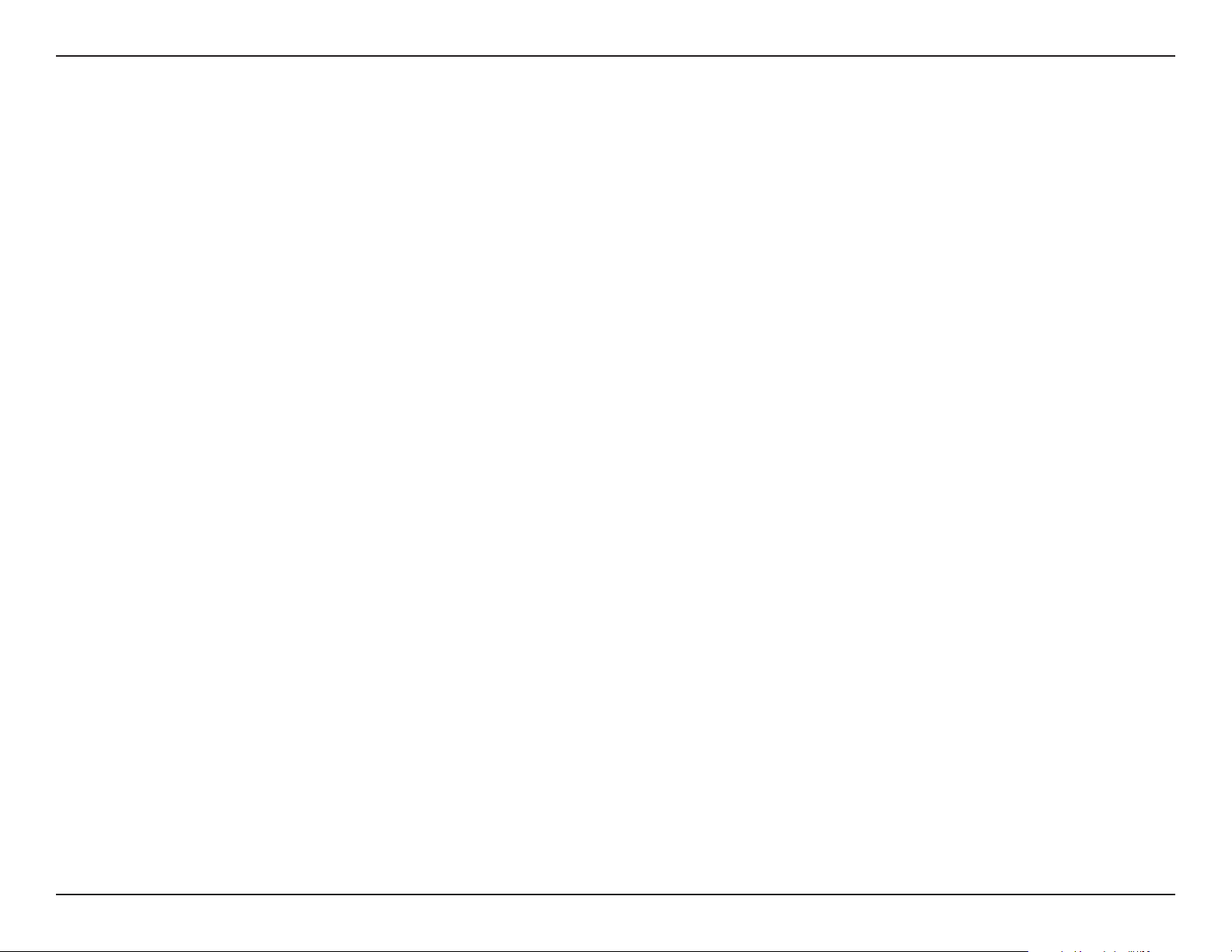
Section 2 - Installation
There are three ways to set up your camera:
• Mobile App Setup: You can set up your DCS-5000L with the free mydlink Lite app. Refer to Mobile App Setup
on page 13.
• Zero Conguration Setup: If you have a mydlink-enabled router (D-Link cloud router), this is the easiest way
to set up your camera. Refer to Zero Conguration Setup on page 15.
• Camera Installation Wizard: If you do not have a mydlink-enabled router, use the Camera Installation Wizard to
guide you through setup and initial conguration of your camera. Refer to Camera Setup Wizard on page 18.
• Manual Hardware Installation: This section shows you how to manually set up your camera, however, in order
to use the mydlink features of your camera, you will still need to run the Camera Installation Wizard. Refer to
Manual Hardware Installation on page 20.
Installation
12D-Link DCS-5000L User Manual
Page 13
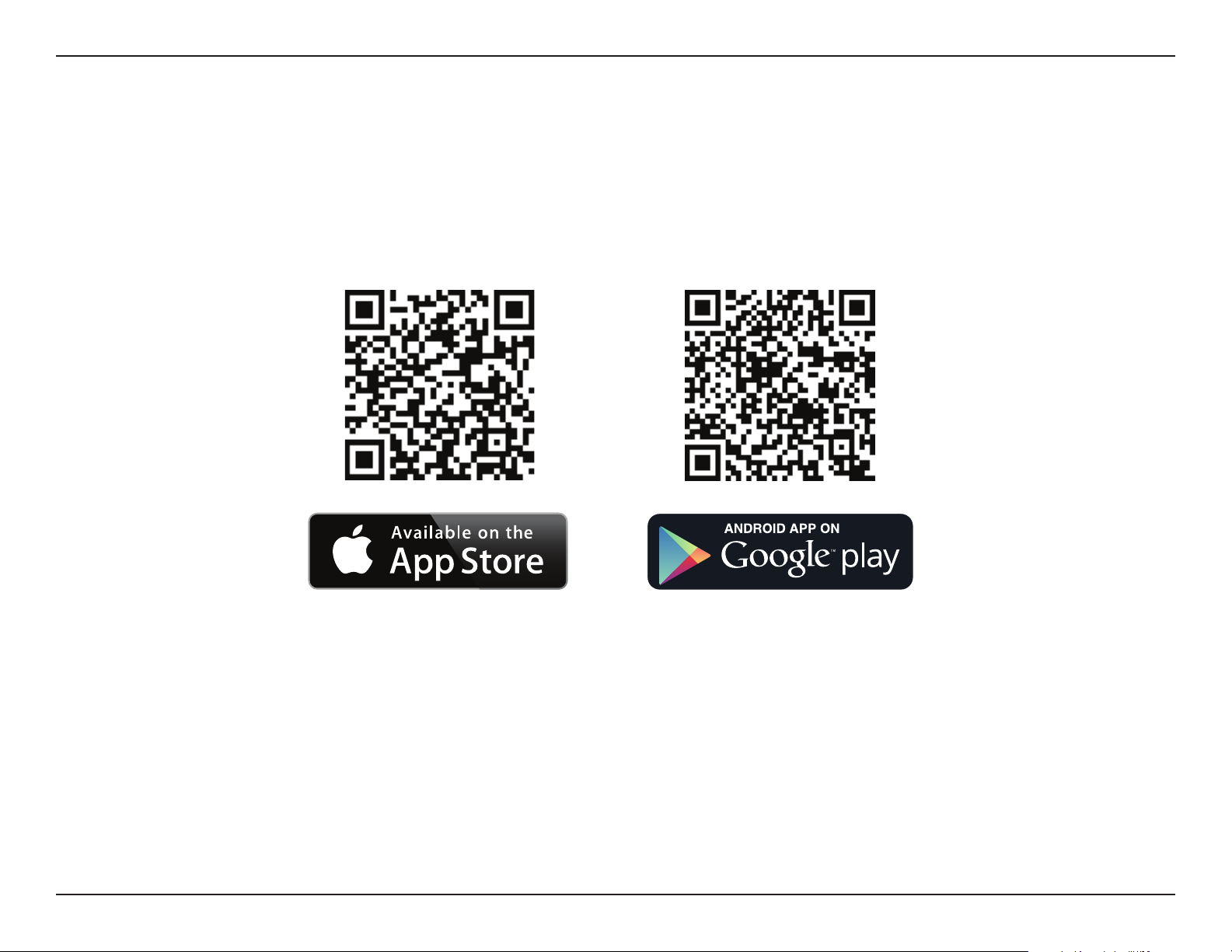
Section 2 - Installation
Mobile App Setup
The mydlink Lite app allows you to congure your camera without a PC, and lets your camera work together with other
mydlink Lite compatible devices. Search for the free mydlink Lite app on the App Store or Google Play and download it to
your smartphone or tablet. You can also use a QR code reading app to scan the corresponding code for your device below.
13D-Link DCS-5000L User Manual
Page 14
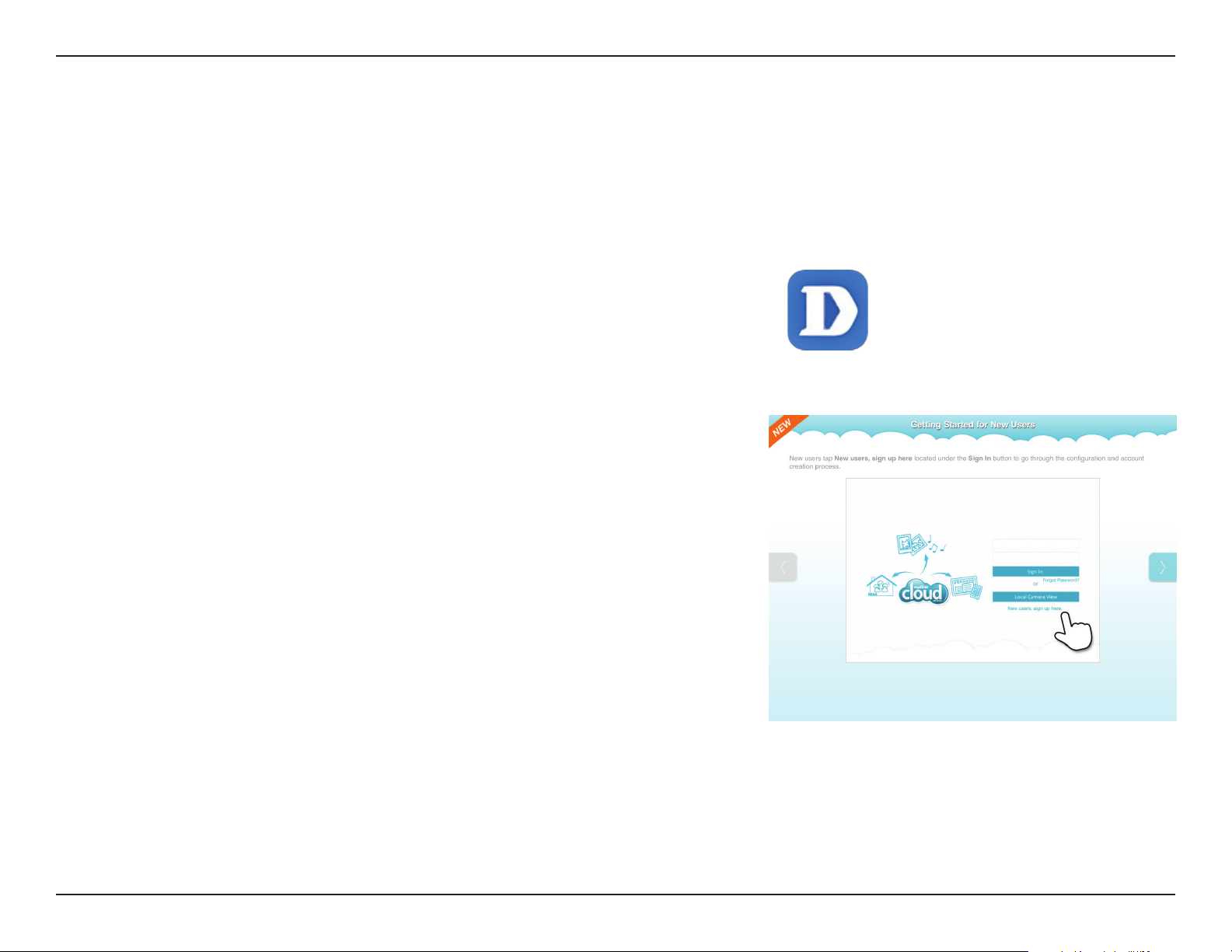
Section 2 - Installation
mydlink Lite
You can monitor your camera using the mydlink Lite app either from your local network (same as the camera’s) or remotely
from anywhere with an Internet connection. To use either method, follow the steps below:
To view your camera feed on a local network:
1. Using your mobile, connect to the same wireless network as your camera.
2. Download the mydlink Lite app using a QR code in the previous page.
3. On the login page, tap Local. The app will automatically discover any D-Link
cameras in your network.
mydlink Lite
4. Tap the DCS-5000L icon to begin setup.
5. Enter your camera’s administrator password (it will be on your Quick Install
Card if you haven’t congured it). Tick the Remember Me box and tap OK.
You will be taken to the Live View page of your camera.
To view your camera feed remotely:
1. To enable remote monitoring, you will need to use mydlink services. Start the
mydlink Lite app on your mobile device.
2. If you already have an account, you can tap Sign In. If you don’t have a mydlink account and want to register for one, you can tap the New users, sign
up here. link to start the registration process.
14D-Link DCS-5000L User Manual
Page 15
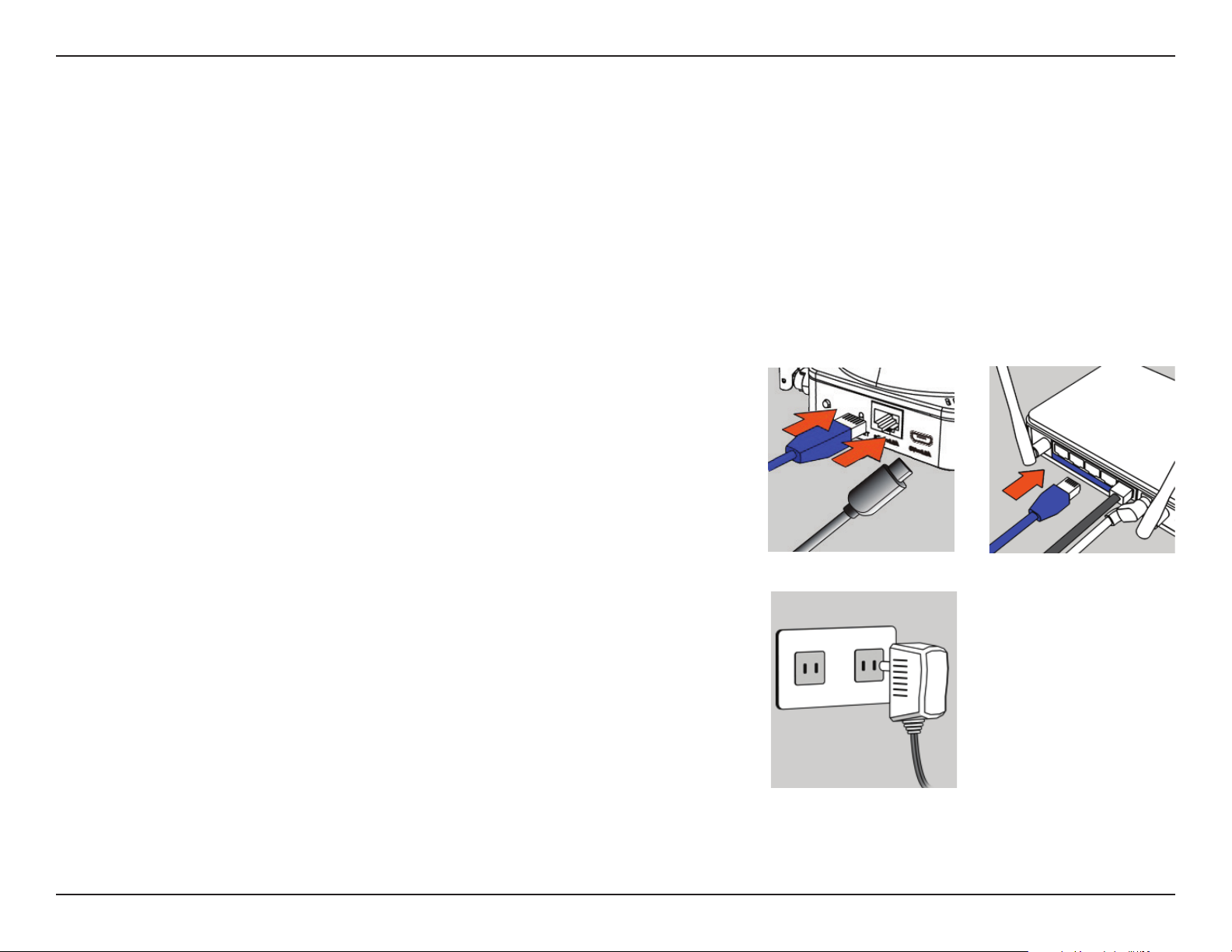
Section 2 - Installation
Zero Conguration Setup
If you have a mydlink-enabled Cloud Router, you can take advantage of Zero Conguration Setup. Zero Conguration
automatically congures your camera's settings such as Wi-Fi name/password for you, and adds the camera to your mydlink
account automatically. This type of setup allows you to set up your camera by simply plugging it in and connecting it to your
router.
Connect your camera to your mydlink-enabled Cloud Router and Zero Conguration will automatically congure your DCS-5000L
and add the camera to your mydlink account. After a short period of time, you will be able to remotely access your camera
from the website http://www.mydlink.com to manage and monitor your DCS-5000L.
Connect the Ethernet Cable and the Micro-USB Plug
Use the included Ethernet cable and plug it into the camera. Plug the other
end into an available port on your D-link Cloud Router. If you wish to use
your camera wirelessly, you will be able to remove the cable after Zero
Conguration Setup is complete. Plug one end of the included Micro-USB
power adapter to the back of the camera.
Plug the Micro-USB Power Adapter to a Wall Outlet
Plug the other end of the Micro-USB power adapter to a wall outlet to power
on your camera.
15D-Link DCS-5000L User Manual
Page 16
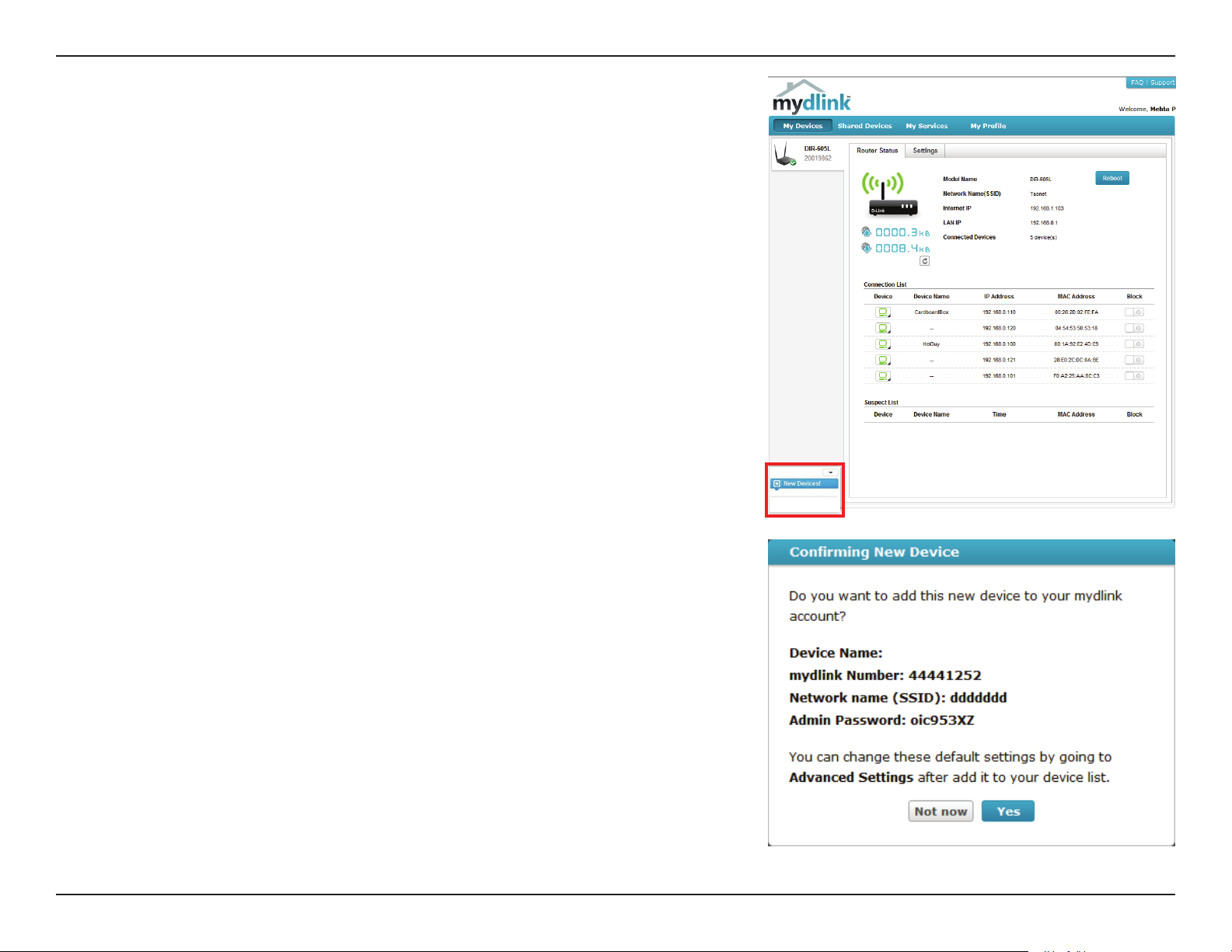
Section 2 - Installation
Check Your mydlink Account
From any computer with an Internet connection, open a web browser and log
in to your mydlink account. The mydlink page will check for new devices and
display a New device Found! pop-up notication in the bottom-left corner.
Click the notication to continue.
A summary and conrmation notication will appear with the automatically
congured details. Make a note of the details and click Yes to add the camera
to your account.
DCS-5000L
DCS-5000L
16D-Link DCS-5000L User Manual
Page 17
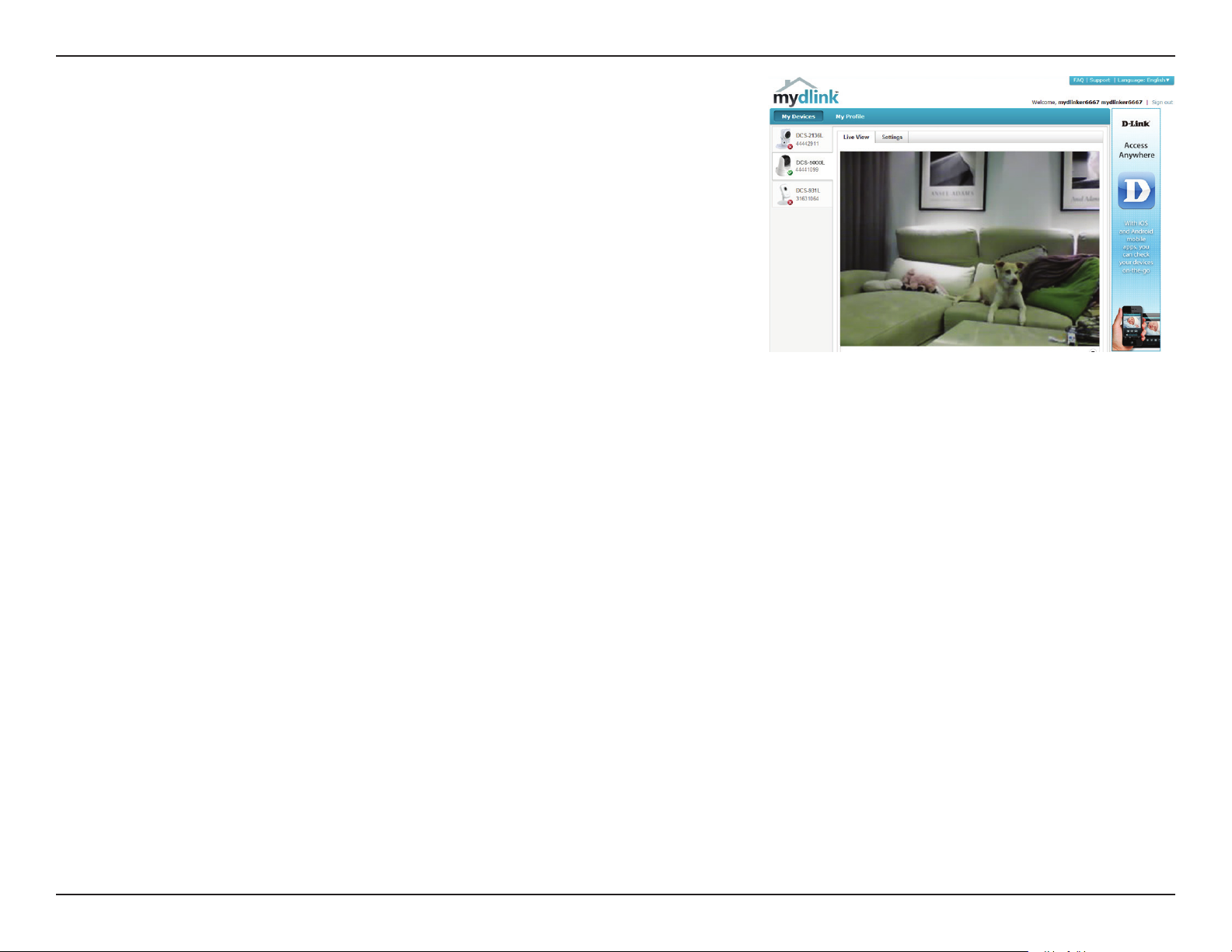
Section 2 - Installation
During the Zero Conguration process, you will be directed to the mydlink Live
View tab for your camera where you will see a screen similar to the following.
If you wish to connect your camera to your router wirelessly, you can simply
disconnect the Ethernet cable and move the camera to its intended location;
your router's wireless settings have been automatically transferred to the
camera, and no further conguration is required.
Your camera is now set up, and you can skip to mydlink on page 25 to learn
more about the mydlink features of this camera, or to Conguration on page
26 for advanced conguration of your camera.
Note: If the live image is blurry or out of focus, you can manually adjust the
focus by rotating the manual focus bezel surrounding the camera lens.
17D-Link DCS-5000L User Manual
Page 18
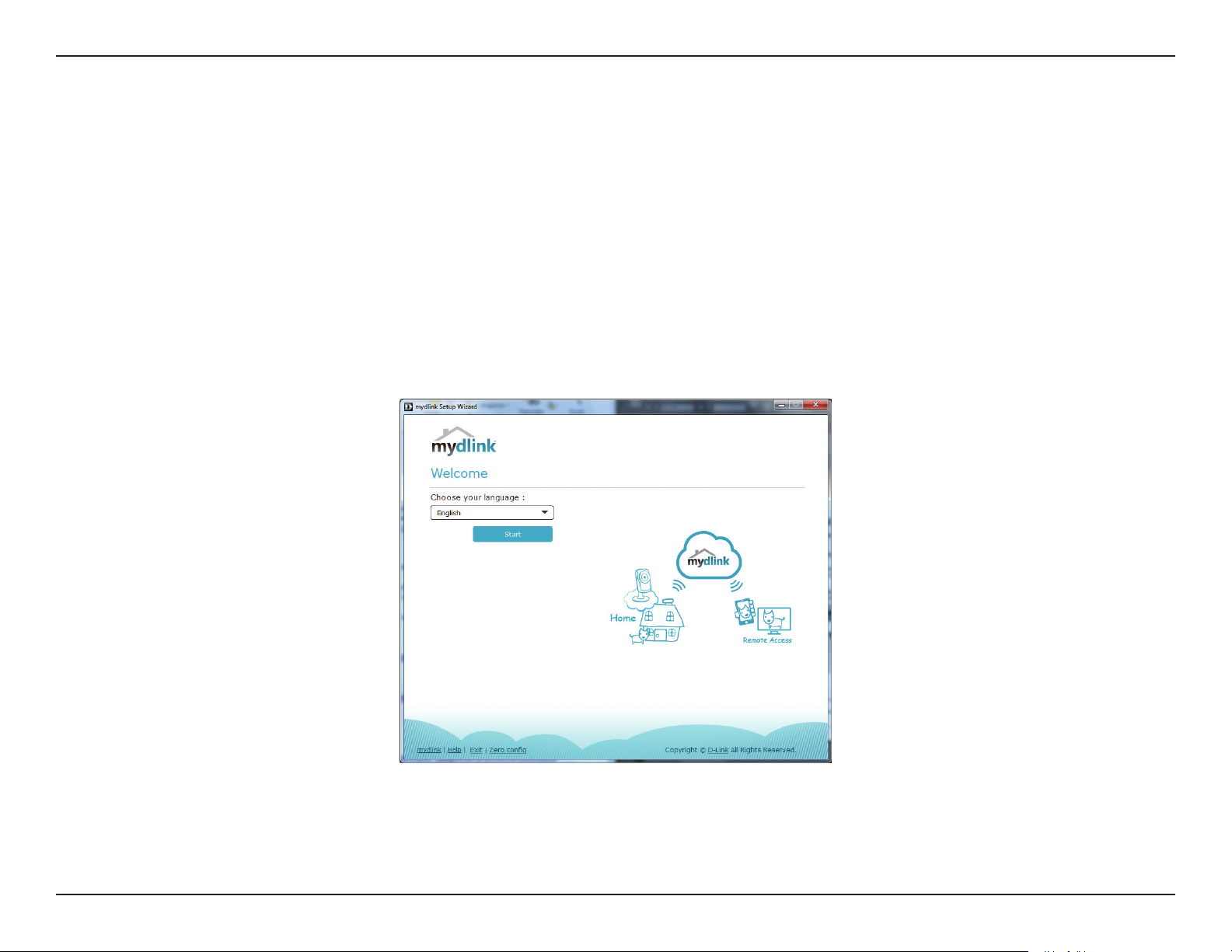
Section 2 - Installation
Camera Setup Wizard
If you do not have a mydlink-enabled cloud router, you can use the Camera Setup Wizard to guide you through the process
of adding your camera to the mydlink service.
Windows Users
To begin the setup process, please go to http://www.mydlink.com/support to download the Setup Wizard. Once the le has
been downloaded, browse to the folder the le is in and double-click on it to start the wizard. Simply click Set up your Cloud
Camera to go through the Setup Wizard, which will guide you step-by-step through the installation process from connecting
your hardware to conguring your camera and registering it with your mydlink account.
18D-Link DCS-5000L User Manual
Page 19
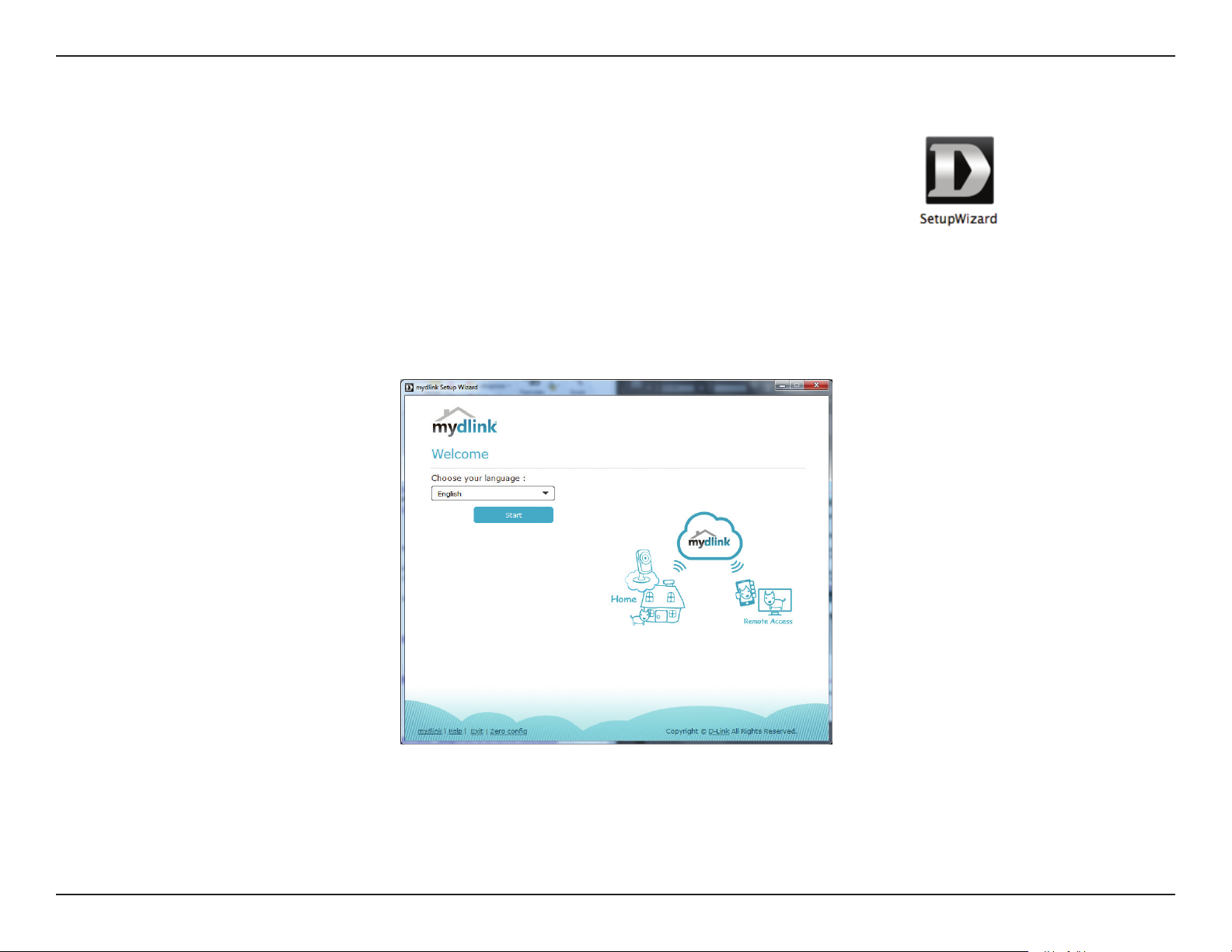
Section 2 - Installation
Mac Users
To begin the setup process, please go to http://www.mydlink.com/support to download
the Setup Wizard. Once the le has been downloaded, browse to the folder the le is in and
double-click on the SetupWizard le to start the wizard.
After about 20-30 seconds, the Setup Wizard will open, which will guide you step-by-step through the installation process
from connecting your hardware to conguring your camera and registering it with your mydlink account.
19D-Link DCS-5000L User Manual
Page 20
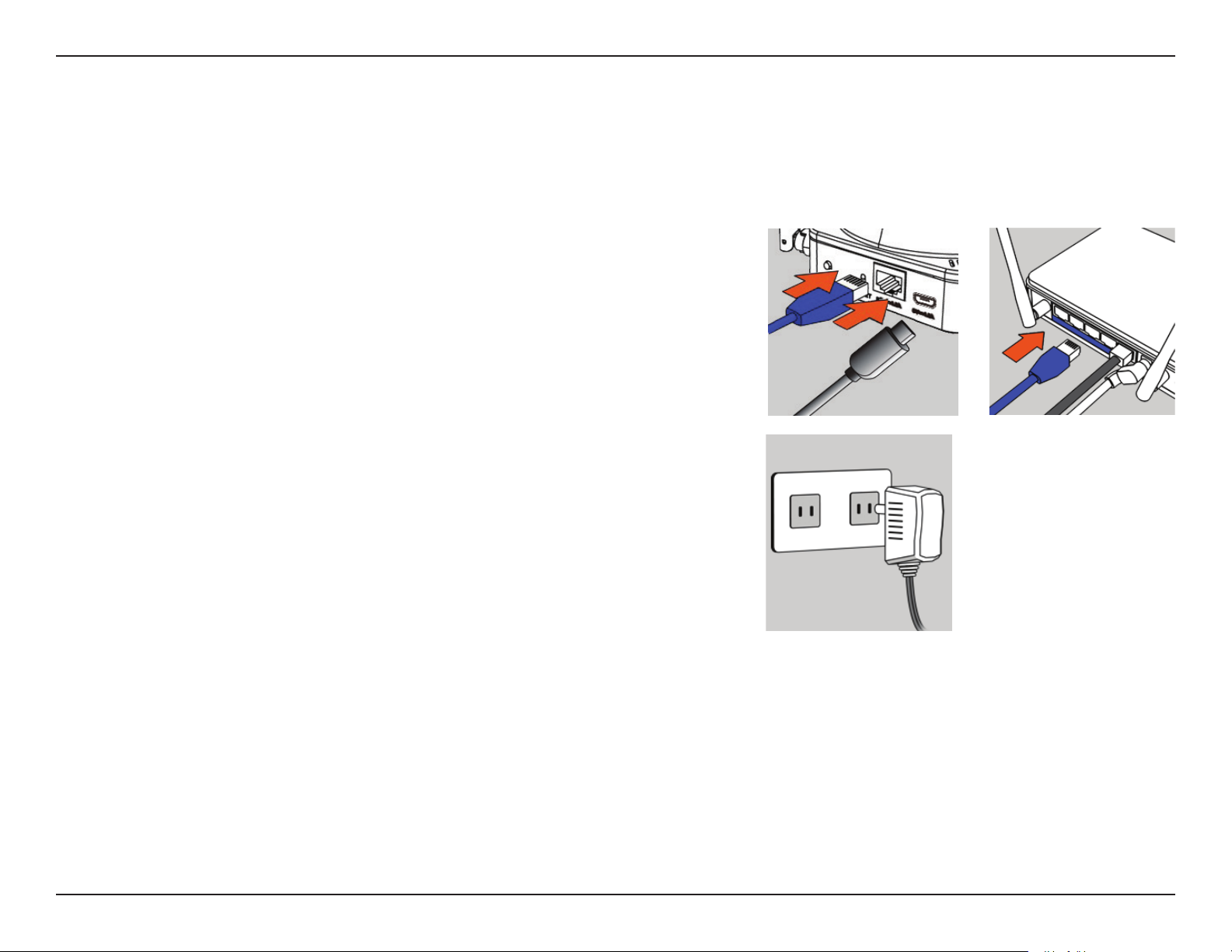
Section 2 - Installation
Manual Hardware Installation
If you wish to set up your camera without using the Camera Setup Wizard, please follow these steps.
Note: In order to use the mydlink features of this product, you will need to go through the Camera Setup Wizard or Zero
Conguration Setup.
Connect the Ethernet Cable and the Micro-USB Plug
Use the included Ethernet cable and plug it into the camera. Plug the other
end into an available LAN port on your router. Plug one end of the included
Micro-USB power adapter to the back of the camera.
Plug the Micro-USB Power Adapter to a Wall Outlet
Plug the other end of the Micro-USB power adapter to a wall outlet to power
on your camera.
Congure Your Camera
Refer to Conguration on page 26 for information on how to congure your
camera.
Optional: Use WPS to Connect Wirelessly
You can use WPS to connect your camera to your network wirelessly. For more
information, refer to WPS - Push Button Setup on page 22. If your router
does not support WPS, you will still be able to set up your camera’s wireless
settings in the camera’s web interface.
20D-Link DCS-5000L User Manual
Page 21
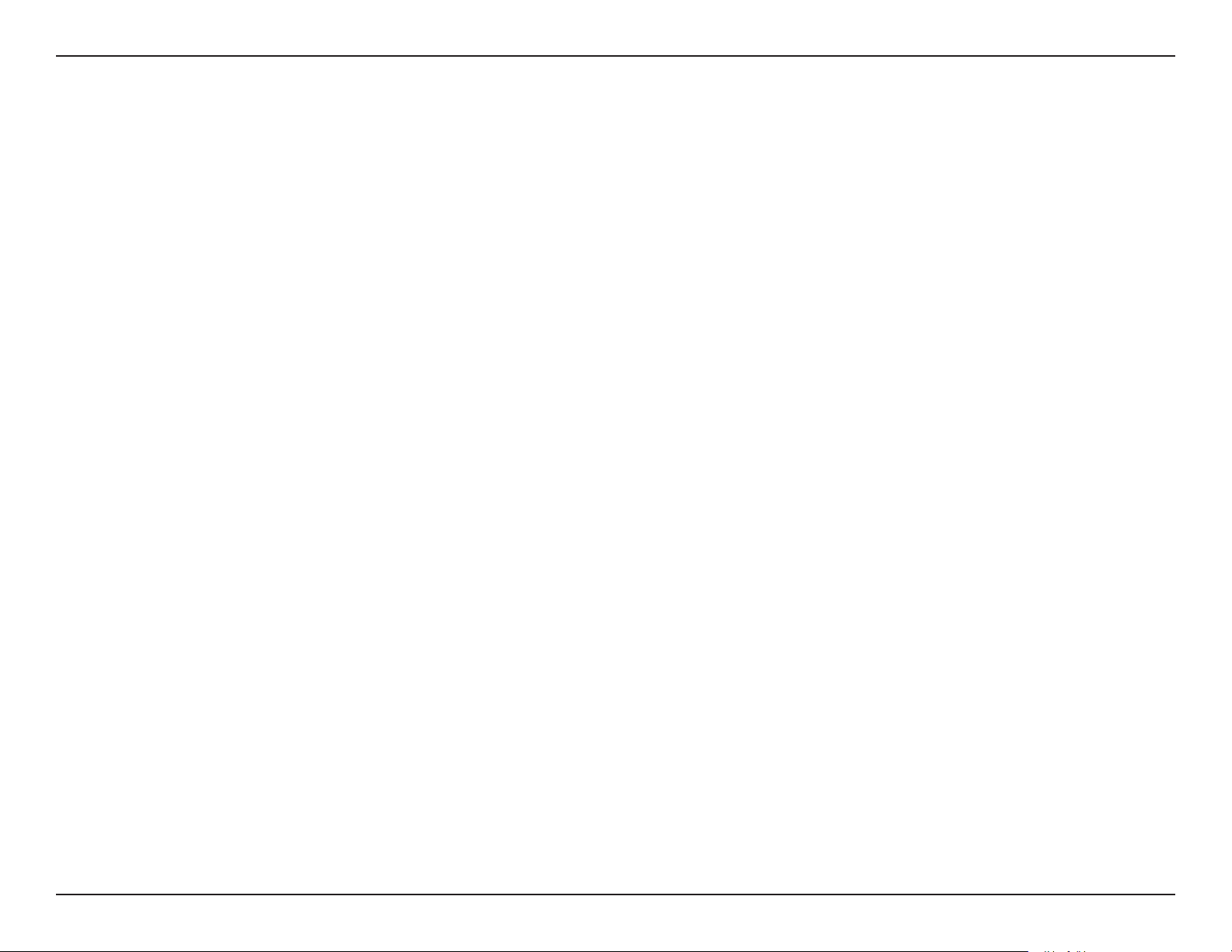
Section 2 - Installation
Wireless Installation Considerations
Your D-Link Wireless Network Camera lets you access your network using a wireless connection from anywhere within the
operating range of your wireless network. However, the number, thickness and location of walls, ceilings, or other objects
that the wireless signals must pass through, may limit the range. Typical ranges vary depending on the types of materials and
background RF (radio frequency) noise in your home or business. The key to maximizing wireless range is to follow these basic
guidelines:
1. Minimize the number of walls and ceilings between your adapter and other network devices (such as your
Network Camera) - each wall or ceiling can reduce your adapter’s range by 1-30 meters (3-90 feet).
2. Be aware of the direct line between network devices. A wall that is half a meter thick (1.5 feet), at a 45-degree
angle appears to be almost 1 meter (3 feet) thick. At a 2-degree angle, it can appear over 14 meters (42 feet)
thick. Position your devices so that the signal will travel straight through a wall or ceiling (instead of at an angle)
for better reception.
3. Building materials make a dierence. A solid metal door or aluminum studs may weaken the wireless signal. Try
to position your access points, wireless routers, and other networking devices where the signal passes through
drywall or open doorways. Materials and objects such as glass, steel, metal, walls with insulation, water (sh
tanks), mirrors, le cabinets, brick, and concrete will degrade your wireless signal.
4. Keep your product at least or 1-2 meters (3-6 feet ) away from electrical devices or appliances that generate RF
noise.
5. If you are using 2.4 GHz cordless phones or other radio frequency sources (such as microwave ovens), your
wireless connection may degrade dramatically or drop completely. Make sure your 2.4 GHz phone base is as
far away from your wireless devices as possible. The base transmits a signal even if the phone in not in use.
21D-Link DCS-5000L User Manual
Page 22
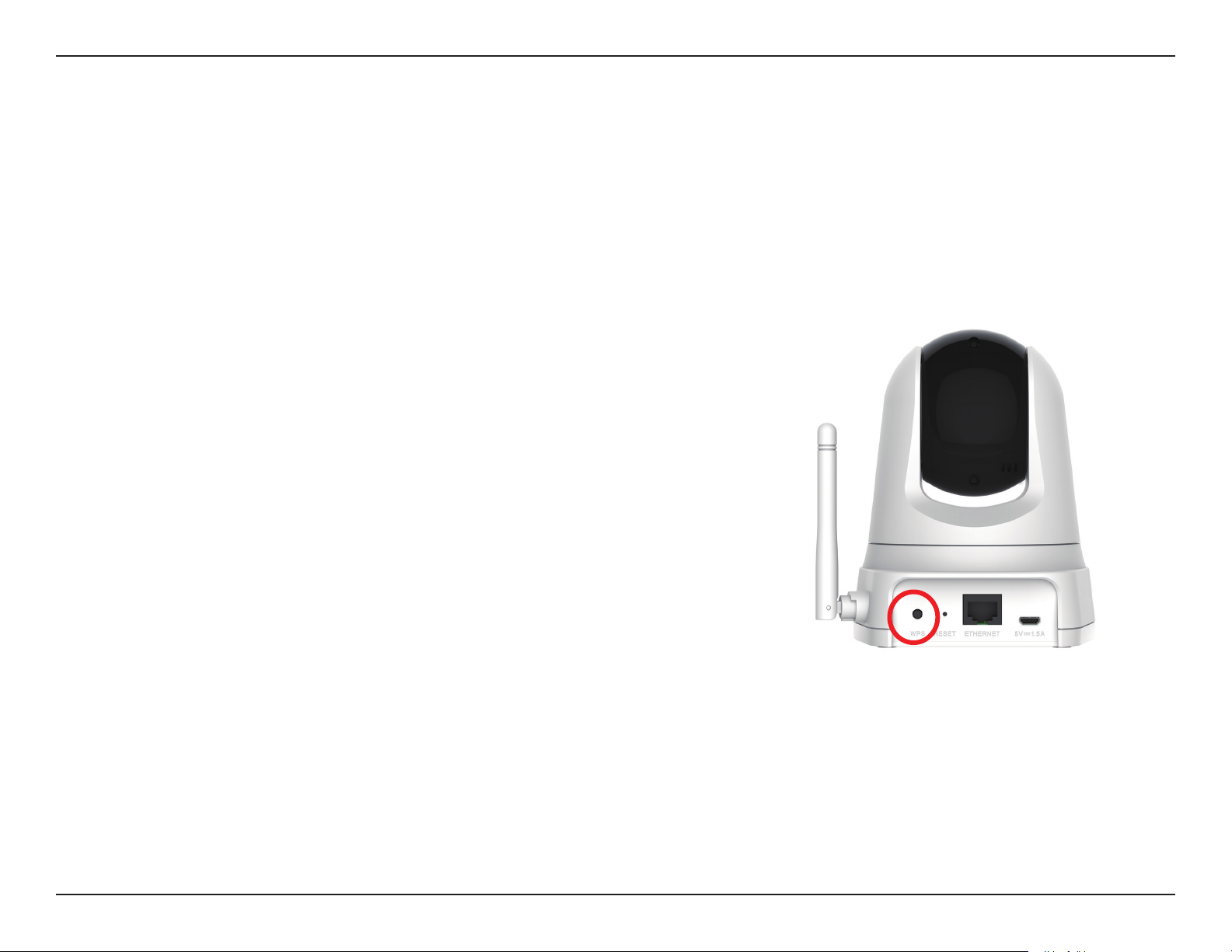
Section 2 - Installation
WPS - Push Button Setup
If your router supports Wi-Fi Protected Setup (WPS), you can create a secure wireless connection using the WPS Button on the
back of the camera. Please note that WPS setup only establishes a secure wireless connection, and you will still need to run
the Setup Wizard to congure your camera.
To create a WPS connection:
Step 1
Make sure the camera is plugged in, then press and hold the WPS button for
ten seconds. The blue WPS status LED will start blinking.
Step 2
Press the WPS button on your router within 60 seconds. The WPS button is
usually on the front or side of your router. On some routers, you may need
to log in to the web interface and click on an on-screen button to activate
the WPS feature. If you are not sure where the WPS button is on your router,
please refer to your router’s User Manual.
The DCS-5000L will automatically create a secure wireless connection to your
router. While connecting, the blue LED will ash and your camera will reboot.
Note: You can also set up a wireless connection manually; please see Wireless
Setup on page 34.
WPS Button
22D-Link DCS-5000L User Manual
Page 23
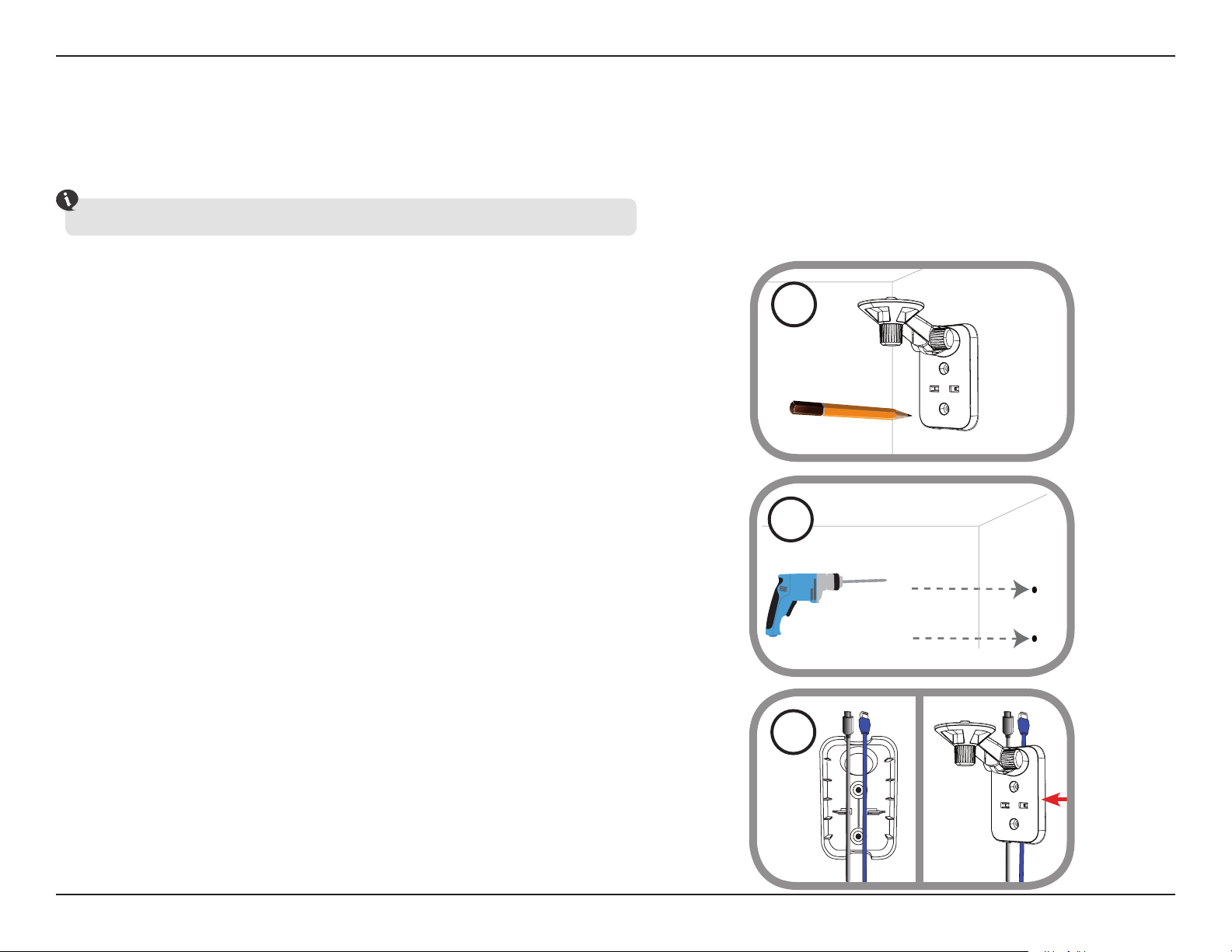
Section 2 - Installation
Mounting Instructions
To mount your camera on a wall or ceiling, please follow the steps below.
It is suggested that you congure the camera before mounting.
Place the mounting bracket where you want to position the camera and
use a pencil to mark the holes.
1
Use appropriate tools to drill two holes the same diameter as the plastic
anchors. After drilling the holes, insert the plastic anchors to support the
screws.
If desired, the power and Ethernet cables can be concealed behind
the mounting bracket. Run the cables through the back of the
mounting bracket, securing them with the built-in guides. Be
sure to leave enough cable length protruding from the top to
allow connection to the camera.
2
3
23D-Link DCS-5000L User Manual
Page 24
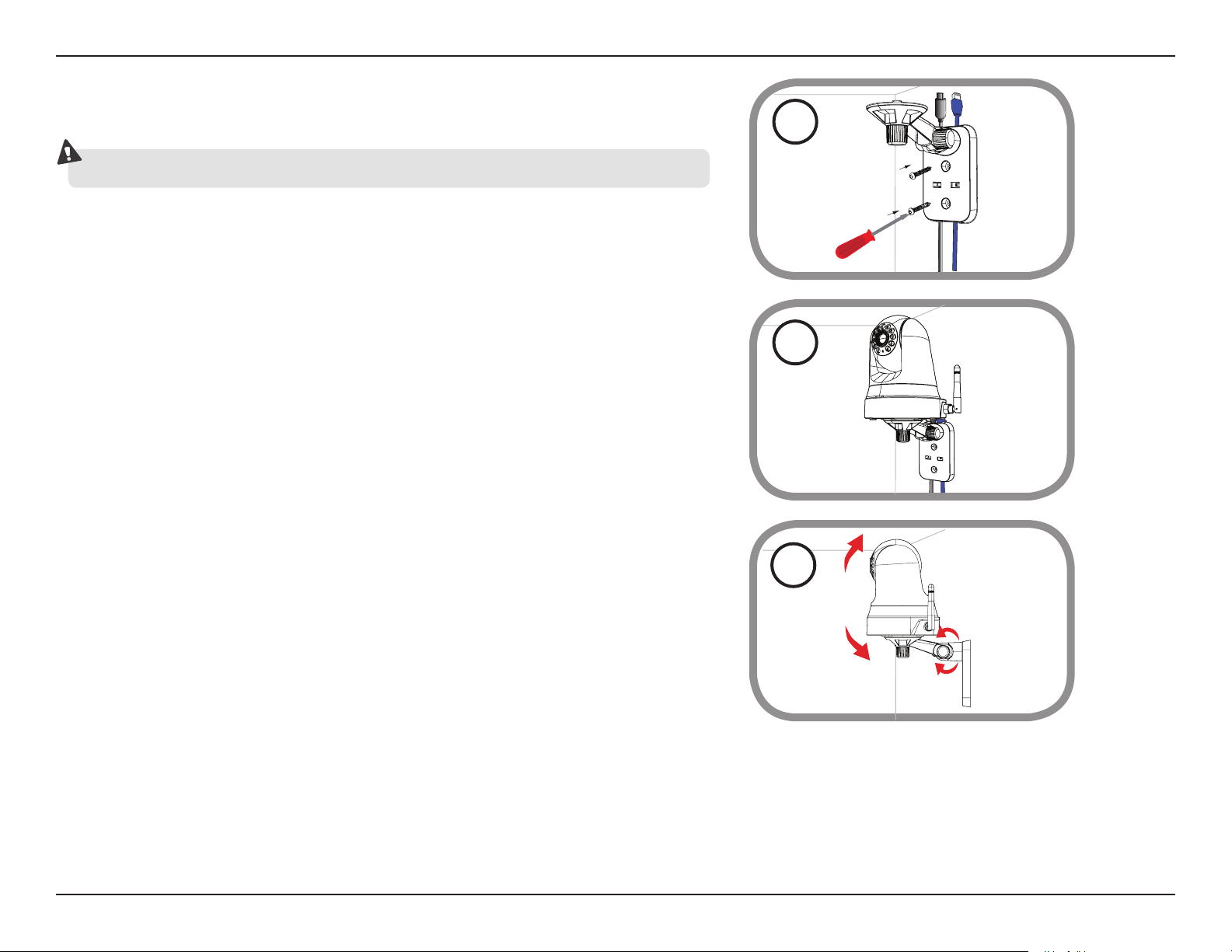
Section 2 - Installation
Fasten the mounting bracket to the wall using the screws provided.
Do not overtighten the screws as this may crack the mounting bracket.
Using the supplied thumbscrew, fasten the camera to the mounting
bracket. Connect the power and Ethernet cables to the camera.
4
5
Adjust the angle of the arm on the mounting bracket as required. Tighten
the thumbscrew to lock the arm in place.
6
24D-Link DCS-5000L User Manual
Page 25

Section 2 - Installation
mydlink
After registering your DCS-5000L camera with a mydlink account in the Camera Installation Wizard, you will be able to remotely
access your camera from the www.mydlink.com website. After signing in to your mydlink account, you will see a screen similar
to the following:
25D-Link DCS-5000L User Manual
Page 26

Section 3 - Conguration
Conguration
Using the Web Conguration Interface
After completing the Camera Installation Wizard, your camera is ready to use. The camera’s built-in web conguration interface
is designed to allow you to easily access and congure your DCS-5000L. There are two ways in which you can access your
camera’s web conguration interface:
• Log in to your mydlink account to access your camera’s conguration interface.
• You can also access the interface locally by entering the IP address of your camera into a web browser, such as Internet
Explorer
a password, leave the password eld blank. After entering your password, click OK.
Note: If you are directly connecting your camera to your PC, or if you are using the camera on a closed network, the default IP
is 192.168.0.20. If the camera is connected to a router or network, a dierent IP address may have been assigned.
®
. To log in, use the User name admin and the password you created in the Installation Wizard. If you did not create
DCS-5000L
26D-Link DCS-5000L User Manual 26
Page 27

Section 3 - Conguration
Live Video
The Live Video screen shows you the live video feed from your camera. Click on ActiveX or Java to enable live streaming. You
may need to install the selected plug-in for your browser. If a pop-up asks for permission to run the plug-in, click to allow it.
For information on how to congure your Live Video streams, refer to Video on page 37.
Video
Compression
Format:
Pan/Tilt
Controls:
Go To:
Pan Step:
Tilt Step:
Click the MJPEG radio button to choose the format stream
to view.
Click on the directional arrows on the pan/tilt wheel to
manually control the pan and tilt functions of the camera.
At any time, you can click the home button in the center of
the wheel to return the camera to its home position.
Select one of the preset locations from the drop-down
menu to move the camera to that position. Preset positions
can be set by going to the Camera Control section of the
Setup menu.
Select the increment of horizontal movement for each press
of a pan (up/down)arrow on the pan/tilt wheel.
Select the increment of vertical movement for each press
of a tilt (left/right) arrow on the pan/tilt wheel.
Language:
Zoom:
You can select the desired language for the web interface
from this drop-down menu.
Click on these buttons to adjust the level of digital zoom
applied to the image.
27D-Link DCS-5000L User Manual 27
Page 28

Section 3 - Conguration
Audio:
Night Mode:
Click on these buttons to turn audio playback on and o.
If you have set the night mode to manual, the night mode
feature can be toggled using these buttons.
Note: If the live image is blurry or out of focus, you can
manually adjust the focus by rotating the manual focus
bezel surrounding the camera lens.
28D-Link DCS-5000L User Manual 28
Page 29

Section 3 - Conguration
Setup
Wizard
You may choose to configure your Internet connection by using the
Internet Connection Setup Wizard that includes step-by-step instructions.
Otherwise, you may manually congure your connection using the Manual
Internet Connection Setup.
Note: To register your camera with mydlink and enable its mydlink-related
features, you will need to use the Camera Installation Wizard. Please refer
to Camera Setup Wizard on page 18 for more details.
29D-Link DCS-5000L User Manual 29
Page 30

Section 3 - Conguration
Internet Connection Setup Wizard
This wizard will guide you through a step-by-step process to congure your
new D-Link Camera and connect the camera to the Internet.
Click Next to continue.
Select what kind of Internet connection your camera should use:
• DHCP Connection (Default): If you are connected to a
router, or are not sure which connection to use, select DHCP
Connection.
• Static IP Address: This will allow you to manually enter
your network settings for the camera. Select this option if
your Internet Service Provider or network administrator has
provided you with a set of predened IP addresses. If you
are not sure what settings to enter, check with your Internet
Service Provider or network administrator.
• PPPoE Connection: If your camera is directly connected
to a DSL modem, you may need to use PPPoE. Enter the
username and password provided to you by your Internet
Service Provider.
Click Next to continue.
30D-Link DCS-5000L User Manual 30
Page 31

Section 3 - Conguration
If you have a Dynamic DNS account and would like the camera to
update your IP address automatically, select Enable and enter your host
information. Otherwise, simply select Disable.
Click Next to continue.
Enter a name for your camera. Click Next to continue.
DCS-5000L
Congure the correct time to ensure that all events are triggered, captured,
and scheduled at the right time. Click Next to continue.
This page displays your congured settings. Click Apply to save and
activate your changes, or click Back to change your settings.
31D-Link DCS-5000L User Manual 31
Page 32

Section 3 - Conguration
Network Setup
This section allows you to congure your network settings.
DHCP:
Static IP
Client:
Select this connection if you have a DHCP server running
on your network and would like a dynamic IP address to be
assigned to your camera automatically.
Select this connection type if your Internet Service Provider
(ISP) or network administrator has provided you with a
static or xed IP address and other network information for
your camera. Click on the Static IP Address radio button to
activate this method.
IP Address: The xed IP address
Subnet Mask: The default value is “255.255.255.0.” Used to
determine if the destination is the same subnet.
Default Gateway: The gateway used to forward data to
destinations in a dierent subnet. Invalid gateway settings
may cause the failure of transmissions to a dierent subnet.
Primary DNS: Primary domain name server that translates
names to IP addresses.
Secondary DNS: Secondary domain name server to backup
the Primary DNS.
PPPoE:
If you need to connect to the Internet using a PPoE
connection, click on the PPPoE radio button and enter the
username and password provided to you by your Internet
Service Provider or Network Administrator.
32D-Link DCS-5000L User Manual 32
Page 33

Section 3 - Conguration
Port Settings:
UPnP
Settings:
Bonjour
Settings:
You may congure a second HTTP port that will allow you
to connect to the camera via a standard web browser. The
port can be set to a number other than the default TCP
port of 80. A corresponding port must be opened on the
router. For example, if the port is changed to 1010, users
must type http://192.168.0.100:1010 instead of only
“http://192.168.0.100”.
Enable this setting to congure your camera as a UPnP
device in the network. You can also enable UPnP port
forwarding.
Enable this setting to allow your camera to be discovered
by the Bonjour service. You can also specify a Bonjour name
for the device.
33D-Link DCS-5000L User Manual 33
Page 34

Section 3 - Conguration
Wireless Setup
This section allows you to set up and congure the wireless settings on your camera.
Enable
Wireless:
SSID:
Channel:
Connection
Mode:
Site Survey:
Check this box to allow your camera to connect to your
network wirelessly.
Enter the network name (SSID) of the wireless network you
want to connect to. You can also click the Site Survey button
below to choose an available network and ll in settings
automatically.
If you are using Ad-Hoc as your connection mode, select the
same channel that is being used by your wireless network.
Select the connection mode used by your wireless network.
In most cases, you should select Infrastructure. Ad-Hoc is
only used if your camera is directly connecting to another
PC or device without the use of a router or access point.
Clicking this button will allow you to select an available
wireless network to connect to, and will ll in the necessary
settings for you.
Wireless
Security
Mode:
Select the wireless security mode used by your wireless
network. If you select WEP or WPA-PSK/WPA2-PSK, enter
the password for your wireless network in the text box that
appears.
34D-Link DCS-5000L User Manual 34
Page 35

Section 3 - Conguration
Dynamic DNS (DDNS)
This section allows you to congure the DDNS setting for your camera. DDNS will allow all users to access your camera using
a domain name instead of an IP address.
Enable:
Server
Address:
Host Name:
User Name:
Password:
Timeout:
Click to enable the DDNS function.
Select your Dynamic DNS Server from the pull-down menu.
Enter the host name of the DDNS server.
Enter your username or email used to connect to the DDNS.
Enter your password used to connect to the DDNS server.
This allows you to specify the periodic update time for the
DDNS address.
35D-Link DCS-5000L User Manual 35
Page 36

Section 3 - Conguration
Image Setup
This section allows you to congure the image settings for your camera.
Enable Anti-
icker:
Flip Image:
Mirror:
Brightness
Control:
Contrast
Control:
Saturation
Control:
If you have lights ickering in your camera video, try enabling
anti-icker. Otherwise, you should leave this disabled.
Select this box to vertically ip the video.
Horizontally ip the video.
Note: If the camera is installed upside down, Flip Image and
Mirror should both be checked.
Allows you to adjust the brightness level. Select a setting
between -5 and +5.
Allows you to adjust the contrast level. Select a setting
between -5 and +5.
Allows you to adjust the saturation level. Select a setting
between -5 and +5.
36D-Link DCS-5000L User Manual 36
Page 37

Section 3 - Conguration
Video
This section allows you to congure the video settings for your camera.
Video Prole:
Encode Type:
Resolution:
FPS:
JPEG Quality:
View Mode:
This section allows you to change the Resolution, FPS,
Quality, and View Mode.
Your camera is set to the MJPEG video stream by default.
Select the desired video resolution from three formats: 640 x
480, 320 x 240, and 160 x 120. Higher settings oer better
quality, but will require more bandwidth to stream.
Select the frame rate (FPS) to use for the video stream.
Higher settings oer better quality, but will require more
bandwidth to stream. Use Auto if you are unsure.
Select one of ve levels of image quality: Very High, High,
Medium, Low, and Very Low.
Select the default plug-in to use when viewing your video
on the Live Video page.
Light
Frequency:
Select the frequency used by your lighting and power to
help reduce image icker.
37D-Link DCS-5000L User Manual 37
Page 38

Section 3 - Conguration
Audio
This section allows you to adjust the audio settings for your camera.
Note: Please wait a few seconds for the camera to adjust the audio after making changes.
Audio
Settings:
Volume
Settings:
You may Enable or Disable the camera audio feed.
Select the desired volume percentage level.
38D-Link DCS-5000L User Manual 38
Page 39

Section 3 - Conguration
Motion Detection
Motion detection allows you to mark areas of your camera’s video to monitor for motion, which can be used to trigger snapshots
or recordings. Refer to Mail on page 41 and FTP on page 44 for more details.
Motion
Detection:
Time:
Sensitivity:
Detection
Areas:
Select whether you want to enable or disable the motion
detection feature of your camera.
Specify whether you want to Always have motion detection
enabled, or according to a Schedule that you dene.
Specify the amount of dierence required to determine
whether there was motion.
Use your mouse to click on the areas of the video that you
would like to monitor for motion.
39D-Link DCS-5000L User Manual 39
Page 40

Section 3 - Conguration
Sound Detection
Sound detection allows you to adjust your camera to monitor for sound, which can be used to trigger snapshots or recordings.
Refer to Mail on page 41 and FTP on page 44 for more details.
Sound
Detection:
Time:
Detection
Level:
Select whether you want to enable or disable the motion
detection feature of your camera.
Specify whether you want to Always have motion detection
enabled, or according to a Schedule that you dene.
Specify the amount of decibels required to determine
whether to trigger recording.
40D-Link DCS-5000L User Manual 40
Page 41

Section 3 - Conguration
This section allows you to congure your camera to send snapshots and video clips to an e-mail address. If you are not sure
what settings to use, check with your e-mail service provider.
SMTP Server
Address:
SMTP Server
Port:
Sender e-mail
Address:
Receiver
e-mail
Address:
User Name:
Password:
This is the domain name or IP address of your external e-mail
server.
This allows you to set the port for the SMTP Server. The
default value is 25, and should only be changed if advised
by your e-mail provider.
This is the e-mail address listed as the sender for your
notication e-mails.
This is the e-mail address that your notication e-mails will
be sent to.
If the SMTP server uses authentication, enter your user
name.
If the SMTP server uses authentication, enter your password.
For example, if you want to use Gmail with SSL-TLS for e-mail
notications, you can follow the setup procedure as below:
Step 1 - Enter “smtp.gmail.com” in SMTP Server Address.
Step 2 - Change the SMTP server port number from 25 to
465.
Step 3 - Enter your gmail e-mail address in Sender E-mail
Address.
41D-Link DCS-5000L User Manual 41
Page 42

Section 3 - Conguration
Step 4 - Enter the destination e-mail address in Receiver
E-mail Address.
Step 5 - Enter the user name required to access the SMTP
server.
Step 6 - Enter the password required to access the SMTP
server.
Step 7 - Select SSL-TLS and then click Save Settings.
Step 8 - Click the Test button to send a test e-mail to the
account listed above.
Note: You can also use STARTTLS, which will use SMTP
server port number 587.
Note: If you want to use a Yahoo SMTP server, the SMTP
server address will be dierent between each registered
region, and only SMTP port 465 is supported for SSL-TLS.
Enable the
e-mailing
of images
to an e-mail
account:
Enabling this will allow snapshots to be e-mailed to you in
dierent ways:
• Choosing Always will e-mail snapshots continuously
based on the E-mail Interval specified.
• Choosing Schedule will allow you to schedule when
to start and stop the e-mailing of snapshots.
• Select Motion/Sound Detection if you would like
the camera to e-mail images only when motion or
sound is detected. You can choose whether to e-mail a
snapshot immediately, or e-mail 6 snapshots together,
with 3 frames before and after motion/sound was
detected. You can also set the Frame interval time
to specify how far apart the snapshots should be.
42D-Link DCS-5000L User Manual 42
Page 43

Section 3 - Conguration
E-mail
Interval:
Test E-mail
Account:
This sets the limit for how frequently e-mail notications will
be sent. This can be set from 1 to 65535 seconds.
This will send a test e-mail according to the e-mail settings
you have specied above.
43D-Link DCS-5000L User Manual 43
Page 44

Section 3 - Conguration
FTP
This section allows you to congure your camera to send snapshots and video clips to an FTP server.
Host Name:
Port:
User Name:
Password:
Path:
Passive Mode:
Enable the
uploading of
images to an
FTP server:
Enter the IP address of the FTP server that you will be
connecting to.
Enter the port of the FTP server that you will be connecting
to.
Enter the user name of your FTP server account.
Enter the password of your FTP server account.
Enter the destination path/folder to save les to on the FTP
server.
Enabling passive mode may help you reach your FTP server
if your camera is behind a router protected by a rewall.
Enabling this will allow snapshots to be uploaded in
dierent ways:
• Choosing Always will upload snapshots continuously
based on the Image Frequency specified.
• Choosing Schedule will allow you to schedule when
to start and stop the uploading of snapshots.
• Select Motion/Sound Detection if you would like
the camera to upload images only when motion is
detected.
44D-Link DCS-5000L User Manual 44
Page 45

Section 3 - Conguration
Image
Frequency:
Base File
Name:
File:
Set how frequently you want images to be taken and
uploaded. You can choose to upload by frames per second,
or by seconds per frame.
Set the desired base le name for your snapshots.
Select how you want uploading of snapshots to be handled:
• Overwrite will replace the old snapshot with the new
one. This means you will only have one snapshot that
is updated every time a new one is taken.
• Date/Time Suffix will add the date and time to the
end of the snapshot file name. You can also choose
to make subfolders based on a period of time you
specify to help you organize your snapshots.
• Sequence Number Suffix will add a number to the
end of the snapshot file name up to the number you
specify, after which the oldest files will be overwritten.
Test FTP
Server:
Clicking on the Test button will send a test JPEG snapshot
to the FTP server specied above to make sure that your
settings are correct.
45D-Link DCS-5000L User Manual 45
Page 46

Section 3 - Conguration
Time and Date
This section allows you to congure the settings of the internal system clocks for your camera.
Time Zone:
Synchronize
NTP Server:
Set the Date
and Time
Manually:
Select the time zone for your region from the drop-down
menu.
Enabling this will allow the camera to update its clock
automatically from an NTP server. Select the NTP server
closest to you, and select whether you want to apply
daylight saving corrections.
If Synchronize NTP Server is disabled, you can set the
date and time manually. You can also click on Copy Your
Computer’s Time Settings to automatically set the date
and time based on your computer’s settings.
46D-Link DCS-5000L User Manual 46
Page 47

Section 3 - Conguration
Day/Night Mode
This section allows you to congure when Day and Night modes are used. Day mode uses the infrared cut lter to provide a
corrected color image for times where there is available lighting. Night mode moves the lter out of the way to use all available
light, and turns on the IR LED illuminators to allow for clear black and white video in dark areas with little or no light.
Auto:
Manual:
Always Day
Mode:
Always Night
Mode:
Day Mode
Schedule:
This mode will automatically switch between Day and Night
mode based on the amount of available lighting.
This mode allows you to manually switch between modes
through the Live Video page.
This sets the camera to always use Day mode.
This sets the camera to always use Night mode.
This sets the camera to use Day mode during the times you
specify, and will switch to Night mode outside the times
you specify.
47D-Link DCS-5000L User Manual 47
Page 48

Section 3 - Conguration
Camera Control
This section allows you to congure the pan and tilt operations of your camera. You can specify the lens location for the Home
button, and specify up to 24 pre-set lens locations, allowing you to quickly view these pre-determined areas of the camera’s
range from the Live Video screen.
Pan/Tilt
Wheel:
Set as Home:
Default
Home:
Pan Step:
Tilt Step:
Preset
Position:
Use the directional arrows on the wheel to move the camera
lens through its pan and tilt ranges.
Click this button to set the current lens location as the Home
location. Once set, the camera will return to this location
whenever the Home button in the center of the pan/tilt
wheel is clicked.
Clicking on this button returns the Home location to the
factory default setting.
Select the increment of movement for each press of a pan
(up/down)arrow on the pan/tilt wheel.
Select the increment of movement for each press of a tilt
(left/right) arrow on the pan/tilt wheel.
The camera allows you to specify up to 24 pre-determined
lens positions, which can be used to quickly move the
camera’s view to areas of interest.
• Select the number of the position that you would
like to specify.
• Use the pan/tilt wheel to move the camera’s lens to
the desired preset position.
48D-Link DCS-5000L User Manual 48
Page 49

Section 3 - Conguration
• Enter a Preset Name to help you easily identify the
preset.
• Click on the Set button to save the preset.
• Any pre-saved positions can be cleared by selecting
the desired preset and clicking on the Clear button.
49D-Link DCS-5000L User Manual 49
Page 50

Section 3 - Conguration
Maintenance
Admin
This section allows you to change the administrator’s password and congure the server settings for your camera. You can also
manage the user account(s) that are allowed to access to your camera.
Admin
Password:
Camera Name:
LED Control:
User Access
Control:
Snapshot URL
Authentication:
Add User
Account:
To change the admin password used to log into the web
interface, enter the old password, then enter the new
password and retype it in the next text box, then click Apply.
Specify a name for your camera.
Select Normal to enable the LEDs on the front of the device,
or select O to disable the LED. Disabling the LED function
may be useful if you want to make the camera less obvious.
Select Enable to enable user access control or Disable to
allow only the administrator account to access the camera.
Select Enable to allow access to the current camera
snapshot via the web address indicated.
You can create new users to provide viewing access for your
camera’s video. User accounts will only be able to access
the Live Video section of the web conguration interface,
but cannot access any other parts or change any settings.
To create a new user, enter a user name, password, and
retype the password, then click Add. A maximum of 8 user
accounts can be created.
50D-Link DCS-5000L User Manual 50
Page 51

Section 3 - Conguration
User List:
Displays the account names of authorized users. You can
modify or delete an account by clicking on its modify or
delete icon.
51D-Link DCS-5000L User Manual 51
Page 52

Section 3 - Conguration
System
This section allows you to save and restore your conguration, restore the factory settings, and/or restart the camera.
Save To Local
Hard Drive:
Load From
Local Hard
Drive:
Restore
To Factory
Default:
Reboot The
Device:
Click the Save Conguration button to save the current
camera conguration to your local PC.
To load a previously saved conguration, click the Browse...
button, select your saved conguration le, then click the
Restore Conguration From File button.
Click the Restore Factory Defaults button to reset all
settings back to the factory defaults. Please note that this
will erase any changes you have made to the settings of
the camera.
Click the Reboot the Device button to reboot the camera.
52D-Link DCS-5000L User Manual 52
Page 53

Section 3 - Conguration
Firmware Upgrade
Your current rmware version and date will be displayed on your screen. You may go to the D-Link Support Page to check for
the latest rmware versions available.
To upgrade the rmware on your DCS-5000L, download the latest rmware
from the D-Link Support Page to your local hard drive. Click the Browse...
button and select the rmware le, then click the Upload button to start
the rmware upgrade.
Warning: The rmware upgrade process must not be interrupted or the
camera may be damaged. When upgrading rmware, do not unplug the
camera or your PC, or close your web browser until the process is complete. It
is also highly recommended that you use a wired connection for your camera
and PC when upgrading rmware.
53D-Link DCS-5000L User Manual 53
Page 54

Section 3 - Conguration
Status
Device Info
This section displays all the detailed information about your device and network settings.
54D-Link DCS-5000L User Manual 54
Page 55

Section 3 - Conguration
Active User
This page lists all the active users’ information including the User Name, IP address, and the time that camera access began.
55D-Link DCS-5000L User Manual 55
Page 56

Section 3 - Conguration
Help
This page lists all the topics and links to respective helpful instructions for each feature.
56D-Link DCS-5000L User Manual 56
Page 57

Section 4 - Troubleshooting
Troubleshooting
1. What is Remote Access? How do I enable it?
Remote Access allows you to access your camera from any PC connected to the Internet through a web browser. This lets you
view your camera feed and manage your camera’s settings when you’re away from home.
To enable Remote Access, simply go through the Camera Installation Wizard. You can also download the wizard from: http://
www.mydlink.com/support
After going through the wizard, you should see “Remote Status: Enabled” on the summary page.
If you see Remote Status: Disabled, make sure that:
• the front LED on your camera is lit solid green
• your Internet connection is working
• your router’s LAN & WAN connections are working properly
• your router has UPnP enabled (if your router does not support UPnP, please refer to Appendix A)
• your router can get a public IP address
• your router’s rmware has been upgraded to the latest version
• you have tried rebooting your router by unplugging it, then plugging it back in
After checking the above items, you can click the Retry button to refresh the summary screen to see if Remote Access has
been enabled.
2. What can I do if I forget the password for my camera’s web conguration interface?
If you forget your password, you will need to perform a factory reset of your camera. This process will change all your settings
back to the factory defaults. It is therefore recommended that you make a record of the password for future reference.
To reset your camera, please use an unfolded paperclip to press and hold the RESET button for at least 10 seconds while your
camera is plugged in.
57D-Link DCS-5000L User Manual
Page 58

Section 4 - Troubleshooting
3. The image on the live view is blurry or out of focus, what can I do?
You can manually adjust the focus of the lens by rotating the bezel on the front of the camera (surrounding the lens). While
watching the live view, rotate the bezel until the desired level of focus is achieved.
4. Why don’t the LEDs light up?
The power supply might be faulty. Conrm that you are using the provided DC 12 V power supply for this network camera.
Verify that the power supply is correctly connected. The WPS LED will only turn on if there is a WPS connection present, the
camera may still be functioning correctly even if this LED is not lit. If the camera is functioning normally, the LEDs may have
been disabled. See Admin on page 50 for information about how to enable the LEDs.
5. Why is the camera’s network connection unreliable?
There might be a problem with the network cable. To conrm that the cables are working, PING the address of a known device
on the network. If the cabling is OK and your network is reachable, you should receive a reply similar to the following (…bytes
= 32 time = 2 ms).
Another possible problem may be that the network device such as a hub or switch utilized by the Network Camera is not
functioning properly. Please conrm the power for the devices are well connected and functioning properly.
If you are using a wireless connection to connect the camera, be aware of the range limitations of the wireless N standard.
Most wireless N devices have a maximum indoor range of around 70 metres (230 feet). Also be aware that obstacles such as
walls, oors, doors and other solid objects can have an adverse eect on signal range.
6. Why does a series of broad vertical white lines appear through out the image?
It could be that the image sensor has become overloaded when it has been exposed to bright light such as direct exposure
to sunlight or halogen lights. Reposition the camera into a more shaded area immediately, as prolonged exposure to bright
lights will damage the sensor.
58D-Link DCS-5000L User Manual
Page 59

Section 4 - Troubleshooting
7. The camera is producing noisy images. How can I solve the problem?
The video images might be noisy if the camera is used in a very low light environment. Try switching to night mode if you are
consistently monitoring a low light area.
8. The images are poor quality, how can I improve the image quality?
Make sure that your computer’s display properties are set to at least 6-bit color. Using 16 or 256 colors on your computer will
produce dithering artifacts in the image, making the image look as if it is of poor quality.
You may also need to check your image settings to make sure the brightness, contrast, and other settings are set properly. For
more, refer to Image Setup on page 36.
9. Why are no images available through the Web browser?
ActiveX might be disabled. If you are viewing the images from Internet Explorer make sure ActiveX has been enabled in the
Internet Options menu. You may also need to change the security settings on your browser to allow the ActiveX plug-in to be
installed. Also, check that you have the latest version of Java installed. Java can be downloaded from http://www.java.com
If you are using Internet Explorer with a version number 6 or lower, then you will need to upgrade your Web browser software
in order to view the streaming video transmitted by the Network Camera.
59D-Link DCS-5000L User Manual
Page 60

Appendix A - Technical Specications
Technical Specications
System Requirements
• Microsoft Windows® 10
1
/8/7/Vista/XP, or Mac with OS X
• PC with 1.3 GHz or above and at least 128 MB RAM
• Internet Explorer 7, Firefox 12, Safari 6, or Chrome 20
version with Java installed and enabled
Networking Protocol
• IPV4, ARP, TCP, UDP, ICMP
• DHCP Client
• NTP Client (D-Link)
• DNS Client
• DDNS Client (D-Link)
• SMTP Client
• FTP Client
• HTTP Server
• PPPoE
• UPnP Port Forwarding
• LLTD
Built-In Protocol
• 10/100 BASE-TX Fast Ethernet
• 802.11n/g/b WLAN
Wireless Connectivity
• 802.11n/g/b Wireless with WEP/WPA/WPA2 security
• WPS
2
or higher
Wireless Transmit Output Power (typical)
• 802.11b - 16 dbm
• 802.11g/802.11n - 12 dbm
Reset Button
• Reset to factory default
Video Codecs
• MJPEG
• JPEG for still images
Video Features
• Adjustable image size and quality
• Time stamp and text overlay
• Flip and Mirror
Resolution
• 640 x 480 at up to 20 fps
• 320 x 240 at up to 30 fps
• 160 x 112 at up to 30 fps
Lens
• Focal length: 2.2 mm, F2.4
Sensor
• VGA 1/5 inch CMOS sensor
IR LED
• 8 meter illumination distance with light sensor
1
Edge browser is not supported
2
mydlink Portal only
60D-Link DCS-5000L User Manual
Page 61

Appendix A - Technical Specications
Minimum Illumination
• Color: 1 lux @ F2.4 (Day)
• B/W: 0 lux @ F2.4 (Night)
Viewing Angle
• Horizontal: 57°
• Vertical: 42°
• Diagonal: 68°
Pan/tilt range
• Pan Range: +170° ~ -170° (Total 340°)
• Tilt Range: +95° ~ -25° (Total 120°)
Digital Zoom
• Up to 4x
3A Control
• AGC (Auto Gain Control)
• AWB (Auto White Balance)
Weight
• Device: 292.8 grams (0.65 lbs)
• Mounting Bracket: 60.8 grams (0.13 lbs)
Max Power Consumption
• 4.8 W
Operation Temperature
• 0 ˚C to 40 ˚C (32 ˚F to 104 ˚F)
Storage Temperature
• -25 ˚C to 70 ˚C (-13 ˚F to 158 ˚F)
Humidity
• 20-85% RH non-condensing
Emission (EMI), Safety & Other Certications
• FCC
• CE
• C-Tick
• AES (Auto Electronic Shutter)
Power
• Input: 100-240 V AC, 50/60 Hz
• Output: 5 V DC, 1.5 A
Dimensions (W x D x H)
• Camera Only - 116.4 x 109.1 x 133.6 mm (4.58 x 4.30 x 5.26 inches)
• Camera Including Mounting Bracket - 116.4 x 109.1 x 230.0 mm
(4.58 x 4.30 x 9.06 inches)
• CE LVD
61D-Link DCS-5000L User Manual
Page 62

Appendix B - Regulatory Information
Regulatory Statements
Federal Communication Commission Interference Statement
This equipment has been tested and found to comply with the limits for a Class B digital device, pursuant to Part 15 of the FCC Rules. These limits
are designed to provide reasonable protection against harmful interference in a residential installation. This equipment generates, uses and
can radiate radio frequency energy and, if not installed and used in accordance with the instructions, may cause harmful interference to radio
communications. However, there is no guarantee that interference will not occur in a particular installation. If this equipment does cause harmful
interference to radio or television reception, which can be determined by turning the equipment o and on, the user is encouraged to try to
correct the interference by one of the following measures:
- Reorient or relocate the receiving antenna.
- Increase the separation between the equipment and receiver.
- Connect the equipment into an outlet on a circuit dierent from that to which the receiver is connected.
- Consult the dealer or an experienced radio/TV technician for help.
Non-modications Statement:
Any changes or modications not expressly approved by the party responsible for compliance could void the user’s authority to operate this
equipment.
Caution:
This device complies with Part 15 of the FCC Rules. Operation is subject to the following two conditions:
(1) This device may not cause harmful interference, and (2) this device must accept any interference received, including interference that
may cause undesired operation.
This device and its antenna(s) must not be co-located or operating in conjunction with any other antenna or transmitter except in accordance
with FCC multi-transmitter product procedures. For product available in the USA/Canada market, only channel 1~11 can be operated. Selection
of other channels is not possible.
Note
The country code selection is for non-USA models only and is not available to all USA models. Per FCC regulations, all WiFi product marketed in
the USA must be xed to USA operational channels only.
62D-Link DCS-5000L User Manual
Page 63

Appendix B - Regulatory Information
RF Frequency Requirements
This device is for indoor use only when using all channels in the x.xxx to x.xxx GHz frequency range. High power radars are allocated as primary
users of the x.xxx to x.xxx GHz bands. These radar stations can cause interference with and/or damage this device.
It is restricted to indoor environments only.
IMPORTANT NOTICE:
FCC Radiation Exposure Statement
This equipment complies with FCC radiation exposure limits set forth for an uncontrolled environment. This equipment should be installed and
operated with minimum distance 20 cm between the radiator and your body.
Industry Canada Statement:
This device complies with Industry Canada licence-exempt RSS standard(s). Operation is subject to the following two conditions:
(1) this device may not cause interference, and
(2) this device must accept any interference, including interference that may cause undesired operation of the device.
Le présent appareil est conforme aux CNR d'Industrie Canada applicables aux appareils radio exempts de licence. L'exploitation est autorisée aux
deux conditions suivantes:
(1) l'appareil ne doit pas produire de brouillage, et
(2) l'utilisateur de l'appareil doit accepter tout brouillage radioélectrique subi, même si lebrouillage est susceptible d'en compromettre le
fonctionnement.
(ii) for devices with detachable antenna(s), the maximum antenna gain permitted for devices in the bands 5250-5350 MHz and 5470-5725 MHz
shall be such that the equipment still complies with the e.i.r.p. limit;
(ii) pour les dispositifs munis d'antennes amovibles, le gain maximal d'antenne permis pour les dispositifs utilisant les bandes de 5250 à
5350MHz et de 5470 à 5725 MHz doit être conforme à la limite de la p.i.r.e;
63D-Link DCS-5000L User Manual
Page 64

Appendix B - Regulatory Information
NCC
警 語:
以下警語適用台灣地區
經型式認證合格之低功率射頻電機,非經許可,公司、商號或使用者均不得擅自變更頻率、加大功率或變更原設計之
特性及功能。低功率射頻電機之使用不得影響飛航安全及干擾合法通信;經發現有干擾現象時,應立即停用,並改善
至無干擾時方得繼續使用。前項合法通信,指依電信法規定作業之無線電通信。低功率射頻電機須忍受合法通信或工
業、科學及醫療用電波輻射性電機設備之干擾。
無線傳輸設備 (UNII)
在 5.25-5.35 秭赫頻帶內操作之無線資訊傳輸設備,限於室內使用。無線資訊傳輸設備忍受合法通信之干擾且不得干
擾合法通信;如造成干擾,應立即停用,俟無干擾之虞,始得繼續使用。無線資訊傳設備的製造廠商應確保頻率穩定
性,如依製造廠商使用手冊上所述正常操作,發射的信號應維持於操作頻帶中。
電磁波曝露量MPE標準值(MPE) 1 mW/cm2,送測產品實值為 0 mW/cm
2
64D-Link DCS-5000L User Manual
Page 65

Appendix B - Regulatory Information
European Union:
This device complies with the essential requirements of the R&TTE Directive 1999/5/EC. For more information, please refer to the Declaration of
Conformity.
Notice of Wireless Radio LAN Usage in The European Community:
• At the time of writing this addendum, some countries such as Italy, Greece, Portugal, and Spain have not allowed operation of radio devices
in the 5 GHz bands, although operation of 2.4 GHz radio devices is allowed. Please check with your local authority to conrm.
• This device is restricted to indoor use when operated in the European Community using channels in the 5.15-5.35 GHz band to reduce the
potential for interference.
• This device is a 2.4 GHz wideband transmission system (transceiver), intended for use in all EU member states and EFTA countries, except in
France where restrictive use applies. This device may not be used for setting up outdoor radio links in France and in some areas the RF output
power may be limited to 10 mW EIRP in the frequency range of 2454 –2483.5 MHz. For detailed information the end-user should contact the
national spectrum authority in France.
This equipment may be operated in AL, AD, BE, BG, DK, DE, FI, FR, GR, GW, IS, IT, HR, LI, LU, MT, MK, MD, MC, NL, NO, AT, OL, PT, RO, SM, SE, RS, SK,
ES, CI, HU, CY
Usage Notes:
• To remain in conformance with European National spectrum usage regulations, frequency and channel limitations will be applied on the
products according to the country where the equipment will be deployed.
• This device is restricted from functioning in Ad-hoc mode while operating in 5 GHz. Ad-hoc mode is direct peer-to-peer communication
between two client devices without an Access Point.
• Access points will support DFS (Dynamic Frequency Selection) and TPC (Transmit Power Control) functionality as required when operating in
5 GHz within the EU.
65D-Link DCS-5000L User Manual
Page 66

Appendix B - Regulatory Information
2.4 GHz Wireless Frequency and Channel Operation in EEC Countries:
Region Frequency Band Max output power (EIRP)
Metropolitan 2400 - 2454 MHz 100 mW
Guadeloupe, Martinique, StPierre et
Miquelon, Mayotte
Reunion et Guyane 2400 - 2483.5 MHz 100 mW
Rest of EU community 2420 - 2483.5 MHz 100 mW
Spectrum Regulation MHz, Europa (ETSI) max. EIRP Innenbereich max. EIRP Außenbereich
Europa 2400 - 2483.5 MHz 100 mW 100 mW
2400 - 2454 MHz 100 mW 100 mW
Frankreich
2454 - 2483.5 MHz 100 mW 10 mW
2454 - 2483.5 MHz 100 mW indoor, 10 mW outdoor
R&TTE 1999/5/EC
WLAN 2.4 - 2.4835 GHz
IEEE 802.11b/g/n
66D-Link DCS-5000L User Manual
Page 67

Appendix B - Regulatory Information
European Community Declaration of Conformity:
Česky [Czech]
Dansk [Danish]
Deutsch [German]
Eesti [Estonian]
English
Español [Spanish]
Ελληνική [Greek]
Français [French]
Italiano [Italian]
Latviski [Latvian]
D-Link tímto prohlašuje, že tento <###> je ve shodě se základními požadavky a dalšími příslušnými ustanoveními
směrnice 1999/5/ES.
Undertegnede D-Link erklærer herved, at følgende udstyr <###> overholder de væsentlige krav og øvrige
relevante krav i direktiv 1999/5/EF.
Hiermit erklärt D-Link, dass sich das Gerät <###> in Übereinstimmung mit den grundlegenden Anforderungen und
den übrigen einschlägigen Bestimmungen der Richtlinie 1999/5/EG bendet.
Käesolevaga kinnitab D-Link seadme <###>vastavust direktiivi 1999/5/EÜ põhinõuetele ja nimetatud direktiivist
tulenevatele teistele asjakohastele sätetele.
D-Link hereby, declares that this <###> is in compliance with the essential requirements and other relevant
provisions of Directive 1999/5/EC.
Por medio de la presente D-Link declara que el <###> cumple con los requisitos esenciales y cualesquiera otras
disposiciones aplicables o exigibles de la Directiva 1999/5/CE.
ΜΕ ΤΗΝ ΠΑΡΟΥΣΑ D-Link ΔΗΛΩΝΕΙ ΟΤΙ <###> ΣΥΜΜΟΡΦΩΝΕΤΑΙ ΠΡΟΣ ΤΙΣ ΟΥΣΙΩΔΕΙΣ ΑΠΑΙΤΗΣΕΙΣ ΚΑΙ ΤΙΣ
ΛΟΙΠΕΣ ΣΧΕΤΙΚΕΣ ΔΙΑΤΑΞΕΙΣ ΤΗΣ ΟΔΗΓΙΑΣ 1999/5/ΕΚ.
Par la présente D-Link déclare que l'appareil <###> est conforme aux exigences essentielles et aux autres
dispositions pertinentes de la directive 1999/5/CE.
Con la presente D-Link dichiara che questo <###> è conforme ai requisiti essenziali ed alle altre disposizioni
pertinenti stabilite dalla direttiva 1999/5/CE.
Ar šo D-Link deklarē, ka <###> atbilst Direktīvas 1999/5/EK būtiskajām prasībām un citiem ar to saistītajiem
noteikumiem.
Lietuvių [Lithuanian] Šiuo D-Link deklaruoja, kad šis <###> atitinka esminius reikalavimus ir kitas 1999/5/EB Direktyvos nuostatas.
Nederlands [Dutch]
Malti [Maltese]
Magyar [Hungarian]
Hierbij verklaart D-Link dat het toestel <###> in overeenstemming is met de essentiële eisen en de andere
relevante bepalingen van richtlijn 1999/5/EG.
Hawnhekk, D-Link, jiddikjara li dan <###> jikkonforma mal-ħtiġijiet essenzjali u ma provvedimenti oħrajn relevanti
li hemm d-Dirrettiva 1999/5/EC.
Alulírott, D-Link nyilatkozom, hogy a <###> megfelel a vonatkozó alapvetõ követelményeknek és az 1999/5/EC
irányelv egyéb elõírásainak.
67D-Link DCS-5000L User Manual
Page 68

Appendix B - Regulatory Information
Polski [Polish]
Português [Portuguese]
Slovensko [Slovenian] D-Link izjavlja, da je ta <###> v skladu z bistvenimi zahtevami in ostalimi relevantnimi določili direktive 1999/5/ES.
Slovensky [Slovak] D-Link týmto vyhlasuje, že <###> spĺňa základné požiadavky a všetky príslušné ustanovenia Smernice 1999/5/ES.
Suomi [Finnish]
Niniejszym D-Link oświadcza, że <###> jest zgodny z zasadniczymi wymogami oraz pozostałymi stosownymi
postanowieniami Dyrektywy 1999/5/EC.
D-Link declara que este <###> está conforme com os requisitos essenciais e outras disposições da Directiva
1999/5/CE.
D-Link vakuuttaa täten että <###> tyyppinen laite on direktiivin 1999/5/EY oleellisten vaatimusten ja sitä
koskevien direktiivin muiden ehtojen mukainen.
Warning Statement:
The power outlet should be near the device and easily accessible.
68D-Link DCS-5000L User Manual
Page 69

Appendix B - Regulatory Information
Safety Instructions
Please adhere to the following safety guidelines to help ensure your own personal safety and protect your system from potential damage. Any
acts taken that are inconsistent with ordinary use of the product, including improper testing, etc., and those not expressly approved by D-Link
may result in the loss of product warranty.
Unless expressly approved by an authorized representative of D-Link in writing, you may not and may not permit others to:
• Disassemble or reverse engineer the device or attempt to derive source code (underlying ideas, algorithms, or structure) from the device or
from any other information provided by D-Link, except to the extent that this restriction is expressly prohibited by local law.
• Modify or alter the device.
• Remove from the device any product identication or other notices, including copyright notices and patent markings, if any.
To reduce the risk of bodily injury, electrical shock, re, and damage to the device and other equipment, observe the following precautions:
Power Sources
• Observe and follow service markings.
• Do not push any objects into the openings of your device unless consistent with the authorized operation of the device. Doing so can cause
a re or an electrical shock by shorting out interior components.
• The powering of this device must adhere to the power specications indicated for this product.
• Do not overload wall outlets and/or extension cords as this will increase the risk of re or electrical shock.
• Do not rest anything on the power cord or on the device (unless the device is made and expressly approved as suitable for stacking).
• Position system cables and power cables carefully; route cables so that they cannot be stepped on or tripped over. Be sure that nothing rests
on any cables.
• Operate the device only from the type of external power source indicated on the electrical ratings label.
• To help avoid damaging your device, be sure the voltage selection switch (if provided) on the power supply is set to match the power
available at your location.
• Also be sure that attached devices are electrically rated to operate with the power available in your location.
69D-Link DCS-5000L User Manual
Page 70

Appendix B - Regulatory Information
• Use only approved power cable(s). If you have not been provided a power cable for your device or for any AC -powered option intended for
your device, purchase a power cable that is approved for use in your country and is suitable for use with your device. The power cable must
be rated for the device and for the voltage and current marked on the device's electrical ratings label. The voltage and current rating of the
cable should be greater than the ratings marked on the device.
• To help prevent an electrical shock, plug the device and peripheral power cables into properly grounded electrical outlets. These cables are
equipped with three-prong plugs to help ensure proper grounding. Do not use adapter plugs or remove the grounding prong from a cable.
If you must use an extension cable, use a 3-wire cable with properly grounded plugs.
• Observe extension cable and power strip ratings. Ensure that the total ampere rating of all products plugged into the extension cable or
power strip does not exceed 80 percent of the ampere ratings limit for the extension cable or power strip.
• To help protect your device from sudden, transient increases and decreases in electrical power, use a surge suppressor, line conditioner, or
uninterruptible power supply (UPS).
• Do not modify power cables or plugs. Consult a licensed electrician or your power company for site modications. Always follow your local/
national wiring rules.
• When connecting or disconnecting power to hot-pluggable power supplies, if oered with your device, observe the following guidelines.
• Install the power supply before connecting the power cable to the power supply.
• Unplug the power cable before removing the power supply.
• If the system has multiple sources of power, disconnect power from the device by unplugging all power cables from the power supplies.
Servicing/Disassembling
• Do not service any product except as expressly set forth in your system documentation.
• Opening or removing covers that are marked with the triangular symbol with a lightning bolt may expose you to an electrical shock. Only a
trained service technician should service components inside these compartments.
• To reduce the risk of electrical shock, never disassemble this device. None of its internal parts are user-replaceable; therefore, there is no
reason to access the interior.
• Do not spill food or liquids on your system components, and never operate the device in a wet environment. If the device gets wet, see the
appropriate section in your troubleshooting guide or contact your trained service provider.
• Use the device only with approved equipment.
70D-Link DCS-5000L User Manual
Page 71

Appendix B - Regulatory Information
• Move products with care; ensure that all casters and/or stabilizers are rmly connected to the system. Avoid sudden stops and uneven
surfaces.
Environment
• Do not use this device near water (e.g. near a bathtub, sink, laundry tub, sh tank, in a wet basement or near a swimming pool).
• Do not use this device in areas with high humidity.
• This device must not be subjected to water or condensation.
• Keep your device away from radiators and heat sources. Also, do not block cooling vents.
Cleaning
• Always unplug the power before cleaning this device.
• Do not use liquid or aerosol cleaners of any kind. Use only compressed air that is recommended for electronic devices.
• Use a dry cloth for cleaning.
Protecting Against Electrostatic Discharge
Static electricity can harm delicate components inside your system. To prevent static damage, discharge static electricity from your body before
you touch any of the electronic components, such as the microprocessor. You can do so by periodically touching an unpainted metal surface on
the chassis.
You can also take the following steps to help prevent damage from electrostatic discharge (ESD):
1. When unpacking a static-sensitive component from its shipping carton, do not remove the component from the antistatic packing
material until you are ready to install the component in your system. Just before unwrapping the antistatic packaging, be sure to discharge
static electricity from your body.
2. When transporting a sensitive component, rst place it in an antistatic container or packaging.
3. Handle all sensitive components in a static-safe area. If possible, use antistatic oor pads, workbench pads, and an antistatic grounding
strap.
Environmental
This product may contain a battery. Recycle or dispose of batteries in accordance with the battery manufacturer's instructions and local/national
disposal and recycling regulations. For more information, please refer to the warranty guide.
71D-Link DCS-5000L User Manual
Page 72

Appendix B - Regulatory Information
Disposing of and Recycling Your Product
ENGLISH EN
This symbol on the product or packaging means that according to local laws and regulations this product should be not be disposed
of in household waste but sent for recycling. Please take it to a collection point designated by your local authorities once it has
reached the end of its life, some will accept products for free. By recycling the product and its packaging in this manner you help
to conserve the environment and protect human health.
D-Link and the Environment
At D-Link, we understand and are committed to reducing any impact our operations and products may have on the environment. To minimise
this impact D-Link designs and builds its products to be as environmentally friendly as possible, by using recyclable, low toxic materials in both
products and packaging.
D-Link recommends that you always switch o or unplug your D-Link products when they are not in use. By doing so you will help to save energy
and reduce CO2 emissions.
To learn more about our environmentally responsible products and packaging please visit www.dlinkgreen.com.
DEUTSCH DE
Dieses Symbol auf dem Produkt oder der Verpackung weist darauf hin, dass dieses Produkt gemäß bestehender örtlicher Gesetze
und Vorschriften nicht über den normalen Hausmüll entsorgt werden sollte, sondern einer Wiederverwertung zuzuführen ist. Bringen
Sie es bitte zu einer von Ihrer Kommunalbehörde entsprechend amtlich ausgewiesenen Sammelstelle, sobald das Produkt das Ende
seiner Nutzungsdauer erreicht hat. Für die Annahme solcher Produkte erheben einige dieser Stellen keine Gebühren. Durch ein auf
diese Weise durchgeführtes Recycling des Produkts und seiner Verpackung helfen Sie, die Umwelt zu schonen und die menschliche
Gesundheit zu schützen.
D-Link und die Umwelt
D-Link ist sich den möglichen Auswirkungen seiner Geschäftstätigkeiten und seiner Produkte auf die Umwelt bewusst und fühlt sich verpichtet,
diese entsprechend zu mindern. Zu diesem Zweck entwickelt und stellt D-Link seine Produkte mit dem Ziel größtmöglicher Umweltfreundlichkeit
her und verwendet wiederverwertbare, schadstoarme Materialien bei Produktherstellung und Verpackung.
D-Link empehlt, Ihre Produkte von D-Link, wenn nicht in Gebrauch, immer auszuschalten oder vom Netz zu nehmen. Auf diese Weise helfen
Sie, Energie zu sparen und CO2-Emissionen zu reduzieren.
Wenn Sie mehr über unsere umweltgerechten Produkte und Verpackungen wissen möchten, nden Sie entsprechende Informationen im Internet
unter www.dlinkgreen.com.
72D-Link DCS-5000L User Manual
Page 73

Appendix B - Regulatory Information
FRANÇAIS FR
Ce symbole apposé sur le produit ou son emballage signie que, conformément aux lois et règlementations locales, ce produit ne
doit pas être éliminé avec les déchets domestiques mais recyclé. Veuillez le rapporter à un point de collecte prévu à cet eet par les
autorités locales; certains accepteront vos produits gratuitement. En recyclant le produit et son emballage de cette manière, vous
aidez à préserver l’environnement et à protéger la santé de l’homme.
D-Link et l’environnement
Chez D-Link, nous sommes conscients de l'impact de nos opérations et produits sur l'environnement et nous engageons à le réduire. Pour limiter
cet impact, D-Link conçoit et fabrique ses produits de manière aussi écologique que possible, en utilisant des matériaux recyclables et faiblement
toxiques, tant dans ses produits que ses emballages.
D-Link recommande de toujours éteindre ou débrancher vos produits D-Link lorsque vous ne les utilisez pas. Vous réaliserez ainsi des économies
d’énergie et réduirez vos émissions de CO2.
Pour en savoir plus sur les produits et emballages respectueux de l’environnement, veuillez consulter le www.dlinkgreen.com.
ESPAÑOL ES
Este símbolo en el producto o el embalaje signica que, de acuerdo con la legislación y la normativa local, este producto no se debe
desechar en la basura doméstica sino que se debe reciclar. Llévelo a un punto de recogida designado por las autoridades locales una
vez que ha llegado al n de su vida útil; algunos de ellos aceptan recogerlos de forma gratuita. Al reciclar el producto y su embalaje
de esta forma, contribuye a preservar el medio ambiente y a proteger la salud de los seres humanos.
D-Link y el medio ambiente
En D-Link, comprendemos y estamos comprometidos con la reducción del impacto que puedan tener nuestras actividades y nuestros productos
en el medio ambiente. Para reducir este impacto, D-Link diseña y fabrica sus productos para que sean lo más ecológicos posible, utilizando
materiales reciclables y de baja toxicidad tanto en los productos como en el embalaje.
D-Link recomienda apagar o desenchufar los productos D-Link cuando no se estén utilizando. Al hacerlo, contribuirá a ahorrar energía y a reducir
las emisiones de CO2.
Para obtener más información acerca de nuestros productos y embalajes ecológicos, visite el sitio www.dlinkgreen.com.
73D-Link DCS-5000L User Manual
Page 74

Appendix B - Regulatory Information
ITALIANO IT
La presenza di questo simbolo sul prodotto o sulla confezione del prodotto indica che, in conformità alle leggi e alle normative locali,
questo prodotto non deve essere smaltito nei riuti domestici, ma avviato al riciclo. Una volta terminato il ciclo di vita utile, portare il
prodotto presso un punto di raccolta indicato dalle autorità locali. Alcuni questi punti di raccolta accettano gratuitamente i prodotti
da riciclare. Scegliendo di riciclare il prodotto e il relativo imballaggio, si contribuirà a preservare l'ambiente e a salvaguardare la
salute umana.
D-Link e l'ambiente
D-Link cerca da sempre di ridurre l'impatto ambientale dei propri stabilimenti e dei propri prodotti. Allo scopo di ridurre al minimo tale impatto,
D-Link progetta e realizza i propri prodotti in modo che rispettino il più possibile l'ambiente, utilizzando materiali riciclabili a basso tasso di
tossicità sia per i prodotti che per gli imballaggi.
D-Link raccomanda di spegnere sempre i prodotti D-Link o di scollegarne la spina quando non vengono utilizzati. In questo modo si contribuirà
a risparmiare energia e a ridurre le emissioni di anidride carbonica.
Per ulteriori informazioni sui prodotti e sugli imballaggi D-Link a ridotto impatto ambientale, visitate il sito all'indirizzo www.dlinkgreen.com.
NEDERLANDS NL
Dit symbool op het product of de verpakking betekent dat dit product volgens de plaatselijke wetgeving niet mag worden
weggegooid met het huishoudelijk afval, maar voor recyclage moeten worden ingeleverd. Zodra het product het einde van de
levensduur heeft bereikt, dient u het naar een inzamelpunt te brengen dat hiertoe werd aangeduid door uw plaatselijke autoriteiten,
sommige autoriteiten accepteren producten zonder dat u hiervoor dient te betalen. Door het product en de verpakking op deze
manier te recyclen helpt u het milieu en de gezondheid van de mens te beschermen.
D-Link en het milieu
Bij D-Link spannen we ons in om de impact van onze handelingen en producten op het milieu te beperken. Om deze impact te beperken,
ontwerpt en bouwt D-Link zijn producten zo milieuvriendelijk mogelijk, door het gebruik van recycleerbare producten met lage toxiciteit in
product en verpakking.
D-Link raadt aan om steeds uw D-Link producten uit te schakelen of uit de stekker te halen wanneer u ze niet gebruikt. Door dit te doen bespaart
u energie en beperkt u de CO2-emissies.
Breng een bezoek aan www.dlinkgreen.com voor meer informatie over onze milieuverantwoorde producten en verpakkingen.
74D-Link DCS-5000L User Manual
Page 75

Appendix B - Regulatory Information
POLSKI PL
Ten symbol umieszczony na produkcie lub opakowaniu oznacza, że zgodnie z miejscowym prawem i lokalnymi przepisami
niniejszego produktu nie wolno wyrzucać jak odpady czy śmieci z gospodarstwa domowego, lecz należy go poddać procesowi
recyklingu. Po zakończeniu użytkowania produktu, niektóre odpowiednie do tego celu podmioty przyjmą takie produkty
nieodpłatnie, dlatego prosimy dostarczyć go do punktu zbiórki wskazanego przez lokalne władze. Poprzez proces recyklingu i
dzięki takiemu postępowaniu z produktem oraz jego opakowaniem, pomogą Państwo chronić środowisko naturalne i dbać o
ludzkie zdrowie.
D-Link i środowisko
D-Link podchodzimy w sposób świadomy do ochrony otoczenia oraz jesteśmy zaangażowani w zmniejszanie wpływu naszych działań i produktów
na środowisko naturalne. W celu zminimalizowania takiego wpływu rma D-Link konstruuje i wytwarza swoje produkty w taki sposób, aby były
one jak najbardziej przyjazne środowisku, stosując do tych celów materiały nadające się do powtórnego wykorzystania, charakteryzujące się
małą toksycznością zarówno w przypadku samych produktów jak i opakowań.
Firma D-Link zaleca, aby Państwo zawsze prawidłowo wyłączali z użytku swoje produkty D-Link, gdy nie są one wykorzystywane. Postępując w
ten sposób pozwalają Państwo oszczędzać energię i zmniejszać emisje CO2.
Aby dowiedzieć się więcej na temat produktów i opakowań mających wpływ na środowisko prosimy zapoznać się ze stroną Internetową www.
dlinkgreen.com.
ČESKY CZ
Tento symbol na výrobku nebo jeho obalu znamená, že podle místně platných předpisů se výrobek nesmí vyhazovat do komunálního
odpadu, ale odeslat k recyklaci. Až výrobek doslouží, odneste jej prosím na sběrné místo určené místními úřady k tomuto účelu.
Některá sběrná místa přijímají výrobky zdarma. Recyklací výrobku i obalu pomáháte chránit životní prostředí i lidské zdraví.
D-Link a životní prostředí
Ve společnosti D-Link jsme si vědomi vlivu našich provozů a výrobků na životní prostředí a snažíme se o minimalizaci těchto vlivů. Proto své
výrobky navrhujeme a vyrábíme tak, aby byly co nejekologičtější, a ve výrobcích i obalech používáme recyklovatelné a nízkotoxické materiály.
Společnost D-Link doporučuje, abyste své výrobky značky D-Link vypnuli nebo vytáhli ze zásuvky vždy, když je nepoužíváte. Pomůžete tak šetřit
energii a snížit emise CO2.
Více informací o našich ekologických výrobcích a obalech najdete na adrese www.dlinkgreen.com.
75D-Link DCS-5000L User Manual
Page 76

Appendix B - Regulatory Information
MAGYAR HU
Ez a szimbólum a terméken vagy a csomagoláson azt jelenti, hogy a helyi törvényeknek és szabályoknak megfelelően ez a termék
nem semmisíthető meg a háztartási hulladékkal együtt, hanem újrahasznosításra kell küldeni. Kérjük, hogy a termék élettartamának
elteltét követően vigye azt a helyi hatóság által kijelölt gyűjtőhelyre. A termékek egyes helyeken ingyen elhelyezhetők. A termék és
a csomagolás újrahasznosításával segíti védeni a környezetet és az emberek egészségét.
A D-Link és a környezet
A D-Linknél megértjük és elkötelezettek vagyunk a műveleteink és termékeink környezetre gyakorolt hatásainak csökkentésére. Az ezen
hatás csökkentése érdekében a D-Link a lehető leginkább környezetbarát termékeket tervez és gyárt azáltal, hogy újrahasznosítható, alacsony
károsanyag-tartalmú termékeket gyárt és csomagolásokat alkalmaz.
A D-Link azt javasolja, hogy mindig kapcsolja ki vagy húzza ki a D-Link termékeket a tápforrásból, ha nem használja azokat. Ezzel segít az energia
megtakarításában és a széndioxid kibocsátásának csökkentésében.
Környezetbarát termékeinkről és csomagolásainkról további információkat a www.dlinkgreen.com weboldalon tudhat meg.
NORSK NO
Dette symbolet på produktet eller forpakningen betyr at dette produktet ifølge lokale lover og forskrifter ikke skal kastes sammen
med husholdningsavfall, men leveres inn til gjenvinning. Vennligst ta det til et innsamlingssted anvist av lokale myndigheter når
det er kommet til slutten av levetiden. Noen steder aksepteres produkter uten avgift. Ved på denne måten å gjenvinne produktet
og forpakningen hjelper du å verne miljøet og beskytte folks helse.
D-Link og miljøet
Hos D-Link forstår vi oss på og er forpliktet til å minske innvirkningen som vår drift og våre produkter kan ha på miljøet. For å minimalisere denne
innvirkningen designer og lager D-Link produkter som er så miljøvennlig som mulig, ved å bruke resirkulerbare, lav-toksiske materialer både i
produktene og forpakningen.
D-Link anbefaler at du alltid slår av eller frakobler D-Link-produkter når de ikke er i bruk. Ved å gjøre dette hjelper du å spare energi og å redusere
CO2-utslipp.
For mer informasjon angående våre miljøansvarlige produkter og forpakninger kan du gå til www.dlinkgreen.com.
76D-Link DCS-5000L User Manual
Page 77

Appendix B - Regulatory Information
DANSK DK
Dette symbol på produktet eller emballagen betyder, at dette produkt i henhold til lokale love og regler ikke må bortskaes som
husholdningsaald, mens skal sendes til genbrug. Indlever produktet til et indsamlingssted som angivet af de lokale myndigheder,
når det er nået til slutningen af dets levetid. I nogle tilfælde vil produktet blive modtaget gratis. Ved at indlevere produktet og dets
emballage til genbrug på denne måde bidrager du til at beskytte miljøet og den menneskelige sundhed.
D-Link og miljøet
Hos D-Link forstår vi og bestræber os på at reducere enhver indvirkning, som vores aktiviteter og produkter kan have på miljøet. For at minimere
denne indvirkning designer og producerer D-Link sine produkter, så de er så miljøvenlige som muligt, ved at bruge genanvendelige materialer
med lavt giftighedsniveau i både produkter og emballage.
D-Link anbefaler, at du altid slukker eller frakobler dine D-Link-produkter, når de ikke er i brug. Ved at gøre det bidrager du til at spare energi og
reducere CO2-udledningerne.
Du kan nde ere oplysninger om vores miljømæssigt ansvarlige produkter og emballage på www.dlinkgreen.com.
SUOMI FI
Tämä symboli tuotteen pakkauksessa tarkoittaa, että paikallisten lakien ja säännösten mukaisesti tätä tuotetta ei pidä hävittää
yleisen kotitalousjätteen seassa vaan se tulee toimittaa kierrätettäväksi. Kun tuote on elinkaarensa päässä, toimita se lähimpään
viranomaisten hyväksymään kierrätyspisteeseen. Kierrättämällä käytetyn tuotteen ja sen pakkauksen autat tukemaan sekä ympäristön
että ihmisten terveyttä ja hyvinvointia.
D-Link ja ympäristö
D-Link ymmärtää ympäristönsuojelun tärkeyden ja on sitoutunut vähentämään tuotteistaan ja niiden valmistuksesta ympäristölle mahdollisesti
aiheutuvia haittavaikutuksia. Nämä negatiiviset vaikutukset minimoidakseen D-Link suunnittelee ja valmistaa tuotteensa mahdollisimman
ympäristöystävällisiksi käyttämällä kierrätettäviä, alhaisia pitoisuuksia haitallisia aineita sisältäviä materiaaleja sekä tuotteissaan että niiden
pakkauksissa.
Suosittelemme, että irrotat D-Link-tuotteesi virtalähteestä tai sammutat ne aina, kun ne eivät ole käytössä. Toimimalla näin autat säästämään
energiaa ja vähentämään hiilidioksiidipäästöjä.
Lue lisää ympäristöystävällisistä D-Link-tuotteista ja pakkauksistamme osoitteesta www.dlinkgreen.com.
77D-Link DCS-5000L User Manual
Page 78

Appendix B - Regulatory Information
SVENSKA SE
Den här symbolen på produkten eller förpackningen betyder att produkten enligt lokala lagar och föreskrifter inte skall kastas i
hushållssoporna utan i stället återvinnas. Ta den vid slutet av dess livslängd till en av din lokala myndighet utsedd uppsamlingsplats,
vissa accepterar produkter utan kostnad. Genom att på detta sätt återvinna produkten och förpackningen hjälper du till att bevara
miljön och skydda människors hälsa.
D-Link och miljön
På D-Link förstår vi och är fast beslutna att minska den påverkan våra verksamheter och produkter kan ha på miljön. För att minska denna påverkan
utformar och bygger D-Link sina produkter för att de ska vara så miljövänliga som möjligt, genom att använda återvinningsbara material med
låg gifthalt i både produkter och förpackningar.
D-Link rekommenderar att du alltid stänger av eller kopplar ur dina D-Link produkter när du inte använder dem. Genom att göra detta hjälper
du till att spara energi och minska utsläpp av koldioxid.
För mer information om våra miljöansvariga produkter och förpackningar www.dlinkgreen.com.
PORTUGUÊS PT
Este símbolo no produto ou embalagem signica que, de acordo com as leis e regulamentações locais, este produto não deverá ser
eliminado juntamente com o lixo doméstico mas enviado para a reciclagem. Transporte-o para um ponto de recolha designado pelas
suas autoridades locais quando este tiver atingido o m da sua vida útil, alguns destes pontos aceitam produtos gratuitamente. Ao
reciclar o produto e respectiva embalagem desta forma, ajuda a preservar o ambiente e protege a saúde humana.
A D-Link e o ambiente
Na D-Link compreendemos e comprometemo-nos com a redução do impacto que as nossas operações e produtos possam ter no ambiente.
Para minimizar este impacto a D-Link concebe e constrói os seus produtos para que estes sejam o mais inofensivos para o ambiente possível,
utilizando meteriais recicláveis e não tóxicos tanto nos produtos como nas embalagens.
A D-Link recomenda que desligue os seus produtos D-Link quando estes não se encontrarem em utilização. Com esta acção ajudará a poupar
energia e reduzir as emissões de CO2.
Para saber mais sobre os nossos produtos e embalagens responsáveis a nível ambiental visite www.dlinkgreen.com.
78D-Link DCS-5000L User Manual
 Loading...
Loading...