Page 1

DCS-3220
2-Way Audio Internet Camera
with Digital Zoom
Manual
Version 1.10
Building Networks for People
(10/04/04)
Page 2

Contents
Contents of Package.......................................................................................3
Introduction......................................................................................................4
Features and Benefits .....................................................................................4
Connections ....................................................................................................6
Hardware Installation .......................................................................................8
Installation Wizard...........................................................................................9
Installation Wizard Screen ............................................................................14
Enabling UPnP for Windows XP/Me..............................................................1 7
Installing IP surveillance Software .................................................................21
Testing the DCS-3220 ...................................................................................25
Security .........................................................................................................26
Using and Configuring the DCS-3220 with a NAT Router .............................27
Using the DCS-3220 with an Internet Browser..............................................33
Record Snapshots to your FTP server with Motion Detection.......................59
Using IP surveillance Software......................................................................63
Installing IP surveillance Software .....................................................63
Launcher ..........................................................................................68
Monitor Program................................................................................71
Scheduling.........................................................................................96
Playback Program............................................................................104
Schedule Video Recording with Motion Detection .......................................119
Appendix......................................................................................................122
Frequently Asked Questions............................................................122
How to PING Your IP Address..........................................................125
Reset and Restore ..........................................................................126
I/O Connector ..................................................................................127
Adjusting the Camera’s Focus ........................................................131
Replacing the Lens..........................................................................132
Technical Specifications ..................................................................133
Contacting Technical Support .....................................................................135
Time Zone Table ..........................................................................................136
Warranty......................................................................................................138
Registration .................................................................................................141
2
Page 3

Package Contents
D-Link DCS-3220 Internet Camera
Power Adapter
Installation software and manual on CD
Quick Installation Guide
Camera Stand
Category 5 Ethernet Cable
If any of the above items are missing, please contact your reseller.
Note: Using a power supply with a different voltage than the one included with the
DCS-3220 will cause damage and void the warranty for this product.
Minimum System Requirements:
Internet Explorer 6.x Internet Web Browser
CPU: Pentium 4, 1.7GHz or above
(Pentium 4, 2.8GHz plus processor with 512MB memory and a
32MB video card is required for multiple camera viewing and
recording in IP Surveillance)
Memory Size: 128MB
VGA card resolution: 800 x 600 or above
3
Page 4
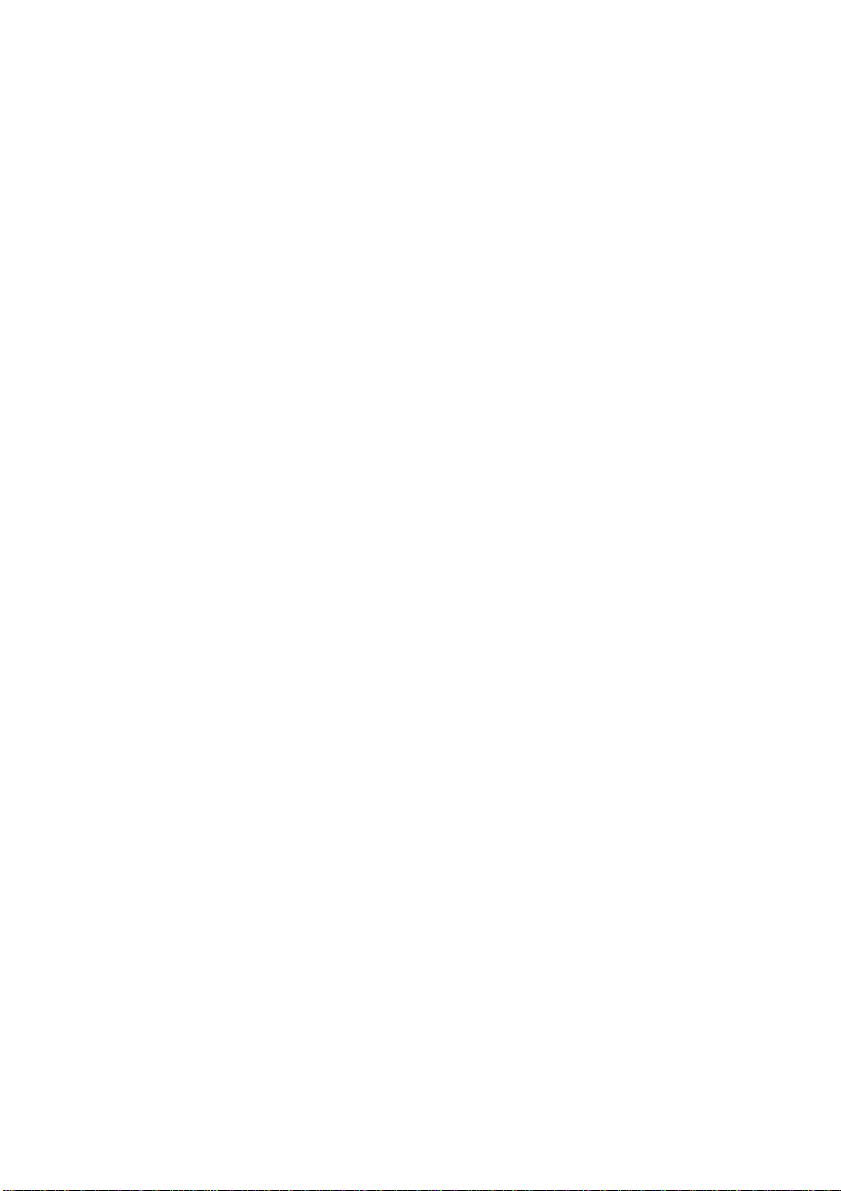
Introduction
The D-Link SECURICAM Network
surveillance system that connects to an Ethernet, Fast Ethernet or broadband
Internet connection to provide remote high-quality video, 2-way audio
surveillance, and 4x digital zoom
a conventional PC Camera because it is a stand-alone system with a built-in
CPU and Web server providing a low-cost solution capable of solving demanding
security and home/office monitoring needs. The DCS-3220 can be accessed
remotely, and controlled, from any PC or notebook computer over the Internet
from anywhere in the world. Simple installation procedures, along with the built-
in Web-based interface offers easy integration to your network environments.
Features and Benefits
The SECURICAM NetworkTM DCS-3220 Internet Camera is a stand-alone
system requiring no special hardware or software such as PC frame grabber
cards. All that is required is a computer with Internet Explorer Web browser
(version 5.x or above). Just plug in the camera and view the picture from your
Internet Camera with a valid IP Address.
CCD Sensor
The DCS-3220 comes standard with a high quality CCD sensor that is superior
to a CMOS type sensor. The fixed focus glass lens will facilit ate the use of the
DCS-3220 providing crystal clear and sharp images. You can view up to
30 frames
2
per second of live motion video with 380 TV lines of resolution.
TM
DCS-3220 Internet Camera is a full featured
1
. The DCS-3220 Internet Camera differs from
Broad Range of Applications
With today’s high-speed Internet services, the Internet Camera can provide the
ideal solution for live video images and audio over the Intranet and Internet for
remote monitoring. The DCS-3220 allows remote access from your Internet
Explorer Web browser for live image viewing with audio and allows the
administrator to manage and control the Internet Camera anywhere and any
time in the world. Apply the Internet Camera to monitor various objects and
places such as homes, offices, banks, hospitals, child-care centers, amusement
parks and other varieties of industrial and public monitoring. The Internet Camera
can also be used for intruder detection with its motion-detection mode, capture
still images and video images for archiving and many more applications such
as sending images to an FTP server or configuring for E-mail alerts. The DCS-
3220 features 2-way audio with a built-in microphone that lets you remotely
monitor and record audio. With the addition of optional speakers (not included),
you can have 2-way audio communication with the people you are viewing. The
DCS-3220 also features 4x digital zoom for closer viewing.
1
4x digital zoom enlarges an image by magnifying the pixels in a selected portion of the image by 4 times.
2
Actual frame rate will vary due to network traffic, compression rate, frame rate, and lighting.
4
Page 5
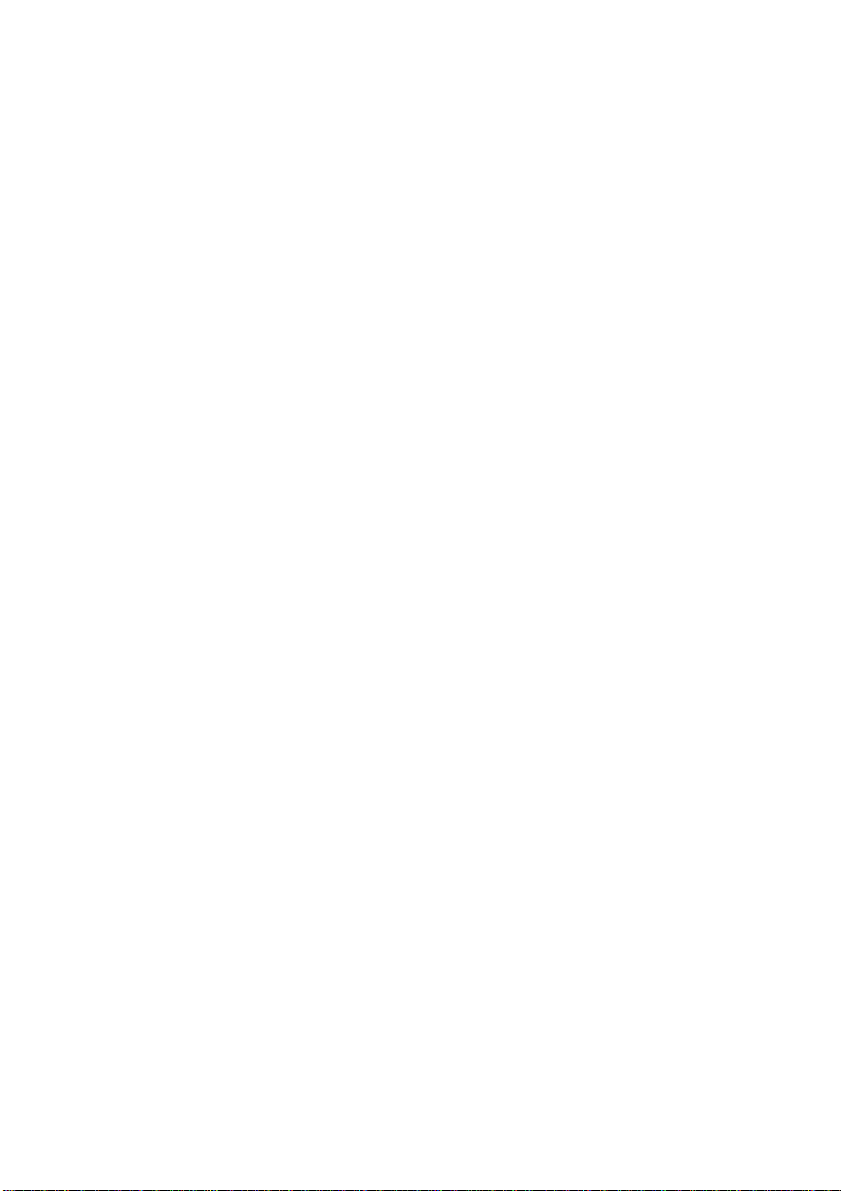
Features & Benefits (continued)
Supports a Variety of Protocols
Supporting TCP/IP networking, SMTP e-mail, HTTP and other Internet related
protocols, the DCS-3220 can be integrated easily into other Internet/Intranet
applications because of its standards-based features. The camera also supports
TM
UPnP
naming format rather than an IP address. UPnPTM will allow users of Windows
XP and Me to install the camera using Plug-and-Play technology.
Web Configuration
Using the Internet Explorer Web browser, administrators can configure and
manage the Internet Camera directly from its own Web page via the Intranet or
the Internet. Up to 20 user names and passwords are permitted, with privilege
settings controlled by the administrator .
Powerful Surveillance and Remote Monitoring Utility
The powerful IP surveillance software application assigns an administrator
with a pre-defined user ID and password who can modify the Internet Camera
settings from the remote site via an Intranet or the Internet. Administrators are
allowed to monitor the image, record the image to a hard drive, and take
snapshots.
and DDNS. DDNS allows the camera to use an easier to remember
Connection to External Devices
Supporting auxiliary Input/Output connectors, you can connect the Internet
Camera to a variety of external devices such as IR-sensors, switches and alarm
relays. Combined with programmable alarming facilities, you can develop a variety
of security applications that are triggered on alarm-based events. The Internet
Camera provides an industry standard in/out external connector for connectivity .
Note: Use of audio or video equipment for recording the image or voice of a
person without their knowledge and consent is prohibited in certain states or
jurisdictions. Nothing herein represents a warranty or representation that the
D-Link product provided herein is suitable for the end-user’s intended use under
the applicable laws of his or her state. D-Link disclaims any liability whatsoever
for any end-user use of the D-Link product, which fails to comply with applicable
state, local, or federal laws.
5
Page 6
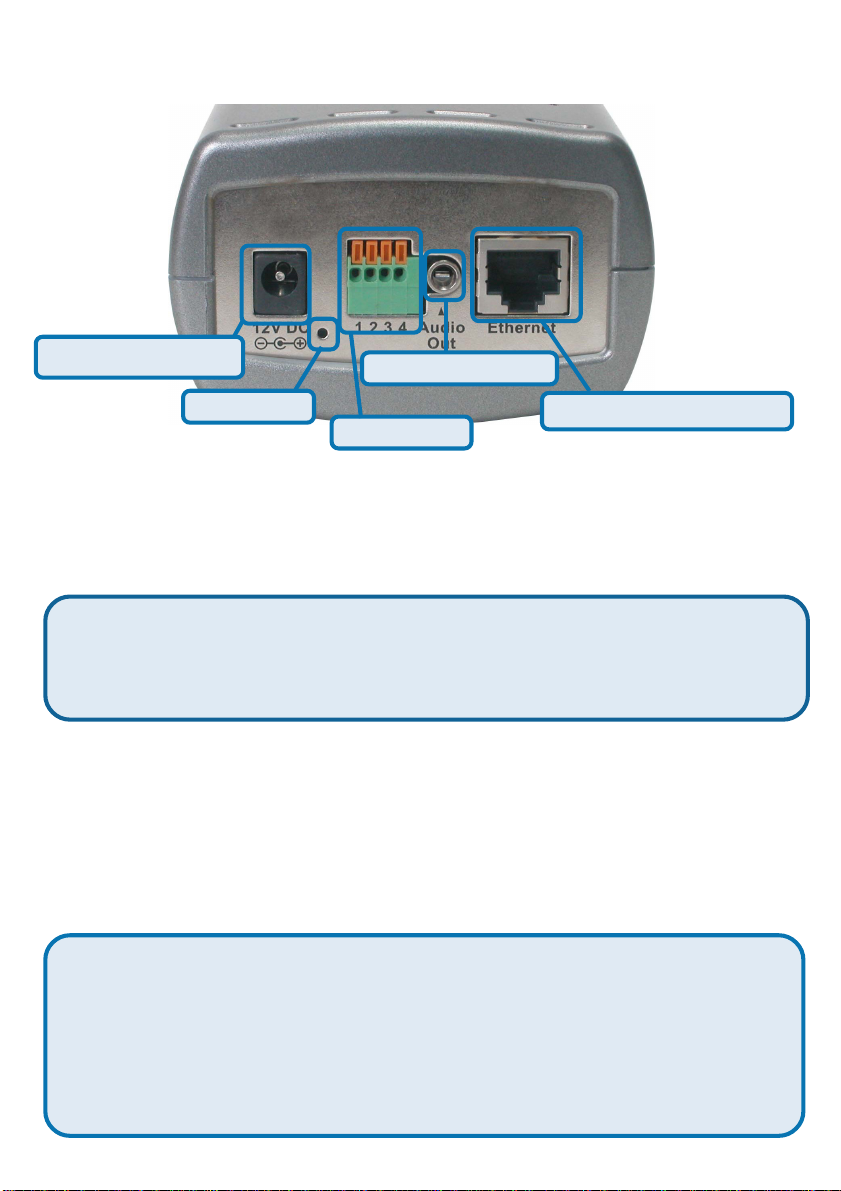
Connections
DC Power Connector
Reset Button
Audio Out Connector
Ethernet Cable Connector
I/O Connector
Ethernet Cable Connector
The DCS-3220 back panel features an RJ-45 connector for connections to
10Base-T Ethernet cabling or 100Base-TX Fast Ethernet cabling. This network
port supports the NWay protocol, allowing the Internet Camera to automatically
detect or negotiate the transmission speed of the network.
The Ethernet cable included with the DCS-3220 Internet Camera is a
Category 5 “straight through” cable. This is the recommended cable type
when the camera is connected to a 100 Mbps Fast Ethernet network hub or
switch.
DC Power Connector
The DC power input connector is located on the DCS-3220 Internet Camera’s
back panel and is labeled DC 12V with a single socket to supply power to the
Internet Camera.
Reset Button
.
Reset will be initiated when the reset button is pressed once and held until the
Power LED flashes through its cycle twice
A reset to factory defaults will be initiated when the reset button is pressed
continuously for 5 seconds or when the Power LED changes from green to
red for 2 cycles. (For example you will see the LED turn to red twice, release
the reset button when the LED turns red the second time). The Power LED
will begin to flash indicating that the Internet Camera’s settings are reverting
back to the factory settings, then turn back to green. To reset the camera,
press the reset button once, and the LED will flash to orange.
6
Page 7

Connections (continued)
I/O Connector
The DCS-3220 provides a terminal block with two pairs of connectors situated
on the back panel. One pair is for input and the other is for output. The I/O
connectors provide the physical interface to send and receive digital signals to
a variety of external alarm devices. Please refer to the appendix in this
manual for detailed information.
Audio Out Connector
The DCS-3220 provides an Audio Out connector to be used for 2-way audio.
Speakers (not included) may be connected to the camera to provide audio for
2-way conversations with those you are viewing.
Bottom Panel
Socket for stand
Attachment socket for the Camera Stand
Located on the bottom panel of the DCS-3220, the socket is used to connect
the camera stand to the Internet Camera by attaching the screw head on the
camera stand to the Internet Camera.
Power LED
LED stands for Light-Emitting Diode.
The Power LED is positioned on the right side of the Internet Camera lens. As
soon as the power adapter is connected to the Internet camera the power LED
will flash red and green several times, the DCS-3220 is conducting a
self-test. Upon passing the self-test the LED will turn green to indicate a good
connection to an Ethernet port or red to indicate no connection has been made.
7
Page 8
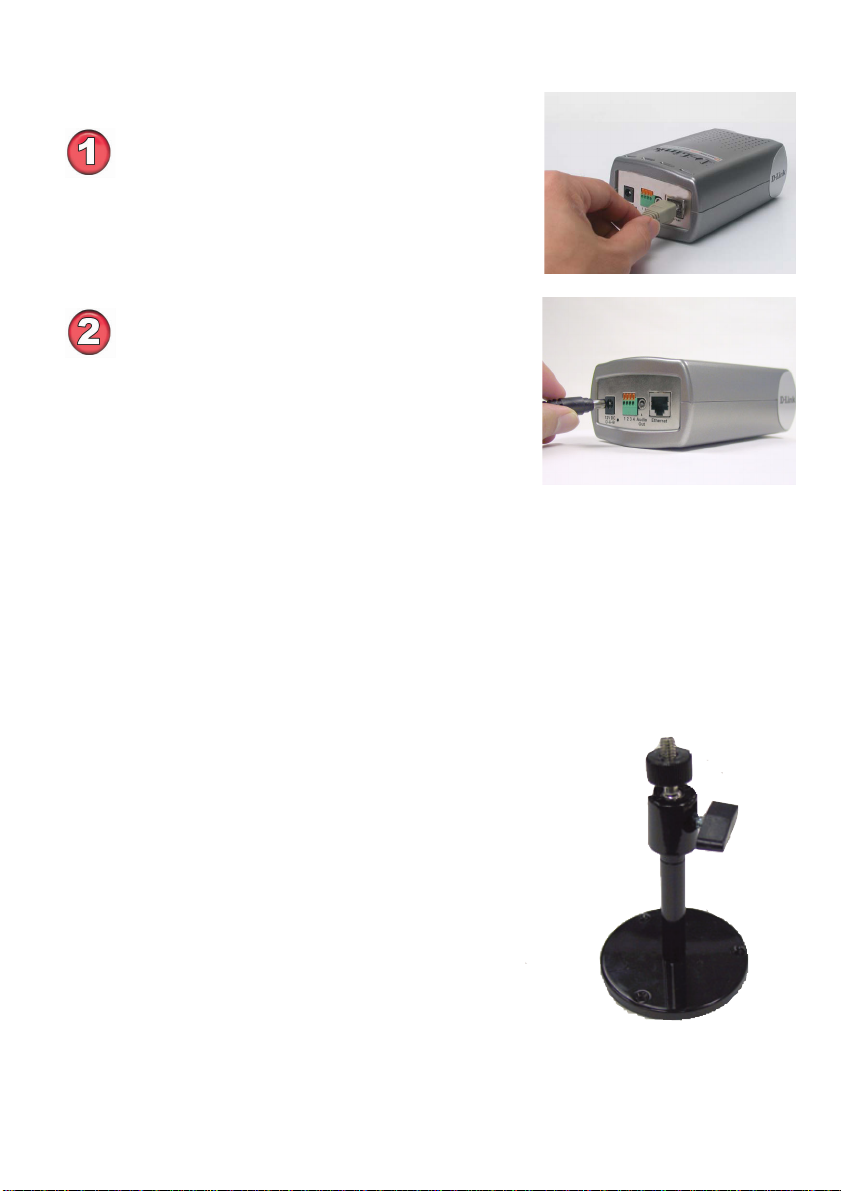
Hardware Installation
Connect an Ethernet cable
Connect an Ethernet cable to the network
cable connector located on the DCS-3220’s
back panel and attach it to the network.
Attach the external power supply
Attach the external power supply to the DC
power input connector located on the
DCS-3220’s back panel labeled 12VDC
and connect the other end to your wall outlet.
When you have a proper connection, the LED will turn from red to green. The
light may cycle on and off and your computer may show an intermittent loss of
connectivity , this is normal until you have configured your Internet Camera.
Attaching the Internet Camera to the Camera Stand
The Internet Camera comes with a camera
stand with a swivel ball screw head that
can be attached to the Internet Camera
bottom socket cavity. Attach the camera
stand to the Internet Camera and station it
for your application. There are holes
located in the base of the camera stand
allowing the Internet Camera to be mounted
to the ceiling, or any wall securely .
8
Page 9
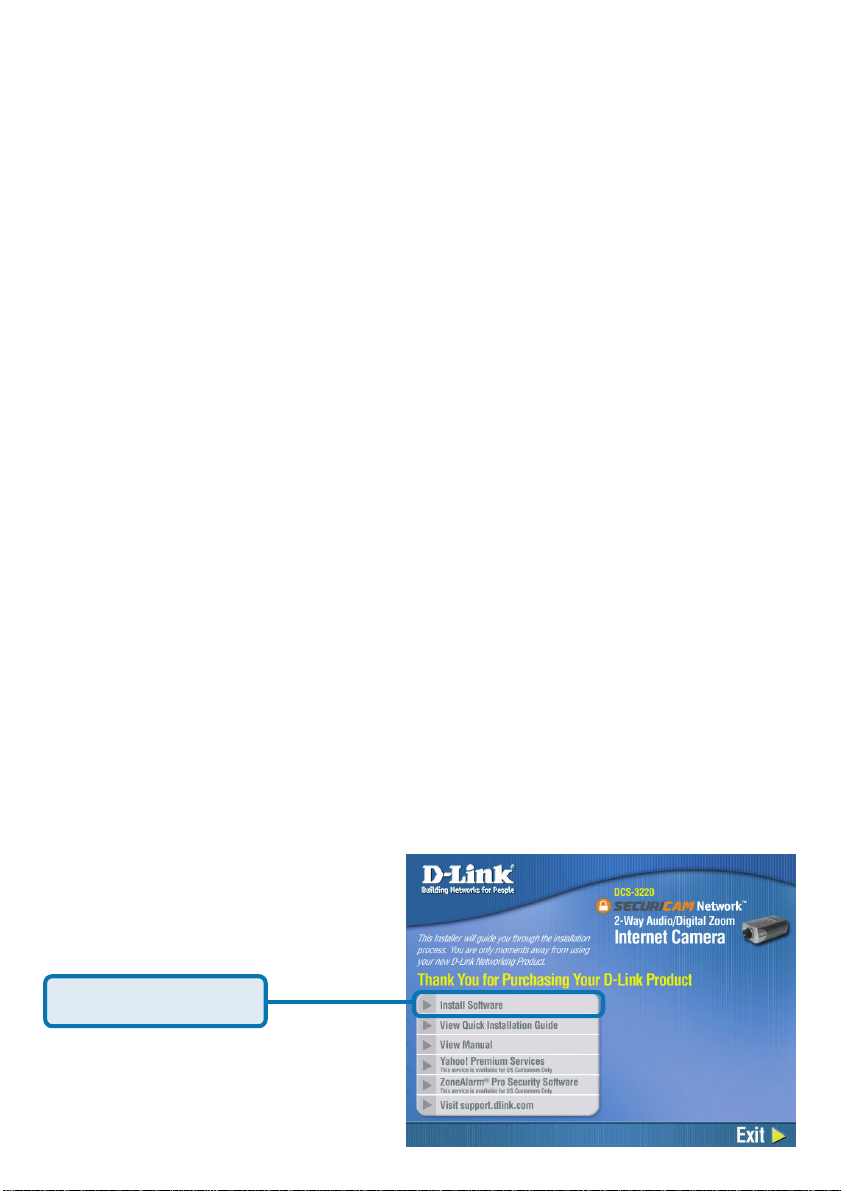
Installation Wizard
After you have successfully completed the hardware installation of the DCS3220 Internet Camera, it is necessary to install software to configure and operate
the camera. The first step is to install the Installation Wizard from the CD.
Installation Wizard will allow you to configure the Internet Camera to your
network
After the Installation Wizard software program is completed, you will have an
operating and controllable Internet Camera. From your Internet Explorer Web
browser you will be able to access the video and sound from the Internet camera.
The camera has a built-in Web server . This Web server will allow the camera to
access the Internet without being attached to a computer and permits users to
view the video and audio remotely .
After running the Installation Wizard, you will be able to operate the DCS-3220
and view the camera remotely through Internet Explorer 6.x or above.
However it is necessary to install the IP surveillance software from the enclosed
CD to create a truly powerful monitoring and surveillance system. The following
section will show in detail the installation of the Installation Wizard and the IP
surveillance software.
Installing the Installation Wizard program
Insert the CD that is included with the DCS-3220 Internet Camera. The
DCS-3220 installation menu will start up automatically from the CD. If the CD
does not start up automatically (the Windows operating system can turn this
function off, for example), go to Start > Run > Type D:\Autorun (if D:\ is your
cd-rom drive) to access the installation menu shown below:
Click Install Software.
9
Page 10
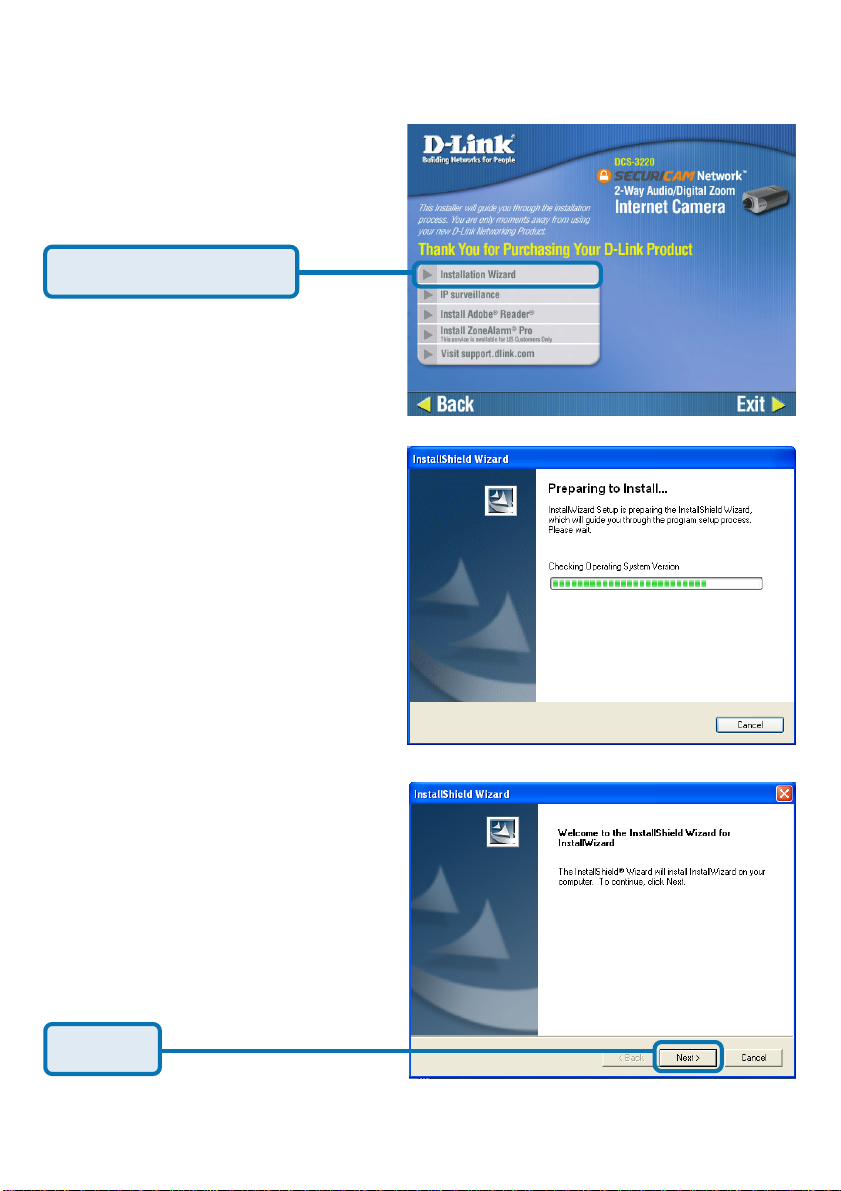
Installation Wizard (continued)
Click Installation Wizard.
Please wait while the
InstallShield Wizard
prepares to install.
Click Next.
10
Page 11
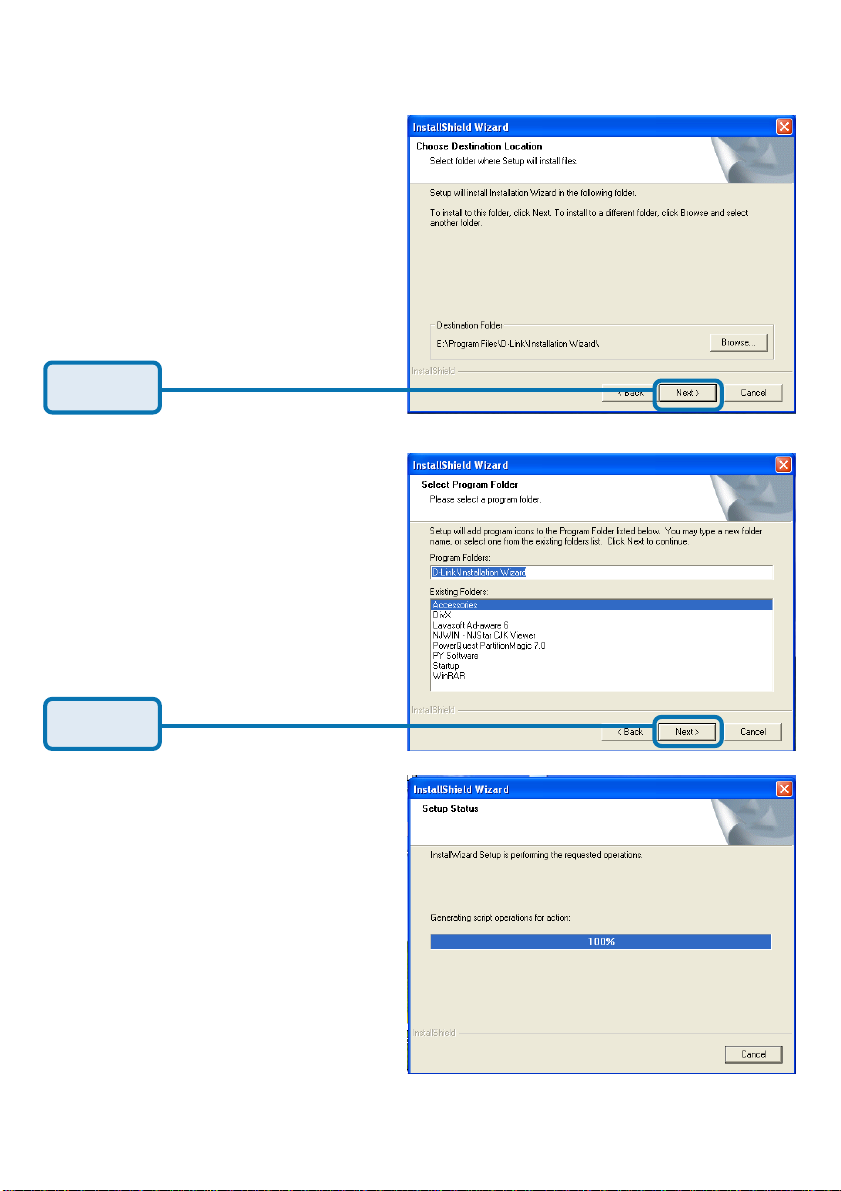
Installation Wizard (continued)
The InstallShield will install in
the following folder. T o install
into a different folder, click
Browse and select another
folder.
Click Next.
Select the Program folder
that Setup will add program
icons to. Y ou may type a new
folder name, or select one
from the existing folders list.
Click Next.
Please wait while the
Installation Wizard is
installed.
11
Page 12
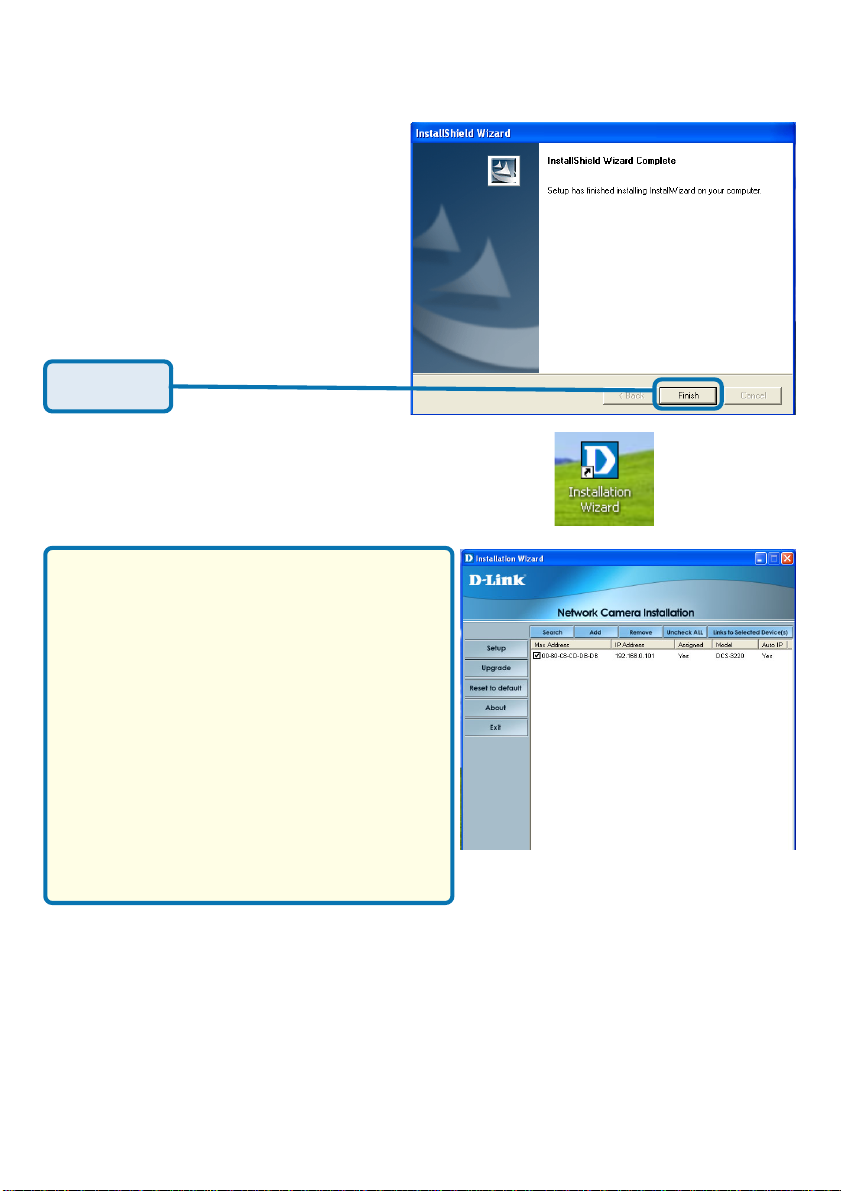
Installation Wizard (continued)
Installation is now complete.
Click Finish.
To access the Installation Wizard
screen, click on the Installation
Wizard Icon on your desktop.
The opening Installation Wizard screen
will appear and show a MAC address of
the DCS-3220 and an IP Address (which
may or may not be correct depending on
what you have your DCS-3220 connected
to). If you have a DHCP* server on your
network, there will be a valid IP Address
displayed here, indicated by a “Yes”
under the assigned column.
*A DHCP server is a device that supplies
IP Addresses to its clients that are on the
same network.
IMPORTANT:
A hardware reset of the Internet Camera may be required if the Installation
Wizard cannot find the camera. To accomplish this reset, lightly insert a paper
clip (or a similar sized tool) into the reset hole on the back of the camera (see
page 6 for the location of the reset hole). The LED on the front of the camera
will begin blinking orange. When it stops the blinking cycle continue to hold in
the reset button until a second cycle of blinking red and green lights indicates a
second reset cycle has completed. This will take approximately 5-7 seconds.
12
Page 13
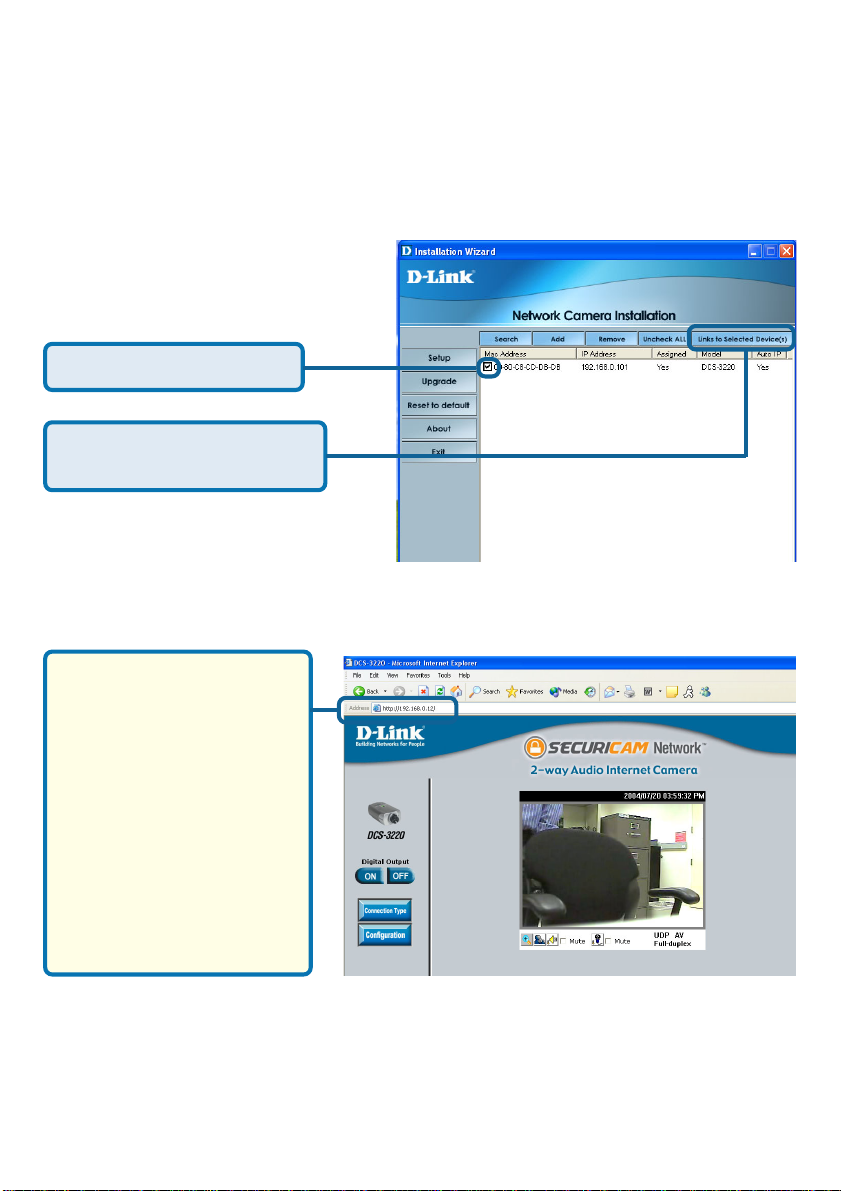
Installation Wizard (continued)
The Installation Wizard will now show a MAC address for the DCS-3220 and
an IP address. This IP address may not be correct at this step in the installation
until you see “Y es” under the assigned column. The camera is now automatically
configured with an IP address consistent to the device it is connected to.
Select the MAC address.
Click on the Link to Selected
Devices button.
For more information regarding the functions of this screen, see the following
section titled “Installation Wizard Screen.”
After you click on the Link
to Selected Devices
button, Installation
Wizard will automatically
open your Internet
browser to the IP
Address of the DCS-
3220, in this example it is:
http://192.168.0.12. Y our
DCS-3220 may have a
different IP Address.
You have now completed the Setup Wizard and are ready to use your
camera! You can also continue to the section titled “Installing IP
surveillance Software” (P. 21) to install the IP surveillance software before you begin to use the DCS-3220.
13
Page 14

Installation Wizard Screen
The following options are available on the Installation Wizard screen by clicking
on the corresponding tab:
Search -
Click to search for any available
cameras to connect to the network.
Add -
Click to manually add a camera to
the network. A window will appear,
prompting you to enter the camera’s
IP address or domain name. A
second window will appear,
prompting you to enter the port
number.
Remove -
Click to remove the selected camera(s) from the network.
Uncheck All -
Click to uncheck all selected cameras.
Links to Selected Devices -
Click to link all selected devices to the network.
Setup -
On the initial Setup Screen you can
configure System and Date/Time
settings for each camera. Click
Next to configure Network settings
for the camera.
System Settings -
Enter a Camera Name and create
a Root password for the camera.
Date/Time Settings -
Enter the Date and Time for each
camera. These settings can also be
configured on the Tools > System
screen (page 51) when configuring
the camera via a Web browser.
14
Page 15
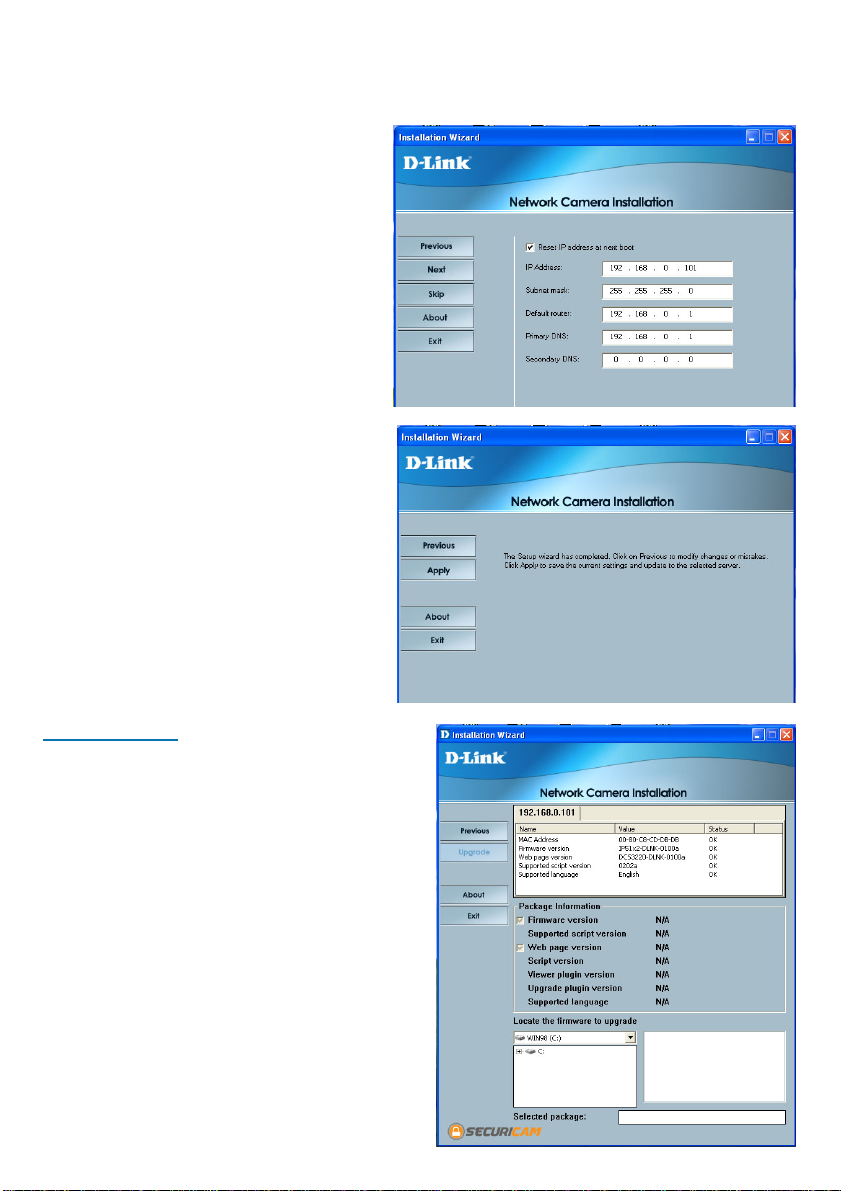
Installation Wizard Screen (continued)
Network Settings -
Here users can configure the
Network Settings for the camera.
Enter the IP address, Subnet mask,
Default router IP , Primary DNS, and
Secondary DNS. Automatically , the
option to reset IP address at boot is
selected. If you would like to save
your IP address settings, make sure
to uncheck this box. These settings
can also be configured on the
Advanced > Network screen
(page 37) when configuring the
camera via a Web Browser.
Click Next and then Apply to save
the configured settings. Users can
click Previous to modify changes
or mistakes.
Upgrade -
The upgrade window allows users
to upload a saved firmware file. If
the firmware is older than that
currently on the camera, a screen
will appear indicating so and
prompting the user to confirm the
upload.
Package Information -
This displays information about the
firmware and plugin currently
installed on the camera.
15
Page 16

Installation Wizard Screen (continued)
Locate the Firmware to Upgrade -
Indicate the location of the firmware to be uploaded to the camera.
Selected Package -
This displays the file name of the firmware selected for upload.
Reset to Default -
Click the Reset to Default tab to reset the camera’s settings to factory defaults.
About -
Click About to display the current
version and date.
Exit -
Click the Exit tab to exit the Installation Wizard screen.
16
Page 17
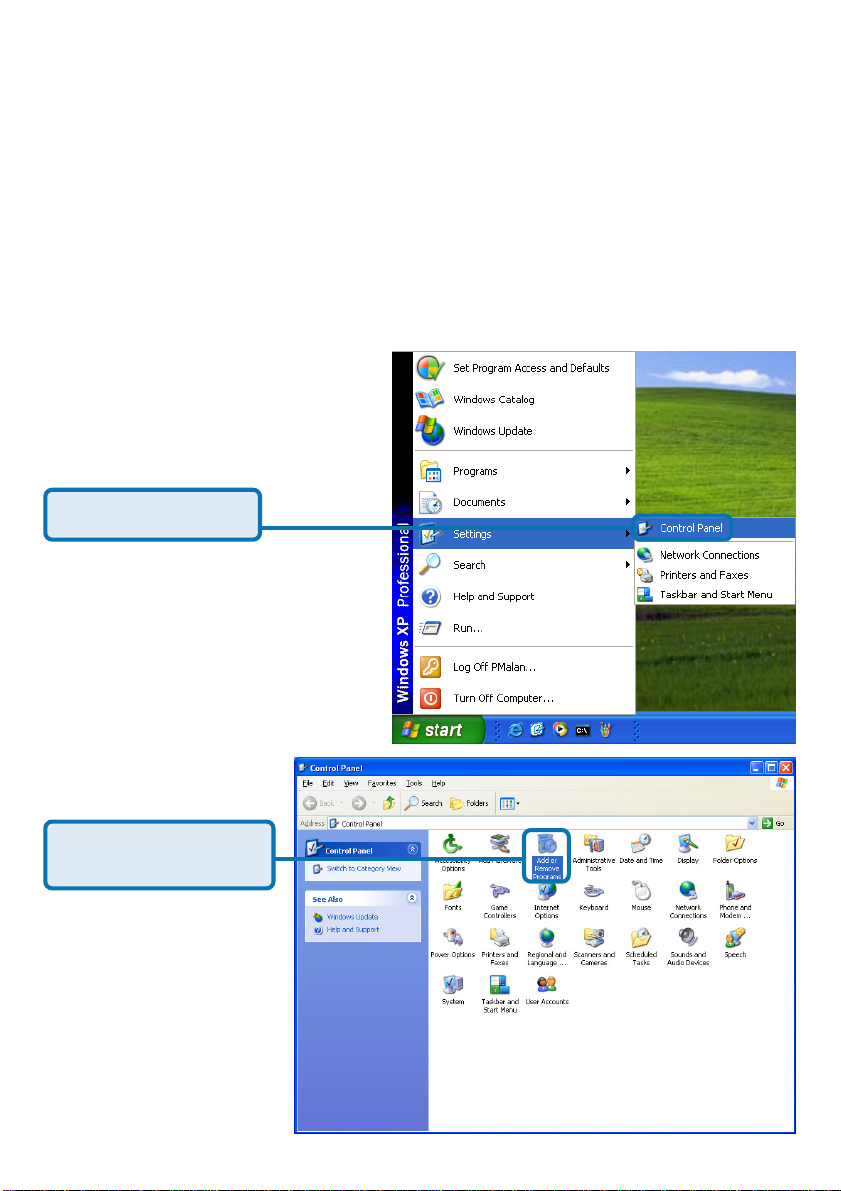
Enabling UPnP for Windows XP/Me
UPnP is short for Universal Plug and Play, which is a networking architecture
that provides compatibility among networking equipment, software, and
peripherals. The DCS-3220 is a UPnP enabled Internet camera. If your operating
system is UPnP enabled, the device will be easier to configure. If you do not
want to use the UPnP functionality , it can be disabled by unchecking the Enabled
DDNS check box on the DDNS/UPnP settings page under “Advanced” in the
configuration menu. Use the following steps to enable UPnP (Universal Plug
and Play) settings only if you are running Windows XP/Me. If you are running
Windows 98/2000, UPnP is not available.
Go to Start >Settings.
Click Control Panel.
Click Add or Remove
Programs.
17
Page 18
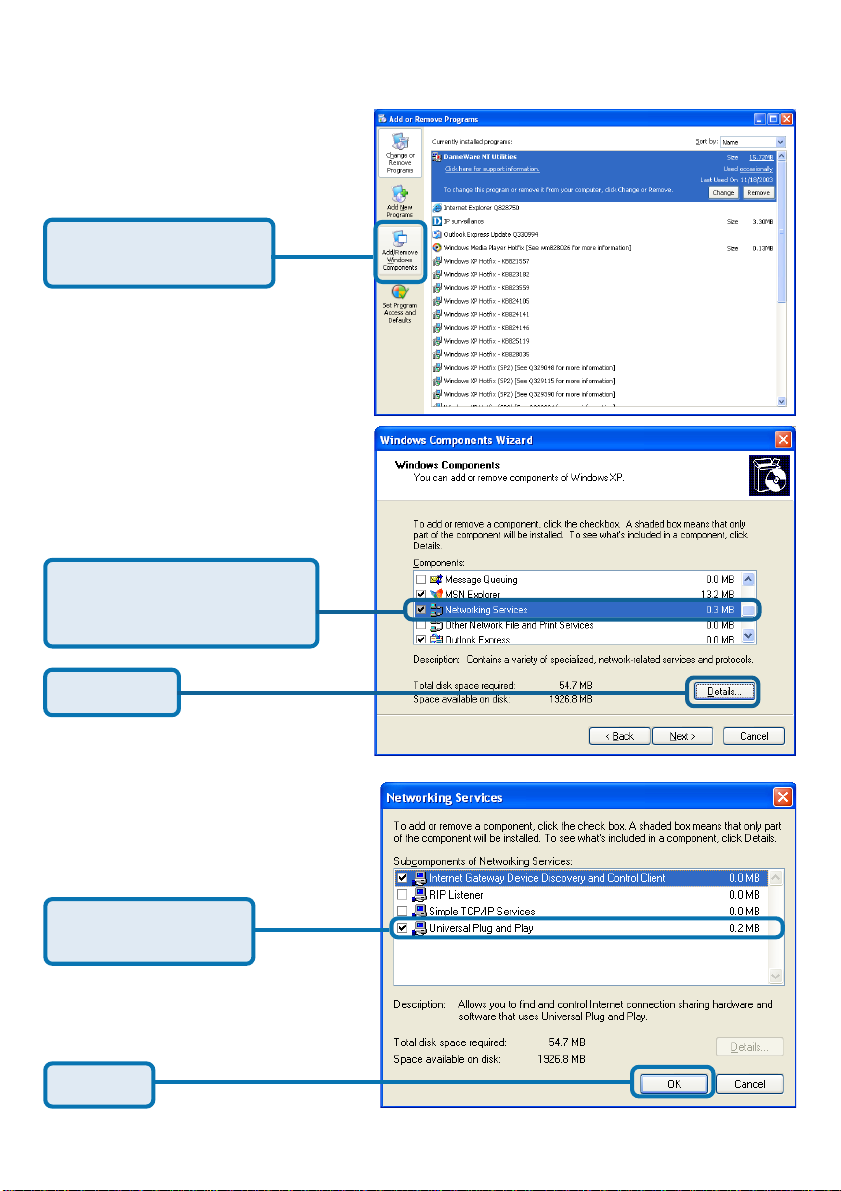
Enabling UPnP for Windows XP/Me
(continued)
Click Add/Remove
Windows Components.
The following screen will
appear:
Select Networking Services
(Communications in Windows
Me).
Click Details.
Select Universal
Plug and Play.
Click Ok.
18
Page 19

Enabling UPnP for Windows XP/Me
(continued)
Click Next.
Please wait while Setup
configures the components.
Click Finish.
19
Page 20
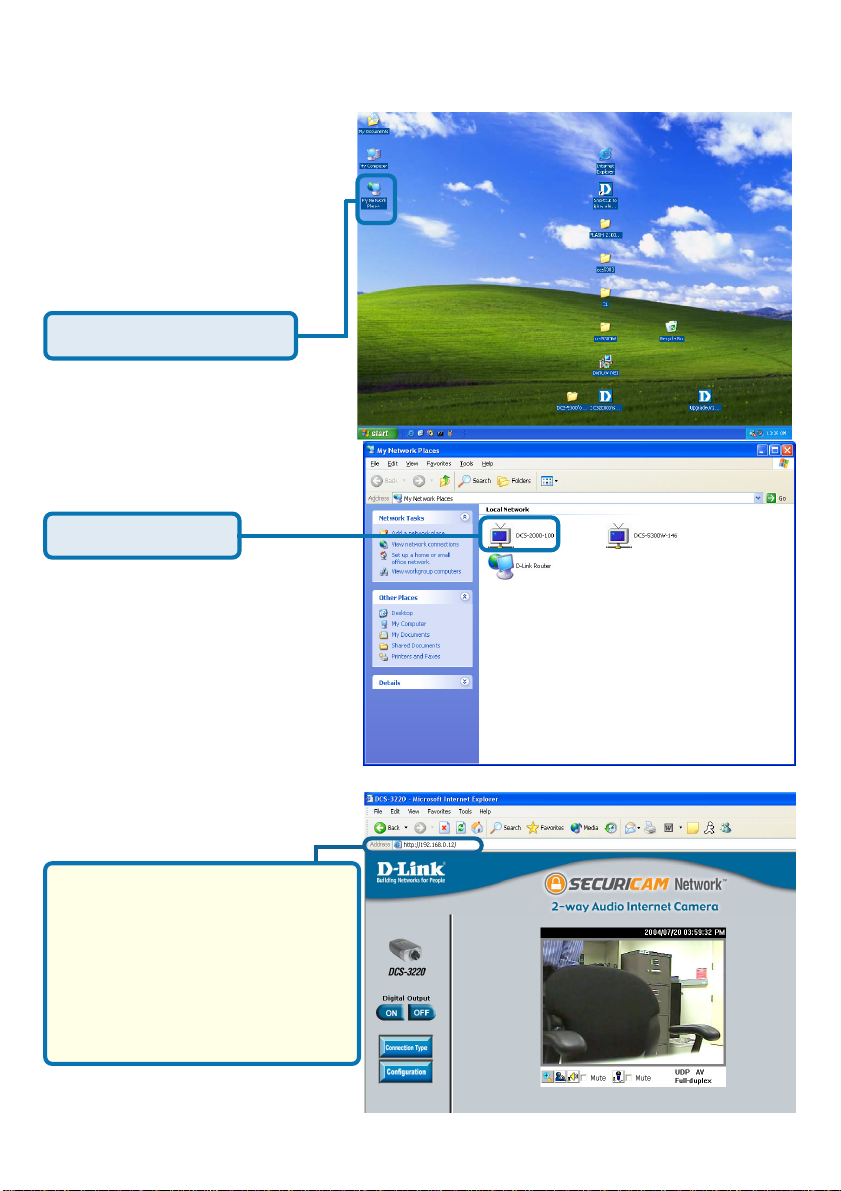
Enabling UPnP for Windows XP/Me
(continued)
To view your DCS-3220
Internet Camera in an Internet
browser, go to your Desktop
and click My Network
Places.
Click My Network Places.
Click DCS-3220-100.
The last three digits (100),
represent the fourth octet of your
Internet Camera’s IP address
(in this example, 198.168.0.100).
After you click on the DCS-3220-
100 icon, your Internet browser
will automatically be opened to
the IP Address of the DCS-3220,
in this example it is: http://
192.168.0.12. Your DCS-3220
may have a different IP Address.
(Note: Screen shots are taken in Windows XP, similar screens will appear in Windows Me.)
20
Page 21

Installing IP surveillance Software
The IP surveillance software on the CD included with the DCS-3220 Internet
Camera converts the DCS-3220 into a powerful, yet flexible, surveillance system
for home or business, with these features:
Real-time Monitoring
Video Recording to hard disk
High quality video
High compression ratio
Maximum of 16 cameras with different monitor layouts
Smart playback
Triggered event browsing
Fast database searching
Configurable automated alarms
Account password protection
Scheduled recording for each camera
Email / FTP snapshot
A VI file export
Motion detection for each camera
T o install the IP surveillance software, click on Install IP surveillance Sof tware
on the CD included with the Internet Camera. The Welcome screen appears:
Click Next.
21
Page 22
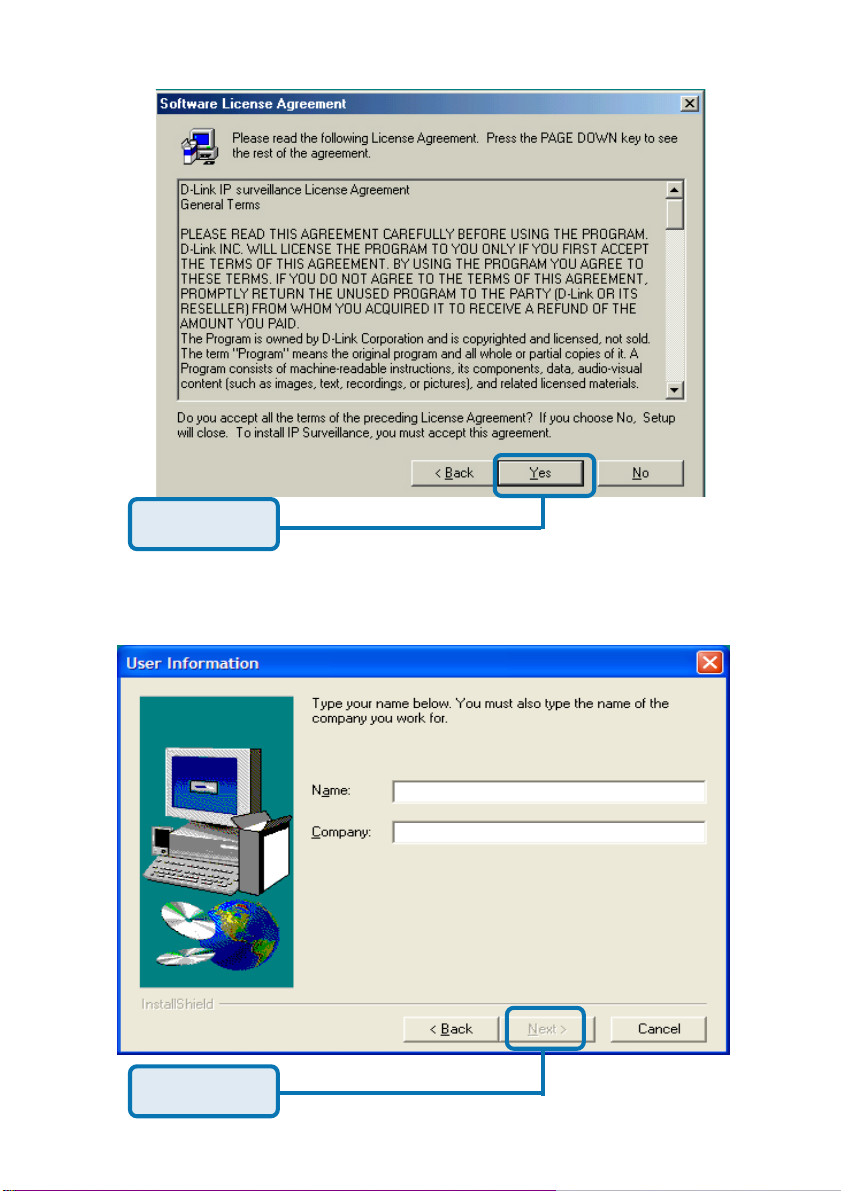
Installing IP surveillance Software (continued)
Click Yes.
Please read the Software Licensing Agreement and click yes if you wish to
accept the agreement. Click “No” to exit the installation.
Click Next.
Enter your name and company information and click “Next.”
22
Page 23
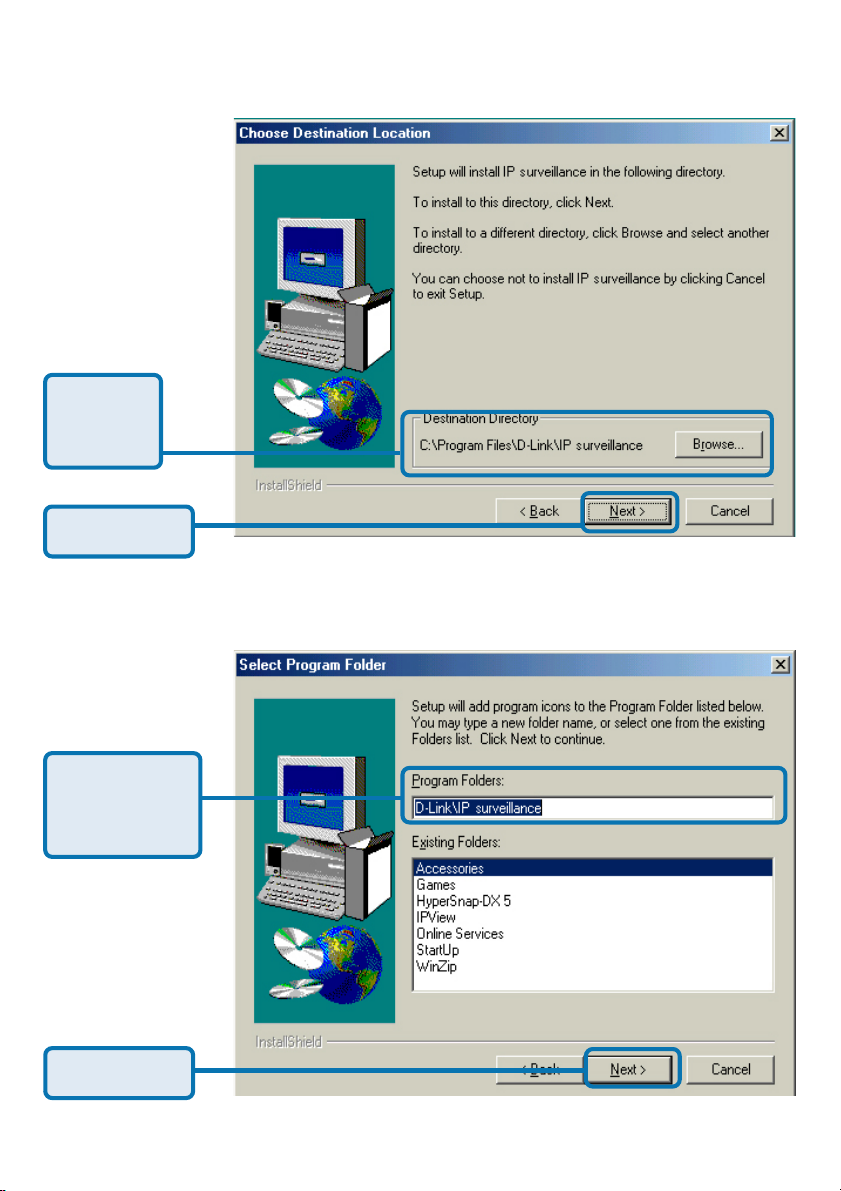
Installing IP surveillance Software (continued)
Select the
destination
directory.
Click Next.
Select the
program folder
the software will
be installed into.
Click Next.
23
Page 24
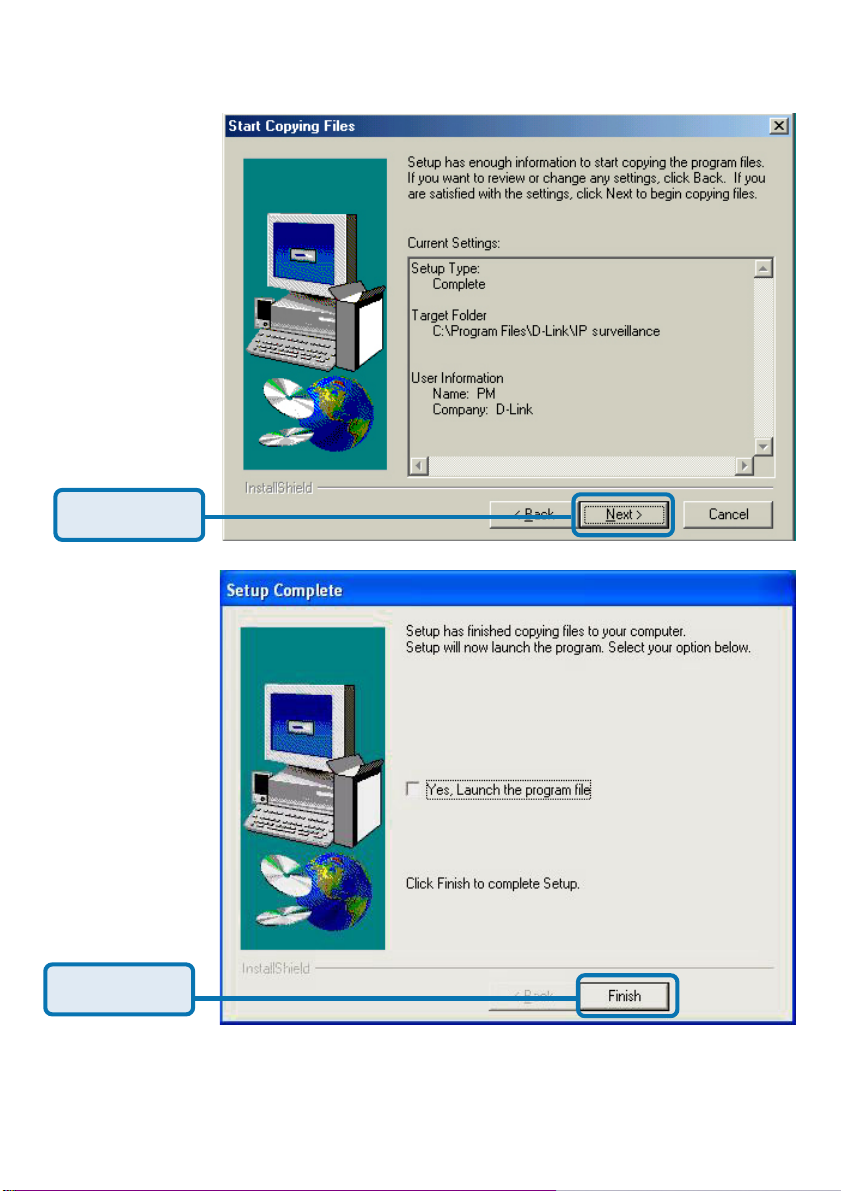
Installing IP surveillance Software (continued)
Click Next.
Click Finish.
The installation is complete.
24
Page 25
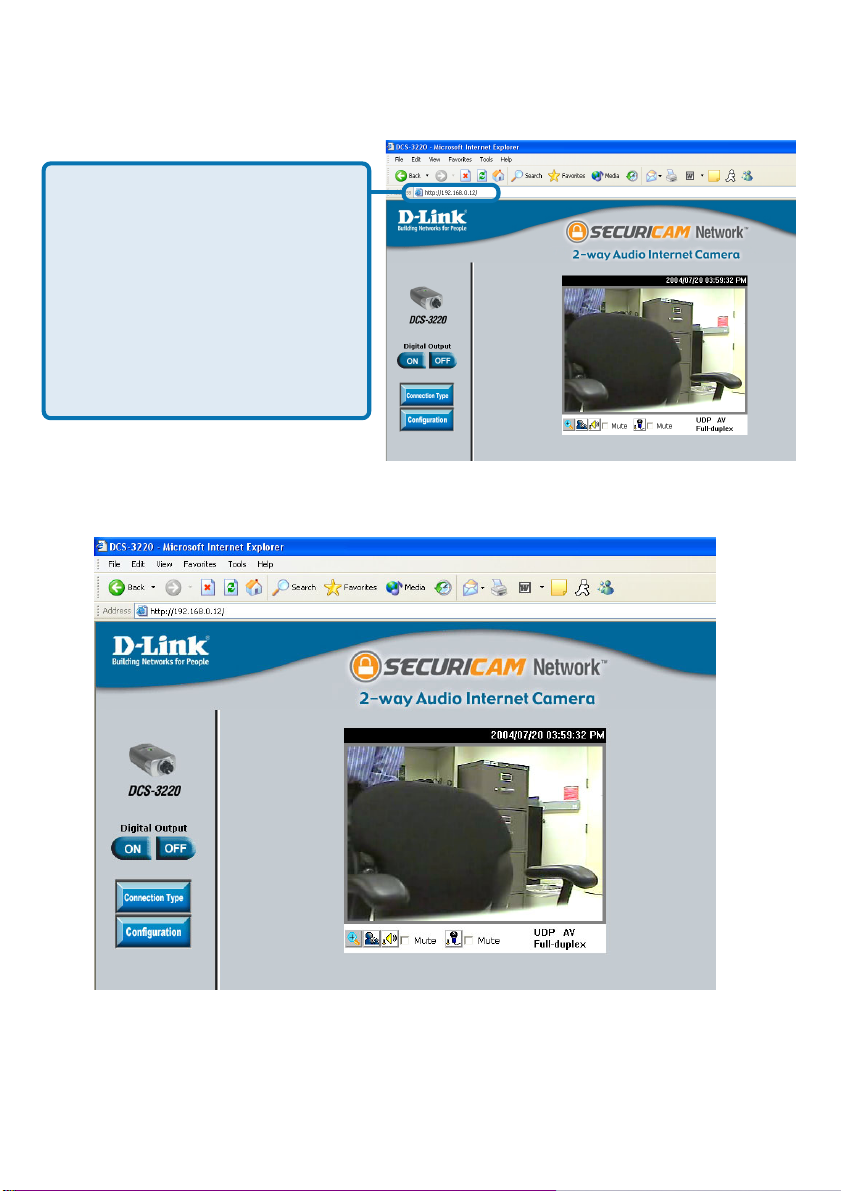
Testing the DCS-3220 Internet Camera
Open your Internet browser and
type in the IP address of the
DCS-3220. In this example the
address is:
http://192.168.0.12
(your DCS-3220 may have a
different IP address based on
what you used in the
Installation Wizard program).
The window in the center of your browser is the camera image window. You
should now see a video image and hear the audio over your computer speakers
from the DCS-3220. If you are having problems please consult the FAQ section
of this manual (page 122).
25
Page 26
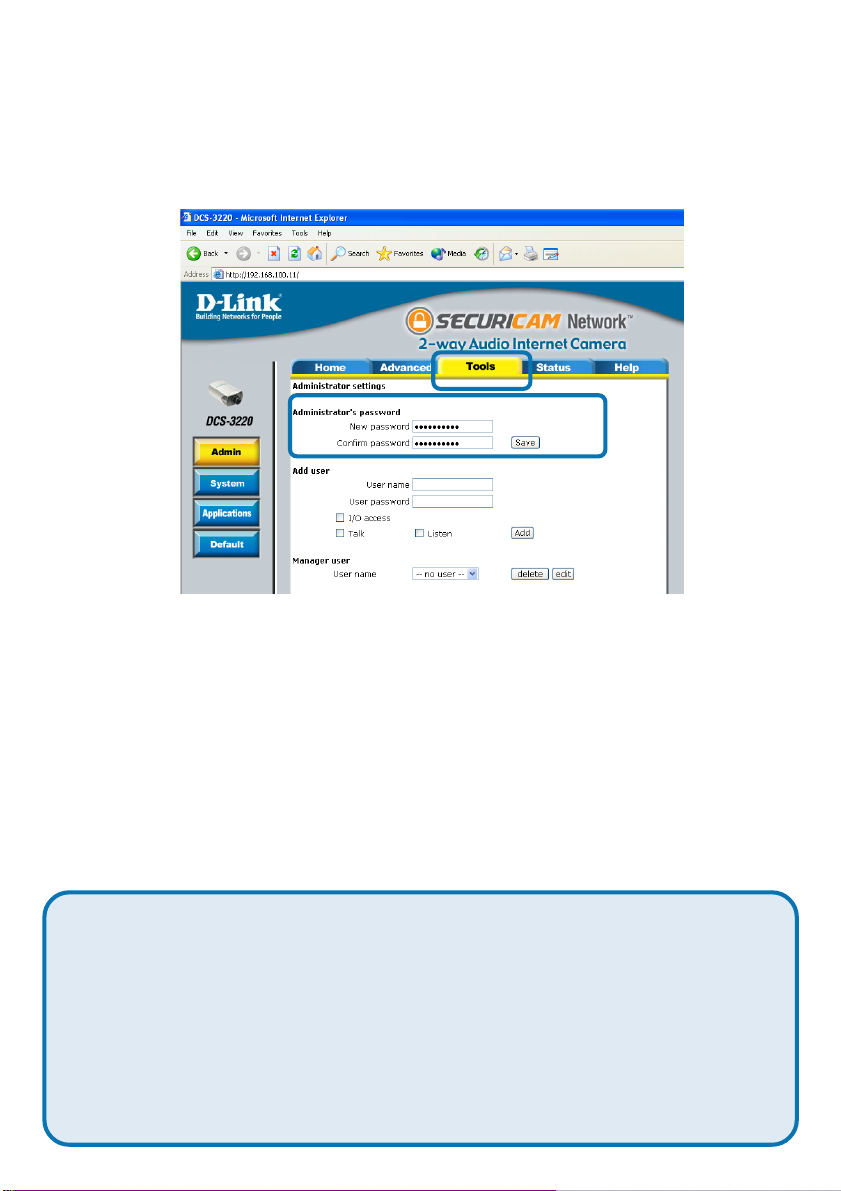
Security
At this point it is highly recommended that you click on the Configuration button
on the Home screen, and then the T ools tab to bring you to the Admin screen.
Enter a password for security purposes.
To ensure the highest security and prevent unauthorized use of the Internet
Camera, the Administrator has the exclusive privilege to access the System
Administration settings to allow users entry and authorize privileges for all
users. The Internet Camera supports multi-level password protection/access
to the Internet Camera that can be restricted to defined users who have a User
Name and User Password, which is assigned by the Administrator.
The Administrator can release a public user name and p assword so that when
remote users access the Internet Camera they will have the right to view the
image transmitted by the Internet Camera.
When the Internet Camera is used for the first time, it is highly
recommended that the Administrator set the Administrator’s Password
to constrain user access to the Internet Camera since the Default
settings are Null String (no password). Once the Password is defined,
only the Administrator has access to the management of the Internet
Camera. This procedure should be done as soon as possible since the
security features of the Internet Camera will not be enabled until the
Administrator Password is defined.
26
Page 27
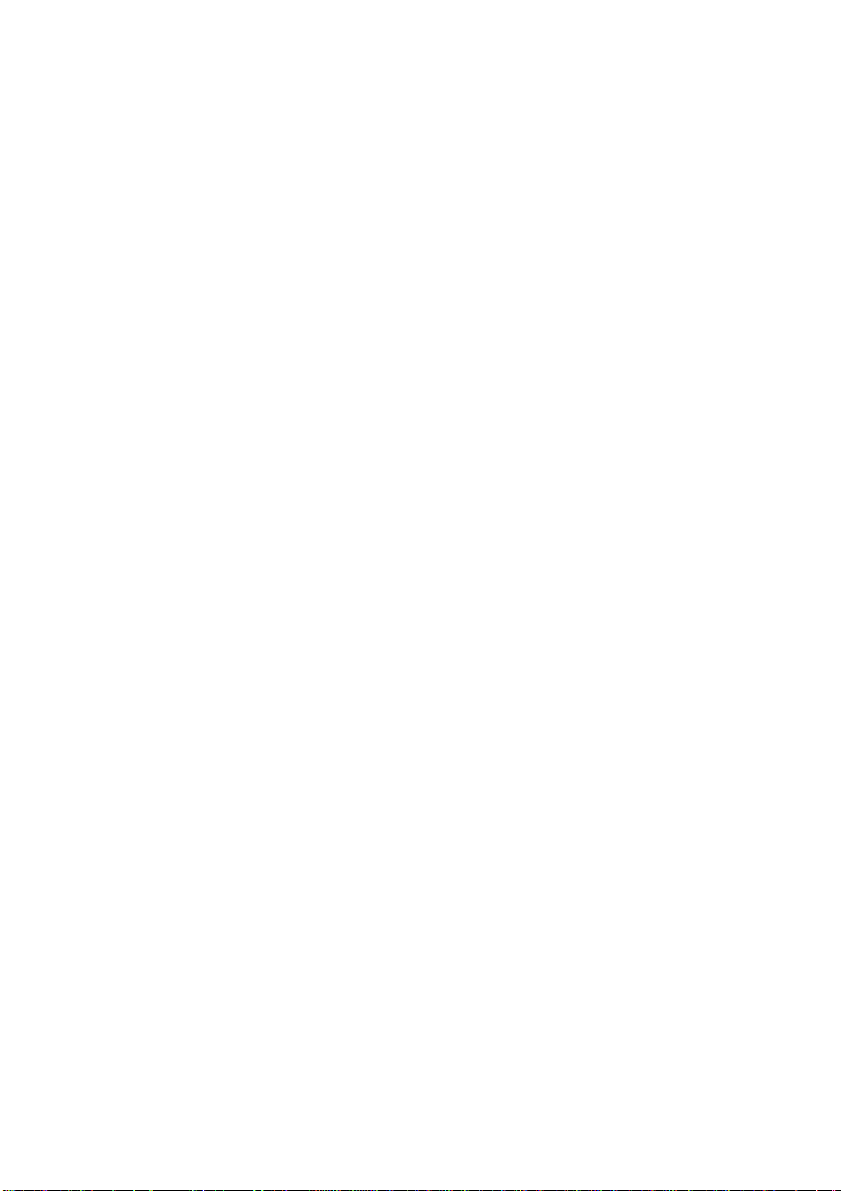
Using & Configuring the DCS-3220 with a NAT Router
D-Link’s DCS-3220 is a versatile and cost effective Internet Camera offering
both video and audio monitoring. It can also serve as a powerful surveillance
system in security applications. The DCS-3220 can be used with any wired or
wireless router. This section explains how to view the camera from either the
Internet or from inside your internal network.
Materials Needed:
• 1 DCS-3220 Internet Camera
• 1 Ethernet Cable
• A Wired or Wireless router such as the D-Link DI-624 Wireless Router
• Ethernet based PC for system configuration
SETTING UP THE DCS-3220 FOR USE BEHIND A ROUTER
Installing a DCS-3220 Internet Camera on your network is an easy 4–step
procedure:
Assign a local IP Address to your Internet Camera
View the Internet Camera Using Y our Internet Explorer W eb browser
Access the Router with Your Web browser
Open Virtual Server Ports for Your Router (Enable Remote Viewing)
This section is designed to walk you through the setup process for installing
your camera behind a router and enable remote video viewing. For the basic
setup of the DCS-3220, follow the steps outlined in the Quick Installation
Guide.
After you have completed the setup of the DCS-3220 outlined in the Quick
Installation Guide you will have an operating camera that has an assigned IP
Address. Because you are using a router to share the Internet with one or more
PCs, the IP Address assigned to the Internet Camera will be a local IP Address.
This allows viewing within your Local Area Network (LAN) until the router is
configured to allow remote viewing of the camera over the Internet.
Assign a Local IP Address for Your Camera
Run the Installation Wizard program from the CD included with the DCS-3220.
Follow the steps in the Quick Installation Guide to configure the DCS-3220.
The camera will be assigned a local IP Address that allows it to be recognized
by the router. Write down this IP Address for future reference.
27
Page 28
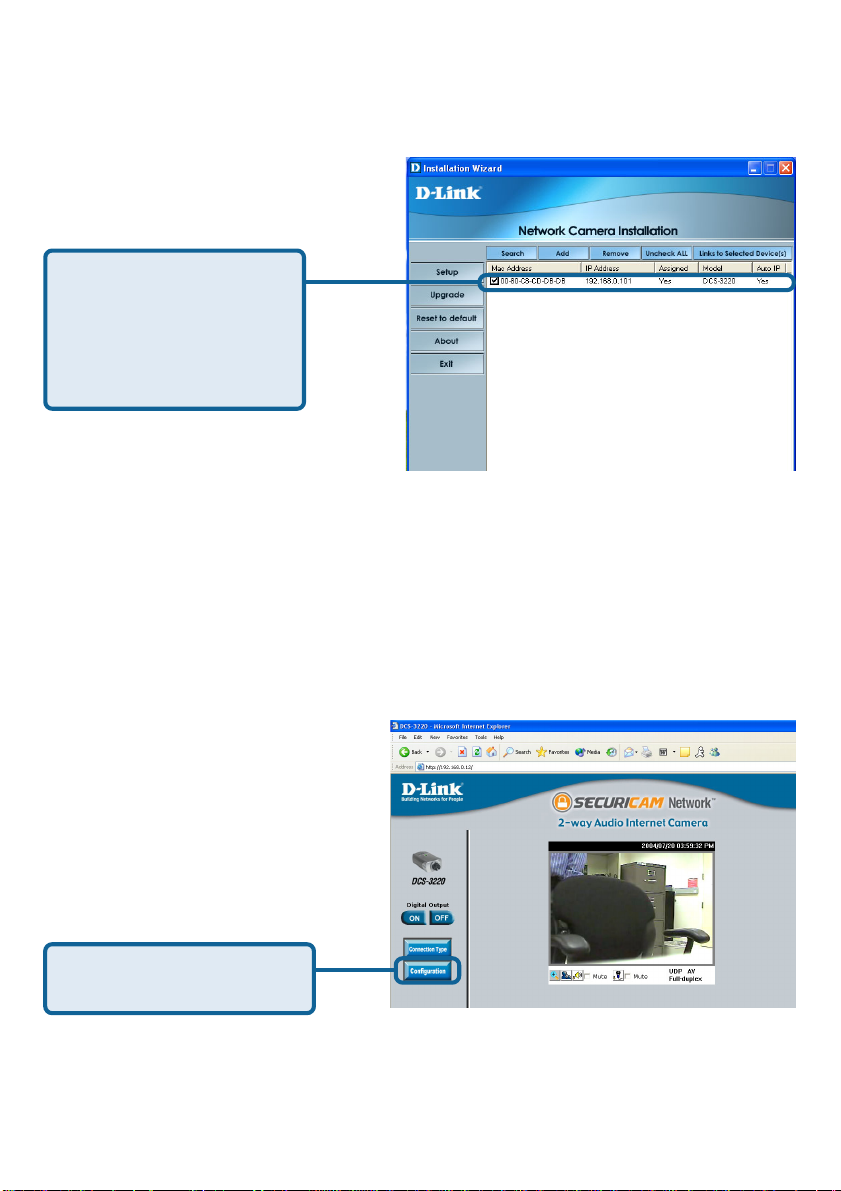
Using & Configuring the DCS-3220 with a
NAT Router (continued)
This is the IP Address
assigned to your camera.
Write it down for later use.
192.168.0.146 is only an
example. Y ou will probably
have a different IP Address.
Assign a Local IP Address
View the Internet Camera using your Internet Explorer Web
browser
Run your Internet Explorer Web browser. In the address bar, type in the IP
Address that was assigned to the Internet Camera by the Installation Wizard
program. The DCS-3220 Home Page appears with a window displaying live
video from the camera. You are able to view this screen from any PC running
Internet Explorer on your LAN.
Click on the Configuration
button.
Viewing the Video on the browser to test the connection
Click on the Configuration button on the left side of the display . The Network
Configuration page displays the ports used by HTTP and Streaming audio
and video.
28
Page 29
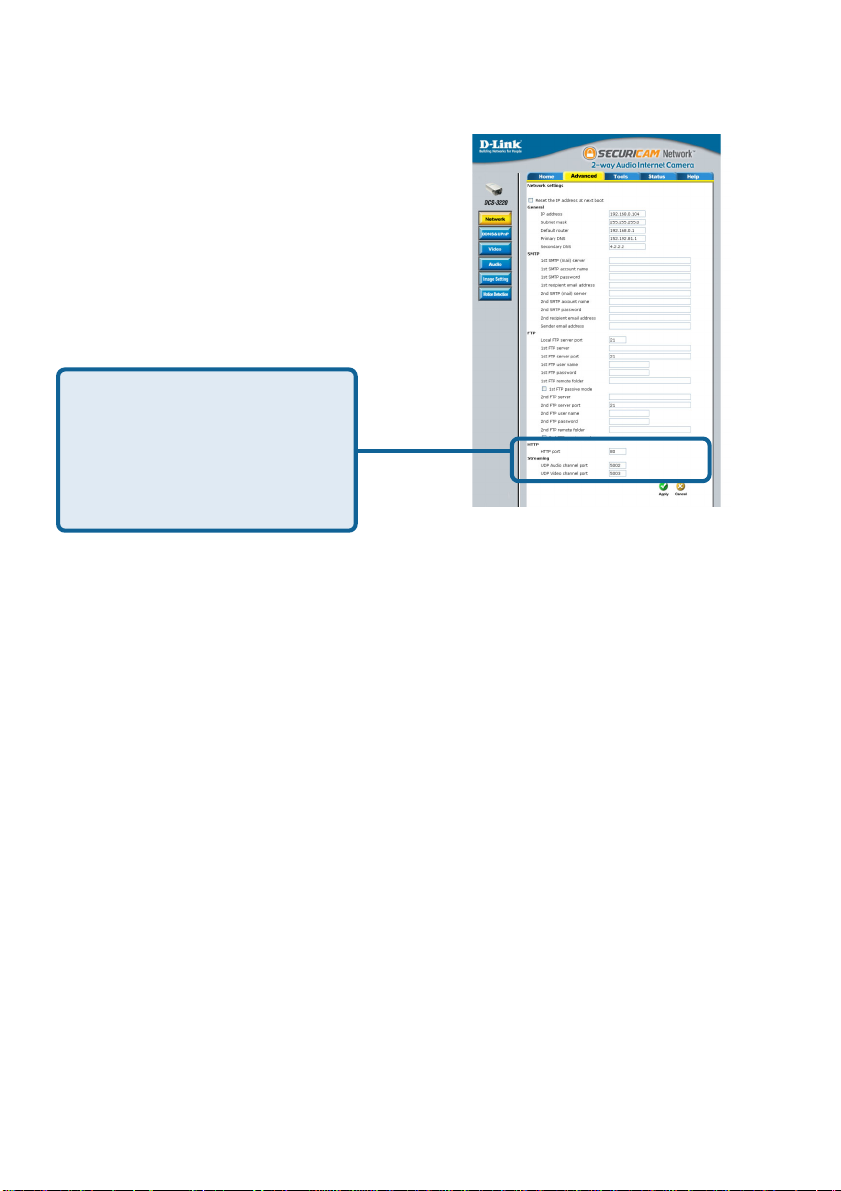
Using & Configuring the DCS-3220 with a
NAT Router (continued)
These are the port settings for
your camera. If necessary , these
ports can be changed if they are
already in use by other devices
(e.g. in a multiple camera environment).
Ports that are used by the DCS-3220
Router Set-Up and Installation
The following steps generally apply to any router that you have on your network.
The D-Link DI-624 is used as an example to clarify the configuration process.
Configure the initial settings of the DI-624 by following the steps outlined in the
DI-624 Quick Installation Guide.
Access Your Router on Your Web Browser
If you have cable or DSL service, you will most likely have a dynamically
assigned WAN IP Address. ‘Dynamic’ means that your router’s W AN IP address
can change from time to time depending on your ISP . A dynamic W AN IP Address
identifies your router on the public network and allows it to access the Internet.
To find out what your router ’s WAN IP Address is, go to the Status menu on
your router and locate the WAN information for your router. As shown on the
next page the WAN IP Address will be listed. This will be the address that you
will need to type in your Web browser to view your camera over the Internet.
29
Page 30
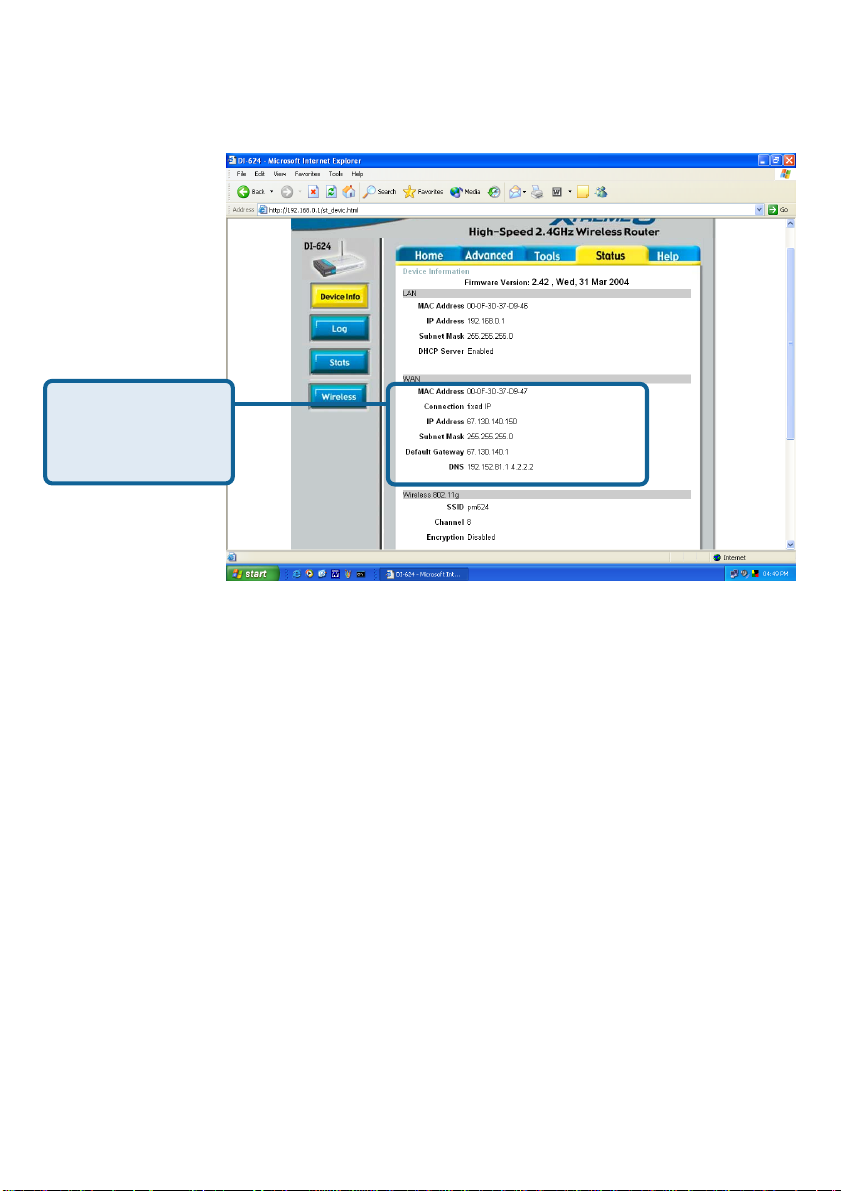
Using & Configuring the DCS-3220 with a
NAT Router (continued)
Your WAN IP
Address will be
listed here.
Determine Your Router’s IP Address (WAN)
Note: Because a dynamic WAN IP can change from time to time depending on
your ISP, you may want to obtain a Static IP address from your ISP. A St atic IP
address is a fixed IP address that will not change over time and will be more
convenient for you to use to access your camera from a remote location. The
Static IP Address will also allow you to access your camera attached to your
router over the Internet
Open Virtual Server Ports to Enable Remote Image Viewing
The firewall security features built into the DI-624 router prevent users from
accessing the video from the DCS-3220 over the Internet. The router connects
to the Internet over a series of numbered ports. The ports normally used by the
DCS-3220 are blocked from access over the Internet. Therefore, these ports
need to be made accessible over the Internet. This is accomplished using the
Virtual Server function on the DI-624 router . The Virtual Server port s used by
the camera must be opened through the router for remote access to your
camera. Virtual Server is accessed by clicking on the Advanced tab of the
router screen.
30
Page 31

Using & Configuring the DCS-3220 with a
NAT Router (continued)
Follow these steps to configure your router’s Virtual Server settings:
• Click Enabled.
• Enter a different name for each entry.
• Enter your camera’s local IP Address (e.g., 192.168.0.146 in
the example in step
• Select Both under Protocol Type (TCP and UDP).
• If you are using the default camera port settings, enter 80 into
the Public and Private Port section, click Apply.
• Scheduling should be set to Always so that the camera
images can be accessed at any time.
Repeat the above steps adding ports 5002 and 5003 to both the Public and
Private Port sections. A check mark appearing before the entry name will
indicate that the ports are enabled.
Important: Some ISPs block access to port 80. Be sure to check with your ISP
so that you can open the appropriate ports accordingly . Some ISPs block traffic
on commonly used ports to conserve bandwidth. If your ISP does not pass
traffic on port 80, you will need to change the port the camera uses from 80 to
something else, such as 800. Not all routers are the same, so refer to your
user manual for specific instructions on how to open ports.
on page 28) in the Private IP field.
Enter valid ports in the Virtual
Servers section of your router.
Please make sure to check
the box on this line to enable
settings.
31
Page 32

Viewing Y our Camera
After all settings have been entered correctly , a PC user inside or out side your
network will have access to the camera through the Internet Explorer Web
browser. To access the camera from the Internet, type the IP Address of the
router given to you by your ISP, followed by a colon, and the port number that
you gave your camera (e.g., http://205.163.122.96:83). It is not necessary to
enter the colon and port number if you are using the default Web server port 80.
T o access from a computer on your local (home) network, simply enter the local
IP Address of the Camera followed by a colon and the port number (e.g.,
205.163.122.96:83).
http://205.163.122.96:83
Viewing the DCS-3220 Remotely
32
Page 33

Using the DCS-3220 with an Internet browser
If you are following this manual in the order it is presented, you should now have
an operating DCS-3220 Internet Camera configured with the Installer program.
Y ou also have inst alled the IP surveillance software from the CD. This section
of the manual will deal with using the Internet Camera in two parts:
Using the DCS-3220 with an Internet browser and accessing
the screens to control and monitor the camera.
Using the IP surveillance software with the DCS-3220.
Open your Internet Explorer Web browser and enter the IP address for your
Internet Camera.
In the example, this address is 192.168.0.146. Your address may differ.
If a window appears
asking to install a
Verisign certificate
for authentication
Click Yes. This
allows the proprietary
MPEG4 video stream
to be recognized by
Internet Explorer.
33
Page 34

Using the DCS-3220 with an Internet browser
(continued)
Home Page Screen
The image from the DCS-3220 should be visible from the Home page on your
computer monitor. Below the image are controls that allow you to control zoom
and two way audio functions.
Push/Toggle – Push to enable
the speaker. You can set the
speaker button operation to
either Push or Toggle on the
Connection Type screen. For
additional information, please
refer to the section titled Home
> Connections Screen (page
36).
Speaker Volume Control –
Click to increase or decrease
speaker volume.
Mute Speaker – Click to mute
the speaker.
Microphone Volume Control – Click to increase or decrease microphone
volume.
Mute Microphone – Click to mute the camera’s microphone.
– Opens digital zoom window.
+
Click the Zoom button
below the image to
display the digital zoom
control panel. Using the
bar, you can select to
view the image up to
400% of the original size.
34
Page 35

Using the DCS-3220 with an Internet browser
(continued)
Home Page Screen
The image from the DCS-3220 should be visible from the Home page on your
computer monitor.
There are two
buttons on the left
side of the Home
page:
Connection Type
and Configuration.
Click on the Connection Type button to change settings related to the
connection.
Click Connection Type
35
Page 36

Using the DCS-3220 with an Internet browser
(continued)
Home > Connections Screen
The following options are available
from the Connections settings
screen:
Media Option
Disable Audio - Option for users
to disable or enable audio when
viewing video.
Speaker button Operation - If
Push is selected, the user must
push and hold the speaker button
each time to speak. If Toggle is
selected, pushing the speaker
button toggles the speaker function on and it remains on until the user
toggles the button off.
Protocol Option
The user can select either UDP or HTTP as the connection protocol between
the client and the server. The auto-detection order of transmission protocol is
UDP -> HTTP.
After the client connects to the DCS-3220 successfully, the working protocol
will be displayed in “Protocol Option.” The chosen protocol will be recorded in
the user’s PC and used for the next connection. If the network environment is
changed or users want to let the Web browser automatically detect the protocol,
select UDP manually and click Save to change the setting and return Home to
reconnect with the new setting.
Options:
UDP Protocol - Allows for more real-time audio and video streams.
However, packets may be dropped and images obscured due to
network burst traffic.
HTTP Protocol - This protocol must be selected if the network is
protected by a firewall that only allows the HTTP Port (80) to be
opened. If the user’s network does not require the use of a firewall,
the UDP protocol is recommended.
Click the Home tab to return to the DCS-3220 Home page.
36
Page 37

Using the DCS-3220 with an Internet browser
(continued)
Home > Configuration
Click on the Configuration button on the Home page:
Click Configuration.
There are 5 tabs across the top of the Configuration screen. From each tab,
different elements of the DCS-3220 can be configured. The Advanced tab is
the default screen in Configuration and Network is the default screen under
Advanced.
Any changes made to these settings will
require the system to restart. Make sure
every field is correct before clicking on
Apply.
37
Page 38

Using the DCS-3220 with an Internet browser
(continued)
Configuration > Advanced > Network
Reset IP Address at next boot
Once the DCS-3220 is configured, this box should be unchecked at all times. If
the box has been checked and the connection is lost, run the Installation Wizard
to find the camera’s IP address.
General
IP address - Necessary for network identification.
Subnet mask - Used to determine if the destination is in the same
subnet. The default value is “255.255.255.0.”
Default router - The router used to forward frames to destinations
in a different subnet. Invalid router settings will
cause the failure of transmissions to different
subnets.
Primary DNS - Primary domain name server that translates names
to IP addresses.
Secondary DNS - Secondary domain name server to backup the
primary one.
SMTP
1st SMTP (mail) server - The domain name or IP address of external mail
server.
1st SMTP account name - The user name used to log into your e-mail
account (e.g. jdoe or jdoe@yourisp.com
depending on your ISP).
1st SMTP password - The password used to log into your e-mail
account. (The password will appear as dots
instead of entered characters.)
1st Recipient email
address -
2nd SMTP(mail) server -
The e-mail address of recipients for snapshots
or a system log file. Multiple recipients must be
separated by a semicolon “;”.
The domain name or IP address of a secondary
mail server used only if the primary mail server
is unreachable.
38
Page 39

Using the DCS-3220 with an Internet browser
(continued)
Configuration > Advanced >Network Settings (continued)
2nd SMTP account name 2nd SMTP password -
2nd Recipient email
address -
Sender email address -
FTP Settings
Local FTP server port -
1st FTP server -
The user name for the second SMTP server.
The password used to log into the second e-mail
account. (The password will appear as dots
instead of entered characters.)
The e-mail address of recipients for the secondary
server.
The return e-mail address to use if the snapshot
or system log e-mail fails to send. (This
address should be within the SMTP server’s
domain for authentication purposes.)
Can be other than default port 21. If you find that
you want to change the port to a number other
than 21, you will need to specify the port when
connecting to the FTP server. For example
FTP://68.5.1.81:60 (if you are to use port 60 for
your FTP server port).
The domain name or IP address of the external
FTP server . The following user settings must be
correctly configured for remote access.
1st FTP server port - The port of the FTP server . The default is 21 for
an external FTP site.
1st FTP user name 1st FTP password -
1st FTP remote folder -
Granted user name on the external FTP server .
Granted password on the external FTP server .
Granted folder on the external FTP server. The
string must conform to the external FTP server.
Some FTP servers cannot accept a preceding
slash symbol before the path if there is no virtual
path mapping. Refer to the instructions of the
external FTP server for details. The folder
privilege must be open for upload.
39
Page 40

Using the DCS-3220 with an Internet browser
(continued)
Primary FTP Passive
Mode-
2nd FTP server - The domain name or IP address of the external
2nd FTP server port - The port of the FTP server . The default is 21 for
2nd FTP user name - Granted user name on the backup FTP server .
2nd FTP password - Granted password on the backup FTP server .
2nd FTP remote folder - Granted folder on the backup FTP server .
If the DCS-3220 is located inside the network
protected by firewall, a data connection for FTP
may be prohibited. Passive mode FTP can bypass
the rule and succeed to upload snapshots. If the
passive mode is selected, the DCS-3220 can
automatically attempt for an active mode if the
external FTP server does not support passive
mode.
FTP server. Note that this 2nd FTP server will
only be used if the 1st FTP server is unavailable.
If image upload to the 1st FTP server is
successful, no attempts will be made to connect
to the 2nd FTP server.
an external FTP site.
Secondary FTP passive
Mode - Passive mode setting for the backup FTP server .
HTTP Settings
HTTP Port-
Can be set to other than the default port 80. When
the administrator changes the HTTP port of the
DCS-3220 (which has an IP Address of
192.168.0.100) from 80 to 8080, users must type
“http://192.168.0.100:8080” in the Web browser
instead of “http://192.168.0.100.”
Streaming
UDP Audio port - Can be set to a port other than the default port
5002. A corresponding port must be opened on
your firewall.
40
Page 41

Using the DCS-3220 with an Internet browser
(continued)
UDP Video port - Can be set to a port other than the default port
5003. A corresponding port must be opened on
your firewall.
Click Apply to make
changes effective.
Configuration > Advanced > DDNS & UPnP
Click the DDNS & UPnP button from the Configuration screen to access DDNS
& UPnP settings.
Click DDNS & UPnP.
Dynamic DNS (DDNS)
Dynamic DNS (Domain Name Service) is a method of keeping a domain name
linked to a changing (dynamic) IP address. With most Cable and DSL
connections, you are assigned a dynamic IP address and that address is used
only for the duration of that specific connection. With the DCS-3220, you can
set up your DDNS service and the DCS-3220 will automatically update your
DDNS server every time it receives a different IP address. Depending on the
service, this update may take a few hours.
41
Page 42

Using the DCS-3220 with an Internet browser
(continued)
Configuration > Advanced > DDNS & UPnP (Continued)
Enable DDNS Provider- Select your Dynamic DNS provider from the pull
Host nameUsername/E-mail-
Password/Key-
Click to enable the DDNS function.
down menu.
Enter the host name of the DDNS server.
Enter your username or e-mail used to connect to
the DDNS server.
Enter your password or key used to connect to
the DDNS server.
Universal PnP
UPnP is short for Universal Plug and Play, which is a networking architecture
that provides compatibility among networking equipment, software, and
peripherals. The DCS-3220 is a UPnP enabled internet camera. If your operating
system is UPnP enabled, the device will be easier to configure. If you do not
want to use the UPnP functionality , it can be disabled by unselecting the Enable
UPnP check box.
Click Apply to make
changes effective.
42
Page 43

Using the DCS-3220 with an Internet browser
(continued)
Invalid settings may cause the DCS-3220 to not respond. Change the
configurations only if necessary. Consult with your network administrator
or your Internet Service Provider (ISP) if you do not have the necessary
information. If you cannot connect to the camera, refer to page 126 for
camera reset and restore factory settings procedures.
Configuration > Advanced > Video
Click the video button from the Configuration screen to access video settings
that affect how the video image appears.
Click Video.
Color -
Select the option for color or monochrome video
display.
43
Page 44

Using the DCS-3220 with an Internet browser
(continued)
Configuration > Advanced > Video (Continued)
Size -
Maximum frame rate-
Key frame interval-
Video quality control-
Three options exist for the video display: 176 x 120,
352 x 240, and 704 x 480. In 704x480 mode, the
frame rate will be reduced to 10 fps and increased
to 30fps automatically when it is switched back to a
lower image size.
Limits the maximum refresh frame rate. The frame
rate is used with the Video quality control setting
(below) to optimize bandwidth utilization and video
quality .
Sets the key frame interval. Selecting a higher
interval will decrease bandwidth utilization. If you
have a bad network connection, use a lower interval
to minimize the loss of image frames.
To fix the bandwidth utilization regardless of the
video quality, choose Fix bit rate and select the
desired bandwidth. The video quality may be reduced
in order to send maximum frames with limited
bandwidth, especially when images change
drastically . For higher video detail regardless of the
bandwidth selection, select Fix quality and select
a quality level. This setting will utilize more bandwidth
to send the maximum frames when images change
drastically.
Flip - Vertically rot ate the video.
Mirror -
Improve efficiency in
the multi-user
environment -
Horizontally rotate the video. Check both flip and
mirror if the DCS-3220 is to be installed upside
down.
If the camera works in a multi-user environment,
the user can select this to conserve bandwidth by
reducing video capture rate.
44
Page 45

Using the DCS-3220 with an Internet browser
(continued)
Configuration > Advanced > Video Settings (continued)
Click Apply to make
changes effective.
Recommendations for setting video for the best
performance:
“Best performance” means the image refresh rate should be the fastest possible
and the video quality should be the best possible using the lowest amount of
network bandwidth possible. Four factors, Maximum frame rate, Key frame
interval, Fix bit rate, and Fix quality in the Video configuration page, are
related to the performance.
Recording Settings for real-time motion images
To achieve a real-time visual effect, the network bandwidth should be large
enough to transmit 20 image frames per second (fps) or more. If you are on a
broadband network over 1 Mbps, you can choose Fix bit Rate to 1000Kbps or
1200Kbps, or choose Fix quality to achieve the maximum frames. The maximum
frame rate is 25 in 50Hz system and 30 in 60Hz system. If your network bandwidth
is more than 384Kbps, you can adjust Fix bit rate according to your bandwidth
and set the maximum frame rate of 25 to 30. If the images vary dramatically in
your environment, you may slow down the maximum frame rate to 20 to decrease
the transmitted data for better video quality. Since the human eye could not
easily differentiate between 20 and 25 or 30 frames per second, the slower
frame rate will not be noticed. If your network bandwidth is below 384 Kbps, you
should adjust the bit rate according to your bandwidth and experiment to allow
for the best frame rate that can be achieved. The faster frame rate in a slow
network will blur the images. Y ou may also try to choose 352x240 in size option
for better images or 704x480 for larger image size. Because the network has
burst constraints and everyone’s environment is not the same, any poor
connection will impair normal performance.
45
Page 46

Using the DCS-3220 with an Internet browser
(continued)
Recommendations for setting video for the best
performance (continued):
Recording settings for clear identification for each image
T o have the best video quality , you should set Fix quality to det ailed or excellent
and tune the Maximum frame rate to suit your network bandwidth. Note that
any slow connection with multiple users will impair performance.
Recording settings to compromise between real-time and clear
images
If you have a broadband network, set Fix quality to Good, or better , rather than
setting the Bit rate. Otherwise fix the bandwidth to accomodate your actual
network speed and set the frame rate to 30. If the images quality is low, select
the lower frame rate above 15.
Configuration > Advanced > Audio
Click Audio.
46
Page 47

Using the DCS-3220 with an Internet browser
(continued)
Configuration > Advanced > Audio (continued)
Transmission Mode - Select the transmission mode that the camera will
use to transmit audio. Y ou can select: Talk and Listen
Simultaneously; T alk or Listen, not at the same time;
Talk Only; Listen Only; or Disable. Selecting Talk
and Listen Simultaneously will require use of more
bandwidth while Talk Only or Listen Only will use
less bandwidth to transmit audio.
Improve audio quality
in low bandwidth
environment -
The camera will detect and adjust the frame rate
according to the user’s network throughput. If the
camera works in a versatile or low network
bandwidth environment, the user can select this to
improve audio by sacrificing some real-time
synchronization between audio and video.
Configuration > Advanced > Image Setting
Click Image Setting.
47
Page 48

Using the DCS-3220 with an Internet browser
(continued)
Configuration > Advanced > Image Setting (continued)
Click the image setting button from the configuration screen to access additional
settings that affect how the video image appears.
From this screen you can fine tune the video image.
Image Brightness, Contrast, Saturation, and Hue are all adjusted in the same
manner. For each video compensation you can set from among eleven levels
ranged from -5 to +5.
Y ou may press to fine-tune the image and see what effect the setting will
have on the image. When the image is acceptable, press
image settings, or
to recall the original settings.
to store the
Configuration > Advanced > Motion Detection
Click the Motion Detection button from the Configuration screen to access
settings that effect how the DCS-3220 Internet Camera can serve as a security
device by recording only when motion is detected.
Click Motion Detection.
48
Page 49

Using the DCS-3220 with an Internet browser
(continued)
Configuration > Advanced >Motion Detection (continued)
Enable motion detection - Check this option to turn on the motion detection.
Window Name - The text entered here will show at the top of the
motion window.
Sensitivity - Sets the measurable difference between two
sequential images that would indicate motion.
Percentage - Sets the amount of motion in the window being
monitored that is required to initiate a motion
detected alert. If this is set to 100%, this means
that motion is detected within the whole window
to trigger a snapshot.
Note:
New - Click to add a new window. A maximum of three
Save - Saves the related settings of that window.
To display motion detection, a graphic bar will rise or fall depending on the
image variation.
A green bar means the image variation is under the monitoring level, and no
motion detection alert is triggered. A red bar means the image variation is over
the monitoring level and a motion detected alert is triggered. When the bar
goes red, the window that the motion is detected in will also be outlined in red
(note: remember that you can have up to 3 windows selected for motion
detection). You can return to the DCS-3220 Home Page and the monitored
window will not be visible, but the red frame will show on the home page when
motion is detected.
Setting a higher sensitivity and a lower
percentage will make any motion more easily
detected.
motion windows can be opened simultaneously.
Use your mouse to drag the window frame to
resize or the title bar to move. Clicking on the ‘x’
at the upper right corner of the window will close
the window.
49
Page 50

Using the DCS-3220 with an Internet browser
(continued)
Configuration > Tools > Admin
Click on the T ools t ab to access 4 utility screens for controlling and administering
the DCS-3220. The default screen in Tools is the Admin screen.
The DCS-3220 is manufactured without any passwords by default. This
allows the ability to access the DCS-3220 (including the Configuration) by
anyone as long as the IP address is known. It is recommended that you enter
a password to restrict others from accessing your camera.
Type a p assword in the New Password field to enable protection, and then
confirm the password in Confirm Password field.
This password is used to identify the administrator . You can add accounts with
User name and User Password for other users in the Add user section.
You can provide up to twenty accounts for other users / visitors. Each account
identifies the access right. This allows multiple visitors to share the same account
of different levels. An option to I/O Access (Digital In/Digital Out) is provided for
each account. Some users may need to be prohibited from controlling your
attached security devices. You also have the option to set Talk and Listen
permissions for each user by clicking the corresponding check box.
50
Page 51

Using the DCS-3220 with an Internet browser
(continued)
Configuration > Tools > Admin (continued)
Guest account: This option allows a user to connect to a camera with
view -only privileges. User name is “demo.” No password
is required. This is useful for demonstrations and keeps
guests separate from users with accounts.
Configuration > T ools > System
Click on the System button to access the System settings from the Tools
menu.
Camera Name
Click System.
Camera name -
Turn off the LED
indicator -
The text will display as the title of the window within the
Windows operating system. This name will also display
on the log-in screen (once a password has been set).
Illegal characters (*,%,/) are not allowed and may render
the recording feature in IP surveillance (page 63) useless
for that camera.
Check this option to shut off the LED next to the lens.
This will prevent anyone from observing the operation of
the Internet Camera.
51
Page 52

Using the DCS-3220 with an Internet browser
(continued)
Configuration > Tools > System
Keep current date and
time -
Sync with computer time-
Manual - Adjust the date and time according to what is
Automatic - Synchronize with the NTP server over the Internet
NTP server - Assign the IP address or domain name of the
Time zone - Used to adjust the hour of time servers for local
Click to save the current date and time of
DCS-3220. An internal real-time clock maintains
the date and time even when the power is off.
Synchronize the date and time of DCS-3220
with the local computer. The date and time of
the PC is displayed and updated in the
DCS-3220.
entered by the administrator. Notice the format in
the related field while typing.
whenever the DCS-3220 starts up. It will fail if
the assigned time server cannot be reached.
timeserver. Leaving the text box blank will let
DCS-3220 connect to default time servers.
settings.
Update interval - Set the interval of time in which the date and time
will be adjusted.
Click Apply to make
changes effective.
52
Page 53

Using the DCS-3220 with an Internet browser
(continued)
Configuration > Tools > Applications
Click on the Applications button to access the Applications settings from the
Tools menu.
53
Page 54

Using the DCS-3220 with an Internet browser
(continued)
Configuration > Tools > Applications (Continued)
Weekly schedule:
Sunday through Saturday - Select the weekdays that should perform the
following operations:
Snapshots begin at -
Snapshots stop at - Sets the time to stop the operations.
All of the time except for
the above schedule - If you do not wish to set a schedule, this box must
Snapshot Interval - Interval of time between each sequential
Set the time to start operations. Setting the begin
time the same as the stop time will force the
operations to run continuously .
be checked.
snapshot.
Event operation
Delay second(s) before
detecting next event - Sets the time delay before restarting to check the
trigger condition when the current condition is
triggered.
Trigger condition - There are 4 conditions related to the digital input
and three windows for motion detection. There
can be multiple selections. Select the appropriate
digital input condition according to the
characteristics of the external device. “High”, “low”
indicate external voltage input for level trigger,
while “rising”, “falling” is for edge triggers. There
are three windows shown for the names you
defined for motion detection. “Undefined” will
show instead of the window title if motion detection
is not setup yet. An active, named motion window
must be checked for motion detection to be
possible.
54
Page 55

Using the DCS-3220 with an Internet browser
(continued)
Configuration > Tools > Applications (Continued)
Trigger action - There are four options for two actions regarding
either trigger condition. They can have multiple
selections. While choosing the trigger output
alarm, the digital output will short both pins to
connect the circuit of the attached external
device; otherwise both pins will be open. While
choosing to upload snapshots, the method can
be either email or FTP. The snapshot names will
be “videopre.jpg”, videotrg.jpg”, and
“videopos.jpg” respectively for the snapshots
before event, right upon event, and after event.
The date and time suffix may be added according
to the option. Confirm the external mail or FTP
server settings in network configuration.
Reset output - Check and save this option to reset the external
device at the digital output back to the original
state.
Sequential operation
Send snapshots by email - Any upload action specified in the options above
will use the method chosen here. The captured
snapshot named “video.jpg” will be attached in
the email with subject “Periodic snapshots.”
Send snapshots by FTP - The captured snapshots will upload to the external
FTP server with the file name depending on the
next option. It can be used to refresh the captured
image stored in the external Web server to build
creative homepages.
FTP put snapshots with
date and time suffix -
If the suffix is added, the captured date and time
can be easily differentiated from the snapshot file
name in either sequential or event operation. For
instance, “video@20020102030405.jpg” means
the JPEG image was captured at 4 minutes and 5
seconds after 3 o’clock, January 2nd, A.D. 2002.
If the suffix is omitted, the file named “video.jpg”
on the external FTP server will be refreshed at
the specified interval.
55
Page 56

Using the DCS-3220 with an Internet browser
(continued)
Configuration > Tools > Default
Click Apply to make
changes effective.
Click on the Default button to access the option to restore to factory default
settings.
Click Default.
Click Apply on this screen to restore factory default settings. This means any
changes made will be lost and the system will be reset to the initial status when
shipped from the factory . Af ter confirmation, the system will restart and require
the Installation Wizard software program to locate the IP address of the DCS-
3220.
Configuration > Status > Device Info
Click on the Status tab to access Device Info and a Log of DCS-3220 system
activity. The Device Info is the default screen when you click on the Status
tab.
56
Page 57

Using the DCS-3220 with an Internet browser
(continued)
Click Device Info.
The Device Info screen lists the following important settings that are currently
set for the DCS-3220.
• Firmware Version number
• Mac Address
• IP Address
• Subnet Mask
• Default router address
• Primary DNS Address
• Secondary DNS Address
Configuration > Status > Log
Click on the Log button to access a system log of system activity from the
Status menu. The content of the log file reveals useful information about the
current configuration and connection logged after the DCS-3220 boots up.
Click Log.
57
Page 58

Using the DCS-3220 with an Internet browser
(continued)
Configuration > Help
Click on the Help tab to access descriptions of the particular function you need
help with. The help screen is organized in the order of the tabs and then each
menu item under that tab.
58
Page 59

Record Snapshots to your FTP server with Motion Detection
Administrators can combine options on the application page to perform many
useful security applications. There are two trigger sources available: from an
external sensor or with built-in motion detection. There are also two kinds of
actions that can respond to these events that include uploading snapshots
over the internet and driving attached devices. To upload the snapshots, users
can choose either email or FTP according to user’s needs. Both e-mail and
FTP use the network settings on the network page. This section describes
how to enable motion detection and record snapshots to an FTP server.
If no external sensor is available, administrators can utilize the built-in motion
detection to monitor any abnormal movement and record the snapshots to an
FTP or SMTP server.
Click the Motion Detection button under the Advanced tab from the
Configuration screen to access settings that affect how the DCS-3220 Internet
Camera can serve as a security device by recording only when motion is
detected.
X
Back Door
Click Motion Detection.
In this window, follow the step s below to ensure that motion detection is correctly
enabled:
Check “Enable motion detection.”
Click on “New” to have a new window to monitor video.
Enter in a window name.
Tune the “Sensitivity” and “Percentage” according to the local
environment. The highest sensitivity and lowest percentage provides
the most sensitive setting.
55
5 Click on save to enable the activity display .
55
59
Page 60

Record Snapshot s to your FTP server with
Motion Detection (continued)
Next, click the Network button under the Advanced tab to set the FTP server
settings for the DCS-3220.
Click Network
1
123.123.123.1
John Smith
5
7
Snapshot
2
3
4
6
In this window, enter the settings for the FTP server you wish to record to.
Optionally, you can enter settings for a secondary backup FTP server.
Local FTP server port-
1
The Default port is 21. T o connect to an FTP sever,
it is recommended that you do not change the
port number unless your camera is behind a
router. If your camera is behind a router , you can
assign any port number to this field, but you must
enable port forwarding on the router. Please refer
to your router manual for more information on port
forwarding.
2
1st FTP server-
If you are going to upload snapshots to an FTP
server, you will need to fill in the Domain name or
IP address of your external FTP server such as
ftp://dlink.com or ftp://123.123.123.1. (The server
name and IP address will vary depending on the
user.) The following user settings must be
correctly configured for remote access.
60
Page 61

Record Snapshot s to your FTP server with
Motion Detection (continued)
3
1st FTP server port-
4
1st FTP user name-
5
1st FTP password-
6
1st FTP remote folder-
7
Primary FTP passive
mode-
The port of the FTP server . The default is 21 for
an external FTP site.
Specify the user name to access the external FTP
server (e.g. John Smith).
Specify the password to access the external FTP
server (e.g. 12345).
Specify the destination folder in the external FTP
server (e.g. snapshot).
Passive mode will allow access to an external
FTP server if your camera is behind a router
protected by a firewall.
2nd FTP server-
2nd FTP server port-
2nd FTP user name-
2nd FTP password-
2nd FTP remote folder-
Secondary FTP passive
mode-
For detailed information about each setting, please refer to Configuration >
Advanced > Network in the section titled “Using the DCS-3220 With an Internet
Browser” (page 37). Click the apply button when finished.
Specify the Domain name or IP address of your
second external FTP server . This field is optional
if you have already filled in the information for the
first FTP server.
The port of the FTP server . The default is 21 for
an external FTP site.
Specify the user name to access your backup
FTP server.
Specify the user password to your backup FTP
server.
Specify the destination folder on your external
backup FTP server.
Passive mode will allow access to a second
external FTP server if your camera is behind a
router protected by a firewall.
61
Page 62

Record Snapshot s to your FTP server with
Motion Detection (continued)
Next, click the Applications button under the Tools tab to set the application
settings for the DCS-3220.
X
XX
Click Applications.
X
Back Door
X
X
In this window, follow the steps below to set the application settings for
snapshots to be recorded to an FTP site:
Select the weekdays you would like to record and enter the
“Snapshots begin” time and “Snapshots end” time for the weekly
schedule, or select “All the time except for the above schedule” if you
want to enable full time snapshot recording.
Check “Event operation.”
Set the delay “before detecting next event” to avoid continuous false
alarms following the original event.
Set the “Snapshot interval” to capture the direction of the moving
object.
55
5 Check the window name (in this case Back Door).
55
66
6 Check “Upload snapshots while motion detected.”
66
77
7 Click “Send snapshots by FTP” and check “FTP put snapshots with
77
date and time suffix”
88
8 Click the “Apply” button to save the settings.
88
Click the apply button when finished. You are now able to record snapshots to
your FTP server when motion detection is triggered.
62
Page 63

Using IP surveillance Sof tware
Installing the IP surveillance Software
Hardware System Requirements
Before you begin installing this application software, the hardware system
requirements must be checked first. The system minimum requirements
recommended for this application are as follows:
Browser: Internet Explorer 5.x or above
CPU: Intel Pentium 4 1.7GHz or above
(Pentium 4, 2.8GHz plus processor with 512MB memory and a 32MB video
card is required for multiple camera viewing and recording in IP Surveillance)
SDRAM: 128 MB SDRAM
Hard Disk: 40GB
Video Card: nVidia, TNT, TNT2, GeForce series with 32MB video memory / A TI
Radeon series with 32 MB video memory
Software Installation
Put the installation disk into your CD-ROM, and it will run automatically. If it
does not, open “My Computer” and double click on the CD-ROM icon. Next the
installation menu will appear. Click “Inst all Software.” The following window will
appear.
Click IP surveillance.
63
Page 64

Using IP surveillance Software (continued)
Installing the IP surveillance software (continued)
Click Next
The “License Agreement” window below will appear. Please read the following
license agreement carefully . Click “Yes” to accept this agreement and proceed
with the installation.
Click Yes
64
Page 65

Using IP surveillance Software (continued)
Installing the IP surveillance software (continued)
Next, the “User information” window below will appear . This window will prompt
you to enter the user name and company name. Enter your user name and
company name and then click “Next” to continue.
Click Next.
You must setup the administrator’s password in order to proceed. Input and
confirm your password in the window shown in below . Click “Next” to continue.
Click Next.
65
Page 66

Using IP surveillance Software (continued)
Installing the IP surveillance software (continued)
Select the installation directory for this application software and click “Next”,
which is shown in the figure below . Y ou can change the installation directory by
clicking “Browse…”
Click Next.
Select a program folder to install the application software and then click “Next”,
which is shown in the figure below.
Click Next.
66
Page 67

Using IP surveillance Software (continued)
Installing the IP surveillance software (continued)
After checking all the setup information in the window shown below , click “Next”
to start the installation of the application software.
Click Next.
Click “Finish”, in the window shown below, to finish installation. The program is
now installed on your computer .
Click Finish.
67
Page 68

Using IP surveillance Software (continued)
Launcher
Launcher is a controller program that allows users to invoke Monitor or Playback
quickly.
System Tray Icon
The Launcher icon reflects current state of IP surveillance. The icon in the
system tray signifies that the IP surveillance Software is currently active on the
system.
Security for Launcher
When Launcher starts, there is no need to undergo a username/password
check. But when users want to click on the icon of Launcher on system tray,
Launcher will popup a username/password dialog the first time for menu popup
or when Launcher is locked. If a user fails to pass the authentication check, no
menu will show up. If a user fails 3 consecutive tries he/she will be locked out
for a period of 60 seconds.
After passing authentication, users will be able to use all functions. If users
want to leave the computer, it is possible to lock the Launcher for security
reason. When Launcher is locked, the user will need to pass authentication
again to see the popup menu.
Below is the login window:
68
Page 69

Using IP surveillance Software (continued)
Launcher (continued)
When Launcher is locked, the unlock window will appear, prompting for the
user password in order to unlock.
The input area of the dialog will be grayed (disabled) for 60 seconds after 3
consecutive failures.
User Interface
Below is the user interface for Launcher:
The main user interface for Launcher is an icon on system tray , and the popup
menu appears when the user clicks on the icon. The menu items are listed
below:
Lock Launcher
When this item is selected, Launcher will enter lock mode. In
lock mode, whenever users want to invoke the menu, a dialog
asking for ID and password will appear. The interface for this
dialog is covered in the previous section.
69
Page 70

Using IP surveillance Software (continued)
Launcher (continued)
Tools
Contains many utilities. Currently only change password is
implemented. The change password dialog looks like this:
Autorun at Startup
Users can select whether or not to autorun Launcher when
Window boots up.
Monitor
St arts up the Monitor program. If the Monitor program is already
running, clicking this button will re-open the Monitor window.
Playback
Start s up the Playback program. If the Playback program is already
running, clicking this button will re-open the Playback window.
Logout
Logs out user from IP surveillance. After logging out, if the user
wants to return to the menu, and clicks the Launcher icon, the
authentication box will appear prompting for username and
password again.
Exit
Exits Launcher . If users choose this option, Launcher will show a
message box prompting to confirm if users really want to exit,
and warn users that exiting Launcher will also close Monitor and
Playback.
70
Page 71

Using IP surveillance Software (continued)
Monitor Program
Features of the Monitor Program
Traditional Surveillance Features:
Real-time monitoring
Pan and Tilt control
Recording
Special Features:
The digital surveillance system supports not only the features listed above, but
also the following features, which make the system more powerful and
convenient.
Simultaneous real-time monitoring and recording audio and video
High quality video up to full screen display
High compression ratio
Maximum of 16 cameras with different monitor layouts
Auto alarm in multiple modes
Account-password protection
Multiple recording modes: Event-driven, Scheduled, and manual
recording for each camera.
Just-in-time snapshot
Motion detection with 3 alert windows for each camera
71
Page 72

Using IP surveillance Software (continued)
Monitor Program (continued)
Application Layout and Functionalities
This section demonstrates a global view of the monitor program, shown below.
The components of the monitor tool will be introduced in detail in the following
sections.
Misc. Functions
Channel Area
Layout Area
Hard Disk Status
Common Controls
DI/DO and Alert
Message
There are several parts in the monitor tool:
Misc. functions:
These include application exit, minimization, full screen monitoring,
lock, stop alert, and configuration menu for camera configurations,
global settings, scheduler settings and the user information of
this application software. Tips for these operations are provided
when you move the mouse cursor over each icon.
PT
Video Area
Display Frame
Channel area
This area displays the status of each video channel. The
information indicates the status of connection, recording,
selection, and alert-event trigger.
Video area
In this area, you can see the video of the selected channel in the
display frame. The number of the display frames in the video area
depends on the layout chosen by the user. You can also use
convenient controls to alter the video display .
72
Page 73

Using IP surveillance Software (continued)
Monitor Program (continued)
Layout area
You can change the monitoring layout in this area. There are six
kinds of layouts: 1, 4, 6, 9, 13, or 16 video display windows in the
video area.
Hard disk status
In this area, you can get the status of the hard disk in which the
video database resides. The status reminds you to arrange the
available storage size of the recorded video database.
Common control area
This area includes volume control, manual recording, video
printing, snapshot, and trash can to remove video from display
windows.
DI/DO control
This tool receives the digital input signal and sends digital output
signal to the remote Video Server/ Network Camera series
product associated with the dedicated video channel.
Alert Message
This tool will display the latest alert messages received by the
remote Video Server / Network Camera series product associated
with the selected video channel.
Logging In
Y ou need to login the first time when you start the Launcher . The authentication
window is shown below. If you do not have an account, the monitor tool will not
execute. Y ou must log in as admin (administrator) to use this application. Enter
the password for the administrator.
73
Page 74

Using IP surveillance Software (continued)
Monitor Program (continued)
The Admin Privilege
In the monitor program, the admin has the right to access the DCS-3220 Network
Camera through this application software and change the local settings as
well. But the admin password for the software is not the same as the admin
password for the Internet camera. Y ou can change the settings of each selected
Internet camera from the monitor program only if you have the admin password
for the Internet camera.
If you have the admin privilege, you have the right to do the following tasks:
Again, if you need to change the settings of the DCS-3220, you must have
the administrator’s password for the camera itself.
Run the configuration tool
Change the recording schedule
Change the local settings
Camera Configurations
When you log in for the first time, you should configure this application software
to connect the DCS-3220 in “Configuration Menu > Camera Configurations”,
shown in the figure below. You will need the admin (administrator) password
for the camera in order to run the configuration.
Once you click “Configuration Menu > Camera Configurations” for
setting each camera, all recording processes will be stopped indicated by
a warning window popped up in advance to keep you informed.
74
Page 75

Using IP surveillance Software (continued)
Monitor Program (continued)
The Layout of the Configuration
This section discusses the local settings for the connection and the functional
configuration of each camera. If you are interested in the remote settings for
each camera, you can refer to “Using the DCS-3220 with an Internet Browser,”
which starts on page 33.
Remote Camera
Webpage Settings
Local
Settings
Setup Page
Camera
Selections
The Layout of the Configuration
In the local settings, shown below, three main functionalities are provided:
Insert new
camera to
the list
Delete camera
from the list
75
History of all
cameras in
the list
Page 76

Using IP surveillance Software (continued)
Monitor Program (continued)
Insert – T o insert a remote network camera to the camera list. Click the “Insert”
button, an “Insert New Channel” dialog will popup, as shown below. S pecify the
IP address, port, and admin password of the network camera, click the “Ok”
button to close the dialog. Then the system will try to connect to the selected
camera. If the connection succeeds, the camera will be inserted to the camera
selection list.
Specify the IP address,
port, and admin password of the camera.
Click Ok.
Once added, you will see the IP address of the camera and also the port that is
opened on the camera (port 80 in this example).
76
The selected camera
has been added to the
selection list.
Page 77

Using IP surveillance Software (continued)
Monitor Program (continued)
Delete – The deletion of a device is a much easier operation than “insertion”. It
removes the selected network camera from the camera list. Highlight the
camera that you want to delete from the list and click on the “Delete” button.
The selected camera
will be deleted.
History – Clicking the “History” button will popup a historical camera list, which
lists the latest 16 cameras you inserted into the camera list. 16 is the default
number; you can change the number of the latest installed cameras you want
to keep in the registry. Clicking on one camera in the history list will insert the
camera into the camera list. The historical camera list is shown below.
Alert and Recording Settings
Historical
camera list
Alert Settings
Recording
Settings
77
Page 78

Using IP surveillance Software (continued)
Monitor Program (continued)
Alert Settings:
Specific alert actions can be performed by setting the options in this window.
Enable motion detect
This will trigger an alert sound that has been specified in the
section titled “Global Settings \ Alert Sound.” Check this option to
enable audio alert for the camera selected.
Enable digital input
This function is similar to “Enable Motion Detect” mentioned
above. Once this option has been checked, a digital input device
will be able to trigger an alert sound and recording.
Recording Settings:
Digital input alert
This application software provides options for you to define the
triggering criteria for the digital input of the DCS-3220. The alert
of the digital input can be defined as high-level triggered or lowlevel triggered.
Record # secs. before event
Once the automatic video recording has been activated, you can
change this setting to regulate the recording of triggered events.
Recording will start from the specified number of seconds before
the alert event has been invoked.
Record # secs. after event
Recording will last for the specified number of seconds after the
alert event has been invoked.
Media Type
You can specify which media type you want to record: Video,
Audio, or both.
78
Page 79

Using IP surveillance Software (continued)
Monitor Program (continued)
Changing the Camera Order in the List
You can “drag and drop” in the grid area of the camera list to change the
sequence of the connected Network Cameras, which is shown below . This will
allow you to rearrange the cameras in an order of your choice. Once the camera
is moved to a specified location, the proceeding cameras will then move 1
position up or 1 position down depending on which direction the selected camera
was moved.
Step 1: Step 2:
Press the left mouse button
at the gray index field.
Once you click the “Save” button in the left-bottom corner of this window, the
changes for all camera configurations will be saved and will be applied
immediately to the IP surveillance.
79
Move the mouse to your new
selected location and release
the mouse button. Then Video
1 will be moved (to the 12th
row in this example).
Page 80

Using IP surveillance Software (continued)
Monitor Program (continued)
Global Settings
After completing the connection to each remote Network Camera, we need to
configure some global settings for all the cameras. These include the video
database directory , the usage of the Hard disk, and options for video display.
Y ou can activate the global settings window from “Configuration Menu > Global
Settings...” shown above.
All recording processes will be stopped when activating the global settings
window, indicated by a warning window popped up in advance to keep you
informed.
80
Page 81

Using IP surveillance Software (continued)
Monitor Program (continued)
Directory Settings:
Record Diskspace Usage Settings:
Snapshot directory
The directory for storing snapshots in *.bmp format from video
channels of the monitor and playback programs, which is shown
on page 80.
Recording directory
The directory for storing the recorded video data from video
channels.
Scheduler directory
The directory for storing the default and user-customized
schedules for the scheduled recording of each channel.
Cycle Recording
When you turn this setting on, the video database system of this
application software will overwrite the oldest data if the specified
path has become full. That means it will record video data in a
loop. If this setting is unchecked, a warning message will pop up
when it is approaching the storage space limit. All recording will
stop when the limit of the hard disk usage is reached.
Reserved space
Indicate the size of the hard disk that will be reserved for other
Windows applications (at least 15%). The remainder of the hard
disk space will be available for recording. The more space you
have reserved, the less there will be available for your camera(s)
to record to. As you move the bar to the right, more sp ace will be
available for your camera(s) and conversely, less space will be
available for your other applications. If the recording data exceeds
this limitation, the new video data will replace the oldest data (on
a First In First Out (FIFO) basis) when “Cycle Recording” has
been checked.
Alert Sound
Y ou can load a custom *.wav file for the sound of alert triggering.
You can also select from the sound files in Windows.
81
Page 82

Using IP surveillance Software (continued)
Monitor Program (continued)
NOTE: You need to select the input signal format according to the camera
type or CCD module type that is connected to the DCS-3220.
Display Options:
In the video displaying frame of each channel, there are two status bars. The
upper bar contains “Camera location” and “time of the remote site.” The lower
bar contains “Connection time” and “Recording time.” All of them, shown in the
figure below, can be enabled or disabled here individually for the st atus indication.
Apply to full screen mode can also be turned on here. Once it has been checked,
the status bar in each channel showing date, location, connection, and recording
time will be shown in both display frame mode and full screen mode.
Location (channel number + camera name)
Modulation Mode
You must select the input signal format (NTSC or PAL) for
displaying the original resolution of video stream from DCS-3220.
Remote Time
Connection Time (Day:Hour:Min)
0 day 00:01
Recording Time (Day:Hour:Min)
82
Page 83

Using IP surveillance Software (continued)
Monitor Program (continued)
Backup Settings:
Using Backup Settings in the global settings window, you can backup recorded
data from selected cameras to a specified location.
After you have set your backup settings in the global settings window , you can
backup recorded data by clicking “Backup” in the Configuration Menu, as seen
below:
Directory
This is the directory where backup data will be saved. You can
select the location by clicking on the folder icon.
Size
You can set the size limit of the data that will be backed up. The
default size limit is 10MB. The maximum value for this setting
depends on the amount of Free Space available on your hard
drive. This value can be found under the “Record Disk space
Usage Settings” section of the global settings window.
Backup Location Select
Select the locations to backup by clicking the checkbox next to
the location/camera name. T o delete a location, select the location
and click the “Delete” button to the right of the Backup Location
Select window.
83
Page 84

Using IP surveillance Software (continued)
Monitor Program (continued)
Using the Monitor Program
This section depicts, in detail, how to manipulate the monitor tool.
Connection of the DCS-3220
Channel:
Once you have the privilege to connect to the DCS-3220, the cameras will
automatically appear in the video area in the order they are connected. Once
you have set up the camera in the video channel, the color of the channel
number will turn blue, indicating that the camera has been added to IP
surveillance. If you do not set up the camera for the video channel, the color of
the channel number will be gray .
There is a unique light signal associated with each channel number. It indicates
the status of the dedicated video channel, which is depicted as follows:
Off
The video channel is not connected with any DCS-3220 yet.
Green
The green light means the DCS-3220 associated with this channel
number is connected, and the video is monitored in the video
area.
Red
The red light indicates the video from this channel is recording
into the video database. In this mode, you don’t have to drag and
drop the channel to the video area. This means that this application
software supports real-time recording with and without real-time
monitoring for the dedicated video channel.
Blink
With the motion detection mechanism set in the DCS-3220, the
light of the corresponding channel will blink once the motion event
is triggered.
84
Page 85

Using IP surveillance Software (continued)
Monitor Program (continued)
Selected Channel
Recording
Connected and monitoring
5
9
13
Not configured channel
Configured but not
connected (no video)
Trashcan
If you do not want to monitor one video, you can drag and drop the video (in the
video area) to the trashcan in the common control area of the monitor program.
The following section will demonstrate the procedures for “drag and drop” stepby-step.
Show the video of a specified channel
This section depicts the method of how to show the video of a specific channel
in the a display window
Step 1: Move the mouse cursor to the display window shown below
Mouse cursor
Location hint
Video 1
85
Display Window
.
Page 86

Using IP surveillance Software (continued)
Monitor Program (continued)
Step 2: Press and hold the left mouse button, and then move the cursor to a
display window in the video area, which is shown below. Note that the cursor
will change according to the area in order to indicate whether the area is
droppable or not.
Video 1
Not droppable area
Step 3: Release the left mouse button while on top of a display window . In each
display layout, only one window can be assigned to a camera. Also, each camera
must have its own separate window when displayed. Once the video is in a
display window, it can be dragged and dropped to other windows. If you drag
one camera’s video to a window that already has its own camera’s video, the
two cameras will trade display windows. Dragging and Dropping is a very
convenient way to manipulate the video channels in the IP surveillance Software.
Window A
Droppable area
Window B
86
Page 87

Using IP surveillance Software (continued)
Monitor Program (continued)
Video shown
Empty video box
Removing video from a display window
Step 1: Move the mouse cursor to the display window that contains the video
channel you wish to remove.
Step 2: Note that the cursor will change to the hand-shape when it has been
moved onto the displaying frame. After that, press the left mouse button and
hold it.
Step 3: Move the cursor , while still holding the left mouse button, to the trashcan
in the common area of the monitor program.
Step 4: When the cursor shape changes to an arrow-shape over the trashcan,
release the left mouse button. The video in the corresponding display window
will disappear. All operations above are shown in the figure on the following
page.
87
Page 88

Using IP surveillance Software (continued)
Monitor Program (continued)
Press and hold the left
mouse button here.
Move the mouse cursor
here, and then release
the left mouse button.
The Layout
There are six different layouts available, as shown below , for the display
windows in the monitor program. Y ou can select one of them by clicking on
a layout icon. In each layout, you can drag and drop the “channel number” to
any display window in the video area. Following the procedures described
in the section titled “Show the video of a specified channel”, you can add
the video channels to display windows within the selected layout one by
one. Y ou can also exchange the video between different display windows
by dragging and dropping.
4 camera layout
1 camera layout
9 camera layout
88
6 camera layout
16 camera layout
13 camera layout
Page 89

Using IP surveillance Software (continued)
Monitor Program (continued)
Double click on a display window to switch
to a single channel
layout.
When you choose the one-channel layout or four-channel layout, the “Page up”
and “Page down” buttons will be shown in the left-bottom corner of the video
area. You can use these two buttons to switch the pages, as shown in the
figure below.
Use to switch between
cameras.
PT
89
Page 90

Using IP surveillance Software (continued)
Monitor Program (continued)
T o view an individual camera from the multi-camera layout, double-click on the
desired display window. You will see that the size of the display window is the
same as the one-channel layout. Clicking the “Back” button in the upper-left
corner of the video area will switch to the previous selected multi-camera layout.
The position that each video channel is in for every layout will be saved for the
next time the layout is selected.
Back to previous
layout.
Back
Input/Output Control T ools
Digital Input /
Digital Output
PT
PT
Alert Message
90
Page 91

Using IP surveillance Software (continued)
Monitor Program (continued)
IP surveillance includes DI/DO (Digital Input / Digital Output) control and an
alert message receiver. These features are described in detail below.
DI/DO Control
Clicking on the “DI/DO” button shown below, you can switch to the DI/DO
controls. The color of the channel number indicates the status of the DI (Digital
Input). You can click the “Switch button” to change the HI/LOW state of the DO
(Digital Output). With these features, you can monitor the remote sensor input
from DI and also trigger the camera by DO switch
PT
Set digital output to LOW
.
Set digital output to HIGH
No connection
When the color of a DI/DO number is gray, that means the video has not yet
been connected to a camera.
91
Page 92

Using IP surveillance Software (continued)
Monitor Program (continued)
Alert Message
If you have checked the box for “Enable Motion Detect” or “Enable Digital Input”
on “Camera Configurations > Alert Settings“ screen, the alert message will
show in the window shown above. Once the alert, caused by motion detection
or a digital input level changer, is triggered, the alert message will be shown in
this window. If there are more events than this window can display, a scroll bar
will appear.
The message format is described as follows:
“time”=>”alert type” #”channel number”(“win1”,”win2",”win3")
For example, the message “PM 02:41:00=>MO #1(0,1,1)” means that this is a
motion detection alert occurring at 02:41:00 PM in Motion Window 2 and Motion
Window 3, for camera #1. If the message “PM 02:41:56=>DI #1” is listed, that
means there is an alert triggered by the DI, for camera #1, at 02:41:56 PM .
92
Page 93

Using IP surveillance Software (continued)
Monitor Program (continued)
About
By choosing “About”, located in the configuration menu shown below, a dialog
box will appear and display the information about the installed version of IP
surveillance. The information includes the software name, version, user name,
and company.
Miscellaneous Functions
Full Screen
Quit
Minimize
This section will describe some other miscellaneous functions of the icons
shown above. These functions are:
Quit
By clicking this button, IP surveillance will be closed with the
latest settings saved.
Minimize
Minimize the Monitor program.
Stop Alert Sound
Configuration Menu
93
Page 94

Using IP surveillance Software (continued)
Monitor Program (continued)
Full Screen
With this function, you can enlarge the selected video channel to
a full-screen display. Press the “ESC” key on the keyboard or
double-click the mouse on the screen to return to a regular display .
Stop Alert Sound
If an alert is triggered, the alert sound will start to play . After being
informed of the situation, you can press this button to stop the
alert sound. It will also switch the I\O Control to the Alert Message
receiver, so that the alert messages can be reviewed.
Configuration Menu
The menu includes Camera Configuration, Global Settings,
Scheduler, and About options.
Common Control Functions
Stop Record
Volume
Record
This section will describe the common control functions, shown above, which
are depicted by the small icons. These functions only apply to the currently
selected channel. These functions are:
Volume Control
Click on this button to adjust your volume settings.
94
Printer
Trash can
Snapshot
Page 95

Using IP surveillance Software (continued)
Monitor Program (continued)
Record
By clicking on this button, you can manually record video from
the selected channel.
Stop
After video recording has been activated, this button allows you
to manually stop recording of the selected video channel.
Snapshot
This button will take a snapshot of the selected video channel
and save the picture as a bitmap file to the hard disk. Y ou can set
the directory for storing these bitmap files at the “Configuration
menu > Global Settings” screen. Please refer to the section titled
“Global Settings” for more details.
Status Bar
Local time
Printer
Click on the printer icon to print the current image to your default
printer.
Trashcan
Y ou can drag and drop the video channel to the T rashcan to close
the video connection with the DCS-3220.
Software name
Current login user
Login time
95
Software version
Page 96

Using IP surveillance Software (continued)
Scheduling
The scheduler allows the user to schedule recordings from the selected video
channel of the DCS-3220. Through both the graphic user interface and time
period selection options, you will be able to easily regulate a schedule for each
video channel.
The main features of the scheduler are:
Friendly graphic user interface for schedule editing
Flexible schedule scheme suitable for all applications
Individual schedule for each video channel
Supports up to 9 preset schedule schemes for each video channel
Automatic period recording
Using the Scheduler
This section discusses the method of how to use the scheduler.
Start the Scheduler
Schedule T ool
96
Page 97

Using IP surveillance Software (continued)
Scheduling (continued)
The scheduler will not be accessible until at least one camera has been added
to the camera list. Go to the configuration menu and click on “Scheduler” to
launch the scheduler.
The Layout and Functionalities
Introduction
The layout of the scheduler and its components, shown below , will be described.
Part 1
Part 2
Part 3
Part 4
97
Page 98

Using IP surveillance Software (continued)
Scheduling (continued)
The layout of the scheduler tool is roughly divided into 4 parts.
Part 1
The first part of the scheduler is the video channel selection area.
It provides the IP addresses and location information of the
connected video channels for the user’s reference. Y ou can select
a video channel in this area and create a schedule for it.
Part 2
The second part is the Primary schedule settings. It consists of
the day time-line, week time-line, begin time selector, end
time selector, and event mode settings.
Part 3
The third part is the Secondary schedule, which consists of event
mode settings.
Part 4
The fourth part contains the operation buttons for the user to
manipulate the edited schedule of the selected video channel.
The scheduler can be closed from here.
The Functionalities of Configuration Components
The four main parts of the Scheduler have been briefly described in the section
above. Parts 1-4 will be described in detail in the following section
Video channel
IP address
98
Location
.
Page 99

Using IP surveillance Software (continued)
Scheduling (continued)
In this area you will select the video channel that you want to set a schedule for.
Each video channel will display a name, IP address, and location. Please note
that when you switch between video channels in this area, the changes in the
schedule of the previous video channel will be saved automatically .
Primary Schedule
Schedule with Time Lines
There are two different time-lines: hour unit time-line and week unit time-line.
You can make your own schedule by plotting markers in all time-lines. These
two time lines are associated with each other. That is, if you make changes in
one time-line, the corresponding changes will be applied with scale to the other
three time-lines in the same schedule. Before you begin, make sure that you
select “Once” (P. 97) if you want to choose the days to record on.
Week Time-Line
In the figure below, W eek time-line is displayed. It includes the time-line, schedule
information, and the selected day in the week.
Selected Day
Marking/Unmarking the Recording Time on the Week Time-Line
Click
The corresponding changes for the markers on the week time-line will be
automatically added to the hour time-lines, which is shown above. You can
also mark and unmark the plotted bar by dragging and dropping with the left
and the right mouse button.
Result in hour time-line
99
Page 100

Using IP surveillance Software (continued)
Scheduling (continued)
Hour Time-Line
In the figure below, the Hour time-line is displayed.
Marking/Unmarking the Recording Time on the Hour Time-Line
You can apply the one-click function by clicking the left mouse button and
dragging to mark the time on this time-line. The operating method for the hour
time-line is the same as that of the week time-lines. Please refer to the previous
section about marking/unmarking on the week time-line for more details
Schedule with Time Picker
Begin and End Time
.
Date picker
There are three controlling units in both “Begin Time” and “End T ime” selectors
shown above. The first unit of these two selectors is the date picker. You can
select day with it to set the beginning time and the ending time for the recording
interval.
The second and third units are the hour picker and the minute picker . You can
change the hour and minute settings for the beginning and ending time with
them.
NOTE: The time set in “Begin time” must be earlier than that in “End time”.
Otherwise the settings will not be applied.
Hour picker
Minute picker
100
 Loading...
Loading...