Page 1

MEGAPIXEL PoE NETWORK CAMERA
DCS-3110
Quick Installation Guide+
Installations-Anleitung+
Guide d’installation+
Guía de instalación+
Guida di Installazione+
Page 2
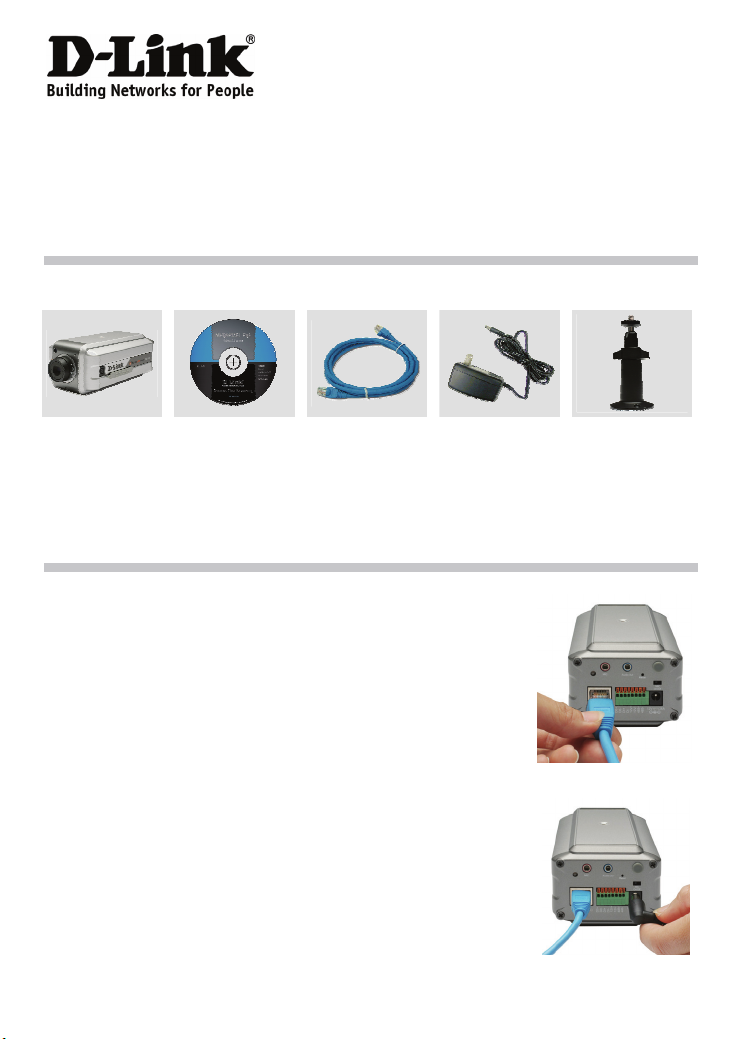
Quick Installation Guide
DCS-3110
Megapixel PoE Network Camera
Package Contents
If any of the items are missing, please contact your reseller.
DCS-3110
Megapixel PoE
Network
Camera
CD-ROM with
Manual and
Setup Wizard
CAT5 Ethernet
Cable
Power Adapter Camera Stand
Hardware Installation
Connect the Ethernet Cable
Connect an Ethernet cable to the network cable connector located on
the Internet Camera’s back panel and attach it to the network.
Connect Using Power-Over-Ethernet
Once you connect an Ethernet cable to your PoE switch or adapter,
the Power LED on the DCS-3110 will turn green to indicate a proper
connection.
Attach the External Power Supply
Attach the external power supply to the DC power input connector
located on the Network Camera’s back panel (labeled DC 12V) and
connect the other end to an AC power outlet.
Note: The LED on the network camera will turn green, when you have
a proper connection,. The light may go on and off and your computer
may show an intermittent loss of connectivity, this is normal until you
have configured your Network Camera.
2
Page 3
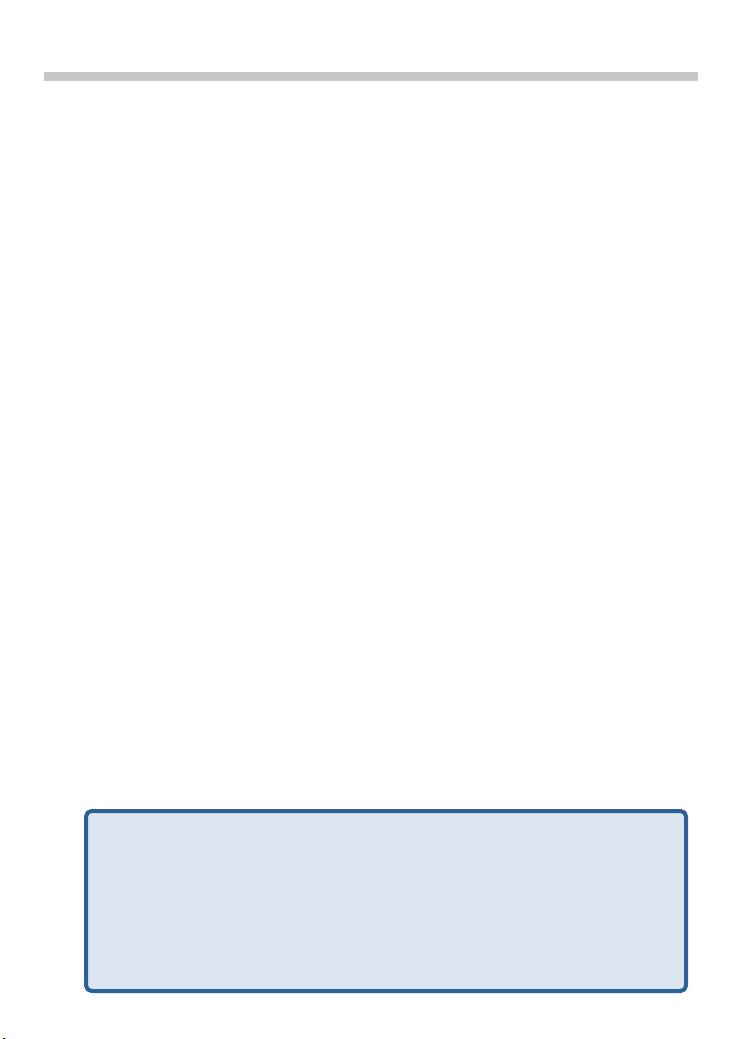
Troubleshooting
1. Why does the Megapixel PoE Network Camera work locally but not externally?
‧
This might be caused by network firewall protection. The setting of the firewall may need to be
changed in order for the Megapixel PoE Network Camera to be accessible outside of your local LAN.
Check with the Network Administrator for your network.
‧
Make sure that your Megapixel PoE Network Camera isn’t conflicting with any Web server you may
have running on your network.
‧ The default router setting might be a possible reason. Check that the configuration of the router
settings allows the Megapixel PoE Network Camera to be accessed outside of your local LAN.
2. Noisy images occur. How can I solve the problem?
The video images might be noisy if the Megapixel PoE Network Camera is used in a very low light
environment. To solve this issue you need more lighting.
3. The images appear to be of poor quality, how can I improve the image quality?
‧ Make sure that your computer’s display properties are set above 256 colors. Using 16 or 256
colors on your computer will produce dithering artifacts in the image, making the image appear to
be of poor quality.
The configuration on the Megapixel PoE Net‧ work Camera image display is incorrect. Through the
Advanced > Image Setup
parameters such as brightness, white balance and power line frequency for fluorescent light.
4. Can the Megapixel PoE Network Camera be used outdoors?
The Megapixel PoE Network Camera is not weatherproof. It needs to be equipped with a
weatherproof case for outdoor use but it is not recommended.
5. Can the network camera be installed and work if a firewall exists on the network?
If a firewall exists on the network, port 80 is open for ordinary data communication. The
DCS-3110 uses port 554 for RTSP streaming. These ports – or the ports that you specified in the
Setup Tab in the Configuration screen – need to be opened on the firewall.
6. Why am I unable to access the Megapixel PoE Network Camera from a web browser?
If a router or firewall is used on the network, the correct ports for the DCS-3110 may not be
configured on the router or firewall. To correct the problem, you need to determine if the
DCS-3110 is behind a router or firewall and if the router or firewall is properly configured for the
ports the DCS-3110 is using. Refer to Page 28 for help in opening the correct ports on a router or
firewall for use with the DCS-3110. Other possible problems might be due to the network cable.
Try replacing your network cable. Test the network interface of the product by connecting a local
computer to the unit, utilizing an Ethernet crossover cable. If the problem is not solved the
Megapixel PoE Network Camera might be faulty.
7. What is the maximum number of users that can access DCS-3110 simultaneously?
The maximum number of users that can log onto the Megapixel PoE Network Camera at the
same time is 10. Please keep in mind the overall performance of the transmission speed will be
reduced if many users have logged on to the camera simultaneously.
(For further troubleshooting, please refer to the User manual on the CD ROM)
Other carriers could be lower. Times Mon-Fri 9.00am - 6.00pm Sat 10.00am - 2.00pm
€0.05ppm peak, €0.045ppm off peak Times Mon-Fri 9.00am - 6.00pm Sat 10.00am - 2.00pm
section of the Web management you need to adjust the image related
Technical Support
D-Link UK & Ireland Technical Support over the Telephone:
BT 3ppm peak, 1.5ppm off peak, 0.5ppm weekends. (UK Pence per minute).
08456 12 0003 (United Kingdom)
+1890 886 899 (Ireland)
D-Link UK & Ireland Technical Support over the Internet:
http://www.dlink.co.uk
ftp://ftp.dlink.co.uk
3
Page 4
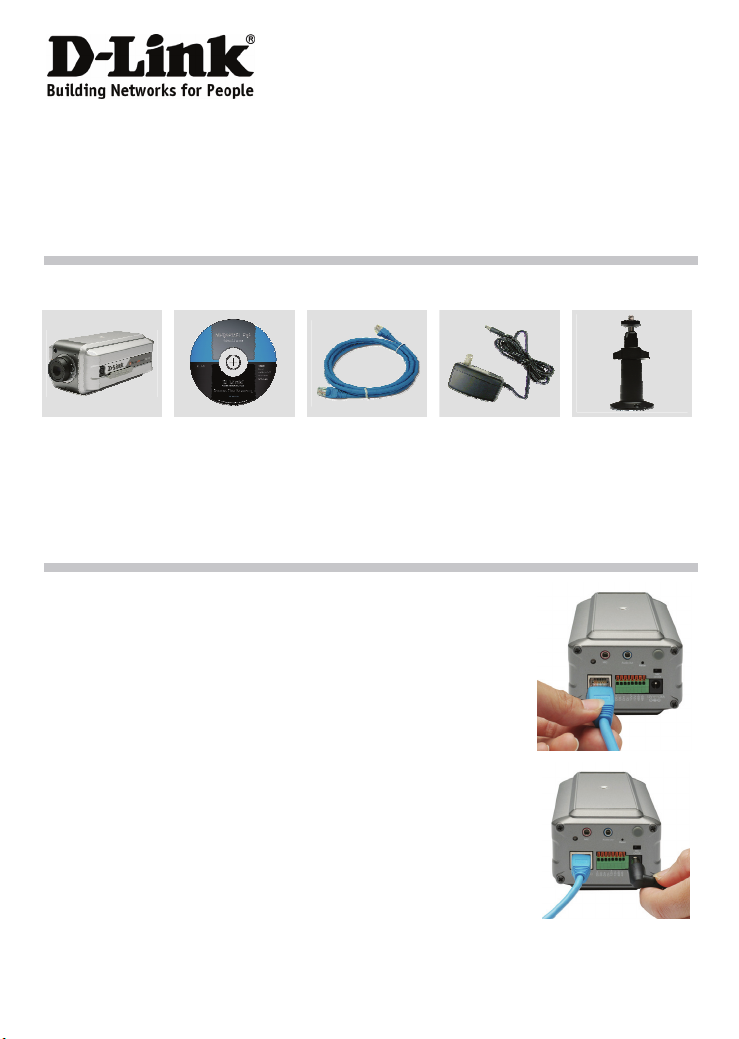
Schnellinstallationshandbuch
DCS-3110
Megapixel PoE Network Camera
Paketinhalt
Wenn eines dieser Elemente fehlt, wenden Sie sich bitte an Ihren Vertriebspartner.
DCS-3110
Megapixel PoE
Network
Camera
CD-ROM mit
Handbuch und
Setup-Assistent
CAT5-Ethernet
kabel
Stromadapter Kamerastativ
Hardware-Installation
Anschluss des Ethernet-Kabels
Schließen Sie das Ethernet-Kabel an den Netzwerkkabelanschluss
auf der Rückseite der Internet-Kamera an und verbinden Sie es mit
dem Netzwerk.
Verbindung mithilfe von Power-Over-Ethernet
Sobald Sie ein Ethernet-Kabel an Ihren PoE Switch oder Adapter
angeschlossen haben, leuchtet die Stromversorgungs-LED auf dem
DCS-3110 grün. Das zeigt an, dass die Verbindung korrekt hergestellt
ist.
Anschluss der externen Stromversorgung
Schließen Sie die externe Stromversorgung an den
Gleichstromeingang auf der Rückseite der Netzwerkkamera (durch
DC 12V gekennzeichnet) an und stecken Sie das andere Ende in
eine Wechselstrom-Steckdose.
Die LED auf der Netzwerkkamera leuchtet grün, sobald die Verbindung korrekt hergestellt ist.
Hinweis:
Es ist möglich, dass das Licht an und aus geht und Ihr Computer zwischenzeitlich die Verbindung zu
verlieren scheint. Das ist normal und ändert sich, sobald Sie Ihre Netzwerkkamera konfiguriert haben.
4
Page 5

Fehlerbehebung
1. Warum funktioniert die Megapixel PoE Network Camera lokal aber nicht extern?
‧ Der Grund könnte der Netzwerk-Firewall-Schutz sein. Die Einstellung der Firewall muss möglicherweise
geändert werden, damit auf die Megapixel PoE Network Camera außerhalb Ihres LAN zugegriffen werden
kann. Wenden Sie sich an Ihren Netzwerkadministrator.
Stellen sie sicher, dass Ihre Megapixel PoE Network Camera nicht mit einem Webserver in Konflikt ist, den ‧
Sie möglicherweise auf Ihrem Netzwerk ausführen.
‧ Die standardmäßige Router-Einstellung könnte ein Grund sein. Prüfen Sie, ob die Konfiguration der
Router-Einstellungen den Zugriff auf die Megapixel PoE Network Camera von außerhalb Ihres LAN erlaubt.
2. Wie kann ich das Problem mit dem Rauschen der Bilder lösen.
Die Videobilder sind möglichweise laut, wenn die Megapixel PoE Network Camera in einer schwach
ausgeleuchteten Umgebung verwendet wird. Sie brauchen mehr Licht, dann sollte das Problem
verschwinden.
3. Die Bilder scheinen von schlechter Qualität zu sein. Wie kann ich die Bildqualität verbessern?
‧ Vergewissern Sie sich, dass die Anzeigeeigenschaften Ihres Computers auf mehr als 256 Farben
eingestellt sind. Bei 16 oder 256 Farben erzeugt Ihr Computer Farbverlaufeffekte, so genanntes Dithering,
in dem Bild, was dazu führt, dass das Bild in schlechter Qualität erscheint.
Die Konfiguration auf der Megapixel PoE Network Camera Bildanzeige ist nicht korrekt. Sie müssen die ‧
auf das Bild bezogenen Parameter wie Helligkeit, Weißabgleich und Spannungsfrequenz für
fluoreszierendes Licht über
4. Kann die Megapixel PoE Network Camera auch im Freien verwendet werden?
Die Megapixel PoE Network Camera ist nicht wasserdicht. Für eine Verwendung im Freien muss sie mit
einer wetterfesten Abdeckung ausgestattet sein. Dies wird jedoch nicht empfohlen.
5. Kann die Netzwerkkamera auch installiert werden und korrekt funktionieren, wenn das
Netzwerk eine Firewall aufweist?
Wenn im Netzwerk eine Firewall vorhanden ist, ist Port 80 für normale Datenkommunikation offen. Für
RTSP-Streaming verwendet die DCS-3110 Port 554. Diese Ports oder die Ports, die Sie auf der
Registerkarte "Setup" in der Maske "Konfiguration" angegeben haben, müssen in der Firewall geöffnet
sein.
6. Warum kann ich die Megapixel PoE Network Camera nicht von einem Webbrowser aus
aufrufen?
Wenn im Netzwerk ein Router oder eine Firewall verwendet wird, können auf dem Router oder in der
Firewall die korrekten Ports für die DCS-3110 nicht konfiguriert werden. Um dieses Problem zu beheben,
müssen Sie herausfinden, ob die DCS-3110 sich hinter einem Router oder hinter einer Firewall befindet
und ob der Router oder die Firewall ordnungsgemäß für die Ports konfiguriert ist, die von der DCS-3110
verwendet werden. Sie finden auf Seite 28 die entsprechende Hilfe zum Öffnen der korrekten Ports auf
einem Router oder einer Firewall für die DCS-3110. Wenn sonstige Probleme auftreten, könnte der
Grund dafür das Netzwerkkabel sein. Tauschen Sie ggf. das Netzwerkkabel aus. Testen Sie die
Netzwerkschnittstelle des Produkts, indem Sie mit einem Ethernet-Crossover-Kabel einen lokalen
Computer an die Einheit anschließen. Ist das Problem auch dann noch nicht gelöst, ist die Megapixel
PoE Network Camera möglicherweise beschädigt oder fehlerhaft.
7. Wie viele Benutzer können maximal auf die DCS-3110 gleichzeitig zugreifen?
Es können sich maximal 10 auf der Megapixel PoE Network Camera gleichzeitig anmelden. Beachten
Sie, dass sich die Gesamtleistung der Übertragungsgeschwindigkeit reduziert, wenn viele Benutzer
gleichzeitig auf die Kamera zugreifen.
(Weitere Hinweise zur Fehlerbehebung finden Sie im Benutzerhandbuch auf der CD ROM)
Advanced > Image Setup
Technische Unterstützung
Web: http://www.dlink.de
E-Mail: support@dlink.de
Telefon: +49 (1805)2787 0,14€ pro Minute
des Webmanagement-Programmteils anpassen.
5
Page 6

Guide d'installation rapide
DCS-3110
Megapixel PoE Network Camera
Contenu de la boîte
Contactez immédiatement votre revendeur s'il manque l'un des éléments.
DCS-3110
Megapixel PoE
Network
Camera
CD-ROM avec
manuel et
assistant de
configuration
Câble
Ethernet CAT5
Adaptateur
secteur
Support de la
caméra
Installation du matériel
Branchement du câble Ethernet
Branchez un câble Ethernet au connecteur réseau situé à l'arrière de
la caméra Internet, puis branchez l'autre extrémité du câble au réseau.
Alimentation électrique par câble Ethernet (PoE)
Après avoir branché un câble Ethernet à votre commutateur ou
adaptateur PoE, le voyant d'alimentation de la DCS-3110 s'allume en
vert pour indiquer un branchement correct.
Branchement de l'adaptateur secteur
Branchez l'adaptateur secteur au connecteur d'alimentation situé à
l'arrière de la caméra réseau (connecteur DC 12V), puis branchez
l'autre extrémité à une prise de courant CA.
Remarque :
branchements sont bien effectués. Il est possible que le voyant s'allume et
s'éteigne et que votre ordinateur indique une perte de connectivité intermittente ; ceci est normal tant
que vous n'avez pas configuré la caméra réseau.
le voyant de la caméra réseau s'allume en vert si les
6
Page 7

Résolution des problèmes
1. Pourquoi est-ce que ma caméra réseau PoE haute résolution fonctionne sur un réseau local
mais pas sur un réseau externe ?
‧ Cela peut être dû à une protection du réseau par un pare-feu. Modifiez la configuration du pare-feu afin que
la caméra réseau PoE haute résolution soit accessible hors du réseau local. Contactez l'administrateur de
votre réseau.
Assurez-vous que la caméra réseau PoE haute résolution n'est pas en conflit avec un serveur Web
éventuellement en cours d'exécution sur votre réseau.
‧ La configuration par défaut du routeur peut être une raison possible. Vérifiez que la configuration du routeur
permet à la caméra réseau PoE haute résolution d'être accessible en dehors de votre réseau local.
2. Les images obtenues ont de la « neige ». Comment puis-je résoudre ce problème ?
De la neige peut être présente dans les images vidéo si la caméra réseau PoE haute résolution est
utilisée dans un environnement trop sombre. Pour résoudre ce problème, un meilleur éclairage est
nécessaire.
3. Les images sont de mauvaise qualité. Comment puis-je améliorer la qualité des images ?
‧ Vérifiez que les propriétés d'affichage de votre ordinateur sont bien définies sur au moins 256 couleurs.
Si vous n'utilisez que 16 ou 256 couleurs, l'ordinateur produira des artefacts de juxtaposition dans l'image,
donnant une impression de mauvaise qualité.
La configuration de l'affichage des images de la caméra réseau PoE haute résolution n'est pas correcte. ‧
Via la section
paramètres d'affichage tels que la luminosité, la balance des blancs et la fréquence du courant porteur
dans le cas d'une lumière fluorescente.
4. Puis-je utiliser la caméra réseau PoE haute résolution en extérieur ?
La caméra réseau PoE haute résolution n'est pas étanche. Vous pouvez l'équiper d'un boîtier étanche
pour un usage en extérieur, mais cela n'est pas conseillé.
5. Puis-je installer et utiliser la caméra réseau si le réseau est protégé par un pare-feu ?
Si un pare-feu protège le réseau, le port 80 est normalement ouvert pour permettre la transmission de
données. La caméra DCS-3110 utilise le port 554 pour la diffusion multimédia en temps réel (RTSP).
Ces ports, ou les ports que vous avez spécifiés sous l'onglet Configuration de l'écran de configuration,
doivent être ouverts dans le pare-feu.
6. Pourquoi m'est-il impossible d'accéder à la caméra réseau PoE haute résolution depuis un
navigateur Web ?
Si vous utilisez un routeur ou un pare-feu sur le réseau, il est possible que les ports utilisés par la
caméra DCS-3110 ne soient pas configurés. Pour résoudre le problème, vous devez déterminer si la
caméra DCS-3110 se trouve derrière un routeur ou un pare-feu, puis si ce dernier est bien configuré
pour les ports utilisés par la DCS-3110. Consultez la page 28 pour obtenir de l'aide sur la façon d'ouvrir
les ports du routeur ou du pare-feu que vous souhaitez utiliser avec la DCS-3110. D'autres problèmes
peuvent éventuellement être dus au câble réseau. Essayez de remplacer votre câble réseau. Testez
l'interface réseau de la caméra en la reliant à un ordinateur local à l'aide d'un câble Ethernet croisé. Si le
problème persiste, il se peut que la caméra réseau PoE haute résolution soit défectueuse.
7. Combien d'utilisateurs peuvent accéder simultanément à la DCS-3110 au maximum ?
Au maximum, 10 utilisateurs peuvent se connecter simultanément à la caméra réseau PoE haute
résolution. Gardez à l'esprit que la connexion simultanée à la caméra de plusieurs utilisateurs entraîne
une diminution des performances globales en termes de vitesse de transmission.
(Pour davantage d'informations sur la résolution des problèmes, consultez le manuel de l'utilisateur
Avancé > Configuration de l'image
Assistance technique D-Link par téléphone : 0 820 0803 03
0,12 €/min Hours : Monday - Friday 9h to 13h and 14h to 19h Saturday 9h to
de l'interface de gestion Web, vous devez régler les
sur le CD-ROM.)
Assistance technique
13h and from 14h to 16h
Assistance technique D-Link sur internet :
http://www.dlink.fr
e-mail : support@dlink.fr
7
Page 8

Guía de instalación rápida
DCS-3110
Megapixel PoE Network Camera
¿Qué contiene la caja?
Si falta cualquiera de los componentes, póngase en contacto con el proveedor.
DCS-3110
Megapixel PoE
Network
Camera
CD-ROM con
manual y
asistente de
configuración
Cable Ethernet
CAT5
Adaptador de
alimentación
Instalación del hardware
Conectar el cable Ethernet
Conecte un cable Ethernet al conector del cable de red situado en el
panel posterior de la cámara de Internet y acóplela a la red.
Conectar utilizando Power-Over-Ethernet
Una vez que ha conectado un cable Ethernet al interruptor o
adaptador PoE, el LED de alimentación del DCS-3110 cambiará a
verde para indicar que la conexión es correcta.
Acoplar el suministro externo de energía
Acople el suministro externo de energía al conector de entrada de
alimentación de CC situado en el panel posterior de la cámara de
red (con la etiqueta CC 12V) y conecte el otro extremo a una salida
de alimentación de CA.
El LED de la cámara de red cambiará a verde cuando consiga una
Nota:
conexión correcta. La luz puede encenderse y apagarse y el ordenador
puede mostrar una pérdida intermitente de capacidad de conexión; es
normal hasta que haya configurado la cámara de red.
8
Soporte de la
cámara
Page 9

Solución de problemas
A
1. ¿Porqué funciona la cámara de red Megapixel PoE de forma local y no de forma externa?
‧ Puede estar provocado por la protección del cortafuegos de la red. Puede que necesite cambiar la
configuración del cortafuegos para poder acceder a la cámara de red Megapixel PoE desde el exterior de su
LAN local. Consulte con su administrador de red.
‧ Asegúrese de que la cámara de red Megapixel PoE no tiene ningún conflicto con algún servidor de Web que
pueda estar en funcionamiento en su red.
‧ La configuración predeterminada del router puede ser un posible motivo. Compruebe que la configuración
de los ajustes del router permite acceder a la cámara de red Megapixel PoE desde el exterior de su LAN
local.
2. Se producen imágenes con ruido. ¿Cómo puedo solucionar el problema?
Las imágenes de vídeo pueden ser ruidosas si la cámara de red Megapixel PoE se utiliza en un entorno
con muy poca luz. Para solucionar este problema necesita más iluminación.
3. Las imágenes parecen tener poca calidad, ¿cómo puedo mejorar la calidad de la imagen?
‧ Asegúrese de que las propiedades de visualización del ordenador están configuradas por encima de los
256 colores. La utilización de 16 ó 256 colores en el ordenador producirá artefactos de vibración en la
imagen, haciendo que la imagen parezca tener poca calidad.
La configuración de pantalla de imagen de la cámara de red Megapixel PoE es incorrecta. A través de la ‧
sección
Opciones avanzadas > Configuración de la imagen
los parámetros relacionados con la imagen como, por ejemplo, el brillo, el balance de blancos y la
frecuencia del cable de alimentación para la luz fluorescente.
4. ¿Puede utilizarse la cámara de red Megapixel PoE en exteriores?
La cámara de red Megapixel PoE no es estanca. Es necesario equiparla con una caja impermeable para
utilizarla en exteriores, aunque no se recomienda.
5. ¿Puede instalarse la cámara de red y trabajar si existe un cortafuegos en la red?
Si existe un cortafuegos en la red, el puerto 80 está abierto para la comunicación de datos ordinaria. La
DCS-3110 utiliza el puerto 554 para streaming de RTSP. Estos puertos, o los puertos que haya
especificado en la ficha Configuración de la pantalla, deben estar abiertos en el cortafuegos.
6. ¿Porqué no puedo acceder a la cámara de red Megapixel PoE desde el explorador de Web?
Si se utiliza un router o un cortafuegos en la red, es posible que no estén configurados los puertos
correctos para la cámara DCS-3110 en el router o el cortafuegos. Para corregir el problema, deberá
determinar si la DCS-3110 está detrás de un router o un cortafuegos y si éstos están correctamente
configurados para los puertos que está utilizando la DCS-3110. Consulte la página 28 para obtener
asistencia para abrir los puertos correctos en un router o un cortafuegos para utilizarlos con la
DCS-3110. El resto de los problemas posibles pueden ser debidos al cable de red. Intente sustituir el
cable de red. Compruebe la interfaz de red del producto conectando un ordenador local a la unidad
mediante un cable de cruce Ethernet. Si no se soluciona el problema, puede que la cámara de red
Megapixel PoE esté averiada.
7. ¿Cuál es el número máximo de usuarios que pueden acceder a la DCS-3110 simultáneamente?
El número máximo de usuarios que pueden conectar a la cámara de red Megapixel PoE al mismo
tiempo es 10. Tenga en cuenta que el rendimiento general de la velocidad de transmisión se reducirá si
hay muchos usuarios conectados a la cámara simultáneamente.
(Para obtener más información sobre la solución de problemas, consulte el Manual del usuario en el
Asistencia Técnica de D-Link por teléfono: +34 902 30 45 45
Lunes a Viernes de 9:00 a 14:00 y de 15:00 a 18:00
CD ROM)
sistencia Técnica
0,067 €/min
http://www.dlink.es
email: soporte@dlink.es
de la gestión de la Web, deberá ajustar
9
Page 10

Guida di installazione rapida
DCS-3110
Megapixel PoE Network Camera
Contenuto della confezione
Se uno o più articoli risultano mancanti, rivolgersi al rivenditore.
DCS-3110
Megapixel PoE
Network
Camera
CD-ROM con
manuale e
procedura
guidata di
installazione
Cavo Ethernet
CAT5
Alimentatore Base per la
videocamera
Installazione dell'hardware
Collegamento del cavo Ethernet
Collegare un'estremità del cavo Ethernet al connettore del cavo di rete
presente sul pannello posteriore della videocamera e l'altra estremità
alla rete.
Collegamento tramite Power-Over-Ethernet
Dopo il collegamento di un cavo Ethernet allo switch o all'adattatore
PoE, il LED alimentazione su DCS-3110 diventerà verde a indicare
che il collegamento è corretto.
Collegamento dell'alimentatore esterno
Collegare un'estremità del cavo dell'alimentatore esterno al
connettore di ingresso alimentazione CC presente sul pannello
posteriore della videocamera (identificabile dall'etichetta DC 12V),
quindi collegare l'altra estremità a una presa elettrica CA.
se il collegamento è corretto, il LED sulla videocamera di rete diventerà verde. È possibile che la
Nota:
spia si accenda e si spenga e che il computer indichi di tanto in tanto una perdita di connettività. Tale
comportamento è normale finché la videocamera di rete non viene configurata.
10
Page 11

Risoluzione dei problemi
1. Perché la videocamera Megapixel PoE Network Camera funziona in locale ma non da remoto?
‧ Il problema potrebbe dipendere dalla protezione del firewall di rete. Per rendere la videocamera Megapixel
PoE Network Camera accessibile anche dall'esterno della rete locale LAN, potrebbe essere necessario
modificare l'impostazione del firewall. Per informazioni, rivolgersi all'amministratore della rete.
Assicurarsi che la videocamera Megapixel PoE Network Camera non sia in conflitto con eventuali server ‧
Web in esecuzione nella rete.
‧ È possibile che il problema dipenda dall'impostazione di default del router. Verificare che la configurazione
delle impostazioni del router consenta alla videocamera Megapixel PoE Network Camera di essere
accessibile dall'esterno della rete locale LAN.
2. Le immagini sono disturbate. Cosa posso fare per risolvere il problema?
Le immagini video potrebbero risultare disturbate se la videocamera Megapixel PoE Network Camera
viene utilizzata in un ambiente scarsamente illuminato. Per risolvere il problema, utilizzarla in un
ambiente maggiormente illuminato.
3. La qualità delle immagini è scarsa. Che cosa posso fare per migliorarla?
‧ Assicurarsi che le proprietà dello schermo del computer siano impostate su un valore superiore a 256
colori. Se si utilizza l'impostazione a 16 o 256 colori nel computer, l'immagine presenterà artefatti di
retinatura e pertanto la qualità dell'immagine visualizzata sarà scarsa.
La visualizzazione delle immagini nella videocamera Megapixel PoE Network Camera non è configurata ‧
correttamente. Nella sezione
necessario regolare i parametri correlati alle immagini, quali luminosità, bilanciamento del bianco e la
frequenza della luce fluorescente.
4. È possibile utilizzare la videocamera Megapixel PoE Network Camera all'esterno?
La videocamera Megapixel PoE Network Camera non è impermeabile. Per poterla utilizzare all'esterno,
è necessario installare un'apposita custodia impermeabile. L'utilizzo all'esterno non è tuttavia consigliato.
5. È possibile installare e utilizzare la videocamera di rete se nella rete è presente un firewall?
Se nella rete è presente un firewall, la porta 80 è aperta per le normali trasmissioni di dati. La
videocamera DCS-3110 utilizza la porta 554 per lo streaming RTSP. È pertanto necessario aprire tali
porte o quelle specificate nella scheda Configurazione della schermata relativa nel firewall.
6. Perché non è possibile accedere alla videocamera Megapixel PoE Network Camera da un
browser Web?
Se nella rete viene utilizzato un router o un firewall, è possibile che nel router o nel firewall non siano
configurate le porte corrette per la videocamera DCS-3110. Per risolvere il problema, è necessario
stabilire se la videocamera DCS-3110 sia mascherata da un router o da un firewall, nonché se il router o
il firewall sia correttamente configurato per le porte utilizzate dalla videocamera DCS-3110. Per ulteriori
informazioni sull'apertura delle porte corrette di un router o di un firewall da utilizzare con la videocamera
DCS-3110, fare riferimento a pagina 28. Altri possibili problemi potrebbero dipendere dal cavo di rete.
Provare a sostituire il cavo di rete. Eseguire il test dell'interfaccia di rete del prodotto collegando un
computer locale all'unità tramite un cavo crossover Ethernet. Se il problema persiste, è possibile che la
videocamera Megapixel PoE Network Camera sia difettosa.
7. Qual è il numero massimo di utenti che possono accedere contemporaneamente alla
videocamera DCS-3110?
Il numero massimo di utenti che possono accedere contemporaneamente alla videocamera Megapixel
PoE Network Camera è 10. Tenere presente che quando molti utenti accedono contemporaneamente
alla videocamera, la velocità di trasmissione complessiva risulterà ridotta.
Per ulteriori informazioni sulla risoluzione dei problemi, fare riferimento al manuale dell'utente
Supporto Tecnico dal lunedì al venerdì dalle ore 9.00 alle ore 19.00 con orario
Avanzate > Configurazione immagine
disponibile sul CD ROM.
Supporto tecnico
continuato
Telefono: 199400057
http://www.dlink.it/support
11
della schermata di gestione Web è
Page 12

Ver.1.00 (E)
2008/06/12
625006100G
12
 Loading...
Loading...