Page 1
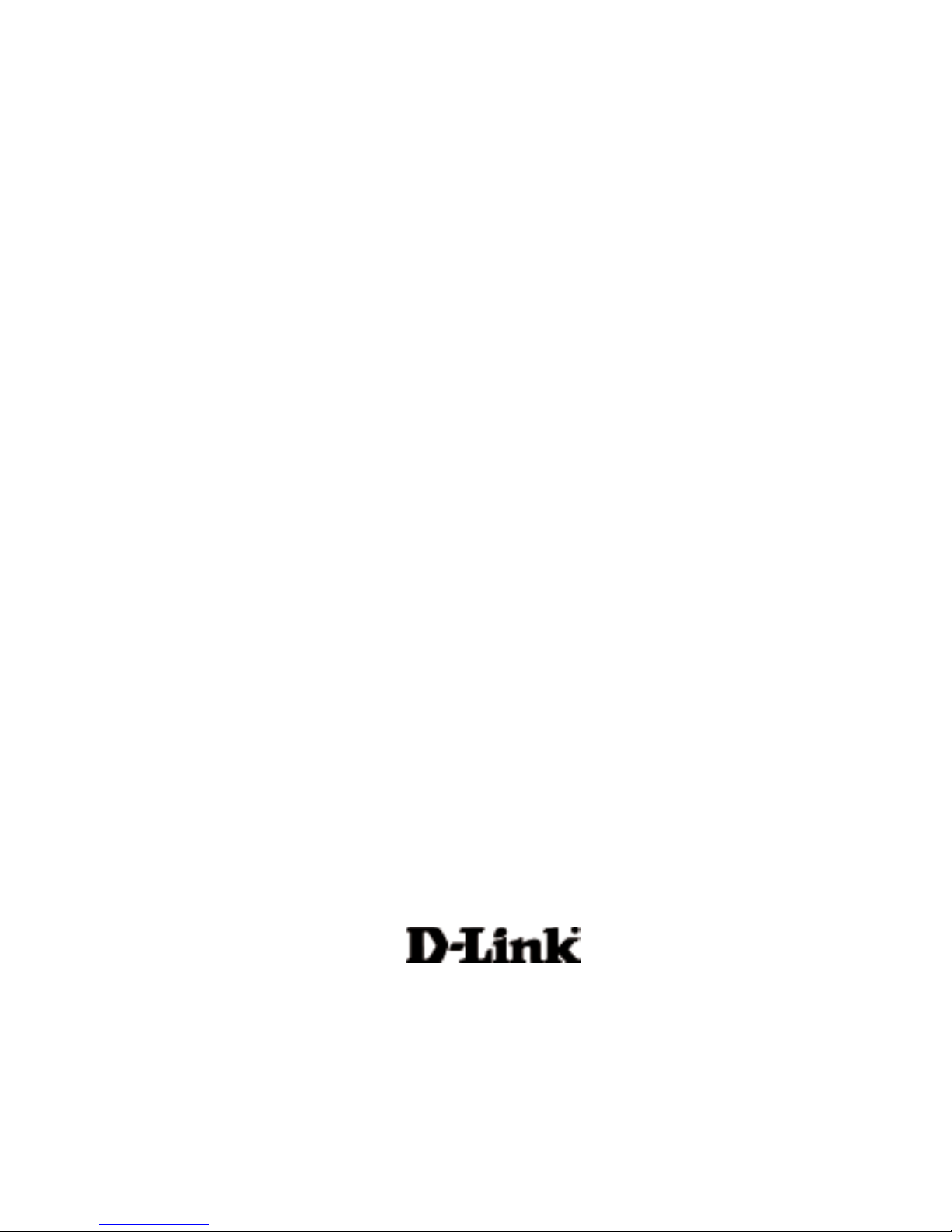
D-Link DCF-650BT
Bluetooth Compact
Flash Card
Manual
Building Networks for People
Rev. 012903
Page 2
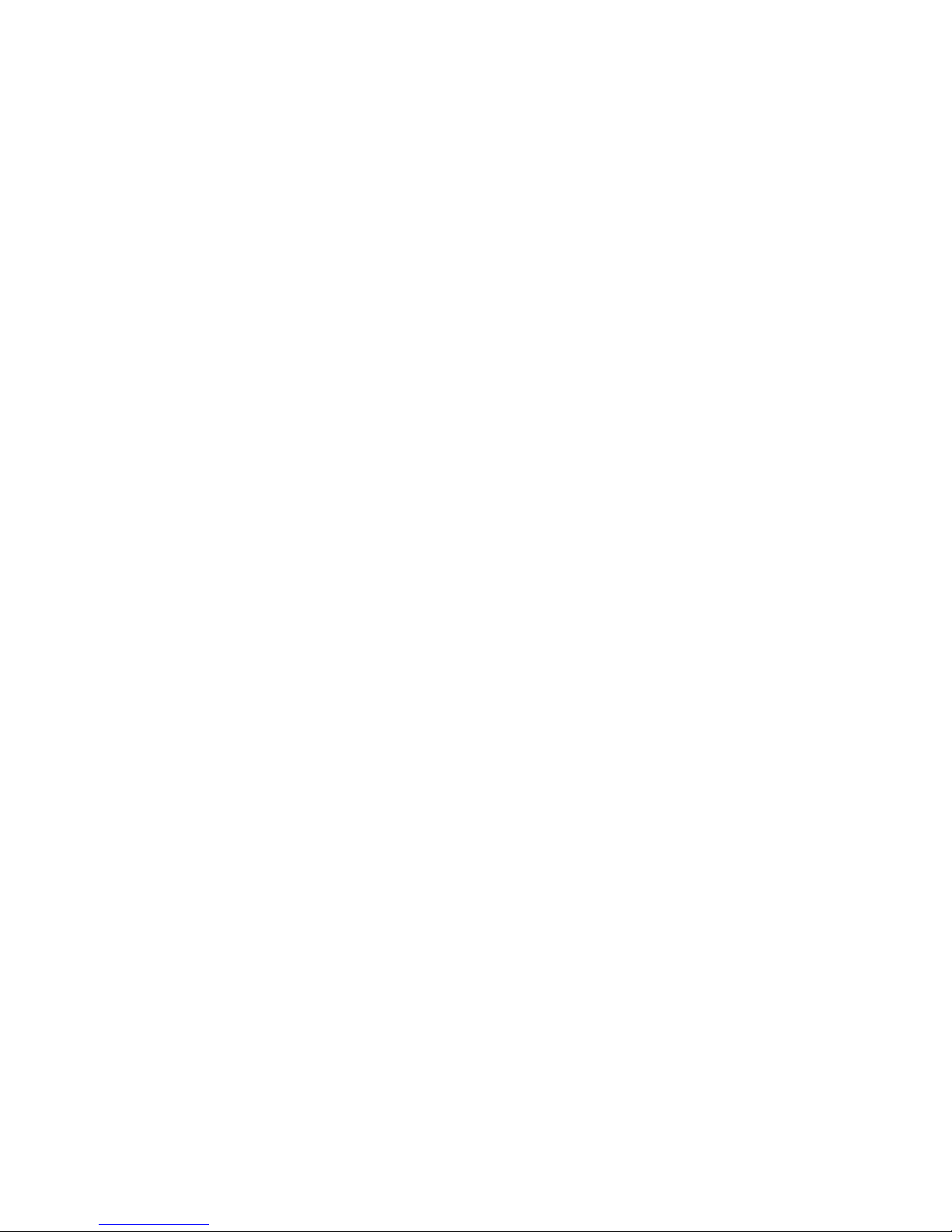
Federal Communications Commission Interference Statement.................... 4
PACKAGE CONTENTS............................................................................. 6
INTRODUCTION....................................................................................... 7
HARDWARE INSTALLATION................................................................ 8
SOFTWARE INSTALLATION................................................................. 9
1.Introduction to Bluetooth Software
1.1 Bluetooth Icon............................................................................. 12
1.2 Apply power to the Bluetooth Hardware..................................... 12
1.3 Uninstall a Prior Version of BTW-CE......................................... 13
2.Using the Bluetooth Control Panel
2.1 General Tab................................................................................. 16
2.1.1 Profiles............................................................................... 17
2.1.1.1 Create A New Profile................................................ 18
2.1.1.2 Rename or Delete a Profile..................................... 18
2.1.1.3 Save Configuration Settings In A Profile................. 18
2.2 Accessibility Tab........................................................................ 20
2.3 BTW-CE Service Tabs............................................................... 21
2.3.1 Common Options.............................................................. 21
2.3.2 File Transfer Tab................................................................ 23
2.3.3 Information Exchange Tab................................................. 24
2.3.4 Serial Port Tab.................................................................... 25
2.3.5 Dial-Up Networking Tab.................................................... 25
2.4 About Tab.................................................................................... 26
3.Using the Bluetooth Manager
3.1 Tabs.............................................................................................. 30
3.1.1 My Shortcuts...................................................................... 30
3.1.1.1 Connection Open -Context Sensitive Menu Options 30
3.1.1.2 Connection Status Screen......................................... 31
3.1.1.3 Connection Inactive -
Context Sensitive Menu Options............................. 32
3.1.1.4 Connection Properties Screen................................... 33
3.1.2 Active Connections Tab........................................................ 34
3.2 Menus............................................................................................ 35
3.2.1 New....................................................................................... 35
3.2.2 Tools..................................................................................... 36
3.2.2.1 Paired Devices............................................................ 36
3.2.2.2 Business Card Exchange........................................... 37
3.2.3 View...................................................................................... 37
3.3 Icons.............................................................................................. 37
4.Bluetooth Browser
5.Using Remote Device Services
5.1 Serial Port...................................................................................... 41
5.2 Dial-Up Networking: Connect to a Remote Computer.................. 41
5.3 Bluetooth File Explorer................................................................... 45
5.3.1 Change the Remote Device Folder.................................... 45
5.3.2 File Menu............................................................................. 45
5.3.2.1 Send a File to the Remote Device.............................. 45
5.3.2.2 Create a Folder on the Remote Device..................... 45
5.3.2.3 Get a File From the Remote Device.......................... 45
5.3.2.4 Delete a File on the Remote Device........................... 46
5.3.3 Tools Menu........................................................................... 46
5.3.3.1 Set Local Folder.......................................................... 46
5.3.3.2 Refresh....................................................................... 46
5.4 Send Via Bluetooth........................................................................ 46
WARRANTY AND REGISTRATION............................................................... 48
Table of Contents
Page 3
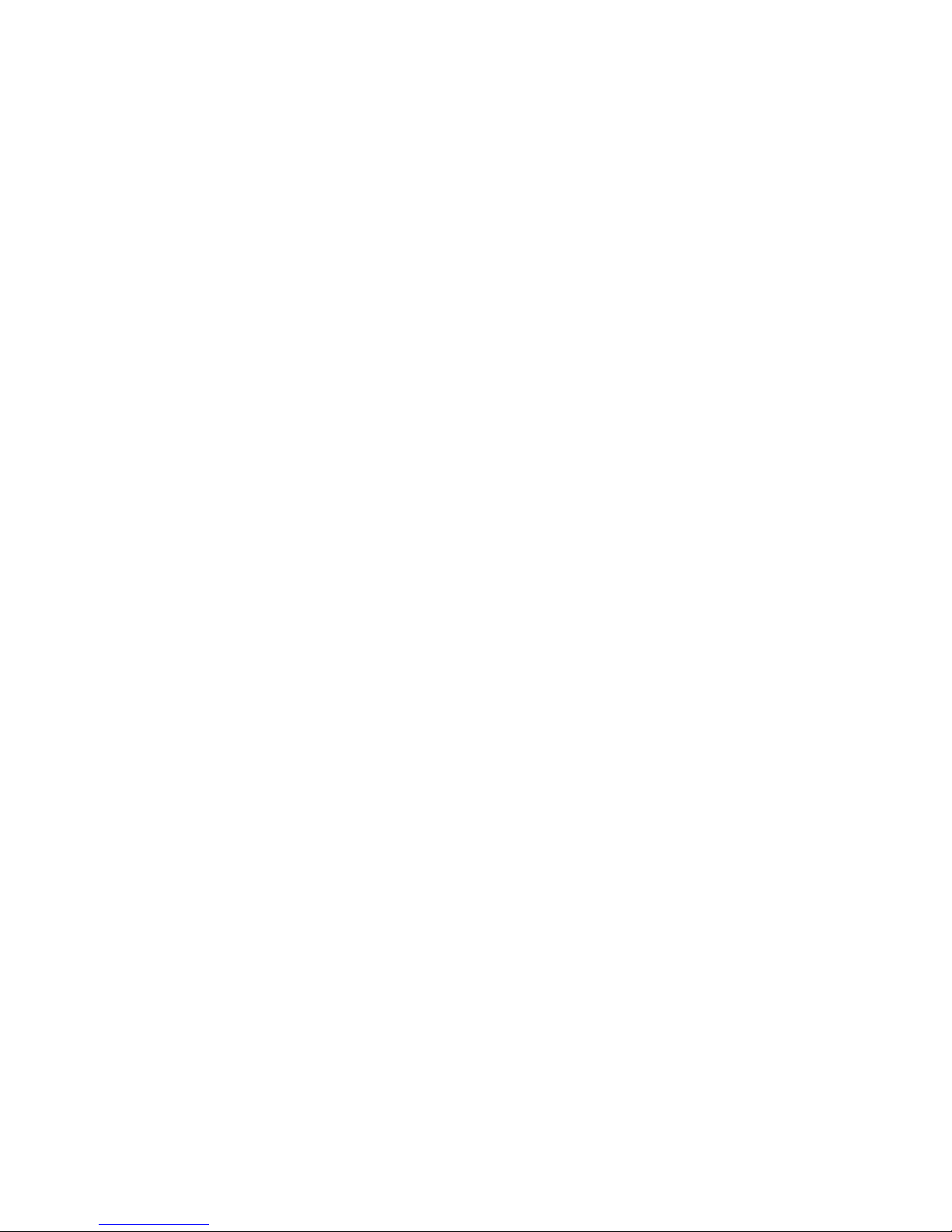
5
4
REGULATORY INFORMATION
Federal Communications Commission Interference Statement
The equipment has been tested and found to comply with the limits for a Class B
digital device, pursuant to part 15 of the FCC Rules. These limits are designed to
provide reasonable protection against harmful interference in a residential
installation. This equipment generates, uses and can radiate radio frequency energy
and, if not installed and used in accordance with the instruction, may cause harmful
interference to radio communication. However, there is no guarantee that
interference will not occur in a particular installation. If this equipment dose cause
harmful interference to radio or television reception, which can be determined by
turning the equipment off and on, the user is encouraged to try to correct the
interference by one of the following measures:
• Reorient or relocate the receiving antenna.
• Increase the separation between the equipment and receiver.
• Connect the equipment into an outlet on a circuit different from that to
which the receiver is connected.
Consult the dealer or an experienced radio/TV technician for help.
FCC Caution: To assure continued compliance, (example – use only shielded
interface cables when connecting to computer or peripheral devices). Any changes
or modification not expressly approved by the party responsible for compliance
could void the user’s authority to operate this equipment.
This device complies with Part 15 of FCC Rules. Operation is subject to the
following two conditions: (1) This device may not cause harmful interference,
and (2) this device must accept any interference received, including interference
that may cause undesired operation.
IMPORTANT NOTE:
FCC Radiation Exposure Statement:
This equipment complies with FCC radiation exposure limits set forth for an
uncontrolled environment. This equipment should be installed and operated with
minimum distance 2.5 cm between the radiator & your body.
This transmitter must not be co-located or operating in conjunction with any other
antenna or transmitter.
EUROPEAN COMMUNITY CE NOTICE
Marking by the symbol CE indicates compliance of this equipment to the
R&TTE Directive 1999/5/CE. Such marking is indicative that this equipment
meets or exceeds the following technical standards:
• EN 300 328
• EN 301 489 -1, EN 301 489 -17
• EN 60950
LICENSED SOFTWARE
© Copyright 2000 – 2002, WIDCOMM, Inc. (“WIDCOMM”). All rights reserved.
WARNING: This software and accompanying documentation are protected by copyright law
and international treaties. Unauthorized reproduction or distribution of this software, or any
portion of it, may result in severe civil and criminal penalties, and will be prosecuted to the
maximum extent possible under the law.
Use of this software is governed by the terms of the end user license agreement that accompanies
or is included with such software. Unless otherwise noted in the end user license agreement, or
herein, no part of the documentation accompanying this software, whether provided in printed
or electronic form may be reproduced in any form, or stored in a database or retrieval system, or
transmitted in any form or by any means, or used to make any derivative work (such as translation,
transformation, or adaptation) without the express, prior written consent of WIDCOMM.
Registered Trademark(s) ®, Trademark(s)™, and Service Mark(s)
SM
WIDCOMM, and the WIDCOMM logo are trademarks of WIDCOMM, Inc.
Bluetooth and the Bluetooth logos are trademarks of the Bluetooth SIG, Inc., U.S.A. and licensed
to WIDCOMM, Inc.
Compaq and iPAQ are trademarks of Compaq Information Technologies Group, L.P.
Microsoft, Windows, Outlook, ActiveSync, and the Windows CE logo (graphic only) are either
registered trademarks or trademarks of Microsoft Corporation in the United States and/or other
countries.
Other brand and product names may be registered trademarks, service marks, or trademarks of
their respective holders.
Page 4
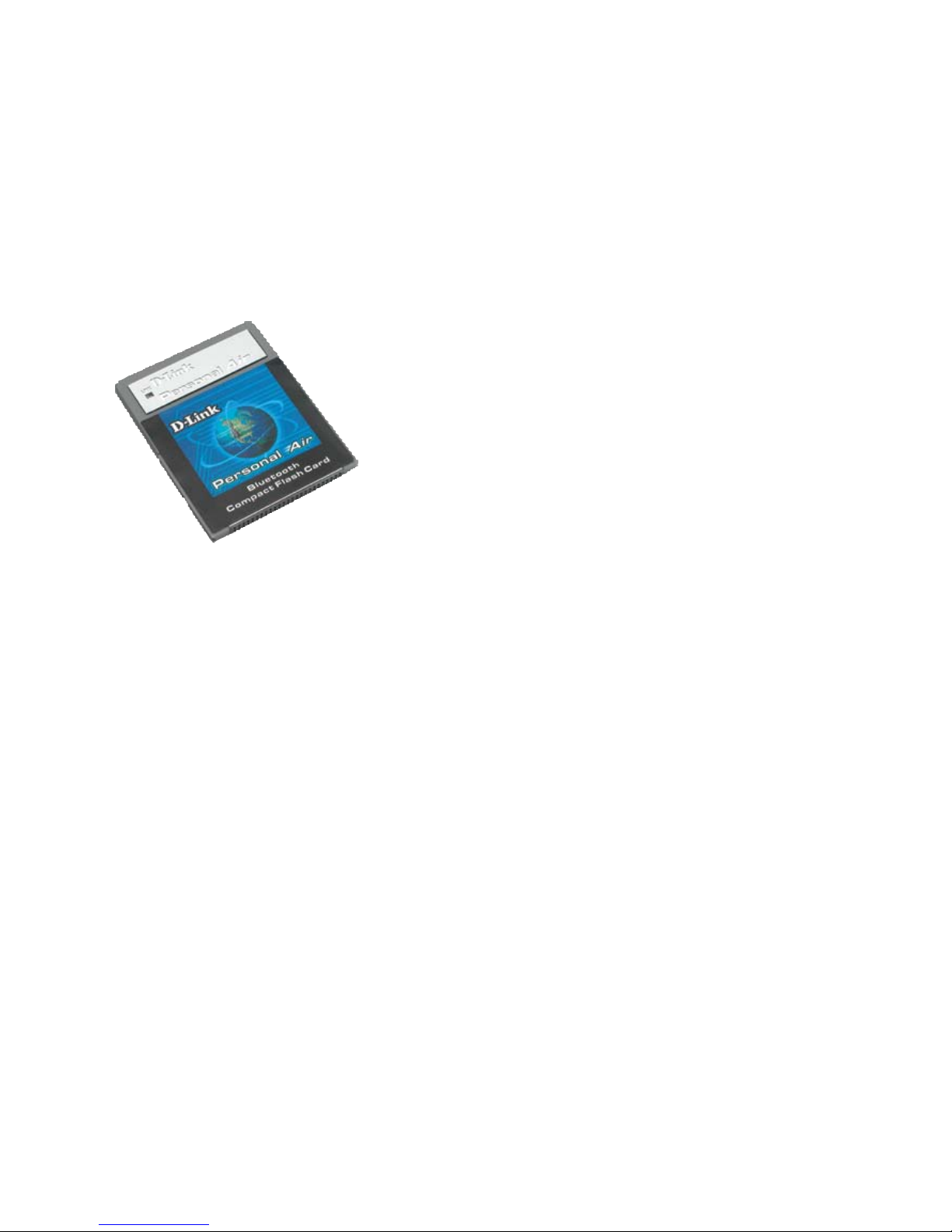
7
6
Package Contents
Contents of Package:
If any of the above items are missing, please contact your reseller.
System Requirements:
You must have at least the following:
• One Bluetooth Compact Flash Card
• One Installation CD with Drivers, Manual, and Bluetooth
Software
Introduction
Thank you for purchasing the DCF-650BT! The DCF-650BT is a versatile and complete wireless solution for your personal area network.
Upgrade your legacy PDA to Bluetooth connectivity with the DCF650BT, and connect quickly and simply to all of your personal mobile
devices at home or at the office! The DCF-650BT comes complete with
Bluetooth software for your Pocket PC, enabling you to manage, configure, and connect to your Bluetooth enabled devices. This manual
provides detailed instructions on how to use the software included with
your DCF-650BT.
Features and Benefits
Bluetooth 1.1 Compliant
The DCF-650BT adheres to industry standards and is Bluetooth 1.1
compliant. This ensures interoperability with a wide range of Bluetooth
1.1 devices that share the same Bluetooth configurations and profiles
that the DCF-650BT supports.
Low Power Operation
Designed for the mobile user, the DCF-650BT uses a low power radio
transmitter which maximizes your PDA’s operating time.
Anytime, Anywhere Wireless Connectivity
The DCF-650BT makes it easier than ever to connect to your Bluetooth
enabled devices. Connect to your personal area network at home, at
your office, or while you are traveling to a remote site equipped with a
Bluetooth network. The DCF-650BT connects quickly and easily to
other Bluetooth 1.1 compliant devices.
Bluetooth Software Included
Everything you needed to get up and running with the DCF-650BT is
provided. The included Bluetooth software has a simple and intuitive
interface that allows you to quickly configure options for your wireless
connections.
PC
• Windows XP/ME/2000/98SE
• One Available USB Port
• CD-ROM Drive
• Microsoft Active Sync 3.0 or above (free download from
www.microsoft.com)
PDA
• Type 1 Compact Flash Card Slot
• Windows CE 3.0 (Pocket PC 2000/2002)
• Type A USB Connector
Page 5
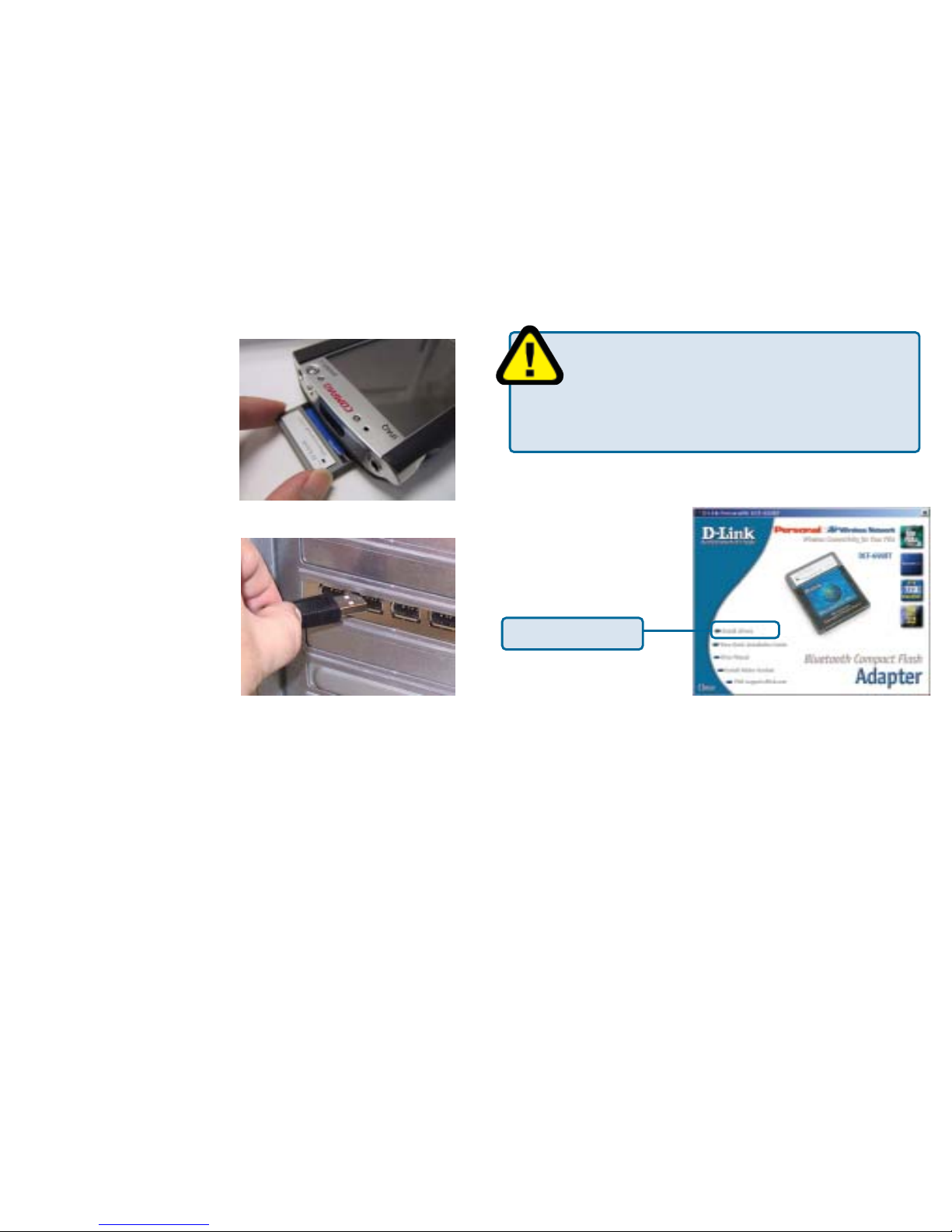
9
8
Insert the DCF-650BT into your
handheld device.
Connect your PDA to the computer
you are using to install the drivers
using the type A USB cable provided with your PDA.
Hardware Installation
Installing the Bluetooth Software
Insert the driver DCF-650BT
Driver CD into your CD-ROM
drive. You will see the following
screen.
Click Install Drivers
Before proceeding, make sure that you have ActiveSync
installed on the computer that you are using to install the
drivers. ActiveSync will sync your computer and PDA and
enable you to install drivers on your PDA. You can download
ActiveSync for free from Microsoft’s website
www.microsoft.com.
Note: If the connection between the PDA and the computer is not ON, an error
message will appear. Check if your cable connections are secure and that
ActiveSync has established a connection before proceeding.
If the Autorun screen does not automatically start, click on Start > Run, enter
“D:\Autorun.exe” and click OK. “D” represents the letter of your CD-ROM
drive. Replace it if your CD-ROM drive is a different letter.
Page 6
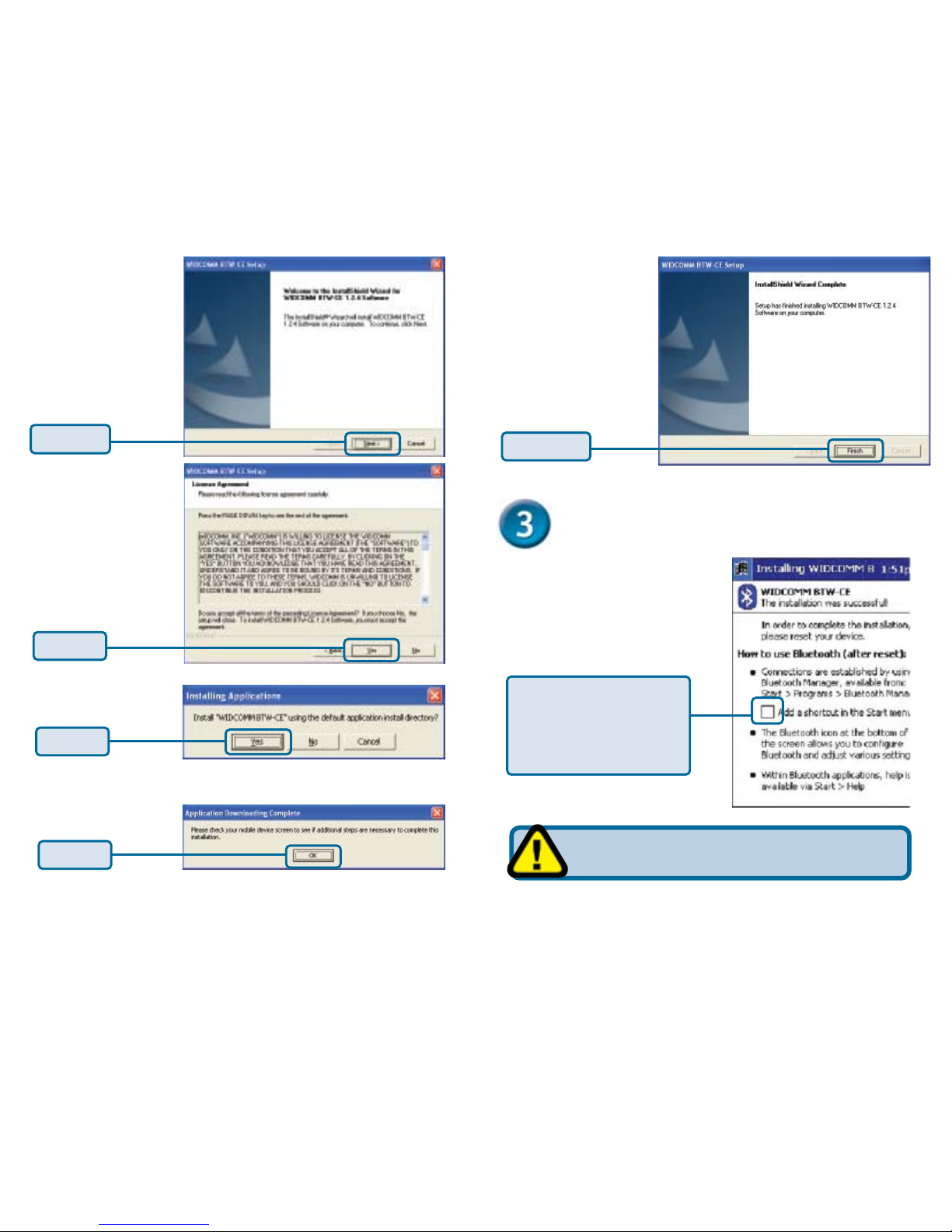
11
10
Click Finish
Completing the Driver
Installation
Be sure to RESET your PDA to complete the driver
installation.
The Bluetooth software
will automatically be
downloaded to your
PDA. This screen will
appear to indicate
successful installation.
Select Add a shortcut in
the Start menu for easy
access to the Bluetooth
Manager. Click OK to exit
this screen.
Note: Screens will
vary slightly from the
screens shown
depending on your
Windows Operating
System.
Click Yes
Click Yes
Click Next
Click OK
When this next screen is
displayed, follow the onscreen instructions on your
PDA to complete the driver
installation.
Page 7
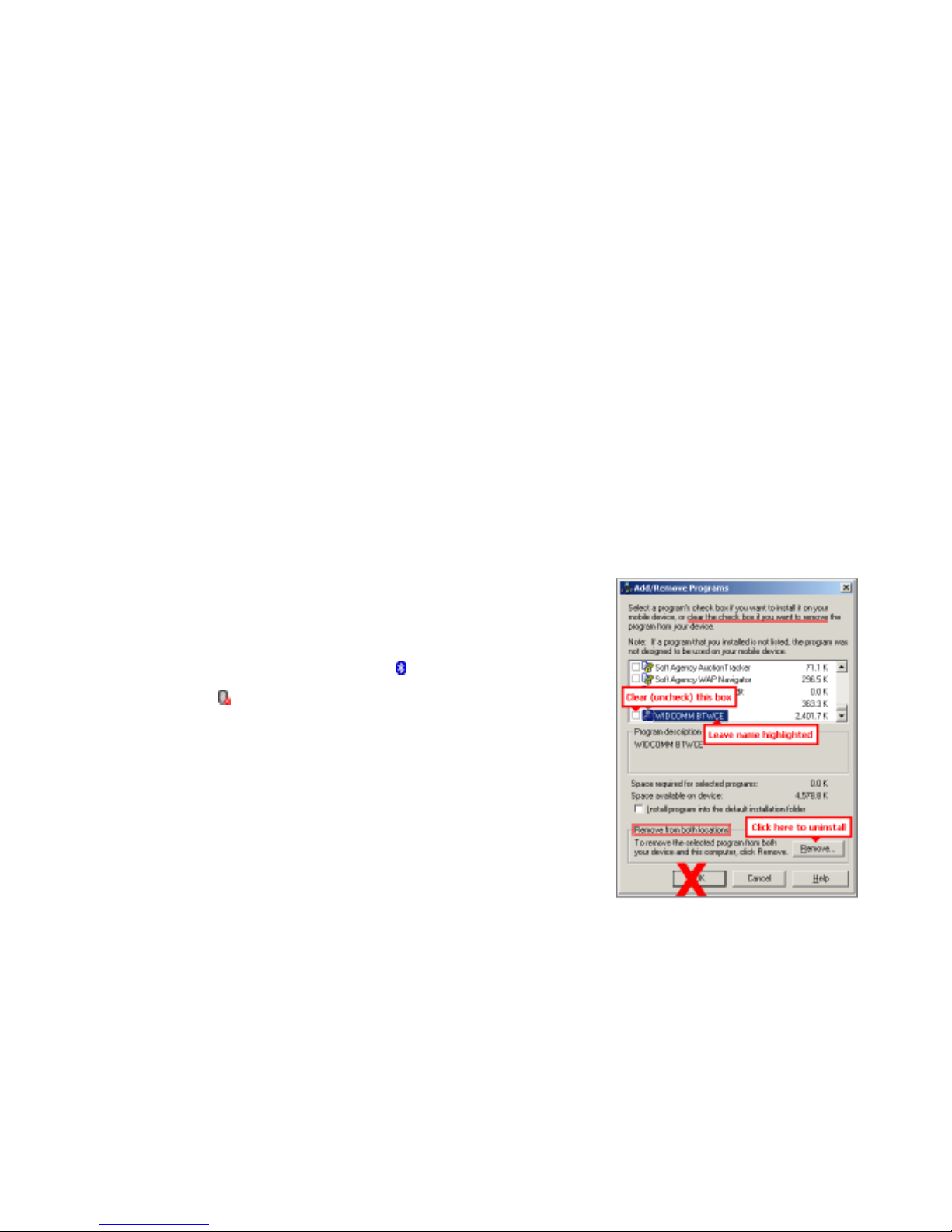
13
12
If you have a version of BTW-CE prior to vesion 1.2.0 , it must be uninstalled
before installing version 1.2.0 or later. For versions 1.2.0 and later this step is
not necessary. To uninstall BTW-CE:
1. Connect the handheld computer, via its cradle and Microsoft ActiveSync,
to the desktop computer.
2. On the desktop computer, in the system tray, double-click the ActiveSync
icon.
3. From the ActiveSync Tools menu, click Add/Remove Programs…
4. In the list of applications installed on the handheld computer, clear (uncheck) WIDCOMM BTW-CE. Verify that WIDCOMM BTW-CE is still
highlighted (see Figure 1 ).
5. Click the Remove button (DO NOT click the OK button, see Figure
1).
6. Click OK to acknowledge the Remove Application notification.
1.3 UNINSTALL A PRIOR VERSION OF BTW-CE
1 Introduction To the Bluetooth Software
BTW-CE is the Bluetooth software included with your DCF-650BT and is the
solution for the seamless integration of Bluetooth technology into devices that
use the Pocket PC operating system. It provides Pocket PCs with the means
to:
· Locate other Bluetooth devices in the immediate vicinity (inquiry)
· Discover the services that those devices offer (discovery)
· Connect to, use, and disconnect from those services
· Enable/disable individual services
· Security features, on a service-by-service basis, including:
• Authentication
• Authorization
• Encryption.
This User’s Guide is divided into four major sections:
· Introduction to the Bluetooth Software
· Using the Bluetooth Control Panel
· Using the Bluetooth Manager
· Using Remote Device Services—an overview of how to use services
provided by remote Bluetooth devices.
1.1 BLUETOOTH ICON
The Bluetooth icon in the lower-right corner of the Today screen provides quick
access to the Bluetooth Control Panel.
It also provides visual feedback about whether Bluetooth is “on” or “off”:
· When BTW-CE is active (“on”) the Bluetooth icon is blue
.
· If BTW-CE is disabled (“off”) the icon appears grayed with a red X in
the lower right corner
.
The prior version of BTW-CE will be uninstalled on both the handheld and
desktop computers (follow any additional on-screen instructions that may appear
on the desktop computer to complete the uninstall process).
Figure 1: ActiveSync’s Tools > Add/Remove Programs... dialog box
When the Bluetooth hardware is an expansion device (Compact Flash Card),
power is enabled/disabled by inserting/removing the card (Figure 4).
1.2 APPLY POWER TO THE BLUETOOTH HARDWARE
Page 8
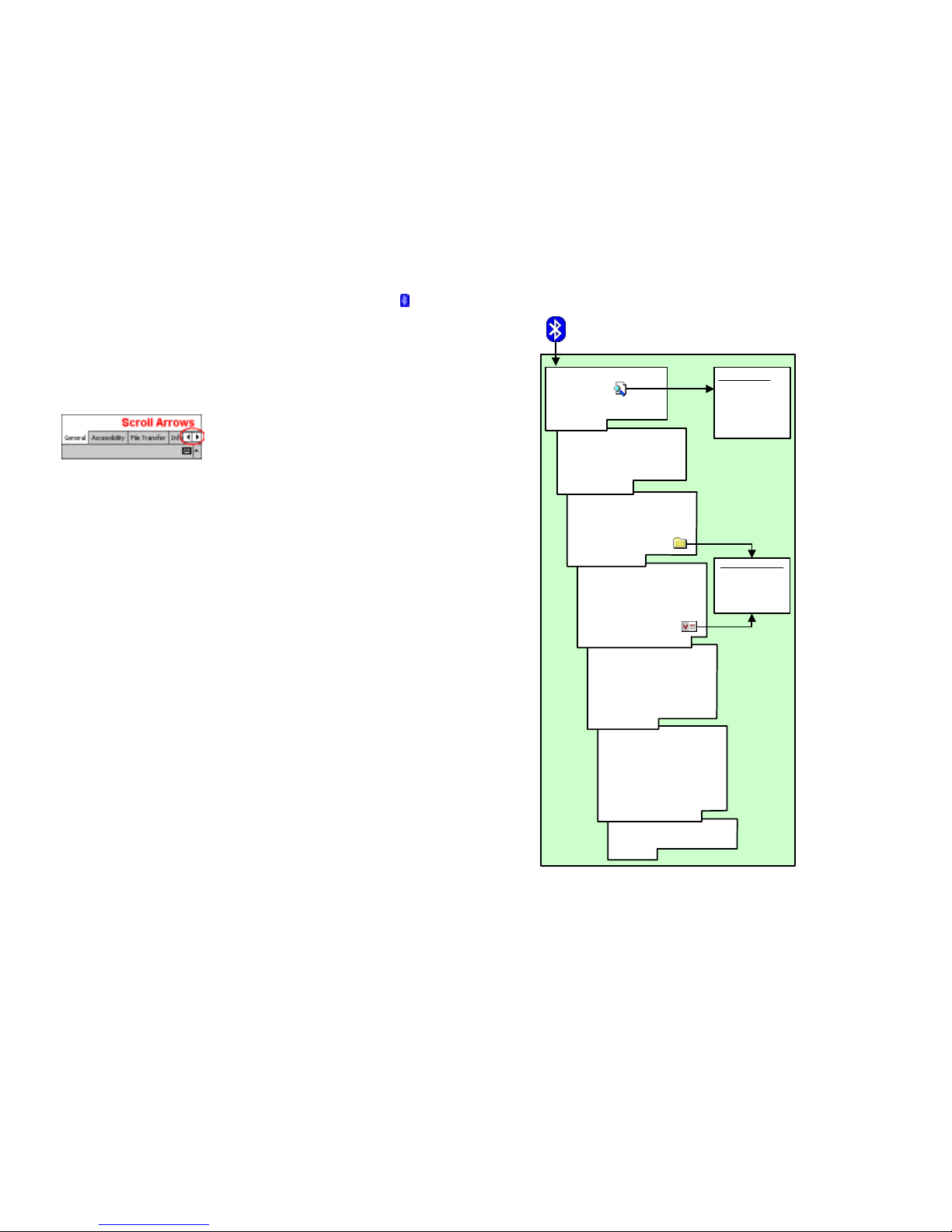
15
14
Display:
Software Version Data
About
Enable: This Service
Authorization
Authentication
Encryption
Set: COM port
Baud rate
Flow control
Dial-up Networking
Enable: This Service
A uthorization
A uthentication
E ncryption
Display: Inbound COM port
Outbound COM port
Serial Port
Enable: This Service
Authorization
Authentication
Encryption
Set & Display:
My bus. card
Information Exchange
Profile page
Profile
functio ns:
New
Rename
Delete
Browse Dialog
Locate & Set
Directory
or
Contact
Bluetooth Control Panel
Tap the Bluetooth icon on the Today page
Enable: This Service
Authorization
Authentic ation
Encryption
Set: My shared folder
File Transfer
Set: Device name
Devices with access
Discoverability
Display: BDA
Accessibility
(Default tab)
Select: Prof ile
Set: Bluetooth ON/OFF
Display: Status ON/OFF
General
Each of these tabs is explained in detail in the remainder of this section.
Figure 3: Configuration Overview
2 Using the Bluetooth Control Panel
BTW-CE provides a Control Panel to adjust Bluetooth settings. To access the Control
Panel, in the lower-right corner of the Today screen, tap the Bluetooth icon
.
BTWCE can have multiple saved configurations. Individual configuration sets are
saved in profiles, which can be quickly loaded to meet the appropriate situation. See
Section 2.1.1 for more information about profiles.
The Control Panel has seven tabs. All tabs are not visible on the screen at the same
time; use the arrows (Figure 2) to the right of the tab names to scroll back-and-forth
and expose the different tabs.
Figure 2: Control Panel Tabs, Scroll Arrows
The Control Panel’s tabs are (see Figure 3):
control.
· About—there are no configurable options on this tab.
• Software version information
• Copyright information
• Website and Technical Support links.
· General
• User profile selection
• Bluetooth status (ON/OFF) indicator
• Hardware power control (ON/OFF).
• Shortcut to the Bluetooth Manager.
· Accessibility
• Set the device name
• The device’s Bluetooth Device Address (BDA)
• Determine which remote devices are allowed to connect
• Determine whether remote devices can “see” this Pocket PC.
· Service tabs—BTW-CE can provide four services. They are:
• File Transfer—set the highest-level directory on this Pocket PC that
remote devices will be able to access.
• Information Exchange—Set the default business card (Pocket
Outlook contact entry)
• Serial Port—Bluetooth serial port information
• Dial-up Networking—configure the COM port, baud rate and flow
Page 9

17
16
2.1 GENERAL TAB
There are three options on this screen:
· Current Profile:
To change the active profile, tap the down-arrow in the “Current
profile:” field and select the new profile from the drop-down list. The
current profile will be saved, and the settings from the selected profile
will be loaded. To add, delete, or rename a profile, tap
(see Section 2.1.1).
· Bluetooth Status:
• External Bluetooth hardware (CompactFlash or PC expansion card)
(see Figure 4 ).
· Bluetooth Manager:
Tapping on this shortcut starts the Bluetooth Manager.
When Bluetooth is OFF, no connections, incoming or outgoing, are possible.
When Bluetooth is ON, Bluetooth is always “up” and battery drain is significantly
greater than when Bluetooth is disabled. To conserve battery power, do not
enable Bluetooth when it is not being used.
Figure 4: Control Panel, General tab, external hardware
2.1.1 Profiles
Profiles are accessed and managed from the Control Panel, General Tab.
They allow:
· Different users to quickly re-configure a Pocket PC according to their
personal preferences. For example, if multiple users share the same
Pocket PC, but each uses it for a different purpose, selecting a preconfigured profile will alter the settings to those of the appropriate user.
· A single user to quickly re-configure a Pocket PC for a different
environment. If a PDA is used primarily at the office, but also used
when traveling, pre-configured profiles are useful, for example, more
secure settings for hotel, airport, or similar “public” environments.
All Bluetooth settings are saved in the active profile. A profile named “Office,”
for example, may include Bluetooth Authentication and Encryption settings, and
connection shortcuts to specific services on work-related Bluetooth devices. A
profile named “Public” on the same device may only allow the owner’s laptop
computer to connect to the Pocket PC. When the “Public” profile is selected,
only the Bluetooth settings related to that profile are active.
When the Pocket PC is turned off, BTWCE saves the most recent profile and
reloads that profile the next time the device is turned on.
The Profile options (available from the Control Panel, General Tab) are:
· A list of existing profiles—when BTWCE is started for the first time the
only profile listed will be “Default.” To enable a profile, tap it.
·
accesses a screen from which you can:
Add a profile
Rename a profile
Delete a profile.
2.1.1.1 Create A New Profile
1. From the Today screen, tap the Bluetooth icon
.
2. From the General tab, tap
.
3. From the Add/Delete Profiles screen:
a) Tap the New button
b) Enter a descriptive name for the new profile, for example,
“Office.”
c) Select an existing profile on which to base the new profile.
4. Tap the OK button.
The new profile does NOT automatically become the active profile; to activate
the new profile, select it from the “Current Profile” field on the General Tab.
Page 10

19
18
2.2 ACCESSIBILITY TAB
Figure 5: Control Panel, Accessibility tab
All information on this tab is saved with the active profile, including the device
name.
The options on the Accessibility tab are:
· Device Identification:
• Name—the name of this device, as displayed to remote devices
when the associated profile is active. To change the device name
associated with this profile, highlight the name and enter the new
name.
• Address—the Bluetooth Device Address (BDA) of this device. This
information is permanently associated with the Bluetooth hardware
during the manufacturing process and cannot be changed.
· Accessibility:
• Allow other devices to connect—when this option is enabled, other
devices are permitted to connect to this device. Two other options
accessibility options are as follows:
To save a specific configuration:
1. Select (or create and then select, see Section 2.1.1.1) the desired
profile (for example “Travel”) from the Current Profile field on the
General Tab.
2. Setup the Pocket PC so that it behaves in the desired manner.
3. Tap OK
4. Close the Control Panel; the changes are saved automatically.
To use the Travel profile and its associated configuration in the future, from the
Control Panel, General Tab, select “Travel” from Current Profile drop-down list.
To avoid saving unwanted changes to a regularly used profile, create a new
profile that is based on the profile currently in use (see Section 2.1.1.1), select
the new profile, and then make the changes while the new profile is active.
NOTE: If Bluetooth is OFF, changes will not be saved.
The error box to the right appears unless Don’t show
this message again has been selected.
2.1.1.2 Rename or Delete a Profile
1. From the Today screen, tap the Bluetooth icon
.
2. From the Bluetooth Control Panel, General tab, tap
.
3. From the Add/Delete Profiles screen:
a) Tap a profile name, then the Rename button and enter the new
name.
Or
b) Tap a profile name, then the Delete button.
2.1.1.3 Save Configuration Settings In A Profile
When you make changes to the Pocket PC’s configuration, those changes are
automatically saved when you select a different profile, turn Bluetooth off, or
shut down the Pocket PC
.
Page 11

21
20
• Authentication (Passkey) required: check this option to require a
passkey or a Link Key from the remote device before allowing the
connection. When this option is enabled and a remote device attempts
to establish a connection, the Bluetooth Passkey screen (Figure 6)
appears. Enter the passkey to allow the connection to proceed, or tap
the OK button to deny permission for the connection. If the notification
is ignored, the connection attempt will time out (fail).
• Encryption required: check this option to require that all the data
exchanged between this device and the remote Bluetooth device be
encrypted.
Encryption depends on the key that is used for Authentication; if
Authentication is not enabled, Encryption will not be available.
Only the data exchanged by the Bluetooth devices is encrypted.
The individual services, and their unique options, are explained in the
remainder of this section.
Figure 6: Bluetooth Passkey screen
NOTE: The ability of remote devices to connect is also subject to security restrictions
and whether Bluetooth is enabled on this device.
2.3 BTW-CE SERVICE TABS
The functions that a Pocket PC can provide to other devices are called “Services.”
The services that this Pocket PC is capable of providing are:
· File Transfer—file-related operations such as get/use/delete a file, etc.
· Information Exchange—Send the default business card (Pocket Outlook
contact) on request.
· Serial Port—Bluetooth serial port operations. Bluetooth serial ports are
used as a replacement for a physical cable between devices.
· Dial-up Networking—provide access, via a phone line or other access
system, to a remote computer network such as an Internet service.
Each of these service tabs is explained in detail in the remainder of this
section.
2.3.1 Common Options
All of the services have some common settings. Even though the options are
the same, in each case they are specific to the service being configured on
the individual tabs.
The common options are listed under the About this service heading on
each individual service tab. They are:
• Enable service: check this option to have the service start when
BTW-CE initializes. When this option is enabled the service is enabled
and “listening” for connection attempts when Bluetooth is enabled.
• Authorization required: check this option to require that each
attempt to establish a connection be individually authorized. When
Authorization is enabled and a remote device attempts to connect to
this service, BTW-CE asks if the connection should be permitted.
Even though remote devices cannot discover this device unless
this option is checked, if a remote device has this device’s
Bluetooth Device Address, that device may still be able to
connect to this device (see Note below).
• All devices—select this option to allow all devices to connect.
• Paired devices only—select this option to allow only devices
that have a paired relationship (see Section 3.2.2) with this
device to connect.
• Other devices can discover me—when this option is enabled,
other Bluetooth devices can see and report this device.
Page 12

23
22
Figure 8: Control Panel, Information Exchange tab
The Common Options (see Section 2.3.1) on this tab only affect Incoming Information
Exchange connections.
There is one additional configurable item: “My business card (vCard)”.
The “My business card” information comes from a selected record in the Contacts list
of Pocket Outlook. Information from the selected record is sent to remote devices on
request. It is also the contact information that is sent when you select “Send your
business card to one or more recipients” while using Business Card Exchange.
The default selection is “none” (no information).
To select a vCard, tap
, choose a contact from the list, and then tap OK.
To discontinue sending contact information when it is requested, tap, choose “(none)”
from the list, and then tap OK.
If you reach the contacts list by mistake, tap OK to return to the previous screen.
2.3.3 Information Exchange Tab2.3.2 File Transfer Tab
Figure 7: Control Panel, File Transfer tab
The options on this tab only affect Incoming File Transfer connections.
All of the Common Options (see Section 2.3.1) are available.
There is one additional configurable item: “My shared folder,” which allows you to
specify the default File Transfer directory, the highest level directory on this Pocket
PC that remote devices have access to.
To change the default File Transfer directory, tap
, navigate to the desired directory,
and then tap the OK button.
Page 13

25
24
2.3.5 Dial-up Networking Tab
The options on this tab only affect incoming Dial-up Networking connections.
All of the Common Options (see Section 2.3.1) are available.
There are three additional items:
• COM Port: select the communications port to be used.
• Baud rate: tap the down-arrow and select a baud rate from the drop-
down list. The options range from 1,200 to 115,200 baud, in nine
steps.
• Flow control: tap the down-arrow and select the type of flow control
to be used from the drop-down list. The options are:
• Off
• Hardware (Rts/Cts).
Figure 10: Control Panel, Dial-up Networking tab
2.3.4 Serial Port Tab
Figure 9: Control Panel, Serial Port tab
Page 14

27
26
3 Using the Bluetooth Manager
The Bluetooth Manager allows you to set up connections and communicate
with remote devices using Bluetooth. The Bluetooth Manager is accessed as
follows:
1. From the Today screen, tap Start> Programs > Bluetooth Manager.
- OR -
2. From the Today screen, tap Start > Bluetooth Manager. This option is
available if you checked off Add a shortcut in the Startmenu when
you installed BTW-CE.
The Bluetooth Manager (see Figure 12):
· Tabs:
• My Shortcuts—displays shortcuts and establishes
connections
• Active Connections—displays active incoming and outgoing
connections
· Menus:
New
• Connect!—create a new connection shortcut using the
Bluetooth Connection Wizard
Tools
• Paired devices—pair/un-pair with other devices
• Business Card Exchange—open the Business Card
Exchange.
View—controls the on-screen display (icons or list).
· Icons:
Accesses the Bluetooth Connection Wizard, which helps you setup
connections with remote Bluetooth devices. This icon is a shortcut to
the New > Connect! menu item.
Accesses the Bluetooth Business Card Exchange screen. This icon is
a shortcut to the Tools > Business Card Exchange menu item. It allows
you to:
• Get a business card from a remote device
• Send your business card to a remote device
• Exchange business cards with a remote Bluetooth device.
These options are explained in detail in the remainder of this section.
2.4 ABOUT TAB
This tab provides:
· Release Version information
· Copyright notice
· Website address
· Technical support email contact address
· An Advanced Button, which displays a screen that contains version
information about the individual software modules that make up
BTW-CE.
There are no configurable options on this tab.
Figure 11: Control Panel, About tab
Page 15

29
28
Connection Icons:
· If the connection is not open—double-tap its icon to establish a
connection
· If the connection is open—double-tap its icon to display the connection
Status screen (Figure 14)
Connections can also be opened/closed, and other options accessed, using
the tapandhold technique. If you tap a connection icon and hold the stylus in
place for a few seconds, a context sensitive menu appears.
The options on the context sensitive menu depend on whether the
connection is active or not.
3.1.1.1 Connection Open—Context Sensitive Menu Options
From the My Shortcuts screen, tap-and-hold a connection shortcut that is
associated with an ACTIVE connection to access the context sensitive
menu.
The Menu options are:
3.1 TABS
The two tabs at the bottom of the Bluetooth Manager screen are:
· My Shortcuts
· Active Connections
3.1.1 My Shortcuts Tab
The default tab on the Bluetooth Manager is My Shortcuts. This screen displays
the shortcuts that have been created for connections to other devices. The
icons provide visual feedback about the status of the connection (see Figure
13). Double arrows and a highlighted green device icon indicate an active
connection.
Figure 13: Connection Status displayed by icon color
· Disconnect-close the open connection
· Status-select this option to display the Connection Status screen
(Figure 14)
Figure 12: Bluetooth Manager Menu/Toolbar
Page 16

31
30
3.1.1.3 Connection Inactive—Context Sensitive Menu Options
From the My Shortcuts screen, tap-and-hold a connection shortcut that is
associated with an INACTIVE connection to access the context sensitive
menu.
The menu options are:
· Connect—select this option to establish a connection (double-tap
default).
· Rename—select this option to rename the connection shortcut. This
option is often used to rename shortcuts that were created in a group
(see Section 1.1.1.1 for information about creating shortcuts). When
multiple connection shortcuts are created at the same time, they are
given default names and no option is provided at that point to change
the default.
· Delete—select this option to permanently delete the connection
shortcut.
· Properties—select this option to display the Connection Properties
screen
(Figure 15).
3.1.1.2 Connection Status Screen
This screen displays:
• The connection’s name
• The remote device’s name
• The connection status: Connected/Not Connected
• The length of time the connection has been active
• Activity information:
• The amount of data Sent
• The amount of data Received
• A graphic signal strength indicator.
Figure 14: Connection Status Screen
Page 17

33
32
3.1.2 Active Connections Tab
This tab displays the currently active Outgoing and Incoming Connections on
the Pocket PC.
To the right of each active connection icon is a signal strength indicator
(Figure 16).
Tap-and-hold a connection to access a context sensitive menu. The menu
options are:
· Disconnect—close this connection
· Status—display the connection Status screen (Section 3.1.1.2 and
Figure 14).
Figure 16: Active Connections screen, signal strength
indicator
3.1.1.4 Connection Properties Screen
This screen displays:
• The connection’s name
• Connection Properties—non-configurable information about the
remote device, including:
• The remote device name
• The remote device Bluetooth Device Address (BDA)
• The name of the service on the remote device that this
shortcut accesses.
• Security—enable/disable Authentication and Encryption.
• Profiles—a list of the available profiles on this device. To assign,
or remove, this connection shortcut to/from a profile, select or
clear the profile’s associated check box.
Figure 15: Connection Properties screen
Page 18

35
34
3.2.2 Tools
The Tools menu has two options. They are:
· Paired devices
· Business Card Exchange
3.2.2.1 Paired devices
When two devices are paired , they share, and exchange prior to each
connection, an internally generated security key. This security key, called a
Link Key, is based on a unique Bluetooth Device Address, a random number,
and a user-defined password.
To pair with another device:
1. From the Bluetooth Manager, Tools menu, select “Paired devices”
2. On the Paired devices screen, tap Add
3. On the Device Pairing screen:
a) Tap
b) Tap a device on the “Select a Bluetooth device” screen to return
to the prior screen and populate the “Device” field.
c) Enter the correct password in the “Passkey” field
4. Tap OK.
To Remove a Paired Relationship
1. From the Bluetooth Manager, Security menu, select “Paired devices”
2. Tap a device name to select it
3. Tap the Remove button, and then tap Yes in the confirmation dialog.
3.2 MENUS
There are three menus on the bottom of the Bluetooth Manager. They are:
· New
· Tools
· View.
3.2.1 New
The New menu has only one option; Connect!
Connect! starts the Bluetooth Connection Wizard, which walks you through the
process of creating a connection. The first screen lists several types of
connections you can create. Choose the type of connection, then click Next.
The next pages(s) will guide you through establishing the parameters of the
desired connection. The exact content of the page(s) depends on the type of
connection being created. On any given page, where applicable, choose Next
to move to the next page, or Back to return to the previous page to make your
changes.
Figure 17: Connection Wizard, specific service chosen, last screen
Page 19

37
36
4 Bluetooth Browser
Various BTW-CE applications require you to select the device you want to
connect to. For instance, from the Bluetooth Manager, when creating a
connection to explore a Bluetooth device, you must select the device to
connect to (See Figure 18).
Whenever you are required to select a device, the Bluetooth Browser window
automatically shows up and starts searching for other Bluetooth devices (see
Figure 19). As the search progresses, devices will gradually be listed in the
window. To select a particular device, simply tap on it (whether the search is
ongoing or stopped). This will close the window and return to the previous screen.
Figure 18: A screen example where you are required to select a device
3.2.2.2
Business Card Exchange
Business Card Exchange is accessible from:
· An icon on the Bluetooth Manager’s menu bar
· From Tools > Business Card Exchange
Business Card Exchange allows you to:
Send your business card to one or more remote devices.
Request a business card from one or more remote devices.
Exchange business cards with one or more remote devices.
NOTE: To Send or Exchange business card(s) you must first specify your default
business card in the Bluetooth Control Panel, Information Exchange tab (see
Section 2.3.3).
To Send, Request or Exchange Business Cards
1. From the Bluetooth Manager, tap the business card icon
.
2. Tap the Send, Request or Exchange icon, as appropriate.
3. From the Bluetooth Browser screen, tap the name of the remote
device and then tap OK.
3.2.3 View
The View menu has two options. They are:
· Icons—select this option to view the on-screen shortcuts as large
icons
· List—select this option to view the on-screen shortcuts in list format.
3.3 ICONS
There are two icon shortcuts on the bottom the Bluetooth Manager screen.
They are:
· New Connectiona shortcut to the New > Connect! menu item. See
Section 3.2.1 for information on how to create a new connection.
· Business Card Exchangea shortcut to the Business Card Exchange
menu item. See Section 3.2.2.2 for information on how to use
Business Card Exchange.
Page 20

39
38
is doing:
The wizard is searching for devices. When the desired device
appears on the screen, tap the device to select it and stop the
search.
To stop an in-process search, tap
.
The wizard has completed its search for devices. Tap to
search again or refresh the screen.
· Cancel button—tap this button to close the “Select a device:” screen
and return to the previous screen without changing the selected
device.
Figure 20: Bottom of the Select a device wizard screen (composite overview)
1
In some cases, the drop-down menu is not shown when only one type
of device is shown.
2
Another term may be used where applicable (e.g. “Phones”)
The search automatically terminates after a few seconds. You can interrupt it
by tapping the Stop icon
at the bottom left of the screen. Once stopped, you
may restart the search(i.e. refresh the list )by tapping the Refresh icon
.
Note that in some instances, it may be necessary to refresh the list once or
twice to “find” all Bluetooth devices.
Located at the bottom of this wizard screen (Figure 20) are:
· A drop-down menu
1
with two options:
• Preferred
2
—when this option is selected , the wizard attempts to
display only those devices that offer the desired service.
• All devices—select this option to have the wizard display all
devices in the vicinity, without regard to the type of service(s)
they offer.
· The View menu, which has two options:
• Icons—displays the found devices as large icons
• List—displays the found devices in a list.
· An icon—the icon that is displayed is determined by what the wizard
Figure 19: The Bluetooth Browser window allows you to select a Bluetooth
device
Page 21

41
40
overview
Bluetooth Pocket PC
Device that provid es
Telepone access
(Bluetooth Cell Pho ne,
Bluetooth Modem... )
Telephone system
Bluetooth "o ver-the-air" con nection
Remote Comp uter
Cellular or Phys ical connec tion
Cellular or Physical connection
Bluetooth Dial-up Networking Overview
To use Dial-up Networking:
1. Create a shortcut to the device that will provide telephone access
(see Section 3.2.1).
2. From the Bluetooth Manager, My Connections tab, tap-and-hold
the Dial-up Networking connection shortcut, and then select
Connect from the pop-up menu.
3. On the Bluetooth: New Dial-up Connection screen (Figure 22, left),
double-tap New Connection.
4. A Bluetooth: New Dial-up Connection screen (Figure 22, right) will
appear:
a) Enter a name for the connection
b) If dialing outside of the default country setting, enter the country
code
c) If dialing outside of the default area code setting, enter the area
code
d) Enter the phone number to be dialed.
5. Tap OK
To proceed with the connection, you must complete the PocketPC screen(s)
that follow(s). Refer to the Windows CE documentation for assistance.
After the connection is active, open a web browser on the Pocket PC.
Figure 21: Dial-up Networking
5 Using Remote Device Services
This section provides overview instructions for using services provided by
other devices.
5.1 SERIAL PORT
The use of a Bluetooth wireless serial port connection is identical to the use
of a physical cable serial port connection between two devices.
As with a physical connection, the application that will use the connection
must be configured to use the correct serial port.
To determine the communications port assigned to the Bluetooth serial port:
1. From the Today Screen, tap the Bluetooth icon to open the Bluetooth
Control Panel.
2. Use the scroll arrows at the bottom-right of the screen to expose the
Serial Port tab, and then select the Serial Port tab.
The Outbound COM Port is listed in the lower portion of the screen.
Configure the application that will use the Bluetooth Serial Port to
send data to this port.
NOTE: For information about configuring your application’s outbound COM port,
refer to the application’s documentation.
3. From Bluetooth Manager’s My Connections screen open the
Bluetooth serial port connection to the remote device.
4. Send/Receive data from the application.
5.2 DIAL-UP NETWORKING: CONNECT TO A REMOTE COMPUTER
Dial-up Networking allows you to connect to a remote computer via a phone
line. Once connected, you can browse the Internet, check your email, etc.
The remote Bluetooth device that will provide the Dial-up Networking service
must have access to a telephone system (either a physical or cellular
connection).
Devices that might provide the Dial-up Networking service include:
· Bluetooth-enabled cellular telephones
· Bluetooth-enabled desktop computers that are attached to a
telephone system
· Bluetooth modems
The remote computer to which you are connecting must also be attached to
the phone system and capable of answering a call.
Page 22

43
42
Figure 23: Bluetooth File Explorer overview (composite screenshot)
screenshot)
Figure 22: Dial-up Networking, overview
Bluetooth File Explorer also allows you to set the folder on your Pocket PC
that will receive inbound files. This folder is configurable on an individual
basis for each connection shortcut.
Bluetooth File Explorer has two menus:
· File:
• Get
• Rename
• Delete
• Send a File…
• Create a Folder
· Tools:
• Set Local Folder
• Refresh
5.3 BLUETOOTH FILE EXPLORER
Bluetooth File Explorer appears automatically when a File Transfer
connection is established. It allows you to:
· Navigate the directory structure of the remote device
· View files and folders on the remote device
· Create new folders on the remote device
· Send files to, and Get files from the remote device
· Delete and rename files on the remote device.
NOTE: File operations on the remote device are limited to the remote device’s
configured FTP root directory and its sub-directories.
Page 23

45
44
desired folder.
3. Tap OK to return to the Bluetooth File Explorer main screen.
The Local Folder field is updated to reflect the new folder selection.
NOTE: The Local Folder information is associated with the shortcut to the connection
that is open and is saved with the active profile. A different Local Folder can
be associated with each File Transfer shortcut.
5.3.3.2 Refresh
To refresh the list of displayed files and folders on the remote device, from
the Tools menu, tap Refresh.
5.4 SEND VIA BLUETOOTH
Pocket Outlook contacts, calendar items, and tasks can be sent individually
or collectively to a remote device.
To delete a file on the remote device: tap the file to be deleted to highlight it,
then, from the File menu, tap delete. Tap OK in the confirmation dialog box.
This operation can also be performed using the tap-and-hold technique: tapand-hold the desired file and select Delete from the pop-up menu. Tap OK in
the confirmation dialog box.
5.3.3 Tools Menu
5.3.3.1 Set Local Folder
The local folder, i.e. the folder on the Pocket PC where incoming files are
placed, can be configured on an individual basis for each connection
shortcut.
To configure the local folder:
1. From the Tools menu, tap Set Local Folder.
2. Use the drop-down menu at the top of the screen to navigate to the
5.3.2.4 Delete a File on the Remote Device5.3.1 Change the Remote Device Folder
To move down in the directory structure of the remote device, tap the new
folder in the main portion of the Bluetooth File Explorer window.
To move up in the directory structure of the remote device, tap the downarrow to the right of the currently selected folder and select the new folder
from the drop-down list.
5.3.2 File Menu
All of the instructions in the subsections that follow assume that there is an
open File Transfer connection with a remote device.
5.3.2.1 Send a File to the Remote Device
To send a file to the remote device, from the File menu, tap Send a File to
display the Open screen.
The options on the Open screen are:
· Folder—tap the down-arrow and select the folder that contains the
file to be sent.
· Type—the only option is “All Files (*. *)
· A list of files in the selected folder; tap the file to be sent
· Cancel button—aborts the Send a File operation.
The selected file is sent automatically when it is tapped, without further
intervention, and the Bluetooth File Explorer main screen reappears.
5.3.2.2 Create a Folder on the Remote Device
To create a folder on the remote device, navigate to the folder in which the
new folder will be placed, and then, from the File menu, tap Create a Folder.
Enter a name for the new folder while the default name (New Folder) is highlighted.
5.3.2.3 Get a File From the Remote Device
To get a file from the remote device:
1. Navigate to the folder on the remote device that contains the file
2. Tap the desired file to highlight it
3. From the File menu, tap Get
The file is copied to the local folder listed in the Local Folder field near the top
of the screen.
This operation can also be performed using the tap-and-hold technique: tapand-hold the desired file and select Get from the pop-up menu.
Page 24

47
46
Warranty and Registration
Subject to the terms and conditions set forth herein, D-Link Systems, Inc. (“D-Link”) provides
this Limited warranty for its product only to the person or entity that originally purchased the
product from:
• D-Link or its authorized reseller or distributor and
• Products purchased and delivered within the fifty states of the United States, the District
of Columbia, U.S. Possessions or Protectorates, U.S. Military Installations, addresses
with an APO or FPO.
Limited Warranty: D-Link warrants that the hardware portion of the D-Link products described
below will be free from material defects in workmanship and materials from the date of original
retail purchase of the product, for the period set forth below applicable to the product type
(“Warranty Period”), except as otherwise stated herein.
1-Year Limited Warranty for the Product(s) is defined as follows:
• Hardware (excluding power supplies and fans) One (1) Year
• Power Supplies and Fans One (1) Year
• Spare parts and spare kits Ninety (90) days
D-Link’s sole obligation shall be to repair or replace the defective Hardware during the Warranty
Period at no charge to the original owner or to refund at D-Link’s sole discretion. Such repair or
replacement will be rendered by D-Link at an Authorized D-Link Service Office. The replacement
Hardware need not be new or have an identical make, model or part. D-Link may in its sole
discretion replace the defective Hardware (or any part thereof) with any reconditioned product
that D-Link reasonably determines is substantially equivalent (or superior) in all material respects
to the defective Hardware. Repaired or replacement Hardware will be warranted for the remainder
of the original Warranty Period from the date of original retail purchase. If a material defect is
incapable of correction, or if D-Link determines in its sole discretion that it is not practical to
repair or replace the defective Hardware, the price paid by the original purchaser for the defective
Hardware will be refunded by D-Link upon return to D-Link of the defective Hardware. All Hardware
(or part thereof) that is replaced by D-Link, or for which the purchase price is refunded, shall
become the property of D-Link upon replacement or refund.
Limited Software Warranty: D-Link warrants that the software portion of the product (“Software”)
will substantially conform to D-Link’s then current functional specifications for the Software, as
set forth in the applicable documentation, from the date of original retail purchase of the Software
for a period of ninety (90) days (“Warranty Period”), provided that the Software is properly installed
on approved hardware and operated as contemplated in its documentation. D-Link further warrants
that, during the Warranty Period, the magnetic media on which D-Link delivers the Software will
be free of physical defects. D-Link’s sole obligation shall be to replace the non-conforming
Software (or defective media) with software that substantially conforms to D-Link’s functional
specifications for the Software or to refund at D-Link’s sole discretion. Except as otherwise
agreed by D-Link in writing, the replacement Software is provided only to the original licensee,
and is subject to the terms and conditions of the license granted by D-Link for the Software.
Software will be warranted for the remainder of the original Warranty Period from the date or
original retail purchase. If a material non-conformance is incapable of correction, or if D-Link
determines in its sole discretion that it is not practical to replace the non-conforming Software,
the price paid by the original licensee for the non-conforming Software will be refunded by DLink; provided that the non-conforming Software (and all copies thereof) is first returned to DLink. The license granted respecting any Software for which a refund is given automatically
terminates.
Non-Applicability of Warranty: The Limited Warranty provided hereunder for hardware and
software of D-Link’s products, will not be applied to and does not cover any product purchased
through the inventory clearance or liquidation sale or other sales in which D-Link, the sellers, or
the liquidators expressly disclaim their warranty obligation pertaining to the product and in that
case, the product is being sold “As-Is” without any warranty whatsoever including, without
To send data via Bluetooth transfer:
1. From the Start menu, Programs, open Calendar, Contacts or Tasks
2. Highlight the item(s) to be sent
3. Tap-and-hold the item(s), and from the pop-up menu, tap Send via
Bluetooth.
4. On the Select a Bluetooth device screen, tap the name of the
destination device, and then tap OK.
Figure 24: Send via Bluetooth menus
Page 25

49
48
Copyright Statement: No part of this publication or documentation accompanying this
Product may be reproduced in any form or by any means or used to make any derivative such
as translation, transformation, or adaptation without permission from D-Link Corporation/DLink Systems, Inc., as stipulated by the United States Copyright Act of 1976. Contents are
subject to change without prior notice. Copyright
©
2002 by D-Link Corporation/D-Link
Systems, Inc. All rights reserved.
CE Mark Warning: This is a Class B product. In a domestic environment, this product may
cause radio interference, in which case the user may be required to take adequate measures.
FCC Statement: This equipment has been tested and found to comply with the limits for a Class
B digital device, pursuant to part 15 of the FCC Rules. These limits are designed to provide
reasonable protection against harmful interference in a residential installation. This equipment
generates, uses, and can radiate radio frequency energy and, if not installed and used in
accordance with the instructions, may cause harmful interference to radio communication.
However, there is no guarantee that interference will not occur in a particular installation. If this
equipment does cause harmful interference to radio or television reception, which can be
determined by turning the equipment off and on, the user is encouraged to try to correct the
interference by one or more of the following measures:
• Reorient or relocate the receiving antenna.
• Increase the separation between the equipment and receiver.
• Connect the equipment into an outlet on a circuit different from that to which the receiver
is connected.
• Consult the dealer or an experienced radio/TV technician for help.
Register online your D-Link product at
http://support.dlink.com/register/
Limitation of Liability: TO THE MAXIMUM EXTENT PERMITTED BY LAW, D-LINK IS NOT
LIABLE UNDER ANY CONTRACT, NEGLIGENCE, STRICT LIABILITY OR OTHER LEGAL OR
EQUITABLE THEORY FOR ANY LOSS OF USE OF THE PRODUCT, INCONVENIENCE OR
DAMAGES OF ANY CHARACTER, WHETHER DIRECT, SPECIAL, INCIDENTAL OR
CONSEQUENTIAL (INCLUDING, BUT NOT LIMITED TO, DAMAGES FOR LOSS OF GOODWILL,
LOSS OF REVENUE OR PROFIT, WORK STOPPAGE, COMPUTER FAILURE OR
MALFUNCTION, FAILURE OF OTHER EQUIPMENT OR COMPUTER PROGRAMS TO WHICH
D-LINK’S PRODUCT IS CONNECTED WITH, LOSS OF INFORMATION OR DATA CONTAINED
IN, STORED ON, OR INTEGRATED WITH ANY PRODUCT RETURNED TO D-LINK FOR
WARRANTY SERVICE) RESULTING FROM THE USE OF THE PRODUCT, RELATING TO
WARRANTY SERVICE, OR ARISING OUT OF ANY BREACH OF THIS LIMITED WARRANTY,
EVEN IF D-LINK HAS BEEN ADVISED OF THE POSSIBILITY OF SUCH DAMAGES. THE SOLE
REMEDY FOR A BREACH OF THE FOREGOING LIMITED WARRANTY IS REPAIR,
REPLACEMENT OR REFUND OF THE DEFECTIVE OR NON-CONFORMING PRODUCT. THE
MAXIMUM LIABILITY OF D-LINK UNDER THIS WARRANTY IS LIMITED TO THE PURCHASE
PRICE OF THE PRODUCT COVERED BY THE WARRANTY. THE FOREGOING EXPRESS
WRITTEN WARRANTIES AND REMEDIES ARE EXCLUSIVE AND ARE IN LIEU OF ANY OTHER
WARRANTIES OR REMEDIES, EXPRESS, IMPLIED OR STATUTORY
Governing Law: This Limited Warranty shall be governed by the laws of the State of California.
Some states do not allow exclusion or limitation of incidental or consequential damages, or
limitations on how long an implied warranty lasts, so the foregoing limitations and exclusions
may not apply. This limited warranty provides specific legal rights and the product owner may
also have other rights which vary from state to state.
Trademarks: D-Link is a registered trademark of D-Link Systems, Inc. Other trademarks or
registered trademarks are the property of their respective manufacturers or owners.
01/29/03
limitation, the Limited Warranty as described herein, notwithstanding anything stated herein to
the contrary.
Submitting A Claim: Any claim under this limited warranty must be submitted in writing before
the end of the Warranty Period to an Authorized D-Link Service Office.
• The customer must submit as part of the claim (a written description of the Hardware defect or
Software nonconformance) in sufficient detail to allow D-Link to confirm the same.
• The original product owner must obtain a Return Material Authorization (“RMA”) number from
the Authorized D-Link Service Office and, if requested, provide written proof of purchase of the
product (such as a copy of the dated purchase invoice for the product) before the warranty
service is provided.
• After an RMA number is issued, the defective product must be packaged securely in the original
or other suitable shipping package to ensure that it will not be damaged in transit, and the RMA
number must be prominently marked on the outside of the package. Do not include any manuals
or accessories in the shipping package. D-Link will only replace the defective portion of the
Product and will not ship back any accessories.
• The customer is responsible for all shipping charges to D-Link. No Cash on Delivery (“COD”) is
allowed. Products sent COD will either be rejected by D-Link or become the property of D-Link.
Products should be fully insured by the customer and shipped to D-Link Systems, Inc., 53
Discovery Drive, Irvine, CA 92618. D-Link will not be held responsible for any packages that
are lost in transit to D-Link. The repaired or replaced packages will be shipped via UPS Ground
or any common carrier selected by D-Link, with shipping charges prepaid. Expedited shipping is
available if shipping charges are prepaid by the customer.
D-Link may reject or return any product that is not packaged and shipped in strict compliance
with the foregoing requirements, or for which an RMA number is not visible from the outside of
the package. The product owner agrees to pay D-Link’s reasonable handling and return shipping
charges for any product that is not packaged and shipped in accordance with the foregoing
requirements, or that is determined by D-Link not to be defective or non-conforming.
What Is Not Covered: This limited warranty provided by D-Link does not cover: Products, if in
D-Link’s judgment, have been subjected to abuse, accident, alteration, modification, tampering,
negligence, misuse, faulty installation, lack of reasonable care, repair or service in any way that
is not contemplated in the documentation for the product, or if the model or serial number has
been altered, tampered with, defaced or removed; Initial installation, installation and removal of
the product for repair, and shipping costs; Operational adjustments covered in the operating
manual for the product, and normal maintenance; Damage that occurs in shipment, due to act of
God, failures due to power surge, and cosmetic damage; Any hardware, software, firmware or
other products or services provided by anyone other than D-Link; Products that have been
purchased from inventory clearance or liquidation sales or other sales in which D-Link, the sellers,
or the liquidators expressly disclaim their warranty obligation pertaining to the product. Repair
by anyone other than D-Link or an Authorized D-Link Service Office will void this Warranty.
Disclaimer of Other Warranties: EXCEPT FOR THE LIMITED WARRANTY SPECIFIED
HEREIN, THE PRODUCT IS PROVIDED “AS-IS” WITHOUT ANY WARRANTY OF ANY KIND
WHATSOEVER INCLUDING, WITHOUT LIMITATION, ANY WARRANTY OF
MERCHANTABILITY, FITNESS FOR A PARTICULAR PURPOSE AND NON-INFRINGEMENT.
IF ANY IMPLIED WARRANTY CANNOT BE DISCLAIMED IN ANY TERRITORY WHERE A
PRODUCT IS SOLD, THE DURATION OF SUCH IMPLIED WARRANTY SHALL BE LIMITED
TO NINETY (90) DAYS. EXCEPT AS EXPRESSLY COVERED UNDER THE LIMITED
WARRANTY PROVIDED HEREIN, THE ENTIRE RISK AS TO THE QUALITY, SELECTION AND
PERFORMANCE OF THE PRODUCT IS WITH THE PURCHASER OF THE PRODUCT.
 Loading...
Loading...