Page 1
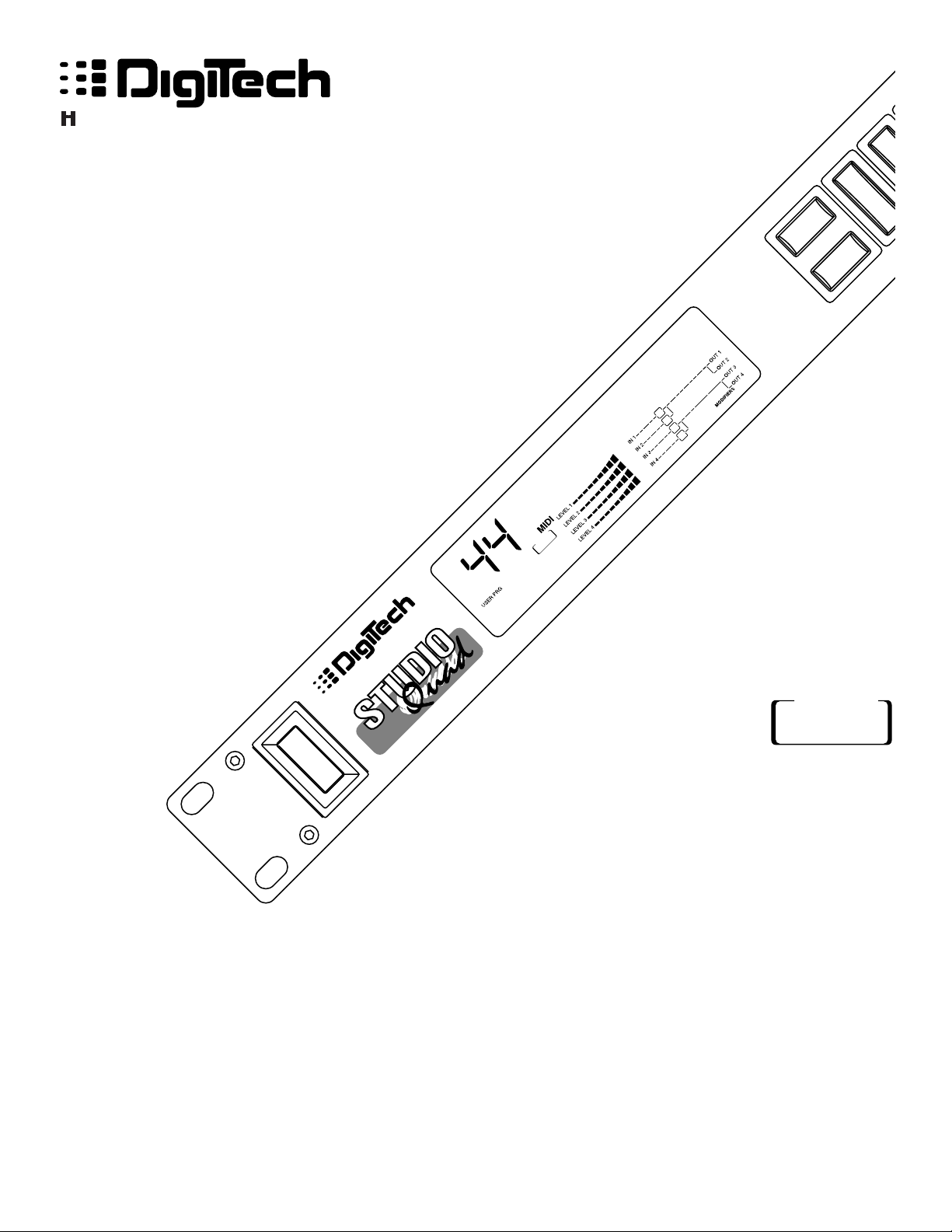
Studio Quad
4 IN-4 OUT
Studio Effects Processor
A Harman International Company
1
2
FX Edit
Program
CompareCompare
4 IN 4 OUT MULTI-EFFECTS PROCESSOR
S-DISC
™
P
ROCESSING
1:Hall 2:Rm 3:Dly 4:Dtn
Owner's Manual
S-DISC
™
PROCESSING
Page 2
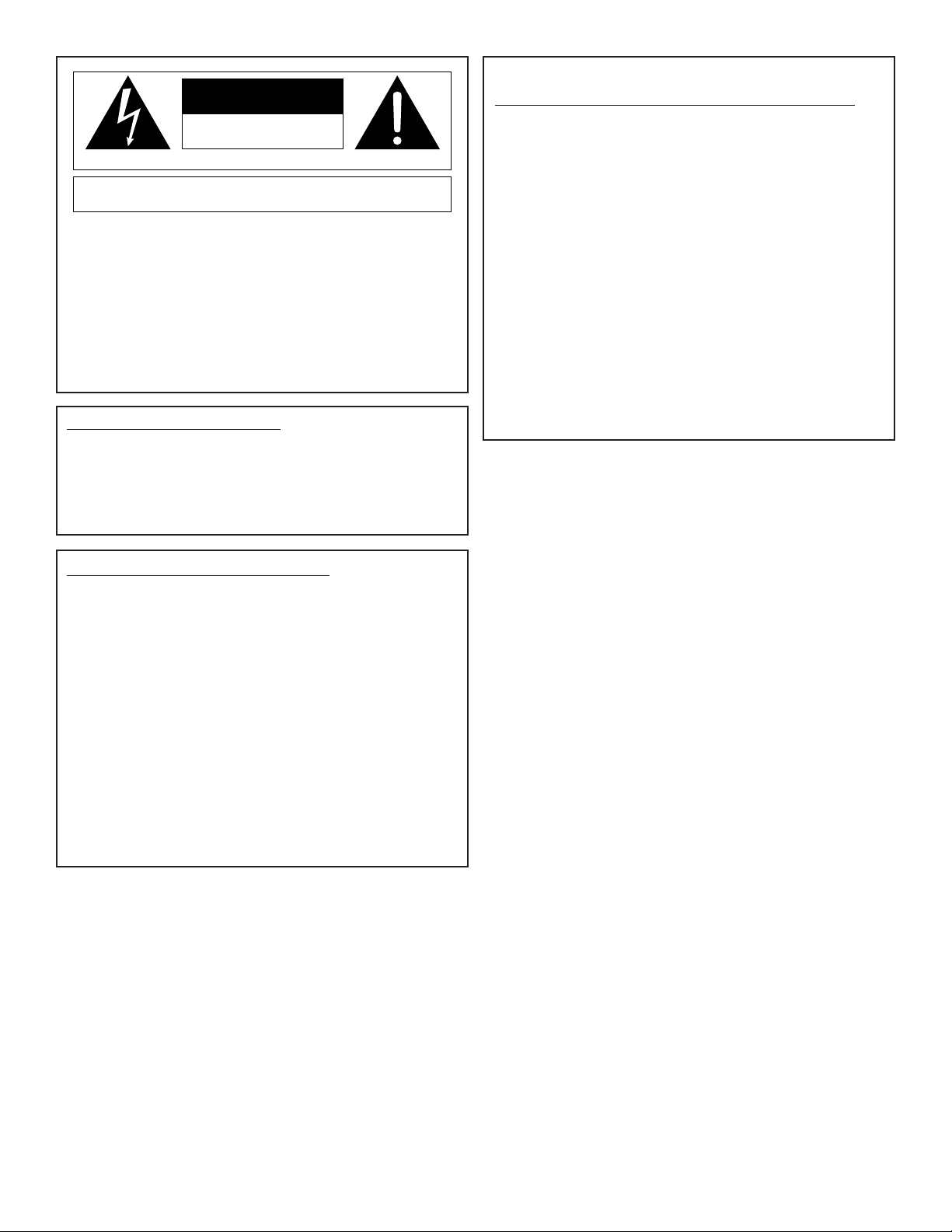
IMPORTANT!
FOR YOUR PROTECTION, PLEASE READ THE FOLLOWING:
WATER AND MOISTURE: Appliance should not be used near water (e.g. near a
bathtub, washbowl, kitchen sink, laundry tub, in a wet basement, or near a swimming
pool, etc). Care should be taken so that objects do not fall and liquids are not spilled
into the enclosure through openings.
POWER SOURCES: The appliance should be connected to a power supply only of
the type described in the operating instructions or as marked on the appliance.
GROUNDING OR POLARIZATION: Precautions should be taken so that the grounding or polarization means of an appliance is not defeated.
POWER CORD PROTECTION: Power supply cords should be routed so that they are
not likely to be walked on or pinched by items placed upon or against them, paying
particular attention to cords at plugs, convenience receptacles, and the point where
they exit from the appliance.
SERVICING: The user should not attempt to service the appliance beyond that
described in the operating instructions. All other servicing should be referred to qualified service personnel.
FUSING: If your unit is equipped with a fuse receptacle, replace with only same type
fuse. Refer to replacement text on the unit for correct fuse type.
U.K. MAINS PLUG WARNING
A moulded mains plug that has been cut off from the cord is unsafe. Discard the
mains plug at a suitable disposal facility. NEVER UNDER ANY CIRCUM-
STANCES SHOULD YOU INSERT A DAMAGED OR CUT MAINS PLUG INTO
A 13 AMP POWER SOCKET. Do not use the mains plug without the fuse cover
in place. Replacement fuse covers can be obtained from your local retailer.
Replacement fuses are 13 amps and MUST be ASTA approved to BS1362.
The symbols shown at left are internationally accepted symbols that warn of
potential hazards with electrical products. The lightning flash with arrowpoint in
an equilateral triangle means that there are dangerous voltages present within
the unit. The exclamation point in an equilateral triangle indicates that it is necessary for the user to refer to the owner’s manual.
These symbols warn that there are no user serviceable parts inside the unit. Do
not open the unit. Do not attempt to service the unit yourself. Refer all servicing
to qualified personnel. Opening the chassis for any reason will void the manufacturer’s warranty. Do not get the unit wet. If liquid is spilled on the unit, shut it
off immediately and take it to a dealer for service. Disconnect the unit during
storms to prevent damage.
CAUTION
LITHIUM BATTERY WARNING
CAUTION!
This product contains a lithium battery. There is danger of explosion if battery is
incorrectly replaced. Replace only with an Eveready CR 2032 or equivalent.
Make sure the battery is installed with the correct polarity. Discard used batteries according to manufacturer’s instructions.
ADVARSEL!
Lithiumbatteri - Eksplosjonsfare. Ved utskifting benyttes kun batteri som anbefalt
av apparatfabrikanten. Brukt batteri returneres apparatleverandøren.
ADVARSEL!
Lithiumbatteri - Eksplosionsfare ved fejlagtig håndtering. Udskiftning må kun ske
med batteri av samme fabrikat og type. Levér det brugte batteri tilbage til
leverandøren.
VAROITUS!
Paristo voi räjähtää, jos se on virheellisesti asennettu. Vaihda paristo ainoastaan
laitevalmistajan suosittelemaan tyyppin. Hävitä käytetty paristo valmistajan ohjeiden mukaisesti.
VARNING!
Explosionsfara vid felaktigt batteribyte. Använd samma batterityp eller en ekvivalent typ som rekommenderas av apparattillverkaren. Kassera använt batteri
enligt fabrikantens instruktion.
RISK OF ELECTRIC SHOCK
DO NOT OPEN
ATTENTION: RISQUE DE CHOC ELECTRIQUE - NE PAS OUVRIR
WARNING: TO REDUCE THE RISK OF FIRE OR ELECTRIC
SHOCK DO NOT EXPOSE THIS EQUIPMENT TO RAIN OR MOISTURE
Page 3
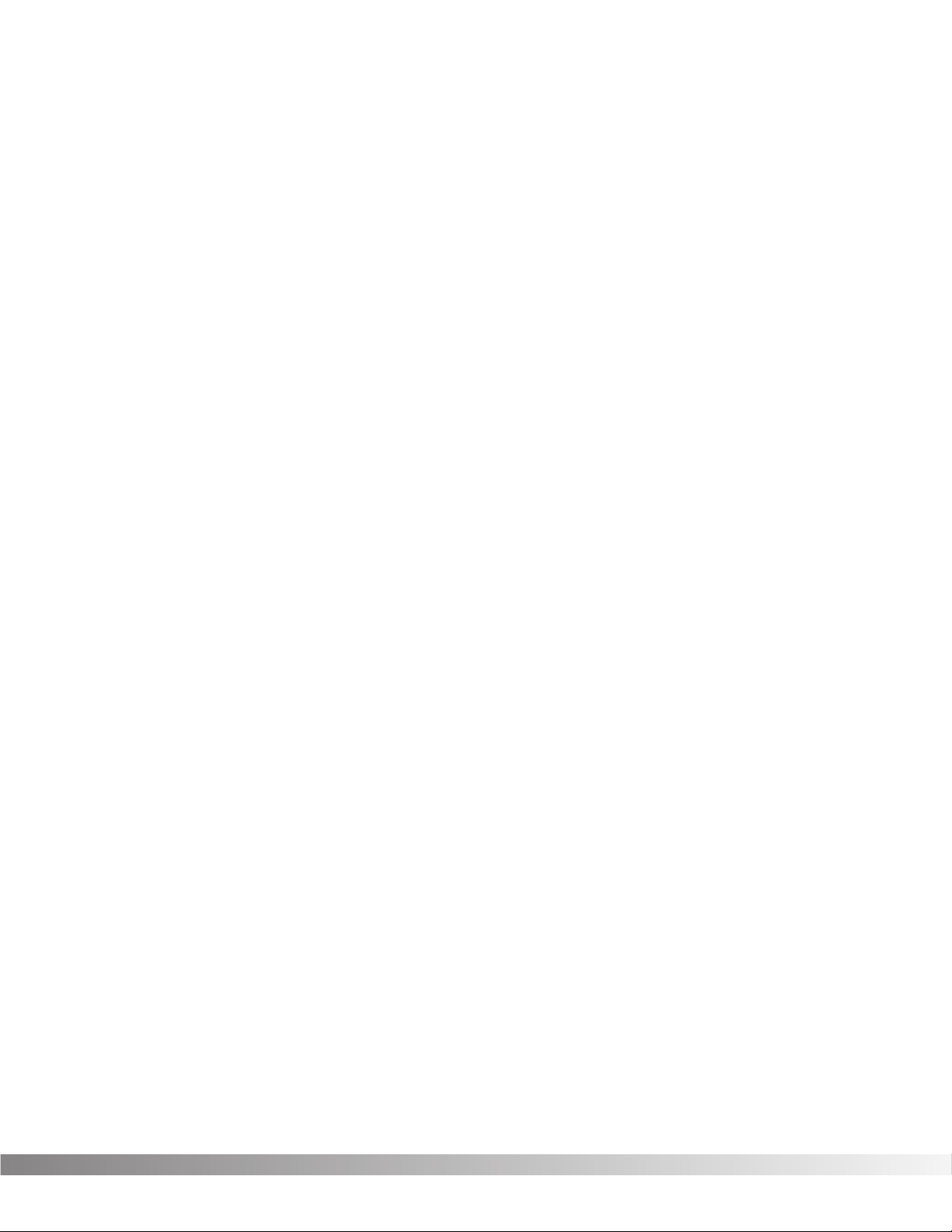
1
Table of Contents
Studio Quad Owner's Manual
Table Of Contents. . . . . . . . . . . . . . . . . . . . . . . . . . . . . . . . . 1
Introduction . . . . . . . . . . . . . . . . . . . . . . . . . . . . . . . . . . . . . 2
Warranty. . . . . . . . . . . . . . . . . . . . . . . . . . . . . . . . . . . . . . . . 2
SECTION 1 - SETTING UP
Unpacking the Studio Quad . . . . . . . . . . . . . . . . . . . . . . . . . 3
Suppling Power . . . . . . . . . . . . . . . . . . . . . . . . . . . . . . . . . . 3
Front Panel Controls . . . . . . . . . . . . . . . . . . . . . . . . . . . . . . . 4
Rear Panel Controls . . . . . . . . . . . . . . . . . . . . . . . . . . . . . . . 6
Making Connections . . . . . . . . . . . . . . . . . . . . . . . . . . . . . . . 7
A Word About Bypass . . . . . . . . . . . . . . . . . . . . . . . . . . . . . 9
SECTION 2 - BASIC FUNCTIONS OF THE STUDIO QUAD
Getting Around the Operating System. . . . . . . . . . . . . . . . . 10
Program Mode. . . . . . . . . . . . . . . . . . . . . . . . . . . . . . . . . 10
FX Edit Mode. . . . . . . . . . . . . . . . . . . . . . . . . . . . . . . . . . 10
Selecting FX Types and Defaults . . . . . . . . . . . . . . . . . 11
Modifying FX Module Parameters Example . . . . . . . . . 11
Input/Output Configurations . . . . . . . . . . . . . . . . . . . . . 12
Using Modifiers . . . . . . . . . . . . . . . . . . . . . . . . . . . . . . 13
Linking a Parameter to a Modifier. . . . . . . . . . . . . . . . . 14
Setting up an LFO or Dynamic . . . . . . . . . . . . . . . . . . . 15
Comparing Programs . . . . . . . . . . . . . . . . . . . . . . . . . . . . . 16
Storing Programs . . . . . . . . . . . . . . . . . . . . . . . . . . . . . . . . 17
SECTION 3 - EFFECTS AND PARAMETERS
About Modules and the Effect Charts . . . . . . . . . . . . . . . . . 18
About the Charts. . . . . . . . . . . . . . . . . . . . . . . . . . . . . . . . . 19
Reverbs . . . . . . . . . . . . . . . . . . . . . . . . . . . . . . . . . . . . . . 19
Chorus and Flange . . . . . . . . . . . . . . . . . . . . . . . . . . . . . . 22
Phasers . . . . . . . . . . . . . . . . . . . . . . . . . . . . . . . . . . . . . . 25
Tremolos and Auto Panners . . . . . . . . . . . . . . . . . . . . . . . 26
Pitch Shifters and Detuners. . . . . . . . . . . . . . . . . . . . . . . . 26
Delays . . . . . . . . . . . . . . . . . . . . . . . . . . . . . . . . . . . . . . . 29
EQs . . . . . . . . . . . . . . . . . . . . . . . . . . . . . . . . . . . . . . . . . 30
Noise Gate . . . . . . . . . . . . . . . . . . . . . . . . . . . . . . . . . . . . 31
SECTION 4-IN LEVELS AND UTILITIES
Auto/Manual Input Leveling. . . . . . . . . . . . . . . . . . . . . . . . . 32
Utility . . . . . . . . . . . . . . . . . . . . . . . . . . . . . . . . . . . . . . . . . 33
Adjusting the Screen Contrast . . . . . . . . . . . . . . . . . . . . . 33
MIDI Channel . . . . . . . . . . . . . . . . . . . . . . . . . . . . . . . . . . 33
Program Map . . . . . . . . . . . . . . . . . . . . . . . . . . . . . . . . . . 34
System Exclusive device channel . . . . . . . . . . . . . . . . . . . 34
Program Dump . . . . . . . . . . . . . . . . . . . . . . . . . . . . . . . . . 35
System Exclusive Bulk Dump . . . . . . . . . . . . . . . . . . . . . . 36
System Dump . . . . . . . . . . . . . . . . . . . . . . . . . . . . . . . . . . 36
Program Autoload. . . . . . . . . . . . . . . . . . . . . . . . . . . . . . . 37
Factory Reset . . . . . . . . . . . . . . . . . . . . . . . . . . . . . . . . . . 38
SECTION 5- APPENDIX
MIDI Implementation Chart . . . . . . . . . . . . . . . . . . . . . . . . . 39
Effects and Defaults List . . . . . . . . . . . . . . . . . . . . . . . . . . . 40
Effect Configuration Chart. . . . . . . . . . . . . . . . . . . . . . . . . . 41
Factory Program List. . . . . . . . . . . . . . . . . . . . . . . . . . . . . . 42
Studio Quad Specifications. . . . . . . . . . . . . . . . . . . . . . . . . 43
User Notes . . . . . . . . . . . . . . . . . . . . . . . . . . . . . . . . . . . . . 44
Page 4
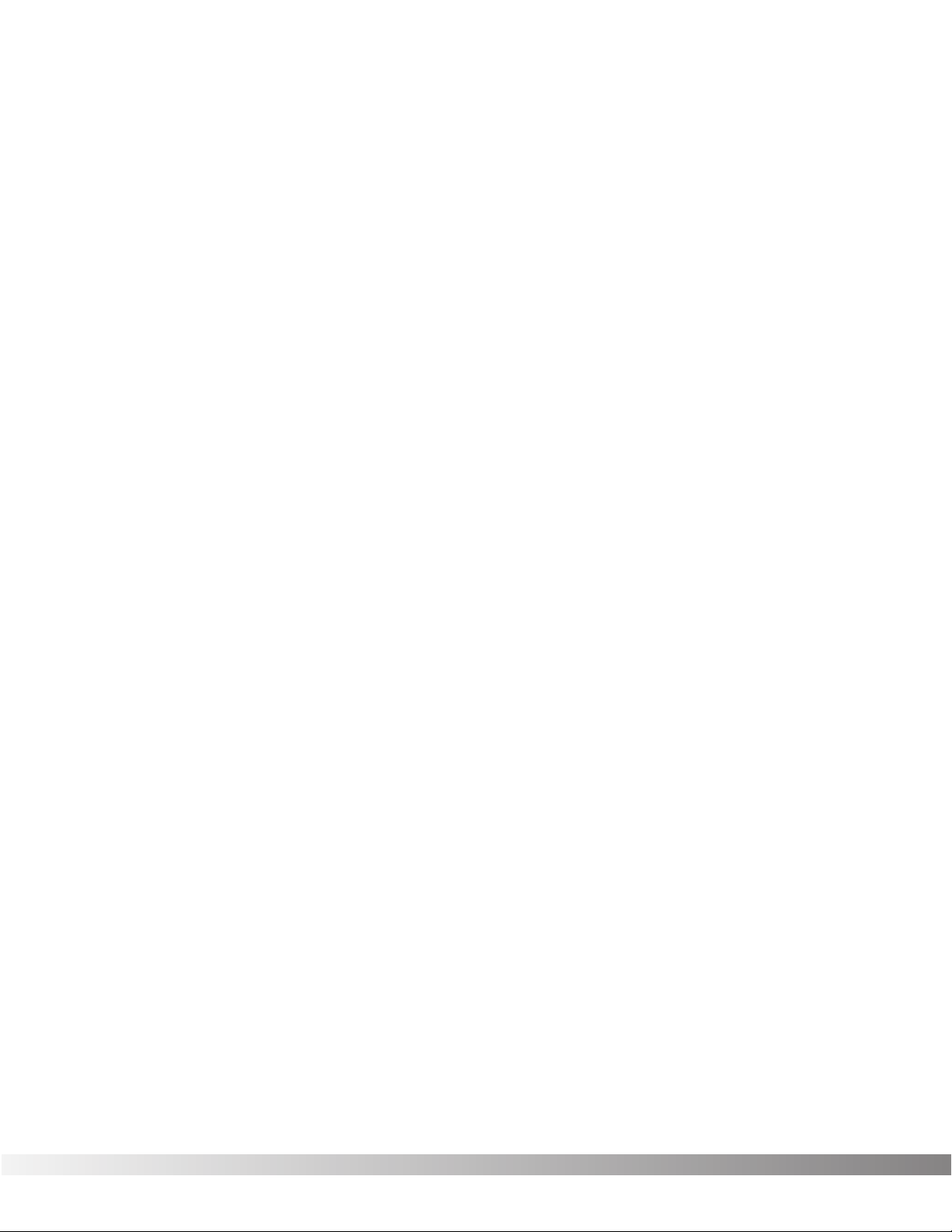
2
Introduction and Warranty
Studio Quad Owner's Manual
INTRODUCTION
Congratulations, and thank you for your purchase of the DigiTech
Studio Quad.
The Studio Quad gives you four completely independent inputs and
outputs driven by proven S-DISC™ technology. The results are obvious: sparkling clean sound and endless combinations of effects and
signal path routings.
WARRANTY
1. The warranty registration card must be mailed within ten days
after purchase date to validate the warranty.
2. DigiTech warrants this product, when used solely within the U.S.,
to be free from defects in materials and workmanship under normal use and service.
3. DigiTech liability under this warranty is limited to repairing or
replacing defective materials that show evidence of defect, provided the product is returned to DigiTech WITH RETURN AUTHORIZATION, where all parts and labor will be covered up to a period of one year. A Return Authorization number may be obtained
from DigiTech by telephone. The company shall not be liable for
any consequential damage as a result of the product’s use in any
circuit or assembly.
4. Proof-of-purchase is considered to be the burden of the consumer.
5. DigiTech reserves the right to make changes in design, make
additions to, or improvements to this product without incurring any
obligation to install the same on products previously manufactured.
6. The foregoing is in lieu of all other warranties, expressed or
implied, and DigiTech neither assumes nor authorizes any person
to assume for it any obligation or liability in connection with the sale
of this product. In no event shall DigiTech or its dealers be liable
for special or consequential damages or from any delay in the performance of this warranty due to causes beyond their control.
DigiTech™, Studio Quad™, and S-DISC™ are registered trademarks
of DOD Electronics Corporation.
IMPORTANT! The information contained in this manual is subject to change at any time
without notification. Some information in this manual may also be inaccurate due to undocumented changes in the product or operating system
since this version of the manual was completed. The information contained in this version of the manual supersedes all previous versions.
Page 5
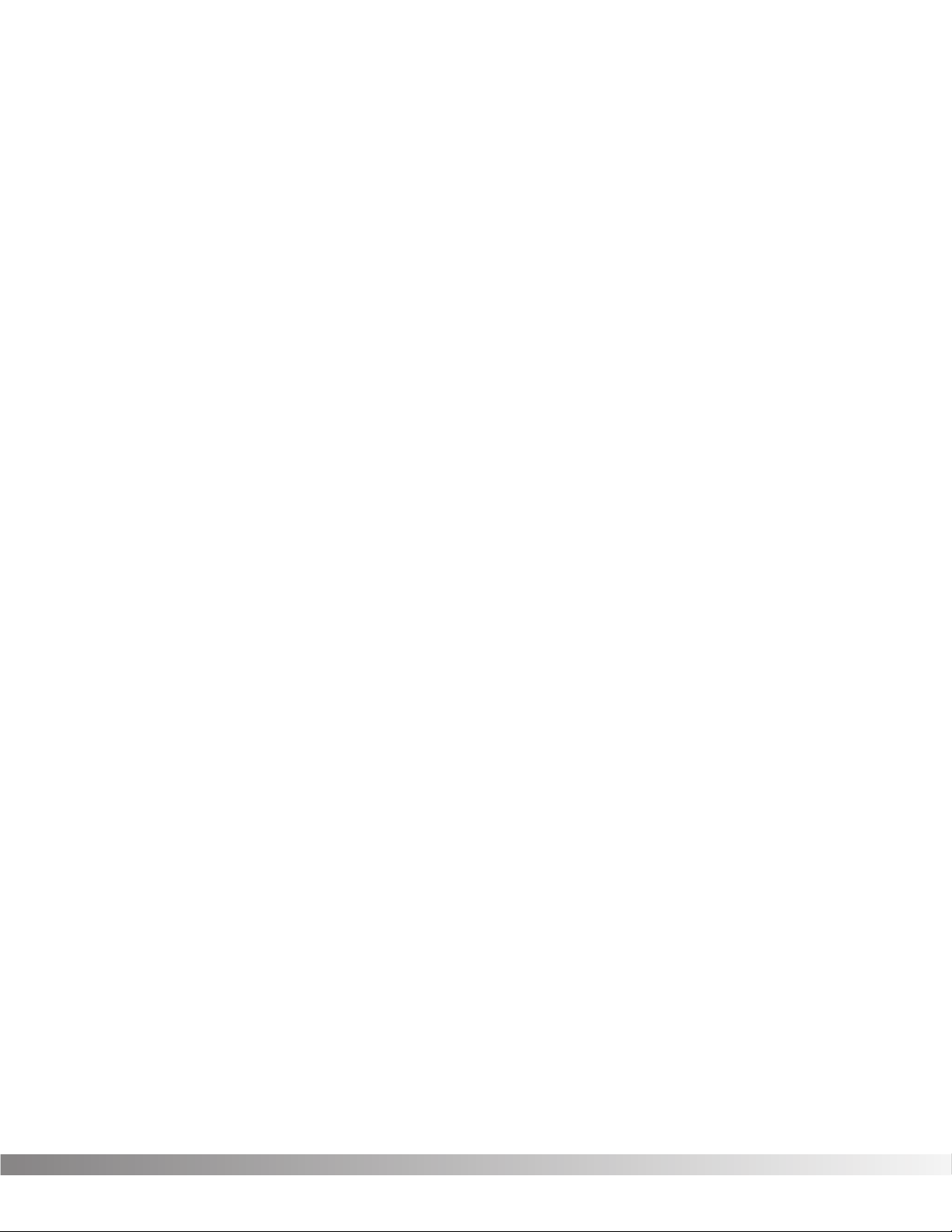
3
Section 1 - Setting Up
Studio Quad Owner's Manual
SECTION 1 - SETTING UP
UNPACKING THE STUDIO QUAD
Your Studio Quad was carefully assembled and packaged at the factory.
Before you proceed any further, make sure the following items are included:
• (1) Owner's manual
• (1) DigiTech Studio Quad Studio Effects Processor
• (1) PS0920 power supply
• (4) Rack screws
• (1) DigiTech warranty card
Please save all packaging materials. They were designed to protect
the unit from damage during shipping. In the unlikely event that the unit
requires service, use only the factory supplied carton to return the unit.
SUPPLYING POWER
The Studio Quad, like any piece of computer hardware, is sensitive to
voltage drops, spikes and surges. Interference such as lightning or
power "brownouts" can seriously, and in extreme cases, permanently
damage the circuitry inside the unit. Here are a few tips that will help
you get the best possible performance out of your Studio Quad while
avoiding damage:
• Always make sure you have a "clean" power source for connecting to the Studio Quad. This means that the AC power line you
connect to the Studio Quad should be as free from voltage fluctuations and RF interference as possible. In recording environments, "clean" power is also important in preventing AC hum or
buzz from getting to tape.
• Use a good quality spike / surge suppressor . This is an inexpensive solution to all but the most severe AC line conditions. A
good quality power strip can save you a lot of money in repair
bills because they prevent large spikes and surges from reaching your equipment racks. Also in this category (but more expensive) are rackmount power conditioners. Some of these, like the
DigiTech PLM-82, have retractable light tubes and RF filtering.
• Always make sure that your audio lines are as far as possible
from power cables. This will further prevent noise, hum, and
stray magnetic fields from entering your signal path. If audio and
power lines must run close to each other, try to avoid running
them parallel to one another.
Use only high-quality audio cables to connect devices to and
from the Studio Quad. Although they're more expensive, they
sound better, last longer, and are much less likely to pick up or
induce noise, interference, hum, or buzz into your system.
Page 6
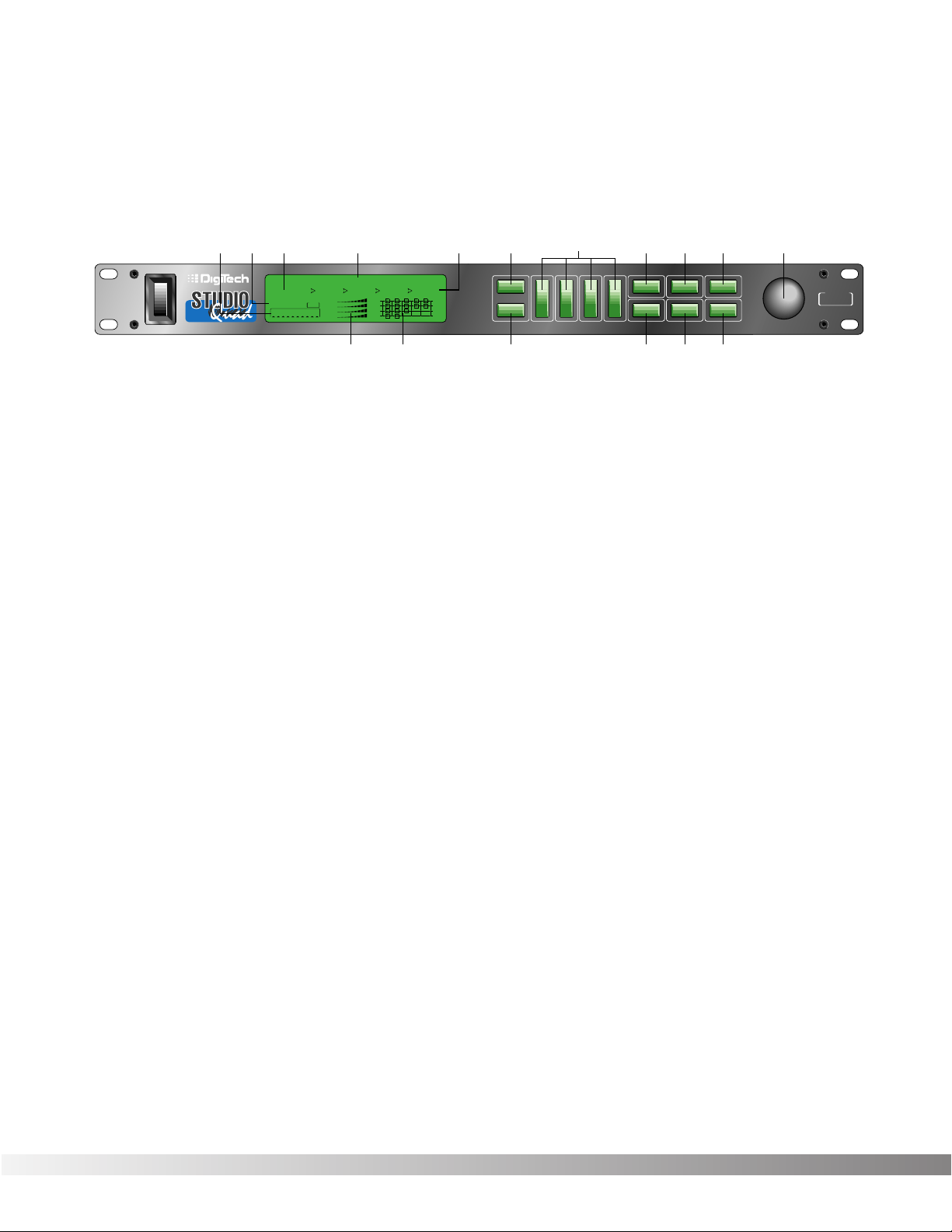
4
Section 1 - Setting Up
Studio Quad Owner's Manual
FRONT PANEL CONTROLS
The layout of the Studio Quad's front panel is simple and straightforward. Figure 1-1 shows the various parts of the Studio Quad.
Figure 1-1 Front Panel
1) DISPLAY - The Studio Quad's large custom display is where you
get most of the information you need to move around the operating
system. The display has several important sections that you need to
understand when you use the Studio Quad. They are:
1a) Program Number Indicator - These three large digits in the
upper left corner of the display indicate which Program is currently selected.
1b) Factory / User Indicators - Directly below the Program number
are the Factory and User Program indicators. These indicators
also include a CHANGED icon to tell you whether the Program
has been modified but not stored in memory. Factory Programs
can be modified but must be stored in a User Program location
since Factory Programs cannot be overwritten.
1c) Page Indicators - The bottom left corner of the display is
occupied by the Page indicators. They display the number of
Pages available and the Page which is currently selected.
These icons only appear in the FX Edit and Utilities modes.
1d) Information Line - This row of 24 characters (top line of the
display) is the Information line. It gives more detailed information about specific functions and items, and contains things
like Program names, Parameter names, and Utility or auxiliary
information.
1e) Parameter Data Sections - There are four Parameter Data
sections in the display. They are immediately below the
Information line, and correspond with the <1>, <2>, <3>, and
<4> buttons on the front panel. Each section displays the current value of the indicated Parameter. Each section also has
an arrow that shows which Parameter in the display is selected.
*(24)5x8PixelCharacters*
IN 4
IN 3
IN 2
IN 1
%kHz
mSec
FACTORY PRG MODIFIED
MIDI
CHANGED
LEVEL 4
LEVEL 3
LEVEL 2
LEVEL 1
OUT 4
OUT 3
OUT 2
OUT 1
CLIP
CLIP
CLIP
CLIP
USER PRG MODIFIED
FX EDIT PAGE
12345678910
188
••8
%kHz
mSec
CHANGED
%kHz
mSec
CHANGED
%kHz
mSec
CHANGED
1
UTILITY PAGE
MODIFIERS
••8 ••8 ••8
2 3 4
Next Page
Utility
In Levels
Bypass
Prev Page
Store
1
234
FX Edit
Program
CompareCompareCompare
Auto LevelsAuto LevelsAuto Levels
4 IN 4 OUT MULTI-EFFECTS PROCESSOR
S-DISC
™
PROCESSING
1a 1d 1e1b1c 2 4 579 11
3
1f 1g 6810
S-DISC
™
PROCESSING
Page 7
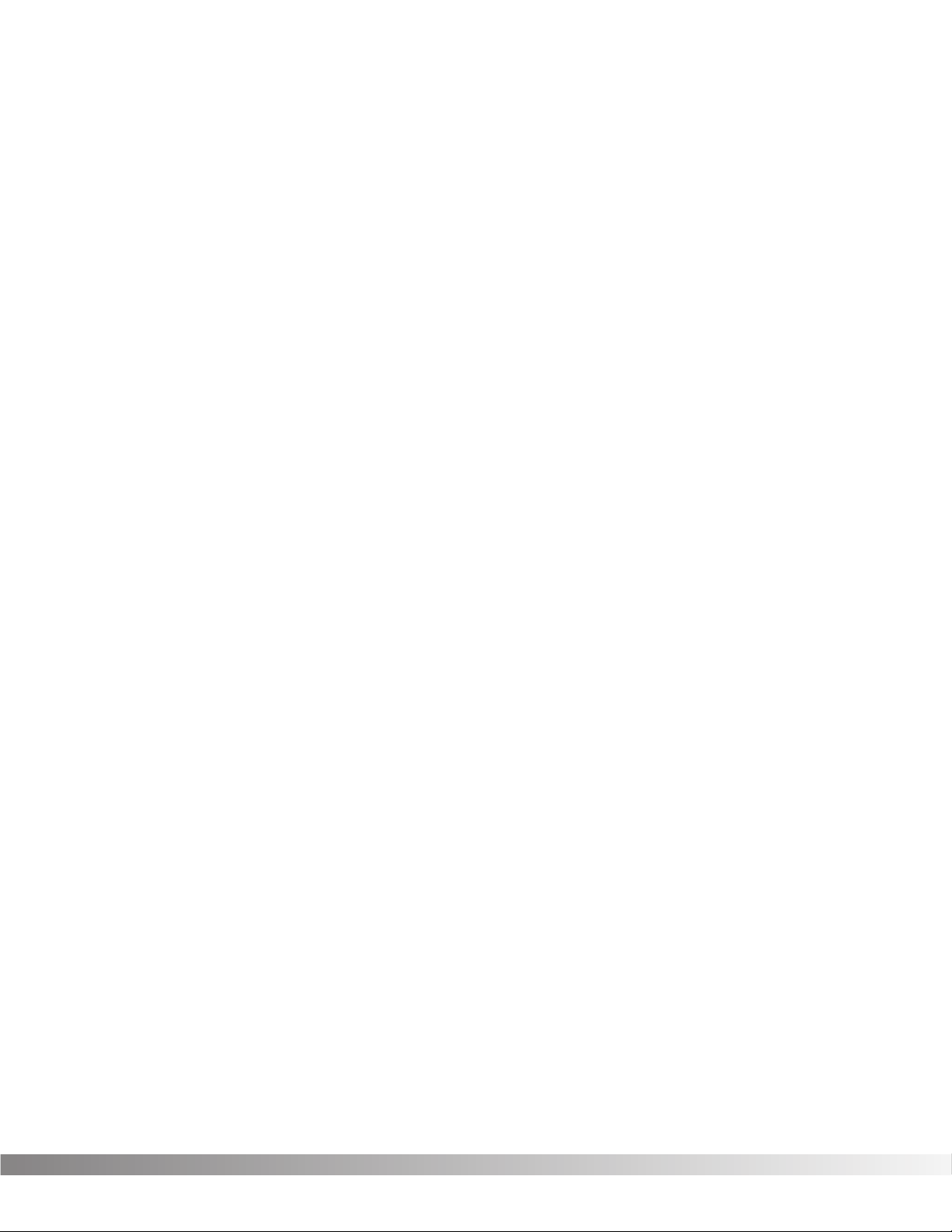
5
Section 1 - Setting Up
Studio Quad Owner's Manual
A CC indicator in each group tells whether the indicated
Parameter is set up to be continuously controlled ( "continuous
control" includes internal LFOs, dynamic modifiers, and MIDI
continuous controlller data). Directly below each section is a
CHANGED indicator that lights to indicate that the Parameter
has been changed but not stored.
1f) Input Level / Clip Meters - The bottom center of the display is
occupied by the Input Level and Clip meters. These meters
show the input level of each channel, and use a peak detector
action to display the highest levels at the inputs. The Clip indicator at the end of each meter shows whether the input signal
is being clipped at the analog input section (pre-digital).
1g) Effect Routing Matrix - The Effect Routing Matrix shows the
signal flow of the currently selected Program. This matrix
includes boxes that represent each effect module along with
lines that indicate how those effects are connected to inputs,
outputs and each other. If an effect module is bypassed, a
line appears through that module's box in the Matrix.
When in FX Edit mode, the box that represents the currently
selected effect module will flash. Likewise the Modifier module
flashes the MODIFIER indicator, the Input Mode flashes Input
Routing indicators and the Output Mode module flashes the
Output Routing indicators.
2) PROGRAM BUTTON - Selects Program mode for Program selec-
tion. The Data Wheel is used to select a program for loading. The
Program button can also be used to toggle between the User or
Factory Program Banks. The active Program Bank is shown in the
display by the Factory / User indicators (see item 1b).
This button is also used in conjunction with the FX Edit button to
access the Compare mode. See pg. 16 for more information.
3) FX EDIT BUTTON - Selects FX Edit mode for Program modification.
If you continue to press this button, you will scroll through each
individual effect module, the Modifiers module and the Input/Output
modules.
This button is also used in conjunction with the Program button to
access the Compare mode. See pg. 16 for more information.
4) PARAMETER BUTTONS - The Parameter buttons (buttons 1-4) are
used to select the Parameter or Utility item you want to edit. In
Program mode, they can also be used to enter the FX Edit mode's
1st, 2nd, 3rd, or 4th module.
Page 8

6
Section 1 - Setting Up
Studio Quad Owner's Manual
5) PREV PAGE BUTTON - Scrolls to the previous Page in the
Parameter list. Note that the Page indicators change to reflect the
currently selected Page number in the Parameter list.
6) STORE BUTTON - The <STORE> button is used to store user
Programs in memory for later recall.
7) NEXT PAGE BUTTON - Scrolls to the next Page in the Parameter
list. Note that the Page indicators change to reflect the currently
selected Page number in the Parameter list.
8) UTILITY - Selects the Utility mode where global functions such as
Screen Contrast, MIDI Channel, Program Maps, SysEx Channel,
SysEx Dumps, Program AutoLoad and Reset can be accessed.
9) IN LEVELS - This button is used to access both the automatic and man-
ual input leveling controls. For more on setting input levels, see pg. 32.
10) BYPASS - Bypasses all the effects in the Studio Quad.
11) DATA WHEEL - The Data Wheel lets you scroll through Programs
and change Parameters values.
REAR PANEL CONNECTIONS
The layout of the Studio Quad's simple and straightforward rear panel
is illustrated in Figure 1-2.
Figure 1-2 Rear Panel
1) AUDIO INPUTS - These four inputs can be used for several differ-
ent combinations of input configurations. The Input Configuration
module of each Program defines how each Input is used. See
pg. 12 for more info.
2) AUDIO OUTPUTS - The Studio Quad's outputs can also be config-
ured in many different ways. These settings are found in the Output
Configuration module of each Program. See pg. 12 for more info.
3) OUTPUT LEVEL SWITCH - Selects whether the signal is nominally
output at line level (-10 dB) or at professional level (+4).
WARNING: Make sure the Studio Quad's power switch is off before chang-
ing the setting of this switch. Also, be sure you know which setting is best for
your particular equipment setup, as setting this switch to +4 can overload
the inputs of some line-level equipment. DigiTech is not responsible for any
damage to speakers or components due to misuse of this switch.
MANUFACTURED IN THE USA BY
SALT LAKE CITY, UTAH
INPUTS
1234
OUTPUTS
1234OUTPUT LEVEL
FOOTSWITCH
POWER
9VAC 2.2A
MIDIINMIDI OUT/
THRU
-10
+4
3 456 712
Page 9

7
Section 1 - Setting Up
Studio Quad Owner's Manual
4) MIDI IN - MIDI data is received at this port. When MIDI data is
received, the MIDI indicator in the display flashes on and off.
5) MIDI OUT / THRU - Merges MIDI data generated by the Studio
Quad with MIDI data received at the input.
6) FOOTSWITCH - This jack allows connection of the DigiTech FS300
3-button footswitch or any shorting-type footswitch. If using the
DigiTech FS300, button 1 increments through Programs, button 2
decrements through Programs, and button 3 bypasses the Studio
Quad's effects. Using any other single momentary switch device,
the switch acts as a Bypass.
Note: The footswitch must be plugged in on power up order for the
Studio Quad to detect which type of switch is being used.
7) POWER INPUT - Connect the included power supply to this jack. It
is a 4-pin DIN connector. Use only the DigiTech PS0920 power
supply with the Studio Quad.
MAKING CONNECTIONS
Because of its flexibility, the Studio Quad can be connected in several
different ways to meet the requirements of specific applications. The following diagrams offer some ways the Studio Quad can be connected.
IN LINE: The Studio Quad can be connected between a line level
instrument output (such as keyboards, recording decks, etc.) and a
line level input (such as mixing console inputs). This method is called
the "in-line" method because the Studio Quad is connected directly in
the audio path of the source. When you use the in-line method, the
master wet-to-dry effects mix is controlled from the Studio Quad operating system. Cable routings for this method look like Figure 1-3:
Figure 1-3 In-Line Connection
MANUFACTURED IN THE USA BY
SALT LAKE CITY, UTAH
INPUTS
1234
OUTPUTS
1234OUTPUT LEVEL
FOOTSWITCH
POWER
9VAC 2.2A
MIDIINMIDI OUT/
THRU
-10
+4
To Amplifier or Mixer
From Instrument or Direct Source
To Amplifier or Mixer
Page 10
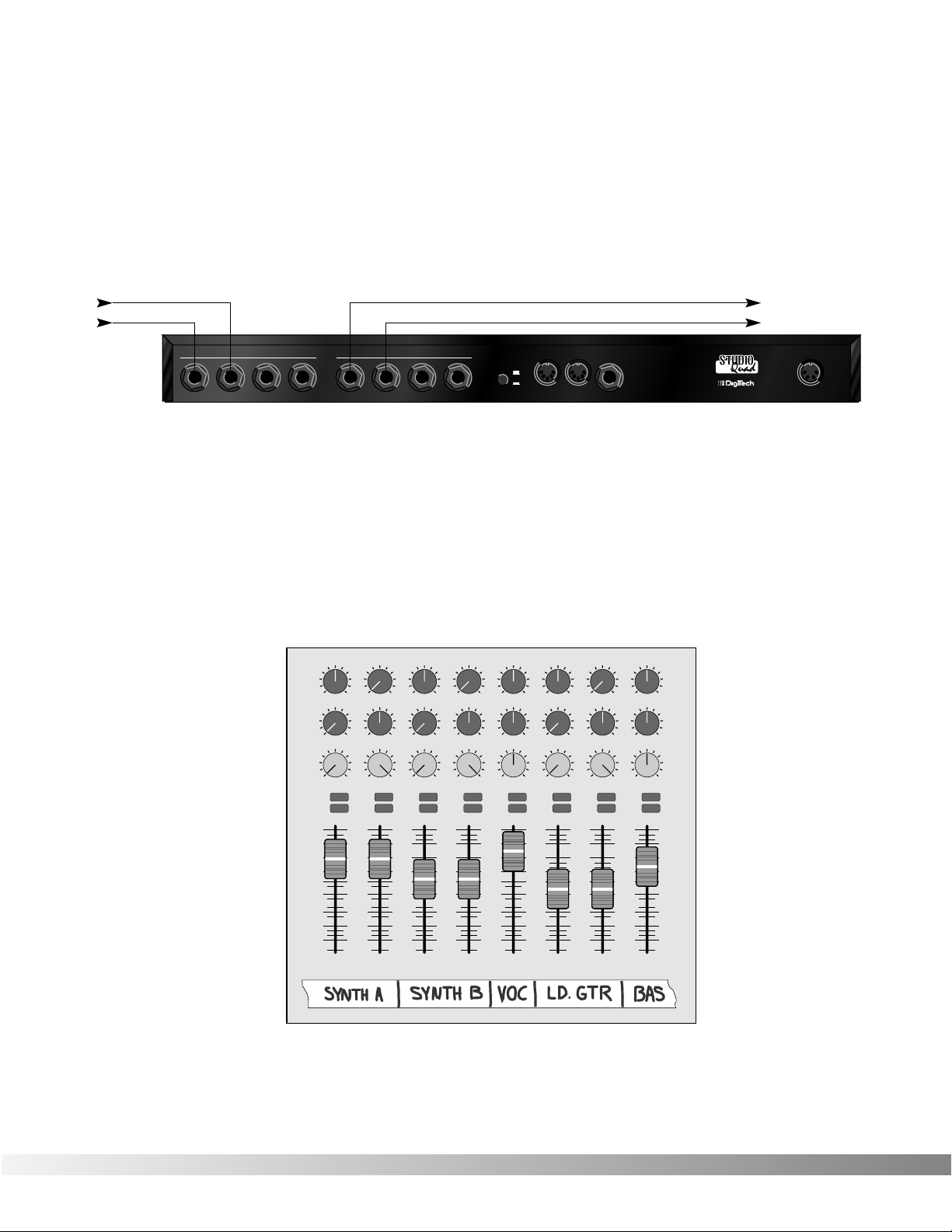
8
Section 1 - Setting Up
Studio Quad Owner's Manual
EFFECTS LOOP: This application uses the Studio Quad in an effects
loop of a mixing console. In this application, the source is routed
directly to the mixer channel input(s). From there, the Studio Quad
gets its source audio from the console's auxiliary send, and mix levels
are controlled directly from the console. Figure 1-4 shows a common
recording studio or live sound reinforcement setup for effects processing with a console.
Figure 1-4 Effects Loop Configuration
Figure 1-5 shows an example of a typical stereo effect setup as seen
from the console, and shows how to handle both true stereo and
mono input signals using two auxiliary sends.
This is the method of choice in many recording applications because
of the impressive realism and depth of texture that it produces. While
it is slightly more complicated to set up and requires twice as many
auxiliary sends, stereo effects (particularly reverbs) improve dramatically in imaging and spaciousness.
Figure 1-5 Setting up a mixer's aux sends for true stereo operation
Pan
Mute
-10
0
+5
+10
-20
-30
-∞
-5
L / R
Mute
L / R
Mute
L / R
Mute
L / R
-5
-4
-3
-2
-1
0
+1
+2
+3
+4
+5
Pan
-5
-4
-3
-2
-1
0
+1
+2
+3
+4
+5
Pan
-5
-4
-3
-2
-1
0
+1
+2
+3
+4
+5
Pan
-5
-4
-3
-2
-1
0
+1
+2
+3
+4
+5
Pan
-5
-4
-3
-2
-1
0
+1
+2
+3
+4
+5
Pan
-5
-4
-3
-2
-1
0
+1
+2
+3
+4
+5
Pan
-5
-4
-3
-2
-1
0
+1
+2
+3
+4
+5
Pan
-5
-4
-3
-2
-1
0
+1
+2
+3
+4
+5
1234
-10
0
+5
+10
-20
-30
-∞
-5
-10
0
+5
+10
-20
-30
-∞
-5
-10
0
+5
+10
-20
-30
-∞
-5
Mute
L / R
5
-10
0
+5
+10
-20
-30
-∞
-5
Mute
L / R
6
-10
0
+5
+10
-20
-30
-∞
-5
Mute
L / R
7
-10
0
+5
+10
-20
-30
-∞
-5
Aux 1
0
2
46
8
10
Aux 2
0
2
46
8
10
Aux 1
0
2
46
8
10
Aux 2
0
2
46
8
10
Aux 1
0
2
46
8
10
Aux 2
0
2
46
8
10
Aux 1
0
2
46
8
10
Aux 2
0
2
46
8
10
Aux 1
0
2
46
8
10
Aux 2
0
2
46
8
10
Aux 1
0
2
46
8
10
Aux 2
0
2
46
8
10
Aux 1
0
2
46
8
10
Aux 2
0
2
46
8
10
Aux 1
0
2
46
8
10
Aux 2
0
2
46
8
10
Mute
L / R
8
-10
0
+5
+10
-20
-30
-∞
-5
Aux Send 1
Aux Send 2
Pan Control
MANUFACTURED IN THE USA BY
SALT LAKE CITY, UTAH
INPUTS
1234
OUTPUTS
1234OUTPUT LEVEL
FOOTSWITCH
POWER
9VAC 2.2A
MIDIINMIDI OUT/
THRU
-10
+4
To Mixer Stereo Aux Return (L)
To Mixer Stereo Aux Return (R)From Mixer Aux Send 1
From Mixer Aux Send 2
Page 11

9
Section 1 - Setting Up
Studio Quad Owner's Manual
REMEMBER: When you use this method to process stereo
sources such as keyboards, the auxiliary sends on your console
should be set up exactly opposite one another, as shown on
channels 1 and 2 of Figure 1-5. Note that the left channel is sent
to Aux 1, while the right channel is sent to Aux 2. When using
mono sources like vocals and bass guitar, send equal levels from
both Aux 1 and Aux 2 to maintain proper soundfield balance of
the effects, as shown on channels 5 and 8.
PARALLEL EFFECTS: Another application for the Studio Quad
allows you to independently process four discrete signals simultaneously. This method also utilizes the effects loops of your console, and
since each effect has a mono input, the auxiliary sends can be set up
in a much more straightforward way. Figure 1-6 shows how to connect
the Studio Quad for this application.
Figure 1-6 Quad Mono Input / Dual Stereo Output Configuration
Using this method, you could use channel 1 for a long vocal reverb,
channel 2 for a short gated snare drum reverb, channel 3 for lead guitar delay, and channel 4 to thicken keyboard instruments with a
detuner. This method also offers the flexibility of running different
channels in-line or in an effects loop.
REMEMBER: Outputs can be configured any way you like, so
don't let any of this input / output stuff scare you.
A WORD ABOUT BYPASS
Because of its flexibility, the Studio Quad can be connected in several
different ways to meet the requirements of many specific applications.
However, the definition of Bypass may change in these different applications. The Studio Quad features Application Specific Bypassing so
that the Studio Quad functions appropriately in nearly every applications. When Bypassed, the Studio Quad simply switches the Effects in
that Program OFF, but the Dry Levels defined in that Program remain
untouched. If the effects are all wet (no Dry Level), the Bypass function effectively Mutes the Studio Quad. If the Dry Level is up, then the
Studio Quad passes the original signals through without processing.
Remember that the lines through the modules in the Effect
Configuration Matrix indicate that the modules are Bypassed.
MANUFACTURED IN THE USA BY
SALT LAKE CITY, UTAH
INPUTS
1234
OUTPUTS
1234OUTPUT LEVEL
FOOTSWITCH
POWER
9VAC 2.2A
MIDIINMIDI OUT/
THRU
-10
+4
To Mixer Stereo Aux Return 2 (L)
To Mixer Stereo Aux Return 2 (R)
To Mixer Stereo Aux Return 1 (L)
To Mixer Stereo Aux Return 1 (R)
From Mixer Aux Send 3
From Mixer Aux Send 4
From Mixer Aux Send 1
From Mixer Aux Send 2
Page 12
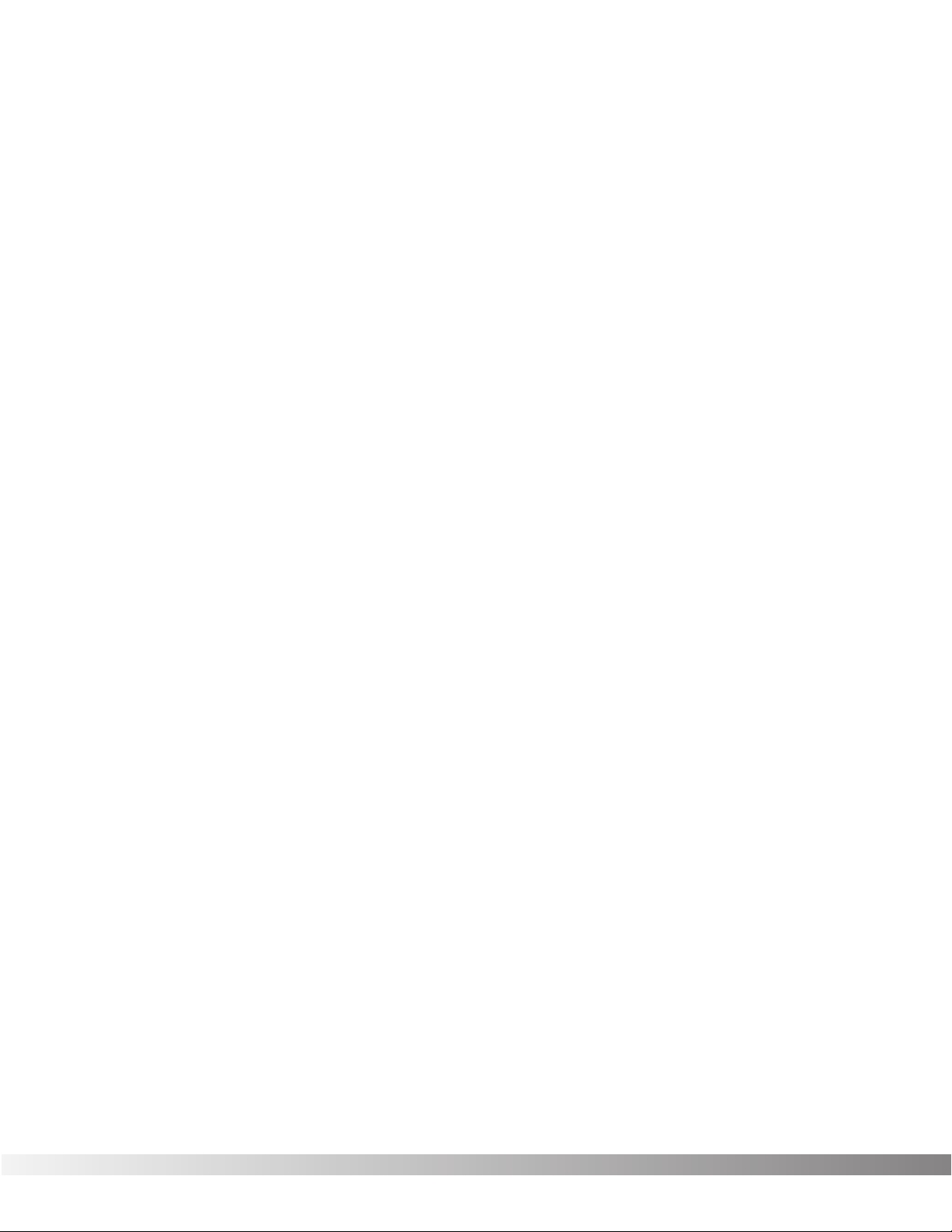
10
SECTION 2 - BASIC FUNCTIONS OF THE STUDIO QUAD
GETTING AROUND THE OPERATING SYSTEM
The menu structure of the Studio Quad has been specially designed
to be easy to use. The display shows the information you need, but to
make things even easier for you, illumination in the front panel buttons
offers additional operating information.
The front panel buttons give you information in one of two ways:
1 - If the button is DIMLY lit, its function is INACTIVE. Pressing a
dimly lit button causes it to light brightly and its function
becomes the active item in the display. If the DIMLY lit button
doesn’t light after you press it, the button is unavailable.
2 - If the button is BRIGHTLY lit, its function is ACTIVE. Pressing
an active button (other than the <PROGRAM> button) reselects the already active item in the display.
PROGRAM MODE - Program mode allows you to scroll through the
Factory and User Programs using the Data Wheel. When the Studio
Quad is turned on, it sets itself to Program mode. Program mode is
active when the <PROGRAM> button is bright and a Program name is
present on the Information line (top line) of the display. You can toggle
between Factory or User Programs by pressing the <PROGRAM> button when it is brightly lit. The FACTORY PRG or USER PRG indicator
will light in the display according to which bank is selected. In this
mode, all other buttons on the front panel are dim or off.
To select a Program, do the following:
• Make sure Program mode is selected. If the <PROGRAM> button is dim, press <PROGRAM> once to return to Program mode.
• Use the <PROGRAM> button to select the Program bank
(Factory or User). Each successive press of the <PROGRAM>
button toggles between the Factory and User bank of Programs.
• Using the Data wheel, scroll to the Program you want to hear.
The selected program is immediately autoloaded. The AutoLoad feature can be turned off, allowing you to view a program before actually
loading it. See pg. 37 for further details.
FX EDIT MODE - This mode allows you to edit FX Modules, the
Modifier Module, the Input Mode Module, and the Output Mode
Module of your Programs. Use the <FX Edit> button to enter the FX
Edit mode and then to select the next module for editing. A helpful
hint, if you look at the Effect Routing Matrix while you press the FX Edit
button, the currently selected module will flash. The Studio Quad uses
Pages to navigate within an effect. A Page is a group of up to four
Section 2 - Basic Function of the Studio Quad
Studio Quad Owner's Manual
Page 13
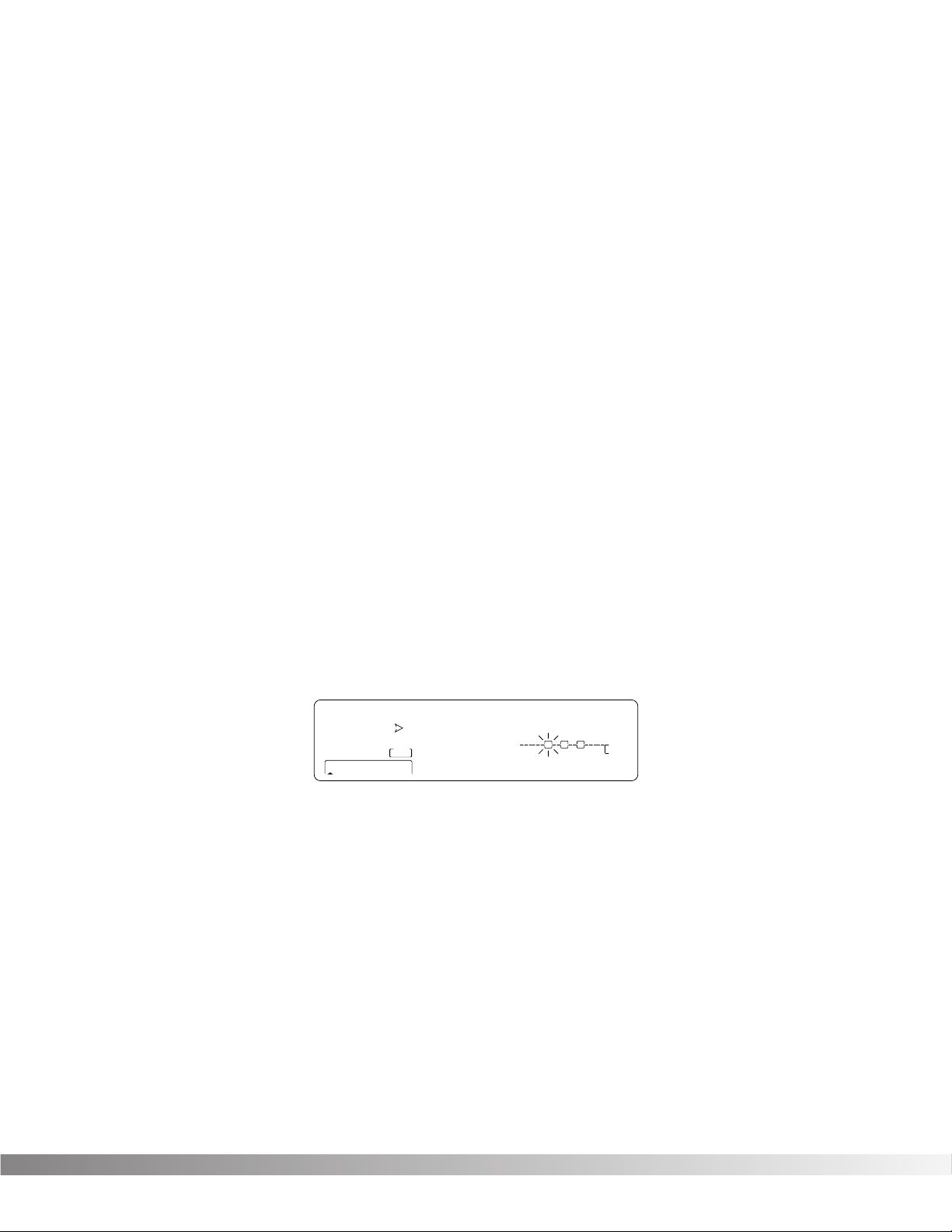
11
effect Parameters that appear on the screen at one time. To move
through the Pages in a Program, use the <NEXT PAGE> and
<PREV PAGE> buttons. Note that as you scroll through the Pages, the
Page indicator in the lower left corner of the display changes to show
the currently displayed Page.
SELECTING FX TYPES AND DEFAULTS
The Studio Quad has made custom digital signal processing easier
than ever by giving you access to a complete library of professionally
developed effects settings. Page one of every FX Module allows you to:
1) Bypass that effect module
2) Select an effect Type (Chorus, Reverb, Delay, etc.)
3) Select a Default for the selected effect Type
The Default parameter allows you to select one of several effect settings stored in the Studio Quad's library. For example, there are 10
Dual Chorus defaults to choose from. All Factory Programs use these
Default settings. So, if you like the Chorus that is being used in
Factory Program 69, simply use the <4> button and the Data Wheel to
recall the default (which happens to be A2-Shallow) in your new program. This eliminates the need to copy all those parameters from one
location to the other. It also gives you several starting places so you
can get as close as possible to the custom sound you are trying to
create. Once you edit one of the parameters in the FX Module, the
default name is replaced with the word "Custom". This means that a
default setting has been customized or changed by real-time
Modifiers for that program.
NOTE: There are two Banks available for the defaults, Bank A and
Bank B. Bank A contains the dry signal for typical in-line applications.
Bank B does not contain the dry signal, and boosts the effect level so
it can be used with a mixing console's effect loops . EQ, Panner,
Noise Gate, and Tremolo do not contain Dry level controls and therefore do not have a bank B available.
MODIFYING FX MODULE PARAMETERS EXAMPLE
Let's modify an effect Parameter. Factory Program 40 uses a quad
delay with a delay time of 500 milliseconds. The tap percentages are
set to DlyA = 25%, Dly B =50%, Dly C = 75%, and DLY D = 100%,
which gives you evenly spaced delay taps. But suppose they're too
slow to fit the tempo of a piece of music you're composing. With most
effects units, you'd have to recalculate each delay tap individually, but
Section 2 - Basic Function of the Studio Quad
Studio Quad Owner's Manual
69
FACTORY PRG
- CHANGED
USER PRG
- CHANGED
34
UTILITY PAGE
PROCESSING
FX EDIT PAGE
12 5678910
Fx:Dual Cho Shallow
C
C
1 2 3 4
On
MIDI
S-DISC
%kHz
m Sec
LEVEL 1
™
LEVEL 2
LEVEL 3
LEVEL 4
C
C
4th 888 A 2
CHANGED CHANGED CHANGED
C
C
%kHz %kHz
CLIP
CLIP
CLIP
CLIP
m
IN 1
IN 2
IN 3
IN 4
C
C
DIGITAL CLIPDIGITAL CLIP
MODIFIERS
%kHz
m
SecSecmSec
OUT 1
OUT 2
OUT 3
OUT 4
Page 14
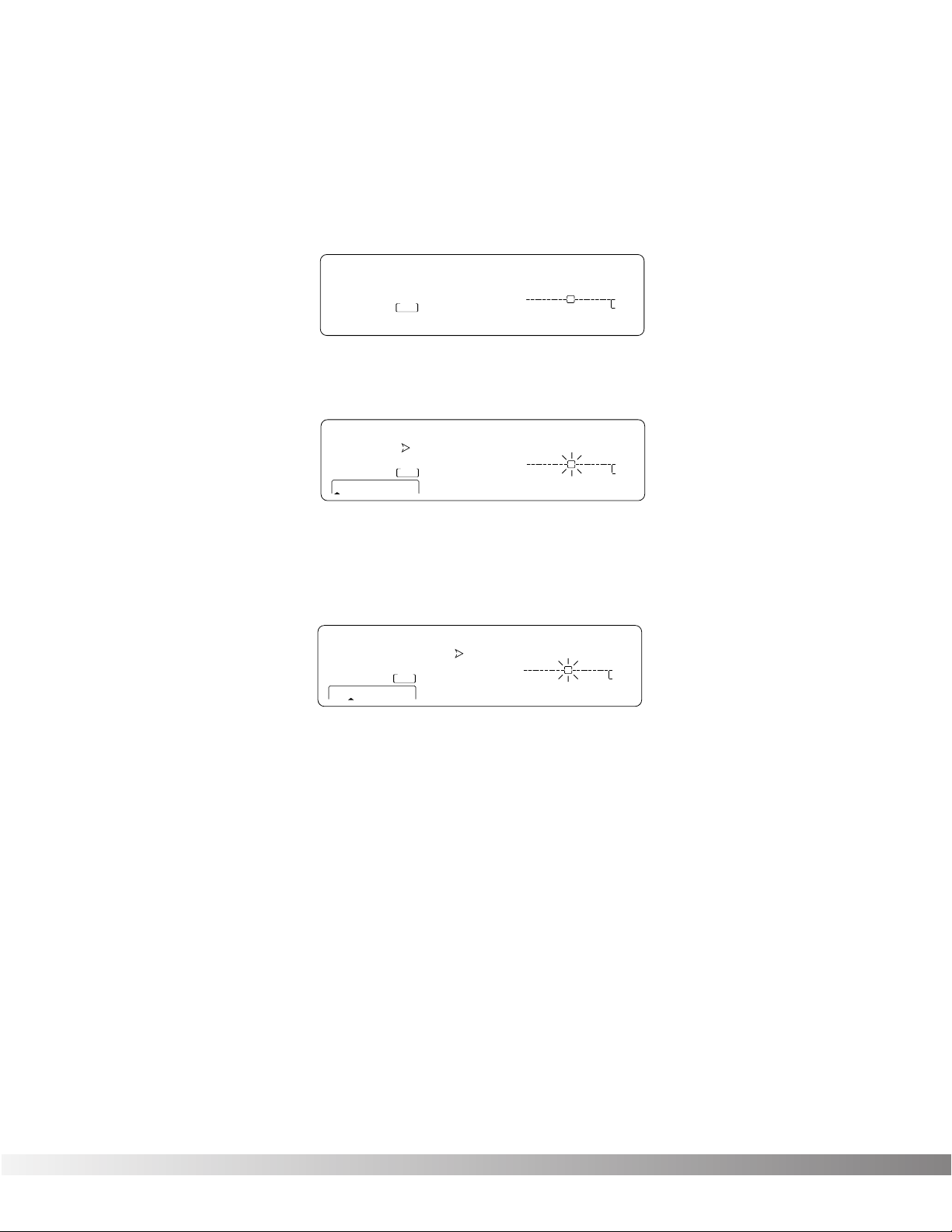
12
the Studio Quad makes it simple.
Here's how to change the tempo of the delays:
• If you're not already there, switch to Program mode and use the
Data wheel to scroll to Factory Program 40. The display reads:
• Press <FX EDIT>. Note: the current module being edited is
flashing in the Effect Routing Matrix. The display reads:
• Press <NEXT PAGE> twice. Position 2 of the Information line
shows that the current delay time setting is 500 milliseconds.
Remember that the total delay time shown in the display is divided among the delay taps in the Module. The display reads:
• Use the Data Wheel to decrease the delay time. Both that the
Store button illuminates and the CHANGED icons turn on indicating that the Program has been modified.
• Press the <Program> button to return to Program Mode, or continue in Edit Mode by continuing to press the <FX EDIT> button.
Note: Make sure you store the settings after you have made any
changes. See pg. 16 for more information.
EFFECT & INPUT / OUTPUT CONFIGURATIONS
The Studio Quad's ability to accommodate a number of different input
and output routing configurations makes it an extremely useful and
flexible tool for many different applications.
Programs 1 through 12 in the Factory Program bank represent all the
FX module configurations available in the Studio Quad. For diagrams
of these 12 Effect Configurations, see pg. 41. When you find one that
Section 2 - Basic Function of the Studio Quad
Studio Quad Owner's Manual
1:Rythmic Multi-Tap
40
FACTORY PRG
- CHANGED
USER PRG
- CHANGED
FX EDIT PAGE
1 2 3 4
%kHz
1 34
On Off 2
m
LEVEL 1
™
S-DISC
PROCESSING
LEVEL 2
LEVEL 3
LEVEL 4
%kHz
m
IN 1
IN 2
IN 3
IN 4
MODIFIERS
%kHz
m
SecSecSec
OUT 1
OUT 2
OUT 3
OUT 4
40
FACTORY PRG
- CHANGED
S-DISC
- CHANGED
USER PRGUSER PRG
FX EDIT PAGE
12 5678910
34
PROCESSING
UTILITY PAGE
Fx:StQuad Dly RoundNRnd
C
C
1 2 3 4
On
MIDI
™
C
C
%kHz
4th 888 a 1
m Sec
LEVEL 1
LEVEL 2
LEVEL 3
LEVEL 4
C
C
%kHz %kHz
CHANGED CHANGED
CLIP
IN 1
CLIP
IN 2
CLIP
IN 3
CLIP
IN 4
m
C
C
DIGITAL CLIP
MODIFIERS
%kHz
m
SecSecmSec
OUT 1
OUT 2
OUT 3
OUT 4
40
FACTORY PRG
- CHANGED
- CHANGED
USER PRGUSER PRG
FX EDIT PAGE
12 5678910
34
UTILITY PAGE
PROCESSING
Delay Time FdBck TapIt
C
C
1 234
On
MIDI
™
S-DISC
C
C
%kHz
500 40 __
m Sec
LEVEL 1
LEVEL 2
LEVEL 3
LEVEL 4
C
C
%kHz %kHz
CHANGED CHANGED
CLIP
IN 1
CLIP
IN 2
CLIP
IN 3
CLIP
IN 4
C
C
%kHz
MODIFIERS
SecSecmSec
m
OUT 1
OUT 2
OUT 3
OUT 4
m
DIGITAL CLIP
Page 15
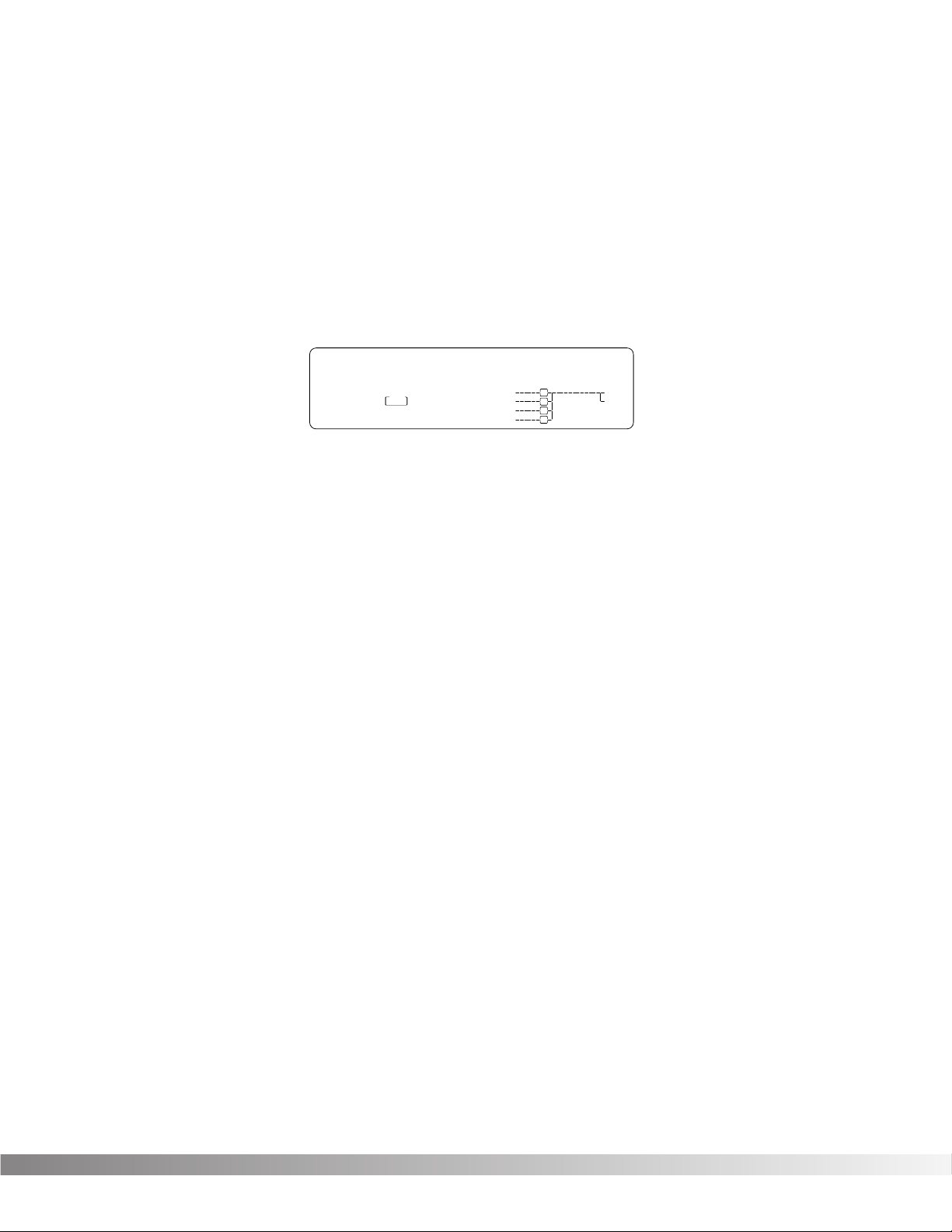
13
you like, you can save it in a new User Program location for later use.
Remember that choosing an Effect Configuration does not define the
input / output routing schemes or the actual effects used within the
configuration. This means that even one configuration can be used
thousands of different ways.
To select a new Effect Configuration, do the following:
• Scroll through Factory Programs 1 - 12 until you find a configuration you want to use. The display looks something like this:
Once you have selected an Effect Configuration, you can select the
input/output configuration you will be using.
•Press the FX Edit button until the input section of the Effect
Routing Matrix begins flashing and the information line reads:
Input Mode: Quad Mono
• Use the Data Wheel to scroll through the available input configurations.
• Press the FX Edit button until the output section of the Effect
Routing Matrix begins flashing and the information line reads:
Output Mode: Stereo
• Use the Data Wheel to scroll through the available output configurations.
Note: Make sure you store the settings after you have changed
anything. See pg. 16 for more information.
USING MODIFIERS
Modifiers are unique tools that can be used to dramatically alter your
sound based on information from signal amplitude, the settings of a Low
Frequency Oscillator (LFO) or MIDI Continuous Controller information.
Every Program in the Studio Quad has a set of Modifiers. Up to 8
Modifier links can be assigned to control parameters. There are three
types of Modifiers that can be linked to a parameter; MIDI CCs, LFOs,
and Dynamic (signal level dependent).
Section 2 - Basic Function of the Studio Quad
Studio Quad Owner's Manual
1
FACTORY PRG
- CHANGED
- CHANGED
USER PRG
FX EDIT PAGEFX EDIT PAGE
UTILITY PAGEUTILITY PAGE
1 2 5 6 7 8 9 10
3 4
1:Rvb 2:GtRv 3:Dly 4:Cho
C
C
1 234
Off
CHANGED
MIDI
™
S-DISC
PROCESSING
C
C
%kHz
888 888 888
m Sec
LEVEL 1
LEVEL 2
LEVEL 3
LEVEL 4
C
C
%kHz %kHz
CHANGED CHANGED CHANGED
CLIP
IN 1
CLIP
IN 2
CLIP
IN 3
CLIP
IN 4
m
C
C
DIGITAL CLIPDIGITAL CLIP
MODIFIERS
%kHz
SecSecmSec
m
OUT 1
OUT 2
OUT 3
OUT 4
Page 16

14
MIDI CCs - When you use MIDI CCs, the Studio Quad responds to
CC numbers 0-127 and CHP (channel pressure or aftertouch). This
means that you could assign your keyboard's modulation or pitch
bend wheel (or any other MIDI CC device) to control effect
Parameters.
LFOs - When you use LFOs, Parameter values can be controlled
automatically between a defined minimum and maximum setting at a
rate set by the user. The Studio Quad has 2 user definable LFOs in
each program that can be assigned to any Parameter.
For example, you can link LFO-1 to a detune amount. As the LFO
cycles back and forth, the amount of detuning changes along with it.
Dynamic Modifiers - When you use Dynamic Modifiers, the
Parameter values are controlled in relation to the dynamics of the
input signal. The possibilities are nearly endless, and they cannot be
duplicated using any other method.
For example, you could link the Dynamic Modifier of a Program to
control a chorus level. It doesn't sound like much on paper, but imagine the expressiveness of this type of effect on a vocal part. As the
dynamics of the music increase, the chorus becomes less apparent.
Ease up on the vocal a little and the chorus increases.. ALL IN REAL
TIME!
Note: Linking a Modifier to a Parameter causes the Parameter to
change as if you were changing it using the Data Wheel. The
only difference is that the <Store> button and PROGRAM
CHANGED indicators do not light. Therefore, the Default name
may display 'Custom' if a Parameter is consistently being
changed by a Modifier. Storing the Program will store these
new Parameter values.
LINKING A PARAMETER TO A MODIFIER
To link a Parameter to a Modifier, do the following:
• Press <FX EDIT> until the modifiers icon in the bottom right corner of the display begins flashing and the display reads:
• Use the <NEXT PAGE> and <PREV PAGE> keys to scroll
through Pages 1-8 to select which of the 8 Modifier Links you
want to use. For example, Modifier Link #1.
Section 2 - Basic Function of the Studio Quad
Studio Quad Owner's Manual
C
1 234
1
FACTORY PRG
- CHANGED
- CHANGED
UTILITY PAGE
S-DISC
PROCESSING
USER PRG
FX EDIT PAGE
12 5678910
34
Mod-1: Select parameter
C
Off
MIDI
™
C
C
%kHz
888 888 888
m Sec
LEVEL 1
LEVEL 2
LEVEL 3
LEVEL 4
C
C
%kHz %kHz
CHANGED CHANGED CHANGED
CLIP
IN 1
CLIP
IN 2
CLIP
IN 3
CLIP
IN 4
C
C
%kHz
MODIFIERS
SecSecmSec
m
OUT 1
OUT 2
OUT 3
OUT 4
m
DIGITAL CLIPDIGITAL CLIP
Page 17

15
• Use the Data wheel to scroll to the Parameter you want assigned
to Modifier link #1. As you scroll, the MIN and MAX values for
each Parameter show in the display.
Note: The MUTE and THRU effect types do not have any
Parameters to connect to, so they will not appear in the
parameter list.
• Press <3> to select the Minimum Value Parameter.
• Use the Data wheel to select the minimum Parameter value you
want when the controller is in the minimum position. These values vary because different Parameters have different value
units, such as milliseconds or percent.
• Press <4> to select the Maximum Value Parameter.
• Use the Data wheel to select the maximum Parameter value you
want when the controller is in the maximum position.
• Press <2> to select the Modifier Type Parameter.
• Using the Data wheel to scroll through the Modifier types. Select
a MIDI CC number 0 -127 and CHP (Channel Pressure or
Aftertouch), L - 1 (LFO1), L - 2 (LFO2), or DYN (Dynamic).
Note: Make sure you store the settings after you made any
changes. See pg. 16 for more information.
SETTING UP AN LFO OR DYNAMIC MODIFIER
To setup an LFO, do the following:
• Press <FX Edit> until you see “modifiers” flashing in the bottom
right corner of the screen.
• Use the <NEXT PAGE> and <PREV PAGE> keys to scroll to
Page 9. The display reads:
• Press <1> and use the Data wheel to select which LFO you
want to adjust.
• Press <2> and use the Data wheel to change the selected
LFO's waveform. You can select SINe, TRIangle, SPecial1,
SPecial2 or SPecial3. Refer to pg. 23 for Waveform information.
Section 2 - Basic Function of the Studio Quad
Studio Quad Owner's Manual
LFO WvFrm Speed
C
C
1 234
L-1
1
FACTORY PRG
- CHANGED
USER PRG
- CHANGED
FX EDIT PAGE
12 5678910
34
PROCESSING
UTILITY PAGE
CHANGED
MIDI
LEVEL 1
™
S-DISC
LEVEL 2
LEVEL 3
LEVEL 4
m
C
C
DIGITAL CLIPDIGITAL CLIP
MODIFIERS
%kHz
m
SecSecmSec
OUT 1
OUT 2
OUT 3
OUT 4
C
C
%kHz
5in ¡00 100
m Sec
C
C
%kHz %kHz
CHANGED CHANGED
CLIPCLIP
IN 1
CLIPCLIP
IN 2
CLIPCLIP
IN 3
CLIPCLIP
IN 4
Page 18

16
• Press <3> and use the Data wheel to adjust the speed of the
LFO cycle.
The assigned Parameter now follows the modulating waveform of the
LFO you selected. See pg. 23 for waveform diagrams.
To setup the Dynamic Modifier, do the following:
• Press <FX Edit> until you see “modifiers” flashing in the bottom
right corner of the screen.
• To adjust the settings of the Dynamic Modifier, use the <NEXT
PAGE> and <PREV PAGE> keys to scroll to Page 10. The display reads:
• Press <2> and use the Data wheel to adjust LoThrs. This control
sets the threshold above which dynamic modification of the
Parameter begins.
• Press <3> and use the Data wheel to adjust HiThrs. The HiThrs
control sets the point at which maximum Parameter modification
occurs.
• Press <4> and use the Data wheel to select the source input
you want the modifier to "listen" to, or follow.
Remember to store your changes.
COMPARING PROGRAMS
During the course of editing Programs, you may find that you want to
compare the edited version of the Program to the original, stored version. Fortunately, the Studio Quad provides you with this valuable A/B
feature in the Compare function. To compare an edited Program with
the original Stored version, do the following:
• Enter FX Edit mode and change a Parameter (see pg. 11 for an
example of modifying FX module Parameters).
• Press the <PROGRAM> and <FX EDIT> button simultaneously.
The top line of the display reads: *COMPARING ORIGINAL
PRG*. When this message is displayed, the stored Program is
temporarily loaded and active. To return to the edited version,
press the <PROGRAM> and <FX EDIT> buttons again.
Section 2 - Basic Function of the Studio Quad
Studio Quad Owner's Manual
1
FACTORY PRG
- CHANGED
USER PRG
- CHANGED
FX EDIT PAGE
UTILITY PAGE
12 5678910
34
Dyn LoThrs HiThrs In-Src
C
C
1 234
-12
CHANGED
MIDI
™
S-DISC
PROCESSING
C
C
%kHz
0 100 1
m Sec
LEVEL 1
LEVEL 2
LEVEL 3
LEVEL 4
C
C
%kHz %kHz
CHANGED CHANGED
CLIPCLIP
IN 1
CLIPCLIP
IN 2
CLIPCLIP
IN 3
CLIPCLIP
IN 4
m
C
C
DIGITAL CLIPDIGITAL CLIP
MODIFIERS
%kHz
m
SecSecmSec
OUT 1
OUT 2
OUT 3
OUT 4
Page 19

17
STORING PROGRAMS
The Store procedure allows you to rename, relocate and save any
modifications you have made to Programs so that they can be
accessed easily later. The following procedure tells how to store a
Program:
• When you finish editing a Program, press the <STORE> key
once. The display shows the current Program name (which may
look something like this):
A cursor appears under the first character of the Program name.
• Using the Data wheel, scroll to the character you want in the
selected position. When the correct character is displayed in
that position, press <NEXT PAGE>. The cursor moves one character to the right.
• Using the <NEXT PAGE> and <PREVIOUS PAGE> buttons and
the Data Wheel, continue editing all the characters in the name
until it is displayed the way you want (up to 24 characters can
be used). Use <1> to select capital and lower case letters, <2>
to select numbers, <3> to delete a character and <4> to insert a
blank space. When you're finished...
• Press <STORE> again. The top line of the display reads: STORE
TO:, followed by the stored name of the current Program. This
screen allows you to select the location of the new Program.
Note that when the Program is stored, it is stored in the User
bank of Programs because Factory Programs cannot be overwritten.
• Use the Data Wheel to select the Program number where you
want to store the new Program.
• Press <STORE> again. The top line of the display briefly reads:
STORING PROGRAM TO ##, after which you are taken to the
Program you just stored.
The newly created Program is now loaded, and can now be recalled
at any time.
Section 2 - Basic Function of the Studio Quad
Studio Quad Owner's Manual
FACTORY PRG
USER PRG
- CHANGED
FX EDIT PAGEFX EDIT PAGE
1 2 3 4
NAME:1:GtRvb2:Rvb3:Dly4:
%kHz
1234
Cap
1
- CHANGED
S-DISC
PROCESSING
™
nbr deL InS
m
LEVEL 1
LEVEL 2
LEVEL 3
LEVEL 4
%kHz
m
IN 1
IN 2
IN 3
IN 4
MODIFIERS
%kHz
SecSecSec
m
OUT 1
OUT 2
OUT 3
OUT 4
Page 20

18
SECTION 3 - EFFECTS AND PARAMETERS
ABOUT MODULES AND THE EFFECT CHARTS
The Studio Quad's diverse selection of effect Modules allows you to
achieve nearly endless combinations of effects and routings. To
accomplish that goal, we've supplied you with several different module types in an effects configuration. The processing resources are
divided one of four ways. Fig. 3-1 below uses pies to represent the
possible resource division combination
Figure 3-1 The Resource Pies
Each section of the pies represents a different size Module in an
effects configuration. In the diagram, there are three different slice
sizes: quarter, half, and whole. Likewise, the Module sizes available in
the Studio Quad are Quarter (module type =
4th
), Half (module
type =
HLF
), and Whole (module type =
FUL
), . This simply means
that FUL module type offers effects with more flexibility and power
than the HLF modules, and so on. All sizes of FX Modules feature very
high quality effects, so you don’t have to worry if you need to divide
the Studio Quad pie four ways. For a complete list of these FX Types
please see pg. 40. For a complete list of effect configurations please
see pg. 41.
Effect configuration selection and assignment of effect Modules was
discussed on pg. 12.
There are three basic types of FX Modules: Mono, Dual, and Stereo.
Fig 3-2 illustrates what the signals do as they enter the Module.
Although all three Modules are shown with stereo inputs, they can still
be used with a mono source (such as input one of the Studio Quad).
The mono source would just be routed to both of the Module’s inputs.
Notice how the Dual FX Module maintains stereo compatibility while
the mono FX Module always sums the signals together.
Figure 3-2 FX Module Types
Section 3 - Effects and Parameters
Studio Quad Owner's Manual
Mono FX Module
Effect
Processing
Dual FX Module
Effect
Processing
Stereo FX Module
Effect
Processing
Page 21

19
ABOUT THE CHARTS
All the effects and Parameters found in the Studio Quad are
described in detail in the following group of charts. Each chart is preceded by brief descriptions of the effects functions and history.
Module names appear in the top left corner of the chart with a vertical
column of check boxes extending directly below. If the box is
checked, the Parameter appears in the Module.
Two Effect Types will be missing from these charts. They are Mute
and Thru. These two Effect Types have no parameters and simply
function as their names imply. The Mute type keeps any signals from
passing through an Effect module while the Thru type allows only the
dry signals to pass through a module.
REVERBS
Reverberation is probably the most widely used effect because it
allows you to simulate the sound reflection characteristics of almost
any kind of room. In a real room, reverb is a result of sound reflecting
off room surfaces such as the walls, floor, ceiling, and objects in the
room. The materials, size, and shape of the room determine how long
these reflections echo and decay before dying out completely. These
factors also help determine the audio characteristics of the room,
such as how long the high-frequency reverberations ring when compared to the low frequencies, or how much initial "slapback" the room
wall produces when a sound hits.
You've probably noticed that carpeted rooms filled with furniture or
other objects tend to sound more “dead” than, say, bathrooms, where
there's a lot of tile and hard, reflective surfaces.
Today’s technology allows the Studio Quad to offer a complete palette
of flexible, easy to use reverbs. There are five basic reverbs to choose
from:
1) Reverb - Simple, straight ahead reverb with only the most basic
parameters.
2) Dual Reverb - Multi-dimensional reverb with flexible frequency
band-splitting capabilities. The reverb can be divided into primary
and secondary stages using selectable High or Low Pass
crossovers.
3) Stereo Reverb - A true stereo version of the Quarter Resource
Reverb.
4) Stereo Dual Reverb - A true stereo version of the Half Resource
Dual Reverb
5) Gated Reverbs - A very linear, high energy reverb that can be set
to decay, stay flat, or ramp up the reverb decay, creating many
unique ambient effects.
Section 3 - Effects and Parameters
Studio Quad Owner's Manual
Page 22

20
Stereo Dual Reverb
Gated Reverb
Dual Reverb
Stereo Reverb
Reverb
Type Selects the Module's reverb type. Reverbs can be one of ten reverb types or variations,
including Studio Room, Wood Room, Vocal Plate, Concert Hall, Plate Reverb, Chamber,
Cathedral, Arena, Cement Shelter, or Infinite Spring. Each room type has a different decay
range (just as real rooms do), so changing TYPE also changes the decay time of the room.
Gated reverbs can be one of twelve different types, including Flat, Shelf,Decaying Linear,
Decaying Logarithmic, Decaying Exponential, Decaying Sine, Reverse Linear,Reverse
Logarithmic, Reverse Exponential, Reverse Sine, Peaking Linear, and Peaking Exponential.
Density
Controls the number of discrete room wall reflections during the early portions of DECAY.
Higher settings produce more reflections while low settings yield fewer initial wall echoes. Use
this control in conjunction with DISPERSION to build or reduce the thickness of the early
reflection clusters heard near the beginning of the reverberation. Varies from 0% to 99%.
PARAM. DESCRIPTION
Reverbs
Diffusion
Simulates the presence of different room materials by controlling the smoothness of
reverberations through the course of DECAY. Low DIFFUSION settings are great for simulating
hard, flat surfaces like concrete or marble, while higher DIFFUSION settings can be used to
simulate the presence of irregular surfaces in the room such as natural rock masonry or
man-made diffusers. Unlike flat surfaces, these materials reflect (diffuse) the sound in many
directions because of the irregularity of the surfaces themselves. This builds smoothness over
the reverb progression. Ranges from 0% to 99%.
Dispersion
Controls the distance (time) between the echoes set by DENSITY. If DENSITY is set low and
DISPERSION is set high, the initial room echoes can be heard as discrete echoes followed by
smoother room reverberations. Set DISPERSION low for a dense cluster of reflections during
the early portions of DECAY. Varies from 1 to 5.
Adjusts how quickly the room absorbs the high-frequency reverberations. In a real room,
things like carpet, draperies, acoustic foam, or other absorptive materials can be used to
dampen the natural high-frequency reverberations of the room. High settings of DAMP cause
the reverberations to darken tonally and become less defined over the course of DECAY. Low
settings cause less dramatic room effects on the tone of the reverberations. Ranges from 1 to 7.
FX Lvl Controls the signal input level fed to the Module. Varies from OFF to 100%.
Dry: Lvl Controls the level of the dry (uneffected) signal. Ranges from OFF to 100%.
Dry: Balance Controls the left/right positioning of the dry signal in the stereo soundfield. Varies from
-99 (all left) to 99 (all right).
LowPass
Appears only in Gated Reverbs. Selects the frequency above which all frequencies are rolled
off. This control can be used to darken the response of bright-sounding gated reverbs. Ranges
from 100 Hz to 8 kHz in the Gated Reverb and from 100 Hz to 20 kHz in the Stereo
Gated Reverb.
St. Gated Rvb
Time
Appears only in Gated Reverbs. Controls the length of the gated reverb in milliseconds (much
like the DECAY control of a normal reverb). Ranges from 25 milliseconds to 300 milliseconds
(or 500 milliseconds on the Stereo Gated Reverb).
✓✓✓✓✓
✓✓✓✓✓
✓✓✓✓✓
✓✓✓✓✓
✓✓✓
✓✓✓
✓✓
✓
✓✓
✓✓
✓✓
✓
✓
✓
✓
✓
✓✓
X-Over
Type
Selects which crossover type will be used for the Primary and Secondary reverb stages.
The two crossover types are High Pass (HP) and Low Pass (LP).
✓✓
X-Over
Frequency
Selects the Frequency where the crossover begins to function. Ranges from 25Hz to 20kHz.
✓✓
Prim & Secd
X-Over
These two Parameters allow the crossover to be turned On or Off for each reverb stage. When
Off, that particular reverb stage will be full bandwidth, otherwise its frequency response is
limited by the X-Over Type and Frequency Parameters.
✓✓
Prim & Secd
Damp
Section 3 - Effects and Parameters
Studio Quad Owner's Manual
Page 23

21
Prim & Secd
Decay
Controls the length (RT60) for the Primary and Secondary reverbaration stages. This Paramter
interacts with the SIZE and REFLCT Parameters. Larger SIZE and REFLCT settings will allow
longer reverb decay times while smaller settings reduce the length of the reverb decays but
produce better small environment emulations. Ranges from .26 to 11 seconds.
Prim & Secd
Size
These two Parameters change the relative room size of the Primary and Secondary reverb
stages. Ranges from 1 to 5.
Prim & Secd
Reflct
These two Parameters control the simulation of energy loss of sound each time it is reflected.
Hard, smooth materials like glass and wood have more reflectivity that softer, more porous
materials. This control can be thought of as determining the "liveness" of the room. Ranges
from 1 to 10.
PARAM. DESCRIPTION Reverbs (continued)
OutL - R Adjusts the overall level of the left or right side of the reverb. Ranges from OFF to 100%.
Blend
The BLEND control cross-mixes reverberations from the left side into the right side and
vice-versa. This can be used to increase the realism of the simulated room by adding
reverberations from different parts of the room to each channel. Varies from 0% to 99%.
Stereo Dual Reverb
Gated Reverb
Dual Reverb
Stereo Reverb
Reverb
St. Gated Rvb
✓
✓✓
✓✓
✓✓✓✓
✓
✓✓
Decay
Controls the length (RT60) of the room reverberations. This one control could have been
divided among Size and Reflection controls but has been simplified here for easier use. To
simulate a large room, use longer DECAY settings. For small rooms, use shorter DECAY
settings. For more natural sounding reverbs, you may also want to decrease the DENSITY
setting as DECAY is shortened. Ranges from .5 to 23 seconds depending on the Reverb
Type currentlyselected.
✓✓
Prim OutL Adjusts the overall level of the left side of the Primary reverb. Ranges from OFF to 100%.
✓✓
Prim OutR Adjusts the overall level of the right side of the Primary reverb. Ranges from OFF to 100%.
✓✓
Secd OutL Adjusts the overall level of the left side of the Secondary reverb. Ranges from OFF to 100%.
✓✓
Secd OutR Adjusts the overall level of the right side of the Secondary reverb. Ranges from OFF to 100%.
✓✓
Prim & Secd
Blend
These two parameters adjust the amount of BLEND for the Primary and Secondary reverb
stages. See BLEND above for a complete parameter description.
✓
Section 3 - Effects and Parameters
Studio Quad Owner's Manual
Page 24

22
CHORUS AND FLANGE
Both choruses and flangers use a Low Frequency Oscillator (LFO) to
produce their rich, swirling effects. When you change the speed and
depth Parameters of modulation effects, you're actually controlling the
frequency and amplitude of the LFO. These settings determine the
rate and intensity of the modulation effect.
In general, here's how choruses and flangers work: after entering the
Module, the source signal is split into two paths. One is allowed to
pass through the Module unaltered, while the other is delayed and
pitch modulated. The modified sound is then sent to the output, along
with the original. In Fig. 3-3 below, a sine wave is used to modulate
the pitch of the split sound source.
Figure 3-3 Modulation Example
The Dual Chorus creates two different pitch “voices”, while the Octal
Chorus creates eight voices for extremely full, rich sounds.
The only difference between choruses and flangers is that flangers
use less delay and have a feedback Parameter that sends a portion of
the effected signal back to the input of the Module. When the effected
signal reaches the input, it is sent through the Module again, building
thickness and depth. If you increase the feedback enough, the source
begins to lose its own original pitch to the dramatic pitch modulation
of the feedback loop.
LFO Waveforms: There are four LFO waveforms available for
Choruses, Flangers, Phasers, Tremolos, Auto Panners, and five for
Modifier LFOs. They include SINe, TRIangle, SPecial-1, SPecial-2, and
SPecial-3. See figure 3-4 on the following Page for examples of what
these waveforms look like.
Section 3 - Effects and Parameters
Studio Quad Owner's Manual
-5 cents 0 5 cents 1010
PITCH
1 sec 2 sec 3 sec
TIME
Modulated Sound
Original Sound
Page 25

23
Figure 3-4 LFO Types
✓✓
✓
✓
✓
✓
✓
✓
✓
✓
✓
✓
✓✓
✓
✓
✓
✓
Stereo Flange
Dual Flange
FX Lvl Controls the signal input level fed to the Module. Varies from OFF to 100%.
Dry: Lvl Controls the level of the dry (uneffected) signal. Ranges from OFF to 100%.
Balance Controls the left/right positioning of the dry signal in the stereo soundfield. Varies from -99 (all left) to
99 (all right).
Speed
Controls the Low Frequency Oscillator (LFO) speed of the flanger.
Range of this control is from 0.06 to 16 Hz.
Depth
Adjusts the intensity of the flange effect. High settings of DEPTH combined with high settings of FDBCK
produce dramatic, synth-like results. Varies from. 0 to 30 milliseconds.
FdBck
Controls how much of the flanged signal is fed back to the input of the Module. The FDBACK Parameter
is what gives flangers their distinctive voice. Flangers are capable of both positive and negative feedback
loops, so experiment to find the sound you like best. Ranges from -99% to 99%.
WvFrm
Selects which waveform the LFO follows. Options for this control include sine, triangle, SP1 (Special 1),
and SP2 (Special 2). The sine wave setting is probably the most easily recognized, but the smooth
response of the triangle wave or the intensity of SP1 or SP2 typically produce better results.
DlyA - B
Controls the delay time of flange voice A or B. Shoter delay time settings produce a more dramatic,
deeper sweeping sounds. Ranges from 0 to 60 milliseconds.
Out A - B
Adjusts the overall level of flange voice A or B. Ranges from OFF to 100%.
Pan A - B
Controls the stereo soundfield placement of flange voice A or B. Varies from -99 (all left) to 99 (all right).
✓
Out L - R Adjusts the level of the left or right side of the flanger. Ranges from OFF to 100%.
PARAM. DESCRIPTION
Flangers
FREQUENCY (SPEED)
AMPLITUDE (DEPTH)
SINE LFO
FREQUENCY (SPEED)
AMPLITUDE (DEPTH)
TRIANGLE LFO
FREQUENCY (SPEED)
AMPLITUDE (DEPTH)
SP1 LFO
FREQUENCY (SPEED)
AMPLITUDE (DEPTH)
SP2 LFO
FREQUENCY (SPEED)
AMPLITUDE (DEPTH)
SP3 LFO
(Modifiers only)
Section 3 - Effects and Parameters
Studio Quad Owner's Manual
Page 26

24
✓✓
✓
✓
✓
✓
✓
✓
✓
✓
✓
✓
✓
✓
✓
✓
✓
✓
✓
✓
✓
✓
✓
✓
✓
✓
✓
✓
✓
✓✓
✓
✓
✓
✓
✓
✓
Octal Chorus
Quad Chorus
Stereo Dual Chorus
Dual Chorus
FX Lvl Controls the signal input level fed to the Module. Varies from OFF to 100%.
Dry: Lvl Controls the level of the dry (uneffected) signal. Ranges from OFF to 100%.
Balance Controls the left/right positioning of the dry signal in the stereo soundfield. Varies from -99 (all left) to
99 (all right).
Speed
Controls the Low Frequency Oscillator (LFO) speed of the chorus.
Range of this control is from 0.06 to 16 Hz.
Depth
Adjusts the intensity of the chorus effect. High settings produce dramatic modulation, while lower
settings can be used to produce a more subtle, ambient swirling. Varies from 0 to 30 milliseconds.
✓
Depth 1 - 2
Octal Chorus only. DEPTH1 adjusts the intensity of chorus voices 1-4. DEPTH2 adjusts the intensity of
chorus voices 5-8. Ranges from 0 to 30 milliseconds.
WvFrm
Selects which waveform the LFO follows. Options for this control include sine, triangle,
SP1 (Special 1), and SP2 (Special 2).
DlyA - B
Controls the delay time of chorus voices A and B. Higher delay time settings produce a more dramatic
sweeping sound. Ranges from 0 to 60 milliseconds.
DlyC - D
Controls the delay time of chorus voices C and D. Higher delay time settings produce a more dramatic
sweeping sound. Ranges from 0 to 60 milliseconds.
DlyE - H
Controls the delay time of chorus voices E - H. Higher delay time settings produce a more dramatic
sweeping sound. Ranges from 0 to 60 milliseconds.
Out A - B
Adjusts the overall level of chorus voice A or B. Ranges from OFF to 100%.
Pan A - B
Controls the placement of chorus voice A or B in the stereo image. Varies from -99 (all left) to 99 (all right).
Out LA - LB
Adjusts the left side level of chorus voice A or B. Ranges from OFF to 100%.
Out RA - RB
Adjusts the right side level of chorus voice A or B. Ranges from OFF to 100%.
Spread
Controls the width of the effect's stereo imaging. The higher the setting, the wider the image. The lower
the setting, the more monophonic the effect becomes. Ranges from 1 to 10.
Pan C - D
Controls the placement of chorus voice C or D in the stereo image. Varies from -99 (all left) to 99 (all right).
Out C - D Adjusts the overall level of chorus voice C or D. Ranges from OFF to 100%.
PARAM.
DESCRIPTION
Choruses
✓
Wander Speed
Controls the secondary LFO speed of chorus voices 5-8. This is a secondary oscillator for voices 5-8 that
causes deviations from the oscillation path set by DEPTH2. This control can produce radical new textures
when used creatively. Try setting it slightly faster or slower than SPEED. Ranges from 0.06 to 2.0 Hz.
✓
Wander Depth
Adjusts the intensity of the oscillation deviations produced by WANDER SPEED. WANDER DEPTH
produces dramatic psycho-acoustic swirling effects when set higher than DEPTH2. Ranges from 0
to 10 milliseconds.
Section 3 - Effects and Parameters
Studio Quad Owner's Manual
Page 27

25
PHASERS
Phasers create a copy of the original signal and modulate that new signals phase relationship to the original signal. When the two signals are
reunited at the output, the modified signal moving smoothly in and out of
phase causes continuous cancellations and reinforcements at different
frequencies throughout the modulating cycle.
✓✓
✓
✓
✓
✓
✓
✓
✓
✓
✓
✓✓
✓
✓
✓
Stereo Phase
Dual Phase
FX Lvl Controls the signal input level fed to the Module. Varies from OFF to 100%.
Dry: Lvl Controls the level of the dry (uneffected) signal. Ranges from OFF to 100%.
Balance Controls the left/right positioning of the dry signal in the stereo soundfield. Varies from -99 (all left) to
99 (all right).
Speed
Controls the Low Frequency Oscillator (LFO) speed of the phaser.
Range of this control is from 0.06 to 16 Hz.
Depth
Adjusts the intensity of the phaser effect. High settings of DEPTH combined with high settings of
FDBCK produce dramatic, synth-like results. Varies from 0 to 100 milliseconds.
FdBck
Controls how much of the modulated signal is fed back to the input of the Module. The FDBACK
Parameter is what gives phasers their distinctive resonating sound. Ranges from 0 to 99%.
WvFrm
Selects which waveform the LFO follows. Options for this control include sine, triangle, SP1 (Special 1),
and SP2 (Special 2). The sine wave setting is the most easily recognized, but the intensity of SP2
typically produce better results in phasers.
Out A - B
Adjusts the overall level of phaser voice A or B. Ranges from OFF to 100%.
Pan A - B
Controls the placement of phaser voice A or B in the stereo image. Varies from -99 (all left) to 99 (all right).
PARAM. DESCRIPTION
Phasers
✓
Out L - R Adjusts the level of the left or right side of the phaser. Ranges from OFF to 100%.
Section 3 - Effects and Parameters
Studio Quad Owner's Manual
Page 28
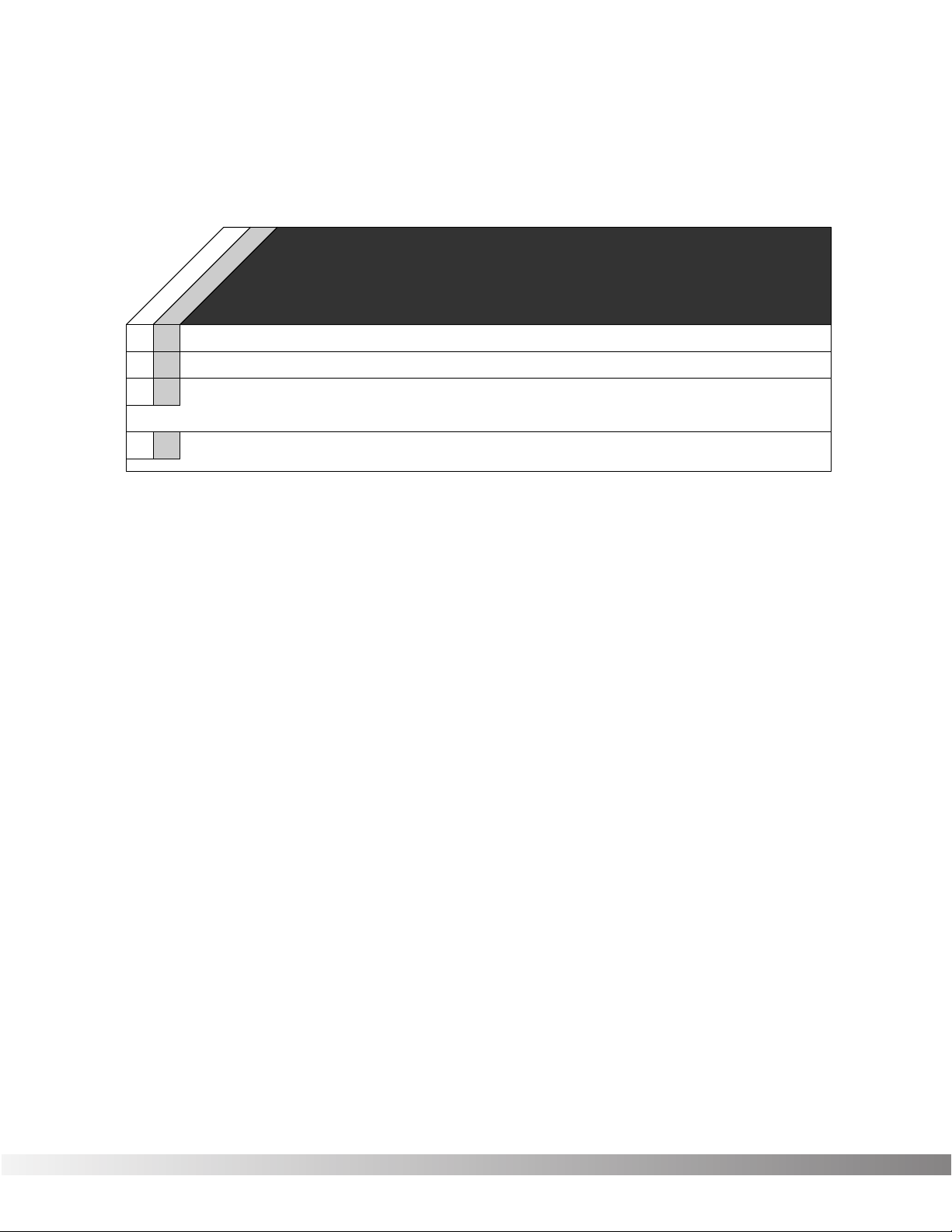
26
TREMOLOS / AUTO PANNERS
Tremolos and Auto Panners are similar to one another because they use
an LFO to modulate the level of the signal. This allows you to re-create the
tremolo effects commonly found on vintage instrument amplifiers.
PITCH SHIFTERS / DETUNERS
Pitch shifters allow you to create multiple voices from a single note input.
In the Studio Quad, the new pitch is determined by the setting of the
SHFT Parameters, which can cover a pitch range of four octaves.
Detuners are similar to pitch shifters, but the intervals between the
detuned signal and the original are much smaller, usually expressed in
cents (hundredths of a semitone). The Studio Quad uses percentages of
semitones to express the shifted note's distance from the original. For
example, with a maximum detune setting of 50%, the pitch is exactly one
semitone (50 cents) up from the original.
✓✓
✓
✓
✓
✓
✓
✓
Auto Panner
Tremolo
FX Lvl Controls the signal input level fed to the Module. Varies from OFF to 100%.
Speed
Controls the oscillation speed of the effect. Range of this control is from 0 to 100 Hz.
Depth
Adjusts the intensity of the effect. As DEPTH increases, volume changes becom more dramatic.
Varies from. 0 to 100%. You can create subtle animation effects using an Auto Panner and setting this
control low.
WvFrm
Selects which waveform the LFO follows. Options for this control include sine, triangle, SP1 (Special 1),
and SP2 (Special 2). The Triangle Waveform setting produces a classic tremolo effect.
PARAM. DESCRIPTION
Tremolo / Auto Panner
Section 3 - Effects and Parameters
Studio Quad Owner's Manual
Page 29

27
✓✓
✓
✓
✓
✓
✓
✓
✓
✓
✓
✓
✓
✓
✓
✓
✓
✓
✓
✓
✓
✓
✓
Octal Pitch
Quad Pitch
Stereo Dual Pitch
Stereo Pitch
FX Lvl Controls the signal input level fed to the Module. Varies from OFF to 100%.
Dry: Lvl Controls the level of the dry (uneffected) signal. Ranges from OFF to 100%.
Balance Controls the left/right positioning of the dry signal in the stereo soundfield. Varies from -99 (all left) to
99 (all right).
✓✓✓
Dtn A - B
Controls the detuning amount for pitch-shifted voices A and B. As DTN moves away from zero,
dissonance becomes more pronounced. Low DTN settings (near zero) can be useful for thickening
or enhancing the imaging of the source material. Ranges from -50% to 50%.
✓✓✓
Shft A - B
SHFTA and SHFTB control the pitch intervals between the original note and voices A and B of the
pitch shifter. Pitch shifters can be used for a wide variety of effects, including doubling, octave
division, and chromatic harmonies. Each Pitch Shifter has a 4-octave range, stepped in semitones
from -24 to +24.
✓✓
Dtn C - D
See Detune A - B
✓✓
Shft C - D
See Shift A - B
✓
Dtn E - H
See Detune A - B
✓
Shft E - H
See Shift A - B
Out A - B
Adjusts the overall level of pitch-shifted voice A or B. Ranges from OFF to 100%.
Pan A - B
Controls the placement of pitch-shifted voice A or B in the stereo image. Varies from -99 (all left) to
99 (all right).
Out LA - LB
Adjusts the left side level of pitch-shifted voice A or B. Ranges from OFF to 100%.
Out RA - RB
Adjusts the right side level of pitch-shifted voice A or B. Ranges from OFF to 100%.
Spread
Controls the width of the effect's stereo imaging. The higher the setting, the wider the image.
The lower the setting, the more monophonic the effect becomes. Ranges from 1 to 10.
Pan C -D
Controls the stereo soundfield placement of pitch-shifted voice C or D. Varies from -99 (all left) to
99 (all right).
Out C - D Adjusts the overall level of pitch-shifted voice C or D. Ranges from OFF to 100%.
✓
Out E - H
Adjusts the overall level of pitch-shifted voices E through H. Ranges from OFF to 100%.
✓
Pan E - H
Controls the stereo soundfield placement of voices E through H. Varies from -99 (all left)
to 99 (all right).
PARAM. DESCRIPTION
Pitch Shifters
✓
✓
✓
✓
✓
Dual Pitch
✓
✓
✓
Out L - R
Adjusts the left or right output level of the pitch-shifted voice. Ranges from OFF to 100%.
✓
Dtn
See Detune A - B
✓
Shft
See Shift A - B
Section 3 - Effects and Parameters
Studio Quad Owner's Manual
Page 30

28
PARAM. DESCRIPTION Detuners
✓✓
✓
✓
✓
✓
✓
✓
✓
✓
✓
✓
✓
✓
✓
✓
✓
✓
✓
✓
✓✓
✓
✓
✓
✓
✓
✓
Octal Detune
Quad Detune
Stereo Dual Detune
Dual Detune
FX Lvl Controls the signal input level fed to the Module. Varies from OFF to 100%.
Dry: Lvl Controls the level of the dry (uneffected) signal. Ranges from OFF to 100%.
Balance Controls the left/right positioning of the dry signal in the stereo soundfield. Varies from -99 (all left) to
99 (all right).
Dly A - B
Controls the amount of time before detuner voices A and B are heard. Higher delay time settings
produce a short slapback delay effect. Ranges from 0 to 60 milliseconds.
✓✓✓✓
Dtn A - B
Controls the detuning amount for detuner voices A and B. Higher detune settings produce a more
dissonant sound. Ranges from -50% to 50%.
✓✓
Dtn C - D
Controls the detuning amount for detuner voices C and D. Ranges from -50% to 50%.
✓
Dtn E - H
Controls the detuning amount for detuner voices E through H. Ranges from -50% to 50%.
Dly C - D
Controls the amount of time before detuner voices C and D are heard. Ranges from 0 to 60 milliseconds.
Dly E - H
Controls the amount of time before detuner voices E through H are heard.
Ranges from 0 to 60 milliseconds.
Out A - B
Adjusts the overall level of detuner voice A or B. Ranges from OFF to 100%.
Pan A - B
Controls the stereo soundfield placement of detuner voice A or B. Varies from -99 (all left) to 99 (all right).
Out LA - LB
Adjusts the left side level of detuner voice A or B. Ranges from OFF to 100%.
Out RA - RB
Adjusts the right side level of detuner voice A or B. Ranges from OFF to 100%.
Spread
Controls the width of the effect's stereo imaging. The higher the setting, the wider the image.
The lower the setting, the more monophonic the effect becomes. Ranges from 1 to 10.
Pan C - D
Controls the stereo soundfield placement of detuner voice C or D. Varies from -99 (all left) to 99 (all right).
Out C - D Adjusts the overall level of detuner voice C or D. Ranges from OFF to 100%.
Section 3 - Effects and Parameters
Studio Quad Owner's Manual
Page 31

29
DELAYS
A delay produces discrete, repeating echoes of the source material at
a specified interval. In digital delays, the input signal is "sampled" or
recorded into memory, where it is held for the amount of time you
specify with the delay time setting, after which the sample is replayed
at the output. The Studio Quad's delays have a feedback meter that is
used to send a portion of the delayed signal back to the input to be
re-recorded along with new source material. The feedback setting
determines how long the delay repeats take to decay to inaudibility.
Maximum delay times vary depending on the module Type being
used (4th, HFL, or FUL).
Stereo Delay
Quad Delay
Dual Delay
FX Lvl Controls the signal input level fed to the Module. Varies from OFF to 100%.
Dry: Lvl Controls the level of the dry (uneffected) signal. Ranges from OFF to 100%.
Balance Controls the left/right positioning of the dry signal in the stereo soundfield. Varies from
-99 (all left) to 99 (all right).
FdBck
Controls the fade time of the delay repeats. Higher settings take longer to fade out, while
a setting of zero could be used to limit the delay to one repeat per voice. The delay
provide both positive and negative feedback settings. Ranges from -99% to +99%.
Delay Time
Sets the maximum delay time available to each delay voice. For example, if DELAYTIME
is set to 1000 ms, each delay voice can be set from 0 to 100% of that delay time.
Ranges from 0 to 1.4 seconds (Maximum delay times differ between 4th, HLF, and FUL
module Types.)
DlyA - B
Controls the percentage of DELAYTIME allocated to delay voices A and B. For example,
if DELAYTIME (above) is set to 1000 ms and DLYA is set to 75%, the voice A delay time
is 750 ms. Remember, each voice in the Module can have any delay time up to 100% of
DELAYTIME. Ranges from 0% to 100%.
TapIt
Allows you to change DELAYTIME in real-time by tapping the TAPIT button at the tempo
you want. Delay voice percentages do not change when using this control. This very cool
feature allows you to change the tempo of your delay pattern without recalculating each
individual tap.
DlyC - D
See Dly A - B. Ranges from 0% to 100%.
Out A - B
Adjusts the overall level of delay voice A or B. Ranges from OFF to 100%.
Out
Adjusts the overall level of the delay. Ranges from OFF to 100%.
Pan
Controls the stereo soundfield placement of the delay. Varies from -99 (all left)
to 99 (all right).
Pan A - B
Controls the placement of delay voice A or B in the stereo image. Varies from -99 (all left)
to 99 (all right).
Pan C - D
Controls the placement of delay voice C or D in the stereo image. Varies from -99 (all left)
to 99 (all right).
Out C - D Adjusts the overall level of delay voice C or D. Ranges from OFF to 100%.
PARAM. DESCRIPTION
Delays
✓✓
✓
✓
✓
✓
✓
✓
✓
✓✓✓
✓
✓
✓
✓✓✓
✓✓
✓✓✓
✓
✓
✓✓
Stereo Dual Delay
✓
✓
✓
✓
✓
✓
✓✓
✓
✓
✓
✓
✓
✓
✓
Stereo Quad Delay
Out LA - LB
Adjusts the overall left output level of delay voice A or B. Ranges from OFF to 100%.
✓✓
Out RA - RB
Adjusts the overall right output level of delay voice A or B. Ranges from OFF to 100%.
✓✓
Mono Delay
✓
✓
✓
✓
✓
✓
✓
✓
Out L - R
Adjusts the left or right level of the delay voice. Ranges from OFF to 100%.
✓ ✓
Section 3 - Effects and Parameters
Studio Quad Owner's Manual
Page 32

30
EQUALIZERS
The Studio Quad has a broad selection of equalizer Modules to cover
virtually any need. Both mono and stereo modules are available.
Remember that mono equalizers connected to stereo sources will
always sum the stereo signal together for equalization (thus eliminating the stereo image). If you need to maintain the stereo image, use a
stereo equalizer module.
The Parametrics allow you to cover very specific regions of the sound
spectrum with extreme precision and control. Up to 6 bands of either
stereo, or mono parametric equalization are available.
The Graphic equalizers use 1/3, 2/3, or 1 2/3 octave ISO-standard frequency centers.
Mono GEQ15
Stereo GEQ15
Mono GEQ31
Stereo GEQ8
Mono GEQ8
Level Controls the signal input level fed to the Module. Varies from OFF to 100%.
Phase Inverts the phase of the source signal. Can be set either IN or OUT of phase.
Phase L - R Inverts the phase of the left or right side of the stereo source signal. Can be set
either IN or OUT of phase.
(Freq) Hz
Controls the amount of boost / cut applied to the selected frequency. The GEQ8
uses 1-1/3 octave ISO standard frequency centers, while the GEQ15 and GEQ31
use 2/3 octave and 1/3 octave frequencies. Boost / cut range for each band is
from -12 to 12.
PARAM. DESCRIPTION
Equalizers
✓✓✓✓
✓✓
✓✓✓
✓
✓
✓
✓
✓
✓
Stereo PEQ3
Mono PEQ6
✓✓✓
✓
Stereo PEQ6
✓
LoShlv Freq
Controls the center frequency of the low-frequency shelving EQ band. Ranges from
25 Hz to 20 kHz.
Band# Freq
Sets the center frequency of the selected band. 6-band PEQs have four true
parametric bands of EQ plus shelving high- and low-frequency controls with variable
frequency. Bands 1 and 2 range from 25 Hz to 20 kHz. Bands 3 and 4 range
from 1 kHz to 20 kHz.
LoShlv Level
Adjusts the amount of boost or cut applied to the frequency selected by
LOSHLV FREQ. Varies from -12 to 12.
Band# Width
Controls the bandwidth of the selected frequency. The higher the setting of WIDTH,
the more frequency-selective the boost / cut becomes. In other words, with low
(narrow) WIDTH settings, frequencies around the seleced center frequency are not
affected by the LEVEL setting. As WIDTH increases, frequencies around the center
frequency become affected by the setting of LEVEL.
Band# Level
Adjusts the amount of boost or cut applied to the selected frequency.
Varies from -12 to 12
✓✓
✓✓
✓✓✓
✓
✓
✓
✓
HiShlv Freq
Controls the center frequency of the high-frequency shelving EQ band.
Ranges from 1 kHz to 20 kHz.
HiShlv Level
Adjusts the amount of boost or cut applied to the frequency selected by
HISHLV FREQ. Varies from -12 to 12
✓✓
✓
✓✓
✓
Section 3 - Effects and Parameters
Studio Quad Owner's Manual
Page 33

31
NOISE GATE
Noise gates are particularly useful for preventing mic rumble, wind
noise, or hum from getting to tape in your recordings, or for gating
drum kits to prevent mic bleed.
✓
✓
✓
✓
Gate
ThshO OPEN THRESHOLD - Sets the level at which the gate begins to open at the rate set by ATTACK. Both
THSHO and THSHC are independent controls. This gives you the option to do nifty stuff like setting
THSHO higher than THSHC, which could be used to let guitar notes sustain longer while still retaining the
noise-gating characteristics of the gate when closed.
ThshC CLOSE THRESHOLD - Sets the level at which the gate begins to close at the rate set by RELEASE. Both
THSHO and THSHC are independent controls. THSHC cannot be set higher than THSHO.
✓
Attack
Controls how quickly the gate opens after the signal level reaches THSHO. Because gates with slow
attack times do not open immediately, they can be used in conjunction with pitch shifters or detuners to
create special effects or simulate slow synth pads using other instruments. Varies from 0 to 2 seconds.
✓
Release
RELEASE - Determines how quickly the gate closes after the signal level falls below THSHC. When used
in conjunction with long HOLD settings, this control can be used to further prevent stuttering, or to make
the closing of the gate less obtrusive. Varies from 0 to 2 seconds.
✓
Hold
The setting of HOLD determines how long the gate remains open after the signal level falls below THSHC.
Long HOLD settings can be used to prevent the gate from "stuttering", or opening and closing rapidly,
during soft passages when average signal levels are just above or below the THSHC setting. Varies
from 0 to 500 milliseconds.
Delay
The DELAY control is used to open the gate more quickly than 'normal' gates are capable. This is a
very cool function that allows your gates to capture and preserve even the fastest attack transients.
For example, you could use this control with great success on snare drums, whose characteristic initial
"whack" can be chopped off by other gates because the gate spends the first 6 to 8 milliseconds trying
to react to the sharp increase in levels. When you use this control in the Studio Quad, however, the end
result is that the gate is already open when the sound arrives (up to 10 milliseconds in advance),
preserving the integrity of the entire source. Ranges from 0.1 to 10 milliseconds.
PARAM. DESCRIPTION
Noise Gate
✓
Level INPUT LEVEL - Controls the signal input level fed to the Module. Varies from OFF to 100%.
Attn
ATTENUATION (Gate) - Adjusts how far the signal level is lowered (attenuated) when the gate is closed.
The higher you set ATTN, the lower the noise floor of the source when the gate is closed. Varies from 0%
to 100%.
Section 3 - Effects and Parameters
Studio Quad Owner's Manual
Page 34

32
SECTION 4- IN LEVELS & UTILITIES
AUTOMATIC AND MANUAL INPUT LEVELING
Proper input level adjustment can be the difference between an
acceptable recording and a great recording. Fortunately, the Studio
Quad has the ability to automatically optimize your input levels based
on the signal sent to the input(s).
The concept of Auto Leveling is simple: the Studio Quad listens to the
signal for about 8 seconds, and sets the input levels accordingly. You
also have the option of leveling the inputs manually if you want.
To automatically level the inputs, do the following:
• Press and hold the <IN LEVELS> button until AUTO LEVEL
appears in the Information line of the display. When you release
the button, the display looks something like this:
• Select the inputs you want to auto level using the <1> through
<4> buttons. The number buttons you select light brightly, the
<NEXT PAGE> button begins flashing, and the Information line
of the display alternately reads PRESS NEXT PAGE TO BEGIN
and SELECT INPUTS 1 THRU 4. You can choose to auto level
any combination or all of the inputs.
• Make sure that the program material you want is playing through
the inputs, then press <NEXT PAGE>. The display reads AUTO
LEVELING... for eight seconds while listening to the input signal(s), after which the display returns to the manual leveling
screen.
Note: If no signal is detected, the Input Level will be set to the facto-
ry default of 70%
You can make fine adjustments to the input level by doing the following:
• Press <IN LEVELS>. The display shows all four inputs and their
current level settings.
• Using the number keys, select the input you want to level manually.
• Use the Data wheel to change the level setting of the selected
input.
Section 4 - In Levels and Utilities
Studio Quad Owner's Manual
1
FACTORY PRG
- CHANGED- CHANGED
USER PRGUSER PRG
- CHANGED- CHANGED
FX EDIT PAGE
UTILITY PAGE
12 5678910
34
Select Inputs 1 thru 4
C
C
1 234
70
MIDI
™
S-DISC
PROCESSING
C
C
%kHz
70 70 70
m Sec
LEVEL 1
LEVEL 2
LEVEL 3
LEVEL 4
C
C
%kHz %kHz
CHANGED CHANGED
CLIP
IN 1
CLIP
IN 2
CLIP
IN 3
CLIP
IN 4
C
C
%kHz
MODIFIERS
SecSecmSec
m
OUT 1
OUT 2
OUT 3
OUT 4
m
DIGITAL CLIPDIGITAL CLIP
Page 35

33
UTILITY
There are settings in the Studio Quad that affect many things simultaneously. They can be found in the Utility menu, and are considered
"global" settings. This list of items includes: display contrast, MIDI
assignments, system exclusive options, etc.
The Utility section contains seven Pages. To access Utility mode,
press <UTILITY> once. Once inside, you can use the <PREV PAGE>,
<NEXT PAGE>, <1> - <4> buttons, and the Data wheel to navigate
through Utility mode.
ADJUSTING THE SCREEN CONTRAST
The SCRN CONTRAST control in the Utility menu allows you to adjust
the contrast of the display from different viewing angles. To change
the screen contrast, do the following:
• Press <UTILITY>. Scroll to Page One of the Utility Menu. The
display reads:
• Use the Data wheel to adjust the screen contrast to your liking.
• To return to Program mode, press <PROGRAM>.
MIDI CHANNEL
This option sets the MIDI Channel that the Studio Quad will respond to
MIDI program changes and CC messages. MIDI Channel settings
include: Off, 1, 2,...15, 16, and All.
To change the MIDI channel assignment, do the following:
• Press <UTILITY>. Scroll to Page One of the Utility Menu. The
display reads:
• Press <4> to access the MIDI CHNL Parameter.
• Use the Data wheel to select the desired MIDI channel number.
• To return to Program mode, press <PROGRAM>.
Section 4 - In Levels and Utilities
Studio Quad Owner's Manual
1
FACTORY PRG
- CHANGED
USER PRG
- CHANGED
FX EDIT PAGE
UTILITY PAGE
12 5678910
34
1
FACTORY PRG
- CHANGED
- CHANGED
USER PRG
FX EDIT PAGE
UTILITY PAGE
12 5678910
34
Scrn Contrast MIDI Chnl
C
C
1 2 3 4
888
MIDI
™
S-DISC
PROCESSING
C
C
%kHz
2 888 1
m Sec
LEVEL 1
LEVEL 2
LEVEL 3
LEVEL 4
C
C
%kHz %kHz
CHANGED CHANGED
CLIP
IN 1
CLIP
IN 2
CLIP
IN 3
CLIP
IN 4
m
C
C
DIGITAL CLIPDIGITAL CLIP
MODIFIERS
%kHz
m
SecSecmSec
OUT 1
OUT 2
OUT 3
OUT 4
Scrn Contrast MIDI Chnl
C
C
1 2 3 4
888
MIDI
™
S-DISC
PROCESSING
C
C
%kHz
2 888 1
m Sec
CHANGED CHANGED
LEVEL 1
LEVEL 2
LEVEL 3
LEVEL 4
C
C
%kHz %kHz
CLIP
IN 1
CLIP
IN 2
CLIP
IN 3
CLIP
IN 4
m
C
C
DIGITAL CLIPDIGITAL CLIP
MODIFIERS
%kHz
m
SecSecmSec
OUT 1
OUT 2
OUT 3
OUT 4
Page 36

34
PROGRAM MAP
The Program Mapping features of the Studio Quad allow you to
access any of the Studio Quad's 200 Programs using the standard
128 Program Change commands through MIDI. From the Factory, the
Studio Quad is set to access User Programs 1 through 100 using
MIDI Program change numbers 1 through 100. MIDI Program change
numbers 101 through 128 access the Factory Program bank.
To gain MIDI access to other programs not mentioned and Bypass
you must use the program mapping feature.
To remap a Program number to a MIDI Program change number, do
the following:
• Press <UTILITY> ,and Scroll to Page Two of the Utility Menu
using the <NEXT PAGE> and <PREVIOUS PAGE> keys. The
display reads:
• Press <2> and use the Data wheel to select the MIDI Program
change number you want mapped. Note that the number under
STUDIOUSER changes along with the MIDI number.
• Press <3> and use the Data wheel to select the Studio Quad
Program you want the selected MIDI Program change number to
recall. As this number increases above Program 100, note that
STUDIOUSER changes to STUDIOFACT, indicating that the
mapped number will recall the indicated Program number in the
Factory bank. Pressing <3> again will toggle between the User
and Factory banks.
• When you're finished, you can return to Program mode by
pressing <PROGRAM>.
SYSTEM EXCLUSIVE DEVICE CHANNEL
An easy way to think of the System Exclusive Device Channel option
is to separate System Exclusive data from normal MIDI data. Each
type of data has its own group of 16 channels upon which data can
be transmitted. Normal MIDI data, like Program Changes, MIDI
Volume, Modulation, etc. is transmitted and received on the MIDI
channel designated by the setting of MIDI CHANNEL (pg. 33). SysEx
data, on the other hand, is transmitted and received on the SysEx
channel designated by the setting of SYSEX DEVICE CHANNEL.
This setup frees up your regular MIDI channels for other control
options, and gives you the flexibility to request SysEx data from only
Section 4 - In Levels and Utilities
Studio Quad Owner's Manual
1
FACTORY PRG
- CHANGED
USER PRG
- CHANGED
FX EDIT PAGE
UTILITY PAGE
12 5678910
34
PrgMap MIDI = StudioUser
C
C
1 234
888
MIDI
™
S-DISC
PROCESSING
C
C
%kHz
1 1 888
m Sec
LEVEL 1
LEVEL 2
LEVEL 3
LEVEL 4
C
C
%kHz %kHz
CHANGED CHANGED
CLIP
IN 1
CLIP
IN 2
CLIP
IN 3
CLIP
IN 4
m
C
C
DIGITAL CLIPDIGITAL CLIP
MODIFIERS
%kHz
m
SecSecmSec
OUT 1
OUT 2
OUT 3
OUT 4
Page 37

35
the devices you want in your setup, whether they share the same MIDI
channel or not.
To change the SysEx Device Channel number, do the following:
• Press <UTILITY>, and scroll to Page 3 of the Utility Menu using
the <NEXT PAGE> and <PREVIOUS PAGE> keys. The display
reads:
• Use the Data wheel to select the desired SysEx channel (1,
2,...15, 16).
• When you're finished, you can return to Program mode by
pressing <PROGRAM>.
PROGRAM DUMP
Allows you to dump individual Studio Quad Programs to another
Studio Quad or external MIDI devices like patch librarians, computers,
or sequencers for backup, storage, or organization. This option allows
you to select the Program to be dumped, and (when dumping to
another Studio Quad) the Program location where you want the
Program dumped.
To initiate an individual patch dump from the Studio Quad, do the following:
• Press <UTILITY> and scroll to Page 4 of the Utility Menu using
the <NEXT PAGE> and <PREV PAGE> keys. The display reads:
• Using the Data wheel, select the Program number you want to
dump. Note that the AS PRG number changes as you scroll.
• Press <3> and use the Data wheel to select the Program location where you want the Program dumped.
• To initiate the dump, press <4>. The Information line briefly
reads SENDING PROGRAM DUMP... after which it returns to the
Program dump screen.
Section 4 - In Levels and Utilities
Studio Quad Owner's Manual
1
FACTORY PRG
- CHANGED
USER PRG
- CHANGED
FX EDIT PAGE
UTILITY PAGE
12 5678910
34
SysEx Device Channel
C
C
1 2 3 4
888
MIDI
™
S-DISC
PROCESSING
C
C
%kHz
1 888 888
m Sec
CHANGED CHANGEDCHANGED
LEVEL 1
LEVEL 2
LEVEL 3
LEVEL 4
C
C
%kHz %%kHzkHz
CLIP
IN 1
CLIP
IN 2
CLIP
IN 3
CLIP
IN 4
m
C
C
DIGITAL CLIPDIGITAL CLIP
MODIFIERS
%kHzkHz
m
SecSecmSec
OUT 1
OUT 2
OUT 3
OUT 4
1
FACTORY PRG
- CHANGED
USER PRG
- CHANGED
FX EDIT PAGE
UTILITY PAGE
12 5678910
34
DumpFact as Prg-press[4]
C
C
1 234
888
MIDI
™
S-DISC
PROCESSING
C
C
%kHz
1 1 Yes
m Sec
CHANGED CHANGED
LEVEL 1
LEVEL 2
LEVEL 3
LEVEL 4
C
C
%kHz %kHz
CLIP
IN 1
CLIP
IN 2
CLIP
IN 3
CLIP
IN 4
m
C
C
DIGITAL CLIPDIGITAL CLIP
MODIFIERS
%kHz
m
SecSecmSec
OUT 1
OUT 2
OUT 3
OUT 4
Page 38

36
SYSTEM EXCLUSIVE BULK DUMP
This option allows you to dump all resident Programs in memory to an
external recording device, like a patch librarian, computer, or
sequencer for backup, storage, or organization. This option dumps all
Programs simultaneously. It does not send any Studio Quad system
information, such as SysEx Device channel or Program maps.
To perform a SysEx Bulk Dump of all Studio Quad Programs, do the
following:
• Press <UTILITY> and scroll to Page 5 of the Utility Menu using
the <NEXT PAGE> and <PREV PAGE> keys. The display reads:
• To initiate the dump, press <2>. The Information line of the display reads SENDING BULK DUMP... after which the display
returns to the Dump screen. Bulk Dumps are very large and may
take several minutes to complete.
• When you're finished, you can return to Program mode by
pressing <PROGRAM>.
SYSTEM DUMP
This is the option to use for dumping system data to an external MIDI
or SysEx recording device. All the item settings in the Utility menu and
Input Levels are sent using this option. Programs are not included in
this dump.
To perform a System Dump, do the following:
• Press <UTILITY> and scroll to Page 5 of the Utility Menu using
the <NEXT PAGE> and <PREV PAGE> keys. The display reads:
• To initiate the dump, press <4>. The Information line of the display briefly reads SENDING SYSTEM DUMP... after which the
display returns to the Dump screen.
• When you're finished, you can return to Program mode by
pressing <PROGRAM>.
Section 4 - In Levels and Utilities
Studio Quad Owner's Manual
1
FACTORY PRG
- CHANGED
USER PRG
- CHANGED
FX EDIT PAGE
UTILITY PAGE
12 5678910
34
SysEx-Bulk Dump-Sys Dump
C
C
1 2 3 4
888
MIDI
S-DISC
PROCESSING
%kHz
m Sec
LEVEL 1
™
LEVEL 2
LEVEL 3
LEVEL 4
C
C
YES 888 Yes
CHANGED CHANGEDCHANGED
C
C
%kHz %%kHzkHz
CLIP
IN 1
CLIP
IN 2
CLIP
IN 3
CLIP
IN 4
m
C
C
DIGITAL CLIPDIGITAL CLIP
MODIFIERS
%kHzkHz
m
SecSecmSec
OUT 1
OUT 2
OUT 3
OUT 4
1
FACTORY PRG
- CHANGED
USER PRG
- CHANGED
FX EDIT PAGE
UTILITY PAGE
12 5678910
34
SysEx-Bulk Dump-Sys Dump
C
C
1 2 3 4
888
MIDI
S-DISC
PROCESSING
%kHz
m Sec
LEVEL 1
™
LEVEL 2
LEVEL 3
LEVEL 4
C
C
YES 888 Yes
CHANGED CHANGEDCHANGED
C
C
%kHz %%kHzkHz
CLIP
IN 1
CLIP
IN 2
CLIP
IN 3
CLIP
IN 4
m
C
C
DIGITAL CLIPDIGITAL CLIP
MODIFIERS
%kHzkHz
m
SecSecmSec
OUT 1
OUT 2
OUT 3
OUT 4
Page 39

37
PROGRAM AUTOLOAD
From the factory, the Studio Quad ships with this option turned on. It
simply means that any time you change to a new Program, it is automatically loaded into active memory and begins performing its function. This function can be switched off. When it is off, newly selected
Programs must be loaded manually using the <PROGRAM> button.
This is a great feature for live sound reinforcement situations where
the engineer can skip to a non-consecutive Program number without
hearing the effects of all the Programs in between.
To change the setting of the Program Autoload function, do the following:
• Press <UTILITY> and scroll to Page 6 of the Utility Menu using
the <NEXT PAGE> and <PREVIOUS PAGE> keys. The display
reads:
• Use the Data wheel to turn the option on or off.
• When you're finished, you can return to Program mode by
pressing <PROGRAM>.
Section 4 - In Levels and Utilities
Studio Quad Owner's Manual
1
FACTORY PRG
- CHANGED
USER PRG
- CHANGED
FX EDIT PAGE
UTILITY PAGE
12 5678910
34
Program Autoload
C
C
1 2 34
888
MIDI
™
S-DISC
PROCESSING
C
C
%kHz
On 888 1
m Sec
LEVEL 1
LEVEL 2
LEVEL 3
LEVEL 4
C
C
%kHz %kHz
CHANGED CHANGED
CLIP
IN 1
CLIP
IN 2
CLIP
IN 3
CLIP
IN 4
m
C
C
DIGITAL CLIPDIGITAL CLIP
MODIFIERS
%kHz
SecSecmSec
m
OUT 1
OUT 2
OUT 3
OUT 4
Page 40

38
FACTORY RESET
Allows you to erase all User Program and Utility settings at once and
restore the Studio Quad memory to its factory condition.
WARNING! This procedure will destroy and reset ALL User Programs
in the Studio Quad's memory. Be sure you want to erase the memory,
and start fresh before continuing with this procedure.
To perform a factory reset, do the following:
• Press <UTILITY> and scroll to Page 7 of the Utility Menu using
the <NEXT PAGE> and <PREV PAGE> keys. The display reads:
• To initiate the reset, press <4>.
• This is your last chance to change your mind. If you are sure,
press <3>. If not, you can abort the procedure by pressing <4>.
If you press <3>, the Information line of the display briefly reads:
FACTORY RESETTING... after which the unit resets, and returns
to Program 1.
In extreme situations, the Studio Quad can be reset using a special
power-up procedure. This will also completely reset the Studio Quad,
eliminating any custom settings created by the user. The procedure is
as follows:
• Press and hold the <1> Parameter button while applying power
to the Studio Quad.
• Release the <1> Parameter button after an asterisk appears in
the information line on the screen.
* Press the <Program> button, and the Studio Quad will re-initial-
ize itself.
Section 4 - In Levels and Utilities
Studio Quad Owner's Manual
1
FACTORY PRG
- CHANGED
USER PRG
- CHANGED
FX EDIT PAGE
UTILITY PAGE
12 5678910
34
Factory Reset - press[4]
C
C
1 234
888
MIDI
™
S-DISC
PROCESSING
C
C
%kHz
2 888 Yes
m Sec
LEVEL 1
LEVEL 2
LEVEL 3
LEVEL 4
C
C
%kHz %kHz
CHANGED CHANGED
CLIP
IN 1
CLIP
IN 2
CLIP
IN 3
CLIP
IN 4
C
C
%kHz
MODIFIERS
SecSecmSec
m
OUT 1
OUT 2
OUT 3
OUT 4
m
DIGITAL CLIPDIGITAL CLIP
Page 41

39
SECTION 5 - APPENDIX
MIDI IMPLEMENTATION CHART
Section 5 - Appendix
Studio Quad Owner's Manual
Function... Transmitted Recognized Remarks
Basic
Channel
Mode
Note
Number
Velocity Note ON
After
Touch
Pitch Bender
Control
Change
Prog
Change
System Exclusive
System
Common
System
Real Time
Aux
Messages
Default
Channel
Default
Messages
Altered
True Voice
Note OFF
Key's
Ch's
True #
:Song Pos
:Song Sel
:Tune
:Clock
:Commands
:Local ON/OFF
:All Notes Off
:Active Sense
:Reset
XX
X
X
N/A
X N/A
X
X
X N/A 0 0-127
X
X
X
X
X
X
O O See S. Quad SysEx docs
X
X
X
X
X
X
X
X
X
1-16 1-16
Mode 2, Mode 4
Mode2, Mode 4
X
XX
X
O
X
X
X
X
X
O1*
X
X
X
X
X
X
X
X
X
Memorized
Memorized
2*
Notes
Mode 1 : OMNI ON, POLY Mode 2 : OMNI ON, MONO
Mode 3 : OMNI OFF, POLY Mode 4 : OMNI OFF, MONO
1* Each Parameter can be linked to any control change. These
assignment tables are stored in memory.
2* For Program map 1-128 (Program Change can be mapped to Factory
Programs, User Programs, or Bypass function).
O : Yes
X : No
Page 42

40
EFFECTS AND DEFAULTS LIST
Following is a list of effects available in the Studio Quad. Both the
module Type and the effect name appears on Page one of all FX
Modules. Please note maximum delay times vary depending on the
module Type being used. Please refer back to pg.18 for more information concerning Module types.
Section 5 - Appendix
Studio Quad Owner's Manual
Effect Name
GEQ8
GEQ15
GEQ31
St GEQ8
St GEQ15
St PEQ3
PEQ6
St PEQ6
Dual Cho
Quad Cho
Octal Cho
StDual Cho
Dual Fla
Stereo Fla
Dual Pha
Stereo Pha
St Tremolo
Auto Pan
Dual Dtn
Quad Dtn
Octal Dtn
StDual Dtn
Dual Pitch
Quad Pitch
Octal Pch
St Pitch
StDual Pch
Delay
Dual Delay
Quad Delay
Stereo Delay
StDual Dly
StQuad Dly
Reverb
DualReverb
St Reverb
StDual Rvb
Gated Rvrb
St GatRvrb
Noise Gate
Thru Module
Mute Module
Module Type - 4th
✓✓✓
✓✓
✓✓
✓✓✓
✓✓✓
✓✓
✓✓✓
✓✓
✓✓
✓✓✓
✓✓
✓✓✓
✓✓
✓✓✓
✓✓✓
✓✓✓
✓✓
✓✓
✓✓✓✓
✓✓
✓✓
✓✓
✓✓✓
✓✓✓
✓
✓✓
✓✓
✓✓✓
✓✓
✓✓
✓✓✓
✓✓✓
✓✓✓
✓✓✓
Effect Type
Module Type - FUL
Module Type - HLF
Mono
Mono
Mono
✓
Stereo
Stereo
✓
Stereo
Mono
Stereo
Dual
Dual
Dual
✓
Stereo
Dual
Stereo
Dual
Stereo
Stereo
Stereo
Dual
Dual
Dual
✓
Stereo
Dual
Dual
Dual
✓
Stereo
Stereo
Dual
Dual
Dual
✓
Stereo
Stereo
Stereo
✓
Dual
Dual
Stereo
Stereo
✓
Dual
Stereo
✓
Stereo
Stereo
N/A
Defaults
Flat, LowPump, Sizzle, Smiley, InvrtPhase
Flat, LowPump, Sizzle, Smiley, InvrtPhase
Flat, LowPump, Sizzle, Smiley, InvrtPhase
Flat, LowPump, Sizzle, Smiley, PhasInvrtL
Flat, LowPump, Sizzle, Smiley, PhasInvrtL
Flat, LowBoost, Smiley, 60HzNotch, PhasInvrtL
Flat, LowBoost, Smiley, 60HzNotch, InvrtPhase
Flat, LowBoost, Smiley, 60HzNotch, PhasInvrtL
Medium, Shallow, MildNWide, MediumWell, DeepDepth, Deep, MaxDepth, Shimmery, SloVibrato, FstVibrato
Medium, MildNWide, MediumWell, Thick, DeepDepth, Deep, MaxDepth, Shimmery, SloVibrato, FstVibrato
Medium, Shallow, DeepDepth, MaxDepth, Deep, Shimmery, SpcScrmblr
Medium, Shallow, MediumWell, DeepDepth, Deep, MaxDepth, Shimmery, SloVibrato
HiSweep30%, HiSweep70%, LoSweep30%, LoSweep70%, Throaty, Nasally, Gonzo, FlaChorus1, FlaChorus2
HiSweep30%, HiSweep70%, LoSweep30%, LoSweep70%, Throaty, Nasally, Gonzo, FlaChorus1, FlaChorus2
ShallowSlo, ShallowFst, Mild Slow, Mild Fast, Medium, Deep, Shimmery, PhaChorus1, PhaChorus2, Psychedelc
ShallowSlo, ShallowFst, Mild Slow, Mild Fast, Medium, Deep, Shimmery, PhaChorus1, PhaChorus2, Psychedelc
DeepSlow, DeepMedium, Deep Fast, Mild Slow, MildMedium, Mild Fast
Wide Slow, WideMedium, Wide Fast, NarrowSlow, NarrowMed, NarrowFast
-5Cents, -12Cents, +/-5Cents, +/-10Cents
Shallow, Medium, Wide, Deep
Shallow, Medium, Wide, Deep
Medium, Deep, -5Cents, -12Cents
5th/OctUp, 5thUpOctDn, 3rd/5thUp, Min3/5thUp, 4th/OctDn, OctUp/Down, OctDownDtn, 1&2OctsUp
MajChord, MinChord, Octs/Dtn, 5th/OctDtn, 5Octaves,
Chord/Det1, Chord/Det2, MinChrdDtn, 5thsOcts
5thUp, Min3rdUp, Maj3rdUp, OctUp, 4thDown, OctDown, 20ctsDown
5th/OctUp, 5thUpOctDn, 3rd/5thUp, Min3/5thUp, 4th/OctDn, OctUp/Down, OctDownDtn, 1&2OctsUp
FUL -> 1400ms/15%, CombFilter, Doubling, Slapback, 300msEcho, 400ms/30%, 500ms/25%, 800ms/20%, 1SecEcho, MaxRepeats
HLF -> 700ms/15%, CombFilter, Doubling, Slapback, SlapRight, 300msEcho, 400ms/30%, 500ms/20%, 600ms/15%, MaxRepeats
4th -> 370ms/20%, CombFilter, Doubling1, Doubling2, Slapback, SlapRight, 370ms/50%, MaxRepeats
FUL -> PingPong, 1SecTicToc, Doubling, Slapback, DoubleSlap, RoundNRnd, Hard2Tap, Thick Taps
HLF -> PingPong1,PingPong2, Doubling, Slapback, Hard2Tap, RoundNRnd, SlapEcho, RoomDelay
4th -> PingPong, CombFilter, Doubling1, Slapback, DoubleSlap, RoundNRnd, Hard2Tap, ThickTaps
FUL -> RoundNRnd, SynchroTap, RtoLPanTap, TripleSlow, PingPong, 400msThick, HorseTrot, Shav&Hrcut
HLF -> RoundNRnd, SynchroTap, RtoLPanTap, PingPong, 400msThick, HorseTrot, BoBopBeDoo, Shav&Hrcut
FUL -> 700ms/15%, CombFilter, Doubling, Slapback, SlapRight, 400ms/50%, 500ms/30%, 600ms/15%, MaxRepeats
HLF -> 370ms/20%, CombFilter, Doubling, 185ms/0%, SlapBack, SlapRight, LongSlap, 370ms Echo, 370ms/50%, Max Repeats
FUL -> Skip, SwingPong, PingPong1, PingPong2, DoubleSlap, RoundNRnd, Hard2Tap, ThickEcho
HLF -> PingPong, Doubling, DoubleSlap, RoundNRnd, Hard2Tap, ThickTaps
RoundNRnd, SynchroTap, PingPong, 400msThick, HorseTrot, Shav&Hrcut, Ratatat, Random
SmoothHall, Bar'nGrill, OakFloorRm, VocalRevrb, FoilPlate, GoldPlate, SmphnyHall, RichChmbr, Sanctuary, SaltPalace, CmntGarage, PlutoVerb
BrightHall, LngDrkHall, ConcrtHall, MiniHall, FlatChambr, WarmChambr, BigCathedrl, SmlCathedrl, GoldPlate, ThinPlate, VocalPlate
PercPlate, StudioAmb, StudioRoom, WoodRoom, FlutterRvb, VeryThin, CementRoom, HugeArena
SmoothHall, Bar'nGrill, OakFloorRm, VocalRevrb, FoilPlate, GoldPlate, SmphnyHall, RichChmbr, Sanctuary, SaltPalace, CmntGarage, PlutoVerb
BrightHall, LngDrkHall, ConcrtHall, MiniHall, FlatChambr, WarmChambr, BigCathedrl, SmlCathedrl, GoldPlate, ThinPlate, VocalPlate
PercPlate, StudioAmb, StudioRoom, WoodRoom, FlutterRvb, VeryThin, CementRoom, HugeArena
100msGated, 200msDcyEx, 200msDecay, 200msGated, 300msDcyEx, 300msDecay, 300msGated, Reverse150, Reverse300, 300msPeak
200msDecay, 200msGated, 400msDcyEx, 300msShelf, DrkGate400, 500msDecay, 500msGated, Reverse300, Reverse500, Peaking500
LoThrsh, MedThrsh, HiThrsh, FastSwell, VolumSwell,
N/A
N/A
Page 43
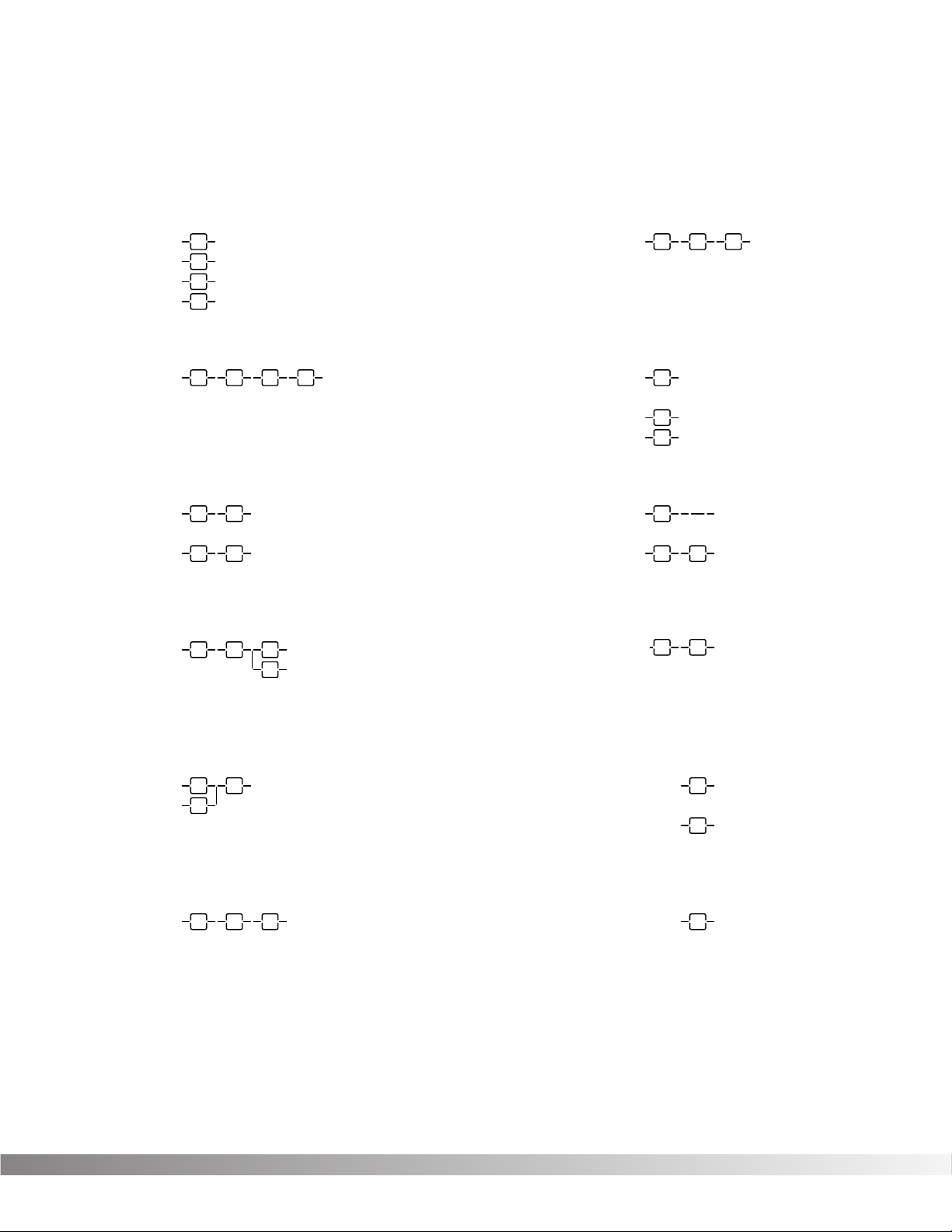
41
EFFECT CONFIGURATION CHART
IN 4
IN 3
IN 2
IN 1
OUT 4
OUT 3
OUT 2
OUT 1
IN 4
IN 3
IN 2
IN 1
OUT 4
OUT 3
OUT 2
OUT 1
IN 4
IN 3
IN 2
IN 1
OUT 4
OUT 3
OUT 2
OUT 1
IN 4
IN 3
IN 2
IN 1
OUT 4
OUT 3
OUT 2
OUT 1
IN 4
IN 3
IN 2
IN 1
OUT 4
OUT 3
OUT 2
OUT 1
IN 4
IN 3
IN 2
IN 1
OUT 4
OUT 3
OUT 2
OUT 1
IN 4
IN 3
IN 2
IN 1
OUT 4
OUT 3
OUT 2
OUT 1
IN 4
IN 3
IN 2
IN 1
OUT 4
OUT 3
OUT 2
OUT 1
IN 4
IN 3
IN 2
IN 1
OUT 4
OUT 3
OUT 2
OUT 1
IN 4
IN 4
IN 3
IN 2
IN 1
OUT 4
OUT 4
OUT 3
OUT 2
OUT 1
IN 3
IN 2
IN 1
F
OUT 3
OUT 2
OUT 1
HH
H
H
H
H
H
4
4
4
4444
4
4
4
44
44
4 4
4
4
44
4 4
4
4
44
H
H
IN 4
IN 3
IN 2
IN 1
OUT 4
OUT 3
OUT 2
OUT 1
Configuration 2
Configuration 1
Configuration 4
Configuration 3
Configuration 6
Configuration 5
Configuration 8
Configuration 10
Configuration 11
Configuration 7
Configuration 12
Configuration 9
4 = 4th Type Modules H = HLF Type Modules F = FUL Type Modules
Section 5 - Appendix
Studio Quad Owner's Manual
Page 44

42
FACTORY PROGRAM LIST
1) 1:Rvb 2:GtRv 3:Dly 4:Cho
2) MFX:Cho->Dly->Pan->Rvb
3) 1:Cho->Delay 2:Pha->Rvb
4) MFX:GEQ->A.Pan->Cho/Dtn
5) MFX:Dtn/Trem->Rvb
6) MFX:Cho->PongDly->St.Rvb
7) MFX:Dly->QuadCho->Fla
8) 1&2:St.Rvb 3:Dly 4:Dtn
9) 1&2:St.Rvb 3:Cho->Dly
10) MFX:QuadDly->St.Rvb
11) 1&2:St.Plate 3&4:St.Room
12) 1&2:St.Bright Hall
13) 1&2:St.Long Dark Hall
14) 1&2:St.Concert Hall
15) 1&2:St.Mini Hall
16) 1&2:St.Flat Chamber
17) 1&2:St.Warm Chamber
18) 1&2:St.Big Cathedral
19) 1&2:St.Small Cathedral
20) 1&2:St.Gold Foil Plate
21) 1&2:St.Thin Plate
22) 1&2:St.Vocal Plate
23) 1&2:St.Snare Plate
24) 1&2:St.Studio Ambience
25) 1&2:St.Studio Room
26) 1&2:St.Large Wood Room
27) 1&2:St.Flutter Room
28) 1&2:St.Very Thin Reverb
29) 1&2:St.Huge Arena
30) 1&2:St.Cement Room
31) 1&2:St.Big Spring
32) 1&2:St.Gated Rvb Linear
33) 1&2:St.Gated Rvb Reverse
34) 1&2:St.Gated Rvb Decayed
35) 1&2:St.Room Delay
36) Mono Delay - Triplets
37) Ping Pong Delay
38) Syncopated Delay
39) Stereo 500ms Delay
40) Rhythmic Multi-Tap
41) 1:Pan 2:Cho 3:Pha 4:Trem
42) 1:Hall 2:Dly 3:Plt 4:Dly
43) 1:Dtn 2:Dtn 3:PEQ 4:PEQ
44) 1:Hall 2:Rm 3:Dly 4:Dtn
45) 1:Ngt 2:Ngt 3:Ngt 4:Ngt
46) 1:GEQ 2:GEQ 3:GEQ 4:GEQ
47) 1:Hall 2:Plt 3:Rm 4:GtRv
48) 1:Pch 2:Cho 3:Fla 4:Pha
49) 1&2:St.GEQ8 3:Dly 4:Cho
50) 1:Ngt 2:Ngt 3:Plt 4:Dly
51) MFX:SpaceVerb
52) MFX:Rythmic Phase
54) MFX:QuadDtn->QuadChor
54) MFX:Panning Cho/Dly
55) 1:Pch->Delay 2:Pha-Rvb
56) MFX:Dly->DualFla->Dtn
57) MFX:Trem->Pha->Multi-Tap
58) MFX:Pch/Dly->St.Reverb
59) MFX:Panning Pch->St.Dly
60) Gtr:Bright Chorus/Reverb
61) Gtr:Pong Phase/Chorus
62) Gtr:Slap Country
63) Gtr:Octave Down Solo
64) Gtr:Ducked Delay-Dyn
65) Gtr:String Pad
66) Gtr:Psycho-delia
67) Gtr:Dynamic Detune-Dyn
68) Gtr:Super Chorus
69) Gtr:Sweetened Room
70) 1:Ducked Reverb-Dyn
71) MFX:Psychopan Chorus-LFO
72) 1:Qtr Resource Reverb
73) 1:Half Resource Reverb
74) 1:Whole Resource Reverb
75) 1&2:Stereo Flange
76) 1&2:Stereo Phaser
77) 1&2:St.Dual Chorus
78) 1&2:Stereo Dual Detune
79) 1&2:St.Dual P.Shift
80) 1:Dual Chorus
81) 1:Quad Chorus
82) 1:Octal Chorus
83) 1:Dual Flange
84) 1:Dual Phaser
85) 1:Dual Detune
86) 1:Quad Detune
87) 1:Octal Detune
88) 1:Dual Pitch Shift
89) 1:Quad Pitch Shift
90) 1:Octal Pitch Shift
91) 1:Tremolo
92) 1:Auto Panner
93) 1:Mono PEQ6
94) 1&2:St.PEQ3
95) 1&2:St.PEQ6
96) 1:Mono GEQ8
97) 1:Mono GEQ15
98) 1:Mono GEQ31
99) 1&2:St.GEQ8
100) 1&2:St.GEQ15
Section 5 - Appendix
Studio Quad Owner's Manual
Page 45

43
STUDIO QUAD SPECIFICATIONS
A/D Converter: 18 bit, 128 x oversampled delta-sigma stereo
D/A Converter: 20 bit 64 x oversampled
Sampling Frequency: 44.1 kHz
DSP Section:
Static-Dynamic Instruction Set computer(S-DISC®)
Digital Signal Path Width: 24 bits (144.5 dB)
Internal Data Path Width: 48 bits (289 dB)
Dynamic Delay Memory: 64k x 20 bits (1.4 seconds)
Static Delay Memory: 256 24-bit registers (5.8 milliseconds)
Data ALU Processing: 11.3 MIPS
Address ALU Processing: 16.9 MIPS
Multiplier Size: 24 bits x 24 bits
Input Section:
Connector: 1/4" TS Plug Unbalanced
Nominal Level: -10 dBV, +4 dBu, software variable
Maximum Level: +18 dBu
Impedance: 10 kΩ
Output Section:
Connector: 1/4" TS Plug Unbalanced
Nominal Level: -10dBV, +4 dBu switchable
Maximum Level: +18 dBu
Impedance: 470 Ω
General:
Frequency Response: 20 Hz. - 20kHz. ±3 dB
S/N ratio: Greater than 90 dB; ref =max signal, 22 kHz measurement bandwidth, unweighted
Total Harmonic Distortion Less than 0.03% (1 kHz)
Memory Capacity:
Factory: 100 Programs
User: 100 Programs
Power Requirements:
External power supply (PSO920, 9VAC, 2.2A)
US and Canada: 120 VAC, 60 Hz
Japan: 100 VAC, 50/60 Hz
Europe: 230 VAC, 50 Hz
UK: 240 VAC, 50 Hz
Power Consumption: 30 watts
Dimensions: 19" (482 mm) W x 1.75" (44 mm) H x 5.5" (140 mm) D
Net Weight: 5.5 lbs (2.5 kg.)
Shipping Weight: 7.5 lbs. (3.4 kg.)
Section 5 - Appendix
Studio Quad Owner's Manual
Page 46

44
USER NOTES:
Section 5 - Appendix
Studio Quad Owner's Manual
Page 47

8760 South Sandy Parkway
Sandy, Utah, 84070
Telephone (801) 566-8800
FAX (801) 566-7005
International Distribution: 3 Overlook Dr Unit 4
Amherst, New Hampshire 03031 U.S.A.
FAX (603) 672-4246
DigiTech™, Studio Quad, and S-DISC™ are registered trademarks
of DOD Electronics Corporation
Copyright © 1995
DOD Electronics Corporation
Printed In U.S.A. 11/95
Manufactured in the U.S.A.
Studio Quad 18-0623-B
 Loading...
Loading...