Page 1
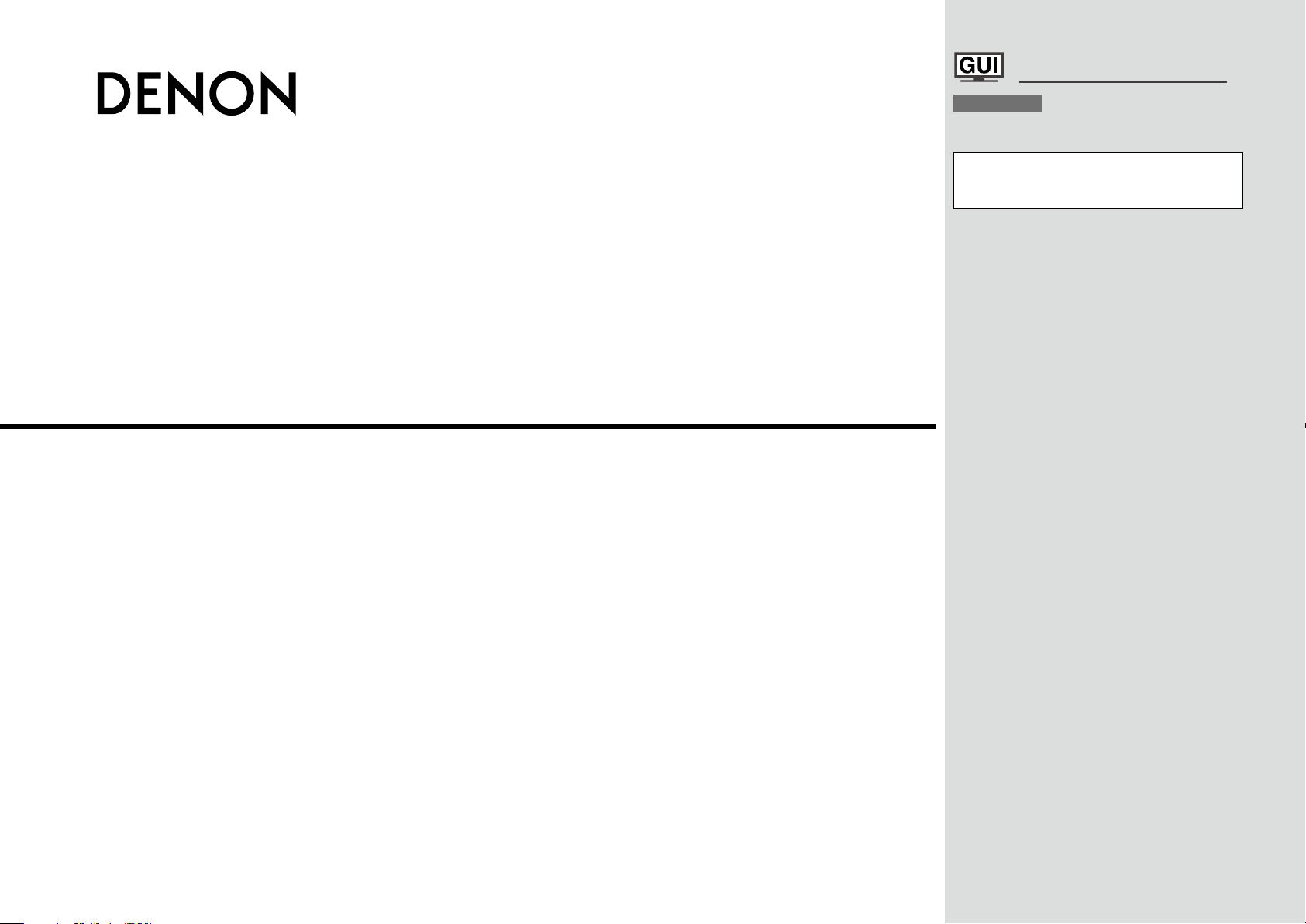
AV SURROUND RECEIVER
AVR-3808
Owner’s Manual
GraphicalUserInterface
English
Use this manual in combination with the operating
guide displayed on the GUI screen.
GUI Menu Operation (vpage 22, 23)
GUI Menu Map (vpage 24)
Language (vpage 36)
Remote Control Unit Operations (vpage 60)
Page 2
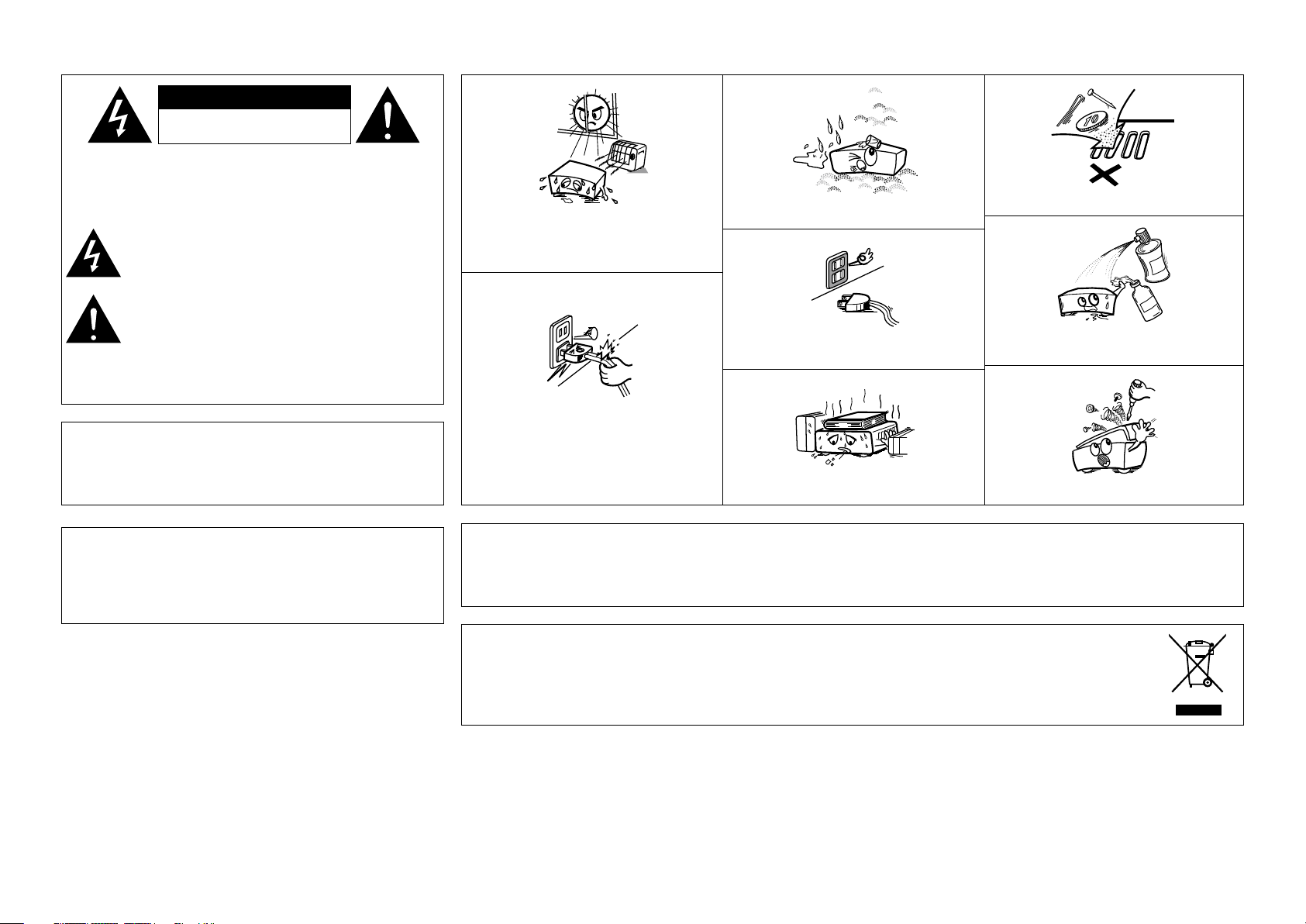
SAFETY PRECAUTIONS
CAUTION
RISK OF ELECTRIC SHOCK
DO NOT OPEN
n
CAUTION:
TO REDUCE THE RISK OF ELECTRIC SHOCK, DO NOT REMOVE
COVER (OR BACK). NO USER-SERVICEABLE PARTS INSIDE.
REFER SERVICING TO QUALIFIED SERVICE PERSONNEL.
The lightning flash with arrowhead symbol, within an equilateral
triangle, is intended to alert the user to the presence of
uninsulated “dangerous voltage” within the product’s enclosure
that may be of sufficient magnitude to constitute a risk of electric
shock to persons.
The exclamation point within an equilateral triangle is intended
to alert the user to the presence of important operating
and maintenance (servicing) instructions in the literature
accompanying the appliance.
WARNING:
TO REDUCE THE RISK OF FIRE OR ELECTRIC SHOCK, DO NOT
EXPOSE THIS APPLIANCE TO RAIN OR MOISTURE.
DECLARATION OF CONFORMITY
We declare under our sole responsibility that this product, to which this
declaration relates, is in conformity with the following standards:
EN60065, EN55013, EN55020, EN61000-3-2 and EN61000-3-3.
Following the provisions of 2006/95/EC and 2004/108/EC Directive.
NOTE ON USE
n
• Avoid high temperatures.
Allow for sufficient heat dispersion when installed in a rack.
• Handle the power cord carefully.
Hold the plug when unplugging the cord.
• Keep the unit free from moisture, water, and dust.
• Unplug the power cord when not using the unit for long
periods of time.
* (For apparatuses with ventilation holes)
• Do not obstruct the ventilation holes.
• Do not let foreign objects into the unit.
• Do not let insecticides, benzene, and thinner come in
contact with the unit.
• Never disassemble or modify the unit in any way.
CAUTION:
To completely disconnect this product from the mains, disconnect
the plug from the wall socket outlet.
The mains plug is used to completely interrupt the power supply to
the unit and must be within easy access by the user.
I
CAUTION:
• The ventilation should not be impeded by covering the ventilation openings with items, such as newspapers, tablecloths, curtains, etc.
• No naked flame sources, such as lighted candles, should be placed on the unit.
• Observe and follow local regulations regarding battery disposal.
• Do not expose the unit to dripping or splashing fluids.
• Do not place objects filled with liquids, such as vases, on the unit.
A NOTE ABOUT RECYCLING:
This product’s packaging materials are recyclable and can be reused. Please dispose of any materials in accordance with the local recycling
regulations.
When discarding the unit, comply with local rules or regulations.
Batteries should never be thrown away or incinerated but disposed of in accordance with the local regulations concerning batter y disposal.
This product and the supplied accessories, excluding the batteries, constitute the applicable product according to the WEEE directive.
Page 3
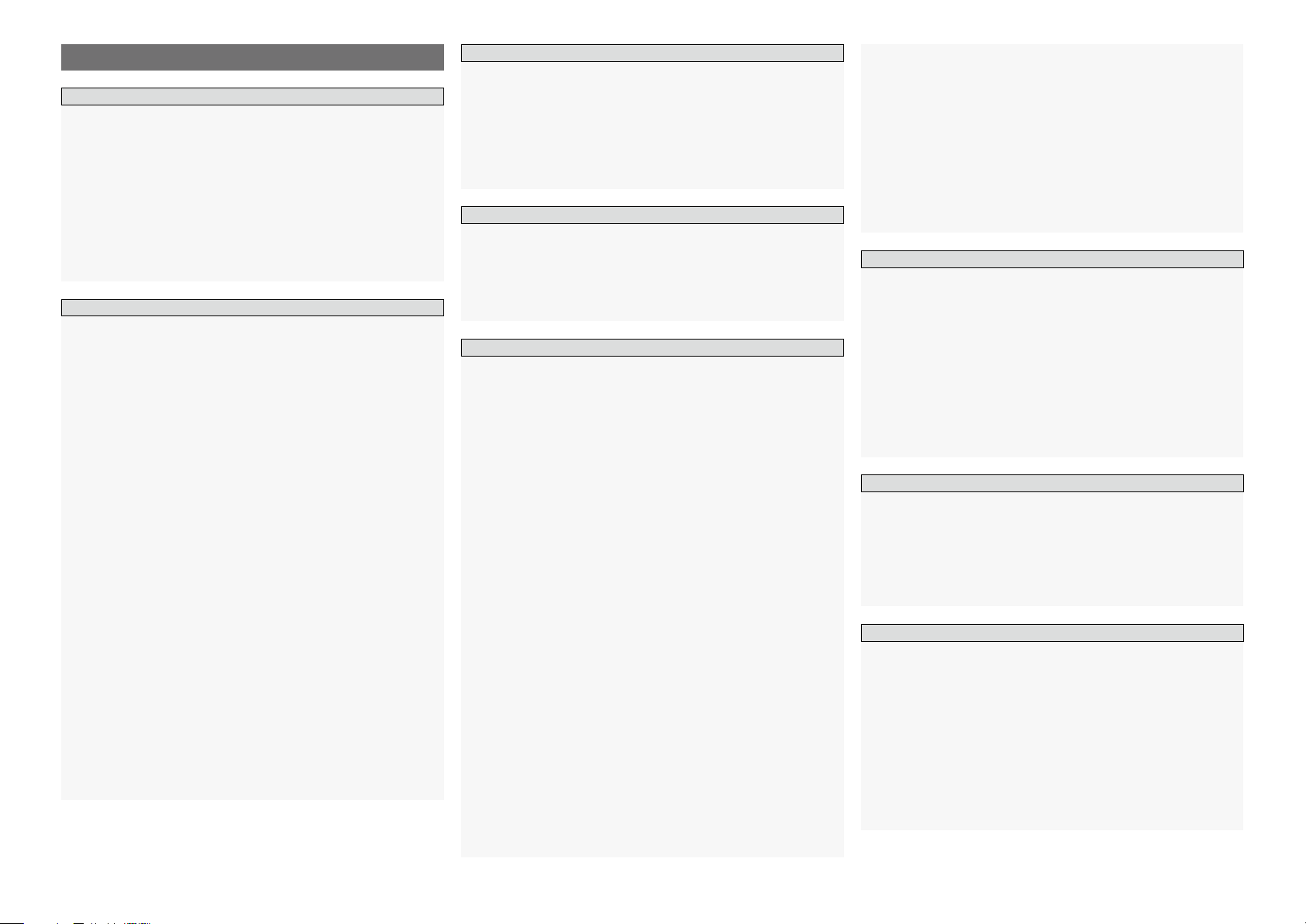
Contents
Getting Started
Accessories ······················································································2
Cautions on Handling ·····································································3
Cautions on Installation ································································· 3
About the Remote Control Unit ···················································· 3
Inserting the Batteries ····································································3
Operating Range of the Remote Control Unit ································ 3
Part Names and Functions ·····························································4
Front Panel ····················································································· 4
Display ···························································································4
Rear Panel ······················································································5
Remote Control Unit ······································································ 6
Connections
Preparations ···················································································· 7
Cables Used for Connections ························································7
Video Conversion Function ·····························································8
Speaker Connections ·····································································9
Speaker Installation ········································································9
Speaker Connections ······························································· 9, 10
Connecting Equipment with HDMI connectors ························· 11
Connecting the Monitor ······························································· 12
Connecting the Playback Components ······································ 12
DVD Player ··················································································· 12
Record Player ··············································································· 13
CD Player ····················································································· 13
iPod® ···························································································· 13
TV/CABLE Tuner ··········································································· 14
Satellite Receiver ········································································· 14
Connecting the Recording Components ···································· 15
Digital Video Recorder ·································································· 15
Video Cassette Recorder ····························································· 15
CD Recorder / MD Recorder / Tape Deck ····································· 16
Connections to Other Devices ····················································· 16
Components Equipped with a DENON LINK connector ·············· 16
Video Camera / Game Console ···················································· 17
Component with Multi-channel Output connectors ····················· 17
External Power Amplifier ······························································ 17
USB Port ······················································································ 18
Antenna terminals ······································································· 19
Network Audio ············································································· 20
Multi-Zone ····················································································21
External Controller ·······································································21
Connecting the Power Cord·························································22
Once Connections are Completed ··············································22
GUI Menu Operations
Example of the Display of the GUI Mark at a Title····················· 22
Example of Display of Default Values ········································· 22
Examples of GUI Screen Displays ··············································· 23
Example: Browse Menu (Top Menu)············································ 23
Example: Menus with Illustrations (Auto Setup) ·························· 23
Cursor Position Display ································································ 23
Operations ·····················································································23
GUI Menu Map ··············································································24
Auto Setup
Preparations ·················································································· 25
Auto Setup ····················································································26
a Auto Setup ·············································································· 26
Error Messages ·······································································27
s
Option ····················································································· 27
d
Parameter Check ·····································································27
Manual Setup
Speaker Setup···············································································28
a
Speaker Configuration ·····························································28
s
Subwoofer Mode ···································································· 28
d
Distance ·················································································· 28
f
Channel Level··········································································29
g
Crossover Frequency ······························································29
h
Surround Speaker ···································································29
HDMI Setup ··················································································· 30
a
i/p Scaler ·················································································30
s
Resolution ···············································································30
d
Progressive Mode ··································································· 30
f
Aspect ····················································································· 30
g
Color Space ············································································· 30
h
RGB Range ·············································································30
j
Auto Lip Sync ·········································································· 30
k
Audio ······················································································· 30
Audio Setup ··················································································30
a
EXT. IN Setup ··········································································
s
2ch Direct/Stereo ····································································
d
Downmix Option ·····································································
f
Auto Surround Mode ······························································
g
Manual EQ ·············································································· 31
Network Setup ··············································································32
a
Network Setup ········································································ 32
s
Other ······················································································· 33
d
Network Information ······························································· 33
Zone Setup ···················································································· 33
a
ZONE2 ····················································································33
s
ZONE3 ····················································································33
Option Setup ·················································································34
a
Amp Assign ·············································································
s
Volume Control ·······································································
30
31
31
31
34
34
d
Source Delete ·········································································
f
GUI ····················································································
g
Quick Select Name ·································································
h
Trigger Out 1 ··········································································· 35
j
Trigger Out 2 ··········································································· 35
k
Remote ID ···············································································35
l
2Way Remote ········································································· 35
A0
Dimmer ··················································································· 35
A1
Setup Lock ··············································································36
A2
Maintenance Mode ································································· 36
A3
Firmware Update ···································································· 36
Language ······················································································· 36
Source Select
Input Source Selection ·································································37
Settings Related to Playing Input Sources ·································37
a
Play ·························································································
s
Auto Preset ·············································································
d
Preset Skip ··············································································
f
Preset Name ···········································································
g
Input Mode ·············································································38
h
Rename ···················································································38
j
Other ······················································································· 38
k
Playback Mode (iPod) ······························································39
l
Assign ····················································································· 39
A0
Playback Mode ········································································40
Surround Modes
Standard Playback ········································································40
Surround Playback of 2-channel Sources ·····································40
Playing Multi-channel Sources (Dolby Digital, DTS, etc.) ·············40
DSP Simulation Playback·····························································41
Stereo Playback ············································································41
Direct Playback ·············································································41
Playback in the PURE DIRECT Mode ··········································· 41
Parameter
Audio······························································································42
a
Surround Parameters ························································ 42, 43
s
Tone ························································································43
d
Room EQ ················································································44
f
RESTORER ··············································································44
g
Night Mode ············································································· 44
h
Audio Delay ············································································· 44
Picture Adjust ················································································ 45
a
Contrast ··················································································45
s
Brightness ··············································································· 45
d
Chroma Level ·········································································· 45
f
Hue ·························································································45
34
34, 35
35
37
37
37
38
Page 4
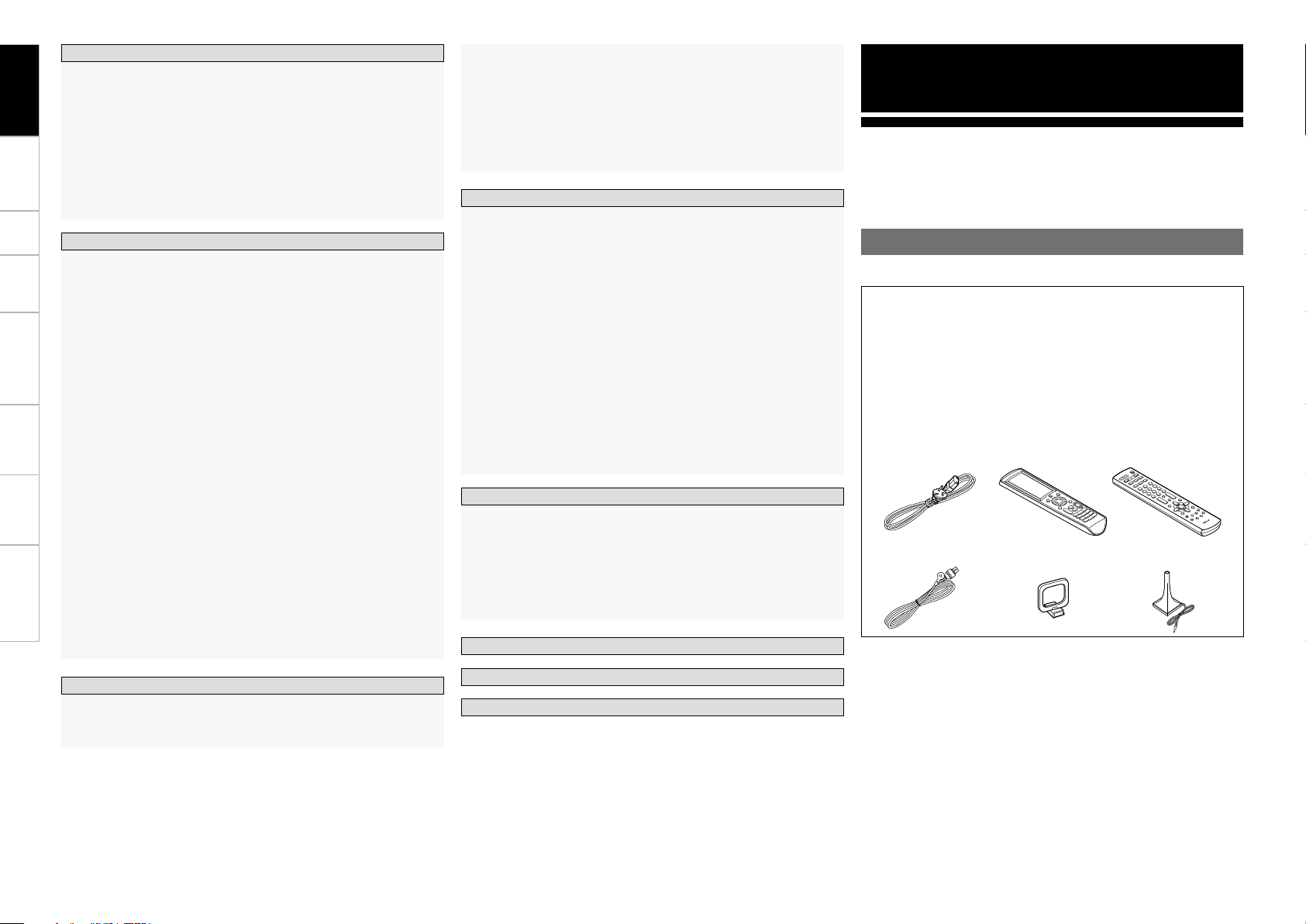
e r y
Q0
i
o
Getting Started
Connections Setup Playback Remote Control Multi-Zone Information Troubleshooting
Information
Status ····························································································45
a
s
Audio Input Signal ········································································45
HDMI Information ········································································· 46
a
s
Auto Surround ··············································································
Quick Select ··················································································
Preset Station ···············································································
Playback
Preparations ·················································································· 47
Turning the Power On ··································································47
Operations During Playback ·························································47
Playing Video and Audio Equipment ···········································47
Basic Operation ············································································ 47
Listening to FM/AM Broadcasts ·················································48
Basic Operation ············································································ 48
Presetting Radio Stations (Preset Memory) ································· 48
Listening to Preset Stations ·························································49
RDS (Radio Data System) ····························································49
RDS Search ··················································································49
PTY Search ··················································································· 50
TP Search ·····················································································50
RT (Radio Text) ·············································································· 51
iPod® Playback ············································································· 51
Basic Operation ············································································ 51
Listening to Music ·······································································52
Viewing Still Pictures or Videos on the iPod ································· 52
Playing Network Audio or USB Memory Devices ······················ 53
Basic Operation ············································································ 54
Listening to Internet Radio ····················································· 54, 55
Presetting Internet Radio Stations ··············································· 55
Registering Internet Radio Stations as Your Favorites ·················· 55
Playing Files Stored on a Computer ·············································55
Playing Files Stored on USB Memory Devices ···························· 56
Operating the AVR-3808 Using a Browser (Web control) ············57
MAIN ZONE ············································································ 45
ZONE2/3 ·················································································45
Signal Information ··································································· 46
Monitor ···················································································46
46
46
46
Convenient Functions ··································································59
Channel Level ···············································································59
Fader Function ·············································································59
Quick Select Function ··································································59
Personal Memory Plus Function ·················································· 59
Last Function Memory ·································································59
Backup Memory ··········································································· 59
Resetting the Microprocessor ······················································59
Remote Control Unit Operations
Main Remote Control Unit···························································60
Operating DENON Audio Components ········································ 60
Presetting ····················································································· 60
Operating Preset Components ············································60 ~ 62
Setting the Remote ID ································································· 63
Learning Function ·········································································63
System Call Function ····································································64
Punch Through Function ······························································· 64
Setting the Time the Backlight Stays Lit ·······································65
Adjusting the Backlight’s Brightness ············································65
Resetting the Main Remote Control Unit ····································· 65
Sub Remote Control Unit Operations ··································66, 67
Switching Zones ···········································································68
Setting the Zone for Which the Sub Remote Control Unit is Used
(ZONE SELECT LOCK mode) ·······················································68
Setting the Remote ID ································································· 68
Resetting the Settings ·································································· 68
Amp Assign / Multi-Zone Connections and Operations
Multi-Zone Settings with the Amp Assign Function ·········69 ~ 71
Multi-Zone Settings and Operations with Zone Pre-out Output ···71
Multi-Zone Operations ································································· 72
Turning the Power On and Off······················································72
Selecting the Input Source ··························································· 72
Adjusting the Volume ··································································· 72
Turning off the Sound Temporarily ················································ 72
Other Information ································································73 ~ 82
Getting Started
Thank you for purchasing this DENON product. To ensure proper
operation, please read these owner’s manual carefully before using
the product.
After reading them, be sure to keep them for future reference.
Accessories
Check that the following parts are supplied with the product.
q Owner’s manual ...................................................................... 1
w Service station list ...................................................................1
e Power cord (Cord length: Approx. 1.5 m) ................................. 1
r Main remote control (RC-1068) ............................................... 1
t LR6/AA batteries (for RC-1068) ................................................ 2
y Sub remote control (RC-1070) ................................................. 1
u R03/AAA batteries (for RC-1070) .............................................2
i FM indoor antenna ..................................................................1
o AM loop antenna ..................................................................... 1
Q0 Setup microphone (Cord length: Approx. 7.6 m) ...................... 1
Other Operations and Functions
Other Operations ·········································································· 57
Playing Super Audio CD ······························································· 57
Recording on an External Device (REC OUT mode) ····················· 58
Troubleshooting ···································································83 ~ 85
Specifications ··············································································· 86
List of preset codes ··········································· End of this manual
Page 5
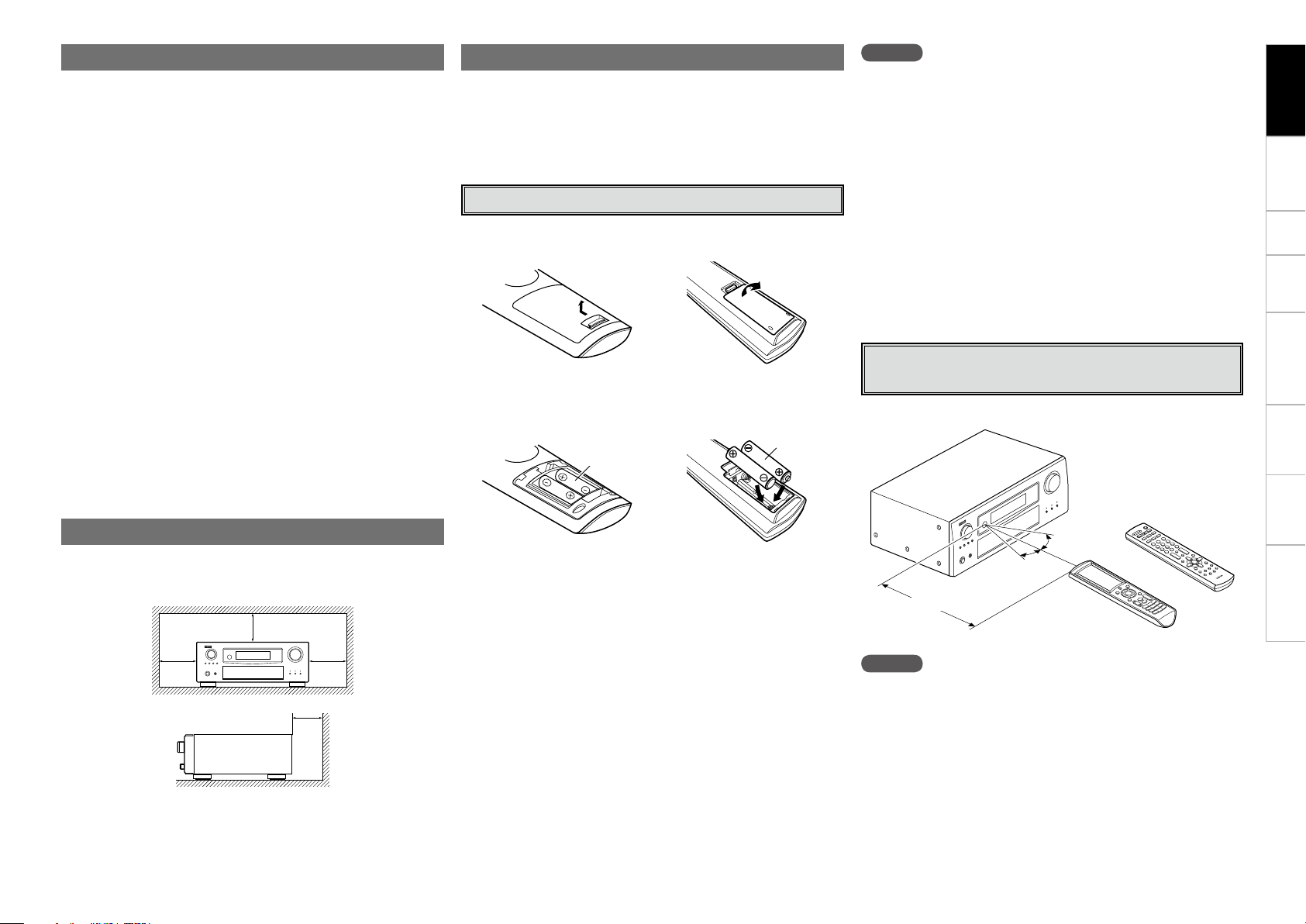
Cautions on Handling
• Before turning the power switch on
Check once again that all connections are correct and that there are
no problems with the connection cables.
•
Power is supplied to some of the circuitry even when the unit is
set to the standby mode. When traveling or leaving home for long
periods of time, be sure to unplug the power cord from the power
outlet.
• About condensation
If there is a major difference in temperature between the inside of
the unit and the surroundings, condensation (dew) may form on
the operating parts inside the unit, causing the unit not to operate
properly.
If this happens, let the unit sit for an hour or two with the power
turned off and wait until there is little difference in temperature
before using the unit.
• Cautions on using mobile phones
Using a mobile phone near this unit may result in noise. If so, move
the mobile phone away from this unit when it is in use.
• Moving the unit
Turn off the power and unplug the power cord from the power
outlet.
Next, disconnect the connection cables to other system units before
moving the unit.
•
Note that the illustrations in these instructions may differ from the
actual unit for explanation purposes.
About the Remote Control Unit
In addition to the AVR-3808, the included main remote control unit
(RC-1068) can also be used to operate the equipment listed below.
q DENON system components
w Non-DENON system components
• By setting the preset memory (vpage 60 ~ 62)
• By using the learn function (vpage 63)
Inserting the Batteries
q Lift the clasp and remove the rear lid.
(RC-1068) (RC-1070)
w Load the two batteries properly as indicated by the marks in the
battery compartment.
(RC-1068) (RC-1070)
R03/AAA
LR6/AA
NOTE
• Replace the batteries with new ones if the set does not operate even
when the remote control unit is operated close to the unit.
• The supplied batteries are only for verifying operation.
• When inserting the batteries, be sure to do so in the proper direction,
following the “q” and “w” marks in the battery compartment.
• To prevent damage or leakage of battery fluid:
• Do not use a new battery together with an old one.
• Do not use two different types of batteries.
• Do not attempt to charge dry batteries.
• Do not short-circuit, disassemble, heat or dispose of batteries in
flames.
• If the battery fluid should leak, carefully wipe the fluid off the inside
of the battery compartment and insert new batteries.
• Remove the batteries from the remote control unit if it will not be in
use for long periods.
• When replacing the batteries, have the new batteries ready and
insert them as quickly as possible.
Operating Range of the Remote Control
Unit
Point the remote control unit at the remote sensor when operating it.
Getting Started
Connections Setup Playback Remote Control Multi-Zone Information Troubleshooting
Cautions on Installation
Note:
For proper heat dispersal, do not install this unit in a confined
space, such as a bookcase or similar enclosure.
b Note
b
b
b
Wall
e Put the rear cover back on.
(RC-1070)
30°
30°
or
Approx. 7 m
(RC-1068)
NOTE
The set may function improperly or the remote control unit may not
operate if the remote control sensor is exposed to direct sunlight,
strong artificial light from an inverter type fluorescent lamp or infrared
light.
Page 6
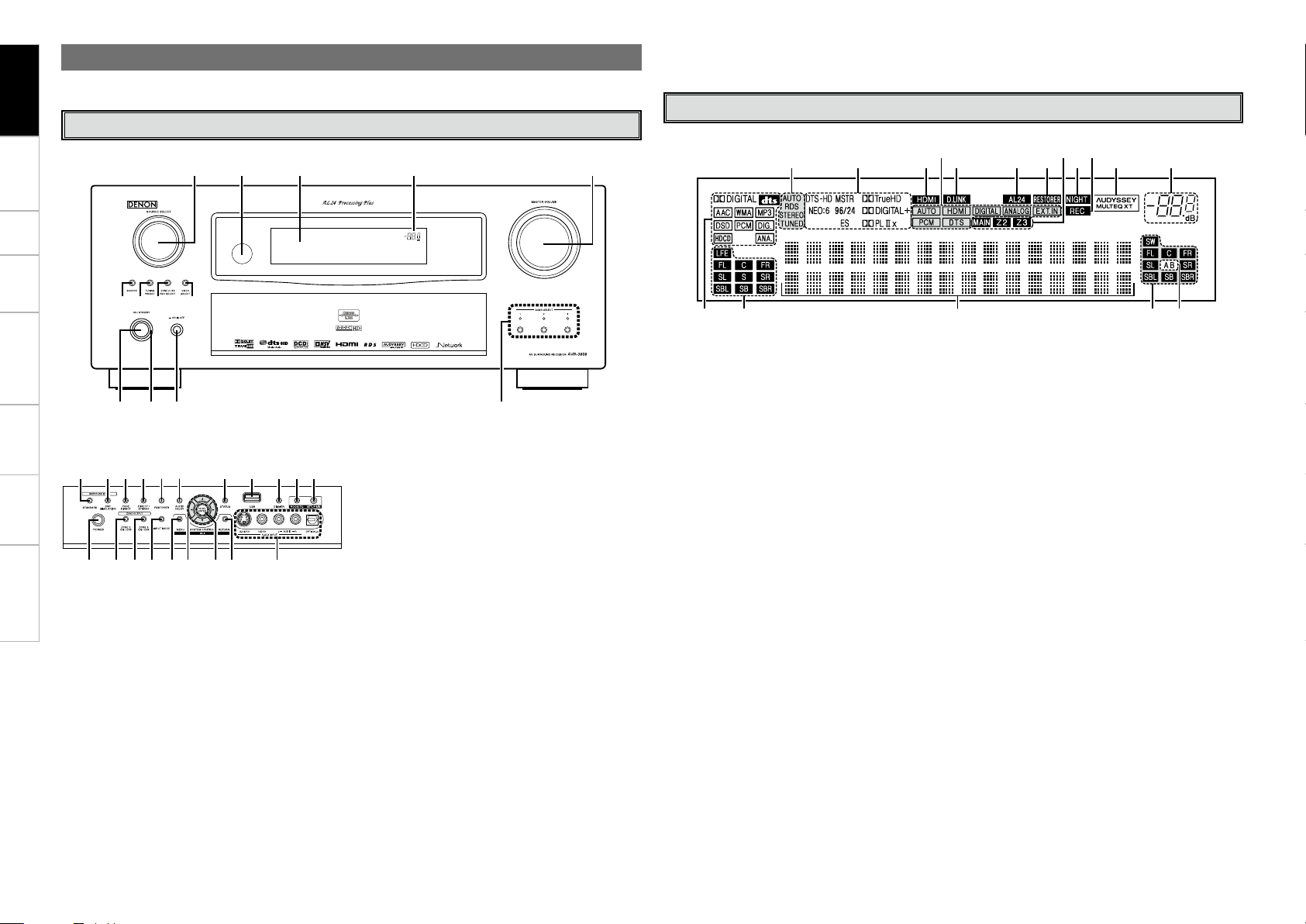
w e
to i u y
q r
Q3Q2Q1Q0
t
yQ6Q7 uo
iQ4 Q0
Q1Q2Q3Q5
wq e r
W3W4W5W7W8W9E0E1E2E3 W6
Q4 Q5 Q6 Q8 W1W0Q7 W2Q9
Getting Started
Part Names and Functions
For buttons not explained here, see the page indicated in parentheses ( ).
Connections Setup Playback Remote Control Multi-Zone Information Troubleshooting
Front Panel
E0 DIRECT/STEREO button·····························(41)
E1 PURE DIRECT button ·································· (41)
Display
E2 DSP SIMULATION button ·························· (41)
E3 STANDARD button ·····································(40)
GWith the door openH
q Power operation button
(ON/STANDBY) ··········································· (47)
w Power indicator ··········································· (47)
e Power switch (hON jOFF) ····················· (47)
r QUICK SELECT buttons / indicators ········· (59)
t MASTER VOLUME control knob ················ (47)
y Master volume indicator
u Display
i Remote control sensor ································· (3)
o SOURCE SELECT knob······························· (37)
Q0 SOURCE button ·········································· (37)
Q1 TUNING PRESET button ···························· (49)
Q2 ZONE2/3 / REC SELECT button ··········(58, 72)
Q3 VIDEO SELECT button ·······························(38)
Q4 Headphones jack (PHONES) ······················ (47)
Q5 ZONE2 ON/OFF button ······························ (72)
Q6 ZONE3 ON/OFF button ······························ (72)
Q7 INPUT MODE button ·································· (38)
Q8 MENU button ·············································· (23)
Q9 Cursor buttons (uio p) ·························· (23)
W0 CH SEL / ENTER button ······················· (23, 59)
W1 RETURN button ·········································· (23)
W2 V.AUX INPUT connectors ··························· (17)
W3 SETUP MIC jack ·········································· (25)
W4 ROOM EQ button ········································ (44)
W5 DIMMER button ·········································· (35)
W6 USB port ······················································ (18)
W7 STATUS button ···········································(45)
W8 AUDIO DELAY button ································· (44)
W9 RESTORER button ······································ (44)
q Input signal indicators
w Input signal channel indicators
These light when digital signals are input.
e Information display
The input source name, surround mode, setting
values and other information are displayed here.
r Output signal channel indicators
t Surround speaker indicators
These light according to the settings of the
surround A and B speakers.
y Master volume indicator
u AUDYSSEY MULTEQ XT indicator
This lights when the room equalizer is selected.
i Recording output source indicator
This lights when the REC OUT mode is
selected.
o NIGHT indicator
This lights when the night mode is selected.
Q0 Multi-zone indicators
These light when the power for the respective
zone is turned on.
Q1 RESTORER indicator
This lights when the RESTORER mode is
selected.
Q2 AL24 indicator
This lights when AL24 Processing Plus is
activated (vpage 75).
Q3 D.LINK indicator
This lights when playing using DENON LINK
connections.
Q4 Input mode indicators
Q5 HDMI indicator
This lights when playing using HDMI
connections.
Q6 Decoder indicators
These light when the respective decoders are
operating.
Q7 Tuner reception mode indicators
These light according to the reception conditions
when the input source is set to “TUNER”.
• AUTO
This lights when in the auto tuning mode.
• RDS
This lights when receiving RDS broadcasts.
• STEREO
In the FM mode, this lights when receiving
analog stereo broadcasts.
• TUNED
This lights when the broadcast is properly tuned
in.
Page 7
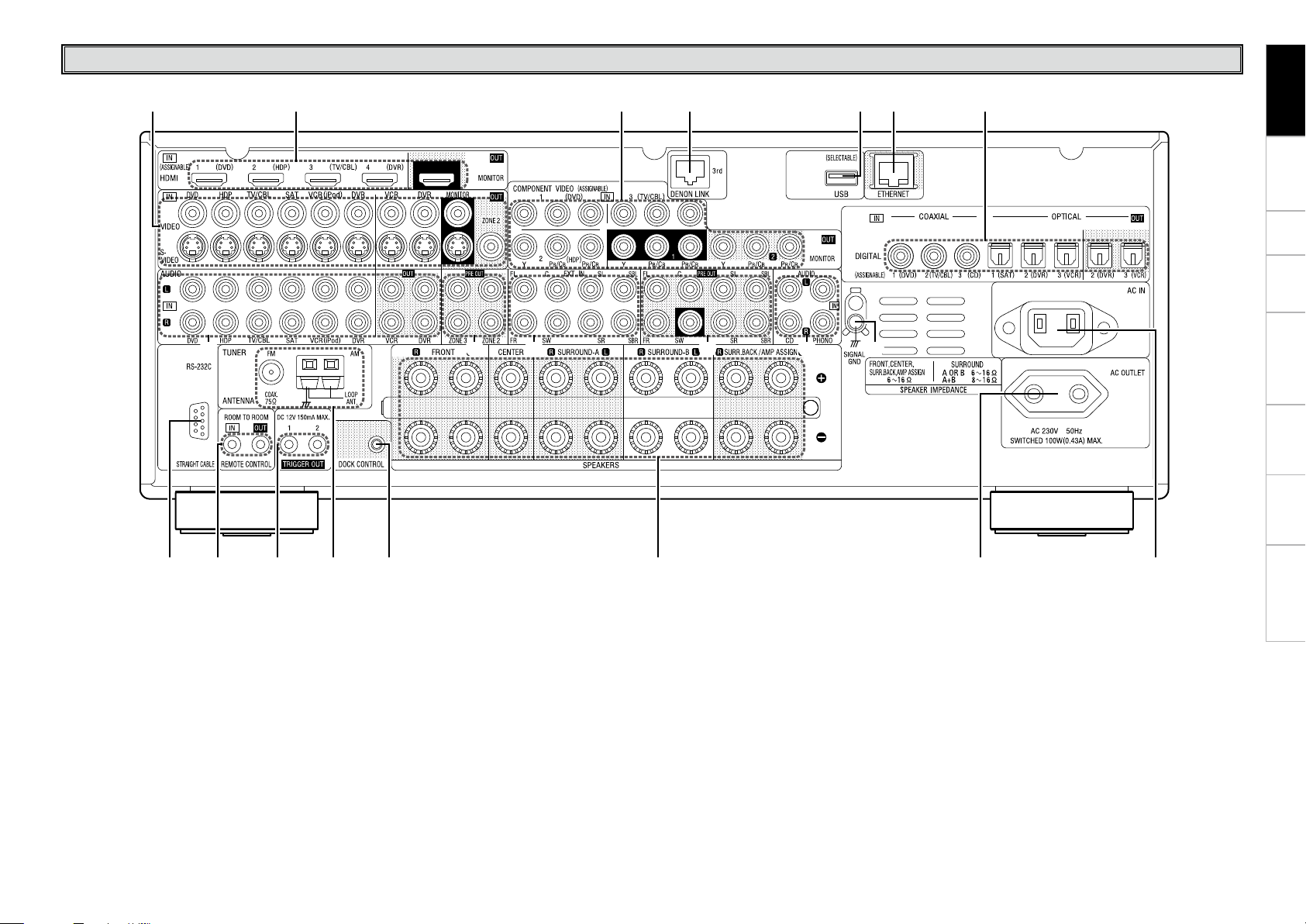
Q6 Q7 Q7Q8 Q6 Q9
y
r
Q1Q2 Q0
Q5
oQ3Q4
q w e iu
t
Q6 Q7 Q7Q8 Q6 Q9
Rear Panel
Getting Started
Connections Setup Playback Remote Control Multi-Zone Information Troubleshooting
q RS-232C connector ····································· (21)
w REMOTE CONTROL jacks···························(21)
e TRIGGER OUT jacks ···································(21)
r FM/AM antenna terminals
(TUNER ANTENNA) ···································· (19)
t DOCK CONTROL jack ································· (13)
y Speaker terminals (SPEAKERS) ·················· (9)
u AC OUTLET ·················································(22)
i AC inlet (AC IN) ··········································· (22)
o Digital audio connectors
(OPTICAL / COAXIAL) ·························· (12, 14)
Q0 ETHERNET connector ································· (20)
Q1 USB port ······················································ (18)
Q2 DENON LINK connector ····························· (16)
Q3 COMPONENT VIDEO connectors ·············· (12)
Q4 HDMI connectors ·········································(11)
Q5 VIDEO / S-VIDEO connectors ···················· (12)
Q6 Analog audio connectors (AUDIO) ············ (12)
Q7 PRE OUT connectors ····························· (17, 21)
Q8 EXT. IN connectors ····································· (17)
Q9 SIGNAL GND terminal ······························· (13)
Page 8
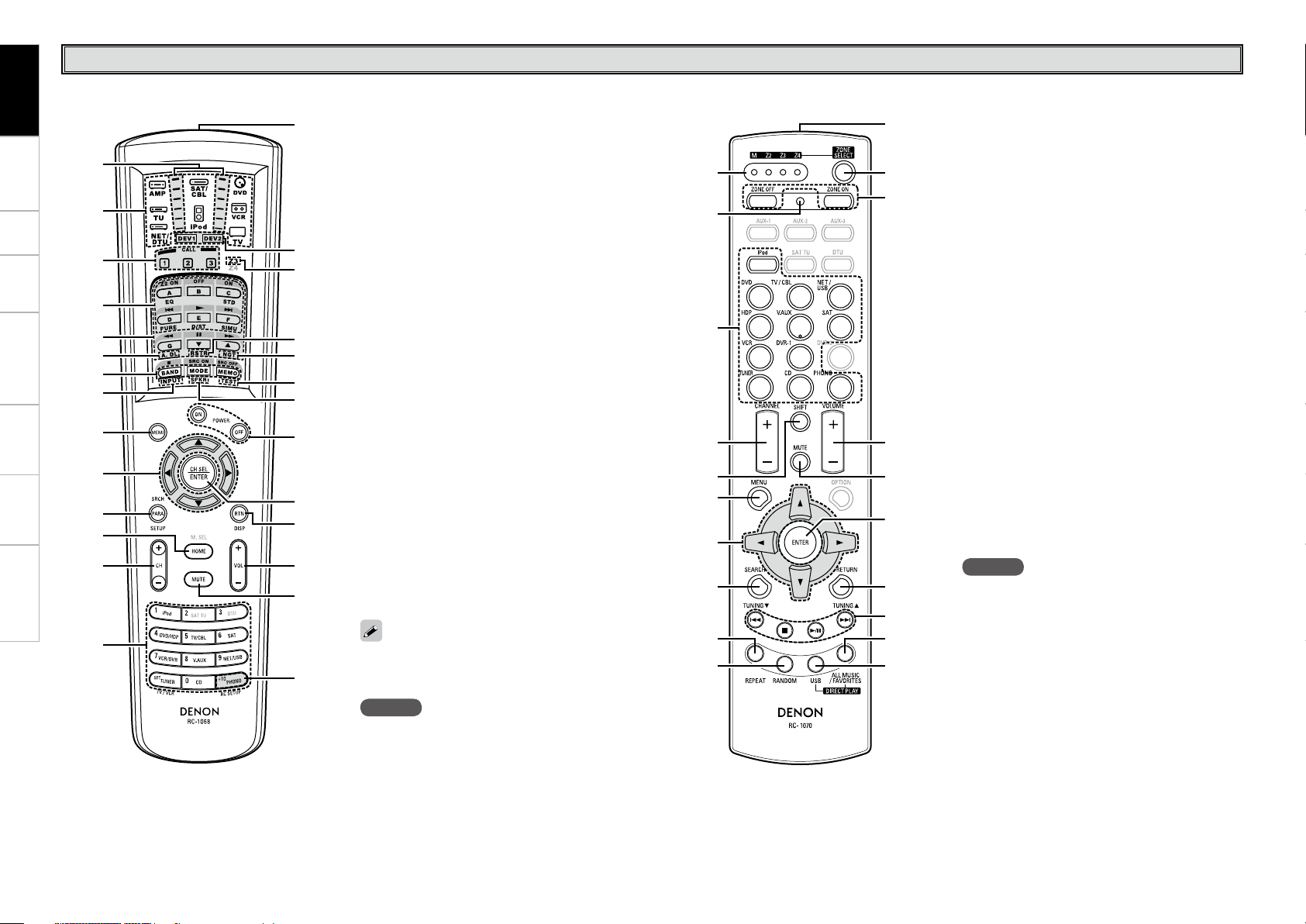
q
i
w
e
r
t
y
u
o
Q1
Q3
Q4
Q2
Q0
Q5
Q6
Q7
Q9
W0
W2
W5
W7
W6
W4
W3
W1
Q8
q
r
t
y
i
o
Q0
u
e
w
Q4
Q7
Q8
Q6
Q5
Q2
Q3
Q1
Q9
W0
Getting Started
n Main remote control unit (RC-1068) n Sub remote control unit (RC-1070)
Connections Setup Playback Remote Control Multi-Zone Information Troubleshooting
Remote Control Unit
t System buttons ···································· (61, 62)
y Audio delay button (A. DL) ························(44)
u Tuner system buttons ································ (48)
i Input mode button (INPUT) ······················· (38)
o MENU button ·············································· (23)
Q0 Cursor buttons (uio p) ························· (23)
Q1 Parameter / Search button
(PARA / SRCH) ······································ (42, 49)
Q2 HOME button ·············································· (60)
Q3 Channel buttons (CH) ································· (48)
Q4 Input source select / Number buttons ···(37, 48)
Q5 Remote control signal transmitter ·············· (3)
Q6 Device select indicators (DEV1 / DEV2) ···(60)
Q7 ZONE3 select indicators (Z3) ····················· (72)
Q8 RESTORER button (RSTR) ·························· (44)
Q9 Night button (NGT) ···································· (44)
W0 Test tone button (TEST) ····························· (29)
W1 Surround speaker select button (SPKR) ··· (29)
W2 POWER buttons ·········································· (47)
W3 Channel select (CH SEL) /
ENTER button ······································· (23, 59)
W4 Return button (RTN) ··································· (23)
W5 Master volume control buttons (VOL) ······ (47)
W6 Muting button (MUTE) ··························(47, 72)
W7 Main remote control unit setup button
(RC SETUP) ················································· (60)
q ZONE indicators·········································· (68)
w Advanced setup button ······························ (68)
e Input source select buttons ······················· (37)
r CHANNEL buttons ······································ (48)
t SHIFT button ··············································· (48)
y MENU button ·············································· (23)
u Cursor buttons (uio p) ························· (23)
i SEARCH button ··········································(49)
o REPEAT button ············································ (52)
Q0 RANDOM button ········································(52)
Q1 Remote control signal transmitter ·············· (3)
Q2 ZONE SELECT button ································· (68)
Q3 Zone power on/off buttons
(ZONE ON / ZONE OFF) ····························· (72)
Q4 Master volume control buttons
(VOLUME) ············································(66, 67)
Q5 Muting button (MUTE) ··························(47, 72)
Q6 ENTER button ············································· (23)
Q7 RETURN button ·········································· (23)
Q8 System buttons ······························ (48, 66, 67)
Q9 ALL MUSIC/FAVORITES
(DIRECT PLAY) button ······························· (66)
W0 USB (DIRECT PLAY) button························(66)
NOTE
The AUX-1, AUX-2, AUX-3, SAT TU, DTU, DVR-2
and OPTION buttons cannot be used.
q Signal transmission indicator ···················(60)
w Mode select buttons ··································(60)
e Quick select / System call buttons ·····(59, 64)
r Surround mode buttons ······················ (40, 41)
The time for which the backlight stays on can
be changed (vpage 65 “Setting the Time the
Backlight Stays Lit”).
NOTE
• The M. SEL, SAT TU, DTU buttons cannot be
used.
• The ZONE2 mode QUICK SELECT (1 ~ 3), A.DL,
RSTR, NGT, INPUT, SPKR, TEST and surround
mode buttons cannot be used.
• The ZONE4 mode cannot be used.
Page 9
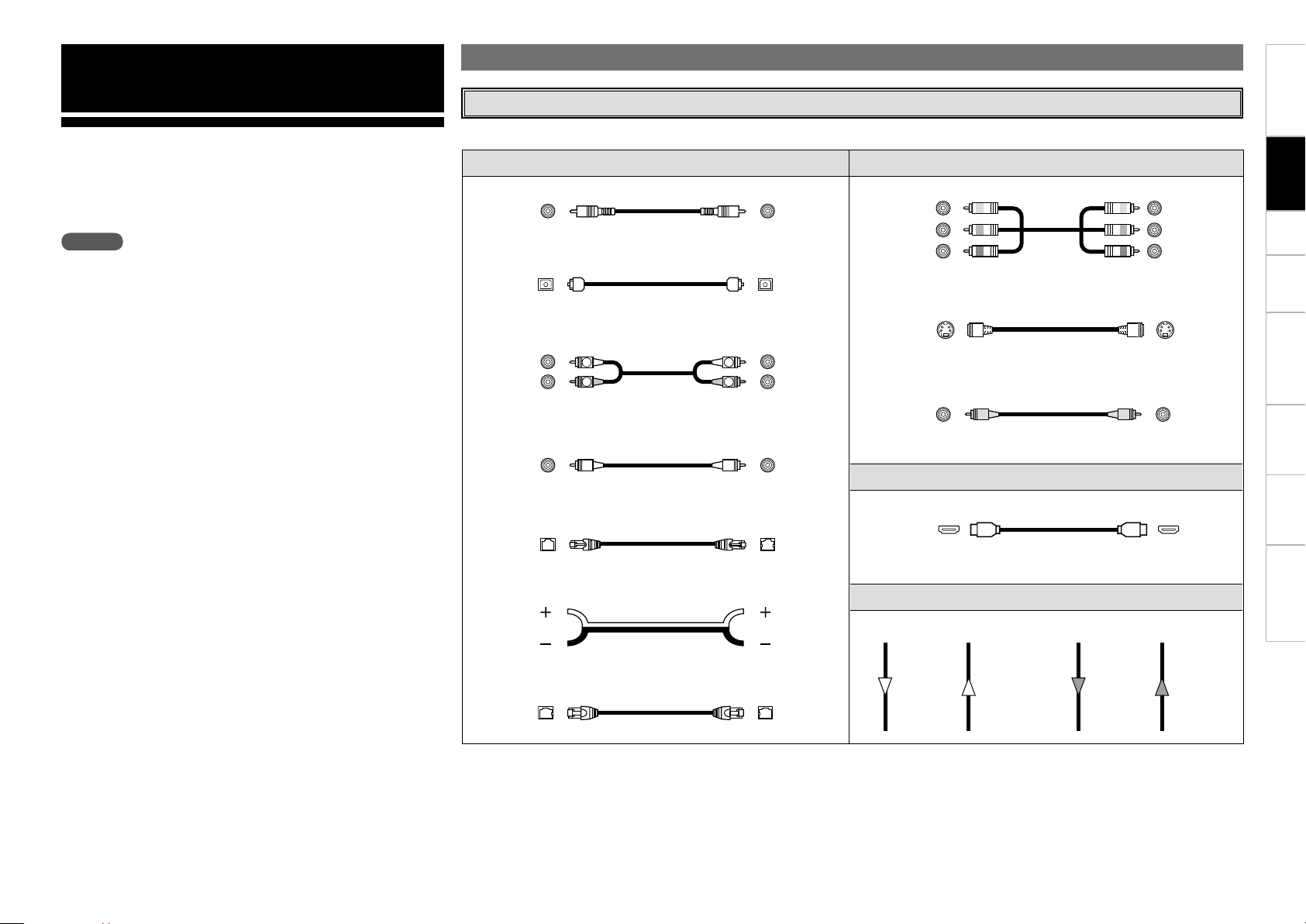
R
L
R
L
Preparations
Getting Started Setup Playback Remote Control Multi-Zone Information Troubleshooting
Connections
Connections for all compatible audio and video signal formats are
described in these operating instructions. Please select the types
of connections suited for the equipment you are connecting.
With some types of connections, certain settings must be made
on the AVR-3808. For details, refer to the instructions for the
respective connection items below.
NOTE
• Do not plug in the power cord until all connections have been
completed.
• When making connections, also refer to the operating instructions of
the other components.
• Be sure to connect the left and right channels properly (left with left,
right with right).
• Do not bundle power cords together with connection cables. Doing
so can result in humming or noise.
Cables Used for Connections
Select the cables according to the equipment being connected.
Audio cables Video cables
Coaxial digital connections
(Orange)
Coaxial digital (75 Ω/ohms pin-plug) cable
Optical digital connections
Optical cable
Analog connections (stereo)
(White)
(Red)
Stereo pin-plug cable
Analog connections (monaural, for subwoofer)
(Black)
Pin-plug cable
DENON LINK connections
DENON LINK cable
Component video connections
(Green)
(Blue)
(Red)
S-Video connections
Video connections
(Yellow)
Component video cable
S-Video cable
75 Ω/ohms pin-plug video cable
Audio and video cables
HDMI connections
19-pin HDMI cable
Connections
(Y)
(PB/CB)
(PR/CR)
Speaker connections
Audio signal: Video signal:
Output
Input
Speaker cables
Network connections
Ethernet cable
Signal direction
Input
Output
Output
Input
Input
Output
Page 10
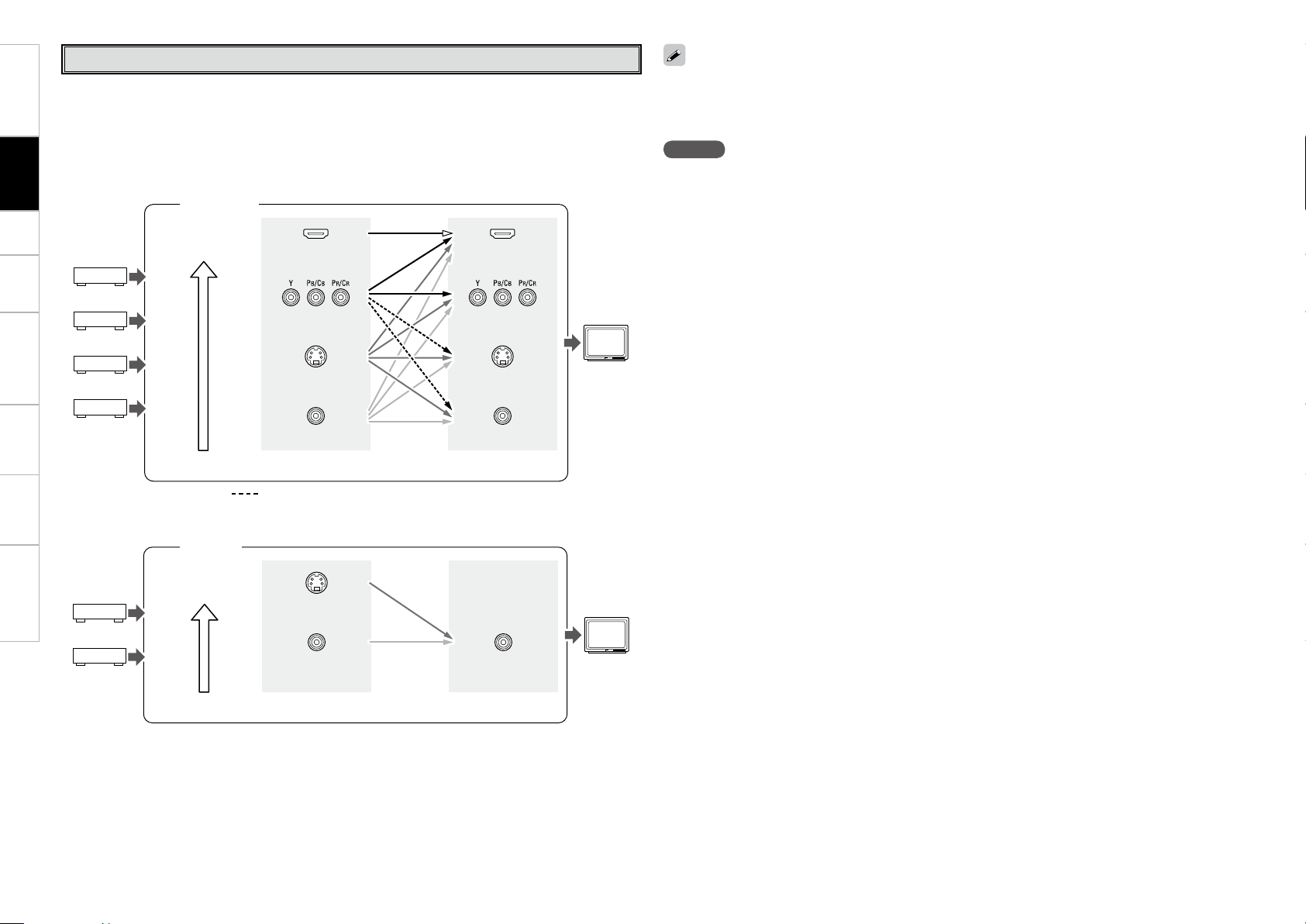
Getting Started Setup Playback Remote Control Multi-Zone Information Troubleshooting
Video Conversion Function
• This function automatically converts various formats of video signals input to the AVR-3808 into the
format used to output the video signals from the AVR-3808 to a monitor.
• The AVR-3808’s video input/output circuitry is compatible with the following four types of video signals:
Connections
Digital video signals: HDMI
Analog video signals: Component video, S-Video and Video
GFlow of video signals inside the AVR-3808H
Main zone
High picture
quality playback
HDMI connector
HDMI connector
• When not using this function, connect a monitor output with the same type of connector as the video
input connector.
• The resolution of the HDMI input-compatible monitor connected to the AVR-3808 can be checked at GUI
menu “Information” – “HDMI Information” – “Monitor” (vpage 46).
NOTE
• HDMI signals cannot be converted into analog signals.
• 1080p component input video signals cannot be output to anything other than component video
connectors.
• 480p/576p, 1080i and 720p component video input signals cannot be converted into S-Video or Video
format.
• When a non-standard video signal from a game machine or some other source is input, the video
conversion function might not operate.
ZONE2
High picture
quality playback
Component video
connectors
S-Video connector
Video connector
Video inputs Video outputs
: When 480i/576i signals are input in the main zone
GFlow of video signals for ZONE2H
S-Video connector
Video connector Video connector
Video inputs Video outputs
Component video
connectors
S-Video connector
Video connector
Monitor
ZONE2
monitor
Page 11
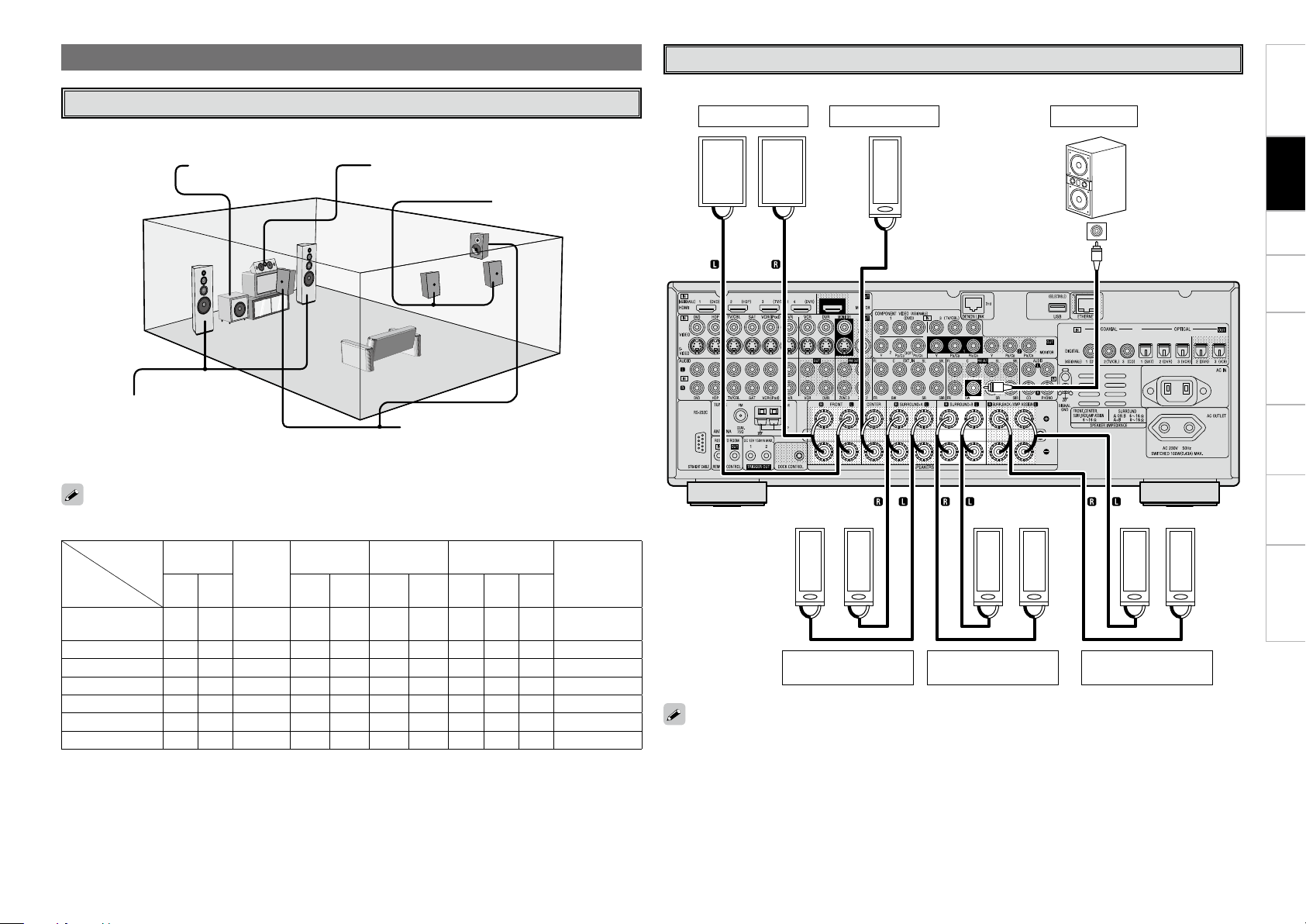
Speaker Connections
w q
w q
w q w q w q w q w q w q
*/
w q
(R)
(L) (R) (L) (R)
(L)
(L) (R)
Speaker Installation
The illustration below shows a basic example of installation of the amplifier combined with 8 speakers and
a monitor.
Subwoofer Center speaker
Surround back speakers
Front speakers
Place the front speakers to the
sides of the monitor or screen and
as flush with the screen surface as
possible.
The table below shows a typical speaker configuration for the AVR-3808.
7.1-channels
(Surround A+B)
7.1-channels
6.1-channels
5.1-channels
3.1-channels
2.1-channels
2-channels
FRONT
CENTER
L R L R L R L R
S S S S S S S S S
S S S S S
S S S S S
S S S S S
S S S
S S
S S
SURROUND ASURROUND BSURROUND
– – – – – – –
– – – – – – – –
– – – – – – – – –
Surround speakers
BACK
only
– –
– – – –
– – – – –
S S
SUBWOOFER
1
–
–
S S
Getting Started Setup Playback Remote Control Multi-Zone Information Troubleshooting
Speaker Connections
Example: 7.1-channels (Surround A+B)
Front speakers Center speaker Subwoofer
Connections
Subwoofer
with built-in
amplifier
b L : Left
R : Right
S
S
S
S
S
When using just one surround back speaker, connect it to the left channel (SBL).
Surround speakers
A
Surround speakers
B
Surround Back
speakers
Page 12
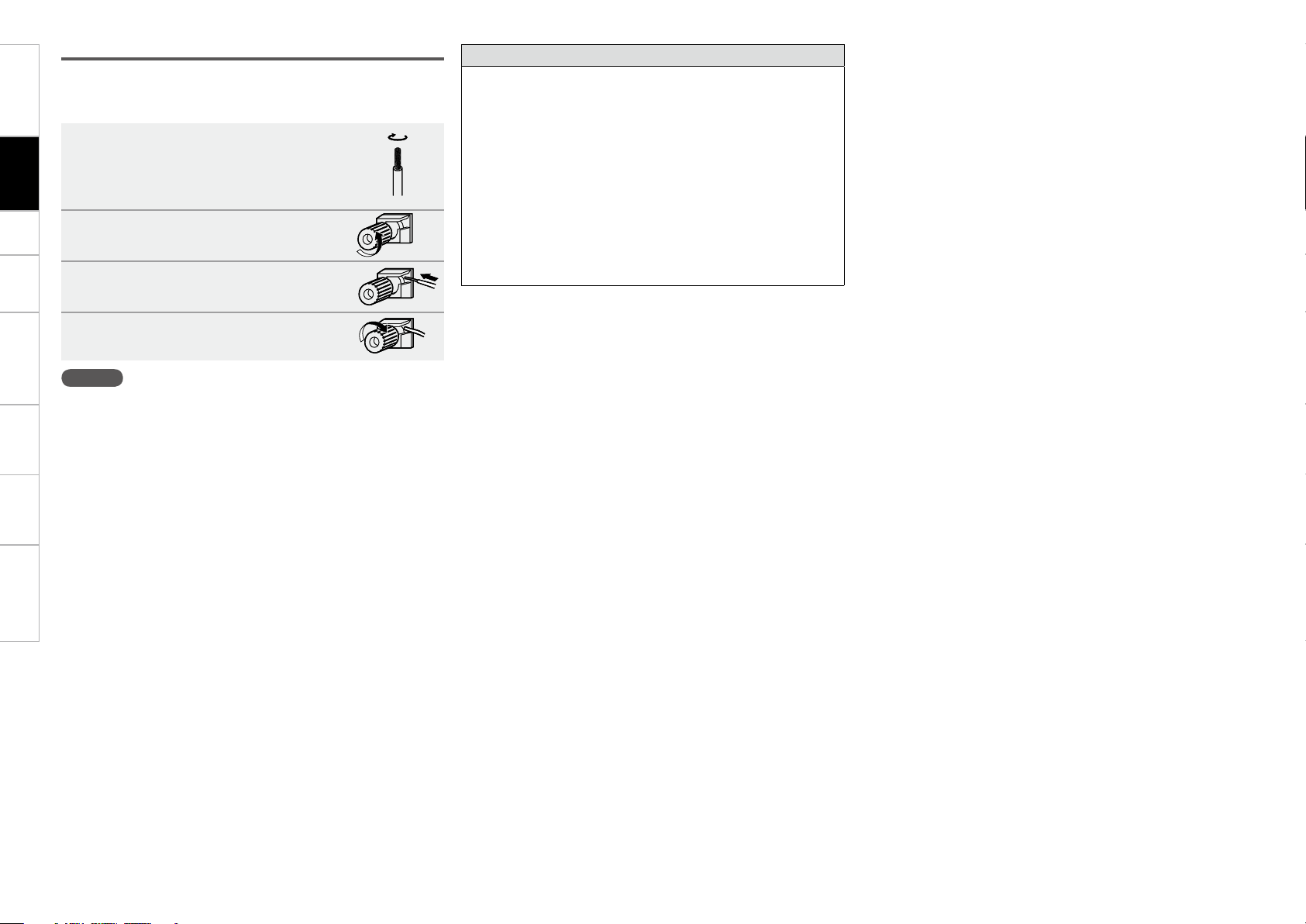
Getting Started Setup Playback Remote Control Multi-Zone Information Troubleshooting
Connecting the Speaker Cables
Carefully check the left (L) and right (R) channels and + (red) and –
(black) polarities on the speakers being connected to the AVR-3808,
and be sure to interconnect the channels and polarities correctly.
Connections
Peel off about 10 mm of sheathing from
1
the tip of the speaker cable, then either
twist the core wire tightly or terminate
it.
Turn the speaker terminal
2
counterclockwise to loosen it.
Insert the speaker cable’s core wire to
3
the hilt into the speaker terminal.
Turn the speaker terminal clockwise to
4
tighten it.
NOTE
• Use speakers with an impedance of 6 to 16 Ω/ohms. When using
surround A and B speakers simultaneously, use speakers with an
impedance of 8 to 16 Ω/ohms.
• Connect the speaker cables in such a way that they do not stick out
of the speaker terminals. The protection circuit may be activated if
the core wires touch the rear panel or if the + and – sides touch each
other (v “Protection circuit”).
• Never touch the speaker terminals while the power supply is
connected. Doing so could result in electric shock.
Protection circuit
If speakers with an impedance lower than specified (for example
4 Ω/ohms speakers) are used for an extended period of time with
the volume turned up high, the temperature may rise, activating the
protection circuit.
When the protection circuit is activated, the speaker output is shut
off and the power indicator flashes red. If this happens, unplug
the power cord, then check the speaker cable and input cable
connections. If the set is extremely hot, wait for it to cool off and
improve ventilation around it. Once this is done, plug the power cord
back in and turn the set’s power back on.
If the protection circuit is activated again even though there are no
problems in the ventilation around the set nor in the connections,
the set may be damaged. Turn the power off, then contact a DENON
service center.
0
Page 13
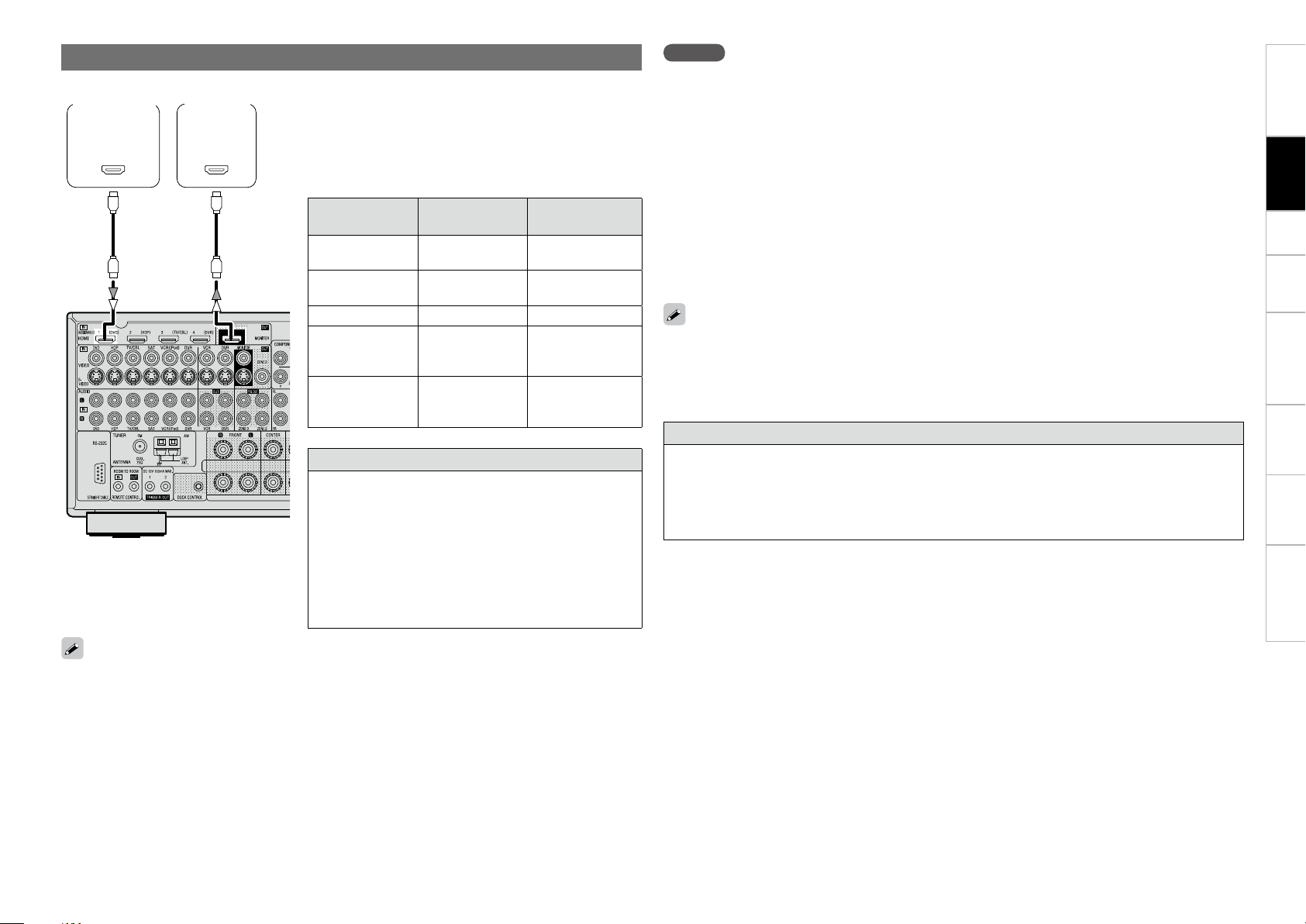
065
)%.*
*/
)%.*
Connecting Equipment with HDMI connectors
With HDMI connections, the video and audio signals can be transferred with a single cable.
MonitorDVD player
b The AVR-3808 is equipped for HDMI version 1.3a. This
version is compatible with other versions, allowing
connection to all components equipped with an HDMI
connector.
b The AVR-3808 is compatible with 30- and 36-bit Deep
Color.
Compatible
audio format
2-channel linear
PCM
Multi-channel
linear PCM
Details
2ch 32-192 kHz
16/20/24 bits
8ch 32-192 kHz
16/20/24 bits
Dolby Digital, DTS Bitstream DVD-Video
2/5.1ch
DSD
2.8224 MHz
1 bit
Dolby Digital Plus,
Dolby TrueHD,
Bitstream
DTS-HD
Copyright protection system (HDCP)
In order to play the digital video and audio signals of a DVDVideo or DVD-Audio disc using HDMI/DVI connections, both
the connected DVD player and monitor must be equipped
for a copyright protection system called “HDCP” (Highbandwidth Digital Content Protection).
HDCP is a copy protection technology consisting of data
encoding and mutual identification of the devices.
The AVR-3808 is HDCP-compatible. For details on the
DVD player or monitor you are using, refer to its operating
instructions.
Discs
(examples)
CD, DVD-Video,
DVD-Audio
DVD-Audio
SACD
HD DVD,
Blu-ray Disc
NOTE
• Use a CPPM-compatible DVD player to play DVD-Audio discs that are copyright-protected by CPPM.
• The AVR-3808 cannot be controlled from another device via the HDMI cable.
• The audio signals output from the HDMI connector (sampling frequency, bit rate, etc.) may be restricted
by the connected device.
• Video signals are not output properly when using devices that are not HDCP-compatible.
• Video signals are not output if the input video signals do not match the monitor’s resolution. In this case,
switch the DVD player’s resolution to a resolution with which the monitor is compatible.
• If the GUI menu “Manual Setup” – “HDMI Setup” – “Audio” setting (vpage 30) is set to “Amp”, the
sound may be interrupted when the monitor’s power is turned off.
• Use a cable on which the HDMI logo is indicated (a certified HDMI product) for connection to the HDMI
connector. Normal playback may not be possible when using a cable other than one on which the HDMI
logo is indicated (a non-HDMI-certified product).
• If the monitor or DVD player does not support deep color, deep color signal transfer is not possible.
• If the monitor or DVD player does not support xvYCC, xvYCC signal transfer is not possible.
• If the monitor does not support “Auto Lipsync Correction” function, this function will not work.
• When the AVR-3808 and DVD player are connected using an HDMI cable, also connect the AVR-3808 and
monitor using an HDMI cable.
• If the connected monitor or DVD player only has a DVI-D connector, use an HDMI/DVI converter cable.
When using a DVI cable, no audio signals are transmitted.
• Use a Deep Color compatible cable for connection to Deep Color compatible devices.
When connecting with an HDMI/DVI converter cable (adapter)
• HDMI video signals are theoretically compatible with the DVI format.
When connecting to a monitor, etc., equipped with a DVI-D connector, connection is possible using an
HDMI/DVI converter cable, but depending on the combination of components in some cases the video
signals will not be output.
• When connecting using an HDMI/DVI converter adapter, the video signals may not be output properly
due to poor connections with the connected cable, etc.
Getting Started Setup Playback Remote Control Multi-Zone Information Troubleshooting
Connections
• By default, the HDMI audio signals are output from the speakers connected to the AVR-3808.
• To output the sound from the TV, make the settings at GUI menu “Manual Setup” – “HDMI Setup”
– “Audio” – “TV” (vpage 30).
Page 14
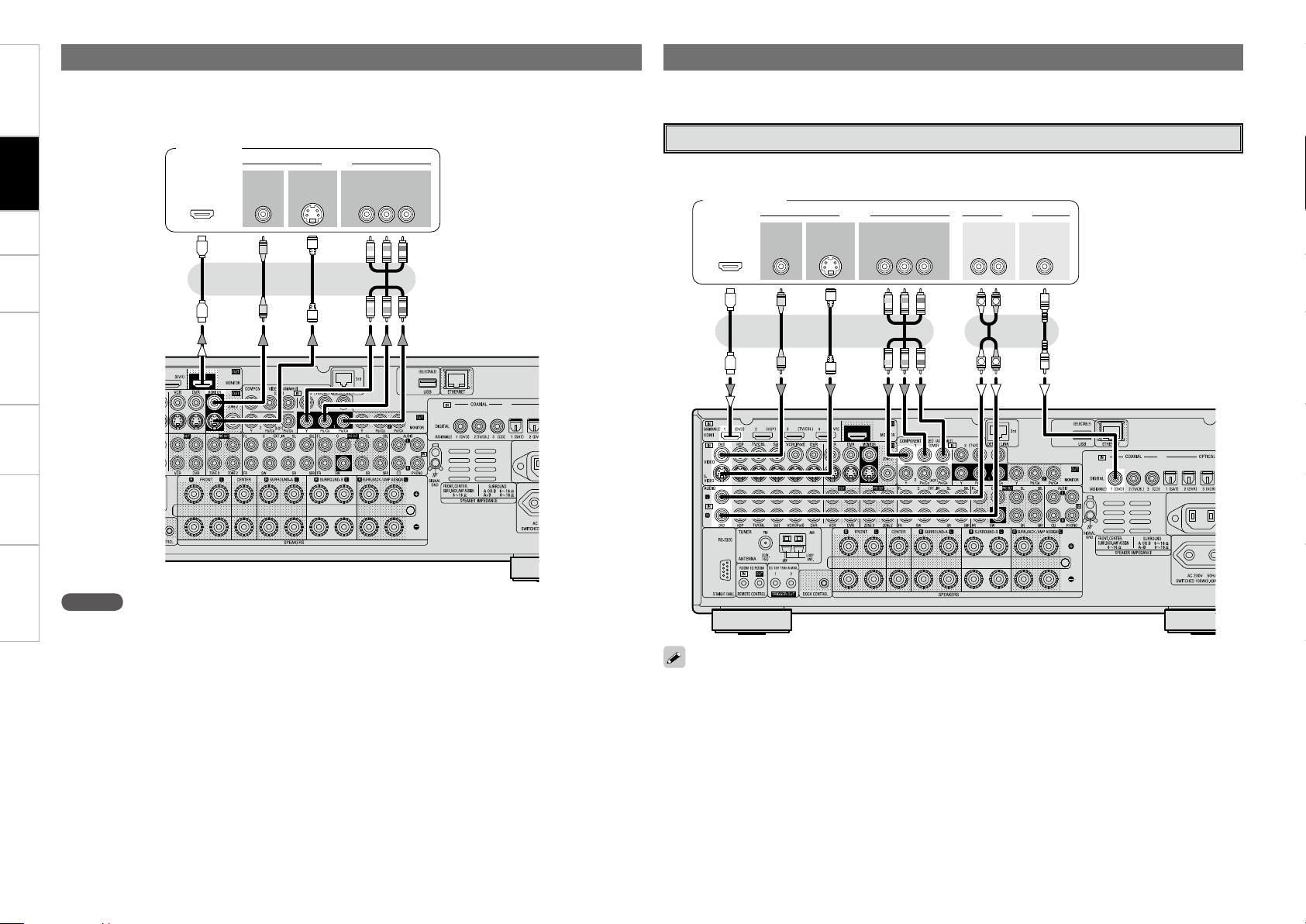
Getting Started Setup Playback Remote Control Multi-Zone Information Troubleshooting
47*%&0
*/
7*%&0
$0.10/&/57*%&0
: 1# 13
7*%&0
*/
)%.*
*/ */
47*%&0
065
"6%*07*%&0
$0.10/&/57*%&0
: 1# 13
7*%&0
065 065
"6%*0
$0"9*"-
065
3-
065065
)%.*
R
L
R
L
Connecting the Monitor
• Connect the cables to be used (vpage 8 “Video Conversion Function”).
• With HDMI connections, the video and audio signals can be transferred with a single cable.
• To output the audio signals to the monitor with HDMI connections, set GUI menu “Manual Setup”
Connections
– “HDMI Setup” – “Audio” to “TV” (vpage 30).
Monitor
Connecting the Playback Components
Carefully check the left (L) and right (R) channels and the inputs and outputs, and be sure to interconnect
correctly.
DVD Player
• Connect the cables to be used.
• With HDMI connections, the video and audio signals can be transferred with a single cable.
DVD player
NOTE
• The component video connectors may be indicated differently on your monitor. For details, see the
monitor’s operating instructions.
• The audio signals output from the HDMI connectors are only the HDMI input signals.
Video-converted HDMI signals are not included in the audio signals. To play the sound by monitor, make
analog or digital audio output connections to monitor’s audio input connectors.
• Connect an HDP (High-Definition Player) in the same way.
• When using an optical cable for the digital audio connection, make the settings at GUI menu “Source
Select” – “DVD” – “Assign” – “Digital” (vpage 39).
Page 15
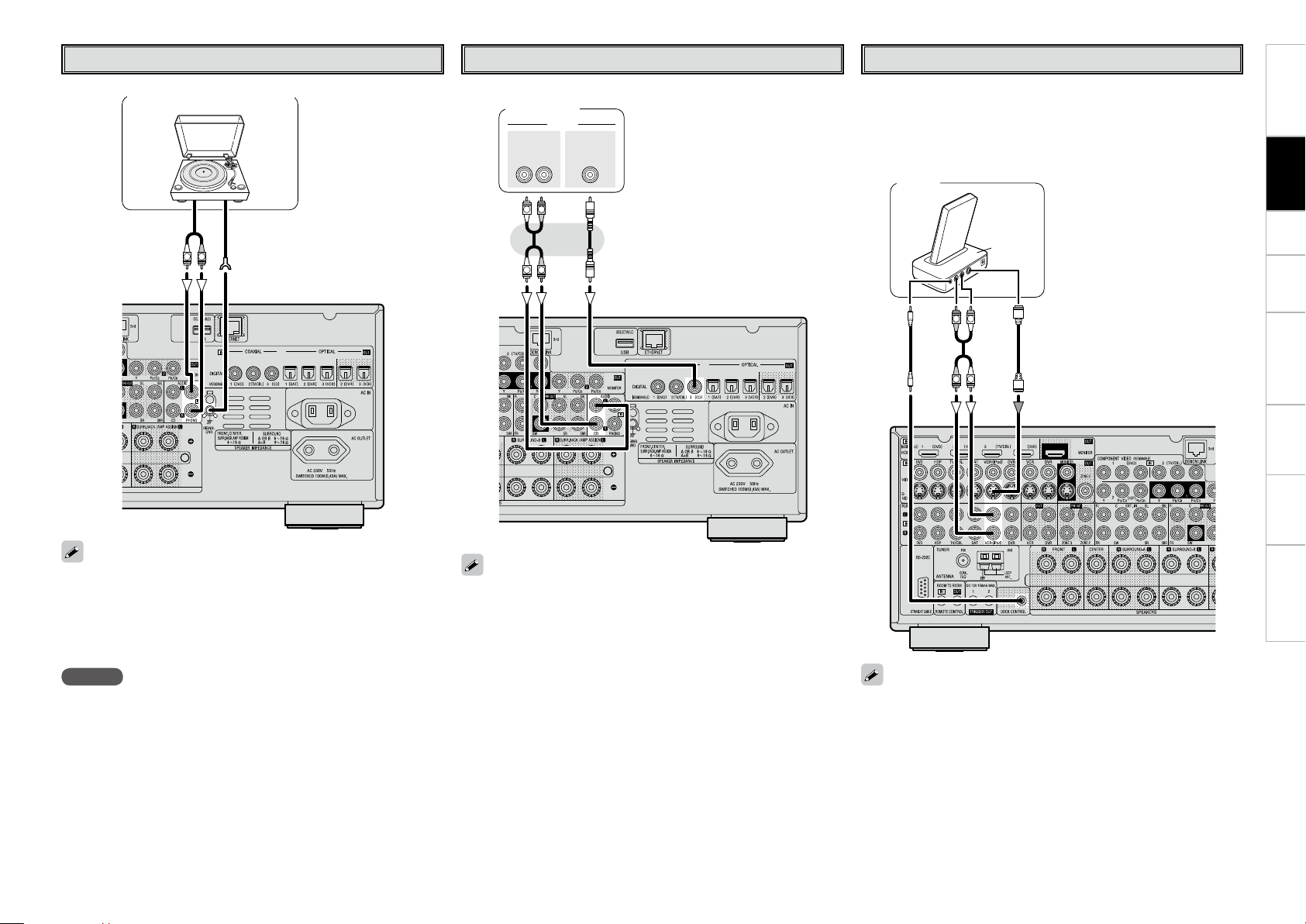
Record Player
(/%
"6%*0
065
R
L
"6%*0
"6%*0
$0"9*"-
065
3-
065
R
L
R
L
"4%3
R
L
R
L
CD Player
iPod
®
Getting Started Setup Playback Remote Control Multi-Zone Information Troubleshooting
Turntable (MM cartridge)
Connect the cables to be used.
CD player
Use a DENON Control Dock for iPod (ASD-1R, sold separately) to
connect the iPod to the AVR-3808. For instructions on the Control
Dock for iPod settings, refer to the Control Dock for iPod’s operating
instructions.
Example :
iPod
Connections
• When connecting a record player with an MC cartridge, use a
commercially available MC head amplifier or a step-up transformer.
• Induction humming (a booming sound) may be produced from the
• With some record players, noise may be generated when the ground
speakers if the volume is raised with no record player connected.
wire is connected. If so, disconnect the ground wire.
NOTE
The AVR-3808’s SIGNAL GND terminal is meant to reduce noise when
a record player is connected. This is not a safety ground terminal.
When using an optical cable for the digital audio connection, make the
settings at GUI menu “Source Select” – “CD” – “Assign” – “Digital”
(vpage 39).
• With the default settings, the iPod can be used connected to the VCR
(iPod) connector.
• To assign the iPod to a connector other than VCR (iPod), make the
settings at GUI menu “Source Select” – “(input source to which iPod
dock assigned)” – “Assign” – “iPod dock” (vpage 39).
Page 16
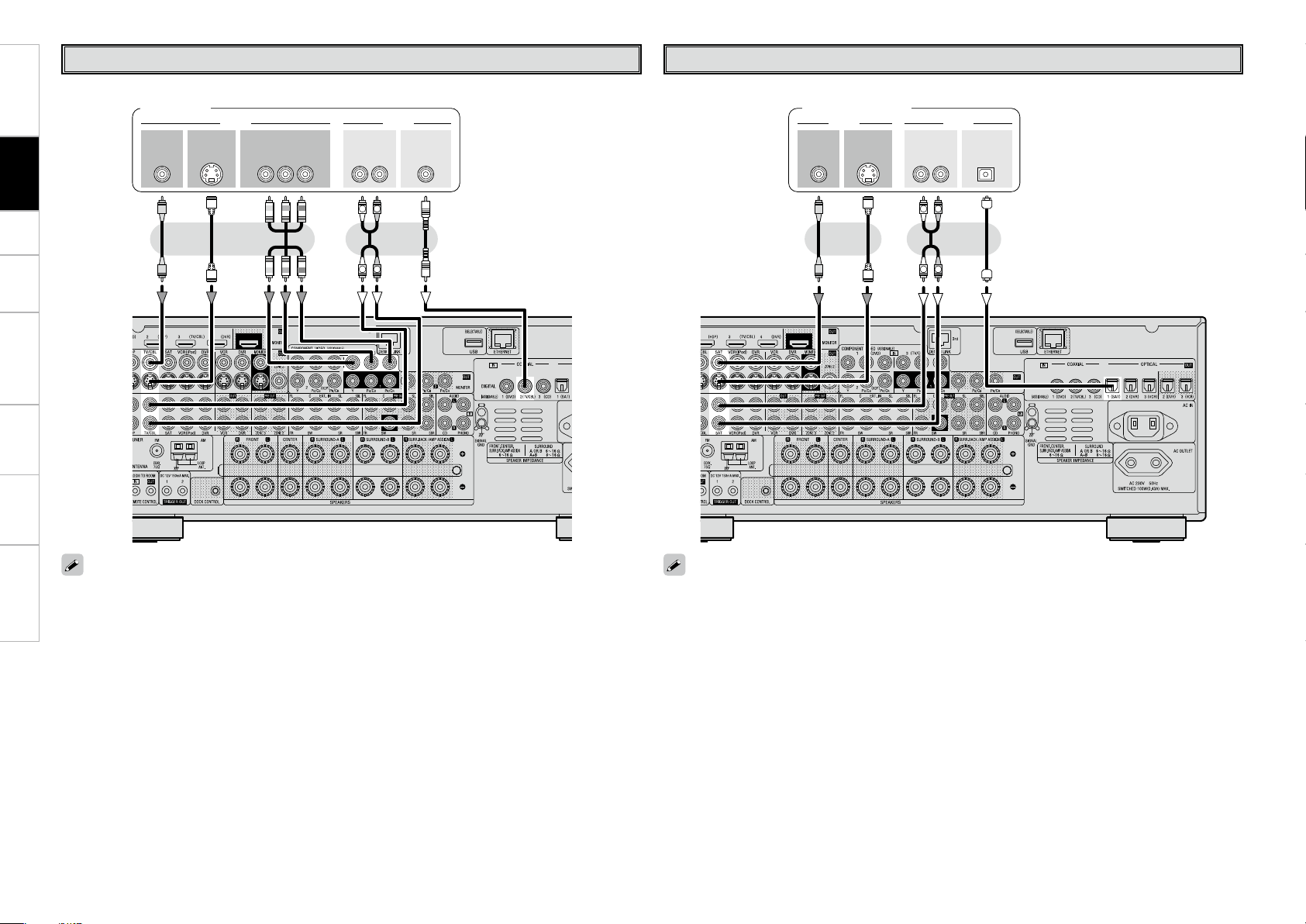
Getting Started Setup Playback Remote Control Multi-Zone Information Troubleshooting
47*%&0
065
"6%*07*%&0
$0.10/&/57*%&0
: 1# 13
7*%&0
065 065
"6%*0
3-
065
$0"9*"-
065
R
L
R
L
R
L
R
L
47*%&0
065
"6%*07*%&0
7*%&0
065 065
015*$"-"6%*0
3-
065
TV/CABLE Tuner
Satellite Receiver
Connect the cables to be used.
Connections
TV tuner
Connect the cables to be used.
DBS / BS tuner
When using an optical cable for the digital audio connection, make the settings at GUI menu “Source
Select” – “TV/CBL” – “Assign” – “Digital” (vpage 39).
• When using a coaxial digital cable for the digital audio connection, make the settings at GUI menu “Source
Select” – “SAT” – “Assign” – “Digital” (vpage 39).
• When using a component video cable for the video connection, make the settings at GUI menu “Source
Select” – “SAT” – “Assign” – “Component” (vpage 39).
Page 17
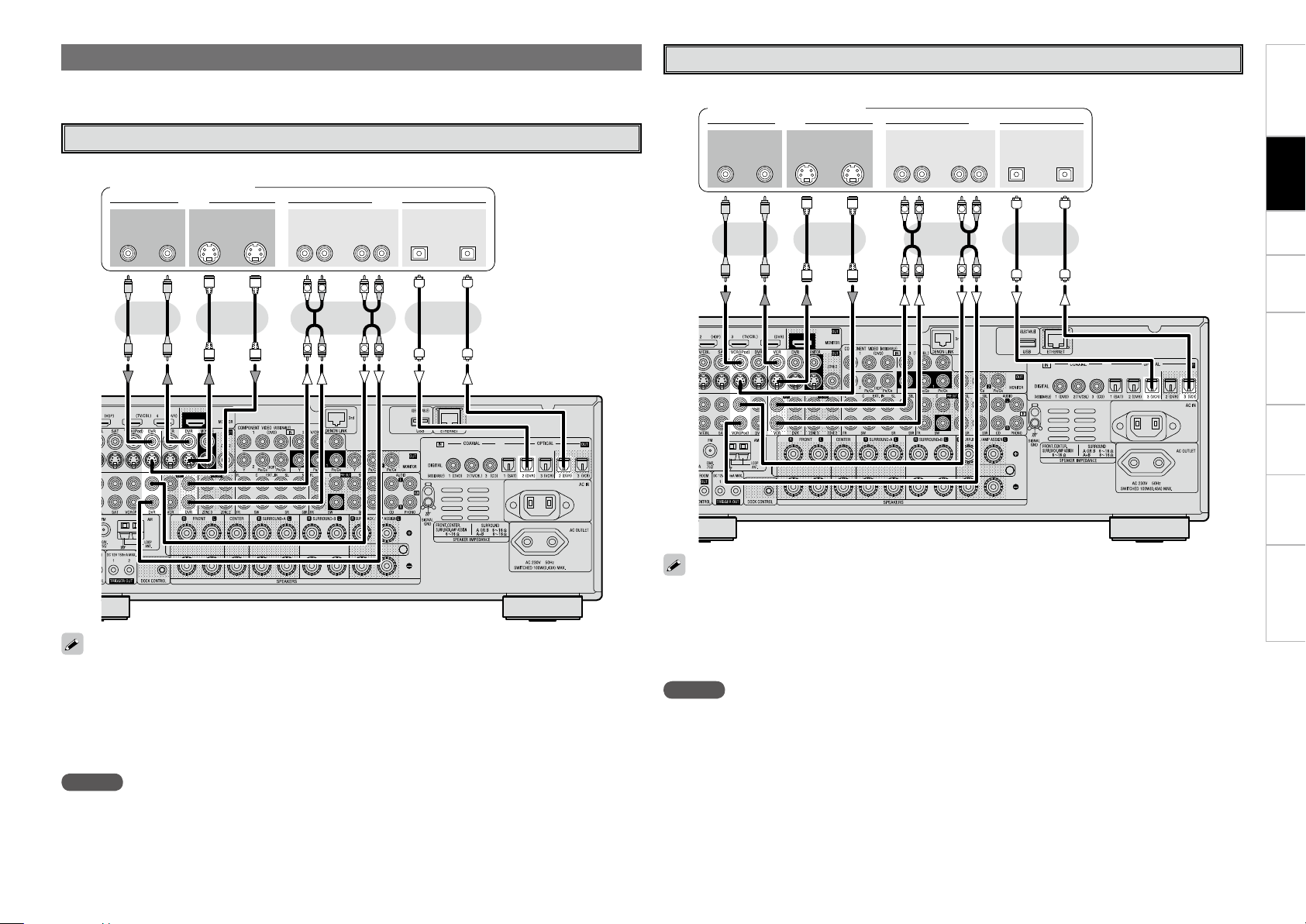
Connecting the Recording Components
47*%&0
*/
3- 3-
*/*/065
"6%*07*%&0
*/065
015*$"-
065
"6%*07*%&0
065
R
L
R
L
R
L
R
L
47*%&0
*/
3- 3-
*/*/065
"6%*07*%&0
065
"6%*07*%&0
065 */065
015*$"-
R
L
R
L
R
L
R
L
Carefully check the left (L) and right (R) channels and the inputs and outputs, and be sure to interconnect
correctly.
Getting Started Setup Playback Remote Control Multi-Zone Information Troubleshooting
Video Cassette Recorder
Connect the cables to be used.
Video cassette recorder
Digital Video Recorder
Connect the cables to be used.
Digital video recorder
or or
• Make analog connections if you wish to record analog audio signals.
• When recording via the AVR-3808, the playback device’s cable must be of the same type as the cable
used to connect the AVR-3808’s DVR OUT connector.
Example: TV IN → S-Video cable : DVR OUT → S-Video cable
TV IN → Video cable : DVR OUT → Video cable
• When using a component video cable for the video connection, make the settings at GUI menu “Source
Select” – “DVR” – “Assign” – “Component” (vpage 39).
NOTE
Do not connect the output of the component connected to the AVR-3808’s OPTICAL2 output connector to
any input connector other than OPTICAL2.
or
or
• When recording via the AVR-3808, the playback device’s cable must be of the same type as the cable
used to connect the AVR-3808’s VCR OUT connector.
Example: TV IN → S-Video cable : VCR OUT → S-Video cable
TV IN → Video cable : VCR OUT → Video cable
• When using a component video cable for the video connection, make the settings at GUI menu “Source
Select” – “VCR” – “Assign” – “Component” (vpage 39).
NOTE
Do not connect the output of the component connected to the AVR-3808’s OPTICAL3 output connector to
any input connector other than OPTICAL3.
Connections
Page 18
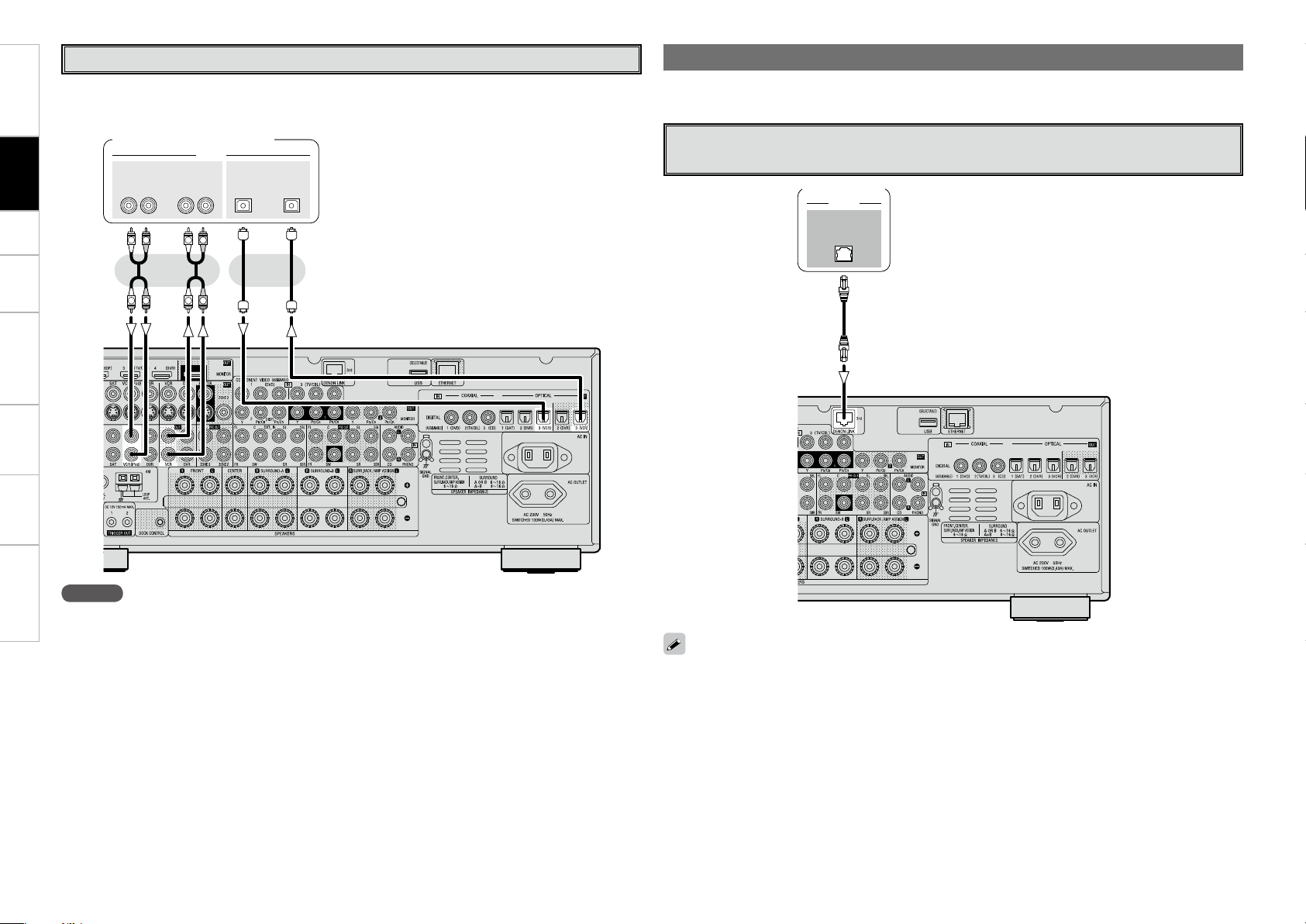
Getting Started Setup Playback Remote Control Multi-Zone Information Troubleshooting
3- 3-
065 */065
015*$"-
*/
"6%*0
"6%*0
R
L
R
L
R
L
R
L
%&/0/-*/,
7*%&0
CD Recorder / MD Recorder / Tape Deck
Make analog connections if you wish to record analog audio signals, or digital connections if you wish to
record digital audio signals, depending on the types of connectors on the components being used.
Connections
CD recorder /
MD recorder / Tape deck
or
Connections to Other Devices
Carefully check the left (L) and right (R) channels and the inputs and outputs, and be sure to interconnect
correctly.
Components Equipped with a DENON LINK connector
Multi-channel playback is possible with DVD-Audio discs, Super Audio CD, etc.
DVD player
NOTE
Do not connect the output of the component connected to the AVR-3808’s OPTICAL3 output connector to
any input connector other than OPTICAL3.
To use with DENON LINK connections, make the settings at GUI menu “Source Select” – “Assign” –
“Digital” – “DENON LINK” (vpage 39).
Page 19
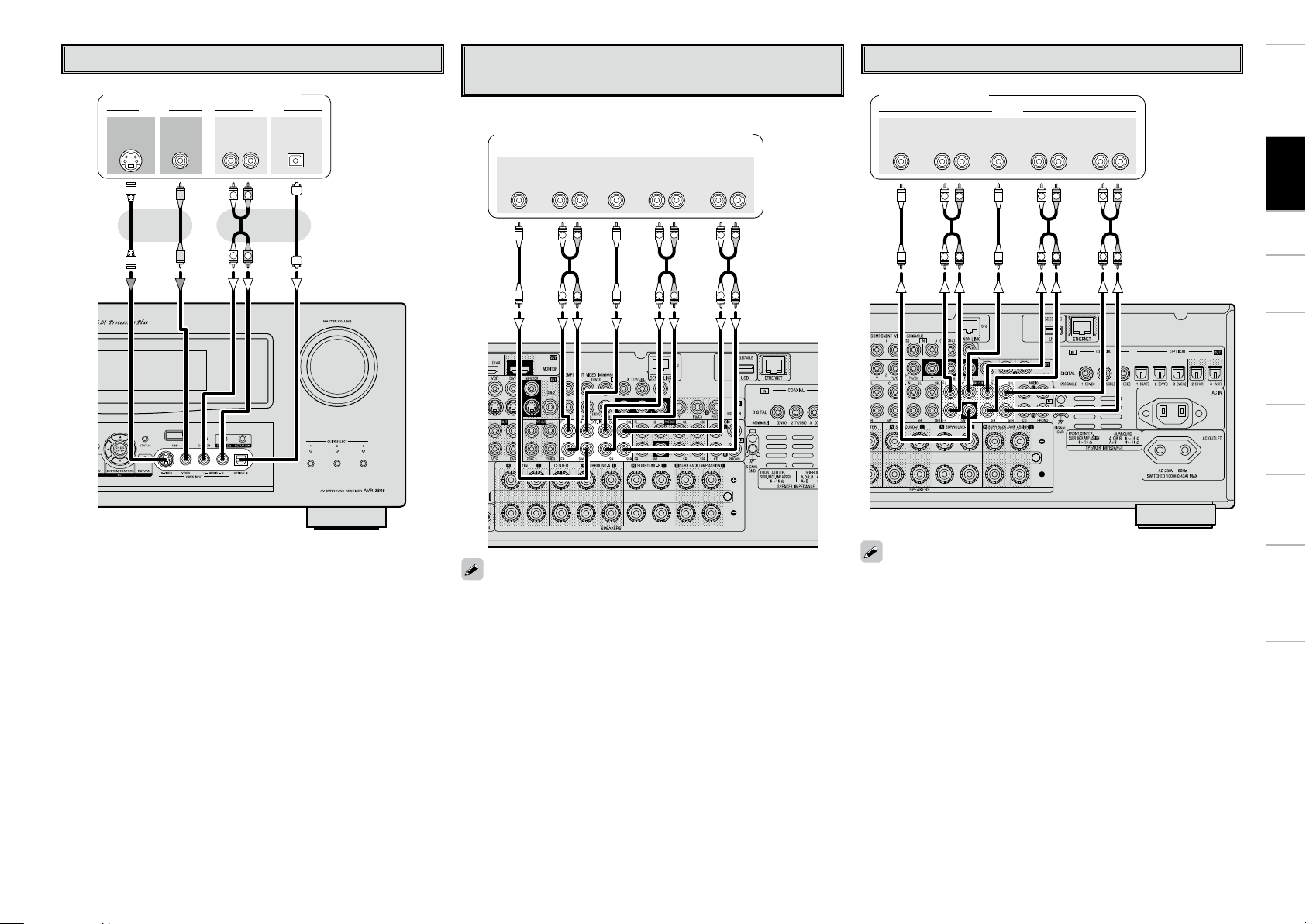
47*%&0
065
"6%*07*%&0
7*%&0
065 065
015*$"-"6%*0
3-
065
R
L
R
L
46#
800'&3
$&/5&3 463306/%
#"$,
3-
463306/%
3-
'30/5
3-
"6%*0
R
L
R
L
R
L
R
L
R
L
R
L
Video Camera / Game Console
46#
800'&3
$&/5&3 463306/%
#"$,
3-
463306/%
3-
'30/5
3-
"6%*0
R
L
R
L
R
L
R
L
R
L
R
L
Video camera / Game console
Component with Multi-channel Output
connectors
DVD player /
Super Audio CD player / External decoder
Getting Started Setup Playback Remote Control Multi-Zone Information Troubleshooting
External Power Amplifier
Power amplifier
Connections
When using just one surround back speaker, connect it to the left
• To play the analog input signals input to the EXT. IN connectors,
press the INPUT MODE button on the main unit or INPUT button
channel (SBL).
on the main remote control unit and select “EXT. IN” or make the
settings at GUI menu “Source Select” – “(input source)” – “Input
Mode” – “Input Mode” – “EXT. IN” (vpage 38).
• The video signal can be connected in the same way as a DVD player
(vpage 12).
• To play copyright-protected discs, connect the AVR-3808’s EXT.
IN connector with the DVD player’s analog multi-channel output
connector.
Page 20
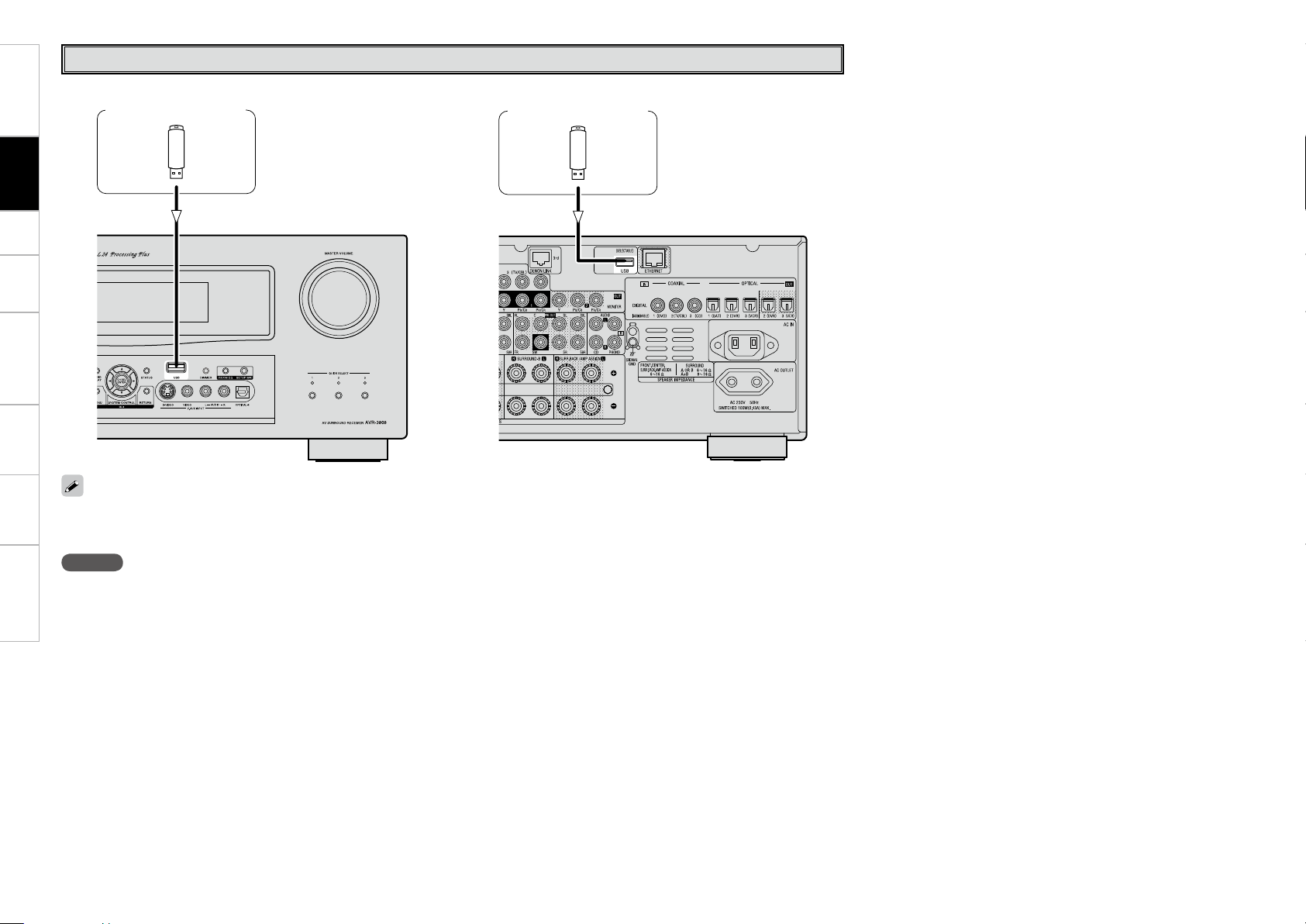
Getting Started Setup Playback Remote Control Multi-Zone Information Troubleshooting
USB Port
n Front panel n Rear panel
USB memory device USB memory device
Connections
• In the initial status, USB memory devices can be used by connecting them to the USB port on the front panel.
• To change the port to be used, see “USB Select” on page 40.
• For instructions on playing the files on a USB memory device, see page 56.
NOTE
• Set to the USB port you want to use.
• The AVR-3808 is equipped with two USB ports, one each on the front and rear panels. It is not possible to use the set with USB memory
devices connected to both the ports at the same time. Select the USB port you want to use at the GUI menu “Source Select” – “NET/USB” –
“Playback Mode” – “USB Select”.
• Do not use the extension cable for connecting the USB memory deveice to the AVR-3808’s USB port.
Use of the extension cable may cause harmful interference.
Page 21
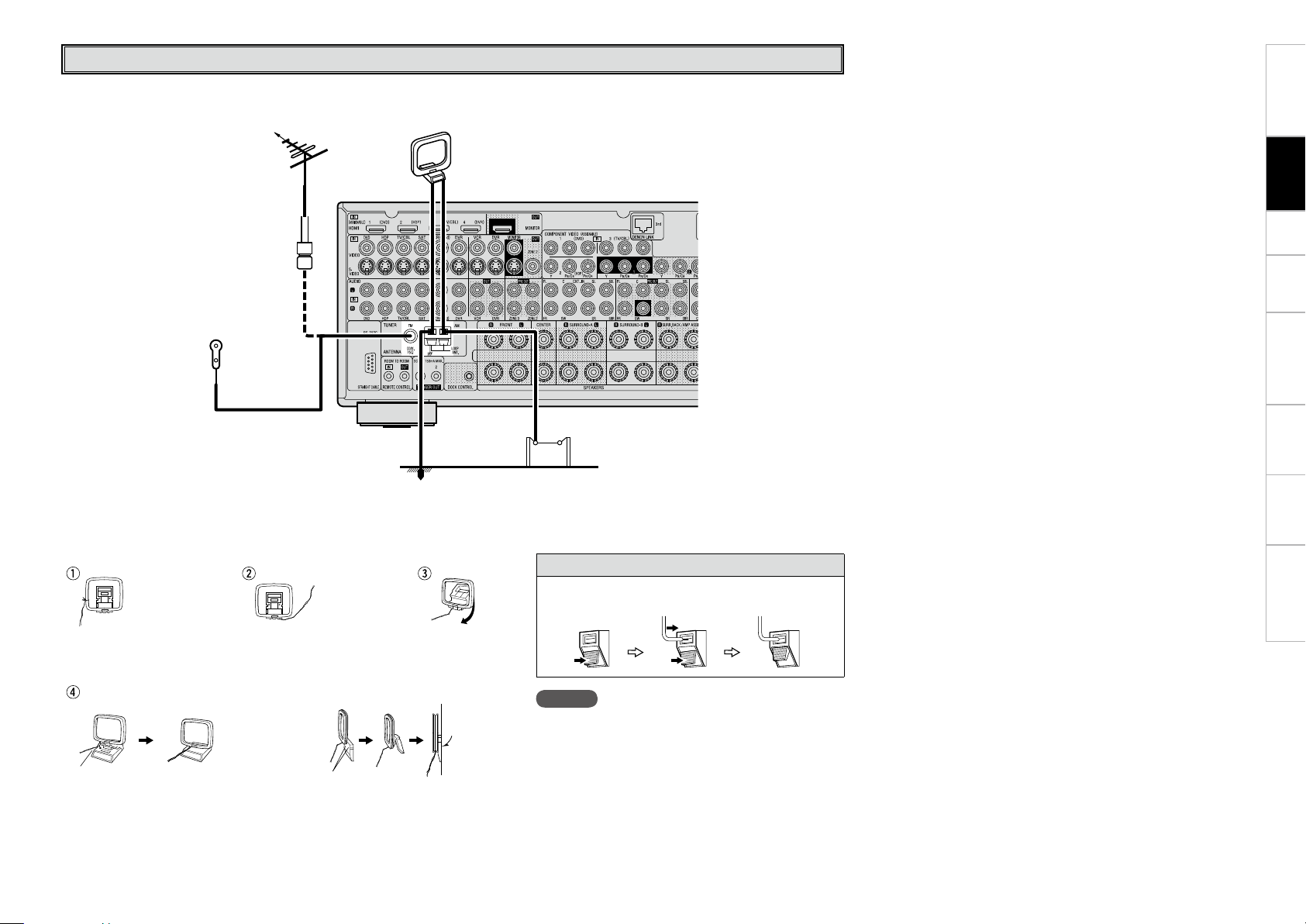
Antenna terminals
An FM antenna cable plug can be connected directly.
Direction of broadcasting station
FM antenna
75 Ω/ohms
Coaxial cable
FM indoor antenna
(supplied)
AM loop antenna
(supplied)
Getting Started Setup Playback Remote Control Multi-Zone Information Troubleshooting
Connections
AM loop antenna assembly
Remove the vinyl tie and take
out the connection line.
a. With the antenna on top of
any stable surface.
Mount
Ground
Connect to the AM
antenna terminals.
Bend in the reverse direction.
b. With the antenna attached
to a wall.
Installation hole Mount on wall, etc.
AM outdoor antenna
Connection of AM antennas
1. Push the
lever.
2. Insert the
conductor.
NOTE
• Do not connect two FM antennas simultaneously.
• Even if an external AM antenna is used, do not
disconnect the AM loop antenna.
• Make sure the AM loop antenna lead terminals do not
touch metal parts of the panel.
3. Return the
lever.
Page 22
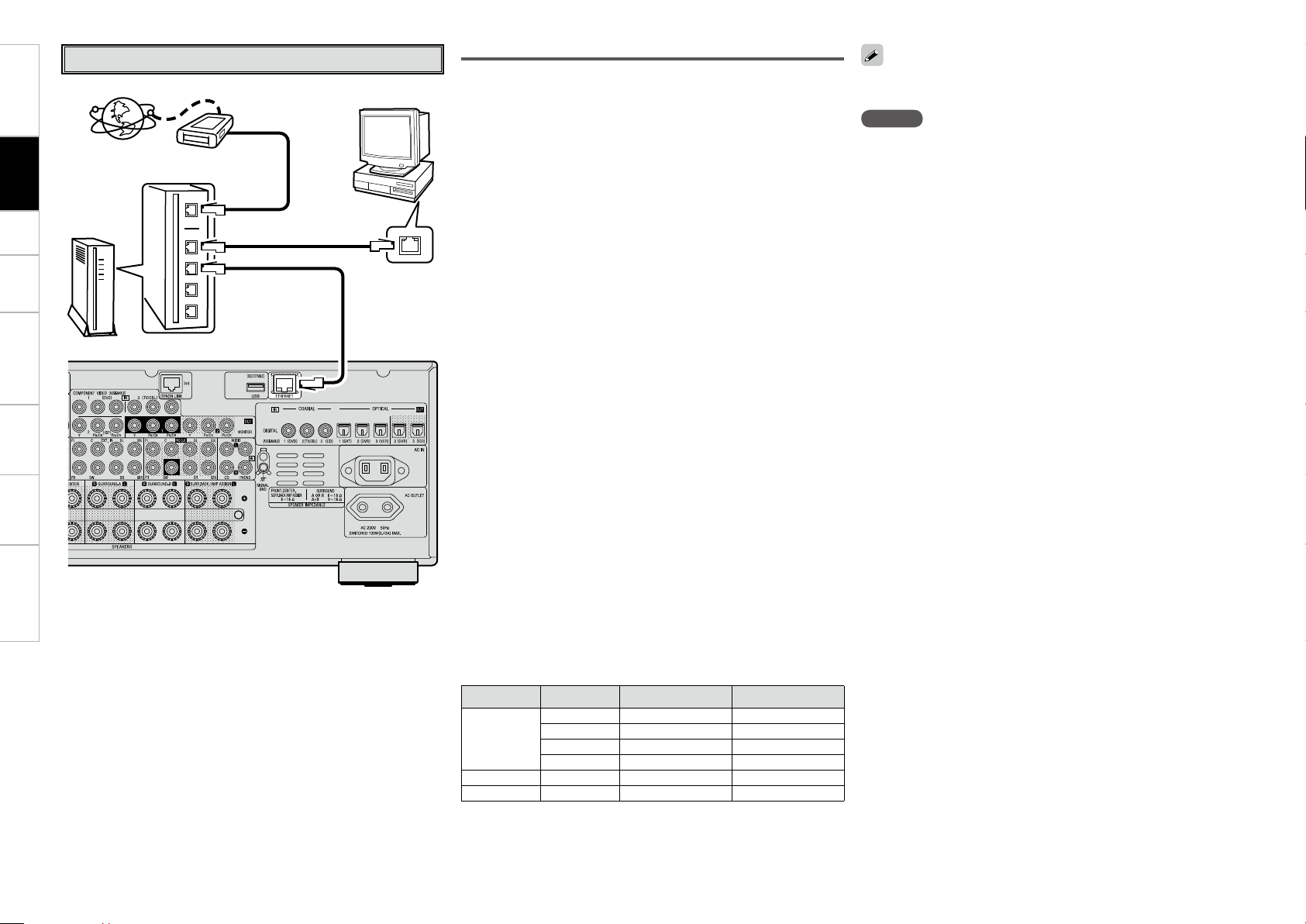
Getting Started Setup Playback Remote Control Multi-Zone Information Troubleshooting
Network Audio
Connections
Router
Internet
Modem
To WAN side
To LAN port
To LAN port
Computer
LAN port/
Ethernet
connector
Required system
n Broadband Internet connection
A broadband line connection to the Internet is required in order to
use the AVR-3808’s Internet radio function and firmware update.
n Modem
This is a device that is connected to the broadband line to
communicate with the Internet. Some are integrated with the
router.
n Router
When using the AVR-3808, we recommend you use a router
equipped with the following functions:
• Built-in DHCP (Dynamic Host Configuration Protocol) server
This function automatically assigns IP addresses on the LAN.
• Built-in 100BASE-TX switch
When connecting multiple devices, we recommend a switching
hub with a speed of 100 Mbps or greater.
n Ethernet cable (CAT-5 or greater recommended)
• The AVR-3808 does not come with an Ethernet cable.
• Some flat type Ethernet cables are easily affected by noise.
We recommend using a normal type cable.
• For the Ethernet cable, used a shielded twisted pair (STP) cable.
Do not use an unshielded twisted pair (UTP) cable, as it may exceed
noise standard limits.
n Computer
A computer with the following specifications is required to use a
music server:
• OS
Windows® XP Service Pack2, Windows Vista
• Software (Prepare one of the following.)
· .NET Framework 1.1 and Windows Media Connect (Windows XP)
· Windows Media Player ver.11
· DLNA-compatible server software
• Internet browser
Microsoft Internet Explorer 5.01 or later
• LAN port
• 300 MB or more free disk space
b Free disk space is required to store music files. The following
sizes are approximate.
For connections to the Internet, contact an ISP (Internet Service
Provider) or a computer shop.
NOTE
• A contract with an ISP is required to connect to the Internet.
No additional contract is needed if you already have a broadband
connection to the Internet.
• The types of routers that can be used depend on the ISP. Contact an
ISP or a computer shop for details.
• Depending on the server, video files may be displayed, but they
cannot be played on the AVR-3808.
n Others
• If you have an Internet provider contract for a line on which network
settings are made manually, make the settings at GUI menu
“Manual Setup” – “Network Setup” (vpage 32, 33).
• With the AVR-3808, it is possible to use the DHCP and Auto IP
functions to make the network settings automatically.
• When using a broadband router (DHCP function), the AVR-3808
sets the IP address, etc., automatically.
When using the AVR-3808 connected to a network with no DHCP
function, make the settings for the IP address, etc., at GUI menu
“Manual Setup” – “Network Setup” (vpage 32, 33).
• The AVR-3808 is not compatible with PPPoE. A PPPoE-compatible
router is required if you have a contract for a line of the type with
which the PPPoE is set.
• Depending on the ISP with which you have your contract, it may
be necessary to make proxy server settings to use the Internet
radio function. If you made proxy server settings on the computer
to connect to the Internet, make the proxy server settings on the
AVR-3808 in the same way.
0
Format Bit rate Per minute Per hour
MP3 / WMA
MPEG-4 AAC
WAV (LPCM)
FLAC
128 kbps Approx. 1 MB Approx. 60 MB
192 kbps Approx. 1.5 MB Approx. 90 MB
256 kbps Approx. 2 MB Approx. 120 MB
392 kbps Approx. 3 MB Approx. 180 MB
1400 kbps Approx. 10 MB Approx. 600 MB
1080 kbps Approx. 7.7 MB Approx. 464 MB
Page 23
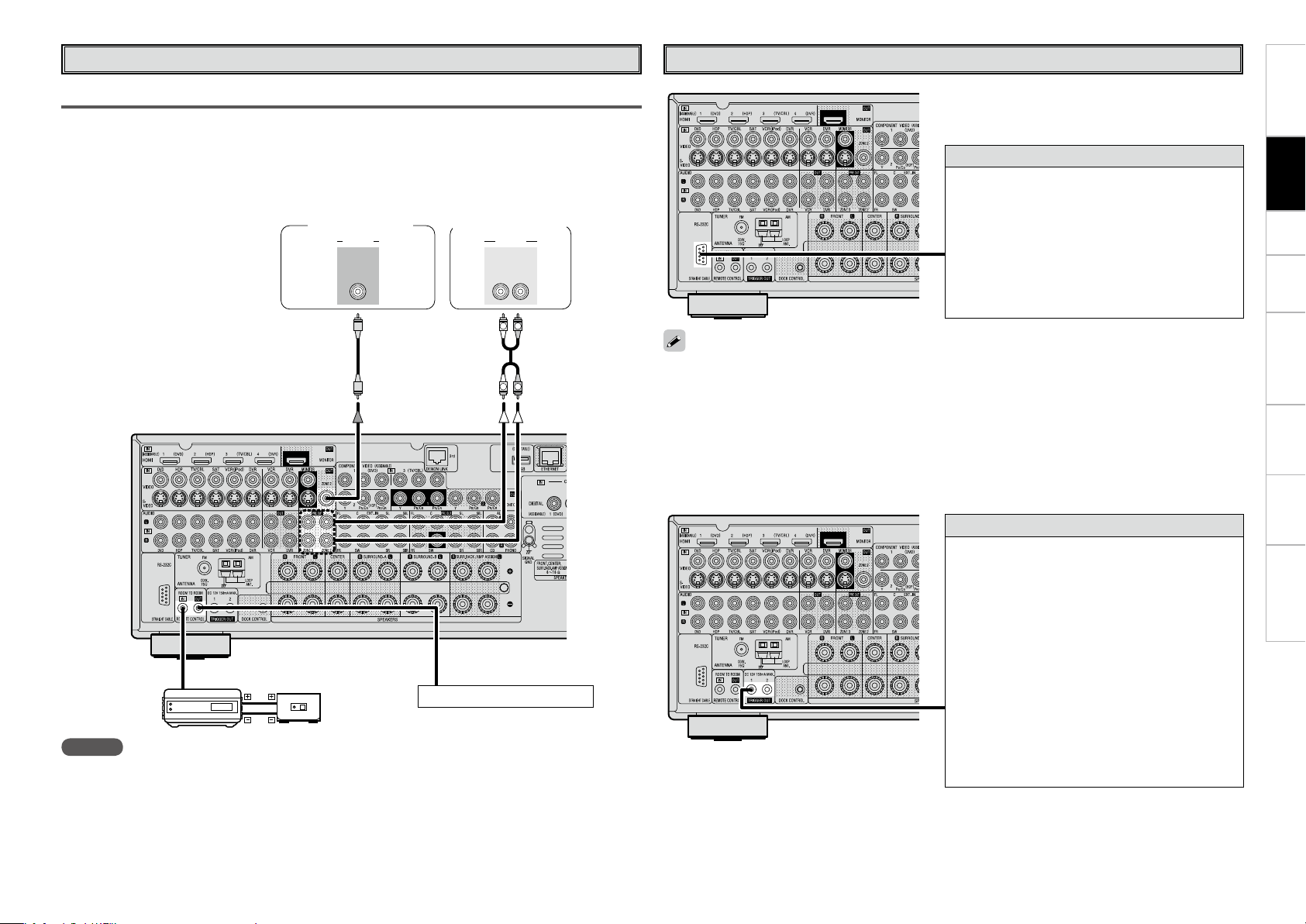
Multi-Zone
R
L
R
L
"69
065
"6%*0
3-
*/*/
7*%&0
"6%*07*%&0
ZONE2 or ZONE3 Pre-out Connections
• If another power amplifier or pre-main (integrated) amplifier is connected, the ZONE2 or ZONE3 pre-out
(variable or fixed level) connectors can be used to play a different program source in ZONE2 or ZONE3
the same time (vpage 69 ~ 72).
• When using an S-Video cable or a video cable for connection between the AVR-3808 and an input device,
connect to the video connectors.
• The ZONE2 video out is only for ZONE2.
Monitor (ZONE2)
Power amplier
(ZONE2 or ZONE3)
Getting Started Setup Playback Remote Control Multi-Zone Information Troubleshooting
External Controller
Connections
RS-232C connector
This connector is used for an external controller.
b If you wish to control the AVR-3808 from an
external controller using the RS-232C connector,
perform the operation below beforehand.
q Turn the AVR-3808’s power.
w Turn off the AVR-3808’s power from the external
controller.
e Check that the AVR-3808 is in the standby mode.
• When using in combination with an RF Remote Controller (RC-7000CI, sold separately) or RF Remote
Receiver (RC-7001RCI, sold separately) two-way communication with an RF Remote Controller is
possible.
The AVR-3808’s status information as well as iPod and Internet audio music files can be browsed watching
the RF Remote Controller’s display. For details, refer to the operating instructions of the respective
devices.
• When used in combination with an RF Remote Controller or RF Remote Receiver, make the settings at
GUI menu “Manual Setup” – “Option Setup” – “2Way Remote” – “Used” (vpage 35).
Input
Infrared
retransmitter
Output
Infrared
sensor
Extension jack for future use.
NOTE
• For the audio output, use high quality pin-plug cords so that no induction humming or noise is produced.
• For instructions on installing and operating separately sold devices, refer to the respective devices’
operating instructions.
• To conduct multi-zone playback, see “Amp Assign / Multi-Zone Connections and Operations” (vpage
69 ~ 72).
Trigger output jacks
The power of an external device equipped with
a trigger input jack can be turned on and off in
association with operations on the AVR-3808. For
details, see GUI menu “Manual Setup” – “Option
Setup” – “Trigger Out 1” or “Trigger Out 2” (vpage
35).
• Output level: 150 mA/12 V
Check the trigger input conditions of the connected
device.
• If the trigger input level of the connected device
is higher than 150 mA/12 V and depending on
the short-circuiting conditions, the AVR-3808’s
protection circuit may be activated, in which case
“TRIGGER PROTECT” appears on the display. If
this happens, turn off the AVR-3808’s power and
disconnect the connected device.
Page 24
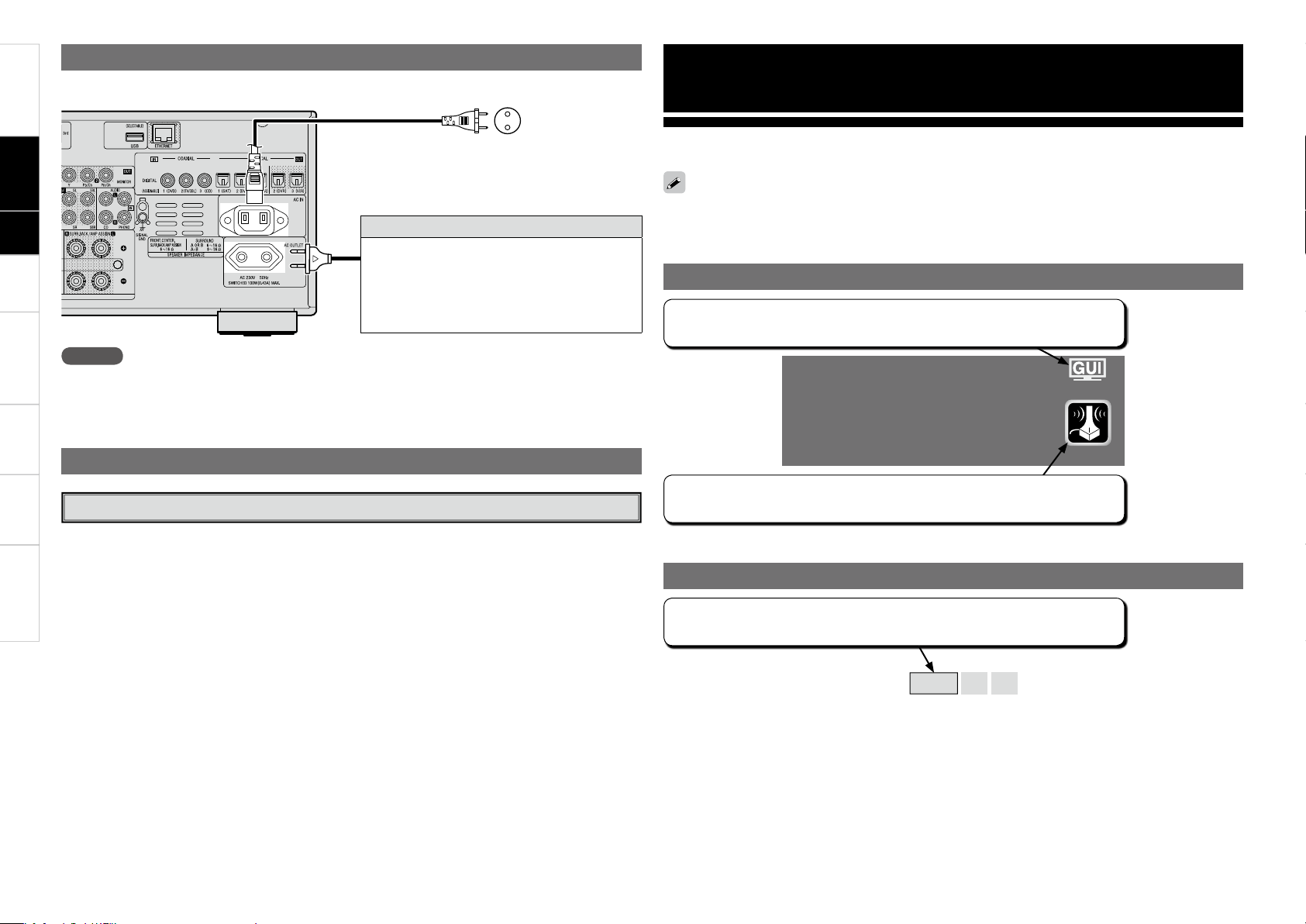
Getting Started Playback Remote Control Multi-Zone Information Troubleshooting
NOTE
• Insert the AC plugs securely. Incomplete connections could cause noise.
• Only use the AC outlet to plug in audio devices. Do not use them as power supplies for hairdryers or
anything other than audio equipment.
Wait until all connections have been completed before connecting the power cord.
To household
power outlet
(AC 230 V, 50 Hz)
Power cord
(included)
Connection to the AC outlet
• This outlet supply power to external audio
devices.
• The power supplied from these outlets turns on
and off together with the set’s power switch.
• Audio equipment with a total power consumption
of 100 W (0.43 A) can be connected.
Connecting the Power Cord
Turning the Power On (vpage 47)
Once Connections are Completed
Auto Setup
Optimize settings for speakers in use.
The appropriate settings for the speakers
you are using will be performed
automatically.
Operate as instructed on the GUI.
Example of the Display of the GUI Mark at a Title
GUI Menu Operations
With the AVR-3808, settings and operations for most functions can be performed by operating while
looking at the GUI menus displayed on the monitor screen.
Example of Display of Default Values
[Selectable items] 7.1 (B) 7.1 5.1
In lists of selectable items or adjustable ranges, the item surrounded by a border
is the default value.
Items for which this mark is indicated at the title can be operated from the GUI.
We recommend performing such operations from the GUI.
This is the GUI icon for this setting item or for the menu series to which this
item belongs.
The GUI cannot be superimposed when xvYCC signals and component 1080p signal, computer’s resolution
(e.g. VGA) are input.
Connections Setup
Page 25
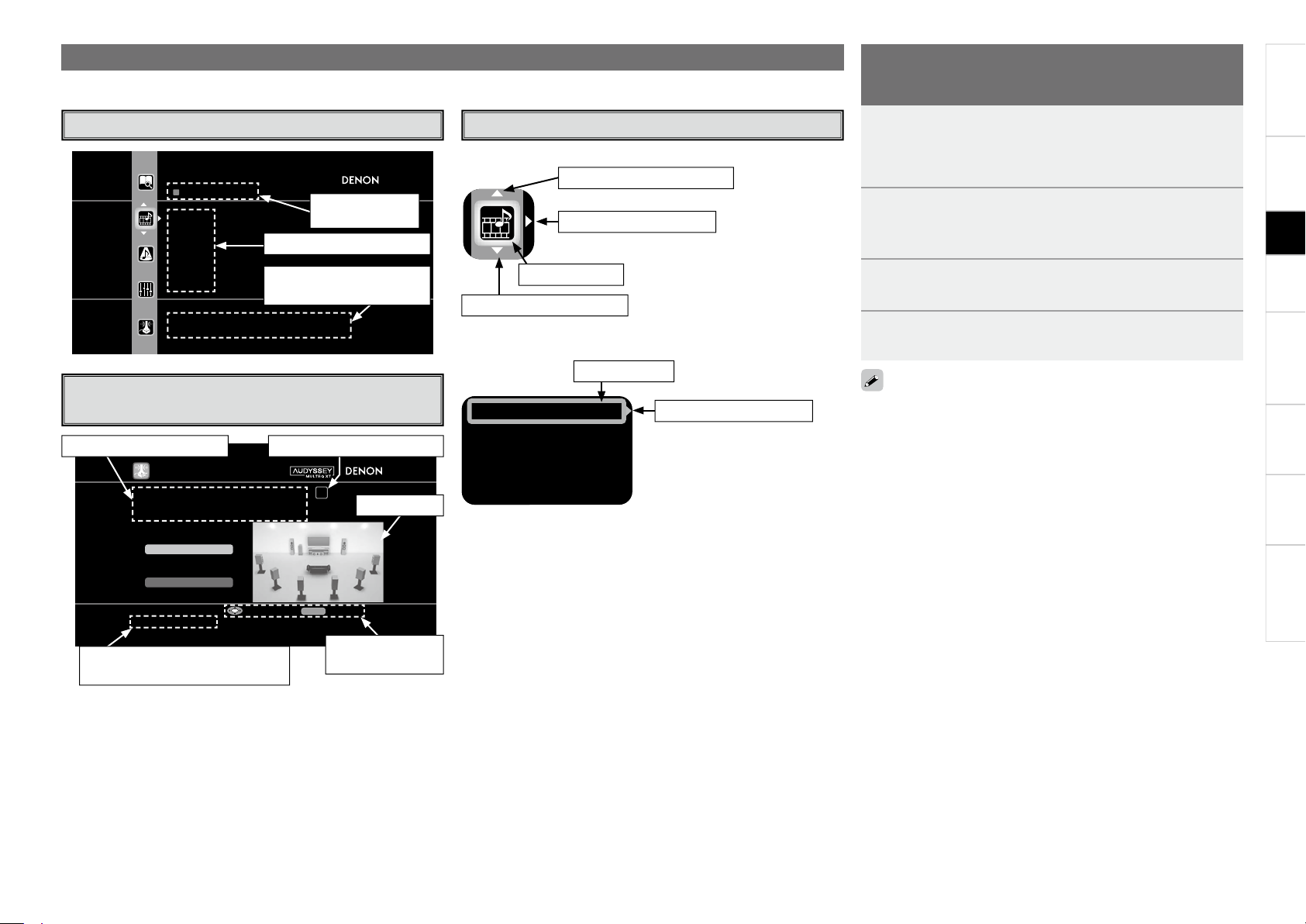
Getting Started Connections Playback Remote Control Multi-Zone Information Troubleshooting
Some typical examples are described below.
SOURCE SELECT
TUNER
PHONO
HDP
DVD
CD
TV/CBL
Select input source and make playback
settings
AUTO S ETUP
1 2 3 4 5
Start
RETURN
Amp As sign
Config . 7.1(B )
STEP1 Speaker Det ection
Please place the microphone at ear
height at main li stening position.
Start Auto Setup
Enter Cancel
Selected item
name
List of subsequent items
Guidance text for item at
cursor position
Operation step indicators
Illustration
Operation
button guidance
Guidance text for item at cursor
position
Operation guidance text
n Icon
n List
Assign
Input Mode
Rename
Other
Switch the selected item
Selected item
Switch the selected item
Switch to the next item
Selected item
Example: Browse Menu (Top Menu)
Examples of GUI Screen Displays
Example: Menus with Illustrations
(Auto Setup)
Cursor Position Display
Operations
The same operation is possible on the main unit or remote control
unit.
b Switch the selected item using
ui.
1
Press the MENU button.
The GUI menu is displayed.
b To operate from the main remote control unit, be sure to set the
remote control unit to the AMP mode.
2
Press the u i p button to select the menu to be set
or operated.
b To return to the previous item, press the o or RETURN button.
3
Press the ENTER button to enter the setting.
4
Press the MENU button to nish.
Switch to the next item
Setup
When “Screensaver” is set to “ON”, the screensaver is activated if no
operation is performed for about 3 minutes.
Page 26
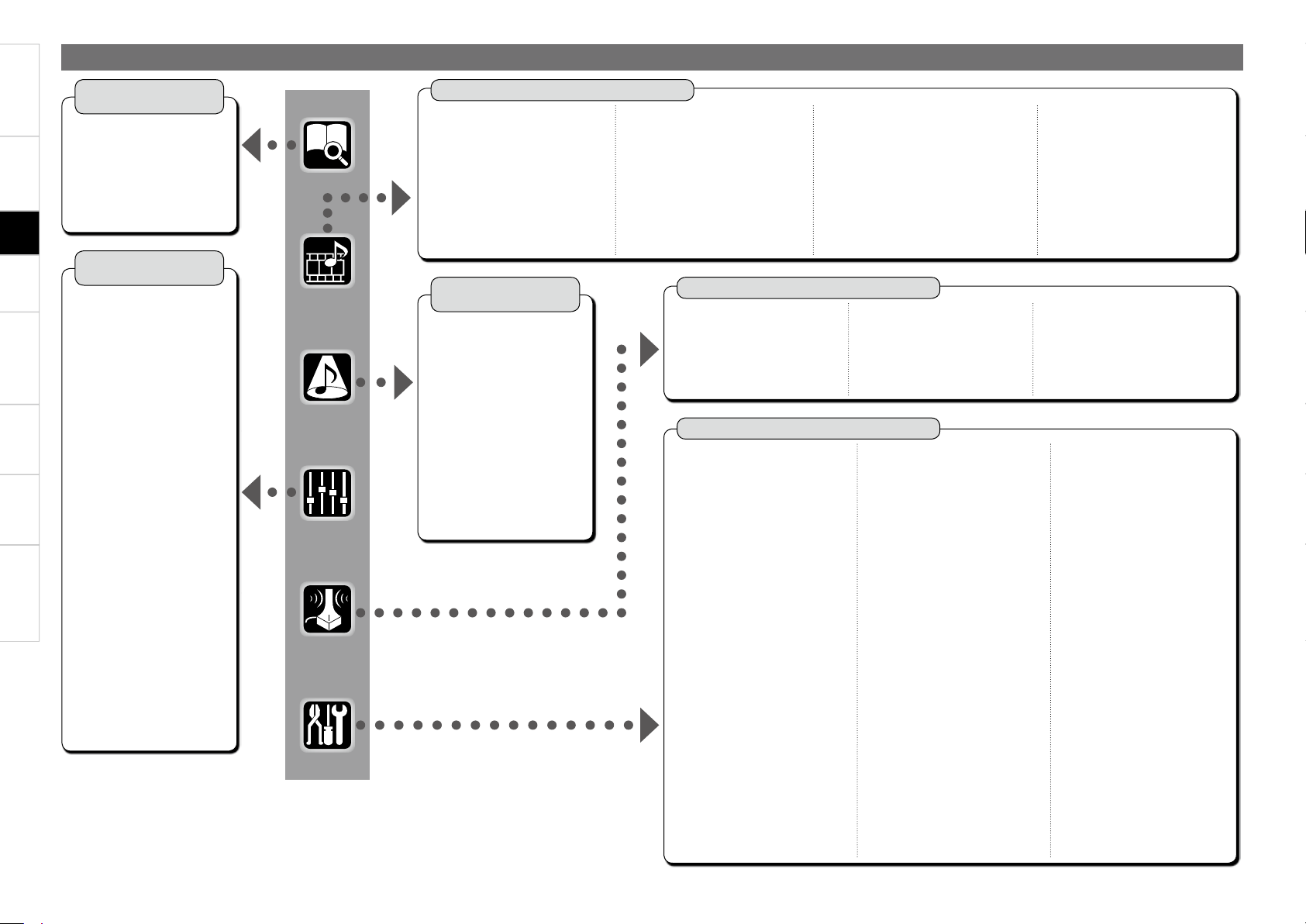
Getting Started Connections Playback Remote Control Multi-Zone Information Troubleshooting
GUI Menu Map
Parameter
(vpage 42 ~ 45)
Information
(vpage 45, 46)
n Status
• MAIN ZONE
• ZONE2/3
n Audio Input Signal
n HDMI Information
n Auto Surround Mode
n Quick Select
n Preset Station
n Audio
• Surround Parameters
· Mode
· Cinema EQ
· DRC
· D.COMP
· LFE
· Center Image
· Panorama
· Dimension
· Center Width
· Delay Time
· Effect
· Effect Level
· Room Size
· AFDM
· SB CH Out
· Subwoofer Att.
· Subwoofer
· Default
• Tone
· Tone Defeat
· Bass
· Treble
• Room EQ
• RESTORER
• Night Mode
• Audio Delay
n Picture Adjust
• Contrast
• Brightness
• Chroma Level
• Hue
Manual Setup
(vpage 28 ~ 36)
n Speaker Setup (vpage 28, 29)
• Speaker Confi guration
• Subwoofer Mode
• Distance
• Channel Level
• Crossover Frequency
• Surround Speaker
n HDMI Setup (vpage 30)
• i/p Scaler
• Resolution
• Progressive Mode
• Aspect
• Color Space
• RGB Range
• Auto Lip Sync
• Audio
n Audio Setup (vpage 30, 31)
• EXT. IN Setup
· Surround Speaker
· Subwoofer Level
• 2ch Direct/Stereo
• Downmix Option
• Auto Surround
• Manual EQ
Auto Setup
(vpage 25 ~ 27)
n Auto Setup
• STEP1: Speaker Detect
• STEP2: Measurements
• STEP3: Calculation
• STEP4: Check
• STEP5: Store
n Option
• Room EQ
• Direct Mode
• Mic Select
n Parameter
• Speaker Confi guration Check
• Distance Check
• Channel Level Check
• Crossover Check
• EQ Check
• Restore
n Network Setup (vpage 32, 33)
• Network Setup
• Other
· Power Saving
· Character
· PC Language
• Network Information
n Zone Setup (vpage 33)
• ZONE2
· Bass
· Treble
· HPF
· Lch Level
· Rch Level
· Channel
· Volume Level
· Volume Limit
· Power On Level
· Mute Level
• ZONE3
· Bass
· Treble
· HPF
· Lch Level
· Rch Level
· Channel
· Volume Level
· Volume Limit
· Power On Level
· Mute Level
n
Option Setup (vpage 34 ~ 36)
• Amp Assign
• Volume Control
· Volume Limit
· Power On Level
· Mute Level
• Source Delete
• GUI
· Screensaver
· Wall Paper
· Format
· Text
· Master Volume
· NET/USB
· iPod
· Tuner
• Quick Select Name
• Trigger Out 1
• Trigger Out 2
• Remote ID
• 2Way Remote
• Dimmer
• Setup Lock
• Maintenance Mode
• Firmware Update
n Language (vpage 36)
Source Select
(vpage 37 ~ 40)
n TUNER (FM/AM)
• Play
• Auto Preset
• Preset Skip
• Preset Name
• Input Mode
• Rename
• Other
· Video Select
· Source Level
n PHONO
• Input Mode
• Rename
• Other
· Video Select
· Source Level
n CD, DVD, HDP, TV/CBL,
SAT, VCR, DVR, V.AUX
• Play (iPod)
• Playback Mode (iPod)
• Assign
• Input Mode
• Rename
• Other
· Video Select
·
Video Convert (Excluding CDs)
· Source Level
n NET/USB
• Play
• Playback Mode
• Input Mode
• Rename
• Other
· Video Select
· Source Level
Surround Mode
(vpage 40, 41)
n STEREO
n DIRECT
n STANDARD
n DOLBY PLIIx, DOLBY PLII or
DOLBY PL
n DTS NEO:6
n 7CH STEREO
n WIDE SCREEN
n SUPER STADIUM
n ROCK ARENA
n JAZZ CLUB
n CLASSIC CONCERT
n MONO MOVIE
n VIDEO GAME
n MATRIX
n VIRTUAL
Setup
Page 27
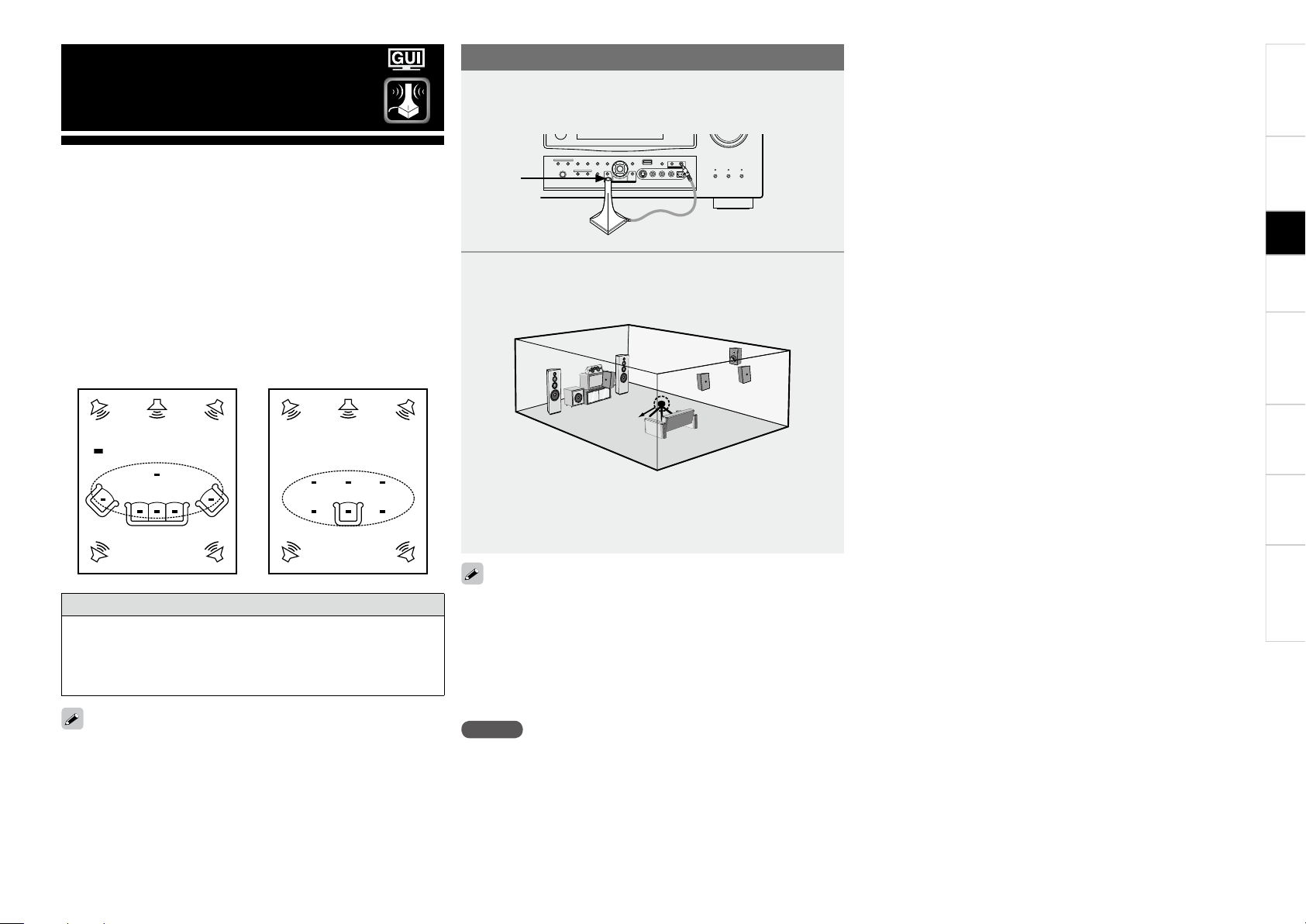
Getting Started Connections Playback Remote Control Multi-Zone Information Troubleshooting
• Audyssey MultEQ® XT automatically measures the acoustical
problems in the listening environment to create the best audio
experience for your home theater.
• It optimizes a large listening area where one or more listeners are
seated.
Measurements are performed by placing the calibrated microphone
(DM-A405) successively at multiple positions throughout the
listening area as shown in Example q. For best results, it is
strongly recommended to measure 6 or more positions so that the
measurements have the proper spatial weighting.
Even if the listening environment is small as shown in Example w,
measuring at multiple points throughout the listening environment
results in more effective correction.
Preparations
When using a subwoofer, make the following settings before starting
the auto setup procedure:
• Defeat the volume and crossover controls if possible
• If this is not possible then set
•
Volume: “12 o’clock” position
•
Crossover frequency: “Maximum/Highest Frequency”
•
Low pass fi lter: “Off”
•
Standby mode: “Off”
NOTE
• Do not disconnect the setup microphone until the auto setup
procedure is completed.
• When using headphones, unplug the headphones before starting
the auto setup procedure.
Auto Setup
To make manual adjustments to the settings, see pages 28, 29.
1
Connect the included calibrated setup microphone to
the SETUP MIC jack on the main unit.
The auto setup screen appears automatically.
2
Place the microphone at ear height on a tripod or stand
with the microphone pointing directly up towards the
ceiling.
b It is not recommended to hold it in your hand. Be sure that the
path from microphone to the speakers is not blocked by objects.
Avoid placing the microphone close to a seat back or wall as sound
refl ections may give inaccurate results.
Sound
receptor
Setup
microphone
About the main listening position (*M)
The main listening position refers to the most central position where
one would normally sit within the listening environment.
MultEQ XT uses the measurements from this position to calculate
speaker distance, level, polarity, and the optimum crossover value
for the subwoofer.
*
M
*
M
Example q Example w
( :Measuring positions)
Setup
Page 28
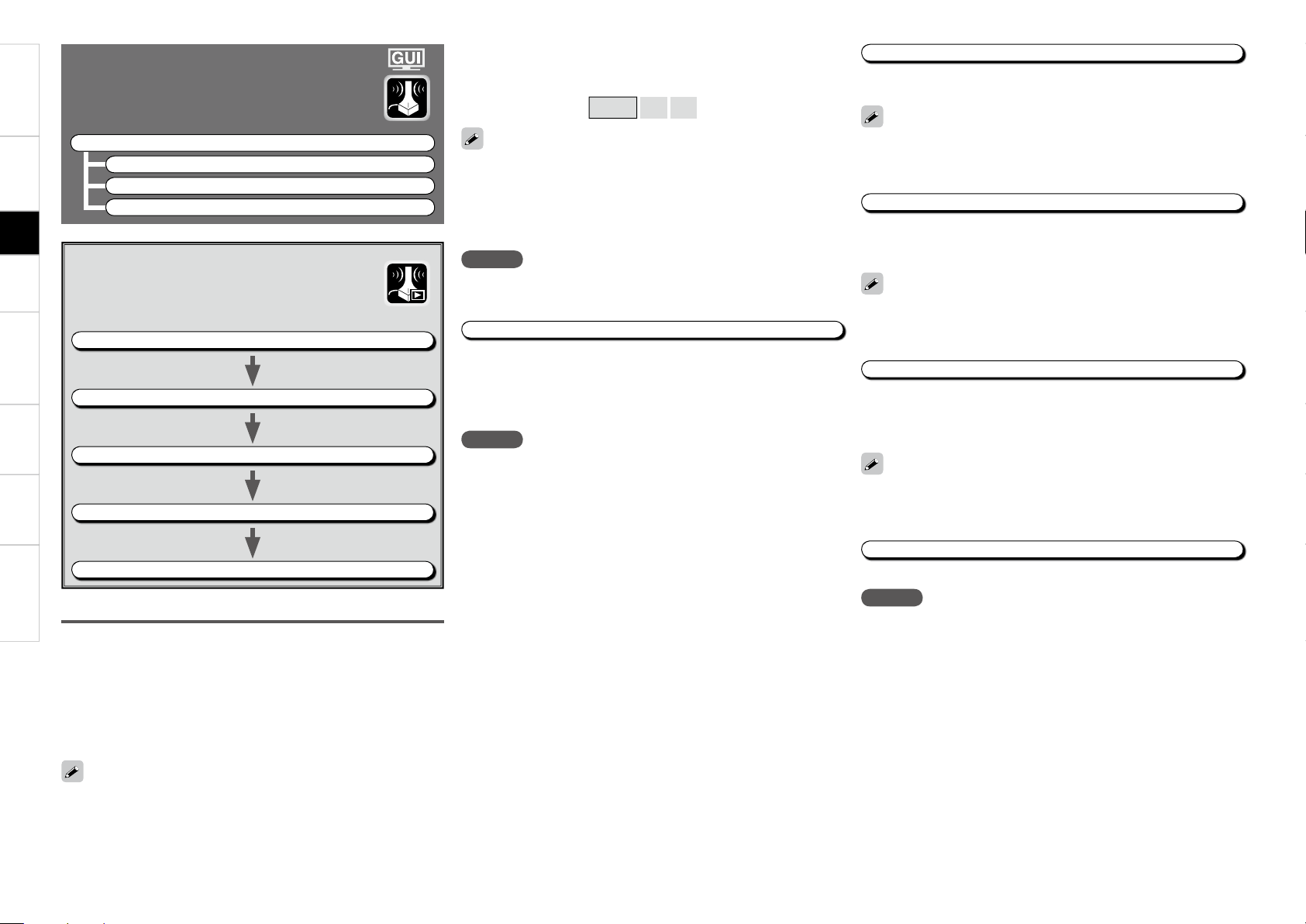
Getting Started Connections Playback Remote Control Multi-Zone Information Troubleshooting
Auto Setup
Optimize settings for speakers in use.
F Menu tree F
Auto Setup
a Auto Setup
s Option
d Parameter
Start
Start Auto Setup.
The Audyssey MultEQ XT Auto Setup process automatically calculates
the size, level, distance, bass management crossover frequency, and
optimal settings for each speaker and subwoofer. Audyssey MultEQ
XT corrects acoustical distortions within the listening area.
Before starting, connect and position all your speakers.
Once started, MultEQ XT will play a series of test tones through each
speaker.
[Selectable items] 7.1 (B) 7.1 5.1
a Auto Setup
The settings are performed automatically.
GAuto setup fl owH
STEP1: Speaker Detection
STEP2: Measurement (2 to 8 positions)
STEP3: Calculation
STEP4: Check
STEP5: Store
NOTE
Do not turn the power off while the settings are being stored.
STEP2: Measurement
After completing a measurement position, move the microphone to
the next position.
Measure at least 6 positions (main listening position and at least 5 other
surrounding positions). For best results it is recommend measuring 6
or more positions (with a maximum of 8 positions).
STEP3: Calculation
When “Calculate” is selected at “STEP2”, the measurements taken
are analyzed automatically to determine how the speaker system
interacts with the room.
The time required for this analysis depends on the number of speakers
connected. The higher the number of speakers, the longer the time
required for analysis.
STEP4: Check
Once the auto setup procedure is complete, a measuring result check
screen appears.
Select any item whose results you want to check to review the
results.
Values that are different from the actual distance may be set for
speakers with built-in fi lters (subwoofers, etc.). This is because fi lters
add electrical delay to the signal that should be compensated.
STEP5: Store
The auto setup measurement results are stored in the AVR-3808.
Confi guration
The speaker system to be measured can be selected ahead of time
here.
If an error message appears during the measurements, check “Error
Messages” (vpage 27), take the advised action, then start the
measurements again.
Setting the correct speaker confi guration can reduce the time required
to measure during the auto setup procedure as the system will not
have to look for speakers that are not connected.
The speaker connection and polarity are detected at the fi rst
measurement position. The following attributes are also determined
at this time: “Speaker Size”, “Speaker Distance”, “Channel Level”,
“Crossover Frequency”.
Once the measurements are completed, the results are displayed.
STEP1 : Speaker Detection
NOTE
• Loud test tone may be played during Audyssey MultEQ XT Automatic
Speaker Setup. This is part of normal operation. If there is background
noise in room, these test tones will increase in volume.
• Do not stand between the speakers and setup microphone or allow
obstacles in the path while the measurements are being made. This
will cause inaccurate readings.
• Quiet the listening environment before beginning measurements and
refrain from talking. Turn off air conditioning units or other devices
that emit noise if at all possible as measurements may be affected
by these sounds.
• Operating the MASTER VOLUME knob on the main unit or the VOL
+/– buttons on the remote control unit during the measurements will
cancel the measurements.
• Do not change the speaker connections or subwoofer volume after
“STEP1”.
Amp Assign
Advanced setting : changes power amplifi er assignment.
NOTE
The items selectable at “Confi g.” differ according to the “Amp Assign”
settings.
Setup
Page 29
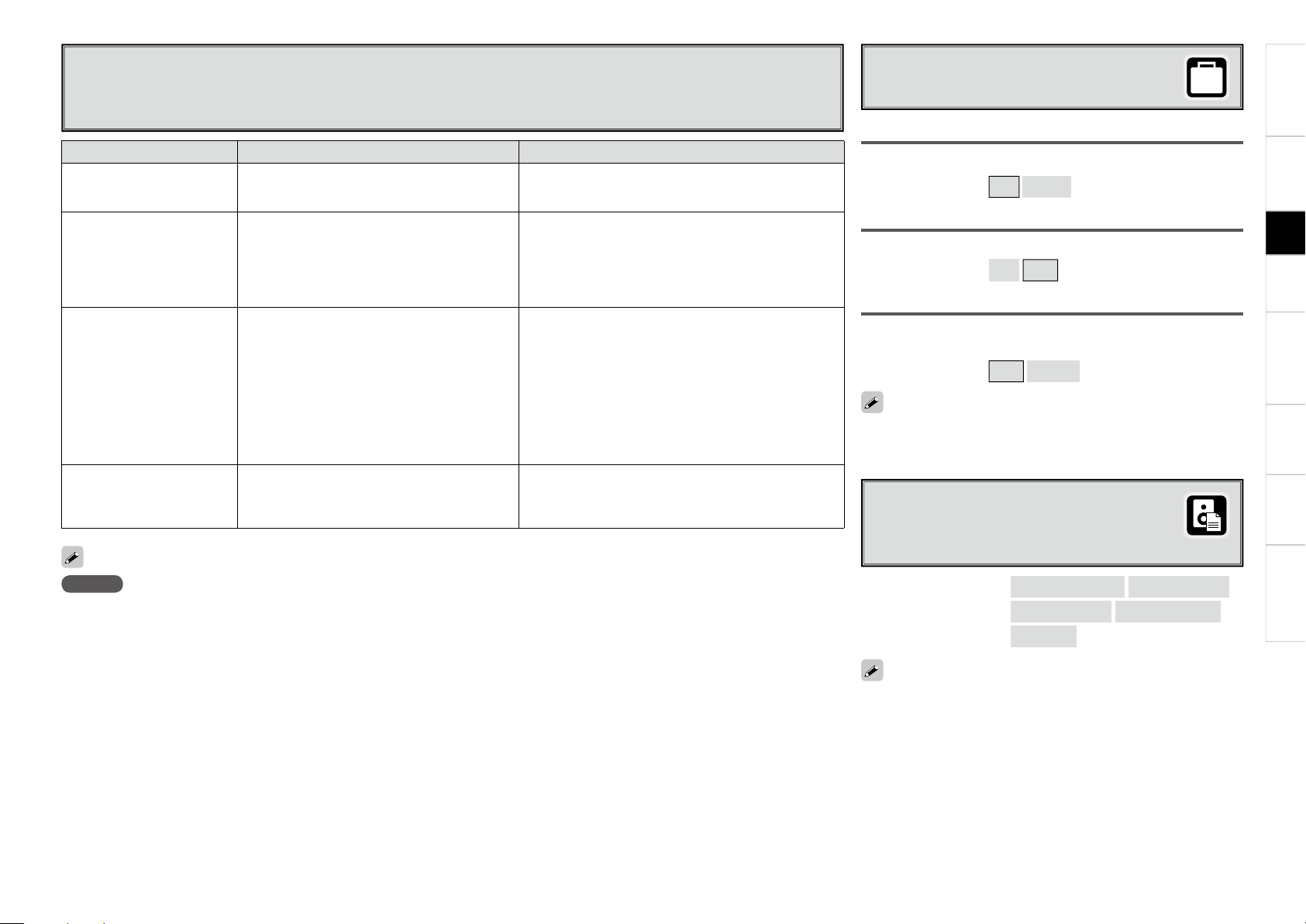
Getting Started Connections Playback Remote Control Multi-Zone Information Troubleshooting
Error Messages
If the auto setup procedure could not be completed due to speaker installation, the measuring environment, etc., an error
message is displayed. If this happens, check the relevant items, be sure to take the necessary measures, then perform the
auto setup procedure over again.
Error messages (examples) Cause Measures
No microphone or speaker • Included setup microphone is not connected.
• Not all speakers could be detected.
• Connect the included setup microphone to the SETUP MIC
jack on the main unit.
• Check the speaker connections.
Ambient noise is too high
or Level is too low
• Too much noise in the room for accurate
measurements to be made.
• Speaker or subwoofer sound is too low for
accurate measurements to be made.
• Either turn off any device generating noise or move it
away.
• Try again when the surroundings are quieter.
• Check the speaker installation and the direction in which
the speakers are facing.
• Adjust the subwoofer’s volume.
None • Displayed speaker could not be detected.
· The front L and front R speakers were not
properly detected.
· Only one channel of the surround (A) and
surround (B) speakers was detected.
· Sound was output from the R channel when only
one surround back speaker was connected.
· The surround back or the surround (B) speaker
was detected, but the surround (A) speaker
was not detected.
• Check the connections of the displayed speaker.
Phase • Displayed speaker connected with the polarities
reversed.
• Check the polarities of the displayed speaker.
• For some speakers, this error message may be displayed
even if the speaker is properly connected. If you are sure
that the wiring is correct, select “Skip”.
NOTE
Be sure to turn the power off before checking the speaker connections.
Room EQ
Select room EQ setting method.
s
Option
Select settings for room EQ, mic, etc.
[Selectable items] All Assign
Direct Mode
Select room EQ use for DIRECT or PURE DIRECT mode.
[Selectable items] ON OFF
Mic Select
Select the microphone type if not using supplied mic.
The microphone connected to V.AUX Lch is used.
[Selectable items] Mic V.AUX L
d
Parameter Check
Check auto setup measurement results.
This is displayed after the auto setup procedure
is completed.
Spkr Confi g Check
Distance Check
Ch. Level Check
Crossover Check
EQ Check
[Items to be checked]
Select “Retry” to make the measurements again.
The auto setup results can be reset to what was originally calculated
by MultEQ XT when “Restore” is selected.
Setup
A professionally-calibrated microphone may be used by connecting it
to the V.AUX L input on the front panel. This is not recommended as
there is no calibration curve applied to the external mic input.
Page 30
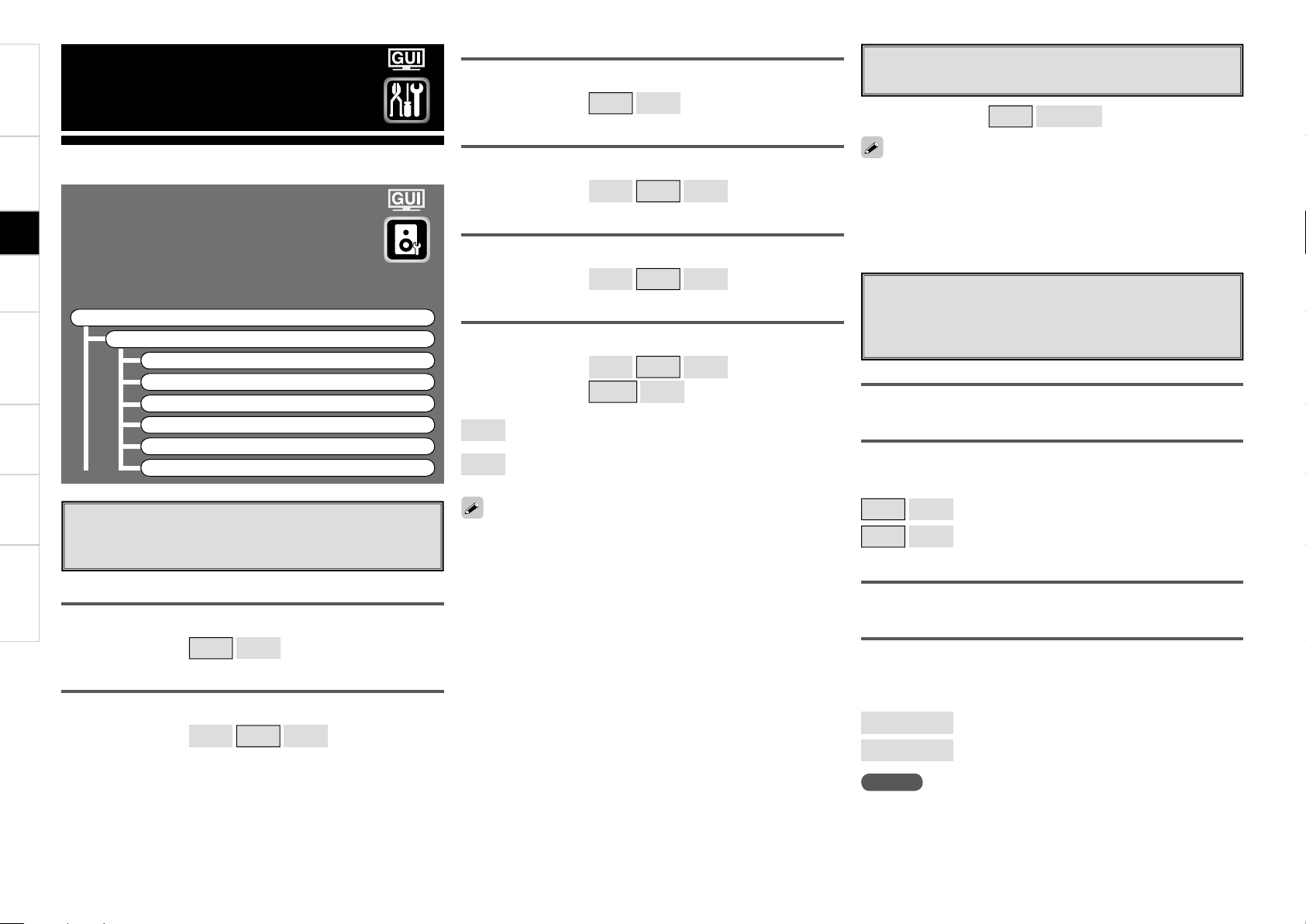
Getting Started Connections Playback Remote Control Multi-Zone Information Troubleshooting
Make detail settings for various parameters.
Speaker Setup
Use this procedure to set the speakers
manually or if you wish to change the
settings made with the auto setup
procedure.
F Menu tree F
Manual Setup
Speaker Setup
a Speaker Confi guration
s Subwoofer Mode
d Distance
f Channel Level
g Crossover Frequency
h Surround Speaker
Manual Setup
Front
Select front speaker size.
a
Speaker Confi guration
Select speaker confi guration and size.
(bass reproduction capability)
[Selectable items] Large Small
Center
Select center speaker use and size.
[Selectable items] Large Small None
Subwoofer
Select subwoofer use.
[Selectable items] Yes No
Surround A
Select surround speakers A use and size.
[Selectable items] Large Small None
Surround B
Select surround speakers B use and size.
[Selectable items] Large Small
None
Surround Back
Select surround back speaker use and size.
[Selectable items] Large Small None
2spkrs 1spkr
• Select “Large” or “Small” not according to the physical size of the
speaker but according to the low frequency reproduction capabilities
based on the frequency set at “Crossover Frequency” (vpage
29).
• When “Front” is set to “Small”, “Subwoofer” is automatically set to
“Yes”.
• If “Subwoofer” is set to “No”, “Front” is automatically set to
“Large”.
• If “Surround A” is set to “None”, “Surround B” and “Surround Back”
are automatically set to “None”.
• When using just one surround back speaker, connect it to the left
channel (SBL).
s
Subwoofer Mode
Select low range signal to be reproduced by subwoofer.
[Selectable items] LFE LFE+Main
• This can be set when GUI menu “Speaker Confi guration” –
“Subwoofer” is set to “Yes”.
• Play music or a movie source and select the mode offering the
strongest bass.
• Select “LFE+Main” if you want the bass signals to always be
produced from the subwoofer.
d
Distance
Set distance from listening position to speakers.
Before making the settings, measure the distance from
the listening position to the different speakers.
Meters / Feet
Select unit for distance.
Step
Select step. (smallest distance)
[Selectable items]
Default
Resets the settings to the default values.
Distance measurement
Select the speaker you want to set, then set the distance.
Set the value closest to the measured distance.
[Variable range]
NOTE
Set the distance between the listening position and the various
speakers to no more than 6.00 meters (20.0 ft).
Large
: Select this for a large speaker with strong bass
reproduction.
Small
: Select this for a smaller speaker with weaker bass
reproduction.
Setup
0.1m 0.01m
: Can be selected when “Meters” is set.
1ft 0.1ft
: Can be selected when “Feet” is set.
0.00m ~ 18.00m
: Display when “Meters” is set.
0.0ft ~ 60.0ft
: Display when “Feet” is set.
Page 31

f
Surround A Surround B
Surround A+B
Channel Level
Adjust channel levels to obtain equal volume from all
speakers.
Mode
Select test tone playback method.
[Selectable items] Auto Manual
Surround
Select surround speaker from which test tone is output.
[Selectable items] A
B
A+B
Start
Output test tone.
[Variable range]
–12dB
~
0dB
~
+12dB
Default
Resets the settings to the default values.
Operating from the main remote control unit
Adjusting with the main remote control unit using the test tones is
only possible in the “Auto” mode and only effective in the STANDARD
mode. The adjusted levels for the different modes are automatically
stored in the memory.
GAdjusting using test tonesH
q Press the TEST button.
Test tones are output from the various speakers.
w Use the o p button to adjust so that the volume is equal for all
speakers.
e When the adjustments are completed, press the TEST button
again.
• When the GUI menu “Speaker Configuration” – “Surround Back”
setting (vpage 28) is set to “1spkr”, the surround back speaker
display is set to “Surround Back”.
• Speakers set to “None” in the “Speaker Configuration” settings are
not displayed.
• “Surround” can be set when GUI menu “Speaker Configuration” –
“Surround A” or “Surround B” is set to “Large” or “Small” (vpage
28).
• When using surround speakers, be sure to adjust the volume of the
different speakers.
• When “Channel Level” is adjusted, the adjusted values are set for
all the surround modes. To adjust the channel level separately for the
different surround modes, use the operation see page 59.
g
Crossover Frequency
Select crossover frequency from which subwoofer handles
low range signal.
[Selectable items]
40Hz 60Hz 80Hz 90Hz 100Hz 110Hz
120Hz 150Hz 200Hz 250Hz
Only the portion of the bass sound of the various speakers output
from the subwoofer that has a frequency below the frequency set
here is output.
Set this according to the low frequency reproduction capabilities of the
speakers you are using.
Advanced
Set the crossover frequency separately for the different speakers.
• The “Crossover Frequency” can be set when there are speakers that
have been set to “Small” at GUI menu “Speaker Configuration” or
when “Subwoofer” is set to “Yes” (vpage 28).
• If GUI menu “Subwoofer Mode” (vpage 28) is set to “LFE”,
speakers set to “Small” at “Speaker Configuration” can be set. If set
to “LFE+Main”, this can be set regardless of the size of the speaker.
• For speakers set to “Small”, sound below the crossover frequency
is cut from the sound output. The cut bass sound is output from the
subwoofer or front speakers.
• Always set the crossover frequency to “80 Hz”. When using small
speakers, however, we recommend setting the crossover frequency
to a higher frequency.
:
h
Surround Speaker
Select surround speakers to use for each surround mode.
[Selectable items] A
Operating from the main remote control unit
Press the SPKR button.
• This can be set when GUI menu “Speaker Configuration” – “Surround
A” and “Surround B” are used (vpage 28).
• When using the pre-out connectors, select and use either “Surround
A” or “Surround B”.
• Make the surround speaker settings when the input mode is set to
“EXT. IN” at GUI menu “Manual Setup” – “Audio Setup” – “EXT. IN
Setup” (vpage 30).
B
A+B
About Speaker Type Setting when Using Both
Surround speakers A and B
If “Small” is set for either surround speakers A or B, the output is the
same as when “Small” is set for both A and B.
Getting Started Connections Playback Remote Control Multi-Zone Information Troubleshooting
Setup
Page 32

0
Getting Started Connections Playback Remote Control Multi-Zone Information Troubleshooting
a
i/p Scaler
Make settings for i/p scaler function.
[Selectable items] A to H A to H & H to H OFF
HDMI Setup
Make settings for HDMI video/audio output.
F Menu tree F
Manual Setup
HDMI Setup
a i/p Scaler
s Resolution
d Progressive Mode
f Aspect
g Color Space
h RGB Range
j Auto Lip Sync
k Audio
s
Resolution
Make settings for resolution of HDMI video output signal.
[Selectable items] Auto 480p/576p 1080i 720p 1080p
NOTE
• It is not possible to convert “1080i” signals into “720p” format.
• It is not possible to convert “720p” signals into “1080i” format.
This can be set when “i/p Scaler” is set to anything other than “OFF”.
d
Progressive Mode
Select optimum progressive mode for video material.
[Selectable items]
Auto Video1 Video2
This can be set when “i/p Scaler” is set to anything other than “OFF”.
f
Aspect
This sets the aspect ratio when outputting 480i/576i or
480p/576p input signals from the HDMI output connector.
[Selectable items] Full Normal
This can be set when “i/p Scaler” is set to anything other than “OFF”.
g
Color Space
Make settings for output color space.
[Selectable items]
YCbCr RGB
When connected to a monitor with a DVI-D connector (HDCP
compatible) using an HDMI/DVI converter cable, the signals are output
in RGB format, regardless of this setting.
h
RGB Range
Make settings for RGB output range.
[Selectable items] Normal Enhanced
A to H & H to H setting
• Deep color (10 bit/12 bit) signals are converted into 8-bit signals.
• The i/p scaler function does not work if xvYCC or computer’s
resolution signals are input.
j
Auto Lip Sync
Automatic compensation for timing shift in audio and video
output.
[Selectable items] ON OFF
k
Audio
Select HDMI audio output device.
[Selectable items]
Amp TV
a
EXT. IN Setup
Make speaker settings for EXT. IN mode playback.
Audio Setup
Make settings for audio playback.
F Menu tree F
Manual Setup
Audio Setup
a EXT.IN Setup
s 2ch Direct/Stereo
d Downmix Option
f Auto Surround Mode
g Manual EQ
Surround Speaker
Select the surround speakers to use.
[Selectable items] A
B
A+B
Subwoofer Level
Set the subwoofer level for playback.
Select according to the player in use.
[Selectable items] 0dB +5dB +10dB +15dB
We recommend setting to “+15 dB”.
Setup
Page 33

s
2ch Direct/Stereo
Make speaker settings for 2-channel mode playback.
Setting
To change the settings, select “Custom”.
[Selectable items] Basic
z: Use the same settings as in “Speaker Setup”.
z
Custom
Front
Select front speaker size.
[Selectable items]
Large
Small
Subwoofer
Select subwoofer use.
[Selectable items] Yes No
Subwoofer Mode
Select low range signal to be reproduced by subwoofer.
[Selectable items] LFE LFE+Main
Crossover
Select crossover frequency from which subwoofer handles low range
signal.
[Selectable items] 40Hz 60Hz 80Hz 90Hz 100Hz
110Hz 120Hz 150Hz 200Hz 250Hz
d
Downmix Option
Set dynamic range for downmix playback of Dolby Digital
sources.
[Selectable items] ON OFF
• Set this to “ON” if the sound from the front speakers seems
distorted.
• When not using the center speaker or surround speakers, the
playback sound is down-mixed and output from the front speakers.
f
Auto Surround Mode
Make setting for memorizing surround mode setting for
each input signal type.
[Selectable items] ON OFF
• The auto surround mode function lets you store in the memory the
surround mode last used for playing the four types of input signals
listed below.
q Analog and PCM 2-channel signals
w Dolby Digital and DTS 2-channel signals
e Dolby Digital and DTS multi-channel signals
r Multi-channel signals other than Dolby Digital and DTS (PCM,
DSD, etc.)
• When playing in the PURE DIRECT mode, the surround mode does
not change even if the input signal is changed.
g
Manual EQ
Adjust tonal quality for each speaker using graphic
equalizer.
Adjust CH
Select speaker adjustment method.
[Selectable items] Each L/R All
Manual EQ
Select the speaker and frequency band and adjust the level.
[Selectable items] 63 125 250 500 1k 2k 4k
8k 16k
[Variable range] –20dB ~ +6dB
Curve Copy
Copy “Flat” curve from Room EQ.
[Selectable items] Yes No
“Curve Copy” is displayed after the auto setup procedure has been
performed.
Default
Resets the settings to the default values.
Getting Started Connections Playback Remote Control Multi-Zone Information Troubleshooting
Setup
Distance FL
Set distance from listening position to front left speaker.
[Variable range] 0.00m ~ 18.00m
Distance FR
Set distance from listening position to front right speaker.
[Variable range] 0.00m ~ 18.00m
Page 34

Getting Started Connections Playback Remote Control Multi-Zone Information Troubleshooting
Network Setup
Make network settings.
F Menu tree F
Manual Setup
Network Setup
a Network Setup
s Other
d Network Information
a
Network Setup
Make settings for LAN.
To acquire the IP address automatically
using the DHCP function
To enter the IP address manually
Turn on the AVR-3808’s power.
At the GUI menu “Manual Setup” – “Network
Setup” – “Detail” setting, set “DHCP” to “OFF”
and enter the IP address, subnet mask, default
gateway, primary DNS and secondary DNS.
To not pass through the proxy server To connect via proxy server
At the GUI menu “Manual Setup” – “Network
Setup” – “Proxy” setting, set “Proxy” to “ON”
and enter the address or domain name and
port numbers.
This setting is required when the network
is established via proxy servers.
Recheck the connections and settings if you cannot connect to the Internet (vpage 20).
This completes the setting.
NOTE
Knowledge about networks is required to make the IP address and proxy settings. For details, consult a network administrator.
Setup
Page 35

Getting Started Connections Playback Remote Control Multi-Zone Information Troubleshooting
s
Other
Make setting for amp power save mode and computer
language environment.
Power Saving
Make setting for power saving when not connected to network.
[Selectable items] ON OFF
PC Language
Select computer environment language.
[Selectable items] ara chi (smpl) chi (trad) cze dan
dut eng fi n fre ger gre heb
hun ita jpn kor nor pol por
por (BR) rus spa swe tur
d
Network Information
Display network information.
[Items to be checked] DHCP= ON or OFF IP Address
MAC Address
Character
Set the character code type of the MP3 ID3-Tag played by USB.
[Selectable items] Auto Latin Japanese
If the characters are not properly displayed when set to “Auto”, set to
“Latin” or “Japanese”.
Zone Setup
Make settings for audio playback in a multizone system.
F Menu tree F
Manual Setup
Zone Setup
a ZONE2
s ZONE3
a
ZONE2
Make settings for audio playback in a ZONE2 system.
s
ZONE3
Make settings for audio playback in a ZONE3 system.
Bass
Adjust low frequency range (bass).
[Variable range] –10dB
~
0dB
~
+10dB
Treble
Adjust high frequency range (treble).
[Variable range] –10dB
~
0dB
~
+10dB
HPF
When using speakers that cannot satisfactorily play low frequencies,
distortion of the bass sound can be reduced by setting “HPF” to
“ON”.
[Selectable items] ON OFF
Lch Level
Adjust the left channel output level.
[Variable range] –12dB
~
0dB
~
+12dB
Rch Level
Adjust the right channel output level.
[Variable range] –12dB
~
0dB
~
+12dB
Channel
Switch between stereo and mono output.
[Selectable items] Stereo Mono
When GUI menu “Manual Setup” – “Option Setup” – “Amp Assign”
(vpage 34) is set to “ZONE (MONO)”, the “Channel” setting is
automatically set to “Mono”.
Volume Level
Adjust the main volume level.
[Selectable items] Variable –40dB 0dB
“Variable” is displayed when a power amplifi er is assigned to the
ZONE2 output channel at GUI menu “Manual Setup” – “Option Setup”
– “Amp Assign” (vpage 34).
Volume Limit
Make a setting for maximum volume.
[Selectable items] OFF –20dB –10dB 0dB
Power On Level
Defi ne the volume setting that is active when the power is turned on.
[Selectable items] Last – – – –70dB ~ +18dB
Mute Level
Set the amount of attenuation when muting is on.
[Selectable items] Full –40dB –20dB
Setup
Page 36

Getting Started Connections Playback Remote Control Multi-Zone Information Troubleshooting
Option Setup
Make various other settings.
F Menu tree F
Manual Setup
Option Setup
a Amp Assign
s Volume Control
d Source Delete
f GUI
g Quick Select Name
h Trigger Out 1
j Trigger Out 2
k Remote ID
l 2Way Remote
A0 Dimmer
A1 Setup Lock
A2 Maintenance Mode
A3 Firmware Update
The places where the surround back amplifi er are used can be set
freely according to the usage environment. This makes it possible to
output sound to rooms other than the room (the main zone) where
surround playback is performed (multi-zone playback) or play the sound
with high quality using the front speakers (bi-amp connections).
a
Amp Assign
Defi ne how the amplifi er for the surround back speaker
channels is used.
For details, see “Amp Assign / Multi-Zone Connections and Operations”
(vpage 69 ~ 71).
[Selectable items]
7.1CH ZONE2 ZONE3 ZONE(MONO) Bi-Amp 2CH
s
Volume Control
Set the main zone volume setting.
Volume Limit
Make a setting for maximum volume.
[Selectable items] OFF –20dB –10dB 0dB
Power On Level
This sets the volume set when the main zone’s power is turned on.
[Selectable items] Last – – – –80dB ~ +18dB
Mute Level
This sets the amount of attenuation of the volume when the mute
mode is set in the main zone.
[Selectable items]
Full –40dB –20dB
d
Source Delete
Remove input sources that are not used from the display.
[Selectable items] ON Delete
NOTE
• Input sources being used in the various zones cannot be deleted.
• Input sources set to “Delete” cannot be selected from GUI menu
“Source Select” or using the SOURCE SELECT knob on the main unit
or SOURCE SELECT button on the remote control unit.
f
GUI
Make GUI related settings.
Screensaver
Make screensaver settings.
Use the screensaver to prevent burn-in on the monitor screen.
When set to “ON”, the screensaver is activated if there is no activity
for about 3 minutes.
[Selectable items]
ON OFF
Wall Paper
Change the GUI background.
[Selectable items] Picture Black Gray Blue
Format
Select the video output signal format to match the monitor.
[Selectable items] PAL NTSC
NOTE
When a format other than the video format of the connected monitor
is set, the picture will not be displayed properly. Use the procedure
described below to change the video format.
Operating from the main unit
q Press and hold the STATUS and RETURN buttons for at least 3
seconds.
“Video Format” appears on the display.
w Use the o p button to make the setting.
e Press the ENTER, MENU or RETURN button to complete the setting.
Setup
Page 37

Text
Text information display.
[Selectable items] ON OFF
Master Volume
Master volume display during adjustment.
[Selectable items] ON OFF
NET/USB / iPod / Tuner
This sets the time the on-screen display is displayed when an operation
is performed.
[Selectable items] Always 30s 10s OFF
g
Quick Select Name
Change the Quick Select name.
Up to 16 characters can be input.
[Input characters]
A ~ Z a ~ z 0 ~ 9
! “ # % & ’ ( ) * + , - . / : ; < = > ? @ [ \ ] (space)
h
Trigger Out 1
Select the conditions to turn on the trigger out 1 with
respect to the zone, input source, surround mode, HDMI
monitor, etc.
For details about the trigger out function, see page 21.
j
Trigger Out 2
This sets the conditions to turn on the trigger out 2, in the
same way as “Trigger Out 1” above.
[Selectable items] ON – – –
Setting with Respect to the Zone
• When the power of the zone turned on/off, the trigger out turns on.
• Associated with the power supply of zones set to “ON”.
Setting with Respect to the Input Source
• When the input source set to on is selected, the trigger out turns
on.
• Associated with respect to the input source for zones set to “ON” at
“Setting with Respect to the Zone”.
Setting with Respect to the Surround Mode
• When the surround mode set to on is selected, the trigger out turns
on.
• Associated with respect to surround modes that are set to “ON”.
• This can be set if the “MAIN ZONE” setting at “Setting with Respect
to the Zone” is set to “ON”.
• Associated when an input source for which “Setting with Respect to
the Input Source” is set to “ON” is selected.
Setting with Respect to the Monitor
• When the HDMI monitor set to on is selected, the trigger out turns
on.
• Associated with respect to HDMI monitor that are set to “ON”.
• This can be set if the “MAIN ZONE” setting at “Setting with Respect
to the Zone” is set to “ON”.
• Associated when an input source for which “Setting with Respect to
the Input Source” is set to “ON” is selected.
k
Remote ID
Set remote control ID.
Match the ID setting of the remote control unit and the
receiver.
[Selectable items]
• When changing the remote ID, also change the AMP, iPod, TU and
NET/DTU modes of the main remote control unit at the same time
(vpage 63).
• When changing the remote ID, also change the sub remote control
unit at the same time (vpage 68).
l
2Way Remote
Make setting for 2-way remote control unit.
[Selectable items]
When using a 2-way remote control unit (RC-7000CI and RC-7001RCI,
sold separately), set this to “Used”.
A0
Dimmer
Adjust display brightness of the receiver.
[Selectable items] Bright Dim Dark OFF
Operating from the main unit
Press the DIMMER button.
1 2 3 4
Used Not Used
Bright Dim
DarkOFF
Getting Started Connections Playback Remote Control Multi-Zone Information Troubleshooting
Setup
Page 38

Getting Started Connections Playback Remote Control Multi-Zone Information Troubleshooting
A1
Setup Lock
Protect settings from inadvertent change.
[Selectable items] ON OFF
• When “Setup Lock” is set to “ON”, the settings listed below can
no longer be changed. Also, “SETUP LOCKED!” is displayed if you
attempt to operate related buttons.
⋅ GUI menu operations
⋅ RESTORER
⋅ Night Mode
⋅ Parameter
⋅ Room EQ
⋅ Channel Level
⋅ Audio Delay
⋅ Video Format / GUI Language
• To cancel the setting, press the MENU button to re-display the “Setup
Lock” screen, then change the setting to “OFF”.
A2
Maintenance Mode
This sets the function for maintenance by a DENON
serviceperson or installer. (For professional use only.)
NOTE
Only use this function if so instructed by a DENON serviceperson or
installer.
This function allows a DENON serviceperson or installer to check the
AVR-3808’s status and make settings via the Internet.
Language
This sets the language used on the display
screens.
F Menu tree F
Manual Setup
Language
[Selectable items]
English
Deutsch Français
Italiano
Español Nederlands Svenska
Operating from the main unit
b The GUI menu is not displayed when performing this setting.
q Press and hold the STATUS and RETURN buttons for at least 3
seconds.
“Video Format” appears on the display.
w Use the ui button to set “GUI Language”.
e Use the o p button to make the setting.
r Press the ENTER, MENU or RETURN button to complete the setting.
NOTE
• Connection to the network and specifi c settings are required to
update the fi rmware. For details, see page 20, 32, 33.
• Do not turn off the power until updating is completed.
• Normally there is no need to use this function, aside from the cases
described below.
⋅ The Firmware Update function is only used for updating the
fi rmware (free or for a charge) via the Internet, for example for the
purpose of adding functions to the AVR-3808 in the future.
⋅ Information regarding the Firmware Update function will be
announced on the DENON web site each time related plans are
defi ned.
⋅ A broadband connection to the Internet is required to use this
function (v page 20).
⋅ Even with a broadband connection to the Internet, approximately 1
hour is required for the updating procedure to be completed. Once
updating starts, normal operations on the AVR-3808 cannot be
performed until updating is completed.
Furthermore, updating the fi rmware may reset the backup data for
the parameters, etc., set for the AVR-3808.
Display Description
Updating failed Updating failed.
Login failed Failure to log into server.
Server is busy Server is busy. Wait a while then try again.
Connection failed Failure connecting to server.
Regist failed Failure registering to server.
b If the display reads as shown below, check the settings and network
environment, then update again.
A3
Firmware Update
Update the fi rmware of the receiver.
Start
:
Execute the update process.
When updating starts, the power indicator lights red. “Updating
zzz” is shown on the display during updating. Once updating is
completed, “Updating complete” is displayed.
“Latest fi rmware” is displayed when the fi rmware is the latest
version.
[Selectable items]
Setup
Page 39

Getting Started Connections Playback Remote Control Multi-Zone Information Troubleshooting
Use this procedure to select the input source and make the settings
related to playing input sources.
Source Select
Input Source Selection
F Menu tree F
Source Select
TUNER
PHONO
CD
DVD
HDP
TV/CBL
SAT
VCR
DVR
V.AUX
NET/USB
Operating from the main unit or main remote
control unit
GOperation on the main unitH
Turn the SOURCE SELECT knob.
b If “Rec Select” or “Video Select” is selected for the input source,
press the SOURCE button before turning the SOURCE SELECT knob.
GOperation on the main remote control unitH
Press the SOURCE SELECT button.
The desired input source can be selected directly.
(Main unit) (Main remote control unit)
a
Play
The playback screen is displayed.
[Input source]
[Selectable items] Start
TUNER NET/USB
(
iPod
)
s
Auto Preset
Use the auto preset function to program radio stations.
[Input source] TUNER
If an FM station cannot be preset automatically, select the desired
station by tuning it in manually, then preset it manually.
Settings Related to Playing
Input Sources
F Menu tree F
Source Select
TUNER
a Play
s Auto Preset
d Preset Skip
f Preset Name
g Input Mode
h Rename
j Other
PHONO
g Input Mode
h Rename
j Other
CD, DVD, HDP, TV/CBL, SAT, VCR, DVR, V.AUX
a Play
z
k Playback Mode (iPod)
z
l Assign
g Input Mode
h Rename
j Other
NET/USB
a Play
A0 Playback Mode
g Input Mode
h Rename
j Other
[Selectable items] ON Skip
d
Preset Skip
Set the preset memories that you do not want to display
when tuning.
[Input source] TUNER
When set “All” to “Skip”, it is possible to skip entire preset memory
blocks (A to G).
A ~ G
Select the preset channel(s) you do not want to display.
[Selectable items]
All 1
2 3 4 5 6 7
8
z : “Play” and “Playback Mode (iPod)” are displayed for input sources
for which “iPod dock” is assigned.
To operate the AVR-3808 using the main remote control unit, set the
remote control unit to the AMP mode (vpage 60 “Remote Control
Unit Operations”).
Setup
Page 40

Getting Started Connections Playback Remote Control Multi-Zone Information Troubleshooting
f
Preset Name
Assign name to a preset memory.
Names containing up to 8 characters can be input.
A1 ~ G8
Select the preset memory number.
[Input source] TUNER
Setup
[Characters that can be input]
A ~ Z a ~ z 0 ~ 9 ! “ # % & ’ ( ) * + , - . / : ; < = > ? @ [ \ ] (space)
g
Input Mode
Make input mode and decode mode settings for this
source.
The selectable input modes depend on the input source
and “Assign” setting (vpage 39).
Input Mode
Set the input mode for this source.
[Input source] TUNER PHONO
[Selectable items]
[Input source] NET/USB
[Selectable items]
[Input source]
CD DVD HDP TV/CBL SAT VCR DVR V.AUX
[Selectable items]
Auto
HDMI Digital Analog EXT. IN
Analog
Auto
EXT. IN
EXT. IN
Operating from the main unit or main remote
control unit
Press the INPUT MODE button on the main unit or the INPUT button on
the main remote control unit.
Auto
EXT. IN
z1: This can be selected for input sources for which the GUI menu
“Assign” setting is set to “HDMI” (vpage 39). Excluding CD.
z2: This can be selected for input sources for which the GUI menu
“Assign” setting is set to “Digital” (vpage 39).
HDMI
z1
Analog
Digital
z2
Decode Mode
Set the decode mode for this source.
[Input source] CD DVD HDP TV/CBL SAT VCR
DVR V.AUX
[Selectable items] Auto PCM DTS
iPod
(
)
• This can be selected for input sources for which the GUI menu
“Assign” setting is set to “HDMI” or “Digital” (vpage 39).
• Only set “PCM” and “DTS” when playing the respective signals.
j
Other
Make various other settings.
Video Select
Switch video input source while listening to audio signal.
[Selectable items]
DVD HDP TV/CBL SAT VCR DVR V.AUX
Operating from the main unit
Press the VIDEO SELECT button, then turn the SOURCE SELECT knob until
the desired picture appears.
b To cancel, press the main unit’s VIDEO SELECT button, then turn the
main unit’s SOURCE SELECT knob and select “Source”.
Source
NOTE
• It is not possible to select HDMI input signals.
• When playing HDMI video input signals, the analog video signal of
another input source cannot be selected for the HDMI video output.
• Input sources for which “Delete” is selected at “Source Delete”
cannot be selected.
Video Convert
Automatically convert video input signal to monitor output format.
[Input source] DVD HDP TV/CBL SAT VCR DVR
h
Rename
V.AUX
Change the display name for this source.
Names containing up to 8 characters can be input.
[Characters that can be input]
A ~ Z a ~ z 0 ~ 9 ! “ # % & ’ ( ) * + , - . / : ; < = > ? @ [ \ ] (space)
[Selectable items]
NOTE
When a non-standard video signal from a game machine or some other
source is input, the video conversion function might not operate. If this
happens, please set the conversion mode to “OFF”.
ON
OFF
Source Level
Corrects the playback level of the selected input source’s audio input.
• When a digital signal is properly input, the “ ” or “ ”
indicator lights on the display. If the “ ” indicator does not light,
check the digital input connector assignment and the connections.
• The surround mode cannot be set if the input mode is set to “EXT.
IN”.
[Variable range]
For input sources for which “HDMI” and “Digital” are set at the GUI
menu “Assign” setting, the analog input level and digital input level can
be set separately.
–12dB
~
0dB
~
+12dB
Page 41

k
Playback Mode (iPod)
Make settings for “iPod” playback.
Repeat
Make settings for repeat mode.
[Input source]
CD DVD HDP TV/CBL SAT VCR
DVR V.AUX
[Selectable items]
All One OFF
Shuffle
Make settings for shuffle mode.
[Input source]
CD DVD HDP TV/CBL SAT VCR
DVR V.AUX
[Selectable items]
This can be selected for input sources for which “Assign” is assigned
at the “iPod dock” setting.
l
Assign
Songs Albums OFF
Assign input sources to input connectors.
HDMI
Select HDMI connector to assign to this source.
[Input source]
[Selectable items]
Input
source
Default
setting
DVD HDP TV/CBL SAT VCR DVR V.AUX
HDMI1 HDMI2 HDMI3 None None HDMI4 None
DVD HDP TV/CBL SAT VCR
DVR V.AUX
1 2 3 4 None
• With HDMI, the video and audio signals are transferred simultaneously.
When HDMI is assigned to an input source, the audio signal switches
to HDMI along with the video signal. To use with the digital audio
input connectors assigned, set GUI menu “Input Mode” to “Digital”
(vpage 38).
• When the AVR-3808 and monitor are connected with an HDMI cable,
if the monitor is not compatible with HDMI audio signal playback,
only the video signals are output to the monitor.
• The audio signals input from the analog, digital and EXT. IN connectors
are not output to the monitor.
NOTE
This cannot be set for input sources for which “iPod dock” is
assigned.
Digital
Select digital input connector to assign to this source.
[Input source]
[Selectable items]
Input
source
Default
setting
z: When a DENON DVD player and the DENON LINK have been
CD DVD HDP TV/CBL SAT VCR DVR V.AUX
Coaxial 3Coaxial
connected, be sure to make a setting to “DENON LINK”.
NOTE
• This cannot be set for input sources for which “iPod dock” is
assigned.
• When “DENON LINK” is assigned at the GUI menu “Assign” setting,
the PCM signals, network audio signals (Internet radio, music server
and USB) input from the digital input connectors cannot be output
from the ZONE2 and ZONE3 audio output connectors and the analog
REC OUT connectors.
CD DVD HDP TV/CBL SAT
VCR DVR V.AUX
Coaxial1 ~ 3 Optical1 ~ 4
DENON LINKz None
Coaxial 2Optical 1Optical 3Optical 2Optical
None
1
4
Component
Select component video input to assign to this source.
[Input source]
DVD HDP TV/CBL SAT VCR
DVR V.AUX
[Selectable items]
Input
source
Default
setting
This cannot be set for input sources for which “iPod dock” is
assigned.
DVD HDP TV/CBL SAT VCR DVR V.AUX
Component 1Component 2Component
1 2 3 None
None None None None
3
iPod dock
Assign Control Dock for iPod to this source.
[Input source]
[Selectable items]
• With the default settings, the Control Dock for iPod can be used
connected to the VCR (iPod) connector.
• Even if “iPod dock” is set to “Assign”, if the set is not connected to
a Control dock for iPod, the input source can be used as the normal
input source.
CD DVD HDP TV/CBL SAT VCR
DVR V.AUX
Assign None
Getting Started Connections Playback Remote Control Multi-Zone Information Troubleshooting
Setup
Page 42

0
Getting Started Connections Playback Remote Control Multi-Zone Information Troubleshooting
Front Rear
All One OFF
ON OFF
A0
Playback Mode
Make settings for “NET/USB” playback.
[Input source]
USB Select
Select USB port to use.
[Selectable items]
[Selectable items]
[Selectable items]
Repeat
Make settings for repeat mode.
Random
Make random mode settings.
Favorites All Music
Direct Play
Set the folder to be played using the DIRECT PLAY button on the sub
remote control unit.
[Selectable items]
Match the port to be used and the setting.
Input signal Display
Dolby
Digital
Source
DOLBY DIGITAL
(other than 2ch) /
DOLBY DIGITAL
EX
DOLBY DIGITAL
DOLBY DIGITAL EX
DOLBY DIGITAL+PLgx CINEMA
DOLBY DIGITAL+PLgx MUSIC
DOLBY DIGITAL
Plus
DOLBY DIGITAL +
DOLBY TrueHD DOLBY TrueHD
DTS
Surround
Source
DTS (5.1ch) /
DTS-ES Discrete
6.1 /
DTS-ES Matrix
6.1 /
DTS 96/24
DTS SURROUND
DTS+PLgx CINEMA
DTS+PLgx MUSIC
DTS+NEO:6
DTS ES MTRX6.1 (z1)
DTS ES DSCRT6.1 (z2)
DTS 96/24 (z3)
DTS-HD High
Resolution Audio
DTS-HD HI RES
DTS-HD Master
Audio
DTS-HD MSTR
DVD-
Audio,
SACD
PCM (multi ch) /
DSD (multi ch)
MULTI CH IN
MULTI IN+PLgx CINEMA
MULTI IN+PLgx MUSIC
MULTI CH IN 7.1
Select the “Cinema”, “Music”, “Game” and “Pro Logic” modes at GUI
menu “Parameter” – “Audio” – “Surround Parameters” – “Mode”
(vpage 42).
z1 : This is displayed when the input signal is “DTS-ES Matrix 6.1”
and the AVR-3808’s “AFDM” setting is set to “ON”.
z2 : This is displayed when the input signal is “DTS-ES Discrete
6.1”.
z3 : This is displayed when the input signal is “DTS 96/24”.
For details, see page 78.
STANDARD
:
This mode is for decoding the input signals according to their format
and playing surround sound.
The display when the STANDARD mode is selected depends on the
input signal and surround back output playback mode.
[Selectable items]
Playing Multi-channel Sources
(Dolby Digital, DTS, etc.)
DOLBY PLgx
DTS NEO:6
Surround Playback of 2-channel Sources
[Selectable items]
• When not using a surround back speaker
DOLBY PLg
DTS NEO:6
DOLBY PLgx
or DOLBY PLg
: The signals are decoded in DOLBY PLgx or
DOLBY PLg for playback.
Cinema
: This mode is suited for movie sources.
Music
: This mode is suited for music sources.
Game
: This mode is suited for games.
Pro Logic
: This is the Pro Logic playback mode. This can
be selected when playing with a DOLBY PLg
decoder. When this mode is selected, “DOLBY
PL” is displayed.
DTS NEO:6
: The signals are decoded in DTS NEO:6 for
playback.
Cinema
: This mode is suited for movie sources.
Music
: This mode is suited for music sources.
[Selectable items]
Standard Playback
This is the standard mode for enjoying surround sound
according to the program source.
Surround Modes
• When using a surround back speaker
To select these surround modes using the buttons on the main unit
and main remote control unit, press the STANDARD button. The mode
switches each time the button is pressed.
Setup
NET/USB
Page 43

DSP Simulation Playback
The desired mode according to the program source and
viewing situation can be selected from among 10 DENON
original surround modes.
The surround parameters can be adjusted (vpage 76, 77)
to achieve an even more realistic, powerful sound field.
Stereo Playback
[Selectable items]
STEREO
This is the mode for playing in stereo. The tone can be adjusted.
Sound is output from the front left and right speakers and subwoofer.
:
Getting Started Connections Playback Remote Control Multi-Zone Information Troubleshooting
Playback in the PURE DIRECT Mode
This is the mode that recreates the original sound most
faithfully, providing extremely high quality sound.
Press the PURE DIRECT button.
[Selectable items]
7CH STEREO
WIDE SCREEN
SUPER STADIUM
ROCK ARENA
JAZZ CLUB
CLASSIC CONCERT
MONO MOVIE
VIDEO GAME
MATRIX
VIRTUAL
: This mode is for enjoying stereo sound from
all speakers.
: This mode is for enjoying the atmosphere of
viewing a movie on a large screen.
: This mode is suited for viewing sports
programs.
: This mode is for enjoying the atmosphere of a
live concert in an arena.
: This mode is for enjoying the atmosphere of a
live concert in a jazz club.
: This mode is for appreciating classical concert
programs.
z
: This mode is for playing monaural movie
sources with surround sound.
: This mode is suited for achieving surround
sound with video games.
: This mode lets you add a sense of expansion
to stereo music sources.
: This mode is for enjoying surround effects
using only the front speakers or headphones.
z: When playing sources recorded in monaural in the MONO MOVIE
mode, the sound will be off balance with a single channel (left or
right), so input to both channels.
• To select these surround modes using the buttons on the main
remote control unit, press the SIMU button. The mode switches each
time the button is pressed.
• Depending on the program source being played, it may not be
possible to achieve a satisfactory surround effect. In this case, try
other modes to achieve a sound field suited to your tastes.
Direct Playback
[Selectable items]
DIRECT
In this mode the signals bypass the tone adjustment circuitry for high
quality sound.
The sound is output to the same channels as the input signal.
The display when the DIRECT mode is selected depends on the input
signal.
For multi-channel sources, the display depends on the surround back
output’s play mode.
z : When DSD signals are converted to PCM signals as set by the
For details, see page 79.
:
Input signal
Analog signal /
PCM (2ch) /
Dolby Digital source /
DTS source /
Other 2-channel digital signals
DSD (2ch) DSD DIRECT (z)
PCM (multi ch)
DSD (multi ch) DSD MULTI DIRECT (z)
audio parameters and speaker settings, “DIRECT” or “MULTI CH
DIRECT” is displayed.
DIRECT
MULTI CH DIRECT
M DIRECT + PLgx CINEMA
M DIRECT + PLgx MUSIC
M DIRECT 7.1
Display
• When in the PURE DIRECT mode, the GUI screen is not displayed
and the display on the main unit is turned off.
• If the HDMI input connector is selected, video outputs are output in
the PURE DIRECT mode.
• The channel level and surround parameters in the PURE DIRECT
mode are the same as in the DIRECT mode.
Setup
Page 44

Getting Started Connections Playback Remote Control Multi-Zone Information Troubleshooting
Parameter
Cinema Music Game
Pro Logic
z
Audio
Adjust various audio parameters.
F Menu tree F
Parameter
Audio
a Surround Parameters
s Tone
d Room EQ
f RESTORER
g Night Mode
h Audio Delay
Cinema Music
Parameters can be called out directly by pressing the PARA button on
the main remote control unit.
a
Surround Parameters
Adjust surround sound parameters.
The adjustable parameters differ for the different surround
modes (vpage 76, 77).
Mode
Select the mode according to the playback source.
[Selectable items]
In the PLgx or PLg mode:
In the DTS NEO:6 mode:
z: Can be selected in the PLg mode.
The “Music” mode is also effective for movie sources including a lot
of stereo music.
0
~ 3 ~
6
Dimension
Shift sound image center to front or rear, to adjust playback balance.
[Variable range]
0
~ 3 ~
7
0 ms
~
30 ms
~
300 ms
Delay Time
Adjust delay time to control sound stage size.
Effect
Switch effect signal for multi-surround speakers on and off.
Center Width
Assign center channel signal to front left and right channels for wider
sound.
[Variable range]
[Variable range]
ON OFF[Selectable items]
–10dB
~
0dB
0.0
~
0.3
~
1.0
Cinema EQ
Soften the treble range of movie soundtracks for better
understanding.
D.COMP
Compress dynamic range (difference between loud and soft sounds).
LFE
Adjust the low-frequency effects level (LFE).
Center Image
Assign center channel signal to front left and right channels for wider
sound.
Panorama
Assign front L/R signal also to surround channels, for wider sound.
[Selectable items]
[Variable range]
[Variable range][Selectable items]
[Selectable items]
ON OFF
ON OFF
OFF Low Middle High
When playing DTS sources, this is only displayed for compatible
software.
For proper playback of the different program sources, we recommend
setting to the values below.
• Dolby Digital sources: “0 dB”
• DTS movie sources: “0 dB”
• DTS music sources: “–10 dB”
DRC
Compress dynamic range (difference between loud and soft sounds).
[Selectable items] Auto Low Middle High OFF
This can be set in the Dolby TrueHD mode.
Setup
Page 45

Effect Level
Adjust effect signal level.
[Variable range]
Set to a lower level if the positioning and sense of phase of the
surround signals seems unnatural.
1
~ 10 ~
15
Room Size
Determine size of acoustic environment.
[Selectable items]
Small Medium small Medium
Medium large Large
NOTE
“Room Size” does not indicate the size of the room in which sources
are played.
AFDM
Auto-select surround mode by source.
This function only works for software containing a special identification
signal.
If the software being played is recorded in Dolby Digital EX or DTS-ES,
it is played in 6.1-channels. If not, it is played in 5.1-channels.
ON OFF[Selectable items]
Example : Playing Dolby Digital software (with EX flag)
• When “AFDM” is set to “ON”, the surround mode is automatically
set to the DOLBY + PLgx CINEMA mode.
• To play in the Dolby Digital EX mode, set “AFDM” to “OFF” and “SB
CH Out” to “MTRX ON”.
SB CH Out (for Multi-channel sources)
Select playback mode for surround back channels.
[Selectable items]
NON MTRX MTRX ON PLIIx CINEMA
ES MTRX
z1: This can be selected when “Surround Back” is set to “2spkrs”
z2: This can be selected when “Surround Back” is set to “2spkrs”
z3: This can be selected when playing DTS sources.
z4: This can be selected when playing DTS sources including a
z3
ES DSCRT
at the GUI menu “Manual Setup” – “Speaker Setup” – “Speaker
Configuration” setting (vpage 28).
or “1spkr” at the GUI menu “Manual Setup” – “Speaker Setup”
–“Speaker Configuration” setting.
discrete 6.1-channel signal identification signal.
z4
OFF
z1
PLIIx MUSIC
z2
SB CH Out (for 2-channel sources)
Determine whether to use surround back speakers.
ON OFF[Selectable items]
Subwoofer Att.
Attenuate subwoofer level when using EXT. IN mode.
ON OFF[Selectable items]
Set this to “ON” if the subwoofer channel level seems too high when
playing Super Audio CD.
Subwoofer
Turn subwoofer output on and off.
s
Tone
Adjust the tonal quality of the sound.
Tone Defeat
Turn tone adjustments off.
ON OFF[Selectable items]
The tone cannot be adjusted when in the DIRECT mode.
Bass
Adjust low frequency range (bass).
[Variable range]
–6dB ~ +6dB
Treble
Adjust high frequency range (treble).
[Variable range]
“Bass” and “Treble” can be set when “Tone Defeat” is set to “OFF”.
–6dB ~ +6dB
Getting Started Connections Playback Remote Control Multi-Zone Information Troubleshooting
Setup
Some Dolby Digital EX sources do not include EX flags. If the playback
mode does not switch automatically even when “AFDM” is set to
“ON”, set “SB CH Out” to “MTRX ON” or “PLgx CINEMA”.
ON OFF[Selectable items]
Default
Resets the settings to the default values.
Page 46

Getting Started Connections Playback Remote Control Multi-Zone Information Troubleshooting
Mode 1
(RESTORER 64)
Mode 2
(RESTORER 96)
Mode 3
(RESTORER HQ)
d
Room EQ
Select room equalizer for current environment.
[Selectable items]
: Optimize frequency response of all speakers.
: Optimize frequency response of speakers
except front L and R speakers.
: Optimize frequency response of all speakers to
flat response.
: Apply frequency response set with “Manual
EQ”.
: Turn equalizer off.
Setup
Audyssey
Audyssey Byp. L/R
Audyssey Flat
Manual
OFF
Operating from the main unit or main remote
control unit
Press the ROOM EQ button on the main unit or the EQ button on the
main remote control.
Audyssey
OFF Manual
When “Audyssey” is selected, “ ” lights.
When “Audyssey Byp. L/R” or “Audyssey Flat” is selected, or when
the auto setup measuring results have changed, “ ” lights.
• “Audyssey”, “Audyssey Byp. L/R” and “Audyssey Flat” can be
selected after the auto setup procedure has been performed.
• If the settings of the speakers for which “None” has been determined
at “Auto Setup” are changed, “Audyssey”, “Audyssey Byp. L/R” and
“Audyssey Flat” cannot be selected and measurements have to be
taken again to include the newly-added speakers.
• When using headphones, “Room EQ” is always set to “OFF”.
Audyssey Byp. L/R
Audyssey Flat
f
RESTORER
This function restores compressed audio signals to how
they were before compression and corrects the sense of
volume of the bass to obtain richer playback sound.
[Selectable items]
OFF
Mode1
Mode2
Mode3
The default setting for “NET/USB” and “iPod” is “Mode3”. All others
are set to “OFF”.
(RESTORER 64)
(RESTORER 96)
(RESTORER HQ)
Operating from the main unit or main remote
control unit
During playback, press the RESTORER button on the main unit or the
RSTR button on the main remote control unit.
When set to something other than “OFF”, “ ” is displayed.
OFF
About the RESTORER function
• Such compressed audio formats as MP3, WMA (Windows Media
Audio) and MPEG-4 AAC reduce the amount of data by eliminating
signal components that are hard for the human ear to hear. The
RESTORER function generates the signals eliminated upon
compression, restoring the sound to conditions near those of the
original sound before compression. It also corrects the sense of
volume of the bass to obtain richer sound with compressed audio
signals.
• This is displayed on the GUI menu and can be set when the input
source is set to “NET/USB” or when analog signals (including AM/
FM signals) or PCM signals (fs = 44.1/48 kHz) are input.
g
Night Mode
Optimized setting for late-night listening.
[Selectable items]
Operating from the main remote control unit
Press the NGT button.
The “ ” indicator lights when “Low”, “Middle” or “High” is
selected.
OFF
h
Audio Delay
OFF Low Middle High
Low Middle
High
Compensate for mismatched timing between video and
audio.
Delay audio.
This sets the delay time for audio signals.
[Variable range]
Operating from the main unit or main remote
0 ms
~
200 ms
control unit
q Press the AUDIO DELAY button on the main unit or the A. DL button
on the main remote control unit.
w Use the o p button to set.
• This cannot be adjusted when playing in the EXT. IN, DIRECT or
STEREO mode (with “Front” set to “Large”, “Tone Defeat” to “ON”
and “Room EQ” to “OFF”.)
• The adjustment range is 0 to 100 ms when the Auto Lipsync
Correction function is activated.
Page 47

Getting Started Connections Playback Remote Control Multi-Zone Information Troubleshooting
Information
Power Select Source Volume Level
Select Source Name Surround Mode Input Mode
Assign Room EQ Video Select Src Level Rec Select
Night Mode RESTORER
etc.
Status
Shows information about current settings.
F Menu tree F
Information
Status
a MAIN ZONE
s ZONE2/3
a
MAIN ZONE
Shows information about settings for main zone.
The items displayed differ according to the input source.
s
ZONE2/3
Shows information about settings for multi-zone.
[Items to be checked]
[Items to be checked]
Audio Input Signal
Shows information about audio input
signals.
F Menu tree F
Information
Audio Input Signal
Surround Mode
: The currently set surround mode is displayed.
Signal
: The input signal type is displayed.
fs
: The input signal’s sampling frequency is
displayed.
Format
: The number of channels in the input signal (front,
surround, LFE) is displayed.
Offset
: The dialogue normalization correction value is
displayed.
Flag
: “MATRIX” is displayed if the input signal has
undergone matrix processing, “DISCRETE” if the
input signal has undergone discrete processing.
Dialogue normalization function
This is automatically activated when playing Dolby Digital sources.
This function automatically corrects the standard signal level for
individual program sources.
The correction value can be checked using the STATUS button on
the main unit.
The fi gure is the correction value when the standard level is
corrected.
[Items to be checked]
–6
~ 0 ~
+6
0
~
+12
Picture Adjust
Adjust the picture quality.
F Menu tree F
Parameter
Picture Adjust
a Contrast
s Brightness
d Chroma Level
f Hue
[Variable range]
[Variable range]
[Variable range]
[Variable range]
–6
~ 0 ~
+6
–6
~ 0 ~
+6
a
Contrast
Adjust picture contrast.
• Adjusting the “Contrast”, “Brightness”, “Chroma Level” and “Hue”
settings does not affect the HDMI input signal.
• “Hue” can be adjusted for composite video and S-Video signals.
• The adjustment values are stored for the individual input sources.
s
Brightness
Adjust picture brightness.
d
Chroma Level
Adjust picture chroma level (saturation).
f
Hue
Adjust color hue.
Setup
Page 48

Getting Started Connections Playback Remote Control Multi-Zone Information Troubleshooting
Quick Select
Shows information about quick select
settings.
F Menu tree F
Information
Quick Select
1
2
3
Preset Station
Shows information about preset stations.
F Menu tree F
Information
Preset Station
A
B
C
D
E
F
G
Select Source Input Mode Room EQ
Auto Surround Mode setting Volume Level
A1 ~ G8
[Items to be checked]
[Items to be checked]
[Input source]
For instructions on storing settings at Quick Select 1 to 3, see page
59.
When the STATUS button on the main unit is pressed, the set’s status
can be checked on the display.
Analog/PCM 2ch Digital 2ch Digital 5.1ch Multi ch
Auto Surround
Shows information about auto surround
mode settings.
The surround mode for which the last
memory function was used for the different
input signal types is displayed.
F Menu tree F
Information
Auto Surround
[Items to be checked]
Resolution Color Space Pixel Depth
HDMI Information
Shows information about HDMI input/output
signals and monitor.
F Menu tree F
Information
HDMI Information
a Signal Information
s Monitor
Interface Supported resol.
[Items to be checked]
[Items to be checked]
a
Signal Information
The HDMI input/output signal information is displayed.
s
Monitor
The HDMI monitor information is displayed.
Setup
TUNER NET/USB
Page 49

Getting Started Connections Setup Remote Control Multi-Zone Information Troubleshooting
<ON/STANDBY> <POWER>
<PHONES>SOURCE SELECT MASTER VOLUME
Playback
Playing Video and Audio Equipment
1
Prepare the equipment.
q Load the DVD, CD or other software in the player.
(vSee the operating instructions of the respective devices.)
w To play a video device, switch the monitor input.
(vSee the monitor’s operating instructions.)
2
To operate using the main remote control unit, set the
remote control unit to the AMP mode.
(vpage 60 “Remote Control Unit Operations”)
3
Use SOURCE SELECT to select the input source.
: “Source Select” (vpage 37)
4
Start playback.
(vSee the operating instructions of the respective devices.)
About the button names in these explanations
< > : Buttons on the main unit
[ ] : Buttons on the remote control unit
Button name only:
Buttons on the main unit and remote control unit
Preparations
1
Press <POWER>.
The power indicator lights red and the power is set to the standby
mode.
2
Press <ON/STANDBY> or [POWER ON].
The power indicator fl ashes green and the power turns on.
To operate the AVR-3808 using the main remote control unit, set the
remote control unit to the AMP mode (vpage 60 “Remote Control
Unit Operations”).
Turning the Power Off
q Press <ON/STANDBY> or [POWER OFF].
The power is set to the standby mode.
w Press <POWER>.
The power indicator turns off, and so does the power.
NOTE
Power continues to be supplied to some of the circuitry even when
the power is in the standby mode. When leaving home for long periods
of time or when traveling, either press <POWER> to turn off the power,
or unplug the power cord from the power outlet.
Turning the Power On
Either turn <MASTER VOLUME> or press [MASTER
VOLUME].
Press [MUTE].
To cancel, press [MUTE] again. Muting can also be canceled by adjusting
the master volume.
Plug the headphones into <PHONES>.
The sound from the speakers and pre-out connectors is automatically
cut.
NOTE
Be careful not to set the volume too high when using headphones.
Operations During Playback
Adjusting the Master Volume
Turning Off the Sound Temporarily (Muting)
Listening with Headphones
Basic Operation
[POWER ON]
[MUTE]
[POWER OFF]
MASTER VOLUME
SOURCE SELECT
[ AMP]
Playback
Page 50

Getting Started Connections Setup Remote Control Multi-Zone Information Troubleshooting
Presetting Radio Stations
(Preset Memory)
Your favorite broadcast stations can be preset so that you
can tune them in easily. Up to 56 stations can be preset.
1
Tune in the broadcast station you want to preset.
2
Press [MEMO].
3
Press [A ~ G] to select the block in which the station is
to be preset, then press [CHANNEL] or [1 ~ 8] to select
the preset number.
b The memory block can also be selected by pressing [SHIFT].
4
Press [MEMO] again to complete the setting.
• To preset other stations, repeat steps 1 to 4.
• Stations can be preset automatically at GUI menu “Source Select”
– “Tuner” – “Auto Preset” (vpage 37).
NOTE
Preset stations are erased by overwriting them.
1
Either turn <SOURCE SELECT> or press [TUNER]
(AMP mode) to select “TUNER”.
(AMP mode) to select “TUNER”.
: ”Source Select” (vpage 37)
2
To operate using the main remote control unit, set the
remote control unit to the TUNER ( ) mode.
(vpage 60 “Remote Control Unit Operations”)
3
Press [BAND] to select “FM” or “AM”.
4
Tune in the desired broadcast station.
q To tune in automatically (Auto Tuning)
Press [MODE] to light the “AUTO” indicator on the display, then use
[df] to select the station you want to hear.
w To tune in manually (Manual Tuning)
Press [MODE] to turn off the display’s “AUTO” indicator, then use
[df] to select the station you want to hear.
Listening to FM/AM Broadcasts
• It is also possible to switch to “FM” or “AM” in step 1 by pressing
[TUNER].
• If the desired station cannot be tuned in with auto tuning, tune it in
manually.
• When tuning in stations manually, press and hold [df] to change
frequencies continuously.
• The time for which the GUI menus are displayed can be set at GUI
menu “Manual Setup” – “Option Setup” – “GUI” – “Tuner” (vpage
35).
Basic Operation
<TUNING PRESET>
<SOURCE SELECT>
About the button names in these explanations
< > : Buttons on the main unit
[ ] : Buttons on the remote control unit
Button name only:
Buttons on the main unit and remote control unit
[ TU]
[SEARCH]
[TUNER]
[SHIFT]
[df]
[1 ~ 8]
[BAND]
[A ~ G]
[MODE]
[MEMO]
[CHANNEL]
(AMP mode),
( mode)
Playback
Page 51

Listening to Preset Stations
Operation on the Main Unit
Press <TUNING PRESET>, then turn <SOURCE SELECT>
to select the preset radio station.
Operation on the Main Remote Control Unit
Press [A ~ G] to select the memory block.
1
Press [CHANNEL] or [1 ~ 8] to select the desired preset
2
channel.
n Default settings
Auto tuner presets
A1 ~ A8
B1 ~ B8
C1 ~ C8
D1 ~ D8
E1 ~ E8
F1 ~ F8
G1 ~ G8
87.5 / 89.1 / 98.1 / 108.0 / 90.1 / 90.1 / 90.1 /
90.1 MHz
522 / 603 / 999 / 1404 / 1611 kHz,
90.1 / 90.1 / 90.1 MHz
90.1 MHz
90.1 MHz
90.1 MHz
90.1 MHz
90.1 MHz
RDS (Radio Data System)
Note that the RDS function only works when receiving
RDS compatible stations.
RDS (works only on the FM band) is a broadcasting service
which allows a station to send additional information along
with the regular radio program signal.
The following three types of RDS information can be
received with this unit:
Program Type (PTY)
PTY identifies the type of RDS program.
The program types and their displays are as follows:
NEWS News
AFFAIRS Current Affairs
INFO Information
SPORT Sports
EDUCATE Education
DRAMA Drama
CULTURE Culture
SCIENCE Science
VARIED Varied
POP M Pop Music
ROCK M Rock Music
EASY M
LIGHT M Light Classical
CLASSICS Serious Classical
OTHER M Other Music
Easy Listening
Music
WEATHER Weather
FINANCE Finance
CHILDREN
SOCIAL Social Affairs
RELIGION Religion
PHONE IN Phone In
TRAVEL Travel
LEISURE Leisure
JAZZ Jazz Music
COUNTRY Country Music
NATION M National Music
OLDIES Oldies Music
FOLK M Folk Music
DOCUMENT Documentary
Children’s
programmes
RDS Search
Use this function to automatically tune to FM stations that
provide the RDS service.
Either turn <SOURCE SELECT> or press [TUNER]
1
(AMP mode) to select “TUNER”.
To operate using the main remote control unit, set the
2
remote control unit to the TUNER ( ) mode.
(vpage 60 “Remote Control Unit Operations”)
Press [SEARCH] to select “RDS”.
3
Press [CHANNEL].
4
The search for RDS stations begins automatically.
b If no RDS stations are found with the above operation, all the
reception bands are searched.
b When a broadcast station is found, that station’s name appears on
the display.
To continue searching, repeat steps 2 to 3.
5
b If no RDS station is found when all the frequencies have been
searched, “NO RDS” is displayed.
Getting Started Connections Setup Remote Control Multi-Zone Information Troubleshooting
Playback
Traffic Program (TP)
TP identifies programs that carry traffic announcements.
This allows you to easily find out the latest traffic conditions in your
area before leaving home.
Radio Text (RT)
RT allows RDS stations to send text messages that appear on the
display.
NOTE
The operations described below using [SEARCH] will not function in
areas in which there are no RDS broadcasts.
Page 52

Getting Started Connections Setup Remote Control Multi-Zone Information Troubleshooting
[ AMP]
[iPod]
[TUNER]
<SOURCE SELECT>
<ON/STANDBY> uiop
[SEARCH]
uiop
[CHANNEL]
[ TU]
Playback
( mode)
PTY Search
Use this function to find RDS stations broadcasting a
designated program type (PTY).
For a description of each program type, refer to “Program
Type (PTY)”.
Either turn <SOURCE SELECT> or press [TUNER]
1
(AMP mode) to select “TUNER”.
To operate using the main remote control unit, set the
2
remote control unit to the TUNER ( ) mode.
(vpage 60 “Remote Control Unit Operations”)
Press [SEARCH] to select “PTY”.
3
Watching the display, press ui to call out the desired
4
program type.
Press [CHANNEL].
5
PTY search begins automatically.
b If there is no station broadcasting the designated program type
with the above operation, all the reception bands are searched.
b The station name is displayed on the display after searching
stops.
TP Search
Use this function to find RDS stations broadcasting traffic
programs (TP stations).
Either turn <SOURCE SELECT> or press [TUNER]
1
(AMP mode) to select “TUNER”.
To operate using the main remote control unit, set the
2
remote control unit to the TUNER ( ) mode.
(vpage 60 “Remote Control Unit Operations”)
Press [SEARCH] to select “TP”.
3
Press [CHANNEL].
4
TP search begins automatically.
b If no TP station is found with the above operation, all the reception
bands are searched.
b The station name is displayed on the display after searching
stops.
To continue searching, repeat steps 2 to 3.
5
b If no other TP station is found when all the frequencies have been
searched, “NO PROGRAMME” is displayed.
0
About the button names in these explanations
< > : Buttons on the main unit
[ ] : Buttons on the remote control unit
Button name only:
Buttons on the main unit and remote control unit
To continue searching, repeat steps 2 to 4.
6
b If no station broadcasting the designated program type is found
when all the frequencies have been searched, “NO PROGRAMME”
is displayed.
Page 53

Getting Started Connections Setup Remote Control Multi-Zone Information Troubleshooting
1
Either turn <SOURCE SELECT> or press [TUNER]
(AMP mode) to select “TUNER”.
2
To operate using the main remote control unit, set the
remote control unit to the TUNER ( ) mode.
(vpage 60 “Remote Control Unit Operations”)
3
Press [SEARCH] to select “RT”.
b While receiving an RDS broadcast station, the text data broadcast
from the station is displayed.
b To turn the display off, press op.
b If no text data is being broadcast, “NO TEXT DATA” is displayed.
RT (Radio Text)
“RT” appears on the display when radio text data is
received.
iPod® Playback
The music on an iPod can be played by using the Control
Dock for iPod (ASD-1R, sold separately).
The operation can also be performed using the buttons on
the main unit or remote control unit while watching the GUI
menus.
iPod is a trademark of Apple Computer, Inc., registered in
the U.S. and other countries.
b The iPod may only be used to copy or play contents that are not
copyrighted or contents for which copying or playback is legally
permitted for your private use as an individual. Be sure to comply
with applicable copyright legislation.
1
Make the necessary preparations.
q Set the iPod in the DENON Control Dock for iPod.
(vSee the Control Dock for iPod’s operating instructions.)
w Assign the Control Dock for iPod’s input.
Assign the Control Dock for iPod’s input.
: ”Source Select” – “(input source)” – “Assign”–
”iPod dock” (vpage 39)
2
Either turn <SOURCE SELECT> or press [iPod] (AMP
mode) to select the input source assigned in step 1-w
above.
(iPod screen)
b If the screens above are not displayed, the iPod may not be
properly connected. Try connecting again.
: ”Source Select” – “(input source)” – “Play”
(vpage 37)
3
To operate using the main remote control unit, set the
remote control unit to the iPod mode.
(vpage 60 “Remote Control Unit Operations”)
OK to disconnect.
Basic Operation
NOTE
• Depending on the type of iPod and the software version, some
functions may not operate.
• DENON will accept no responsibility whatsoever for any loss of iPod
data.
• With the default settings, the iPod can be used connected to the VCR
(iPod) connector.
• Use the RESTORER mode to expand the low and high frequency
components of compressed audio fi les and achieve a richer sound.
The default setting is “Mode3”.
• Press <ON/STANDBY> and set the AVR-3808’s power to the standby
mode before disconnecting the iPod. Also switch the input source
to one to which the GUI menu “iPod dock” is not assigned before
disconnecting the iPod.
Playback
Page 54

Getting Started Connections Setup Remote Control Multi-Zone Information Troubleshooting
Shuffl ing playback
Press [CHANNEL +] or [RANDOM] on the sub remote control unit.
[Selectable items] Albums
Songs OFF
: ”Source Select” – “(input source)” –
”Playback Mode (iPod)” – “Shuffl e” (vpage 39)
Searching up or down pages
Press [SEARCH], then press o (down) or p (up).
To cancel, press ui or [SEARCH].
To switch between the Browse and Remote modes
Either press and hold [SEARCH].
• The title name, artist name and album name can be checked by
pressing <STATUS> during playback.
• On the AVR-3808, folder and fi le names can be displayed as titles. Any
characters that cannot be displayed are replaced with “ . (period)”.
• The time for which the GUI menus are displayed can be set at GUI
menu “Manual Setup” – “Option Setup” – “GUI” – “iPod” (vpage
35).
Listening to Music
1
Use ui to select the menu, then press ENTER or p
to select the music le to be played.
2
Press ENTER or p.
Playback starts.
Stopping playback temporarily
During playback, press ENTER or [1].
Press again to resume playback.
Fast-forwarding or fast-reversing
During playback, either press and hold u (to fast-reverse) or i (to fastforward), or press [6] or [7].
To cue to the beginning of a track
During playback, either press u (to cue to the previous track) or i (to
cue to the next track), or press [8] or [9].
To stop
During playback, either press and hold ENTER or press [2].
Playing repeatedly
Press [CHANNEL –] or [REPEAT] on the sub remote control unit.
[Selectable items] All One OFF
: ”Source Select” – “(input source)” –
”Playback Mode (iPod)” – “Repeat” (vpage 39)
1
Press and hold [SEARCH] to set the Remote mode.
2
Watching the iPod’s screen, use ui to select
“Photos” or “Videos”.
3
Press ENTER until the image you want to view is
displayed.
“TV Out” at the iPod’s “Slideshow Settings” or “Video Settings” must
be set to “On” in order to display the iPod’s photo data or videos on
the monitor. For details, see the iPod’s operating instructions.
ENTER
uiop
<STATUS>
About the button names in these explanations
< > : Buttons on the main unit
[ ] : Buttons on the remote control unit
Button name only:
Buttons on the main unit and remote control unit
[8], [9],
[6], [7],
[1], [2]
[ iPod]
[SEARCH]
[CHANNEL+/–]
uiop
ENTER
(Main remote control unit)
(Sub remote control unit)
[8]
[REPEAT]
[RANDOM]
[9]
[2]
[1/3]
Playback
Viewing Still Pictures or Videos on the
iPod
Photo and video data on the iPod can be viewed on the
monitor. (Only for iPod equipped with slideshow or video
functions.)
Page 55

Playing Network Audio or USB
Memory Devices
This procedure can be used to play Internet radio stations or
music files stored on a computer or USB memory device.
n About the Internet radio function
• Internet radio refers to radio broadcasts distributed over the
Internet. Internet radio stations from around the world can be
tuned in.
The AVR-3808 is equipped with the following Internet radio
functions:
· Stations can be selected by genre and region.
· Up to 56 Internet radio stations can be preset.
· Internet radio stations in MP3 and WMA (Windows Media Audio)
format can be listened to.
· Your favorite radio stations can be registered by accessing an
exclusive DENON Internet radio URL from a Web browser on a
computer.
b The function is managed for individual users, so you must
provide your MAC or e-mail address.
Exclusive URL: http://www.radiodenon.com
b The radio station database service may be suspended without
notice.
• The AVR-3808’s Internet radio station list is created using a radio
station database service (vTuner). This database service provides a
list edited and created for the AVR-3808.
vTuner services may be discontinued without notice.
n Music server
This function lets you play music files and playlists (m3u, wpl)
stored on a computer (music server) connected to the AVR-3808
via a network.
With the AVR-3808’s network audio playback function, connection
to the server is possible using one of the technologies below.
· Windows Media Player Network Sharing Service
· Windows Media DRM10
n USB memory devices
A USB memory device can be connected to the AVR-3808’s USB
port to play music files stored on the USB memory device.
· Only USB memory devices conforming to mass storage class and
MTP (Media Transfer Protocol) standards can be played on the
AVR-3808.
· The AVR-3808 is compatible with USB memor y devices in
“FAT16” or “FAT32” format.
[Compatible formats]
Internet
radio
WMA (Windows
Media Audio)
MP3 (MPEG-1
Audio Layer-3)
WAV –
MPEG-4 AAC –
FLAC (Free
Lossless Audio
Codec)
A server or server software compatible with distribution in the
corresponding formats is required to play music files via a network.
z: Only files that are not protected by copyright can be played on the
AVR-3808.
Contents downloaded from pay sites on the Internet are copyright
protected. Also, files encoded in WMA format when ripped from a
CD, etc., on a computer may be copyright protected, depending on
the computer’s settings.
b Music server and USB
· The AVR-3808 is compatible with MP3 ID3-Tag (Ver. 2) standards.
· The AVR-3808 is compatible with WMA META tags.
S S S
S S S
–
Music server
S
b
USB
S S
z
S
S S
b
z
z
[Playable formats]
Sampling
frequency
WMA (Windows
Media Audio)
MP3 (MPEG-1
Audio Layer-3)
WAV 32/44.1/48 kHz – .wav
MPEG-4 AAC 32/44.1/48 kHz 16~320 kbps .aac/.m4a/.mp4
FLAC (Free
Lossless Audio
Codec)
WAV format Quantization bit rate: 16 bits.
32/44.1/48 kHz 48~192 kbps .wma
32/44.1/48 kHz 32~320 kbps .mp3
32/44.1/48 kHz – .flac
Bit rate Extension
Getting Started Connections Setup Remote Control Multi-Zone Information Troubleshooting
Playback
Installing Windows Media Player ver. 11
q If Windows XP Service Pack 2 has not yet been installed, either
download it free of charge from Microsoft or install it via a
Windows update installer.
w Download the latest version of Windows Media Player ver.
11, either directly from Microsoft or using a Windows update
installer.
b When using Windows Vista, there is no need to download a new
version of Windows Media Player.
Page 56

Getting Started Connections Setup Remote Control Multi-Zone Information Troubleshooting
Stopping playback temporarily
During playback, press ENTER.
Press again to resume playback.
To stop
During the play or pause mode, press and hold ENTER.
Searching up or down pages
Press [SEARCH], then press o (down) or p (up).
To cancel, press ui or [SEARCH].
Searching by fi rst letter (Character search)
This operation is convenient for choosing items from the menu screens
for Internet radio stations or fi les stored on the computer.
q When the menu screen is displayed, press [SEARCH] twice.
w Use o p to select the fi rst letter you want to search for.
If there are multiple items starting with the selected letter, they are
displayed in alphabetical order.
If it is not possible to search the list, “Unsorted list...” is displayed.
• Use the RESTORER mode to expand the low and high frequency
components of compressed audio fi les and achieve a richer sound.
The default setting is “Mode3”.
• The time for which the GUI menus are displayed can be set at GUI
menu “Manual Setup” – “Option Setup” – “GUI” – “NET/USB”
(vpage 35).
• The display can be switched between the artist name, track name,
album name.
ENTER
<SOURCE SELECT> uiop
[NET/USB]
[ NET/DTU]
ENTER
[SEARCH]
[1 ~ 8]
[A ~ G]
[MEMO]
uiop
About the button names in these explanations
< > : Buttons on the main unit
[ ] : Buttons on the remote control unit
Button name only:
Buttons on the main unit and remote control unit
1
Make the necessary preparations.
q Check the network environment, then turn on the AVR-3808’s
power. (vpage 20 “Network Audio”)
w If settings are required, make the network settings.
(vpage 32, 33 “Network Setup”)
e Prepare the computer. (vComputer’s operating instructions)
Install “Windows Media Player ver. 11”.
2
Either turn <SOURCE SELECT> or press [NET/USB]
(AMP mode) to select “NET/USB”.
(AMP mode) to select “NET/USB”.
: “Source Select” –“NET/USB” –“Play”
(vpage 37)
3
To operate using the main remote control unit, set the
remote control unit to the NET/DTU ( ) mode.
(vpage 60 “Remote Control Unit Operations”)
4
Use ui to select the menu, then press ENTER or p
to select the le you want to play.
5
Press ENTER or p.
Playback starts.
Basic Operation
• There are many Internet radio stations on the Internet, and the
quality of the programs they broadcast as well as the bit rate of the
tracks varies widely.
Generally, the higher the bit rate, the higher the sound quality, but
depending on the communication lines and server traffi c, the music
or audio signals being streamed may be interrupted.
Inversely, lower bit rates mean a lower sound quality but less
tendency for the sound to be interrupted.
• “Server Full” or “Connection Down” is displayed if the station is
busy or not broadcasting.
• On the AVR-3808, folder and fi le names can be displayed as titles. Any
characters that cannot be displayed are replaced with “ . (period)”.
1
Use ui to select “Internet Radio”, then press ENTER
or p.
2
Use ui to select the item you want to play, then
press ENTER or p.
The station list is displayed.
A “ ” mark is indicated in front of stations that can be played.
3
Use ui to select the station, then press ENTER or
p.
Playback starts once buffering reaches “100%”.
Listening to Internet Radio
(AMP mode)
( mode)
Playback
Page 57

Recently Played Internet Radio Stations
Recently played internet radio stations can be selected from “Recently
Played” in top menu.
Use ui to select “Recently Played”, then press
1
ENTER or p.
Use ui to select the item you want to play, then
2
press ENTER or p.
NOTE
Up to 20 stations stored in “Recently Played”.
Presetting Internet Radio Stations
Preset Internet radio stations can be selected directly.
While the Internet radio station you want to preset is
1
playing, press [MEMO].
Use ui to select “Preset”, then press ENTER.
2
Press [A ~ G], then press [1 ~ 8] to select the desired
3
preset number.
The Internet radio station is now preset.
NOTE
If registered at a number that has already been preset, the previously
registered setting is cleared.
Listening to Preset Internet Radio Stations
With the input source set to “NET/USB”, press [A ~ G],
then press [1 ~ 8].
The AVR-3808 automatically connects to the Internet and playback
begins.
Registering Internet Radio Stations as
Your Favorites
Favorites are listed at the top of the menu screen, so
when a station is registered as a favorite it can be tuned
in easily.
Press [MEMO] while the Internet radio station you
1
want to register is playing.
Use ui to select “Favorites”, then press ENTER.
2
Press o to select “Yes”.
The Internet radio station is registered.
3
If you do not want to register it, press p.
Listening to Internet Radio Stations Registered in
Your Favorites
Use ui to select “Favorites”, then press ENTER or
1
p.
Use ui to select the Internet radio station, then
2
press ENTER or p.
The AVR-3808 automatically connects to the Internet and
playback begins.
Clearing Internet Radio Stations from Your Favorites
Use ui to select “Favorites”, then press ENTER or
1
p.
Use ui to select the Internet radio station you want
to clear, then press [MEMO].
2
Press o to select “Delete”.
The selected Internet radio station is cleared.
3
To cancel the operation without clearing the station, press p.
Playing Files Stored on a Computer
Use this procedure to play music files or playlists.
Use ui to select the host name of the computer on
1
which the music le you want to play is located, then
press ENTER or p.
Use ui to select the search item or folder, then press
2
ENTER or p.
A “ ” mark is indicated in front of music files that can be
played.
Use ui to select the le, then press ENTER or p.
Playback starts once buffering reaches “100%”.
3
Selecting tracks
During playback, either press u (previous track) or i (next track).
• Connections to the required system and specific settings must be
made in order to play music files (vpage 20).
• Before starting, you must launch the computer’s server software
and set the files as server contents. For details, see the operating
instructions of your server software.
Playing files that have been Preset or Registered in
Your Favorites
Files can be preset, registered in your favorites and played using the
same operations as for Internet radio stations.
NOTE
• Presettings are erased by overwriting them.
• When the operation described below is performed, the music
server’s database is updated and it may no longer be possible to play
preset or favorite music files.
• When you quit the music server and then restart it.
• When music files are deleted or added on the music server.
Getting Started Connections Setup Remote Control Multi-Zone Information Troubleshooting
Playback
Page 58

Getting Started Connections Setup Remote Control Multi-Zone Information Troubleshooting
INPUT MODE
uipENTER
About the button names in these explanations
< > : Buttons on the main unit
[ ] : Buttons on the remote control unit
Button name only:
Buttons on the main unit and remote control unit
uip
ENTER
[ NET/
DTU]
(Main remote control unit)
(Sub remote control unit)
[REPEAT]
[RANDOM]
[USB]
Playing Files Stored on USB Memory
Devices
Only USB memory devices conforming to mass storage
class and MTP (Media Transfer Protocol) standards can be
played on the AVR-3808.
Basic Operation
1
Make the necessary preparations.
• Set the USB port to be used.
• Set the USB port to be used.
: “Source Select” – “NET/USB” –
“Playback Mode” – “USB Select” (vpage 40)
• Connect the USB memory device to the set USB port.
2
Use ui to select “USB”, then press ENTER or p.
3
Use ui to select the search item or folder, then press
ENTER or p.
A “ ” mark is indicated in front of music fi les that can be
played.
4
Use ui to select the le, then press ENTER or p.
Playback starts once buffering reaches “100%”.
By default, the front panel’s USB port will be used.
Playing repeatedly
Press [REPEAT] on the sub remote control unit.
[Selectable items] All One OFF
: “Source Select” – “NET/USB” –
“Playback Mode” – “Repeat” (vpage 40)
Playing in random order
Press [RANDOM] on the sub remote control unit.
[Selectable items] ON OFF
: “Source Select” – “NET/USB” –
“Playback Mode” – “Random” (vpage 40)
• If the USB memory device is divided into multiple partitions, only the
top partition can be selected.
• The AVR-3808 is compatible with MP3 fi les conforming to “MPEG-1
Audio Layer-3” standards.
• If [USB] on the sub remote control unit is pressed when the USB
memory device or folder is selected, all the tracks on the USB
memory device or in the folder are played.
NOTE
• The AVR-3808 is equipped with two USB ports, one each on the
front and rear panels. It is not possible to use the set with USB
memory devices connected to both the ports at the same time.
Select the USB port you want to use at the “Source Select” – “NET/
USB” – “Playback Mode” – “USB Select” menu.
• DENON will accept no responsibility whatsoever for any loss or
damage to data on USB memory devices when using the USB
memory device connected to the AVR-3808.
• USB memory devices will not work via a USB hub.
• DENON does not guarantee that all USB memory devices will operate
or receive power. When using a USB connection type portable hard
disk of the type for which power can be supplied by connecting an
AC adapter, we recommend using the AC adapter.
• It is not possible to connect and use a computer via the AVR-3808’s
USB port using a USB cable.
• The AVR-3808 is not compatible with the iPod shuffl e.
Selecting tracks
During playback, either press u (previous track) or i (next track).
Surround mode
Playback
INPUT
MODE
[
AMP]
Surround
mode
( mode)
Page 59

Getting Started Connections Setup Remote Control Multi-Zone Information Troubleshooting
Operating the AVR-3808 Using a Browser
(Web control)
This function lets you operate the AVR-3808 using Internet
Explorer.
1
Check the AVR-3808’s IP address.
: “Manual Setup” – “Network Setup” –
“Network Information” (vpage 33)
2
Input the AVR-3808’s IP address in Internet
Explorer.
The AVR-3808 can be operated in the same way as with regular
Internet browsing.
To use the web control function, set the GUI menu “Manual Setup”–
“Network Setup” – “Other” – “Power Saving” setting to “OFF”
(vpage 33).
Other Operations and
Functions
Other Operations
Playing Super Audio CD
1
At the “Digital” or “HDMI” setting (vpage 39),
select the input source for which “DENON LINK” or
“HDMI” is assigned.
The “ ” or “ ” indicator lights on the display.
2
Use INPUT MODE to select “Auto” (vpage 38).
Select the input mode according to the program source to be
played.
3
Select the surround mode (vpage 40, 41).
We recommend playing in the DIRECT mode.
4
Start playing the Super Audio CD.
The “ ” indicator lights on the display.
For operating instructions, refer to the respective equipment’s
operating instructions.
• When playing DSD signals in the DIRECT or PURE DIRECT mode,
the DSD signals are converted as such into analog signals. When
playing in other surround modes, the DSD signals are fi rst converted
into PCM format, then into analog signals.
• “DSD DIRECT” is shown on the display when playing DSD 2-channel
signals in the DIRECT mode. “DSD MULTI DIRECT” is shown on
the display when playing DSD multi--channel signals in the DIRECT
mode.
Playback
Page 60

Getting Started Connections Setup Remote Control Multi-Zone Information Troubleshooting
ZONE2 SOURCE ZONE2 TUNER ZONE2 NET/USB····
····RECOUT NET/USB RECOUT SOURCERECOUT TUNER
<ZONE2/3 / REC SELECT>
<SOURCE SELECT> <DSP SIMULATION>
<POWER>
<STANDARD>
CH SELECT
uiop
QUICK SELECT
CH SELECT
uiop
QUICK SELECT
Playback
Recording on an External Device
(REC OUT mode)
You can listen to one program source while recording a
different program source.
Press <ZONE2/3 / REC SELECT>.
“ZONE2 SOURCE” is shown on the display.
1
Turn <SOURCE SELECT> until “RECOUT SOURCE”
2
is displayed.
The “ ” indicator lights.
Turn <SOURCE SELECT> to choose the input source
3
to be recorded.
Play the program source.
For operating instructions, refer to the respective equipment’s
4
operating instructions.
To record FM or AM broadcasts, select the broadcast (vpage
48).
Start recording.
For operating instructions, refer to the respective equipment’s
5
operating instructions.
• To cancel, press <ZONE2/3 / REC SELECT>, then turn <SOURCE SELECT>
until “ZONE2 SOURCE” is displayed.
• Make a test recording before starting the actual recording.
• Signals are only output to the analog REC OUT connectors when
the digital signals input to the digital input connectors (OPTICAL/
COAXIAL) are PCM (2-channel) signals.
• Digital audio signals input to the DENON LINK or HDMI connectors
are not output to the REC OUT connectors, so connect using the
OPTICAL or COAXIAL connectors.
• Sources selected with the REC OUT mode are output from ZONE2
as well.
• In the REC OUT mode, the remote control unit’s ZONE2 mode
buttons cannot be operated.
• The network audio signals (Internet radio, music server, USB) are not
output if they are copyright-protected.
NOTE
• Recordings you make are for your personal enjoyment and should
not be used for other purposes without permission of the copyright
holder.
• When “DENON LINK” is assigned at the GUI menu “Assign” setting,
the PCM signals, network audio signals (Internet radio, music server
and USB), input from the digital input connectors cannot be output
from the analog REC OUT connectors.
• Input sources for which “Delete” is selected at “Source Delete”
cannot be selected.
About the button names in these explanations
< > : Buttons on the main unit
[ ] : Buttons on the remote control unit
Button name only:
Buttons on the main unit and remote control unit
Page 61

Convenient Functions
Channel Level
You can adjust the channel level either according to the
playback sources or to suit your taste, as described
below.
Press CH SELECT.
1
Use ui or CH SELECT to select the speaker.
The speaker that can be set switches each time one of the
2
buttons is pressed.
Use o p to adjust the volume.
3
b “OFF” can be set by pressing o when the subwoofer’s volume is
set to –12 dB.
Fader Function
This function lets you adjust (fade) the sound from all the
front or rear speakers at once.
Press CH SELECT.
1
Press ui or CH SELECT to select “Fader”.
2
Use o p to adjust the volume of the speakers.
(o: front, p: rear)
3
• The fader function does not affect the subwoofer.
• The fader can be adjusted until the volume of the speaker adjusted
to the lowest value is –12 dB.
Quick Select Function
With this function, the currently playing input source, input
mode, surround mode, room EQ settings and volume can
be stored in the memory.
Set the input source, input mode, surround mode,
1
room EQ settings and volume to the conditions you
want to store.
Press and hold the desired QUICK SELECT.
Keep pressing the button until the quick select indicator lights.
2
[Quick Select Defaults]
Quick Select 1 DVD –40 dB
Quick Select 2 TV/CBL –40 dB
Quick Select 3 VCR –40 dB
• To call out the settings, press QUICK SELECT at which the desired
settings were stored.
• The Quick Select name can be changed (vpage 35).
NOTE
Input sources stored with the quick select function cannot be selected
if they have been deleted at GUI menu “Manual Setup” – “Option
Setup” – “Source Delete” (vpage 34). In this case, store them
again.
Input Source Volume
Personal Memory Plus Function
This function sets the settings (input mode, surround
mode, etc.) last selected for the individual input sources.
When you switch to an input source, the settings are
automatically set to the ones that were set the last time
that input source was used.
The surround parameters, tone control, room EQ settings and the
volumes of the different speakers are stored for the individual surround
modes.
Last Function Memory
This stores the settings as they were directly before the
standby mode was set.
When the power is turned back on, the settings are
restored to as they were directly before the standby mode
was set.
Backup Memory
The various settings are backed up for about 1 week,
even if the power is turned off or the power cord is
disconnected.
Resetting the Microprocessor
Perform this procedure if the display is abnormal or if
operations cannot be performed.
When the microprocessor is reset, all the settings are
reset to their default values.
Turn off the power using <POWER>.
1
Press <POWER> while simultaneously pressing
2
<STANDARD> and <DSP SIMULATION>.
Once the display starts ashing at intervals of about 1
3
second, release the two buttons.
If in step 3 the display does not flash at intervals of about 1 second,
start over from step 1.
Getting Started Connections Setup Remote Control Multi-Zone Information Troubleshooting
Playback
Page 62

Getting Started Connections Setup Playback Multi-Zone Information Troubleshooting
[ AMP]
[NUMBER]
[HOME]
[MODE SELECTOR]
[RC SETUP]
Remote Control Unit Operations
Main Remote Control Unit
• On the main remote control unit, the display switches
according to the device being operated and the mode.
• In modes other than iPod, the mode switches between
“ ” and “ ” each time the [MODE SELECTOR] is
pressed.
• In the AMP, TUNER, NET/DTU and iPod modes, when the
remote ID is set, the AVR-3808 can be used independently
even in an environment containing multiple DENON
Remote Control
amplifiers.
Signal transmission
indicator
Operating DENON Audio Components
Press [MODE SELECTOR] for the component to be
1
operated.
The indicator for the component to be operated flashes.
: AMP / ZONE2 / ZONE3 /
ZONE4 / SYSTEM CALL
: TUNER (FM/AM)
: NETWORK/USB /
DIGITAL TUNER
: Satellite Receiver / Cable TV
b The TUNER ( ) and NET/DTU ( ) mode is not used
on the AVR-3808, so use the learn function to store the signals
(vpage 63).
b The mode switches each time [AMP] is pressed.
G
AMP modeH GZONE2 modeH GZONE3 modeH
: iPod
: DVD player (Recorder) /
CD player (Recorder)
: VCR / TAPE
: TV
[HOME] is used to return to the AMP mode (AMP, ZONE2, ZONE3,
ZONE4 or SYSTEM CALL) when in any mode other than AMP.
Presetting
The included main remote control unit can be preset to
operate devices of various brands.
Press [MODE SELECTOR] for the device you want to
1
preset.
Press and hold in [RC SETUP] for at least 3 seconds.
The signal transmission indicator flashes twice.
2
Press [NUMBER] and input the 5-digit number of the
3
brand of the component to be preset. The numbers
are shown in the Preset Code Table (v End of this
manual).
When the code is registered, the signal transmission indicator
flashes twice.
When the preset code is transmitted, the mode indicator for the
component to which that code belongs flashes.
b The input mode is canceled if no button is operated for 10
seconds.
Depending on the model and year of manufacture of your equipment,
some buttons may not operate.
NOTE
The device mode (“ ” or “ ”) cannot be changed while the
setting is being made.
0
GSYSTEM CALL modeH GZONE4 modeH
Operate the component.
2
b For details, refer to the component’s operating instructions.
Some brands have more than one preset code. If the component does
not operate, try inputting a different code.
Operating Preset Components
Press [MODE SELECTOR] for the component to be
1
operated.
The mode indicator of the device to be operated flashes.
Operate the component.
2
b For details, refer to the component’s operating instructions.
Page 63

[MENU]
[CH + /
SHUFFLE],
[CH – /
REPEAT]
[SETUP/
SEARCH]
[ENTER]
[RETURN]
[0 ~ 9, +10]
[uiop]
[1],
[8 9],
[6 7], [3],
[2],
[SOURCE ON],
[SOURCE OFF]
[MODE
SELECTOR]
Functions of Buttons by Component
Getting Started Connections Setup Playback Multi-Zone Information Troubleshooting
EL Display
Buttons
EL Display
MODE SELECTOR DVD VCR iPod
Device Mode
Device operated
1
8 9
6 7
3
2
SOURCE ON Power on Power on – – Power on – –
SOURCE OFF Power off Power off – – Power off – –
MENU Menu/guide Menu/guide – – Menu/guide – Menu
u i o p
ENTER Enter setting Enter setting – – Enter setting – Enter
SETUP/SEARCH Set up Set up – – Set up –
RETURN Return Return – – Cancel – Return
CH + / SHUFFLE – – – – Switch channels –
CH - / REPEAT – – – – Switch channels –
0 ~ 9, +10 Select track Select track Select track Select track – – –
Special Remarks
GSpecial RemarksH
q Only one component can be preset for each mode. If a new code is preset, the previous code is automatically cleared.
w The names of the functions for the DVD remote control buttons differ from brand to brand. Check beforehand.
DVD
(Default setting)
Playback Playback Playback Playback Playback Playback Playback/Pause
Auto search
(cue)
Manual search
(fast-reverse/
fast-forward)
Pause Pause Pause Pause Pause Pause –
Stop Stop Stop Stop Stop Stop Stop
Cursor Cursor – – Cursor – Cursor
DVD Recorder
Auto search
(cue)
Manual search
(fast-reverse/
fast-forward)
q, w q q q
CD
(Default setting)
Auto search
(cue)
Manual search
(fast-reverse/
fast-forward)
CD Recorder VCR TAPE iPod
Auto search
(cue)
Manual search
(fast-reverse/
fast-forward)
Buttons
Auto search
(cue)
Manual search
(fast-reverse/
fast-forward)
Auto search
(cue)
Manual search
(fast-reverse/
fast-forward)
Auto search
(cue)
Manual search
(fast-reverse/
fast-forward)
Page forward
screen / Browse/
Remote mode
switching (Press
and hold)
1-track/album
shuffle play
1-track/All-track
repeat play
–
NOTE
• Preset a DVD player or DVD recorder for the “DVD” – “ ” mode. Preset a CD player or CD recorder for the “DVD” – “ ” mode.
• Preset a VCR for the “VCR” – “ ” mode. Preset a tape deck for the “VCR” – “ ” mode.
Remote Control
Page 64

Getting Started Connections Setup Playback Multi-Zone Information Troubleshooting
[MENU]
[CH +/–]
[TV/VCR]
[ENTER]
[DISPLAY]
[0 ~ 9, +10]
[uiop]
[SETUP]
[1],
[8 9],
[6 7], [3],
[2],
[SOURCE ON],
[SOURCE OFF]
[MODE
SELECTOR]
[CH +/–]
[SEARCH]
[SHIFT]
[A ~ G], [d f],
[BAND],
[MODE],
[MEMO]
[ENTER]
[1 ~ 8]
[uiop]
[MODE
SELECTOR]
EL Display
Remote Control
Buttons
EL Display
EL Display
MODE SELECTOR TV Satellite Receiver / Cable TV
Device Mode
Device operated TV (HITACHI) TV (SONY) SAT SAT
1
8 9
6 7
3
2
SOURCE ON Power on Power on Power on Power on
SOURCE OFF Power off Power off Power off Power off
MENU Menu/guide Menu/guide Menu/guide Menu/guide
u i o p
ENTER Enter setting Enter setting Enter setting Enter setting
SETUP Set up Set up Set up Set up
DISPLAY Display Display Display Display
CH + / – Switch channels Switch channels Switch channels Switch channels
0 ~ 9, +10 Channel selection Channel selection Channel selection Channel selection
TV/VCR Switch inputs Switch inputs – –
Special Remarks
GSpecial RemarksH
q Only one component can be preset for each mode. If a new code is preset, the previous code is automatically cleared.
e The CD, VCR or DVD buttons (one only set) can be assigned to the monitor, satellite receiver and cable TV (vpage 64 “Punch Through
Function”).
Punch through Punch through Punch through Punch through
Buttons
Cursor Cursor Cursor Cursor
q, e q, e q, e q, e
Buttons
EL Display
MODE SELECTOR TU NET / DTU
Device Mode
Device operated Analog tuner NET / USB
A ~ G Preset memory block selection Preset memory block selection
d f
BAND AM/FM switching –
MODE Switch search modes –
MEMO Preset memory registration Preset memory registration
u i o p
ENTER – Enter, Playback/Pause
SEARCH RDS search Search
CH + / – Preset channel selection Preset channel selection
1 ~ 8 Preset channel selection Preset channel selection
SHIFT Switch memory block Switch memory block
Tuning + / – –
Buttons
– Cursor
Page 65

Setting the Remote ID
[ AMP]
[NUMBER]
[MODE SELECTOR]
[RC SETUP]
[ TU]
[ iPod]
[ NET/DTU]
When using multiple DENON AV receivers in the same
room, make this setting so that only the desired AV receiver
operates.
Press [AMP] to set the main remote control unit to the
1
AMP mode.
Press and hold in [RC SETUP] for at least 3 seconds.
The signal transmission indicator flashes twice.
2
Refer to the table at the right, and use [NUMBER] to
3
input the 5-digit number corresponding to the remote
ID to be changed.
The signal transmission indicator flashes twice.
Signal transmission
indicator
MODE SELECTOR
AMP
(MAIN)
Remote ID
1
(Default)
2 82001 52795 72816 62837
3 83001 52800 72817 62838
4 84001 52805 72818 62839
NOTE
• When changing a setting, be sure to set the same remote ID as the
AVR-3808’s (vpage 35).
• When changing the AMP mode’s remote ID, also change the
“TUNER”, “iPod” and “NET/DTU” remote ID at the same time.
• Set the remote ID of an analog tuner for “TUNER” – “ ”.
81001 52863 72815 62865
TUNER
(Analog
TUNER)
NET/DTU
iPod
(Net Audio /
USB)
Learning Function
If your AV devices are of a brand other than DENON or if
they cannot be operated with the preset memory function,
their remote control signals can be transfered to stored in
the AVR-3808’s main remote control unit.
Press [MODE SELECTOR] for the device you want to
1
set.
Press and hold in [RC SETUP] for at least 3 seconds.
The signal transmission indicator flashes twice.
2
Press [9], [7] and [5], in that order.
The signal transmission indicator flashes twice and the learning
3
mode is set.
Press the button to be set.
The main remote control unit’s display turns off.
4
b If a button that cannot be learned is pressed, the signal transmission
indicator lights but the signal is not learned.
Point the main remote control units directly at each
5
other and press and hold the button on the other
device’s remote control unit that you want to learn.
Once learning is completed normally, the display lights and the
signal transmission indicator flashes twice.
Other device’s
remote control unit
AVR-3808’s main remote
control unit (RC-1068)
b If you want to learn other buttons, repeat steps 4 and 5.
b The mode can be switched by pressing [MODE SELECTOR].
b The signal transmission indicator lights once for a long time if
learning was not possible
Press and hold in [RC SETUP] for at least 3 seconds.
The signal transmission indicator flashes twice and the setting
6
is completed.
• With some remote control units, the signals cannot be learned or the
device will not operate properly even when the signals have been
learned. In this case, use the device’s own remote control unit.
• Learned buttons have priority over the preset memory. If you no
longer need the learned setting, reset the learning function (vpage
65).
NOTE
• [HOME] cannot be learned.
• Do not learn any remote control signals at [RC SETUP].
• The AMP, ZONE2, ZONE3, ZONE4 and SYSTEM CALL modes cannot
be learned.
Getting Started Connections Setup Playback Multi-Zone Information Troubleshooting
Remote Control
Press [TU], [iPod] or [NET/DTU] to select the mode to
4
be set.
Repeat steps 2 to 4 to set the remote IDs for all
5
modes.
Page 66

Getting Started Connections Setup Playback Multi-Zone Information Troubleshooting
[NUMBER]
[RC SETUP]
[MODE
SELECTOR]
[ AMP]
[POWER
ON]
[SYSTEM
CALL]
[CHANNEL
+/–]
[8],
[9],
[6],
[7],
[1], [3],
[2]
Remote Control
Signal
transmission
indicator
System Call Function
This function lets you register a series of operations at a
single button.
For example, the amplifier can be turned on, the input
source selected, the monitor’s power turned on, the
source device’s power turned on and the play mode set all
by pressing a single button.
Up to 32 signals each can be registered at [SYSTEM CALL]
(1, 2 or 3).
Registering
Press [MODE SELECTOR] for the device you want to
1
register.
Press and hold in [RC SETUP] for at least 3 seconds.
The signal transmission indicator flashes twice.
2
Press [9], [7] and [8], in that order.
The signal transmission indicator flashes twice and the system
3
call registration mode is set.
Press [SYSTEM CALL] (1, 2 or 3) at which you want to
4
register the signals.
Press the buttons you want to register in the same
5
sequence as the operations you want to perform.
The signal transmission indicator lights when a button is
pressed.
Example : Press [POWER ON].
↓
Press [MODE SELECTOR] – [DVD].
↓
Press [1].
b The mode can be switched by pressing [MODE SELECTOR].
b Perform the registration procedure for all the buttons you want to
register.
Press and hold in [RC SETUP] for at least 3 seconds.
The signal transmission indicator flashes twice and the setting
6
is completed.
Calling out
Press [AMP], to select “SYSTEM CALL”.
1
Press [SYSTEM CALL] (1, 2 or 3) at which the signals
2
were registered.
The registered signals are transmitted in the registered
sequence.
Punch Through Function
CD, DVD or VCR mode buttons can be stored at unused TV
or SAT/CBL mode buttons.
For example, when DVD mode buttons are assigned to
the TV mode, the DVD mode operations can be performed
while in the TV mode.
Press [MODE SELECTOR] for the device you want to
1
punch through (CD, DVD or VCR).
Press and hold in [RC SETUP] for at least 3 seconds.
The signal transmission indicator flashes twice.
2
Press [9], [8] and [4], in that order.
The signal transmission indicator flashes twice and the punch
3
through setting mode is set.
Press the button you want to punch through (1, 2,
4
6, 7, 8, 9 or 3).
Press [MODE SELECTOR] for the device you want to
5
punch through (TV or SAT/CBL).
Press and hold in [RC SETUP] for at least 3 seconds.
The signal transmission indicator flashes twice and the setting
6
is completed.
Page 67

Setting the Time the Backlight Stays Lit
Press and hold in [RC SETUP] for at least 3 seconds.
The signal transmission indicator flashes twice.
1
Press [9], [7] and [3], in that order.
The signal transmission indicator flashes twice and the backlight
2
on time setting mode is set.
Set the light on time.
The signal transmission indicator flashes twice.
3
[Settable times] : [1] : 5 sec.
[2] : 10 sec. (Default)
[3] : 15 sec.
[4] : 20 sec.
[5] : 25 sec.
Adjusting the Backlight’s Brightness
The display’s brightness can be adjusted in 5 steps.
(Default: Step 3)
Press and hold in [RC SETUP] for at least 3 seconds.
The signal transmission indicator flashes twice.
1
Press [CHANNEL +] or [CHANNEL –].
The display gets one step brighter when [+] is pressed.
2
The display gets one step darker when [–] is pressed.
Press [RC SETUP] to complete the setting.
3
Resetting the Main Remote Control Unit
Learning Function
GResetting button by buttonH
Press [MODE SELECTOR] for the device you want to
1
reset.
Press and hold in [RC SETUP] for at least 3 seconds.
The signal transmission indicator flashes twice.
2
Press [9], [7] and [6], in that order.
The signal transmission indicator flashes twice.
3
Press the button you want to reset twice.
The signal transmission indicator flashes twice.
4
GResetting by device modeH
Press [MODE SELECTOR] for the device you want to
1
reset.
Press and hold in [RC SETUP] for at least 3 seconds.
The signal transmission indicator flashes twice.
2
Press [9], [7] and [6], in that order.
The signal transmission indicator flashes twice.
3
Press [MODE SELECTOR] for the device you want to
4
reset twice.
The signal transmission indicator flashes twice.
System Call Function
Press and hold in [RC SETUP] for at least 3 seconds.
1
The signal transmission indicator flashes twice.
Press [9], [7] and [8], in that order.
The signal transmission indicator flashes twice.
2
Press [SYSTEM CALL] (1, 2 or 3) you want to reset.
3
Press and hold in [RC SETUP] for at least 3 seconds.
The signal transmission indicator flashes twice.
4
Punch Through Function
Press [MODE SELECTOR] for the device you want to
1
reset (TV or SAT/CBL).
Press and hold in [RC SETUP] for at least 3 seconds.
The signal transmission indicator flashes twice.
2
Press [9], [8] and [4], in that order.
The signal transmission indicator flashes twice.
3
Press and hold in [RC SETUP] for at least 3 seconds.
The signal transmission indicator flashes twice.
4
All Settings
Press and hold in [RC SETUP] for at least 3 seconds.
The signal transmission indicator flashes twice.
1
Getting Started Connections Setup Playback Multi-Zone Information Troubleshooting
Remote Control
Press [9], [8] and [1], in that order.
The signal transmission indicator flashes 4 times.
2
All the settings are restored to their defaults.
Page 68

Getting Started Connections Setup Playback Multi-Zone Information Troubleshooting
[8 9], [2], [1/3], [TUNING d f]
[RANDOM]
[USB]
[REPEAT]
[RETURN]
[ZONE SELECT]
[ZONE ON]
[ZONE OFF]
[SOURCE SELECT]
[SEARCH]
[MUTE]
[uiop]
[MENU]
[CHANNEL +/–]
[VOLUME +/–]
[SHIFT]
[ENTER]
[ALL MUSIC], [FAVORITES]
Sub Remote Control Unit Operations
• The sub remote control unit is equipped with frequently used buttons, so it can be used for
simple remote control unit operations.
• The sub remote control unit can also be used for multi-zone, so you can use it to control
the AVR-3808 from other rooms.
• The operations listed below can be performed with the sub remote control unit.
• It is not possible to operate devices other than the amplifier.
Remote Control
•
Switching the input source
•
Adjusting the volume
•
Tuner (AM/FM) and iPod operations
•
NET/USB direct play
•
GUI menu and ZONE2 on-screen display operations
•
Zone power on/off
Functions of Buttons by Component
Device operated
Zone selection M Z2 Z3 M Z2 Z3
ZONE SELECT Zone operation mode selection Zone operation mode selection
ZONE OFF
ZONE ON
SOURCE SELECT
CHANNEL + / – – Preset channel selection
SHIFT –
VOLUME + / –
MUTE
MENU Selected zone menu Selected zone menu
SEARCH – RDS search
8 9,
TUNING d f
USB
ALL MUSIC *
(Music server only)
FAVORITES *
b1: Affects the currently selected zone.
b2: The input source switches to “NET/USB” and the files on the USB memory device are played.
b3: The input source switches to “NET/USB” and the files in “All Music” on the music server are played.
b4: The input source switches to “NET/USB” and the files in “Favorites” are played.
*: Whether “All Music” or “Favorites” is selected depends on the “Direct Play” setting (vpage 40).
DVD, HDP, TV / CBL, DVR1, VCR, V.AUX,
SAT, CD, PHONO
Power turned off (b1) Power turned off (b1)
Power turned on (b1) Power turned on (b1)
Input source selection (b2)
Preset channel memory block
Adjustment of volume (b1) Adjustment of volume (b1)
Muting (b1) Muting (b1)
– Tuning
b
2
b
3
b
4
TUNER
(AM/FM)
Input source selection
selection
b
2
b
3
b
4
DIRECT PLAY button
• Playback is possible in the mode selected at GUI menu “Source Select” – “NET/USB” – “Playback
Mode” – “Direct Play”.
FAVORITES: Playback starts from the first track registered in the favorites.
ALL MUSIC: Playback starts from the first track registered in the “All Music” folder.
• When [USB] is pressed, playback starts from the first track on the USB memory device.
NOTE
When the music server is stopped or restarted, it may no longer be possible to play tracks stored in
the favorites.
Page 69

Device operated NET / USB iPod
Zone selection M Z2 Z3 M Z2 Z3
ZONE SELECT Zone operation mode selection Zone operation mode selection
ZONE OFF
ZONE ON
SOURCE SELECT
CHANNEL + / – Preset channel selection –
SHIFT
VOLUME + / –
MUTE
MENU Selected zone menu Selected zone menu
u i o p
ENTER File operations – File operations –
SEARCH
RETURN File operations – –
8 9,
TUNING d f
2
1/3
REPEAT 1-track/All-track repeat play (USB) 1-track/All-track repeat play
RANDOM 1-track random play (USB) 1-track/album shuffle play
USB
ALL MUSIC *
(Music server only)
FAVORITES *
b1: Affects the currently selected zone.
b2: The input source switches to “NET/USB” and the files on the USB memory device are played.
b3: The input source switches to “NET/USB” and the files in “All Music” on the music server are played.
b4: The input source switches to “NET/USB” and the files in “Favorites” are played.
*: Whether “All Music” or “Favorites” is selected depends on the “Direct Play” setting (vpage 40).
Power turned off (b1) Power turned off (b1)
Power turned on (b1) Power turned on (b1)
Input source selection (b2)
Preset channel memory block
selection
Adjustment of volume (b1) Adjustment of volume (b1)
Muting (b1) Muting (b1)
File operations – File operations –
Page forward screen /
Character search
Track search Track search
Stop Stop
Play/pause Play/pause
b
2
b
3
b
4
–
Input source selection
–
Page forward screen /
Browse/Remote mode
switching (press and hold)
b
2
b
3
b
4
–
Getting Started Connections Setup Playback Multi-Zone Information Troubleshooting
Remote Control
Page 70

Getting Started Connections Setup Playback Multi-Zone Information Troubleshooting
[REPEAT]
[RANDOM]
[MENU]
[ZONE OFF]
[USB]
[ALL MUSIC/
FAVORITES]
[ZONE SELECT]
[ADVANCED SETUP]
Multi-zone indicator
Remote Control
Setting the Zone for Which the Sub
Remote Control Unit is Used (ZONE
SELECT LOCK mode)
We recommend always using the sub remote control unit
for the same room. When this is done, the unit can be
set so that the zone does not switch when buttons are
operated.
Use the tip of a pen to press [ADVANCED SETUP].
All the multi-zone indicators light.
1
Select the multi-zone to be set.
The selected multi-zone indicator lights.
2
q To set to main zone : Press [REPEAT].
w To set to ZONE2 : Press [RANDOM].
e To set to ZONE3 : Press [USB].
Use the tip of a pen to press [ADVANCED SETUP].
The multi-zone indicator turns off.
3
Setting the Remote ID
When using multiple DENON AV receivers in the same
room, make this setting so that no AV receiver other than
the desired one operates.
While pressing [MENU], press [ADVANCED SETUP]
1
with the tip of a pen.
The multi-zone indicator corresponding to the currently selected
remote ID flashes.
Select the remote ID to be set.
2
q To set to 1 : Press [REPEAT].
The “M” indicator flashes.
w To set to 2 : Press [RANDOM].
The “Z2” indicator flashes.
e To set to 3 : Press [USB].
The “Z3” indicator flashes.
r To set to 4 : Press [ALL MUSIC/FAVORITES].
The “Z4” indicator flashes.
Switching Zones
Use this procedure to select the zone to be operated by
the sub remote control unit.
Press [ZONE SELECT].
The currently selected multi-zone indicator lights.
1
While the multi-zone indicator is light, press [ZONE
2
SELECT] to select the zone to be operated.
The currently selected multi-zone indicator lights.
To Cancel
Use the tip of a pen to press [ADVANCED SETUP].
The currently selected multi-zone indicator lights.
1
Press [ZONE SELECT].
All the multi-zone indicators light.
2
Use the tip of a pen to press [ADVANCED SETUP].
The multi-zone indicator turns off.
3
While pressing [MENU], press [ADVANCED SETUP]
3
with the tip of a pen.
The multi-zone indicator turns off.
NOTE
When changing a setting, be sure to set the same remote ID as the
AVR-3808’s (vpage 35).
Resetting the Settings
While pressing [ZONE OFF], press [ADVANCED SETUP]
with the tip of a pen.
All the multi-zone indicators flash 4 times, then all the settings are
restored to their defaults.
Page 71

Amp Assign / Multi-Zone Connections and
SBL SBR
FL
SW C FR
B
A
SL
B
A
SR
Operations
Setting 1 :
Getting Started Connections Setup Playback Remote Control Information Troubleshooting
F 7.1-channel playback
Main zone
The AVR-3808 is compatible with the following types of playback:
• Multi-zone playback (ZONE2 & ZONE3)
• Bi-amp playback (front speaker)
NOTE
• For bi-amp playback, use speakers compatible with that type of connection.
• When conducting bi-amp playback, remove the short-circuiting boards (or wires) from the speaker
terminals.
Multi-Zone Settings with the Amp Assign Function
The amp assign function lets you assign the amplifiers for the different channels built into the AVR-3808 to
the speaker outputs for the different zones.
Select the desired playback environment from among “Setting 1” to “Setting 4”, then set the corresponding
“Amp Assign” mode at GUI menu “Manual Setup” – “Option Setup” – “Amp Assign” (vpage 34).
Connect the speakers as described at “Amp Assign mode settings and speakers connected to the various
speaker terminals”.
“Setting 3” is possible to switch the Amp Assign mode between the 5.1-channel mode and 2-channel
mode without changing the speaker connections.
7.1ch
Amp Assign mode:
7CH
(Default)
Both A and B can be installed for SR and SL.
n Amp Assign mode setting and speakers connected to the various speaker
terminals
Speaker terminal
Amp Assign mode
7.1CH FR FL C SR-A SL-A SR-B SL-B SBR SBL
FRONT
R L R L R L R L
CENTER
SURR-A SURR-B
SURR. BACK /
AMP ASSIGN
Multi-Zone
Page 72

Getting Started Connections Setup Playback Remote Control Information Troubleshooting
SW
B
A
SL
B
A
SR
FL
C FR
L R
SW
B
A
SL
B
A
SR
FL
C FR
L R
Z2L Z2R
Z2L Z2R
Z2
FL
SW C FR
B
A
SL
B
A
SR
Z3L Z3R
Z3L Z3R
Z3
Setting 2 :
F Multi-zone playback
• 5.1-channel playback + ZONE2 or ZONE3 stereo playback
• 5.1-channel playback + ZONE2 or ZONE3 monaural playback
Main zone
5.1ch
ZONE2
+
Stereo
+
+
Mono
• “STEREO” or “MONO” depends on the setting at GUI menu “Manual Setup” – “Zone Setup” – “Channel”
(vpage 33).
• Both A and B can be installed for SR and SL.
n Amp Assign mode setting and speakers connected to the various speaker
Multi-Zone
terminals
Speaker terminal
Amp Assign mode
FRONT
R L R L R L R L
ZONE2
ZONE3 Z3R Z3L
FR FL C SR-A SL-A SR-B SL-B
ZONE (MONO)
ZONE3
+
+
+
CENTER
Stereo
Mono
Amp Assign mode:
ZONE2
ZONE3
ZONE (MONO)
SURR-A SURR-B
(MONO)
SURR. BACK /
AMP ASSIGN
Z2R Z2L
Z3
Z2
(MONO)
Setting 3 : With this setting it is possible to switch between the following two playback modes.
F 5.1-channel playback
F 2-channel playback
Switching ················Surround Mode switching
Main zone
Surround Mode
5.1ch
DIRECT / STEREO
Multi Channel /
Surround
Both A and B can be
installed for SR and SL.
n Amp Assign mode setting and speakers connected to the various speaker
terminals
Speaker terminal
Amp Assign mode
2CH FR FL C SR-A SL-A SR-B SL-B FR FL
FRONT
CENTER
R L R L R L R L
Main zone
Amp Assign mode:
2ch
2CH
SURR-A SURR-B
SURR. BACK /
AMP ASSIGN
0
Page 73

$
'- 48 '3
4-
43
4#
3
4#
-
Setting 4 :
FL
SW C FR
B
A
SL
B
A
SR
F Making bi-amp connections for the FL and FR channels in the main zone
and conducting 5.1-channel playback
(switching with other modes not possible)
Main zone
5.1ch
FL/FR
Bi-Amp
Amp Assign mode:
Bi-Amp
Multi-Zone Settings and Operations with Zone Pre-out
Remote
control unit
Output
Prepare power amplifiers for ZONE2 and ZONE3.
Connectors for audio output Audio signals Connectors for video output
ZONE2 ZONE2 PRE OUT Stereo ZONE2 VIDEO OUT
ZONE3 ZONE3 PRE OUT Stereo –
Main zone (7.1-channel system)
Monitor
ZONE2
Monitor
Getting Started Connections Setup Playback Remote Control Information Troubleshooting
Both A and B can be installed for SR and SL.
n Amp Assign mode setting and speakers connected to the various speaker
terminals
Speaker terminal
Amp Assign mode
FRONT
R L R L R L R L
Bi-Amp FR FL C SR-A SL-A SR-B SL-B
CENTER
SURR-A SURR-B
SURR. BACK /
AMP ASSIGN
FR FL
FL/FR Bi-Amp
connection
Power amplifier
DVD player
AVR-3808
Input
ZONE2
video output
ZONE2
audio output
ZONE3
Remote
control unit
ZONE3 audio output
Power amplifier
: Multi-zone video cable
: Multi-zone audio cable
• When only using one speaker for ZONE2 or ZONE3, set to “Mono”. In this case, the ZONE2 (ZONE3)
monaural output is output from the ZONE2 (ZONE3) pre-out L and R connectors, so connect as desired.
• Separate power amplifiers are needed for ZONE2 and ZONE3.
Multi-Zone
Page 74
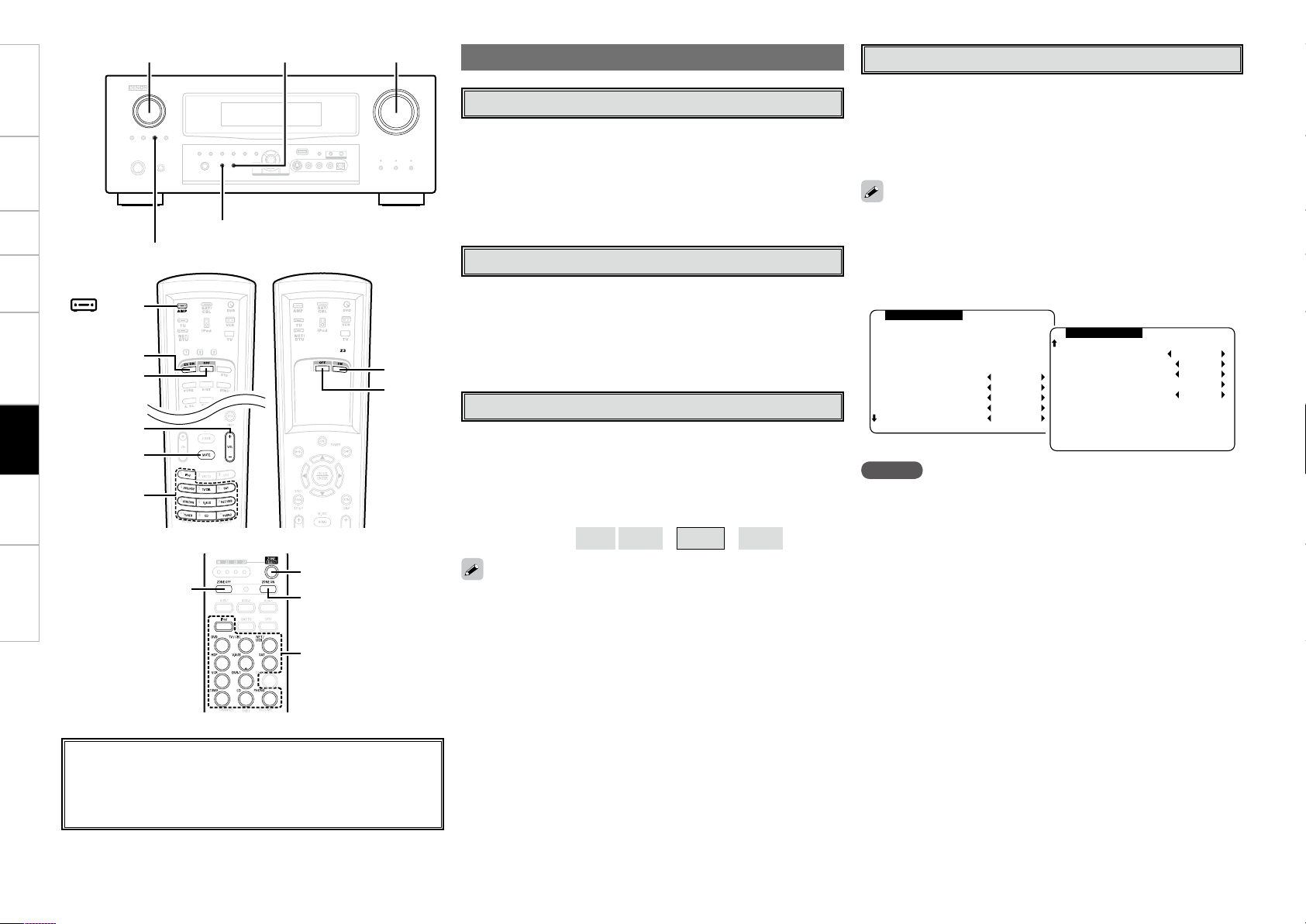
Getting Started Connections Setup Playback Remote Control Information Troubleshooting
[MUTE]
SOURCE
SELECT
[ON]
[OFF]
VOLUME
[ AMP]
[ON]
[OFF]
SOURCE SELECT
[ZONE SELECT]
[ON]
[OFF]
<ZONE2/3 / REC SELECT>
<ZONE2 ON/OFF>
SOURCE SELECT <ZONE3 ON/OFF>
VOLUME
ZONE2 MENU
INPUT :DVD
SIGNAL:ANALOG
VOL. :-40dB
>Bass 0dB
HPF OFF
Treble 0dB
Lch Lev. 0dB
Rch Lev. 0dB
ZONE2 MENU
>Channel STEREO
Vol.Lev. VAR
P.On Lev. LAST
Vol.Limit OFF
Mute Lev. FULL
Multi-Zone Operations
Turning the Power On and Off
GOperation on the main unitH
Press <ZONE2 ON/OFF> or <ZONE3 ON/OFF> for the zone to be operated.
When the power turns on, the multi-zone indicator lights on the
display.
Turning off the Sound Temporarily
In the zone mode for which you want to mute the sound, press
[MUTE].
The sound is reduced to the level set at GUI menu “Manual Setup”
– “Zone Setup” – “(select the zone)” – “Mute Level” (vpage 33).
To cancel, either adjust the volume or press [MUTE] again.
The setting is canceled when the zone’s power is turned off.
Multi-Zone
(Main remote control unit)
GOperation on the remote control unitH
In the zone mode you want to operate, press [ON] or [OFF].
Selecting the Input Source
GOperation on the main unitH
q Press <ZONE2/3 / REC SELECT> and select the zone to be adjusted.
w Turn <SOURCE SELECT>.
GOperation on the remote control unitH
In the zone mode you want to operate, press [SOURCE SELECT].
Adjusting the Volume
GOperation on the main unitH
q Press <ZONE2/3 / REC SELECT> and select the zone to be adjusted.
w Turn <VOLUME> to adjust.
GOperation on the remote control unitH
In the zone mode whose volume you want to adjust, press [VOLUME].
– – – –70dB
The volume can be adjusted when GUI menu “Manual Setup” – “Zone
Setup” – “(select the zone)” – “Volume Level” is set to “Variable”. The
volume can be increased up to the value set at GUI menu “Manual
Setup” – “Zone Setup” – “(select the zone)” – “Volume Limit”
(vpage 33).
~
–40dB
~
+18dB[Variable range]
• The source selected for ZONE2 is also output from the recording
output connectors.
• For ZONE2, the “Zone Setup” can be made while watching the onscreen display. Also, when ZONE3 is operated, the on-screen display
appears on the ZONE2 monitor, so operation can be performed
watching this on-screen display.
NOTE
• When the input source to which the digital input connectors
(OPTICAL/COAXIAL) are assigned is selected in ZONE2 or ZONE3,
playback is only possible if the digital signal being input is in PCM
(2-channel) format.
• Digital audio signals input from the DENON LINK or HDMI connectors
cannot be played in multi-zone.
• When certain digital signals are being input, noise may be output
from the ZONE2 and ZONE3 audio output connectors.
• When “DENON LINK” is assigned at the GUI menu “Assign” setting,
the PCM signals, network audio signals (Internet radio, music server
and USB) input from the digital input connectors cannot be output
from the ZONE2 and ZONE3 audio output connectors.
About the button names in these explanations
< > : Buttons on the main unit
[ ] : Buttons on the remote control unit
Button name only:
Buttons on the main unit and remote control unit
(Sub remote control unit)
Page 75

'- $
48
'3
43DI4-DI
'- $
48
'3
4-DI 43DI
4#DI
Other Information
About Speaker Installation
Surround back speakers
Number of surround back speakers
We recommend using 2 speakers.
When using dipolar speakers in particular, be sure to use 2 speakers.
Placement of the surround left and right channels
when using surround back speakers
We recommend installing the speakers for the surround “L” and “R”
channels a bit forward.
w Setting for primarily watching movies using diffusion type
speakers for the surround speakers
For the greatest sense of surround sound envelopment, diffuse
radiation speakers such as bipolar types, or dipolar types, provide
a wider dispersion than is possible to obtain from a direct radiating
speaker (monopolar). Place these speakers at either side of the
prime listening position, mounted above ear level.
Path of the surround sound from the
speakers to the listening position
Getting Started Connections Setup Playback Remote Control Multi-Zone Troubleshooting
Sound positioning directly to the rear can be achieved easily by adding
a surround back speaker to a 5.1-channel system.
In addition, the acoustic image extending between the sides and the
rear is narrowed, thus greatly improving the expression of the surround
signals for sounds moving from the sides to the back and from the
front to the point directly behind the listening position.
Change of positioning and acoustic image
with 5.1-channel systems
Movement of acoustic image from SR to SL
Change of positioning and acoustic image
with 6.1-channel systems
Examples of speaker layouts
Below we introduce examples of speaker layouts. Refer to these to
arrange your speakers according to their type and how you want to
use them.
G1H Using surround back speaker(s)
q When mainly playing movies
Recommended when your surround speakers are single or 2-way
speakers.
Front speakers
Center speaker
Monitor
Subwoofer
60°
Surround
speakers
60°
Surround back speakers
As seen from above
G
Front speaker
H G
Surround
speaker
As seen from the side
Surround back
60 to 90 cm
speaker
Point slightly
downwards
H
Surround
speakers
Front speaker
60°
Surround back speakers
As seen from above
G
H G
e When playing movies and music
Front speakers
Center speaker
Monitor
Subwoofer
45° ~ 60°
Surround
speaker A
120°
Surround back
speaker
Surround speaker B
As seen from above
G
H G
Surround
speaker A
Front speaker
Surround
speaker
As seen from the side
As seen from the side
Surround back
speaker
60 to 90 cm
Surround back
speaker
60 to 90 cm
Point slightly
downwards
H
Point slightly
downwards
Surround
speaker B
H
Information
In addition to sources recorded in 6.1-channels, the surround effect of
conventional 2- to 5.1-channel sources can also be enhanced.
Movement of acoustic image from
SR to SB to SL
Page 76

Getting Started Connections Setup Playback Remote Control Multi-Zone Troubleshooting
G2H When not using surround back speakers
Front speakers
Center speaker
Monitor
Subwoofer
60°
Surround speaker
Front speaker
60 to 90 cm
120°
Surround speakers
As seen from above
G
H G
As seen from the side
Surround
The AVR-3808 is equipped with a digital signal processing circuit that
lets you play program sources in the surround mode to achieve the
same sense of presence as in a movie theater.
Information
Dolby Surround
Dolby Digital
Dolby Digital is a multi-channel digital signal format developed by
Dolby Laboratories.
A total of 5.1-channels are played: 3 front channels (“FL” , “FR” and
“C”), 2 surround channels (“SL” and “SR”) and the “LFE” channel for
low frequencies.
Because of this, there is no crosstalk between channels and a realistic
sound field with a “three-dimensional” feeling (sense of distance,
movement and positioning) is achieved.
A real, overpowering sense of presence is achieved when playing
movie sources in AV rooms as well.
Dolby Digital Plus
Dolby Digital Plus is an improved Dolby Digital signal format that is
compatible with up to 7.1-channels of discrete digital sound and also
improves sound quality thanks to extra data bit rate performance. It
is upwardly compatible with conventional Dolby Digital, so it offers
greater flexibility in response to the source signal and the conditions
of the playback equipment.
Dolby TrueHD
Dolby TrueHD is a high definition audio technology developed by Dolby
Laboratories, using lossless coding technology to faithfully reproduce
the sound of the studio master.
This format is compatible with a maximum sampling frequency of 96
kHz and up to 7.1-channels, so it is used for applications particularly
prioritizing sound quality.
Dolby Pro Logic g
Dolby Pro Logic g is a matrix decoding technology developed by Dolby
Laboratories.
Regular music such as that on CDs is encoded into 5-channels to
achieve an excellent surround effect.
The surround channel signals are converted into stereo and full band
signals (with a frequency response of 20 Hz to 20 kHz or greater)
H
to create a “three-dimensional” sound image offering a rich sense of
presence for all stereo sources.
DTS Surround
DTS Digital Surround
DTS Digital Surround is the standard digital surround format of DTS,
Inc., compatible with a sampling frequency of 44.1 or 48 kHz and up
to 5.1-channels of digital discrete surround sound.
DTS-HD High Resolution Audio
DTS-HD High Resolution Audio is an improved version of the
conventional DTS, DTS-ES and DTS 96/24 signals formats, compatible
with sampling frequencies of 96 or 48 kHz and up to 7.1-channels
of discrete digital sound. High data bit rate performance provides
high quality sound. This format is fully compatible with conventional
products, including conventional DTS digital surround 5.1-channel
data.
DTS-HD Master Audio
Dolby Pro Logic gx
Dolby Pro Logic gx is a further improved version of the Dolby Pro Logic
g matrix decoding technology.
Audio signals recorded in 2-channels are decoded to achieve a natural
sound with up to 7.1-channels.
There are 3 modes: “Music” suited for playing music, “Cinema”
suited for playing movies, and “Game” which is optimized for playing
games.
b Sources recorded in Dolby Surround
Sources recorded in Dolby Surround are indicated with the following
logo marks.
Dolby Surround support mark :
DTS-HD Master Audio is DTS, Inc’s lossless audio format compatible
with up to 96 kHz/7.1-channels. The lossless audio coding technology
faithfully reproduces the sound of the studio master. It is fully
compatible with conventional products, including conventional DTS
digital surround 5.1-channel data.
DTS-ES™ Discrete 6.1
DTS-ES™ Discrete 6.1 is a 6.1-channel discrete digital audio format
adding a surround back (SB) channel to the DTS digital surround sound.
Decoding of conventional 5.1-channel audio signals is also possible
according to the decoder.
DTS-ES™ Matrix 6.1
Manufactured under license from Dolby Laboratories.
“Dolby”, “Pro Logic” and the double-D symbol are trademarks of
Dolby Laboratories.
DTS-ES™ Matrix 6.1 is a 6.1-channel discrete digital audio format
inserting a surround back (SB) channel to the DTS digital surround
sound through matrix encoding. Decoding of conventional 5.1-channel
audio signals is also possible according to the decoder.
DTS NEO:6™ Surround
DTS NEO:6™ is a matrix decoding technology for achieving 6.1channel surround playback with 2-channel sources. It includes “DTS
NEO:6 CINEMA” suited for playing movies and “DTS NEO:6 MUSIC”
suited for playing music.
Page 77

DTS 96/24
DTS 96/24 is a digital audio format enabling high sound quality
playback in 5.1-channels with a sampling frequency of 96 kHz and 24
bit quantization on DVD-Video.
Manufactured under license under U.S. Patent #’s: 5,451,942;
5,956,674; 5,974,380; 5,978,762; 6,226,616; 6,487,535 & other
U.S. and worldwide patents issued & pending. DTS is a registered
trademark and the DTS logos, Symbol, DTS-HD and DTS-HD
Master Audio are trademarks of DTS, Inc.© 1996-2007 DTS, Inc.
All Rights Reserved.
Audyssey MultEQ® XT
Audyssey MultEQ® XT is a technology designed to provide the
optimum listening environment for multiple listeners within the
listening area. Test data collected from multiple listening points is
analyzed comprehensively and equalization that improves the sound
quality for the entire listening area is performed.
Audyssey MultEQ not only corrects frequency response problem
in a large listening area, it also performs a fully automated surround
system setup.
For a detailed description, see page 25.
Audyssey MultEQ® XT is a trademark of Audyssey Laboratories. It
is licensed under US and National Patent Applications 20030235318
and 10/700,220. Additional U.S. and Foreign Patents pending.
MultEQ XT and the Audyssey MultEQ XT logo are trademarks of
Audyssey Laboratories, Inc.. All rights reserved.
HDCD
®
(High Definition Compatible Digital®)
HDCD® is an encoding/decoding technology that greatly reduces
the distortion that occurs upon digital recording while maintaining
compatibility with the conventional CD format, thus expanding the
dynamic range and achieving a high resolution.
Conventional CDs and HDCD compatible CDs are identified
automatically to select the optimum digital processing.
®
, HDCD®, High Definition Compatible Digital® and
Microsoft® are either registered trademarks or trademarks of
Microsoft Corporation, Inc. in the United States and/or other
countries. HDCD system manufactured under license from
Microsoft Corporation, Inc. This product is covered by one or more
of the following: In the USA: 5,479,168, 5,638,074, 5,640,161,
5,808,574, 5,838,274, 5,854,600, 5,864,311, 5,872,531, and in
Australia: 669114. Other patents pending.
DENON LINK
DENON LINK is a unique digital, balanced transfer type interface
developed by DENON. It offers high speed, high quality transfer of
digital audio data with low signal loss. It can be used together with
DENON DVD players equipped with a special DENON LINK connector
using a single cable to enable playback with high sound quality.
It allows digital transfer of the 192 kHz/24 bit 2-channel digital signals
of DVD-Audio discs, PCM multi-channel signals, etc. Full-spec digital
transfer of the audio contents of Super Audio CD is possible by
connecting a player equipped for DENON LINK 3rd Edition.
Getting Started Connections Setup Playback Remote Control Multi-Zone Troubleshooting
AL24 Processing Plus
AL24 Processing for All Channels
DENON has further developed its proprietary AL24 Processing, an
analog waveform reproduction technology, to support the 192 kHz
sampling frequency of DVD-Audio. AL24 Processing Plus, thoroughly
suppresses quantization noise associated with D/A conversion of
LPCM signals to reproduce the low-level signals with optimum clarity
that will bring out all the delicate nuances of the music.
Equipped foe not only front left and right channels but also for the
surround left and right, center and subwoofer channels.
Information
Page 78

Getting Started Connections Setup Playback Remote Control Multi-Zone Troubleshooting
HDMI
(High-Definition Multimedia Interface)
HDMI is a digital interface standard for next generation TVs based
on DVI (Digital Visual Interface) standards and optimized for use in
consumer equipment.
Non-compressed digital video and multi-channel audio signals are
transmitted with a single connection.
HDMI is also compatible with HDCP (High-bandwidth Digital Contents
Protection), a technology for protecting copyrights that encrypts digital
video signals in the same was as with DVI.
Deep Color
Eliminates on-screen color banding, for smooth tonal transitions and
subtle gradations between colors.
Enables increased contrast ratio.
Can represent many times more shades of gray between black and
white.
At 30-bit pixel depth, a four times improvement would be the minimum,
and the typical improvement would be eight times or more.
xvYCC
Next-generation “xvYCC” color space supports 1.8 times as many
colors as existing HDTV signals.
Lets HDTVs display colors more accurately.
Enables displays with natural, vivid colors.
Information
Lip Sync
Because consumer electronics devices are using increasingly
complex digital signal processing to enhance the clarity and detail of
the content, synchronization of video and audio in user devices has
become a greater challenge and could potentially require complex enduser adjustments. HDMI 1.3 incorporates an automatic video/audio
synching capability that allows devices to perform this synchronization
automatically with total accuracy.
“HDMI”, “HDMI logo” and “High-Definition Multimedia Interface”
are trademarks or registered trademarks of HDMI Licensing
LLC.
Surround Modes and Parameters
Signals and adjustability in the different modes
Surround Mode
Front L/R Center
PURE DIRECT, DIRECT
DSD DIRECT
DSD MULTI DIRECT
MULTI CH DIRECT
STEREO
EXT. IN
MULTI CH IN
WIDE SCREEN
DOLBY PRO LOGIC gx S D D D D S (OFF) A A S S (NOTE1)
DOLBY PRO LOGIC g S D D A D S (OFF) A A S S (NOTE2)
DTS NEO:6
DOLBY DIGITAL
DTS SURROUND
7CH STEREO
SUPER STADIUM
ROCK ARENA
JAZZ CLUB
CLASSIC CONCERT
MONO MOVIE
VIDEO GAME
MATRIX
VIRTURL
S A A A D S (OFF) S ( 0 dB) A A A
S A A A A A A A A A
S D D D D A S ( 0 dB) A S A
S D D D D A S ( 0 dB) S (ON) S A
S A A A D S (OFF) S ( 0 dB) A A A
S D D D D A A A A A
S D D D D A S ( 0 dB) S (ON) S A
S D D D D S (OFF) S ( 0 dB) A S S (OFF)
S D D D D S (OFF) A A S S (NOTE1)
S D D D D S (OFF) S ( 0 dB) S (ON) S S (OFF)
S D D D D S (OFF) S ( 0 dB) S (ON) S S (OFF)
S D D D D S (OFF) S ( 0 dB) A S A
S D D D D S (OFF) S ( 0 dB) A S A
S D D D D S (OFF) S ( 0 dB) A S A
S D D D D S (OFF) S ( 0 dB) A S A
S D D D D S (OFF) S ( 0 dB) A S A
S D D D D S (OFF) S ( 0 dB) A S A
S D D D D S (OFF) S ( 0 dB) A S A
S D D D D S (OFF) S ( 0 dB) A S A
S A A A D S (OFF) S ( 0 dB) A A A
S : Signal / Adjustable
A : No signal / Not adjustable
D : Turned on or off by speaker configuration setting
Channel output Parameter (default values are shown in parentheses)
Surround
L/R
Surround
Back L/R
Subwoofer
D. COMP
S : Enable
A : Unable
NOTE1 : This parameter is availabe when the GUI menu “Parameter”
NOTE2 : This parameter is availabe when the GUI menu “Parameter”
NOTE:
z
1 : When playing Dolby Digital and DTS signals.
z
2 : When playing Dolby Digital, DTS, DVD-Audio and Super
LFE
z
1
– “Audio” – “Surround Parameters” – “Mode” is set to
“Cinema” (vpage 42).
– “Audio” – “Surround Parameters” – “Mode” is set to
“Cinema” or “Pro Logic” (vpage 42).
Audio CD.
AFDM
z
2
SB CH Out Cinema EQ.
z
1
Page 79
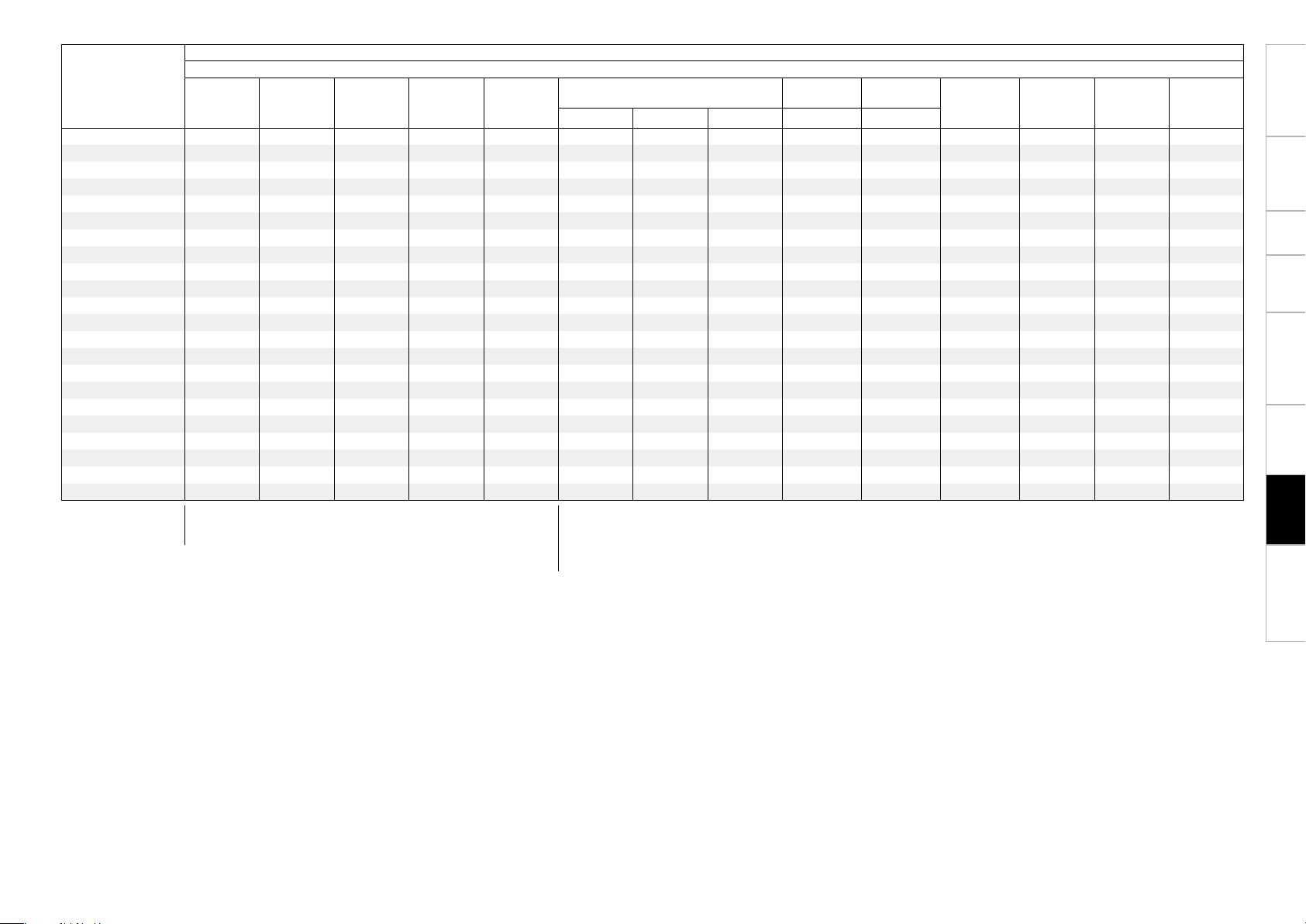
Signals and adjustability in the different modes
Parameter (default values are shown in parentheses)
Surround Mode
Mode Room Size Effect Level Delay Time Subwoofer
PURE DIRECT, DIRECT
DSD DIRECT
DSD MULTI DIRECT
MULTI CH DIRECT
STEREO
EXT. IN
MULTI CH IN
WIDE SCREEN
DOLBY PRO LOGIC gx S (Cinema) A A A A S (OFF) S (3) S (3) A A S (0 dB) S (OFF) S (OFF) S
DOLBY PRO LOGIC g S (Cinema) A A A A S (OFF) S (3) S (3) A A S (0 dB) S (OFF) S (OFF) S
DTS NEO:6
DOLBY DIGITAL
DTS SURROUND
7CH STEREO
SUPER STADIUM
ROCK ARENA
JAZZ CLUB
CLASSIC CONCERT
MONO MOVIE
VIDEO GAME
MATRIX
VIRTURL
A A A A S A A A A A A S (OFF) S (NOTE5) S
A A A A S A A A A A A A A A
A A A A A A A A A A A A A A
A A A A A A A A A A A S (OFF) S (NOTE5) A
A A A A A A A A A A S (0 dB) S (OFF) S (OFF) S
A A A A A A A A A S A A A A
A A A A A A A A A A S (0 dB) S (OFF) S (OFF) A
A A S (ON, 10) A A A A A A A S (0 dB) S (OFF) S (OFF) S
S (Cinema) A A A A A A A S (0.3) A S (0 dB) S (OFF) S (OFF) S
A A A A A A A A A A S (0 dB) S (OFF) S (OFF) A
A A A A A A A A A A S (0 dB) S (OFF) S (OFF) A
A A A A A A A A A A S (0 dB) S (OFF) S (OFF) S
A S (Medium) S (10) A A A A A A A S (NOTE3) S (OFF) S (OFF) S
A S (Medium) S (10) A A A A A A A S (NOTE4) S (OFF) S (OFF) S
A S (Medium) S (10) A A A A A A A S (0 dB) S (OFF) S (OFF) S
A S (Medium) S (10) A A A A A A A S (0 dB) S (OFF) S (OFF) S
A S (Medium) S (10) A A A A A A A S (0 dB) S (OFF) S (OFF) S
A S (Medium) S (10) A A A A A A A S (0 dB) S (OFF) S (OFF) S
A A A S (30 ms) A A A A A A S (0 dB) S (OFF) S (OFF) S
A A A A A A A A A A S (0 dB) S (OFF) S (OFF) S
S : Signal / Adjustable
A : No signal / Not adjustable
D : Turned on or off by speaker configuration setting
PRO LOGIC g/gx MUSIC mode only
Panorama Dimension Center Width Center Image Subwoofer Att.
S : Adjustable
A : Not adjustable
NOTE3 : BASS +6 dB, TREBLE 0 dB
NOTE4 : BASS +6 dB, TREBLE +4 dB
NOTE5 : Can be used according to the “Direct Mode” setting.
NEO:6 MUSIC
mode only
EXT. IN only
Tone Night Mode Room EQ RESTORER
Getting Started Connections Setup Playback Remote Control Multi-Zone Troubleshooting
Information
Page 80

Getting Started Connections Setup Playback Remote Control Multi-Zone Troubleshooting
Differences in Surround Mode Names Depending on the Input Signals
Information
STANDARD
DTS SURROUND
DTS ES DSCRT6.1
DTS ES MTRX6.1
DTS SURROUND
DTS 96/24
DTS + PLgx CINEMA
DTS + PLgx MUSIC
DTS + NEO:6
DTS NEO:6 CINEMA
DTS NEO:6 MUSIC
DOLBY SURROUND
DOLBY DIGITAL EX
DOLBY DIGITAL
DOLBY DIGITAL + PLgx CINEMA
DOLBY DIGITAL + PLgx MUSIC
DOLBY PRO LOGIC gx CINEMA S S S A A A A A A A A F A S A S
DOLBY PRO LOGIC gx MUSIC S S S A A A A A A A A S A S A S
DOLBY PRO LOGIC gx GAME S S S A A A A A A A A S A S A S
DOLBY PRO LOGIC g CINEMA S S S A A A A A A A A S A S A S
DOLBY PRO LOGIC g MUSIC S S S A A A A A A A A S A S A S
DOLBY PRO LOGIC g GAME S S S A A A A A A A A S A S A S
DOLBY PRO LOGIC
MULTI CH IN
MULTI CH IN
MULTI IN + PLgx CINEMA
MULTI IN + PLgx MUSIC
MULTI CH IN 7.1
Button
Surround Mode
Note
ANALOG
LINEAR
PCM /
WAV
WMA
(Windows
Media Audio)
/ MP3 /
MPEG-4
DTS ES
DSCRT
(With Flag)
DTS DOLBY DIGITAL DVD-AUDIO Super Audio CD
DTS ES
MTRX
(With Flag)
DTS
(5.1ch)
DTS
96/24
AAC / FLAC
z
1
z
1
A A A F D A A A A A A A A A A A A
A A A A F D A A A A A A A A A A A
A A A S S F A A A A A A A A A A
A A A A A A F A A A A A A A A A
z
2
z
1
z
1
A A A S S S S A A A A A A A A A
A A A S S S S A A A A A A A A A
A A A A S S S A A A A A A A A A
S S S A A A A A A A A S A S A S
S S S A A A A A A A A S A S A S
z
1
A A A A A A A S S S S A A A A A
A A A A A A A S F F F A A A A A
z
2
z
1
A A A A A A A F D S S S A A A A A
A A A A A A A S S S S A A A A A
S S S A A A A A A A A S A S A S
A A A A A A A A A A A A F A F A
z
2
z
1
A A A A A A A A A A A A S A S A
A A A A A A A A A A A A S A S A
A A A A A A A A A A A A S A A A
NOTE:
z
1: This mode is not available when the surround back speaker setup is set to “None”.
z
2: This mode is not available when the surround back speaker setup is set to “1spkr” or “None”.
F : Mode selectable in initial status
D : Mode fixed when “AFDM” is “ON”
S : Selectable mode
A : Non-selectable mode
Input signals
DOLBY
DIGITAL EX
(With Flag)
DOLBY
DIGITAL EX
(With no
Flag)
DOLBY
DIGITAL
(5.1/5/4ch)
DOLBY
DIGITAL
(4/3ch)
DOLBY
DIGITAL
(2ch)
DVD-
Audio
(multi ch)
DVD-
Audio
(2ch)
DSD
(multi ch)
DSD
(2ch)
Page 81

Button
Surround Mode
DIRECT
DIRECT
DSD DIRECT
DSD MULTI DIRECT
MULTI CH DIRECT
M DIRECT + PLgx CINEMA
M DIRECT + PLgx MUSIC
M DIRECT 7.1
PURE DIRECT
PURE DIRECT
DSD PURE DIRECT
DSD MULTI PURE
MULTI CH PURE DIRECT
M PURE D + PLgx CINEMA
M PURE D + PLgx MUSIC
M CH PURE DIRECT 7.1
DSP SIMULATION
7CH STEREO
WIDE SCREEN
SUPER STADIUM
ROCK ARENA
JAZZ CLUB
CLASSIC CONCERT
MONO MOVIE
VIDEO GAME
MATRIX
VIRTUAL
STEREO
STEREO
Note
ANALOG
LINEAR
PCM /
WAV
WMA
(Windows
Media Audio)
/ MP3 /
MPEG-4
DTS ES
DSCRT
(With Flag)
DTS DOLBY DIGITAL DVD-AUDIO Super Audio CD
DTS ES
MTRX
(With Flag)
DTS
(5.1ch)
DTS
96/24
AAC / FLAC
S S S S S S S S S S S S A S A S
A A A A A A A A A A A A A A A S
A A A A A A A A A A A A A A S A
A A A A A A A A A A A A S A S A
z
2
z
1
A A A A A A A A A A A A S A S A
A A A A A A A A A A A A S A S A
A A A A A A A A A A A A S A A A
S S S S S S S S S S S S A S A S
A A A A A A A A A A A A A A A S
A A A A A A A A A A A A A A S A
A A A A A A A A A A A A S A S A
z
2
z
1
A A A A A A A A A A A A S A S A
A A A A A A A A A A A A S A S A
A A A A A A A A A A A A S A A A
z
3
S S S S S S S S S S S S S S S S
S S S S S S S S S S S S S S S S
S S S S S S S S S S S S S S S S
S S S S S S S S S S S S S S S S
S S S S S S S S S S S S S S S S
S S S S S S S S S S S S S S S S
S S S S S S S S S S S S S S S S
S S S S S S S S S S S S S S S S
S S S S S S S S S S S S S S S S
S S S S S S S S S S S S S S S S
F F F S S S S S S S S S S F S F
NOTE :
z
1: This mode is not available when the surround back speaker setup is set to “None”.
z
2: This mode is not available when the surround back speaker setup is set to “1spkr” or “None”.
z
3: If the surround back speaker setup is set to “None”, then “5CH STEREO” is displayed.
F : Mode selectable in initial status
S : Selectable mode
A : Non-selectable mode
Input signals
DOLBY
DIGITAL EX
(With Flag)
DOLBY
DIGITAL EX
(With no
Flag)
DOLBY
DIGITAL
(5.1/5/4ch)
DOLBY
DIGITAL
(4/3ch)
DOLBY
DIGITAL
(2ch)
DVDAudio
(multi
ch)
DVD-
Audio
(2ch)
DSD
(multi
ch)
Getting Started Connections Setup Playback Remote Control Multi-Zone Troubleshooting
DSD
(2ch)
Information
Page 82

Getting Started Connections Setup Playback Remote Control Multi-Zone Troubleshooting
About Networks
Windows Media Player ver.11
This is a media player distributed free of charge by Microsoft
Corporation.
It can be used to play playlists created with Windows Media Player
ver. 11 as well as files in such formats as WMA, DRM WMA, MP3
and WAV.
vTuner
This is a free online contents server for Internet radio. Note that usage
fees are included in upgrade costs.
For inquiries about this service, visit the vTuner site below.
vTuner website: http://www.radiodenon.com
This product is protected by certain intellectual property rights of
Nothing Else Matters Software and BridgeCo. Use or distribution of
such technology outside of this product is prohibited without a license
from Nothing Else Matters Software and BridgeCo or an authorized
subsidiary.
Windows Media DRM
A copyright-protected technology developed by Microsoft.
• Windows Vista and the Windows logo are trademarks of the
Microsoft group of companies.
• The PlaysForSure logo, Windows Media and the Windows logo are
trademarks or registered trademarks of Microsoft Corporation in the
United States and/or other countries.
• Content providers are using the digital rights management technology
for Windows Media contained in this device (WM-DRM) to protect
the integrity of their content (Secure Content) so that their intellectual
property, including copyright, in such content is not misappropriated.
This device uses WM-DRM software to play Secure Content (WMDRM Software). If the security of the WM-DRM Software in this
device has been compromised, owners of Secure Content (Secure
Content Owners) may request that Microsoft revoke the WM-DRM
Software’s right to acquire new licenses to copy, display and/or play
Secure Content. Revocation does not alter the WM-DRM Software’s
ability to play unprotected content. A list of revoked WM-DRM
Software is sent to your device whenever you download a license
for Secure Content from the Internet or from a PC. Microsoft may,
in conjunction with such license, also download revocation list onto
your device on behalf of Secure Content Owners.
Information
DLNA
• DLNA and DLNA CERTIFIED are trademarks and/or service marks of
Digital Living Network Alliance.
• Some contents may not be compatible with other DLNA CERTIFIED™
products.
0
Page 83

Relationship Between Video Signals and Monitor Output
n Main zone
Video Convert
ON
With HDMI
Without HDMI
with HDMI
monitor off
monitor
monitor
or
HDMI COMPONENT S-VIDEO VIDEO HDMI COMPONENT S-VIDEO VIDEO HDMI COMPONENT S-VIDEO VIDEO
A A A A b
A A A S
A A S A
A A S S
A S (1080p) A A A
A S (480p ~ 720p) A A
A S (480i/576i) A A
A S (1080p) A S
A S (480p ~ 720p) A S
A S (480i/576i) A S
A S (1080p) S A
A S (480p ~ 720p) S A
A S (480i/576i) S A
A S (1080p) S S
A S (480p ~ 720p) S S
A S (480i/576i) S S
S A A A
S A A S
S A S A
S A S S
S S (1080p) A A
S S (480p ~ 720p) A A
S S (480i/576i) A A
S S (1080p) A S
S S (480p ~ 720p) A S
S S (480i/576i) A S
S S (1080p) S A
S S (480p ~ 720p) S A
S S (480i/576i) S A
S S (1080p) S S
S S (480p ~ 720p) S S
S S (480i/576i) S S
S A A A A A
S A A S A
S A S A A
S A S S A
S S (1080p) A A A
S S (480p ~ 720p) A A A
S S (480i/576i) A A A
S S (1080p) A S A
S S (480p ~ 720p) A S A
S S (480i/576i) A S A
S S (1080p) S A A
S S (480p ~ 720p) S A A
S S (480i/576i) S A A
S S (1080p) S S A
S S (480p ~ 720p) S S A
S S (480i/576i) S S A
S : Signal present
A : No signal
480p ~ 720p : 480p / 576p / 1080i / 720p
Input signal Monitor output Monitor output (when GUI menu displayed)
z
b
b
b
b
b
b
b
b
b
b
b
b
b
b
A : No output
z
z
z
z
1
VIDEO
z
S-VIDEO
S-VIDEO
COMPONENT
COMPONENT
VIDEO
COMPONENT
COMPONENT
S-VIDEO
COMPONENT
COMPONENT
S-VIDEO
COMPONENT
COMPONENT
1
z
1
z
z
z
z
z
z
z
z
HDMI
HDMI VIDEO VIDEO z4 VIDEO z4 HDMIz2 VIDEO VIDEO VIDEO
HDMI S-VIDEO S-VIDEO S-VIDEO HDMIz2 S-VIDEO S-VIDEO S-VIDEO
HDMI S-VIDEO S-VIDEO S-VIDEO HDMIz2 S-VIDEO S-VIDEO S-VIDEO
HDMI COMPONENT
HDMI COMPONENT
HDMI COMPONENT COMPONENT COMPONENT HDMIz2 COMPONENT COMPONENT COMPONENT
HDMI COMPONENT VIDEO z4 VIDEO z4 HDMIz2 COMPONENT VIDEO VIDEO
HDMI COMPONENT
HDMI COMPONENT COMPONENT COMPONENT HDMIz2 COMPONENT COMPONENT COMPONENT
HDMI COMPONENT S-VIDEO S-VIDEO HDMIz2 COMPONENT S-VIDEO S-VIDEO
HDMI COMPONENT S-VIDEO S-VIDEO HDMIz2 COMPONENT S-VIDEO S-VIDEO
HDMI COMPONENT COMPONENT COMPONENT HDMIz2 COMPONENT COMPONENT COMPONENT
HDMI COMPONENT S-VIDEO S-VIDEO HDMIz2 COMPONENT S-VIDEO S-VIDEO
HDMI COMPONENT S-VIDEO S-VIDEO HDMIz2 COMPONENT S-VIDEO S-VIDEO
HDMI COMPONENT COMPONENT COMPONENT HDMIz2 COMPONENT COMPONENT COMPONENT
1 : The “Picture Adjust” setting can be made.
2 : Superimposed over video signal
3 : Only displayed when the MENU button is
pressed
4 : If the input signal is in SECAM format, it is
VIDEOz1 VIDEOz1 z4 VIDEOz1 z4
S-VIDEOz1 S-VIDEOz1 S-VIDEOz1
S-VIDEOz1 S-VIDEOz1 S-VIDEOz1
COMPONENT
COMPONENTz1
1
COMPONENTz1 COMPONENTz1 COMPONENTz1
1
COMPONENT VIDEO z4 VIDEO z4
COMPONENTz1
1
COMPONENTz1 COMPONENTz1 COMPONENTz1
1
COMPONENT S-VIDEO S-VIDEO
COMPONENTz1 S-VIDEO S-VIDEO
1
COMPONENTz1 COMPONENTz1 COMPONENTz1
1
COMPONENT S-VIDEO S-VIDEO
COMPONENTz1 S-VIDEO S-VIDEO
1
COMPONENTz1 COMPONENTz1 COMPONENTz1
1
VIDEOz1 VIDEOz1 z4 VIDEOz1 z4
S-VIDEOz1 S-VIDEOz1 S-VIDEOz1
S-VIDEOz1 S-VIDEOz1 S-VIDEOz1
COMPONENT
COMPONENTz1
COMPONENTz1 COMPONENTz1 COMPONENTz1
COMPONENT VIDEOz1 z4 VIDEO z4
COMPONENTz1
COMPONENTz1 COMPONENTz1 COMPONENTz1
COMPONENT S-VIDEOz1 S-VIDEO
COMPONENTz1 S-VIDEO S-VIDEO
COMPONENTz1 COMPONENTz1 COMPONENTz1
COMPONENT S-VIDEOz1 S-VIDEO
COMPONENTz1 S-VIDEO S-VIDEO
COMPONENTz1 COMPONENTz1 COMPONENTz1
converted to PAL for output
A A
A A
A
VIDEO
A A A
A A
A A
A
A A A
A A A
A
VIDEO HDMIz2 COMPONENT
VIDEO
b : Output according to “Resolution” setting (i/p Scaler : When “A to H” is set) (vpage 30).
: Wallpaper or set background color displayed
: Output according to “Resolution” setting (i/p Scaler : When “H to H” is set) (vpage 30).
: GUI menu not displayed
b
z3
z
b
b
b
b
b
b
b
b
b
b
b
b
b
b
b
2
VIDEO
z
S-VIDEO
S-VIDEO
z3
COMPONENT
COMPONENT
VIDEO
COMPONENT
COMPONENT
S-VIDEO
COMPONENT
COMPONENT
S-VIDEO*2
COMPONENT
COMPONENT
2
z
2
z
COMPONENTz2
2
z
COMPONENTz2 COMPONENTz2 COMPONENTz2
2
z
2
z
COMPONENTz2
2
z
COMPONENTz2 COMPONENTz2 COMPONENTz2
2
z
2
z
COMPONENTz2 S-VIDEO S-VIDEO
2
z
COMPONENTz2 COMPONENTz2 COMPONENTz2
2
z
COMPONENTz2 S-VIDEO S-VIDEO
2
z
COMPONENTz2 COMPONENTz2 COMPONENTz2
HDMIz2
HDMIz2 COMPONENT
HDMIz2 COMPONENT
2
A
A
A
COMPONENTz2
A
A
A
A
A
A
A
A
A
A
COMPONENTz2 COMPONENTz2 COMPONENTz2
COMPONENTz2
COMPONENTz2 COMPONENTz2 COMPONENTz2
COMPONENTz2 S-VIDEO S-VIDEO
COMPONENTz2 COMPONENTz2 COMPONENTz2
COMPONENTz2 S-VIDEO S-VIDEO
COMPONENTz2 COMPONENTz2 COMPONENTz2
z
3
VIDEOz2 VIDEOz2 VIDEOz2
S-VIDEOz2 S-VIDEOz2 S-VIDEOz2
S-VIDEOz2 S-VIDEOz2 S-VIDEOz2
z
3
VIDEOz2 VIDEOz2 VIDEOz2
z
3
z
3
A A
A
VIDEO
z
3
z
3
S-VIDEOz2 S-VIDEOz2 S-VIDEOz2
S-VIDEOz2 S-VIDEOz2 S-VIDEOz2
A A A
A A
A A
A
z
3
VIDEOz2 VIDEOz2 VIDEOz2
S-VIDEOz2 S-VIDEOz2 S-VIDEOz2
S-VIDEOz2 S-VIDEOz2 S-VIDEOz2
z
3
VIDEOz2 VIDEOz2 VIDEOz2
z
3
z
3
A A
A
VIDEO
z
3
z
3
VIDEO
S-VIDEOz2 S-VIDEOz2 S-VIDEOz2
S-VIDEOz2 S-VIDEOz2 S-VIDEOz2
Getting Started Connections Setup Playback Remote Control Multi-Zone Troubleshooting
Information
• The main zone video conversion function is compatible with the following formats: NTSC, PAL, SECAM, NTSC4,43, PAL -N, PAL -M and PAL -60.
• When SECAM signals of video input are up-converted, the signals are output in PAL format from the S-Video connector.
• If the input signal is a component 1080p signal, up-converting to HDMI is not possible.
• The GUI menu display cannot be superimposed when xvYCC signals and component 1080p signal, computer’s resolution (e.g. VGA) are input.
Page 84

Getting Started Connections Setup Playback Remote Control Multi-Zone Troubleshooting
Video Convert
OFF
HDMI COMPONENT S-VIDEO VIDEO HDMI COMPONENT S-VIDEO VIDEO HDMI COMPONENT S-VIDEO VIDEO
A A A A A A A A S S S S
A A A S A A A S (VIDEO) S S S S
A A S A A A S (S-VIDEO) A S S S S
A A S S A A S (S-VIDEO) S (VIDEO) S S S S
A S A A A S (COMPONENT) A A S S S S
A S A S A S (COMPONENT) A S (VIDEO) S S S S
A S S A A S (COMPONENT) S (S-VIDEO) A S S S S
A S S S A S (COMPONENT) S (S-VIDEO) S (VIDEO) S S S S
S A A A S (HDMI) A A A S (HDMI)z2 A A A
S A A S S (HDMI) A A S (VIDEO) S (HDMI)z2 A A A
S A S A S (HDMI) A S (S-VIDEO) A S (HDMI)z2 A A A
S A S S S (HDMI) A S (S-VIDEO) S (VIDEO) S (HDMI)z2 A A A
S S A A S (HDMI) S (COMPONENT) A A S (HDMI)z2 A A A
S S A S S (HDMI) S (COMPONENT) A S (VIDEO) S (HDMI)z2 A A A
S S S A S (HDMI) S (COMPONENT) S (S-VIDEO) A S (HDMI)z2 A A A
S S S S S (HDMI) S (COMPONENT) S (S-VIDEO) S (VIDEO) S (HDMI)z2 A A A
S : Signal present
A : No signal
SIGNAL IN MONITOR OUT (Normally) MONITOR OUT (when GUI menu displayed)
To display the GUI menu on an HDMI monitor, output with a resolution of 480p/576p.
n ZONE2
Information
Input
S-VIDEO VIDEO VIDEO
A A A
A S S (VIDEO)
S A S (S-VIDEO)
S S S (S-VIDEO)
S : Signal present
A : No signal
S : Output present
A : No output
MONITOR OUT
S : Output present
A : No output
z
2 : Superimposed over video signal
Page 85

Troubleshooting
If a problem should arise, first check the following:
1. Are the connections correct?
2. Is the set being operated as described in the owner’s manual?
3. Are the other components operating properly?
If this unit does not operate properly, check the items listed in the table below. Should the problem persist,
there may be a malfunction.
In this case, disconnect the power immediately and contact your store of purchase.
GGeneralH
Symptom Cause Countermeasure Page
Power does not
turn on, or turns
off directly after it
was turned on.
No sound is
produced from
speakers.
Display is off. • The “Dimmer” setting is set to
“DOLBY DIGITAL”
indicator does not
appear on display.
• Connection of the power cord is
faulty.
• Connection with the input
devices or connection of the
speaker cables is faulty.
• Device you want to play and set
input source do not match.
• Master volume is turned too
low.
• Mute mode is set.
• Headphones are connected.
• No digital signals are being
input.
• The connectors to which the
digital inputs are assigned and
the settable input modes do not
match.
“OFF”.
• The PURE DIRECT mode is set.
• DVD player’s digital audio output
setting is not proper.
• Check that the power plugs are
securely inserted into the AVR3808’s AC inlet and the wall
power outlet.
• Check the connections.
• Select an appropriate input
source.
• Adjust the master volume to an
appropriate level.
• Cancel the mute mode.
• Disconnect the headphones.
• Select an input source for which
the digital input setting has been
made.
• Set the input mode.
• Set to something other than
“OFF”.
• Set a surround mode other than
the PURE DIRECT mode.
• Check the DVD player’s audio
output setting. For details, read
the DVD player’s operating
instructions.
22
9
37
47
47
47
39
39
35
40, 41
–
Symptom Cause Countermeasure Page
Power turns off
suddenly and
power indicator
flashes red.
GRemote Control UnitH
Symptom Cause Countermeasure Page
Set does not work
properly when
remote control
unit operated.
• Protection circuit activated due
to rise of internal temperature.
• Core wires of two speakers are
touching each other or a core
wire is sticking out of the terminal
and touching the set’s rear panel,
activating the protection circuit.
• Speakers with an impedance
other than specified are being
used.
• Set is damaged.
• Batteries are worn.
• You are operating outside of the
specified range.
• Obstacle between main unit and
remote control unit.
• The batteries are not inserted in
the proper direction, as indicated
by the polarity marks in the
battery compartment.
• The set’s remote control sensor
is exposed to strong light (direct
sunlight, inverter type fluorescent
bulb light, etc.).
• The remote ID of the main unit
and remote control unit do not
match.
• Turn off the power, wait for the
set to fully cool down, then turn
the power back on.
• Place the set in a well-ventilated
place.
• First unplug the power cord,
then twist the core wires tightly
or terminate the speaker cables,
then reconnect.
• Use speakers with the specified
impedance.
• Turn off the power and contact a
DENON service center.
• Replace with new batteries.
• Operate within the specified
range.
• Remove the obstacle.
• Insert the batteries in the
proper direction, following the
polarity marks in the battery
compartment.
• Move the set to a place in which
the remote control sensor will
not be exposed to strong light.
• Set the same remote IDs for the
main unit and remote control
unit.
Getting Started Connections Setup Playback Remote Control Multi-Zone Information
10
10
10
10
–
3
3
3
3
3
Troubleshooting
35, 63
Page 86

Getting Started Connections Setup Playback Remote Control Multi-Zone Information
GAudioH
No sound is
produced from
center speaker.
No sound
is produced
from surround
speakers.
No sound is
produced from
surround back
speaker.
No sound is
produced from
subwoofer.
No test tones are
produced when
main remote
control unit’s TEST
TONE button is
Troubleshooting
pressed.
DTS sound is not
output.
HDMI audio
signals are not
output from
speakers.
Symptom Cause Countermeasure Page
• You are playing a monaural
source (TV, AM radio broadcast,
etc.) in the STANDARD mode.
• The surround mode is set to
“STEREO”, “DIRECT” or “PURE
DIRECT”.
• The surround back speaker’s
power amplifier is assigned to a
different channel.
• Surround back speaker setting is
set to “None”.
• Surround mode not set to a mode
for 6.1- or 7.1-channel playback.
• Subwoofer’s power not turned
on.
• The “Subwoofer” setting at
“Speaker configuration” is set to
“No”.
• The subwoofer is not properly
connected.
• The subwoofer’s volume is
turned off.
• Surround mode not set to
“STANDARD”.
• DVD player’s audio output setting
is not set to bitstream.
• DVD player is not compatible
with DTS sound playback.
• The AVR-3808’s “Decode Mode”
setting is set to “PCM”.
• The “Manual Setup” – “HDMI
Setup” – “Audio” setting is set to
“TV”.
• The mode is set to something
other than “STANDARD”.
• Set to a surround playback
mode.
• Check the setting and change it
as necessary.
• Set to something other than
“None”.
• Select a surround playback
mode.
• Turn on the subwoofer’s power.
• Set to “Yes”.
• Check the connections.
• Adjust the subwoofer’s volume
to an appropriate level.
• Set to the STANDARD mode. 40
• Set the DVD player. For details,
refer to the DVD player’s
operating instructions.
• Use a DTS-compatible player.
• Set to the “Auto” or DTS mode.
• Set to “Amp”. 30
41
40, 41
28
28
40, 41
28
59
38
–
9
–
–
Symptom Cause Countermeasure Page
No sound is
output from
the monitor
connected
with HDMI
connections.
GVideoH
Symptom Cause Countermeasure Page
The on-screen
display does not
appear.
No picture
appears.
No picture
appears
with HDMI
connections.
Picture cannot be
recorded.
DVDs cannot be
copied on a VCR.
• The “Manual Setup” – “HDMI
Setup” – “Audio” setting is set to
“Amp”.
• The format of the GUI and TV
(PAL or NTSC) do not match.
• The connections between the
AVR-3808 and monitor are
faulty.
• The monitor’s input setting is
wrong.
• PURE DIRECT mode is set.
• The player is connected using the
component input connectors, the
monitor is connected using the
video (yellow) or S-Video output
connectors.
• The connections to the HDMI
connectors are faulty.
• HDMI input setting is improper.
• The monitor is not compatible
with copyright protection
(HDCP).
• The HDMI format of the player
and monitor do not match.
• Input source does not match
recorder’s video connection
connector (video or S-Video).
–
• Set to “TV”. 30
• Match the format of the GUI and
TV.
• Check the connections.
• Set properly.
• Cancel the PURE DIRECT mode.
• High definition (1080i/720p) and
progressive (480p/576p) video
signals are not down-converted.
Set the player to interlace
(480i/576i) signals.
• Check the connections.
• Check the HDMI input setting.
• Connect a monitor that is
compatible with copyright
protection (HDCP).
• Match the HDMI format of the
player and monitor.
• The video conversion function
does not work for the REC
OUT connectors. Match the
input source and recorder
connections.
• This is not a malfunction. Most
movie software includes copy
prevention signals and cannot be
copied.
34
11 ~ 22
–
40, 41
–
11
39
11
11
15
–
Page 87

GiPodH
Symptom Cause Countermeasure Page
iPod cannot be
played.
GNET/USBH
Symptom Cause Countermeasure Page
When a USB
memory device is
connected, “USB”
is not displayed on
the GUI menu.
Files on a USB
memory device
cannot be played.
The file names
are not displayed
properly (“...”, etc.).
• The input source assigned to
“iPod dock” is not selected.
• Cable is not properly connected.
• Control Dock for iPod’s AC
adapter is not connected to
power outlet.
• The set cannot recognize a USB
memory device.
• A USB memory device not
conforming to mass storage class
or MTP standards is connected.
• The set port and the connected
port do not match.
• A USB memory device that
the set cannot recognize is
connected.
• USB memory device is connected
via USB hub.
• USB memory device is in format
other than FAT16 or FAT32.
• USB memory device is divided
into multiple partitions.
• Files are stored in a noncompatible format.
• You are attempting to play a file
that is copyright protected.
• Characters that cannot be
displayed are used.
• Switch to the input source
assigned at “iPod dock”.
• Reconnect.
• Plug the Control Dock for iPod’s
AC adapter into a power outlet.
• Check the connection.
• Connect a USB memory device
conforming to mass storage
class or MTP standards.
• Connect to the port set at “USB
Select”.
• This is not a malfunction. DENON
does not guarantee that all USB
memory devices will operate or
receive power.
• Connect the USB memory device
directly to the USB port.
• Set the format to FAT16 or
FAT32. For details, refer to the
USB memor y device’s operating
instructions.
• When divided into multiple
partitions, only files stored in the
top partition can be played.
• Record the files in a compatible
format.
• Files that are copyright protected
cannot be played on this set.
• This is not a malfunction. On
this set, characters that cannot
be displayed are replaced with a
“ . (period)”.
39
13
18
40
53
53
Symptom Cause Countermeasure Page
Internet radio
cannot be played.
–
Files stored on a
–
–
–
–
–
–
computer cannot
be played.
Server is not
found, or it is
not possible to
connect to the
server.
Cannot connect to
preset or favorite
radio stations.
For some
radio stations,
“Server Full”
or “Connection
Down” is
displayed and
station cannot be
connected to.
Sound is broken
during playback.
Sound quality is
poor or played
sound is noisy.
• Ethernet cable is not properly
connected or network is
disconnected.
• Program is being broadcast in
non-compatible format.
• The computer’s or router’s
firewall is activated.
• Radio station is not currently
broadcasting.
• IP address is wrong.
• Files are stored in a noncompatible format.
• You are attempting to play a file
that is copyright protected.
• Set and computer are connected
by USB cable.
• The computer’s or router’s
firewall is activated.
• Computer’s power is not turned
on.
• Server is not running.
• Set’s IP address is wrong.
• Radio station is not currently
broadcasting.
• Radio station is not currently in
service.
• Station is congested or not
currently broadcasting.
• Network’s signal transfer speed
is slow or communications lines
or radio station is congested.
• File being played has a low bit
rate.
• Check the connection status.
• Only Internet radio programs in
MP3 and WMA can be played on
this set.
• Check the computer’s or router’s
firewall settings.
• Choose a radio station that is
currently broadcasting.
• Check the set’s IP address.
• Record in a compatible format.
• Files that are copyright protected
cannot be played on this set.
• The set’s USB port cannot
be used for connection to a
computer.
• Check the computer’s or router’s
firewall settings.
• Turn on the power.
• Launch the ser ver.
• Check the set’s IP address.
• Wait a while before trying again.
• It is not possible to connect to
radio stations that are no longer
in service.
• Wait a while before trying again. –
• This is not a malfunction. When
playing broadcast data with a
high bit rate, the sound may
be broken, depending on the
communications conditions.
• This is not a malfunction. –
32, 33
20
53
–
54
33
53
53
–
–
–
–
–
–
–
Getting Started Connections Setup Playback Remote Control Multi-Zone Information
Troubleshooting
Page 88

Getting Started Connections Setup Playback Remote Control Multi-Zone Information Troubleshooting
Specifications
Audio section
n
• Power amplifier
Rated output:
130 W + 130 W (8 Ω/ohms, 20 Hz ~ 20 kHz with 0.05 % T.H.D.)
180 W + 180 W (6 Ω/ohms, JEITA)
Center:
130 W (8 Ω/ohms, 20 Hz ~ 20 kHz with 0.05 % T.H.D.)
180 W (6 Ω/ohms, JEITA)
Surround (A + B):
130 W + 130 W (8 Ω/ohms, 20 Hz ~ 20 kHz with 0.05 % T.H.D.)
180 W + 180 W (6 Ω/ohms, JEITA)
Surround back:
130 W + 130 W (8 Ω/ohms, 20 Hz ~ 20 kHz with 0.05 % T.H.D.)
180 W + 180 W (6 Ω/ohms, JEITA)
Dynamic power:
210 W x 2ch (4 Ω/ohms)
Output connectors:
Surround: A or B
A + B
• Analog
Input sensitivity / Input impedance:
Frequency response:
S/N:
Distortion:
Rated output:
• Digital
D/A output:
Total harmonic distortion — 0.008 % (1 kHz, at 0 dB)
S/N ratio — 102 dB
Dynamic range — 96 dB
Digital input:
• Phono equalizer (PHONO input — REC OUT)
Input sensitivity:
RIAA deviation:
S/N:
Rated output:
Distortion factor:
Front:
140 W x 2ch (8 Ω/ohms)
Front, Center, Surround back 6 ~ 16 Ω/ohms
6 ~ 16 Ω/ohms
8 ~ 16 Ω/ohms
200 mV / 47 kΩ/kohms
10 Hz ~ 100 kHz — +1, –3 dB (DIRECT mode)
102 dB (DIRECT mode)
0.005 % (20 Hz ~ 20 kHz) (DIRECT mode)
1.2 V
Rated output — 2 V (at 0 dB playback)
Format — Digital audio interface
2.5 mV
±1 dB (20 Hz to 20 kHz)
74 dB (A weighting, with 5 mV input)
150 mV
0.03 % (1 kHz, 3 V)
Video section
n
• Standard video connectors
Input / output level and impedance:
Frequency response:
• S-Video connectors
Input / output level and impedance:
C (color) signal — 0.3 (PAL) / 0.286 (NTSC) Vp-p, 75 Ω/ohms
Frequency response:
• Color component video connector
Input / output level and impedance:
P
P
Frequency response:
Tuner section [FM] [AM]
n
(note: µV at 75 Ω/ohms, 0 dBf = 1 x 10
Receiving Range: 87.5 MHz ~ 108.0 MHz 522 kHz ~ 1611 kHz
Usable Sensitivity: 1.0 µV (11.2 dBf) 18 µV
50 dB Quieting Sensitivity: MONO 1.6 µV (15.3 dBf)
STEREO 23 µV (38.5 dBf)
S/N (IHF-A): MONO 77 dB
STEREO 72 dB
Total harmonic Distortion (at 1 kHz): MONO 0.15 %
STEREO 0.3 %
General
n
Power supply: AC 230 V, 50 Hz
Power consumption:
0.3 W (Standby)
Maximum external dimensions:
Mass: 17.8 kg
Main remote control unit (RC-1068)
n
Batteries: LR6/AA Type (two batteries)
Maximum external dimensions:
Mass: 190 g (including batteries)
Sub remote control unit (RC-1070)
n
Batteries: R03/AAA Type (two batteries)
Maximum external dimensions:
Mass: 114 g (including batteries)
For purposes of improvement, specifications and design are subject to change without notice.
b
(JEITA) : Standards established by the Japan Electronics and Information Technology Industries Association (JEITA).
b
1 Vp-p, 75 Ω/ohms
5 Hz ~ 10 MHz — +0, –3 dB (when video convert set to “OFF”)
Y (brightness) signal — 1 Vp-p, 75 Ω/ohms
5 Hz ~ 10 MHz — +0, –3 dB (when video convert set to “OFF”)
Y (brightness) signal — 1 Vp-p, 75 Ω/ohms
B / CB signal — 0.7 Vp-p, 75 Ω/ohms
R / CR signal — 0.7 Vp-p, 75 Ω/ohms
5 Hz ~ 100 MHz — +0, –3 dB (when video convert set to “OFF”)
-15
W)
550 W
434 (W) x 171 (H) x 420 (D) mm
63 (W) x 238 (H) x 31 (D) mm
49 (W) x 220 (H) x 24.5 (D) mm
Page 89

List of preset codes
Denon Amp
Denon 81001, 82001, 83001, 84001
D
Denon Tuner
Denon (Analog) 52863, 52795, 52800, 52805
D
Denon Digital Tuner
Denon (NET/USB) 62865, 62837, 62838, 62839
D
Denon iPod
Denon 72815, 72816, 72817, 72818
D
Cable
A-Mark 00008, 00144
A
ABC 00237, 00003, 00008
Accuphase 00003
Acorn 00237
Action 00237
Active 00237
ADB 01230
Aichi Denshi 01512
Americast 00899
Amstrad 01222
Archer 00237
Auna 01230
Austar 00276
BCC 00276
B
Bell South 00899
Bestlink 00303
Birmingham Cable
Communications
British Telecom 00003
Cable & Wireless 01068
C
Century 00008
Coship 01462
Daehan 00778
D
Daeryung 01877, 00877, 00477, 00008
Digeo 01187
Director 00476
DX Antenna 01500
Emerson 00303
E
Encon 00008
Fosgate 00276
F
Foxtel 01222
France Telecom 00817
Freebox 01482
Fujitsu 01497
00276
Galaxi 00008
G
GE 00237, 00144
Gehua 00476
General Instrument 00476, 00810, 00276, 00003
Gibralter 00003
GNI 01466
GoldStar 00144
Hitachi 00003, 00008
H
Hongtian Jiangsu 01462
Hwalin 00303
Insight 00476, 00810
I
Jerrold 00476, 00810, 00276, 00003
J
Jiuzhou 01445
KNC 00008
K
LG 00144
L
Macab 00817
M
Madritel 01230
Maspro 01510
Matav 01082
Memorex 00000
Mitsubishi 00003
Motorola
MS 00303
NEC 01496
N
Noos 00817
Nova Vision 00008
Novaplex 00008
NTL 00276, 00003, 01060, 01068
Oak 00303
O
Ono 01068
Optus 00276, 01060
Pace
P
Panasonic 00000, 00008, 00144, 01488
Paragon 00000, 00008, 00525
Penney 00000
Philips 01305, 00317, 00817
Pioneer
Pulsar 00000
PVP Stereo Visual
Matrix
Quasar 00000
Q
RadioShack 00303
R
Regal 00276
Runco 00000
Sagem 00817
S
Salora 00000
Samsung
Scientific Atlanta
01376, 00476, 00810, 00276,
01187
01877, 00877, 00237, 00008,
01060, 01068, 01577
01877, 00877, 00144, 00533,
01500
00003
00003, 00000, 00144, 00778,
00840, 01060, 01666
01877, 00877, 00477, 00237,
00003, 00000, 00008, 01510
Skyworth 01464
Sony 01006, 01460
Sprucer 00144
Starcom 00003
StarHub 00276
Sumitomo 01500, 01504
Supercable 00276
Taihan 00778
T
TCL 01445
Telewest 01068
Time Warner cable 01877
TongKook 00840
Torx 00003
Toshiba 00000, 01509
Trans PX 00276, 00303
TS 00003, 00303
United Cable 00276, 00003
U
US Electronics 00276, 00003, 00008
Videoway 00000
V
Visiopass 00817
Zenith 00000, 00525, 00899
Z
Cable/PVR Combination b1
Americast 00899
A
Digeo 01187
D
Freebox 01482
F
General Instrument 00810
G
Jerrold 00810
J
Motorola 01376, 00810, 01187
M
Pace 01877, 00237
P
Pioneer 01877, 00877
Scientific Atlanta 01877, 00877
S
Sony 01006
Supercable 00276
Time Warner cable 01877
T
Zenith 00899
Z
CD Player
Acoustic Research 40420
A
Advantage 40032
Aiwa 40157
Arcam 40157
Audio Research 40157
Audiolab 40157
Audiomeca 40157
Audioton 40157
AVI 40157
Balanced Audio
B
Technology
40157
Burmester 40420
Bush 40388
Cairn 40157
C
California Audio Labs
Cambridge 40157
Cambridge Audio 40157
Cambridge
Soundworks
Carver 40157, 40179
CDC 40420
CEC 40420
Copland 40393
Curtis Mathes 40032
Cyrus 40157
Denon
D
DKK 40000
DMX Electronics 40157
Dual 40003
Dynaco 40157
Dynamic Bass 40179
Fisher 40000, 40179
F
Garrard 40393, 40420
G
Genexxa 40000, 40032, 40037, 40179
Goldmund 40157
Grundig 40157
Hafler 40173
H
Harman/Kardon 40100, 40157, 40173
Hitachi 40032
Inkel 40157
I
Integra 40101
Jerrold 40003
J
JVC 40032, 40072
Kenwood
K
KLH 41318
Krell 40157
Linn 40157
L
Loewe 40157
Luxman 40393
LXI 40179
Magnavox 40157
M
Marantz 40029, 40157
Matsui 40157
MCS 40029
Memorex
Meridian 40157
Micromega 40157
Miro 40000
Mission 40157
40029, 40303
40157
40873, 40003, 40766,
[42867]z, 42868
40681, 40000, 40029, 40157,
40028, 40037, 40036, 40190
40000, 40032, 40179, 40420,
40468
Modulaire
MTC 40420
Musical Fidelity 40393
Myryad 40157
NAD 40000, 40721
N
Naim 40157
NSM 40157
Onkyo 40868, 40101
O
Optimus
Orion 40393
Panasonic 40029, 40303, 40388, 40752
P
Parasound 40420
Penney 40029
Philips 40157
Pioneer 40032, 40101, 40468
Polk Audio 40157
Proceed 40420
Proton 40157
QED 40157
Q
Quad 40157
Quasar 40029
Radiola 40157
R
RadioShack
RCA
Realistic
Restek 40157
Revox 40157
Roksan 40420
Rotel 40157, 40420
Royal 40420
SAE 40157
S
Saisho 40000
Sansui 40000, 40157
Sanyo 40000, 40087, 40179
SAST 40157
Sears 40179
Sharp 40037
Siemens 40157
Silsonic 40036
Simaudio 40157
Sonic Frontiers 40157
Sony
Sugden 40157
Sylvania 40157
TAG McLaren 40157
T
Tandy 40032
Tascam 40393, 40420
40000, 40032, 40087, 40179,
40420, 40468
40000, 40032, 40037, 40087,
40179, 40393, 40420, 40468
40000, 40032, 40179, 40420,
40468
40032, 40053, 40179, 40420,
40468
40000, 40032, 40087, 40179,
40420, 40468
40490, 40000, 40100, 41364,
40185
PRESET CODE
Page 90

Teac 40490, 40393, 40420
Technics 40029, 40303
Techwood 40303
Thomson 40053
Thorens 40157
Thule Audio 40157
Tokai 40420
Universum 40157, 40053
U
Victor 40072
V
Wadia 40393
W
Wards
Yamaha 40490, 40868, 40032, 40036
Y
Yorx 40000
40000, 40032, 40157, 40053,
40087, 40179
CD Recorder
Denon 40766, 42868
D
JVC 40072
J
RCA 40053, 40420
R
Sony 40000, 40100, 41364
S
Teac 40420
T
Thomson 40053
Tape Deck
Aiwa 20029, 20197, 20200, 21315
A
Akai 20283, 20439
Arcam 20076
Audiolab 20029
Carver 20029
C
Denon
D
Fisher 20074
F
Garrard 20308, 20309, 20375, 20439
G
Genexxa 20439
GoldStar 20375
Grundig 20029, 20375
Harman/Kardon 20182, 20029, 21314
H
Inkel 20070, 20071, 20337
I
JVC
J
Kenwood
K
LG 20375
L
Luxman 20308, 20309
Magnavox 20029
M
Marantz 20029, 20009
Memorex 20099
Mitsubishi 20283, 20439
Myryad 20029
Onkyo 20135, 20136, 20282
O
Optimus 20027, 20220, 20337, 20439
Orion 20308, 20309
20076, 20371, 21311,
z
[22471]
20244, 20273, 20274, 20303,
20304, 20310, 21309
20070, 20071, 20092, 20233,
20234, 21364
Palladium 20375
P
Panasonic 20229
Philips 20029, 20229
Phonotrend 20337
Pioneer
Polk Audio 20029
Radiola 20029
R
RCA 20027, 20220
Revox 20029
Sansui 20029, 20009
S
Sanyo 20074
Sharp 20231, 20371
Sherwood 20337
Sonic 20375
Sony
TaeKwang 20439
T
Tandberg 20109
Teac
Technics 20229
Technovox 20229
Thorens 20029
Universum 20375, 20439
U
Victor 20244, 20273, 20274
V
Wards 20027, 20029
W
Wharfedale 20439
Yamaha 20097, 20094
Y
20027, 20220, 20099, 20109,
21306, 21312
20243, 20170, 20291, 20234,
21313
20280, 20283, 20289, 20308,
20309
HDTV Tuner b1
ABS 01272
A
Accurian 01653
Alienware 01272
CyberPower 01272
C
D-Link 01554
D
Dgtec 01363
Epson 01563
E
Gateway 01272
G
Hewlett Packard 01272, 01267
H
Howard Computers 01272
HP 01272, 01267
Hush 01272
iBUYPOWER 01272
I
LG 01415
L
Linksys 01272, 01365
Media Center PC 01272
M
Microsoft 01272, 01805
Mind 01272
Motorola 01363
Niveus Media 01272
N
Northgate 01272
Packard Bell 01272
P
Panasonic 01120
Pioneer 01010
Ricavision 01272
R
Samsung 01190, 01490
S
Sensory Science 01126
Sharp 01010
SMC 01456
Sony 01272, 01324, 01364
Stack 9 01272
Sylvania 01563
Systemax 01272
Tagar Systems 01272
T
Toshiba 01272
Touch 01272
Viewsonic 01272, 01329
V
Vizio 01126
Voodoo 01272
Xbox 01805
X
ZT Group 01272
Z
Satellite Receiver
@sat 01300
A
@Sky 01334
A-Mark 00345
ABsat 00123, 00713
ADB
AGS 00710
Aiwa 01514
Akai 00200
Alba
Allsat 00200, 01043
Alltech 00713
Allvision 01232, 01334, 01412
AlphaStar 00772
Amitronica 00713
Amstrad
Anglo 00713
Ankaro 00713
AntSat 01083
Apollo 00455
Arcon 01043, 01075
Armstrong 00200
Arnion 01300
Asat 00200
ASCI 01334
ASLF 00713
AssCom 00853
Astacom 00710
00642, 01259, 01367, 01418,
01473, 01491
00455, 00713, 01284, 01659,
01811
00345, 00713, 00795, 00847,
00863, 00882, 01113, 01175,
01693, 01801
Aston 00142
Astra 00713
Astratec 01743
Astro
Atlantic Telephone 01333
Atsat 01300
AtSky 01334
Audioline 01672
Aurora 00642, 00879, 01333, 01433
Austar
Axiel 00710
Axil 01457, 01659
Axis 01111
B@ytronic 01412
B
Beko 00455
Bell ExpressVu 00775
Big Sat 01457
Black Diamond 01284
Blaupunkt 00173
Blue Sky 00713
Boca 00713, 01232, 01366
Boston 00710, 01251
Brainwave 00658, 01672
British Sky
Broadcasting
Broco 00713
BskyB 00847, 01175, 01662
BT 00710, 01296
Bubu Sat 00713
Bush
Canal 00853
C
Canal Digital 00853, 01622
Canal Satellite 00853, 01339, 01853
Canal+ 00853
Centrex 01457
CGV 01413, 01567
Chaparral 00216
Cherokee 00123, 00710
Chess 00713, 01085, 01334, 01626
Chili 01718
CityCom
Classic 01672
Clatronic 01413
CNS 01367
Comag 01232, 01366, 01412, 01413
Condor 01700
Conia 01695
Contec 00394
Continental Edison 01695
Coship 01457
00173, 00658, 01099, 01100,
01113
00497, 00642, 00863, 00879,
01176, 01259
00847, 01175, 01662, 01847
01284, 01645, 01672, 01743,
01811
00299, 00394, 00818, 01075,
01176, 01232
Crossdigital 01109
Crown 01284
Cryptovision 00455, 00795
Cyfra+ 01076
Cyrus 00200
D-box 00723, 00873, 01114
D
Daewoo 00713, 01111, 01296, 01743
Delfa 00863
Deltasat 01075
Dgtec 01542, 01631, 01242
Digenius 00299
Digiality 01685
Digifusion 01645, 01743
DigiLogic 01284
DigiQuest 00863, 01300, 01457, 01473
DigiSat 01232
Digisky 01457
DigitAll World 01227
Digiturk 01076
Digiwave 01631
Dijam 01296
DiPro 01367, 01543
DirecTV
Discovery 00710
Dish Network System
Dishpro 01505, 01005, 00775, 01775
Distratel 01283, 01704
DMT 01075
DNT 00200
Dream Multimedia 01237
DSE 01375
DSTV 00642, 00879, 01433
Durabrand 01284
DX Antenna 01530
Echostar
E
Einhell 00713
Elap 00713, 01567
Elsat 00713
Elta 00200, 01659
Emme Esse 00871
Energy Sistem 01631
Engel 00713, 01251
EP Sat 00455
Esat 00879
Eurieult 00882
01377, 00392, 00566, 00639,
01639, 01142, 00247, 00749,
01749, 00724, 00819, 01856,
01076, 01108, 00099, 01109,
01414, 01442, 01609, 01392,
01640
01505, 01005, 00775, 01775
01505, 01005, 00775, 00455,
00610, 00713, 00853, 00871,
01086, 01200, 01323, 01409,
01418, 01473, 01775
PRESET CODE
Page 91

Eurocrypt 00455
EuroLine 01251
Europa 00863
Europhon 00299
Eurosky 00262, 00299
Eurostar 00818
Eutelsat 00713
Expressvu 00775, 01775
Fenner 00713
F
Ferguson 00455, 01291, 01743
Finlandia 00455
Finlux 00455
Flair Mate 00713
FMD 01251, 01413, 01457
Force 01101
Fortec Star 01083
Foxtel
Fracapro Planet 00871
Fracarro 00125, 00871
France Telecom 00871
Freesat 00882
FTE 00863
FTEmaximal 00713, 00863
Fuba
Fugionkyo 00125
Funai 01377
Galaxis
G
Gardiner 00818
Garnet 01075
GbSAT 01214
GE 00392, 00566
Gecco 01412
General Instrument 00869
General Satellite 01176
GF Good Friends 01043
GF Star 01043
Globo
GOD Digital 00200
GOI 00775, 01775
Gold Box 00853
Gold Vision 01631
Golden Interstar 01283
GoldStar 00394
Goodmans 00455, 01284, 01291
Gradiente 00887
Granada 00455
Grundig
Handan 01622
H
Hanseatic 01099, 01100
00455, 00497, 00795, 00879,
01162, 01176, 01356
00173, 00262, 00299, 00394,
01214, 01251, 01801
00853, 00863, 01101, 01111,
01557
01251, 01334, 01412, 01429,
01626
00173, 00345, 00847, 00853,
00879, 01291
Hauppauge 01672
HB 01214, 01801
HDT 01159
Hills 01232
Hirschmann
Hisense 01535
Hitachi
Homecast 01214, 01680, 01700
Hornet 01300
Houston 00775
HTS 00775, 01775
Hughes Network
Systems
Humax
Huth 01075
Hyundai 01075, 01159
iCan 01367
I
ID Digital 01176
ILLUSION sat 01557, 01631
iLo 01535
Imperial 01334, 01429, 01672
Indovision 00887
Ingelen 00882
Innova 00099
Interstar 01214
InVideo 00871
ISkyB 00887
Italtel 00871
ITT Nokia 00455, 00723, 00873
Jadeworld 00642
J
Jaeger 01334
Jerrold 00869
Jiuzhou 01450
JOK 00710
JVC 00775, 01507, 01531, 01775
K-SAT 00713
K
Kamm 00713
Kaon 01300
KaTelco 01111
Kathrein
Kennex 00125
Kenwood 00853
Klap 00710
Kocmoc TB 01333
Koscom 01043
Kosmos 00442, 01333
Kreiling 00249, 00658
00125, 00173, 00299, 00710,
00882, 01085, 01111, 01232,
01412
00749, 00819, 00455, 01250,
01284, 01518, 01523, 01525
01142, 00749, 01749, 01442
00863, 01176, 01225, 01406,
01427, 01675, 01743, 01790,
01915
00123, 00173, 00200, 00249,
00394, 00442, 00480, 00504,
00658, 00713, 00818, 01221,
01416, 01561, 01567
Kreiselmeyer 00173
Kross 01695
L&S Electronic 01043, 01334
L
Labgear 01296
LaSAT 00173, 00299
Lava 01631
Legend 01718
Legrand 01718
Lemon 01334
Lenco 00713
Lenoxx 01611
LG 01075, 01414
Lifesat 00299, 00713, 01043
Lodos 01284
Logik 01284
Logix 01075
Lorenzen 00299
Luxor 00345, 00873
M Electronic 00818
M
M vision 01557
Magnavox 00724, 00722
Manata 00710, 00713
Manhattan 00455, 00710, 01083
Marantz 00200
Maspro 00173, 00713, 01530
Master’s 00394
Matsui 00173, 00710, 01284, 01743
Maximum 01075, 01334, 01685
McIntosh 00869
MDS 01225
Mediabox 00853
Mediacom 01206
MediaSa 00853
Medion
Medison 00713
Mega 00200
Memorex 00724
Metronic
Metz 00173
MiCO 01811
Micro 00713
Micro Elektronic 00713
Micro Technology 00713
Micromaxx 00299
Microstar 01075
Microtec 00713
Mitsubishi 00749, 00455
Morgan’s 00200, 00713, 01232, 01412
Motorola 00869, 00856, 01473
MTEC 01214
Muller 01695
00299, 00713, 01043, 01075,
01232, 01334, 01412, 01626
00713, 00818, 01283, 01334,
01375, 01704
Multibroadcast 00642, 00879
Multichoice
Mx Onda 01659
Myryad 00200
Mysat 00713
MySky 01693, 01848, 01850
NEC 01519
N
NEOTION 01334
Netgem 01322
Netsat 00099, 00887
Neuf TV 01322
Neuhaus 00713
Neuling 01232
Neusat 00713
Nevir 01659
Next Level 00869
Nikko 00200, 00713, 00723
Noda Electronic 01704
Nokia
Nordmende 00455, 01611
OctalTV 01505
O
Okano 00442
Omega 00887
Opentel 01232, 01412
Optex
Optimus 00724
Optus 00879
Orbis 01232, 01334, 01412
Orbitech 01099, 01100
Origo 00497
OSAT 00345
P/Sat 01232
P
Pace
Pacific 01284, 01375
Packard Bell 01111
Packsat 00710
Palcom 00299, 01409
Panarex 01159
Panasat 00615, 00879, 01333, 01433
Panasonic
Panda 00173, 00455
Pansat 01159
Patriot 00710
Paysat 00724
peeKTon 01457
00642, 00879, 01333, 01433,
01559, 01560
00455, 00723, 00751, 00853,
00873, 01023, 01223, 01723
00394, 00713, 01043, 01283,
01611
00200, 00329, 00455, 00497,
00795, 00847, 00853, 00887,
01175, 01323, 01356, 01423,
01693, 01717, 01848, 01850
00247, 00701, 00455, 00847,
01304, 01404, 01508, 01526,
01527
01142, 00749, 01749, 00775,
00724, 00819, 01076, 00722,
Philips
Phonotrend 00863, 01200
Pilotime 01339
Pino 01334
Pioneer
Planet 00871
Plasmatic 00442
PMB 00713, 01611
Polytron 00394
Portland 01296
Preisner 00262, 01101, 01113, 01366
Premier 00723, 00853, 00873, 01429
Prima 00795
Primacom 01111
Primestar 00869
Profile 00710
Promax 00455
Proscan 00392, 00566
Proton 01535
QNS 01367, 01402, 01404
Q
Quadral 00710
Quelle 00299
Radiola 00200
R
RadioShack 00566, 00775, 00869
Radix 00394, 00882, 01113, 01317
RCA
Rebox 01214
Regal 01251
RFT 00200
Roadstar 00713, 00853
Rollmaster 01413
Rover 00713
Rownsonic 01567
SAB 01251
S
Saba 00710, 00820
Sabre 00455
Sagem
Samsung
Sat Control 01300
Sat Team 00713
SAT+ 01409
Satec 00713
Satelco 01232
Satplus 01100
00099, 00710, 00455, 00818,
00200, 00847, 00853, 00173,
01114, 00133, 01442, 01543,
01672
01142, 00329, 00853, 01308,
01442
00392, 00566, 01142, 00775,
00855, 00143, 01291, 01392,
01442
00820, 01114, 01253, 01307,
01690
01377, 01142, 01276, 01108,
01109, 00853, 00863, 01206,
01442, 01458, 01570, 01609,
01700, 01916
PRESET CODE
Page 92

Satstation 01083
Schaub Lorenz 01214
Schneider 00710, 01206, 01251
Schwaiger
SCS 00299
Sedea Electronique 00125, 01206, 01283, 01626
SEG 01075, 01087, 01251, 01626
Seleco 00871
Septimo 01375
Serd 01412
Serino 00610
Servimat 01611
ServiSat 00713, 01251
Sharp 01517
Siemens 00173, 01334, 01429
Silva 00299
Skantin 00713
SKR 00713
SKY
SKY Italia 00853, 01693, 01847, 01848
Sky Television 01014
Sky XL 01251, 01412
Sky+ 01175
Skymaster
Skymax 00200
Skyplus 01232, 01334, 01412
SkySat 00713
Skyvision 01334
SL 00299, 01672
SM Electronic 00713, 01200, 01409
Smart
Sony
Star 00887
Star Choice 00869
Star Trak 00772, 00869
Starland 00713
Starlite 00200
Stream 01847, 01848
Strong
Sunkai 00123
Sunny 01300
Sunsat 00713
Sunstar 00642
Supernova 00887
SVA 01455
Systec 01334
PRESET CODE
00394, 00504, 00863, 01075,
01083, 01111, 01317, 01334,
01412, 01457
00856, 00099, 00847, 00887,
01014, 01175, 01662, 01693,
01847, 01848, 01850
00713, 01075, 01085, 01200,
01334, 01409, 01567, 01611
00713, 00882, 01101, 01113,
01232, 01404, 01413
00639, 01639, 00455, 00847,
00853, 01524, 01558, 01640
00125, 00713, 00820, 00853,
00879, 01159, 01284, 01300,
01409, 01626
Tantec 00455
T
Tarbs 01225
Tatung 00455
TBoston 01659
Teac 01225, 01227, 01251, 01322
Tecatel 01200
TechniSat
Technomate 01283, 01610
Technosonic 01672
Technotrend 01429
Techwood 01284, 01626
Tele System
Electronic
Teleciel 01043
TeleClub 01367
Telefunken 00710
Teleka 00262, 00442
Telestar
Telesystem 01801
Televes 00455, 01214, 01300, 01334
Televisa 00887
Telewire 01232
Tevion 00713, 01409, 01622, 01672
Thomson
Thorn 00455
Tiny 01672
Tioko 00394
Tivo 01142, 01442
Tokai 00200
Tonna 00455, 00713, 01611
Topfield 01206, 01208, 01545, 01783
Toshiba
TPS 00820, 01253, 01307
Triax
Trio 01075
TT-micro 01429
Turnsat 00713
Twinner 00713, 01611
UEC 00879, 01162, 01333, 01356
U
UltimateTV 01392, 01640
Uniden 00724, 00722
Unisat 00200
United 01251
Universum
US Digital 01535
USDTV 01535
00262, 00455, 00863, 01099,
01100, 01195, 01197, 01322
01251, 01409, 01611, 01801
01099, 01100, 01251, 01334,
01610, 01626
00392, 00566, 00455, 00710,
00713, 00820, 00847, 00853,
01046, 01175, 01291, 01534,
01543, 01662
00749, 01749, 00790, 00819,
00455, 01285, 01501, 01516,
01530
00200, 00713, 00853, 01113,
01227, 01251, 01291, 01296,
01626
00173, 00299, 01087, 01099,
01251
Variosat 00173
V
Ventana 00200
Vestel 01251
VH Sat 00299
Viasat 01682
ViewSat 01232
Visionic 00125, 01283
VisionNet 01557
Visiosat
Viva 00856
Vivid 01162
Voom 00869
VTech 00818
Wavelength 01232, 01413
W
Wewa 00455
Wharfedale 01284
Winbox 01801
Wintel 00299
Wisi 00173, 00299, 00455
Worldsat
Xcom 00123
X
XMS 01075
Xsat
Xtreme 01300
Yakumo 01413
Y
Yamada 01718
Yes 00887
Zehnder
Z
Zenith 00856, 01856
Zeta Technology 00200
Zodiac 01801
00142, 00710, 00713, 01413,
01457, 01718
00123, 00710, 01214, 01251,
01543
00123, 00713, 00847, 01214,
01323
00394, 00504, 00818, 01075,
01232, 01251, 01334, 01412,
01413
Satellite Receiver/
PVR Combination b1, b3
b1
@sat 01300
A
Allvision 01412
Amstrad 01175
Atsat 01300
B@ytronic 01412
B
British Sky
Broadcasting
BskyB 01175, 01662
Bush 01645
Canal Satellite 01339
C
Comag 01412
Digifusion 01645
D
DigiQuest 01300
Digiturk 01076
01175
DirecTV
Dish Network System
Dishpro 01505, 00775
DMT 01075
Dream Multimedia 01237
Echostar 01505, 00775, 00610
E
Expressvu 00775
Foxtel 01356
F
GbSAT 01214
G
Gecco 01412
Globo 01412
HDT 01159
H
Hirschmann 01412
Homecast 01680
Hughes Network
Systems
Humax 01176, 01427, 01675
Huth 01075
Hyundai 01075, 01159
Kaon 01300
K
Kathrein 00249, 00658, 01221, 01561
LG 01075
L
Maximum 01334
M
Mediacom 01206
Medion 01412
Microstar 01075
Morgan’s 01412
Motorola 00869
MTEC 01214
Multichoice 01333, 01559, 01560
MySky 01693, 01848, 01850
NEOTION 01334
N
Nokia 01023
Opentel 01412
O
Orbis 01412
Pace 01175, 01356, 01423, 01850
P
Panasonic 01304
Philips 01142, 00099, 01442
Pilotime 01339
Proscan 00392
Radix 01317
R
RCA 01392
Rebox 01214
Sagem 01253, 01307
S
Samsung 01206, 01442, 01570, 01609
Sat Control 01300
Schneider 01206
Schwaiger 01075, 01412
Sedea Electronique 01206
Serd 01412
SKY 01175, 01693, 01848, 01850
01377, 00392, 00639, 01142,
01076, 00099, 01392, 01442,
01640
01505, 00775
01142, 01442
SKY Italia 01848
Sky XL 01412
Skymaster 01075
Skyplus 01412
Sony 00639, 01640
Star Choice 00869
Strong 01300
Sunny 01300
TechniSat 01195, 01197
T
Thomson 01175, 01534, 01662
Topfield 01206, 01545, 01783
TPS 01253, 01307
Xtreme 01300
X
Zehnder 01075, 01412
Z
b3
Hughes Network
H
Systems
Philips 20739
P
Samsung 20739
S
20739
Television
888 10264
1
A-Mark 10047, 10054, 10009
A
A.R. Systems
Accent 10009, 10037
Accuscan 10047
Accuscreen 10001
Acoustic Research 11269
Action 10030, 10650
Acura 10009
Addison 10092, 10108, 10653
ADL 11217
Admiral
Advent
Adventuri 10000
Adyson 10217
AEG 11163, 11556
Agashi 10217, 10264
Agna 10150
Aiko
Aim 10706, 10037, 10455, 10805
Aiwa 10264, 10701, 11904, 11911
Akai
10037, 10352, 10374, 10455,
10556
10047, 10054, 10017, 10051,
10093, 10463, 10180, 10163,
10264, 10418
10761, 10783, 10815, 10817,
10842, 10876, 11933
10092, 10009, 10035, 10037,
10217, 10264, 10361, 10371,
10433
10000, 10060, 10812, 10702,
10178, 10030, 10145, 10602,
10606, 10631, 10648, 10672,
10714, 10715, 11207, 11537,
11675, 11676, 11903, 10556,
10548, 10480, 10433, 10371,
10361, 10264, 10218, 10217,
10208, 10163, 10037, 10035,
10009
Page 93

Akashi 10009, 10860
Akiba 10037, 10218, 10455
Akira 10418
Akito 10037
Akura
Alaron 10170
Alba
Albatron 10700, 10843
Alfide 10672
All-Tel 10865, 11269
Alleron 10030, 10170
Allorgan 10217
Allstar 10037
Ambassador 10150
America Action 10180
American High 10000, 10060
Amplivision 10217, 10370
Amstrad
Amtron 10000, 10180
Anam
Anam National 10250, 10037, 10650
Andersson 11149, 11163
Anglo 10009, 10264
Anhua 10051
Anitech 10009, 10037, 10264
Ansonic
AOC
Aolinpike 10264
Apex Digital
AR 10352, 10556
Arc En Ciel 10109
Arcam 10217
Ardem 10037, 10714
Aristocrat 10163
Aristona 10037, 10556
ART 11037
Arthur Martin 10163
ASA 10070
Asberg 10037
Asora 10009
Astra 10037
Asuka 10217, 10218, 10264
ATD 10698
Atlantic 10001, 10037
10171, 10009, 10037, 10163,
10218, 10264, 10668, 10714,
11037, 11498, 11556, 11982
10009, 10036, 10037, 10073,
10163, 10218, 10352, 10370,
10371, 10418, 10443, 10487,
10668, 10714, 11037
10000, 10171, 10009, 10011,
10037, 10163, 10218, 10264,
10362, 10371, 10433, 10648,
11037, 11982
10250, 10180, 10009, 10037,
10700, 10861
10009, 10037, 10163, 10370,
10374, 10668
10451, 10093, 10180, 10060,
10178, 10030, 10092, 10009,
10108
10156, 10748, 10879, 10765,
10767, 11217, 11943
Atori 10009
Auchan 10163
Audinac 10180
Audiosonic
Audioton 10217, 10264, 10370, 10486
Audiovox
Audioworld 10698
Aumark 10060
Autovox 10217
Aventura 10171
AVP 10000
Awa
Axion 11937, 11958
Axxent 10009
Baier 10876
B
Baihe 10009, 10264
Baile 10001, 10009, 10374, 10661
Baird
Bang & Olufsen 10565
Baohuashi 10264
Baosheng 10009, 10817
Barco 10163, 10556
Basic Line
Bastide 10217
Bauer 10805
Baur
Baysonic 10180
Bazin 10217
Beaumark 10017, 10178, 10030
Beijing
Beko
Belcor 10030
Bell & Howell 10054, 10017, 10154, 10093
Belson 10698, 11191
Belstar 11037
BenQ 11032, 11756
Beon 10037, 10163, 10218, 10418
Berthen 10668
Best 10370
Bestar 10037, 10370, 10374
Bestar-Daewoo 10374
Binatone 10217
Black Diamond
10009, 10037, 10109, 10217,
10218, 10264, 10370, 10374,
10486, 10714, 10715, 10820
10451, 10180, 10092, 10623,
10802, 10875, 11937, 11951,
11952
10451, 10009, 10011, 10036,
10108, 10217, 10264, 10374,
10606
10037, 10073, 10109, 10208,
10217, 10343, 11196
10009, 10037, 10163, 10217,
10218, 10374, 10455, 10556,
10668, 11037, 11163
10037, 10195, 10361, 10455,
10512
10812, 10001, 10009, 10208,
10226, 10264, 10374, 10661,
10817, 10821
10037, 10195, 10370, 10418,
10486, 10606, 10714, 10715,
10808, 11037
10614, 10820, 10821, 11037,
11163, 11909
Blackway 10218
Blaupunkt
Blue Sky
Boots 10009, 10217
BPL 10037, 10208
Bradford 10180
Brandt
Brinkmann 10037, 10418, 10486, 10668
Brionvega 10037, 10362
Britannia 10217
Brockwood 10178, 10030
Broksonic
Brother 10264
BSR 10163
BTC 10218
Bush
Caihong 10009, 10817
C
Cailing 10748
Candle 10030
Canton 10218
Capehart
Capetronic 10030
Capsonic 10264
Carad 10610, 10668, 11037
Carena 10037, 10455
Carnivale 10030
Carrefour 10036, 10037, 10070
Carver 10054, 10170
Cascade 10009, 10037
Casio 10037
Cathay 10037, 10218
CCE 10037, 10217
Celebrity 10000
Celera 10765
Celestial 10767, 10819, 10820, 10821
Centrex 10780
Centrum 11037
Centurion 10037
CGE 10074, 10163, 10370, 10418
Changcheng
Changfei 10009, 10374, 10817
Changfeng 10264, 10817
Changhai 10009, 10817
10036, 10170, 10195, 10200,
10327, 10455
10037, 10218, 10455, 10487,
10499, 10556, 10668, 10714,
10715, 11037, 11191, 11363
10109, 10287, 10335, 10560,
10625, 10714
10236, 10463, 10180, 11911,
11938
11900, 11556, 11037, 10778,
10714, 10698, 10668, 10661,
10614, 10556, 10487, 10374,
10371, 10361, 10335, 10264,
10218, 10217, 10208, 10163,
10037, 10036, 10009
10017, 10178, 10030, 10092,
10036
10051, 10001, 10009, 10264,
10374, 10661, 10817
10156, 10765, 10009, 10264,
Changhong
Chengdu 10009, 10817
Ching Tai 10092, 10009
Chun Yun
Chunfeng 10009, 10264
Chung Hsin 10180, 10053, 10036, 10108
Chunsun 10009, 10817
Cimline 10009, 10218
Cinema 10672
Cineral 10451, 10092
Cinex 10648, 11556
Citek 10047
Citizen
City 10009
Clarion 10180
Clarivox 10037, 10070, 10418
Classic 10030, 10092, 10499
Clatronic
Clayton 11037
CMS Hightec 10217
Colortyme
Commercial Solutions
Concorde 10009
Condor
Conia 10820, 10821, 11498
Conic 10178
Conrac 10808
Conrowa
Contec 10180, 10009, 10036, 10037
Continental Edison 10109, 10287, 10487
Cosmel 10009, 10037
Craig 10180, 10171
Crosley
Crown
Crown Mustang 10672
CS Electronics 10218
CTX 11756
Curtis Mathes
CXC 10180
Cybertron 10218
Cytronix 11298
D-Vision 10037, 10556, 11982
D
10508, 10767, 10783, 10817,
10819, 10820, 10821, 11008,
11156
10000, 10180, 10092, 10009,
10700, 10843
10054, 10000, 10451, 10463,
10180, 10060, 10030, 10171,
10092, 10001, 10035
10009, 10037, 10217, 10218,
10264, 10370, 10371, 10714
10047, 10054, 10017, 10060,
10178, 10030
11447, 10047
10009, 10037, 10264, 10370,
10418
10156, 10145, 10009, 10264,
10698, 11156, 11170
10054, 10000, 10180, 10030,
10171, 10074, 10163, 10370
10093, 10180, 10053, 10009,
10037, 10208, 10370, 10418,
10486, 10487, 10606, 10672,
10712, 10714, 10715, 11037
10047, 10054, 10154, 10000,
10051, 10451, 10093, 10180,
10060, 10702, 10178, 10030,
10145, 10166, 10037, 10035,
11147, 11347
10154, 10451, 10180, 10178,
10030, 10092, 11661, 10634,
10661, 10672, 10700, 10860,
Daewoo
Dainichi 10218
Dansai
Dantax 10370, 10486, 10714, 10715
Datsura 10208
Dawa 10009, 10037
Daytek 10672, 11207
Dayton 10092, 10009, 11207
Daytron
Dayu 10374, 10661
De Graaf 10163, 10208, 10548
Decca 10037, 10217
Degraff 10163, 10208
Deitron 10374
Dell 11080, 11178
Denko 10264
Denon 10145, 10511
Denver 10037, 10587
Desmet 10009, 10037
Diamant 10037
Diamond
Digatron 10037
Digiline 10037, 10668
Digital Life 10872
Digitex 10820
Digitor 10037
Digix Media 10880
Dixi 10009, 10037, 10217
DL 10587, 10780, 10872
Domeos 10668
Domland 10394
Dongda 10009
Donghai 10009
Dream Vision 11164, 11704
DSE 10698, 10820, 11556
DTS 10009
Dual
Dual Tec 10217
Dumont
Durabrand
Dux 10037
Dwin 10093
Dynatech 10217
Dynatron 10037
10865, 10876, 10880, 11755,
11756, 11909, 10623, 10556,
10499, 10374, 10264, 10218,
10217, 10170, 10109, 10108,
10037, 10036, 10009
10009, 10035, 10036, 10037,
10208, 10217
10180, 10178, 10030, 10092,
10009, 10036, 10037, 10374
10706, 10009, 10371, 10672,
10698, 10820, 10860
10037, 10217, 10343, 10352,
10394, 11037, 11137
10017, 10180, 10178, 10070,
10217
10463, 10180, 10178, 10171,
11034, 11463
PRESET CODE
Page 94

Easy Living 11248
E
Eaton 10060
Ecco 10773
ECE 10037
Edison-Minerva 10487
Elbe
Elcit 10163
Electroband 10000
Electrograph 11755
Electrohome
Elekta 10009, 10264
Elfunk 11037, 11208
ELG 10037
Elin 10009, 10037, 10361, 10548
Elite 10037, 10218
Elta 10009, 10264
Emerald 10178
Emerson
Envision 10030, 10813
Enzer 10860
Erae 11371
Erres 10037
ESA 10812, 10171, 11944
ESC 10037, 10217
Ether 10030, 10009
Etron 10001, 10009, 10163, 10820
Eurofeel 10217, 10264
Euroman 10037, 10217, 10264, 10370
Europa 10037
Europhon 10037, 10109, 10217
Evesham Technology 11248
Evolution 11756
Expert 10163
Exquisit 10037
Feilang 10009
F
Feilu 10009, 10817
Feiyan 10264
Feiyue 10009, 10817
Fenner 10009, 10374
Fer0 10335
Ferguson
Fidelity
Filsai 10217
Finlandia
PRESET CODE
10037, 10217, 10218, 10362,
10610
10154, 10000, 10463, 10150,
10178, 10030, 10073
10047, 10017, 10154, 10451,
10236, 10463, 10180, 10150,
10178, 10171, 11944, 11911,
11909, 10714, 10668, 10623,
10486, 10036, 10371, 10370,
10361, 10037, 10195, 10170,
10070, 10073
10053, 10037, 10073, 10109,
10195, 10287, 10335, 10343,
10443, 10548, 10560, 10625,
11037
10171, 10037, 10163, 10217,
10264, 10361, 10371, 10512
10163, 10208, 10346, 10361,
10548
Finlux
Firstar 10236, 10009
Firstline
Fisher
Flint
Force 11149
Formenti 10037, 10163
Fortress 10093
Fraba 10037, 10370
Friac
Frontech 10009, 10163, 10217, 10264
Fujimaro 10865, 11498
Fujitsu
Fujitsu General 10009, 10217, 10683
Fujitsu Siemens 10808, 10809, 11163, 11298
Funai
Furi 10145, 10264, 10817
Furichi 10860
Futronic 10264, 10860
Futuretech 10180
Galaxi 10037
G
Galaxis 10037, 10370
Ganxin 10817
Gateway 11755, 11756
GBC 10009, 10163, 10218, 10374
GE
GEC 10037, 10163, 10217, 10361
Geloso 10009, 10163, 10374
Gemini 10047
General 10109, 10287
General Technic 10009
Genesis 10009, 10037
Genexxa 10009, 10037, 10163, 10218
Gericom
Gevalt 11371
Giant 10009, 10217
Gibralter 10017, 10000, 10030
Go Video 10060, 10886
Go Vision 11937
Goldfunk 10668
GoldStar
10037, 10070, 10163, 10217,
10346, 10480, 10556, 10631,
10714, 10715, 10808, 11556
10009, 10037, 10208, 10217,
10361, 10374, 10556, 10668,
10714, 10808, 11037, 11191,
11363, 11371
10047, 10054, 10154, 10000,
10036, 10208, 10217, 10361,
10370
10037, 10218, 10264, 10455,
10610
10009, 10037, 10370, 10499,
10610
10009, 10217, 10352, 10683,
10809, 10853
10000, 10180, 10171, 10264,
10668, 11271, 11904
11447, 10047, 11454, 10000,
10051, 10451, 10093, 10180,
10060, 10178, 10030, 10092,
11922, 11917, 11347, 11147,
10625, 10560, 10335, 10035
10808, 10865, 10880, 11217,
11298
10047, 10054, 10154, 10178,
10030, 10715, 10714, 10606,
10455, 10361, 10217, 10163,
10109, 10073, 10037, 10036,
10009, 10001
Gooding 10487
Goodmans
Gorenje 10370
GPM 10218
Gradiente 10053, 10037, 10170
Graetz
Gran Prix 10648
Granada
Grandin
Gronic 10217
Grundig
Grundy 10180, 10195
Grunkel 11163
Grunpy 10180
H & B 10808
H
Haaz 10706
Haier
Haihong 10009
Haiyan 10264, 10817
Halifax 10217, 10264
Hallmark 10236, 10180, 10178
Hampton 10217
Hanimex 10218
Hankook 10180, 10178, 10030
Hanseatic
Hantarex 10009, 10037, 10865
Hantor 10037
Harley Davidson
Harman/Kardon 10054
Harsper 10865
Harvard 10180
Harwa 10773, 11196, 11269
Harwood 10009, 10037, 10487
Hauppauge 10037
Havermy 10093
HCM
Heathkit 10017
Helios 10865
Hello Kitty 10451
10000, 11909, 11900, 11163,
11037, 10880, 10808, 10714,
10668, 10661, 10634, 10625,
10587, 10560, 10556, 10499,
10487, 10480, 10374, 10371,
10343, 10335, 10264, 10218,
10217, 10037, 10036, 10035,
10011, 10009
10163, 10361, 10371, 10487,
10714, 11163
10036, 10037, 10108, 10163,
10208, 10217, 10226, 10343,
10548, 10560
10009, 10037, 10163, 10218,
10374, 10455, 10610, 10668,
10714, 10715, 10865, 10880,
11037, 11191
10706, 10009, 10036, 10037,
10070, 10163, 10195, 10443,
10487, 10556, 10587, 10672,
10683, 11371
11034, 10037, 10508, 10587,
10698, 11017
10009, 10037, 10217, 10361,
10370, 10394, 10499, 10556,
10634, 10661, 10714, 10808
10000, 10180, 10060, 10178,
10030, 11904
10009, 10037, 10217, 10218,
10264, 10418
Hema 10009, 10217
Hewlett Packard 11494, 11502
Hifivox 10109
Highline 10037, 10264
Hikona 10218
Hikone 10218
Hinari
Hisawa 10218, 10455, 10610, 10714
Hisense
Hitachi
Hitachi Fujian 10150, 10108, 10860
Hitec 10698
Hitsu 10009, 10218, 10455, 10610
Hoeher 10714, 10865, 11163, 11556
Home Electronics 10606
Hongmei 10093, 10009, 10264, 10817
Hongyan 10264, 10817
Hornyphon 10037
Hoshai 10218, 10455
HP 11494, 11502
Hua Tun 10009
Huafa 10145, 10009
Huanghaimei 10009
Huanghe 10009, 10817
Huanglong 10009
Huangshan 10009, 10264, 10817
Huanyu 10217, 10264, 10374, 10817
Huaqiang 10264
Huari 10145, 10264
Hugoson 11217
Huodateji 10051
Hygashi 10217
Hyper 10009, 10217
Hypersonic 10361
Hypson
Hyundai
Iberia 10037
I
ICE
ICeS 10218
Iiyama 10877, 11217
10009, 10036, 10037, 10163,
10208, 10218, 10264, 10352,
10443
10156, 10748, 10145, 10009,
10208, 10508, 10556, 10780,
10821, 10860, 11022, 11156,
11170, 11208, 11363
10047, 10054, 10017, 10000,
11256, 10156, 10051, 10150,
10178, 10030, 11145, 10145,
10092, 10744, 10877, 10634,
11037, 11137, 11149, 11156,
11170, 11225, 11576, 11904,
11960, 10578, 10548, 10508,
10499, 10481, 10480, 10343,
10217, 10163, 10109, 10108,
10037, 10036, 10035, 10009
10037, 10217, 10264, 10455,
10486, 10556, 10668, 10714,
10715, 11037
10849, 10860, 10865, 10876,
11556
10037, 10217, 10218, 10264,
10371
Ima 10236, 10180, 10178
Imperial 10037, 10074, 10370, 10418
Imperial Crown
Indiana 10037
Infinity 10054
InFocus 11164
Ingelen 10163, 10487, 10610, 10714
Ingersol 10009
Inno Hit 10009, 10217, 10218, 11163
Innova 10037
Innowert 10865, 11298
Inotech 10773, 10820
Insignia 10171, 11517
Inteq 10017, 10145
Interbuy 10009, 10037, 10264
Interfunk
Internal 10037, 11909
Intervision
Irradio 10009, 10037, 10218, 10371
Isukai 10037, 10218, 10455
ITC 10217
ITS 10037, 10218, 10264, 10371
ITT
ITT Nokia
ITV 10037, 10264, 10374
IX 10877
JBL 10054
J
JCB 10000
JDV 11982
Jean
JEC 10035
Jensen 10761, 10815, 10817, 11933
Jiahua 10051
JiaLiCai 10009, 10264
JIL 10030
Jinfeng 10051, 10208, 10226, 10817
Jinque 10009, 10264, 10817
Jinta 10009, 10264
Jinxing
JMB 10443, 10499, 10556, 10634
JNC 10876
Jocel 10712
Johnson 10455
Jubilee 10556
Juhua 10264, 10817
Jutan 10030
10001, 10009, 10264, 10374,
10661
10037, 10109, 10163, 10200,
10327, 10361, 10512
10009, 10037, 10217, 10218,
10264, 10394, 10455, 10486,
10487
10163, 10208, 10346, 10361,
10480, 10548, 10610
10070, 10163, 10195, 10208,
10346, 10361, 10480, 10548,
10606, 10610
10156, 10051, 10236, 10092,
10009, 10036
10054, 10156, 10145, 10009,
10037, 10264, 10556, 10698,
10817, 10821, 11011
Page 95
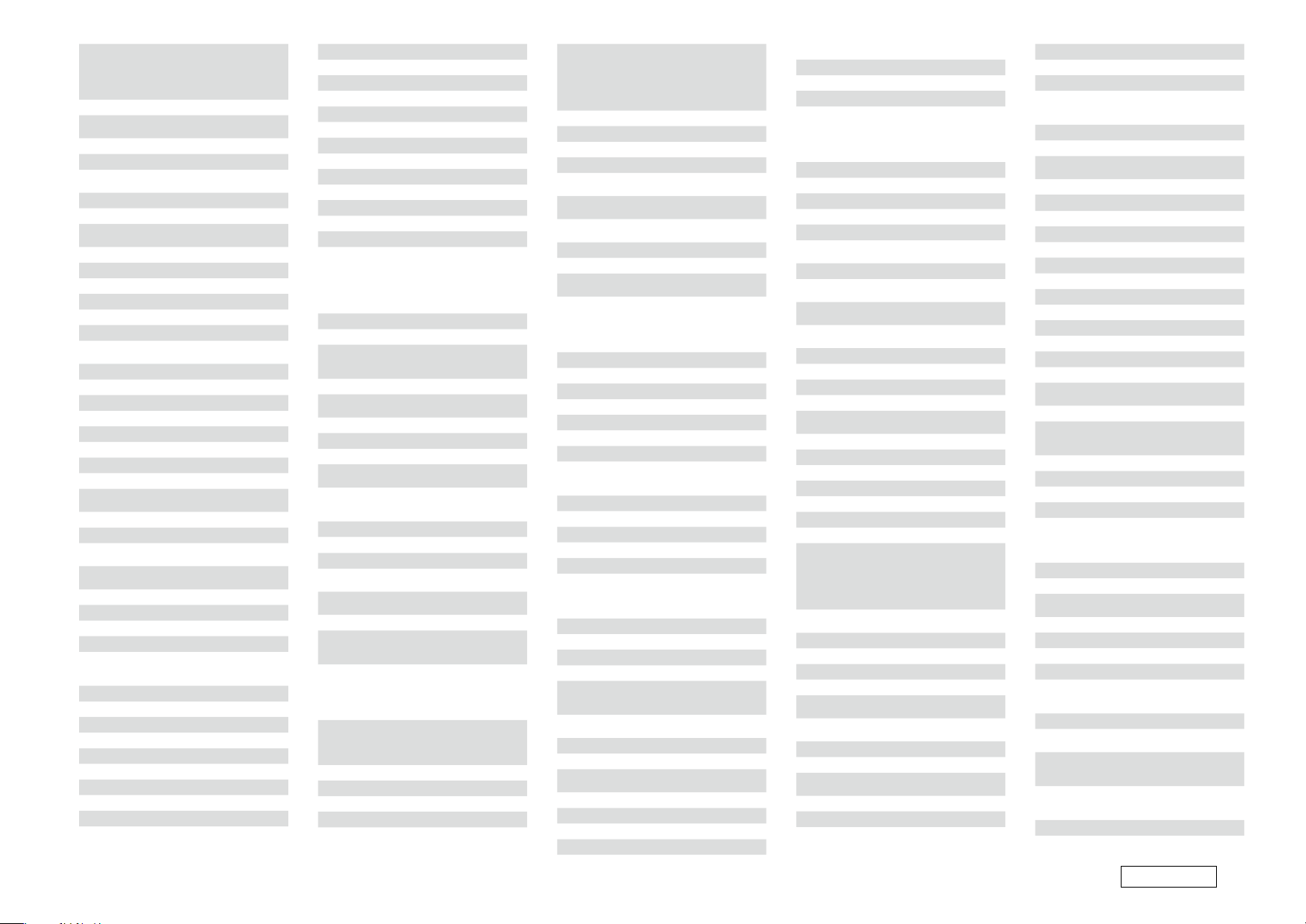
10054, 10093, 10463, 10053,
JVC
Kaige 10009, 10264, 10817
K
Kaisui
Kambrook 10217
Kamp 10017, 10180, 10217
Kangli
Kangyi 10009, 10264
Kapsch 10163, 10361
Karcher
Kathrein 10556
Kawa 10371
Kawasho 10030
KB Aristocrat 10163
KDS 11498
KEC 10180, 10060
Kendo
Kennedy 10163
Kennex 10668, 11037
Kenwood 10180, 10030
Khind 10706
KIC 10217
Kiota 10001, 10371, 10455
Kioto 10706, 10556
Kiton 10037, 10668
KLH
KLL 10037
Kloss 10030
Kneissel
Kolin
Kolster 10037, 10218
Kongque 10009, 10264, 10817
Konichi 10009
Konig 10037
Konka
Kontakt 10487
Korpel 10037
Korting 10370
Kosmos 10037
Koyoda 10009
Kreisen 10876
KTV 10463, 10180, 10030, 10217
Kuaile 10009, 10264
Kulun 10009
Kunlun
10030, 10070, 10036, 10218,
10371, 10418, 10508, 10606,
10650, 10653, 10683, 10731,
11253, 11923
10009, 10037, 10217, 10218,
10455
10001, 10009, 10264, 10374,
10661, 10817
10264, 10370, 10606, 10610,
10714, 10778, 11556
10037, 10362, 10370, 10610,
10648, 11037
10156, 10180, 10765, 10767,
11962
10037, 10362, 10370, 10374,
10499, 10556, 10610
10180, 10150, 10053, 10036,
10108, 11331
10180, 10037, 10218, 10371,
10418, 10587, 10641, 10714,
10817, 11084
10051, 10208, 10226, 10264,
10374, 10661, 10817
Kyoshu 10418
Kyoto 10163, 10217
L&S Electronic 10714, 10808, 10865
L
Lark 10154
LaSAT 10486
Lavis 11037
Leader 10009
Lecson 10037
Legend 10009
Lenco 10037, 10374, 10587
Lenoir 10009
Lexsor 11196
Leyco 10037, 10264
LG
Liesenk & Tter 10037
Liesenkotter 10037, 10327
Lifetec
Lihua 10817
Lloyd’s
Local India TV 10009, 10208, 10602
Local Malaysia TV 10698
Lodos 11037
Loewe
Logik
Logix 10668
Longjiang 10264, 10817
Luker 11982
Luma
Lumatron
Lux May 10009, 10037
Luxor
LXI
M Electronic
M
Madison 10037
MAG 11498
Magnadyne 10054, 10163
Magnafon 10073
Magnasonic
10054, 11265, 10060, 10178,
10030, 11758, 11637, 11191,
11178, 10856, 10715, 10714,
10700, 10698, 10556, 10370,
10361, 10217, 10163, 10109,
10108, 10037, 10009, 10001
10009, 10037, 10218, 10374,
10668, 10683, 10714, 11037,
11137
10236, 10180, 10030, 10001,
10009, 11904
10037, 10370, 10512, 10633,
10790
10236, 10180, 10060, 10001,
10009, 10011, 10371, 10698,
10773, 10880, 11037, 11217
10009, 10163, 10362, 10374,
11037
10037, 10073, 10163, 10217,
10264, 10361, 10556
10163, 10208, 10217, 10346,
10361, 10480, 10548, 10631,
11037, 11163
10047, 10054, 10017, 10154,
10000, 10156, 10051, 10093,
10060, 10053, 10178, 10030,
10171, 10166, 10037, 10036,
10035, 10001, 10208
10009, 10037, 10109, 10163,
10195, 10217, 10287, 10343,
10346, 10374, 10480, 10512,
10634, 10661, 10714
10054, 10000, 10156, 10093,
10030, 10092, 10109
10047, 11454, 10054, 10154,
10000, 10250, 10051, 10180,
Magnavox
Magnum 10037, 10648, 10714, 10715
Majestic 10017
Mandor 10264
Manesth 10035, 10037, 10217, 10264
Manhattan
Marantz
Mark
Master’s 10499
Mastro 10053, 10706, 10698, 10780
Masuda
Matsui
Matsushita 10250, 10051, 10650
Maxdorf 10773
Maxent 11755, 11756
Maxim 11556, 11982
MCE 10009
Meck 10698
Mediator 10037, 10556
Medion
Megapower 10700
Megas 10610
Megatron 10047, 10178, 10145, 10009
MEI 11037
Meile 10264, 10817
Memorex
Memphis 10009
Mercury 10060, 10001, 10009, 10037
Mermaid 10037
Metronic 10625
Metz
MGA
MGN Technology 10178
Micro Genius 10150
Micromaxx
Microstar 10808
MicroTEK 10820, 10860
Midland 10047, 10017, 10051
Mikomi 11037, 11149
10060, 10030, 10171, 10092,
10706, 11944, 11904, 11755,
11254, 10802, 10780, 10011,
10035, 10037, 10036
10037, 10668, 10778, 10876,
11037, 11267
11454, 10054, 10030, 10037,
10556, 10704, 10855
10009, 10037, 10217, 10374,
10714, 10715
10009, 10037, 10217, 10218,
10264, 10371
11037, 10744, 10714, 10556,
10487, 10455, 10443, 10433,
10371, 10352, 10335, 10217,
10208, 10195, 10163, 10037,
10036, 10035, 10011, 10009
10037, 10512, 10556, 10668,
10698, 10714, 10808, 10880,
11037, 11137, 11248, 11900
10154, 10250, 10463, 10180,
10150, 10060, 10178, 10030,
10009, 10035, 10037, 10195,
10877, 11037, 11911
10037, 10195, 10367, 10388,
10447, 10587, 10668, 10746,
11163
10150, 10178, 10030, 10218,
10374
10037, 10668, 10714, 10808,
11037
Minato 10037, 10556
Minerva 10070, 10108, 10195, 10487
Minoka 10037
Mirror 11900
Mitsubishi
Mivar 10217
Monaco 10009
Monivision 10700, 10843
Morgan’s 10037
Motorola 10054, 10051, 10093, 10150
MTC
MTlogic 10714
Mudan
Multitec
Multitech
Murphy 10163
Musikland 10218
Mx Onda 11498
Myryad 10556
NAD
N
Naiko 10037, 10606, 11982
Nakimura 10037, 10374
Nanbao 10009, 10264
Nansheng 10264, 10817
Narita 11982
NAT 10226
National 10051, 10208, 10226, 10508
NEC
Neckermann
NEI 10037, 10163, 10371
Neovia 10865, 10876, 11371
Netsat 10037
NetTV 11755
Neufunk
New Tech
New World 10218
Newave 10093, 10178, 10092, 10009
Nikkai
Nikkei 10714
Nikko 10178, 10030, 10092
Nikkodo 10178, 10030, 10092
10154, 10250, 10093, 10236,
10180, 11250, 10150, 10178,
10030, 11917, 11037, 10836,
10817, 10556, 10512, 10195,
10108, 10037, 10036, 10011
10180, 10060, 10030, 10092,
10011, 10370, 10512
10051, 10009, 10208, 10226,
10264, 10817
10037, 10486, 10668, 11037,
11556
10180, 10009, 10037, 10217,
10264, 10370, 10486
10156, 10178, 10166, 10037,
10361, 10866, 11156
10047, 10154, 10156, 10051,
10053, 10178, 10030, 11704,
11270, 11170, 10817, 10704,
10661, 10653, 10508, 10499,
10455, 10374, 10264, 10217,
10170, 10036, 10011, 10009
10037, 10200, 10327, 10370,
10418, 10556
10009, 10037, 10218, 10556,
10610, 10714
10009, 10037, 10217, 10343,
10556
10009, 10035, 10036, 10037,
10163, 10217, 10218, 10264
Nishi 10030
Nobliko 10070
Nogamatic 10109
Nokia
Norcent 10748, 10824
Nordic 10217
Nordmende
Normerel 10037
Novatronic 10037, 10374
NTC 10092
Nu-Tec 10455, 10698, 10820
Nyon 10000
Oceanic 10163, 10208, 10361, 10548
O
Odeon 10264
Okano 10009, 10037, 10264, 10370
Olevia 11144, 11240, 11331, 11610
Omega 10264
Omni 10748, 10698, 10780, 10872
Onida 10053, 11253
Onimax 10714
Onwa
Opera 10037
Optimus
Optoma 10887
Optonica 10093
Orbit 10037
Orcom 11504
Orion
Orline 10037, 10218
Ormond 10668, 11037
Osaki
Osio 10037
Oso 10218
Osume 10036, 10037, 10218
Otic 11498
Otto Versand
Pace 10092
P
Pacific
Palladium
Palsonic
Panama 10009, 10037, 10217, 10264
Panashiba 10001
10163, 10208, 10346, 10361,
10374, 10480, 10548, 10606,
10610, 10631
10037, 10109, 10195, 10287,
10343, 10560, 10714
10180, 10218, 10371, 10433,
10602
10154, 10250, 10093, 10180,
10150, 10178, 10030, 10166,
10650
10017, 10236, 10463, 10180,
10178, 11463, 10011, 10037,
10264, 10443, 10556, 10714,
10880, 11196, 11911
10037, 10217, 10218, 10264,
10374, 10556
10093, 10036, 10037, 10109,
10195, 10217, 10226, 10343,
10361, 10512, 10556
10037, 10443, 10556, 10714,
11037, 11137
10037, 10163, 10200, 10217,
10327, 10370, 10418, 10556,
10714, 11137
10001, 10037, 10217, 10218,
10264, 10418, 10698, 10773,
10778, 11196, 11269, 11904
PRESET CODE
Page 96

10054, 10000, 10156, 10250,
10051, 10236, 10030, 11947,
Panasonic
Panavision 10037
Panda
Pathe Cinema 10163
Pathe Marconi 10109
Pausa 10009
Paxonic 10060, 10030
PCE 10156, 10060
Penney
Perdio 10037, 10163
Perfekt 10037
Petters 11523
Philco
Philharmonic 10217
Philips
Phocus 10714
Phoenix 10037, 10163, 10370, 10486
Phonola 10037, 10556
Pilot
Pioneer
Pionier 10370, 10486, 11556
Plantron 10009, 10037, 10264
Playsonic 10037, 10217, 10714, 10715
Polaroid
Poppy 10009
Portland 10451, 10092, 10374
Powerpoint 10037, 10487, 10698
Prandoni-Prince 10361
Precision 10236, 10180, 10217
Premier 10009, 10264
President 10860
Prima
Princeton 10700
Prinston 11037
Prinz 10361
Prism 10250, 10051
PRESET CODE
11946, 11941, 11480, 11310,
11291, 11271, 10853, 10650,
10548, 10508, 10367, 10361,
10226, 10208, 10163, 10108,
10037, 10035
10051, 10706, 10009, 10208,
10226, 10264, 10508, 10698,
10780, 10817, 10821
10047, 10000, 10156, 10250,
10051, 10060, 10178, 10030,
10035, 10036, 10037, 10070,
10108, 11347
10054, 10451, 10463, 10180,
10178, 10030, 10145, 11661,
10037, 10074, 10163, 10370,
10418
11454, 10054, 10017, 10000,
10051, 10178, 10030, 10171,
10092, 11961, 11756, 11254,
10690, 10556, 10512, 10374,
10361, 10343, 10200, 10108,
10037, 10009
10051, 10060, 10178, 10030,
10706, 10011
10166, 10011, 10037, 10109,
10163, 10170, 10287, 10361,
10370, 10486, 10512, 10679,
10760, 10866, 11260
10765, 10865, 11276, 11316,
11341, 11498, 11523
10761, 10009, 10264, 10783,
10815, 10817, 11269, 11933
Profex 10009, 10163, 10361
Profi 10009
Profilo 11556
Profitronic 10037
Proline
Proscan 11447, 10047, 11347, 11922
Prosco 10156
Prosonic
Protec 10009, 10037, 10217, 10264
Protech
Proton 10178, 10030, 10001, 10009
Proview 11498
ProVision 10037, 10556, 10714, 11037
Pulsar 10017, 10092
Pulser 10178, 10092
Pvision 10876, 11191
Pye 10037, 10374, 10556
Pymi 10009
Qingdao
Q
Quadral 10051, 10218
Quartz 10150, 10178
Quasar
Quelle
Questa 10036
Questar 10036
R-Line 10037
R
Rabbit 10047
Radialva 10163, 10218
Radiola 10037, 10217, 10556
Radiomarelli 10037
RadioShack
Radiotone
Rank 10070
Rank Arena 10036, 10602
RBM 10070
RCA
Realistic
Recor 10037, 10418
Rectiligne 10037
Rediffusion
Redstar 10037
Reflex 10037, 10668, 11037
Relisys
10037, 10073, 10625, 10634,
11037
10037, 10217, 10370, 10371,
10374, 10668, 10714
10009, 10037, 10217, 10264,
10418, 10486, 10668, 11037
10051, 10208, 10226, 10264,
10817
10250, 10051, 10009, 10035,
10650, 10865
10011, 10037, 10070, 10074,
10109, 10195, 10200, 10327,
10361, 10512, 10668, 11037
10047, 10154, 10180, 10150,
10178, 10030, 10037, 11904
10009, 10037, 10264, 10370,
10418, 10648, 10668, 11037
11447, 10047, 11454, 10054,
10000, 10051, 10093, 10178,
10030, 10092, 11958, 11953,
11948, 11922, 11917, 11547,
11347, 11247, 11147, 11047,
10679, 10625, 10560, 10090
10047, 10154, 10180, 10150,
10178, 10030
10036, 10163, 10346, 10361,
10548
10865, 10876, 10877, 11207,
11298
Remotec
Reoc 10714
Revox 10037
Rex 10163, 10264
RFT 10037, 10264
Rinex 10773
Roadstar
Rolson 11371
Rover 10036, 10877
Rowa
Royal Lux 10335, 10370
Runco 10017, 10060, 10030
Ruyi 10817
Saba
S
Sagem 10455, 10610, 10618
Saige 10009, 10817
Saisho
Saivod
Sakai 10163
Sakyno 10455
Salora
Salsa 10335
Sampo
Samsung
Sandra 10217
Sanjian 10264
Sanky 10060, 10030
Sansui
Santon 10009
Sanyo
Sanyong 10037
Sanyuan 10093, 10009, 10817
Saville 10060
10250, 10093, 10145, 10171,
10037
10009, 10037, 10218, 10264,
10418, 10668, 10714, 11037,
11900
10748, 10009, 10037, 10264,
10587, 10698, 10712, 10817
10250, 10109, 10163, 10287,
10335, 10343, 10361, 10498,
10548, 10560, 10625, 10714
10009, 10011, 10163, 10217,
10264
10037, 10668, 10712, 11037,
11163, 11556, 11982
10163, 10208, 10361, 10480,
10548, 10631
10047, 10154, 10093, 10178,
10030, 10171, 10092, 10009,
10036, 10650, 10700, 11755,
11756
10047, 10054, 10017, 10154,
10156, 10093, 10060, 10812,
10702, 10178, 10030, 10092,
10814, 10766, 10718, 10618,
10587, 10817, 10821, 11060,
11249, 11312, 11903, 11959,
10556, 10371, 10370, 10362,
10264, 10226, 10217, 10208,
10163, 10090, 10037, 10036,
10035, 10009
10463, 10060, 10030, 10706,
10037, 10371, 10455, 10602,
10714, 10861, 11371, 11537,
11904, 11911
10047, 10054, 10154, 10000,
10156, 10463, 10180, 10145,
10171, 11755, 11208, 10704,
10508, 10370, 10264, 10217,
10208, 10170, 10163, 10108,
10088, 10037, 10036, 10011,
10009
SBR 10037, 10556
Sceptre 11217
Schaub Lorenz
Schneider
Scotch 10178
Scotland 10163
Scott 10236, 10180, 10178, 10030
Sears
Seaway 10634
Seelver 11037
SEG
SEI 10037, 10163
Sei-Sinudyne 10037
Seleco
Semivox 10180
Semp 10156
Sencora 10009
Sentra 10035
Serino 10093, 10455, 10610
Shancha 10264, 10817
Shanghai
Shaofeng 10145, 10817
Sharp
Shen Ying 10092, 10009
Shencai 10145, 10009, 10264
Sheng Chia 10093, 10236, 10009
Shenyang 10009, 10264, 10817
Sherwood 10009
Shintoshi 10037
Shivaki
Show 10009, 10418
Siarem 10163
Siemens
Siera 10037, 10556
Siesta 10370
Signature 10047, 10093, 10030
Silva 10037, 10361, 10648
Silva Schneider 10037, 11556
Silvano 10587
Silver 10036, 10361, 10455, 10715
SilverCrest 11037
10361, 10374, 10486, 10548,
10606, 10714, 11191
11982, 11904, 11137, 11037,
10714, 10668, 10648, 10556,
10394, 10371, 10361, 10352,
10343, 10218, 10217, 10163,
10070, 10037
10047, 10054, 10017, 10154,
10000, 10156, 10051, 10093,
10060, 10053, 10178, 10030,
10171, 10166, 10035, 10036,
10037, 10001, 10208, 11904
10009, 10036, 10037, 10217,
10218, 10264, 10362, 10487,
10668, 11037, 11163
10163, 10264, 10346, 10362,
10371
10009, 10208, 10226, 10264,
10817
10054, 10093, 10180, 10053,
10030, 10009, 10036, 10200,
10650, 10653, 10668, 11193,
11393, 11917
10178, 10037, 10374, 10443,
10556
10145, 10037, 10195, 10200,
10327
Simpson 10178, 10030, 10011
Singer
Sinotec 10773
Sinudyne 10037, 10163, 10361
Skantic 10163
SKY 10037, 10880, 11504
Sky Brazil 10880
Sky-North 10037
Skygiant 10180
Skyworth
Sliding 10865, 10880
SLX 10668
Smaragd 10487
Soemtron 10865, 11298
Solar Drape 10000
Solavox 10037, 10163, 10361, 10548
Sole 10813
Sonawa 10218
Songba 10009
Soniko 10037
Sonitron 10208, 10217, 10370
Sonneclair 10037
Sonoko 10009, 10037, 10217, 10264
Sonolor 10163, 10208, 10361, 10548
Sontec 10009, 10037, 10370
Sony
Sound & Vision 10218, 10374
Soundesign 10180, 10178
Soundwave 10037, 10418, 10715
Sova 11952
Sowa
Soyea 10773
Spectra 10009
Spectravision 10156, 10178
Spectroniq 11498
Squareview 10171
SR2000 10154, 10171
Ssangyong 10009
SSS 10180
Staksonic 10009
Standard
Standard Components
Starlite
Stenway 10218
Stern 10163, 10264
Stevison 11982
Strato 10009, 10037, 10264
10060, 10092, 10009, 10037,
10335, 10371, 10433, 11537
10748, 10009, 10037, 10264,
10698, 10805, 10817, 11115
10017, 10154, 11100, 10000,
10150, 10053, 10011, 10036,
10037, 10074, 10353, 10650,
11505, 11651, 11751, 11904
10156, 10051, 10060, 10178,
10092, 10036, 10226
10009, 10037, 10217, 10218,
10374, 11037
10009, 10218
10236, 10180, 10009, 10037,
10163, 10264
Page 97

Strong 11149, 11163
Studio Experience 10843
Stylandia 10217
Sunkai
Sunstar 10009, 10037, 10264, 10371
Sunwatt 10455
Sunwood 10037
Superla 10217
Superscan 10093, 10864, 11944
Supersonic 10009, 10208, 10455, 10805
SuperTech 10009, 10037, 10218, 10556
Supra 10178, 10009, 10374
Supreme 10000
Susumu 10218, 10287, 10335
Sutron 10009
SV2000 10054
SVA
Svasa 10455
Swisstec 10880, 11504
Sydney 10217
Sylvania
Symphonic
Synco
Syntax 11144, 11240, 11331
Sysline 10037
T+A 10447
T
Tacico 10178, 10092, 10009
Tai Yi 10009
Taishan 10009, 10374, 10817
Tandberg 10109, 10361, 10367
Tandy 10093, 10163, 10217, 10218
Targa 11371
Tashiko
Tatung
TCL 10706, 10698, 11027, 11537
TCM 10714, 10808
Teac
Tec
Tech Line 10037, 10668, 11163
Techica 10218
Technica 11982
10218, 10455, 10487, 10610,
10865
10748, 10587, 10865, 10870,
10871, 10872
10047, 10054, 10154, 10000,
10051, 10178, 10030, 10171,
10092, 10036, 10037, 10876,
11271, 11904, 11944
10000, 10180, 10178, 10171,
11904, 11944
10000, 10451, 10093, 10060,
10178, 10092, 10036
10092, 10036, 10163, 10170,
10217, 10650
10054, 10154, 10000, 10156,
10051, 10060, 10037, 10036,
10011, 10009, 10217, 11156,
11191, 11248, 11254, 11371,
11556, 11756
10154, 10178, 10171, 10706,
11755, 11149, 11037, 10714,
10712, 10698, 10668, 10512,
10455, 10418, 10264, 10217,
10170, 10037, 10009
10009, 10037, 10163, 10217,
10335
Technics
TechniSat 10556, 11267
Technisson 10714
Technosonic 10499, 10556
Technovox 10030, 10217
Techview 10847
Techwood 10250, 10051, 10060, 11163
Tecnimagen 10556
Teco
Tedelex
Teiron 10009
Tek 10820
Teknika
Tele System
Electronic
Teleavia 10287, 10343
Telecolor 10017
Telecor
Telefunken
Telefusion 10037
Telegazi 10037, 10163, 10218, 10264
Telemeister 10037
Telesonic 10037
Telestar 10009, 10037, 10556
Teletech 10009, 10037, 10668, 11037
Teleton 10036, 10217
Televideon 10163
Teleview 10037
Tempest 10009, 10264, 10455
Tennessee 10037
Tensai
Tenson 10009
Tera 10030, 10092
Tevion
Texet 10009, 10217, 10218, 10374
Texla 10780
ThemeScene 10887
Thomas 10047, 10178, 10001, 11904
Thomson
Thorn
Thorn-Ferguson 10073, 10335, 10343, 10499
10054, 10250, 10051, 10226,
10556, 10650
10051, 10093, 10178, 10092,
10009, 10036, 10218, 10264,
10653, 11040
10009, 10208, 10217, 10418,
10606, 10698, 11537
10054, 10463, 10180, 10150,
10060, 10178, 10092
10876
10037, 10163, 10217, 10218,
10394
10702, 11504, 10821, 10820,
10819, 10714, 10712, 10698,
10625, 10587, 10560, 10498,
10486, 10346, 10343, 10335,
10287, 10109, 10074, 10073,
10037
10009, 10037, 10217, 10218,
10371, 10374, 10715, 11037
10037, 10556, 10648, 10668,
10714, 10808, 11037, 11137,
11248, 11298, 11498, 11556
11447, 10047, 10037, 10109,
10287, 10335, 10343, 10560,
10625
10035, 10036, 10037, 10073,
10074, 10109, 10163, 10264,
10335, 10343, 10361, 10499,
10512
Tiane 10093, 10817
Tiny 11269
TMK 10236, 10180, 10178
TML 11756
TNCi 10017
Tobishi 10218
Tobo 10748, 10009, 10264
Tocom 10156
Tokai
Tokaido 11037
Tokyo 10035
Tomashi 10218
Tongguang 10264
Tongtel 10587, 10780
Topline 10668, 11037
Toshiba
Totevision 10051
Towada 10217
Toyoda 10009, 10264, 10371
Toyomenka 10178
Trakton 10217, 10264
Trans Continens 10037, 10217, 10668, 11037
TRANS-continents 10556, 10865
Transonic
Triad 10218, 10556
Trident 10217
Trio 11498
Tristar 10218, 10264
Triumph 10037, 10346, 10556
Truetone 10250, 10051
Tuntex 10030, 10092, 10009
TVS 10463
TVTEXT 95 10556
Uher
U
Ultra 10092
Ultravox 10037, 10163, 10374
Unic Line 10037, 10455
United
Universal 10047, 10037
Universum
10009, 10037, 10163, 10217,
10374, 10668, 11037
10154, 11256, 10156, 10150,
11265, 10060, 11145, 10145,
10166, 11037, 11156, 11163,
11164, 11356, 11508, 11556,
11656, 11704, 11945, 11971,
10845, 10821, 10718, 10650,
10618, 10508, 10264, 10217,
10195, 10109, 10070, 10036,
10035, 10011, 10009
10009, 10037, 10264, 10418,
10455, 10512, 10587, 10698,
10712, 10780
10037, 10370, 10374, 10418,
10480, 10486
10037, 10587, 10714, 10715,
11037, 11982
11163, 11037, 10668, 10631,
10618, 10512, 10480, 10418,
10370, 10362, 10361, 10346,
10327, 10264, 10217, 10200,
10195, 10170, 10109, 10074,
10070, 10037, 10036, 10011,
10009
Univox 10037, 10163
V 10864, 10885, 11755, 11756
V
V2max 10865
V7 Videoseven 10880, 11217, 11755
Vector Research 10030
Vestel
Vexa 10009, 10037
Victor
Videocon 10508
Videologic 10218
Videologique 10217, 10218
Videomac 10009
VideoSystem 10037
Videotechnic 10217, 10374
Videoton 10163
Vidikron 10054
Vidtech 10178, 10036
Viewpia 10876
Viewsonic
Viking 10060
Viore 11207
Vision 10037, 10217, 10264
Vizio
Vortec 10037
Voxson 10178, 10037, 10163, 10418
Waltham
W
Wards
Warumaia 10374, 10661
Watson
Watt Radio 10163
Waycon 10156
Wega 10036, 10037
Wegavox 10009
Weipai 10009
Welltech 10714
Weltblick 10217
Welton 10178
Weltstar 11037
Westinghouse
Wharfedale 10037, 10556, 10860, 11556
White
Westinghouse
Windsor 10668, 11037
Windy Sam 10556
Wintel 10714
World 10451, 10236, 10463, 10180
10037, 10217, 10668, 11037,
11163
10250, 10053, 10036, 10650,
10653
10857, 10864, 10885, 11330,
11578, 11627, 11755
10864, 10885, 11755, 11756,
11758
10037, 10109, 10217, 10418,
10443, 10668, 11037
10047, 10054, 10017, 10154,
10000, 10156, 10051, 10093,
10236, 10180, 10060, 10178,
10030, 10166, 11347, 11156,
11147, 10866, 10195, 10001,
10037, 10035
10009, 10037, 10163, 10218,
10394, 10668, 10714, 11037
10000, 10451, 10885, 10889,
11282, 11577
10451, 10236, 10463, 10037,
10623, 10889, 11909
World-of-Vision
Worldview 10455
X-View 11191
X
Xenius 10634, 10661
Xiahua
Xianghai 10009
Xiangyang 10264
Xiangyu 10009
Xihu 10264, 10817
Xingfu 10009
Xinghai 10264
XLogic 10698, 10860
Xoceco 11064
Xoro 11196, 11217
XR-1000 10154, 10180, 10171
Xrypton 10037
Yamaha 10030, 10650, 11576
Y
Yamishi 10037, 10217, 10218, 10455
Yapshe 10250
Yingge 10009
Yokan 10037
Yoko
Yonggu 10009
Yorx 10030, 10218
Youlanasi 10817
Yousida 10009
Yuhang 10009
Zanussi 10163, 10217, 10264
Z
Zenith
ZhuHai 10009, 10374
10865, 10877, 10880, 11217,
11298
10009, 10264, 10698, 10773,
10817
10009, 10037, 10217, 10218,
10264, 10370
10047, 10017, 10000, 10093,
10463, 11265, 10812, 10178,
10030, 11145, 10145, 10171,
10092, 10037, 11904, 11909,
11911
TV/DVD Combination b2, b4
b2
Advent 11933
A
Akai 11675
Akura 11982
Alba 11037
Amstrad 11982
Apex Digital 11943
Audiovox 11937, 11951, 11952
Axion 11937, 11958
Black Diamond 11037
B
Bush 10698, 11037, 11900
Centrum 11037
C
Crown 11037
D-Vision 11982
D
Denver 10587
PRESET CODE
Page 98

Elfunk 11037
E
Ferguson 11037
F
Finlux 11556
Goodmans 10587, 11037, 11900
G
Hitachi 11960
H
JDV 11982
J
Jensen 11933
KLH 11962
K
Lenco 10587
L
Logik 11037
Luker 11982
Luxor 11037
Matsui 11037
M
Maxim 11982
Medion 11900
Mirror 11900
Naiko 11982
N
Narita 11982
Panasonic 11941
P
Philips 11454, 10556, 11961
Powerpoint 10698
Prima 11933
RCA 11948, 11958
R
Roadstar 11900
Saivod 11982
S
Samsung 11903
Schneider 11982
SEG 11037
Sova 11952
Stevison 11982
Sylvania 10171
Teac 10698
T
Technica 11982
Telefunken 10698
Thomson 10625
Transonic 10587
United 10587, 11037, 11982
U
Vestel 11037
V
b4
Akai 30695
A
Akura 31367
Alba 30695, 30884
Amstrad 31367
Apex Digital 30830
Black Diamond 30713, 30884
B
Broksonic 30695
Bush 30713, 30884
Centrum 30713
C
Citizen 30695
Crown 30713
D-Vision 31367
D
PRESET CODE
0
DMTech 31271
Elfunk 30713, 30884
E
Emerson 30675, 31268
ESA 31268
Ferguson 30695, 30713, 30884
F
Funai 31268
Goodmans 30713
G
Grandin 30713
Grundig 30539, 30695
Hitachi 31247
H
Insignia 31268
I
JDV 31367
J
JNC 31271
Konka 31192
K
Logik 30713, 30884
L
Luker 31367
Luxor 30713
Magnavox 31268
M
Matsui 30713, 30884
Maxim 31367
Naiko 31367
N
Narita 31367
Neovia 31271
Orion 30695
O
Pacific 30695
P
Panasonic 31490
Philips 30539, 30854, 31260
RCA 31022
R
Saivod 31367
S
Samsung 30899
Sansui 30695
Schneider 31367
SEG 30713, 30884
Sliding 31115
Stevison 31367
Sylvania 30630, 30675, 31268
Technica 31367
T
Thomson 30551
Toshiba 30695
United 30713, 30884, 31367
U
Universum 30713
Vestel 30884
V
TV/VCR Combination b2, b3, b4
b2
Aiwa 11904, 11911
A
America Action 10180
Amstrad 10171
Audiovox 10180
Beko 10486
B
Black Diamond 11909
Broksonic 10463, 11911
Bush 11556
Curtis Mathes 10051
C
Daewoo 11909
D
Emerson 10236, 10463, 11909, 11911
E
Ferguson 10073, 10625
F
Fidelity 10171
Funai 11904
GE
G
GoldStar 10037
Goodmans 10374, 11909
Grundig 10037, 10195, 10556
Harley Davidson 11904
H
Hinari 10036
Hitachi 11904
Internal 11909
I
JVC 11923
J
LG 10178
L
Lloyd’s 11904
Magnavox 10054, 11904
M
Memorex 10250
Mitsubishi 10093, 10556, 11917
Orion 10463, 11911
O
Palsonic 11904
P
Panasonic 10250, 10051
Penney 10051
Philips 10037, 10556
Quasar 10250, 10051
Q
Radiola 10556
R
RadioShack 11904
RCA
Saba 10625
S
Samsung 11959
Sansui 10463, 11904, 11911
Schneider 10037, 10556, 11904
Sears 11904
Sharp 10093, 11917
Siemens 10037
Sony 10000, 11505, 11904
Sylvania 10054
Symphonic 11904
Teac 10178, 10171
T
Technics 10556
Thomas 11904
Thomson 10625
Toshiba 11971
White
W
Westinghouse
Zenith 11904, 11909, 11911
Z
b3
Aiwa
A
10047, 10051, 10093, 11917,
11922
10047, 10051, 10093, 11917,
11922
11909
20000, 20352, 20479, 20742,
21137
Akai 20352
Alba 20352
America Action 20278
Amstrad 20000
Audiovox 20278
Beko 20104
B
Bestar 20278
Blue Sky 20278, 20352, 20742
BPL 20046
Broksonic 20002, 20479, 21479
Bush 20352, 20742
Citizen 20278, 21278
C
Curtis Mathes 20035, 21035
Daewoo 20278, 20637, 21278
D
Dantax 20352
Emerson
E
Ferguson 20000, 20278
F
Fidelity 20000
Firstline 20278
Funai 20000
GE
G
GoldStar 20037, 20480, 21237
Goodmans 20278, 20352, 20637
Grandin 20278, 20742
Grundig 20081, 20347, 20352, 20742
Hanimex 20352
H
Harley Davidson 20000
Hinari 20352
Hitachi 20000
Hypson 20037
Internal 20278, 20637
I
JBL 20278
J
JMB 20352
Kambrook 20037
K
Kneissel 20278, 20352
LG 20037, 20480, 21237
L
Lloyd’s 20000
Loewe 20037
Magnasonic 20278, 21278
M
Magnavox 20081, 20000, 21781
Magnin 20240
Matsui 20352, 20742
Medion 20352
Memorex
MGA 20240
Mitsubishi 20048, 20081, 20043, 20807
Optimus 20162, 21162, 21262
O
Orion
Pace 20352
P
Pacific 20742
20002, 20278, 20479, 20637,
21278, 21479
20060, 20035, 20048, 20240,
20807, 21035, 21060
20162, 20037, 21162, 21237,
21262
20002, 20352, 20479, 20742,
21479
Palsonic 20000
Panasonic
Penney
Philips 20081
Portland 20637
Quasar 20035, 20162, 21035, 21162
Q
Radiola 20081
R
RadioShack 20000
RCA
Saba 20320
S
Samsung 20240, 20432, 21014
Sansui 20000, 20479, 21479
Sanyo 20240
Saville 20352
Schneider 20081, 20000
Sears 20037, 20000, 21237
SEG 20637
Sharp 20037, 20048, 20807
Shivaki 20037
Siemens 20081
Sinudyne 20352
Sony 20032, 20000, 21232
Supra 20348
Sylvania 20081, 21781
Symphonic 20000
Tatung 20352
T
Teac 20037, 20000, 20637, 20642
Technics 20081
Technosonic 20352
Telefunken 20278
Thomas 20000
Thomson 20278
Toshiba 20352, 20432, 20845, 21145
United 20742
U
White
W
Westinghouse
Zenith 20000, 20479, 20637, 21479
Z
20035, 20162, 21035, 21162,
21262
20035, 20037, 20240, 21035,
21237
20060, 20035, 20048, 20240,
20807, 21035, 21060
20278, 20637
b4
Thomson 30551
T
TV/VCR/DVD Combination
b2, b3, b4
b2
Akai 11903
A
Broksonic 11938
B
Emerson 11944
E
ESA 11944
Magnavox 11944
M
Panasonic 11946, 11947
P
RCA 11953
R
Page 99

Sharp 11917
S
Sylvania 11944
Symphonic 11944
Toshiba 11945
T
b3
Sharp 20807
S
b4
Akai 30899
A
Emerson 30821
E
ESA 30821
Magnavox 30821
M
Panasonic 31362, 31462
P
RCA 31132
R
Sharp 30630
S
Superscan 30821
Sylvania 30821
Symphonic 30821
Toshiba 31045
T
VCR
A-Mark
A
ABS 21972
Admiral
Adventura 20037, 20240, 20000
Aiko 20278
Aim 20278, 20348, 20642
Aiwa
Akai
Akura 20041
Alba
Alienware 21972
Allegro 20039, 21137
Allorgan 20240
Allstar 20081
America Action 20278
American High 20035, 20081
Amoisonic 20479
Amstrad 20000, 20278
Anam
Anam National 20162, 20226, 21162, 21562
Ansonic 20000
Aristona 20081
ASA 20037, 20081
Asha 20240
Astra 20035, 20240
Asuka 20037, 20081, 20000, 20038
20037, 20240, 20000, 20278,
20046
20060, 20048, 20039, 20047,
20104, 20121, 20209, 20479
20037, 20032, 20000, 20209,
20041, 20348, 20352, 20479,
20742, 21137
20037, 20240, 20041, 20106,
20315, 20348, 20352, 20642
20081, 20000, 20209, 20278,
20315, 20348, 20352
20162, 20037, 20240, 20278,
20226, 20480
Audiolab 20081
Audiosonic 20278
Audiovox 20037, 20278, 20038
Avis 20000
AVP 20000, 20352
Awa 20037, 20043, 20278, 20642
Baird
B
Basic Line 20104, 20278, 20046
Beaumark 20240
Beko 20104
Bell & Howell
Bestar 20278
Black Diamond 20642
Black Panther 20278
Blaupunkt 20162, 20081, 20226
Blue Sky
BPL 20046
Brandt 20041, 20320
Brandt Electronique 20041
Brinkmann 20209, 20348
Broksonic
Bush
Calix 20037
C
Candle 20037, 20038
Canon 20035
Capehart 20002
Carena 20081, 20209
Carrefour 20045
Carrera 20240
Carver 20035, 20081
Casio 20000
Cathay 20278
CCE 20278
CGE 20000, 20041
Changhong 20048, 20081
Cimline 20209
Cineral 20278
CineVision 21137
Citizen
Classic 20037
Clatronic 20000, 21593
Colortyme 20060, 20035, 20045, 20278
Colt 20000
Combitech 20352
Condor 20278
Craig 20037, 20047, 20240
Criterion 20000
20000, 20104, 20041, 20278,
20046, 20106
20035, 20048, 20039, 20000,
20104, 20046, 20479
20037, 20209, 20278, 20348,
20352, 20480, 20642, 20742,
21137
20184, 20121, 20209, 20002,
20348, 20479, 21479
20081, 20000, 20209, 20278,
20315, 20348, 20352, 20642,
20742
20035, 20037, 20240, 20000,
20209, 20278, 20479, 21278
Crosley 20035, 20081, 20000
Crown 20037, 20278, 20480
Curtis Mathes
Cybernex 20240
CyberPower 21972
Cyrus 20081
Daewoo
D
Dansai 20278
Dantax 20352
Daytron 20037, 20278
De Graaf
Decca
Degraff 20048, 20081, 20042, 20104
Deitron 20278
Dell 21972
Denon 20081, 20042
Derwent 20041
Diamant 20037
Diamond 20348
Digitor 20642
DirecTV 20739
Domland 20209
DSE 20642
Dual
Dumont 20081, 20000, 20104
Durabrand 20039, 20038, 20642
Dynatech 20240, 20000
Elbe 20278, 20038
E
Electrohome
Electrophonic 20037
Elin 20240
Elta 20278
Emerald 20184, 20121
Emerex 20032
Emerson
ESA 21137
ESC 20240, 20278
EuroLine 21593
Ferguson
F
Fidelity 20240, 20000, 20352, 20432
Finlandia
Finlux 20081, 20000, 20042, 20104
20060, 20035, 20162, 20240,
20000, 20041, 20278, 20432,
21035
20037, 20045, 20104, 20209,
20278, 20046, 20352, 20637,
20642, 21137, 21278
20048, 20081, 20042, 20104,
20046
20081, 20000, 20067, 20209,
20041, 20352
20081, 20000, 20041, 20278,
20348
20060, 20037, 20240, 20000,
20043, 20209
20035, 20037, 20184, 20039,
20240, 20045, 20000, 20121,
20043, 20209, 20002, 20278,
20348, 20479, 20637, 21278,
21479, 21593
20000, 20041, 20278, 20320,
20348
20037, 20048, 20081, 20000,
20042, 20104, 20043, 20046,
20106, 20226
Firstline
Fisher
Flint 20209, 20348
Fuji 20035, 20033
Fujitsu 20037, 20045, 20000
Fujitsu General 20037
Funai 20037, 20000, 20278, 21593
Galaxi 20000
G
Galaxis 20278
Garrard 20000
Gateway 21972
GE
GEC 20081
Gemini 20060
General 20045
General Technic 20348
Genexxa 20037, 20000, 20104, 20278
Go Video 20240, 20432, 20614, 21137
GoldStar
Goodmans
GPX 20037
Gradiente 20000
Graetz 20240, 20104, 20041
Granada
Grandin
Grundig
Haaz 20348
H
Hanimex 20352
Hanseatic 20037, 20081, 20209, 20038
Haojie 20240
Harley Davidson 20000
Harman/Kardon 20081, 20038
Headquarter 20046
Hewlett Packard 21972
HI-Q 20035, 20047, 20000
Hinari
Hisawa 20209, 2035
Hischito 20045
Hitachi
Hoeher 20278, 20642
Hornyphon 20081
Howard Computers 21972
HP 21972
20037, 20045, 20042, 20043,
20209, 20278, 20348, 20480,
21137
20039, 20047, 20000, 20104,
20046
20060, 20035, 20048, 20240,
20000, 20226, 20320, 20807,
21035, 21060
20035, 20037, 20039, 20000,
20209, 20278, 20038, 20225,
20226, 20480, 21137, 21237
20037, 20081, 20240, 20000,
20209, 20278, 20348, 20352,
20637, 20642, 20742
20035, 20037, 20048, 20081,
20240, 20000, 20042, 20104,
20046, 20226
20037, 20000, 20209, 20278,
20742
20081, 20226, 20320, 20347,
20348, 20352, 20742
20240, 20209, 20041, 20278,
20352
20035, 20037, 20081, 20240,
20045, 20000, 20042, 20041,
20046, 20089
Hughes Network
Systems
Humax 20739
Hush 21972
Hypson
Hytek 20047, 20000
iBUYPOWER 21972
I
Imperial 20000
Ingersol 20240, 20209
Interbuy 20037
Interfunk 20081, 20104
Internal 20278, 20637
International 20037, 20278, 20642
Intervision
Irradio 20037, 20081, 21137
ITT
ITT Nokia 20240, 20104, 20041, 20106
ITV 20037, 20278
Janeil 20240
J
JBL 20278
Jensen 20067, 20041
JMB 20209, 20348, 20352, 20742
Joyce 20000
JVC
Kambrook 20037
K
Karcher 20081, 20278, 20642
KEC 20037, 20278
Kendo
Kenwood 20067, 20041, 20038, 20046
KIC 20000
Kimari 20047
Kneissel
Kodak 20035, 20037
Kolin 20043, 20041
Kolster 20209
KTV 20000
Kuba 20047
Kuba Electronic 20047
Lenco 20278
L
LG
Lifetec 20209, 20348
Linksys 21972
Lloyd’s 20240, 20000, 20038
Loewe
Logik 20240, 20000, 20209, 20106
Lumatron 20278, 21137
Lunatron 21137
20042, 20739
20037, 20000, 20209, 20278,
20352, 20480
20037, 20000, 20209, 20278,
20348
20240, 20104, 20041, 20046,
20106
20184, 20081, 20045, 20067,
20041, 21162
20037, 20209, 20278, 20106,
20315, 20348, 20642
20037, 20209, 20278, 20348,
20352
20037, 20240, 20045, 20000,
20042, 20209, 20278, 20038,
20225, 20480, 21137, 21237
21062, 20162, 20037, 20081,
21262, 21562
PRESET CODE
Page 100

Luxor
LXI 20037, 20000, 20042, 20067
M Electronic 20037, 20240, 20000, 20038
M
Magnadyne 20081
Magnasonic
Magnavox
Magnin 20240
Magnum 20642
Manesth 20081, 20045, 20209
Marantz 20035, 20081, 20209, 20038
Mark 20000, 20278
Marta 20037
Mastec 20642
Master’s 20278
Matsui
Matsushita
Media Center PC 21972
Mediator 20081
Medion 20209, 20348, 20352, 20642
MEI 20035
Memorex
Metronic 20081
Metz
MGA 20060, 20240, 20043
MGN Technology 20240
Micormay 20348
Micromaxx 20209
Microsoft 21972
Midland 20240
Migros 20000
Mind 21972
Minolta 20042
Mitsubishi
Motorola 20035, 20048
MTC 20240, 20000
MTX 20000
Multitec 20037
Multitech 20039, 20000
Murphy 20000
Myryad 20081
NAD 20240, 20104
N
Naiko 20348, 20642
NAP 20039
National 20226
20048, 20047, 20104, 20043,
20046, 20106, 20315
20037, 20240, 20000, 20278,
21278
20035, 20037, 20048, 20039,
20081, 20240, 20000, 20226,
20618, 20642, 21593, 21781
20037, 20240, 20209, 20278,
20348, 20352, 20742
20035, 20162, 20081, 20226,
21162
20035, 20162, 20037, 20048,
20039, 20047, 20240, 20000,
20104, 20209, 20278, 20046,
20348, 20479, 21162, 21237,
21262
21062, 20162, 20037, 20081,
20226, 20347, 20836, 21162,
21262, 21562
20060, 20048, 20047, 20081,
20000, 20042, 20067, 20043,
20041, 20480, 20642, 20807
Nebula Electronics 20033
NEC
Neckermann 20081, 20041
Nesco 20000
Neufunk 20209
Newave 20037
Nikkai 20278
Nikko 20037, 20278
Nikkodo 20037, 20278
Nishi 20240
Niveus Media 21972
Noblex 20240
Nokia
Nordmende 20067, 20041, 20320
Northgate 21972
Nu-Tec 20209
Oceanic
O
Okano 20209, 20278, 20315, 20348
Olympus 20035, 20162, 20104, 20226
Onimax 20642
Onkyo 20222
Optimus
Orion
Orson 20000
Osaki 20037, 20000
Otake 20209
Otto Versand 20081
Pace 20352
P
Pacific 20000, 20348, 20642, 20742
Packard Bell 21972
Palladium 20037, 20209, 20041, 20348
Palsonic 20000, 20642
Panama 20035
Panasonic
Pathe Cinema 20043
Pathe Marconi 20041
Penney
Pentax 20042
Perdio 20000, 20209
Philco
20035, 20037, 20048, 20104,
20067, 20041, 20278, 20038,
21137
20048, 20081, 20240, 20042,
20104, 20041, 20278, 20046,
20106, 20315
20048, 20081, 20000, 20104,
20041, 20046, 20106
21062, 20035, 20162, 20037,
20048, 20047, 20240, 20000,
20104, 20432, 21162, 21262
20184, 20240, 20000, 20104,
20121, 20209, 20002, 20278,
20348, 20352, 20479, 20742,
21479
21062, 20035, 20162, 20000,
20225, 20226, 20614, 20616,
20836, 21035, 21162, 21262,
21562
20035, 20162, 20037, 20047,
20081, 20240, 20000, 20042,
20067, 20038, 21035, 21237
20035, 20081, 20000, 20209,
20038, 20226, 20479
20035, 20162, 20048, 20081,
Philips
Phoenix 20278
Phonola 20081
Pilot 20037
Pioneer 20162, 20081, 20042, 20067
Polk Audio 20081
Portland 20278, 20637
Presidian 21593
Prinz 20000
Profitronic 20081, 20240
Proline 20000, 20278, 20320, 20642
Proscan 20060, 21060
Prosco 20278
Prosonic 20209, 20278
Protec 20000
Protech 20081
ProVision 20278
Pulsar 20039, 20240, 20278
Pulser 20240
Pye 20081, 20000
Qisheng 20060
Q
Quarter 20046
Quartz 20035, 20047, 20046
Quasar
Quelle 20081
Radialva 20037, 20048, 20081
R
Radiola 20081
Radionette 20037, 21137
RadioShack
Radix 20037
Randex 20037
Rank 20041
Rank Arena 20041
RCA
Realistic
Reoc 20348
ReplayTV 20614, 20616
Rex 20041
Ricavision 21972
Rio 21137
Roadstar
Runco 20039
Saba 20041, 20278, 20320
S
Saisho 20209, 20348
Salora 20104, 20043, 20046, 20106
20045, 20000, 20209, 20226,
20616, 20618, 20739, 21081,
21181
20035, 20162, 20002, 20278,
20226, 21035, 21162
20035, 20162, 20037, 20048,
20047, 20240, 20000, 20104,
20046, 21162
20060, 20035, 20048, 20240,
20045, 20000, 20042, 20106,
20226, 20320, 20807, 20880,
21035, 21060
20035, 20162, 20037, 20048,
20047, 20240, 20000, 20104,
20121, 20278, 20046, 21162
20037, 20081, 20240, 20278,
20038, 20742
Sampo 20037, 20048
Samsung
Samtron 20240
Sanky 20048, 20039
Sansei 20048
Sansui
Sanyo
Saville 20240, 20278, 20352
SBR 20081
ScanSonic 20240
Schaub Lorenz
Schneider
Scott 20184, 20045, 20121, 20043
Sears
Seaway 20278
SEG
SEI 20081
Sei-Sinudyne 20081
Seleco 20037, 20041
Semp 20045
Sentra 20278
Sharp
Shinco 20000
Shintom 20039, 20240, 20000, 20104
Shivaki 20037
Shogun 20240
Siemens
Siera 20081
Signature
Silva 20037
Silver 20278
SilverCrest 20642
Singer 20037, 20240, 20045, 20348
Sinudyne 20081, 20209, 20352
Smaragd 20348
Sonic Blue 20614, 20616, 21137
Sonographe 20046
Sonolor 20048, 20046
Sontec 20037, 20278
Sonwa 20642
Sony
20060, 20240, 20045, 20000,
20038, 20432, 20739, 21014
20240, 20000, 20067, 20209,
20041, 20002, 20106, 20348,
20479, 21479
20048, 20047, 20240, 20000,
20104, 20067, 20209, 20046,
20348, 20479, 21137
20000, 20104, 20041, 20106,
20315, 20348
20037, 20081, 20240, 20000,
20042, 20278, 20348, 20352,
20642, 21137
20060, 20035, 20162, 20037,
20048, 20039, 20047, 20033,
20045, 20000, 20042, 20104,
20067, 20043, 20209, 20041,
21237, 20046
20081, 20240, 20278, 20637,
20642
20037, 20048, 20047, 20032,
20000, 20209, 20807
20037, 20081, 20104, 20046,
20320, 20347
20060, 20035, 20037, 20048,
20000, 20046, 20479
20035, 20048, 20047, 20032,
20033, 20000, 20067, 20046,
20106, 20226, 20636, 21232,
21972
Soundmaster 20000
Soundwave 20037, 20209, 20348
Stack 9 21972
Standard 20278
Stern 20278
STS 20042
Sunkai 20209, 20278, 20348
Sunstar 20000
Suntronic 20000
Supra 20037, 20278, 20348
Susumu 20037
SV2000 20000
SVA 20000
Sylvania
Symphonic 20240, 20000, 20002, 21593
Systemax 21972
T+A 20162
T
Tagar Systems 21972
Taisho 20209
Tandberg 20278
Tandy 20000, 20104
Tashiko
Tatung
Tchibo 20348
TCM 20348
Teac
Technics
TechniSat 20348
Technosonic 20352
Teco
Tedelex 20037, 20209, 20348, 20642
Teknika 20035, 20037, 20000
Teleavia 20041
Telecorder 20240
Telefunken
Telerent 20226
Telestar 20037
Teletech 20000, 20278
Tensai 20037, 20000, 20278
Tevion 20209, 20348, 20479, 20642
Texet 20278
Thomas 20000, 20002
Thomson
Thorn 20037, 20104, 20041, 20320
Tisonic 20278
Tivo 20618, 20636, 20739, 21996
TMK 20240, 20000
20035, 20081, 20000, 20043,
21593, 21781
20037, 20048, 20081, 20240,
20000
20048, 20081, 20045, 20000,
20067, 20043, 20209, 20041,
20348, 20352
20037, 20000, 20067, 20041,
20278, 20637, 20642, 21593
20035, 20162, 20037, 20081,
20000, 20226, 21162
20035, 20037, 20048, 20041,
20038
20209, 20041, 20278, 20320,
20642
20060, 20067, 20041, 20278,
20320
PRESET CODE
 Loading...
Loading...