Dell OptiPlex 780 User Manual [tr]
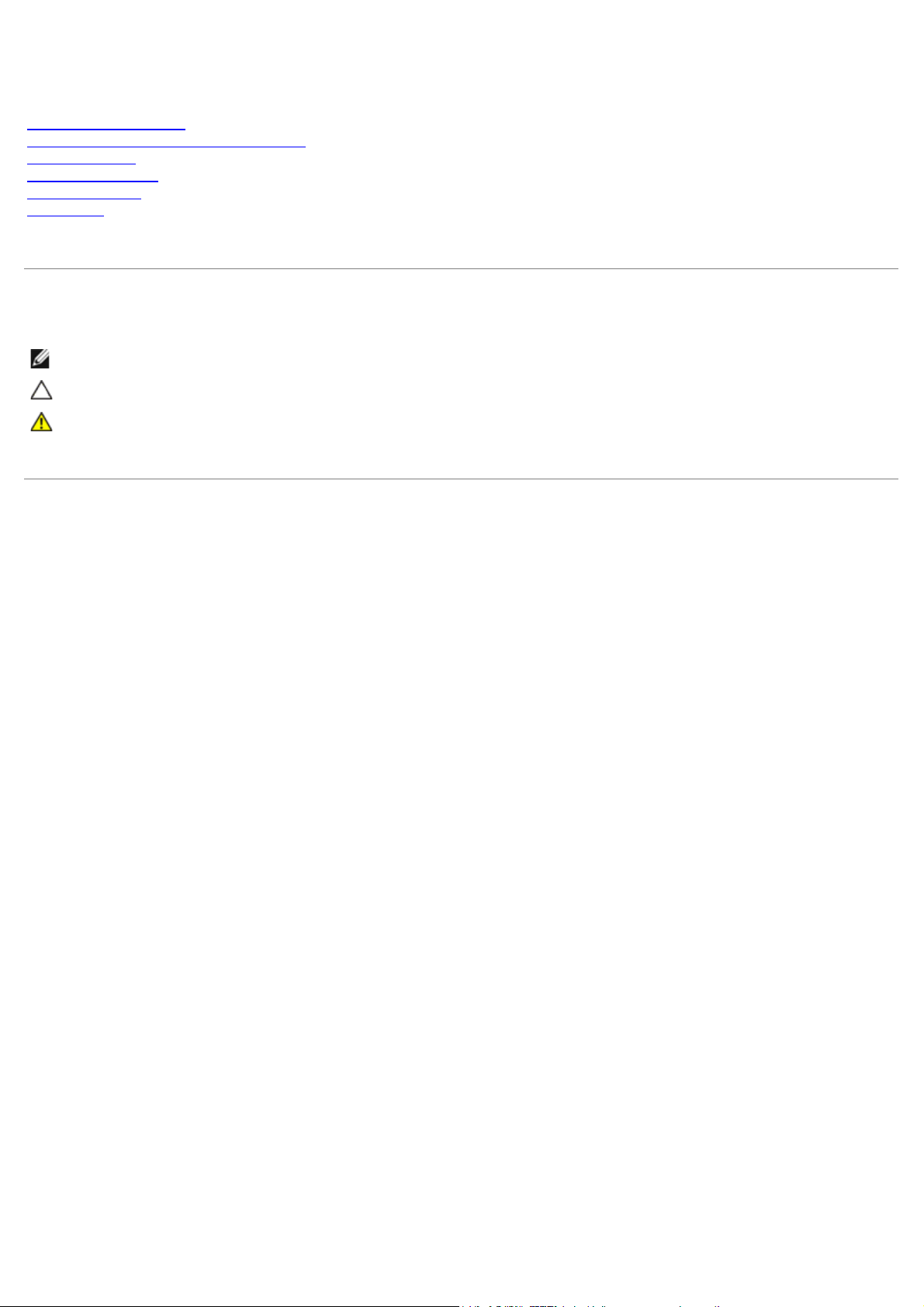
Dell™ OptiPlex™ 780 Ultra Small Form Factor—Servis El
Kitabı
Bilgisayarınızda Çalışma
Parçaların Çıkartılması ve Yerine Takılması
Teknik Özellikler
Sistem Kartı Düzeni
Sistem Kurulumu
Tanılamalar
Notlar, Dikkat Edilecek Noktalar ve Uyarılar
NOT: NOT, bilgisayarınızdan daha fazla yararlanmanıza yardım eden önemli bilgilere işaret eder.
DİKKAT: DİKKAT, donanıma gelebilecek olası hasara veya yönergeler izlenmezse veri kaybına işaret eder.
UYARI: UYARI, meydana gelebilecek olası maddi hasar, kişisel yaralanma veya ölüm tehlikesi anlamına gelir.
Bir Dell™ n Serisi bilgisayar satın aldıysanız, bu belgede yer alan Microsoft® Windows® işletim sistemi başvuruları geçerli değildir.
Bu belgedeki bilgiler önceden bildirilmeksizin değiştirilebilir.
© 2010 Dell Inc. Tüm Hakları Saklıdır.
Dell Inc.'in yazılı izni olmadan bu materyallerin herhangi bir şekilde çoğaltılması kesinlikle yasaktır.
Bu metinde kullanılan ticari markalar: Dell, DELL logosu ve OptiPlex, Dell Inc. şirketinin ticari markalarıdır; ATI Radeon, Advanced Micro Devices, Inc
şirketinin ticari markasıdır; Intel, Pentium, Celeron , ve Core, Intel Corporation şirketinin ticari markaları veya tescilli ticari markalarıdır; Blu-ray Disc Blu- ray
Disc Association'ın ticari markasıdır; Microsoft, Windows, Windows Vista ve Windows Vista başlat düğmesi Microsoft Corporation'nın Amerika ve/veya diğer
ülkelerde ticari veya tescilli ticari markalarıdır.
Bu belgede, marka ve adların sahiplerine ya da ürünlerine atıfta bulunmak için başka ticari marka ve ticari unvanlar kullanılabilir. Dell Inc. kendisine ait
olanların dışındaki ticari markalar ve ticari isimler üzerinde hiçbir mülkiyet hakkı olmadığını beyan eder.
2012 - 10 Rev. A01
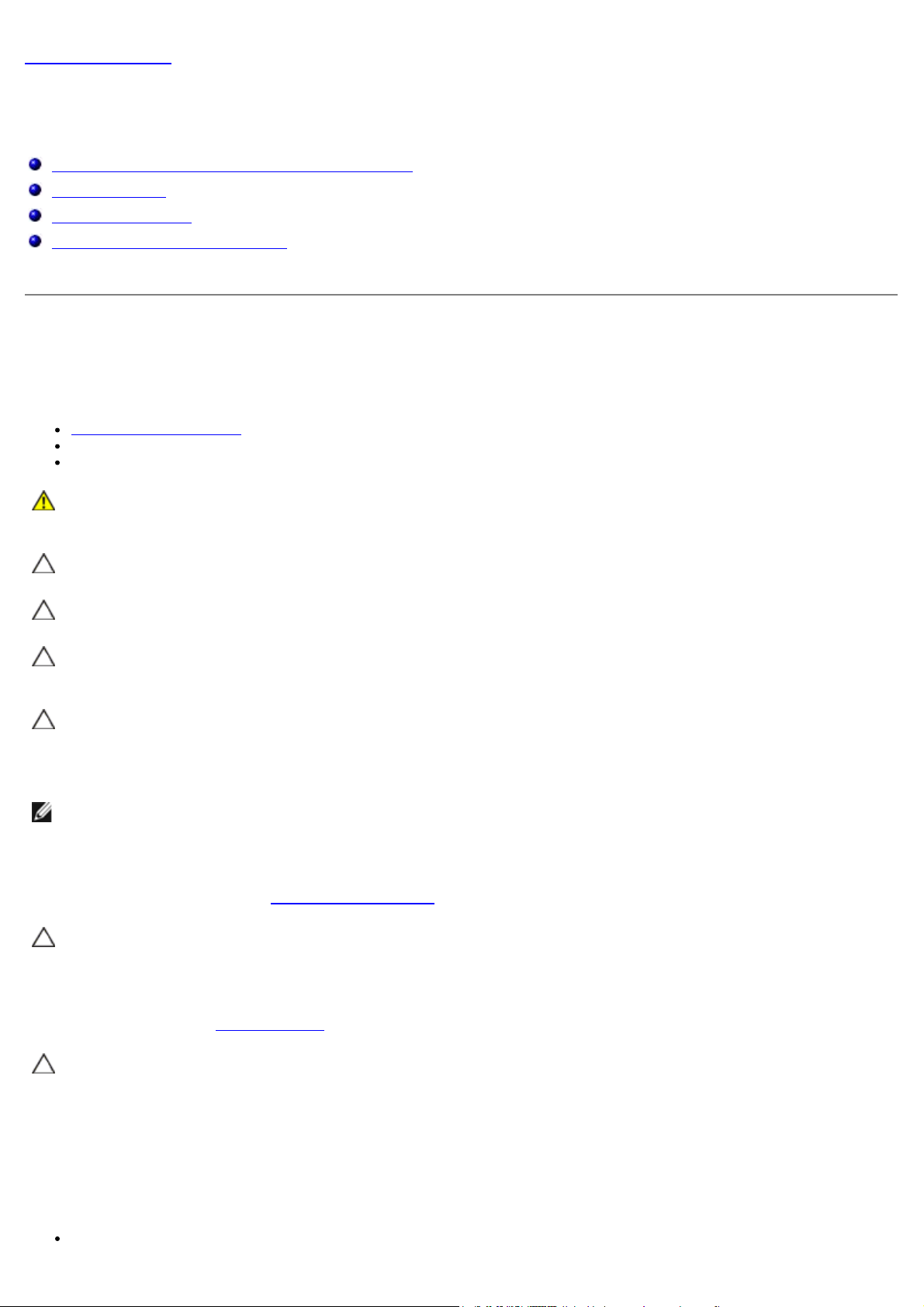
İçerik Sayfasına Dön
Bilgisayarınızda Çalışma
Dell™ OptiPlex™ 780 Ultra Small Form Factor—Servis El Kitabı
Bilgisayarınızın İçinde Çalışmaya Başlamadan Önce
Önerilen Araçlar
Bilgisayarı Kapatma
Bilgisayarınızda Çalıştıktan Sonra
Bilgisayarınızın İçinde Çalışmaya Başlamadan Önce
Bilgisayarınızı olası zararlardan korumak ve kendi kişisel güvenliğinizi sağlamak için aşağıdaki güvenlik yönergelerini
kullanın. Aksi belirtilmemişse, bu belgede bulunan bütün yordamlar aşağıdaki koşulların mevcut olduğunu varsaymaktadır:
Bilgisayarınızda Çalışma konusundaki tüm adımları gerçekleştirdiniz.
Bilgisayarınızla birlikte gelen güvenlik bilgilerini okumuş olmanız.
Bir bileşen, değiştirilebilir veya (ayrı olarak satın alınmışsa) çıkarma yordamı tersten uygulanarak takılabilir.
UYARI: Bilgisayarınızın içindeki parçalar üzerinde çalışmadan önce, bilgisayarınızla birlikte verilen
güvenlik bilgilerini okuyun. En iyi güvenlik uygulamaları konusunda ek bilgi için,
www.dell.com/regulatory_compliance adresindeki Mevzuat Uyumluluğu Ana Sayfasına bakın.
DİKKAT: Yalnızca yetkili bir servis teknisyeni bilgisayarınızda onarım yapmalıdır. Dell tarafından
yetkilendirilmemiş servislerden kaynaklanan zararlar garantinizin kapsamında değildir.
DİKKAT: Elektrostatik boşalımı önlemek için, bir bilek topraklama kayışı kullanarak ya da bilgisayarın
arkasındaki konektör gibi boyanmamış metal yüzeylere sık sık dokunarak kendinizi topraklayın.
DİKKAT: Bileşenleri ve kartları itina ile kullanın. Bileşenlere veya kartların üzerindeki temas noktalarına
dokunmayın. Kartları uç kısmından veya metal montaj kenarından tutun. İşlemci gibi bileşenleri
pinlerinden değil kenarlarından tutun.
DİKKAT: Bir kabloyu çıkartırken kablonun kendisini değil, konnektörü veya çekme tırnağını tutarak
çekin. Bazı kablolarda kilitleme dili olan konnektörler vardır; bu tür kabloları çıkarırken, kabloyu
çekmeden önce kilitleme dillerini içeriye bastırın. Konnektörleri çıkartırken, konnektör pinlerinin
eğilmesini önlemek için konnektörleri düz tutun. Ayrıca bir kabloyu bağlamadan önce, her iki
konnektörün yönlerinin doğru olduğundan ve doğru hizalandıklarından emin olun.
NOT: Bilgisayarınızın ve belirli bileşenlerin rengi bu belgede gösterilenden farklı olabilir.
Bilgisayara zarar vermemek için, bilgisayarın içinde çalışmaya başlamadan önce aşağıdaki adımları uygulayın.
1. Kapağın çizilmesini önlemek için, çalışma yüzeyinin düz ve temiz olmasını sağlayın.
2. Bilgisayarınızı kapatın (bkz. Bilgisayarınızı Kapatma
DİKKAT: Ağ kablosunu çıkarmak için, önce kabloyu bilgisayarınızdan ve ardından ağ aygıtından çıkarın.
3. Tüm ağ kablolarını bilgisayardan çıkarın.
4. Bilgisayarınızı ve tüm bağlı aygıtları elektrik prizlerinden çıkarın.
5. Sistem kartını topraklamak için, sistem bağlantısı yokken güç düğmesini basılı tutun.
6. Kapağı çıkarın (bkz. Kapağı çıkarma
DİKKAT: Bilgisayarınızın içindeki herhangi bir parçaya dokunmadan önce, bilgisayarınızın arkasındaki
metal kısım gibi boyanmamış bir metal yüzeye dokunarak kendinizi topraklayın. Çalışırken, iç
bileşenlere zarar verebilecek statik elektriği boşaltmak için, boyanmamış metal yüzeye belirli
aralıklarla dokunun.
).
).
Önerilen Araçlar
Bu belgedeki yordamlar için aşağıdaki araçlar gerekir:
Küçük düz uçlu tornavida
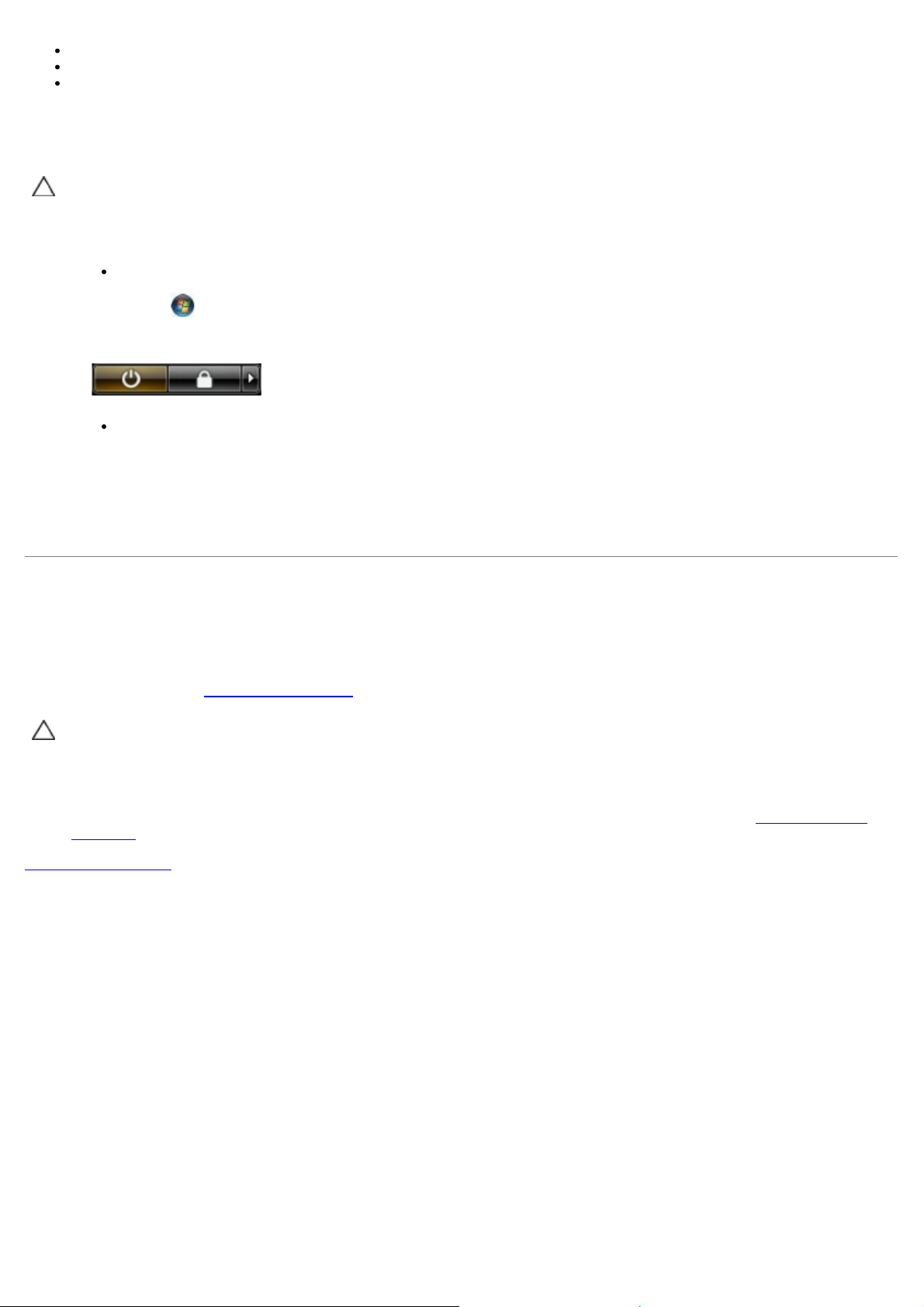
Phillips tornavida
Küçük plastik çizici
Flash BIOS güncelleştirme programı ortamı
Bilgisayarı Kapatma
DİKKAT: Veri kaybını önlemek için, bilgisayarınızı kapatmadan önce açık dosyaları kaydedip kapatın ve
açık programlardan çıkın.
1. İşletim sistemini kapatın:
Windows Vista®'da:
Başlat 'ı tıklatın, sonra aşağıda gösterildiği gibi Başlat menüsünün sağ alt köşesindeki oku tıklatın ve
ardından Kapat öğesini tıklatın.
Windows® XP'de:
Şunları tıklatın: Başlat® Bilgisayarı Kapat® Kapat.
İşletim sistemini kapatma işlemi sona erdiğinde bilgisayar kapanır.
2. Bilgisayarın ve takılı aygıtların kapandığından emin olun. İşletim sisteminizi kapattıktan sonra bilgisayarınız ve takılı
aygıtlar otomatik olarak kapanmazsa, kapatmak için güç düğmesini 6 saniye basılı tutun.
Bilgisayarınızda Çalıştıktan Sonra
Herhangi bir değiştirme işlemini tamamladıktan sonra, bilgisayarınızı açmadan önce harici aygıtları, kartları, kabloları vs.
taktığınızdan emin olun.
1. Kapağı takın (bkz. Kapağı Yerine Takma
DİKKAT: Ağ kablosu takmak için önce ağ aygıtına takın ve ardından bilgisayara takın.
2. Bilgisayarınıza telefon veya ağ kablolarını bağlayın.
3. Bilgisayarınızı ve tüm bağlı aygıtları elektrik prizlerine takın.
4. Bilgisayarınızı açın.
5. Dell Diagnostics programını çalıştırarak bilgisayarın doğru çalışıp çalışmadığını kontrol edin. Bkz. Dell Diagnostics
programı.
İçerik Sayfasına Dön
).

İçerik Sayfasına Dön
Parçaların Çıkartılması ve Yerine Takılması
Dell™ OptiPlex™ 780 Ultra Small Form Factor—Servis El Kitabı
Kapak
Sürücü Kafesi
Optik Sürücü
Kablosuz Yerel Ağ (WLAN) Kartı
Sistem Fanı
Isı Emici ve İşlemci
İzinsiz Girişi Önleme Anahtarı
Düğme Pil
Sistem Kartı
İçerik Sayfasına Dön
Ön Çerçeve
Sabit Sürücü
Denetim Masası
Dahili Anten Kablosu
Dahili Hoparlör
Bellek
G/Ç Kartı
Güç Kaynağı
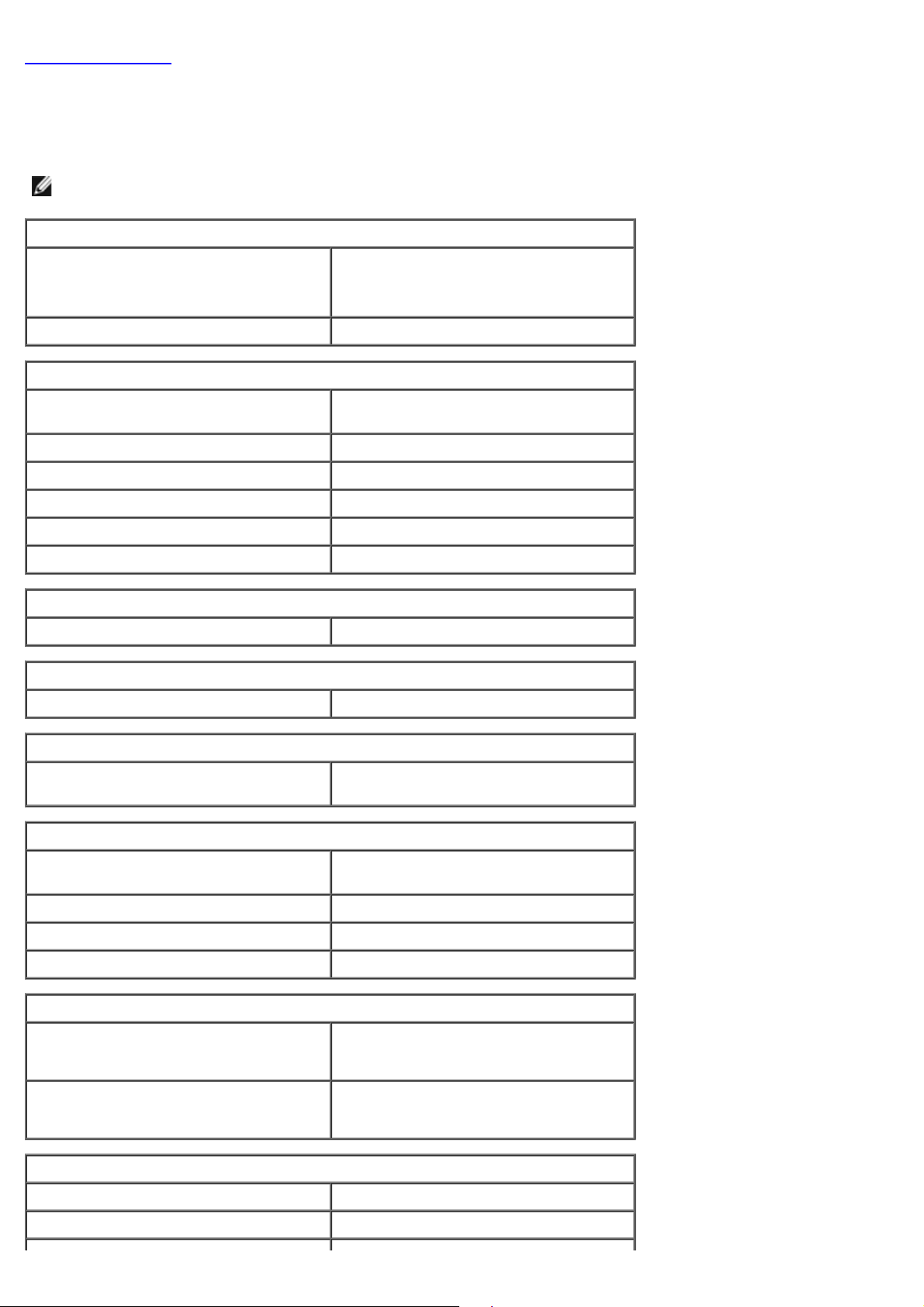
İçerik Sayfasına Dön
Teknik Özellikler
Dell™ OptiPlex™ 780 Ultra Small Form Factor—Servis El Kitabı
NOT: Özellikler bölgeye göre değişebilir. Bilgisayarınızın yapılandırması hakkında daha fazla bilgi için Başlat®
Yardım ve Destek öğesini tıklatın ve bilgisayarınız hakkındaki bilgileri gösteren seçimi yapın.
İşlemci
Tür
Level 2 (L2) önbellek 512 KB - 6 MB
Bellek
Tür DDR3 SDRAM (yalnız ECC olmayan
Hız 1066 MHz
Konnektörler İki
Kapasite 1 GB veya 2 GB
Minimum bellek 1 GB
Maksimum bellek 4 GB
Video (Görüntü)
Tümleşik Intel Q45 grafik denetleyici
Ses
Tümleşik ADI 1984A Yüksek Tanımlı Ses Codec'i
Intel® Core™ 2 Duo, Intel Pentium
Dual-Core,
Intel Celeron® Dual-Core, Intel Celeron
bellek)
®
Ağ
Tümleşik Intel 82567 Gigabit 1 LAN 10/100/1000
Mbps
Sistem Bilgileri
Mikrodevre seti Intel ICH10DO içeren Q45 Express yonga
kümesi
DMA kanalları 8
Kesinti düzeyleri 24
BIOS yongası (NVRAM) 64 Mb (32 MB)
Genişletme Veriyolu
Veriyolu türü SATA 1.0 A ve 2.0
USB 2.0
Veriyolu hızı SATA: 1,5 Gbps ve 3,0 Gbps
USB: 480 Mbps
Kartlar
PCI mevcut değil
PCI Express x1 mevcut değil
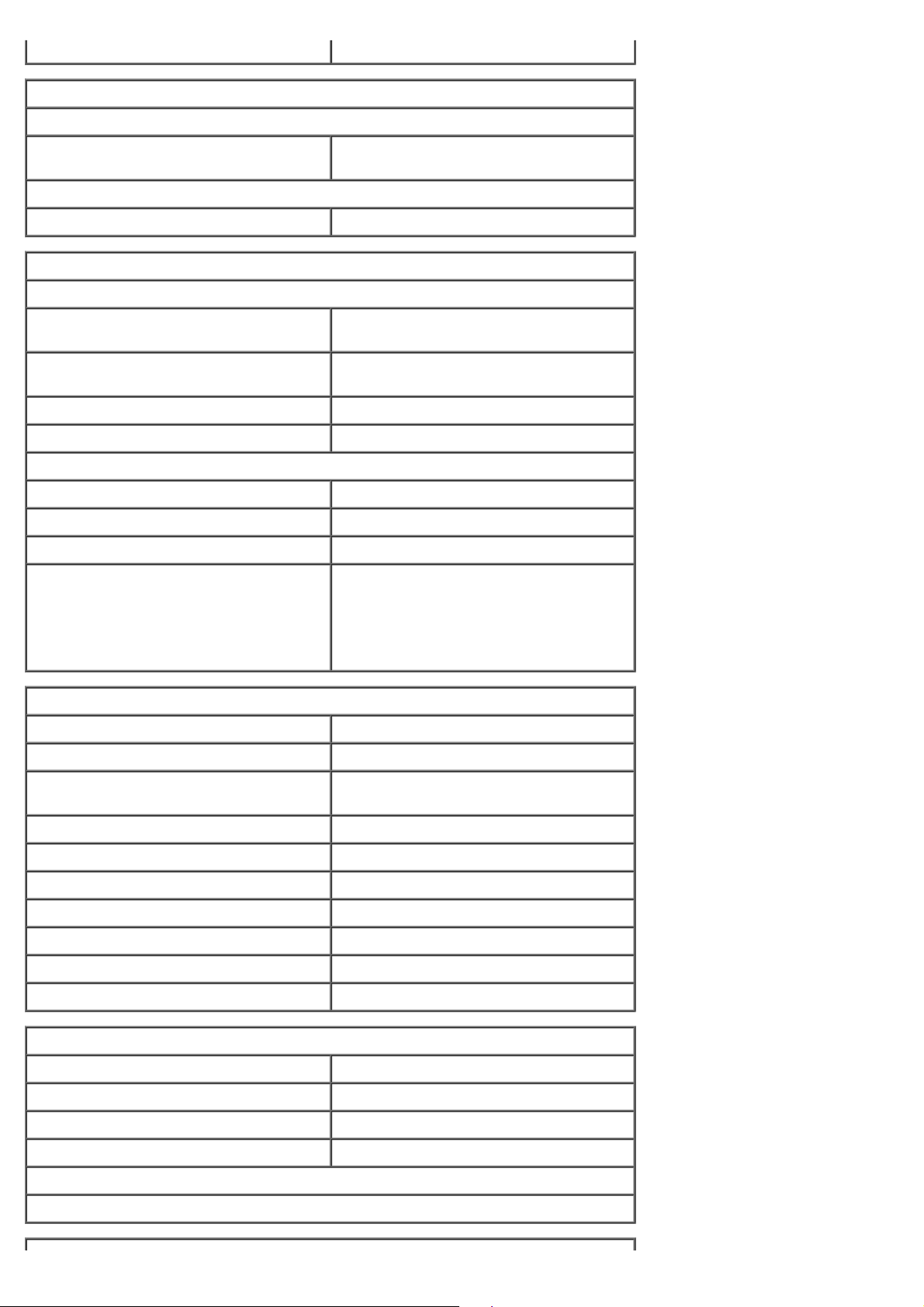
PCI Express x16 mevcut değil
Sürücüler
Dışarıdan ulaşılabilenler
ince sürücü bölmeleri SATA DVD-ROM / DVD+/–RW için bir
bölme
İçeriden ulaşılabilenler
2,5 inç sürücü yuvaları bir
Harici Konnektörler
Ses
arka panel iki konnektör: hat çıkış (kulaklık) ve hat
giriş (mikrofon)
ön panel iki konnektör: hat çıkış (kulaklık) ve hat
giriş (mikrofon)
Ağ bir RJ45 konnektör
Seri bir adet 9 pinli konektör, 16550C uyumlu
USB
ön panel İki
arka panel beş
eSATA bir
Video (Görüntü) 15 pinli VGA konektörü
20 pinli DisplayPort™ konnektör
NOT: Kullanılabilir video konektörleri
seçilen ekran kartına bağlı olarak
değişiklik gösterebilir.
Sistem Kartı Konnektörleri
Seri ATA iki 7-pin konektörü
Bellek dört 240-pin konektörü
Dahili USB aygıtı bir adet 10-pinli konektör (iki adet USB
bağlantı noktasını destekler)
İşlemci fanı bir adet 4-pin konektör
Sistem fanı bir adet 3-pin konektör
Ön panel denetimi bir adet 9-pin konektör
Ön panel ses bir adet 10-pin konektör
İşlemci bir soket N
Güç 12 V bir adet 4-pin konektör
Güç bir adet 24-pin konektör
Güç
Vat değeri 180 W
Maksimum ısı dağıtımı (MHD) 750 BTU/hr
Voltaj 90–264 VAC, 47–63 Hz, 2,6 A
Düğme pil 3 V CR2032 lityum yassı pil
NOT: Isı dağıtımı güç kaynağının vat değeriyle hesaplanır.
NOT: Önemli voltaj ayar bilgileri için bilgisayarınızla gelen güvenlik bilgilerine bakın.
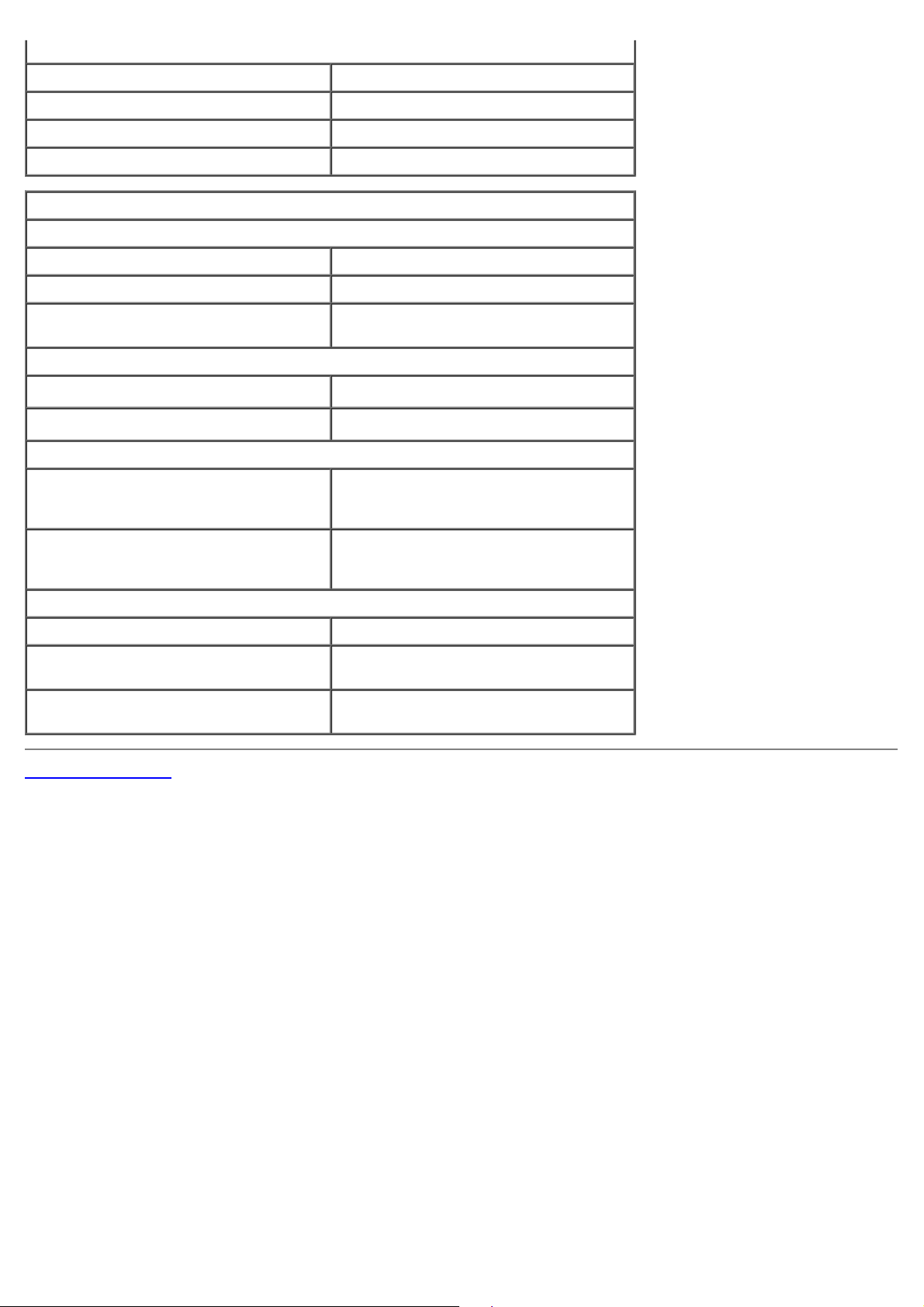
Fiziksel
Yükseklik 23,7 cm (9,3 inç)
Genişlik 6,5 cm (2,6 inç)
Derinlik 24,0 cm (9,4 inç)
Ağırlık 3,2 kg (7 lb)
Çevre
Sıcaklığı
Çalışma 10 °C – 35 °C (50 °F – 95 °F)
Depolama –40 °C – 65 °C (–40 °F – 149 °F)
Bağıl nem (yoğuşmasız) çalışma: %20 – %80
depolama: %5 – %95
Maksimum titreşim
Çalışma
Depolama
0,0002 G
0,001 ila 0,01 G
2
/Hz'de 5–350 Hz
2
/Hz'de 5–500 Hz
Maksimum sarsıntı
Çalışma 2 milisaniye +/– %10 darbe süresinde
40 G +/– %5 (20 inç/sn [51 cm/sn]
eşdeğeri)
Depolama 2 milisaniye +/– %10 darbe süresinde
105 G +/– %5 (50 inç/sn [127 cm/sn]
eşdeğeri)
Yükseklik
Çalışma –15,2 m – 3048 m (–50 ft – 10.000 ft)
Depolama –15,2 m – 10.668 m (–50 ft – 35.000
ft)
Havadan geçen madde düzeyi ISA-S71.04-1985 ile tanımlanan
biçimde G2 veya daha düşük
İçerik Sayfasına Dön
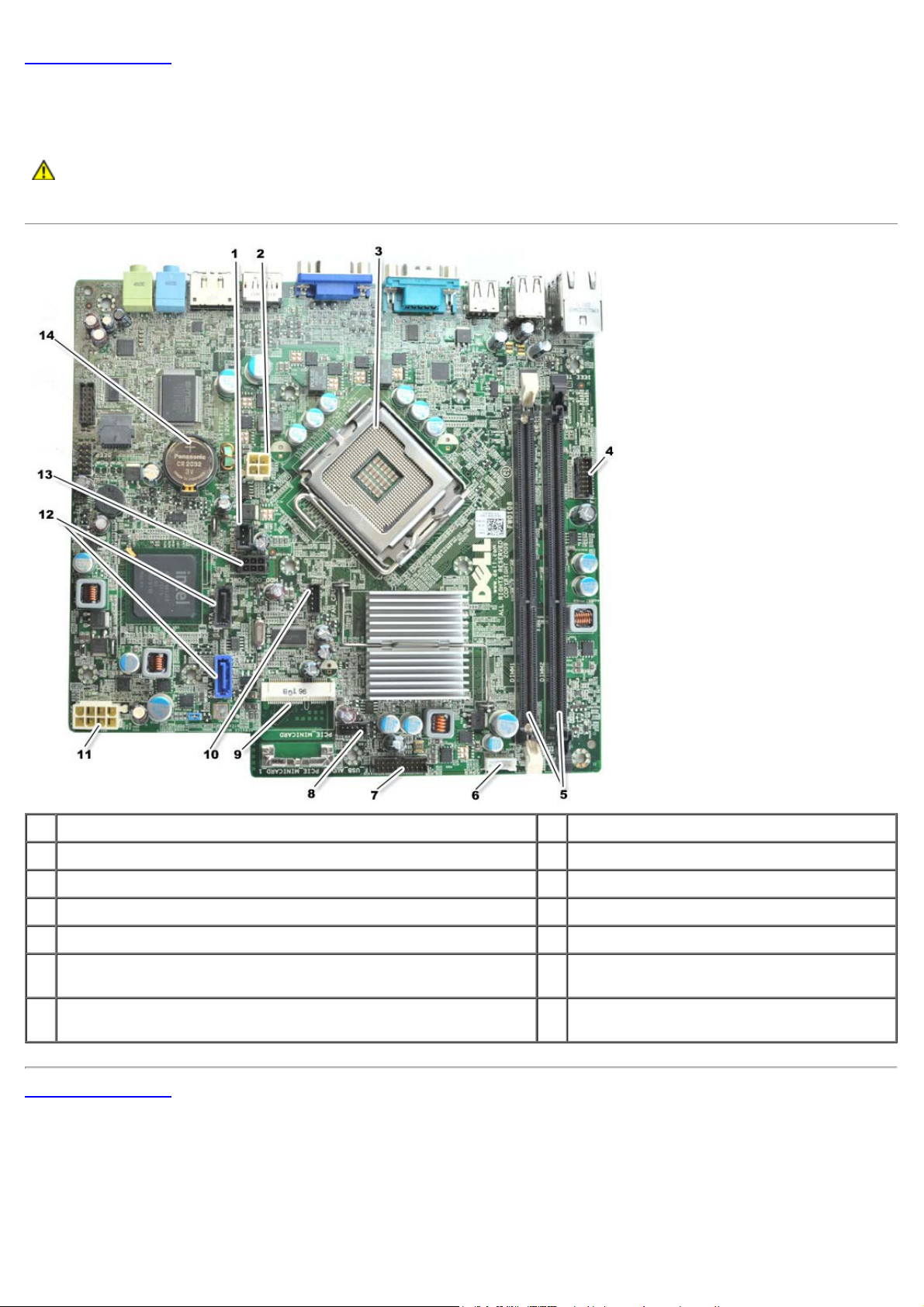
İçerik Sayfasına Dön
Sistem Kartı Düzeni
Dell™ OptiPlex™ 780 Ultra Small Form Factor—Servis El Kitabı
UYARI: Bilgisayarınızın içinde çalışmadan önce, bilgisayarınızla birlikte verilen güvenlik bilgilerini
okuyun. En iyi güvenlik uygulamaları konusunda ek bilgi için, www.dell.com/regulatory_compliance
adresindeki Mevzuat Uyumluluğu Ana Sayfasına bakın.
1 izinsiz giriş önleme anahtarı konnektörü (INTRUDER) 2 güç konnektörü (POWER)
3 işlemci konnektörü (CPU) 4 ön panel konnektörü (FRONTPANEL)
5 bellek modülü konnektörleri (DIMM_1, DIMM_2) 6 dahili hoparlör konnektörü
7 ön panel konnektörü (FRONTPANEL) 8 ön fan konnektörleri (FAN_FRONT)
9 PCI-E: mini kartı (PCIE_MINICARD) 10 fan konnektörleri (FAN_CPU)
11 güç konnektörü (POWER) 12
sabit sürücü veya optik sürücü güç konnektörü
13
(HDD_ODD_POWER)
İçerik Sayfasına Dön
SATA sürücü konnektörleri (SATA0 ve
SATA1)
14 pil soketi (BATTERY)
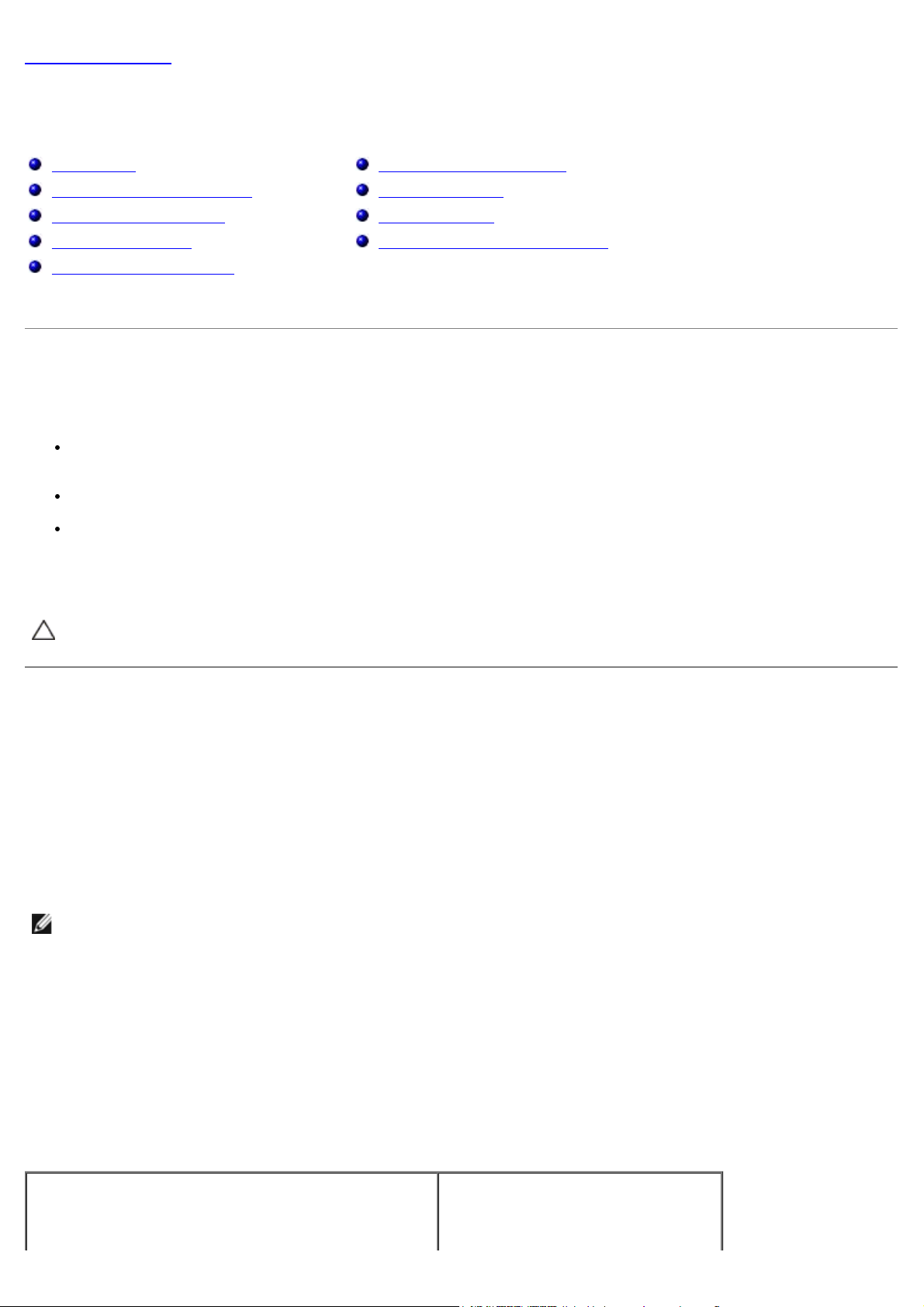
İçerik Sayfasına Dön
Sistem Kurulumu
Dell™ OptiPlex™ 780 Ultra Small Form Factor—Servis El Kitabı
Genel Bakış
Sistem Kurulum Seçenekleri
USB Aygıtına önyükleme
Atlama Teli Ayarları
CMOS Ayarlarını Sıfırlama
Sistem Kurulumuna Girme
Önyükleme Sırası
Parola Koruması
Unutulmuş Parolaları Temizleme
Genel Bakış
Sistem Kurulumunu şu işlemler için kullanın:
Bilgisayarınıza herhangi bir donanım ekledikten veya bir donanımı değiştirdikten ya da çıkardıktan sonra sistem
yapılandırma bilgilerini değiştirmek için
Kullanıcı parolası gibi kullanıcı tarafından belirlenebilen bir seçeneği ayarlamak veya değiştirmek için
Geçerli bellek miktarını okumak veya takılı sabit sürücü türünü ayarlamak için
Sistem Kurulumu'nu kullanmadan önce ileride kullanmak üzere Sistem Kurulumu ekran bilgilerini bir yere not etmeniz
önerilir.
DİKKAT: Uzman bir bilgisayar kullanıcısı değilseniz, bu program ayarlarını değiştirmeyin. Bazı
değişiklikler bilgisayarınızın doğru çalışmamasına neden olabilir.
Sistem Kurulumuna Girme
1. Bilgisayarınızı açın (veya yeniden başlatın).
2. DELL™ logosu görüntülendiğinde, F12 isteminin görünüp görünmediğine dikkat edin.
3. Hemen <F12> tuşuna basın. Boot Menu (Önyükleme Menüsü) görüntülenir.
4. System Setup (Sistem Kurulumu) öğesini seçmek için yukarı ve aşağı ok tuşlarına basın, ardından <Enter> tuşuna
basın.
NOT: F12 istemi klavyenin başlatılmış olduğunu belirtir. Bu istem çok hızlı bir şekilde görünebilir; bu nedenle
görünmesini dikkatle bekleyin ve sonra <F12> tuşuna basın. İstenmeden önce <F12> tuşuna basarsanız, bu tuş
vuruşu kaybedilir.
®
5. Fazla uzun süre beklediyseniz ve işletim sistemi logosu görünürse, Microsoft
bekleyin. Ardından bilgisayarınızı kapatın ve yeniden deneyin.
Windows® masaüstünü görene kadar
Sistem Kurulum Ekranı
System Setup (Sistem Kurulumu) ekranında bilgisayarınız için geçerli veya değiştirilebilir yapılandırma bilgileri
görüntülenir. Ekrandaki bilgiler iki alana bölünmüştür: menü ve ana pencere.
Options List (Seçenekler Listesi) — Bu alan sistem ayar
penceresinin üzerinde görünür. Bu alan bilgisayarınızın
yapılandırmasını tanımlayan takılı donanım, güç
tasarrufu ve güvenlik özellikleri gibi özelliklerini
Option Field (Seçenek Alanı) — Bu
alan her bir seçenek hakkında bilgi
içerir. Bu alanda geçerli ayarlarınızı
görüntüleyebilir ve ayarlarınızda
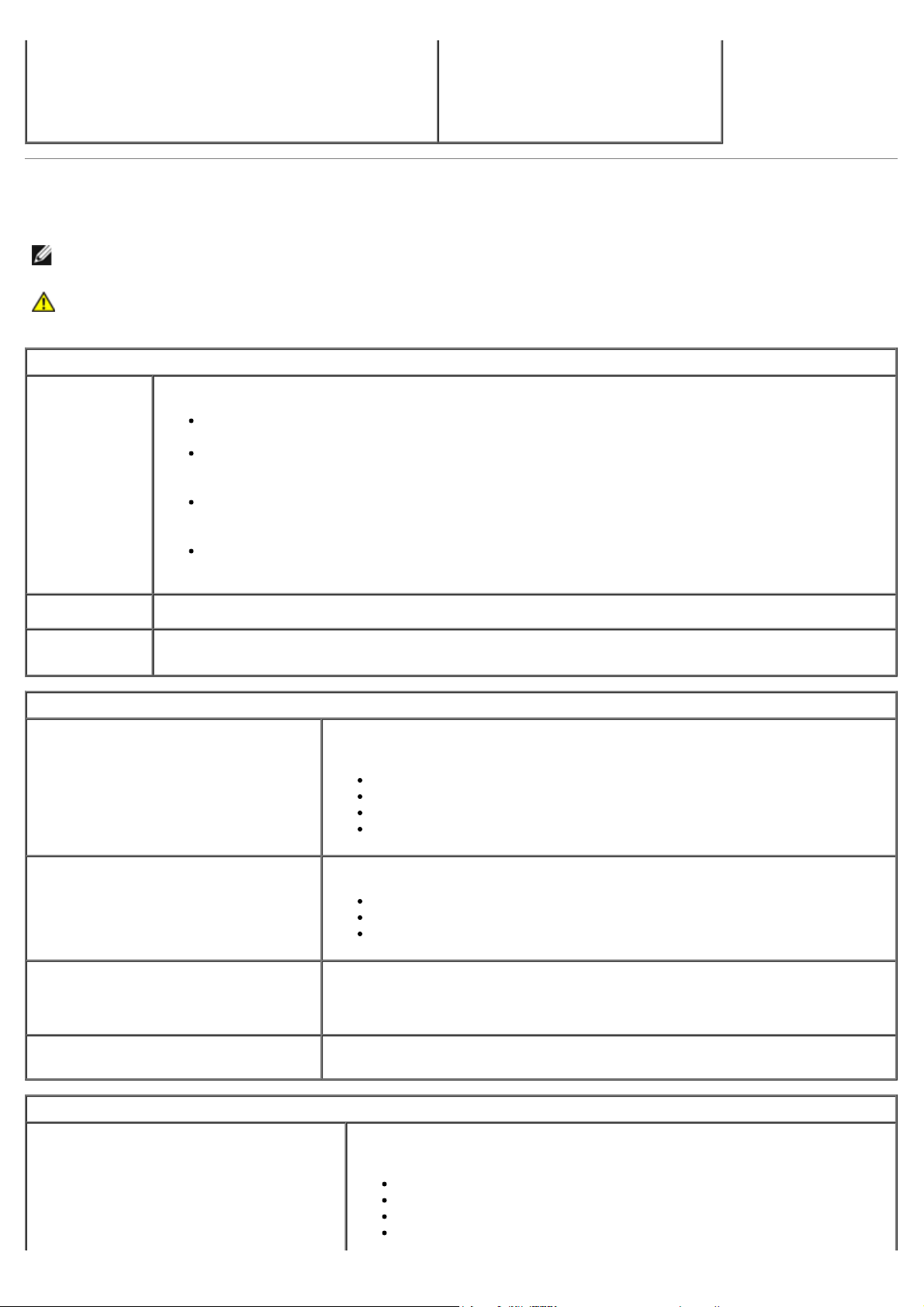
listeleyen kaydırılabilir bir listedir. değişiklikler yapabilirsiniz.
Gezinmek için klavyenizdeki Sekme
ve Yukarı/Aşağı ok tuşlarını kullanın
ya da fareyi kullanarak gezinmek için
tıklatın.
Sistem Kurulum Seçenekleri
NOT: Bilgisayarınıza ve takılı aygıtlara bağlı olarak, bu bölümde listelenen öğeler tam olarak listelenen şekilde
görünebilir veya görünmeyebilir.
UYARI: eSATA yalnızca sistem kurulumundaki SATA Çalışma modu (BIOS) IRRT ya da AHCI olarak
ayarlanmışsa çalışacak şekilde tasarlanmıştır. ATA olarak ayarlanmışsa, konektör hala bir USB bağlantı
noktası olarak kullanılabilmesine rağmen eSATA işlevleri kaybolur.
General (Genel)
System Board
(Sistem
Kartı)
Aşağıdaki bilgileri gösterir:
Sistem bilgisi: BIOS Info (BIOS bilgileri), System Info (Sistem Bilgileri) ve Service Tag'ı
(Servis Etiketi) gösterir.
Bellek bilgisi: Installed Memory (Takılı Bellek), Usable Memory (Kullanılabilir Bellek),
Memory Speed (Bellek Hızı), Memory Channel Mode (Bellek Kanal Modu), ve Memory
Technology'yi (Bellek Teknolojisi) gösterir.
İşlemci bilgisi: Processor Type (İşlemci Türü), Processor Speed (İşlemci Hızı), Processor
Bus Speed (İşlemci Veri Yolu Hızı), Processor L2 cache (İşlemci L2 önbelleği), Processor
ID'yi (İşlemci Kimliği) gösterir.
PCI bilgisi: Sistem kartındaki kullanılabilir yuvaları gösterir.
Date/Time
(Tarih/Saat)
Boot Sequence
(Önyükleme
Sırası)
Drives (Sürücüler)
Diskette drive (Disket sürücü)
SATA Operation (SATA Çalışması)
S.M.A.R.T. Reporting (S.M.A.R.T.
Raporlama)
Drives (Sürücüler)
Sistem tarihini ve saatini görüntüler. Sistem tarihi ve zamanındaki değişiklikler hemen etkili olur.
Bilgisayarın bu listedeki aygıtlardan bir işletim sistemi bulmaya çalışma sırasını belirler.
Sistem kartındaki FLOPPY konektörüne bağlı disket sürücüsünü aşağıdaki
şekilde tanır ve tanımlar:
Disable (Devre dışı)
USB
Internal (Dahili) (varsayılan)
Read Only (Salt Okunur)
Tümleşik sabit sürücü denetçisinin çalışma modunu aşağıdaki gibi yapılandırır:
AHCI (varsayılan)
ATA
Legacy
Sistem başlatılırken tümleşik sürücü hatalarının rapor edilmesini etkinleştirir ya
da devre dışı bırakır.
Bu seçenek varsayılan olarak devre dışıdır.
Sistem kartına bağlı SATA ya da ATA sürücüleri etkinleştirir ya da devre dışı
bırakır.
System Configuration (Sistem Yapılandırması)
Integrated NIC (Tümleşik NIC)
Tümleşik ağ kartını etkinleştirir ya da devre dışı bırakır. Tümleşik NIC'yi
aşağıdaki gibi ayarlayabilirsiniz:
Enable (Etkin) (varsayılan)
Disable (Devre dışı)
Enable with PXE (PXE ile etkin)
Enable with ImageSever (ImageSever ile etkin)
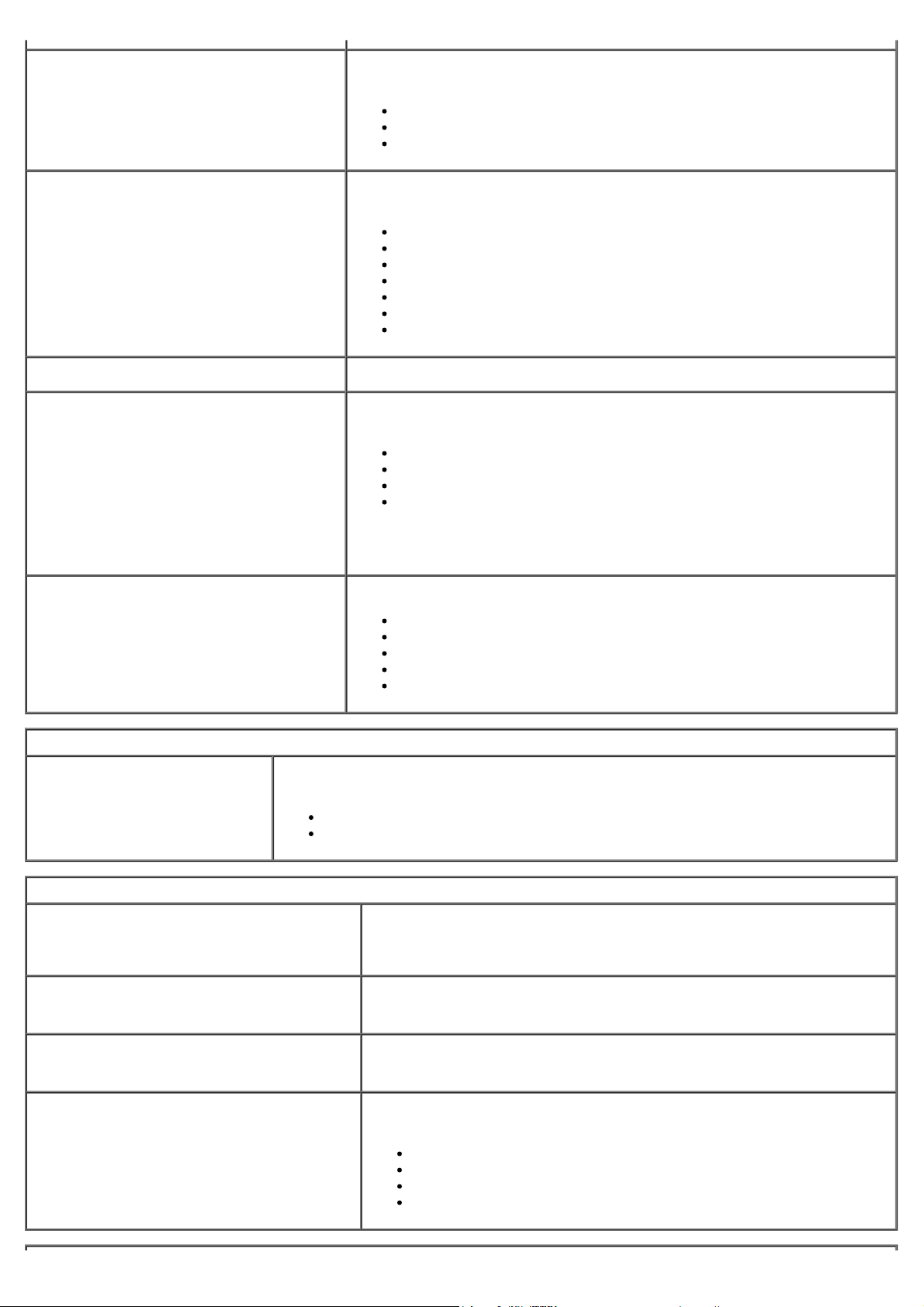
USB Controller (USB Denetleyicisi)
Tümleşik ses denetleyicisini etkinleştirir veya iptal eder. USB denetçisini
aşağıdaki gibi ayarlayabilirsiniz:
Enable (Etkin) (varsayılan)
Disable (Devre dışı)
No boot (Önyükleme yok)
Parallel Port (Paralel Bağlantı
Noktası)
Parallel Port Address (Paralel
Bağlantı Noktası Adresi)
Serial Port #1 (Seri bağlantı
noktası #1)
Miscellaneous Devices (Çeşitli
Aygıtlar)
Paralel bağlantı noktası ayarlarını tanır ve tanımlar. Paralel bağlantı
noktasını aşağıdaki gibi ayarlayabilirsiniz:
Disable (Devre dışı)
AT
PS/2 (varsayılan)
EPP
ECP No DMA
ECP DMA 1
ECP DMA 3
Tümleşik paralel bağlantı noktasının ana G/Ç adresini belirler.
Seri bağlantı noktası ayarlarını tanır ve tanımlar. Seri bağlantı noktasını
aşağıdaki gibi ayarlayabilirsiniz:
Disable (Devre dışı)
Auto (Otomatik) (varsayılan)
COM1
COM3
NOT: Otomatik varsayılan ayardır ve adaptör özel bir atamaya (COM1 ya
da COM3) otomatik olarak yapılandırır.
Aşağıdaki yerleşik aygıtları etkinleştirir ya da devre dışı bırakır:
Front USB (Ön USB)
Rear Dual USB (Arka Çift USB)
Rear Quad USB (Arka Dörtlü USB)
PCI slots (PCI yuvaları)
Audio (Ses)
Video (Görüntü)
Primary Video (Birincil
Video)
Performance (Performans)
Multi Core Support (Çoklu Çekirdek
Desteği)
Intel® SpeedStep™
Limit CPUID Value (Sınır CPUID Değeri)
HDD Acoustic Mode (HDD Akustik Modu)
Bilgisayarda iki video denetçisi olduğunda hangisinin birinci video denetçisi olduğunu
belirtir.
Auto (Otomatik) (varsayılan)
Onboard/PEG (Yerleşik/PEG)
İşlemcinin bir ya da tüm çekirdeklerinin etkin olacağını belirtir.
NOT: Bazı uygulamaların performansı ilave çekirdekler artar.
Intel SpeedStep modunu etkinleştirir ya da devre dışı bırakır.
Bu seçenek varsayılan olarak devre dışıdır.
CPUID sınırını etkinleştirir ya da devre dışı bırakır.
Bu seçenek varsayılan olarak devre dışıdır.
Sabit sürücünüzün performans hızını ve gürültü düzeyini aşağıdaki
şekilde ayarlar:
Bypass (Atla) (varsayılan)
Quiet (Sessiz)
Suggested (Önerilen)
Performance (Performans)
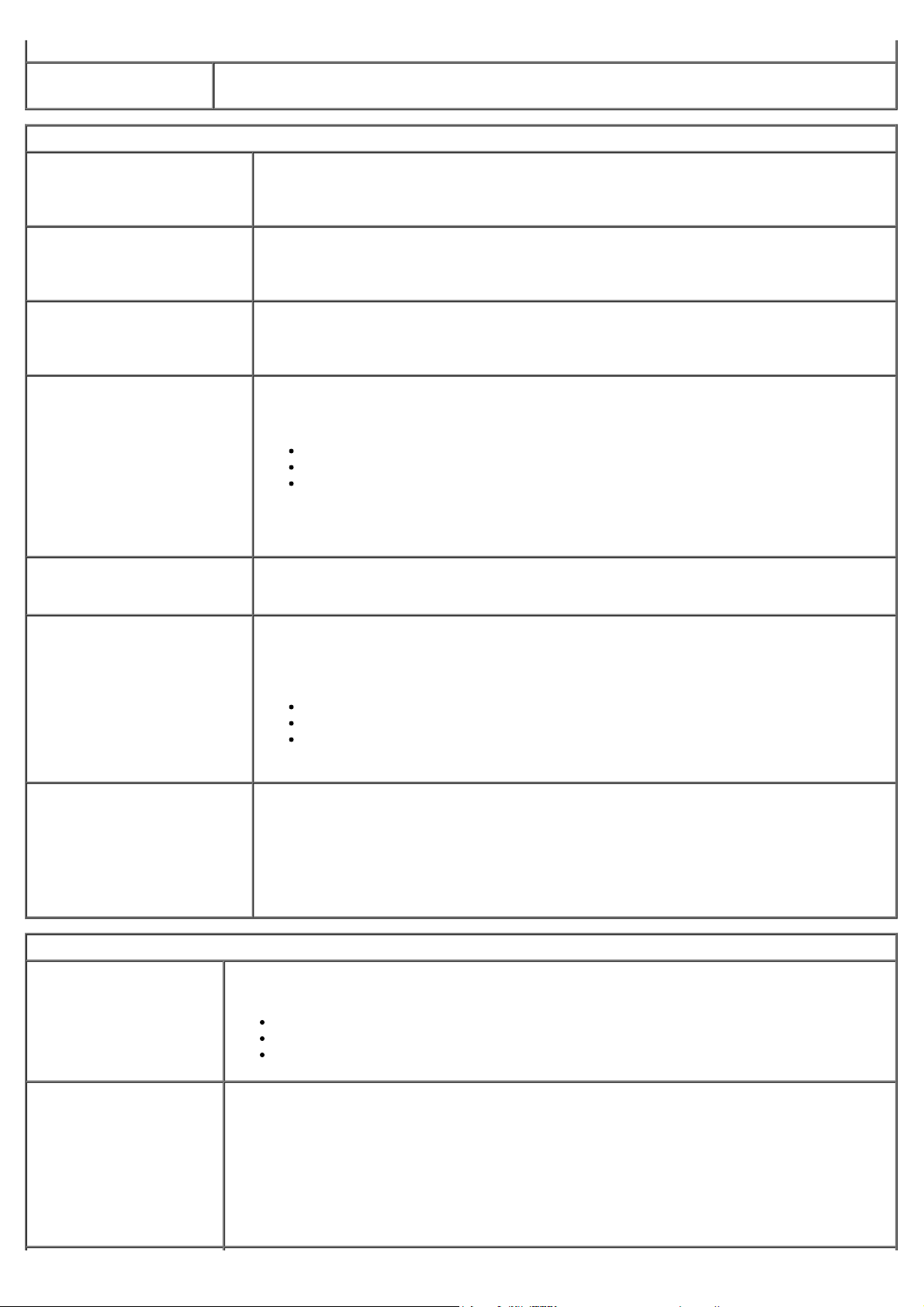
Virtualization Support (Sanallaştırma Desteği)
VT for Direct I/O
(Doğrudan I/O için
VT)
Security (Güvenlik)
Administrative Password
(Yönetici Parolası)
System Password (Sistem
Şifresi)
Password Changes (Parola
Değişiklikleri)
TPM Security (TPM
Güvenliği)
Virtual Machine Monitor'un (VMM), doğrudan G/Ç için Intel Virtulization teknolojisi tarafından
sunulan ek donanım yeteneklerini kullanmasını etkinleştirir ya da devre dışı bırakır.
System Password (Sistem Parolası) seçeneği ile kısıtlanabilecek erişimle aynı şekilde
bilgisayarın sistem kurulum programına kısıtlı erişim sunar.
Bu seçenek varsayılan olarak ayarlanmaz.
Sistem parolası güvenlik özeliğinin geçerli durumunu gösterir ve yeni bir sistem
parolasının atanıp doğrulanmasına izin verir.
Bu seçenek varsayılan olarak ayarlanmaz.
Kullanıcının yönetici parolası olmadan sistem parolasını değiştirebilmesini etkinleştirir ya
da devre dışı bırakır.
Bu seçenek varsayılan olarak etkindir.
Güvenilir platform modülü (TPM) güvenliğini etkinleştirir ya da devre dışı bırakır.
TPM güvenliğini aşağıdaki gibi ayarlayabilirsiniz:
Deactivate (Devre dışı bırak) (varsayılan)
Activate (Etkinleştir)
Clear (Temizle)
NOT: TPM Güvenliği Clear (Temizle) olarak ayarlandığında, sistem kurulum programı
TPM'de saklanan bilgileri temizler.
CPU XD Support (CPU XD
Desteği)
Computrace(R)
SATA-0 Password (SATA-0
Parolası)
Power Management (Güç Yönetimi)
AC Recovery (AC
Kurtarma)
İşlemcinin devre dışı bırakma modunu yürütmesini etkinleştirir ya da devre dışı bırakır.
Bu seçenek varsayılan olarak etkindir.
Varlık yönetimi için tasarlanan isteğe bağlı Computrace® hizmetini etkinleştirir ya da
devre dışı bırakır.
Bu seçeneği aşağıdaki gibi ayarlayabilirsiniz:
Sistem kartındaki SATA-0 konektörüne bağlı sabit sürücünün geçerli parola durumunu
gösterir.
Ayrıca yeni bir parola da ayarlayabilirsiniz. Bu seçenek varsayılan olarak ayarlanmaz.
NOT: Sistem kurulum programı, sistem kartınıza bağlı her bir sabit sürücü için bir parola
görüntüler.
Elektrik kesildikten sonra tekrar geldiğinde sistemin nasıl tepki vereceğini belirler. AC
Recovery'yi (AC Kurtarma) aşağıdaki gibi ayarlayabilirsiniz:
Deactivate (Devre dışı bırak) (varsayılan)
Disable (Devre dışı)
Activate (Etkinleştir)
Auto On Time (Otomatik
Açılma Saati)
Power Off (Güç Kapama) (varsayılan)
Power On (Güç Açma)
Last State (Son Durum)
Bilgisayarın otomatik açılma zamanını belirler.
Saat, standart 12 saat biçiminde kalır (saat:dakika:saniye).
Saat ve AM/PM alanlarında tuşlayarak başlatma zamanını değiştirin.
NOT: Bu özellik, bilgisayarınızı çok çıkışlı bir elektrik prizi ya da akım koruyucusundaki
düğme ile kapadığınızda ya da Auto Power On (Otomatik Açma) ayarı disabled (devre dışı)
olarak değiştirildiğinde çalışmaz.
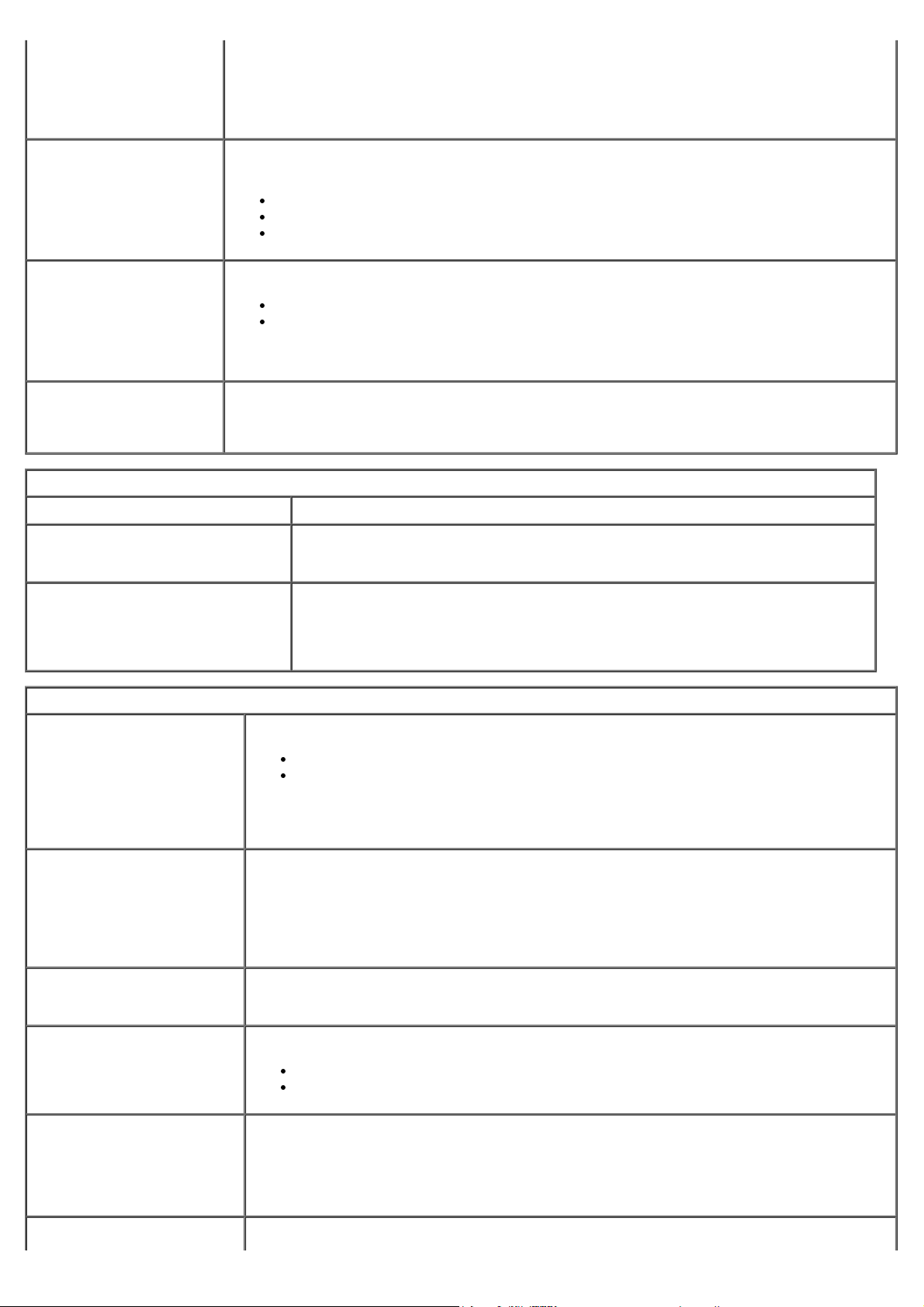
Low Power Mode (Düşük
Güç Modu)
Düşük güç modunu etkinleştirir ya da devre dışı bırakır.
(İstemci IP)
Remote Wakeup (Uzaktan
Uyandırma)
Bu seçenek varsayılan olarak devre dışıdır.
NOT: Düşük güç modu etkin olduğunda, tümleşik ağ kartı devre dışıdır.
Bir ağ arabirim denetçisi bir uyandırma sinyali aldığında sistemin açılmasını sağlar. Remote
Wakeup seçeneğini aşağıdaki gibi ayarlayabilirsiniz:
Disable (Devre dışı) (varsayılan)
Enable (Etkin)
Enable with Boot NIC (Boot NIC ile etkin)
Suspend Mode (Askıya
alma modu)
Fan Control
Overrides(Fan
Kontrolünü Geçersiz
Kılma)
Maintenance (Bakım)
Service Tag (Servis Etiketi)
Asset Tag (Demirbaş Etiketi)
SERR Messages (SERR İletileri)
Image Server (Görüntü Sunucusu)
Lookup Method (Arama
Yöntemi)
Güç yönetimi askıya alma modunu aşağıdaki gibi ayarlar:
S1
S3 (varsayılan)
NOT: Sistemin AMT Yönetim Motoru (ME) devre dışı ise, S1 askıya alma modu sistem
kurulumunda yer almaz.
Sistem fanının hızını kontrol eder.
NOT: Etkin olduğunda fan tam hızda çalışır.
ImageServer'ın sunucu adresini nasıl arayacağını belirler.
Bilgisayarınızın Service Tag'ını (Servis Etiketi) gösterir.
Zaten ayarlanmamışsa bir sistem varlık etiketi oluşturmanızı sağlar.
Bu seçenek varsayılan olarak ayarlanmaz.
SERR İleti mekanizmasını kontrol eder.
Bu seçenek varsayılan olarak etkindir.
Bazı grafik kartları, SERR İleti mekanizmasının devre dışı bırakılmasını gerektirir.
Static IP (Statik IP)
DNS
ImageServer IP
ImageServer Port
(ImageServer Bağlantı
Noktası)
Client DHCP (İstemci
DHCP)
Client IP (İstemci IP)
Client SubnetMask
NOT: Lookup Method (Arama Yöntemi) ayarı için Integrated NIC (Tümleşik NIC)
ayarını Enable with ImageServer (ImageServer ile Etkin) olarak değiştirmelisiniz.
İstemci yazılımının iletişim kuracağı birincil ImageServer statik IP adresini belirtir.
Varsayılan IP adresi 255.255.255.255'tir.
NOT: ImageServer IP ayarı için Integrated NIC (Tümleşik NIC) ayarını Enable with
ImageServer (ImageServer ile Etkin) olarak değiştirmelisiniz.
İstemci yazılımının iletişim kuracağı birincil görüntü sunucusu IP bağlantı noktasını belirtir.
Varsayılan IP bağlantı noktası 06910'dur.
İstemcinin IP adresini nasıl elde edeceğini belirtir.
Static IP (Statik IP)
DHCP (varsayılan)
İstemcinin statik IP adresini belirtir.
Varsayılan IP adresi 255.255.255.255'tir.
NOT: Client IP ayarı için Client DHCP ayarını Static IP olarak değiştirmeniz gerekir
İstemcinin alt ağ maskesini belirtir.
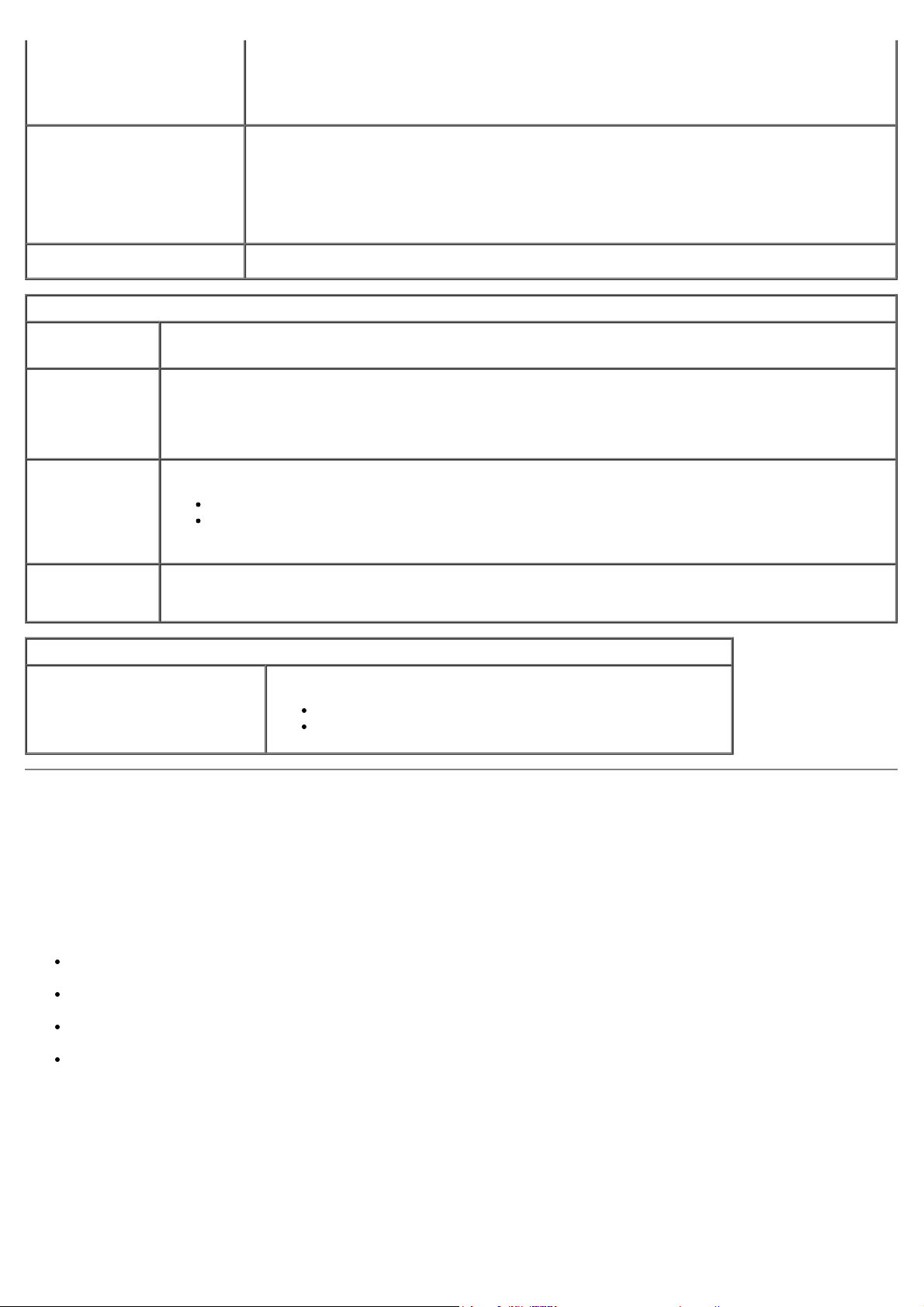
Varsayılan ayar 255.255.255.255'tir.
NOT: Client SubnetMask ayarı için Client DHCP ayarını Static IP olarak değiştirmeniz
gerekir
Client Gateway (İstemci
Ağ Geçidi)
License Status (Lisans
Durumu)
Post Behavior (POST Davranışı)
Fast Boot
(Hızlı
Önyükleme)
NumLock LED
(NumLock
LED'i)
POST Hotkeys
(POST
Kısayolları)
Etkin olduğunda (varsayılan), bilgisayarınız daha hızlı başlatılır çünkü belirli yapılandırmaları ve
testleri atlar.
Bilgisayarınız başlatıldığında NumLock özelliğini etkinleştirir ya da devre dışı bırakır.
Etkin olduğunda (varsayılan), bu seçenek her tuşun üstünde gösterilen sayısal ve matematiksel
yetenekleri etkinleştirir. Devre dışı bırakıldığında, bu seçenek her tuşun altında etiketlenmiş imleç
kontrol işlevlerini etkinleştirir
Bilgisayar başladığında ekranda görüntülenecek olan işlev tuşlarını belirlemenizi sağlar.
İstemcinin ağ geçidi IP adresini belirtir.
Varsayılan ayar 255.255.255.255'tir.
NOT: Client SubnetMask ayarı için Client DHCP ayarını Static IP olarak değiştirmeniz
gerekir
Geçerli lisans durumunu gösterir.
Enable F2 = Setup (Etkinleştir F2 = Kurulum) (varsayılan olarak etkindir)
Enable F12 = Boot menu (Etkinleştir F12 = Önyükleme menüsü) (varsayılan olarak
etkindir)
Keyboard
Errors (Klavye
Hataları)
System Logs (Sistem Günlükleri)
BIOS Events (BIOS Olayları)
Bilgisayar başladığında klavye hatalarının bildirilmesini etkinleştirir ya da iptal eder.
Bu seçenek varsayılan olarak etkindir.
Sistemin olay kaydını gösterir ve aşağıdakileri yapmanızı sağlar.
Clear Log (Günlüğü Temizle)
Mark all Entries (Tüm Girişleri İşaretle)
Önyükleme Sırası
Bu özellik aygıtların Önyükleme Aygıt Niteliğini değiştirmenizi sağlar.
Seçenek Ayarları
Onboard USB Floppy Drive (Yerleşik USB Disket Sürücü) — Bilgisayar disket sürücüden önyüklemeye çalışır.
Onboard SATA Hard Drive (Yerleşik SATA Sabit Sürücü) — Bilgisayar sabit sürücüden önyüklemeye çalışır.
USB Device (USB Aygıtı) — Bilgisayar USB bellek gibi çıkarılabilir bir aygıttan ön yükleme yapmayı dener.
CD/DVD — Bilgisayar disk sürücüden önyüklemeye çalışır.
Geçerli Önyükleme için Önyükleme Sırasını Değiştirme
Bu özelliği örneğin bilgisayarınızı disket sürücü, bellek anahtarı veya optik sürücü gibi bir USB aygıtından yeniden
başlatmak istediğinizde kullanabilirsiniz.
1. Bir USB aygıtından önyükleme yapacaksanız USB aygıtını bir USB konektörüne bağlayın.
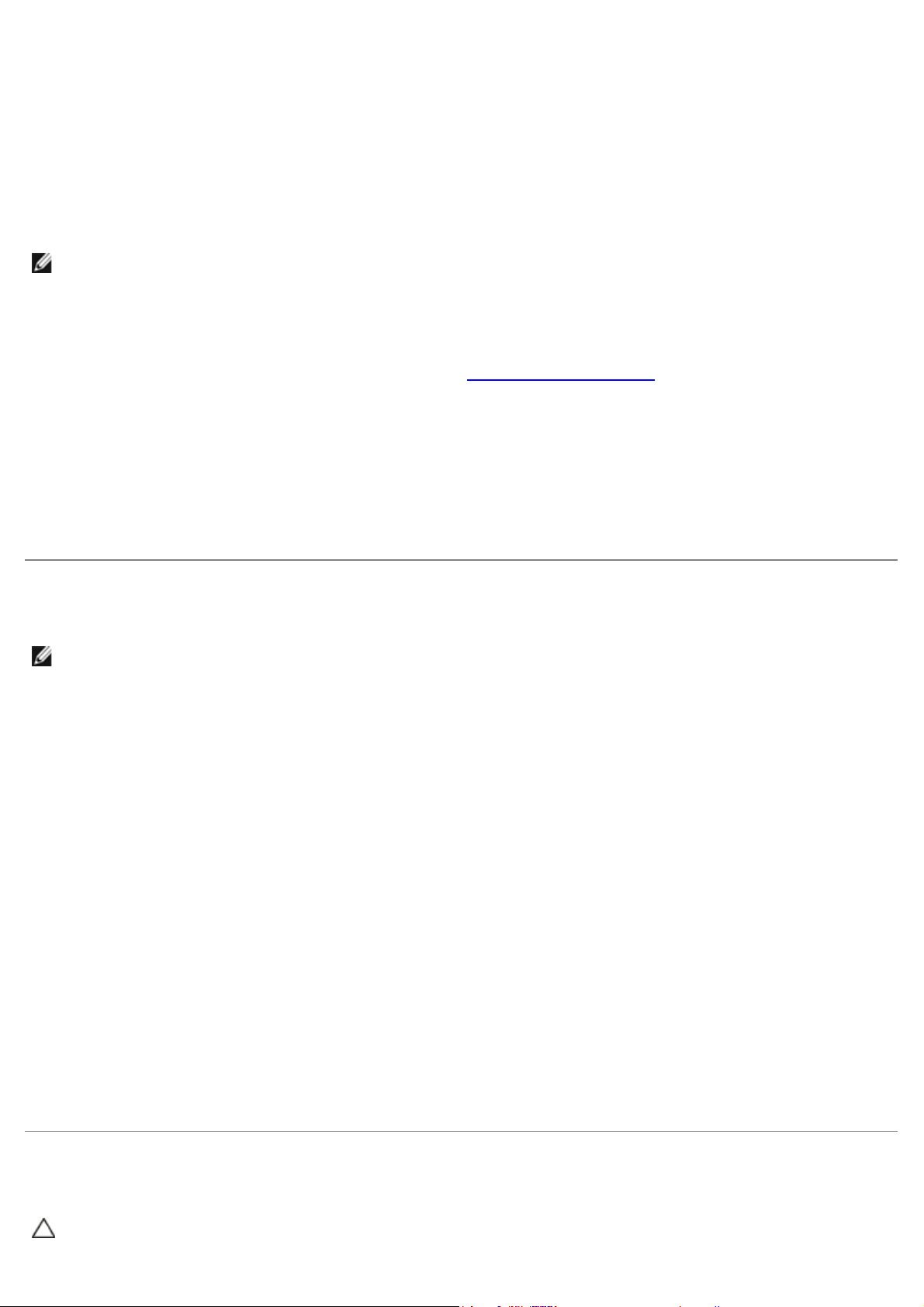
2. Bilgisayarınızı açın (veya yeniden başlatın).
3. Ekranın sağ üst köşesinde F12 = Boot Menu (Önyükleme Menüsü) göründüğünde <F12> tuşuna basın.
değillerdir. Verileriniz daha fazla güvenlik gerektiriyorsa, veri şifreleme programları gibi ilave korunma
Çok uzun süre bekler ve işletim sistemi logosunu görürseniz, Microsoft Windows masaüstü görünene kadar
beklemeye devam edin ve sonra bilgisayarınızı kapatıp yeniden deneyin.
4. Varolan tüm önyükleme aygıtlarını listeleyen Boot Menu (Önyükleme Menüsü) görünür.
5. Ok tuşlarını kullanarak uygun aygıtı (yalnızca geçerli önyükleme sırası için) seçin.
NOT: USB aygıtından önyükleme yapmak için aygıtın önyüklenebilir olması gerekir. Bir aygıtın önyüklenebilir
olduğundan emin olmak için aygıt belgelerini okuyun.
Gelecekteki Önyüklemeler için Önyükleme Sırasını Değiştirme
1. System Setup (Sistem Kurulumu) bölümüne girin (bkz. Sistem Kurulumuna Girme).
2. SystemBoard (Sistem Kartı) seçeneğini genişletmek için tıklatın ve ardından Boot Sequence (Önyükleme Sırası)
seçeneğini tıklatın.
3. Sağdaki aygıtlar listesinden uygun aygıtı vurgulayın ve ardından değiştirmek istediğiniz öğeye gitmek için yukarı ya
da aşağı okları tıklatın.
4. Değişiklikleri kaydetmek için Apply'ı (Uygula) tıklatın ve ardından Sistem Kurulumu'ndan çıkıp önyükleme işlemine
devam etmek için Exit'i (Çık) tıklatın.
USB Aygıtına önyükleme
NOT: USB aygıtından önyükleme yapmak için aygıtın önyüklenebilir olması gerekir. Aygıtınızın önyüklenebilir
olduğundan emin olmak için aygıt belgelerini okuyun.
Bellek Anahtarı
1. Bellek anahtarını bir USB bağlantı noktasına takın ve bilgisayarı yeniden başlatın.
2. Ekranın sağ üst köşesinde F12 = Boot Menu (Önyükleme Menüsü) göründüğünde <F12> tuşuna basın.
BIOS aygıtı algılar ve USB aygıtı seçeneğini önyükleme menüsüne ekler.
3. Önyükleme menüsünden USB Aygıtının yanında görünen numarayı seçin.
Bilgisayar USB aygıta önyükler.
Disket Sürücüsü
1. Sistem kurulumunda, Diskette Drive (Disket Sürücüsü) seçeneğini USB olarak ayarlayın.
2. Kaydedin ve sistem kurulumundan çıkın.
3. USB disket sürücüsünü bağlayın, önyüklenebilir bir disket takın ve bilgisayarı yeniden başlatın.
Parola Koruması
DİKKAT: Parolalar bilgisayarınızdaki veriler için güvenlik sağlamalarına rağmen mutlak güvenli
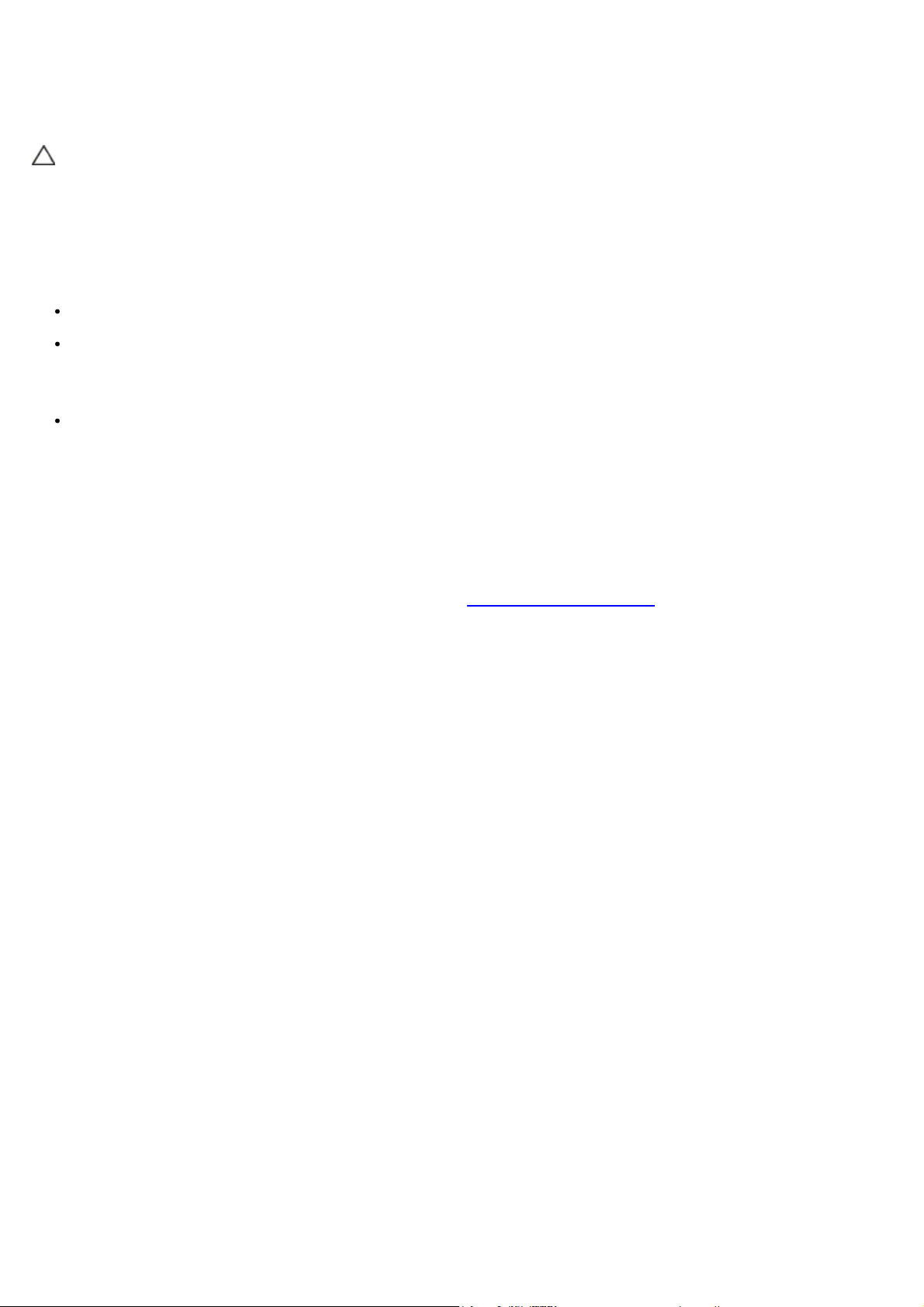
biçimlerini edinmek ve kullanmak sizin sorumluluğunuzdur.
Sistem Şifresi
DİKKAT: Bilgisayarınızı çalışır ve kendi başına olarak, bir sistem parolası atanmamış halde bırakırsanız
ya da bilgisayarınızı birinin atlama teli ayarını değiştirerek parolayı devre dışı bırakabileceği şekilde
kilitlemeden bırakırsanız, herkes sabit sürücünüzde saklanan verilere erişebilir.
Seçenek Ayarları
Aşağıdaki iki seçenekten biri gösterildiğinde bir sistem parolasını değiştiremez ya da yeni bir tanesini giremezsiniz:
Set (Ayarlı) — Bir sistem parolası atanmış.
Disabled (Devre dışı) — Sistem parolası sistem kartındaki bir atlama teli ayarı ile devre dışı bırakılmış.
Aşağıdaki seçenek gösterildiğinde yalnızca bir sistem parolası atayabilirsiniz:
Not Set (Ayarlı değil) — Herhangi bir sistem parolası atanmamış ve sistem kartı üstündeki parola atlama teli etkin
konumda (varsayılan ayar).
Sistem Parolası atama
Sistem parolası atamadan çıkmak için istediğiniz zaman <Esc> tuşuna basın (4. adımda OK (Tamam) düğmesine
basmadan önce).
1. System Setup (Sistem Kurulumu) bölümüne girin (bkz. Sistem Kurulumuna Girme
2. Sistem Parolası seçeneğini seçin ve Password Status (Parola Durumu) öğesinin Not Set (Ayarlı Değil) olarak
ayarladığını doğrulayın.
3. Yeni sistem parolanızı yazın.
En fazla 32 karakter kullanabilirsiniz. Parolanızı girerken bir karakteri silmek için <Backspace> tuşuna basın. Parola
büyük/küçük harfe duyarlıdır.
Belirli tuş kombinasyonları geçersizdir. Bu geçersiz kombinasyonları girerseniz hoparlörden bir bip sesi gelir.
Her karakter tuşuna bastığınızda (ya da bir boşluk için boşluk tuşuna bastığınızda), bir yer tutucu görünür.
4. Onaylamak için yeni parolanızı ikinci kez yazın ve OK (Tamam) düğmesine basın.
Parola ayarı Set (Ayarlı) olarak değişir.
).
Sistem Parolanızı Yazma
Bilgisayarınızı başlattığınızda ya da yeniden başlattığınızda, aşağıdaki istem ekranda görünür.
Password Status (Parola Durumu) öğesi Locked (Kilitli) olarak ayarlanmışsa:
Type the password and press <Enter> (Parolayı girin ve <Enter> tuşuna basın).
Size bir yönetici parolası atandıysa, bilgisayar yönetici parolanızı alternatif sistem parolası olarak kabul eder.
Yanlış ya da eksik bir sistem parolası yazarsanız, aşağıdaki ileti ekranda görünür:
** Incorrect password (Yanlış parola). **
Yanlış ya da eksik bir sistem parolasını tekrar yazarsanız, aynı ileti ekranda görünür. Üçüncü ve sonrasındaki yanlış ya da
eksik sistem parolası girişlerinde bilgisayar aşağıdaki iletiyi gösterir:
** Incorrect password (Yanlış parola). **
Number of unsuccessful password attempts: 3 (Başarısız parola denemesi sayısı: 3)
System halted! (Sistem durduruldu!) Must power down. (Kapatılması gerekiyor.)
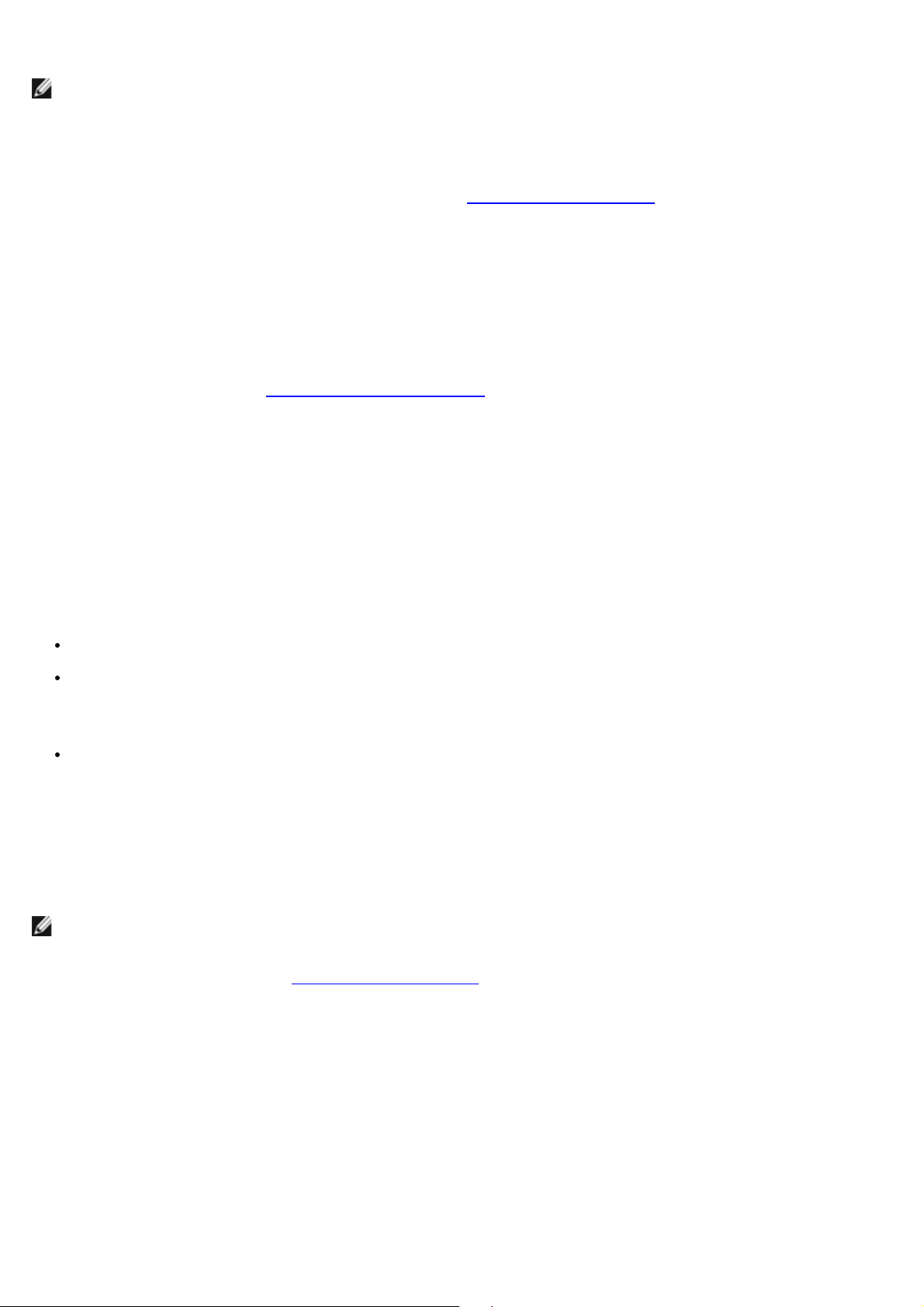
Bilgisayarınız kapatılıp açıldıktan sonra bile, önceki ileti yanlış ya da eksik bir sistem parolası her girildiğinde gösterilir.
NOT: Bilgisayarınızı izinsiz değişikliklerden daha da fazla korumak için Password Status (Parola Durumu) özelliğini
Sistem Parolası ve Yönetici Parolası ile birlikte kullanabilirsiniz.
Mevcut Bir Sistem Parolasını Silme ya da Değiştirme
1. System Setup (Sistem Kurulumu) bölümüne girin (bkz. Sistem Kurulumuna Girme).
2. Security (Güvenlik)® System Password (Sistem Parolası) seçeneğine gidin ve <Enter> tuşuna basın.
3. İstem geldiğinde sistem parolasını yazın.
4. Mevcut sistem parolasını silmek için <Enter> tuşuna iki kez basın. Ayar Not Set (Ayarlı değil) olarak değişir.
Not Set (Ayarlı değil) gösterilirse sistem parolası silinmiştir. Not Set (Ayarlı değil) gösterilmezse, bilgisayarı
yeniden başlatmak için <Alt><b> tuşlarına basın ve ardından 3. ve 4. adımları tekrarlayın.
5. Yeni bir parola atamak için Yeni Bir Sistem Parolası Atama
6. Sistem kurulumundan çıkın.
bölümündeki prosedürü izleyin.
Yönetici Parolası
Seçenek Ayarları
Aşağıdaki iki seçenekten biri gösterildiğinde bir yönetici parolasını değiştiremez ya da yeni bir tanesini giremezsiniz:
Set (Ayarlı) — Bir yönetici parolası atanmış.
Disabled (Devre dışı) — Yönetici parolası sistem kartındaki bir atlama teli ayarı ile devre dışı bırakılmış.
Aşağıdaki seçenek gösterildiğinde yalnızca bir yönetici parolası atayabilirsiniz:
Not Set (Ayarlı değil) — Herhangi bir yönetici parolası atanmamış ve sistem kartı üstündeki parola atlama teli
etkin konumda (varsayılan ayar).
Bir Yönetici Parolası atama
Yönetici parolası sistem parolası ile aynı olabilir.
NOT: İki parola farklıysa, yönetici parolası alternatif bir sistem parolası olarak kullanılabilir. Ancak sistem parolası
yönetici parolasının yerine kullanılamaz.
1. Sistem kurulumuna girin (bkz. Sistem Kurulumuna Girme
Set (Ayarlı Değil) olarak ayarlanmış olduğunu doğrulayın.
2. Admin Password (Yönetici Parolası) öğesini seçin ve <Enter> tuşuna basın.
3. Yeni yönetici parolanızı yazın.
En fazla 32 karakter kullanabilirsiniz. Parolanızı girerken bir karakteri silmek için <Backspace> tuşuna basın. Parola
büyük/küçük harfe duyarlıdır.
Belirli tuş kombinasyonları geçersizdir. Bu geçersiz kombinasyonları girerseniz hoparlörden bir bip sesi gelir.
Her karakter tuşuna bastığınızda (ya da bir boşluk için boşluk tuşuna bastığınızda), bir yer tutucu görünür.
4. Onaylamak için yeni parolanızı ikinci kez yazın ve OK (Tamam) düğmesine basın. Parola ayarı Set (Ayarlı) olarak
değişir.
) ve Admin Password (Yönetici Parolası) öğesinin Not
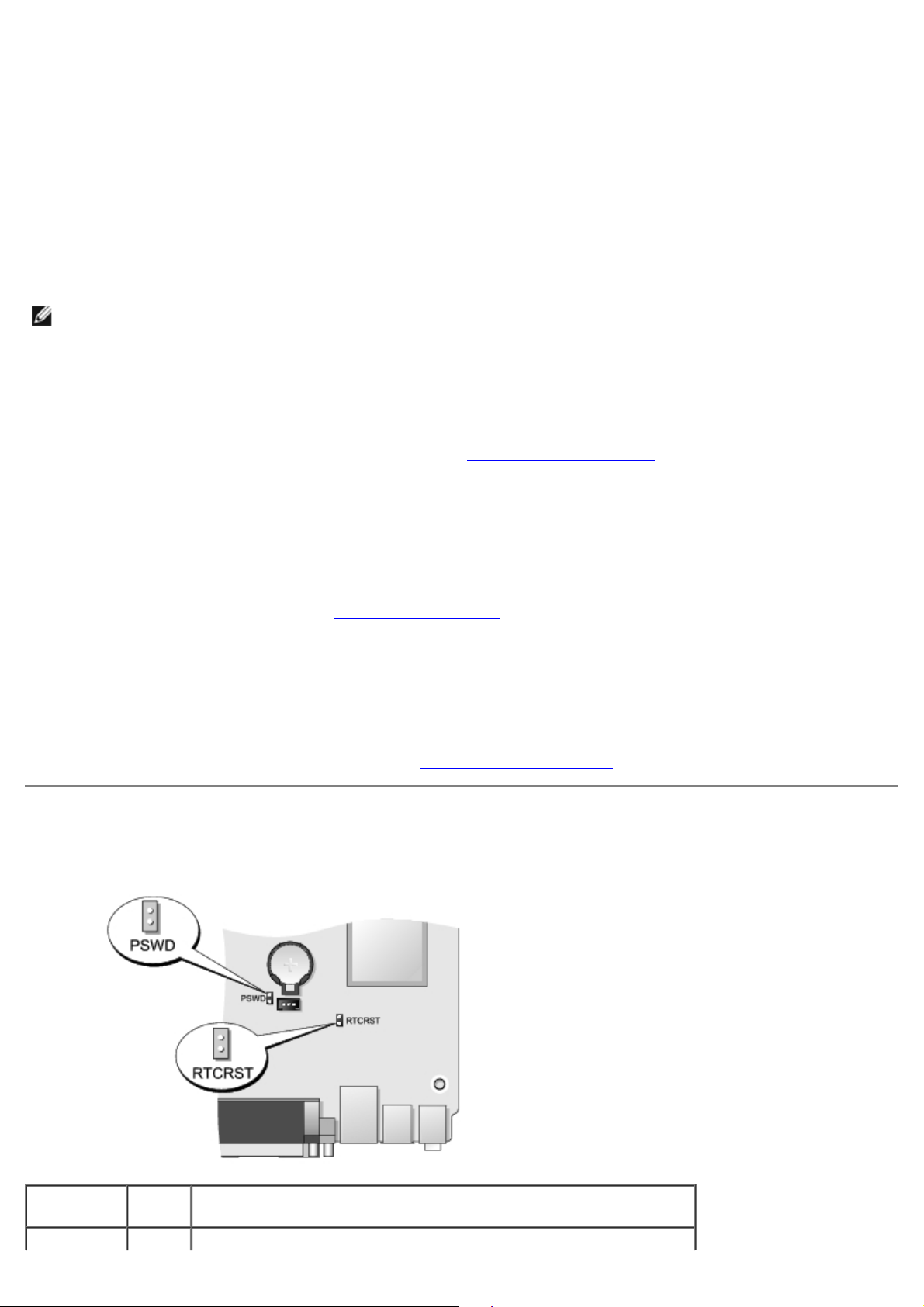
5. Sistem kurulumundan çıkın.
PSWD Parola özellikleri etkin (varsayılan ayar).
Admin Password (Yönetici Parolası) ayarında yapılan bir değişiklik hemen etkin olur (bilgisayarın yeniden
başlatılması gerekmez).
Bilgisayarınızı Etkin Bir Yönetici Parolası İle Çalıştırma
Sistem kurulumuna girdiğinizde, Admin Password (Yönetici Parolası) seçeneği vurgulanarak parolayı yazmanız istenir.
Doğru parolayı yazmazsanız, bilgisayar sistem kurulumu seçeneklerini görüntülemenize izin verir ancak değişiklik
yapmanıza izin vermez.
NOT: Sistem parolanızı izinsiz değişikliklerden korumak için Password Status (Parola Durumu) özelliğini Yönetici
Parolası ile kullanabilirsiniz.
Mevcut Bir Yönetici Parolasını Silme ya da Değiştirme
Mevcut bir yönetici parolasını değiştirmek için yönetici parolasını bilmeniz gerekir.
1. System Setup (Sistem Kurulumu) bölümüne girin (bkz. Sistem Kurulumuna Girme
2. İstendiğinde yönetici parolasını girin.
3. Admin Password (Yönetici Parolası) öğesini vurgulayın ve mevcut yönetici parolasını silmek için sol ya da sağ ok
tuşuna basın.
Ayar Not Set (Ayarlı değil) olarak değişir.
Yeni bir yönetici parolası atamak için Yönetici Parolası Atama
4. Sistem kurulumundan çıkın.
bölümündeki adımları izleyin.
).
Unutulan Bir Parolayı Silme ve Yeni Bir Parola Ayarlama
Sistem ve/veya yönetici parolalarını sıfırlamak için bkz. Unutulmuş Parolaları Silme.
Atlama Teli Ayarları
Atlama Teli Ayar Tanım
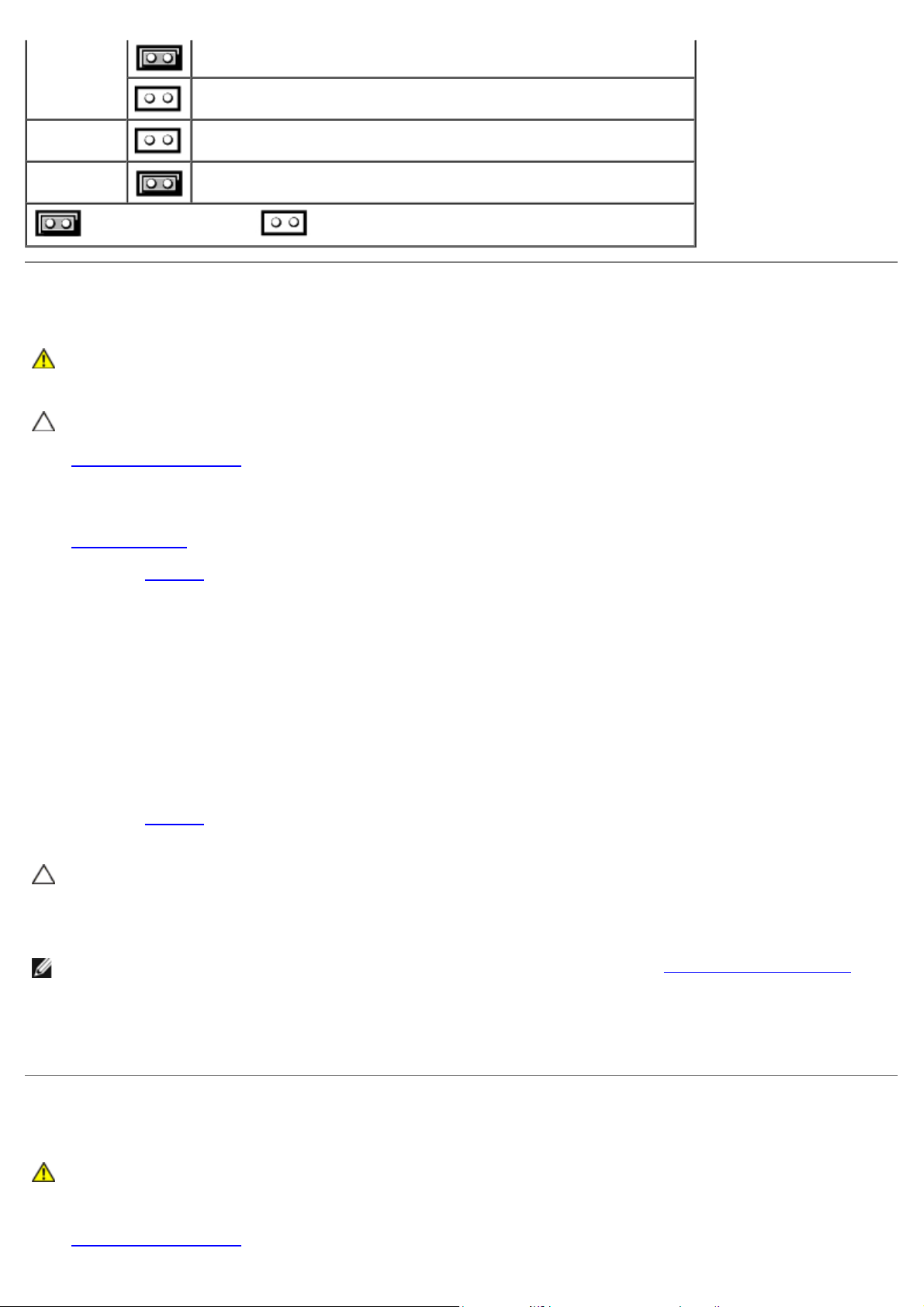
Parola özellikleri devre dışı.
RTCRST Gerçek zamanlı saat sıfırlanmamış.
Gerçek zamanlı saat sıfırlanıyor (geçici olarak atlama teli bağlanmış).
atlama teli bağlanmış atlama teli bağlanmamış
Unutulmuş Parolaları Temizleme
UYARI: Bilgisayarınızın içindeki parçalar üzerinde çalışmadan önce, bilgisayarınızla birlikte verilen
güvenlik bilgilerini okuyun. En iyi güvenlik uygulamaları konusunda ek bilgi için,
www.dell.com/regulatory_compliance adresindeki Mevzuat Uyumluluğu Ana Sayfasına bakın.
DİKKAT: Bu işlem hem sistem hem de yönetici parolalarını siler.
1. Bilgisayarınızda Çalışma
2. Bilgisayar kapağını çıkarın.
3. Sistem kartı üstünde 2 pinli parola atlama telini (PSWD) bulun ve parolayı silmek için atlama telini çıkarın. Bkz.
Parola Koruması
4. Bilgisayar kapağını
5. Bilgisayarınızı ve monitörü elektrik prizine bağlayın ve açın.
6. Bilgisayarınızda Microsoft® Windows® masaüstü göründükten sonra bilgisayarı kapatın.
7. Monitörü kapatın ve fişini elektrik prizinden çekin.
8. Bilgisayarın güç kablosunu elektrik prizlerinden çıkarın ve sistem kartını topraklamak için güç düğmesine basın.
9. Bilgisayarın kapağını açın.
10. Sistem kartı üstünde 2 pinli parola atlama telini bulun ve parola özelliğini yeniden etkinleştirmek için atlama telini
takın.
11. Bilgisayar kapağını
DİKKAT: Ağ kablosu takmak için önce ağ duvar girişine takın ve ardından bilgisayara takın.
.
bölümündeki prosedürleri uygulayın.
yerine takın.
yerine takın.
12. Bilgisayarınızı ve aygıtları elektrik prizine bağlayın ve bunları açın.
NOT: Bu yordam parola özelliğini etkinleştirir. Sistem kurulumuna girdiğinizde (bkz. Sistem Kurulumuna Girme),
hem sistem hem de yönetici parolası seçenekleri Not Set (Ayarlı Değil) olarak görünür, bu parola özelliğinin etkin
olduğu ancak herhangi bir parolanın atanmamış olduğu anlamına gelir.
13. Yeni bir sistem ve/veya yönetici parolası atayın.
CMOS Ayarlarını Sıfırlama
UYARI: Bilgisayarınızın içindeki parçalar üzerinde çalışmadan önce, bilgisayarınızla birlikte verilen
güvenlik bilgilerini okuyun. En iyi güvenlik uygulamaları konusunda ek bilgi için,
www.dell.com/regulatory_compliance adresindeki Mevzuat Uyumluluğu Ana Sayfasına bakın.
1. Bilgisayarınızda Çalışma
bölümündeki prosedürleri uygulayın.
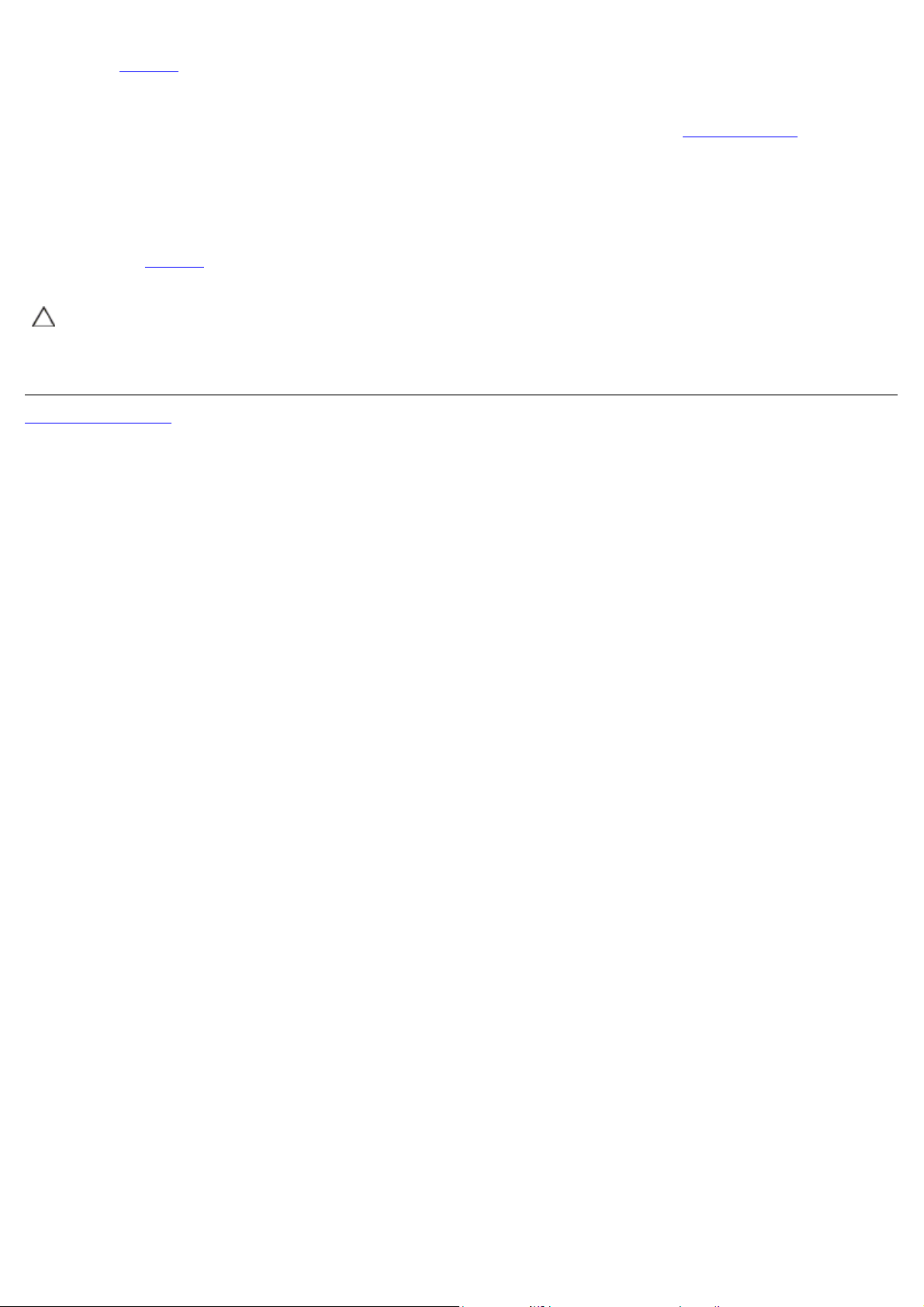
2. Bellek kapağını çıkarın.
3. Geçerli CMOS ayarlarını sıfırlama:
a. Sistem kartında parola (PSWD) ve CMOS (RTCRST) atlama tellerini bulun (bkz. Parola Koruması
b. Parola atlama teli fişini pinlerinden çıkarın.
c. Parola atlama teli fişini RTCRST pinlerine yerleştirin ve yaklaşık 5 saniye bekleyin.
d. Atlama teli fişini RTCRST pinlerinden çıkarın ve parola pinlerine geri takın.
4. Bilgisayar kapağını
DİKKAT: Ağ kablosu takmak için önce ağ duvar girişine takın ve ardından bilgisayara takın.
5. Bilgisayarınızı ve aygıtları elektrik prizine bağlayın ve bunları açın.
İçerik Sayfasına Dön
yerine takın.
).
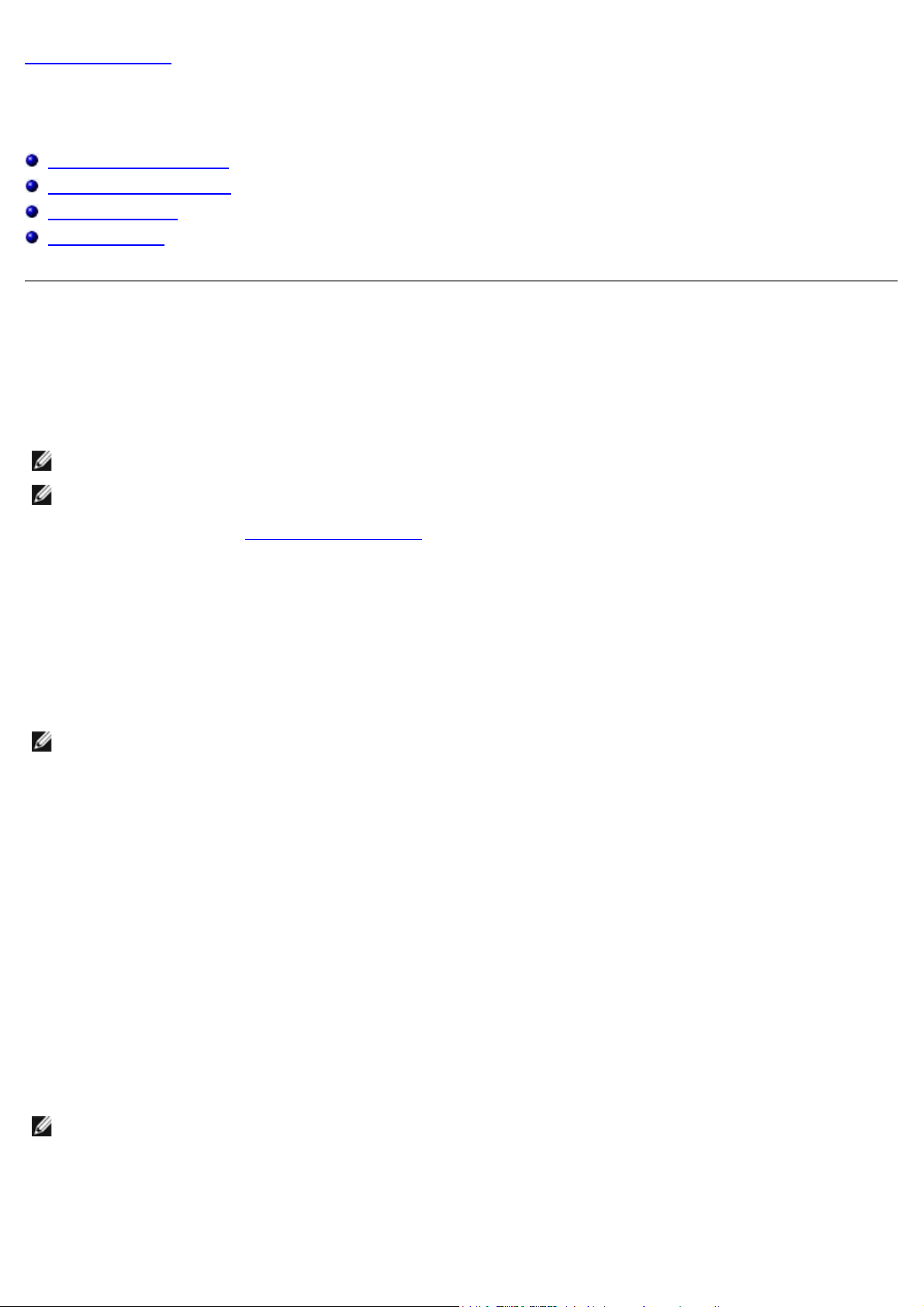
İçerik Sayfasına Dön
Tanılamalar
Dell™ OptiPlex™ 780 Ultra Small Form Factor—Servis El Kitabı
Dell Diagnostics programı
Güç Düğmesi Işığı Kodları
Sesli Uyarı Kodları
Tanılama Işıkları
Dell Diagnostics programı
Dell Diagnostics Kullanma Zamanı
Başlamadan önce bu yordamları yazdırmanız önerilir.
NOT: Dell Diagnostics yazılımı yalnızca Dell bilgisayarlarda çalışır.
NOT: Drivers and Utilities ortam isteğe bağlıdır; bilgisayarınızla birlikte verilmez.
Sistem kurulumuna girin (bkz. Sistem Kurulumuna Giriş
sınamak istediğiniz aygıtın Sistem Kurulumu ekranında göründüğünden ve etkin olduğundan emin olun.
Sabit sürücünüzden veya Drivers and Utilities ortamından Dell Diagnostics programını başlatın.
), bilgisayarınızın yapılandırma, bilgilerini gözden geçirin ve
Dell Diagnostics Programını Sabit Sürücünüzden Başlatma
1. Bilgisayarınızı açın (veya yeniden başlatın).
2. DELL logosu göründüğünde hemen <F12> tuşuna basın.
NOT: Tanılama yardımcı programı bölüntüsü bulunamadığını bildiren bir ileti görürseniz, Dell Diagnostics programını
Drivers and Utilities ortamını takın.
Fazla uzun süre beklediyseniz ve işletim sistemi logosu görünürse, Microsoft® Windows® masaüstünü görene
kadar bekleyin. Ardından bilgisayarınızı kapatın ve yeniden deneyin.
3. Önyükleme aygıtı listesi göründüğünde, Yardımcı Program Bölüntüsüne Önyükle öğesini işaretleyip <Enter>'a
basın.
4. Dell Diagnostics Ana Menüsü belirdiğinde, çalıştırmak istediğiniz sınamayı seçin.
Dell Diagnostics Programını Drivers and Utilities CD'sinden Başlatma
1. Drivers and Utilities diskini yerleştirin.
2. Bilgisayarı kapatıp tekrar başlatın.
DELL logosu göründüğünde hemen <F12> tuşuna basın.
Fazla uzun süre beklediyseniz ve Windows logosu görünürse, Windows masaüstünü görene kadar bekleyin. Ardından
bilgisayarınızı kapatın ve yeniden deneyin.
NOT: Sonraki adımlar, önyükleme sırasını yalnızca bir kez değiştirir. Sonraki başlatmada, bilgisayar sistem
kurulumu programında belirtilen aygıtlara göre önyükleme yapar.
3. Önyükleme aygıtı listesi göründüğünde, Yerleşik veya USB CD-ROM Sürücüsü üzerine gelin ve <Enter>'a
basın.
4. Görüntülenen menüden Boot from CD-ROM (CD-ROM'dan başlat) seçeneğini belirtin ve <Enter> tuşuna basın.
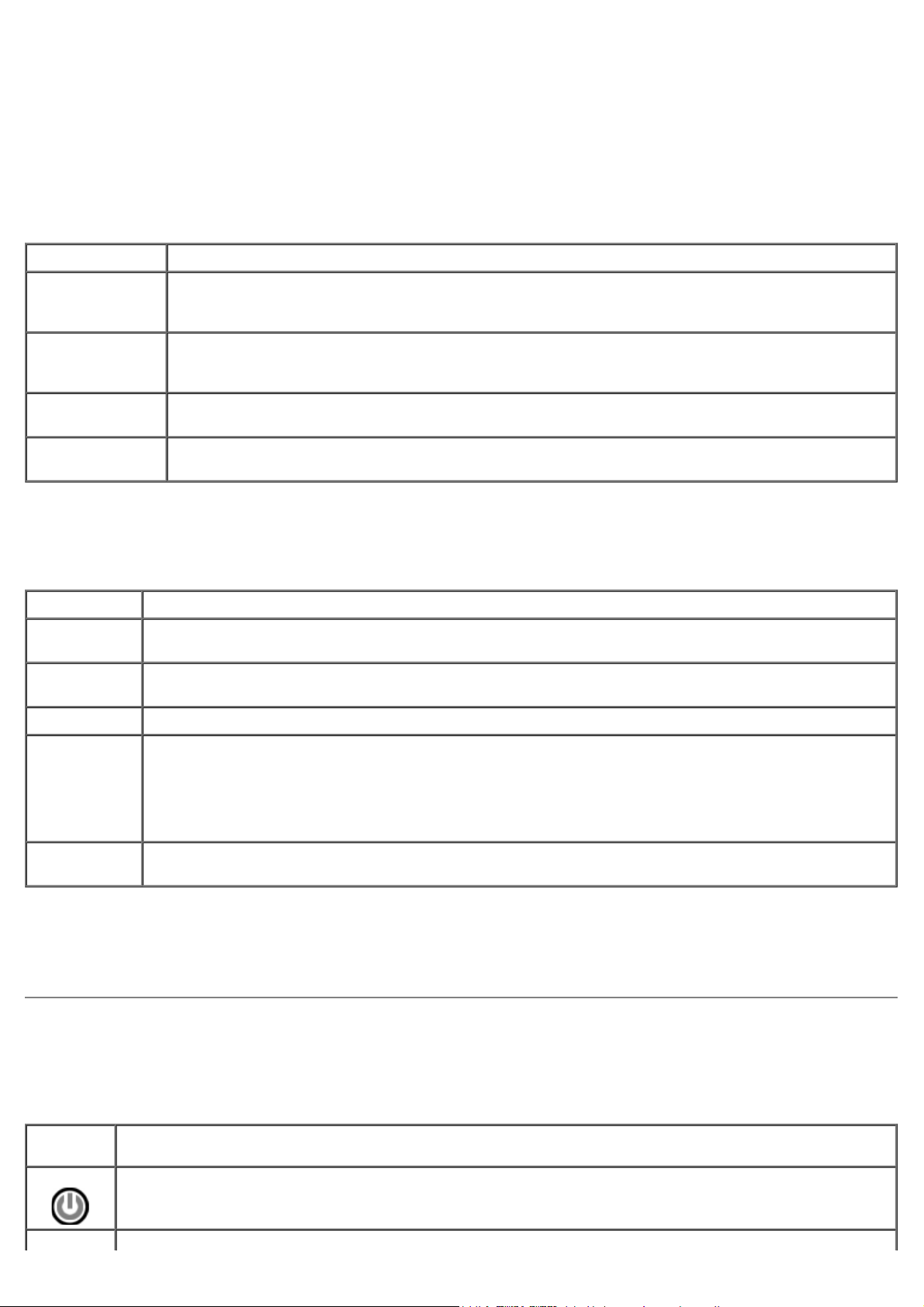
5. Menüyü başlatmak için 1 yazın ve ilerlemek için <Enter> tuşuna basın.
6. Numaralı listeden Run the 32 Bit Dell Diagnostics'i (32 Bit Dell Diagnostics Programını Çalıştır) öğesini seçin.
Yanıp
Birden çok sürüm listelenmişse, bilgisayarınıza uygun sürümü seçin.
7. Dell Diagnostics Ana Menüsü belirdiğinde, çalıştırmak istediğiniz sınamayı seçin.
Dell Diagnostics Ana Menüsü
1. Dell Diagnostics yüklendikten ve Ana Menü ekranı göründükten sonra, istediğiniz seçeneğin düğmesini tıklatın.
Seçenek Function
Express Test
(Hızlı Sınama)
Extended Test
(Genişletilmiş
Sınama)
Custom Test
(Özel Sınama)
Symptom Tree
(Belirti Ağacı)
2. Sınama sırasında bir sorunla karşılaşılırsa, sorunun hata kodunu ve açıklamasını içeren bir ileti görünür. Hata
kodunu ve sorun açıklamasını not edin ve ekrandaki yönergeleri izleyin.
3. Custom Test (Özel Sınama) veya Symptom Tree (Özel Sınama veya Belirti Ağacı) seçeneğinden bir sınama
yürütürseniz, daha fazla bilgi için aşağıdaki tabloda açıklanan ilgili sekmeyi tıklatın.
Sekme Function
Results
(Sonuçlar)
Errors
(Hatalar)
Help (Yardım) Sınamayı açıklar ve sınama çalıştırma gereksinimlerini belirtebilir.
Aygıtlar üzerinde hızlı sınama yürütür. Bu sınama 10 - 20 dakika kadar sürer ve katılımınızı
gerektirmez. Sorunu daha hızlı saptama olasılığını artırmak için önce Express Test'i (Hızlı Sınama)
çalıştırın.
Aygıtları tam olarak sınar. Bu sınama bir saat ya da daha uzun sürer ve belirli soruları yanıtlamanızı
gerektirir.
Belirli bir aygıtı sınar. Çalıştırmak istediğiniz sınamaları özelleştirebilirsiniz.
Karşılaşılan en yaygın belirtileri listeler ve yaşadığınız sorunun belirtisine göre bir sınama seçmenize
olanak sağlar.
Sınama sonuçlarını ve karşılaşılan hata durumlarını görüntüler.
Karşılaşılan hata durumlarını, hata kodlarını ve sorun açıklamasını görüntüler.
Configuration
(Yapılandırma)
Parameters
(Parametreler)
4. Sınamalar tamamlandığında, Dell Diagnostics programını Drivers and Utilities CD'sinden çalıştırdıysanız CD'yi çıkarın.
5. Ana menü ekranına dönmek için Ana Menü ekranını kapatın. Dell Diagnostics programından çıkmak ve bilgisayarı
yeniden başlatmak için Ana Menü ekranını kapatın.
Seçilen aygıt için donanım yapılandırmanızı görüntüler.
Dell Diagnostics programı, tüm aygıtların yapılandırma bilgilerini sistem kurulumundan, bellekten ve
çeşitli iç sınamalardan alır ve bilgileri ekranın sol bölmesindeki aygıt listesinde görüntüler. Aygıt listesi,
bilgisayarınızda takılı tüm bileşenlerin veya bilgisayarınıza bağlanmış tüm aygıtların adlarını
görüntülemeyebilir.
Sınama ayarlarını değiştirerek sınamayı özelleştirmenize olanak verir.
Güç Düğmesi Işığı Kodları
Tanı ışıkları sistem durumu hakkında çok daha fazla bilgi verir fakat yine de eski güç ışığı durumları da bilgisayarınızda
desteklenmektedir. Güç ışığı durumları aşağıdaki tabloda gösterilmektedir.
Güç Işığı
Durumu
Kapalı
Güç kapalı, Işık kapalı.
Açıklama
 Loading...
Loading...