Dell OptiPlex 7770 User Manual [cs]
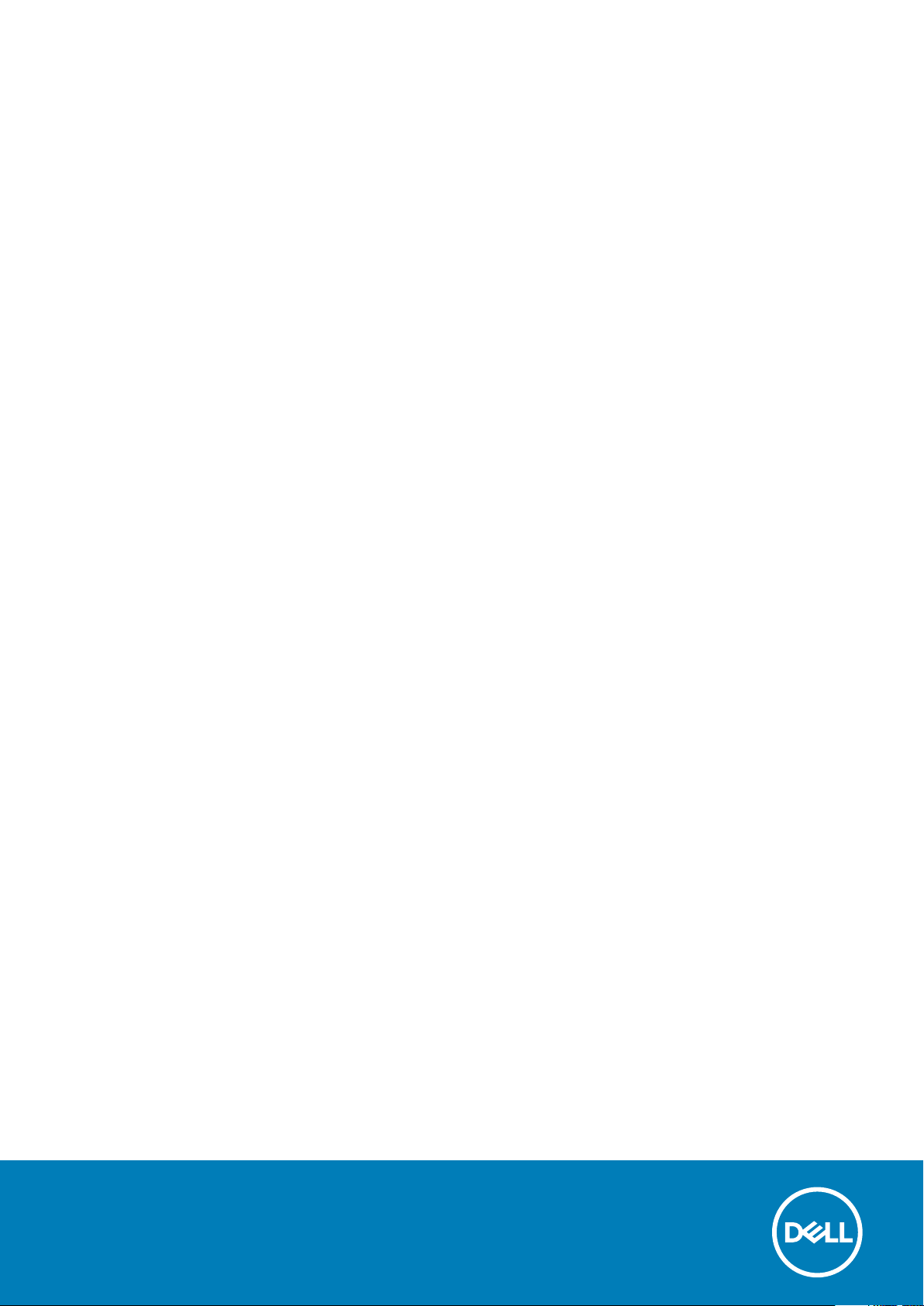
Dell OptiPlex 7770 All-in-One
Servisní příručka
Regulační model: W17C
Regulační typ: W17C001
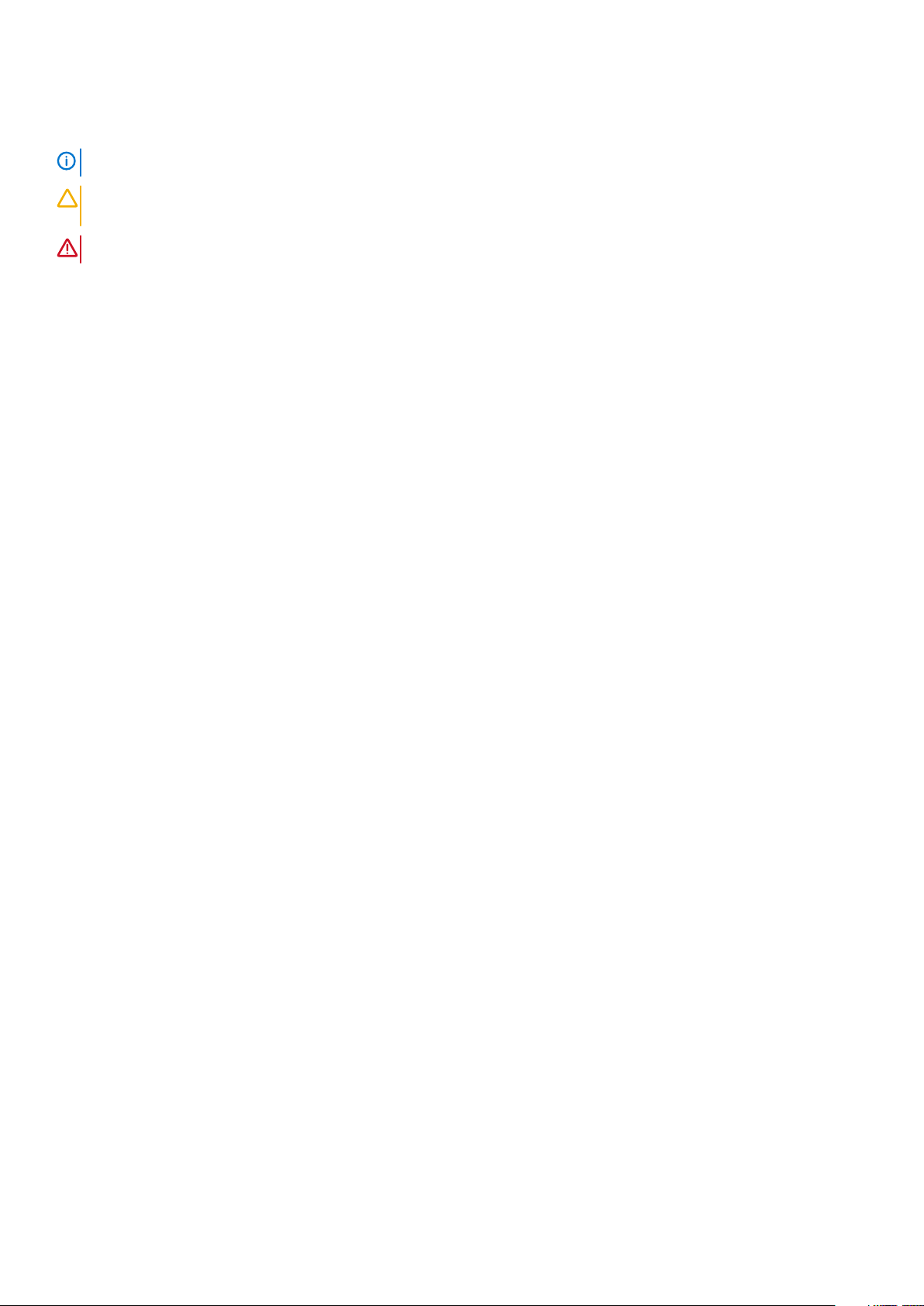
Poznámky, upozornění a varování
POZNÁMKA POZNÁMKA označuje důležité informace, které umožňují lepší využití produktu.
VÝSTRAHA UPOZORNĚNÍ varuje před možným poškozením hardwaru nebo ztrátou dat a obsahuje pokyny, jak těmto
problémům předejít.
VAROVÁNÍ VAROVÁNÍ upozorňuje na potenciální poškození majetku a riziko úrazu nebo smrti.
© 2018 - 2019 Dell Inc. nebo dceřiné společnosti Všechna práva vyhrazena. Dell, EMC a ostatní ochranné známky jsou ochranné
známky společnosti Dell Inc. nebo dceřiných společností. Ostatní ochranné známky mohou být ochranné známky svých vlastníků.
2019 - 06
Rev. A00
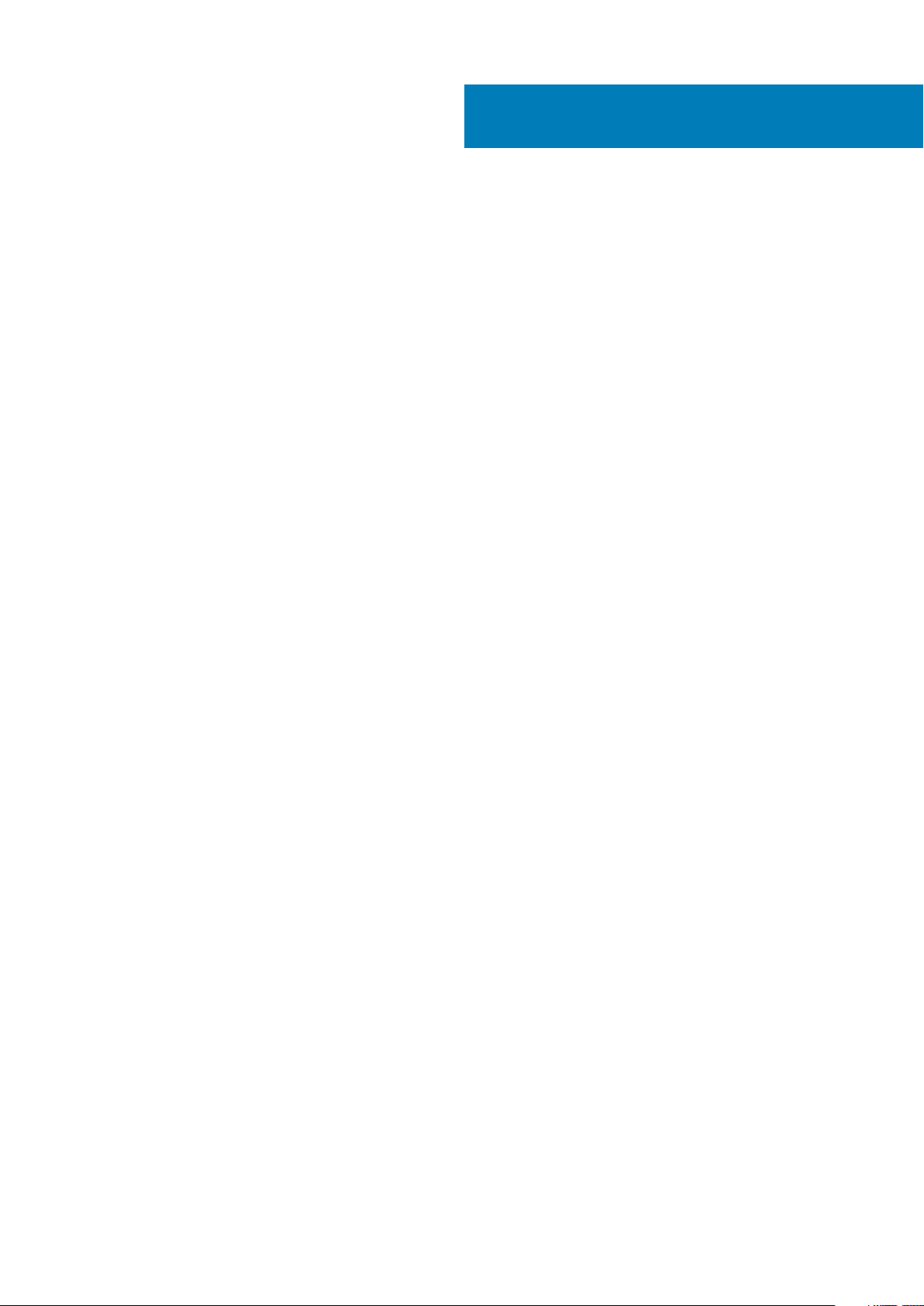
Obsah
1 Manipulace uvnitř počítače............................................................................................................6
Bezpečnostní pokyny............................................................................................................................................................ 6
Vypnutí počítače – Windows 10.......................................................................................................................................... 6
Před manipulací uvnitř počítače...........................................................................................................................................7
Po manipulaci uvnitř počítače...............................................................................................................................................7
2 Technologie a součásti..................................................................................................................8
DDR4....................................................................................................................................................................................... 8
Vlastnosti rozhraní USB.......................................................................................................................................................10
Konektor HDMI.....................................................................................................................................................................12
3 Demontáž a instalace součástí......................................................................................................13
Doporučené nástroje............................................................................................................................................................13
Seznam velikostí šroubů......................................................................................................................................................14
Rozvržení základní desky.................................................................................................................................................... 15
Gumové nožičky................................................................................................................................................................... 17
Demontáž pryžových montážních noh........................................................................................................................17
Montáž pryžových montážních noh............................................................................................................................ 17
Kryt kabelů – volitelný......................................................................................................................................................... 18
Odebrání krytu kabelů....................................................................................................................................................18
Montáž krytu kabelů...................................................................................................................................................... 19
Stojan....................................................................................................................................................................................20
Demontáž podstavce....................................................................................................................................................20
Montáž podstavce......................................................................................................................................................... 21
Zadní kryt..............................................................................................................................................................................22
Demontáž zadního krytu...............................................................................................................................................22
Montáž zadního krytu................................................................................................................................................... 22
Pevný disk............................................................................................................................................................................ 23
Demontáž sestavy pevného disku...............................................................................................................................23
Montáž sestavy pevného disku................................................................................................................................... 24
Disk SSD............................................................................................................................................................................... 25
Demontáž karty SSD.....................................................................................................................................................25
Montáž karty SSD......................................................................................................................................................... 26
Disk SSD – 2230..................................................................................................................................................................27
Demontáž karty SSD 2230...........................................................................................................................................27
Montáž karty SSD 2230............................................................................................................................................... 28
Paměťový modul..................................................................................................................................................................29
Vyjmutí paměťového modulu........................................................................................................................................29
Vložení paměťového modulu........................................................................................................................................30
Kryt základní desky.............................................................................................................................................................. 31
Demontáž krytu základní desky....................................................................................................................................31
Montáž krytu základní desky........................................................................................................................................32
Intel Optane..........................................................................................................................................................................33
Demontáž karty Intel Optane.......................................................................................................................................33
Obsah 3
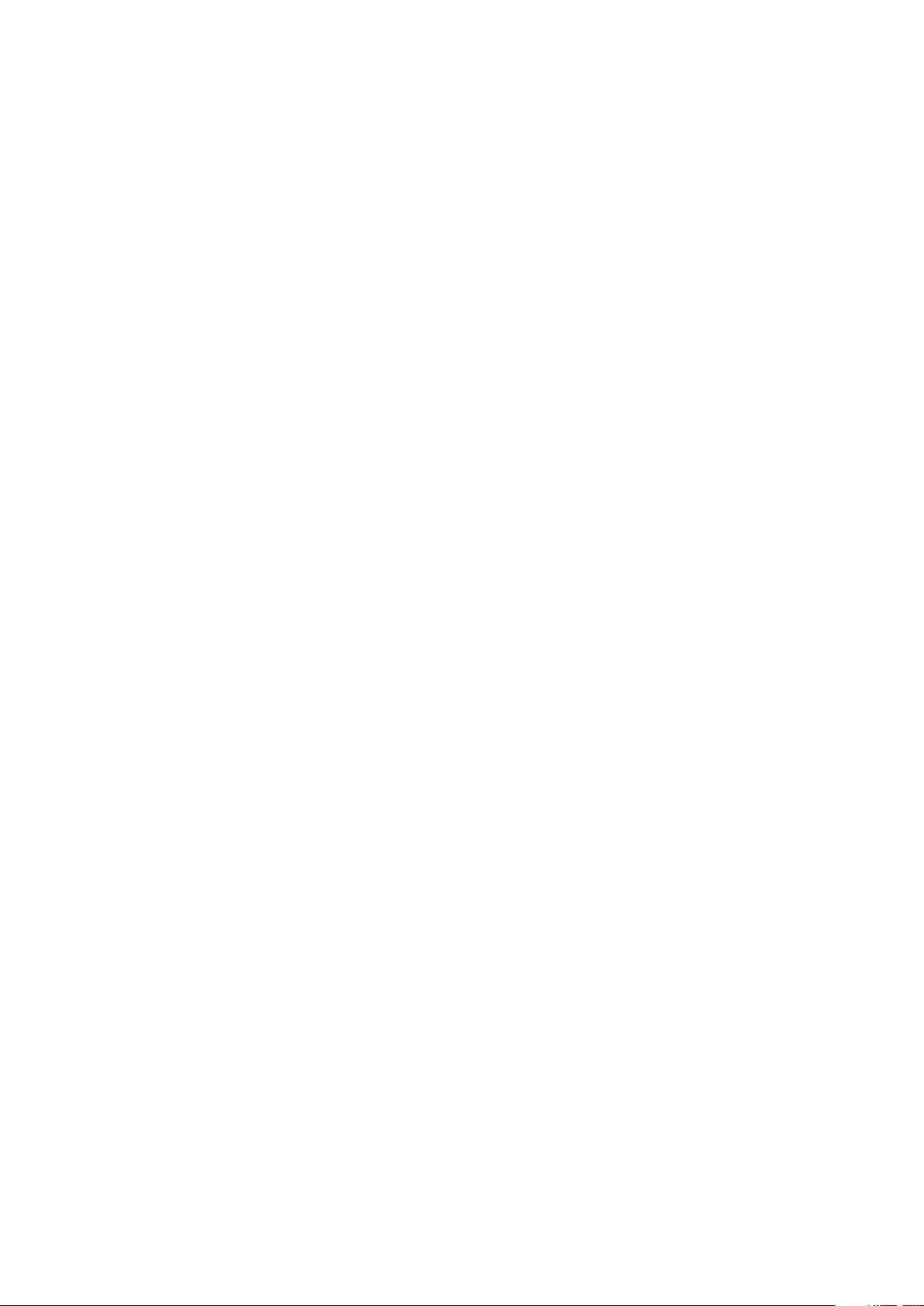
Instalace karty Intel Optane..........................................................................................................................................34
Karta WLAN......................................................................................................................................................................... 35
Demontáž karty WLAN.................................................................................................................................................35
Montáž karty sítě WLAN.............................................................................................................................................. 37
Systémový ventilátor.......................................................................................................................................................... 39
Demontáž systémového ventilátoru........................................................................................................................... 39
Montáž systémového ventilátoru................................................................................................................................40
Chladič................................................................................................................................................................................... 41
Demontáž chladiče – dGPU..........................................................................................................................................41
Montáž chladiče – dGPU............................................................................................................................................. 42
Demontáž chladiče – UMA.......................................................................................................................................... 43
Montáž chladiče – UMA...............................................................................................................................................44
Vyskakovací kamera............................................................................................................................................................45
Demontáž vyskakovací kamery................................................................................................................................... 45
Instalace vyskakovací kamery...................................................................................................................................... 46
Knoflíková baterie................................................................................................................................................................48
Demontáž knoflíkové baterie........................................................................................................................................48
Montáž knoflíkové baterie............................................................................................................................................49
Procesor............................................................................................................................................................................... 50
Vyjmutí procesoru..........................................................................................................................................................50
Montáž procesoru..........................................................................................................................................................51
Spodní kryt........................................................................................................................................................................... 52
Sejmutí spodního krytu................................................................................................................................................. 52
Nasazení spodního krytu...............................................................................................................................................54
Jednotka zdroje napájení – PSU....................................................................................................................................... 55
Demontáž jednotky zdroje napájení – PSU................................................................................................................55
Montáž jednotky zdroje napájení – PSU.................................................................................................................... 57
Ventilátor jednotky zdroje napájení – ventilátor PSU..................................................................................................... 58
Demontáž ventilátoru jednotky zdroje napájení – ventilátoru PSU........................................................................ 58
Montáž jednotky zdroje napájení – ventilátor PSU...................................................................................................59
Držák I/O..............................................................................................................................................................................60
Demontáž držáku I/O................................................................................................................................................... 60
Montáž držáku I/O........................................................................................................................................................62
Základní deska......................................................................................................................................................................63
Demontáž základní desky............................................................................................................................................. 63
Montáž základní desky..................................................................................................................................................66
Reproduktory....................................................................................................................................................................... 69
Vyjmutí reproduktorů.................................................................................................................................................... 69
Instalace reproduktorů.................................................................................................................................................. 70
Deska tlačítka napájení.........................................................................................................................................................71
Demontáž desky tlačítka napájení................................................................................................................................ 71
Vložení desky tlačítka napájení.....................................................................................................................................72
Mikrofony..............................................................................................................................................................................73
Demontáž mikrofonů.....................................................................................................................................................73
Vložení mikrofonů.......................................................................................................................................................... 74
Deska I/O..............................................................................................................................................................................75
Vyjmutí desky I/O.......................................................................................................................................................... 75
Instalace karty Intel Optane..........................................................................................................................................77
Port náhlavní soupravy........................................................................................................................................................78
Demontáž portu náhlavní soupravy.............................................................................................................................78
4
Obsah
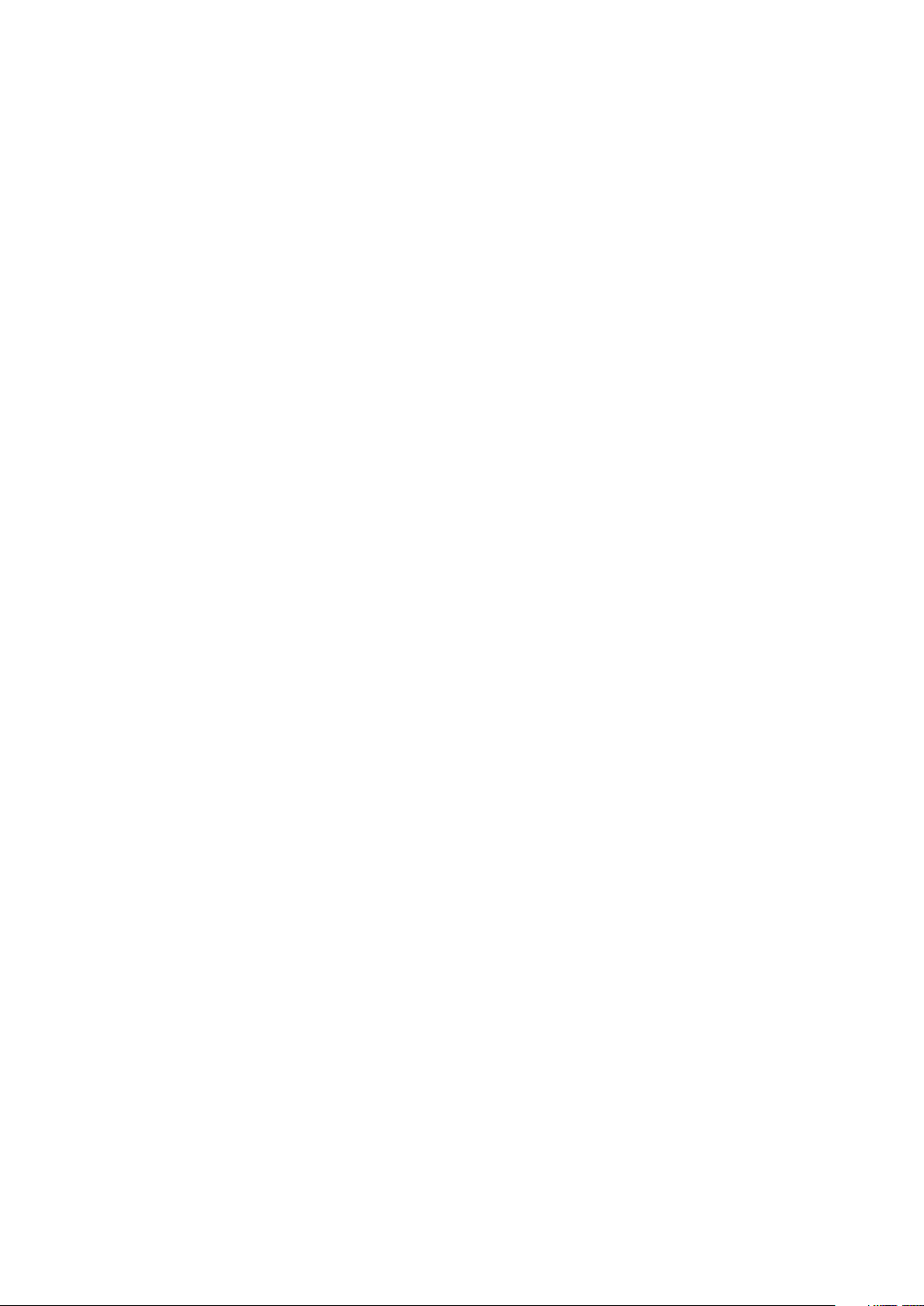
Instalace portu náhlavní soupravy............................................................................................................................... 79
Antény...................................................................................................................................................................................80
Vyjmutí antén................................................................................................................................................................. 80
Instalace antén................................................................................................................................................................81
Panel displeje........................................................................................................................................................................82
Demontáž panelu displeje............................................................................................................................................. 82
Montáž panelu displeje..................................................................................................................................................84
Kabel displeje........................................................................................................................................................................86
Vyjmutí kabelu displeje.................................................................................................................................................. 86
Vložení kabelu displeje...................................................................................................................................................87
Střední rám...........................................................................................................................................................................88
Demontáž středního rámu............................................................................................................................................88
Instalace středního rámu...............................................................................................................................................90
4 Řešení problémů s počítačem...................................................................................................... 93
Rozšířená diagnostika vyhodnocení systému před jeho spuštěním – ePSA................................................................93
Spuštění diagnostiky ePSA...........................................................................................................................................93
Diagnostika........................................................................................................................................................................... 93
Automatický integrovaný test displeje LCD – BIST........................................................................................................94
5 Získání pomoci........................................................................................................................... 96
Kontaktování společnosti Dell............................................................................................................................................96
Obsah
5
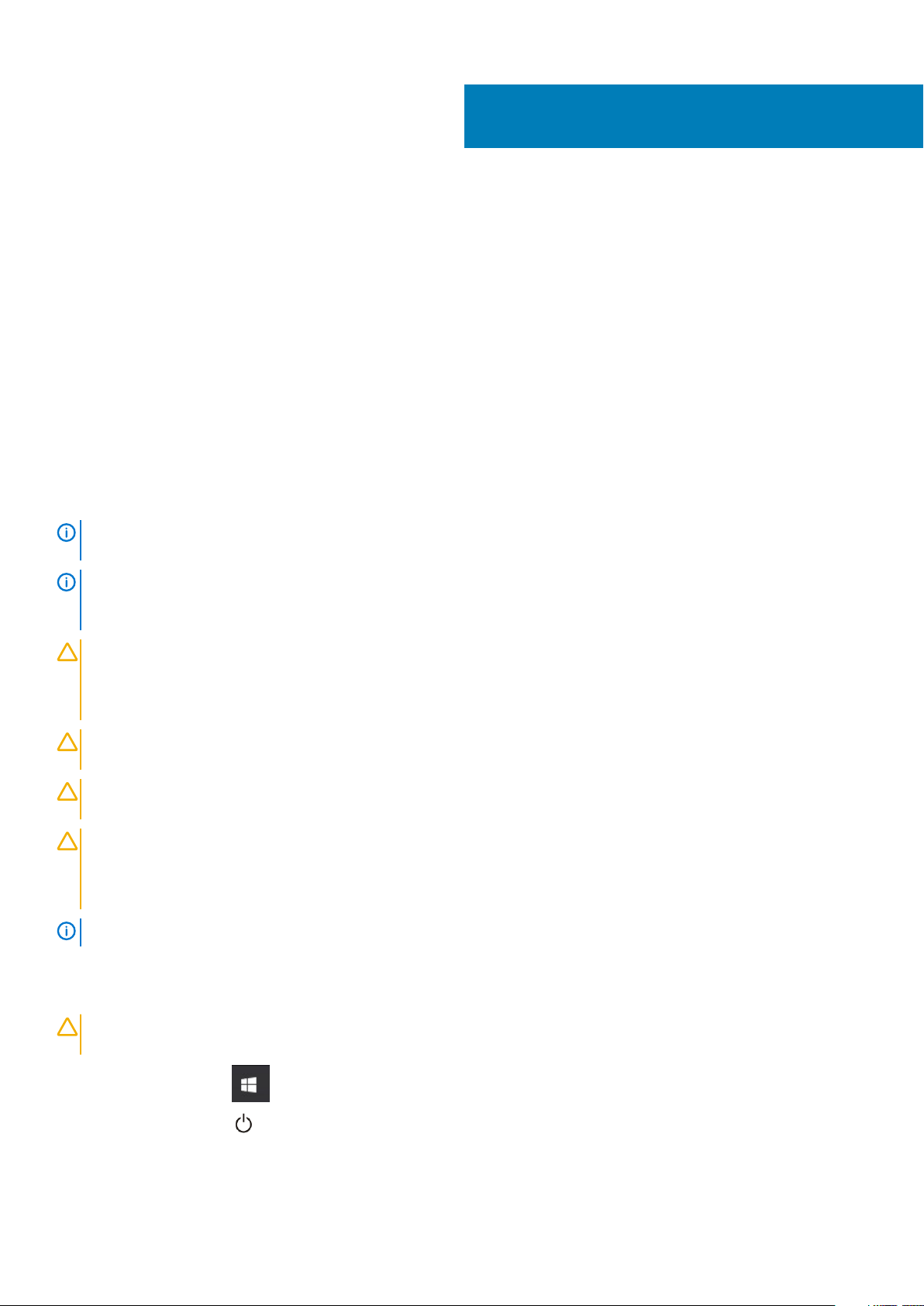
Manipulace uvnitř počítače
Témata:
• Bezpečnostní pokyny
• Vypnutí počítače – Windows 10
• Před manipulací uvnitř počítače
• Po manipulaci uvnitř počítače
Bezpečnostní pokyny
Dodržováním následujících bezpečnostních zásad zabráníte možnému poškození počítače a zajistíte vlastní bezpečnost. Není-li uvedeno
jinak, každý postup uvedený v tomto dokumentu vyžaduje splnění následujících podmínek:
• Přečetli jste si bezpečnostní informace dodané s počítačem.
• Součást může být vyměněna nebo (v případě samostatného nákupu) namontována podle postupu demontáže provedeného
v obráceném pořadí kroků.
POZNÁMKA Než otevřete kryt počítače nebo jeho panely, odpojte veškeré zdroje napájení. Poté, co dokončíte práci
uvnitř počítače, namontujte všechny kryty, panely a šrouby a teprve poté připojte počítač ke zdroji napájení.
POZNÁMKA Před manipulací uvnitř počítače si přečtěte bezpečnostní informace dodané s počítačem. Další informace
o vhodných bezpečných postupech naleznete na domovské stránce Regulatory Compliance (Soulad s předpisy) na
adrese www.dell.com/regulatory_compliance.
1
VÝSTRAHA Mnohé z oprav smí provádět pouze certifikovaný servisní technik. Sami byste měli pouze řešit menší potíže
a provádět jednoduché opravy, ke kterým vás opravňuje dokumentace k produktu nebo ke kterým vás vyzve tým služeb
a podpory online či telefonicky. Na škody způsobené neoprávněným servisním zásahem se nevztahuje záruka. Přečtěte
si a dodržujte bezpečnostní pokyny dodané s produktem.
VÝSTRAHA Aby nedošlo k elektrostatickému výboji, uzemněte se pomocí uzemňovacího náramku nebo se pravidelně
dotýkejte nenalakovaného kovového povrchu, jenž je uzemněný, než se dotknete počítače a začnete jej rozebírat.
VÝSTRAHA S komponentami a kartami manipulujte opatrně. Nedotýkejte se komponent ani kontaktů na kartě. Kartu
uchopte za hrany nebo za kovovou montážní konzolu. Komponenty jako procesor držte za jejich hrany, nikoliv za kolíky.
VÝSTRAHA Při odpojování kabelu tahejte za konektor nebo pásek pro vytahování, nikoli za samotný kabel. Některé
kabely jsou vybaveny konektory s pojistkami. Pokud odpojujete tento typ kabelu, před odpojením kabelu pojistky
stiskněte. Konektory při odpojování držte rovně, aby nedošlo k ohnutí kolíků konektoru. Před zapojením kabelu se
ujistěte, že jsou oba konektory správně orientovány a zarovnány.
POZNÁMKA Barva počítače a některých součástí se může lišit od barev uvedených v tomto dokumentu.
Vypnutí počítače – Windows 10
VÝSTRAHA
otevřené soubory a ukončete všechny spuštěné aplikace.
1. Klikněte nebo klepněte na .
Aby nedošlo ke ztrátě dat, před vypnutím počítače nebo demontáží bočního krytu uložte a zavřete všechny
2. Klikněte nebo klepněte na a poté klikněte nebo klepněte na možnost Vypnout.
6 Manipulace uvnitř počítače
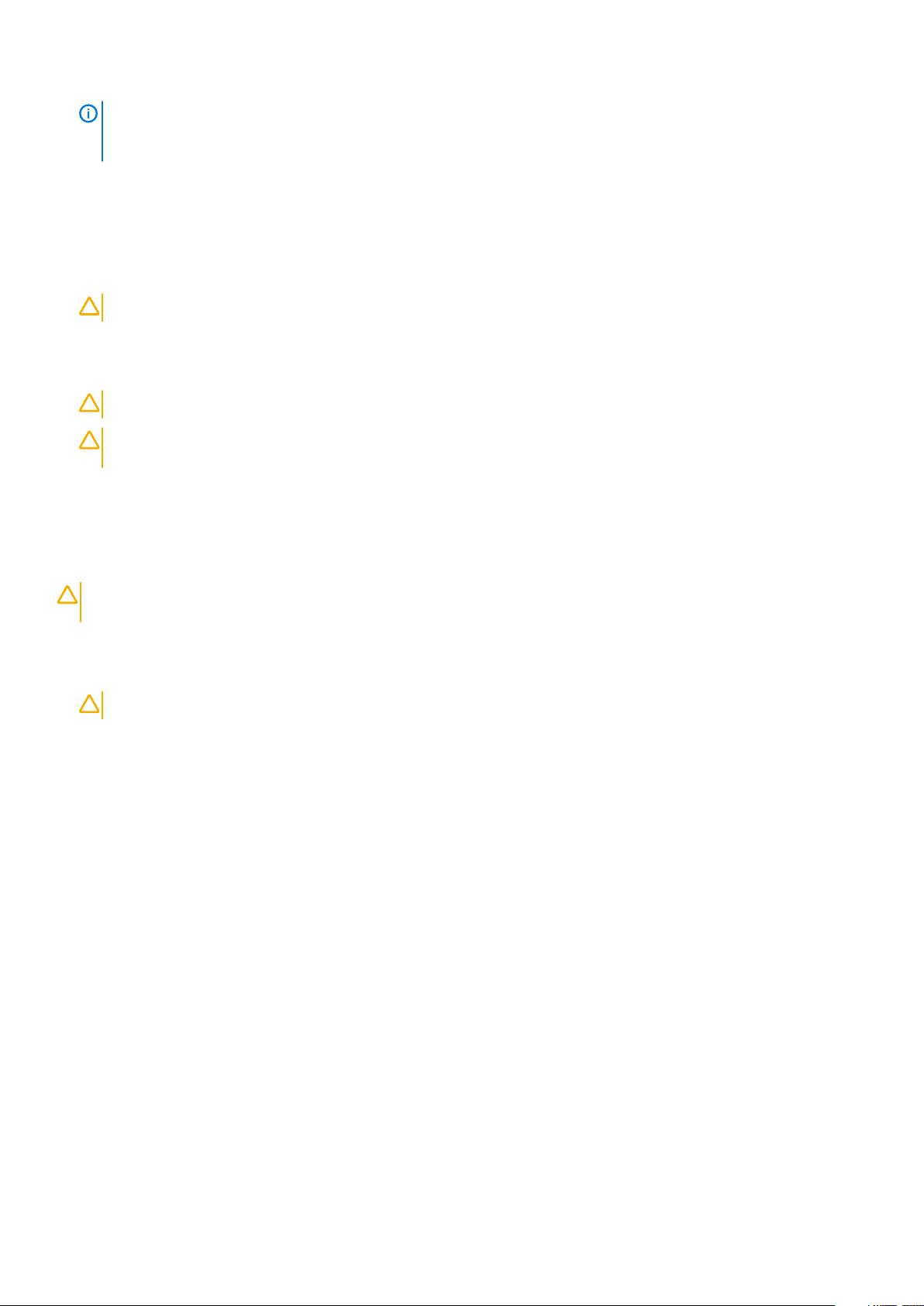
POZNÁMKA Zkontrolujte, zda jsou počítač i všechna připojená zařízení vypnutá. Pokud se počítač a všechna
připojená zařízení nevypnou automaticky po vypnutí operačního systému, stiskněte a podržte tlačítko napájení asi 6
sekundy a vypněte jej tak.
Před manipulací uvnitř počítače
1. Ujistěte se, že je pracovní povrch rovný a čistý, aby nedošlo k poškrábání krytu počítače.
2. Vypněte počítač.
3. Odpojte všechny síťové kabely od počítače (pokud jsou k dispozici).
VÝSTRAHA Pokud počítač má port RJ45, odpojte síťový kabel jeho vytažením z počítače.
4. Odpojte počítač a všechna připojená zařízení od elektrických zásuvek.
5. Otevřete displej.
6. Stisknutím a podržením tlačítka napájení po několik sekund uzemněte základní desku.
VÝSTRAHA
VÝSTRAHA Aby nedošlo k elektrostatickému výboji, použijte uzemňovací náramek nebo se opakovaně dotýkejte
nenatřeného kovového povrchu, když se dotýkáte konektoru na zadní straně počítače.
7. Vyjměte z příslušných slotů všechny nainstalované karty ExpressCard nebo čipové karty.
Aby nedošlo k úrazu elektrickým proudem, odpojte počítač před provedením kroku č. 8 ze zásuvky.
Po manipulaci uvnitř počítače
Po dokončení montáže se ujistěte, že jsou připojena všechna externí zařízení, karty a kabely. Učiňte tak dříve, než zapnete počítač.
VÝSTRAHA
Dell. Nepoužívejte baterie vytvořené pro jiné počítače Dell.
1. Připojte veškerá externí zařízení, například replikátor portů nebo multimediální základnu, a nainstalujte všechny karty, například kartu
ExpressCard.
2. Připojte k počítači všechny telefonní nebo síťové kabely.
VÝSTRAHA
3. Připojte počítač a všechna připojená zařízení do elektrických zásuvek.
4. Zapněte počítač.
Chcete-li se vyhnout poškození počítače, používejte pouze baterii, která byla vytvořena pro tento počítač
Chcete-li připojit síťový kabel, nejprve připojte kabel do síťového zařízení a teprve poté do počítače.
Manipulace uvnitř počítače
7
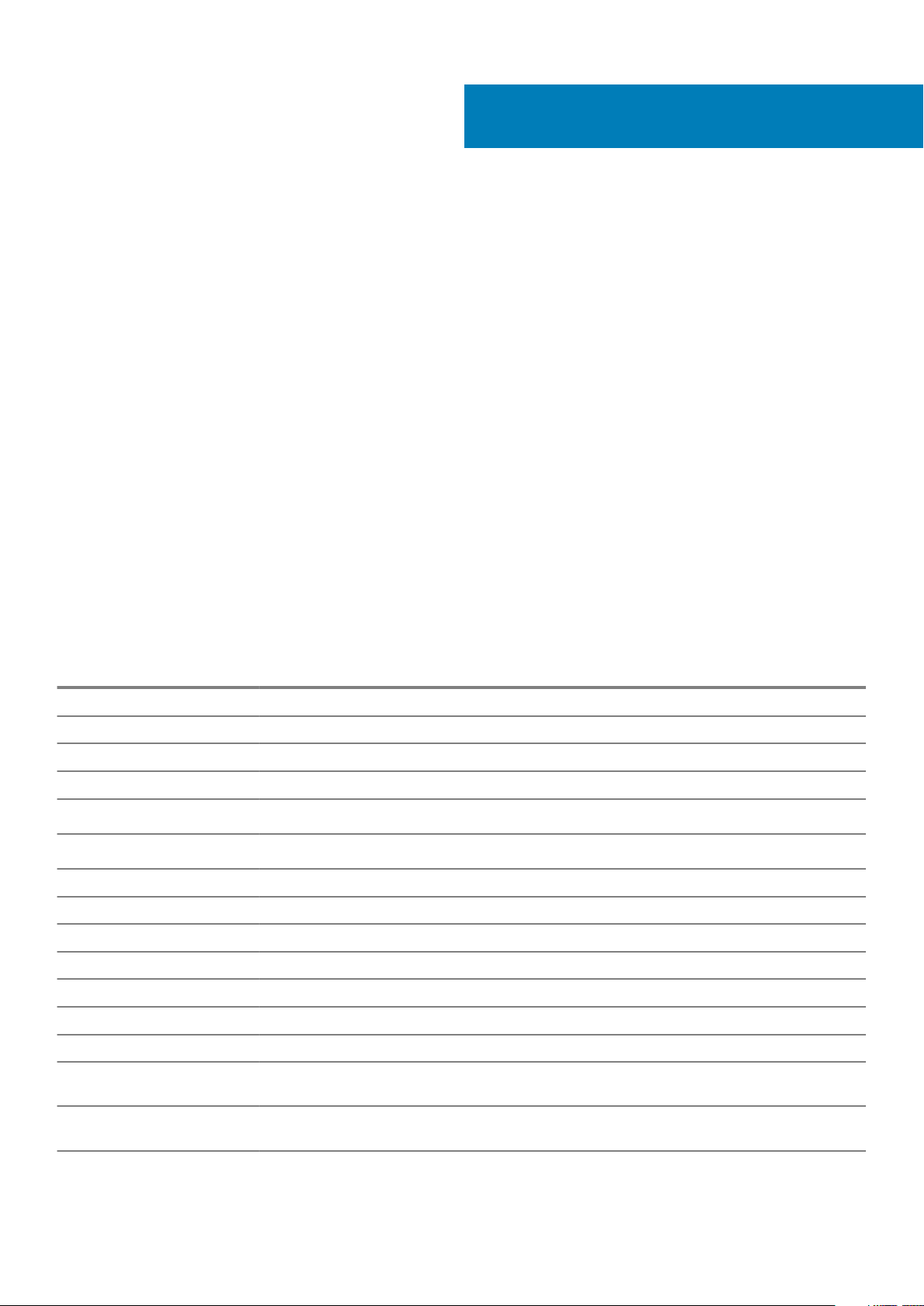
2
Technologie a součásti
Tato kapitola popisuje technologii a součásti dostupné v systému.
Témata:
• DDR4
• Vlastnosti rozhraní USB
• Konektor HDMI
DDR4
Paměť DDR4 (dvojitá rychlost přenosu dat, čtvrtá generace) je rychlejší nástupce pamětí s technologií DDR2 a DDR3, který umožňuje
využít kapacitu až 512 GB na jeden modul DIMM, na rozdíl od maximální kapacity 128 GB na jeden modul DIMM paměti DDR3. Zámek
synchronní dynamické paměti s náhodným přístupem DDR4 je jinde než SDRAM nebo DDR, aby se uživateli zabránilo nainstalovat do
systému nesprávný typ paměti.
Paměť DDR4 potřebuje o 20 % nižší napětí, pouze 1,2 V, ve srovnání s pamětí DDR3, která k provozu vyžaduje elektrické napětí 1,5 V.
Paměť DDR4 podporuje také nový velmi úsporný režim Deep power-down, který umožňuje hostujícímu zařízení přejít do pohotovostního
režimu bez nutnosti obnovit paměť. Od režimu Deep power-down se očekává, že sníží spotřebu energie v pohotovostním režimu o 40 až
50 %.
Klíčové specifikace
Následující tabulka obsahuje porovnání parametrů pamětí DDR3 a DDR4:
Tabulka 1. DDR3 a DDR4
Vlastnost/možnost DDR3 DDR4 Výhody DDR4
Hustoty čipů 512 Mb – 8 Gb 4 Gb – 16 Gb Větší kapacity DIMM
Datové rychlosti 800 Mb/s – 2 133 Mb/s 1 600 Mb/s – 3 200 Mb/s Migrace na I/O s vyšší rychlosti
Napětí 1,5 V 1,2 V Snížená spotřeba energie paměti
Nízkonapěťový standard Ano (DDR3L při 1,35 V) Předpoklad na 1,05 V Omezení výkonu paměti
Interní banky 8 16 Vyšší datové rychlosti
Skupiny bank (BG) 0 4 Rychlejší přístup
Vstupy VREF 2 – DQ a CMD/ADDR 1 – CMD/ADDR VREFDQ nyní interní
tCK – povoleno DLL 300 MHz – 800 MHz 667 MHz – 1,6 GHz Vyšší datové rychlosti
tCK – zakázáno DLL 10 MHz – 125 MHz (doplňkové) Nedefinováno do 125 MHz Nyní plná podpora vypnutí DLL
Načíst latenci AL+CL AL+CL Rozšířené hodnoty
Zapsat latenci AL+CWL AL+CWL Rozšířené hodnoty
Ovladač DQ (ALT) 40&Omega 48&Omega Optimální pro aplikace PtP
Sběrnice DQ SSTL15 POD12 Menší šum a spotřeba I/O
Hodnoty RTT (v &Omega) 120, 60, 40, 30, 20 240, 120, 80, 60, 48, 40, 34 Podpora vyšších datových
rychlostí
RTT nepovoleno Špičky typu READ Zakazuje během špiček typu
READ
8 Technologie a součásti
Snadné použití
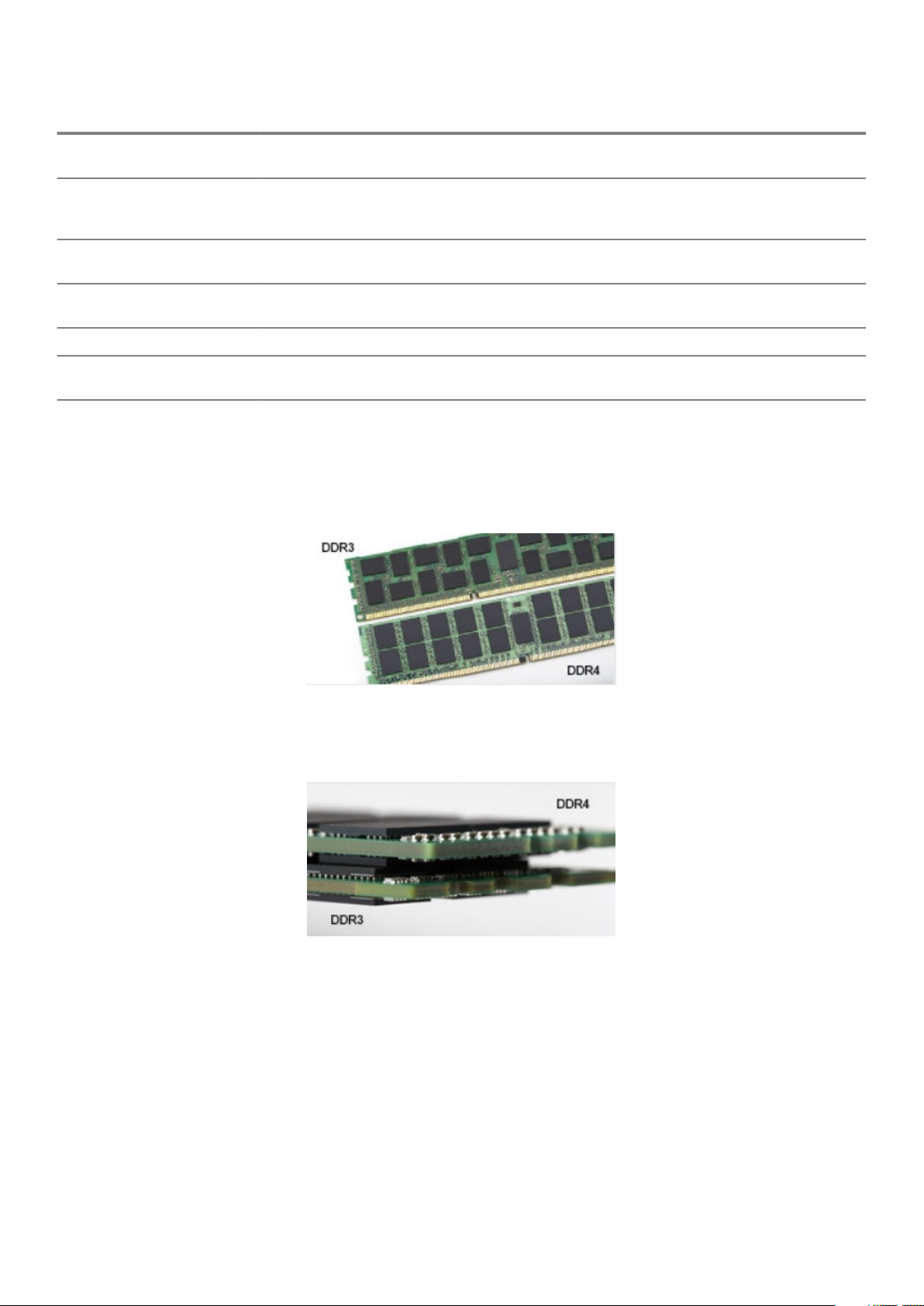
Vlastnost/možnost DDR3 DDR4 Výhody DDR4
Režimy ODT Jmenovitý, dynamický Jmenovitý, dynamický, parkovací Dod. řídicí režim, změna hodnoty
OTF
Ovládání ODT Vyžadována signalizace ODT Nevyžadována signalizace ODT Snadné řízení ODT, umožňuje
směrování Non-ODT, aplikace
PtP
Víceúčelový registr Čtyři registry – 1 definovaný,
3 RFU
Typy modulu DIMM RDIMM, LRDIMM, UDIMM,
SODIMM
Piny DIMM 240 (R, LR, U); 204 (SODIMM) 288 (R, LR, U); 260 (SODIMM)
RAS ECC CRC, parita, adresovatelnost,
Podrobnosti paměti DDR4
Mezi paměťovými moduly DDR3 a DDR4 jsou následující drobné rozdíly.
Jinde umístěný zámek
Zámek je na modulu DDR4 umístěn jinde než na modulu DDR3. Oba zámky jsou na okraji, kterým se modul vkládá do slotu, poloha na
modulu DDR4 je však jinde, aby se zabránilo instalaci modulu do nekompatibilní desky nebo platformy.
Čtyři registry – 3 definovaný,
1 RFU
RDIMM, LRDIMM, UDIMM,
SODIMM
GDM
Poskytuje dodatečný speciální
odečet
Další vlastnosti RAS; zlepšená
integrita dat
Obrázek 1. Rozdílný zámek
Větší tloušťka
Tloušťka modulů DDR4 je trochu větší než v případě modulů DDR3, aby bylo možno využít více signálových vrstev.
Obrázek 2. Rozdílná tloušťka
Zakřivený okraj
Moduly DDR4 mají zakřivený okraj, který usnadňuje vkládání a zmírňuje zátěž na desku s tištěnými spoji během instalace paměti.
Technologie a součásti
9
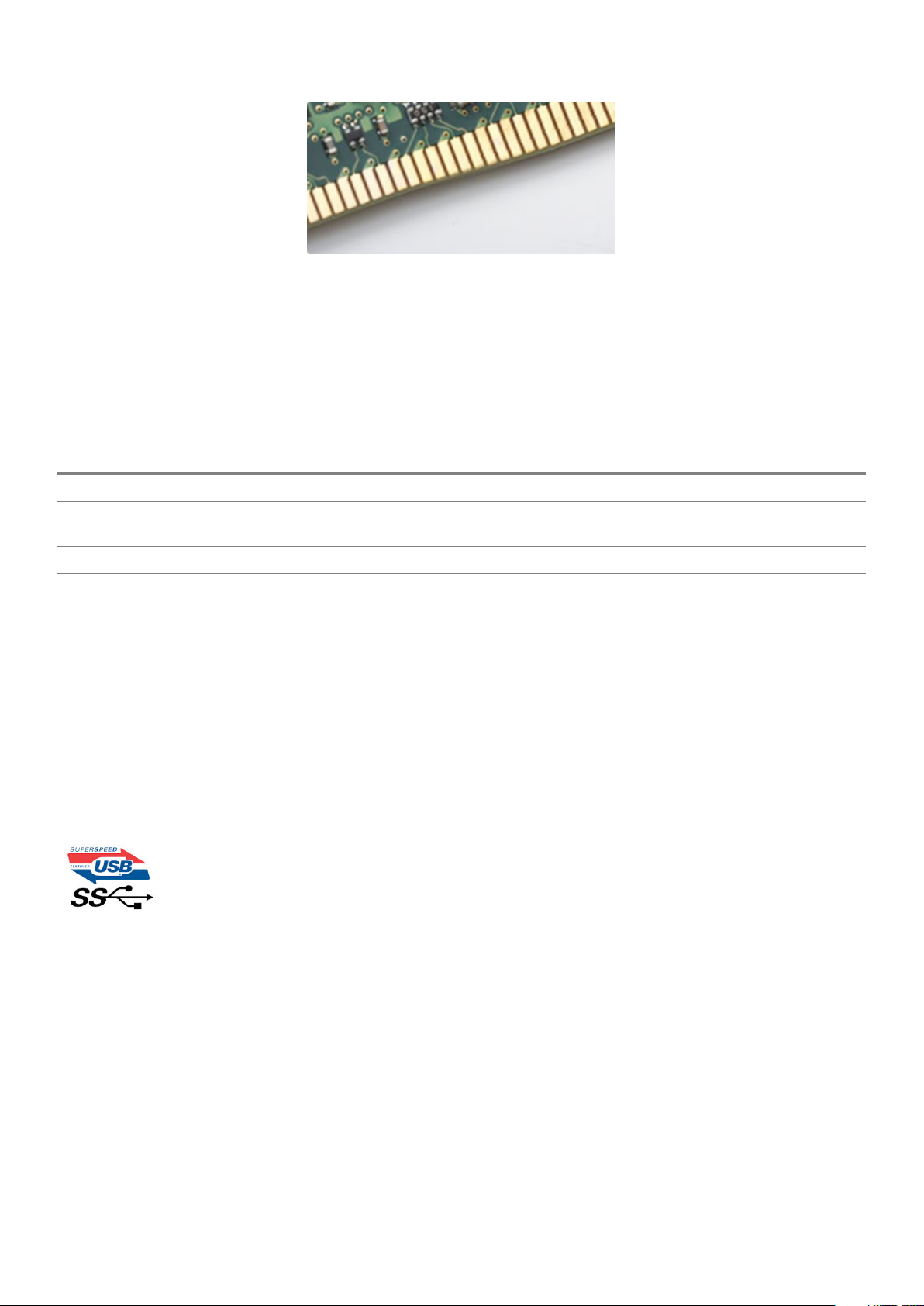
Obrázek 3. Zakřivený okraj
Vlastnosti rozhraní USB
Univerzální sériová sběrnice, tedy USB, byla zavedena v roce 1996. Dramaticky zjednodušila propojení mezi hostitelskými počítači a
periferními zařízeními, jako jsou myši, klávesnice, externí disky a tiskárny.
Podívejme se teď stručně na vývoj rozhraní USB za pomoci níže uvedené tabulky.
Tabulka 2. Vývoj rozhraní USB
Typ Rychlost přenosu dat Kategorie Rok uvedení
USB 2.0 480 Mb/s Hi-Speed 2000
USB 3.0 / USB 3.1 1.
generace
USB 3.1 2. generace 10 Gb/s SuperSpeed 2013
USB 3.0 / USB 3.1 1. generace (SuperSpeed USB)
Po mnoho let bylo rozhraní USB 2.0 ve světě osobních počítačů de facto standardním rozhraním, prodalo se přibližně 6 miliard zařízení
s tímto rozhraním. Díky stále rychlejšímu výpočetnímu hardwaru a stále rostoucím nárokům na šířku pásma však bylo zapotřebí vytvořit
rychlejší rozhraní. Rozhraní USB 3.0 / USB 3.1 1. generace je konečně díky desetinásobné rychlosti oproti svému předchůdci odpovědí na
nároky spotřebitelů. Ve zkratce, funkce rozhraní USB 3.1 1. generace jsou tyto:
• vyšší přenosové rychlosti (až 5 Gb/s)
• zvýšený maximální výkon sběrnice a zvýšený průchod proudu kvůli zařízením hladovějším po energii
• nové funkce řízení spotřeby
• plně oboustranné datové přenosy a podpora nových typů přenosů
• zpětná kompatibilita s rozhraním USB 2.0
• nové konektory a kabel
Zde uvedená témata se dotýkají nejčastějších dotazů ohledně rozhraní USB 3.0 / USB 3.1 1. generace.
Rychlost
V současné době specifikace rozhraní USB 3.0 / USB 3.1 1. generace definuje 3 režimy rychlosti. Jsou jimi Super-Speed, Hi-Speed a FullSpeed. Nový režim SuperSpeed dosahuje přenosové rychlosti 4,8 Gb/s. Specifikace z důvodu udržení zpětné kompatibility zachovává také
pomalejší režimy USB Hi-Speed a Full-Speed, běžně nazývané jako USB 2.0 a 1.1, které dosahují rychlostí 480 Mb/s a 12 Mb/s.
Rozhraní USB 3.0 / USB 3.1 1. generace dosahuje o mnoho vyššího výkonu díky těmto technickým změnám:
• Další fyzická sběrnice, která je přidána vedle stávající sběrnice USB 2.0 (viz obrázek).
• Rozhraní USB 2.0 bylo dříve vybaveno čtyřmi dráty (napájení, uzemnění a pár diferenciálních datových kabelů). V rozhraní USB 3.0 /
USB 3.1 1. generace jsou čtyři další: dva páry diferenciálních signálních kabelů (příjem a vysílání), takže je v konektorech a kabeláži
dohromady celkem osm spojení.
• Rozhraní USB 3.0 / USB 3.1 1. generace využívá obousměrného datového rozhraní namísto polovičně duplexního uspořádání rozhraní
USB 2.0. Teoretická šířka pásma tím narůstá desetinásobně.
5 Gb/s SuperSpeed 2010
10
Technologie a součásti
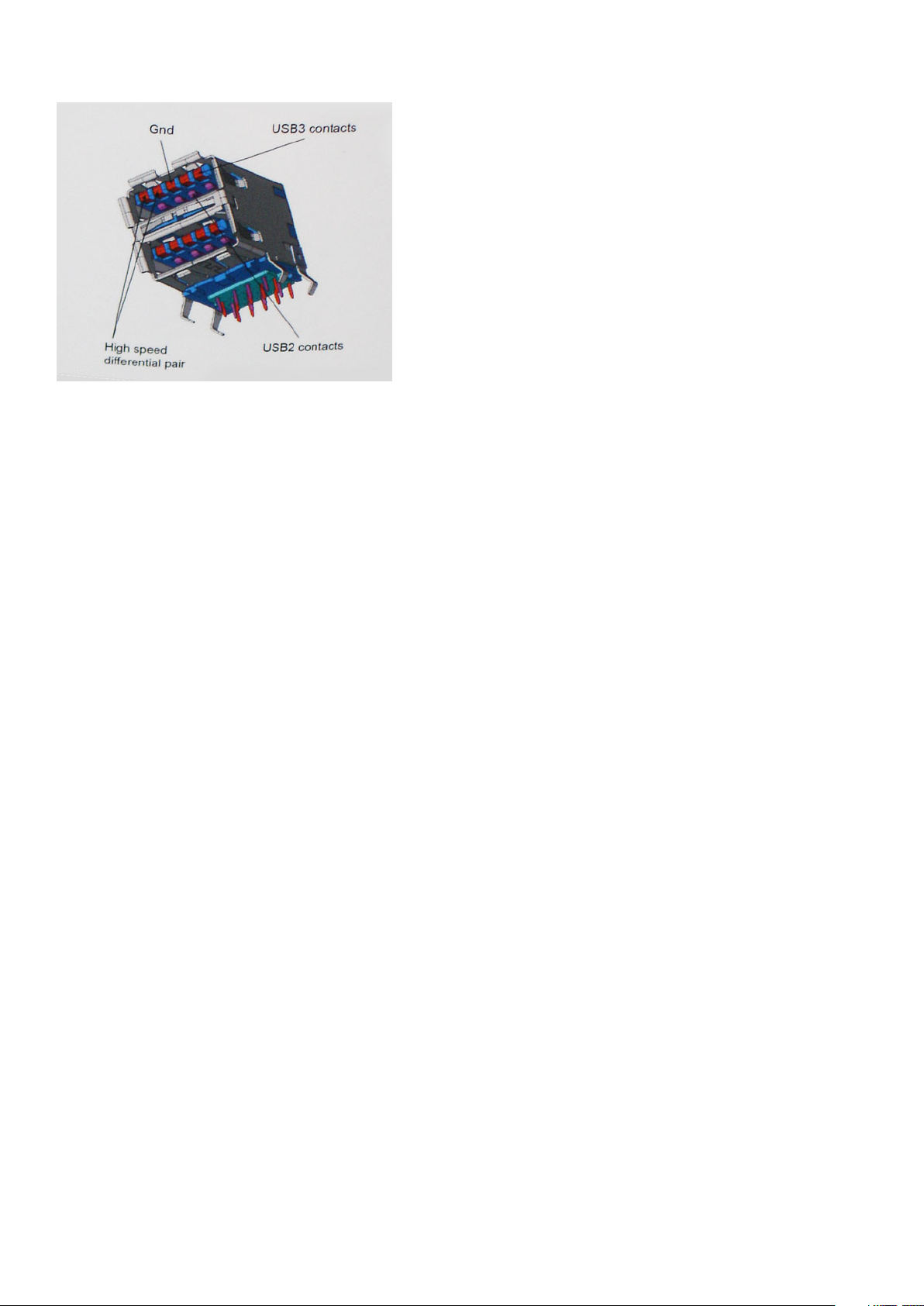
Nároky na datové přenosy dnes stále rostou kvůli videoobsahu ve vysokém rozlišení, terabajtovým paměťovým zařízením, digitálním
kamerám s mnoha megapixely apod. Rychlost rozhraní USB 2.0 tak často není dostatečná. Navíc žádné připojení rozhraním USB 2.0 se
nepřibližuje teoretické maximální propustnosti 480 Mb/s, skutečná reálná maximální rychlost datových přenosů tohoto rozhraní je přibližně
320 Mb/s (40 MB/s). Podobně rychlost přenosu rozhraní USB 3.0 / USB 3.1 1. generace nikdy nedosáhne 4,8 Gb/s. Reálná maximální
rychlost je 400 MB/s včetně dat navíc. Rychlost rozhraní USB 3.0 / USB 3.1 1. generace je tedy oproti rozhraní USB 2.0 desetinásobná.
Využití
Rozhraní USB 3.0 / USB 3.1 1. generace umožňuje využívat vyšší rychlosti a poskytuje zařízením rezervu potřebnou ke zlepšení celkového
uživatelského prostředí. Video přes rozhraní USB bylo dříve využitelné jen stěží (z pohledu maximálního rozlišení, latence i komprese
videa), dnes si snadno představíme, že díky 5–10násobné šířce pásma lze využít řešení videa přes USB s mnohem vyšším rozlišením.
Rozhraní Single-link DVI vyžaduje propustnost téměř 2 Gb/s. Tam, kde byla rychlost 480 Mb/s omezující, je rychlost 5 Gb/s více než
slibná. Díky slibované rychlosti 4,8 Gb/s tento standard najde cestu do oblastí produktů, které dříve rozhraní USB nevyužívaly. To se týká
například externích úložných systémů s polem RAID.
Dále je uveden seznam některých dostupných produktů s rozhraním SuperSpeed USB 3.0 / USB 3.1 1. generace:
• Externí stolní pevné disky USB 3.0 / USB 3.1 1. generace
• Přenosné pevné disky USB 3.0 / USB 3.1 1. generace
• Doky a adaptéry pro disky USB 3.0 / USB 3.1 1. generace
• Jednotky flash a čtečky USB 3.0 / USB 3.1 1. generace
• Disky SSD s rozhraním USB 3.0 / USB 3.1 1. generace
• Pole RAID USB 3.0 / USB 3.1 1. generace
• Optické mediální jednotky
• Multimediální zařízení
• Sítě
• Adaptéry a rozbočovače USB 3.0 / USB 3.1 1. generace
Kompatibilita
Dobrou zprávou je, že rozhraní USB 3.0 / USB 3.1 1. generace bylo navrženo s ohledem na bezproblémovou existenci vedle rozhraní
USB 2.0. V první řadě, přestože rozhraní USB 3.0 / USB 3.1 1. generace specifikuje nová fyzická připojení a tedy i nový kabel, který využívá
vyšší rychlosti nového protokolu, konektor zachovává stejný obdélníkový tvar se čtyřmi kontakty rozhraní USB 2.0 na stejném místě jako
dříve. Rozhraní USB 3.0 / USB 3.1 1. generace obsahuje pět nových propojení určených k nezávislému příjmu a odesílání dat. Tato
propojení jsou však spojena pouze po připojení k řádnému připojení SuperSpeed USB.
Systém Windows 8/10 přinese nativní podporu řadičů USB 3.1 1. generace. To je v kontrastu s předchozími verzemi systému Windows,
které nadále vyžadují zvláštní ovladače pro řadiče USB 3.0 / USB 3.1 1. generace.
Společnost Microsoft oznámila, že systém Windows 7 bude podporovat rozhraní USB 3.1 1. generace, možná ne v nejbližším vydání, ale až
v následné aktualizaci Service Pack nebo běžné aktualizaci. Máme důvod předpokládat, že úspěšná podpora rozhraní USB 3.0 / USB 3.1
1. generace v systému Windows 7 způsobí, že se podpora režimu SuperSpeed dostane i do systému Vista. Jak také společnost Microsoft
potvrdila ve svém prohlášení, většina jejích partnerů sdílí názor, že systém Vista by měl také podporovat rozhraní USB 3.0 / USB 3.1
1. generace.
Technologie a součásti
11
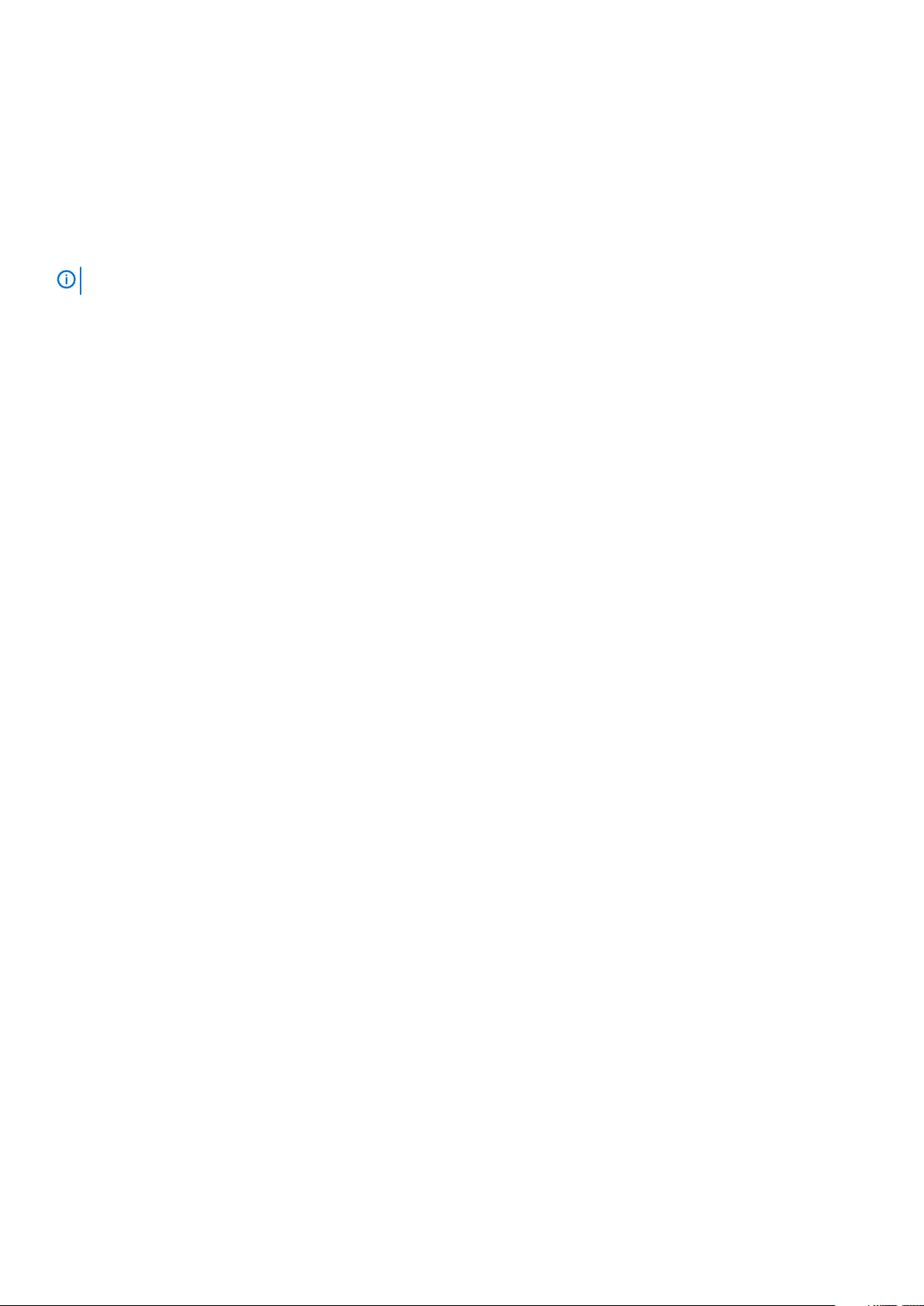
Konektor HDMI
V tomto tématu jsou uvedeny informace o funkcích konektoru HDMI 1.4/2.0 a jeho výhody.
HDMI (High-Definition Multimedia Interface) je odvětvím podporované, nekomprimované, zcela digitální audio/video rozhraní. HDMI
poskytuje rozhraní mezi libovolným kompatibilním digitálním zdrojem audio/video, například přehrávačem DVD nebo přijímačem A/V
a kompatibilním digitálním monitorem (audio a/nebo video), například digitálním televizorem (DTV). Původně zamýšlenými aplikacemi
rozhraní HDMI jsou televizory a přehrávače DVD. Hlavní výhodou je snížení počtu kabelů a opatření pro ochranu obsahu. Rozhraní HDMI
podporuje standardní, vylepšené nebo HD video a vícekanálové digitální audio na jednom kabelu.
POZNÁMKA HDMI 1.4 poskytuje podporu 5.1 kanálového zvuku.
Funkce HDMI 1.4 – HDMI 2.0
• Ethernetový kanál HDMI – do propojení HDMI přidává vysokorychlostní síťové připojení, díky kterému tak uživatelé mohou naplno
využívat svá zařízení vybavená technologií IP bez nutnosti používat zvláštní ethernetový kabel.
• Návratový kanál audia – televizor s integrovaným tunerem připojený pomocí HDMI může posílat zvuková data opačným směrem do
audiosystému s prostorovým zvukem, čímž dojde k odstranění nutnosti používat zvláštní zvukový kabel.
• 3D – definuje vstupní a výstupní protokoly hlavních formátů 3D videa, a otevírá tak cestu pro opravdové 3D hraní a 3D domácí kino.
• Typ obsahu – signalizování typů obsahu v reálném čase mezi zobrazovacím a zdrojovým zařízením, díky kterému může televizor
optimalizovat nastavení obrazu podle typu obsahu.
• Další barevné prostory – přidává podporu dalších barevných modelů používaných v digitálních fotografiích a počítačové grafice.
• Podpora 4K – umožňuje rozlišení daleko za 1080p, a podporuje tak displeje další generace, které se vyrovnají systémům Digital
Cinema, používaným v mnoha běžných kinech.
• Mikrokonektor HDMI – nový, menší konektor pro telefony a další přenosná zařízení podporuje rozlišení videa až 1080p.
• Systém pro připojení automobilu – nové kabely a konektory pro automobilové videosystémy jsou navrženy tak, aby se vyrovnaly
s jedinečnými požadavky automobilového prostředí a poskytovaly při tom HD kvalitu.
Výhody HDMI
• Kvalitní konektor HDMI přenáší nekomprimovaný digitální zvuk a video s nejvyšší a nejčistší kvalitou obrazu.
• Levný konektor HDMI poskytuje kvalitu a funkčnost digitálního rozhraní a zároveň podporuje formáty nekomprimovaného videa
jednoduchým, cenově efektivním způsobem.
• Zvukový konektor HDMI podporuje více formátů zvuku – od standardního sterea po vícekanálový prostorový zvuk.
• HDMI kombinuje video a vícekanálový zvuk do jednoho kabelu, a eliminuje tak náklady, složitost a změť kabelů momentálně
používaných v A/V systémech.
• HDMI podporuje komunikaci mezi zdrojem videa (např. přehrávačem DVD) a digitálním televizorem, a otevírá tak možnosti nových
funkcí.
12
Technologie a součásti
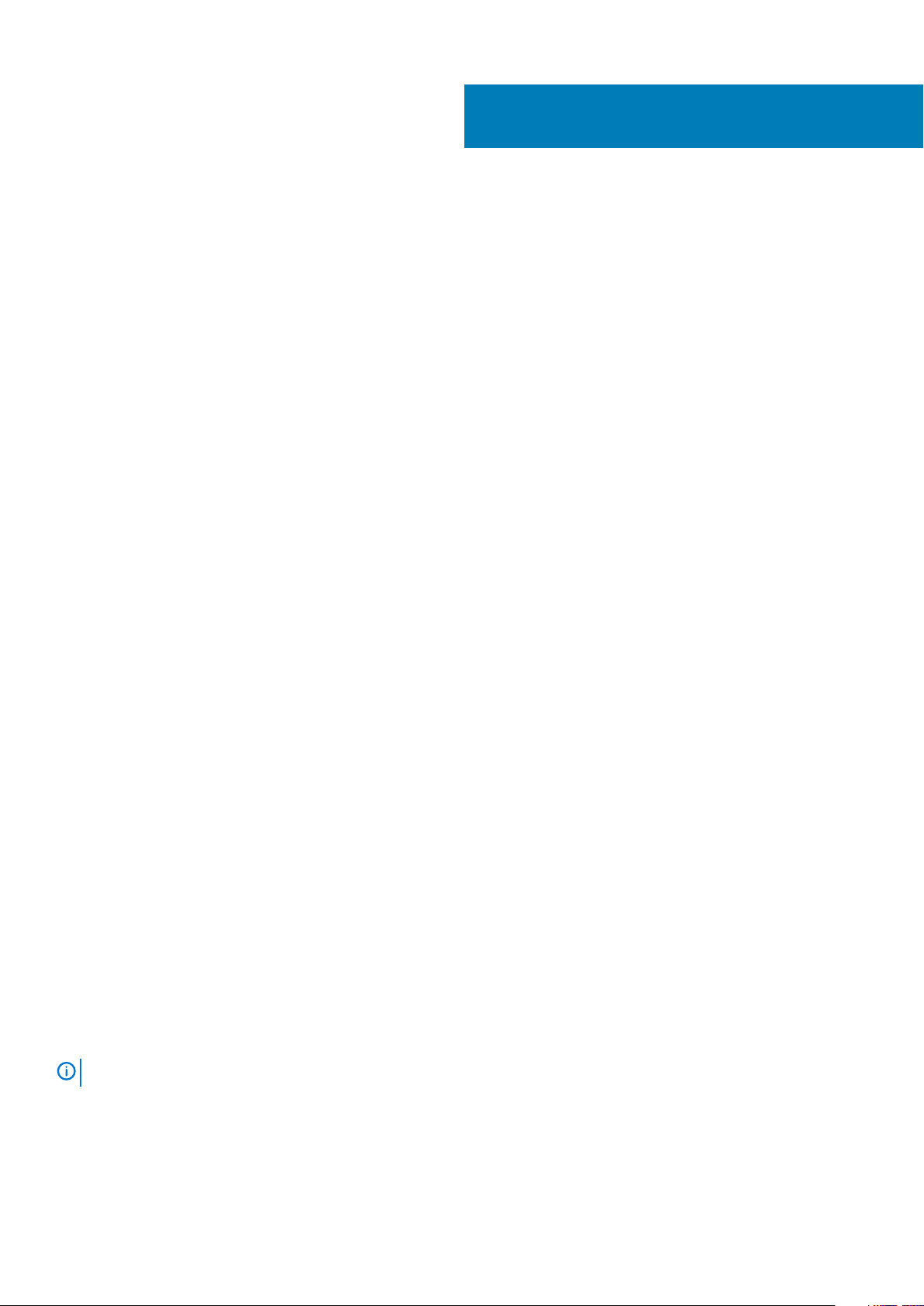
Demontáž a instalace součástí
Témata:
• Doporučené nástroje
• Seznam velikostí šroubů
• Rozvržení základní desky
• Gumové nožičky
• Kryt kabelů – volitelný
• Stojan
• Zadní kryt
• Pevný disk
• Disk SSD
• Disk SSD – 2230
• Paměťový modul
• Kryt základní desky
• Intel Optane
• Karta WLAN
• Systémový ventilátor
• Chladič
• Vyskakovací kamera
• Knoflíková baterie
• Procesor
• Spodní kryt
• Jednotka zdroje napájení – PSU
• Ventilátor jednotky zdroje napájení – ventilátor PSU
• Držák I/O
• Základní deska
• Reproduktory
• Deska tlačítka napájení
• Mikrofony
• Deska I/O
• Port náhlavní soupravy
• Antény
• Panel displeje
• Kabel displeje
• Střední rám
3
Doporučené nástroje
Postupy uvedené v tomto dokumentu vyžadují použití následujících nástrojů:
• křížový šroubovák č. 0
• křížový šroubovák č. 1
• plastová jehla
POZNÁMKA
Šroubovák #0 je určen pro šrouby 0–1 a šroubovák #1 pro šrouby 2–4.
Demontáž a instalace součástí 13
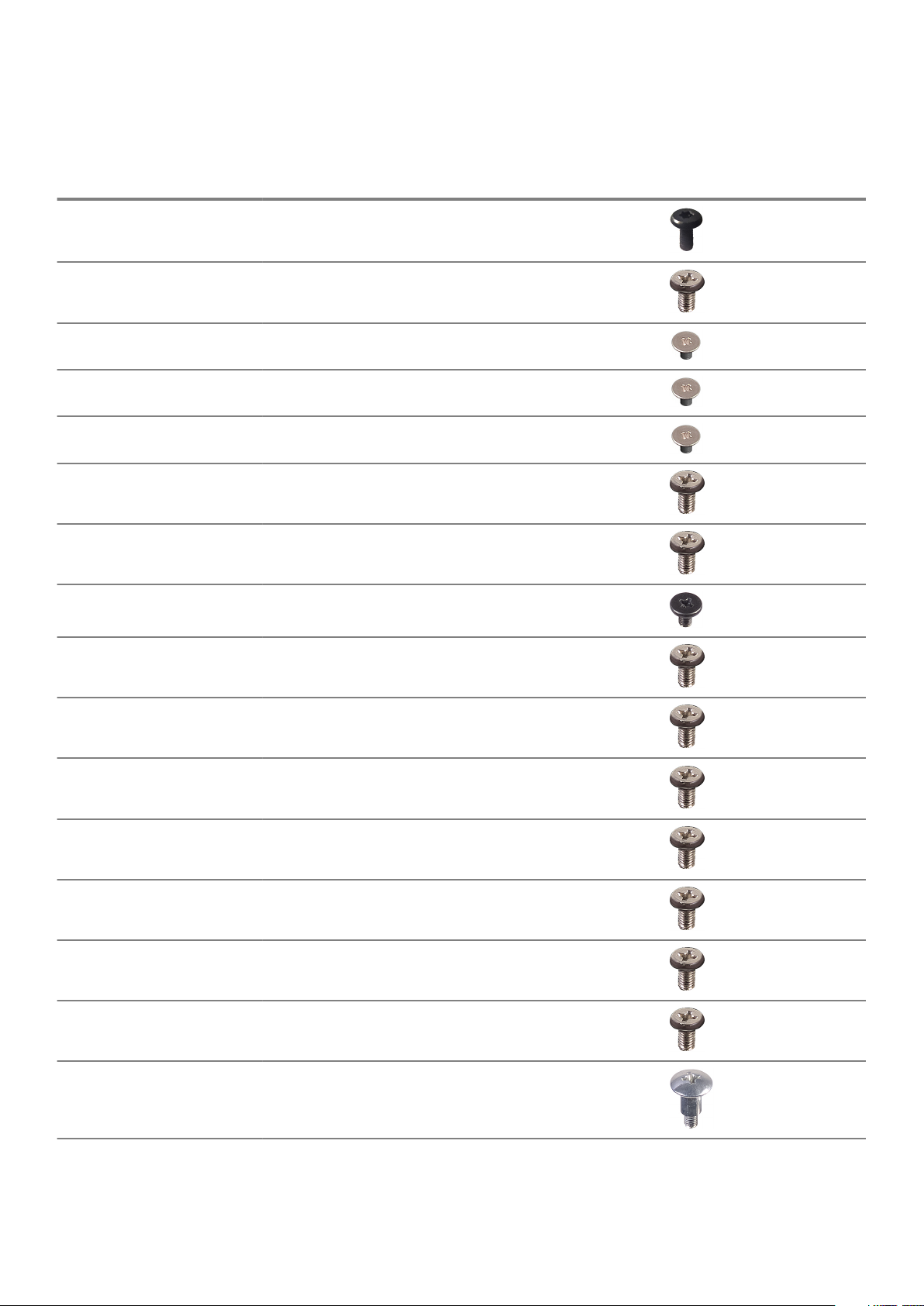
Seznam velikostí šroubů
Tabulka 3. OptiPlex 7770 All-in-One
Součástka Typ šroubu Množství Obrázek šroubu
Kryt kabelu M3x9 1
Kryt základní desky M3x5 5
Disk SSD / karta Intel Optane M2x2,5 1
Kryt karty WLAN M2x2,5 2
Karta WLAN M2x2,5 1
Systémový ventilátor M3x5 3
Sestava vyskakovací kamery M3x5 2
Čelní kryt vyskakovací kamery M3x5 3
Modul sestavy vyskakovací
kamery
Spodní kryt M3x5 4
Kabel napájecího zdroje M3x5 1
Jednotka zdroje napájení – PSU M3x5 1
Ventilátor jednotky zdroje
napájení – ventilátor PSU
Držák I/O M3x5 3
Základní deska M3x5 9
M3x5 2
M3x5 2
Reproduktory M3x4 + 7,1 9
14 Demontáž a instalace součástí
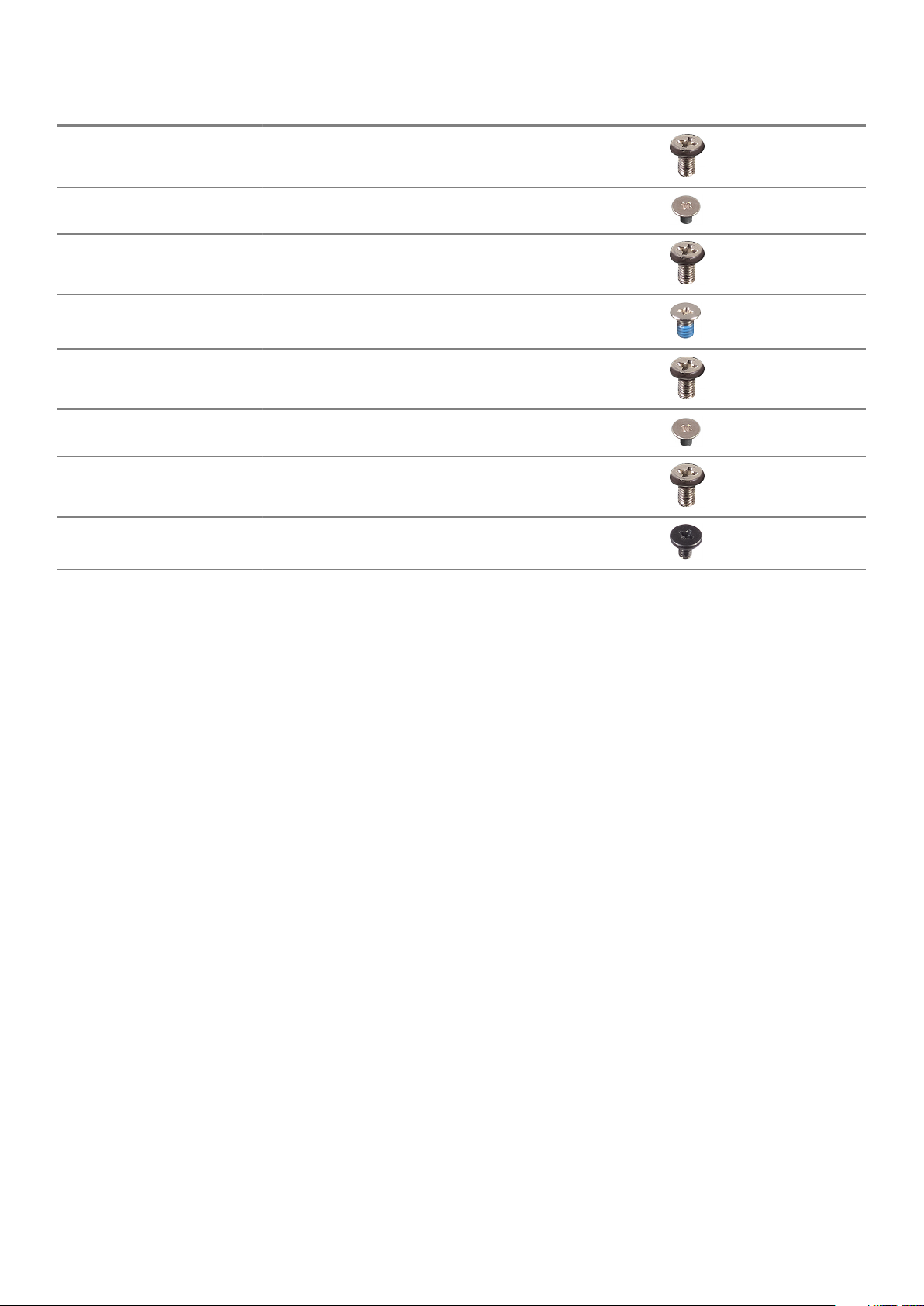
Součástka Typ šroubu Množství Obrázek šroubu
Deska tlačítka napájení M3x5 1
Mikrofony (4 moduly) M2x2,5 4
Stínění desky I/O M3x5 2
Deska I/O M2,5 × 3,5 2
Port náhlavní soupravy M3x5 1
Antény M2x2,5 2
Panel displeje M3x5 12
Střední rám M3x5 16
Rozvržení základní desky
OptiPlex 7770 All-in-One
Demontáž a instalace součástí
15
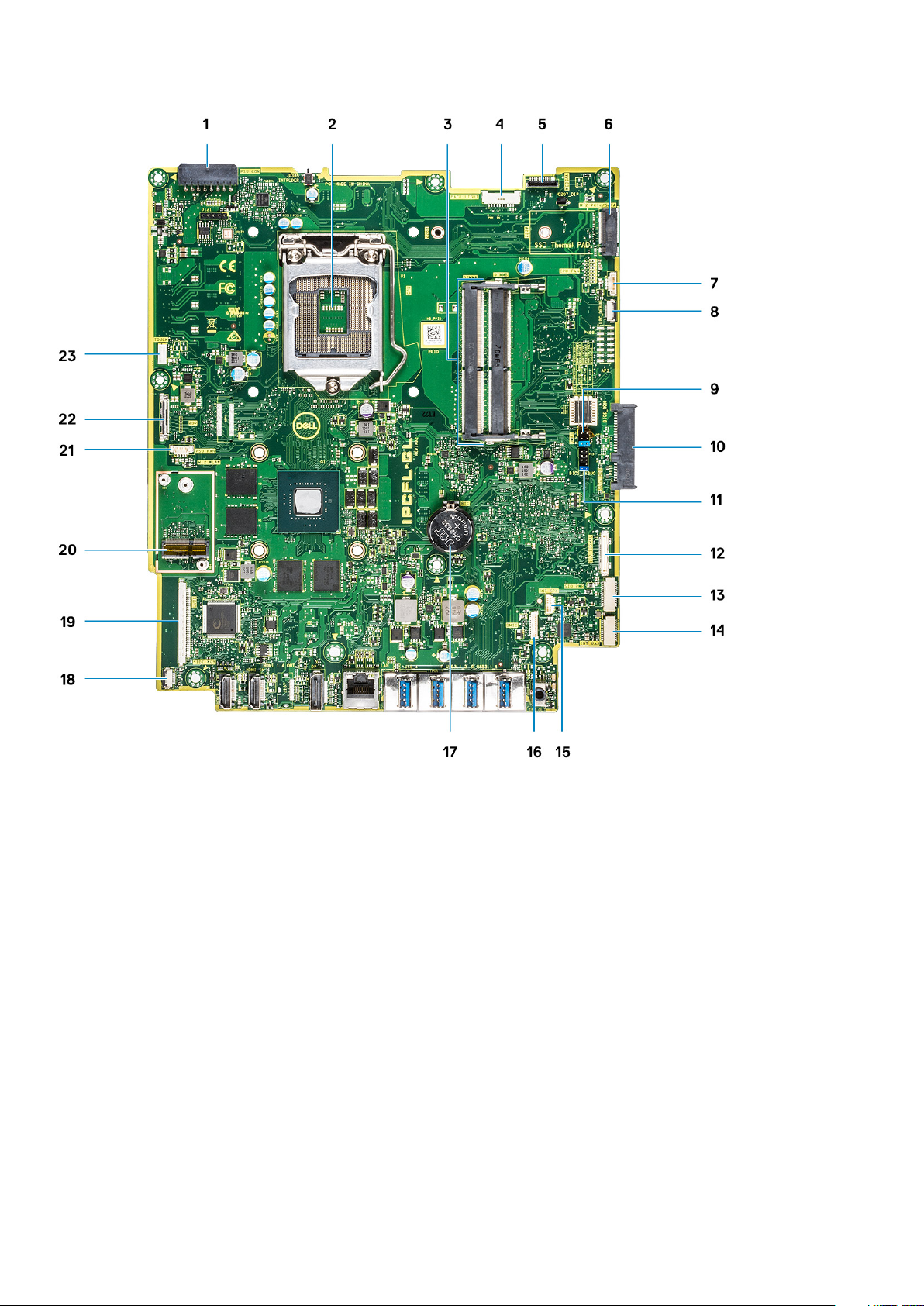
1. Konektor napájení zdroje
2. Procesor
3. Paměťové sloty
4. Konektor zadního světla
5. Konektor webkamery
6. slot M.2 PCIe/SATA
7. Konektor systémového ventilátoru
8. LPC_Debug
9. Propojka servisního režimu / propojka vymazání hesla / propojka vymazání paměti CMOS
10. konektor pevného disku SATA
11. Záhlaví SPI
12. Konektor SIO_signal
13. Konektor SIO_power
14. Konektor UAJ
15. Konektor INT_SPK
16. Konektor DMIC
17. Knoflíková baterie
18. Konektor desky vypínače
19. konektor LVDS
20. Slot M.2 WLAN
21. Ventilátor napájecího zdroje
16
Demontáž a instalace součástí

22. Konektor kabelu eDP
23. Konektor dotykového kabelu
Gumové nožičky
Demontáž pryžových montážních noh
1. Postupujte podle pokynů v části Před manipulací uvnitř počítače.
2. Demontujte stojan.
3. Uvolněte pryžové montážní nohy na dolním okraji ze základny sestavy displeje a vytáhněte je.
Montáž pryžových montážních noh
1. Zarovnejte pryžové montážní nohy se sloty na základně sestavy displeje a pevně je zatlačte na místo.
Demontáž a instalace součástí
17

2. Nainstalujte stojan.
3. Postupujte podle pokynů v části Po manipulaci uvnitř počítače.
Kryt kabelů – volitelný
Odebrání krytu kabelů
1. Postupujte podle pokynů v části Před manipulací uvnitř počítače.
2. Demontujte stojan.
3. Vyšroubujte šroub (M3x9), který připevňuje kryt kabelů ke spodnímu krytu [1].
4. Zvedněte kryt kabelů ze spodního krytu [2].
18
Demontáž a instalace součástí

Montáž krytu kabelů
1. Položte kryt kabelů na spodní kryt [1].
2. Zašroubujte šroub (M3x9), který připevňuje kryt kabelů ke spodnímu krytu [2].
Demontáž a instalace součástí
19

3. Nainstalujte stojan.
4. Postupujte podle pokynů v části Po manipulaci uvnitř počítače.
Stojan
Demontáž podstavce
Následující postup platí pouze pro systémy dodávané s výškově nastavitelným stojanem (HAS) :
1. Postupujte podle pokynů v části Před manipulací uvnitř počítače.
2. Položte systém na rovný, měkký a čistý povrch, aby nedošlo k poškození displeje.
3. Demontáž stojanu:
a) Zatlačte a zasuňte uvolňovací výčnělek dopředu na krytu [1].
b) Přidržte výčnělek v otevřené poloze a zvedněte stojan nahoru [2].
c) Posunutím dolů uvolněte stojan ze zadního krytu [3].
20
Demontáž a instalace součástí

Montáž podstavce
Následující postup platí pouze pro systémy dodávané s výškově nastavitelným stojanem (HAS) :
1. Montáž stojanu:
a) Zarovnejte západky na stojanu [1].
b) Zacvakněte stojan na místo na zadním krytu [2].
Demontáž a instalace součástí
21

2. Postupujte podle pokynů v části Po manipulaci uvnitř počítače.
Zadní kryt
Demontáž zadního krytu
1. Postupujte podle pokynů v části Před manipulací uvnitř počítače.
2. Demontujte stojan.
3. Stiskněte a přidržte výstupek na zadním krytu, uvolněte jej ze západky na krytu základní desky, vysuňte zadní kryt v naznačeném
směru a uvolněte jej ze středního rámu [1].
4. Zvedněte zadní kryt ze středního rámu a z krytu základní desky [2].
Montáž zadního krytu
1. Umístěte zadní kryt do systému.
2. Stiskněte a přidržte západku [1] a zarovnejte zářezy na zadním krytu se sloty na středním rámu.
3. Zasuňte zadní kryt v naznačeném směru a zajistěte výstupek na zadním krytu pod západku na krytu základní desky [2].
22
Demontáž a instalace součástí

4. Nainstalujte stojan.
5. Postupujte podle pokynů v části Po manipulaci uvnitř počítače.
Pevný disk
Demontáž sestavy pevného disku
1. Postupujte podle pokynů v části Před manipulací uvnitř počítače.
2. Proveďte demontáž těchto součástí:
a) Stojan
b) Zadní kryt
3. Postup vyjmutí sestavy pevného disku:
a) Zatlačte výstupek zajišťující sestavu pevného disku ke krytu základní desky [1].
b) Vysuňte a vyjměte sestavu pevného disku ze slotu na základně sestavy displeje [2].
Demontáž a instalace součástí
23

4. Postup vyjmutí držáku pevného disku:
a) Uvolněte výstupky na držáku pevného disku ze slotů na pevném disku [1].
b) Vysuňte pevný disk a vyzvedněte ho z držáku [2].
Montáž sestavy pevného disku
1. Postup montáže držáku pevného disku:
a) Zarovnejte výstupky na držáku pevného disku se sloty na pevném disku [1].
b) Prohněte držák pevného disku a zasuňte zbývající výstupky na držáku do slotů na pevném disku [2].
24
Demontáž a instalace součástí
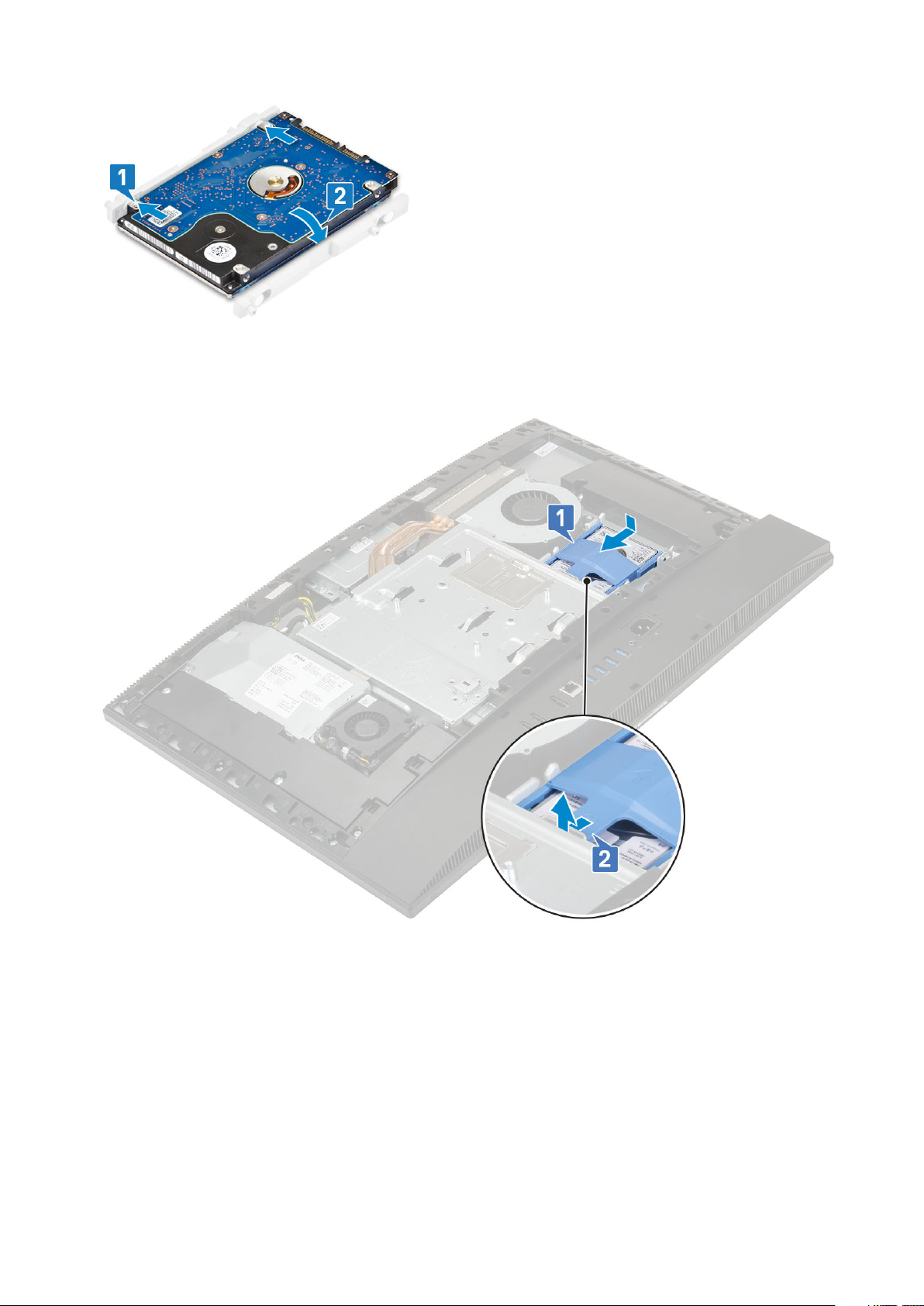
2. Postup montáže sestavy pevného disku:
a) Položte sestavu pevného disku do slotu [1].
b) Zasuňte jej, dokud se nezajistí modrá západka na sestavě pevného disku do kovové západky na základně sestavy pevného disku
[2].
3. Nainstalujte následující komponenty:
a) Zadní kryt
b) Stojan
4. Postupujte podle pokynů v části Po manipulaci uvnitř počítače.
Disk SSD
Demontáž karty SSD
1. Postupujte podle pokynů v části Před manipulací uvnitř počítače.
2. Proveďte demontáž těchto součástí:
Demontáž a instalace součástí
25
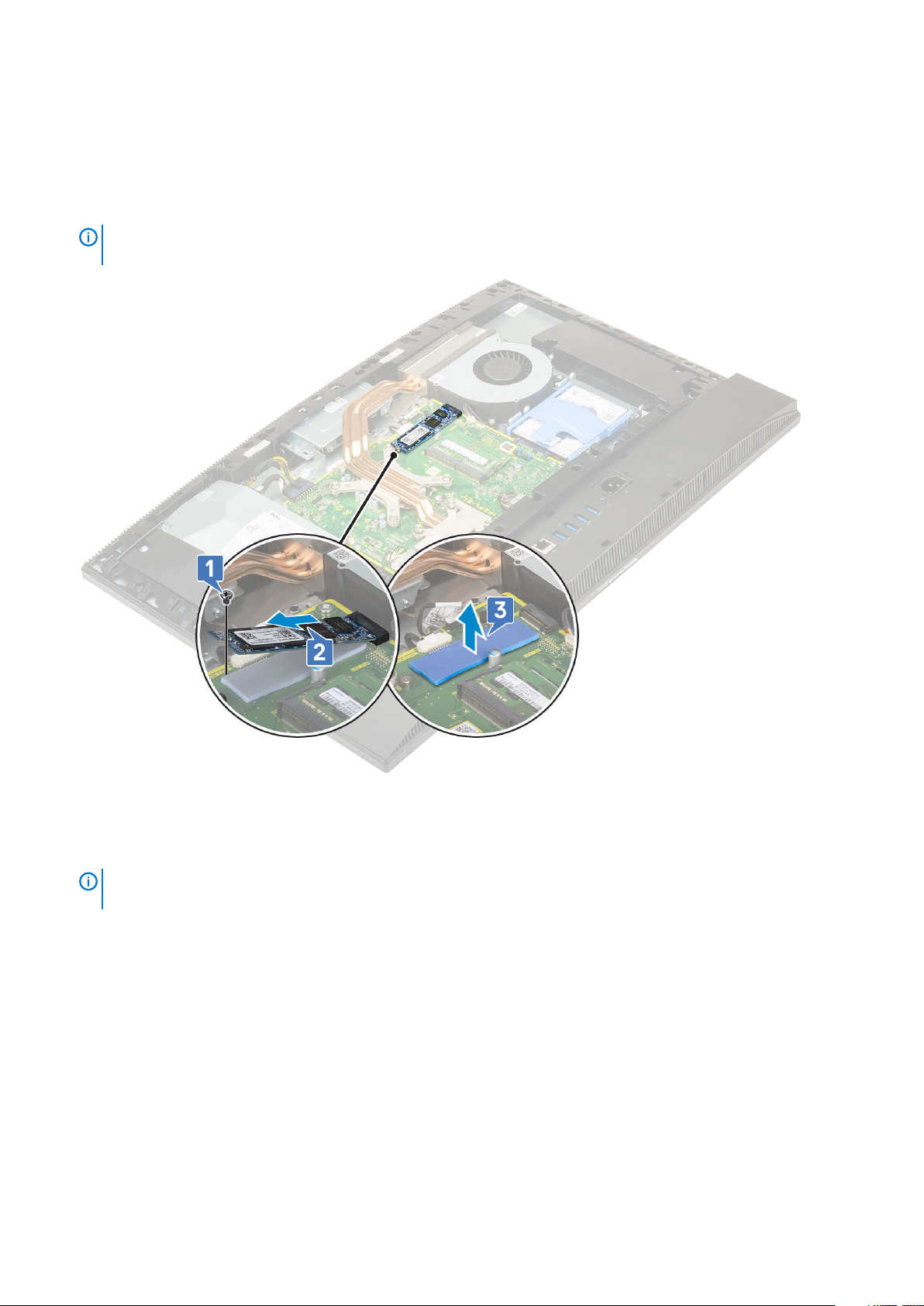
a) Stojan
b) Zadní kryt
c) Kryt základní desky
3. Vyšroubujte šroub (M2x2.5), kterým je karta SSD připevněna k základní desce [1].
4. Vysuňte a zvedněte kartu SSD ze slotu na základní desce [2].
5. Vyjměte tepelnou podložku [3].
POZNÁMKA Disk SSD M.2 PCIe s kapacitou více než 512 GB (512 GB / 1 TB / 2 TB) je nutné instalovat s chladící
podložkou. Disky SSD M.2 SATA a M.2 PCIe s kapacitou 128 GB a 256 GB chladící podložku nepotřebují.
Montáž karty SSD
1. Vložte tepelnou podložku na obdélníkový obrys vyznačený na základní desce [1].
POZNÁMKA
podložkou. Disky SSD M.2 SATA a M.2 PCIe s kapacitou 128 GB a 256 GB chladící podložku nepotřebují.
2. Vložte kartu SSD do slotu na karty na základní desce [2].
3. Zašroubujte šroub (M2x2.5), kterým je karta SSD připevněna k základní desce [3].
26
Demontáž a instalace součástí
Disk SSD M.2 PCIe s kapacitou více než 512 GB (512 GB / 1 TB / 2 TB) je nutné instalovat s chladící
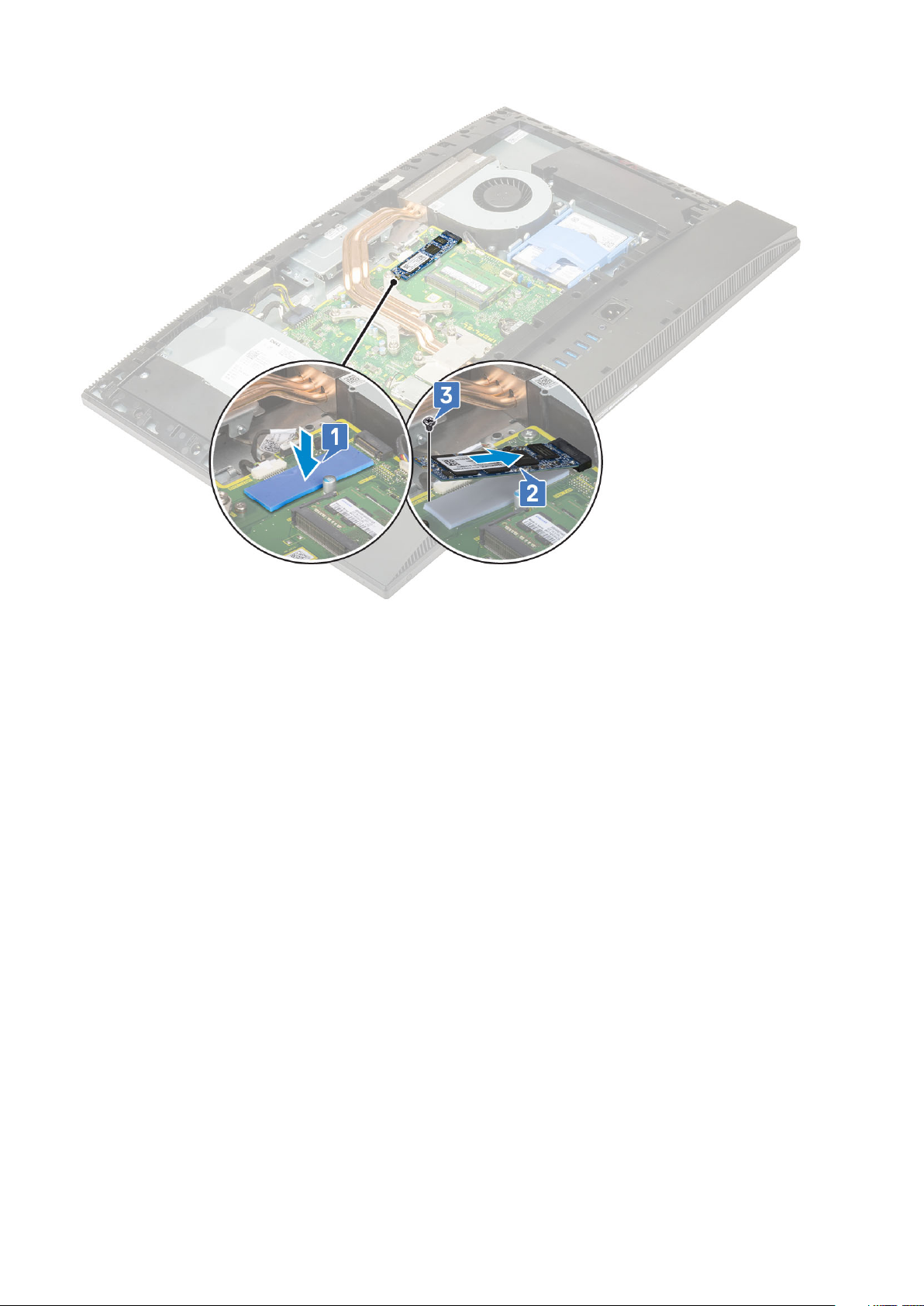
4. Nainstalujte následující komponenty:
a) Kryt základní desky
b) Zadní kryt
c) Stojan
5. Postupujte podle pokynů v části Po manipulaci uvnitř počítače.
Disk SSD – 2230
Demontáž karty SSD 2230
1. Postupujte podle pokynů v části Před manipulací uvnitř počítače.
2. Proveďte demontáž těchto součástí:
a) Stojan
b) Zadní kryt
c) Kryt základní desky
3. Vyšroubujte šroub (M2x2.5), kterým je karta SSD připevněna k základní desce [1].
4. Vysuňte a zvedněte kartu SSD ze slotu na základní desce [2].
5. Vyjměte tepelnou podložku [3].
Demontáž a instalace součástí
27
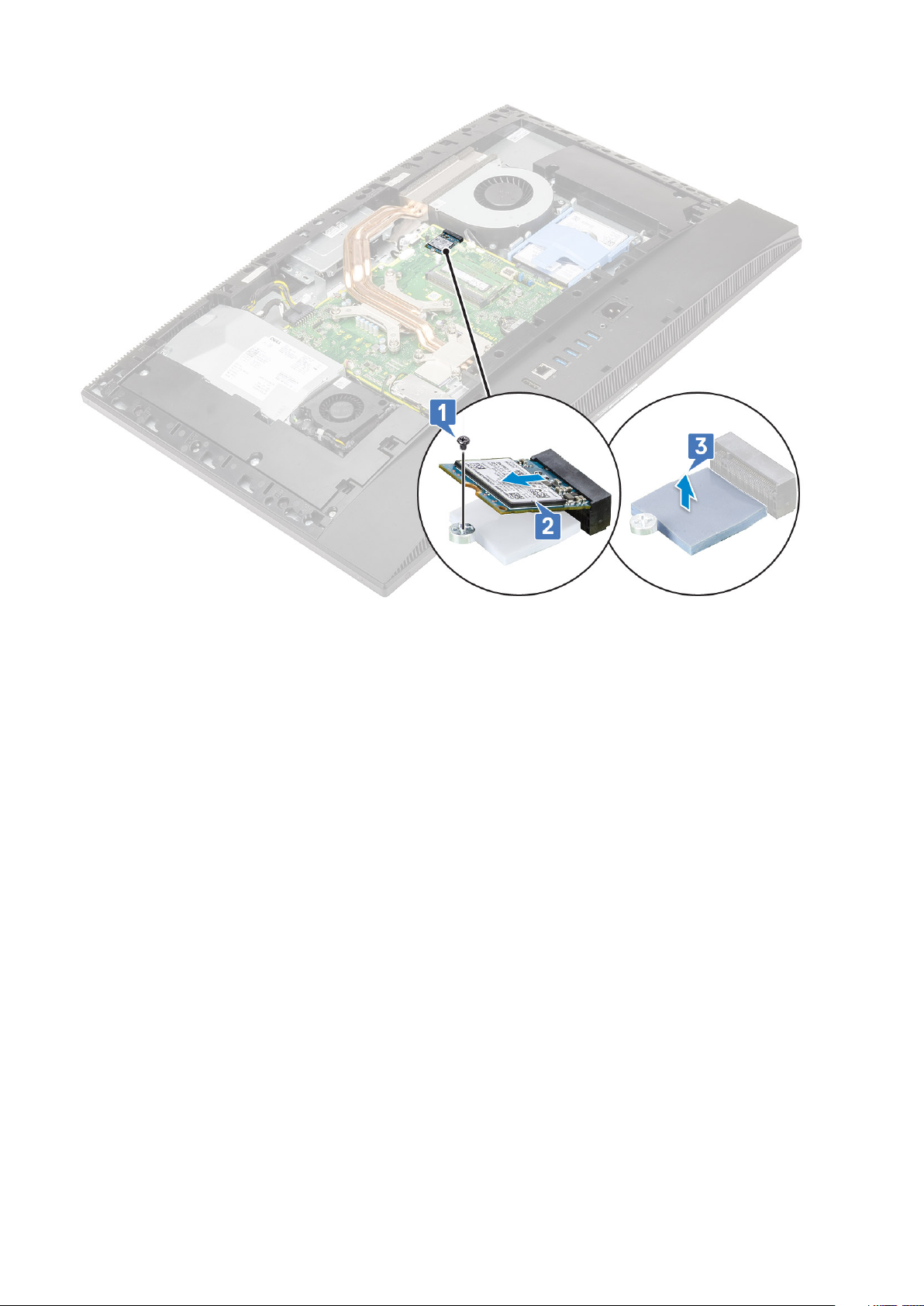
Montáž karty SSD 2230
1. Vložte tepelnou podložku na obdélníkový obrys vyznačený na základní desce [1].
2. Vložte kartu SSD do slotu na karty na základní desce [2].
3. Zašroubujte šroub (M2x2.5), kterým je karta SSD připevněna k základní desce [3].
28
Demontáž a instalace součástí
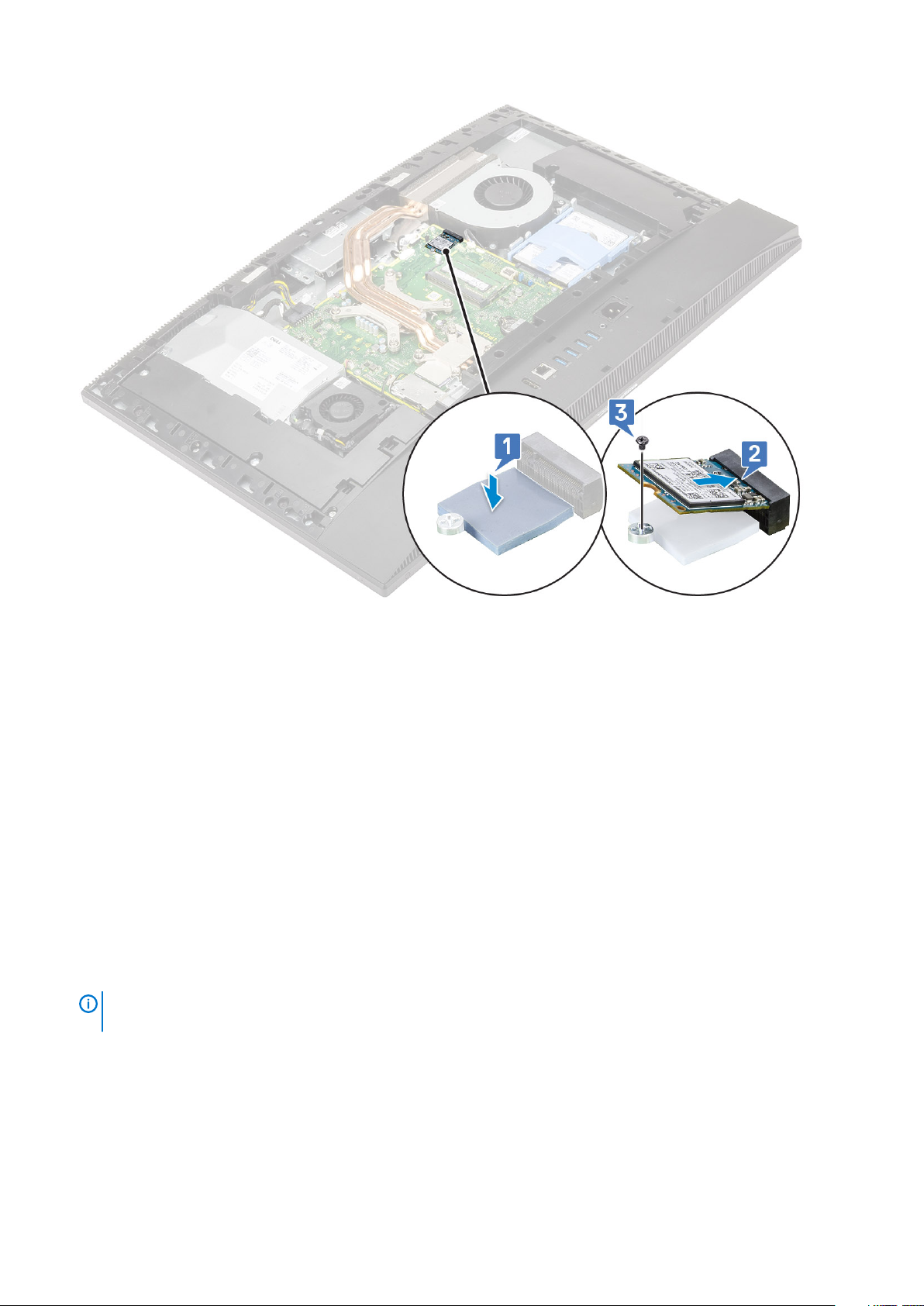
4. Nainstalujte následující komponenty:
a) Kryt základní desky
b) Zadní kryt
c) Stojan
5. Postupujte podle postupu v části Po manipulaci uvnitř počítače.
Paměťový modul
Vyjmutí paměťového modulu
1. Postupujte podle pokynů v části Před manipulací uvnitř počítače.
2. Proveďte demontáž těchto součástí:
a) Stojan
b) Zadní kryt
3. Chcete-li nalézt paměťový modul na základní desce, otevřete dvířka DIMM v krytu základní desky [1].
4. Uvolňujte upevňovací svorky na obou koncích slotu paměťového modulu, dokud modul nevyskočí nahoru [2].
5. Zvedněte paměťový modul ze slotu paměťového modulu [3].
POZNÁMKA
moduly.
V závislosti na objednané konfiguraci může mít systém na základní desce nainstalované až dva paměťové
Demontáž a instalace součástí 29
 Loading...
Loading...