Dell Latitude 9410 User Manual [po]
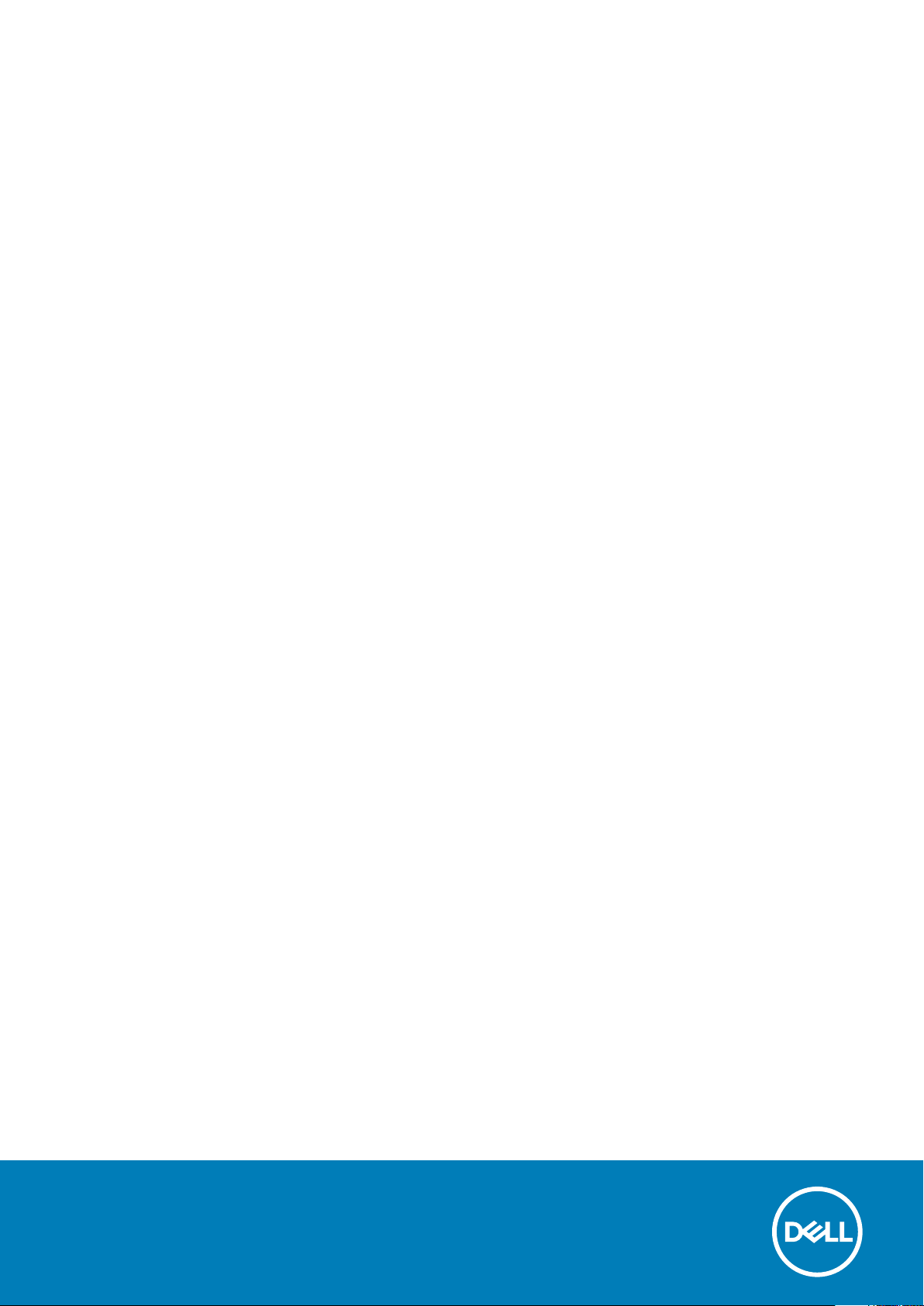
Dell Latitude 9410
Instrukcja serwisowa
1
Model regulacji: P110G
Typ regulacji: P110G001
October 2020
Wer. A01
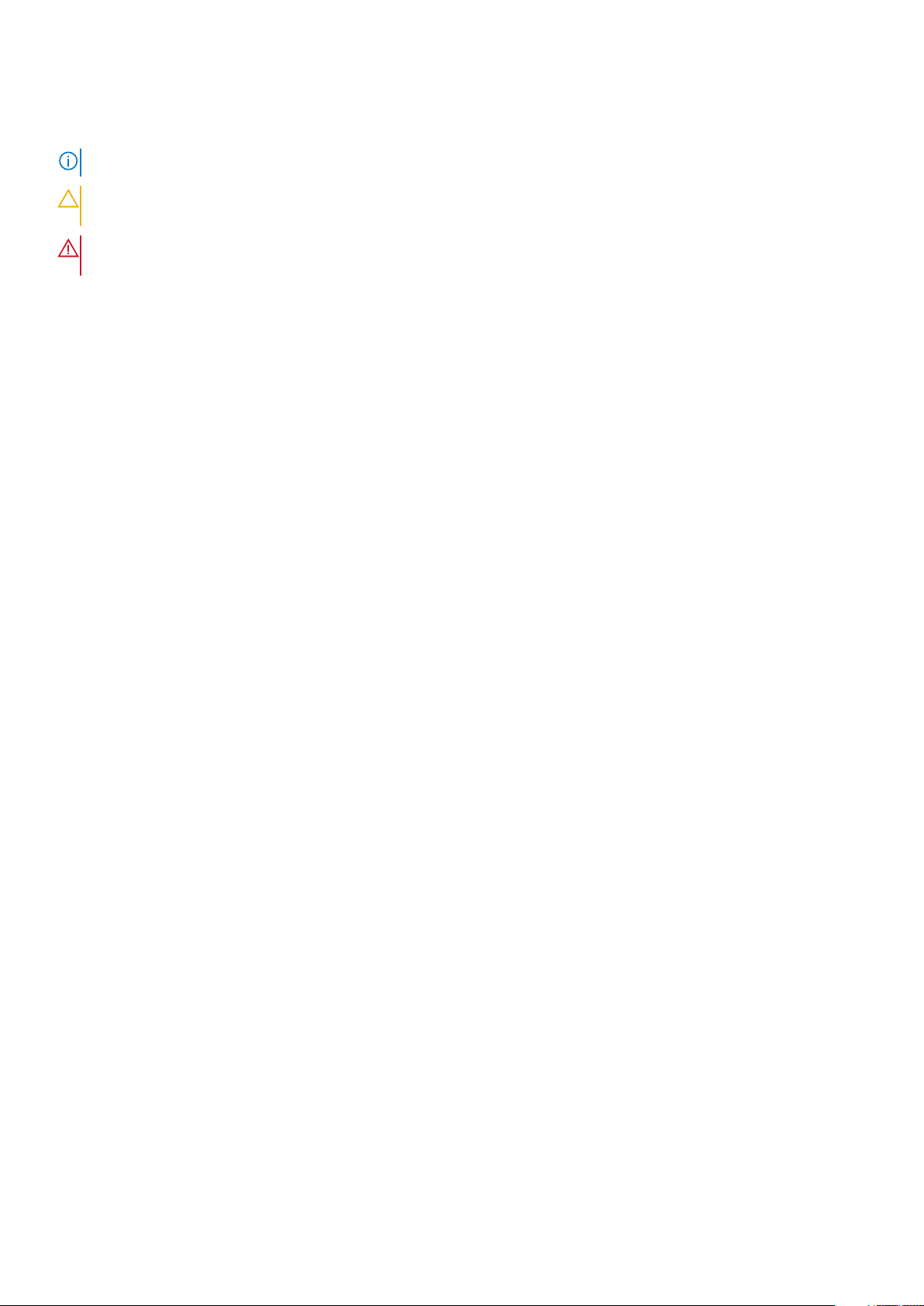
Uwagi, przestrogi i ostrzeżenia
UWAGA: Napis UWAGA oznacza ważną wiadomość, która pomoże lepiej wykorzystać komputer.
OSTRZEŻENIE: Napis PRZESTROGA informuje o sytuacjach, w których występuje ryzyko uszkodzenia sprzętu lub
utraty danych, i przedstawia sposoby uniknięcia problemu.
PRZESTROGA: Napis OSTRZEŻENIE informuje o sytuacjach, w których występuje ryzyko uszkodzenia sprzętu, obrażeń
ciała lub śmierci.
© 2020 Dell Inc. lub podmioty zależne. Wszelkie prawa zastrzeżone. Dell, EMC i inne znaki towarowe są znakami towarowymi firmy Dell Inc. lub jej spółek
zależnych. Inne znaki towarowe mogą być znakami towarowymi ich właścicieli.
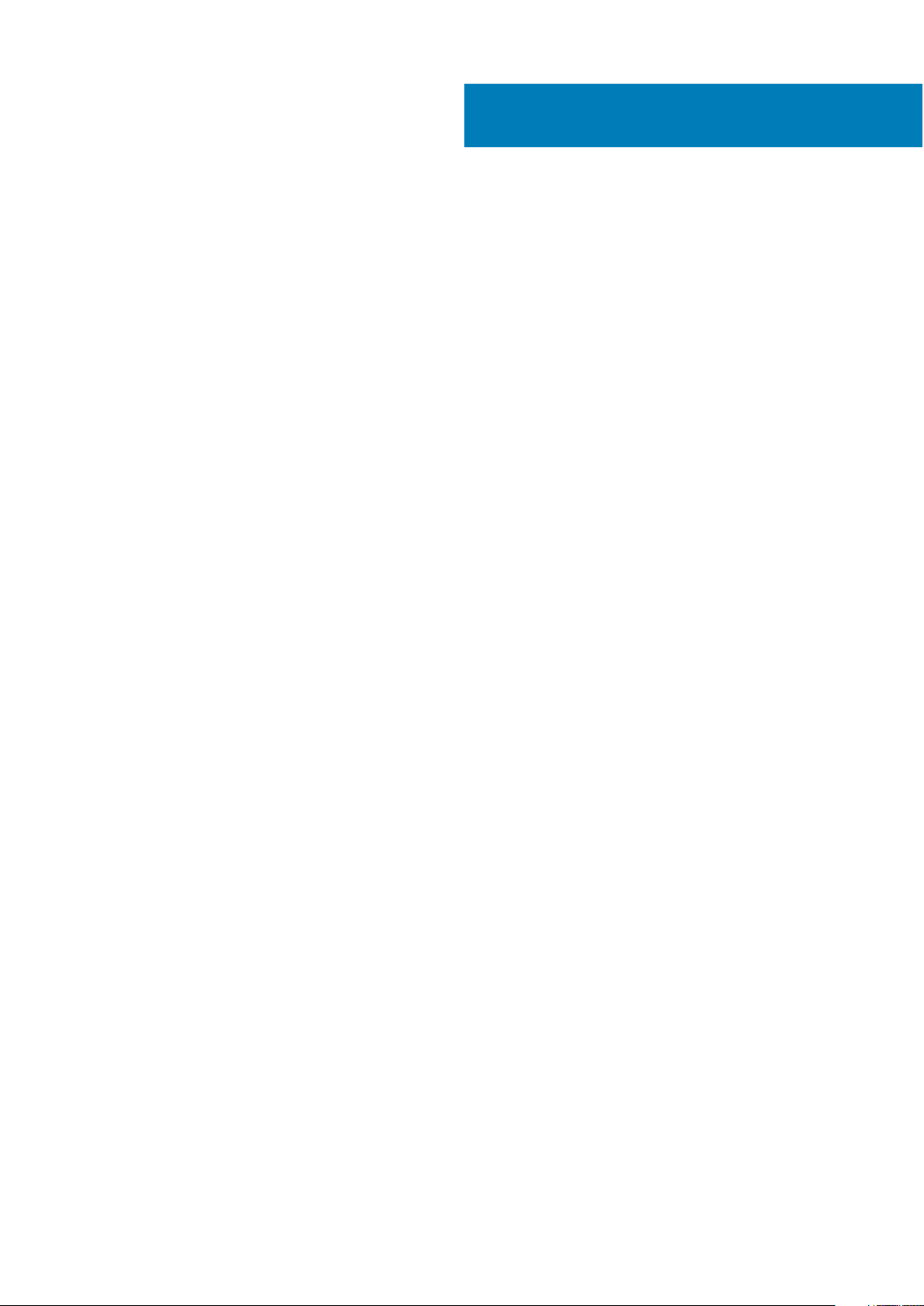
Spis treści
Rodzdział 1: Serwisowanie komputera...............................................................................................5
Instrukcje dotyczące bezpieczeństwa................................................................................................................................5
Wyłączanie komputera — Windows 10.............................................................................................................................. 5
Przed przystąpieniem do serwisowania komputera..........................................................................................................6
Po zakończeniu serwisowania komputera..........................................................................................................................6
Rodzdział 2: Technologia i podzespoły.............................................................................................. 7
Funkcje USB........................................................................................................................................................................... 7
USB Type-C........................................................................................................................................................................... 8
HDMI 2.0.................................................................................................................................................................................9
Corning Gorilla Glass............................................................................................................................................................. 9
Zalety............................................................................................................................................................................... 10
Rodzdział 3: Główne elementy systemu........................................................................................... 13
Rodzdział 4: Wymontowywanie i instalowanie elementów..................................................................15
Zalecane narzędzia.............................................................................................................................................................. 15
Wykaz śrub........................................................................................................................................................................... 15
karta pamięci SD...................................................................................................................................................................16
Wyjmowanie karty pamięci SD......................................................................................................................................16
Instalacja karty pamięci SD............................................................................................................................................17
Uchwyt karty SIM................................................................................................................................................................ 18
Wymontowywanie obsady karty SIM.......................................................................................................................... 18
Instalowanie obsady karty SIM..................................................................................................................................... 19
pokrywa dolna......................................................................................................................................................................20
Wymontowywanie pokrywy dolnej..............................................................................................................................20
Instalowanie pokrywy dolnej.........................................................................................................................................23
Kabel akumulatora............................................................................................................................................................... 26
Odłączanie kabla baterii................................................................................................................................................ 26
Podłączanie kabla baterii...............................................................................................................................................27
Bateria pastylkowa.............................................................................................................................................................. 28
Wymontowywanie baterii pastylkowej........................................................................................................................28
Instalowanie baterii pastylkowej...................................................................................................................................28
Dysk SSD..............................................................................................................................................................................29
Wymontowywanie dysku SSD..................................................................................................................................... 29
Instalowanie dysku SSD................................................................................................................................................32
Karta sieci WLAN.................................................................................................................................................................34
Wymontowywanie karty sieci WLAN.......................................................................................................................... 34
Instalowanie karty sieci WLAN.....................................................................................................................................34
karta WWAN........................................................................................................................................................................35
Wymontowywanie karty sieci WWAN........................................................................................................................ 35
Instalowanie karty sieci WWAN................................................................................................................................... 37
Wentylator............................................................................................................................................................................39
Wymontowywanie wentylatora................................................................................................................................... 39
Spis treści 3
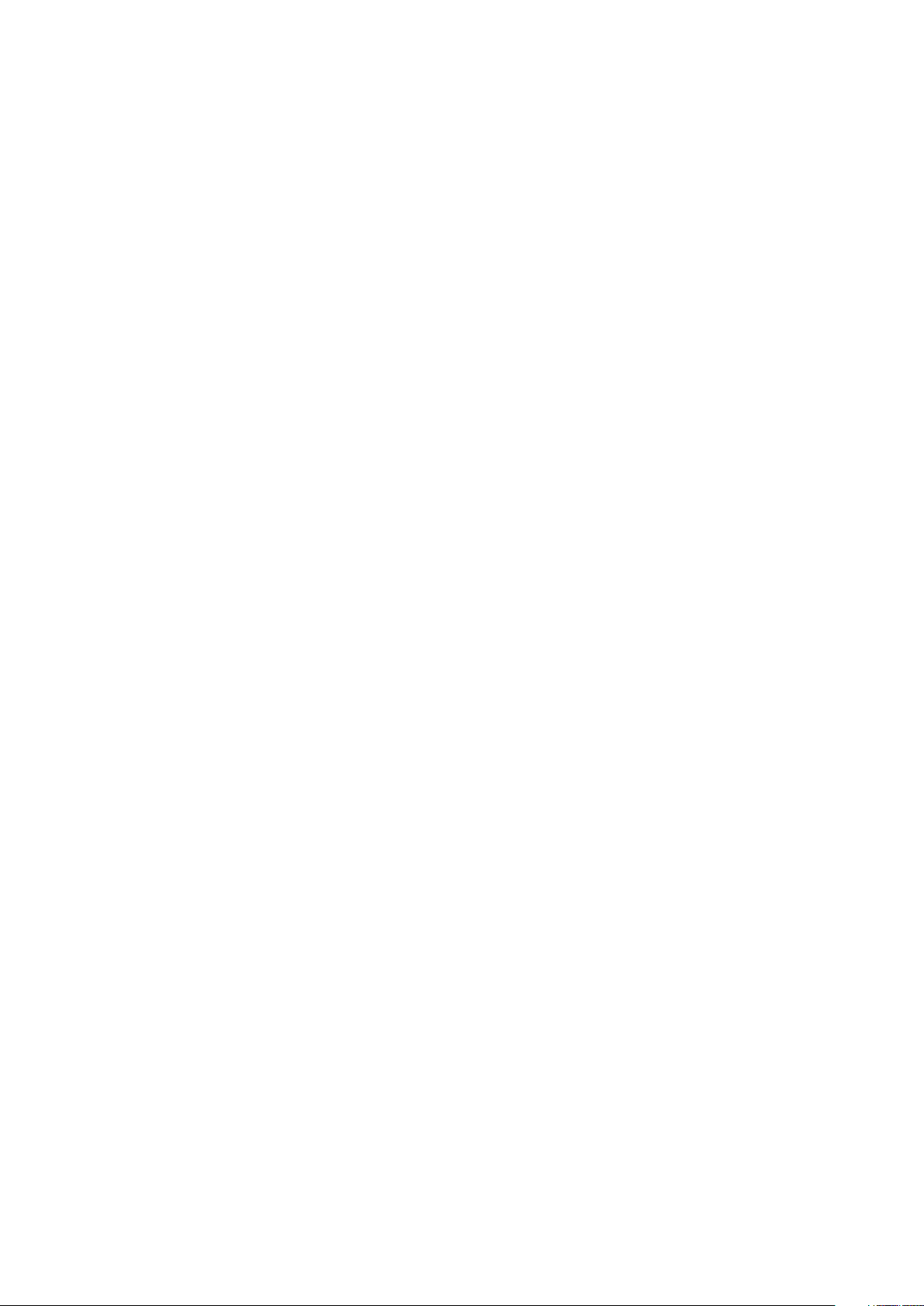
Instalowanie wentylatora.............................................................................................................................................. 43
Głośniki.................................................................................................................................................................................. 47
Wymontowywanie głośników....................................................................................................................................... 47
Instalowanie głośników..................................................................................................................................................48
radiator..................................................................................................................................................................................50
Wymontowywanie radiatora........................................................................................................................................ 50
Instalowanie radiatora................................................................................................................................................... 54
Zestaw wyświetlacza..........................................................................................................................................................58
Wymontowywanie zestawu wyświetlacza.................................................................................................................58
Instalowanie zestawu wyświetlacza............................................................................................................................ 61
Akumulator........................................................................................................................................................................... 63
Środki ostrożności dotyczące baterii litowo-jonowej................................................................................................63
Wymontowywanie baterii............................................................................................................................................. 63
Instalowanie baterii........................................................................................................................................................66
Płyta systemowa................................................................................................................................................................. 68
Wymontowywanie płyty głównej................................................................................................................................. 68
Instalowanie płyty głównej............................................................................................................................................ 73
Klawiatura............................................................................................................................................................................. 78
Wymontowywanie klawiatury.......................................................................................................................................78
Instalowanie klawiatury................................................................................................................................................. 83
Zestaw podpórki na nadgarstek.........................................................................................................................................87
Rodzdział 5: Rozwiązywanie problemów..........................................................................................90
Test diagnostyczny SupportAssist....................................................................................................................................90
Systemowe lampki diagnostyczne.................................................................................................................................... 92
Wskaźniki LED i charakterystyka.......................................................................................................................................93
Wskaźnik LED naładowania i stanu baterii..................................................................................................................93
M-BIST..................................................................................................................................................................................93
Wbudowany autotest wyświetlacza LCD (BIST)............................................................................................................94
Ładowanie systemu BIOS (pamięć USB).........................................................................................................................94
Ładowanie systemu BIOS...................................................................................................................................................94
Opcje nośników kopii zapasowych oraz odzyskiwania danych..................................................................................... 95
Wyłączanie i włączanie karty Wi-Fi................................................................................................................................... 95
Rozładowywanie pozostałego ładunku elektrostatycznego...........................................................................................95
Rodzdział 6: Uzyskiwanie pomocy i kontakt z firmą Dell....................................................................96
4
Spis treści
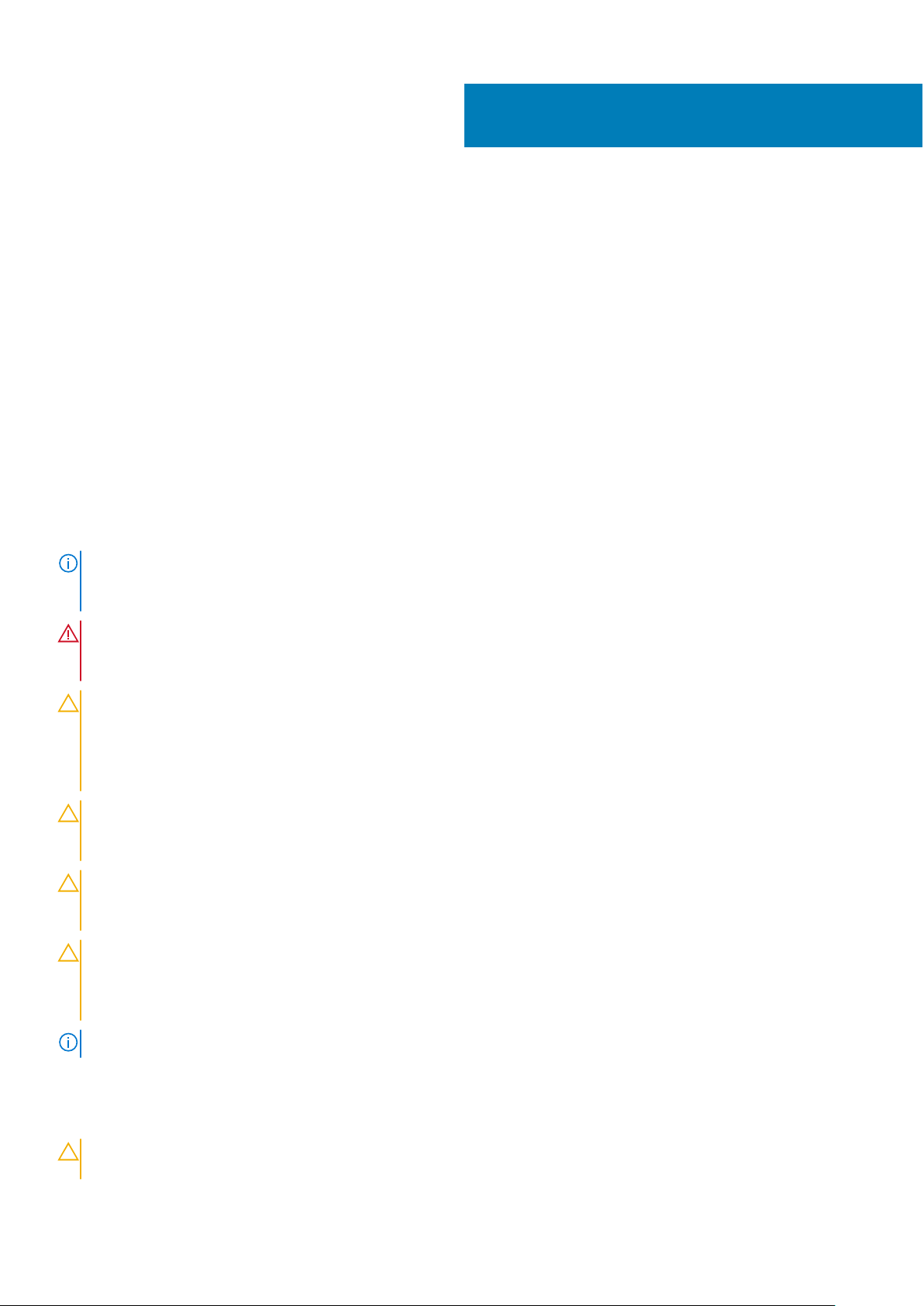
Serwisowanie komputera
Tematy:
• Instrukcje dotyczące bezpieczeństwa
Wyłączanie komputera — Windows 10
•
• Przed przystąpieniem do serwisowania komputera
• Po zakończeniu serwisowania komputera
Instrukcje dotyczące bezpieczeństwa
Aby uchronić komputer przed uszkodzeniem i zapewnić sobie bezpieczeństwo, należy przestrzegać następujących zaleceń dotyczących
bezpieczeństwa. O ile nie wskazano inaczej, każda procedura opisana w tym dokumencie opiera się na założeniu, że są spełnione
następujące warunki:
● Użytkownik zapoznał się z informacjami dotyczącymi bezpieczeństwa, jakie zostały dostarczone z komputerem.
● Element można wymienić lub, jeśli został zakupiony oddzielnie, zainstalować po wykonaniu procedury wymontowywania w odwrotnej
kolejności.
1
UWAGA:
pracy wewnątrz komputera należy zainstalować pokrywy i panele oraz wkręcić śruby, a dopiero potem podłączyć komputer do
zasilania.
PRZESTROGA: Przed przystąpieniem do wykonywania czynności wymagających otwarcia obudowy komputera należy
zapoznać się z instrukcjami dotyczącymi bezpieczeństwa, dostarczonymi z komputerem. Dodatkowe zalecenia
dotyczące bezpieczeństwa można znaleźć na stronie Informacje o zgodności z przepisami prawnymi
OSTRZEŻENIE: Wiele napraw może być przeprowadzanych tylko przez certyfikowanego technika serwisowego.
Użytkownik może jedynie samodzielnie rozwiązywać problemy oraz przeprowadzać proste naprawy opisane odpowiednio
w dokumentacji produktu lub na telefoniczne polecenie zespołu wsparcia technicznego. Uszkodzenia wynikające
z napraw serwisowych nieautoryzowanych przez firmę Dell nie są objęte gwarancją. Należy zapoznać się z instrukcjami
dotyczącymi bezpieczeństwa dostarczonymi z produktem i przestrzegać ich.
OSTRZEŻENIE: Aby uniknąć wyładowania elektrostatycznego, należy odprowadzać ładunki z ciała za pomocą opaski
uziemiającej zakładanej na nadgarstek lub dotykając okresowo niemalowanej metalowej powierzchni podczas dotykania
złącza z tyłu komputera.
OSTRZEŻENIE: Z elementami i kartami należy obchodzić się ostrożnie. Nie należy dotykać elementów ani styków na
kartach. Kartę należy chwytać za krawędzie lub za metalową klamrę. Elementy takie jak mikroprocesor należy trzymać
za brzegi, a nie za styki.
OSTRZEŻENIE: Odłączając kabel, należy pociągnąć za wtyczkę lub umieszczony na niej uchwyt, a nie za sam kabel.
Niektóre kable mają złącza z zatrzaskami; przed odłączeniem kabla tego rodzaju należy nacisnąć zatrzaski złącza.
Pociągając za złącza, należy je trzymać w linii prostej, aby uniknąć wygięcia styków. Przed podłączeniem kabla należy
także sprawdzić, czy oba złącza są prawidłowo zorientowane i wyrównane.
Przed otwarciem jakichkolwiek pokryw lub paneli należy odłączyć komputer od wszystkich źródeł zasilania. Po zakończeniu
UWAGA: Kolor komputera i niektórych elementów może różnić się nieznacznie od pokazanych w tym dokumencie.
Wyłączanie komputera — Windows 10
OSTRZEŻENIE:
zapisać i zamknąć wszystkie otwarte pliki i zakończyć wszystkie programy.
Aby zapobiec utracie danych, przed wyłączeniem komputera lub zdjęciem pokrywy bocznej należy
Serwisowanie komputera 5
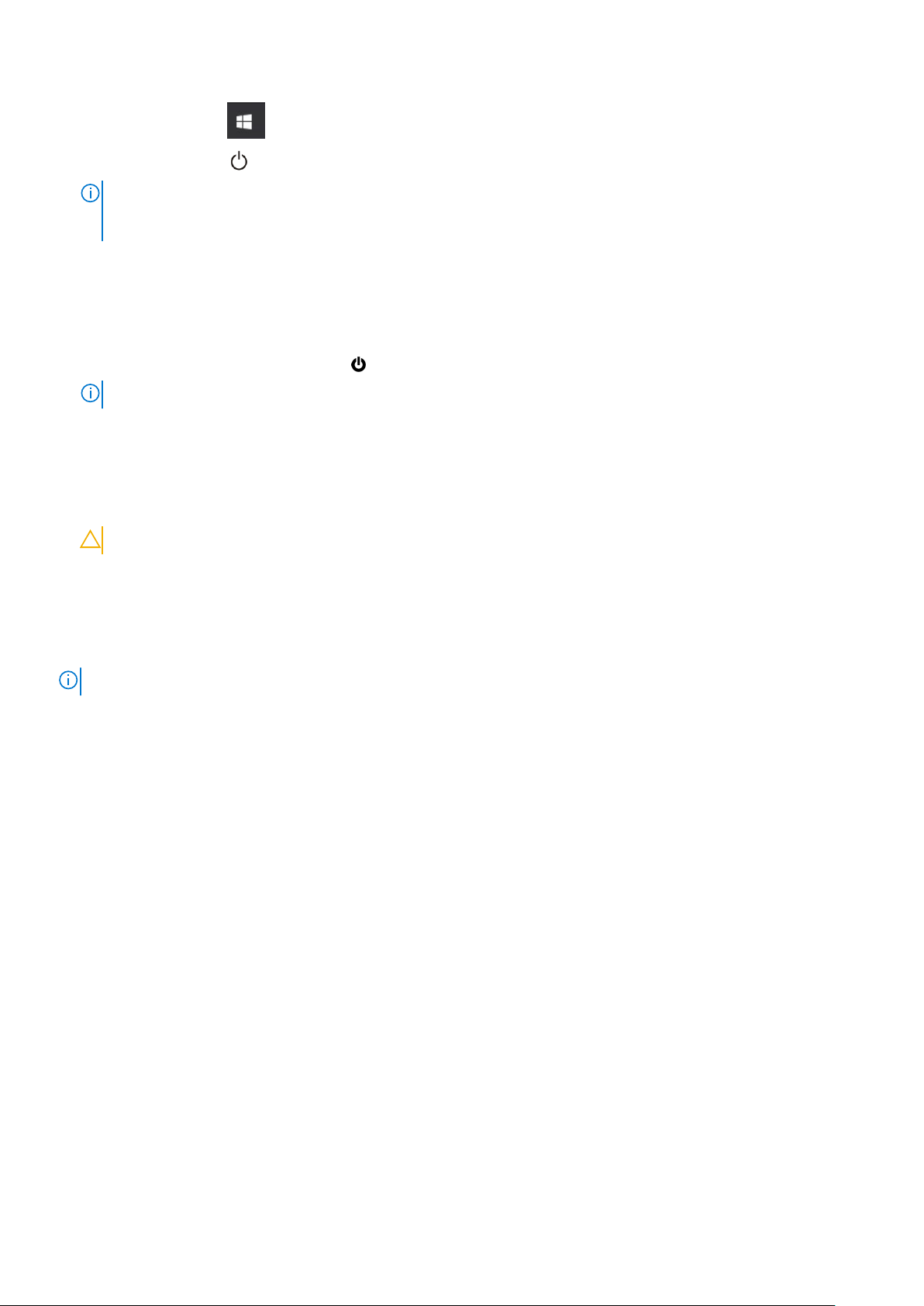
1. Kliknij lub stuknij przycisk .
2. Kliknij lub stuknij przycisk , a następnie kliknij lub stuknij polecenie Wyłącz.
UWAGA: Sprawdź, czy komputer i wszystkie podłączone urządzenia są wyłączone. Jeśli komputer i podłączone do niego
urządzenia nie wyłączyły się automatycznie po wyłączeniu systemu operacyjnego, naciśnij przycisk zasilania i przytrzymaj go przez
około 6 sekund w celu ich wyłączenia.
Przed przystąpieniem do serwisowania komputera
1. Zapisz i zamknij wszystkie otwarte pliki, a także zamknij wszystkie otwarte aplikacje.
2. Wyłącz komputer. Kliknij kolejno opcje Start >
UWAGA: Jeśli używasz innego systemu operacyjnego, wyłącz urządzenie zgodnie z instrukcjami odpowiednimi dla tego systemu.
3. Odłącz komputer i wszystkie urządzenia peryferyjne od gniazdek elektrycznych.
4. Odłącz od komputera wszystkie urządzenia sieciowe i peryferyjne, np. klawiaturę, mysz, monitor itd.
5. Wyjmij z komputera wszystkie karty pamięci i dyski optyczne.
6. Po odłączeniu komputera od źródła zasilania naciśnij przycisk zasilania i przytrzymaj przez ok. 5 sekund, aby odprowadzić ładunki
elektryczne z płyty głównej.
OSTRZEŻENIE: Umieść komputer na płaskiej, miękkiej i czystej powierzchni, aby uniknąć zarysowania ekranu.
7. Połóż komputer spodem do góry.
Zasilanie > Wyłącz.
Po zakończeniu serwisowania komputera
UWAGA: Pozostawienie nieużywanych lub nieprzykręconych śrub wewnątrz komputera może poważnie uszkodzić komputer.
1. Przykręć wszystkie śruby i sprawdź, czy wewnątrz komputera nie pozostały żadne nieużywane śruby.
2. Podłącz do komputera wszelkie urządzenia zewnętrzne, peryferyjne i kable odłączone przed rozpoczęciem pracy.
3. Zainstaluj karty pamięci, dyski i wszelkie inne elementy wymontowane przed rozpoczęciem pracy.
4. Podłącz komputer i wszystkie urządzenia peryferyjne do gniazdek elektrycznych.
5. Włącz komputer.
6
Serwisowanie komputera
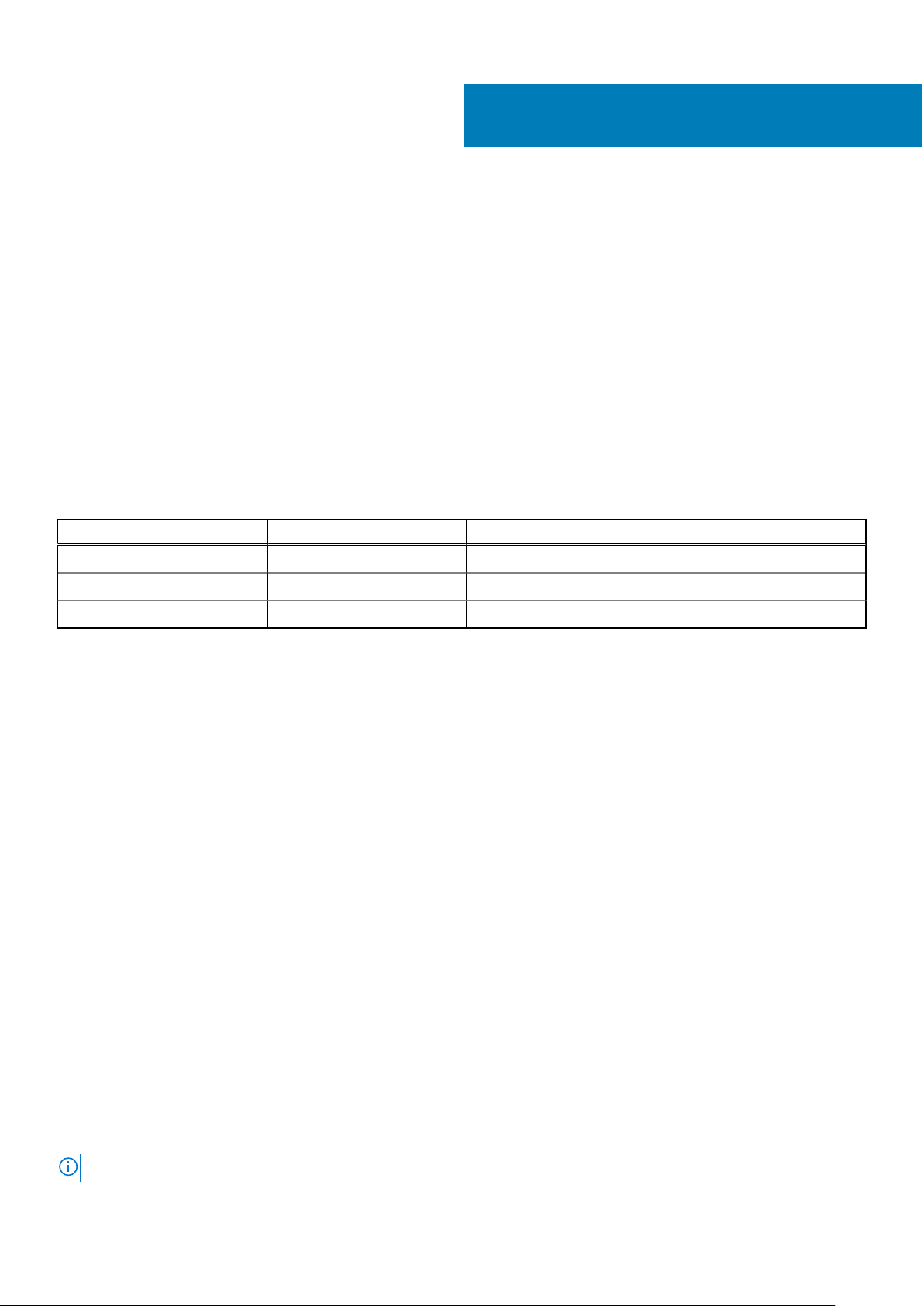
Technologia i podzespoły
Niniejszy rozdział zawiera szczegółowe informacje dotyczące technologii i składników dostępnych w systemie.
Tematy:
• Funkcje USB
• USB Type-C
• HDMI 2.0
• Corning Gorilla Glass
Funkcje USB
Standard uniwersalnej magistrali szeregowej USB (Universal Serial Bus) został wprowadzony w 1996 r. Interfejs ten znacznie uprościł
podłączanie do hostów urządzeń peryferyjnych, takich jak myszy, klawiatury, napędy zewnętrzne i drukarki.
Tabela 1. Ewolucja USB
Typ Prędkość przesyłania danych Kategoria
USB 2.0 480 Mb/s Hi-Speed
2
USB 3.2 pierwszej generacji 5 Gb/s USB SuperSpeed 5 Gb/s
USB 3.2 drugiej generacji 10 Gb/s USB SuperSpeed 10 Gb/s
USB 3.2
Przez wiele lat standard USB 2.0 był stale rozpowszechniany jako jedyny właściwy standard interfejsu komputerów. Sprzedano ok. 6
miliardów urządzeń, jednak potrzeba większej szybkości wciąż istniała w związku z rosnącą szybkością obliczeniową urządzeń oraz
większym zapotrzebowaniem na przepustowość. Odpowiedzią na potrzeby klientów jest standard USB 3.0/USB 3.1 pierwszej generacji,
który teoretycznie zapewnia 10-krotnie większą szybkość niż poprzednik. Oto najważniejsze cechy standardu USB 3.2:
● Wyższa szybkość przesyłania danych (do 20 Gb/s).
● Zwiększona wydajność w trybie wielotorowym (po 10 Gb/s na tor).
● Większa maksymalna moc zasilania magistrali i większy pobór prądu dostosowany do urządzeń wymagających dużej mocy.
● Nowe funkcje zarządzania zasilaniem.
● Transmisja typu pełny dupleks i obsługa nowych typów transmisji danych.
● Wsteczna zgodność ze standardami USB 3.1/3.0 i USB 2.0.
● Nowe złącza i kable.
Szybkość
● Interfejs USB 3.2 obsługuje trzy prędkości przesyłania danych:
○ USB 3.2 pierwszej generacji (5 Gb/s);
○ USB 3.2 drugiej generacji (10 Gb/s);
○ USB 3.2 drugiej generacji x2 (20 Gb/s)
● Poniższe oznaczenia handlowe na opakowaniu i w innych materiałach marketingowych wskazują wydajność zgłaszaną przez produkt:
○ SuperSpeed USB 5Gbps — produkt działa z prędkością 5 Gb/s.
○ SuperSpeed USB 10Gbps — produkt działa z prędkością 10 Gb/s.
○ SuperSpeed USB 20Gbps — produkt działa z prędkością 20 Gb/s.
UWAGA:
Technologia i podzespoły 7
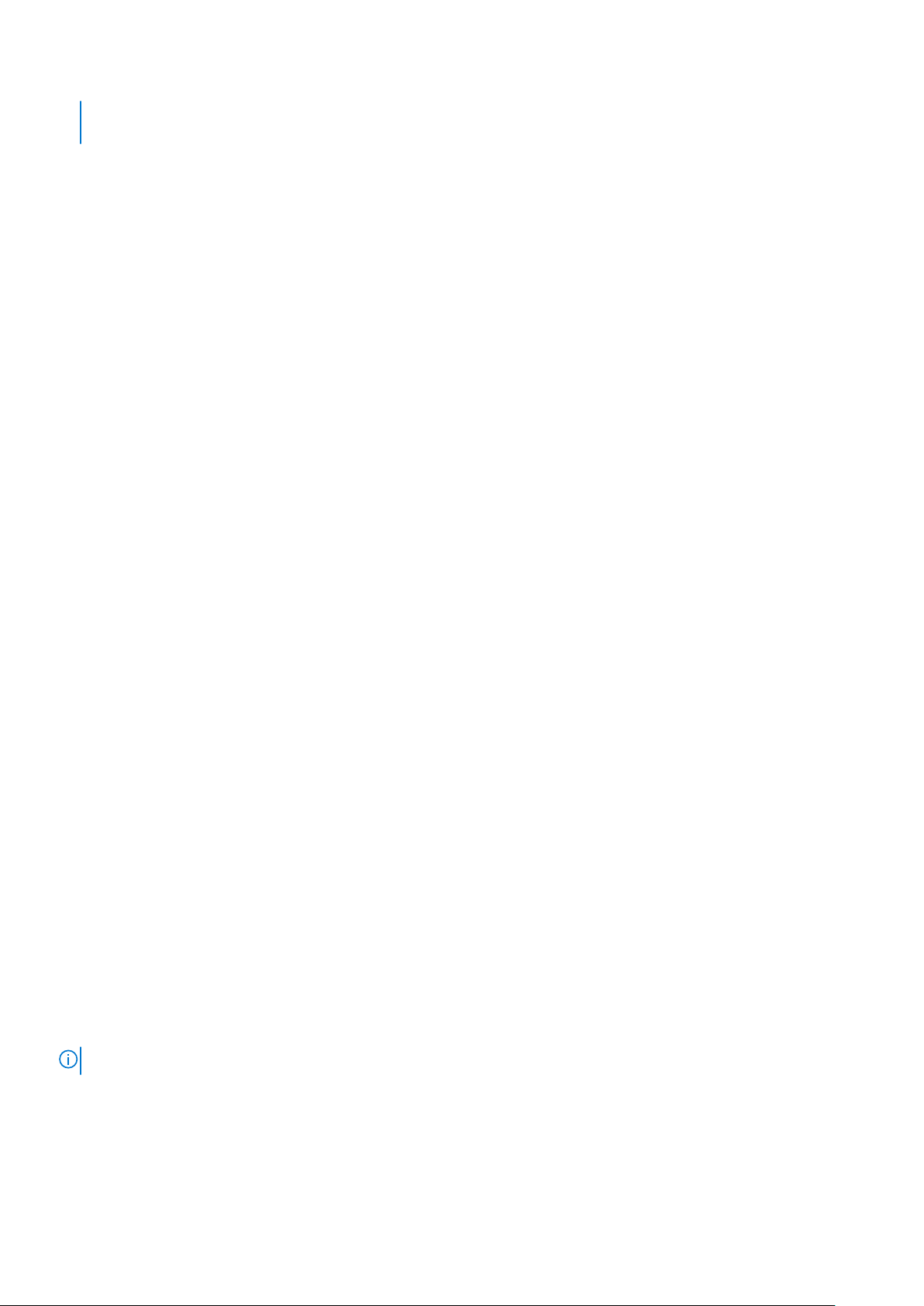
● Specyfikacja protokołu USB 3.2 określa tylko potencjalną wydajność, która może zostać zaimplementowana w produkcie.
● USB 3.2 nie jest standardem dostarczania zasilania ani ładowania baterii przez USB.
USB Type-C
USB Type-C to nowe złącze fizyczne. Może ono obsługiwać różne nowe standardy USB.
Tryb alternatywny
USB Type-C to nowe, bardzo małe złącze. Jest mniej więcej trzy razy mniejsze od dawnych złączy USB Type-A. Stanowi pojedynczy
standard, z którym powinno współpracować każde urządzenie. Złącza USB Type-C obsługują różne inne protokoły w „trybach
alternatywnych”, co pozwala korzystać z przejściówek między złączem USB Type-C a złączami HDMI, VGA, DisplayPort i wieloma innymi.
USB Power Delivery
Specyfikacja USB PD jest ściśle związana ze standardem USB Type-C. Współczesne smartfony, tablety i inne urządzenia mobilne często
są ładowane przez złącze USB. Połączenie USB 2.0 zapewnia moc do 2,5 W, co wystarcza do naładowania telefonu, ale nie pozwala na
zbyt wiele poza tym. Na przykład notebook może wymagać mocy nawet 60 W. Specyfikacja USB Power Delivery zapewnia moc nawet
100 W. Przesyłanie energii jest dwukierunkowe: urządzenie może zasilać inne urządzenia lub pobierać energię. Przesyłanie energii nie
zakłóca w żaden sposób przesyłania danych.
Możliwość ładowania wszystkich urządzeń za pomocą standardowego połączenia USB może oznaczać koniec z rzadkimi i nietypowymi
kablami do ładowania notebooków. Będzie można ładować notebooka za pomocą przenośnej baterii używanej do ładowania smartfonów
i innych urządzeń przenośnych. Notebook podłączony do zewnętrznego wyświetlacza z zasilaniem sieciowym może pobierać energię
z tego wyświetlacza przez to samo małe złącze USB, przez które przesyłany jest obraz. Aby można było korzystać z tych funkcji,
urządzenie i kabel muszą obsługiwać standard USB Power Delivery. Sam fakt, że urządzenie ma złącze USB Type-C, nie oznacza jeszcze,
że obsługuje nowy standard zasilania.
Thunderbolt 3 przez USB Type-C
Standard Thunderbolt 3 dodaje technologię Thunderbolt do złącza USB Type-C, pozwalając przesyłać dane z szybkością nawet 40 Gb/s.
W ten sposób staje się pojedynczym, uniwersalnym portem, który zapewnia najszybsze i najbardziej wszechstronne połączenie ze stacjami
dokującymi, wyświetlaczami czy urządzeniami do przechowywania danych, takimi jak zewnętrzne dyski twarde. Thunderbolt 3
wykorzystuje złącze/gniazdo USB Type-C do podłączania obsługiwanych urządzeń peryferyjnych.
1. Thunderbolt 3 wykorzystuje złącze i kable USB Type-C, które są kompaktowe i można je podłączać w dowolnym położeniu
2. Standard Thunderbolt 3 umożliwia transfer danych z szybkością do 40 Gb/s
3. DisplayPort 1.4 — standard kompatybilny z istniejącymi monitorami, urządzeniami i kablami DisplayPort
4. USB Power Delivery — do 130 W w przypadku obsługiwanych komputerów
Kluczowe cechy połączenia Thunderbolt 3 przez USB Type-C
1. Thunderbolt, USB, DisplayPort i zasilanie za pomocą gniazda USB Type-C z użyciem jednego kabla (funkcje mogą różnić się między
produktami)
2. Złącza i kable USB Type-C są kompaktowe i można je podłączać w dowolnym położeniu
3. Obsługa łączenia urządzeń w sieć za pomocą interfejsu Thunderbolt (*może się różnić między produktami)
4. Obsługa maksymalnie dwóch wyświetlaczy 4K
5. Do 40 Gb/s
UWAGA: Szybkość transferu może się różnić między urządzeniami.
8 Technologia i podzespoły
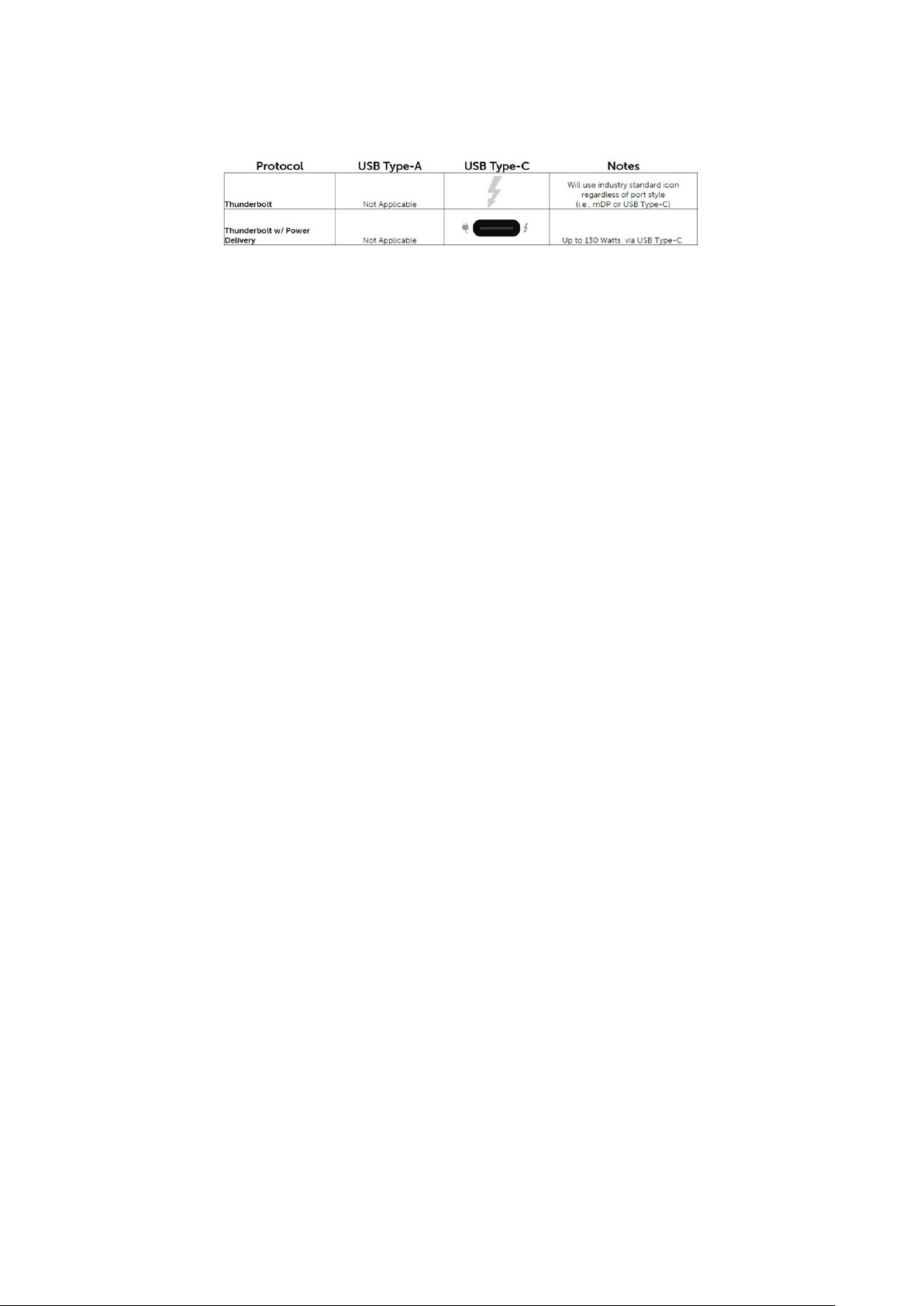
Ikony Thunderbolt
Rysunek 1. Warianty symboli Thunderbolt
HDMI 2.0
W tym temacie opisano złącze HDMI 2.0 (High-Definition Multimedia Interface) oraz jego funkcje i zalety.
HDMI to branżowy standard cyfrowej transmisji nieskompresowanego sygnału audio/wideo. HDMI stanowi interfejs między zgodnymi
źródłami cyfrowego dźwięku i obrazu — takimi jak odtwarzacz DVD lub odbiornik audio/wideo — a zgodnymi cyfrowymi urządzeniami
audio/wideo, takimi jak telewizory cyfrowe. Interfejs HDMI jest przeznaczony dla telewizorów i odtwarzaczy DVD HDMI. Jego
podstawową zaletą jest zmniejszenie ilości kabli i obsługa technologii ochrony treści. Standard HDMI obsługuje obraz w rozdzielczości
standardowej, podwyższonej i wysokiej, a także umożliwia odtwarzanie cyfrowego wielokanałowego dźwięku za pomocą jednego
przewodu.
Funkcje HDMI 2.0
● Kanał Ethernet HDMI — dodaje do połączenia HDMI obsługę szybkiej transmisji sieciowej, pozwalając użytkownikom w pełni
korzystać z urządzeń obsługujących protokół IP bez konieczności używania osobnego kabla Ethernet.
● Kanał powrotny dźwięku — umożliwia przesyłanie danych dźwiękowych z podłączonego do HDMI telewizora z wbudowanym
tunerem do systemu dźwięku przestrzennego, eliminując potrzebę stosowania osobnego kabla audio.
● 3D – definiuje protokoły we/wy dla najważniejszych formatów obrazu 3D, torując drogę do prawdziwie trójwymiarowych gier i filmów.
● Typ zawartości — przesyłanie informacji o typie zawartości w czasie rzeczywistym między wyświetlaczem i źródłem, umożliwiające
optymalizację ustawień obrazu telewizora w zależności od typu zawartości.
● Dodatkowe przestrzenie barw — obsługa dodatkowych modeli barw stosowanych w fotografii cyfrowej i grafice komputerowej.
● Obsługa standardu 4K — umożliwia przesyłanie obrazu w rozdzielczości znacznie wyższej niż 1080p do wyświetlaczy nowej
generacji, które dorównują jakością systemom Digital Cinema stosowanym w wielu komercyjnych kinach.
● Złącze HDMI Micro – nowe, mniejsze złącze dla telefonów i innych urządzeń przenośnych, obsługujące rozdzielczość do 1080p
● Samochodowy system połączeń — nowe kable i złącza do samochodowych systemów połączeń, dostosowane do specyficznych
wymogów środowiska samochodowego i zapewniające prawdziwą jakość HD.
Zalety portu HDMI
● Jakość HDMI umożliwia transmisję cyfrowego, nieskompresowanego sygnału audio i wideo przy zachowaniu najwyższej jakości obrazu.
● Niski koszt HDMI to proste i ekonomiczne rozwiązanie, które łączy jakość i funkcjonalność cyfrowego interfejsu z obsługą
nieskompresowanych formatów wideo.
● Dźwięk HDMI obsługuje wiele formatów audio, od standardowego dźwięku stereofonicznego po wielokanałowy dźwięk przestrzenny.
● HDMI łączy obraz i wielokanałowy dźwięk w jednym kablu, eliminując wysokie koszty i komplikacje związane z wieloma kablami
stosowanymi w systemach A/V.
● HDMI obsługuje komunikację między źródłem wideo (takim jak odtwarzacz DVD) a telewizorem DTV, zapewniające nowe możliwości.
Corning Gorilla Glass
Szkło Corning Gorilla Glass 5: najnowszy materiał firmy Corning powstał, aby rozwiązać problem z pękaniem, który jest najczęstszą
przyczyną zastrzeżeń klientów. Nowe szkło jest cienkie i lekkie jak poprzednie wersje, ale teraz jest znacznie odporniejsze na uszkodzenia,
dzięki czemu oferuje lepsze parametry w terenie. Szkło Corning Gorilla Glass 5 zostało przetestowane pod kątem odporności na
uszkodzenia spowodowane uderzeniem w twarde obiekty, takie jak asfalt i inne powierzchnie.
Technologia i podzespoły
9
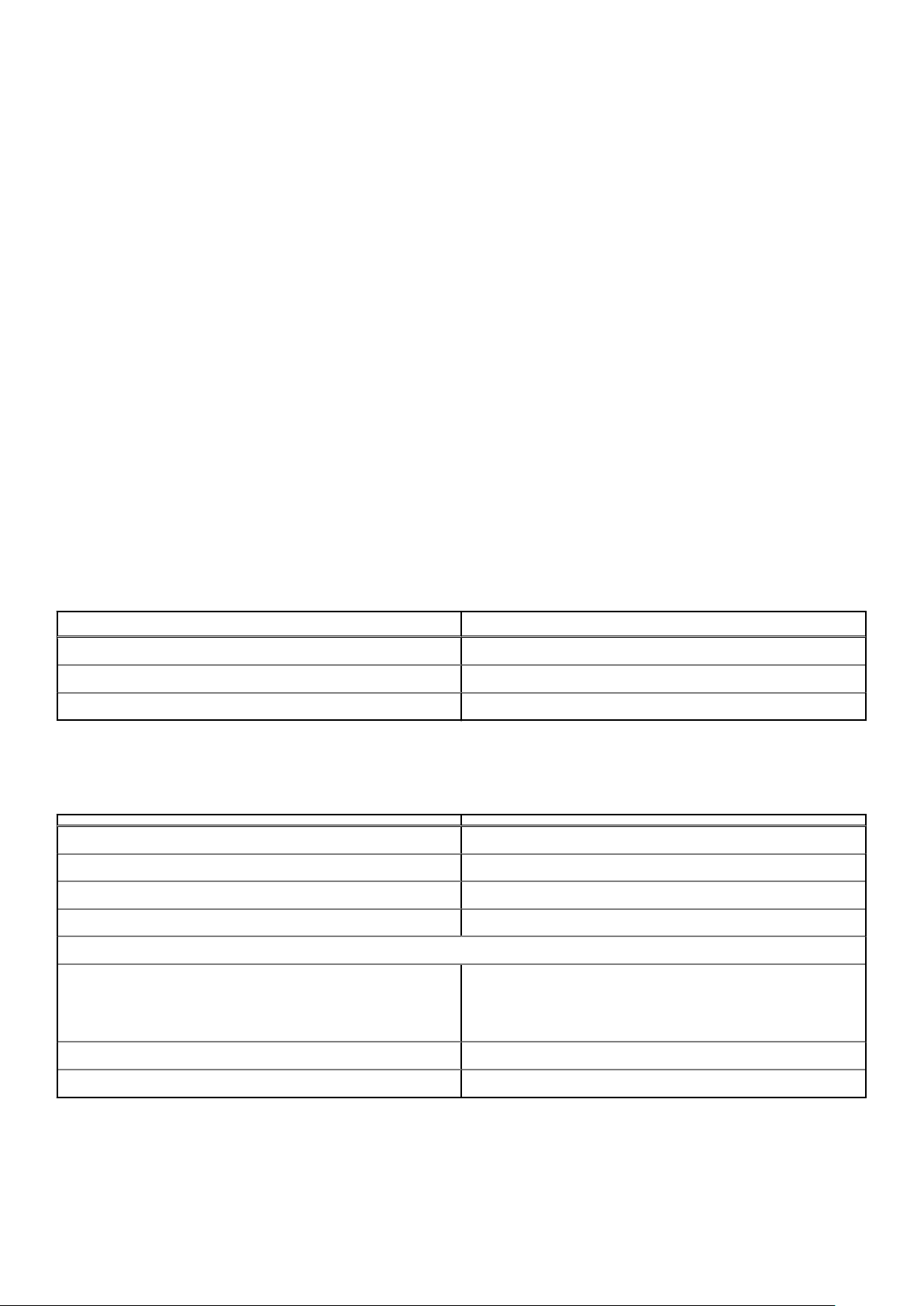
Zalety
● Lepsza odporność po uderzeniu.
● Duża odporność na zarysowania i kontakt z ostrymi przedmiotami.
● Większa odporność na upadki.
● Najwyższa jakość powierzchni.
Zastosowania
● Idealna ochrona wyświetlaczy elektronicznych w następujących urządzeniach:
○ Smartfony
○ Ekrany notebooków i tabletów
○ Urządzenia do noszenia
● Urządzenia z ekranem dotykowym
● Elementy optyczne
● Wyroby szklane o dużej wytrzymałości
Wymiary
Grubość: 0,4 mm
Lepkość
Tabela 2. Lepkość
Parameters (Parametry) Wektory
Temperatura mięknienia (10
Temperatura wyżarzania (10
Temperatura zanikania naprężeń (10
7,6
puazów) 884˚C
13,2
puazów) 623˚C
14,7
puazów) 571˚C
Właściwości
Tabela 3. Właściwości
Gęstość 2,43 g/cm
Moduł Younga 76,7 GPa
Liczba Poissona 0,21
Moduł Kirchhoffa 31,7 GPa
Twardość w skali Vickersa (obciążenie 200 g)
● Bez wzmocnienia
● Ze wzmocnieniem
Odporność na pękanie 0,69 MPa m
489 kgf/mm
596 kgf/mm
596 kgf/mm
2
2
2
0,5
Współczynnik rozszerzania (0˚C do 300˚C) 78,8 x 10-7 /°C
Wzmacnianie chemiczne
Powyżej 850 MPa CS przy 50 μm głębokości warstwy (DOL)
10
Technologia i podzespoły
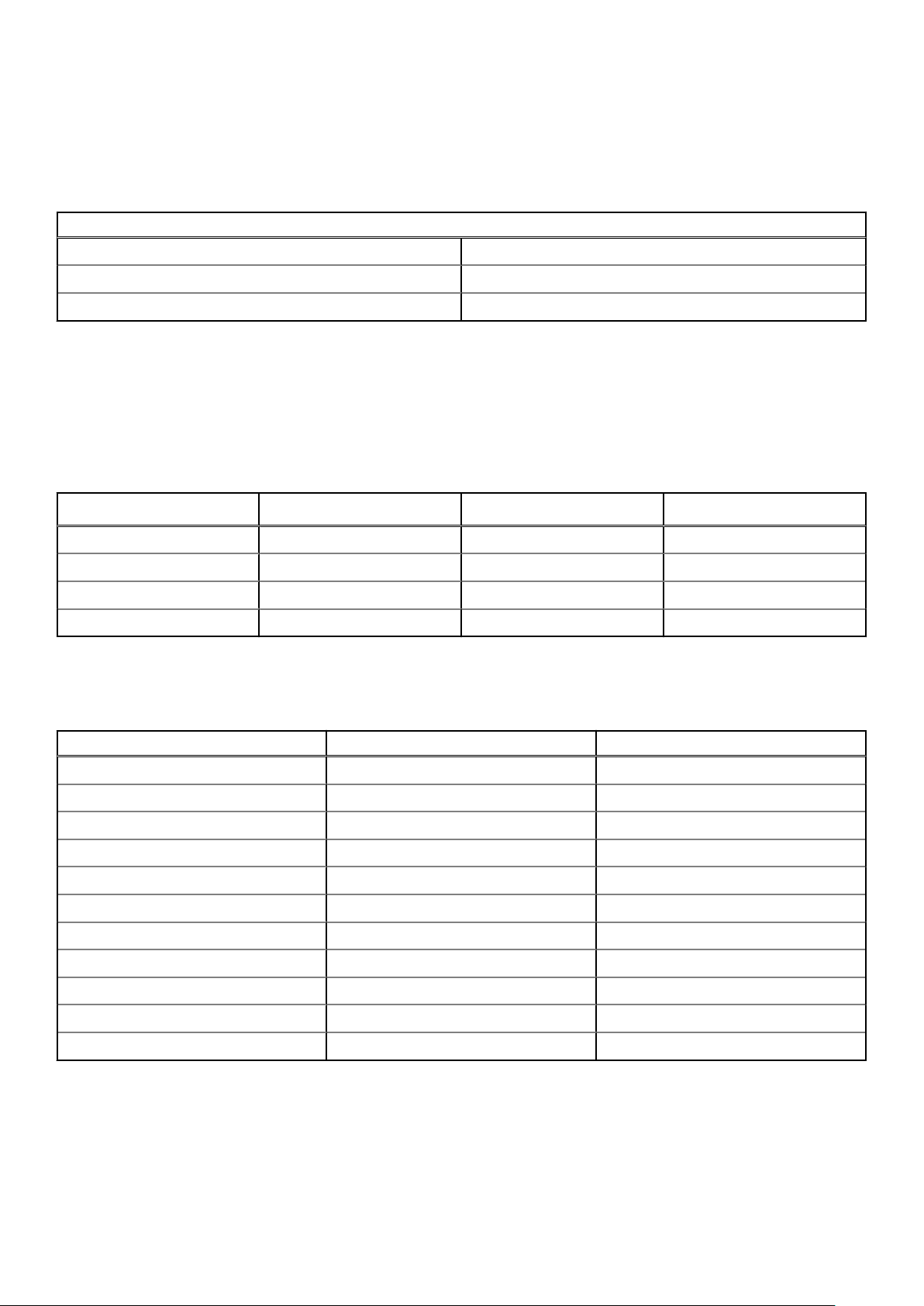
Dane techniczne mogą ulec zmianie.
Właściwości optyczne
Tabela 4. Właściwości optyczne
Współczynnik załamania światła (590 nm)
Warstwa główna** 1,50
Warstwa kompresji 1,51
Stała fotoelastyczna 30,3 nm/cm/MPa
** Indeks podstawowy jest używany do pomiarów FSM, ponieważ nie wpływa na niego wymiana jonów.
Trwałość chemiczna
Trwałość mierzy się na podstawie utraty masy powierzchni po zanurzeniu w rozpuszczalnikach wymienionych poniżej. Wartości w dużym
stopniu zależą od rzeczywistych warunków badania. Dane dotyczą szkła Corning Gorilla Glass 5.
Tabela 5. Trwałość chemiczna
Odczynnik Godzina Temperatura (ºC)
HCl — 5% 24 godz. 95 5,9
NH4F:HF — 10% 20 min 20 1,0
HF — 10% 20 min 20 25,2
NaOH — 5% 6 godz. 95 2,7
Utrata masy (mg/cm2)
Dane elektryczne
Tabela 6. Dane elektryczne
Częstotliwość (MHz) Stała dielektryczna Utrata stycznej
54 7,08 0,009
163 7,01 0,010
272 7,01 0,011
272 7,00 0,010
490 7,99 0,010
599 7,97 0,011
912 7,01 0,012
1499 6,99 0,012
1977 6,97 0,014
2466 6,96 0,014
2986 6,96 0,014
Zakończona linia koncentryczna jest zbliżona do tej opisanej w informacjach technicznych NIST 1520 i 1355-R.
Testowanie szkła Corning Gorilla Glass 5.
● Większa odporność na uszkodzenia (maks. 1,8 raza) przy głębokich otarciach.
Technologia i podzespoły
11
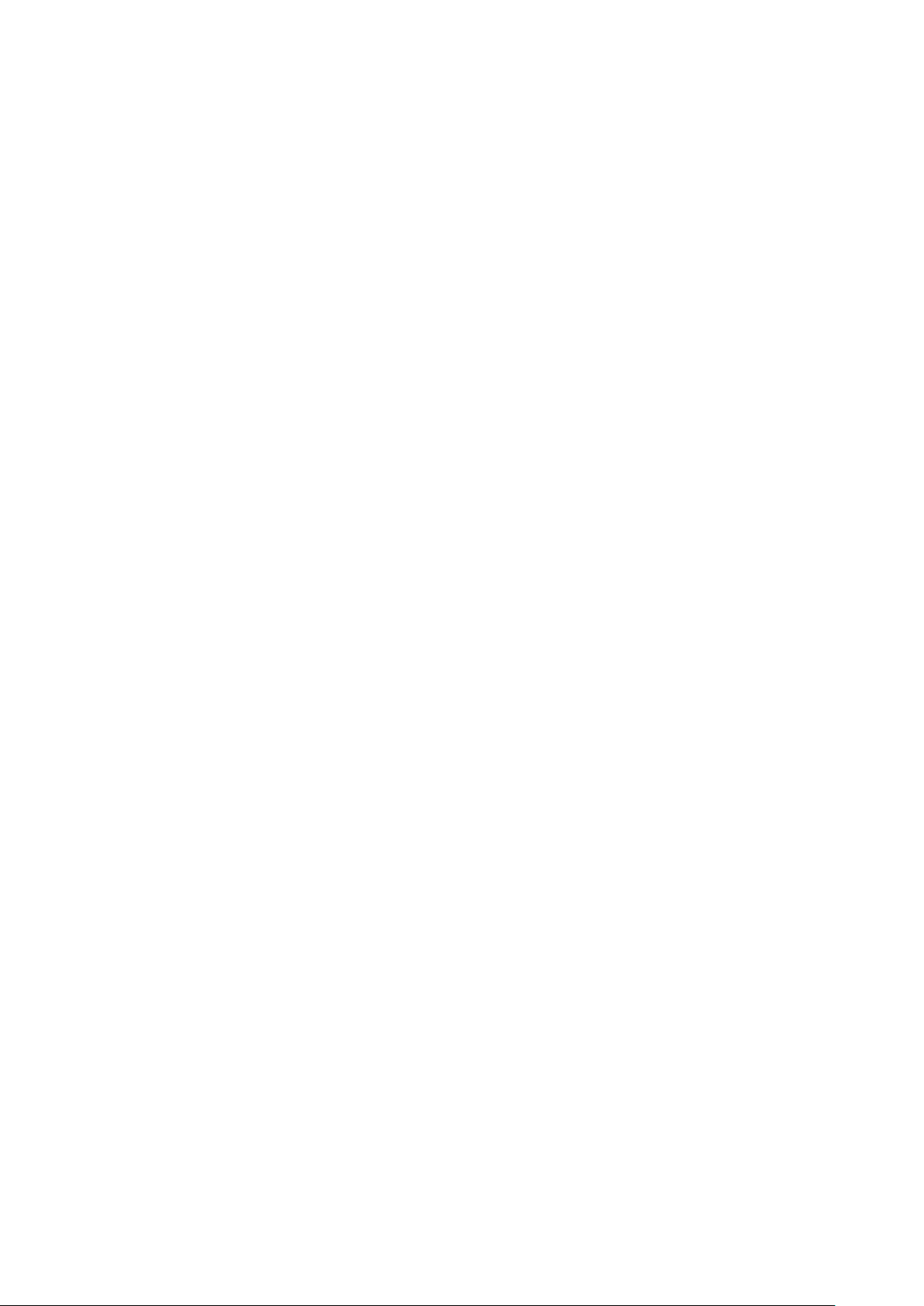
● Szybsze wzmocnienie chemiczne przy dużym naprężeniu ściskającym i większej głębi ściskania.
○ Mniejsza głębokość uszkodzeń przy wysokim stopniu ścierania.
● Możliwość uzyskania mniejszej grubości.
12 Technologia i podzespoły

3
Główne elementy systemu
Pokrywa dolna
1.
2. Osłona radiatora
Główne elementy systemu 13
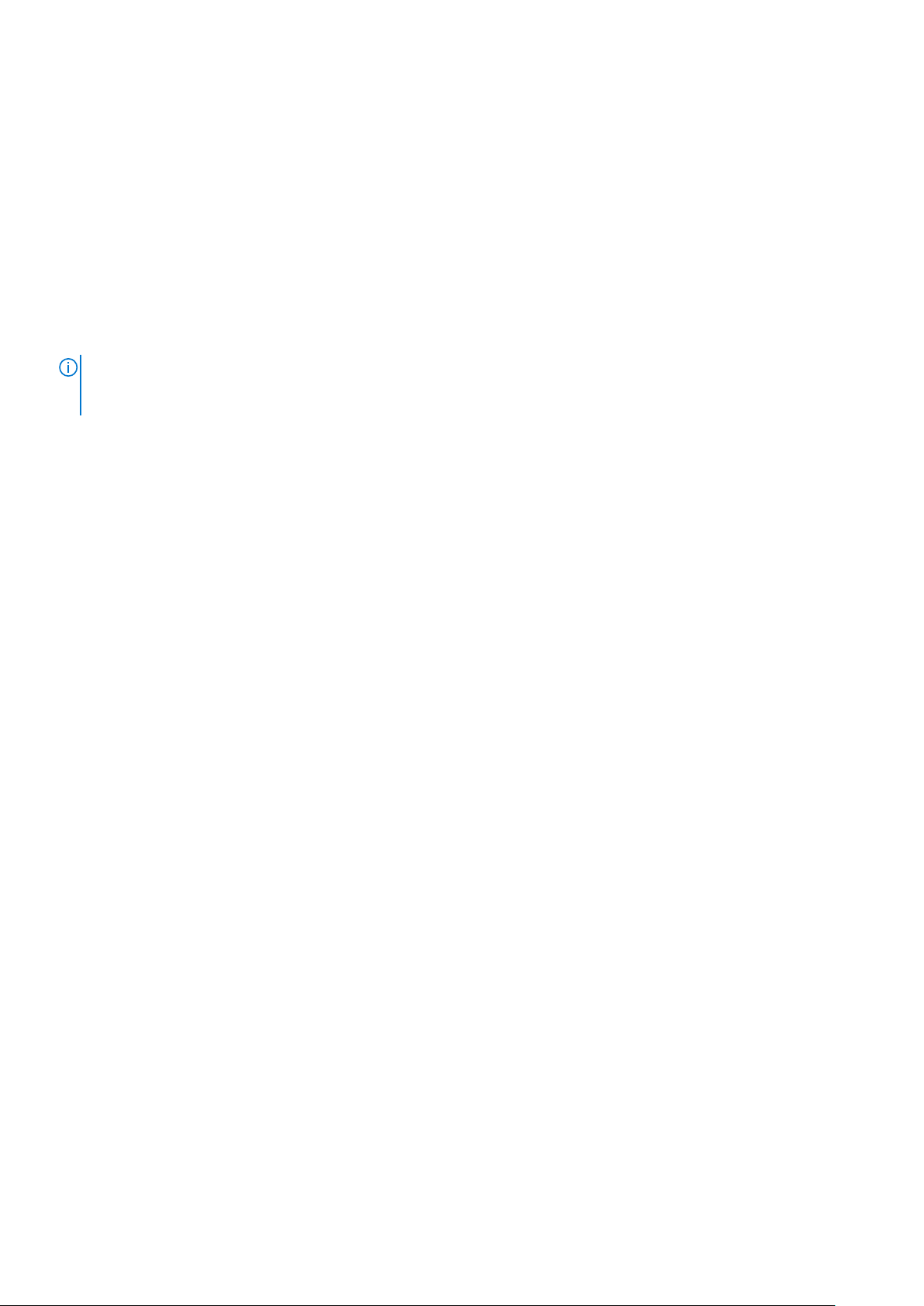
3. Kabel FPC ekranu dotykowego
4. Radiator
5. Wentylator
6. Płyta główna
7. Bateria
8. Głośniki
9. Zestaw podpórki na nadgarstek
10. Bateria pastylkowa
11. Karta sieci WLAN
12. karta WWAN
13. Osłona karty sieci WWAN
14. Dysk SSD
15. Osłona dysku SSD
UWAGA: Firma Dell udostępnia listę elementów i ich numery części w zakupionej oryginalnej konfiguracji systemu. Dostępność tych
części zależy od gwarancji zakupionych przez klienta. Aby uzyskać informacje na temat możliwości zakupów, skontaktuj się
z przedstawicielem handlowym firmy Dell.
14 Główne elementy systemu
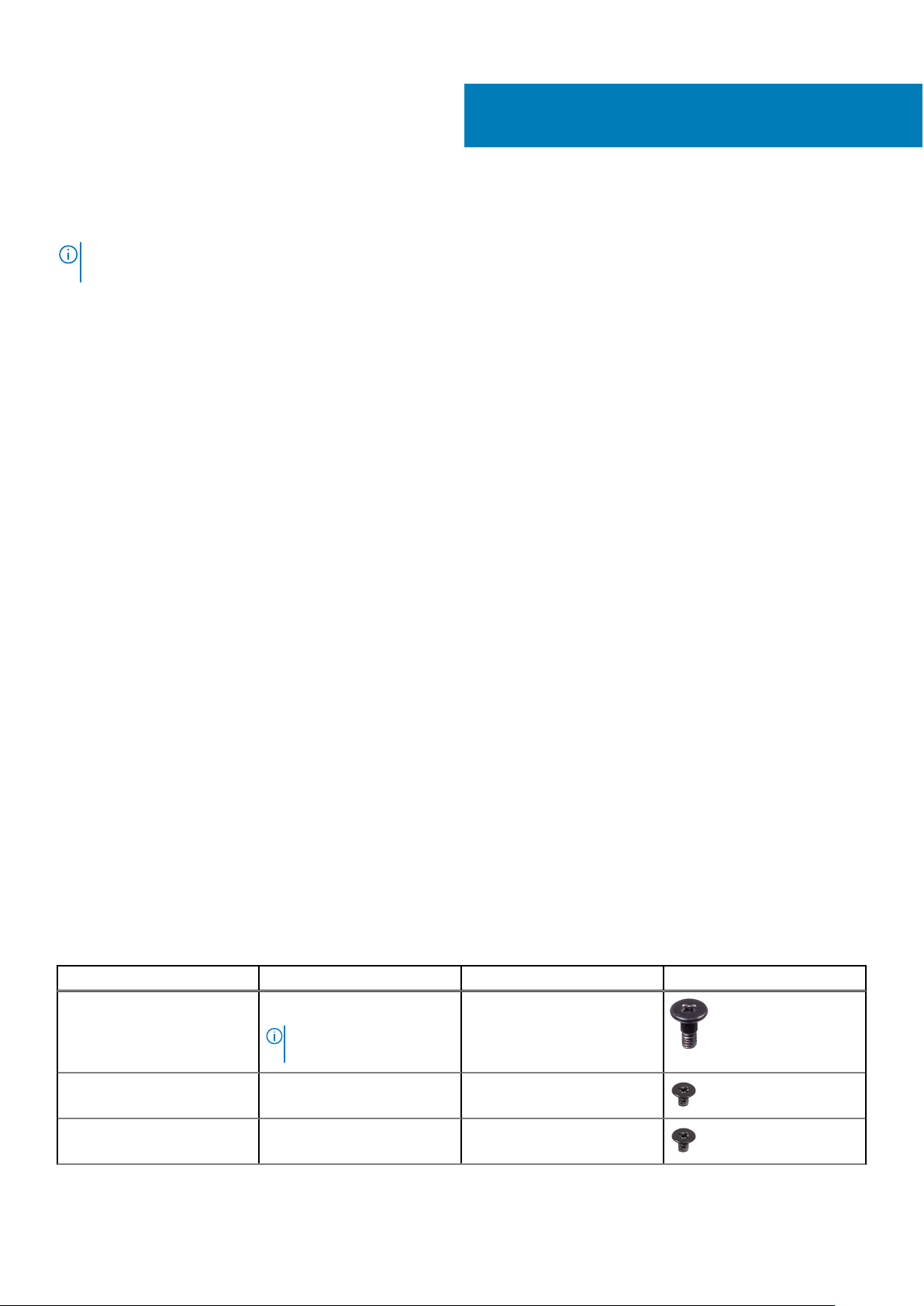
Wymontowywanie i instalowanie elementów
UWAGA: W zależności od zamówionej konfiguracji posiadany komputer może wyglądać nieco inaczej niż na ilustracjach w tym
dokumencie.
Tematy:
• Zalecane narzędzia
• Wykaz śrub
• karta pamięci SD
• Uchwyt karty SIM
• pokrywa dolna
• Kabel akumulatora
• Bateria pastylkowa
• Dysk SSD
• Karta sieci WLAN
• karta WWAN
• Wentylator
• Głośniki
• radiator
• Zestaw wyświetlacza
• Akumulator
• Płyta systemowa
• Klawiatura
• Zestaw podpórki na nadgarstek
4
Zalecane narzędzia
Procedury przedstawione w tym dokumencie wymagają użycia następujących narzędzi:
● Wkrętak krzyżakowy nr 0
● Wkrętak krzyżakowy nr 1
● Rysik z tworzywa sztucznego (zalecany dla serwisantów terenowych)
Wykaz śrub
W poniższej tabeli przedstawiono listę i zdjęcia śrub do poszczególnych elementów i obszarów komputera Dell Latitude 9410.
Tabela 7. Lista rozmiarów śrub
Element Typ śruby Ilość Ilustracja
pokrywa dolna Śruby mocujące
UWAGA: Śruby są częścią
pokrywy dolnej
Dysk SSD M2x2 1
Karta sieci WLAN M2x2 1
10
Wymontowywanie i instalowanie elementów 15
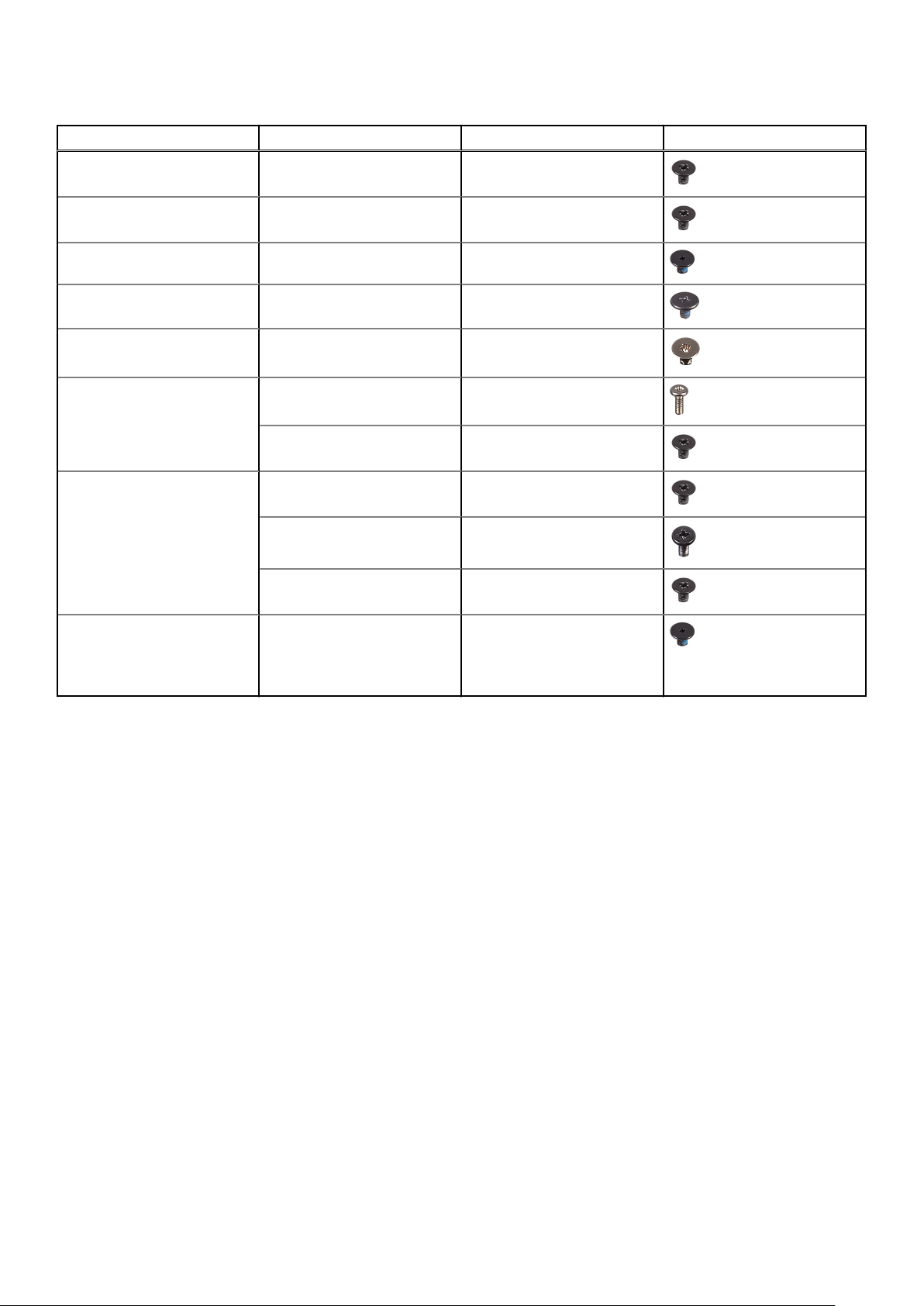
Tabela 7. Lista rozmiarów śrub (cd.)
Element Typ śruby Ilość Ilustracja
karta WWAN M2x2 1
Wentylator M2x2 1
Głośniki M1,6x1,4 3
Radiator M1,6x2,5 4
Zestaw wyświetlacza M2,5x3,5 6
Bateria
Płyta główna
Klawiatura M1,6x1,5
M1,6x4,5 1
M2x3 4
M2x2 2
M2x4 2
M2x3 5
karta pamięci SD
Wyjmowanie karty pamięci SD
1
2
40
1. Naciśnij kartę pamięci SD w celu zwolnienia jej z gniazda [1].
2. Wyjmij kartę SD z komputera [2].
16
Wymontowywanie i instalowanie elementów

Instalacja karty pamięci SD
Umieść i zablokuj kartę SD w gnieździe [1] (charakterystyczne kliknięcie [2]).
Wymontowywanie i instalowanie elementów
17
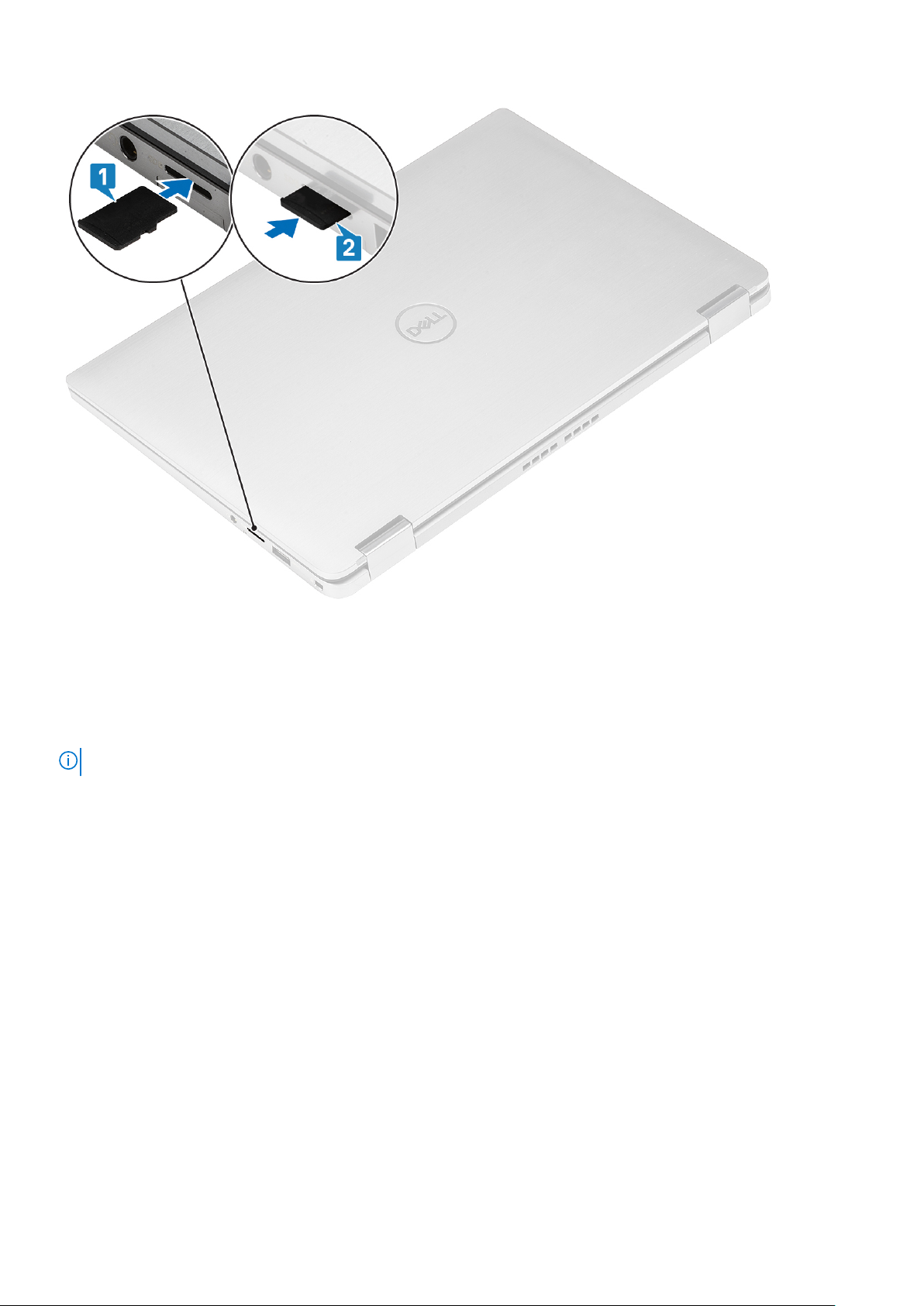
Uchwyt karty SIM
Wymontowywanie obsady karty SIM
UWAGA: Ta procedura dotyczy modeli, które są dostarczane tylko z kartą sieci WWAN.
1. Włóż spinacz lub przyrząd do usuwania karty SIM do otworu w obsadzie karty SIM [1].
2. Wciśnij spinacz lub przyrząd, aby odblokować i wysunąć obsadę karty SIM [2].
3. Wyjmij obsadę karty SIM z komputera [3].
18
Wymontowywanie i instalowanie elementów
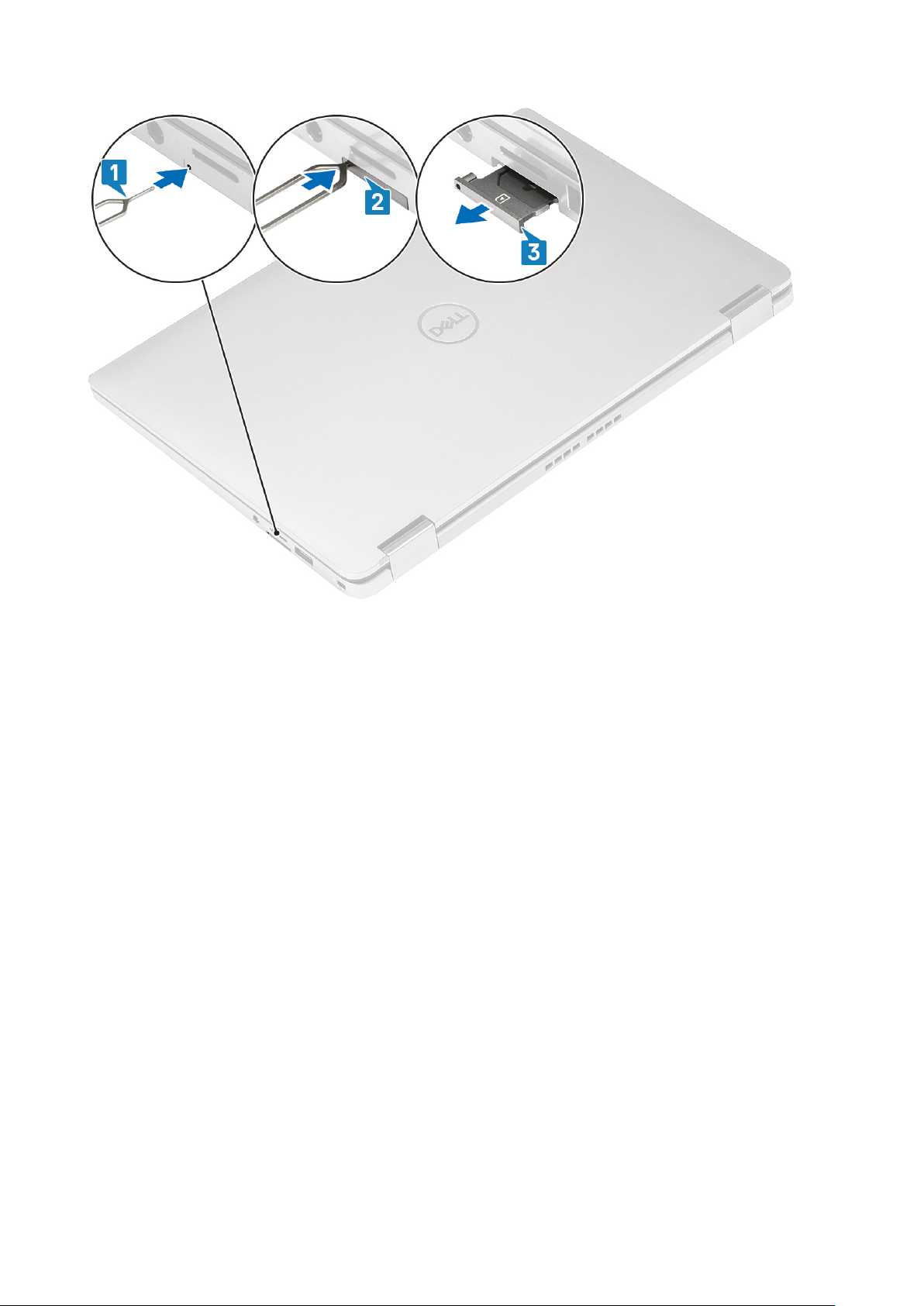
Instalowanie obsady karty SIM
Zainstaluj obsadę karty SIM w gnieździe w komputerze [1] i dociśnij, aby ją zablokować na miejscu [2].
Wymontowywanie i instalowanie elementów
19

pokrywa dolna
Wymontowywanie pokrywy dolnej
1. Wykonaj procedurę przedstawioną w sekcji Przed przystąpieniem do serwisowania komputera.
2. Wymontuj kartę pamięci SD.
1. Poluzuj 10 śrub mocujących pokrywę dolną do komputera.
20
Wymontowywanie i instalowanie elementów
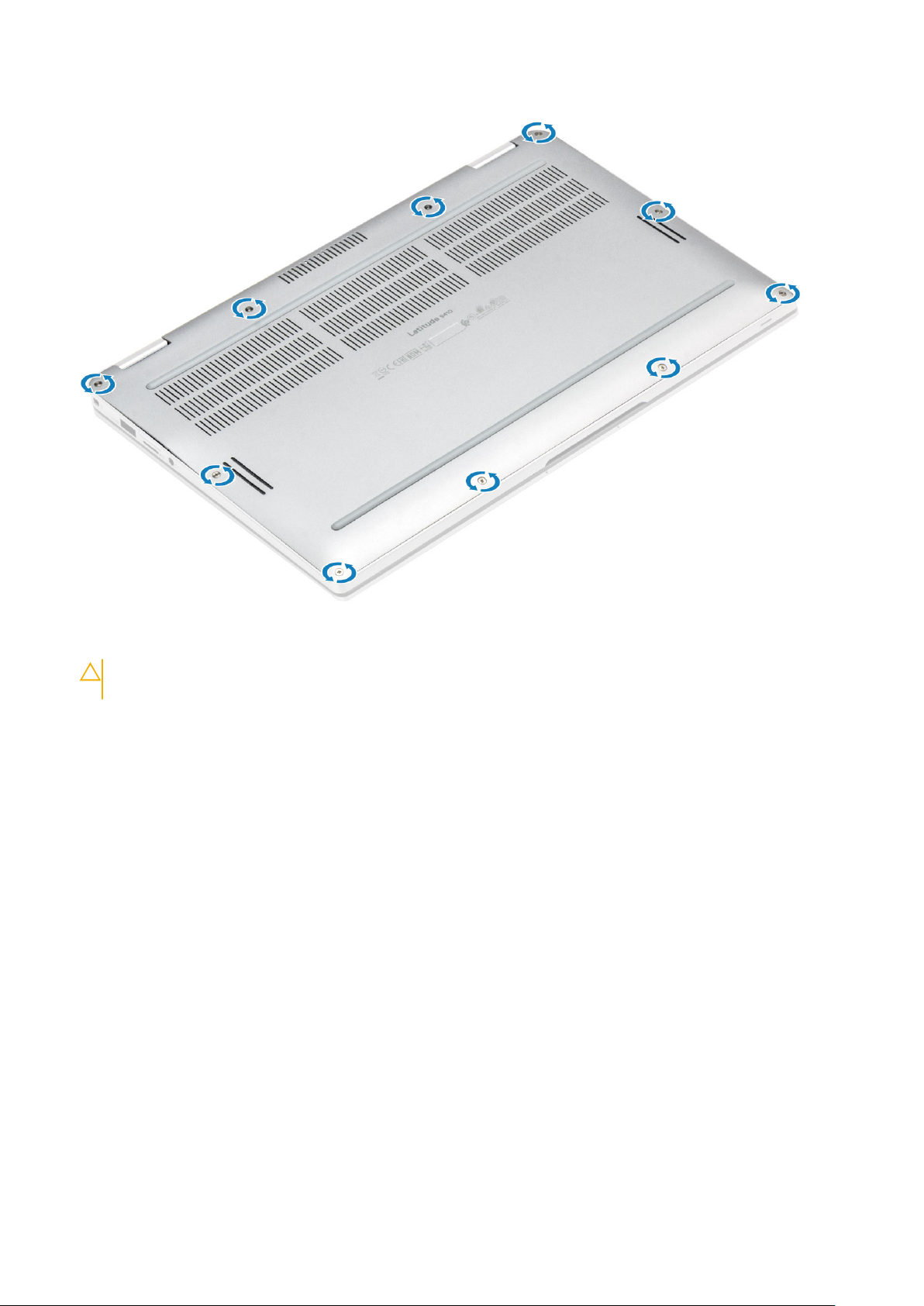
2. Zaczynając od górnej części, podważ krawędzie pokrywy dolnej [2], aby oddzielić ją od komputera [2].
OSTRZEŻENIE:
może to spowodować uszkodzenie pokrywy dolnej.
Nie należy ciągnąć za pokrywę dolną od góry bezpośrednio po wyważeniu jej z zagłębień, ponieważ
Wymontowywanie i instalowanie elementów 21
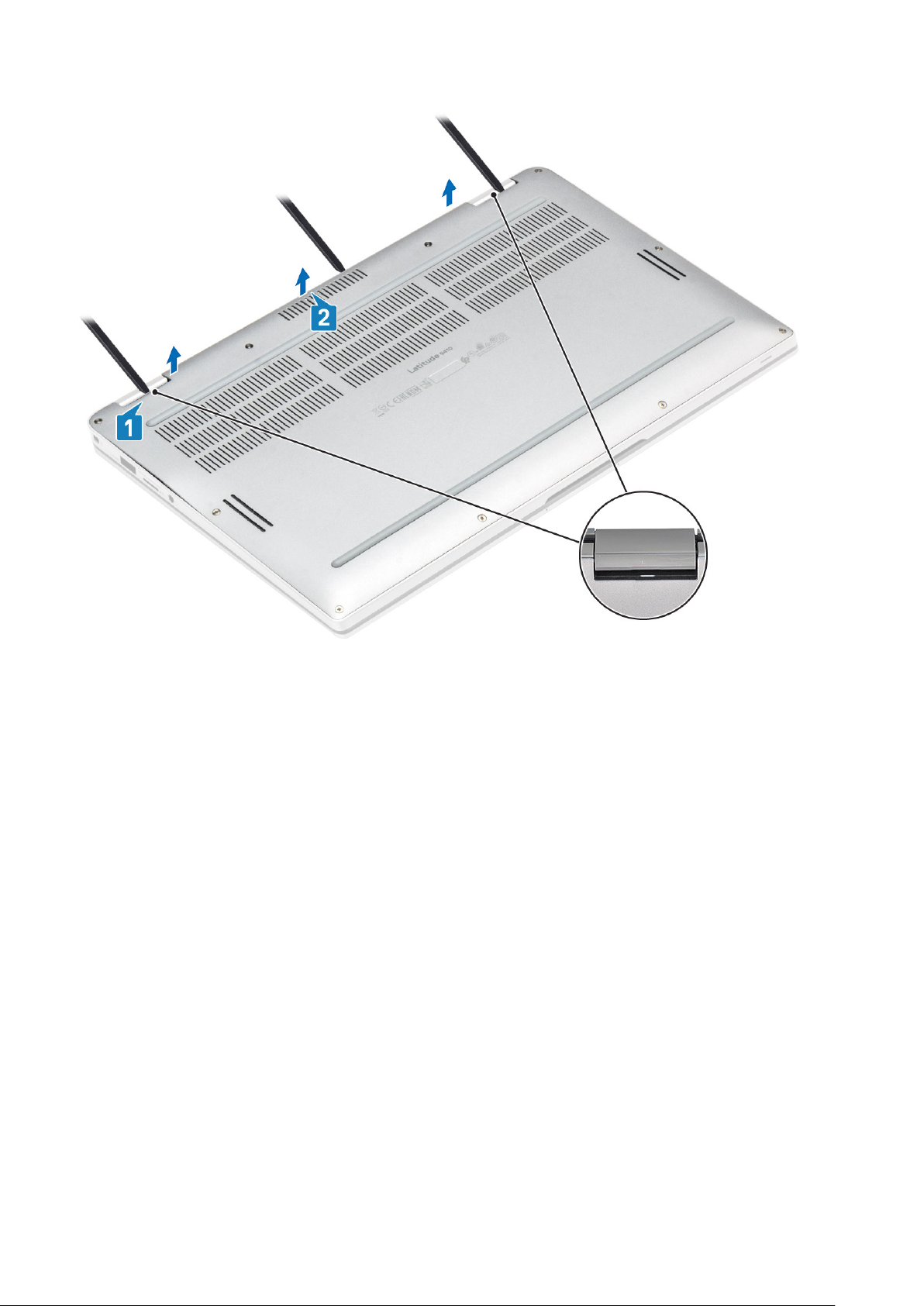
3. Podważ pokrywę wzdłuż lewej, prawej i dolnej krawędzi podstawy.
4. Wysuń pokrywę dolną, a następnie wyjmij ją z komputera.
22
Wymontowywanie i instalowanie elementów

5. Pociągając za uchwyt, odłącz kabel baterii od płyty głównej.
6. Obróć komputer i przytrzymaj naciśnięty przycisk zasilania przez 15 sekund, aby usunąć pozostałe ładunki elektryczne.
Instalowanie pokrywy dolnej
1. Podłącz kabel baterii do płyty głównej.
2. Wsuń pokrywę dolną i umieść ją na komputerze.
Wymontowywanie i instalowanie elementów
23

3. Dociśnij krawędzie pokrywy dolnej, aby ją osadzić w miejscu.
24
Wymontowywanie i instalowanie elementów
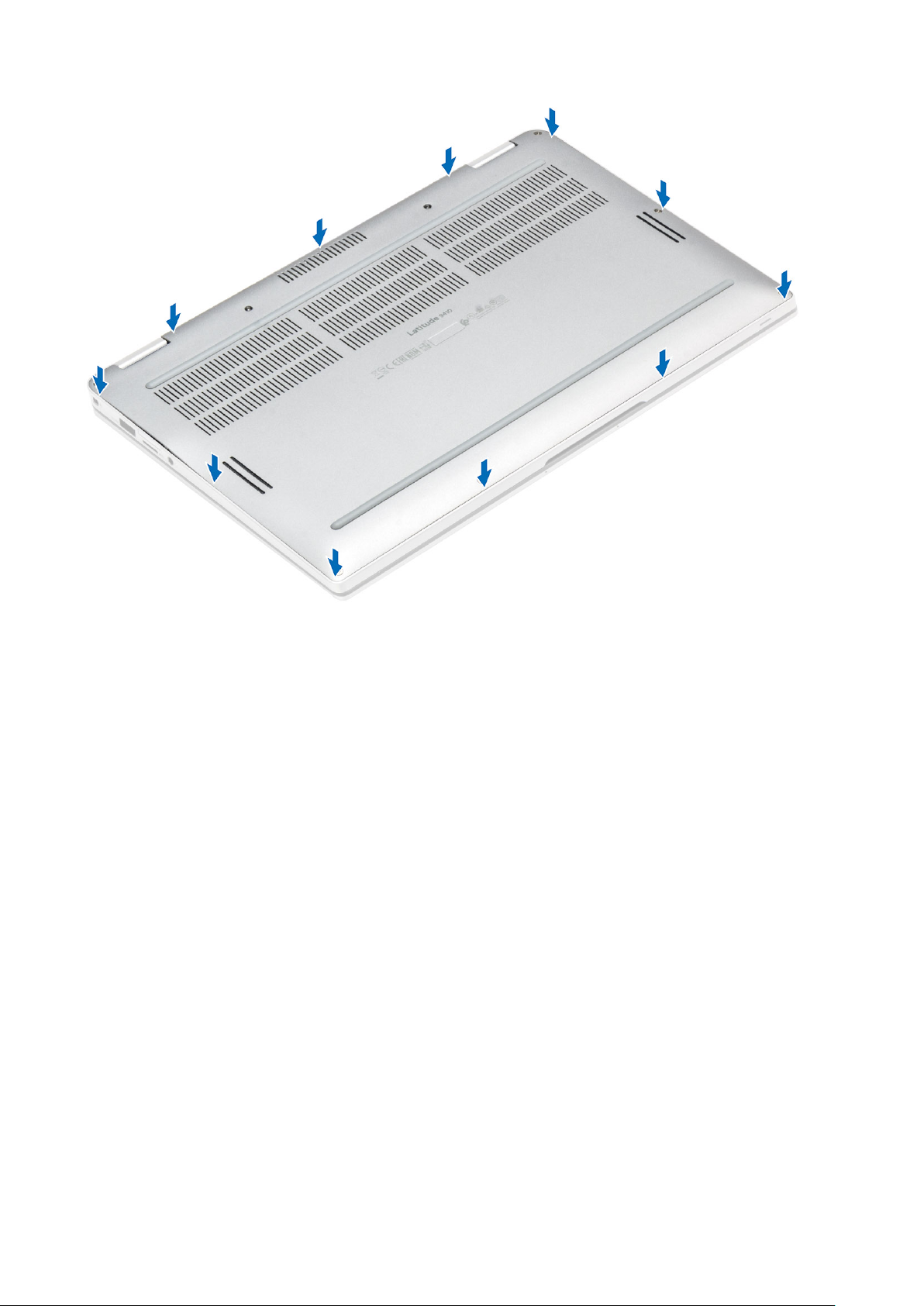
4. Dokręć 10 śrub mocujących pokrywę dolną do komputera.
Wymontowywanie i instalowanie elementów
25
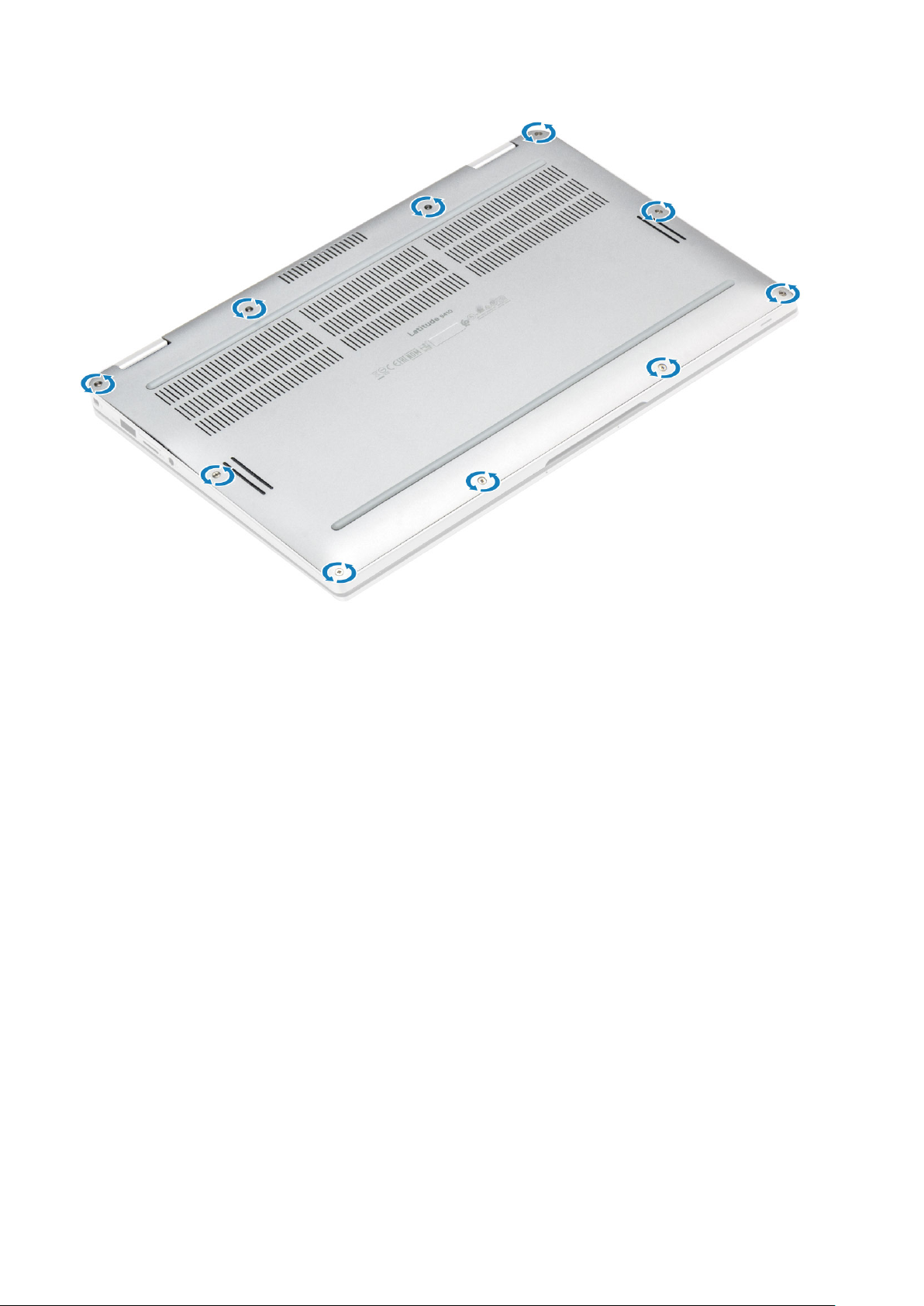
1. Zainstaluj kartę pamięci SD.
2. Wykonaj procedurę przedstawioną w sekcji Po zakończeniu serwisowania komputera.
Kabel akumulatora
Odłączanie kabla baterii
1. Wykonaj procedurę przedstawioną w sekcji Przed przystąpieniem do serwisowania komputera.
2. Wymontuj kartę pamięci SD.
3. Wymontuj pokrywę dolną.
Odłącz kabel baterii od złącza na płycie głównej.
26
Wymontowywanie i instalowanie elementów
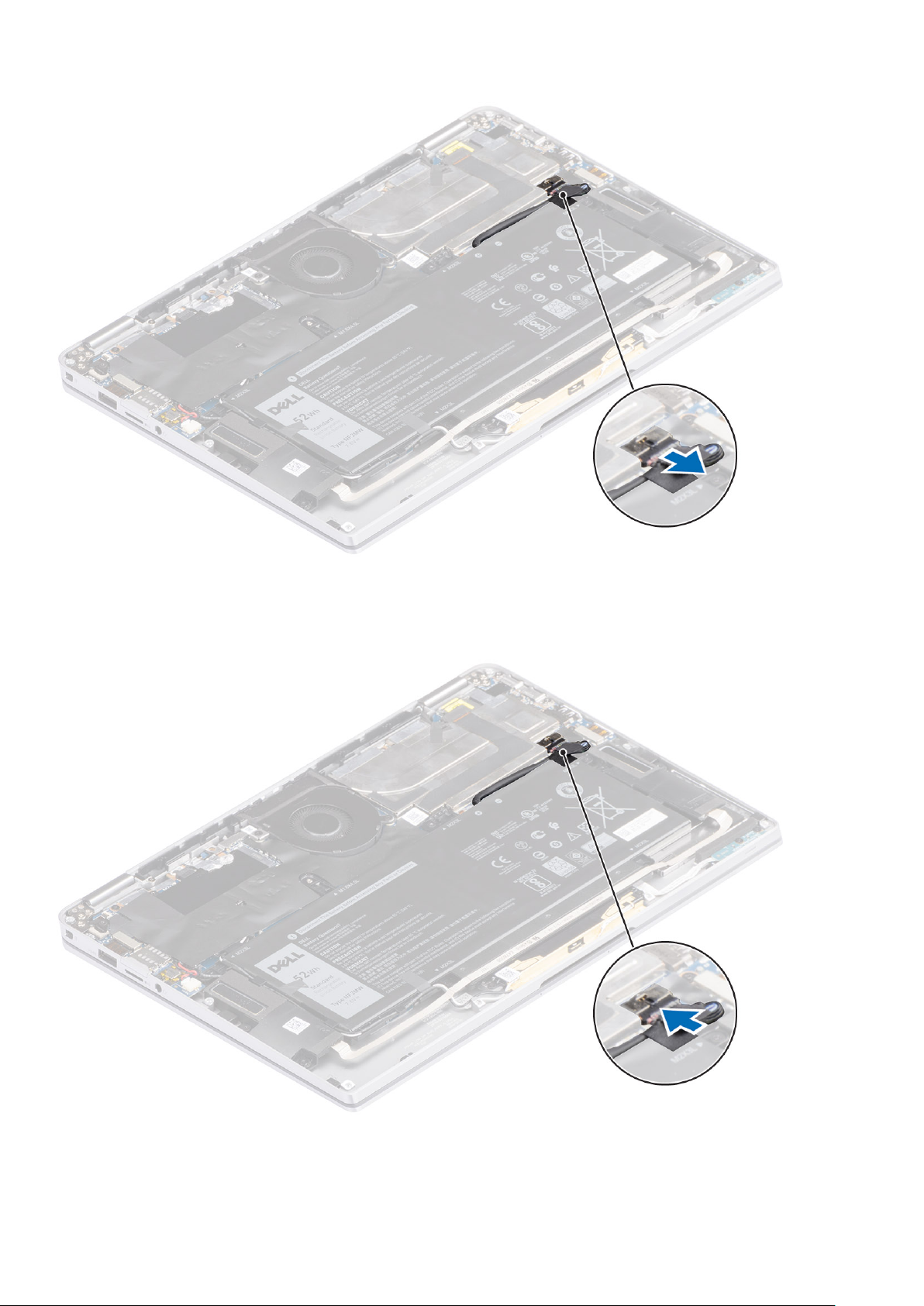
Podłączanie kabla baterii
Podłącz kabel baterii do złącza na płycie głównej.
1. Zainstaluj pokrywę dolną.
2. Zainstaluj kartę SIM.
3. Zainstaluj kartę pamięci SD.
Wymontowywanie i instalowanie elementów
27

4. Wykonaj procedurę przedstawioną w sekcji Po zakończeniu serwisowania komputera.
Bateria pastylkowa
Wymontowywanie baterii pastylkowej
1. Wykonaj procedurę przedstawioną w sekcji Przed przystąpieniem do serwisowania komputera.
2. Wymontuj kartę pamięci SD.
3. Wymontuj pokrywę dolną.
4. Odłącz kabel baterii.
1. Odłącz kabel baterii pastylkowej od złącza na płycie systemowej [1].
2. Wyjmij baterię pastylkową z komputera [2].
Instalowanie baterii pastylkowej
1. Przyklej baterię pastylkową do systemu [1].
2. Podłącz kabel baterii pastylkowej do złącza na płycie głównej [2].
28
Wymontowywanie i instalowanie elementów

1. Podłącz kabel baterii.
2. Zainstaluj pokrywę dolną.
3. Zainstaluj kartę pamięci SD.
4. Wykonaj procedurę przedstawioną w sekcji Po zakończeniu serwisowania komputera.
Dysk SSD
Wymontowywanie dysku SSD
1. Wykonaj procedurę przedstawioną w sekcji Przed przystąpieniem do serwisowania komputera.
2. Wymontuj kartę pamięci SD.
3. Wymontuj pokrywę dolną.
4. Odłącz kabel baterii.
1. Odklej metalową folię [1] i czarną taśmę [2], które częściowo zasłaniają pokrywę modułu SSD.
Wymontowywanie i instalowanie elementów
29
 Loading...
Loading...