Dell Latitude 7350 User Manual [no]
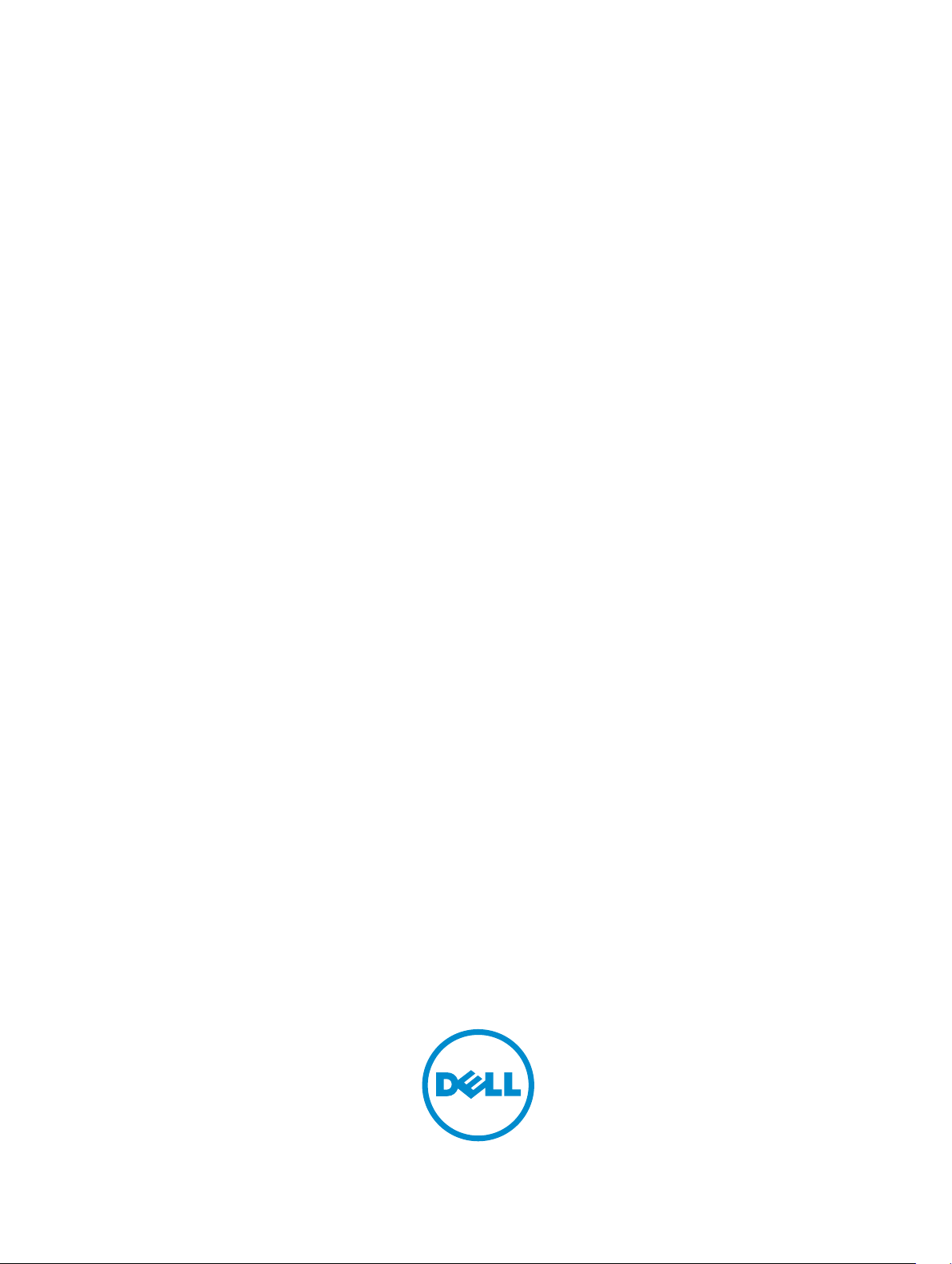
Latitude 13-7350-serien
Brukerhåndbok
Forskriftsmessig modell: P58G
Forskriftmessig type: P58G001
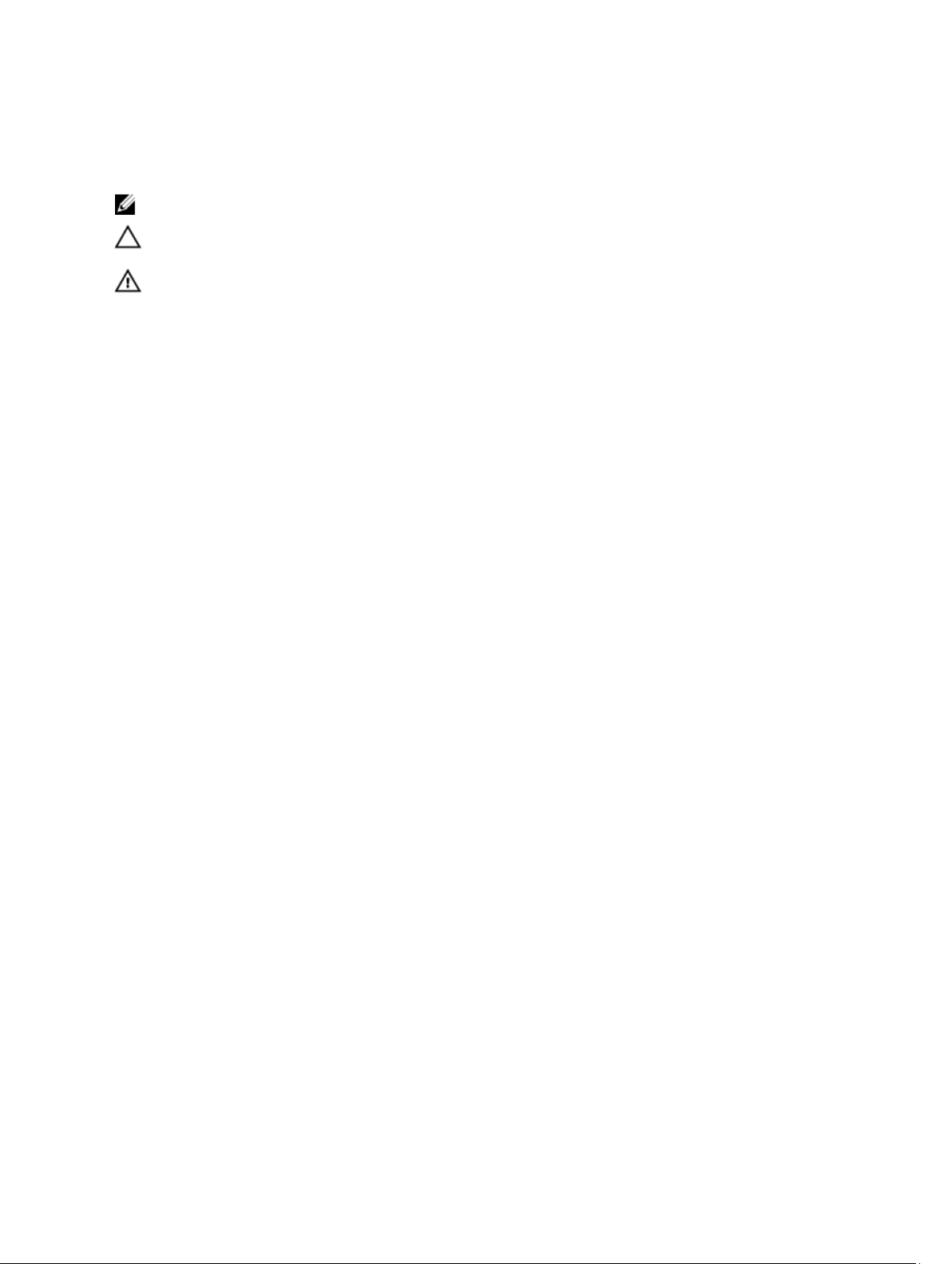
Merknader, forholdsregler og advarsler
MERK: En MERKNAD angir viktig informasjon som hjelper deg med å bruke datamaskinen bedre.
FORSIKTIG: En FORHOLDSREGEL angir enten potensiell fare for maskinvaren eller for tap av data
og forteller hvordan du kan unngå problemet.
ADVARSEL: En ADVARSEL angir potensiell fare for skade på eiendom, personskade eller død.
Copyright © 2015 Dell Inc. Med enerett. Dette produktet er beskyttet av amerikanske og internasjonale lover og regler
om copyright og intellektuell eiendom. Dell™ og Dell-logoen er varemerker som tilhører Dell Inc. i USA og/eller andre
jurisdiksjoner. Alle andre merker og navn som er nevnt i dette dokumentet kan være varemerker som eies av deres
respektive bedrifter.
2014 -12
Rev. A01
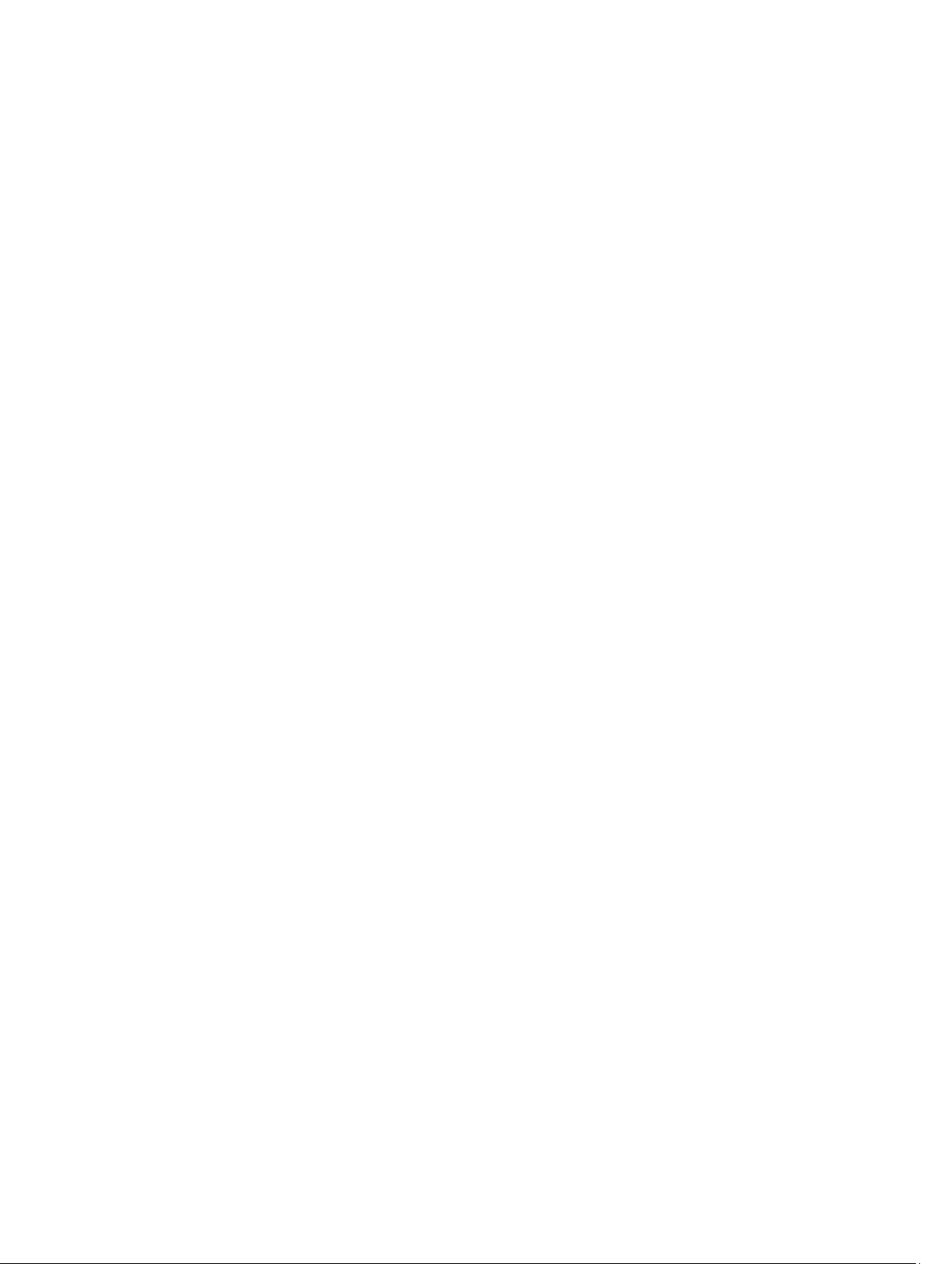
Innholdsfortegnelse
1 Kontakte Dell......................................................................................................... 5
2 Systemoversikt...................................................................................................... 6
3 Koble fra / dokke nettbrettet .............................................................................8
BrukeDell-nettbrettsdokken................................................................................................................. 8
4 Sette inn et SD-kort............................................................................................10
5 Sette inn micro-SIM-kortet...............................................................................11
6 Sette opp nettbrettet......................................................................................... 12
Lade nettbrettet................................................................................................................................... 12
Slå på nettbrettet ditt...........................................................................................................................13
Slå av skjermen.................................................................................................................................... 14
Bruke strømknappenBruke perlene.............................................................................................. 14
Slå av nettbrettet ditt........................................................................................................................... 14
Bruyke strømknappenBruke Charms............................................................................................14
7 Bruke nettbrettet ditt.........................................................................................16
Skjermorientering................................................................................................................................ 16
Slik låser/låser du opp skjermorienteringen (retningen)....................................................................16
Juster skjermens lysstyrke.............................................................................................................16
Bevegelser............................................................................................................................................17
Høyreklikk...................................................................................................................................... 19
Startskjermen i Windows.....................................................................................................................19
Slik får du tilgang til startskjermen................................................................................................ 19
Bli kjent med Windows 8.1............................................................................................................20
Dra til høyre...................................................................................................................................20
Dra til venstre................................................................................................................................ 20
Dra opp/ned.................................................................................................................................. 20
Split Screen (Delt skjerm).................................................................................................................... 21
Bruke hodetelefoner............................................................................................................................21
8 Administrere nettbrettets innstillinger...........................................................23
Wi-Fi setting (Wi-FI-innstillinger)........................................................................................................23
Slå Wi-Fi-kortet av/påKoble til et nettverk................................................................................... 23
Minikort for mobilt bredbånd............................................................................................................. 24
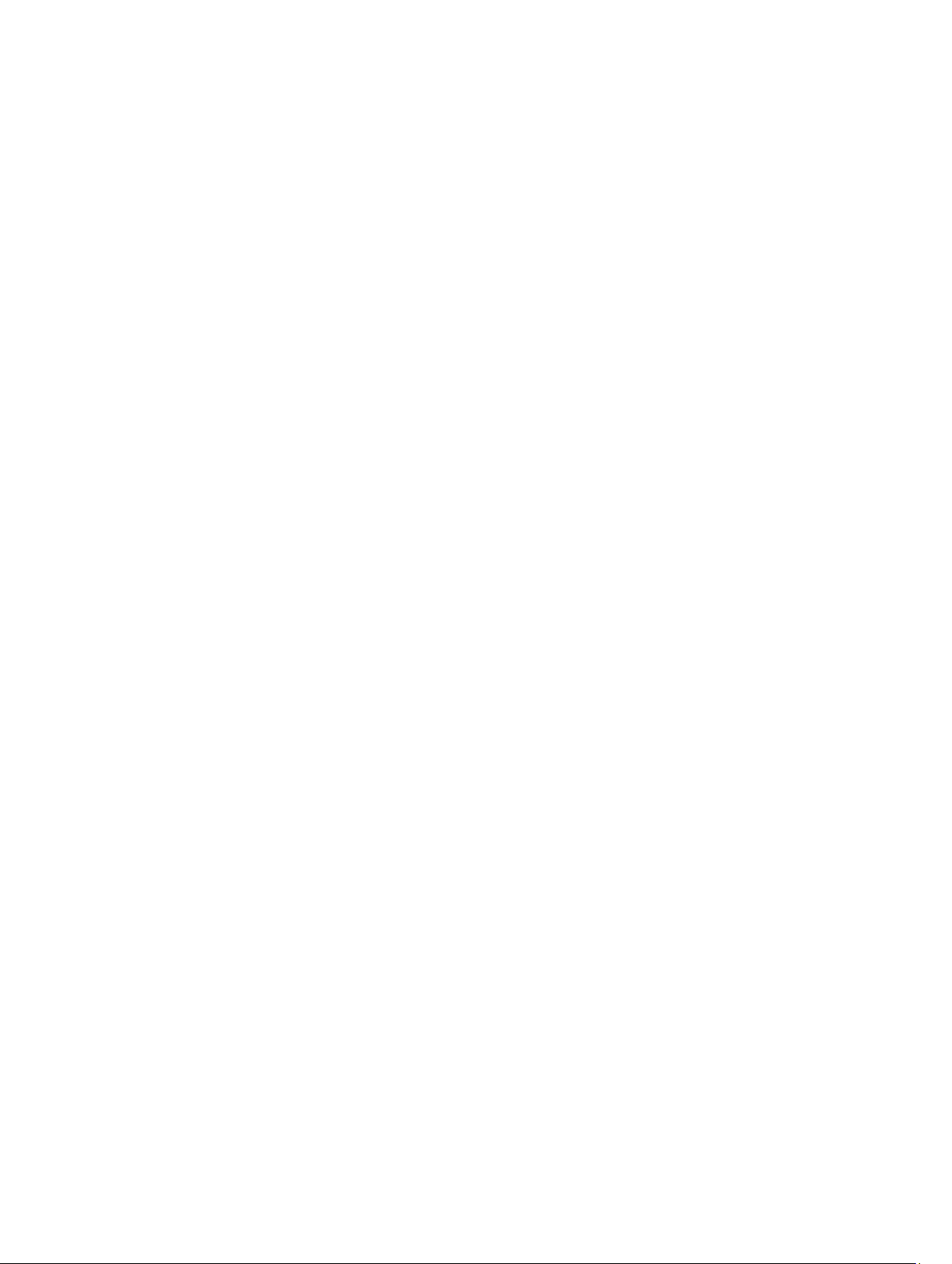
Slå mobilt bredbånd av/påTilkobling til et mobilt bredbåndsnettverkKoble fra mobile
bredbåndsnettverkAlternativer for mobile bredbåndInformasjon om tjenesteleverandørs
maskinvareAktivere PIN-kode.......................................................................................................24
Oppdatere/gjenopprette/tilbakestille nettbrettet ditt........................................................................27
Refresh your PC without affecting your files (Oppdater datamaskinen din uten at det
påvirker filene dine)Remove everything and reinstall Windows (Fjern alt og reinstaller
Windows)Advanced startup (Avansert oppstart).......................................................................... 27
9 Synkronisere nettbrettet ditt............................................................................29
Ved hjelp av en Microsoft-konto........................................................................................................29
Kopier musikk, bilder og videoer.................................................................................................. 29
10 Rengjøre nettbrettet ditt................................................................................ 30
11 Troubleshooting................................................................................................31
Batteriproblem.....................................................................................................................................31
Systemproblem................................................................................................................................... 32
Problem med berøringsskjermen.......................................................................................................33
Kontrollere ditt trådløse nettverkskort............................................................................................... 33
Sette opp et WLAN ved bruk av en trådløs ruter og et bredbåndsmodem...................................... 34
Nettverksproblemer............................................................................................................................ 34
12 Systemoppsett...................................................................................................36
Oppdatere BIOS ................................................................................................................................. 36
Alternativene i systemoppsettet (BIOS).............................................................................................. 37
Spesifikasjoner.....................................................................................................................................47
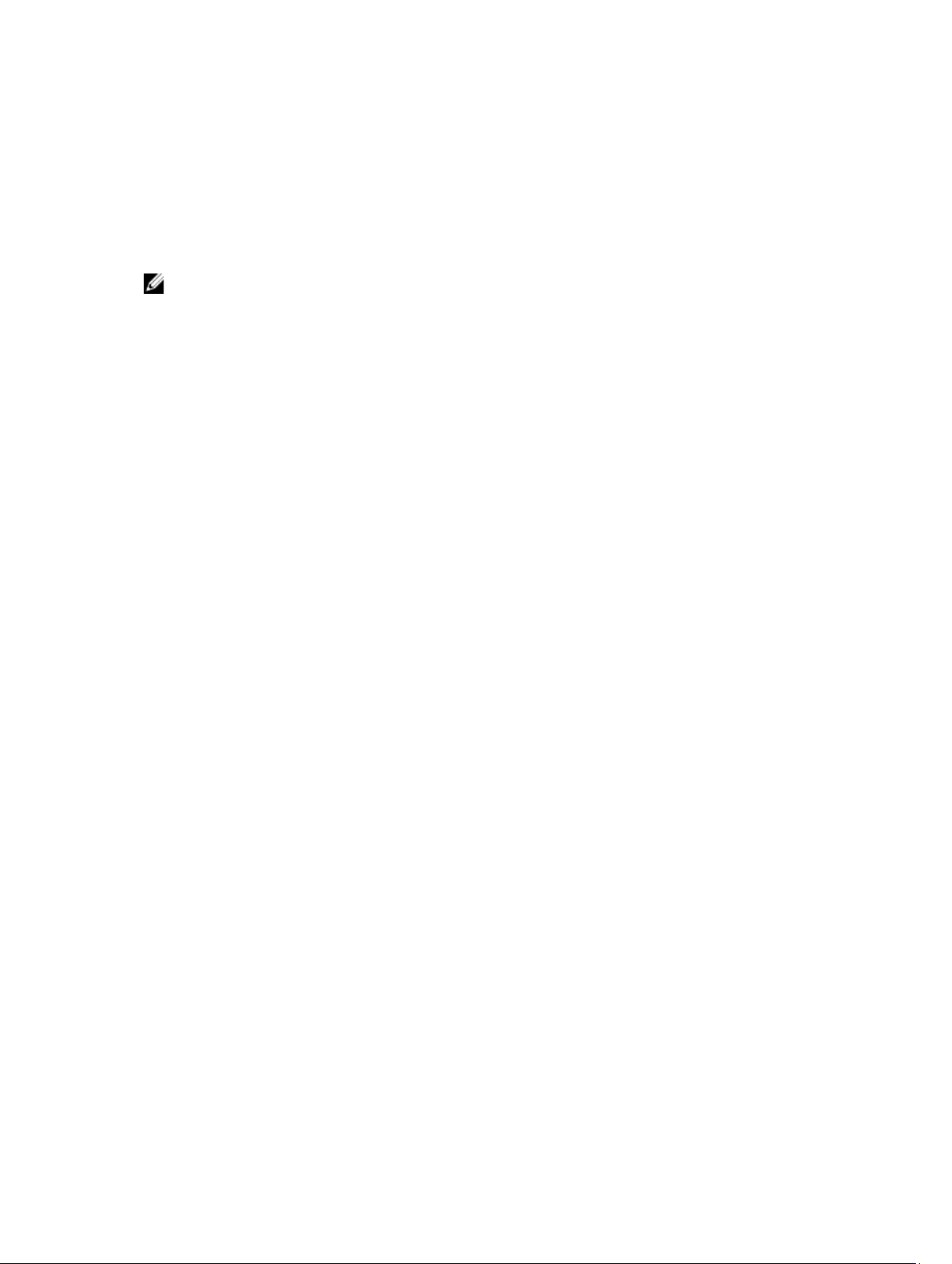
1
Kontakte Dell
MERK: Hvis du ikke har en aktiv Internett-tilkobling, kan du finne kontaktinformasjon på fakturaen,
følgeseddelen, regningen eller i Dells produktkatalog.
Dell tilbyr flere nettbaserte og telefonbaserte støtte- og servicealternativer. Tilgjengeligheten varierer
etter land og produkt. Det kan hende at enkelte tjenester ikke er tilgjengelige i ditt område. For å kontakte
Dell for spørsmål om salg, teknisk støtte eller kundeservice:
1. Gå til dell.com/support.
2. Velg din støttekategori.
3. Kontroller at land eller område stemmer i nedtrekksmenyen Choose A Country/Region (Velg et land/
område) nederst på siden.
4. Velg ønsket tjenestetype eller kundestøttetype basert på de behovene du har.
5
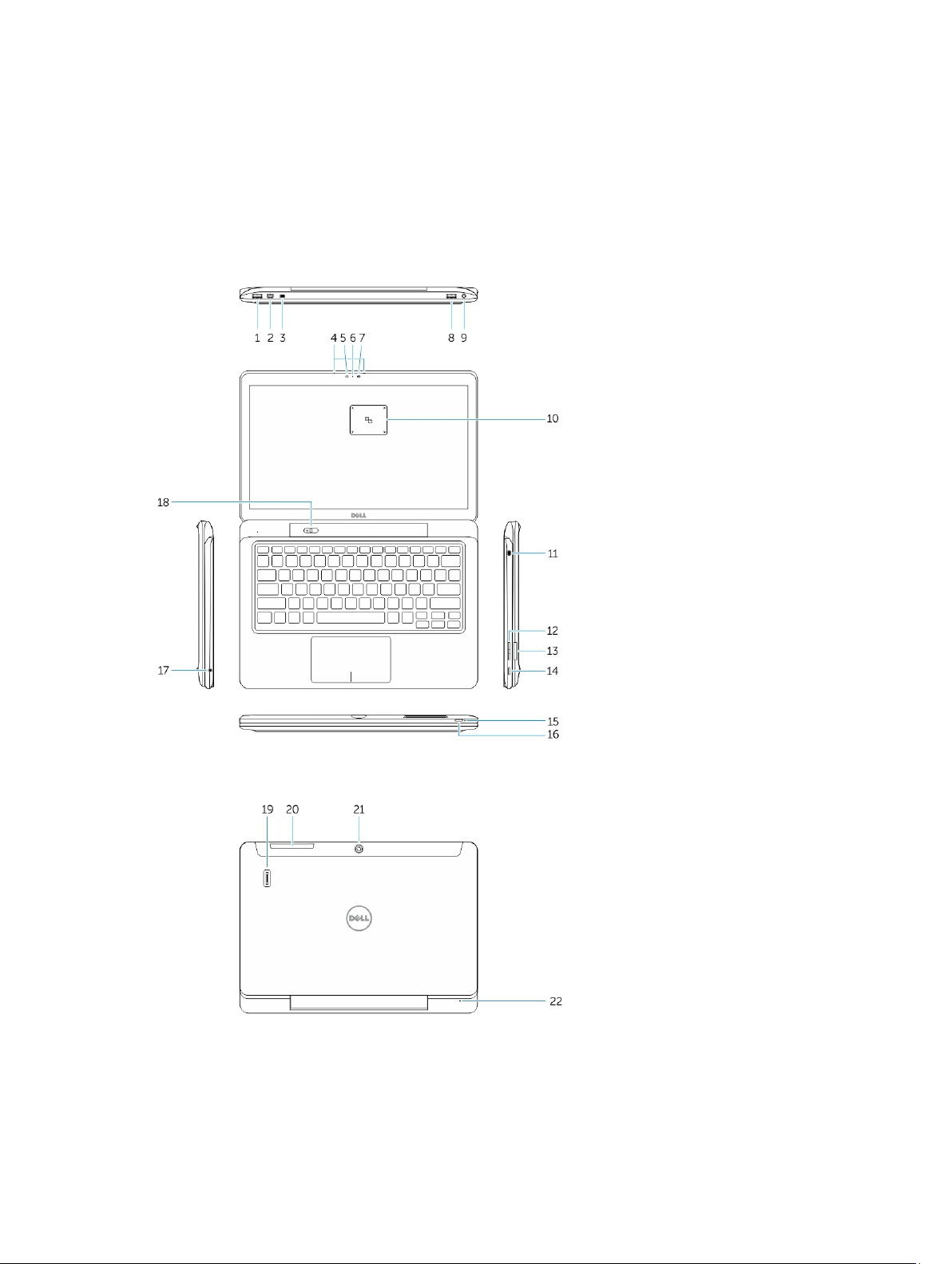
Systemoversikt
Figur 1. Oversikt
2
1. USB 3.0-kontakt
2. Mini-DisplayPort-kontakt
3. Noble-spor for sikkerhetskabel
4. Mikrofoner
5. Sensor for omgivelseslys
6. Statuslampe for kamera
7. Kamera
8. USB 3.0-kontakt med PowerShare
9. Strømkontakt
10. NFC (Nærfeltskommunikasjon)leser (tilleggsutstyr)
11. Noble-spor for sikkerhetskabel
12. Volumknapp
13. SD-minnekortleser med full
størrelse
14. Windows-knapp
15. Strømstatuslampe
16. Av/på-knapp
17. Kontakt for hodetelefon
18. Koble fra glidebryter
19. Fingeravtrykksleser (tilleggsutstyr)
20. Smartcard-leser (tilleggsutstyr)
21. Bakre kamera (tilleggsutstyr)
22. Strømstatuslampe
23. Dokkstyringsspor
24. Micro-SIM-leser (kun modellene
LTE/HSPA+)
25. Dokkontakt
26. Strømkontakt
27. PPID-merke
28. Høyttalere
Figur 2. Sett ovenfra
6
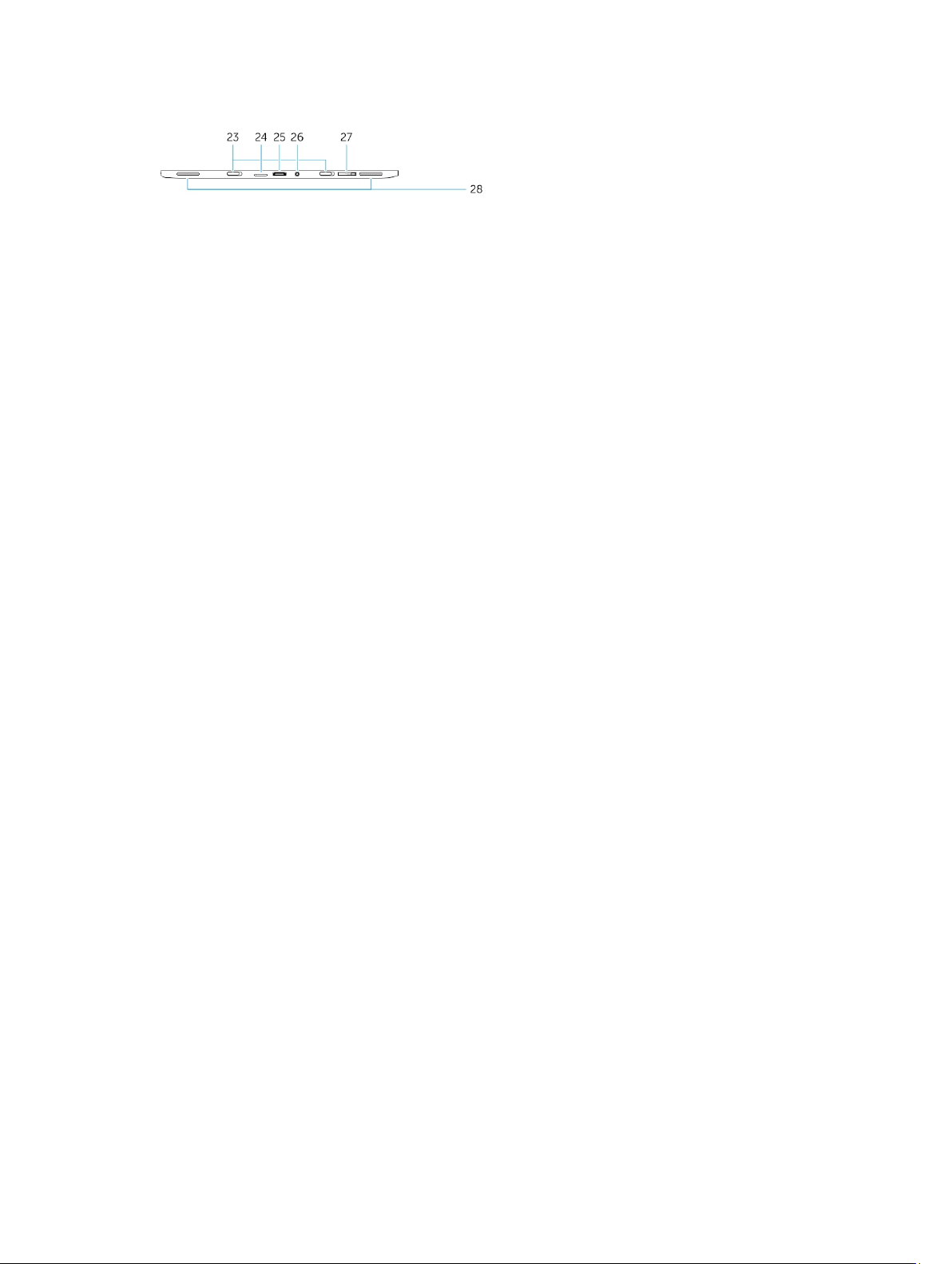
Figur 3. Sett fra siden
7
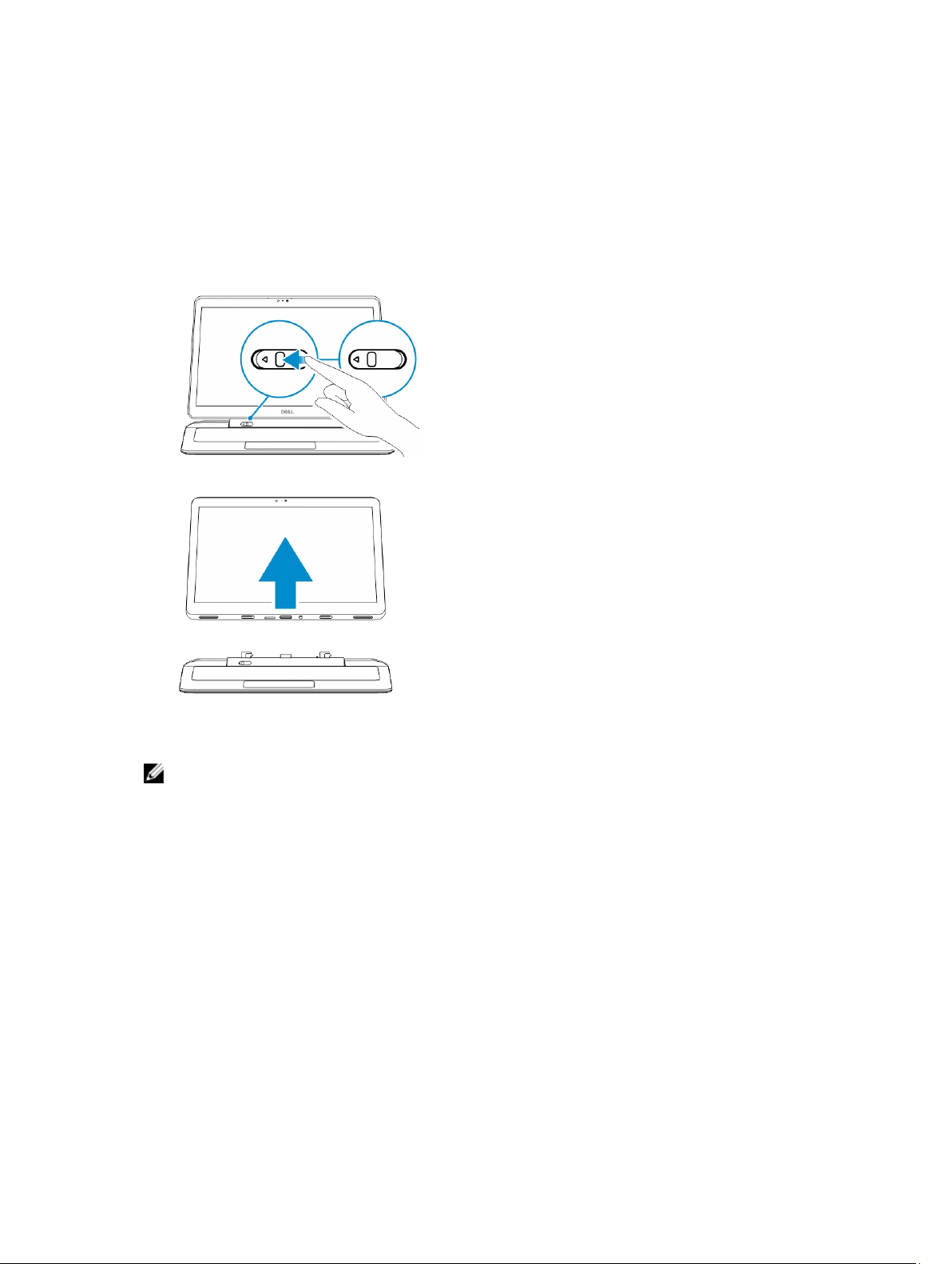
Koble fra / dokke nettbrettet
1. Skyv knappen til venstre for å koble nettbrettet fra bunnen.
2. Løft opp og skill nettbrettet fra bunnen for å fullføre frakoblingsprosedyren.
3
3. For å dokke nettbrettet til bunnen, skyv knappen til venstre for å sikre at kroken er inne i den
dokkede tappen.
MERK: Bruk av overtrykket kan føre til skader på dokkingkontaktene.
BrukeDell-nettbrettsdokken
Følgende bilder viser hvordan du dokker nettbrettet:
8
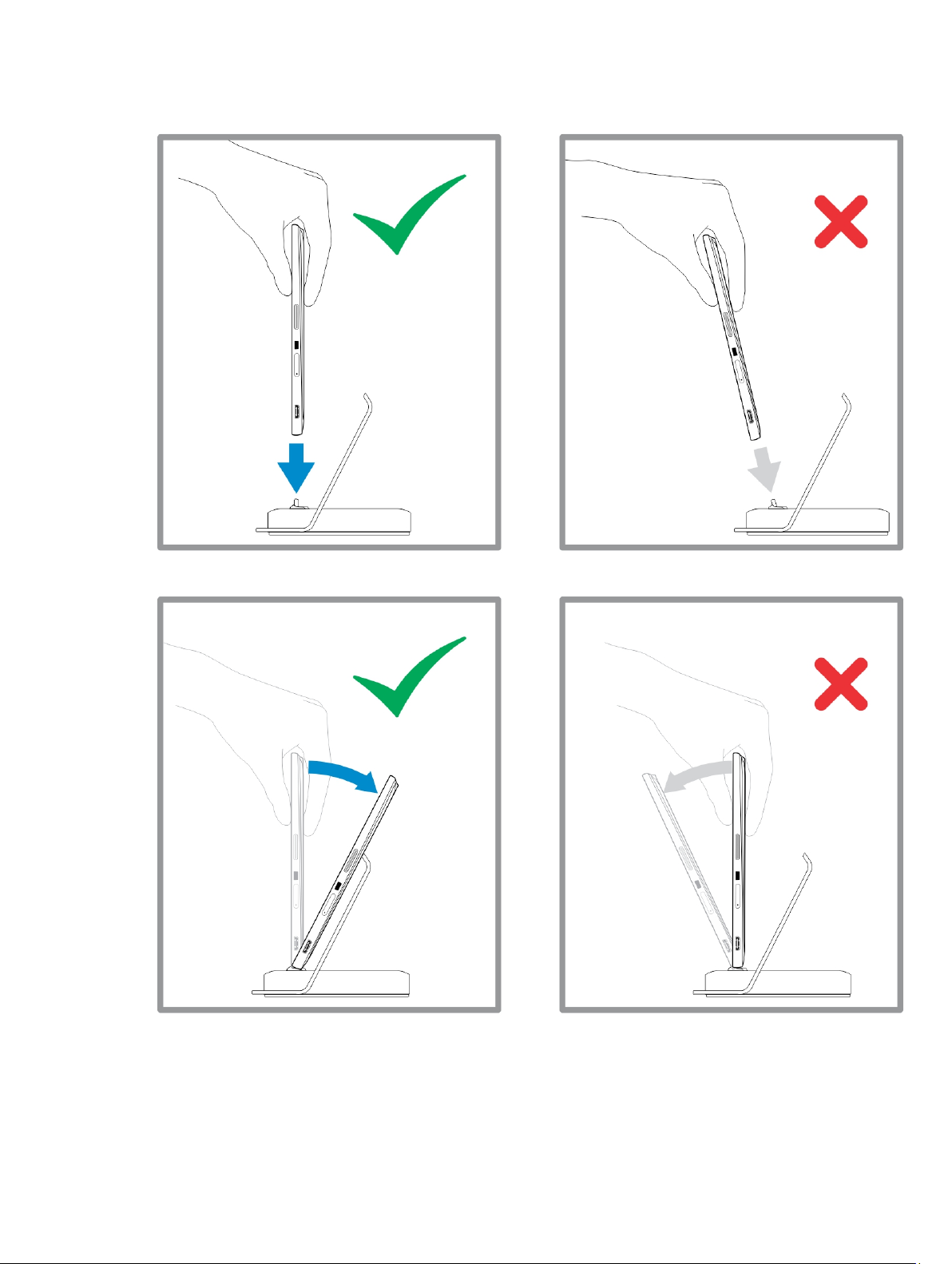
9
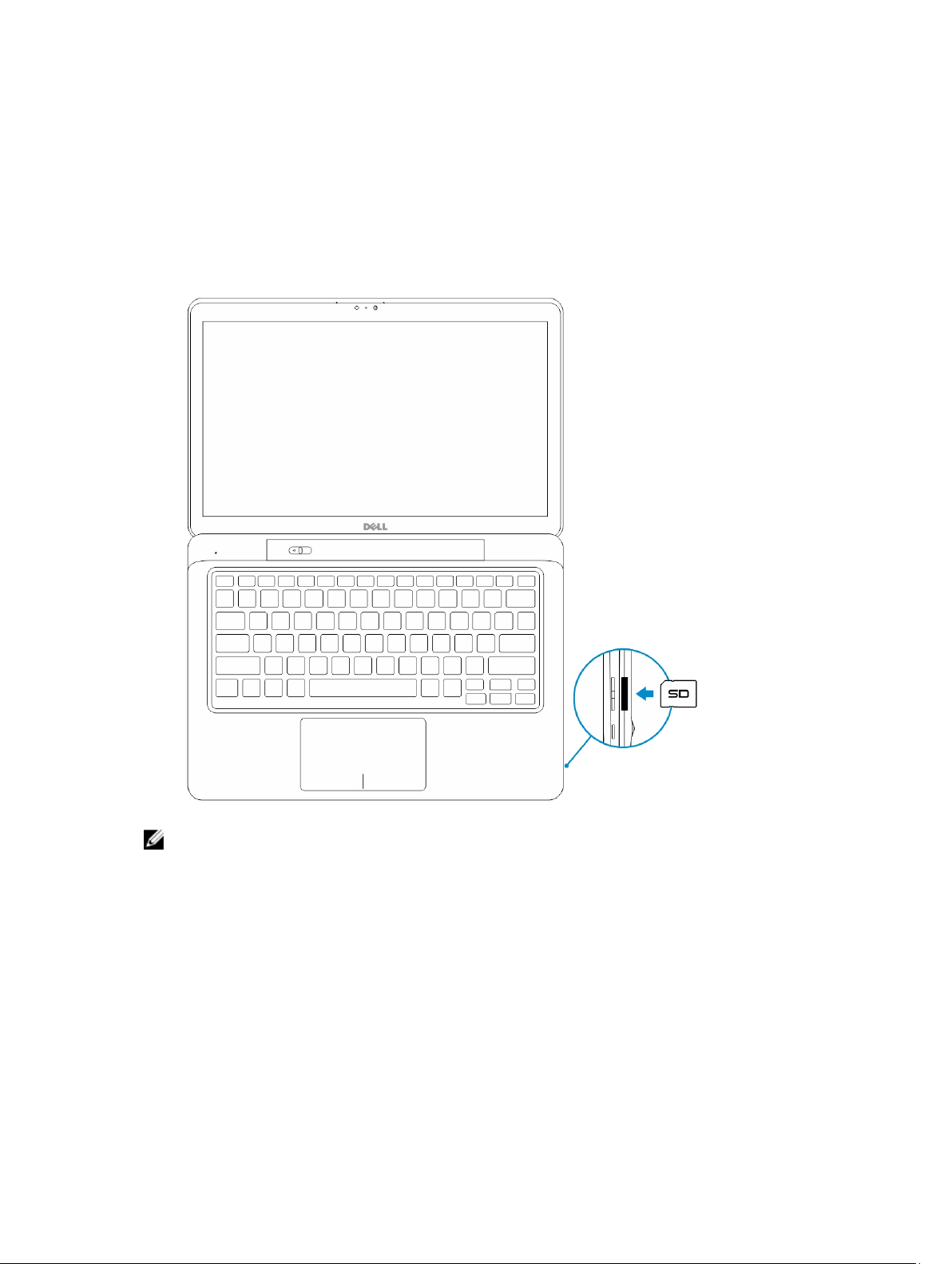
Sette inn et SD-kort
1. Sett SD-kortet inn i SD-kortsporet på tastatursokkelen.
4
MERK: Fyllplasten må fjernes først før du setter inn et SD-kort.
10
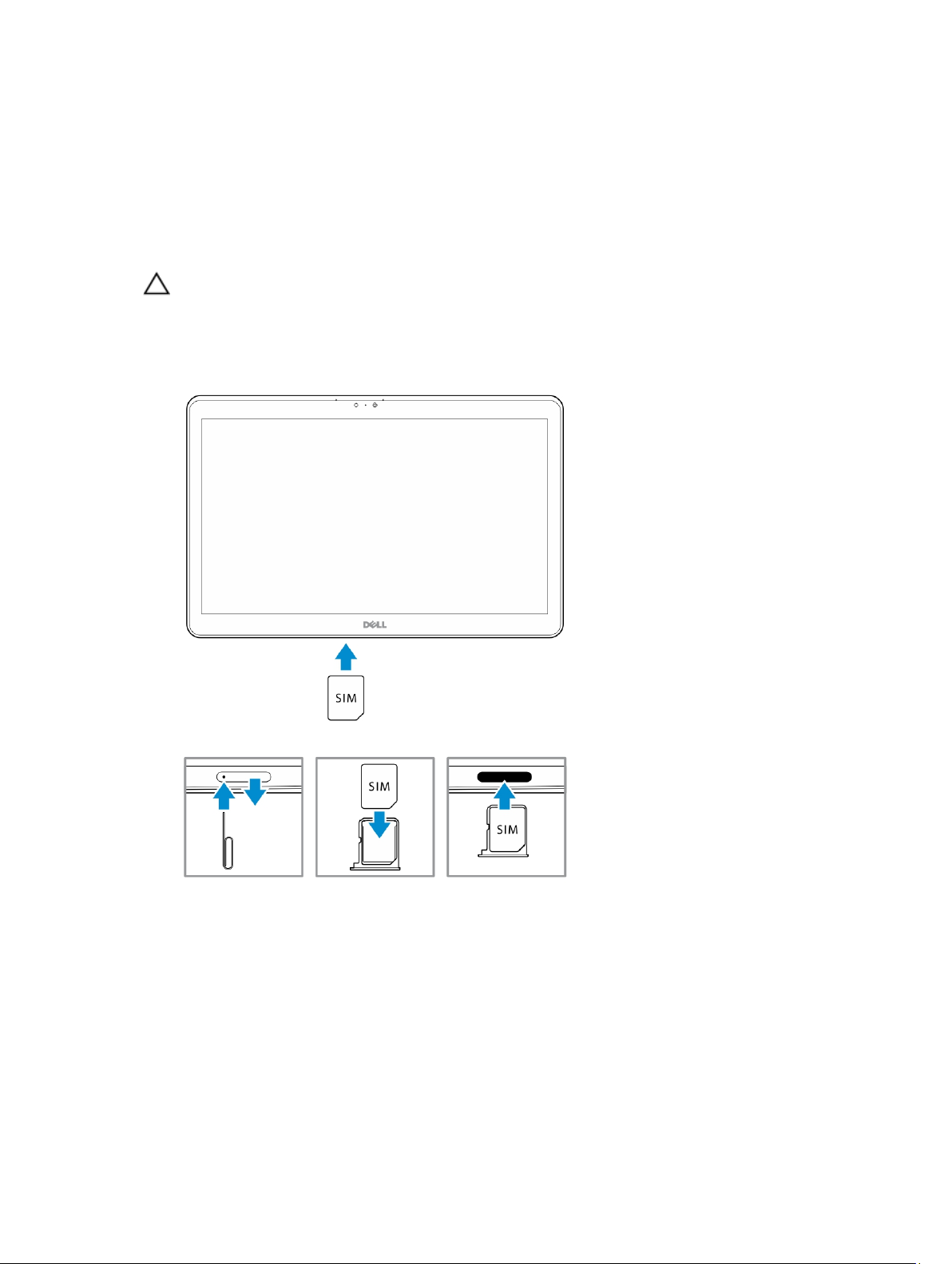
Sette inn micro-SIM-kortet
FORSIKTIG: Hvis du tar ut Micro-SIM-kortet når nettbrettet er på, kan føre til tap av data eller
skader på kortet. Sørg for at nettbrettet er slått av eller at nettverksfunksjonen er deaktivert.
1. Sett inn et binders eller SIM-fjerningsverktøy for å ta SIM-kortskuffen ut av nettbrettet.
2. Sett SIM-kortet på skuffen.
3. Skyv SIM-kortskuffen med SIM-kortet inn i sporet på nettbrettet til det klikker på plass.
5
11
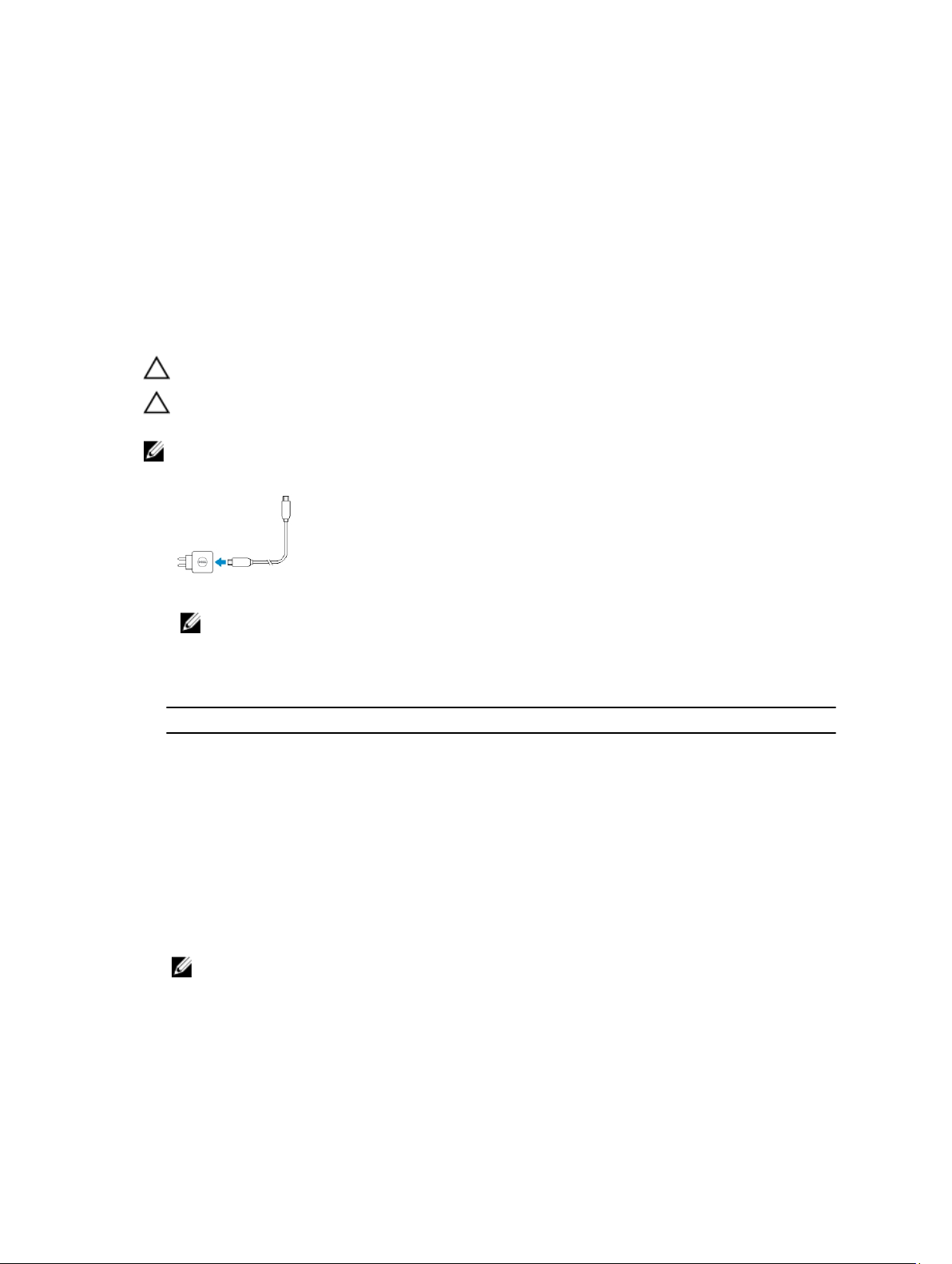
Sette opp nettbrettet
Lade nettbrettet
FORSIKTIG: Lad batteriet i miljø med en omgivelsestemperatur på 0 °C til 40 °C.
FORSIKTIG: Bare bruk strømadapteren og strømkabelen som ble levert med nettbrettet. Hvis du
bruker en uautorisert strømadapter eller strømkabel. kan det føre til alvorlig skade på nettbrettet.
MERK: Batteriet er ikke ladet helt opp når du pakker ut nettbrettet.
1. Sett strømkabelen inn i strømadapteren.
2. Koble strømadapteren til en strømkontakt, og lad deretter nettbrettet til batteriet er fullt ladet..
MERK: Det tar omtrent fire timer å lade nettbrettets batteri helt.
Du kan kontrollere nettbrettets batterinivå ved hjelp av:
6
• Batterilampen foran på nettbrettet:
LED-signalering Beskrivelse
Fast hvitt lyst Batteriet lades.
Av Batteriet lades ikke. Enten er det ikke koblet til
noe strømadapter, eller så er batteriet fulladet.
Gult i et kort øyeblikk
MERK: Du kan kontrollere det nøyaktige batterinivået ved å starte operativsystemet.
• Batteri-ikoner som vises på skjermen:
12
– Lysdioden vil lyse gult i 2 sekunder og
deretter bytte til fast hvitt lys. Dette er en
indikasjon på at systemet ikke kan slå seg på
med det batterinivået nettbrettet har nå, men
at batteriet lades.
– Batteriet lades.
– Nettbrettet vil ikke slå seg på.
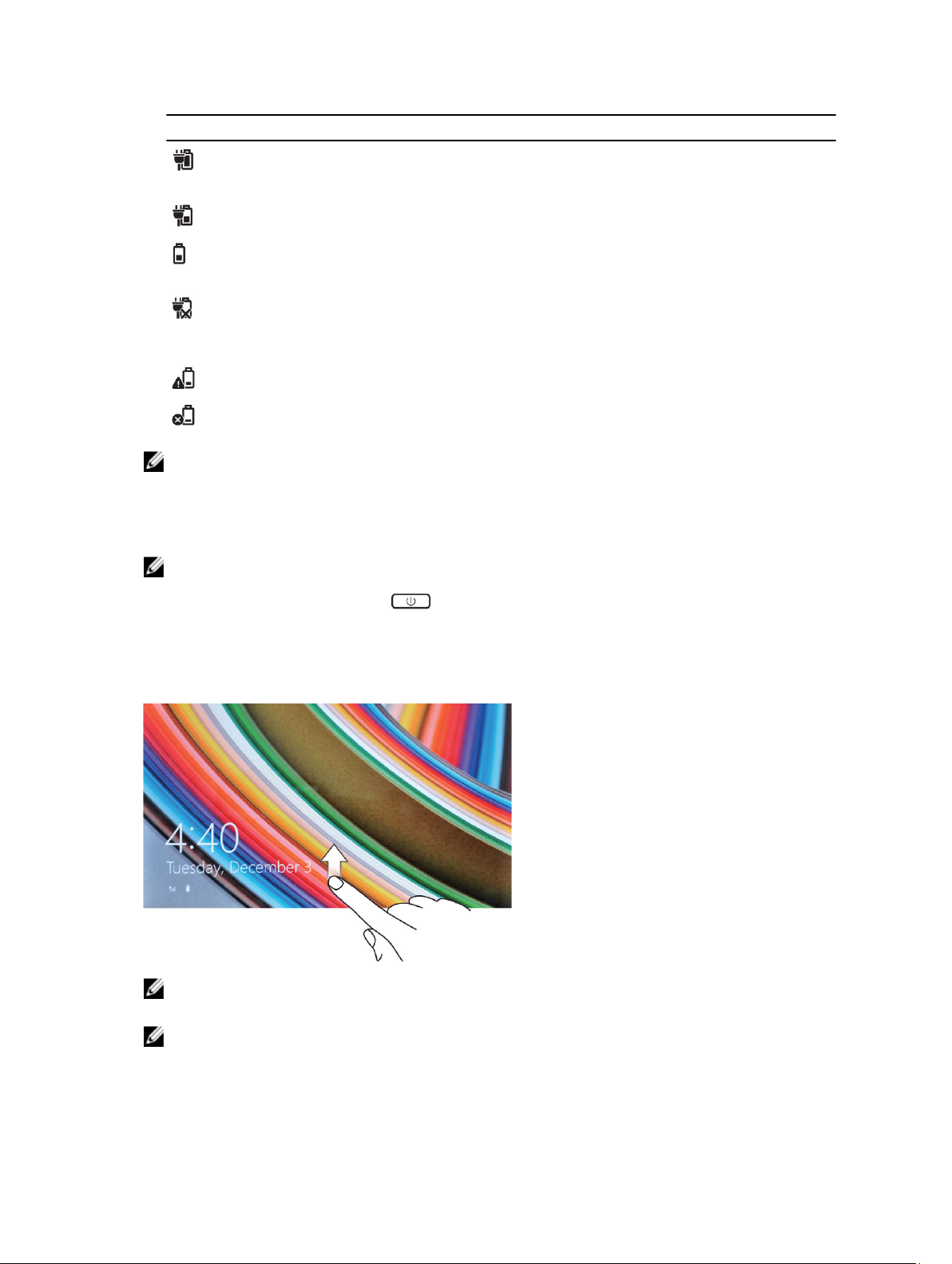
Batteri-ikon Beskrivelse
Batteriet er fulladet og strømadapteren er koblet
til.
Batteriet lades med strømadapteren.
Nettbrettet ditt drives fra batteriet og batteriet
tømmes.
Nettbrettet ditt er koblet til og enten så blir det
ikke detektert noe batteri, eller så fungerer ikke
batteriet som det skal.
Batterinivået er lavt.
Batterinivået er kritisk lavt.
MERK: Nettbrettet slår ikke på umiddelbart når batteriet er fullstendig utladet, selv om laderen er
koblet til. Nettbrettet må lades i minst 5 minutter før den kan slås på.
Slå på nettbrettet ditt
MERK: Bruk dette nettbrettet i miljø med en omgivelsestemperatur på 0 °C til 40 °C.
1. Trykk inn og hold strømknappen i 2 sekunder for å slå på nettbrettet.
2. Hvis låseskjermen vises, dra fingeren din fra bunnen av skjermen og opp for å vise
innloggingsskjermen. Tast deretter inn passordet ditt for å logge inn på Windows.
Nettbrettet er klar til bruk når startskjermen i Windows vises.
MERK: Hvis innloggingsskjermen ikke er aktivert i Windows 8.1, vil du bli tatt rett fra låseskjermen til
startskjermen.
MERK: Låseskjermen vises bare når nettbrettet vekkes fra en hvile-/dvaletilstand
13
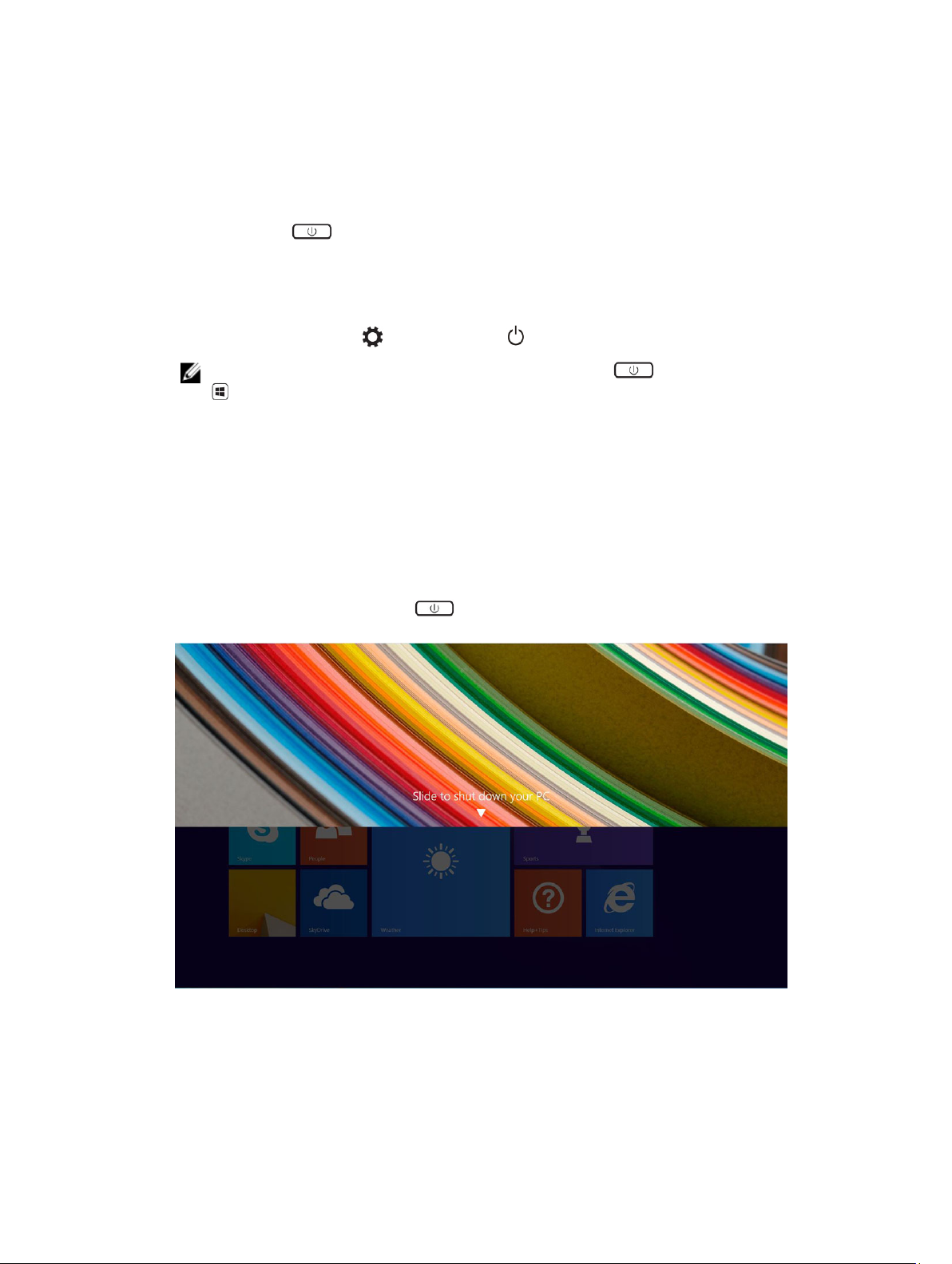
Slå av skjermen
Bruke strømknappen
Trykk strøm-knappen for å slå av skjermen
Bruke perlene
1. Dra inn fra høyre kant for å få tilgang til perleraden.
2. Trykk Settings (Innstillinger) → Power (Strøm) → Sleep (Hvilemodus) for å slå av skjermen.
MERK: Hvis nettbrettet er i hvilemodus, trykk strøm-knappen eller Windows-knappen
en gang for å slå på skjermen.
Slå av nettbrettet ditt
Når du slår av nettbrettet slår du det helt av. Du kan slå av nettbrettet på to måter:
1. Bruke strømknappen
2. Bruke Charm-menyen
Bruyke strømknappen
1. Trykk og hold nede strøm-knappen i minst 4 sekunder.
2. Windows vil varsle en bekreftelse om å slå av nettbrettet.
3. Slide to shut down your tablet (Dra for å slå av nettbrettet).
4. En alternativ måte for å slå av nettbrettet er å trykke og holde nede av/på-knappen i mer enn 10
sekunder. Dette vil fremdeles åpne Windows-varselet. Hvis du imidlertid fortsetter å trykke på og
holde nede av/på-knappen, slår nettbrettet av uten at brukeren må å gli nedover i varselsmenyen.
14
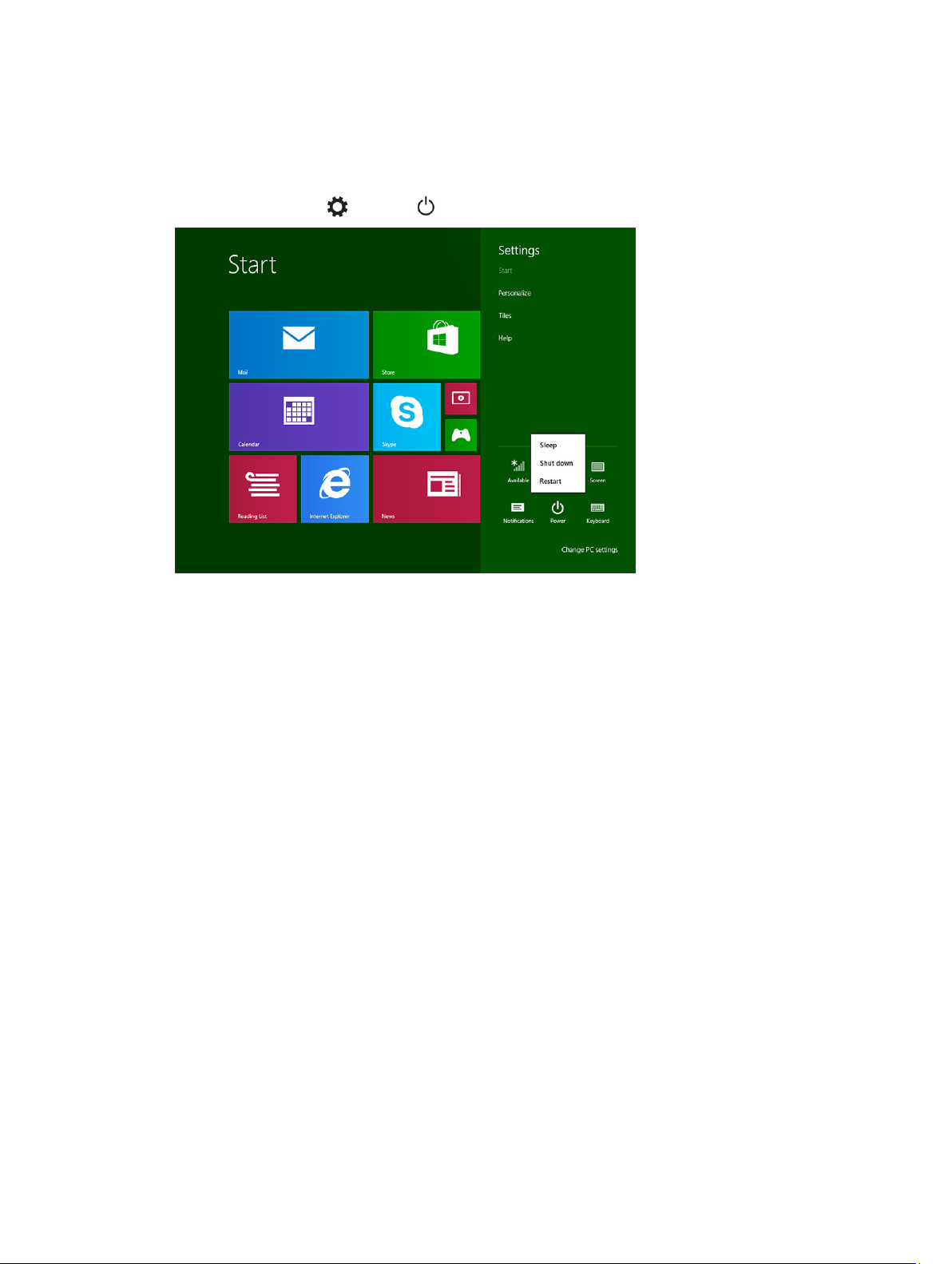
Bruke Charms
1. Sveip fra høyre kant på skjermen for å få tilgang til Charm-menyen.
2. Berørings innstillinger —> Strøm —> Shut down (Slå av) for å slå av nettbrettet.
15
 Loading...
Loading...