Dell Latitude 5491 User Manual [si]
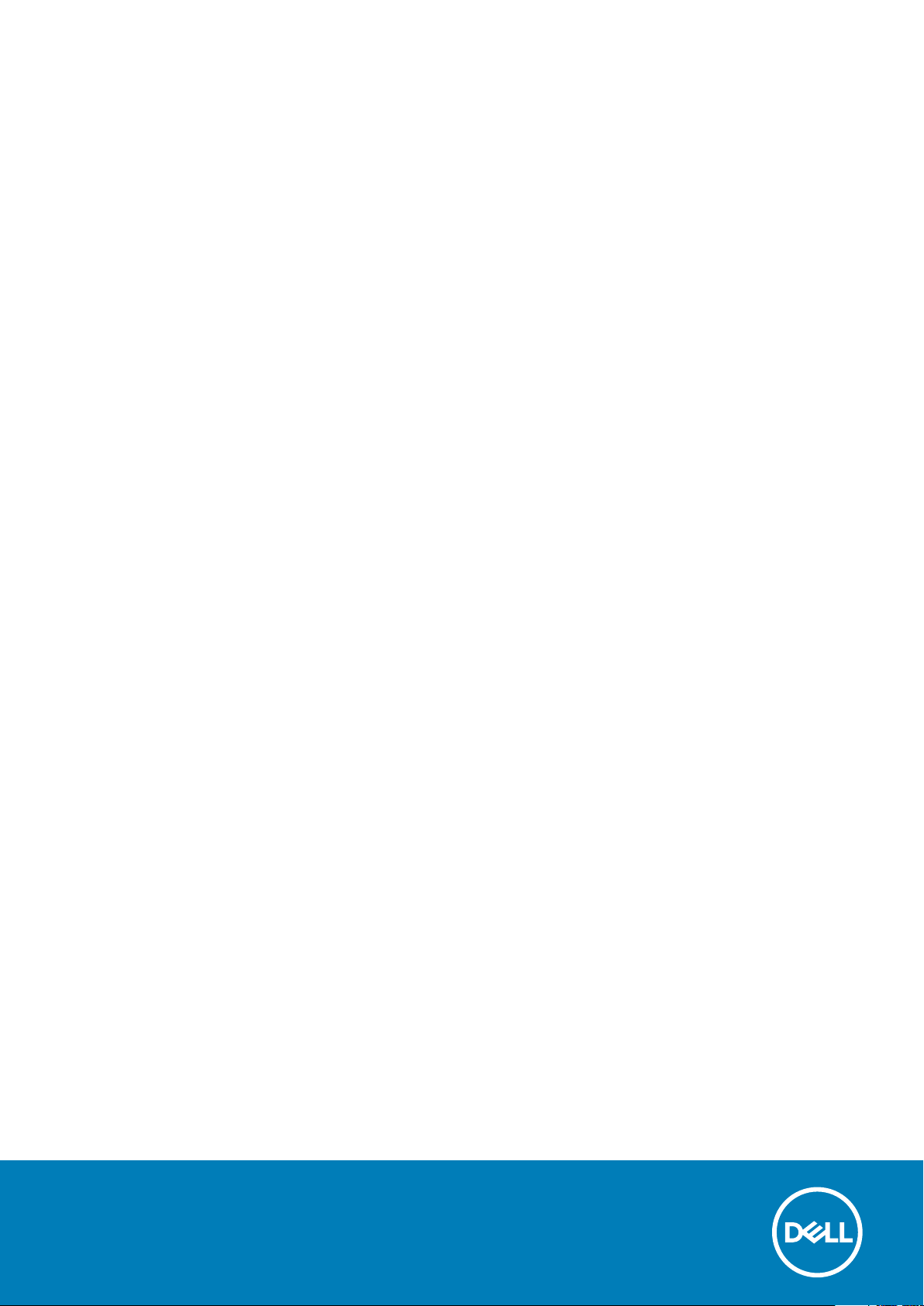
Latitude 5491
Priročnik za servisiranje
1.0
Regulativni model: P72G
Regulativni tip: P72G002
May 2020
Rev. A03
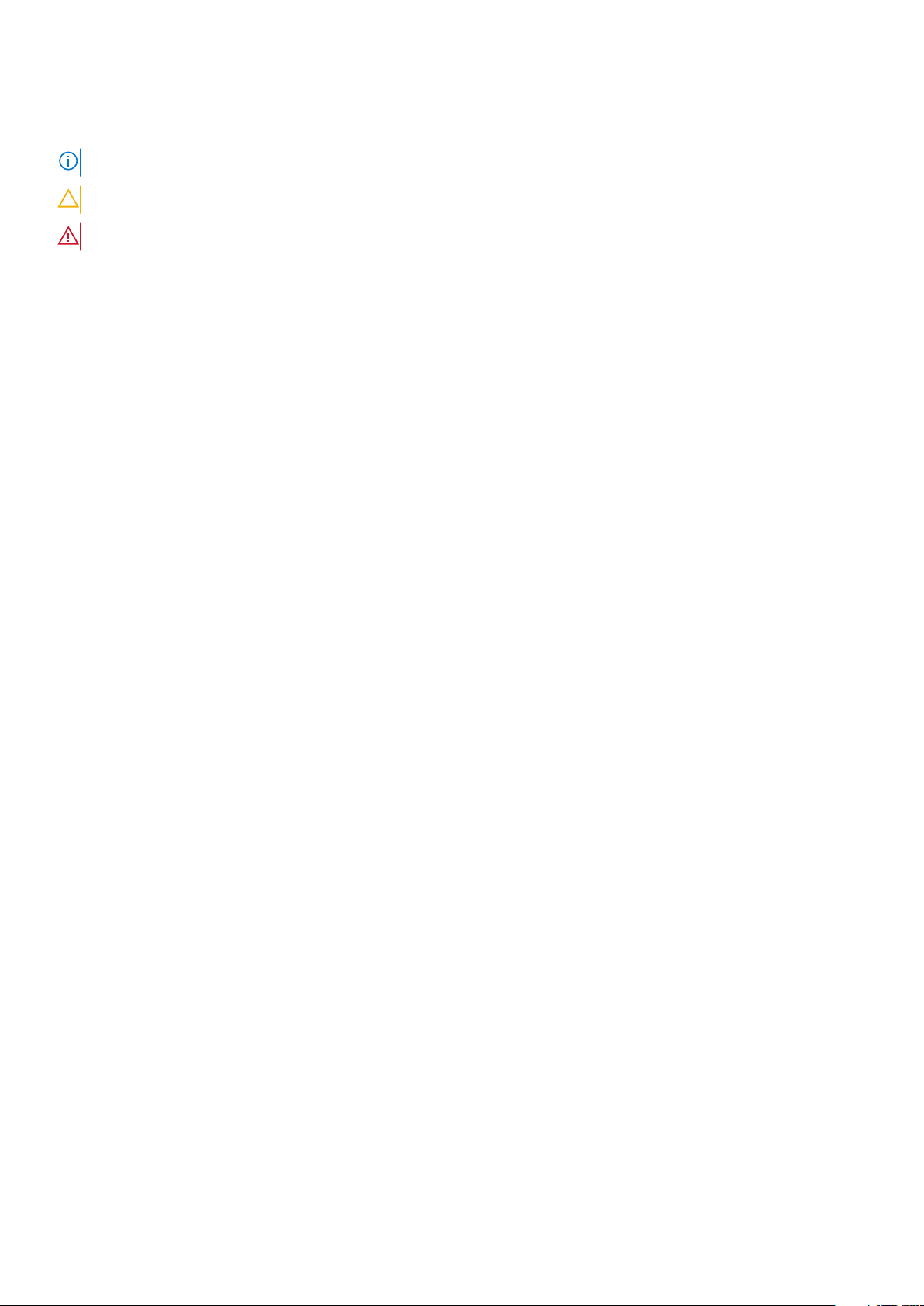
Opombe, svarila in opozorila
OPOMBA: OPOMBA označuje pomembne informacije, ki vam pomagajo bolje izkoristiti računalnik.
POZOR: SVARILO označuje možnost poškodb strojne opreme ali izgube podatkov in svetuje, kako se izogniti težavi.
OPOZORILO: OPOZORILO označuje možnost poškodb lastnine, osebnih poškodb ali smrti.
© 2018–2019 Dell Inc. ali njegove podružnice. Vse pravice pridržane. Dell, EMC in druge blagovne znamke so blagovne znamke
družbe Dell Inc. ali njenih hčerinskih družb. Druge blagovne znamke so lahko blagovne znamke njihovih lastnikov.
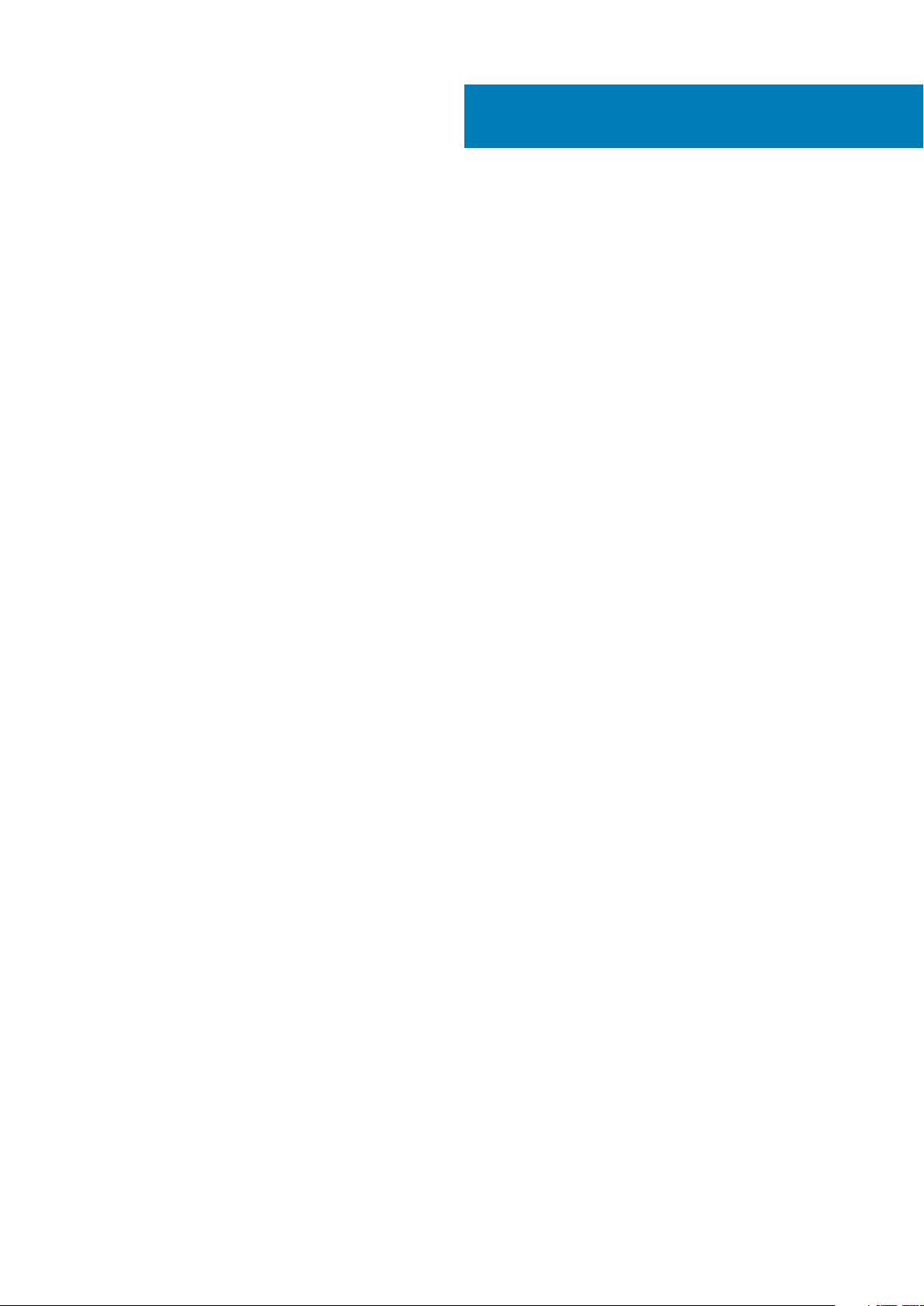
Kazalo
1 Delo z računalnikom...................................................................................................................... 6
Varnostna navodila................................................................................................................................................................ 6
Izklop računalnika – Windows 10......................................................................................................................................... 6
Preden začnete delo v notranjosti računalnika.................................................................................................................. 6
Ko končate delo v notranjosti računalnika.......................................................................................................................... 7
2 Tehnologija in komponente............................................................................................................8
Napajalnik................................................................................................................................................................................8
DDR4....................................................................................................................................................................................... 8
HDMI 1.4................................................................................................................................................................................. 9
Funkcije USB-ja.................................................................................................................................................................... 10
Prednosti priključka DisplayPort prek USB Type-C....................................................................................................12
USB Type-C..........................................................................................................................................................................12
3 Razstavljanje in sestavljanje......................................................................................................... 13
Plošča kartice SIM (Subscriber Identity Module)............................................................................................................ 13
Odstranjevanje kartice SIM (Subscriber Identification Module)...............................................................................13
Nameščanje kartice SIM (Subscriber Identification Module)................................................................................... 13
Kartica SD – dodatna možnost.......................................................................................................................................... 13
Odstranjevanje kartice SD – modeli WWAN...............................................................................................................13
Nameščanje kartice SD – modeli WWAN....................................................................................................................14
Pokrov podnožja...................................................................................................................................................................14
Odstranjevanje pokrova osnove plošče....................................................................................................................... 14
Nameščanje pokrova osnovne plošče..........................................................................................................................16
Baterija...................................................................................................................................................................................16
Varnostni ukrepi v zvezi z litij-ionskimi baterijami.......................................................................................................16
Odstranjevanje baterije.................................................................................................................................................. 16
Nameščanje baterije....................................................................................................................................................... 17
Kartica SSD (dodatna možnost)........................................................................................................................................ 17
Odstranjevanje kartice SSD...........................................................................................................................................17
Nameščanje kartice SSD............................................................................................................................................... 18
okvir SSD-ja.......................................................................................................................................................................... 18
Odstranjevanje okvira SSD............................................................................................................................................18
Nameščanje okvira SSD.................................................................................................................................................19
Trdi disk................................................................................................................................................................................. 19
Odstranjevanje trdega diska..........................................................................................................................................19
Nameščanje trdega diska..............................................................................................................................................20
Gumbasta baterija................................................................................................................................................................ 21
Odstranjevanje gumbaste baterije................................................................................................................................21
Nameščanje gumbaste baterije.....................................................................................................................................21
Kartica WLAN...................................................................................................................................................................... 22
Odstranitev kartice WLAN........................................................................................................................................... 22
Nameščanje kartice WLAN...........................................................................................................................................22
Kartica WWAN (dodatna možnost)..................................................................................................................................23
Kazalo 3
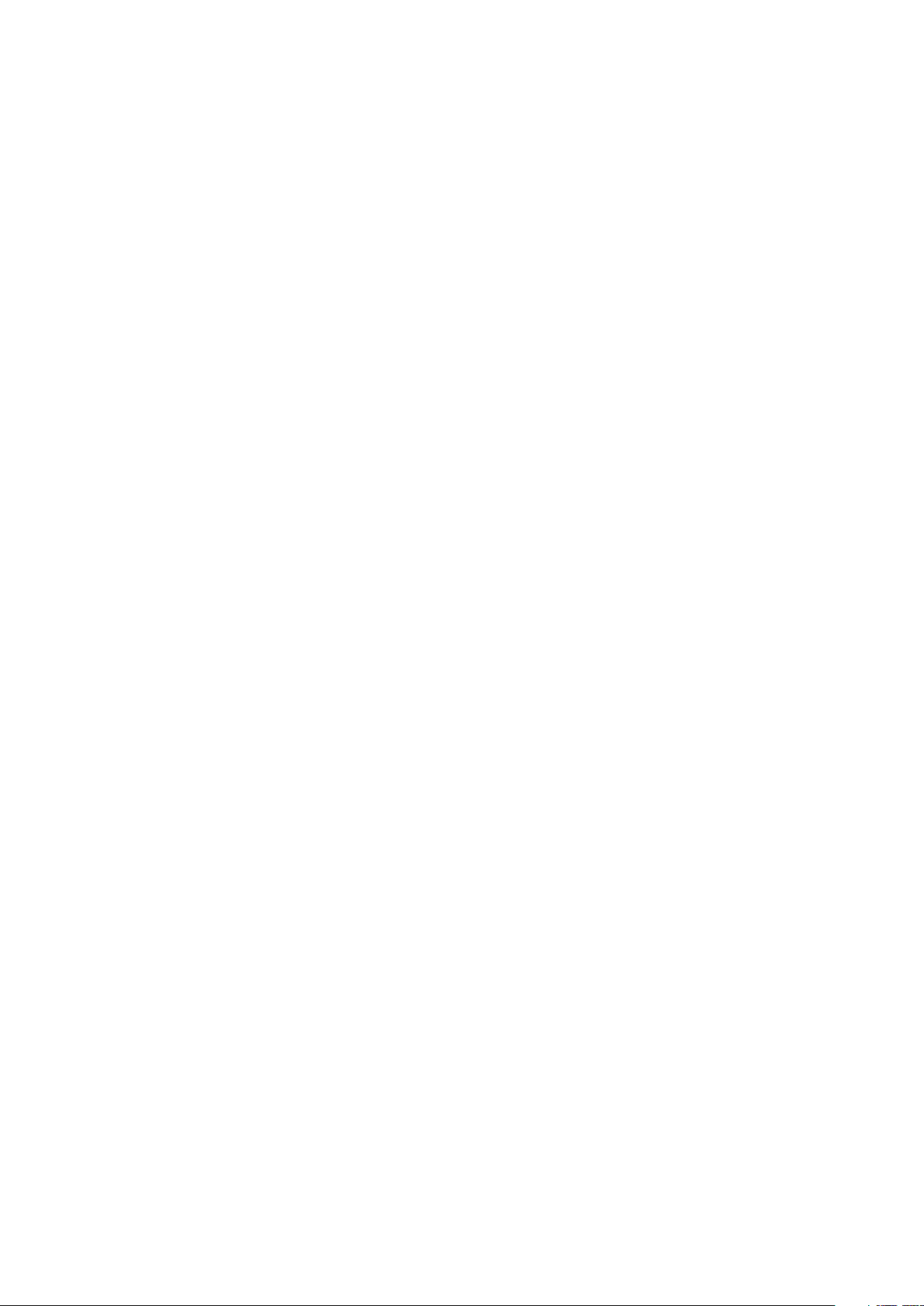
Nameščanje kartice WWAN......................................................................................................................................... 23
Odstranjevanje kartice WWAN.................................................................................................................................... 23
pomnilniški moduli,...............................................................................................................................................................24
Odstranjevanje pomnilniškega modula........................................................................................................................ 24
Nameščanje pomnilniškega modula.............................................................................................................................25
Okvir tipkovnice in tipkovnica............................................................................................................................................ 25
Odstranjevanje okvira tipkovnice.................................................................................................................................25
Namestitev okvira tipkovnice.......................................................................................................................................26
Odstranjevanje tipkovnice............................................................................................................................................ 26
Nameščanje tipkovnice................................................................................................................................................. 29
Sklop .....................................................................................................................................................................................29
Odstranjevanje hladilnika...............................................................................................................................................29
Nameščanje hladilnika................................................................................................................................................... 30
Sistemski ventilator............................................................................................................................................................. 30
Odstranjevanje sistemskega ventilatorja.................................................................................................................... 30
Namestitev sistemskega ventilatorja........................................................................................................................... 31
Vrata za napajalni priključek................................................................................................................................................32
Odstranjevanje vrat napajalnega priključka.................................................................................................................32
Nameščanje vrat napajalnega priključka......................................................................................................................32
Okvir ohišja........................................................................................................................................................................... 33
Odstranjevanje okvira ohišja.........................................................................................................................................33
Nameščanje okvira ohišja..............................................................................................................................................34
Plošča z diodami LED..........................................................................................................................................................34
Odstranjevanje plošče z diodami LED......................................................................................................................... 34
Nameščanje plošče z diodami LED..............................................................................................................................35
Modul pametne kartice.......................................................................................................................................................36
Odstranjevanje plošče bralnika pametnih kartic.........................................................................................................36
Nameščanje plošče bralnika pametnih kartic............................................................................................................. 36
Plošča sledilne tablice..........................................................................................................................................................37
Odstranjevanje sledilne ploščice...................................................................................................................................37
Nameščanje plošče sledilne tablice..............................................................................................................................38
Matična plošča.....................................................................................................................................................................38
Odstranitev sistemske plošče...................................................................................................................................... 38
Namestitev sistemske plošče........................................................................................................................................41
Zvočnik..................................................................................................................................................................................42
Odstranjevanje zvočnika...............................................................................................................................................42
Nameščanje zvočnika....................................................................................................................................................43
Pokrov tečajev zaslona.......................................................................................................................................................43
Odstranjevanje pokrova tečajev zaslona ................................................................................................................... 43
Nameščanje pokrova tečajev zaslona ........................................................................................................................ 44
Sklop zaslona........................................................................................................................................................................44
Odstranjevanje sklopa zaslona..................................................................................................................................... 44
Nameščanje sklopa zaslona..........................................................................................................................................48
Okvir zaslona........................................................................................................................................................................48
Odstranjevanje okvira zaslona .....................................................................................................................................48
Nameščanje okvira zaslona ......................................................................................................................................... 49
Plošča zaslona......................................................................................................................................................................49
Odstranjevanje plošče zaslona ....................................................................................................................................49
Nameščanje plošče zaslona ......................................................................................................................................... 51
Kabel zaslona (eDP).............................................................................................................................................................51
4
Kazalo
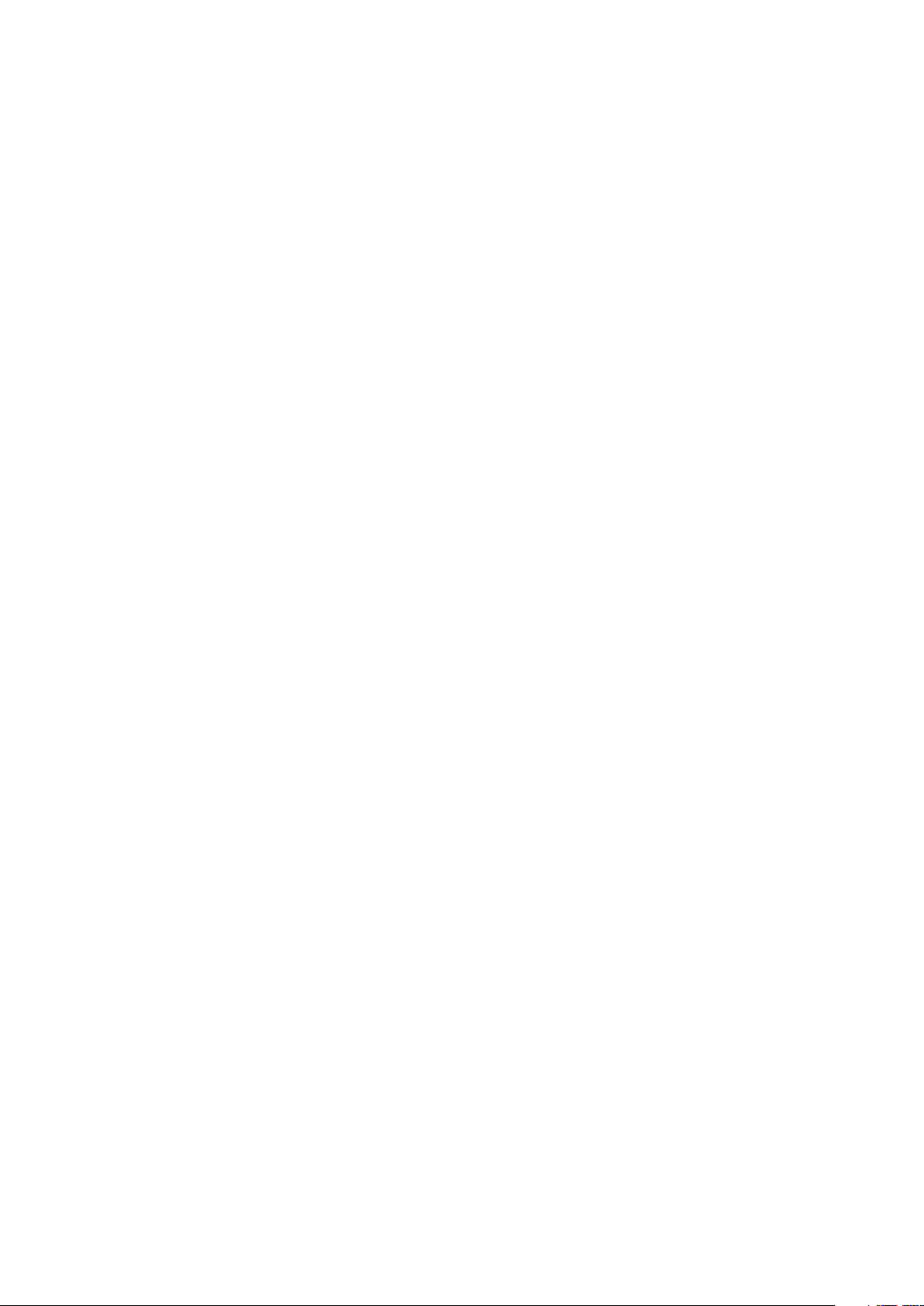
Odstranjevanje kabla zaslona .......................................................................................................................................51
Nameščanje kabla zaslona ...........................................................................................................................................52
Kamera..................................................................................................................................................................................52
Odstranjevanje kamere................................................................................................................................................. 52
Nameščanje kamere...................................................................................................................................................... 53
Tečaji zaslona.......................................................................................................................................................................54
Odstranjevanje tečaja zaslona .....................................................................................................................................54
Nameščanje tečaja zaslona ......................................................................................................................................... 54
Sklop hrbtnega pokrova zaslona....................................................................................................................................... 55
Odstranjevanje sklopa hrbtnega pokrova zaslona ....................................................................................................55
Nameščanje sklopa hrbtnega pokrova zaslona .........................................................................................................55
Naslon za dlani.....................................................................................................................................................................56
Odstranjevanje naslona za dlani...................................................................................................................................56
Nameščanje naslona za dlani........................................................................................................................................57
4 Odpravljanje težav......................................................................................................................58
Diagnostika izboljšanega predzagonskega ocenjevanja sistema (ePSA)..................................................................... 58
Potek zagona diagnostičnega orodja ePSA................................................................................................................58
Ponastavitev ure za dejanski čas (RTC).......................................................................................................................... 58
5 Iskanje pomoči........................................................................................................................... 60
Vzpostavljanje stika z družbo Dell..................................................................................................................................... 60
Kazalo
5
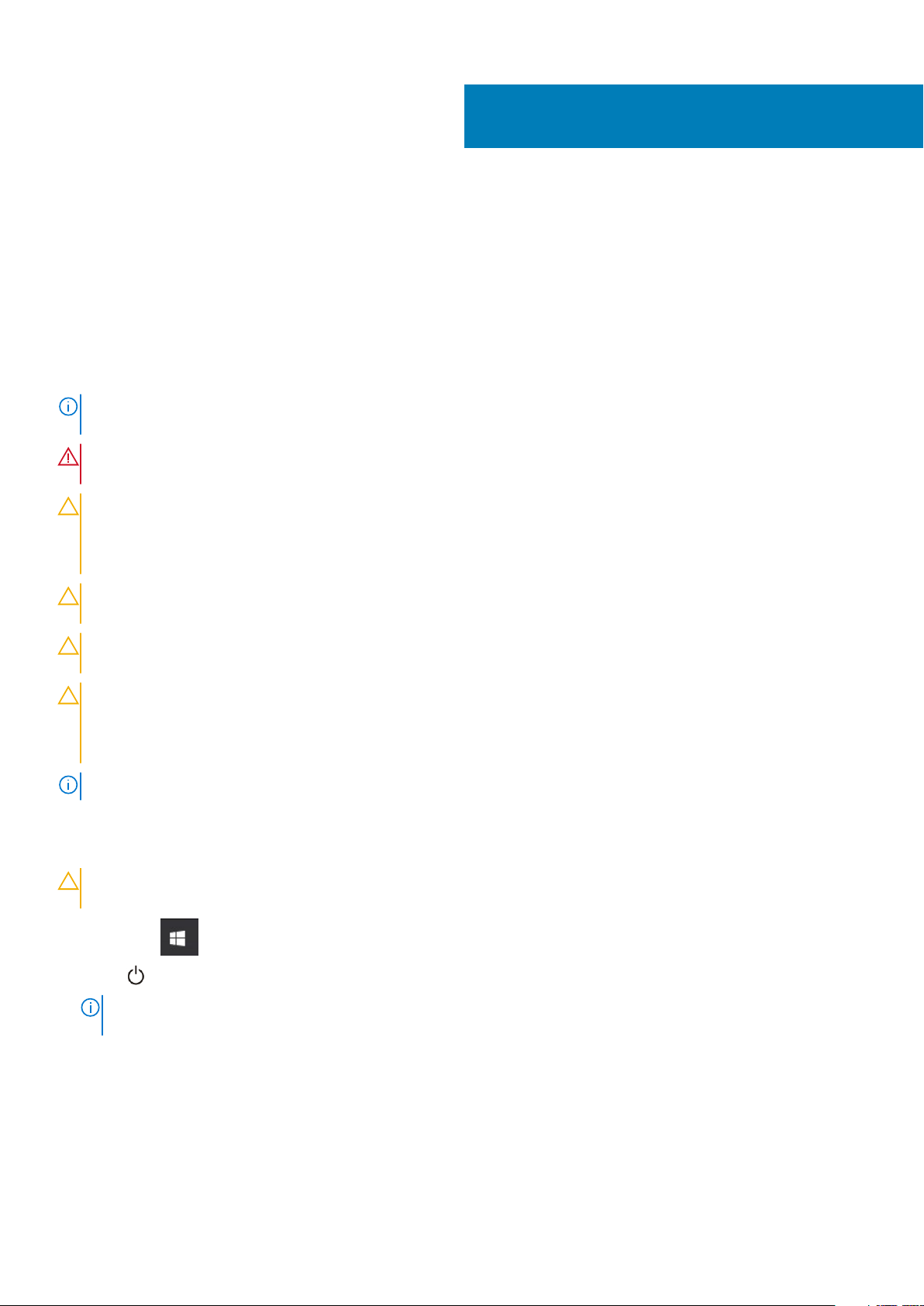
Delo z računalnikom
Varnostna navodila
Uporabite naslednja varnostna navodila, da zaščitite računalnik pred morebitnimi poškodbami in zagotovite lastno varnost. Če ni označeno
drugače, postopki v tem dokumentu predpostavljajo, da veljajo naslednji pogoji:
• prebrali ste varnostna navodila, priložena vašemu računalniku.
• Komponento lahko zamenjate ali – če ste jo kupili ločeno – namestite tako, da postopek odstranitve izvedete v obratnem vrstnem
redu.
OPOMBA: Preden odprete pokrov ali plošče računalnika, odklopite vse vire napajanja. Ko končate delo v notranjosti
računalnika, znova namestite vse pokrove, plošče in vijake, preden priključite vir napajanja.
OPOZORILO: Preden začnete delo v notranjosti računalnika, preberite varnostna navodila, ki so priložena računalniku. Za
dodatne informacije o varni uporabi obiščite domačo stran za skladnost s predpisi
POZOR: Veliko popravil lahko opravi samo pooblaščen serviser. Odpravljajte le težave ali opravljajte manjša popravila,
kot je dovoljeno v dokumentaciji izdelka ali kot vam je prek spletne ali telefonske podpore naročila skupina za podporo.
Škode zaradi servisiranja, ki ga Dell ni pooblastil, garancija ne pokriva. Preberite in upoštevajte varnostna navodila,
priložena izdelku.
1
POZOR: Elektrostatično razelektritev preprečite tako, da se ozemljite z uporabo traku za ozemljitev ali občasno
dotaknete nepobarvane kovinske površine, medtem ko se hkrati dotaknete priključka na hrbtni strani računalnika.
POZOR: S komponentami in karticami ravnajte previdno. Ne dotikajte se komponent ali stikov na kartici. Kartico
prijemajte samo za robove ali za kovinski nosilec. Komponente, kot je procesor, držite za robove in ne za nožice.
POZOR: Ko odklopite kabel, ne vlecite kabla samega, temveč priključek na njem ali pritrdilno zanko. Nekateri kabli imajo
priključek z zaklopnimi jezički; če izklapljate tak kabel, pritisnite na zaklopni jeziček, preden izklopite kabel. Ko priključke
ločujete, poskrbite, da bodo poravnani, da se njihovi stiki ne zvijejo. Tudi preden priključite kabel, poskrbite, da bodo
priključki na obeh straneh pravilno obrnjeni in poravnani.
OPOMBA: Barva vašega računalnika in nekaterih komponent se lahko razlikuje od prikazane v tem dokumentu.
Izklop računalnika – Windows 10
POZOR
vse odprte programe, da preprečite izgubo podatkov.
1. Kliknite gumb ali se ga dotaknite.
2. Kliknite
: Preden izklopite računalnik ali odstranite stranski pokrov, shranite in zaprite vse odprte datoteke ter zaprite
ali se je dotaknite, nato kliknite ali se dotaknite možnosti Shut down (Zaustavitev sistema).
OPOMBA
niso samodejno izključili pri izklopu operacijskega sistema, za približno 6 sekund pridržite gumb za vklop.
: Zagotovite, da so računalnik in vse priključene naprave izklopljene. Če se računalnik in priključene naprave
Preden začnete delo v notranjosti računalnika
1. Delovna površina mora biti ravna in čista, da preprečite nastanek prask na pokrovu računalnika.
2. Izklopite računalnik.
3. Če je računalnik priključen na združitveno napravo (združen), ga razdružite.
4. Iz računalnika odklopite vse omrežne kable (če so na voljo).
6 Delo z računalnikom
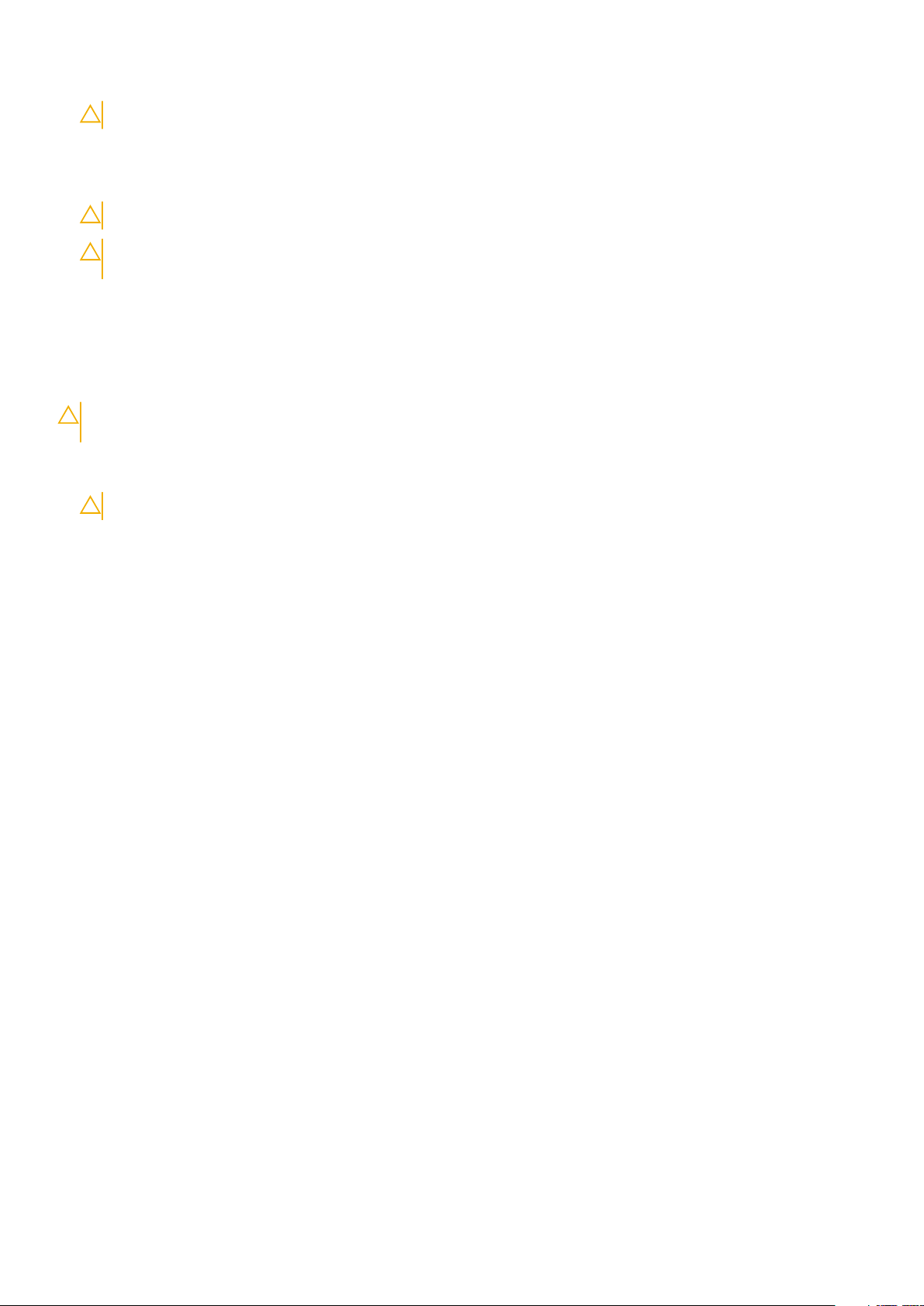
POZOR: Če ima računalnik vrata RJ45, odklopite mrežni kabel tako, da najprej odklopite kabel iz računalnika.
5. Računalnik in vse priključene izključite naprave iz električnih vtičnic.
6. Odprite zaslon.
7. Pritisnite gumb za vklop/izklop in ga držite nekaj sekund, da ozemljite sistemsko ploščo.
POZOR: Zaradi zaščite pred električnim udarom pred izvedbo 8. koraka računalnik izključite iz električne vtičnice.
POZOR: Elektrostatično razelektritev preprečite tako, da se ozemljite s trakom za ozemljitev ali tako, da se občasno
hkrati dotaknete nepobarvane kovinske površine in priključka na hrbtni strani računalnika.
8. Iz ustreznih rež odstranite pomnilniške kartice ExpressCard ali Smart Card.
Ko končate delo v notranjosti računalnika
Ko dokončate kateri koli postopek zamenjave, zagotovite, da pred vklopom računalnika priključite zunanje naprave, kartice, kable, itn.
POZOR: Uporabljajte samo namenski akumulator, ki je določen za ta računalnik Dell™, da s tem ne poškodujete
računalnika. Ne uporabljajte akumulatorjev, ki so namenjene za druge Dellove računalnike.
1. Priključite vse zunanje naprave, kot so podvojevalnik vrat ali medijska baza, in ponovno namestite vse kartice, kot je ExpressCard.
2. Priključite vse telefonske ali omrežne kable v računalnik.
POZOR: Omrežni kabel priključite tako, da najprej priključite kabel v omrežno napravo in nato v računalnik.
3. Računalnik in vse priključene naprave priključite v električne vtičnice.
4. Vklopite računalnik.
Delo z računalnikom
7
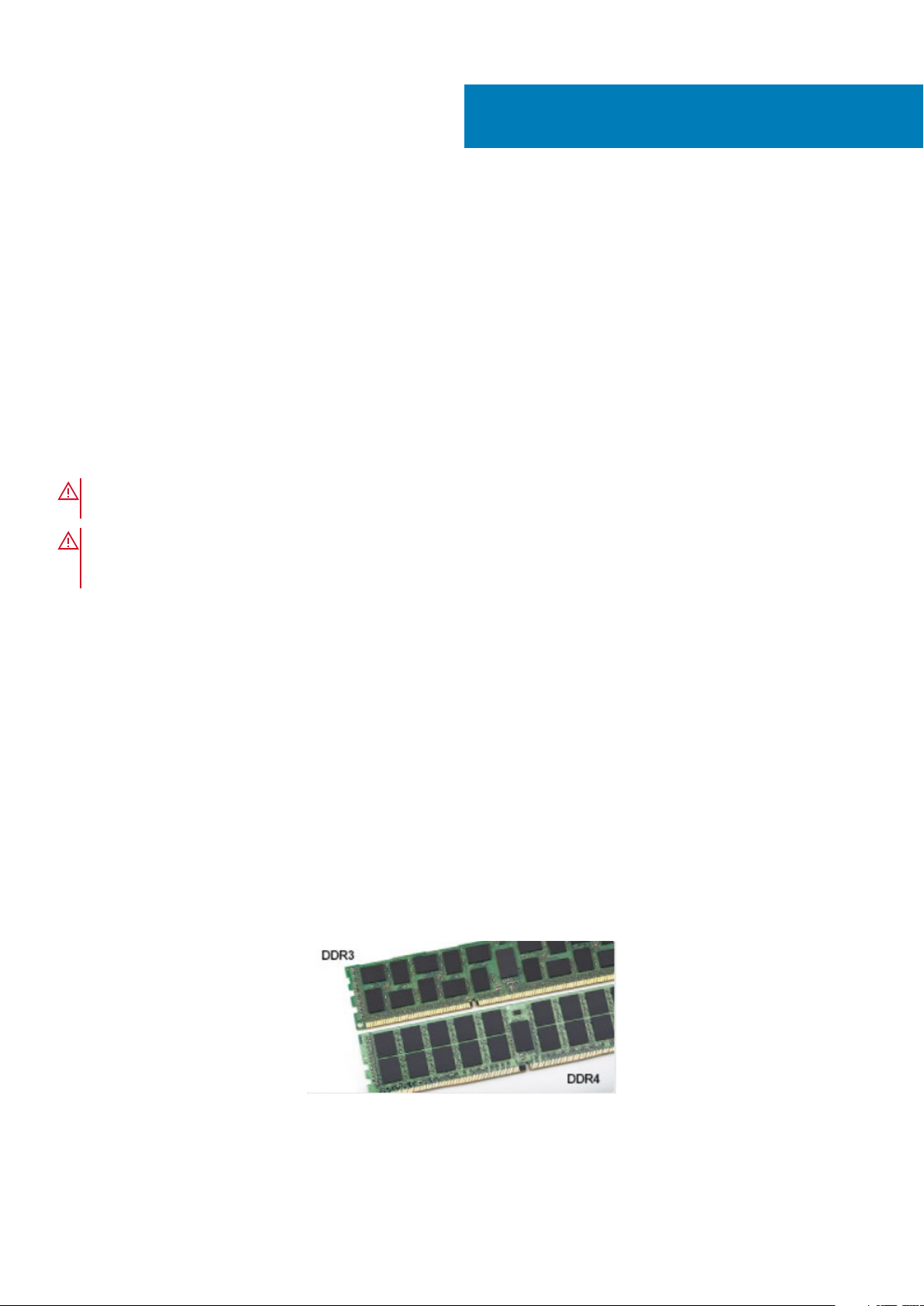
Tehnologija in komponente
V tem poglavju so opisani tehnologija in komponente, ki so na voljo v sistemu.
Teme:
• Napajalnik
• DDR4
• HDMI 1.4
• Funkcije USB-ja
• USB Type-C
Napajalnik
Ta prenosni računalnik je opremljen z napajalniki s 7,4-mm koaksialnim priključkom zmogljivosti 90 W ali 130 W.
OPOZORILO: Pri odklapljanju kabla napajalnika iz prenosnega računalnika primite priključek in ne kabla ter pazljivo
povlecite, da s tem ne poškodujete kabla.
OPOZORILO: Napajalnik lahko priključite na vse električne vtičnice po svetu. Vendar se lahko priključki za napajanje in
razdelilniki razlikujejo med državami. Uporaba nezdružljivega kabla ali nepravilna priključitev kabla v razdelilnik ali
električno vtičnico lahko povzroči požar ali poškoduje opremo.
2
DDR4
Pomnilnik DDR4 (dvojna hitrost prenosa četrte generacije) je hitrejši naslednik tehnologij DDR2 in DDR3, ki v primerjavi s 128 GB
zmogljivosti na režo DIMM pri pomnilniku DDR3 omogoča zmogljivost do 512 GB. Sinhroni dinamični pomnilnik DDR4 ima drugačne zareze
od pomnilnikov SDRAM in DDR, ki zagotavljajo, da uporabnik v sistem ne namesti pomnilnika napačne vrste.
Pomnilnik DDR4 v primerjavi s pomnilnikom DDR3, ki terja 1,5 V električne napetosti, potrebuje 20 odstotkov manj napajalne napetosti
oziroma samo 1,2 V. Pomnilnik DDR4 prav tako podpira nov, globok način zaustavitve, ki gostiteljski napravi omogoča preklop v stanje
pripravljenosti brez potrebe po osvežitvi pomnilnika. Globok način zaustavitve naj bi po pričakovanjih zmanjšal porabo energije v načinu
pripravljenosti za 40–50 odstotkov.
Podrobnosti pomnilnika DDR4
Med pomnilniškima moduloma DDR3 in DDR4 so drobne razlike, navedene spodaj.
Razlika v zarezi
Zareza na pomnilniškem modulu DDR4 je drugje kot na pomnilniškem modulu DDR3. Obe zarezi sta na robu za vstavitev, vendar je lokacija
zareze na pomnilniškem modulu DDR4 nekoliko spremenjena, da modula ne bi namestili na nezdružljivo ploščo ali v nezdružljivo okolje.
Skica 1. Razlika v zarezi
Povečana debelina
Moduli DDR4 so zaradi več signalnih plasti rahlo debelejši od modulov DDR3.
8 Tehnologija in komponente
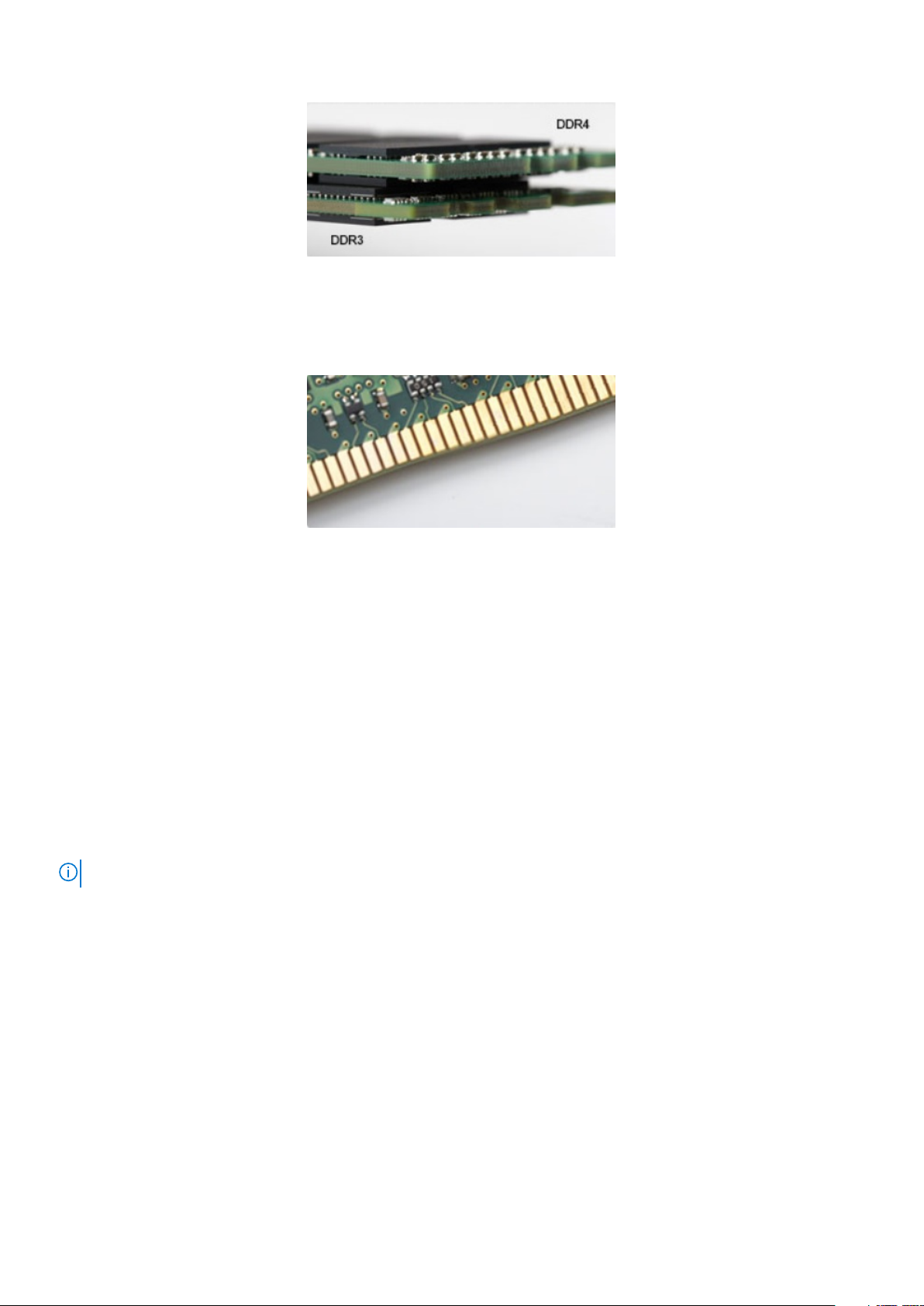
Skica 2. Razlika v debelini
Zaobljen rob
Moduli DDR4 imajo zaobljen rob, ki poskrbi za preprostejše vstavljanje in zmanjšanje pritiska na ploščo tiskanega vezja med nameščanjem
pomnilnika.
Skica 3. Zaobljen rob
Napake pomnilnika
Pri napakah pomnilnika v sistemu je prikazana nova koda napake »ON-FLASH-FLASH« ali »ON-FLASH-ON«. Če je napaka pri vseh
pomnilniških modulih, se zaslon LCD ne vklopi. Odpravljanje napak z morebitnimi okvarjenimi moduli izvedete tako, da poskusite preverjeno
delujoče pomnilniške module vstaviti v priključke na dnu sistema ali pod tipkovnico pri nekaterih prenosnih sistemih.
HDMI 1.4
Ta tema pojasnjuje HDMI 1.4 ter njegove lastnosti in prednosti.
HDMI (High-Definition Multimedia Interface) je razširjen, nestisnjen digitalni vmesnik za zvok in sliko. HDMI je vmesnik med združljivim
digitalnim virom za zvok in sliko, kot je na primer predvajalnik DVD-jev, ali sprejemnikom zvoka in slike ter združljivim monitorjem za digitalni
zvok in/ali sliko, kot je digitalni televizor (DTV). Namenjena uporaba za televizorje in prevajalnike DVD-jev s HDMI-jem. Največji prednosti
sta manj kablov in zaščita vsebine. HDMI z enim kablom podpira standardni video, izboljšani video in video v visoki razločljivosti ter
večkanalni digitalni zvok.
OPOMBA: HDMI 1.4 bo zagotavljal zvočno podporo za kanal 5.1.
Funkcije HDMI-ja 1.4
• Ethernetni kanal HDMI - povezavi HDMI dodaja omrežje visoke hitrosti, kar uporabnikom dovoljuje popolno izkoriščanje naprav z
omogočenim protokolom IP brez dodatnega kabla za Ethernet.
• Funkcija ARC (Audio Return Channel) - TV z vgrajenim sprejemnikom, ki je povezan preko priključka HDMI, dovoljuje pošiljanje
podatkov proti strežniku v prostorski zvočni sistem, kar odpravlja potrebo po ločenem kablu za zvok.
• 3D - Opredeljuje vhodne/izhodne protokole za pomembnejše 3D video formate in tlakuje pot za resnične aplikacije za 3D igrice in 3D
domače kinodvorane.
• Vrsta vsebine - Signalizacija vrste vsebine v realnem času med zaslonom in izvornimi napravami, kar TV omogoča optimiziranje
nastavitev slike na podlagi vrste vsebine.
• Dodatni barvni prostori – Dodaja podporo za dodatne barvne modele, ki se uporabljajo v digitalni fotografiji in računalniški grafiki.
• Podpora 4K – Omogoča ločljivost videa daleč preko 1080 sličic, podpira naslednjo generacijo zaslonov, ki bodo tekmeci digitalnih kino
sistemov v veliko komercialnih kinematografih.
• HDMI mikro priključek - Nov manjši priključek za telefone in druge prenosne naprave, ki podpira ločljivost videa do 1080 sličic.
Tehnologija in komponente
9
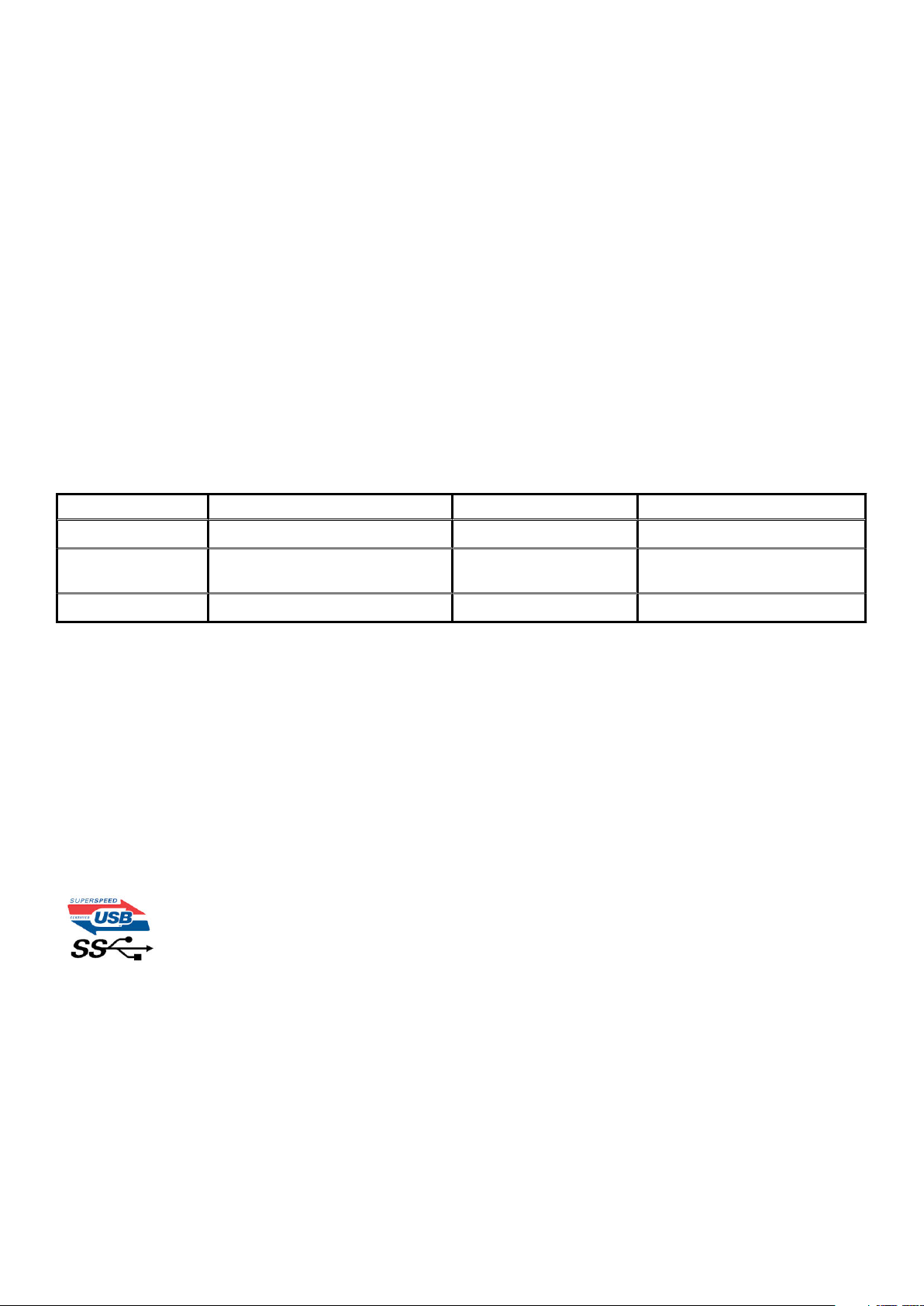
• Avtomobilski sistem povezave - Novi kabli in priključki za avtomobilske video sisteme, oblikovani za zadovoljevanje zahtev
avtomobilskega okolja, hkrati pa nudijo pravo HD kakovost.
Prednosti HDMI
• Kakovosten HDMI prenaša nestisnjena digitalni zvok in sliko za najvišjo kakovost slike z visoko ostrino.
• Poceni HDMI zagotavlja kakovost in funkcionalnost digitalnega vmesnika, medtem ko prav tako podpira nestisnjene video formate na
enostaven in stroškovno učinkovit način.
• Zvočni HDMI podpira več oblik zvočnega zapisa, od standardnega stereo do večkanalnega prostorskega zvoka.
• HDMI združuje video in večkanalni zvok v en kabel, odpravlja stroške, kompleksnost in zmedo, ki jo povzroča več kablov, ki se trenutno
uporabljajo v AV sistemih.
• HDMI podpira komunikacijo med izvorom videa (kot je DVD predvajalnik) in DTV in omogoča novo funkcionalnost.
Funkcije USB-ja
Univerzalno serijsko vodilo oziroma USB se je v svetu osebnih računalnikov začelo uporabljati leta 1996. Uporaba vodila je dramatično
poenostavila povezavo med gostiteljskim računalnikom in zunanjimi napravami, kot so miška, tipkovnica, zunanji trdi disk in tiskalnik.
S pomočjo spodnje tabele si na hitro oglejmo razvoj USB.
Tabela 1. Razvoj USB
Vrsta Hitrost prenosa podatkov Kategorija Leto uvedbe
USB 2.0 480 Mb/s Visoka hitrost 2000
USB 3.0/
USB 3.1 1. generacije
USB 3.1 2. generacije 10 Gb/s Super hitrost 2013
5 Gb/s Super hitrost 2010
USB 3.0/USB 3.1 1. generacije (SuperSpeed USB)
Več let je USB 2.0 kraljeval kot standardni vmesnik v svetu računalnikov, saj so prodali približno 6 milijard naprav, vendar je z vse hitrejšo
računalniško strojno opremo in z vse večjimi zahtevami po večji pasovni širini velika potreba po hitrosti. The USB 3.0/USB 3.1 1. generacije
je odgovor na zahteve uporabnikov, saj je teoretično 10-krat hitrejši od predhodnika. Funkcije USB 3.1 1. generacije so:
• Višje hitrosti prenosa podatkov (do 5 Gb/s).
• Povečana največja moč vodila in povečana poraba energije za boljšo oskrbo naprav z veliko porabo
• Nove funkcije za upravljanje porabe
• Dupleks prenosi podatkov in podpora za nove vret prenosa
• Vzvratno združljiv z USB 2.0
• Novi priključki in kabel
Spodnje teme pokrivajo nekaj najbolj pogosto postavljenih vprašanj v zvezi s standardom USB 3.0/USB 3.1 1. generacije.
Hitrost
Trenutno so 3 načini hitrosti, določeni z najnovejšimi tehničnimi podatki za USB 3.0/USB 3.1 1. generacije. Te hitrosti so: Super-Speed, HiSpeed in Full-Speed. Novi način SuperSpeed ima hitrost prenosa 4,8 Gb/s. Podprta sta tudi načina USB Hi-Speed in Full-Speed, ki sta
običajno znana kot USB 2.0 oziroma 1.1 – počasnejša načina še vedno delujeta pri hitrosti 480 Mb/s oziroma 12 Mb/s in sta podprta zaradi
združljivosti s starejšimi različicami.
USB 3.0/USB 3.1 1. generacije dosega veliko višje hitrosti zaradi spodnjih tehničnih sprememb:
• Dodatno fizično vodilo, ki je dodano vzporedno z obstoječim vodilom USB 2.0 (glejte spodnjo sliko).
• USB 2.0 je imel pred tem štiri žice (napajanje, ozemljitev in par žic za diferencialne podatke). USB 3.0/USB 3.1 1. generacije ima štiri
dodatne žice za diferencialne signale (sprejem in oddajanje), kar skupaj znaša kar osem povezav v priključkih in kablih.
10
Tehnologija in komponente
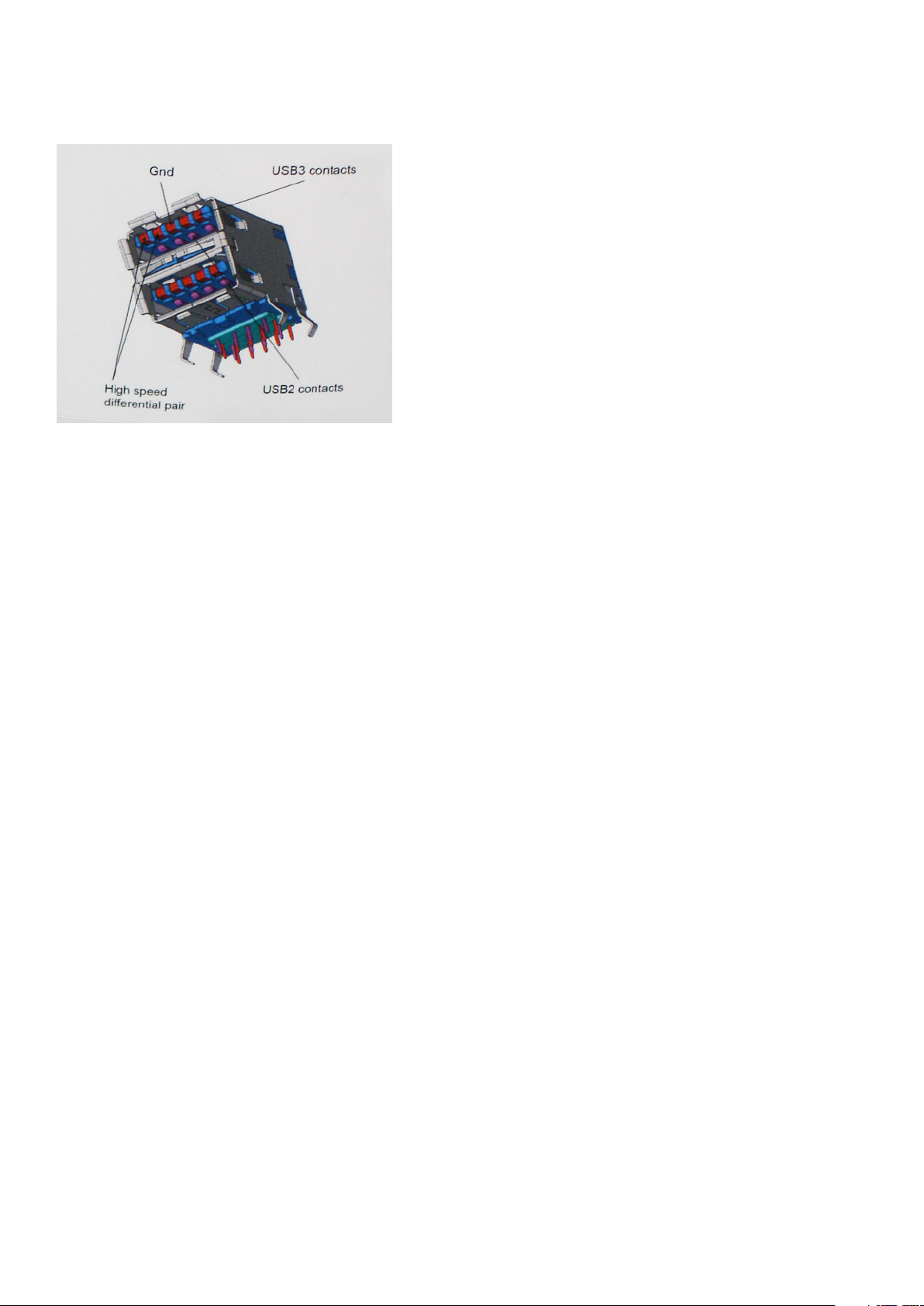
• USB 3.0/USB 3.1 1. generacije uporablja vmesnik za dvosmerni prenos podatkov, ne pa polovični dvosmerni prenos podatkov USB-ja
2.0. S tem se pasovna širina teoretično poveča za 10-krat.
Zaradi videovsebine visoke razločljivosti, terabajtnih naprav za shranjevanje, digitalnih fotoaparatov z vedno večjo ločljivostjo in podobnih
naprav so vedno večje zahteve po hitrejšem prenosu podatkov, zato USB 2.0 morda ni več dovolj hiter. Poleg tega se nobena povezava
USB 2.0 ne more niti približati teoretični največji pretočni količini 480 Mb/s, pri čemer je hitrost prenosa podatkov približno 320 Mb/s (40
MB/s), kar je dejanska največja hitrost. Podobno povezavi USB 3.0/USB 3.1 1. generacije ne bosta nikoli dosegli hitrosti 4,8 Gb/s. Verjetno
bo največja hitrost 400 MB/s. Povezavi USB 3.0/USB 3.1 1. generacije sta pri tej hitrosti 10-krat hitrejši od USB-ja 2.0.
Uporaba
Povezavi USB 3.0/USB 3.1 1. generacije odpirata nove poti in omogočata več prostora napravam, ki tako zagotavljajo boljšo izkušnjo. Če je
bilo prej predvajanje videa prek USB-ja komaj zadostno (kar se tiče največje ločljivosti, zakasnitve in stiskanja videa), je zdaj s 5- do 10kratnim povečanjem pasovne širine predvajanje videa prek USB-ja povsem izvedljivo. Single-link DVI zahteva pretočnost skoraj 2 Gb/s. Če
je bila hitrost 480 Mb/s omejujoča, je 5 Gb/s več kot obetajoča. Ta standard bodo z obljubljeno hitrostjo 4,8 Gb/s začeli uporabljati tudi
izdelki, ki prej niso uporabljali USB-ja, na primer zunanji sistemi za shranjevanje RAID.
Spodaj so navedeni nekateri izdelki SuperSpeed USB 3.0/USB 3.1 1. generacije, ki so na voljo:
• Zunanji trdi diski za namizne računalnike USB 3.0/USB 3.1 1. generacije
• Prenosni trdni diski USB 3.0/USB 3.1 1. generacije
• Nosilci za pogon in adapterji za USB 3.0/USB 3.1 1. generacije
• Pomnilniški ključki in bralniki USB 3.0/USB 3.1 1. generacije
• Pogoni SSD USB 3.0/USB 3.1 1. generacije
• Pogoni RAID USB 3.0/USB 3.1 1. generacije
• Pogoni optičnih medijev
• Multimedijske naprave
• Omrežje
• Vmesniške kartice in zvezdišča USB 3.0/USB 3.1 1. generacije
Združljivost
Dobra novica je, da sta bili povezavi USB 3.0/USB 3.1 1. generacije že od začetka skrbno načrtovani, tako da brez težave delujeta z USBjem 2.0. Čeprav imata USB 3.0/USB 3.1 1. generacije novi fizični povezavi in nova kabla, da lahko izkoristita večjo zmogljivost novega
protokola, je priključek še vedno iste pravokotne oblike s štirimi stiki USB 2.0 na istem mestu kot doslej. Na kablih USB 3.0/USB 3.1 1.
generacije je pet novih povezav za neodvisno prejemanje in pošiljanje podatkov, ki se uporabljajo samo, ko je kabel priključen na ustrezno
povezavo SuperSpeed USB.
Windows 8/10 imata izvorno podporo za kontrolnike USB 3.1 1. generacije. To je drugače od prejšnjih različic sistema Windows, ki zahtevajo
ločene gonilnike za kontrolnike USB 3.0/USB 3.1 1. generacije.
Microsoft je objavil, da naj bi imel sistem Windows 7 podporo za USB 3.1 1. generacije; morda ne v prvotni izdaji, ampak s servisnim
paketom ali posodobitvijo. Ni rečeno, da po uspešni uvedbi podpore za USB 3.0/USB 3.1 1. generacije v sistemu Windows 7 ne bo podpore
za SuperSpeed tudi v sistemu Vista. Microsoft je to potrdil z izjavo, da je tudi večina njegovih partnerjev za podporo za USB 3.0/USB 3.11.
generacije za sistem Vista.
Tehnologija in komponente
11
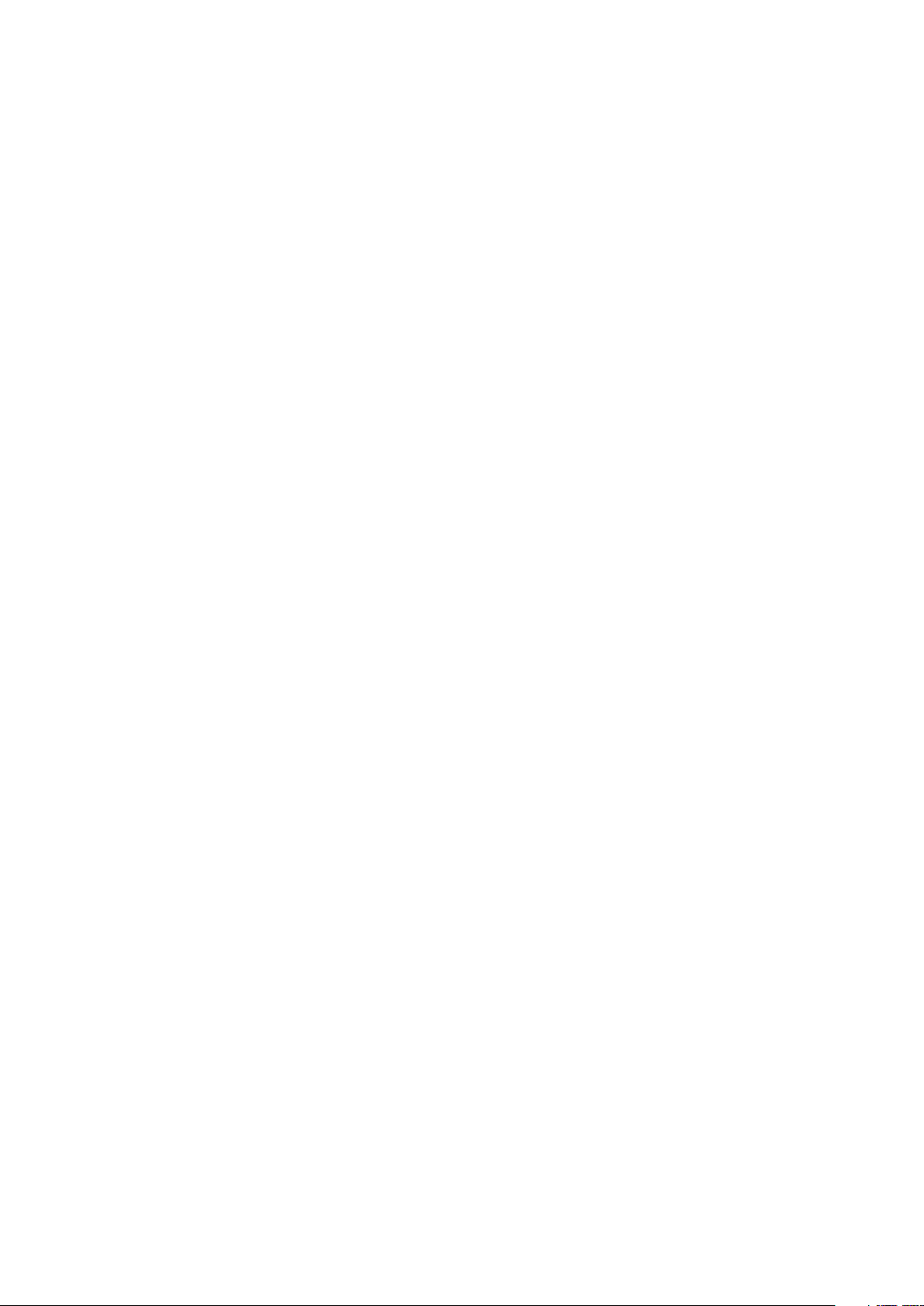
Prednosti priključka DisplayPort prek USB Type-C
• Polna zmogljivost vrat DisplayPort za zvok/video (do ločljivosti 4K pri osveževanju 60 Hz).
• USB 3.1 (SuperSpeed USB).
• Obojestranski priklop kabla.
• Vzvratna združljivost z VGA in DVI z uporabo pretvornikov.
• Podpira HDMI 2.0a in je vzvratno združljiv s predhodnimi različicami.
USB Type-C
USB Type-C je nov, majhen fizični priključek. Priključek lahko podpira različne zanimive nove standarde USB, kot sta USB 3.1 in USB s
funkcijo Power Delivery (USB PD).
Drugi način
USB Type-C je nov standard priključka, ki je zelo majhen. Velik je za tretjino starega priključka USB Type-A. To je standard enojnega
priključka, ki bi ga morala podpirati vsaka naprava. Vrata USB Type-C lahko podpirajo različne protokole z »drugimi načini«, ki omogočajo,
da imajo iz teh enojnih vrat USB napajalniki izhode za HDMI, VGA, DisplayPort ali druge vrste povezav.
Funkcija USB Power Delivery
Specifikacija USB PD je tesno povezana s priključkom USB Type-C. Pametni telefoni, tablični računalniki in druge mobilne naprave za
polnjenje trenutno pogosto uporabljajo povezavo USB. Povezava USB 2.0 omogoča do 2,5 vata moči – s tem boste lahko samo napolnili
telefon. Prenosni računalnik lahko na primer zahteva 60 vatov. Specifikacija USB Power Delivery poveča ta napajanje na 100 vatov. Je
dvosmerno, zato lahko naprava napajanje pošilja ali prejema. To napajanje je mogoče prenesti istočasno, ko naprava pošlje podatke prek
povezave.
Polnjenje prek standardne povezave USB bi lahko pomenilo konec vseh patentiranih napajalnih kablov prenosnih računalnikov. Prenosni
računalnik bi lahko napolnili s prenosnim baterijskim sklopom, s katerim polnite pametne telefone in druge danes poznane prenosne
naprave. Prenosni računalnik bi lahko priklopili na zunanji zaslon, ki je priključen na napajalni kabel, zunanji zaslon pa bi polnil prenosni
računalnik, saj bi ga uporabili kot zunanji zaslon prek majhne povezave USB Type-C. Če želite to uporabljati, morata naprava in kabel
podpirati napajanje USB Power Delivery. Če imate povezavo USB Type-C, še ne pomeni, da to podpirata.
USB Type-C in USB 3.1
USB 3.1 je nov standard USB. Teoretična pasovna širina za USB 3 je 5 Gb/s, za USB 3.1 2. generacije pa 10 Gb/s. To je dvakrat več
pasovne širine, ki omogoča hitrost enako priključku Thunderbolt 1. generacije. USB Type-C ni enako kot USB 3.1. USB Type-C je samo
oblika priključka, ki deluje na tehnologiji USB 2.0 ali USB 3.0. Tablični računalnik Nokia N1 Android uporablja priključek USB Type-C, vendar
deluje na tehnologiji USB 2.0, niti ne USB 3.0. Vendar sta ti tehnologiji tesno povezani.
12
Tehnologija in komponente
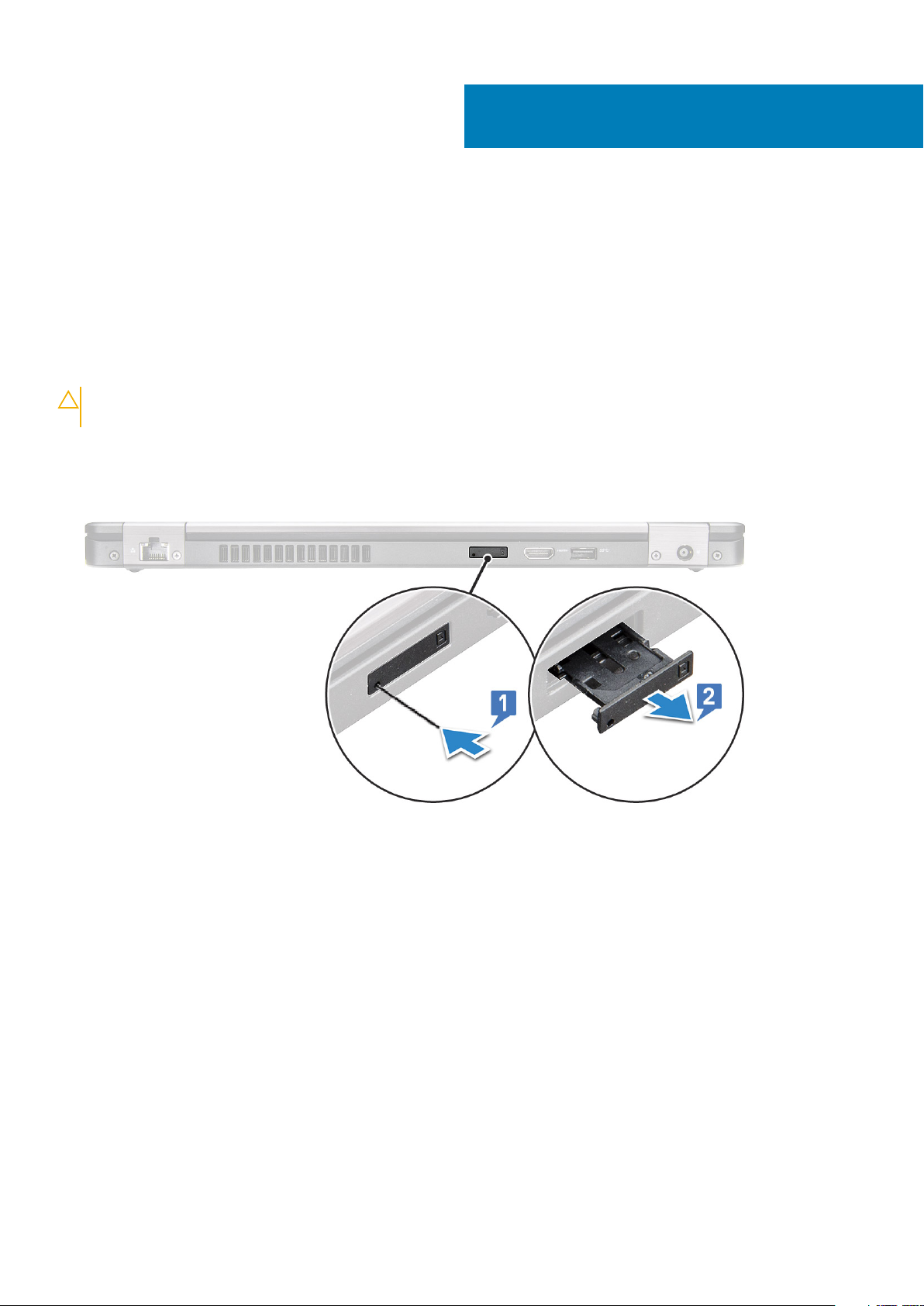
Razstavljanje in sestavljanje
Plošča kartice SIM (Subscriber Identity Module)
Odstranjevanje kartice SIM (Subscriber Identification Module)
POZOR: Če odstranite kartico SIM pri vklopljenem računalniku, lahko izgubite podatke ali poškodujete
kartico.Računalnik mora biti izklopljen oziroma omrežne povezave morajo biti onemogočene.
1. Sponko za papir ali orodje za odstranjevanje kartice SIM vstavite v luknjo za sponko na pladnju za kartico SIM [1].
2. Izvlecite pladenj kartice SIM, da jo odstranite [2].
3. Kartico SIM odstranite iz nosilca za kartico SIM.
4. Nosilec za kartico SIM potisnite v režo tako, da se zaskoči.
3
Nameščanje kartice SIM (Subscriber Identification Module)
1. V odprtino vstavite sponko za papir ali orodje za odstranjevanje kartice SIM [1].
2. Izvlecite pladenj kartice SIM, da jo odstranite [2].
3. Kartico SIM vstavite v pladenj za kartico SIM.
4. Vstavite pladenj s kartico SIM v režo, da se zaskoči .
Kartica SD – dodatna možnost
Kartica SD je dodatna komponenta.Kartica SD je na voljo samo v sistemih s kartico WWAN.
Odstranjevanje kartice SD – modeli WWAN
1. Uporabite postopek v poglavju Preden začnete delo v notranjosti računalnika.
2. Potisnite kartico SD, da izskoči iz reže [1], in jo odstranite iz sistema [2].
Razstavljanje in sestavljanje 13
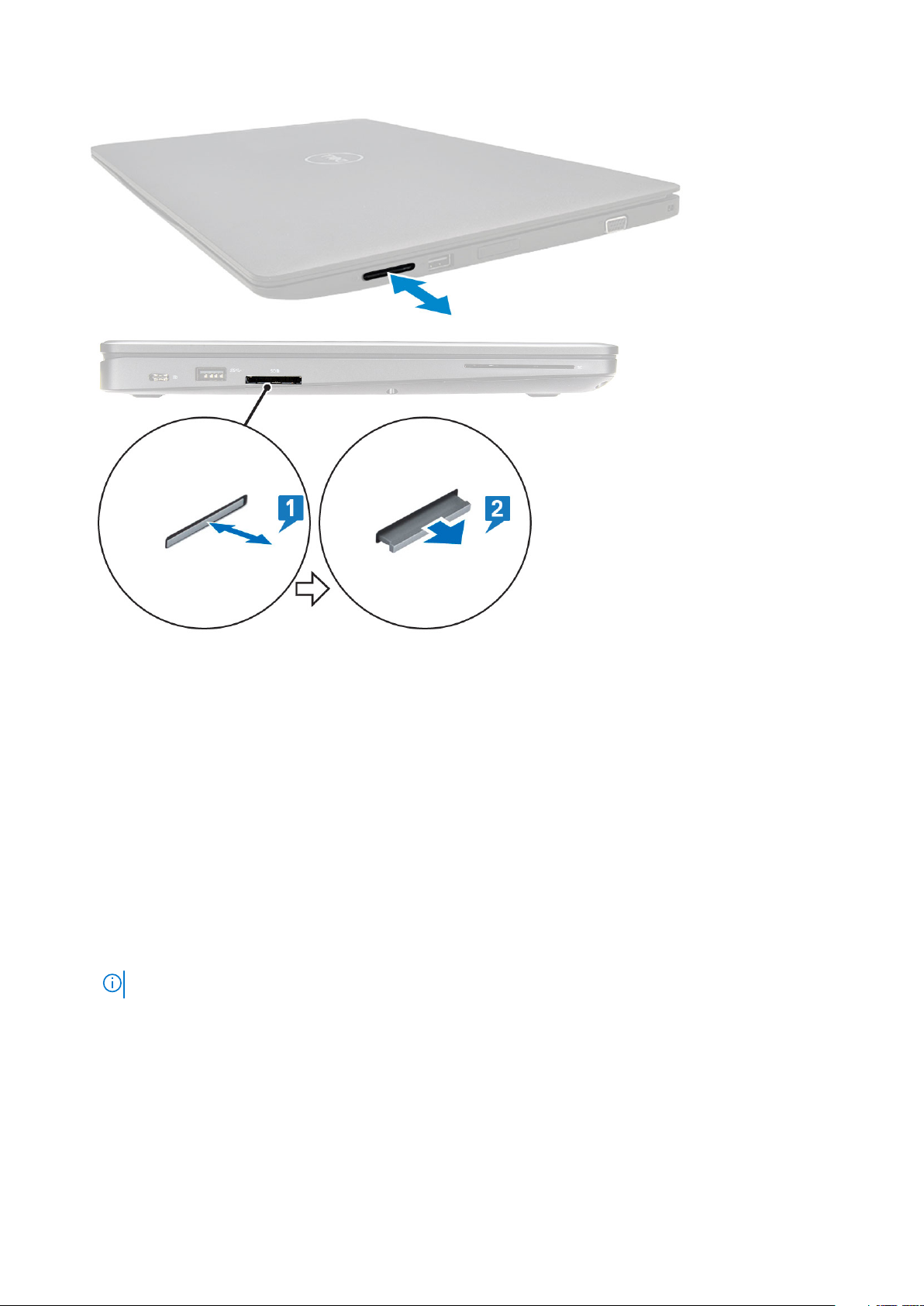
Nameščanje kartice SD – modeli WWAN
1. Kartico SD potisnite v ustrezno režo. Ko se zaskoči, se zasliši klik.
2. Upoštevajte navodila v poglavju Ko končate delo v notranjosti računalnika.
Pokrov podnožja
Odstranjevanje pokrova osnove plošče
1. Upoštevajte navodila v poglavju Preden začnete delo v notranjosti računalnika.
2. Pokrov osnovne plošče odstranite tako:
a. Odvijte 8 zaskočnih vijakov (M2x6), s katerimi je pokrov osnovne plošče pritrjen na sistem [1].
b. Privzdignite pokrov osnovne plošče z utora zgornjega roba oziroma z roba [2] in nato v smeri urinega kazalca privzdigujte zunanje
robove pokrova osnovne plošče, da jo sprostite.
OPOMBA: S plastičnim peresom privzdignite pokrov osnovne plošče z robov.
14 Razstavljanje in sestavljanje

c. Pokrov osnovne plošče dvignite s sistema.
Razstavljanje in sestavljanje
15
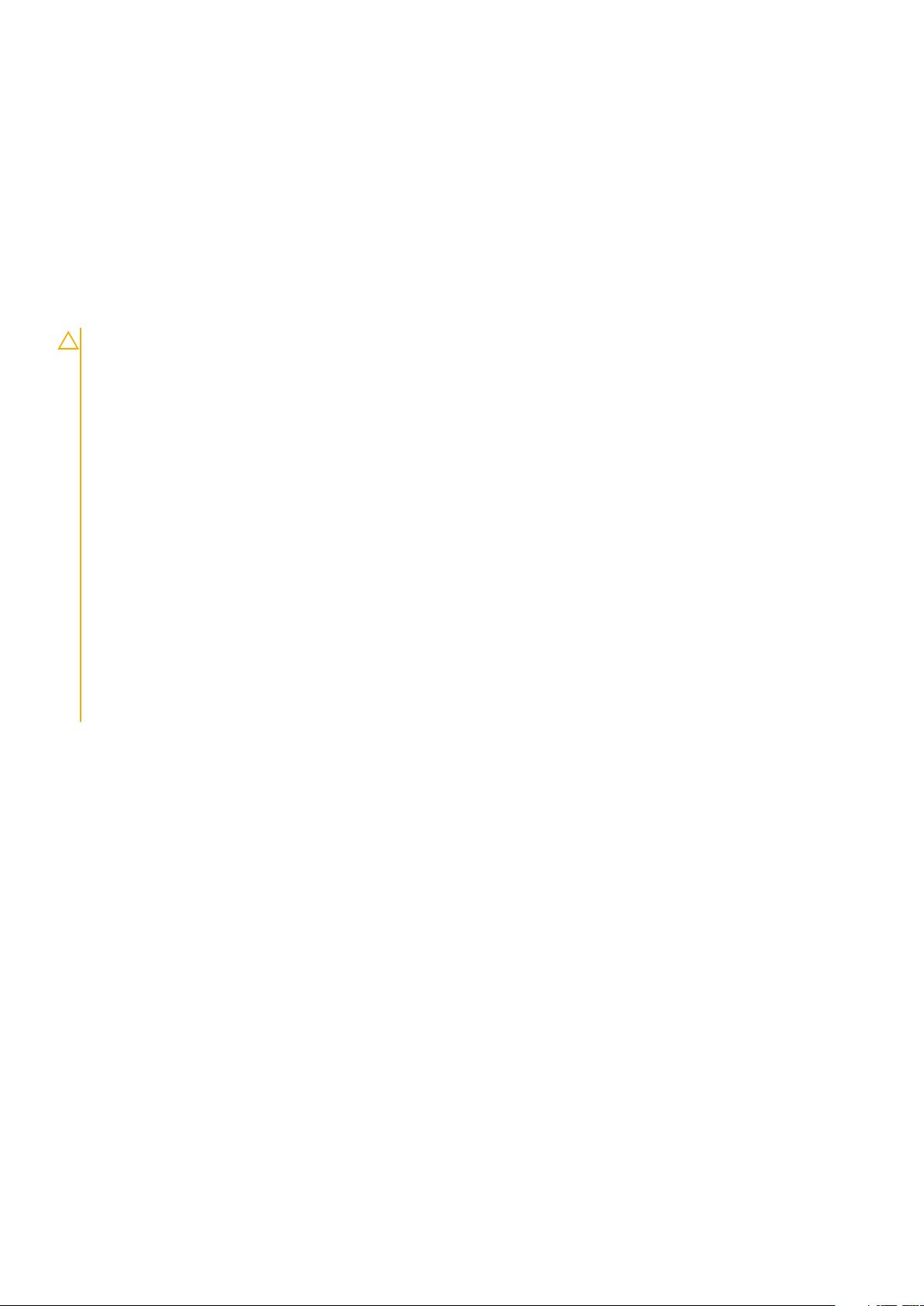
Nameščanje pokrova osnovne plošče
1. Pokrov osnovne plošče namestite tako, da bo poravnan z odprtinami za vijake na sistemu in pritisnite strani pokrova osnovne plošče.
2. Privijte osem zaskočnih vijakov (M2,0x6), da pritrdite pokrov osnovne plošče na sistem.
3. Upoštevajte navodila v poglavju Ko končate delo v notranjosti računalnika.
Baterija
Varnostni ukrepi v zvezi z litij-ionskimi baterijami
POZOR:
• Pri delu z litij-ionskimi baterijami bodite posebej previdni.
• Preden baterijo odstranite iz sistema, jo izpraznite, kolikor je mogoče. To lahko naredite tako, da odklopite napajalnik
na izmenični tok iz sistema in pustite, da sistem izprazni baterijo.
• Ne stiskajte je, ne prebadajte je z drugimi predmeti, varujte jo pred padci in poškodbami.
• Ne izpostavljajte je visokim temperaturam. Baterijskih sklopov in celic ne razstavljajte.
• Ne pritiskajte na površino baterije.
• Baterije ne upogibajte.
• Ne uporabljajte nobenega orodja, s katerim bi jo lahko privzdignili.
• Pazite, da med servisiranjem tega izdelka ne izgubite ali založite katerega od vijakov in tako preprečite nenamerno
preluknjanje ali poškodovanje baterije in drugih komponent sistema.
• Če baterija nabrekne in se zatakne v napravi, je ne poskušajte izvleči. Luknjanje, upogibanje ali stiskanje litij-ionske
baterije je lahko nevarno. V takem primeru se za pomoč in dodatna navodila obrnite na nas.
• Če baterija nabrekne in se zatakne v računalniku, je ne poskušajte izvleči. Luknjanje, upogibanje ali stiskanje litijionske baterije je lahko nevarno. V takem primeru se za pomoč obrnite na tehnično pomoč Dell. Glejte https://
www.dell.com/support.
• Vedno kupite originalne Dellove baterije na https://www.dell.com ali pri pooblaščenih Dellovih partnerjih in
prodajalcih.
Odstranjevanje baterije
1. Upoštevajte navodila v poglavju Preden začnete delo v notranjosti računalnika.
2. Odstranite pokrov osnovne plošče.
3. Odstranjevanje baterije
a. Odklopite kabel baterije iz priključka na sistemski plošči [1] in ga odstranite iz vodila.
b. Odvijte zaskočni vijak M2x6, s katerim je baterija pritrjena na sistem [2].
c. Dvignite baterijo iz sistema [3].
16
Razstavljanje in sestavljanje
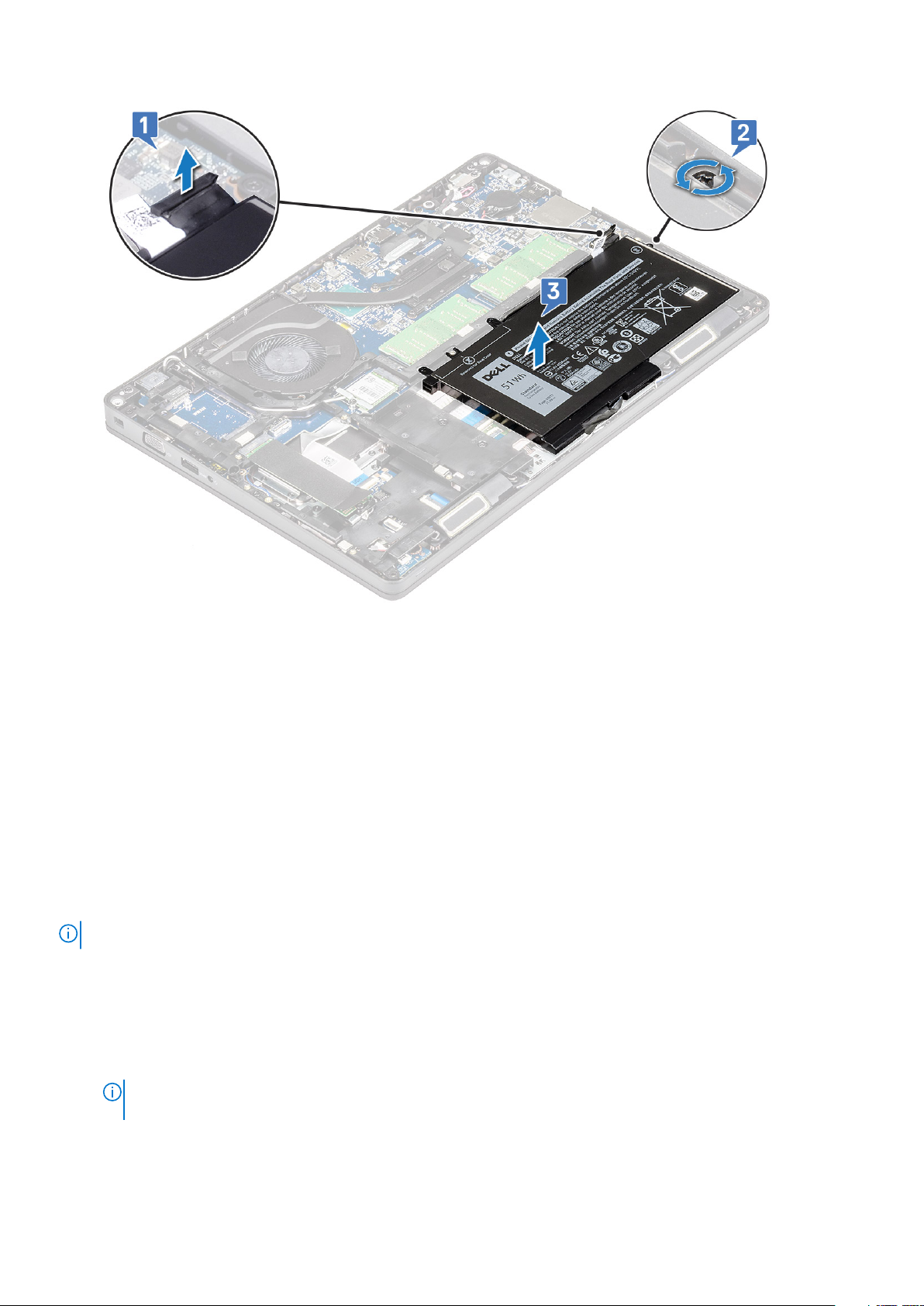
Nameščanje baterije
1. Baterijo vstavite v režo na sistemu.
2. Kabel baterije napeljite skozi vodilo.
3. Privijte zaskočni vijak M2x6, s katerim je baterija pritrjena na sistem.
4. Priklopite kabel baterije na priključek na sistemski plošči.
5. Namestite pokrov osnovne plošče.
6. Upoštevajte navodila v poglavju Ko končate delo v notranjosti računalnika.
Kartica SSD (dodatna možnost)
Odstranjevanje kartice SSD
OPOMBA: Postopki, opisani v nadaljevanju, veljajo za kartici M.2 SATA 2280 in M.2 PCIe 2280
1. Upoštevajte navodila v poglavju Preden začnete delo v notranjosti računalnika.
2. Odstranite:
a. pokrov osnovne plošče
b. baterijo
3. Postopek odstranjevanja kartice SSD:
a. Odlepite zaščitno lepilno folijo Mylar, s katero je pritrjena kartica SSD [1].
OPOMBA
kartice SSD.
: Zaščitno folijo Mylar previdno odstranite, da jo boste lahko znova uporabili pri vnovični namestitvi
b. Odstranite vijak M2x3, s katerim je kartica SSD pritrjena na sistem [2].
c. Potisnite kartico SSD in jo dvignite iz sistema [3].
Razstavljanje in sestavljanje
17
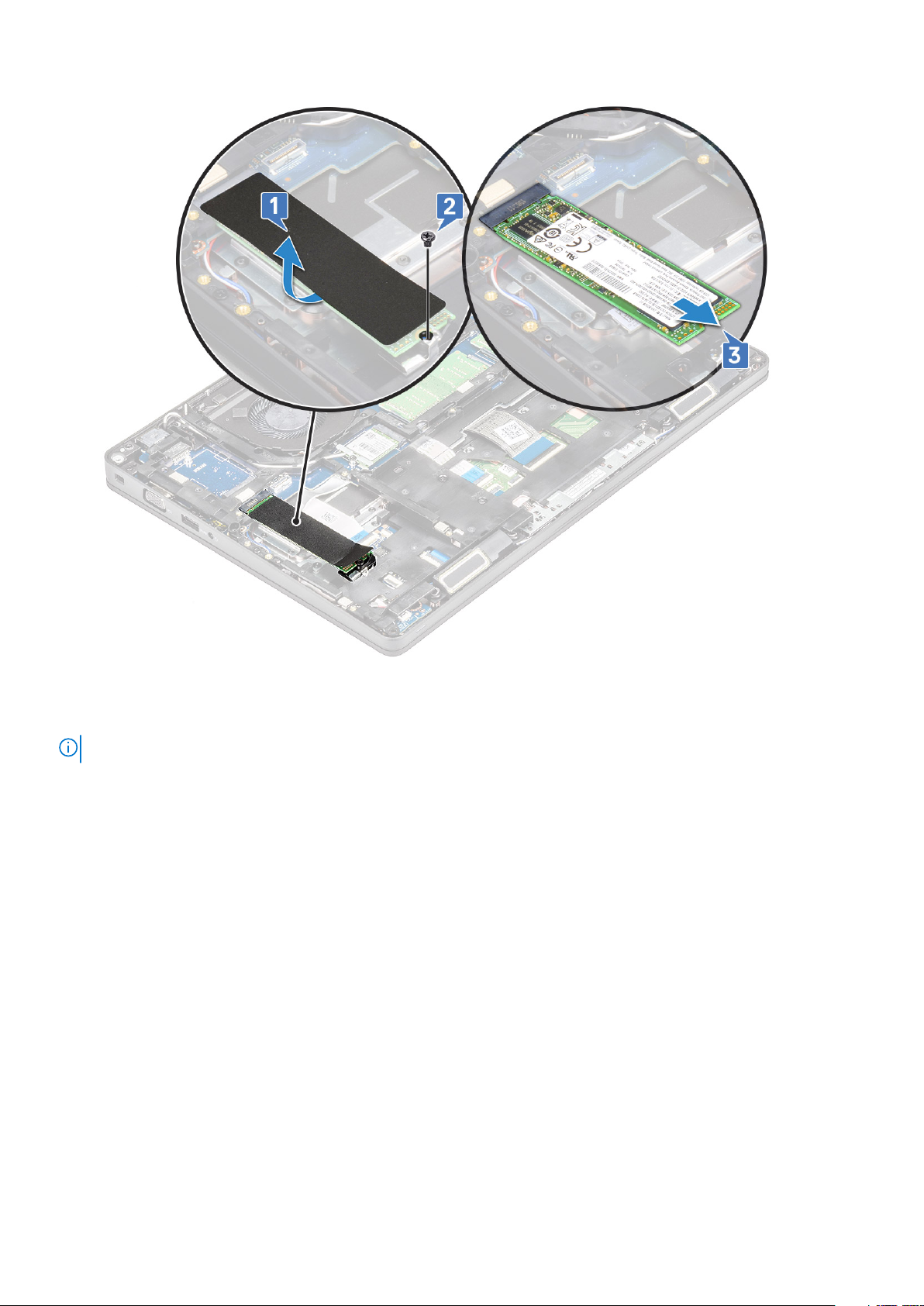
Nameščanje kartice SSD
OPOMBA: Postopki, opisani v nadaljevanju, veljajo za kartici M.2 SATA 2280 in M.2 PCIe 2280
1. Kartico SSD vstavite v priključek na sistemu.
2. Znova namestite vijak M2*3, s katerim je kartica SSD pritrjena na sistem.
3. Postavite folijo Mylar nad kartico SSD.
4. Namestite:
a. baterijo
b. pokrov osnovne plošče
5. Upoštevajte navodila v poglavju Ko končate delo v notranjosti računalnika.
okvir SSD-ja
Odstranjevanje okvira SSD
1. Upoštevajte navodila v poglavju Preden začnete delo v notranjosti računalnika.
2. Odstranite:
a. pokrov osnovne plošče
b. baterijo
c. Kartica SSD
3. Odstranjevanje okvira SSD:
a. Odstranite vijak M2x3, s katerim je okvir SSD-ja pritrjen na sistem [1].
b. Okvir SSD-ja dvignite s sistema [2].
18
Razstavljanje in sestavljanje
 Loading...
Loading...