Dell Latitude 5480, Latitude 5488 User Manual [uk]
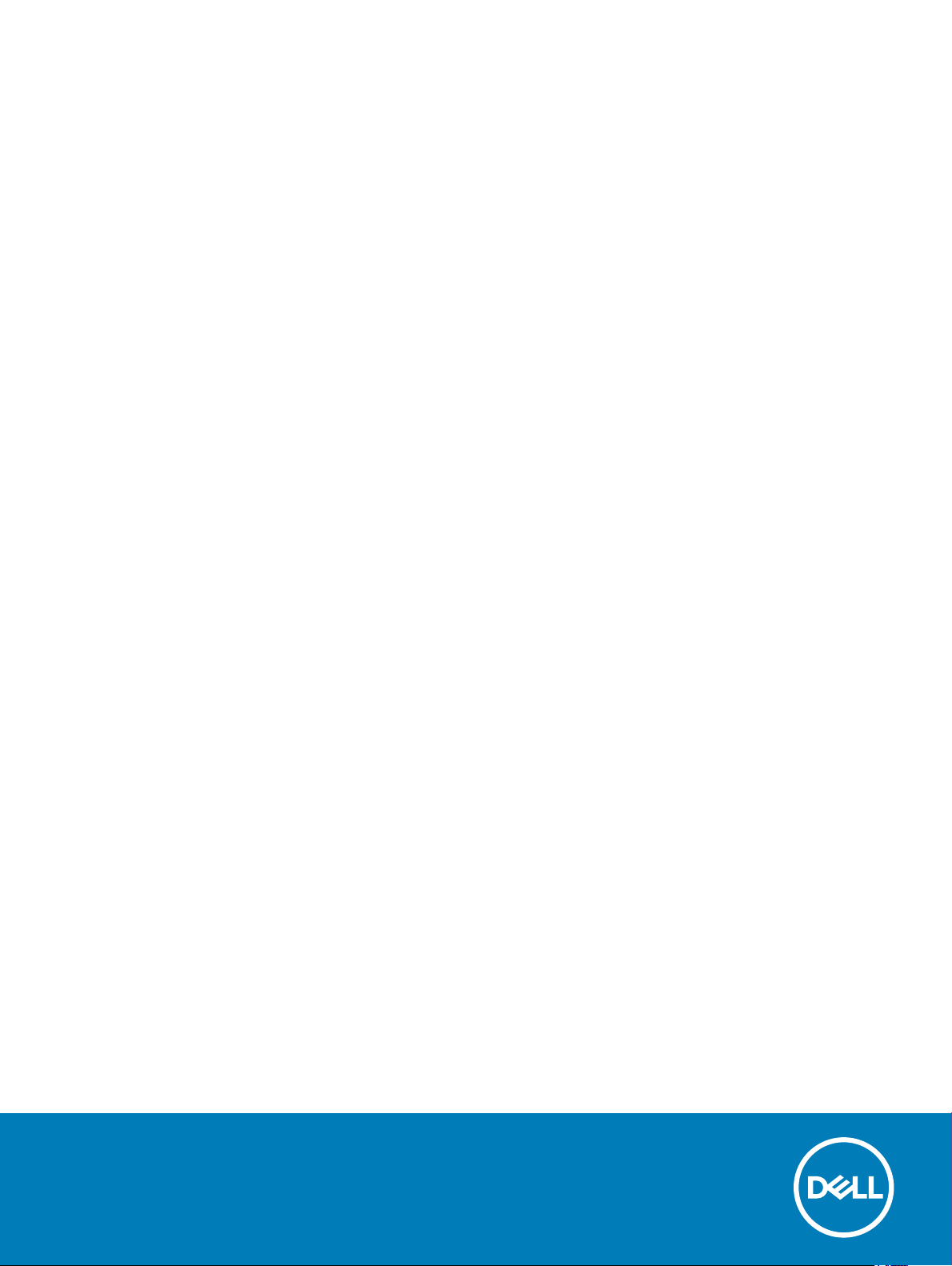
Dell Latitude 5480
Owner's Manual
нормативна модель: P72G
нормативний тип: P72G001
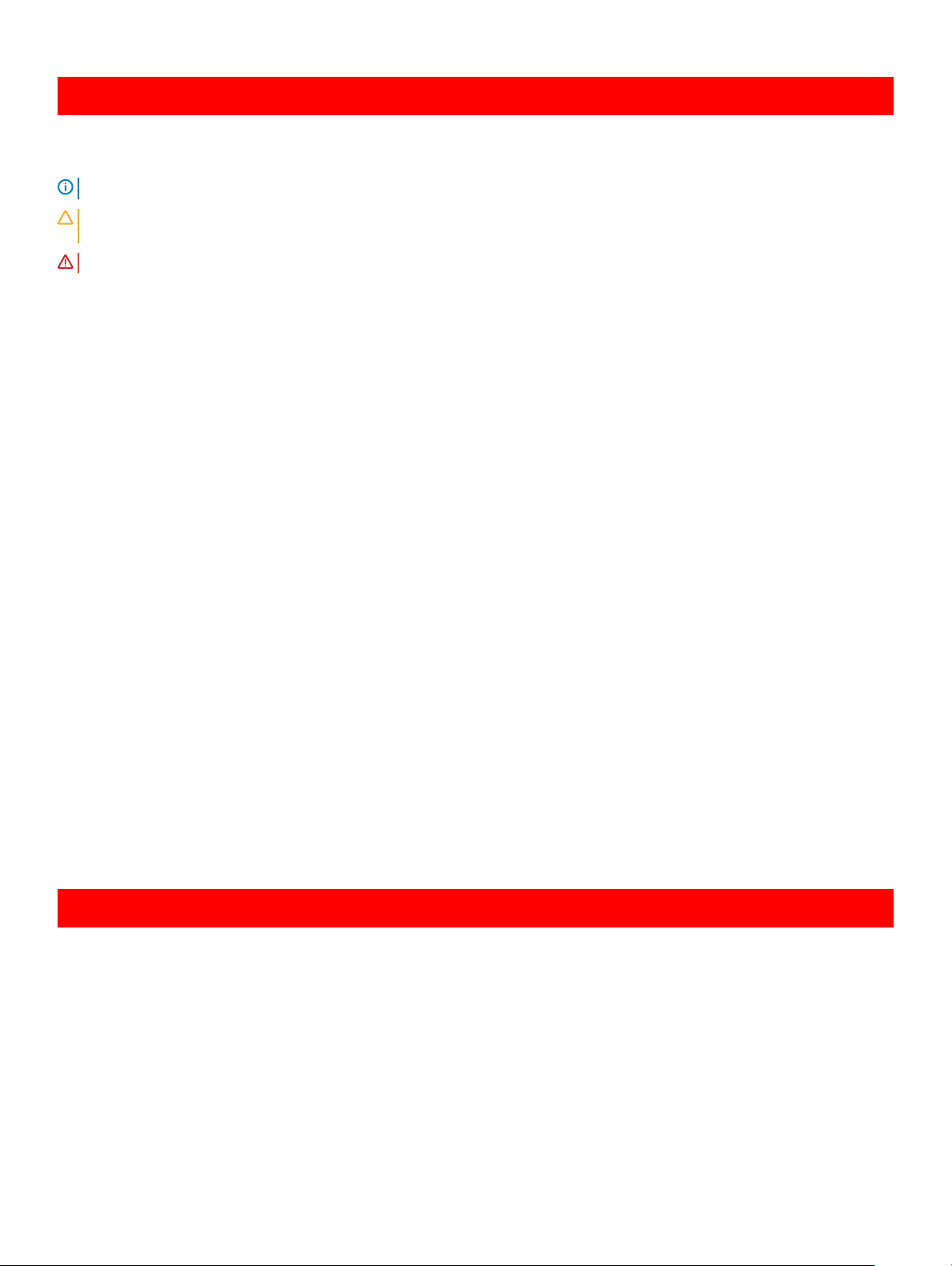
GUID-5B8DE7B7-879F-45A4-88E0-732155904029
Примітки, застереження та попередження
ПРИМІТКА: ПРИМІТКА містить важливу інформацію, яка допомагає краще користуватися виробом.
ЗАСТЕРЕЖЕННЯ: ЗАСТЕРЕЖЕННЯ вказує на можливість пошкодження обладнання чи втрати даних і показує,
як уникнути проблеми.
ПОПЕРЕДЖЕННЯ: ПОПЕРЕДЖЕННЯ вказує на можливість пошкодження майна, травмування або смерті.
GUID-F1C5ECBB-F43D-449A-9548-0D719858EB9E
© 2017 Dell Inc. or its subsidiaries. All rights reserved. Dell, EMC та інші товарні знаки є товарними знаками корпорації Dell Inc. або її дочірніх
підприємств. Інші товарні знаки можуть бути товарними знаками відповідних власників.
2017 - 01
Ред. A00
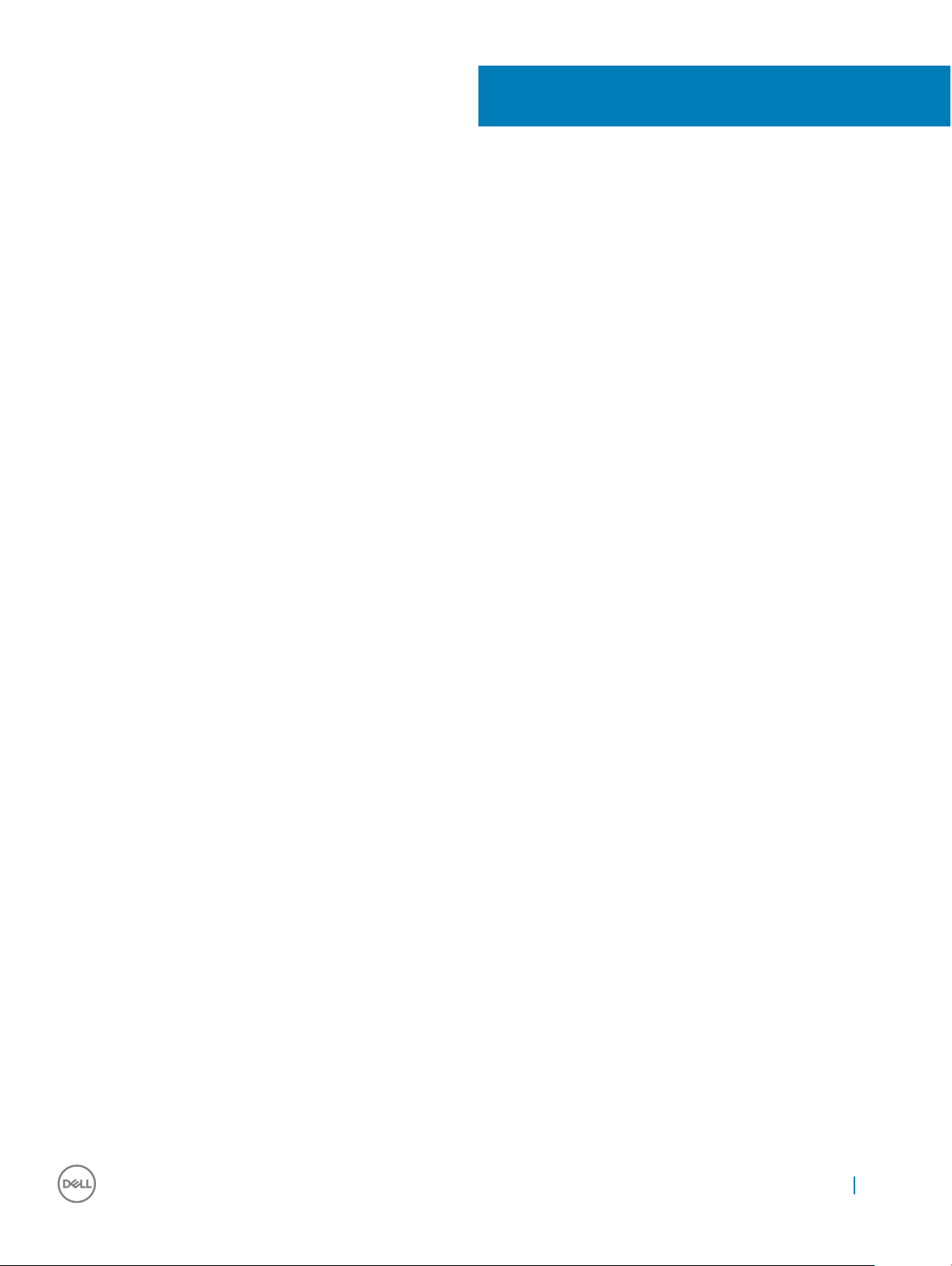
Зміст
1 Робота з комп'ютером............................................................................................................................... 8
Вказівки щодо техніки безпеки................................................................................................................. 8
Перед роботою зі внутрішніми компонентами комп'ютера.................................................................... 9
Після роботи зі внутрішніми компонентами комп'ютера........................................................................9
Вимкнення комп'ютера............................................................................................................................. 9
Вимкнення комп’ютера — ОС Windows 10...................................................................................................... 10
Вимкнення комп’ютера — Windows 7............................................................................................................... 10
2 Вигляд корпуса......................................................................................................................................... 11
Вигляд системи спереду.........................................................................................................................11
Вигляд системи ззаду.............................................................................................................................12
Вигляд системи збоку (лівого)................................................................................................................12
Вигляд системи збоку (правого).............................................................................................................13
Вигляд системи згори............................................................................................................................. 14
Вигляд знизу............................................................................................................................................15
Комбінації клавіш.................................................................................................................................... 15
3 Зняття та встановлення компонентів................................................................................................... 17
Рекомендовані інструменти....................................................................................................................17
Картка ідентифікаційного модуля абонента (SIM-картка)....................................................................17
Встановленням картки модуля ідентифікації абонента (SIM-картки)............................................ 17
Зняття картки модуля ідентифікації абонента (SIM-картки)...........................................................18
Кришка корпуса....................................................................................................................................... 18
Зняття кришки корпуса...................................................................................................................... 18
Встановлення кришки корпуса..........................................................................................................19
Акумулятор..............................................................................................................................................19
Зняття акумулятора...........................................................................................................................19
Встановлення акумулятора...............................................................................................................20
Твердотілий диск — додатково..............................................................................................................21
Встановлення додаткового твердотілого диска (SSD) M.2........................................................................21
Встановлення додаткового твердотілого диска M.2................................................................................... 22
Жорсткий диск.........................................................................................................................................23
Зняття блока жорсткого диска.......................................................................................................... 23
Встановлення блока жорсткого диска..............................................................................................23
Батарейка типу «таблетка».................................................................................................................... 23
Зняття батарейки типу «таблетка»...................................................................................................23
Встановлення батарейки типу «таблетка».......................................................................................24
Плата WLAN...................................................................................................................................................................24
Зняття плати WLAN............................................................................................................................................... 24
Встановлення плати WLAN.................................................................................................................................25
Плата WWAN (додатково).......................................................................................................................25
Зняття плати WWAN..............................................................................................................................................26
Встановлення плати WWAN................................................................................................................................26
Зміст 3
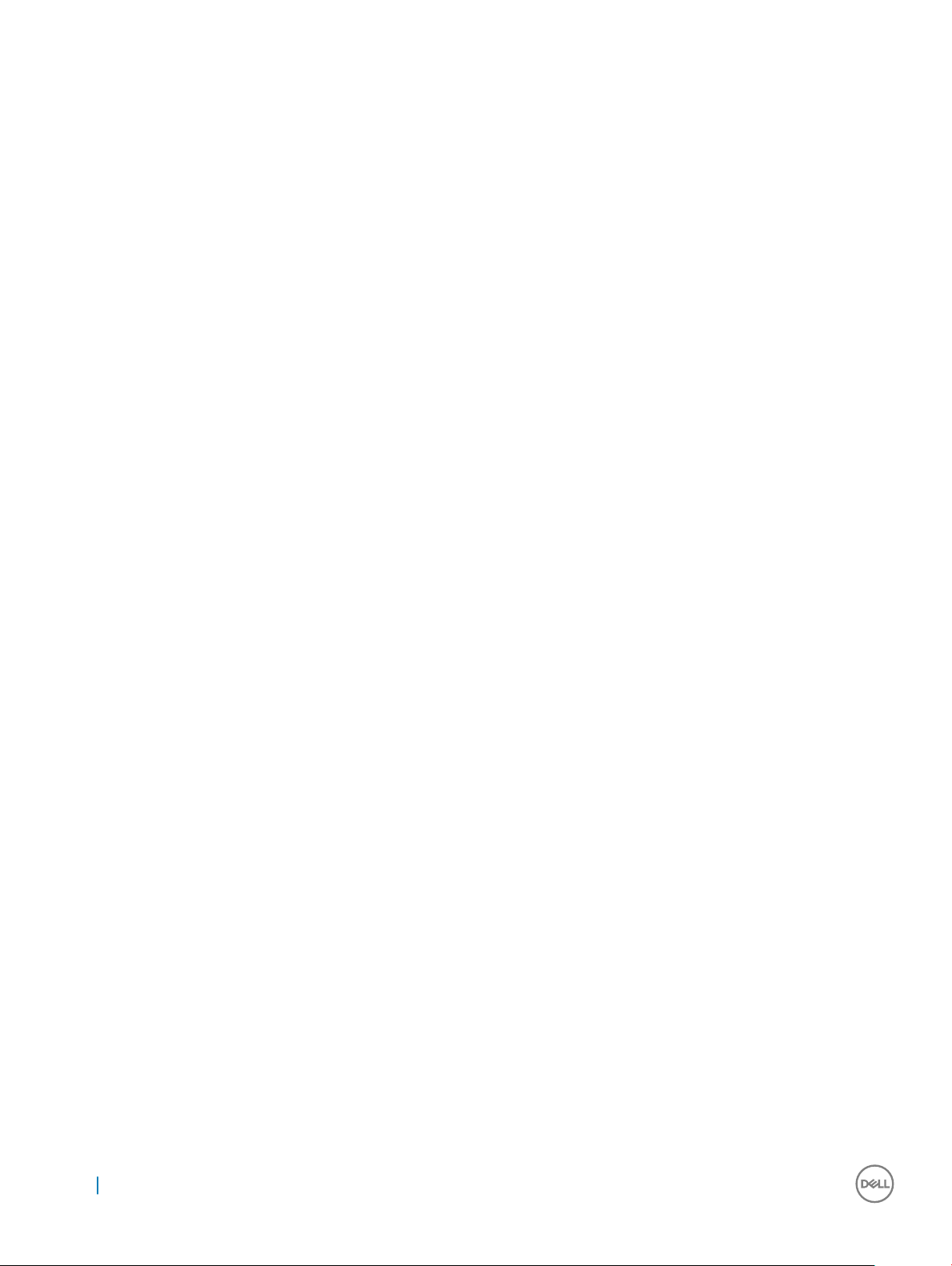
Модулі пам’яті......................................................................................................................................... 26
Зняття модуля пам'яті....................................................................................................................... 26
Встановлення модуля пам'яті........................................................................................................... 27
Клавіатура............................................................................................................................................... 27
Зняття рамки клавіатури................................................................................................................... 27
Встановлення рамки клавіатури.......................................................................................................28
Зняття клавіатури.............................................................................................................................. 28
Встановлення клавіатури..................................................................................................................30
Радіатор...................................................................................................................................................31
Зняття радіатора................................................................................................................................31
Встановлення блока ......................................................................................................................... 31
Системний вентилятор...........................................................................................................................32
Зняття системного вентилятора.......................................................................................................32
Встановлення системного вентилятора...........................................................................................33
Порт роз'єму живлення...........................................................................................................................33
Зняття порта роз'єму живлення........................................................................................................33
Встановлення порта роз'єму живлення............................................................................................34
Рама корпуса...........................................................................................................................................35
Зняття рами корпуса..........................................................................................................................35
Встановлення рами корпуса............................................................................................................. 36
Системна плата.......................................................................................................................................37
Зняття системної плати.....................................................................................................................37
Встановлення системної плати.........................................................................................................40
Модуль смарт-картки..............................................................................................................................41
Зняття плати пристрою читання смарт-карток................................................................................ 41
Встановлення плати пристрою читання смарт-карток.................................................................... 42
Динамік.................................................................................................................................................... 43
Зняття динаміка................................................................................................................................. 43
Встановлення динаміка.....................................................................................................................44
Блок дисплея...........................................................................................................................................44
Зняття блока дисплея........................................................................................................................44
Встановлення блока дисплея........................................................................................................... 48
Рамка дисплея........................................................................................................................................ 49
Зняття рамки дисплея....................................................................................................................... 49
Встановлення рамки дисплея...........................................................................................................50
Петля кришки дисплея............................................................................................................................50
Зняття петлі кришки дисплея............................................................................................................50
Встановлення петлі кришки дисплея................................................................................................51
Петлі екрана............................................................................................................................................ 51
Зняття петлі дисплея.........................................................................................................................51
Встановлення петлі дисплея.............................................................................................................52
Панель екрана.........................................................................................................................................53
Зняття панелі дисплея.......................................................................................................................53
Встановлення панелі дисплея.......................................................................................................... 54
Кабель eDP.....................................................................................................................................................................55
Зняття кабелю eDP................................................................................................................................................ 55
Встановлення кабелю eDP..................................................................................................................................56
4 Зміст

Задня кришка блоку дисплея................................................................................................................. 56
Зняття блока задньої кришки дисплея.............................................................................................56
Встановлення блока задньої кришки дисплея.................................................................................57
Камера..................................................................................................................................................... 57
Видалення камери.............................................................................................................................57
Встановлення камери........................................................................................................................58
Підпора для рук.......................................................................................................................................59
Зняття підпори для рук......................................................................................................................59
Встановлення підпори для рук..........................................................................................................60
4 Технології та компоненти........................................................................................................................61
Адаптер живлення.................................................................................................................................. 61
Процесори............................................................................................................................................... 61
Процесор Skylake.................................................................................................................................................... 61
Kaby Lake — процесори Intel Core 7-го покоління..............................................................................62
Визначення процесорів в ОС Windows 10.......................................................................................................63
Перевірка використання процесора в Диспетчері завдань............................................................ 63
Перевірка використання процесора в моніторі ресурсів................................................................ 64
Набори мікросхем................................................................................................................................... 64
Драйвери набору мікросхем Intel.......................................................................................................................64
Завантаження драйвера набору мікросхем.....................................................................................65
Визначення набору мікросхем у Диспетчері пристроїв в ОС Windows 10............................................ 65
Параметри відеокарти............................................................................................................................66
Драйвери Intel HD Graphics...................................................................................................................................66
Завантаження драйверів...................................................................................................................66
Параметри дисплея................................................................................................................................ 67
Визначення адаптера дисплея......................................................................................................... 67
Зміна роздільної здатності екрана....................................................................................................67
Обертання дисплея........................................................................................................................... 68
Регулювання яскравості в ОС Windows 10......................................................................................................68
Очищення дисплея............................................................................................................................ 69
Використання сенсорного екрана в ОС Windows 10....................................................................................69
Під’єднання до зовнішніх пристроїв відображення......................................................................... 69
Контролер Realtek ALC3246 Waves MaxxAudio Pro............................................................................................... 70
Завантаження аудіодрайвера........................................................................................................... 70
Виявлення звукового пристрою в ОС Windows 10........................................................................................ 70
Зміна налаштувань звуку.................................................................................................................. 70
Плати WLAN...................................................................................................................................................................71
Параметри екрана безпечного завантаження................................................................................. 71
Параметри жорсткого диска...................................................................................................................72
Виявлення жорсткого диска в ОС Windows 10...............................................................................................72
Виявлення жорсткого диска в BIOS.................................................................................................................. 72
Функції камери.........................................................................................................................................72
Визначення камери в Диспетчері пристроїв в ОС Windows 10.................................................................73
Запуск камери (Windows 7, 8.1 та 10)..................................................................................................73
Запуск програми камери................................................................................................................... 73
Функції пам'яті......................................................................................................................................... 74
Зміст 5
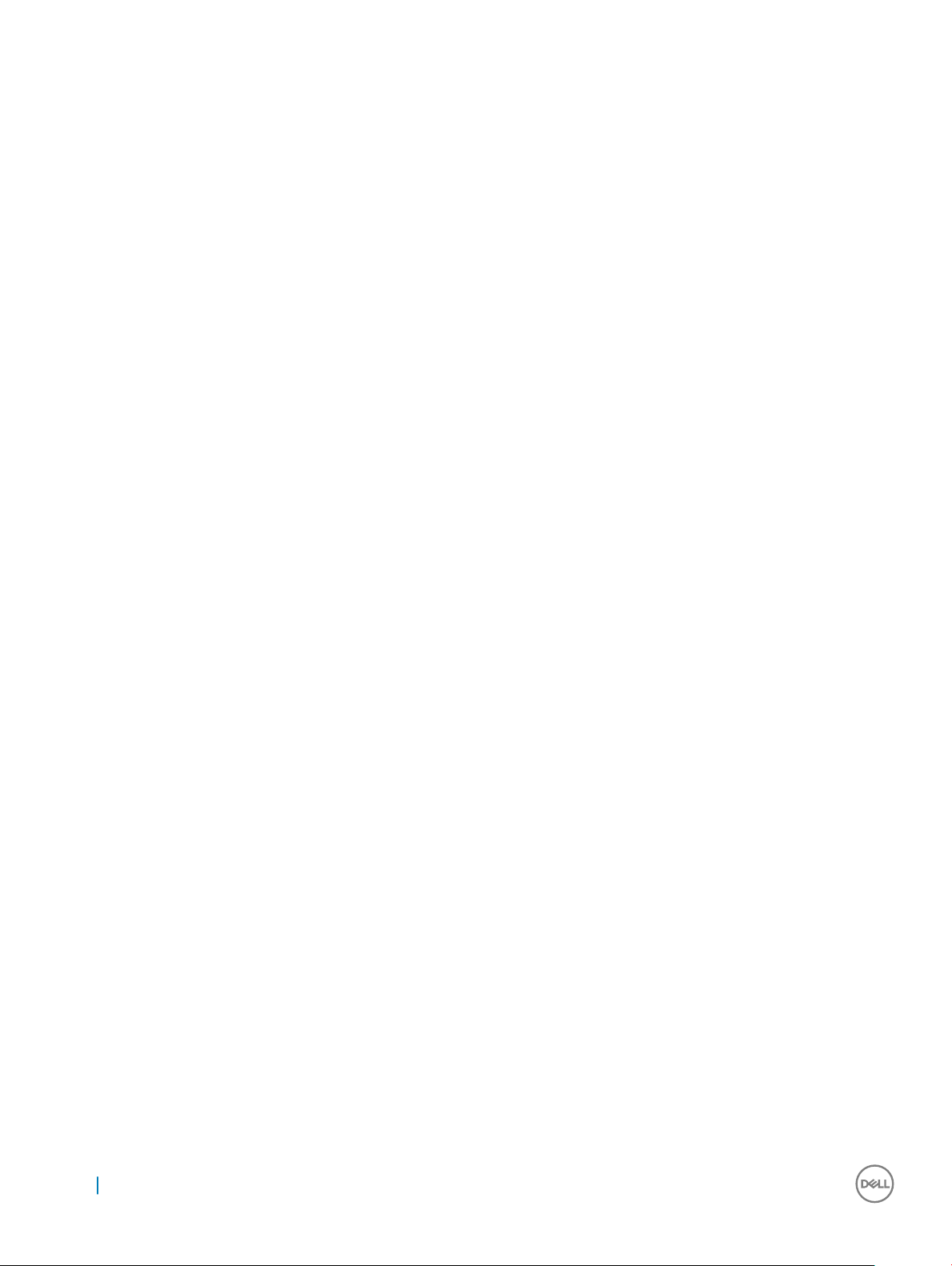
Перевірка системної пам'яті в ОС Windows 10.............................................................................................. 75
Перевірка системної пам'яті в налаштуваннях системи (BIOS)..............................................................75
Перевірка пам'яті за допомогою ePSA.............................................................................................................75
Аудіодрайвери HD Realtek..........................................................................................................................................75
USB Type-C з підтримкою інтерфейсу Thunderbolt..............................................................................................76
Роз’єм Type-C з підтримкою інтерфейсу Thunderbolt 3................................................................................76
Основні характеристики роз’єму USB Type-C з підтримкою інтерфейсу Thunderbolt 3..................... 76
Значки Thunderbolt..................................................................................................................................................77
5 Параметри налаштування системи.......................................................................................................78
Послідовність завантаження..................................................................................................................78
Клавіші навігації...................................................................................................................................... 79
Огляд налаштування системи................................................................................................................79
Доступ до налаштування системи......................................................................................................... 79
Загальні параметри екрана....................................................................................................................80
Параметри екрана конфігурації системи...............................................................................................81
Параметри відеоекрана..........................................................................................................................83
Параметри екрана безпеки.................................................................................................................... 83
Параметри екрана безпечного завантаження.......................................................................................85
Intel Software Guard Extensions................................................................................................................................... 86
Параметри екрана продуктивності........................................................................................................ 86
Параметри екрана керування живленням.............................................................................................87
Параметри екрана поведінки під час самоперевірки під час увімкнення живлення.......................... 89
Параметри екрана підтримки віртуалізації............................................................................................90
Параметри бездротового екрана........................................................................................................... 90
Параметри екрана обслуговування....................................................................................................... 91
Параметри екрана журналів системи....................................................................................................92
Оновлення системи BIOS у Windows...................................................................................................................... 92
Оновлення системи BIOS за допомогою USB-накопичувача................................................................93
Пароль для доступу до системи та налаштувань................................................................................ 93
Встановлення пароля системи та програми налаштувань.............................................................94
Видалення або зміна наявного пароля для доступу до системи та (або) налаштувань..............94
6 Технічні характеристики..........................................................................................................................96
Технічні характеристики системи...........................................................................................................96
Технічні характеристики процесора.......................................................................................................97
Технічні характеристики пам'яті............................................................................................................. 97
Технічні характеристики сховища даних............................................................................................... 98
Технічні характеристики звуку................................................................................................................98
Технічні характеристики відеокарти...................................................................................................... 98
Технічні характеристики камери............................................................................................................ 99
Технічні характеристики обміну даними................................................................................................99
Технічні характеристики портів та роз’ємів........................................................................................... 99
Технічні характеристики безконтактної смарт-картки.........................................................................100
Технічні характеристики екрана........................................................................................................... 100
Технічні характеристики клавіатури.....................................................................................................102
Технічні характеристики сенсорної панелі.......................................................................................... 102
6 Зміст
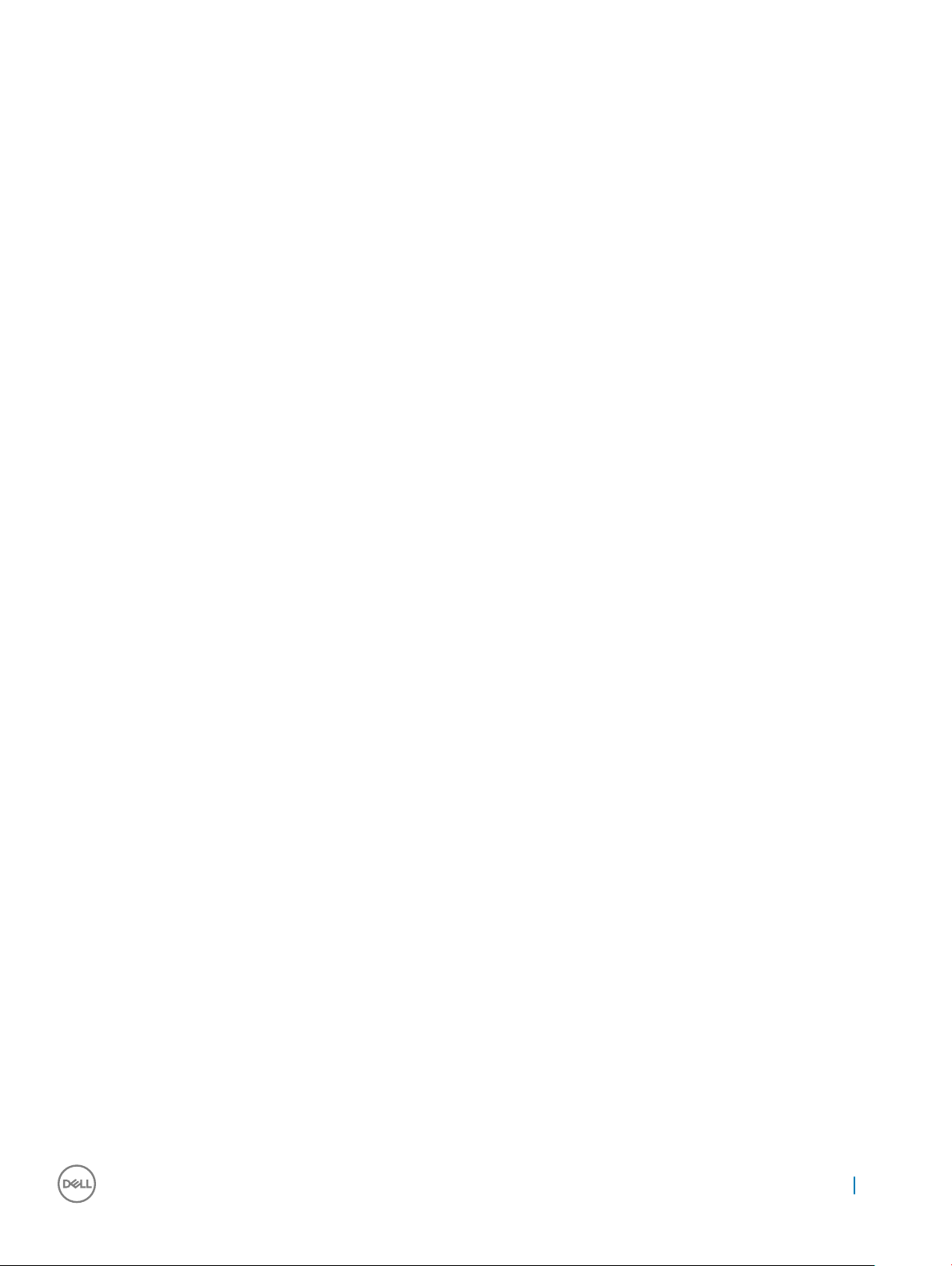
Технічні характеристики акумулятора................................................................................................. 102
Технічні характеристики адаптера змінного струму........................................................................... 103
Фізичні характеристики.........................................................................................................................104
Вимоги до довкілля...............................................................................................................................104
7 Діагностика.............................................................................................................................................. 105
Діагностика розширеної оцінки системи перед завантаженням (ePSA)...................................................105
Індикатори стану пристрою.................................................................................................................. 106
Індикатор стану акумулятора...............................................................................................................107
8 Вирішення проблем............................................................................................................................... 108
Діагностика розширеного оцінювання системи перед завантаженням Dell — діагностика ePSA
3.0....................................................................................................................................................................................108
Запуск діагностики ePSA....................................................................................................................................108
Скидання годинника реального часу (RTC).......................................................................................................108
9 Зв'язок з компанією Dell........................................................................................................................110
Зміст 7
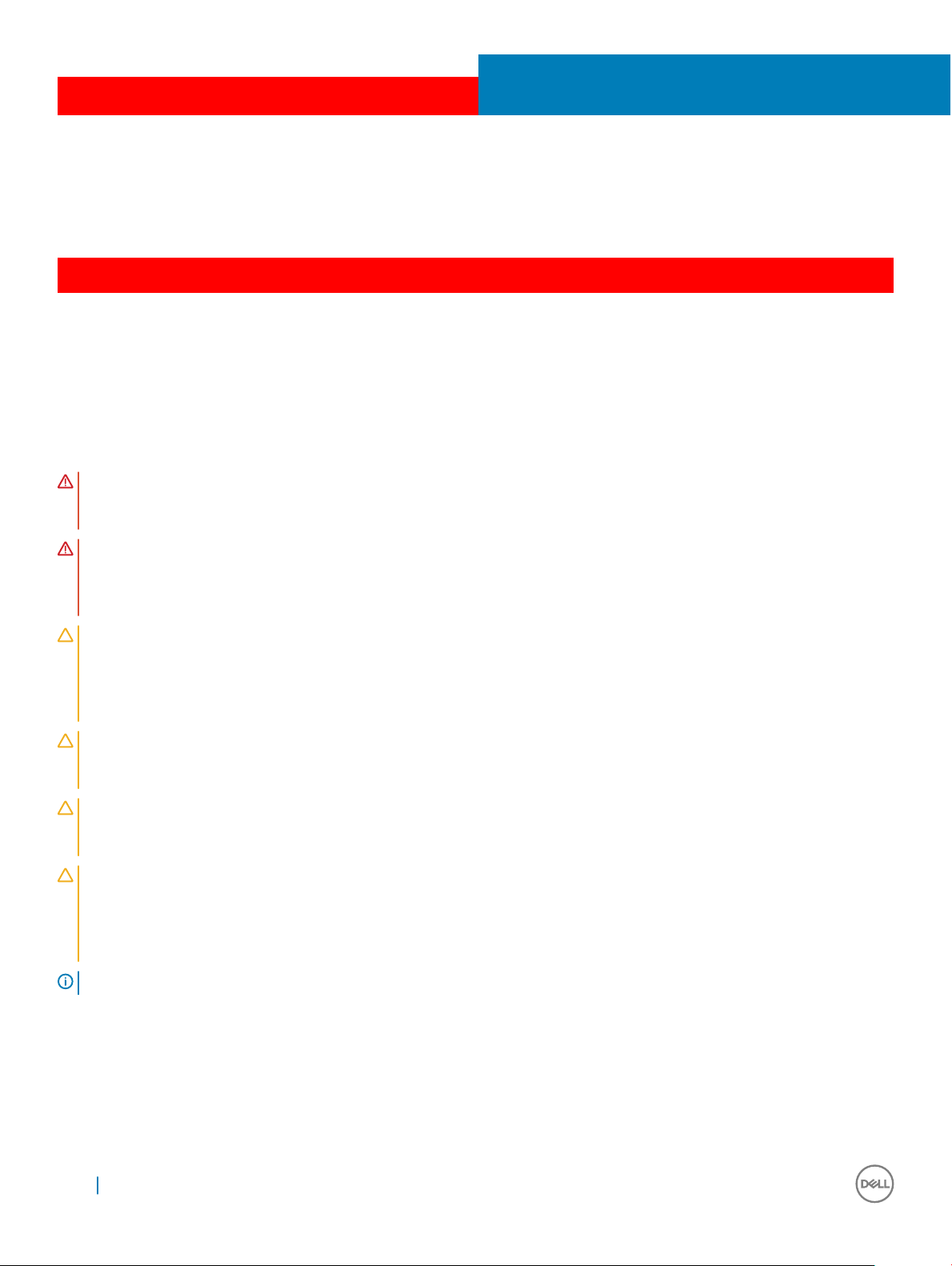
GUID-9CCD6D90-C1D1-427F-9E77-D4F83F3AD2B6
Робота з комп'ютером
GUID-6678B449-E61B-463B-A9D1-AB5A04B63651
Вказівки щодо техніки безпеки
Для захисту комп'ютера від потенційного пошкодження та уникнення фізичних ушкоджень виконуйте наведені нижче
рекомендації з техніки безпеки. Якщо не вказано інше, кожна процедура, що міститься в цьому документі, передбачає
наявність наведених нижче умов:
• Ви прочитали відомості у паспорті безпеки, що входить у комплект постачання комп'ютера.
• Компонент можна замінити або придбати окремо, встановити, виконавши процедуру зняття в зворотньому порядку.
ПОПЕРЕДЖЕННЯ: Від’єднайте всі джерела живлення, перш ніж відкривати кришку або панелі комп'ютера. Після
завершення робіт із внутрішніми компонентами комп'ютера замініть усі кришки, панелі та гвинти, перш ніж
під’єднувати комп'ютер до джерела живлення.
ПОПЕРЕДЖЕННЯ: Перш ніж виконувати роботи з внутрішніми компонентами комп'ютера, прочитайте паспорт
безпеки, що входить у комплект постачання комп'ютера. Додаткові відомості про техніку безпеки див. на
головній сторінці розділу про відповідність законодавчим нормам за веб-адресою www.dell.com/
regulatory_compliance
1
ЗАСТЕРЕЖЕННЯ: Більшість ремонтних робіт дозволено виконувати лише сертифікованому техніку з
обслуговування. Ви повинні виконати лише пошук і усунення несправностей та нескладні ремонти відповідно
до документації продукту або інструкції, наданих службою підтримки по телефону або онлайн. Гарантія не
поширюється на пошкодження через ремонт, несанкціонований компанією Dell. Прочитайте інструкції з техніки
безпеки, що постачаються з продуктом, і дотримуйтеся їх.
ЗАСТЕРЕЖЕННЯ: Щоб уникнути електростатичного розряду, обмотайте ремінець для заземлення на зап'ястку
або періодично торкайтеся нефарбованої металевої поверхні, яка розташована на землі, перш ніж почати
розбирання комп'ютера.
ЗАСТЕРЕЖЕННЯ: Обережно поводьтеся з компонентами та платами. Не торкайтеся компонентів або контактів
на платі. Утримуйте картку за краї або за металевий монтажний кронштейн. Утримуйте компонент, як-от
процесор, за краї, а не за штирі.
ЗАСТЕРЕЖЕННЯ: Під час від’єднання кабелю, потягніть за роз’єм або вушко, а не за сам кабель. Деякі кабелі
оснащено роз’ємами зі стопорами. Під час від’єднання такого кабелю притисніть стопори, перш ніж
від’єднувати кабель. Розсунувши вушка, тримайте їх на рівномірній відстані, щоб запобігти згинанню штирів
роз’єму. Також, перш ніж під’єднати кабель, переконайтеся в тому, що обидва роз'єму орієнтовано та суміщено
правильно.
ПРИМІТКА: Колір комп'ютера та певних компонентів може відрізнятися від зображеного в документів.
8 Робота з комп'ютером
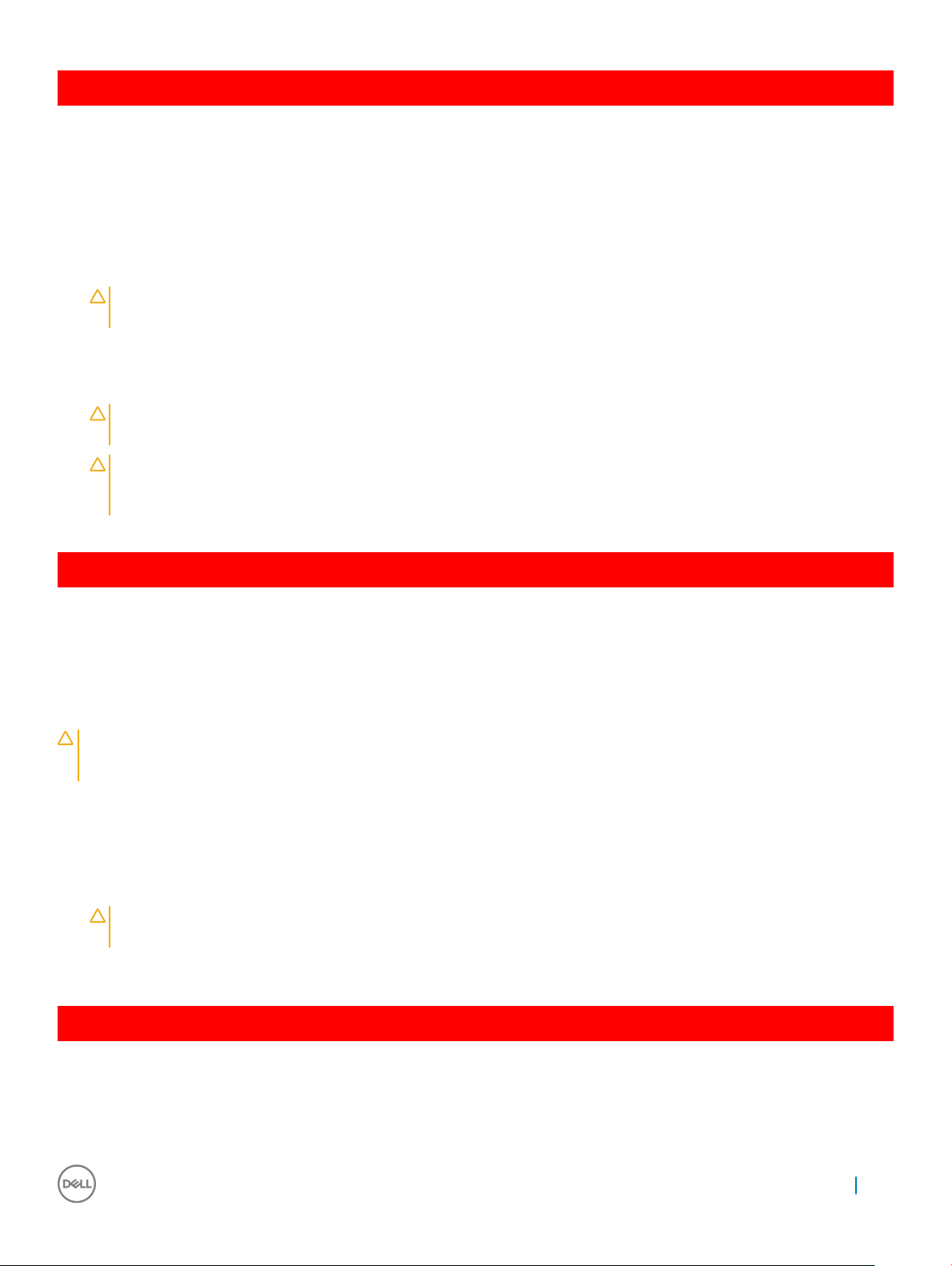
GUID-82258B8D-DC8F-4D55-97C8-3CEC2FB560A4
Перед роботою зі внутрішніми компонентами комп'ютера
1 Переконайтеся в тому, що робоча поверхня є пласкою та чистою, щоб не подряпати корпус комп’ютера.
2 Увімкніть комп’ютер.
3 Якщо комп'ютер під’єднано до док-станції, від’єднайте його.
4 Якщо до комп’ютера під’єднано мережеві кабелі, від’єднайте їх.
ЗАСТЕРЕЖЕННЯ: Якщо комп’ютер оснащено портом RJ45, від’єднайте мережевий кабель, спочатку
витягнувши його з комп’ютера.
5 Відключіть комп'ютер та всі під'єднані пристрої від електричної мережі.
6 Відкрийте дисплей.
7 Натисніть та утримуйте кнопку живлення впродовж кількох секунд, щоб заземлити системну плату.
ЗАСТЕРЕЖЕННЯ: Щоб уникнути ураження електричним струмом, від’єднайте комп’ютер від мережі
живлення, перш ніж виконувати крок 8.
ЗАСТЕРЕЖЕННЯ: Щоб уникнути електростатичного розряду, заземліть себе за допомогою браслета
заземлення або торкайтеся нефарбованої металевої поверхні, коли торкаєтеся розніму на задній панелі
комп’ютера.
8 Вийміть усі встановлені плати ExpressCard або смарт-карти з відповідних отворів.
GUID-44E70DF4-10EF-4B31-835C-0CB24976C844
Після роботи зі внутрішніми компонентами комп'ютера
Після завершення будь-якої процедури заміни переконайтеся в тому, що зовнішні пристрої, плати та кабелі під'єднано,
перш ніж вмикати комп'ютер.
ЗАСТЕРЕЖЕННЯ: Щоб уникнути пошкодження комп'ютера, використовуйте лише акумулятор, призначений для
конкретної моделі комп'ютера Dell. Не використовуйте акумулятори, призначені для інших моделей комп'ютерів
Dell.
1 Встановіть акумулятор.
2 Замініть кришку корпуса.
3 Під’єднайте будь-які зовнішні пристрої, як-от реплікатор портів або медіа-базу, та замініть будь-які плати, як-от
ExpressCard.
4 Під’єднайте будь-які телефонні чи мережеві кабелі до комп’ютера.
ЗАСТЕРЕЖЕННЯ: Щоб під’єднати мережевий кабель, спершу під'єднайте кабель до мережевого пристрою,
а потім до комп’ютера.
5 Підключіть комп'ютер та всі під'єднані пристрої до електричної мережі.
6 Увімкніть комп'ютер.
GUID-52C8386F-7013-4A8E-912D-2DF589CA6CA4
Вимкнення комп'ютера
Робота з комп'ютером 9
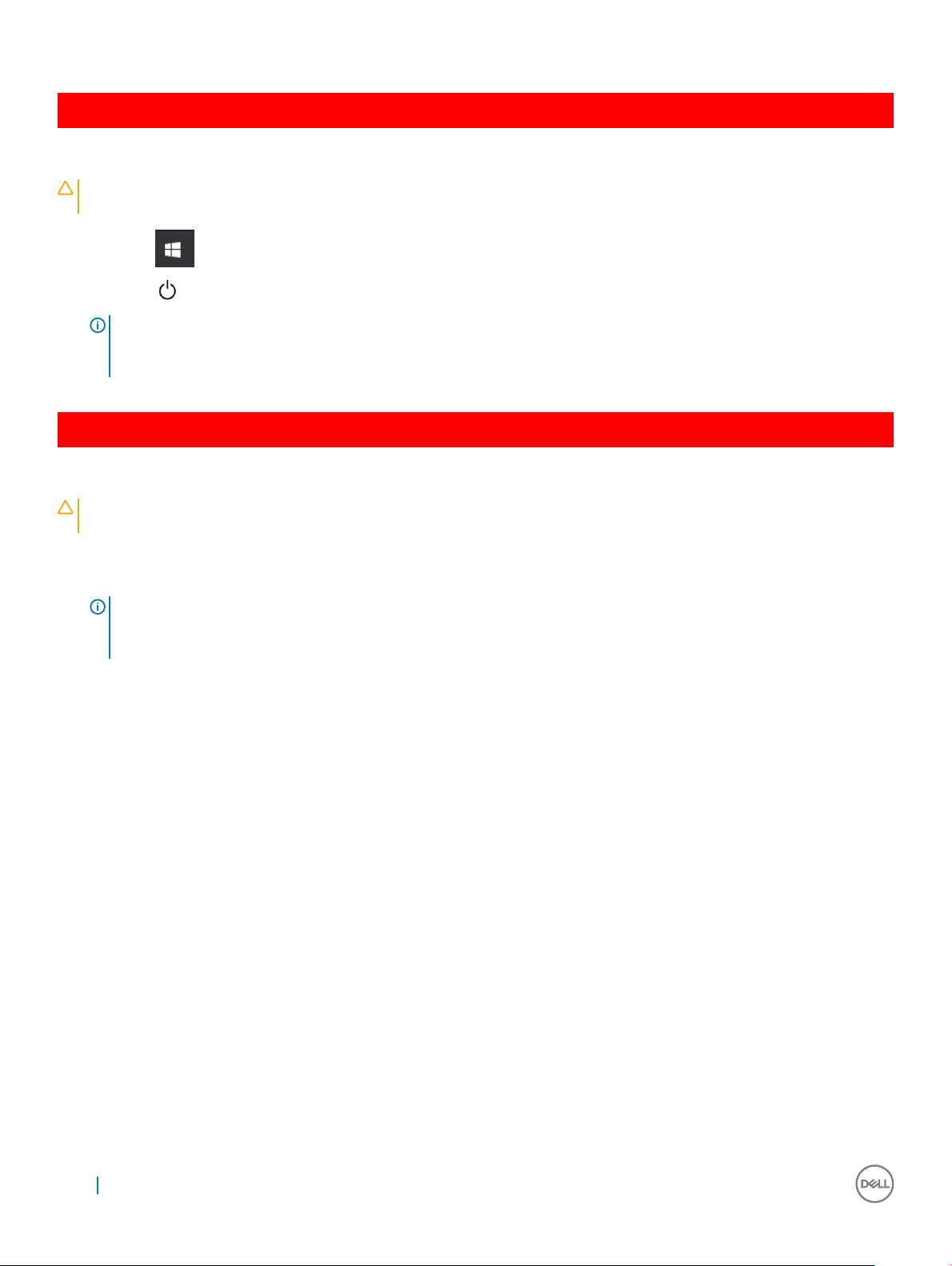
GUID-B70C8BD7-328C-424F-8DF4-80728A0080AB
Вимкнення комп’ютера — ОС Windows 10
ЗАСТЕРЕЖЕННЯ: Щоб уникнути втрати даних, перш ніж вимкнути комп’ютер , збережіть і закрийте всі відкриті
файли й вийдіть з усіх відкритих програм.
1 Натисніть .
2 Натисніть , а потім виберіть Завершити роботу.
ПРИМІТКА: Переконайтеся в тому, що комп'ютер та всі під’єднані пристрої вимкнено. Якщо комп'ютер і
під’єднані пристрої не було вимкнено автоматично під час завершення роботи операційної системи,
натисніть і утримуйте кнопку живлення приблизно впродовж 6 секунд, щоб вимкнути їх.
GUID-8CC3ED6C-E9FF-44B2-B71A-231B2D871043
Вимкнення комп’ютера — Windows 7
ЗАСТЕРЕЖЕННЯ: Щоб уникнути втрати даних, перед вимкненням комп’ютера збережіть та закрийте всі відкриті
файли й вийдіть з усіх відкритих програм.
1 Натисніть Start (Пуск).
2 Натисніть Shut Down (Завершити роботу).
ПРИМІТКА: Упевніться, що комп’ютер та всі під’єднані пристрої вимкнено. Якщо комп’ютер і під’єднані
пристрої не вимкнулися автоматично після того, як ви вимкнули операційну систему, натисніть і втримуйте
кнопку живлення приблизно 6 секунд, щоб вимкнути їх.
10 Робота з комп'ютером
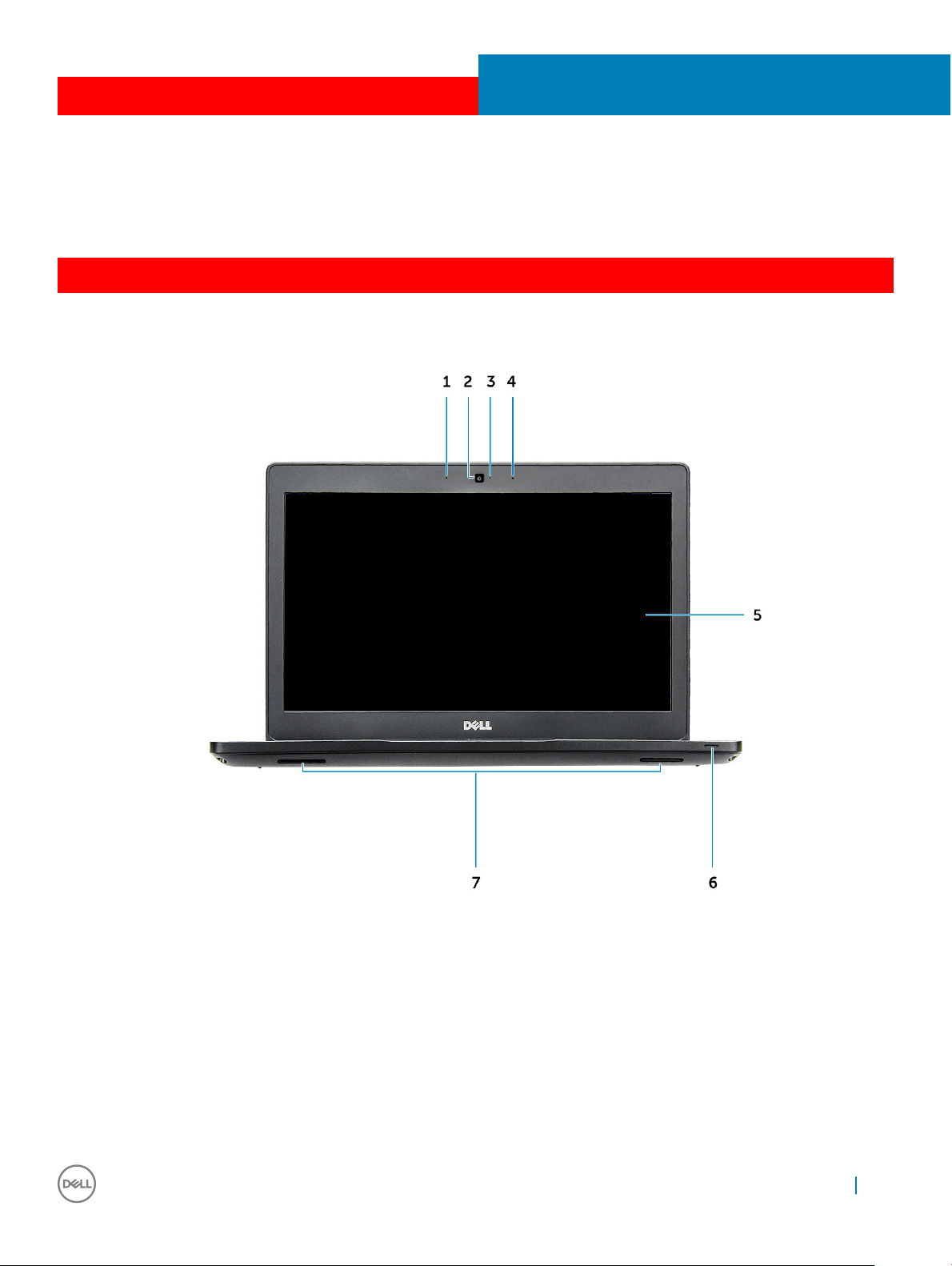
GUID-076A7F22-66B8-49D8-A1CA-C8521FB1FBCD
GUID-C704E1F4-F4F4-43C8-87F2-EC6CA33E92DB
Вигляд системи спереду
2
Вигляд корпуса
Малюнок 1. Вигляд спереду
1 Двонаправлений мікрофон
2 Камера
3 Індикатор стану камери
4 Двонаправлений мікрофон
5 Екран
6 Індикатор стану акумулятора та заряду
7 Динамік
Вигляд корпуса 11
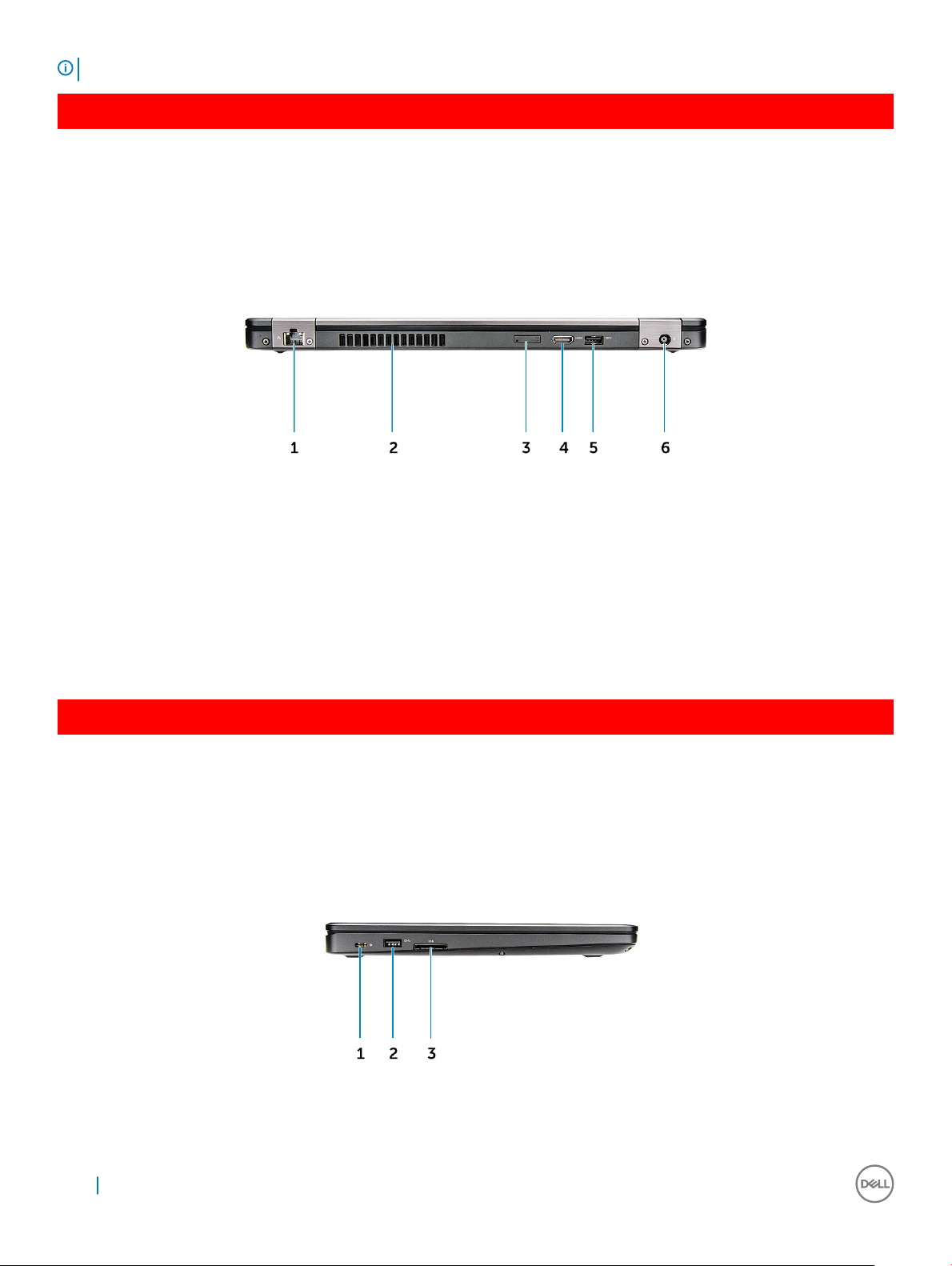
ПРИМІТКА: Комп'ютер Latitude 5480 також оснащено додатковим модулем ІЧ-камери.
GUID-8BC854BE-E7DE-47CA-A9A4-1B93C6CA71E6
Вигляд системи ззаду
Малюнок 2. Вигляд ззаду
1 Мережевий рознім
2 Вентилятор
3 Гніздо для картки MicroSIM (додатково)
4 Рознім HDMI
5 Порти USB 3.1 Gen 1
6 Порт роз’єму живлення
GUID-4436A27F-0EE0-4694-BC30-4E64FF743052
Вигляд системи збоку (лівого)
Малюнок 3. Вигляд зліва
12 Вигляд корпуса
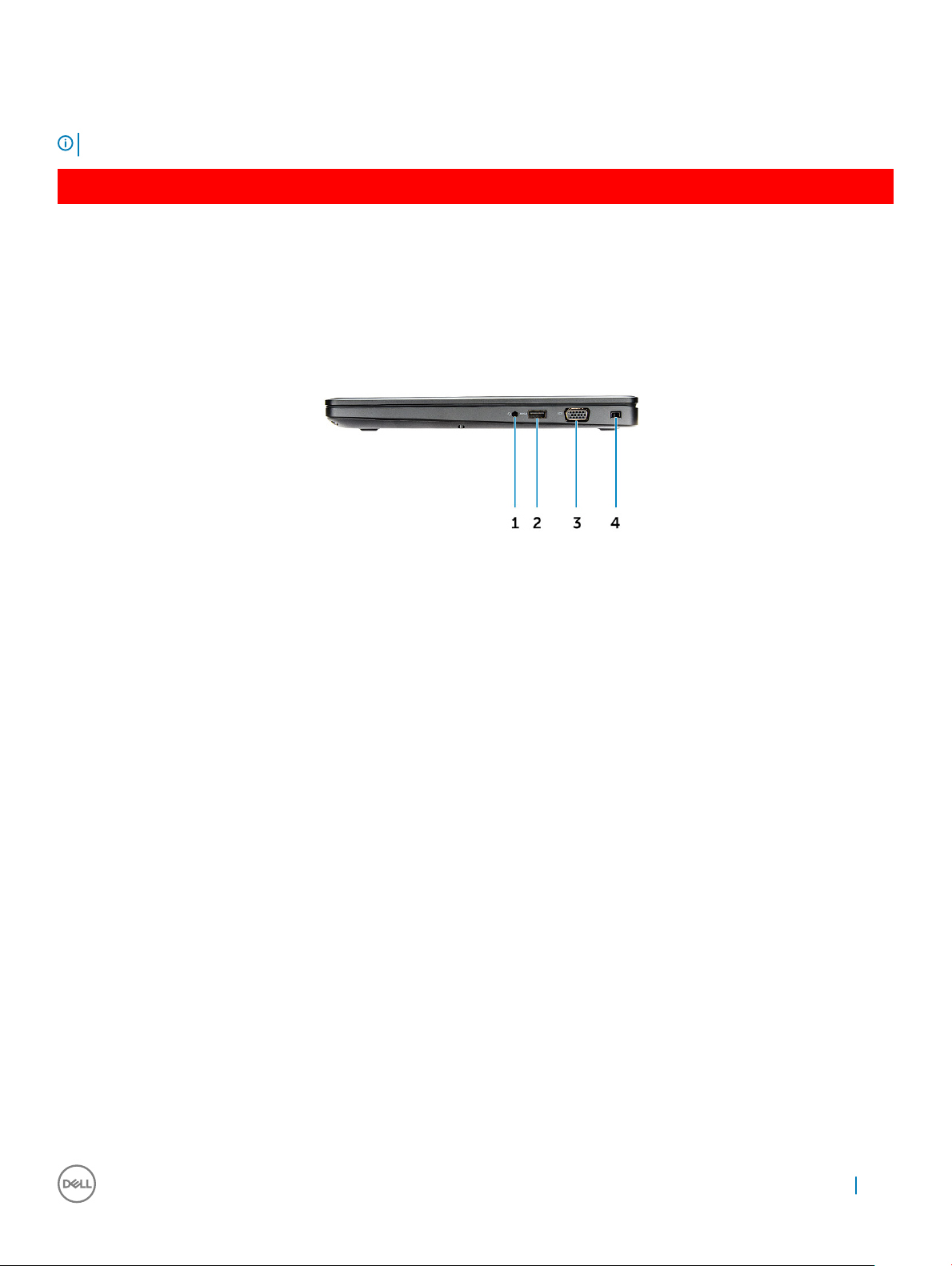
1 Роз’єм типу C/DisplayPort або USB 3.1 1-го покоління/додатково можлива підтримка Thunderbolt3
2 Порти USB 3.1 Gen 1
3 Пристрій для читання SD-карт
ПРИМІТКА: Комп'ютер Latitude 5480 також оснащено додатковим пристроєм читанням смарт-карток
GUID-DD54F0B8-F526-462A-B941-E5593E5AE19D
Вигляд системи збоку (правого)
Малюнок 4. Вигляд справа
1 Порт headset/microphone
2 Порт USB 3.1 Gen 1 із функцією PowerShare
3 Рознім VGA
4 Отвір для замка безпеки Noble
Вигляд корпуса 13
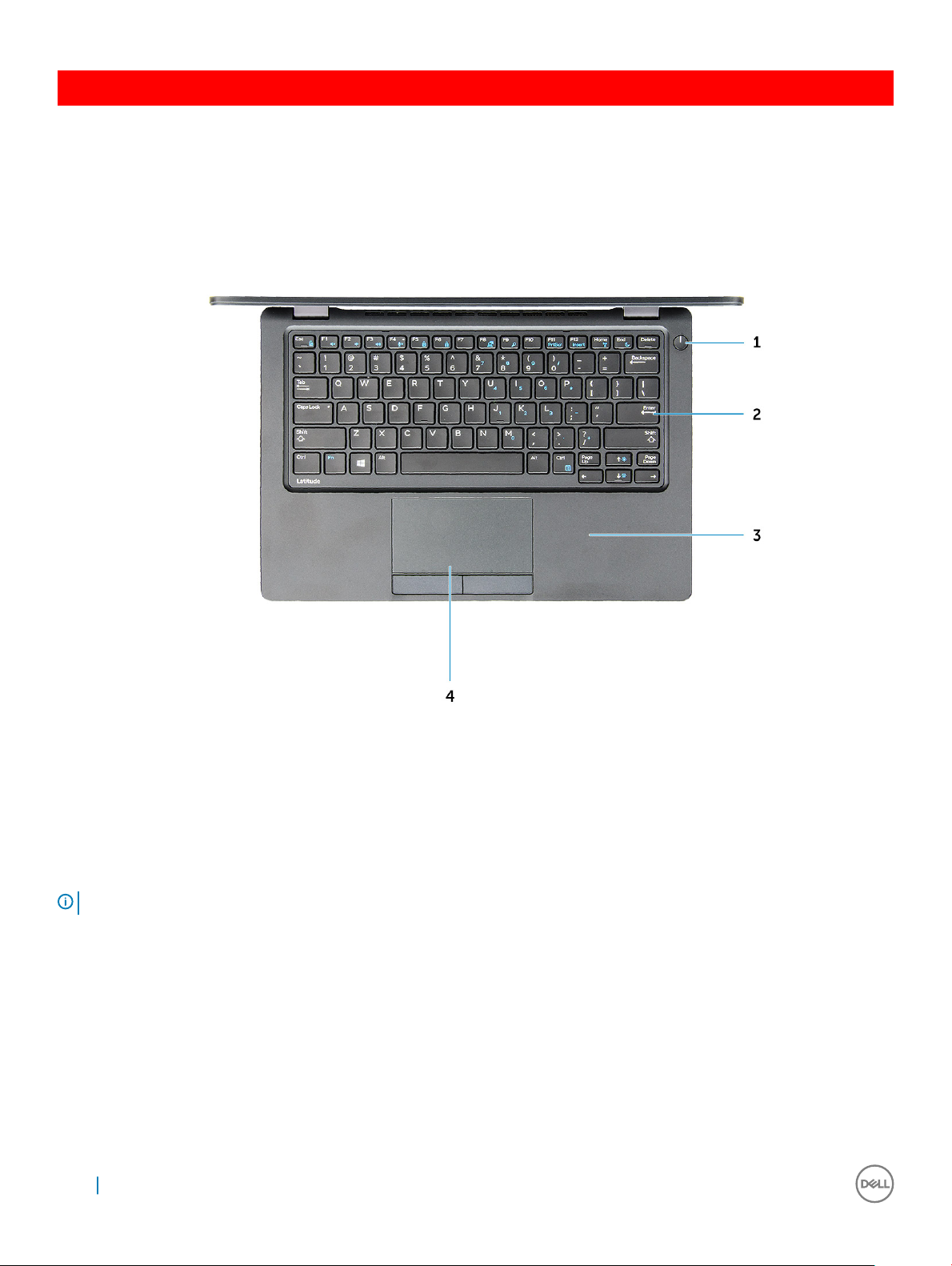
GUID-27113463-9217-4D26-A6DF-A4A931E39478
Вигляд системи згори
Малюнок 5. Вигляд згори
1 Кнопка живлення / світлодіодний індикатор стану живлення
2 Клавіатура
3 Підпора для рук
4 Сенсорна панель
ПРИМІТКА: Комп'ютер Latitude 5480 також оснащено додатковим пристроєм читанням відбитків пальців.
14 Вигляд корпуса
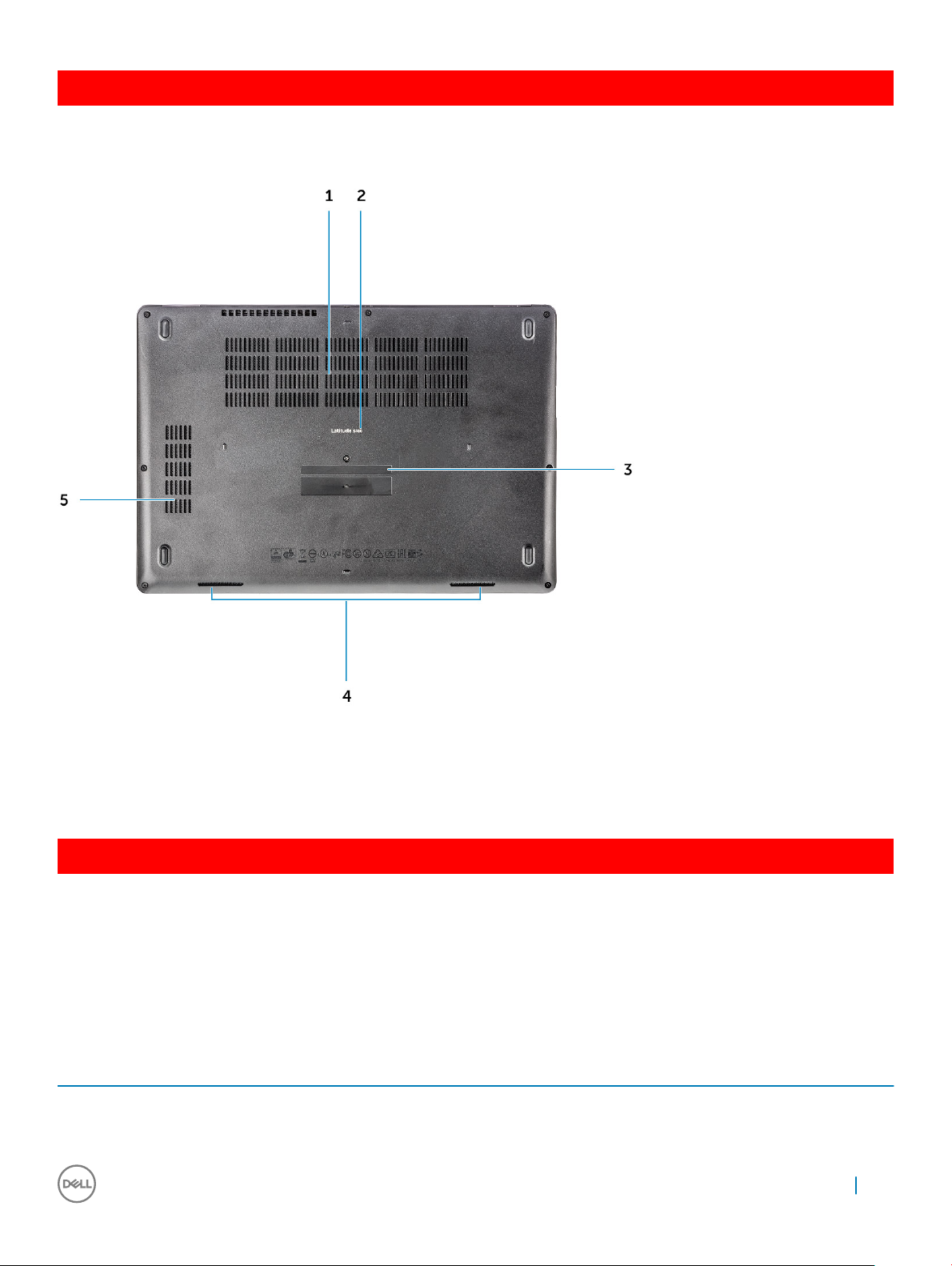
GUID-FDF7D663-1CEA-4E91-9BD9-E7F5A2CE0D40
Вигляд знизу
1 Вентилятори 2 Назва моделі
3 Мітка обслуговування 4 Динамік
5 Вентилятор
GUID-46524BEA-659C-4FA6-8948-C45F3FE20885
Комбінації клавіш
На певних клавішах клавіатури зображено два символи. За допомогою цих клавіш можна вводити альтернативні символи
або виконувати вторинні функції. Щоб ввести альтернативний символ, натисніть Shift і потрібну клавішу. Щоб виконати
вторинну функцію, натисніть Fn і потрібну клавішу.
У таблиці нижче наведено комбінації клавіш для виконання певних функцій.
Таблиця 1. Комбінації клавіш
Функції Функція
Fn+F1 Вимкнути звук
Fn+F2 Зменшити гучність
Вигляд корпуса 15
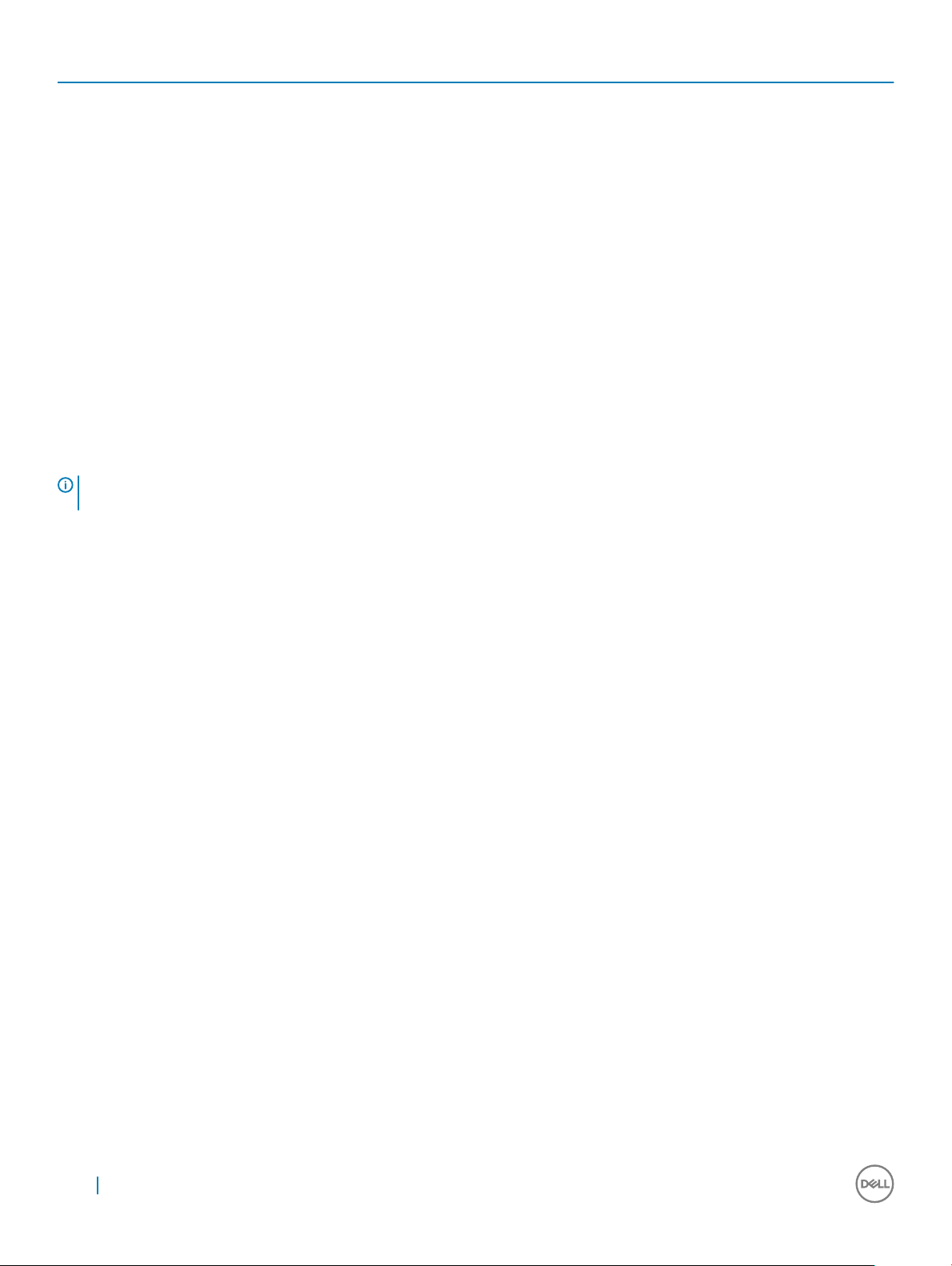
Функції Функція
Fn+F3 Збільшити гучність
Fn+F4 Вимкнути мікрофон
Fn+F5 NUM Lock
Fn+F6 Scroll Lock
Fn+F8 Переключення на зовнішній дисплей
Fn+F9 Пошук
Fn+F10 (додатково) Збільшити яскравість підсвічування клавіатури
Fn+F11 Зменшити яскравість
Fn+F12 Збільшити яскравість
Fn+Esc Увімкн./вимкн. блокування клавіші Fn
Fn+PrntScr Увімкн./вимкн. бездротову функцію
Fn+Insert Режим сну
Fn+Клавіша зі стрілкою праворуч До кінця рядка
Fn+Клавіша зі стрілкою ліворуч До початку рядка
ПРИМІТКА: Комбінації клавіш можна визначити, натиснувши Fn+Esc або змінивши поведінку функціональних
клавіш у програмі налаштування BIOS.
16 Вигляд корпуса
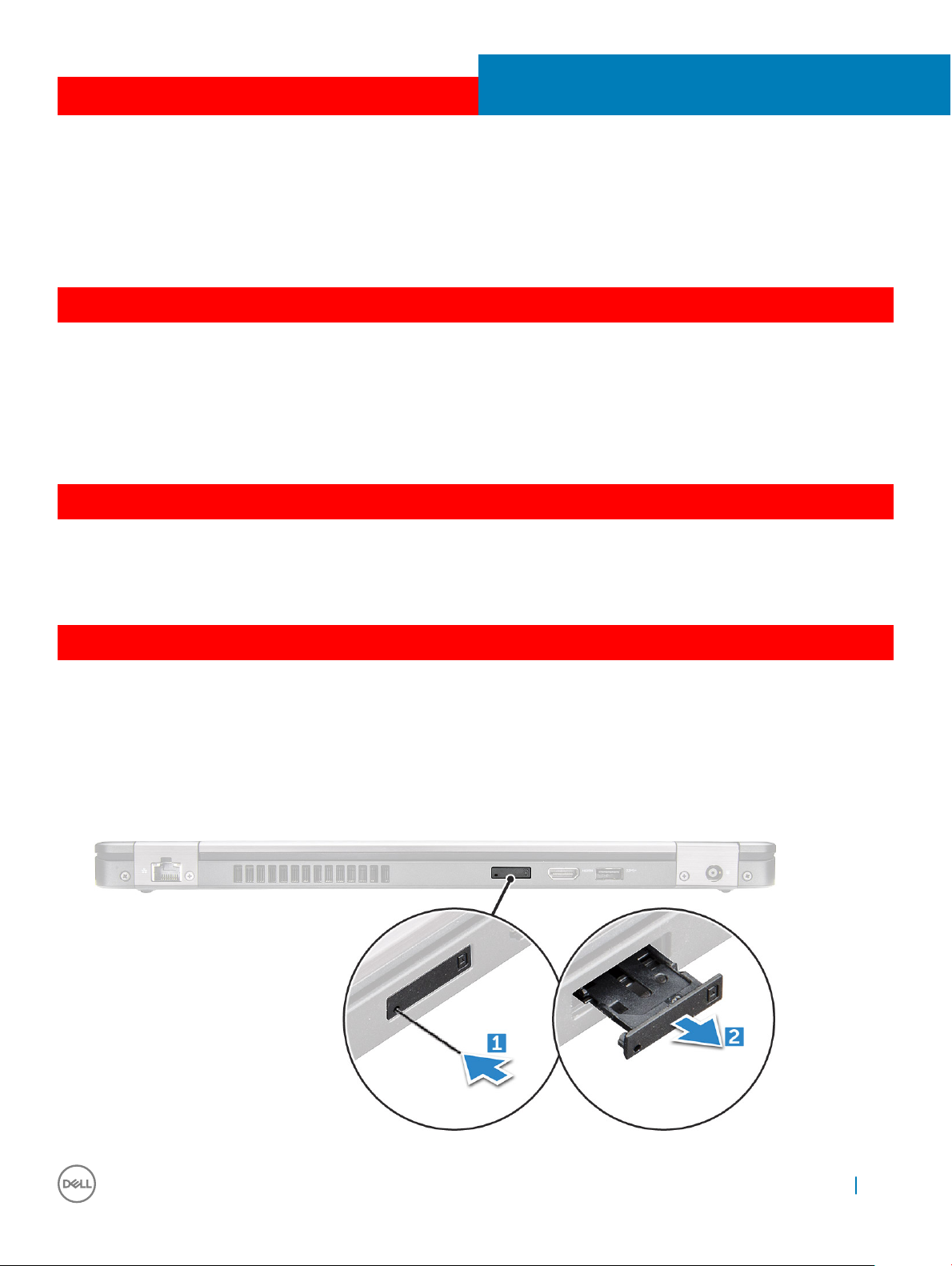
GUID-7AAAE6E7-9D06-4C20-82BF-728ABC2DF3EF
Зняття та встановлення компонентів
У цьому розділі детально описано, як знімати та встановлювати компоненти комп'ютера.
GUID-47F49C22-1B34-4F97-8A48-A42C1C806FC7
Рекомендовані інструменти
Для виконання дій, описаних у цьому документі, можуть знадобитися такі інструменти:
• Хрестова викрутка №0
• Хрестова викрутка №1
• Невелика пластикова паличка
GUID-8415CF53-F1E0-49C0-99EF-78E812ED7644
Картка ідентифікаційного модуля абонента
3
(SIM-картка)
GUID-B60E529B-4F7B-45A4-B667-79763588242A
Встановленням картки модуля ідентифікації абонента (SIM-картки)
1 Вставте скріпку або інструмент для видалення SIM-картки в отвір [1].
2 Витягніть лоток для SIM-картки, щоб витягнути SIM-картку [2].
3 Встановіть SIM-картку на лоток для SIM-картки.
4 Вставте SIM-картку в гніздо, щоб вона клацнула.
Зняття та встановлення компонентів 17
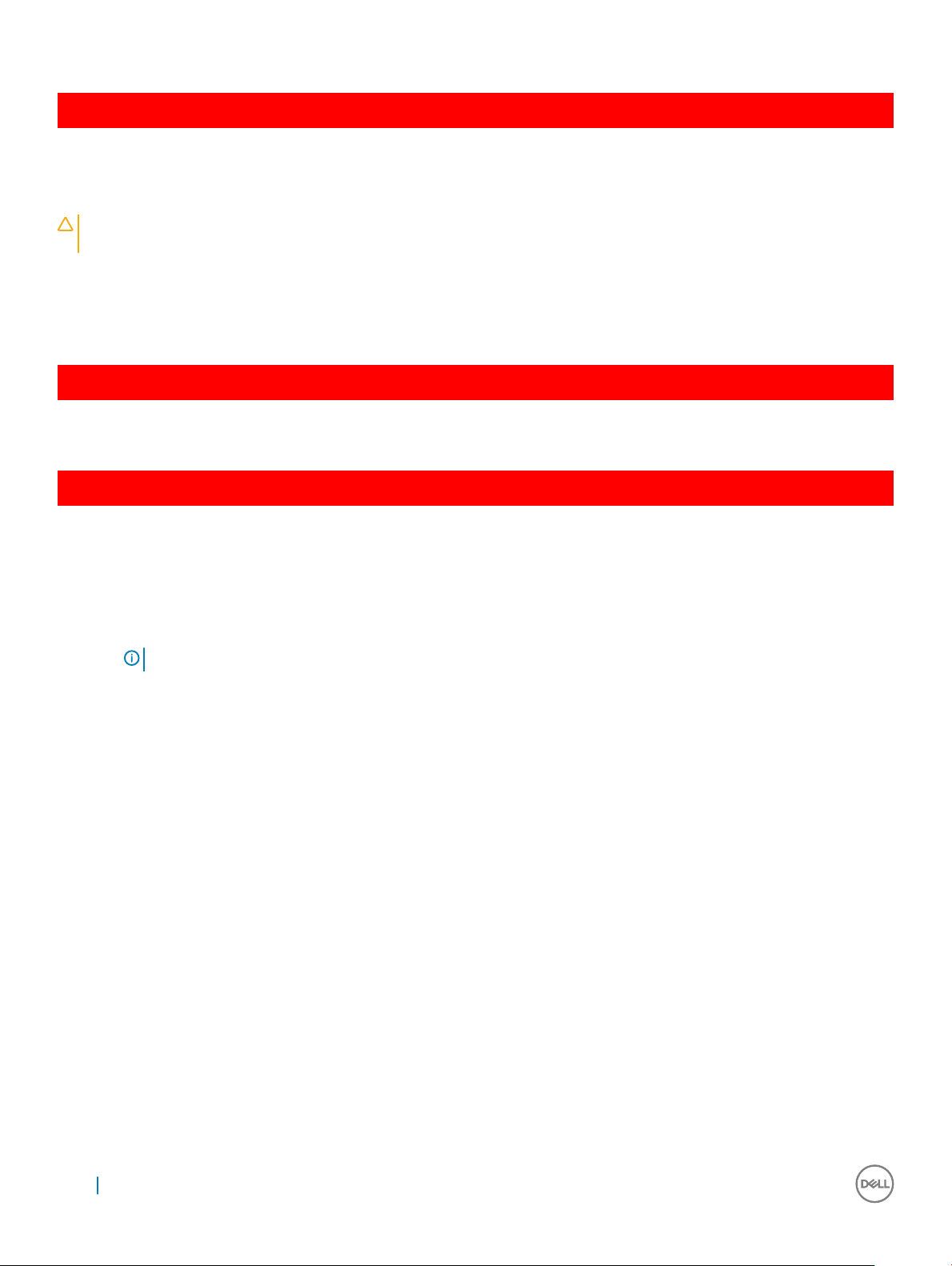
GUID-F756B8D6-3E2F-43AB-ABD3-9FF1E990F1C8
Зняття картки модуля ідентифікації абонента (SIM- картки)
ЗАСТЕРЕЖЕННЯ: Зняття SIM-картки з увімкненим комп'ютером може призвести до втрати даних або
пошкодження картки. Переконайтеся в тому, що комп'ютер та мережеві з’єднання вимкнено.
1 Вставте скріпку або інструмент для видалення SIM-картки в отвір у лоток SIM-картки.
2 Витягніть лоток для SIM-картки, щоб витягнути SIM-картку.
3 Вийміть SIM-картку з лотка для SIM-картки.
4 Вставляйте лоток для SIM-картки в отвір до клацання.
GUID-DA12D285-BE8F-419A-BADD-8C7CE1AEEE1A
Кришка корпуса
GUID-1A1FFC0F-932A-4FF2-8E1C-6A116DCF1D11
Зняття кришки корпуса
1 Дотримуйтеся процедури, описаної в розділі Перед роботою зі внутрішніми компонентами комп'ютера.
2 Щоб зняти кришку корпуса:
a Викрутіть невипадаючі гвинти M2,5*6,3, що кріплять кришку корпуса до комп'ютера [1].
b Підніміть кришку корпуса за краї та зніміть з комп'ютера [2].
ПРИМІТКА: Можливо, вам знадобиться пластикова паличка, щоб підняти краї кришки корпуса.
18 Зняття та встановлення компонентів
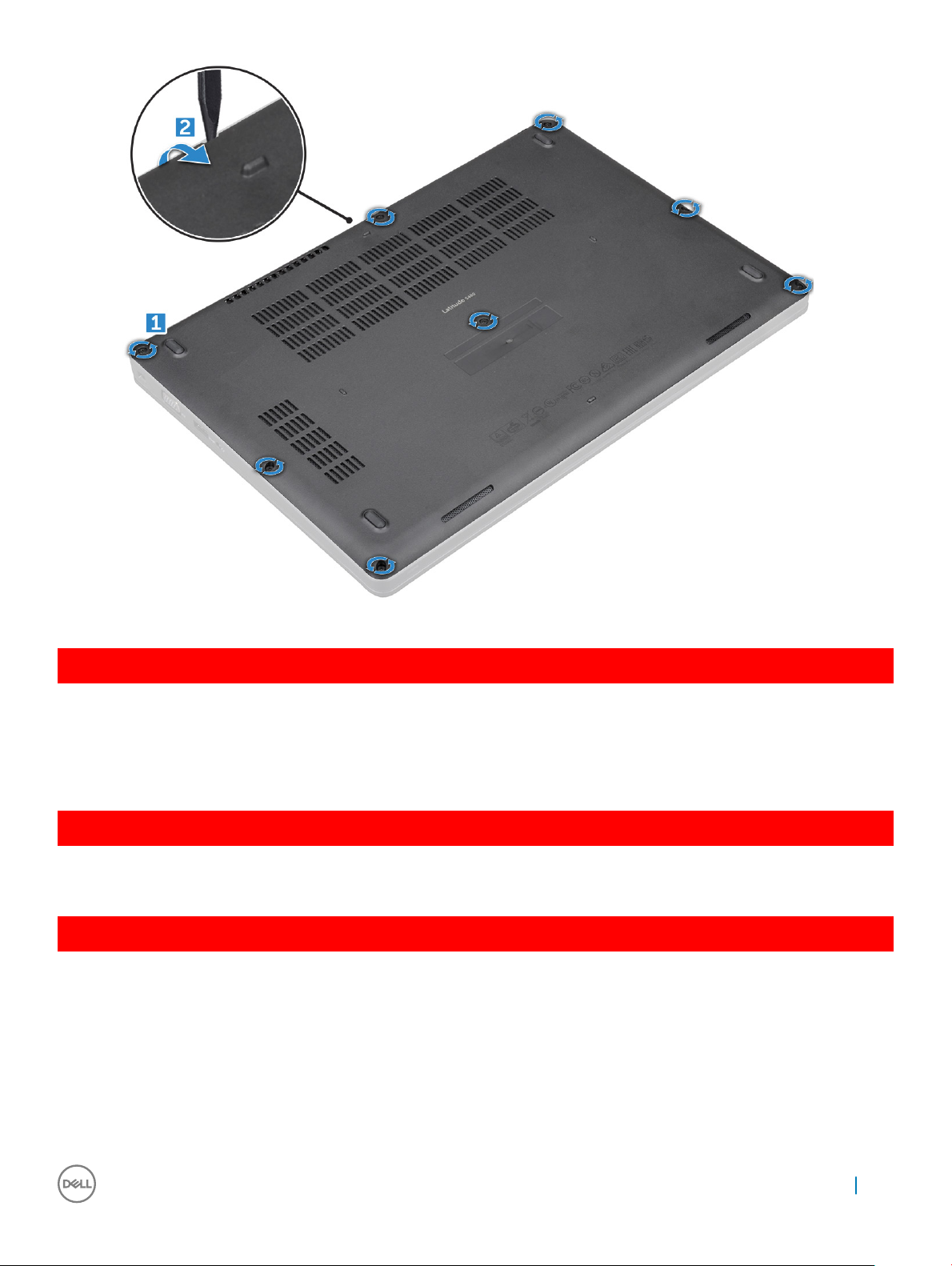
GUID-D70ABEB0-6F90-402C-AAD7-0DA3B63BC22E
Встановлення кришки корпуса
1 Встановіть кришку корпуса, щоб сумістити її з фіксаторами гвинтів на комп'ютері.
2 Затягніть невипадаючі гвинти M2,5, щоб прикріпити кришку корпуса до комп’ютера.
3 Дотримуйтеся процедури, описаної в розділі Після роботи зі внутрішніми компонентами комп'ютера.
GUID-2F290758-2CFF-42C3-A93C-DC0EF3A54A0F
Акумулятор
GUID-F2983803-7011-4A0B-A9BA-59C560417C6B
Зняття акумулятора
1 Дотримуйтеся процедури, описаної в розділі Перед роботою зі внутрішніми компонентами комп'ютера.
2 Зніміть кришку корпуса.
3 Щоб зняти акумулятор:
a Від’єднайте кабель акумулятора від роз'єму на системній платі [1].
b Викрутіть невипадаючий гвинт M2*6, що кріпить акумулятор до комп'ютера [2].
Зняття та встановлення компонентів 19

ПРИМІТКА: Кількість гвинтів може відрізнятися залежно від установленого акумулятора.
c Зніміть акумулятор із комп'ютера [3].
ПРИМІТКА: Перш ніж зняти акумулятор із комп’ютера, розрядіть його до якомога нижчого рівня заряду.
Наприклад, можна від’єднати адаптер змінного струму від системи, коли систему вимкнено, щоб
система розрядила акумулятор.
d Вийміть кабель із напрямного каналу [1] та від’єднайте його від акумулятора.
GUID-33E02BE1-560A-4CDF-AC33-37EEC8C32AA7
Встановлення акумулятора
1 Вставте акумулятор в отвір на комп'ютері.
2 Прокладіть кабель акумулятора через канали для прокладання кабелів.
3 Затягніть невипадаючий гвинт M2*6, щоб закріпити акумулятор на комп'ютері.
4 Під'єднайте кабель акумулятора до роз'єму на системній платі.
5 Встановіть кришку корпуса.
6 Дотримуйтеся процедури, описаної в розділі Після роботи зі внутрішніми компонентами комп'ютера.
20 Зняття та встановлення компонентів
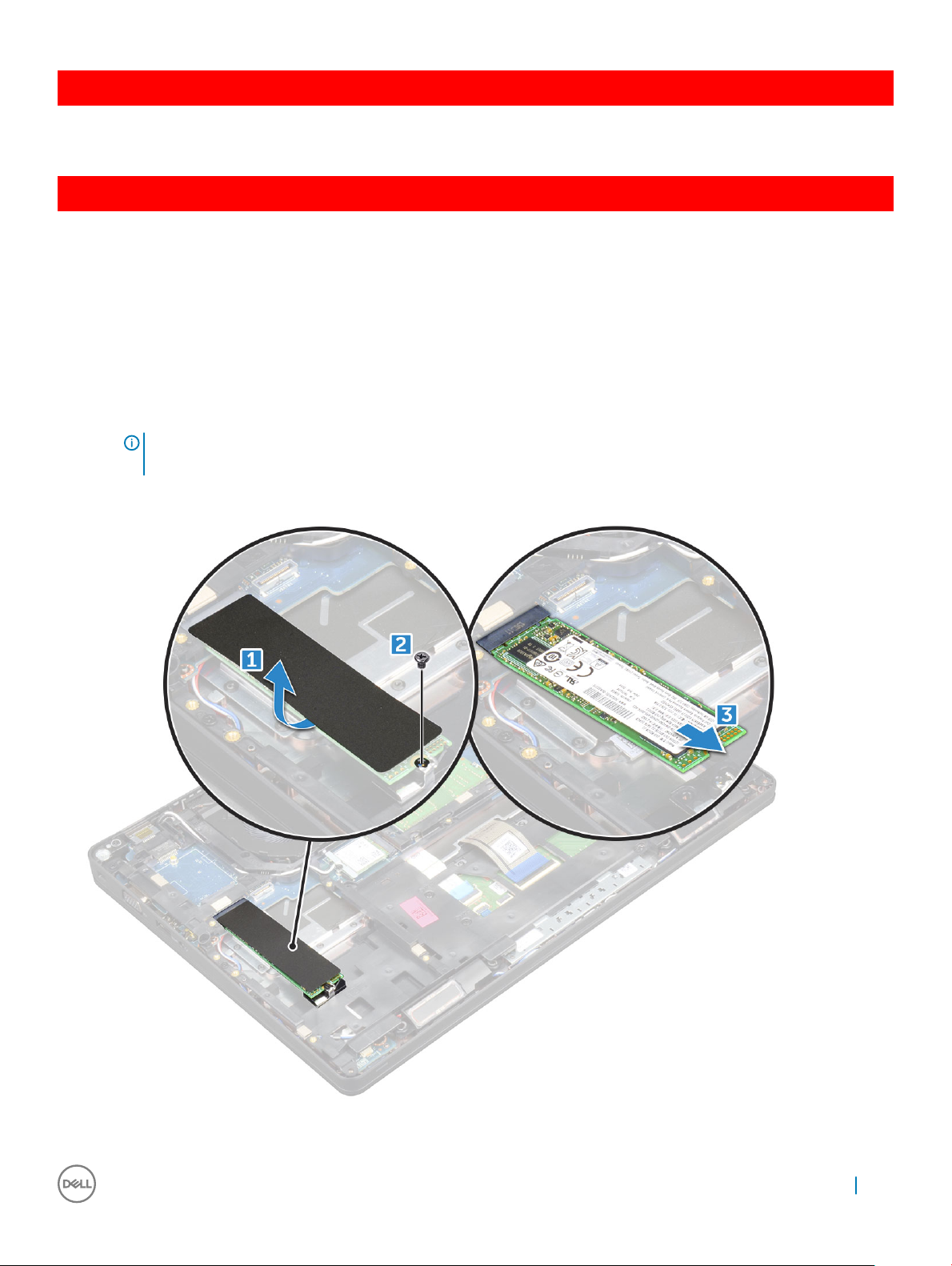
GUID-BD5DA6BF-1EAB-4EAE-8294-A1AEE6C1C907
Твердотілий диск — додатково
GUID-C60CA0DE-C95D-4A39-A26D-4E6E5ADB0D9A
Встановлення додаткового твердотілого диска (SSD) M.2
1 Дотримуйтеся процедури, описаної в розділі Перед роботою зі внутрішніми компонентами комп'ютера.
2 Зніміть такі компоненти:
a кришка корпуса
b Батарея
3 Щоб зняти плату твердотілого диска:
a Зніміть клейку майларову пластину, якою зафіксовано твердотільний диск [1].
ПРИМІТКА: Майларову пластину потрібно знімати обережно, щоб пізніше використати її для кріплення
замінного твердотільного диска.
b Викрутіть гвинт M2*3, що кріпить твердотілий диск до комп'ютера.
c Потягніть і зніміть твердотілий диск із комп'ютера [3].
4 Щоб зняти раму твердотільного диска:
a Відкрутіть гвинт M2*3, що прикріплює раму твердотільного диска до комп’ютера [1].
Зняття та встановлення компонентів 21
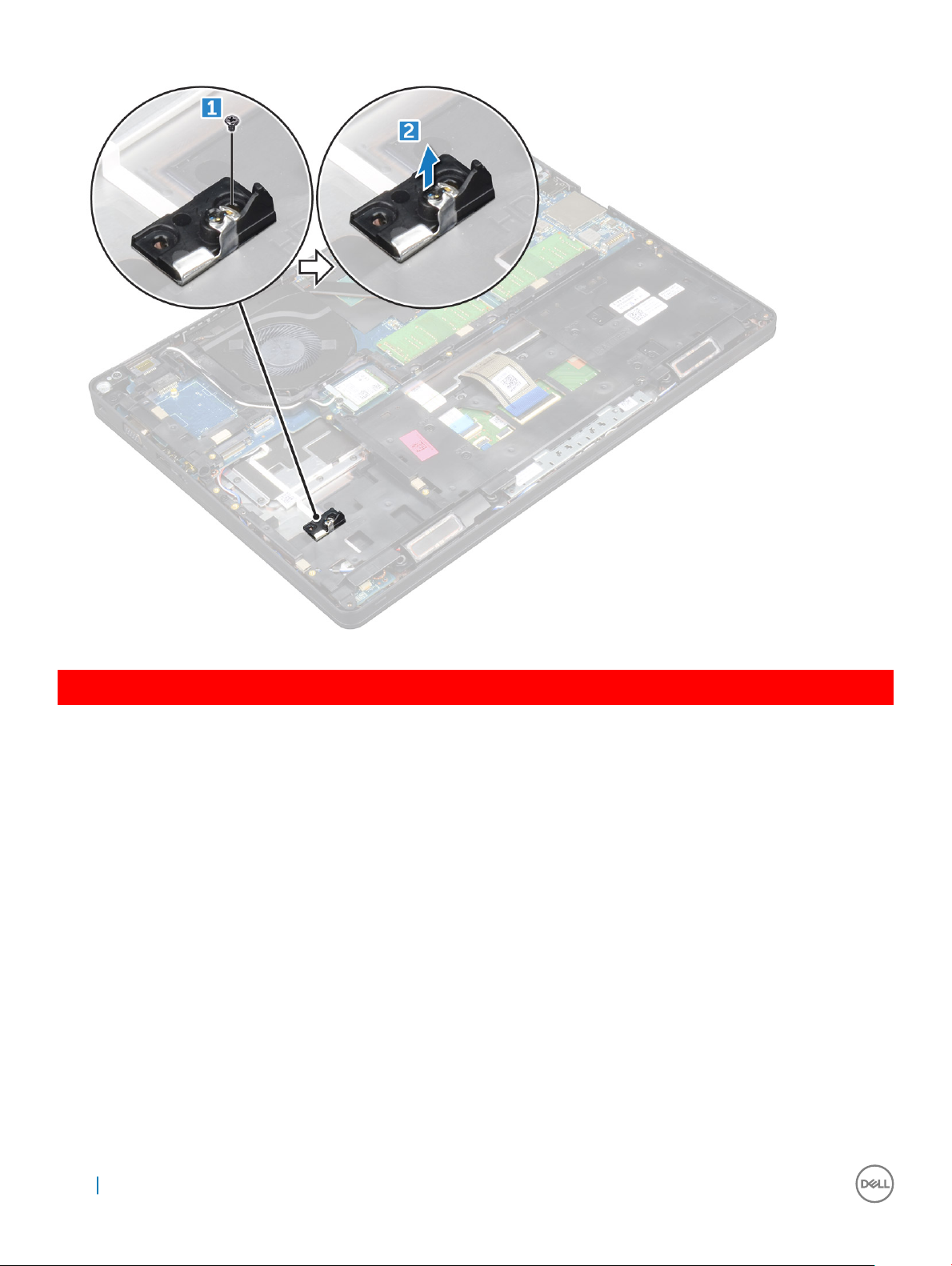
b Зніміть раму твердотільного диска з комп’ютера [2].
GUID-CD5C3084-0C16-4456-A4EE-5527B28A633B
Встановлення додаткового твердотілого диска M.2
1 Вставте затискач твердотілого диска в отвір на комп'ютері.
2 Прикрутіть гвинт M2*3, щоб прикріпити тримач для твердотільного диска до комп’ютера.
3 Вставте твердотілий диск у роз’єм на комп'ютері.
4 Встановіть на твердотільний диск майларову пластину.
5 Встановіть такі компоненти:
a Батарея
b кришка корпуса
6 Дотримуйтеся процедури, описаної в розділі Після роботи зі внутрішніми компонентами комп'ютера.
22 Зняття та встановлення компонентів
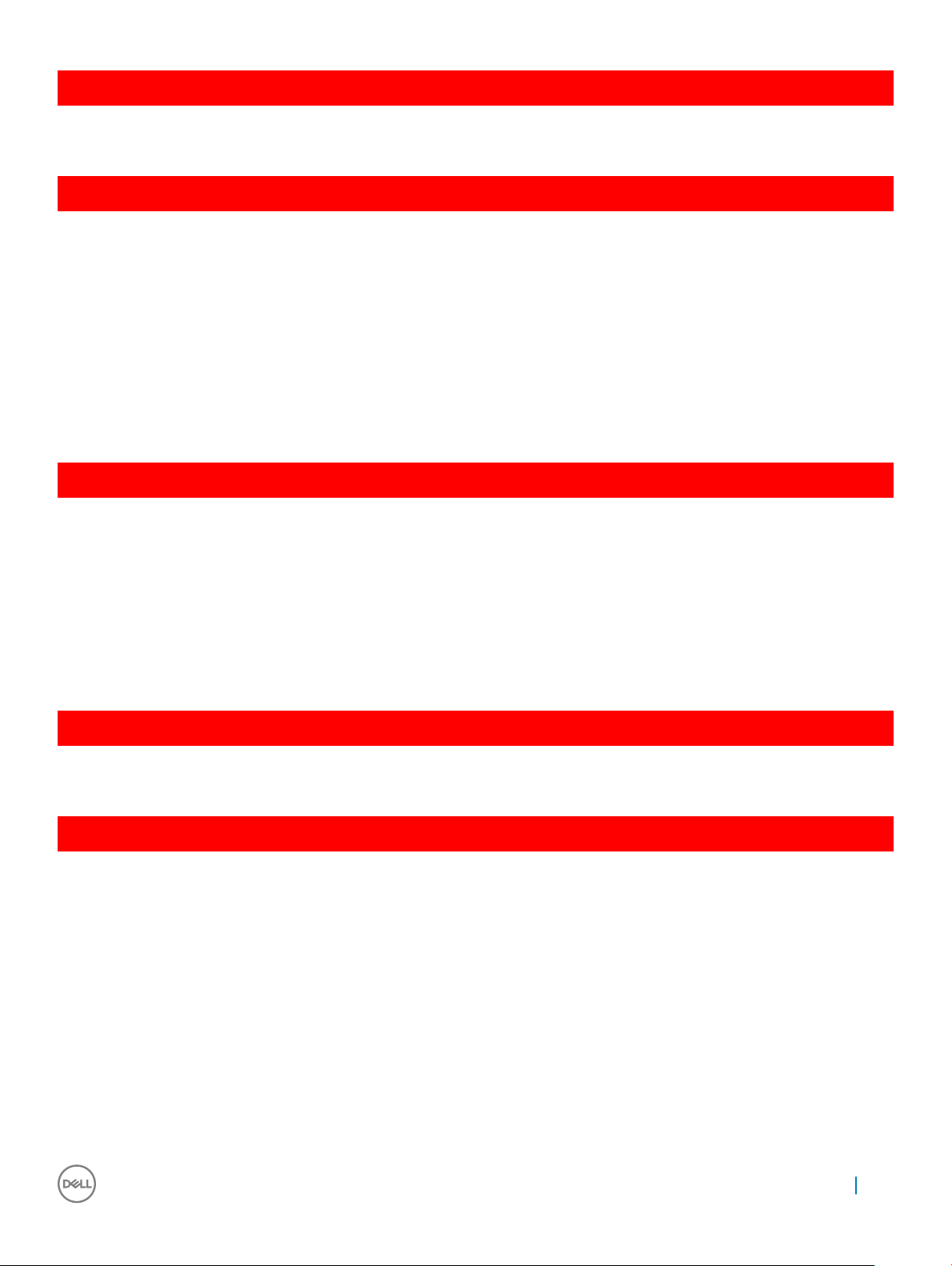
GUID-DA236FEA-AA29-400C-89C3-C25D4B9DE6F3
Жорсткий диск
GUID-0960E075-7239-4F68-9536-49C2E8860BB5
Зняття блока жорсткого диска
1 Дотримуйтеся процедури, описаної в розділі Перед роботою зі внутрішніми компонентами комп'ютера.
2 Зніміть такі компоненти:
a кришка корпуса
b Батарея
3 Щоб зняти блок жорсткого диска:
a Від’єднайте кабель жорсткого диска від роз'єму на системній платі.
b Викрутіть гвинти, що кріплять блок жорсткого диска до комп'ютера.
c Зніміть блок жорсткого диска з комп’ютера.
GUID-F21F347B-8874-4078-BA1F-BF13EE9D3A2A
Встановлення блока жорсткого диска
1 Вставте блок жорсткого диска в отвір на комп'ютері.
2 Затягніть гвинти, щоб закріпити блок жорсткого диска на комп'ютері.
3 Під’єднайте кабель жорсткого диска до роз'єму на жорсткому диску та системній платі.
4 Встановіть такі компоненти:
a Батарея
b кришка корпуса
5 Дотримуйтеся процедур, описаних у розділі Після роботи зі внутрішніми компонентами системи.
GUID-B369D04D-3080-4AE8-912A-8F95B80E032D
Батарейка типу «таблетка»
GUID-61BA6717-FC02-4136-BB4C-80CBB848E677
Зняття батарейки типу «таблетка»
1 Дотримуйтеся процедури, описаної в розділі Перед роботою зі внутрішніми компонентами комп'ютера.
2 Зніміть такі компоненти:
a кришка корпуса
b Батарея
3 Щоб зняти батарейку типу «таблетка».
a Від'єднайте кабель батарейки типу «таблетка» від роз'єму на системній платі [1].
b Зніміть батарейку типу «таблетка», щоб відклеїти її від клейкої стрічки, та зніміть її з системної плати [2].
Зняття та встановлення компонентів 23
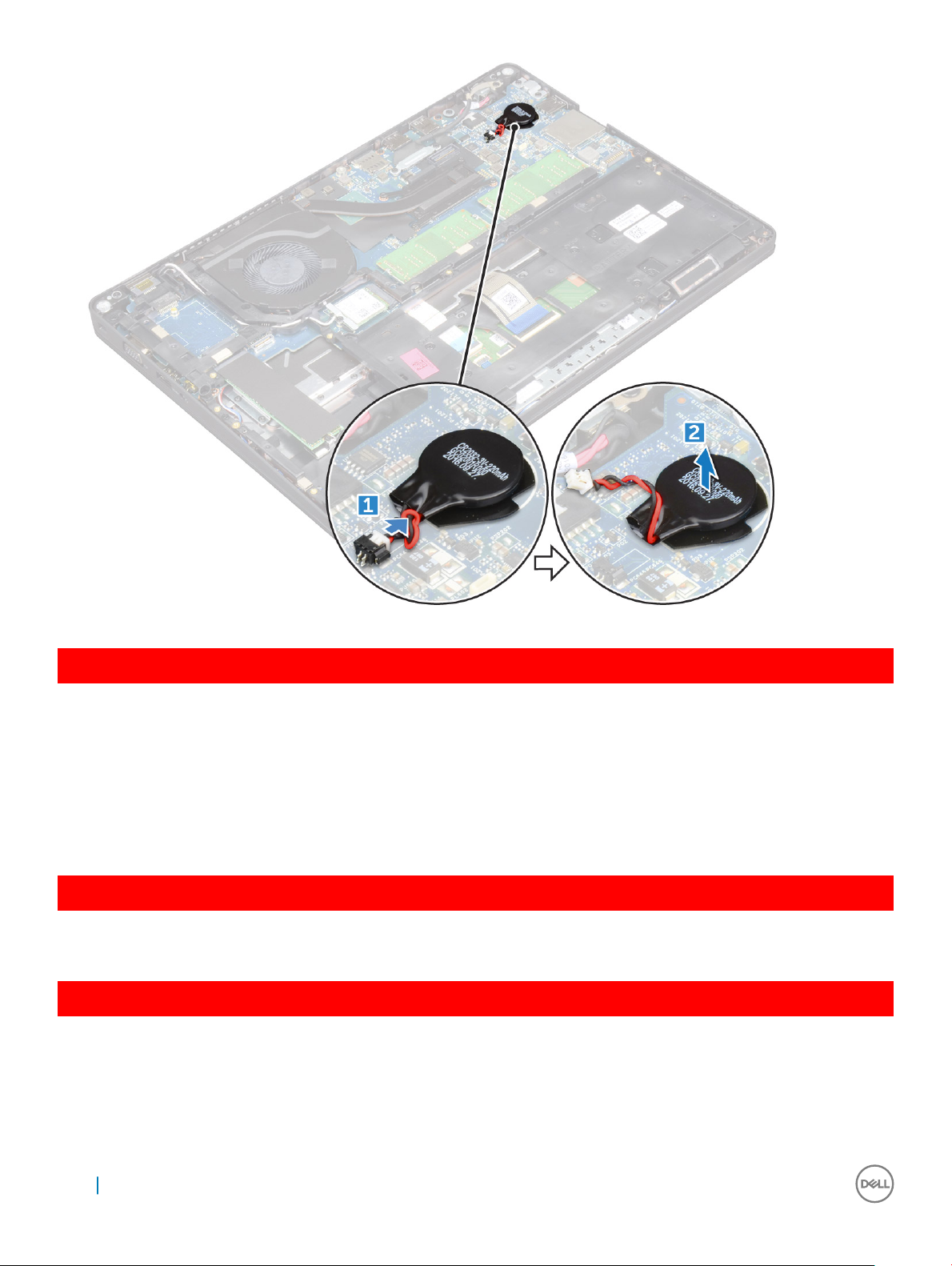
GUID-9B940A02-5A03-42B9-BD18-FFB1882DF817
Встановлення батарейки типу «таблетка»
1 Прикріпіть батарейки типу «таблетка» на системну плату.
2 Під’єднайте кабель батарейки типу «таблетка» до роз'єму на системній платі.
3 Встановіть такі компоненти:
a Батарея
b кришка корпуса
4 Дотримуйтеся процедури, описані у розділі Після роботи зі внутрішніми компонентами комп'ютера.
GUID-CCAA203F-6E60-4861-BC9C-1EED5672FD0D
Плата WLAN
GUID-B9430252-89EB-445C-8F3F-7EB3FAB9CE1F
Зняття плати WLAN
1 Дотримуйтеся процедури, описаної в розділі Перед роботою зі внутрішніми компонентами комп'ютера.
2 Зніміть такі компоненти:
a кришка корпуса
b Батарея
24 Зняття та встановлення компонентів
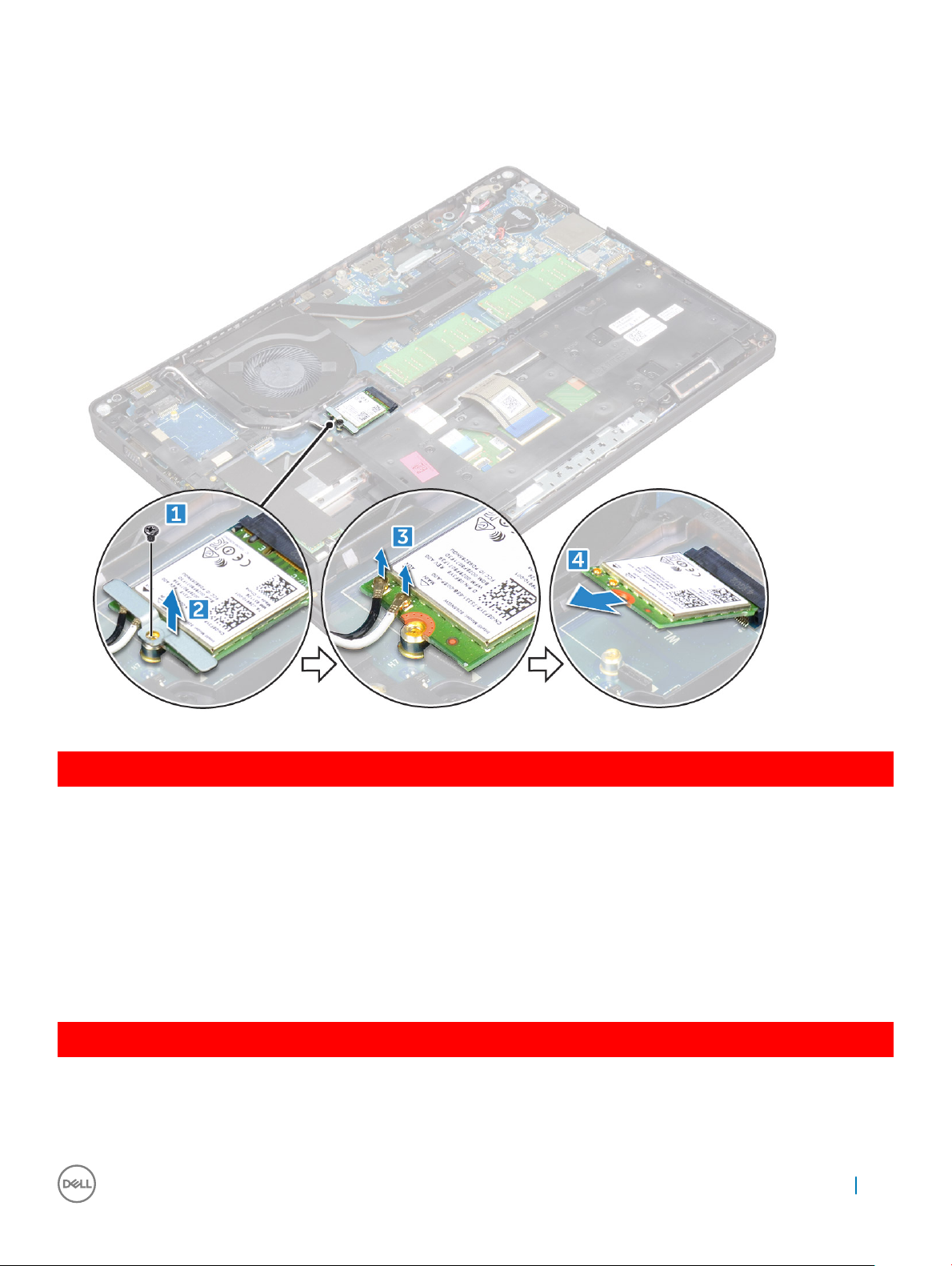
3 Щоб зняти плату WLAN:
a Викрутіть гвинт M2*3, що кріпить плату WLAN до комп'ютера [1].
b Зніміть металевий кронштейн, який кріпить кабелі WLAN [2].
c Від’єднайте кабелі WLAN від роз’ємів на платі WLAN [3].
d Зніміть плату WLAN із роз'єму [4].
GUID-CDBFF66F-BDB2-42BF-BA73-E2677B4C888F
Встановлення плати WLAN
1 Вставте плату WLAN у роз’єм на системній платі.
2 Під’єднайте кабелі WLAN до роз’ємів на платі WLAN.
3 Встановіть металевий кронштейн, щоб закріпити кабелі WLAN.
4 Затягніть гвинт M2*3, щоб закріпити плату WLAN на комп'ютері.
5 Встановіть такі компоненти:
a Батарея
b кришка корпуса
6 Дотримуйтеся процедури, описаної в розділі Після роботи зі внутрішніми компонентами комп'ютера.
GUID-11835ECE-B208-48CF-86B8-CADB55E2FB64
Плата WWAN (додатково)
Цей розділ не є обов’язковим, оскільки не всі системи оснащено платою WWAN.
Зняття та встановлення компонентів 25
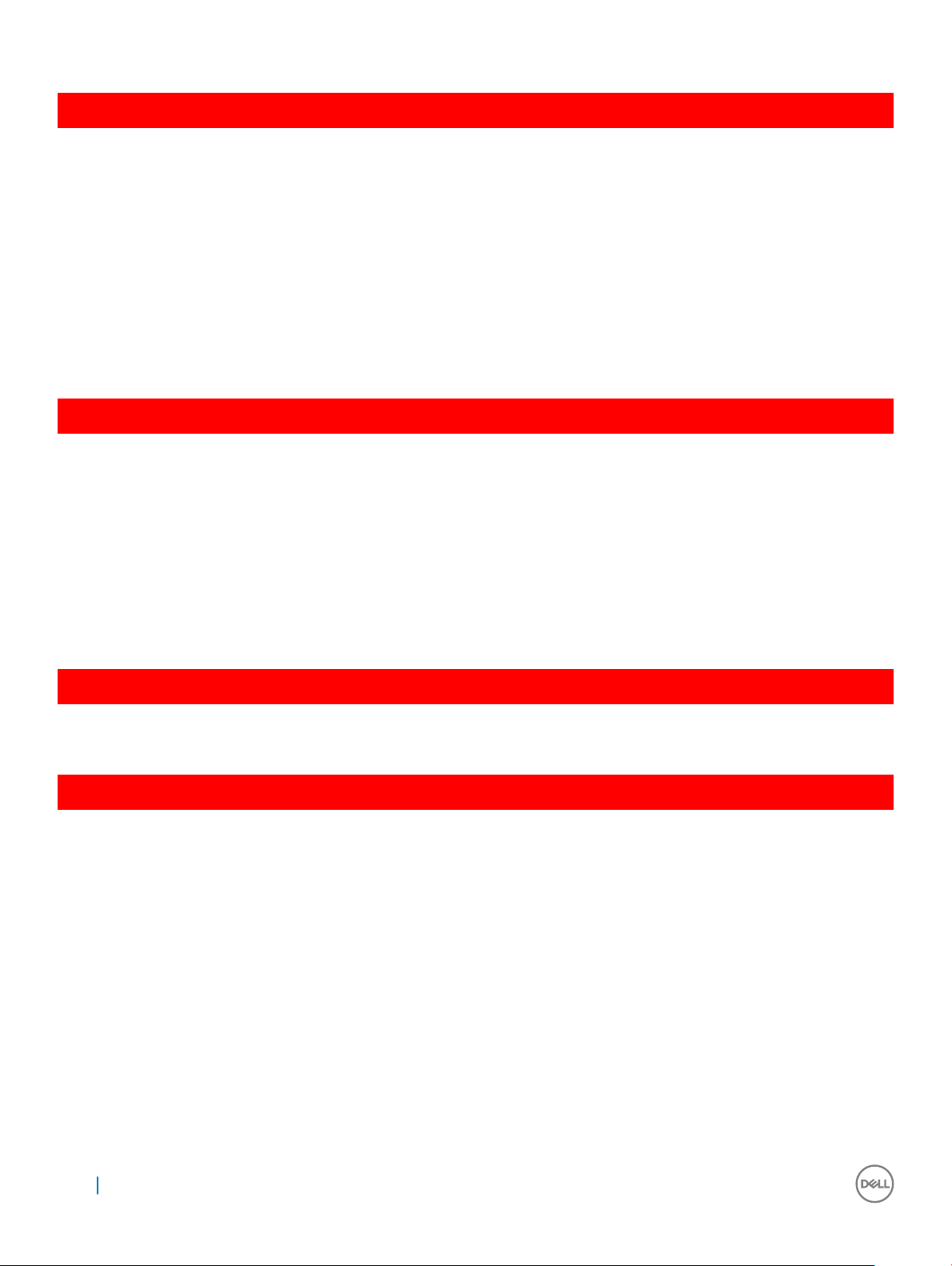
GUID-6A74771B-C048-4ABC-A056-1C82883BC739
Зняття плати WWAN
1 Виконайте вказівки зі статті Перед роботою з внутрішніми компонентами комп’ютера.
2 Зніміть такі компоненти:
a кришка корпуса
b Батарея
3 Щоб зняти плату WWAN:
a Відкрутіть гвинт, що прикріпляє плату WWAN.
b Від’єднайте кабелі WWAN від роз’ємів на платі WWAN.
c Вийміть кабелі WWAN із напрямного каналу.
d Зніміть плату WWAN з комп'ютера.
GUID-22A5F426-F6E6-4CA5-981B-057E97C4F520
Встановлення плати WWAN
1 Вставте плату WWAN в гніздо на комп'ютері.
2 Прокладіть кабелі WWAN напрямним каналом.
3 Під'єднайте кабелі WWAN до роз'ємів на платі WWAN.
4 Прикрутіть гвинт, щоб прикріпити плату WWAN до комп’ютера.
5 Установіть такі компоненти:
a Батарея
b кришка корпуса
6 Виконайте вказівки зі статті Після роботи з внутрішніми компонентами комп’ютера.
GUID-B4BFAFB3-4A6A-47FD-A777-9CA7EF95C20B
Модулі пам’яті
GUID-04A5C57B-73F9-4E1D-959B-3F158B0CD18F
Зняття модуля пам'яті
1 Дотримуйтеся процедури, описаної в розділі Перед роботою зі внутрішніми компонентами комп'ютера.
2 Зніміть такі компоненти:
a кришка корпуса
b Батарея
3 Щоб зняти модуль пам'яті:
a Піднімайте затискачі, які кріплять модуль пам'яті, доки модуль пам'яті не вискочить [1].
b Зніміть модуль пам'яті з комп'ютера [2].
26 Зняття та встановлення компонентів
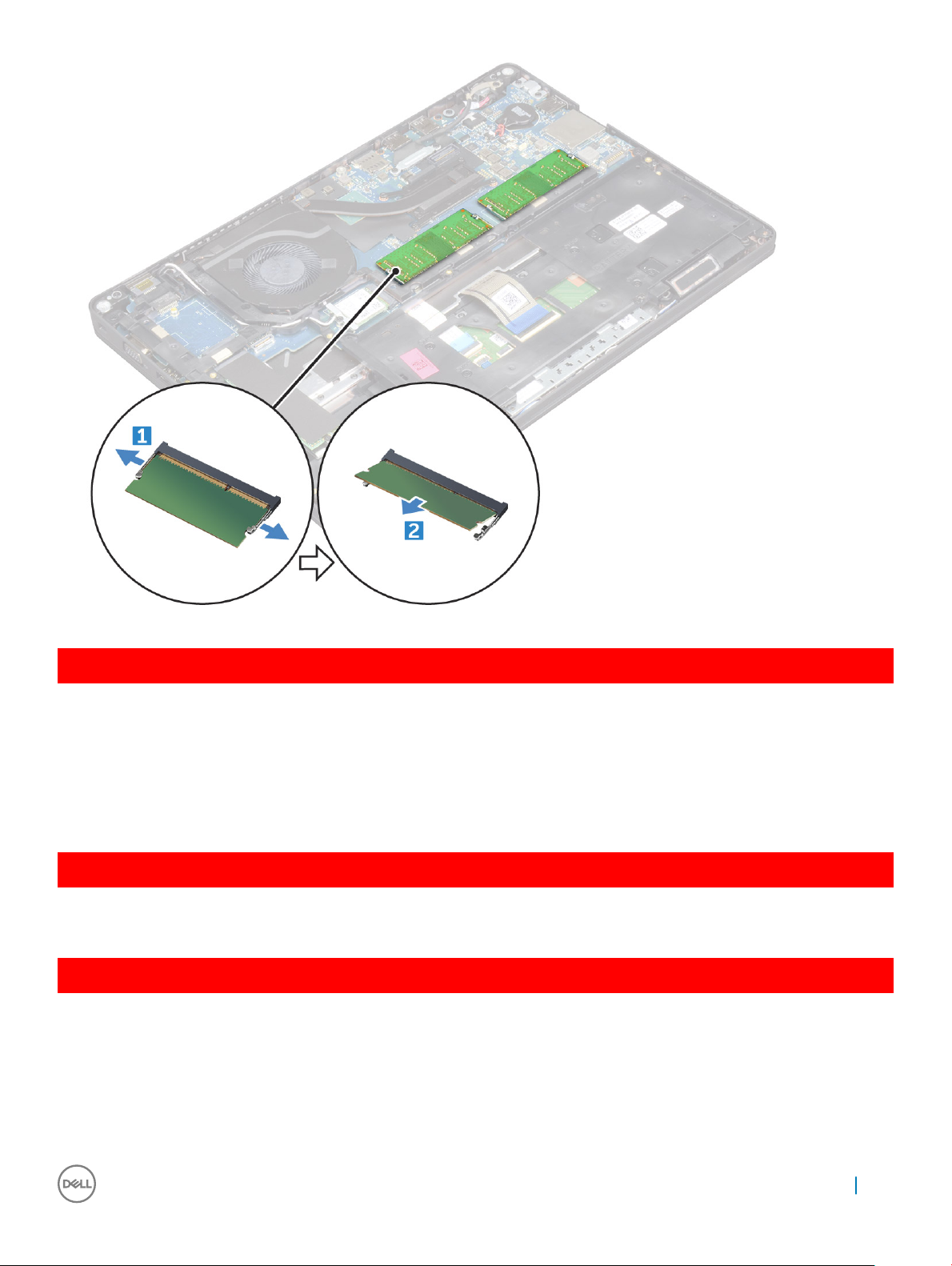
GUID-64ACB17D-24A6-456E-9648-63FE0BF74C17
Встановлення модуля пам'яті
1 Вставте модуль пам'яті в роз’єм для пам'яті до фіксації модуля пам'яті за допомогою затискачів.
2 Встановіть такі компоненти:
a Батарея
b кришка корпуса
3 Дотримуйтеся процедури, описаної в розділі Після роботи зі внутрішніми компонентами комп'ютера.
GUID-D995663C-CF3C-48E7-AFAE-CA47CB6BAD67
Клавіатура
GUID-8216DEA8-E2D4-4327-8108-1AC3AA6A531B
Зняття рамки клавіатури
1 Дотримуйтеся процедури, описаної в розділі Перед роботою зі внутрішніми компонентами комп'ютера.
2 Підніміть рамку клавіатури за краї [1] та зніміть її з комп'ютера [2].
Зняття та встановлення компонентів 27
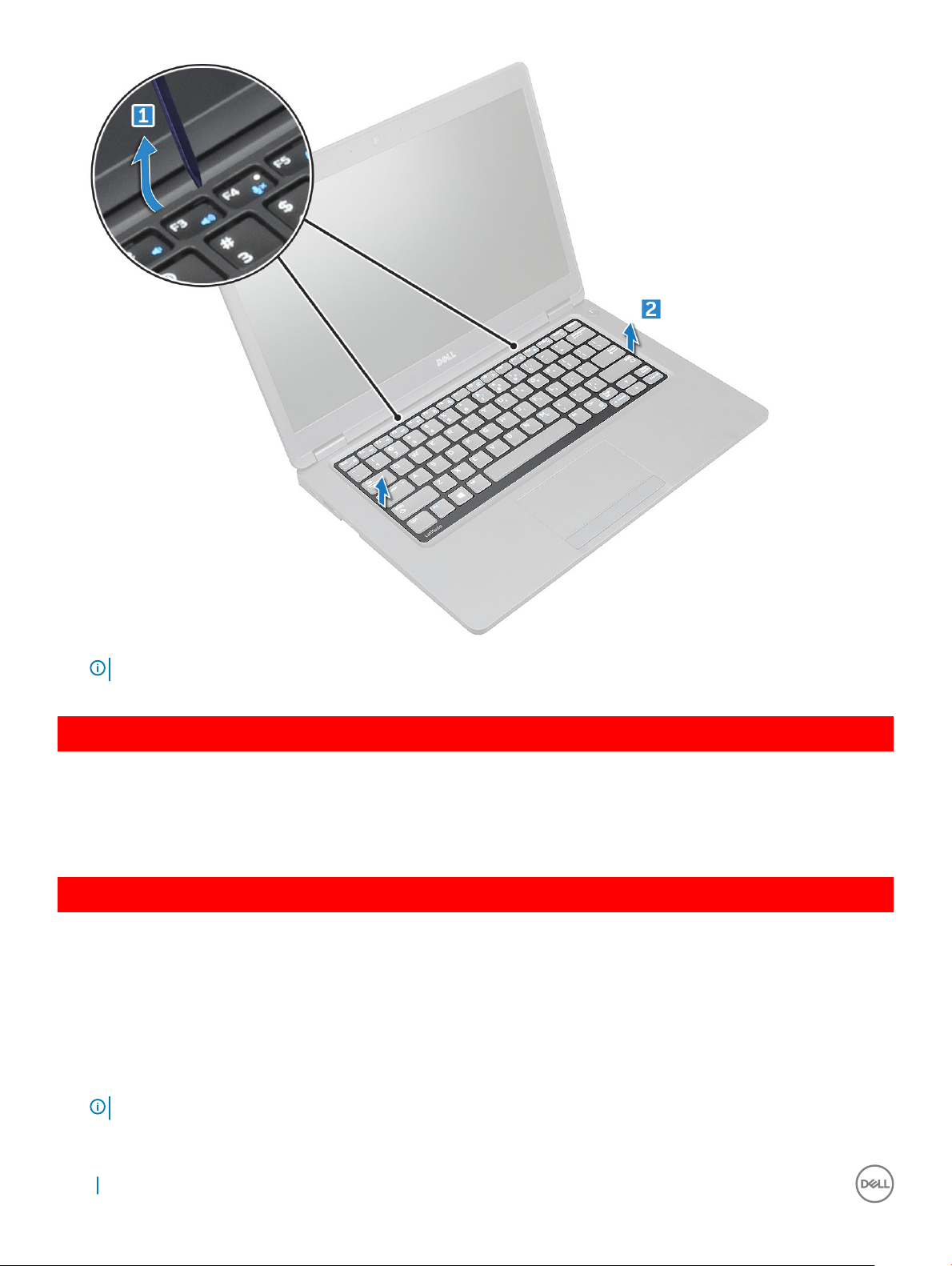
ПРИМІТКА: Щоб підняти рамку клавіатури за краї, скористайтеся пластиковим інструментом.
GUID-31F233DE-CF45-499A-9397-202FF7747F1D
Встановлення рамки клавіатури
1 Встановіть рамку клавіатури на клавіатурі й притисніть її вздовж країв і між клавішами, доки не почуєте звук клацання.
2 Дотримуйтеся процедури, описаної в розділі Після роботи зі внутрішніми компонентами комп'ютера.
GUID-78031CE9-7CBC-4807-B462-F7DC3D6B2B0B
Зняття клавіатури
1 Дотримуйтеся процедури, описаної в розділі Перед роботою зі внутрішніми компонентами комп'ютера.
2 Зніміть такі компоненти:
a кришка корпуса
b Батарея
c рамка клавіатури
3 Відкрийте засувку та від'єднайте кабель клавіатури від роз'єму.
ПРИМІТКА: Залежно від типу клавіатури, потрібно від’єднати різну кількість кабелів.
28 Зняття та встановлення компонентів
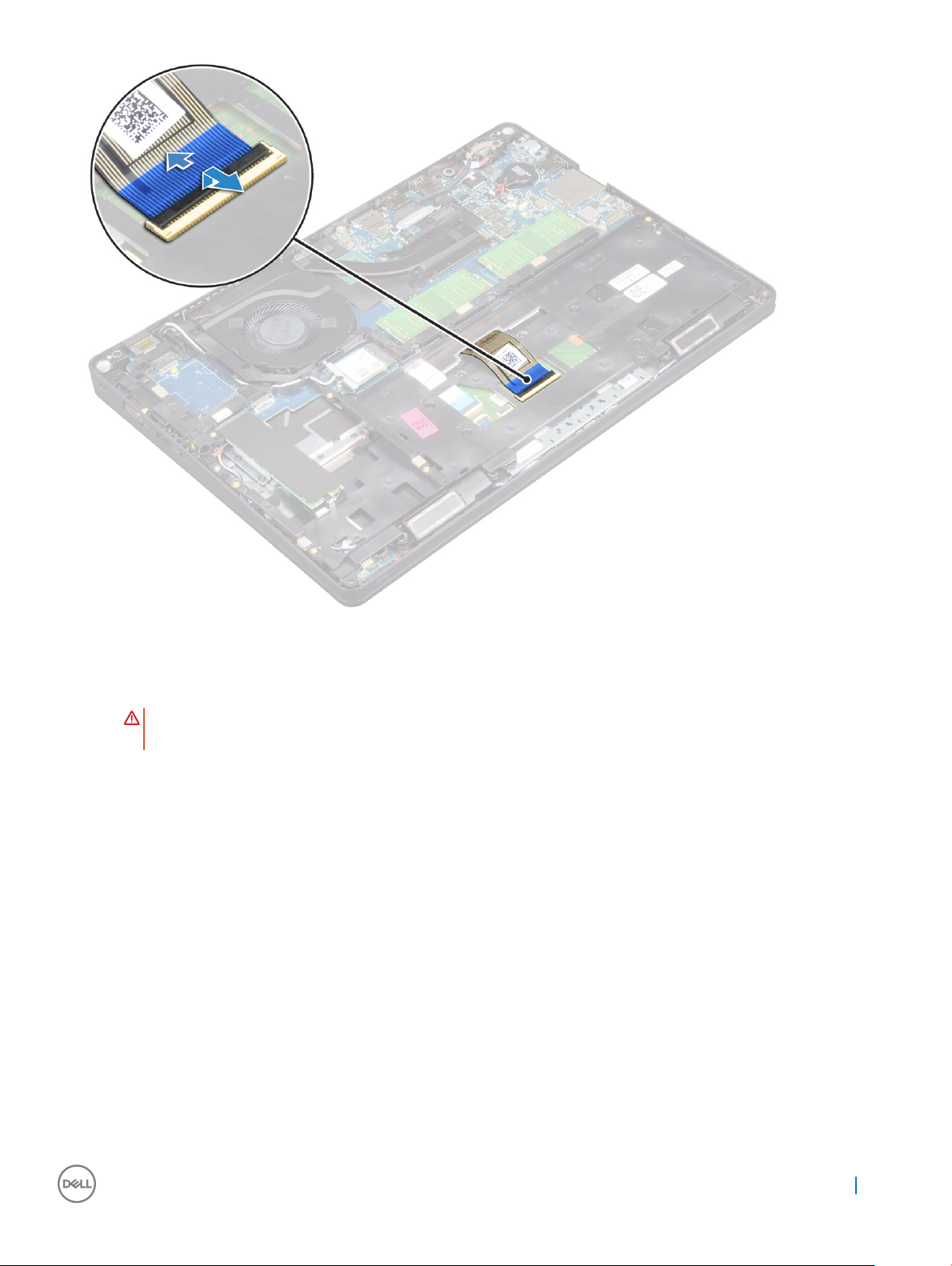
4 Переверніть комп'ютер і відкрийте дисплей.
5 Щоб зняти клавіатуру:
a Викрутіть гвинти M2*2, що кріплять клавіатуру до комп'ютера [1].
b Підніміть клавіатуру за край та зніміть її з комп'ютера [2].
ПОПЕРЕДЖЕННЯ: Переконайтеся, що ви витягуєте кабель клавіатури, який прокладено комп'ютером,
щоб уникнути пошкодження кабелю клавіатури.
Зняття та встановлення компонентів 29
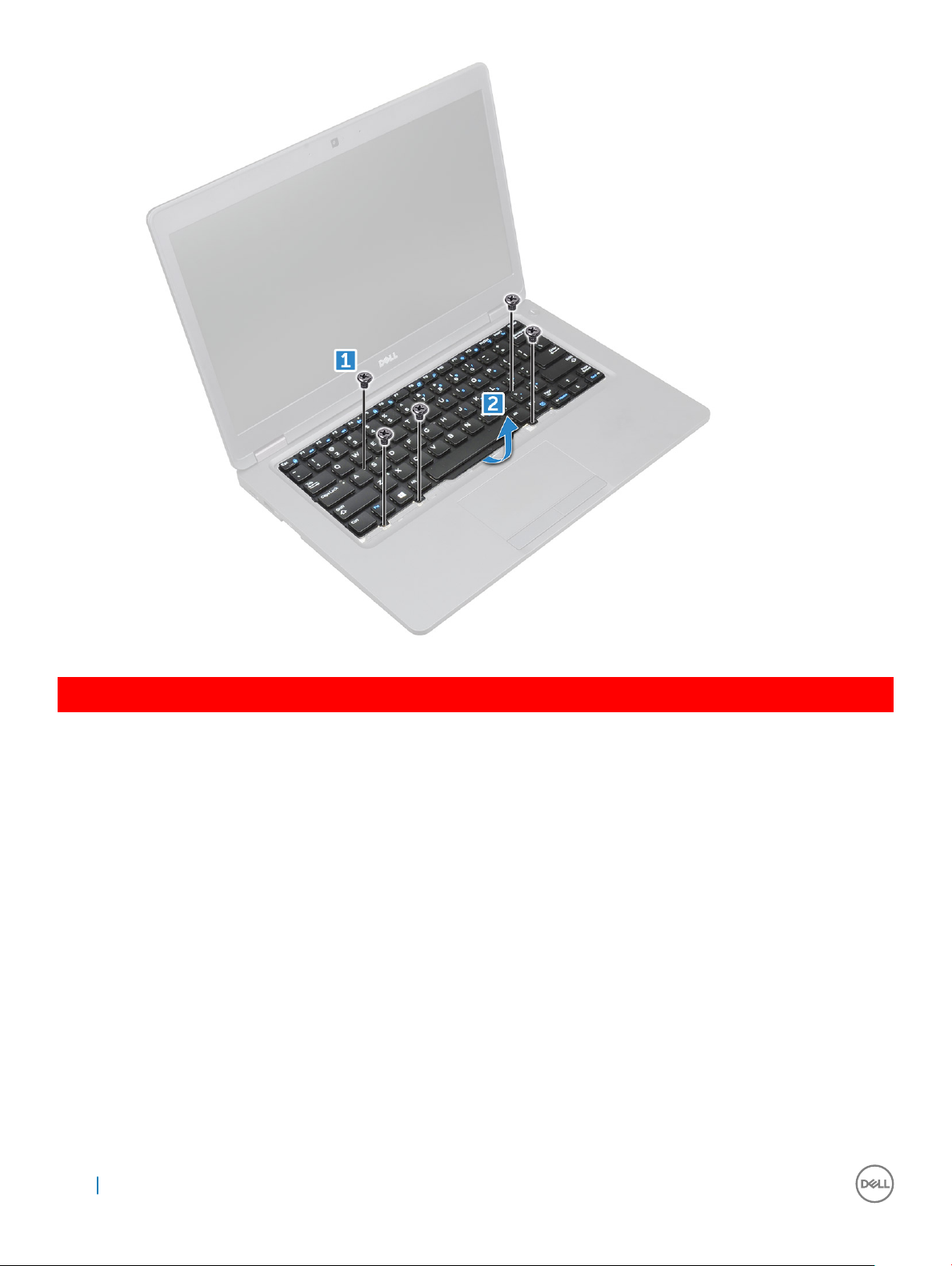
GUID-E25E2DB5-3353-41F9-B827-3DD4E68DE9CC
Встановлення клавіатури
1 Утримуйте клавіатуру і прокладіть кабель клавіатури через рамку.
2 Встановіть клавіатуру, щоб сумістити її з фіксаторами гвинтів на комп'ютері.
3 Затягніть гвинти M2*2, щоб закріпити клавіатуру на комп'ютері.
4 Під'єднайте кабель клавіатури до роз'єму.
5 Встановіть такі компоненти:
a рамка клавіатури
b Батарея
c кришка корпуса
6 Дотримуйтеся процедури, описаної в розділі Після роботи зі внутрішніми компонентами комп'ютера.
30 Зняття та встановлення компонентів
 Loading...
Loading...