Dell Latitude 5310 User Manual [cr]
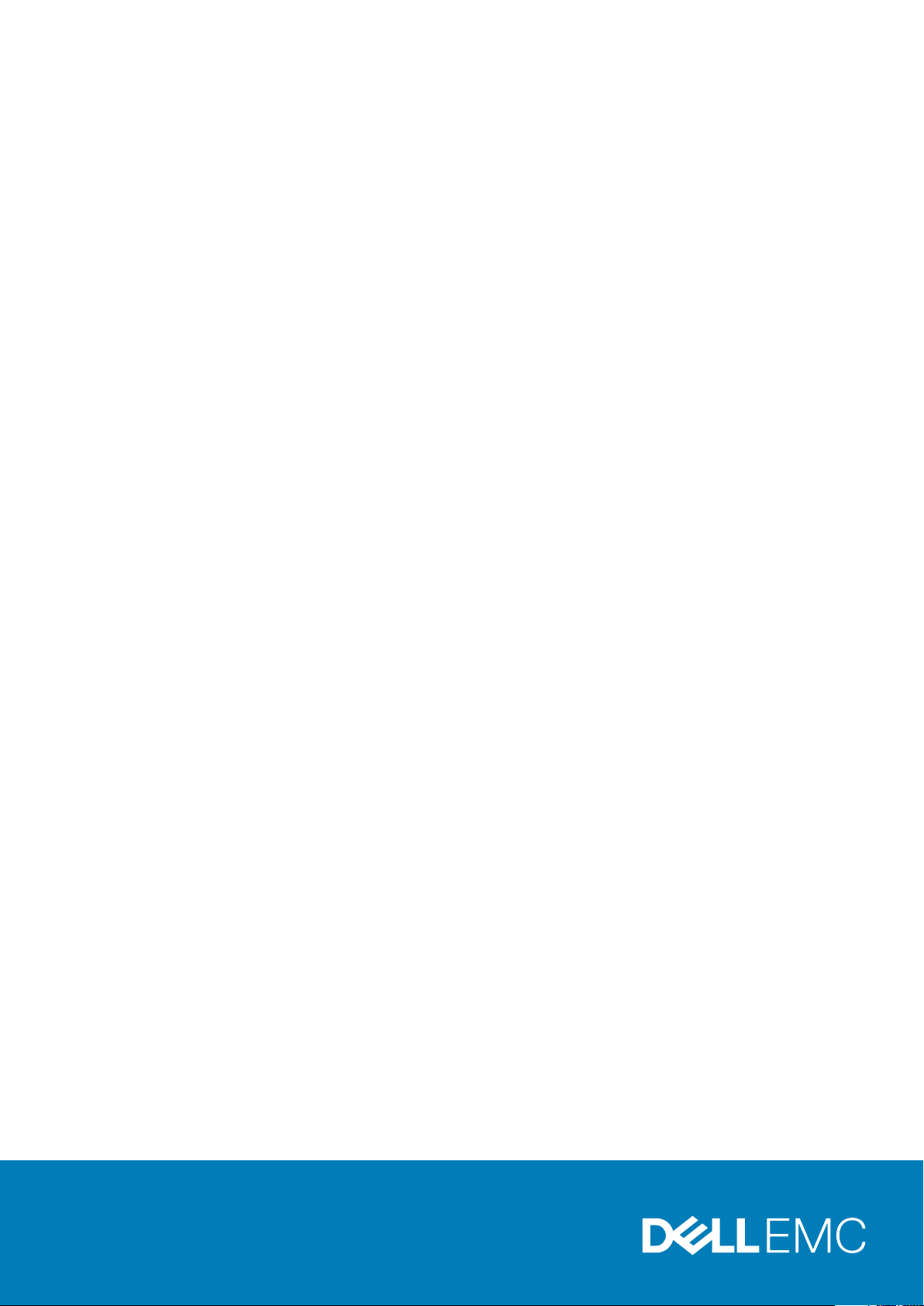
Dell Latitude 5310
Servisni priručnik
Regulativni model: P97G
Regulativna vrsta: P97G002
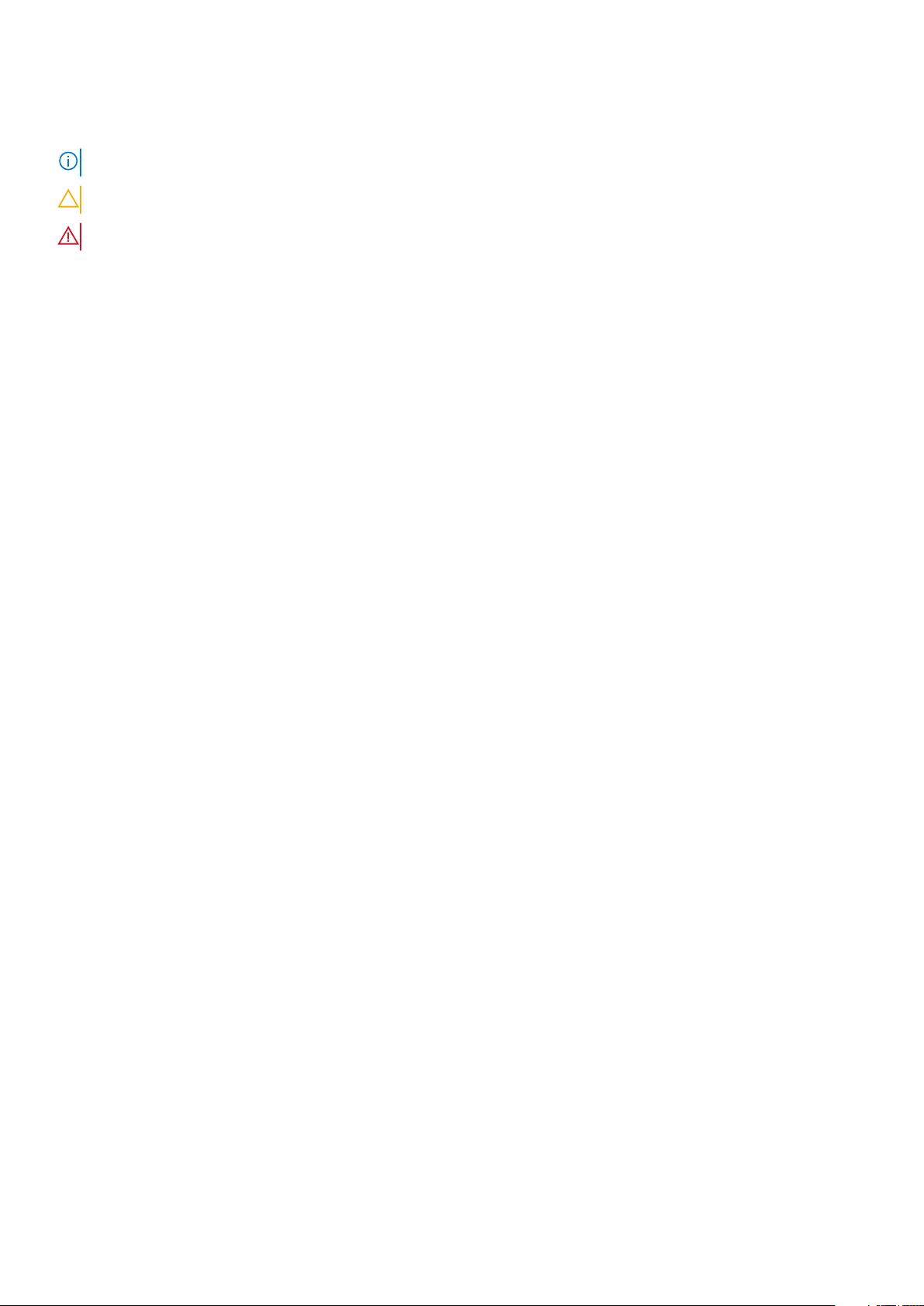
Napomene, oprezi i upozorenja
NAPOMENA: NAPOMENA ukazuje na važne informacije koje vam pomažu da koristite svoj proizvod na bolji način.
OPREZ: OPREZ naznačuje moguće oštećenje hardvera ili gubitak podataka i objašnjava kako izbjeći neki problem.
UPOZORENJE: UPOZORENJE naznačuje moguće oštećenje imovine, osobne ozljede ili smrt.
© 2020. Dell Inc. ili njegove podružnice. Sva prava pridržana. Dell, EMC i drugi zaštitni znakovi vlasništvo su tvrtke Dell Inc. ili
njezinih podružnica. Ostali zaštitni znakovi vlasništvo su pripadajućih vlasnika.
April 2020
Rev. A00
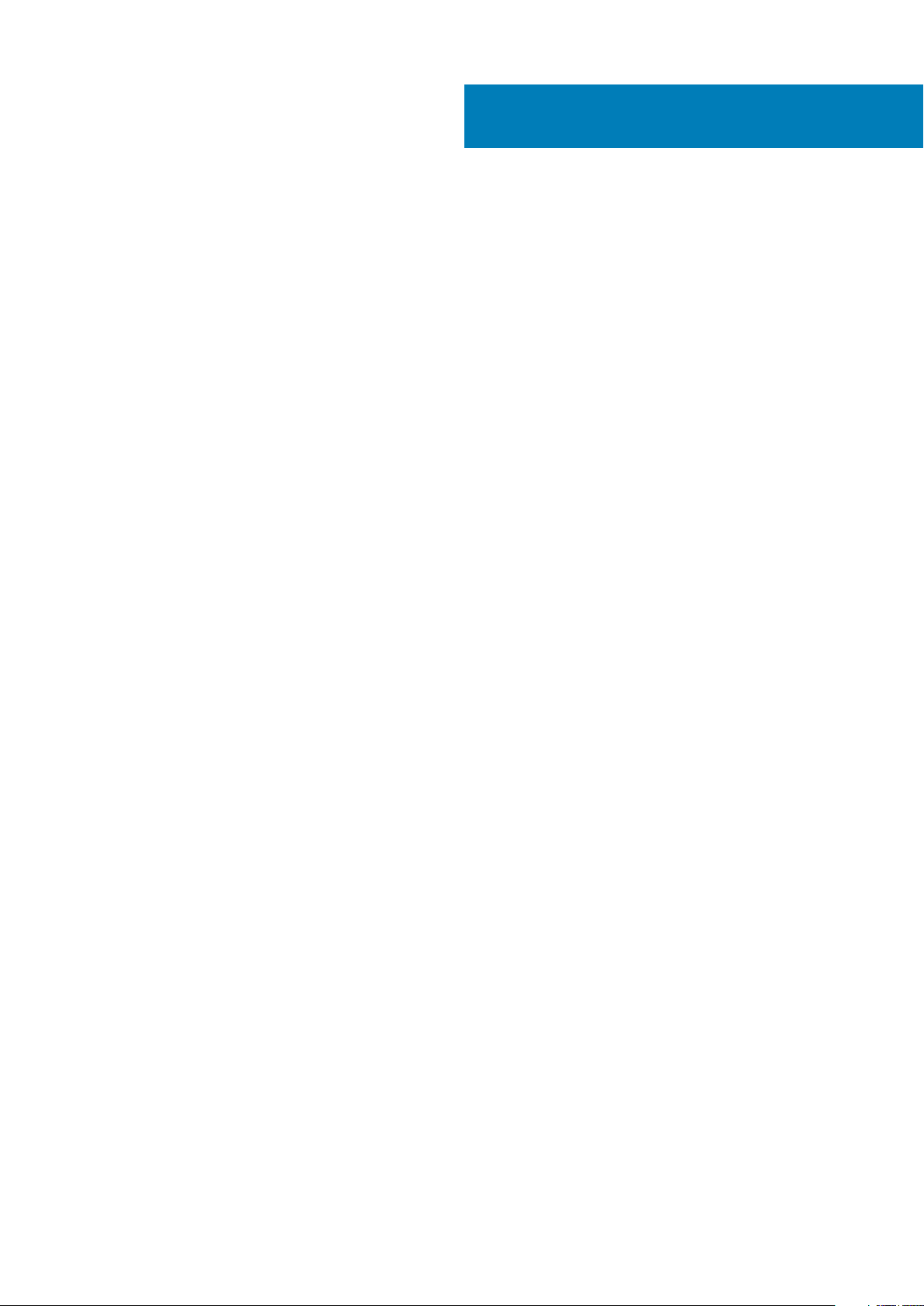
Sadržaj
1 Radovi na vašem računalu..............................................................................................................6
Sigurnosne upute...................................................................................................................................................................6
Prije radova na unutrašnjosti računala...........................................................................................................................6
Sigurnosne mjere opreza.................................................................................................................................................7
Zaštita od statičkog elektriciteta — ESD..................................................................................................................... 7
Komplet za servisiranje na terenu u slučaju ESD-a......................................................................................................8
Nakon rada na unutrašnjosti računala........................................................................................................................... 8
2 Tehnologija i komponente............................................................................................................ 10
USB značajke........................................................................................................................................................................10
USB vrste C...........................................................................................................................................................................11
HDMI 1.4................................................................................................................................................................................ 12
Ponašanje LED svjetla na gumbu za uključivanje/isključivanje....................................................................................... 12
3 Glavne komponente sustava.........................................................................................................15
4 Rastavljanje i ponovno sastavljanje............................................................................................... 17
MicroSD kartica.................................................................................................................................................................... 17
Uklanjanje microSD kartice............................................................................................................................................17
Ugradnja microSD kartice..............................................................................................................................................18
Pretinac SIM kartice............................................................................................................................................................ 19
Uklanjanje ladice SIM kartice.........................................................................................................................................19
Ugradnja ladice za SIM karticu.....................................................................................................................................20
Poklopac kućišta...................................................................................................................................................................21
Uklanjanje poklopca kućišta...........................................................................................................................................21
Ugradnja poklopca kućišta............................................................................................................................................24
Baterija.................................................................................................................................................................................. 27
Mjere opreza za litij-ionsku bateriju............................................................................................................................. 27
Uklanjanje baterije.......................................................................................................................................................... 27
Ugradnja baterije............................................................................................................................................................29
WWAN kartica...................................................................................................................................................................... 31
Uklanjanje WWAN kartice..............................................................................................................................................31
Ugradnja WWAN kartice...............................................................................................................................................32
WLAN kartica.......................................................................................................................................................................33
Uklanjanje WLAN kartice...............................................................................................................................................33
Ugradnja WLAN kartice................................................................................................................................................ 34
Memorijski moduli................................................................................................................................................................ 35
Uklanjanje memorijskog modula................................................................................................................................... 35
Ugradnja memorijskog modula..................................................................................................................................... 36
SSD pogon............................................................................................................................................................................37
Uklanjanje M.2 SSD-a....................................................................................................................................................37
Ugradnja M.2 SSD-a..................................................................................................................................................... 39
Zvučnici................................................................................................................................................................................. 41
Uklanjanje zvučnika........................................................................................................................................................ 41
Sadržaj 3
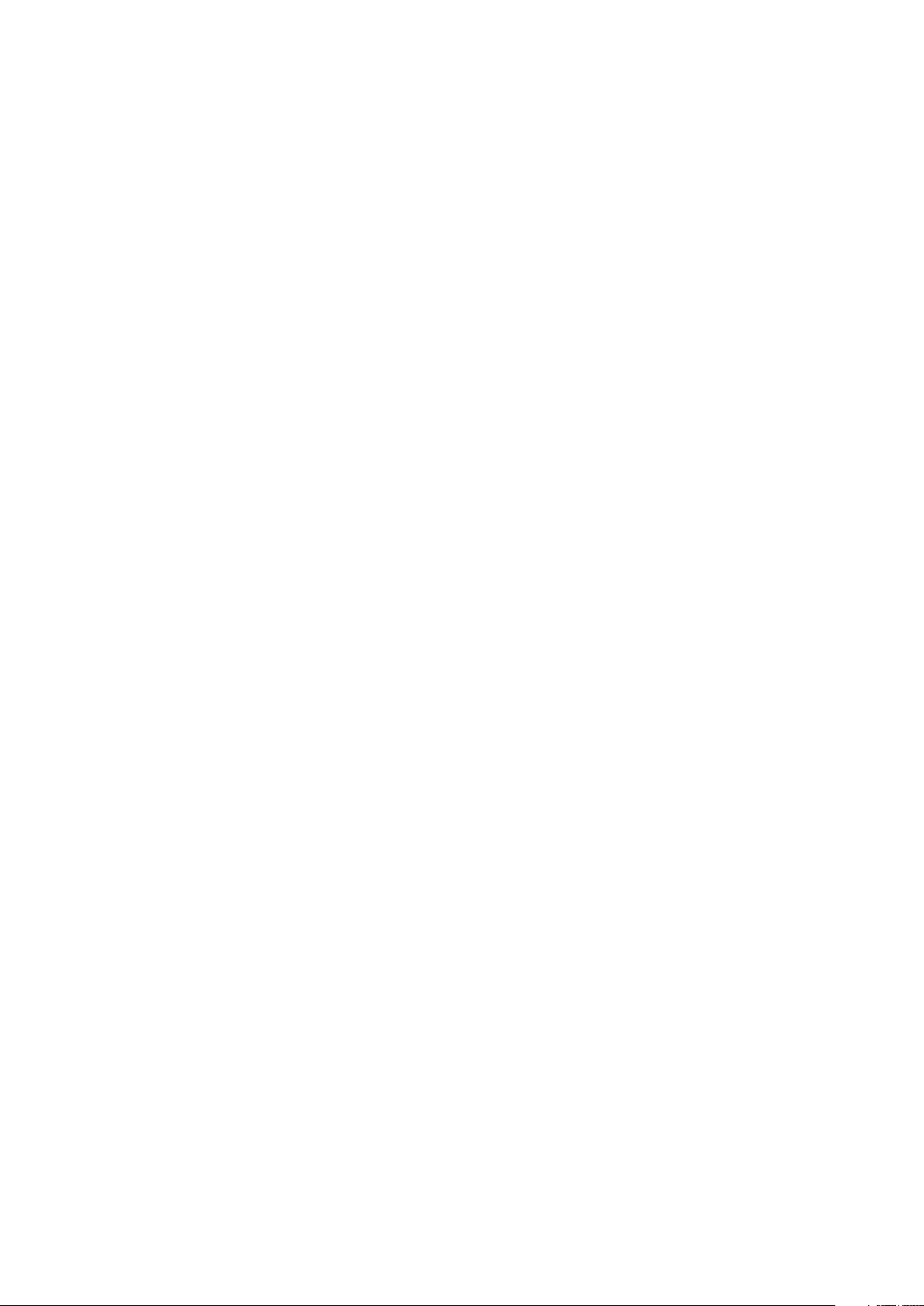
Ugradnja zvučnika......................................................................................................................................................... 43
Ventilator sustava................................................................................................................................................................45
Uklanjanje ventilatora sustava......................................................................................................................................45
Ugradnja ventilatora sustava........................................................................................................................................47
Sklop hladila procesora....................................................................................................................................................... 49
......................................................................................................................................................................................... 49
......................................................................................................................................................................................... 49
Priključak za napajanje........................................................................................................................................................ 50
Uklanjanje priključka ulaza napajanja........................................................................................................................... 50
Ugradnja priključka za ulaz napajanja.......................................................................................................................... 52
LED ploča..............................................................................................................................................................................53
Uklanjanje LED ploče.....................................................................................................................................................53
Ugradnja LED ploče.......................................................................................................................................................56
Ploča gumba podloge osjetljive na dodir...........................................................................................................................59
Uklanjanje ploče gumba podloge osjetljive na dodir...................................................................................................59
Ugradnja ploče gumba podloge osjetljive na dodir.................................................................................................... 60
Matična ploča.......................................................................................................................................................................62
Uklanjanje matične ploče...............................................................................................................................................62
Ugradnja matične ploče.................................................................................................................................................67
Baterija na matičnoj ploči.................................................................................................................................................... 72
Uklanjanje baterije na matičnoj ploči............................................................................................................................ 72
Uklanjanje baterije s matične ploče..............................................................................................................................73
Sklop zaslona........................................................................................................................................................................74
Uklanjanje sklopa zaslona..............................................................................................................................................74
Ugradnja sklopa zaslona................................................................................................................................................ 77
Tipkovnica............................................................................................................................................................................ 80
Uklanjanje tipkovnice.....................................................................................................................................................80
Ugradnja tipkovnice.......................................................................................................................................................83
Nosač tipkovnice................................................................................................................................................................. 86
Uklanjanje nosača tipkovnice........................................................................................................................................86
Ugradnja nosača tipkovnice..........................................................................................................................................87
Ploča čitača pametne kartice.............................................................................................................................................89
Uklanjanje ploče čitača pametne kartice.....................................................................................................................89
Ugradnja ploče čitača pametne kartice...................................................................................................................... 90
Okvir zaslona........................................................................................................................................................................92
Uklanjanje okvira zaslona.............................................................................................................................................. 92
Ugradnja okvira zaslona................................................................................................................................................ 94
Poklopci šarki....................................................................................................................................................................... 96
Uklanjanje poklopaca šarki............................................................................................................................................ 96
Ugradnja poklopaca šarki.............................................................................................................................................. 97
Šarke zaslona....................................................................................................................................................................... 98
Uklanjanje šarke zaslona............................................................................................................................................... 98
Ugradnja šarke zaslona................................................................................................................................................. 99
Ploča zaslona......................................................................................................................................................................100
Uklanjanje ploče zaslona..............................................................................................................................................100
Ugradnja ploče zaslona................................................................................................................................................103
Kamera................................................................................................................................................................................ 104
Uklanjanje kamere........................................................................................................................................................ 104
Ugradnja kamere.......................................................................................................................................................... 105
Kabel zaslona (eDP).......................................................................................................................................................... 107
4
Sadržaj
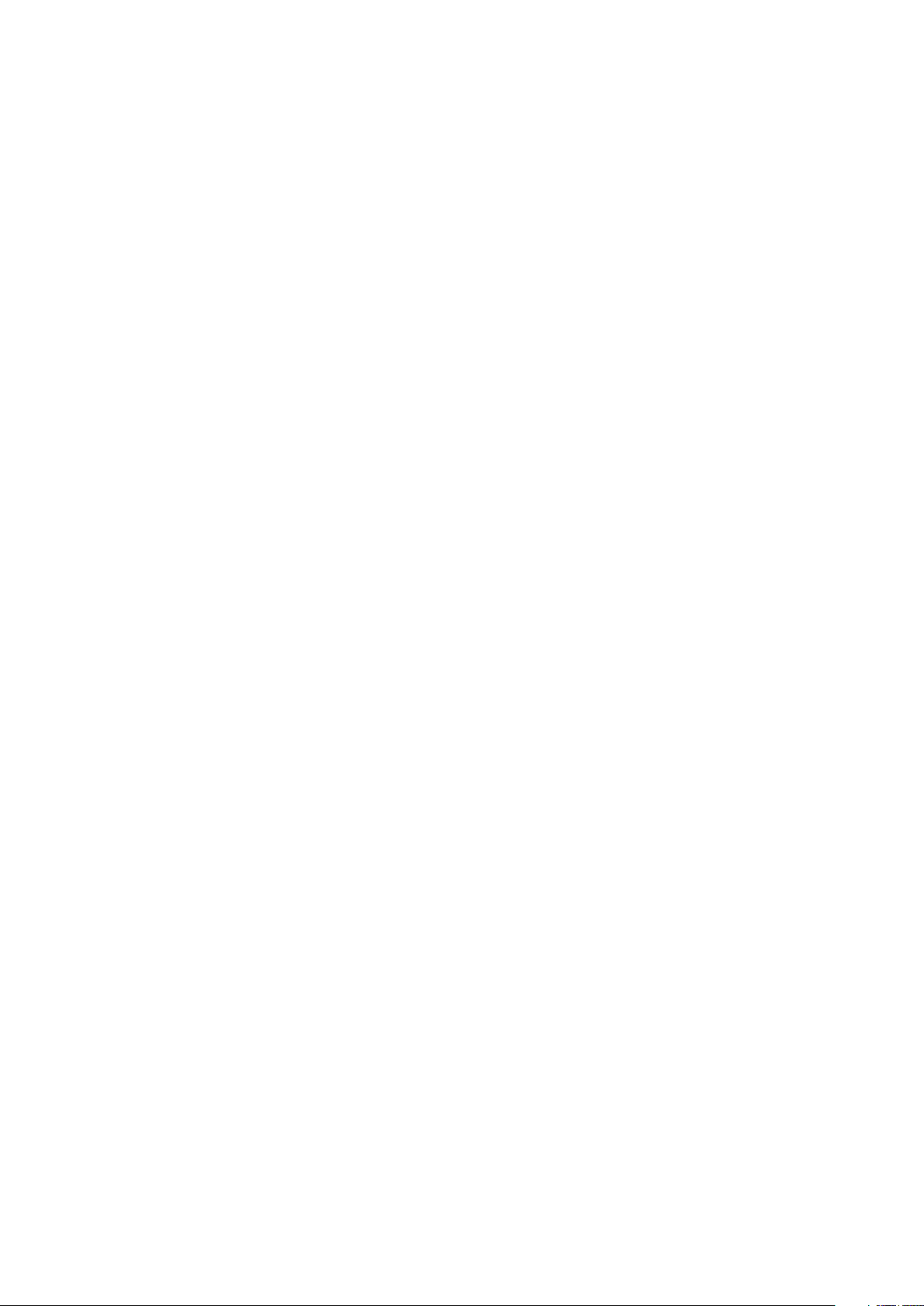
Uklanjanje kabela zaslona............................................................................................................................................ 107
Ugradnja kabela zaslona..............................................................................................................................................108
Sklop maske stražnjeg dijela zaslona...............................................................................................................................109
Ponovno postavljanje stražnjeg poklopca zaslona...................................................................................................109
Sklop oslonca za dlanove....................................................................................................................................................111
Ponovno postavljanje sklopa oslonca za dlanove i tipkovnice..................................................................................111
5 Rješavanje problema.................................................................................................................. 113
Dijagnostika SupportAssist................................................................................................................................................ 113
Svjetla dijagnostike sustava...............................................................................................................................................115
Uključivanje i isključivanje napajanja za Wi-Fi.................................................................................................................. 116
6 Dobivanje pomoći.......................................................................................................................117
Kontaktiranje tvrtke Dell.....................................................................................................................................................117
Sadržaj 5
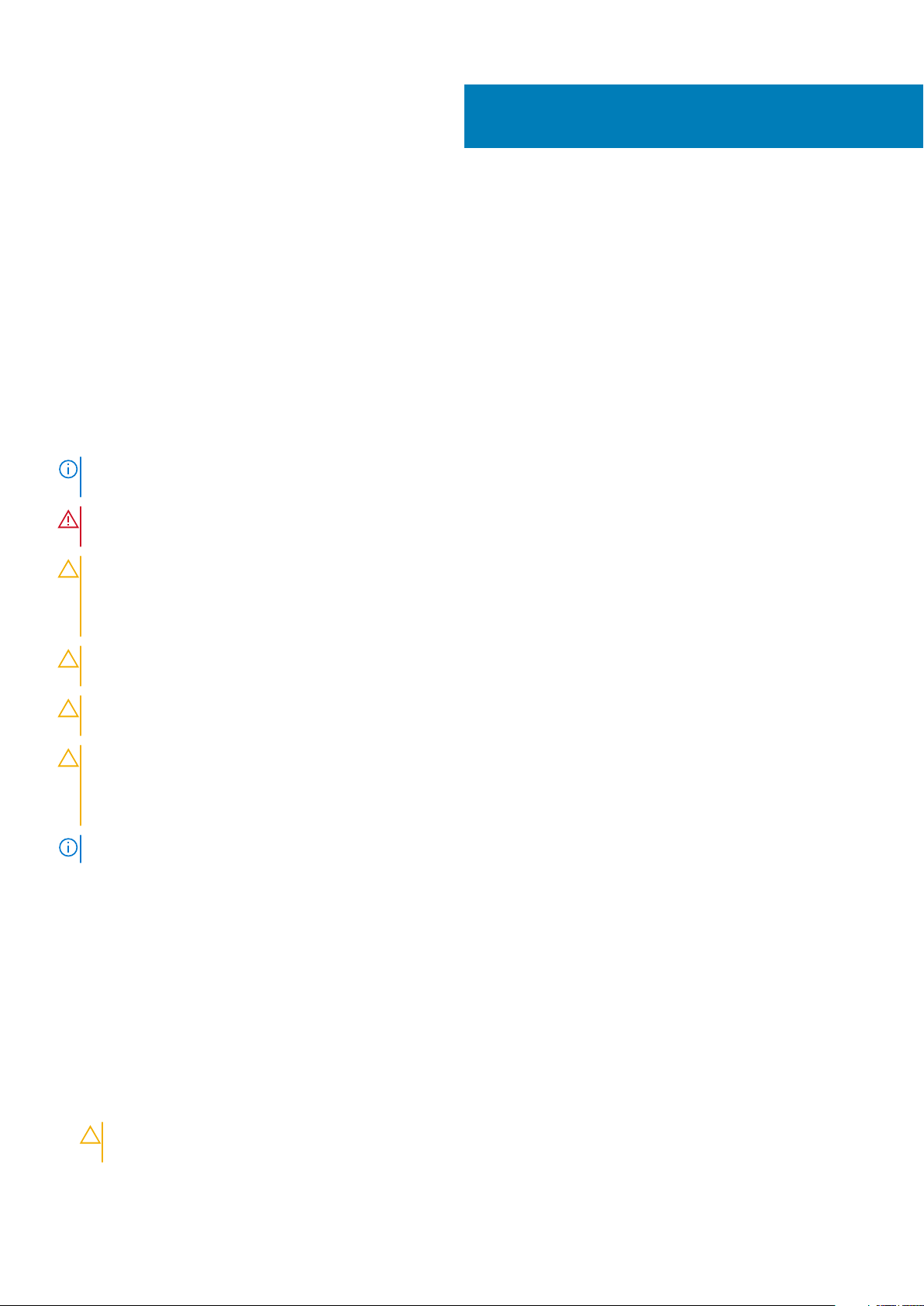
Radovi na vašem računalu
Sigurnosne upute
preduvjeti
Sljedećih uputa pridržavajte se radi zaštite računala od moguće g oštećenja i radi osiguranja osobne zaštite. Ako nije navedeno drugačije,
svaki postupak u ovom dokumentu podrazumijeva postojanje sljedećih uvjeta:
• Da ste pročitali sigurnosne upute koje ste dobili zajedno s računalom.
• Komponenta se može zamijeniti ili, ako je zasebno kupljena, instalirati izvođenjem postupka uklanjanja obrnutim redoslijedom.
O ovom zadatku
NAPOMENA: Odspojite sve izvore napajanja prije otvaranja pokrova računala i ploča. Nakon što ste dovršili radove
unutar računala, ponovno postavite sve pokrove, ploče i vijke prije priključivanja na izvor napajanja.
UPOZORENJE: Prije rada na unutrašnjosti računala pročitajte sigurnosne upute koje ste dobili s računalom. Dodatne
informacije o najboljim sigurnosnim postupcima potražite na Početnoj stranici za sukladnost sa zakonskim odredbama
OPREZ: Mnogi popravci smiju se izvršiti samo od strane ovlaštenog servisnog tehničara. Smijete vršiti samo
pronalaženje problema i sitne popravke kao što ste ovlašteni u svojoj dokumentaciji o proizvodu ili po uputama tima
online ili putem telefonske usluge i podrške. Vaše jamstvo ne pokriva oštećenja uzrokovana servisiranjem koje tvrtka Dell
nije ovlastila. Pročitajte i slijedite sigurnosne upute koje su isporučene s uređajem.
1
OPREZ: Kako biste izbjegli elektrostatičko pražnjenje, uzemljite se koristeći ručnu traku za uzemljenje ili povremeno
dodirnite neobojenu metalnu površinu istovremeno dodirujući priključak na stražnjoj strani računala.
OPREZ: Pažljivo rukujte komponentama i karticama. Ne dodirujte komponente ili kontakte na kartici. Karticu
pridržavajte za rubove ili za metalni nosač. Komponente poput procesora pridržavajte za rubove, a ne za pinove.
OPREZ: Kad isključujete kabel, povucite za njegov utikač ili jezičak, a ne sam kabel. Neki kabeli imaju priključke s
jezičcima za blokiranje. Ako iskapčate taj tip kabela, prije iskapčanja pritisnite jezičke za blokiranje. Dok razdvajate
priključke, držite ih poravnate i izbjegavajte krivljenje bilo koje od pinova priključka. Također se prije ukopčavanja kabela
pobrinite da su oba priključka pravilno okrenuta i poravnata.
NAPOMENA: Boja vašeg računala i određenih komponenti mogu se razlikovati od onih prikazanih u ovom dokumentu.
Prije radova na unutrašnjosti računala
O ovom zadatku
Kako biste izbjegli oštećivanje računala, izvršite sljedeće korake prije nego što započnete s radom na unutrašnjosti računala.
Koraci
1. Pridržavajte se mjera predostrožnosti.
2. Pobrinite se da je radna površina ravna i čista kako se poklopac računala ne bi ogrebao.
3. Isključite računalo.
4. Iskopčajte sve mrežne kabele iz računala.
OPREZ
mrežnog uređaja.
5. Odspojite računalo i sve priključene uređaje iz njihovih električnih utičnica.
: Za iskopčavanje mrežnog kabela, najprije iskopčajte kabel iz svog računala i potom iskopčajte kabel iz
6 Radovi na vašem računalu
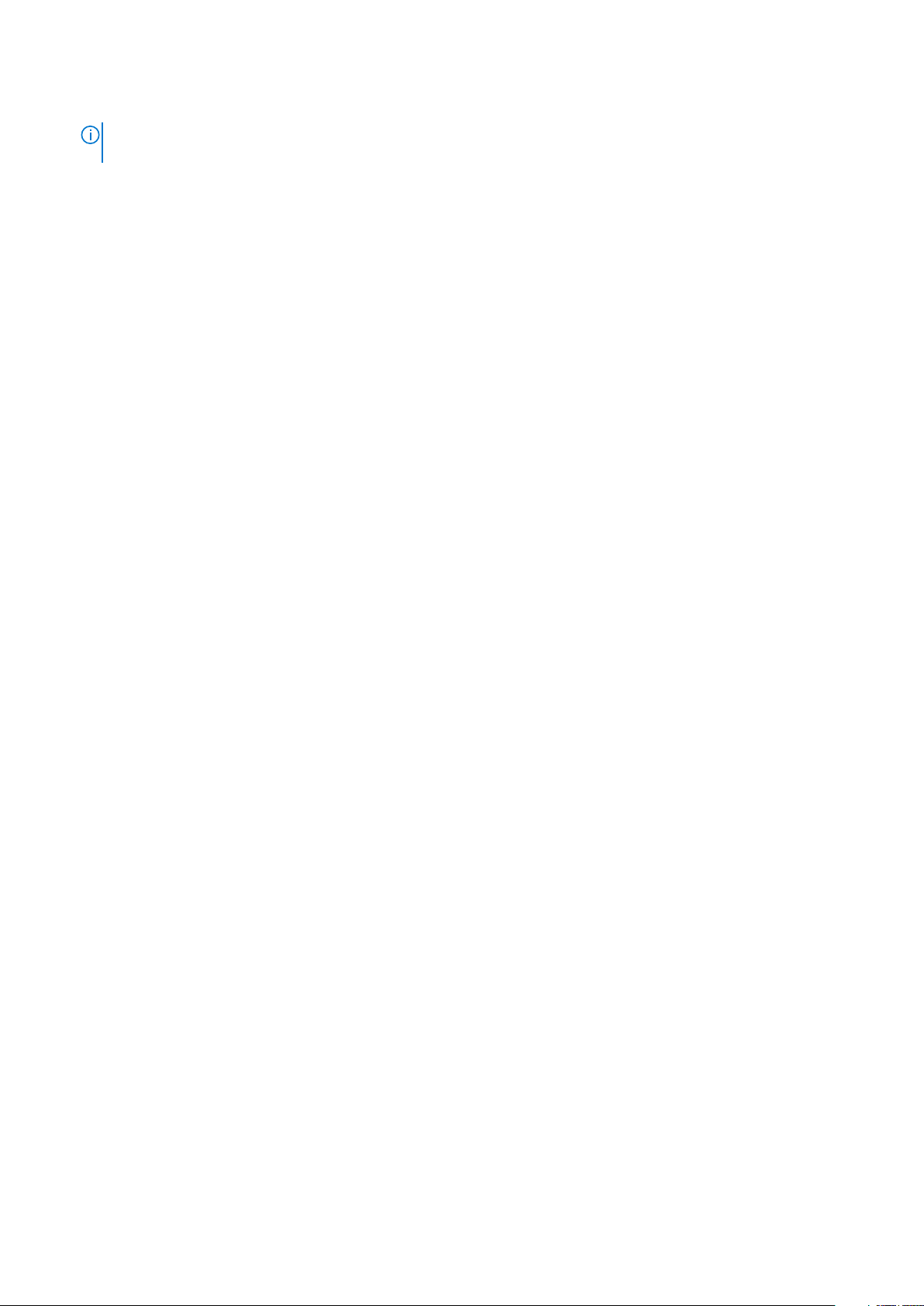
6. Pritisnite i držite gumb za uključivanje/isključivanje dok je računalo isključeno iz zidne utičnice kako biste uzemljili matičnu ploču.
NAPOMENA: Kako biste izbjegli elektrostatičko pražnjenje, uzemljite se koristeći ručnu traku za uzemljenje ili
povremeno dodirnite neobojenu metalnu površinu istovremeno dodirujući priključak na stražnjoj strani računala.
Sigurnosne mjere opreza
U poglavlju o mjerama opreza navedeni su glavni koraci koje treba poduzeti prije bilo kakvog rastavljanja.
Prije bilo kakve ugradnje ili postupka popravka kvara koji uključuje sastavljanje ili rastavljanje primijenite sljedeće sigurnosne mjere opreza:
• Isključite sustav i sve priključene periferne uređaje.
• Iskopčajte sustav i sve priključene periferne uređaje iz izmjeničnog napajanja.
• Odspojite sve mrežne, telefonske i telekomunikacijske kabele iz sustava.
• Prilikom rada na unutrašnjosti koristite komplet za servisiranje na terenu kako ne bi došlo do oštećenja uslijed elektrostatičkog
pražnjenja.
• Nakon uklanjanja bilo koje komponente sustava, pažljivo odložite uklonjenu komponentu na antistatički podložak.
• Nosite obuću s izolacijskim gumenim potplatima kako biste smanjili mogućnost strujnog udara.
Napajanje u stanju pripravnosti
Proizvodi tvrtke Dell s napajanjem u stanju pripravnosti moraju se iskopčati prije otvaranja kućišta. Sustavi s napajanjem u stanju
pripravnosti zapravo su pod napajanjem i dok su isključeni. Ugrađeno napajanje omogućuje daljinsko uključivanje (putem LAN-a) i
prebacivanje u stanje pripravnosti, kao i druge napredne mogućnosti upravljanja napajanjem.
Ako nakon odspajanja pritisnete i zadržite gumb za uključivanje/isključivanje na 15 sekundi, time bi se trebao isprazniti preostali naboj u
matičnoj ploči.
Spajanje
Spajanje je način povezivanja dvaju ili više vodiča uzemljenja s istim električnim potencijalom. To se obavlja pomoću terenskog kompleta za
servisiranje koji štiti od elektrostatičkog pražnjenja (ESD). Prilikom priključivanja žice uzemljenja pobrinite se da je povezana s nezaštićenim
metalom, a nikada s obojenom ili nemetalnom površinom. Remen za ručni zglob treba biti dobro pričvršćen i u punom kontaktu s kožom.
Prije uzemljivanja tijela ili opreme uklonite sav nakit kao što su satovi, narukvice i prstenje.
Zaštita od statičkog elektriciteta — ESD
Statički elektricitet glavni je problem prilikom rukovanja elektroničkim komponentama, osobito osjetljivima kao što su kartice proširenja,
procesori, memorijski DIMM-ovi i matične ploče. Vrlo slabi izboji mogu oštetiti strujne krugove na načine koji možda neće biti očiti, kao što
su povremeni problemi u radu ili kraći vijek trajanja. Uza sve veće zahtjeve za niskom potrošnjom energije i većom gustoćom komponenti,
zaštita od statičkog elektriciteta sve je važnija.
Zbog povećane gustoće poluvodiča upotrijebljenih u novim proizvodima tvrtke Dell, osjetljivost na statički elektricitet veća je nego kod
njezinih starijih proizvoda. Stoga više nisu primjenjivi neki prethodno odobreni načini rukovanja dijelovima.
Dvije priznate vrste oštećenja statičkim elektricitetom su katastrofalni i povremeni kvarovi.
• Katastrofalni – ovi kvarovi obuhvaćaju oko 20 posto kvarova povezanih sa statičkim elektricitetom. Oštećenje uzrokuje neposredan i
potpuni gubitak funkcije uređaja. Primjer katastrofalnog kvara je memorijski DIMM koji je primio elektrostatički udar i odmah pokazuje
simptom „No POST/No Video“ uza zvučni signal koji označava memoriju koja nedostaje ili je neispravna.
• Povremeni – ovi kvarovi obuhvaćaju oko 80 posto kvarova uzrokovanih statičkim elektricitetom. Visoka stopa povremenih kvarova
znači da se u većini slučajeva ne prepoznaje nastalo oštećenje. DIMM prima elektrostatički udar, ali funkcija je samo oslabljena i nisu
primjetni vanjski simptomi oštećenja. Za konačno otkazivanje oslabljene komponente mogu biti potrebni tjedni ili mjeseci, a u
međuvremenu može doći do degradacije integriteta memorije, povremenih pogrešaka memorije itd.
Vrsta oštećenja koju je teže prepoznati i otkloniti je ona povremena (poznata i kao latentna ili „šepanje“).
Da biste spriječili oštećenje statičkim elektricitetom, napravite sljedeće:
• Upotrijebite pravilno uzemljeni remen za ručni zglob. Upotreba bežičnih antistatičkih traka više nije dopuštena jer ne pružaju
odgovarajuću zaštitu. Dodirivanje kućišta prije rukovanja dijelovima ne pruža odgovarajuću elektrostatičku zaštitu dijelova koji su
osjetljiviji na takva oštećenja.
• Svim dijelovima osjetljivima na statički elektricitet rukujte na mjestima koja su od njega zaštićena. Ako je moguće, upotrijebite
antistatičke podloge za pod i radni stol.
• Komponentu osjetljivu na statički elektricitet nemojte vaditi iz ambalaže dok ne budete spremni za njezino ugrađivanje. Prije odmatanja
antistatičke ambalaže obavezno se oslobodite statičkog elektriciteta iz tijela.
Radovi na vašem računalu
7
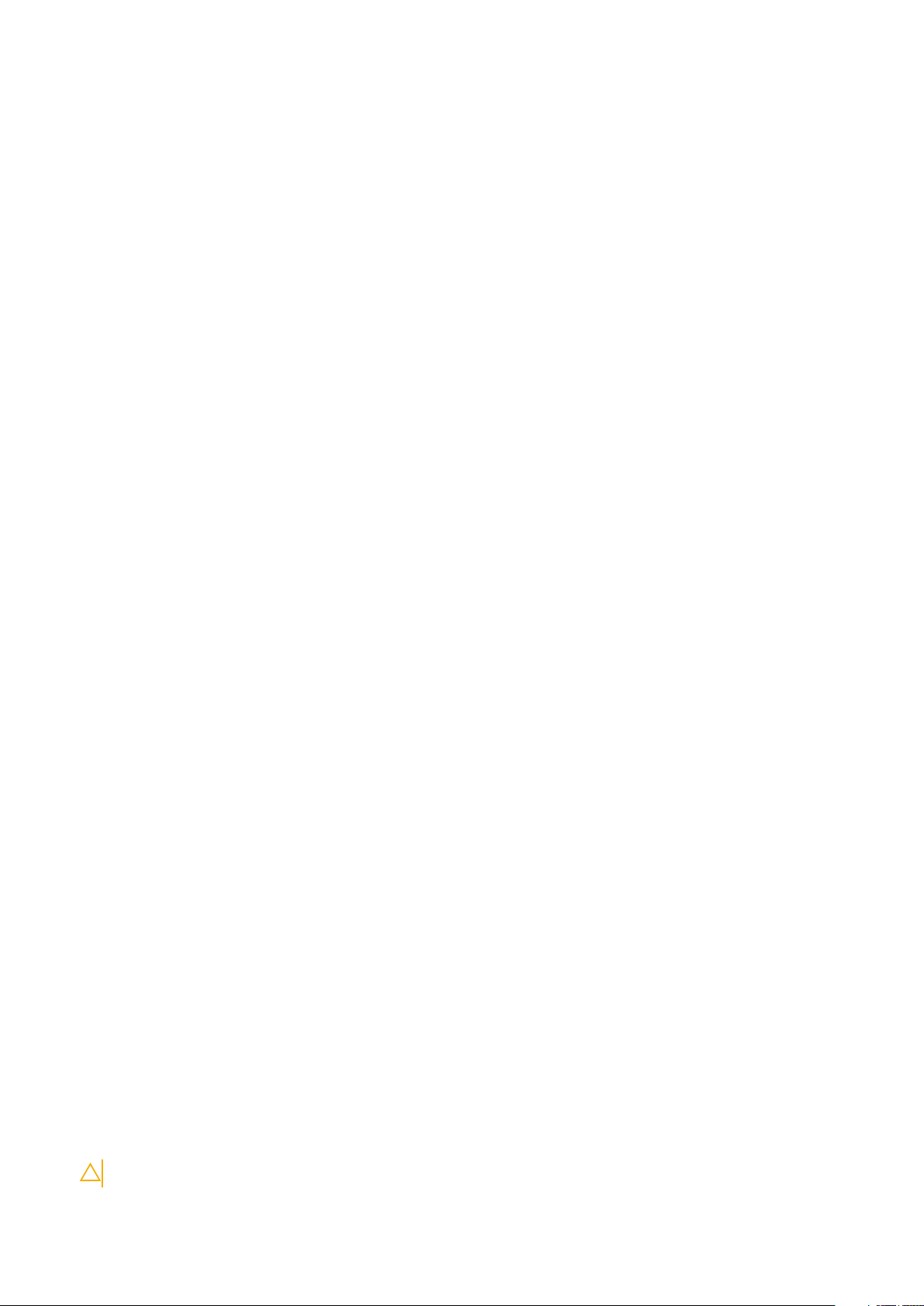
• Komponentu osjetljivu na statički elektricitet prije transporta stavite u antistatički spremnik ili ambalažu.
Komplet za servisiranje na terenu u slučaju ESD-a
Nenadzirani komplet za servisiranje na terenu najčešće je korišten servisni komplet. Svaki komplet za servisiranje na terenu obuhvaća tri
glavna dijela: antistatički podložak, remen za ručni zglob i žicu uzemljenja.
Dijelovi antistatičkog kompleta za servisiranje na terenu
Komponente antistatičkog kompleta za servisiranje na terenu su sljedeće:
• Antistatički podložak – odvodi elektricitet i na njega se tijekom servisiranja i popravaka mogu staviti dijelovi. Prilikom upotrebe
antistatičkog podloška remen za ručni zglob treba biti čvrsto pritegnut, a žica uzemljenja spojena s podloškom i s bilo kojim
nezaštićenim metalom na sustavu na kojem radite. Servisni dijelovi mogu se izvaditi iz antistatičke vrećice i staviti izravno na podložak.
Dijelovi osjetljivi na elektrostatički izboj sigurni su u ruci, na antistatičkom podlošku, u sustavu i u vrećici.
• Remen za ručni zglob i žica uzemljenja – mogu se povezati izravno između ručnog zgloba i nezaštićenog metala ako antistatički
podložak nije potreban ili priključiti na antistatički podložak radi zaštite hardvera koji je trenutno postavljen na podložak. Fizička veza
ručnog zgloba i žice između kože, antistatičkog podloška i hardvera naziva se uzemljenjem. Koristite samo komplete za servisiranje na
terenu sa remenom za ručni zglob, podloškom i žicom uzemljenja. Nemojte koristiti remene za ručni zglob bez žice. Ne zaboravite da su
unutarnje žice remena za ručni zglob sklone oštećivanju uslijed uobičajenog habanja i trošenja te da ih treba redovito provjeravati kako
bi se izbjeglo nehotično oštećenje hardvera. Preporučujemo da remen za ručni zglob i žicu uzemljenja provjeravate barem jedanput
tjedno.
• Pribor za testiranje antistatičkog remena za ručni zglob – Žice unutar remena mogu se s vremenom oštetiti. Ako koristite
nenadzirani komplet, najbolje je redovito provjeravati remen prije svakog servisnog poziva i najmanje jedanput tjedno. Ovaj test najbolje
je obavljati pomoću pribora za testiranje ručnog zgloba. Ako nemate vlastiti pribor za testiranje ručnog zgloba, obratite se lokalnom
uredu. Da biste obavili test, priključite žicu uzemljenja remena za ručni zglob u pribor za testiranje dok je remen na vašem zglobu i
pritisnite gumb za testiranje. Ako test uspije, pali se zelena lampica. U suprotnom se pali crvena lampica.
• Izolacijski elementi – uređaje osjetljive na statički elektricitet, kao što su plastična kućišta hladnjaka, ključno je držati podalje od
unutarnjih dijelova koji su izolatori te su često pod visokim nabojem.
• Radno okruženje – prije primjene antistatičkog kompleta za servisiranje na terenu, provjerite situaciju na lokaciji klijenta. Na primjer,
primjena kompleta u poslužiteljskom okruženju razlikuje se od primjene za stolna ili prijenosna računala. Poslužitelji se obično postavljaju
na nosače u podatkovnim centrima. Stolna i prijenosna računala obično se nalaze na uredskim stolovima. Uvijek potražite veliko i ravno
radno mjesto bez suvišnih predmeta na kojem možete primijeniti antistatički komplet i na kojem će vam ostati dovoljno prostora za
sustav na kojem radite. Također, na radnome mjestu ne smije biti izolacijskih materijala koji mogu uzrokovati elektrostatički izboj.
Izolatore kao što su stiropor i plastika treba odmaknuti 30 cm od osjetljivih dijelova prije dodirivanja bilo kojih dijelova hardvera
• Antistatička ambalaža – svi uređaji osjetljivi na elektrostatički izboj moraju se slati i primati u antistatičkoj ambalaži. Najbolja je
ambalaža od metala i vrećice zaštićene od statičkog elektriciteta. Međutim, oštećeni dio uvijek vraćajte u istoj antistatičkoj vrećici i
ambalaži u kojoj ste ga i primili. Antistatičku vrećicu treba preklopiti i zatvoriti ljepljivom trakom te upotrijebiti iste spužvaste dijelove koji
su bili u izvornoj kutiji u kojoj je novi dio isporučen. Uređaje osjetljive na statički elektricitet treba izvaditi iz ambalaže samo na radnoj
površini zaštićenoj od statičkog elektriciteta, a dijelovi se ne smiju stavljati na antistatičku vrećicu jer je samo njezina unutrašnjost
zaštićena. Dijelove uvijek stavite na dlan, antistatički podložak, u sustav ili u antistatičku vrećicu.
• Transport osjetljivih dijelova – Prilikom transporta dijelova osjetljivih na statički elektricitet, kao što su zamjenski dijelovi ili oni koje
vraćate tvrtki Dell, ključno je staviti te dijelove u antistatičke vrećice radi sigurnog transporta.
Sažetak zaštite od statičkog elektriciteta
Preporučujemo da svi terenski serviseri uvijek koriste uobičajeni remen za ručni zglob sa žičnim uzemljenjem i zaštitni antistatički podložak
prilikom servisiranja proizvoda tvrtke Dell. Osim toga, vrlo je važno da tehničari drže osjetljive dijelove odvojeno od izolatora tijekom
servisiranja i da za transport osjetljivih dijelova upotrijebe antistatičke vrećice.
Nakon rada na unutrašnjosti računala
O ovom zadatku
Nakon što ste završili bilo koji postupak zamjene, prije uključivanja računala provjerite jeste li priključili sve vanjske uređaje, kartice, kabele
itd.
Koraci
1. Priključite sve telefonske ili mrežne kabele na svoje računalo.
OPREZ: Kako biste priključili mrežni kabel, prvo ga priključite u mrežni uređaj, a zatim u računalo.
8 Radovi na vašem računalu
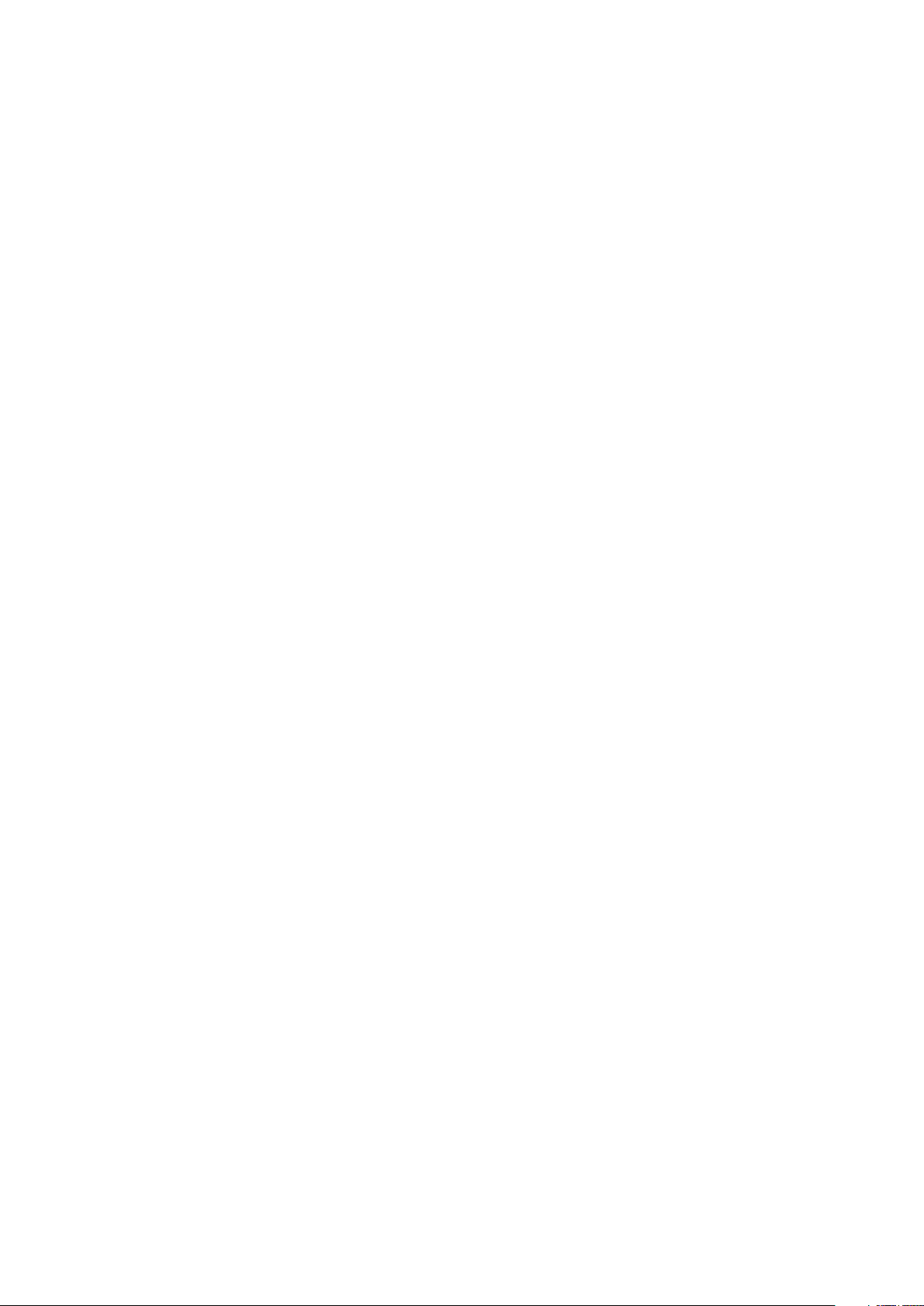
2. Priključite svoje računalo i sve priključene uređaje na električne utičnice.
3. Uključite računalo.
4. Po potrebi provjerite radi li vaše računalo ispravno pomoću alata za dijagnostiku.
Radovi na vašem računalu 9
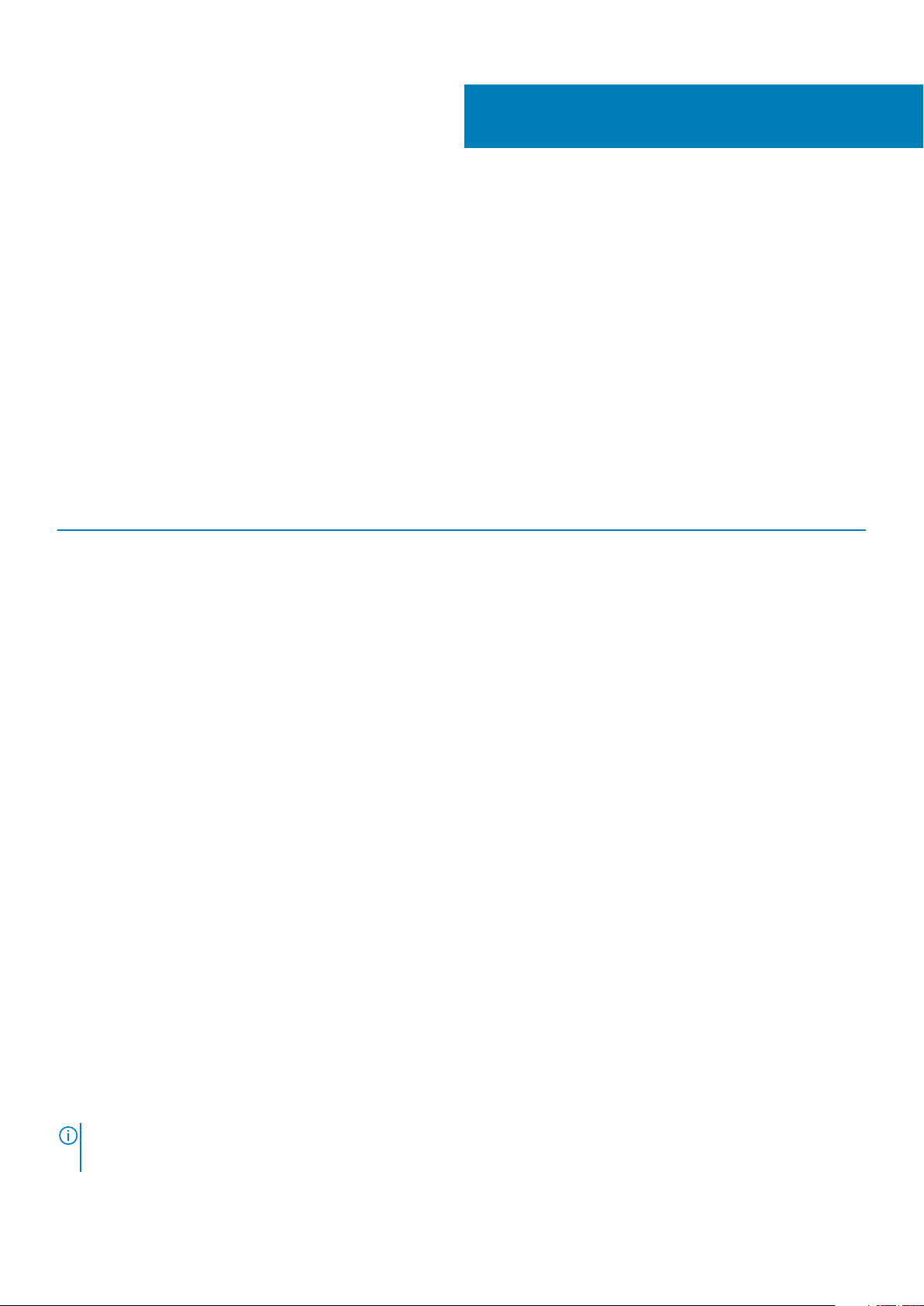
Tehnologija i komponente
Ovo poglavlje navodi tehnologiju i komponente dostupne u sustavu.
Teme:
• USB značajke
• USB vrste C
• HDMI 1.4
• Ponašanje LED svjetla na gumbu za uključivanje/isključivanje
USB značajke
Univerzalna serijska sabirnica, ili USB, predstavljena je 1996. Značajno je pojednostavila povezivanje glavnih računala s periferijskim
uređajima poput miševa, tipkovnica, vanjskih pogona i pisača.
Tablica 1. USB evolucija
Tip Brzina prijenosa podataka Kategorija
USB 2.0 480 Mbps High Speed
USB 3.2 Gen 1 5 Gbps SuperSpeed USB 5 Gb/s
USB 3.2 Gen 2 10 Gbps SuperSpeed USB 10 Gb/s
2
USB 3.2
USB 2.0 već je godinama prihvaćen kao standard sučelja u računalnom svijetu s otprilike 6 milijardi prodanih uređaja, no potreba za brzinom
i dalje raste uz sve brži računalni hardver i sve veće zahtjeve propusnosti. USB 3.0/USB 3.1 Gen 1 konačni je odgovor na zahtjeve
potrošača i teoretski je 10 puta brži od prethodnika. Ukratko, značajke sučelja USB 3.2 su sljedeće:
• Veće brzine prijenosa (do 20 Gb/s).
• Povećan rad na više linija po 10 Gb/s.
• Povećana maksimalna snaga sabirnice i povećana struja uređaja bolje služe uređajima koji više troše.
• Nove značajke upravljanja napajanjem.
• Puni dupli prijenos podataka i podrška novim vrstama prijenosa.
• Povratna kompatibilnost s USB 3.1/3.0 i USB 2.0.
• Novi priključci i kabeli.
Brzina
• USB 3.2 pruža tri brzine prijenosa:
• USB 3.2 Gen 1 (5 Gb/s)
• USB 3.2 Gen 2 (10 Gb/s)
• USB 3.2 Gen 2x2 (20 Gb/s)
• Marketinški nazivi u nastavku upućuju na performanse koje proizvod isporučuje, na ambalaži proizvoda i bilo kojem drugom
marketinškom materijalu:
• SuperSpeed USB 5Gbps—signali proizvoda pri 5 Gb/s
• SuperSpeed USB 10Gbps—signali proizvoda pri 10 Gb/s
• SuperSpeed USB 20Gbps—signali proizvoda pri 20 Gb/s
NAPOMENA
• Tehnički podaci USB 3.2 protokola određuju samo mogućnosti performansi koje se mogu implementirati u proizvod.
10 Tehnologija i komponente
:
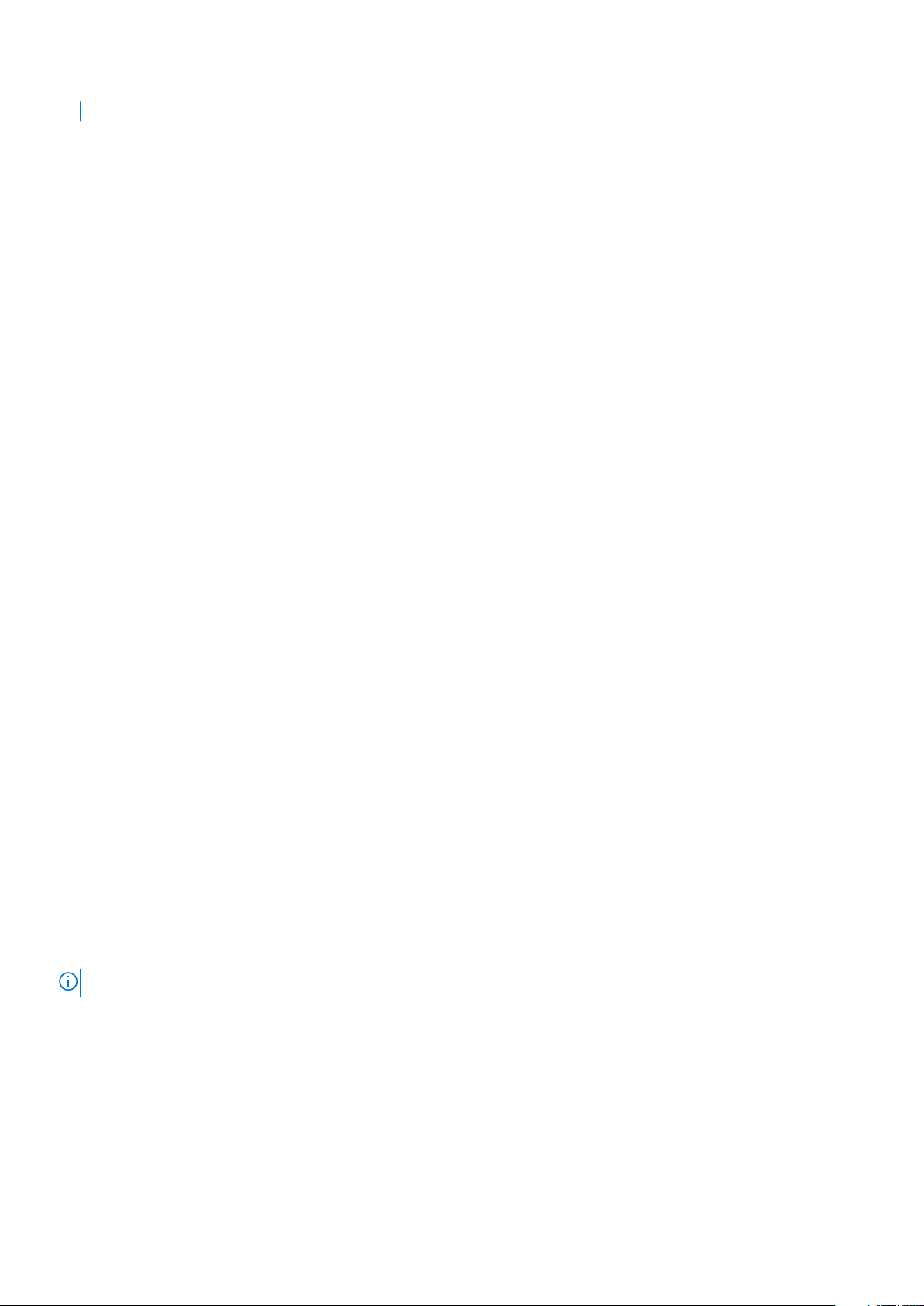
• USB 3.2 ne predstavlja USB izvor napajanja ili USB punjenje baterije.
USB vrste C
USB vrste C je novi fizički priključak. Sam priključak podržava razne nove uzbudljive USB standarde.
Alternativni način rada
USB vrste C predstavlja novi standard priključka koji je vrlo mali. Njegova veličina je oko jedne trećine starog USB Type-A utikača. To je
standard za jedan priključak koji može koristiti svaki uređaj. USB priključci vrste C mogu podržavati više različitih protokola uz
pomoć “alternativnih načina rada” koji omogućavaju upotrebu adaptera s HDMI, VGA, DisplayPort ili drugih vrsta izlaza iz samo jednog USB
priključka
USB napajanje
USB PD tehnički podaci slični su kao za USB vrste C. Trenutno, pametni telefoni, tableti i drugi mobilni uređaji često koriste USB priključak
za punjenje. USB 2.0 priključak može osigurati snagu od 2,5 W – on će puniti mobilni telefon i to je sve što može. Za prijenosno računalo
može biti potrebno i do 60 W, primjerice. Tehnički podaci za USB napajanje povećavaju tu snagu na 100 W. Veza je dvosmjerna i takav
uređaj može slati i primati napajanje preko tog priključka. Također se to napajanje može osigurati uz istodobni prijenos podataka s uređaja
preko tog priključka.
To praktično znači kraj svih namjenskih i zaštićenih kabela za punjenje prijenosnih računala jer sada se sve može puniti preko standardnog
USB priključka. Prijenosno računalo od sada možete napajati preko jednog od onih prijenosnih baterijskih modula koje koristite za punjenje
pametnih telefona i drugih prijenosnih uređaja. Prijenosno računalo može se ukopčati u vanjski zaslon koji je povezan s kabelom za napajanje
i taj će vanjski zaslon puniti prijenosno računalo dok god je ono spojeno na vanjski zaslon – i sve to možete obaviti preko jednog USB
priključka vrste C. Da biste to mogli iskoristiti, uređaj i kabel moraju podržavati USB napajanje (USB Power Delivery). To što imate USB
priključak vrste C ne znači samo po sebi da on to može i učiniti.
Thunderbolt 3 putem USB-a tip C
Thunderbolt 3 putem USB-a vrste C doseže brzine do 40 Gbps, čime je dobiven jedan kompaktni, ali svestrani priključak – za najbrže i
najraznovrsnije povezivanje s bilo kojom priključnom stanicom, zaslonom ili uređajem za pohranu podataka kao što je vanjski tvrdi pogon.
Thunderbolt 3 s podržanim se perifernim uređajima povezuje priključka/ulaza USB vrste C.
1. Thunderbolt 3 upotrebljava USB konektor vrste C i kabele, koji su kompaktni i mogu se priključiti s obje strane
2. Thunderbolt 3 podržava brzine do 40 Gbps
3. DisplayPort 1.4 – kompatibilan s postojećim DisplayPort monitorima, uređajima i kabelima
4. Napajanje putem USB-a – do 130 W na podržanim računalima
Ključne značajke Thunderbolta 3 putem USB-a vrste C
1. Thunderbolt, USB, DisplayPort i napajanje putem USB-a vrste C u samo jednom kabelu (značajke se razlikuju među proizvodima)
2. USB konektor vrste C i kabeli koji su kompaktni i mogu se priključiti s obje strane
3. Podržava Thunderbolt umrežavanje (*razlikuje se među proizvodima)
4. Podržava zaslone do 4K
5. 40 Gbps
NAPOMENA: Brzine podatkovnog prijenosa mogu se razlikovati ovisno o uređaju.
Tehnologija i komponente 11
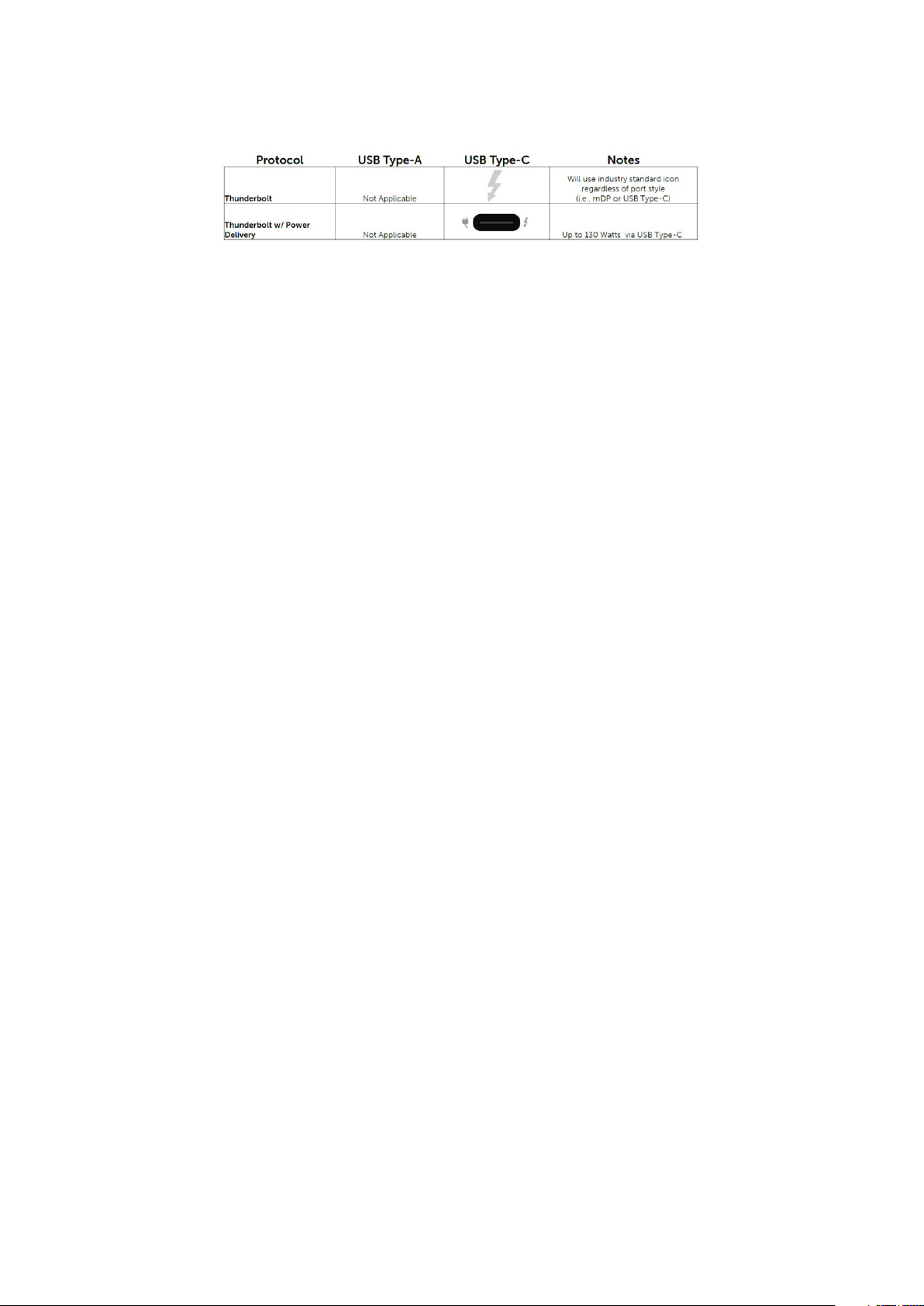
Ikone Thunderbolta
Slika 1. Varijacije ikonografije Thunderbolta
HDMI 1.4
Ova tema objašnjava HDMI 1.4 i njezine značajke zajedno s prednostima.
HDMI (High-Definition Multimedia Interface, multimedijsko sučelje visoke definicije) industrijski je podržano, nekomprimirano, potpuno
digitalno audio/video sučelje. HDMI omogućuje sučelje između bilo kojih kompatibilnih digitalnih audio/video izvora, kao što je DVD
reproduktor ili A/V prijemnik i kompatibilan audio i/ili video monitor, primjerice digitalni televizor (DTV). Primarna su prednost smanjenje
broja kabela i odredbe o zaštiti sadržaja. HDMI podržava standardni, poboljšani ili video visoke definicije te višekanalni digitalni zvuk putem
samo jednog kabela.
Značajke HDMI 1.4
• HDMI Ethernet kanal - dodaje umrežavanje velike brzine na HDMI poveznicu, omogućavajući korisnicima da potpuno iskoriste njihove
uređaje s IP protokolom bez zasebnog Ethernet kabela.
• Povratni audio kanal - omogućuje televizorima povezanim putem HDMI-ja s ugrađenim prijemnikom za slanje audio podataka „prema
gore“ u surround audio sustav, uklanjajući potrebu za odvojenim audio kabelom.
• 3D - definira ulazno/izlazne protokole za glavne 3D video formate, utirući put za primjenu poput 3D igranja i 3D kućnog kina.
• Vrsta sadržaja - signaliziranje vrste sadržaja u stvarnom vremenu između zaslona i uređaja izvora, omogućavajući TV-u optimizaciju
postavki slike na temelju vrste sadržaja.
• Dodatni prostor za boju - dodaje podršku za dodatne modele boja koji se koriste u fotografijama i računalnoj grafici.
• Podrška za 4K podrška - omogućuje video razlučivost daleko iznad 1080p, podržavajući sljedeću generaciju zaslona koji će biti
usporedivi s digitalnim kino sustavima u mnogim komercijalnim kinima.
• HDMI Micro priključak - novi, manji priključak za telefone i druge prijenosne uređaje, podržava video razlučivost do 1080p.
• Automobilski sustav za spajanje - novi kabeli i priključci za automobilske video sustave, dizajnirani da zadovolje zahtjeve nadziranja
okoline dok isporučuju pravu HD kvalitetu.
Prednosti HDMI priključka
• Kvaliteta HDMI prijenosa nekomprimiranih digitalnih audio i video za najvišu, najoštriju kvalitetu slike.
• Jeftini HDMI pruža kvalitetu i funkcionalnost digitalnog sučelja, istovremeno podržavajući nekomprimirane video formate na
jednostavan, ekonomičan način.
• Audio HDMI podržava više audio formata, od standardnog stereo do višekanalnog surround zvuka.
• HDMI kombinira video i višekanalni audio u jednom kabelu, eliminirajući trošak, kompleksnost i pomutnju više kabela koji se trenutno
koriste u A/V sustavima.
• HDMI podržava komunikaciju između video izvora (poput DVD reproduktora) i DTV-a, omogućavajući novu funkcionalnost.
Ponašanje LED svjetla na gumbu za uključivanje/ isključivanje
Na pojedinim Dell Latitude računalima, LED svjetlo na gumbu za uključivanje/isključivanje služi kao indikator statusa sustava, i kao posljedica
toga zasvijetli nakon pritiska na gumb. Računala s opcionalnim gumbom za uključivanje/isključivanje i čitačem otiska prsta ne sadrže LED
svjetlo ispod gumba za uključivanje/isključivanje i kod njih kao indikator stanja sustava služe ostala dostupna LED svjetla.
12
Tehnologija i komponente
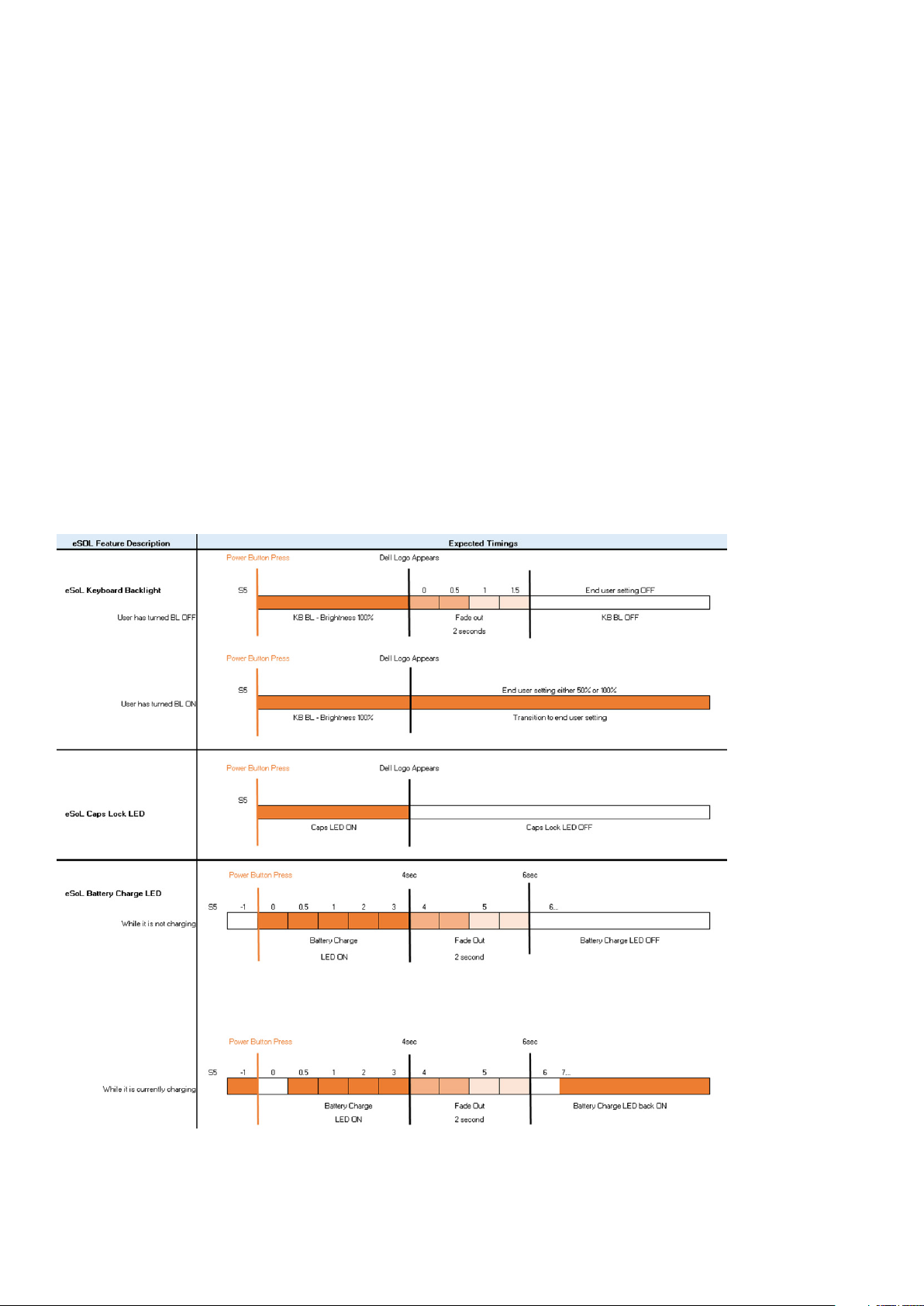
Karakteristike LED svjetla na gumbu za uključivanje/
isključivanje bez čitača otiska prsta
• Sustav je uključen (S0) = LED svijetli bijelom bojom.
• Sustav je u stanju mirovanja/čekanja (S3, SOix) = LED svjetlo je isključeno
• Sustav je isključen/hibernira (S4/S5) = LED je isključen
Karakteristike LED svjetla na gumbu za uključivanje/
isključivanje s čitačem otiska prsta
• Pritisak na gumb za uključivanje/isključivanje u trajanju od 50 ms do 2 s uključuje uređaj.
• Gumb za uključivanje/isključivanje ne reagira na naknadno pritiskivanje dok se ne pojavi SOL (Sign-Of-Life, signal stanja).
• LED svjetlo sustava svijetli nakon pritiska na gumb za uključivanje/isključivanje.
• Sva dostupna LED svjetla (pozadinsko osvjetljenje tipkovnice/svjetlo tipke caps lock/svjetlo punjenja baterije) svijetle i obilježavaju
specifične karakteristike.
• Zvučni signal je isključen prema zadanoj postavci. Možete ga uključiti u postavkama BIOS-a.
• Zaštitnicima ne ističe vremensko ograničenje ako poklopite uređaj tijekom postupka prijave.
• Dell logotip: Uključuje se unutar 2 s nakon pritiska na gumb za uključivanje/isključivanje.
• Cjelokupno podizanje sustava: Unutar 22 s nakon pritiska na gumb za uključivanje/isključivanje.
• Niže su navedeni primjeri vremenskih crta:
Gumb za uključivanje/isključivanje s čitačem otiska prsta ne sadrži LED svjetlo i koristi preostala dostupna LED svjetla u sustavu kao
indikatore stanja sustava
Tehnologija i komponente
13
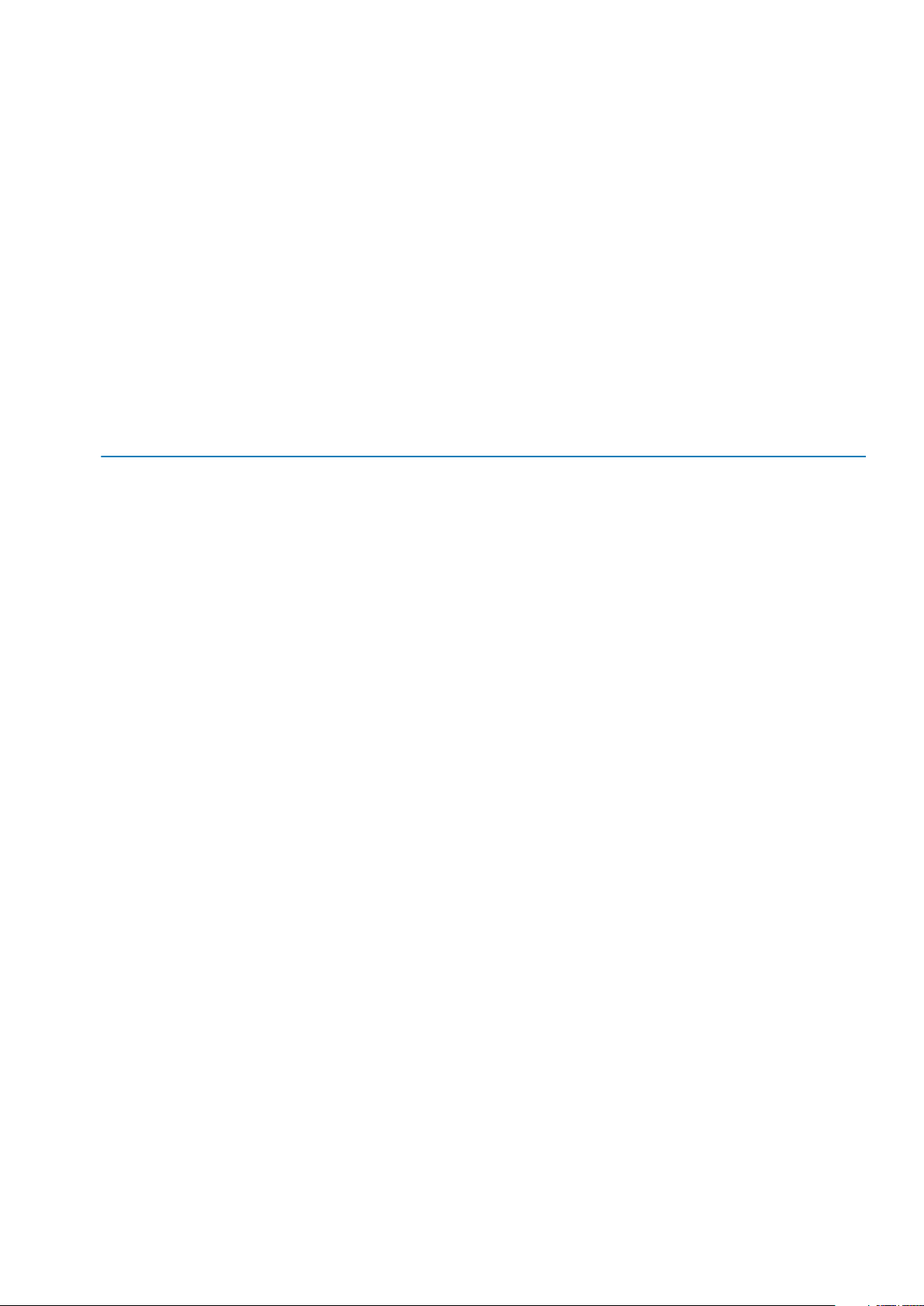
• LED svjetlo na adapteru za napajanje:
• LED svjetlo na priključku adaptera za napajanje svijetli bijelom bojom kad se napaja iz električne utičnice.
• LED svjetlo baterije:
• Ako je računalo priključeno u električnu utičnicu, svjetlo baterije funkcionira na sljedeći način:
1. Bijela boja – baterija se puni. LED se isključuje kad se dovrši punjenje.
• Ako računalo radi na bateriju, svijetli na sljedeći način:
1. Isključeno – Baterija je napunjena (ili je računalo isključeno).
2. Žuto – Baterija je gotovo kritično ispražnjena. Stanje niske napunjenosti baterije znači da je preostalo otprilike 30 ili manje
minuta prije nego se baterija potpuno isprazni.
• LED svjetlo kamere
• Bijelo LED svjetlo se aktivira kad je kamera uključena.
• LED svjetlo utišavanja mikrofona:
• Kad je aktivno (utišano), LED svjetlo utišavanja mikrofona na tipki F4 svijetli BIJELO.
• RJ45 LED svjetla:
•
Tablica 2. LED svjetlo s bilo koje strane priključka RJ45
Link connection indicator (LHS) Indikator aktivnosti (RHS)
Zeleno Žuto
14 Tehnologija i komponente

3
Glavne komponente sustava
1. Poklopac kućišta 2. Priključak za napajanje
3. Hladilo 4. Memorijski moduli
Glavne komponente sustava 15
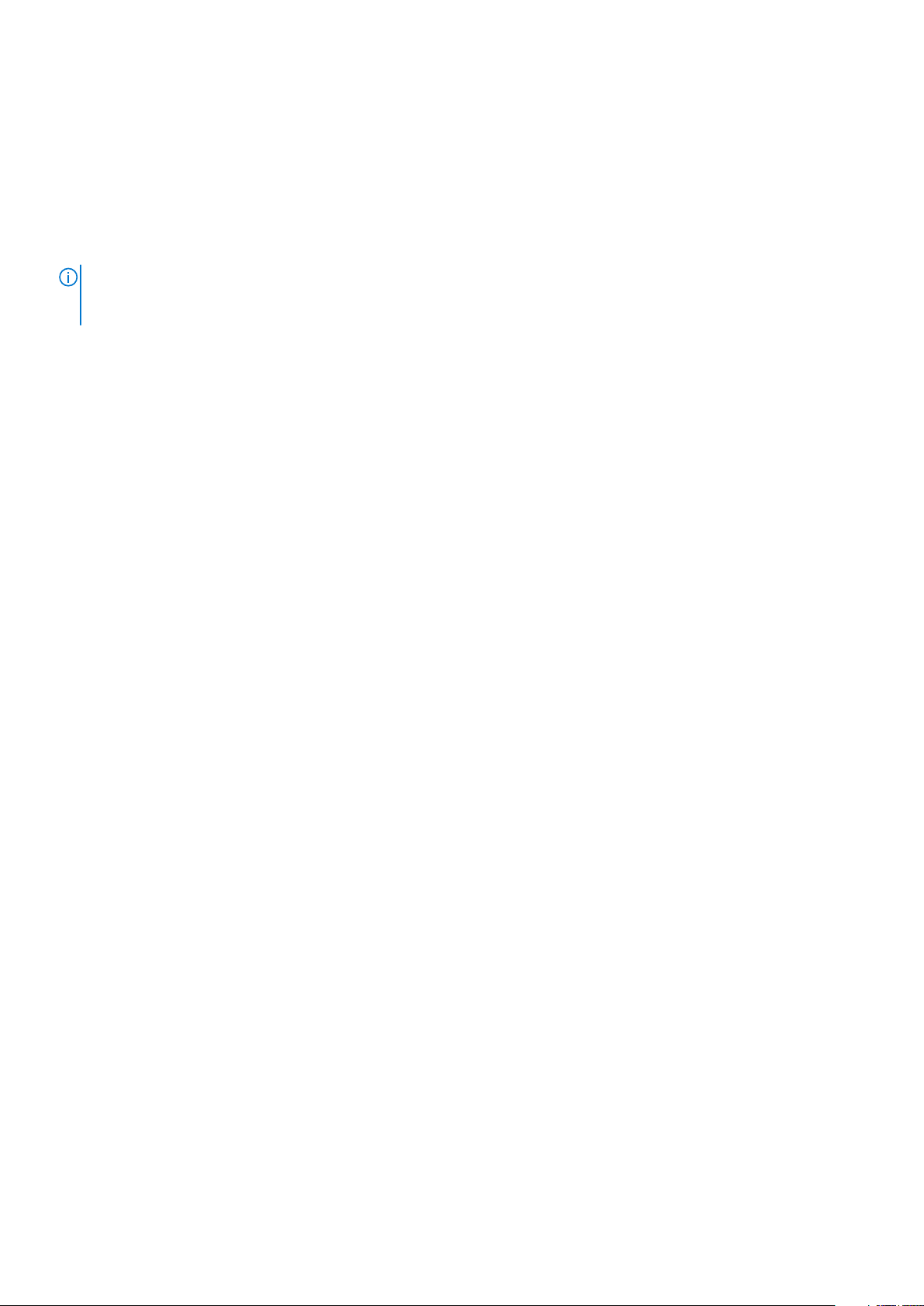
5. Matična ploča 6. Tvrdi pogon
7. Baterija 8. Zvučnici
9. Ploča čitača pametnih kartica 10. Sklop oslonca za dlanove
11. Sklop zaslona 12. Ploča gumba podloge osjetljive na dodir
13. LED ploča 14. Baterija na matičnoj ploči
15. WLAN kartica 16. WWAN karticu
17. Ventilator sustava
NAPOMENA: Dell dostavlja popis komponenti i njihove brojeve dijela za originalnu kupljenu konfiguraciju sustava. Ti
dijelovi dostupni su u skladu s uvjetima jamstva koje je kupio kupac. Mogućnosti kupnje zatražite od Dell prodajnog
predstavnika.
16 Glavne komponente sustava
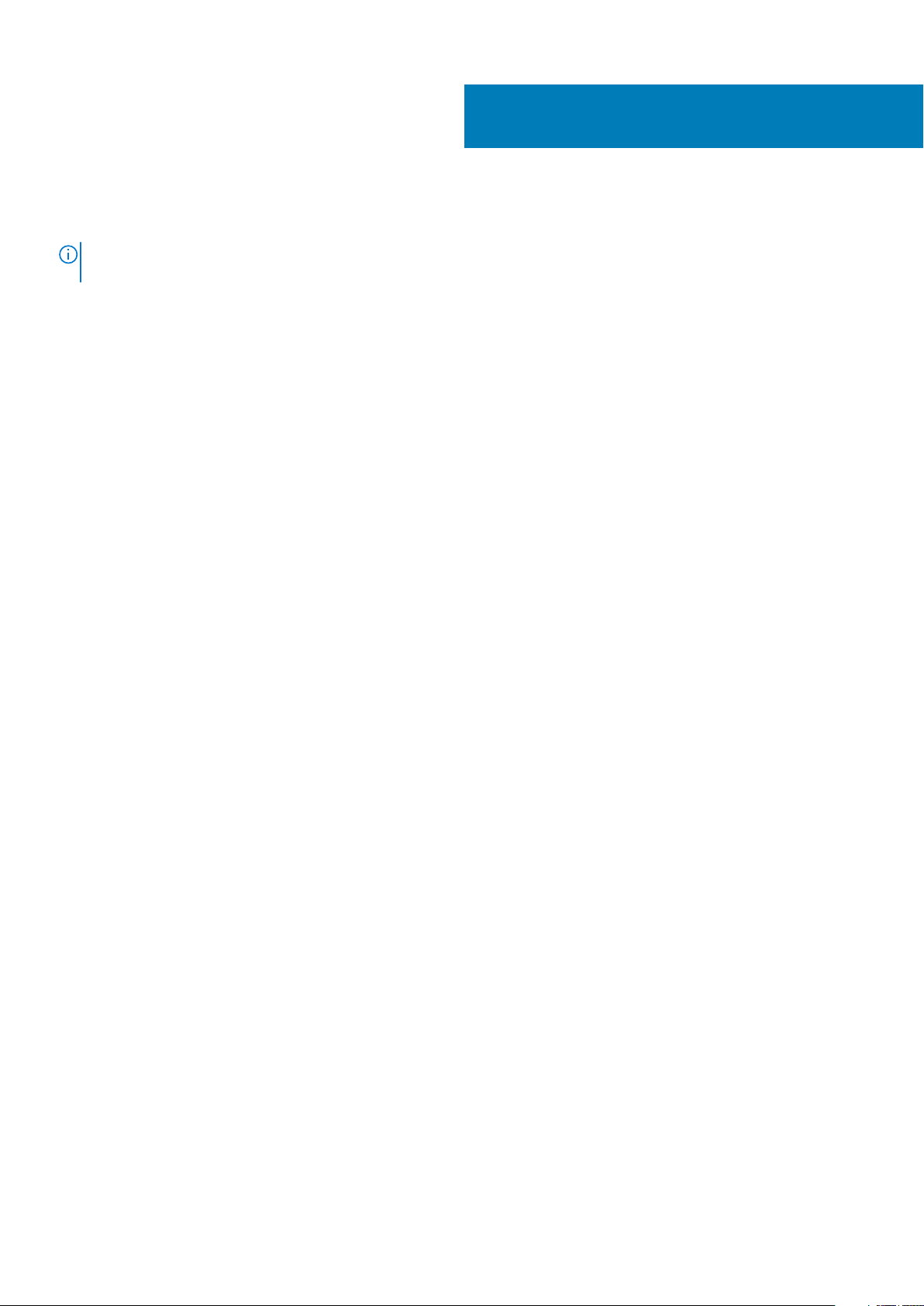
Rastavljanje i ponovno sastavljanje
NAPOMENA: Neke od slika korištene u ovom priručniku iskorištene su iz priručnika prethodnih modela radi ilustracije i
mogu se malo razlikovati od stvarnog sustava. Slike se mogu primjenjivati za precizan prikaz postupka servisiranja
Teme:
• MicroSD kartica
• Pretinac SIM kartice
• Poklopac kućišta
• Baterija
• WWAN kartica
• WLAN kartica
• Memorijski moduli
• SSD pogon
• Zvučnici
• Ventilator sustava
• Sklop hladila procesora
• Priključak za napajanje
• LED ploča
• Ploča gumba podloge osjetljive na dodir
• Matična ploča
• Baterija na matičnoj ploči
• Sklop zaslona
• Tipkovnica
• Nosač tipkovnice
• Ploča čitača pametne kartice
• Okvir zaslona
• Poklopci šarki
• Šarke zaslona
• Ploča zaslona
• Kamera
• Kabel zaslona (eDP)
• Sklop maske stražnjeg dijela zaslona
• Sklop oslonca za dlanove
4
MicroSD kartica
Uklanjanje microSD kartice
preduvjeti
Slijedite postupak u odlomku Prije rada na unutrašnjosti računala
Koraci
1. Pritisnite microSD karticu kako biste ju oslobodili iz računala [1].
2. Izvucite microSD karticu iz računala [2].
Rastavljanje i ponovno sastavljanje 17
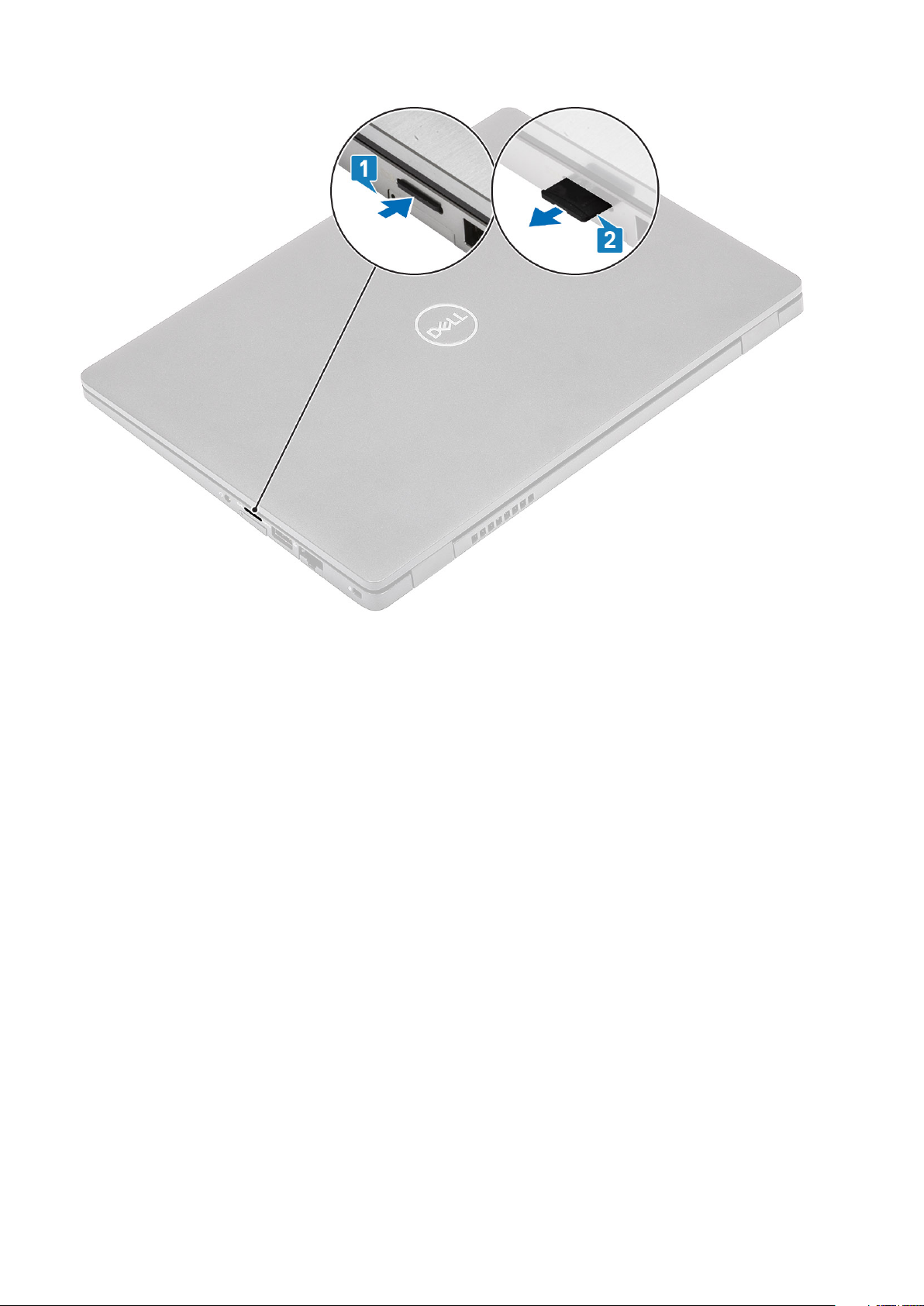
Ugradnja microSD kartice
Koraci
1. Poravnajte microSD karticu s odgovarajućim utorom na računalu [1].
2. Umetnite microSD karticu u utor tako da sjedne na mjesto [2].
18
Rastavljanje i ponovno sastavljanje
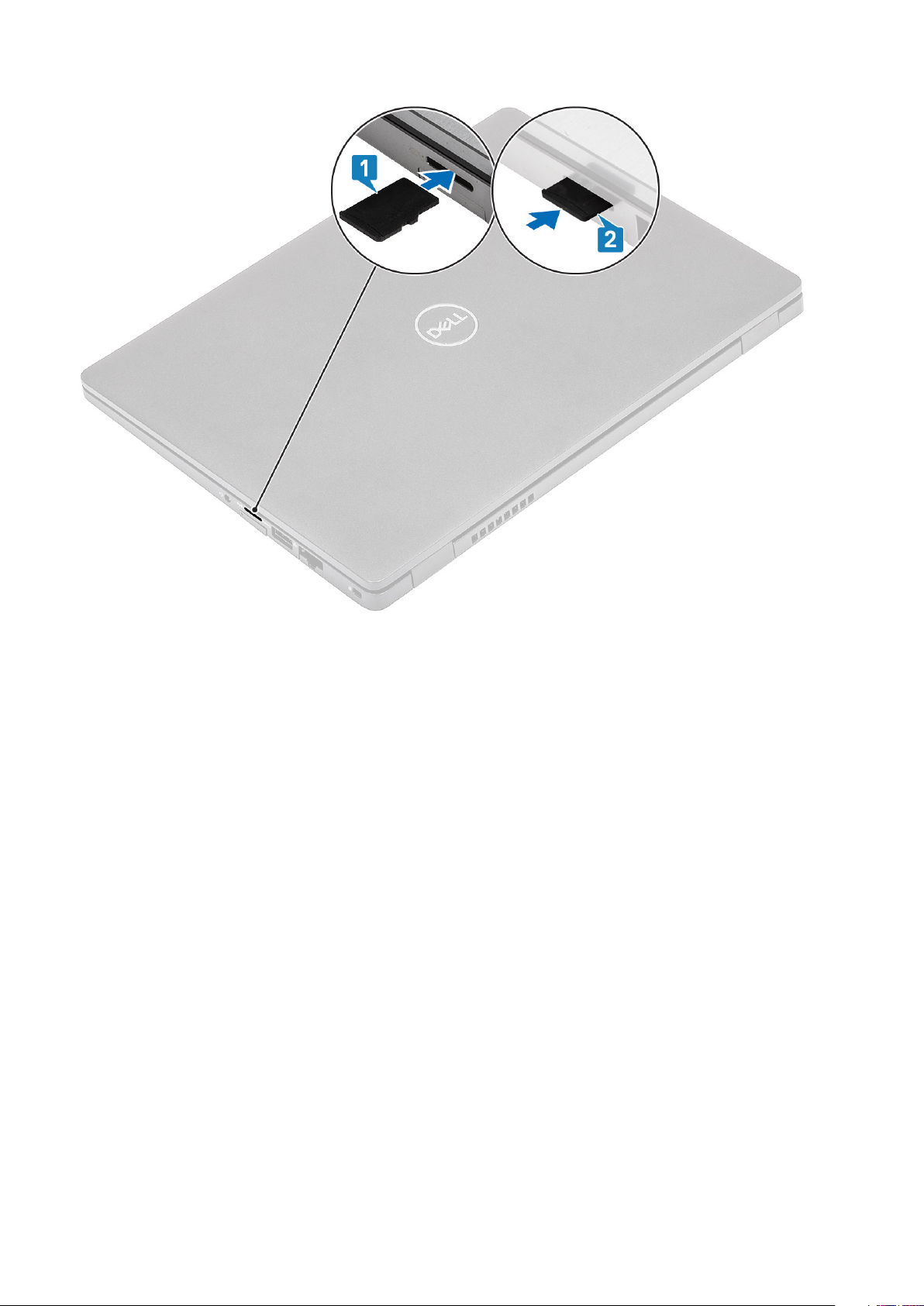
Sljedeæi koraci
Slijedite postupak u odlomku Nakon rada na unutrašnjosti računala.
Pretinac SIM kartice
Uklanjanje ladice SIM kartice
preduvjeti
Slijedite postupak u odlomku Prije rada na unutrašnjosti računala
Koraci
1. Umetnite iglu u utor pretinca za SIM karticu i gurnite je prema unutra tako da se oslobodi pretinac [1, 2].
2. Izvucite pretinac SIM kartice iz računala [3].
Rastavljanje i ponovno sastavljanje
19
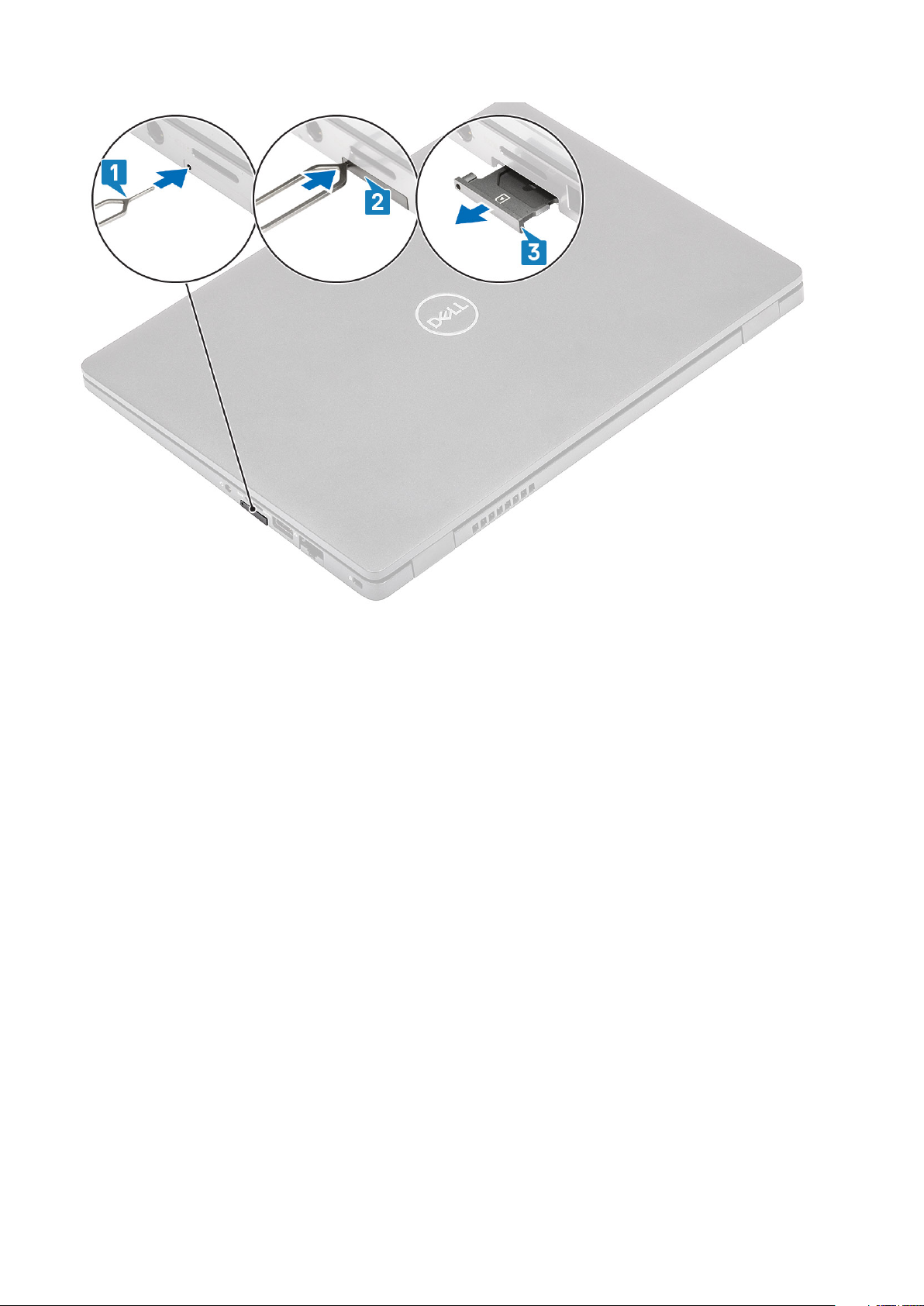
Ugradnja ladice za SIM karticu
Koraci
1. Postavite SIM karticu u pretinac s metalnim kontaktima okrenutim prema gore [1].
2. Poravnajte pretinac za SIM karticu s utorom na računalu i pažljivo ga gurnite prema unutra [2].
3. Umetnite pretinac za SIM karticu u utor tako da sjedne na mjesto [3].
20
Rastavljanje i ponovno sastavljanje
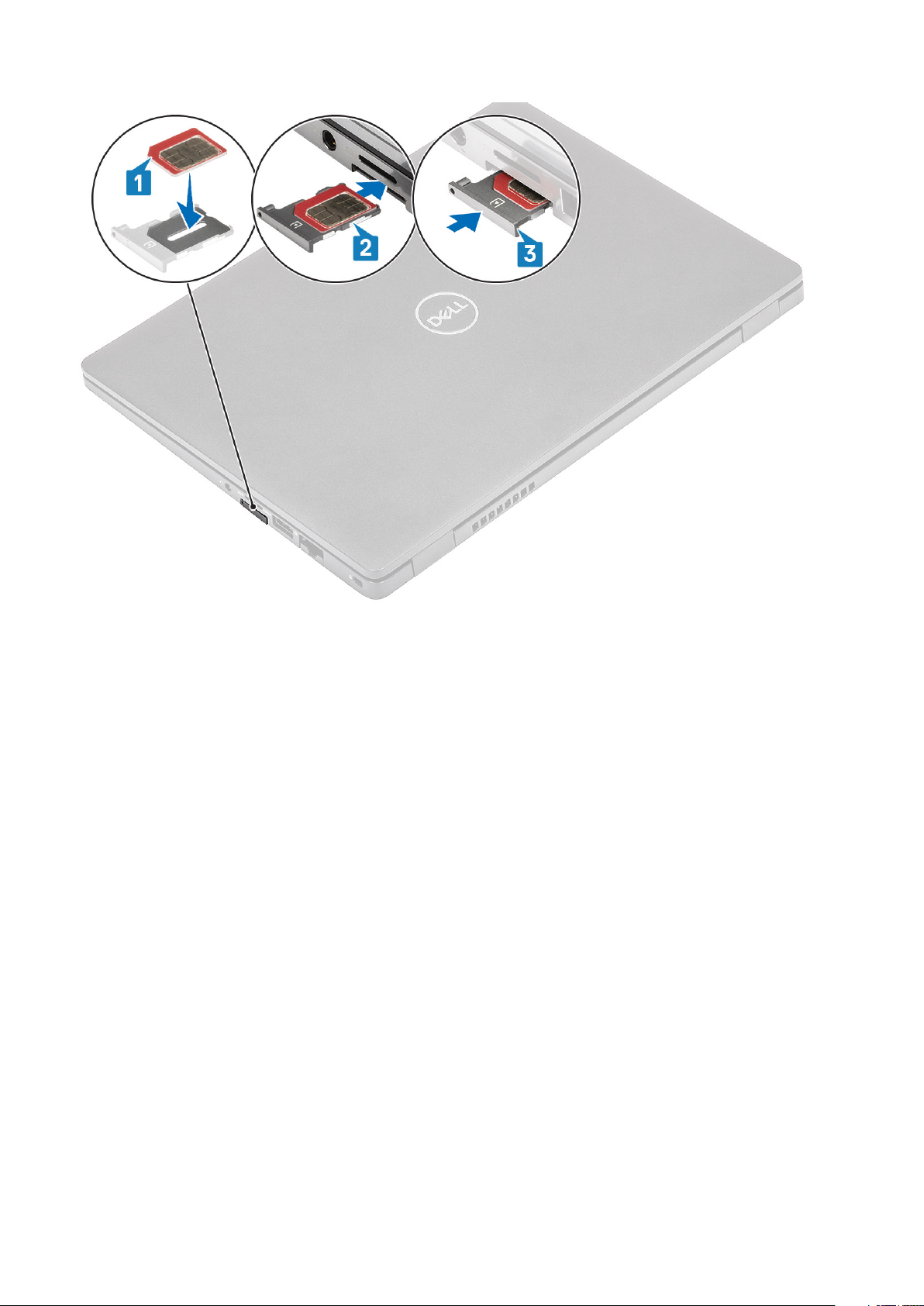
Sljedeæi koraci
Slijedite upute u odlomku Nakon rada na unutrašnjosti računala
Poklopac kućišta
Uklanjanje poklopca kućišta
preduvjeti
1. Slijedite postupak u odlomku Prije rada na unutrašnjosti računala.
2. Uklonite microSD karticu.
Koraci
1. Otpustite osa pričvrsnih vijaka kojima je poklopac kućišta pričvršćen na računalo.
Rastavljanje i ponovno sastavljanje
21

2. Pomoću plastičnog šila [1] podignite poklopac kućišta od gornjeg lijevog kuta i nastavite podizati stranice kako biste otvorili poklopac
kućišta [2].
22
Rastavljanje i ponovno sastavljanje
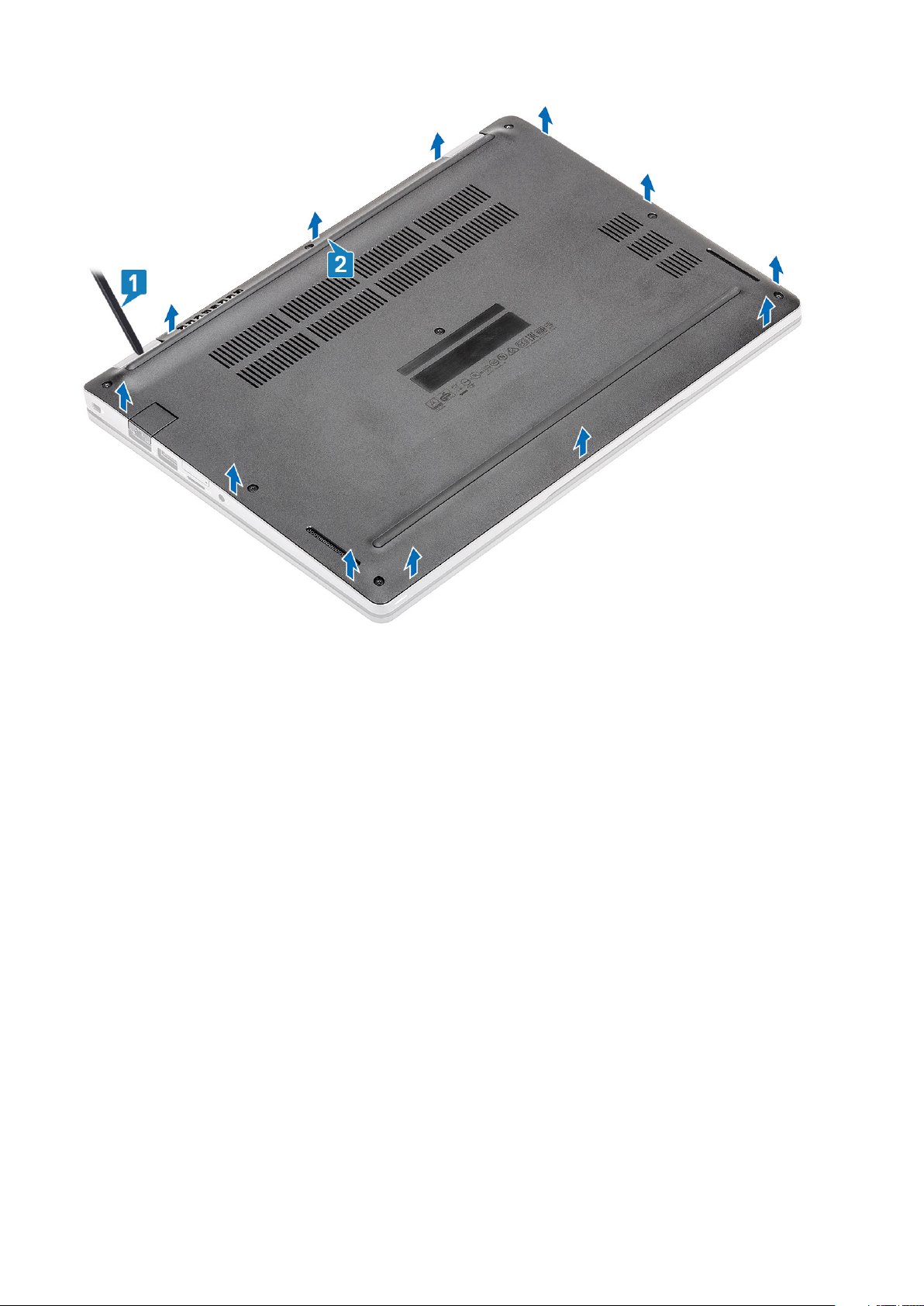
3. Podignite i skinite masku kućišta s računala.
Rastavljanje i ponovno sastavljanje
23

4. Nakon uklanjanja poklopca kućišta , uklonite poklopac SIM kartice. Ako želite ukloniti poklopac SIM kartice, odvojite lažnu SIM karticu
prema gore od mjesta udubljenja, a to je područje izmeđi lažne SIM kartice i kućišta sustava.
Ugradnja poklopca kućišta
Koraci
1. Prebacite poklopac SIM kartice na novi poklopac kućišta.
2. Poravnajte i postavite masku kućišta na računalo.
24
Rastavljanje i ponovno sastavljanje

3. Pritisnite rubove i strane poklopca kućišta dok ne sjedne na mjesto.
Rastavljanje i ponovno sastavljanje
25

4. Pritegnite osam pričvrsnih vijaka kako biste pričvrstili poklopac kućišta na računalo.
26
Rastavljanje i ponovno sastavljanje
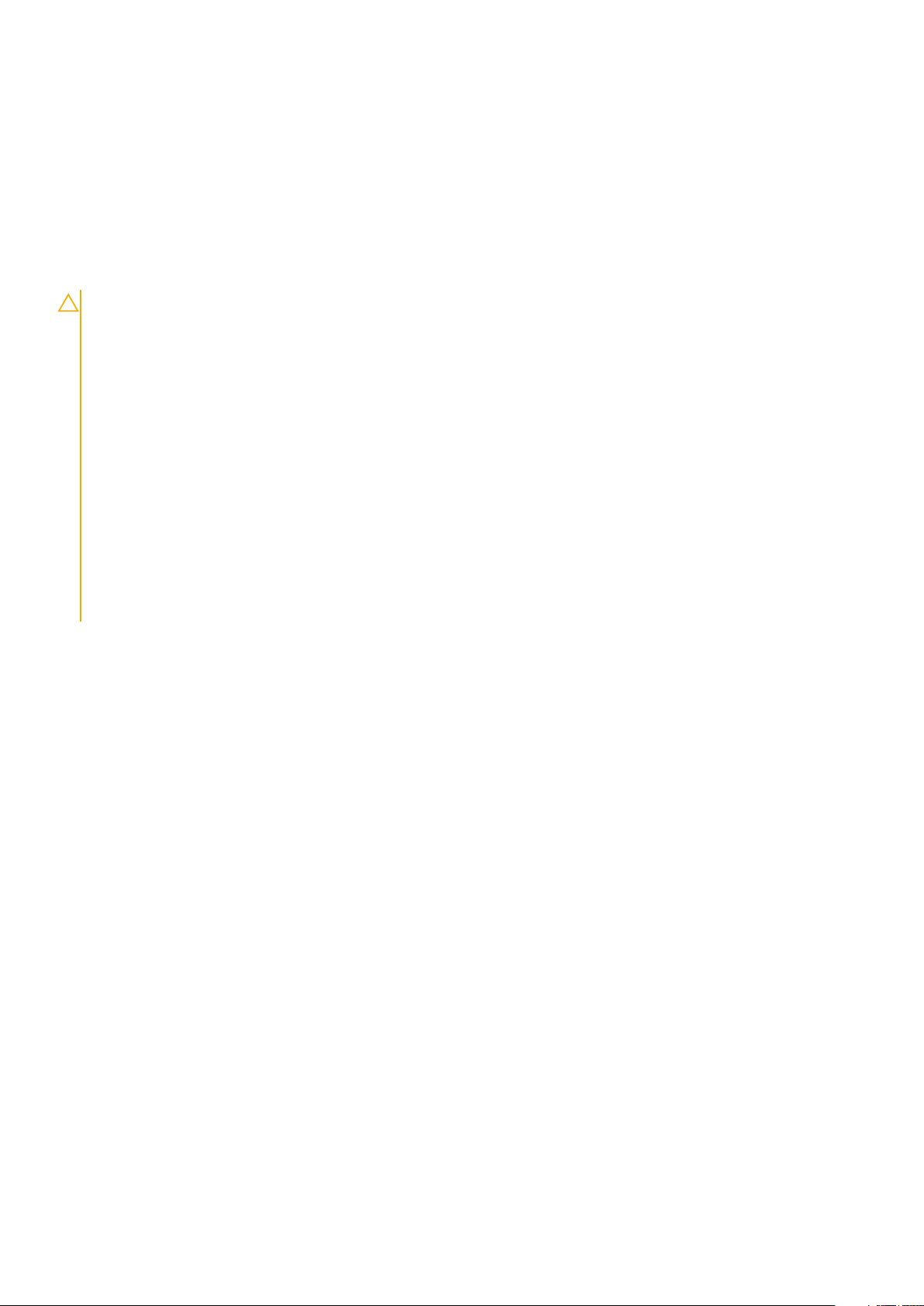
Sljedeæi koraci
1. Ponovno postavite microSD karticu.
2. Slijedite postupak u odlomku Nakon rada na unutrašnjosti računala.
Baterija
Mjere opreza za litij-ionsku bateriju
OPREZ:
• Budite oprezni kada rukujete litij-ionskim baterijama.
• Ispraznite bateriju koliko god možete prije njezina uklanjanja iz sustava. To se može učiniti tako da odspojite strujni
adapter iz sustava kako biste omogućili da se baterija isprazni.
• Nemojte drobiti, bacati, trgati na komade ili probijati bateriju stranim tijelima.
• Bateriju nemojte izlagati visokim temperaturama ili rastavljati baterijske sklopove i ćelije.
• Nemojte pritiskati površinu baterije.
• Nemojte savijati bateriju.
• Ne koristite bilo kakav alat za izdizanje baterije.
• Pobrinite se da se niti jedan vijak prilikom servisiranja ovog uređaja ne izgubi ili zametne, kako biste spriječili slučajno
puknuće ili oštećenje baterije i drugih komponenti sustava.
• Ako se baterija zaglavi u računalu zbog nabreknuća, nemojte je pokušavati osloboditi jer probijanje, savijanje ili
drobljenje litij-ionske baterije može biti opasno. U takvom slučaju za pomoć se obratite tehničkoj podršci tvrtke Dell.
Idite na www.dell.com/contactdell.
• Uvijek kupujte originalne baterije s web mjesta www.dell.com ili od ovlaštenih Dellovih partnera i prodavača.
Uklanjanje baterije
preduvjeti
1. Slijedite postupak u odlomku Prije rada na unutrašnjosti računala.
2. Uklonite microSD karticu.
3. Uklonite poklopac kućišta.
Koraci
1. Odlijepite ljepljivu traku s baterije [1].
2. Isključite kabel baterije iz priključka na matičnoj ploči [2].
Rastavljanje i ponovno sastavljanje
27

3. Otpustite dva pričvrsna vijka kojima je baterija pričvršćena za sklop oslonca za dlanove [1].
4. Podignite i izvadite bateriju iz sklopa oslonca za dlanove. [2].
28
Rastavljanje i ponovno sastavljanje
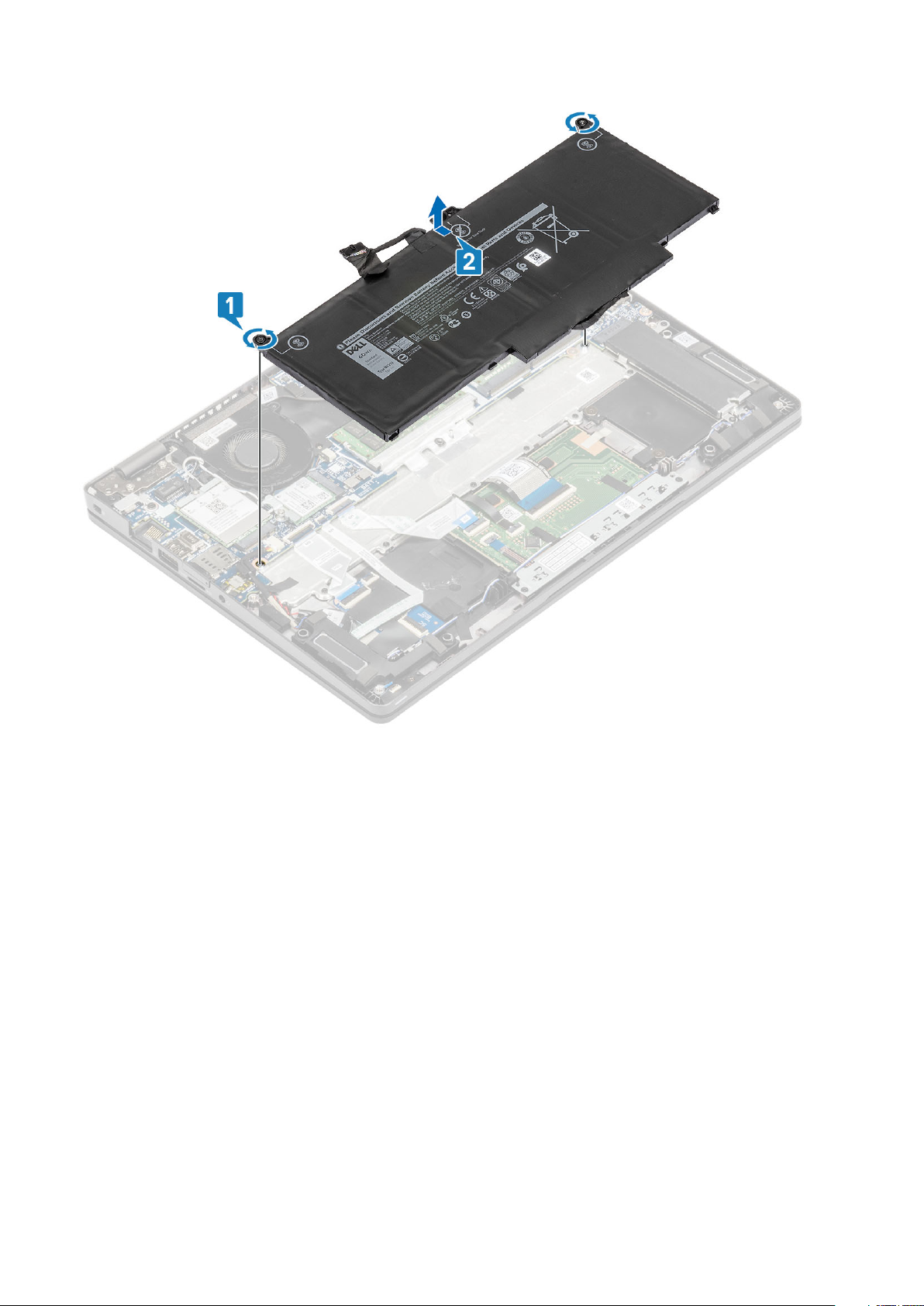
Ugradnja baterije
Koraci
1. Poravnajte jezičke na bateriji s utorima na pretincu za bateriju [1].
2. Postavite bateriju u odjeljak za bateriju.
3. Pritegnite dva vijka koji pričvršćuju bateriju na oslonac za dlanove [2].
Rastavljanje i ponovno sastavljanje
29

4. Priključite kabel baterije na priključak na matičnoj ploči [1].
5. Nalijepite ljepljivu traku na bateriju [2].
30
Rastavljanje i ponovno sastavljanje
 Loading...
Loading...