Page 1
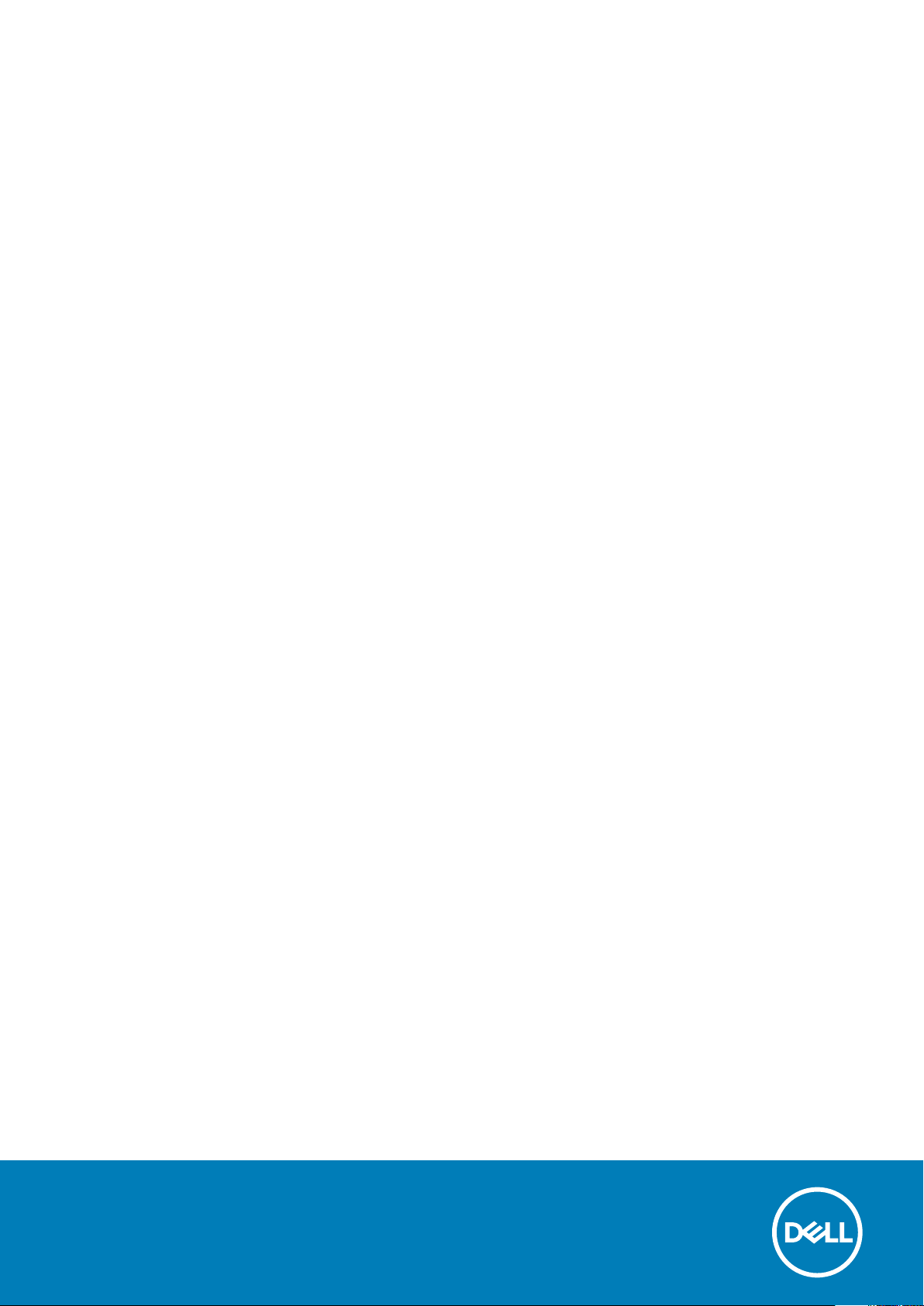
Dell Latitude 5280
Руководство по эксплуатации
нормативная модель: P27S
нормативный тип: P27S001
Page 2
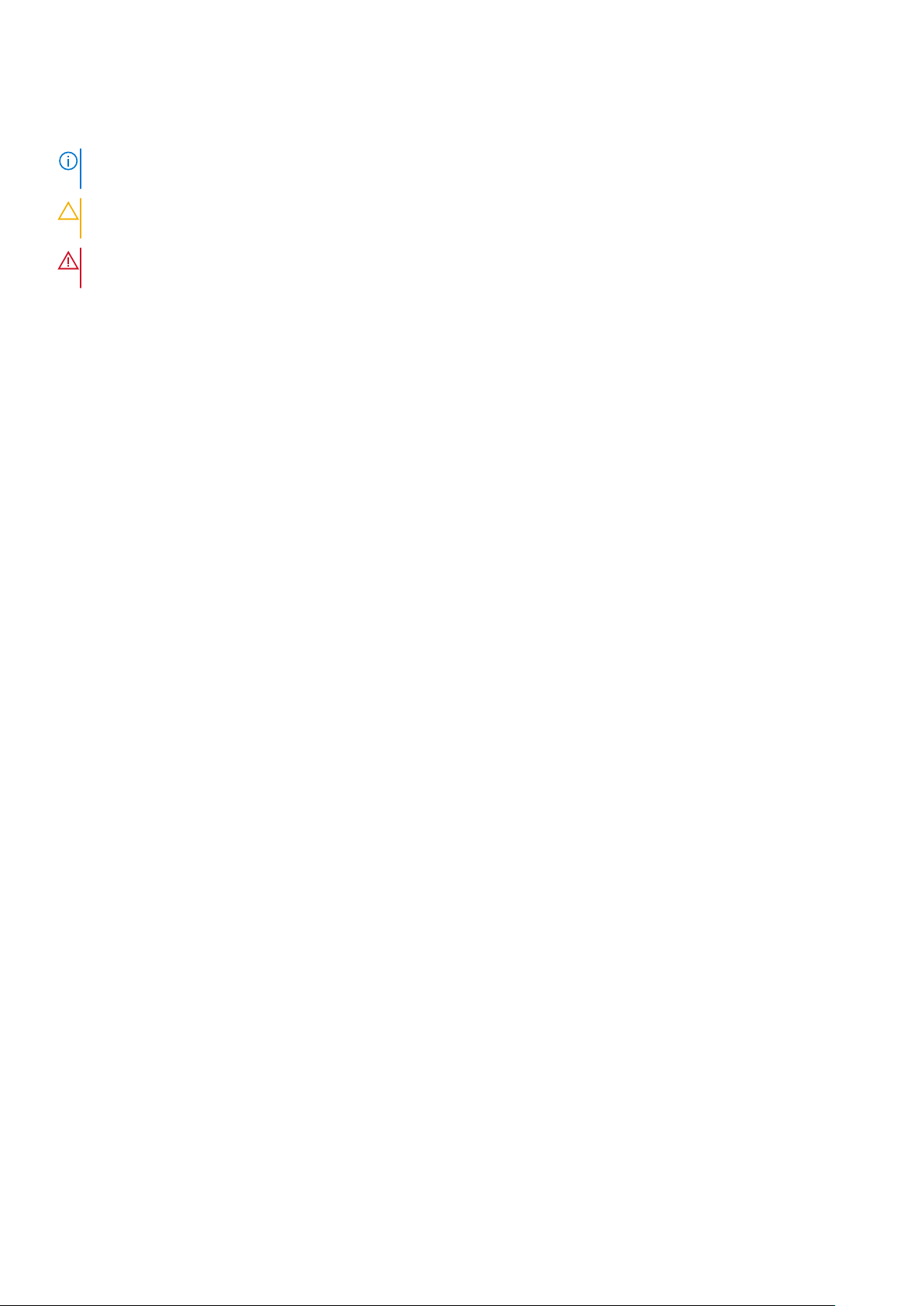
Примечания, предупреждения и предостережения
ПРИМЕЧАНИЕ: Пометка ПРИМЕЧАНИЕ указывает на важную информацию, которая поможет использовать
данное изделие более эффективно.
ОСТОРОЖНО: Указывает на возможность повреждения устройства или потери данных и подсказывает, как
избежать этой проблемы.
ПРЕДУПРЕЖДЕНИЕ: Указывает на риск повреждения оборудования, получения травм или на угрозу для
жизни.
© Корпорация Dell или ее дочерние компании, 20192017. Все права защищены. Dell, EMC и другие товарные знаки
являются товарными знаками корпорации Dell Inc. или ее дочерних компаний. Другие товарные знаки могут быть товарными
знаками соответствующих владельцев.
2019 - 05
Ред. A02
Page 3
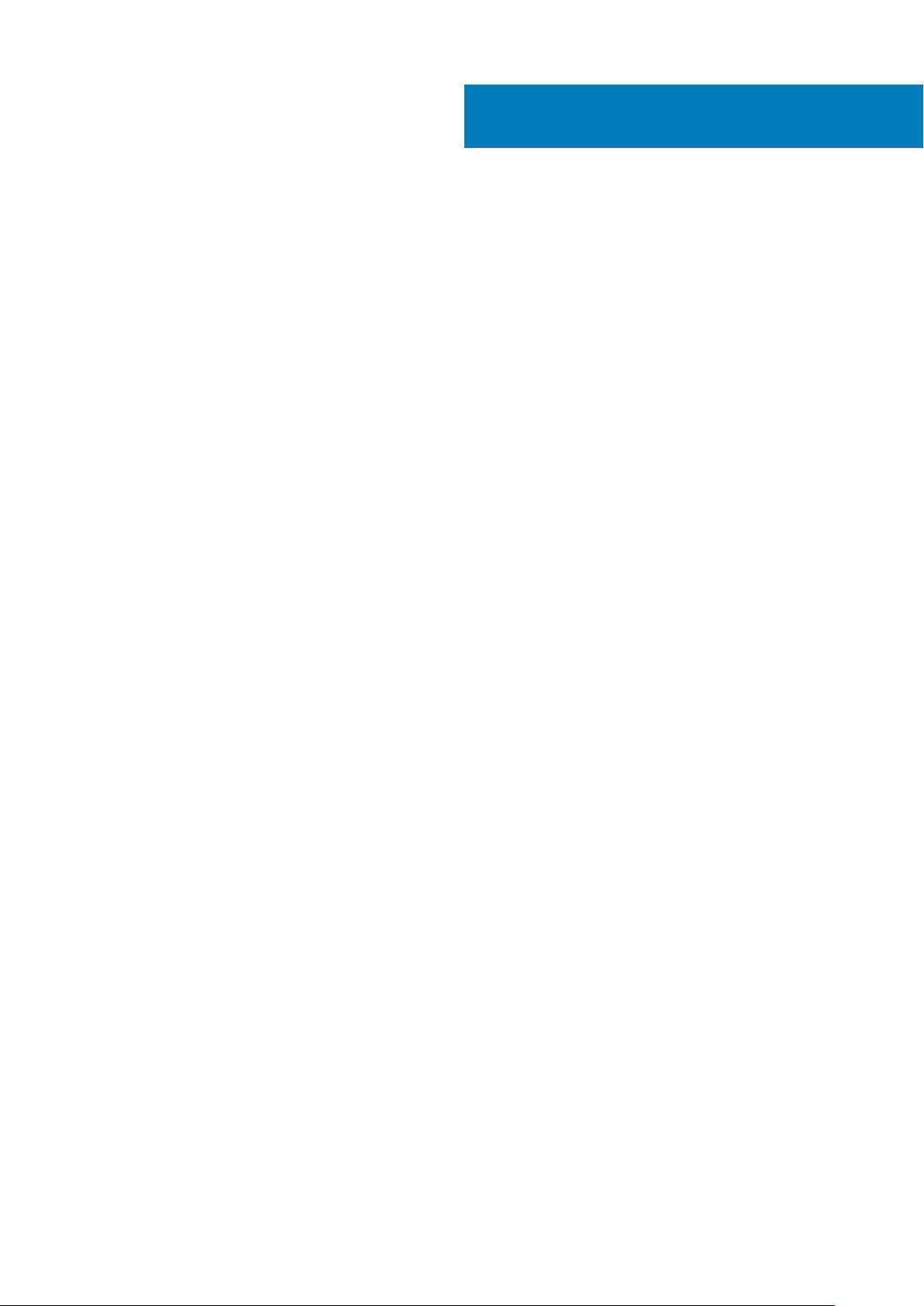
Содержание
1 Работа с компьютером............................................................................................................... 7
Инструкции по технике безопасности..........................................................................................................................7
Подготовка к работе с внутренними компонентами компьютера.......................................................................7
Выключение компьютера................................................................................................................................................ 8
После работы с внутренними компонентами компьютера...................................................................................8
2 Вид корпуса............................................................................................................................... 9
Вид системы спереди....................................................................................................................................................... 9
Вид системы сзади.......................................................................................................................................................... 10
Вид системы сбоку — слева.........................................................................................................................................10
Вид системы сбоку — справа....................................................................................................................................... 11
Вид системы сверху.........................................................................................................................................................12
Вид снизу.............................................................................................................................................................................13
3 Разборка и сборка.....................................................................................................................14
Рекомендуемые инструменты......................................................................................................................................14
Плата модуля идентификации абонента (SIM)...................................................................................................... 14
Установка карты модуля идентификации абонента (SIM-карты)............................................................... 14
Извлечение SIM-карты..............................................................................................................................................14
Нижняя крышка................................................................................................................................................................. 15
Снимите нижнюю крышку........................................................................................................................................ 15
Установка нижней крышки.......................................................................................................................................15
Аккумулятор....................................................................................................................................................................... 15
Меры предосторожности при работе с литий-ионными аккумуляторами............................................... 15
Извлечение аккумулятора....................................................................................................................................... 16
Установка аккумулятора...........................................................................................................................................17
Твердотельный жесткий диск....................................................................................................................................... 17
Извлечение приобретаемого дополнительно твердотельного накопителя M.2.................................... 17
Установка дополнительного твердотельного накопителя M.2.................................................................... 19
Жесткий диск......................................................................................................................................................................19
Извлечение жесткого диска в сборе.....................................................................................................................19
Установка жесткого диска в сборе....................................................................................................................... 20
Батарейка типа "таблетка"........................................................................................................................................... 20
Извлечение батарейки типа «таблетка»........................................................................................................... 20
Установка батарейки типа «таблетка»................................................................................................................21
Плата WLAN....................................................................................................................................................................... 21
Извлечение платы WLAN......................................................................................................................................... 21
Установка платы WLAN............................................................................................................................................22
Плата WWAN — дополнительная.............................................................................................................................. 22
Извлечение платы WWAN.......................................................................................................................................22
Установка платы WWAN.......................................................................................................................................... 22
Модули памяти................................................................................................................................................................. 22
Извлечение модуля памяти....................................................................................................................................22
Установка модуля памяти.......................................................................................................................................23
Содержание 3
Page 4
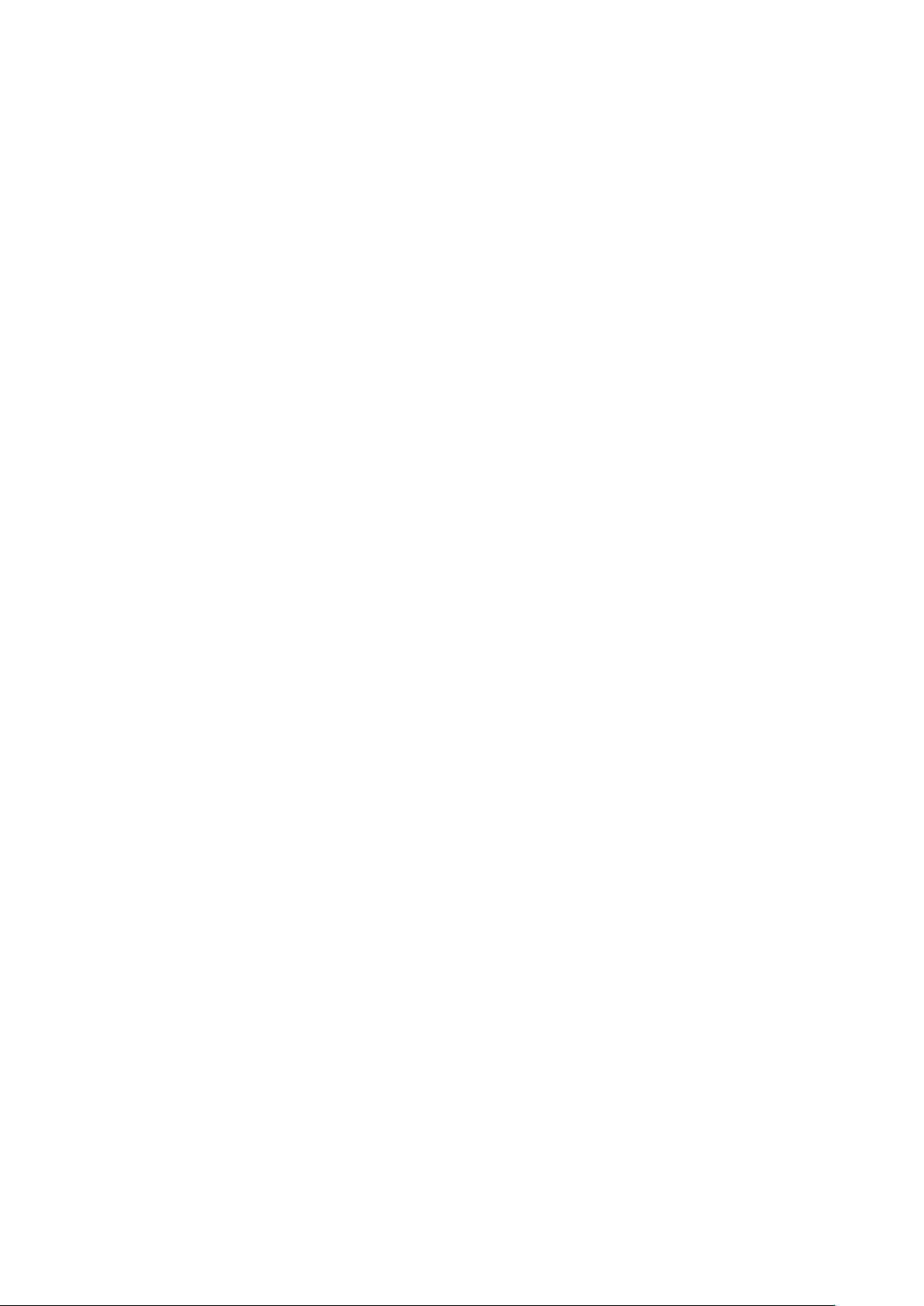
Клавиатура и ее каркас..................................................................................................................................................23
Снятие рамки клавиатуры.......................................................................................................................................23
Установка рамки клавиатуры.................................................................................................................................24
Извлечение клавиатуры.......................................................................................................................................... 24
Установка клавиатуры..............................................................................................................................................26
Радиатор ........................................................................................................................................................................... 26
Снятие радиатора в сборе......................................................................................................................................26
Установка радиатора в сборе................................................................................................................................ 27
Порт разъема питания................................................................................................................................................... 27
Извлечение порта разъема питания....................................................................................................................27
Установка порта разъема питания.......................................................................................................................28
Рама корпуса.....................................................................................................................................................................28
Снятие рамки корпуса.............................................................................................................................................. 28
Установка корпуса..................................................................................................................................................... 30
Системная плата............................................................................................................................................................. 30
Извлечение системной платы............................................................................................................................... 30
Установка системной платы...................................................................................................................................33
Модуль SmartCard............................................................................................................................................................ 34
Извлечение платы устройства чтения смарт-карт..........................................................................................34
Установка платы устройства чтения смарт-карт.............................................................................................35
Динамик.............................................................................................................................................................................. 35
Снятие динамика....................................................................................................................................................... 35
Установка динамика..................................................................................................................................................37
Дисплей в сборе............................................................................................................................................................... 37
Снятие дисплея в сборе.......................................................................................................................................... 37
Установка дисплея в сборе.................................................................................................................................... 39
Лицевая панель дисплея...............................................................................................................................................39
Снятие лицевой панели дисплея..........................................................................................................................39
Установка лицевой панели дисплея....................................................................................................................40
Крышка шарнира дисплея............................................................................................................................................. 41
Снятие крышки шарнира дисплея.........................................................................................................................41
Установка крышки шарнира дисплея................................................................................................................... 41
Шарниры дисплея............................................................................................................................................................42
Снятие шарнира дисплея........................................................................................................................................42
Установка шарнира дисплея..................................................................................................................................43
Панель дисплея............................................................................................................................................................... 43
Снятие панели дисплея........................................................................................................................................... 43
Установка панели дисплея..................................................................................................................................... 44
Кабель дисплея (eDP).................................................................................................................................................... 44
Снятие кабеля eDP.................................................................................................................................................... 44
Установка кабеля eDP.............................................................................................................................................. 45
Камера.................................................................................................................................................................................46
Извлечение камеры.................................................................................................................................................. 46
Установка камеры......................................................................................................................................................47
Упор для рук...................................................................................................................................................................... 47
Снятие упора для рук................................................................................................................................................47
Установка упора для рук..........................................................................................................................................48
4 Технология и компоненты........................................................................................................49
Адаптер питания.............................................................................................................................................................. 49
4 Содержание
Page 5
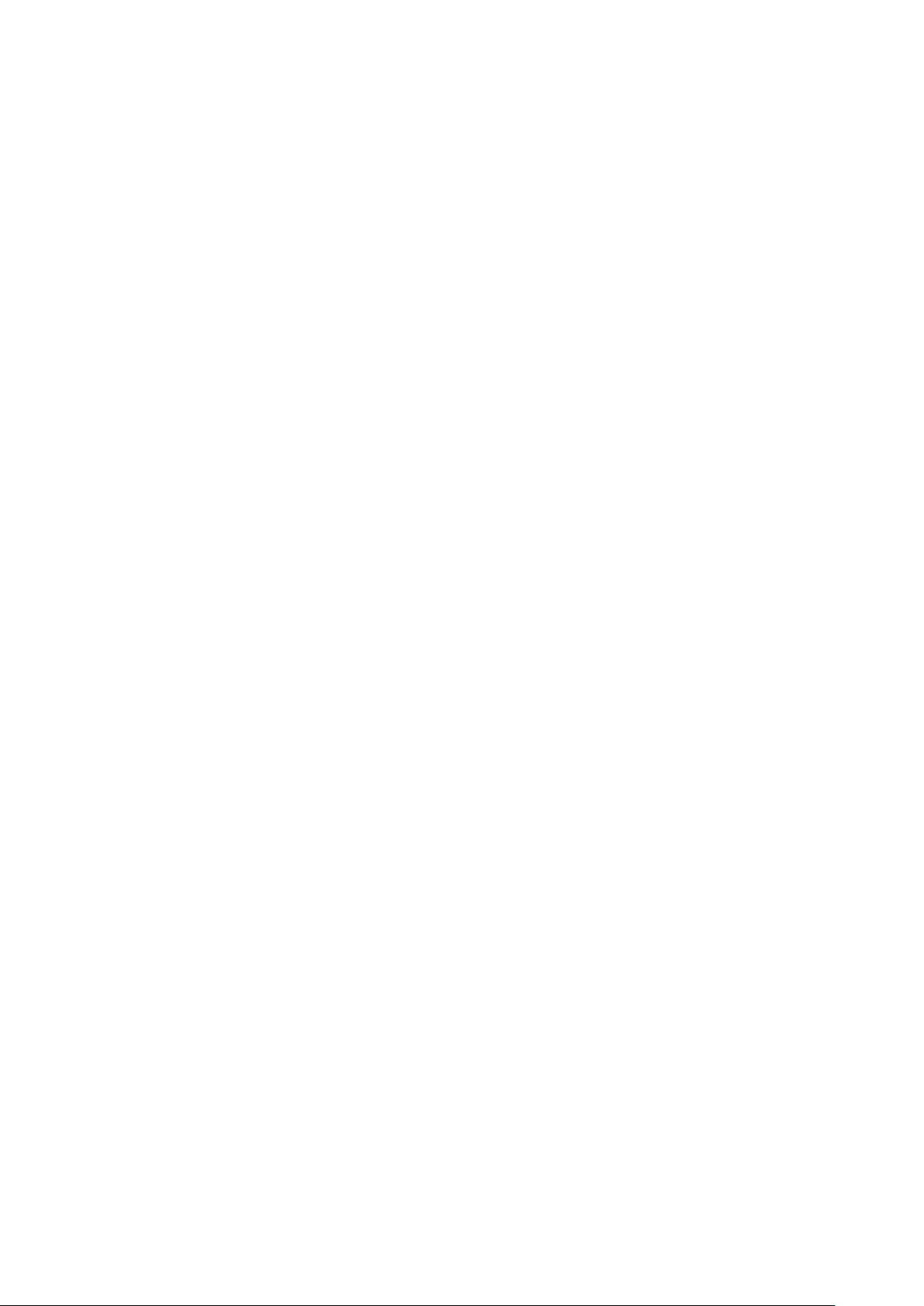
Процессоры....................................................................................................................................................................... 49
Идентификация процессоров в Windows 10.......................................................................................................49
Проверка использования процессора в диспетчере задач..........................................................................49
Проверка загрузки процессора в мониторе ресурсов....................................................................................50
Наборы микросхем..........................................................................................................................................................50
Драйверы набора микросхем Intel........................................................................................................................50
Загрузка драйвера набора микросхем................................................................................................................ 51
Идентификация набора микросхем в диспетчере устройств Windows 10.................................................51
Графические параметры...............................................................................................................................................52
Драйверы Intel HD Graphics......................................................................................................................................52
Загрузка драйверов...................................................................................................................................................52
Параметры дисплея........................................................................................................................................................53
Идентификация адаптера дисплея......................................................................................................................53
Изменение разрешения экрана.............................................................................................................................53
Поворот дисплея........................................................................................................................................................53
Регулировка яркости в Windows 10....................................................................................................................... 54
Очистка дисплея........................................................................................................................................................ 54
Использование сенсорного экрана в Windows 10.............................................................................................54
Подключение к внешним устройствам отображения.....................................................................................54
Контроллер Realtek ALC3253 Waves MaxxAudio Pro................................................................................................55
Загрузка аудиодрайвера......................................................................................................................................... 55
Идентификация аудиоконтроллера в ОС Windows 10.................................................................................... 55
Изменение настроек аудио.................................................................................................................................... 55
Платы WLAN......................................................................................................................................................................55
Параметры экрана безопасной загрузки............................................................................................................56
Параметры жесткого диска.......................................................................................................................................... 56
Определение жесткого диска в Windows 10....................................................................................................... 56
Идентификация жесткого диска в BIOS.............................................................................................................. 56
Функции камеры............................................................................................................................................................... 57
Идентификация камеры в диспетчере устройств Windows 10..................................................................... 57
Запуск камеры.............................................................................................................................................................57
Запуск приложения камеры....................................................................................................................................57
Функции памяти................................................................................................................................................................58
Проверка системной памяти в Windows 10.........................................................................................................58
Проверка системной памяти в программе настройки системы (BIOS).....................................................58
Драйверы аудиоустройств Realtek HD.......................................................................................................................59
5 Параметры настройки системы............................................................................................... 60
Последовательность загрузки.....................................................................................................................................60
Клавиши навигации......................................................................................................................................................... 61
Краткое описание программы настройки системы................................................................................................61
Доступ к настройке системы......................................................................................................................................... 61
Параметры общего экрана............................................................................................................................................61
Параметры экрана конфигурации системы............................................................................................................ 62
Параметры экрана видео..............................................................................................................................................64
Параметры экрана безопасности...............................................................................................................................64
Параметры экрана безопасной загрузки..................................................................................................................66
Intel Software Guard Extensions.......................................................................................................................................66
Параметры экрана производительности................................................................................................................. 67
Параметры экрана управления потреблением энергии..................................................................................... 67
Содержание 5
Page 6

Параметры экрана поведения POST......................................................................................................................... 69
Параметры экрана поддержки виртуализации...................................................................................................... 70
Параметры экрана беспроводных подключений...................................................................................................70
Параметры экрана обслуживания...............................................................................................................................71
Параметры экрана журнала системы........................................................................................................................ 71
Обновление BIOS в Windows..........................................................................................................................................71
Системный пароль и пароль программы настройки............................................................................................ 72
Назначение пароля программы настройки системы......................................................................................72
Удаление и изменение существующего пароля программы настройки системы.................................73
6 Технические характеристики.................................................................................................... 74
Технические характеристики системы......................................................................................................................74
Технические характеристики процессора................................................................................................................74
Технические характеристики памяти........................................................................................................................ 75
Технические характеристики подсистемы хранения данных............................................................................75
Технические характеристики аудиосистемы.......................................................................................................... 75
Технические характеристики видеосистемы.......................................................................................................... 76
Технические характеристики камеры........................................................................................................................76
Технические характеристики связи............................................................................................................................76
Технические характеристики портов и разъемов..................................................................................................77
Технические характеристики бесконтактной смарт-карты.................................................................................77
Технические характеристики дисплея...................................................................................................................... 77
Технические характеристики клавиатуры................................................................................................................79
Технические характеристики сенсорной панели...................................................................................................79
Технические характеристики аккумулятора............................................................................................................79
Технические характеристики адаптера переменного тока................................................................................ 80
Физические характеристики......................................................................................................................................... 80
Условия эксплуатации.................................................................................................................................................... 81
7 Диагностика............................................................................................................................. 82
Диагностика с помощью расширенной предзагрузочной проверки системы (ePSA)................................ 82
Индикаторы состояния устройства............................................................................................................................83
Индикаторы состояния батареи..................................................................................................................................84
8 Поиск и устранение неполадок.................................................................................................85
Расширенная предзагрузочная проверка системы — диагностика ePSA.....................................................85
Запуск программы диагностики ePSA..................................................................................................................85
Светодиодный индикатор состояния локальной сети.........................................................................................86
Сброс часов реального времени................................................................................................................................86
9 Обращение в компанию Dell..................................................................................................... 88
6 Содержание
Page 7
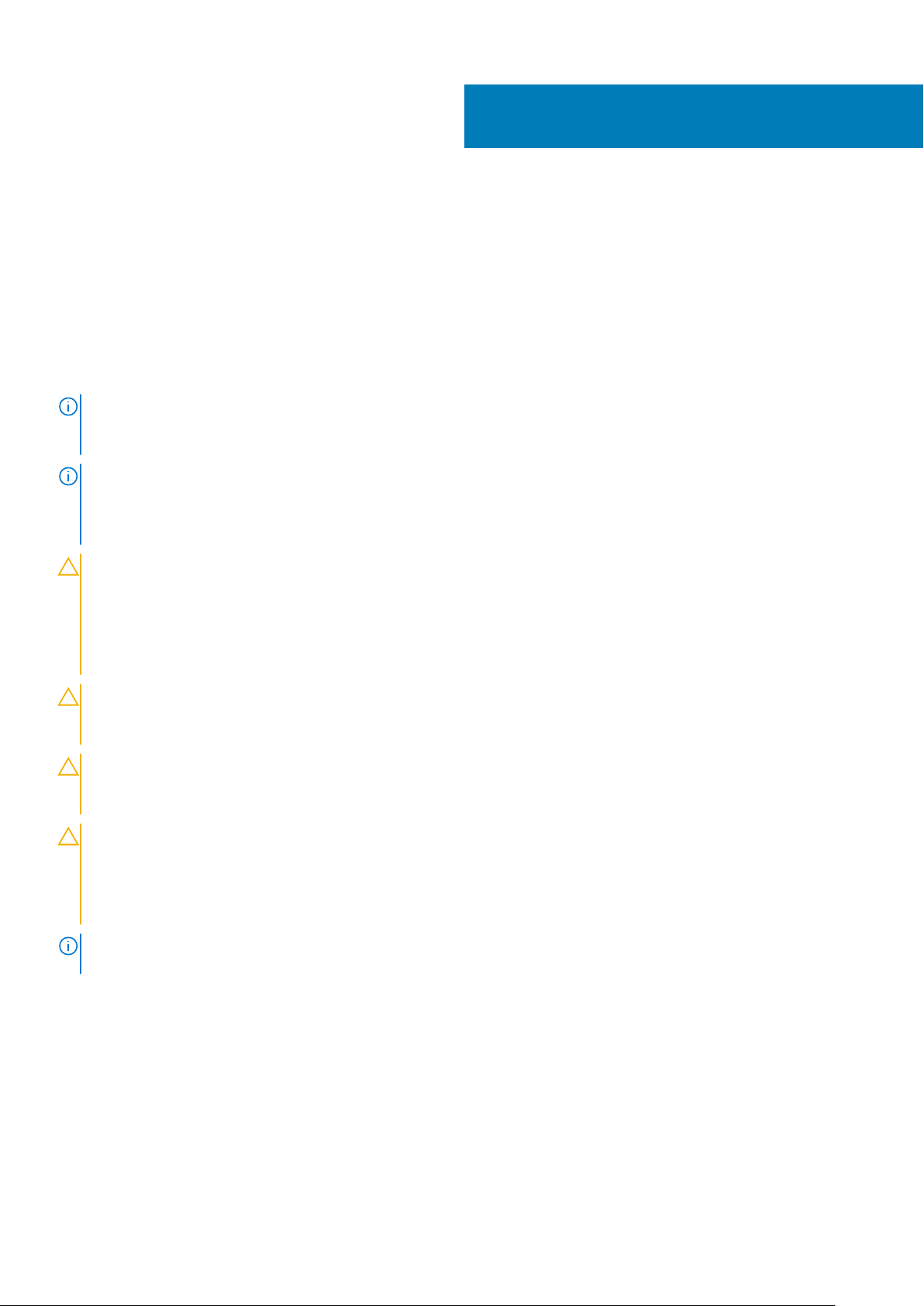
Работа с компьютером
Инструкции по технике безопасности
Следуйте этим инструкциям во избежание повреждений компьютера и для собственной безопасности. Если не указано
иное, все процедуры, предусмотренные в данном документе, предполагают выполнение следующих условий.
• прочитаны указания по технике безопасности, прилагаемые к компьютеру;
• Компонент можно заменить или, в случае отдельного приобретения, установить путем выполнения процедуры
извлечения в обратном порядке.
ПРИМЕЧАНИЕ: Перед открыванием корпуса компьютера или снятием панелей отключите все источники
питания. После окончания работы с внутренними компонентами компьютера, установите все крышки, панели
и винты на место, перед тем как, подключить компьютер к источнику питания.
ПРИМЕЧАНИЕ: Перед началом работы с внутренними компонентами компьютера прочитайте инструкции по
технике безопасности, прилагаемые к компьютеру. Дополнительные сведения о рекомендациях по технике
безопасности содержатся на начальной странице раздела о соответствии нормативным требованиям по
адресу www.dell.com/regulatory_compliance.
ОСТОРОЖНО: Большинство видов ремонта может выполнять только квалифицированный специалист.
Пользователь может устранять неисправности и выполнять простой ремонт только в случаях,
предусмотренных в документации по изделиям Dell, либо в соответствии с инструкциями интерактивной
справки или телефонной службы компании Dell. На ущерб, вызванный неавторизованным обслуживанием,
гарантия не распространяется. Прочтите и выполняйте инструкции по технике безопасности, поставляемые
с устройством.
1
ОСТОРОЖНО: Перед началом каких-либо процедур по разборке компьютера необходимо сделать следующее:
во избежание электростатического разряда следует заземлиться, надев антистатический браслет или
периодически прикасаясь к некрашеной заземленной металлической поверхности.
ОСТОРОЖНО: Бережно обращайтесь с компонентами и платами. Не дотрагивайтесь до компонентов и
контактов платы. Держите плату за края или за металлическую монтажную скобу. Держите такие компоненты,
как процессор, за края, а не за контакты.
ОСТОРОЖНО: При отсоединении кабеля беритесь за разъем или специальную петлю на нем. Не тяните за
кабель. У некоторых кабелей имеются разъемы с фиксирующими лапками; перед отсоединением кабеля
такого типа нажмите на фиксирующие лапки. При разъединении разъемов старайтесь разносить их по прямой
линии, чтобы не погнуть контакты. А перед подсоединением кабеля убедитесь в правильной ориентации и
соосности частей разъемов.
ПРИМЕЧАНИЕ: Цвет компьютера и некоторых компонентов может отличаться от цвета, указанного в этом
документе.
Подготовка к работе с внутренними компонентами компьютера
1. Чтобы не поцарапать крышку компьютера, работы следует выполнять на плоской и чистой поверхности.
2. Выключите компьютер.
3. Если компьютер подсоединен к стыковочному устройству (подстыкован), расстыкуйте его.
4. Отсоедините от компьютера все сетевые кабели (при наличии).
Работа с компьютером 7
Page 8
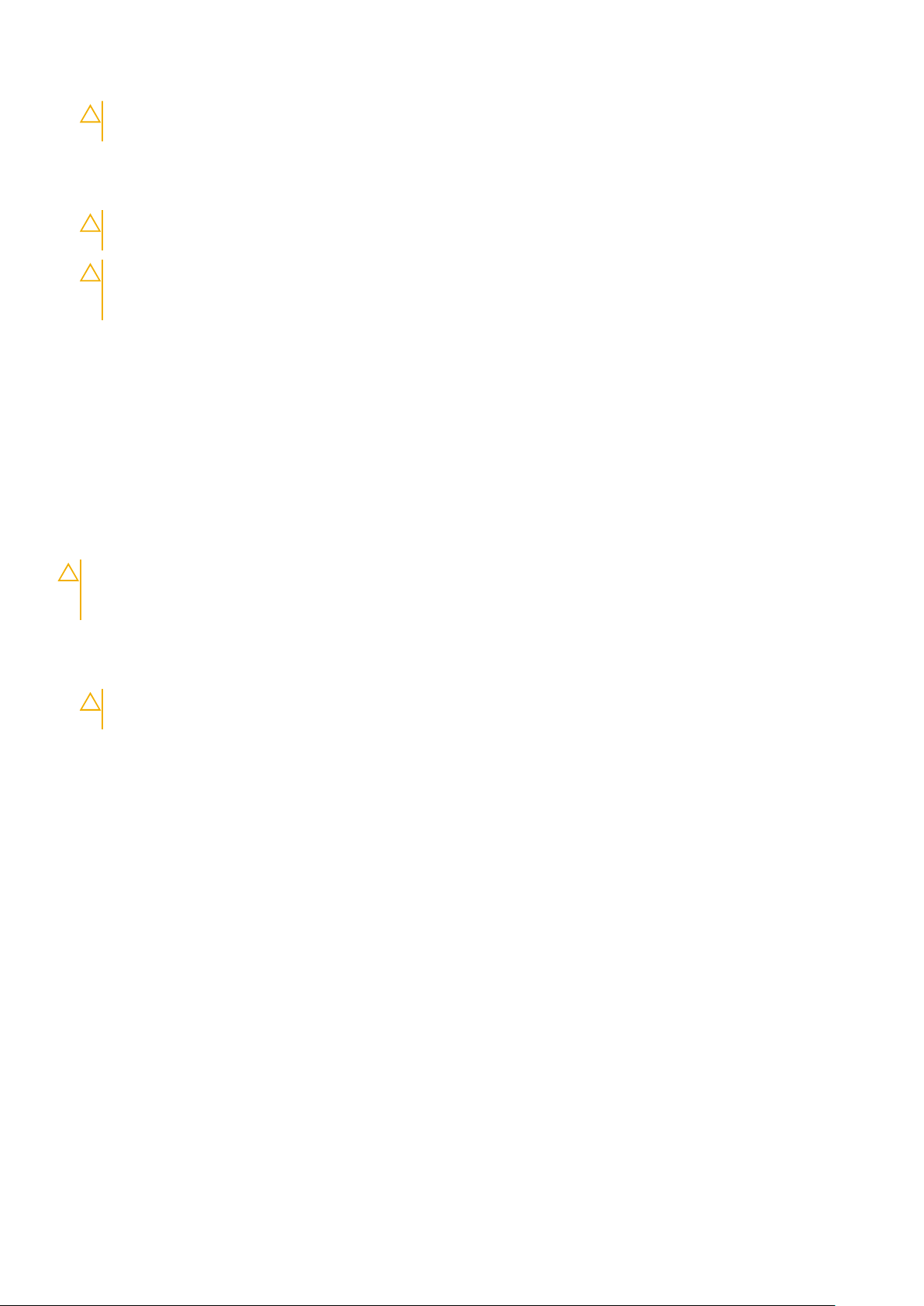
ОСТОРОЖНО: Если в компьютере имеется порт RJ-45, отсоедините сетевой кабель, отключив в первую
очередь кабель от компьютера.
5. Отсоедините компьютер и все внешние устройства от электросети.
6. Откройте дисплей.
7. Нажмите и удерживайте кнопку питания в течение нескольких секунд, чтобы заземлить системную плату.
ОСТОРОЖНО: Во избежание поражения электрическим током перед выполнением шага 8 обязательно
отключайте компьютер от электросети.
ОСТОРОЖНО: Во избежание электростатического разряда следует заземлить себя, надев антистатический
браслет или периодически прикасаясь к неокрашеной металлической поверхности (одновременно касаясь
разъемов на задней панели компьютера).
8. Извлеките из соответствующих слотов все установленные платы ExpressCard или смарт-карты.
Выключение компьютера
После работы с внутренними компонентами компьютера
После завершения любой процедуры замены не забудьте подключить все внешние устройства, платы и кабели, прежде
чем включать компьютер.
ОСТОРОЖНО: Во избежание повреждения компьютера следует использовать только аккумулятор,
предназначенный для данного компьютера Dell. Не используйте аккумуляторы, предназначенные для других
компьютеров Dell.
1. Подсоедините все внешние устройства, например репликатор портов или стыковочное устройство Media Base, и
установите обратно все платы и карты, например плату ExpressCard.
2. Подсоедините к компьютеру все телефонные или сетевые кабели.
ОСТОРОЖНО: Чтобы подсоединить сетевой кабель, сначала подсоедините его к сетевому устройству, а
затем к компьютеру.
3. Подключите компьютер и все внешние устройства к электросети.
4. Включите компьютер.
8 Работа с компьютером
Page 9
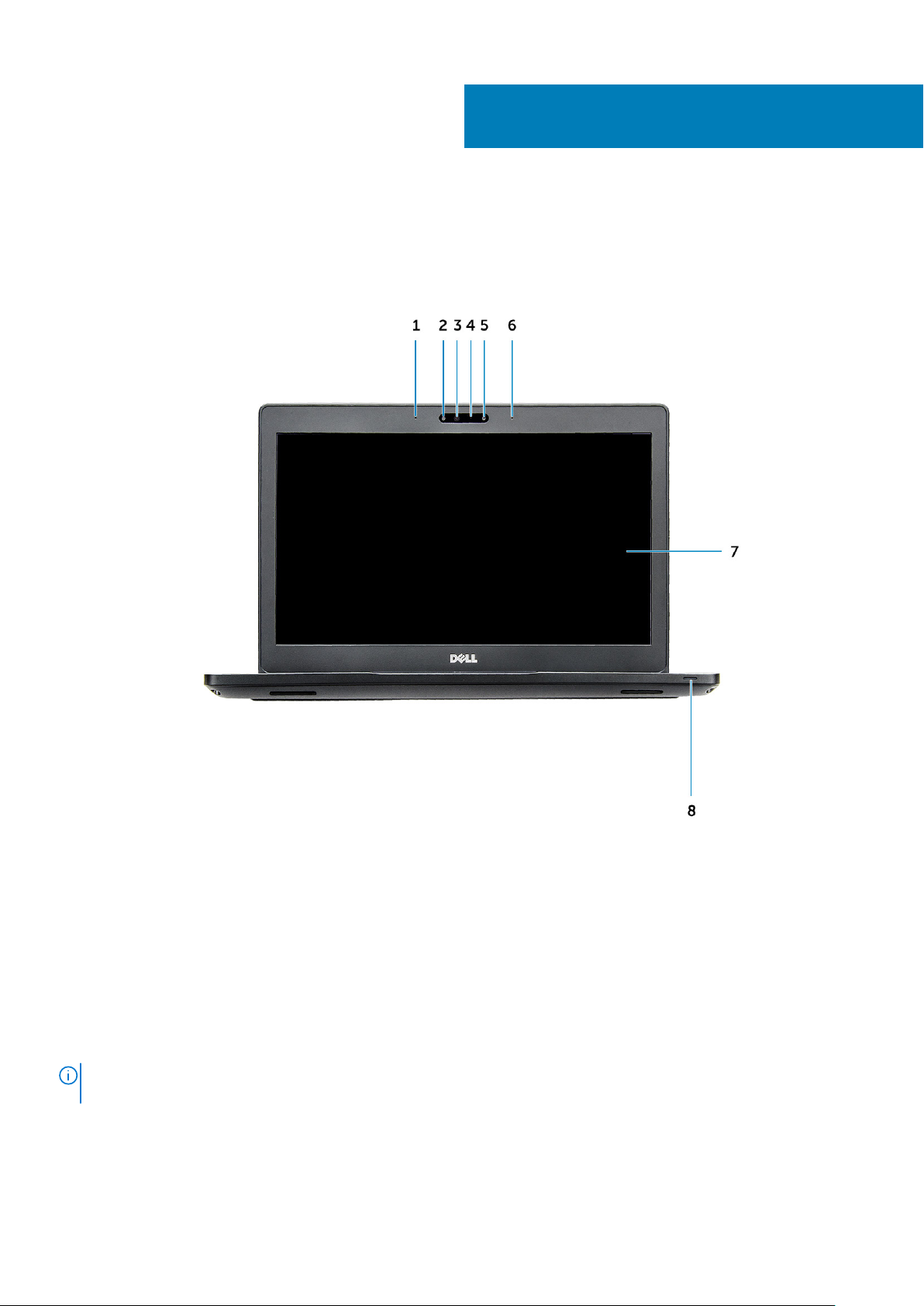
Вид системы спереди
2
Вид корпуса
Рисунок 1. Вид спереди
1. Двунаправленный микрофон
2. Инфракрасная (ИК) камера (дополнительно)
3. Инфракрасный излучатель (дополнительно)
4. Индикатор состояния камеры
5. Камера (заказывается дополнительно)
6. Двунаправленный микрофон
7. Дисплей
8. Индикатор аккумулятора и состояния заряда
ПРИМЕЧАНИЕ: На ноутбук Latitude 5280 также можно установить приобретаемый дополнительно модуль HD-
камеры.
Вид корпуса 9
Page 10
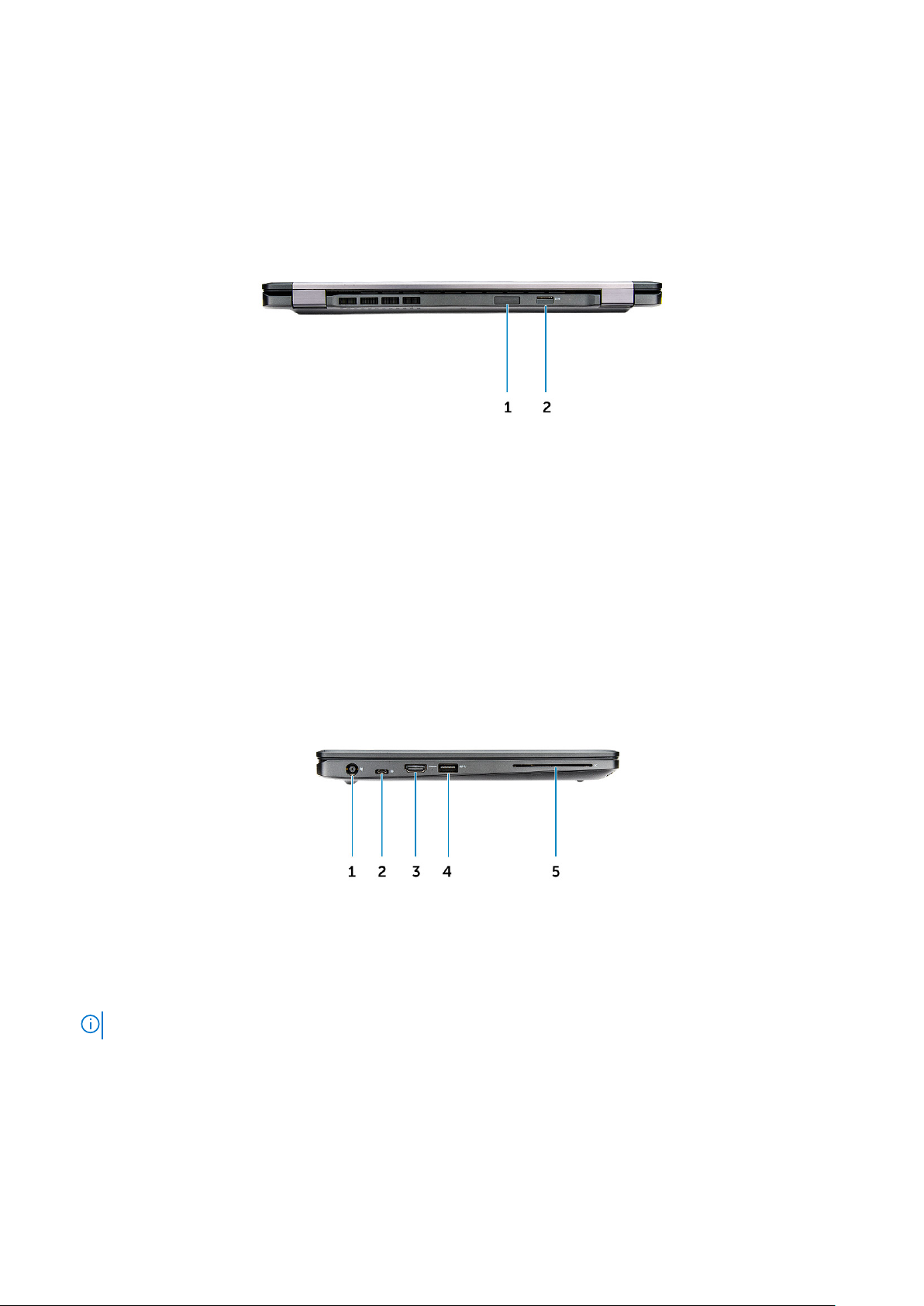
Вид системы сзади
Рисунок 2. Вид сзади
1. Слот для карты microSIM (дополнительно)
2. Устройство считывания карт памяти microSD
Вид системы сбоку — слева
Рисунок 3. Вид слева
1. порт разъема питания
2. Порт DisplayPort или USB 3.1 1-го поколения через порт Type-C
ПРИМЕЧАНИЕ: Он поддерживает порт USB 3.1 1-го поколения и порт DisplayPort через USB-C.
3. Порт HDMI
4. Порт USB 3.1 Gen 1
5. Устройство считывания смарт-карт (дополнительно)
10 Вид корпуса
Page 11
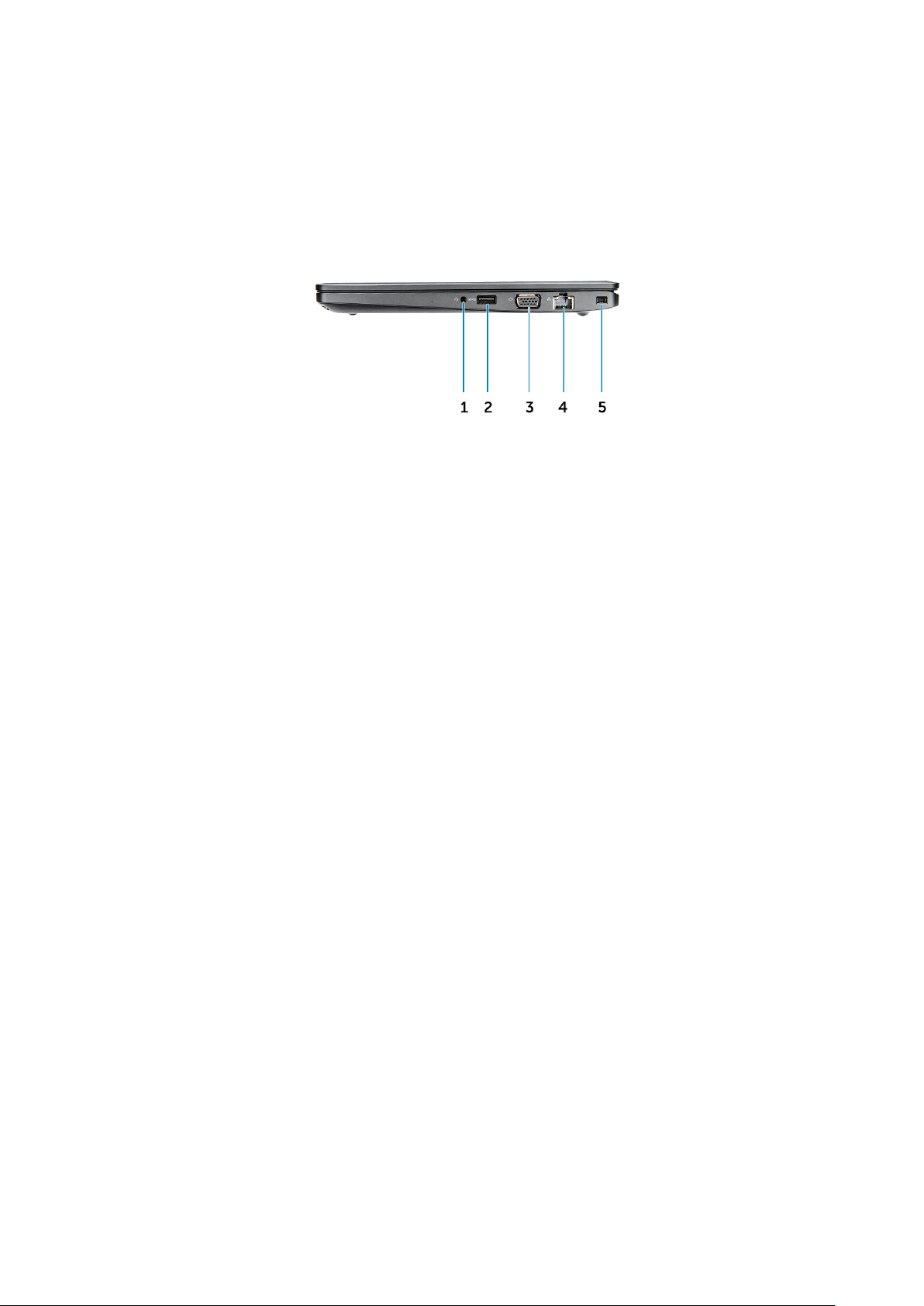
Вид системы сбоку — справа
Рисунок 4. Вид справа
1. Порт для гарнитуры или микрофона
2. Порт USB 3.1 Gen 1 с поддержкой технологии PowerShare
3. Порт VGA
4. Сетевой порт
5. Разъем для замка Noble
Вид корпуса 11
Page 12
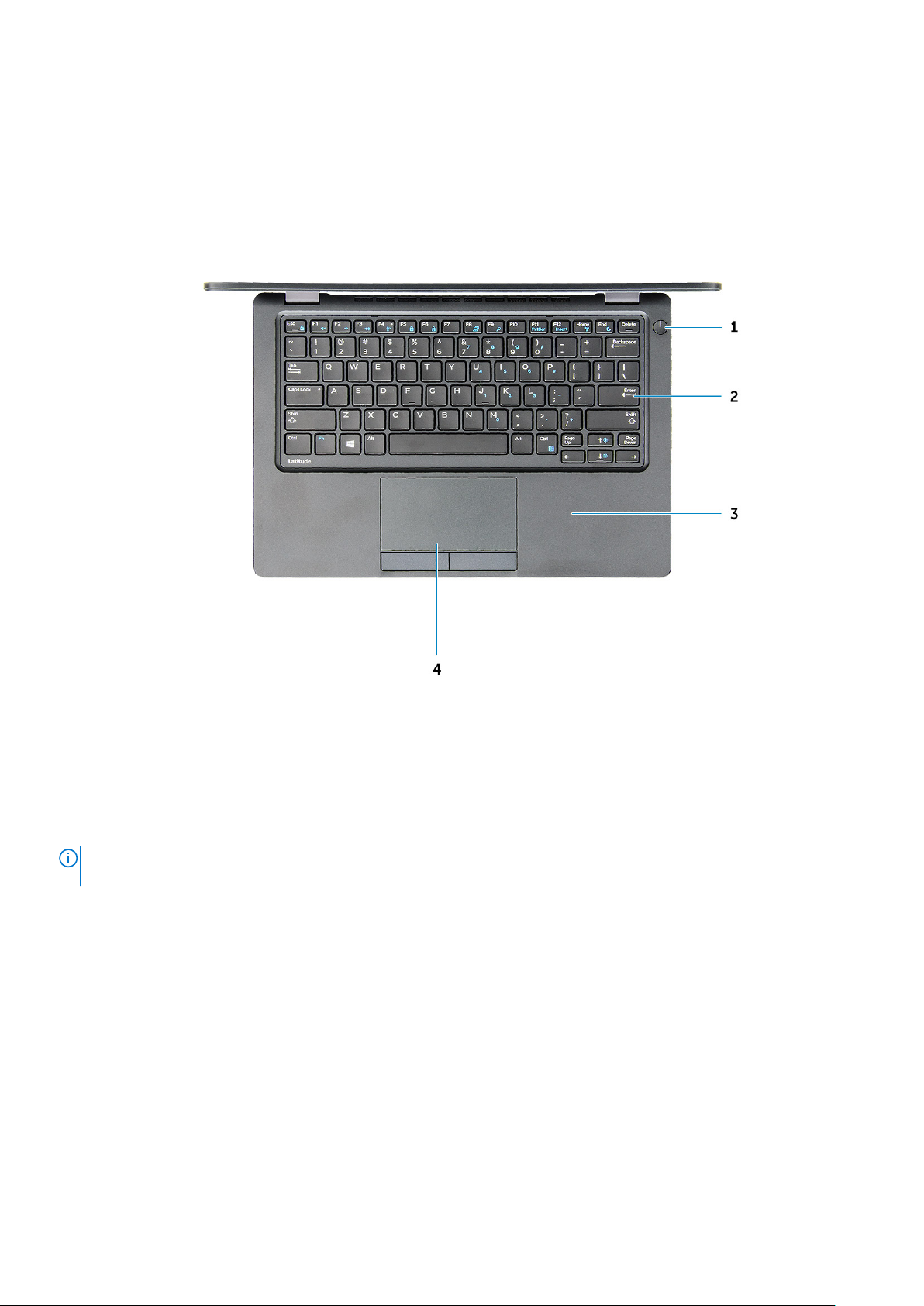
Вид системы сверху
Рисунок 5. Вид сверху
1. Кнопка питания
2. Клавиатура
3. Упор для рук
4. Сенсорная панель
ПРИМЕЧАНИЕ: По желанию ноутбук Latitude 5280 также может быть оснащен считывателем отпечатков
пальцев.
12 Вид корпуса
Page 13
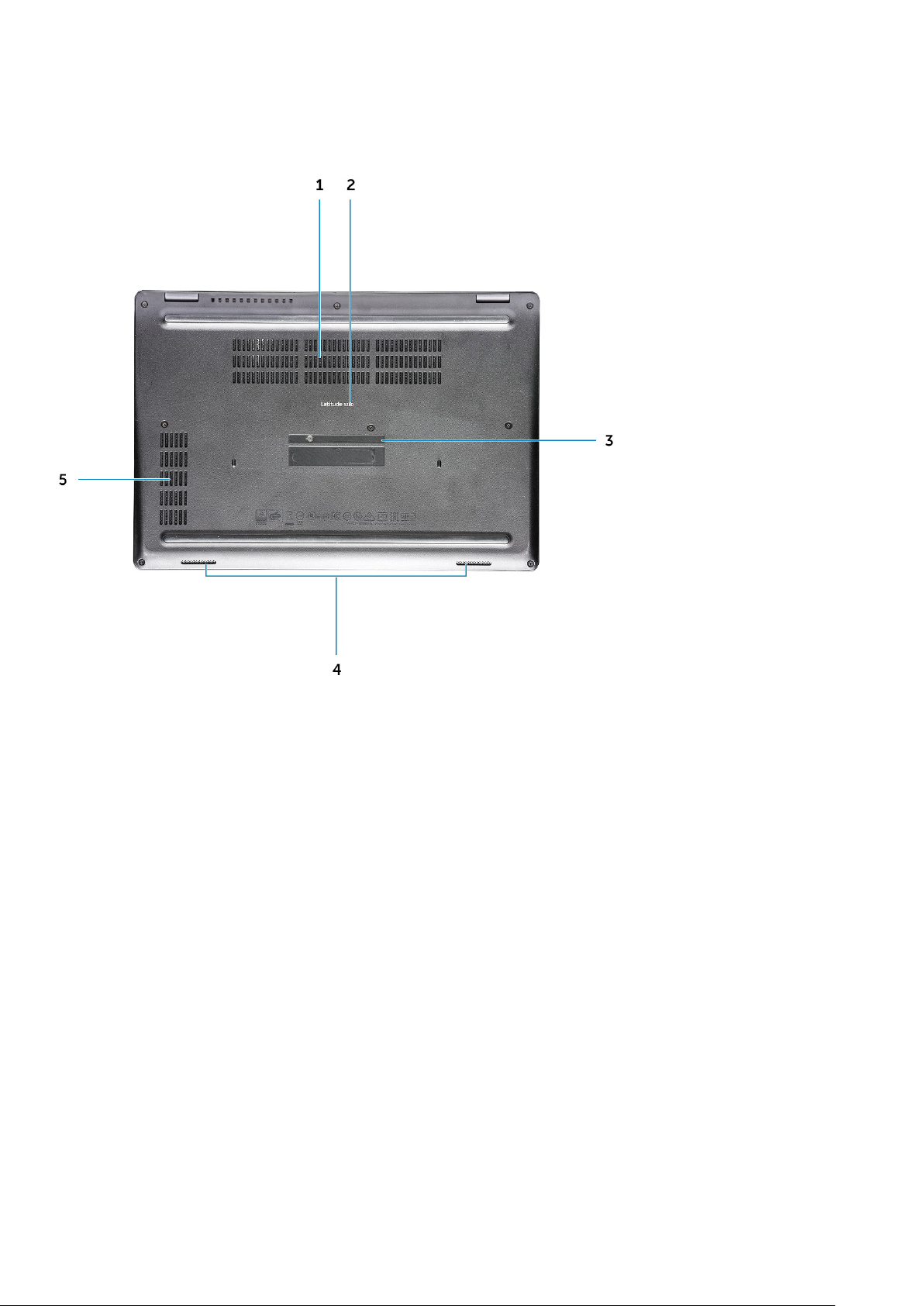
Вид снизу
1. Вентиляционные отверстия 2. Название модели
3. Метка обслуживания 4. Динамик
5. Вентиляционные отверстия
Вид корпуса 13
Page 14

Разборка и сборка
Рекомендуемые инструменты
Для выполнения процедур, описанных в этом документе, требуются следующие инструменты:
• крестовая отвертка № 0
• крестовая отвертка № 1
• небольшая пластиковая палочка
Плата модуля идентификации абонента (SIM)
Установка карты модуля идентификации абонента (SIM-карты)
1. Вставьте скрепку или инструмент для извлечения SIM-карты в отверстие [1].
2. Вытяните лоток SIM-карты и извлеките его [2].
3. Установите SIM в лоток для SIM-карты.
4. Вставьте лоток для SIM-карты в гнездо до щелчка.
3
Извлечение SIM-карты
ОСТОРОЖНО: Извлечение карты модуля идентификации абонента (SIM-карты) при включенном компьютере
может привести к потере данных или повреждению карты. Убедитесь, что компьютер выключен либо сетевые
соединения отключены.
1. Вставьте скрепку или инструмент для извлечения SIM-карты в отверстие на лотке для SIM-карты.
2. Вытяните лоток SIM-карты и извлеките его.
3. Извлеките SIM-карту из лотка для SIM-карты.
4. Вставьте лоток SIM-карты в соответствующий слот до щелчка.
14 Разборка и сборка
Page 15
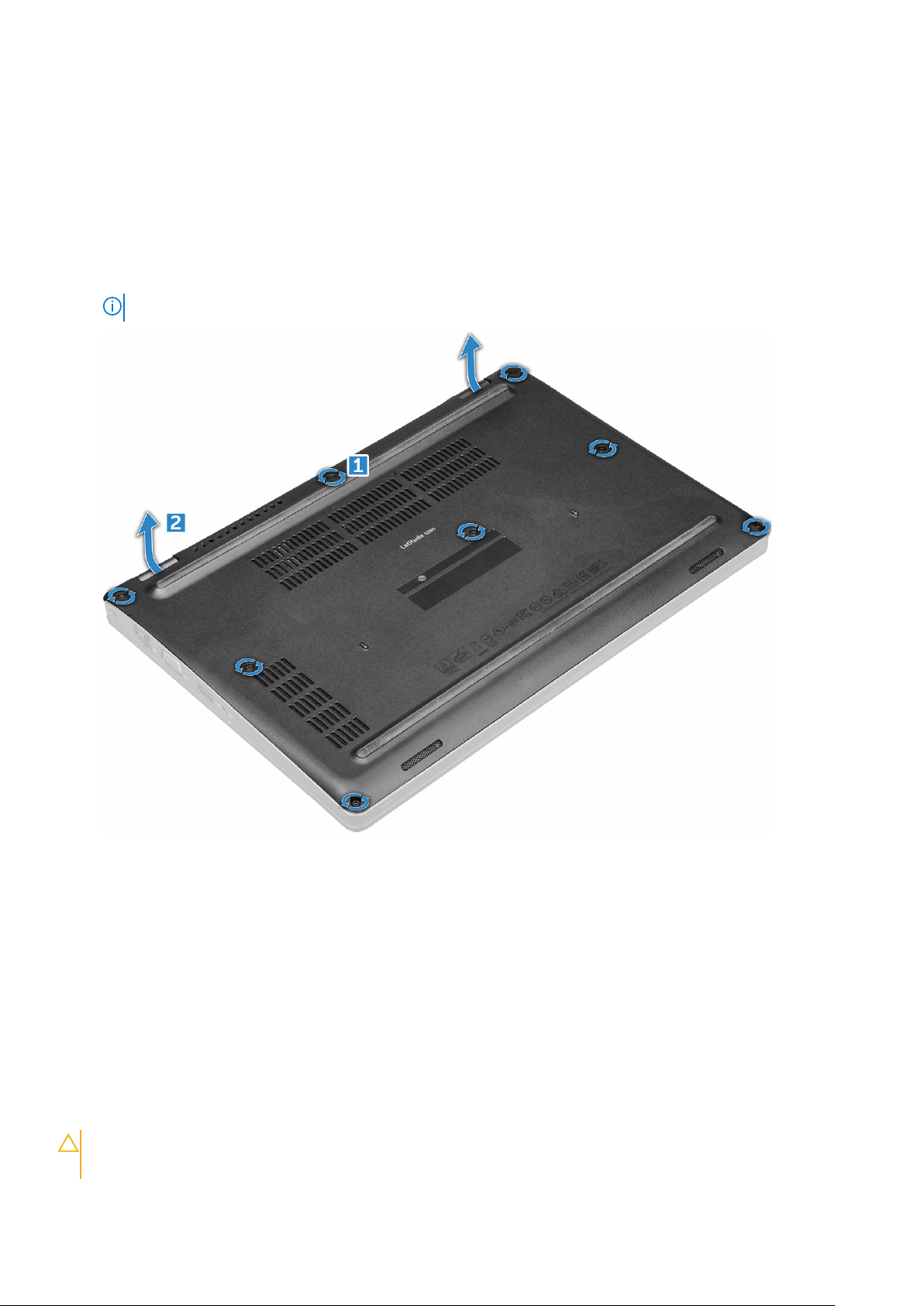
Нижняя крышка
Снимите нижнюю крышку
1. Выполните действия, предусмотренные разделом Подготовка к работе с внутренними компонентами компьютера.
2. Для снятия нижней крышки выполните следующее:
a) Ослабьте невыпадающие винты M2,5*6,3, которыми нижняя крышка крепится к компьютеру [1].
b) Приподнимите край нижней крышки и снимите нижнюю крышку с компьютера [2].
ПРИМЕЧАНИЕ: Чтобы подцепить края крышки, может потребоваться пластиковая палочка.
Установка нижней крышки
1. Установите нижнюю крышку, правильно совместив резьбовые отверстия с корпусом компьютера.
2. Затяните невыпадающие винты M2,5, которыми нижняя крышка крепится к компьютеру.
3. Выполните действия, предусмотренные разделом После работы с внутренними компонентами компьютера.
Аккумулятор
Меры предосторожности при работе с литийионными аккумуляторами
ОСТОРОЖНО:
• Соблюдайте осторожность при обращении с литийионными аккумуляторами.
Разборка и сборка 15
Page 16
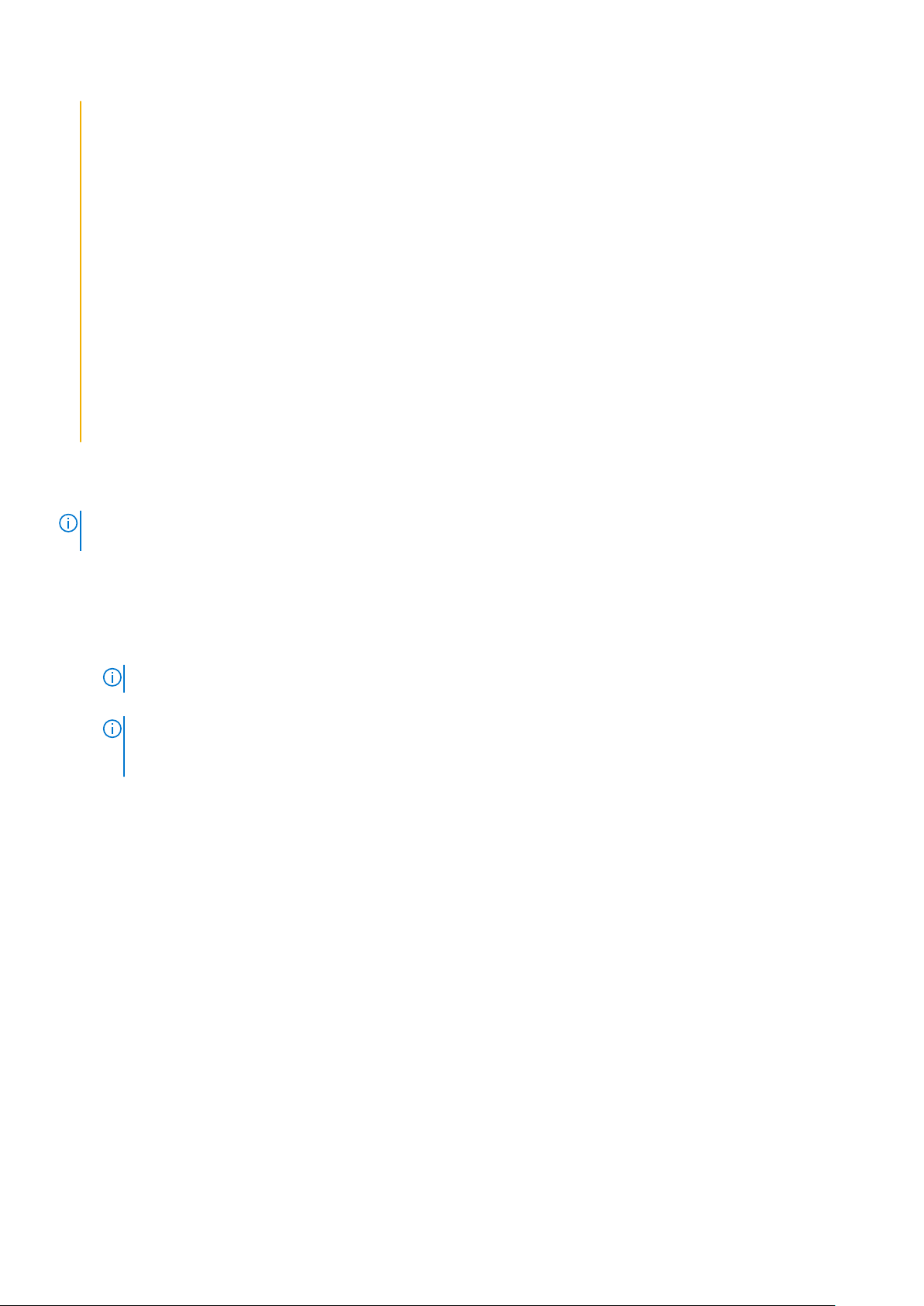
• Прежде чем извлечь аккумулятор из системы, разрядите его до минимального уровня. Для этого можно
отключить адаптер переменного тока от системы.
• Не разбивайте, не роняйте, не деформируйте аккумулятор и не допускайте попадания в него посторонних
предметов.
• Не подвергайте аккумулятор воздействию высоких температур и не разбирайте аккумуляторные блоки и
элементы.
• Не надавливайте на поверхность аккумулятора.
• Не сгибайте аккумулятор.
• Не используйте никаких инструментов, чтобы поддеть аккумулятор.
• Чтобы предотвратить случайный прокол или повреждение аккумулятора и других системных компонентов,
убедитесь, что ни один винт не потерялся во время обслуживания данного продукта.
• Если аккумулятор вздулся и застрял в компьютере, не пытайтесь высвободить его, так как прокалывание,
сгибание и смятие литий-ионного аккумулятора могут представлять опасность. В этом случае обратитесь
за помощью в службу технической поддержки Dell. См. www.dell.com/contactdell.
• Всегда используйте подлинные аккумуляторы, приобретенные на сайте www.dell.com либо у
авторизованных партнеров и реселлеров Dell.
Извлечение аккумулятора
ПРИМЕЧАНИЕ: Аккумулятор емкостью 68 Втч·можно использовать только в компьютере с твердотельным
накопителем.
1. Выполните действия, предусмотренные разделом Подготовка к работе с внутренними компонентами компьютера.
2. Снимите нижнюю крышку.
3. Чтобы вынуть аккумулятор, выполните следующее.
a) Отключите кабель аккумулятора от разъема на системной плате [1].
b) Выкрутите невыпадающий винт M2*6, которым аккумулятор крепится к компьютеру [2].
ПРИМЕЧАНИЕ: Количество винтов различается в зависимости от типа установленного аккумулятора.
c) Извлеките аккумулятор из компьютера [3].
ПРИМЕЧАНИЕ: Перед тем как извлечь аккумулятор из системы, максимально разрядите его. Это можно
сделать, отсоединив адаптер переменного тока от системы (при этом система должна быть включена),
чтобы аккумулятор полностью разрядился.
d) Отсоедините кабель от направляющего желобка [1] и извлеките из аккумулятора.
16 Разборка и сборка
Page 17
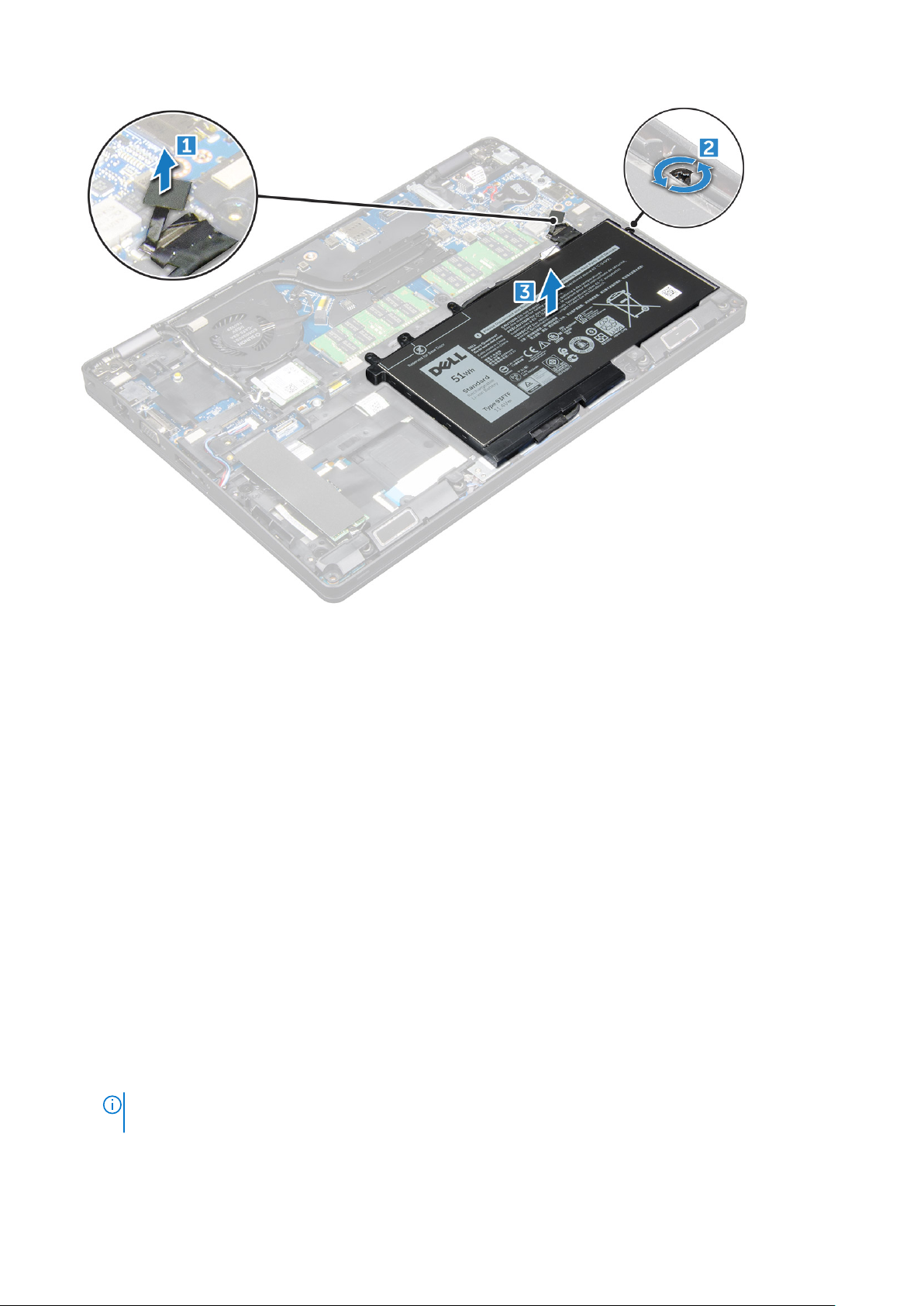
Установка аккумулятора
1. Вставьте аккумулятор в слот компьютера.
2. Проложите кабель аккумулятора через направляющие каналы.
3. Затяните невыпадающий винт M2*6, которым аккумулятор крепится к компьютеру.
4. Подсоедините кабель аккумулятора к разъему на системной плате.
5. Установите нижнюю крышку.
6. Выполните действия, предусмотренные разделом После работы с внутренними компонентами компьютера.
Твердотельный жесткий диск
Извлечение приобретаемого дополнительно твердотельного накопителя M.2
1. Выполните действия, предусмотренные разделом Подготовка к работе с внутренними компонентами компьютера.
2. Снимите:
a) нижняя крышка
b) аккумулятор
3. Извлечение платы SSD:
a) Отклейте клейкую майларовую пленку, с помощью которой крепится плата твердотельного накопителя [1].
ПРИМЕЧАНИЕ: Обращайтесь с пленкой аккуратно, чтобы ее можно было снова использовать для
нового твердотельного накопителя.
b) Открутите винт M2*3, которым накопитель SSD крепится к компьютеру [2].
c) Сдвиньте и поднимите SSD, чтобы извлечь из компьютера [3].
Разборка и сборка 17
Page 18
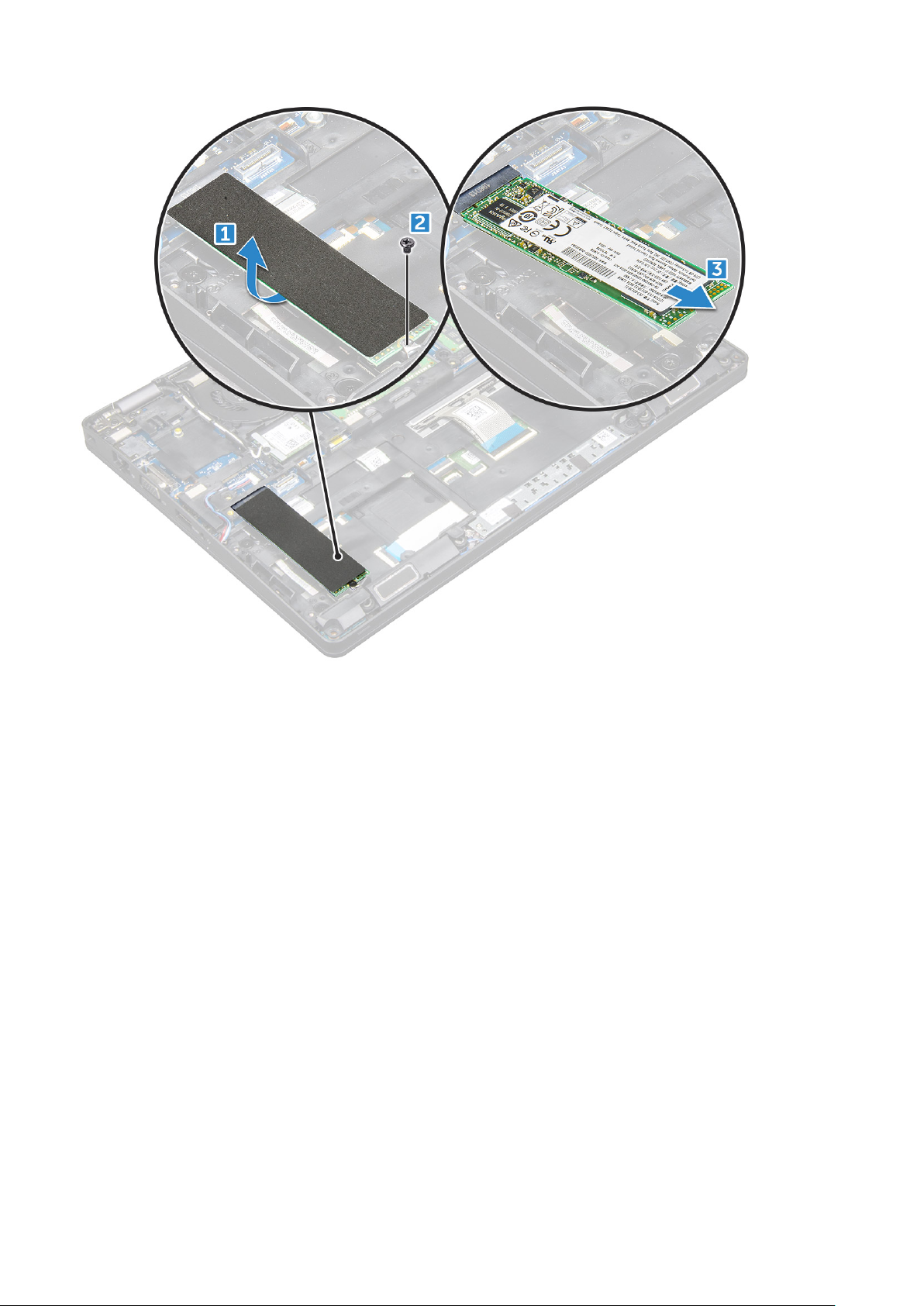
4. Для извлечения рамы твердотельного накопителя выполните следующее.
a) Извлеките винт M2*3, которым рама твердотельного накопителя крепится к компьютеру [1].
b) Снимите раму твердотельного накопителя с компьютера [2].
18 Разборка и сборка
Page 19

Установка дополнительного твердотельного накопителя M.2
1. Вставьте зажим SSD в слот на компьютере.
2. Вкрутите обратно винт М2х3, чтобы прикрепить зажим твердотельного накопителя к компьютеру.
3. Вставьте SSD в разъем на компьютере.
4. Прикрепите майларовую пленку поверх твердотельного накопителя.
5. Установите:
a) аккумулятор
b) нижняя крышка
6. Выполните действия, предусмотренные разделом После работы с внутренними компонентами компьютера.
Жесткий диск
Извлечение жесткого диска в сборе
1. Выполните действия, предусмотренные разделом Подготовка к работе с внутренними компонентами компьютера.
2. Снимите:
a) нижняя крышка
b) аккумулятор
3. Извлечение жесткого диска в сборе:
a) Отсоедините кабель жесткого диска от разъема на системной плате [1].
b) Выкрутите винты, с помощью которых жесткий диск в сборе крепится к компьютеру [2].
Разборка и сборка 19
Page 20

c) Поднимите жесткий диск в сборе и извлеките его из компьютера.
Установка жесткого диска в сборе
1. Вставьте жесткий диск в сборе в разъем на компьютере.
2. Затяните винты, чтобы закрепить жесткий диск в сборе в корпусе компьютера.
3. Подключите кабель жесткого диска к разъему на системной плате.
4. Установите:
a) аккумулятор
b) нижняя крышка
5. Выполните процедуры, приведенные в разделе После работы с внутренними компонентами системы.
Батарейка типа "таблетка"
Извлечение батарейки типа «таблетка»
1. Выполните действия, предусмотренные разделом Подготовка к работе с внутренними компонентами компьютера.
2. Снимите:
a) нижнюю крышку
b) аккумулятор
3. Извлечение батарейки типа «таблетка»:
a) Отключите кабель батарейки типа «таблетка» от разъема на системной плате [1].
b) Освободите батарейку типа «таблетка» от клейкой ленты и снимите батарейку с системной платы [2].
20 Разборка и сборка
Page 21
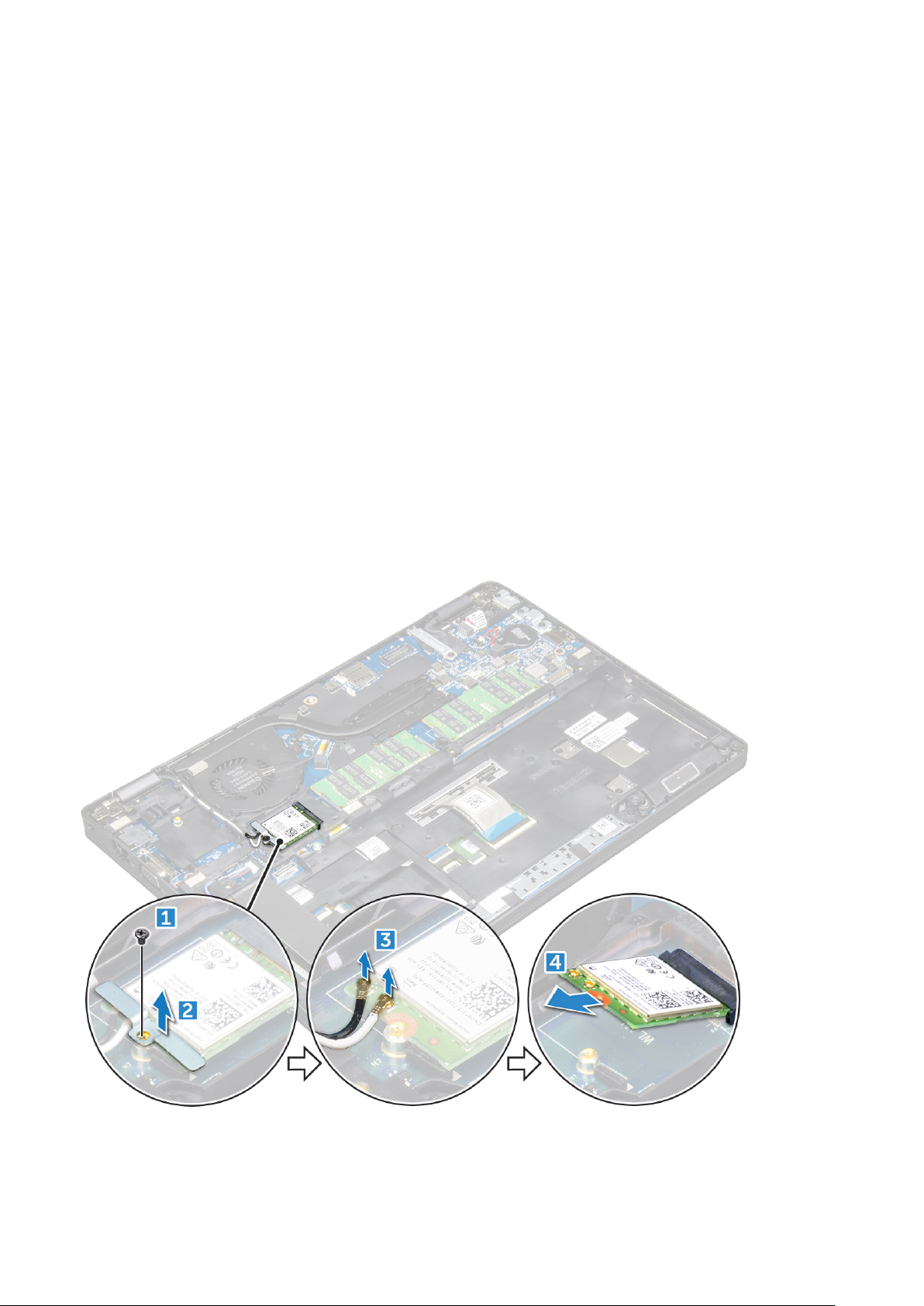
Установка батарейки типа «таблетка»
1. Прикрепите батарейку типа «таблетка» к системной плате.
2. Подключите кабель батарейки типа «таблетка» к разъему на системной плате.
3. Установите:
a) аккумулятор
b) нижнюю крышку
4. Выполните действия, предусмотренные разделом После работы с внутренними компонентами компьютера.
Плата WLAN
Извлечение платы WLAN
1. Выполните действия, предусмотренные разделом Подготовка к работе с внутренними компонентами компьютера.
2. Снимите:
a) нижняя крышка
b) аккумулятор
3. Чтобы извлечь плату WLAN:
a) Выкрутите винт M2*3, которым плата WLAN крепится к компьютеру [1].
b) Снимите металлический держатель, которым крепятся кабели WLAN [2].
c) Отсоедините кабели WLAN от разъемов на плате WLAN [3].
d) Приподнимите плату WLAN и извлеките ее из разъема [4].
Разборка и сборка 21
Page 22
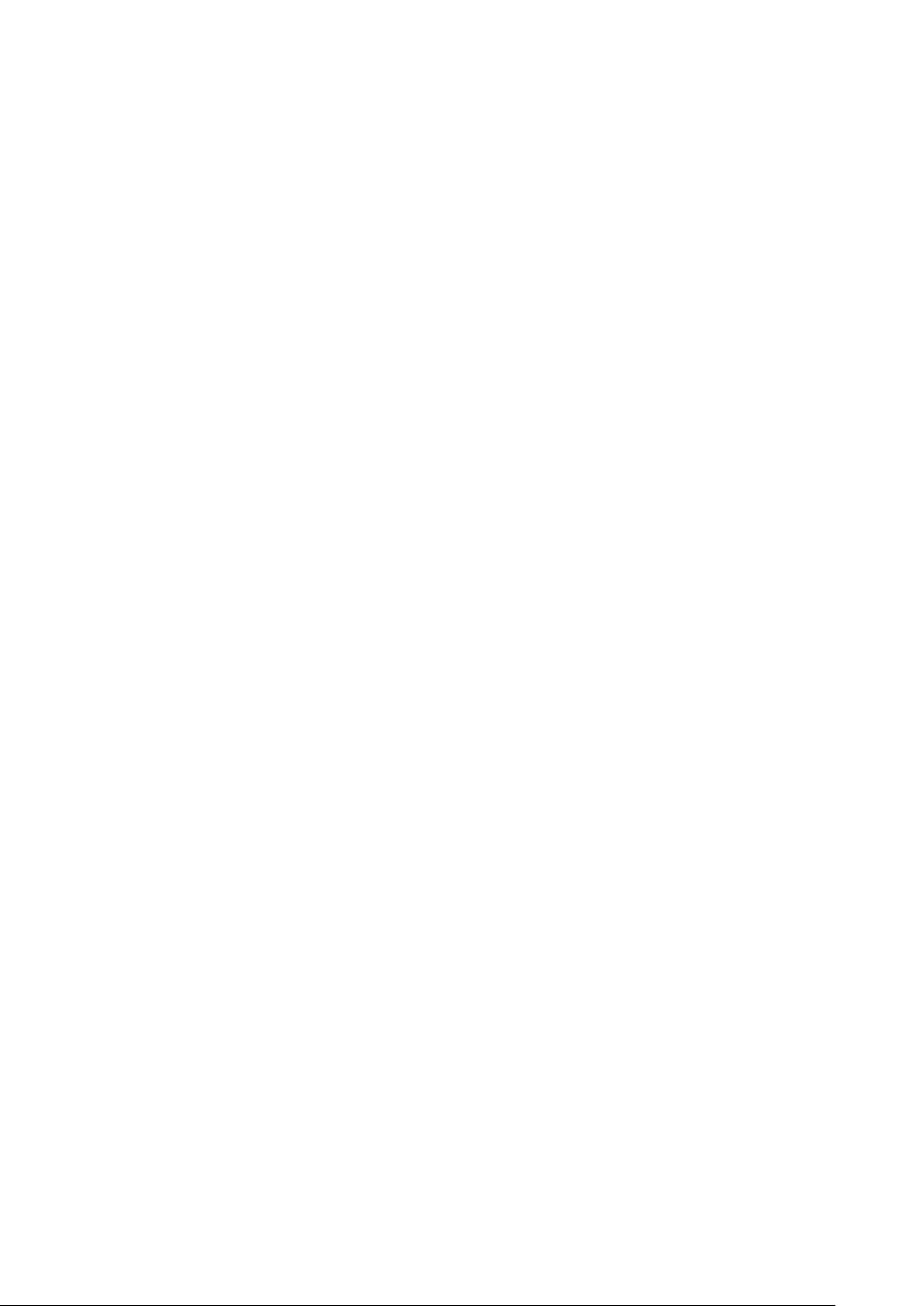
Установка платы WLAN
1. Вставьте плату WLAN в разъем на системной плате.
2. Подключите кабели WLAN к разъемам на плате WLAN.
3. Установите металлическую скобу, чтобы зафиксировать кабели WLAN.
4. Затяните винт M2*3, которым плата WLAN крепится к корпусу компьютера.
5. Установите:
a) аккумулятор
b) нижняя крышка
6. Выполните действия, предусмотренные разделом После работы с внутренними компонентами компьютера.
Плата WWAN — дополнительная
Эта плата является опциональной, поскольку в комплект поставки системы не обязательно входит плата WWAN.
Извлечение платы WWAN
1. Выполните действия, предусмотренные разделом Подготовка к работе с внутренними компонентами компьютера.
2. Снимите:
a) нижняя крышка
b) аккумулятор
3. Чтобы извлечь плату WWAN:
a) Выверните винт, которым крепится плата WWAN.
b) Отсоедините кабели WWAN от разъемов на плате WWAN.
c) Извлеките кабели WWAN из направляющего канала.
d) Извлеките плату WWAN из компьютера.
Установка платы WWAN
1. Вставьте плату WWAN в слот на компьютере.
2. Проложите кабели WWAN через направляющий канал.
3. Подключите кабели WWAN к разъемам на плате WWAN.
4. Установите винт, которым плата WWAN крепится к корпусу компьютера.
5. Установите:
a) аккумулятор
b) нижняя крышка
6. Выполните действия, предусмотренные разделом После работы с внутренними компонентами компьютера.
Модули памяти
Извлечение модуля памяти
1. Выполните действия, предусмотренные разделом Подготовка к работе с внутренними компонентами компьютера.
2. Снимите:
a) нижняя крышка
b) аккумулятор
3. Чтобы извлечь модуль памяти:
a) Приподнимите зажимы, фиксирующие модуль памяти, чтобы он вышел из разъема [1].
b) Извлеките модуль памяти из разъема [2].
22 Разборка и сборка
Page 23
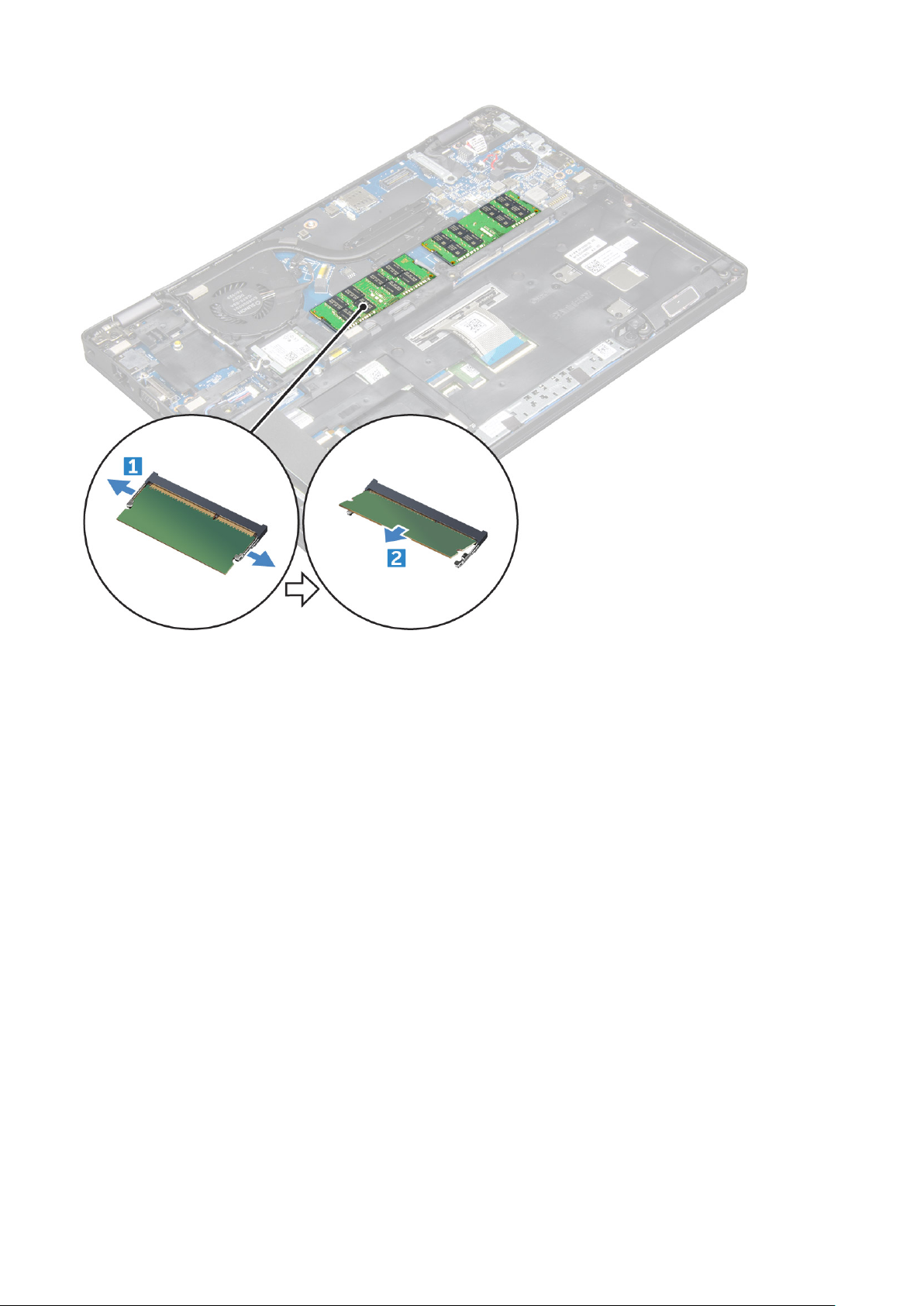
Установка модуля памяти
1. Вставьте модуль памяти в разъем модуля памяти таким образом, чтобы фиксаторы удерживали модуль памяти.
2. Установите:
a) аккумулятор
b) нижняя крышка
3. Выполните действия, предусмотренные разделом После работы с внутренними компонентами компьютера.
Клавиатура и ее каркас
Снятие рамки клавиатуры
1. Выполните действия, предусмотренные разделом Подготовка к работе с внутренними компонентами компьютера.
2. Высвободите окантовку клавиатуры по краям [1] и снимите ее с компьютера [2].
Разборка и сборка 23
Page 24
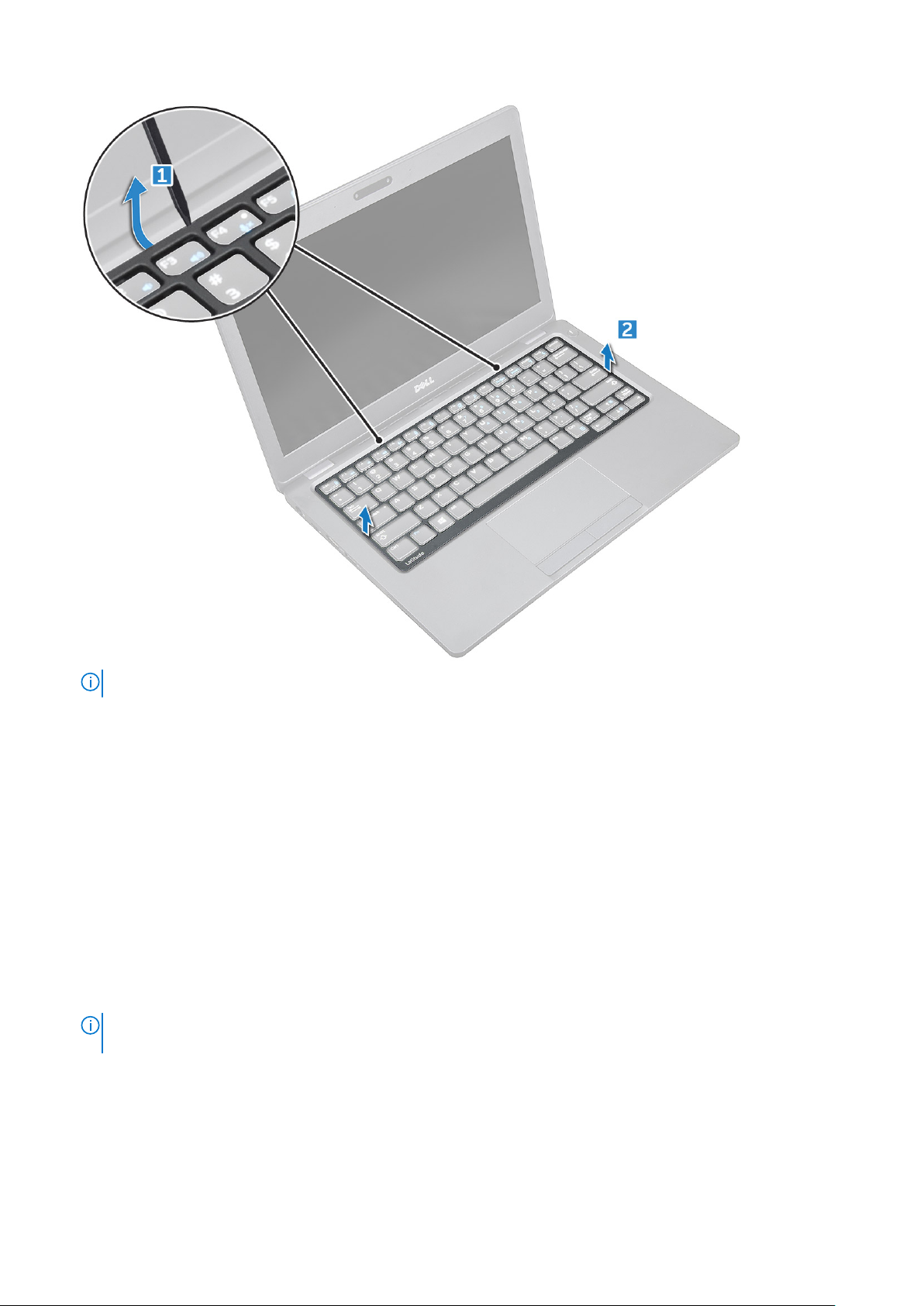
ПРИМЕЧАНИЕ: С помощью пластмассовой палочки подденьте края окантовки клавиатуры.
Установка рамки клавиатуры
1. Наденьте окантовку на клавиатуру и надавите вдоль кромок и между клавишами, чтобы окантовка установилась со
щелчком.
2. Выполните действия, предусмотренные разделом После работы с внутренними компонентами компьютера.
Извлечение клавиатуры
1. Выполните действия, предусмотренные разделом Подготовка к работе с внутренними компонентами компьютера.
2. Снимите:
a) нижнюю крышку
b) аккумулятор
c) окантовку клавиатуры
3. Приподнимите защелку и отсоедините кабель клавиатуры от разъема.
ПРИМЕЧАНИЕ: Количество кабелей, которые нужно отсоединить, может различаться в зависимости от типа
клавиатуры.
24 Разборка и сборка
Page 25
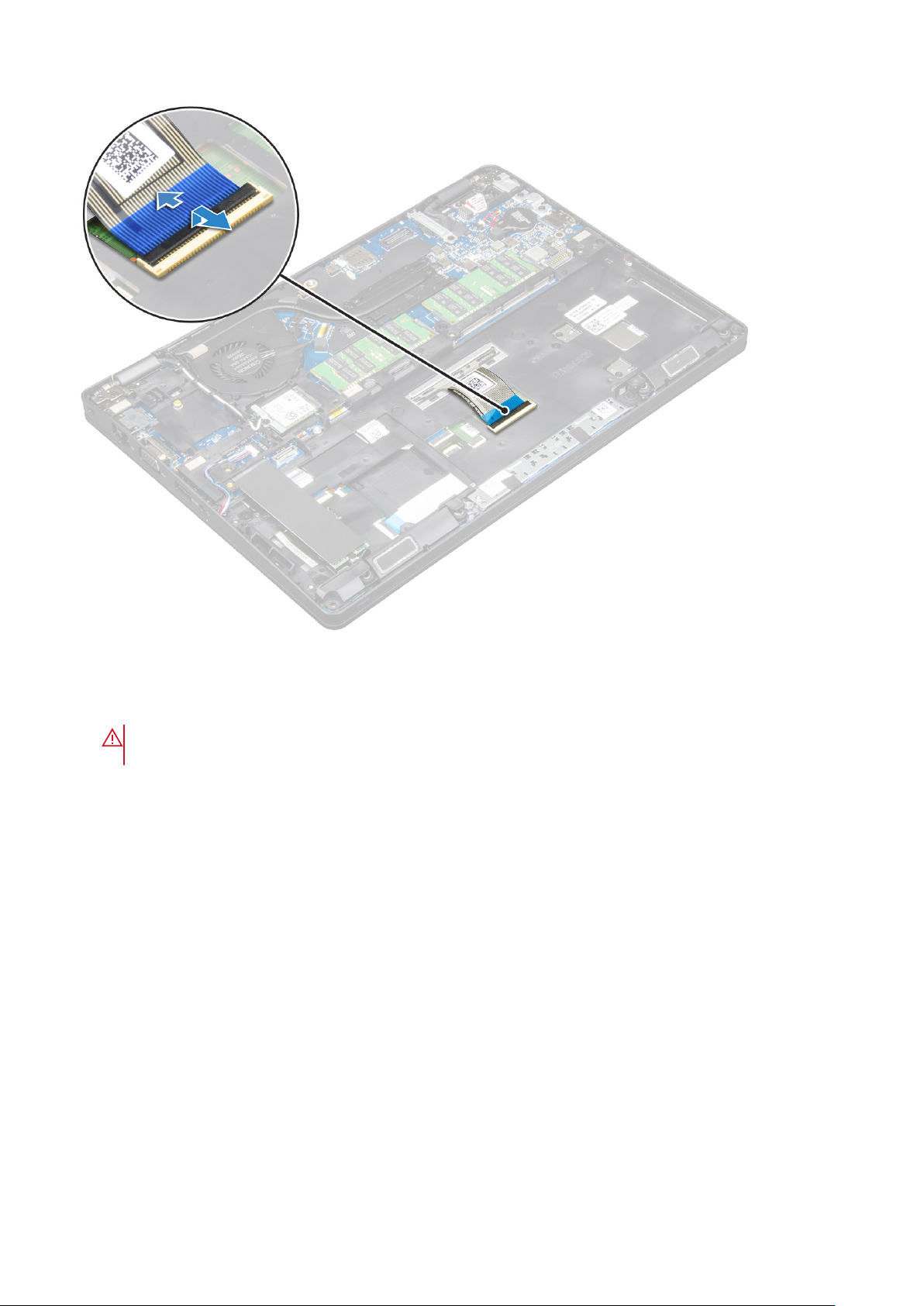
4. Переверните компьютер и откройте крышку дисплея.
5. Снятие клавиатуры
a) Открутите винты M2*2, которыми клавиатура крепится к компьютеру [1].
b) Приподнимите клавиатуру по краям и снимите ее с компьютера [2].
ПРЕДУПРЕЖДЕНИЕ: Обязательно вытяните кабель клавиатуры, проложенный под компьютером, чтобы
избежать повреждения этого кабеля.
Разборка и сборка 25
Page 26
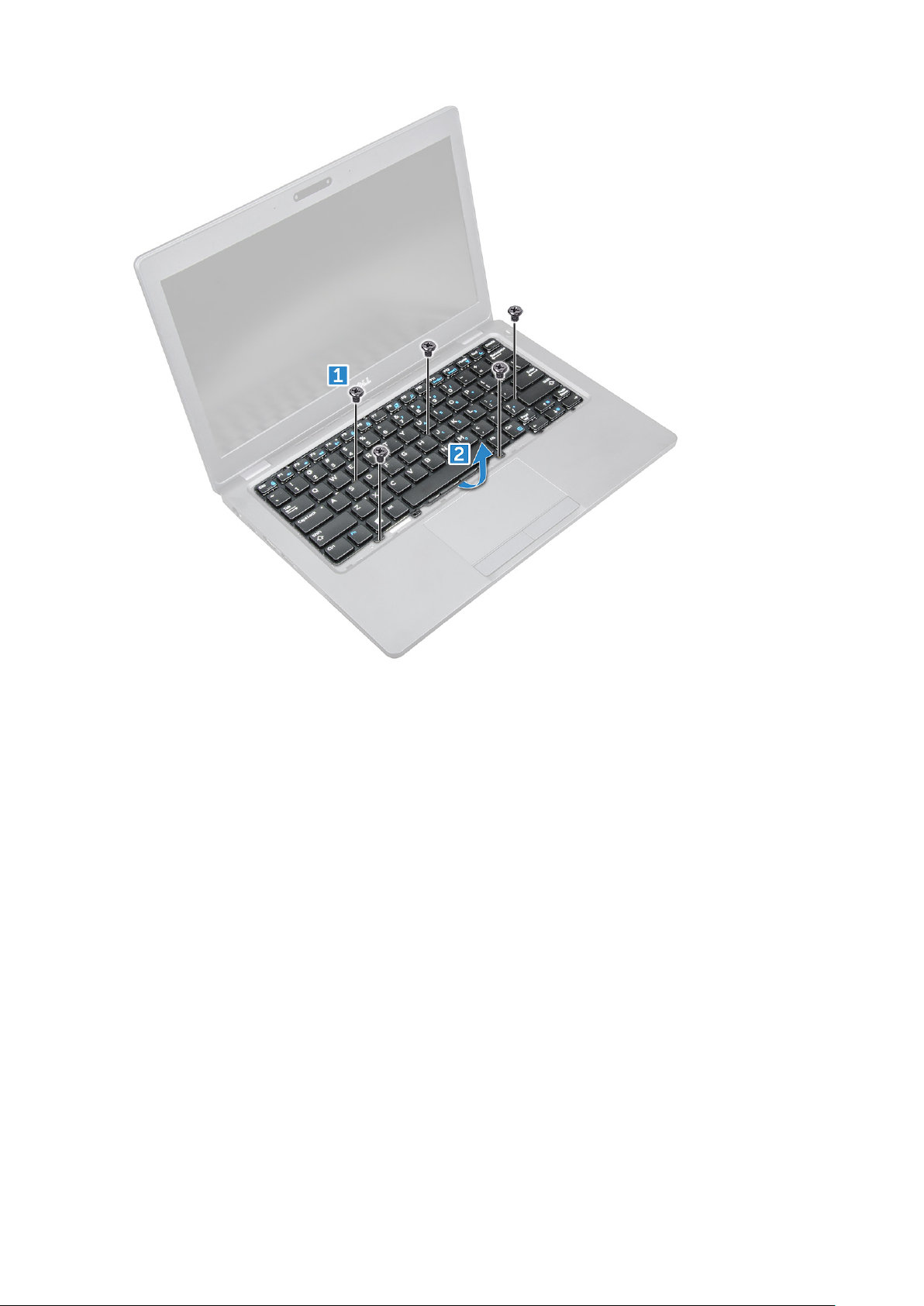
Установка клавиатуры
1. Удерживая клавиатуру, проложите кабель клавиатуры через держатель.
2. Разместите клавиатуру, правильно совместив резьбовые отверстия с компьютером.
3. Затяните винты M2*2, которыми клавиатура крепится к корпусу компьютера.
4. Подсоедините кабель клавиатуры к разъему.
5. Установите:
a) окантовку клавиатуры
b) аккумулятор
c) нижняя крышка
6. Выполните действия, предусмотренные разделом После работы с внутренними компонентами компьютера.
Радиатор
Снятие радиатора в сборе
1. Выполните действия, предусмотренные разделом Подготовка к работе с внутренними компонентами компьютера.
2. Снимите:
a) нижняя крышка
b) аккумулятор
3. Извлечение блока радиатора:
a) Отсоедините кабель системного вентилятора от разъема на системной плате [1].
b) Открутите винты М2х3, которыми радиатор в сборе крепится к системной плате [2].
26 Разборка и сборка
Page 27
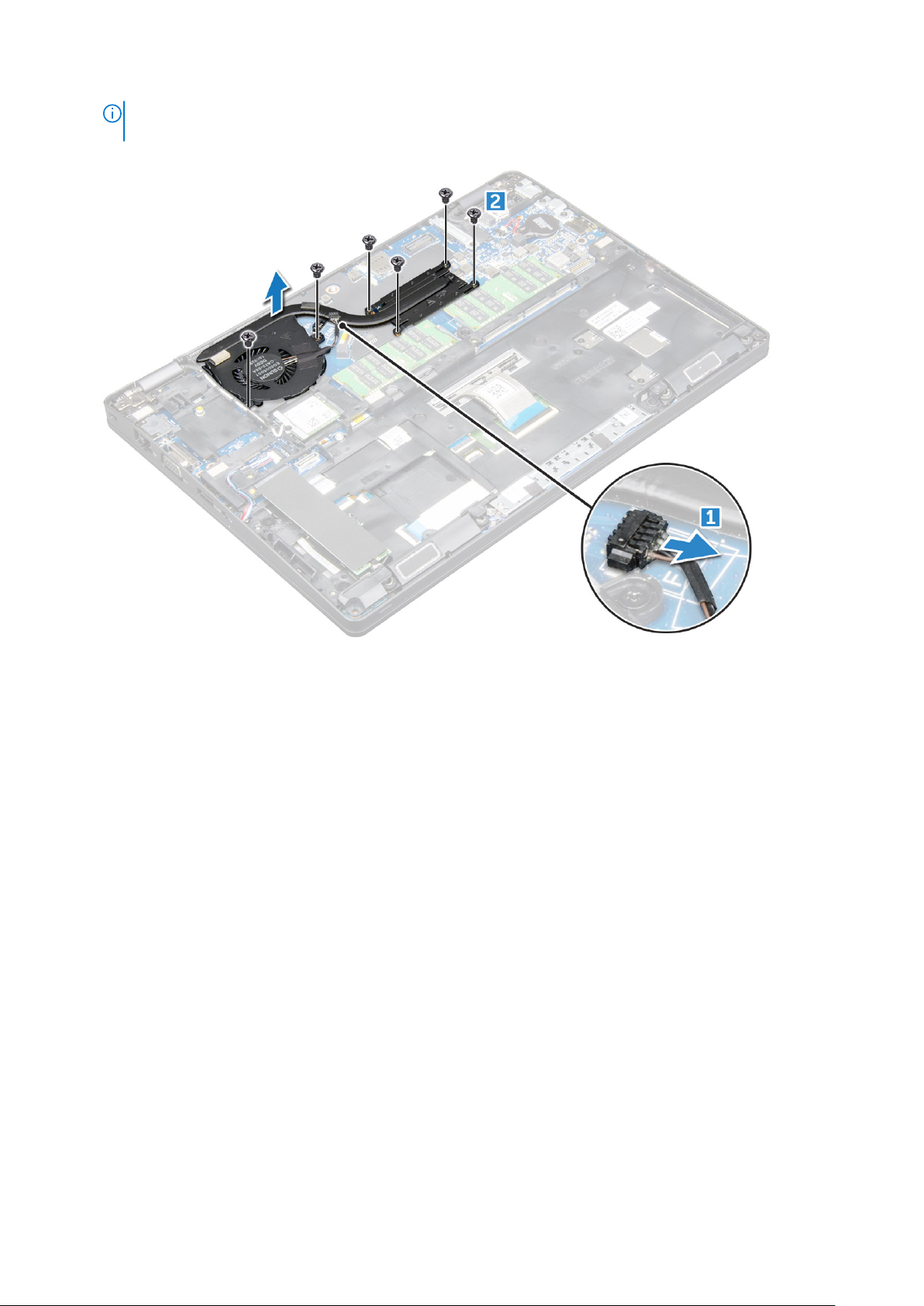
ПРИМЕЧАНИЕ: Для доступа к одному из винтов, которыми крепится радиатор в сборе, необходимо
переместить в сторону кабели платы WLAN.
c) Приподнимите радиатор в сборе и снимите его с системной платы.
Установка радиатора в сборе
1. Установите радиатор в сборе на системную плату.
2. Затяните винты M2*3, чтобы прикрепить радиатор в сборе к компьютеру.
3. Подсоедините кабель системного вентилятора к разъему системной платы.
4. Установите:
a) аккумулятор
b) нижняя крышка
5. Выполните действия, предусмотренные разделом После работы с внутренними компонентами компьютера.
Порт разъема питания
Извлечение порта разъема питания
1. Выполните действия, предусмотренные разделом Подготовка к работе с внутренними компонентами компьютера.
2. Снимите:
a) нижняя крышка
b) аккумулятор
3. Извлечение порта разъема питания:
a) Отключите кабель порта разъема питания от разъема на системной плате [1].
b) Выкрутите винт M2*3, чтобы освободить металлическую скобу, которая фиксирует разъем питания [2].
c) Поднимите металлическую скобу [3].
d) Извлеките разъем питания из компьютера движением вверх [4].
Разборка и сборка 27
Page 28

Установка порта разъема питания
1. Совместите порт разъема питания с пазами на слоте и надавите на него вниз.
2. Установите металлический держатель на порт разъема питания.
3. Затяните винт M2*3, которым порт разъема питания крепится к компьютеру.
4. Подключите кабель порта разъема питания к разъему на системной плате.
5. Установите:
a) аккумулятор
b) нижняя крышка
6. Выполните действия, предусмотренные разделом После работы с внутренними компонентами компьютера.
Рама корпуса
Снятие рамки корпуса
1. Выполните действия, предусмотренные разделом Подготовка к работе с внутренними компонентами компьютера.
2. Снимите:
a) нижняя крышка
b) аккумулятор
c) Плата WLAN
d) плату WWAN (опционально)
e) жесткий диск в сборе (опционально)
f) карту SSD
3. Чтобы снять рамку корпуса, выполните следующие действия.
28 Разборка и сборка
Page 29

a) Извлеките кабели WLAN и WWAN из направляющих желобков [1].
b) Отсоедините кабель динамика от разъема на системной плате [2].
c) Приподнимите защелку и отсоедините кабель клавиатуры от разъема [3].
ПРИМЕЧАНИЕ: В зависимости от типа клавиатуры может потребоваться отсоединить несколько
кабелей.
4. Чтобы снять рамку корпуса, выполните следующие действия.
a) Открутите винты M2*2, M2*3 и M2*5, которыми рамка корпуса крепится к компьютеру [1].
b) Снимите рамку корпуса с компьютера [2].
Разборка и сборка 29
Page 30

Установка корпуса
1. Установите рамку корпуса на компьютер.
2. Затяните винты M2*2, M2*3 и M2*5, которыми рамка корпуса крепится к компьютеру.
3. Подсоедините кабель клавиатуры к разъему.
ПРИМЕЧАНИЕ: В зависимости от типа клавиатуры может потребоваться подсоединить несколько кабелей.
4. Проложите кабели WLAN и WWAN (опционально) через направляющие желобки.
5. Установите:
a) карту SSD
b) Плата WLAN
c) плату WWAN (опционально)
d) жесткий диск в сборе (опционально)
e) аккумулятор
f) нижняя крышка
6. Выполните процедуру, приведенную в разделе После работы с внутренними компонентами системы.
Системная плата
Извлечение системной платы
1. Выполните действия, предусмотренные разделом Подготовка к работе с внутренними компонентами компьютера.
2. Снимите:
a) SIM-карта
b) нижняя крышка
c) аккумулятор
d) окантовку клавиатуры
30 Разборка и сборка
Page 31

e) клавиатура
f) Плата WLAN
g) плату WWAN (опционально)
h) жесткий диск в сборе (опционально)
i) карту SSD
j) модуль памяти
k) батарейка типа «таблетка»
l) радиатор в сборе
m) корпус компьютера
3. Отсоедините от системной платы указанные кабели:
a) Кабель сенсорной панели [1]
b) Кабель платы светодиодных индикаторов [2]
c) Кабель платы USH [3]
4. Чтобы высвободить системную плату:
a) Открутите винт M2*3, которым крепится кабель дисплея [1].
b) Поднимите металлическую скобу, которой крепится кабель дисплея [2].
c) Отсоедините кабели дисплея от разъемов на системной плате [3][4].
ПРИМЕЧАНИЕ: Это действие применимо только для ИК-камеры.
d) Отсоедините кабель порта разъема питания от разъема на системной плате [5].
e) Открутите винты M2*3, которыми крепится металлическая скоба [6].
ПРИМЕЧАНИЕ: Металлическая скоба, которой крепится разъем DisplayPort через USB Type-C.
f) Снимите металлическую скобу с системной платы [7].
Разборка и сборка 31
Page 32

5. Чтобы извлечь системную плату:
a) Выкрутите винты M2*3, крепящие системную плату к корпусу компьютера [1].
b) Извлеките системную плату из корпуса компьютера [2].
32 Разборка и сборка
Page 33

Установка системной платы
1. Совместите системную плату с держателями для винтов на компьютере.
2. Затяните винты M2*3, которыми системная плата крепится к компьютеру.
3. Установите металлическую скобу, которой крепится разъем DisplayPort через USB Type-C.
4. Затяните винты M2*3, которыми металлическая скоба крепится к разъему DisplayPort через USB Type-C.
5. Подключите кабель порта разъема питания к разъему на системной плате.
6. Подключите кабели дисплея к разъемам на системной плате.
7. Закрепите кабель дисплея с помощью металлической скобы.
8. Затяните винт M2*3, чтобы зафиксировать металлическую скобу.
9. Подключите следующие кабели:
a) сенсорная панель
b) плату USH
c) плата светодиодных индикаторов
10. Установите:
a) корпус компьютера
b) радиаторв сборе
c) батарейка типа «таблетка»
d) модуль памяти
e) карту SSD
f) Плата WLAN
g) плату WWAN (опционально)
h) жесткий диск в сборе (опционально)
i) клавиатура
j) окантовку клавиатуры
k) аккумулятор
Разборка и сборка 33
Page 34

l) нижняя крышка
m) SIM-карта
11. Выполните действия, предусмотренные разделом После работы с внутренними компонентами компьютера.
Модуль SmartCard
Извлечение платы устройства чтения смарт-карт
1. Выполните действия, предусмотренные разделом Подготовка к работе с внутренними компонентами компьютера.
2. Снимите:
a) нижняя крышка
b) аккумулятор
c) Плата WLAN
d) плату WWAN (опционально)
e) жесткий диск в сборе (опционально)
f) карту SSD
g) корпус компьютера
3. Чтобы извлечь плату устройства чтения смарт-карт, выполните следующие действия.
a) Отсоедините кабель платы устройства чтения смарт-карт от разъема [1].
b) Снимите с кабеля клейкую пленку [2].
4. Чтобы извлечь плату устройства чтения смарт-карт, выполните следующие действия.
a) Выкрутите винты, которыми плата устройства чтения смарт-карт крепится к упору для рук [1].
b) Сдвиньте в сторону и извлеките плату устройства чтения смарт-карт из слота [2].
34 Разборка и сборка
Page 35

Установка платы устройства чтения смарт-карт
1. Вставьте плату устройства чтения смарт-карт таким образом, чтобы ее расположение совпало с расположением
выступов на корпусе компьютера.
2. Затяните винты, которыми плата устройства чтения смарт-карт крепится к корпусу компьютера.
3. Закрепите кабель платы устройства чтения смарт-карт и подсоедините этот кабель к разъему.
4. Установите:
a) корпус компьютера
b) карту SSD
c) Плата WLAN
d) плату WWAN (опционально)
e) жесткий диск в сборе (опционально)
f) аккумулятор
g) нижняя крышка
5. Выполните действия, предусмотренные разделом После работы с внутренними компонентами компьютера.
Динамик
Снятие динамика
1. Выполните действия, предусмотренные разделом Подготовка к работе с внутренними компонентами компьютера.
2. Снимите:
a) нижняя крышка
Разборка и сборка 35
Page 36

b) аккумулятор
c) Плата WLAN
d) плату WWAN (опционально)
e) жесткий диск в сборе (опционально)
f) карту SSD
g) корпус компьютера
3. Отклейте клейкую ленту, которой крепятся кабели динамиков [1] [2].
4. Извлеките динамик из компьютера.
36 Разборка и сборка
Page 37

Установка динамика
1. Вставьте модуль динамика, совместив его с узлами на корпусе.
2. Проложите кабель динамиков через направляющие каналы.
3. Закрепите кабель динамика с помощью клейкой ленты.
4. Установите:
a) корпус компьютера
b) радиаторв сборе
c) карту SSD
d) жесткий диск в сборе (опционально)
e) плату WWAN (опционально)
f) Плата WLAN
g) аккумулятор
h) нижняя крышка
5. Выполните действия, предусмотренные разделом После работы с внутренними компонентами компьютера.
Дисплей в сборе
Снятие дисплея в сборе
1. Выполните действия, предусмотренные разделом Подготовка к работе с внутренними компонентами компьютера.
2. Снимите:
a) нижняя крышка
b) аккумулятор
c) Плата WLAN
d) плату WWAN (опционально)
e) жесткий диск в сборе (опционально)
Разборка и сборка 37
Page 38

f) крышку шарниров дисплея
3. Чтобы отсоединить кабель дисплея:
a) Извлеките кабели WLAN и WWAN из направляющих желобков [1].
b) Выкрутите винт M2*5, с помощью которого держатель кабеля дисплея крепится к компьютеру [2].
c) Снимите держатель, которым крепится кабель дисплея [3].
d) Отсоедините кабели дисплея и ИК-камеры от разъемов на системной плате [4][5].
ПРИМЕЧАНИЕ: Извлечение разъема [5] должно выполняться только для моделей ИК-камер.
4. Поставьте компьютер на край плоской поверхности дисплеем вниз.
5. Снятие дисплея в сборе:
a) Выкрутите винты M2*5, которыми дисплей в сборе крепится к компьютеру [1].
b) Приподнимите дисплей в сборе и извлеките его из компьютера [2].
38 Разборка и сборка
Page 39

Установка дисплея в сборе
1. Поставьте корпус на край плоской поверхности.
2. Установите дисплей в сборе, правильно совместив резьбовые отверстия с корпусом компьютера.
3. Затяните винты M2*5, чтобы прикрепить дисплей в сборе к корпусу компьютера.
4. Поднимите компьютер и закройте дисплей.
5. Подсоедините кабели дисплея и ИК-камеры к разъемам на системной плате.
ПРИМЕЧАНИЕ: Кабель ИК-камеры только для моделей ИК-камеры.
6. Закрепите кабель дисплея с помощью металлической скобы.
7. Затяните винты M2*5, чтобы зафиксировать кабель дисплея.
8. Проложите кабели WLAN и WWAN через направляющие желобки.
9. Установите:
a) крышку шарниров дисплея
b) жесткий диск в сборе (опционально)
c) Плата WLAN
d) плату WWAN (опционально)
e) аккумулятор
f) нижняя крышка
10. Выполните действия, предусмотренные разделом После работы с внутренними компонентами компьютера.
Лицевая панель дисплея
Снятие лицевой панели дисплея
1. Выполните действия, предусмотренные разделом Подготовка к работе с внутренними компонентами компьютера.
2. Снимите:
a) нижняя крышка
b) аккумулятор
c) крышку шарниров дисплея
d) Плата WLAN
e) плату WWAN (опционально)
Разборка и сборка 39
Page 40

f) дисплей в сборе
3. Снятие лицевой панели дисплея:
a) Отсоедините лицевую панель дисплея от основания дисплея [1].
b) Приподнимите лицевую панель дисплея, чтобы высвободить ее [2].
c) Приподнимите края лицевой панели по бокам дисплея, чтобы высвободить лицевую панель [3, 4].
ОСТОРОЖНО: Снять лицевую панель трудно, так как клейкая лента очень прочно скрепляет ее с ЖК-
дисплеем. При попытке отделить панель от ЖК-дисплея клейкая лента плотно прилипает к дисплею, что
может привести к расслоению или растрескиванию стекла.
Установка лицевой панели дисплея
1. Установите лицевую панель дисплея на дисплей в сборе.
ПРИМЕЧАНИЕ: Снимите защитную клейкую пленку на лицевой панели ЖК-дисплея, прежде чем установить
ее на дисплей в сборе.
2. Начиная с верхнего угла, нажимайте на лицевую панель дисплея, двигаясь вдоль ее периметра, чтобы она встала на
место на дисплее в сборе со щелчком.
3. Установите:
a) дисплей в сборе
b) крышку шарниров дисплея
c) плату WWAN (опционально)
d) Плата WLAN
e) аккумулятор
f) нижняя крышка
4. Выполните действия, предусмотренные разделом После работы с внутренними компонентами компьютера.
40 Разборка и сборка
Page 41

Крышка шарнира дисплея
Снятие крышки шарнира дисплея
1. Выполните действия, предусмотренные разделом Подготовка к работе с внутренними компонентами компьютера.
2. Снимите:
a) нижняя крышка
b) аккумулятор
c) Плата WLAN
d) дисплей в сборе
e) лицевая панель дисплея
3. Чтобы снять крышку шарнира дисплея, выполните следующие действия.
a) Открутите винт M2.5х3, которым крышка шарнира дисплея крепится к корпусу [1].
b) Снимите крышку шарнира дисплея с шарнира дисплея движением вверх [2].
c) Повторите шаги a и b для снятия другой крышки шарнира дисплея [3] [4].
Установка крышки шарнира дисплея
1. Установите крышку на шарнир дисплея.
2. Затяните винт M2.5х3, чтобы прикрепить крышку шарнира дисплея к шарниру.
3. Повторите шаги 1 и 2 для установки другой крышки шарнира дисплея.
4. Установите:
a) лицевая панель дисплея
b) дисплей в сборе
Разборка и сборка 41
Page 42

c) Плата WLAN
d) аккумулятор
e) нижняя крышка
5. Выполните действия, предусмотренные разделом После работы с внутренними компонентами компьютера.
Шарниры дисплея
Снятие шарнира дисплея
1. Выполните действия, предусмотренные разделом Подготовка к работе с внутренними компонентами компьютера.
2. Снимите:
a) нижняя крышка
b) аккумулятор
c) плату WWAN (опционально)
d) Плата WLAN
e) крышку шарниров дисплея
f) дисплей в сборе
g) лицевая панель дисплея
h) крышку шарниров дисплея
3. Чтобы снять шарнир дисплея, выполните следующие действия.
a) Выкрутите винты M2,5*3, которыми шарнир дисплея крепится к дисплею в сборе [1].
b) Приподнимите шарнир дисплея над дисплеем в сборе [2].
c) Повторите шаги a и b для снятия другого шарнира дисплея.
42 Разборка и сборка
Page 43

Установка шарнира дисплея
1. Установите шарнир дисплея на дисплей в сборе.
2. Затяните винты M2,5*3, которыми шарнир дисплея крепится к дисплею в сборе.
3. Повторите шаги 1 и 2 для установки другого шарнира дисплея.
4. Установите:
a) лицевая панель дисплея
b) дисплей в сборе
c) Плата WLAN
d) плату WWAN (опционально)
e) аккумулятор
f) нижняя крышка
5. Выполните действия, предусмотренные разделом После работы с внутренними компонентами компьютера.
Панель дисплея
Снятие панели дисплея
1. Выполните действия, предусмотренные разделом Подготовка к работе с внутренними компонентами компьютера.
2. Снимите:
a) нижняя крышка
b) аккумулятор
c) плату WWAN (опционально)
d) Плата WLAN
e) крышку шарниров дисплея
f) дисплей в сборе
g) лицевая панель дисплея
3. Выкрутите винты M2*2, которыми панель дисплея крепится к дисплею в сборе [1], после чего приподнимите и
переверните панель дисплея для получения доступа к кабелю eDP [2].
4. Снятие панели дисплея:
a) Удалите клейкую ленту [1].
Разборка и сборка 43
Page 44

b) Снимите синюю ленту, фиксирующую кабель eDP [2].
c) Приподнимите защелку и отсоедините кабель eDP от разъема на панели дисплея [3] [4].
Установка панели дисплея
1. Подключите кабель eDP к разъему и закрепите его синей лентой.
2. Приклейте клейкую ленту для фиксации кабеля eDP.
3. Расположите панель дисплея, совместив резьбовые отверстия с дисплеем в сборе.
4. Затяните винты M2*2, которыми панель дисплея крепится к дисплею в сборе.
5. Установите:
a) лицевая панель дисплея
b) дисплей в сборе
c) плату WWAN (опционально)
d) Плата WLAN
e) крышку шарниров дисплея
f) аккумулятор
g) нижняя крышка
6. Выполните действия, предусмотренные разделом После работы с внутренними компонентами компьютера.
Кабель дисплея (eDP)
Снятие кабеля eDP
1. Выполните действия, предусмотренные разделом Подготовка к работе с внутренними компонентами компьютера.
44 Разборка и сборка
Page 45

2. Снимите:
a) нижняя крышка
b) аккумулятор
c) Плата WLAN
d) плату WWAN (опционально)
e) крышку шарниров дисплея
f) дисплей в сборе
g) лицевая панель дисплея
h) шарнирная крышка
i) панель дисплея
3. Отсоединение кабеля eDP
a) Сдвиньте в сторону кабель дисплея [1].
b) Снимите клейкую ленту с кабеля eDP [2].
Установка кабеля eDP
1. Подсоедините кабель eDP к панели дисплея и камере.
2. Расположите кабель дисплея таким образом, чтобы закрепить кабель eDP.
3. Установите:
a) панель дисплея
b) шарнирная крышка
c) лицевая панель дисплея
d) дисплей в сборе
e) крышку шарниров дисплея
f) Плата WLAN
g) плату WWAN (опционально)
h) аккумулятор
i) нижняя крышка
Разборка и сборка 45
Page 46

4. Выполните действия, предусмотренные разделом После работы с внутренними компонентами компьютера.
Камера
Извлечение камеры
1. Выполните действия, предусмотренные разделом Подготовка к работе с внутренними компонентами компьютера.
2. Снимите:
a) нижняя крышка
b) аккумулятор
c) плату WWAN (опционально)
d) Плата WLAN
e) крышку шарниров дисплея
f) дисплей в сборе
g) лицевая панель дисплея
h) панель дисплея
3. Извлечение камеры:
a) Отсоедините кабель камеры от разъема [1].
b) Извлеките камеру из дисплея [2].
ПРИМЕЧАНИЕ: Описанная ниже процедура применима, только если компьютер поставляется с
несенсорным экраном.
46 Разборка и сборка
Page 47

Установка камеры
1. Вставьте камеру в слот на дисплее в сборе.
2. Подсоедините кабель камеры к разъему.
3. Установите:
a) панель дисплея
b) лицевая панель дисплея
c) дисплей в сборе
d) крышку шарниров дисплея
e) плату WWAN (опционально)
f) Плата WLAN
g) аккумулятор
h) нижняя крышка
4. Выполните действия, предусмотренные разделом После работы с внутренними компонентами компьютера.
Упор для рук
Снятие упора для рук
1. Выполните действия, предусмотренные разделом Подготовка к работе с внутренними компонентами компьютера.
2. Снимите:
a) нижняя крышка
b) аккумулятор
c) крышку шарниров дисплея
d) Плата WLAN
e) плату WWAN (опционально)
f) жесткий диск в сборе (опционально)
g) карту SSD
h) модуль памяти
i) батарейка типа «таблетка»
j) радиаторв сборе
k) дисплей в сборе
l) корпус компьютера
m) системная плата
3. Упор для рук — это компонент, оставшийся после снятия с компьютера всех остальных компонентов.
Разборка и сборка 47
Page 48

Установка упора для рук
1. Установите упор для рук на плоскую поверхность.
2. Установите:
a) системную плату
b) корпус компьютера
c) радиаторв сборе
d) дисплей в сборе
e) жесткий диск в сборе (опционально)
f) батарейку типа «таблетка»
g) модуль памяти
h) карту SSD
i) плату WWAN (опционально)
j) плату WLAN
k) жесткий диск в сборе (опционально)
l) аккумулятор
m) нижнюю крышку
3. Выполните действия, предусмотренные разделом После работы с внутренними компонентами компьютера.
48 Разборка и сборка
Page 49

Технология и компоненты
Адаптер питания
Этот ноутбук поставляется с адаптером питания с круглой вилкой диаметром 7,4 мм на 65 Вт,.
ПРЕДУПРЕЖДЕНИЕ: При отсоединении кабеля адаптера питания от ноутбука возьмитесь за разъем кабеля
адаптера, но не за сам кабель, и извлеките его уверенным, но осторожным движением, стараясь не повредить
кабель.
ПРЕДУПРЕЖДЕНИЕ: Данный адаптер питания работает с электрическими розетками в любой стране мира.
Вместе с тем, в разных странах используются различные разъемы питания и удлинители. Использование
несовместимого кабеля или неправильное подключение кабеля к удлинителю или электрической розетке
могут привести к пожару или повреждению оборудования.
Процессоры
Данный ноутбук поставляется со следующими процессорами:
• Intel Core i3-7100U
• Intel Core i5-7200U
• Intel Core i5-7300U
• Intel Core i7-7600U
4
ПРИМЕЧАНИЕ: Тактовая частота и производительность процессора зависят от рабочей нагрузки и других
переменных.
Идентификация процессоров в Windows 10
1. Коснитесь Search the Web and Windows (Поиск в Интернете и в Windows).
2. Введите Device Manager (Диспетчер устройств).
3. Коснитесь Processor (Процессор).
На экране будет отображена информация о процессоре.
Проверка использования процессора в диспетчере задач
1. Правой кнопкой мыши нажмите в любом месте на панели задач.
2. Выберите Start Task Manager (Запустить диспетчер задач).
Отобразится окно Windows Task Manager (Диспетчер задач Windows).
3. Щелкните вкладку Performance (Быстродействие) в окне Windows Task Windows (Диспетчер задач Windows).
Технология и компоненты 49
Page 50

Отобразятся сведения о быстродействии процессора.
Проверка загрузки процессора в мониторе ресурсов
1. Щелкните правой кнопкой мыши на панели задач.
2. Выберите Запустить диспетчер задач.
Отобразится окно Диспетчер задач Windows.
3. Щелкните вкладку Быстродействие в окне Диспетчер задач Windows.
Отобразятся сведения о быстродействии процессора.
4. Щелкните Открыть монитор ресурсов.
Наборы микросхем
Все ноутбуки обмениваются данными с процессором через набор микросхем. Этот ноутбук поставляется с , включая Intel
PCH седьмого поколения.
Драйверы набора микросхем Intel
Убедитесь, что драйверы набора микросхем Intel уже установлены в ноутбуке.
50 Технология и компоненты
Page 51

Таблица 1. Драйверы набора микросхем Intel
Перед установкой После установки
Загрузка драйвера набора микросхем
1. Включите ноутбук.
2. Перейдите на веб-узел Dell.com/support.
3. Выберите раздел Product Support (Техподдержка продукта), введите сервисный код ноутбука и щелкните Submit
(Отправить).
ПРИМЕЧАНИЕ: Если сервисный код отсутствует, используйте функцию автоматического обнаружения или
выполните поиск вашей модели ноутбука вручную.
4. Щелкните на Drivers and Downloads (Драйверы и загрузки).
5. Выберите операционную систему, установленную на ноутбуке.
6. Прокрутите страницу, разверните пункт Chipset (Набор микросхем) и выберите драйвер набора микросхем.
7. Нажмите Download File (Загрузить файл), чтобы загрузить последнюю версию драйвера набора микросхем для
ноутбука.
8. После завершения загрузки перейдите в папку, где был сохранен файл драйвера.
9. Дважды щелкните значок файла драйвера набора микросхем и следуйте указаниям на экране.
Идентификация набора микросхем в диспетчере устройств Windows 10
1. Правой кнопкой мыши нажмите меню «Пуск».
2. Выберите Диспетчер устройств.
3. Разверните пункт System Devices (Системные устройства) и найдите набор микросхем.
Технология и компоненты 51
Page 52

Графические параметры
Данный ноутбук поставляется со следующими графическими процессорами:
• Intel HD Graphics 620
Драйверы Intel HD Graphics
Убедитесь, что драйверы Intel HD Graphics уже установлены в ноутбуке.
Таблица 2. Драйверы Intel HD Graphics
Перед установкой После установки
Загрузка драйверов
1. Включите компьютер.
2. Перейдите на веб-узел Dell.com/support.
3. Выберите раздел Product Support (Техподдержка продукта), введите сервисный код ноутбука и щелкните Submit
(Отправить).
ПРИМЕЧАНИЕ: Если у вас нет сервисного кода, используйте функцию автоматического обнаружения или
выполните поиск вашей модели ноутбука вручную.
4. Щелкните на Drivers and Downloads (Драйверы и загрузки).
5. Выберите операционную систему, установленную на ноутбуке.
6. Прокрутите страницу вниз и выберите драйвер для установки.
7. Нажмите Загрузить файл, чтобы загрузить драйвер для вашего ноутбука.
8. После завершения загрузки перейдите в папку, где был сохранен файл драйвера.
9. Дважды нажмите на значок файла драйвера и следуйте указаниям на экране.
52 Технология и компоненты
Page 53

Параметры дисплея
Этот ноутбук может поставляться с одни из следующих вариантов дисплея:
• Дисплей с разрешением HD (1366 x 768) с диагональю 12,5 дюйма и антибликовым покрытием (несенсорный)
• Дисплей с разрешением Full HD (1920 x 1080) с диагональю 12,5 дюйма и антибликовым покрытием (несенсорный)
• Дисплей с разрешением Full HD (1920 x 1080) с диагональю 12,5 дюйма, защитой от отпечатков пальцев и антибликовым
покрытием (сенсорный)
Идентификация адаптера дисплея
1. Правой кнопкой мыши нажмите меню «Пуск».
2. Выберите «Диспетчер устройств».
3. Разверните Display adapters (Видеоадаптеры).
Отобразятся видеоадаптеры.
Изменение разрешения экрана
1. Правой кнопкой мыши нажмите в любом месте рабочего стола и выберите Параметры экрана.
2. Коснитесь или щелкните Display settings (Настройки дисплея).
Откроется окно Settings (Настройки).
3. Прокрутите его вниз и выберите Advanced Display Settings (Дополнительные настройки дисплея).
Откроется окно Advanced Display Settings (Дополнительные настройки дисплея).
4. Выберите необходимое разрешение в раскрывающемся списке и коснитесь Apply (Применить).
Поворот дисплея
1. Правой кнопкой мыши щелкните в любом месте рабочего стола.
Отобразится подменю.
2. Выберите Graphic Options (Графические параметры) > Rotation (Поворот) и выберите один из следующих
параметров.
• Поворот до обычной ориентации
• Поворот на 90 градусов
• Поворот на 180 градусов
• Поворот на 270 градусов
ПРИМЕЧАНИЕ: Дисплей также можно повернуть с помощью следующих сочетаний клавиш:
• Ctrl + Alt + клавиша «стрелка вверх» (Поворот до обычной ориентации)
• Клавиша со стрелкой вправо (Поворот на 90 градусов)
Технология и компоненты 53
Page 54

• Клавиша со стрелкой вниз (Поворот на 180 градусов)
• Клавиша со стрелкой влево (Поворот на 270 градусов)
Регулировка яркости в Windows 10
Для включения или отключения автоматической регулировки яркости экрана выполните следующее.
1. Проведите пальцем от правого края экрана, чтобы открыть центр уведомлений.
2. Коснитесь или нажмите All Settings (Все настройки)
3. Используйте ползунок Adjust my screen brightness automatically (Автоматически настраивать яркость экрана), чтобы
включить или отключить автоматическую регулировку яркости.
ПРИМЕЧАНИЕ: Можно также использовать ползунок Brightness level (Уровень яркости) для регулировки
яркости вручную.
. > System (Система) > Display (Дисплей).
Очистка дисплея
1. Проверьте наличие следов загрязнений или областей, которые необходимо очистить.
2. С помощью микроволоконной салфетки аккуратно удалите пыль и частицы грязи.
3. Для поддержания дисплея в чистом состоянии используйте соответствующие наборы для чистки.
ПРИМЕЧАНИЕ: Никогда не распыляйте любые чистящие растворы непосредственно на экран; распыляйте
их на салфетку.
4. Аккуратно протрите экран круговыми движениями. Не следует сильно нажимать на салфетку.
ПРИМЕЧАНИЕ: Не нажимайте на дисплей с усилием и не касайтесь экрана пальцами, чтобы не оставлять
жирных пятен.
ПРИМЕЧАНИЕ: Не оставляйте жидкость на экране.
5. Удалите всю лишнюю влагу, так как это может привести к повреждению экрана.
6. Перед включением дисплея тщательно просушите его.
7. Для удаления трудновыводимых пятен повторяйте эту процедуру, пока дисплей не станет чистым.
Использование сенсорного экрана в Windows 10
Чтобы включить или отключить сенсорный экран, выполните следующие действия:
1. Правой кнопкой мыши нажмите меню «Пуск».
2. Выберите Панель управления.
3. Коснитесь Перо и устройства ввода в Панели управления.
4. Коснитесь вкладки Касание.
5. Выберите Использовать пальца в качестве устройства ввода, чтобы включить функцию сенсорного экрана.
Снимите флажок, чтобы отключить функции сенсорного экрана.
Подключение к внешним устройствам отображения
Для подключения ноутбука к внешнему устройству отображения выполните следующие действия:
1. Убедитесь, что внешнее устройство отображения включено, и подключите его кабель к видеоразъему на ноутбуке.
2. Нажмите кнопку с логотипом Windows и клавишу P.
3. Выберите один из следующих режимов.
• Только экран ПК
• Дублировать
• Расширить
• Только второй экран
ПРИМЕЧАНИЕ: Дополнительные сведения см. в документе, поставляемом с устройством отображения.
54 Технология и компоненты
Page 55

Контроллер Realtek ALC3253 Waves MaxxAudio Pro
Этот ноутбук поставляется со встроенным контроллером Realtek ALC3253-CG Waves MaxxAudio Pro. Это аудиокодек
стандарта HD Audio, предназначенный для настольных компьютеров и ноутбуков под управлением операционной системы
Windows.
Загрузка аудиодрайвера
1. Включите компьютер.
2. Перейдите на веб-страницу www.Dell.com/support.
3. Выберите раздел Product Support (Техподдержка продукта), введите сервисный код портативного компьютера и
нажмите Submit (Отправить).
ПРИМЕЧАНИЕ: Если сервисный код отсутствует, используйте функцию автоматического обнаружения или
выполните поиск вашей модели ноутбука вручную.
4. Щелкните на Drivers and Downloads (Драйверы и загрузки).
5. Выберите операционную систему, установленную на ноутбуке.
6. Прокрутите страницу вниз и разверните Audio (Аудио).
7. Выберите аудиодрайвер.
8. Щелкните Download File (Загрузить файл), чтобы загрузить последнюю версию драйверов аудиоустройств для
ноутбука.
9. После завершения загрузки перейдите в папку, где был сохранен файл аудиодрайвера.
10. Дважды щелкните значок файла драйвера аудиоустройств и следуйте указаниям на экране.
Идентификация аудиоконтроллера в ОС Windows 10
1. Проведите пальцем от правого края, чтобы открыть центр уведомлений и выберите Все параметры
2. В поле поиска введите Device Manager (Диспетчер устройств) и выберите Device Manager (Диспетчер устройств) на
панели слева.
3. Разверните Sound, video and game controllers (Звуковые, игровые и видеоустройства).
Отобразится звуковой контроллер.
Таблица 3. Идентификация аудиоконтроллера в ОС Windows 10
Перед установкой После установки
.
Изменение настроек аудио
1. Коснитесь или нажмите Search the web and Windows (Поиск в Интернете и Windows) и введите Dell Audio.
2. Запустите утилиту Dell Audio на панели слева.
Платы WLAN
Этот ноутбук поддерживает плату Intel 8265 с функцией Bluetooth и без нее или плату Qualcomm 1820 с функцией Bluetooth
ПРИМЕЧАНИЕ: Qualcomm xxxxxx (например, :QCA61x4A) — это продукт компании Qualcomm Technologies, Inc.
Технология и компоненты 55
Page 56

Параметры экрана безопасной загрузки
Параметр Описание
Secure Boot
Enable
Expert Key
Management
Этот параметр позволяет включать или отключать функцию Secure Boot (Безопасная загрузка).
• Disabled (Отключено)
• Enabled (Включено)
Значение по умолчанию: Enabled (Включено).
Позволяет управлять базами данных ключей безопасности, только если система работает в режиме
Custom Mode (Пользовательский режим). Функция Enable Custom Mode (Включить
пользовательский режим) отключена по умолчанию. Доступные варианты:
• PK
• KEK
• db
• dbx
Если включить Custom Mode (Пользовательский режим), появятся соответствующие варианты
выбора для PK, KEK, db и dbx. Доступные варианты:
• Save to File(Сохранить в файл) — сохранение ключа в выбранный пользователем файл
• Replace from File(Заменить из файла) — замена текущего ключа ключом из выбранного
пользователем файла
• Append from File(Добавить из файла) — добавление ключа в текущую базу данных из
выбранного пользователем файла
• Delete(Удалить) — удаление выбранного ключа
• Reset All Keys(Сброс всех ключей) — сброс с возвратом к настройке по умолчанию
• Delete All Keys(Удаление всех ключей) — удаление всех ключей
ПРИМЕЧАНИЕ: Если отключить Custom Mode (Пользовательский режим), все внесенные
изменения будут удалены и будут восстановлены настройки ключей по умолчанию.
Параметры жесткого диска
Этот ноутбук поддерживает жесткие диски, твердотельные накопители M.2 SATA и M.2 PCIe NVMe.
Определение жесткого диска в Windows 10
1. Правой кнопкой мыши нажмите меню «Пуск».
2. Выберите Диспетчер устройств и разверните раздел Дисковые устройства.
Жесткий диск указан в разделе Дисковые устройства.
Идентификация жесткого диска в BIOS
1. Включите или перезапустите систему.
2. Когда на экране появится логотип Dell, выполните следующие действия, чтобы войти в программу настройки BIOS.
• С помощью клавиатуры. Нажмите и удерживайте клавишу F2, пока не появится сообщение о входе в программу
настройки BIOS. Для входа в меню выбора варианта загрузки нажмите клавишу F12.
56 Технология и компоненты
Page 57

Жесткий диск указан в разделе System Information (Сведения о системе) в группе General (Общие).
Функции камеры
Этот ноутбук оснащается фронтальной камерой с разрешением 1280 x 720 пикселей (макс.).
ПРИМЕЧАНИЕ: Камера расположена в верхней центральной части дисплея.
ПРИМЕЧАНИЕ: Ноутбук также может поставляться без камеры.
Идентификация камеры в диспетчере устройств
Windows 10
1. В поле Поиск введите диспетчер устройств и коснитесь, чтобы запустить его.
2. В разделе Диспетчер устройств разверните пункт Устройства обработки изображений.
Запуск камеры
Чтобы запустить камеру, откройте приложение, использующее камеры. Например, если вы коснетесь программного
обеспечения Skype, которое поставляется в комплекте с ноутбуком, камера включается. Аналогично, если вы ведете
интерактивную переписку в Интернете и приложение запрашивает доступ к веб-камере, веб-камера включается.
Запуск приложения камеры
1. Коснитесь или щелкните кнопку Windows и выберите Все приложения.
2. Выберите Камера в списке приложений.
Технология и компоненты 57
Page 58

3. Если в списке приложений приложение Камера недоступно, выполните его поиск.
Функции памяти
Этот ноутбук поддерживает следующий объем памятиот 4 до 32 ГБ памяти DDR4 с частотой до 2 133 МГц (двухъядерный
процессор);
ПРИМЕЧАНИЕ: При использовании с двухъядерным процессором модуля памяти с частотой 2 400 МГц он
будет работать на частоте 2 133 МГц.
Проверка системной памяти в Windows 10
1. Откройте меню «Пуск» и последовательно выберите пункты Параметры > Система
2. В разделе Система коснитесь О программе.
Проверка системной памяти в программе настройки системы (BIOS)
1. Включите или перезапустите систему.
58 Технология и компоненты
Page 59

2. Когда на экране появится логотип Dell, выполните следующие действия.
• С помощью клавиатуры. Нажмите и удерживайте клавишу F2, пока не появится сообщение о входе в программу
настройки BIOS. Для входа в меню выбора варианта загрузки нажмите клавишу F12.
3. На панели слева выберите Settings (Параметры) > General (Общие) > System Information (Сведения о системе).
Информация о памяти отображается на панели справа.
Драйверы аудиоустройств Realtek HD
Убедитесь, что драйверы аудиоустройств Realtek уже установлены в ноутбуке.
Таблица 4. Драйверы аудиоустройств Realtek HD
Перед установкой После установки
Технология и компоненты 59
Page 60

Параметры настройки системы
ПРИМЕЧАНИЕ: В зависимости от компьютера и установленных в нем устройств указанные в данном разделе
пункты меню могут отсутствовать.
Темы:
• Последовательность загрузки
• Клавиши навигации
• Краткое описание программы настройки системы
• Доступ к настройке системы
• Параметры общего экрана
• Параметры экрана конфигурации системы
• Параметры экрана видео
• Параметры экрана безопасности
• Параметры экрана безопасной загрузки
• Intel Software Guard Extensions
• Параметры экрана производительности
• Параметры экрана управления потреблением энергии
• Параметры экрана поведения POST
• Параметры экрана поддержки виртуализации
• Параметры экрана беспроводных подключений
• Параметры экрана обслуживания
• Параметры экрана журнала системы
• Обновление BIOS в Windows
• Системный пароль и пароль программы настройки
5
Последовательность загрузки
Функция Boot Sequence позволяет пользователям обойти последовательность загрузки с устройств, установленную в
программе настройки системы, и выполнить загрузку сразу с конкретного устройства (например, c оптического или
жесткого диска). Во время самопроверки при включении питания (POST), пока отображается логотип Dell, можно сделать
следующее.
• Войти в программу настройки системы нажатием клавиши <F2>
• Вызвать меню однократной загрузки нажатием клавиши F12.
Меню однократной загрузки отображает доступные для загрузки устройства, а также функцию диагностики. Доступные
функции в меню загрузки:
• Removable Drive (if available) (Съемный диск (если таковой доступен))
• STXXXX Drive (Диск STXXXX)
ПРИМЕЧАНИЕ: XXXX обозначает номер накопителя SATA.
• Optical Drive (if available) (Оптический диск (если доступно))
• Жесткий диск SATA (при наличии)
• Диагностика
ПРИМЕЧАНИЕ: При выборе пункта Diagnostics отобразится экран ePSA diagnostics.
Из экрана последовательности загрузки также можно войти в программу настройки системы.
60 Параметры настройки системы
Page 61

Клавиши навигации
ПРИМЕЧАНИЕ: Для большинства параметров программы настройки системы, все сделанные пользователем
изменения регистрируются, но не вступают в силу до перезагрузки системы.
Клавиши Навигация
Стрелка вверх Перемещает курсор на предыдущее поле.
Стрелка вниз Перемещает курсор на следующее поле.
Ввод Позволяет выбрать значение в выбранном поле (если применимо) или пройти по ссылке в поле.
Клавиша
пробела
Вкладка Перемещает курсор в следующую область.
Клавиша Esc Обеспечивает переход к предыдущей странице до появления основного экрана. При нажатии
Разворачивает или сворачивает раскрывающийся список (если применимо).
клавиши Esc на основном экране отображается сообщение, в котором предлагается сохранить все
несохраненные изменения и перезапустить систему.
Краткое описание программы настройки системы
Программа настройки системы позволяет решать следующие задачи:
• Изменение информации о конфигурации системы после добавления, изменения или извлечения любых аппаратных
средств компьютера.
• Установка или изменение параметра, задаваемого пользователем (например, пароля пользователя).
• Определение текущего объема памяти или задание типа установленного жесткого диска.
Перед использованием программы настройки системы рекомендуется записать информацию с экранов настройки системы
для использования в будущем.
ОСТОРОЖНО: Если вы не являетесь опытным пользователем компьютера, не изменяйте настройки этой
программы. Некоторые изменения могут привести к неправильной работе компьютера.
Доступ к настройке системы
1. Включите (или перегрузите) компьютер.
2. После появления белого логотипа Dell сразу нажмите клавишу F2.
Отобразится страница System Setup (Настройки системы).
ПРИМЕЧАНИЕ: Если вы не успели нажать эту клавишу и появился экран с логотипом операционной
системы, дождитесь появления рабочего стола Microsoft Windows. Затем завершите работу компьютера и
повторите попытку снова.
ПРИМЕЧАНИЕ: После отображения логотипа Dell можно также нажать клавишу F12 и выбрать параметр BIOS
Setup (Настройка BIOS).
Параметры общего экрана
В этом разделе перечислены основные аппаратные средства компьютера.
Параметр
System
Information
(Информация о
системе)
Описание
В этом разделе перечислены основные аппаратные средства компьютера.
• System Information (Сведения о системе): здесь отображаются BIOS Version (Версия BIOS), Service
Tag (Метка обслуживания), Asset Tag (Дескриптор ресурса), Ownership Date (Дата приобретения),
Manufacture Date (Дата изготовления) и Express Service Code (Экспресс-код техобслуживания).
Параметры настройки системы 61
Page 62

Параметр Описание
• Сведения о памяти: отображается Memory Installed (Установленная память), Memory Available
(Доступная память), Memory Speed (Быстродействие памяти), Memory Channels Mode (Режим
каналов памяти), Memory Technology (Технология памяти), DIMM A Size (Размер памяти в слоте
DIMM A) и DIMM B Size (Размер памяти в слоте DIMM B).
• Сведения о процессоре: отображаются Processor Type (Тип процессора), Core Count (Количество
ядер), Processor ID (Идентификатор процессора), Current Clock Speed (Текущая тактовая частота),
Minimum Clock Speed (Минимальная тактовая частота), Maximum Clock Speed (Максимальная
тактовая частота), Processor L2 Cache (Кэш второго уровня процессора), Processor L3 Cache (Кэш
третьего уровня процессора), HT Capable (Поддержка функций HT) и 64-Bit Technology (64разрядная технология).
• Сведения об устройстве: отображаются Primary Hard Drive (основной жесткий диск), M.2 SATA2
(твердотельный накопитель M.2 SSD-2), M.2 SATA (твердотельный накопитель M.2 SSD), M.2 PCIe
SSD-0 (твердотельный накопитель M.2 PCIe SSD-0), LOM MAC Address (MAC-адрес LOM), Video
Controller (видеоконтроллер), Video BIOS Version (BIOS-версия видеокарты), Video Memory (память
видеокарты), Panel Type (тип панели), Native Resolution (исходное разрешение), Audio Controller
(аудиоконтроллер), Wi-Fi Device (устройство Wi-Fi), WiGig Device (устройство с поддержкой
технологии WiGig), Cellular Device (мобильное устройство), Bluetooth Device (устройство Bluetooth).
Battery
Information
(Информация об
аккумуляторе)
Boot Sequence
(
Последовательн
ость загрузки)
Advanced Boot
Options
(Расширенные
параметры
загрузки)
UEFI Boot Path
Security
Date/Time (Дата/
время)
Здесь отображается состояние аккумулятора и тип адаптера переменного тока, подключенного к
компьютеру.
Позволяет изменить порядок поиска операционной системы на устройствах компьютера.
• Diskette Drive (дисковод гибких дисков)
• Internal HDD (встроенный жесткий диск)
• USB Storage Device (USB-устройство для хранения данных)
• CD/DVD/CD-RW Drive (Дисковод CD/DVD/CD-RW)
• Onboard NIC (Сетевой адаптер на системной плате)
Этот параметр позволяет включить поддержку дополнительных ПЗУ по устаревшему алгоритму. По
умолчанию параметр Enable Legacy Option ROMs (Включить поддержку дополнительных ПЗУ по
устаревшему алгоритму) отключен.
Этот параметр позволяет определить, будет ли система выдавать запрос на ввод пароля
администратора при загрузке по пути загрузки UEFI из меню загрузки, вызванного по клавише F12.
• Always, Except Internal HDD (Всегда, за исключением внутреннего жесткого диска)
• Always (Всегда)
• Never (Никогда): этот параметр установлен по умолчанию.
Позволяет изменять дату и время.
Параметры экрана конфигурации системы
Параметр
Integrated NIC
(Встроенный
сетевой
контроллер)
Parallel Port
(Параллельный
порт)
62 Параметры настройки системы
Описание
Позволяет настраивать встроенный сетевой контроллер. Доступные параметры:
• Disabled (Отключено)
• Enabled (Включено)
• Enabled w/PXE (Включено при активированном PXE): этот параметр установлен по умолчанию.
Позволяет настраивать параллельный порт на стыковочной станции. Доступные параметры:
• Disabled (Отключено)
• AT: этот параметр установлен по умолчанию.
• PS2
Page 63

Параметр Описание
• ECP
Serial Port
(
Последовательн
ый порт)
SATA Operation
(Работа SATA)
Drives
(Накопители)
SMART Reporting
(Технология
самоконтроля и
выдачи отчетов)
USB Configuration
(Конфигурация
USB)
Позволяет настраивать встроенный последовательный порт. Доступные параметры:
• Disabled (Отключено)
• COM1: этот параметр установлен по умолчанию.
• COM2
• COM3
• COM4
Позволяет настраивать встроенный контроллер жестких дисков SATA. Доступные параметры:
• Disabled (Отключено)
• AHCI (Усовершенствованный интерфейс хост-контроллера)
• RAID On (RAID вкл.): этот параметр установлен по умолчанию.
Позволяет настраивать интерфейсы накопителей SATA на плате. По умолчанию включены все
накопители. Доступные параметры:
• SATA-0
• SATA-2
• SATA-4
• M.2 PCI-e SSD-0
Это поле определяет, будут ли выдаваться сообщения об ошибках встроенных жестких дисков во
время запуска системы. Данная технология является частью спецификации SMART (технологии
самоконтроля и выдачи отчетов). Данный параметр по умолчанию отключен.
• Enable SMART Reporting (Включить отчеты системы SMART)
Данная функция является необязательной.
В этом поле задается конфигурация встроенного USB-контроллера. Если функция Boot Support
(Поддержка загрузки) включена, система может загружаться с любых USB-накопителей: жестких
дисков, флэш-накопителей и дисководов гибких дисков.
Если порт USB включен, то подключенное к нему устройство включено и доступно для ОС.
Если порт USB отключен, то ОС не видит подключенные к нему устройства.
Доступные параметры:
• Enable USB Boot Support (Включить поддержку загрузки с USB): этот параметр включен по
умолчанию.
• Enable External USB Port (Включить внешний порт USB): этот параметр включен по умолчанию.
USB PowerShare
(Разъем)
Unobtrusive Mode
(Режим
ненавязчивой
работы)
Miscellaneous
Devices (Разные
устройства)
ПРИМЕЧАНИЕ: Клавиатура и мышь USB всегда работают в программе настройки BIOS
независимо от указанных настроек.
Это поле служит для настройки режима работы функции USB PowerShare. Этот параметр позволяет
заряжать внешние устройства через порт USB PowerShare, используя заряд аккумулятора.
Если этот параметр включен, то посредством нажатия Fn+F7 можно отключить весь свет и звук,
генерируемые системой. Для возобновления нормальной работы снова нажмите Fn+F7. Данный
параметр по умолчанию отключен.
Позволяет включать или отключать следующие устройства:
• Enable Camera (Включить камеру): этот параметр включен по умолчанию.
• Enable Hard Drive Free Fall Protection (Включить защиту жесткого диска от падения): этот параметр
включен по умолчанию.
• Enable Secure Digital (SD) Card (Включить карту Secure Digital (SD)) — этот параметр включен по
умолчанию
• Secure Digital (SD) card Boot (Загрузка с карты памяти SD)
• Secure Digital (SD) Card Read-Only Mode (Режим "только чтение" карты Secure Digital (SD))
Параметры настройки системы 63
Page 64

Параметры экрана видео
Параметр Описание
LCD Brightness
(Яркость ЖК-
дисплея)
ПРИМЕЧАНИЕ: Настройка видео будет видна только если в компьютере установлена плата видеоадаптера.
Позволяет устанавливать яркость дисплея в зависимости от источника питания (On Battery (От
аккумулятора) и On AC (От сети переменного тока)).
Параметры экрана безопасности
Параметр Описание
Admin Password
(Пароль
администратора)
System Password
(Системный
пароль)
M.2 SATA SSD
Password
(Пароль для
диска SSD M.2
SATA)
Strong Password
(Надежный
пароль)
Позволяет устанавливать, изменять или удалять пароль администратора (admin).
ПРИМЕЧАНИЕ: Необходимо установить пароль администратора, прежде чем
устанавливать системный пароль или пароль жесткого диска. При удалении пароля
администратора автоматически удаляются системный пароль и пароль жесткого диска.
ПРИМЕЧАНИЕ: В случае успешной смены новый пароль вступает в силу немедленно.
Значение по умолчанию: Not set (Не установлен)
Позволяет устанавливать, изменять или удалять системный пароль.
ПРИМЕЧАНИЕ: В случае успешной смены новый пароль вступает в силу немедленно.
Значение по умолчанию: Not set (Не установлен)
Позволяет устанавливать, изменять или удалять пароль для диска SSD M.2 SATA.
ПРИМЕЧАНИЕ: В случае успешной смены новый пароль вступает в силу немедленно.
Значение по умолчанию: Not set (Не установлен)
Обеспечивает возможность принудительного использования надежных паролей.
Значение по умолчанию: флажок Enable Strong Password (Включить надежный пароль) не установлен.
ПРИМЕЧАНИЕ: Если включен параметр Strong Password (Надежный пароль), пароль
администратора и системный пароль должны содержать не менее одного символа в
верхнем регистре, одного символа в нижнем регистре и состоять не менее чем из 8
символов.
Password
Configuration
(Конфигурация
пароля)
Password Bypass
(Обход пароля)
Password Change
(Изменение
пароля)
Non-Admin Setup
Changes
(Изменение
64 Параметры настройки системы
Позволяет задать минимальную и максимальную длину пароля администратора и системного
пароля.
Позволяет разрешать или запрещать обход системного пароля и пароля внутреннего жесткого диска,
если они установлены. Доступные параметры:
• Disabled (Отключено)
• Reboot bypass (Обход при перезагрузке)
Значение по умолчанию: Disabled (Отключено)
Позволяет разрешать или запрещать изменение системного пароля и пароля жесткого диска, если
установлен пароль администратора.
Значение по умолчанию: установлен флажок Allow Non-Admin Password Changes (Разрешить
изменение паролей лицом, не являющимся администратором).
Определяет, допускается ли изменение параметров в программе настройки системы при
настроенном пароле администратора. Если эта функция отключена, параметры настройки системы
блокируются паролем администратора.
Page 65

Параметр Описание
настроек не
администраторо
м)
UEFI Capsule
Firmware Updates
(Обновление
встроенного ПО
с помощью
пакетов
обновления UEFI
Capsule)
TPM 2.0 Security
(Безопасность
платформенного
модуля)
Позволяет контролировать, будет ли данная система разрешать обновления BIOS с помощью пакетов
обновления UEFI capsule.
• Включение UEFI Capsule Firmware Updates (Обновление встроенного ПО с помощью пакетов
обновления UEFI Capsule)
Значение по умолчанию: Enabled (Включено)
Позволяет включать доверенный платформенный модуль (TPM) во время процедуры
самотестирования при включении питания. Доступные параметры:
• TPM On (Модуль TPM включен): этот параметр установлен по умолчанию.
• Clear (Очистить)
• PPI Bypass for Enable Commands (Обход PPI для включенных команд): этот параметр установлен по
умолчанию.
• Attestation Enable (Включить аттестацию): этот параметр установлен по умолчанию.
• Key Storage Enable (Включить хранилище ключей): этот параметр установлен по умолчанию.
• PPI Bypass for Disabled Commands (обход PPI для отключенных команд)
• SHA-256: этот параметр установлен по умолчанию.
• Disabled (Отключено)
• Enabled (Включено)
Computrace
(Программное
обеспечение)
CPU XD Support
(Поддержка
запрета
выполнения
программного
кода в области
данных)
OROM Keyboard
Access (Доступ к
клавиатуре
OROM)
ПРИМЕЧАНИЕ: Для обновления или установки более ранней версии TPM1.2/2.0, загрузите
инструмент обертки TPM (программное обеспечение).
Позволяет активировать или отключать дополнительное программное обеспечение Computrace.
Доступные параметры:
• Deactivate (Деактивировать)
• Disable (Отключить)
• Activate (Активировать)
ПРИМЕЧАНИЕ: Команды Activate (Активировать) и Disable (Отключить) выполняют
необратимую активацию или необратимое отключение этой функции, то есть любые
дальнейшие изменения будут невозможны
Значение по умолчанию: Deactivate (Деактивировать)
Позволяет включать режим Execute Disable (Отключение выполнения команд) процессора.
Enable CPU XD Support (Включить поддержку запрета выполнения программного кода в области
данных)
Значение по умолчанию: Enabled (Включено)
Позволяет задать возможность входа в экраны Option ROM Configuration (Конфигурация
дополнительного ПЗУ) с помощью клавиш быстрого выбора команд во время загрузки. Доступные
параметры:
• Enable (Включить)
• One Time Enable (Включить на один раз)
• Disable (Отключить)
Значение по умолчанию: Enabled (Включено)
Admin Setup
Lockout
(Блокировка
Позволяет предотвратить возможность входа пользователей в программу настройки системы, если
установлен пароль администратора.
Значение по умолчанию: Disabled (Отключено)
Параметры настройки системы 65
Page 66

Параметр Описание
настройки
администратора)
Master Password
Lockout
(Блокировка
основного
пароля)
Позволяет отключать основной пароль. Изменить этот параметр можно только после удаления
пароля для жесткого диска
• Enable Master Password Lockout (Требовать ввода основного пароля)
Значение по умолчанию: Disabled (Отключено)
Параметры экрана безопасной загрузки
Параметр
Secure Boot
Enable
(Включение
безопасной
загрузки)
Expert Key
Management
(Управление
ключами
безопасности)
Описание
Этот параметр позволяет включать или отключать функцию Secure Boot (Безопасная загрузка).
• Disabled (Отключено)
• Enabled (Включено)
Значение по умолчанию: Enabled (Включено).
Позволяет управлять базами данных ключей безопасности, но только если система находится в
пользовательском режиме. Функция Enable Custom Mode (Включить пользовательский режим) по
умолчанию отключена. Доступные параметры:
• PK
• KEK
• db
• dbx
Если включить Custom Mode (Пользовательский режим), появятся соответствующие параметры
выбора для PK, KEK, db и dbx. Доступные параметры:
• Save to File(Сохранить в файл) — сохранение ключа в выбранный пользователем файл
• Replace from File(Заменить из файла) — замена текущего ключа ключом из выбранного
пользователем файла
• Append from File(Добавить из файла) — добавление ключа в текущую базу данных из
выбранного пользователем файла
• Delete(Удалить) — удаление выбранного ключа
• Reset All Keys(Сброс всех ключей) — сброс с возвратом к настройке по умолчанию
• Delete All Keys(Удаление всех ключей) — удаление всех ключей
ПРИМЕЧАНИЕ: Если отключить Custom Mode (Пользовательский режим), все внесенные
изменения будут удалены и будут восстановлены настройки ключей по умолчанию.
Intel Software Guard Extensions
Параметр Описание
Intel SGX Enable
(Включение Intel
SGX)
Enclave Memory
Size (Размер
выделенного
анклава памяти)
66 Параметры настройки системы
Эти поля позволяют обеспечить защищенную среду для запуска кода/хранения конфиденциальных
данных в контексте основной ОС. Доступные параметры:
• Disabled (Отключено)
• Enabled (Включено)
Значение по умолчанию: Disabled (Отключено)
Данный параметр устанавливает SGX Enclave Reserve Memory Size (размер выделенного анклава
памяти SGX). Доступные параметры:
• 32 МБ
• 64 МБ
• 128 МБ
Page 67

Параметры экрана производительности
Параметр Описание
Multi Core
Support
Intel SpeedStep
(Функция)
C-States Control
(Контроль
состояний)
Intel TurboBoost
(Функция)
Hyper-Thread
Control
В этом поле указывается количество выделенных ядер ЦП для этого процесса — одно или все.
Производительность некоторых приложений повышается при использовании дополнительных ядер.
• All (Все): этот вариант выбран по умолчанию.
• 1
• 2
• 3
Позволяет включать или отключать функцию Intel SpeedStep.
• Enable Intel SpeedStep (Включить функцию Intel SpeedStep)
Значение по умолчанию: функция включена.
Позволяет включать или отключать дополнительные состояния сна процессора.
• C States (Состояния C States)
Значение по умолчанию: функция включена.
Позволяет включать или отключать режим Intel TurboBoost процессора.
• Включить функцию Intel TurboBoost
Значение по умолчанию: функция включена.
Позволяет включать или отключать режим многопоточности в процессоре.
• Disabled (Отключено)
• Enabled (Включено)
Значение по умолчанию: Enabled (Включено).
Wake on Dell USBC dock
(Пробуждение
по сигналу USBC от
стыковочного
модуля Dell)
Позволяет выводить компьютер из спящего режима с помощью док-станции Dell USB-C.
Параметры экрана управления потреблением энергии
Параметр Описание
AC Behavior
(Поведение при
подключении к
сети
переменного
тока)
Auto On Time
(Время
автоматического
включения
питания)
Позволяет включать или отключать возможность автоматического включения компьютера при
подсоединении адаптера переменного тока.
Значение по умолчанию: флажок Wake on AC (Запуск при подключении к сети переменного тока) не
установлен.
Позволяет задавать время автоматического включения питания компьютера. Доступные параметры:
• Disabled (Отключено)
• Every Day (Каждый день)
• Weekdays (В рабочие дни)
• Select Days (Выбрать дни)
Значение по умолчанию: Disabled (Отключено)
Параметры настройки системы 67
Page 68

Параметр Описание
USB Wake
Support
(Поддержка
пробуждения
USB)
Wireless Radio
Control
(Беспроводное
радиоуправлени
е)
Wake on LAN/
WLAN
(Пробуждение по
LAN/WLAN)
Позволяет включать возможность вывода компьютера из режима Standby (режим ожидания) с
помощью устройств USB.
ПРИМЕЧАНИЕ: Эта функция работает только в том случае, если к компьютеру
подсоединен адаптер переменного тока. Если отсоединить адаптер переменного тока до
перехода компьютера в ждущий режим, BIOS прекратит подачу питания на все порты USB
в целях экономии заряда аккумулятора.
• Enable USB Wake Support (Включить поддержку вывода компьютера из режима ожидания с
помощью устройств USB)
• Wake on Dell USB-C Dock (Вывод из спящего режима с помощью док-станции Dell USB-C Dock): этот
параметр включен по умолчанию.
Позволяет включать или отключать функцию, обеспечивающую автоматическое переключение
между проводными и беспроводными сетями независимо от физического соединения.
• Control WLAN Radio (Управление радиоустройствами WLAN)
• Control WWAN Radio (Управление радиоустройствами WWAN)
Значение по умолчанию: функция отключена.
Позволяет включать или отключать функцию, обеспечивающую включение питания выключенного
компьютера по сигналу, передаваемому по локальной сети.
• Disabled (Отключено)
• LAN Only (Только LAN)
• WLAN Only (только WLAN)
• LAN or WLAN (LAN или WLAN)
Значение по умолчанию: Disabled (Отключено)
Block Sleep
(Блокировка
входа в режим
сна)
Peak Shift
(Режим
смещения
пиковой
нагрузки)
Advanced Battery
Charge
Configuration
(Расширенная
конфигурация
зарядки
аккумулятора)
Primary Battery
Charge
Configuration
(Конфигурация
зарядки
первичного
аккумулятора)
Эта функция позволяет блокировать вход в режим сна (состояние S3) в среде операционной
системы.
Block Sleep (S3 state)
Значение по умолчанию: функция отключена.
Данный параметр позволяет минимизировать потребляемую мощность переменного тока во время
пиковых нагрузок рабочего дня. При включении этого параметра система потребляет только энергию
аккумулятора, даже если подключен источник переменного тока.
Этот параметр позволяет продлить работоспособность аккумулятора. При включении этого
параметра во время бездействия компьютера система использует стандартный алгоритм зарядки и
другие способы повышения эффективности работы аккумулятора.
Disabled (Отключено)
Значение по умолчанию: Disabled (Отключено)
Позволяет выбрать режим зарядки для аккумулятора. Доступные параметры:
• Adaptive (Адаптированная)
• Standard (Стандартный) — полная зарядка аккумулятора в стандартном режиме.
• ExpressCharge (Режим ускоренной зарядки) — зарядка батареи происходит за меньшее время
благодаря технологии быстрой зарядки Dell. Эта функция включена по умолчанию.
• Primarily AC use (Работа преимущественно от сети переменного тока)
• Custom (Пользовательская)
Если выбран параметр Custom Charge (Пользовательская зарядка), можно также настроить
параметры Custom Charge Start (Запуск пользовательской зарядки) и Custom Charge Stop (Остановка
пользовательской зарядки).
ПРИМЕЧАНИЕ: Все режимы зарядки могут быть недоступны для всех типов
аккумуляторов. Чтобы включить этот параметр, отключите функцию Advanced Battery
Charge Configuration (Настройка расширенной зарядки аккумулятора).
68 Параметры настройки системы
Page 69

Параметр Описание
Sleep mode
(Спящий режим)
Type-C connector
power (Питание
соединителя
типа С)
Этот параметр используется для выбора режима ожидания, который будет использоваться
операционной системой.
• Автоматический выбор ОС
• Force S3 (Режим S3): эта функция включена по умолчанию.
Этот параметр позволяет установить максимальную мощность, которую можно получать через
разъем Type C.
• 7.5 Watts (7,5 Вт): этот параметр включен по умолчанию.
• 15 Watts (15 Вт)
Параметры экрана поведения POST
Параметр Описание
Adapter Warnings
(
Предупреждения
для адаптера)
Keypad
(Embedded)
(
Дополнительная
клавиатура,
интегрированная
)
Позволяет включать или отключать предупреждения программы настройки системы (BIOS) при
использовании определенных адаптеров питания.
Значение по умолчанию: Enable Adapter Warnings (Включить предупреждения адаптера)
Позволяет выбрать один из двух способов включения дополнительной клавиатуры, интегрированной
во встроенную клавиатуру.
• Fn Key Only (Только клавиша Fn): этот параметр включен по умолчанию.
• By Numlock
ПРИМЕЧАНИЕ: Если запущена настройка, этот параметр не действует. Программа
настройки работает в режиме Fn Key Only (Только клавиша Fn).
Mouse/Touchpad
(Мышь /
сенсорная
панель)
Numlock Enable
(Включение
Numlock)
Fn Key Emulation
(Эмуляция
клавиши Fn)
Fn Lock Options
(Опции
блокировки Fn)
Fastboot
(Ускорение
процесса
загрузки)
Позволяет определить способ реакции системы на действия пользователя с мышью и сенсорной
панелью. Доступные параметры:
• Serial Mouse (Последовательная мышь)
• PS2 Mouse (Мышь PS2)
• Touchpad/PS-2 Mouse (Сенсорная панель/Мышь PS-2): этот параметр включен по умолчанию.
Позволяет включить параметр Numlock при загрузке компьютера.
Enable Network (Включить сеть) Эта функция включена по умолчанию.
Позволяет включить функцию использования клавиши Scroll Lock для эмуляции функции клавиши Fn.
Enable Fn Key Emulation (Включить эмуляцию клавиши Fn)
Позволяет использовать сочетание клавиш Fn+Esc для переключения между наборами функций для
клавиш F1–F12 (стандартным и второстепенным). Если этот параметр отключен, вы не сможете
динамически переключаться между наборами функций для этих клавиш. Доступны следующие
варианты:
• Fn Lock (Запретить использование клавиши Fn) Данный параметр выбран по умолчанию.
• Lock Mode Disable/Standard (Отключить режим блокировки/Стандартные функции)
• Lock Mode Enable/Secondary (Включить режим блокировки/Дополнительные функции)
Позволяет ускорить процесс загрузки за счет пропуска некоторых шагов по обеспечению
совместимости. Доступные параметры:
• Minimal (Минимальный)
• Thorough (Полный, установлено по умолчанию)
• Auto (Автоматический)
Extended BIOS
POST Time
(
Дополнительное
Позволяет добавить дополнительную задержку перед загрузкой системы. Доступные параметры:
• 0 seconds (0 секунд) Эта функция включена по умолчанию.
Параметры настройки системы 69
Page 70

Параметр Описание
время BIOS
POST)
Full Screen Logo
(Включить
логотип на весь
экран)
Warnings and
Error
• 5 seconds (5 секунд)
• 10 seconds (10 секунд)
Этот параметр отображает логотип на весь экран, если изображение соответствует разрешающей
способности экрана.
• Enable Full Screen Logo (Включить логотип на весь экран)
При задании этого параметра процесс загрузки будет приостанавливаться только при обнаружении
предупреждений или ошибок.
• Prompt on Warnings and Errors (Отображать сообщение о предупреждениях и ошибках): по
умолчанию этот параметр включен.
• Continue On Warnings (Продолжать при предупреждениях)
• Continue on Warnings and Errors (Продолжить работу при возникновении ошибок и предупреждений)
ПРИМЕЧАНИЕ: При обнаружении ошибки, которая считается критической для работы
аппаратного обеспечения системы, работа системы будет всегда приостанавливаться.
Параметры экрана поддержки виртуализации
Параметр Описание
Virtualization
(Виртуализация)
Позволяет включать или отключать технологию виртуализации Intel.
Enable Intel Virtualization Technology (Включить технологию виртуализации Intel, значение по
умолчанию).
VT for Direct I/O
(Технология
виртуализации
для прямого
ввода-вывода)
Trusted Execution
(Доверенное
выполнение)
Включение или отключение использования монитором виртуальных машин VMM (Virtual Machine
Monitor) дополнительных аппаратных функций, предоставляемых технологией виртуализации Intel®
для прямого ввода-вывода.
Enable VT for Direct I/O (Включить технологию виртуализации для прямого ввода-вывода): эта
функция по умолчанию включена.
Этот параметр определяет, может ли контролируемый монитор виртуальных машин (MVMM)
использовать дополнительные аппаратные возможности, обеспечиваемые технологией доверенного
выполнения (Trusted Execution Technology) Intel. Для использования этой функции должны быть
включены технология виртуализации TPM и технология виртуализации для прямого ввода-вывода.
Trusted Execution (Доверенное выполнение): отключено по умолчанию
Параметры экрана беспроводных подключений
Параметр Описание
Wireless Switch
(Переключатель
беспроводного
режима)
Позволяет задать беспроводные устройства, которые могут управляться с помощью переключателя
беспроводного режима. Доступные параметры:
• WWAN
• GPS (в составе модуля WWAN)
• WLAN/WiGig
• Bluetooth
Все параметры включены по умолчанию.
ПРИМЕЧАНИЕ: Это связано с тем, что управление включением и отключением функций
WLAN и WiGig объединено, поэтому невозможно включать и выключать их по
отдельности.
70 Параметры настройки системы
Page 71

Параметр Описание
Wireless Device
Enable
(Включение
беспроводного
устройства)
Позволяет включать или отключать внутренние беспроводные устройства.
• WWAN/GPS
• WLAN/WiGig
• Bluetooth
Все параметры включены по умолчанию.
Параметры экрана обслуживания
Параметр
Service Tag
(Метка
обслуживания)
Asset Tag
(Дескриптор
ресурса)
BIOS Downgrade
(Откат BIOS до
более ранней
версии)
Data Wipe
(Полное
удаление
данных)
Описание
Отображается метка обслуживания данного компьютера.
Позволяет создать дескриптор системного ресурса, если дескриптор ресурса еще не установлен.
Этот параметр по умолчанию не установлен.
Управление откатом системного микропрограммного обеспечения до предыдущих версий.
• Позволяет выполнить откат BIOS до более ранней версии (включено по умолчанию)
С помощью этого параметра пользователи могут безопасно удалить данные из всех внутренних
устройств хранения. Ниже приведен список затрагиваемых устройств.
• Внутренний жесткий диск/твердотельный накопитель SATA
• Внутренний твердотельный накопитель M.2 SATA
• Внутренний твердотельный накопитель M.2 PCIe
• Internal eMMC (Внутренний накопитель eMMC)
BIOS Recovery
(Восстановление
параметров
BIOS)
Данное поле позволяет восстанавливать определенные поврежденные параметры BIOS из файлов
восстановления на основном жестком диске или внешнем USB-ключе.
• BIOS Recovery from Hard Drive (Восстановление BIOS с жесткого диска, включено по умолчанию)
• BIOS Auto-Recovery
• Всегда выполнять проверку целостности
Параметры экрана журнала системы
Параметр Описание
BIOS Events Позволяет просматривать и удалять события программы настройки системы (BIOS) во время
самотестирования при включении питания.
Thermal Events Позволяет просматривать и удалять события программы настройки системы (Thermal) во время
самотестирования при включении питания.
Power Events Позволяет просматривать и удалять события программы настройки системы (Power) во время
самотестирования при включении питания.
Обновление BIOS в Windows
Рекомендуется обновлять BIOS (настройка системы) после замены системной платы или после появления обновления.
Для ноутбуков: убедитесь, что аккумулятор полностью заряжен и ноутбук подключен к розетке.
ПРИМЕЧАНИЕ: Если технология BitLocker включена, ее нужно приостановить до обновления BIOS системы, а
затем снова включить после завершения обновления BIOS.
1. Перезагрузите компьютер.
Параметры настройки системы 71
Page 72

2. Перейдите на веб-узел Dell.com/support.
• Введите Service Tag (Метку обслуживания) или Express Service Code (Код экспресс-обслуживания) и нажмите
Submit (Отправить).
• Нажмите кнопку Detect Product (Обнаружить продукт) и следуйте инструкциям на экране.
3. Если не удается обнаружить или найти сервисный код, нажмите Choose from all products (Выбрать из всех продуктов).
4. Выберите в списке категорию Products (Продукты).
ПРИМЕЧАНИЕ: Выберите нужную категорию для перехода на страницу продукта
5. Выберите модель вашего компьютера, после чего отобразится соответствующая ему страница Product Support
(Поддержка продукта).
6. Щелкните ссылку Get drivers (Получить драйверы), а затем нажмите Drivers and Downloads (Драйверы и загрузки).
Откроется раздел драйверов и загрузок.
7. Нажмите Find it myself (Найти самостоятельно).
8. Щелкните BIOS для просмотра версий BIOS.
9. Найдите наиболее свежий файл BIOS и нажмите Download (Загрузить).
10. Выберите подходящий способ загрузки в окне Please select your download method below (Выберите способ загрузки
из представленных ниже); нажмите Download File (Загрузить файл).
Откроется окно File Download (Загрузка файла).
11. Нажмите кнопку Save (Сохранить), чтобы сохранить файл на рабочий стол.
12. Нажмите Run (Запустить), чтобы установить обновленные настройки BIOS на компьютер.
Следуйте инструкциям на экране.
Системный пароль и пароль программы настройки
Таблица 5. Системный пароль и пароль программы настройки
Тип пароля Описание
System Password (Системный пароль) Пароль, который необходимо вводить при входе в систему.
Setup password (Пароль настройки системы) Пароль, который необходимо вводить для получения
доступа к настройкам BIOS и внесения изменений в них.
Для защиты компьютера можно создать системный пароль и пароль настройки системы.
ОСТОРОЖНО: Функция установки паролей обеспечивает базовый уровень безопасности данных компьютера.
ОСТОРОЖНО: Если данные, хранящиеся на компьютере не заблокированы, а сам компьютер находится без
присмотра, доступ к данным может получить кто угодно.
ПРИМЕЧАНИЕ: Функция установки системного пароля и пароля программы настройки системы отключена.
Назначение пароля программы настройки системы
Вы можете назначить новый системный пароль или пароль администратора, только если его состояние Not Set (Не
задан).
Чтобы войти в программу настройки системы, нажмите клавишу F2 сразу после включения питания или перезагрузки.
1. На экране System BIOS (BIOS системы) или System Setup (Настройка системы) выберите пункт System Security
(Безопасность системы) и нажмите Enter.
Отобразится экран Security (Безопасность).
2. Выберите пункт System/Admin Password (Системный пароль/Пароль администратора) и создайте пароль в поле Enter
the new password (Введите новый пароль).
Воспользуйтесь приведенными ниже указаниями, чтобы назначить системный пароль:
• Пароль может содержать до 32 знаков.
72 Параметры настройки системы
Page 73

• Пароль может содержать числа от 0 до 9.
• Пароль должен состоять только из знаков нижнего регистра.
• Допускается использование только следующих специальных знаков: пробел, (”), (+), (,), (-), (.), (/), (;), ([), (\), (]), (`).
3. Введите системный пароль, который вы вводили ранее, в поле Confirm new password (Подтвердите новый пароль) и
нажмите кнопку ОК.
4. Нажмите Esc; появится сообщение с запросом сохранить изменения.
5. Нажмите Y, чтобы сохранить изменения.
Компьютер перезагрузится.
Удаление и изменение существующего пароля программы настройки системы
Убедитесь, что параметр Password Status (Состояние пароля) имеет значение Unlocked (Разблокировано), прежде чем
пытаться удалить или изменить существующий системный пароль и (или) пароль настройки системы. Если параметр
Password Status (Состояние пароля) имеет значение Locked (Заблокировано), невозможно удаление или изменение
существующего системного пароля или пароля настройки системы.
Чтобы войти в программу настройки системы, нажмите F2 сразу при включении питания после перезапуска.
1. На экране System BIOS (BIOS системы) или System Setup (Настройка системы) выберите пункт System Security
(Безопасность системы) и нажмите Enter.
Отобразится окно System Security (Безопасность системы).
2. На экране System Security (Безопасность системы) проверьте, что для параметра Password Status (Состояние
пароля) установлено значение Unlocked (Разблокировано).
3. Выберите System Password (Системный пароль), измените или удалите его и нажмите Enter или Tab.
4. Выберите Setup Password (Пароль настройки системы), измените или удалите его и нажмите Enter или Tab.
ПРИМЕЧАНИЕ: Если был изменен пароль системы и (или) пароль программы настройки, введите повторно
новый пароль при отображении запроса. Если был удален пароль системы и (или) пароль программы
настойки, подтвердите удаление при отображении запроса.
5. Нажмите Esc; появится сообщение с запросом сохранить изменения.
6. Нажмите Y, чтобы сохранить изменения и выйти из программы настройки системы.
Компьютер перезагрузится.
Параметры настройки системы 73
Page 74

Технические характеристики
ПРИМЕЧАНИЕ: Предложения в разных регионах могут отличаться. Для просмотра дополнительной
информации о конфигурации компьютера:
• В Windows 10 нажмите (или коснитесь) кнопку Start (Пуск) > Settings (Параметры) > System (Система)
> About (О системе).
Темы:
• Технические характеристики системы
• Технические характеристики процессора
• Технические характеристики памяти
• Технические характеристики подсистемы хранения данных
• Технические характеристики аудиосистемы
• Технические характеристики видеосистемы
• Технические характеристики камеры
• Технические характеристики связи
• Технические характеристики портов и разъемов
• Технические характеристики бесконтактной смарт-карты
• Технические характеристики дисплея
• Технические характеристики клавиатуры
• Технические характеристики сенсорной панели
• Технические характеристики аккумулятора
• Технические характеристики адаптера переменного тока
• Физические характеристики
• Условия эксплуатации
6
Технические характеристики системы
Компонент Технические характеристики
Набор
микросхем
Разрядность
шины DRAM
Память Flash
EPROM
Шина PCIe 100 МГц
Частота внешней
шины
• Процессоры Intel 7-го поколения
• Двухъядерные процессоры Intel
64 бита
128 Мбит SPI
PCIe Gen3 (8 ГТ/с)
Технические характеристики процессора
Компонент
Типы Процессоры 7-го поколения серии Intel Core i3, i5 или i7
Технические характеристики
74 Технические характеристики
Page 75

Компонент Технические характеристики
Кэш третьего
уровня (L3)
Серии i3 3 МБ
Серии i5
Серии i7 4 МБ
• Без поддержки vPro — 3 МБ
• С поддержкой vPro — 3 МБ
Технические характеристики памяти
Компонент Технические характеристики
Разъем памяти Два слота SODIММ
Емкость модуля
памяти для
каждого слота
Тип памяти DDR4
Быстродействие 2133 МГц
4 ГБ, 8 ГБ и 16 ГБ
ПРИМЕЧАНИЕ: При использовании с двухъядерным процессором модуля памяти с
частотой 2 400 МГц он будет работать на частоте 2 133 МГц.
Минимальный
объем памяти
Максимальный
объем памяти
4 ГБ
32 ГБ
Технические характеристики подсистемы хранения данных
Компонент Технические характеристики
Жесткий диск До 1 ТБ
SSD M.2 SATA /
PCIe
До 512 ГБ
Технические характеристики аудиосистемы
Компонент Технические характеристики
Типы Аудиоконтроллер высокого разрешения
Контроллер Realtek AL3253
Преобразование
стереосигнала
Внутренний
интерфейс
Внешний
интерфейс
Динамики Два
Цифровой аудиовыход через HDMI: до 7.1 каналов сжатого и несжатого аудиосигнала
Аудиокодек высокого разрешения
Совмещенный разъем для стереонаушников и микрофона
Технические характеристики 75
Page 76

Компонент Технические характеристики
Усилитель
внутреннего
динамика
Регулировка
уровня
громкости
2 Вт (среднеквадратичное значение) на канал
Горячие клавиши
Технические характеристики видеосистемы
Компонент
Тип Встроен в системную плату, с аппаратным ускорением
Контроллер UMA
Шина данных Встроенный видеоадаптер
Поддержка
внешних
дисплеев
Технические характеристики
Intel HD Graphics 620
• 19-контактный разъем HDMI
• 15-контактный разъем VGA
Технические характеристики камеры
Компонент Технические характеристики
Разрешение
камеры
Разрешение
панели HD
Разрешение
панели FHD
Разрешение
видеопанели HD
(макс.)
Разрешение
видеопанели
FHD (макс.)
Угол обзора по
диагонали
0,92 мегапикселей
1280 x 720 пикселей
1280 x 720 пикселей
1280 x 720 пикселей
1280 x 720 пикселей
74°
Технические характеристики связи
Элементы
Сетевой адаптер 10/100/1000 Мбит/с Ethernet (RJ-45)
Wireless
(Беспроводная
связь)
Технические характеристики
Встроенная поддержка беспроводной локальной сети (WLAN), беспроводной глобальной сети
(WWAN) и беспроводной сети Gigabit (WiGig).
ПРИМЕЧАНИЕ: Модули WWAN и WiGig являются опциональными.
ПРИМЕЧАНИЕ: Intel или Qualcomm (опционально)
76 Технические характеристики
Page 77

Технические характеристики портов и разъемов
Компонент Технические характеристики
Audio Совмещенный разъем для стереонаушников и микрофона
Видео
Сетевой адаптер Один разъем RJ-45
USB Два USB 3.1 1-го поколения (один USB 3.1 1-го поколения с поддержкой технологии PowerShare)
Устройство
считывания карт
памяти SD
Устройство
чтения смарткарт
Micro SIM-карта
(uSIM)
Порт DisplayPort
с интерфейсом
USB Type-C
Другой порт
стыковки
• Один 19-контактный разъем HDMI
• 15-контактный разъем VGA
uSD 4.0
Необязательные
Один внешний (дополнительно)
• Порт DisplayPort через USB Type-C
Стыковочная станция Dell Ultra HD — USB 3.1 Gen 1 (D3100)
Технические характеристики бесконтактной смарт-карты
Элемент Технические характеристики
Поддерживаемы
е смарт-карты/
технологии
BTO с USH
Технические характеристики дисплея
Компонент Технические характеристики
Тип
Высота 180,9 мм (7,12 дюйма)
Ширина 290,5 мм (11,44 дюйма)
Диагональ 317,34 мм (12,49 дюйма)
Активная
область (X/Y)
HD с
антибликовым
покрытием:
• HD с антибликовым покрытием
• FHD с антибликовым покрытием
• FHD с антибликовым покрытием и защитой от отпечатков пальцев
276,62 x 155,52 мм
Технические характеристики 77
Page 78

Компонент Технические характеристики
Максимальное
разрешение
Максимальная
яркость
Частота
обновления
Максимальный
угол обзора (по
горизонтали)
Максимальный
угол обзора (по
вертикали)
Шаг пикселя 0,2025 мм (0,008 дюйма)
FHD с
антибликовым
покрытием:
Максимальное
разрешение
Максимальная
яркость
Частота
обновления
Максимальный
угол обзора (по
горизонтали)
Максимальный
угол обзора (по
вертикали)
Шаг пикселя 0,144 мм (0,005 дюйма)
FHD с
антибликовым
покрытием и
защитой от
отпечатков
пальцев:
Максимальное
разрешение
Максимальная
яркость
Частота
обновления
Максимальный
угол обзора (по
горизонтали)
Максимальный
угол обзора (по
вертикали)
Шаг пикселя 0,144 мм (0,005 дюйма)
1366 x 768
200 нит
60 Гц
+/-40 градусов
+10/-30 градусов
1920 x 1080
300 нит
60 Гц
+/-80 градусов
+/-80 градусов
1920 x 1080
300 нит
60 Гц
+/-80 градусов
+/-80 градусов
78 Технические характеристики
Page 79

Технические характеристики клавиатуры
Компонент Технические характеристики
Количество
клавиш
• США: 82 клавиши
• Великобритания: 83 клавиши
• Япония: 86 клавиш
• Бразилия: 84 клавиш
Технические характеристики сенсорной панели
Элемент Технические характеристики
Активная
область:
По оси X 99,50 мм
По оси Y 53,00 мм
Технические характеристики аккумулятора
Компонент Технические характеристики
Тип
• 42 Втч
• 51 Втч
• 68 Втч
Глубина
Высота
Ширина
Масса
Напряжение
42 Втч 181 мм (7,126 дюйма)
51 Втч 181 мм (7,126 дюйма)
68 Втч 233 мм (9,17 дюйма)
42 Втч 7,05 мм (0,28 дюйма)
51 Втч 7,05 мм (0,28 дюйма)
68 Втч 7,05 мм (0,28 дюйма)
42 Втч 95,9 мм (3,78 дюйма)
51 Втч 95,9 мм (3,78 дюйма)
68 Втч 95,9 мм (3,78 дюйма)
42 Втч 210 г (0,52 фунта)
51 Втч 250 г (0,55 фунта)
68 Втч 340 г (0,74 фунта)
42 Втч 11,4 В постоянного тока
51 Втч 11,4 В постоянного тока
68 Втч 7,6 В постоянного тока
Срок службы 300 циклов зарядки/разрядки
Технические характеристики 79
Page 80

Компонент Технические характеристики
Диапазон
температур:
При работе
• Заряд: от 0 до 50 °C
• Разряд: от 0 до 70 °C
• При работе: от 0 °C до 35 °C (от 32 °F до 95 °F)
Хранение и
транспортировка
Батарейка типа
"таблетка"
ПРИМЕЧАНИЕ: Если в системе имеется 4-элементный аккумулятор мощностью 68 Вт·ч, то в ней может
использоваться твердотельный накопитель, но не жесткий диск.
От -20°C до 65°C (от 4°F до 149°F)
Литиевая батарейка типа «таблетка» CR2032, 3 В
Технические характеристики адаптера переменного тока
Компонент Технические характеристики
Тип 65 Вт
Входное
напряжение
Входной ток
(максимальный)
Размер адаптера 7,4 мм
Входная частота 50–60 Гц
Выходной ток 3,34 A
Номинальное
выходное
напряжение
Диапазон
температур (при
работе)
Диапазон
температур (при
хранении и
транспортировке
)
100—240 В перем. тока
1,7 A
19,5 В постоянного тока
от 0°C до 40°C (от 32°F до 104°F)
от -40°C до 70°C (от -40°F до 158°F)
Физические характеристики
Компонент
Высота спереди 21,40 мм (0,80 дюйма)
Высота сзади 21,40 мм (0,80 дюйма)
Ширина 305,10 мм (12,00 дюйма)
Глубина 211,30 мм (8,30 дюйма)
Масса 3,00 фунта (1,36 кг)
80 Технические характеристики
Технические характеристики
Page 81

Условия эксплуатации
Температура Технические характеристики
При работе от 0°C до 35°C (от 32°F до 95°F)
При хранении от –40 до 65 °C (от –40 до 149 °F)
Относительна
Технические характеристики
я влажность
(макс.)
При работе от 10 % до 90 % (без конденсации)
При хранении от 5 % до 95 % (без конденсации)
Высота над
Технические характеристики
уровнем моря
(макс.)
При работе от 0 до 3048 м (от 0 до 10 000 футов)
Хранение и
транспортировка
Уровень
загрязняющих
веществ в
атмосфере
От 0 до 10 668 м (от 0 до 35 000 футов)
G1 (согласно ISA-71.04-1985)
Технические характеристики 81
Page 82

7
Диагностика
Если в работе компьютера обнаруживаются проблемы, запустите программу диагностики ePSA прежде, чем обращаться в
Dell за технической поддержкой. Целью запуска диагностики является тестирование оборудования компьютера, не
прибегая к помощи дополнительного оборудования и избегая потери данных. Если самостоятельно решить проблему не
удается, персонал службы поддержки и обслуживания может использовать результаты диагностики и помочь вам в
решении проблемы.
Темы:
• Диагностика с помощью расширенной предзагрузочной проверки системы (ePSA)
• Индикаторы состояния устройства
• Индикаторы состояния батареи
Диагностика с помощью расширенной предзагрузочной проверки системы (ePSA)
Диагностика ePSA (также называемая системной диагностикой) выполняет полную проверку оборудования. EPSA встроена
в BIOS и запускается из него самостоятельно. Встроенная системная диагностика обеспечивает набор параметров для
определенных групп устройств, позволяя вам:
• запускать проверки в автоматическом или оперативном режиме;
• производить повторные проверки;
• отображать и сохранять результаты проверок;
• запускать тщательные проверки с расширенными параметрами для сбора дополнительных сведений об отказавших
устройствах;
• отображать сообщения о состоянии, информирующие об успешном завершении проверки;
• отображать сообщения об ошибках, информирующие о неполадках, обнаруженных в процессе проверки.
ОСТОРОЖНО: Используйте системную диагностику для проверки только данного компьютера. Использование
этой программы с другими компьютерами может привести к неверным результатам или сообщениям об
ошибках.
ПРИМЕЧАНИЕ: Для некоторых проверок определенных устройств требуется участие пользователя.
Обязательно убедитесь, что у терминала компьютера во время выполнения диагностических проверок.
Диагностику ePSA можно запустить двумя различными способами.
1. Включите питание компьютера.
2. Во время загрузки нажмите клавишу F12 при появлении логотипа Dell.
3. На экране меню загрузки, выберите функцию Diagnostics (Диагностика).
Расширенные возможности Pre-boot System Assessment на экране появится окно со списком всех обнаруженных
устройств в компьютере. Диагностика начнет выполнение проверок для всех обнаруженных устройств.
4. Если проверку необходимо запустить для отдельного устройства, нажмите клавишу Esc и щелкните Да, чтобы
остановить диагностическую проверку.
5. Выберите устройство на левой панели и нажмите Run Tests (Выполнить проверки).
6. При обнаружении неполадок отображаются коды ошибок.
Запишите эти коды и обратитесь в Dell.
ИЛИ
1. Выключите компьютер.
2. Нажмите и удерживайте клавишу Fn, одновременно нажимая кнопку питания, затем отпустите их.
Расширенные возможности Pre-boot System Assessment на экране появится окно со списком всех обнаруженных
устройств в компьютере. Диагностика начнет выполнение проверок для всех обнаруженных устройств.
3. На экране меню загрузки, выберите функцию Diagnostics (Диагностика).
82 Диагностика
Page 83

Расширенные возможности Pre-boot System Assessment на экране появится окно со списком всех обнаруженных
устройств в компьютере. Диагностика начнет выполнение проверок для всех обнаруженных устройств.
4. Если проверку необходимо запустить для отдельного устройства, нажмите клавишу Esc и щелкните Yes (Да), чтобы
остановить диагностическую проверку.
5. Выберите устройство на левой панели и нажмите Run Tests (Выполнить проверки).
6. При обнаружении неполадок отображаются коды ошибок.
Запишите эти коды и обратитесь в Dell.
Индикаторы состояния устройства
Таблица 6. Индикаторы состояния устройства
Значок Название Описание
Индикатор
состояния
питания
Индикатор
зарядки
аккумулято
ра
Индикаторы состояния устройств обычно располагаются в верхней или левой частях клавиатуры. Они используются для
отображения подключения и использования накопителей, аккумуляторов и устройств беспроводной связи. Помимо этого,
такие индикаторы являются удобным инструментом для диагностики в случае возникновения неполадок в работе системы.
ПРИМЕЧАНИЕ: Положение индикатора состояния питания может отличаться в зависимости от системы.
Светится при включении питания компьютера и мигает, когда компьютер находится в одном из
режимов управления потреблением энергии.
Светится постоянно или мигает в зависимости от состояния заряда батареи.
В следующей таблице приводятся объяснения различных кодов ошибок, которые отображаются с помощью светодиодных
индикаторов.
Таблица 7. Светодиодный индикатор зарядки аккумулятора
Мигает желтым цветом Описание неполадки Варианты решения
2,1 ЦП Ошибка центрального процессора
2,2 Системная плата: ПЗУ BIOS Системная плата, включая повреждение BIOS или
ошибку ПЗУ
2,3 Оперативная память Не обнаружено ОЗУ
2,4 Оперативная память ошибка памяти/ОЗУ
2,5 Оперативная память Установлена недопустимая память
2,6 Системная плата: набор микросхем Ошибка системной платы/набора микросхем
2,7 ЖКД Замените системную плату.
3,1 Сбой питания часов реального
времени
3,2 PCI/Video Ошибка PCI или видеокарты/микросхемы
3,3 Восстановление BIOS 1 Образ восстановления не найден
3,4 Восстановление BIOS 2 Образ восстановления найден, но является
Шаблоны мигания включают в себя 2 набора номеров (первая группа: мигает желтым цветом; вторая группа: мигает белым
цветом)
Отказ батарейки КМОП-схемы
неверным
ПРИМЕЧАНИЕ:
1. Первая группа: светодиодный индикатор мигает 1–9 раз, после чего следует пауза с интервалом 1,5
секунды (желтый цвет)
Диагностика 83
Page 84

2. Вторая группа: светодиодный индикатор мигает 1–9 раз, после чего следует более длительная пауза, а
затем начинается новый цикл с интервалом 1,5 секунды (белый цвет)
Например, «Память не обнаружена» (2,3), светодиодный индикатор батареи мигает два раза желтым цветом, затем
следует пауза, затем он мигает три раза белым цветом. Светодиодный индикатор аккумулятора погаснет на 3 секунды,
после чего автоматически начнется следующий цикл.
Индикаторы состояния батареи
Если компьютер подключен к розетке электросети, индикатор батареи работает следующим образом.
Поочередно
мигают желтый
индикатор и
белый индикатор
Поочередно
мигает желтый
индикатор и
светится белый
индикатор
Постоянно
мигает желтый
индикатор
Индикатор не
светится
Светится белый
индикатор
К переносному компьютеру подсоединен неопознанный или неподдерживаемый адаптер
переменного тока (не марки Dell). Заново подключите разъем аккумулятора; если проблема возникает
снова, замените аккумулятор.
Временный перебой в работе аккумулятора при наличии адаптера переменного тока. Заново
подключите разъем аккумулятора; если проблема возникает снова, замените аккумулятор.
Критический отказ аккумулятора при наличии адаптера переменного тока. Замените аккумулятор.
Батарея полностью заряжена при наличии адаптера переменного тока.
Батарея в режиме подзарядки при наличии адаптера переменного тока.
84 Диагностика
Page 85

8
Поиск и устранение неполадок
Расширенная предзагрузочная проверка системы — диагностика ePSA
Программа диагностики ePSA (также называемая системной диагностикой) выполняет полную проверку оборудования.
Программа ePSA встроена в BIOS и запускается из BIOS. Встроенная системная диагностика включает в себя несколько
вариантов для определенных устройств или групп устройств и позволяет выполнять следующие действия.
Программу диагностики ePSA можно запустить одновременным нажатием кнопки Fn и кнопки питания во время включения
компьютера.
• запускать проверки в автоматическом или оперативном режиме;
• производить повторные проверки;
• отображать и сохранять результаты проверок;
• запускать тщательные проверки с расширенными параметрами для сбора дополнительных сведений об отказавших
устройствах;
• отображать сообщения о состоянии, информирующие об успешном завершении проверки;
• отображать сообщения об ошибках, информирующие о неполадках, обнаруженных в процессе проверки.
ПРИМЕЧАНИЕ: Для некоторых проверок определенных устройств требуется взаимодействие с
пользователем. Не отходите от терминала компьютера, пока выполняются диагностические проверки.
Запуск программы диагностики ePSA
Запустите загрузку с диагностикой одним из предложенных ниже способов.
1. Включите компьютер.
2. Во время загрузки нажмите клавишу F12 при появлении логотипа Dell.
3. С помощью клавиш со стрелками вверх и вниз в меню загрузки выберите пункт Diagnostics (Диагностика) и нажмите
клавишу ВВОД.
ПРИМЕЧАНИЕ: Появится окно Enhanced Pre-boot System Assessment (Расширенная предзагрузочная
проверка системы) с перечнем всех устройств, обнаруженных на компьютере. Диагностика начнет
выполнение проверок для всех обнаруженных устройств.
4. Чтобы перейти на страницу со списком, нажмите на стрелку в нижнем правом углу.
Обнаруженные устройства перечисляются и проверяются.
5. Чтобы запустить проверку для отдельного устройства, нажмите Esc и щелкните Yes (Да), чтобы остановить
диагностическую проверку.
6. Выберите устройство на левой панели и нажмите Run Tests (Выполнить проверки).
7. При обнаружении неполадок отображаются коды ошибок.
Запишите эти коды и обратитесь в Dell.
или
8. Завершите работу компьютера.
9. Нажмите и удерживайте клавишу Fn вместе с кнопкой питания, затем отпустите их.
10. Повторите шаги 3–7, описанные выше.
Поиск и устранение неполадок 85
Page 86

Светодиодный индикатор состояния локальной сети
Разъем RJ-45 оснащен двумя светодиодными индикаторами, расположенными в углах сверху. Если подключение
выполнено так, как показано на рисунке ниже, то светодиодный индикатор в верхнем левом углу становится индикатором
целостности канала связи, а в верхнем правом углу — индикатором активности сети.
Индикатор целостности канала связи может гореть тремя цветами: зеленым, оранжевым и желтым. Эти цвета обозначают
три возможных скорости подключения к сети: 10 Мбит/с, 100 Мбит/с и 1 000 Мбит/с соответственно. Эти состояния
индикаторов показаны на рисунке ниже. Индикатор активности сети всегда горит желтым и мигает, указывая на
прохождение сетевого трафика.
Контроллер локальной сети поддерживает два индикатора состояния локальной сети. Индикатор соединения показывает
текущую скорость передачи данных (10, 100 или 1 000 Мбит/с), а индикатор активности указывает на то, что плата получает
или передает данные. Работа светодиодных индикаторов показана в следующей таблице.
Таблица 8. Светодиодные индикаторы состояния
Светодиод Состояние Описание
Действие Желтый индикатор Контроллер локальной сети получает
или передает данные.
Выключено Контроллер локальной сети находится
в режиме ожидания.
Соединение Зеленый Контроллер локальной сети работает в
режиме 10 Мбит/с.
Оранжевый Контроллер локальной сети работает в
режиме 100 Мбит/с
Желтый Сетевой контроллер работает в
режиме 1000 Мбит/с (Gigabit).
Сброс часов реального времени.
Функция сброса часов реального времени (RTC) позволяет восстановить систему Dell при возникновении ошибок Нет
проверки POST/Нет загрузки/Нет питания. Чтобы запустить сброс RTC в системе, убедитесь в том, что система
выключена и подключена к источнику питания. Нажмите и удерживайте кнопку питания в течение 25 секунд, затем
отпустите. Перейдите к статье Как выполнить сброс часов реального времени.
ПРИМЕЧАНИЕ: Если в течение этого процесса система будет отключена от сети переменного тока или кнопка
питания будет удерживаться нажатой в течение более 40 секунд, сброс часов реального времени будет
прерван.
Функция сброса часов реального времени сбрасывает параметры BIOS на значения по умолчанию, отменяет режим Intel
vPro и сбрасывает дату и время системы. Функция сброса часов реального времени не затрагивает следующие элементы:
• Service tag (Метка производителя)
• Asset Tag (Дескриптор ресурса)
• Ownership Tag (Дескриптор владельца)
• Admin Password (Пароль администратора)
• System Password (Системный пароль)
• HDD Password (Пароль жесткого диска)
• TPM on and Active (Модуль TPM включен и активен)
• Key Databases (Базы данных ключей)
86 Поиск и устранение неполадок
Page 87

• System Logs (Системные журналы)
Сброс следующих элементов зависит от заданных вами значений параметров BIOS:
• Список загрузки
• Enable Legacy OROMs (Включить устаревшие ПЗУ)
• Secure Boot Enable (Включить функцию безопасной загрузки)
• Allow BIOS Downgrade (Разрешить установку более ранней версии BIOS)
Поиск и устранение неполадок 87
Page 88

9
Обращение в компанию Dell
ПРИМЕЧАНИЕ: При отсутствии действующего подключения к Интернету можно найти контактные сведения в
счете на приобретенное изделие, упаковочном листе, накладной или каталоге продукции компании Dell.
Компания Dell предоставляет несколько вариантов поддержки и обслуживания через Интернет и по телефону. Доступность
служб различается по странам и видам продукции, и некоторые службы могут быть недоступны в вашем регионе. Порядок
обращения в компанию Dell по вопросам сбыта, технической поддержки или обслуживания пользователей описан ниже.
1. Перейдите на веб-узел Dell.com/support.
2. Выберите категорию поддержки.
3. Укажите свою страну или регион в раскрывающемся меню Choose a Country/Region (Выбор страны/региона) в
нижней части страницы.
4. Выберите соответствующую службу или ссылку на ресурс технической поддержки, в зависимости от ваших
потребностей.
88 Обращение в компанию Dell
 Loading...
Loading...