Page 1
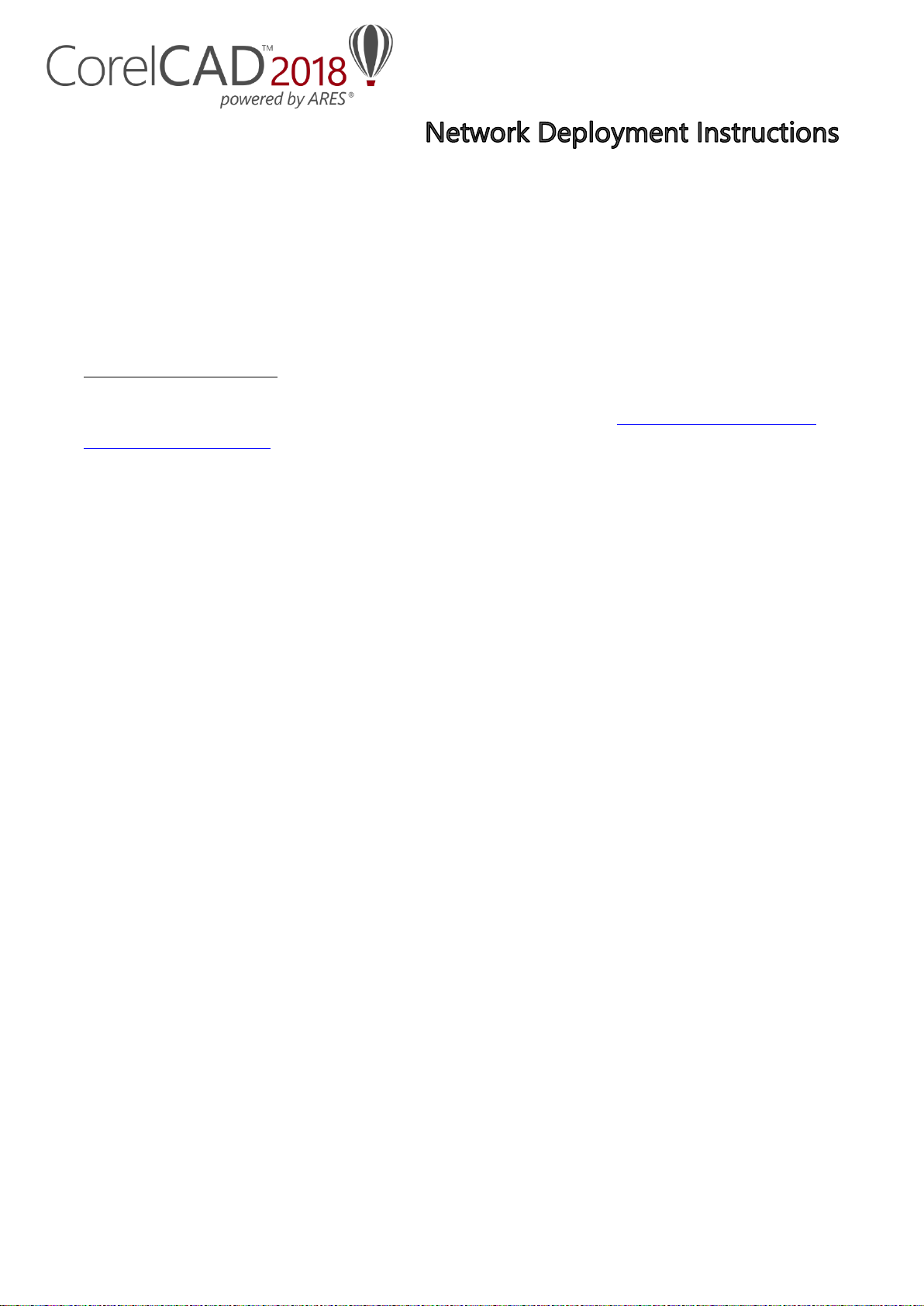
CorelCAD 2018 Network deployment instructions v2018-01 page 1 of 6
This document contains information for IT administrators that need to deploy CorelCAD™ 2018 in
a network.
The instructions in this document refer to CorelCAD 2018 for Windows, being deployed to
Windows 10, Windows 8.1 or Windows 7 workstations.
Note for Apple Mac OS X: CorelCAD 2018 for macOS does not support any deployment
mechanisms. Please install CorelCAD 2018 directly from DVD or download installation files (DMG).
Please read the additional notes related to product activation in the “Activating CorelCAD 2018
installation server image” section in this document.
Workstation requirements
You can install CorelCAD 2018 for Windows on workstations that meet the following
requirements:
• 32-bit application version: Microsoft
®
Windows® 10, Windows® 8.1 or Windows® 7 (32-bit or
64-bit editions)
• 64-bit application version: Microsoft
®
Windows® 10, Windows® 8.1 or Windows® 7 64-bit
editions
• Intel Core 2 Duo, or AMD Athlon x2 Dual-Core processor
• 2 GB RAM (8 GB or more recommended)
• 500 MB hard disk space
• 3D Graphics accelerator card with OpenGL version 1.4 (OpenGL version 3.2 or better
recommended)
• 1280 x 768 screen resolution (1920 x 1080 (Full HD) recommended)
• Mouse or Tablet
• Microsoft
®
.NET Framework 4.5.2 (setup is included and will be installed with the application
if not present)
• Microsoft Visual C++ 2015 (setup is included and will be installed with the application if not
present)
Page 2
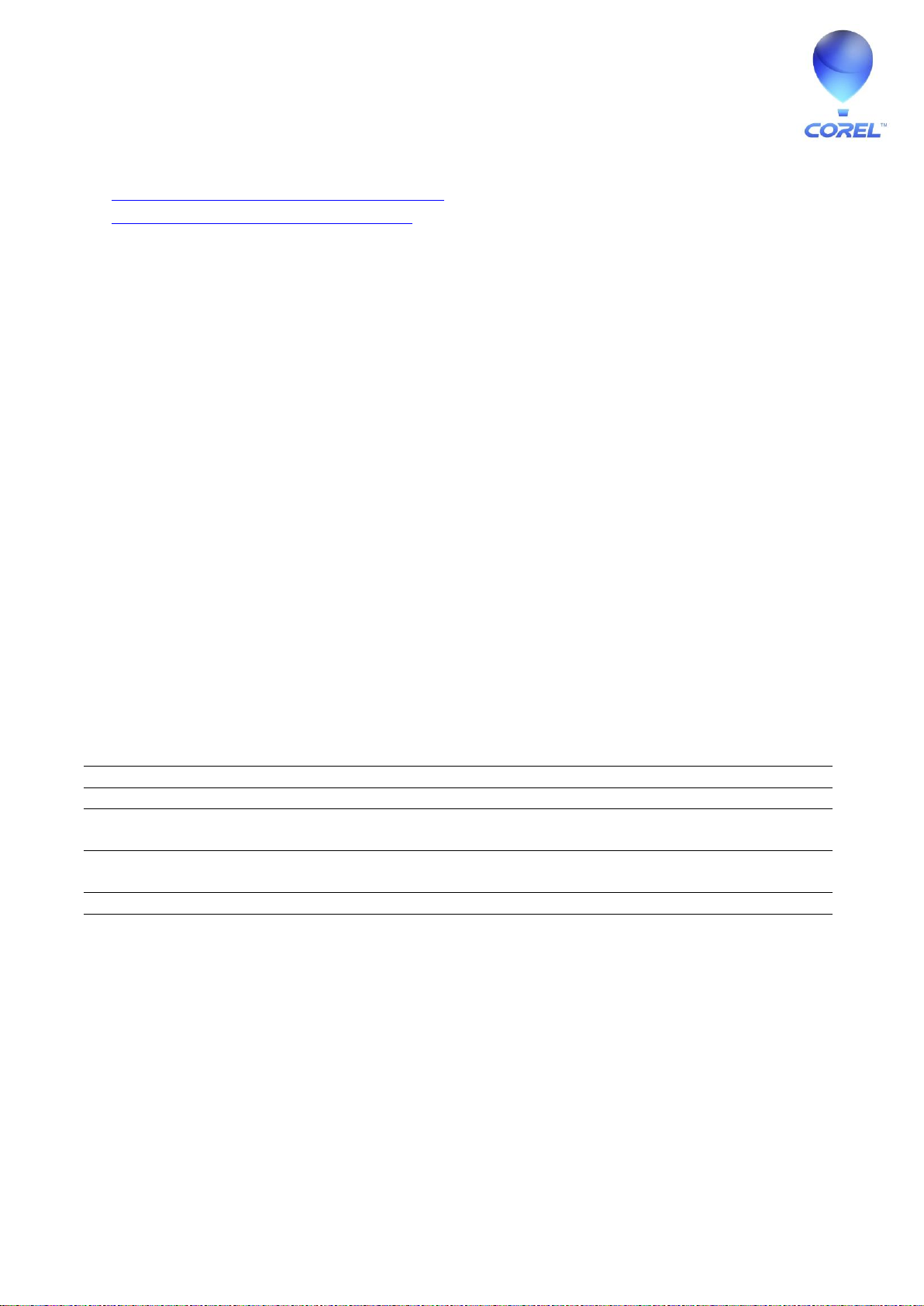
CorelCAD 2018 Network deployment instructions v2018-01 page 2 of 6
Deploying CorelCAD 2018 for Windows
Deploying CorelCAD 2018 for Windows is done in 2 stages:
1) Creating a server image of the installer files
2) Installing the software to the client PCs
Creating a server image
CorelCAD2018_x86.exe and CorelCAD2018_x64.exe (as either downloaded from coreldraw.com or
received on DVD) contain all files needed to deploy the application in the network.
For installing the application to multiple PCs in the network you need to extract the installation
files to a network share using an administrative installation as initial step:
Preparing software deployment / Creating an administrative setup:
To initialize the setup for creating a server image, you use a command line.
You can create either a 32-bit server image or a 64-bit image.
The following command line lets you create a 32-bit server image from the installation disc
(where X: is the disc drive, U: is the target network share for the installation files to be placed):
X:\CorelCAD2018_x86.exe /a “U:\ServerImages\CorelCAD2018_x86\”
The following command line lets you create a 64-bit server image:
X:\CorelCAD2018_x64.exe /a “U:\ServerImages\CorelCAD2018_x64\”
This will create the following items (identical file/ folder names for 64-bit and 32-bit installation):
.\files\CommonAppDataFolder\
Application files to be installed to \Common\AppData folder
.\files\program files\
CorelCAD administrative install files
.\files\CorelCAD_2018_SP0.msi
CorelCAD 2018.0 administrative installer
.\files\NDP452-KB2901954Web.exe
Microsoft .NET Framework 4.5.2 Setup
.\files\vc140_vcredist_x64.exe
OR vc140_vcredist_x86.exe
Microsoft Visual C++ 2015 Redistributable
.\files\vsta_setup.exe
Microsoft VisualStudio Tools for Applications installer file
.\CorelCADInstaller.exe
The install chainer
Activating CorelCAD 2018 installation server image
CorelCAD 2018 needs to be activated to run with all features enabled. Without product activation
the application will only start in Demo mode (with limited functionality, no output (save, export,
print) capabilities), asking for a product activation every time it is started.
When deploying the software to multiple clients you can use a central activation which is stored
with the administrative installation in a license file on the server image.
Page 3

CorelCAD 2018 Network deployment instructions v2018-01 page 3 of 6
How to obtain CorelCAD activation for network deployment?
For any license order of CorelCAD 2018 you receive an electronic license confirmation by email. In
that confirmation email you will find a link to the license media download and serial no. which is
the basis for your software activation.
The CorelCAD serial no. (aka “product key”) is a 27-digit code that looks like this:
218140001234567890ABCDEFGHI
Please contact Corel Customer Service for obtaining a license code for your respective serial no.
Corel Customer Service can be contacted using the support request form on
www.corel.com/support. Launch the online form through this link.
Please select “Volume License Request” in the dropdown list.
Then enter your contact details and the following information in the corresponding fields in the
online form:
Subject: CorelCAD 2018 activation request for software deployment
Description:
Product key (serial no.): <enter serial no. from license download portal in again>
Host ID: ANY (activation required for software deployment)
Products: Select Corel > CAD > CorelCAD 2018
Submit the request with click on the Submit button at the bottom of the form.
Page 4
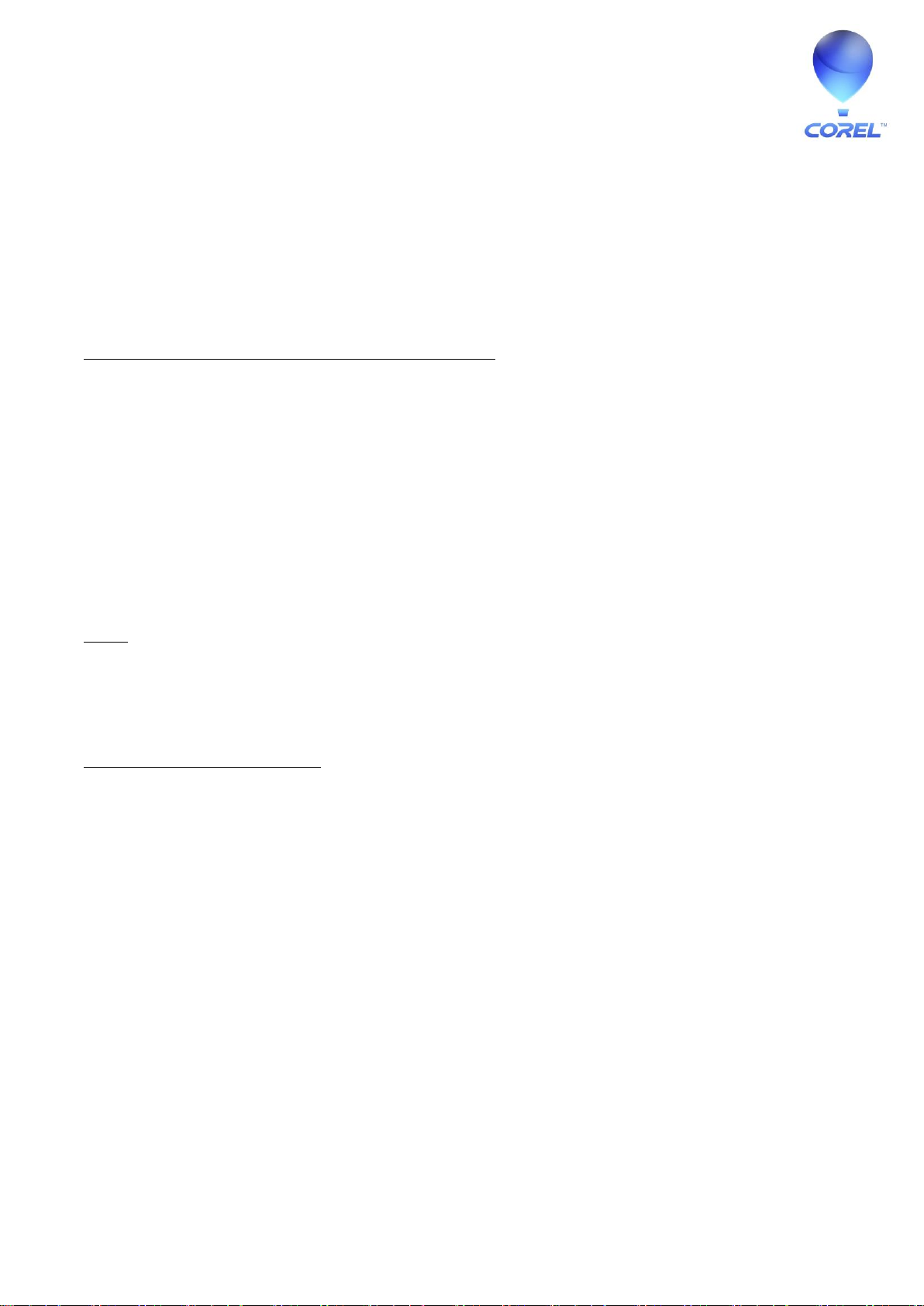
CorelCAD 2018 Network deployment instructions v2018-01 page 4 of 6
You will receive a license code from Corel Customer Service in an email. Please allow for 1-2
business days for receiving the license code.
The license looks like the following one:
LICENSE graebert gde_332 12.0 permanent uncounted hostid=ANY platforms=" x86_w x64_w x64_m ppc_m
" options=CC18C22_218140001234567890ABCDEFGHI disable=TerminalServerAllowRD _ck=ab12cd34ef
sig="10NG456ABCD06HVJDUSXYZ8VYQYB4Q8J8KJDF6822CW2UFP 1CK85U09FKHHK438ERCB3Z5XY"
Integrating the license code with the server image
Go to the CorelCAD 2018 server image root folder and navigate to \files\program
files\Corel\CorelCAD 2018\BIN\ folder.
a) Create a new ASCII text file in that folder and name it “corel.lic”.
Open the blank file for editing using a text editor (e.g. Notepad).
b) Copy the license code that you have received from Corel Customer Service and paste the full
license string into the corel.lic file.
c) Save the corel.lic file in its original place (\files\program files\Corel\CorelCAD 2018\BIN\).
With the valid license code entered in the corel.lic file all application installations from that server
image will use this license and don’t need to be activated individually.
Note: When installing client PCs from a server image without a valid license file (i.e. empty
corel.lic file) the software will not be activated in those installations. As a result, the application
will run in Demo mode only and ask for an activation every time it is started on the client PC.
Note for installation on macOS: The license string received for the network deployment of
CorelCAD 2018 can be used for activating CorelCAD 2018 on macOS as well. Enter the license
string in CorelCAD 2018 on macOS in the product activation dialog, following the steps in the
“Enter license key” activation option.
Page 5

CorelCAD 2018 Network deployment instructions v2018-01 page 5 of 6
Installing the software to client PCs
For deploying the software to client PCs you need to run the install chainer file from the server
image.
To ensure that the pull-installation process runs as smoothly as possible, take the time to prepare
for it.
Requirements
• Confirm that each workstation meets the minimum requirements for the software (see
“Workstation requirements” on page 1).
• Confirm that each workstation user has read-only access to the server image and
administrator-level access to the workstation.
• CorelCAD 2018 x64 can only be installed on Windows 7 64-bit or Windows 8.1 64-bit or
Windows 10 64-bit. If you are unsure if your users’ operating system is 32-bit or 64-bit, we
recommend installing the 32-bit version (which can be used on both 32-bit and 64-bit
Windows).
Carrying out a pull installation
For pull installations (installation initiated on the client PC) run CorelCADInstaller.exe in the root
directory of the server image (created using instructions above)
Example: U:\ServerImages\CorelCAD2018\CorelCADInstaller.exe
This opens a dialog based setup. You are able to decide whether or not to install MS VSTA, and
the default setup for CorelCAD will be started with full setup UI (including selection of installation
path, creation of Start menu entries etc.).
Note that MS VSTA is enabled by default.
Page 6

CorelCAD 2018 Network deployment instructions v2018-01 page 6 of 6
Command line options for client installation
The following options can be set when invoking the client installation using the install chainer
from the administrative installation of CorelCAD 2018:
Installing without MS VSTA
Microsoft VisualStudio Tools for Applications (automation interface) can be skipped for
installation. Note that when skipping this component CorelCAD will not have VSTA Manager and
corresponding macro recording/ editing options enabled!
Parameter: /novsta
Purpose: VSTA will be disabled (not selected) from installation with CorelCAD.
Example: U:\ServerImages\CorelCAD2018\CorelCADInstaller.exe /novsta
Note: If setup is used in UI mode (no use of /quiet parameter) the installing user can enable MS
VSTA for installation in the setup dialog.
Silent installation
You can install CorelCAD from a server image without displaying a setup UI. The application will
be installed in the default installation directory (C:\Program Files\Corel\CorelCAD 2018\, or
C:\Program Files (x86)\Corel\CorelCAD 2018\ when installing the 32-bit application on 64-bit
Windows) and with Start menu entries.
Parameter: /quiet
Purpose: Installs or updates the application in quiet (passive) mode. CorelCAD installation
will be executed in passive mode. If /novsta is used in combination with /quiet the VSTA
environment will not be installed.
Example: U:\ServerImages\CorelCAD2018\CorelCADInstaller.exe /novsta /quiet
Note: When installing silently the end user license agreement (EULA) will be presented to the user
on 1st application startup. In order to use the application, the user will have to accept the EULA
once (at 1st application startup). Without accepting the EULA, the application will not run
(cancelled on startup).
 Loading...
Loading...