Page 1
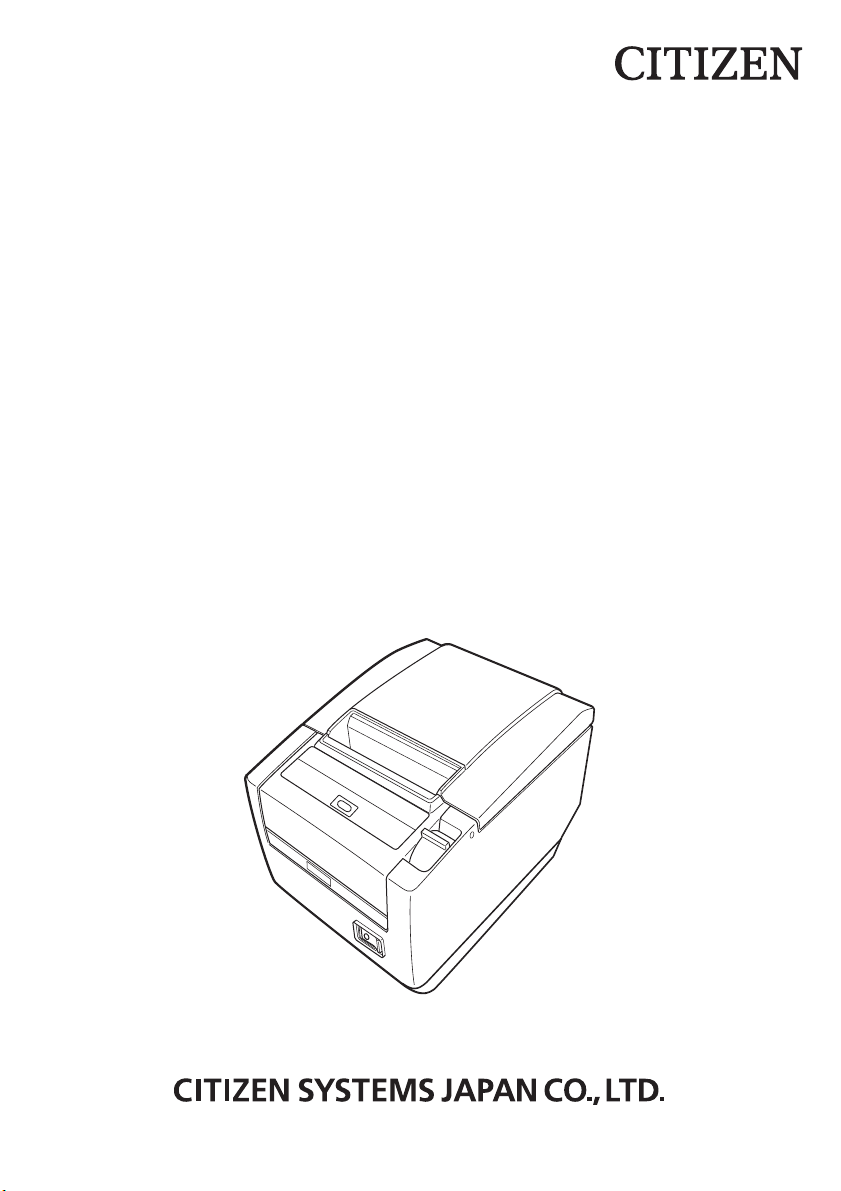
LINE THERMAL PRINTER
MODEL CT-S601 Type II
User’s Manual
Mode d’emploi
Benutzerhandbuch
Manuale dell’utente
Manual de Usuario
Page 2
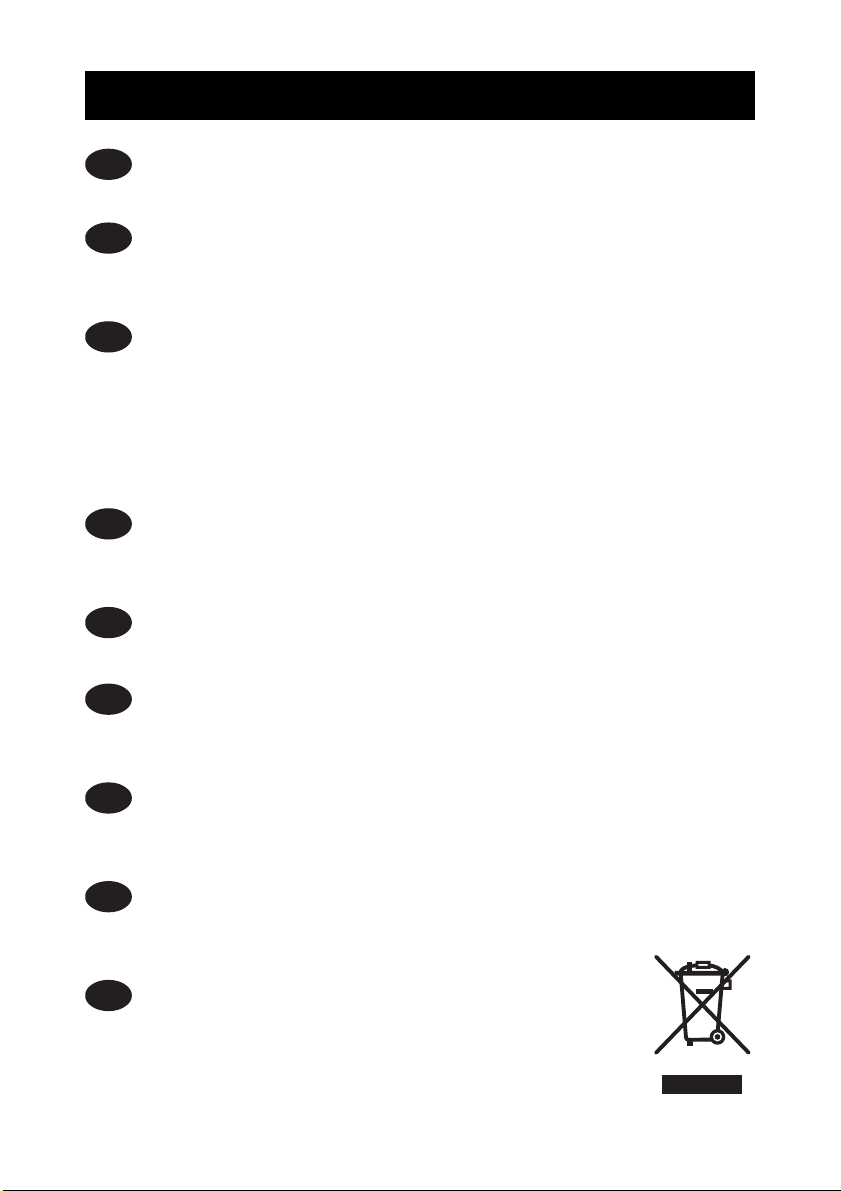
WEEE MARK
En
Wenn Sie dieses Produkt entsorgen wollen, dann tun Sie dies bitte nicht zusammen mit dem
Haushaltsmüll. Es gibt im Rahmen der WEEE-Direktive innerhalb der Europäischen Union
(Direktive 2002/96/EC) gesetzliche Bestimmungen für separate Sammelsysteme für gebrauchte
elektronische Geräte und Produkte.
Ge
Si vous souhaitez vous débarrasser de cet appareil, ne le mettez pas à la poubelle avec vos
ordures ménagères. Il existe un système de récupération distinct pour les vieux appareils
électroniques conformément à la législation WEEE sur le recyclage des déchets des
équipements électriques et électroniques (Directive 2002/96/EC) qui est uniquement valable
dans les pays de l’Union européenne.
Les appareils et les machines électriques et électroniques contiennent souvent des matières
dangereuses pour l’homme et l’environnement si vous les utilisez et vous vous en débarrassez
de façon inappropriée.
Fr
Si desea deshacerse de este producto, no lo mezcle con residuos domésticos de carácter
general. Existe un sistema de recogida selectiva de aparatos electrónicos usados, según
establece la legislación prevista por la Directiva 2002/96/CE sobre residuos de aparatos
eléctricos y electrónicos (RAEE), vigente únicamente en la Unión Europea.
Sp
Se desiderate gettare via questo prodotto, non mescolatelo ai rifiuti generici di casa. Esiste
un sistema di raccolta separato per i prodotti elettronici usati in conformità alla legislazione
RAEE (Direttiva 2002/96/CE), valida solo all’interno dell’Unione Europea.
It
Deponeer dit product niet bij het gewone huishoudelijk afval wanneer u het wilt verwijderen. Er
bestaat ingevolge de WEEE-richtlijn (Richtlijn 2002/96/EG) een speciaal wettelijk
voorgeschreven verzamelsysteem voor gebruikte elektronische producten, welk alleen geldt
binnen de Europese Unie.
Du
Hvis du vil skille dig af med dette produkt, må du ikke smide det ud sammen med dit almindelige
husholdningsaffald. Der findes et separat indsamlingssystem for udtjente elektroniske produkter
i overensstemmelse med lovgivningen under WEEE-direktivet (direktiv 2002/96/EC), som
kun er gældende i den Europæiske Union.
Da
Se quiser deitar fora este produto, não o misture com o lixo comum. De acordo com a legislação
que decorre da Directiva REEE – Resíduos de Equipamentos Eléctricos e Electrónicos (2002/
96/CE), existe um sistema de recolha separado para os equipamentos electrónicos fora de
uso, em vigor apenas na União Europeia.
Por
Pol
Jeżeli zamierzasz pozbyć się tego produktu, nie wyrzucaj go razem ze zwykłymi
domowymi odpadkami. Według dyrektywy WEEE (Dyrektywa 2002/96/EC)
obowiązującej w Unii Europejskiej dla używanych produktów elektronicznych
należy stosować oddzielne sposoby utylizacji.
If you want to dispose of this product, do not mix it with general household waste. There is a
separate collection systems for used electronics products in accordance with legislation under
the WEEE Directive (Directive 2002/96/EC) and is effective only within European Union.
Page 3
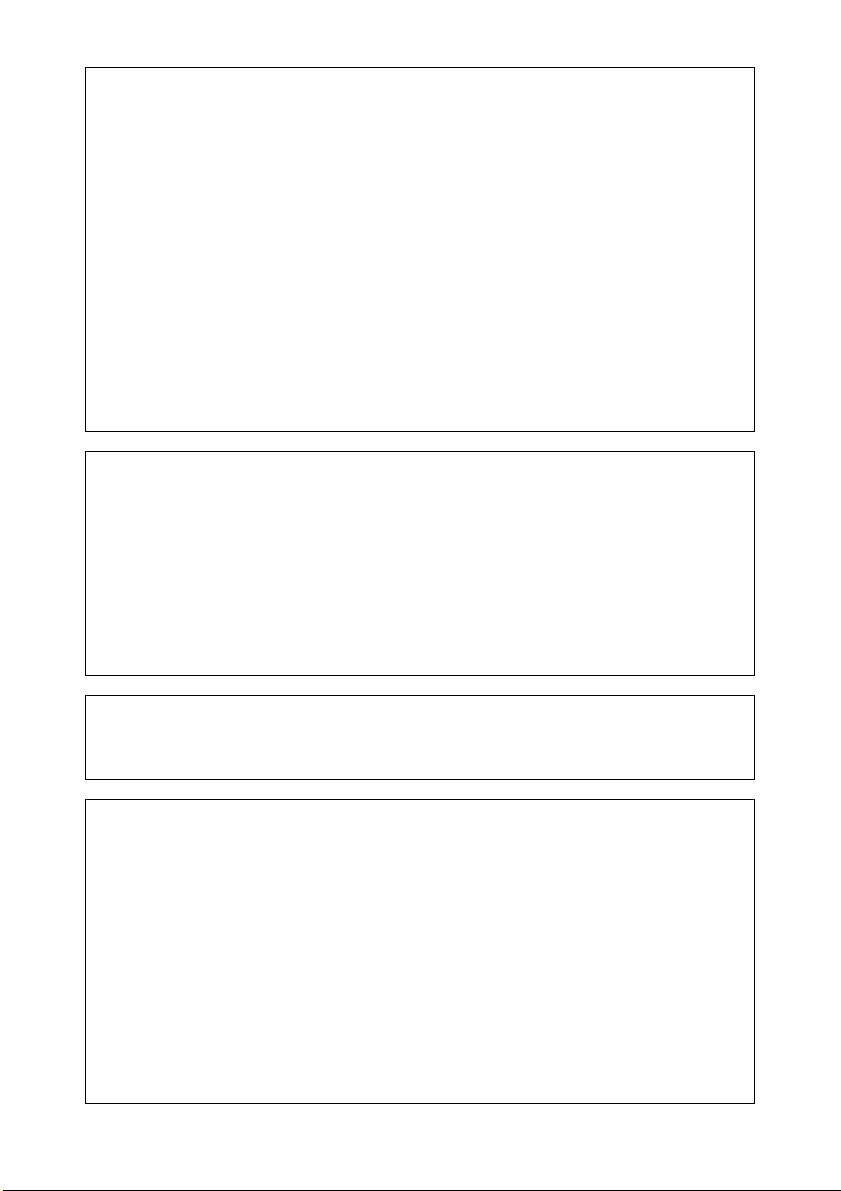
Declaration of Conformity
This printer conforms to the following Standards:
The Low Voltage Directive 2006/95/EC, the EMC Directive 2004/108/EC, the RoHS
Directive 2011/65/EU, and the WEEE Directive 2002/96/EC.
LVD : EN60950-1
EMC: EN55022 Class A
EN61000-3-2
EN61000-3-3
EN55024
This declaration applies only to the 230-V model.
IMPORTANT: This equipment generates, uses, and can radiate radio frequency
energy and if not installed and used in accordance with the instruction manual, may
cause interference to radio communications. It has been tested and found to comply
with the limits for a Class A computing device pursuant to Subpart J of Part 15 of FCC
Rules, which are designed to provide reasonable protection against such interference
when operated in a commercial environment. Operation of this equipment in a
residential area is likely to cause interference, in which case the user at his own
expense will be required to take whatever measures may be necessary to correct the
interference.
CAUTION: Use shielded cable for this equipment.
Sicherheitshinweis
Die Steckdose zum Anschluß dieses Druckers muß nahe dem Gerät angebracht und
leicht zugänglich sein.
For Uses in Canada
This Class A Information Technology Equipment (ITE) complies with Canadian CAN
ICES-3(A)/NMB-3(A).
This Information Technology Equipment (ITE) does not exceed the Class A limits for
radio noise emissions from digital apparatus set out in the Radio Interference
Regulations of the Canadian Department of Communications.
Pour L’utilisateurs Canadiens
Cet Equipements informatiques (EI) de la classe A est conforme a la norme CAN ICES3(A)/NMB-3(A) du Canada.
Le present Equipements informatiques (EI) n'emet pas de bruite radio electriques
depassant les limites applicables aux appareils numeriques de la classe A prescrites
dans le Reglement sur le brouillage radioelectrique edicte par le ministere des
Communications du Canada.
Page 4
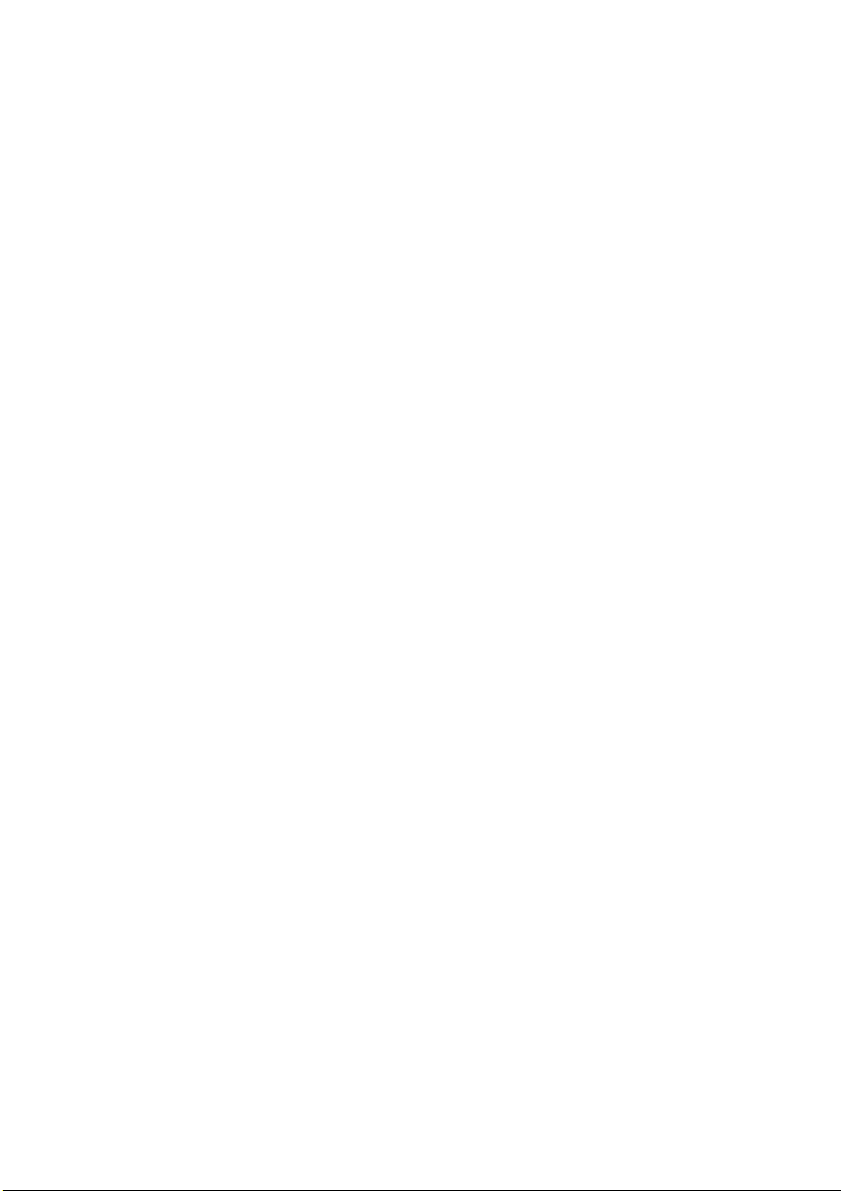
ENGLISH
Page 5
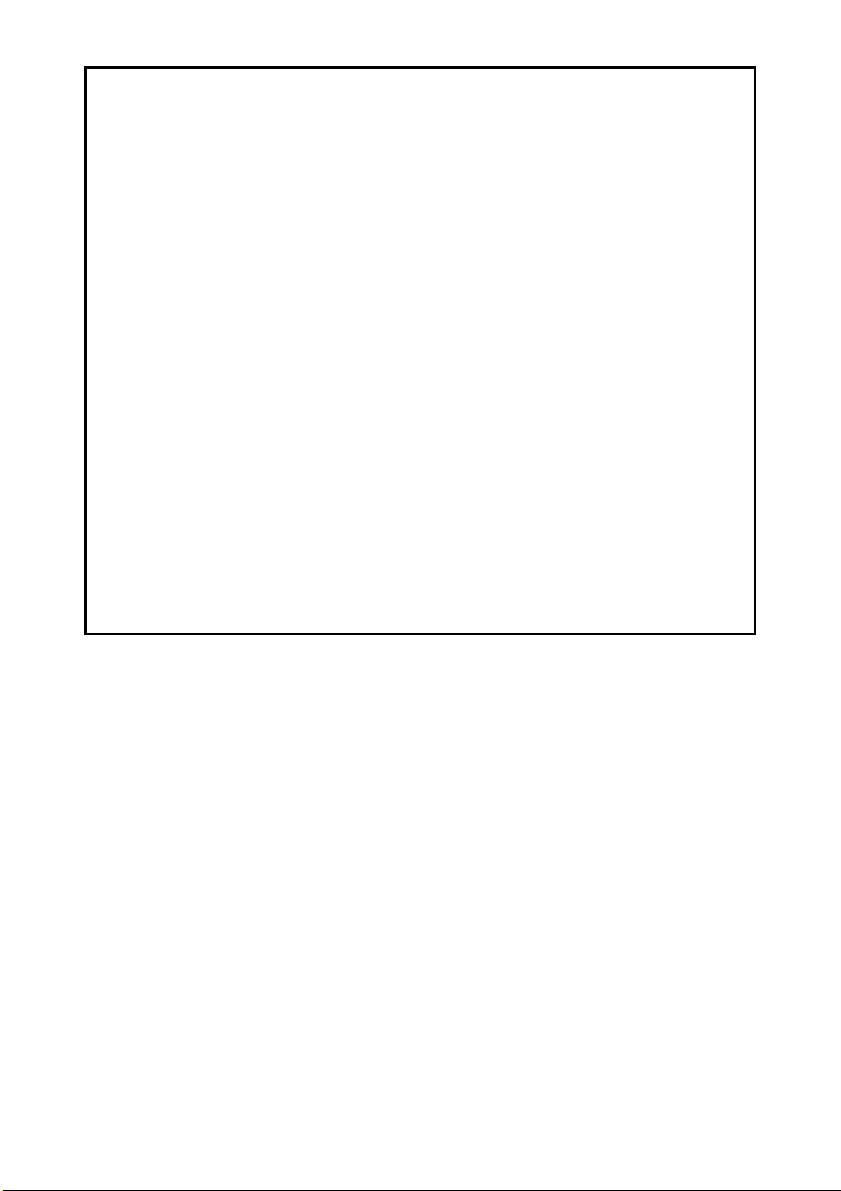
GENERAL PRECAUTIONS
Before using this product, be sure to read through this manual. After
having read this manual, keep it in a safe, readily accessible place for
future reference.
The information contained herein is subject to change without prior
notice.
Reproduction or transfer of part or all of this document in any means is
prohibited without permission from Citizen Systems.
Note that Citizen Systems is not responsible for any operation results
regardless of omissions, errors, or misprints in this manual.
Note that Citizen Systems is not responsible for any trouble caused as a
result of using options or consumables that are not specified in this
manual.
Except explained elsewhere in this manual, do not attempt to service,
disassemble, or repair this product.
Note that Citizen Systems is not responsible for any damage attributable
to incorrect operation/handling or improper operating environments that
are not specified in this manual.
Data is basically for temporary use and not stored for an extended period
of time or permanently. Please note that Citizen Systems is not
responsible for damage or lost profit resulting from the loss of data
caused by accidents, repairs, tests or other occurrences.
If you find omissions, errors, or have questions, please contact your
Citizen Systems dealer.
If you find any pages missing or out of order, contact your Citizen Systems
dealer for a replacement.
"Made for iPod," "Made for iPhone," and "Made for iPad" mean that an electronic
accessory has been designed to connect specifically to iPod, iPhone, or iPad,
respectively, and has been certified by the developer to meet Apple performance
standards. Apple is not responsible for the operation of this device or its compliance
with safety and regulatory standards.
Please note that the use of this accessory with iPod, iPhone or iPad may affect
wireless performance.
iPad, iPhone and iPod touch are trademarks of Apple Inc., registered in the U.S. and other
countries. iPad Air and iPad mini are trademarks of Apple Inc.
EPSON and ESC/POS are registered trademarks of Seiko Epson Corporation.
QR Code is a registered trademark of DENSO WAVE INCORPORATED.
Ethernet is a registered trademark of Fuji Xerox Corporation.
Bluetooth
CITIZEN is a registered trademark of Citizen Watch Co., Ltd. Japan
All other trademarks are the property of their respective owners.
Citizen Systems use these trademarks in accordance with the license of relevant owners.
®
is a registered trademark of Bluetooth-SIG Inc.
Copyright ©2016 by CITIZEN SYSTEMS JAPAN CO., LTD.
—1—
Page 6
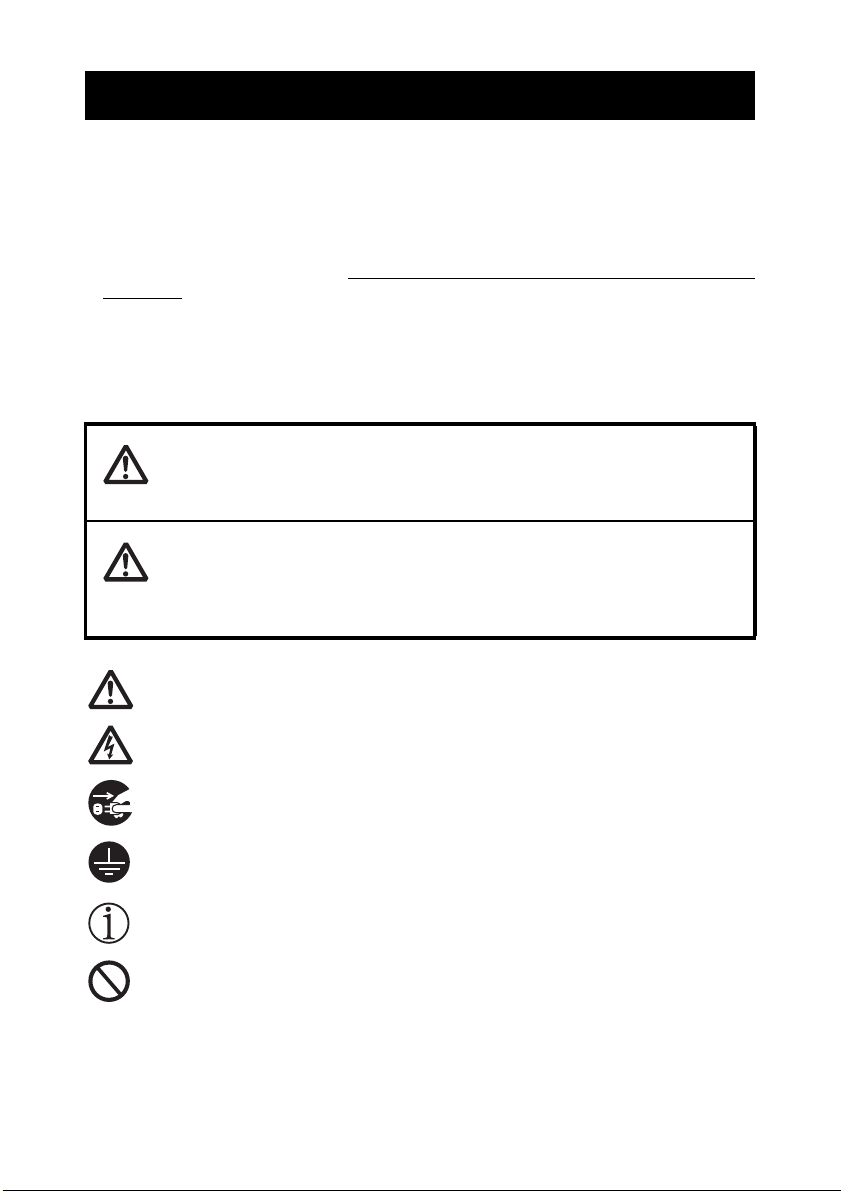
SAFETY PRECAUTIONS
WARNING
CAUTION
Before using this product for the first time, carefully read these SAFETY PRECAUTIONS.
Improper handling may result in accidents (fire, electric shock or injury).
In order to prevent injury to operators, third parties, or damage to property, special
warning symbols are used in the User’s Manual to indicate important items to be strictly
observed.
After having read this Manual, keep it in a safe, readily accessible place for future
reference.
Some of the descriptions contained in this manual may not be relevant to some printer
models.
The following describes the degree of hazard and damage that could occur if the printer
is improperly operated by ignoring the instructions indicated by the warning symbols.
Neglecting precautions indicated by this symbol may result in fatal or serious injury.
Neglecting precautions indicated by this symbol may result in injury or damage to
property.
...WHICH SHOULD BE STRICTLY OBSERVED
This symbol is used to alert your attention to important items.
This symbol is used to alert you to the danger of electric shock or electrostatic
damage.
This symbol denotes a request to unplug the printer from the wall outlet.
This symbol is used to indicate that the power supply must be grounded.
This symbol is used to indicate useful information, such as procedures,
instructions or the like.
This symbol is used to indicate prohibited actions.
—2—
Page 7
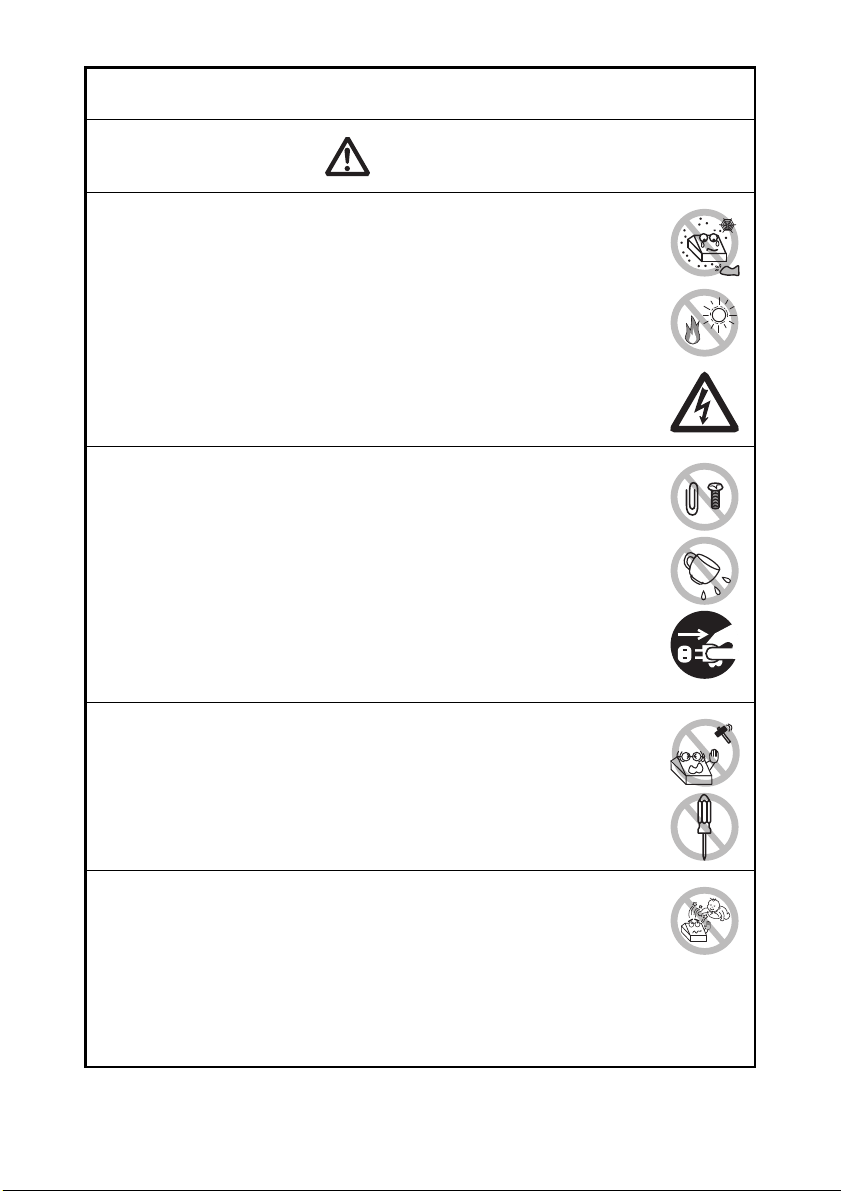
PRECAUTIONS ON PRINTER INSTALLATION
WARNING
Do not use or store this product in a place where it will be exposed to:
* Flames or moist air.
* Direct sunlight.
* Hot airflow or radiation from a heating device.
* Salty air or corrosive gases.
* Ill-ventilated atmosphere.
* Chemical reactions in a laboratory.
* Airborne oil, steel particles, or dust.
* Static electricity or strong magnetic fields.
• Neglecting these warnings may result in printer failure, overheating,
emission of smoke, fire, or electric shock.
Do not drop any foreign object nor spill liquid into the printer. Do not
place any object on the printer either.
Do not drop any metallic object such as paper clips, pins or screws
into the printer.
Do not place a flower vase, pot, or anything containing water on the
printer.
Do not spill coffee, soft drinks, or any other liquid into the printer.
Do not spray insecticide or any other chemical liquid over the printer.
• Dropping a metallic foreign object into the printer, may cause printer
failure, fire, or electric shock. Should it occur, immediately turn the
printer off, unplug it from the supply outlet, and call your local Citizen
Systems dealer.
Do not handle the printer in the following ways:
Do not subject the printer to strong impacts or hard jolts (e.g., being
stepped on, dropped or struck).
Never attempt to disassemble or modify the printer.
• Neglecting to handle properly may result in printer failure,
overheating, emission of smoke, fire, or electric shock.
Install, use, or store the printer out of the reach of children.
• Electric appliances could cause an unexpected injury or accident if
they are handled or used improperly.
• Keep the power cord and signal cables out of the reach of children.
Also children should not be allowed to gain access to any internal
part of the printer.
• The plastic bag the printer came in must be disposed of properly or
kept away from children. Wearing it over the head may lead to
suffocation.
—3—
Page 8
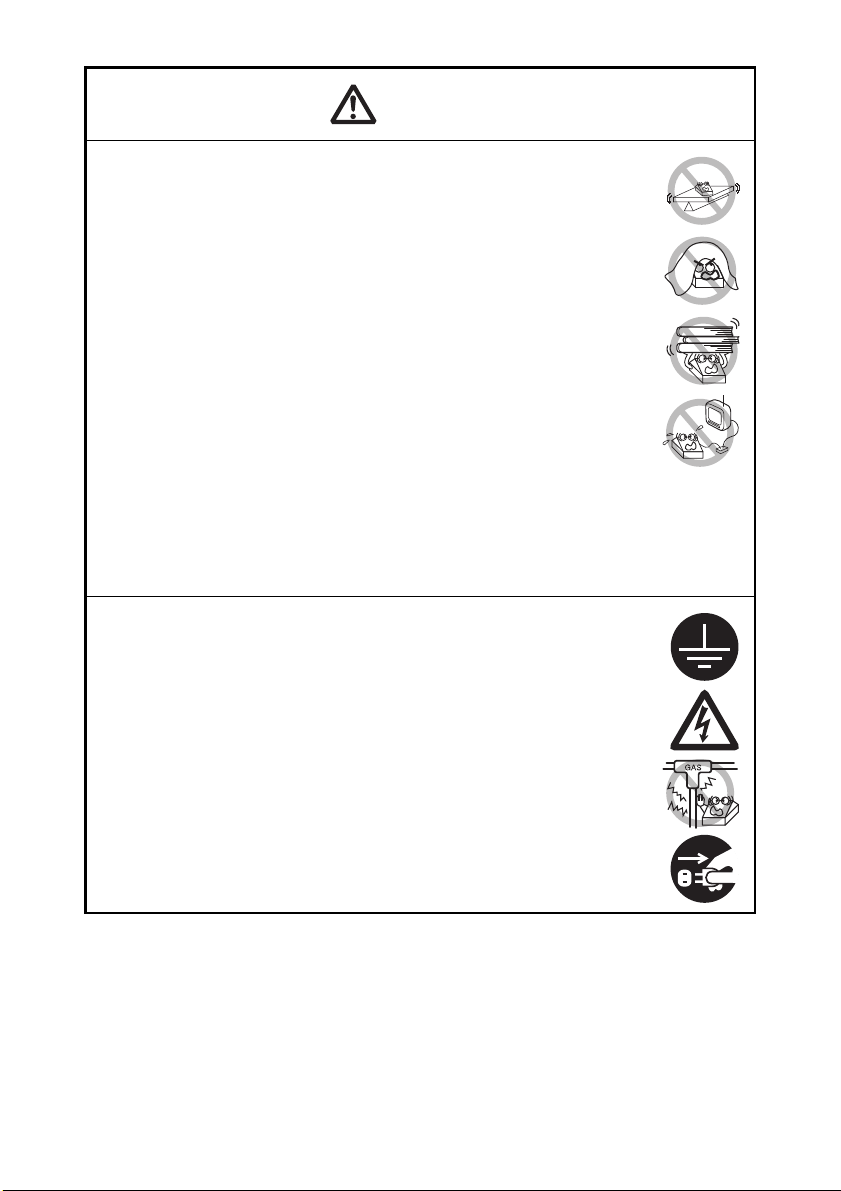
CAUTION
Do not use the printer under the following conditions.
Avoid locations subject to vibration or instability.
Avoid locations where the printer is not level.
• The printer may fall and cause an injury.
• The quality of printing may deteriorate.
Do not obstruct the printer’s air vents.
Do not place anything on the printer.
Do not cover or wrap the printer in cloth or blankets.
• Doing so could cause heat to build up and deform the case or start a
fire.
Avoid using the printer near a radio or TV set or from supplying it from
the same electric outlet as these appliances.
Avoid using the printer interconnected with a cable or cord that has no
protection against noise. (For interconnections, use shielded or a
twisted pair of cables and ferrite cores, or other anti-noise devices.)
Avoid using the printer with a device that is a strong source of noise.
• The printer may have an adverse effect on nearby radio or TV
transmissions. There may also be cases when nearby electrical
appliances adversely influence the printer, causing data errors or
malfunction.
Installed in any orientation other than those specified.
• Malfunction, failure, or electric shock may result.
Connect the printer to a ground.
• Electric leakage may cause an electric shock.
Do not connect the printer’s ground to any of the following:
* Gas piping
• A gas explosion could result.
* Telephone line ground
* Lightning rod
• If lightning strikes a large surge of current may cause fire or
shock.
* Water pipes
• Plastic water pipes should not be used for grounding. (Those
Before connecting or disconnecting the grounding lead to or from the
approved by a Waterworks Department may be used.)
printer, always unplug it from the electric outlet.
—4—
Page 9
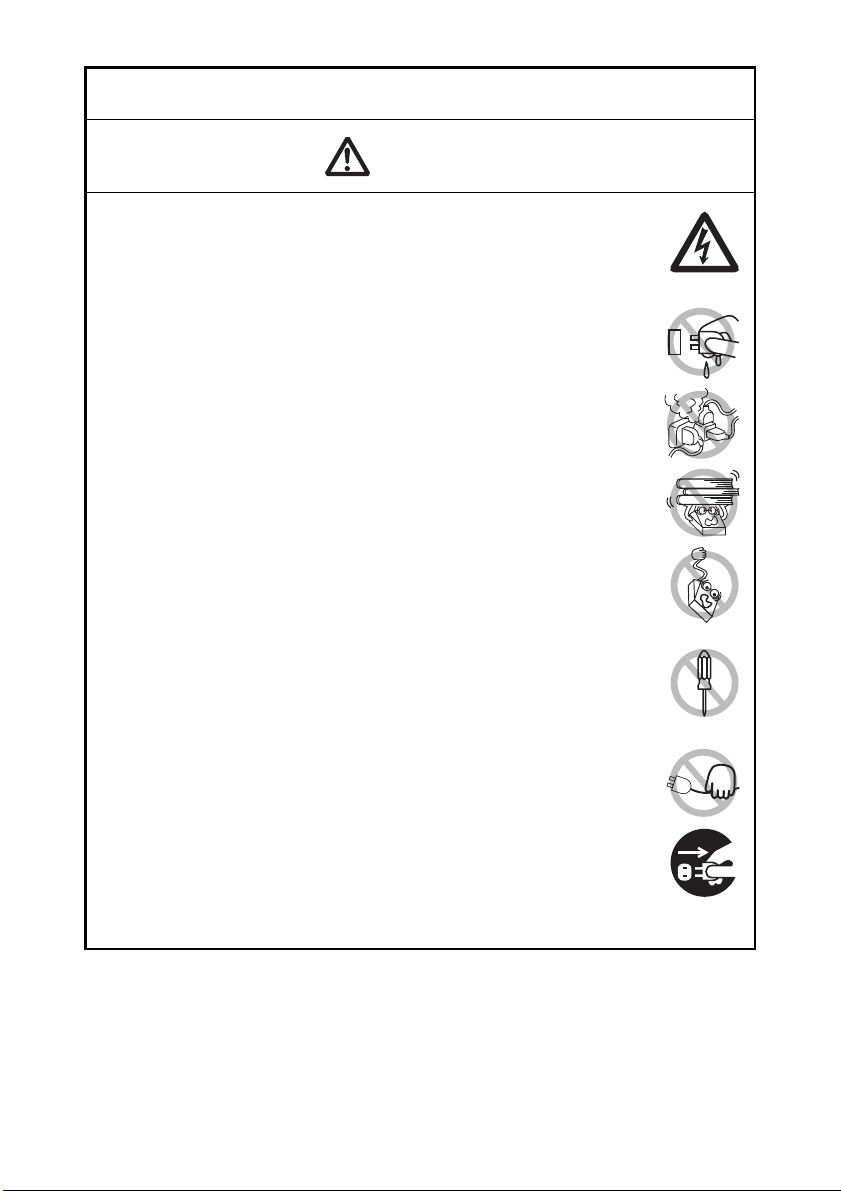
PRECAUTIONS IN HANDLING THE PRINTER
WARNING
Please observe the following precautions for power source and power
cord:
Do not plug or unplug the power cord with a wet hand.
Use the printer only at the specified supply voltage and frequency.
Use only the specified AC adapter with the printer.
Check to make sure that the supply outlet from which the printer is
powered has a sufficient capacity.
Do not supply the printer from a power strip or current tap shared with
other appliances.
Do not plug the power cord into an electric outlet with dust or debris
left on the plug.
Do not use a deformed or damaged power cord.
Do not move the printer while its power is on.
• Neglecting to handle it properly may result in printer failure, emission
of smoke, fire, or electric shock.
• An overload may cause the power cord to overheat, catch fire, or the
circuit breaker to trip.
Do not allow anything to rest on the power cord. Do not place the
printer where the power cord may be stepped on.
Do not use or carry the printer with its power cord bent, twisted, or
pulled.
Do not attempt to modify the power cord unnecessarily.
Do not place the power cord near any heating device.
• Neglecting these cautions may cause wires or insulation to break,
which could result in electric leakage, electric shock, or printer failure.
If the power cord sustains damage, contact your Citizen Systems
dealer.
Do not leave things around the electric outlet.
Supply power to the printer from a convenient electric outlet, readily
accessible in an emergency.
• Pull the plug to immediately shut it down in an emergency.
Insert the power plug fully into the outlet.
If the printer will not be used for a long time, disconnect it from its
electric outlet.
Hold the plug and connector when plugging or unplugging the power
cord or signal cable after turning off the printer and the appliance
connected to it.
—5—
Page 10
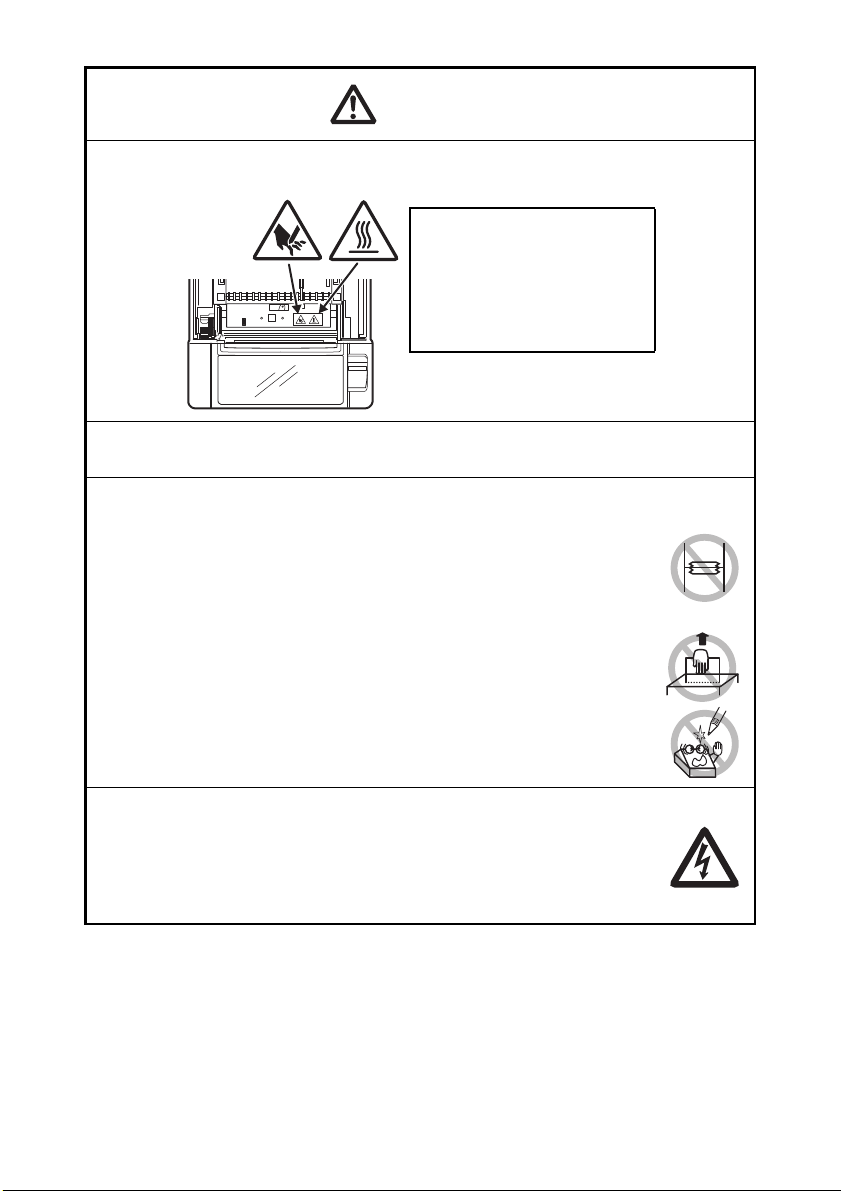
CAUTION
Caution label is attached in the position shown in the following figure. Carefully read
THIS LABEL INDICATES THE
RISK OF BURNS DUE TO THE
HIGH TEMPERATURE OF THE
PRINT HEAD AND A RISK OF
BEING CUT BY THE MANUAL
AND AUTO CUTTERS WHILE
THE PAPER COVER IS OPEN.
the handling precautions before using the printer.
Do not transport this printer with the paper roll inside.
• Printer failure or damage may occur.
To prevent possible malfunction or failure observe the following.
Do not open the paper cover during printing.
Avoid operating the printer without paper properly loaded.
Avoid the use of paper not complying with specifications.
• May result in poor print quality.
Avoid using torn pieces of paper or paper spliced with plastic adhesive
tape.
Avoid forcibly pulling already loaded paper by hand.
Avoid using a sharp pointed device to operate panel buttons.
Be sure to firmly insert the cable plugs into their mating sockets.
• A cross connection may damage the printer’s internal electronics or
the host system’s hardware.
Only use the printer with devices that have designated solenoid
specifications for the cash drawer interface connector.
• Neglecting this caution may result in malfunction or failure.
—6—
Page 11
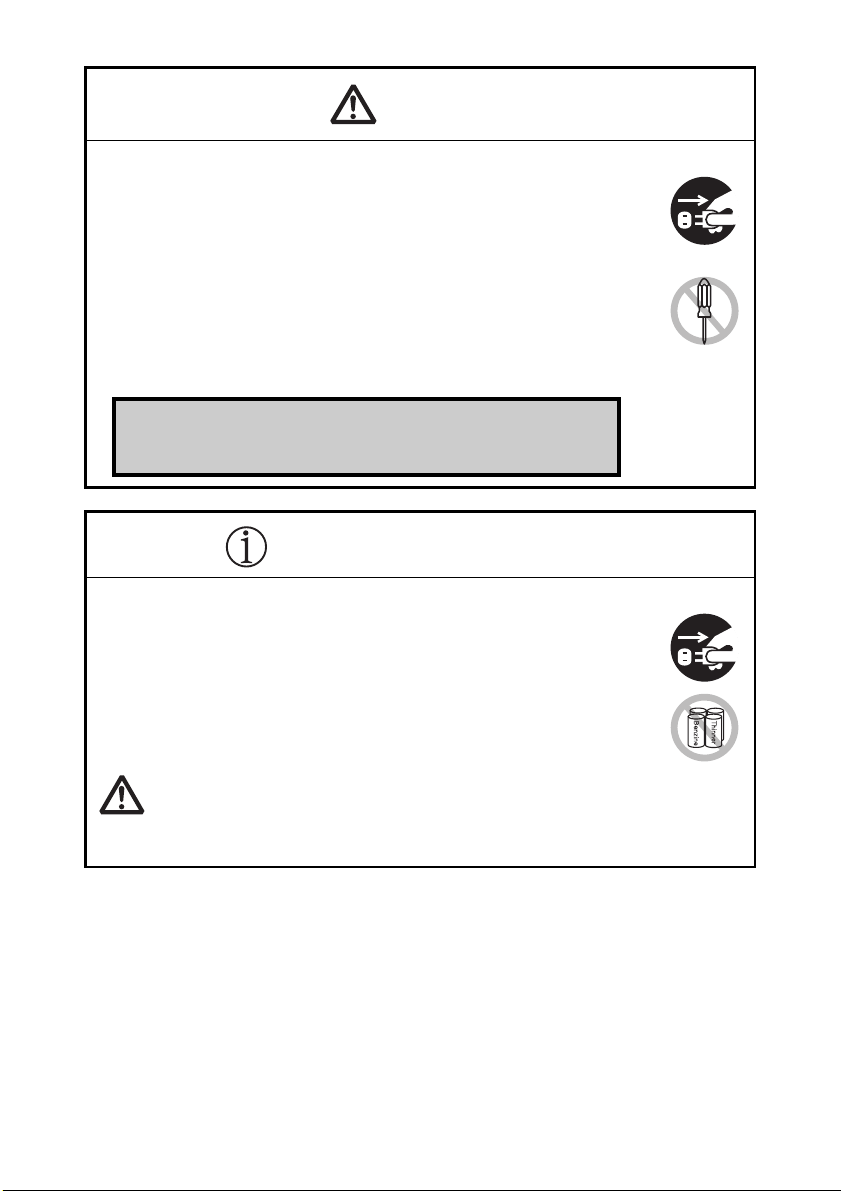
CAUTION
To prevent injury and printer failures from worsening, observe the following:
CAUTION
If the printer emits smoke, an odd smell, or unusual noise while
printing, immediately abort the current print session and
unplug the printer from the electric outlet.
Visit the following site to get documentation, drivers, utilities, and other
information.
http://www.citizen-systems.co.jp/english/support/index.html
While the paper cover is open, be careful to not touch the manual
cutter that is in the paper eject slot.
Do not touch the printing surface of the thermal head.
Do not touch any of the moving parts (e.g., paper cutter, gears, active
electric parts) while the printer is working.
In case of trouble do not attempt to repair the printer. Ask Citizen
Systems service for repair.
Be careful that the covers do not pinch your hands or fingers.
Be careful of the sharp edges on the printer. Do not allow them to
injure you or damage property.
• May result in electric shock, burn, or injury.
DAILY MAINTENANCE
Observe the following precautions for daily maintenance.
When cleaning the printer, always turn it off and unplug it from the
electric outlet.
Use a soft, dry cloth for cleaning the surface of the printer case.
For severe stains, use a soft cloth slightly dampened with water.
Never use organic cleaning solvent such as alcohol, paint thinner,
trichloroethylene, benzene, or ketone. Never use a chemically
processed cleaning cloth.
To remove paper dust, use a soft brush.
• The thermal head is at a dangerously high temperature immediately after printing.
Allow it to cool off before starting maintenance work.
—7—
Page 12
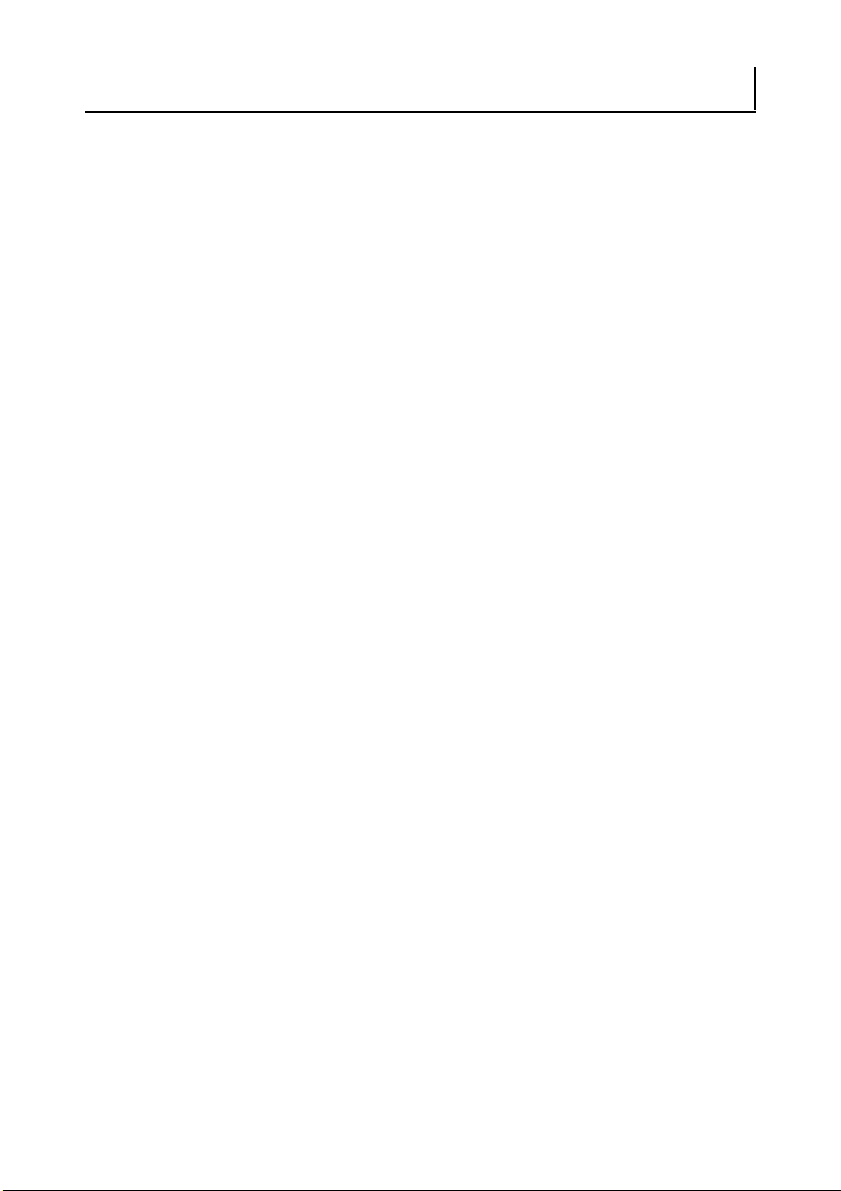
THE TABLE OF CONTENTS
1. GENERAL OUTLINE ....................................................................9
1.1 Features........................................................................................... 9
1.2 Unpacking...................................................................................... 10
1.3 Model Classification ...................................................................... 10
1.4 Basic Specifications....................................................................... 11
2. EXPLANATION OF PRINTER PARTS .......................................12
2.1 Printer Appearance ........................................................................ 12
2.2 Inside the paper cover ................................................................... 15
2.3 Other Built-in Functions................................................................. 16
3. SETUP ........................................................................................18
3.1 Connecting the AC Power Cord .................................................... 18
3.2 Connecting Interface Cables ......................................................... 19
3.3 Bluetooth Interface Board ............................................................. 21
3.4 Ethernet (LAN) Interface Board ..................................................... 23
3.5 Wireless LAN Interface Board ....................................................... 26
3.6 Connecting the Cash Drawer ........................................................ 30
3.7 Precautions for Installing the Printer ............................................. 32
3.8 Partition for Paper Roll................................................................... 33
3.9 Setting the DIP Switch on the Serial Interface Board.................... 34
3.10 Adjusting the Paper Near-end Sensor.......................................... 35
3.11 Loading Paper .............................................................................. 36
3.12 Attaching the Power Switch Cover.............................................. 37
3.13 Attaching the Interface Cover...................................................... 38
3.14 Removing the Interface Cover..................................................... 38
3.15 Installing a Driver ......................................................................... 39
3.16 Precautions for Creating Applications and Practical
Operations ................................................................................... 39
4. MAINTENANCE AND TROUBLESHOOTING........................... 40
4.1 Periodic Cleaning ........................................................................... 40
4.2 Clearing a Cutter Lock (1) .............................................................. 41
4.3 Clearing a Cutter Lock (2) .............................................................. 42
4.4 Self test ......................................................................................... 43
4.5 Hexadecimal Dump Printing .......................................................... 44
4.6 Error Messages ............................................................................. 45
4.7 Paper Jams.................................................................................... 47
4.8 Serial Interface Operation Precautions .......................................... 47
5. OTHER .......................................................................................48
5.1 External Views and Dimensions .................................................... 48
5.2 Printing Paper ................................................................................ 49
5.3 Manual Setting of Memory Switches............................................ 50
—8—
Page 13
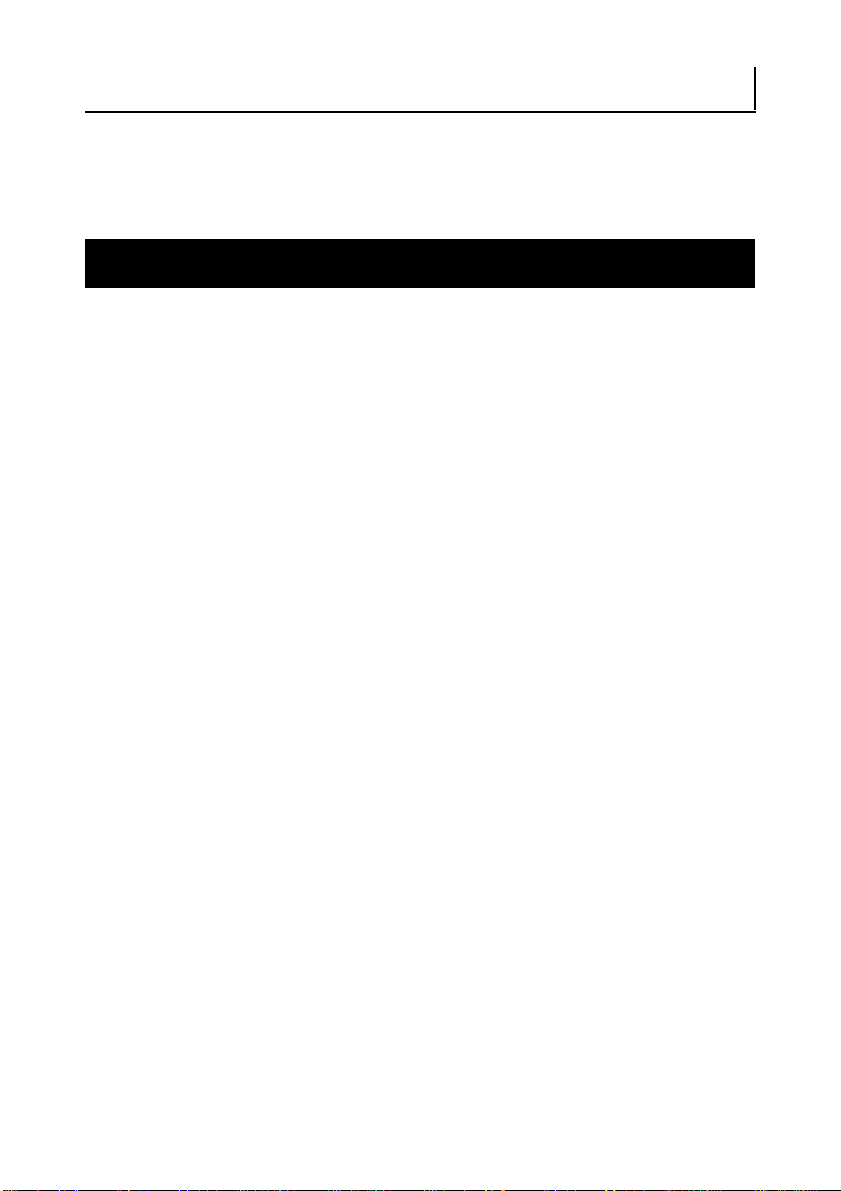
1. GENERAL OUTLINE
The CT-S601II line thermal printer series is designed for use with a broad array
of terminal equipment including data, POS, and kitchen terminals.
These printers have extensive features so they can be used in a wide range of
applications.
1.1 Features
High-speed (220 mm/s) printing.
Design so compact it can be installed anywhere (maximum 3-inch (83-mm)
paper roll size)
Choose from two models with either 3-inch (83/80 mm) or 2-inch (60/58 mm)
wide paper rolls.
Built-in power supply or AC adapter types available
Printer status and errors indicated by LED and a buzzer
Equipped with a fast and quiet cutter
Easy to clear cutter jams
USB power supply OFF
Interchangeable interface
Built-in cash drawer kick-out interface
Memory switches make customization possible
Store user-defined characters and logos on user memory
Barcode and 2D barcode printing supported
16 level greyscale and clear printing
Paper saving functions
Japanese Kanji, Chinese(simplified and traditional) and Hangul supported
Driver and utility software included
Apple MFi certified Bluetooth communication support (Bluetooth model)
—9—
Page 14
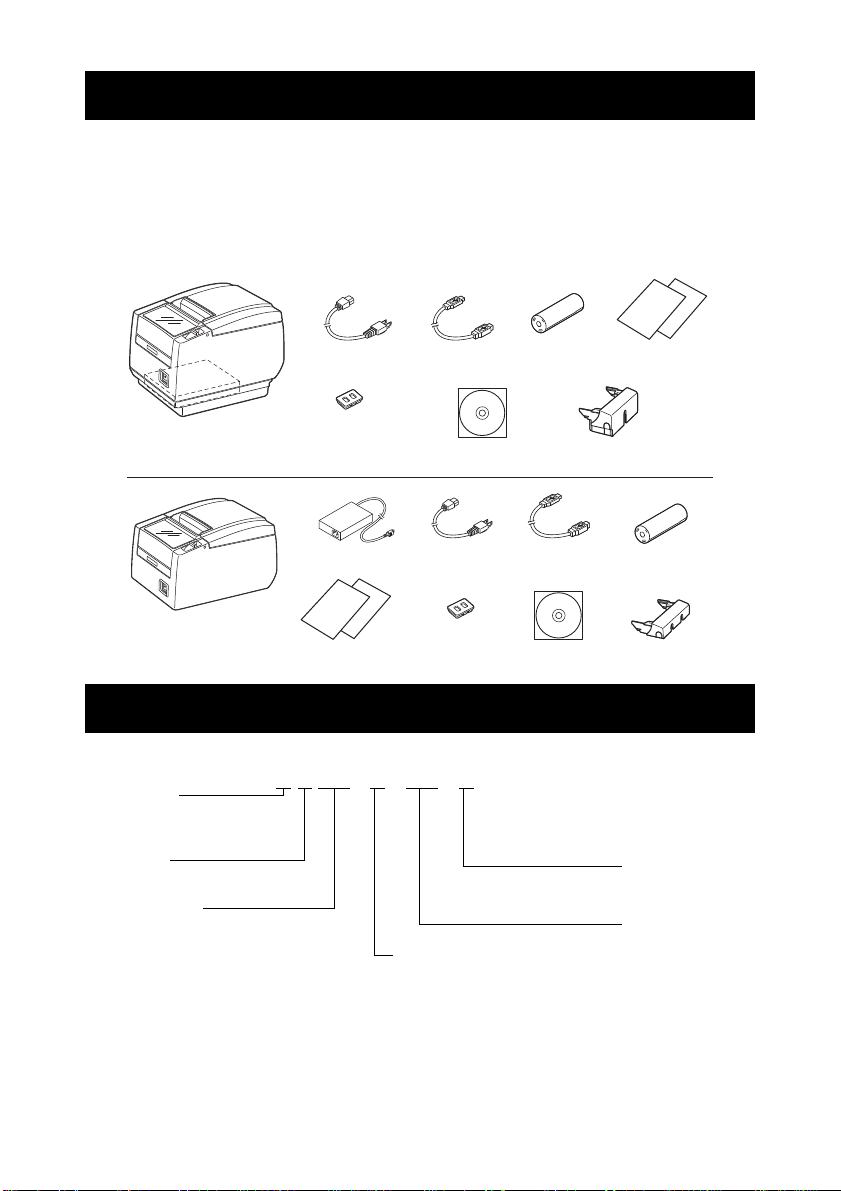
Note:
1.2 Unpacking
Notes:
CT-S601IIS
(Built-in power supply type)
36AD3/37AD3 AC adapter built in
AC power cord
Power switch
cover
USB cable
Quick Start
Guide
CT-S601IIA
(AC adapter type)
AC adapter
(36AD2/37AD5)
AC power
cord
Quick Start
Guide
CD-ROM
USB cable
Sample
paper roll
Interface cover
Interface coverCD-ROM
Sample
paper roll
Power switch
cover
CT - S601IIS 3 RS E - BK - P
Power supply
DC:No power source
S: Built-in power supply type
A: AC adapter type
Interface
PA: Parallel
RS: Serial RS-232C
UB: USB only
UH: USB with hub
ET: Ethernet (standard type)
ES: Ethernet (multi-function type)
UP: Powered USB
BT: Bluetooth
WF: WiFi W5: WiFi(5.0GHz)
Market:
*
J: Japanese E: Europe
U: North America
C: China
A: Asia/Oceania
Paper width
3: 3 inch (80/83 mm)
2: 2 inch (58/60 mm)
Body case color
WH: Cool white
BK: Black
PNE sensor
:No
P: PNE sensor
Make sure the following items are included with your printer.
Printer: 1
Interface cover: 1
AC power cord: 1
Power switch cover: 1
Sample paper roll: 1 roll
CD-ROM: 1
Quick Start Guide: 2
AC adapter
USB cable
*1: CT-S601IIA only
*2: USB interface types only
In designated markets
*1:1
*2:1
1.3 Model Classification
Model numbers indicate printer features according to the following system.
Certain combinations may not be available. Check with Citizen beforehand.
*: AC power cord, serial I/F screw, firmware and other specifications vary according to markets.
—10—
Page 15
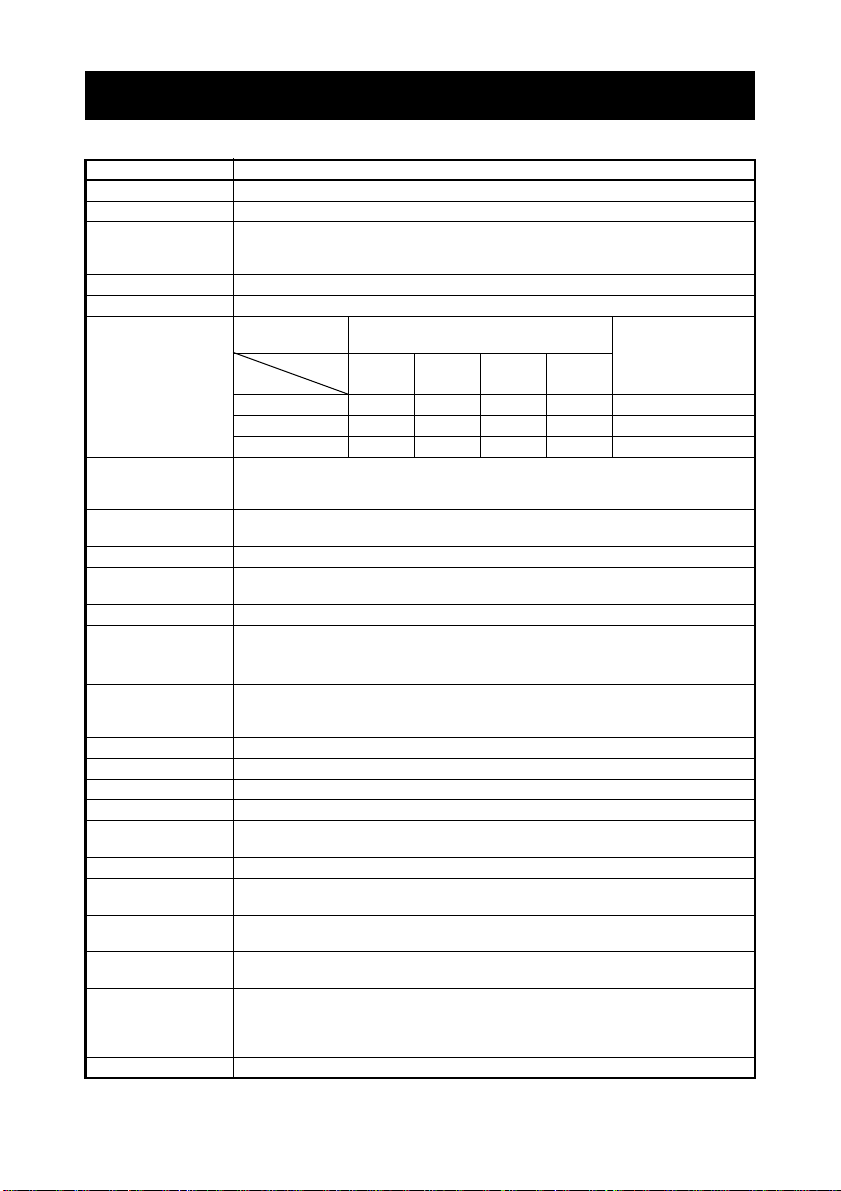
1.4 Basic Specifications
+0-1+0-1+0-1+0
-1
Item Specifications
Model CT-S601II
Print method Line thermal dot print method
Print width
Dot density 8 8 dots/mm (203 dpi)
Print speed 220 mm/s (fastest, print density 100%, 1760 dot-lines/s)
Number of print
columns
Character size
Character type Alphanumeric, international, PC437/850/852/857/858/860/863/864/865/866,
User memory 384 KB (capable of storing user-defined characters and logos)
Bar code types UPC-A/E, JAN (EAN) 13/8 columns, ITF, CODE39, CODE128, CODABAR (NW-7),
Line spacing 4.25 mm (1/6 inch) (changeable using commands)
Paper roll
Interface Serial (RS-232C compliant), parallel (IEEE 1284 compliant), USB, USB with
Cash drawer kick-out Supports 2 cash drawers
Buffer size 4 k bytes/45 bytes
Supply voltage DC 24 V 5%
Power consumption Approximately 45 W (normal printing), 3 W (standby)
AC adapter
(36AD2/3, 37AD3/5)
Weight CT-S601IIS: Approx. 2 kg, CT-S601IIA: Approx. 1.6 kg
Outside dimensions CT-S601IIS: 145 (W) 192 (D) 148 (H) mm
Operating temperature
and humidity
Storage temperature
and humidity
Reliability Print head life: 150 km, 200 million pulses (at normal temperature and
Safety standard
*1 80 mm/640 dots, 72 mm/576 dots, 64 mm/512 dots, 54.5 mm/436 dots,
*2
54 mm/432 dots, 52.5 mm/420 dots, 48 mm/384 dots, 45 mm/360 dots,
48.75 mm/390 dots, 68.25 mm/546 dots
—
Paper width
Font
Maximum number of characters
(columns)
83 mm 80 mm 60 mm 58 mm
Dot configuration
Font A 53483635 1224
Font B 71644846 9 24
Font C 80725452 8 16
*3 Font A: 1.50 3.00 mm
Font B: 1.13 3.00 mm
Font C: 1.00 2.00 mm
WPC1252, katakana, ThaiCode 11/18 (1Pass/3Pass), TCVN-3
CODE93, PDF417, QR Code, GS1-Databar
Paper roll: 83 mm/80 mm/60 mm/58 mm maximum 83 mm
Paper thickness: 65-75 m (core tube diameter: inner 12 mm/outer 18 mm)
hub, Ethernet, Powered USB, Bluetooth(3.0), wireless LAN (802.11b/g or
802.11a/b/g/n)
*4
Rated input: AC 100 to 240 V, 50/60 Hz, 150 VA
Rated output: DC 24 V, 2.1 A
75-85 m (core tube diameter: inner 25.4 mm/outer 32 mm)
CT-S601IIA: 145 (W) 192 (D) 120 (H) mm
5 to 45°C, 10 to 90% RH (no condensation)
-20 to 60°C, 10 to 90% RH (no condensation)
humidity using recommended paper)
Auto cutter life: 2 million cuts (at normal temperature/humidity, using
recommended paper and paper thickness)
*5 UL, C-UL, FCC Class A, TÜV-Bauart, CE Marking
(dots)
—11—
Page 16
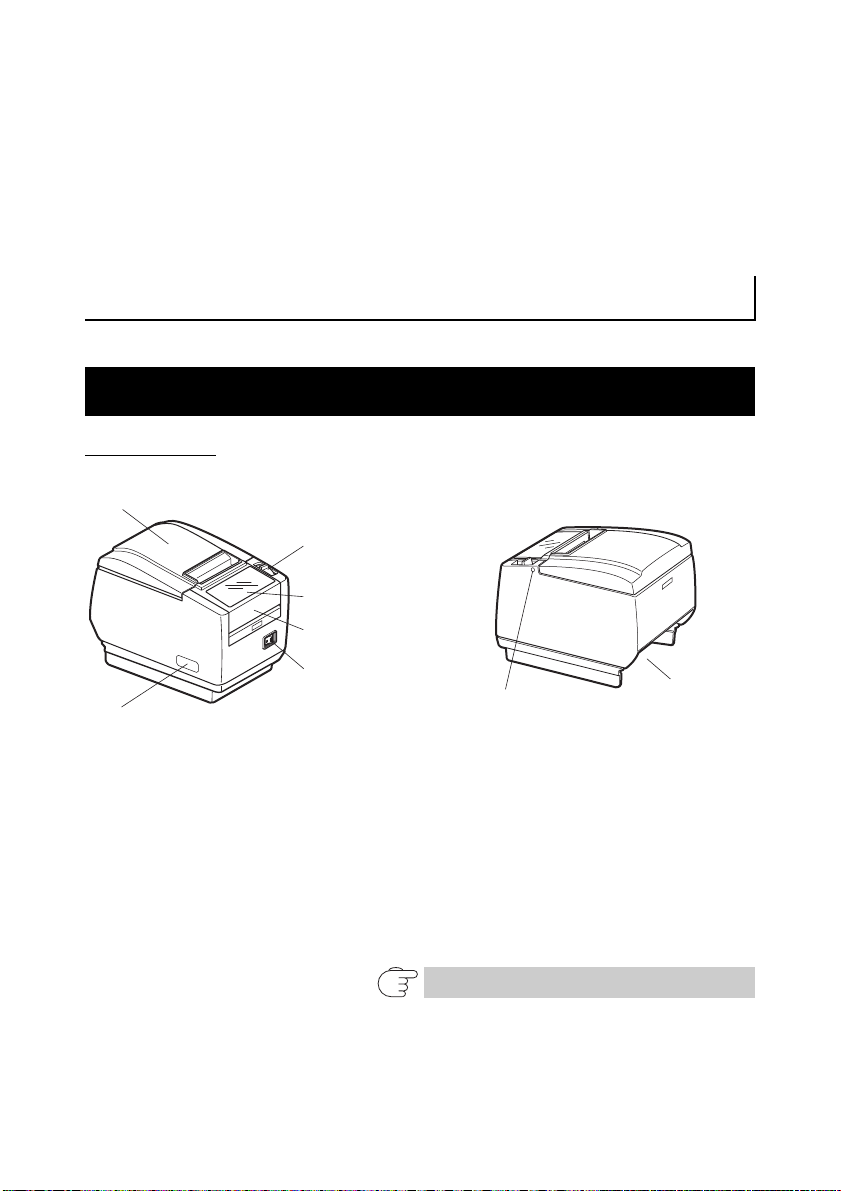
Notes:
*1: When paper width is 83, 80, 60, or 58 mm.
Paper cover
Rear connectors
Maintenance cover
Power switch
Operation panel
Cover open lever
(Front view) (Rear view)
Front cover
Front cover
release button
*2: The number of printable columns is selected using a memory switch.
The number of columns noted in this table refer to typical models. The number of columns varies
depending on specifications.
*3: Characters appear small because the dimensions include a blank area surrounding each
character.
*4: The 36AD2/37AD5 is the AC adapter packaged as an accessory with the CT-S601IIA.
The 36AD3/37AD3 is the AC adapter built in to the CT-S601IIS.
*5: Compliant if the Citizen Systems AC adapter (36AD2/3, 37AD3/5) is used.
2. EXPLANATION OF PRINTER PARTS
2.1 Printer Appearance
Names of parts
Paper cover
Open to load paper.
Cover open lever
Use this lever to open the paper cover.
Front cover
Open and close this cover to clear a cutter lock.
Front cover release button
Press this button to open the front cover.
—12—
Refer to 4.3 Clearing a Cutter Lock (2)
Page 17
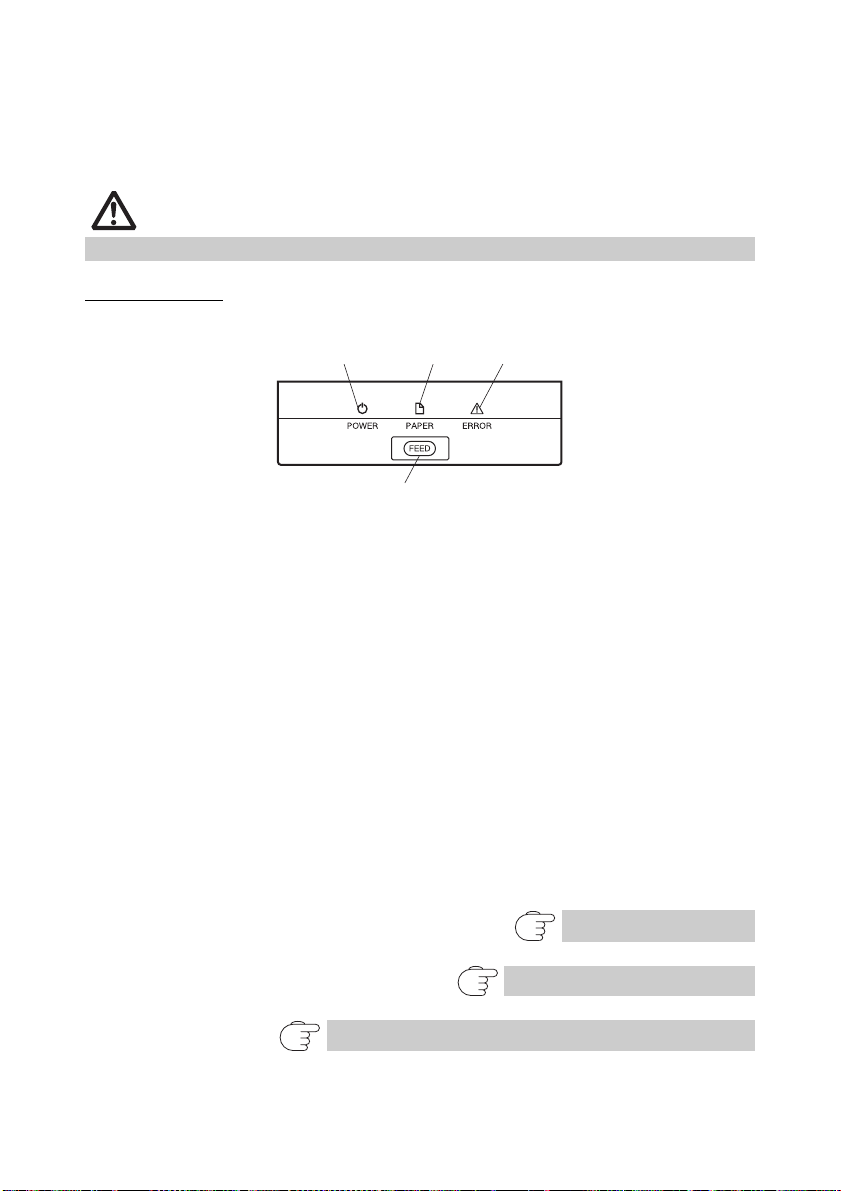
Power switch
CAUTION
POWER LED (green)
PAPER LED
(orange)
ERROR LED (red)
FEED button
Press this button to turn the power on or off.
Maintenance cover
Not used. Do not remove.
Do not open the maintenance cover.
Operation panel
POWER LED (green)
Lights when the power is on, turns off when the power is off.
Flashes when data is incoming or a memory error has occurred.
PAPER LED (orange)
Lights orange when paper is low (paper near-end) or there is no paper (paper
end).
ERROR LED (red)
Flashes if the print head is hot, the paper cover is open, a cutter lock occurs,
and so forth.
FEED button
Press this button to feed paper.
In case of a cutter lock, remove the cause of the lock, close the paper cover,
and then press the FEED button.
The printer enters the mode for setting memory switches and running self
test.
Refer to 4.4 Self test
Refer to 4.6 Error Messages
Refer to 5.3 Manual Setting of Memory Switches
—13—
Page 18
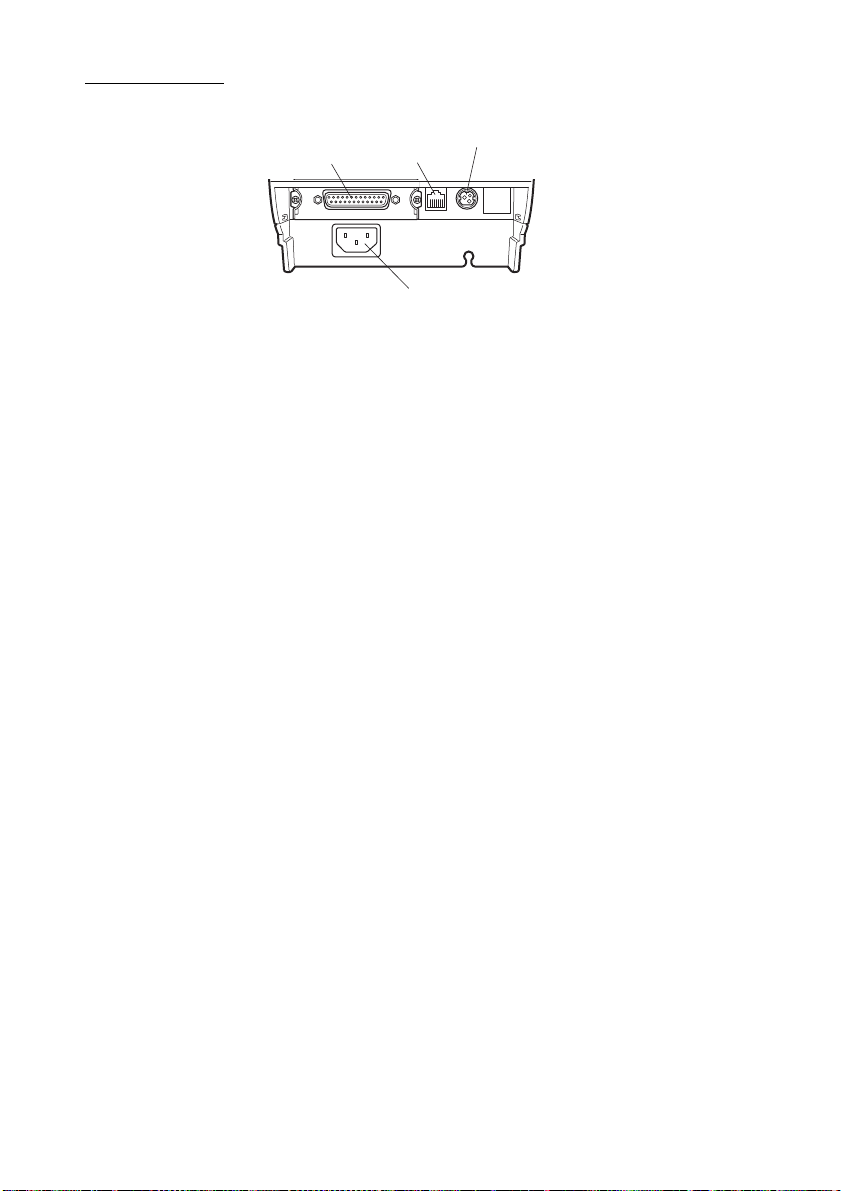
Rear connectors
Interface connector
(serial, parallel, USB, etc.)
Cash drawer
kick-out
connector
Power connector (AC adapter type)
AC inlet (built-in power supply type)
Interface connector (serial, parallel, USB, etc.)
Connects to the interface cable.
The serial interface board is equipped with a DIP switch.
Cash drawer kick-out connector
Connects to the cable from the cash drawer.
Power connector (AC adapter type)
Connects to the AC adapter cable.
AC inlet (built-in power supply type)
Connects to the AC power cord.
—14—
Page 19
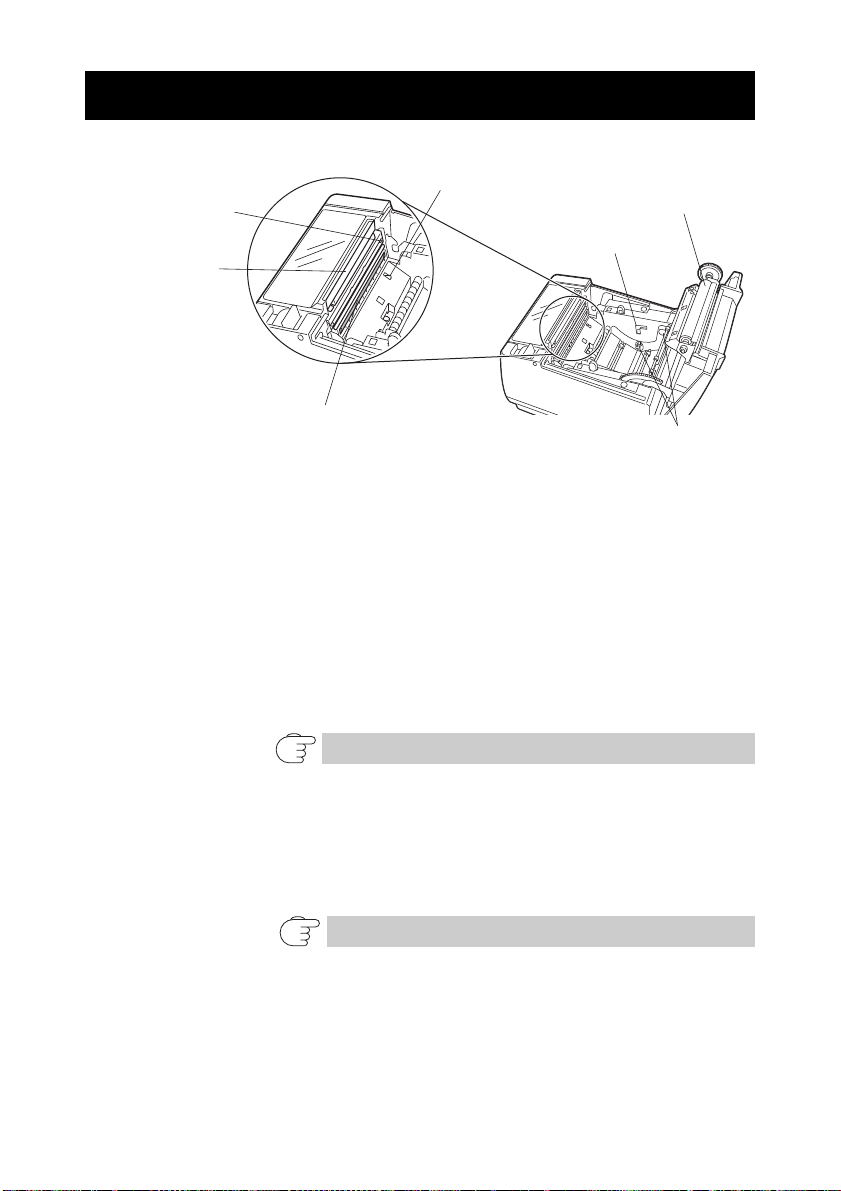
2.2 Inside the paper cover
Platen
Button to change paper
near-end sensor
Print head (thermal)
Auto cutter
Paper near-end sensor
(PNE sensor)
Paper-end sensor
(PE sensor)
Manual cutter
Platen
Feeds the paper.
Do not remove the platen except to do maintenance.
Paper near-end sensor (PNE sensor)
Detects when the paper is near the end of the roll. Adjust the position of the
sensor to determine when it detects the end of the paper is near.
Button to change paper near-end sensor
Change the position of the paper near-end sensor to match the paper being
used.
Manual cutter
For cutting the paper manually when printing is finished.
Auto cutter
Automatically cuts the paper when printing is finished.
Print head (thermal)
Prints characters and graphic data on paper (paper rolls).
Paper end sensor (PE sensor)
Detects when there is no paper. Printing stops when this sensor detects there
is no paper.
Refer to 3.10 Adjusting the Paper Near-end Sensor
Refer to 5.3 Manual Setting of Memory Switches
—15—
Page 20
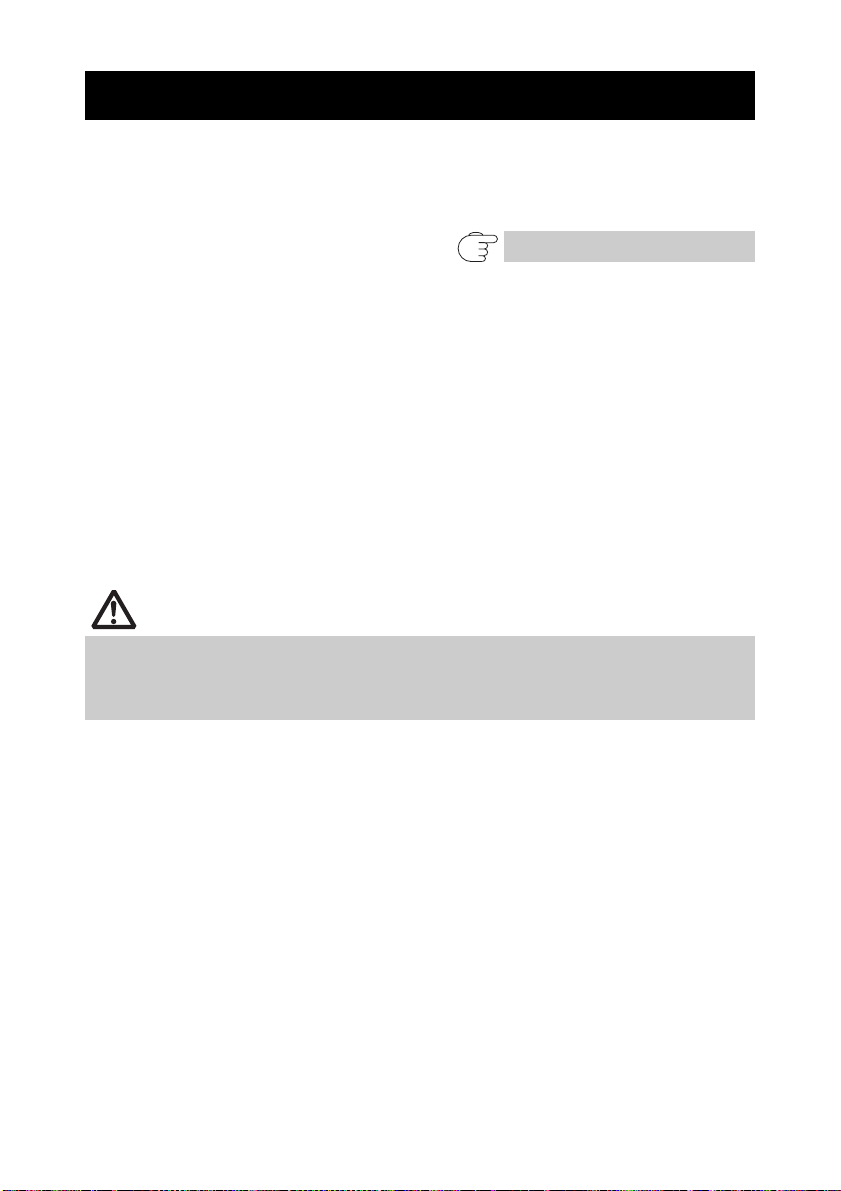
2.3 Other Built-in Functions
CAUTION
Buzzer
Buzzes when errors occur or when operations or command operations are
performed.
Refer to 4.6 Error Messages
User memory
You can save user-defined logo and character data in this memory. Data
remains stored in this memory even if the printer is turned off. For
information on how to save data, refer to the Command Reference.
Memory switch
Setting of various kinds of functions can be stored in memory. Settings
remain stored in the memory even if the printer is turned off.
USB power supply OFF (When memory switch MSW6-3 is set to ON)
When the printer is connected to a PC by USB, turning off PC power or terminating
the USB connection causes printer USB power to turn off three seconds later.
This mode is canceled when the PC is turned back on or when a USB connection
is established.
The POWER LED is unlit when USB power supply is OFF, and the power OFF state cannot
be identified.
Pressing POWER while USB power is off does not turn on power immediately. After a
while, USB power supply OFF is canceled and pressing POWER turns on power normally.
Paper saving functions
Memory switches MSW8-3 through MSW8-5 can be used to configure the
settings below, which save paper.
•Top margin suppression
The printer back feeds the paper before printing which reduces the blank space
at the top edge of the paper.
The back feed amount can be specified.
•Line gap reduce
Automatically compresses the linefeed amount between lines. The compression
ratio can be specified.
•Text compression vertical/horizontal
Makes the print size smaller.
The compression amount is specified by a combination of vertical and horizontal
compression ratios.
Auto side shift (MSW8-6)
This function dissipates heat load during frequent heat generation by a vertical
ruled line or other specific head heating element.
—16—
Page 21
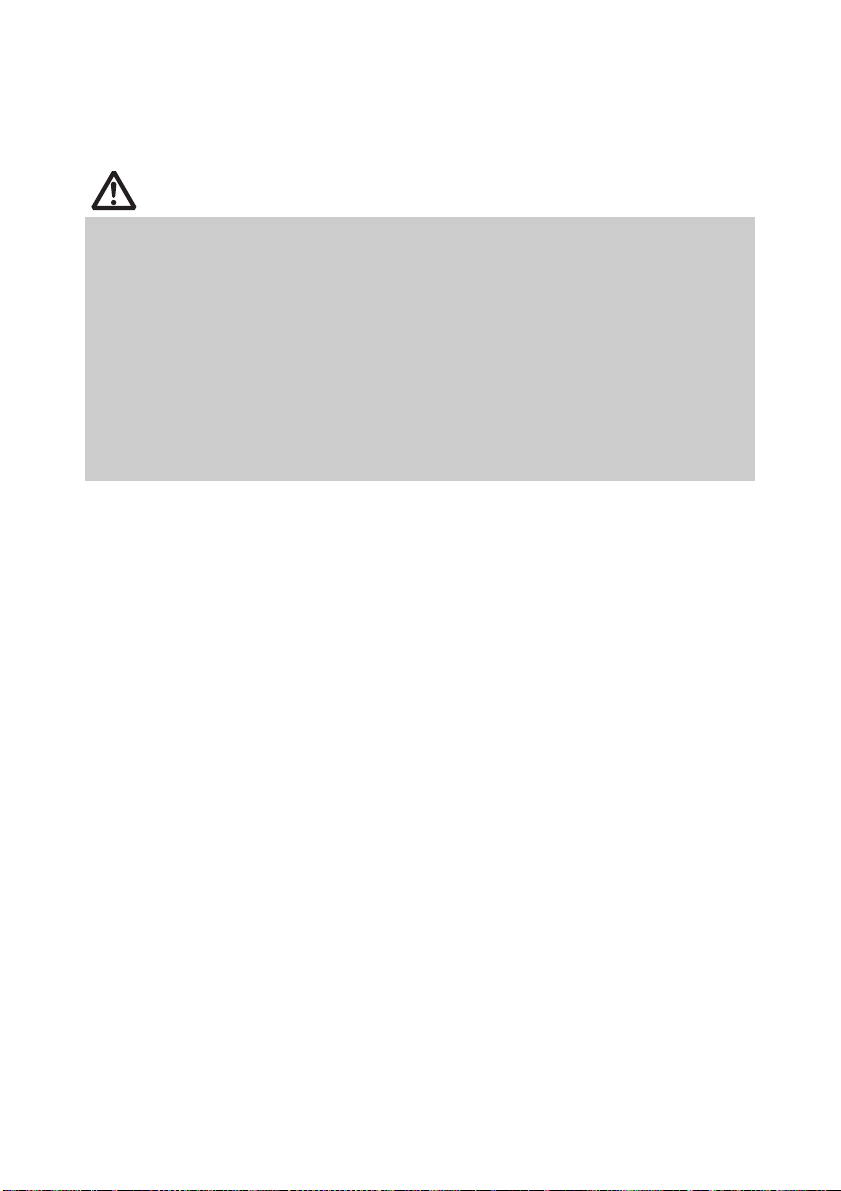
If no data is received within 15 seconds after each cut or print, the print position is
CAUTION
automatically slid N* dots to the right. The original print position is returned to at
the next slide timing.
* N is the MSW8-6 setting value.
Before configuring the top margin suppression setting, first remove any partially cut paper
from the printer. Failure to do so can cause the cut paper to be torn off by the next print
operation, which can cause printer trouble.
Note the following precautions when using text compression.
• Compressed text is more difficult to read than the original text.
• Horizontally compressing text also makes the print range smaller, so the number of
print lines does not change. Pay close attention to the print range when using
narrow paper.
• Do not use compressed text when printing a bar code. Doing so may make the bar
code unreadable.
If the right margin is too narrow, this may result in some print characters being cut off. This
function is disabled under initial settings. To enable this function, use MSW8-6 to specify an
appropriate value for the maximum slide amount.
—17—
Page 22
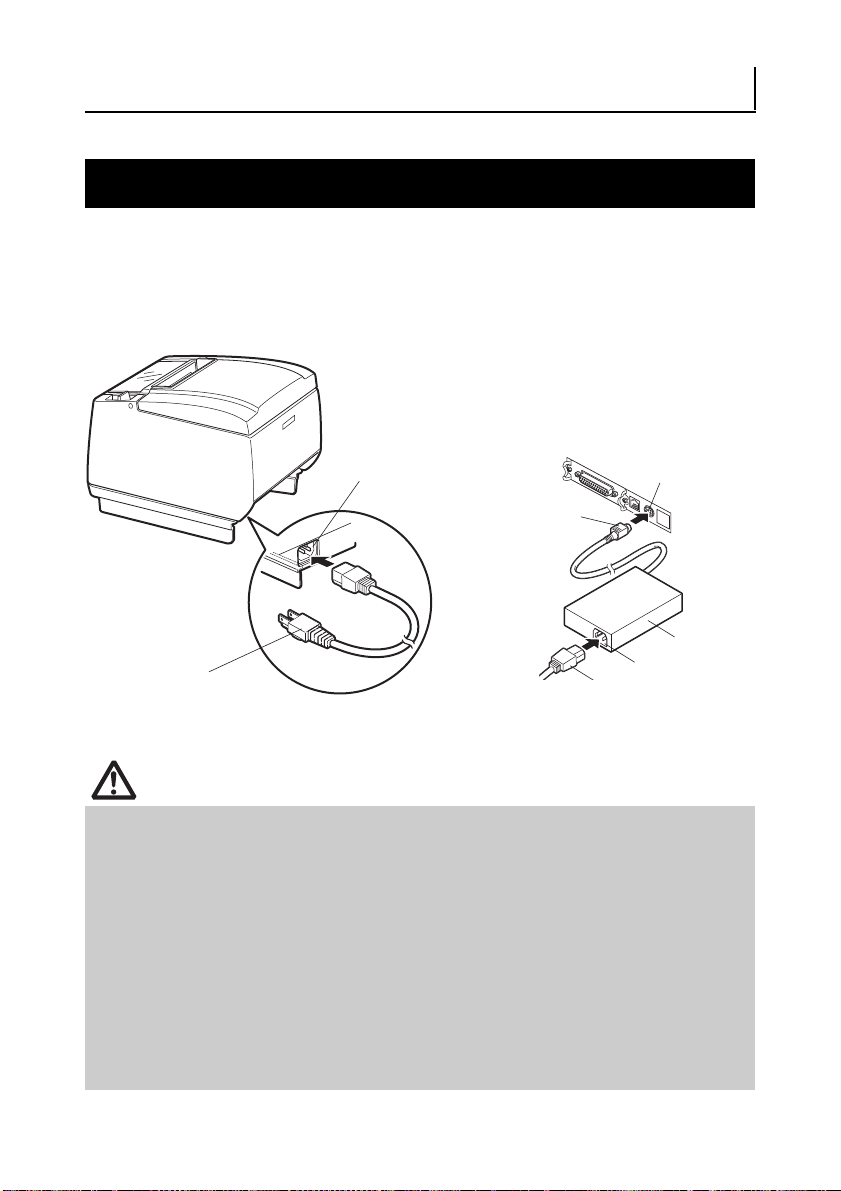
3. SETUP
CAUTION
AC inlet
AC power cord
Power connector
AC inlet
AC adapter
AC power cord
Cable connector
Built-in power supply type
AC adapter type
3.1 Connecting the AC Power Cord
1. Turn off the power.
2. For the built-in power type printer, connect the AC power cord to the AC inlet, and
insert the plug into an electric outlet.
For the AC adapter type printer, connect the cable connector of the AC adapter to
the power connector. Next, connect the AC power cord to the AC inlet, and insert
the plug into an electric outlet.
Use only an AC adapter that complies with the specified ratings.
Always hold the AC adapter’s cable connector by the connector when removing or inserting
it.
Use an AC power source that does not also supply power to equipment that
generates electromagnetic noise.
Pulling on the AC power cord may damage it, cause a fire, electric shock, or break a
wire.
If a lightning storm is approaching, unplug the AC power cord from the electric outlet.
A lightning strike may cause a fire or electric shock.
Keep the AC power cord away from heat generating appliances. The insulation on the
AC power cord may melt and cause a fire or electric shock.
If the printer is not going to be used for a long time, unplug the AC power cord from
the electric outlet.
Place the AC power cord so that people do not trip on it.
—18—
Page 23
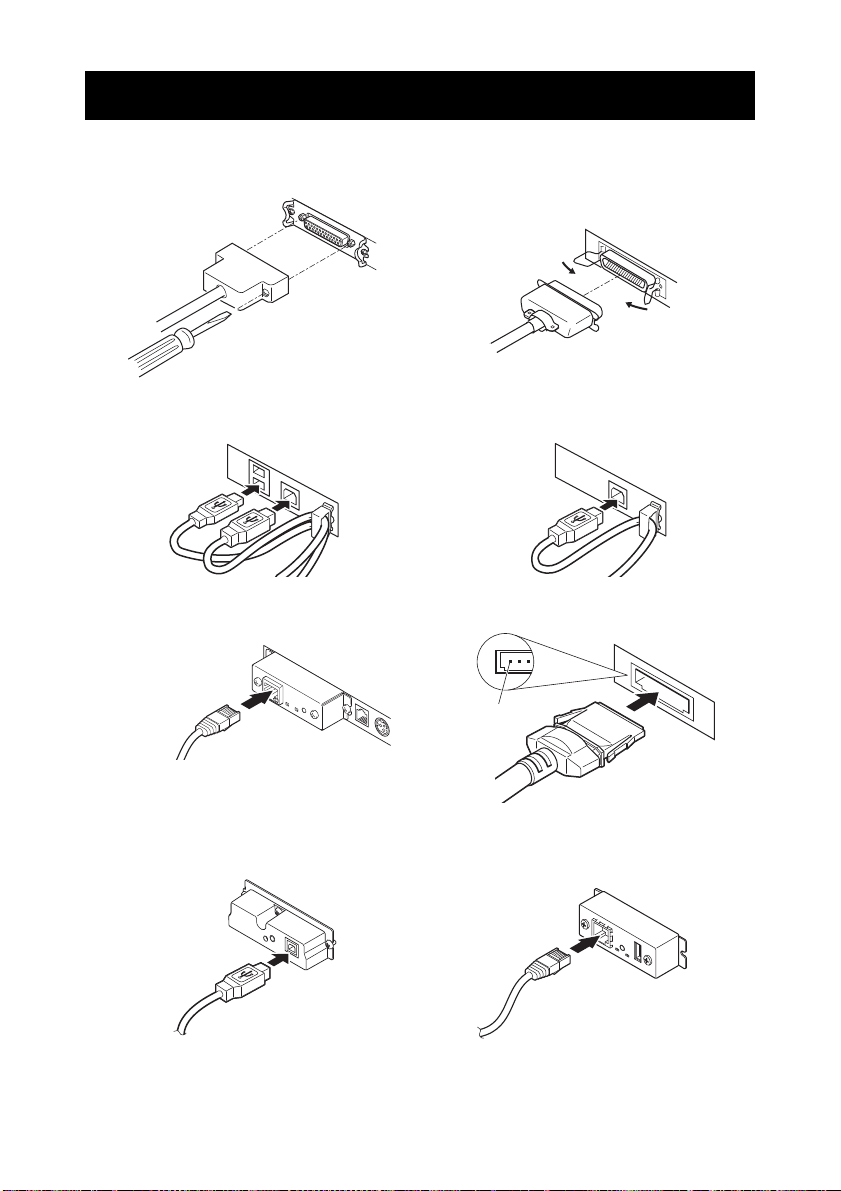
3.2 Connecting Interface Cables
Serial interface
Parallel interface
USB interface (hub type) USB interface
Ethernet interface
Powered USB interface
Front view
Pin
Bluetooth + USB
Wireless LAN + LAN
1. Turn off the power.
2. Orient the interface cable correctly and insert it into the interface connector.
10/100BASE
—19—
Page 24
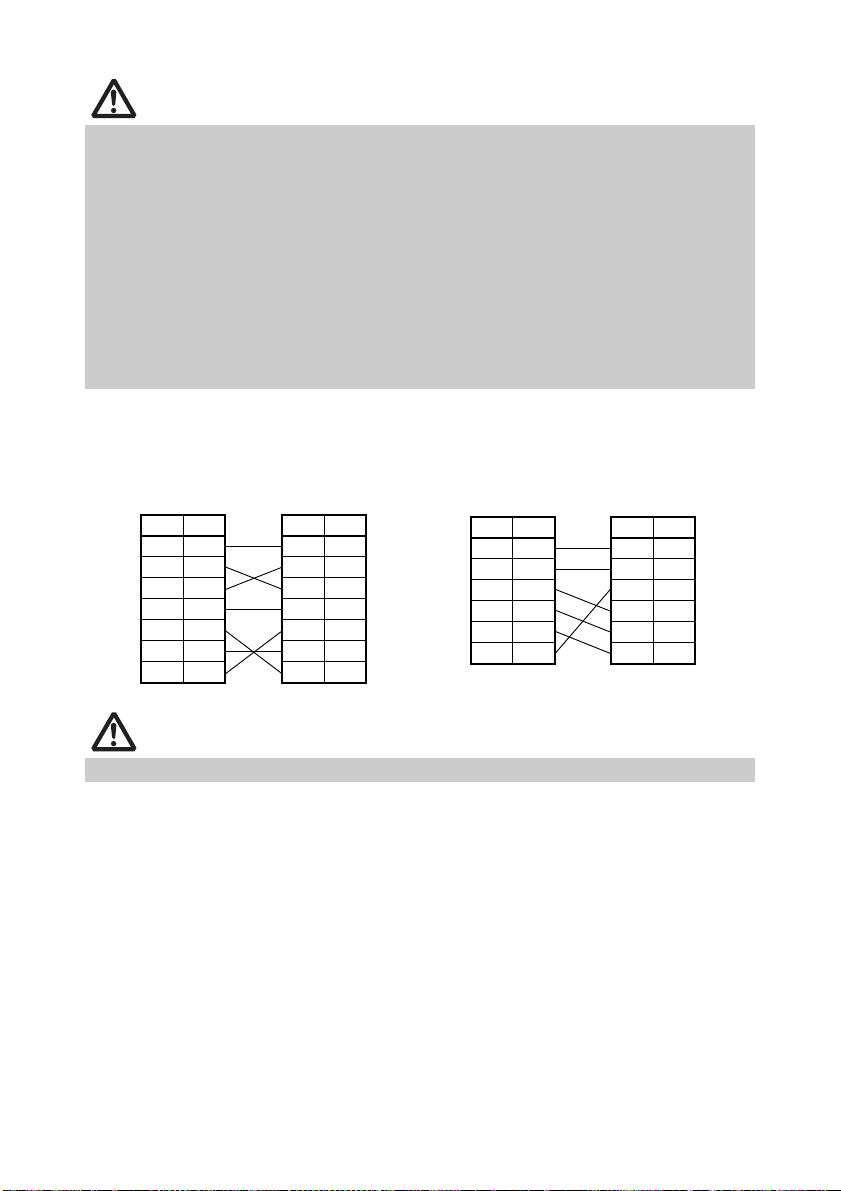
CAUTION
Always unplug the AC adapter from the printer before connecting the printer to a
CAUTION
25-pin - 25-pin cable
PC Printer
Signal
Pin Pin
Signal
RXD 2 2 TXD
TXD 3 3 RXD
DTR 4 4 RTS
SG 5 6 DSR
DSR 6 7 SG
CTS 8 20 DTR
9-pin - 25-pin cable
PC Printer
Signal
Pin Pin
Signal
FG 1 1 FG
TXD 2 2 TXD
RXD 3 3 RXD
CTS 5 4 RTS
DSR 6 6 DSR
SG 7 7 SG
DTR 20 20 DTR
Powered USB interface. Failure to do so may damage the host PC. For information
about installing a Powered USB interface, contact your Citizen Systems dealer.
Check the orientation of the Powered USB cable connector before connecting it. Insert it
straight in so that the pins do not bend. Push it in until it clicks.
When disconnecting the cable, always hold the connector.
Be careful not to insert the USB interface cable into the cash drawer kick-out
connector.
To connect more than one printer to a single computer via a USB interface you must change
the serial number of the USB interface.
Hold the connector of the Ethernet interface cable perpendicular and straight when
connecting or disconnecting it. Doing it at an angle may cause the connector to
misconnect.
Use a serial interface cable with the connection layout shown below.
Place the interface cable so people do not trip on it.
—20—
Page 25
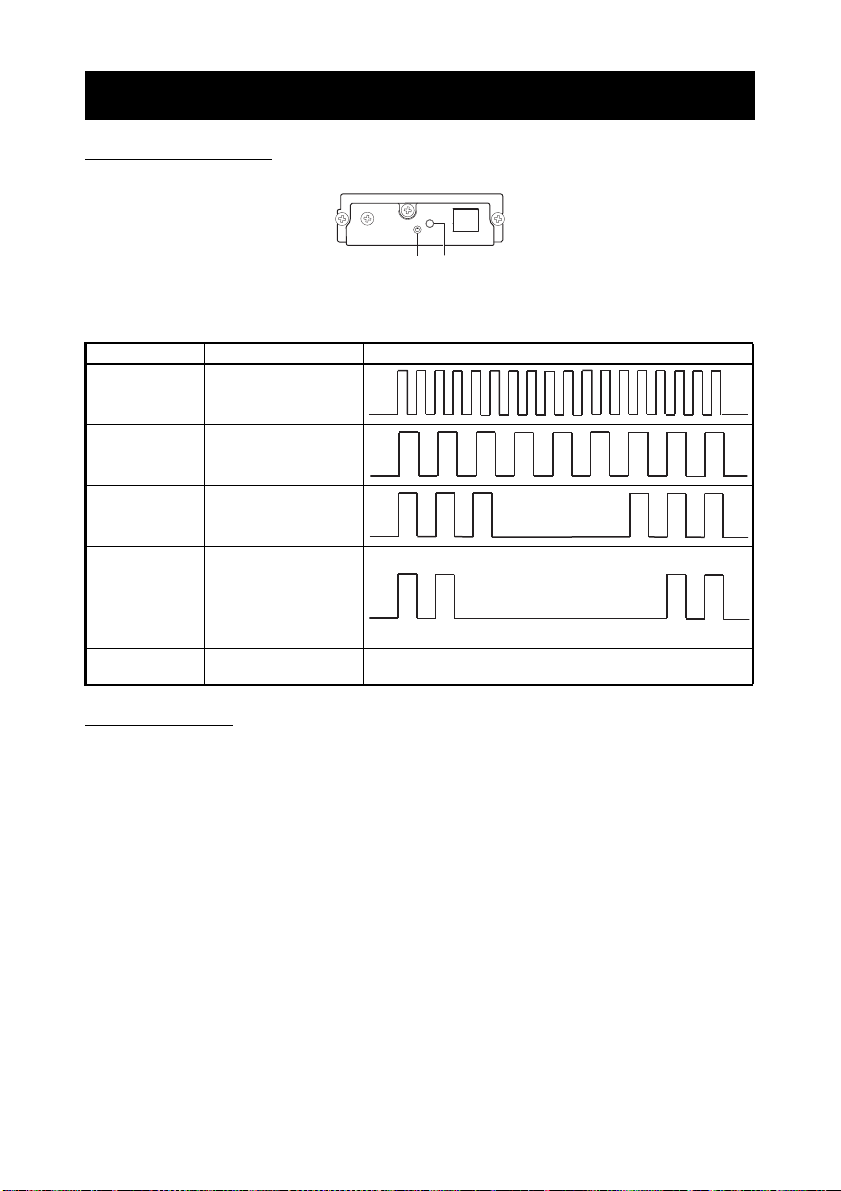
3.3 Bluetooth Interface Board
Status LED Switch
Bluetooth status LED
The LED on the Bluetooth interface board on the rear of the printer indicates the
status below.
Status Description LED Status
Detection
standby
(Discoverable)
Connection
standby
(Connectable)
iOS connection Data session unopened
Standing by for
detection and
connection
Standing by for
connection
Communicating iOS: data session
Error Error or settings being
opened
Other OS: connection
established and
communication in
progress
configured
Unlit
Pairing operation
You need to perform the operations below the first time you establish a Bluetooth
connection for Bluetooth data communication.
A: Detect Bluetooth devices
B: Configure pairing settings
A: Detecting Bluetooth devices
Confirm that Bluetooth is enabled on the host PC before searching for Bluetooth
devices.
This product will show up as "CT-S601II_XX"(XX is last 2 digits of unique BD address.)
when it is detected.
Select this product from among the detected devices.
Note: You can search for devices and change the names.
When memory switch MSW13-5 is set to "No Response" nothing is displayed by
device detection.
You can temporarily switch this setting to device detection (detect mode) by pushing
the switch on the Bluetooth interface board. Detect mode is exited when the
connection between the host PC is terminated.
—21—
Page 26
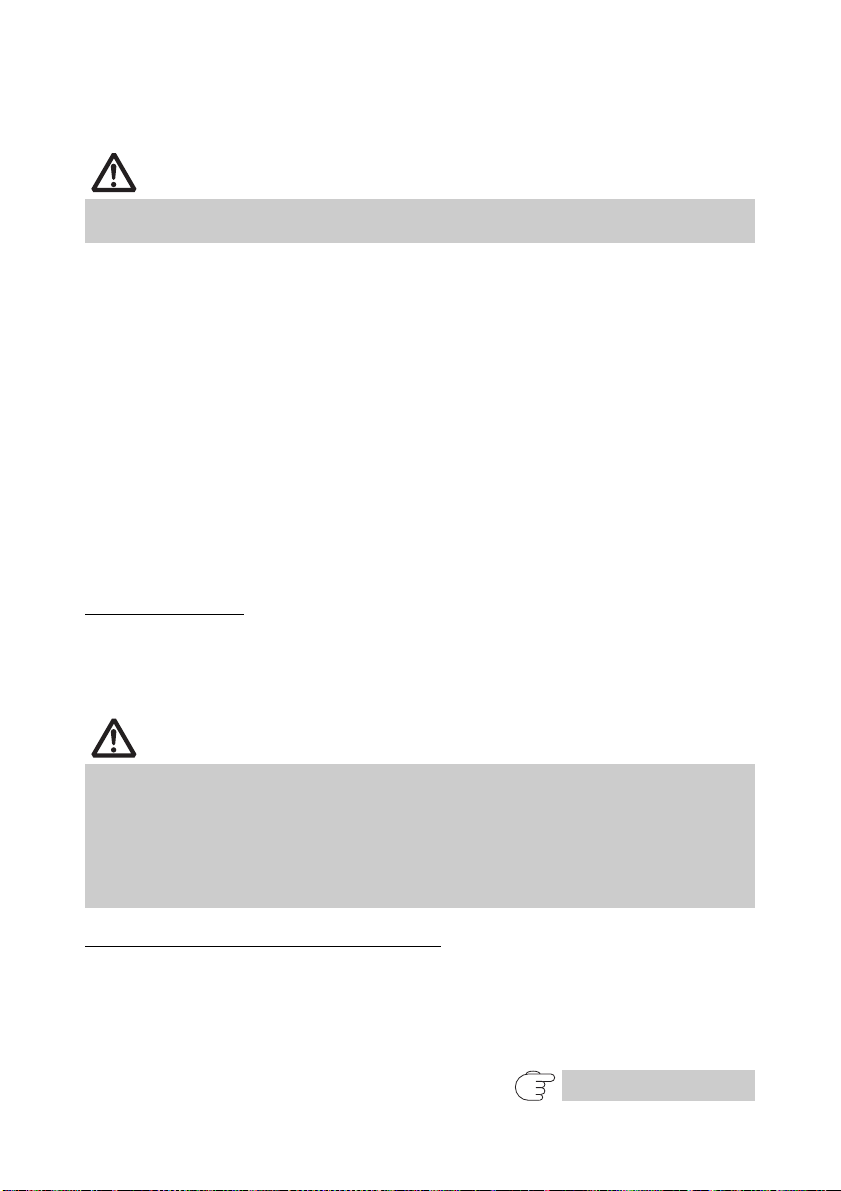
B: Configuring pairing settings
CAUTION
CAUTION
Normally, selecting the printer during device detection will transition directly to
pairing settings.
Some host PC configurations and models may not transition directly to pairing settings after
the printer is selected during device detection.
The operation required to configure pairing settings depends on whether SSP (secure
simple pairing) is enabled on the host PC.
If SSP is enabled on the host PC, pairing can be achieved without additional
operations.
If SSP is disabled on the host PC, you will be prompted to input a passkey.
Input the passkey as described below.
Passkey Last four digits of the address on the self test printout
(Letters A through F are uppercase)
Example: If the address is 01:23:45:67:89:AB
the passkey is 89AB.
If you delete paring information from the host PC without deleting the corresponding
pairing information on the printer, the printer may not show up if you detect devices
again with the host PC.
To delete printer pairing information, hold down the switch on the Bluetooth interface
board for two seconds or more.
Deleting pairing information on the printer will put the printer into discovery mode.
Auto reconnection
With iOS device Bluetooth communication, a connection between a paired iOS
device and the printer is not automatically restored after it is lost. However, when
auto reconnection is enabled, the printer tries to reconnect with an iOS device after
two-way communication is enabled and automatically restores the connection.
This function is enabled when shipped from the factory. (MSW13-6)
Auto reconnection can take some time to connect when the host is not an iOS device.
Even if the partner device is an iOS device, the conditions below can interfere with the auto
reconnection function.
• When you want Bluetooth communication to cut off after printing is complete
• When there are multiple iOS devices printing on the same printer
Under such conditions, disable auto reconnection.
Enabling and disabling auto reconnection
To change the setting of this feature, the following method is provided.
Press the FEED button 3 times during self test -> Auto reconnect = Valid
Press the FEED button 4 times during self test -> Auto reconnect = Invalid
At the end of self test, new setting will be printed as Auto reconnect [Valid] or
[Invalid]
Refer to 4.4 Self test
—22—
Page 27
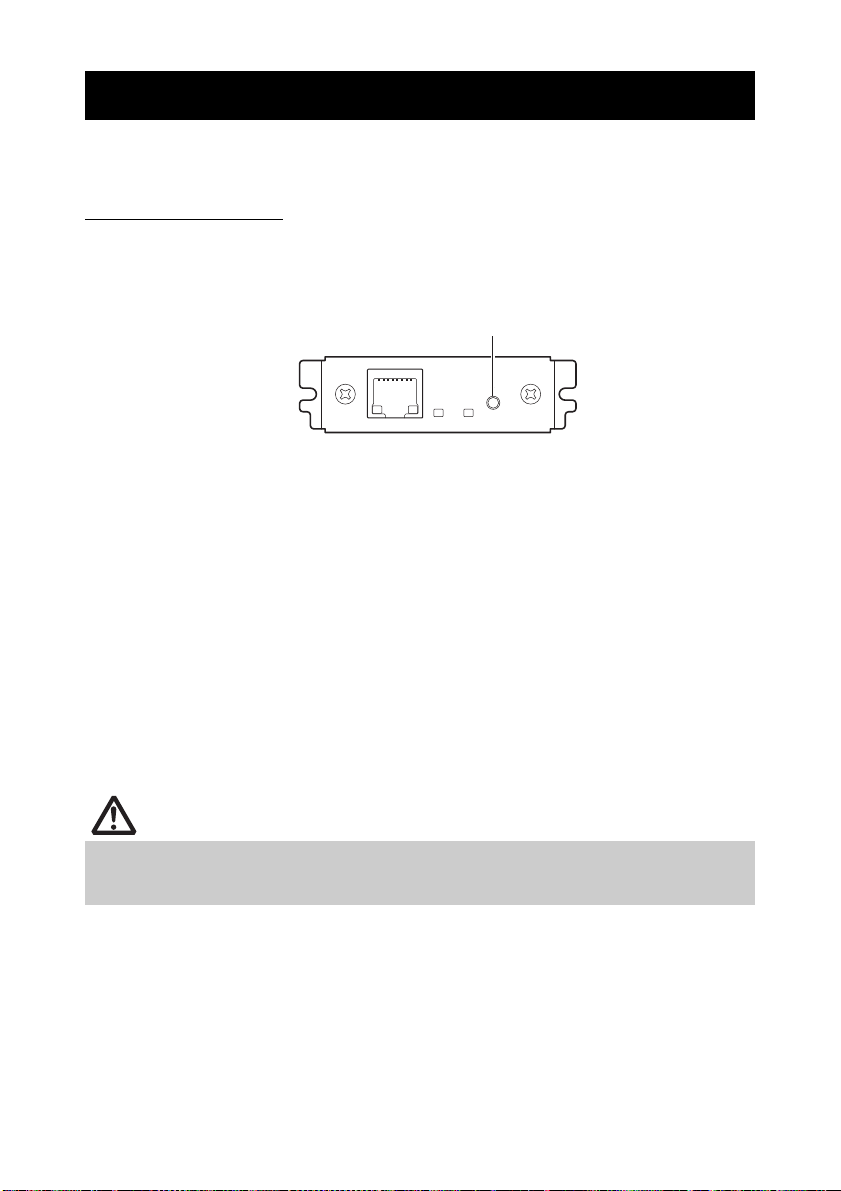
3.4
CAUTION
Panel button
This section provides an overview of the Ethernet (LAN) interface board. For details
about this board, refer to the separate manual.
Panel button operation
Board operations are performed using the panel button on the Ethernet board. You
can use the button to print setup information and to return the board to its factory
settings.
Printing network setup information
Press the panel button.
Entering setting mode
Hold down the panel button. A buzzer* will sound once to indicate that setting mode
has been entered.
• You can use setting mode to read factory settings and to print firmware information.
• If you do not perform any operation for three seconds while in setting mode, a buzzer* will
* Depending on settings, the buzzer may not sound.
Ethernet (LAN) Interface Board
10/100BASE
sound once to indicate the board has returned to normal mode.
Returning to factory settings
Enter the board setting mode, and then hold down the panel button. This returns
the board to its factory settings.
The board will automatically restart after this operation is complete.
If settings are configured to obtain an IP address from a DHCP server automatically, the
new IP address may be different from the previous one.
—23—
Page 28
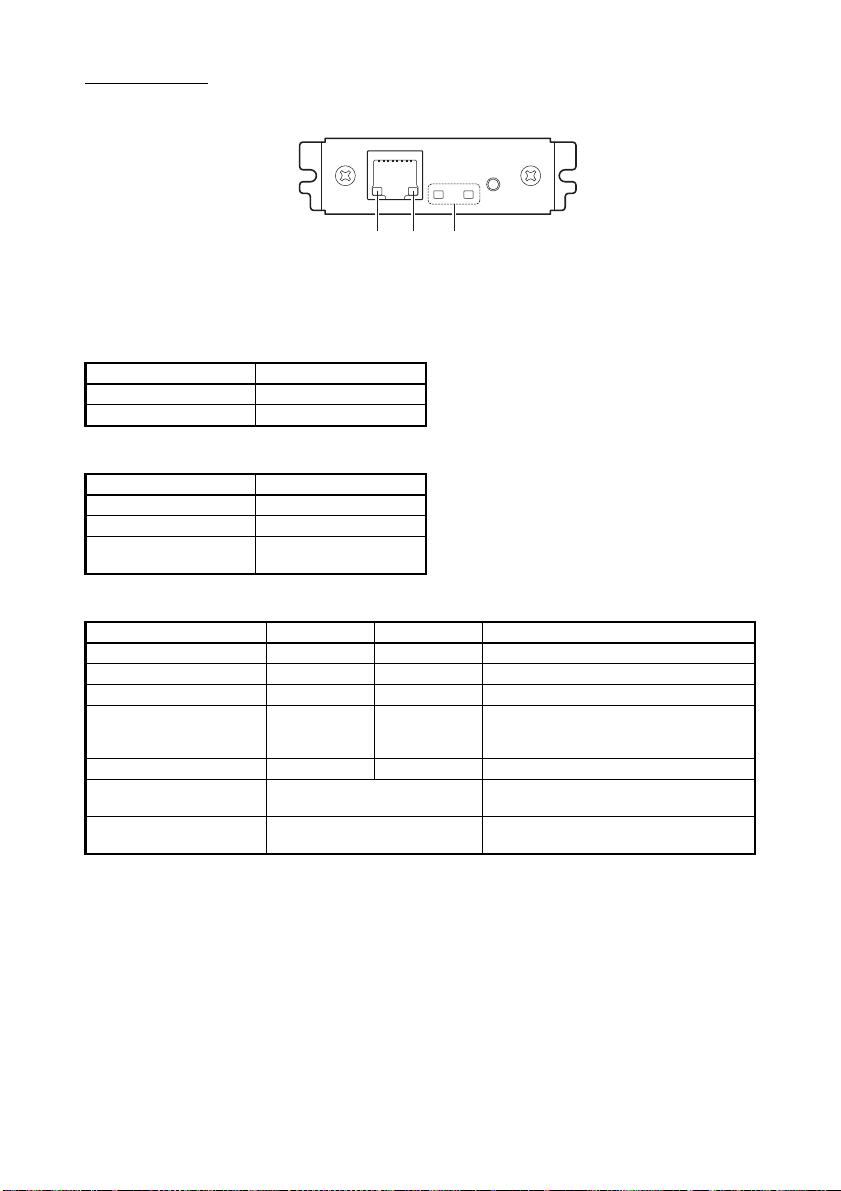
LED Functions
10/100BASE
12
3
The tables below explain how to interpret LED indications.
1. Network transmission speed
Transmission speed LED (green)
100Mbps Lit
10Mbps/Not connected Unlit
2. Network status
Status LED (yellow)
Connected Lit
Not connected Unlit
Data transmission in
progress
Flashing
3. Board status
Status LED (green) LED (red) Description
No printer connection Unlit — Board is not connected with a printer.
Connecting with printer Lit — Board is connected with a printer.
No network connection — Unlit Board is not connected with a network.
Getting IP address — Flashing
Connected with network — Lit Network connection complete.
Resource error Alternate flashing
System error Alternate flashing
(0.5-second cycle)
(0.1-second cycle)
(0.5-second
cycle)
Getting an IP address from the DHCP
server.
Board is unable to operate normally.
Board is unable to operate normally.
—24—
Page 29
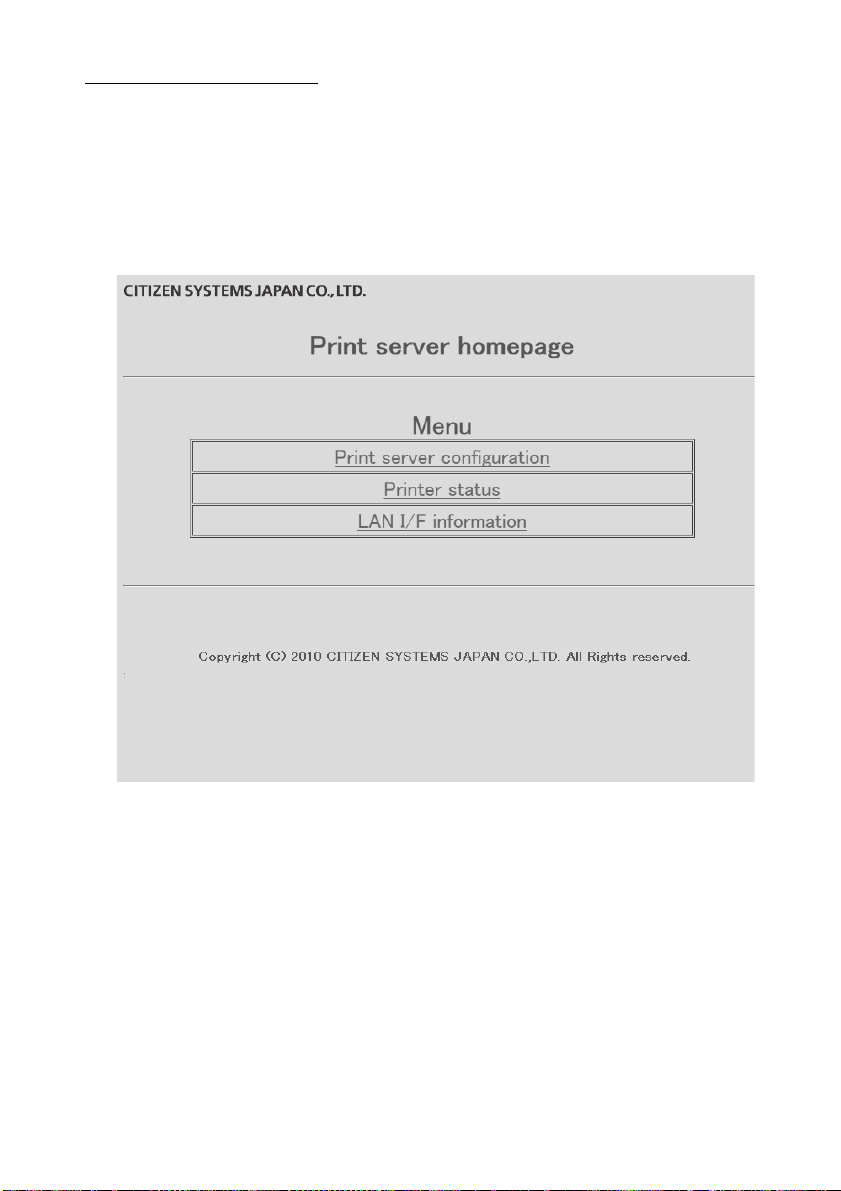
Changing network settings
You can use a web browser to access a special settings page to check and change
board settings.
Accessing the special settings page
1. Use a web browser to access the URL of the special settings page. Specify the IP
address assigned to the printer as the URL. (Example: For an IP address of
169.254.1.10, input: http://169.254.1.10.)
2. This displays the special settings page menu page.
3. Select "Print server configuration" to display the setting screen.
For details about settings, refer to the separate manual.
—25—
Page 30
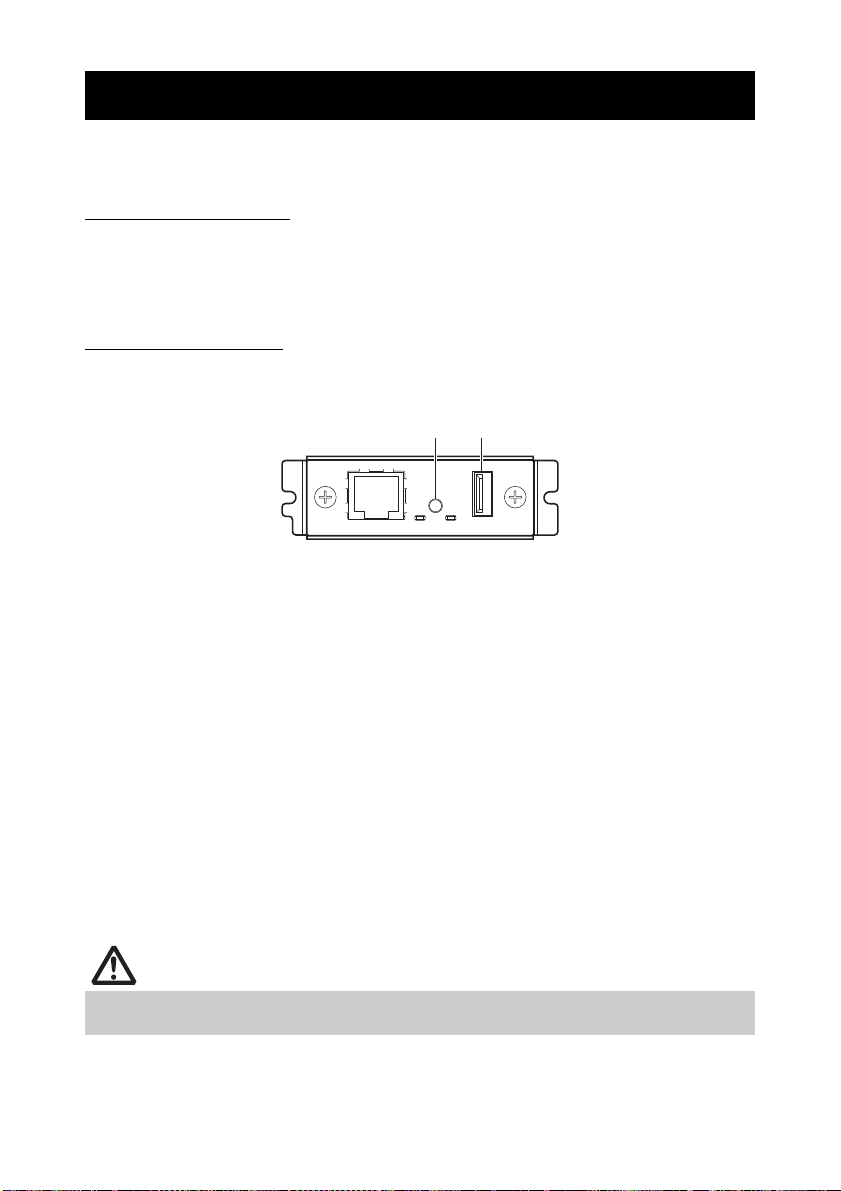
3.5 Wireless LAN Interface Board
CAUTION
Panel button
USB port
This section provides an overview of the wireless LAN interface board. For details
about this board, refer to the separate manual.
Connecting USB dongle
Connect the USB WiFi dongle that comes with the wireless LAN interface board to
the USB port connector.
To improve signal quality, you can also use a USB extension cable and adjust the
position of the dongle.
Panel button operation
Board operations are performed using the panel button on the rear of the LAN board.
Enabling wireless LAN connection
Turn on the printer. Operation of this board will start about 20 seconds later.
Printing wireless LAN setup information
Press the panel button.
Entering setting mode
Hold down the panel button. A buzzer* will sound once to indicate that setting
mode has been entered.
• You can use setting mode to read factory settings.
• If you do not perform any operation for three seconds while in setting mode, a buzzer* will
sound once to indicate the board has returned to normal mode.
* Depending on the printer model and settings, the buzzer may not sound.
Returning to factory settings
Enter the board setting mode, and then hold down the panel button. This returns
the board to its factory settings.
The board will automatically restart after this operation is complete. After clearing settings,
you will need to re-configure wireless LAN settings.
—26—
Page 31

LED Functions
123
The tables below explain how to interpret LED indications.
1. Wired LAN transmission speed
Transmission speed LED (green)
100Mbps Lit
10Mbps/Not connected Unlit
2. Wired LAN connection/transmission status
Connection status LED (yellow)
Connected Lit
Not connected Unlit
Data transmission in
progress
Flashing
3. Wired/Wireless LAN status
Connection status LED (green) LED (red) Description
No printer connection Unlit — Board is not connected with a printer.
Printer
connection
Resource error Alternate flashing
System error Alternate flashing
No network
connection
Connected by
wired LAN
Wired LAN
operation
Connected by
wireless LAN
Wireless LAN
operation
Lit Unlit Board is connected with a printer.
Lit Flashing
Lit Lit Network operation being performed over
Flashing
(2-second cycle)
Flashing
(2-second cycle)
(0.2-second cycle)
(1-second cycle)
Flashing
(1-second cycle)
(1-second cycle)
Lit Network operation being performed over
Getting an IP address from the DHCP
server over wired LAN.
wired LAN.
Connecting to an access point or getting
an IP address from the DHCP server over
wireless LAN.
wireless LAN.
Board is unable to operate normally.
Board is unable to operate normally.
—27—
Page 32

Web Manager
The wireless LAN interface board has a Web Manager function that can be used to
connect to the board with a web browser and change board settings.
Starting up Web Manager
1. Start up a web browser.
2. In the address field, input the board's IP address and then press [Enter].
HOME Screen
This is the Web manager home screen.
Here, press the [CONFIG] button.
—28—
Page 33

CONFIG Screen
This will display the Login dialog box shown below. Log in as an administrator and
then configure wireless LAN interface board settings.
User Name
Input a board administrator user name. (Initial setting: admin)
Password
Input the administrator user password. (Initial setting: admin)
[Login] button
After inputting an administrator user name and password, click the [Login] button.
This displays the setting screen.
For details about settings, refer to the separate manual.
—29—
Page 34

3.6 Connecting the Cash Drawer
CAUTION
Cash drawer kick-out
connector
Cash drawer kick-out cable
connector
Ground wire
Screw for ground
wire
1. Turn off the power.
2. Confirm the orientation of the cash drawer kick-out cable connector and connect it
to the cash drawer kick-out connector at the back of the printer.
3. Remove the screw for the ground wire.
4. Screw the cash drawer’s ground wire to the body of the printer.
Connect only the cash drawer kick-out cable connector to the cash drawer kick-out
connector. (Do not connect a telephone line.)
Signals cannot be output from the cash drawer kick-out connector while printing.
(1) Connector pin configuration
No. Signal Function
1 FG Frame ground Connector used:
2 DRAWER1 Cash drawer 1 drive signal
3 DRSW Cash drawer switch input
4 VDR Cash drawer drive power supply
5 DRAWER2 Cash drawer 2 drive signal
6 GND Signal ground (common ground on
circuits)
(2) Electric characteristics
1) Drive voltage: 24 VDC
2) Drive current: Approx. 1 A max. (not to exceed 510 ms.)
3) DRSW signal: Signal levels: “L” = 0 to 0.8 V, “H” = 2 to 3.3 V
(3) DRSW signal
DRSW signal status can be tested with the DLE+EOT, GS+a, or GS+r
command or at pin 34 on the parallel interface port.
—30—
TM5RJ3-66 (Hirose) or
equivalent
Applicable connector:
TM3P-66P (Hirose) or
equivalent
Page 35

(4) Drive circuit
CAUTION
Cash drawer kick-out connector
Cash drawer open/
close switch
Shielded
Cash drawer Printer
Cash drawers 1 and 2 cannot be operated at the same time.
The solenoid used for the cash drawer should be 24 or more. Do not allow the
electric current to exceed 1 A. Excessive current could damage or burn out the
circuits.
—31—
Page 36

3.7 Precautions for Installing the Printer
CAUTION
Horizontal position
Vertical positionWall installation
The printer can be used horizontally, vertically, or installed on a wall. However,
the CT-S601IIS (built-in power supply type) cannot be used vertically or installed
on a wall.
Use the optional stand for vertical applications, and the optional brackets for
wall installations. Please refer to the manual for further details.
Change the paper near-end sensor settings for vertical and wall installations. (The
factory setting for the paper near-end sensor is for horizontal installations.)
Refer to 3.10 Adjusting the Paper Near-end Sensor
Do not use the printer under the following conditions.
Locations subject to vibration or instability.
Locations that are very dirty or dusty
Locations where the printer is not level.
• The printer may fall and cause an injury.
• The quality of printing may deteriorate.
Oriented other than as specified.
• The printer may malfunction, be damaged, or cause an electric shock.
Precautions for horizontal installations
Do not set cutting to full cut. Doing so may cause cutter jams.
Precautions for vertical/wall installations
Adjust the paper near-end sensor.
Precautions for vertical installations
The optional stand may fall over when you pull on partially cut thick paper.
Do not use thick paper.
—32—
Page 37

3.8 Partition for Paper Roll
CAUTION
Partition
*1
*2
*1
Notes:
*1: 2-inch type (58/60 mm)
*2: 3-inch type (80/83 mm)
Set the partition to the width of the paper roll you are loading.
The partition is set at the factory to the position shown below.
For 3-inch type: 80-mm wide paper roll
For 2-inch type: 58-mm wide paper roll
1. Turn off the power.
2. Press the cover open lever.
3. Open the paper cover.
4. Set the partition in a slot that matches the size of the paper roll you are using.
However, to use an 83-mm wide paper roll, remove the partition.
5. Refer to “5.3 Manual Setting of Memory Switches” to change the paper width
settings.
Make sure the partition is not slanted when setting it for 58-mm or 60-mm paper rolls.
—33—
Page 38

3.9 Setting the DIP Switch on the Serial
CAUTION
DIP switch
Serial interface board mounting screws
Interface Board
1. Turn off the printer and unplug the power cord from the electric outlet.
2. Remove the mounting screws of the serial interface board.
3. Remove the serial interface board from the printer.
4. Set the DIP switch according to the following table.
When setting the DIP switch, do not remove any screws except the serial interface board
mounting screws.
The function of each switch is shown below. (Shaded values are factory
settings. However, factory settings differ depending on the destination market.)
Switch no. Function ON OFF
1 Communication
condition setting
2 Hand shake XON/XOFF
3 Bit length 7 bits
4 Parity check Yes
5 Parity selection Even parity
6
Baud rate
selection
7
8 INIT Reset
According to DIP switch settings
Refer to table below.
According to memory switch
settings
DTR/DSR
8 bits
No
Odd parity
Invalid
Baud rate selection
Baud rate (bps)
2400 OFF OFF
4800 ON OFF
9600 OFF ON
19200 ON ON
Switch no.
67
When switch no. 1 is set to OFF, you can use a command or a memory switch
to select 1200, 38400, 57600, or 115200 bps.
—34—
Page 39

Note:
3.10 Adjusting the Paper Near-end Sensor
CAUTION
Button to change paper
near-end sensor
(“A” and “B” are for horizontal installations, and “a” and “b” are for vertical or
wall installations.)
Change the settings of the paper near-end sensor to set the position at which
the near-end of the paper is detected.
1. Use a pointed object, such as a pen, to gently press the button to change the paper
near-end sensor.
2. Press and hold down the button while moving the paper near-end sensor up, down,
right and left. The sensor positions are shown below for the various diameters of the
paper roll used.
(Unit: mm)
Sensor position Diameter when detected as near end Diameter of core of paper roll used
A, a 31 18
*, b 23 18
B
C Paper near-end sensor function is off
*: Position of sensor when shipped from factory. However, factory settings differ depending on the
destination market.
The amount of paper remaining on the roll (diameter of the roll) depends on the type
of paper used.
The paper roll diameters in the table are guidelines.
—35—
Page 40

3.11 Loading Paper
CAUTION
1. Press the cover open lever while the power is on.
2. Open the paper cover.
3. Load the paper roll so that the printable side of the paper is facing down, as shown
by arrow A.
4. Pull a few cm of paper straight out in the direction of arrow B.
5. Close the paper cover in the direction of arrow C until you hear a click. Paper is fed
and cut automatically, if the factory settings are set.
Refer to 5.3 Manual Setting of Memory Switches
Always use the specified types of paper rolls.
Confirm that the paper roll is set correctly.
If the paper is skewed and not coming straight out of the paper cover, open it and
straighten the paper.
Always pull a few cm of paper straight out of the printer if you open the paper cover
while paper is loaded.
Press on the center of the paper cover to close it securely.
Be careful of paper cuts while loading the paper.
Do not touch the print head, manual cutter, or auto cutter while the paper cover is
open. Doing so may cause a burn or cut.
—36—
Page 41

3.12 Attaching the Power Switch Cover
Power switch cover
Attach this cover to prevent the power switch from being used.
1. Press the power switch cover onto the power switch compartment until it clicks.
Put a screwdriver or other pointed object into the grooves on the power switch
cover to remove it.
—37—
Page 42

3.13 Attaching the Interface Cover
CT-S601IIS
CT-S601IIS
Attach the interface cover to the back of the printer.
The shape of the interface cover is different depending on the type of power
source.
1. Press the interface cover as shown in the diagram until you hear it click.
3.14 Removing the Interface Cover
Press in on both sides at the point indicated by A to remove the interface cover.
—38—
Page 43

3.15 Installing a Driver
Drivers are included on the CD-ROM that comes with the printer.
Install the driver required by your printer.
For information about driver installation, functions, and operations, see the
information provided on the CD-ROM for each driver.
Visit the site below to download the latest driver versions and information.
http://www.citizen-systems.co.jp/english/support/download/printer/driver/
3.16 Precautions for Creating Applications and Practical Operations
If printing is done immediately after the paper is partially cut and torn off, the top of
the next print out may be distorted.
We recommend advancing the paper one line after cutting before printing.
If you are using a serial interface that has a slow data transmission speed, streaks
may appear in the printouts when you are printing graphics or gradated text, which
require large amounts of data.
USB interfaces may be susceptible to the effects of electromagnetic interference
from the host or environment.
If this is the case, try using a cable with ferrite cores on both ends, which are very
effective at eliminating EMI.
—39—
Page 44

4. MAINTENANCE AND TROUBLESHOOTING
CAUTION
Platen
Sensor’s protective sheet
Print head
4.1 Periodic Cleaning
A dirty print head or platen may reduce printing quality or cause malfunctions.
Also, if paper dust collects on the sensor’s protective sheet, paper cannot be
detected correctly. We recommend cleaning the printer periodically (every 2 to
3 months) as shown below.
1. Turn off the power.
2. Press the cover open lever.
3. Open the paper cover. Wait a few minutes until the print head cools.
4. Use a cotton swab dampened with ethyl alcohol to wipe off any dirt and dust that is
on the print head and platen.
5. Use a cotton swab dampened with a little water to wipe off the sensor’s protective
sheet.
Make sure there are no water drops on the cotton swab before wiping.
The print head is hot immediately after printing. Do not touch it.
Do not touch the print head with bare hands or metal objects.
Do not use alcohol or cleansers to clean the surface of the sensor’s protective sheet.
Doing so may fog the sensor’s protective sheet.
Paper scraps may stick to the platen when adhesive labels are full cut depending on
the printer’s environment, the diameter of the paper roll, and the quality of the label
backing.
—40—
Page 45

4.2 Clearing a Cutter Lock (1)
CAUTION
The ERROR LED flashes and the auto cutter blade remains extended because a
foreign object or paper jam is obstructing it.
If the ERROR LED is flashing, clear the locked cutter as shown below.
1. Press the cover open lever while the power is on.
2. Open the paper cover.
3. Remove any jammed paper including any scraps of paper. (Remove the paper roll
that is loaded in the holder also.)
4. Reload the paper roll and close the paper cover.
The print head is hot immediately after printing. Do not touch it.
Do not touch the print head with bare hands or metal objects.
If the paper cover does not open, the auto cutter blade is still extended (cutter
lock).
Refer to 4.3 Clearing a Cutter Lock (2)
—41—
Page 46

4.3 Clearing a Cutter Lock (2)
Protective sheet
Front cover release button
Cutter gear
Front cover
Paper cover
Auto cutter blade
Cover open lever
The paper cover is designed to be opened if the cutter locks by pressing the
cover open lever. If this does not open the paper cover, use the following
procedure to clear the locked cutter.
1. Turn off the printer and unplug the power cord from the electric outlet.
2. Press the front cover release button with a pointed object, such as a pen, and open
the front cover in the direction of arrow A.
Slide the front cover 3 to 4 mm in the direction of arrow A and rotate it forward.
3. Lift the protective sheet and turn the cutter gear in the direction of arrow B to return
the auto cutter to a position where the paper cover can be opened.
Turn the cutter gear until the auto cutter blade retracts in the direction of arrow C. If
the blade of the auto cutter does not move when you turn the cutter gear in the
direction of arrow B, turn it in the other direction.
4. Press the cover open lever.
5. Open the paper cover.
6. Remove whatever caused the cutter to lock.
7. Close the front cover.
Rotate the front cover in the opposite direction of arrow A and then slide it until it
clicks.
8. Load a paper roll and close the paper cover.
9. Insert the power cord plug into an electric outlet and turn the power on.
Check that the POWER LED lights.
—42—
Page 47

Note:
CAUTION
Before starting to do maintenance work, be sure to turn off the printer and unplug the
Buffer size
Serial communication
status
(USB or Serial interface
models only)
Interface
Firmware version
Memory
switch
setting
DIP switch
settings*
(USB or Serial
interface models
only)
power cord from the electric outlet.
Be careful not to touch the manual cutter while the front cover is open.
Be careful not to touch the opening for the auto cutter while the paper cover is open.
The print head is hot immediately after printing. Do not touch it.
Do not touch the print head with bare hands or metal objects.
If the above procedure does not retract the auto cutter, contact your Citizen Systems dealer.
4.4 Self test
While paper is loaded, press and hold the FEED button while turning the power
on. Hold the FEED button down for about one second and then release it to start
self test. The printer prints its model name, version, DIP switch settings,
memory switch settings, and a list of built-in fonts.
*:Printers with a USB interface do not have DIP switches, so the DIP switches all appear off on the
self test printout.
—43—
Page 48

4.5 Hexadecimal Dump Printing
CAUTION
Print received data in hexadecimal. If problems such as missing or duplicated
data occur, this function allows you to check whether or not the printer is
receiving data correctly.
How to do hexadecimal dump printing
1. Load paper.
2. While the paper cover is open, press and hold the FEED button while turning the
power on, and then close the paper cover.
3. The printer prints “HEX dump print mode” followed by the received data printed in
hexadecimal numbers and some characters.
How to stop hexadecimal dump printing
Do one of the following to stop printing.
Press the FEED button three times in a row
Turn off the power
Receive a reset command from an interface
The printer prints “.” if there is no character corresponding to the data.
None of the commands function during hexadecimal dump printing.
If print data does not cover a complete line, press the FEED button to advance the
paper.
Print example
HEX dump print mode
61 62 63 64 65 66 67 0A 0D 0D 0D 0D abcdefg.....
0D 0D 0D .....
—44—
Page 49

4.6 Error Messages
Paper-end
The end of the roll of paper is detected at two stages, paper near-end and
paper-end.
When paper near-end is detected, the PAPER LED lights. Prepare a new paper
roll.
When paper end is detected, the PAPER LED and ERROR LED light. Load a
new paper roll.
Paper cover open
Do not open the paper cover during printing. If the paper cover is opened, the
ERROR LED lights or flashes. Check the paper and always pull a few cm of
paper straight out of the printer before closing the paper cover. Printing
resumes. Sending a command to resume printing may be required depending
on the memory switch setting.
Cutter locked
If the auto cutter cannot move because of a paper jam or something else, the
ERROR LED flashes. Remove the cause of the trouble and press the FEED
button. If the auto cutter still does not operate and the paper cover does not
open, refer to “4.3 Clearing a Cutter Lock (2)”.
Refer to 4.3 Clearing a Cutter Lock (2)
Print head hot
When you print dense characters, dark images, or for an extended time in a
hot environment, the print head temperature increases. If the print head
exceeds a specified temperature, the printer stops printing and waits for the
print head to cool. When this happens, the ERROR LED flashes. Printing
resumes automatically when the print head cools.
—45—
Page 50

The status display for various messages is shown below.
Notes:
Status
POWER LED
(green)
PAPER LED
(orange)
ERROR LED
(red)
Buzzer
*3
Paper near-end Lights Lights — No
Paper-end Lights Lights Lights Yes
Paper cover open or front cover
Paper cover open or front cover
open
open
*1
*2
Lights — Lights Yes
Lights — Yes
Cutter locked Lights — Yes
Memory error — — Yes
Print head hot Lights — No
Low-voltage error Lights — Yes
High-voltage error Lights — Yes
Waiting for macro to execute — — No
*1: If the paper cover or front cover is open in standby.
*2: If the paper cover or front cover is open when printing or feeding paper.
*3: Buzzer sounds when MSW5-1 (buzzer setting) is set to ON. Note, however, that some combinations of
settings of MSW5-1 and MSW10-6 may change the condition in which buzzer sounds.
—46—
Page 51

4.7 Paper Jams
CAUTION
Take care to avoid obstruction of the paper outlet and paper jamming around the
outlet during printing.
If paper cannot get out of the printer, it can roll up on the platen inside the printer and
cause an error.
If the paper wraps around the platen, open the paper cover and carefully pull the
paper out.
4.8 Serial Interface Operation Precautions
While using the serial interface, certain printing conditions can cause white stripes in
printouts and feed failure. To avoid these problems, change memory switch settings
as described below.
1. Change MSW7-1 (serial baud rate) to a faster baud rate setting.
2. Change MSW10-2 (print speed) to a lower level.
Depending on the serial interface transmission speed, ambient temperature, print data duty,
and other factors, changing the above settings may not eliminate the problems.
—47—
Page 52

5. OTHER
145
140
192
148
155
16
31
Built-in power supply type
145 192
120
31
AC adapter type
5.1 External Views and Dimensions
(Unit: mm)
—48—
Page 53

5.2 Printing Paper
CAUTION
Printable side
83 or less
Paper width 58
+0
-1
Paper
thickness (m)
53-75 75-85
Core inner
diameter d
(mm)
12 25.4
Core outer
diameter D
(mm)
18 32
Maximum print area 48
(Initial setting)
Use the paper shown in the following table or paper of the same quality.
Paper type Product name
Recommended
thermal roll paper
TF50KS-E2D, TF50KS-E or TF60KS-E from Nippon Paper
PD150R or PD160R from Ohji Paper
P220AG, HP220A, HP220AB-1, F230AA, P220AB, or PB670 (2-color paper) from
Mitsubishi Paper
(Unit: mm)
Use paper that is wound as follows:
Not creased and fits tight to the core.
Not folded.
Not glued to the core.
Rolled with the printable side out.
—49—
Page 54

5.3 Manual Setting of Memory Switches
Selectable item
Selection
Memory switches are used to set various printer settings. The memory switches
can be set manually (set by hand on the printer) or by commands. This section
explains how to perform manual settings.
For information on how to set the memory switches using commands, please
refer to the Command Reference.
Quick setting mode
The settings for the memory switches for a replacement printer’s manufacturer,
model, paper width, and character spacing can be set at the same time to the
optimum settings.
Do the settings while confirming the selected items on the printout.
1. Load paper.
2. While the paper cover is open, press and hold the FEED button while turning the
power on.
3. Press the FEED button three times and close the paper cover.
The printer enters memory switch quick setting mode.
The selectable item “Manufacturer” and the selection are printed.
4. Press the FEED button.
A selection is printed in order through the cycle each time the FEED button is pressed.
Press the FEED button until the selection you want is printed.
5. Press the FEED button for at least two seconds.
The selection is set.
If there is another selectable item, it and the selection are printed.
6. Repeat steps 4 and 5 to select and set the printer’s model, paper width, character
spacing (EPSON T88 only).
When all the items are set, “Save To Memory” is printed.
7. Press the FEED button for at least two seconds.
The changed memory switch settings are saved and a list of them is printed.
The printer exits quick setting mode when printing is finished.
—50—
Page 55

Selected item
Current memory switch
Current setting
Paper
Manufacturer Model
CITIZEN CBM1000 58 mm — Auto
CT-S300 58 mm — WaitData Invalid 384dots —
CT-S2000 58 mm — Auto
EPSON T88 58 mm 0dot WaitData Invalid 360dots 0dot
203dpi 58 mm — WaitData Invalid 420dots —
Character
width
80 mm — Auto
80 mm — WaitData Invalid 576dots —
60 mm — Auto
80 mm — Auto
83 mm — Auto
80 mm 0dot WaitData Invalid 512dots 0dot
60 mm — WaitData Invalid 436dots —
80 mm — WaitData Invalid 576dots —
space
1dot WaitData Invalid 390dots 1dot
1dot WaitData Invalid 546dots 1dot
Automatic memory switch settings
MSW2-4
Full Col
Print
linefeed
linefeed
linefeed
linefeed
linefeed
linefeed
MSW3-7
CBM1000
Mode
Valid 432dots —
Valid 576dots —
Valid 432dots —
Valid 436dots —
Valid 576dots —
Valid 640dots —
MSW8-1
Print
Width
MSW6-2
Character
Space
Individual setting mode
Set the memory switches individually.
Do the settings while confirming the memory switch function and settings on
the printout.
1. Load paper.
2. While the paper cover is open, press and hold the FEED button while turning the
power on.
3. Press the FEED button twice and close the paper cover.
The printer enters the mode for setting memory switches individually.
The printer prints “Memory SW (1)” and the current setting, 0 (off) or 1 (on).
(The current settings for memory switches 7 to 13 are not printed.)
4. Press the FEED button.
The list of memory switches cycles through in order from “Memory SW (1)” “Memory
SW (2)” ... “Memory SW (10)” or “Memory SW (13)” “Save To Memory”
“Memory SW (1)” each time the FEED button is pressed.
Press the FEED button until the number for the memory switch you want to change is
printed.
—51—
Page 56

5. Press the FEED button for at least two seconds.
Memory switch function
Current setting
A setting for the memory switch is printed, through the cycle, each time the FEED
button is pressed for at least two seconds.
Press the FEED button for at least two seconds to cycle through the list until the
function of the memory switch you want to change is printed.
6. Press the FEED button.
A setting is printed each time the FEED button is pressed in order through the cycle.
When the current settings are printed, the ERROR LED lights.
Press the FEED button until the setting you want is printed.
7. Press the FEED button for at least two seconds.
The selected settings are set.
The next memory switch function and settings are printed.
8. Repeat steps 5 to 7 to change different functions for the current memory switch
number.
9. Open the paper cover and close it.
The changed memory switch settings are printed.
10. Repeat steps 4 to 9 to change functions for a different memory switch number.
11. Press the FEED button until “Save To Memory” is printed.
12. Press the FEED button for at least two seconds.
The changed memory switch settings are saved and a list of them is printed.
The printer exits individual setting mode when printing is finished.
Memory switch initialization
Set all the memory switches to the factory settings.
1. Do steps 1 through 3 of the procedure to enter individual setting mode.
2. Press the FEED button until “Save To Memory” is printed.
3. Open the paper cover.
4. Press the FEED button for at least two seconds.
All memory switches change to the factory settings.
5. Close the paper cover.
—52—
Page 57

The function of each memory switch is shown in the following table. (Shaded
values are factory settings.)
Switch no. Function OFF ON
MSW1-1 Power ON Info
MSW1-2 Buffer Size
MSW1-3 Busy Condition
MSW1-4 Receive Error
MSW1-5 CR Mode
MSW1-6 Reserved
MSW1-7 DSR Signal
MSW1-8 Init Signal
Va li d Not Send
4K bytes 45 bytes
Full/Err Full
Print“?” No Print
Ignored LF
Fixed —
Invalid Valid
Invalid Valid
MSW2-1 Reserved —
MSW2-2 Auto Cutter Invalid
*1 MSW2-3 Spool Print Invalid Valid
MSW2-4 Full Col Print LineFeed
MSW2-5 Resume aft PE
MSW2-6 Reserved
MSW2-7 Reserved
MSW2-8 PNE Sensor
MSW3-1 Resume Cttr Err
MSW3-2 PE signal by PNE Valid
MSW3-3 Parallel 31 Pin
MSW3-4 Reserved
MSW3-5 Reserved
MSW3-6 Reserved
MSW3-7 CBM1000 Mode
MSW3-8 Resume Open Err
MSW4-1 Reserved
MSW4-2 Reserved
MSW4-3 Feed&Cut at TOF Invalid
MSW4-4 Reserved
MSW4-5 Reserved
MSW4-6 Reserved
MSW4-7 Reserved
MSW4-8 Partial Only Invalid
MSW5-1 Buzzer
MSW5-2 Line Pitch
MSW5-3 USB Mode Virtual COM
MSW5-4 Reserved
MSW5-5 Gradation Quality
MSW5-6 Reserved
MSW5-7 Reserved
MSW5-8 Reserved
Next To p
Fixed —
Fixed —
Va li d Invalid
Va li d Invalid
Va li d Invalid
Fixed —
Fixed —
Fixed —
Invalid Valid
Close Command
Fixed —
Fixed —
Fixed —
Fixed —
Fixed —
Fixed —
Va li d Invalid
1/360 1/406
Fixed —
Quality Speed
Fixed —
Fixed —
Fixed —
Fixed
Valid
WaitDa ta
Invalid
Valid
Valid
Printer Class
—53—
Page 58

Switch no. Function OFF ON
MSW6-1 Act. For Driver Invalid Valid
MSW6-2 Character Space
MSW6-3 USB Power Save Invalid
MSW6-4 Reserved
MSW6-5 Reserved
MSW6-6 Reserved
MSW6-7 Reserved
MSW6-8 Reserved
Invalid Valid
Valid
Fixed —
Fixed —
Fixed —
Fixed —
Fixed —
Switch no. Function Initial setting Setting value
*2 MSW7-1 Baud Rate 9600 bps 1200 bps, 2400 bps, 4800 bps, 9600 bps, 19200 bps,
*2 MSW7-2 Data Length 8bits 7bits, 8bits
MSW7-3 Stop Bit
*2 MSW7-4 Parity NONE NONE, ODD, EVEN
*2 MSW7-5 Flow Control DTR/DSR DTR/DSR, XON/XOFF
MSW7-6 DMA Control
MSW7-7 VCom Protocol
1bit 1bit, 2bits
Valid Valid, Invalid
PC Setting PC Setting, DTR/DSR, XON/XOFF
38400 bps, 57600 bps, 115200 bps
MSW8-1 Print Width
MSW8-2 Paper Type
MSW8-3 Top Margin
MSW8-4 Line Gap Reduce
MSW8-5 Reduced Char V/H
MSW8-6 Auto Side Shift
MSW8-7 Liner Free Mode
MSW9-1 Code Page
MSW9-2 Int’Char Set
MSW9-4 Multi-byte Char
MSW10-1 Print Density
MSW10-2 Print Speed
MSW10-3 ACK Timing
576dots 640 dots, 576 dots, 546 dots, 512 dots, 436 dots,
432 dots, 420 dots, 390 dots, 384 dots, 360 dots
1 Color
Normal
11mm 3mm, 4mm, 5mm, 6mm, 7mm, 8mm, 9mm,
1 Color Normal, 2 Color Normal
10mm, 11mm
Invalid Invalid, 3/4, 2/3, 1/2, 1/3, 1/4, 1/5, ALL
100% / 100% 100% / 100%, 75% / 100%, 50% / 100%,
100% /75%, 75% / 75%, 50% / 75%
Invalid Invalid, 1 dots, 2 dots, 3 dots, 4 dots, 5 dots, 6 dots,
Invalid Invalid, 1h, 6h, 12h, 18h, 24h, 5m, 10m, 15m, 20m,
7 dots
30m
PC 437 PC 437, Katakana, PC 850, PC 858, PC 860, PC 863,
PC 865, PC 852, PC 866, PC 857, WPC1252,
Space page, PC 864, ThaiCode11 1Pass,
ThaiCode11 3Pass, ThaiCode18 1Pass, ThaiCode18
3Pass, TCVN-3
USA USA, France, Germany, England, Denmark,
Invalid JIS(JPN), SJIS:CP932 (JPN), SJIS:X0213(JPN),
Sweden, Italy, Spain, Japan, Norway, Denmark 2,
Spain 2, Latin America, Korea, Croatia, China,
Vietnam
GB18030(CHN), KS Hangul(KOR), EUC
Hangul(KOR), BIG5(TWN), Invalid
100 % 70 %, 75 %, 80 %, 85 %, 90 %, 95 %, 100 %, 105 %,
Level 9 Level 1, Level 2, Level 3, Level 4, Level 5, Level 6,
110 %, 115 %, 120 %, 125 %, 130 %, 135 %, 140 %
Level 7, Level 8, Level 9
Before Busy Before Busy, Same Period, After Busy
—54—
Page 59

Note:
Switch no. Function Initial setting Setting value
MSW10-4 Old Command
MSW10-5 Buzzer Event
MSW10-6 Buzzer Sound
Invalid Invalid, CBM1, CBM2
Not by
C.Open
Tone 2 Tone 1, Tone 2, Tone 3, Tone 4
All Event/Error, Not by C.Open, Not by C.Open/PE
MSW13-1 Security/Target
MSW13-5 BT Device Scan
MSW13-6 Auto Reconnect
*1: If print data is very dense, the print head is hot, data transmission is slow, or some other conditions,
the motor and printing may occasionally stop which causes white stripes in the printout. To print
high-density data, set MSW2-3 (Spool Print) to ON to reduce striping, although this increases the
time before printing starts.
For a serial interface, increase the transmission speed to prevent the motor from stopping.
*2: The values for memory switches MSW7-X are only effective when DIP switch no. 1 is set to OFF.
Low/All Low/All, Mid/All, Mid/Paired only, Hi/All, Hi/Paired
Discoverable No Response, Discoverable
Valid Invalid, Valid
only
—55—
Page 60

FRANÇAIS
Page 61

PRÉCAUTIONS GÉNÉRALES
Veillez à lire le présent manuel avant d’utiliser le produit. Après l’avoir lu,
le conserver dans un emplacement sûr, aisément accessible pour une
future référence.
Les informations contenues dans ce manuel sont sujettes à des
changements sans préavis.
La reproduction ou le transfert d’une partie ou de tout ce document par
n’importe quel moyen est interdite sans l’autorisation de Citizen Systems.
Notez que Citizen Systems ne peut être tenu responsable des
conséquences du fonctionnement, quelles que soient les omissions,
erreurs ou fautes d’impression présentes dans ce manuel.
Citizen Systems n’est pas responsable d’aucun problème causé par
l’utilisation des options ou produits consommables qui ne sont pas
indiqués dans ce manuel.
Sauf en cas de spécification contraire dans ce manuel, ne pas essayer
d’entretenir, démonter ou réparer cet appareil.
Noter que Citizen Systems n’est pas responsable d’aucun dommage
attribuable à une opération/manipulation incorrecte ou à un
environnement inexact d’opération qui ne sont pas indiqués dedans ce
manuel.
Les données sont prévues fondamentalement pour un usage provisoire,
et ne sont pas stockées pendant une longue période ou de manière
permanente.
Notez que Citizen Systems ne peut être tenu responsable des dommages
ou pertes de profits résultant de pertes de données occasionnées par des
accidents, des réparations, des tests ou autres.
Si vous trouvez des omissions ou des erreurs ou si vous avez des
questions, veuillez contacter votre revendeur Citizen Systems.
S’il manque des pages ou si des pages sont inversées, contactez votre
revendeur Citizen Systems afin qu’il procède à leur remplacement.
"Made for iPod," "Made for iPhone," and "Made for iPad" mean that an electronic
accessory has been designed to connect specifically to iPod, iPhone, or iPad,
respectively, and has been certified by the developer to meet Apple performance
standards. Apple is not responsible for the operation of this device or its compliance
with safety and regulatory standards.
Please note that the use of this accessory with iPod, iPhone or iPad may affect
wireless performance.
iPad, iPhone and iPod touch are trademarks of Apple Inc., registered in the U.S. and other
countries. iPad Air and iPad mini are trademarks of Apple Inc.
EPSON and ESC/POS are registered trademarks of Seiko Epson Corporation.
QR Code is a registered trademark of DENSO WAVE INCORPORATED.
Ethernet is a registered trademark of Fuji Xerox Corporation.
Bluetooth
CITIZEN is a registered trademark of Citizen Watch Co., Ltd. Japan
All other trademarks are the property of their respective owners.
Citizen Systems use these trademarks in accordance with the license of relevant owners.
®
is a registered trademark of Bluetooth-SIG Inc.
Copyright ©2016 by CITIZEN SYSTEMS JAPAN CO., LTD.
—1—
Page 62

PRÉCAUTIONS DE SÉCURITÉ
AVERTISSEMENT
ATTENTION
Veuillez lire attentivement ces PRÉCAUTIONS DE SÉCURITÉ avant d’utiliser l’appareil
pour la première fois.
La manipulation incorrecte peut avoir comme conséquence des accidents (incendie,
décharge électrique ou blessures). Afin d’éviter des blessures aux opérateurs, tiers, ou
des dommages à la propriété, des symboles d’avertissement spéciaux sont utilisés dans
le Mode d’Emploi pour indiquer les items importants à observer rigoureusement.
Après avoir lu ce mode d’emploi, conservez-le dans un endroit sûr et facilement
accessible pour référence ultérieure.
Certaines des descriptions contenues dans ce mode d’emploi peuvent ne pas
s’appliquer à certains modèles d’imprimantes.
Ce qui suit indique le degré de danger et de dommage encouru si l’imprimante n’est pas
utilisée correctement, sans tenir compte des instructions indiquées par les symboles
d’avertissement.
Le non-respect des précautions indiquées par ce symbole peut provoquer des
blessures mortelles ou graves.
Le non-respect des consignes indiquées par ce symbole peut provoquer des
blessures ou des dommages matériels.
..QUI DEVRAIENT ÊTRE OBSERVÉES RIGOUREUSEMENT
Ce symbole sert à attirer votre attention sur des points importants.
Ce symbole sert à vous avertir d’un risque d’électrocution ou de dommage
électrostatique.
Ce symbole indique la nécessité de débrancher l’imprimante de la prise murale.
Ce symbole indique que l’alimentation électrique doit être mise à la terre.
Ce symbole est utilisé pour indiquer l’information utile, telle que procédures,
instructions ou autres données dans ce genre.
Ce symbole sert à indiquer des actions interdites.
—2—
Page 63

PRÉCAUTIONS À L’INSTALLATION DE L’IMPRIMANTE
AVERTISSEMENT
N’utilisez pas et ne rangez pas cet appareil dans un endroit où il sera exposé à:
* des flammes ou de l’air humide.
* la lumière directe du soleil.
* de l’air chaud ou aux radiations d’un appareil de chauffage.
* de l’air salin ou des gaz corrosifs.
* une atmosphère mal ventilée.
* des réactions chimiques en laboratoire.
* de l’huile, des particules d’acier ou de la poussière contenue dans l’air.
* de l’électricité statique ou des champs magnétiques puissants.
• Le non-respect de ces avertissements risque de provoquer des pannes
de l’imprimante, une surchauffe, des émissions de fumée, un incendie
ou une électrocution.
Ne laissez pas pénétrer des objets étrangers et ne renversez pas de liquide
dans l’imprimante. Ne placez pas non plus d’objet sur l’imprimante
Ne faites pas tomber d’objets métalliques, tels que des trombones,
des punaises ou des vis, dans l’imprimante.
Ne placez pas de vase, de pot de fleurs ou d’objets contenant de l’eau
sur l’imprimante.
Ne renversez pas de café, de boissons gazeuses ou tout autre liquide
dans l’imprimante.
Ne vaporisez pas d’insecticide ou tout autre produit chimique liquide sur l’imprimante
• Faire tomber objet métallique accidentellement dans l’imprimante risque de
provoquer une panne, un incendie ou une électrocution. Dans ce cas,
mettez immédiatement l’imprimante hors tension, débranchez-la de la prise
d’alimentation et faites appel à votre revendeur local Citizen Systems.
.
.
Ne manipulez pas l’imprimante de la manière suivante:
Ne soumettez pas l’imprimante à de forts impacts ou à des secousses
violentes (ne marchez pas sur l’imprimante, ne la faites pas tomber,
ne la heurtez pas, etc.).
Ne tentez pas de démonter ou de modifier l’imprimante.
• Le non-respect des procédures correctes risque de provoquer une
panne de l’imprimante, une surchauffe, une émission de fumée, un
incendie ou une électrocution.
Installez, utilisez et rangez l’imprimante hors de la portée des enfants.
Les appareils électriques risquent de provoquer des blessures ou des
•
accidents inattendus s’ils sont manipulés ou utilisés de manière incorrecte
• Laissez le cordon d’alimentation et les câbles de signaux hors de la
portée des enfants. Les enfants doivent également être interdits
d’accès aux pièces internes de l’imprimante.
• Le sac en plastique dans lequel l’imprimante est emballée doit être
mis au rebut correctement et conservé hors de la portée des enfants.
Une suffocation peut se produire si le sac est mis sur la tête.
—3—
.
Page 64

ATTENTION
N’utilisez pas l’imprimante dans les conditions suivantes.
Évitez les emplacements soumis à des vibrations ou une certaine
instabilité.
Évitez les emplacements où l’imprimante n’est pas de niveau.
• L’imprimante pourrait tomber et entraîner des blessures.
• La qualité de l’impression peut se détériorer.
N’obstruez pas les orifices d’aération de l’imprimante.
Ne placez rien sur l’imprimante.
Ne couvrez pas et n’enroulez pas l’imprimante dans de la toile ou des
couvertures.
• De la chaleur pourrait s’accumuler et déformer le boîtier ou
déclencher un incendie.
Évitez d’utiliser l’imprimante à proximité d’une radio ou d’un
téléviseur ou de l’alimenter à partir de la même prise électrique que
ces appareils.
Éviter d’utiliser l’imprimante connectée ensemble avec un câble ou
une corde qui ne présente aucune protection contre les parasites.
(Pour les interconnexions, utilisez des câbles armés ou torsadés et
des noyaux en ferrite, ou d’autres dispositifs anti-parasites).
Eviter d’utiliser l’imprimante avec un appareil produisant une source
de bruit puissante.
• L’imprimante peut avoir un effet négatif sur les transmissions radio
ou télévisées. Dans certains cas également, les appareils électriques
proches peuvent influencer l’imprimante et causer des erreurs de
données ou des pannes.
Installée dans un sens autre que ceux indiqués.
• Un défaut de fonctionnement, une panne, ou une décharge électrique
peuvent se produire.
Reliez l’imprimante à la terre.
• Les fuites électriques peuvent entraîner des décharges électriques.
Ne connectez pas la terre de l’imprimante aux éléments suivants :
* Tuyaux de gaz
• Une explosion de gaz peut se produire.
* Terre d’une ligne téléphonique
* Paratonnerre
• En cas de foudre, une surtension de courant importante peut
provoquer un incendie ou des chocs électriques.
* Conduites d’eau
• Les tuyaux d’eau en plastique ne doivent pas être utilisés pour
la mise à la terre. (Ceux approuvés par le Département des
Eaux peuvent être utilisés.)
Avant de connecter ou de déconnecter le fil de terre qui mène à ou qui
provient de l’imprimante, débranchez toujours l’imprimante de la
prise électrique.
—4—
Page 65

PRÉCAUTIONS À LA MANIPULATION DE L’IMPRIMANTE
AVERTISSEMENT
Observez les précautions suivantes pour l’alimentation électrique et le
cordon d’alimentation:
Ne branchez pas et ne débranchez pas le cordon d’alimentation avec
les mains mouillées.
Utilisez l’imprimante uniquement avec la tension d’alimentation et la
fréquence spécifiées.
Utilisez uniquement l’adaptateur secteur spécifié avec l’imprimante.
Vérifiez si la prise sur laquelle l’imprimante est alimentée a une
capacité suffisante.
N’alimentez pas l’imprimante à partir d’un circuit d’alimentation ou
d’une prise de courant servant déjà à d’autres appareils.
Ne branchez pas le cordon d’alimentation dans une prise électrique
comportant de la poussière ou des débris.
N’utilisez pas un cordon déformé ou endommagé.
Ne déplacez pas l’imprimante lorsqu’elle est sous tension.
• Toute manipulation incorrecte peut entraîner une panne de
l’imprimante, des émissions de fumée, un incendie ou une décharge
électrique.
• Une surcharge peut entraîner une surchauffe et une inflammation du
cordon d’alimentation ou le déclenchement du disjoncteur.
Ne posez pas d’objet sur le cordon d’alimentation. Ne placez pas
l’imprimante à un emplacement où le cordon d’alimentation risque
d’être piétiné.
N’utilisez pas et ne transportez pas l’imprimante avec le cordon
d’alimentation plié, tordu ou tiré.
Ne tentez pas de modifier inutilement le cordon d’alimentation.
Ne placez pas le cordon d’alimentation à proximité d’un appareil de
chauffage.
• Le non-respect de ces avertissements peut provoquer la rupture des
fils ou de l’isolation, ce qui peut entraîner une fuite électrique, une
décharge électrique ou une panne de l’imprimante. Si le cordon
d’alimentation subit des dommages, veuillez contacter votre
revendeur Citizen Systems.
Ne laissez rien autour de la prise électrique.
Alimentez l’imprimante à partir d’une prise électrique pratique et
facile d’accès en cas d’urgence.
• Retirez la fiche de manière à arrêter immédiatement l’imprimante en
cas d’urgence.
Introduisez à fond la fiche d’alimentation dans la prise.
Si vous ne comptez pas utiliser l’imprimante pendant une période de
temps prolongée, déconnectez-la de la prise électrique.
Tenez la prise et le connecteur quand vous effectuez le branchement
ou le débranchement du cordon du secteur ou du câble de signal
après avoir déactiver l’imprimante et l’appareil qui est connecté à elle.
—5—
Page 66

ATTENTION
L’étiquette d’avertissement est apposée à l’emplacement indiqué sur la figure
CETTE ÉTIQUETTE SIGNALE LE RISQUE
DE BRÛLURES LIÉES À LA
TEMPÉRATURE ÉLEVÉE DE LA TÊTE
D’IMPRESSION ET LE RISQUE DE
COUPURES OCCASIONNÉES PAR LES
MÉCANISMES DE DÉCOUPE MANUELS
ET AUTOMATIQUES LORSQUE LE CAPOT
DU PAPIER EST OUVERT.
suivante. Lisez soigneusement les consignes de manipulation avant d’utiliser
l’imprimante.
Ne pas transporter cette imprimante avec un rouleau de papier à
l’intérieur.
• Une panne de l’imprimante ou des dommages peuvent survenir.
Pour éviter les problèmes de fonctionnement ou les pannes éventuelles,
observez ce qui suit:
N’ouvrez pas le capot papier pendant l’impression.
Evitez de faire fonctionner l’imprimante sans rouleau de papier
correctement chargé.
Evitez l’usage de papier non conforme aux spécifications.
• Ceci risque de fournir une qualité d’impression médiocre.
Évitez d’utiliser des morceaux de papier déchirés ou du papier collé
avec du ruban adhésif plastique.
Evitez de tirer à la main en forçant du papier déjà chargé.
Evitez d’utiliser un dispositif pointu pour manipuler les touches du
panneau.
Veillez à insérer fermement les fiches de câble dans leur douille de
connexion.
• Un branchement croisé risque d’endommager les pièces électroniques
internes de l’imprimante ou le matériel du système hôte.
Utilisez l’imprimante uniquement avec des dispositifs ayant des
spécifications solénoïde pour le connecteur de l’ouverture du tiroircaisse.
• Le non-respect de cette précaution risque de provoquer un problème
de fonctionnement ou une panne.
—6—
Page 67

ATTENTION
Pour éviter d’empirer les pannes ou les problèmes de l’imprimante,
ATTENTION
Si l’imprimante émet de la fumée, une odeur étrange ou un
bruit anormal lors de l’impression, quittez immédiatement la
session d’impression en cours et débranchez l’imprimante de la
prise électrique.
Consultez le site suivant pour obtenir de la documentation, des pilotes, des
utilitaires et d’autres informations.
http://www.citizen-systems.co.jp/english/support/index.html
observez ce qui suit:
Lorsque le capot du papier est ouvert, veillez à ne pas toucher le
mécanisme de découpe manuel situé dans la fente d’éjection du
papier.
Ne touchez pas à la surface d’impression de la tête thermique.
Ne touchez pas aux pièces mobiles (mécanisme de découpe du papier,
engrenages, pièces électriques actives, par exemple) lorsque
l’imprimante fonctionne.
En cas de problème, ne tentez pas de réparer l’imprimante. Confiez-la
au service de Citizen Systems pour la réparation.
Veillez à ne pas vous coincer les mains ou les doigts dans les capots.
Faites attention aux bords tranchants de l’imprimante. Ils risquent de
vous blesser ou de provoquer des dommages matériels.
• Risque de provoquer une électrocution, des brûlures ou des blessures.
ENTRETIEN JOURNALIER
Observez les précautions suivantes pour l’entretien quotidien.
Lors du nettoyage de l’imprimante, mettez-la toujours hors tension et
débranchez-la de la prise électrique.
Utilisez un chiffon doux et sec pour nettoyer la surface du boîtier de
l’imprimante.
Pour les taches tenaces, utilisez un chiffon doux légèrement imbibé
d’eau.
N’utilisez jamais de solvants de nettoyage organiques, tels que de
l’alcool, du diluant, du trichloroéthylène, du benzène ou de la cétone.
N’utilisez jamais de chiffon de nettoyage traité de manière chimique.
Pour enlever la poussière de papier, utiliser une brosse souple.
• La tête thermique conserve une température dangereusement élevée
immédiatement après usage. Laissez-la refroidir avant de démarrer les travaux
d’entretien.
—7—
Page 68

TABLE DES MATIÈRES
1. PRÉSENTATION GÉNÉRALE......................................................9
1.1 Fonctionnalités............................................................................... 9
1.2 Déballage...................................................................................... 10
1.3 Classification des modèles ......................................................... 10
1.4 Spécifications de base................................................................. 11
2. EXPLICATION DES COMPOSANTS DE L’IMPRIMANTE........ 12
2.1 Apparence extérieure de l’imprimante ...................................... 12
2.2 À l’intérieur du capot papier ....................................................... 15
2.3 Autres fonctions intégrées.......................................................... 16
3. INSTALLATION .........................................................................18
3.1 Branchement du cordon d’alimentation CA.............................. 18
3.2 Branchement des câbles d’interface .......................................... 19
3.3 Carte d’interface Bluetooth ......................................................... 21
3.4 Carte d’interface Ethernet (LAN) ................................................ 23
3.5 Carte d’interface LAN sans fil ..................................................... 26
3.6 Branchement du tiroir-caisse...................................................... 30
3.7 Précautions pour l’installation de l’imprimante ........................ 32
3.8 Partition pour rouleau de papier ................................................ 33
3.9 Réglage du commutateur DIP sur la carte d’interface série..... 34
3.10 Réglage du capteur de fin de papier proche ........................... 35
3.11 Chargement du papier............................................................... 36
3.12 Fixation du capot du commutateur d’alimentation ................ 37
3.13 Fixation du capot d’interface .................................................... 38
3.14 Retrait du capot d’interface....................................................... 38
3.15 Installation d’un Pilote............................................................... 39
3.16 Précautions pour la création d’applications et les opérations
pratiques..................................................................................... 39
4. ENTRETIEN ET DÉPANNAGE...................................................40
4.1 Nettoyage périodique.................................................................. 40
4.2 Déverrouillage d’un verrou du système de découpe (1) .......... 41
4.3 Déverrouillage d’un verrou du système de découpe (2) .......... 42
4.4 Auto test ....................................................................................... 43
4.5 Impression hexadécimale avec vidage de la mémoire ............ 44
4.6 Messages d’erreur ....................................................................... 45
4.7 Bourrages papier ......................................................................... 47
4.8 Précautions de fonctionnement de l’interface série ................. 47
5. DIVERS ......................................................................................48
5.1 Vues et dimensions externes...................................................... 48
5.2 Papier d’impression..................................................................... 49
5.3 Réglage manuel des commutateurs de mémoire..................... 50
— 8 —
Page 69

1. PRÉSENTATION GÉNÉRALE
L’imprimante thermique par ligne de la série CT-S601II est conçue pour une
utilisation avec une grande variété d’équipements, y compris des postes
terminaux, des terminaux de points de vente et des terminaux de cuisine.
Ces imprimantes possèdent des fonctionnalités étendues de façon qu’elles
puissent être utilisées avec une grande plage d’applications.
1.1 Fonctionnalités
Impression à grande vitesse (220 mm/s)
Design si compact qu’il peut être installé n’importe où (83 mm maximum
(3 pouces), taille du rouleau de papier)
Choisissez parmi deux modèles contenant des rouleaux de papier de 83/80
mm (3 pouces) ou de 60/58 mm (2 pouces).
Types avec alimentation intégrée ou adaptateur CA disponibles
État de l’imprimante et erreurs indiqués par DEL et un signal sonore
Muni d’un système de découpe rapide et silencieux
Bourrages de papier de découpe faciles à éliminer
Alimentation USB désactivée
Interface interchangeable
Interface d’arrêt du tiroir-caisse intégrée
Commutateurs de mémoire permettant une personnalisation
Caractères et logos définis par l’utilisateur dans la mémoire de l’utilisateur
Prise en charge des codes à barres et des codes à barres 2D
Échelle de gris de 16 niveaux et impression claire
Fonctions d’économie de papier
Kanji japonais, chinois (simplifié et traditionnel) et hangul pris en charge
Pilote et logiciel utilitaire fournis
Appui à la communication Apple MFi certifié Bluetooth (modèle Bluetooth)
—9—
Page 70

Remarque:
1.2 Déballage
Remarques:
CT-S601IIS
(type à alimentation intégrée)
36AD3/37AD3 adaptateur CA intégré
Cordon
d’alimentation CA
Capot du commutateur
d’alimentation
Câble USB
Guide de
démarrage rapide
CT-S601IIA
(type à adaptateur CA)
Adaptateur CA
(36AD2/37AD5)
Cordon
d’alimentation
CA
Guide de
démarrage rapide
CD-ROM
Câble USB
Rouleau de papier
échantillon
Capot d’interface
Capot d’interfaceCD-ROM
Rouleau de
papier
échantillon
Capot du
commutateur
d’alimentation
CT - S601IIS 3 RS E - BK - P
Alimentation
DC:Pas de source d’alimentation
S: Type à alimentation intégrée
A: Type à adaptateur CA
Interface
PA: Parallèle
RS: Série RS-232C
UB: USB uniquement
UH: USB avec concentrateur
ET: Ethernet (type standard)
ES: Ethernet (type multi-fonction)
UP: Powered USB
BT: Bluetooth
WF: WiFi W5:WiFi (5.0GHz)
Marché:
*
J: Japonais E: Europe
U: Amérique du Nord
C: Chine
A: Asie/Océanie
Largeur de papier
3: 80/83 mm (3 pouces)
2: 58/60 mm (2 pouces)
Couleur du boîtier
WH: Blanc
BK: Noir
Capteur PNE
:Non
P: Capteur PNE
Assurez-vous que les éléments suivants sont fournis avec l’imprimante.
Imprimante: 1
Capot d’interface: 1
Cordon d’alimentation CA: 1
Capot du commutateur d’alimentation:
Rouleau de papier échantillon:1 rouleau
1
CD-ROM: 1
Guide de démarrage rapide: 2
Adaptateur CA*1:1
Câble USB*2:1
*1: CT-S601IIA uniquement
*2: Types à interface USB uniquement
Pour les marchés désignés
1.3 Classification des modèles
Les numéros de modèle indiquent les fonctionnalités des imprimantes en
fonction du système suivant.
Certaines combinaisons sont indisponibles. Vérifiez auprès de Citizen au préalable.
*: Le cordon d’alimentation CA, vis d’interface série, programme ainsi que d’autres spécifications
varient en fonction du marché.
—10—
Page 71

1.4 Spécifications de base
+0-1+0-1+0-1+0
-1
Rubrique Caractéristiques
Modèle CT-S601II
Méthode d’impression
Largeur
d’impression
Densité de point 8 8 points/mm (203 dpi)
Vitesse d’impression 220 mm/s (le plus rapide, densité d’impression de 100%, 1760 lignes de points/s)
Nombre de colonnes
d’impression
Taille des caractères
*3
Type de caractère Alphanumérique, international, PC437/850/852/857/858/860/863/864/865/866,
Mémoire utilisateur 384 Ko (capable de stocker les caractères et les logos définis par l’utilisateur)
Types de codes de
barres
Espacement de lignes 4,25 mm (1/6 pouce) (modifiable en utilisant les commandes)
Rouleau de papier
Interface Série (conforme à RS-232C), Parallèle (conforme à IEEE 1284), USB, USB
Arrêt du tiroir-caisse Prend en charge 2 tiroirs caisse
Taille de tampon 4 k octets/45 octets
Tension d’alimentation
Consommation électrique
Adaptateur CA
(36AD2/3, 37AD3/5)
Poids CT-S601IIS: environ 2 kg, CT-S601IIA: environ 1,6 kg
Dimensions externes CT-S601IIS: 145 (l) 192 (P) 148 (H) mm
Température et humidité
de fonctionnement
Température et
humidité de stockage
Fiabilité Durée de vie de la tête d’impression: 150 km, 200 millions d’impulsions (à une
Standard de sécurité *5UL, C-UL, FCC Class A, TÜV-Bauart, CE Marking
Méthode d’impression matricielle thermique par ligne
80 mm/640 points, 72 mm/576 points, 64 mm/512 points, 54,5 mm/436 points,
*1
54 mm/432 points, 52,5 mm/420 points, 48 mm/384 points, 45 mm/360 points,
48,75 mm/390 points, 68,25 mm/546 points
*2
Largeur de
—
Nombre de caractères maximum (colonnes)
papier
83 mm 80 mm 60 mm 58 mm
Police
Police A 53483635 1224
Police B 71644846 9 24
Police C 80725452 8 16
Police A: 1,50 3,00 mm
Police B: 1,13 3,00 mm
Police C: 1,00 2,00 mm
WPC1252, katakana, ThaiCode 11/18 (1Pass/3Pass), TCVN-3
UPC-A/E, JAN (EAN) 13/8 colonnes, ITF, CODE39, CODE128, CODABAR (NW-7),
CODE93, PDF417, QR Code, GS1-Databar
Rouleau de papier: 83 mm/80 mm/60 mm/58 mm maximum 83 mm
Épaisseur papier : 65-75 m (diamètre du noyau du rouleau: intérieur 12 mm/extérieur 18 mm)
avec concentrateur, Ethernet, Powered USB, Bluetooth(3.0), LAN sans fil
(802.11b/g ou 802.11a/b/g/n)
m (diamètre du noyau du rouleau: intérieur 25,4 mm/extérieur 32 mm)
75-85
CC 24 V 5%
Environ 45 W (impression normale), 3 W (attente)
Entrée nominale: 100 à 240 V CA, 50/60 Hz, 150 VA
*4
Sortie nominale: 24 V CC, 2,1 A
CT-S601IIA: 145 (l) 192 (P) 120 (H) mm
De 5 à 45°C, 10 à 90% RH (sans condensation)
De -20 à 60°C, 10 à 90% RH (sans condensation)
température et humidité normale et en utilisant le papier recommandé)
Durée du vie du système de découpe automatique: 2 millions de découpes (à
une température et humidité normale et en utilisant le papier recommandé et
l’épaisseur de papier recommandée)
Configuration des
points
(points)
—11—
Page 72

Remarques:
*1: Quand la largeur de papier est de 83, 80, 60 ou 58 mm.
Capot papier
Connecteurs arrière
Capot de maintenance
Commutateur
d’alimentation
Panneau de commande
Levier d’ouverture du
capot
(Vue de face) (Vue arrière)
Capot avant
Touche de déverrouillage
du capot avant
*2: Le nombre de colonnes imprimables est sélectionné avec le commutateur de mémoire.
Le nombre de colonnes noté dans ce tableau se rapporte à des modèles typiques. Le nombre de
colonnes varie en fonction des spécifications.
*3: Les caractères apparaissent plus petits parce que les dimensions comprennent
une zone blanche autour de chaque caractères.
*4: Le 36AD2/37AD5 est l’adaptateur CA livré en tant qu’accessoire avec le CT-S601IIA.
Le 36AD3/37AD3 est l’adaptateur CA intégré dans le modèle CT-S601IIS.
*5: Compatible si l’adaptateur CA de Citizen Systems (36AD2/3, 37AD3/5) est utilisé.
2. EXPLICATION DES COMPOSANTS DE L’IMPRIMANTE
2.1 Apparence extérieure de l’imprimante
Nom des composants
Capot papier
Ouvrez pour charger le papier.
Levier d’ouverture du capot
Utilisez ce levier pour ouvrir le capot papier.
Capot avant
Ouvrez et fermez ce capot pour déverrouiller le verrou du système de découpe.
Touche de déverrouillage du capot avant
Appuyez sur cette touche pour ouvrir le capot avant.
Reportez-vous à 4.3 Déverrouillage d’un verrou du système de découpe (2)
—12—
Page 73

Commutateur d’alimentation
ATTENTION
POWER LED (verte)
PAPER LED
(orange)
ERROR LED (rouge)
Touche FEED
Appuyez sur ce commutateur pour mettre l’appareil sous ou hors tension.
Capot de maintenance
Non utilisé. Ne pas retirer.
N’ouvrez pas le capot de maintenance.
Panneau de commande
POWER LED (verte)
S’allume lorsque l’appareil est sous tension, s’éteint lorsque l’appareil est
hors tension.
Clignote lorsque des données sont en cours de réception ou lorsqu’une erreur
mémoire est survenue.
PAPER LED (orange)
S’allume en orange lorsqu’il ne reste pas beaucoup de papier (fin de papier
proche) ou qu’il n’y a plus de papier (pas de papier).
ERROR LED (rouge)
Clignote si la tête d’impression est chaude, si le capot papier est ouvert, si un
verrou de système de découpe se produit, etc..
Touche FEED
Appuyez sur cette touche pour faire avancer le papier.
En cas de verrou du système de découpe, éliminez la cause du verrouillage,
fermez le capot papier, puis appuyez sur la touche FEED.
L’imprimante entre en mode pour le réglage des commutateurs de mémoire
et l’exécution d’un auto test.
Reportez-vous à 4.4 Auto test
Reportez-vous à 4.6 Messages d’erreur
Reportez-vous à 5.3 Réglage manuel des commutateurs de mémoire
—13—
Page 74

Connecteurs arrière
Connecteur d’interface
(série, parallèle, USB, etc.)
Connecteur
d’arrêt du
tiroir-caisse
Connecteur d’alimentation
(type à adaptateur CA)
Prise CA (type à alimentation intégrée)
Connecteur d’interface (série, parallèle, USB, etc.)
Connecté au câble d’interface.
La carte d’interface série est munie d’un commutateur DIP.
Connecteur d’arrêt du tiroir-caisse
Connecté au câble du tiroir-caisse.
Connecteur d’alimentation (type à adaptateur CA)
Connecté au câble de l’adaptateur CA.
Prise CA (type à alimentation intégrée)
Connecté au cordon d’alimentation CA.
—14—
Page 75

2.2 À l’intérieur du capot papier
Cylindre
Touche pour changer le capteur
de fin de papier proche
Tête d’impression (thermique)
Système de découpe
automatique
Capteur de fin de papier
proche (capteur PNE)
Capteur de fin de papier
(capteur PE)
Système de
découpe manuelle
Cylindre
Fait avancer le papier.
Ne déposez pas le cylindre sauf pour l’entretien.
Capteur de fin de papier proche (capteur PNE)
Détecte quand le papier est proche de la fin du rouleau. Ajustez la position du
capteur pour déterminer quand il détecte que la fin du papier est proche.
Touche pour changer le capteur de fin de papier proche
Changez la position du capteur de fin de papier proche en fonction papier
utilisé.
Système de découpe manuelle
Pour couper le papier manuelle quand l’impression est terminée.
Système de découpe automatique
Coupe automatiquement le papier quand l’impression est terminée.
Tête d’impression (thermique)
Imprime les caractères et les données graphiques sur le papier (rouleaux de papier).
Capteur de fin de papier (capteur PE)
Détecte quand il n’y a pas de papier. L’impression s’arrête quand ce capteur
détecte qu’il n’y a pas de papier.
Reportez-vous à 3.10 Réglage du capteur de fin de papier proche
Reportez-vous à 5.3 Réglage manuel des commutateurs de mémoire
—15—
Page 76

2.3 Autres fonctions intégrées
ATTENTION
Vibreur
Un signal sonore est émis en cas d’erreur ou quand des opérations ou des
commandes sont effectuées.
Reportez-vous à 4.6 Messages d’erreur
Mémoire utilisateur
Vous pouvez sauvegarder un logo défini et des caractères définis par
l’utilisateur dans cette mémoire. Les données restent stockées dans cette
mémoire même si l’imprimante est mise hors tension. Pour savoir comme
sauvegarder des données, reportez-vous à la Référence des commandes.
Commutateur de mémoire
Le réglage de divers types de fonctions peut être mémorisé. Les réglages
restent stockées dans la mémoire même si l’imprimante est mise hors tension.
Alimentation USB désactivée (lorsque le commutateur de mémoire MSW6-3
est réglé sur ACTIVÉ)
Lorsque l’imprimante est connectée à un PC via USB, mettre le PC sous
tension ou déconnecter la fiche USB peut entraîner la mise hors tension de la
clé USB de l’imprimante trois secondes plus tard.
Ce mode est annulé lorsque le PC est de nouveau sous tension ou lorsqu’une
connexion USB est établie.
La POWER LED est éteinte lorsque l'alimentation USB est désactivée, et que l'état OFF
de l'alimentation ne peut pas être identifié.
Appuyer sur POWER alors que l'alimentation USB est désactivée ne met pas
immédiatement l'appareil sous tension. Après un moment, l'alimentation USB
désactivée est annulée et appuyer sur POWER permet la mise sous tension normale.
Fonctions d’économie de papier
Les commutateurs de mémoire de MSW8-3 à MSW8-5 peuvent être utilisés
pour configurer les réglages ci-dessous, comme l’économie de papier.
• Suppression de marge supérieure
L’imprimante alimente en retour le papier avant l’impression qui réduit
l’espace vide sur le bord supérieur du papier.
La quantité de réalimentation peut être spécifiée.
• Line gap reduce
Comprime automatiquement le saut de ligne entre les lignes. Le taux de
compression peut être spécifié.
• Compression de texte verticale/horizontale
Réduit la taille d’impression.
La compression est spécifiée par une combinaison de taux de compression
vertical et horizontal.
—16—
Page 77

Fonction de glissement de point (MSW8-6)
ATTENTION
Cette fonction libère la charge de chaleur pendant une génération de chaleur
par une ligne pré-marquée verticale ou un autre élément chauffant de tête
spécifique.
Si aucune donnée n’est reçue dans les 15 secondes après chaque coupe ou
impression, la position d’impression est automatiquement glissée sur les
points N* vers la droite. La position d’impression originale revient au
prochain minutage de diapositive.
* N est la valeur de réglage de MSW8-6.
Avant de configurer le réglage de suppression de la marge supérieure, enlevez
d’abord tout papier partiellement coupé de l’imprimante. Ne pas le faire risque
d’entraîner l’arrachement du papier coupé lors de la prochaine impression, entraînant
un problème lors de l’impression.
Notez les précautions suivantes lors de l’utilisation de la compression de texte.
• Du texte comprimé est plus difficile à lire que le texte original.
• Comprimer du texte horizontalement permet de réduire l’intervalle d’impression, de
cette manière le nombre de lignes d’impression ne change pas. Faites
particulièrement attention à l’intervalle d’impression lors de l’utilisation de papier
étroit.
• N’utilisez pas de texte comprimé lors de l’impression d’un code-barres. Le codebarres serait alors illisible.
Si la marge droite est très étroite, certains caractères d’impression risquent d’être
coupés. Cette fonction est désactivée sous les réglages initiaux. Pour activer cette
fonction, utilisez MSW8-6 pour spécifier une valeur appropriée pour le nombre
maximum de diapositives.
—17—
Page 78

3. INSTALLATION
ATTENTION
Prise CA
Cordon d’alimentation CA
Connecteur
d’alimentation
Prise CA
Adaptateur CA
Cordon d’alimentation CA
Connecteur de câble
Type à alimentation intégrée
Type à adaptateur CA
3.1 Branchement du cordon d’alimentation CA
1. Mettez l’appareil hors tension.
2. Pour l’imprimante à alimentation intégrée, connectez le cordon d’alimentation CA
sur la prise CA et branchez la fiche sur une prise électrique.
Pour l’imprimante à adaptateur CA, connectez le connecteur de câble de
l’adaptateur CA au connecteur d’alimentation. Ensuite, connectez le cordon
d’alimentation CA à la prise CA, et branchez la fiche sur une prise électrique.
Utilisez uniquement un adaptateur CA compatible avec les valeurs spécifiées.
Tenez toujours le connecteur de câble de l’adaptateur CA par le connecteur quand
vous le branchez ou le débranchez.
Utilisez un source d’alimentation CA qui n’est pas aussi utilisée pour alimenter un
appareil qui génère du bruit électromagnétique.
Tirez directement sur le cordon d’alimentation CA peut l’endommager, et être la
cause d’un incendie, d’un choc électrique ou de la rupture d’un fil.
En cas d’approche d’un orage, débranchez le cordon d’alimentation CA de la prise
électrique. La foudre pourrait provoquer un incendie ou un choc électrique.
Maintenez le cordon d’alimentation CA éloigné des appareils de chauffage. L’isolant du
cordon d’alimentation CA peut fondre et entraîner un incendie ou un choc électrique.
Si vous n’avez pas l’intention d’utiliser l’imprimante pendant une longue période,
débranchez le cordon d’alimentation CA de la prise électrique.
Placez le cordon d’alimentation CA de façon que personne ne marche dessus.
—18—
Page 79

3.2 Branchement des câbles d’interface
Interface série
Interface parallèle
Interface USB (type à concentrateur) Interface USB
Interface Ethernet Interface Powered USB
Vue de face
Broche
Bluetooth + USB LAN sans fil + LAN
1. Mettez l’appareil hors tension.
2. Orientez correctement le câble d’interface et introduisez-le dans le connecteur
d’interface.
10/100BASE
—19—
Page 80

ATTENTION
Débranchez toujours l’adaptateur CA de l’imprimante avant de raccorder
ATTENTION
Câble 25 broches - 25 broches
Ordinateur Imprimante
Signal
Broche Broche
Signal
RXD 2 2 TXD
TXD 3 3 RXD
DTR 4 4 RTS
SG 5 6 DSR
DSR 6 7 SG
CTS 8 20 DTR
Câble 9 broches - 25 broches
Ordinateur Imprimante
Signal
Broche Broche
Signal
FG 1 1 FG
TXD 2 2 TXD
RXD 3 3 RXD
CTS 5 4 RTS
DSR 6 6 DSR
SG 7 7 SG
DTR 20 20 DTR
l’imprimante à une interface Powered USB. Ne pas suivre cette recommandation
risque d’endommager l’ordinateur hôte. Pour de plus amples informations
concernant l’installation d’une interface Powered USB, contactez votre revendeur de
systèmes Citizen.
Vérifiez l’orientation du connecteur de câble Powered USB avant de le raccorder.
Insérez-le en ligne droite de sorte que les broches ne plient pas. Enfoncez-le jusqu’à
entendre un clic.
En débranchant le câble, tenez toujours le connecteur.
Faire attention à ne pas insérer le câble d’interface USB dans le connecteur
d’arrêt du tiroir-caisse.
Pour connecter plus d’une imprimante à un seul ordinateur via une interface USB,
vous devez changer le numéro de série de l’interface USB.
Maintenez le connecteur du câble d’interface Ethernet perpendiculaire et droit lors de
sa connexion et de sa déconnexion. S’il est incliné lors de cette opération, le
connecteur risque d’être mal raccordé.
Utilisez un câble d’interface série avec la méthode de connexion ci-dessous.
Placez le câble d’interface de façon que personne ne marche dessus.
—20—
Page 81

3.3 Carte d’interface Bluetooth
CommutateurDEL d’état
DEL d’état de Bluetooth
La DEL sur la carte d’interface Bluetooth à l’arrière de l’imprimante indique le
statut ci-dessous.
État Description État de DEL
Mise en veille de
détection
(visible)
Mise en veille de
connexion
(Connectable)
Connexion iOS Session de données
Mise en veille de la
détection et la
connexion
Mise en veille pour la
connexion
non ouverte
En
communication
Erreur Erreur ou réglages
iOS: session de
données ouverte
Autres SE: connexion
établie et
communication en
cours
configurés
Éteinte
Opération de couplage
Vous devez réaliser les opérations ci-dessous la première fois que vous établissez
une connexion Bluetooth pour la communication de données Bluetooth.
A: détecter les appareils Bluetooth
B: configurer les réglages de couplage
A: détection des appareils Bluetooth
Vérifiez que le Bluetooth est activé sur le PC hôte avant de rechercher les
appareils Bluetooth.
Ce produit apparaît en tant que "CT-S601II_XX"(XX sont les 2 derniers chiffres
de l’adresse BD uniquement.) lorsqu'il est détecté.
Sélectionnez ce produit parmi les appareils détectés.
Remarque: vous pouvez rechercher des appareils et changer leurs noms.
Lorsque le commutateur de mémoire MSW13-5 est réglé sur "No Response"
rien ne s’affiche lors de la détection d’appareil.
Vous pouvez temporairement basculer ce réglage sur détection d’appareil (mode de
détection) en appuyant sur le commutateur sur la carte d’interface Bluetooth. Vous
quittez le mode de détection lorsque la connexion entre le PC hôte est terminée.
—21—
Page 82

B: configuration des réglages de couplage
ATTENTION
ATTENTION
En règle générale, sélectionner l’imprimante pendant la détection d’appareils
permettra d’aboutir directement aux réglages de couplage.
Certaines configurations et modèles de PC hôte risquent de ne pas aboutir aux réglages
de couplage une fois l’imprimante sélectionnée pendant la détection d’appareils.
Selon que le SSP (couplage simple sécurisé) est activé sur le PC hôte ou non,
l’opération requise pour configurer les réglages de couplage est différente.
Si le SSP est activé sur le PC hôte, le couplage peut être terminé sans opérations
supplémentaires.
Si le SSP est désactivé sur le PC hôte, vous serez invité à saisir une clé d’accès.
Saisissez la clé d’accès tel que décrit ci-dessous.
Clé d’accès Quatre derniers chiffres de l’adresse auto-imprimée
(Les lettres de A à F sont des majuscules)
Exemple : si l’adresse est 01:23:45:67:89:AB
la clé d’accès est 89AB.
Si vous supprimez des informations de couplage du PC hôte sans supprimer les
informations de couplage correspondantes, l’imprimante risque de ne pas
apparaître si vous détectez à nouveau des appareils avec le PC hôte.
Pour supprimer les informations de couplage d’imprimante, maintenez enfoncé le
commutateur sur la carte d’interface Bluetooth pendant minimum deux secondes.
La suppression des informations de couplage sur l’imprimante placera
l’imprimante en mode découverte.
Demande de reconnexion
Avec la communication d’appareil iOS Bluetooth, une connexion entre un
appareil iOS couplé et l’imprimante n’est pas automatiquement rétablie une fois
perdue. Néanmoins, lorsque la demande de reconnexion est activée,
l’imprimante tente de se reconnecter à un appareil iOS une fois une
communication à double sens activée et rétablit automatiquement la connexion.
Cette fonction est activée à la livraison en usine. (MSW13-6)
La demande de reconnexion peut prendre quelques instants lorsque l’hôte n’est pas un
appareil iOS.
Même si l’appareil partenaire est un appareil iOS, les conditions ci-dessous peuvent
interférer avec la fonction de demande de reconnexion.
• Lorsque vous souhaitez que la communication Bluetooth se coupe une fois
l’impression terminée
• Lorsque plusieurs appareils iOS impriment sur la même imprimante
Sous de telles conditions, désactivez la demande de reconnexion.
Activation et désactivation de la demande de reconnexion
Pour changer le réglage de cette fonctionnalité, utilisez la méthode suivante.
Appuyez sur la touche FEED à 3 reprises pendant l’auto test -> Demande de
reconnexion = Valide
Appuyez sur la touche FEED à 4 reprises pendant l’auto test -> Demande de
reconnexion = Invalide
À la fin de l'auto test, un nouveau paramètre sera imprimé en tant que Demande
de reconnexion [Valid] ou [Invalid].
Reportez-vous à 4.4 Auto test
—22—
Page 83

3.4 Carte d’interface Ethernet (LAN)
ATTENTION
Touche de panneau de commande
Cette section fournit une vue d’ensemble de la carte d’interface Ethernet (LAN).
Pour plus de détails concernant cette carte, reportez-vous au manuel séparé.
Touche de panneau de commande
Les opérations de carte sont réalisées à l’aide de la touche de panneau de
commande sur la carte Ethernet. Vous pouvez utiliser la touche pour imprimer
les informations de configuration et pour rétablir les réglages d’usine de la
carte.
10/100BASE
Impression des informations de configuration de réseau
Appuyez sur la touche du panneau de commande.
Saisie du mode de réglage
Enfoncez la touche du panneau de commande. Un signal sonore* retentira une
fois pour indiquer que le mode de réglage a été saisi.
• Vous pouvez utiliser le mode réglage pour lire les réglages en usine et pour
imprimer les informations du micrologiciel.
• Si vous ne réalisez aucune opération pendant trois secondes alors que vous êtes en
mode réglage, un signal sonore* retentira une fois pour indiquer que la carte est
revenue en mode normal.
* Selon les réglages, le signal sonore peut ne pas retentir.
Rétablissement des réglages en usine
Saisissez le mode réglage de la carte, puis, maintenez la touche du panneau
de commande enfoncée. Il permet de rétablir les réglages en usine de la carte.
La carte redémarrera automatiquement une fois cette opération terminée.
Si les réglages sont configurés pour obtenir une adresse IP automatiquement depuis
un serveur DHCP, la nouvelle adresse IP peut être différente de la précédente.
—23—
Page 84

Fonctions DEL
10/100BASE
12
3
Les tableaux ci-dessous expliquent comment interpréter les indications DEL.
1. Vitesse de transmission de réseau
Vitesse de transmission DEL (verte)
100 Mbps Allumée
10 Mbps/Non connecté Éteinte
2. État du réseau
État DEL (jaune)
Connectée Allumée
Non connectée Éteinte
Transmission de
données en cours
Clignotement
3. État de carte
État DEL (verte) DEL (rouge) Description
Pas de connexion
d’imprimante
Connexion à une
imprimante
Pas de connexion réseau — Éteinte La carte n’est pas connectée à un
Obtention d’une adresse
IP
Connectée au réseau — Allumée Connexion réseau terminée.
Erreur de ressource Clignotement alternatif
Erreur système Clignotement alternatif
Éteinte — La carte n’est pas connectée à une
Allumée — La carte est connectée à une
— Clignotement
(cycle de 0,5 seconde)
(cycle de 0,1 seconde)
(cycle de 0,5
seconde)
imprimante.
imprimante.
réseau.
Obtention d’une adresse IP du serveur
DHCP.
La carte ne peut pas fonctionner
normalement.
La carte ne peut pas fonctionner
normalement.
—24—
Page 85

Modification des réglages de réseau
Vous pouvez utiliser un navigateur Web pour accéder à une page de réglages
spéciaux et modifier les réglages de la carte.
Accès à la page de réglages spéciaux
1. Utilisez un navigateur Web pour accéder à l’URL de la page des réglages spéciaux.
Spécifiez l’adresse IP attribuée à l’imprimante en tant qu’URL. (Exemple: pour une
adresse IP de 169.254.1.10, saisissez: http://169.254.1.10.)
2. Elle affiche la page du menu de page des réglages spéciaux.
3. Sélectionnez "Print server configuration" pour afficher l’écran de réglage.
Pour plus de détails concernant les réglages, reportez-vous au manuel séparé.
—25—
Page 86

3.5 Carte d’interface LAN sans fil
ATTENTION
Touche de panneau de commande Port USB
Cette section fournit une vue d’ensemble de la carte d’interface LAN sans fil.
Pour plus de détails concernant cette carte, reportez-vous au manuel séparé.
Connexion de la clé USB
Connectez la clé USB WiFi livrée avec la carte d'interface LAN sans fil au
connecteur de port USB.
Pour améliorer la qualité du signal, vous pouvez également utiliser un câble
USB d'extension et réglez la position de la clé.
Touche de panneau de commande
Les opérations de carte sont réalisées à l’aide de la touche de panneau de
commande à l’arrière de la carte LAN.
Activation de la connexion LAN sans fil
Mettez l’imprimante sous tension. Le fonctionnement de cette carte
démarrera environ 20 secondes plus tard.
Impression des informations de configuration LAN sans fil
Appuyez sur la touche du panneau de commande.
Saisie du mode de réglage
Enfoncez la touche du panneau de commande. Un signal sonore* retentira
une fois pour indiquer que le mode de réglage a été saisi.
• Vous pouvez utiliser le mode réglages pour lire les réglages en usine.
• Si vous ne réalisez aucune opération pendant trois secondes alors que vous êtes en
mode réglage, un signal sonore* retentira une fois pour indiquer que la carte est
revenue en mode normal.
* Selon le modèle et les réglages de l’imprimante, le signal sonore risque de ne pas retentir.
Rétablissement des réglages en usine
Saisissez le mode réglage de la carte, puis, maintenez la touche du panneau
de commande enfoncée. Il permet de rétablir les réglages en usine de la carte.
La carte redémarrera automatiquement une fois cette opération terminée. Une fois les
réglages supprimés, vous devrez reconfigurer les réglages LAN sans fil.
—26—
Page 87

Fonctions DEL
12
3
Les tableaux ci-dessous expliquent comment interpréter les indications DEL.
1. Vitesse de transmission LAN câblée
Vitesse de transmission DEL (verte)
100 Mbps Allumée
10 Mbps/Non connecté Éteinte
2. Connexion LAN câblée/état de transmission
État de connexion DEL (jaune)
Connectée Allumée
Non connectée Éteinte
Transmission de
données en cours
Clignotement
3. État de LAN câblé/sans fil
État de connexion DEL (verte) DEL (rouge) Description
Pas de connexion
d’imprimante
Connexion
d’imprimante
Erreur de ressource Clignotement alternatif
Erreur système Clignotement alternatif
Pas de
connexion
réseau
Connectée
par LAN câblé
Fonctionnement
du réseau LAN
câblé
Connectée
par le réseau
LAN sans fil
Fonctionnement
du réseau LAN
sans fil
Éteinte — La carte n’est pas connectée à une
Allumée Éteinte La carte est connectée à une
Allumée Clignotement
Allumée Allumée Fonctionnement du réseau en cours de
Clignotement
(cycle de
2 seconde)
Clignotement
(cycle de
2 seconde)
(cycle de 1 seconde)
(cycle de 0,2 seconde)
(cycle de
1 seconde)
Clignotement
(cycle de
1 seconde)
Allumée Fonctionnement du réseau en cours de
imprimante.
imprimante.
Obtention d’une adresse IP depuis le
serveur DHCP sur le réseau LAN câblé.
réalisation sur un réseau LAN câblé.
Connexion à un point d’accès ou
obtention d’une adresse IP depuis le
serveur DHCP sur le réseau LAN sans
fil.
réalisation sur un réseau LAN sans fil.
La carte ne peut pas fonctionner
normalement.
La carte ne peut pas fonctionner
normalement.
—27—
Page 88

Gestionnaire Web
La carte d’interface LAN sans fil dispose d’une fonction Gestionnaire Web qui
peut être utilisée pour connecter la carte à un navigateur Web et changer les
paramètres de la carte.
Démarrage du Gestionnaire Web
1. Démarrez un navigateur Web.
2. Dans le champ adresse, saisissez l’adresse IP de la carte puis appuyez sur [Entrée].
Écran HOME
Il s’agit de l’écran d’accueil du gestionnaire Web.
Appuyez, ici sur la touche [CONFIG].
—28—
Page 89

Écran CONFIG
Il affichera la boîte de dialogue de connexion indiquée ci-dessous. Connectezvous en tant qu’administrateur, puis configurez les réglages de la carte
d’interface LAN sans fil.
Nom d’utilisateur
Saisissez un nom d’utilisateur d’administrateur de la carte. (Réglage initial:
admin)
Mot de passe
Saisissez le mot de passe d’utilisateur administrateur. (Réglage initial: admin)
Touche [Login]
Après avoir saisi un nom d’utilisateur et mot de passe utilisateur, cliquez sur
la touche [Login]. Celle-ci affiche l’écran de réglage.
Pour plus de détails concernant les réglages, reportez-vous au manuel séparé.
—29—
Page 90

3.6 Branchement du tiroir-caisse
ATTENTION
Connecteur d’arrêt
du tiroir-caisse
Connecteur du câble
d’arrêt du tiroir-caisse
Fil de terre
Vis pour le fil de
terre
1. Mettez l’appareil hors tension.
2. Vérifiez l’orientation du connecteur du câble d’arrêt du tiroir-caisse et connectez-le
au connecteur d’arrêt du tiroir-caisse à l’arrière de l’imprimante.
3. Retirez la vis pour le fil de terre.
4. Visser le fil de terre du tiroir-caisse au corps de l’imprimante.
Connectez uniquement le connecteur du câble d’arrêt du tiroir-caisse au connecteur
d’arrêt du tiroir-caisse. (Ne le connectez pas à une ligne téléphonique.)
Les signaux ne peuvent pas être sortis par le connecteur d’arrêt du tiroir-caisse
pendant une impression.
(1) Configuration des broches du connecteur
No. Signal Fonction
1 FG Terre du cadre Connecteur utilisé:
2 DRAWER1 Signal de commande du tiroir-
3 DRSW Entrée du commutateur du tiroir-
4 VDR Alimentation de commande du
5DRAWER2
6 GND Terre du signal (terre commune sur
(2) Caractéristiques électriques
1) Tension de commande: 24 VCC
caisse 1
caisse
tiroir-caisse
Signal de commande du tiroir-caisse 2
les circuits)
TM5RJ3-66 (Hirose) ou
équivalent
Connecteur utilisable:
TM3P-66P (Hirose) ou
équivalent
2) Courant de commande: Environ 1 A max. (ne doit pas excéder 510 ms.)
3) Signal DRSW: Niveaux de signal: «L» = 0 à 0,8 V, «H» = 2 à 3,3 V
(3) Signal DRSW
Le statut du signal DRSW peut être testé avec la commande DLE+EOT,
GS+a, ou GS+r ou sur la broche 34 du port d’interface parallèle.
—30—
Page 91

(4) Circuit de commande
ATTENTION
Connecteur d’arrêt du tiroir-caisse
Commutateur d’ouverture/
fermeture du tiroir-caisse
Blindé
Tiroir-caisse Imprimante
Les tiroirs-caisse 1 et 2 ne peuvent pas être commandés en même temps.
Le solénoïde utilisé pour le tiroir-caisse doit être de 24 ou plus. Ne laissez pas le
courant électrique dépasser 1 A. Un courant trop élevé peut endommager ou brûler
les circuits.
—31—
Page 92

3.7 Précautions pour l’installation de
ATTENTION
Position horizontale
Position verticaleInstallation au mur
l’imprimante
L’imprimante peut être utilisé horizontalement, verticalement ou installée sur
un mur. Cependant, la CT-S601IIS (type à alimentation intégrée) ne peut pas
être utilisée verticalement ou installée sur un mur.
Utilisez le socle optionnel pour une utilisation verticale, et les appliques
optionnelles pour une installation au mur. Veuillez vous reporter au manuel
pour en savoir plus.
Changez les réglages du capteur de fin de papier proche pour les installations
verticale et au mur. (Le réglage d’usine pour le capteur de fin de papier proche
est pour l’installation horizontale.)
Reportez-vous à 3.10 Réglage du capteur de fin de papier proche
N’utilisez pas l’imprimante dans les conditions suivantes.
Dans des emplacements soumis à des vibrations ou une certaine instabilité.
Dans des emplacements très sales ou poussiéreux.
Dans des emplacements où l’imprimante n’est pas de niveau.
• L’imprimante pourrait tomber et entraîner des blessures.
• La qualité de l’impression peut se détériorer.
Orientée d’une autre façon que ce qui est spécifié.
• L’imprimante peut mal fonctionner, être endommagée ou causer un choc électrique.
Précautions pour une installation horizontale
Ne réglez pas la découpe sur la découpe complète. Cela pourrait entraîner un blocage
du système de découpe.
Précautions pour une installation verticale ou au mur
Ajustez le capteur de fin de papier proche.
Précautions pour une installation verticale
Le support en option peut tomber lorsque vous tirez un papier épais coupé
partiellement.
N’utilisez pas de papier épais.
—32—
Page 93

3.8 Partition pour rouleau de papier
ATTENTION
Partition
*1
*2
*1
Remarques:
*1: Type 2 pouces (58/60 mm)
*2: Type 3 pouces (80/83 mm)
Réglez la partition pour la largeur du rouleau de papier que vous chargez.
La partition est réglée à l’usine sur la position montrée ci-dessous.
Pour le type 3 pouces:rouleau de papier de 80 mm de largeur
Pour le type 2 pouces:rouleau de papier de 58 mm de largeur
1. Mettez l’appareil hors tension.
2. Appuyez sur le levier d’ouverture du capot.
3. Ouvrez le capot papier.
4. Réglez la partition dans la fente qui correspond à la taille du rouleau de papier que
vous utilisez. Cependant, si vous utilisez un rouleau de papier de 83 mm de largeur,
enlevez la partition.
5. Reportez-vous à «5.3 Réglage manuel des commutateurs de mémoire» pour changer
les réglages de la largeur du papier.
Assurez-vous que la partition n’est pas penchée lors du réglage pour les rouleaux de
papier de 58 mm ou 60 mm.
—33—
Page 94

3.9 Réglage du commutateur DIP sur la
ATTENTION
Commutateur DIP
Vis de montage de la carte d’interface série
carte d’interface série
1. Mettez l’imprimante hors tension et débranchez le cordon d’alimentation de la prise
électrique.
2. Retirez la vis de montage de la carte d’interface série.
3. Retirez la carte d’interface série de l’imprimante.
4. Réglez le commutateur DIP en reportant au tableau suivant.
Lors du réglage du commutateur DIP, ne retirez aucune autre vis en dehors des vis de
montage de la carte d’interface série.
La fonction de chaque commutateur est indiquée ci-dessous. (Les valeurs en
gris correspondent aux réglages de l’usine. Cependant, les réglages de l’usine
diffèrent en fonction du marché de destination.)
No du
commutateur
1 Réglage de la condition de
2 Contrôle de flux XON/XOFF DTR/DSR
3 Longueur de bit 7 bits
4 Contrôle de parité Oui
5 Sélection parité Parité paire
6
7
8 INIT Réenclenchement
Fonction ON OFF
communication
Sélection du taux de
baud
En fonction des réglage du
commutateur DIP
Reportez-vous au tableau ci-dessous.
En fonction des réglage du
commutateur de mémoire
8 bits
Non
Parité impaire
Invalide
Sélection du taux de baud
Taux de baud (bps)
2400 OFF OFF
4800 ON OFF
9600 OFF ON
19200 ON ON
Taux de baud (bps)
67
Quand le commutateur No 1 est réglé sur OFF, vous pouvez utiliser une commande
ou un commutateur de mémoire pour choisir 1200, 38400, 57600 ou 115200 bps.
—34—
Page 95

Remarque:
3.10
ATTENTION
Touche pour changer le capteur
de fin de papier proche
(«A» et «B» sont pour les installations horizontales, et «a» et «b» sont pour
les installations verticales ou au mur.)
Réglage du capteur de fin de papier proche
Changez les réglages du capteur de fin de papier proche pour régler la
position dans laquelle la proximité de la fin du papier est détectée.
1. Utilisez un objet pointu, tel qu’un stylo, pour appuyez doucement sur la touche et
changer le capteur de fin de papier proche.
2. Maintenez la touche pressée tout en bougeant le capteur de fin de papier proche vers
le haut, le bas, la droite et la gauche. Les positions du capteur sont indiquées cidessous pour les divers diamètres des rouleaux de papier utilisés.
(Unité: mm)
Position du
capteur
A, a 31 18
*, b 23 18
B
C La fonction du capteur de fin de papier proche est hors service
*: Position du capteur à l’expédition de l’usine. Cependant, les réglages de l’usine diffèrent en fonction
du marché de destination.
La quantité de papier restant sur le rouleau (diamètre du rouleau) dépend du
type de papier utilisé.
Les diamètres des rouleaux de papier indiqués dans le tableau sont des guides.
Diamètre lors de la détection de la
proximité de la fin
Diamètre du noyau du rouleau de
papier utilisé
—35—
Page 96

3.11 Chargement du papier
ATTENTION
1. Appuyez sur le levier d’ouverture du capot pendant que l’imprimante est sous
tension.
2. Ouvrez le capot papier.
3. Chargez le rouleau de papier de façon que la face imprimable du papier soit dirigée
vers le bas, comme indiqué par la flèche A.
4. Tirez quelques centimètres de papier droit vers l’extérieur dans la direction de la
flèche B.
5. Fermez le capot papier dans la direction de la flèche C jusqu’à ce que vous entendiez
un déclic. Le papier est avancé et coupé automatiquement si les réglages d’usine
sont en place.
Reportez-vous à 5.3 Réglage manuel des commutateurs de mémoire
Utilisez uniquement les types de rouleaux de papier spécifiés.
Vérifiez que le rouleau de papier est placé correctement.
Si le papier est de biais et ne sort pas droit du capot papier, ouvrez ce dernier et
remettez le papier droit.
Tirez toujours quelques centimètres de papier en dehors de l’imprimante si vous
ouvrez le capot papier quand du papier est chargé.
Appuyez sur le centre du capot papier pour le fermer correctement.
Faites attention aux découpes du papier lors du chargement du papier.
Ne touchez pas la tête d’impression, le système de découpe manuelle ou le
système de découpe automatique pendant que le capot papier est ouvert. Vous
pourriez vous brûler ou vous couper.
—36—
Page 97

3.12 Fixation du capot du commutateur
Capot du commutateur d’alimentation
d’alimentation
Fixez ce capot pour éviter que le commutateur d’alimentation soit utilisé
accidentellement.
1. Poussez le capot du commutateur d’alimentation sur le compartiment du
commutateur d’alimentation jusqu’à ce que vous entendiez un déclic.
Insérez la lame d’un tournevis ou un autre objet pointu dans les fentes du capot
du commutateur d’alimentation pour le retirer.
—37—
Page 98

3.13 Fixation du capot d’interface
CT-S601IIS
CT-S601IIS
Fixez le capot d’interface à l’arrière de l’imprimante.
La forme du capot d’interface est différente en fonction du type de source
d’alimentation.
1. Poussez le capot d’interface de la façon montrée sur l’illustration jusqu’à ce que vous
entendiez un déclic.
3.14 Retrait du capot d’interface
Appuyez de chaque côté du capot d’interface aux endroits indiqués par A pour
le retirer.
—38—
Page 99

3.15 Installation d’un Pilote
Les pilotes sont inclus sur le CD-ROM fourni avec l’imprimante.
Installez le pilote requis pour votre imprimante.
Pour plus d’informations concernant l’installation du pilote, des fonctions et des
opérations, reportez-vous aux informations fournies sur le CD-ROM pour
chaque pilote.
Visitez le site ci-dessous pour télécharger les dernières versions et informations
de pilote.
http://www.citizen-systems.co.jp/english/support/download/printer/driver/
3.16 Précautions pour la création d’applications et les opérations pratiques
Si l’impression est effectuée immédiatement une fois le papier partiellement coupé
et arraché, le haut de l’impression suivante risque d’être tordu.
Nous recommandons d’avancer le papier une ligne après la découpe avant
l’impression.
Si vous utilisez une interface série dont la vitesse de transmission des données est
lente, des traînées peuvent apparaître sur les impressions lors d’impression de
graphiques ou de texte gradué ce qui nécessite de grandes quantités de données.
Les interfaces USB peuvent ressentir plus fortement les effets d’interface
électromagnétique depuis l’hôte ou l’environnement.
Si tel est le cas, essayez d’utiliser un câble à noyaux en ferrite aux deux extrémités,
qui sont très efficaces pour supprimer les IEM.
—39—
Page 100

4. ENTRETIEN ET DÉPANNAGE
ATTENTION
Cylindre
Feuille de protection
du capteur
Tête d’impression
4.1 Nettoyage périodique
Une tête d’impression ou un cylindre sale peut réduire la qualité de l’impression
ou causer des mauvais fonctionnements. De plus, si de la poussière s’accumule
sur la feuille de protection du capteur, le papier ne peut pas être détecté
correctement. Nous recommandons de nettoyer l’imprimante périodiquement
(environ tous les 2 ou 3 mois) comme expliqué ci-dessous.
1. Mettez l’appareil hors tension.
2. Appuyez sur le levier d’ouverture du capot.
3. Ouvrez le capot papier. Attendez quelques minutes que la tête d’impression
refroidisse.
4. Utilisez un coton-tige imprégné d’alcool pour frotter les saletés et la poussière de la
tête d’impression et du cylindre.
5. Utilise un coton-tige imprégné d’un peu d’eau pour frotter la feuille de protection du
capteur.
Assurez-vous qu’il n’y a aucune goutte d’eau sur le coton-tige avant de l’utiliser.
La tête d’impression chauffe immédiatement après l’impression. Ne la touchez pas.
Ne touchez pas la tête d’impression avec les mains nues ou des objets métalliques.
N’utilisez pas d’alcool ou de diluants pour nettoyer la surface de la feuille de
protection du capteur. Cela pourrait voiler la feuille de protection du capteur.
Des bouts de papier peuvent adhérer au cylindre quand des étiquettes autocollante
sont découpées entièrement, en fonction de l’environnement de l’imprimante, du
diamètre du rouleau de papier et de la qualité des étiquettes.
—40—
 Loading...
Loading...