Page 1
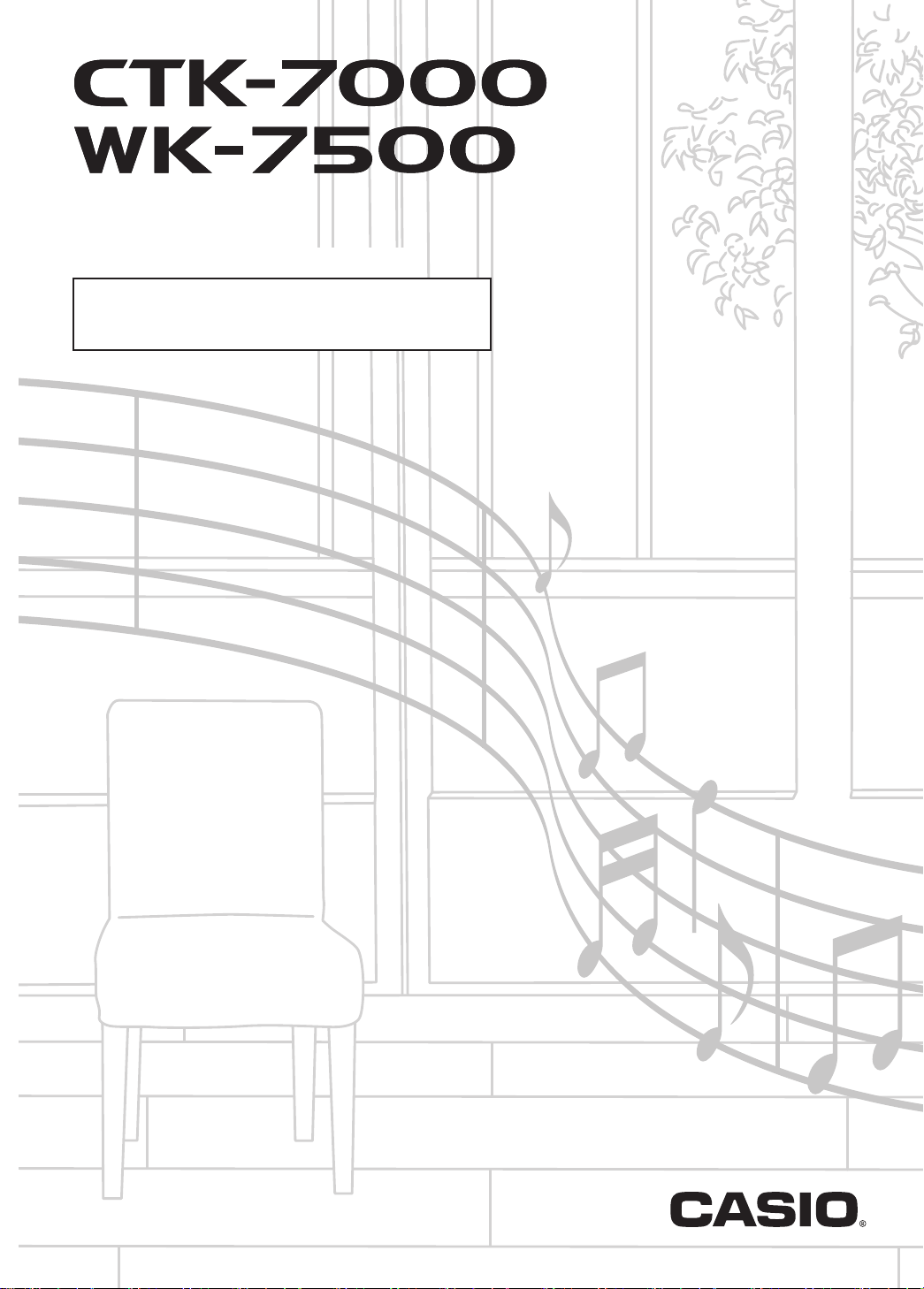
USER’S GUIDE
Please keep all information for future reference.
Safety Precautions
Before trying to use the keyboard, be sure to read the
separate “Safety Precautions”.
E
CTK7000/WK7500E1A
Page 2
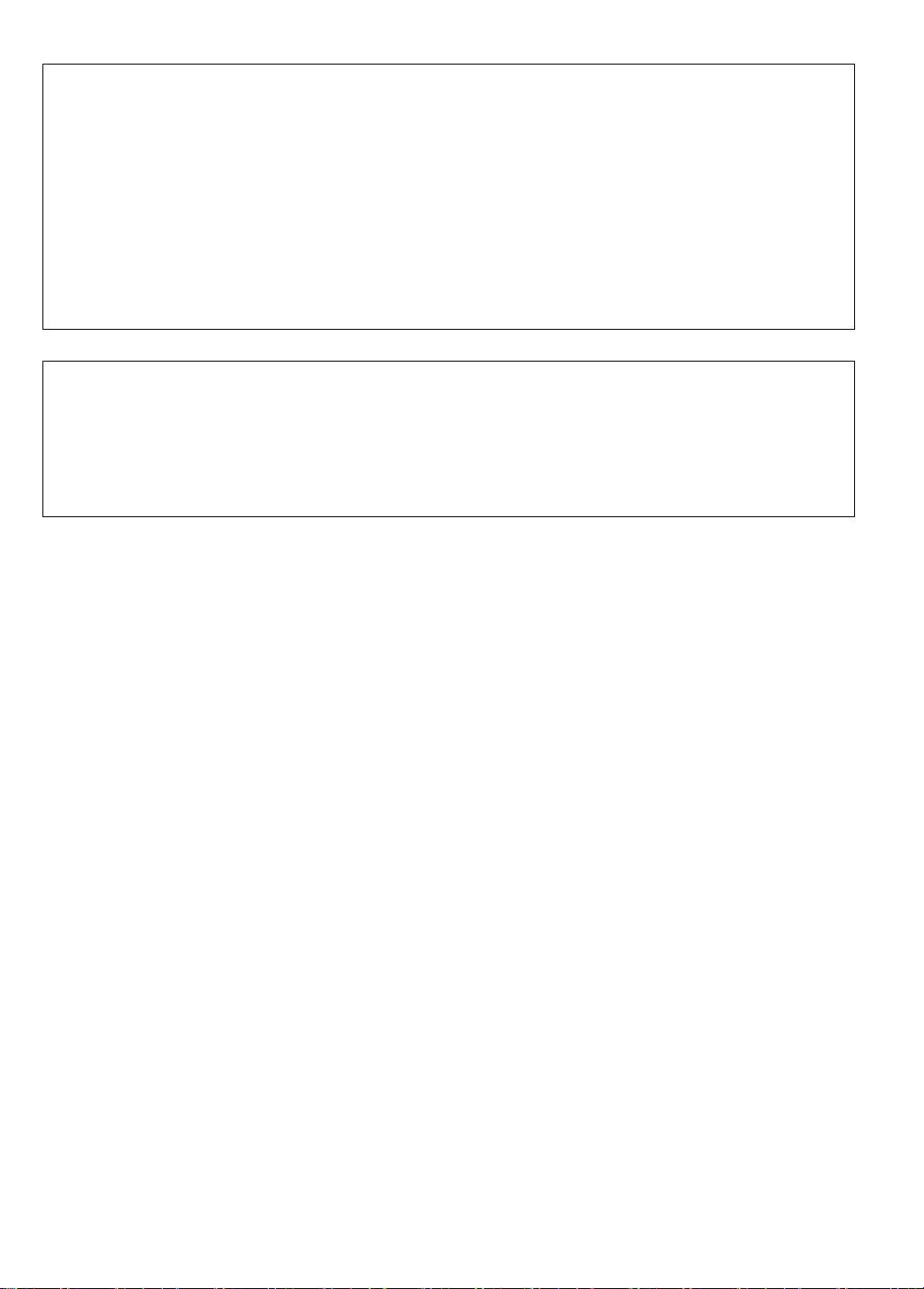
This equipment has been tested and found to comply with the limits for a Class B digital device, pursuant to Part 15 of the FCC
Rules. These limits are designed to provide reasonable protection against harmful interference in a residential installation. This
equipment generates, uses and can radiate radio frequency energy and, if not installed and used in accordance with the
instructions, may cause harmful interference to radio communications. However, there is no guarantee that interference will not
occur in a particular installation. If this equipment does cause harmful interference to radio or television reception, which can be
determined by turning the equipment off and on, the user is encouraged to try to correct the interference by one or more of the
following measures:
• Reorient or relocate the receiving antenna.
• Increase the separation between the equipment and receiver.
• Connect the equipment into an outlet on a circuit different from that to which the receiver is connected.
• Consult the dealer or an experienced radio/TV technician for help.
FCC WARNING
Changes or modifications not expressly approved by the party responsible for compliance could void the user’s authority to
operate the equipment.
NOTICE
Model Number: CTK-7000/WK-7500
Trade Name: CASIO COMPUTER CO., LTD.
Responsible party: CASIO AMERICA, INC.
Address: 570 MT. PLEASANT AVENUE, DOVER, NEW JERSEY 07801
Telephone number: 973-361-5400
**
This device complies with Part 15 of the FCC Rules, Operation is subject to the following two conditions:
(1) This device may not cause harmful interference, and (2) this device must accept any interference received, including
interference that may cause undesired operation.
1 - 16
1 - 16
1 - 16
1 - 16
X
Mode 3
X
Mode 3
1True voice
*
0 - 127
0 - 127
0 - 127
X
O
9nH v = 1 - 127
O
9nH v = 0, 8nH V =
X
X
X
9nH v = 0
X
9nH v = 1 - 127
O
Bank select
OOOOOOOOOOOOO
OO
OOOOOXOOOOOOO
0
Declaration of Conformity
Modulation
Data entry LSB, MSB
Volume
Pan
Expression
2
*
2
*
1
7
101116171819646667
6, 38
DSP Parameter0
DSP Parameter1
DSP Parameter2
DSP Parameter3
Hold 1
*3*3*
Sostenuto
Soft pedal
Release time
O
3
O
72
Models: CTK-7000 / WK-7500 Version : 1.0
Function Transmitted Recognized Remarks
Default
Changed
Basic
Channel
Default
Messages
Altered
Mode
Note
Number
Note ON
Note OFF
Velocity
Key’s
Ch’s
After
Touch
Pitch Bender
Control
Change
Page 3
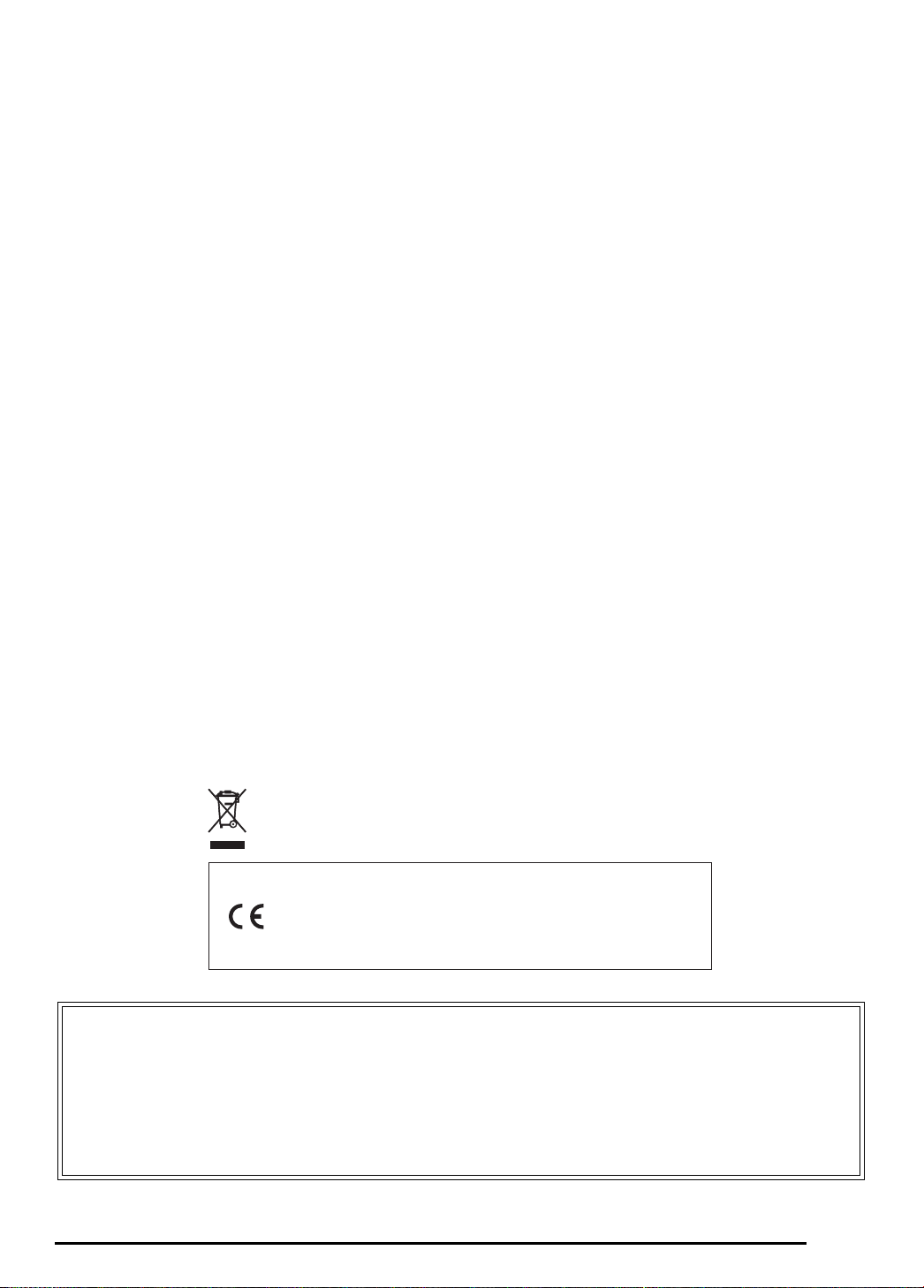
Important!
● Any reproduction of the contents of this manual, either in part or its entirety, is prohibited. Except for your own, personal
use, any other use of the contents of this manual without the consent of CASIO is prohibited under copyright laws.
● IN NO EVENT SHALL CASIO BE LIABLE FOR ANY DAMAGES WHATSOEVER (INCLUDING, WITHOUT LIMITATION,
DAMAGES FOR LOSS OF PROFITS, BUSINESS INTERRUPTION, LOSS OF INFORMATION) ARISING OUT OF THE
USE OF OR INABILITY TO USE THIS MANUAL OR PRODUCT, EVEN IF CASIO HAS BEEN ADVISED OF THE
POSSIBILITY OF SUCH DAMAGES.
● The contents of this manual are subject to change without notice.
● The actual appearance of the product may be different from that shown in the illustrations in this User’s Guide.
● Company and product names used in this manual may be registered trademarks of others.
Please note the following important information before using this product.
• Before using the optional AC Adaptor to power the unit, be sure to check the AC Adaptor for any damage first. Carefully check
the power cord for breakage, cuts, exposed wire and other serious damage. Never let children use an AC adaptor that is
seriously damaged.
• Never attempt to recharge batteries.
• Do not use rechargeable batteries.
• Never mix old batteries with new ones.
• Use recommended batteries or equivalent types.
• Always make sure that positive (+) and negative (–) poles are facing correctly as indicated near the battery compartment.
• Replace batteries as soon as possible after any sign they are getting weak.
• Do not short-circuit the battery terminals.
• The product is not intended for children under 3 years.
• Use only a CASIO AD-A12150LW adaptor.
• The AC adaptor is not a toy.
• Be sure to disconnect the AC adaptor before cleaning the product.
This mark applies in EU countries only.
Manufacturer:
CASIO COMPUTER CO.,LTD.
6-2, Hon-machi 1-chome, Shibuya-ku, Tokyo 151-8543, Japan
Responsible within the European Union:
CASIO EUROPE GmbH
Casio-Platz 1, 22848 Norderstedt, Germany
E-1
Page 4
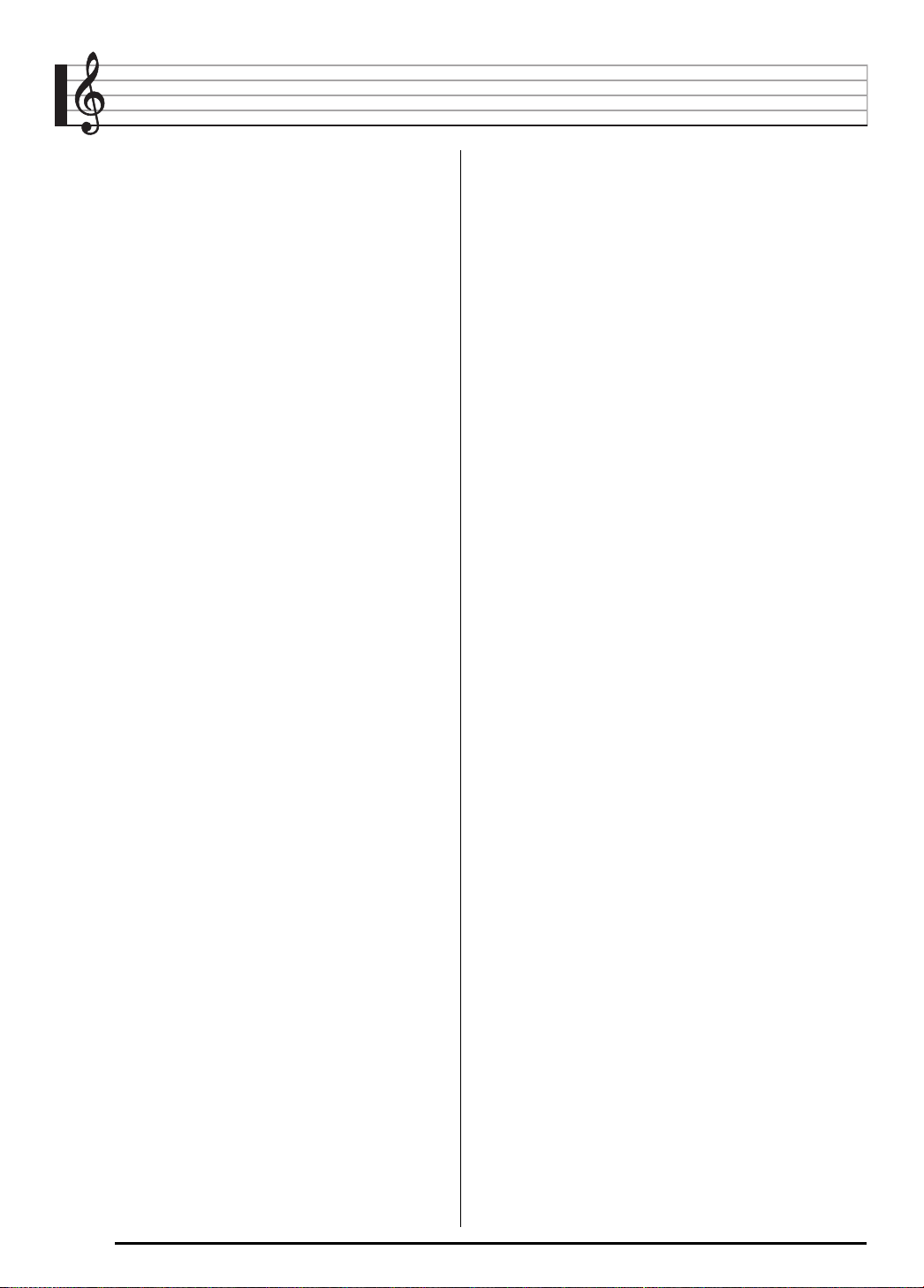
Contents
General Guide ............................. E-4
Reading the Display ............................................... E-6
Modes..................................................................... E-7
Menus..................................................................... E-7
, Precautions while “Please Wait” is displayed.... E-7
Saving Settings....................................................... E-8
Returning the Digital Keyboard to Its
Factory Default Settings ......................................... E-8
Getting Ready to Play ................ E-9
Preparing the Music Stand ..................................... E-9
Power Supply ......................................................... E-9
Connections.............................. E-11
Connecting Headphones...................................... E-11
Connecting a Pedal .............................................. E-11
Outputting Digital Keyboard Sound to
Audio Equipment or an Amplifier .......................... E-11
Outputting Input from an External Device or a
Microphone through the Digital Keyboard’s
Speakers .............................................................. E-12
Bundled and Optional Accessories....................... E-12
Selecting and Playing a Tone
To turn on Digital Keyboard power....................... E-13
Listening to Demo Tunes...................................... E-14
Selecting a Tone................................................... E-14
Layering and Splitting Tones ................................ E-15
Raising and Lowering Keyboard Tuning
(Transpose) .......................................................... E-18
Using Octave Shift................................................ E-18
Using the Metronome ........................................... E-19
Using the Pitch Bend Wheel................................. E-20
Applying Vibrato to Notes..................................... E-20
Selecting a Temperament and
Fine Tuning Its Scale............................................ E-21
Playing Arpeggio Phrases Automatically
(Arpeggiator)......................................................... E-23
.... E-13
Using Auto Accompaniment ... E-24
Playing an Auto Accompaniment.......................... E-24
Selecting a Chord Fingering Mode....................... E-26
Modifying Auto Accompaniment Patterns............. E-27
Using One-Touch Presets .................................... E-27
Using Auto Harmonize.......................................... E-28
Using the Mixer ......................... E-36
Mixer Overview..................................................... E-36
Mixer Operation .................................................... E-37
Mixer Parameter Settings ..................................... E-41
Using the Tone Editor............... E-44
Tone Creation Overview....................................... E-44
Creating a User Tone ........................................... E-46
Tone Parameter Settings...................................... E-48
Using Drawbar Organ Tones ...E-50
Playing with a Drawbar Organ Tone..................... E-50
Editing Drawbar Organ Tones .............................. E-52
Music Presets............................ E-54
Using Music Presets ............................................. E-54
Creating a User Preset ......................................... E-58
Editing a Chord Progression................................. E-62
Saving Keyboard Setups to
Registration Memory ................ E-66
To save a setup to registration memory ............... E-67
To recall a setup from registration memory .......... E-67
Using the Song Sequencer ...... E-68
Starting One-touch Recording (EASY REC) ........ E-68
What you can do with the song sequencer........... E-70
Recording Individual Tracks ................................. E-72
Re-recording Part of a Song
(Punch-in Recording)............................................ E-76
Using Panel Record to Rewrite Song
Header Settings.................................................... E-78
Playing a Recorded Song ..................................... E-79
Editing a Song ...................................................... E-81
Editing a Track...................................................... E-85
Editing Events....................................................... E-87
Directly Inputting Note Events (Step Input) ........ E-100
Applying Effects to a Sound.... E-29
Configuration of Effects ........................................ E-29
Selecting an Effect................................................ E-31
Creating a User DSP ............................................ E-33
E-2
Page 5
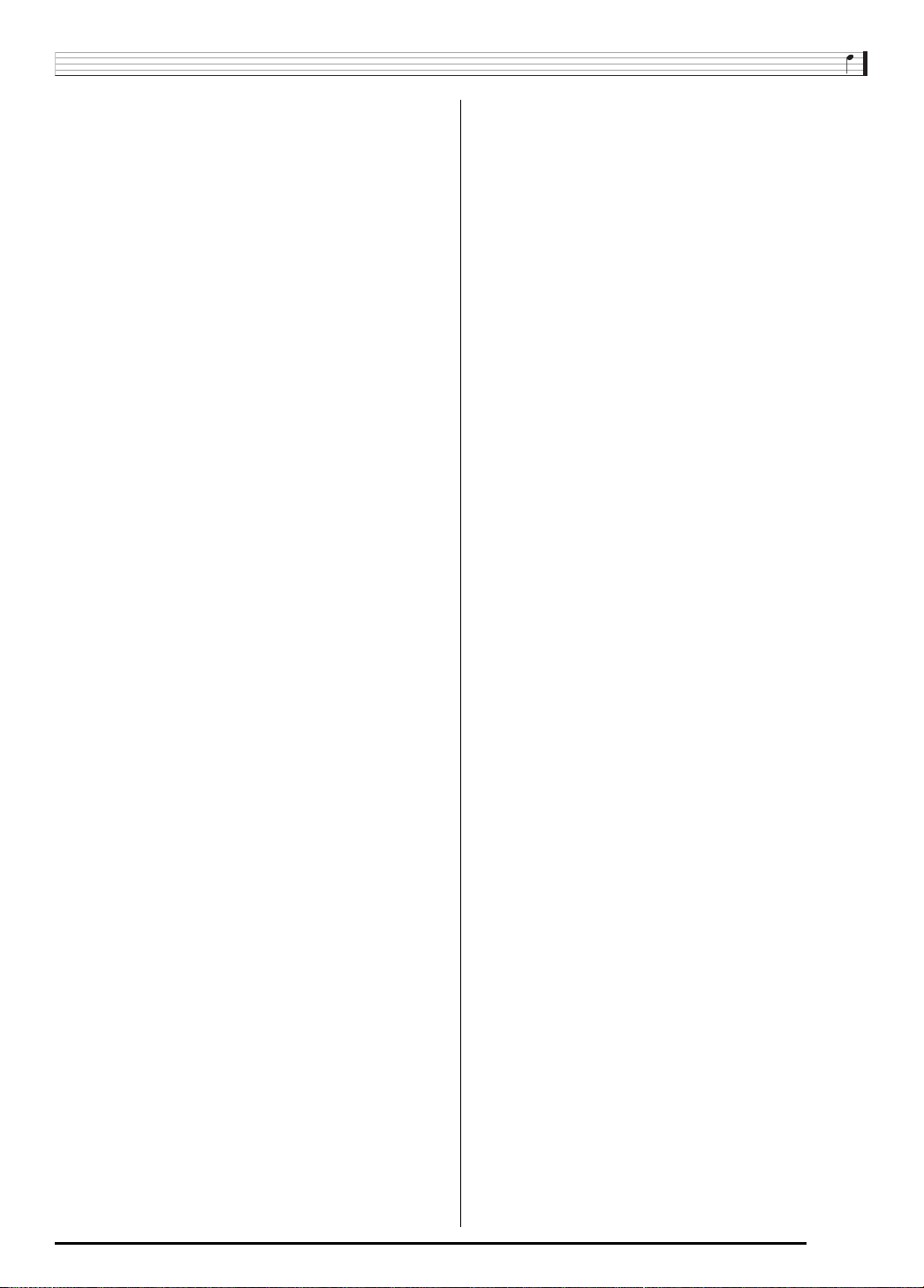
Contents
Using the Pattern
Sequencer ............................... E-102
About the Pattern Sequencer ............................. E-102
Creating a User Rhythm ..................................... E-103
Creating a User Rhythm by Combining
Exiting Rhythm Parts (Easy Edit) ....................... E-112
Editing Individual Events
(Event Editor)...................................................... E-113
Configuring Instrument Part Playback Settings
(Part Parameters) ............................................... E-116
Instrument Part Operations ................................ E-118
Accompaniment Pattern and
Rhythm Operations............................................. E-120
Recording and Playing
Audio ....................................... E-121
Audio Recording and Playback Functions.......... E-121
Audio Recording and Playback Precautions ...... E-121
Performing Audio Recording .............................. E-122
Playing Back Audio............................................. E-126
Using the Function Menu....... E-130
Using the Function Menu.................................... E-130
Function Menu Settings...................................... E-131
Reference................................. E-148
Error Messages .................................................. E-148
Troubleshooting.................................................. E-150
Specifications ..................................................... E-152
Operating Precautions ........................................ E-154
DSP Effect List ................................................... E-155
Fingering Guide.................................................. E-160
Supported Input Characters ............................... E-160
Chord Example List ............................................ E-161
Assigning a MIDI Channel to Each Part ............. E-162
Parameter List .................................................... E-163
MIDI Implementation Chart
Using a Memory Card............. E-136
Loading and Removing a Memory Card............. E-137
Entering the Card Mode ..................................... E-137
Formatting a Memory Card................................. E-137
Saving Digital Keyboard Data to a
Memory Card...................................................... E-138
Loading Data from a Memory Card .................... E-140
To delete a file from a memory card ................... E-141
To rename a file on a memory card.................... E-141
Playing a Music File from a Memory Card.......... E-142
Connecting to a Computer .... E-145
Minimum Computer System Requirements........ E-145
Storing and Loading Digital Keyboard
Memory Data ...................................................... E-146
Using Rhythm (Auto Accompaniment)
Data from another Model.................................... E-146
Importing Data from Various Storage Media ...... E-147
E-3
Page 6
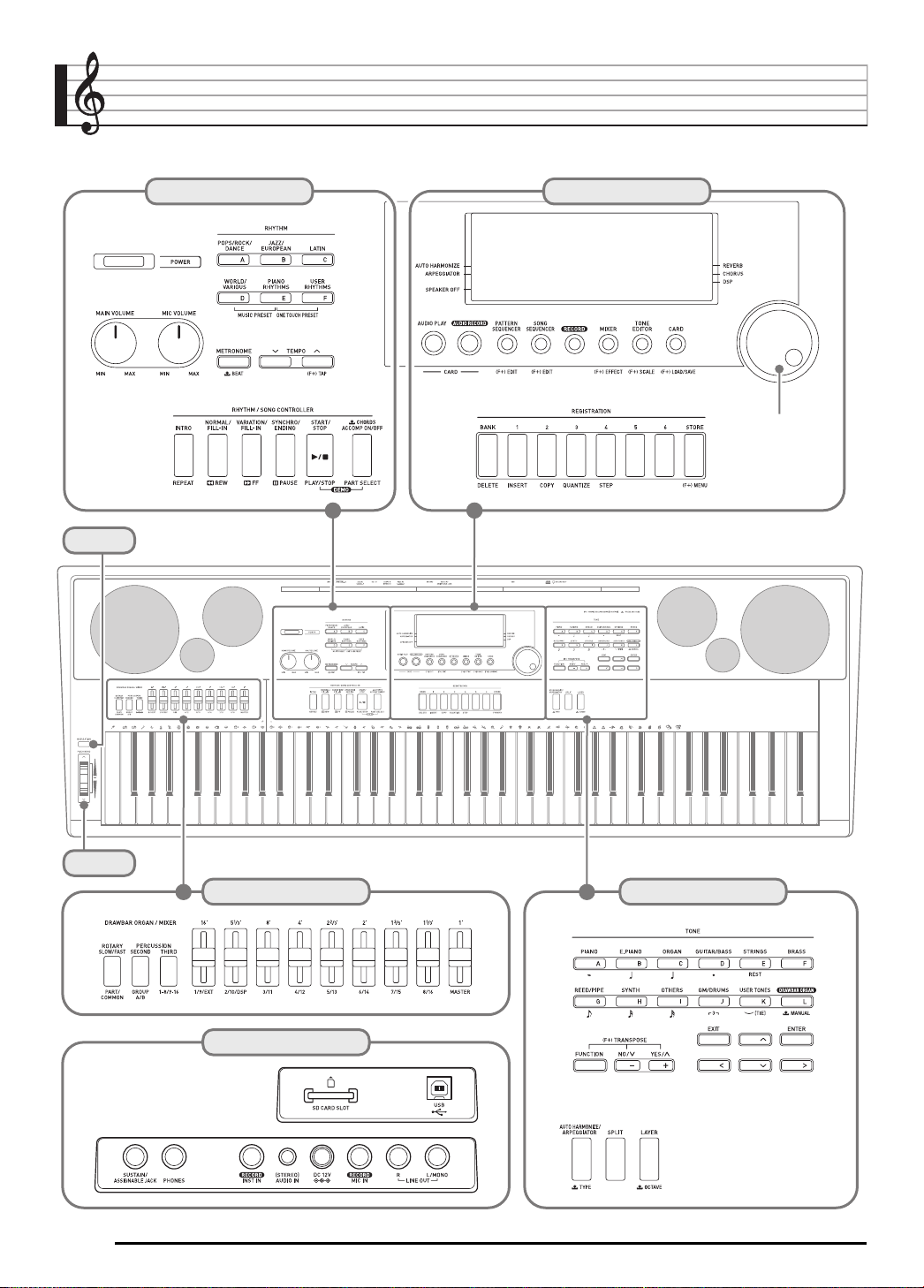
General Guide
Back
Dial
L-1 - L-18 C-1 - C-17
R-1
-
R-20D-1 - D-12
S-1
T-1
-
T-9
S-2
• Illustrations in this User’s Guide show the WK-7500.
E-4
Page 7
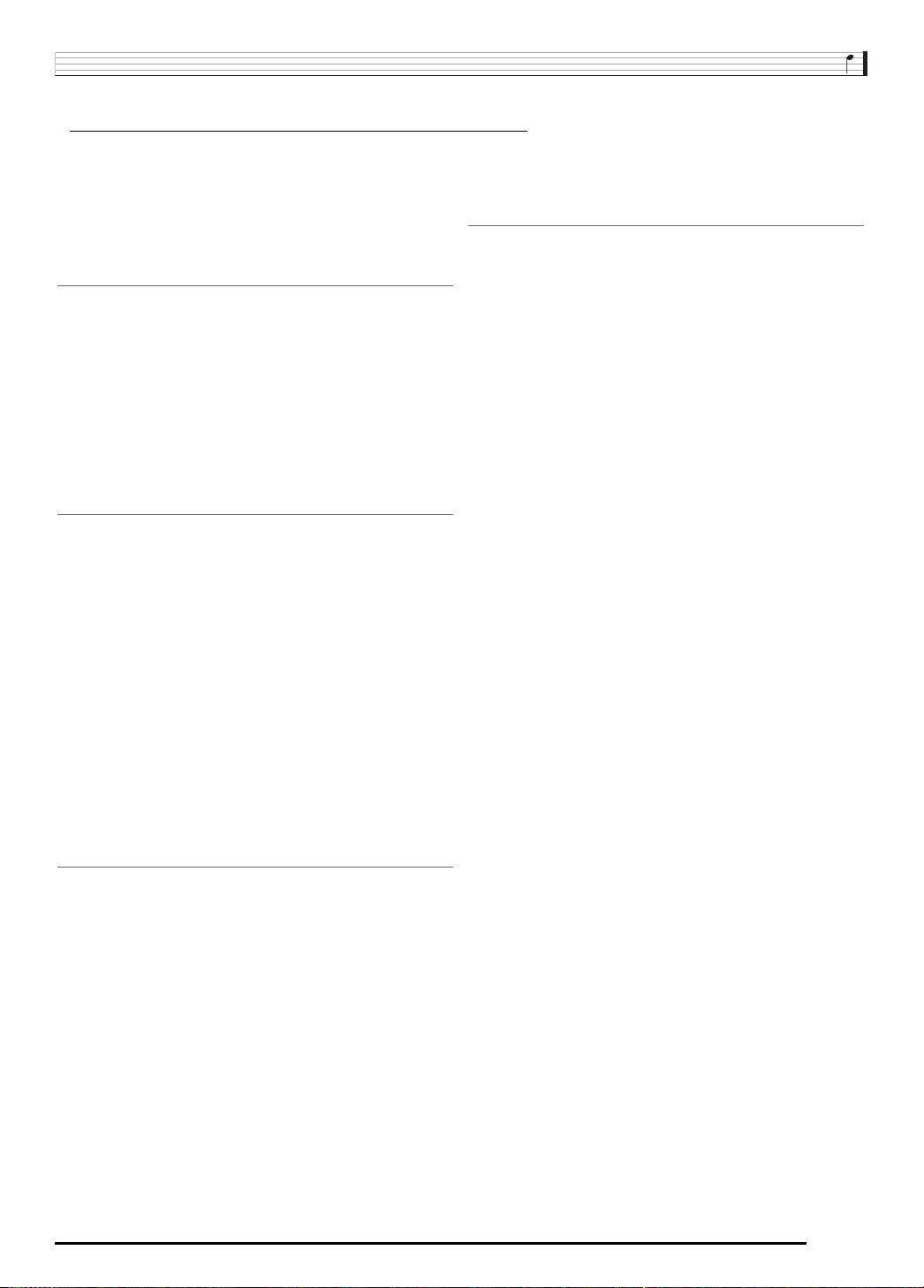
General Guide
L-1 POWER button . . . . . . . . . . . . . . . . . . . . . . . . . . . . . . . . . . . . ☞13
L-2 MAIN VOLUME knob . . . . . . . . . . . . . . . . . . . . . . . . . . . . . . . ☞13
L-3 MIC VOLUME knob . . . . . . . . . . . . . . . . . . . . . . . . . . . . . . . . ☞12
RHYTHM buttons
L-4 [A] POPS/ROCK/DANCE button . . . . . . . . . . . . . . . . ☞14, 24
L-5 [B] JAZZ/EUROPEAN button . . . . . . . . . . . . . . . . . . . . . ☞24
L-6 [C] LATIN button . . . . . . . . . . . . . . . . . . . . . . . . . . . . . . . ☞24
L-7 [D] WORLD/VARIOUS,
MUSIC PRESET button . . . . . . . . . . . . . . . . . . . . . . . ☞24, 54
L-8 [E] PIANO RHYTHMS,
ONE TOUCH PRESET button . . . . . . . . . . . . . . . ☞24, 27, 54
L-9 [F] USER RHYTHMS button . . . . . . . . . . . . . . . . . . . ☞24, 27
L-10 METRONOME, $BEAT button . . . . . . . . . . . . . . . . . . . . . . ☞19
L-11 TEMPO w button . . . . . . . . . . . . . . . . . . . . . . . . . . . . . . . . . ☞19
L-12 TEMPO q, #TAP button. . . . . . . . . . . . . . . . . . . . . . . . . ☞19
RHYTHM/SONG CONTROLLER buttons
L-13 INTRO, REPEAT button . . . . . . . . . . . . . . . . . . . ☞27, 80, 142
L-14 NORMAL/FILL-IN, sREW button . . . . . . . ☞14, 27, 79, 142
L-15 VARIATION/FILL-IN, dFF button . . . . . . . ☞14, 27, 79, 142
L-16 SYNCHRO/ENDING, PAUSE button . . . . . . ☞24, 27, 79, 142
L-17 START/STOP, PLAY/STOP,
DEMO button . . . . . . . . . . . . . . . . . . . . . . . . ☞14, 24, 79, 142
L-18 ACCOMP ON/OFF, $CHORDS,
PART SELECT, DEMO button . . . . . . . . . . . ☞14, 24, 26, 143
C-1 Display . . . . . . . . . . . . . . . . . . . . . . . . . . . . . . . . . . . . . . . . . . . ☞6
C-2 AUDIO PLAY button . . . . . . . . . . . . . . . . . . . . . . . . . . . . . . ☞126
C-3 AUDIO RECORD button . . . . . . . . . . . . . . . . . . . . . . . . . . . ☞123
C-4 PATTERN SEQUENCER, #EDIT button . . . . . . . . . . . . ☞102
C-5 SONG SEQUENCER, #EDIT button . . . . . . . . . . . ☞ 7, 72, 81
C-6 RECORD button . . . . . . . . . . . . . . . . . . . . . . . . . . . . . ☞68, 72, 73
C-7 MIXER, #EFFECT button . . . . . . . . . . . . . . . . . . . . . . ☞31, 37
C-8 TONE EDITOR, #SCALE button . . . . . . . . . . . . . . . . ☞21, 46
C-9 CARD, #LOAD/SAVE button . . . . . . . . . . . ☞7, 137, 138, 140
Dial . . . . . . . . . . . . . . . . . . . . . . . . . . . . . . . . . . . . . . . . ☞6, 14, 24
REGISTRATION buttons
C-10 BANK, DELETE button . . . . . . . . . . . . . . . . . ☞63, 66, 92, 99
C-11 1, INSERT button . . . . . . . . . . . . . . . . . . . . . ☞63, 66, 94, 100
C-12 2, COPY button. . . . . . . . . . . . . . . . . . . . . . . . . . . . . . ☞66, 94
C-13 3, QUANTIZE button . . . . . . . . . . . . . . . . . . . . . . . . . ☞66, 95
C-14 4, STEP button . . . . . . . . . . . . . . . . . . . . . . . . . . ☞64, 66, 100
C-15 5 button. . . . . . . . . . . . . . . . . . . . . . . . . . . . . . . . . . . . . . . ☞66
C-16 6 button. . . . . . . . . . . . . . . . . . . . . . . . . . . . . . . . . . . . . . . ☞66
C-17 STORE, #MENU button . . . . . . . . . . . . . . . . . . . . . ☞7, 66
TONE buttons
R-1 [A] PIANO, 5 button . . . . . . . . . . . . . . . . . . . . . . . ☞14, 63, 94
R-2 [B] E.PIANO, 1 button . . . . . . . . . . . . . . . . . . . . . ☞14, 63, 94
R-3 [C] ORGAN, 2 button . . . . . . . . . . . . . . . . . . . ☞14, 63, 94, 95
R-4 [D] GUITAR/BASS, • button . . . . . . . . . . . . . . . . . ☞14, 63, 94
R-5 [E] STRINGS, REST button . . . . . . . . . . . . . . . . . . . ☞14, 100
R-6 [F] BRASS button . . . . . . . . . . . . . . . . . . . . . . ☞14, 63, 94, 95
R-7 [G] REED/PIPE, 6 button. . . . . . . . . . . . . . . . ☞14, 63, 94, 95
R-8 [H] SYNTH, 7 button . . . . . . . . . . . . . . . . . . . ☞14, 63, 94, 95
R-9 [I] OTHERS, 8 button . . . . . . . . . . . . . . . . . . . . . . ☞14, 94, 95
R-10 [J] GM/DRUMS, , button . . . . . . . . . . . . . . . . . ☞14, 94, 95
R-11 [K] USER TONES, . button . . . . . . . . . . . . . . . ☞14, 46
R-12 [L] DRAWBAR ORGAN,
$MANUAL button . . . . . . . . . . . . . . . . . . . . . . . . . . . . . ☞50
R-13 FUNCTION button . . . . . . . . . . . . . . . . . . . . . . . . . . . . . . . . ☞130
R-14 NO/
y/–, YES/t/+,
#TRANSPOSE buttons . . . . . . . . . . . . . . . . . . . ☞6, 14, 18, 24
R-15 EXIT button
R-16 ENTER button
R-17 u, t, y, i buttons . . . . . . . . . . . . . . . . . . . . . . . . . . . . . . . ☞7
R-18 AUTO HARMONIZE/ARPEGGIATOR,
$TYPE button . . . . . . . . . . . . . . . . . . . . . . . . . . . . . . . . ☞23, 28
R-19 SPLIT button. . . . . . . . . . . . . . . . . . . . . . . . . . . . . . . . . . . . . . ☞16
R-20 LAYER, $OCTAVE button . . . . . . . . . . . . . . . . . . . . . . ☞16, 18
D-1 ROTARY SLOW/FAST, PART/COMMON button . . . . . . . . . ☞ 51
D-2 PERCUSSION SECOND, GROUP A/B button . . . . . . . . . . . ☞51
D-3 PERCUSSION THIRD, 1-8/9-16 button . . . . . . . . . . . . . . . . . ☞51
D-4 16', 1/9/EXT slider. . . . . . . . . . . . . . . . . . . . . . . . . . . . . . . . . . ☞51
D-5 5
1
/3' , 2/10/DSP slider . . . . . . . . . . . . . . . . . . . . . . . . . . . . . . ☞51
D-6 8', 3/11 slider. . . . . . . . . . . . . . . . . . . . . . . . . . . . . . . . . . . . . . ☞51
D-7 4', 4/12 slider. . . . . . . . . . . . . . . . . . . . . . . . . . . . . . . . . . . . . . ☞51
D-8 2
2
/3', 5/13 slider . . . . . . . . . . . . . . . . . . . . . . . . . . . . . . . . . . . ☞ 51
D-9 2', 6/14 slider. . . . . . . . . . . . . . . . . . . . . . . . . . . . . . . . . . . . . . ☞51
D-10 1
3
/5', 7/15 slider . . . . . . . . . . . . . . . . . . . . . . . . . . . . . . . . . . . ☞ 51
D-11 1
1
/3', 8/16 slider . . . . . . . . . . . . . . . . . . . . . . . . . . . . . . . . . . . ☞ 51
D-12 1', MASTER slider . . . . . . . . . . . . . . . . . . . . . . . . . . . . . . . . . ☞51
S-1 PITCH BEND wheel . . . . . . . . . . . . . . . . . . . . . . . . . . . . . . . . ☞20
S-2 MODULATION button. . . . . . . . . . . . . . . . . . . . . . . . . . . . . . . ☞20
T-1 SD CARD SLOT . . . . . . . . . . . . . . . . . . . . . . . . . . . . . . . . . . ☞136
T-2 USB jack . . . . . . . . . . . . . . . . . . . . . . . . . . . . . . . . . . . . . . . . ☞145
T-3 SUSTAIN/ASSIGNABLE JACK. . . . . . . . . . . . . . . . . . . . . . . ☞11
T-4 PHONES jack . . . . . . . . . . . . . . . . . . . . . . . . . . . . . . . . . . . . . ☞11
T-5 INST IN jack . . . . . . . . . . . . . . . . . . . . . . . . . . . . . . . . . . . . . . ☞12
T-6 AUDIO IN jack . . . . . . . . . . . . . . . . . . . . . . . . . . . . . . . . . . . . ☞12
T-7 DC 12V jack . . . . . . . . . . . . . . . . . . . . . . . . . . . . . . . . . . . . . . . ☞9
T-8 MIC IN jack . . . . . . . . . . . . . . . . . . . . . . . . . . . . . . . . . . . . . . . ☞ 12
T-9 LINE OUT R, L/MONO jacks . . . . . . . . . . . . . . . . . . . . . . . . . ☞11
• In this manual, the term “Digital Keyboard” refers to the CTK-7000/WK-7500.
• This manual uses the numbers and names below to refer to buttons and controllers.
• The following explains the meanings of the # and $ symbols that appear on the product console and with the key names below.
# : Indicates a function that is enabled by holding down the R-13 (FUNCTION) button when pressing a button. For example, SONG SEQUENCER, #
EDIT means that the EDIT function is enabled by depressing the R-13 (FUNCTION) button.
$ : Indicates a function that is enabled by holding down the button for some time. For example, METRONOME, BEAT $ means that the BEAT function is
enabled by holding down the button for some time.
E-5
Page 8
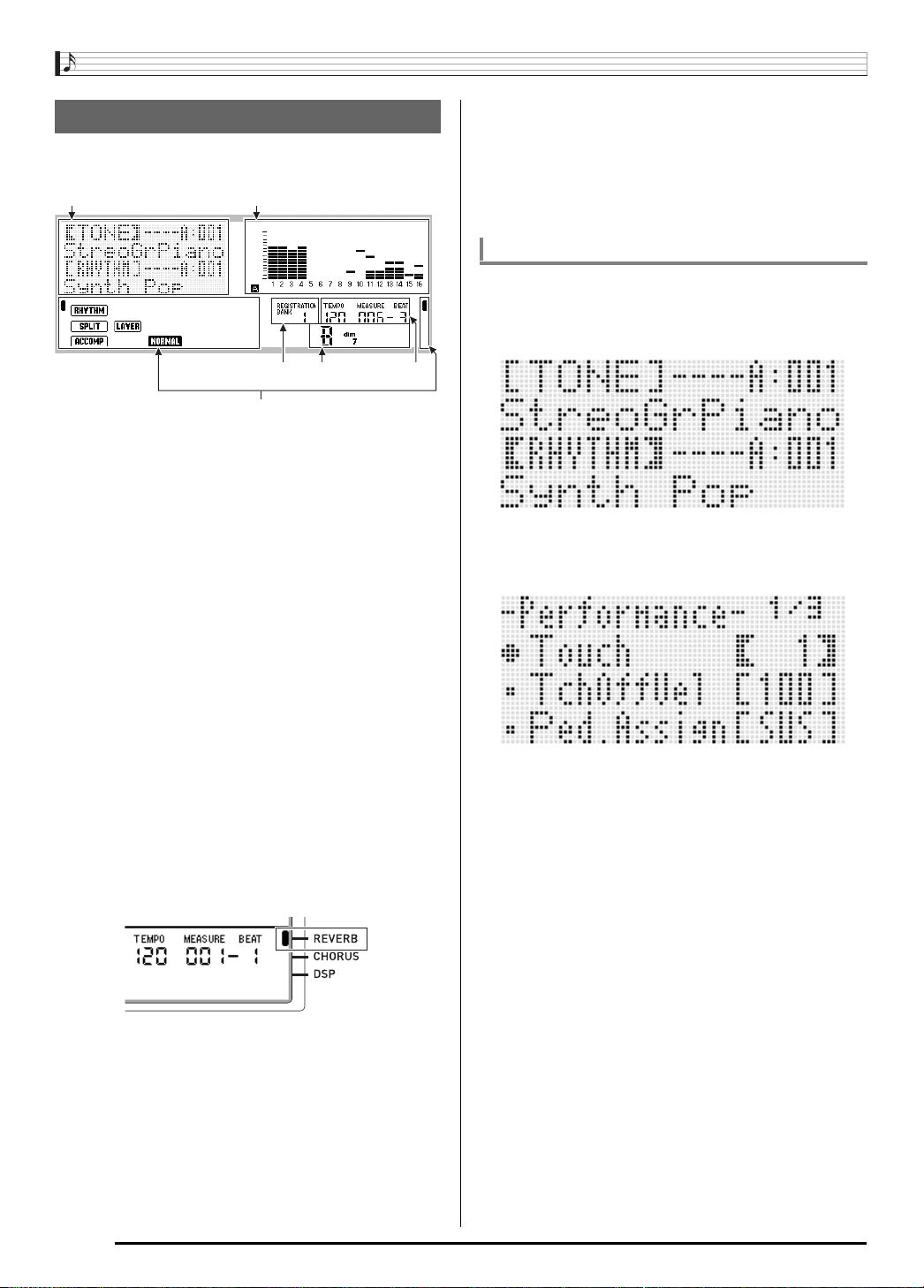
General Guide
6
54
3
21
Reading the Display
This section explains the contents of the Digital Keyboard’s
display screen.
Detailed information area
This area displays a variety of information while the Digital
Keyboard is being used. Use this area to confirm proper
operation when changing values, when selecting a menu
item, and when performing other operations.
Level meter area
This level meter shows the volume level of the notes that
are sounded when you play something on the keyboard or
when Auto Accompaniment is played. There are a total of
32 parts, 16 each in Group A and Group B. The L
indicator will be displayed in the lower left corner while
Group A parts are being indicated by the level meter, while
the M indicator will be displayed in the lower left corner
while Group B parts are being indicated.
For details about parts, see “How Parts are Organized”
(page E-36).
Indicator areas
The indicator area shows such information as the current
mode (page E-7), the status of settings, the status of Auto
Accompaniment, and other information.
There are two types of indicators: text type indicators such
as :, and pointer (K) type indicators. In the case of
pointer type indicators, a setting or status is indicated by
the location of the K next to fixed text along the sides of the
display. For example, the location of the pointer (K) on the
right side of the display in the sample below indicates
REVERB.
Tempo, measure, beat area
Tempo is shown as the current setting value, as beats per
minute. Auto Accompaniment, the metronome (page
E-19), and other playback is performed at the tempo
shown here. The MEASURE and BEAT values are
counted up as Auto Accompaniment, the metronome, or
other playback progresses.
Currently Selected Item Indication
The item that is currently selected on a display screen is
indicated by thick brackets (%) and by a large dot (0). The
currently selected item is the one that is affected by the R-14
(–, +) buttons or dial operations.
On this screen, “RHYTHM” is selected because it is enclosed
by thick brackets. This indicates that the rhythm setting can be
changed.
On this screen, “Touch” is selected because the 0 is next to
it. This indicates that the value to the right of “Touch”, which is
enclosed in thick brackets, can be changed.
Registration bank area
This area shows the number of the currently selected
registration bank (page E-66).
Chord area
This area shows the chord being played when Auto
Accompaniment (page E-24) or music preset (page E-54)
is being used. It also can display fraction chords by
showing the chord root (C, G, etc.) and type (m, 7th, etc.).
E-6
Page 9
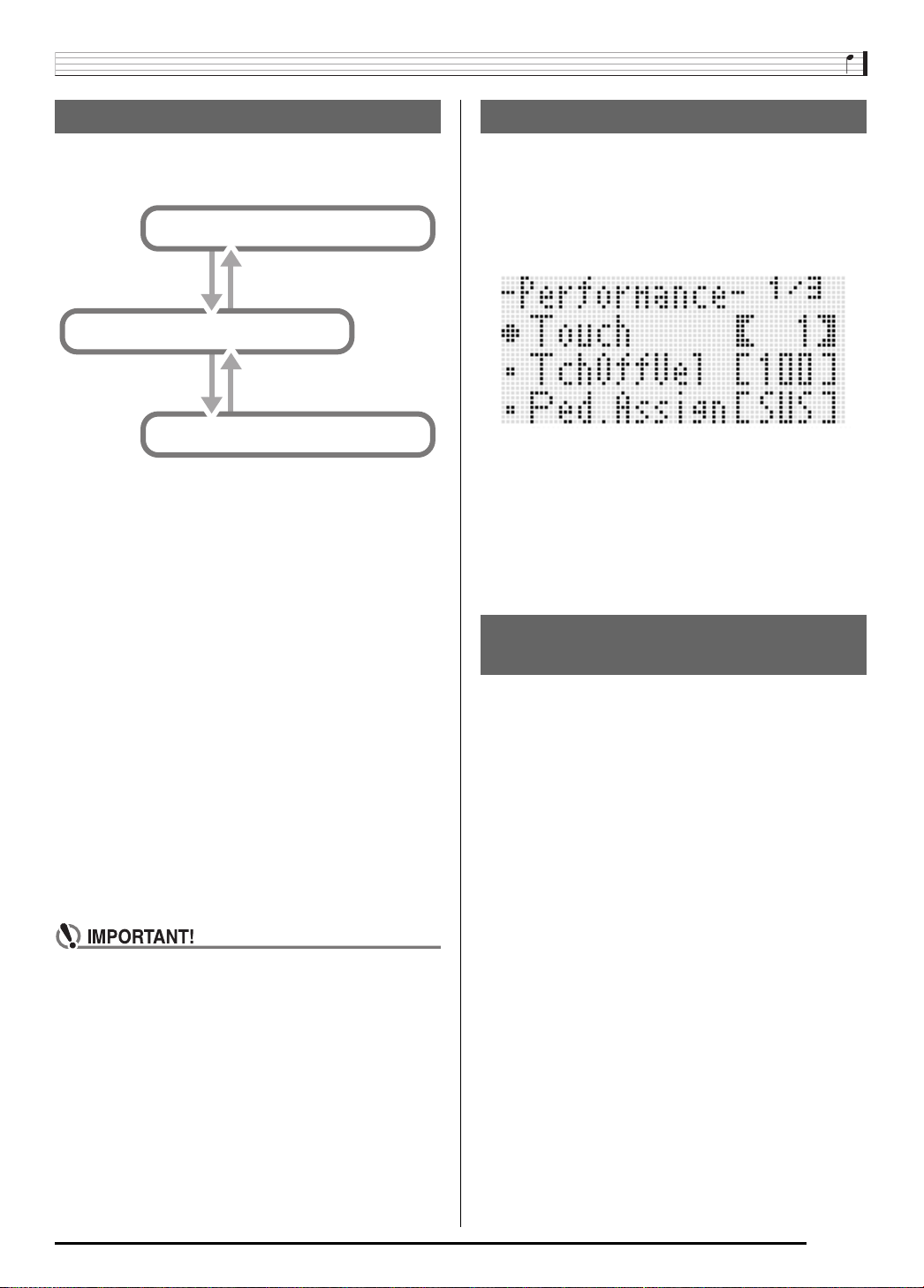
General Guide
C-9 (CARD) button
Rhythm mode
C-5 (SONG
SEQUENCER) button
C-9 (CARD) or
R-15 (EXIT) button
Card mode
Song sequencer mode
C-5 (SONG SEQUENCER) or
R-15 (EXIT) button
Modes
Your Digital Keyboard has three modes: a rhythm mode, a
card mode, and a song sequencer mode. The currently
selected mode is shown as an indicator on the display.
•Rhythm mode (: indicator displayed)
Under its initial factory default settings, the Digital Keyboard
enters the rhythm mode whenever it is turned on. The
rhythm mode is the base mode, and it is the mode you
should enter when you want to play on the keyboard or use
Auto Accompaniment.
• Card mode (; indicator displayed)
Enter the card mode when you want to perform memory
card operations. See “Using a Memory Card” (page E-136)
for more information.
– In the rhythm mode, pressing the C-9 (CARD) button will
enter the card mode.
– In the card mode, pressing the C-9 (CARD) button or the
R-15 (EXIT) button will return to the rhythm mode.
• Song sequencer mode (< indicator displayed)
Enter the sequencer mode when you want to record
performances using the keyboard and Auto
Accompaniment, or to play back song data. For details, see
“Using the Song Sequencer” (page E-68).
– In the rhythm mode, pressing the C-5 (SONG
SEQUENCER) button will enter the song sequencer
mode.
– In the song sequencer mode, pressing the C-5 (SONG
SEQUENCER) button or the R-15 (EXIT) button will
return to the rhythm mode.
Menus
You can use the same operations to display mode and
function specific menus. To display a menu, hold down the
R-13 (FUNCTION) button as you press the C-17 (MENU)
button. For example, the “Performance” menu shown below
will appear if you perform the above operation while in the
rhythm mode. This menu provides instant access to
performance functions.
• The currently selected item is the one with the 0 next to it.
You can use the R-17 (t, y) buttons to move the 0 up
and down. You also can use the R-17 (u, i) buttons to
scroll between menu pages.
• To exit a displayed menu, press the R-15 (EXIT) button.
You may need to press the R-15 (EXIT) button more than
once in some cases.
• The menu items and operations for specific modes and
functions are described in each section of this user’s guide.
,
Precautions while “Please
Wait” is displayed
Never try to perform any operation, or insert or remove a
memory card while the message “Please Wait” is on the
display. Wait until the message disappears.
• “Please Wait” indicates that the Digital Keyboard is
performing a data save operation. Turning off the Digital
Keyboard or removing the memory card can cause Digital
Keyboard data to be deleted or become corrupted. It also
can cause the Digital Keyboard to fail to turn on when the
L-1 (POWER) button is pressed.
• If this happens, refer to “Troubleshooting” (page E-150).
• After entering any mode besides the rhythm mode and
performing the operations you want, be sure to return
to the rhythm mode.
• Unless otherwise specifically noted, all of the
operations described in this user’s guide are
performed in the rhythm mode.
E-7
Page 10
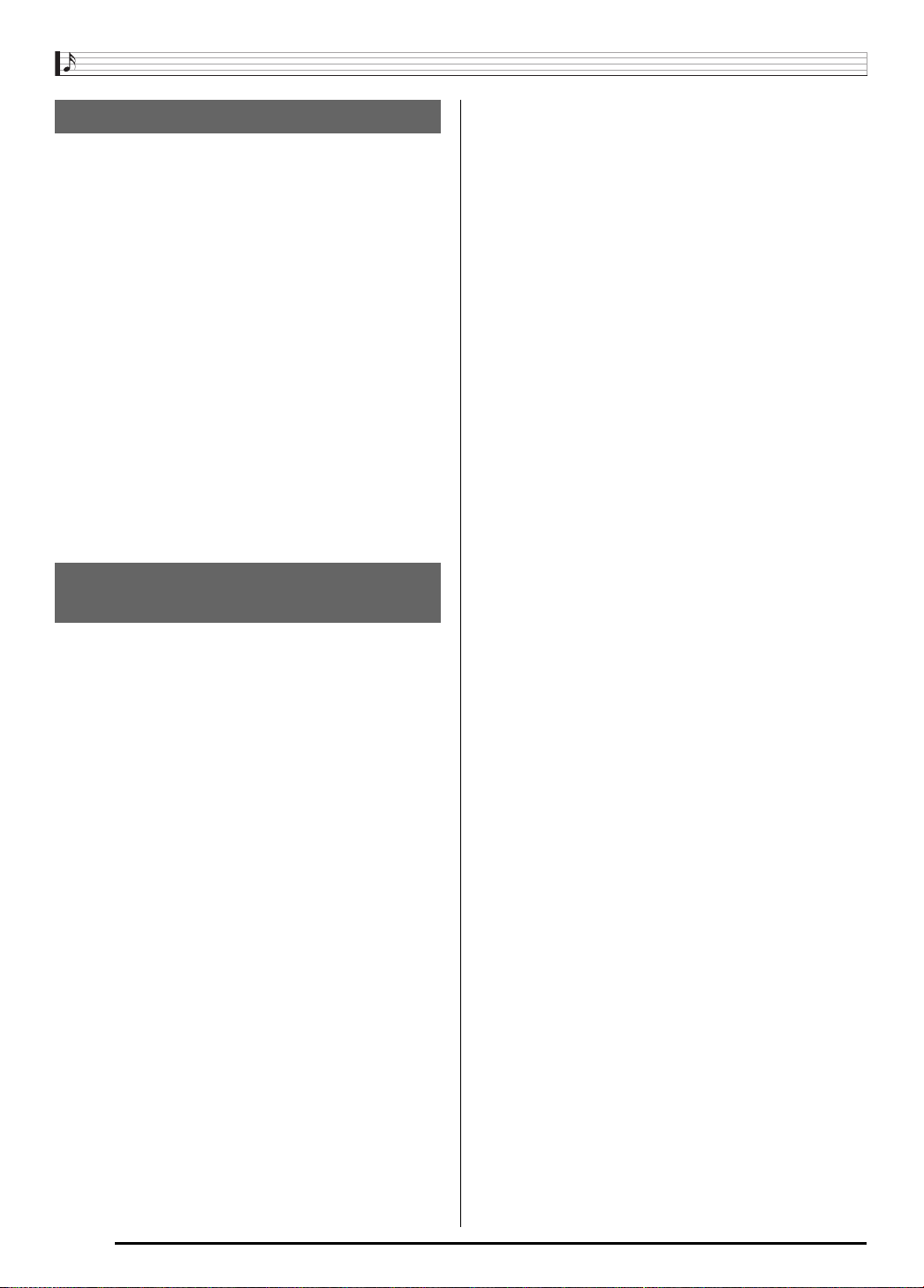
General Guide
Saving Settings
Your Digital Keyboard is equipped with a song sequencer and
other features that you can use to store data you create. This
stored data is retained even when the Digital Keyboard is
turned off.
However, the tone, rhythm, and other settings you configure
on the Digital Keyboard’s console normally are returned to
their initial power on defaults whenever you turn off power.
You can configure the Digital Keyboard so it remembers its
latest setup or to apply a predetermined default setup each
time you turn it on. For details, see “AutoResume (Auto
Resume)” (page E-134) and “Default (Default Settings)” (page
E-134).
* The following data and settings are always retained even
*
when power is turned off.
– Registration setup data (page E-66)
– Song sequencer data (page E-68)
– User rhythm data (page E-103)
– User preset data (page E-58)
– User tone data (page E-44)
– User drawbar organ tone data (page E-50)
– Scale fine tuning setting (page E-22)
– LCD Contrast setting (page E-133)
– Auto Resume setting (page E-134)
Returning the Digital Keyboard to
Its Factory Default Settings
You can delete all data in keyboard memory and return all
keyboard parameters to their initial factory default settings.
For details, see “To initialize all data and settings (or
parameter settings only)” (page E-135).
E-8
Page 11
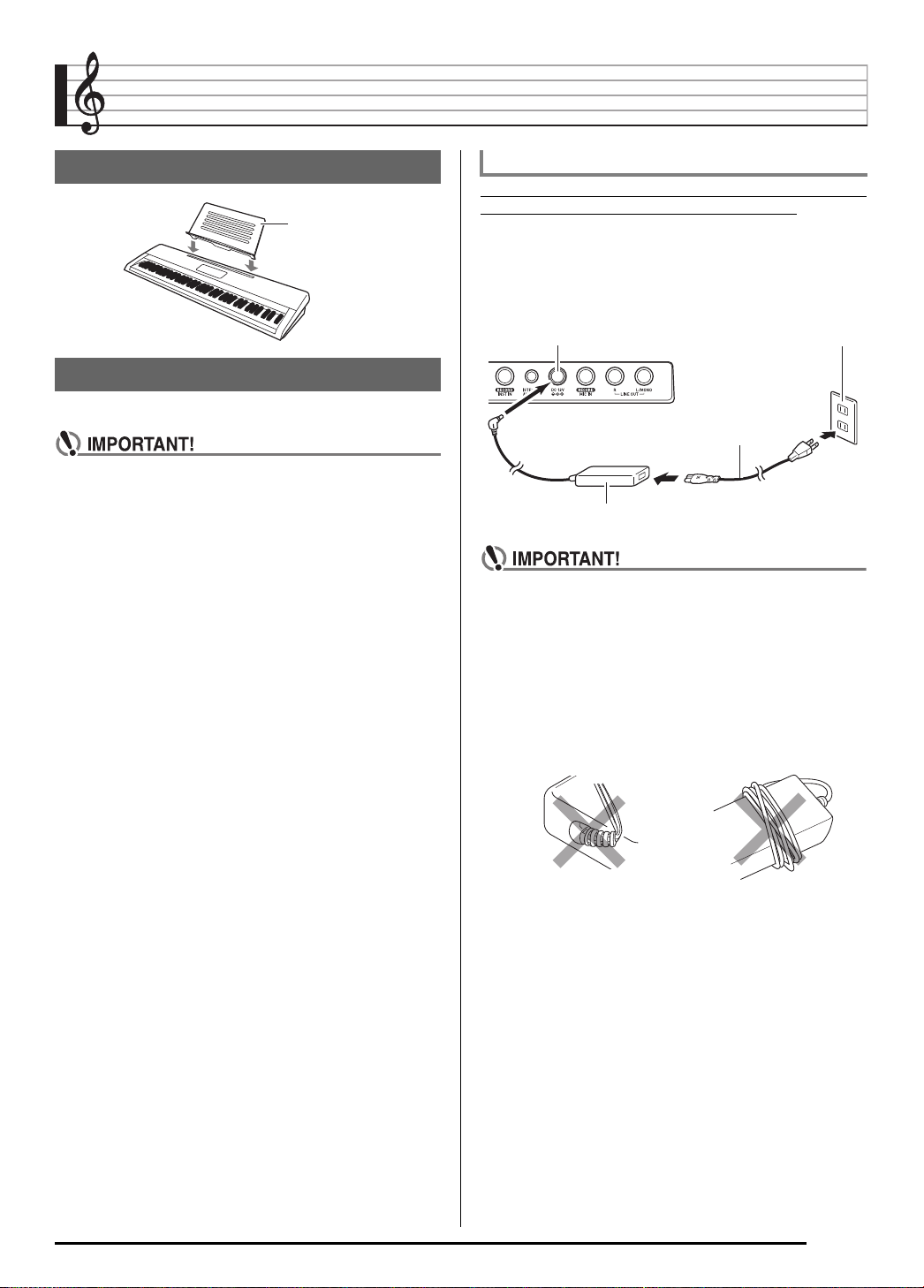
Getting Ready to Play
Music stand
Household power outlet
AC adaptor
T-7 (DC 12V) jack
Power cord
Preparing the Music Stand
Power Supply
Prepare a household power outlet or batteries.
• Be sure to comply with the separate “Safety
Precautions”. Incorrect use of this product creates the
risk of electric shock and fire.
• Always make sure that the product is turned off before
plugging in or unplugging the AC adaptor, or before
loading or removing batteries.
Using a Household Power Outlet
Make sure that you use only the AC adaptor (JEITA Standard,
with unified polarity plug) specified for this product. Use of a
different type of AC adaptor can cause malfunction.
Specified AC Adaptor: AD-A12150LW
Use the supplied power cord to connect the AC adaptor as
shown in the illustration below.
• The shape of the power cord plug and household
power outlet receptacle differ according to country and
geographical area. The illustration shows just one
example of the shapes that are available.
• The AC adaptor will become warm to the touch after
very long use. This is normal and does not indicate
malfunction.
• To prevent breaking of the wire, take care to avoid
putting any type of load on the power cord.
No bending! No winding!
• Never insert metal, pencils, or any other objects into
the product’s DC 12V jack. Doing so creates the risk of
accident.
E-9
Page 12
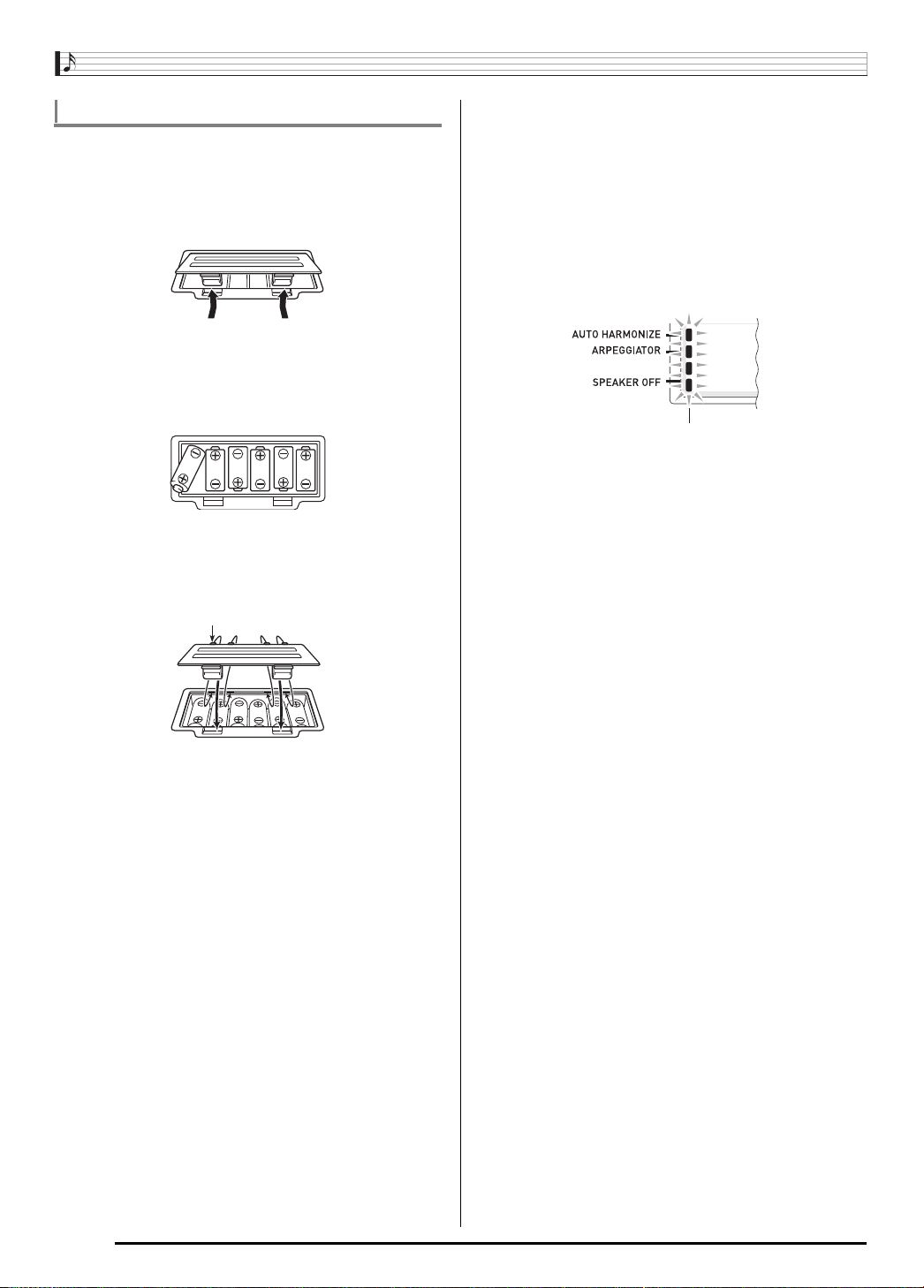
Getting Ready to Play
Tabs
Low battery indication (flashing)
Using Batteries
You can use six D-size batteries for power.
• Use alkaline or zinc-carbon batteries.
Never use oxyride or any other nickel based batteries.
1.
Open the battery cover on the bottom of the
Digital Keyboard.
2.
Load six D-size batteries into the battery
compartment.
• Make sure the positive + and negative - ends of the
batteries are facing as shown in the illustration.
3.
Insert the tabs of the battery cover into the
holes on the side of the battery compartment,
and close the cover.
■ Low Battery Indication
The following shows the approximate battery life.
*
4 hours
* The above values are standard battery life at normal
The indicators shown below start to flash to let you know
when battery power is low. Replace the batteries with new
ones.
on alkaline batteries
temperature, with the volume at medium setting.
Temperature extremes or playing at very loud volume
settings can shorten battery life.
E-10
Page 13
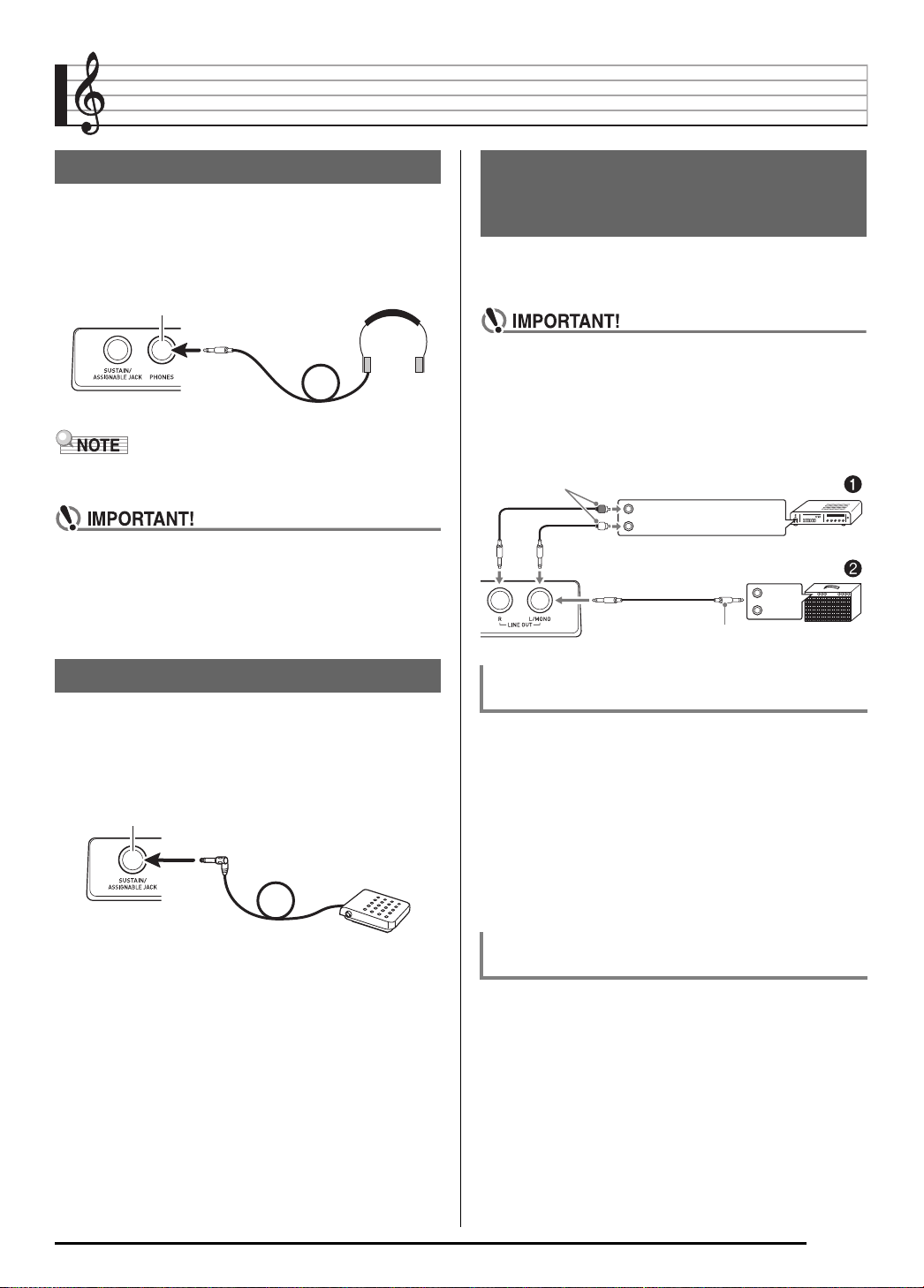
Connections
T-4 (PHONES) jack
T-3 (SUSTAIN/ASSIGNABLE JACK)
INPUT 1
INPUT 2
Audio amplifier AUX IN jack, etc.
Pin plug
LEFT (White)
Standard plug
Guitar amplifier
Keyboard amplifier, etc.
RIGHT (Red)
Connecting Headphones
Using headphones cuts off output from the built-in speakers,
which means you can practice playing even late at night
without disturbing others.
• Be sure to turn down the volume level before connecting
headphones.
• Headphones do not come with the Digital Keyboard.
• Use commercially available headphones.
• Do not listen to very high volume output over
headphones for long periods. Doing so creates the risk
of hearing damage.
• If you are using headphones that require an adaptor
plug, make sure you do not leave the adaptor plugged
in when removing the headphones.
Connecting a Pedal
Connecting an optionally available pedal let’s you perform
pedal operations that add more versatility to your keyboard
play. For information about the types of effects that can be
applied by pressing the pedal, see “Ped.Assign (Pedal
Assign)” (page E-131).
Outputting Digital Keyboard
Sound to Audio Equipment or an
Amplifier
You can connect audio equipment or a music amplifier to the
Digital Keyboard and then play through external speakers for
more powerful volume and better sound quality.
• Whenever connecting a device to the Digital Keyboard,
first use the L-2 (MAIN VOLUME) knob to set the
volume to a low level. After connecting, you can adjust
the volume to the level you want.
• Whenever you connect any device to the Digital
Keyboard, be sure to read the user documentation that
comes with the device.
Outputting Keyboard Notes to Audio
Equipment
Use commercially available connecting cords to connect the
external audio equipment to the Digital Keyboard’s T-9 (LINE
OUT) jacks as shown in Figure
right channel sound, while LINE OUT L/MONO jack output is
left channel sound. It is up to you to purchase connecting
cords like the ones shown in the illustration for connection of
audio equipment. Normally in this configuration you must set
the audio equipment’s input selector to the setting that
specifies the terminal (such as AUX IN) to which the Digital
Keyboard is connected. Use the L-2 (MAIN VOLUME) knob
to adjust the volume level.
. LINE OUT R jack output is
Outputting Keyboard Notes to a Musical
Instrument Amplifier
Use a commercially available connecting cord to connect the
amplifier to either of the Digital Keyboard’s T-9 (LINE OUT)
jacks as shown in Figure
channel sound, while LINE OUT L/MONO jack output is left
channel sound. Connecting to the LINE OUT L/ MONO jack
only outputs a mixture of both channels. It is up to you to
purchase a connecting cord like the one shown in the
illustration for connection of the amplifier. Use the L-2 (MAIN
VOLUME) knob to adjust the volume level.
. LINE OUT R jack output is right
E-11
Page 14
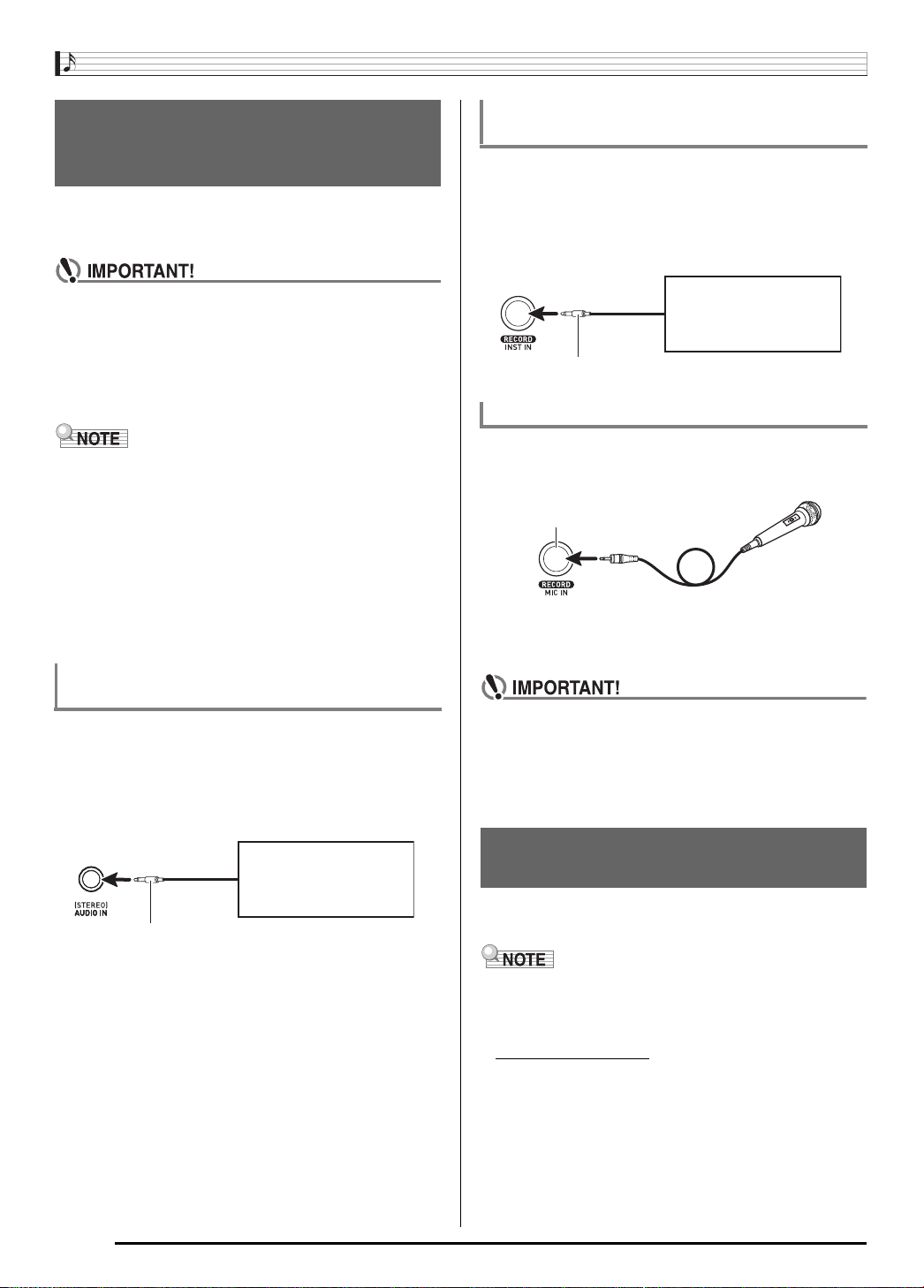
Connections
Stereo mini plug
CD player,
Portable audio player, etc.
Standard plug (monaural)
CD player,
Portable audio player, etc.
T-8 (MIC IN) jack
Outputting Input from an External
Device or a Microphone through
the Digital Keyboard’s Speakers
You can use the Digital Keyboard’s speakers to output sound
from a CD player, another digital keyboard, or other external
device, or from a microphone.
• Whenever connecting something to the Digital
Keyboard, first use the L-2 (MAIN VOLUME) knob to set
the volume to a low level. After connecting, you can
adjust the volume to the level you want.
• Whenever you connect any device to the Digital
Keyboard, be sure to read the user documentation that
comes with the device.
• Digital Keyboard built-in effects (reverb, chorus, DSP) are
not applied to input from the T-6 (AUDIO IN) jack. Input is
output directly, and is affected by the Digital Keyboard’s
build-in amplifier and L-2 (MAIN VOLUME) knob.
• Digital Keyboard built-in effects (reverb, chorus, DSP) are
applied to input from the T-5 (INST IN) and T-8 (MIC IN)
jacks. You also can use the Mixer to adjust how effects are
applied, the speaker stereo pan position, and other
parameters.
For details, see “Applying Effects to a Sound” (page E-29)
and “Using the Mixer” (page E-36).
Output of External Device Input that is Not
Affected by the Digital Keyboard’s Effects
Use a commercially available connecting cord to connect the
external device to the Digital Keyboard’s T-6 (AUDIO IN) jack.
The connecting cord should have a stereo mini plug on one
end and a plug that is compatible with the external device you
are connecting to on the other end. Adjust volume using the
Digital Keyboard’s L-2 (MAIN VOLUME) knob.
Output of External Device Input that is
Affected by the Digital Keyboard’s Effects
Use a commercially available connecting cord to connect the
external device to the Digital Keyboard’s T-5 (INST IN) jack.
The connecting cord should have a standard plug (monaural)
on one end and a plug that is compatible with the external
device you are connecting to on the other end. Adjust volume
using the Digital Keyboard’s L-2 (MAIN VOLUME) knob.
Outputting Sound with a Microphone
You can connect a dynamic microphone (only) to the Digital
Keyboard for output thorough the Digital Keyboard’s
speakers.
• You can adjust the volume level of microphone input with
the L-3 (MIC VOLUME) knob. Microphone volume control
is independent of overall keyboard volume.
• Before connecting a microphone, make sure that the
Digital Keyboard and microphone are turned off.
• Before connecting a microphone, set both the L-2
(MAIN VOLUME) and L-3 (MIC VOLUME) knobs to low
levels. Adjust volume settings to appropriate levels
after connecting the microphone.
E-12
Bundled and Optional
Accessories
Use of unauthorized accessories creates the risk of fire,
electric shock, and personal injury.
• You can get information about accessories that are sold
separately for this product from the CASIO catalog
available from your retailer, and from the CASIO website at
the following URL.
http://world.casio.com/
Page 15
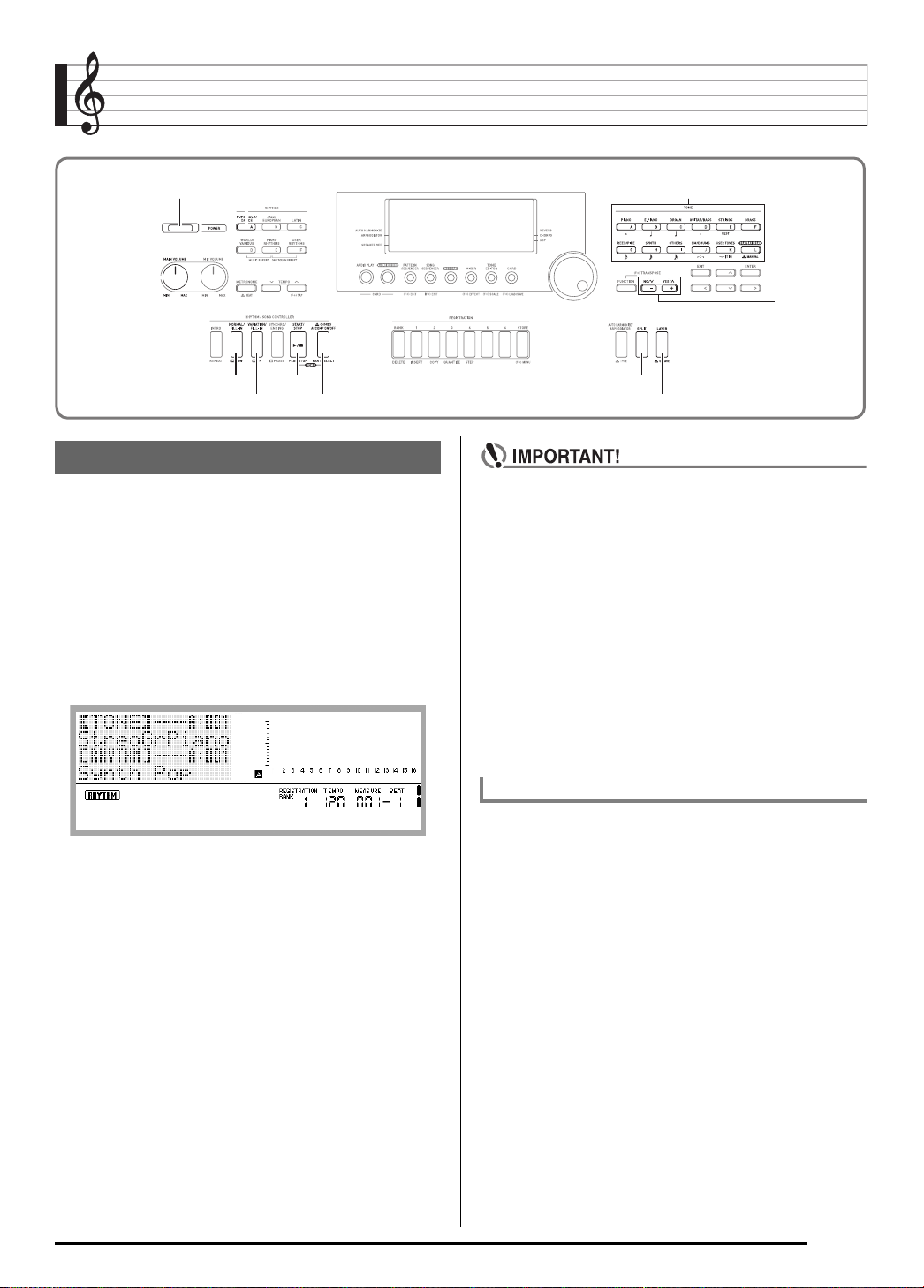
Selecting and Playing a Tone
L-1L-1 L-4L-4 R-1 R-12R-1 R-12
L-17L-17
L-18L-18
L-2L-2
R-19R-19
R-14R-14
R-20R-20
L-14L-14
L-15L-15
R-1 - R-12
To turn on Digital Keyboard power
1.
Rotate the L-2 (MAIN VOLUME) knob towards
MIN to set the volume to a low level.
2.
Referring to “Connections” (page E-11),
connect headphones, amplifier, or other device.
3.
Use the L-1 (POWER) button to turn on power.
• The Digital Keyboard display screen will appear as
shown below, which indicates that it is ready to play
with a piano tone (using initial power on default
settings).
• Under its initial configuration, the Digital Keyboard will
return to its default settings whenever you turn it off.
You can change the initial configuration to have the
Digital Keyboard remember its latest setup or to apply
a predetermined setup each time you turn it on. For
details, see “AutoResume (Auto Resume)” (page
E-134) and “Default (Default Settings)” (page E-134).
• The message “Please Wait” will remain on the display
while a data save operation is in progress. Do not
perform any other operation while it is displayed.
Turning off the Digital Keyboard or removing the
memory card can cause Digital Keyboard data to be
deleted or become corrupted. It also can cause the
Digital Keyboard to fail to turn on when the L-1
(POWER) button is pressed. If this happens, refer to
“Troubleshooting” (page E-150).
• To turn off the Digital Keyboard, press the L-1
(POWER) button again.
Auto Power Off
This Digital Keyboard is designed to turn off automatically to
avoid wasting power after no operation is performed for a
preset amount of time. The Auto Power Off trigger time is six
minutes under battery power and four hours under AC
adaptor power.
• Auto Power Off is enabled while “on” is selected for
“AutoPower (Auto Power Off)” (page E-134). The initial
default setting is “on”. To disable Auto Power Off, select
“oFF” for “AutoPower” (Auto Power Off).
• You also can use the procedure below to temporarily
suspend Auto Power Off while it is enabled.
E-13
Page 16
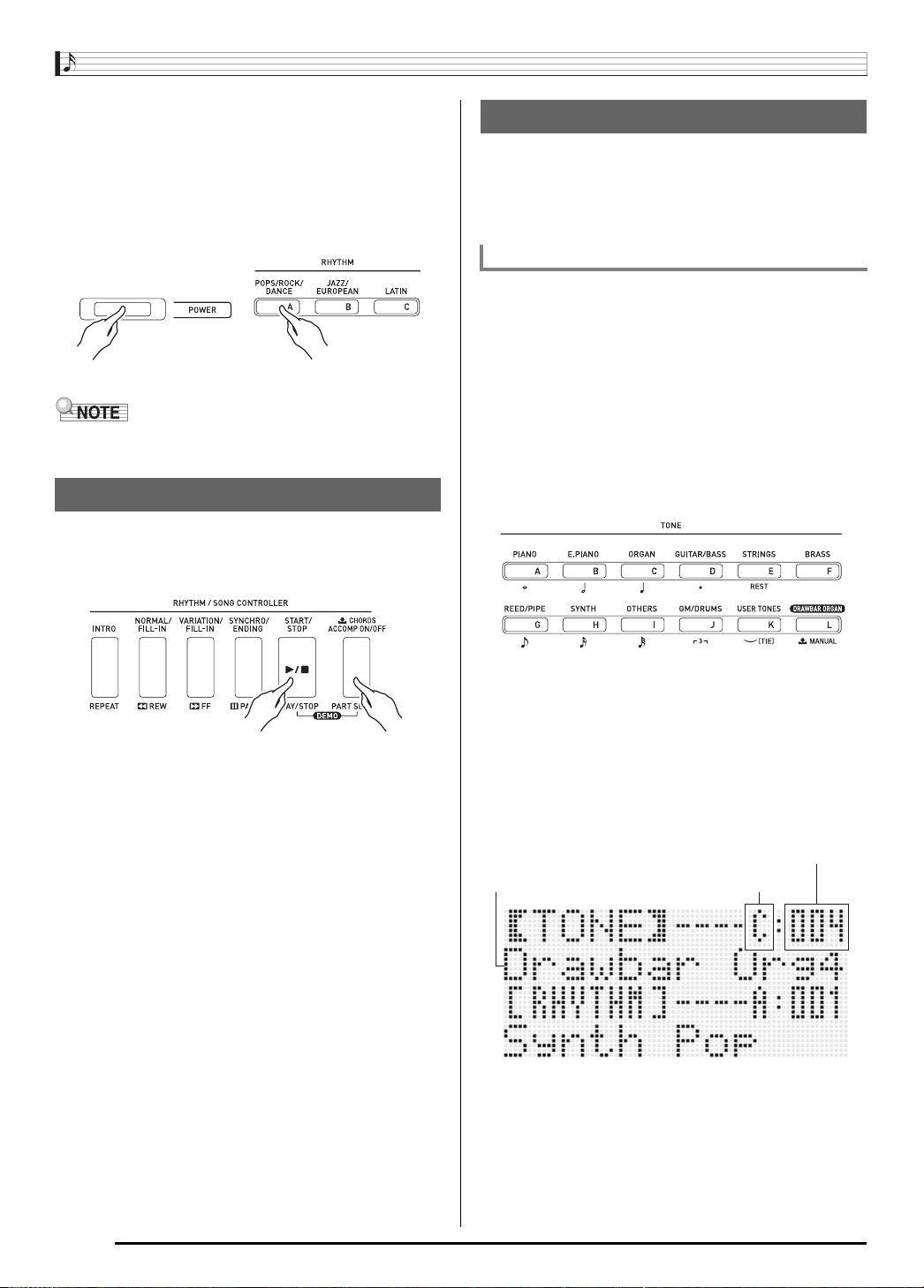
Selecting and Playing a Tone
Tone name
Group
Number
■ To disable Auto Power Off
1.
While the Digital Keyboard is turned on, press
the L-1 (POWER) button to turn it off.
2.
While holding down the L-4 ([A] POPS/ROCK/
DANCE) button, press the L-1 (POWER) button
to turn on the Digital Keyboard.
• Auto Power Off will be disabled at this time.
• Turning off the keyboard after performing the above steps
will re-enable Auto Power Off.
Listening to Demo Tunes
1.
While holding down the L-18 (ACCOMP ON/
OFF) button, press the L-17 (PLAY/STOP)
button.
Selecting a Tone
The tones of this Digital Keyboard are divided among groups,
each of which corresponds to one of the 12 TONE buttons.
You can specify a tone by its group and its tone number.
Use the following procedure to select a single tone that is
applied across the entire keyboard.
To select a tone
1.
Refer to the separate “Appendix” to look up the
group and the number of the tone you want to
select.
2.
Check to make sure that the @ and A
indicators are not on the display.
• If they are displayed, press the R-19 (SPLIT) button
and/or R-20 (LAYER) button to clear both indicators
from the display.
3.
Use buttons R-1 ([A] PIANO) through R-11 ([K]
USER TONES) to select a tone group.
2.
• This starts demo tune play.
• The Digital Keyboard has a total of five demo tunes.
You also can use the R-14 (–, +) buttons to select a
demo tune.
• Pressing the L-15 (dFF) button performs fast forward
play of the demo tune, while the L-14 (sREW) button
performs fast backward play. Holding down the L-14
(sREW) button until playback reaches the beginning
of the current song will stop playback there. Normal
playback will resume when you release the L-14
(sREW) button. Holding down the L-15 (dFF)
button continues fast forward playback, even after the
end of a song is reached.
• You can play along on the keyboard with demo tune
play. Note, however, that you cannot change the tone
assigned to the keyboard. Only the key operations
described above are supported during demo tune
playback.
To stop demo tune playback, press the L-17
(PLAY/STOP) button.
• The R-11 ([K] USER TONES) button selects the user
tone group. For details, see “Using the Tone Editor”
(page E-44).
• The R-12 ([L] DRAWBAR ORGAN) button selects the
drawbar organ tone group. See “Using Drawbar Organ
Tones” (page E-50) for more information.
4.
Use the dial to scroll through the tone numbers
until the one you want is displayed.
Example: Group [C], Number 004
E-14
Page 17
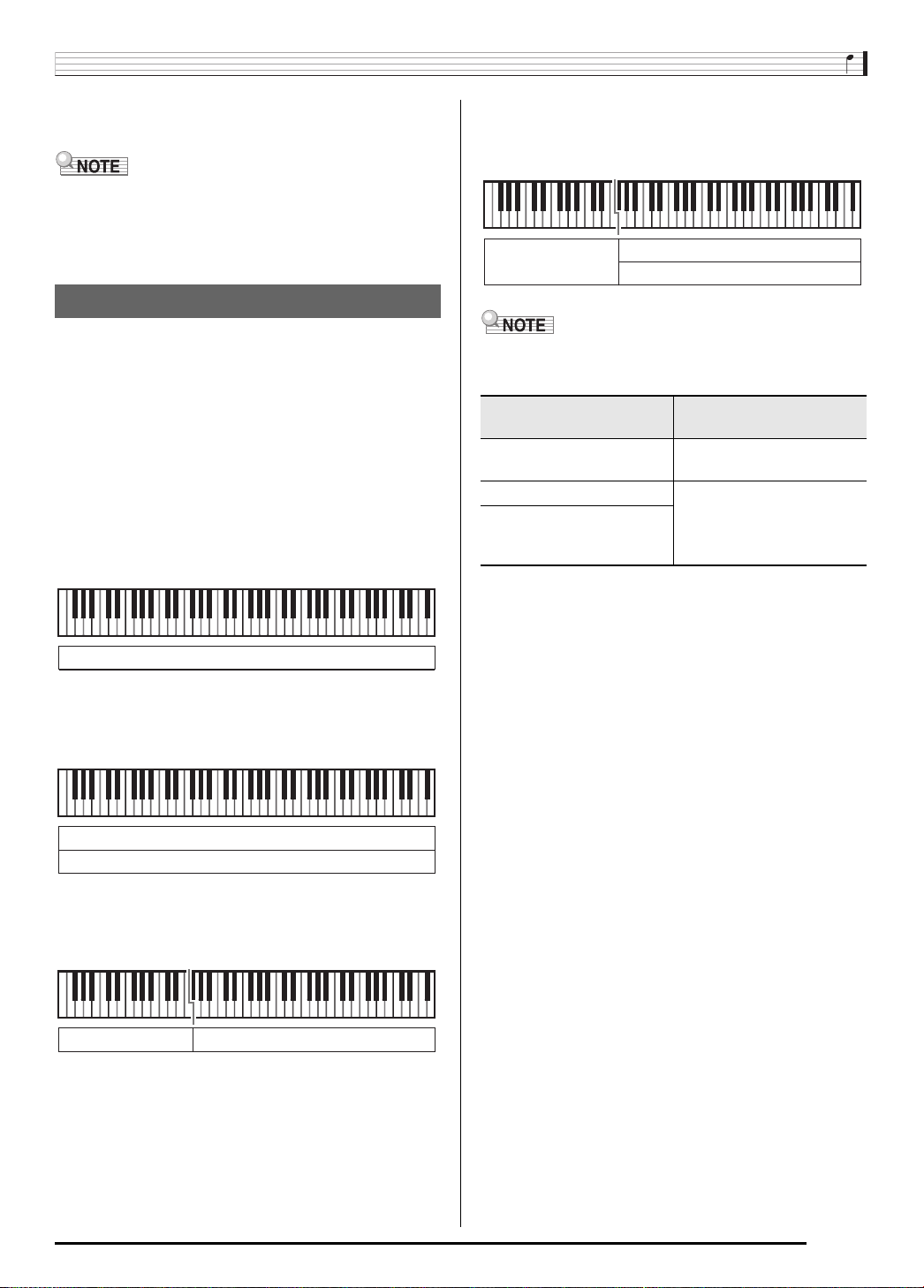
Selecting and Playing a Tone
UPPER 1
UPPER 1
UPPER 2
LOWER UPPER 1
5.
Now you can play on the keyboard using the
tone you selected.
• You also can use the R-14 (–, +) buttons to select a tone.
Holding down either button will scroll through tone numbers
at high speed. Pressing both of the R-14 (–, +) buttons at
the same time will select tone 001 in the currently selected
group.
Layering and Splitting Tones
You can configure the keyboard to play two different tones at
the same time (Layer) or to play different tones in the left and
right ranges (Split). You can even use Layer and Split in
combination with each other and play three different tones at
the same time.
The UPPER 1 part is used alone when playing an individual
tone on the keyboard. When layering two tones, the UPPER 1
part and UPPER 2 parts are used. When splitting the
keyboard between two tones, the low range of the keyboard
plays the LOWER part.
• One tone across the entire keyboard (page E-14)
This configuration uses the UPPER 1 part only (Layer: Off,
Split: Off).
• Three tones, two layered tones for the right range and
one tone for the left range of the keyboard (page E-17)
This configuration uses the UPPER 1 part, UPPER 2 part,
and LOWER part (Layer: On, Split: On).
LOWER
• You can configure the settings described below to adjust
each part when using multiple tones in layer and split
configurations.
To adjust this setting for
each part:
Octave shift Using Octave Shift
Volume balance Using the Mixer (page E-36)
Stereo position, effect
(reverb, chorus) levels, and
other detailed settings
UPPER 1
UPPER 2
Go here for more
information:
(page E-18)
• Two layered tones across the entire keyboard (page
E-16)
This configuration uses the UPPER 1 part and UPPER 2
part (Layer: On, Split: Off).
• Two tones, one for the left range and one for the right
range of the keyboard (page E-17)
This configuration uses the UPPER 1 part and LOWER part
(Layer: Off, Split: On).
E-15
Page 18
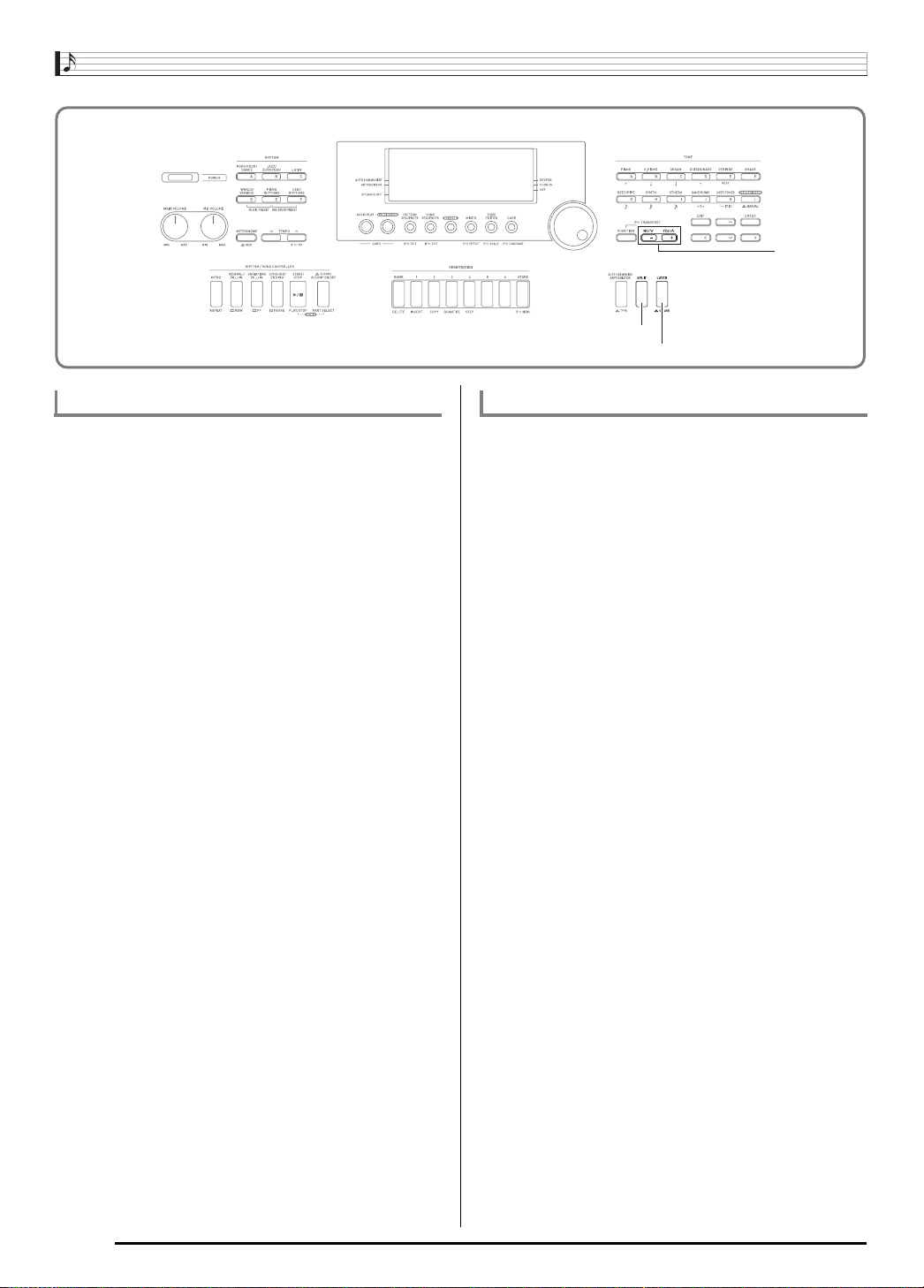
Selecting and Playing a Tone
R-19R-19
R-20R-20
R-14R-14
To layer two tones To split the keyboard between two tones
1.
Refer to the separate “Appendix” to look up the
group(s) and numbers of the two tones (UPPER
1 part tone and UPPER 2 part tone) you want to
use.
2.
Check to make sure that the @ and A
indicators are not on the display.
• If they are displayed, press the R-19 (SPLIT) button
and/or R-20 (LAYER) button to clear both indicators
from the display. When neither indicator is displayed,
the tone you select will become the UPPER 1 part tone.
1.
Refer to the separate “Appendix” to look up the
group(s) and numbers of the tones (UPPER 1
part tone and LOWER part tone) you want to
use.
2.
Check to make sure that the @ and A
indicators are not on the display.
• If they are displayed, press the R-19 (SPLIT) button
and/or R-20 (LAYER) button to clear both indicators
from the display. When neither indicator is displayed,
the tone you select will become the UPPER 1 part tone.
3.
Use the TONE buttons and dial to select the
UPPER 1 part tone.
4.
Press the R-20 (LAYER) button.
• This causes the A indicator to appear on the
display. This indicates that the tone you select will
become the UPPER 2 part tone.
5.
Use the TONE buttons and dial to select the
UPPER 2 part tone.
6.
Play something on the keyboard to check how
the tones sound layered together.
7.
To cancel tone layering, press the R-20 (LAYER)
button again so the A indicator disappears
from the display.
3.
Use the TONE buttons and dial to select the
UPPER 1 part tone.
4.
Press the R-19 (SPLIT) button.
• This causes the @ indicator to appear on the
display. This indicates that the tone you select will
become the LOWER part tone.
5.
Use the TONE buttons and dial to select the
LOWER part tone.
6.
Play something on the left and right sides of the
keyboard to confirm that the tones are assigned
properly.
• You also can specify the keyboard split point, which is
the location where the keyboard splits between the left
range and right range. For details, see “To specify the
keyboard split point” (page E-17).
7.
To cancel keyboard split, press the R-19 (SPLIT)
button so the @ indicator disappears from
the display.
E-16
Page 19
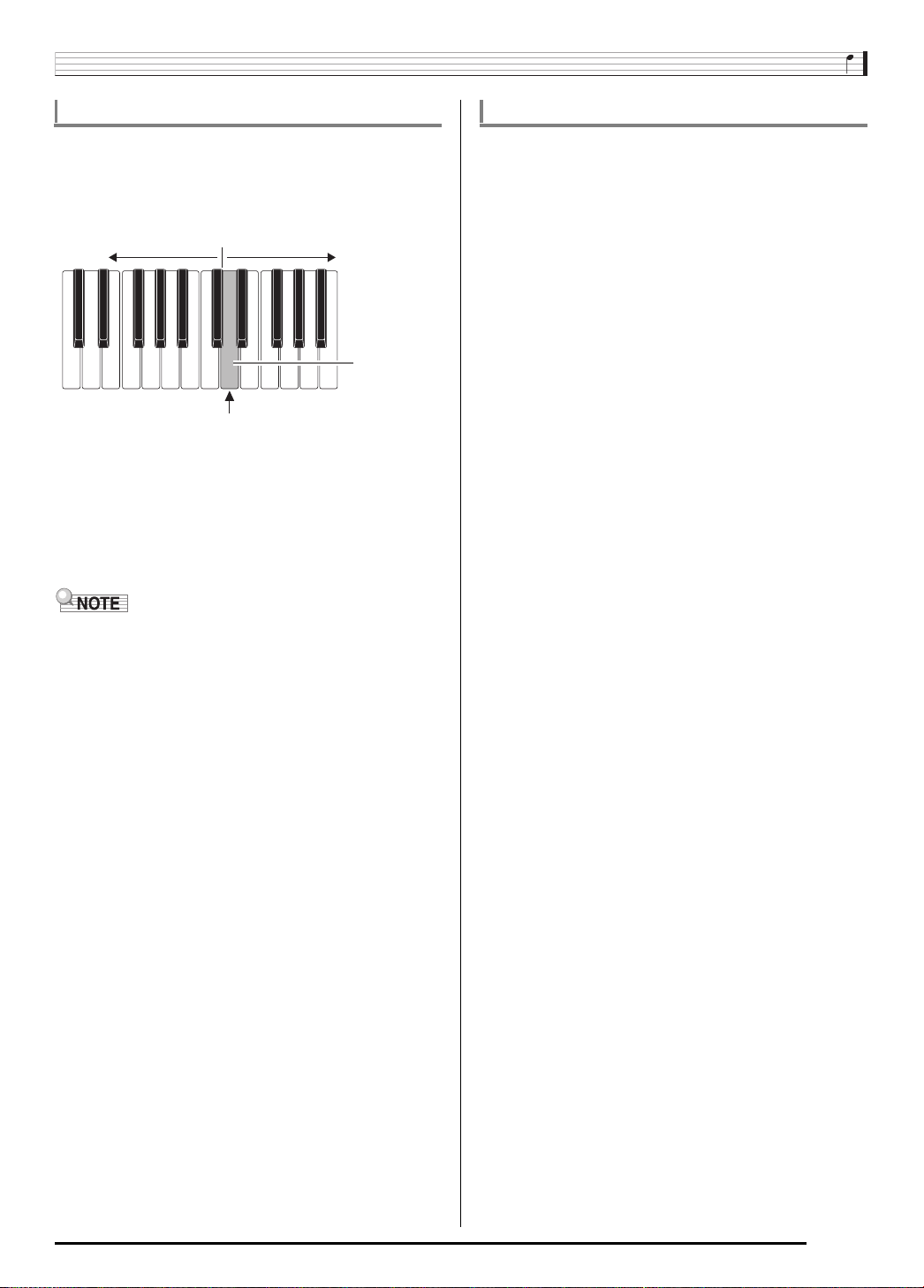
Selecting and Playing a Tone
LOWER part
Key you press
UPPER 1 part
Split point
To specify the keyboard split point
1.
While holding down the R-19 (SPLIT) button,
press the keyboard key that you want to be the
leftmost key in the right side (UPPER 1 part)
range.
• The name of the key you press will appear on the
display as the new split point key name.
• You also can use the R-14 (–, +) buttons to change the
displayed split point key name.
2.
When you are finished, release the R-19 (SPLIT)
button.
• The initial default split point is at key F#3.
• During Auto Accompaniment play (page E-24), the
keyboard to the left of the split point becomes the chord
keyboard.
To use layer and split together
1.
Perform steps 1 through 6 of the procedure
under “To layer two tones” (page E-16).
2.
Refer to the separate “Appendix” to look up the
group and the number of the tone you want to
assign to for the LOWER part.
3.
Press the R-19 (SPLIT) button.
• This causes the @ indicator to appear on the
display. This indicates that the tone you select will
become the LOWER part tone.
4.
Use the TONE buttons and dial to select the
LOWER part tone.
5.
Play something on the left and right sides of the
keyboard to confirm that the tones are assigned
properly.
• The right keyboard area plays the UPPER 1 and
UPPER 2 tones in a layered configuration, while the left
keyboard area plays the LOWER tone.
6.
To cancel keyboard split, press the R-19 (SPLIT)
button so the @ indicator disappears from
the display.
7.
To cancel tone layering, press the R-20 (LAYER)
button again so the A indicator disappears
from the display.
E-17
Page 20
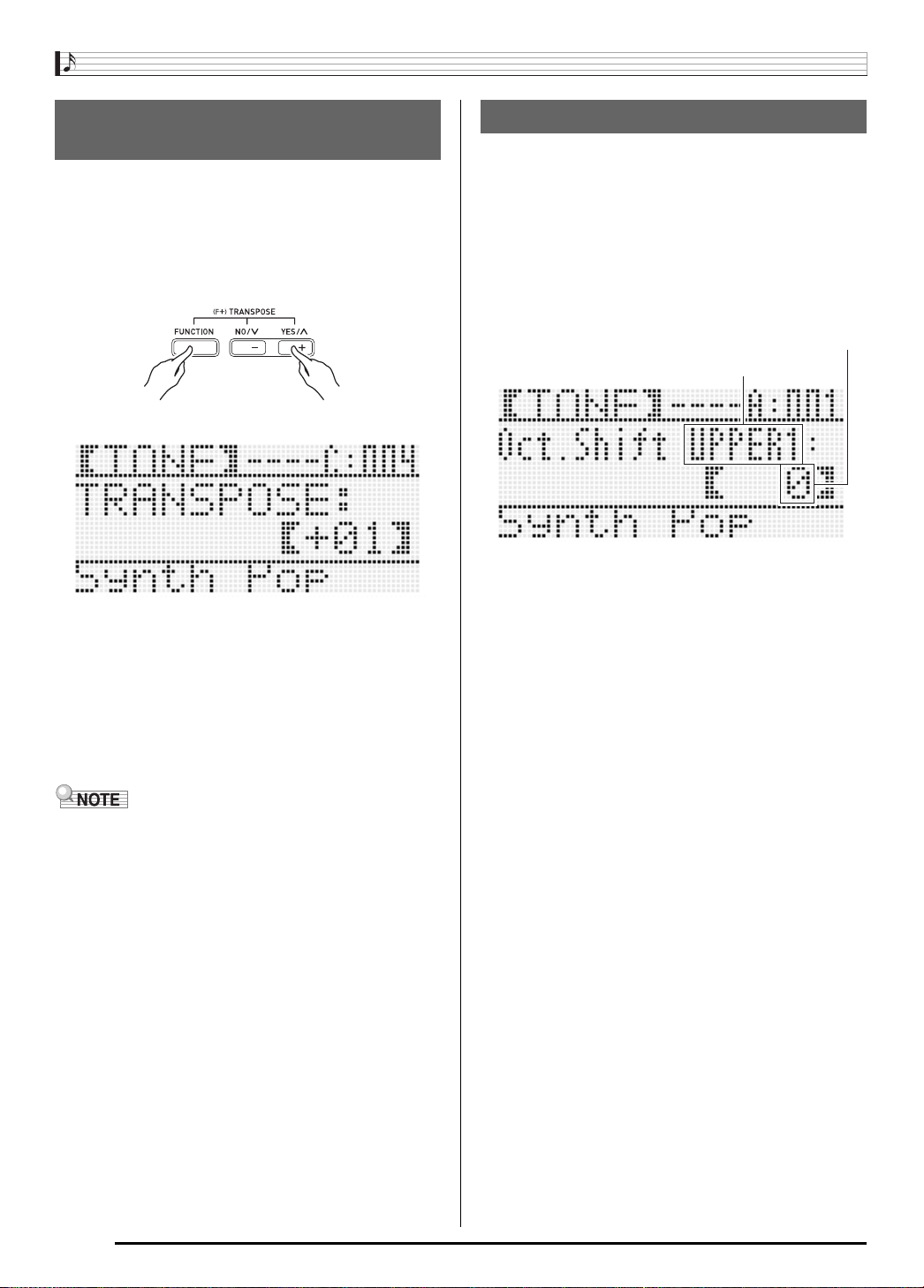
Selecting and Playing a Tone
Part name
Octave shift amount (Octave unit)
Raising and Lowering Keyboard
Tuning (Transpose)
The transpose feature lets you raise or lower the overall
tuning of the keyboard in semitone steps. You can use this
feature to adjust keyboard tuning to a key that better matches
a vocalist, another musical instrument, etc.
1.
While holding down the R-13 (FUNCTION)
button, press one of the R-14 (–, +) buttons.
• This displays the transpose screen shown below.
2.
While holding down the R-13 (FUNCTION)
button, use the dial or the R-14 (–, +) buttons to
change the setting value.
• You can change the tuning of the keyboard within the
range of –12 to 00 to +12.
3.
Press the R-13 (FUNCTION) button.
• This exits the transpose screen.
• Setting a transposed value other than 00 will cause the
B indicator to appear on the display.
• The current transpose setting is applied to the notes of all
parts (UPPER 1, UPPER 2, LOWER, Auto Accompaniment,
etc.) played on the keyboard. The MIDI out note number
when a keyboard key is pressed is also shifted in
accordance with the transpose setting.
Using Octave Shift
You can use octave shift to individually change the octave of
the UPPER 1, UPPER 2, and LOWER parts. You can use
octave shift to raise or lower the octave of a song, to assign
different octaves to the left side and right side keyboards while
the keyboard is split, or to play two notes in different octaves
while the keyboard is layered.
1.
Hold down the R-20 (OCTAVE) button until the
octave shift screen shown below appears on
the display.
• This indicates you can change the UPPER 1 part
octave.
2.
Use the dial or R-14 (–, +) buttons to specify the
octave shift amount.
• You can shift the octave within the range of –2 to 0 to
+2.
3.
If you want to change the octave of the
UPPER 2 part, press the R-20 (OCTAVE) button.
• This will cause “UPPER 2” to appear on the display,
indicating that you can change the UPPER 2 part
octave. Perform the same operation as in step 2 to
specify the octave shift amount.
4.
If you want to change the octave of the LOWER
part, press the R-20 (OCTAVE) button.
• This will cause “LOWER” to appear on the display,
indicating that you can change the LOWER part octave.
Perform the same operation as in step 2 to specify the
octave shift amount.
5.
Press the R-20 (OCTAVE) button or the R-15
(EXIT) button.
• This exits the octave shift screen.
E-18
Page 21
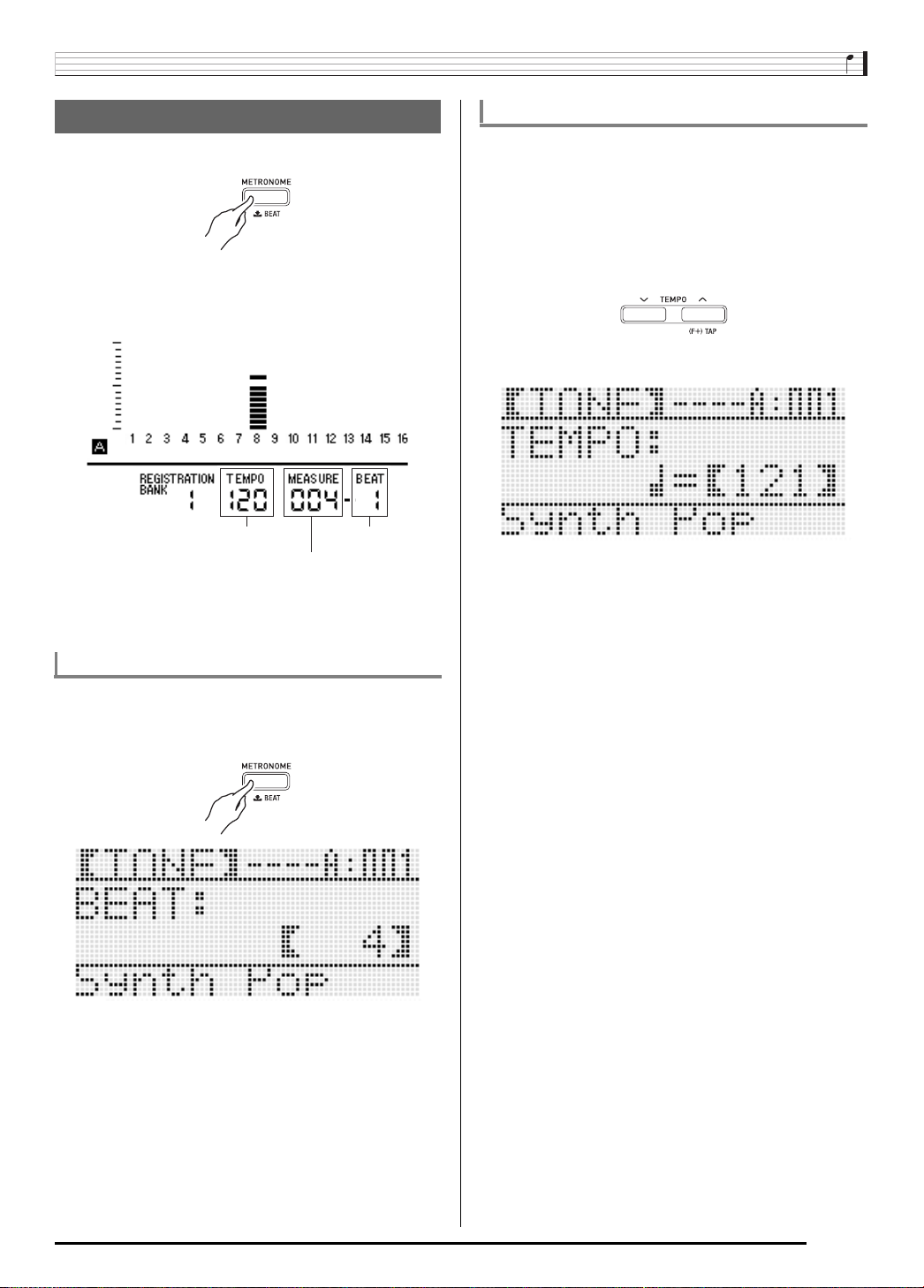
Selecting and Playing a Tone
Tempo
Measure
Beat
Using the Metronome
1.
Press the L-10 (METRONOME) button.
• This will start the metronome.
• The display will show the tempo along with a count of
the measures and beats since you started the
metronome.
2.
Press the L-10 (METRONOME) button again to
stop the metronome.
To change the beats per measure
1.
Hold down the L-10 (BEAT) button until the
metronome beat screen shown below appears
on the display.
To change the tempo setting
There are two different methods you can use to change the
tempo setting: using the TEMPO buttons or tapping a beat
with a button.
■ To change the tempo using the TEMPO buttons
1.
Press the L-11 (TEMPO w) (slower) or L-12
(TEMPO q) (faster) button.
• This displays the tempo screen shown below.
• If you do not perform any operation for a few seconds,
the display will return to previous screen automatically.
2.
Use the L-11 (TEMPO w) and L-12 (TEMPO q)
buttons to change the tempo (beats per
minute).
• Holding down either button will scroll the setting values
at high speed.
• You can specify a tempo value in the range of 30 to
255.
3.
Press the R-15 (EXIT) button.
• This exits the tempo screen.
2.
Use the dial or R-14 (–, +) buttons to select a
beat setting.
• You can select 0, or a value within the range of 2 to 6.
Specifying 0 for this setting will cause each beat to be
indicated by the same sound (no chime at the
beginning of each measure).
3.
Press the L-10 (BEAT) or R-15 (EXIT) button.
• This exits the metronome beat screen.
E-19
Page 22
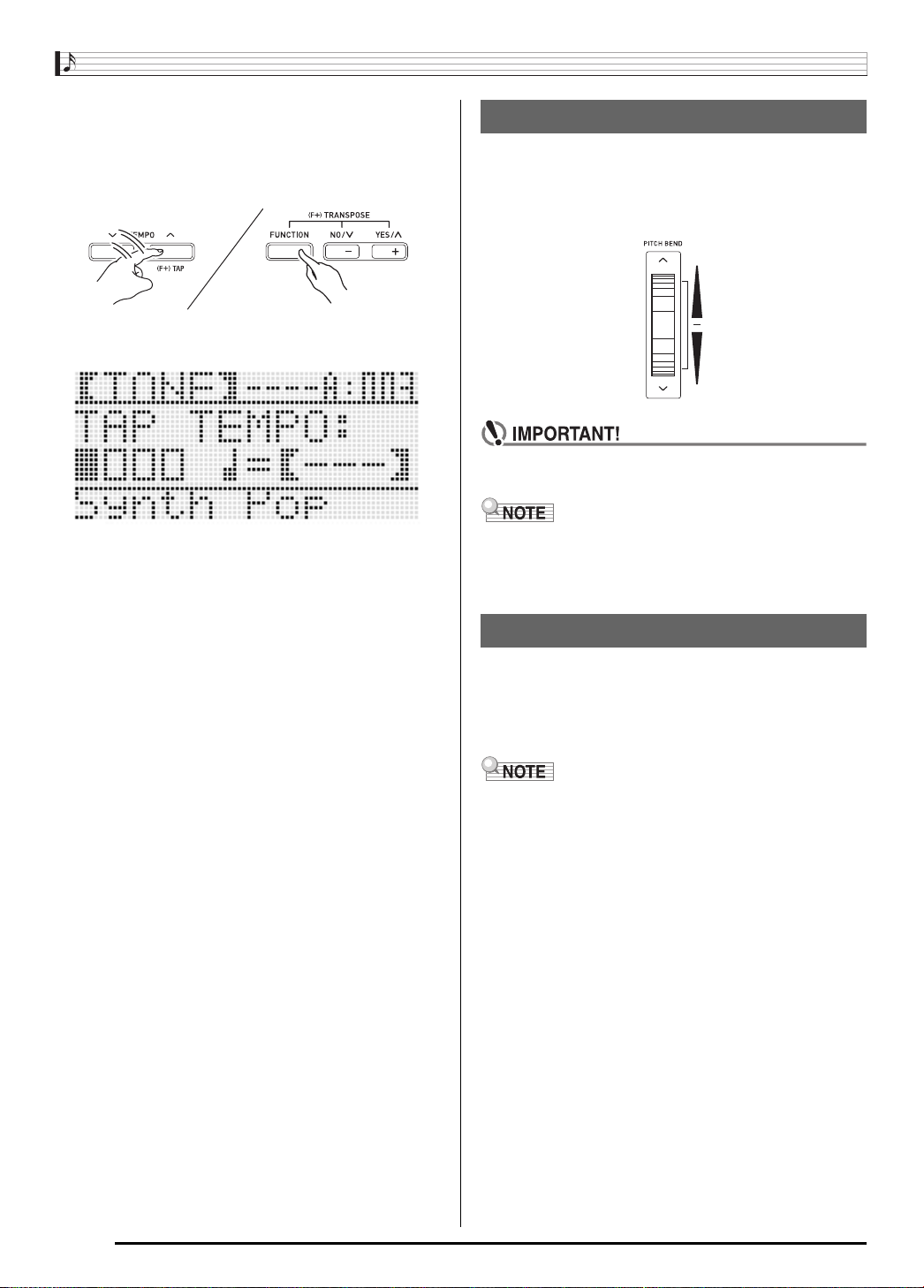
Selecting and Playing a Tone
■ To adjust the tempo by tapping a beat
1.
While holding down the R-13 (FUNCTION)
button, tap the L-12 (TAP) button four times at
the speed (tempo) you want to set.
• The first tap of the L-12 (TAP) button will cause the
display shown below to appear.
• The tempo setting will change in accordance with your
tapping speed as soon as you tap the fourth time.
• The setting will be canceled if you release the R-13
(FUNCTION) button before tapping the L-12 (TAP)
button four times.
2.
After setting the tempo by tapping, you then
can use the procedure under “To change the
tempo using the TEMPO buttons” (page E-19) to
make fine adjustments.
Using the Pitch Bend Wheel
The PITCH BEND wheel (S-1) lets you change the pitch of
notes you are playing by rotating the wheel forward or back.
Rotating the wheel away from you raises the pitch, while
rotating it towards you lowers it. Releasing the wheel causes
the pitch of the notes to return to normal automatically.
• Do not have the pitch bend wheel rotated as you turn
on the keyboard.
• You also can change the range of the pitch bend wheel
(bend range) globally or for a specific part. For details, see
“BendRange (Bend Range)” (page E-131) and “Part
Parameters” (page E-43).
Applying Vibrato to Notes
You can apply vibrato to notes you play on the keyboard (all
UPPER 1, UPPER 2, LOWER part notes) by hand. Vibrato is
applied to notes while the S-2 (MODULATION) button is
depressed. Releasing the button stops application of vibrato
(under initial default settings).
E-20
• Instead of vibrato, you can assign a different DSP effect to
the S-2 (MODULATION) button, if you want. For details,
see information about the following parameters in “DSP
Parameter Settings” (page E-35) and “Tone Parameter
Settings” (page E-48).
– Mod Button Assign (Modulation Button Assign)
– Mod Button On Value (Modulation Button On Value)
– Mod Button Off Value (Modulation Button Off Value)
Page 23
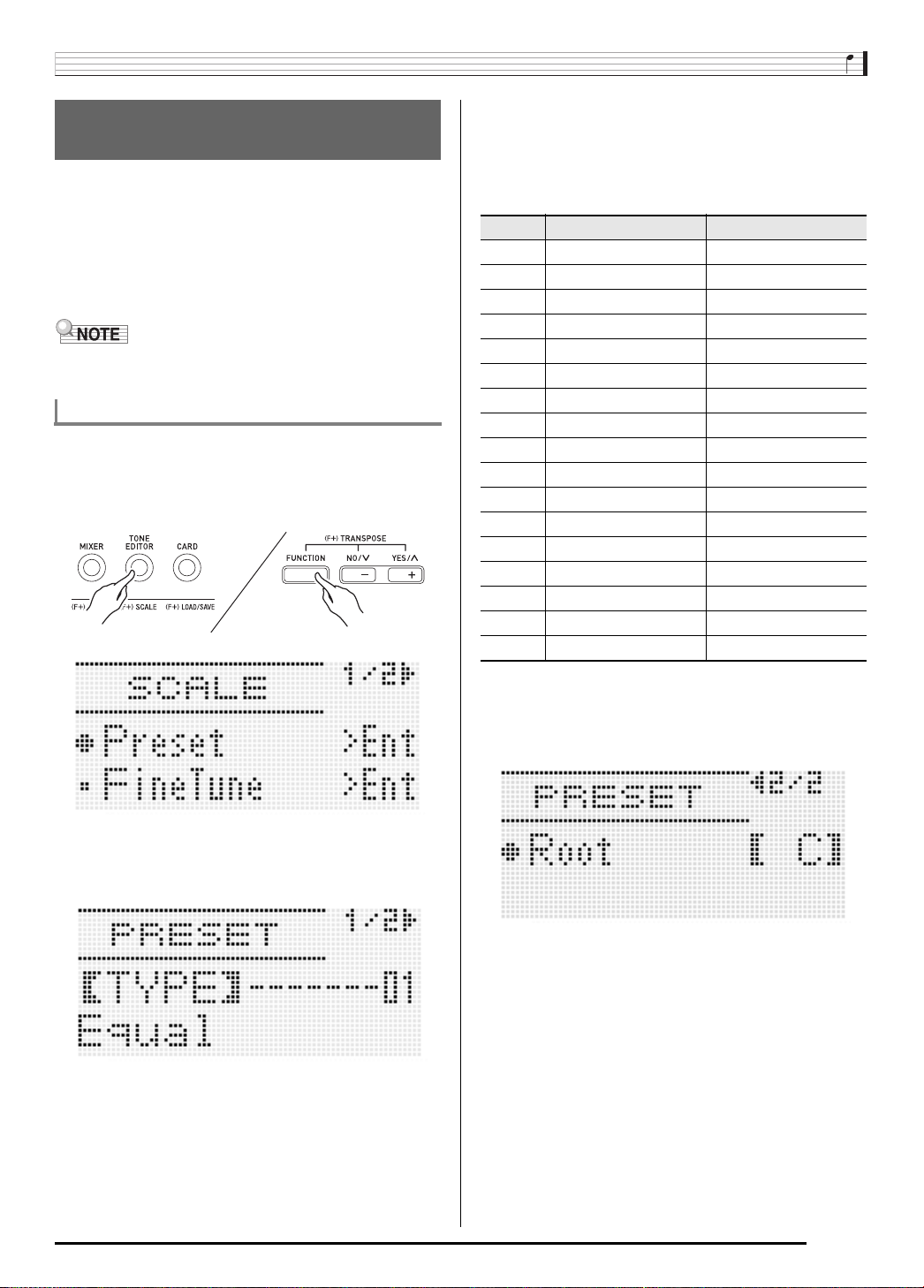
Selecting a Temperament and
Fine Tuning Its Scale
Use the scale function to select one of the 17 preset
temperaments (tunings) for the built-in sound source. You
also can fine tune each note of a scale (from C to B) in
one-cent units. After selecting one of the preset
temperaments, you can edit it to suit your particular needs.
You also can specify whether the current scale settings
(temperament setting and fine tuning adjustment) should be
applied to Auto Accompaniment (Accomp Scale).
• The settings you configure with the scale function are
retained even when the Digital Keyboard is turned off.
To select a preset scale
1.
While holding down the R-13 (FUNCTION)
button, press the C-8 (SCALE) button to display
the scale screen, with the 0 located at
“Preset”.
Selecting and Playing a Tone
3.
Use the dial or the R-14 (–, +) buttons to select a
temperament.
• Selecting a temperament other than 01: Equal will
cause the C indicator to appear on the display.
• The following shows the temperament numbers and
names that appear on the display.
Number Screen Name Preset Temperament
01 Equal Equal temperament
02 Pure Major Just major intonation
03 Pure Minor Just minor intonation
04 Pythagorean Pythagorean system
05 Kirnberger 3 Kirnberger III
06 Werckmeister Werckmeister 1-3 (III)
07 Mean-Tone Mean tone
08 Rast Rast
09 Bayati Bayati
10 Hijaz Hijaz
11 Saba Saba
12 Dashti Dashti
13 Chahargah Chahargah
14 Segah Segah
15 Gurjari Todi Gurjari Todi
16 Chandrakauns Chandrakauns
17 Charukeshi Charukeshi
2.
Press the R-16 (ENTER) button.
• This displays a preset temperament selection screen
like the one shown below.
4.
Perform the following steps to specify the root
note of a temperament.
(1) Press the R-17 (i) button.
• This displays root note setting screen.
(2) Use the dial or the R-14 (–, +) buttons to change the
root note (C to B).
• You can also use the keyboard to specify the root
note.
E-21
Page 24
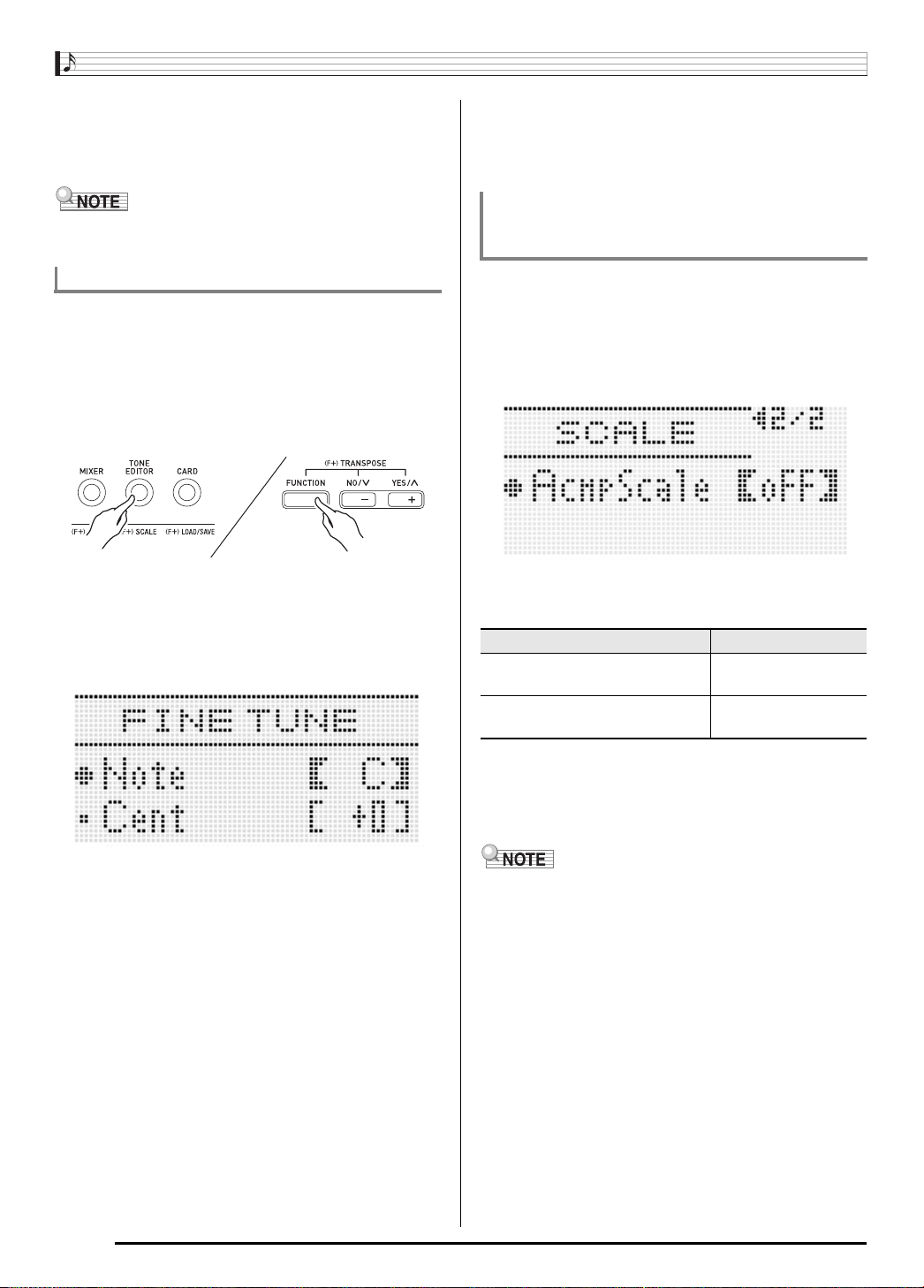
Selecting and Playing a Tone
5.
When you are finished, press the R-15 (EXIT)
button twice.
• This will return to the screen that was displayed before
you displayed the scale screen.
• The root note setting you specify here is retained, even if
you later change to a different preset temperament.
5.
When you are finished making adjustments,
press the R-15 (EXIT) button twice.
• This will return to the screen that was displayed before
you displayed the scale screen.
Specifying whether the Current Scale
Settings Should be Applied to Auto
Accompaniment (Accomp Scale)
Fine Tuning a Scale
1.
If required, perform the procedure under “To
select a preset scale” (page E-21) to select a
preset temperament.
2.
While holding down the R-13 (FUNCTION)
button, press the C-8 (SCALE) button to display
the scale screen.
3.
Use the R-17 (y) button to move the 0 to
“FineTune” and then press the R-16 (ENTER)
button.
• This displays the scale fine tuning screen like the one
shown below.
1.
While holding down the R-13 (FUNCTION)
button, press the C-8 (SCALE) button to display
the scale screen.
2.
Use the R-17 (i) button to move the 0 to
“AcmpScale”.
3.
Use the dial or the R-14 (–, +) buttons to change
the setting value.
To do this: Select this setting:
Not apply scale settings to Auto
Accompaniment
Apply scale settings to Auto
Accompaniment
4.
When the setting is the way you want, press the
oFF
on
R-15 (EXIT) button.
• This will return to the screen that was displayed before
you displayed the scale screen.
4.
You can adjust the tuning of each individual
note in the scale.
(1) Use the R-17 (t) button to move the 0 to “Note”, and
then use the dial or R-14 (–, +) buttons to select the
name of the note you want to fine tune.
• You can also press a keyboard key to specify a
note.
(2) Use the R-17 (y) button to move the 0 to “Cent”, and
then use the dial or R-14 (–, +) buttons to fine tune the
selected note. You can fine tune a note within the
range of –99 through +99 cents.
• Adjusting all of the notes in the scale to 0 changes
the selected tuning to equal temperament. The
C indicator will be on the display when any note
in the scale has a value other than 0.
E-22
• The above scale on/off setting affects the Auto
Accompaniment bass part and Chord 1 through Chord 5
parts (A11 through A16). You also can turn scales settings
on or off for each individual part using the Part Parameter
(page E-43) “Scale (Part Scale Enable)” setting.
Page 25
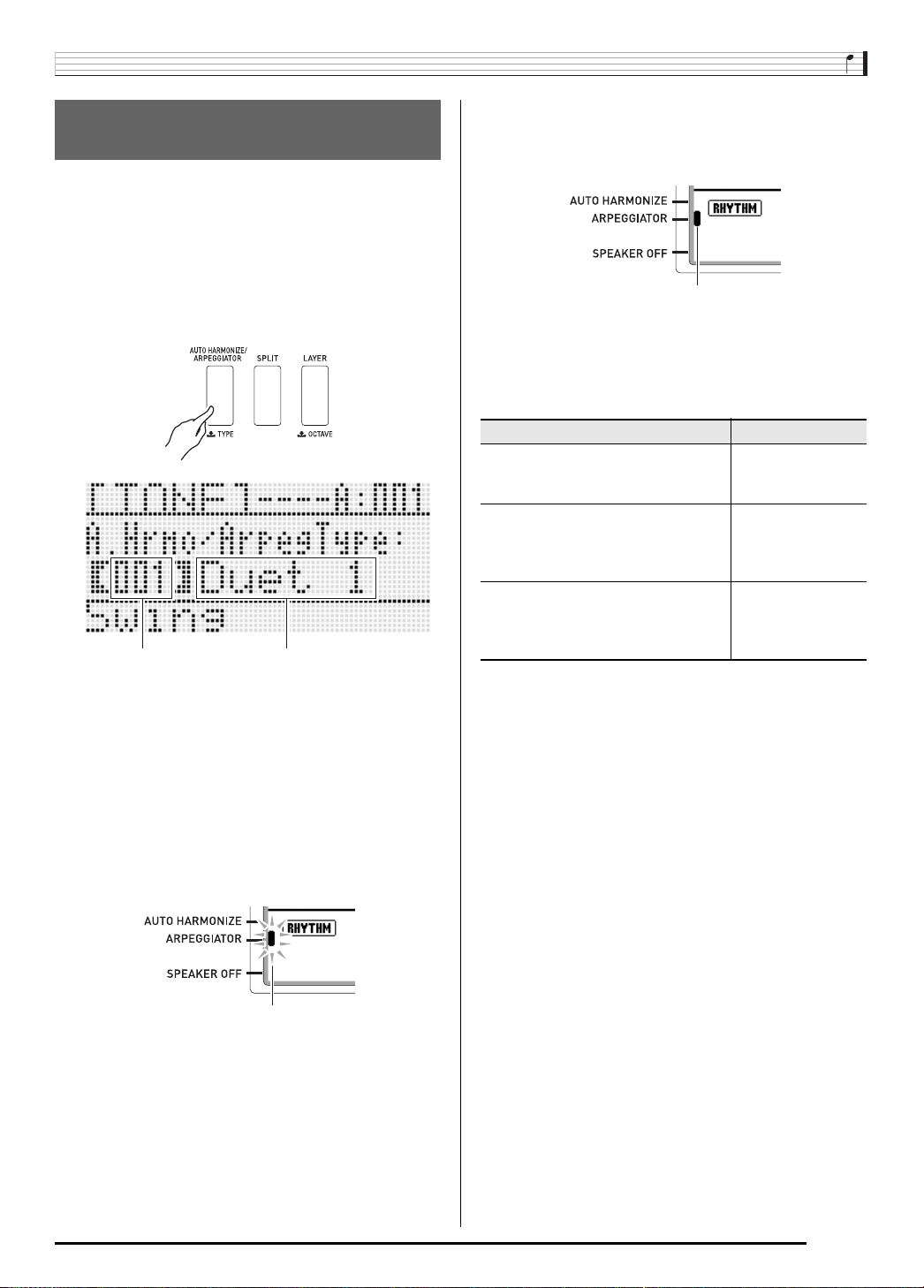
Playing Arpeggio Phrases
Type number Type name
Flashing
Lit
Automatically (Arpeggiator)
With the arpeggiator, you can play various arpeggios and
other phrases automatically by simply pressing keys on the
keyboard. You can select from a number of different
arpeggiator options, including playing arpeggios from a chord,
playing various phrases automatically, and more.
1.
Hold down the R-18 (AUTO HARMONIZE/
ARPEGGIATOR) button until the type selection
screen shown below appears on the display.
Selecting and Playing a Tone
4.
Press the R-18 (AUTO HARMONIZE/
ARPEGGIATOR) button.
• This causes a pointer indicator to appear on the display
next to ARPEGGIATOR.
5.
Configure arpeggiator settings as required.
• The settings you can configure are described in the
table below. For information about how to configure
settings, see “To change the setting of a function menu
item” (page E-130).
For information about this setting: Go here:
Whether arpeggio should be played
while keyboard keys are depressed or
after the keys are released
The number of times arpeggio is
played within one beat
When the keyboard is split between
two tones, whether arpeggio should
be played when UPPER keyboard or
LOWER keyboard keys are pressed
ArpegHold
(Arpeggiator Hold)
(page E-131)
ArpegSpeed
(Arpeggiator
Speed) (page
E-132)
ArpegPart
(Arpeggiator Part)
(page E-132)
2.
Use the dial or R-14 (–, +) buttons to select the
arpeggiator type you want to use.
• You can select one of the arpeggiator types (013
through 162). Refer to the separate “Appendix” for
detailed information about supported arpeggiator types.
• When selecting the arpeggiator type, you can assign
the recommended tone for the currently displayed type
as the keyboard tone, by holding down the R-18 (AUTO
HARMONIZE/ARPEGGIATOR) button until a pointer
indicator starts to flash on the display next to
ARPEGGIATOR.
• For information about type number 001 through 012,
see “Using Auto Harmonize” (page E-28).
3.
Press the R-15 (EXIT) button.
• This exits the type selection screen.
6.
On the keyboard, play a chord or a single note.
• Arpeggio is played in accordance with the currently
selected arpeggiator type and the note(s) you play.
7.
To turn off the arpeggiator, press the R-18
(AUTO HARMONIZE/ARPEGGIATOR) button
again.
• This causes the pointer indicator next to
ARPEGGIATOR to disappear from the display.
E-23
Page 26
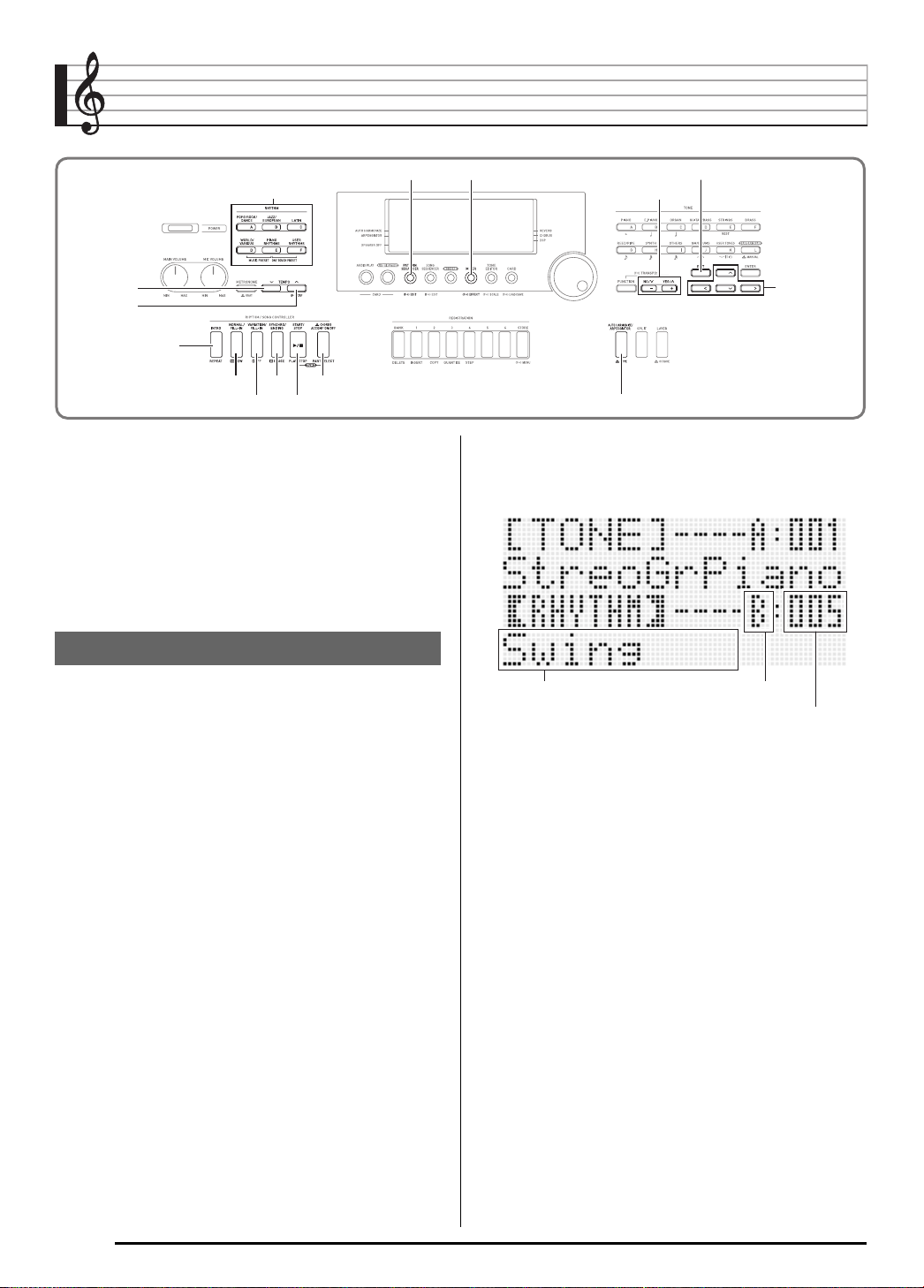
Using Auto Accompaniment
R-15R-15
R-14R-14
C-4C-4 C-7C-7
L-17L-17
L-18L-18
L-11L-11
L-12L-12
L-16L-16
L-15L-15
L-14L-14
R-18R-18
L-4 L-9L-4 L-9
R-17R-17
L-13L-13
L-4 - L-9
Rhythm name Group
Number
With Auto Accompaniment, simply select the accompaniment
rhythm you want and the matching accompaniment (drums,
guitar, etc.) will play automatically when you play a chord with
your left hand. It’s like having your own personal backup
group along with you wherever you go.
This Digital Keyboard has 250 built-in Auto Accompaniment
patterns, which are divided into five groups. You can edit
built-in rhythms to create your own original rhythms (called
“user rhythms”), which you can save in a sixth group. For
more information, see the separate “Appendix”.
Playing an Auto Accompaniment
1.
Refer to the separate “Appendix” to look up the
group and the number of the rhythm you want
to use.
2.
Use the buttons from L-4 ([A] POPS/ROCK/
DANCE) to L-9 ([F] USER RHYTHMS) to select a
rhythm group.
• The L-9 ([F] USER RHYTHMS) button is for the user
rhythm group. For details, see “Using the Pattern
Sequencer” (page E-102).
3.
Use the dial to scroll through the rhythm
numbers until the one you want is displayed.
Example: Group B, Number 005
• You can also use the R-14 (–, +) buttons to select a
rhythm number. Holding down either button will scroll
through rhythm numbers at high speed. Pressing both
of the R-14 (–, +) buttons at the same time will select
001 in the currently selected group.
4.
Use the L-11 (TEMPO w) and L-12 (TEMPO q)
buttons to adjust the tempo setting.
5.
Press the L-18 (ACCOMP ON/OFF) button so the
D indicator is on the display.
• Each press of the button toggles accompaniment
between on (D indicator displayed) and off
(indicator not displayed).
• All accompaniment instrument parts sound while
accompaniment is on (D indicator displayed),
while only percussion instrument parts (drums, etc.)
sound while accompaniment is off (indicator not
displayed).
E-24
Page 27
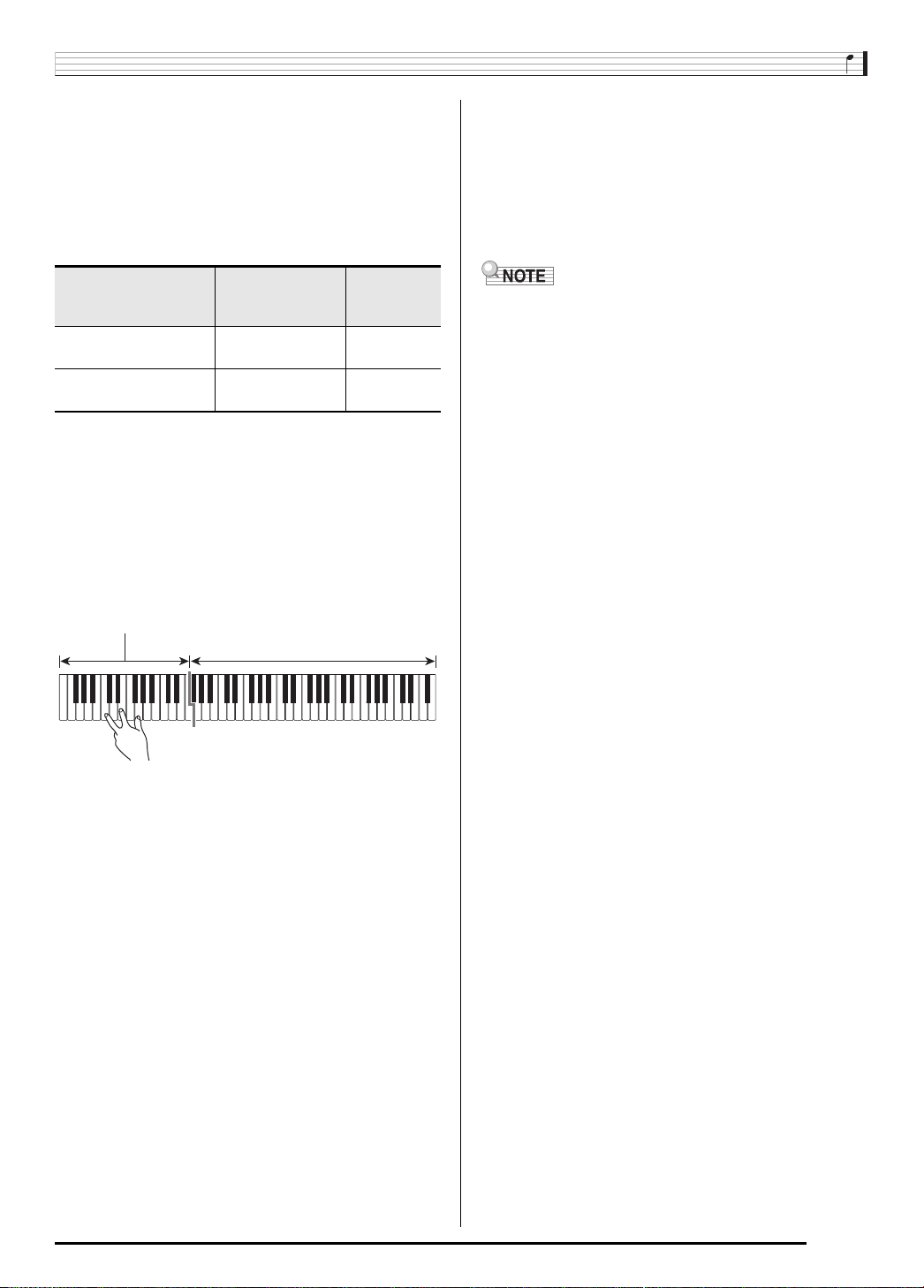
6.
Chord keyboard
Melody keyboard
Press the L-16 (SYNCHRO/ENDING) button.
• This enters synchro standby (Auto Accompaniment
waiting for you to play a chord), with the F
indicator flashing on the display. The flashing F
indicator means that the normal Auto Accompaniment
pattern is standing by.
7.
You also can use the buttons described below
to change to intro or variation pattern standby.
To enter synchro
standby for this
pattern:
Intro L-13 (INTRO) E
Variation L-15 (VARIATION/
For details about intro and variation patterns, see “Modifying
Auto Accompaniment Patterns” (page E-27).
8.
Play the chord you want on the chord keyboard
Press this button:
FILL-IN)
Display
Indicator:
flashing
H
flashing
(left keyboard keys).
• Auto Accompaniment will start playing when you play
the chord.
• To start percussion part play without playing a chord,
press the L-17 (START/STOP) button.
Example: To play a C chord
Using Auto Accompaniment
10.
When you are finished, press the L-17 (START/
STOP) button again to stop Auto
Accompaniment.
• Pressing the L-16 (SYNCHRO/ENDING) button instead
of the L-17 (START/STOP) button will play an ending
pattern before stopping Auto Accompaniment play. For
details about ending patterns, see “Modifying Auto
Accompaniment Patterns” (page E-27).
• You can use the following procedure to adjust the volume
level of the Auto Accompaniment, without affecting the
volume of Digital Keyboard output. For details, see
“AccompVol. (Auto Accompaniment Volume)” (page
E-133).
• You can change the size of the chord keyboard by using
the split feature to move the split point (page E-17). The
keyboard keys to the left of the split point make up the
chord keyboard.
• The chord root and type that corresponds to the keys
you press appear in the chord area of the display.
9.
Play other chords with your left hand as you
play the melody with your right hand.
• You can use “CASIO Chord” or other simplified chord
fingering modes to play chords. For details, see
“Selecting a Chord Fingering Mode” in the following
section.
• You can use the L-14 (NORMAL/FILL-IN) and L-15
(VARIATION/FILL-IN) buttons to modify
accompaniment patterns. For details, see “Modifying
Auto Accompaniment Patterns” (page E-27).
E-25
Page 28
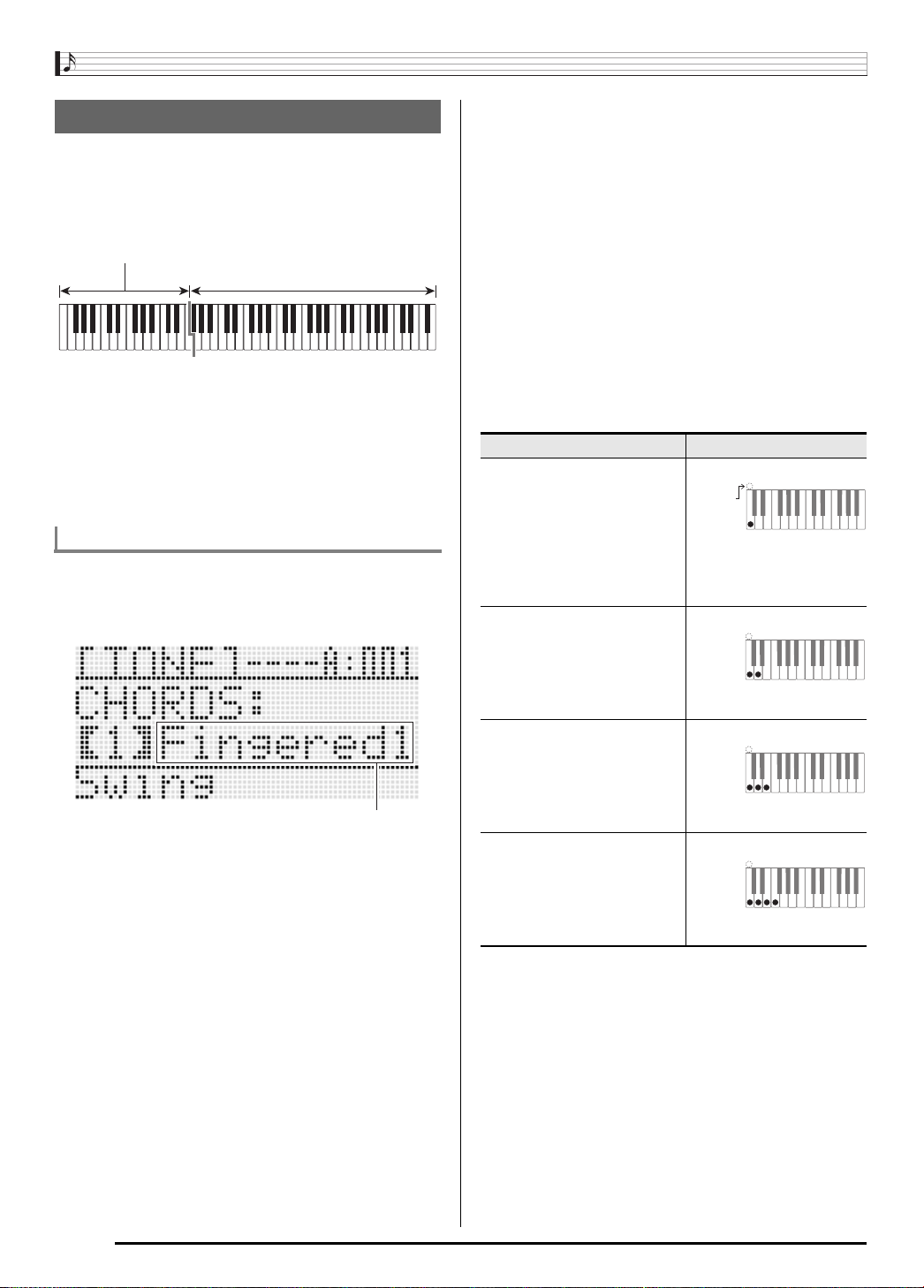
Using Auto Accompaniment
Chord keyboard
Melody Keyboard
Chord fingering mode
Note
name
C
C
DE F
#
b
E
F
#
G
A
b
A
B
B
b
C
C
DE F
E
#
b
Selecting a Chord Fingering Mode
While Auto Accompaniment is playing, you use the chord
keyboard to specify the chord root and type. The area of the
keyboard to the left of the split point (page E-17) is the chord
keyboard. The illustration below shows the chord keyboard
range under WK-7500 initial default settings.
You can select from among the following five chord fingering
modes.
1: Fingered 1
2: Fingered 2
3: Fingered 3
4: CASIO Chord
5: Full Range
To select a chord fingering mode
1.
Hold down the L-18 (ACCOMP ON/OFF) button
until the chord fingering mode selection screen
shown below appears on the display.
2.
Use the dial or R-14 (–, +) buttons to select a
chord fingering mode.
3.
Press the L-18 (ACCOMP ON/OFF) button or the
R-15 (EXIT) button.
• This exits the chord fingering mode selection screen.
■ Fingered 1, 2, 3
With these three chord fingering modes, you play chords on
the chord keyboard using their normal chord fingerings. Some
chord forms are abbreviated, and can be fingered with one or
two keys. For information about the types of chords you can
finger and their fingerings, see the “Fingering Guide” (page
E-160).
Fingered 1 : Play the component notes of the chord on the
keyboard.
Fingered 2 : Unlike Fingered 1, 6th input is not possible with
this mode.
Fingered 3 : Unlike Fingered 1, this mode allows input of
fraction chords with the lowest keyboard note as
the bass note.
■ CASIO Chord
With “CASIO Chord”, you can use simplified fingerings to play
the four types of chords described below.
Chord Type Example
Major Chords
Press one key, whose note
corresponds to the chord
name.
• To play C Major, press any
C key in the chord keyboard.
The octave of the note does
not matter.
Minor Chords
Press the chord keyboard key
that corresponds to the major
chord, while also pressing one
other chord keyboard key to
the right.
Seventh Chords
Press the chord keyboard key
that corresponds to the major
chord, while also pressing two
other chord keyboard keys to
the right.
Minor Seventh Chords
Press the chord keyboard key
that corresponds to the major
chord, while also pressing
three other chord keyboard
keys to the right.
When pressing more than one chord keyboard key, it makes
no difference whether the additional keys are white or black.
C (C Major)
b
b
b
#
#
DE F
C
C
#
E
G
A
DE F
A
F
C
B
C
B
Cm (C minor)
C7 (C seventh)
b
b
b
#
#
DE F
C
C
#
E
G
A
DE F
A
F
C
B
C
B
Cm7 (C minor seventh)
b
b
b
#
#
DE F
C
C
#
E
G
A
A
DE F
F
C
B
C
B
b
E
b
E
b
E
E-26
■ Full Range Chord
With this chord fingering mode, you can use the full range of
the keyboard to play chords and the melody. For information
about the types of chords you can finger and their fingerings,
see the “Fingering Guide” (page E-160).
Page 29
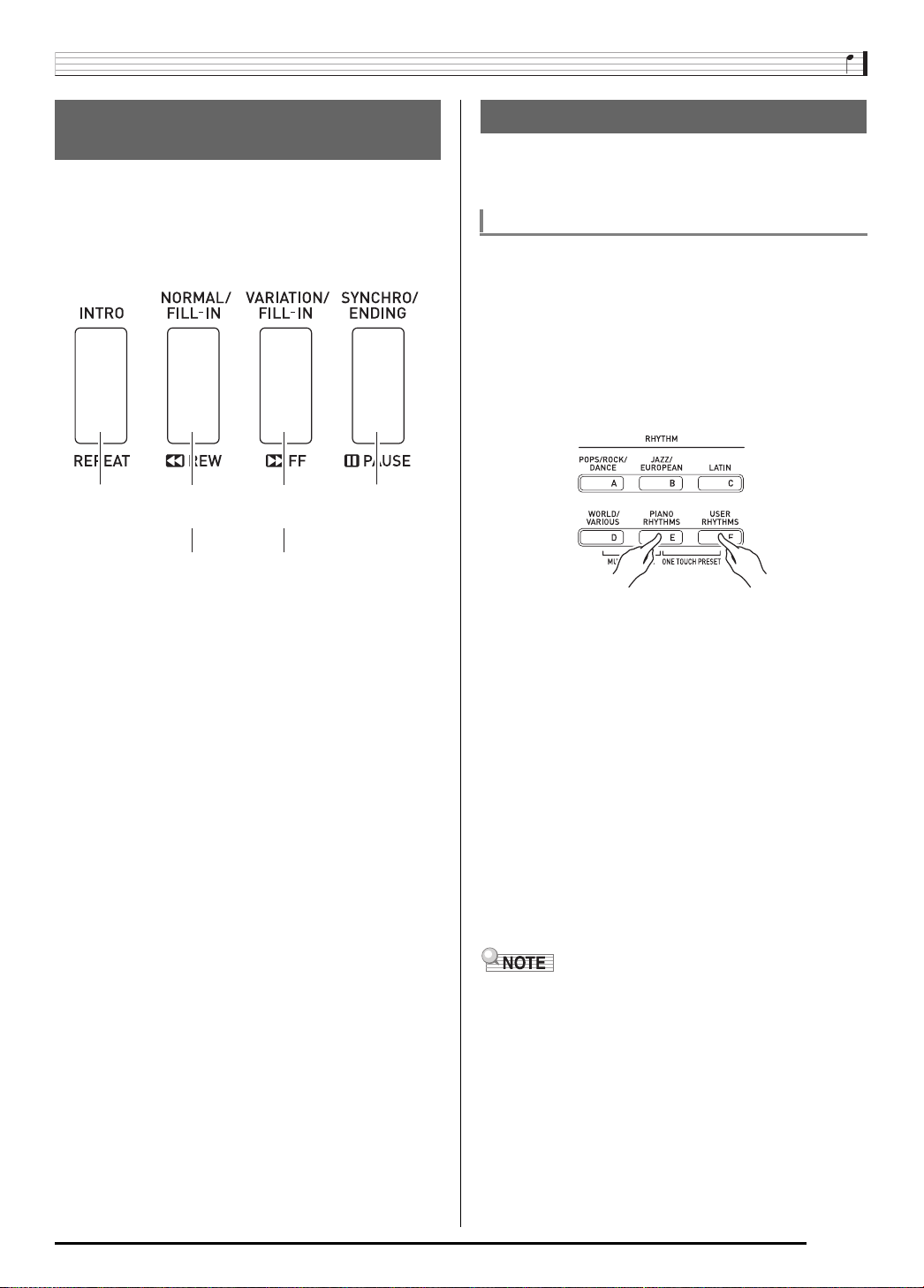
Using Auto Accompaniment
L-13L-13 L-14L-14 L-15L-15 L-16L-16
Intro *
1
Normal Variation Ending *
4
Normal fill-in *2Variation fill-in *
3
Modifying Auto Accompaniment
Patterns
There are six different Auto Accompaniment patterns, shown
below. You can switch between patterns during
accompaniment play and even modify patterns. Use buttons
L-13 through L-16 to select the pattern you want.
*1 Press at the beginning of a song. Accompaniment play
proceeds with the normal pattern after the intro pattern is
complete. Pressing the L-15 (VARIATION/FILL-IN) button
before pressing this button will proceed with the variation
pattern after the intro pattern is complete.
*2 Press while a normal pattern is playing to insert a fill-in
pattern.
*3 Press while a variation pattern is playing to insert a fill-in
variation pattern.
*4 Press at the end of a song. This will play an ending pattern
and then stop Auto Accompaniment.
Using One-Touch Presets
One-Touch Preset gives you one-touch access to tone and
tempo settings that go well with the currently selected Auto
Accompaniment rhythm pattern.
To perform using a one-touch preset
1.
If rhythm is playing, press the L-17 (START/
STOP) button to stop it.
2.
Select the rhythm (excluding user rhythms) you
want to use.
3.
While holding down the L-8 ([E] PIANO
RHYTHMS) button, press the L-9 ([F] USER
RHYTHMS) button.
• Settings for the following items are configured
appropriately for the rhythm you selected in step 2.
– Tones for the UPPER 1, UPPER 2, and LOWER
parts
– Octave shift for the UPPER 1, UPPER 2, and
LOWER parts
– Layer and split on/off
– Accompaniment on/off
– Reverb on/off and type
– Chorus type
– Auto harmonize or Arpeggiator on/off and type
– Tempo
• Also, the F indicator flashes on the display to
indicate that the normal Auto Accompaniment pattern is
standing by.
4.
Start playing something on the keyboard.
• Perform the procedure starting from step 7 under
“Playing an Auto Accompaniment” (page E-24).
• One-Touch Presets are not supported for user rhythms
(F:001 through F:100).
• You can recall one-touch preset settings even if a rhythm is
already playing when you perform step 3 of the above
procedure. In this case, rhythm play will continue without
going into synchro standby.
E-27
Page 30
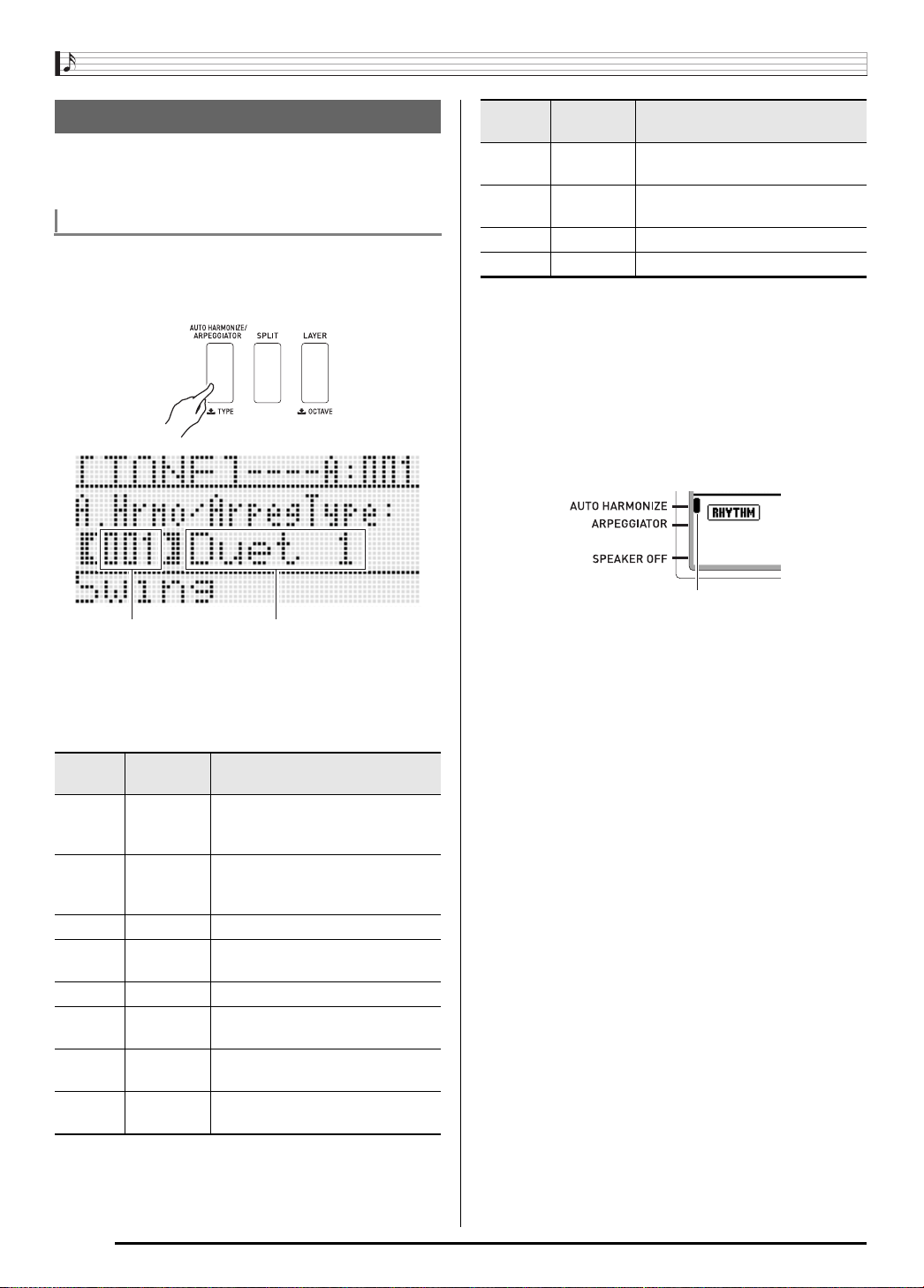
Using Auto Accompaniment
Type number Type name
Lit
Using Auto Harmonize
Auto harmonize lets you add harmony to melody notes you
play with your right hand. You can select any one of 12 Auto
harmonize settings.
To play using auto harmonize
1.
Hold down the R-18 (AUTO HARMONIZE/
ARPEGGIATOR) button until the type selection
screen shown below appears on the display.
Type
Number
009 4WayOpen
010 4WayClos
011 Block Adds block chord notes.
012 Big Band Adds big band style harmony.
• For information about type numbers greater than 012,
see “Playing Arpeggio Phrases Automatically
(Arpeggiator)” (page E-23).
3.
Press the R-15 (EXIT) button.
• This exits the type selection screen.
4.
Press the R-18 (AUTO HARMONIZE/
Type
Name
Description
Adds 3-note open harmony, for a
total of four notes.
Adds 3-note close harmony, for a
total of four notes.
ARPEGGIATOR) button.
• This causes a pointer indicator to appear on the display
next to AUTO HARMONIZE.
2.
Use the dial or R-14 (–, +) buttons to select the
auto harmonize type you want to use.
• You can select one of the type numbers (001 through
012) described in the table below.
Type
Number
001 Duet 1
002 Duet 2
003 Country Adds country style harmony.
004 Octave
005 5th Adds the fifth degree note.
006 3WayOpen
007 3WayClos
008 Strings
Type
Name
Description
Adds close (separated by two to
four degrees) one-note harmony
below the melody note.
Adds open (separated by more
than 4 to 6 degrees) 1-note
harmony below the melody note.
Adds the note from the next lower
octave.
Adds 2-note open harmony, for a
total of three notes.
Adds 2-note close harmony, for a
total of three notes.
Adds harmony that is optimal for
strings.
5.
Play chords and the melody on the keyboard.
• Harmony will be added to your melody notes based on
the chords you play.
6.
To turn off auto harmonize, press the R-18
(AUTO HARMONIZE/ARPEGGIATOR) button
again.
• This causes the pointer indicator next to AUTO
HARMONIZE to disappear.
E-28
Page 31

Applying Effects to a Sound
Part Volume/Pan
Reverb Send
Chorus Send
Volume/Pan
Reverb Send
Chorus Send
Mic In
Inst In
Reverb
Chorus
Master
Volume/Pan
Tone Generator
Part A01-A16, B01-B16
External Input
Output
Mono
Stereo
Noise Gate
Auto Level
Control
You can apply a variety of different acoustic effects to the sounds produced by the Digital Keyboard. The built-in effects include a
wide variety of variations that give you access to a selection of general digital effects.
• The Digital Keyboard also lets you apply effects to input from the T-5 (INST IN) jack and T-8 (MIC IN) jack.
Configuration of Effects
The following shows how Digital Keyboard effects are configured.
• Items such as “Reverb Send” that are indicated by the symbol are all mixer settings. For details, see “Using the Mixer”
(page E-36).
• Chorus and DSP cannot be used at the same time.
■ Chorus Effect Mode Configuration
The chorus effect mode is enabled while “Chorus” is selected for the “Chorus/DSP” effect parameter. Chorus and reverb can be
used in the chorus effect mode.
• For information about “Chorus/DSP”, see “Selecting an Effect” (page E-31).
E-29
Page 32

Applying Effects to a Sound
DSP
DSP
DSP
Part Volume/Pan
Reverb Send
Volume/Pan
Reverb Send
Mic In
Inst In
Reverb
Master
Volume/Pan
DSP Reverb Send
DSP Volume/Pan
Tone Generator
Part A01-A16, B01-B16
Off
On
External Input
Output
Mono
Stereo
Off
On
Noise
Gate
Auto Level
Control
■ DSP Effect Mode Configuration
The DSP effect mode is enabled while “DSP” is selected for the “Chorus/DSP”effect parameter. DSP and reverb can be used in the
DSP effect mode.
• Reverb
This type of effect simulates acoustic spaces. There are 10 different reverb effects, including room and hall.
•Chorus
This type of effect increases the depth of notes and applies vibrato to notes. There are five different chorus effects.
•DSP
This type of effect is inserted between the sound source and output. There are a total of 100 different DSP effects, including
distortion and modulation. You also can transfer DSP effects from a computer or create DSP data on the Digital Keyboard, and
store up to 100 user DSP effects in Digital Keyboard memory. For details, see “Creating a User DSP” (page E-33) and
“Connecting to a Computer” (page E-145).
E-30
Page 33

R-15R-15
R-16R-16R-14R-14
C-7C-7 R-13R-13
R-17R-17
Selecting an Effect
Effects are divided among different types (reverb, chorus,
DSP), so first you need to use the procedure below to select
an effect type.
To add reverb to sounds
1.
While holding down the R-13 (FUNCTION)
button, press the C-7 (EFFECT) button.
Applying Effects to a Sound
• A pointer indicator is displayed next to REVERB when
anything other than “oFF” is selected for the reverb type.
The pointer indicator is not displayed next to REVERB
when “oFF” is selected.
• You can use Reverb Send to adjust how reverb is applied
to the tone of each keyboard or Auto Accompaniment part.
For details, see “Using the Mixer” (page E-36).
To add the chorus effect to sounds
• This displays the effect setting screen shown below.
2.
Use the dial or R-14 (–, +) buttons to select the
reverb type you want to use.
• Refer to the separate “Appendix” for information about
supported reverb types.
• To turn off reverb, select “oFF” here.
3.
Press the C-7 (EFFECT) button or the R-15
(EXIT) button.
• This exits the effect setting screen.
1.
While holding down the R-13 (FUNCTION)
button, press the C-7 (EFFECT) button to
display the effect setting screen.
E-31
Page 34

Applying Effects to a Sound
2.
If you want, use the R-17 (t, y) buttons to
move the thick brackets (%) to the “DSP
Disable”setting, and then use the R-14 (–, +)
buttons to change the setting to “on”.
• For more information about this setting, see the
“Important!” note below.
• If you turning on the “DSP Disable” setting, you should
skip steps 3 and 4 below.
3.
Use the R-17 (t, y) buttons to move the thick
brackets (%) to the “Chorus/DSP” setting.
4.
Use the R-14 (–, +) buttons to select “Chorus”.
• This enters the chorus effect mode, which enables the
use of the chorus effect.
5.
Use the R-17 (t, y) buttons to move the thick
brackets (%) to the “Chorus” setting.
8.
Use the mixer to adjust the chorus send of the
part to which you want to apply chorus.
• You can use “Cho.Send” (Part Chorus Send, page
E-43) to adjust how chorus is applied to the tone of
each keyboard or Auto Accompaniment part. The initial
default setting is 0 for the chorus send of all parts, so
change the settings to a chorus send value greater than
0 for all parts to which you want to apply the chorus
effect. For details, see “Using the Mixer” (page E-36).
• Selecting a tone with DSP causes the “Chorus/DSP”
setting to change automatically to the “DSP” (DSP
effect mode), so the chorus effect will not be available.
If you want the chorus effect always to be available,
change the “DSP Disable” setting to “on”. This will
keep the Digital Keyboard in the chorus effect mode.
• A pointer indicator is displayed next to CHORUS when
“Chorus” is selected for the “Chorus/DSP” setting. The
pointer indicator is not displayed next to CHORUS when
“oFF” is selected for the chorus type or when “DSP” is
selected for the “Chorus/DSP” setting.
• Selecting “Chorus” for the “Chorus/DSP” setting will cause
the “DSP Line” (Part DSP Line, page E-43) setting for all
parts to be changed to “oFF”.
6.
Use the dial or R-14 (–, +) buttons to select the
chorus type you want to use.
• Refer to the separate “Appendix” for information about
supported chorus types.
7.
Press the C-7 (EFFECT) button or the R-15
(EXIT) button.
• This exits the effect setting screen.
To use a DSP
1.
While holding down the R-13 (FUNCTION)
button, press the C-7 (EFFECT) button to
display the effect setting screen.
• Check to make sure that the “DSP Disable” setting is
“oFF”. If it is “on”, change it to “oFF”.
2.
Use the R-17 (t, y) buttons to move the thick
brackets (%) to “Chorus/DSP”.
3.
Use the R-14 (–, +) buttons to select “DSP”.
• This enters the DSP effect mode, which enables the
use of the DSP effect.
E-32
Page 35

4.
Total number of pages
Currently displayed page
DSP type DSP number
Use the R-17 (t, y) buttons to move the thick
brackets (%) to the “DSP” setting.
• This causes the number and name of the currently
selected preset DSP to appear within the thick brackets
(%) on the display.
5.
Use the dial or R-14 (–, +) buttons to select the
preset DSP you want to use.
• DSPs with the leading numbers 001 through 100 (and
“ton”) are preset DSPs. See “Preset DSP List” (page
E-155) for information about preset DSP numbers and
names.
• DSP types with the leading numbers 101 through 200
are user DSPs. For details, see “Creating a User DSP”
(page E-33).
6.
Press the C-7 (EFFECT) button or the R-15
(EXIT) button.
• This exits the effect setting screen.
Applying Effects to a Sound
Creating a User DSP
You can create a user DSP by editing one of the built-in
preset DSPs.
User DSP Numbers
DSP areas numbered 101 through 200 are for storage of user
DSPs. You can have up to 100 user DSPs stored in memory
at one time. To recall a stored user DSP, use the same
procedure you use to recall a preset DSP. See “To use a
DSP” (page E-32) for more information.
To create and save a user DSP
1.
Referring to the “DSP Type List” (page E-156),
select the DSP type you want to edit in order to
create your user DSP.
2.
Use the R-17 (y) button to move the 0 to “DSP
Edit”.
• A pointer indicator is displayed next to DSP when “DSP” is
selected for the “Chorus/DSP” setting.
• Maximum polyphony is reduced by a maximum of two
notes when playing on the keyboard while a DSP is in use.
• You also can adjust how a DSP is applied (DSP output
enabled/disabled, DSP output volume, DSP output pan,
etc.) For details, see “Using the Mixer” (page E-36).
3.
Press the R-16 (ENTER) button.
• This displays page one of the DSP editor screen. Use
this screen to select the DSP type.
• You can use the R-17 (u, i) buttons to scroll
between pages.
4.
Use the dial or R-14 (–, +) buttons to select a
DSP type.
E-33
Page 36

Applying Effects to a Sound
DSP name
Destination user DSP number
5.
Use the R-17 (t, y) buttons to move the 0 to
the parameter you want to change.
• For information about the operation and the setting
range of each parameter, see “DSP Parameter
Settings” (page E-35).
6.
Use the dial or R-14 (–, +) buttons to change the
setting value.
• Pressing the R-14 (–, +) buttons at the same time
returns a parameter to its initial default setting.
• Changing the DSP parameter while a note is being
output from the Digital Keyboard may cause noise to be
generated. This does not indicate malfunction.
7.
Repeat steps 5 and 6 as required to configure
other parameters.
8.
Press the R-15 (EXIT) button.
• This displays the confirmation screen shown below.
10.
Use the dial or R-14 (–, +) buttons to select the
destination user DSP number you want.
11.
Use the R-17 (u, i) buttons to move the
cursor to the name character position you want
to change, and then use the dial or R-14 (–, +)
buttons to select the character you want.
• See “Supported Input Characters” (page E-160) for
information about the characters you can input for the
name.
• To input a space, press both of the R-14 (–, +) buttons
at the same time.
12.
After everything is the way you want, press the
R-16 (ENTER) button.
• A message (Replace?) will appear on the display to
confirm whether you want to replace the existing data
with the new data. Press the R-14 (YES) button to
replace the existing data with the new data.
• The message “Please Wait” will remain on the display
while a data save operation is in progress. Do not
perform any other operation while it is displayed.
Turning off the Digital Keyboard or removing the
memory card can cause Digital Keyboard data to be
deleted or become corrupted. It also can cause the
Digital Keyboard to fail to turn on when the L-1
(POWER) button is pressed. If this happens, refer to
“Troubleshooting” (page E-150).
To cancel the editor operation without saving the edited
results, press the R-14 (NO) button.
9.
Press the R-14 (YES) button.
• This displays a screen for specifying the destination
user DSP number and DSP name.
E-34
Page 37

Applying Effects to a Sound
DSP Parameter Settings
The table below shows the parameters that can be configured on the DSP editor screen.
The settings marked with an asterisk (*) in the “Setting Range” column are initial defaults.
Parameter Name Description Setting Range
Parameters 1 through 8 The number of parameters and settings available for each parameter
depends on the DSP type. For details, see “DSP Parameter List” (page
E-157).
DSP RevSend
(DSP Reverb Send)
Mod Button Assign
*1
(Modulation Button Assign)
Mod Button On Value
*1
(Modulation Button On Value)
Mod Button Off Value
*1
(Modulation Button Off Value)
Rot Button Assign
*4
(Rotary Button Assign)
Rot Button On Value
*4
(Rotary Button On Value)
Rot Button Off Value
*4
(Rotary Button Off Value)
Specifies how much of the post-DSP sound should be sent to reverb. 0 - 40
Specifies the function assigned to the S-2 (MODULATION) button when
“DSP” is selected for the “Mod Setting” tone parameter (page E-49).
Specifying a value from 1 through 8 assigns the corresponding DSP
parameter (1 through 8). Nothing is assigned to the button when “oFF” is
selected for this parameter.
Specifies how the function currently assigned to the S-2
(MODULATION) button works while the button is depressed.
Specifies how the function currently assigned to the S-2
(MODULATION) button works while the button is released.
Specifies the function assigned to the D-1 (ROTARY SLOW/FAST)
button.
Specifying a value from 1 through 8 assigns the corresponding DSP
parameter (1 through 8). Nothing is assigned to the button when “oFF” is
selected for this parameter.
Specifies how the function currently assigned to the D-1 (ROTARY
SLOW/FAST) button works while the button is lit.
Specifies how the function currently assigned to the D-1 (ROTARY
SLOW/FAST) button works while the button is unlit.
–
oFF
*3
*3
oFF
*5
*5
*
- 127
*
, 1 - 8
*
, 1 - 8
*2
*2
*1 Included in the “Mod Button” group. To change the settings of these parameters, move the 0 to “Mod Button” and then press
the R-16 (ENTER) button. Next, use the R-17 (t, y) buttons to move the 0 to the parameter whose setting you want to
change.
*2 Setting range depends on the selected DSP type.
*3 Depends on the selected DSP type and the “Mod Button Assign” setting.
*4 Included in the “Rot Button” group. To change the settings of these parameters, move the 0 to “Rot Button” and then press the
R-16 (ENTER) button. Next, use the R-17 (t, y) buttons to move the 0 to the parameter whose setting you want to change.
*5 Depends on the selected DSP type and the “Rot Button Assign” setting.
E-35
Page 38

Using the Mixer
C-17C-17
R-15R-15
R-16R-16R-14R-14
C-7C-7 R-13R-13
R-17R-17
Mixer Overview
The sound source of this Digital Keyboard is capable of
sounding up to 32 individual parts simultaneously. Each part
can be controlled individually, and each part can be
configured to sound a different musical instrument. Different
tones can be assigned to each part when using layer and split
to sound multiple tones at the same time, and to sound
multiple instruments at the same time with Auto
Accompaniment.
The mixer can be used to assign such tones and to configure
other settings for each part, and to configure global effect
settings applied to all parts. The mixer provides you with the
means to make fine adjustments to a wide variety of settings,
from note generation to note output.
How Parts are Organized
This Digital Keyboard has a total of 32 parts: A01 through
A16, and B01 through B16. Each part has a specific purpose.
Use the table below as a reference to determine the purpose
of each part when using the mixer to configure the settings of
a part.
This
part:
A01 Manual play UPPER 1 part “Layering and Splitting
A02 Manual play UPPER 2 part
A03 Manual play LOWER part
A04 Auto harmonize tone
A05 UPPER 1 part
A06 UPPER 2 part
A07 LOWER part
A08 Metronome sound
Is used for this:
*1
*2
*3
Go here for more
information:
Tones” (page E-15)
“Using Auto
Harmonize” (page
E-28)
“Using the Song
Sequencer” (page
E-68)
“Using the Metronome”
(page E-19)
This
part:
A09
A10
A11
A12 to
A16
B01 to
B16
Is used for this:
Auto Accompaniment
percussion part
Auto Accompaniment drums
part
Auto Accompaniment bass
part
Auto Accompaniment Chord
1 part through Chord 5 part
Song sequencer track B01
through B16, tracks 1 through
16 during playback of a MIDI
file from a memory card, CH1
through CH16 during MIDI
receive
Go here for more
information:
“Using Auto
Accompaniment” (page
E-24)
“Using the Song
Sequencer” (page
E-68), “Playing a Music
File from a Memory
Card” (page E-142),
“Connecting to a
Computer” (page
E-145)
*1 UPPER 1 part recorded to the song sequencer system
track.
*2 UPPER 2 part recorded to the song sequencer system
track.
*3 LOWER part recorded to the song sequencer system
track.
E-36
Page 39

Using the Mixer
Currently selected setting
(MASTER, DSP, MIC/INST, or A01 to A16/B01 to B16)
Parameter/Setting value
Currently selected setting part
(when currently selected setting is A01 to A16/B01 to B16)
Mixer Operation
To change mixer parameters
1.
Press the C-7 (MIXER) button.
• This causes the mixer screen to appear.
2.
Use the R-17 (u, i) buttons to select the
mixer parameter you want to change.
• You can select master (MASTER), effect (DSP),
microphone input (MIC/INST), or a part (A01 through
A16, B01 through B16). The currently selected setting
is shown in the line two of the display.
• While a part is selected, you can toggle between Group
A and Group B by pressing both of the R-17 (u, i)
buttons at the same time.
3.
Use the R-17 (t, y) buttons to move the thick
brackets (%) to the parameter you want to
change.
• The parameters that can be configured depend on the
currently selected setting. For details, refer to the
sections shown in the table below.
When this setting is
selected:
MASTER MASTER parameters
MIC/INST MIC/INST parameters
DSP DSP parameters (page E-41)
A01 to A16/B01 to B16 Part parameters (page E-43)
These parameters can be
configured:
(page E-41)
(page E-42)
• When you move the thick brackets (%) to one of the
setting values of a part parameter, all of the part
parameter values of the Group (A or B) to which the
part belongs are indicated by level meter black boxes.
4.
Use the dial or R-14 (–, +) buttons to change the
setting value.
• Pressing the R-14 (–, +) buttons at the same time
returns a parameter to its initial default setting.
• You also can change the settings of parameters using
the D-1 (PART/COMMON), D-2 (GROUP A/B), and
D-3 (1-8/9-16) buttons, and sliders D-4 (1/9/EXT) to
D-12 (MASTER). For more information, see “Using the
Sliders to Change Parameter Settings” (page E-38).
• While the “Part” (part on/off) setting of a part parameter
is being configured, pressing both of the R-14 (–, +)
buttons at the same time will change the setting to “Sol”
(Solo). For details, see “Part Parameters” (page E-43).
5.
Repeat steps 2 through 4 as required to
configure other parameters.
6.
To exit the mixer, press the C-7 (MIXER) button
or the R-15 (EXIT) button.
• This exits the mixer screen.
• While master (MASTER), effect (DSP) or microphone input
(MIC/INST) is selected in step 2 above for setting, you also
can perform normal keyboard play (play using layer, split,
and Auto Accompaniment).
• While an individual part (A01 through A16, B01 through
B16) is selected in step 2 above for setting, pressing a
keyboard key will sound only notes of the selected part. All
other types of performance operations (layer, split, Auto
Accompaniment, etc.) are disabled.
E-37
Page 40

Using the Mixer
Using the Sliders to Change Parameter Settings
While the mixer screen is displayed, use sliders D-4 (1/9/EXT) to D-12 (MASTER) to change the displayed parameter settings. The
D-1 (PART/COMMON), D-2 (GROUP A/B) and D-3 (1-8/9-16) buttons are used to specify the parts that correspond to sliders
D-4 (1/9/EXT) to D-11 (8/16).
D-1 D-2 D-3 D-4 D-5 D-6 D-7 D-8 D-9 D-10 D-11 D-12
The following describes the operation of these buttons and sliders while the mixer screen is displayed.
● D-1 (PART/COMMON) button:
Each press toggles the mixer screen between master parameter settings (MASTER) and the settings of one of the part (A01
through A16, B01 through B16) parameters.
● D-2 (GROUP A/B) button:
Each press toggles the part parameter setting screen between one of the parts in group L (A01 through A16) and one of the
parts in group M (B01 through B16).
● D-3 (1-8/9-16) button:
Each press toggles the parts that correspond to parameter operations by sliders D-4 (1/9/EXT) to D-11 (8/6) between A01
through A08 (or B01 through B08) and A09 through A16 (or B09 through B16).
E-38
Page 41

Using the Mixer
● Sliders D-4 (1/9/EXT) through D-11 (8/16):
Allow configuration of the following parameter settings in
accordance with the currently displayed mixer setting.
When this setting
screen is displayed:
MASTER parameters
(page E-41),
MIC/INST parameters
(page E-42),
DSP parameters
(page E-41)
Part Parameters
(page E-43)
* Operating a slider whose setting does not correspond to
anything on the currently displayed setting screen will
automatically switch to the setting screen that corresponds
to the slider. For example, if you operate slider D-4 (1/9/
EXT) while the master parameter setting screen is
displayed, the display will automatically switch to the MIC/
INST parameter setting screen.
● Slider D-12 (MASTER):
Changes the master parameter setting. Operating this
slider while any screen other than the master parameter
setting screen is displayed will automatically switch to the
master parameter setting screen.
These parameter settings can be
configured:
Slider D-4 (1/9/EXT):
MIC/INST parameters*
Slider D-5 (2/10/DSP):
DSP parameters*
Sliders D-6 (3/11) to D-11 (8/16):
Parameters of part assigned to
each slider*
Sliders D-4 (1/9/EXT) to D-11
(8/16):
Parameters of part assigned to
each slider*
4.
Next, to adjust the volumes of parts A09
through A16, press the D-3 (1-8/9-16) button.
5.
Use sliders D-4 (1/9/EXT) to D-11 (8/16) to adjust
the volume of each part (A09 through A16).
■ Setting Operation Example: To adjust the volume
of parts A01 through A16
1.
While the mixer setting screen is displayed, use
the R-17 (u, i) buttons to select one of the
parts (A01 through A08).
2.
Use the R-17 (t, y) buttons to move the 0 to
“Volume”.
• This enables modification of the part volume setting.
3.
Use sliders D-4 (1/9/EXT) to D-11 (8/16) to adjust
the volume of each part (A01 through A08).
• As you move a slider to change a part volume, the
setting is reflected in the value inside the thick brackets
(%) and on the level meter.
E-39
Page 42

Using the Mixer
To initialize all mixer parameters To change the information displayed by the
level meter while configuring part parameter
settings
• For details about how initial default settings are configured
when you perform the following procedure, see “Parameter
List” (page E-163).
1.
While the mixer screen is displayed, hold down
the R-13 (FUNCTION) button as you press the
C-17 (MENU) button.
• This displays the mixer menu screen with the 0 next to
“Initialize”.
2.
Press the R-16 (ENTER) button.
3.
In response to the “Sure?” message that
appears, press the R-14 (YES) button to
initialize all mixer parameters or the R-14 (NO)
button to cancel.
1.
While the mixer screen is displayed, hold down
the R-13 (FUNCTION) button as you press the
C-17 (MENU) button.
• This displays the mixer menu.
2.
Use the R-17 (y) button to move the 0 to
“Display” and then press the R-16 (ENTER)
button.
3.
Use the dial or R-14 (–, +) buttons to change the
setting.
To select display of this
information:
Part parameter setting values Param
Volume level Meter
4.
After the setting is the way you want, press the
R-15 (EXIT) button to exit the menu.
Select this setting:
E-40
Page 43

Using the Mixer
Mixer Parameter Settings
The tables below show the parameters that can be configured on the mixer screen.
The settings marked with an asterisk (*) in the “Setting Range” column are initial defaults.
MASTER Parameters
MASTER parameters include items for adjusting the volume level, pan position, and other settings that are applied globally to all
parts.
Parameter Name Description Setting Range
*
Volume
(Master Volume)
Specifies the maximum volume level of Digital Keyboard output.
The level set here is the maximum level that can be set with the L-2 (MAIN
VOLUME) knob.
Pan
(Master Pan)
Specifies the stereo pan position of all sound output by the Digital Keyboard.
0 indicates the center, while a smaller values shifts to the left and a larger value
shifts to the right.
DSP Parameters
DSP parameters include DSP-related settings that are applied globally to all parts.
• DSP parameter setting cannot be changed while “on” is selected for the “DSP Disable” effect setting. See “To add the
chorus effect to sounds” (page E-31) for information about “DSP Disable”. If you want to change DSP parameter
settings, change the “DSP Disable” setting to “oFF”.
Parameter Name Description Setting Range
Cho/DSP
(Chorus/DSP)
Part
(DSP Output Enable)
Volume
(DSP Output Volume)
Pan
(DSP Output Pan)
Rev.Send
(DSP Output Reverb Send)
Specifies whether the Digital Keyboard’s sound source should go through
the chorus or DSP.
*1
This setting item is linked to the “Chorus/DSP”*2 item
on the effect setting screen. The settings below cannot be configured
whenever this parameter is “Chorus”.
Specifies if a note should be output (on) or not output (oFF) after it passes
through the DSP.
Specifies the post-DSP volume level.
*1
Specifies the post-DSP send stereo pan position. 0 indicates the center,
while a smaller values shifts to the left and a larger value shifts to the right.
Specifies how much reverb is applied to the post-DSP send note. 0 to 40
0 to 127
*
–64 to 0
Chorus
oFF, on
0 to 127
to +63
*
, DSP
*
*
–64 to 0* to +63
*
to 127
*1 See the block diagram under “Configuration of Effects” (page E-29).
*2 See “To add the chorus effect to sounds” (page E-31) and “To use a DSP” (page E-32).
E-41
Page 44

Using the Mixer
MIC/INST Parameters
MIC/INST parameters include settings related to the T-5 (INST IN) and T-8 (MIC IN) terminals.
Parameter Name Description Setting Range
Part
(Mic/Inst Enable)
Volume
(Mic/Inst Volume)
*1
Pan
(Mic/Inst Pan)
DSP Line
(Mic/Inst DSP Line)
Rev.Send
(Mic/Inst Reverb Send)
Cho.Send
(Mic/Inst Chorus Send)
N.Thresh
(Mic/Inst Noise Gate
Threshold)
*1
N.Release
(Mic/Inst Noise Gate
Release)
*1
Auto Level
(Mic/Inst Auto Level
*1
Control)
Specifies if sound input should be output (on) or not output (oFF). oFF, on
Specifies the volume level of sound input. 0 to 127
Specifies the stereo pan position of sound input. 0 indicates the center, while a
–64 to 0* to +63
smaller values shifts to the left and a larger value shifts to the right.
Specifies whether DSP should be applied to sound input. oFF, on
Specifies how much reverb is applied to sound input. 0 to 40* to 127
Specifies how much chorus effect is applied to sound input. 0
Cuts low-volume input sounds, which decreases noise. Allows a signal to pass
*
to 127
0 to 20
through if it is above the set threshold (gate open). Does not allow a signal to
pass if it is below the threshold (gate closed).
Specifies the amount of time for the gate to go from open to fully closed when an
0 to 64
input sound signal falls below the threshold value specified by “N.Thresh”.
Setting 0 will abruptly cut off the sound, while a larger value will cause the gate
to close more slowly.
Automatically controls the input signal level. Selecting “oFF” disables this
oFF*, 1 to 3
feature, while a larger value applies a greater degree of control.
*
*
*
*
to 127
*
to 127
*1 See the block diagram under “Configuration of Effects” (page E-29).
E-42
Page 45

Using the Mixer
Part Parameters
Part parameters include setting items that can be adjusted for parts A01 through A16 and B01 through B16.
Parameter Name Description Setting Range
TONE
(Part Tone)
Part
(Part On/Off)
Volume
(Part Volume)
Pan
(Part Pan)
CoarseTune
(Part Coarse Tune)
FineTune
(Part Fine Tune)
BendRange
(Part Bend Range)
DSP Line
(Part DSP Line)
Rev.Send
(Part Reverb Send)
Cho.Send
(Part Chorus Send)
Scale
(Part Scale Enable)
Specifies a tone for each part. When configuring this parameter, you can use the
buttons R-1 ([A] PIANO) through R-12 ([L] DRAWBAR ORGAN) to select a tone
group.
Specifies if the notes of a particular part should be output (on) or not output (oFF).
When a part is turned on, the part number is displayed along the bottom of the level
meter. Part numbers are not displayed for parts that are turned off.
When playing back a MIDI file or song sequencer song, a “Sol” (Solo) option can be
specified to play a specific part only. To switch to “Sol”, press both R-14 (–, +)
buttons at the same time.
Specifies the volume level of each part. 0 to 127
Specifies the stereo pan position of each part. 0 indicates the center, while a smaller
values shifts to the left and a larger value shifts to the right.
Specifies, in semitone steps, the pitch of the notes of each part. –24 to 0
Specifies, in cent steps, the pitch of the notes of each part. –99 to 0
Specifies the bend range of each part. 0 to 2
Specifies whether DSP should be applied to each part. Changing this setting from
“oFF” to “on” automatically switches the “Cho/DSP” setting (page E-41) to “DSP”.
Specifies how much reverb is applied to each part.
No reverb is applied at all when this setting is 0, while maximum reverb is applied
when it is 127.
Specifies how much chorus is applied to each part.
No chorus is applied at all when this setting is 0, while maximum chorus is applied
when it is 127.
Specifies whether scale (page E-21) settings should be applied (on) or should not be
applied (oFF). Equal temperament is applied to parts when this setting is “oFF”.
A:001 to L:100
*
oFF, on
–64 to 0* to +63
*
to 24
*
oFF, on
*
0 to 40
to 127
*
0
to 127
*
, on
oFF
*
*
to +24
*
to +99
E-43
Page 46

Using the Tone Editor
C-17C-17
R-15R-15
R-16R-16R-14R-14
C-8C-8 R-13R-13
R-17R-17
Volume Characteristic
Parameters
•Attack Time
• Release Time
• Cutoff Frequency
Tone Pitch Parameters
• Vibrato Type
• Vibrato Depth
• Vibrato Rate
• Vibrato Delay
• Octave Shift
Tone Characteristic
Setting Parameters
• Volume
• Touch Sense
• Reverb Send
• Chorus Send
• DSP Line
• DSP Type
• DSP Parameters
Tone
Characteristic
Waveform
• Tone
Setting
Output
You can create a user tone by editing one of the built-in preset
tones.
• This section covers editing of preset tone groups A through
J.
• For information about editing group L (drawbar organ)
tones, see “Editing Drawbar Organ Tones” (page E-52).
Tone Creation Overview
The preset tones built into this Digital Keyboard consist of a
number of parameters. To create a user tone, you first recall a
preset tone (A:001 to J:128) and then modify its parameters to
change it to your own original tone.
Note that drum set sounds (J:129 to J:146) cannot be used as
the basis of a user tone.
The illustration nearby shows the parameters that make up
the preset tones, and what each parameter does. As can be
seen in the illustration, parameters can be divided into four
groups, each of which is described in detail below.
E-44
Page 47

Using the Tone Editor
Key pressed Key released
Envelope
Note ends
Time
A : Attack time
R : Release time
Level
Frequency
Cutoff frequency
(1) Tone Characteristic Waveform
•Tone Setting
Specifies which of the preset tones should be used as the
original tone.
(2) Volume Characteristic Parameters
These parameters control how the tone changes over time,
from when the keyboard key is pressed until the tone decays.
You can specify changes in volume and sound
characteristics.
• Attack time
This is the rate or time it takes for the tone to reach its highest
volume level. You can specify a fast rate, where the tone
reaches its highest volume level immediately, a slow rate
where it gradually rises, or something in between.
• Release time
This is the rate or time it takes for the tone volume to fall to
zero after a keyboard key is released. You can specify a
release that ranges from a sudden fall to zero, to one that
gradually falls to zero.
(3) Tone Pitch Parameters
• Vibrato Type, Vibrato Delay, Vibrato Rate, Vibrato
Depth
These parameters adjust the vibrato effect, which causes
periodic changes in the tone.
• Octave Shift
This parameter controls the octave of all tones.
(4) Tone Characteristic Setting Parameters
•Volume
This parameter controls the overall volume of the tone.
•Touch Sense
This parameter controls changes in volume and timbre in
accordance with the relative amount of pressure applied to
the keyboard keys. You can specify more volume for stronger
pressure and less volume or a lighter pressure, or you can
specify the same volume regardless of how much pressure is
applied to the keys.
• Reverb Send, Chorus Send, DSP Line , DSP Type, DSP
Parameters
These parameters control the effects applied to tones.
AR
• Cutoff Frequency
The cutoff frequency is a parameter for adjusting timbre by
cutting any frequency that is higher than a specific frequency.
A larger cutoff frequency produces a brighter (harder) timbre,
while a smaller frequency produces a darker (softer) timbre.
E-45
Page 48

Using the Tone Editor
Parameter name Current setting
Total number of pages
Currently displayed page
Currently selected parameter
(Enclosed by thick brackets %).
Tone name
Destination user tone number
Creating a User Tone
User Tone Numbers
Tone areas numbered K:001 through K:100 are for storage of
user tones. You can have up to 100 user tones stored in
memory at one time. You can recall a stored user tone by
pressing the R-11 ([K] USER TONES) button. See “To select
a tone” (page E-14).
To create and save a user tone
1.
Select the tone you want to edit in order to
create your user tone.
• Select the tone you want to edit from group A through J
(preset tones) or group K (user tones).
• The parameters you can edit for group L (drawbar
organ) tones are different from those that you can edit
for group A through K tones. See “Editing Drawbar
Organ Tones” (page E-52) for more information.
2.
Press the C-8 (TONE EDITOR) button.
4.
Use the dial or R-14 (–, +) buttons to change the
setting value.
• Pressing the R-14 (–, +) buttons at the same time
returns a parameter to its initial default setting.
5.
Repeat steps 3 and 4 as required to configure
other parameters.
6.
To save a rhythm after you edit it, hold down
the R-13 (FUNCTION) button as you press the
C-17 (MENU) button.
• This displays the tone editor menu.
7.
Press the R-16 (ENTER) button.
• This displays a screen for specifying the destination
user tone number and tone name.
• This displays the tone editor screen.
• You can use the R-17 (u, i) buttons to scroll
between pages.
3.
Use the R-17 (t, y) buttons to move the 0 to
the parameter you want to change.
• For information about the operation and the setting
range of each parameter, see “Tone Parameter
Settings” (page E-48).
8.
Use the dial or R-14 (–, +) buttons to select the
destination user tone number you want.
9.
Use the R-17 (u, i) buttons to move the
cursor to the name character position you want
to change, and then use the dial or R-14 (–, +)
buttons to select the character you want.
• See “Supported Input Characters” (page E-160) for
information about the characters you can input for the
name.
• To input a space, press both of the R-14 (–, +) buttons
at the same time.
10.
After everything is the way you want, press the
R-16 (ENTER) button.
• A message (Replace?) will appear on the display to
confirm whether you want to replace the existing data
with the new data. Press the R-14 (YES) button to
replace the existing data with the new data.
E-46
Page 49

• The message “Please Wait” will remain on the display
while a data save operation is in progress. Do not
perform any other operation while it is displayed.
Turning off the Digital Keyboard or removing the
memory card can cause Digital Keyboard data to be
deleted or become corrupted. It also can cause the
Digital Keyboard to fail to turn on when the L-1
(POWER) button is pressed. If this happens, refer to
“Troubleshooting” (page E-150).
• Pressing the R-15 (EXIT) button in place of step 6 displays
the confirmation screen shown below. Pressing the R-14
(YES) button at this time will display the tone save screen in
step 7.
Using the Tone Editor
To cancel the editor operation without saving the edited
results, press the R-14 (NO) button.
E-47
Page 50

Using the Tone Editor
Setting Description Waveform
Sin Sine wave
Tri Triangle wave
Saw Sawtooth wave
Sqr Square wave
Tone Parameter Settings
The table below shows the parameters that can be configured on the tone editor screen. For information about each parameter,
also refer to “Tone Creation Overview” (page E-44).
The settings marked with an asterisk (*) in the “Setting Range” column are initial defaults.
Parameter Name Description Setting Range
*
AttackTime
(Attack Time)
ReleasTime
(Release Time)
CutOff
(Cutoff Frequency)
Vib.Type
(Vibrato Type)
Specifies the time until a note starts to sound after a key is pressed. –64 to 0
Specifies the time a note continues to sound after a key is released. –64 to 0
Adjusts timbre by attenuating note components that are higher than a certain
–64 to 0
frequency. A larger value produces a brighter, harder sound, while a lower
value produces a mellower, softer sound.
Specifies the vibrato type (vibrato waveform). Sin
to +63
*
to +63
*
to +63
*
, Tri, Saw, Sqr
Vib.Depth
Specifies how much vibrato is applied to a note. –64 to 0
(Vibrato Depth)
Vib.Rate
Specifies the speed of the vibrato applied to a note. –64 to 0
(Vibrato Rate)
Vib.Delay
Specifies how much time elapses until vibrato starts. –64 to 0
(Vibrato Delay)
Oct.Shift
Shifts the pitch upwards or downwards in octave steps. –2 to 0
(Octave Shift)
Volume
(Volume)
TouchSense
(Touch Sense)
Specifies the volume level of all tones. A larger value sets a higher volume
level.
Specifies how much the volume changes in accordance with the relative
amount of pressure applied to keyboard keys. A larger positive value results
more change in volume in accordance with key pressure. A larger negative
values results in less change in volume in accordance with key pressure. Key
pressure does not affect volume when a value of 0 is set.
Rev.Send
Specifies how much reverb is applied for each tone. 0 to 40* to 127
(Reverb Send)
Cho.Send
Specifies how much chorus is applied for each tone. 0
(Chorus Send)
DSP On Off
(DSP On/Off)
DSP Specifies the DSP to be applied to tones using DSP numbers (001 to 100:
Specifies whether DSP should be applied (on) or not applied (oFF) to notes.
The following four settings become enabled when “on” is selected for this
setting.
Preset DSPs; 101 to 200: User DSPs). Selecting “ton” applies the initial preset
DSP of each tone.
DSP Type
(DSP Type)
Shows the DSP type number corresponding to the above DSP value that is set
automatically as the initial default setting.
*1
You can modify the initial default
setting and select a different DSP type.
*
to +63
*
to +63
*
to +63
*
to +2
*
0 to 127
–64 to 0 to +63
*
to 127
*
oFF
, on
*
ton
, 001 to 200
*1
01 to 46
*
E-48
Page 51

Using the Tone Editor
Parameter Name Description Setting Range
DSP Parameters 1
Shows up to eight parameters for “DSP Type”.
through 8
DSP RevSend
Adjusts how much reverb is applied to the post-DSP note. 0 to 40* to 127
(DSP Reverb Send)
Mod Setting
Assigns either vibrato or DSP to the S-2 (MODULATION) button. Vib
(Modulation Setting)
Mod Depth
(Modulation Depth)
Mod Button Assign
(Modulation Button
Assign)
*3
When vibrato is assigned to the S-2 (MODULATION) button, specifies the
depth of vibrato applied to a tone while the button is depressed.
Specifies the function assigned to the S-2 (MODULATION) button when “DSP”
is selected for the “Mod Setting”. Specifying a value from 1 through 8 assigns
the corresponding DSP parameter (1 through 8). Nothing is assigned to the
button when “oFF” is selected for this parameter.
*3
Mod Button On Value
(Modulation Button On
Specifies how the function currently assigned to the S-2 (MODULATION)
button works while the button is depressed.
Value)
*3
Mod Button Off Value
(Modulation Button Off
Specifies how the function currently assigned to the S-2 (MODULATION)
button works while the button is released.
Value)
Rot Button Assign
(Rotary Button Assign)
*6
Specifies the function assigned to the D-1 (ROTARY SLOW/FAST) button.
Specifying a value from 1 through 8 assigns the corresponding DSP parameter
(1 through 8). Nothing is assigned to the button when “oFF” is selected for this
parameter.
Rot Button On Value
(Rotary Button On Value)
Rot Button Off Value
(Rotary Button Off Value)
*6
Specifies how the function currently assigned to the D-1 (ROTARY SLOW/
FAST) button works while the button is lit.
*6
Specifies how the function currently assigned to the D-1 (ROTARY SLOW/
FAST) button works while the button is unlit.
*1 See “Preset DSP List” (page E-155) for information about the DSP types of each preset DSP.
*2 The number of DSP parameters, their content, and their setting ranges depend on the DSP type. For details, see “DSP Type
List” (page E-156) and “DSP Parameter List” (page E-157).
*3 Included in the “Mod Button” group. To change the settings of these parameters, move the 0 to “Mod Button” and then press
the R-16 (ENTER) button. Next, use the R-17 (t, y) buttons to move the 0 to the parameter whose setting you want to
change.
*4 Setting range depends on the selected DSP type.
*5 Depends on the selected DSP type and the “Mod Button Assign” setting.
*6 Included in the “Rot Button” group. To change the settings of these parameters, move the 0 to “Rot Button” and then press the
R-16 (ENTER) button. Next, use the R-17 (t, y) buttons to move the 0 to the parameter whose setting you want to change.
*7 Depends on the selected DSP type and the “Rot Button Assign” setting.
*2 *2
*
, DSP
0 to 127 (Default
setting depends on
the tone.)
*
, 1 to 8
*
, 1 to 8
*4
*4
oFF
*5
*5
oFF
*7
*7
E-49
Page 52

Using Drawbar Organ Tones
R-16R-16
R-12R-12
C-8C-8
D-1D-1
D-2D-2
D-3D-3
D-4 D-12D-4 D-12
R-14R-14
R-13R-13 R-17R-17
D-4 - D-12
D-4 D-5 D-6 D-7 D-8 D-9 D-10 D-11 D-12
Foot “length” harmonic overtone levels (16' to 1')
Your Digital Keyboard comes with drawbar organ tones built
in that you can use for mixing waveform ratios, just like a
drawbar organ. The nine sliders, which correspond to
drawbars, can be used to change harmonic overtone level
settings and to create sounds by adding percussion and click
sounds in real time as you play. A button is also provided to
switch the rotary effect between fast and slow.
You also can edit parameters that are unique to drawbar
organ tones to create and store your own original user
drawbar organ tones.
■ About the drawbars
The nine sliders from D-4 (16') through D-12 (1') perform the
role of the drawbars of a drawbar organ. Each slider is
assigned a harmonic overtone from 16' through 1'*.
* The prime symbol (') following a value such as 16'
represents a “length” in feet.
Playing with a Drawbar Organ
Tone
To select and play with a drawbar organ tone
1.
Refer to the separate “Appendix” to look up the
number of the drawbar organ tone you want.
2.
Press the R-12 ([L] DRAWBAR ORGAN) button
to select the drawbar organ tone group.
• This displays the screen of one of the drawbar organ
tones. The level meter shows the harmonic overtone
levels for the foot “lengths” preset for the currently
selected drawbar organ tone.
3.
Use the dial or the R-14 (–, +) buttons to change
the number and select the tone you want.
• Selecting a tone changes the tone number and tone
name on the display, and also changes the level meter
to reflect the harmonic overtone levels for the selected
tone.
• Tone numbers L:051 through L:100 are user drawbar
organ tones. See “Editing Drawbar Organ Tones” (page
E-52) for more information.
4.
Now you can play on the keyboard using the
tone you selected.
• You can adjust the harmonic overtone levels of drawbar
organ tones in real time as you play. See “Adjusting a
Drawbar Organ Tone in Real Time” (page E-51) for
more information.
E-50
Page 53

Using Drawbar Organ Tones
Adjusting a Drawbar Organ Tone in Real
Time
Use the sliders and buttons to adjust drawbar organ tones in
real time.
To do this: Do this:
Adjust tone harmonic
overtone levels
Add or remove
percussion sound with
2nd overtone and 3rd
overtone pitch to a
tone
Switch the rotary
effect speed (rotation
*2
speed)
*1 Adjustment to one of four levels, from 0 to 3, is supported.
Each level is indicated by the level meter as shown below.
Shift sliders D-4 (16') through D-12
(1') upwards and downwards.
• Shifting one of the sliders
upwards or downwards changes
the harmonic overtone of the
corresponding foot “length” from
its current level (the level preset
for the tone).
• You also can configure the level
meter so it indicates the harmonic
overtone level of each slider
position. For more information,
see “To configure the level meter
to show the harmonic overtone
level of each slider position”
(page E-51).
Use the D-2 (PERCUSSION
SECOND) and D-3 (PERCUSSION
THIRD) buttons.
• Each press toggles the button
between lit and unlit.
• The corresponding overtone
percussion is being applied to
notes while a button is lit, and not
being applied while it is unlit.
Press the D-1 (ROTARY SLOW/
FAST) button.
• Each press toggles the button
between lit and unlit.
• Rotary speed is fast while the
button is lit and slow when it is
unlit.
*1
To configure the level meter to show the
harmonic overtone level of each slider
position
1.
Perform steps 1 through 3 of the procedure
under “To select and play with a drawbar organ
tone” (page E-50).
• The level meter shows the harmonic overtone levels for
the foot “lengths” preset for the currently selected
drawbar organ tone.
• You also could skip this step and start from step 2 of
this procedure, if you want.
2.
Hold down the R-12 (MANUAL) button until the
foot “length” values (16' through 1') along the
top of the level meter flash twice. You can
release the button at this time.
• This will cause the level meter to indicate the current
positions of sliders D-4 (16') through D-12 (1'), and
apply applicable harmonic overtone levels to the
current tone.
3.
Shift sliders D-4 (16') through D-12 (1') upwards
and downwards.
• When you do, the displayed harmonic overtone levels
will change accordingly in the level meter.
*2 This operation is supported only when DSP is being used
as the effect and the DSP type is “Rotary”. For details
about effects, see “Applying Effects to a Sound” (page
E-29). For details about DSP types, see “DSP Effect List”
(page E-155).
4.
Now you can play on the keyboard using the
level-adjusted tone.
E-51
Page 54

Using Drawbar Organ Tones
Editing Drawbar Organ Tones
5.
Repeat steps 3 and 4 as required to configure
other parameters.
User Drawbar Organ Tone Numbers
Tone areas numbered L:051 through L:100 are for storage of
user drawbar organ tones. You can have up to 50 user
drawbar organ tones stored in memory at one time.
You can recall a user drawbar organ tone by pressing the
R-12 ([L] DRAWBAR ORGAN) button and then using the dial
or the R-14 (–, +) buttons to specify the tone number you
want. After recalling a user drawbar organ tone, you can
perform the same operations as those supported for preset
drawbar organ tones. For more information, see “To select
and play with a drawbar organ tone” (page E-50).
To edit a drawbar organ tone and store it
1.
Select the drawbar organ tone you want to edit.
• Perform the procedure under “To select and play with a
drawbar organ tone” (page E-50).
• At this point, you can perform operations with sliders
D-4 (16') through D-12 (1'), and the D-2
(PERCUSSION SECOND) and D-3 (PERCUSSION
THIRD) buttons before starting the tone editing
operation. For details about using the sliders and
buttons, see “Adjusting a Drawbar Organ Tone in Real
Time” (page E-51) and “To configure the level meter to
show the harmonic overtone level of each slider
position” (page E-51).
2.
Press the C-8 (TONE EDITOR) button.
6.
To store a rhythm after you edit it, hold down
the R-13 (FUNCTION) button as you press the
C-17 (MENU) button.
• This displays the drawbar edit menu.
7.
Press the R-16 (ENTER) button.
• This displays a screen for specifying the destination
user drawbar organ tone number and tone name.
8.
Use the dial or the R-14 (–, +) buttons to select
the destination user drawbar organ tone
number you want.
9.
Use the R-17 (u, i) buttons to move the
cursor to the name character position you want
to change, and then use the dial or R-14 (–, +)
buttons to select the character you want.
• For details about the characters you can input, see
“Supported Input Characters” (page E-160).
• To input a space, press both of the R-14 (–, +) buttons
at the same time.
10.
Press the R-16 (ENTER) button.
• A message (Replace?) will appear asking if you want to
overwrite the data currently in the destination with the
new data. Press the R-14 (YES) button to overwrite.
• This displays the drawbar editor screen.
• You can use the R-17 (u, i) buttons to scroll
between pages.
3.
Use the R-17 (t, y) buttons to move the 0 to
the parameter you want to change.
• For information about the operation and the setting
range of each parameter, see “Drawbar Organ Tone
Parameter Settings” (page E-53).
4.
Use the dial or the R-14 (–, +) buttons to change
the setting value.
• Pressing the R-14 (–, +) buttons at the same time
returns a parameter to its initial default setting.
• The message “Please Wait” will remain on the display
while a data save operation is in progress. Do not
perform any other operation while it is displayed.
Turning off the Digital Keyboard or removing the
memory card can cause Digital Keyboard data to be
deleted or become corrupted. It also can cause the
Digital Keyboard to fail to turn on when the L-1
(POWER) button is pressed. If this happens, refer to
“Troubleshooting” (page E-150).
E-52
Page 55

Using Drawbar Organ Tones
Drawbar Organ Tone Parameter Settings
The table below shows the parameters that can be configured on the drawbar editor screen.
The settings marked with an asterisk (*) in the “Setting Range” column are initial defaults.
Parameter Name Setting Setting Range
Ft16' to Ft1'
(Drawbar 16' to Drawbar 1')
Perc. 2nd
(2nd Overtone Percussion)
Perc. 3rd
(3rd Overtone Percussion)
Perc.Decay
(Percussion Decay Time)
Click
(Click)
Type
(Wave Type)
DSP On Off
to
Rotary Button Off Value
*1 Makes sustained tones more lively. A percussion sound is sounded at its strongest immediately after a keyboard key is
pressed, and then gradually decays in accordance with the “Perc.Decay” setting. Though keeping keyboard keys depressed
will continue to sound organ notes, only the percussion sound decays.
Adjusts a tone’s foot “length” harmonic overtone levels (16' to 1'). 0* to 3
When “on”, a percussion sound with 2nd harmonic (2nd) or 3rd harmonic
(3rd) pitch is applied to notes.
Specifies the decay time of percussion sound. A larger value specifies a
longer decay time.
When “on”, a click is sounded when a note starts to sound. oFF*, on
“Sin” (Sine) is a waveform that does not include noise, while “Vin”
(Vintage) is a waveform that includes characteristic noise of an electric
organ.
For information about these parameters, see the items starting from “DSP On Off (DSP On/
Off)” under “Tone Parameter Settings” (pages E-48 through E-49).
*1
oFF*, on
oFF*, on
000* to 127
Sin*, Vin
• While the drawbar edit screen is displayed, you can change the parameters of drawbar 16' through 1' using sliders D-4 (16')
through D-12 (1').
E-53
Page 56

Music Presets
L-17L-17
L-18L-18
L-16L-16
L-15L-15
L-14L-14
L-4 L-9L-4 L-9
R-17R-17
R-14R-14
R-15R-15
R-16R-16
R-1 R-12R-1 R-12
C-17C-17C-10C-10 R-13R-13
L-4 -
L-9
R-1 - R-12
Flashing
Using Music Presets
Music presets provide one-touch access to Auto
Accompaniment, tone, reverb, and other settings that are
configured in accordance with preset chord progressions. A
total of 305 presets let you easily configure the keyboard for a
wide variety of different musical styles. Chord progressions
include both short loops of a few measures that are great for
improvisation, as well as progressions for entire songs. Chord
progressions are also fun just to listen to.
In addition to built-in presets, you can create your own original
music presets (user presets). You can record chord
progressions up to 999 measures long, which provides plenty
of versatility for long songs.
Music presets are divided among six groups, each of which
corresponds to one of the RHYTHM buttons from [A] through
[F]. Groups [A] through [E] are built-in preset groups, while
Group [F] is the user preset group.
To perform using a music preset
1.
Refer to the separate “Appendix” to find the
music preset you want to use, and note its
group and number.
2.
While holding down the L-7 ([D] WORLD/
VARIOUS) button, press the L-8 ([E] PIANO
RHYTHMS) button.
• This displays the music preset screen like the one
shown below.
• The D indicator will be flashing on the display.
This indicates that play with a preset chord progression
is enabled.
• Depending on the music preset you selected, the
F, A, or other indicators may also be flashing
or displayed.
E-54
Page 57

3.
Use the buttons from L-4 ([A] POPS/ROCK/
DANCE) to L-9 ([F] USER RHYTHMS) to select a
music preset group.
• The L-9 ([F] USER RHYTHMS) button is for the user
preset group. For details, see “Creating a User Preset”
(page E-58).
4.
Use the dial or R-14 (–, +) buttons to scroll
through the music preset numbers until the one
you want is displayed.
• Tone, rhythm, and other settings will be configured in
accordance with the music preset you selected. For
details about the settings that are configured by a
music preset, see “Music Preset Settings” (page E-56).
5.
What you should do to start your performance
depends on the music preset you selected as
described below.
Music Presets
7.
To stop playing, press the L-16 (SYNCHRO/
ENDING) button or the L-17 (START/STOP)
button.
• The D indicator continues to flash on the display
even after you stop playing. Pressing the L-17 (START/
STOP) button at this time will restart Auto
Accompaniment play.
8.
Press the R-15 (EXIT) button to exit the music
preset screen.
• You also can press the R-15 (EXIT) button while Auto
Accompaniment play is in progress. In this case, play
will stop and the music preset screen will be exited as
soon as you press the R-15 (EXIT) button.
• Instead of using the preset chord progression, you also can
use the chord keyboard (page E-26) to play Auto
Accompaniment chords, and you also can play with the
rhythm only. For details, see “To change music preset Auto
Accompaniment settings” (page E-57).
• During play using a music preset, you can change tone,
rhythm, tempo, mixer, effect, and other settings.
When the F, E, or H indicator is
flashing on the display:
3 The flashing indicator means that the Digital Keyboard
is in synchro standby. Press a key in the chord
keyboard to the left of the split point (page E-17). This
will start Auto Accompaniment play along with the
chord progression.
When the F, E, or H indicator is not
flashing on the display:
3 Press the L-17 (START/STOP) button. This will start
Auto Accompaniment play along with the chord
progression.
6.
Play the melody along with the Auto
Accompaniment.
• The preset chord progression repeats the same
pattern. The number of measures in the progression
depends on the music preset that is selected. Shorter
progressions are made up of two to four measures,
while longer are 30 to 40 measures long. For some
chord progressions, a fill-in pattern will be inserted
automatically at the end of a progression pattern.
• You can change to a different music preset while Auto
Accompaniment play is in progress, or after stopping
your performance in step 7, below. Perform steps 3 and
4 of this procedure to change to another music preset.
If you change to a different music preset while playing,
the change will be executed after playback reaches the
end of the measure you are in when you make the
change.
E-55
Page 58

Music Presets
Music Preset Settings
The settings listed in the table below are recalled when a music preset is selected.
• Except for the chord progression, all of the settings can be modified after a music preset is selected. Refer to the information
noted in the “Go here for more information” column of the table for details about modifying a particular setting.
• Selecting a different music preset or exiting the music preset screen clears any modifications you make in the currently selected
preset. If you want to retain modified settings for later use, you can save them as a user preset. For details, see “Creating a User
Preset” (page E-58).
Setting Go here for more information
Tones for the UPPER 1, UPPER 2, and LOWER parts Layering and Splitting Tones (page E-15)
Layer on/off, split on/off
Octave shift for the UPPER 1, UPPER 2, and LOWER parts Using Octave Shift (page E-18)
Reverb on/off and type To add reverb to sounds (page E-31)
Auto harmonize tones Using the Mixer (page E-36), Part Parameters (page E-43)
Volume of the UPPER 1, UPPER 2, LOWER, and auto
harmonize parts
Part on/off
Auto harmonize or arpeggiator on/off and type Using Auto Harmonize (page E-28), Playing Arpeggio Phrases
Arpeggiator hold, arpeggiator speed, arpeggiator part Function Menu Settings (page E-131)
Rhythm To change the rhythm while using a music preset (page E-57)
Synchro start type (normal, intro, variation) Playing an Auto Accompaniment (page E-24)
Tempo To change the tempo setting (page E-19)
Chord progression –
Automatically (Arpeggiator) (page E-23)
• If you change to a different music preset while a music preset is playing, changes in rhythm and tempo will be executed after the
measure you are in when you make the change is complete.
• Though you cannot modify the chord progression of a music preset, you can modify the preset chord progression and save it as
a user preset. For details, see “Creating a User Preset” (page E-58).
E-56
Page 59

Music Presets
Setting
Preset chord progression Flashing
Normal Auto Accompaniment
(Accompaniment Off)
Not displayed
Normal Auto Accompaniment
(Accompaniment On)
Displayed
D indicator
To change music preset Auto
Accompaniment settings
While the music preset screen is displayed, you can use the
L-18 (ACCOMP ON/OFF) button to change Auto
Accompaniment settings.
• Each press of the L-18 (ACCOMP ON/OFF) button cycles
through settings as shown below.
To change the rhythm while using a music
preset
While the music preset screen is displayed, buttons L-4 ([A]
POPS/ROCK/DANCE) to L-9 ([F] USER RHYTHMS) function
as music preset group select buttons. Because of this, you
need to perform the procedure below to change the rhythm.
1.
Press the R-17 (y) button twice.
• This displays a rhythm selection screen like the one
shown below.
2.
Use the buttons from L-4 ([A] POPS/ROCK/
DANCE) to L-9 ([F] USER RHYTHMS) to select a
rhythm group.
3.
Use the dial or R-14 (–, +) buttons to scroll
through the rhythm numbers until the one you
want is displayed.
• When a preset chord progression or accompaniment off is
selected, the keyboard can be used for melody play. When
accompaniment on is selected, the left side range of the
keyboard is the chord keyboard, and the right side range is
the melody keyboard.
4.
After selecting the rhythm you want, press the
R-15 (EXIT) button or press the R-17 (t) button
twice.
• This exits the rhythm selection screen.
• Pressing a button from R-1 ([A] PIANO) through R-12 ([L]
DRAWBAR ORGAN) while a music preset is in use will
display the tone selection screen. While the tone selection
screen is displayed, pressing the R-17 (
change to the rhythm selection screen shown in the
procedure above.
y) button once will
E-57
Page 60

Music Presets
Creating a User Preset
User Preset Numbers
Preset areas numbered F:001 through F:050 are for storage
of user presets. You can have up to 50 user presets stored in
memory at one time. You can recall a stored user preset after
pressing the L-9 ([F] USER RHYTHMS) button. See “To
perform using a music preset” (page E-54) for more
information.
To create and save a user preset
1.
Perform steps 1 through 4 under “To perform
using a music preset” (page E-54) and select
the music preset you want to edit in order to
create your user music preset.
2.
Configure tone and other settings referring to
“Music Preset Settings” (page E-56).
3.
While holding down the R-13 (FUNCTION)
button, press the C-17 (MENU) button.
• This displays the MP (music preset) editor screen like
the one shown below.
• Pressing the R-16 (ENTER) button here will change to
a screen for editing the chord progression. See “Editing
a Chord Progression” (page E-62) for more information.
4.
Use the R-17 (t, y) buttons to move the 0 to
“Parameter” and then press the R-16 (ENTER)
button.
• This displays the parameter menu.
5.
You can change each of the parameters on the
parameter menu as required.
(1) Use the R-17 (t, y, u, i) buttons to move the 0
to the parameter you want to change.
(2) Use the dial or the R-14 (–, +) buttons to change the
setting value.
• Pressing the R-14 (–, +) buttons at the same time
returns a parameter to its initial default setting.
• The following explains the meanings and setting
ranges of the on-screen items. The settings marked
with an asterisk (*) in the “Setting Range” column
are initial defaults.
Item name Description
Synchro
(Synchro type)
IntroChd
(Intro chord)
EndingChd
(Ending chord)
AutoFill
(Auto fill in)
Timing
(Timing set)
(3) Repeat steps (1) and (2) as required.
(4) After the settings are the way you want, press the R-15
(EXIT) button.
• This returns to the MP editor screen.
Specifies the Auto
Accompaniment synchro
start standby type.
Specifies the chords of the
Auto Accompaniment intro
pattern.
Specifies the chords of the
Auto Accompaniment
ending pattern.
Specifies whether a fill in
should be inserted (on) or
not inserted (oFF) at the
end of the chord
progression.
Specifies the chord change
timing during playback for
recorded chords. For
information about
differences in playback for
each setting value, see
“Timing Setting and Chord
Progression Playback”
(page E-60).
Setting
Range
oFF, Normal
Variation,
Intro
*
C
- B,
Cm - Bm
*
C
- B,
Cm - Bm
*
on
, oFF
Normal
Double, 3/4,
3/2
*
, Half,
*
,
E-58
Page 61

6.
User preset name
Save destination user preset number
Use the R-17 (y) button to move the 0 to
“Store” and then press the R-16 (ENTER)
button.
• This displays a screen for specifying the destination
user preset number and name.
Music Presets
• Pressing the R-15 (EXIT) button in place of step 6 displays
the confirmation screen shown below. Pressing the R-14
(YES) button at this time will display the user preset save
screen in step 6.
To cancel the editor operation without saving the edited
results, press the R-14 (NO) button.
7.
Use the dial or R-14 (–, +) buttons to select the
destination user preset number you want.
8.
Use the R-17 (u, i) buttons to move the
cursor to the name character position you want
to change, and then use the dial or R-14 (–, +)
buttons to select the character you want.
• For details about the characters you can input, see
“Supported Input Characters” (page E-160).
• To input a space, press both of the R-14 (–, +) buttons
at the same time.
9.
After everything is the way you want, press the
R-16 (ENTER) button.
• This saves the data.
• If the user preset number where you are saving the
data already has data saved to it, a message
(Replace?) will appear on the display to confirm
whether you want to replace the existing data with the
new data. Press the R-14 (YES) button to replace the
existing data with the new data.
• The message “Please Wait” will remain on the display
while a data save operation is in progress. Do not
perform any other operation while it is displayed.
Turning off the Digital Keyboard or removing the
memory card can cause Digital Keyboard data to be
deleted or become corrupted. It also can cause the
Digital Keyboard to fail to turn on when the L-1
(POWER) button is pressed. If this happens, refer to
“Troubleshooting” (page E-150).
To clear user preset data
1.
While holding down the R-13 (FUNCTION)
button, press the C-17 (MENU) button to display
the MP (music preset) editor screen.
2.
Use the R-17 (y) button to move the 0 to
“Clear” and then press the R-16 (ENTER)
button.
• This displays a screen for specifying the number of the
user preset you want to clear.
3.
Use the dial or R-14 (–, +) buttons to specify the
number of the user preset you want to clear.
4.
Press the R-16 (ENTER) button.
5.
In response to the “Sure?” message that
appears, press the R-14 (YES) button to clear or
the R-14 (NO) button to cancel.
E-59
Page 62

Music Presets
1 2 3 4
Dm A7
1
1 2 3 4
Dm G7
2
1 2 3 4
C EM7
3
1 2 3 4
Am C7
4
Measure
Beat
Chord progression
Measure
Beat
Chord progression
Measure
Beat
Chord progression
Measure
Beat
Chord progression
Measure
Beat
Chord progression
Timing Setting and Chord Progression Playback
This section explains how chord progressions are played in accordance with the “Timing” (Timing set) settings in step 5 under “To
create and save a user preset” (page E-58). Note that this setting affects playback only. It does not change the chord progression
data.
•Normal
Plays chords at the same timing as the recording.
•Half
Plays chords measure-by-measure at a timing that is half that of the recording.
Example:
The following shows what happens when the “Half” setting is used to play back a user preset that was created based on a music
preset whose rhythm is a 4/4 time.
Half Playback when a 4/4 time rhythm is assigned to the user preset
1
1 2 3 4
Dm A7
2
1 2 3 4
Dm G7
3
1 2 3 4
C EM7
4
1 2 3 4
Am C7
Half Playback when a 2/4 time rhythm is assigned to the user preset
1
1 2 1 2
Dm A7
324
1 2 1 2
C EM7Dm G7 Am C7
• Double
Plays chords measure-by-measure at a timing that is double that of the recording.
Playing back a chord progression like that shown for “Half” above while “Double” is specified results in the progression shown
below.
Double Playback when a 4/4 time rhythm is assigned to the user preset
1
1 2 3 4
Dm
2
1 2 3 4
Dm
3
1 2 3 4
C
4
1 2 3 4
Am
Double Playback when an 8/4 time rhythm is assigned to the user preset
1
1 2 3 4
Dm
5 6 7 8
A7
2
1 2 3 4
Dm
5 6 7 8
G7
3
1 2
C
E-60
Page 63

Music Presets
Measure
Beat
Chord progression
Measure
Beat
Chord progression
Measure
Beat
Chord progression
Measure
Beat
Chord progression
•3/4
Plays chords measure-by-measure at a timing that is 3/4 times that of the recording. This setting is best for use with a 6/8 time
rhythm.
Playing back a chord progression like that shown for “Half” above while “3/4” is specified results in the progression shown below.
3/4 Playback when a 4/4 time rhythm is assigned to the user preset
1
1 2 3 4
Dm A7
2
1 2 3 4
Dm G7
3
1 2 3 4
C EM7
4
1 2 3 4
Am C7
3/4 Playback when a 6/8 time rhythm is assigned to the user preset
1
1 2 3 4
5 6 1 223 4 5 631 2 3 4 5 6 1 2
4
Dm A7 Dm G7 C EM7 Am
•3/2
Plays chords measure-by-measure at a timing that is 3/2 times that of the recording. This setting is best for use with a 6/4 time
rhythm.
Playing back a chord progression like that shown for “Half” above while “3/2” is specified results in the progression shown below.
3/2 Playback when a 4/4 time rhythm is assigned to the user preset
1
1 2 3 4
Dm A7
2
1 2 3 4
Dm G7
3
1 2 3 4
C EM7
4
1 2 3 4
Am C7
3/2 Playback when a 6/4 time rhythm is assigned to the user preset
1
1 2 3 4
5 6 1 223 4 5 631 2 3 4 5 6 1 2
4
Dm A7 Dm G7 C EM7 Am
• When “Double” or “3/2” is selected, chord timing is shifted to a later timing. Any chords that do not fit within a measure are not
played.
E-61
Page 64

Music Presets
Data being edited
Cursor
Data type name at
cursor position
Data before and after data being edited
Editing a Chord Progression
You can modify the preset chord progression and save it as a
user preset, or you can create a new chord progression from
scratch and save it.
Chord Progression Editing Flow
1.
Perform steps 1 through 4 under “To perform
using a music preset” (page E-54) and select
the music preset you want to edit in order to
create your user music preset.
2.
Configure tone and other settings referring to
“Music Preset Settings” (page E-56).
3.
While holding down the R-13 (FUNCTION)
button, press the C-17 (MENU) button.
• This displays the MP (music preset) editor screen like
the one shown below with the 0 next to “Chord Edit”.
5.
Perform the following chord progression
editing operations.
• Change an existing chord (“To modify recorded chord
data”, page E-63)
• Delete an existing chord (“To delete recorded chord
data”, page E-63)
• Insert a new chord (“To insert a new chord”, page E-63)
• Delete all existing chords (“Initialize”, under “To perform
menu operations”, page E-65)
• Input a series of chords (“To perform step input of
chords”, page E-64)
• Key shift all existing chords (“Key Shift”, under “To
perform menu operations”, page E-65)
• Insert another music preset chord progression following
the chord progression data of the preset being edited
(“Append Chord”, under “To perform menu operations”,
page E-65)
• Delete existing chords in a specific measure (“Delete
Measure”, under “To perform menu operations”, page
E-65)
• Insert blank measures at a specific location (“Insert
Measure”, under “To perform menu operations”, page
E-65)
6.
After editing is complete, press the R-15 (EXIT)
button.
• This returns to the MP editor screen.
4.
Press the R-16 (ENTER) button.
• This displays the chord editor screen shown below. You
can use this screen to directly edit the individual chord
data items of a chord progression.
7.
Perform steps 4 through 9 under “To create and
save a user preset” (page E-58).
• Steps 4 and 5 can be skipped if they are not necessary.
E-62
Page 65

Music Presets
Measure:Beat:Tick
Chord root
Chord type
Cursor
01 02 09 10 1100
Chord progression
Measure 1 Measure 2
Beat 1 Beat 2 Beat 3 Beat 4 Beat 1 Beat 2
Tick
001:1:00
002:1:00
For the sample display above, the chord
change from C to Bm occurs here.
To modify recorded chord data
1.
Perform steps 1 through 4 of the procedure
under “Chord Progression Editing Flow” on
page E-62.
2.
Use the R-17 (t, y) buttons to move the
cursor to the chord you want to edit.
• You can use the L-15 (dFF) and L-14 (sREW)
buttons to move the cursor by measure-by-measure.
3.
Use the R-17 (u, i) buttons to move the
cursor, and then use the dial or R-14 (–, +)
buttons to change the value at the cursor
position.
• The cursor flashes during a value change operation.
To delete recorded chord data
1.
Perform steps 1 through 4 of the procedure
under “Chord Progression Editing Flow” on
page E-62.
2.
Use the R-17 (t, y) buttons to move the
cursor to the chord you want to delete.
3.
Press the C-10 (DELETE) button.
• The chord at the current cursor position will be deleted
as soon as you press the C-10 (DELETE) button.
• You cannot delete the first chord of the user preset
data.
To insert a new chord
1.
Perform steps 1 through 4 of the procedure
under “Chord Progression Editing Flow” on
page E-62.
2.
Use the R-17 (t, y) buttons to move the
cursor to the chord that comes immediately
before the position where you want to insert a
chord.
• A “tick” is a time unit that is shorter than one beat. With
4.
To apply the changed value, press the R-16
(ENTER) button.
• This causes the cursor to stop flashing.
music preset data, 12 ticks equal one beat. This means
that you can specify a tick value in the range of 00 to
11. A tick value of 12 advances to the next beat. In the
case of 4/4 time, a quarter note (2) is 12 ticks and an
eighth note (6) is 6 ticks.
3.
Press the C-11 (INSERT) button.
• This displays a screen like the one shown below.
• You cannot change the timing (Measure:Beat:Tick) of
the first chord of the user preset data.
E-63
Page 66

Music Presets
4.
Specify the location of the new chord insert as a
number of beats after the current cursor
position.
To specify this number of beats
after the current cursor position:
4 beats R-1 (5)
2 beats R-2 (1)
1 beat R-3 (2)
1/2 beat R-7 (6)
1/4 beat R-8 (7)
• Except for the R-8 (7) button, pressing the R-4 ( • )
button after you press any one of the above buttons will
increase number of beats by 1.5.
• Pressing the R-10 (,) button after you press any one
of the above buttons will change the number of beats
by 2/3.
• The R-9 (8) and R-11 (.) buttons are disabled
during this step.
5.
Press the R-16 (ENTER) button.
• This inserts the chord and causes the cursor to appear
at the “ROOT” position of the inserted chord data. The
initial default root setting is C.
Press this button:
To perform step input of chords
1.
Perform steps 1 through 4 of the procedure
under “Chord Progression Editing Flow” on
page E-62.
2.
Press the C-14 (STEP) button.
• This will display a step screen like the one shown
below.
3.
Use the L-15 (dFF) and L-14 (sREW)
buttons to move the cursor to the location from
which you want to perform step input.
• The cursor will move in one-measure steps.
4.
Specify the length of the chord you want to
input.
• For information about how to do this, see the table in
step 4 under “To insert an event” (page E-94).
• The R-9 (8) button is disabled during this step. Also
note that you cannot specify a dotted 16th note.
6.
Use the dial or the R-14 (–, +) buttons to specify
the root.
7.
Use the R-17 (i) button to move the cursor to
“TYPE” position, and then use the dial or R-14
(–, +) buttons to configure the type setting.
• When the cursor is located at “ROOT” or “TYPE”, you
can use the chord keyboard to specify the chord root or
type.
8.
To apply the chord data, press the R-16
(ENTER) button.
• This causes the cursor to stop flashing.
5.
Press the keyboard keys that correspond to the
chord you want to input.
• Press keyboard keys in accordance with the current
chord fingering mode. For details, see “Selecting a
Chord Fingering Mode” (page E-26).
• The chord is input as soon as you press the keyboard
key, and the cursor will move by the length you
specified in step 4 to the next measure:beat:tick. From
there you can input the next chord, if you want.
• You cannot input more than 999 measures here.
6.
Repeat steps 4 and 5 to input the chords you
want.
• If you want to input a series of chords of the same
length, skip step 4 and perform step 5 only.
7.
When you are finished with step input, press
the R-15 (EXIT) button twice.
E-64
Page 67

Music Presets
To perform menu operations
1.
Perform steps 1 through 4 of the procedure
under “Chord Progression Editing Flow” on
page E-62.
2.
While holding down the R-13 (FUNCTION)
button, press the C-17 (MENU) button.
3.
This displays a screen like the one shown
below.
4.
Execute the desired menu operation.
To do this: Do this:
Delete all existing
chords
(Initialize)
Key shift all existing
chords
(Key Shift)
Insert another music
preset chord
progression
following the chord
progression data of
the preset being
edited
(Append Chord)
Delete existing
chords in a specific
measure
(Delete Measure)
Insert blank
measures at a
specific location
(Insert Measure)
*1
Use the R-17 (t, y) buttons to move the 0
to “Initialize” and then press the R-16
(ENTER) button.
1. Use the R-17 (t, y) buttons to move the
0 to “Key Shift” and then press the R-16
(ENTER) button.
2. Use the dial or R-14 (–, +) buttons to
specify how much you want to shift the key.
• You can specify a value from –5 to +6.
3. Press the R-16 (ENTER) button.
1. Use the R-17 (t, y) buttons to move the
0 to “Append Chord” and then press the
R-16 (ENTER) button.
2. Use the dial or R-14 (–, +) buttons to scroll
through the music preset numbers until the
one you want is displayed, and then press
the R-16 (ENTER) button.
*2
1. Use the R-17 (t, y) buttons to move the
0 to “DeleteMeas.” and then press the
R-16 (ENTER) button.
*3
2. Use the dial or R-14 (–, +) buttons to
specify the start measure of the delete
operation.
3. Press the R-17 (y) button to move the
thick brackets (%) to “Size”.
4. Use the dial or R-14 (–, +) buttons to
specify the number of measures you want
to delete.
5. After everything is the way you want, press
the R-16 (ENTER) button.
1. Use the R-17 (t, y) buttons to move the
0 to “InsertMeas.” and then press the
R-16 (ENTER) button.
*2
2. Use the dial or R-14 (–, +) buttons to
specify the start measure of the insert
operation.
3. Press the R-17 (y) button to move the
thick brackets (%) to “Size”.
4. Use the dial or R-14 (–, +) buttons to
specify the number of measures you want
to insert.
5. After everything is the way you want, press
the R-16 (ENTER) button.
*1 Deletes all existing chords, and replaces it with four
measures of data with a C-chord at the first beat of the first
measure (user preset initial data).
*2 You will not be able to execute this operation if the number
of measures specified exceeds 999.
*3 You cannot delete all measures. If you specify range that
includes all of the measures, the first measure will remain
without being deleted.
5.
In response to the “Sure?” message that
appears, press the R-14 (YES) button to execute
the operation you performed in step 4 or the
R-14 (NO) button to cancel.
• Pressing the R-14 (YES) button starts the process. The
message “Please Wait” will remain on the display if the
process takes time to perform. Do not perform any
operation while this message is on the display.
E-65
Page 68

Saving Keyboard Setups to Registration Memory
R-14R-14
C-14C-14C-12C-12C-10C-10
C-17C-17
C-11C-11
C-13C-13
C-16C-16
C-15C-15
L-1L-1
Registration memory lets you store Digital Keyboard setups
(tone, rhythm, etc.) for instant recall whenever you need them.
• For information about items that can be part of a
registration setup, see “Parameter List” (page E-163).
• When recalling a registration setup, you can recall only the
setting items related to accompaniments, or only the setting
items related to scales. For more information, see
“RegFltAcmp (Registration Filter: Accompaniment)” (page
E-132) and “RegFltScal (Registration Filter: Scale)” (page
E-132).
C-10 C-11 C-12 C-13 C-14 C-15 C-16
You can have up to 32 setups in registration memory at one
time. The C-10 (BANK) and C-11 (1) to C-16 (6) buttons are
used for selecting bank and area.
Area 1 Area 2 Area 3 Area 4 Area 5 Area 6
Bank 1 Setup
Bank 2 Setup
•
•
Bank 16 Setup
• Each press of the C-10 (BANK) button cycles through the
bank numbers, from 1 to 16.
• Pressing a button from C-11 (1) to C-16 (6) selects the
corresponding area in the currently selected bank.
1-1
2-1
•
•
16-1
Setup
1-2
Setup
2-2
•
•
Setup
16-2
Setup
1-3
Setup
2-3
•
•
Setup
16-3
Setup
1-4
Setup
2-4
•
•
Setup
16-4
Setup
1-5
Setup
2-5
•
•
Setup
16-5
Setup
1-6
Setup
2-6
•
•
Setup
16-6
■ Registration Save Example
This example saves the data shown in the table below to the
following setups in Bank 1.
• Initial melody setup saved to Setup 1-1.
• Second melody setup saved to Setup 1-2.
• Third melody setup saved to Setup 1-3.
Tone Number E:016 H:001 A:001
Rhythm Number A:015 E:013 A:044
Tempo 080 140 089
Setup 1-1 Setup 1-2 Setup 1-3
E-66
Page 69

Saving Keyboard Setups to Registration Memory
Bank 2 selected
Registered as Setup 2-1
Setup 6-1 recalled
To save a setup to registration
memory
1.
Configure the tone, rhythm, and other settings
you want to include in the setup.
2.
Press the C-10 (BANK) button to select the bank
you want.
• Each press of the C-10 (BANK) button cycles through
the bank numbers.
• While the “BANK” screen is displayed after pressing the
C-10 (BANK) button, use the dial or R-14 (–, +) buttons
to select the bank you want.
• If you do not perform any operation for a few seconds,
the display will return to previous screen automatically.
3.
While holding down the C-17 (STORE) button,
press a button from C-11 (1) to C-16 (6) to select
an area.
• This will save the settings you configured in step 1 into
the applicable setup.
• If there is anything already stored in the setup, it will be
replaced (deleted) with the new setup.
To recall a setup from registration
memory
1.
Press the C-10 (BANK) button to select the bank
that contains the setup you want to recall.
2.
Use buttons C-11 (1) to C-16 (6) to select the
area that contains the setup you want to recall.
• This will recall the registration memory setup and
automatically configure the Digital Keyboard settings
accordingly.
• Notes currently being sounded by the keyboard may stop if
you recall a setup that causes a change in octave shift
(page E-18). To keep this from happening, either select a
setup that does not cause a change in the octave shift
setting, or hold down the pedal (which will cause notes
currently being played to be sustained).
• The message “Please Wait” will remain on the display
while a data save operation is in progress. Do not
perform any other operation while it is displayed.
Turning off the Digital Keyboard or removing the
memory card can cause Digital Keyboard data to be
deleted or become corrupted. It also can cause the
Digital Keyboard to fail to turn on when the L-1
(POWER) button is pressed. If this happens, refer to
“Troubleshooting” (page E-150).
E-67
Page 70

Using the Song Sequencer
R-17R-17
R-15R-15
R-16R-16
R-1 R-12R-1 R-12
R-14R-14
R-13R-13
R-20R-20
R-19R-19
L-17L-17
L-15L-15L-13L-13
L-14L-14 C-13C-13C-12C-12 C-17C-17
C-11C-11 C-14C-14
C-6C-6C-5C-5 C-7C-7
C-10C-10
R-1 - R-12
You can use the song sequencer to record keyboard play
(including Auto Accompaniment), or to record individual parts
(multi-track recording) and combine them into a final song.
After recording data, you can edit each individual note (event).
You can have up to five recorded songs (approximately
30,000 notes total) stored in memory at the same time.
• The message “Please Wait” will remain on the display
while a data save operation is in progress. Do not
perform any other operation while it is displayed.
Turning off the Digital Keyboard or removing the
memory card can cause Digital Keyboard data to be
deleted or become corrupted. It also can cause the
Digital Keyboard to fail to turn on when the L-1
(POWER) button is pressed. If this happens, refer to
“Troubleshooting” (page E-150).
Starting One-touch Recording
(EASY REC)
EASY REC lets you start recording of keyboard play with a
single button operation.
• EASY REC is a function of the song sequencer. For details
on using the song sequencer, see “What you can do with
the song sequencer” (page E-70).
• EASY REC can be used to record keyboard play that uses
a music preset (page E-54). For details, see “To use EASY
REC to record a performance using a music preset” (page
E-70).
To use EASY REC to record
1.
Configure Digital Keyboard settings for your
performance.
• Configure the following settings: tone and rhythm
selection, tempo, layer and split, synchro standby
(when using Auto Accompaniment), mixer, etc. For
details about settings that can be configured, see
“Recording Start” under “System Track and Track 01
through 16 Common Recording Content” (page E-71)
and “System Track Recording Content” (page E-71).
• Performing step 2 below enters record standby. After
that, recording will start whenever you play something
on the keyboard. After step 2, take care that you do not
accidentally press a keyboard key and unintentionally
start recording.
E-68
Page 71

2.
Song area number
Arrows (e) will indicate all the parts in Group A. This indicates the
Digital Keyboard is currently in system track (page E-70) record
standby.
Press the C-6 (RECORD) button.
• The button will start flashing and the EASY REC screen
shown below will appear on the display.
• An asterisk (*) next to a song area number indicates
that there is already data recorded in that area.
Selecting a song area that already contains recorded
data and starting a new recording will cause the
existing system track data to be deleted.
3.
Perform the following steps to configure beat
and other settings.
(1) While holding down the R-13 (FUNCTION) button,
press the C-17 (MENU) button.
This will display a menu like the one shown below,
with the 0 next to “Beat” (beat).
Using the Song Sequencer
(4) Use the R-17 (y) button to move the 0 to “Precount”
and then use the R-14 (–, +) buttons to turn the
precount on or off.
Turing on the precount inserts a one-measure count
before the start of recording when you press the L-17
(START/STOP) button in step 4.
(5) Press the R-15 (EXIT) button to exit the menu.
4.
Start playing something on the keyboard.
• Recording starts automatically when you perform any
one of the following operations.
– Playing on the keyboard
– Pressing the L-13 (INTRO), L-14 (NORMAL/
FILL-IN), or L-15 (VARIATION/FILL-IN) button
– Pressing the L-17 (START/STOP) button. To input
one or more rests before starting recording, press the
L-17 (START/STOP) button to start recording, and
then start keyboard play at the point you want.
• Starting recording will cause the C-6 (RECORD) button
to change from flashing to lit. During recording, the
display will show the current measure (MEASURE) and
beat (BEAT).
• PITCH BEND wheel (S-1) and pedal operations are
also recorded.
• When recording reaches a point where there is less
than 100 notes of remaining memory capacity, the
current measure (MEASURE) and beat (BEAT) values
will start flashing.
5.
To stop recording, press the L-17 (START/
STOP) button.
• After recording stops, the initial song sequencer mode
screen appears on the display.
(2) Use the dial or R-14 (–, +) buttons to configure the
beat setting.
You can specify a beat setting of 2/4 to 8/4, 2/8 to
16/8.
(3) Use the R-17 (y) button to move the 0 to
“Metronome” and then use the R-14 (–, +) buttons to
turn the metronome on or off.
Turning on the metronome causes it to sound a count
during recording, but not during playback.
• At this time you can press the L-17 (START/STOP)
button to replay what you have just recorded. For
details about playing back recorded content, see
“Playing a Recorded Song” (page E-79).
6.
To exit the song sequencer, press the C-5
(SONG SEQUENCER) button or the R-15 (EXIT)
button.
E-69
Page 72

Using the Song Sequencer
To use EASY REC to record a performance
using a music preset
1.
Perform steps 1 through 4 under “To perform
using a music preset” (page E-54).
2.
Press the C-6 (RECORD) button.
• The button will start flashing and the EASY REC screen
will appear on the display.
3.
Start to play something using a music preset.
For details, see “To perform using a music
preset” (page E-54).
• This will start recording, along with Auto
Accompaniment in accordance with the preset chord
progression.
• Starting recording will cause the C-6 (RECORD) button
to change from flashing to lit. During recording, the
display will show the current measure (MEASURE) and
beat (BEAT).
4.
To stop recording, press the L-17 (START/
STOP) button.
• After recording stops, the initial song sequencer mode
screen appears on the display.
• At this time you can press the L-17 (START/STOP)
button to replay what you have just recorded. For
details about playing back recorded content, see
“Playing a Recorded Song” (page E-79).
5.
To exit the song sequencer, press the C-5
(SONG SEQUENCER) button or the R-15 (EXIT)
button.
What you can do with the song
sequencer
The simplest use of the song sequencer is to record a
performance as you play it. For details, see “To use EASY
REC to record” (page E-68). Virtually everything you play on
the keyboard can be recorded by the song sequencer.
You also can use the song sequencer to perform multi-track
recording of 17 different tracks and assemble them into a final
song. For example, you can first record a piano track, followed
by a bass track, then a guitar track or tracks that feature other
musical instruments.
Songs, tracks, and parts
A single song can be made up of up to 17 tracks. The 17
tracks are broken down as shown in the table below.
Track
System
Song
Track
Track 01
Track 16
• The Digital Keyboard uses multiple parts simultaneously to
sound Auto Accompaniment, a keyboard layer tone, and
keyboard split tone at the same time. The system track is
used to record the notes of these parts in a single location.
• Tracks 01 through 16 each correspond to a single musical
instrument part. Each track is used to record the notes of
each individual part.
• The parts shown in the table above correspond to mixer
parts. For details, see “Using the Mixer” (page E-36).
Part
Number
A04
A05 Keyboard (UPPER 1 part)
A06 Keyboard (UPPER 2 part)
A07 Keyboard (LOWER part)
A09
A10
A11
A12
A13
A14
A15
A16
B01
B16
Part Contents
Auto Accompaniment (Auto
harmonize tone)
Auto Accompaniment
(Percussion part)
Auto Accompaniment
(Drums part)
Auto Accompaniment
(Bass part)
Auto Accompaniment
(Chord 1 part)
Auto Accompaniment
(Chord 2 part)
Auto Accompaniment
(Chord 3 part)
Auto Accompaniment
(Chord 4 part)
Auto Accompaniment
(Chord 5 part)
Keyboard (B01 part)
Keyboard (B16 part)
E-70
Page 73

System Track and Track 01 through 16
Common Recording Content
■ Recording Start
• Beat setting
•Rhythm selection
• Tempo setting
• Scale setting
• The mixer settings below
– All part parameters from A04 through A07 and B01
through B16 (Excluding part on/off)
– Part parameters from A09 through A16: part on/off,
coarse tune, fine tune, scale enable, DSP line
– DSP parameters: volume, pan, reverb send
• Effect settings
• Accomp volume
■ During Recording
• Keyboard play
• Pitch bender operations
• Pedal operations
• The button operations below
S-2
(MODULATION),
D-2
(PERCUSSION SECOND),
• D-4 (16') through D-12 (1') slider operations
D-1
(ROTARY SLOW/FAST),
D-3
(PERCUSSION THIRD)
System Track Recording Content
■ Recording Start
• Tones for the UPPER 1, UPPER 2, and LOWER parts
• Layer and split on/off
• Split point setting
• Octave shift for the UPPER 1, UPPER 2, and LOWER parts
• The function menu item settings below (page E-131)
– Arpeggiator hold, arpeggiator speed, arpeggiator part
• Auto harmonize or arpeggiator on/off and type
• Synchro standby (Normal, Variation, Intro)
• Music preset (Only when using EASY REC.)
■ During Recording
•Rhythm selection
• Tempo setting
• All of the items under “Recording Start” above, except for
the function menu item settings and split point setting
• Chord play using the chord keyboard
• The rhythm controller operations below
L-13 (INTRO), L-14 (NORMAL/FILL-IN), L-15
(VARIATION/FILL-IN), and L-16 (SYNCHRO/ENDING)
button operations
• Settings recalled from registration memory
• Settings recalled using One Touch Preset
Using the Song Sequencer
• Due to the way song parts are configured, settings
configured by a recalled registration are applied to different
numbered parts than they were assigned to when the setup
was saved, as shown below.
Parts when registration
setup is saved
UPPER 1 part (A01) UPPER 1 part (A05)
UPPER 2 part (A02) UPPER 2 part (A06)
LOWER part (A03) LOWER part (A07)
Auto Harmonize tone part
(A04)
For details about the configuration of song parts, see
“Songs, tracks, and parts” (page E-70).
• The moment you call up a registration setup or One Touch
Preset while recording, the setting information registered
with the registration setup or One Touch Preset is recorded
to the system track. The registration setup or One Touch
Preset itself is not recorded.
Parts when registration is
recalled for song recording
Auto Harmonize tone part
(A04)
Track 01 through 16 Recording Content
■ Recording Start
• Part tone selection for the track
■ During Recording
• Part tone selection for the track
• The mixer settings below
– All part parameters from B01 through B16
(except part on/off)
Panel Settings and Header Settings
Before starting recording with the song sequencer, you need
to select the tone and rhythm, and also configure other
settings such as tempo, mixer settings, etc. These are called
“panel settings” because they are configured using the Digital
Keyboard’s control panel. When you start recording, panel
settings are stored in the header of the song. Settings in the
header of a song are called “header settings”.
• The “Recording Start” settings under “System Track and
Track 01 through 16 Common Recording Content” (page
E-71), “System Track Recording Content” (page E-71) and
“Track 01 through 16 Recording Content (page E-71) are
stored as header settings.
• Only header settings can be changed after song recording
is complete. For details, see “Using Panel Record to
Rewrite Song Header Settings” (page E-78).
E-71
Page 74

Using the Song Sequencer
Song area number
Recording Individual Tracks
This section explains how to record to the system track and
how to record to Tracks 01 through 16. For details about track
configuration and what is recorded to each track, see “What
you can do with the song sequencer” (page E-70).
To record a performance to the system track
1.
Press the C-5 (SONG SEQUENCER) button to
enter the song sequencer mode.
4.
Use the R-17 (u, i) buttons to select the
system track.
• If the system track already contains recorded data,
starting recording in step 7 below will cause the current
system track data to be deleted.
5.
Configure panel settings as required for your
performance.
• Configure the following settings: tone and rhythm
selection, tempo, layer and split, synchro standby
(when using Auto Accompaniment), mixer, etc. For
details about settings that can be configured, see
“Recording Start” under “System Track and Track 01
through 16 Common Recording Content” (page E-71)
and “System Track Recording Content” (page E-71).
For information about mixer settings, see “Mixer
Settings in the Song Sequencer Mode” (page E-76).
• An asterisk (*) next to a song area number indicates
that there is already data recorded in that area.
• L in the level meter indicates that the system track is
currently selected, while M indicates that another track
(01 through 16) is selected. In the case of M, a pointer
(e) indicates which track is selected.
• A black box ( ) in the level meter above a track
number indicates that there is already data recorded in
that track.
2.
Use the dial or R-14 (–, +) buttons to select a
song area number.
• Selecting a song area that already contains recorded
data will immediately recall the header settings of the
song (page E-71).
3.
Press the C-6 (RECORD) button.
• The button will start to flash and the Digital Keyboard
will enter record standby, which means recording will
start whenever you play something on the keyboard.
Up to step 7, take care that you do not accidentally
press a keyboard key and unintentionally start
recording.
6.
Perform the following steps to configure beat
and other settings.
(1) While holding down the R-13 (FUNCTION) button,
press the C-17 (MENU) button.
This will display a menu like the one shown below, with
the 0 next to “Beat” (beat).
(2) Use the dial or R-14 (–, +) buttons to configure the
beat setting.
You can specify a beat setting of 2/4 to 8/4, 2/8 to 16/8.
(3) Use the R-17 (y) button to move the 0 to
“Metronome” and then use the R-14 (–, +) buttons to
turn the metronome on or off.
Turning on the metronome causes it to sound a count
during recording, but not during playback.
(4) Use the R-17 (y) button to move the 0 to “Precount”
and then use the R-14 (–, +) buttons to turn the
precount on or off.
Turing on the precount inserts a one-measure count
before the start of recording when you press the L-17
(START/STOP) button in step 7.
(5) Press the R-15 (EXIT) button to exit the menu.
E-72
Page 75

• Page 2 of the menu screen has a “RecType” setting, but
Song area number
this setting cannot be used when recording a performance
to the system track.
7.
Start playing something on the keyboard.
• Recording starts automatically when you perform any
one of the following operations.
– Playing on the keyboard
– Pressing the L-13 (INTRO), L-14 (NORMAL/
FILL-IN), or L-15 (VARIATION/FILL-IN) button
– Pressing the L-17 (START/STOP) button. To input
one or more rests before starting recording, press the
L-17 (START/STOP) button to start recording, and
then start keyboard play at the point you want.
• Starting recording will cause the C-6 (RECORD) button
to change from flashing to lit. During recording, the
display will show the current measure (MEASURE) and
beat (BEAT).
• PITCH BEND wheel (S-1) and pedal operations are
also recorded.
• When recording reaches a point where there is less
than 100 notes of remaining memory capacity, the
current measure (MEASURE) and beat (BEAT) values
will start flashing.
8.
To stop recording, press the L-17 (START/
STOP) button.
• At this time you can press the L-17 (START/STOP)
button to replay what you have just recorded. For
details about playing back recorded content, see
“Playing a Recorded Song” (page E-79).
9.
To exit the song sequencer, press the C-5
(SONG SEQUENCER) button or the R-15 (EXIT)
button.
Using the Song Sequencer
To record to Tracks 01 through 16
1.
Press the C-5 (SONG SEQUENCER) button to
enter the song sequencer mode.
• An asterisk (*) next to a song area number indicates
that there is already data recorded in that area.
• L in the level meter indicates that the system track is
currently selected, while M indicates that another track
(01 through 16) is selected. In the case of M, which
track is selected is indicated by the position of a pointer
(e).
• A black box ( ) in the level meter above a track
number indicates that there is already data recorded in
that track.
2.
Use the dial or R-14 (–, +) buttons to select a
song area number.
• Selecting a song area that already contains recorded
data will immediately recall the header settings of the
song (page E-71).
3.
Press the C-6 (RECORD) button.
• The button will start to flash and the Digital Keyboard
will enter record standby, which means recording will
start whenever you play something on the keyboard.
Up to step 7, take care that you do not accidentally
press a keyboard key and unintentionally start
recording.
E-73
Page 76

Using the Song Sequencer
4.
Use the R-17 (u, i) buttons to select a track
(Track 01 through Track 16).
(5) Use the R-17 (y) button to move the 0 to “RecType”,
and then use the R-14 (–, +) buttons to select “REPL”
or “OVDB”.
5.
Configure panel settings as required for your
performance.
• Configure the following settings: tone selection, tempo,
mixer settings, etc. For details about settings that can
be configured, see “Recording Start” under “System
Track and Track 01 through 16 Common Recording
Content”
Recording Content” (page E-71). For information about
mixer settings, see “Mixer Settings in the Song
Sequencer Mode” (page E-76).
* Excluding rhythm selection and accomp volume.
6.
Perform the following steps to configure beat
*
(page E-71) and “Track 01 through 16
and other settings.
(1) While holding down the R-13 (FUNCTION) button,
press the C-17 (MENU) button.
This will display a menu like the one shown below, with
the 0 next to “Beat” (beat).
When you want to perform this type
of recording:
Delete any data currently existing in
the track being recorded to and start a
new recording.
Overdub any data currently existing in
the track being recorded to with the
new recording.
(6) Press the R-15 (EXIT) button to exit the menu.
7.
Start playing something on the keyboard.
• This will start recording and cause the C-6 (RECORD)
button to change from flashing to lit. During recording,
the display will show the current measure (MEASURE)
and beat (BEAT).
• To input one or more rests before starting recording,
press the L-17 (START/STOP) button to start
recording, and then start keyboard play at the point you
want.
• PITCH BEND wheel (S-1) and pedal operations are
also recorded.
• When recording reaches a point where there is less
than 100 notes of remaining memory capacity, the
current measure (MEASURE) and beat (BEAT) values
will start flashing.
8.
To stop recording, press the L-17 (START/
Select this
RecType option:
REPL (Replace)
OVDB (Overdub)
STOP) button.
• At this time you can press the L-17 (START/STOP)
button to replay what you have just recorded. For
details about playing back recorded content, see
“Playing a Recorded Song” (page E-79).
(2) Use the dial or R-14 (–, +) buttons to configure the beat
setting.
You can specify a beat setting of 2/4 to 8/4, 2/8 to 16/8.
(3) Use the R-17 (y) button to move the 0 to
“Metronome” and then use the R-14 (–, +) buttons to
turn the metronome on or off.
Turning on the metronome causes it to count a count
during recording, but not during playback.
(4) Use the R-17 (y) button to move the 0 to “Precount”
and then use the R-14 (–, +) buttons to turn the
precount on or off.
Turing on the precount inserts a one-measure count
before the start of recording when you press the L-17
(START/STOP) button in step 7.
E-74
9.
To exit the song sequencer, press the C-5
(SONG SEQUENCER) button or the R-15 (EXIT)
button.
Page 77

Using the Song Sequencer
To clear the content of a single track
immediately after recording it
1.
While the song sequencer mode initial screen is
on the display after track recording is complete,
hold down the R-13 (FUNCTION) button as you
press the C-17 (MENU) button.
• This displays the song sequencer menu with the 0
located at “ClearTrack”.
2.
Press the R-16 (ENTER) button.
• This causes the “Clear Track” screen to appear. At this
time the target track for the clear operation is the one
you just recorded.
3.
Press the R-16 (ENTER) button.
• This will cause the confirmation message “Sure?” to
appear.
4.
Press the R-14 (YES) button to clear the track
data or the R-14 (NO) button to cancel.
To clear a single song immediately after
recording it
1.
While the song sequencer mode initial screen is
on the display after track recording is complete,
hold down the R-13 (FUNCTION) button as you
press the C-17 (MENU) button.
• This displays the song sequencer menu.
2.
Use the R-17 (t, y) buttons to move the 0 to
“ClearSong” and then press the R-16 (ENTER)
button.
• This causes the “Clear Song” screen to appear. At this
time the target song for the clear operation is the one
you just recorded.
3.
Press the R-16 (ENTER) button.
• This will cause the confirmation message “Sure?” to
appear.
4.
Press the R-14 (YES) button to clear the song
data or the R-14 (NO) button to cancel.
• For information on how to select a particular song and clear
its content, see “To clear a song” (page E-82).
• For information on how to select a particular track and clear
its content, see “To clear a single track” (page E-85).
E-75
Page 78

Using the Song Sequencer
Mistake
Playback
Use punch-in recording to
re-record only this part.
Mixer Settings in the Song Sequencer Mode
You can access the mixer during playback, playback standby,
or record standby (C-6 (RECORD) button flashing), or while
recording is in progress (C-6 (RECORD) button lit). Press the
C-7 (MIXER) button to display the mixer screen. To return to
the song sequencer mode screen, press the C-7 (MIXER)
button again or press the R-15 (EXIT) button.
The table below shows how mixer parts correspond to song
sequencer parts.
Mixer Song Sequencer
Parts A04 to A07, A09 to A16 System Track
Parts B01 to B16 Tracks 01 through 16
Supported Mixer Operations during Playback or Playback
Standby
All mixer settings can be configured during playback or
playback standby, subject to the following precautions.
• If you want to change mixer settings during playback
standby, change them after selecting the song you want to
play back. If you change mixer settings and then change
the song selection, the header settings of the newly
selected song will be recalled and mixer settings will be
changed accordingly.
• The only mixer settings you can change during playback
standby are those that are included in the song header of
the currently selected song. If mixer settings were changed
part way through when recording the song, the later
recorded mixer settings will supersede any settings you
make during playback standby.
Supported Mixer Operations during Record Standby
The mixer settings for the parts shown below (excluding part
on/off) are supported, depending on the track being recorded
to. Settings are recorded to the header settings (page E-71),
the same way settings are stored when recording is started.
System Track Tracks 01 through 16
A05 (UPPER 1), A06 (UPPER 2),
A07 (LOWER), A04 (Auto
harmonize) parts
Parts corresponding to
each track
(B01 through B16)
Re-recording Part of a Song
(Punch-in Recording)
You can re-record parts of a song you previously recorded in
order to correct errors, etc. Simply enter the record standby
mode and play back the previously recorded song (punch-in
playback) and then play the new notes when playback
reaches the location of the part you want to change.
To start re-recording from a particular
location during playback (Manual Punch-in)
1.
Press the C-5 (SONG SEQUENCER) button to
enter the song sequencer mode.
2.
Use the dial or the R-14 (–, +) buttons to select a
song area number.
3.
Press the C-6 (RECORD) button to enter record
standby.
• This causes the button to start flashing.
4.
Use the R-17 (u, i) buttons to select the track
you want to partially re-record.
5.
Hold down the C-6 (RECORD) button until the
punch-in/punch-out screen shown below
appears.
Supported Mixer Operations During Recording
Mixer settings cannot be configured during recording to the
system track.
Configuration of mixer settings (except for part on/off) is
supported for a part (B01 through B16) that corresponds to a
track when recording to any track from 01 through 16 shown.
Any change in a mixer setting on the mixer screen is recorded
as soon as it is made.
For details about mixer functions and operations, see “Using
the Mixer” (page E-36).
E-76
Page 79

6.
Press the L-17 (START/STOP) button.
• This starts punch-in playback.
• The following operations are supported during punch-in
playback. They help you move to the re-recording start
point quickly and easily.
To do this: Do this:
Fast Forward Hold down the L-15 (dFF) button.
Fast Backward Hold down the L-14 (sREW)
button.
Pause Press the L-16 (PAUSE) button.
Restart paused
playback.
7.
When playback reaches the point from which
Press the L-16 (PAUSE) button.
you want to start re-recording, start playing
something on the keyboard.
• Punch-in recording starts the moment you start to play
something on the keyboard.
• Any one of the following also will start punch-in
recording: a pedal or pitch bender operation; changing
the tone setting; changing the rhythm, or tempo
*
setting
.
* System track only
• To start punch-in recording without making any change
in the notes played or the settings used, press the C-6
(RECORD) button.
• Starting recording will cause the C-6 (RECORD) button
to light.
• If you want to delete all of the data in the track following the
section you just re-recorded with punch-in recording, press
the C-6 (RECORD) button in place of the L-17 (START/
STOP) button in step 8.
• If you want to cancel punch-in recording and retain the
original track data, hold down the C-6 (RECORD) button
until it becomes unlit.
Using the Song Sequencer
To specify the punch-in recording range
before starting (Auto Punch-in)
1.
Play the song and determine what part of what
track you want to re-record.
• For details about play back, see “Playing a Recorded
Song” (page E-79).
• You can specify a specific measure, beat, and tick* for
the start point and the end point of the range to be
re-recorded. Normally, it is probably best to specify the
start of a measure or beat as the start point and end
point. If you want to specify specific ticks, you can
display the track to be re-recorded on the event editor
screen and determine the desired location there. For
details about event editing, see “Editing Events” (page
E-87).
* For details about ticks, see “Reading Event Data”
(page E-88).
2.
Press the C-6 (RECORD) button to enter record
standby.
• This causes the button to start flashing.
3.
Use the R-17 (u, i) buttons to select the track
you want to partially re-record.
4.
Hold down the C-6 (RECORD) button until the
punch-in/punch-out screen appears. You can
release the button at that time.
5.
Use the dial or the R-14 (–, +) buttons to select
“Auto” for the “Mode” setting.
• This displays a range specification screen like the one
shown below.
8.
To stop recording, press the L-17 (START/
STOP) button.
• This will end punch-in recording and cause the C-6
(RECORD) button to become unlit.
• Any previously recorded data in the track that comes
after the point you stopped punch-in recording will
remain in the track.
E-77
Page 80

Using the Song Sequencer
Recording start point Recording end point
6.
Use the R-17 (u, i) buttons to move the
cursor, use the dial or the R-14 (–, +) buttons to
change the value at the cursor position, and
then press the R-16 (ENTER) button.
• If you have already specified a range using the locator
screen (page E-80), you can copy that range to this
screen by holding down the L-13 (REPEAT) button.
7.
After specifying the recording start point and
end point, press the L-17 (START/STOP) button.
• This starts punch-in playback. You can perform fast
forward and fast backward operations during punch-in
playback using the operations described in step 6
under “To start re-recording from a particular location
during playback (Manual Punch-in)” (page E-76).
• You can start punch-in playback from one measure
prior to the current recording start point by pressing the
L-13 (REPEAT) button which causes the ?
indicator to appear on the display.
Using Panel Record to Rewrite
Song Header Settings
The header of each song contains “header settings”, which
are settings that were in effect on the Digital Keyboard when
recording was performed. You can use a “panel record”
operation to rewrite a song’s header settings with the Digital
Keyboard’s current setup.
The following items are header settings that can be rewritten
using the panel record operation.
• Rhythm selection
• Tempo setting
• Scale setting
• The mixer settings below
– All part parameters from A04 through A07 and B01
through B16 (Excluding part on/off)
– Part parameters from A09 through A16: part on/off,
coarse tune, fine tune, scale enable, DSP line
– DSP parameters: volume, pan, reverb send
• Effect settings
• Accomp volume
• UPPER 1 part tone, UPPER 2 part tone, and LOWER part
tone selections
To perform a panel record operation
1.
Press the C-5 (SONG SEQUENCER) button to
enter the song sequencer mode.
8.
When playback reaches the re-record point you
specified, start playing something on the
keyboard.
• Punch-in recording will start automatically when
playback reaches the record start point you specified.
The C-6 (RECORD) button will light when recording
starts.
• Recording stops and punch-in recording is exited
automatically when the record end point you specified
is reached. At this time the C-6 (RECORD) button will
become unlit.
• If you want to stop recording before the record end
point you specified is reached, press the L-17 (START/
STOP) button. Any previously recorded data in the
track that comes after the point you stopped punch-in
recording will remain in the track.
• When “EOT” (End of Track) is selected for the
recording start point, the start point for punch-in
recording is the end of the track.
• When “OFF” is selected for the recording end point,
punch-in recording will not stop automatically because
no end point is specified. To stop punch-in recording in
this case, press the L-17 (START/STOP) button.
2.
Use the dial or R-14 (–, +) buttons to select a
song area number.
3.
Configure panel settings so they reflect the
settings you want to write as the header
settings.
• You can configure the following settings: mixer settings,
tempo, system track rhythm, track tone selection, etc.
• To change the system track UPPER 1, UPPER 2, and
LOWER part tones or mixer settings, use the mixer to
change the settings of parts A05 (UPPER 1), A06
(UPPER 2), and A07 (LOWER).
4.
After all of the panels settings are the way you
want, hold the R-13 (FUNCTION) button as you
press the C-17 (MENU) button.
• This displays the song sequencer menu.
E-78
Page 81

5.
Use the R-17 (y) button to move the 0 to
“PanelRecord”.
6.
Press the R-16 (ENTER) button.
7.
In response to the “Sure?” message that
appears, press the R-14 (YES) button to execute
the panel record operation or the R-14 (NO)
button to cancel.
Playing a Recorded Song
This section explains how to perform the following operations
on songs recorded in the song sequencer mode.
• Play a song.
• Fast forward, fast backward, pause, unpause.
• Play a specific part in a song.
• Repeat play a specific section of a song.
• Assign a name to a song.
• Delete a song.
Using the Song Sequencer
4.
Press the L-17 (START/STOP) button.
• This starts playback. The following operations are
supported during playback.
To do this: Do this:
Fast forward Hold down the L-15 (dFF) button.
Fast backward Hold down the L-14 (sREW) button.
Pause Press the L-16 (PAUSE) button.
Restart paused
playback
Perform repeat
playback
• Even while playback is paused, you can still perform
fast forward playback by holding down the L-15
(dFF) button or fast backward playback by holding
down the L-14 (sREW). Releasing either button goes
back into pause.
• While playback is in progress or playback standby, you
can use the R-17 (u, i) buttons to select the track
you want. Playing keyboard keys sounds the parts that
correspond to the currently selected track (A04 to A07
for the system track).
• Playback stops automatically when it reaches the end
of a song. To stop playback part way through, press the
L-17 (START/STOP) button.
Press the L-16 (PAUSE) button.
Perform steps 3 through 5 under “To
repeat play a specific section of a
song” (page E-144).
To play a recorded song
1.
Press the C-5 (SONG SEQUENCER) button to
enter the song sequencer mode.
2.
Use the dial or R-14 (–, +) buttons to select a
song area number.
3.
Configure mixer settings, tempo, and other
panel settings you want to use for playback.
• To change the system track UPPER 1, UPPER 2, and
LOWER part tones or mixer settings, use the mixer to
change the settings of parts A05 (UPPER 1), A06
(UPPER 2), and A07 (LOWER).
• The above settings are not required if you want to play
the song as it was recorded.
E-79
Page 82

Using the Song Sequencer
Start point input area End point input area
To play back a particular part alone To repeat play a specific phrase
1.
Press the C-5 (SONG SEQUENCER) button to
enter the song sequencer mode.
2.
Use the dial or R-14 (–, +) buttons to select a
song area number.
3.
Press the C-7 (MIXER) button to display the
mixer screen.
4.
Use the R-17 (u, i) buttons to select the part
you want to play (A04 through A16, B01 through
B16).
• For example, to play only the melody that was recorded
using the UPPER 1 part and recorded into the system
track, select part A05. For details about the content of
each part, see “How Parts are Organized” (page E-36).
5.
Use the R-17 (t, y) buttons to move the thick
brackets (%) to “Part”.
1.
Hold down the L-13 (REPEAT) button until the
locator screen shown below appears on the
display.
2.
Specify a measure as the start point of the
phrase to be repeat played.
(1) Press the R-14 (+) button.
This will input “001:01:00” into the start point input area
(A), and cause the cursor to start to flash.
(2) Use the dial or R-14 (–, +) buttons to specify the start
measure number.
6.
Press the R-14 (–, +) buttons at the same time.
• This causes the setting to change to “Sol” (Solo).
7.
Press the L-17 (START/STOP) button.
• This starts playback only of the part you selected in
step 4.
• Playback stops automatically when it reaches the end
of a song. To stop playback part way through, press the
L-17 (START/STOP) button.
3.
Specify a measure as the end point of the
phrase to be repeat played.
(1) Press the R-17 (i) three times to move the cursor to
the end point input area.
Press the R-14 (+) button.
The end point input area (B) initially shows the
measure that is one measure after the start point.
(2) Use the dial or R-14 (–, +) buttons to specify the end
measure number.
4.
Press the R-16 (ENTER) button.
• This causes the cursor to stop flashing.
5.
Press the R-15 (EXIT) button to exit the locator
screen.
6.
Perform the following steps to start phrase
repeat play.
(1) Press the L-13 (REPEAT) button.
This causes the ? indicator to appear on the
display.
(2) Press the L-17 (START/STOP) button.
The specified phrase plays back in a loop.
E-80
Page 83

7.
To stop playback, press the L-17 (START/STOP)
button.
• Pressing the R-15 (EXIT) button without pressing the R-16
(ENTER) button in step 4 above will cancel the phrase
setting operation and close the locator screen.
• The start point and end point specified on the locator
screen by the above operation will be displayed as the
initial default values when you display the screen of editing
the next event.
– “To delete all events in a specific range of a track” (page
E-93)
– “To copy the events within a specific range to a desired
location” (page E-94)
– “To quantize all note events within specific range of a
track” (page E-96)
– “To delete all pitch bender events within a specific range
of a track” (page E-97)
This lets you repeat play and check the phrase so you can
perform the above operation to edit it.
Using the Song Sequencer
Editing a Song
The following operations are supported during song editing.
• Deleting a specific song or all songs
• Copying a song from one area to another
• Deleting specific measures from a song
• Inserting blank measures into a song
• Extracting system track recorded content to track 04
through 07 or 09 through 16
• Renaming songs
To start a song editor operation
1.
Press the C-5 (SONG SEQUENCER) button to
enter the song sequencer mode.
2.
While holding down the R-13 (FUNCTION)
button, press the C-5 (EDIT) button to display
the edit menu.
3.
Use the R-17 (y) button to move the 0 to
“Song Edit” and then press the R-16 (ENTER)
button.
• This displays the song editor menu shown below.
E-81
Page 84

Using the Song Sequencer
To clear a song
1.
Perform the procedure under “To start a song
editor operation” on page E-81 to display the
song editor menu, with the 0 located at
“Clear”.
2.
Press the R-16 (ENTER) button.
• This displays the “Clear Song” screen.
3.
Use the dial or R-14 (–, +) buttons to specify the
song area number you want to clear.
• An asterisk (*) next to a song area number indicates
that there is already data recorded in that area.
• You can select “All” here to clear all songs.
4.
Press the R-16 (ENTER) button.
4.
Press the R-17 (y) button to move the thick
brackets (%) to “To”.
• An asterisk (*) next to a song area number indicates
that there is already data recorded in that area.
5.
Use the dial or R-14 (–, +) buttons to specify the
song area number you want to copy to.
6.
Press the R-16 (ENTER) button.
• If the copy destination song area does not contain
recorded data, the copy operation is performed
immediately.
• If the copy destination song area already contains
recorded data, the confirmation message shown below
appears asking if you want to overwrite the existing
data.
5.
In response to the “Sure?” message that
appears, press the R-14 (YES) button to clear or
the R-14 (NO) button to cancel.
To copy a song from one area to another
1.
Perform the procedure under “To start a song
editor operation” on page E-81 to display the
song editor menu.
2.
Use the R-17 (t, y) buttons to move the 0 to
“Copy” and then press the R-16 (ENTER)
button.
• This displays the “Copy Song” screen. At this time the
thick brackets (%) will be located at the “Copy”
setting.
3.
Use the dial or R-14 (–, +) buttons to specify the
song area number you want to copy from.
Press the R-14 (YES) button to perform the copy
operation and overwrite the existing song or the R-14
(NO) button to cancel.
E-82
Page 85

Using the Song Sequencer
To delete one or more measures from a song To insert blank measures into a song
1.
Perform the procedure under “To start a song
editor operation” on page E-81 to display the
song editor menu.
2.
Use the R-17 (t, y) buttons to move the 0 to
“DeleteMeas.” and then press the R-16 (ENTER)
button.
• This causes “Delete Measure” screen to appear. At this
time the thick brackets (%) will be located at the
“Measure” setting.
3.
Use the dial or R-14 (–, +) buttons to specify the
song measure you want to delete.
4.
Press the R-17 (y) button to move the thick
brackets (%) to “Size”.
1.
Perform the procedure under “To start a song
editor operation” on page E-81 to display the
song editor menu.
2.
Use the R-17 (t, y) buttons to move the 0 to
“InsertMeas.” and then press the R-16 (ENTER)
button.
• This causes “Insert Measure” screen to appear. At this
time the thick brackets (%) will be located at the
“Measure” setting.
3.
Use the dial or R-14 (–, +) buttons to specify the
song measure number from which you want the
insert to start.
4.
Press the R-17 (y) button to move the thick
brackets (%) to “Size”.
5.
Use the dial or R-14 (–, +) buttons to specify the
number of measures you want to insert.
• For example, specifying 002 for “Measure” and 003 for
“Size” will insert three blank measures in front of song
measure 2.
5.
Use the dial or R-14 (–, +) buttons to specify the
number of measures you want to delete.
6.
After everything is the way you want, press the
R-16 (ENTER) button.
7.
In response to the “Sure?” message that
appears, press the R-14 (YES) button to delete
or the R-14 (NO) button to cancel.
6.
After everything is the way you want, press the
R-16 (ENTER) button.
7.
In response to the “Sure?” message that
appears, press the R-14 (YES) button to insert
or the R-14 (NO) button to cancel.
E-83
Page 86

Using the Song Sequencer
B04
B05
B06
B07
B09
B10
B11
B12
B13
B14
B15
B16
A04
A05
A06
A07
A09
A10
A11
A12
A13
A14
A15
A16
Syste Track
To extract system track recorded content to
track 04 through 07 or 09 through 16
As explained in detail under “Songs, tracks, and parts” (page
E-70), the system track is an individual track, while the
keyboard play and Auto Accompaniment data are recorded
individually to multiple parts (A04 through A07, A09 through
A16). The data of these parts is extracted to Tracks 04
through 07 and 09 through 16, with one part corresponding
individually to one track of data. This makes it easy to edit
each accompaniment part individually.
4.
In response to the “Sure?” message that
appears, press the R-14 (YES) button to start
extraction or the R-14 (NO) button to cancel.
To rename a song
1.
Perform the procedure under “To start a song
editor operation” on page E-81 to display the
song editor menu.
2.
Use the R-17 (y) button to move the 0 to
“Rename” and then press the R-16 (ENTER)
button.
• This displays the “Rename” screen.
• Performing this operation will delete all data currently
recorded in the system track except for tempo data.
• Performing this operation deletes all data currently
recorded in Tracks 04 through 07 and 09 through 16,
and overwrites it with the data in the system track.
1.
Perform the procedure under “To start a song
editor operation” on page E-81 to display the
song editor menu.
2.
Use the R-17 (t, y) buttons to move the 0 to
“Extract” and then press the R-16 (ENTER)
button.
• This displays an “Extract” screen like the one shown
below.
3.
Press the R-16 (ENTER) button.
3.
Use the R-17 (u, i) buttons to move the
cursor to the name character position you want
to change, and then use the dial or R-14 (–, +)
buttons to select the character you want.
• See “Supported Input Characters” (page E-160) for
information about the characters you can input for the
name.
• To input a space, press both of the R-14 (–, +) buttons
at the same time.
4.
After everything is the way you want, press the
R-16 (ENTER) button.
5.
In response to the “Sure?” message that
appears, press the R-14 (YES) button to rename
the song or the R-14 (NO) button to cancel.
E-84
Page 87

Using the Song Sequencer
Editing a Track
The following operations are supported during track (system
track, Tracks 01 through 16) editing.
• Clearing a single track
• Copying one track to another track (Tracks 01 through 16
only)
• Combining two tracks into a single track (Tracks 01 through
16 only)
To start a track editor operation
1.
Press the C-5 (SONG SEQUENCER) button to
enter the song sequencer mode.
2.
While holding down the R-13 (FUNCTION)
button, press the C-5 (EDIT) button to display
the edit menu.
3.
Use the R-17 (t, y) buttons to move the 0 to
“TrackEdit” and then press the R-16 (ENTER)
button.
• This displays the track editor menu shown below.
To clear a single track
1.
Perform the procedure under “To start a track
editor operation” on page E-85 to display the
track editor menu.
2.
Press the R-16 (ENTER) button.
• This causes the “Clear Track” screen to appear.
3.
Use the dial or R-17 (u, i) buttons to specify
the track you want to clear.
• A black box ( ) above a track number in the level
meter indicates that there is already data recorded in
that track.
• You also can select a track using the dial or R-14 (–, +)
buttons.
4.
Press the R-16 (ENTER) button.
5.
In response to the “Sure?” message that
appears, press the R-14 (YES) button to clear or
the R-14 (NO) button to cancel.
E-85
Page 88

Using the Song Sequencer
ABC
: One of the tracks to be combined (The track you
selected in step 1 is the initial default selection).
: Other track to be combined.
: Destination track of combined tracks.
To copy one track to another track
(Tracks 01 through 16 only)
1.
Perform the procedure under “To start a track
editor operation” on page E-85 to display the
track editor menu.
2.
Use the R-17 (t, y) buttons to move the 0 to
“Copy” and then press the R-16 (ENTER)
button.
• This causes the “Copy Track” screen to appear. At this
time the thick brackets (%) will be located at the
“Copy” setting.
3.
Use the dial or R-14 (–, +) buttons to specify the
track number you want to copy from.
4.
Press the R-17 (y) button to move the thick
brackets (%) to “To”.
• An asterisk (*) next to a track number indicates that
there is already data recorded in that track.
5.
Use the dial or R-14 (–, +) buttons to specify the
track number you want to copy to.
6.
After everything is the way you want, press the
R-16 (ENTER) button.
• If the copy destination track does not contain recorded
data, the copy operation is performed immediately.
• If the copy destination track already contains recorded
data, the confirmation message shown below appears
asking if you want to overwrite the existing data.
To combine two tracks into a single track
(Tracks 01 through 16 only)
1.
In the song sequencer mode, use the R-17 (u,
i) buttons to select the lower numbered track
of those you want to combine.
• As an example, we will combine Track 03 and Track 05
into Track 06. Here, select Track 03.
2.
Perform steps 2 and 3 of the procedure under
“To start a track editor operation” on page E-85
to display the track editor menu.
3.
Use the R-17 (y) button to move the 0 to
“Merge” and then press the R-16 (ENTER)
button.
• This displays a “Merge Track” screen like the one
shown below. At this time the thick brackets (%) will
be located at setting
.
Press the R-14 (YES) button to perform the copy
operation and overwrite the existing track or the R-14
(NO) button to cancel.
E-86
4.
Use the dial or R-14 (–, +) buttons to specify 05
(Track 05) for
• Changing the value of also causes the value to
change.
5.
Press an R-17 (i or y) button to move the
thick brackets (%) to
6.
Use the dial or R-14 (–, +) buttons to specify 06
(Track 06) for
.
.
.
Page 89

7.
After everything is the way you want, press the
R-16 (ENTER) button.
• If the destination track does not contain recorded data,
combination of the tracks starts immediately.
• If the destination track already contains recorded data,
the confirmation message shown below appears asking
if you want to overwrite the existing data.
Press the R-14 (YES) button to perform the process and
overwrite the existing track or the R-14 (NO) button to
cancel.
Using the Song Sequencer
To start an event editor operation
1.
Press the C-5 (SONG SEQUENCER) button to
enter the song sequencer mode.
2.
While holding down the R-13 (FUNCTION)
button, press the C-5 (EDIT) button to display
the edit menu.
3.
Press the R-16 (ENTER) button.
• This displays the event editor screen shown below.
• Performing the above procedure does not clear the
contents of the two source tracks. If you no longer need the
content of a track, you can clear it using the procedure
under “To clear a single track” (page E-85).
Editing Events
The song sequencer records all Digital Keyboard operations
you perform while playing as “events”, which are the smallest
unit of data that makes up a song. Playing a single note on the
keyboard, for example, stores the following events: note start
measure, beat, and track, note pitch, note length, and note
intensity.
The following operations are supported during event editing.
• Deleting events
• Inserting events
• Copying events within a specific range to a desired location
• Quantizing
• Deleting pitch bender events
• Adjusting note event velocity values
• Adjusting note event gate time values
• Selecting the type of events that appear on the Event Editor
screen (View Select)
• Inserting or deleting beat events
• Directly inputting note events (step input)
* Quantize is an operation that automatically adjusts the
note-on timing of a note event to match a reference note.
*
note events
• For information about how to use the event editor
screen, see “Event Types and Screen Content” (page
E-88).
4.
While holding down the R-13 (FUNCTION)
button, press the C-17 (MENU) button.
• This displays the event editor menu shown below.
• Next, select the menu item that corresponds to the type
of operation you want to perform. Details about each
operation are provided in the procedures of this section.
E-87
Page 90

Using the Song Sequencer
Event being edited (selected event) (Center of screen)
Events before (previous event) and after
(following event) the current event
Cursor (solid line)
214
Cursor
214
3
Cursor
Event Types and Screen Content
The event editor screen displays the individual events that
make up a song as values and characters as shown in the
sample screen below.
The event editor screen shows three events at one time. The
event in the middle line is the selected event. You can change
the value where the solid-line cursor is located. A broken line
under a setting value indicates that the cursor can be moved
to that value.
■ Reading Event Data
Here we will use two types of event displays to explain how to
read event data.
• Example 1: Note event
The following explains the meaning of each screen position.
Number Description
For all event types, indicates the even location
(timing) in the following format:
measure:beat:tick. A “tick” is a time unit that is
shorter than one beat. Song sequencer data uses
96 ticks per beat (for 2/4 to 8/4) or 48 ticks per
beat (for 2/8 to 16/8).
For almost all events, this position shows an
abbreviation indicating the event type. “Bend” in
display example (2) stands for “pitch bender
event”. Note events (display example (1)) and
chord events are different in that this position
shows the event parameter (note name for a note
event, root for a chord event) setting value.
For information about what is displayed at this
position and the corresponding event type, see
the “Event Data List” (page E-89).
This position shows parameter setting values that
corresponds to the event type. When an event
has multiple parameters, use the R-17 (u, i)
buttons to move the cursor, which will scroll the
display between the parameters. The name of the
parameter at the current cursor position will be
displayed in position
This position indicates where the cursor is
currently located as “MEAS.” (measure), “BEAT”
(beat), or “TICK” (tick).
.
• Example 2: Pitch bender event
E-88
3
Page 91

Using the Song Sequencer
■ Event Data List
The following table shows the event types that correspond to the abbreviations that appear on the display, as well as the
parameters of each event type and setting ranges.
•“
display” and “ display” in the table headings correspond to the , screen positions under “Reading Event Data” (page
E-88).
•“
display during insert” in the table headings indicates the event type name enclosed in thick brackets (%) when step 3 of
insert event procedure under “To insert an event” (page E-94).
System Track and Track 01 to 16 Common Events
Event Type
display Event Name
TOP (song start point) – – – (Not editable)
*1
Bend Pitch Bender [Bend] VALU Pitch Bender –8192 - 0000 - +8191
Mod Modulation
Sus Sustain Pedal [Sustain] VALU Sustain Pedal 000 - 127
Soft Soft Pedal [Soft] VALU Soft Pedal 000 - 127
Sost Sostenute Pedal [Sostenu] VALU Sostenute Pedal 000 - 127
ModB Modulation Button [ModBttn] VALU Button On/Off on, oFF
RotB Rotary Slow/Fast Button [RotBttn] VALU Button On/Off on, oFF
END (song end point) – – – (Not editable)
*1 A note event is not displayed as the event name at position
*2 “C-” on the display indicates C-1 (one octave below C0).
*3 This event can be added only with the operation under “To insert an event” (page E-94). It applies vibrato.
Track 01 to 16 Events
Event Type
display Event Name
TONE Part Tone [ Tone] VALU Tone Number A:001 - L:100
Vol Part Volume [Volume] VALU Part Volume 000 - 127
Pan Part Pan [Pan] VALU Part Pan –64 - 00 - +63
CTun Part Coarse Tune [CrsTune] VALU Part Coarse Tune –24 - 00 - +24
FTun Part Fine Tune [FinTune] VALU Part Fine Tune –99 - 00 - +99
BndR Part Bend Range [BendRng] VALU Part Bend Range 00 - 24
RSnd Part Reverb Send [RevSend] VALU Part Reverb Send 000 - 127
CSnd Part Chorus Send [ChoSend] VALU Part Chorus Send 000 - 127
SclE Part Scale Enable [ScaleEn] VALU Part Scale Enable on, oFF
DspL Part DSP Line [DspLine] VALU Part DSP Line on, oFF
Exp Expression
OrgB Drawbar Organ Drawbar [OrgnBar]
OrgP
*4 This event can be added only with the operation under “To insert an event” (page E-94). It changes the volume.
Note [Note]
*3
*4
Drawbar Organ
Percussion
display during
insert
[Modulat] VALU Modulation 000 - 127
display during
insert
[Express] VALU Expression 000 - 127
[OrgnPrc]
display Parameter Name Setting Range
NOTE Note name C- - C0 - G9
GATE Gate time 00:00 - 99:95
VEL Velocity 001 - 127
, but rather as the note name (C4, etc.).
display Parameter Name Setting Range
Ft. Feet
VALU Level 0 - 3
TYP Type 2nd, 3rd
VALU On/Off on, oFF
1
16, 5
/3, 8, 4, 22/3, 2,
3
1
/5, 11/3, 1
*2
E-89
Page 92

Using the Song Sequencer
System Track Events
Event Type
display Event Name
TnU1 UPPER 1 Tone [Tone_U1] VALU Tone Number A:001 - L:100
TnU2 UPPER 2 Tone [Tone_U2] VALU Tone Number A:001 - L:100
TnLo LOWER Tone [Tone_Lo] VALU Tone Number A:001 - L:100
TnHm Auto Harmonize Tone [Tone_Hm] VALU Tone Number A:001 - L:100
*1
Chord [Chord]
RHY Rhythm [Rhythm] VALU Rhythm Number A:001 - F:100
Rctl Rhythm Controller [RhyCtrl] VALU Rhythm controller
APrt
Accompaniment Part
On/Off
Layr Layer On/Off [Layer] VALU Layer On/Off on, oFF
Shft Octave Shift [OctShft]
Splt Split On/Off [Split] VALU Split On/Off on, oFF
TMPO Tempo [Tempo] VALU Tempo 30 - 255
SplP Split Point [SplitPt] VALU Split Point C- - C0 - G9
HmAp
Auto Harmonize/
Arpeggiator
ApHd Arpeggiator Hold [ArpHold] VALU Arpeggiator Hold on, oFF
ApSp Arpeggiator Speed [ArpSpd] VALU Arpeggiator Speed 1, 2, 2S, 3, 4, 4S, 6, 8
ApPt Arpeggiator Part [ArpPart] VALU Arpeggiator Part UPPER, LOWER
Revb Reverb [Reverb] VALU Reverb oFF, 01 - 10
Chrs Chorus [Chorus] VALU Chorus 1 - 5
DSP DSP [DSP] VALU DSP ton, 001 - 200
Scal Scale [Scale]
Vol Part Volume [Volume]
Pan Part Pan [Pan]
CTun Part Coarse Tune [CrsTune]
FTun Part Fine Tune [FinTune]
BndR Part Bend Range [BendRng]
display during
insert
[AcmpPrt]
[HarmArp] VALU
display Parameter Name Setting Range
ROOT Root C - B
TYPE Chord type
*2
CVEL Chord velocity 000 - 127
*3
PART Part
PERC, DRUM, BASS,
CHD1 - CHD5
VALU On/Off on, oFF
PART Part UPP1, UPP2, LOWR
VALU Octave Shift –2 - 0 - +2
Auto Harmonize/
Arpeggiator
oFF, 001 - 162
NOTE Key C - B
Cent Cent –99 - 00 - +99
PART Part
UPP1, UPP2, LOWR,
HARM
VALU Part Volume 000 - 127
PART Part
UPP1, UPP2, LOWR,
HARM
VALU Part Pan –64 - 00 - +63
PART Part
UPP1, UPP2, LOWR,
HARM
VALU Part Coarse Tune –24 - 00 - +24
PART Part
UPP1, UPP2, LOWR,
HARM
VALU Part Fine Tune –99 - 00 - +99
PART Part
UPP1, UPP2, LOWR,
HARM
VALU Part Bend Range 00 - 24
*4
E-90
Page 93

Using the Song Sequencer
Event Type
display Event Name
RSnd Part Reverb Send [RevSend]
CSnd Part Chorus Send [ChoSend]
DspL Part DSP Line [DspLine]
AVol Accomp Volume
AScl Accomp Scale
OrgB Drawbar Organ Drawbar [OrgnBar]
OrgP
*1 A chord event is not displayed as the event name at position
*2 See “Fingering Guide” on (page E-160).
*3 Intro: intro pattern, norml: normal pattern, Vari: variation pattern, nFlOn: normal fill-in on, nFloF: normal fill-in off,
vFlOn: variation fill-in on, vFloF: variation fill-in off, Endin: ending pattern.
*4 “C-” on the display indicates C-1 (one octave below C0).
*5 This setting corresponds to the function menu “AccompVol.” item (page E-133).
*6 For details, see “Specifying whether the Current Scale Settings Should be Applied to Auto Accompaniment (Accomp Scale)”
(page E-22).
Drawbar Organ
Percussion
*5
*6
display during
insert
[AcmpVol] VALU Accomp volume 000 - 127
[AcmpScl] VALU Accomp Scale on, oFF
[OrgnPrc]
display Parameter Name Setting Range
PART Part
VALU Part Reverb Send 000 - 127
PART Part
VALU Part Chorus Send 000 - 127
PART Part
VALU Part DSP Line on, oFF
PART Part
Ft. Feet
VALU Level 0 - 3
PART Part
TYP Type 2nd, 3rd
VALU On/Off on, oFF
, but rather as the chord root (C, etc.)
UPP1, UPP2, LOWR,
HARM
UPP1, UPP2, LOWR,
HARM
UPP1, UPP2, LOWR,
HARM
UPP1, UPP2, LOWR,
HARM
1
16, 5
/3, 8, 4, 22/3, 2,
3
1
/5, 11/3, 1
UPP1, UPP2, LOWR,
HARM
To select a track for editing
1.
Perform steps 1 to 3 of the procedure under “To start an event editor operation” on page E-87 to display
the event editor screen.
2.
While holding down the R-13 (FUNCTION) button, use the R-17 (u, i) buttons to select the track you
want to edit.
To play back a song from the event editor screen (Quick Play)
1.
Perform steps 1 to 3 of the procedure under “To start an event editor operation” on page E-87 to display
the event editor screen.
2.
Press the L-17 (START/STOP) button.
• This starts playback of the song being edited from the first measure where the cursor is currently located.
• Playback stops automatically when it reaches the end of a song. To stop playback part way through, press the L-17
(START/STOP) button.
E-91
Page 94

Using the Song Sequencer
To select the types of events that appear on
the Event Editor screen (View Select)
1.
Perform the procedure under “To start an event
editor operation” on page E-87.
2.
Use R-17 (i) button to display page three of
the event editor menu, with the 0 located at
“ViewSelect”.
3.
Press the R-16 (ENTER) button.
• This displays the “View Select” screen.
4.
Use the R-17 (t, y) buttons to move the 0
between the setting items, and the dial or R-14
(–, +) buttons to toggle the currently selected
setting between “on” (shown) and “oFF”
(hidden).
• The table below shows the event that corresponds to
each setting item.
Setting Item Corresponding Event
Note Note event
PitchBend Pitch Bend event
Pedal Sustain, soft, sostenute events
Rhythm Rhythm event
Chord Chord event
Tempo Tempo event
Tone Tone event
Mixer Mixer event (excluding Tone event)
Others All other events besides those above.
• For information about each event, see “Event Types
and Screen Content” (page E-88).
To edit an existing event
1.
Display the event editor screen of the track that
includes the event you want to edit.
• See “To select a track for editing” (page E-91).
2.
Use the R-17 (t, y) buttons to move the
cursor to the event you want to edit.
• You can use the L-15 (dFF) and L-14 (sREW)
buttons to move the cursor by measure-by-measure.
3.
Use the R-17 (u, i) buttons to move the
cursor, and then use the dial or R-14 (–, +)
buttons to change the value at the cursor
position.
• The cursor flashes during a value change operation.
• During note event recording, you can change the pitch
of a note by pressing a keyboard key. If the cursor is
located at the “VEL” position, the velocity value will
change at the same time as the note pitch.
4.
To apply the changed value, press the R-16
(ENTER) button.
• This causes the cursor to stop flashing.
To delete an individual event
1.
Display the event editor screen of the track that
includes the events you want to delete.
• See “To select a track for editing” (page E-91).
2.
Use the R-17 (t, y) buttons to move the
cursor to the event you want to delete.
3.
Press the C-10 (DELETE) button.
• The event at the current cursor position will be deleted
as soon as you press the C-10 (DELETE) button.
5.
Press the R-15 (EXIT) button to apply the
settings and exit the “View Select” screen.
E-92
Page 95

To delete all events in a track
Range start point
Range end point
1.
Display the event editor screen of the track that
includes the events you want to delete.
• See “To select a track for editing” (page E-91).
2.
While holding down the R-13 (FUNCTION)
button, press the C-17 (MENU) button to display
the event editor menu.
3.
Use the R-17 (t, y) buttons to move the 0 to
“Delete” and then press the R-16 (ENTER)
button.
• This displays the “Delete” screen.
4.
Use the dial or R-14 (–, +) buttons to change the
setting in the thick brackets (%) to “All”, and
then press the R-16 (ENTER) button.
Using the Song Sequencer
3.
While holding down the R-13 (FUNCTION)
button, press the C-17 (MENU) button to display
the event editor menu.
4.
Use the R-17 (t, y) buttons to move the 0 to
“Delete” and then press the R-16 (ENTER)
button.
• This displays the “Delete” screen.
5.
Use the dial or R-14 (–, +) buttons to change the
setting in the thick brackets (%) to “Locator”.
• This displays a range specification screen like the one
shown below.
• If you have already specified a range using the locator
screen (page E-80), that range will be displayed on the
range specification screen.
5.
In response to the “Sure?” message that
appears, press the R-14 (YES) button to delete
or the R-14 (NO) button to cancel.
To delete all events in a specific range of a
track
1.
Display the event editor screen of the track that
includes the events you want to delete.
• See “To select a track for editing” (page E-91).
2.
If required, you can perform a song playback
operation at this time to check the range you
want to select for deletion.
• See “To play back a song from the event editor screen
(Quick Play)” (page E-91).
6.
Use the R-17 (u, i) buttons to move the
cursor, and then use the dial or R-14 (–, +)
buttons to change the value at the cursor
position.
• The event located at the timing specified by the range
end point will not be deleted.
7.
After everything is the way you want, press the
R-16 (ENTER) button.
8.
In response to the “Sure?” message that
appears, press the R-14 (YES) button to delete
or the R-14 (NO) button to cancel.
E-93
Page 96

Using the Song Sequencer
Event type name
Note type (for note event only)
To insert an event
1.
Display the event editor screen of the track
where you want to insert the event.
• See “To select a track for editing” (page E-91).
2.
Use the R-17 (t, y) buttons to move the
cursor to the position where you want to insert
an event.
• The new event will be inserted at the same timing as
the event where the cursor is located. You can fine tune
the timing after inserting the new event.
3.
Press the C-11 (INSERT) button.
• This inserts the event at the specified location and
displays a screen like the one shown below.
5.
After everything is the way you want, press the
R-16 (ENTER) button.
• This inserts the specified event.
6.
Adjust the settings of the event as desired.
•Use the R-17 (u, i) buttons to move the cursor, and
then use the dial or R-14 (–, +) buttons to change the
value at the cursor position. The cursor flashes during a
value change operation.
• For information about data types and setting value
ranges for events that can be edited, see “Event Types
and Screen Content” (page E-88).
7.
To apply the event data, press the R-16 (ENTER)
button.
• This causes the cursor to stop flashing.
4.
Use the dial or R-14 (–, +) buttons to select an
event type.
• For information about events that can be specified, see
“Event Types and Screen Content” (page E-88).
• When a note event is specified as the event type,
specify the note type (note length) using the buttons
shown in the table below. You specify the pitch of the
note in step 6 of this procedure.
To specify this type of
note:
Whole R-1 (5)
Half R-2 (1)
Quarter R-3 (2)
Eighth R-7 (6)
Sixteenth R-8 (7)
Thirty-second R-9 (8)
*
Dotted
*
Triplet
* For dotted notes and triplets, first select the note and then
add the dot or triplet. To specify a dotted quarter note, for
example, press the R-3 (2) button and then the R-4 (•)
button.
Press this button:
R-4 (•)
R-10 (,)
• You also can perform the operation in step 3 by moving the
0 to “Insert” on the event editor menu and then pressing
the R-16 (ENTER) button.
To copy the events within a specific range to
a desired location
1.
Display the event editor screen of the track that
contains the events you want to copy.
• See “To select a track for editing” (page E-91).
2.
If required, you can perform a song playback
operation to check the range you want to select
for copying and the copy location.
1 2
018:01:00 020:01:00 024:01:00
• See “To play back a song from the event editor screen
(Quick Play)” (page E-91).
E-94
Page 97

3.
Copy source range (start point - end point)
Copy destination point
018:01:00 020:01:00 024:01:00 026:01:00
1 2
Press the C-12 (COPY) button.
• This displays the “Copy” screen.
• If you have already specified a range using the locator
screen (page E-80), that range will be displayed on the
range specification screen.
4.
Use the R-17 (u, i) buttons to move the
cursor, and then use the dial or R-14 (–, +)
buttons to change the value at the cursor
position.
5.
After everything is the way you want, press the
R-16 (ENTER) button.
6.
In response to the “Sure?” message that
appears, press the R-14 (YES) button to copy or
the R-14 (NO) button to cancel.
• Pressing the R-14 (YES) button executes the copy
operation. The message “Complete” appears and the
display returns to the “Copy” screen after the copy is
complete.
• At this time, the “
the locator screen moves forward by the length
specified by “
Copy destination position” value on
Copy source range”.
Using the Song Sequencer
To quantize an individual note event
1.
Display the event editor screen of the track that
includes the event you want to quantize.
• See “To select a track for editing” (page E-91).
2.
Use the R-17 (t, y) buttons to move the
cursor to the event you want to quantize.
3.
Press the C-13 (QUANTIZE) button.
• This displays the “Quantize” screen.
4.
Use the dial or R-14 (–, +) buttons to change the
setting in the thick brackets (%) to “Cursor”.
5.
Specify the note you want to use as the
quantize reference note.
To specify this type of
* For a triplet, first select the note and then add the triplet. To
specify a triplet made up of quarter notes, for example,
press the R-3 (2) button and then the R-10 (,) button.
note:
Quarter R-3 (2)
Eighth R-7 (6)
Sixteenth R-8 (7)
Thirty-second R-9 (8)
*
Triplet
Press this button:
R-10 (,)
If you want to continue by copying the same copy
source range to another location, repeat steps 5 and 6
again.
7.
To return to the event editor screen, press the
R-15 (EXIT) button.
6.
After everything is the way you want, press the
R-16 (ENTER) button.
• This performs quantization and returns to the event
editor screen.
E-95
Page 98

Using the Song Sequencer
Range start point Range end point
To quantize all note events in a track
1.
Display the event editor screen of the track you
want to quantize.
• See “To select a track for editing” (page E-91).
2.
Press the C-13 (QUANTIZE) button.
• This displays the “Quantize” screen.
3.
Use the dial or R-14 (–, +) buttons to change the
setting in the thick brackets (%) to “All”.
4.
Perform step 5 under “To quantize an individual
note event” (page E-95).
5.
Press the L-17 (START/STOP) button when you
want to play back with quantization applied.
• Note that the actual data still has not been changed yet.
6.
Press the R-16 (ENTER) button.
7.
In response to the “Sure?” message that
appears, press the R-14 (YES) button to
quantize or the R-14 (NO) button to cancel.
To quantize all note events within specific
range of a track
1.
Display the event editor screen of the track that
includes the events you want to quantize.
• See “To select a track for editing” (page E-91).
2.
If required, you can perform a song playback
operation at this time to check the range you
want to select for quanitization.
• See “To play back a song from the event editor screen
(Quick Play)” (page E-91).
3.
Press the C-13 (QUANTIZE) button.
• This displays the “Quantize” screen.
4.
Use the dial or R-14 (–, +) buttons to change the
setting in the thick brackets (%) to “Locator”.
• This displays a range specification screen like the one
shown below.
• If you have already specified a range using the locator
screen (page E-80), that range will be displayed on the
range specification screen.
5.
Use the R-17 (u, i) buttons to move the
cursor, and then use the dial or R-14 (–, +)
buttons to change the value at the cursor
position.
6.
Perform step 5 under “To quantize an individual
note event” (page E-95).
7.
Press the L-17 (START/STOP) button when you
want to play back with quantization applied.
• Note that the actual data still has not been changed yet.
8.
After everything is the way you want, press the
R-16 (ENTER) button.
9.
In response to the “Sure?” message that
appears, press the R-14 (YES) button to
quantize or the R-14 (NO) button to cancel.
E-96
Page 99

Using the Song Sequencer
Range start point Range end point
Deleting Pitch Bender Events
You can use the procedures in this section to delete all pitch
bender events from a track or from a specific range in a track.
• To delete individual pitch bender events, perform the
operation under “To delete an individual event” (page
E-92).
• After deleting the pitch bender events in one track from
Track 01 through Track 16, you can overdub new pitch
bender (PITCH BEND wheel (S-1)) operations for that
track. To do so, use the procedure under “To record to
Tracks 01 through 16” (page E-73), and select “OVDB”
(Overdub) for the “RecType” setting in step 6-(5).
• Since “OVDB” cannot be selected for “RecType” when
recording to the system track, you will not be able to
overdub pitch bender operations after deleting pitch bender
events from the system track. You can use the procedure
under “To insert an event” (page E-94) to insert pitch
bender events.
■ To delete all pitch bender events in a track
1.
Display the event editor screen of the track
whose pitch bender events you want to delete.
• See “To select a track for editing” (page E-91).
2.
While holding down the R-13 (FUNCTION)
button, press the C-17 (MENU) button to display
the event editor menu.
■ To delete all pitch bender events within a specific
range of a track
1.
Display the event editor screen of the track
whose pitch bender events you want to delete.
• See “To select a track for editing” (page E-91).
2.
If required, you can perform a song playback
operation at this time to check the range you
want to select for deletion.
• See “To play back a song from the event editor screen
(Quick Play)” (page E-91).
3.
While holding down the R-13 (FUNCTION)
button, press the C-17 (MENU) button to display
the event editor menu.
4.
Use the R-17 (t, y) buttons to move the 0 to
“DeleteBender” and then press the R-16
(ENTER) button.
• This causes “Delete Bender” screen to appear.
5.
Use the dial or R-14 (–, +) buttons to change the
setting in the thick brackets (%) to “Locator”.
• This displays a range specification screen like the one
shown below.
• If you have already specified a range using the locator
screen (page E-80), that range will be displayed on the
range specification screen.
3.
Use the R-17 (t, y) buttons to move the 0 to
“DeleteBender” and then press the R-16
(ENTER) button.
• This causes “Delete Bender” screen to appear.
4.
Use the dial or R-14 (–, +) buttons to change the
setting in the thick brackets (%) to “All”, and
then press the R-16 (ENTER) button.
5.
In response to the “Sure?” message that
appears, press the R-14 (YES) button to delete
or the R-14 (NO) button to cancel.
6.
Use the R-17 (u, i) buttons to move the
cursor, and then use the dial or R-14 (–, +)
buttons to change the value at the cursor
position.
7.
After everything is the way you want, press the
R-16 (ENTER) button.
8.
In response to the “Sure?” message that
appears, press the R-14 (YES) button to delete
or the R-14 (NO) button to cancel.
E-97
Page 100

Using the Song Sequencer
To adjust the velocity value of a note event
1.
Display the event editor screen of the track you
want to edit.
• See “To select a track for editing” (page E-91).
2.
Depending on the type of adjustment you want
make, perform one of the operations below.
To adjust this: Do this:
Individual note event On the event editor screen,
move the cursor to the note
event you want to adjust and
then advance to step 3.
All note events in a track Advance to step 3.
Note events within a
specific range in a track
3.
While holding down the R-13 (FUNCTION)
button, press the C-17 (MENU) button to display
the event editor menu.
4.
Use the R-17 (t, y) buttons to move the 0 to
“VelocityMod.” and then press the R-16
(ENTER) button.
• This displays the “Velocity Modify” screen.
Advance to step 3.
6.
Press the R-16 (ENTER) button.
• This will display the setting screen like the one shown
below.
• The following explains the meanings and setting ranges
of the on-screen items. The settings marked with an
asterisk (*) in the “Setting Range” column are initial
defaults.
Item name Description Setting Range
Fix
(Fixed value)
Rate
(Velocity Rate)
Offset
(Velocity Offset)
Specifies a fixed value as the
velocity value.
Select “oFF” for this setting to
adjust based on the current
velocity value of each note
event.
These settings are enabled
only when the “oFF” is
selected for the “Fix” setting.
They change the velocity
value of each note event
according to the mathematical
expression (decimal parts cut
off) shown below. 1 is used
when the value produced by
the expression is less than 1,
and 127 is used when it is
greater than 127.
(Current velocity) X (Rate
setting) + (Offset setting)
oFF*, 001 to 127
000% to 100%* to
200%
–126 to 000
+126
*
to
5.
Use the dial or R-14 (–, +) buttons to change the
mode indicated in the thick brackets (%).
To adjust this: Select this mode:
Individual note event Cursor
All note events in a track All
Note events within a specific range
in a track
• While the “Locator” mode is selected, use the R-17 (u,
i) buttons, the dial, or the R-14 (–, +) buttons to
specify the range whose note event velocity value you
want to adjust.
Locator
E-98
7.
To change the setting to the desired value,
press the R-16 (ENTER) button.
8.
In response to the “Sure?” message that
appears, press the R-14 (YES) button to execute
the adjustment or the R-14 (NO) button to
cancel.
 Loading...
Loading...