Page 1
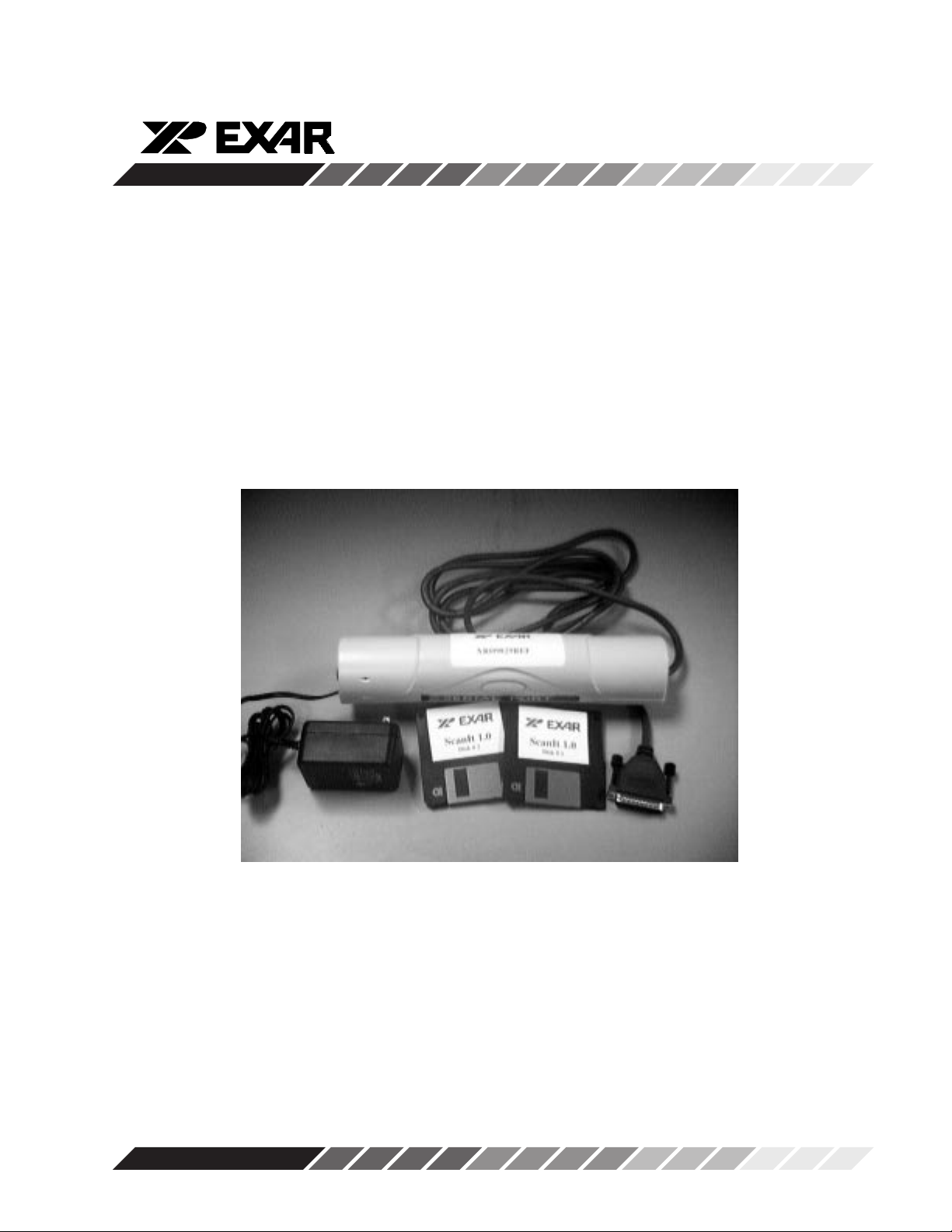
XRD9829REF
USER MANU AL
July 1998-2
CIS 30-BIT COLOR SINGLE LINE SCANNER
EXAR Corporation, 48720 Kato Road, Fremont, CA 94538 • (510) 668-7000 • FAX (510) 668-7017
Page 2
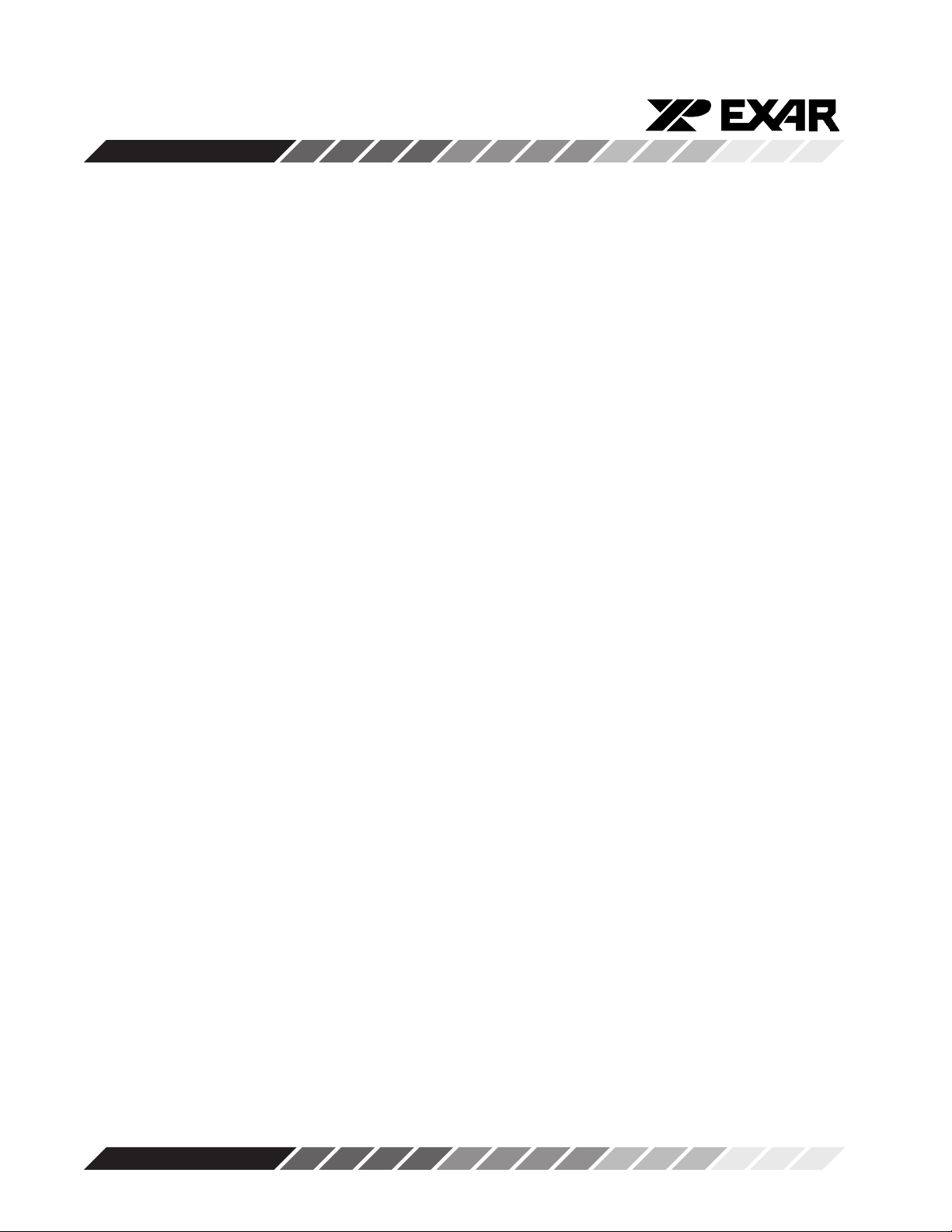
XRD9829REF
EVALUATION KIT PART LIST
This kit contains the following:
• XRD9829REF CIS 30-Bit Color Single Line Scanner
• XRD9829REF User Manual
• ScanIt 1.0 Software Installation Diskettes (2)
• XRD9829 Data Sheet
• Scan Targets (Black, White, Color)
FEATURES
• One line scanning functionality of XRD9829 with CANON 300 DPI CIS
• Easy use with most personal computers through Parallel Port Interface
• Simple way of loading the Serial Port of XRD9829 to adjust gain and offset
• Software ScanIt to view single line scan
• Optimized Layout with Four Layers
SYSTEM REQUIREMENTS
• Intel 486 compatible computer with Windows 95 operating system
• 8 MBytes system memory
• 25-pin D-shape parallel port receptacles
• 3 1/2” floppy disk drive
INTRODUCTION
The XRD9829REF is a demo system which includes a PCB design with a CANON CWB30216G 300 DPI Color Contact Image Sensor (CIS). It demonstrates how to interface a CIS
with EXAR’s XRD9829, a 10-bit Linear CIS/CCD Sensor Signal Processor to get a single line
scan. The XRD9829REF is designed to provide a signal path for the CIS output signals to be
processed, digitized by the XRD9829 and transmitted to a personal computer. There are no
software algorithms or hardware implementations to adjust for true color response.
The XRD9829REF board is loaded with the XRD9829, a Vantis MACH435, two FIFO SRAMs
and peripheral circuits for the CIS. The MACH435, which is a CMOS Programmable Logic
Device (CPLD) provides timing signals to the XRD9829, the SRAMs and the CIS. It also
programs the XRD9829 to operate in the correct mode and adjust for gain and offset values.
The XRD9829 processes the analog output from the CIS sensor, level-shifts and converts the
signal into digital codes. The SRAMs gate the digitized data from the XRD9829 and stores the
data temporarily. Controlled by the software, the SRAMs send the data through a parallel port
connection to the PC and histograms of raw data are displayed in the monitor using the ScanIt
software. A block diagram of the XRD9829REF is shown below in Figure 1.
Rev. 1.00
2
Page 3
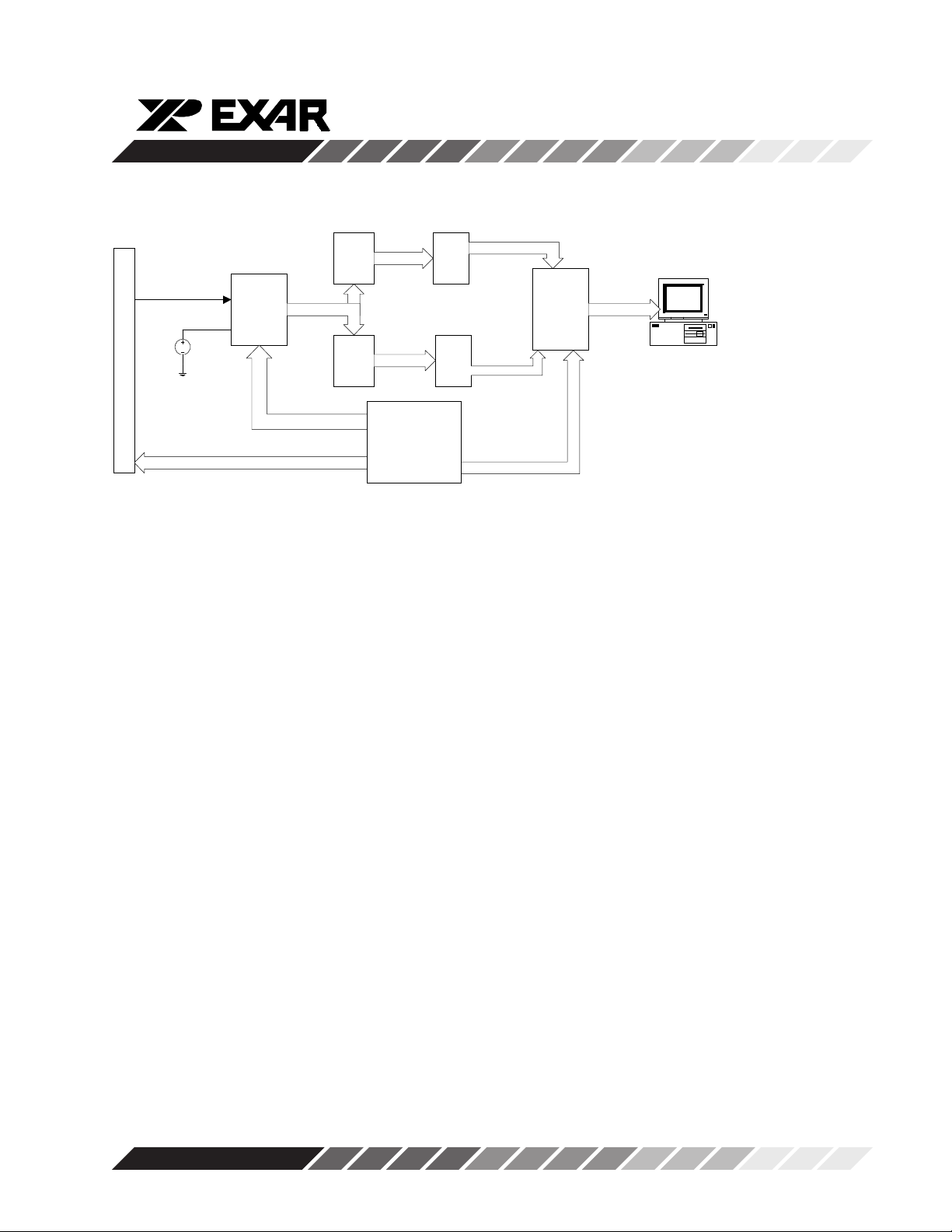
XRD9829REF
DATA
PARALLEL
PORT DB25
CONNECTOR
DATA
PARALLEL PORT CONTROL
DATA
INTEL 486 Compatible
CANON CWB-30216G 300DPI COLOR CIS
CIS OUTPUT
XRD9829
1.25V
DC
CIS CONTROL SIGNALS
FLIPFLOP
5-BIT BUS NIBBLE
FLIPFLOP
XRD9829 CONTROL SIGNALS
DATA
DATA
MACH435 CPLD
FIFO
SRAM
FIFO
SRAM
Figure 1. Block Diagram of XRD9829REF
The XRD9829 is a complete linear CIS or CCD sensor signal processor on a single monolithic
chip. The XRD9829 includes a high speed 10-Bit ADC, a 6-Bit Programmable Gain Amplifier
with gain adjustment of 1 to 10 and an 8-Bit programmable input referred offset calibration range
of 800 mV. See the XRD9829EVAL User Manual / PCB board for evaluating the XRD9829
CIS / CCD signal processor chip.
Rev. 1.00
3
Page 4
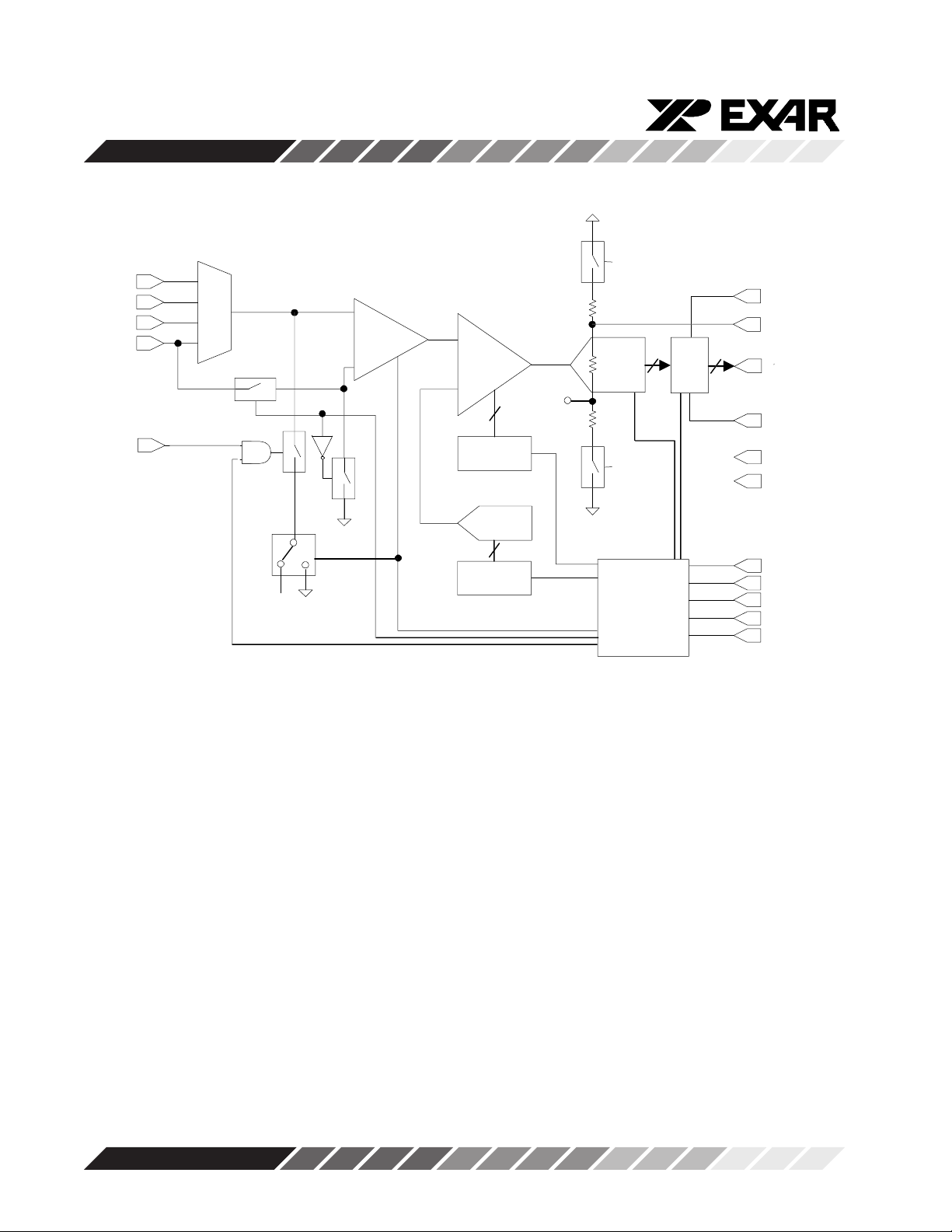
XRD9829REF
CLP
VIN0
VIN1
VIN2
VIN3
VREF+
DB4:0 / DB9:5
DVDD
PDB
LD
DGND
AVDD
AGND
ADCCLK
PGA
CONTROL LOGIC
AVDD
6-BIT GAIN
REGISTER
10-BIT
ADC
RL
AGND
DATA
OUT
PORT
BUFFER
VRT
VRB
4-1
MUX
8-BIT DAC
10
5
8-BIT OFFSET
REGISTER
6
8
+
_
AGND
V
DCEXT
SCLK
SDATA
V
DCREF
DC/AC
MUX SEL
INT/EXT_V
DCREF
CIS/CCD
G<5:0>
O<7:0>
VRT
CCD
CIS
Power
Down
Power
Down
Rev. 1.00
Figure 2. Functional Block Diagram of XRD9829
4
OPERATIONAL PROCEDURE
The routine listed below will first calibrate the photo response of the CIS using the XRD9829.
After calibration, the XRD9829REF can be used to scan any color target to show CIS non-color
corrected response. (Color correction is typically done in the digital asic.)
How to Run the XRD9829REF Demonstration:
1. Make sure the computer is powered off and the AC power adapter is disconnected from a
2. Connect the parallel port cable to the printer port of the computer
3. Connect the AC power adapter into a wall outlet
4. Turn on the computer and activate Windows 95
wall outlet
Loading EXAR Software
5. Load the diskette labeled ScanIt 1.0 Disk # 1 into the floppy drive
6. Select the Start menu in the program manager and choose RUN
7. Inside the small pop-up window, type: A:\setup
8. Follow the instructions to finish software installation
Page 5
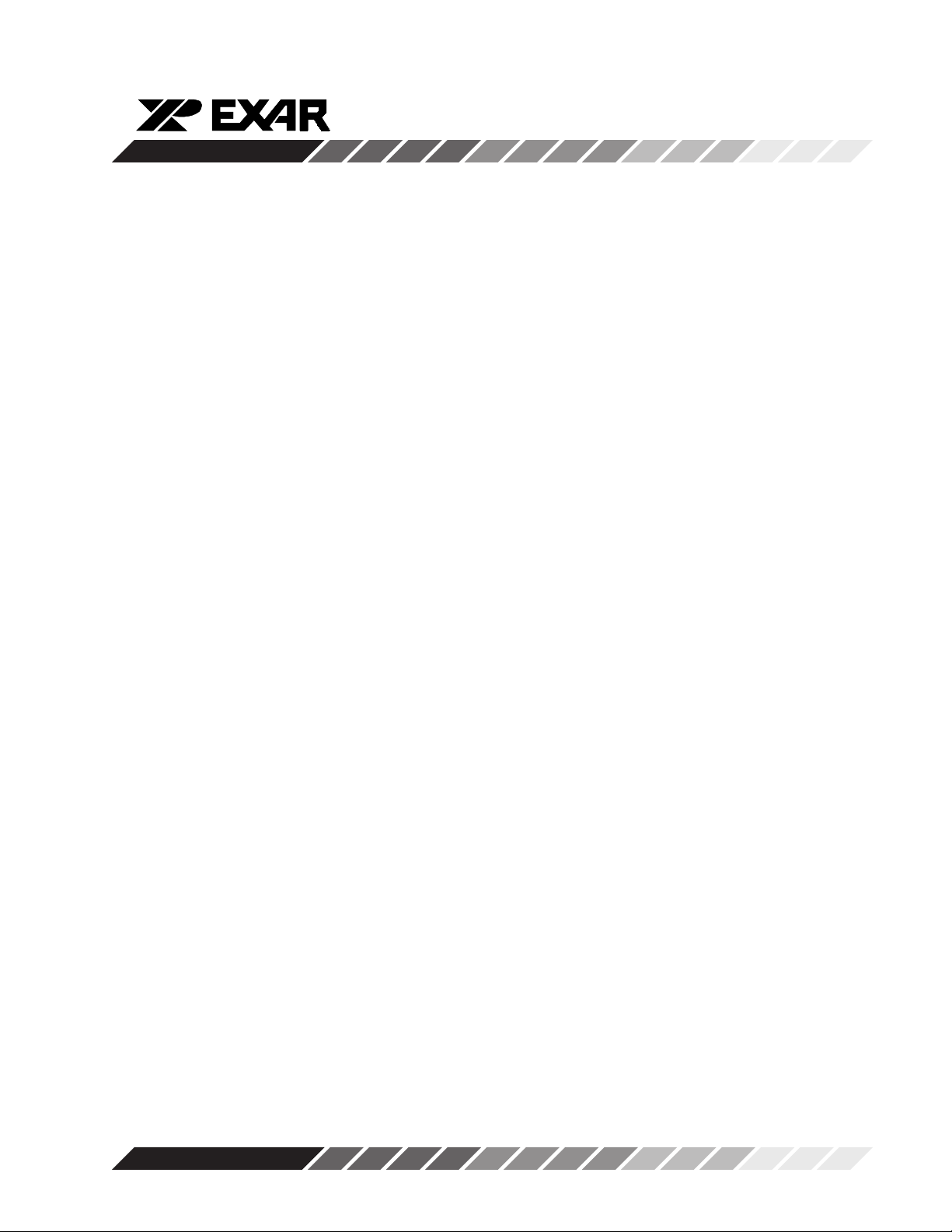
XRD9829REF
Parallel Port Configurations
9. Confirm the parallel port address as follows:
a. Select the Start Menu, choose Settings, then choose Control Panel
b. From the Control Panel window which pops up, double-click on System
c. In the System Properties window, select Device Manager
d. From the Device Manager window, double-click on Ports (COM & LPT)
e. Double-click on Printer Port (LPT1). If you can not find it, please goto Step 10
f. From the pop-up window, select Resources
g. Verify the Input/Output Range is set to 0378 - 037F
h. If the range is not correct, clear the Use Automatic Settings check box by
clicking it
i. Choose correct address which is 0378 by default and click OK
j. Re-start the computer as advised
10. If you do not have a Printer Port configured on your computer, please follow the steps
listed below:
a. From the Control Panel window which pops up, double-click on Add New Hardware
b. From the pop-up window, click the Next > button
c. Select ‘No’ when prompted for ‘Do you want Windows to search for your new
hardware?’, then click the Next > button
d. Choose Ports (COM & LPT), then click the Next > button
e. Choose Printer Port, then click the Next > button
f. Make a note of the Input/Output Range of Printer Port of your computer and click
OK.
g. You will use these values later when configure the ScanIt software
h. Re-start the computer as advised
Offset Adjustment With a Black Target
11. Set the dip switches located on the side panel of the scanner to 1100010000 as shown
in Figure 2 and push the Serial Port button which is located on the front panel of the
demo system. This will reset the XRD9829.
Rev. 1.00
5
Page 6
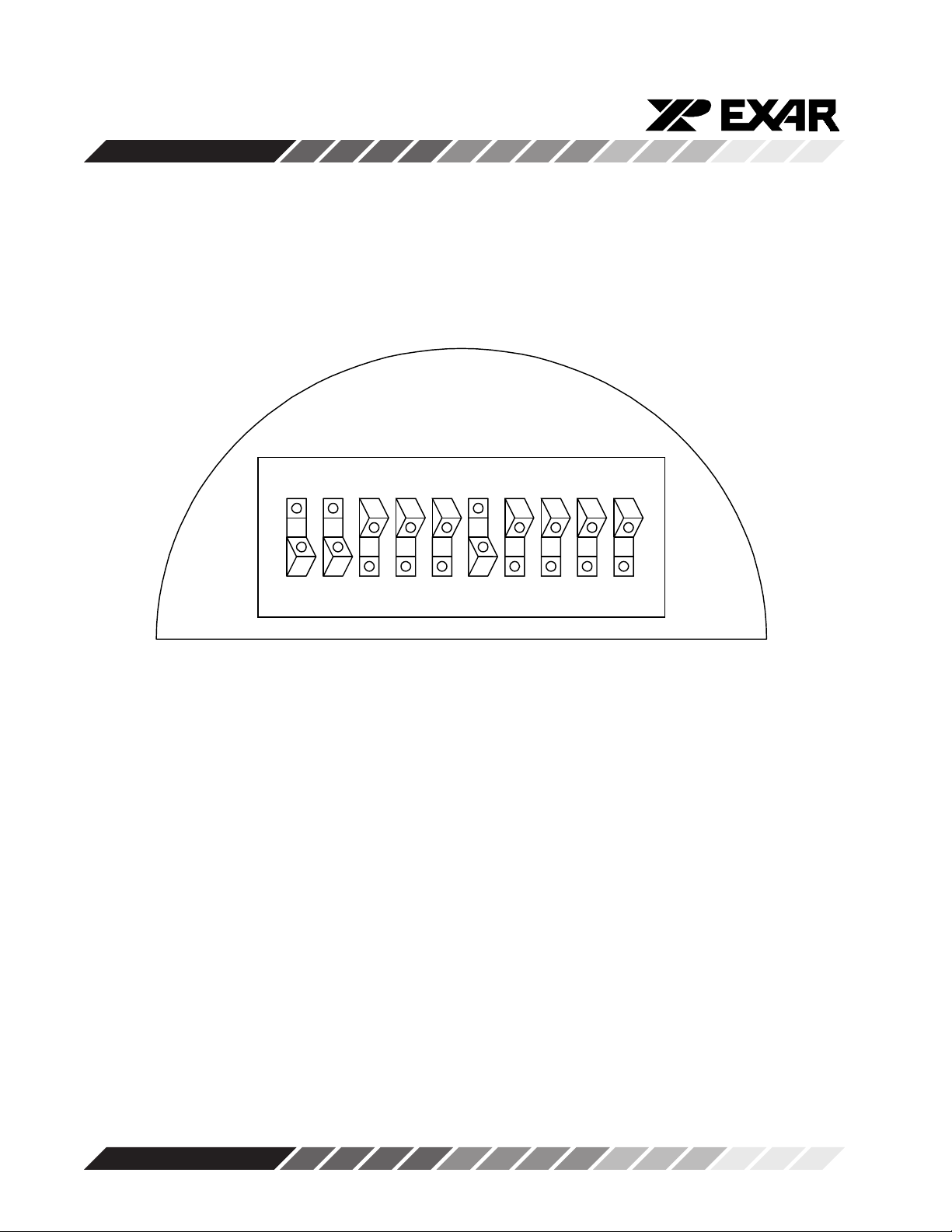
XRD9829REF
S1S
0
D7D
6
D5D
4
D3D
2
D1D
0
1
0
Figure 3. Dip Switches Set to Value 1100010000 to Reset the XRD9829
Rev. 1.00
6
Page 7
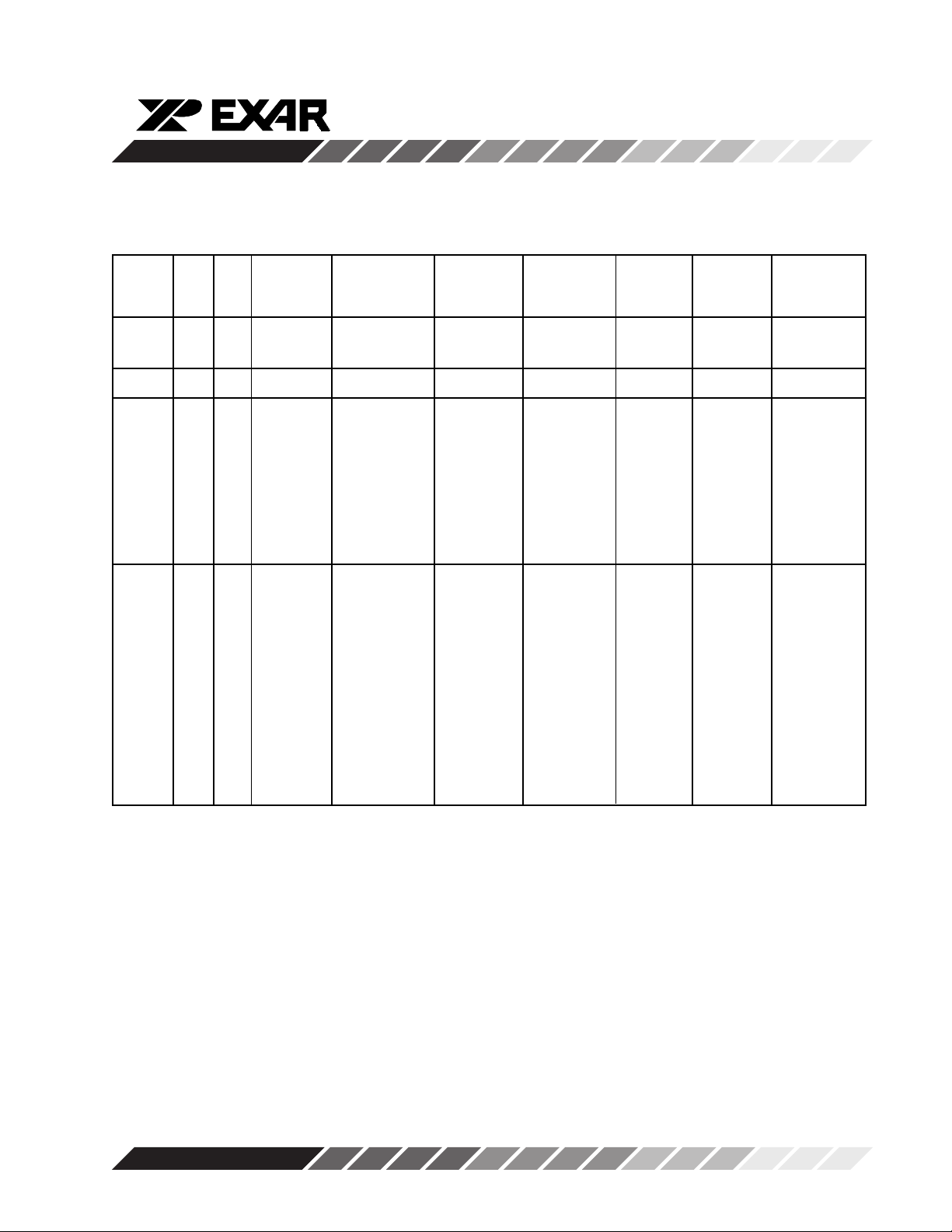
XRD9829REF
Control Registers
Function D7 D6 D5 D4 D3 D2 D1 D0 Power-up
(Register State
S1/S0) (Note 1)
Gain
(00) G5 G4 G3 G 2 G1 G 0 X X 000000XX
(MSB) (LSB)
Offset O7 O6 O5 O 4 O3 O2 O1 O0 01000000
(01) (MSB) (LSB)
Mode XX V
(10) 0: INTERNAL REFERENCE 0: DC 0: CIS
Mode
& Test
(11) X X X DIGITAL RESET TEST3 TEST2 TEST1 X XXX0000X
RT
1: EXTERNAL (V
0:INTERNAL 0 0: VIN0 0 0: VIN0
= 0 1: VIN1 0 1: VIN1
(V
DCREF
AGND) 1 0: VIN2 1 0: VIN2
1: EXTERNAL 1 1: VIN3 1 1: VIN3
(V
DCREF=VDCEXT
INPUT DC DC/AC CIS/CCD MUX SEL MUX SEL XX000000
) 1: AC 1: CCD
DCREF
)
0: NO RESET 0: TEST3 0: TEST2 0: TEST1
1: RESET DISABLED DISABLED DISABLED
(REGISTERS ARE 1: OUTPUT 1: OUTPUT 1: VIN1 PIN
RESET TO OF BUFFER OF PGA TIED TO
POWER-UP TIED TO VIN3 TIED TO INPUT OF
STATES) PIN (VIN3 PIN VIN2 PIN AD C
BECOMES (VIN2 PIN (PGA OUTPUT
AN OUTPUT) BECOMES DISCONNECTED
AN OUTPUT) FROM INPUT
OF ADC)
Table 1. Control Register Description for XRD9829
Note:
1
These are the control register settings upon initial power–up. The previous register settings are retained following a
logic power-down initiated by the PDB signal.
Rev. 1.00
7
Page 8
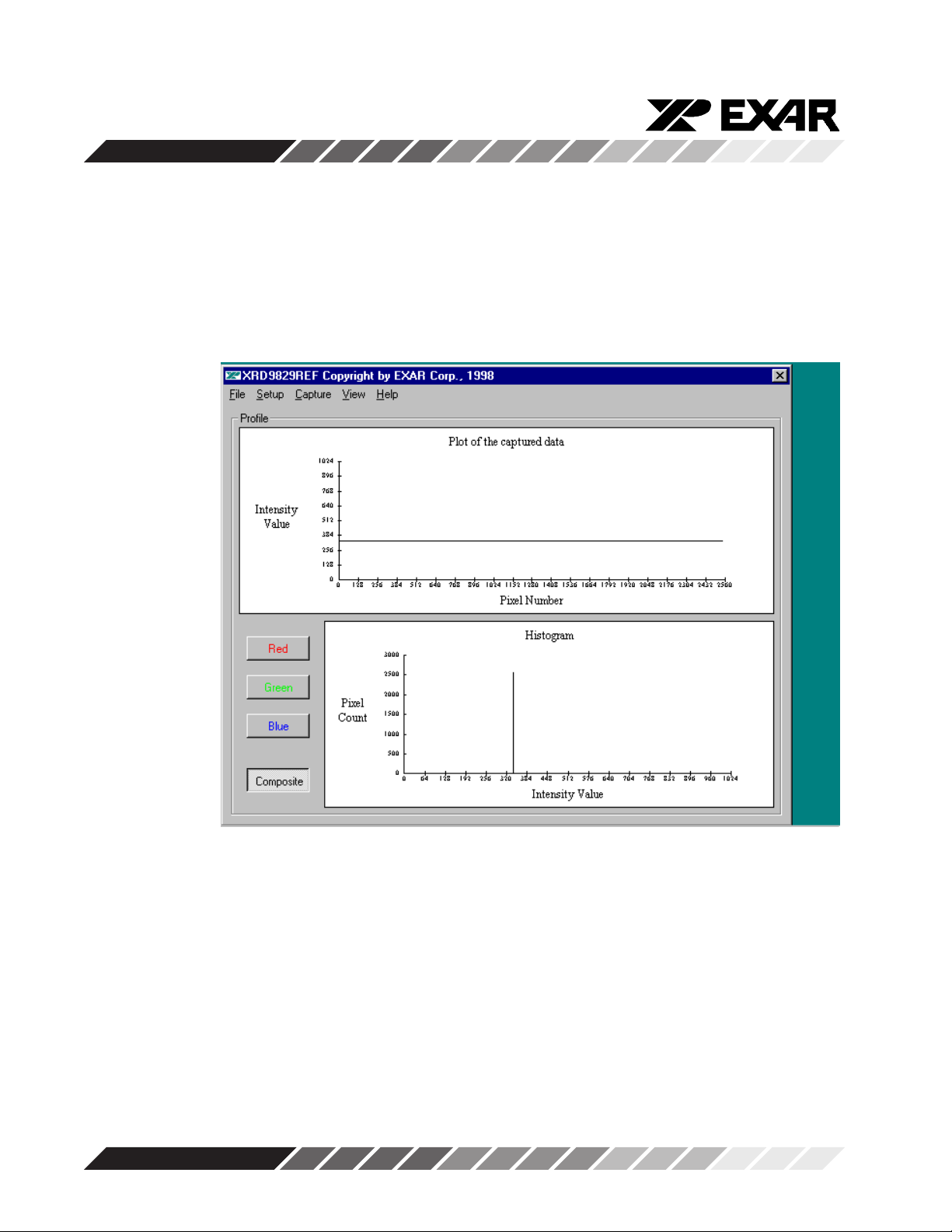
XRD9829REF
12. Select the Start Menu, choose Programs, then choose XRD9829REF icon
13. A window will pop up as shown below. The upper window shows the Plot of Captured
Data and the lower window shows the Histogram of data. Figure 3 shows the popup window when ScanIt is first
started.
Figure 4. ScanIt Software Window Before Scanning
14. Select SETUP from the pull-down menu and choose I/O ADDRESS. In the window
thatpops up, type in the Input/Output Range of Printer Port of your computer. The
default setting is 378H.
Rev. 1.00
8
Page 9

XRD9829REF
15. Pick the black target out from the kit and put it on a flat area. Place the XRD9829REF
on top of the black target with the CIS sensor facing downwards. From the CAPTURE
menu select SNAP SHOT for a single line scan of the black target with the dip
switches set to zero. A typical result of a black target scan is shown below:
Figure 5. Non-calibrated Black Target Scan
16. Set the dip switches to 1000010000 to select the external DC reference for the 1.25V
global offset adjustment. Push the Serial Port button. The XRD9829 will subtract
whatever voltage appears on Pin 16, in this case, 1.25V, from the input. From the
CAPTURE menu select SNAP SHOT. A typical result of the global offset adjustment
is shown below. Please notice that the black code value has moved down.
Rev. 1.00
9
Page 10

XRD9829REF
Rev. 1.00
Figure 6. Black Target Scan After Global Offset Adjust
10
Page 11

XRD9829
XRD9829REF
VDD
VIN0 - VIN2
100K
34K
C
S
5V
I
VIN0
VIN3
VRT
RL
VRB
Figure 7. Simplified Block Diagram Showing Global Offset Adjustment by XRD9829
Using External Resistor Ladder
17. Set the dip switches to 0111000000 to select the internal offset DAC for fine offset
adjustment. Push the Serial Port button. From the CAPTURE menu select SNAP
SHOT. The offset should now move the output of the CIS to almost zero scale.
Please refer to data sheet for offset adjustment. A typical result of the fine offset
adjustment is shown below.
Rev. 1.00
11
Page 12

XRD9829REF
Rev. 1.00
Figure 8. Black Target Scan After Global and Fine Adjust
12
Page 13

XRD9829REF
XRD9829
C
VIN0
I
S
8-Bit Offset
DAC
VDD
VRT
RL
VRB
Figure 9. Simplified Block Diagram Showing Fine Offset Adjustment by XRD9829
18. Switch the black target to the enclosed white target. From the CAPTURE menu select
SNAP SHOT for a single line scan of the white target. A typical result of a white
target is shown below.
Rev. 1.00
13
Page 14

XRD9829REF
Rev. 1.00
Figure 10. White Target Scan Without Gain Adjustment
19. Set the dip switches to 0000000100 to select the desired gain. Push the Serial Port
button. From the CAPTURE menu select SNAP SHOT. The gain should move the
output of the CIS to almost full scale. Please refer to data sheet for further gain
adjustment and optimal values of dip switches for your scanner. A typical result of the
white target with gain adjustment is shown below.
14
Page 15

XRD9829REF
Figure 11. White Target Scan After Gain Adjustment
Rev. 1.00
15
Page 16

XRD9829REF
XRD9829
VIN0
C
I
S
PGA
6-Bit Gain Register
VDD
VRT
RL
VRB
Rev. 1.00
Figure 12. Simplied Block Diagram Showing Gain Adjustment by XRD9829
20. Once the XRD9829 has been fully calibrated, any target can be scanned. For
example: Scan a gray scale to demonstrate the stair step response or a color
target for color responsitivity
16
Page 17

XRD9829REF
Figure 13. Gray-scale Target Scan
Important:
1. If at any time an unexpected result is shown or the demo system seems to not
working, please pull the AC adapter out from the wall outlet to cycle power. Start the
procedures again from Step 11.
2. Keep the scanner away from other electrical equipment, power cords, light dimmers
etc. as stray electrical fields can end up in the digitized data.
Rev. 1.00
17
Page 18

18
XRD9829REF
Rev. 1.00
Schematics for XRD9829REF
Page 1 of 3.
Page 19

19
Rev. 1.00
Schematics for XRD9829REF
Page 2 of 3.
XRD9829REF
Page 20

20
XRD9829REF
Rev. 1.00
Schematics for XRD9829REF
Page 3 of 3.
Page 21

Notes
XRD9829REF
Rev. 1.00
21
Page 22

XRD9829REF
Notes
Rev. 1.00
22
Page 23

Notes
XRD9829REF
Rev. 1.00
23
Page 24

XRD9829REF
NOTICE
EXAR Corporation reserves the right to make changes to the products contained in this publication in order to
improve design, performance or reliability. EXAR Corporation assumes no responsibility for the use of any
circuits described herein, conveys no license under any patent or other right, and makes no representation that
the circuits are free of patent infringement. Charts and schedules contained here in are only for illustration
purposes and may vary depending upon a user’s specific application. While the information in this publication
has been carefully checked; no responsibility, however, is assumed for in accuracies.
EXAR Corporation does not recommend the use of any of its products in life support applications where the
failure or malfunction of the product can reasonably be expected to cause failure of the life support system or to
significantly affect its safety or effectiveness. Products are not authorized for use in such applications unless
EXAR Corporation receives, in writing, assurances to its satisfaction that: (a) the risk of injury or damage has
been minimized; (b) the user assumes all such risks; (c) potential liability of EXAR Corporation is adequately
protected under the circumstances.
Copyright 1998 EXAR Corporation
Datasheet July 1998
Reproduction, in part or whole, without the prior written consent of EXAR Corporation is prohibited.
Rev. 1.00
24
 Loading...
Loading...