Canon PIXMA MP495 series User Manual [sv]
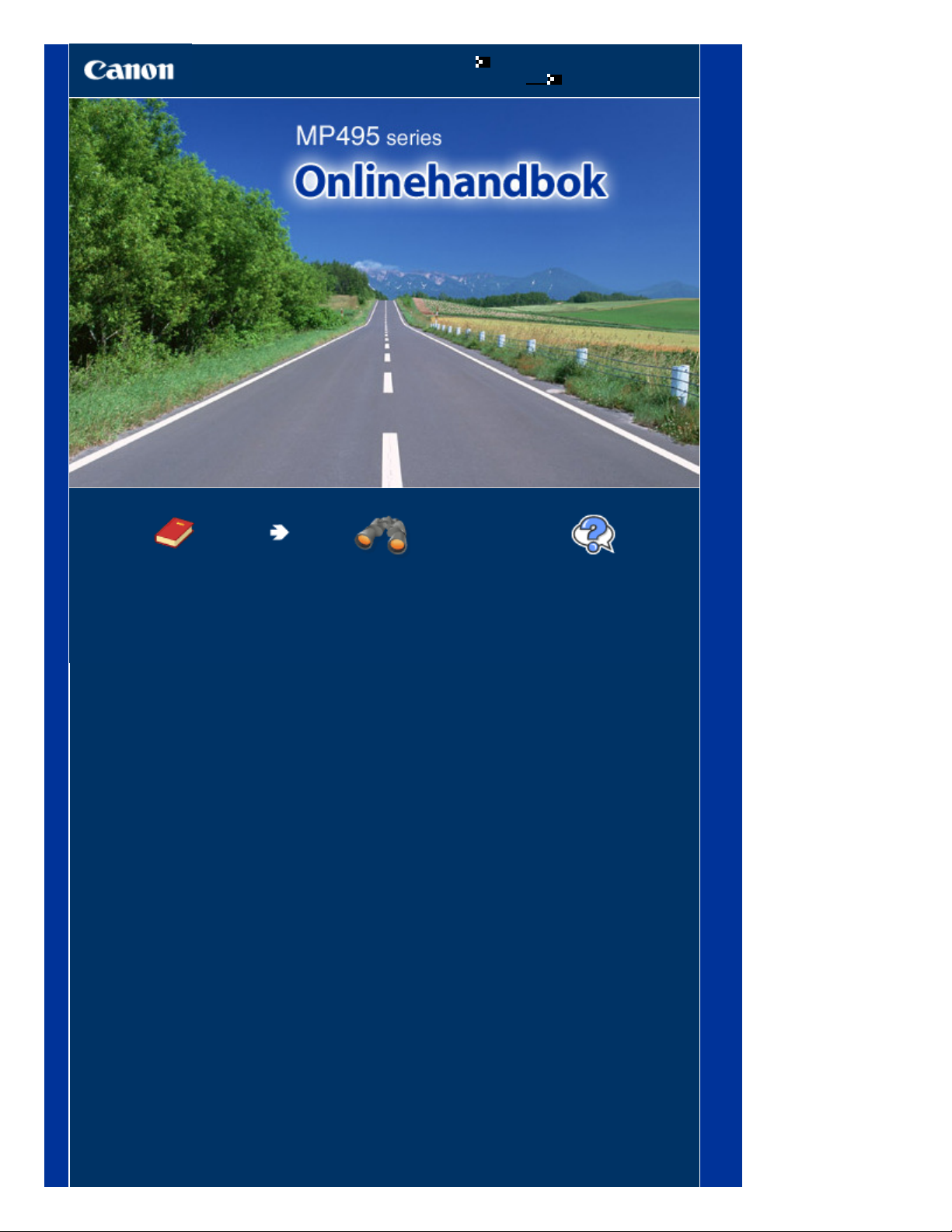
Så här använder du handboken
Skriva ut handboken
MC-4790-V1.00
Sid 1 av 772Canon MP495 series Onlinehandbok
Förenklad
användarhandbok
Innehåller en
sammanfattning av
produkten.
Avancerad handbok
Beskriver produktens
funktioner i detalj.
Felsökning
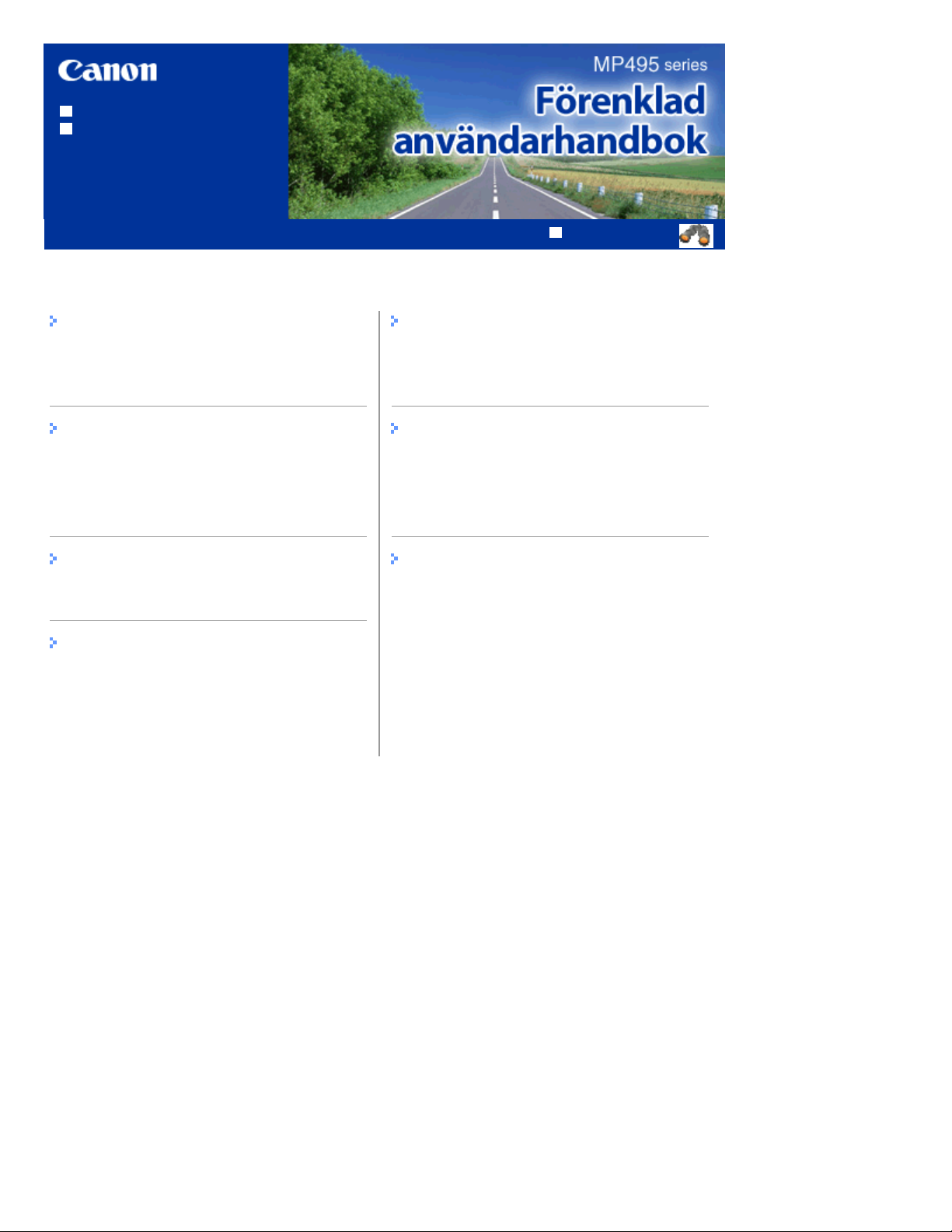
Så här använder du handboken
Avancerad handbok
Skriva ut handboken
MP-4591-V1.00
Innehåll
Sid 2 av 772MP495 series Förenklad användarhandbok
Översikt över enheten
Huvudkomponenter
LED-skärm och basfunktioner
Kopiering
Kopiera dokument
Kopiera foton
Kopiering med Anpassa till sida
Scanning
Spara scannade data på datorn
Skriva ut från datorn
Skriva ut foton (Easy-PhotoPrint EX)
Skriva ut dokument
Skriva ut webbsidor (Easy-WebPrint EX)
Starta olika programvaror
Fylla på papper/original
Fylla på papper
Fylla på original
Rutinunderhåll
Om utskriften blir svag eller färgerna felaktiga
Byta ut en FINE-bläckkassett
Rengöra enheten
Bilaga
Juridiska begränsningar för användandet av
produkten och användandet av bilder
Tips om användning av enheten
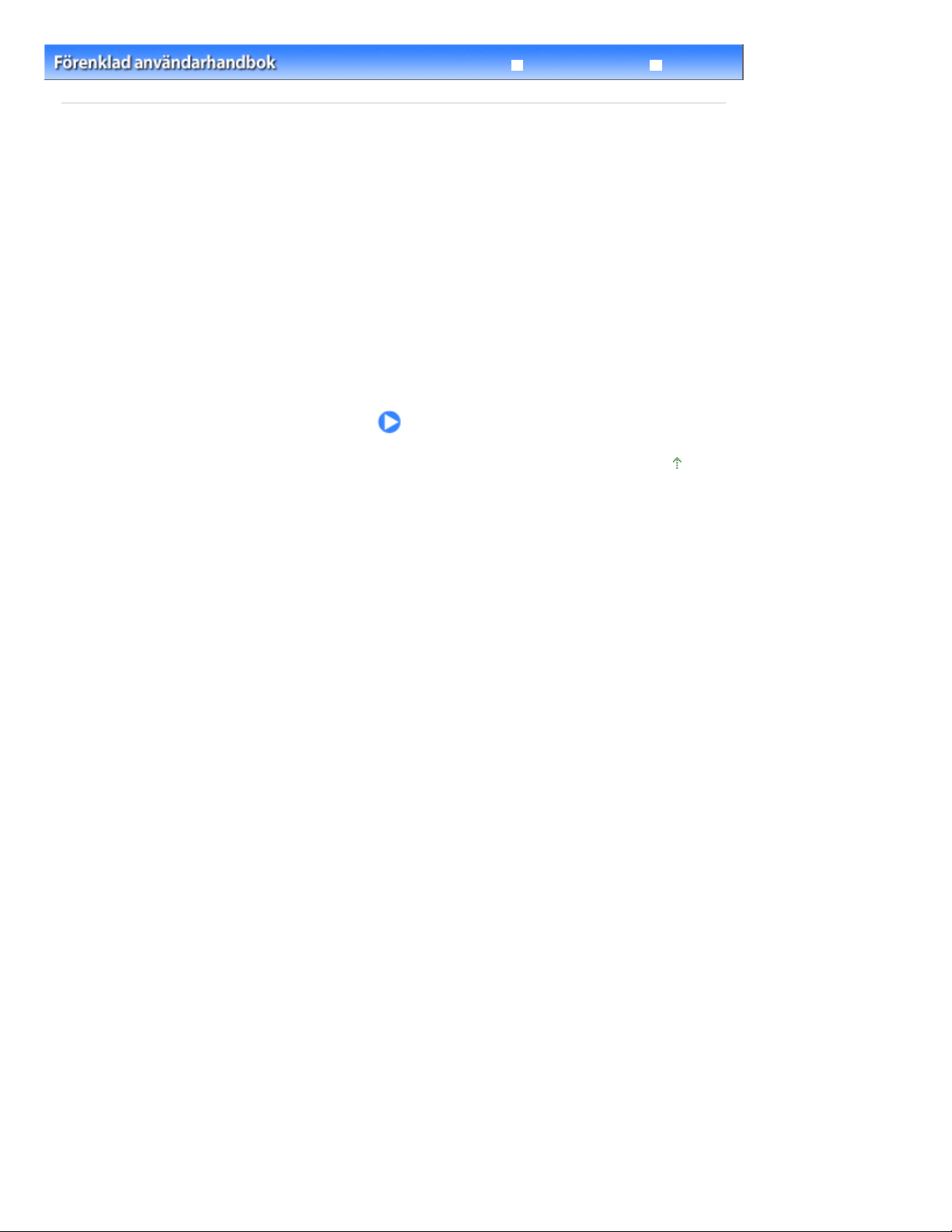
Sid 3 av 772Översikt över enheten
Felsökning
Innehåll
> Översikt över enheten
Avancerad handbok
Översikt över enheten
I det här avsnittet visas komponenternas namn och de grundläggande funktioner du behöver känna till
innan du börjar använda enheten.
Huvudkomponenter
Framsida
Baksida
Insida
Manöverpanel
LED-skärm och basfunktioner
Överst
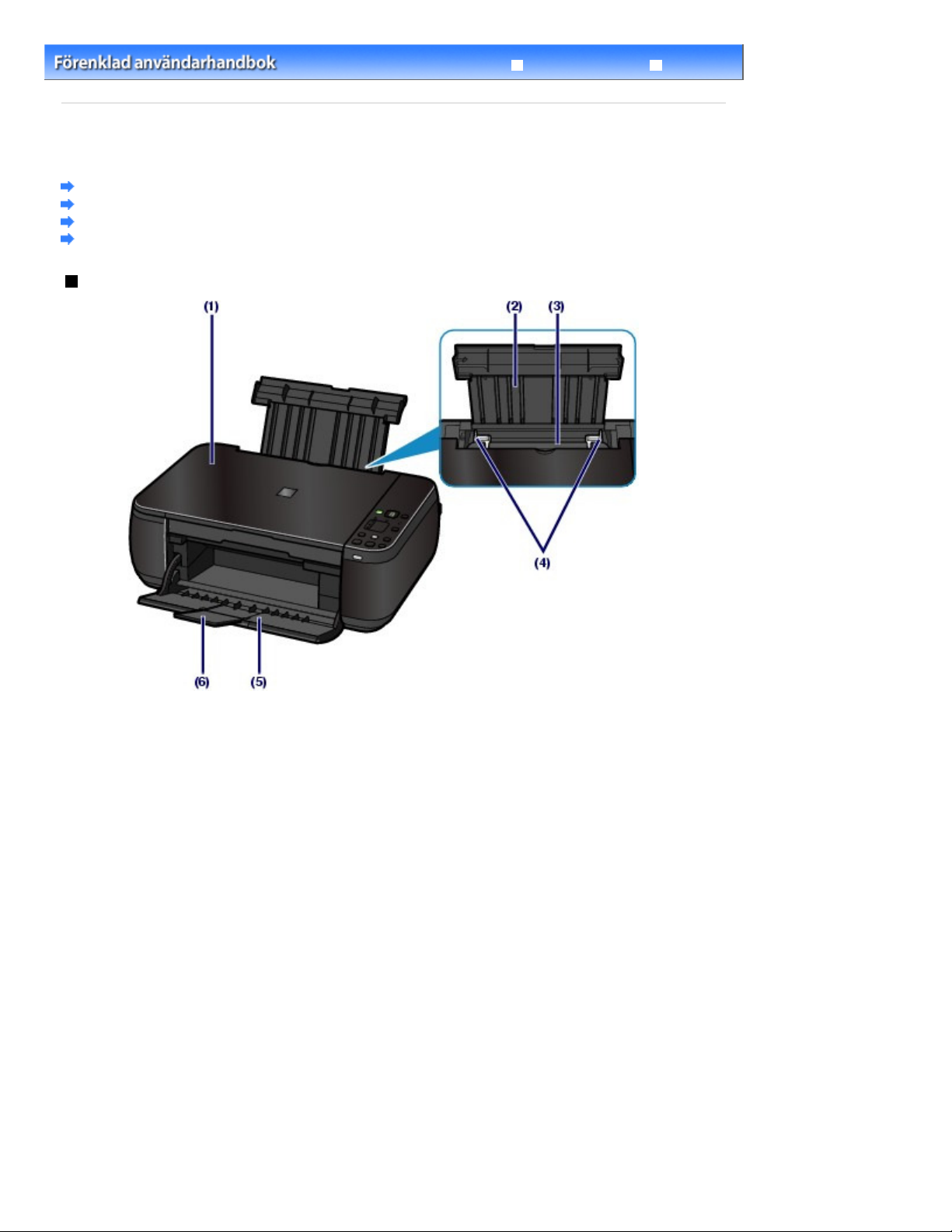
Sid 4 av 772Huvudkomponenter
Innehåll
C001
>
Översikt över enheten
> Huvudkomponenter
Huvudkomponenter
Framsida
Baksida
Insida
Manöverpanel
Framsida
Avancerad handbok
Felsökning
Dokumentlucka
(1)
Öppnas när ett originaldokument ska läggas på glasskivan.
(2)
Pappersstöd
Lyft och tippa bakåt för att fylla på papper i det bakre facket.
(3)
Bakre fack
Kan innehålla olika format och typer av papper som används i enheten. Två eller flera ark av samma format
och papperstyp kan fyllas på samtidigt och matas automatiskt ut, ett ark i taget.
Se
Fylla på papper
(4)
Pappersguider
Dra åt sidan för att justera dem mot båda sidor av pappersbunten.
Pappersutmatningsfack
(5)
Öppnas automatiskt när utskriften eller kopieringen startar och utskrifterna matas ut.
Utmatningsfackets förlängningsdel
(6)
Öppnas för att ge stöd till de utmatade utskrifterna. Öppna den under utskrift eller kopiering.
.
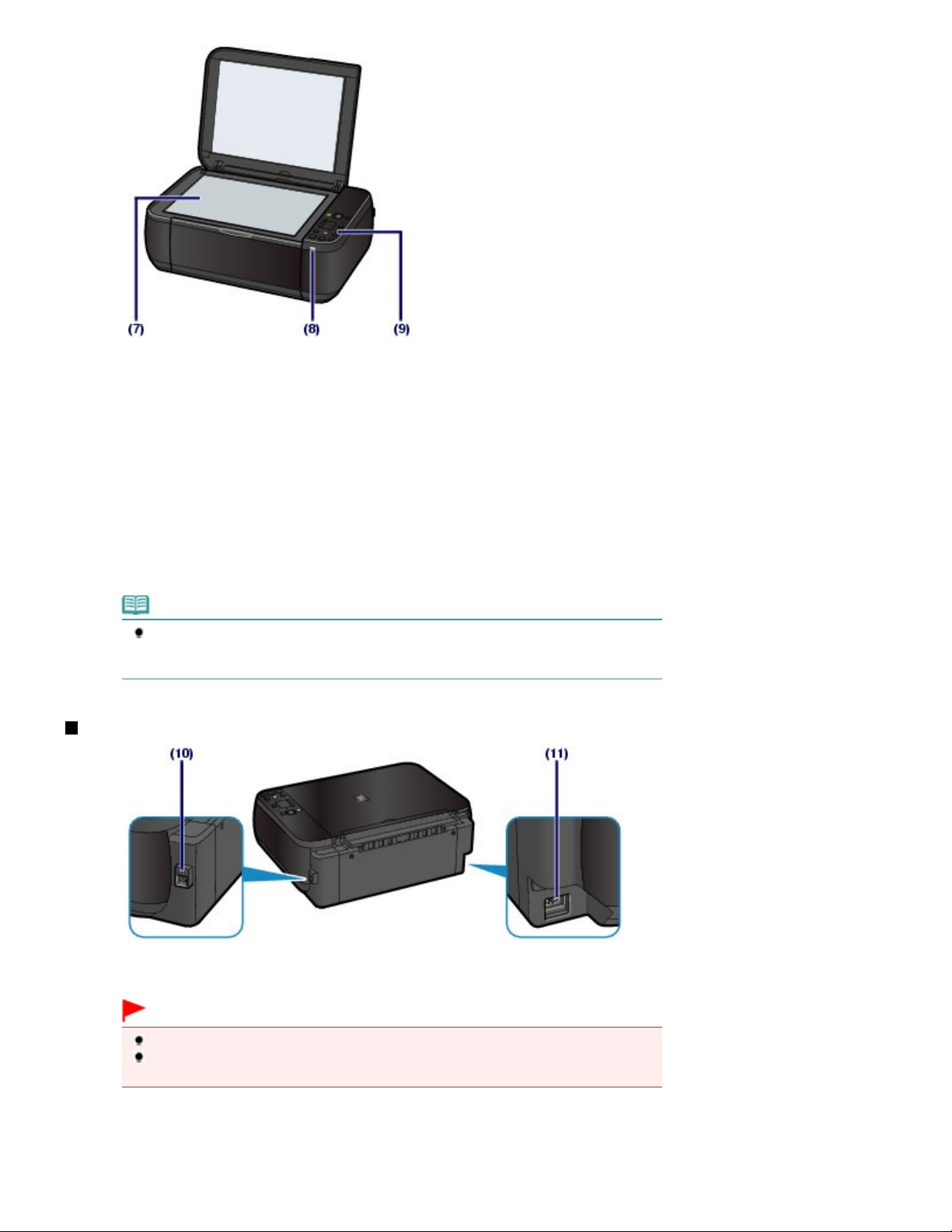
Används för att ändra inställningar och styra enheten.
(7)
Glasskiva
Lägg på ett original för kopiering eller scanning.
Wi-Fi-lampa (Wi-Fi lamp)
(8)
Lyser eller blinkar blått för att indikera statusen för trådlöst LAN.
Lyser: en trådlös LAN-anslutning har aktiverats.
Blinkar: utskrift eller scanning görs via trådlöst LAN. Lampan blinkar även vid sökning efter åtkomstpunkter
för trådlöst LAN under installationen och när enheten ansluter till åtkomstpunkten.
Sid 5 av 772Huvudkomponenter
(9)
Manöverpanel
Se
Manöverpanel
.
Obs!
Lysdioderna och lamporna på manöverpanelen, förutom lampan för nätström (POWER)
släcks om enheten inte används på fem minuter. Återställ dem genom att trycka på någon
av knapparna utom
PÅ (ON)
Baksida
(10)
USB-port
Sätt i USB-kabeln för att få en anslutning till datorn.
-knappen eller starta en utskrift.
Viktigt!
Rör inte metallhöljet.
Dra inte ut eller sätt i USB-kabeln när enheten skriver ut från eller scannar original till
datorn.
(11) Kontakt för anslutning till elnät
Anslut den medföljande nätkabeln.
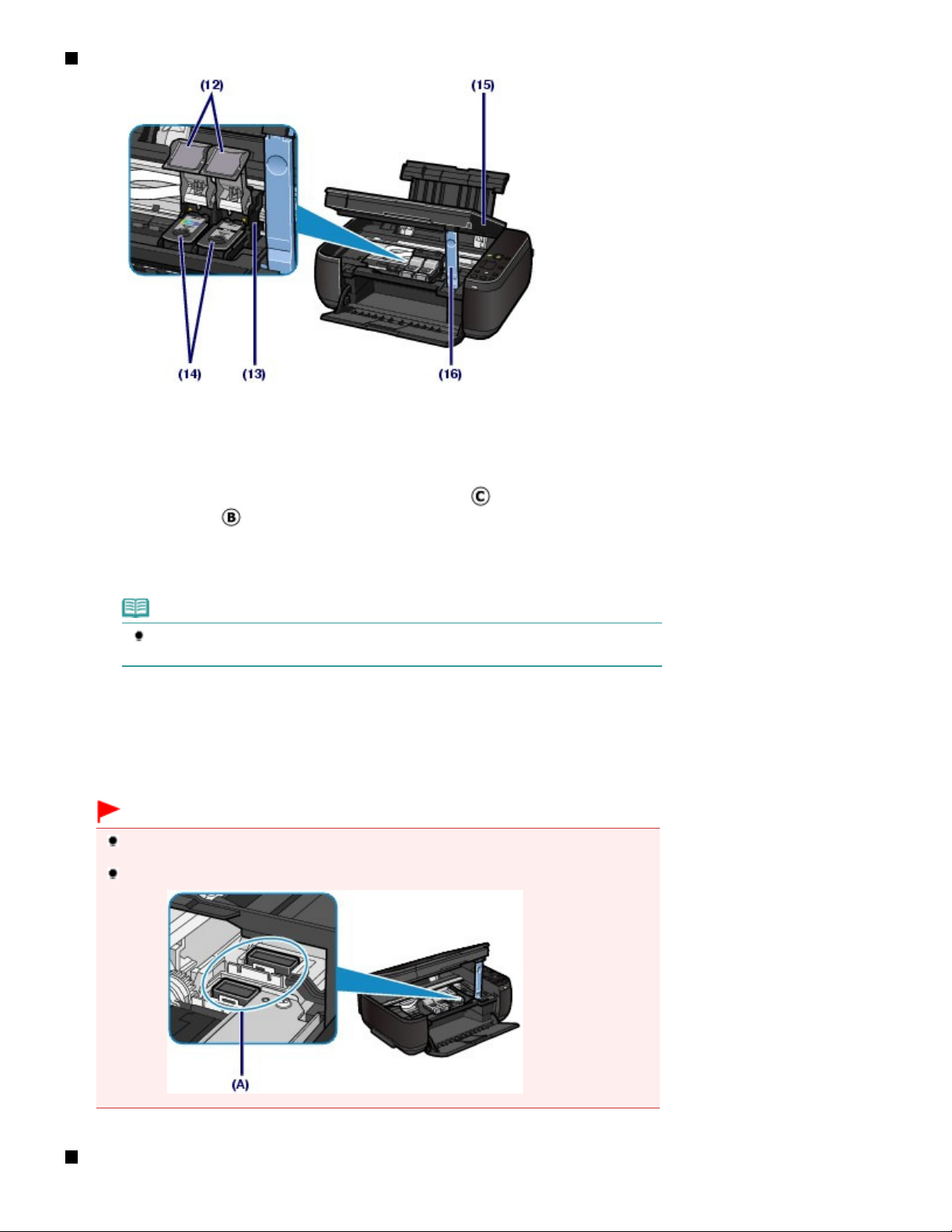
Insida
(12) Låslucka på bläckkassetten
Lås FINE-bläckkassetten på plats.
(13)
Hållare för FINE-bläckkassett
Installera FINE-bläckkassetter.
Sid 6 av 772Huvudkomponenter
FINE-bläckkassetten i färg ska installeras i det vänstra facket ( ) och den svarta FINE-bläckkassetten i
det högra facket (
(14)
FINE-kassetter (bläckkassetter)
En utbytbar bläckkassett där skrivhuvud och bläckbehållare ingår.
).
Obs!
Mer information om hur du installerar FINE-bläckkassetter finns i den tryckta handboken:
Uppstartsguide
(15)
Scannerenhet (lucka)
Scannar originaldokument. Öppna den när du byter FINE-bläckkassetter eller för att ta bort papper som
fastnat inuti enheten. När luckan till scannerenheten öppnas, lyfter du den med dokumentluckan stängd.
(16)
Scannerenhetsstöd
Håller den öppna luckan till scannerenheten på plats.
.
Viktigt!
Området (A) som visas i figuren nedan kan vara täckt med bläck. Detta påverkar inte enhetens
prestanda.
Rör inte området (A). Om du gör det kan enheten få problem med utskriftskvaliteten.
Manöverpanel
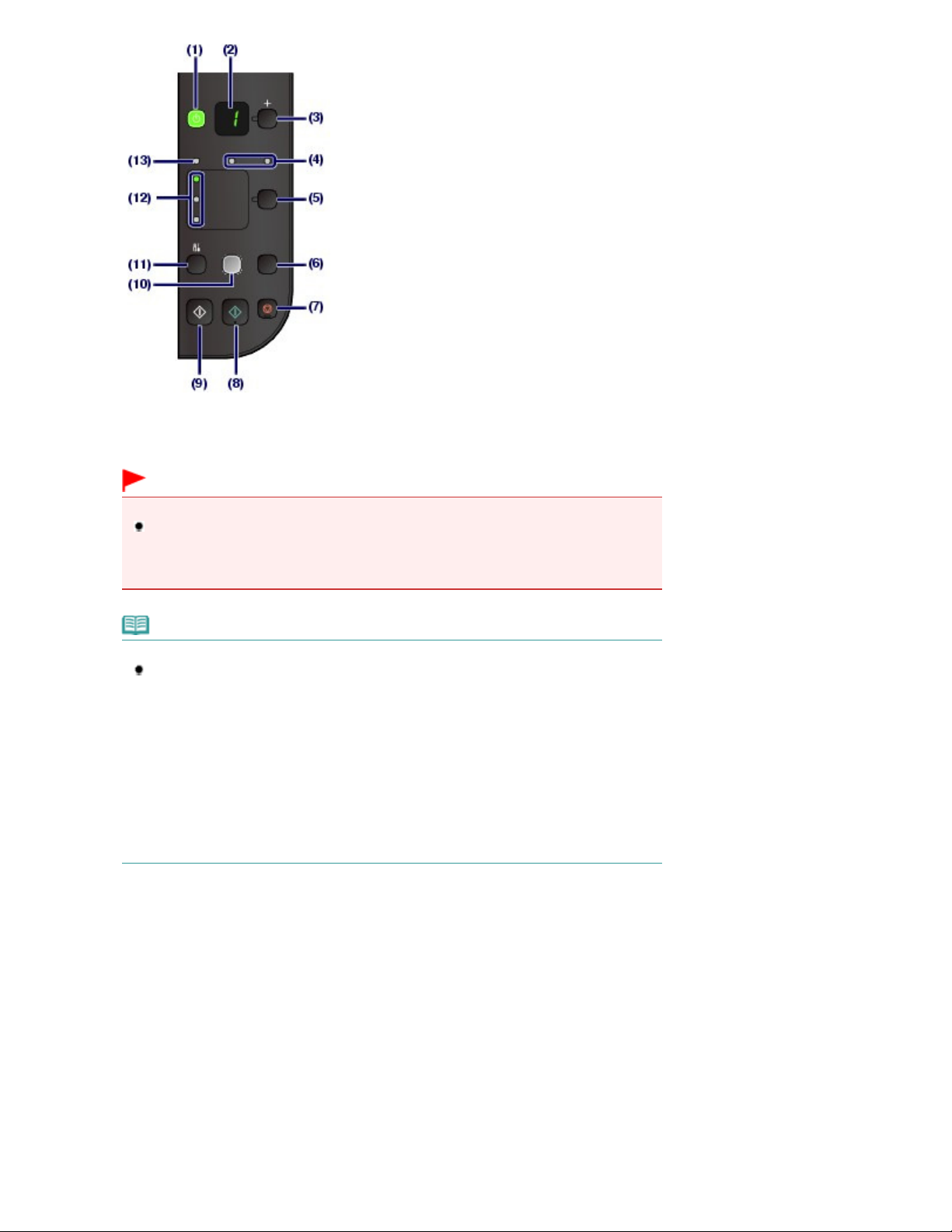
Avancerad handbok
Avancerad
Används för att ange antalet kopior.
Används för att välja pappersstorlek och mediatyp.
PÅ-knappen (ON)/lampan för nätström (POWER)
(1)
Används för att slå på och stänga av strömmen. Kontrollera att dokumentluckan är stängd innan du slår på
enheten.
Sid 7 av 772Huvudkomponenter
Viktigt!
Dra ur strömkontakten
När du drar ut strömsladden efter att ha stängt av strömmen bör du kontrollera att lampan
NÄTSTRÖM (POWER)
för
samtidigt som
skriva ut korrekt eftersom skrivhuvudet inte är skyddat.
lampan för nätström (POWER) lyser eller blinkar kan enheten kanske inte
har slocknat. Om strömkontakten dras ut ur vägguttaget
Obs!
Lampan för NÄTSTRÖM och Alarm-lampan
Du kan kontrollera enhetens status med hjälp av lampan för nätström (POWER)
lampan för
- Lampan för
Lampan för nätström (POWER)
-
Lampan för nätström (POWER) blinkar grönt: enheten håller på att startas eller
-
stängas av.
Alarm är tänd eller blinkar orange: ett fel har uppstått och enheten är inte klar för
-
utskrift. Mer information finns i ”
- Lampan för
omväxlande: det kan ha uppstått ett fel som eventuellt måste lösas av en
servicetekniker. Mer information finns i ”
handbok
Lysdiod (LED)
(2)
Visar antalet kopior, en underhållskod eller driftstatus som t.ex. en felkod.
.
Alarm
NÄTSTRÖM (POWER)
NÄTSTRÖM (POWER)
.
är släckt: strömmen är avstängd.
lyser grön: enheten är klar för utskrift.
Felsökning
” i onlinehandboken:
blinkar grön och Alarm
Felsökning
” i onlinehandboken:
och
.
-lampan blinkar orange
(3)
[+]-knappen
Bläcklamporna
(4)
Tänds eller blinkar orange när t.ex. bläcket tar slut. Lampan till vänster anger status för FINE-bläckkassetten
i färg och lampan till höger anger status för den svarta FINE-bläckkassetten.
(5)
Knappen Papper (Paper)
(6)
Knappen SCANNA (SCAN)
Startar scanningen av originalet för att spara det på datorn.
(7)
Knappen Stopp/Återställ (Stop/Reset)
Avbryter åtgärder. Du kan även avbryta en pågående kopiering, utskrift eller scanning genom att trycka på
den här knappen.
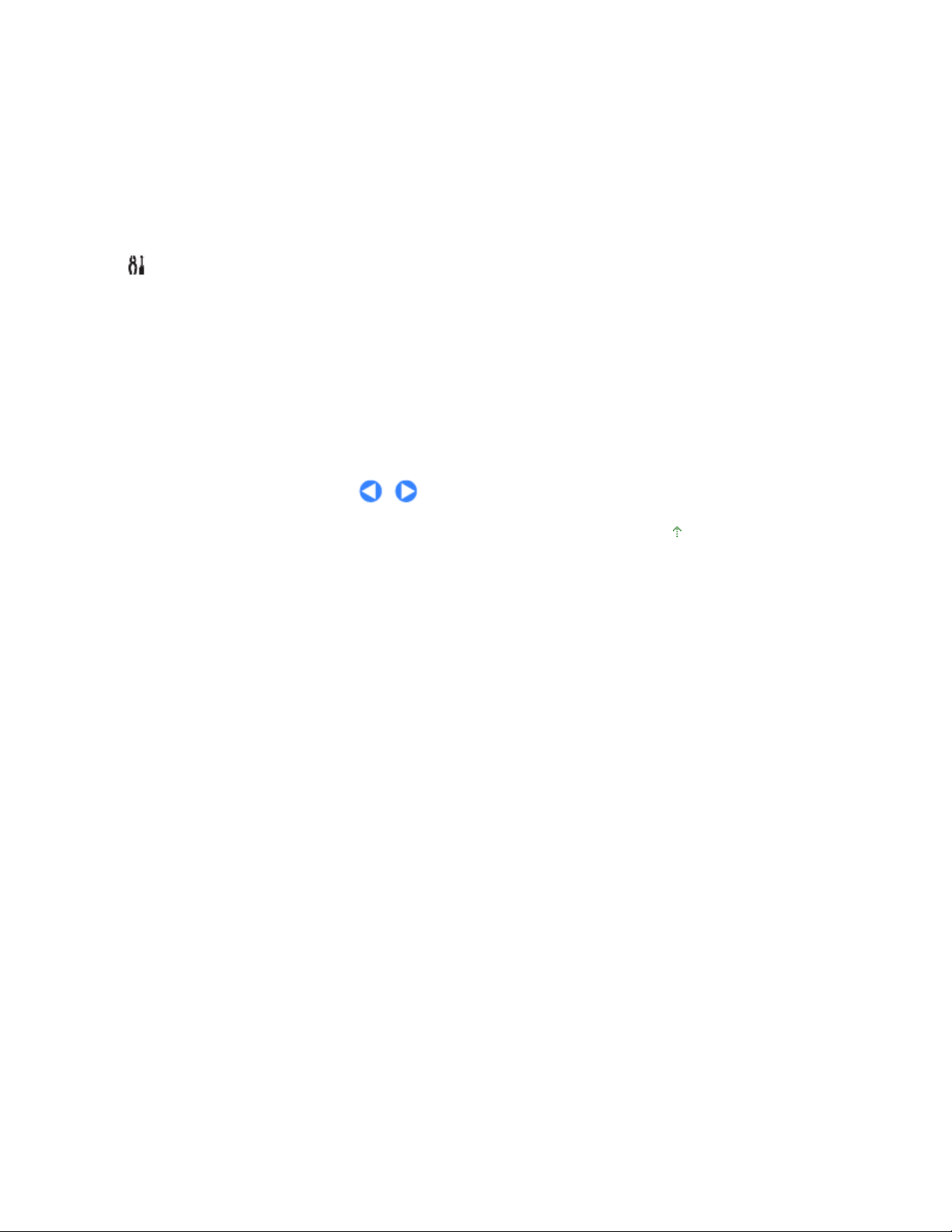
(8)
Knappen Färg (Color)
Startar färgkopiering. Du kan också trycka på denna knapp för att slutföra valet för en inställning.
(9)
Knappen Svart (Black)*
Startar svartvit kopiering. Du kan också trycka på denna knapp för att slutföra valet för en inställning.
*
(10) Knappen Anpassa till sida (Fit to Page)/Anpassa till sida (Fit to Page)-
lampan
Aktiverar kopieringsfunktionen Anpassa till sida. När kopieringsfunktionen Anpassa till sida aktiveras tänds
lampan
Anpassa till sida (Fit to Page)
passar den valda pappersstorleken. När kopieringsfunktionen Anpassa till sida är inaktiverad får dina kopior
samma storlek som originalet.
(11)
(12)
(13)
Knappen Underhåll (Maintenance)
Anger underhållskoden.
Lampan Papper (Paper)
Tänds för att indikera den pappersstorlek och mediatyp som har valts med knappen
Alarmlampa
Tänds eller blinkar orange när ett fel inträffar, t.ex. när papperet eller bläcket tar slut.
och originalet förstoras eller förminskas automatiskt så att det
Papper (Paper)
Sid 8 av 772Huvudkomponenter
.
* I program och handböcker kallas knapparna
Svart (Black)
och
Färg (Color)
för ”Start” eller ”OK”.
Överst
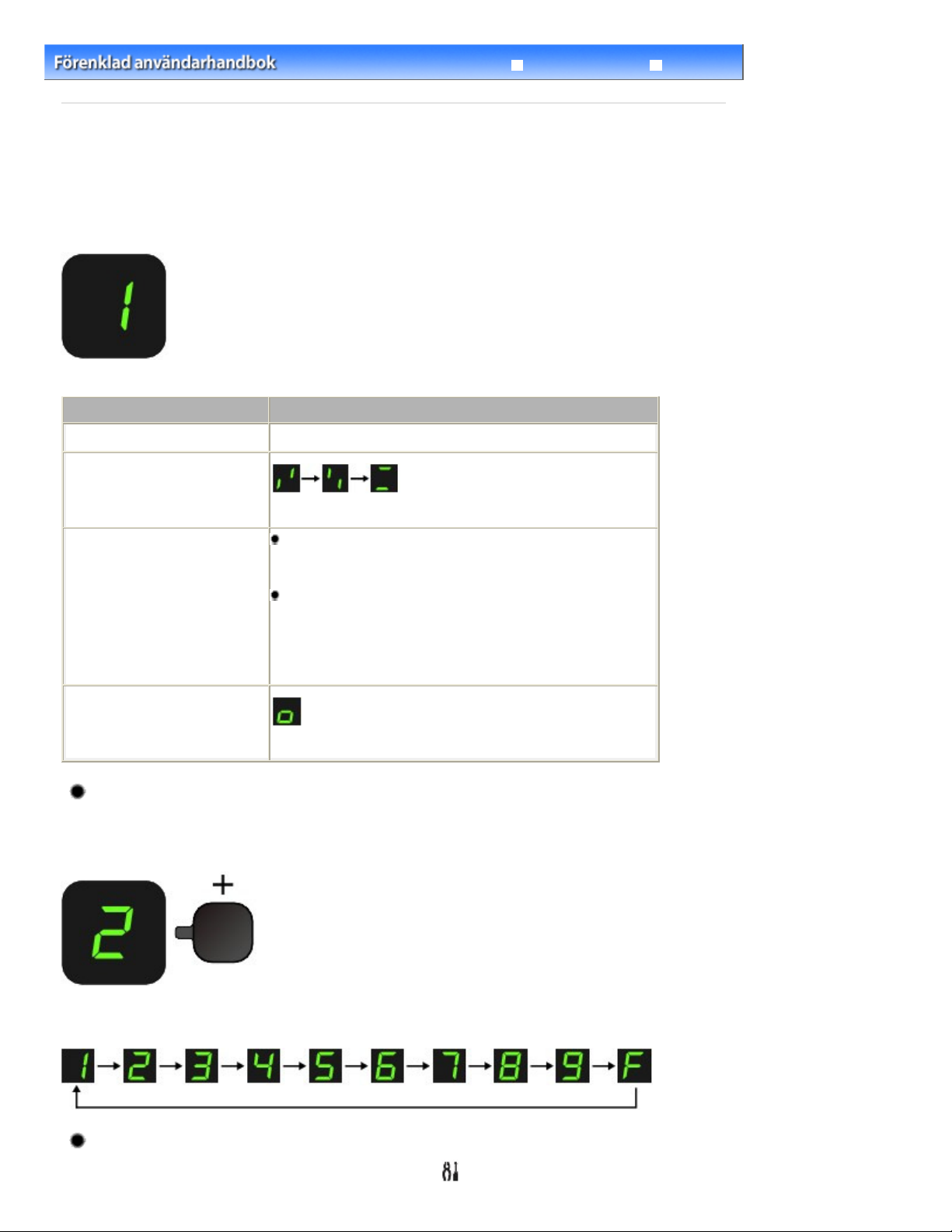
Avancerad handbok
Avancerad handbok
Sid 9 av 772LED-skärm och basfunktioner
Felsökning
Innehåll
>
Översikt över enheten > LED-skärm och basfunktioner
Avancerad handbok
C002
LED-skärm och basfunktioner
Du kan göra kopior eller utföra underhållsåtgärder på enheten utan att en dator behöver vara ansluten.
Detta avsnitt beskriver LED-skärmen och basfunktionerna på manöverpanelen.
Siffran
LED-skärmen anger enhetens status enligt följande.
Vid kopiering Antal kopior (blinkar)
Vid utskrift, scanning eller
underhållsåtgärder
visas vanligtvis på LED-skärmen när strömmen slås på.
1
Enhetsstatus
(blinkar i ordning)
LED-skärm
E
Om något fel inträffar
När luckan till scannerenheten är
öppen
och siffran visas omväxlande.
För mer information om felkoder, läs om ”
onlinehandboken:
P
och siffran visas omväxlande.
Ett fel kan ha uppstått som kräver att du kontaktar Canons
serviceavdelning.
Mer information finns i ”
(blinkar)
Felsökning
.
Felsökning
.
” i onlinehandboken:
” i
Antal kopior
När kopieringen startar visas det angivna antalet kopior på LED-skärmen. När kopiering pågår blinkar
det visade antalet kopior på LED-skärmen och räknas ned allt eftersom antalet kvarstående kopior
minskar.
Varje gång du trycker på [
inställda värdet för antalet kopior ”20”. Tryck på [
Underhållskoder
Du utför underhåll på enheten genom att trycka på knappen
+]-knappen ökar värdet för antal kopior på LED-skärmen. När
+
]-knappen en gång till för att återgå till värdet ”1”.
(Underhåll) upprepade gånger tills den
F
visas är det
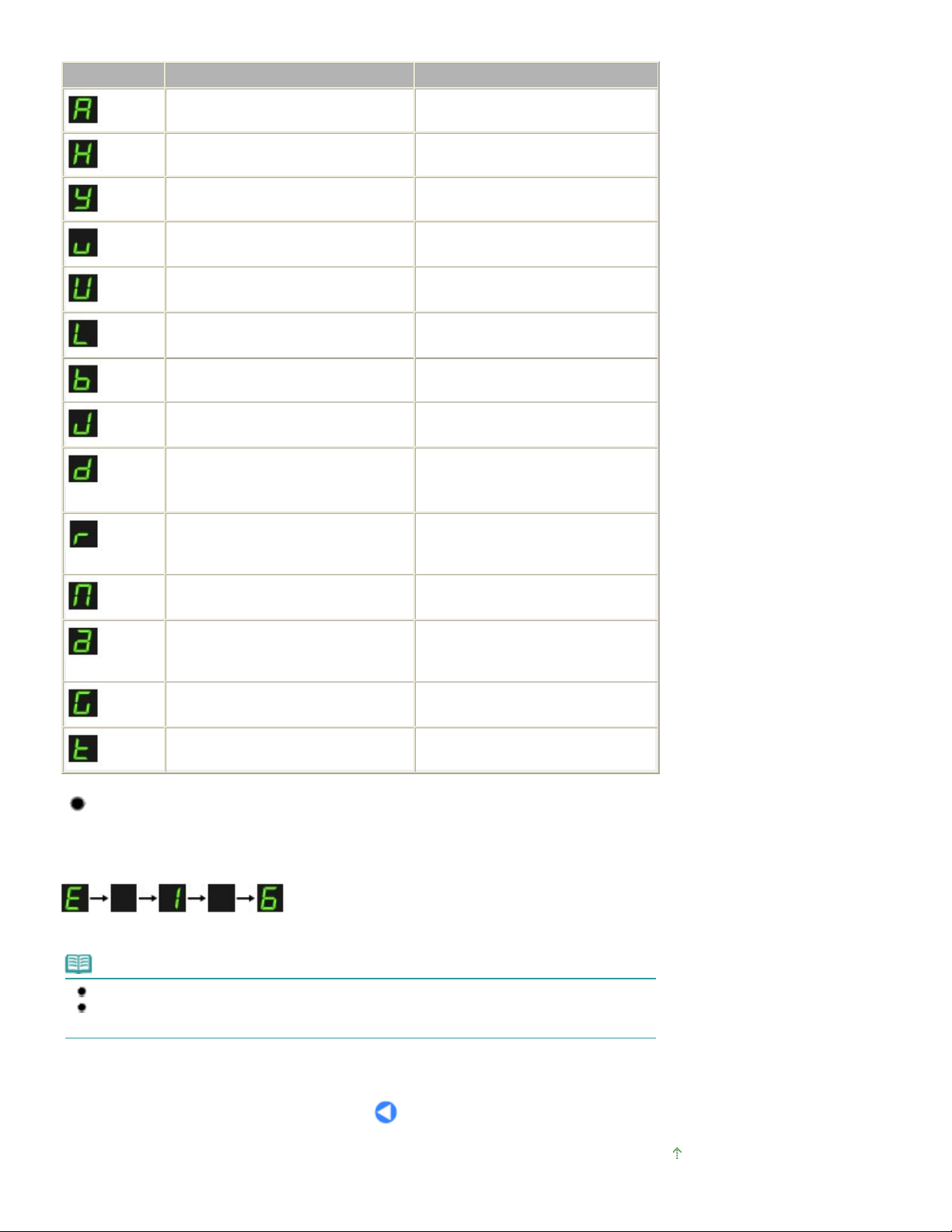
Växla pappersstorlek mellan A4 och 8,5"
Avancerad handbok
Avancerad
Återställer inställningarna för trådlöst LAN
Avancerad
Avancerad handbok
Avancerad handbok
Sid 10 av 772LED-skärm och basfunktioner
önskade koden visas på LED-skärmen. Tryck sedan på knappen Svart (Black) eller
Underhållskod Åtgärd Se
Skriver ut testmönster för munstycken. Skriva ut testmönster för munstycken
Rengör skrivhuvudet. Rengöra skrivhuvudet
Utför en djuprengöring av skrivhuvudet. Djuprengöring av skrivhuvudet
Skriver ut arket för justering av
skrivhuvud.
Scannar arket för justering av skrivhuvud
för att justera skrivhuvudet automatiskt.
Skriver ut aktuella värden för justering av
skrivhuvudets läge.
Rengör pappersmatningshjulet. Rengöra pappersmatningshjulet
Rengör enhetens insida. Rengöra insidan av enheten (rengöring
Växlar storlek på påfyllt papper i bakre
facket mellan A4 och 8,5" x 11" (Letter).
(Inställningen används vid kopiering.)
Justera skrivhuvudet
Justera skrivhuvudet
Justera skrivhuvudet
av bottenplattan)
x 11" (Letter)
Färg (Color)
.
Ställ in enheten för att förhindra
pappersavstrykning.
Skriver ut information om enhetens
konfiguration för trådlöst LAN.
Konfigurerar anslutningen för trådlöst LAN
med hjälp av PIN-kodmetoden för WPS (Wi-
Fi Protected Setup).
Aktiverar eller inaktiverar anslutningen för
trådlöst LAN.
till standardinställningarna.
Se ”Papperet är fläckigt/Den utskrivna
ytan är repig” i ”
onlinehandboken:
Se onlinehandboken:
handbok.
Se den tryckta handboken
Uppstartsguide
Se den tryckta handboken
Uppstartsguide
Se onlinehandboken:
handbok.
Felsökning
.
.
” i
.
Felkoder
När ett fel uppstår visas ett E och en siffra omväxlande på LED-skärmen för att ange felkoden.
exempel: ”E, 1, 6”
(blinkar i ordning)
Obs!
För mer information om felkoder, läs om ”
Om
P
och en felkod visas kan ett fel som kräver att du kontaktar Canons servicecenter ha uppstått.
Mer information finns i ”
Felsökning
Felsökning
” i onlinehandboken:
” i onlinehandboken:
.
.
Överst
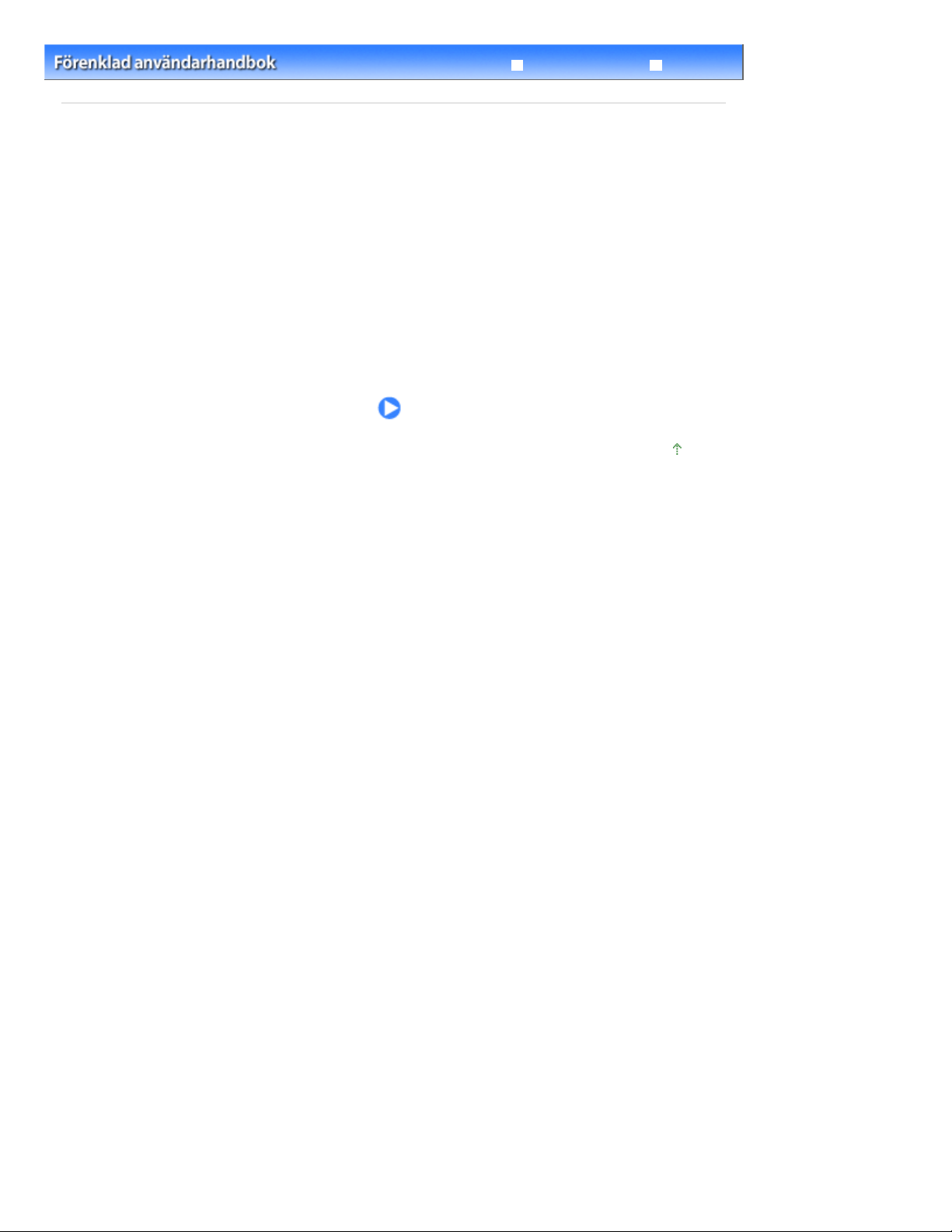
Sid 11 av 772Kopiering
Avancerad handbok
Innehåll
> Kopiering
Kopiering
Du kan, förutom att göra vanliga standardkopior, anpassa kopian av ett original till den använda
pappersstorleken med hjälp av förstoring eller förminskning, samt göra kopior utan ram av foton.
Kopiera dokument
Växla pappersstorlek mellan A4 och 8,5" x 11" (Letter)
Kopiera foton
Kopiering med Anpassa till sida
Felsökning
Överst
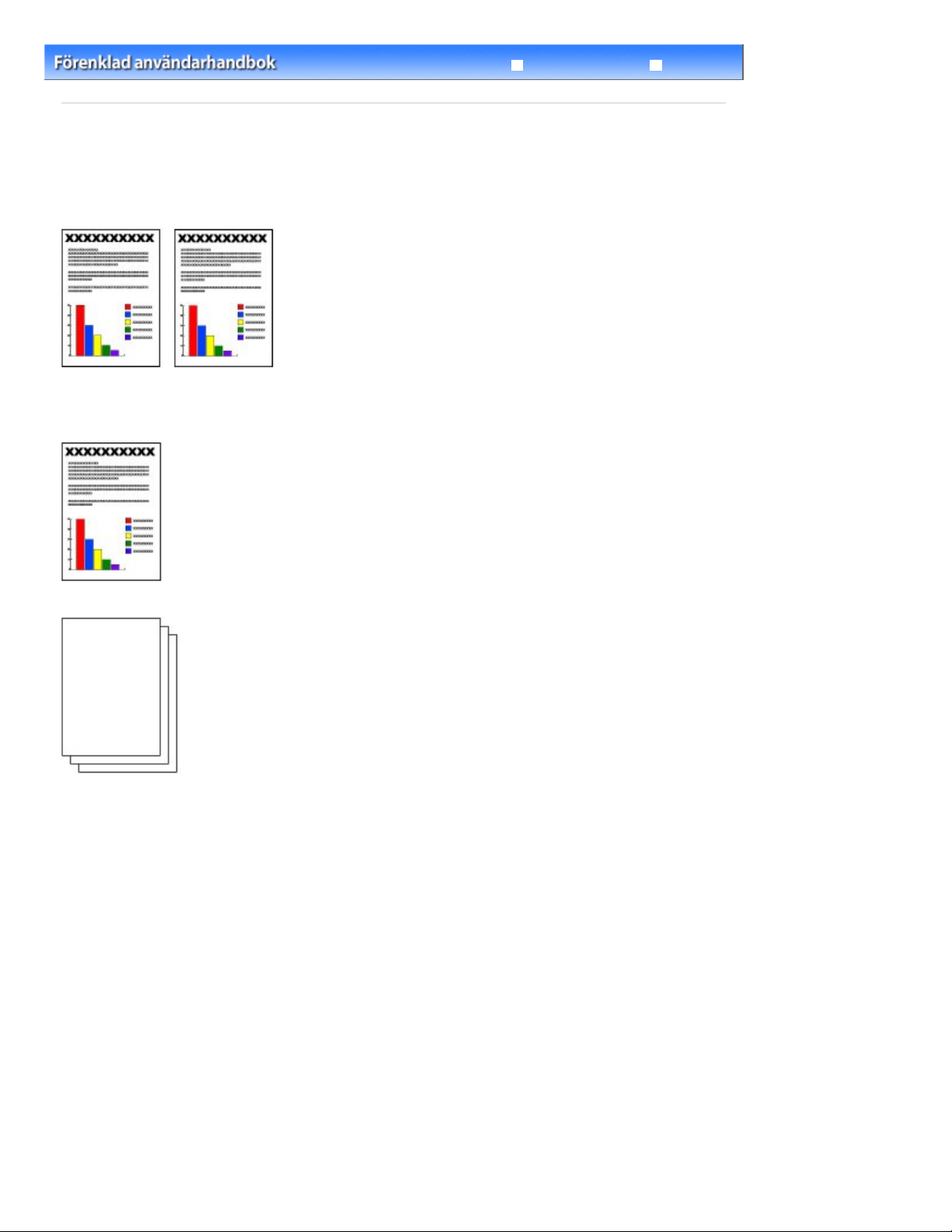
Sid 12 av 772Kopiera dokument
Avancerad handbok
Innehåll
C021
> Kopiering
> Kopiera dokument
Kopiera dokument
I det här avsnittet beskrivs hur du kopierar ett dokument i A4- eller Letter-storlek på vanligt papper.
För mer information, se beskrivning av tillvägagångssättet på referenssidan.
Du måste förbereda följande:
Originaldokument som ska kopieras. Se
Originaldokument som du kan använda
.
Felsökning
Papper för utskrift. Se
Mediatyper som du kan använda
1. Förbered för kopiering.
Starta enheten.
(1)
Se
Manöverpanel
Fyll på papper.
(2)
Se
Fylla på vanligt papper/fotopapper
Här fyller vi på vanligt papper i A4- eller Letter-format i det bakre facket.
Öppna pappersutmatningsfacket försiktigt och utmatningsfackets
(3)
förlängningsdel.
.
.
.
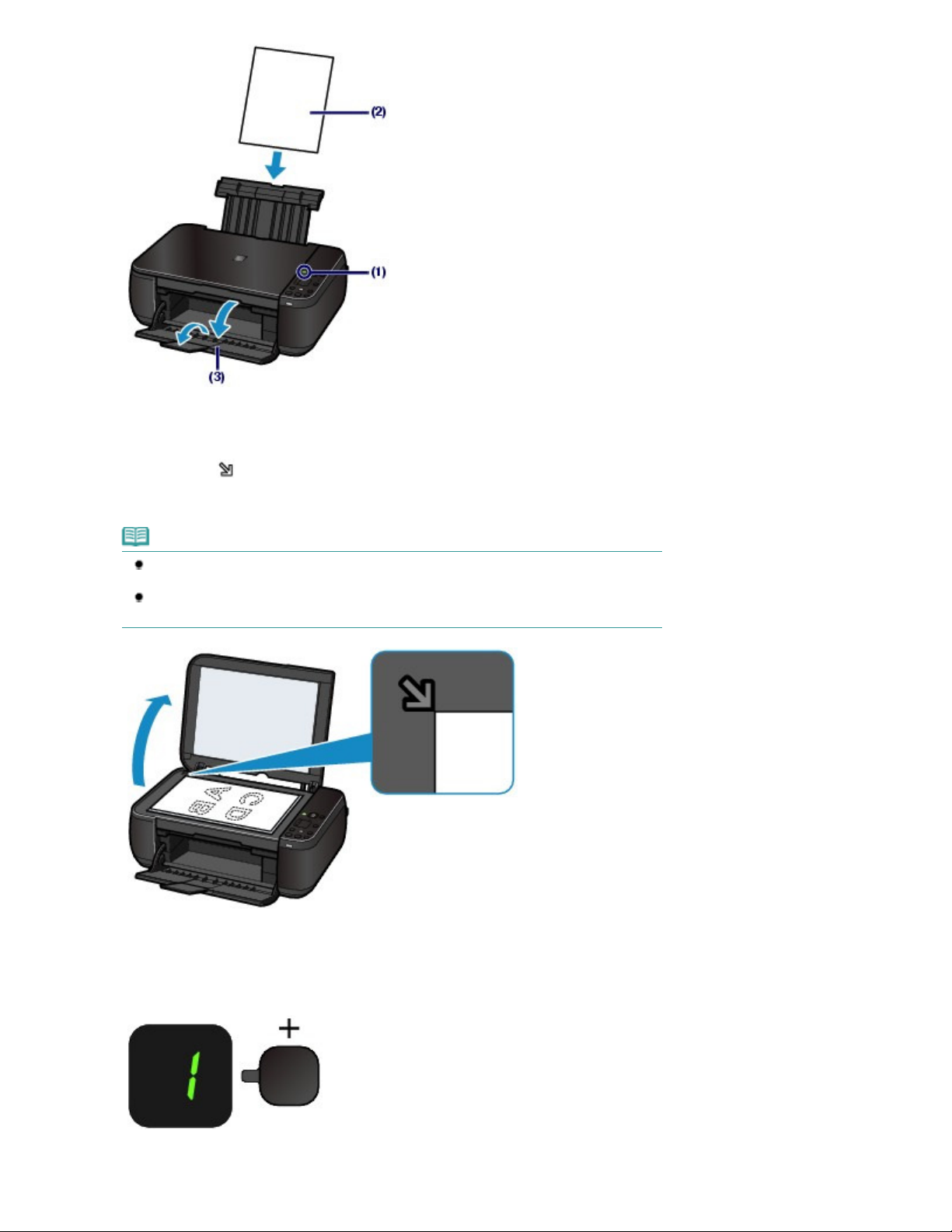
Lägg ett originaldokument på glasskivan.
justeringsmärket
(4)
Se Fylla på original.
Placera originaldokumentet MED DEN SIDA SOM SKA KOPIERAS VÄND NEDÅT och justera det mot
enligt bilden nedan.
Sid 13 av 772Kopiera dokument
Stäng sedan dokumentluckan försiktigt.
Obs!
Mer information om vilka typer av original du kan kopiera, i vilket skick originalen kan vara
och om hur du placerar original i enheten finns i
Tecken och linjer som är gjorda med en penna i ljus färg eller en överstrykningspenna kan
kanske inte kopieras korrekt.
Fylla på original
.
2.
Börja kopiera.
Tryck på [
(1)
]-knappen upprepade gånger för att ange antalet kopior (max. 20
+
kopior).
Så här gör du för att skapa 1 till 9 kopior, eller 20 kopior
Visa det antal kopior som du vill skriva ut på LED-skärmen.
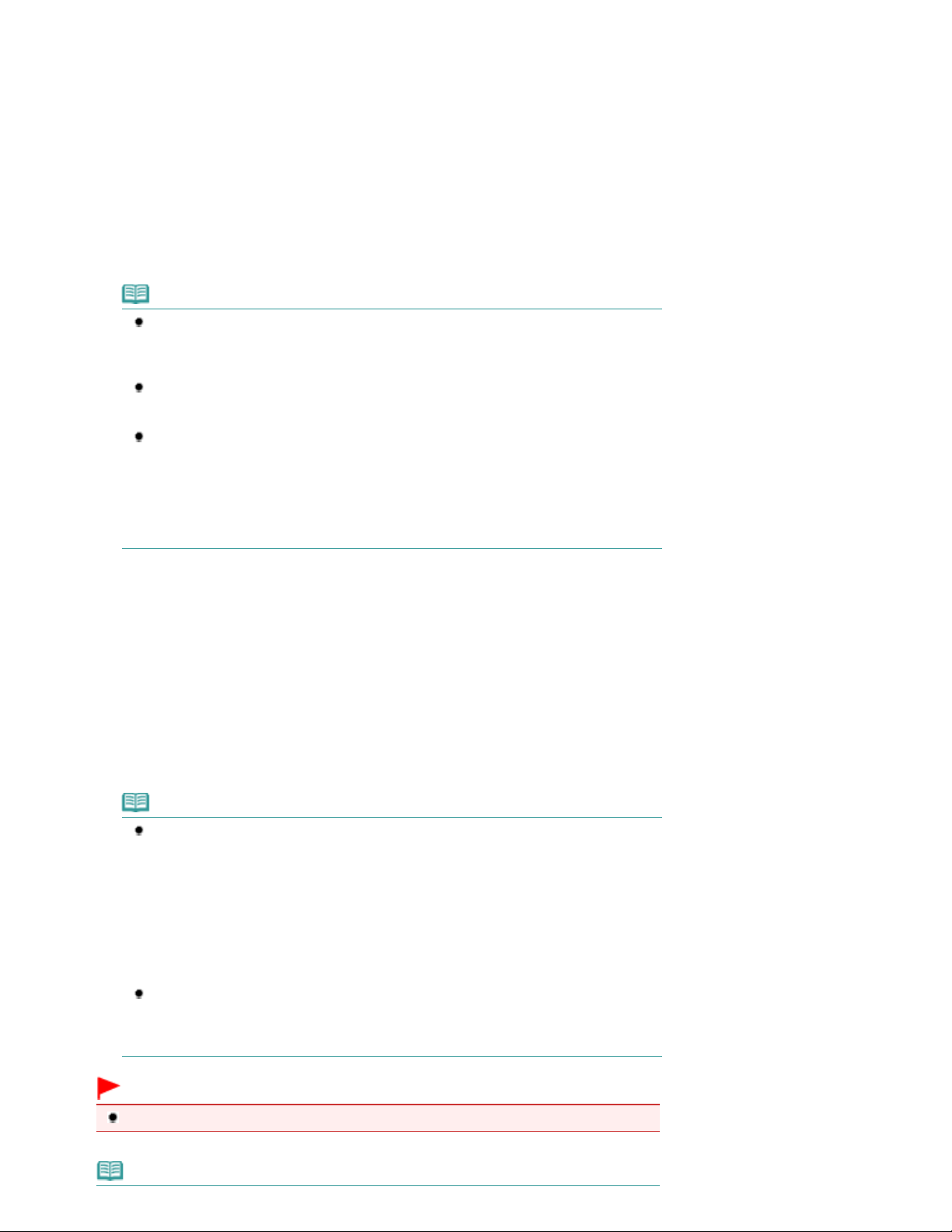
Varje gång du trycker på [
Växla pappersstorlek mellan A4 och 8,5" x 11" (Letter)
Sid 14 av 772Kopiera dokument
+
]-knappen ökar värdet för antal kopior på LED-skärmen. När
inställda värdet för antalet kopior ”20”. Tryck på [+]-knappen en gång till för att återgå till värdet ”1”.
Så här gör du för att skapa 10 till 19 kopior
F
(1)
Tryck upprepade gånger tills
(2)
Fyll endast på det antal ark som ska kopieras.
Tryck på knappen
(2)
Papper (Paper)
visas på LED-skärmen.
upprepade gånger för att välja
pappersstorlek och mediatyp.
Lampan
Här väljer du pappersformatet A4 eller 8,5"x11" Vanligt papper (Plain Paper).
Papper (Paper)
visar vald pappersstorlek och mediatyp.
Obs!
Du kan välja följande pappersstorlekar och mediatyper.
- A4 eller 8,5"x11" Vanligt papper (Plain Paper)
- A4 eller 8.5" x 11" Fotopapper (Photo Paper)
- 10 × 15 cm/4 × 6 tum Fotopapper (Photo Paper)
Du kan växla storlek mellan A4 och 8,5" x 11" (Letter) på påfyllt papper i det bakre facket
oavsett vilken storlek som anges på manöverpanelen.
Se
När kopieringsfunktionen Anpassa till sida (Fit-to-Page) är aktiverad förstoras eller
förminskas kopiorna av dina original automatiskt för att passa den valda pappersstorleken.
I det här fallet kopieras originalet med ram om den valda mediatypen är Vanligt papper, och
utan ram om den valda mediatypen är Fotopapper.
Avbryt kopieringsfunktionen Anpassa till sida (Fit-to-Page) om du vill att kopian ska ha
samma storlek som originalet.
Se
Kopiering med Anpassa till sida
.
.
F
visas är det
Tryck på knappen
(3)
Färg (Color)
för färgkopior, eller på
Svart (Black)
för
svartvita kopior.
Kopieringen börjar.
När kopiering pågår blinkar det visade antalet kopior på LED-skärmen och räknas ned allt eftersom antalet
kvarstående kopior minskar.
Ta bort originalet från glasskivan när kopieringen är slutförd.
Så här gör du för att skapa 10 till 19 kopior
Ett pappersutmatningsfel uppstår (”E, 0, 2” visas på LED-skärmen) när allt påfyllt papper har använts. Tryck
på
Stopp/Återställ (Stop/Reset)
för att rensa felet.
Obs!
Du kan endast ställa in utskriftskvaliteten till ”Snabb” (prioritera hastighet) när vanligt
papper av A4- eller Letter-format har valts som pappersstorlek och mediatyp.
Så här gör du för att ställa in utskriftskvaliteten till ”Snabb” (prioritera hastighet)
1. Håll knappen
2.
LED-skärmen blinkar en gång.
* När du håller knappen
startar enheten kopiering i utskriftskvaliteten ”Standard”.
2. Släpp knappen.
Kopieringen börjar.
När utskriftskvaliteten är inställd till ”Snabb” (Fast) ges högre prioritet åt utskriftens
hastighet än dess kvalitet. Du kan istället prioritera utskriftens kvalitet genom att hålla
knappen
kopiera i utskriftskvaliteten ”Standard”.
Färg (Color)
Färg (Color)
eller
Svart (Black)
Färg (Color)
eller
Svart (Black)
nedtryckt i minst två sekunder vid (3) i steg
eller
Svart (Black)
nedtryckt i mindre än två sekunder för att
nedtryckt i minst två sekunder
Viktigt!
Öppna inte dokumentluckan och ta inte bort originalet förrän kopieringen är klar.
Obs!
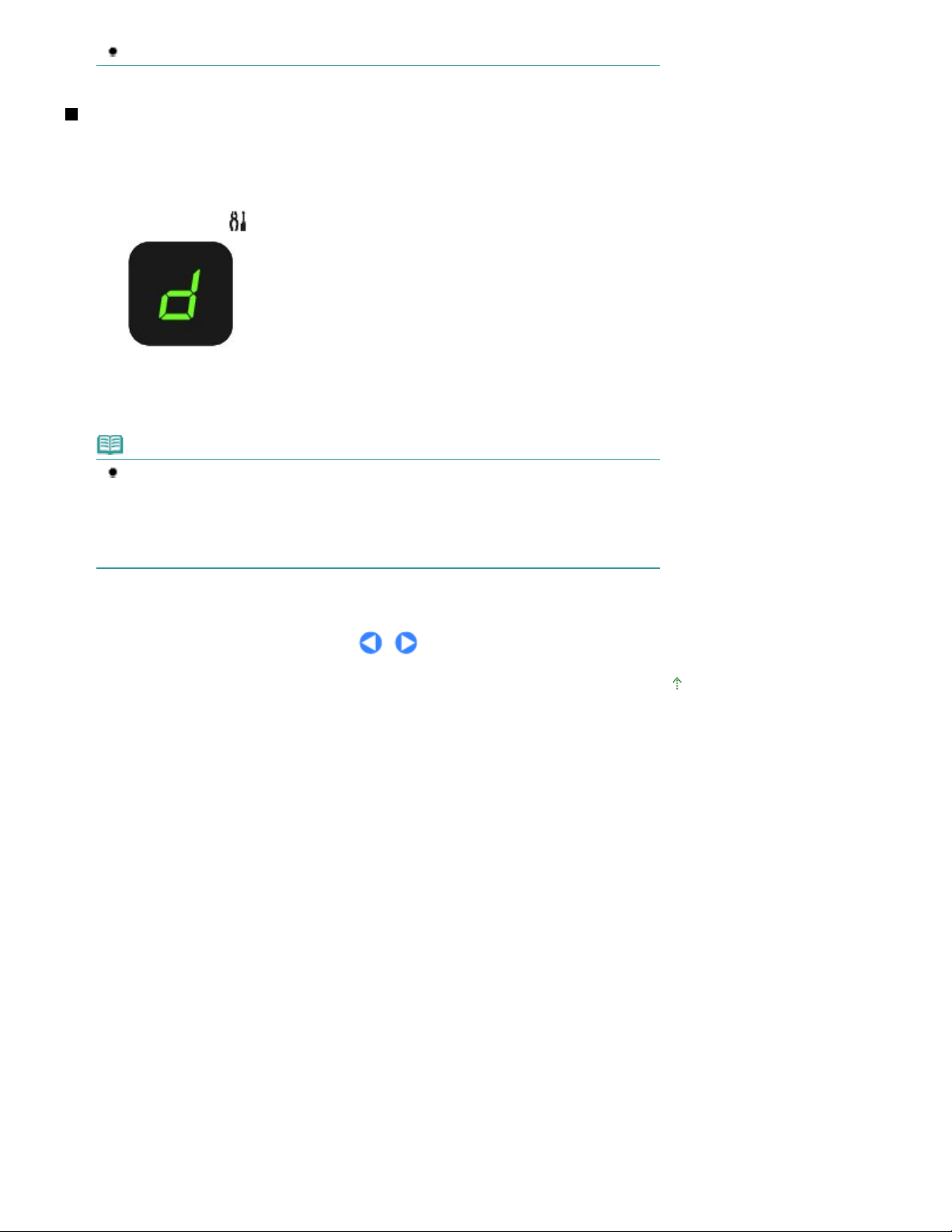
Sid 15 av 772Kopiera dokument
Tryck på
Stopp/Återställ (Stop/Reset)
om du vill avbryta kopieringen.
Växla pappersstorlek mellan A4 och 8,5" x 11" (Letter)
Du kan växla storlek på påfyllt papper i bakre facket mellan A4 och 8,5" x 11" (Letter).
Denna inställning är användbar om du vanligtvis har Letter-papper i det bakre facket, trots att det står ”A4
” på manöverpanelen, eller tvärtom.
Tryck på knappen (Underhåll) upprepade gånger tills
1.
Tryck på knappen
2.
välja 8,5" x 11" (Letter).
Obs!
När du växlar storlek mellan A4 och 8,5" x 11" (Letter), fyller du på rätt papper oavsett vilken
storlek som anges på manöverpanelen.
- När pappersstorleken är angiven till A4 fyller du på vanligt papper eller fotopapper i A4storlek.
- När pappersstorleken är angiven till 8,5" x 11" (Letter) fyller du på vanligt papper eller
fotopapper i Letter-storlek.
Svart (Black)
för att välja A4, eller knappen
visas.
d
Färg (Color)
för att
Överst
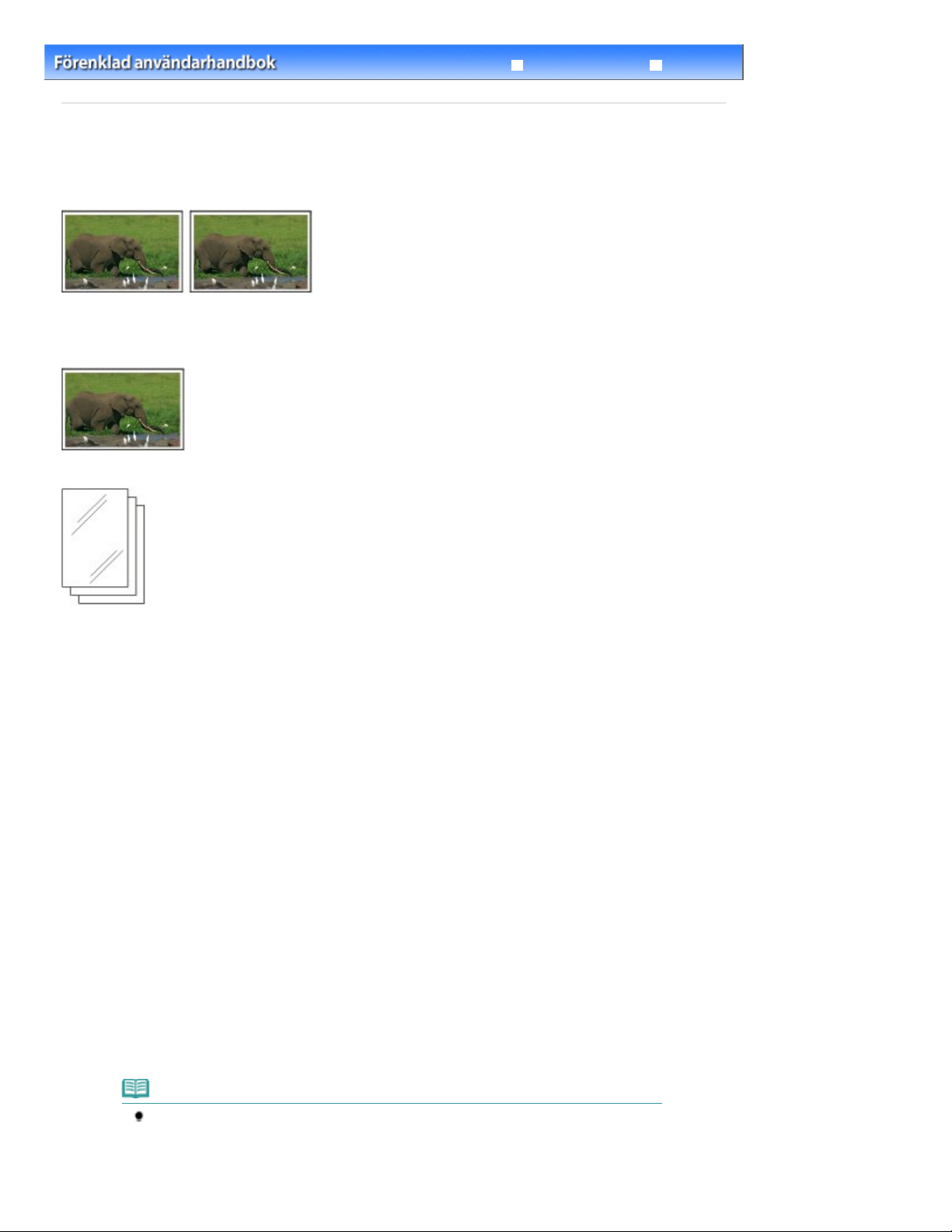
Sid 16 av 772Kopiera foton
Felsökning
Innehåll
C023
> Kopiering
Avancerad handbok
> Kopiera foton
Kopiera foton
I det här avsnittet beskrivs hur du kopierar ett fotografi på fotopapper i storleken 10 × 15 cm/4" × 6".
Du måste förbereda följande:
Fotokopior.
Fotopapper för utskrift. Se
Mediatyper som du kan använda
.
1.
Förbered för kopiering av ett foto.
Starta enheten.
(1)
Se
Manöverpanel
Fyll på papper.
(2)
Se
Fylla på vanligt papper/fotopapper
Här fyller vi på 10 × 15 cm/4 × 6 tum fotopapper i det bakre facket.
Öppna pappersutmatningsfacket försiktigt och utmatningsfackets
(3)
.
förlängningsdel.
Placera ett foto på glasskivan.
(4)
Se Fylla på original.
2. Börja kopiera.
Tryck på [
(1)
Se steg 2 i
Tryck på knappen
(2)
pappersstorlek och mediatyp.
Lampan
Här väljer vi fotopapper i storleken 10 × 15 cm/4 × 6 tum.
Obs!
Du kan välja följande pappersstorlekar och mediatyper.
- A4 eller 8,5"x11" Vanligt papper (Plain Paper)
- A4 eller 8.5" x 11" Fotopapper (Photo Paper)
- 10 × 15 cm/4 × 6 tum Fotopapper (Photo Paper)
]-knappen upprepade gånger för att ange antalet kopior.
+
Kopiera dokument
Papper (Paper)
Papper (Paper)
visar vald pappersstorlek och mediatyp.
.
.
upprepade gånger för att välja
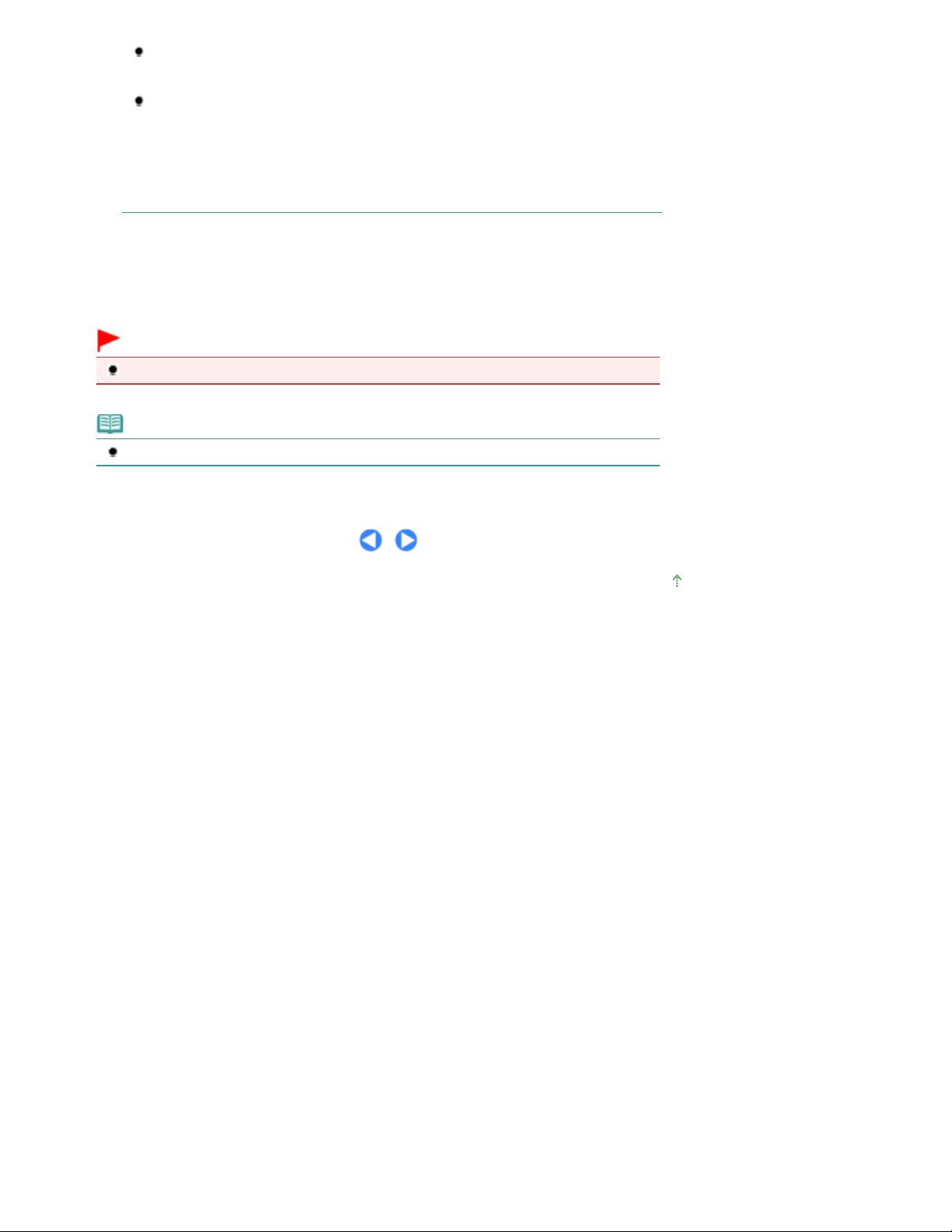
Du kan växla storlek mellan A4 och 8,5" x 11" (Letter) på påfyllt papper i det bakre facket
Växla pappersstorlek mellan A4 och 8,5" x 11" (Letter)
oavsett vilken storlek som anges på manöverpanelen.
Se
När kopieringsfunktionen Anpassa till sida (Fit-to-Page) är aktiverad förstoras eller
förminskas kopiorna av dina original automatiskt för att passa den valda pappersstorleken.
I det här fallet kopieras originalet med ram om den valda mediatypen är Vanligt papper, och
utan ram om den valda mediatypen är Fotopapper.
Avbryt kopieringsfunktionen Anpassa till sida (Fit-to-Page) om du vill att kopian ska ha
samma storlek som originalet.
Se
Kopiering med Anpassa till sida
.
.
Sid 17 av 772Kopiera foton
Tryck på knappen
(3)
Färg (Color)
för färgkopior, eller på
svartvita kopior.
Kopieringen börjar.
Ta bort fotot från glasskivan när kopieringen är slutförd.
Viktigt!
Öppna inte dokumentluckan och ta inte bort fotot förrän kopieringen är klar.
Obs!
Tryck på
Stopp/Återställ (Stop/Reset)
om du vill avbryta kopieringen.
Svart (Black)
för
Överst
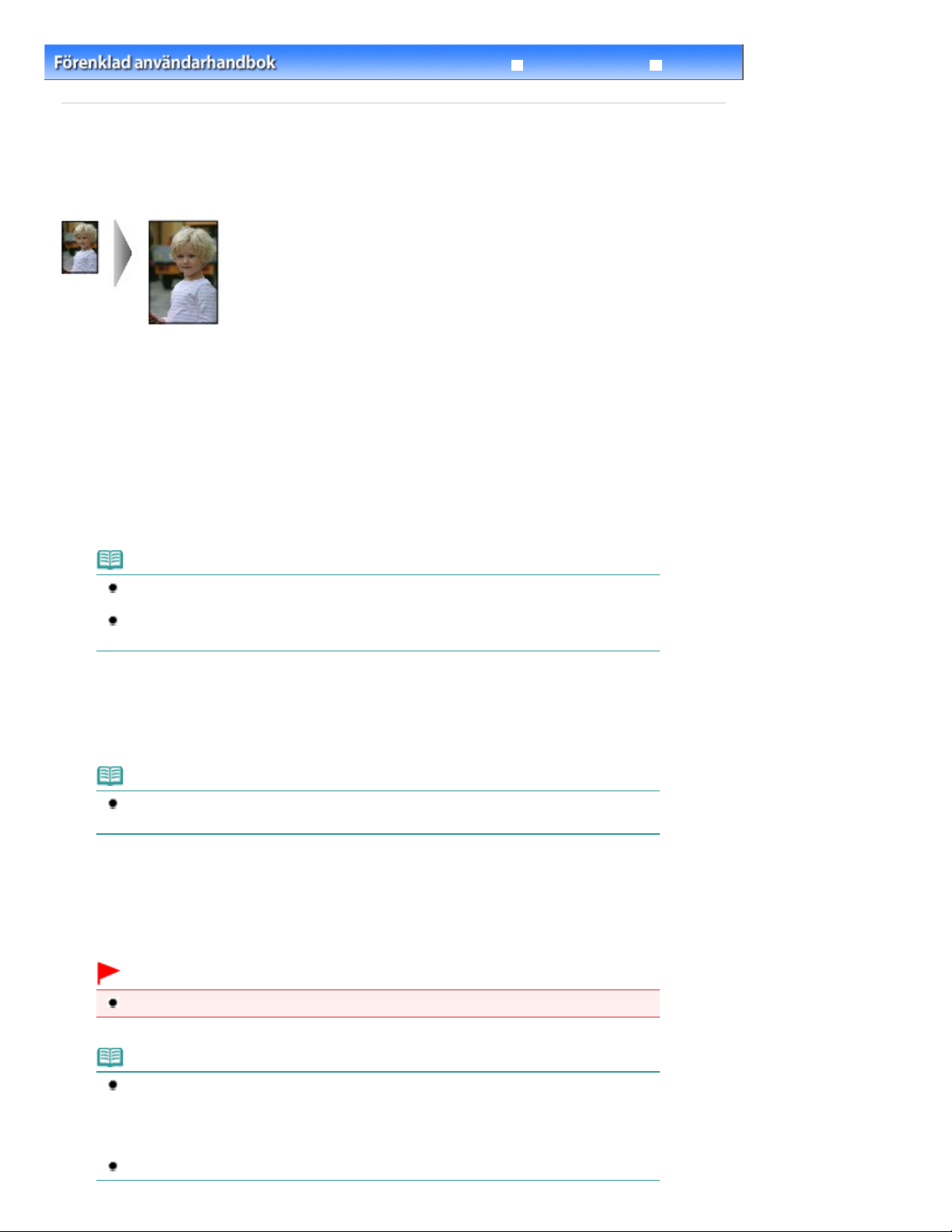
Sid 18 av 772Kopiering med Anpassa till sida
Felsökning
Innehåll
> Kopiering > Kopiering med Anpassa till sida
C024
Avancerad handbok
Kopiering med Anpassa till sida
Kopieringsfunktionen Anpassa till sida förminskar eller förstorar automatiskt ditt original till att passa
den valda pappersstorleken.
1.
Förbered för kopiering.
Se steg 1 i
Tryck på [
2.
Se steg 2 i
Tryck på knappen
3.
Kopiera dokument
Kopiera dokument
och mediatyp.
]-knappen upprepade gånger för att ange antalet kopior.
+
.
.
Papper (Paper)
upprepade gånger för att välja pappersstorlek
Obs!
När Vanligt papper är valt som mediatyp, kopieras originalet med ram.
När fotopapper är valt som mediatyp, kopieras originalet utan ram för att fylla ut hela sidan.
Vid kopiering utan ram kan kanterna beskäras något eftersom den kopierade bilden förstoras
för att fylla upp hela sidan.
Tryck på knappen
4.
Lampan
eller förstoras originalet automatiskt för att passa den valda pappersstorleken.
Anp.till Sida (Fit to Page)
Anp.till Sida (Fit to Page)
tänds. Funktionen Anp. till Sida är nu aktiverad. När du kopierar förminskas
.
Obs!
Tryck på knappen
sida och få kopior i samma storlek som originalet.
Tryck på knappen
5.
Anp. till sida (Fit to Page) för att avbryta kopieringsfunktionen Anpassa till
Färg (Color)
för färgkopior, eller på
kopior.
Kopieringen med Anpassa till sida startas.
Ta bort originalet från glasskivan när kopieringen är slutförd.
Viktigt!
Öppna inte dokumentluckan och ta inte bort originalet förrän kopieringen är klar.
Svart (Black)
för svartvita
Obs!
Du kan endast ställa in utskriftskvaliteten till ”Snabb” (prioritera hastighet) när vanligt papper av
A4- eller Letter-format har valts som pappersstorlek och mediatyp. Du ställer in
utskriftskvaliteten till ”Snabb” genom att hålla knappen
nedtryckt i minst två sekunder i steg 5.
Se
Så här gör du för att ställa in utskriftskvaliteten till ”Snabb” (prioritera hastighet)
Tryck på
Stopp/Återställ (Stop/Reset)
om du vill avbryta kopieringen.
Färg (Color)
eller
Svart (Black)
.
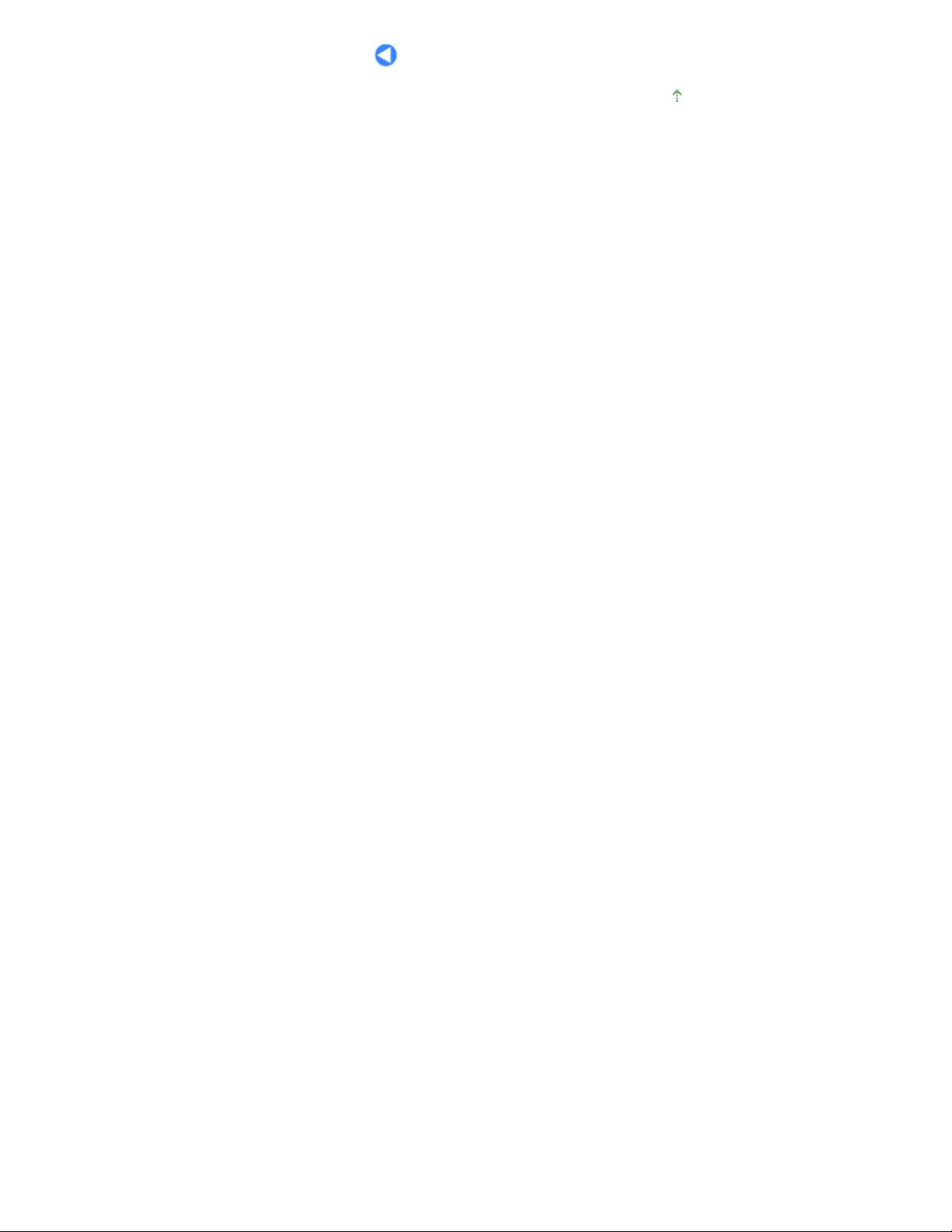
Sid 19 av 772Kopiering med Anpassa till sida
Överst
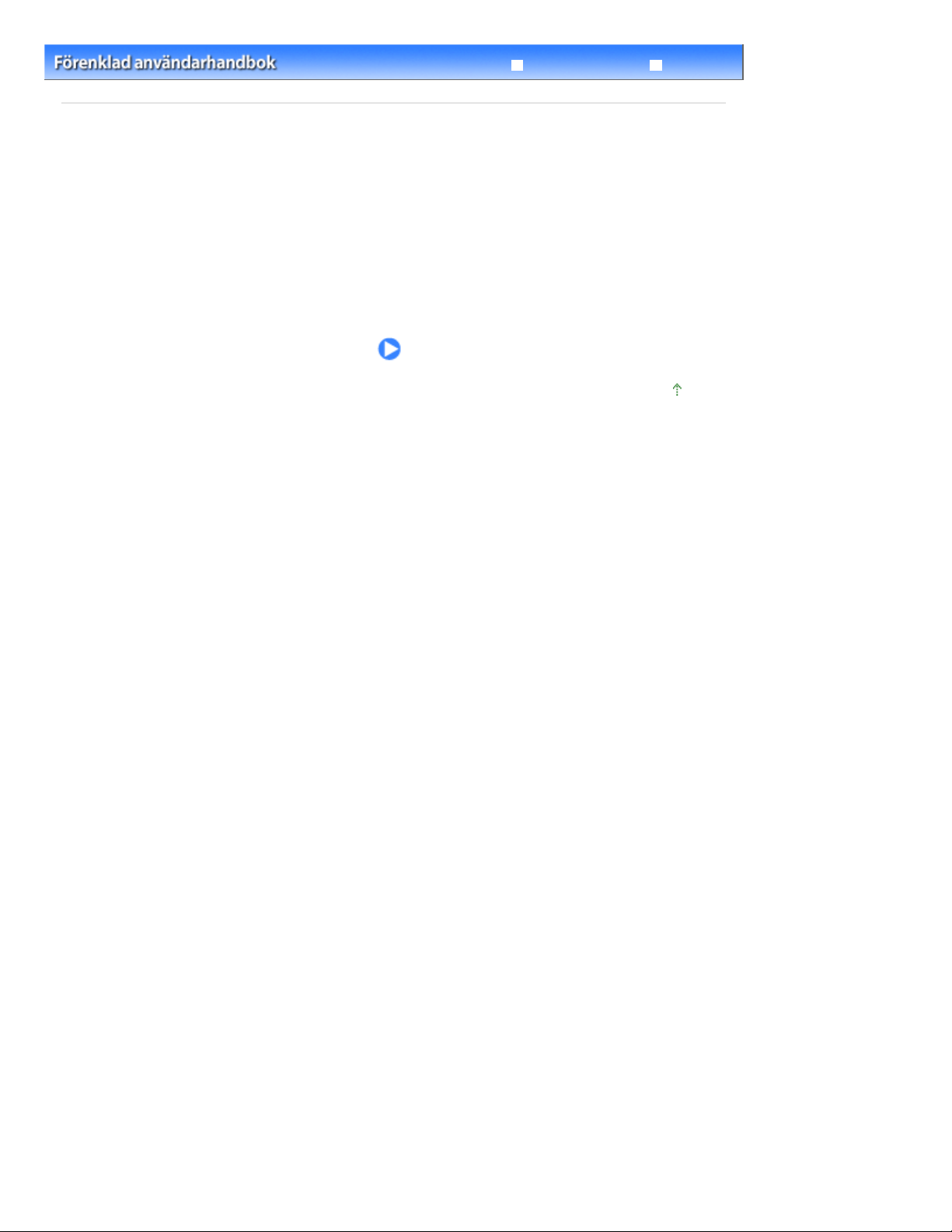
Sid 20 av 772Scanning
Avancerad handbok
Innehåll
> Scanning
Scanning
Du kan spara scannade data på din dator, och sedan redigera eller bearbeta dem med den
medföljande programvaran.
Spara scannade data på datorn
Förbereda för att scanna via manöverpanelen
Spara scannade data på datorn
Felsökning
Överst
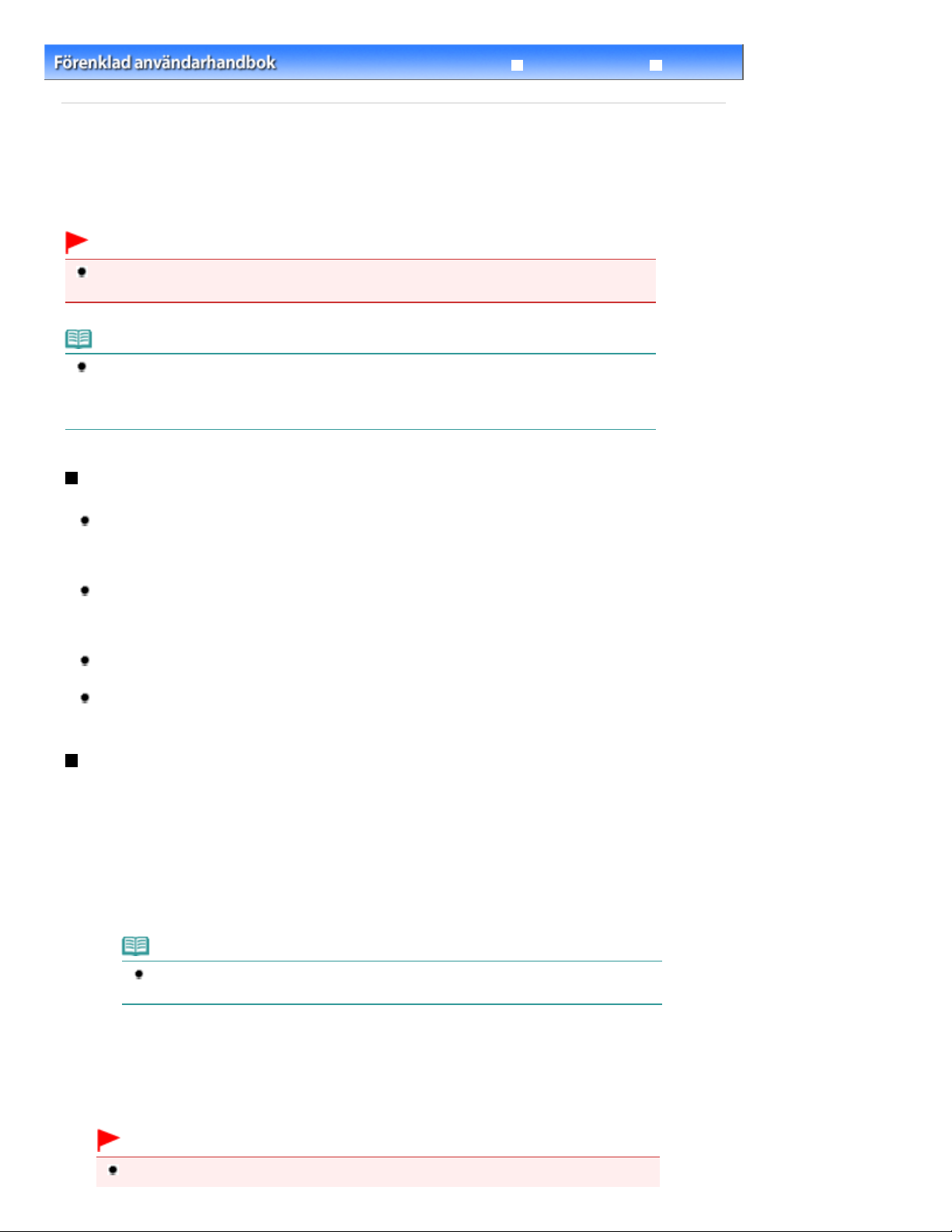
Avancerad handbok
Sid 21 av 772Spara scannade data på datorn
Felsökning
Innehåll
C041
>
Scanning > Spara scannade data på datorn
Avancerad handbok
Spara scannade data på datorn
I detta avsnitt beskrivs hur du scannar original med hjälp av enhetens manöverpanel och sparar dem på
datorn, enligt inställningarna för MP Navigator EX.
Mer information om hur du scannar original från datorn finns i onlinehandboken
Avancerad handbok
.
Viktigt!
Notera att Canon inte kan hållas ansvarig för eventuell skada eller förlust av data, oavsett orsak,
även om det inträffar inom enhetens garantiperiod.
Obs!
Du kan endast använda manöverpanelen för att spara scannade data på den dator som är ansluten
till enheten via en USB-kabel.
Om du vill spara scannade data på en dator i nätverket scannar du från den aktuella datorn.
Mer information finns i onlinehandboken:
.
Förbereda för att scanna via manöverpanelen
Kontrollera följande innan du scannar original:
Har den nödvändiga programvaran (MP Drivers och MP Navigator EX) installerats?
Installera MP Drivers och MP Navigator EX från
är installerade, eller om de har avinstallerats. Välj MP Drivers och MP Navigator EX i fönstret
Anpassad installation (Custom Install) för att installera MP Drivers and MP Navigator EX.
Har inställningarna för att spara scannade data angetts i MP Navigator EX?
Om du vill använda enhetens manöverpanel för att spara scannade data på datorn, kan du under
Inställningar (Preferences) i MP Navigator EX ange inställningar för hur scannade data ska sparas.
Mer information om inställningarna finns i onlinehandboken: Avancerad handbok
Uppfyller det original som du vill scanna kraven för ett original som ska placeras på glasskivan?
Mer information finns i
Är skrivaren korrekt ansluten till en dator?
Kontrollera att anslutningen mellan skrivaren och datorn sitter stadigt.
Originaldokument som du kan använda.
installations-cd:n (Setup CD-ROM)
om de inte redan
.
Spara scannade data på datorn
1.
Förbereda för scanning.
Starta enheten.
(1)
Se
Manöverpanel
Lägg ett originaldokument på glasskivan.
(2)
Se Fylla på original.
Obs!
Tecken och linjer som är gjorda med en penna i ljus färg eller en överstrykningspenna kan
kanske inte scannas korrekt.
Tryck på knappen
2.
MP Navigator EX startas och scannade data sparas på datorn enligt de inställningar som har gjorts i MP
Navigator EX.
Ta bort originalet från glasskivan när scanningen är slutförd.
Viktigt!
Stäng inte av strömmen medan enheten är igång.
.
SKANNA (SCAN)
för att starta scanningen.
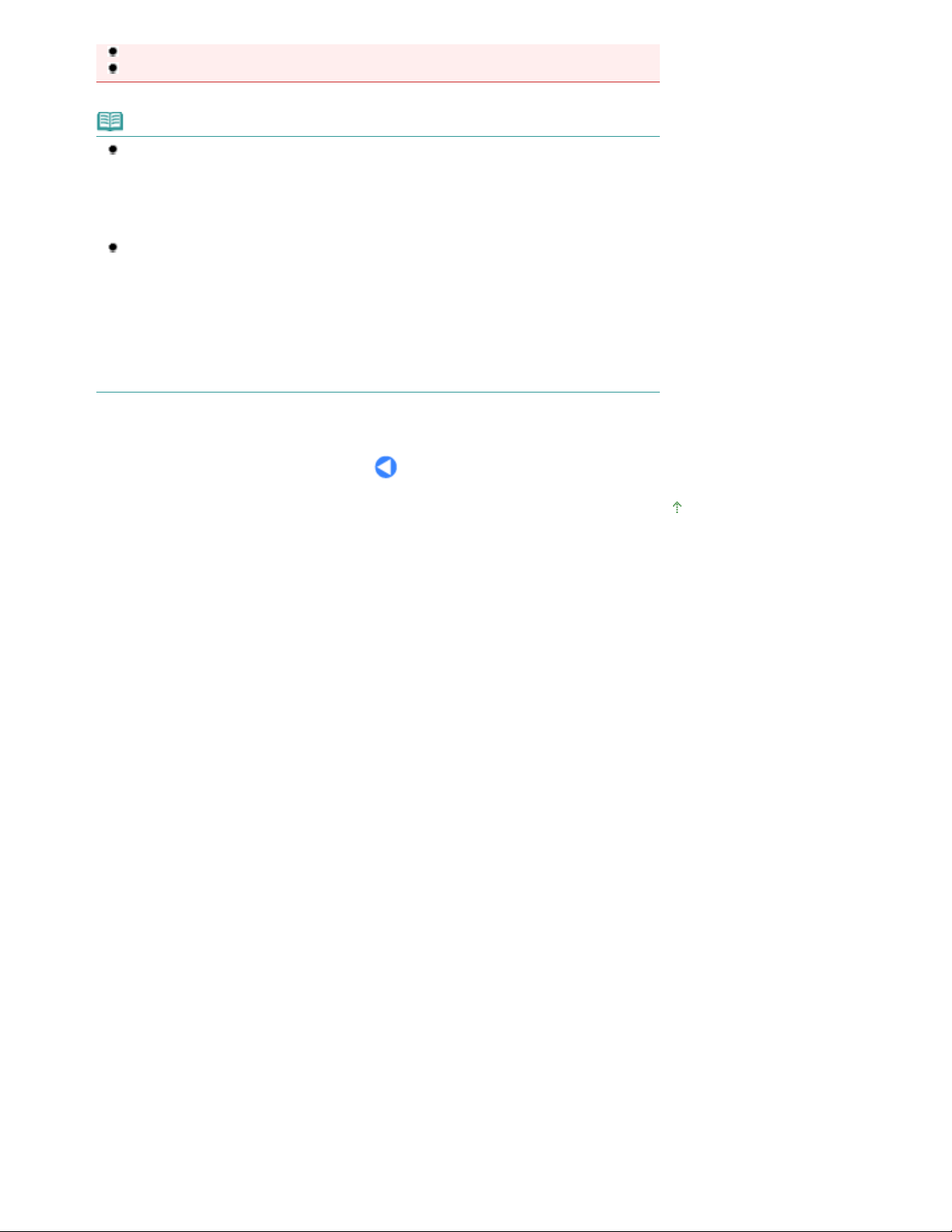
Dra inte ut eller sätt i USB-kabeln när enheten scannar original.
Avancerad handbok
Avancerad handbok
Öppna inte dokumentluckan och ta inte bort originalet förrän skanningen är klar.
Obs!
Originalets position eller storlek kanske inte scannas korrekt beroende på vilken typ av original
som används.
Om detta skulle inträffa kan du få mer information i onlinehandboken:
hur du ändrar inställningarna för Dokumenttyp (Document Type) och Dokumentstorlek
(Document Size) i MP Navigator EX så att de matchar det original som ska scannas.
När skärmen för programval öppnas:
Skärmen för val av program visas eventuellt när du är klar med steg 2.
Om skärmen för val av program visas väljer du MP Navigator EX Ver4.0 och klickar på OK.
Du kan välja att MP Navigator EX ska startas automatiskt utan att skärmen för val av program
först visas genom att följa nedanstående steg.
- Om du använder Windows 7 eller Windows Vista hittar du information under ”För Windows-
användare” i ”
- Om du använder Windows XP väljer du först på skärmen för val av program MP Navigator EX
Ver4.0 som den programvara som ska användas. Välj sedan Använd alltid detta program
för denna åtgärd (Always use this program for this action) och klicka på OK.
Felsökning
” i onlinehandboken
.
Sid 22 av 772Spara scannade data på datorn
om
Överst
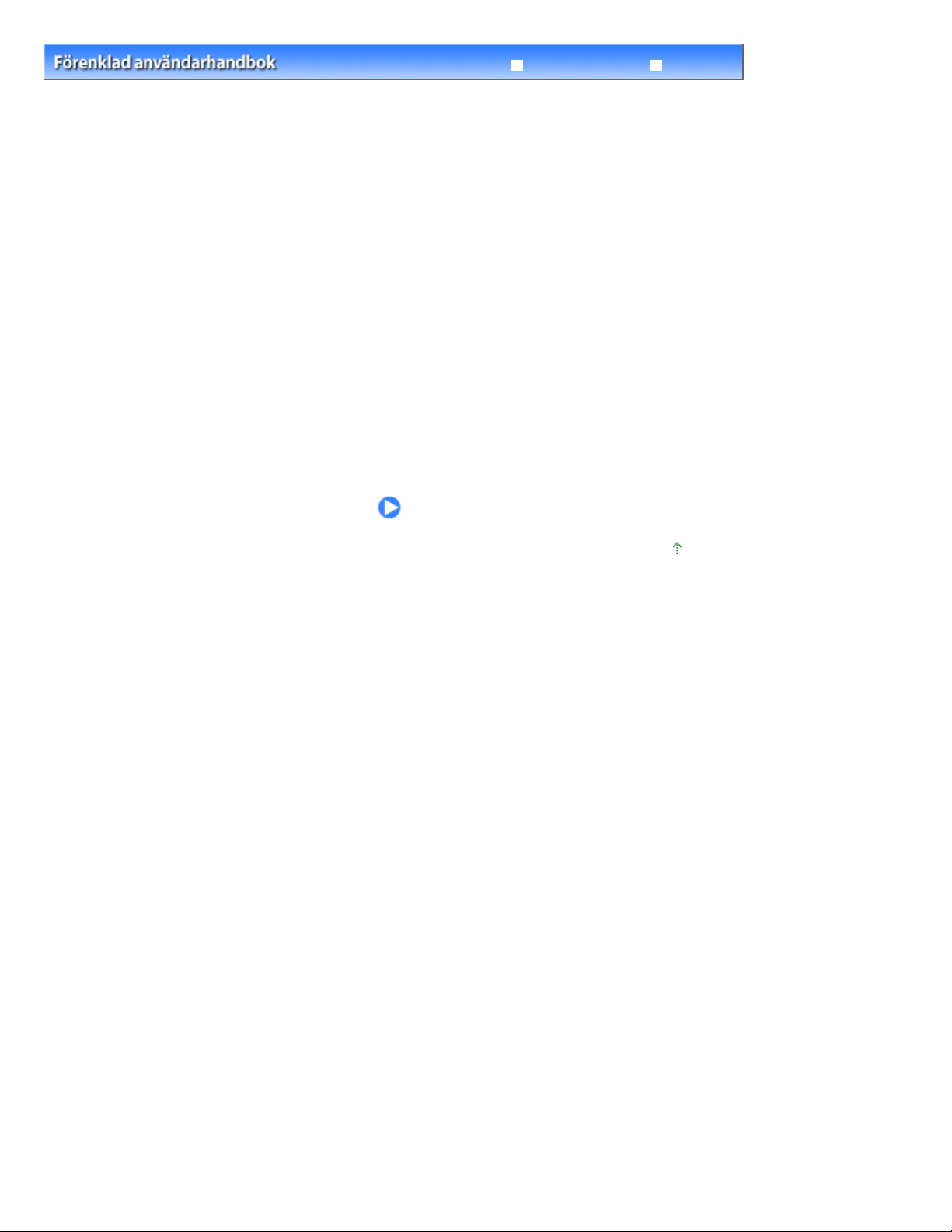
Sid 23 av 772Skriva ut från datorn
Felsökning
Innehåll
> Skriva ut från datorn
Avancerad handbok
Skriva ut från datorn
Det här avsnittet beskriver hur du skriver ut dokument eller foton från en dator.
Du kan enkelt skriva ut foton som du tagit med en digitalkamera med hjälp av Easy-PhotoPrint EX som
levereras med enheten.
Skriva ut foton (Easy-PhotoPrint EX)
Använda olika funktioner i Easy-PhotoPrint EX
Skriva ut dokument
Skriva ut webbsidor (Easy-WebPrint EX)
Starta olika programvaror
Solution Menu EX
Easy-WebPrint EX
Överst
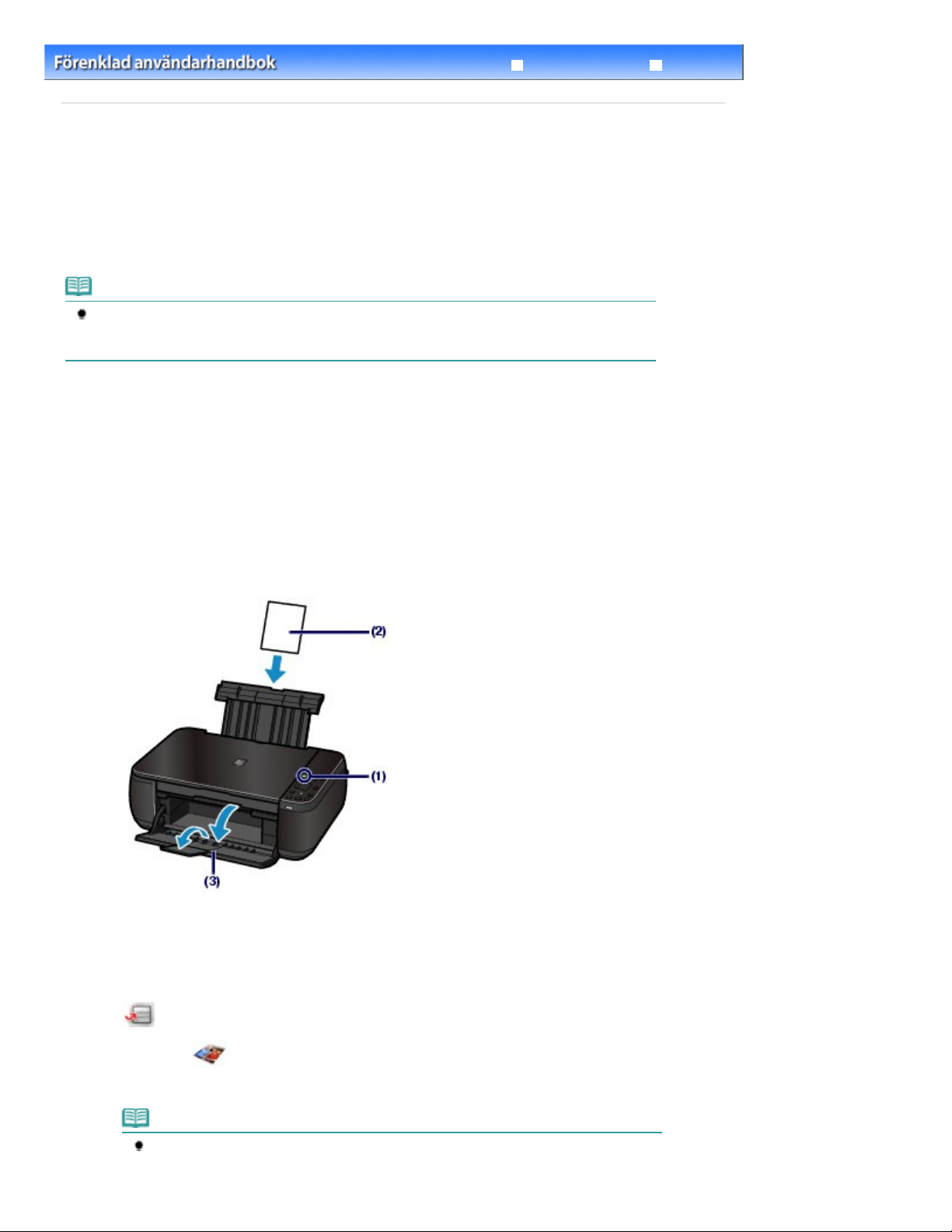
Sid 24 av 772Skriva ut foton (Easy-PhotoPrint EX)
Felsökning
Innehåll
C051
>
Skriva ut från datorn
Avancerad handbok
> Skriva ut foton (Easy-PhotoPrint EX)
Skriva ut foton (Easy-PhotoPrint EX)
Med Easy-PhotoPrint EX som levereras med enheten kan du enkelt skriva ut foton som du har sparat på
en dator.
I det här avsnittet beskrivs hur du skriver ut fotografier utan ram på fotopapper i storleken 10 × 15 cm/4 ×
6 tum.
Mer information om Easy-PhotoPrint EX finns i onlinehandboken:
Avancerad handbok
Obs!
Installera Easy-PhotoPrint EX från
eller om det har avinstallerats. Du installerar Easy-PhotoPrint EX genom att välja Easy-PhotoPrint EX i
Anpassad installation (Custom Install).
1.
Förbered för utskrift.
Kontrollera att enheten är på.
(1)
Se
Manöverpanel
Fyll på papper.
(2)
Se
Fylla på vanligt papper/fotopapper
Här fyller vi på 10 × 15 cm/4 × 6 tum fotopapper i det bakre facket.
.
installations-cd:n (Setup CD-ROM)
.
om det inte har installerats,
.
Öppna pappersutmatningsfacket försiktigt och utmatningsfackets
(3)
förlängningsdel.
2.
Starta Easy-PhotoPrint EX från Solution Menu EX.
Starta Solution Menu EX.
(1)
Solution Menu EX
Se
.
Klicka på:
Klicka på
(2)
Easy-PhotoPrint EX startar och programskärmen för Fotoutskrift (Photo Print) visas.
Solution Menu EX
(Fotoutskrift (Photo Print)) på menyn Fotoutskrift (Photo Print).
Obs!
Förutom funktionen för fotoutskrift finns även funktioner för att skapa album, kalendrar och
andra fotoobjekt tillgängliga.
Se Använda olika funktioner i Easy-PhotoPrint EX .
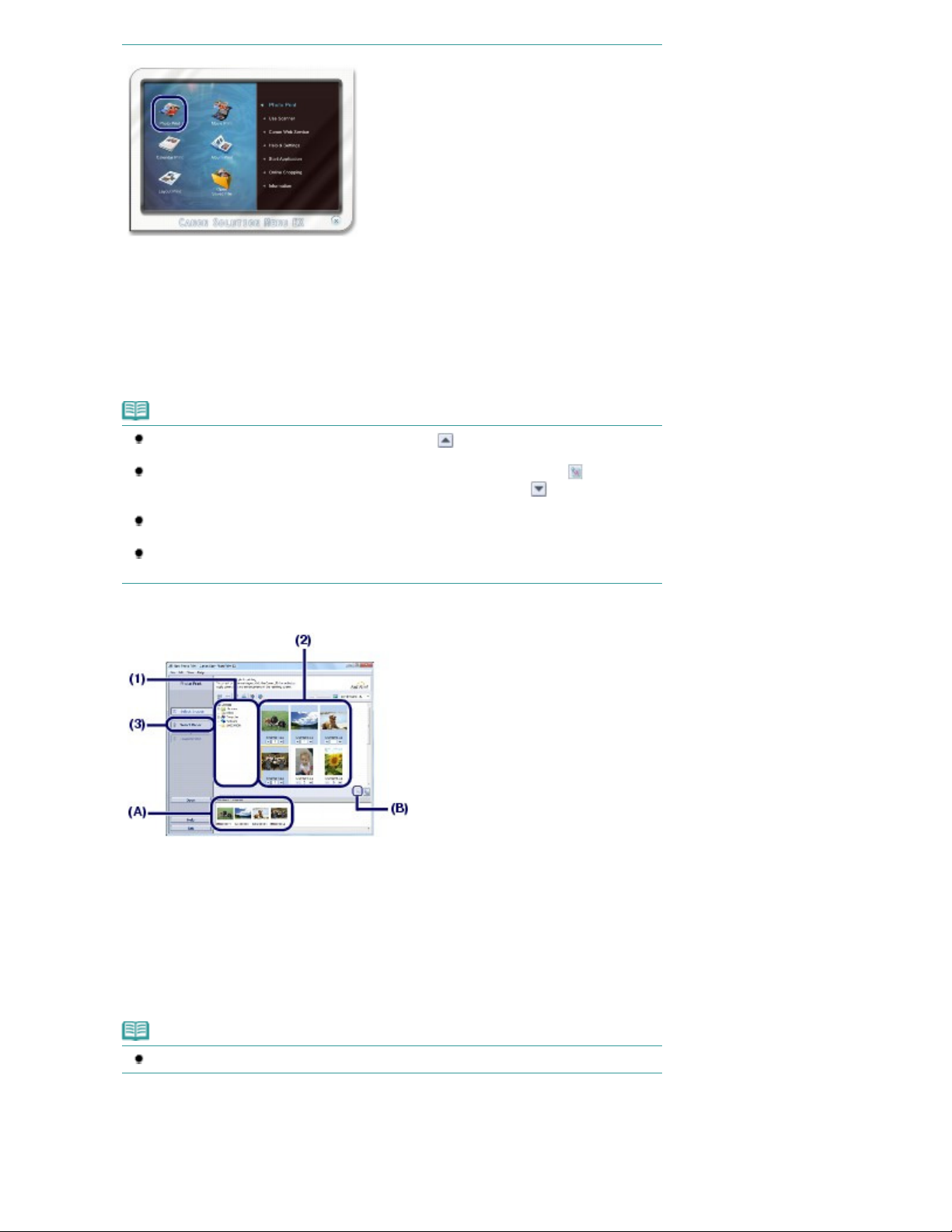
3.
Avancerad handbok
Välj enhetens papper.
Välj ett foto att skriva ut.
Välj den mapp där bilderna sparas.
(1)
Klicka på den bild som ska skrivas ut.
(2)
Antalet kopior visas som "1" och bilden du valt visas i visningsområdet för valda bilder (A). Du kan välja två
eller fler bilder samtidigt.
Obs!
Om du vill skriva ut två eller fler kopior klickar du på (uppåtpil) för att ändra antalet
kopior.
Om du vill ångra en markering klickar du på bilden (A) och klickar sedan på (Radera
importerad bild (Delete Imported Image)) (B). Du kan också använda
ändra antalet kopior till noll.
Du kan också korrigera eller förbättra den markerade bilden.
Mer information finns i onlinehandboken:
Du kan hämta och skriva ut bilder från en video.
Se Använda olika funktioner i Easy-PhotoPrint EX .
Sid 25 av 772Skriva ut foton (Easy-PhotoPrint EX)
(nedåtpil) för att
.
4.
Klicka på Välj papper (Select Paper).
(3)
Kontrollera att enhetens namn är markerat under Skrivare (Printer).
(1)
Välj storlek och papperstyp för det papper som fyllts i Pappersstorlek (Paper
(2)
Size) och Mediatyp (Media Type).
Här väljer vi 10x15cm 4"x6" (4"x6" 10x15cm) i Pappersstorlek (Paper Size) och vilken typ av fotopapper
som används i Mediatyp (Media Type).
Obs!
Om du väljer fel medietyp kanske enheten inte kan skriva ut med rätt utskriftskvalitet.
Klicka på Layout/skriv ut (Layout/Print).
(3)
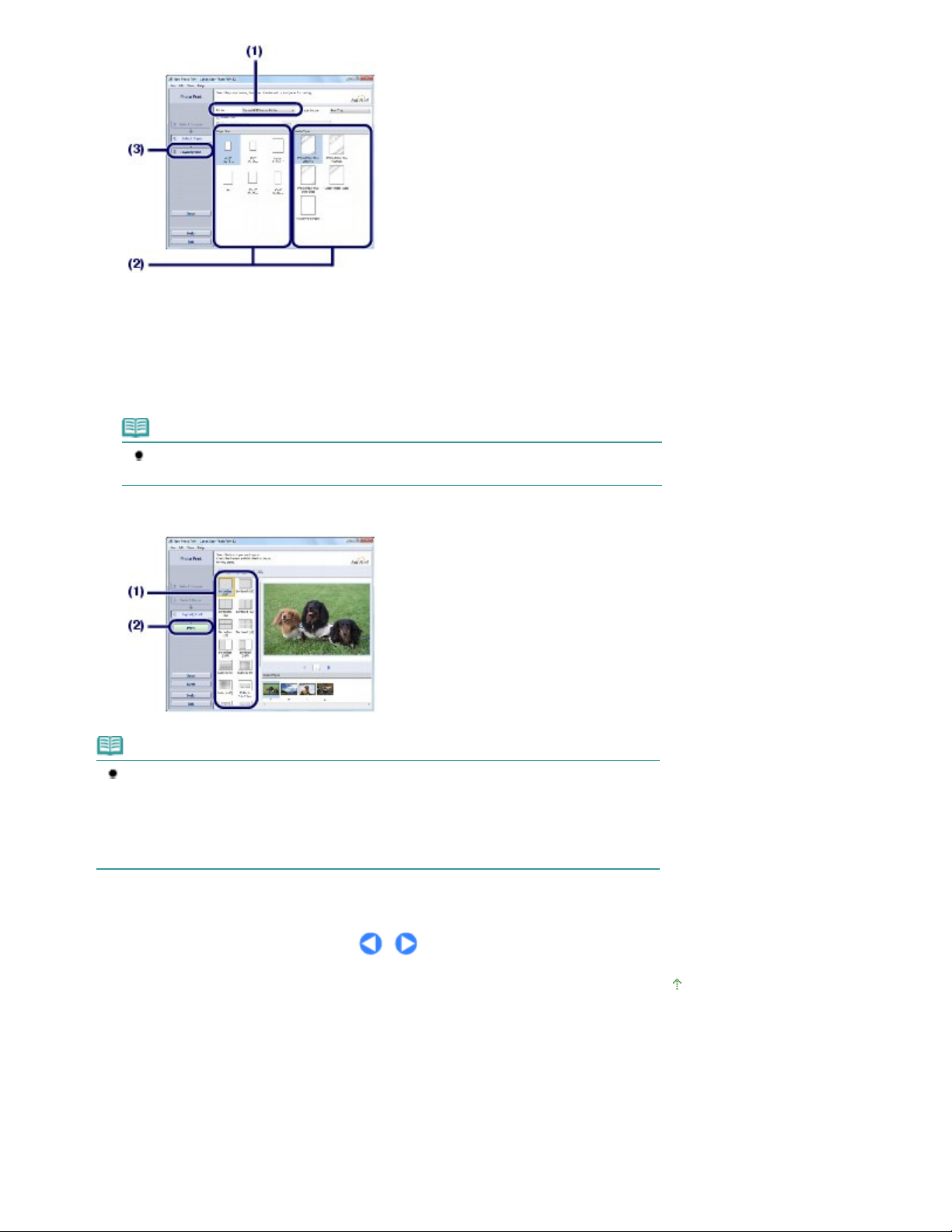
5.
Avancerad handbok
Välj en layout och börja skriva ut.
Välj layout för fotot.
(1)
Här väljer vi Ramlös (hel) (Borderless (full)).
En förhandsgranskning visas i vald layout för att visa hur utskriften kommer att se ut.
Obs!
Du kan ändra orienteringen på fotot eller beskära de foton som ska skrivas ut.
Mer information om funktionerna finns i onlinehandboken:
Sid 26 av 772Skriva ut foton (Easy-PhotoPrint EX)
.
Klicka på Skriv ut (Print).
(2)
Obs!
För att avbryta ett pågående utskriftsjobb trycker du på knappen
på enheten eller klickar på Avbryt utskrift (Cancel Printing) i skrivarens
Reset)
statusövervakare.
Du visar skrivarens statusövervakare genom att klicka på skrivarikonen i aktivitetsfältet. I
Windows Vista eller Windows XP klickar du på Canon XXX Printer (där ”
enhetens namn) i aktivitetsfältet.
Stopp/Återställ (Stop/
XXX
” motsvarar
Överst
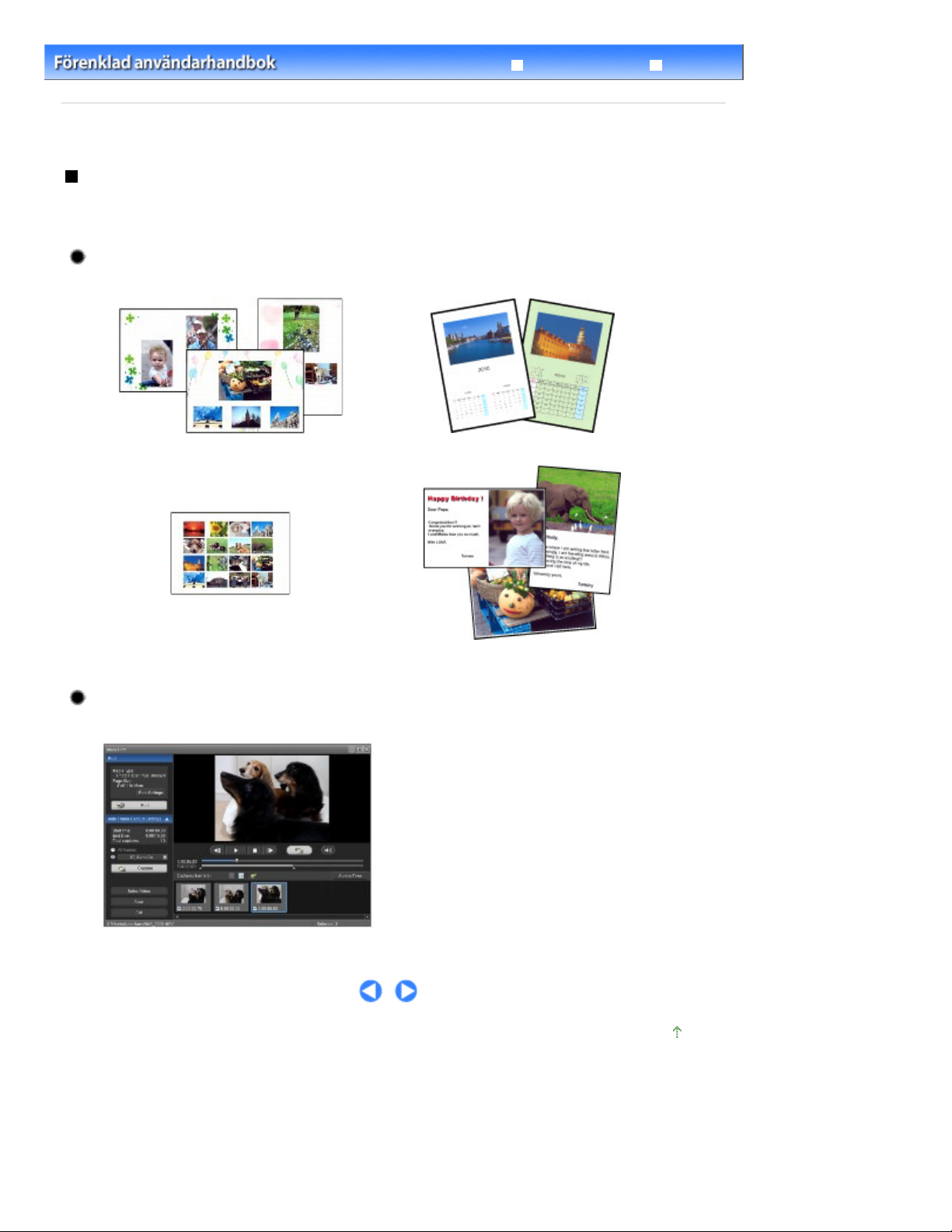
Sid 27 av 772Använda olika funktioner i Easy-PhotoPrint EX
Avancerad handbok
Innehåll
>
Skriva ut från datorn
> Skriva ut foton (Easy-PhotoPrint EX) > Använda olika funktioner i Easy-PhotoPrint EX
C052
Använda olika funktioner i Easy-PhotoPrint EX
I det här avsnittet introduceras några av de praktiska funktioner som finns i Easy-PhotoPrint EX.
Mer information finns i onlinehandboken:
Avancerad handbok
.
Skapa egna utskrifter
Du kan skapa ett album eller en kalender med dina favoritfoton.
Album Kalender (Calendar)
Felsökning
Etiketter (Stickers)
Skapa stillbilder från videor
Du kan hämta bildrutor från videor och skapa stillbilder.
Layoututskrift (Layout Print)
Överst
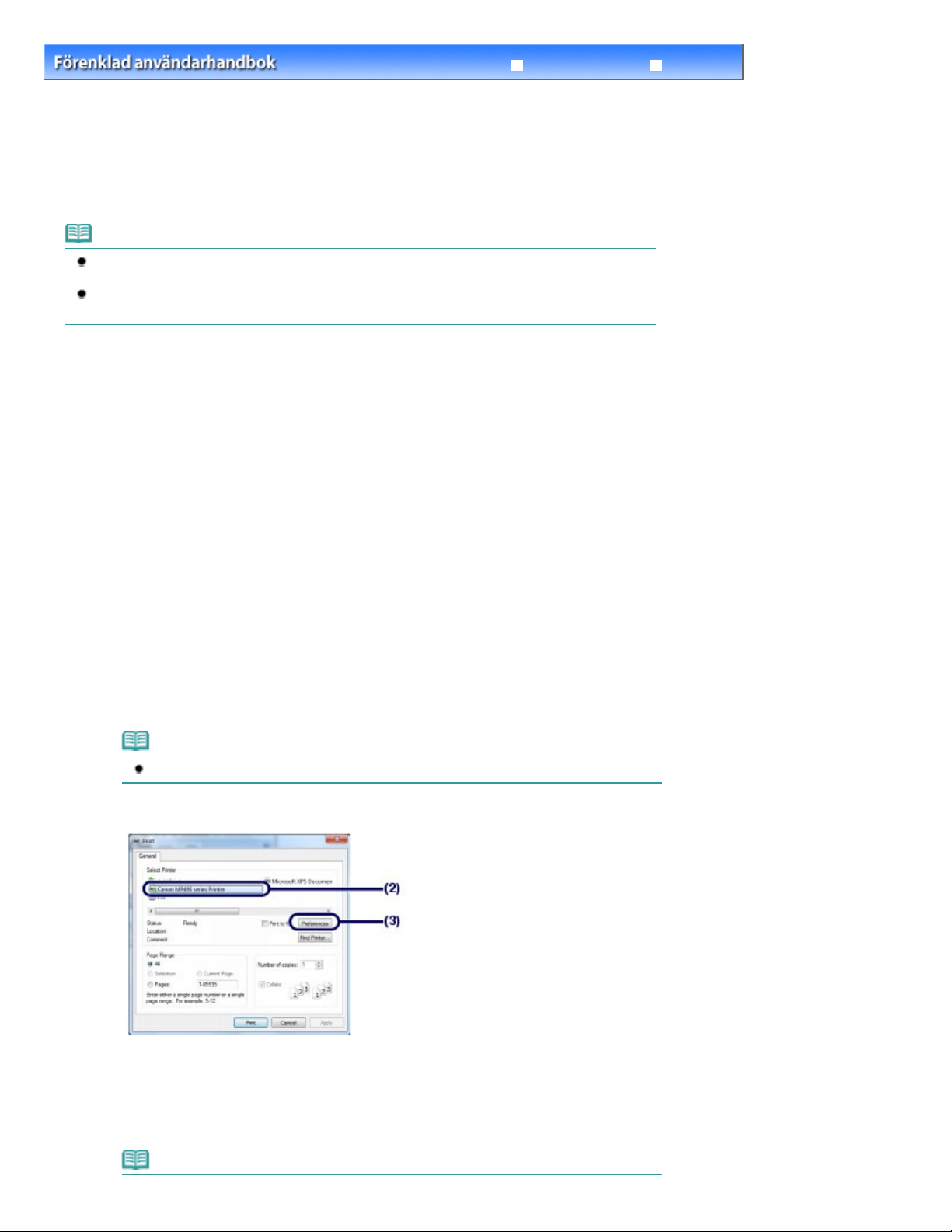
Ange önskade utskriftsinställningar.
Sid 28 av 772Skriva ut dokument
Avancerad handbok
Innehåll
C053
>
Skriva ut från datorn
> Skriva ut dokument
Skriva ut dokument
I det här avsnittet beskrivs hur du skriver ut A4-dokument på vanligt papper.
Mer information finns i onlinehandboken:
Avancerad handbok
.
Obs!
Funktioner kan variera beroende på vilket program som används. Mer information om funktioner
finns i användarhandboken till programmet.
Skärmarna som används i det här avsnittet gäller för utskrift i operativsystemet Windows 7 Home
Premium (som härefter benämns ”Windows 7”).
1. Kontrollera att enheten är på.
Se
Manöverpanel
2.
Fyll på papper.
Se
Fylla på vanligt papper/fotopapper
Här fyller vi på vanligt A4-papper i det bakre facket.
.
.
Felsökning
3.
Öppna pappersutmatningsfacket försiktigt och utmatningsfackets förlängningsdel.
4.
Skapa (eller öppna) ett dokument via ett program.
5.
Öppna fönstret Egenskaper för skrivardrivrutinen.
Välj Skriv ut (Print) på menyn Arkiv (File) eller på kommandoraden i programmet.
(1)
Dialogrutan Skriv ut (Print) visas.
Kontrollera att enhetens namn är markerat.
(2)
Obs!
Om ett annat skrivarnamn är markerat klickar du på och väljer namnet på din enhet.
Klicka på Inställningar (Preferences) (eller Egenskaper (Properties)).
(3)
6.
Välj Affärsdokument (Business Document) i Vanliga inställningar (Commonly
(1)
Used Settings).
Obs!
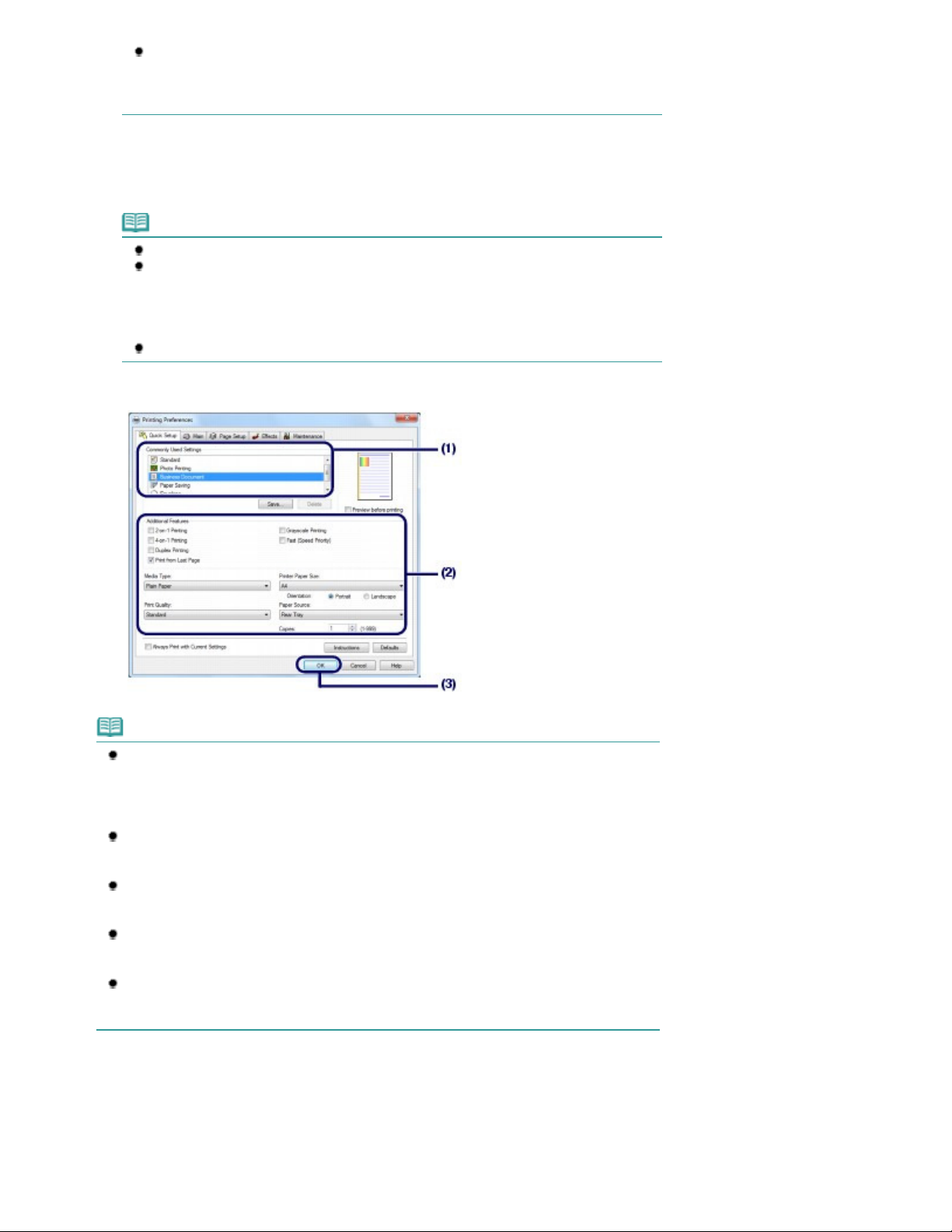
När utskriftsobjekt som Affärsdokument (Business Document) eller Fotoutskrift (Photo
Avancerad handbok
Avancerad handbok
Avancerad handbok
Avancerad handbok
Printing) väljs i Vanliga inställningar (Commonly Used Settings), väljs alternativen i
Ytterligare funktioner (Additional Features) automatiskt. Även inställningar som är lämpliga
för utskriftsobjektet visas, t.ex. mediatyp och utskriftskvalitet.
Kontrollera inställningarna som visas.
(2)
Se till att Vanligt papper (Plain Paper) i Mediatyp (Media Type), Standard i Utskriftskvalitet (Print Quality) och
A4 i Skrivarens pappersstorlek (Printer Paper Size) har valts.
Obs!
När du anger två eller flera kopior i Kopior (Copies) sorteras sidorna vid utskriften.
Inställningarna kan ändras.
Om du ändrar Skrivarens pappersstorlek (Printer Paper Size) måste du dock kontrollera att
inställningen för Pappersstorlek (Page Size) på fliken Utskriftsformat (Page Setup) matchar
inställningen i programmet.
Mer information finns i onlinehandboken:
Om du väljer fel medietyp kanske enheten inte kan skriva ut med rätt utskriftskvalitet.
Klicka på OK.
(3)
.
Sid 29 av 772Skriva ut dokument
Obs!
Om du vill ha mer information om funktioner i skrivardrivrutinen klickar du på Hjälp (Help) eller
Anvisningar (Instructions) för att visa hjälpen eller onlinehandboken:
Knappen Anvisningar (Instructions) visas på flikarna Snabbinstallation (Quick Setup),
Huvudgrupp (Main) och Underhåll (Maintenance) om onlinehandboken har installerats på
datorn.
Du kan namnge de ändrade inställningarna och lägga till dem under Vanliga inställningar
(Commonly Used Settings).
Mer information finns i onlinehandboken:
Om kryssrutan Skriv alltid ut med aktuella inställningar (Always Print with Current Settings) är
markerad kommer de aktuella inställningarna att användas för alla kommande utskriftsjobb med
start från nästa utskriftsjobb. Det kan hända att en del program inte har den här funktionen.
Om du vill visa en förhandsgranskning för att se utskriftsresultatet markerar du kryssrutan
Förhandsgranska före utskrift (Preview before printing). Alla program har inte en
förhandsgranskningsfunktion.
Du kan göra detaljerade inställningar för utskrift på fliken Huvudgrupp (Main) eller fliken
Utskriftsformat (Page Setup).
Mer information finns i onlinehandboken:
7.
Starta utskriften.
Klicka på Skriv ut (Print) (eller OK) för att starta utskriften.
.
.
.
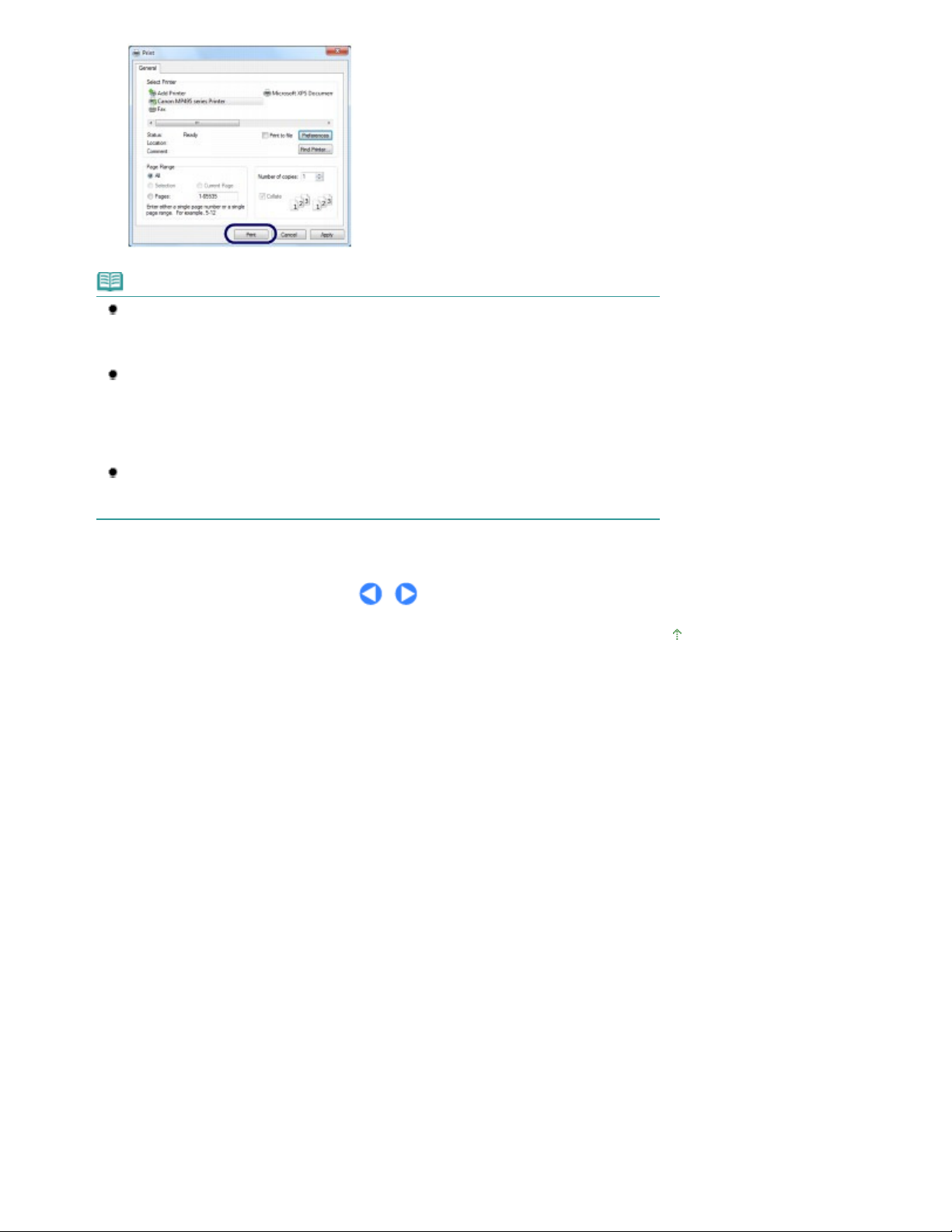
Obs!
Ett meddelande om hur du ska fylla på kuvert visas vid utskrift. Meddelandet visas inte fler
gånger om du markerar kryssrutan Visa inte detta meddelande igen (Do not show this
message again).
Mer information om inställningarna för att skriva ut kuvert finns i Fylla på kuvert
För att avbryta ett pågående utskriftsjobb trycker du på knappen
Stopp/Återställ (Stop/
Reset) på enheten eller klickar på Avbryt utskrift (Cancel Printing) i skrivarens
statusövervakare.
Du visar skrivarens statusövervakare genom att klicka på skrivarikonen i aktivitetsfältet. I
Windows Vista (som härefter benämns ”Windows Vista”) eller Windows XP klickar du på
Canon XXX Printer (där ”
Justera skrivhuvudets position om raka linjer blir sneda vid utskrift eller om utskriftsresultatet
inte blir som förväntat.
Se
Justera skrivhuvudet
XXX
” motsvarar enhetens namn) i aktivitetsfältet.
.
.
Sid 30 av 772Skriva ut dokument
Överst
 Loading...
Loading...