Canon PIXMA MP260 series User Manual [nl]
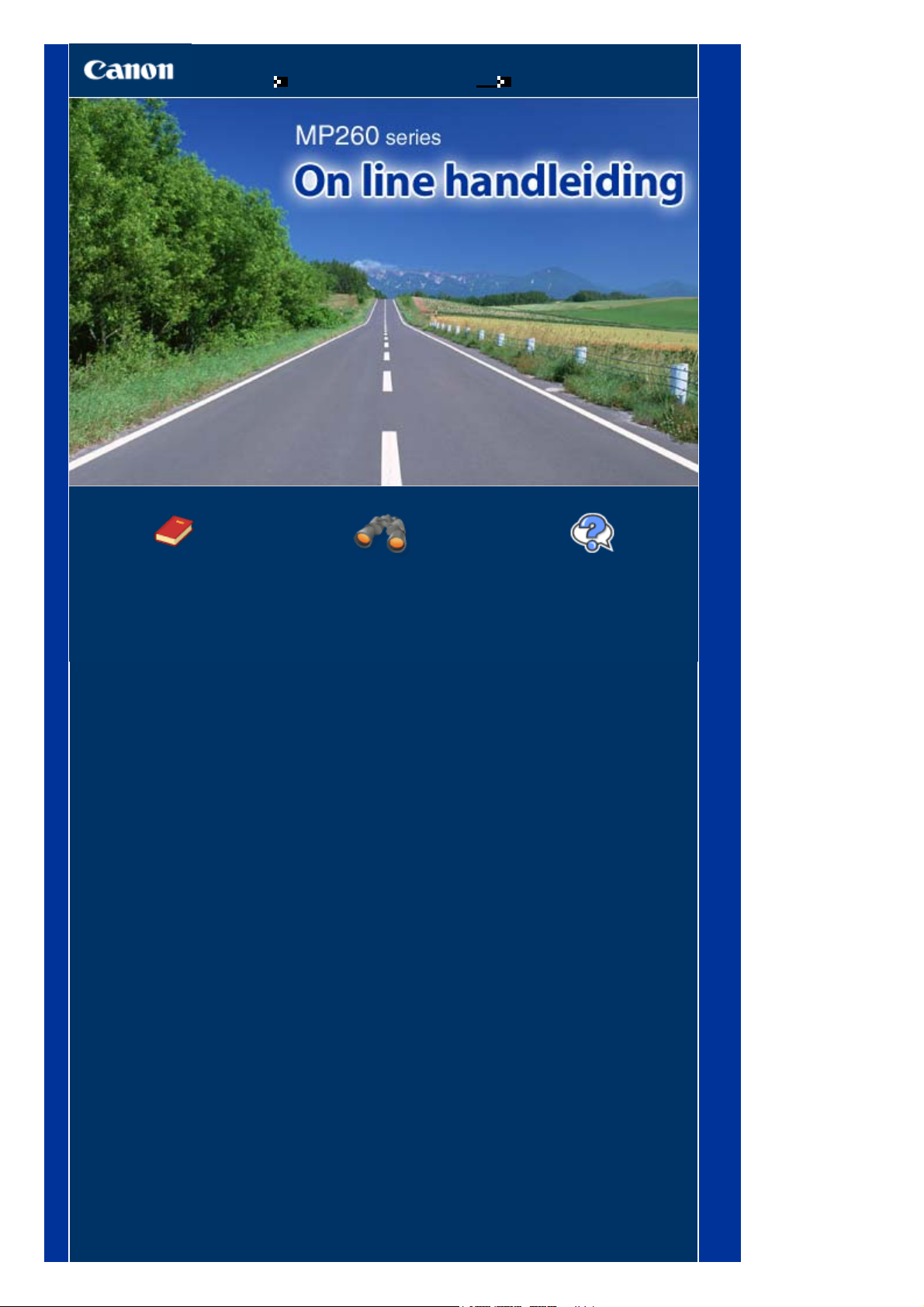
Lehekülg 1 / 658MP260 series On line handleiding
Gebruik van deze handleiding
Deze handleiding afdrukken
MC-2752-V1.00
Basis Handleiding
Een overzicht van dit
product.
Uitgebreide Handleiding
Een gedetailleerde
beschrijving van dit product.
Probleemoplossing
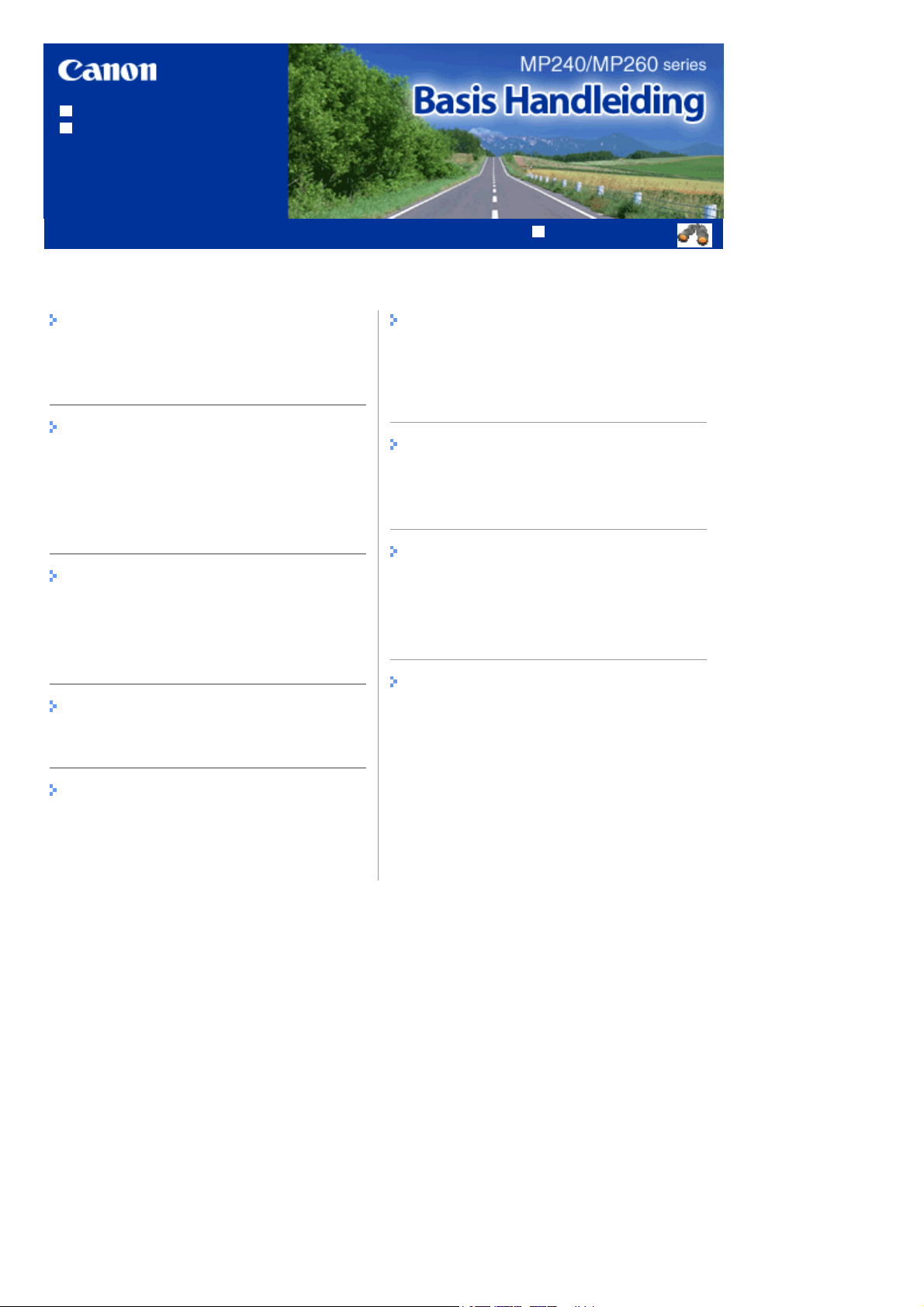
Gebruik van deze handleiding
Deze handleiding afdrukken
MP-2152-V1.00
Inhoud
Lehekülg 2 / 658MP240/MP260 series Basis Handleiding
Uitgebreide Handleiding
Overzicht van het apparaat
Hoofdonderdelen
LED-display en basishandelingen
Afdrukken vanaf een geheugenkaart
(MP260 series)
Foto's op een geheugenkaart afdrukken
Geheugenkaarten plaatsen
De taal voor het foto-indexblad instellen
Kopiëren
Documenten kopiëren
Foto's kopiëren
Passend op papierformaat
Scannen
Gescande gegevens opslaan
Afdrukken vanaf de computer
Overige functies
Foto's rechtstreeks afdrukken vanaf een
PictBridge-compatibel apparaat (MP240 series)
Solution Menu en My Printer
Papier / originelen plaatsen
Papier plaatsen
Originelen plaatsen om te kopiëren of scannen
Routineonderhoud
Vage afdrukken of onjuiste kleuren
Een FINE-inktpatroon vervangen
Het apparaat reinigen
Bijlage
Veiligheidsvoorschriften
Wettelijke beperkingen voor het gebruik van het
product en het gebruik van afbeeldingen
Tips over het gebruik van uw apparaat
Foto's afdrukken (Easy-PhotoPrint EX)
Documenten afdrukken (Windows)
Documenten afdrukken (Macintosh)
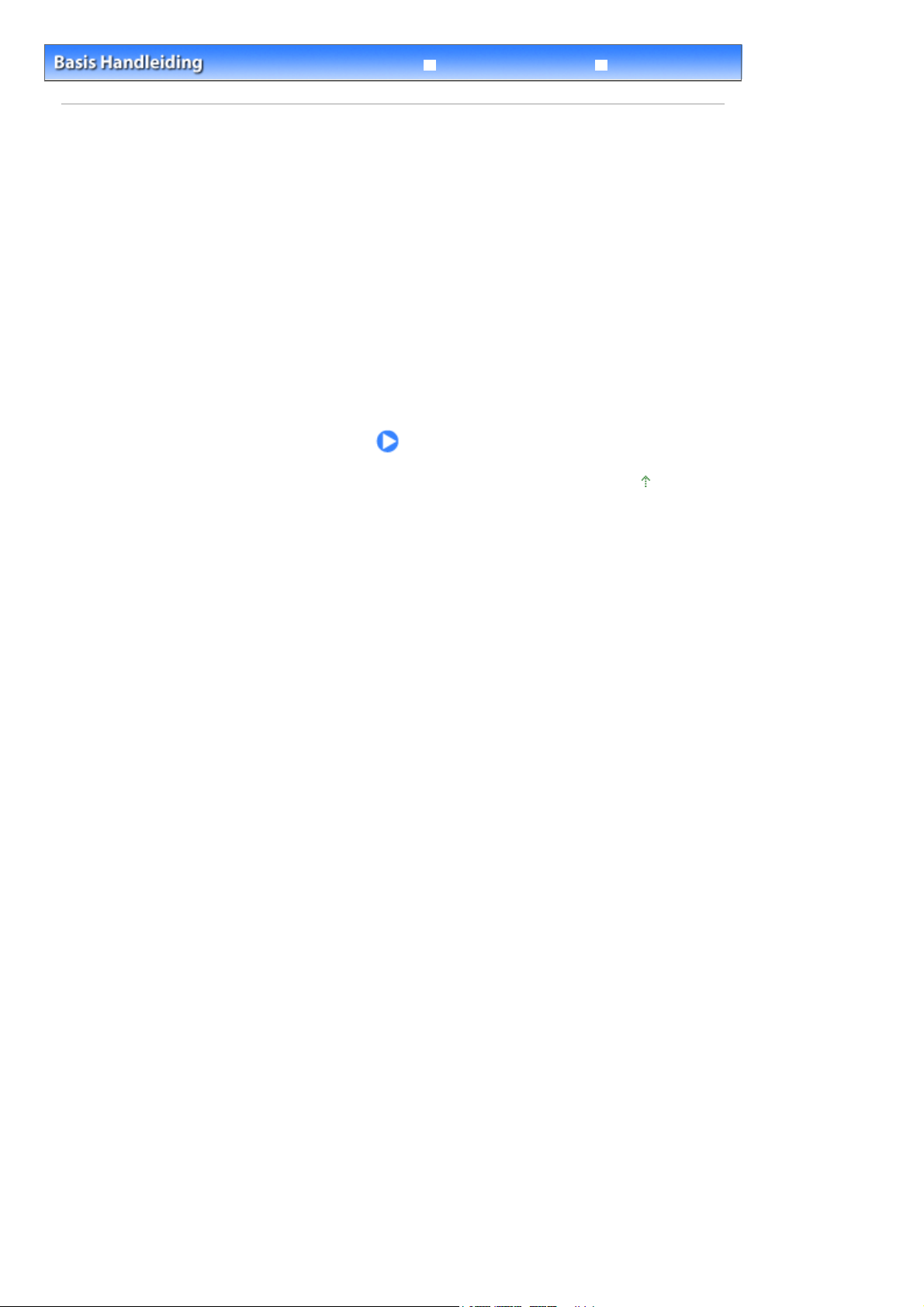
Lehekülg 3 / 658Overzicht van het apparaat
Probleemoplossing
Inhoud
> Overzicht van het apparaat
Uitgebreide Handleiding
Overzicht van het apparaat
In dit gedeelte worden de namen van de onderdelen weergegeven en de basishandelingen die u moet
kennen voordat u het apparaat gebruikt.
Hoofdonderdelen
Vooraanzicht
Achteraanzicht
Binnenaanzicht
Bedieningspaneel
LED-display en basishandelingen
Naar boven
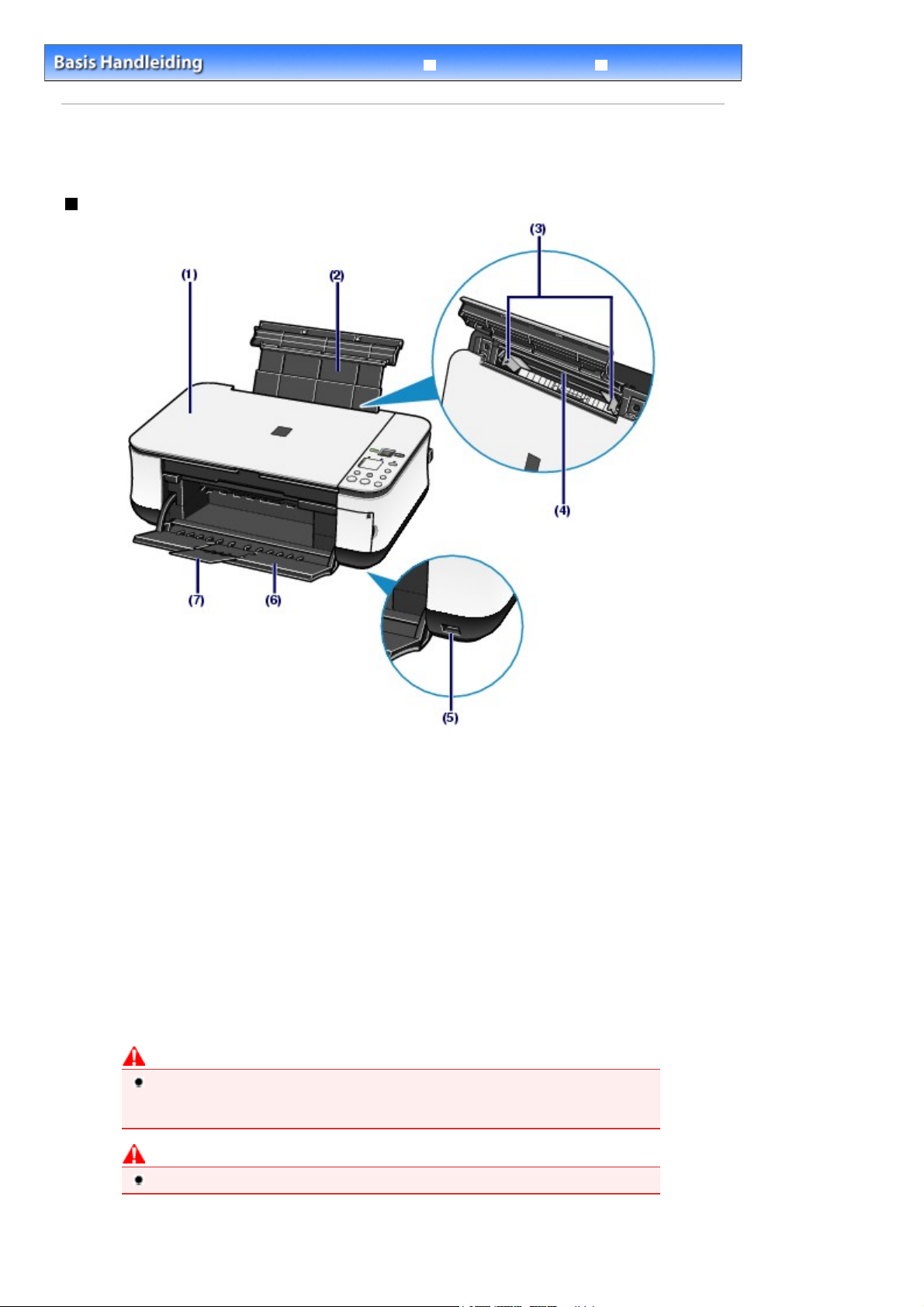
Lehekülg 4 / 658Hoofdonderdelen
Inhoud
>
Overzicht van het apparaat
Hoofdonderdelen
Vooraanzicht
> Hoofdonderdelen
Uitgebreide Handleiding
Probleemoplossing
(1) Documentklep
Open deze klep als u een origineel op de glasplaat wilt plaatsen.
(2)
Papiersteun
Trek de steun uit en kantel hem iets achterover als u papier in de achterste lade wilt plaatsen.
(3)
Papiergeleiders
Schuif de geleiders tegen beide zijden van de stapel papier aan.
(4) Achterste lade
Plaats in deze lade het papier dat u voor het apparaat wilt gebruiken (u kunt verschillende formaten of
soorten papier gebruiken). Er kunnen twee of meer vellen papier van hetzelfde formaat en type tegelijk
worden geplaatst. Het papier wordt automatisch met één vel tegelijk ingevoerd.
(5)
Poort voor Direct afdrukken (MP240 series)
Sluit hier een PictBridge-compatibel apparaat aan, bijvoorbeeld een digitale camera, als u rechtstreeks vanaf
het apparaat wilt afdrukken.
Foto's rechtstreeks afdrukken vanaf een PictBridge-compatibel apparaat (MP240 series)
Zie
Waarschuwing
Sluit alleen PictBridge-compatibele apparaten op de Poort voor Direct afdrukken aan. Als u
andere apparaten op deze poort aansluit, kan dit brand, elektrische schokken of schade
aan het apparaat veroorzaken.
Let op
Raak het metalen omhulsel niet aan.
.
(6)
Papieruitvoerlade
Deze lade wordt automatisch geopend als het afdrukken of kopiëren wordt gestart en er afgedrukt papier
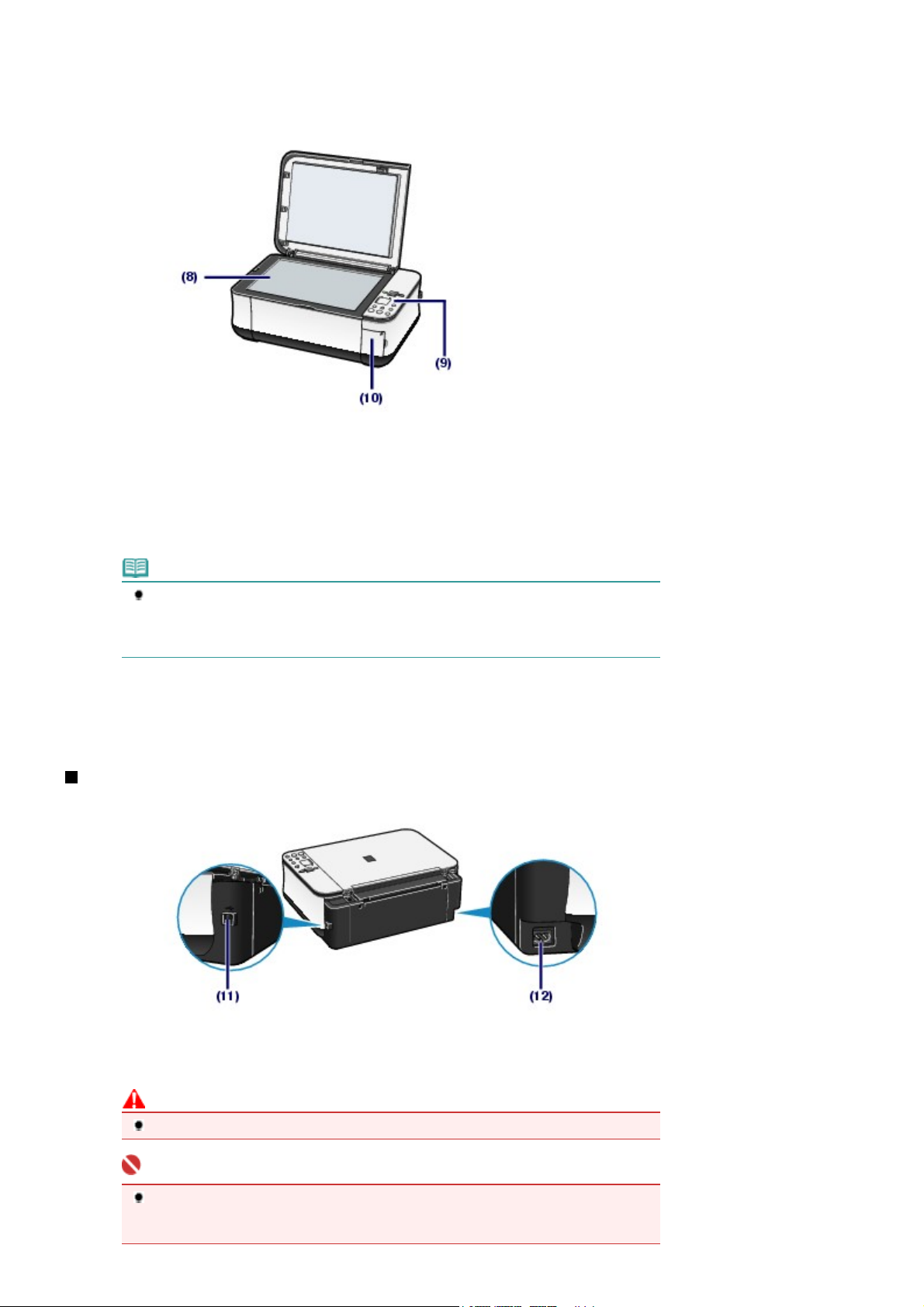
wordt uitgevoerd.
(7)
Verlengstuk van de uitvoerlade
Open het verlengstuk als u de afdrukken wilt ondersteunen. U kunt het verlengstuk zowel bij het afdrukken
als het kopiëren gebruiken.
Glasplaat
(8)
Plaats hier het origineel dat u wilt kopiëren of scannen.
Lehekülg 5 / 658Hoofdonderdelen
(9)
Bedieningspaneel
Gebruik het bedieningspaneel om de apparaatinstellingen te wijzigen of het apparaat te bedienen.
Bedieningspaneel
Zie
Opmerking
De LED-display en de lampjes op het bedieningspaneel (met uitzondering van het
lampje) gaan uit als het apparaat gedurende ongeveer vijf minuten niet wordt gebruikt.
Druk op een willekeurige knop (met uitzondering van de knop
aanzetten of een afdruktaak wilt uitvoeren.
(10)
Klepje van kaartsleuf (MP260 series)
Open deze klep voor het plaatsen van een geheugenkaart.
Zie Geheugenkaarten plaatsen.
.
AAN) als u de lampjes wilt
Achteraanzicht
Power
-
(11)
USB-poort
Sluit hier de USB-kabel aan om het apparaat met een computer te verbinden.
Let op
Raak het metalen omhulsel niet aan.
Belangrijk
De USB-kabel mag niet worden losgekoppeld of aangesloten terwijl het apparaat bezig is
met afdrukken vanaf of scannen naar de computer of wanneer de computer in de
slaapstand of in de stand-bymodus staat.
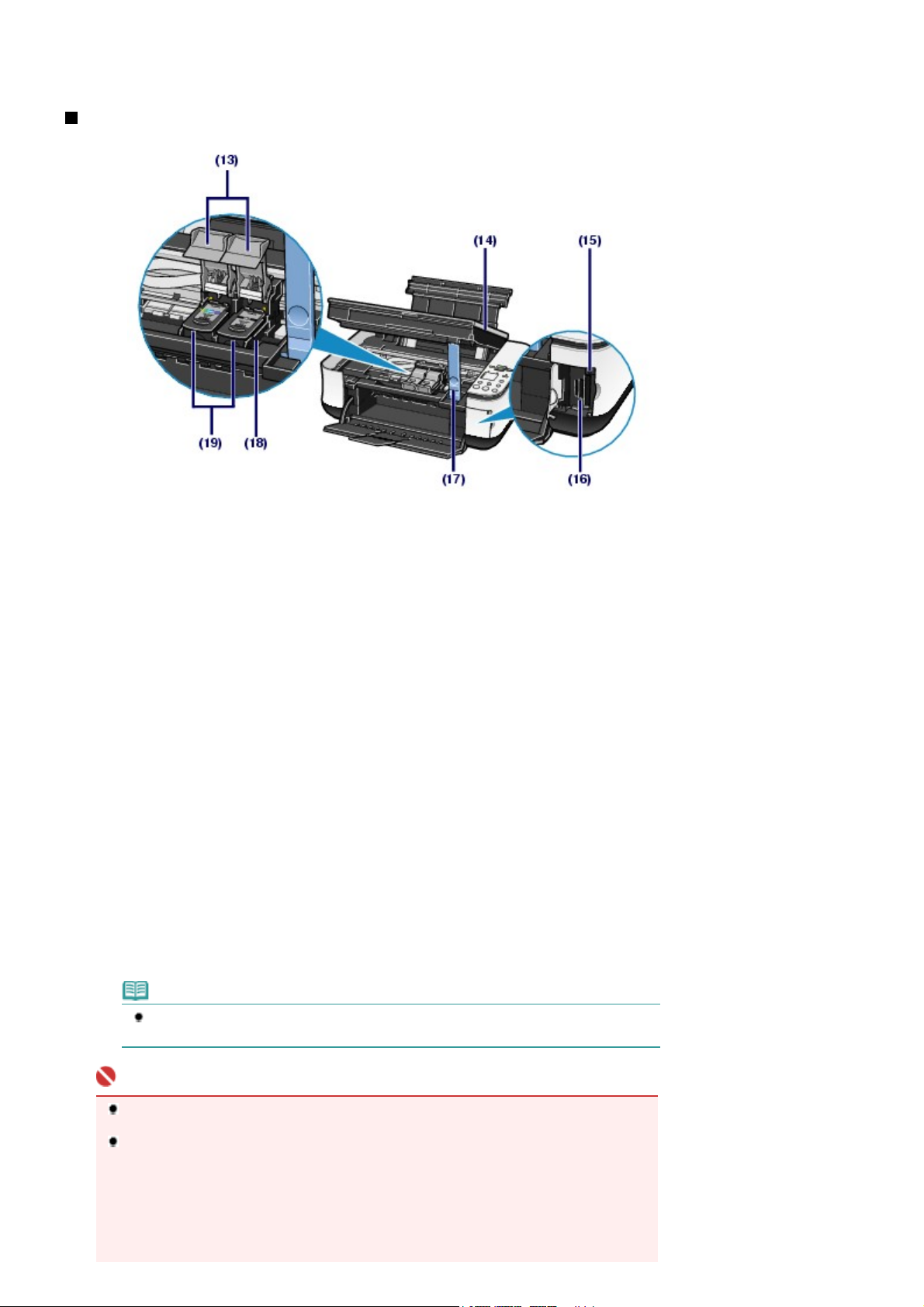
A
(12)
Netsnoeraansluiting
Hier kunt u het meegeleverde netsnoer aansluiten.
Binnenaanzicht
Lehekülg 6 / 658Hoofdonderdelen
(13)
Vergrendelingsklepjes voor inktpatronen
Hiermee klikt u de FINE-inktpatronen vast.
(14)
Scaneenheid (klep)
Deze eenheid wordt gebruikt voor het scannen van originelen. Open deze klep als u een FINE-inktpatroon
wilt vervangen of vastgelopen papier uit het apparaat wilt verwijderen. Als u de scaneenheid (klep) opent,
moet de documentklep gesloten blijven.
(15)
Geheugenkaartlampje (MP260 series)
Dit lampje brandt of knippert om de status van de geheugenkaart aan te geven.
Zie Geheugenkaarten plaatsen.
(16)
Kaartsleuf (MP260 series)
Hier kunt u een geheugenkaart plaatsen.
Zie
Geheugenkaarten plaatsen
(17)
Steun voor scaneenheid
Hiermee kunt u de scaneenheid (klep) open houden.
(18)
FINE-patroonhouder
Plaats de FINE-inktpatronen in deze houder.
De kleuren-FINE-inktpatroon moet in de linkersleuf en de zwarte-FINE-inktpatroon in de rechtersleuf worden
geplaatst.
(19)
FINE-inktpatronen
Een vervangbare inktpatroon met geïntegreerde printkop en inkttank.
.
Opmerking
Meer informatie over het installeren van FINE-inktpatronen kunt u vinden in de gedrukte
handleiding:
Belangrijk
Het gebied (A) in de onderstaande afbeelding kan met inktspatten zijn bedekt. Dit heeft geen
gevolgen voor de prestaties van het apparaat.
Raak het gebied (A) niet aan. Als u dit onderdeel aanraakt, drukt het apparaat mogelijk niet
goed meer af.
an de Slag-gids
.
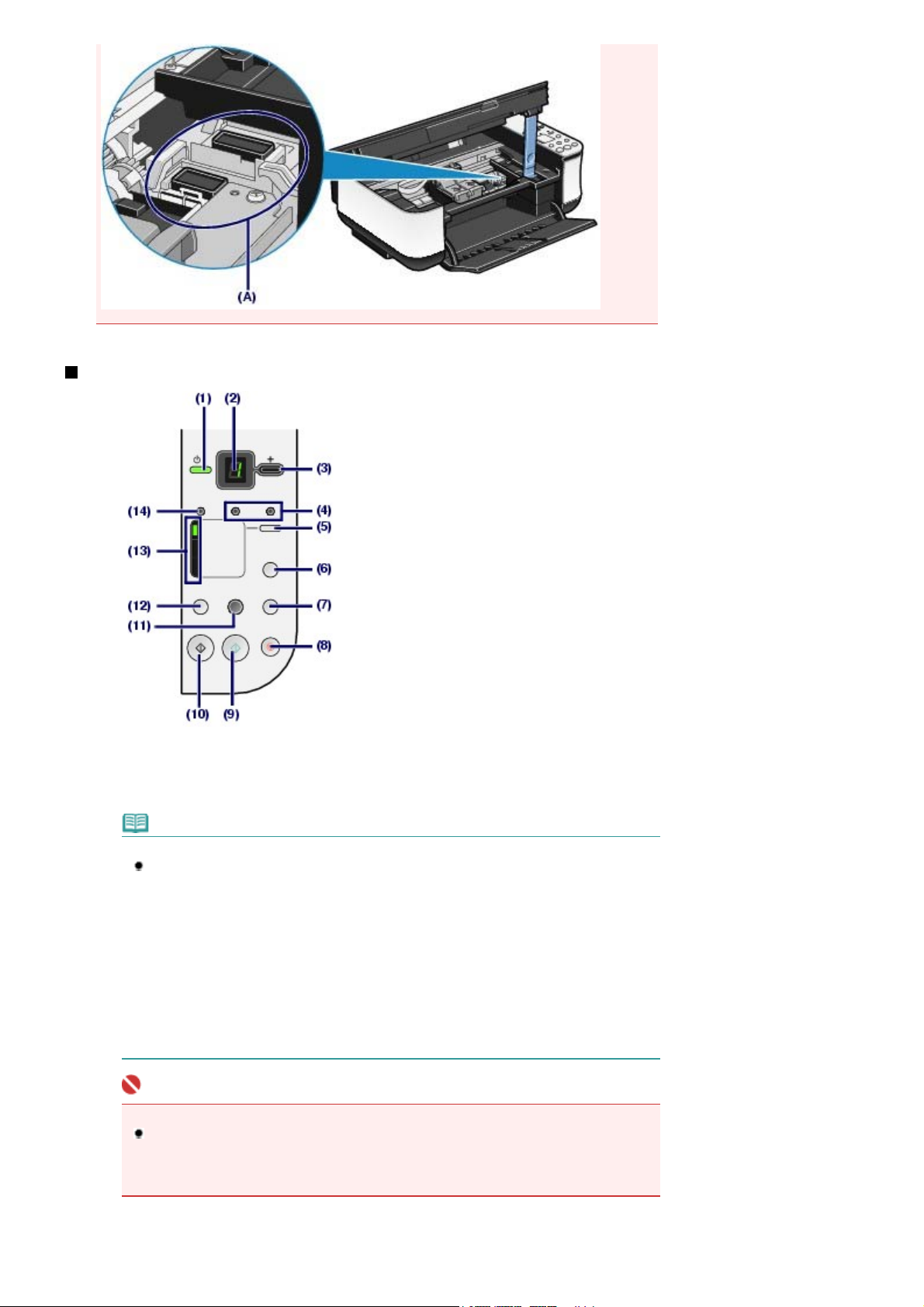
Bedieningspaneel
Lehekülg 7 / 658Hoofdonderdelen
AAN-knop/Power-lampje
(1)
Hiermee kunt u het apparaat aan- of uitzetten. De documentklep moet gesloten zijn als het apparaat wordt
aangezet.
Opmerking
Aan/uit- en Alarm-lampje
U kunt de status van het apparaat controleren aan de hand van het
-lampje.
Alarm
-
-
-
-
- Het groene
Belangrijk
De stekker uit het stopcontact halen
Zet eerst het apparaat uit en controleer vervolgens of het
de stekker uit het stopcontact haalt. Als de stekker uit het stopcontact wordt gehaald
terwijl het
mogelijk niet meer accuraat kunt afdrukken omdat de printkop niet wordt beschermd.
-lampje is uit: het apparaat is uit.
Aan/uit
-lampje brandt groen: het apparaat is klaar voor gebruik.
Aan/uit
-lampje knippert groen: het apparaat is bezig met initialiseren of uitschakelen.
Aan/uit
-lampje brandt of knippert oranje: er is een fout opgetreden en het apparaat is niet
Alarm
klaar voor gebruik. Raadpleeg voor meer informatie het gedeelte '
de on line handleiding:
Aan/uit
mogelijk een fout opgetreden waarvoor u contact moet opnemen met de helpdesk van
Canon. Raadpleeg voor meer informatie het gedeelte '
handleiding:
Uitgebreide Handleiding
Aan/uit
Uitgebreide Handleiding
-lampje en het oranje
.
-lampje nog brandt of knippert, kan dit schade veroorzaken waardoor u
.
-lampje knipperen beurtelings: er is
Alarm
Probleemoplossing' in de on line
-lampje uit is voordat u
Aan/uit
-lampje en het
Aan/uit
Probleemoplossing
' in
(2)
LED-display (Light Emitting Diode)
In dit display worden het aantal kopieën, de onderhoudscode of de bedieningsstatus (zoals een foutcode)
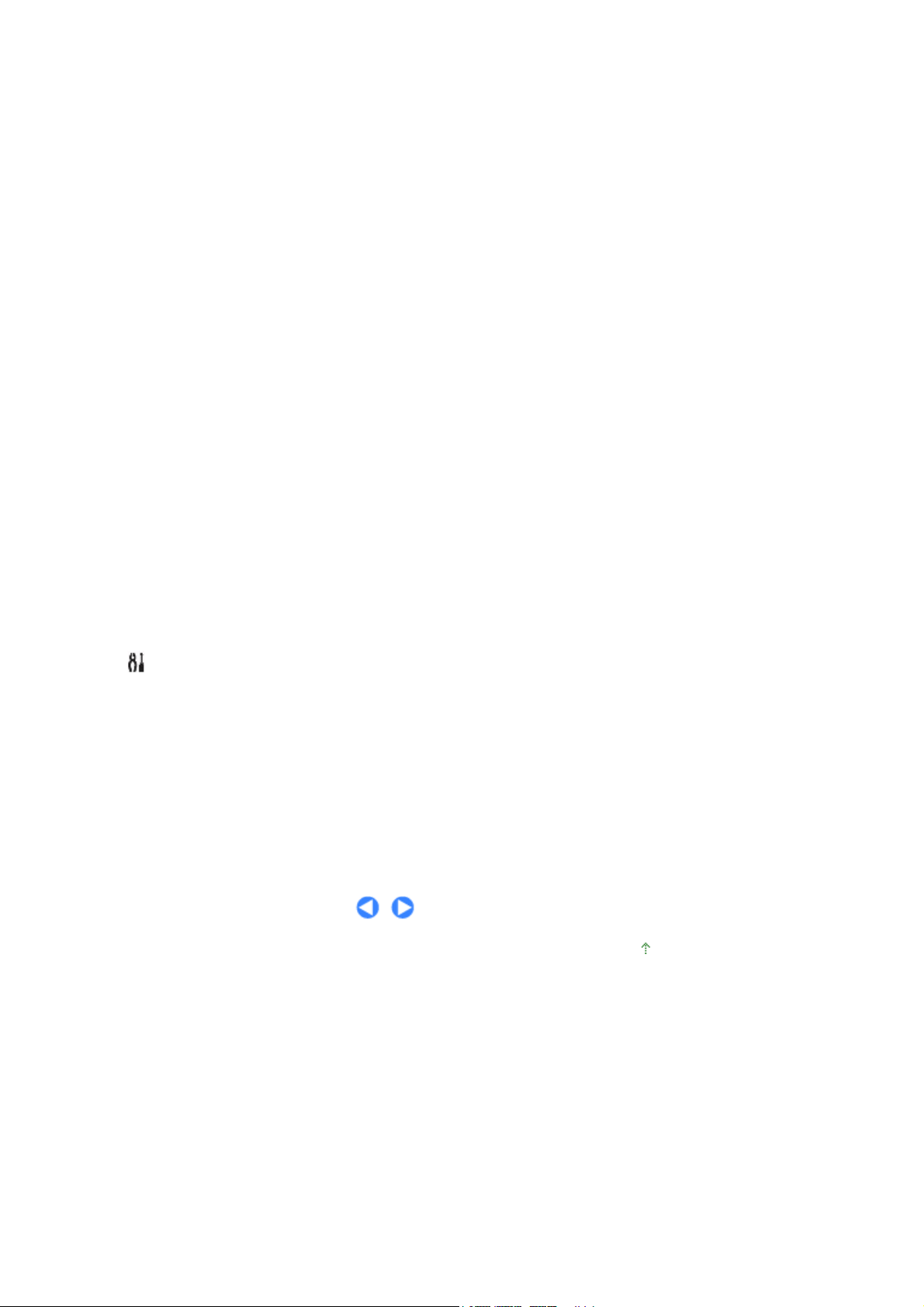
weergegeven.
(3)
De knop [+]
Hiermee wordt het aantal kopieën opgegeven.
Inktlampjes
(4)
Deze lampjes branden of knipperen oranje, bijvoorbeeld wanneer de inkt bijna op is. Het linkerlampje geeft
de status van de kleuren-FINE-inktpatroon en het rechterlampje de status van de zwarte-FINE-inktpatroon
aan.
(5)
Papierknop
Hiermee stelt u het paginaformaat en mediumtype in.
(6)
Knop voor foto-indexblad (MP260 series)
Hiermee kunt u het foto-indexblad afdrukken of het foto-indexblad scannen als u geselecteerde foto’s op de
geheugenkaart wilt afdrukken.
Scanknop
(7)
Hiermee start u het scannen van een origineel. U kunt de scan vervolgens opslaan op de geheugenkaart
(MP260 series) of op de computer.
(8)
Knop Stoppen/herstellen
Hiermee annuleert u de bewerkingen. U kunt ook tijdens de uitvoering van een afdruktaak op deze knop
drukken als u de taak wilt annuleren.
(9)
Knop Kleur
Hiermee wordt het kopiëren in kleur gestart. U kunt ook op deze knop drukken om de selectie van een menuof instellingsitem te voltooien.
*
Lehekülg 8 / 658Hoofdonderdelen
Knop Zwart
(10)
Hiermee wordt het kopiëren in zwart-wit gestart. U kunt ook op deze knop drukken om de selectie van een
menu- of instellingsitem te voltooien.
(11)
Passend op papierformaat-knop/Passend op papierformaat-lampje
Hiermee schakelt u de kopieerfunctie Passend op papierformaat in. U kunt een origineel automatisch
vergroot of verkleind kopiëren, zodat deze op het geselecteerde papierformaat past. Indien de
kopieerfunctie Passend op paginaformaat is uitgeschakeld, kunt u kopieën maken in hetzelfde formaat als
het origineel.
(12)
(13)
(14)
* In de softwaretoepassingen of handleidingen worden de knoppen
of "
(Onderhoud)-knop
Hiermee krijgt u toegang tot het menu Onderhoud.
Papierlampje
Dit lampje brandt om het geselecteerde paginaformaat en mediumtype aan te geven.
Alarmlampje
Dit lampje brandt of knippert in de kleur oranje als er een fout optreedt (het papier of de inkt is bijvoorbeeld
op).
OK
" genoemd.
*
gezamenlijk de knop "
Kleur
Zwart
en
Start
Naar boven
"
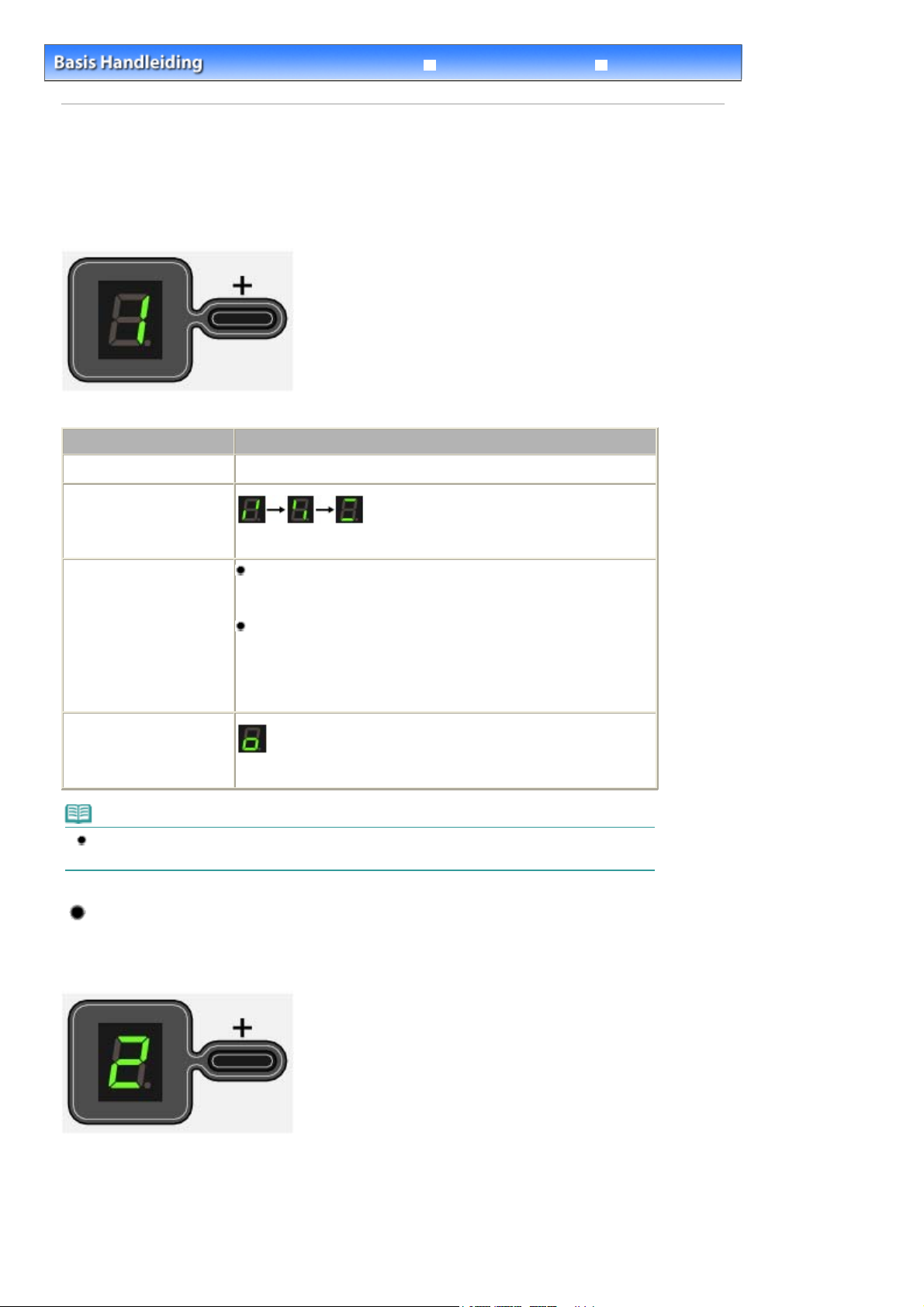
A
Lehekülg 9 / 658LED-display en basishandelingen
Probleemoplossing
Inhoud
>
Overzicht van het apparaat
Uitgebreide Handleiding
> LED-display en basishandelingen
LED-display en basishandelingen
U kunt dit apparaat gebruiken om zonder computer kopieën en afdrukken te maken.
In dit gedeelte wordt de LED-display en de basishandelingen op het bedieningspaneel beschreven.
Het getal
De status van het apparaat wordt als volgt in de LED-display aangegeven.
Bezig met kopiëren
Bezig met afdrukken,
scannen of het uitvoeren
van onderhoud
wordt gewoonlijk in de LED-display weergegeven wanneer het apparaat wordt aangezet.
1
Apparaatstatus
antal kopieën (knipperend)
(knipperend in volgorde)
LED-display
Er is een fout opgetreden
De scaneenheid (klep) is
open
De letter
De letter
(knipperend)
E
en het getal worden beurtelings weergegeven.
Meer informatie over foutcodes kunt u vinden in het gedeelte '
Probleemoplossing' in de online handleiding:
P
en het getal worden beurtelings weergegeven.
er is mogelijk een fout opgetreden waarvoor u contact moet opnemen
met de helpdesk van Canon. Raadpleeg voor meer informatie het
gedeelte '
Handleiding
Probleemoplossing' in de on line handleiding:
.
Uitgebreide Handleiding
Uitgebreide
.
Opmerking
Wanneer een PictBridge-compatibel apparaat (bijvoorbeeld een digitale camera) op het apparaat is
aangesloten, wordt de letter
in de LED-display weergegeven (MP240 series).
C
Aantal kopieën
Wanneer het kopiëren wordt gestart, wordt het opgegeven aantal kopieën in de LED-display
weergegeven. Tijdens het kopiëren wordt het getal in de LED-display knipperend weergegeven en met
één verminderd om het aantal resterende kopieën aan te geven.
+
Telkens wanneer u op de knop [
de letter
F
wordt weergegeven, is het aantal kopieën ingesteld op '20'. Druk nog een keer op de knop [
] drukt, wordt het getal in de LED-display met één verhoogd. Wanneer
]
+
als u wilt terugkeren naar '1'.
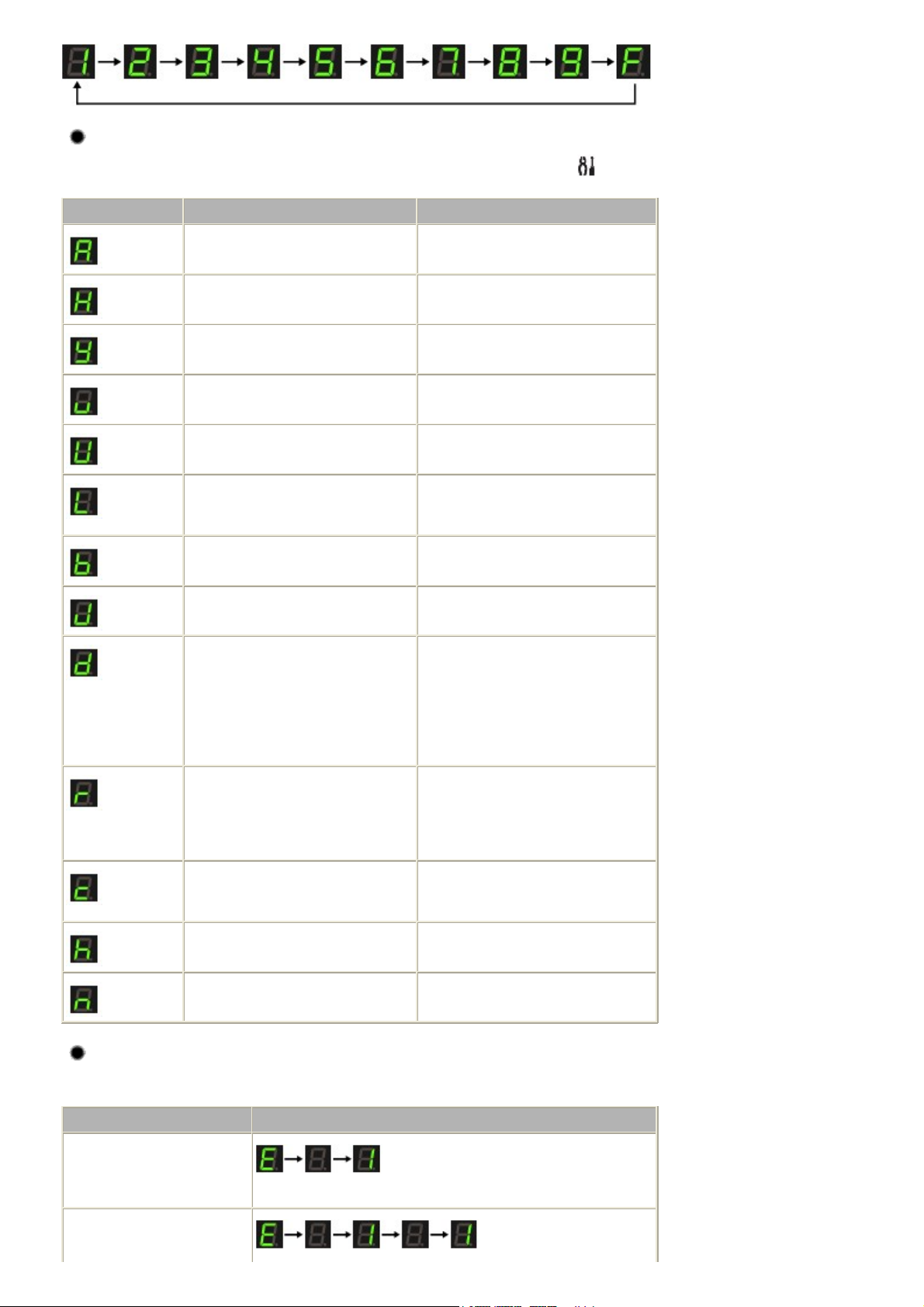
Onderhoudscodes
A
A
A
Lehekülg 10 / 658LED-display en basishandelingen
ls u onderhoud aan het apparaat wilt uitvoeren, drukt u herhaaldelijk op de knop
(Onderhoud) totdat
de gewenste code wordt weergegeven in de LED-display. Druk vervolgens op de knop
Onderhoudscode
Bewerking
Hiermee drukt u het controleraster voor
de spuitopeningen af.
Hiermee reinigt u de printkop. De printkop reinigen
Hiermee voert u een diepte-reiniging
van de printkop uit.
Hiermee drukt u het uitlijningsblad voor
de printkop af.
Hiermee scant u het uitlijningsblad voor
de printkop.
Hiermee drukt u de huidige
aanpassingswaarden van de
printkoppositie af.
Hiermee reinigt u de papierinvoerrol. De papierinvoerrol reinigen
Hiermee reinigt u de binnenkant van het
apparaat.
Controleraster voor de spuitopeningen
afdrukken
Een diepte-reiniging van de printkop
uitvoeren
De printkop uitlijnen
De printkop uitlijnen
De printkop uitlijnen
Het binnenste van het apparaat reinigen
(Reiniging onderste plaat)
Zie
Zwart
of
Kleur
.
Hiermee schakelt u tussen het
papierformaat A4 en Letter (215,9 x
279,4 mm / 8,5 x 11 inch). Deze
bewerking heeft betrekking op het
papier in de achterste lade.
(Deze instelling wordt gebruikt bij het
maken van kopieën.)
Hiermee stelt u het apparaat zodanig in
dat papierschuring wordt voorkomen.
Hiermee selecteert u het lees-/
schrijfkenmerk van de kaartsleuf
(MP260 series).
Hiermee drukt u het taalkeuzeblad voor
het foto-indexblad af (MP260 series).
Hiermee scant u het taalkeuzeblad voor
het foto-indexblad (MP260 series).
Overschakelen tussen het papierformaat
4 en Letter (8,5 x 11 inch)
Raadpleeg 'Papier vertoont vlekken/
papieroppervlak vertoont krassen' in het
gedeelte '
Probleemoplossing' in de online
handleiding:
Het lees-/schrijfkenmerk van de
kaartsleuf instellen
De taal voor het foto-indexblad instellen
De taal voor het foto-indexblad instellen
Uitgebreide Handleiding
.
Foutcodes
ls er een fout optreedt, wordt de foutcode aangegeven door beurtelings de letter E en een getal in de
LED-display weer te geven.
Foutcode
E
+ 1-cijferig getal
LED-display
(knipperend in volgorde)
E
+ 2-cijferig getal
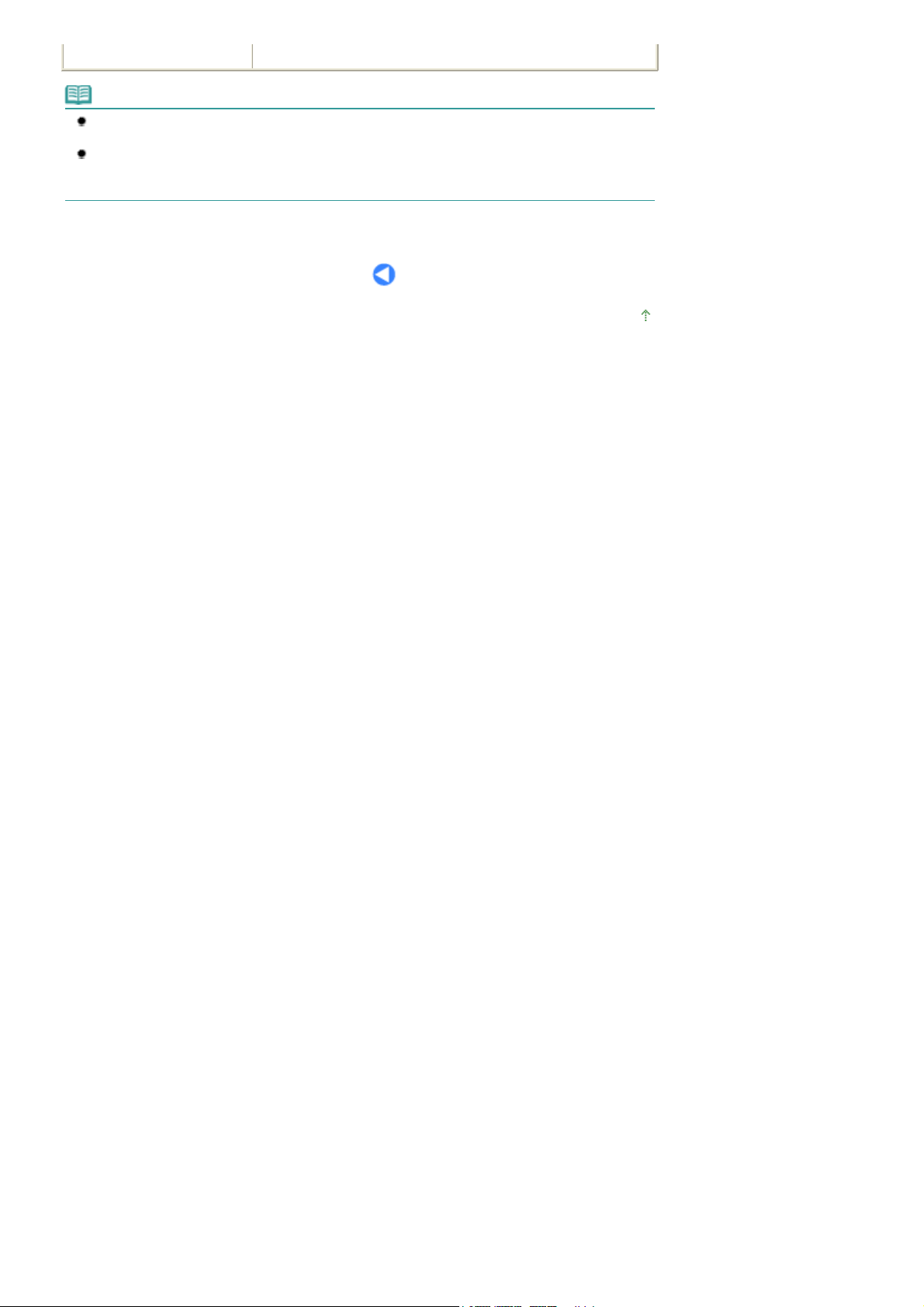
(knipperend in volgorde)
Opmerking
Meer informatie over foutcodes kunt u vinden in het gedeelte '
handleiding:
Als er een foutcode met de letter
waarvoor u contact moet opnemen met de helpdesk van Canon. Raadpleeg voor meer informatie
het gedeelte '
Uitgebreide Handleiding
Probleemoplossing' in de on line handleiding:
.
P
wordt weergegeven, is er mogelijk een fout opgetreden
Probleemoplossing' in de online
Uitgebreide Handleiding
.
Lehekülg 11 / 658LED-display en basishandelingen
Naar boven
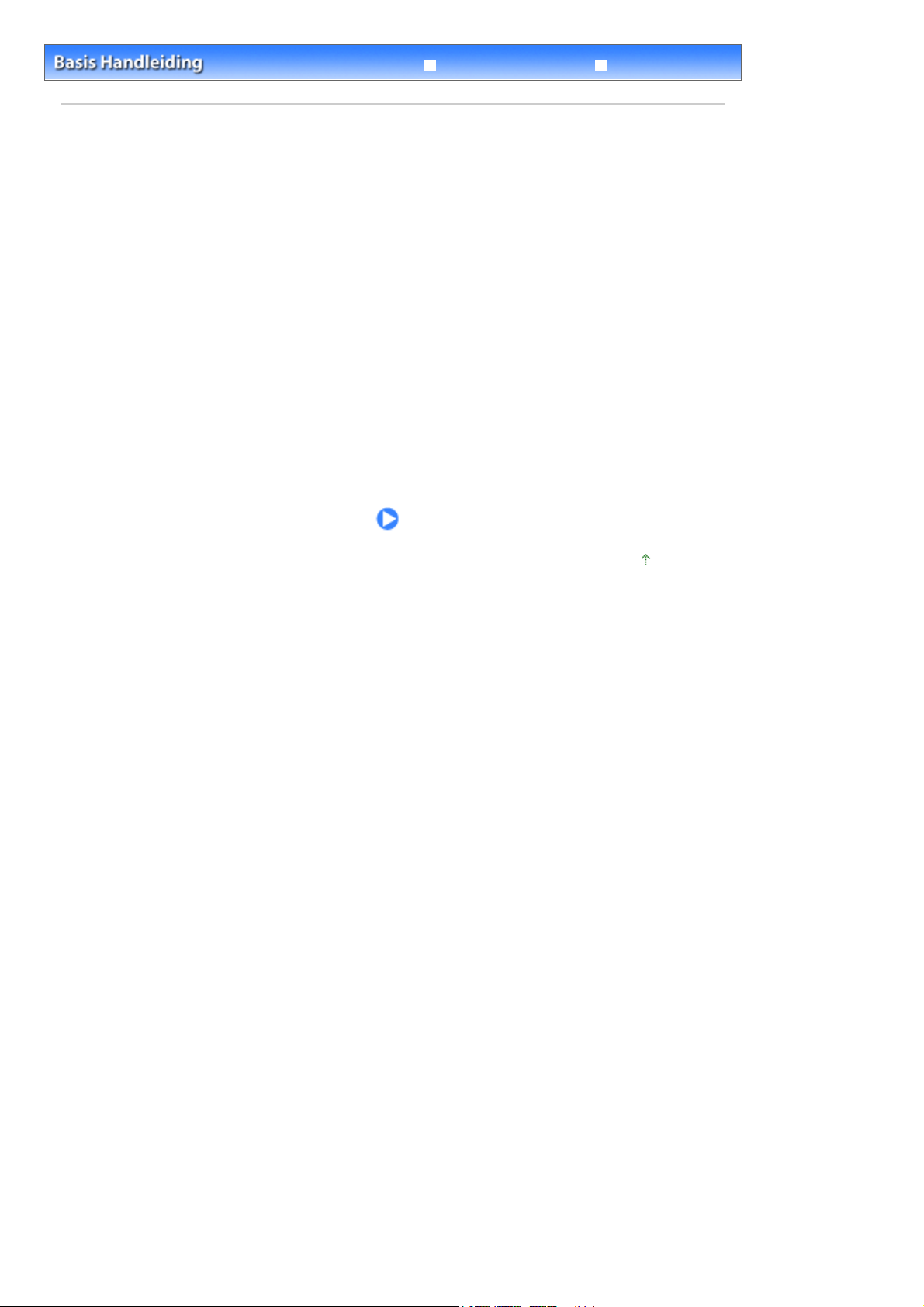
Lehekülg 12 / 658Afdrukken vanaf een geheugenkaart (MP260 series)
Probleemoplossing
Inhoud
> Afdrukken vanaf een geheugenkaart (MP260 series)
Uitgebreide Handleiding
Afdrukken vanaf een geheugenkaart
(MP260 series)
U kunt miniaturen van foto's op een geheugenkaart afdrukken op papier van A4- of Letter-formaat en
foto's selecteren om af te drukken.
Foto's op een geheugenkaart afdrukken
Geheugenkaarten plaatsen
Voordat u de geheugenkaart plaatst
Geheugenkaarten plaatsen
De geheugenkaart uit de sleuf halen
Het lees-/schrijfkenmerk van de kaartsleuf instellen
De taal voor het foto-indexblad instellen
Naar boven
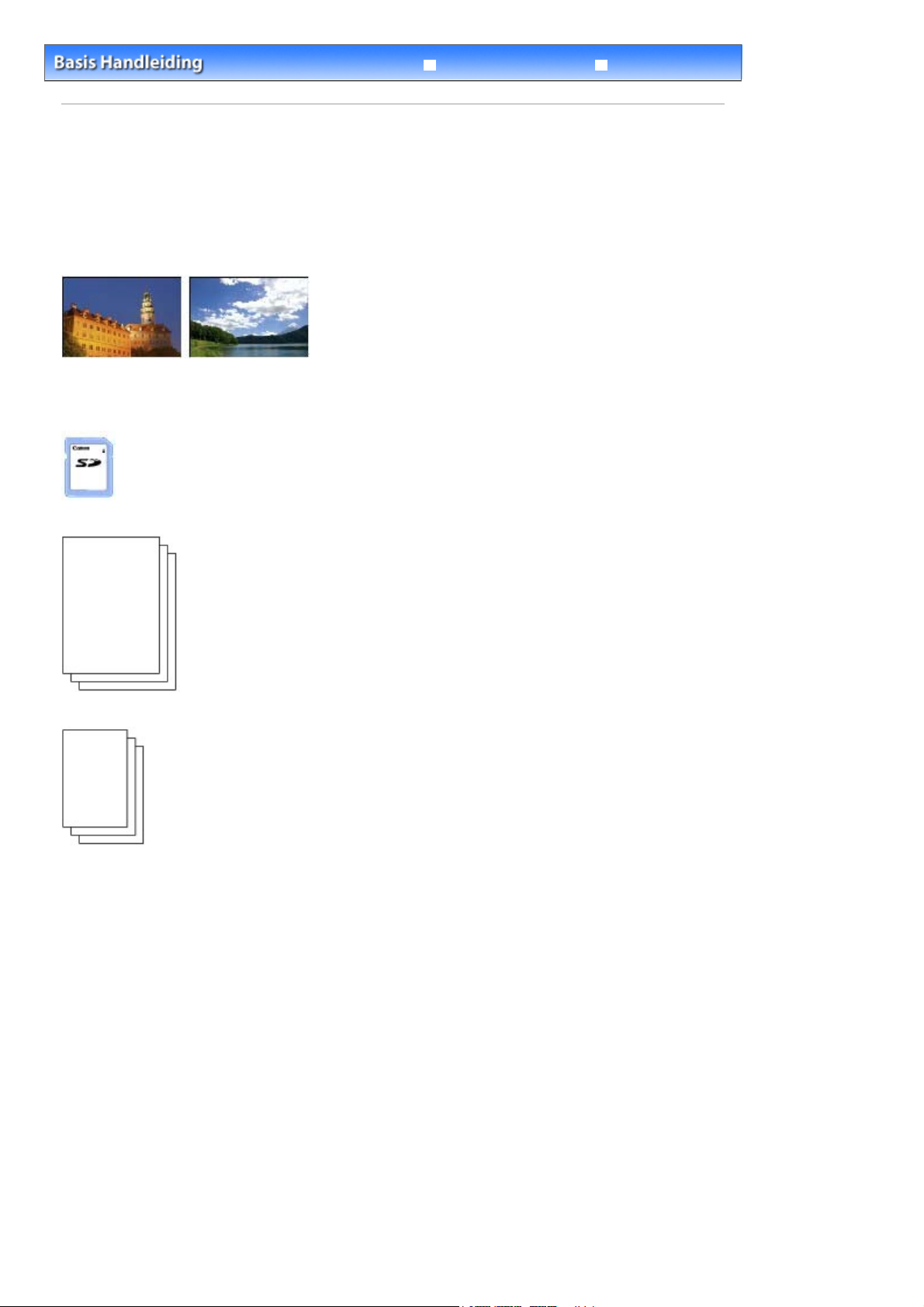
A
Lehekülg 13 / 658Foto's op een geheugenkaart afdrukken
Probleemoplossing
Inhoud
>
fdrukken vanaf een geheugenkaart (MP260 series)
Uitgebreide Handleiding
> Foto's op een geheugenkaart afdrukken
Foto's op een geheugenkaart afdrukken
Miniaturen van foto's worden afgedrukt op papier van A4- of Letter-formaat (het afgedrukte blad wordt een
foto-indexblad genoemd). Op dit blad kunt u foto's selecteren, het aantal exemplaren, het paginaformaat
enz. en deze vervolgens afdrukken.
Raadpleeg voor de bediening de opmerkingen en de bedieningsprocedure die op de referentiepagina
worden beschreven.
U moet het volgende voorbereiden:
Een geheugenkaart waar foto's op staan. Zie Voordat u de geheugenkaart plaatst
.
Gewoon papier van A4- of Letter-formaat om het foto-indexblad op af te drukken.
Papier om op af te drukken. Zie
1.
Bereid het afdrukken voor.
Mediumtypen die u kunt gebruiken
.
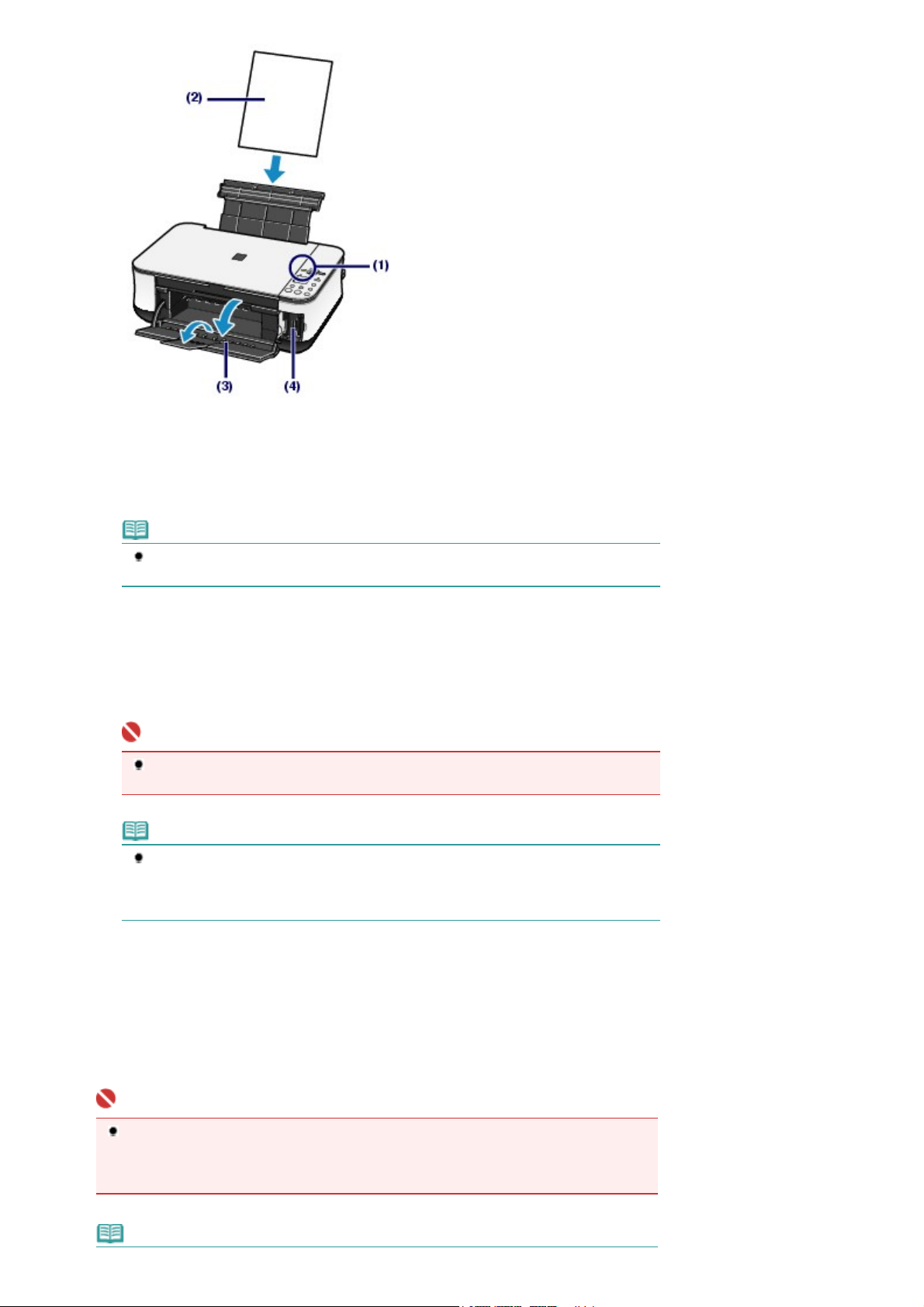
Zet het apparaat aan.
(1)
Bedieningspaneel
Zie
Lehekülg 14 / 658Foto's op een geheugenkaart afdrukken
.
Plaats twee of meer vellen papier van A4- of Letter-formaat in de achterste lade.
(2)
Papier plaatsen
Zie
Opmerking
Als de geheugenkaart meer dan 30 foto's bevat, worden twee of meer foto-indexbladen
afgedrukt.
Open de papieruitvoerlade voorzichtig en trek de verlenging van de uitvoerlade
(3)
.
uit.
Plaats een geheugenkaart in de kaartsleuf.
(4)
Zie Geheugenkaarten plaatsen
en de opening voor de geheugenkaart op het apparaat.
Belangrijk
Haal de geheugenkaart pas uit de kaartsleuf nadat het afdrukken met het foto-indexblad is
voltooid.
Opmerking
Als het lees-/schrijfkenmerk van de kaartsleuf is ingesteld op de modus 'Schrijfbaar vanaf
pc' kunt u geen foto's op een geheugenkaart afdrukken met het foto-indexblad. Stel het
lees-/schrijfkenmerk in op de modus 'Niet schrijfbaar vanaf pc'. Zie
schrijfkenmerk van de kaartsleuf instellen
voor meer informatie over de typen geheugenkaarten die u kunt gebruiken
Het lees-/
.
2.
Controleer of er geen origineel op de glasplaat is achtergebleven en druk op de knop
Foto-indexblad
Er worden een of meer foto-indexbladen afgedrukt.
Miniaturen van alle foto's op de geheugenkaart worden afgedrukt, waarbij de laatste foto als eerste wordt
afgedrukt.
Belangrijk
Het taalkeuzeblad is afhankelijk van het land of de regio van aankoop en wordt afgedrukt als u
op de knop
u de taal voor het afdrukken van het foto-indexblad wilt instellen, volgt u de procedure vanaf
stap 4 in
Opmerking
om te beginnen met het afdrukken van het foto-indexblad.
Foto-indexblad
De taal voor het foto-indexblad instellen
drukt en de taal voor het foto-indexblad niet is geselecteerd. Als
.
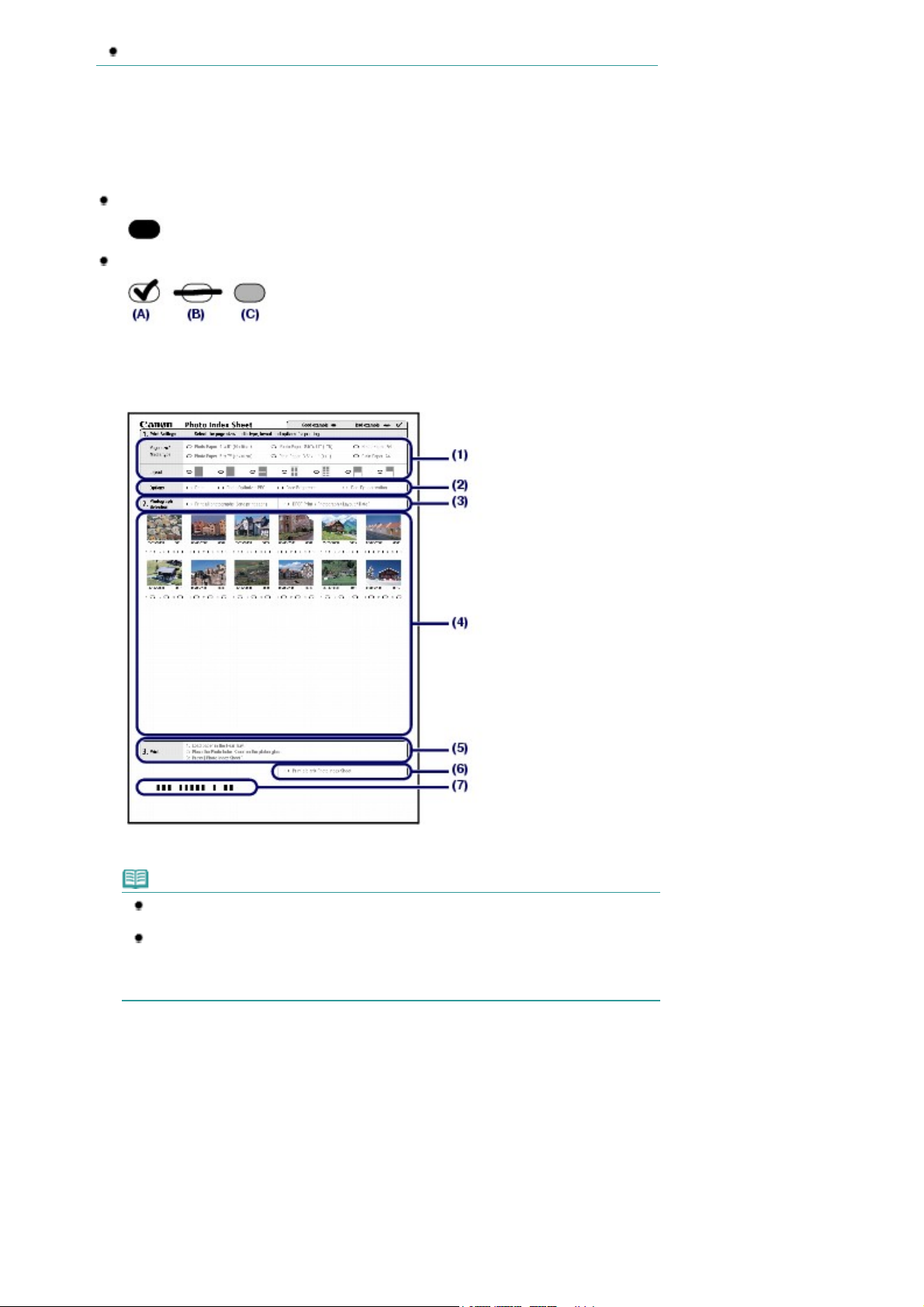
e
Lehekülg 15 / 658Foto's op een geheugenkaart afdrukken
U kunt het afdrukken annuleren door op de knop
3.
Vul op het foto-indexblad de gewenste keuzerondjes in.
Vul de gewenste keuzerondjes in met een donker potlood of een zwarte pen om de gewenste foto's en opties
voor het afdrukken te selecteren.
Stoppen/herstellen
te drukken.
Goed
Fout
(A) Vinkje
(B) Alleen een streepje
(C) Te licht
Selecteer het paginaformaat, het mediumtype en de indeling.
(1)
Opmerking
Wanneer u foto's afdrukt met het foto-indexblad, kunt u 4 x 6 inch (10 x 15 cm), 5 x 7 inch
(13 x 18 cm), 8,5 x 11inch (LTR) of A4 selecteren als paginaformaat.
Wanneer u Gewoon papier 8,5 x 11 inch (LTR) (Plain Paper 8.5" x 11" (LTR)) of Gewoon
papier A4 (Plain Paper A4) selecteert bij Paginaformaat/mediumtype (Page size/Media
type), worden foto's afgedrukt met randen, ook als u afdrukken zonder randen hebt
geselecteerd bij Opmaak (Layout).
Selecteer indien nodig Datum (Date)/Photo Optimizer PRO/Helderheid Gezicht
(2)
(Face Brightener)/Correctie rode ogen (Red-Eye correction).
Vul het keuzerondje in bij Alle foto's afdrukken (Print all photographs) als u van
(3)
alle foto's een exemplaar wilt afdrukken.
* Wanneer u dit keuzerondje invult, wordt een aantal exemplaren dat u eventueel voor iedere foto opgeeft,
genegeerd en wordt van alle foto's slechts één exemplaar afgedrukt.
Vul het keuzerondje in bij DPOF-afdruk (DPOF Print) om af te drukken volgens de DPOF-instellingen van d
digitale camera, waaronder instellingen voor af te drukken foto's, datum en opmaak.
* U kunt in de DPOF-instellingen opgeven of u standaard, meerdere exemplaren of een index wilt afdrukken.
De beschikbare indelingen of opties voor afbeeldingscorrectie verschillen per afdrukinstelling. Raadpleeg
voor meer informatie de on line handleiding:
Uitgebreide Handleiding
.
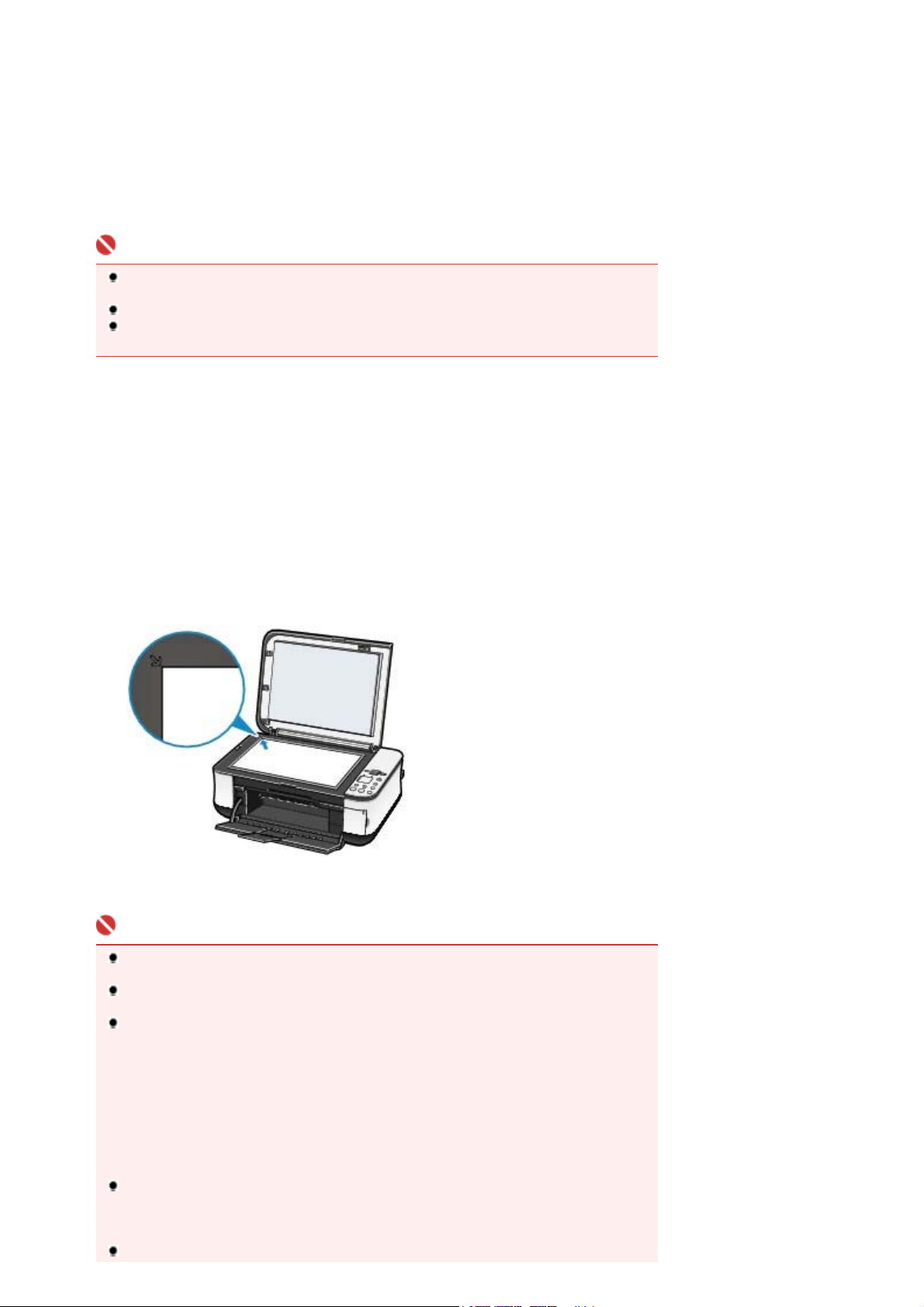
Selecteer het aantal exemplaren (vul een keuzerondje in onder elke foto die u wilt
(4)
afdrukken).
Bevestig de instellingen en volg de beschreven afdrukprocedure.
(5)
Vul dit keuzerondje in als u hetzelfde foto-indexblad nogmaals wilt afdrukken.
(6)
* Als u dit keuzerondje invult, worden alle andere gekozen instellingen genegeerd.
Zorg ervoor dat er geen vlekken op de streepjescode komen.
(7)
* Als er vlekken op de streepjescode komen, of als de streepjescode gekreukeld raakt, wordt het fotoindexblad wellicht niet goed gescand.
Belangrijk
Zorg dat u voor elke instelling een keuzerondje invult (de opties Datum, Automatische
afbeeldingscorrectie en Correctie van rode ogen zijn niet verplicht).
Als er twee of meer foto-indexbladen zijn, vult u alle bladen in.
Als de ingevulde keuzerondjes op het foto-indexblad niet donker genoeg zijn, kunnen de
instellingen mogelijk niet worden gelezen.
4.
Scan het foto-indexblad en druk de foto's af.
Plaats papier.
(1)
Papier plaatsen
Zie
Controleer of het paginaformaat en het mediumtype van het geplaatste papier overeenkomen met de
gegevens op het foto-indexblad.
.
Lehekülg 16 / 658Foto's op een geheugenkaart afdrukken
Plaats het foto-indexblad op de glasplaat.
(2)
Plaats het foto-indexblad met de ingevulde zijde NAAR BENEDEN op de glasplaat en lijn de bovenste hoek
van het blad uit met de positiemarkering, zoals hieronder aangegeven.
Sluit de documentklep voorzichtig.
Druk op de knop
(3)
Het foto-indexblad wordt gescand en de opgegeven foto's worden afgedrukt.
Belangrijk
Open de documentklep niet en verplaats het geplaatste foto-indexblad niet voordat het
scannen is voltooid.
Zorg dat het foto-indexblad niet vuil wordt. Als het foto-indexblad vuil of gekreukeld is, wordt
het mogelijk niet goed gescand.
Controleer het volgende als de foutcode 'E, 3, 2' of 'E, 3, 3' wordt weergegeven in de LED-
display.
- Is de glasplaat of het foto-indexblad misschien vuil?
- Is het foto-indexblad in de juiste positie geplaatst, met de ingevulde zijde naar beneden?
- Hebt u alle vereiste keuzerondjes op het blad ingevuld?
- Zijn er misschien meerdere opties geselecteerd voor een item waarvoor de selectie van
meerdere opties niet is toegestaan?
- Zijn de ingevulde vakje donker genoeg?
Raadpleeg voor meer informatie het gedeelte '
Uitgebreide Handleiding
Als u de optie voor afdrukken met de DPOF-instellingen hebt geselecteerd maar de kaart bevat
geen DPOF-gegevens, wordt de foutcode 'E, 3, 4' weergegeven op de LED-display.
Raadpleeg voor meer informatie het gedeelte '
Uitgebreide Handleiding
Verwijder de geheugenkaart niet voordat het afdrukken is voltooid.
Foto-indexblad
.
.
.
Probleemoplossing' in de on line handleiding:
Probleemoplossing' in de on line handleiding:
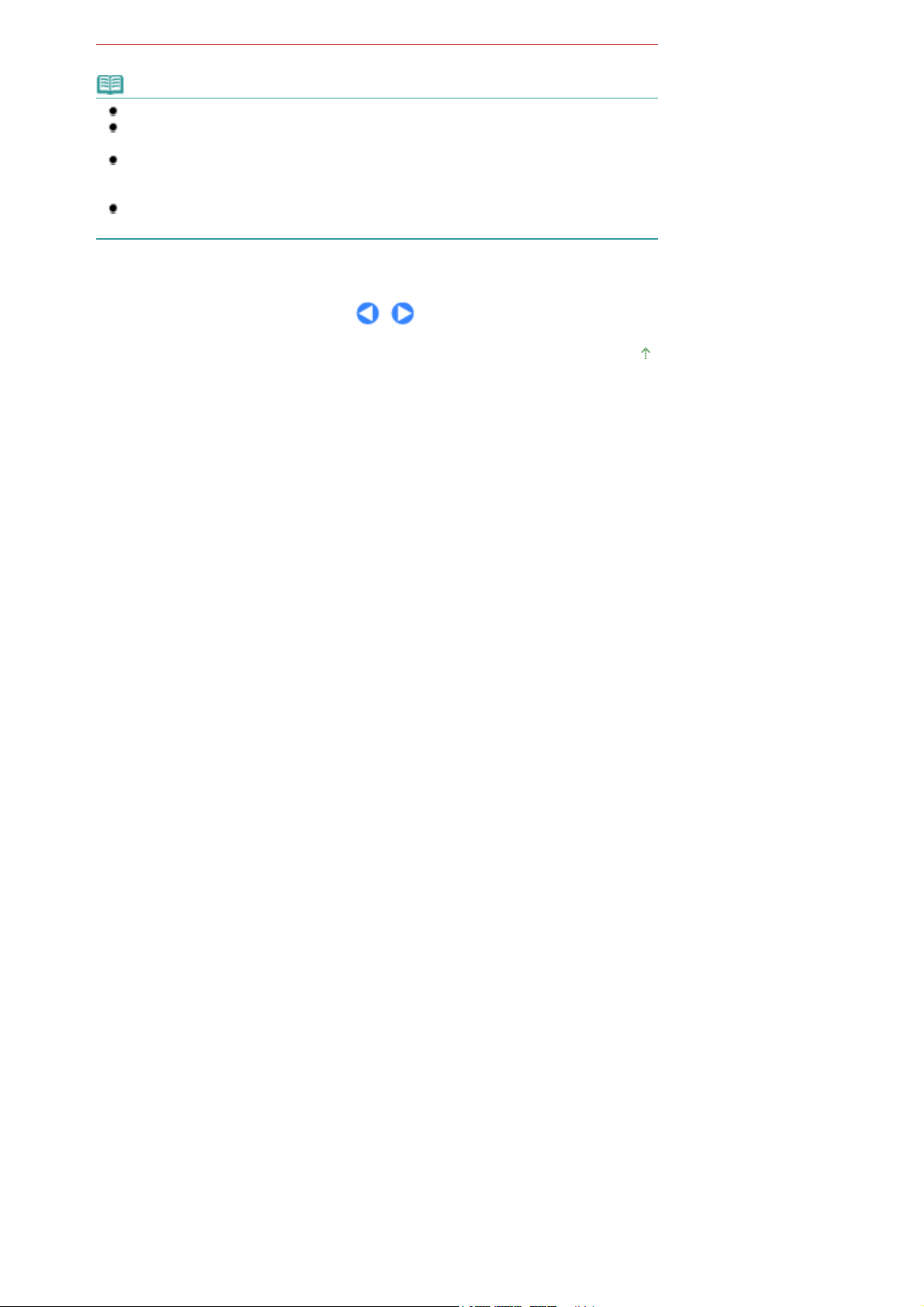
Opmerking
U kunt het afdrukken annuleren door op de knop
Als u meer foto's wilt afdrukken met volgende foto-indexbladen, herhaalt u de procedure vanaf
stap 5.
Als de geheugenkaart uit de kaartsleuf is gehaald en weer is teruggeplaatst en u vervolgens
foto's gaat afdrukken met het foto-indexblad, kan het enige tijd duren voordat het afdrukken
begint.
Zie
De geheugenkaart uit de sleuf halen
afdrukken is voltooid.
als u de geheugenkaart wilt verwijderen nadat het
Stoppen/herstellen
te drukken.
Lehekülg 17 / 658Foto's op een geheugenkaart afdrukken
Naar boven
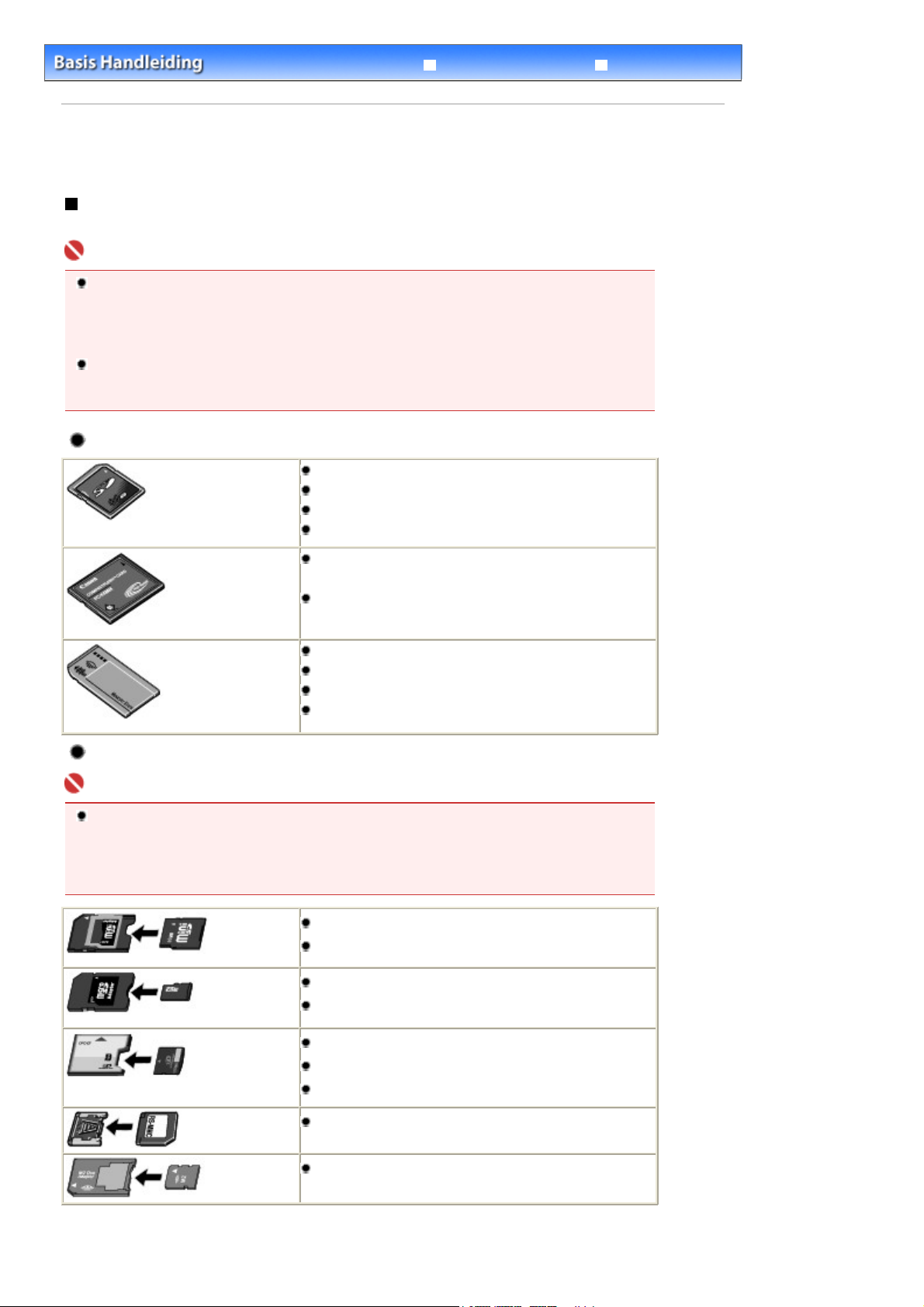
A
A
Lehekülg 18 / 658Geheugenkaarten plaatsen
Probleemoplossing
Inhoud
>
fdrukken vanaf een geheugenkaart (MP260 series)
Uitgebreide Handleiding
> Geheugenkaarten plaatsen
Geheugenkaarten plaatsen
Voordat u de geheugenkaart plaatst
De volgende soorten geheugenkaarten en afbeeldingsgegevens zijn compatibel met het apparaat.
Belangrijk
Als u foto's hebt gemaakt of opgeslagen op een type geheugenkaart waarvan niet wordt
gegarandeerd dat deze kan worden gebruikt in uw digitale camera, kunnen de
afbeeldingsgegevens mogelijk niet door dit apparaat worden gelezen of kunnen ze beschadigd
raken. Raadpleeg de instructiehandleiding bij uw digitale camera voor meer informatie over
geheugenkaarten waarvan de garantie wordt gegeven dat ze werken met uw digitale camera.
Formatteer de geheugenkaart met een digitale camera die voldoet aan de DCF 1.0/2.0-standaard. De
geheugenkaart is mogelijk ongeschikt voor het apparaat als de kaart is geformatteerd op een
computer.
Geheugenkaarten waarvoor geen kaartadapter nodig is
SD Secure Digital-geheugenkaart
SDHC-geheugenkaart
MultiMediaCard (ver.4.1)
MultiMediaCard Plus (ver.4.1)
Compact Flash (CF) Card
Ondersteunt type I/II (3,3 V)
Microdrive
Memory Stick
Memory Stick PRO
Memory Stick Duo
Memory Stick PRO Duo
Geheugenkaarten waarvoor een kaartadapter nodig is
Belangrijk
Zorg dat u de speciale kaartadapters aan de volgende geheugenkaarten bevestigt voordat u de
kaart in de sleuf plaatst.
ls u een van de volgende geheugenkaarten zonder de kaartadapter in de kaartsleuf plaatst, kunt u
de geheugenkaart mogelijk niet meer uit de kaartsleuf verwijderen. Raadpleeg in dat geval het
gedeelte '
Probleemoplossing' in de on line handleiding:
miniSD Card
miniSDHC Card
microSD Card
microSDHC Card
Uitgebreide Handleiding
*1
*1
*1
*1
.
xD-Picture Card
xD-Picture Card Type M
xD-Picture Card Type H
RS-MMC (ver.4.1)
Memory Stick Micro
*1
Gebruik de speciale SD Card-adapter.
*2
U dient een afzonderlijke Compact Flash-kaartadapter voor xD-Picture Card aan te schaffen.
*2
*2
*2
*3
*4
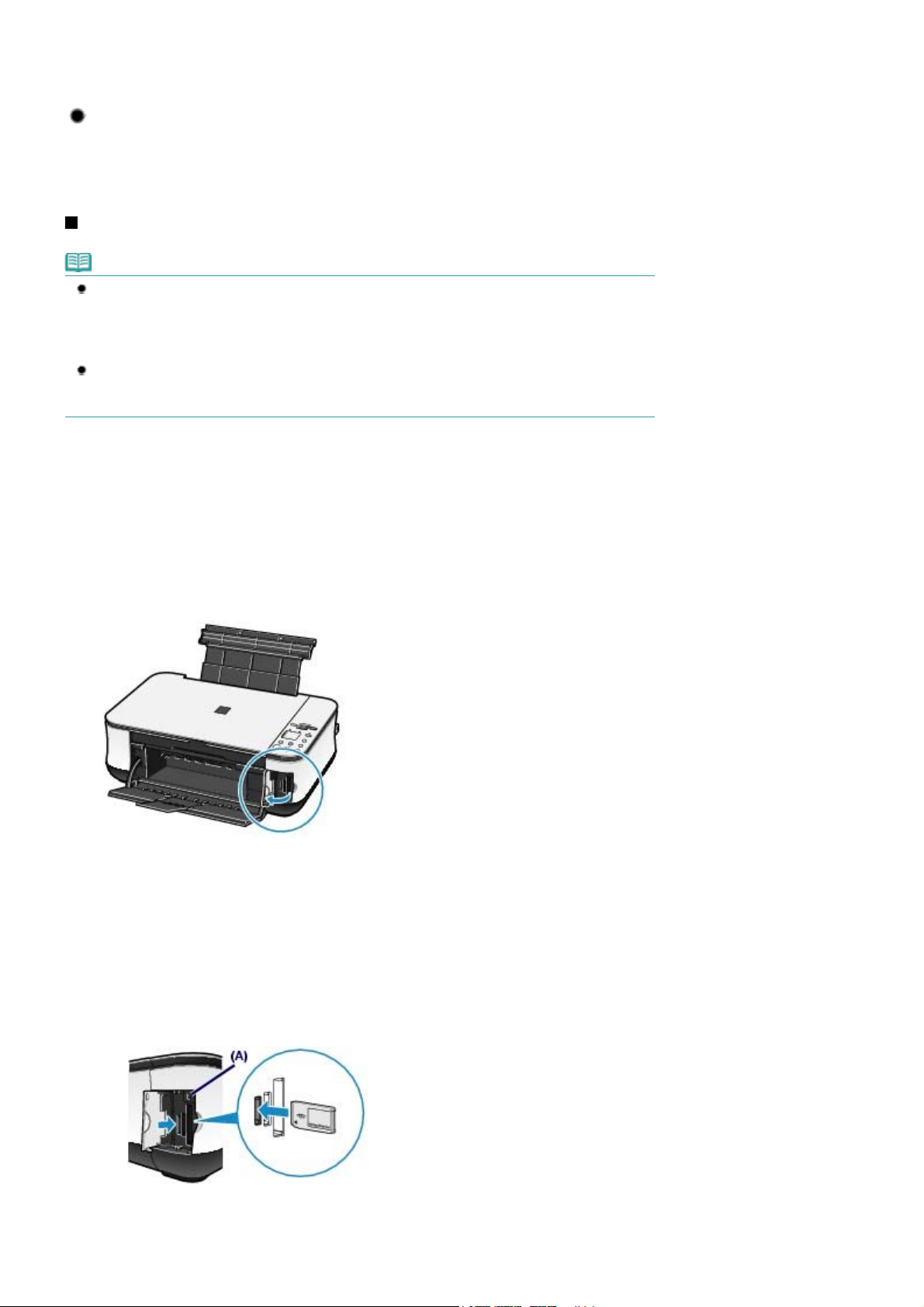
*3
Gebruik de speciale kaartadapter.
*4
Gebruik de speciale Memory Stick Micro Duo size-adapter.
Afdrukbare beeldgegevens
Dit apparaat ondersteunt afbeeldingen gemaakt met digitale camera's die voldoen aan de DCF 1.0/2.0-
standaard (compatibel met Exif 2.2/2.21, inclusief TIFF, enzovoort). Andere typen afbeeldingen of films,
zoals RAW-afbeeldingen, kunnen niet worden afgedrukt.
Geheugenkaarten plaatsen
Opmerking
Als het lees-/schrijfkenmerk van de kaartsleuf in het menu Onderhoud is ingesteld op de modus
'Schrijfbaar vanaf pc', kunt u geen foto's op een geheugenkaart afdrukken met het foto-indexvel.
Nadat u de kaartsleuf als het geheugenkaartstation van de computer hebt gebruikt, verwijdert u de
geheugenkaart en stelt u het lees-/schrijfkenmerk in op 'Niet schrijfbaar vanaf pc'.
Het lees-/schrijfkenmerk van de kaartsleuf instellen
Zie
Wanneer u een computer gebruikt om foto's op een geheugenkaart te bewerken of verbeteren,
moet u de foto's vanaf de computer afdrukken. De foto's worden mogelijk niet goed afgedrukt
wanneer ze met het foto-indexblad afdrukt.
.
Lehekülg 19 / 658Geheugenkaarten plaatsen
1.
Bereid de geheugenkaart voor.
Bevestig een speciale kaartadapter als dat nodig is voor uw geheugenkaart.
Geheugenkaarten waarvoor een kaartadapter nodig is
Zie
Zet het apparaat aan en open het klepje van de kaartsleuf.
2.
3.
Plaats één geheugenkaart in de kaartsleuf.
Waar u de geheugenkaart plaatst, verschilt per type geheugenkaart. Plaats de geheugenkaart recht in de
kaartsleuf MET HET LABEL AAN DE LINKERZIJDE, op de plaats die is aangegeven in de onderstaande afbeelding
.
Wanneer de geheugenkaart juist is geplaatst, begint het
Bevestig de kaartadapter indien uw geheugenkaart hieronder is gemarkeerd met een * (sterretje) en plaats de
kaart in de kaartsleuf.
Voor Memory Stick Duo, Memory Stick PRO Duo of Memory Stick Micro*:
.
indicatie
lampje (A) te branden.
Voor SD Secure Digital-geheugenkaart, SDHC-geheugenkaart, miniSD Card*, miniSDHC Card*,
microSD Card*, microSDHC Card*, Memory Stick, Memory Stick PRO, MultiMediaCard (versie 4.1),
MultiMediaCard Plus (versie 4.1) of RS-MMC (versie 4.1)*:
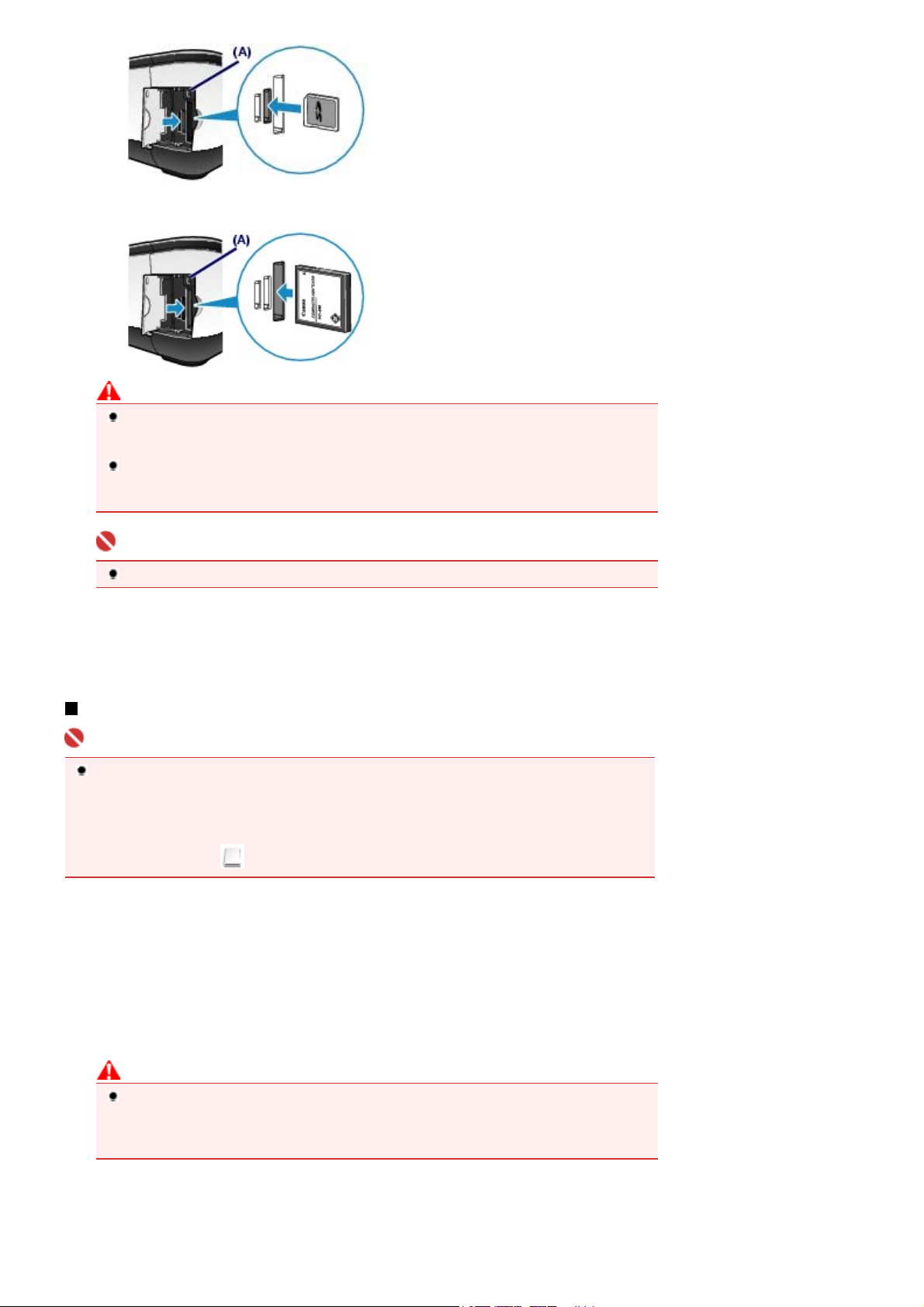
Voor Compact Flash (CF), Microdrive of xD-Picture Card*, xD-Picture Card Type M*, xD-Picture Card
Type H*:
Let op
Een gedeelte van de geheugenkaart steekt uit de kaartsleuf. Dit hoort zo. Probeer de kaart niet
met kracht verder in de sleuf te duwen. Hiermee kunt u het apparaat of de geheugenkaart
beschadigen.
Controleer of u de geheugenkaart op de juiste manier in de kaartsleuf plaatst. Als u de
geheugenkaart in de kaartsleuf duwt terwijl de kaart verkeerd is geplaatst, beschadigt u
mogelijk de kaart en/of het apparaat.
Lehekülg 20 / 658Geheugenkaarten plaatsen
Belangrijk
Plaats niet meer dan één geheugenkaart tegelijk.
Sluit het klepje van de kaartsleuf.
4.
De geheugenkaart uit de sleuf halen
Belangrijk
Als u de kaartsleuf gebruikt als een geheugenkaartstation voor de computer, moet u een 'veilige
verwijdering' uitvoeren op de computer voordat u de geheugenkaart uit het apparaat verwijdert.
- Klik in Windows met de rechtermuisknop op het pictogram van de verwisselbare schijf en klik op
Uitwerpen
indicatie
- In Macintosh sleept u
1.
Open het klepje van de kaartsleuf.
. Als
Uitwerpen
lampje niet knippert en verwijdert u de geheugenkaart.
niet op het scherm wordt weergegeven, controleert u of het
(toegewezen station) naar de Prullenmand.
Controleer of het
2.
Pak de geheugenkaart vast bij het gedeelte dat uit het apparaat steekt en trek de kaart recht uit de sleuf.
Let op
Verwijder de geheugenkaart niet wanneer het
knippert wanneer het apparaat gegevens leest van of schrijft naar de geheugenkaart. Als u
de geheugenkaart verwijdert of het apparaat uitschakelt terwijl het
kunnen de gegevens die zijn opgeslagen op de geheugenkaart, beschadigd raken.
Sluit het klepje van de kaartsleuf.
3.
indicatie
-lampje brandt en verwijder de geheugenkaart.
indicatie
-lampje knippert. Het
indicatie-
indicatie
-lampje knippert,
-lampje
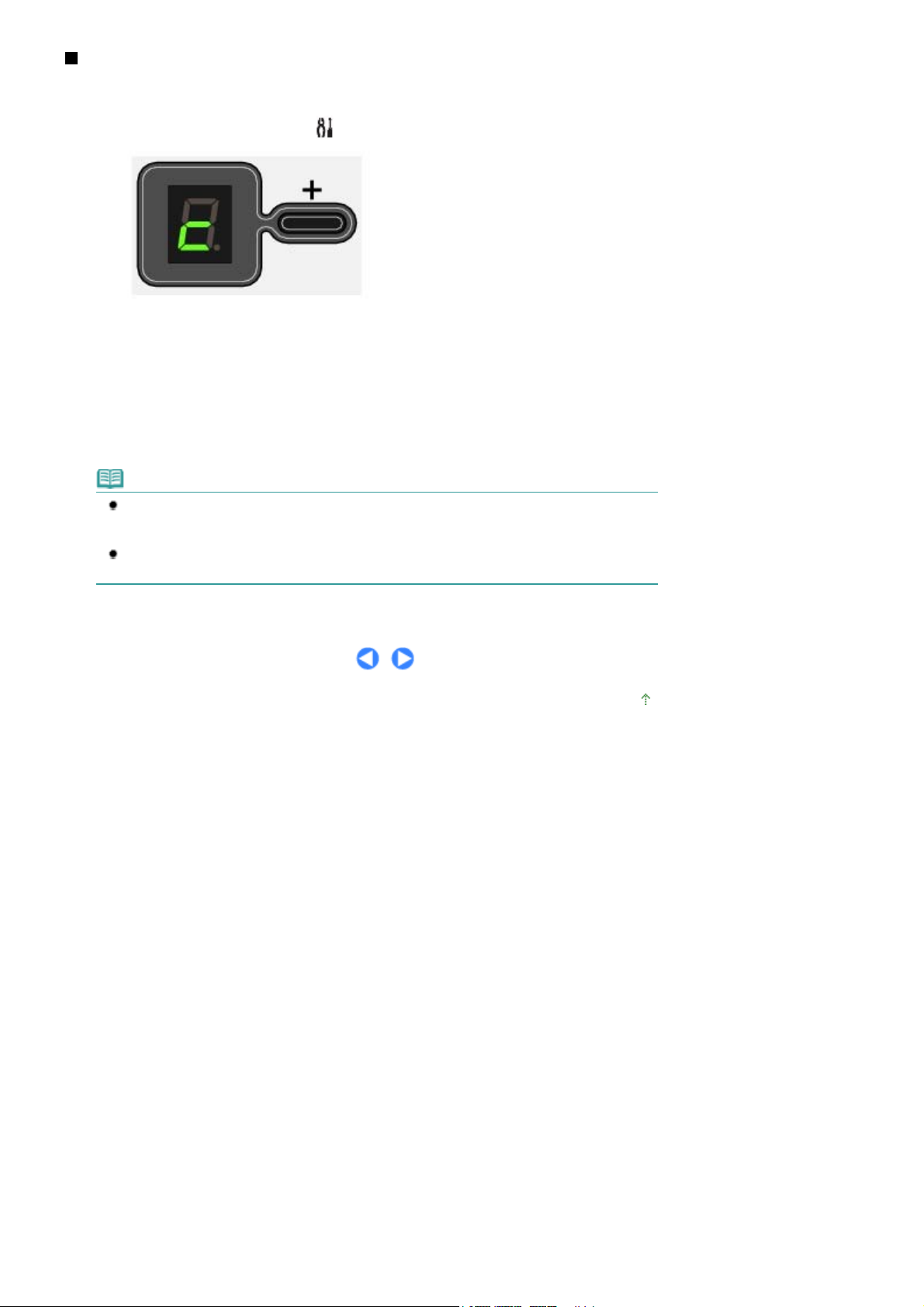
Het lees-/schrijfkenmerk van de kaartsleuf instellen
Lehekülg 21 / 658Geheugenkaarten plaatsen
Druk herhaaldelijk op de knop
1.
2.
Stel het lees-/schrijfkenmerk in.
De modus 'Niet schrijfbaar vanaf pc' selecteren
Druk op de knop
De modus 'Schrijfbaar vanaf pc' selecteren
Druk op de knop
Opmerking
Verwijder de geheugenkaart uit de kaartsleuf van het apparaat voordat u het lees-/
schrijfkenmerk instelt. U kunt het lees-/schrijfkenmerk niet instellen wanneer een
geheugenkaart is geplaatst.
Als het lees-/schrijfkenmerk van de kaartsleuf is ingesteld op de modus 'Schrijfbaar vanaf pc'
kunt u geen foto's op een geheugenkaart afdrukken met het foto-indexvel.
Kleur
Zwart
.
.
(Onderhoud) tot
wordt weergegeven.
c
Naar boven
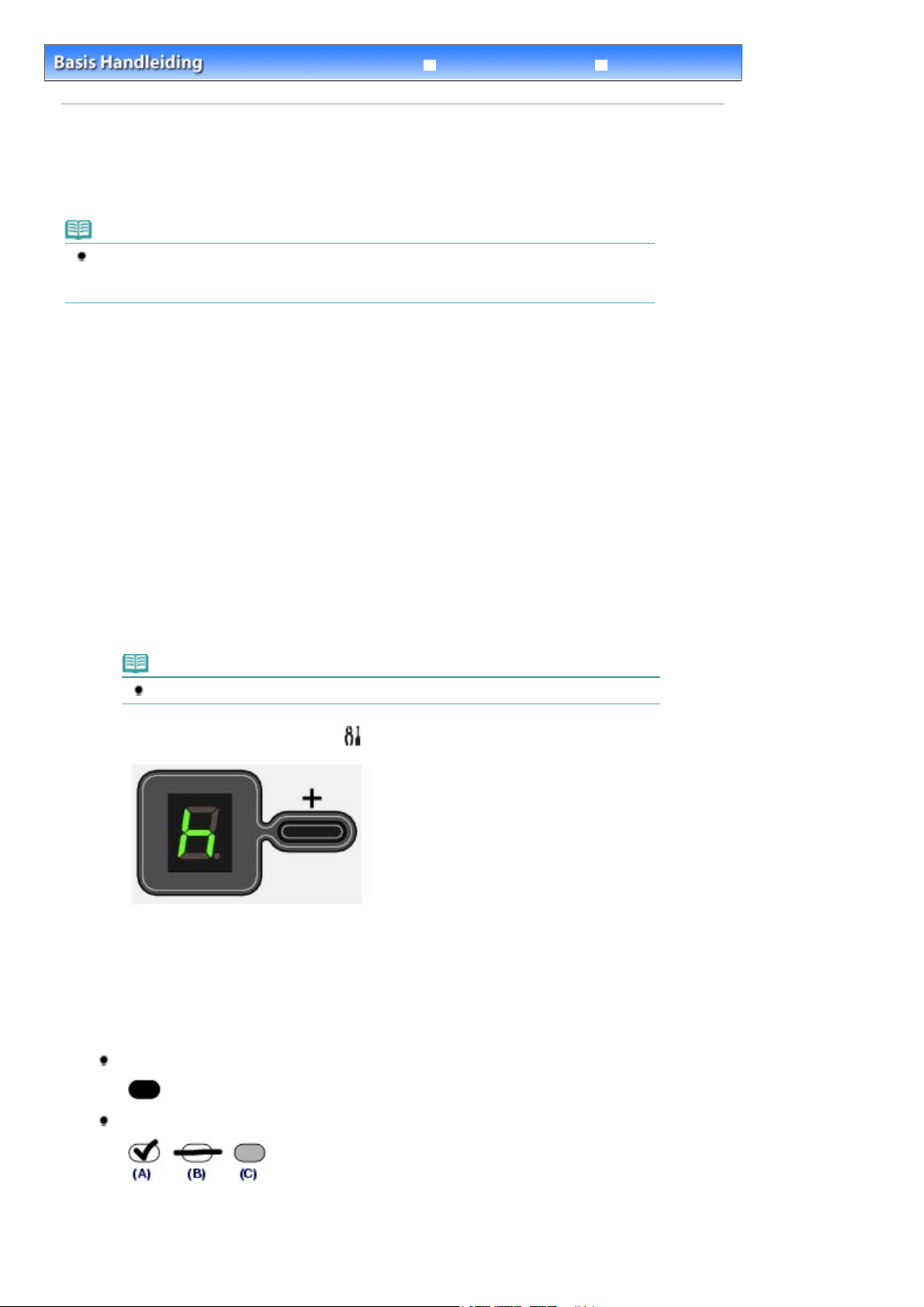
A
Lehekülg 22 / 658De taal voor het foto-indexblad instellen
Probleemoplossing
Inhoud
>
fdrukken vanaf een geheugenkaart (MP260-serie)
Uitgebreide Handleiding
> De taal voor het foto-indexblad instellen
De taal voor het foto-indexblad instellen
U kunt een taal selecteren voor het foto-indexblad dat wordt gebruikt om foto's op een geheugenkaart af
te drukken.
Opmerking
Het taalkeuzeblad is afhankelijk van het land of de regio van aankoop en wordt afgedrukt als u op
de knop
geval de procedure vanaf stap 4.
Foto-indexblad
U moet het volgende voorbereiden: gewoon papier van A4- of Letter-formaat en
een geheugenkaart waarop foto’s zijn opgeslagen
1.
Zorg dat het apparaat is ingeschakeld en plaats twee of meer vellen gewoon papier
van A4- of Letter-formaat in de achterste lade.
drukt en de taal voor het foto-indexblad niet is geselecteerd. Volg in dit
2.
Open de papieruitvoerlade voorzichtig en trek de verlenging van de uitvoerlade uit.
3.
Druk het taalkeuzeblad af.
Controleer of de geheugenkaart is geplaatst.
(1)
Opmerking
Verwijder de geheugenkaart niet voordat u alle handelingen hebt voltooid.
Druk herhaaldelijk op de knop
(2)
Druk op de knop
(3)
Het taalkeuzeblad wordt afgedrukt.
Zwart
of
Kleur
(Onderhoud) tot h wordt weergegeven.
.
Vul het vakje van de taal die u wilt gebruiken voor de afdruk van het foto-indexblad.
4.
Vul het vakje met een donker potlood of een donkere inkt om de taal te selecteren.
Goed
Fout
(A) Vinkje
(B) Alleen een streepje
(C) Te licht
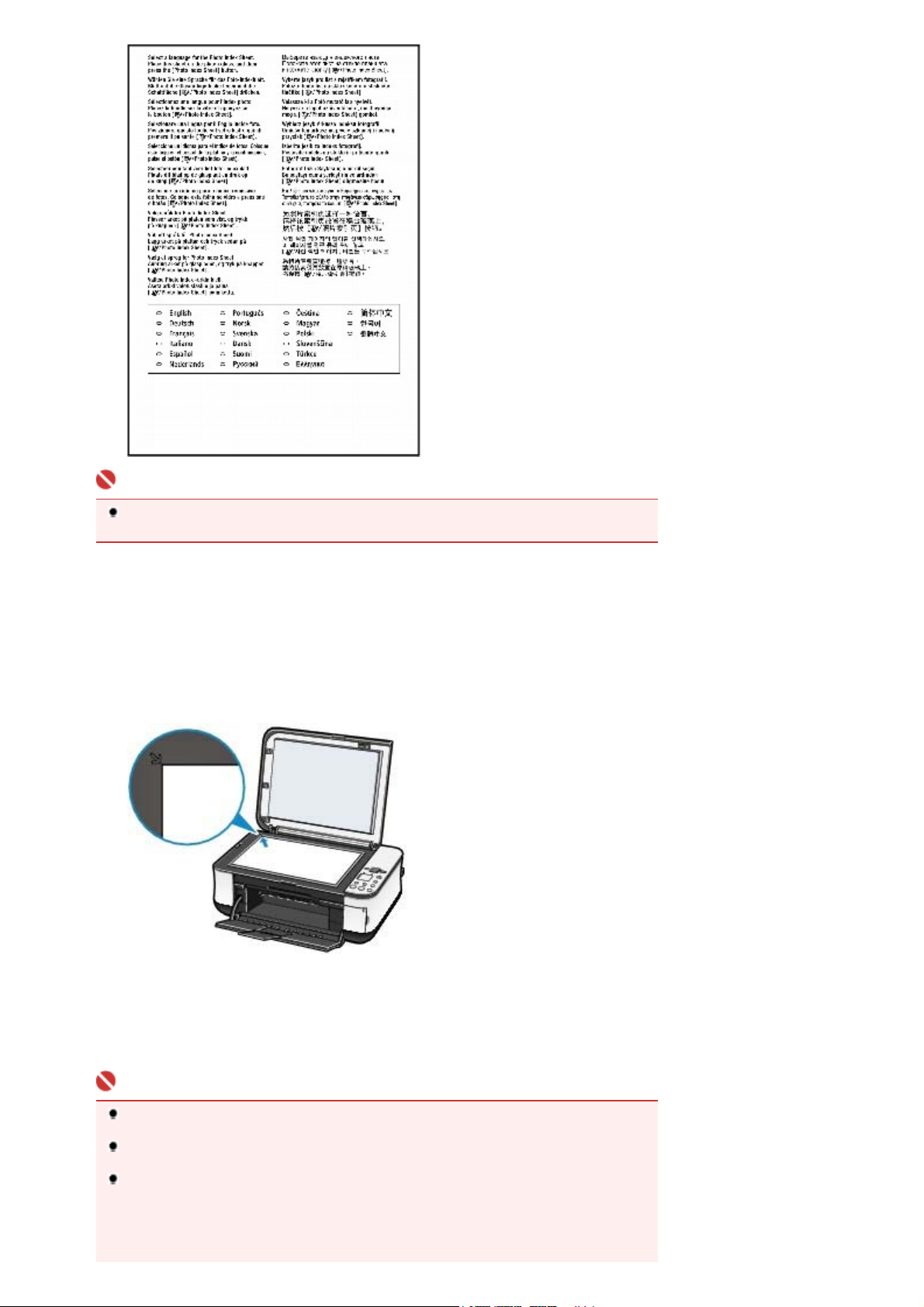
Lehekülg 23 / 658De taal voor het foto-indexblad instellen
Belangrijk
Als het vakje niet donker genoeg is gemaakt, kan het apparaat de instelling mogelijk niet
scannen.
5.
Scan het taalkeuzeblad om de taal in te stellen.
Plaats het taalkeuzeblad op de glasplaat.
(1)
Leg het taalkeuzeblad met de ingevulde zijde NAAR BENEDEN op de glasplaat en lijn de bovenste hoek van
het blad uit met de positiemarkering, zoals hieronder aangegeven.
Sluit de documentklep voorzichtig.
Druk op de knop
(2)
De taal voor het afdrukken van het foto-indexblad wordt nu ingesteld en het foto-indexblad wordt afgedrukt
met de geselecteerde taal.
Volg de procedure vanaf stap 3 in
geheugenkaart wilt afdrukken.
Belangrijk
Open de documentklep niet en verplaats het geplaatste taalkeuzeblad niet voordat het scannen
is voltooid.
Zorg dat het taalkeuzeblad niet vies wordt. Als er vlekken op het blad komen of als het blad
gekreukeld is, wordt het taalkeuzeblad wellicht niet goed gescand.
Controleer het volgende als de foutcode "E, 5, 2" of "E, 5, 3" wordt weergegeven in de LED-
display.
- Is de glasplaat of het taalkeuzeblad misschien vuil?
- Is het taalkeuzeblad in de juiste positie geplaatst, met de ingevulde zijde naar beneden?
- Is het ingevulde vakje donker genoeg?
Foto-indexblad
Foto’s op een geheugenkaart afdrukken
.
als u foto’s op de
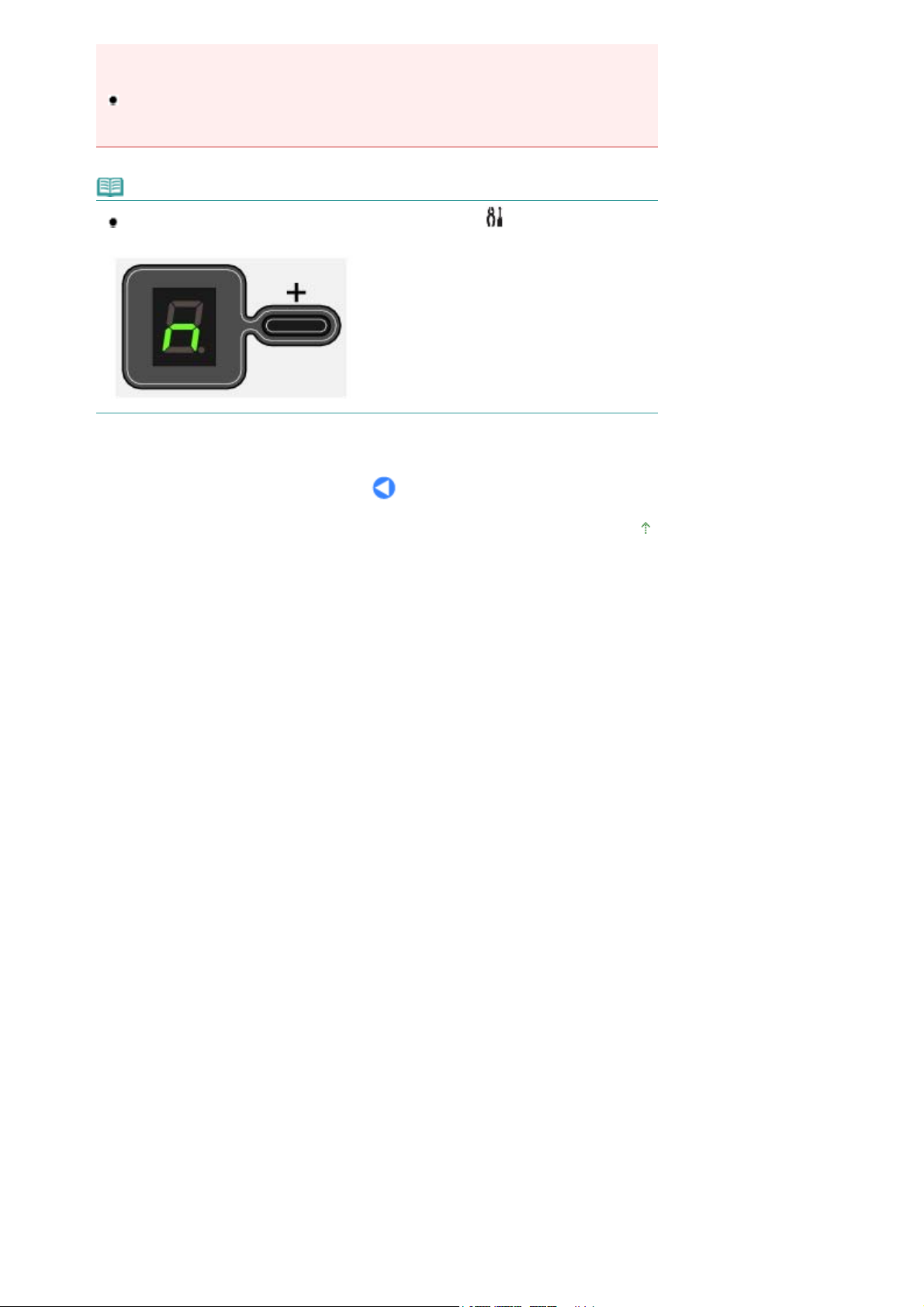
Lehekülg 24 / 658De taal voor het foto-indexblad instellen
- Hebt u niet meer dan één vakje geselecteerd?
Raadpleeg voor meer informatie het gedeelte '
Uitgebreide Handleiding
Wanneer het foto-indexblad niet wordt afgedrukt in de geselecteerde taal, moet u het
taalkeuzeblad juist op de glasplaat plaatsen en op de knop
nogmaals te scannen.
.
Probleemoplossing' in de on line handleiding:
Foto-indexblad
drukken om deze
Opmerking
Als u alleen de taal wilt instellen, drukt u herhaaldelijk op de knop
weergegeven. Druk daarna op de knop
Zwart
of
Kleur
.
(Onderhoud) tot
wordt
n
Naar boven
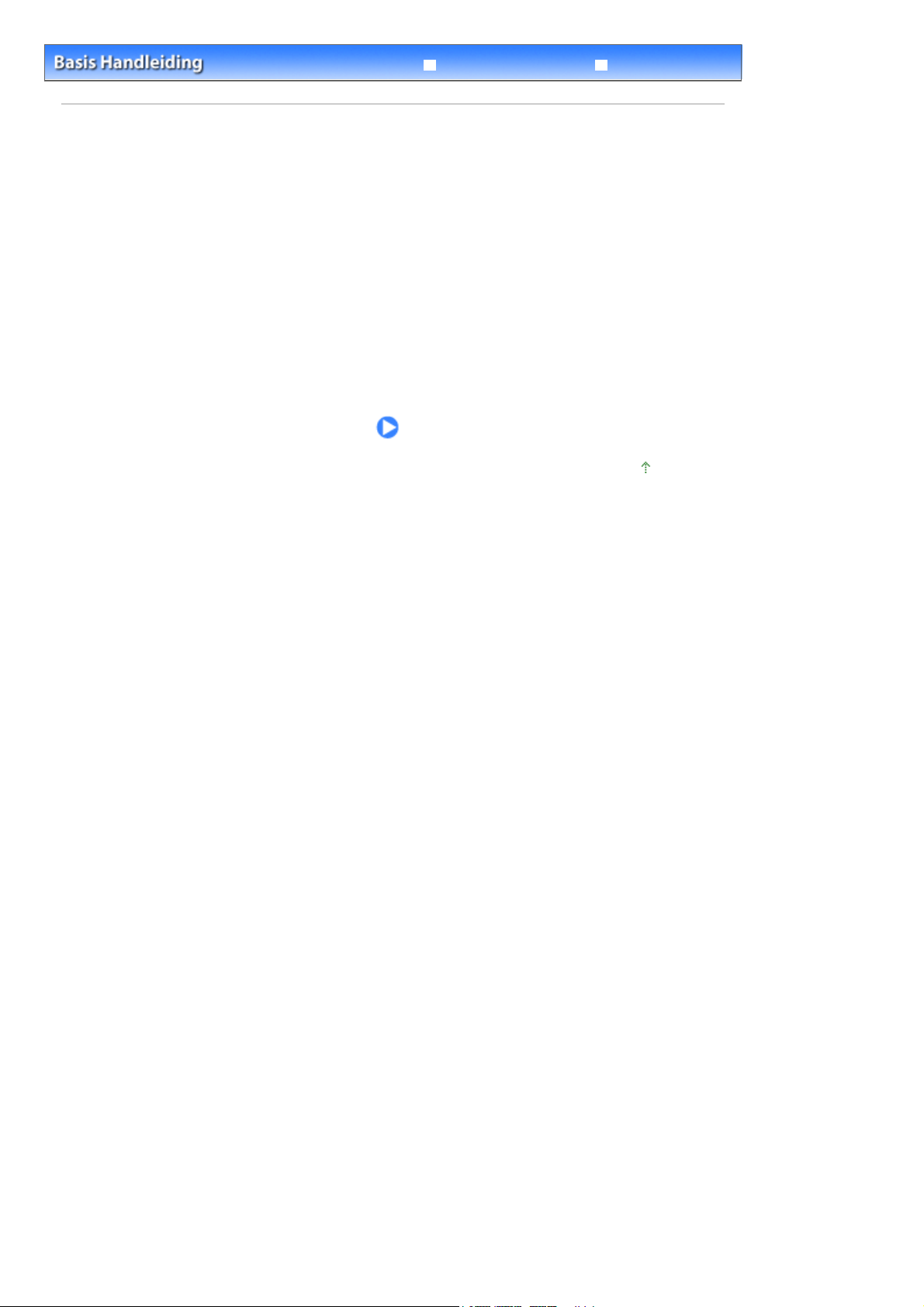
Lehekülg 25 / 658Kopiëren
Probleemoplossing
Inhoud
Uitgebreide Handleiding
> Kopiëren
Kopiëren
U kunt naast standaard kopieën ook grotere of kleinere kopieën maken, aangepast aan het
paginaformaat. U kunt ook foto's kopiëren zonder randen.
Documenten kopiëren
Overschakelen tussen het papierformaat A4 en Letter (8,5 x 11 inch)
Foto's kopiëren
Passend op papierformaat
Naar boven
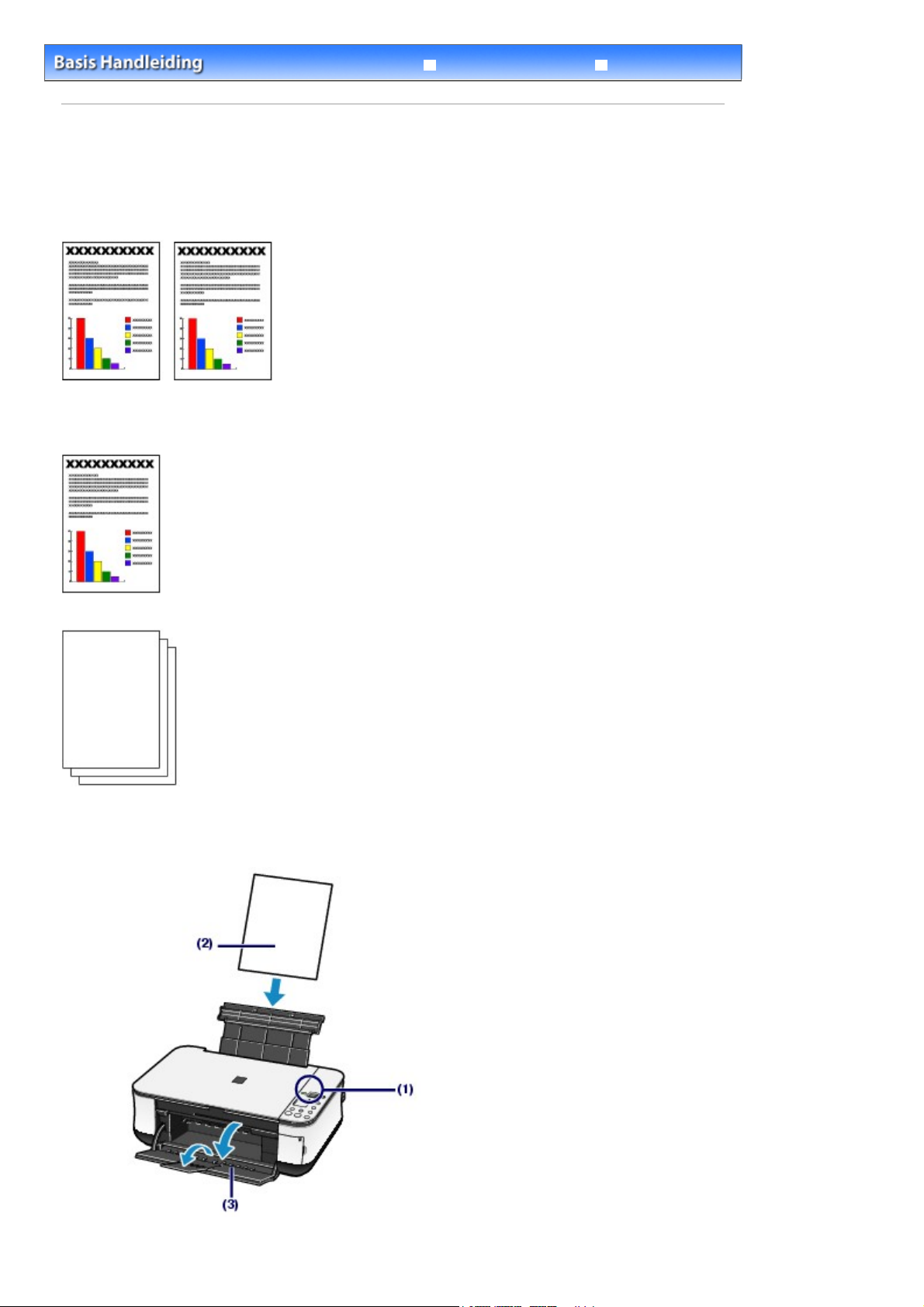
Lehekülg 26 / 658Documenten kopiëren
Probleemoplossing
Inhoud
>
Kopiëren
Uitgebreide Handleiding
> Documenten kopiëren
Documenten kopiëren
In dit gedeelte worden de basishandelingen voor het kopiëren van documenten beschreven.
Raadpleeg voor de bediening de opmerkingen en de bedieningsprocedure die op de referentiepagina
worden beschreven.
U moet het volgende voorbereiden:
Originelen om te kopiëren. Zie
Originelen die u kunt plaatsen
.
Papier om op af te drukken. Zie
1.
Bereid het kopiëren voor.
Mediumtypen die u kunt gebruiken
.
Zet het apparaat aan.
(1)
Bedieningspaneel
Zie
.
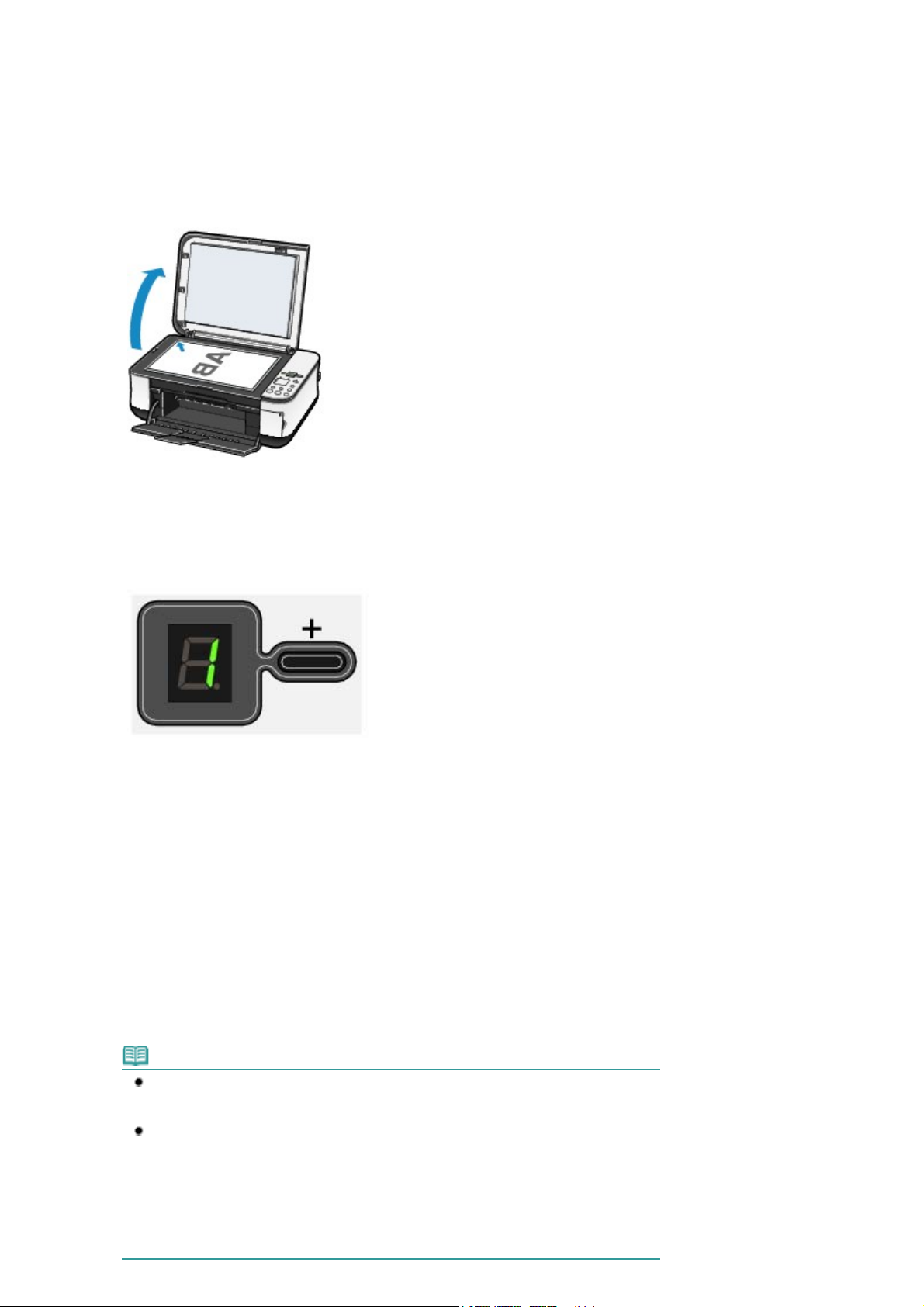
Plaats papier.
A
(2)
Papier plaatsen
Zie
Open de papieruitvoerlade voorzichtig en trek de verlenging van de uitvoerlade
(3)
.
uit.
Plaats een origineel op de glasplaat.
(4)
Plaats het origineel met de te kopiëren zijde naar beneden en lijn het uit met de positiemarkering, zoals
hieronder wordt weergegeven.
Originelen plaatsen om te kopiëren of scannen
Zie
.
Lehekülg 27 / 658Documenten kopiëren
2.
Begin met kopiëren.
Druk herhaaldelijk op de knop [
(1)
(maximaal 20 kopieën).
1 t/m 9 kopieën maken of 20 kopieën maken
Zorg dat het gewenste aantal wordt weergegeven in de LED-display.
Telkens wanneer u op de knop [+] drukt, wordt het getal in de LED-display met één verhoogd. Wanneer de
F
letter
wordt weergegeven, is het aantal kopieën ingesteld op '20'. Druk nog een keer op de knop [
wilt terugkeren naar '1'.
10 t/m 19 kopieën maken
Zorg dat F wordt weergegeven in de LED-display.
(1)
Plaats niet meer dan het gewenste aantal te kopiëren vellen in de achterste lade.
(2)
Druk herhaaldelijk op de knop
(2)
te geven.
Het
papier
Gewoon papier A4 of 8,5 x 11inch / Fotopapier A4 of 8,5 x 11 inch / Fotopapier 4 x 6 inch
] om het aantal exemplaren op te geven.
+
Papier
lampje geeft het geselecteerde paginaformaat en mediumtype aan.
om het paginaformaat en mediumtype op
+
] als u
Opmerking
U kunt in de achterste lade wisselen tussen papierformaten A4 en Letter (8,5 x 11 inch),
ongeacht het formaat dat wordt aangegeven op het bedieningspaneel.
Overschakelen tussen het papierformaat A4 en Letter (8,5 x 11 inch)
Zie
Wanneer de kopieerfunctie Passend op papierformaat is ingeschakeld, kunt u een origineel
automatisch vergroot of verkleind kopiëren, zodat dit op het geselecteerde papierformaat
past. In dat geval wordt het origineel met marges gekopieerd op normaal papier en zonder
randen op fotopapier.
.
nnuleer de functie Passend op papierformaat als u een origineel in hetzelfde formaat wilt
kopiëren.
Passend op papierformaat
Zie
.
.
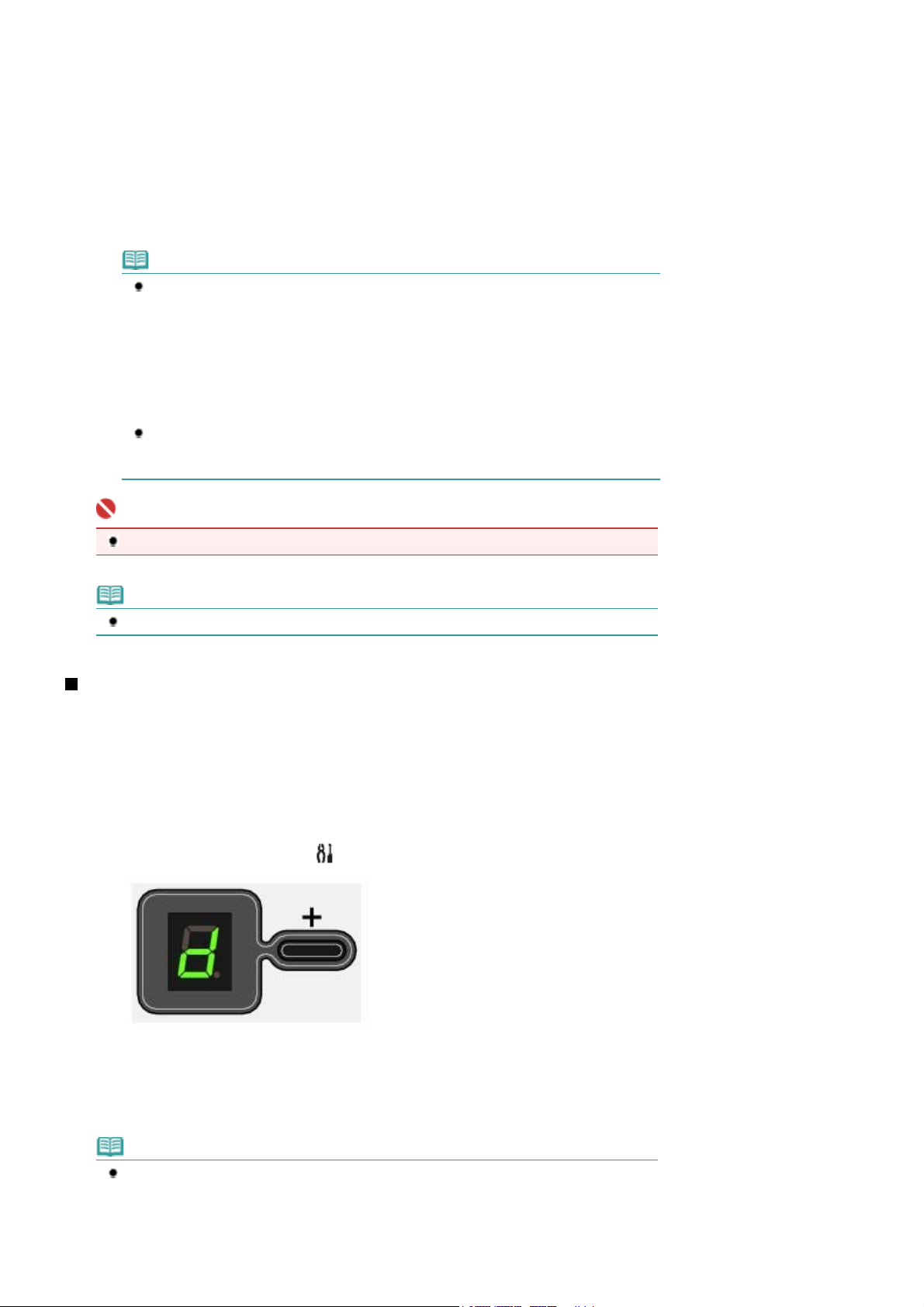
Lehekülg 28 / 658Documenten kopiëren
Druk op de knop
(3)
als u in kleur wilt kopiëren of op de knop
Kleur
Zwart
als u in
zwart-wit wilt kopiëren.
Het apparaat begint met kopiëren.
Tijdens het kopiëren wordt het getal in de LED-display knipperend weergegeven en met één verminderd om
het aantal resterende kopieën aan te geven.
10 t/m 19 kopieën maken
Er wordt een foutmelding weergegeven dat het papier op is ('E, 2' wordt weergegeven op de LED-display)
wanneer al het geplaatste papier is verbruikt. Druk op de knop
fout op te heffen.
Opmerking
U kunt de afdrukkwaliteit alleen instellen op 'Snel' wanneer gewoon papier van A4- of
Letter-formaat is geselecteerd als papierformaat en mediumtype.
De afdrukkwaliteit instellen op 'Snel'
(1) Druk op de knop
De LED-display knippert eenmaal.
* Wanneer u de knop
apparaat te kopiëren in de afdrukkwaliteit 'Standaard'.
(2) Laat de knop los.
Het apparaat begint met kopiëren.
Wanneer de afdrukkwaliteit is ingesteld op 'Snel', heeft de afdruksnelheid prioriteit boven
de kwaliteit. Als u de kwaliteit prioriteit wilt geven, kopieert u in de afdrukkwaliteit
'Standaard'.
Kleur
of
Kleur
en houd deze minimaal 2 seconden ingedrukt.
Zwart
of
minder dan 2 seconden ingedrukt houdt, begint het
Zwart
[Stop/Reset] (Stoppen/herstellen)
om de
Belangrijk
Open de documentklep niet en verplaats het origineel niet totdat het kopiëren is voltooid.
Opmerking
Druk op de knop
Stoppen/herstellen
als u het kopiëren wilt annuleren.
Overschakelen tussen het papierformaat A4 en Letter (8,5 x 11
inch)
U kunt overschakelen tussen het papierformaat A4 en Letter (8,5 x 11 inch). Deze bewerking heeft
betrekking op het papier in de achterste lade.
Deze instelling komt van pas wanneer u gewoonlijk papier van Letter-formaat in de achterste lade
plaatst, ongeacht of op het bedieningspaneel papierformaat A4 wordt aangegeven, en andersom.
Druk herhaaldelijk op de knop
1.
(Onderhoud) tot d wordt weergegeven.
Druk op de knop
2.
11 inch) te selecteren.
Opmerking
Wanneer u overschakelt naar papierformaat A4 of Letter (8,5 x 11 inch), plaatst u papier van
het geselecteerde formaat, ongeacht het formaat dat wordt aangegeven op het
bedieningspaneel.
- Wanneer het paginaformaat is ingesteld op A4: Gewoon papier A4/Fotopapier A4
- Wanneer het paginaformaat is ingesteld op Letter (8,5 x 11 inch): Gewoon papier van 8,5 x
11 inch / Fotopapier van 8,5 x 11 inch
om A4 te selecteren, of op de knop
Zwart
om Letter (8,5 x
Kleur
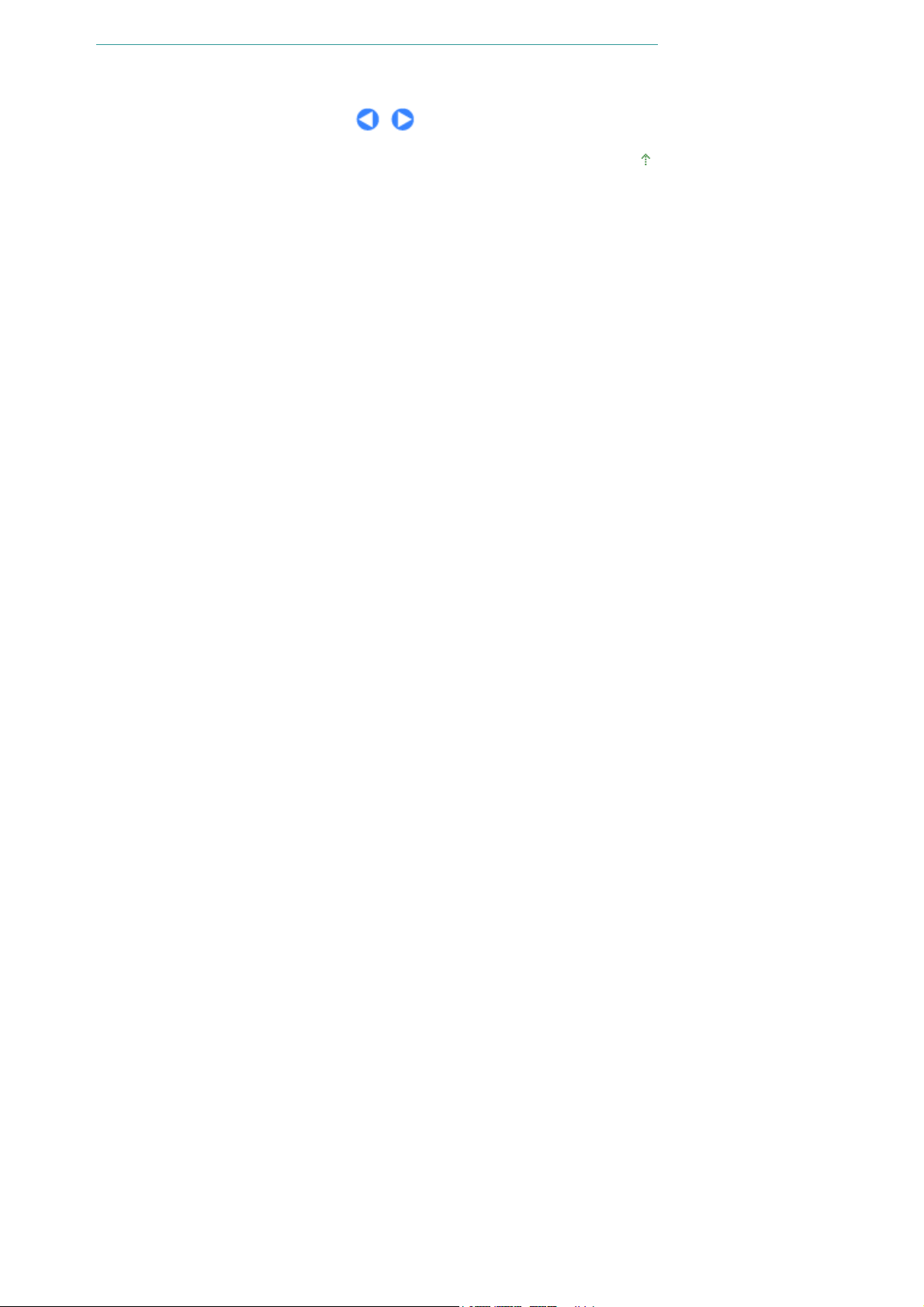
Lehekülg 29 / 658Documenten kopiëren
Naar boven
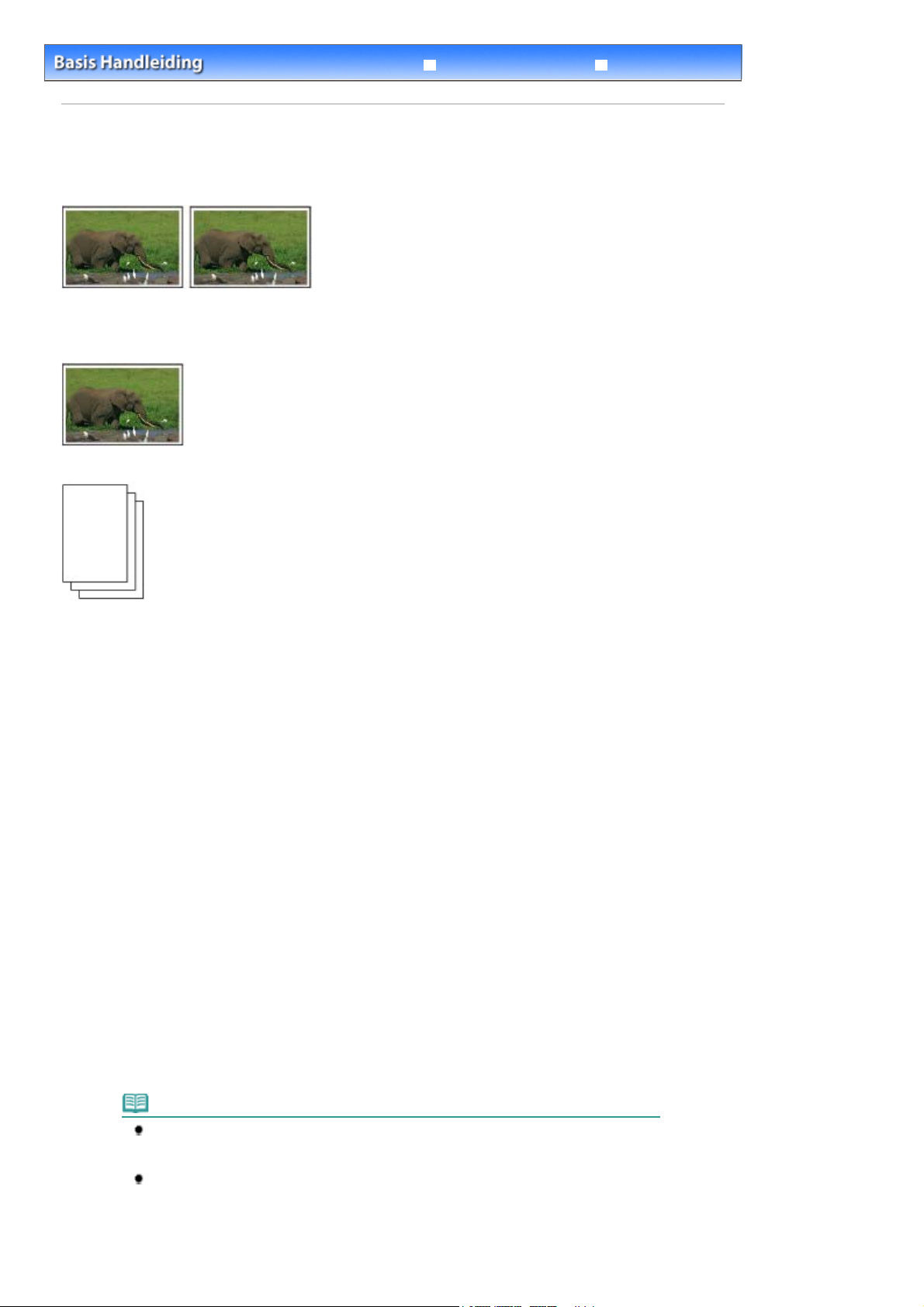
A
A
Lehekülg 30 / 658Foto's kopiëren
Uitgebreide Handleiding
Inhoud
>
Kopiëren > Foto's kopiëren
Foto's kopiëren
In dit gedeelte worden de basishandelingen voor het kopiëren van foto's beschreven.
U moet het volgende voorbereiden:
fgedrukte foto's.
Papier om op af te drukken. Zie
Mediumtypen die u kunt gebruiken
.
Probleemoplossing
1.
Bereid het kopiëren van een foto voor.
Zet het apparaat aan.
(1)
Bedieningspaneel
Zie
Plaats papier.
(2)
Papier plaatsen
Zie
Open de papieruitvoerlade voorzichtig en trek de verlenging van de uitvoerlade
(3)
.
.
uit.
Plaats een foto op de glasplaat.
(4)
Originelen plaatsen om te kopiëren of scannen
Zie
2.
Begin met kopiëren.
Druk herhaaldelijk op de knop [
(1)
Begin met kopiëren.
Zie
Druk herhaaldelijk op de knop
(2)
te geven.
Het
Fotopapier A4 of 8,5 x 11 inch / Fotopapier 4 x 6 inch
lampje geeft het geselecteerde paginaformaat en mediumtype aan.
papier
Opmerking
U kunt in de achterste lade wisselen tussen papierformaten A4 en Letter (8,5 x 11 inch),
ongeacht het formaat dat wordt aangegeven op het bedieningspaneel.
Overschakelen tussen het papierformaat A4 en Letter (8,5 x 11 inch)
Zie
Wanneer de kopieerfunctie Passend op papierformaat is ingeschakeld, kunt u een origineel
automatisch vergroot of verkleind kopiëren, zodat dit op het geselecteerde papierformaat
past. In dat geval wordt het origineel met marges gekopieerd op gewoon papier en zonder
randen op fotopapier.
nnuleer de functie Passend op papierformaat als u een origineel in hetzelfde formaat wilt
.
] om het aantal exemplaren op te geven.
+
Papier
om het paginaformaat en mediumtype op
.
 Loading...
Loading...