Canon PIXMA IP6310D User Manual
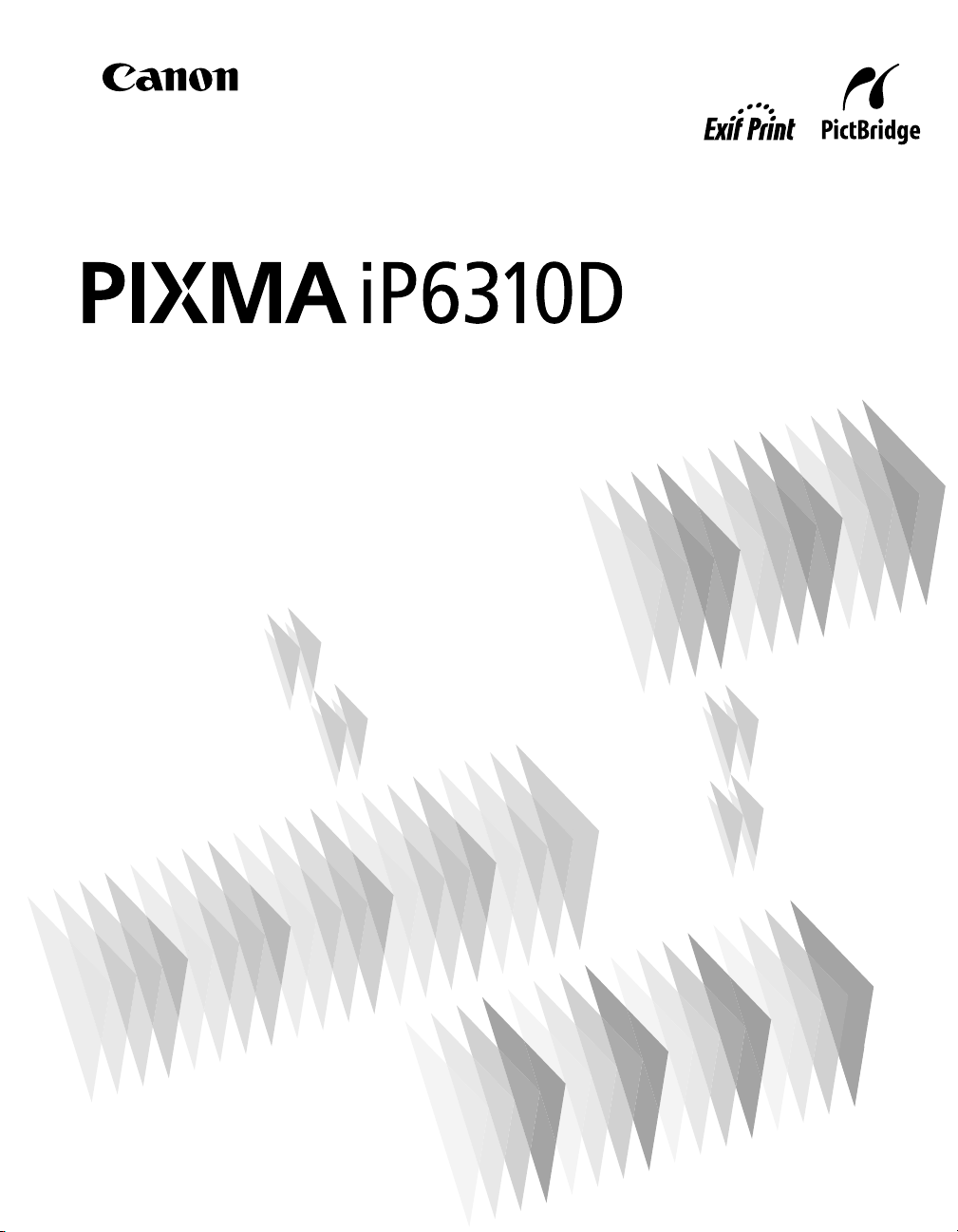
Photo Printer
Series
Direct Printing Guide
Direct Printing Guide
Direct Printing GuideDirect Printing Guide
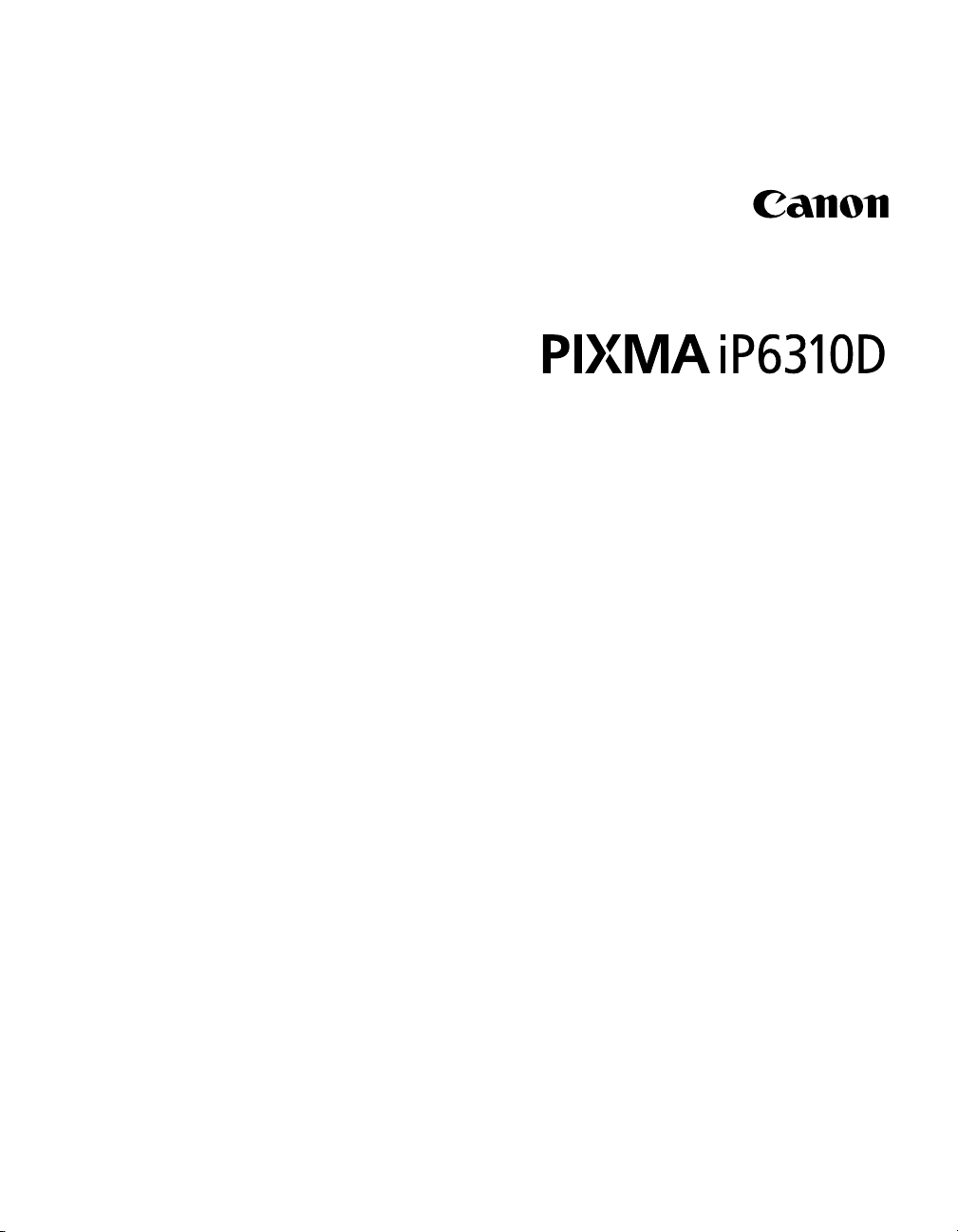
Photo Printer
Photo Printer
Photo PrinterPhoto Printer
Direct Printing Guide
Direct Printing Guide
Direct Printing GuideDirect Printing Guide
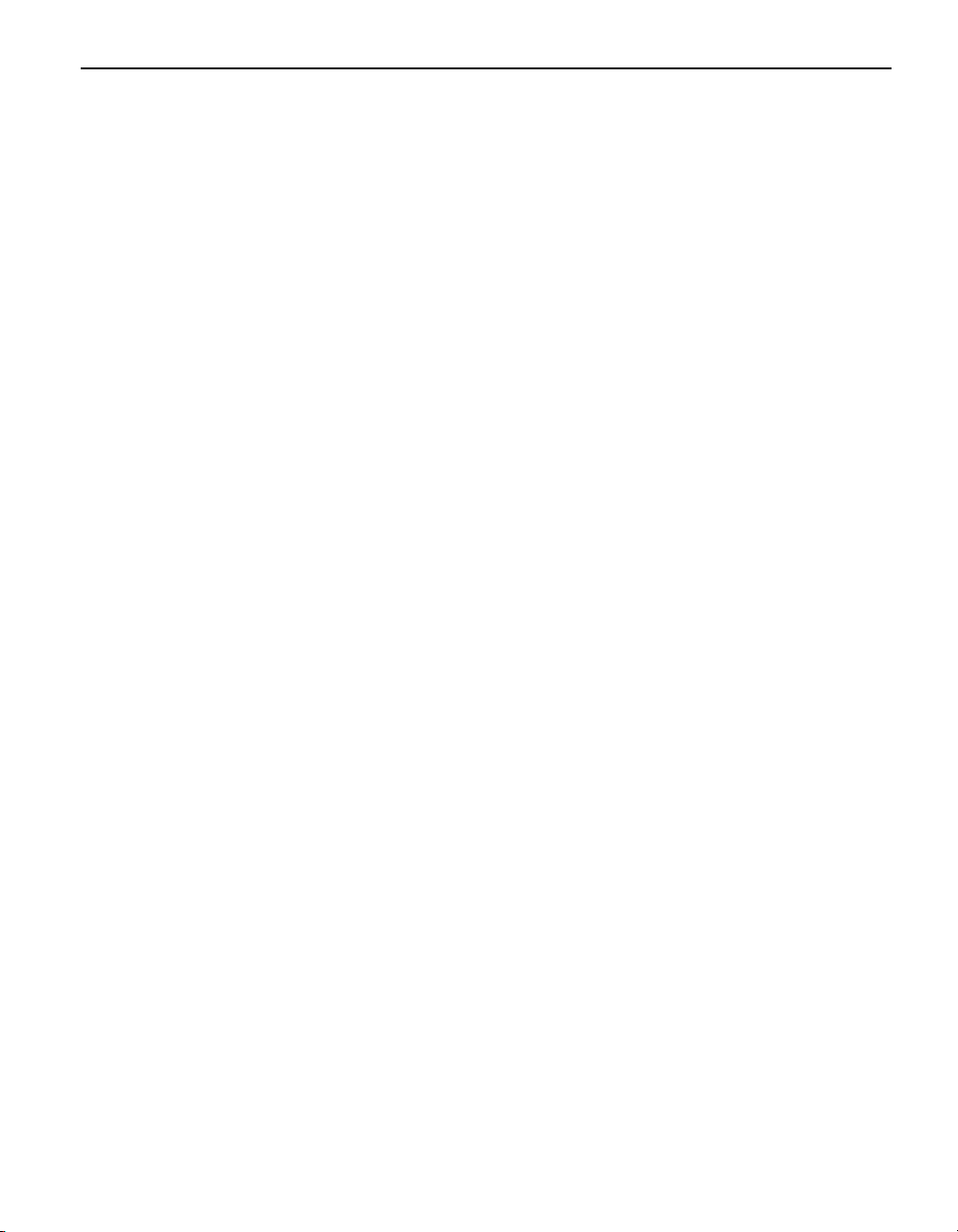
Contents
Contents
Contents
ContentsContents
Operation Panel and Menu Display
Operation Panel and Menu Display. . . . . . . . . . . . . . . . . . . . . . . . . . . . . . . . . . . . . . . . . . . . . . . . . . . . .3
Operation Panel and Menu DisplayOperation Panel and Menu Display
Operation Panel Names and Functions . . . . . . . . . . . . . . . . . . . . . . . . . . . . . . . . . . . . . . . . . . . . . . . . . .3
LCD Monitor . . . . . . . . . . . . . . . . . . . . . . . . . . . . . . . . . . . . . . . . . . . . . . . . . . . . . . . . . . . . . . . . . . . . . . . .5
Memory Card Mode . . . . . . . . . . . . . . . . . . . . . . . . . . . . . . . . . . . . . . . . . . . . . . . . . . . . . . . . . . . . . . . . .5
Configuration . . . . . . . . . . . . . . . . . . . . . . . . . . . . . . . . . . . . . . . . . . . . . . . . . . . . . . . . . . . . . . . . . . . . . 6
Printing Flow
Printing Flow. . . . . . . . . . . . . . . . . . . . . . . . . . . . . . . . . . . . . . . . . . . . . . . . . . . . . . . . . . . . . . . . . . . . . . . . . . . . . . .7
Printing FlowPrinting Flow
Using a Memory Card
Using a Memory Card. . . . . . . . . . . . . . . . . . . . . . . . . . . . . . . . . . . . . . . . . . . . . . . . . . . . . . . . . . . . . . . . . . . . .9
Using a Memory CardUsing a Memory Card
Memory Cards Supported by This Printer . . . . . . . . . . . . . . . . . . . . . . . . . . . . . . . . . . . . . . . . . . . . . . . .9
Inserting a Memory Card. . . . . . . . . . . . . . . . . . . . . . . . . . . . . . . . . . . . . . . . . . . . . . . . . . . . . . . . . . . . .10
Removing a Memory Card. . . . . . . . . . . . . . . . . . . . . . . . . . . . . . . . . . . . . . . . . . . . . . . . . . . . . . . . . . . . 11
Loading Paper
Loading Paper . . . . . . . . . . . . . . . . . . . . . . . . . . . . . . . . . . . . . . . . . . . . . . . . . . . . . . . . . . . . . . . . . . . . . . . . . . . .12
Loading PaperLoading Paper
Printing a Photograph
Printing a Photograph . . . . . . . . . . . . . . . . . . . . . . . . . . . . . . . . . . . . . . . . . . . . . . . . . . . . . . . . . . . . . . . . . . .15
Printing a PhotographPrinting a Photograph
Printing a Photo List – Print Index . . . . . . . . . . . . . . . . . . . . . . . . . . . . . . . . . . . . . . . . . . . . . . . . . . . . .15
Specifying Photos to Print . . . . . . . . . . . . . . . . . . . . . . . . . . . . . . . . . . . . . . . . . . . . . . . . . . . . . . . . . . .16
Specifying the Range of Photos in the Memory Card. . . . . . . . . . . . . . . . . . . . . . . . . . . . . . . . . . . . . .18
Printing on the Sticker – Sticker Print. . . . . . . . . . . . . . . . . . . . . . . . . . . . . . . . . . . . . . . . . . . . . . . . . .19
Printing All Photos. . . . . . . . . . . . . . . . . . . . . . . . . . . . . . . . . . . . . . . . . . . . . . . . . . . . . . . . . . . . . . . . . 20
Printing According to the Settings Made on the Camera – DPOF Printing . . . . . . . . . . . . . . . . . . . 20
Other Settings
Other Settings. . . . . . . . . . . . . . . . . . . . . . . . . . . . . . . . . . . . . . . . . . . . . . . . . . . . . . . . . . . . . . . . . . . . . . . . . . . 23
Other SettingsOther Settings
Changing Other Settings . . . . . . . . . . . . . . . . . . . . . . . . . . . . . . . . . . . . . . . . . . . . . . . . . . . . . . . . . . . 23
Printing Photographs Directly from a Digital Camera
Printing Photographs Directly from a Digital Camera . . . . . . . . . . . . . . . . . . . . . . . . . . . . . . 24
Printing Photographs Directly from a Digital CameraPrinting Photographs Directly from a Digital Camera
Printing Photographs Directly from a PictBridge Compliant Device . . . . . . . . . . . . . . . . . . . . . . . . 24
Printing Photographs from a Wireless Communication Device
Printing Photographs from a Wireless Communication Device . . . . . . . . . . . . . . . . . . . 29
Printing Photographs from a Wireless Communication DevicePrinting Photographs from a Wireless Communication Device
Setting the Page Size, Media Type, and Layout When Printing From a Mobile Phone . . . . . . . . . . 29
Performing Bluetooth Communication . . . . . . . . . . . . . . . . . . . . . . . . . . . . . . . . . . . . . . . . . . . . . . . . .31
Using Data in the Memory Card on the Computer
Using Data in the Memory Card on the Computer . . . . . . . . . . . . . . . . . . . . . . . . . . . . . . . . . . .33
Using Data in the Memory Card on the ComputerUsing Data in the Memory Card on the Computer
Browsing Photos in the Memory Card on the Computer . . . . . . . . . . . . . . . . . . . . . . . . . . . . . . . . . . .33
Saving Data in the Memory Card onto the Computer. . . . . . . . . . . . . . . . . . . . . . . . . . . . . . . . . . . . . .33
Setting up the Card Slot as the Memory Card Drive of the Computer . . . . . . . . . . . . . . . . . . . . . . . .34
Printing Maintenance
Printing Maintenance . . . . . . . . . . . . . . . . . . . . . . . . . . . . . . . . . . . . . . . . . . . . . . . . . . . . . . . . . . . . . . . . . . .35
Printing MaintenancePrinting Maintenance
When Printing Becomes Faint or Colors are Incorrect . . . . . . . . . . . . . . . . . . . . . . . . . . . . . . . . . . . . .35
Printing the Nozzle Check Pattern . . . . . . . . . . . . . . . . . . . . . . . . . . . . . . . . . . . . . . . . . . . . . . . . . . . . 36
Examining the Nozzle Check Pattern . . . . . . . . . . . . . . . . . . . . . . . . . . . . . . . . . . . . . . . . . . . . . . . . . . 36
Print Head Cleaning. . . . . . . . . . . . . . . . . . . . . . . . . . . . . . . . . . . . . . . . . . . . . . . . . . . . . . . . . . . . . . . . .37
Print Head Deep Cleaning. . . . . . . . . . . . . . . . . . . . . . . . . . . . . . . . . . . . . . . . . . . . . . . . . . . . . . . . . . . 38
Aligning the Print Head - Auto head align. . . . . . . . . . . . . . . . . . . . . . . . . . . . . . . . . . . . . . . . . . . . . . 38
1
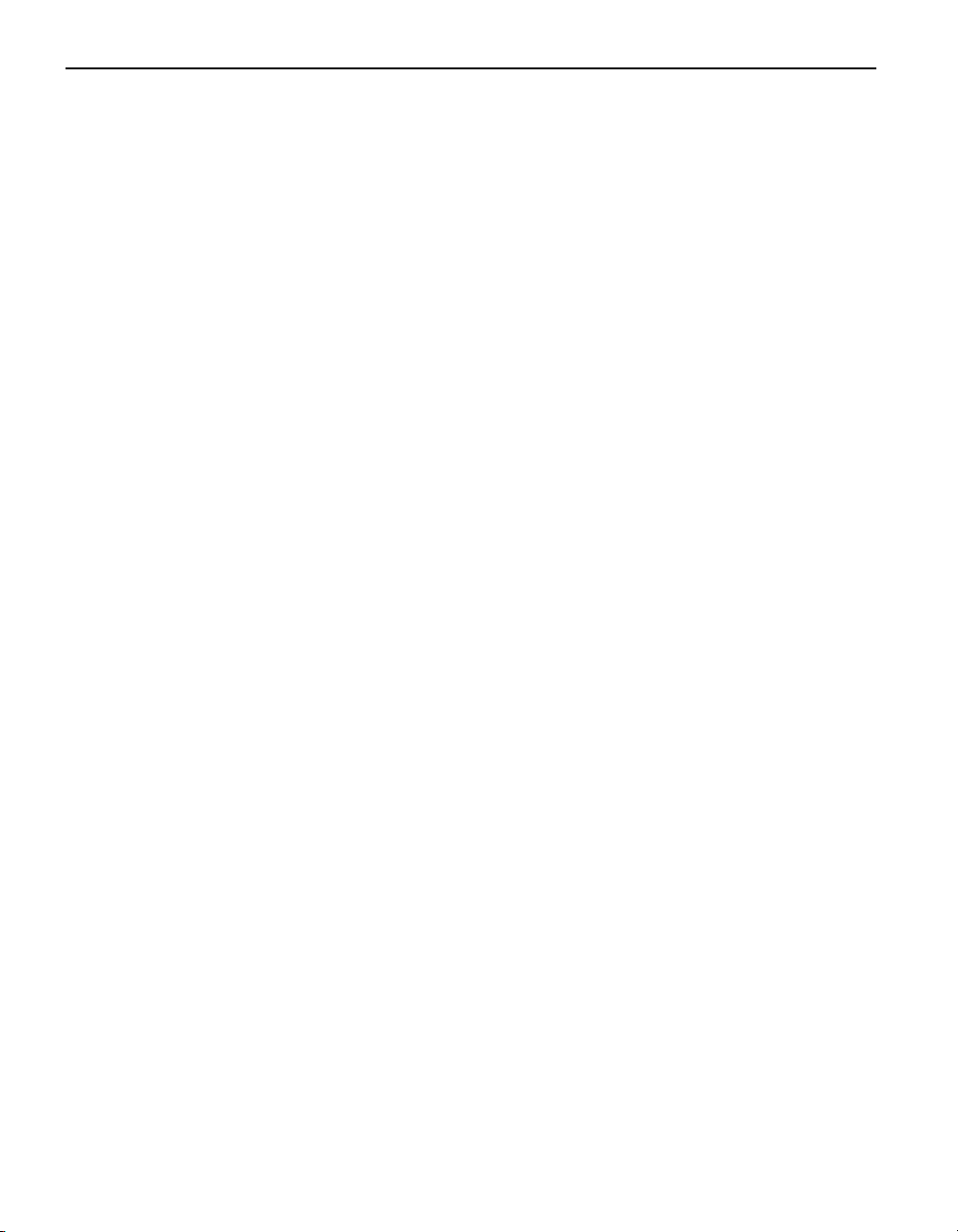
Contents
Replacing a FINE Cartridge
Replacing a FINE Cartridge . . . . . . . . . . . . . . . . . . . . . . . . . . . . . . . . . . . . . . . . . . . . . . . . . . . . . . . . . . . . . 39
Replacing a FINE CartridgeReplacing a FINE Cartridge
Replacing a FINE Cartridge. . . . . . . . . . . . . . . . . . . . . . . . . . . . . . . . . . . . . . . . . . . . . . . . . . . . . . . . . . . 39
What is Low Ink Warning? . . . . . . . . . . . . . . . . . . . . . . . . . . . . . . . . . . . . . . . . . . . . . . . . . . . . . . . . . . . 42
Troubleshooting
Troubleshooting . . . . . . . . . . . . . . . . . . . . . . . . . . . . . . . . . . . . . . . . . . . . . . . . . . . . . . . . . . . . . . . . . . . . . . . . .43
TroubleshootingTroubleshooting
Index
Index . . . . . . . . . . . . . . . . . . . . . . . . . . . . . . . . . . . . . . . . . . . . . . . . . . . . . . . . . . . . . . . . . . . . . . . . . . . . . . . . . . . . . .52
IndexIndex
2
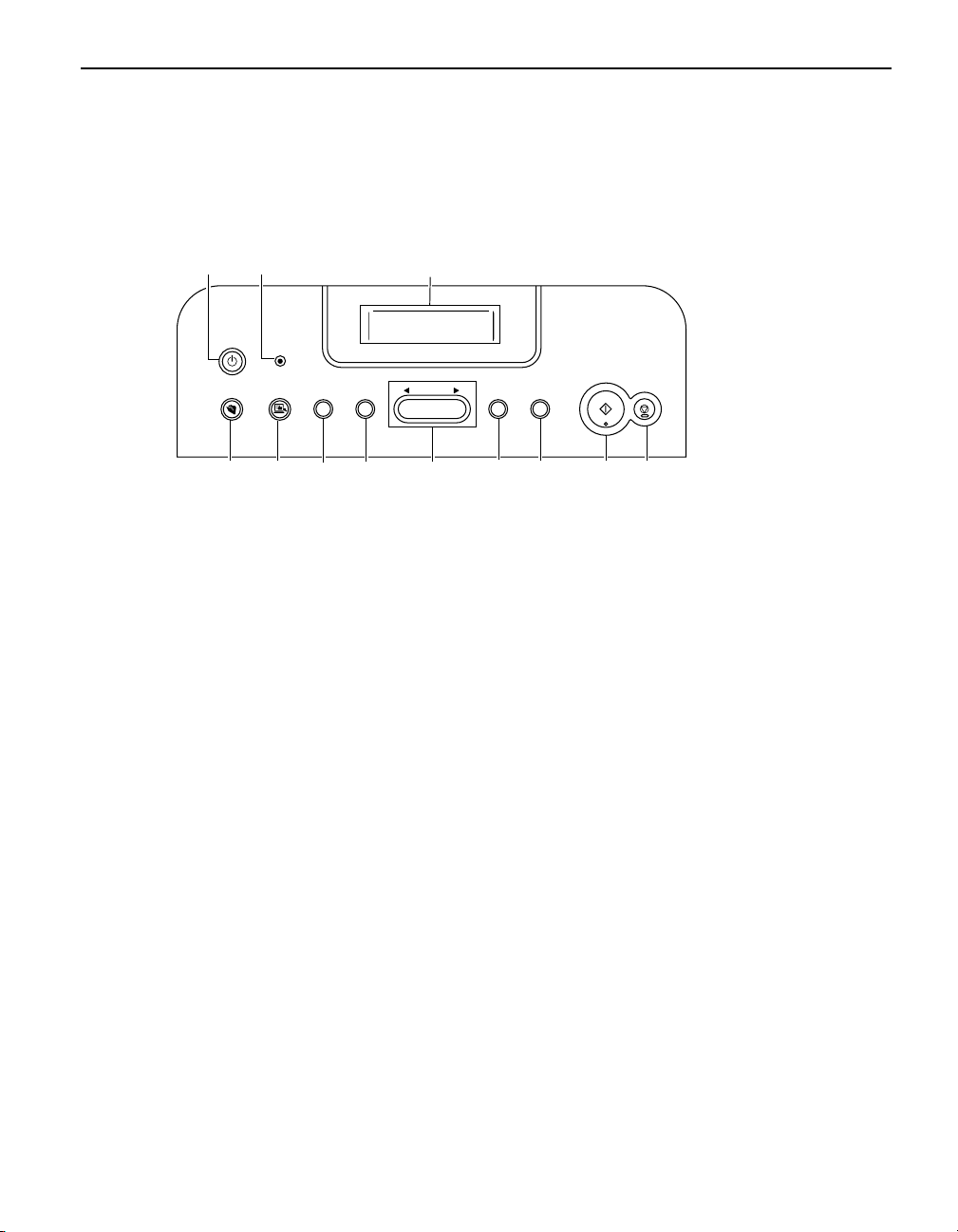
Operation Panel and Menu Display
Operation Panel and Menu Display
Operation Panel and Menu DisplayOperation Panel and Menu Display
The names and functions of the controls on the operation panel, how to display the menus, and
the items in the menus are described below:
Operation Panel Names and Functions
(1) (2)
(4) (5)
(1)
(1) POWER Button
POWER Button
(1)(1)
POWER ButtonPOWER Button
Press to turn the printer on or off.
POWER Lamp
POWER Lamp
POWER LampPOWER Lamp
Off: the printer is turned off.
Lighting: the printer is ready to print, is currently printing, or is currently initializing.
Flashing: the printer is preparing to turn on or off.
(2)
(2) Alarm Lamp
Alarm Lamp
(2)(2)
Alarm LampAlarm Lamp
Lighting: an error has occurred and the printer is not ready to print.
When the POWER
may require a service call.
(3)
(3) LCD Monitor
LCD Monitor
(3)(3)
LCD MonitorLCD Monitor
When you perform direct printing, the menus and the setting items are displayed here.
POWER lamp and the Alarm
POWERPOWER
(6)
(7)
(3)
(8) (9) (10)
Alarm lamp flash alternately, an error has occurred that
AlarmAlarm
(11) (12)
(4)
(4) Save Button
Save Button
(4)(4)
Save ButtonSave Button
Saves data in the memory card onto the computer’s hard disk. See “Saving Data in the
Memory Card onto the Computer” on page 33.
(5)
(5) Easy-PhotoPrint Startup Button
Easy-PhotoPrint Startup Button
(5)(5)
Easy-PhotoPrint Startup ButtonEasy-PhotoPrint Startup Button
Starts Easy-PhotoPrint. See “Browsing Photos in the Memory Card on the Computer” on
page 33.
(6)
(6) Menu Button
Menu Button
(6)(6)
Menu ButtonMenu Button
Displays menus. See “Memory Card Mode” on page 5.
(7)
(7) Configuration Button
Configuration Button
(7)(7)
Configuration ButtonConfiguration Button
Allows you to set print settings and maintenance of the printer. See “Configuration” on
page 6.
3
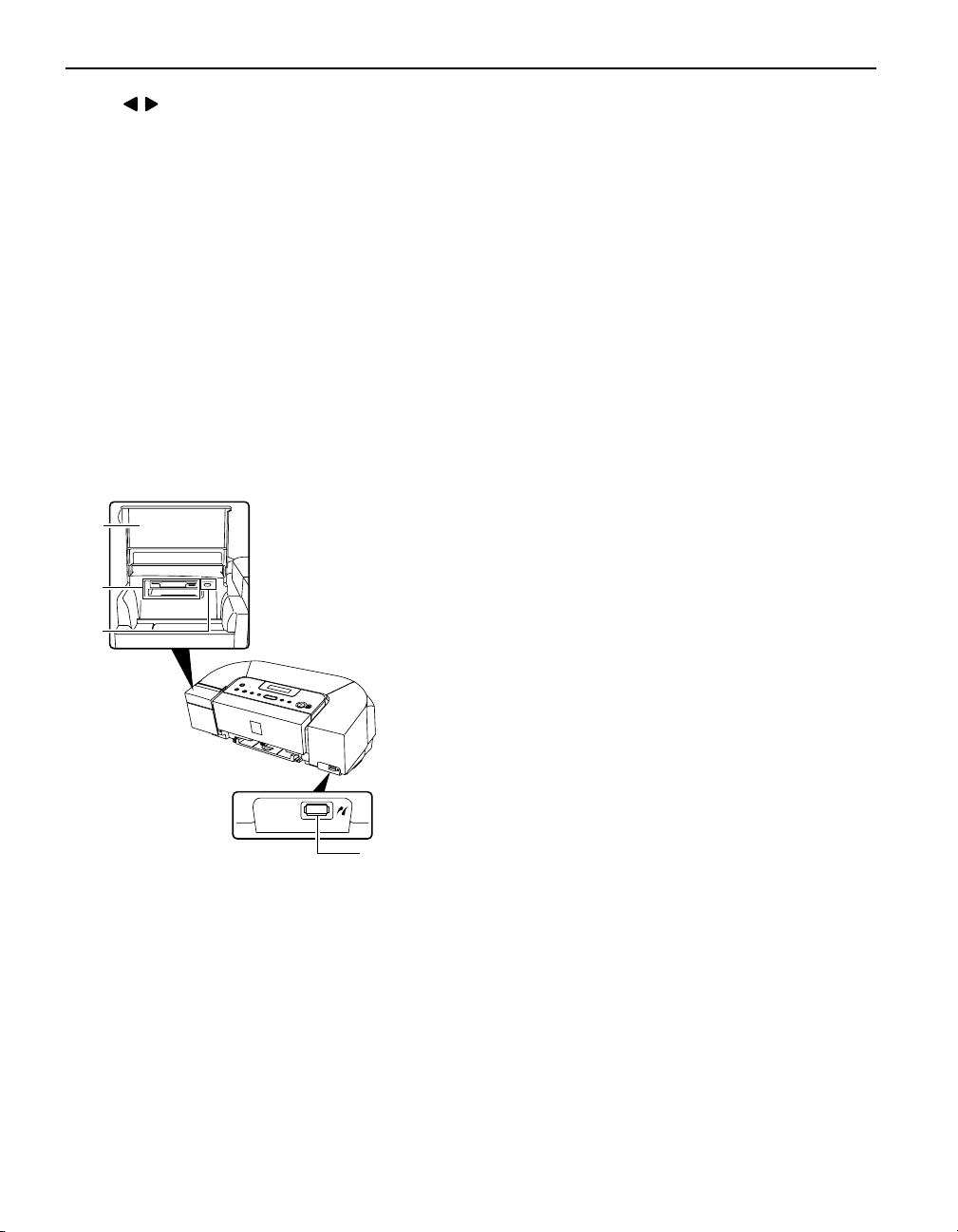
(8)
(8) Buttons
(8)(8)
Buttons
ButtonsButtons
Use these buttons to select a menu item or the number of photo, to specify the number of
copies to print, and to make print settings.
(9)
(9) OK Button
OK Button
(9)(9)
OK ButtonOK Button
Allows you to make a selection. For example, selecting a photo to be printed, selecting a
menu item or other settings.
If an error occurs, press to resume printing after resolving the printer problem.
(10)
(10) Back Button
Back Button
(10)(10)
Back ButtonBack Button
Allows you to return to the previous screen.
(11)
(11) Print Button
Print Button
(11)(11)
Print ButtonPrint Button
Press to start printing according to the settings displayed on the LCD.
(12)
(12) Stop/Reset Button
Stop/Reset Button
(12)(12)
Stop/Reset ButtonStop/Reset Button
Press to cancel the settings you have made. If this button is pressed during printing, the
printer aborts printing.
(13)
(13) Card Slot Cover
Card Slot Cover
(13)(13)
Card Slot CoverCard Slot Cover
(13)
(14)
(15)
Close this after inserting a memory card.
(14)
(14) Card Slot
Card Slot
(14)(14)
Card SlotCard Slot
Set the memory card containing photos here.
(15)
(15) Indicator Lamp
Indicator Lamp
(15)(15)
Indicator LampIndicator Lamp
The indicator lamp lights when memory card
reading is enable and flashes while the printer is
accessing the memory card.
(16)
(16) Direct Print Port
Direct Print Port
(16)(16)
Direct Print PortDirect Print Port
Connects the printer to a PictBridge-compatible
digital camera or digital video camcorder. See
“Connecting to a PictBridge Compliant Device”
on page 24.
When using optional Bluetooth unit*, connect
(16)
this port.
*The Bluetooth unit is not available to some
regions due to the law of the countries or the
regulations. For details, contact
Care Center
.
the Customer
See “Printing Photographs from a Wireless
Communication Device” on page 29 or the
Bluetooth User’s Guide
.
4
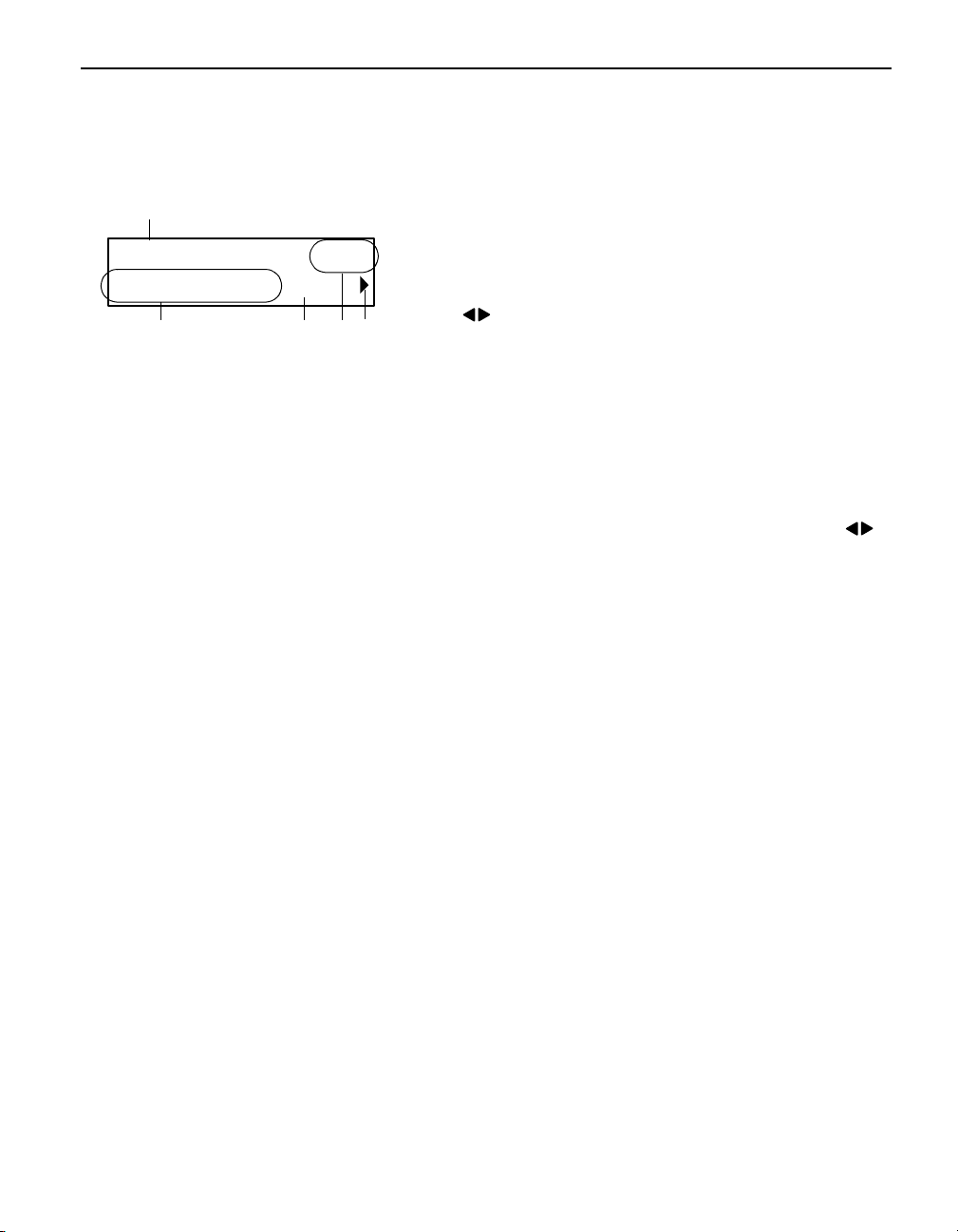
LCD Monitor
(1)
(1) Shows Memory Card Mode.
(2) Shows the Media Type.
(3) Shows the Page Size.
[INDEX]
PHOTO PRO A4
(2) (3) (4)(5)
For the print settings of page size and media type etc. see the section of Memory Card Modes.
123
(4) Shows the number of photo in the memory card (only
for INDEX printing).
(5) The buttons are activated when this mark is
displayed.
Memory Card Mode
When you press the Menu
button, you can select the following
INDEX
See “Printing a Photo List – Print Index” on page 15.
PRINT ALL PHOTOS
See “Printing All Photos” on page 20.
SELECT PHOTO
See “Specifying Photos to Print” on page 16.
SELECT RANGE
See “Specifying the Range of Photos in the Memory Card” on page 18.
STICKR
See “Printing on the Sticker – Sticker Print” on page 19.
DPOF
See “Printing According to the Settings Made on the Camera – DPOF
Printing” on page 20.
Menu button, Memory Card Mode screens appear on the LCD. By using
MenuMenu
modes.
5
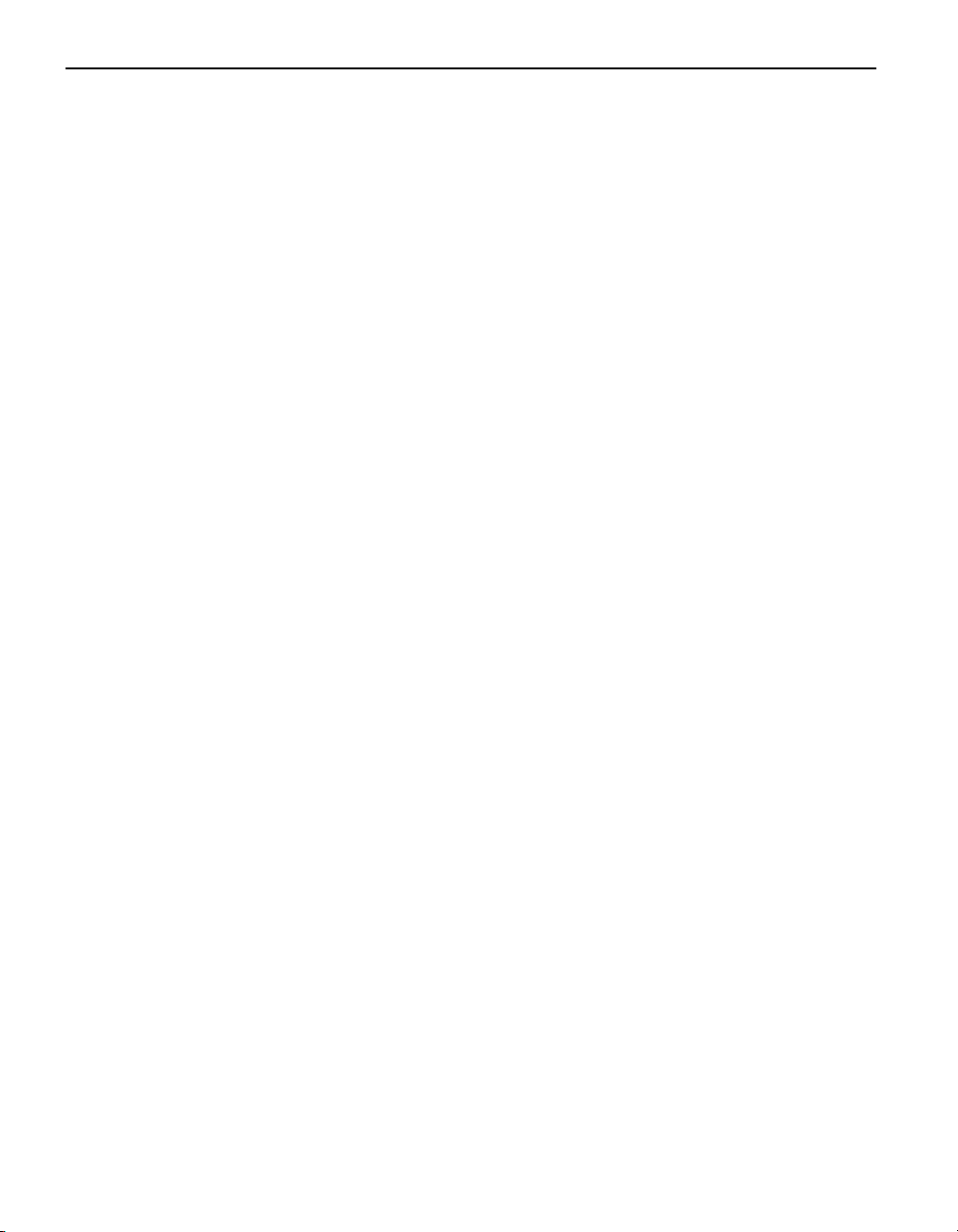
Configuration
Each time you press Configuration
PRINT SETTINGS
QUIET MODE
See “Other Settings” on page 23.
WIRELESS SETTINGS
PAGE SIZE
MEDIA TYPE
LAYOUT
IMAGE OPTIMIZER
See “Printing Photographs from a Wireless
Communication Device” on page 29.
BLUETOOTH SET
DEVICE NAME
ACCESS REFUSAL
SECURITY
PASSKEY
See “Printing Photographs from a Wireless
Communication Device” on page 29.
PICTBRIDGE SET
PAGE SIZE
MEDIA TYPE
PRINT QLTY
BORDERLESS PRINT
IMAGE ENHANCEMENT
See “Printing Photographs Directly from a
Digital Camera” on page 24.
OTHERS
DATE/TIME SETUP
See “Other Settings” on page 23.
READ-ONLY MODE
See “Setting up the Card Slot as the Memory
Card Drive of the Computer” on page 34.
LANGUAGE SETTING
See “Other Settings” on page 23.
Configuration button, following setting items are displayed on the LCD.
ConfigurationConfiguration
MAINTENANCE
NOZZLE CHECK
See “Printing the Nozzle Check Pattern” on
page 36.
CLEANING
See “Print Head Cleaning” on page 37.
DEEP CLEANING
See “Print Head Deep Cleaning” on page 38.
AUTO HEAD ALIGN
See “Aligning the Print Head - Auto head
align” on page 38.
ALIGN PRINT HEAD
See “Adjusting the Print Head Manually” on
page 44.
HEAD ALIGN PRINT
See “Aligning the Print Head - Auto head
align” on page 38.
ROLLER CLEANING
See “Back of Paper is Smudged/Paper Does
Not Feed Properly/Printed Surface is
Scratched” on page 46.
BOTTOM CLEANING
See “Back of Paper is Smudged/Paper Does
Not Feed Properly/Printed Surface is
Scratched” on page 46.
RESTORE DEFAULT
See “Other Settings” on page 23.
SAVE CONFGURATION
See page 17.
LOAD CONFGURATION
See page 17.
6
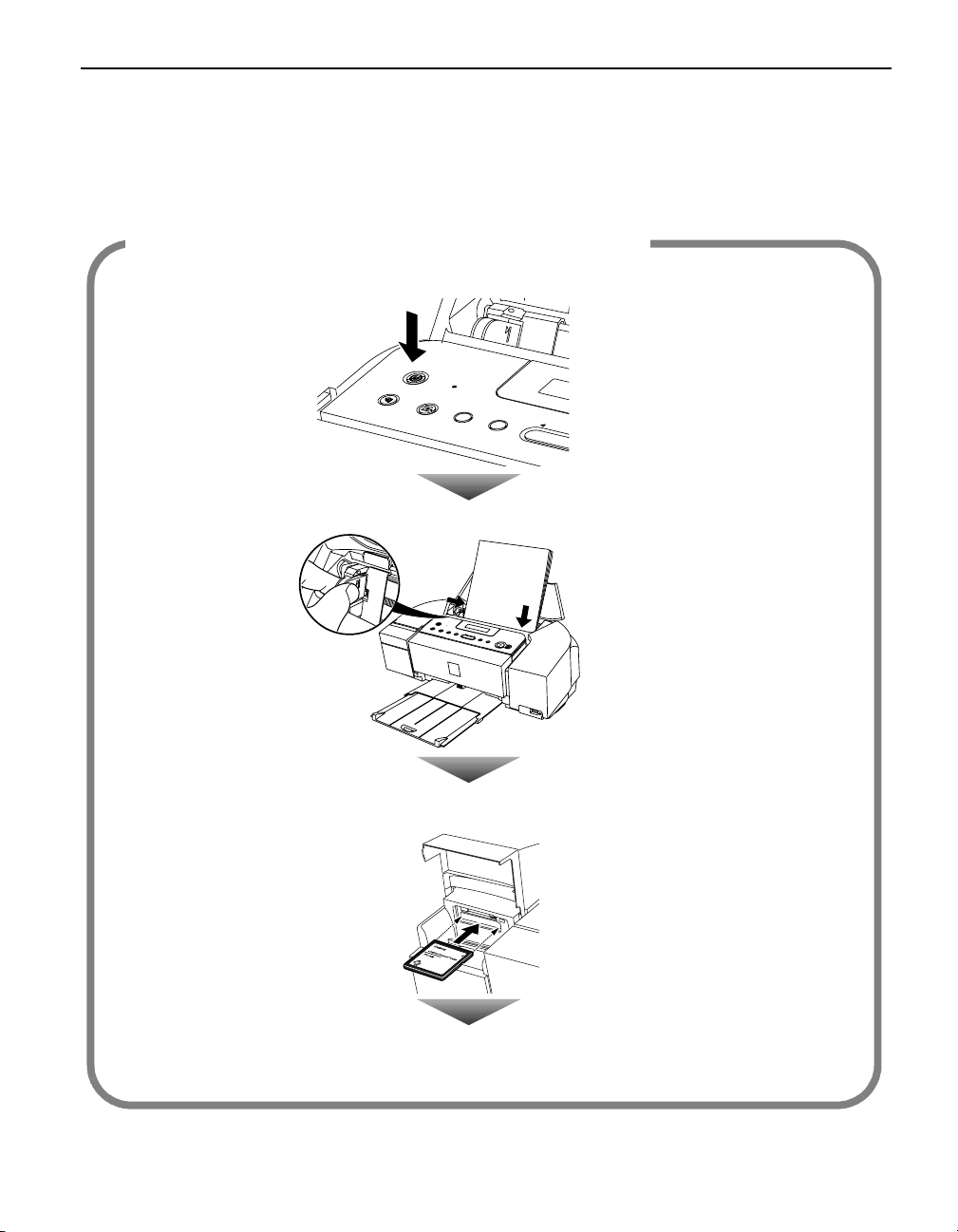
Printing Flow
Printing Flow
Printing FlowPrinting Flow
This is the procedure for printing photos from the memory card inserted in the card slot of the
printer.
Print a Photo List of All Photos in the Memory Card
Step 1 Turn on the Printer.
Step 2 Load the paper.
See “Loading Paper” on
page 12.
Step 3 Insert the memory card.
See “Using a Memory
Card” on page 9.
Step 4 Print a Photo List in the Memory Card.
See “Printing a Photo List – Print Index” on page 15.
7
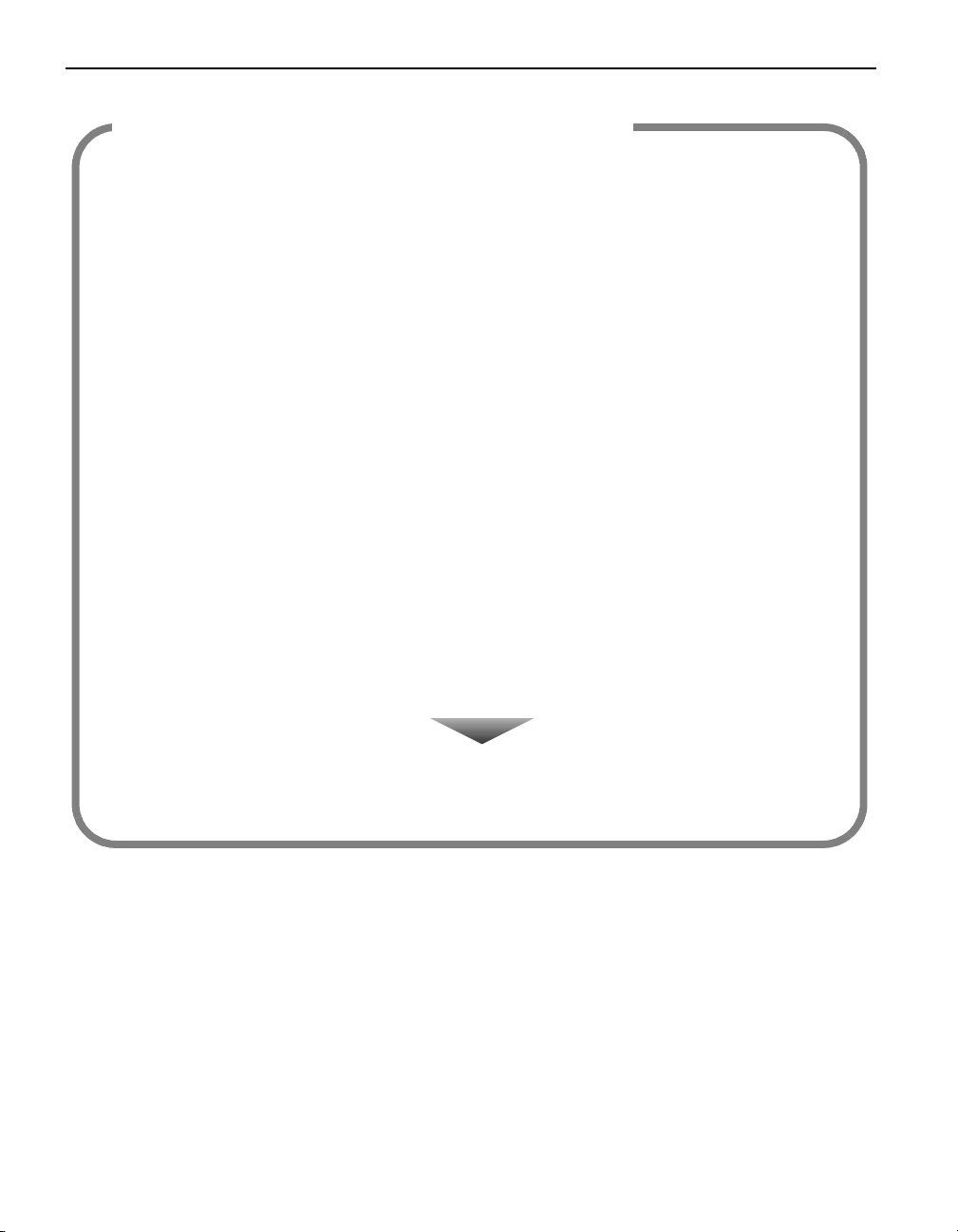
Print the Photos by Other Printing Menus
Select the photos you want to print in the printed photo list.
Step 5 Select Memory Card Mode.
PRINT ALL PHOTOS
Prints all photos in the memory card. See “Printing All Photos” on page 20.
SELECT PHOTO
You can specify photos you want to print saved in the memory card.
See “Specifying Photos to Print” on page 16.
SELECT RANGE
You can specify the range of photos you want to print using the file number or
shooting date
See “Specifying the Range of Photos in the Memory Card” on page 18.
.
STICKR
You can print your favorite photo on the Canon Photo Stickers.
See “Printing on the Sticker – Sticker Print” on page 19.
DPOF
Prints photos according to the DPOF settings set on the digital camera.
See “Printing According to the Settings Made on the Camera – DPOF Printing” on
page 20.
Step 6 Start printing.
Press the Print
Print button to start printing.
PrintPrint
8
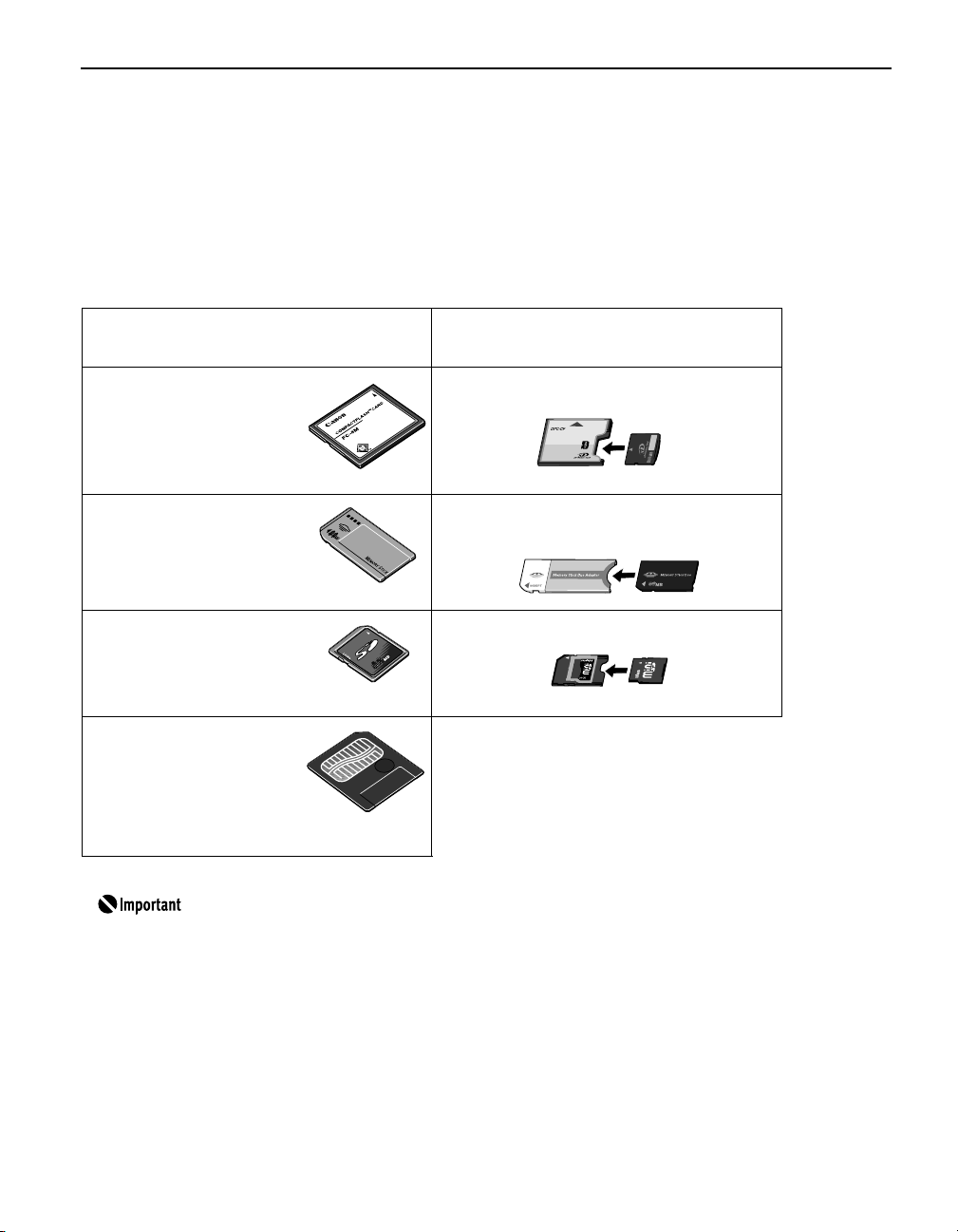
Using a Memory Card
Using a Memory Card
Using a Memory CardUsing a Memory Card
Let’s take a look at different types of memory cards and how to insert and remove them.
Memory Cards Supported by This Printer
Supported memory cards are as follows:
Memory Cards which can be inserted
Memory Cards which can be inserted
Memory Cards which can be inserted Memory Cards which can be inserted
directly
directly
directlydirectly
CompactFlash (CF)
Card
Microdrive
*Supports TYPE I/TYPE II
(3.3V).
Memory Cards which can be used
Memory Cards which can be used
Memory Cards which can be used Memory Cards which can be used
through a special adapter
through a special adapter
through a special adapterthrough a special adapter
xD-Picture Card
*1
Memory Stick
Memory Stick PRO
Secure Digital (SD)
Card
MultiMedia Card
(ver.3.31)
SmartMedia Card
*Supports 3.3V card
only (1MB and 2MB
cards not supported)
This printer accepts images taken with a camera compatible with the
Design rule for Camera File system (Exif2.21 compliant), TIFF (Exif2.21
compliant), and DPOF (Ver. 1.00 compliant).
Photos stored in a memory card not supported by the digital camera
may fail in loading or be damaged. For types of memory cards supported
by the digital camera, refer to your digital camera user’s manual.
Use the digital camera to format a memory card. Memory card data
formats may not be compatible with computer-specific formats.
Images edited on the computer may result in improper printing.
Please use only one type of memory card at a time.
Memory Stick Duo
Memory Stick PRO Duo
miniSD Card
*1
Purchase the CompactFlash Card
Adapter for xD-Picture Card
separately.
*2
Use the special adapter supplied
with the card.
*2
*2
*2
9
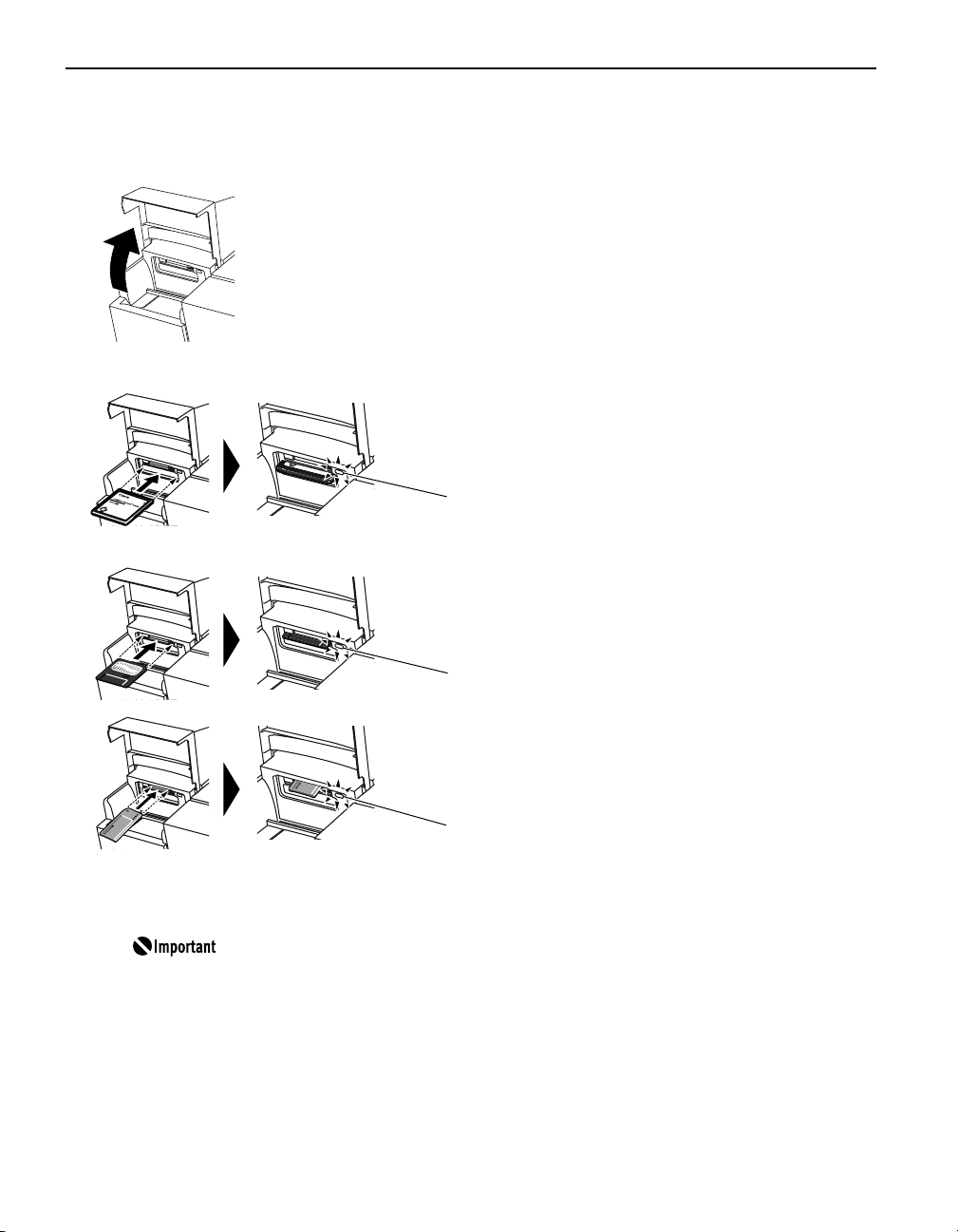
Inserting a Memory Card
1 Open the card slot cover.
2 Insert the memory card in the card slot.
If you use a CompactFlash (CF) card or
Microdrive
Insert it into the slot on the lower until it stops
with its end projecting as shown.
The indicator lamp lights.
*
For xD-Picture Card, use the compliant adapter.
If you use a SmartMedia card
Insert it into the slot on the upper until it stops
with its end projecting as shown.
10
The indicator lamp lights.
If you use a Memory Stick/Memory Stick PRO/
SD card/Multimedia card (ver.3.31)
Insert it into the slot on the upper until it stops
with its end projecting as shown.
The indicator lamp lights.
*
For Memory Stick Duo/Memory Stick PRO Duo/
miniSD Card, use the special adapter.
Do not try to insert the memory card into the card slot any further
than the position it stops; otherwise the printer or the memory card
will be damaged.
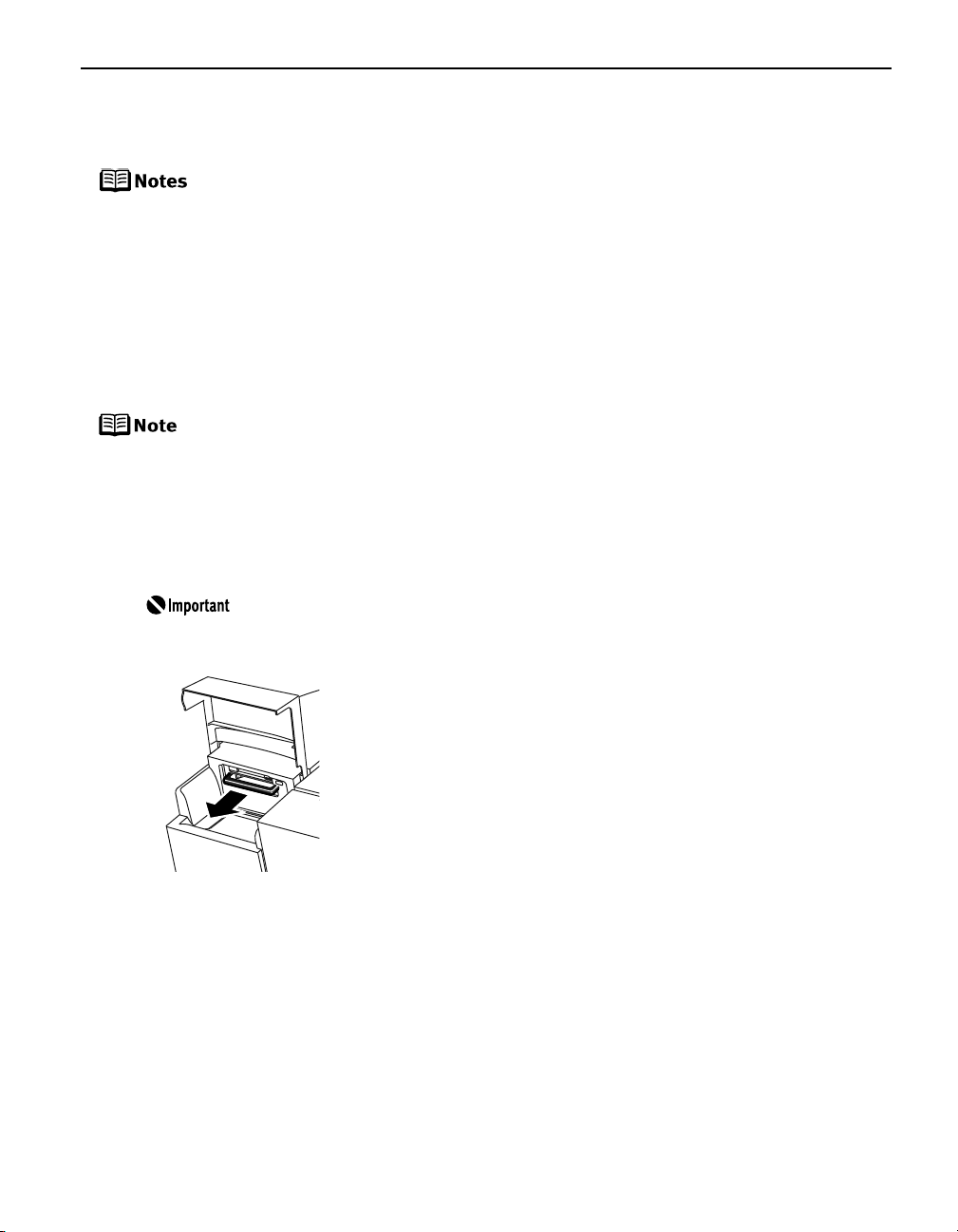
3 Ensure that the indicator lamp lights after flashing for a moment and then
close the card slot cover.
When OFF
If you have used a computer to edit or process the data stored in the
OFF is selected in the READ-ONLY MODE
OFFOFF
photos in the memory card. After using the card slot as the memory
card drive of the computer, remove the memory card, then be sure to
select ON
Card Slot as the Memory Card Drive of the Computer” on page 34.
memory card, be sure to print photos from the computer. Using the
operation panel to print photos may result in improper printing.
ON in the READ-ONLY MODE
ON ON
READ-ONLY MODE screen again. See “Setting up the
READ-ONLY MODE READ-ONLY MODE
READ-ONLY MODE screen, you cannot print
READ-ONLY MODEREAD-ONLY MODE
Removing a Memory Card
If you use the printer connected to your computer, follow the instructions
for removal of the memory card from the computer. For the procedure, see
“Setting up the Card Slot as the Memory Card Drive of the Computer” on
page 34.
1 Open the card slot cover.
2 Ensure that the indicator lamp is not flashing, then remove the memory card.
Removing the memory card or turning off the printer while the
indicator lamp is flashing can damage the data stored in the memory
card.
3 Close the card slot cover.
.
11
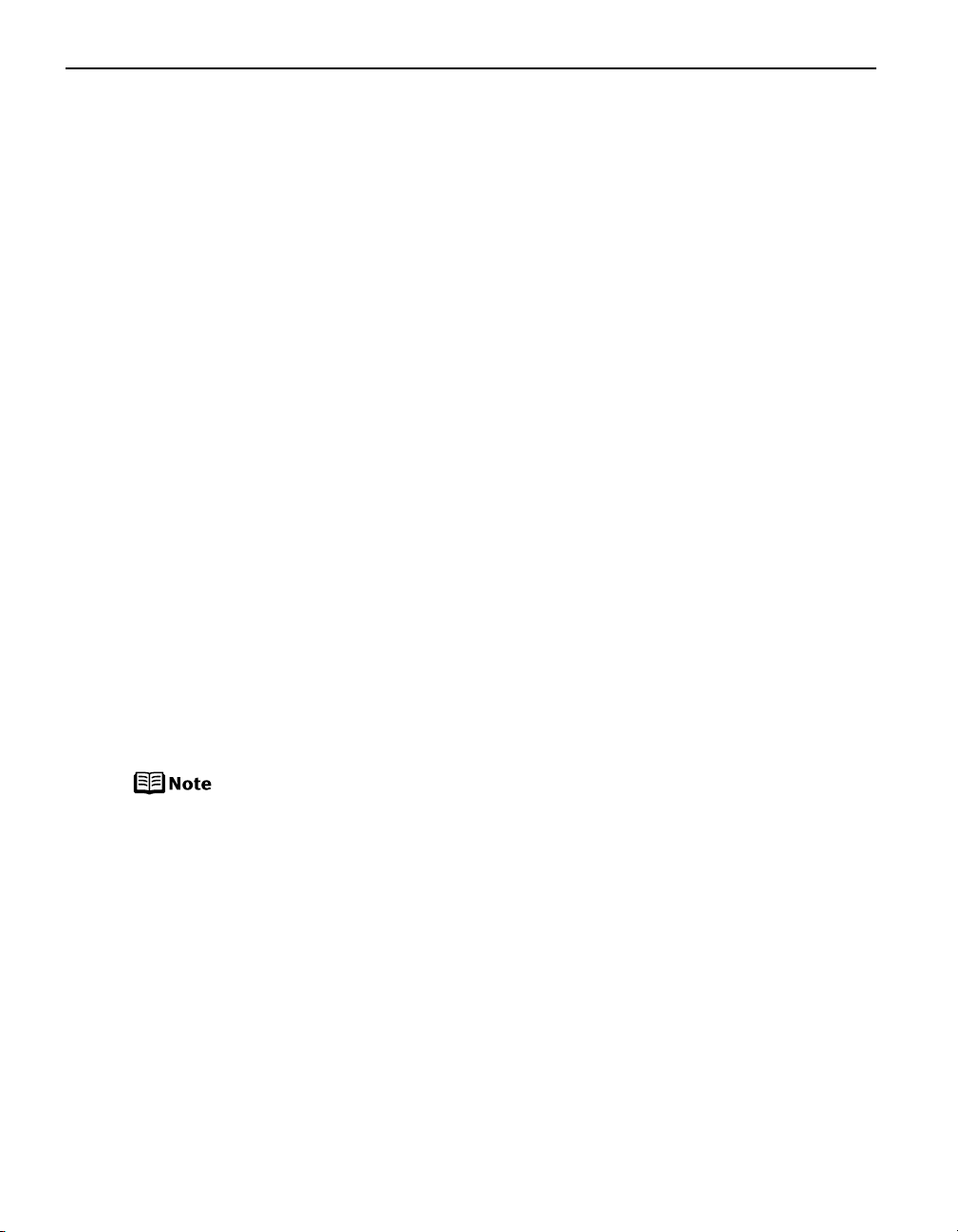
Loading Paper
Loading Paper
Loading PaperLoading Paper
This section describes how to load the paper and select the page sizes and media types from the
operation panel.
Print Media to Avoid
Do not use the following types of paper. Using such paper will not only produce
unsatisfactory results, but can also cause the printer to jam or malfunction.
•Folded, curled or wrinkled paper
•Damp paper
•Excessively thin paper (less than 64 gsm or 17 lb)
•Excessively thick paper* (more than 105 gsm or 28 lb)
*non-Canon genuine paper
•Picture postcards
•Postcards with an affixed photos or stickers
•Envelopes
•Any type of paper with holes
Loading the Print Media in the Auto Sheet Feeder
In this example, description is provided using Photo Paper Plus Glossy 4" x 6"/101.6 x
152.4 mm in your printer.
See “Media Types for Card Direct Printing” on page 14 for compatible paper.
1 Flatten the four corners of the paper before loading it.
If the paper is curled, gently bend the corners in the opposite
direction until the paper becomes completely flat. See “Back of
Paper is Smudged/Paper Does Not Feed Properly/Printed Surface is
Scratched” on page 46.
12
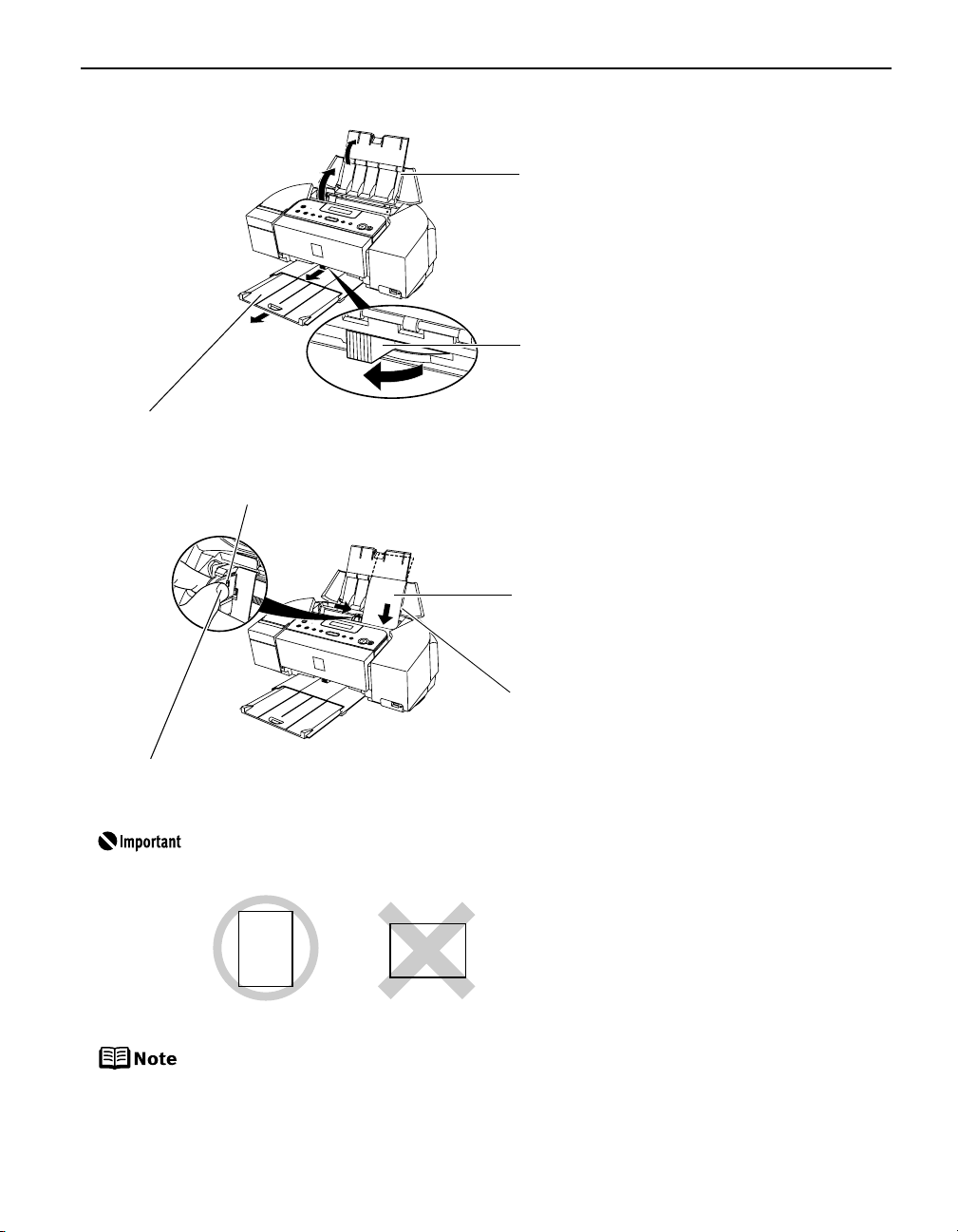
2 Prepare to load paper.
(1) Open the paper support and
(3) Set the paper thickness lever
(2) Pull out the paper output tray and the extension completely.
3 Load the paper.
Load limit mark
Load limit mark
Load limit markLoad limit mark
Do not load the stack of paper beyond this load limit mark.
(1) Insert the paper in the auto sheet feeder
with print side facing UP. Load the paper
lengthways regardless of the direction of
the photo.
(2) Align the paper stack snug against the
right side of the auto sheet feeder.
the extension.
to the left position.
(3) Pinch the paper guide and slide it against the left side of the stack of paper.
Always load paper in portrait orientation. Loading paper in landscape
orientation can cause paper to be jammed.
Portrait
Do not touch the printed surface until the ink dries. For specific drying
times, refer to the instructions packaged with your media.
Landscape
13
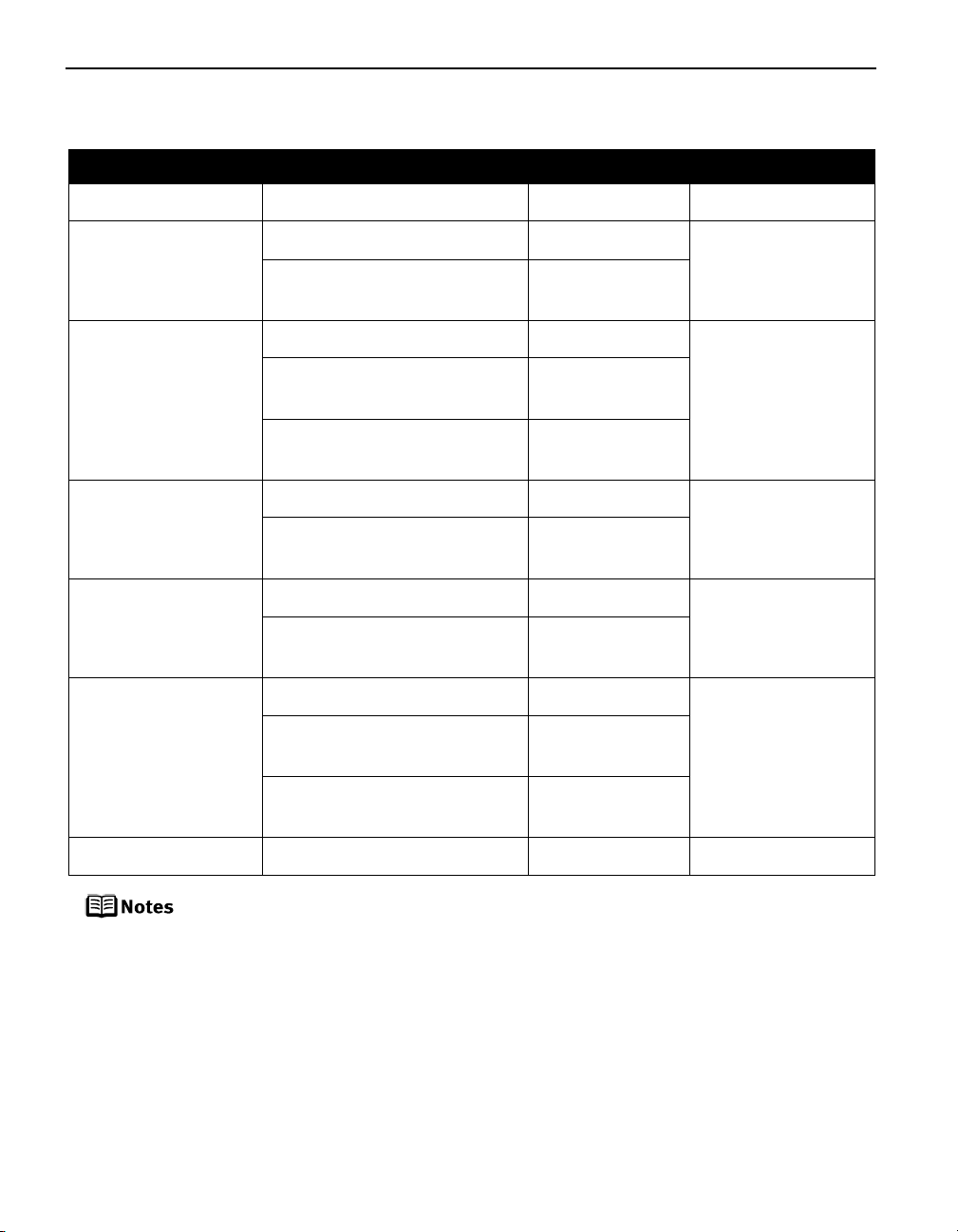
Media Types for Card Direct Printing
You can use the following Canon genuine paper:
Media Type Paper Support Load Limit PAGE SIZE MEDIA TYPE
Plain Paper A4/Letter: up to 100 sheets [A4]/[8.5"x11"] [PLAIN PAPER]
Photo Paper Pro
*1
A4/Letter: up to 10 sheets [A4]/[8.5"x11"] [PHOTO PAPER
101.6 x 152.4 mm/4" x 6":
[4"x6"]
PRO]
up to 20 sheets
Photo Paper Plus
Glossy
*1
A4/Letter: up to 10 sheets [A4]/[8.5"x11"] [PHOTO PAPER
PLUS]
101.6 x 152.4 mm/
[4"x6"]
4" x 6": up to 20 sheets
127 x 177.8 mm/
[5"x7"]
5" x 7": up to 10 sheets
Photo Paper Plus
Semi-Gloss
*1
A4/Letter: up to 10 sheets [A4]/[8.5"x11"] [PHOTO PAPER
PLUS]
101.6 x 152.4 mm/4" x 6":
[4"x6"]
up to 20 sheets
Matte Photo Paper A4/Letter: up to 10 sheets [A4]/[8.5"x11"] [MATTE PHOTO
PAPR]
101.6 x 152.4 mm/4" x 6":
[4"x6"]
up to 20 sheets
Glossy Photo Paper A4/Letter: up to 10 sheets [A4]/[8.5"x11"] [GLOSSY]
101.6 x 152.4 mm/4" x 6":
[4"x6"]
up to 20 sheets
Photo Stickers
*2
Credit Card: up to 20
sheets
1 sheet – –
[CREDIT CARD
SIZE]
14
When using plain paper (64 gsm or 17 lb) up to 100 sheets can be set.
*1:
When loading a stack of paper, the printed side may be marked
when it is
fed in. If this happens, load paper one sheet at a time.
*2:
When printing on sticker paper, select STICKR
When printing photos in a mobile phone on sticker paper, select STICKR
x16
x16 in the WIRELESS SETTINGS
x16x16
WIRELESS SETTINGS screen.
WIRELESS SETTINGSWIRELESS SETTINGS
STICKR from Memory Card Mode.
STICKRSTICKR
STICKR
STICKR STICKR
See “Printing Photographs from
a Wireless Communication Device” on page 29.
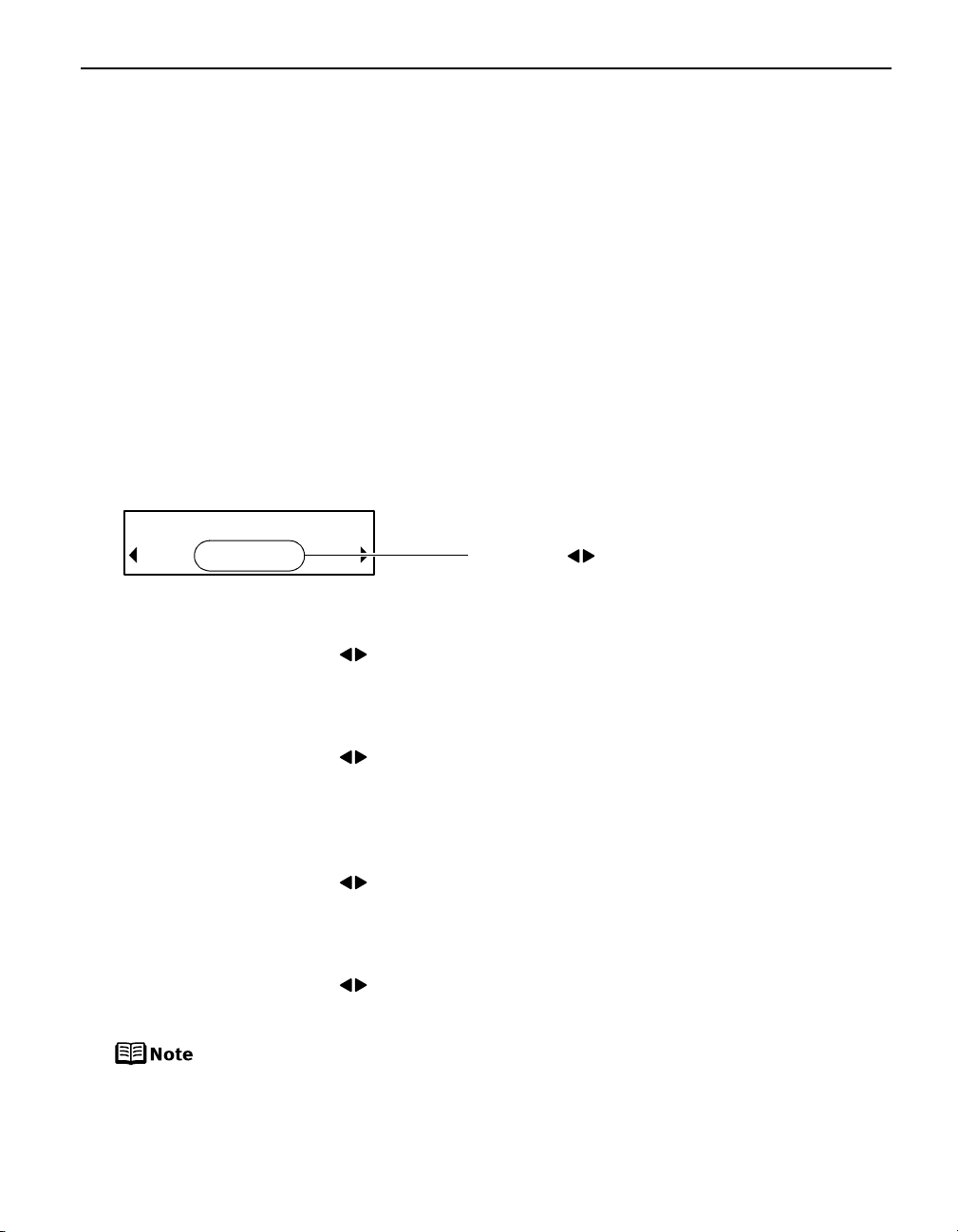
Printing a Photograph
Printing a Photograph
Printing a PhotographPrinting a Photograph
Let’s print a photo list of all photos in the memory card at first.
Printing a Photo List – Print Index
1 Prepare to print.
(1) Turn on the printer.
(2) Load the paper.
See “Loading Paper” on page 12.
(3) Insert the memory card in the card slot.
See “Inserting a Memory Card” on page 10.
2 Select the INDEX
(1) Press the Menu
1.MEMORY CARD MODE
INDEX from the Memory Card Mode.
INDEXINDEX
Menu button.
MenuMenu
*INDEX
(2) Use the buttons to select INDEX
and then press the OK
OK button.
OKOK
INDEX
INDEXINDEX
3 Check the print setting items
PAGE SIZE
PAGE SIZE: Use the buttons to select the page size and then press the OK
PAGE SIZEPAGE SIZE
button.
You can select the following page size:
8.5"x11"/A4/4"x6"/5"x7"/CREDIT CARD SIZE
8.5"x11"/A4/4"x6"/5"x7"/CREDIT CARD SIZE
8.5"x11"/A4/4"x6"/5"x7"/CREDIT CARD SIZE8.5"x11"/A4/4"x6"/5"x7"/CREDIT CARD SIZE
MEDIA TYPE
MEDIA TYPE: Use the buttons to select the media type and then press the OK
MEDIA TYPEMEDIA TYPE
button.
You can select the following media type:
PLAIN PAPER/PHOTO PAPER PRO/PHOTO PAPER PLUS/MATTE PHOTO
PLAIN PAPER/PHOTO PAPER PRO/PHOTO PAPER PLUS/MATTE PHOTO
PLAIN PAPER/PHOTO PAPER PRO/PHOTO PAPER PLUS/MATTE PHOTO PLAIN PAPER/PHOTO PAPER PRO/PHOTO PAPER PLUS/MATTE PHOTO
PAPR/GLOSSY
PAPR/GLOSSY
PAPR/GLOSSYPAPR/GLOSSY
PRINT QLTY
PRINT QLTY: Use the buttons to select the print quality and then press the OK
PRINT QLTYPRINT QLTY
button.
STANDARD
STANDARD: Print the standard print quality.
STANDARDSTANDARD
HIGH
HIGH: Print the priority for print quality.
HIGHHIGH
PRINT DATE
PRINT DATE: Use the buttons to select whether or not to print the shooting
PRINT DATEPRINT DATE
date and then press the OK
OK button.
OKOK
OK
OKOK
OK
OKOK
OK
OKOK
Press the Back
Back button to return to the previous screen.
BackBack
15
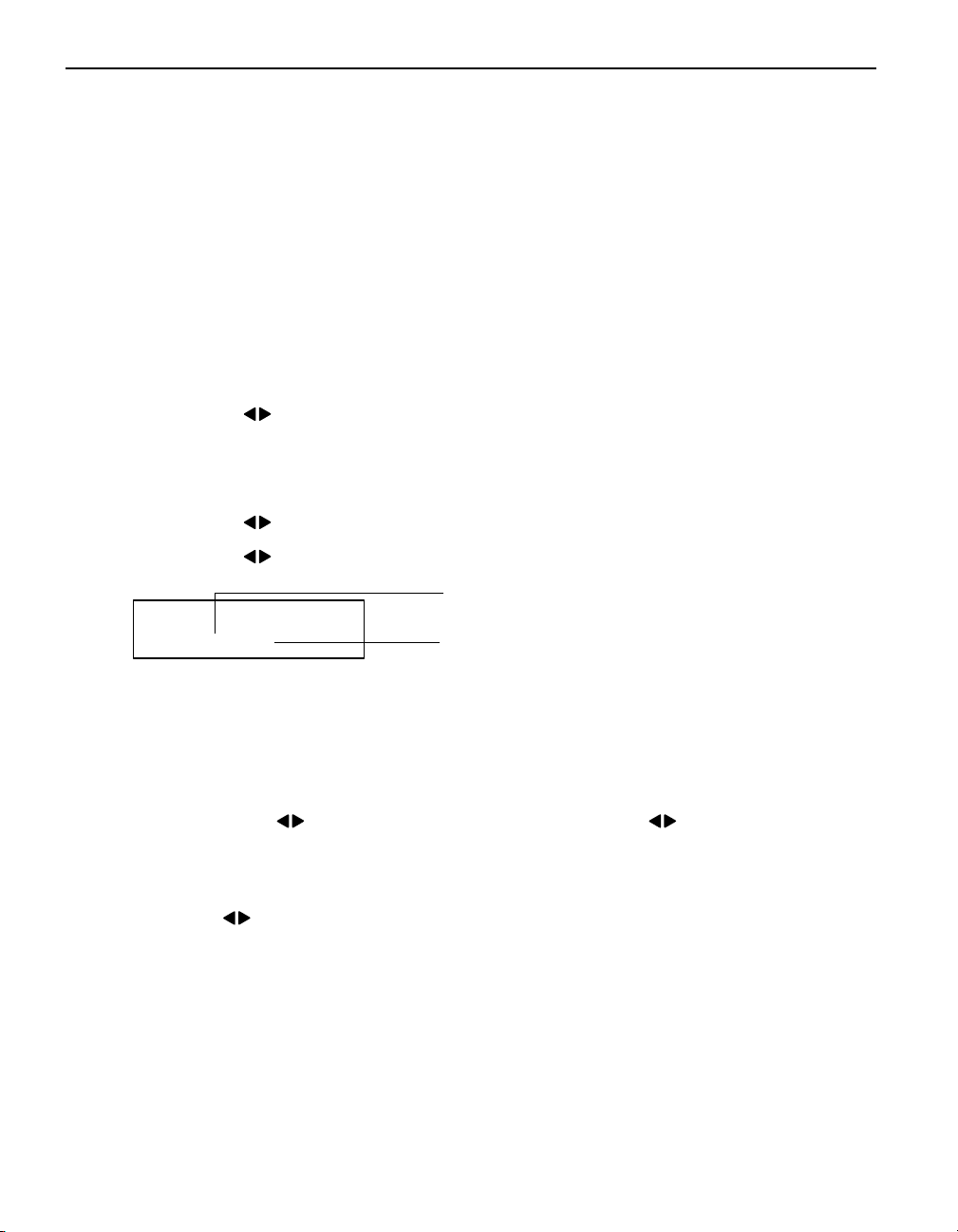
4 Start Printing.
Press the Print
Print button.
PrintPrint
Specifying Photos to Print
You can specify photos to print in the memory card.
1 Print a photo list.
See “Printing a Photo List – Print Index” on page 15.
2 Select the SELECT PHOTO
(1) Press the Menu
(2) Use the buttons to select SELECT PHOTO
3 Speci
(1) Select the photo (the file number) from the printed photo list.
(2) Use the buttons to select a file number and then press the OK
(3) Use the buttons to select YES
SELECT NEXT PHOTO?
< YES > NO
SELECT PHOTO from the Memory Card Mode....
SELECT PHOTOSELECT PHOTO
Menu button.
MenuMenu
SELECT PHOTO and then press the OK
SELECT PHOTOSELECT PHOTO
fy the photos to print.
YES or NO
YESYES
YES
YES: Select when you want to specify other
YESYES
NO
NO: Select when you finished specifying all
NONO
OK button.
OKOK
NO, and then press the OK
NONO
photos.
the photos you want to print.
OK button.
OKOK
OK button.
OKOK
4
Confirm the file numbers to print.
Confirm the file numbers on the display correspond with the numbers you selected
on Step
You can use the buttons to confirm the numbers when is displayed on the
screen.
3333
and then press the OK
OK button
OKOK
5 Specify the number of copies to print.
Using the buttons, specify the number of copies and then press the OK
16
.
OK button.
OKOK
 Loading...
Loading...