Canon PIXMA IP4600 series User Manual [tr]
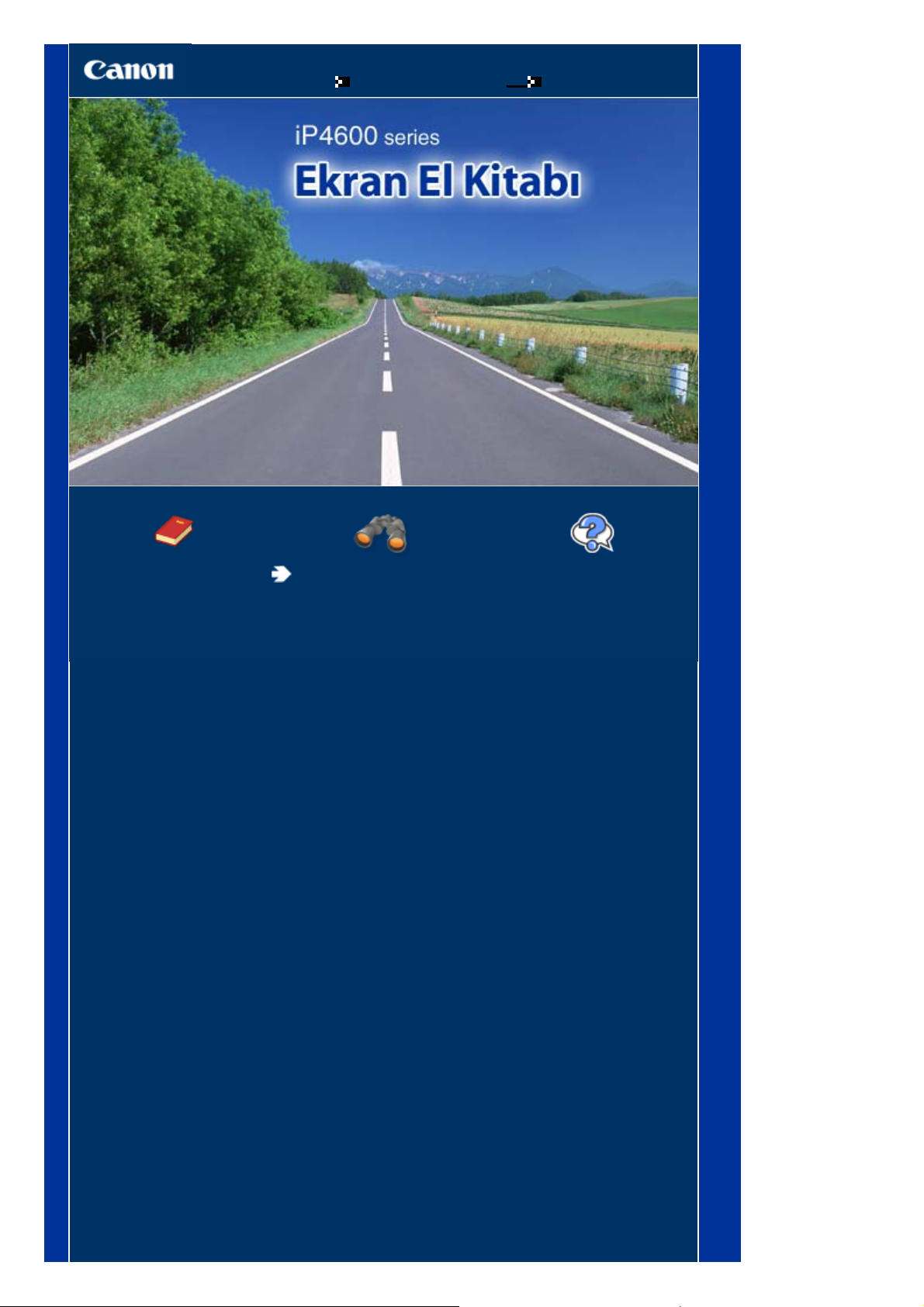
Стр. 1 из 402 стр.iP4600 series Ekran El Kitabı
Bu El Kitabının Kullanımı
Bu El Kitabını Yazdırma
MC-3000-V1.00
Temel Kılavuz
Bu ürünle ilgili bir özet verir.
Detaylı Kılavuz
Bu ürünün ayrıntılı işlevini
açıklar.
Sorun Giderme
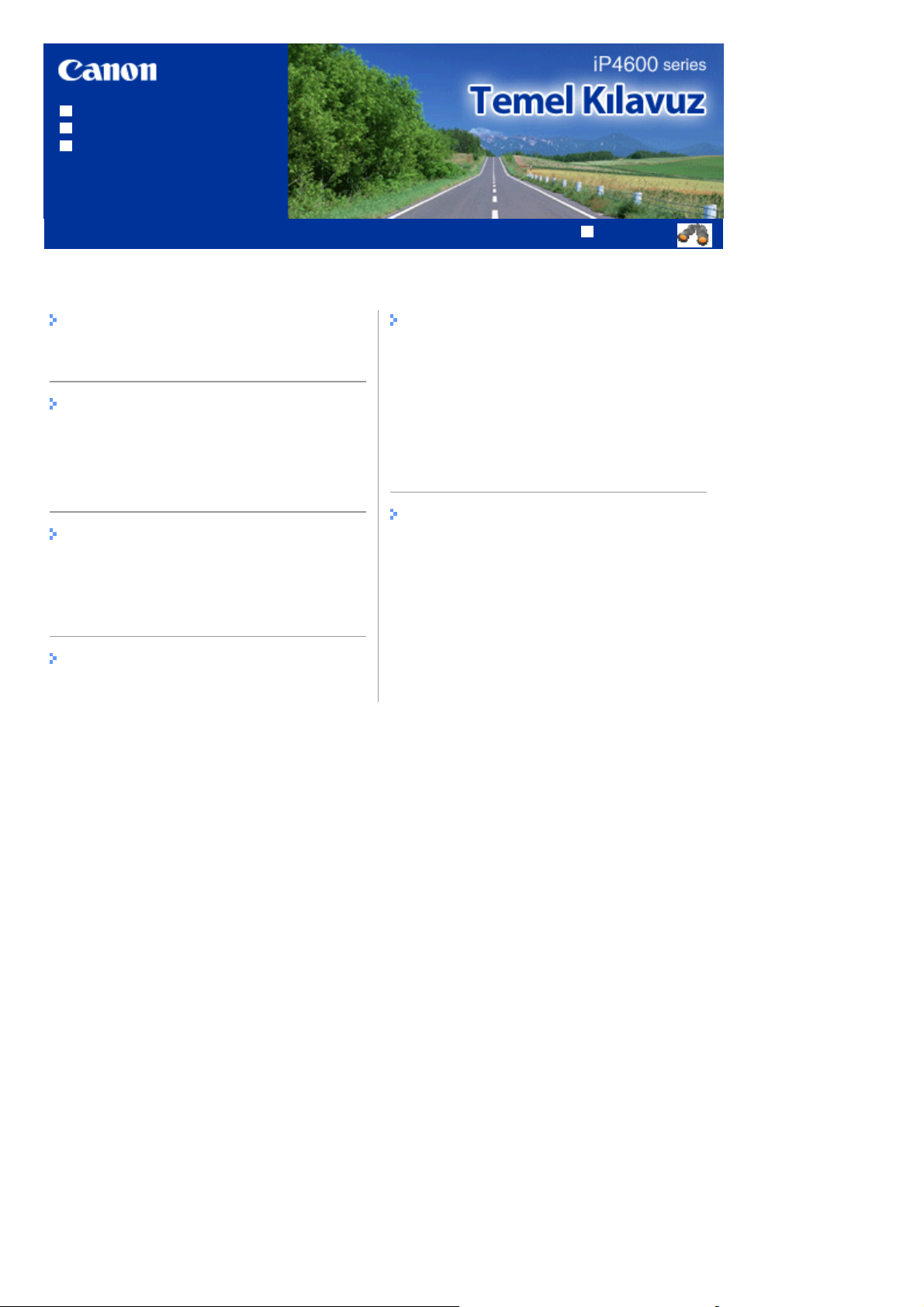
Bu El Kitabının Kullanımı
Y
A
Bu El Kitabını Yazdırma
DVD CD Etiketini Yazdırma
MP-2373-V1.00
İçindekiler
Стр. 2 из 402 стр.iP4600 series Temel Kılavuz
Detaylı Kılavuz
azıcıya Genel Bakış
na Bileşenler
Yazdırma
Fotoğrafları Yazdırma (Easy-PhotoPrint EX)
Belgeleri Yazdırma (Windows)
Belgeleri Yazdırma (Macintosh)
Diğer Kullanımlar
PictBridge Uyumlu Bir Aygıttan Fotoğrafları
Yazdırma
Solution Menu ve My Printer
Kağıt Yükleme
Kağıt Yükleme
Düzenli Bakım
Mürekkep Haznesini Değiştirme
Baskı Soluklaştığında veya Renkler Yanlış
Olduğunda
Kağıt Besleme Silindirini Temizleme
Kasetteki Pedi Temizleme
Bakım Ekranlarını Açma
Ek
Güvenlik Önlemleri
Ürününüzün ve Resimlerin Kullanımı
Konusundaki Yasal Sınırlamalar
Yazıcınızın Kullanımıyla İlgili İpuçları
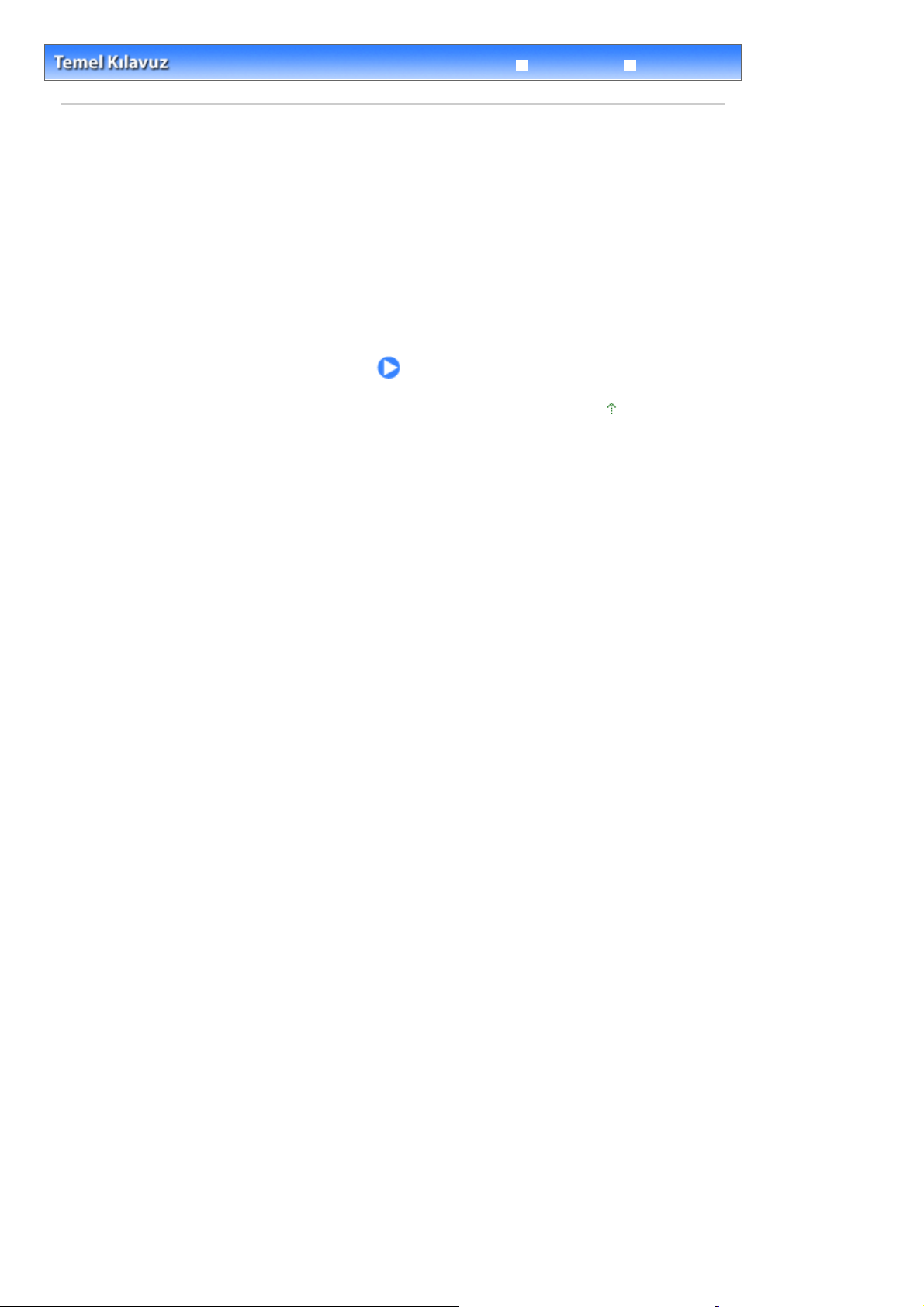
Y
Стр. 3 из 402 стр.Yazıcıya Genel Bakış
Sorun Giderme
İçindekiler
Detaylı Kılavuz
> Yazıcıya Genel Bakış
azıcıya Genel Bakış
Bu bölümde yazıcı bileşenlerinin adları gösterilmekte ve bunların fonksiyonları açıklanmaktadır.
Ana Bileşenler
Önden Görünüm
Arkadan Görünüm
İç Görünüm
Sayfa başına dön
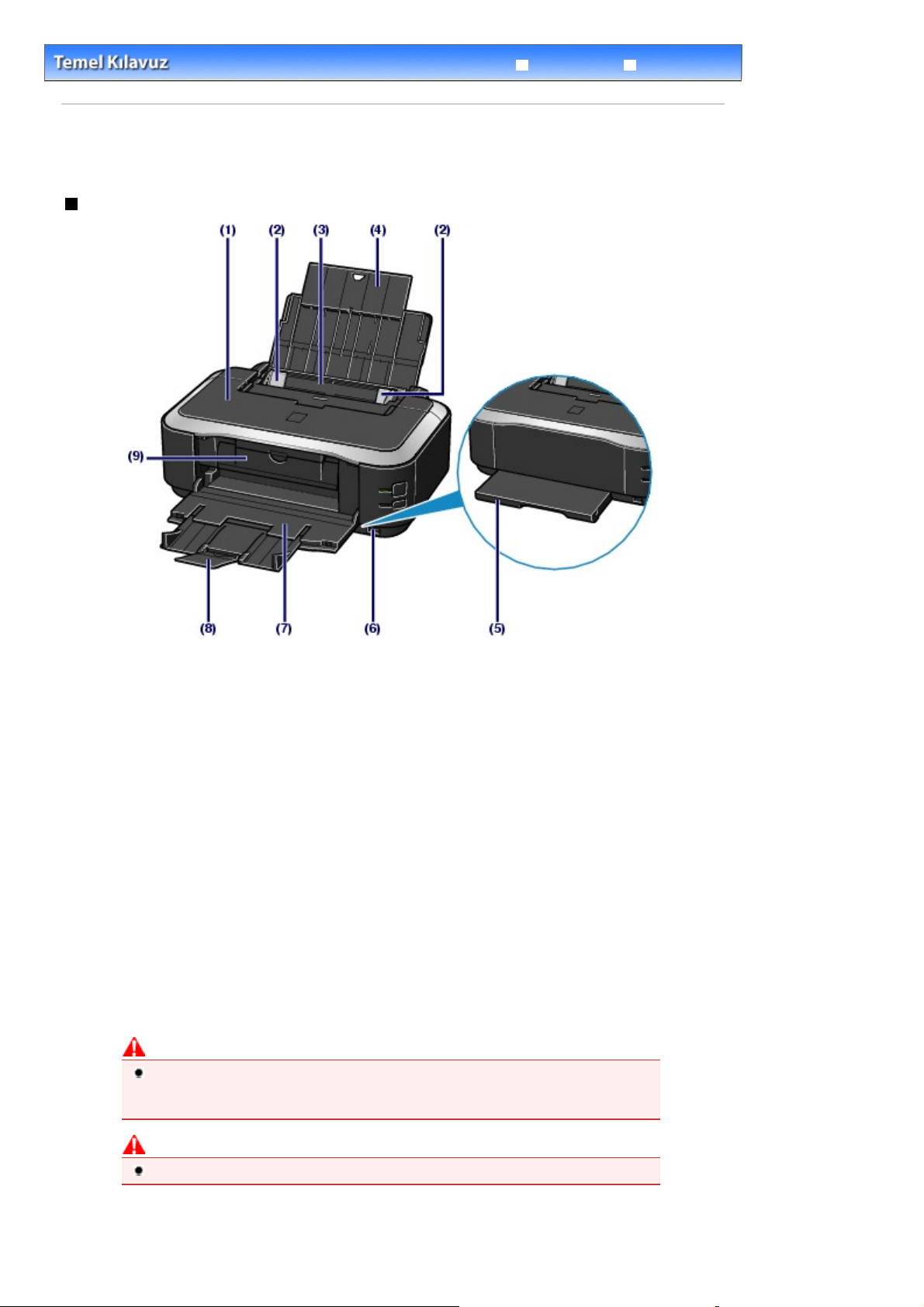
A
.
A
Стр. 4 из 402 стр.Ana Bileşenler
İçindekiler
>
Yazıcıya Genel Bakış > Ana Bileşenler
Ana Bileşenler
Önden Görünüm
Detaylı Kılavuz
Sorun Giderme
(1) Üst Kapak
Mürekkep haznelerini değiştirirken veya yazıcının içinde sıkışan kağıdı çıkarmak için bu kapağı açın.
(2)
Kağıt Kılavuzları
Kağıt destesinin her iki tarafını birbirine hizalamak için kaydırın.
Arka Tepsi
(3)
Yazıcıda kullanabileceğiniz çeşitli boyut ve türdeki kağıdı yükleyin. Aynı anda iki veya daha fazla sayıda aynı
boyutta ve tipte kağıt yüklenebilir ve bir seferde otomatik olarak tek kağıt beslenebilir.
Kağıt Yükleme
Bkz.
(4)
Kağıt Desteği
rka Tepsiye yüklenen kağıdı desteklemek için tam olarak çekerek açın
(5)
Kaset
4, B5, A5 veya Letter boyutunda bir düz kağıt yükleyin ve onu yazıcıya yerleştirin. Aynı anda iki veya daha
fazla sayıda aynı boyutta kağıt yüklenebilir ve tek seferde otomatik olarak tek kağıt beslenebilir.
Kağıt Yükleme
Bkz.
(6)
Doğrudan Yazdırma Bağlantı Noktası
Doğrudan yazdırırken dijital fotoğraf makinesi gibi, PictBridge uyumlu bir aygıta bağlayın.
Bkz. PictBridge Uyumlu Bir Aygıttan Fotoğrafları Yazdırma
Uyarı
PictBridge uyumlu aygıtlar dışında herhangi bir donanımı yazıcının Doğrudan Yazdırma
Bağlantı Noktasına bağlamayın. Bu durum yangın, elektrik şoku ve yazıcıda hasara neden
olabilir.
.
.
.
Dikkat
Metal mahfazaya dokunmayın.
(7)
Kağıt Çıkış Tepsisi
Yazdırılan kağıtlar çıkartılır. Yazdırmadan önce tam olarak açın.
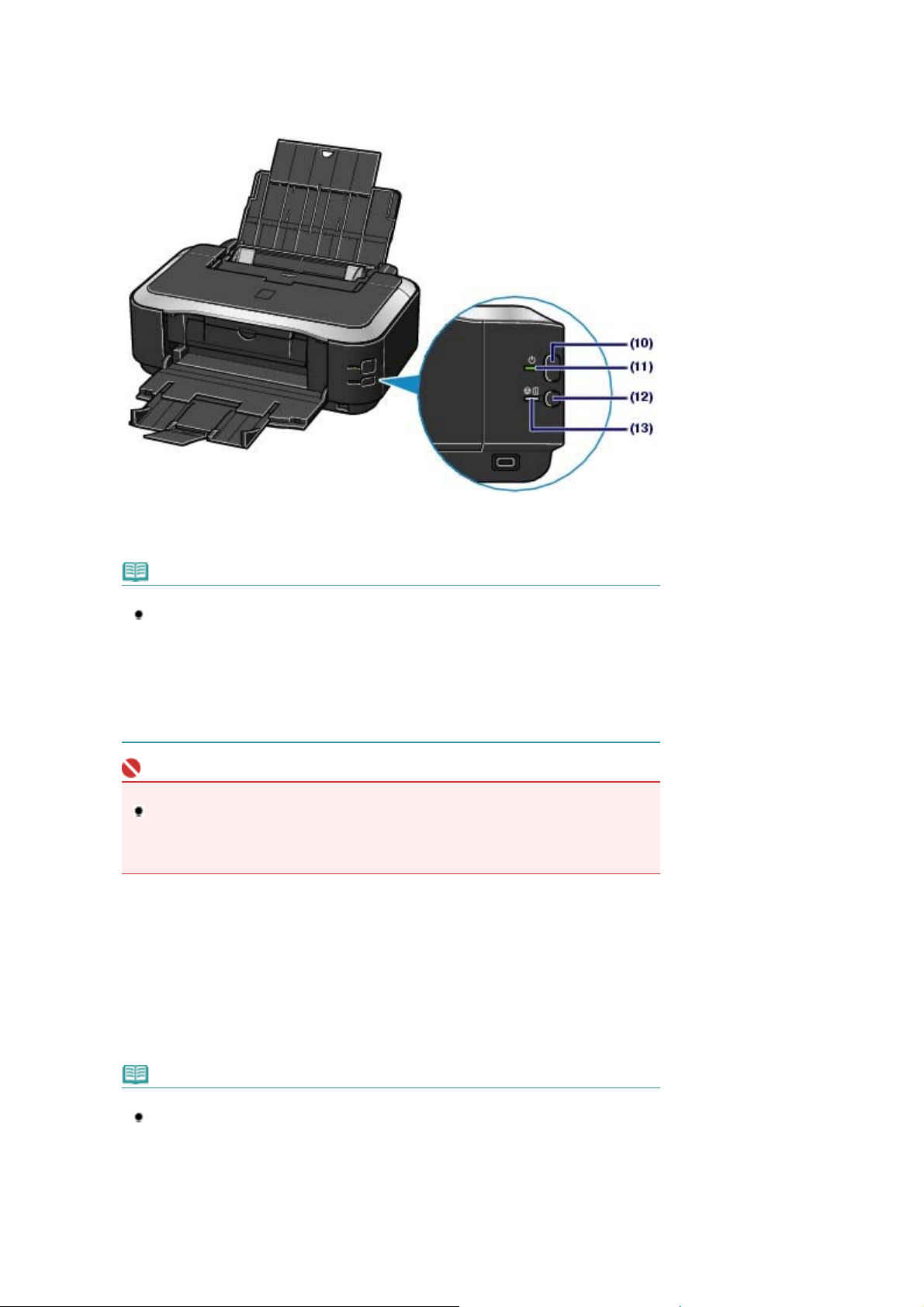
(8)
Çıkış Tepsisi Uzantısı
Çıktıları desteklemek için geniş olarak açın.
İç Kapak
(9)
Kağıda yazdırırken bunu kapatın.
Стр. 5 из 402 стр.Ana Bileşenler
(10)
Power düğmesi
Makineyi açar veya kapatır.
Not
Otomatik güç açma/kapatma özelliği
Yazıcıyı otomatik olarak açılıp kapanacak şekilde ayarlayabilirsiniz.
- Auto Power On (Otomatik Açma): Otomatik Açma:Veriler bilgisayardan yazıcıya
gönderildiğinde yazıcıyı otomatik olarak çalıştırır.
- Otomatik Kapatma (Auto Power Off): Belirli bir süre boyunca herhangi bir veri
gönderilmediğinde yazıcıyı otomatik olarak kapatır.
Bu ayarı, Windows’da yazıcı sürücüsünün veya Macintosh’da Canon IJ Printer Utility Bakım
(Maintenance) kağıdında belirleyin. Bu ayar hakkında ayrıntılı bilgi için, ekran el kitabına bakın:
Detaylı Kılavuz
Önemli
Güç prizi bağlantısını kesme
Makineyi kapalı konuma getirdikten sonra fişini çekerken
olmasına dikkat edin. Yazıcının fişini
prizden çekmeniz durumunda Yazıcı Kafası korunmasız olduğu için yazıcı doğru şekilde
yazdırmayabilir.
Power lambası
(11)
Güç düğmesi açıldığında yanıp söndükten sonra yeşil yanmaya devam eder.
(12)
SÜRDÜR/İPTAL düğmesi
Sürdürülmekte olan bir yazdırma işini iptal etmek için basın. Bu düğmeye yazıcıda oluşan bir hatayı
çözdükten sonra hata mesajını iptal etmek ve yazdırmaya devam etmek için de basabilirsiniz.
.
lambasının yanmıyor
Power
lambası yanıyorken veya yanıp sönüyorken
Power
Alarm lambası
(13)
Kağıdın veya mürekkebin bitmesi gibi bir hata oluştuğunda turuncu renkte yanar veya yanıp söner.
Not
Power ve Alarm lambaları
Yazıcının durumunu
-
-
-
-
- Ayrıntılı bilgi için, Ekran el kitabındaki “
- Sırayla
lambası Kapalı: Power lambası kapalıdır.
Power
lambası yeşil yanıyor: Yazıcı yazdırmaya hazırdır.
Power
lambası yeşil yanıp sönüyor: Yazıcı yazdırmaya hazır hale geliyordur veya
Power
yazdırma devam ediyordur.
lambası turuncu yanıp sönüyor: Yazıcıda bir hata oluşmuştur ve yazdırmaya hazır
Alarm
değildir.
lambası bir kez yeşil ve
Power
Power
ve
lambaları ile kontrol edebilirsiniz.
Alarm
Sorun Giderme” bölümüne bakın:
lambası bir kez turuncu yanıp sönüyor:
Alarm
Detaylı Kılavuz
.
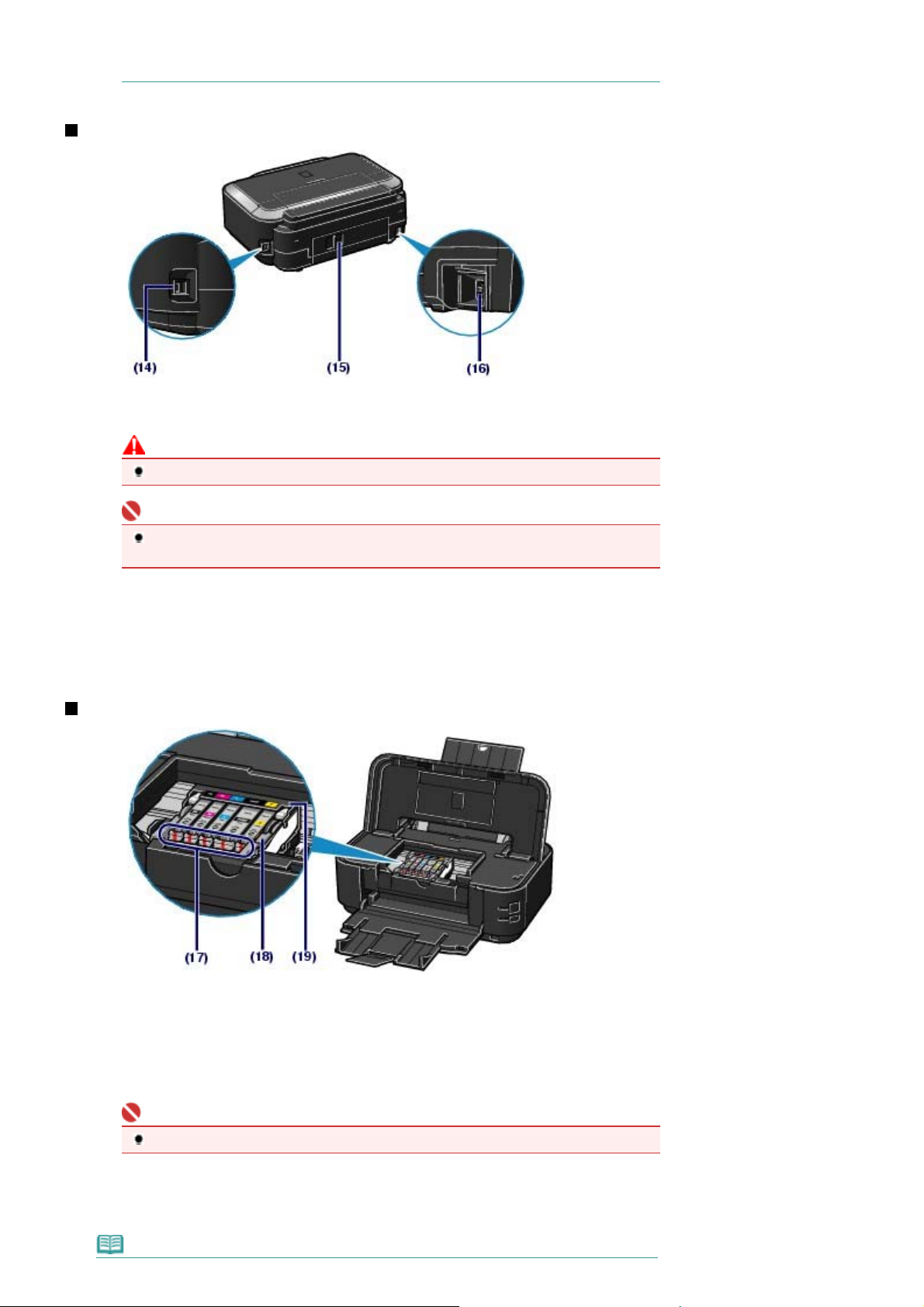
Canon servis temsilcinizle bağlantı kurmanızı gerektiren bir hata ortaya çıkmıştır. Ayrıntılı
bilgi için, Ekran el kitabındaki “
Sorun Giderme” bölümüne bakın:
Arkadan Görünüm
(14)
USB Bağlantı Noktası
Yazıcıyı bir bilgisayara bağlamak için USB kablosunu takın.
Dikkat
Metal mahfazaya dokunmayın.
Detaylı Kılavuz
Стр. 6 из 402 стр.Ana Bileşenler
.
Önemli
Yazıcı bilgisayardan yazdırma işlemini gerçekleştirirken USB kablosunu çıkarmayın veya
takmayın.
Arka Kapak
(15)
Sıkışan kağıtları çıkarmak için demonte edin.
(16)
Güç Kablosu Konektörü
Ürünle birlikte verilen elektrik kablosunu takın.
İç Görünüm
(17)
Mürekkep lambası
Mürekkep haznesi durumunu göstermek için kırmızı renkte yanar ya da yanıp söner.
Mürekkep Durumunu Denetleme
Bkz.
(18)
Yazıcı Kafası Kilit Kolu
Yazıcı Kafasını yerine kilitler.
Önemli
Yazıcı Kafasını taktıktan sonra bu kolu kaldırmayın.
(19)
Yazıcı Kafası Muhafazası
Yazıcı Kafasını takın.
Not
.
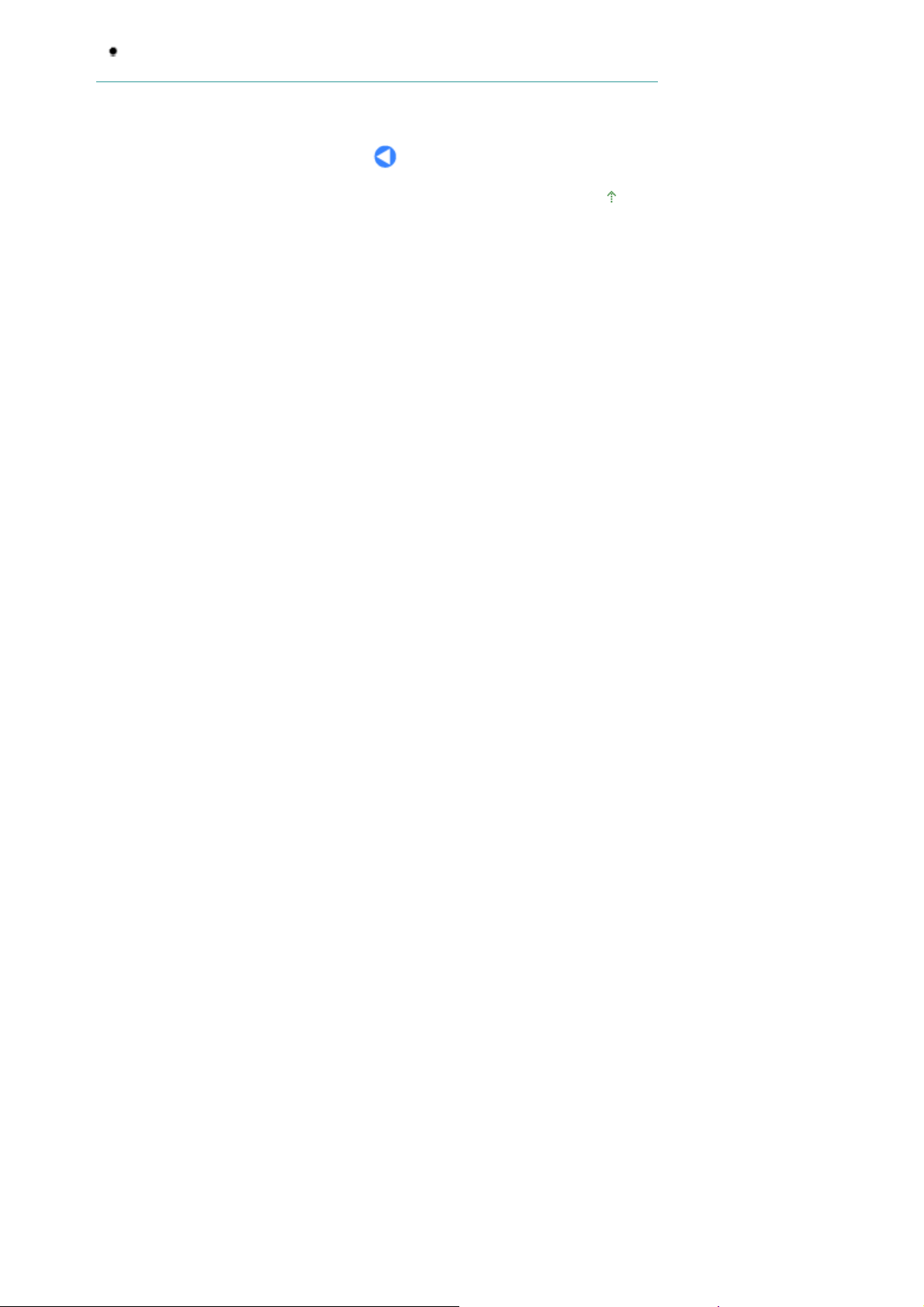
Yazıcı kafası ve mürekkep haznelerinin takılmasıyla ilgili ayrıntılı bilgi için, basılı el kitabına bakın:
Başlangıç Kılavuzu.
Sayfa başına dön
Стр. 7 из 402 стр.Ana Bileşenler
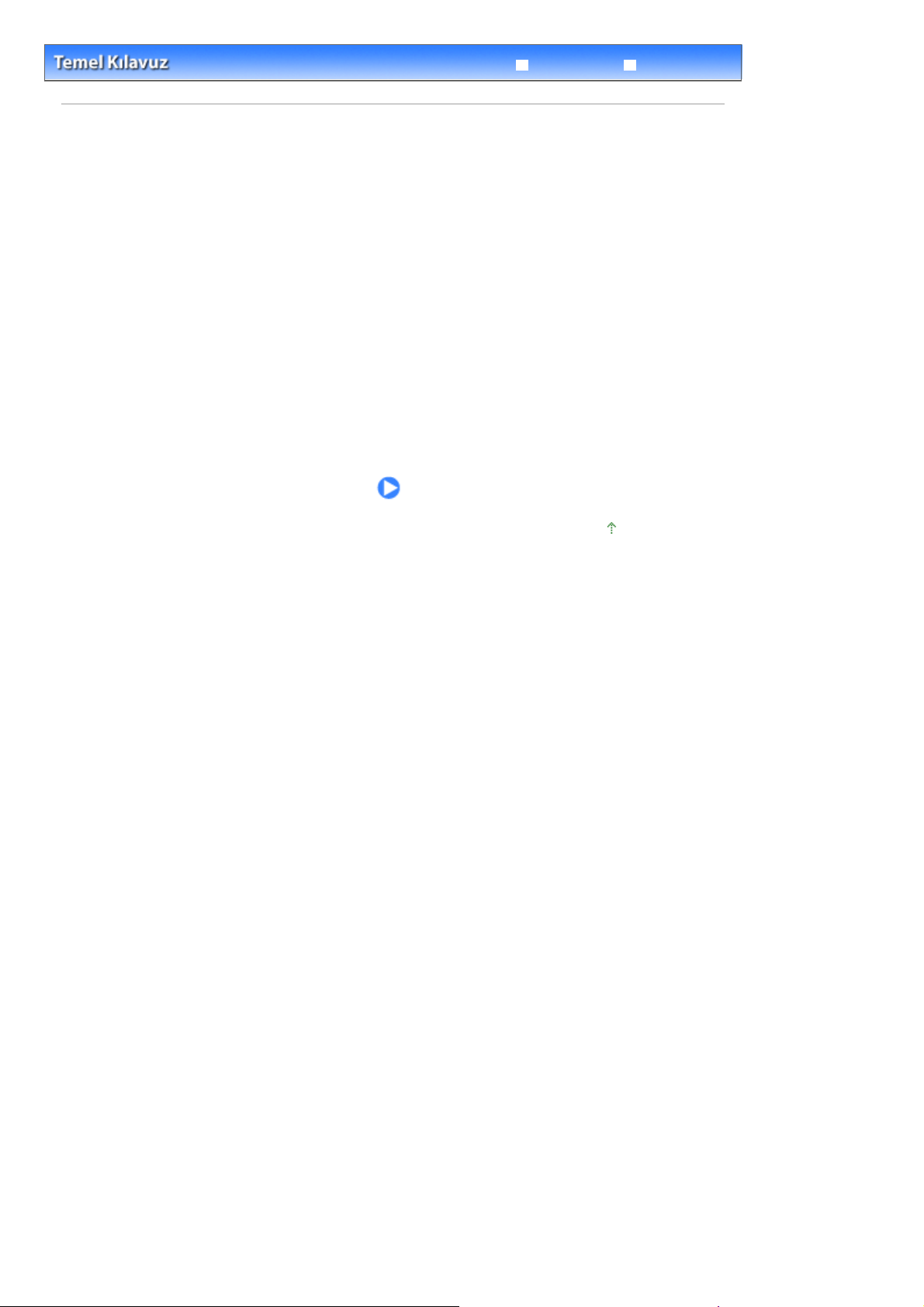
Y
Стр. 8 из 402 стр.Yazdırma
Sorun Giderme
İçerik
Detaylı Kılavuz
> Yazdırma
azdırma
Bu bölümde belgelerin veya fotoğrafların nasıl yazdırılacağı tanımlanmaktadır.
Yazıcınızla birlikte temin edilen Easy-PhotoPrint EX uygulamasını kullanarak dijital fotoğraf makinenizle
çekilen fotoğrafları kolayca yazdırabilirsiniz.
Fotoğrafları Yazdırma (Easy-PhotoPrint EX)
Easy-PhotoPrint EX’in Çeşitli İşlevlerini Kullanma
Belgeleri Yazdırma (Windows)
Belgeleri Yazdırma (Macintosh)
Mac OS X v.10.5.x için
Mac OS X v.10.4.x veya Mac OS X v.10.3.9 için
Sayfa başına dön
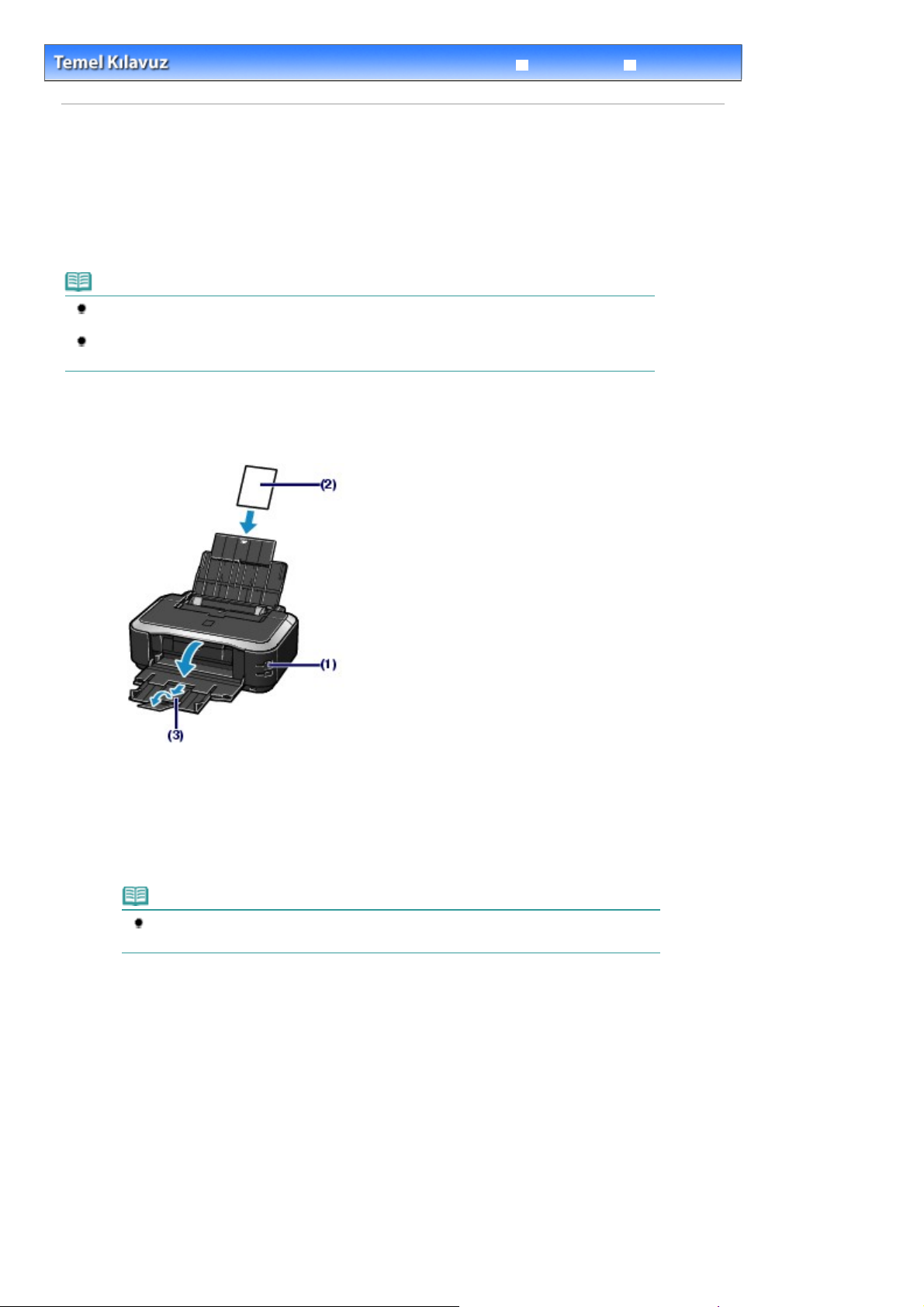
Стр. 9 из 402 стр.Fotoğrafları Yazdırma (Easy-PhotoPrint EX)
Sorun Giderme
İçerik
>
Yazdırma
Detaylı Kılavuz
> Fotoğrafları Yazdırma (Easy-PhotoPrint EX)
Fotoğrafları Yazdırma (Easy-PhotoPrint EX)
Yazıcınızla birlikte temin edilen Easy-PhotoPrint EX uygulamasını kullanarak bilgisayarınıza kaydedilmiş
resim verilerini yazdırın.
Bu bölümde örnek olarak 4" x 6" / 10 x 15 cm fotoğraf kağıdı üzerine fotoğrafı kenarlıksız yazdırmak için
mevcut olan yazdırma ayarlarının kullanımıyla ilgili yordam tanımlanmaktadır.
Easy-PhotoPrint EX ile ilgili ayrıntılı bilgi için, ekran el kitabına bakın:
Not
Bu bölümde kullanılan ekranlar Windows ile yazdırma içindir. Ayrıca işlemler, Macintosh ile yazdırma
için olanlarla aynıdır.
Yüklü değilse veya kaldırılmışsa
PhotoPrint EX’i yüklemek için, Özel Kurulum (Custom Install) içinden Easy-PhotoPrint EX’i seçin.
1.
Yazdırma işlemi için hazırlanın.
Kurulum CD-ROM’u
içinden Easy-PhotoPrint EX’i yükleyin. Easy-
Detaylı Kılavuz
.
Yazıcının açık olduğundan emin olun.
(1)
Önden Görünüm
Bkz.
Kağıt yükleyin.
(2)
Kağıt Yükleme
Bkz.
Burada Arka tepsiye 4" x 6" / 10 x 15 cm’lik fotoğraf kağıdı yüklüyoruz.
Not
A4 veya Letter boyutundaki düz kağıdı Kasede ve fotoğraf kağıdı gibi diğer kağıt boyutlarını
ve türlerini Arka Tepsiye yükleyin.
Kağıt Çıkış Tepsisini yavaşça açın ve ardından Çıkış Tepsisi Uzantısını açmak
(3)
.
.
için uzatın.
2.
Easy-PhotoPrint EX’i çalıştırın ve Fotoğraf Yazdırma’yı (Photo Print) seçin.
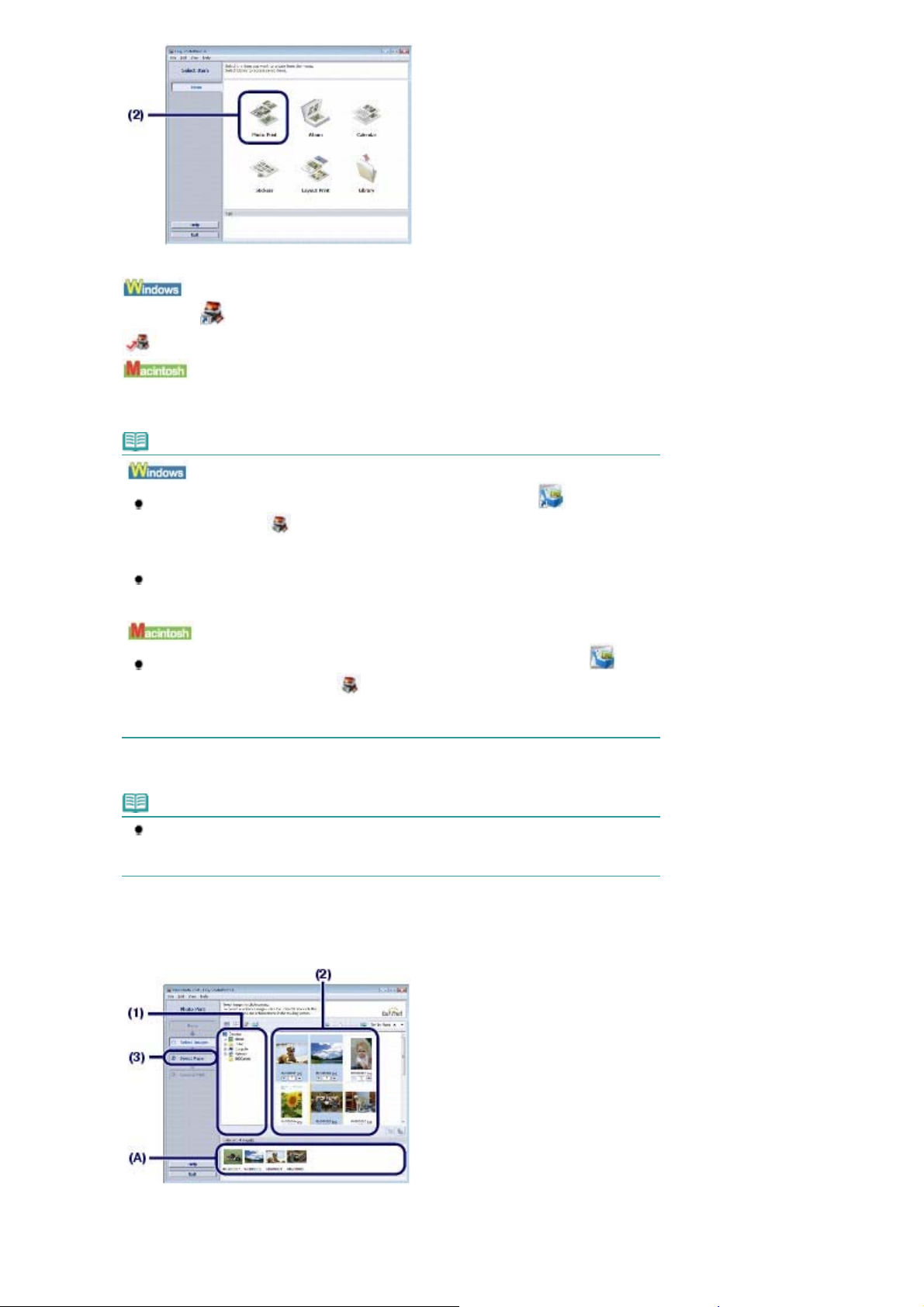
Easy-PhotoPrint EX’i çalıştırın.
(1)
Стр. 10 из 402 стр.Fotoğrafları Yazdırma (Easy-PhotoPrint EX)
Masaüstünde
Burayı tıklatın: Easy-PhotoPrint EX
Git (Go) menüsü, Uygulamalar (Applications), Canon Yardımcı Programları (Canon Utilities), Easy
-PhotoPrint EX ’i seçin ve ardından Easy-PhotoPrint EX ’i çift tıklatın.
Not
Solution Menu’den Easy-PhotoPrint EX’i çalıştırmak için masaüstündeki (Solution Menu)
öğesini çift tıklatın ve
etc.)) öğesini tıklatın.
Solution Menu’yü Çalıştırma
Bkz.
Easy-PhotoPrint EX’i Başlat (Start) menüsünden çalıştırmak için, Tüm Programlar (All
Programs) (Windows 2000’de Programlar (Programs)), Canon Yardımcı Programları
(Canon Utilities), Easy-PhotoPrint EX ve ardından Easy-PhotoPrint EX’i seçin.
Solution Menu’den Easy-PhotoPrint EX’i çalıştırmak için Yükleme İstasyonundaki
(Solution Menu) öğesini tıklatın ve
albums, etc.) öğesini tıklatın.
Solution Menu’yü Çalıştırma
Bkz.
Fotoğraf Yazdırma (Photo Print) öğesini tıklatın.
(2)
(Easy-PhotoPrint EX) simgesini çift tıklatın.
(Fotoğrafları, albümleri vb. yazdırma (Print photos or albums,
.
(Fotoğrafları, albümleri vb. yazdırma (Print photos or
.
Not
Fotoğraf Yazdırma (Photo Print) yanında Albüm (Album), Takvim (Calendar), Etiketler
(Stickers) vb. de seçilebilir.
Easy-PhotoPrint EX’in Çeşitli İşlevlerini Kullanma
Bkz.
3.
Yazdırmak için bir fotoğraf seçin.
Resimlerin kayıtlı olduğu klasörü seçin.
(1)
Yazdırmak istediğiniz resmi tıklatın.
(2)
Kopyaların sayısı “1” olarak görünür ve seçtiğiniz resim seçilen resim alanında (A) görüntülenir. Aynı anda iki
.
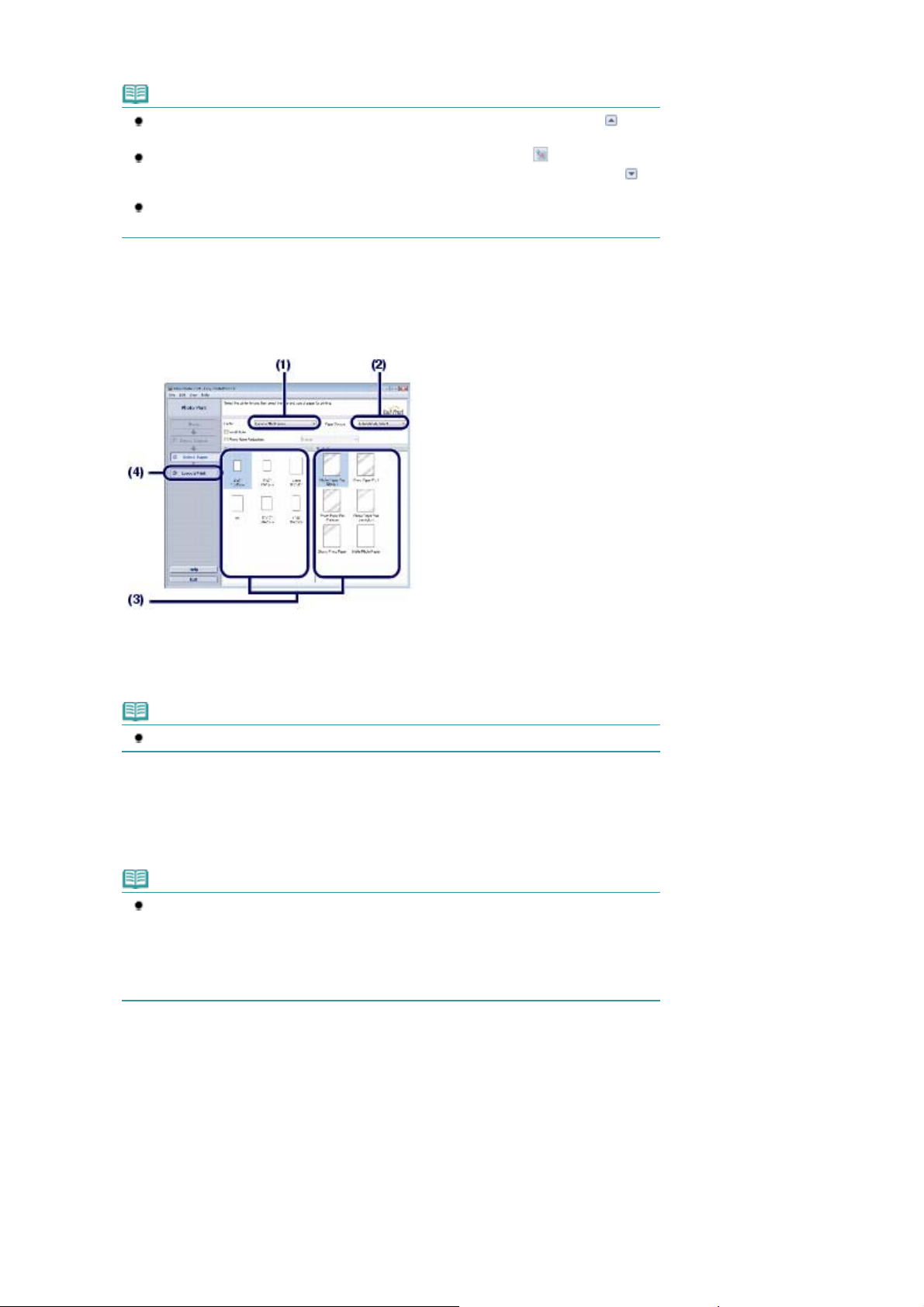
veya daha fazla resim seçebilirsiniz.
A
Not
İki veya daha fazla kopyayı bastırmak amacıyla kopyaların sayısını değiştirmek için
(Yukarı ok) öğesini tıklatın.
Seçimi iptal etmek için iptal edeceğiniz resmi resim alanında tıklatın ve
(Delete Imported Image) öğesini tıklatın. Kopyaların sayısını sıfır olarak değiştirmek için
(Yukarı ok) seçeneğini de kullanabilirsiniz.
Ayrıca seçilen resmi düzeltebilir veya geliştirebilirsiniz.
Easy-PhotoPrint EX’in Çeşitli İşlevlerini Kullanma
Bkz.
Kağıt Seç (Select Paper) öğesini tıklatın.
(3)
Yüklenen kağıdı seçin.
4.
Стр. 11 из 402 стр.Fotoğrafları Yazdırma (Easy-PhotoPrint EX)
(Alınan Resmi Sil
.
Yazıcı (Printer) öğesinde yazıcınızın adının seçili olduğundan emin olun.
(1)
Kağıt Kaynağı (Paper Source) alanında Otomatik Seç (Automatically Select)
(2)
seçeneğinin belirlendiğinden emin olun.
Not
Diğer kağıtların beslemesiyle ilgili ayrıntılı bilgi için, ekran el kitabına bakın:
Kağıt Boyutu (Paper Size) ve Ortam Türü (Media Type) seçeneğinden
(3)
Detaylı Kılavuz
.
yazdırılacak kağıdın sayfanın türünü ve boyutunu seçin.
Burada Kağıt Boyutu’ndan (Paper Size) 4"x6"/10x15cm ve Ortam Türü’nden (Media Type) yüklenen fotoğraf
kağıdı tipini seçebiliriz.
Not
Kağıt Kaynağı (Paper Source) alanında Otomatik Seç (Automatically Select) seçiliyken A4
veya Letter boyutunda düz kağıt seçerseniz , yazıcı kağıt beslemesini Kasetten yapar.
Fotoğraf kağıdı gibi diğer boyutları veya kağıt türlerini seçerseniz yazıcı kağıt beslemesini
rka Tepsiden yapar.
Yanlış kağıt boyutu veya ortam türünü seçerseniz yazıcı kağıt beslemesini yanlış kağıt
kaynağından yapabilir veya düzgün baskı kalitesiyle yazdırmayabilir.
Yerleşim/Yazdır (Layout/Print) öğesini tıklatın.
(4)
5.
Yerleşim seçin ve yazdırmayı başlatın.
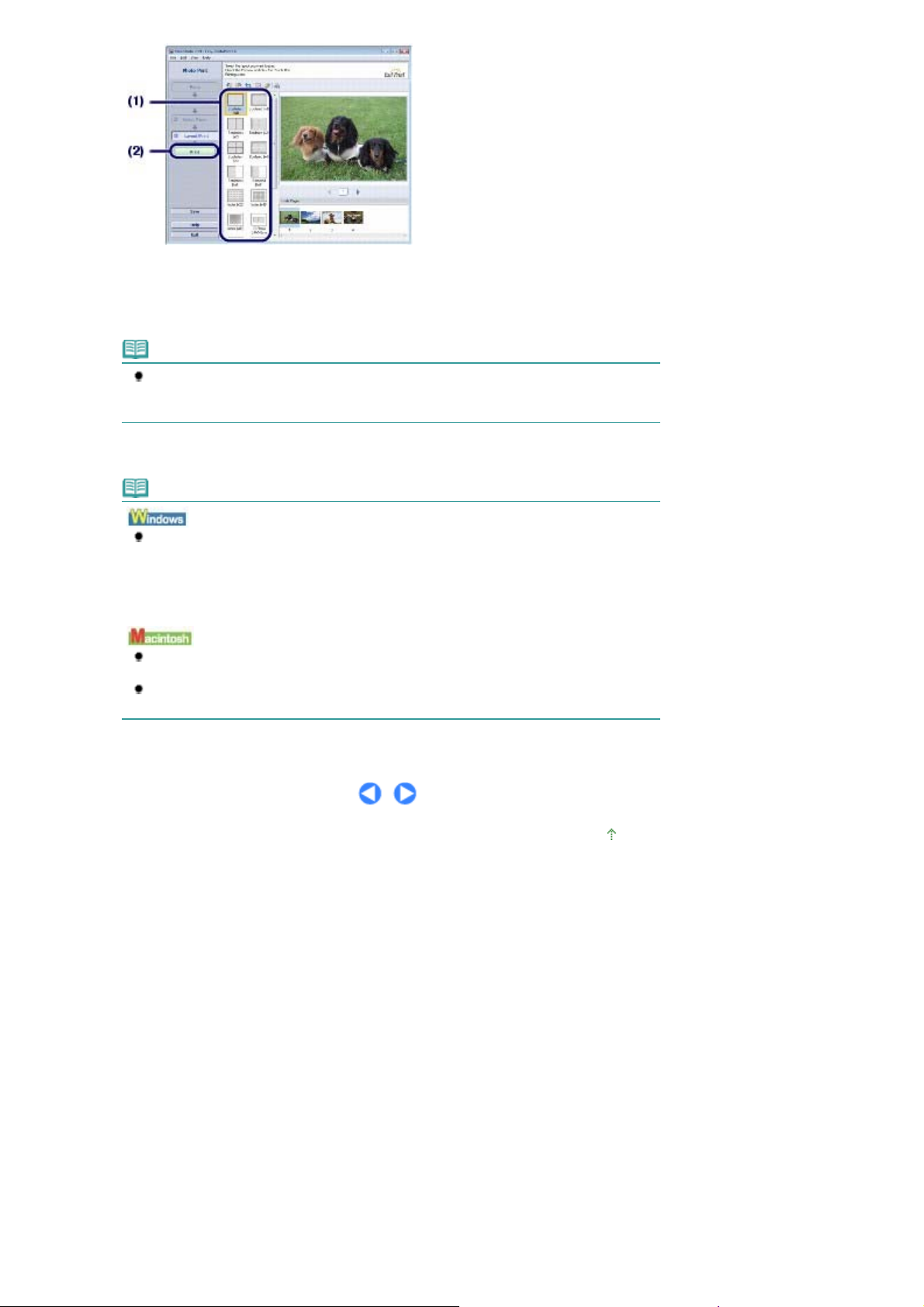
Fotoğrafların düzenlerini seçin.
(1)
Buradan Kenarlıksız [tam] (Borderless [full]) öğesini seçiyoruz.
Ön izleme, baskı sonucunu onaylamanız için seçilen yerleşimde görüntülenir.
Not
Yazdırmak için fotoğrafın yönünü değiştirebilir veya fotoğrafın bir kısmını kırpabilirsiniz
(kesebilirsiniz).
Kullanmayla ilgili ayrıntılı bilgi için, ekran el kitabına bakın:
Yazdır (Print) seçeneğini tıklatın.
(2)
Detaylı Kılavuz
Стр. 12 из 402 стр.Fotoğrafları Yazdırma (Easy-PhotoPrint EX)
.
Not
Devam eden bir yazdırma işini iptal etmek için, yazıcının
İPTAL) düğmesine basın veya yazdırma durumu izleyicisinde Yazdırmayı İptal Et (Cancel
Printing) seçeneğini tıklatın. Yazdırma işini iptal ettikten sonra boş kağıtlar çıkartılabilir.
Yazıcı durumu izleyicisini görüntülemek için, görev çubuğundaki Canon XXX
yazıcınızın adıdır) öğesini tıklatın.
Devam eden yazdırma işlerinin listesini görüntülemek için Yükleme İstasyonu içinde yazıcı
simgesini tıklatın.
Devam eden bir yazdırma işini iptal etmek için Adı (Name) listesinde istediğiniz işi seçin ve
Sil (Delete) öğesini tıklatın. Yazdırma işini iptal ettikten sonra boş kağıtlar çıkartılabilir.
RESUME/CANCEL
(SÜRDÜR/
(burada "
XXX
Sayfa başına dön
"
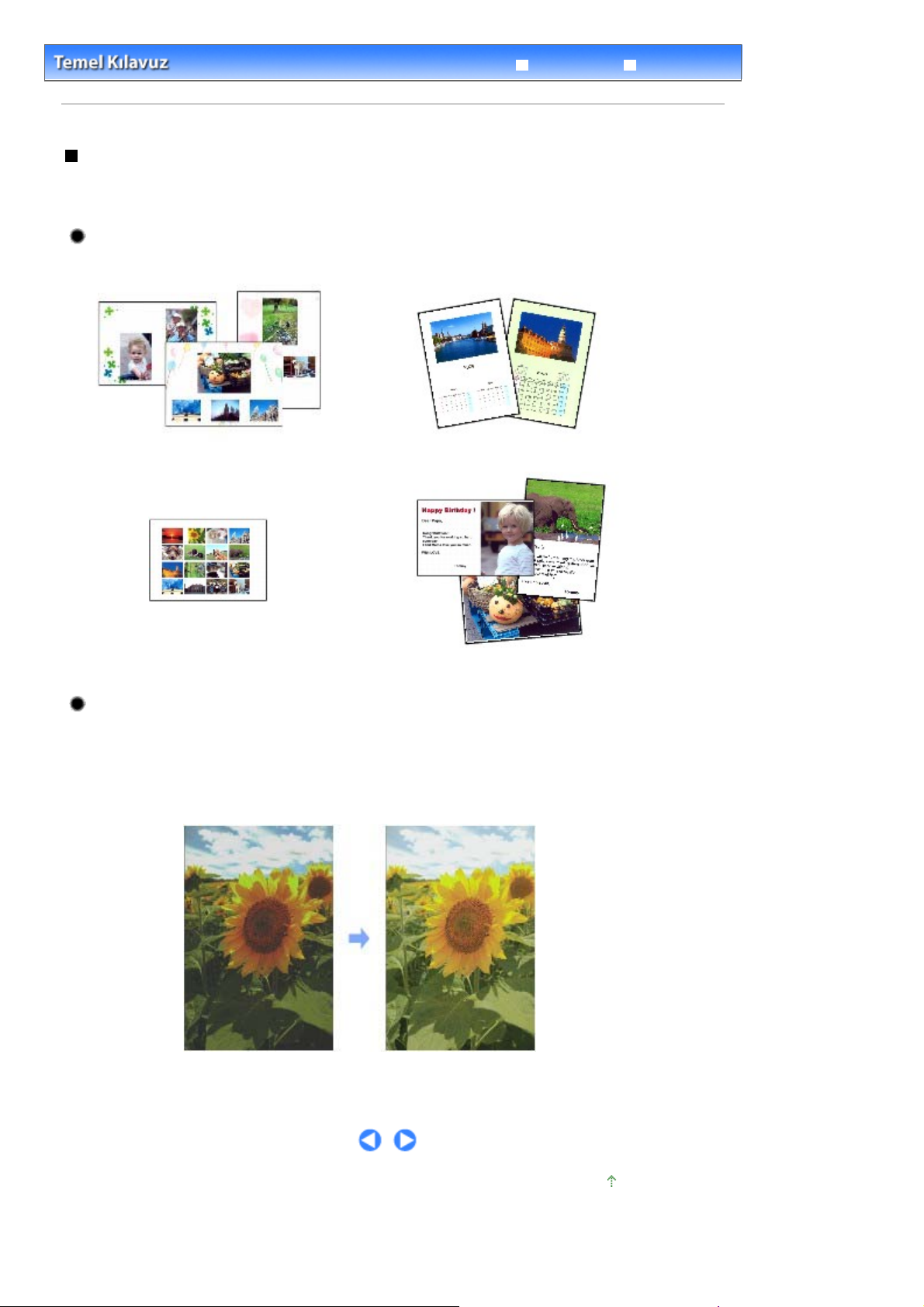
Y
Стр. 13 из 402 стр.Easy-PhotoPrint EX’in Çeşitli İşlevlerini Kullanma
Detaylı Kılavuz
İçerik
>
Yazdırma
>
Fotoğrafları Yazdırma (Easy-PhotoPrint EX)
> Easy-PhotoPrint EX'in Çeşitli İşlevlerini Kullanma
Easy-PhotoPrint EX’in Çeşitli İşlevlerini Kullanma
Bu bölümde Easy-PhotoPrint EX’in kullanışlı işlevlerinden birkaçı tanımlanmaktadır.
Kullanmayla ilgili ayrıntılı bilgi için, ekran el kitabına bakın:
Detaylı Kılavuz
.
Kendi Yazdırmalarınızı Oluşturma
Fotoğraflarınızla bir albüm veya takvim oluşturabilirsiniz.
Albüm
Takvim
Sorun Giderme
Etiketler
erleşim Yazdırma
Resimler Düzeltme
Resimleri otomatik olarak veya el ile ayarlamak, düzeltmek veya geliştirmek için Kırmızı Göz Giderme
(Red-Eye Correction), Yüz Netleştirici (Face Sharpener), Dijital Yüzey Düzeltme (Digital Face Smoothing),
Parlaklık (Brightness) Karşıtlık (Contrast) vb. kullanılabilir.
Düzeltme örneği
Parlaklık
Sayfa başına dön
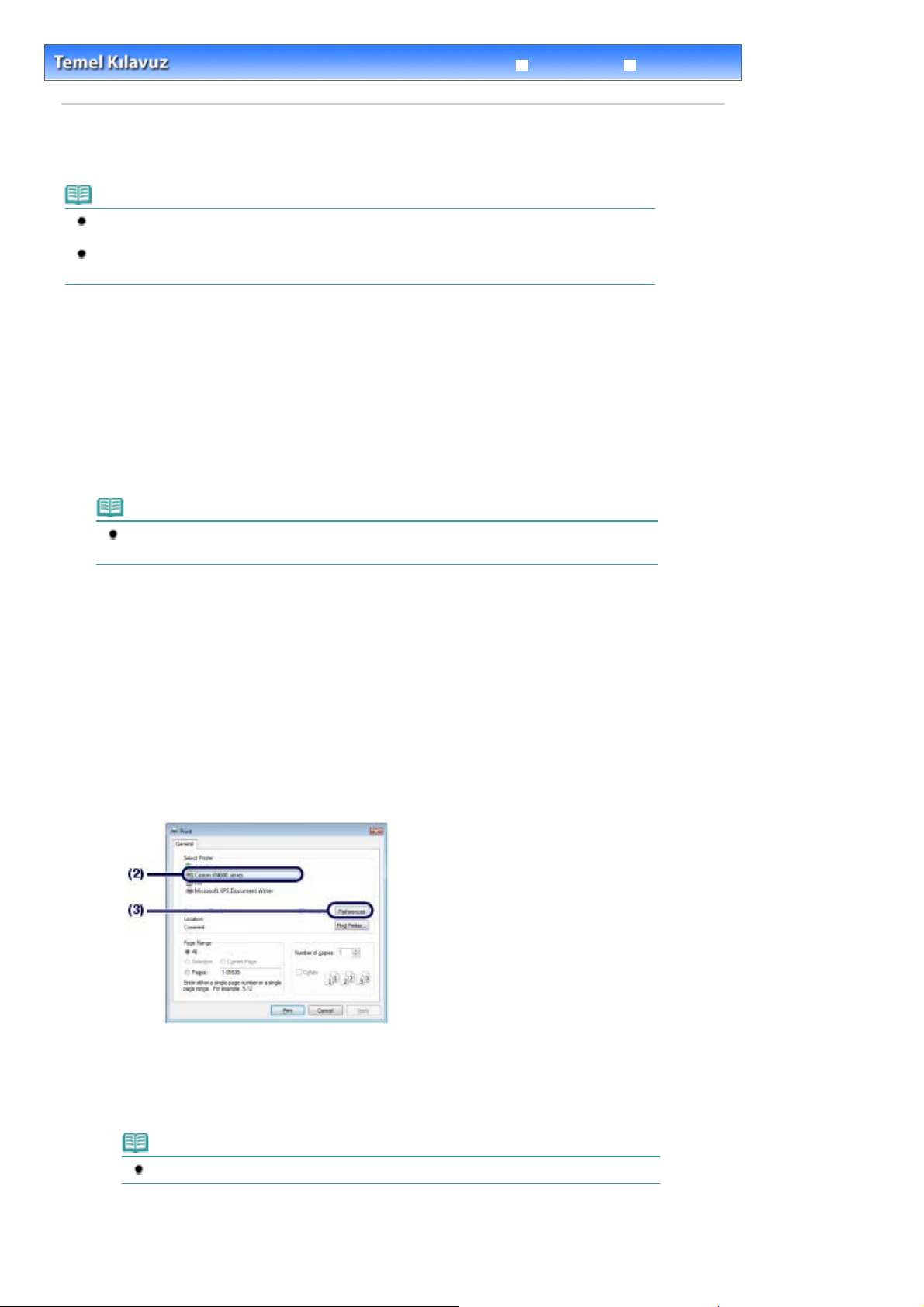
Стр. 14 из 402 стр.Belgeleri Yazdırma (Windows)
Detaylı Kılavuz
İçerik
>
Yazdırma
> Belgeleri Yazdırma (Windows)
Belgeleri Yazdırma (Windows)
Not
İşlemler, yazılım uygulamanıza bağlı olarak değişebilir. İşlemlerle ilgili ayrıntılı bilgi için, uygulamanızın
kullanım kılavuzuna bakın.
Bu bölümde kullanılan ekranlar Windows Vista işletim sistemi Ultimate Edition'da yazdırma içindir
(buradan itibaren “Windows Vista” olarak anılacaktır).
Yazıcının açık olduğundan emin olun.
1.
Önden Görünüm
Bkz.
Kağıt yükleyin.
2.
Kağıt Yükleme
Bkz.
Not
A4, B5, A5, veya Letter boyutundaki düz kağıdı Kasede ve fotoğraf kağıdı gibi diğer kağıt
boyutlarını ve türlerini Arka Tepsiye yükleyin.
.
.
Sorun Giderme
3.
Kağıt Çıkış Tepsisini yavaşça açın ve ardından Çıkış Tepsisi Uzantısını açmak için
uzatın.
Uygun bir yazılım uygulaması kullanarak bir belge oluşturun (veya açın).
4.
5.
Yazıcı özellikleri iletişim kutusunu açın.
Yazılım uygulamanızdaki Dosya (File) menüsünde veya komut çubuğunda
(1)
bulunan Yazdırma (Print) öğesini seçin.
Yazdırma (Print) iletişim kutusu belirir.
Yazıcınızın adının seçili olduğundan emin olun.
(2)
Not
Başka bir yazıcının adı seçiliyse tıklayarak yazıcınızın adını seçin.
Tercihler (Preferences) (veya Özellikler) (Properties) öğesini tıklatın.
(3)
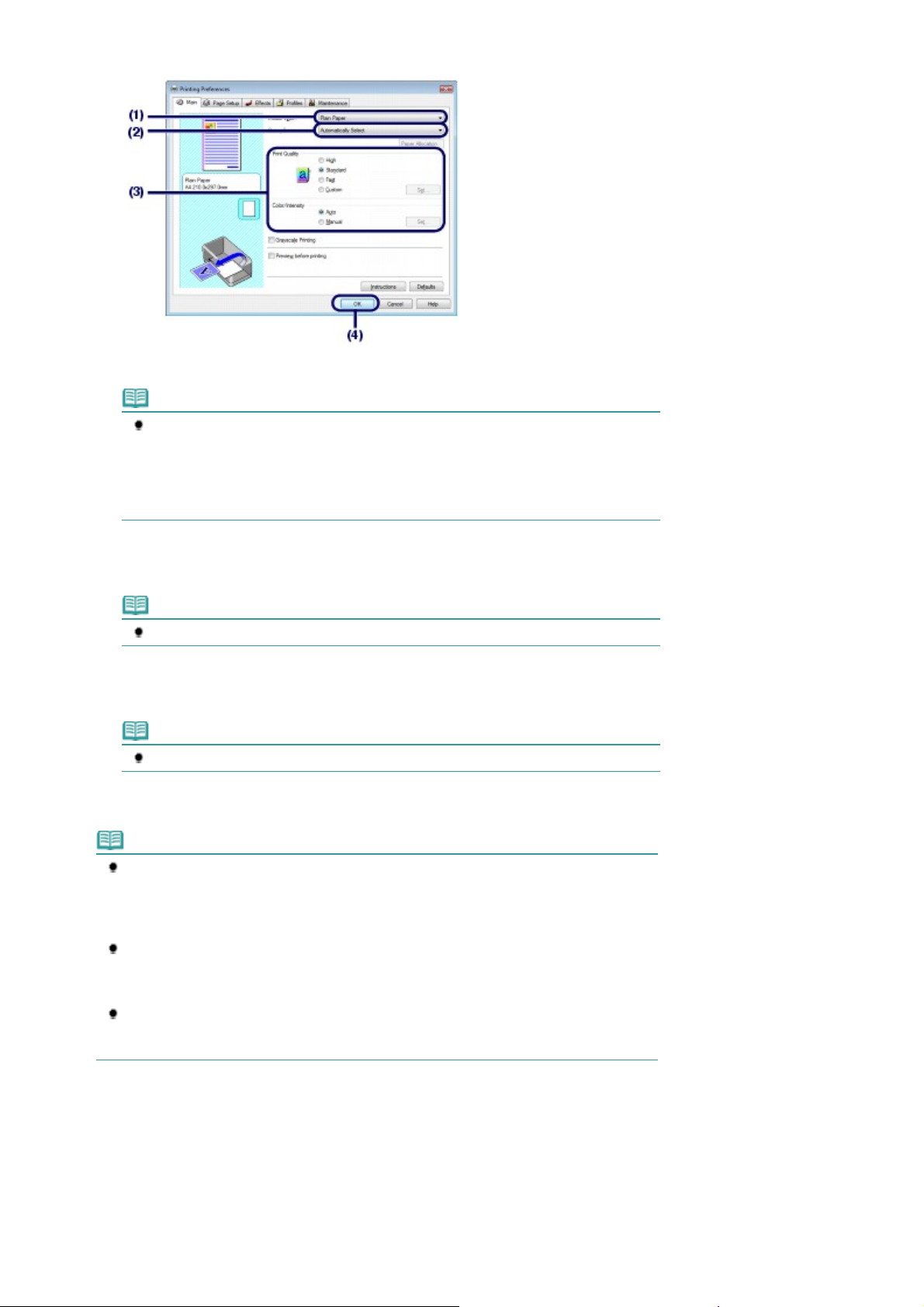
Gerekli yazdırma ayarlarını yapın.
A
6.
Ortam Türü (Media Type) alanında, yazdırılacak kağıdın ortam türünü seçin.
(1)
Not
Kağıt Kaynağı (Paper Source) alanında Otomatik Seç (Automatically Select) seçiliyken A4,
B5, A5 veya Letter boyutunda düz kağıt seçerseniz , yazıcı kağıt beslemesini Kasetten
yapar. Fotoğraf kağıdı gibi diğer boyutları veya kağıt türlerini seçerseniz yazıcı kağıt
beslemesini Arka Tepsiden yapar.
Yanlış kağıt boyutu veya ortam türünü seçerseniz yazıcı kağıt beslemesini yanlış kağıt
kaynağından yapabilir veya düzgün baskı kalitesiyle yazdırmayabilir.
Стр. 15 из 402 стр.Belgeleri Yazdırma (Windows)
Kağıt Kaynağı (Paper Source) alanında Otomatik Seç (Automatically Select)
(2)
seçeneğinin belirlendiğinden emin olun.
Not
Diğer kağıtların beslemesiyle ilgili ayrıntılı bilgi için, ekran el kitabına bakın:
Baskı Kalitesi (Print Quality) ve Renk/Yoğunluk (Color/Intensity) üzerinden baskı
(3)
Detaylı Kılavuz
.
kalitesi vb. ayarları gerektiği şekilde yapın.
Not
Baskı ayarlarıyla ilgili ayrıntılı bilgi için, ekran el kitabına bakın:
OK seçeneğini tıklatın.
(4)
Not
Sayfa boyutunu onaylamak için Sayfa Yapısı (Page Setup) sekmesini tıklatın. Ayar, belgenin
yazılım uygulamasında önceden ayarlanmış sayfa boyutuyla aynı değilse, sayfa boyutunu
sıfırlamanız gerekir; aksi takdirde Ölçeklendirilmiş Yazdırma (Scaled Printing) veya Sayfaya
Sığdır Yazdırma (Fit-to-Page Printing) kullanılmalıdır.
yrıntılı bilgi için, ekran el kitabına bakın:
Diğer yazıcı sürücüsü işlevleri hakkında ayrıntılı bilgi almak üzere çevrimiçi yardımı görüntülemek
için Yardım (Help) veya Yönergeler (Instructions) seçeneğini veya ekran el kitabını tıklatın:
Detaylı Kılavuz
(Maintenance) sayfalarında Yönergeler (Instructions) düğmesi görüntülenir.
Önizlemeyi görüntülemek ve baskı sonucunu onaylamak için Ana (Main) sayfasındaki
Yazdırmadan önce önizleme (Preview before printing) onay kutusunu işaretleyin. Bazı yazılım
uygulamalarında önizleme işlevi olmayabilir.
. Bilgisayarınıza ekran el kitabı yüklendiğinde Ana (Main) ve Bakım
Detaylı Kılavuz
.
Detaylı Kılavuz
.
Yazdırmayı başlatın.
7.
Yazdırmayı başlatmak için Yazdır (Print) (veya OK) öğesini tıklatın.
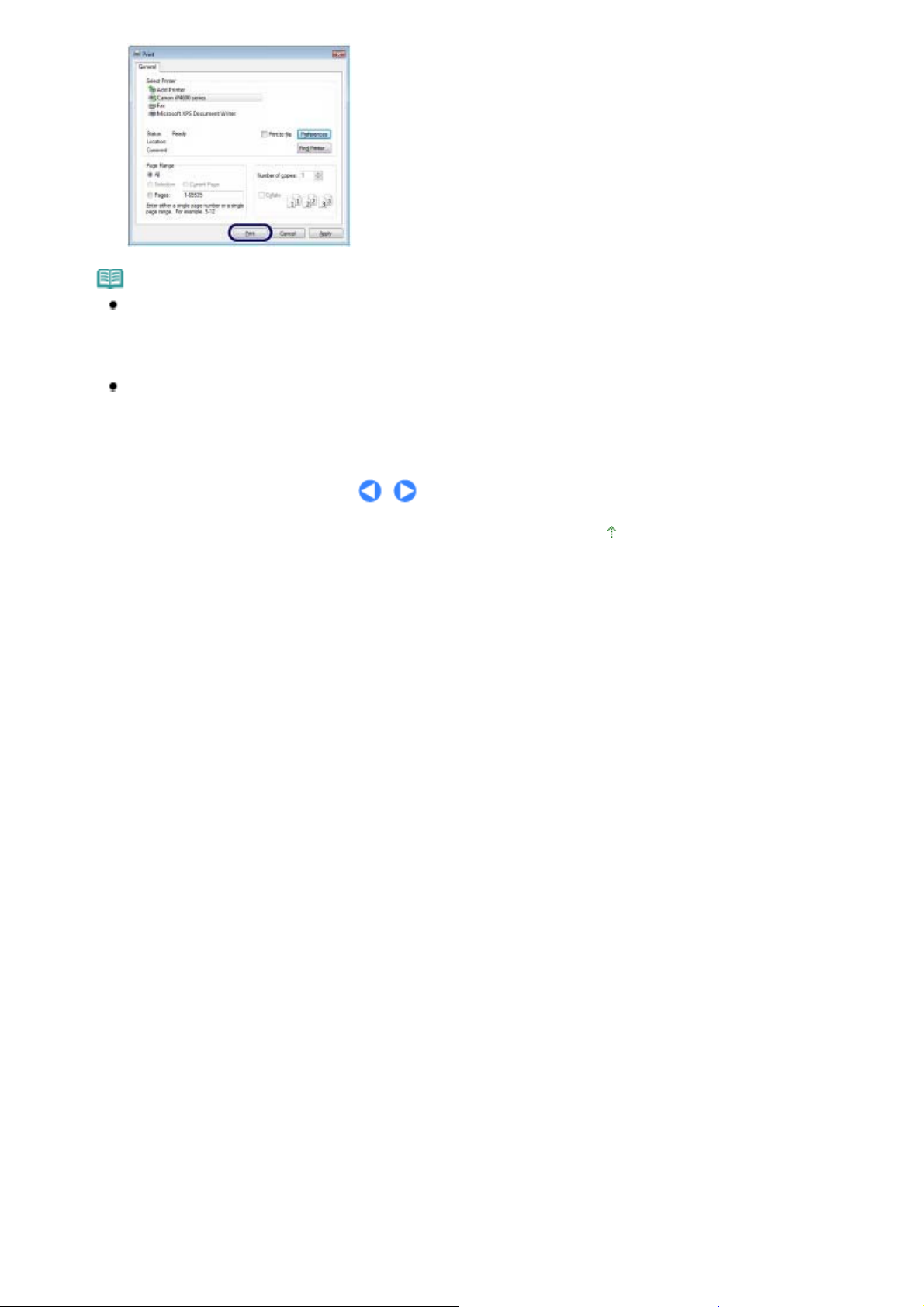
Not
Devam eden bir yazdırma işini iptal etmek için, yazıcının
düğmesine basın veya yazdırma durumu izleyicisinde Yazdırmayı İptal Et (Cancel Printing)
seçeneğini tıklatın. Yazdırma işini iptal ettikten sonra boş kağıtlar çıkartılabilir.
Yazıcı durumu izleyicisini görüntülemek için, görev çubuğundaki Canon XX
yazıcınızın adıdır) öğesini tıklatın.
Yazdırılan düz çizgiler yanlış hizalanmışsa veya baskı sonuçları tatmin edici değilse, yazıcı
kafasının konumunu ayarlayın. Bkz.
Yazıcı Kafası Hizalama
RESUME/CANCEL
.
(SÜRDÜR/İPTAL)
(burada "
XXX
Стр. 16 из 402 стр.Belgeleri Yazdırma (Windows)
"
Sayfa başına dön
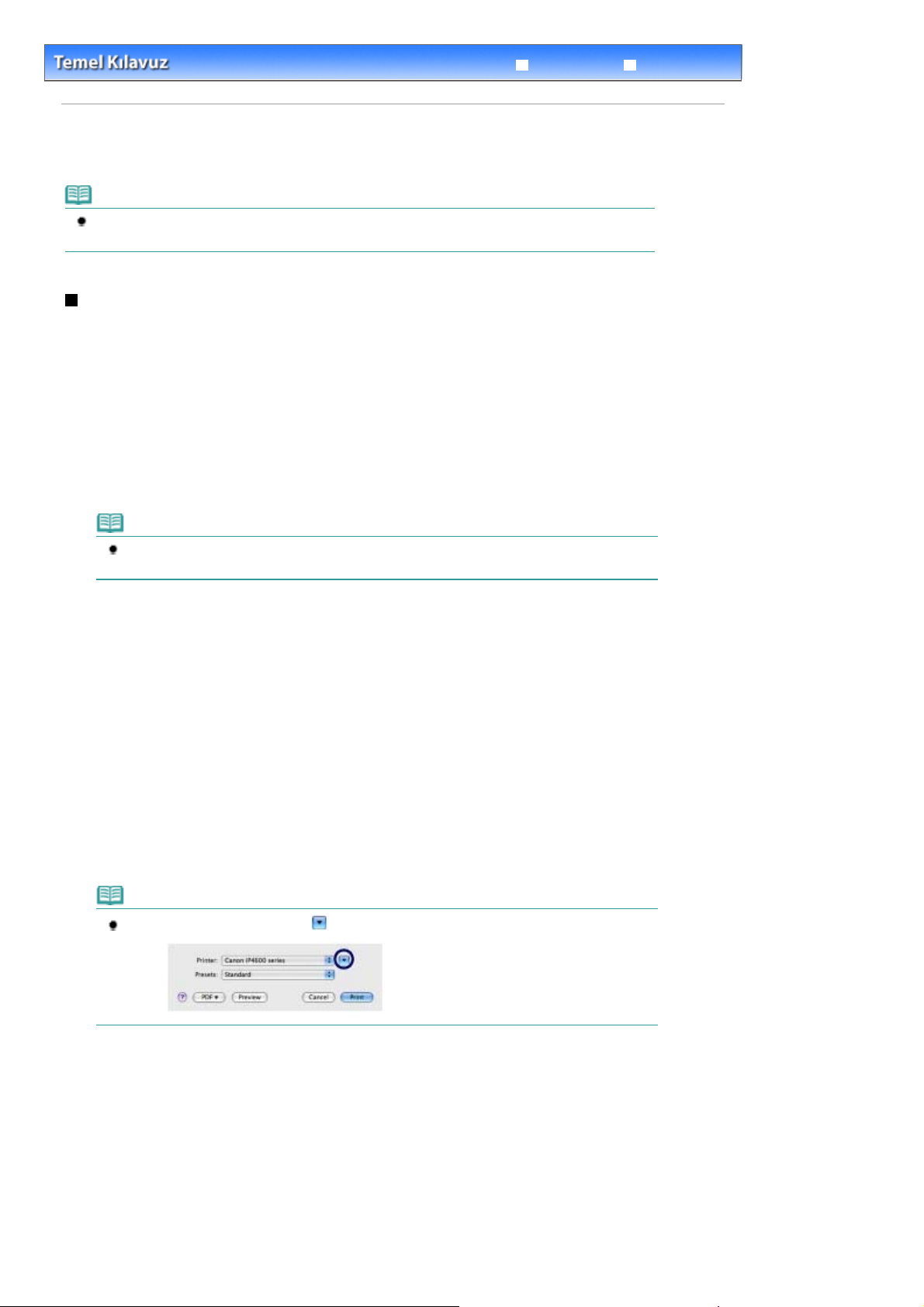
Стр. 17 из 402 стр.Belgeleri Yazdırma (Macintosh)
Detaylı Kılavuz
İçerik
>
Yazdırma
> Belgeleri Yazdırma (Macintosh)
Belgeleri Yazdırma (Macintosh)
Not
İşlemler, yazılım uygulamanıza bağlı olarak değişebilir. İşlemlerle ilgili ayrıntılı bilgi için, uygulamanızın
kullanım kılavuzuna bakın.
Mac OS X v.10.5.x için
Yazıcının açık olduğundan emin olun.
1.
Önden Görünüm
Bkz.
Kağıt yükleyin.
2.
Kağıt Yükleme
Bkz.
.
.
Sorun Giderme
Not
A4, B5, A5, veya Letter boyutundaki düz kağıdı Kasede ve fotoğraf kağıdı gibi diğer kağıt
boyutlarını ve türlerini Arka Tepsiye yükleyin.
3.
Kağıt Çıkış Tepsisini yavaşça açın ve ardından Çıkış Tepsisi Uzantısını açmak için
uzatın.
Uygun bir yazılım uygulaması kullanarak bir belge oluşturun (veya açın).
4.
5.
Yazdırma (Print) iletişim kutusunu açın.
Yazılım uygulamanızdaki Dosya (File) menüsünde bulunan Yazdırma (Print) öğesini seçin.
Yazdırma (Print) iletişim kutusu belirir.
Not
Aşağıdaki iletişim kutusu belirirse, (Aşağı ok) düğmesini tıklatın.
Gerekli yazdırma ayarlarını yapın.
6.
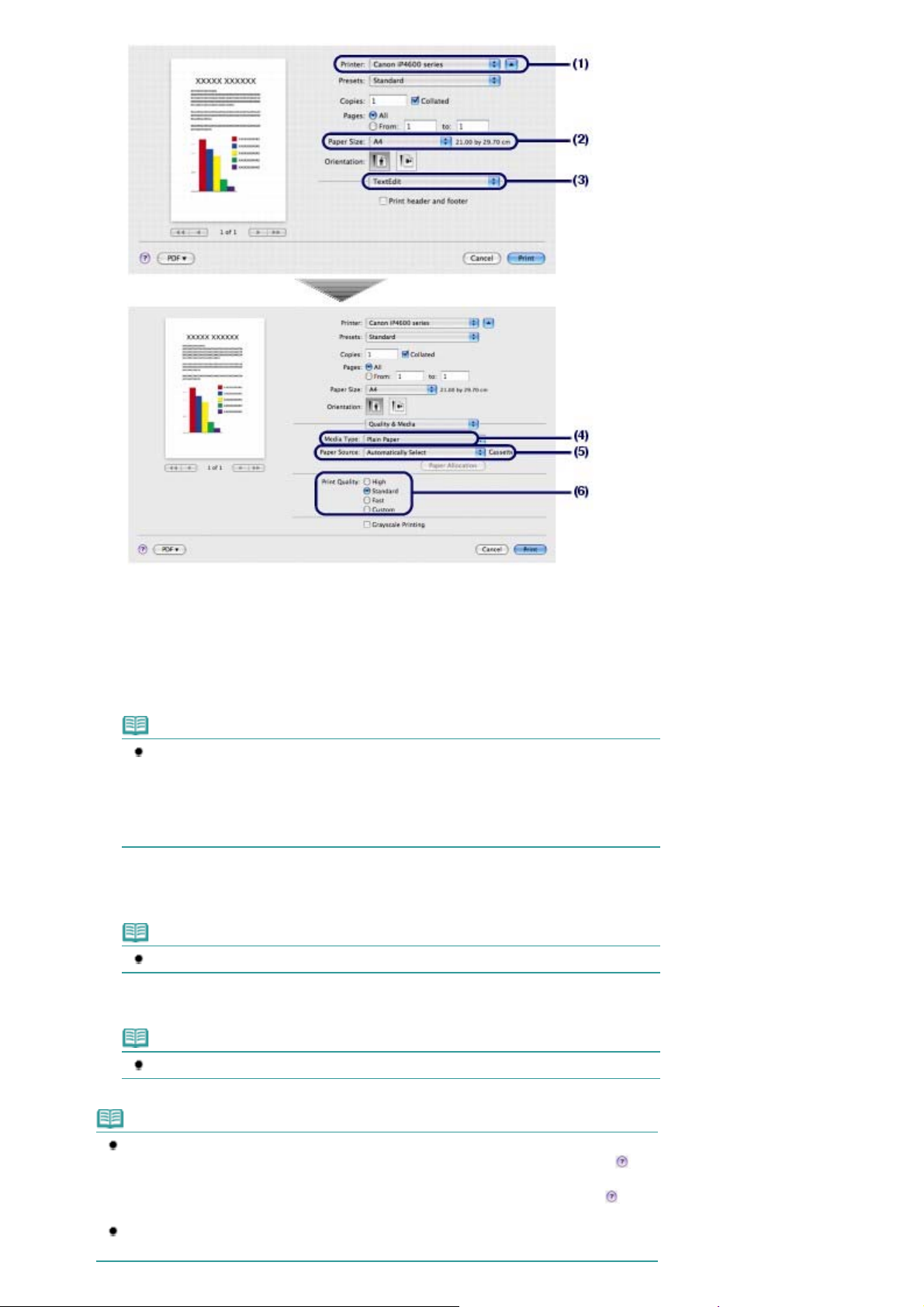
Стр. 18 из 402 стр.Belgeleri Yazdırma (Macintosh)
Yazıcı (Printer) öğesinde yazıcınızın adının seçili olduğundan emin olun.
(1)
Kağıt Boyutu (Paper Size) seçeneğinde yazdırılacak kağıdın sayfa boyutunu
(2)
seçin.
Açılan menüden Kalite ve Ortam (Quality & Media) öğesini seçin.
(3)
Ortam Türü (Media Type) alanında, yazdırılacak kağıdın ortam türünü seçin.
(4)
Not
Kağıt Kaynağı (Paper Source) alanında Otomatik Seç (Automatically Select) seçiliyken A4,
B5, A5 veya Letter boyutunda düz kağıt seçerseniz , yazıcı kağıt beslemesini Kasetten
yapar. Fotoğraf kağıdı gibi diğer boyutları veya kağıt türlerini seçerseniz yazıcı kağıt
beslemesini Arka Tepsiden yapar.
Yanlış kağıt boyutu veya ortam türünü seçerseniz yazıcı kağıt beslemesini yanlış kağıt
kaynağından yapabilir veya düzgün baskı kalitesiyle yazdırmayabilir.
Kağıt Kaynağı (Paper Source) alanında Otomatik Seç (Automatically Select)
(5)
seçeneğinin belirlendiğinden emin olun.
Not
Diğer kağıtların beslemesiyle ilgili ayrıntılı bilgi için, ekran el kitabına bakın:
Yazdırma Kalitesi (Print Quality) öğesinden baskı kalitesini seçin.
(6)
Detaylı Kılavuz
.
Not
Baskı kalitesiyle ilgili ayrıntılı bilgi için, ekran el kitabına bakın:
Not
Yazıcı sürücüsü işlevleri hakkında ayrıntılı bilgi almak için, Kalite ve Ortam (Quality & Media),
Renk Seçenekleri (Color Options), Kenarlıksız Yazdırma (Borderless Printing) üzerindeki
(Soru İşareti) veya ekran el kitabını görüntülemek için Çift Taraflı Yazdırma ve Kenar Boşluğu
(Duplex Printing & Margin) tıklatılmalıdır:
(Soru) tıklatıldığında dahi görüntülenmez.
Baskı sonucunu onaylamak için önizleme, iletişim kutusunun solunda görüntülenir. Bazı yazılım
uygulamalarında önizleme işlevi olmayabilir.
Detaylı Kılavuz
. Ekran el kitabı yüklenmemişse,
Detaylı Kılavuz.
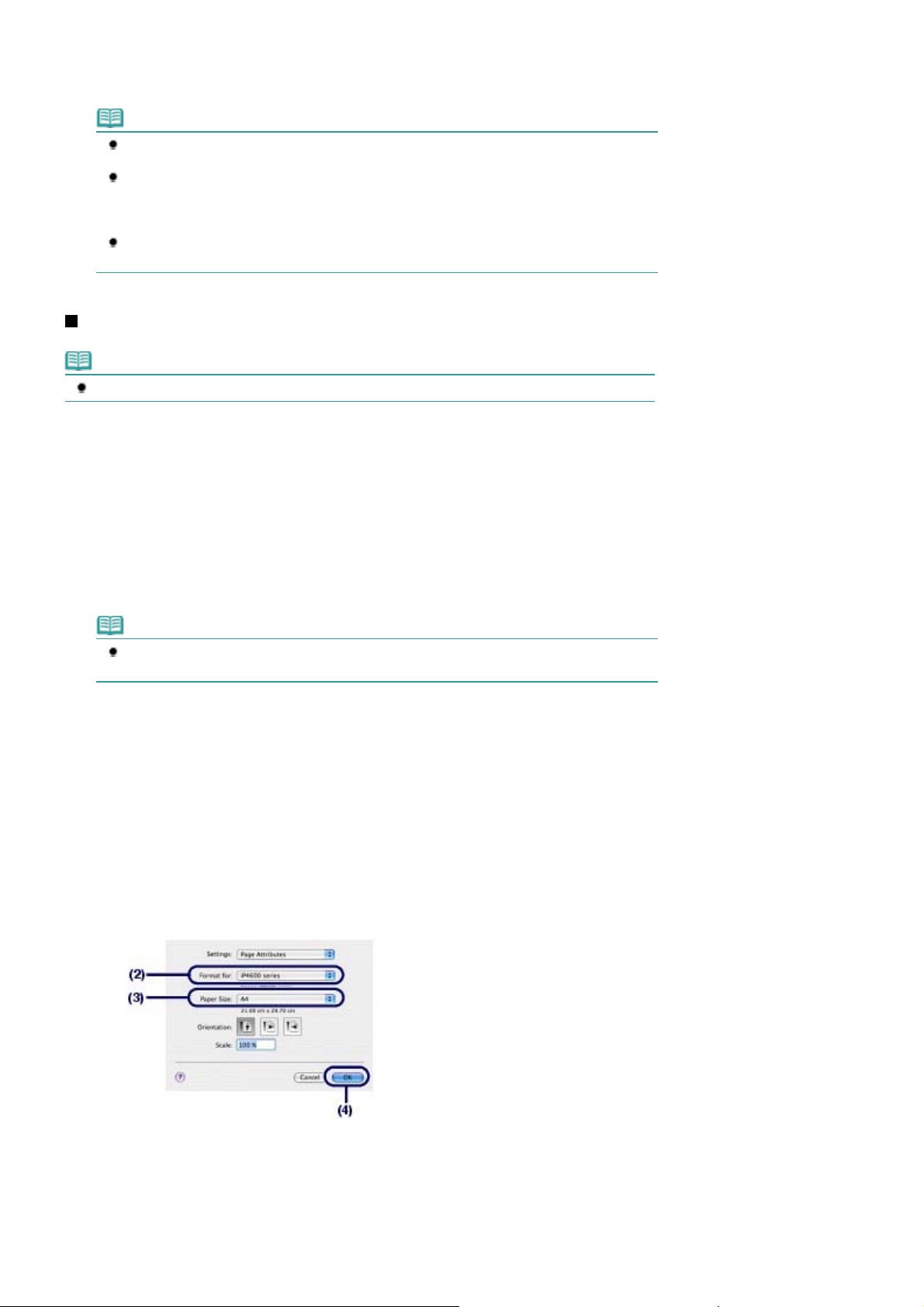
Yazdırmayı başlatın.
A
7.
Yazdırmayı başlatma için Yazdır (Print) öğesini tıklatın.
Not
Devam eden yazdırma işlerinin listesini görüntülemek için Yükleme İstasyonu içinde yazıcı
simgesini tıklatın.
Devam eden bir yazdırma işini iptal etmek için Ad (Name) listesinde istediğiniz işi seçin ve Sil
(Delete) öğesini tıklatın. Yazdırma işini iptal ettikten sonra boş kağıtlar çıkartılabilir.
Devam eden bir işi geçici olarak durdurmak için Beklet (Hold) düğmesini tıklatın. Listedeki tüm
işleri geçici olarak durdurmak için, Yazıcıyı Duraklat (Pause Printer) düğmesini tıklatın.
Yazdırılan düz çizgiler yanlış hizalanmışsa veya baskı sonuçları tatmin edici değilse, yazıcı
kafasının konumunu ayarlayın. Bkz.
Yazıcı Kafası Hizalama
.
Mac OS X v.10.4.x veya Mac OS X v.10.3.9 için
Not
Bu bölümde kullanılan ekranlar Mac OS X v.10.4.x’te yazdırma içindir.
Стр. 19 из 402 стр.Belgeleri Yazdırma (Macintosh)
Yazıcının açık olduğundan emin olun.
1.
Önden Görünüm
Bkz.
Kağıt yükleyin.
2.
Kağıt Yükleme
Bkz.
Not
A4, B5, A5 veya Letter boyutundaki düz kağıdı Kasede ve fotoğraf kağıdı gibi diğer kağıtları
rka Tepsiye yükleyin.
3.
Kağıt Çıkış Tepsisini yavaşça açın ve ardından Çıkış Tepsisi Uzantısını açmak için
.
.
uzatın.
Uygun bir yazılım uygulaması kullanarak bir belge oluşturun (veya açın).
4.
Kağıt boyutunu belirleyin.
5.
Yazılım uygulamasının Dosya (File) menüsünden Sayfa Yapısı (Page Setup)
(1)
öğesini seçin.
Sayfa Yapısı (Page Setup) iletişim kutusu belirir.
Biçim (Format for) öğesinde yazıcınızın adının seçili olduğundan emin olun.
(2)
Kağıt Boyutu (Paper Size) seçeneğinde yazdırılacak kağıdın sayfa boyutunu
(3)
seçin.
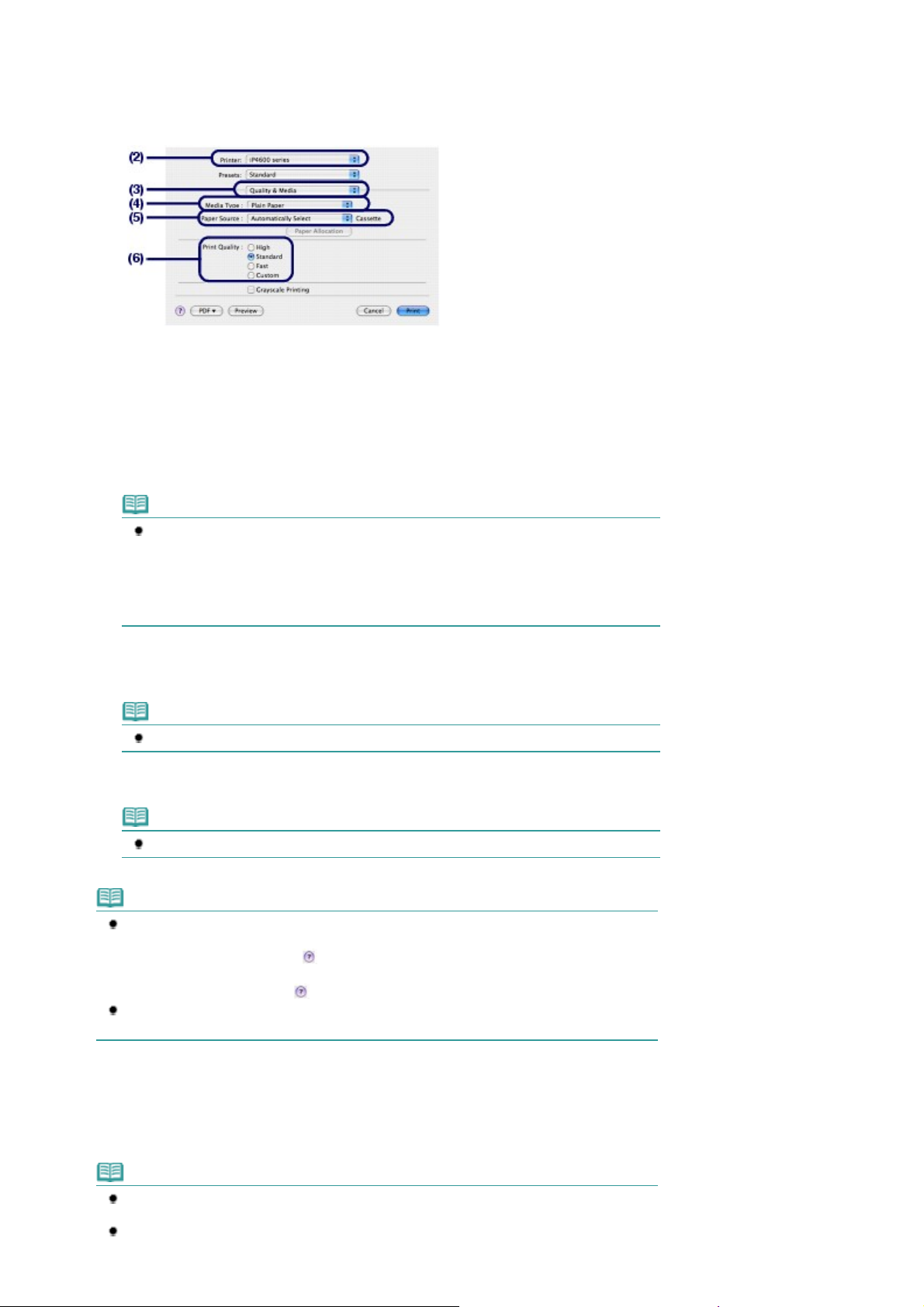
OK seçeneğini tıklatın.
(4)
Gerekli yazdırma ayarlarını yapın.
6.
Yazılım uygulamanızdaki Dosya (File) menüsünde bulunan Yazdırma (Print)
(1)
öğesini seçin.
Yazdırma (Print) iletişim kutusu belirir.
Yazıcı (Printer) öğesinde yazıcınızın adının seçili olduğundan emin olun.
(2)
Açılan menüden Kalite ve Ortam (Quality & Media) öğesini seçin.
(3)
Стр. 20 из 402 стр.Belgeleri Yazdırma (Macintosh)
Ortam Türü (Media Type) alanında, yazdırılacak kağıdın ortam türünü seçin.
(4)
Not
Kağıt Kaynağı (Paper Source) alanında Otomatik Seç (Automatically Select) seçiliyken A4,
B5, A5 veya Letter boyutunda düz kağıt seçerseniz , yazıcı kağıt beslemesini Kasetten
yapar. Fotoğraf kağıdı gibi diğer boyutları veya kağıt türlerini seçerseniz yazıcı kağıt
beslemesini Arka Tepsiden yapar.
Yanlış kağıt boyutu veya ortam türünü seçerseniz yazıcı kağıt beslemesini yanlış kağıt
kaynağından yapabilir veya düzgün baskı kalitesiyle yazdırmayabilir.
Kağıt Kaynağı (Paper Source) alanında Otomatik Seç (Automatically Select)
(5)
seçeneğinin belirlendiğinden emin olun.
Not
Diğer kağıtların beslemesiyle ilgili ayrıntılı bilgi için, ekran el kitabına bakın:
Yazdırma Kalitesi (Print Quality) öğesinden baskı kalitesini seçin.
(6)
Not
Baskı kalitesiyle ilgili ayrıntılı bilgi için, ekran el kitabına bakın:
Not
Yazıcı sürücüsü işlevleri hakkında ayrıntılı bilgi almak için, Kalite ve Ortam (Quality & Media),
Renk Seçenekleri (Color Options), Özel Efektler (Special Effects), Kenarlıksız Yazdırma
(Borderless Printing) üzerindeki
Taraflı Yazdırma ve Kenar Boşluğu (Duplex Printing & Margin) tıklatılmalıdır:
Ekran el kitabı yüklenmemişse,
Baskı sonucunu kontrol etmek üzere önizlemeyi görüntülemek için, Önizleme (Preview)
seçeneğini tıklatın. Bazı yazılım uygulamalarında önizleme işlevi olmayabilir.
(Soru İşareti) veya ekran el kitabını görüntülemek için Çift
(Soru) tıklatıldığında dahi görüntülenmez.
Detaylı Kılavuz
Detaylı Kılavuz
.
Detaylı Kılavuz
.
.
Yazdırmayı başlatın.
7.
Yazdırmayı başlatma için Yazdır (Print) öğesini tıklatın.
Not
Devam eden yazdırma işlerinin listesini görüntülemek için Yükleme İstasyonu içinde yazıcı
simgesini tıklatın.
Devam eden bir yazdırma işini iptal etmek için Ad (Name) listesinde istediğiniz işi seçin ve Sil
(Delete) öğesini tıklatın. Yazdırma işini iptal ettikten sonra boş kağıtlar çıkartılabilir.
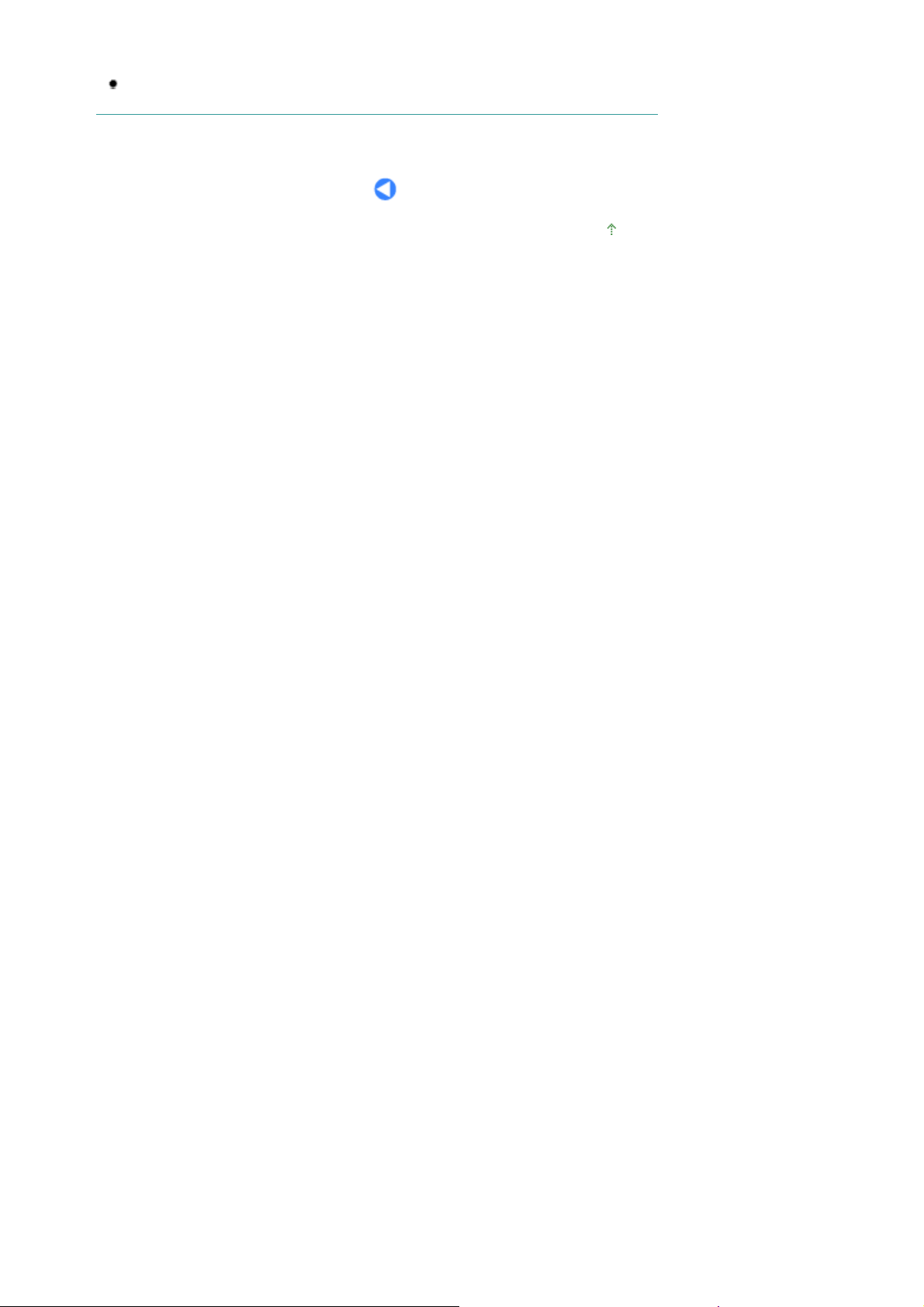
Devam eden bir işi geçici olarak durdurmak için Beklet (Hold) düğmesini tıklatın. Listedeki tüm
işleri geçici olarak durdurmak için, İşleri Durdur (Stop Jobs) seçeneğini tıklatın.
Yazdırılan düz çizgiler yanlış hizalanmışsa veya baskı sonuçları tatmin edici değilse, yazıcı
kafasının konumunu ayarlayın. Bkz.
Yazıcı Kafası Hizalama
.
Стр. 21 из 402 стр.Belgeleri Yazdırma (Macintosh)
Sayfa başına dön
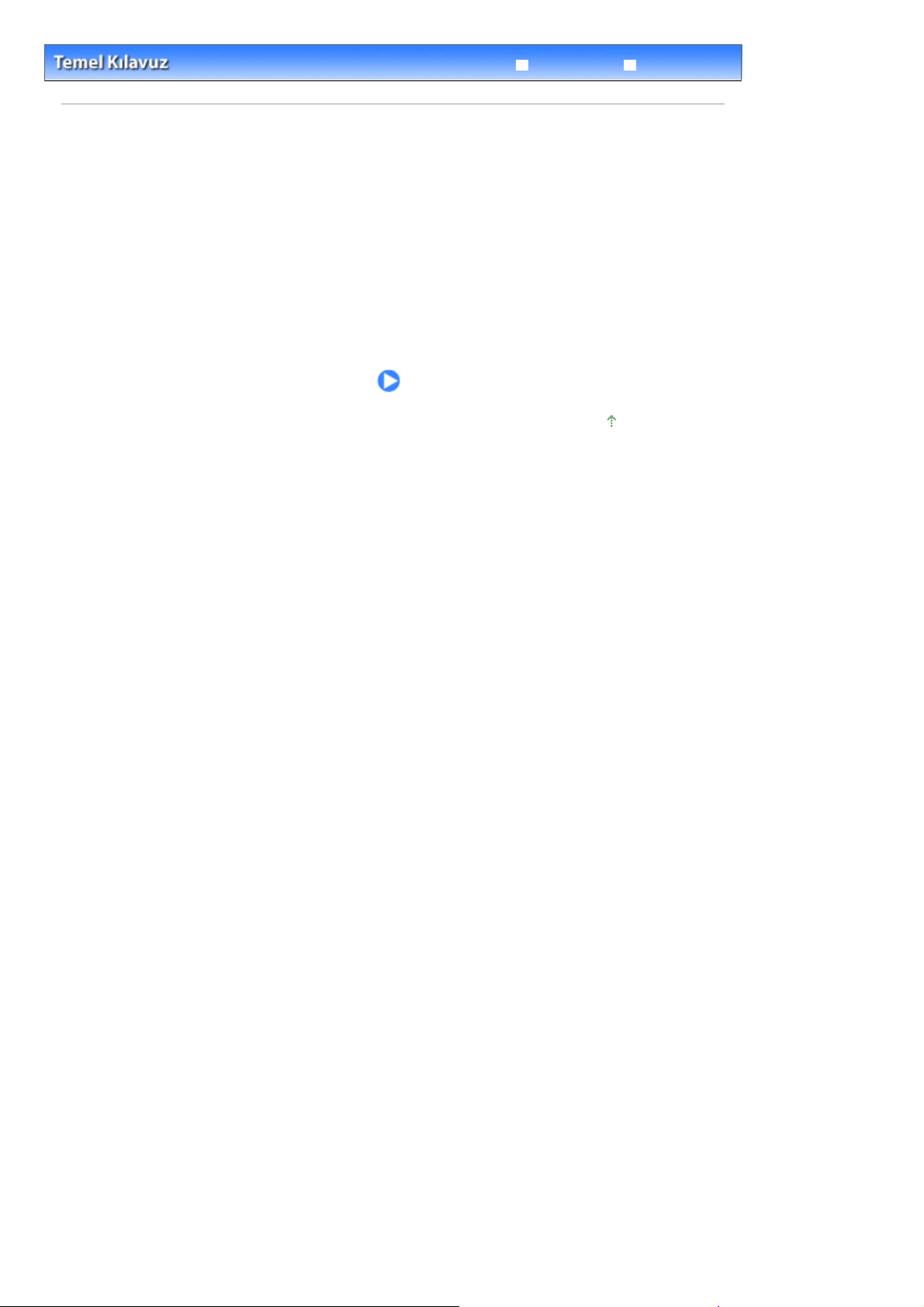
Стр. 22 из 402 стр.Diğer Kullanımlar
Sorun Giderme
> Diğer Kullanımlar
İçerik
Detaylı Kılavuz
Diğer Kullanımlar
Bu bölümde, bir USB kablo ile bağlantı yaparak dijital fotoğraf makinesi gibi PictBridge uyumlu
cihazınızdan fotoğrafları yazdırma işlevi ve temin edilen yazılım uygulamalarını masaüstünden
çalıştırmak için olan kullanışlı işlevler açıklanmaktadır.
PictBridge Uyumlu Bir Aygıttan Fotoğrafları Yazdırma
Solution Menu ve My Printer
Sayfa başına dön
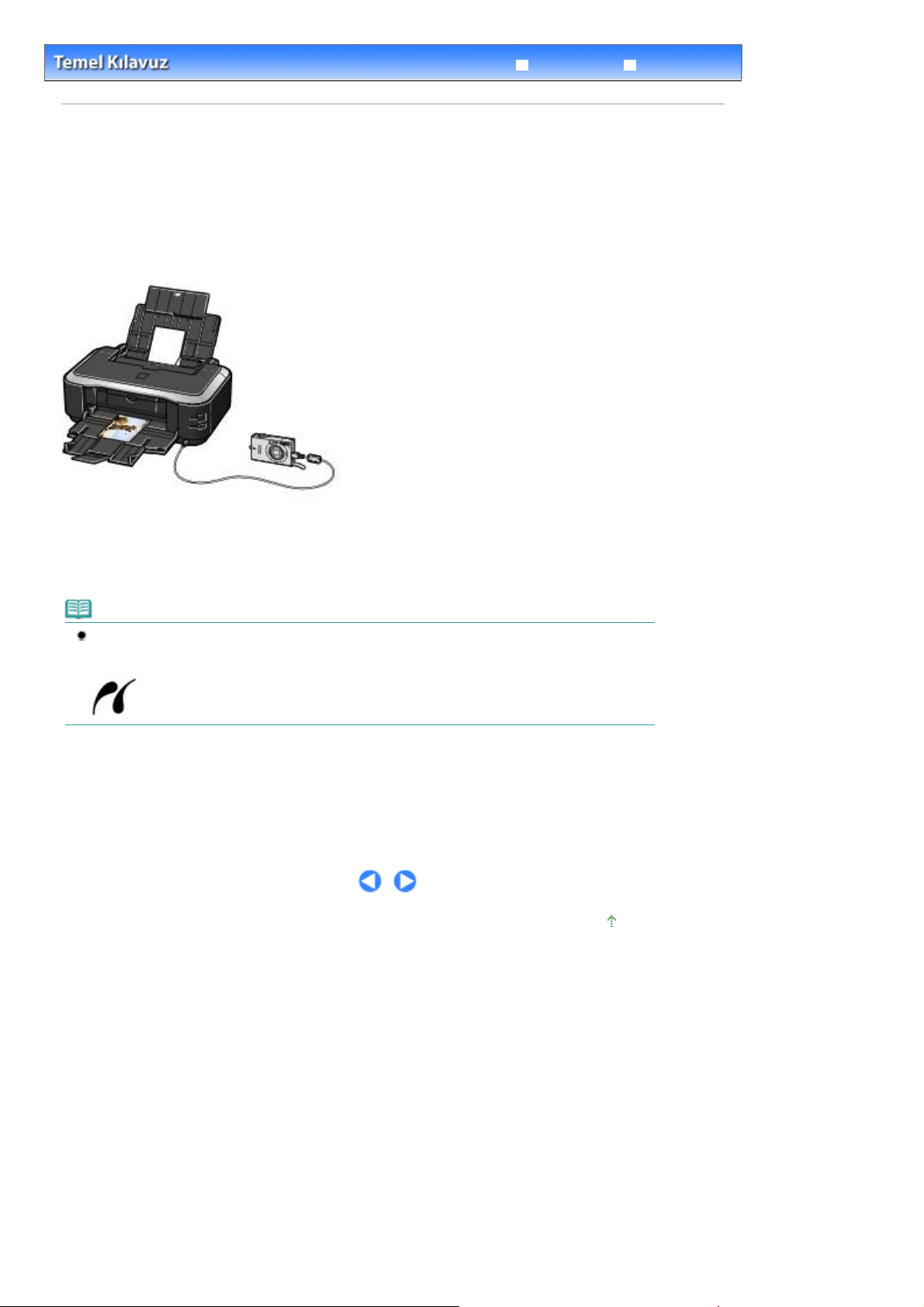
Стр. 23 из 402 стр.PictBridge Uyumlu Bir Aygıttan Fotoğrafları Yazdırma
Sorun Giderme
İçerik
>
Diğer Kullanımlar
Detaylı Kılavuz
> PictBridge Uyumlu Bir Aygıttan Fotoğrafları Yazdırma
PictBridge Uyumlu Bir Aygıttan Fotoğrafları Yazdırma
PictBridge uyumlu aygıtı, aygıt üreticisinin önerdiği gibi bir USB kablosuyla yazıcıya bağlayarak, kayıtlı
resimleri doğrudan yazdırabilirsiniz.
PictBridge uyumlu aygıtı bağlayarak kayıtlı resimlerin nasıl yazdırılacağıyla ilgili ayrıntılı bilgi için, ekran el
kitabına bakın:
Detaylı Kılavuz
PictBridge uyumlu aygıttaki yazdırma ayarlarıyla ilgili ayrıntılı bilgi için, aygıtla birlikte temin edilen yönerge
kılavuzuna başvurun.
.
Bağlanabilen aygıtlar:
PictBridge standardıyla uyumlu olduğu sürece üretici veya modelden bağımsız olarak herhangi bir
PictBridge uyumlu aygıt yazıcıya bağlanabilir.
Not
PictBridge; çektiğiniz fotoğrafları bilgisayar kullanmaksızın fakat dijital fotoğraf makinesi, dijital kamera
veya kamera donanımı bulunan cep telefonu gibi bir aygıtı kullanarak doğrudan yazdırma amacına
dönük bir standarttır.
(PictBridge) Bu işaretin bulunduğu bir aygıt PictBridge uyumludur.
Yazdırılabilir resim verileri biçimi:
Yazıcı, DCF (Kamera Dosya Sistemi için Tasarım Kuralı) sür. 1.0/2.0 ile uyumlu dijital fotoğraf makineleri
(Exif sür. 2.2/2.21 uyumlu) ile oluşturulan resimler yazdırabilir.
Sayfa başına dön
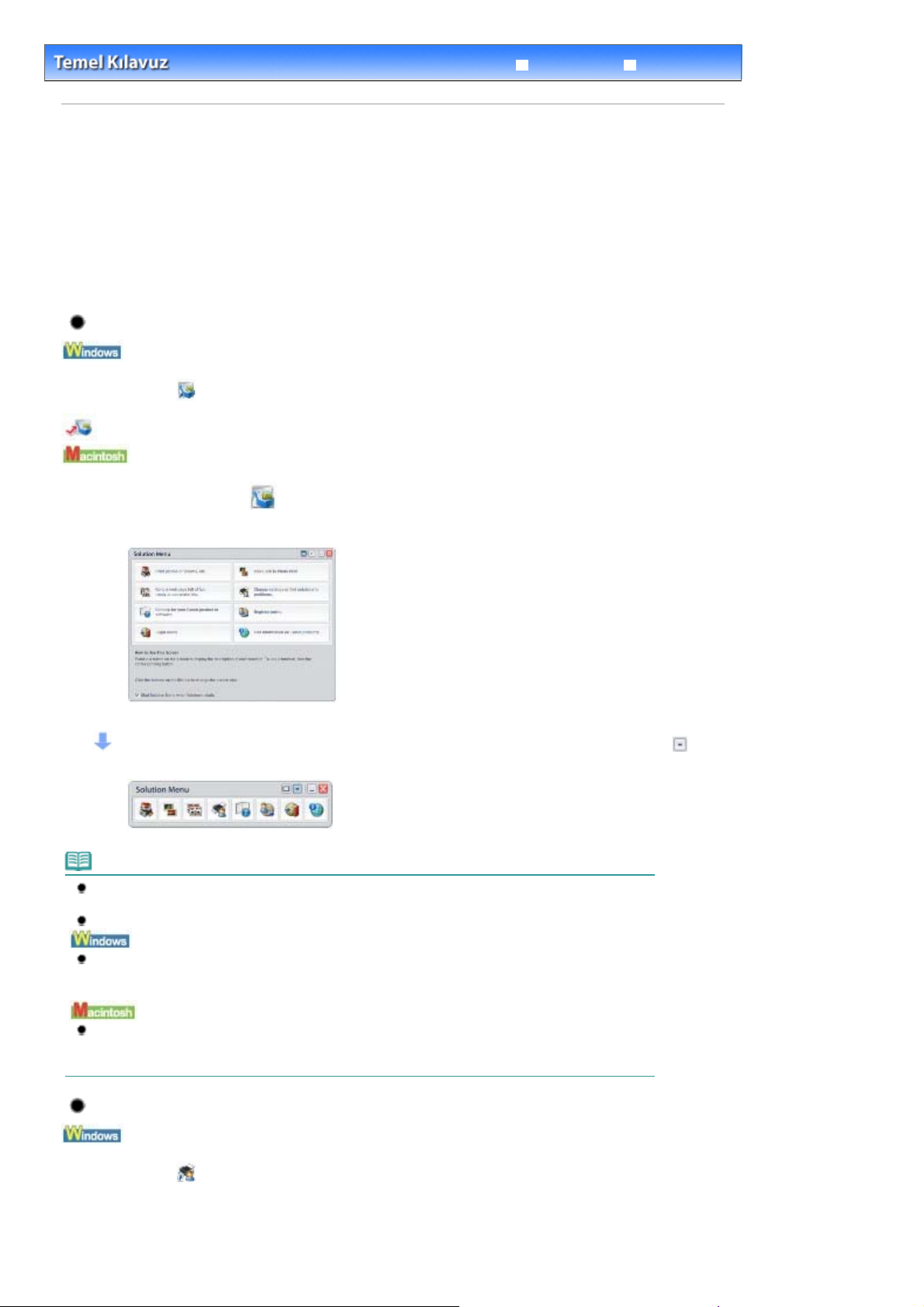
Y
Стр. 24 из 402 стр.Solution Menu ve My Printer
Sorun Giderme
İçerik
>
Diğer Kullanımlar
Detaylı Kılavuz
> Solution Menu ve My Printer
Solution Menu ve My Printer
Solution Menu veya My Printer kullanarak yazıcı hakkında kolayca bilgi alabilir (Sadece Windows) veya
sadece bir ekran üzerindeki düğmelere basarak yazdırma ayarlarını değiştirebilirsiniz.
Solution Menu ile, yazıcıyla birlikte temin edilen yazılım uygulamalarını çalıştırabilir veya kullanım
yönergelerini görüntüleyebilirsiniz. Ayrıca sorun gidermeyle ilgili bilgiler de verir.
My Printer ile, yazıcı sürücüsünün yazıcı özellikleri iletişim kutusunu görüntüleyebilirsiniz. Ayrıca işlemle
ilgili bir sorun yaşadığınızda nasıl müdahale edeceğinizle ilgili bilgiler de verir. My Printer, Macintosh’ta
mevcut değildir.
Solution Menu’yü Çalıştırma
Masaüstünde
Burayı tıklatın:
ükleme İstasyonunda
* Aşağıdaki ekranlar Windows Vista içindir.
(Solution Menu) simgesini çift tıklatın.
Solution Menu
(Solution Menu) simgesini tıklatın.
Kullanacağınız işlevin düğmesini tıklatın.
Solution Menu uygulamasını başlattıktan sonra, pencere boyutunu küçültmek için başlık çubuğundaki
(Pencere boyutu: küçük) simgesini tıklatın.
Not
Yüklü değilse veya kaldırılmışsa
Solution Menu’yü yüklemek için, Özel Kurulum (Custom Install) içinden Solution Menu’yü seçin.
Ekranda görüntülenen düğmeler satın alınan ülke veya bölgeye göre değişebilir.
Solution Menu’yü Başlat (Start) menüsünden çalıştırmak için, Tüm Programlar (All Programs)
(Windows 2000’de Programlar) (Programs), Canon Yardımcı Programları(Canon Utilities), Solution
Menu ve ardından Solution Menu’yü seçin.
Menü çubuğundan Solution Menu’yü çalıştırmak için, Git (Go) menüsü, Uygulamalar(Applications),
Canon Yardımcı Programları(Canon Utilities), Solution Menu’yü seçin ve ardından Solution Menu’yü
çift tıklatın.
Kurulum CD-ROM
içinden Solution Menu uygulamasını yükleyin.
My Printer’i Çalıştırmak İçin
Masaüstünde
(My Printer) simgesini çift tıklatın.
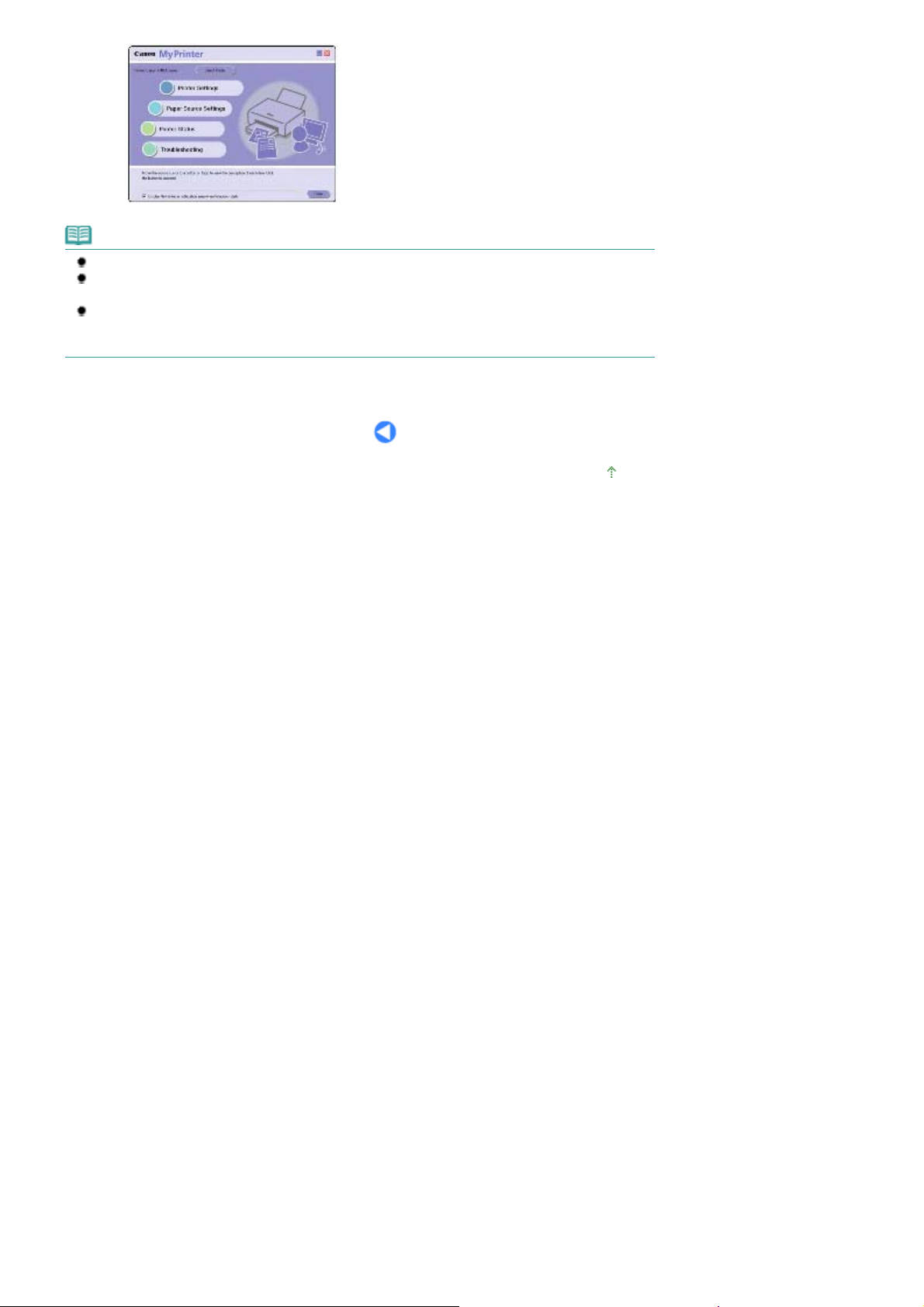
Not
Ayrıca My Printer’i Solution Menu’den çalıştırabilirsiniz.
Yüklü değilse veya kaldırılmışsa
Printer’i yüklemek için, Özel Kurulum (Custom Install) içinden My Printer’i seçin.
My Printer’i Başlat (Start) menüsünden çalıştırmak için, Tüm Programlar (All Programs) (Windows
2000’de Programlar) (Programs), Canon Yardımcı Programları(Canon Utilities), My Printer ve
ardından My Printer’i seçin.
Kurulum CD-ROM’u
içinden My Printer uygulamasını yükleyin. My
Стр. 25 из 402 стр.Solution Menu ve My Printer
Sayfa başına dön
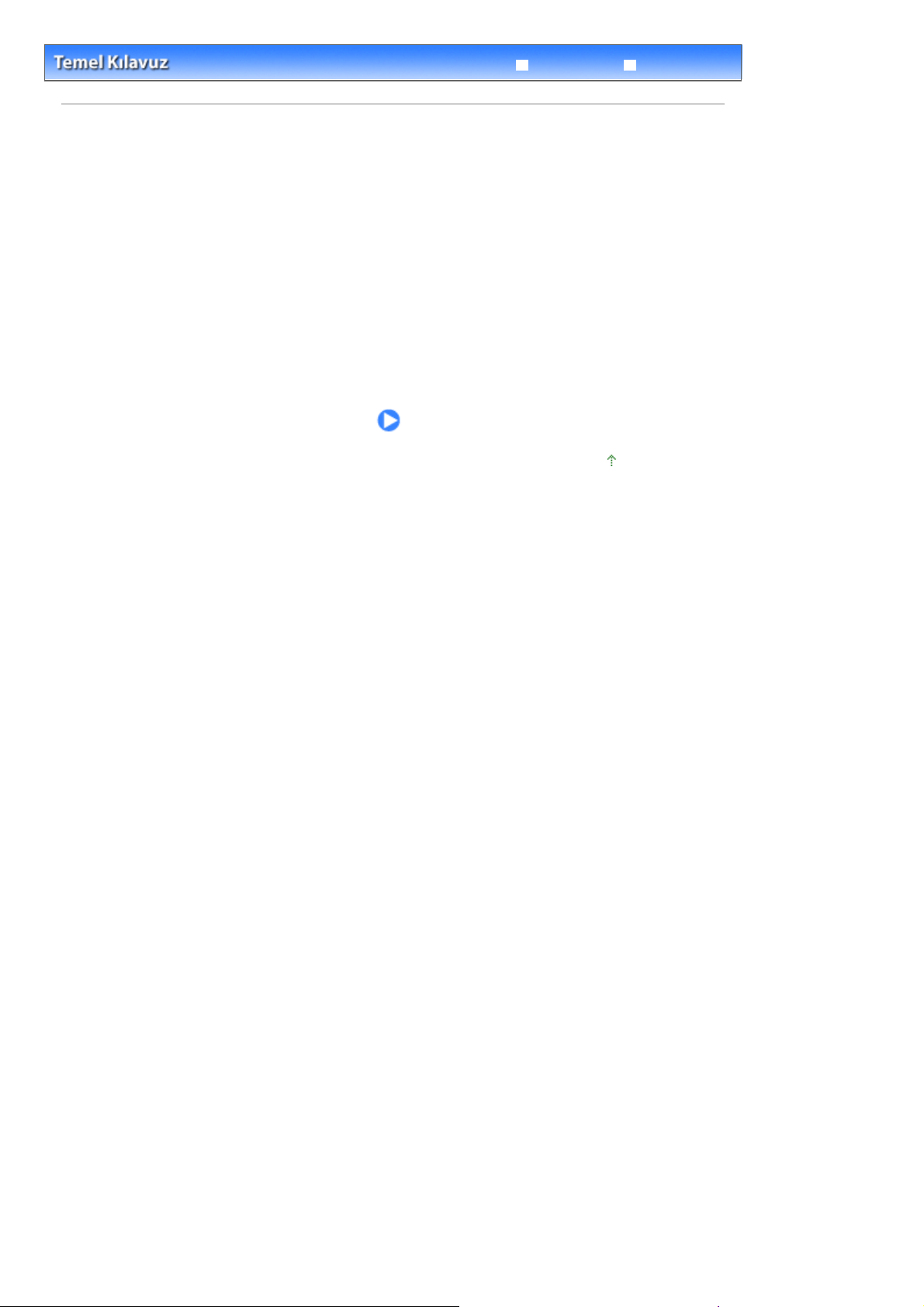
Стр. 26 из 402 стр.Kağıt Yükleme
Sorun Giderme
İçerik
> Kağıt Yükleme
Detaylı Kılavuz
Kağıt Yükleme
Bu bölümde, yükleyebileceğiniz kağıt türleri, yazıcı kağıdının Arka Tepsi veya Kasete nasıl yükleneceği
açıklanmaktadır.
Kağıt Yükleme
Kağıdı Yükleme Kağıt Kaynağı
Kağıt Yükleme
Zarf Yükleme
Kullanabileceğiniz Ortam Türleri
Kullanamayacağınız Ortam Türleri
Sayfa başına dön
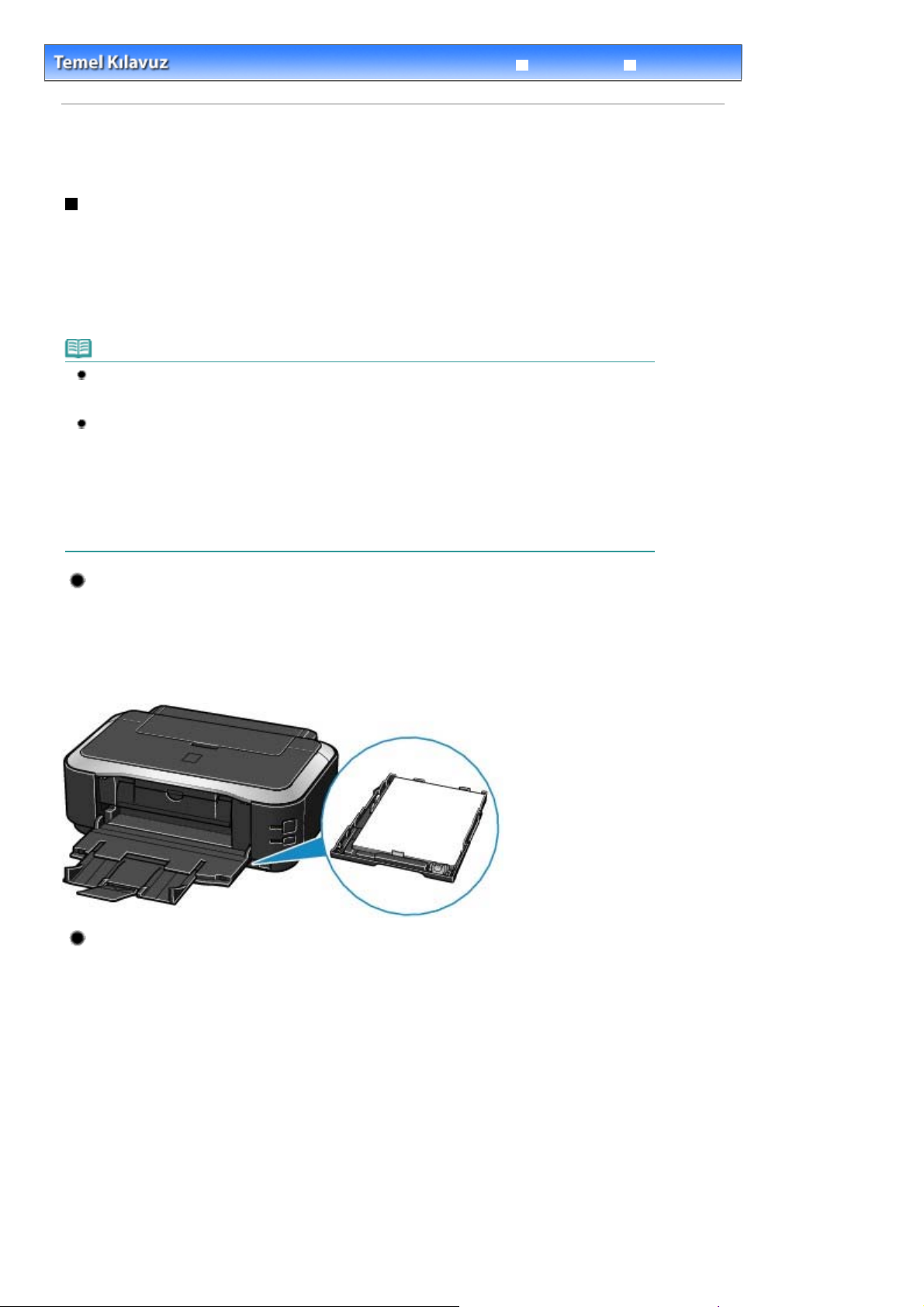
A
.
A
.
Стр. 27 из 402 стр.Kağıt Yükleme
Sorun Giderme
İçerik
> Kağıt Yükleme > Kağıt Yükleme
Detaylı Kılavuz
Kağıt Yükleme
Kağıdı Yükleme Kağıt Kaynağı
Kağıt yüklemek için kaynak olarak Arka Tepsi veya Kaset arasında seçim yapabilirsiniz.
Kağıt boyutu ve ortam türüne bağlı olarak yüklemek üzere kağıt kaynaklarından herhangi birisini
seçebilirsiniz. Kağıt Kaynağı (Paper Source) alanında Otomatik Seç (Automatically Select) seçimini
yapmanız durumunda yazıcı seçmiş olduğunuz sayfa boyutu veya ortam tipine bağlı olarak kağıt
beslemesini Kaset veya Arka Tepsiden yapar.
Bkz.
Kullanabileceğiniz Ortam Türleri
Not
Otomatik Seç (Automatically Select) hakkında ayrıntılı bilgi için, bkz.
Belgeleri Yazdırma (Macintosh)
veya
Diğer kağıtların beslemesiyle ilgili ayrıntılı bilgi için, ekran el kitabına bakın:
Kağıt Kaynağı (Paper Source) alanında Otomatik Seç (Automatically Select) seçiliyken A4, B5, A5
veya Letter boyutunda düz kağıt seçerseniz , yazıcı kağıt beslemesini Kasetten yapar. Fotoğraf
kağıdı gibi diğer boyutları veya kağıt türlerini seçerseniz yazıcı kağıt beslemesini Arka Tepsiden
yapar.
Yazdırma sırasında sayfa boyutunu ve ortam türünü doğru seçin. Yanlış kağıt boyutu veya ortam
türünü seçerseniz, yazıcı kağıt beslemesini yanlış kağıt kaynağından yapabilir veya düzgün baskı
kalitesiyle yazdırmayabilir.
Yüklenen kağıt kaynağı hakkında ayrıntılı bilgi için, bkz. Kağıt Yükleme
.
Belgeleri Yazdırma (Windows)
.
Detaylı Kılavuz
Zarf Yükleme
veya
.
.
Kasete düz kağıt yükleme
4, B5, A5, veya Letter boyutunda bir düz kağıt kullanıyorsanız onu Kasete yükleyin
Kaset yazıcının alt kısmına takılmaktadır.
Yazdırma sırasında yazıcı sürücüsüyle yazdırma ayarlarında Kağıt Kaynağı alanında düz kağıt (A4, B5, A5
veya Letter boyutu) seçerseniz , yazıcı kağıt beslemesini otomatik olarak Kasetten yapar.
Kağıt kaynağının nasıl değiştirileceği ile ilgili ayrıntılar için, bkz. ekran el kitabı:
Detaylı Kılavuz
.
Arka Tepsiye Fotoğraf Kağıdı Yükleme
Fotoğraf kağıdı kullandığınızda kağıdı Arka Tepsiye yerleştirin.
Yazdırma sırasında yazıcı sürücüsüyle yazdırma ayarlarında düz kağıt haricinde ortam tiplerini
seçerseniz, yazıcı kağıt beslemesini otomatik olarak Arka Tepsiden yapar.
4, B5, A5, veya Letter boyutu haricinde bir düz kağıt kullanıyorsanız kağıdı Arka Tepsiye yükleyin
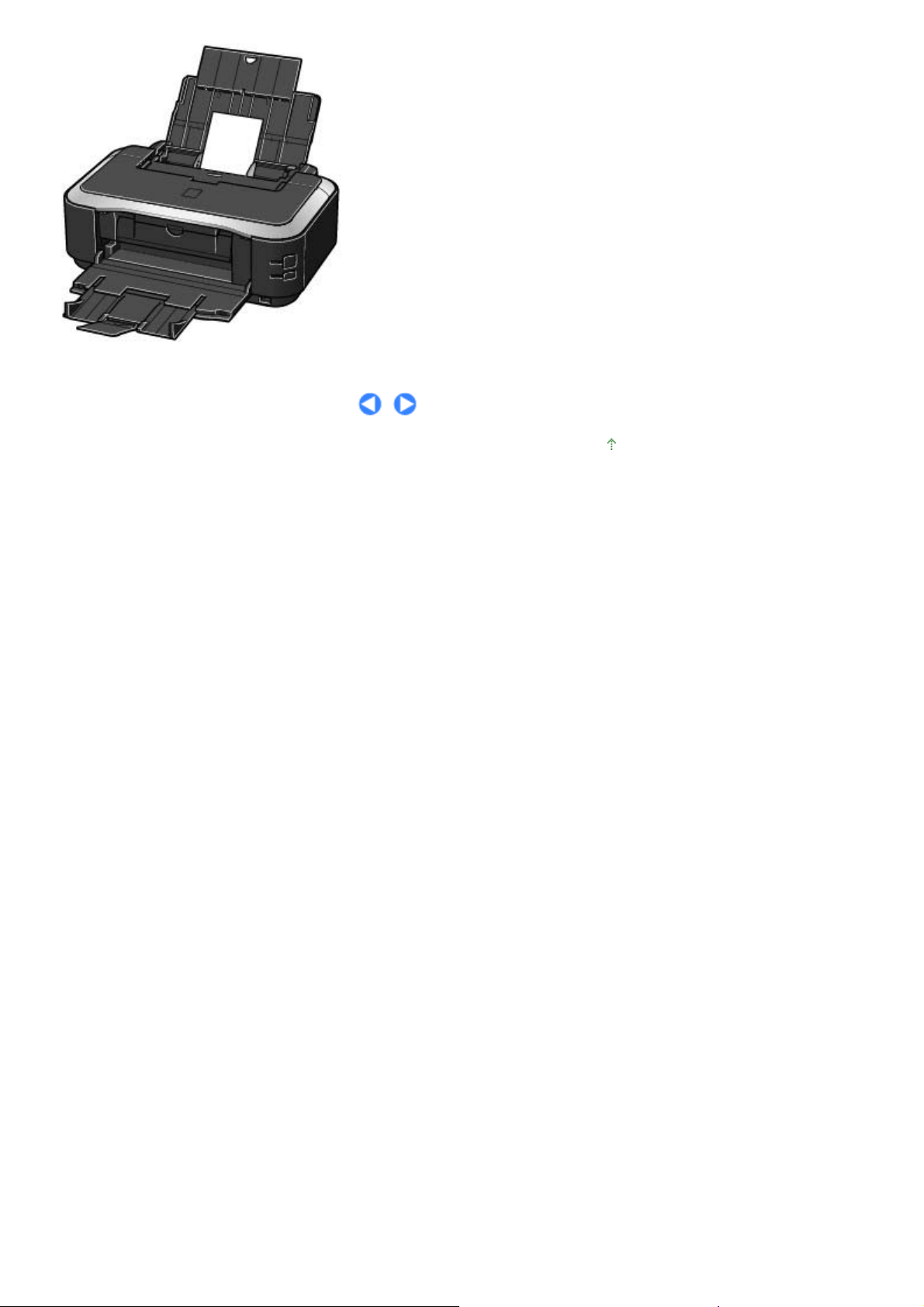
Стр. 28 из 402 стр.Kağıt Yükleme
Sayfa başına dön
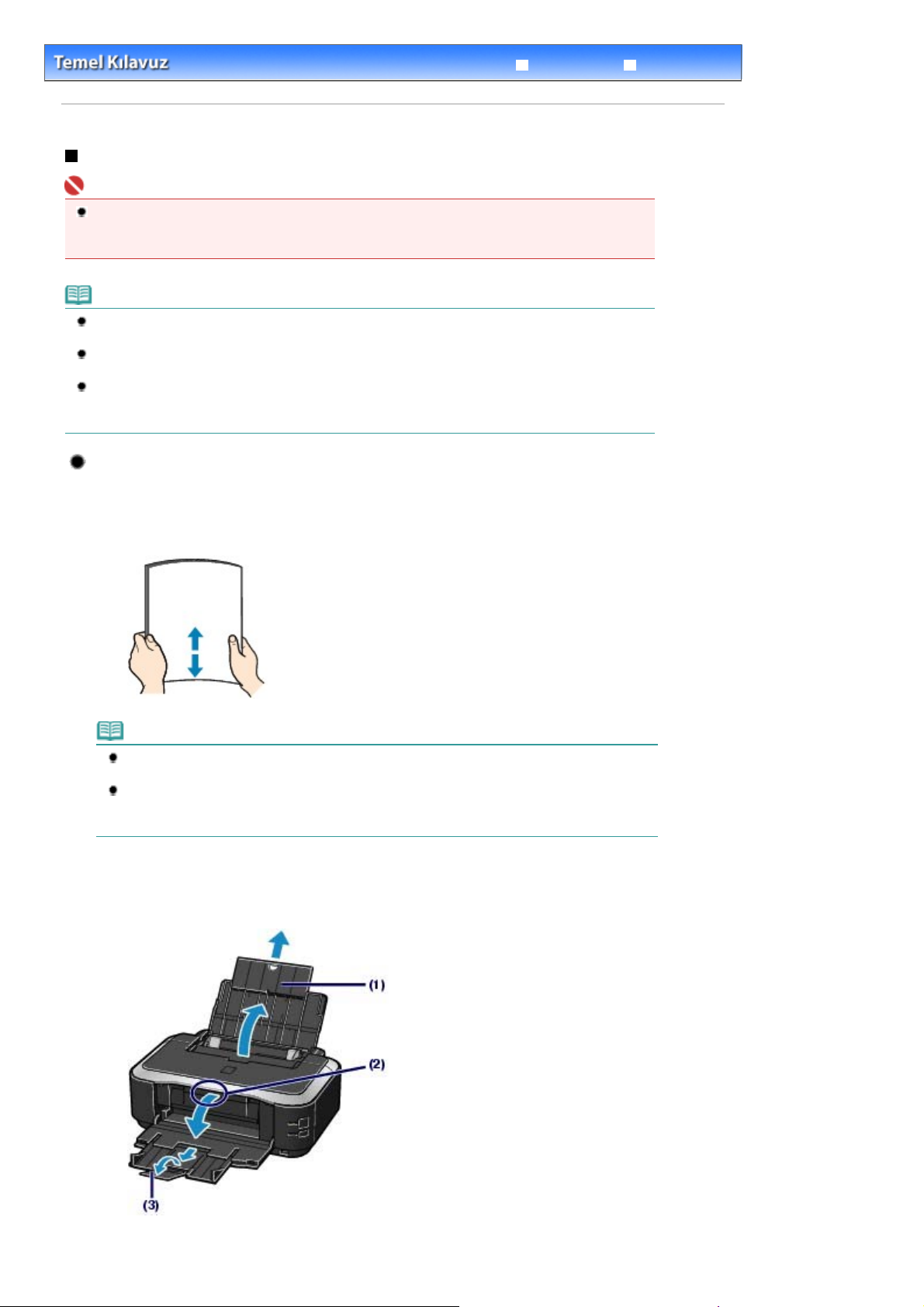
Стр. 29 из 402 стр.Kağıt Yükleme
Detaylı Kılavuz
İçerik
> Kağıt Yükleme >
Kağıt Yükleme
> Kağıt Yükleme
Kağıt Yükleme
Önemli
Düz kağıdı deneme amaçlı yazdırma için 4 inç x 6 inç / 10 x 15 cm, 4 inç x 8 inç / 101,6 x 203,2 mm,
5 inç x 7 inç / 13 x 18 cm veya 2,16 inç x 3,58 inç / 55,0 x91,0 mm (Kredi kartı boyutunda) gibi küçük
kağıtlar halinde kesmeniz kağıt sıkışmasına neden olabilir.
Not
Kasete sadece A4, B5, A5, veya Letter boyutunda bir düz kağıt yükleyebilirsiniz. Arka Tepsiye
başka tür ve boyutlarda kağıt yükleyin.
Fotoğraf yazdırma için orijinal Canon fotoğraf kağıdı kullanılmasını öneririz.
Canon marka orijinal kağıt ile ilgili ayrıntılar için, bkz.
Genel kopya kağıdı kullanabilirsiniz. Her iki tarafa yazdırırken, Canon'un Süper Beyaz Kağıdını
kullanmanızı öneririz.
Bu yazıcıda kullanabileceğiniz kağıt boyutu ve ağırlığı için, bkz. Kullanabileceğiniz Ortam Türleri
Kullanabileceğiniz Ortam Türleri
.
Arka Tepsiye Kağıt Yükleme
Sorun Giderme
.
1.
Yüklemeden önce kağıdın dört köşesini de düzeltin.
Not
Yüklemeden önce kağıtların kenarlarını düzgün bir şekilde hizalayın. Kağıtların kenarları
hizalanmadan yüklenmesi, kağıt sıkışmasına neden olabilir.
Kağıt kıvrılmışsa, köşelerinden tutun ve tamamen düzleşene kadar bu köşeleri aksi yönde kıvırın.
Kıvrılmış kağıdın nasıl düzleştirileceği ile ilgili ayrıntılar için, ekran el kitabındaki “
bölümüne başvurun:
Kağıdı yüklemeye hazırlanın.
2.
Detaylı Kılavuz
.
Sorun Giderme
”
Kağıt Desteğini açın ve dışarı doğru çekin.
(1)
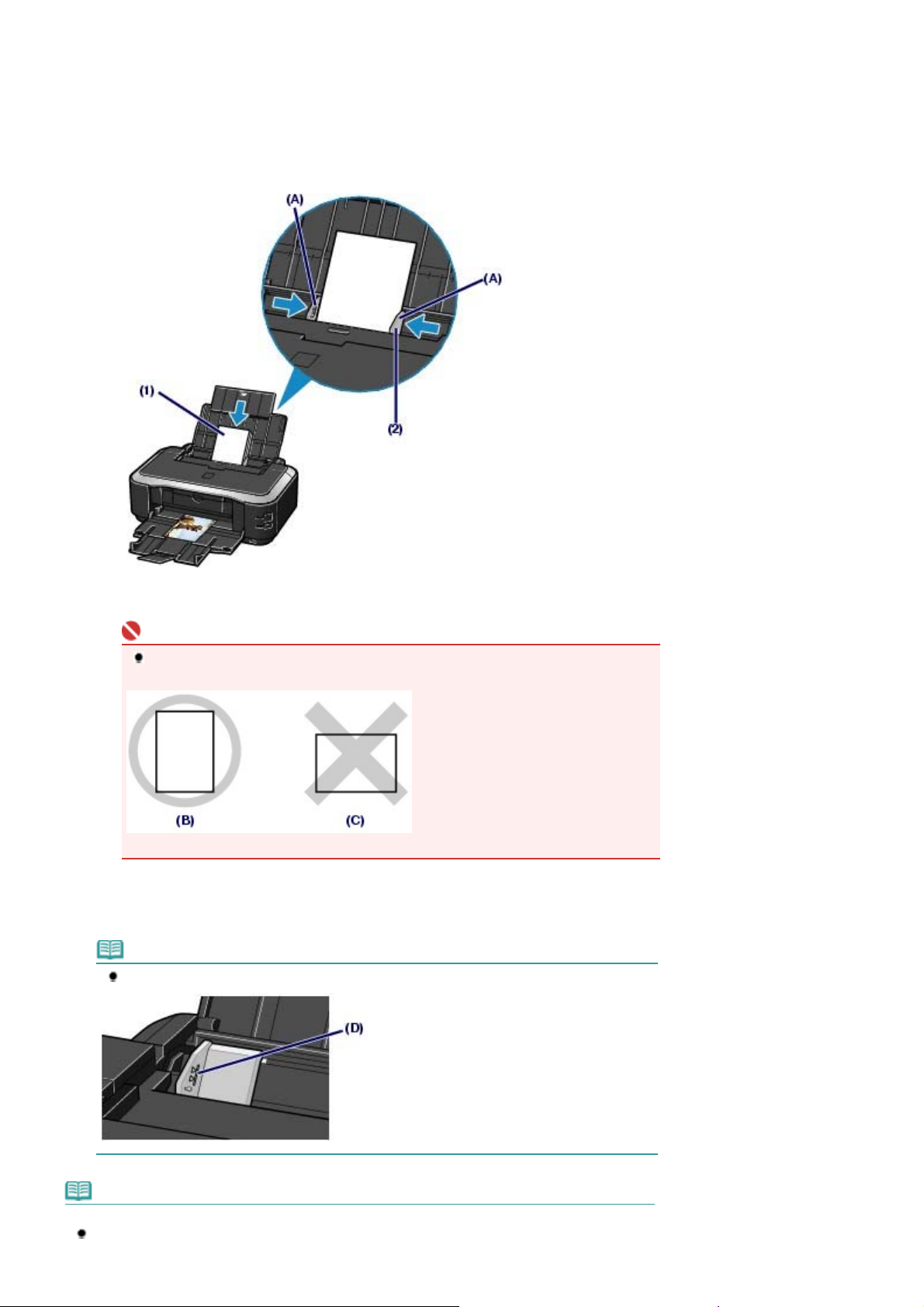
Parmağınızı, Kağıt Çıkış Tepsisinin üst tarafının ortasına koyun ve tepsiyi
(2)
yavaşça açın.
Çıkış Tepsisini Uzantını açmak için genişletin.
(3)
Kağıt yükleyin.
3.
Стр. 30 из 402 стр.Kağıt Yükleme
Kağıt Kılavuzlarını (A) açmak üzere kaydırın ve kağıdı kasete YAZDIRILACAK
(1)
YÜZÜ SİZE BAKACAK ŞEKİLDE Arka Tepsinin ortasına yerleştirin.
Önemli
Kağıdı her zaman dikey olarak yerleştirin (B). Kağıdın yatay yönde yüklenmesi (C) kağıt
sıkışmalarına neden olabilir.
Kağıt Kılavuzlarını kağıt yığınının her iki tarafı ile hizalamak için kaydırın.
(2)
Kağıt Kılavuzlarını kağıtlara doğru gereğinden fazla kaydırmayın. Yoksa kağıt düzgün beslenmeyebilir.
Not
Yükleme Sınırı İşaretini (D) geçecek şekilde yüklemeyin.
Not
Kağıdı Yükledikten Sonra
Yazıcı sürücüsündeki Sayfa Boyutu (Page Size) (veya Kağıt Boyutu) (Paper Size) ve Ortam Türü
(Media Type) içinde, yüklenmiş kağıdın boyutunu ve türünü seçin. Bkz. Belgeleri Yazdırma
