Canon PIXMA IP4600 series User Manual [es]
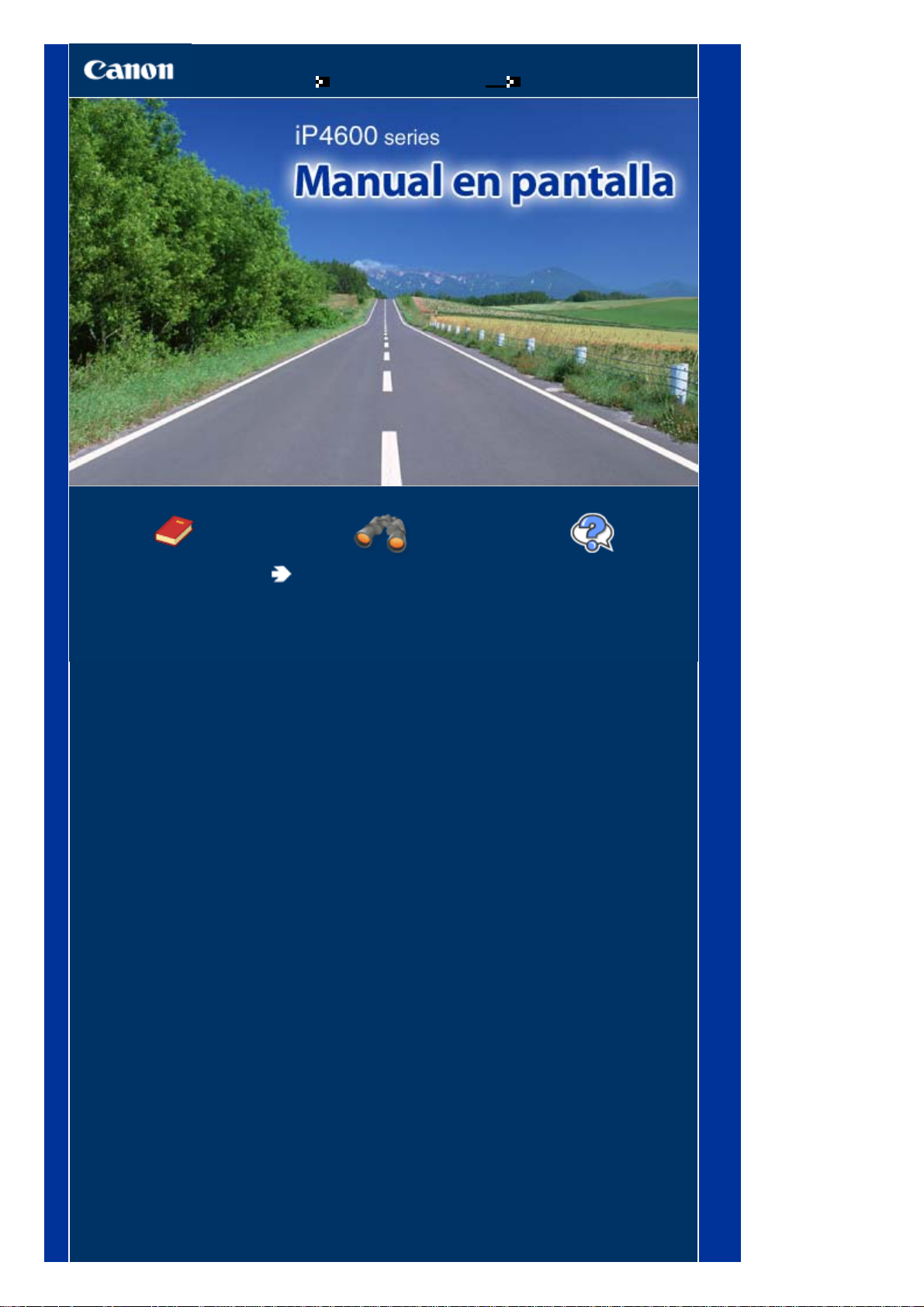
Cómo usar este manual Impresión de este manual
MC-2986-V1.00
Стр. 1 из 414 стр.iP4600 series Manual en pantalla
Guía básica
Describe el resumen de
este producto.
Guía avanzada
Describe la función
detallada de este producto.
Solución de problemas
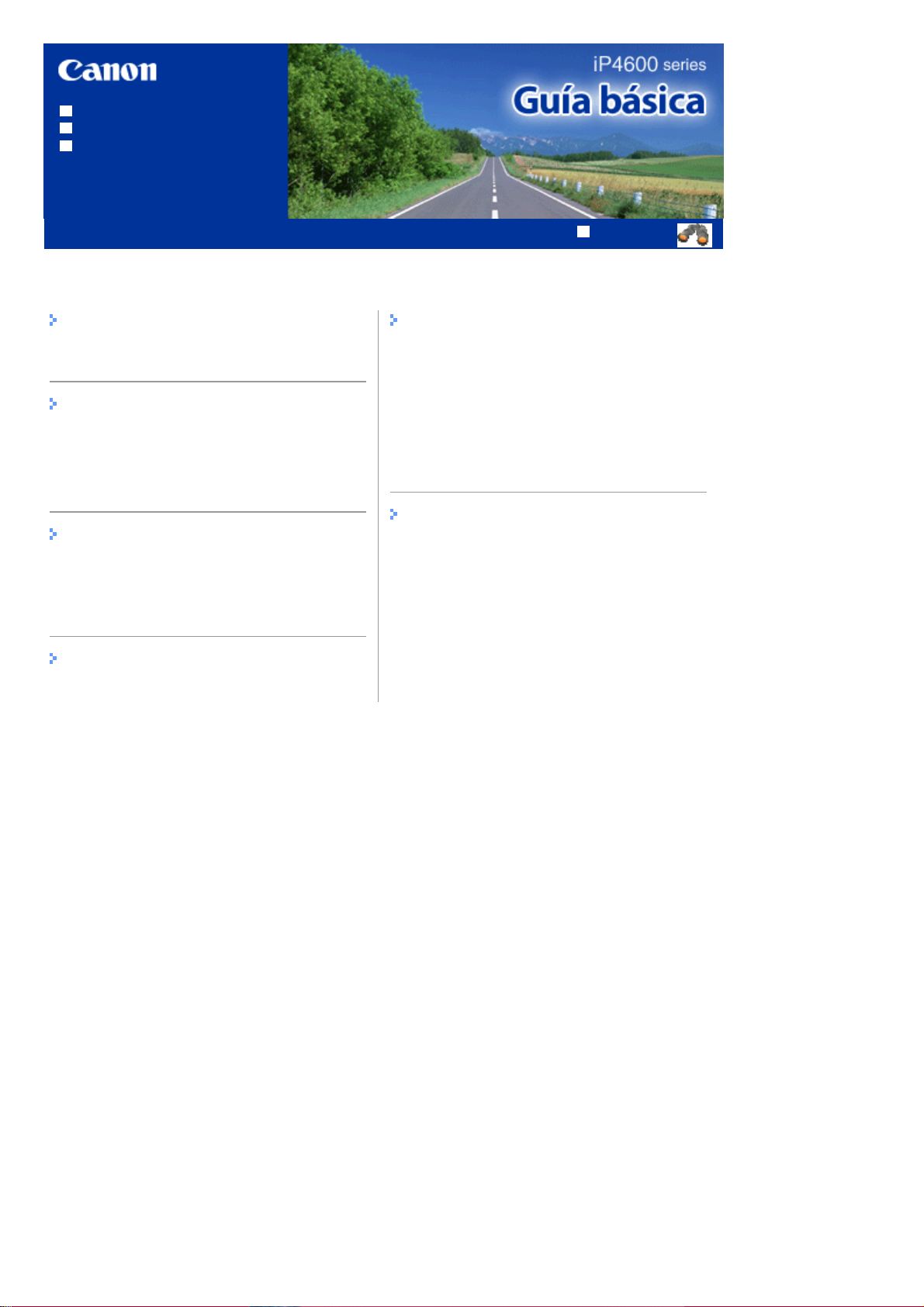
Cómo usar este manual
A
Impresión de este manual
Impresión a partir de una etiqueta
DVD CD
MP-2359-V1.00
Contenido
Стр. 2 из 414 стр.iP4600 series Guía básica
Guía avanzada
Descripción de la impresora
Componentes principales
Impresión
Impresión de fotografías (Easy-PhotoPrint EX)
Impresión de documentos (Windows)
Impresión de documentos (Macintosh)
Otros usos
Impresión de fotografías desde un dispositivo
compatible con PictBridge
Solution Menu y My Printer
Carga de papel
Carga de papel
Mantenimiento
Sustitución de un depósito de tinta
Cuando la impresión es borrosa o los colores
no son los correctos
Limpieza del rodillo de alimentación del papel
Limpieza de la almohadilla del cassette
pertura de las pantallas de mantenimiento
Apéndice
Precauciones de seguridad
Limitaciones legales sobre el uso del producto
y de las imágenes
Sugerencias sobre cómo utilizar la impresora
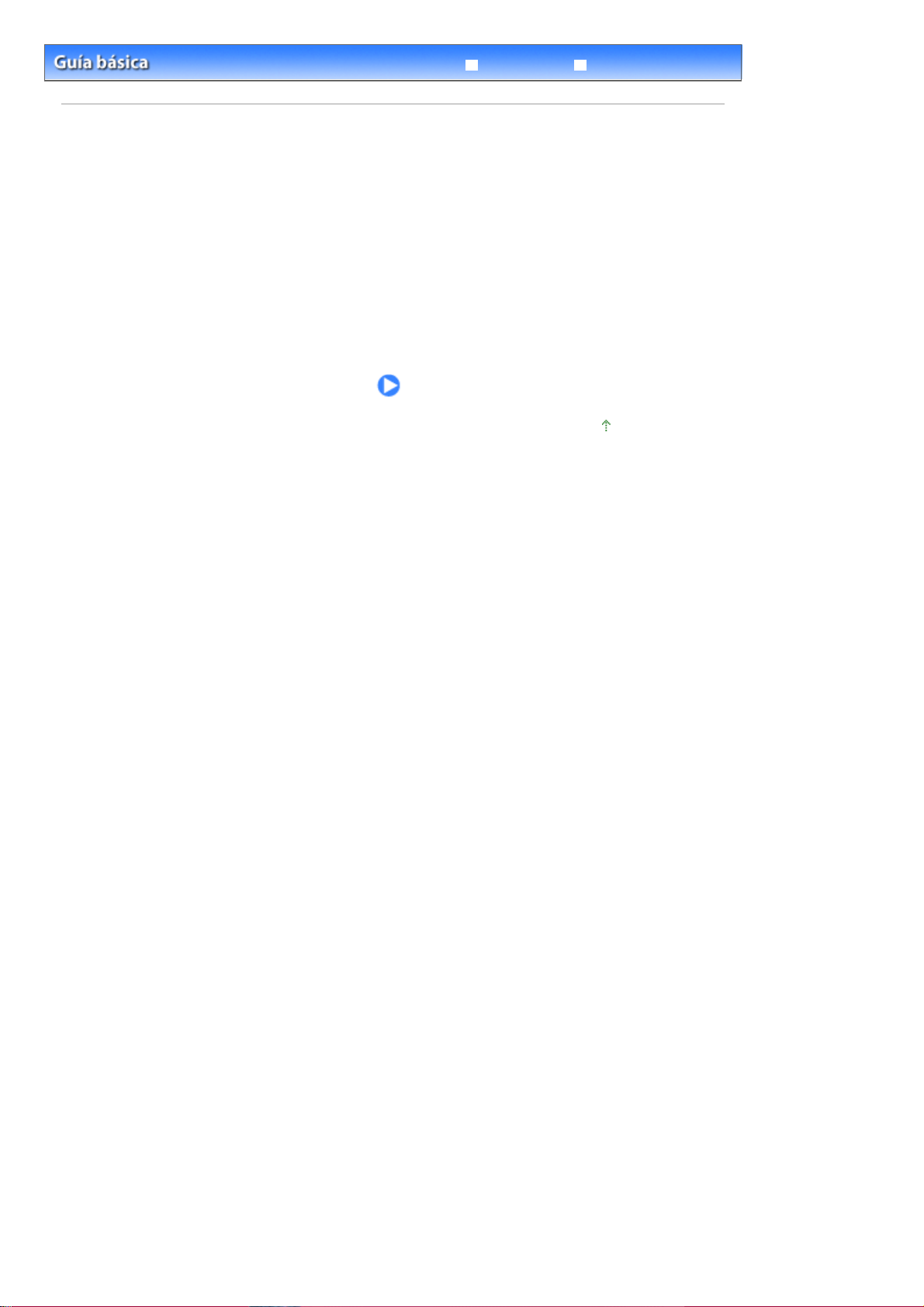
Стр. 3 из 414 стр.Descripción de la impresora
Solución de problemas
Contenido
Guía avanzada
> Descripción de la impresora
Descripción de la impresora
En esta sección se muestran los nombres de los componentes de la impresora y se describen sus
funciones.
Componentes principales
Vista frontal
Vista posterior
Vista interior
Principio de página
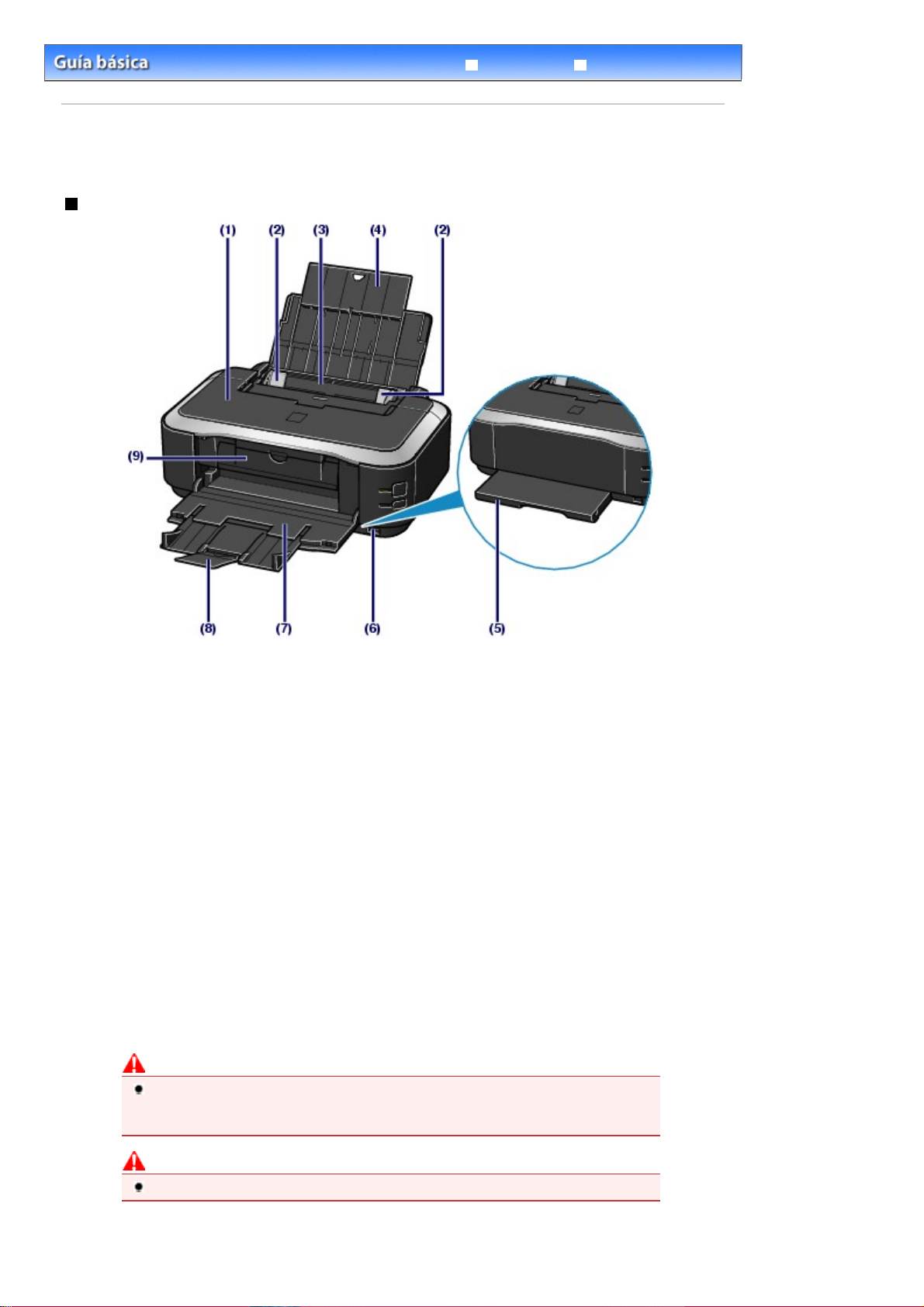
Á
Á
Стр. 4 из 414 стр.Componentes principales
Contenido >
Descripción de la impresora > Componentes principales
Componentes principales
Vista frontal
Guía avanzada
Solución de problemas
(1)
Tapa superior
brala cuando sustituya los depósitos de tinta o para extraer el papel atascado en la impresora.
(2)
Guía de papel
Deslícela para alinearla con ambas caras de la pila de papel.
(3)
Bandeja posterior
Permite cargar varios tamaños o tipos de papel que se pueden utilizar en la impresora. Es posible cargar
simultáneamente dos o más hojas del mismo tamaño y tipo de papel, que se alimentarán de una a una.
Consulte
(4)
Soporte del papel
(5)
Cassette
Permite cargar papel normal de tamaño A4, B5, A5 o Carta e insertarlo en la impresora. Es posible cargar
simultáneamente dos o más hojas del mismo tamaño de papel, que se alimentarán de una a una.
Consulte
(6)
Puerto de impresión directa
Conecte un dispositivo compatible con PictBridge, por ejemplo, una cámara digital, para imprimir
directamente.
Consulte
Carga de papel
bralo para desplegarlo totalmente con el fin de sujetar el papel cargado en la bandeja posterior.
Carga de papel
Impresión de fotografías desde un dispositivo compatible con PictBridge
Advertencia
No conecte ningún equipo que no sea un dispositivo compatible con PictBridge en el puerto
de impresión directa de la impresora. Podría producirse un incendio, descarga eléctrica o
la impresora podría estropearse.
.
.
.
Precaución
No toque la cubierta metálica.
(7)
Bandeja de salida de papel
Expulsión del papel impreso. Ábrala por completo antes de imprimir.
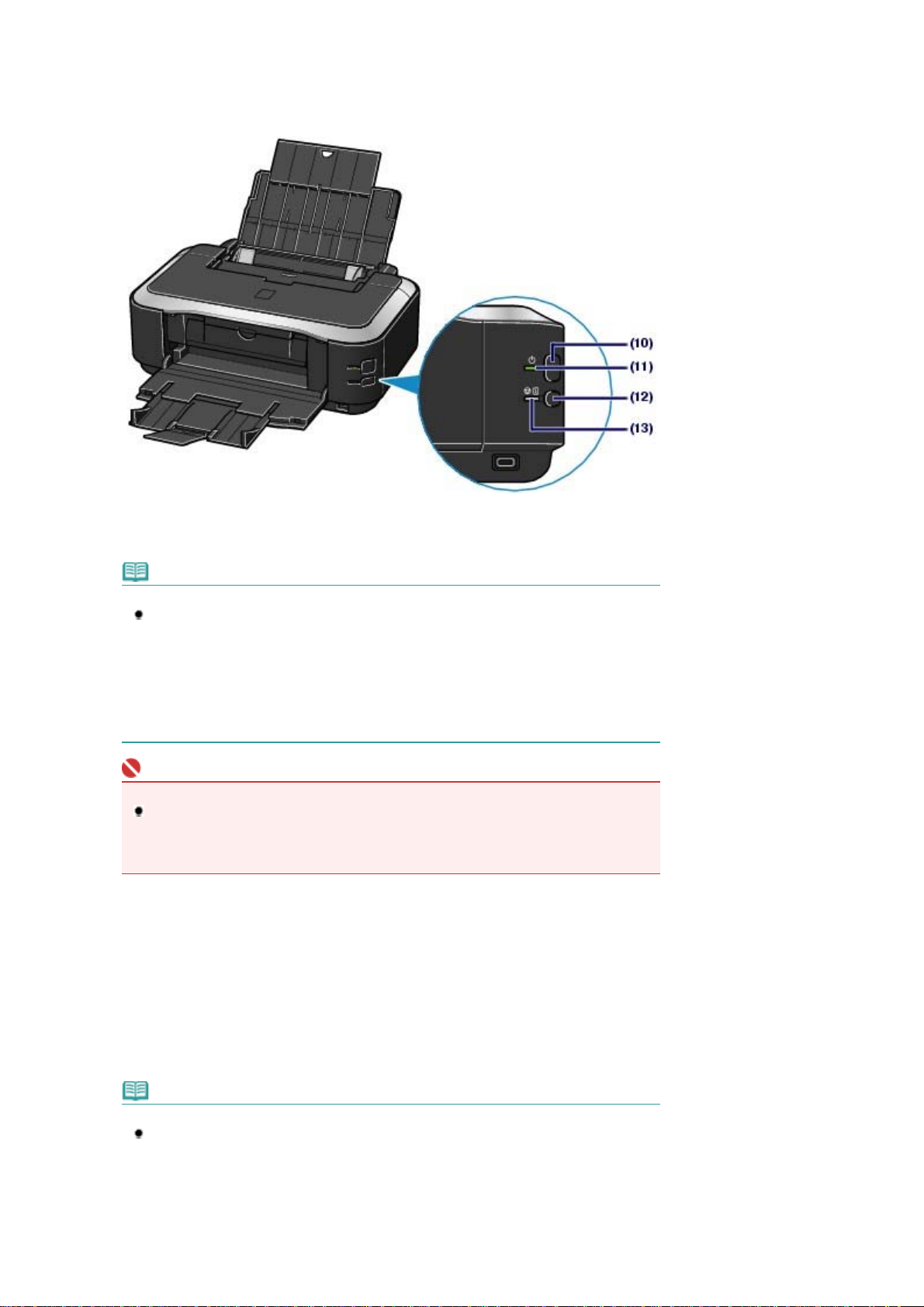
A
(8)
Extensión de bandeja de salida
Extiéndala para sostener mejor las copias impresas.
(9)
Tapa interior
Ciérrela cuando imprima en papel.
Стр. 5 из 414 стр.Componentes principales
(10)
Interruptor de alimentación
Permite conectar o desconectar la alimentación.
Nota
Función de encendido/apagado automático
Puede establecer la impresora para que se encienda o apague de forma automática.
- Encendido automático: Enciende la impresora automáticamente cuando se envían datos
de impresión desde el equipo.
- Apagado automático: Apaga la impresora automáticamente cuando no se envían datos
de impresión durante un intervalo determinado.
Especifique esta configuración en la hoja Mantenimiento (Maintenance) del controlador de la
impresora en Windows o de Canon IJ Printer Utility en Macintosh. Para obtener más
información sobre la configuración, consulte el manual en pantalla:
Importante
Desconexión del cable de alimentación
Cuando desconecte el cable de alimentación tras apagar el equipo, asegúrese de que la
lámpara de
corriente cuando la luz de
pueda imprimir correctamente, ya que el cabezal de impresión no estará protegido.
(11)
Luz de encendido
l conectar la corriente, se ilumina en color verde después de parpadear.
encendido
no está encendida. Si el enchufe se desconecta de la toma de
encendido
luce o parpadea, es posible que la impresora no
Guía avanzada
.
(12) Botón REANUDAR/CANCELAR
Púlselo para cancelar un trabajo de impresión en curso. Puede pulsar este botón después de solucionar un
error de la impresora para que el mensaje desaparezca y reanudar la impresión.
Lámpara de alarma
(13)
Se ilumina o parpadea en naranja cuando hay un error como, por ejemplo, que se haya agotado el papel o
la tinta.
Nota
Luz de encendido y lámpara de alarma
Puede comprobar el estado de la impresora con la luz de
.
alarma
- Lámpara de
- Lámpara de
- Lámpara de
imprimir o está imprimiendo.
- La lámpara de
está lista para imprimir.
encendido
encendido
encendido
alarma
apagada: la alimentación está desconectada.
verde: la impresora está lista para imprimir.
verde parpadeando: la impresora se está preparando para
parpadea en naranja: se ha producido un error y la impresora no
encendido
y la lámpara
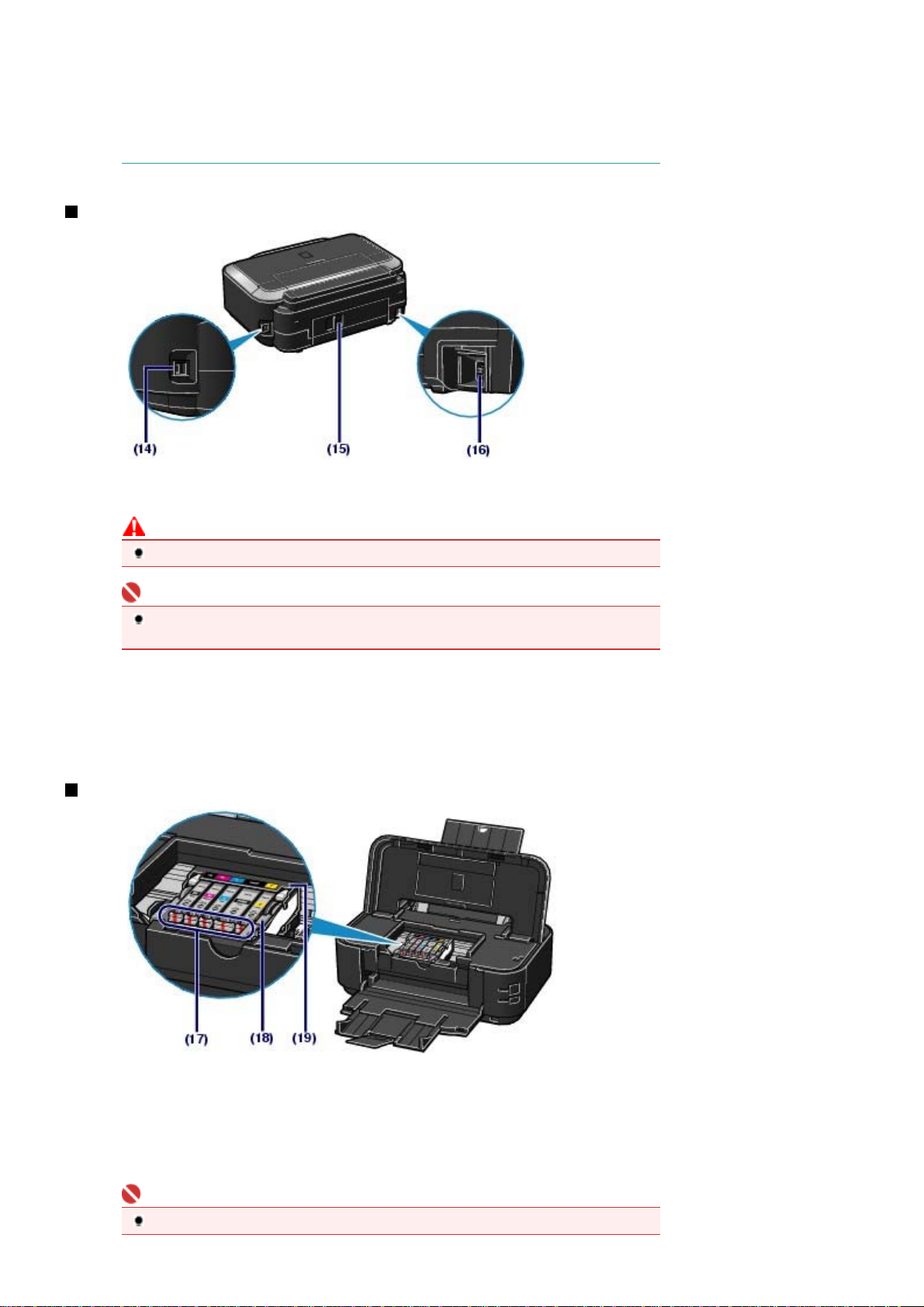
Стр. 6 из 414 стр.Componentes principales
- Para obtener más información, consulte "
pantalla:
- La lámpara de
en color naranja de forma alternativa: Puede que se haya producido un error que
requiere que se ponga en contacto con su representante del servicio técnico de Canon.
Para obtener más información, consulte " Solución de problemas
pantalla:
Guía avanzada
encendido
Guía avanzada
.
parpadea en color verde y la lámpara de
.
Solución de problemas
Vista posterior
(14)
Puerto USB
Introduzca aquí el cable USB para conectar la impresora a un equipo.
" en el manual en
parpadea
alarma
" en el manual en
Precaución
No toque la cubierta metálica.
Importante
No conecte ni desconecte el cable USB mientras la impresora esté imprimiendo desde un
equipo.
(15)
Tapa trasera
Sepárela para extraer el papel atascado.
(16)
Conexión del cable de alimentación eléctrica
Conecte aquí el cable de alimentación eléctrica que se proporciona.
Vista interior
(17) Lámpara de tinta
Se ilumina o parpadea en color rojo para indicar el estado del depósito de tinta.
Consulte
(18)
Bloquea el cabezal de impresión en su sitio.
Comprobación del estado de la tinta
Palanca de bloqueo del cabezal de impresión
Importante
No levante esta palanca después de instalar el cabezal de impresión.
.
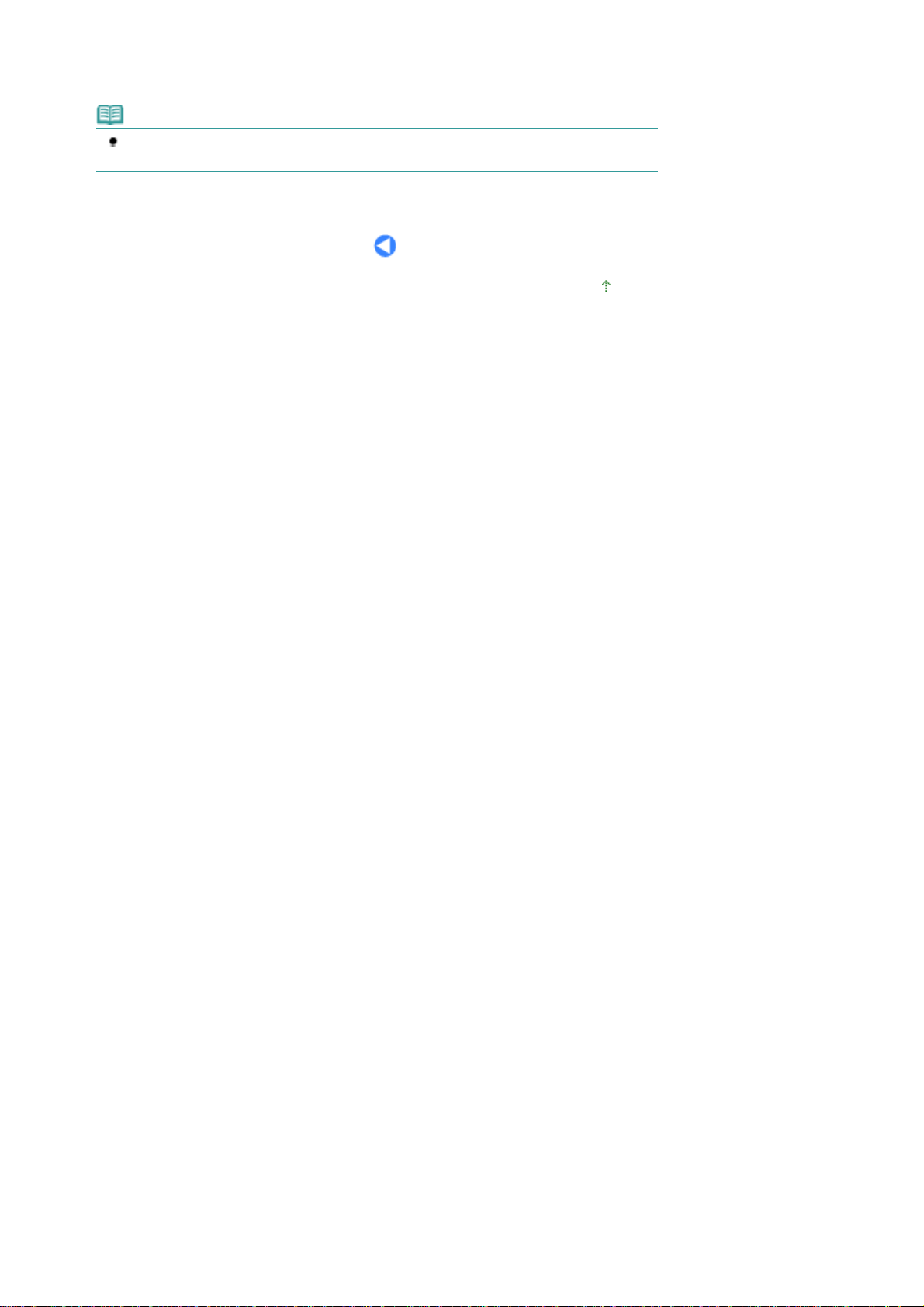
(19)
Soporte del cabezal de impresión
Permite instalar el cabezal de impresión.
Nota
Para obtener más información sobre la instalación del cabezal de impresión y los depósitos de
tinta, consulte el manual impreso:
Guía de inicio
.
Стр. 7 из 414 стр.Componentes principales
Principio de página
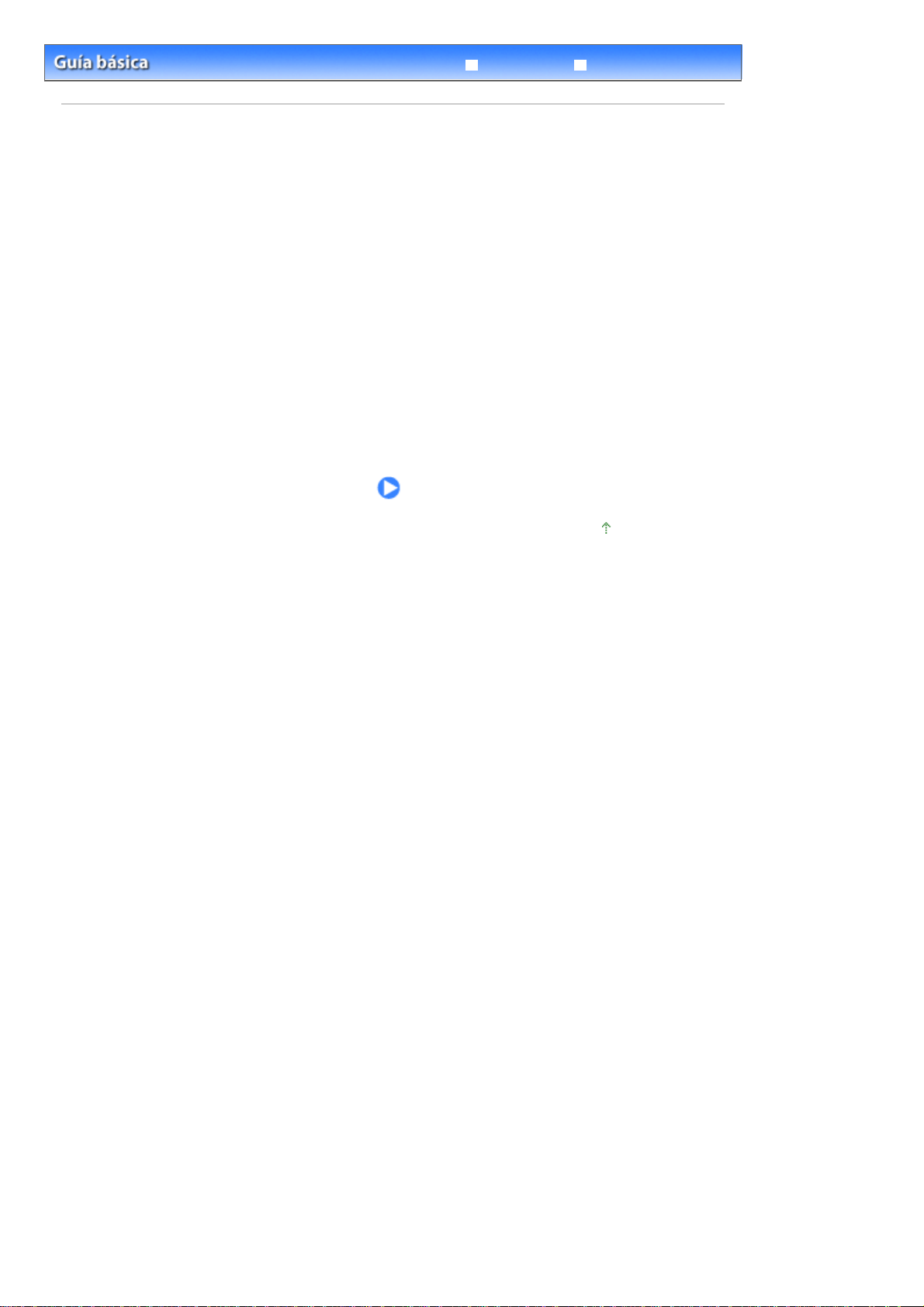
Стр. 8 из 414 стр.Impresión
Solución de problemas
Contenido
Guía avanzada
> Impresión
Impresión
En esta sección se describe cómo imprimir fotografías o documentos.
Con Easy-PhotoPrint EX, suministrado con la impresora, se puede imprimir fácilmente las fotografías
tomadas con una cámara digital.
Impresión de fotografías (Easy-PhotoPrint EX)
Uso de distintas funciones de Easy-PhotoPrint EX
Impresión de documentos (Windows)
Impresión de documentos (Macintosh)
Para Mac OS X v.10.5.x
Para Mac OS X v.10.4.x o Mac OS X v.10.3.9
Principio de página
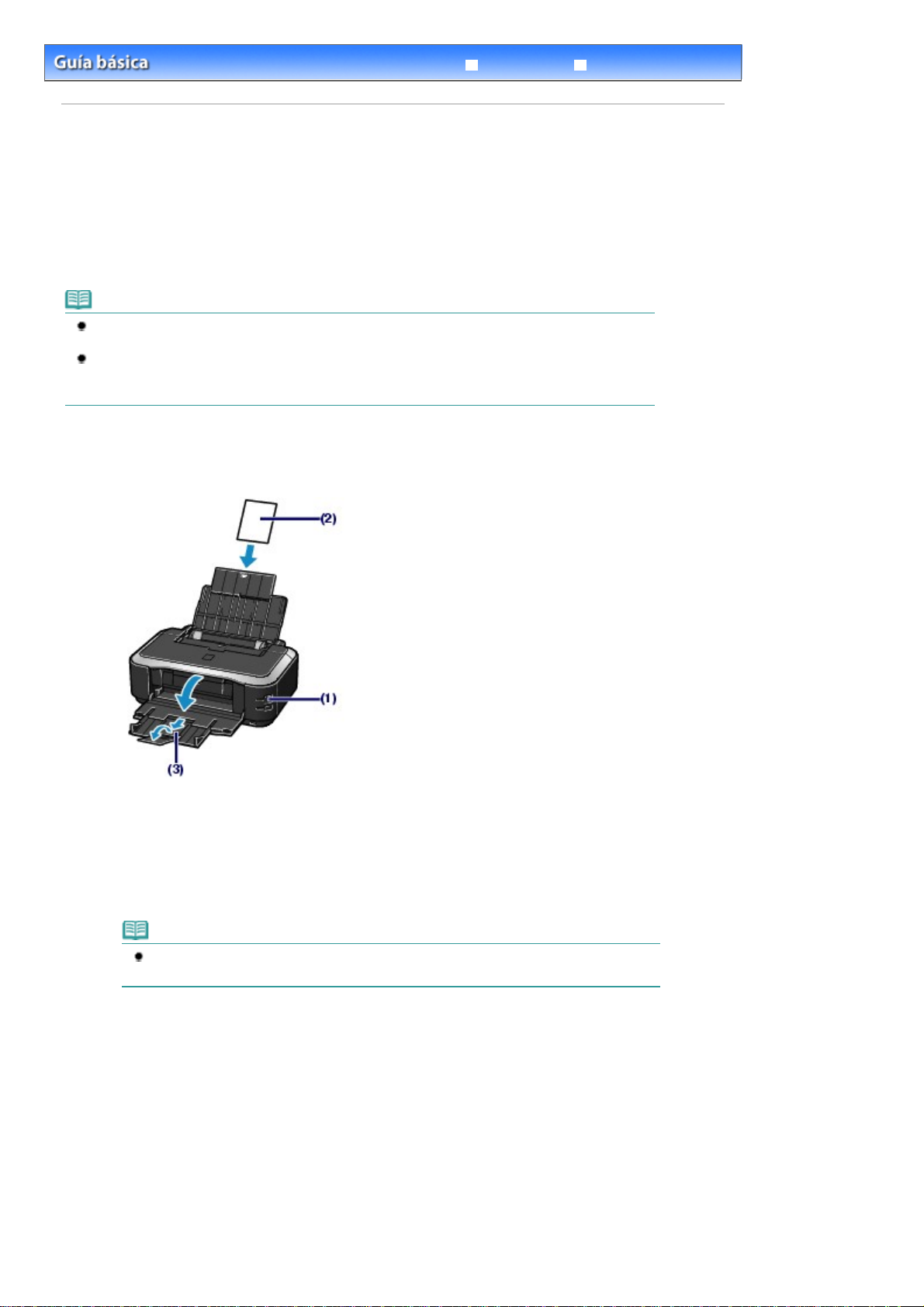
Стр. 9 из 414 стр.Impresión de fotografías (Easy-PhotoPrint EX)
Solución de problemas
Contenido >
Impresión
Guía avanzada
> Impresión de fotografías (Easy-PhotoPrint EX)
Impresión de fotografías (Easy-PhotoPrint EX)
Imprima las imágenes almacenadas en el ordenador con Easy-PhotoPrint EX suministrado con la
impresora.
En esta sección se describe el procedimiento, utilizando como ejemplo la configuración de impresión
para imprimir fotos sin bordes de 4" x 6" / 10 x 15 cm en papel fotográfico.
Para obtener más información acerca de Easy-PhotoPrint EX, consulte el manual en pantalla: Guía
avanzada
1.
.
Nota
Las pantallas mostradas en esta sección se utilizan para imprimir en Windows. Las operaciones
son las mismas para imprimir en Macintosh.
Instale Easy-PhotoPrint EX desde el
desinstalado. Para instalar Easy-PhotoPrint EX, seleccione Easy-PhotoPrint EX en Instalación
Personalizada (Custom Install).
CD-ROM de instalación
si todavía no se ha instalado o si se ha
Prepárese para imprimir.
Compruebe que la impresora está encendida.
(1)
Consulte
Cargue el papel.
(2)
Consulte
En esta imagen se carga papel fotográfico de 4" x 6" / 10 x 15 cm en la bandeja posterior.
Abra la bandeja de salida de papel y, a continuación, la extensión de bandeja de
(3)
Vista frontal
Carga de papel
Nota
Cargue papel normal de tamaño A4 o Carta en el cassette y otros tamaños o tipos de
papel, como papel fotográfico, en la bandeja posterior.
.
.
salida.
2.
Inicie Easy-PhotoPrint EX y seleccione Impresión fotográfica (Photo Print).
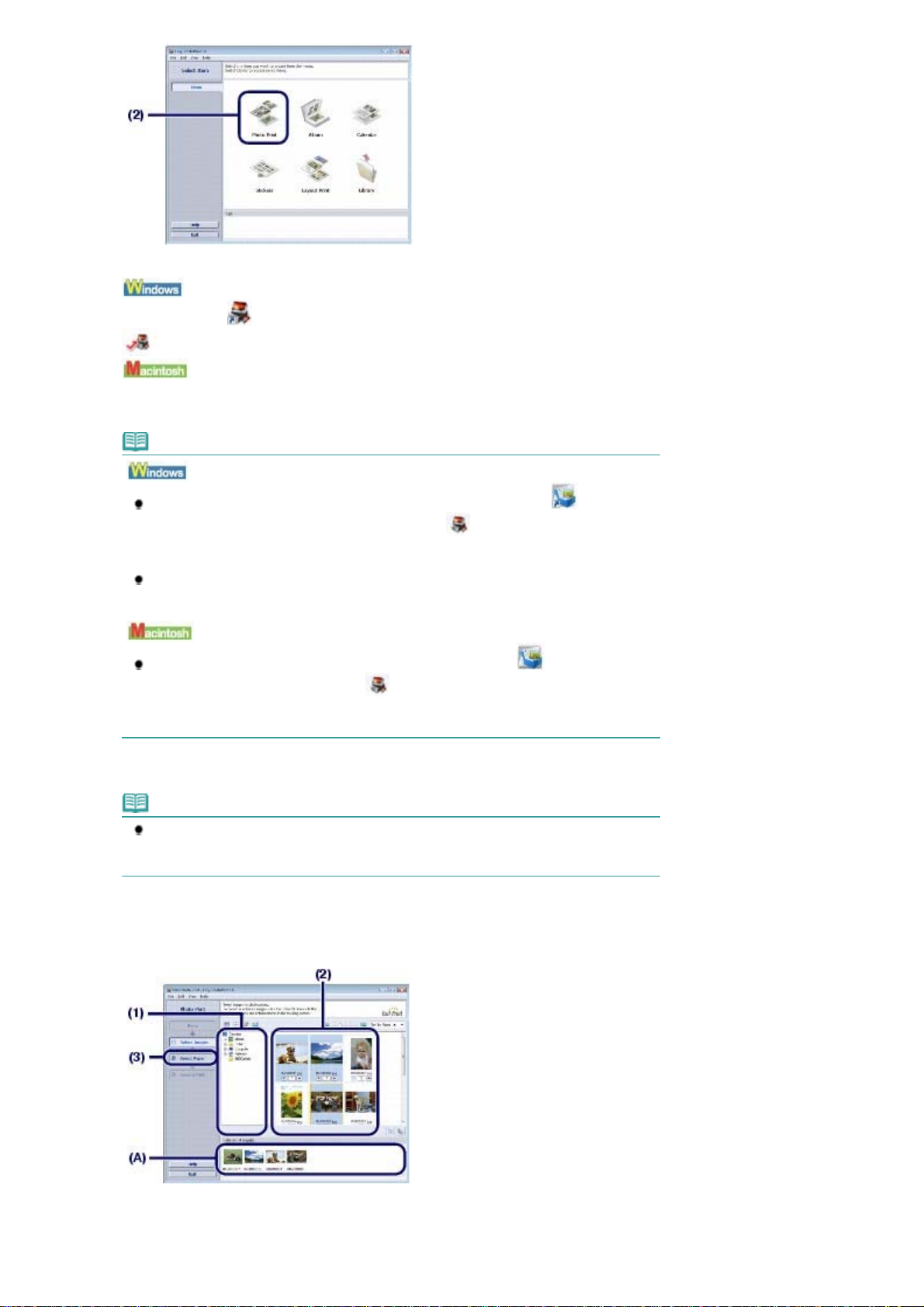
Inicio de Easy-PhotoPrint EX.
(1)
Haga doble clic en (Easy-PhotoPrint EX) en el escritorio.
Стр. 10 из 414 стр.Impresión de fotografías (Easy-PhotoPrint EX)
Haga clic aquí:
Seleccione el menú Ir (Go), Aplicaciones (Aplications), Canon Utilities, Easy-PhotoPrint EX y, a
continuación, haga doble clic en Easy-PhotoPrint EX.
Nota
Para iniciar Easy-PhotoPrint EX desde Solution Menu, haga doble clic en (Solution
Menu) en el escritorio y, a continuación, haga clic en
etc. (Print photos or albums, etc.).
Consulte Para iniciar Solution Menu
Para iniciar Easy PhotoPrint EX desde el menú Inicio (Start), seleccione Todos los
programas (All Programs) (Programas (Programs) en Windows 2000), Canon Utilities,
Easy-PhotoPrint EX y, a continuación Easy-PhotoPrint EX.
Para iniciar Easy-PhotoPrint EX desde Solution Menu, haga clic en
el Dock y, a continuación, haga clic en
photos or albums, etc.)).
Consulte Para iniciar Solution Menu
Haga clic en Impresión fotográfica(Photo Print).
(2)
Easy-PhotoPrint EX
(Imprimir fotografías o álbumes,
.
(Solution Menu) en
(Imprimir fotografías o álbumes, etc. (Print
.
Nota
Puede seleccionar Álbum (Album) Calendario (Calendar), Adhesivos (Stickers), etc.,
además de Impresión fotográfica (Photo Print).
Consulte
3.
Seleccione la fotografía que desea imprimir.
Seleccione la carpeta donde están almacenadas las imágenes.
(1)
Haga clic en la imagen que desee imprimir.
(2)
El número de copias aparece como "1" y la imagen seleccionada aparece en el área de imágenes
Uso de distintas funciones de Easy-PhotoPrint EX
.
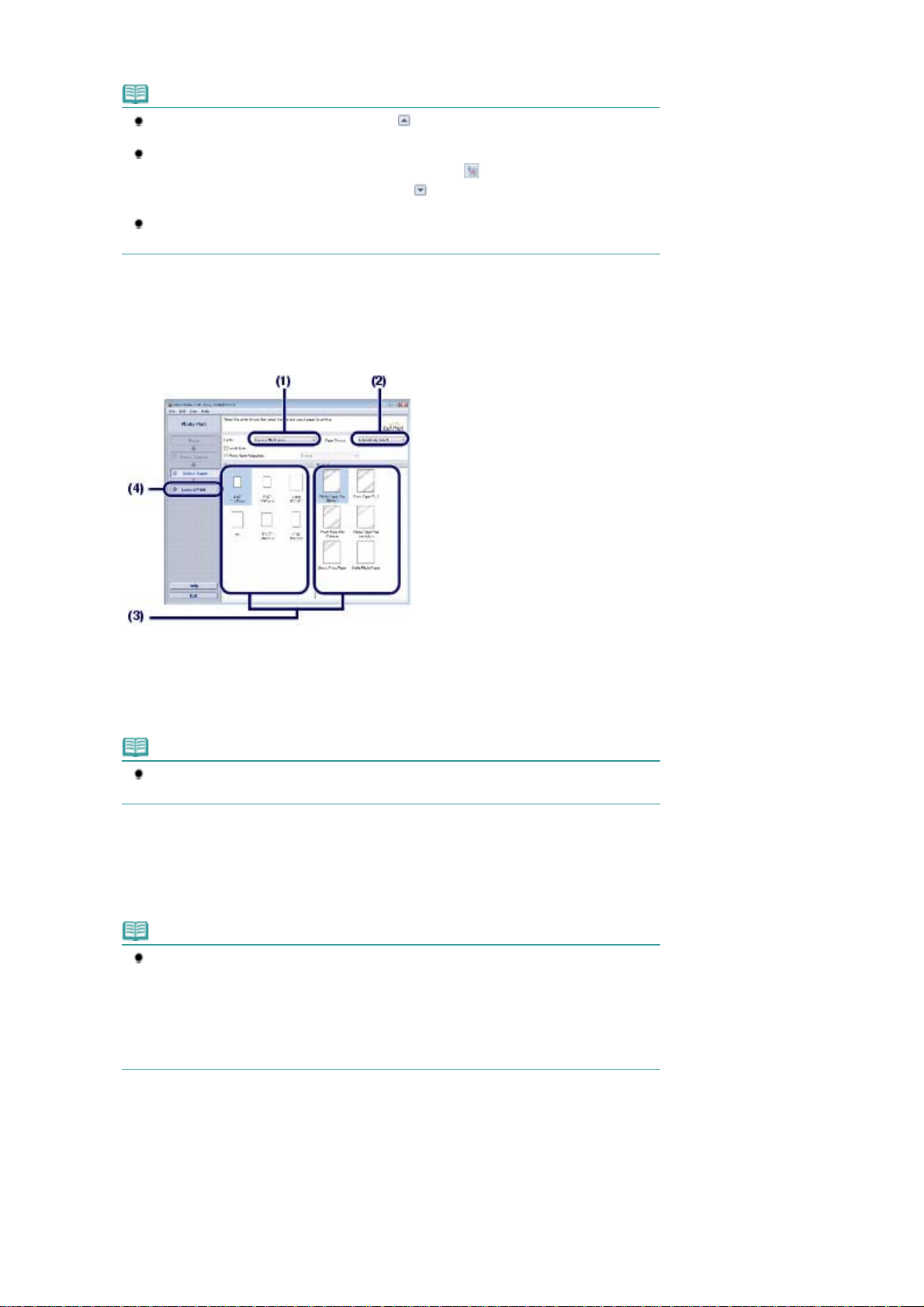
seleccionadas (A). Puede seleccionar dos o más imágenes a la vez.
A
Nota
Para imprimir dos o más copias, haga clic en
números de copias.
Para cancelar la selección, haga clic en la imagen que desea cancelar en el área de
imágenes seleccionadas y, a continuación, haga clic en
(Delete Imported Image). También puede utilizar
cantidad de copias a cero.
Además, puede corregir o mejorar la imagen seleccionada.
Consulte
Haga clic en Seleccionar papel (Select Paper).
(3)
4.
Seleccione el papel cargado.
Uso de distintas funciones de Easy-PhotoPrint EX
Стр. 11 из 414 стр.Impresión de fotografías (Easy-PhotoPrint EX)
(flecha hacia arriba) para cambiar los
(Eliminar la imagen importada
(flecha hacia abajo) para cambiar la
.
Compruebe que el nombre de la impresora esté seleccionado en Impresora
(1)
(Printer).
Compruebe que se ha seleccionado Selección automática (Automatically
(2)
Select) en Fuente de papel (Paper Source).
Nota
Para obtener más información sobre otro tipo de alimentación de papel, consulte el manual
en pantalla:
Seleccione el tamaño y tipo del papel de impresión en Tamaño de papel (Paper
(3)
Guía avanzada.
Size) y Tipo de soporte (Media Type).
quí seleccionamos 10x15cm/4"x6" (4"x6"/10x15cm) en Tamaño de papel (Paper Size) y el tipo de papel
fotográfico cargado en Tipo de soporte (Media Type).
Nota
Si selecciona papel normal de tamaño A4 o Carta cuando se ha seleccionado Selección
automática (Automatically Select) en Fuente de papel (Paper Source), la impresora carga
el papel desde el cassette. Si selecciona otros tamaños o tipos de papel como papel
fotográfico, la impresora carga el papel desde la bandeja posterior.
Si selecciona el tipo de soporte o tamaño de página incorrecto, puede que la impresora
cargue el papel desde la fuente de papel errónea o que no imprima con la calidad de
impresión adecuada.
Haga clic en Formato/Impresión(Layout/Print).
(4)
5.
Seleccione un formato y comience a imprimir.
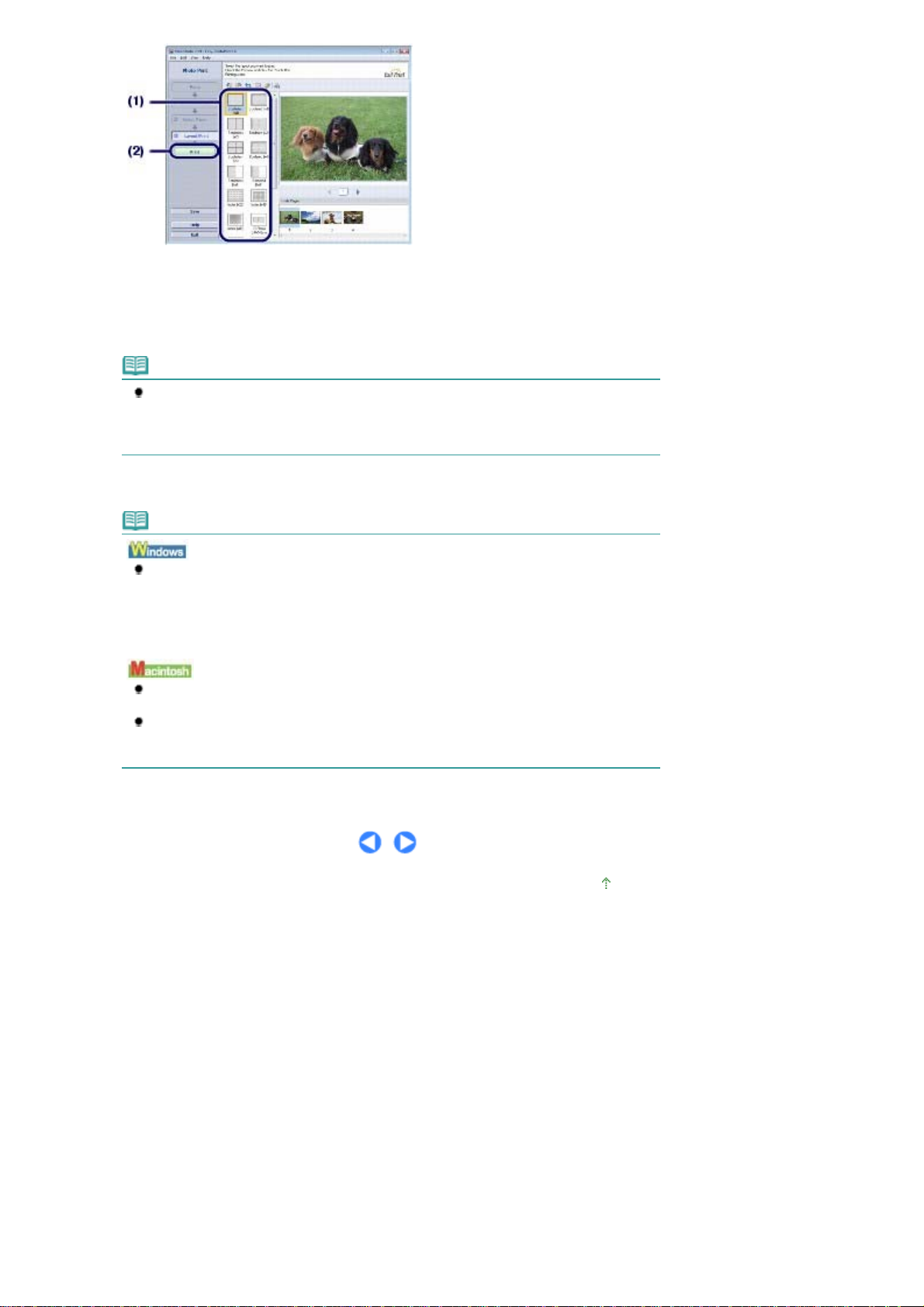
Seleccione el formato de la fotografía.
(1)
En esta imagen seleccionamos Sin bordes [completo] (Borderless [full]).
La vista previa se muestra en el formato seleccionado para confirmar los resultados de impresión
necesarios.
Nota
Puede cambiar el sentido de la fotografía o recortar una parte de la fotografía (recorte)
que desee imprimir.
Para obtener información sobre el funcionamiento, consulte el manual en pantalla:
avanzada.
Стр. 12 из 414 стр.Impresión de fotografías (Easy-PhotoPrint EX)
Guía
Haga clic en Imprimir (Print).
(2)
Nota
Para cancelar un trabajo de impresión en curso, pulse el botón
de la impresora o haga clic en Cancelar impresión (Cancel Printing) en el monitor de estado
de la impresora. Una vez cancelado el trabajo de impresión, puede que se expulsen hojas
de papel en blanco.
Para mostrar el monitor de estado de la impresora, haga clic en Canon XXX
es el nombre de la impresora) en la barra de tareas.
Haga clic en el icono de la impresora del Dock para que aparezca la lista de trabajos de
impresión en curso.
Para cancelar un trabajo de impresión en curso, seleccione el trabajo que desee en la lista
Nombre (Name) y haga clic en Eliminar (Delete). Una vez cancelado el trabajo de
impresión, puede que se expulsen hojas de papel en blanco.
REANUDAR/CANCELAR
(donde "
XXX
Principio de página
"
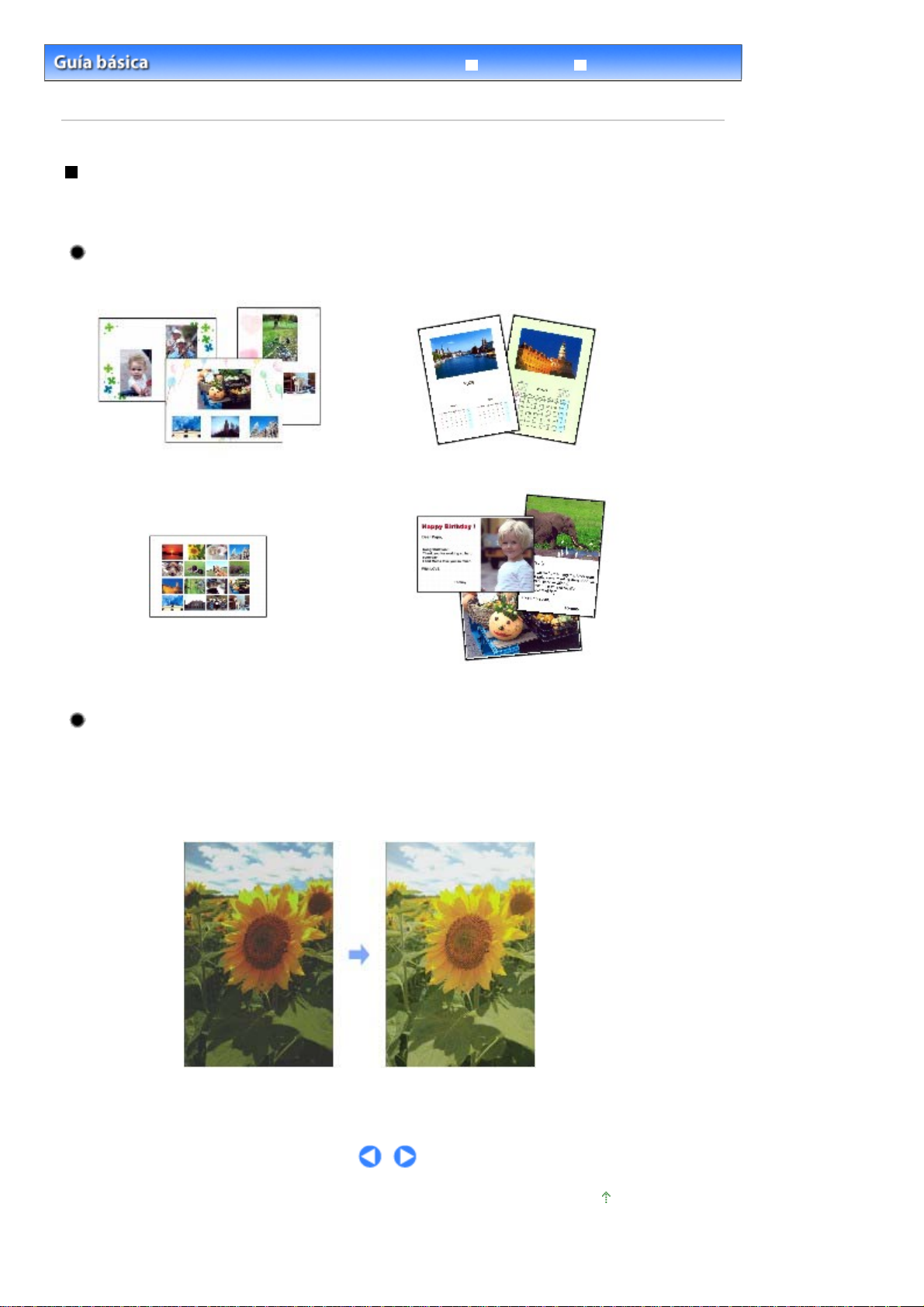
Стр. 13 из 414 стр.Uso de distintas funciones de Easy-PhotoPrint EX
Solución de problemas
Contenido >
PhotoPrint EX
Impresión
>
Impresión de fotografías (Easy-PhotoPrint EX)
Guía avanzada
> Uso de distintas funciones de Easy-
Uso de distintas funciones de Easy-PhotoPrint EX
En esta sección se describen algunas funciones útiles de Easy-PhotoPrint EX.
Para obtener información sobre el funcionamiento, consulte el manual en pantalla: Guía avanzada
Creación de sus propias impresiones
Puede crear un álbum o calendario con sus fotografías.
Álbum
Calendario
.
Adhesivos Formato impresión
Corrección de imágenes
Puede utilizar Corrección de ojos rojos (Red-Eye Correction), Enfocar cara (Face Sharpener), Suavizado
digital de rostro (Digital Face Smoothing), Brillo (Brightness), Contraste (Contrast), etc. para ajustar,
corregir o mejorar las imágenes tanto de forma manual como automática.
Ejemplo de corrección
Brillo
Principio de página
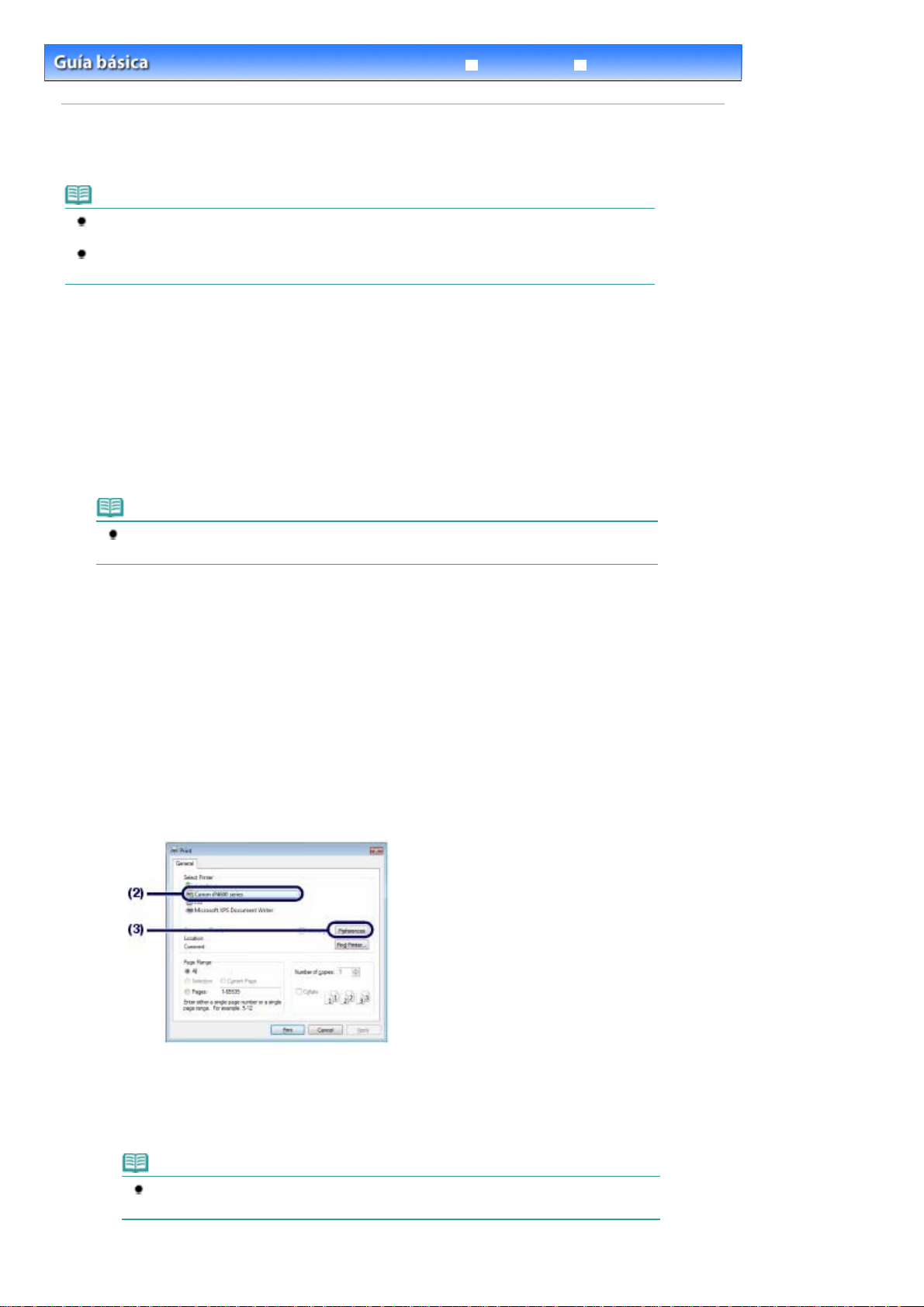
A
Стр. 14 из 414 стр.Impresión de documentos (Windows)
Guía avanzada
Contenido >
Impresión
> Impresión de documentos (Windows)
Impresión de documentos (Windows)
Nota
Las operaciones pueden variar según la aplicación de software. Para obtener más información
sobre el funcionamiento, consulte el manual de instrucciones de la aplicación.
Las pantallas utilizadas en esta sección corresponden a la impresión con el sistema operativo
Windows Vista Ultimate Edition (en lo sucesivo, "Windows Vista").
1.
Asegúrese de que la impresora esté encendida.
Consulte
2.
Cargue papel.
Consulte
Nota
Cargue papel normal de tamaño A4, B5, A5, o Carta en el cassette y otros tamaños o tipos de
papel, como papel fotográfico, en la bandeja posterior.
Vista frontal
Carga de papel
.
.
Solución de problemas
3.
Abra la bandeja de salida de papel y, a continuación, la extensión de bandeja de
salida.
4.
Cree (o abra) un documento para imprimirlo mediante una aplicación de software
adecuada.
5.
Abra el cuadro de diálogo de propiedades de la impresora.
Seleccione Imprimir (Print) en el menú Archivo (File) o en la barra de comandos
(1)
de la aplicación de software.
parecerá el cuadro de diálogo Imprimir (Print).
Compruebe que esté seleccionado el nombre de la impresora.
(2)
Nota
Si está seleccionado el nombre de otra impresora, haga clic y elija el nombre de su
impresora.
Haga clic en Preferencias (Preferences) (o Propiedades (Properties)).
(3)
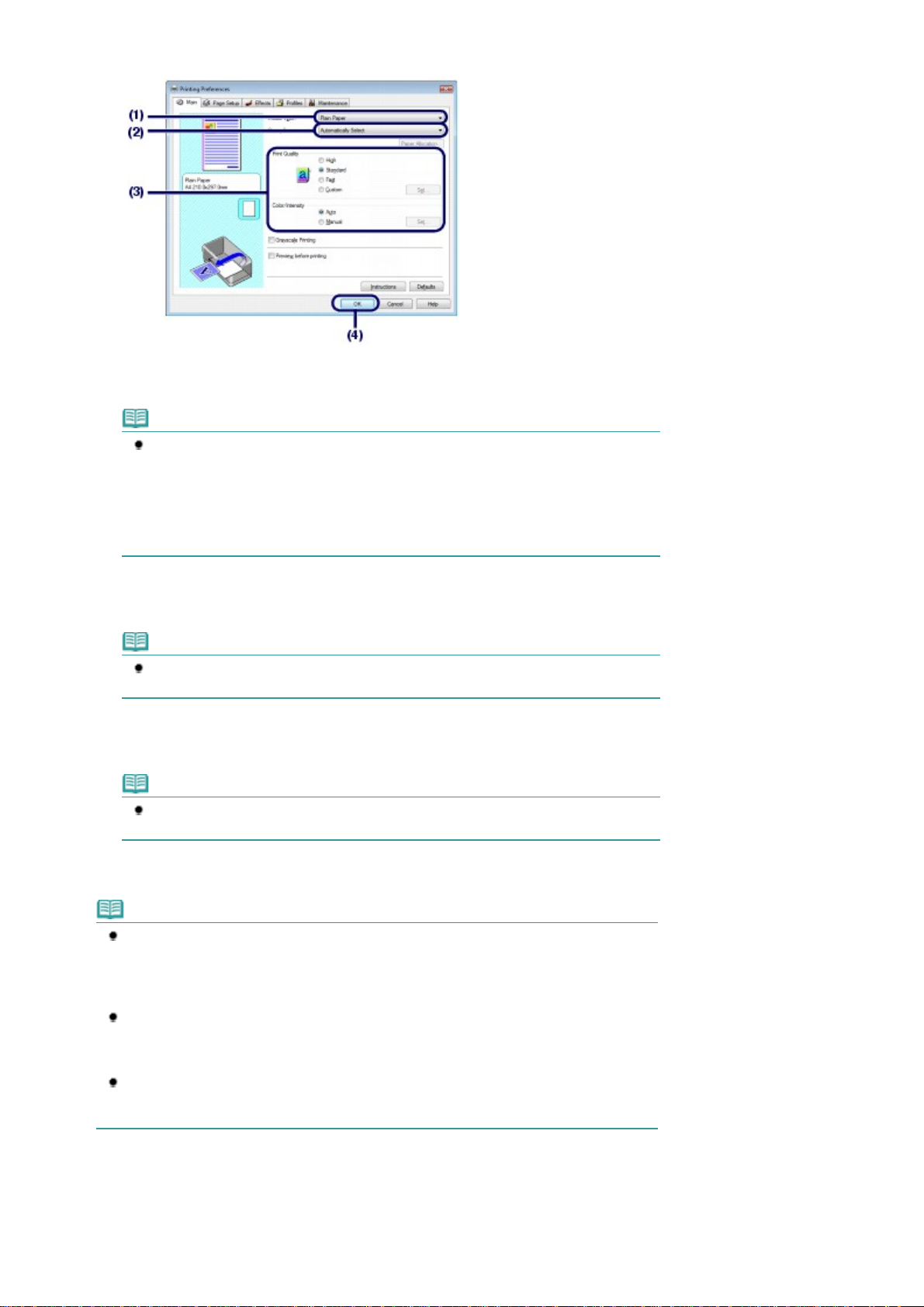
6.
A
Especifique los ajustes de impresión necesarios.
Seleccione el tipo de soporte del papel de impresión en Tipo de soporte (Media
(1)
Type).
Nota
Si selecciona papel normal de tamaño A4, B5, A5 o Carta cuando se ha seleccionado
Selección automática (Automatically Select) en Fuente de papel (Paper Source), la
impresora carga el papel desde el cassette. Si selecciona otros tamaños o tipos de papel
como papel fotográfico, la impresora carga el papel desde la bandeja posterior.
Si selecciona el tipo de soporte o tamaño de página incorrecto, puede que la impresora
cargue el papel desde la fuente de papel errónea o que no imprima con la calidad de
impresión adecuada.
Стр. 15 из 414 стр.Impresión de documentos (Windows)
Compruebe que se ha seleccionado Selección automática (Automatically
(2)
Select) en Fuente de papel (Paper Source).
Nota
Para obtener más información sobre otro tipo de alimentación de papel, consulte el manual
en pantalla:
Especifique la calidad de impresión, etc. en Calidad de impresión (Print Quality)
(3)
Guía avanzada.
y Color/Intensidad (Color/Intensity) según sea necesario.
Nota
Para obtener más información sobre la configuración de impresión , consulte el manual en
pantalla:
Haga clic en Aceptar (OK).
(4)
Nota
Para confirmar el tamaño de la página, haga clic en la ficha Configurar página (Page Setup). Si
el ajuste no coincide con el tamaño de página del documento que ya se haya establecido en la
aplicación de software, tendrá que restablecer el tamaño de página o bien usar Impresión a
escala (Scaled Printing) o Impresión ajustada a la página (Fit-to-Page Printing).
Para obtener más información, consulte el manual en pantalla:
Para obtener más información sobre las funciones del controlador de impresora, haga clic en
yuda (Help) o en Instrucciones (Instructions) para ver la ayuda en línea o el manual en
pantalla:
(Main) y Mantenimiento (Maintenance) si el manual en pantalla está instalado en el ordenador.
Para visualizar la vista previa y confirmar los resultados de impresión, seleccione la casilla de
verificación Vista preliminar antes de imprimir (Preview before printing) en la hoja Principal
(Main). Quizás algunas aplicaciones de software no tengan función de vista previa.
Guía avanzada
Guía avanzada
.
Guía avanzada
. El botón Instrucciones (Instructions) aparece en las hojas Principal
.
7.
Inicie la impresión.
Haga clic en Imprimir (Print) (o Aceptar (OK)) para comenzar a imprimir.
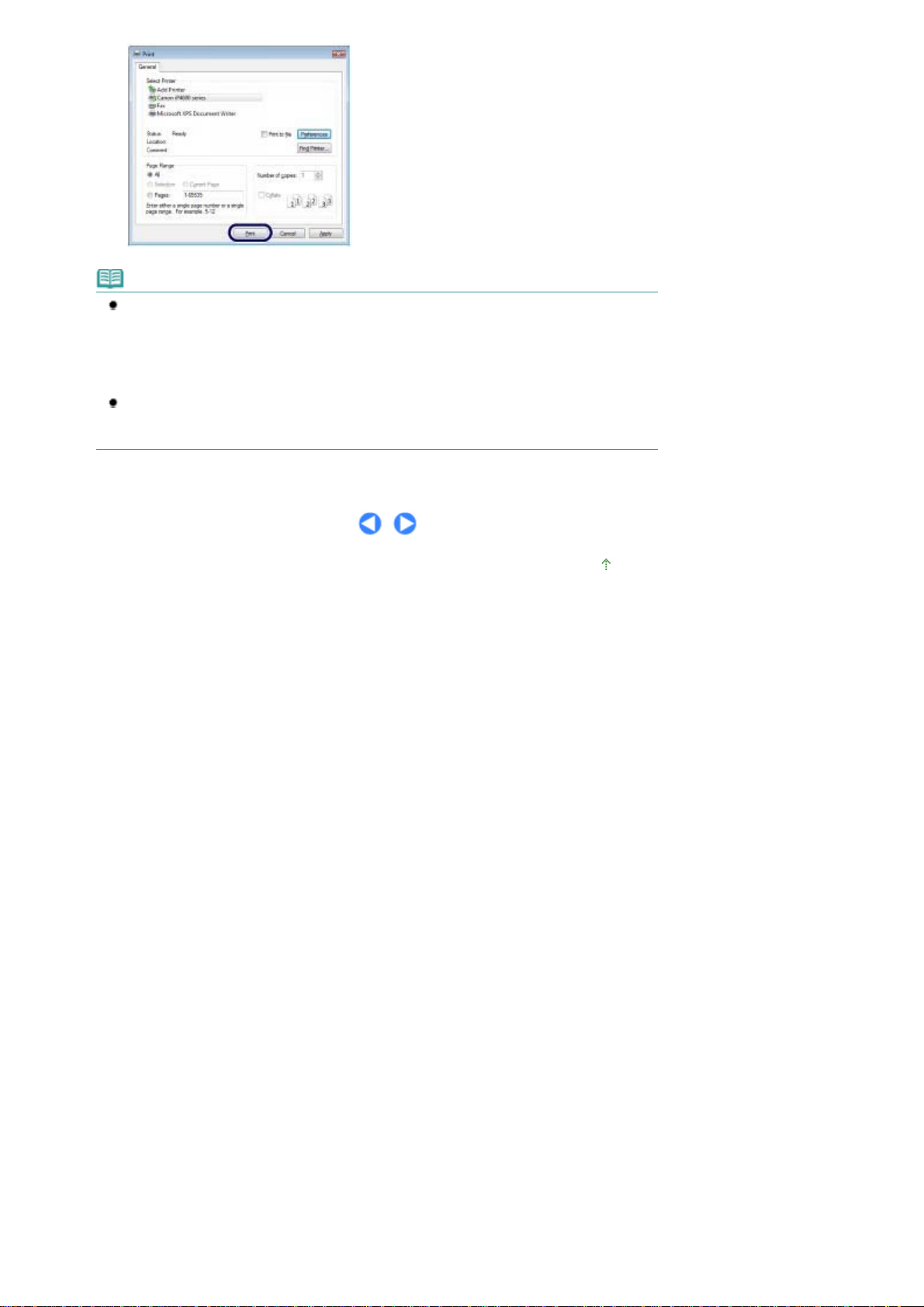
Nota
A
XXX
de la
" es el
Para cancelar un trabajo de impresión en curso, pulse el botón
impresora o haga clic en Cancelar impresión (Cancel Printing) en el monitor de estado de la
impresora. Una vez cancelado el trabajo de impresión, puede que se expulsen hojas de papel
en blanco.
Para mostrar el monitor de estado de la impresora, haga clic en Canon XXX
nombre de la impresora) en la barra de tareas.
Si las líneas rectas impresas no están alineadas o los resultados de impresión no son
satisfactorios, ajuste la posición del cabezal de impresión. Consulte
impresión
.
REANUDAR/CANCELAR
(donde "
lineación del cabezal de
Стр. 16 из 414 стр.Impresión de documentos (Windows)
Principio de página
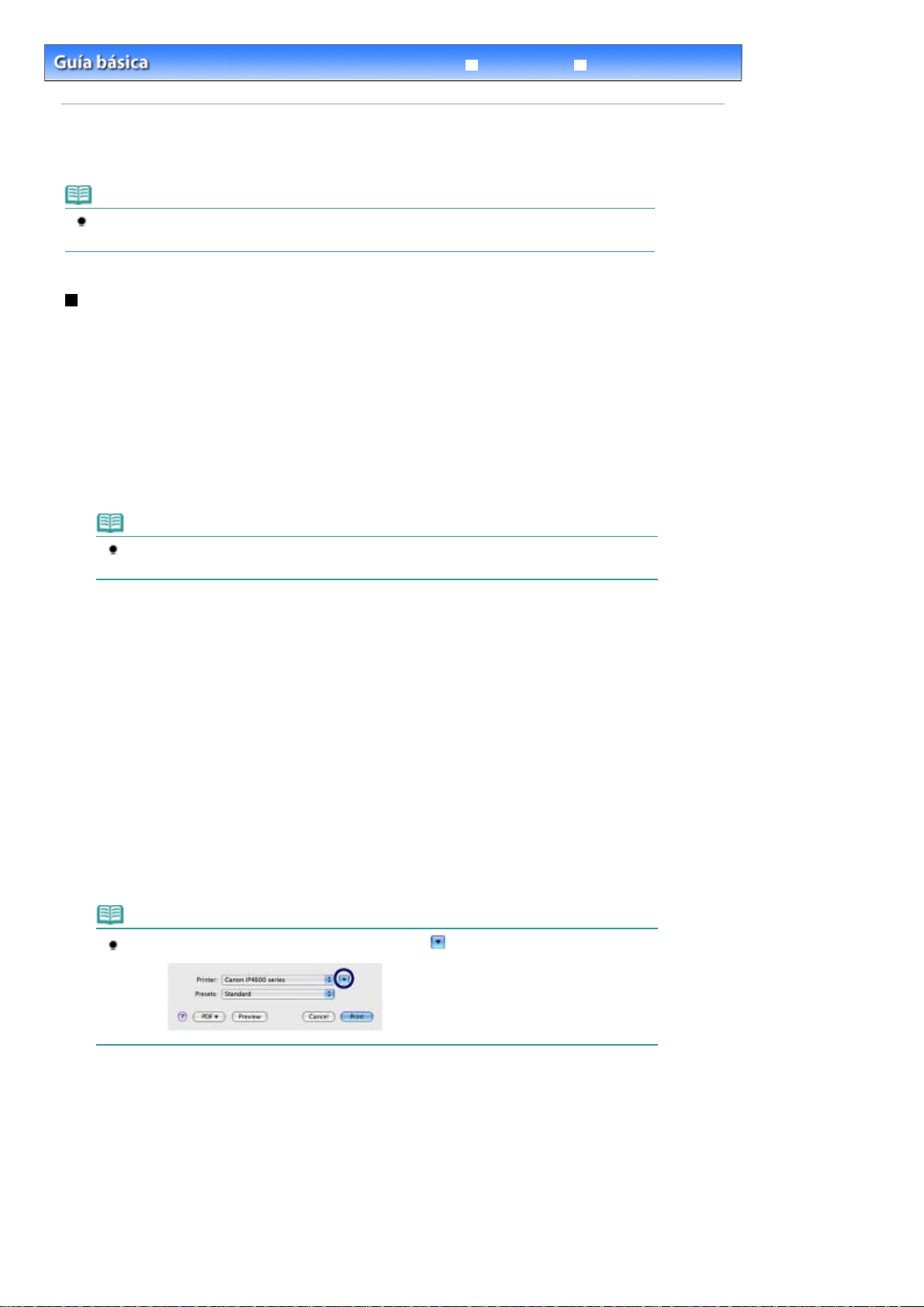
A
Стр. 17 из 414 стр.Impresión de documentos (Macintosh)
Guía avanzada
Contenido >
Impresión
> Impresión de documentos (Macintosh)
Impresión de documentos (Macintosh)
Nota
Las operaciones pueden variar según la aplicación de software. Para obtener más información
sobre el funcionamiento, consulte el manual de instrucciones de la aplicación.
Para Mac OS X v.10.5.x
1.
Asegúrese de que la impresora esté encendida.
Consulte
2.
Cargue papel.
Consulte
Vista frontal
Carga de papel
.
.
Solución de problemas
Nota
Cargue papel normal de tamaño A4, B5, A5, o Carta en el cassette y otros tamaños o tipos de
papel, como papel fotográfico, en la bandeja posterior.
3.
Abra la bandeja de salida de papel y, a continuación, la extensión de bandeja de
salida.
4.
Cree (o abra) un documento para imprimirlo mediante una aplicación de software
adecuada.
5.
Abra el cuadro de diálogo Imprimir (Print).
Seleccione Imprimir (Print) en el menú Archivo (File) de su aplicación de software.
parecerá el cuadro de diálogo Imprimir (Print).
Nota
Si aparece el siguiente cuadro de diálogo, haga clic en
(flecha hacia abajo).
6.
Especifique los ajustes de impresión necesarios.
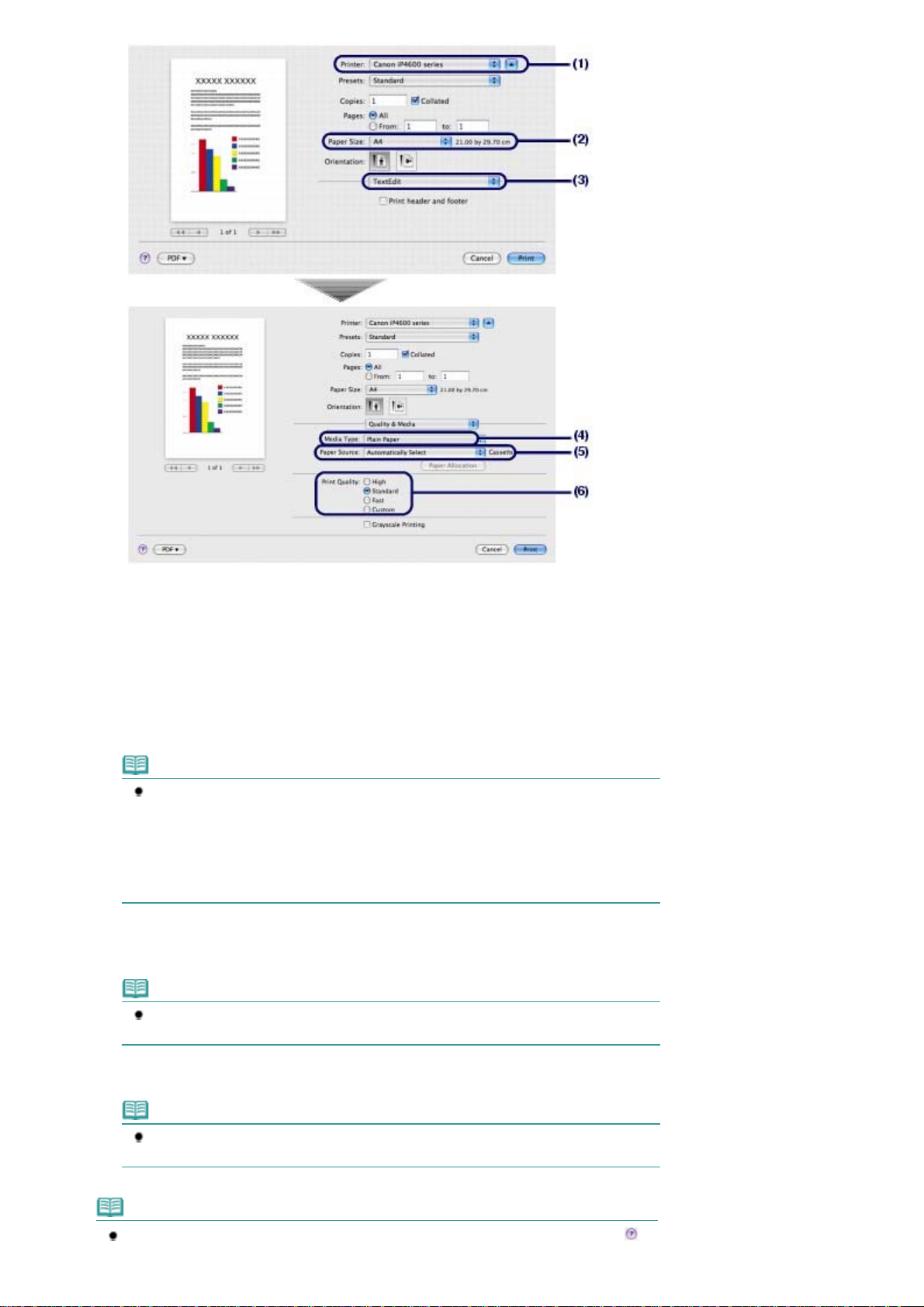
Стр. 18 из 414 стр.Impresión de documentos (Macintosh)
Compruebe que el nombre de su impresora esté seleccionado en Impresora
(1)
(Printer).
Seleccione el tamaño de página del papel de impresión en Tamaño de papel
(2)
(Paper Size).
Seleccione Calidad y soporte (Quality & Media) en el menú desplegable.
(3)
Seleccione el tipo de soporte del papel de impresión en Tipo de soporte (Media
(4)
Type).
Nota
Si selecciona papel normal de tamaño A4, B5, A5 o Carta cuando se ha seleccionado
Selección automática (Automatically Select) en Fuente de papel (Paper Source), la
impresora carga el papel desde el cassette. Si selecciona otros tamaños o tipos de papel
como papel fotográfico, la impresora carga el papel desde la bandeja posterior.
Si selecciona el tipo de soporte o tamaño de página incorrecto, puede que la impresora
cargue el papel desde la fuente de papel errónea o que no imprima con la calidad de
impresión adecuada.
Compruebe que se ha seleccionado Selección automática (Automatically
(5)
Select) en Fuente de papel (Paper Source).
Nota
Para obtener más información sobre otro tipo de alimentación de papel, consulte el manual
en pantalla:
Guía avanzada.
Seleccione la calidad de impresión en Calidad de impresión (Print Quality).
(6)
Nota
Para obtener más información sobre la calidad de impresión, consulte el manual en
pantalla:
Nota
Para obtener más detalles sobre las funciones del controlador de impresora, haga clic en
(Pregunta) en la pantalla Calidad y soporte (Quality & Media), Opciones de color (Color
Guía avanzada
.
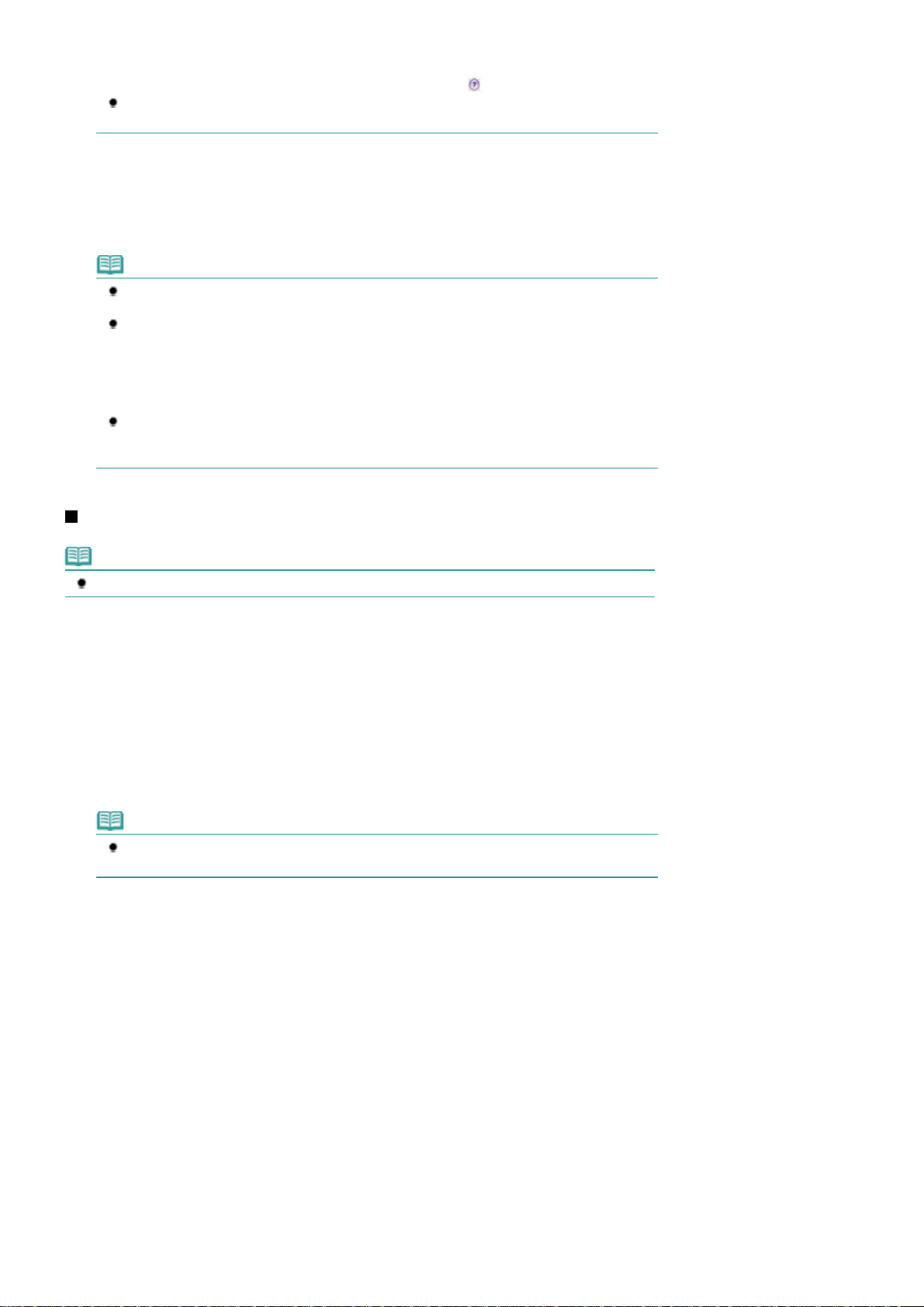
Options), Impresión sin bordes (Borderless Printing) o Impresión a doble cara y margen
A
(Duplex Printing & Margin) para ver el manual en pantalla:
pantalla no está instalado, no aparecerá aunque haga clic en
La vista previa aparece a la izquierda del cuadro de diálogo para confirmar los resultados de
impresión. Quizás algunas aplicaciones de software no tengan función de vista previa.
7.
Inicie la impresión.
Haga clic en Imprimir (Print) para comenzar a imprimir.
Nota
Haga clic en el icono de la impresora del Dock para que aparezca la lista de trabajos de
impresión en curso.
Para cancelar un trabajo de impresión en curso, seleccione el trabajo que desee en la lista
Nombre (Name) y haga clic en Eliminar (Delete). Una vez cancelado el trabajo de impresión,
puede que se expulsen hojas de papel en blanco.
Para detener momentáneamente un trabajo en curso, haga clic en Retener (Hold). Para
detener momentáneamente todos los trabajos de la lista, haga clic en Detener impresora
(Pause Printer).
Si las líneas rectas impresas no están alineadas o los resultados de impresión no son
satisfactorios, ajuste la posición del cabezal de impresión. Consulte
impresión
.
Guía avanzada
(Pregunta).
lineación del cabezal de
Стр. 19 из 414 стр.Impresión de documentos (Macintosh)
. Si el manual en
Para Mac OS X v.10.4.x o Mac OS X v.10.3.9
Nota
Las pantallas utilizadas en esta sección se utilizan para imprimir en Mac OS X v.10.4.x.
1.
Asegúrese de que la impresora esté encendida.
Consulte
2.
Cargue papel.
Consulte
3.
Abra la bandeja de salida de papel y, a continuación, la extensión de bandeja de
Vista frontal
Carga de papel
Nota
Cargue papel normal de tamaño A4, B5, A5 o Carta en el cassette y otros tipos de papel, como
papel fotográfico, en la bandeja posterior.
salida.
.
.
4.
Cree (o abra) un documento para imprimirlo mediante una aplicación de software
adecuada.
5.
Especifique el tamaño de página.
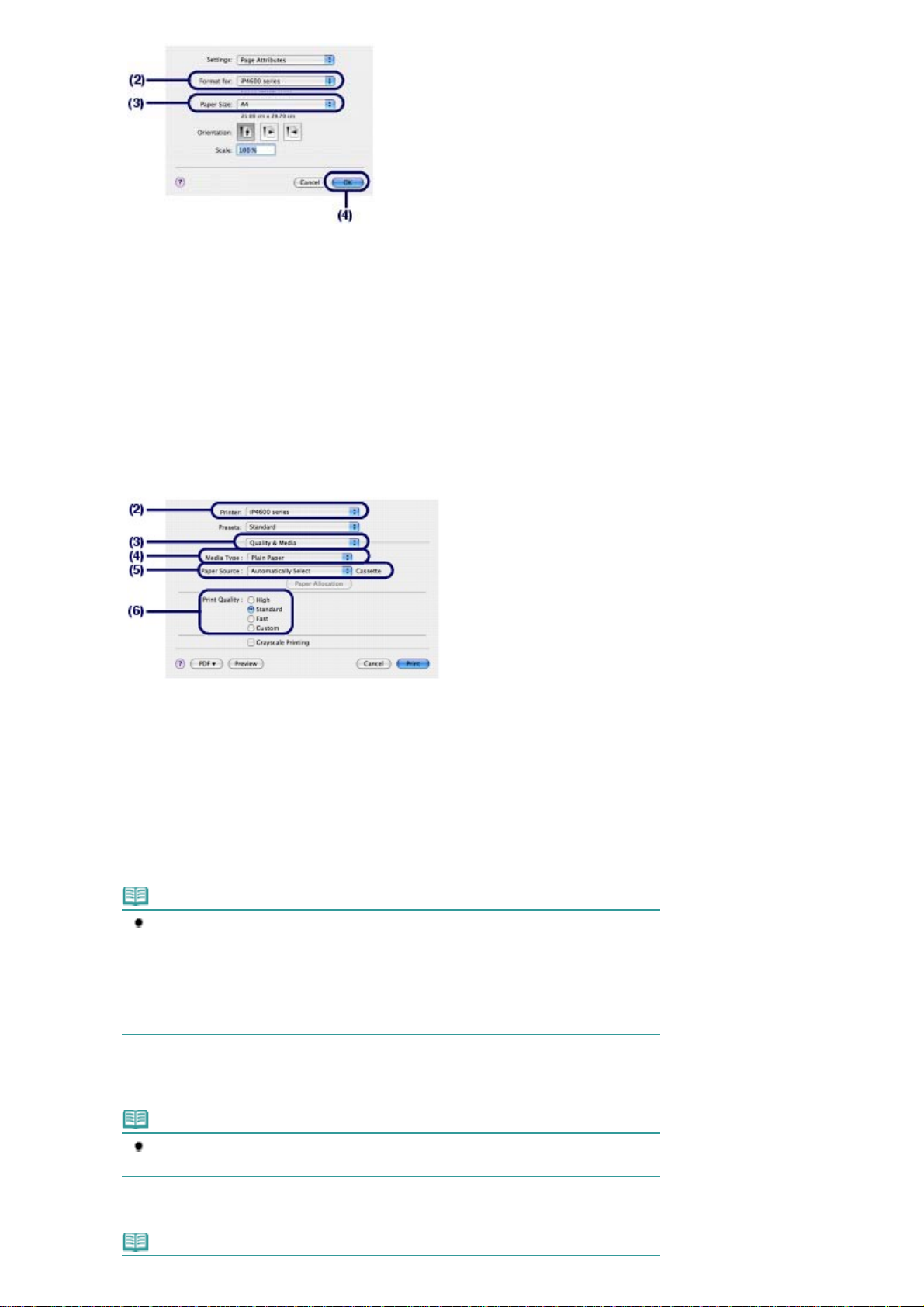
Seleccione Configurar página (Page Setup) en el menú Archivo (File) de la
A
A
(1)
aplicación de software.
parecerá el cuadro de diálogo Configurar página (Page Setup).
Compruebe que el nombre de la impresora aparezca seleccionado en Formato
(2)
para (Format for).
Seleccione el tamaño de página del papel de impresión en Tamaño de papel
(3)
(Paper Size).
Haga clic en Aceptar (OK).
(4)
Стр. 20 из 414 стр.Impresión de documentos (Macintosh)
6.
Especifique los ajustes de impresión necesarios.
Seleccione Imprimir (Print) en el menú Archivo (File) en la aplicación de
(1)
software.
parecerá el cuadro de diálogo Imprimir (Print).
Compruebe que el nombre de su impresora esté seleccionado en Impresora
(2)
(Printer).
Seleccione Calidad y soporte (Quality & Media) en el menú desplegable.
(3)
Seleccione el tipo de soporte del papel de impresión en Tipo de soporte (Media
(4)
Type).
Nota
Si selecciona papel normal de tamaño A4, B5, A5 o Carta cuando se ha seleccionado
Selección automática (Automatically Select) en Fuente de papel (Paper Source), la
impresora carga el papel desde el cassette. Si selecciona otros tamaños o tipos de papel
como papel fotográfico, la impresora carga el papel desde la bandeja posterior.
Si selecciona el tipo de soporte o tamaño de página incorrecto, puede que la impresora
cargue el papel desde la fuente de papel errónea o que no imprima con la calidad de
impresión adecuada.
Compruebe que se ha seleccionado Selección automática (Automatically
(5)
Select) en Fuente de papel (Paper Source).
Nota
Para obtener más información sobre otro tipo de alimentación de papel, consulte el manual
en pantalla:
Seleccione la calidad de impresión en Calidad de impresión (Print Quality).
(6)
Nota
Guía avanzada.
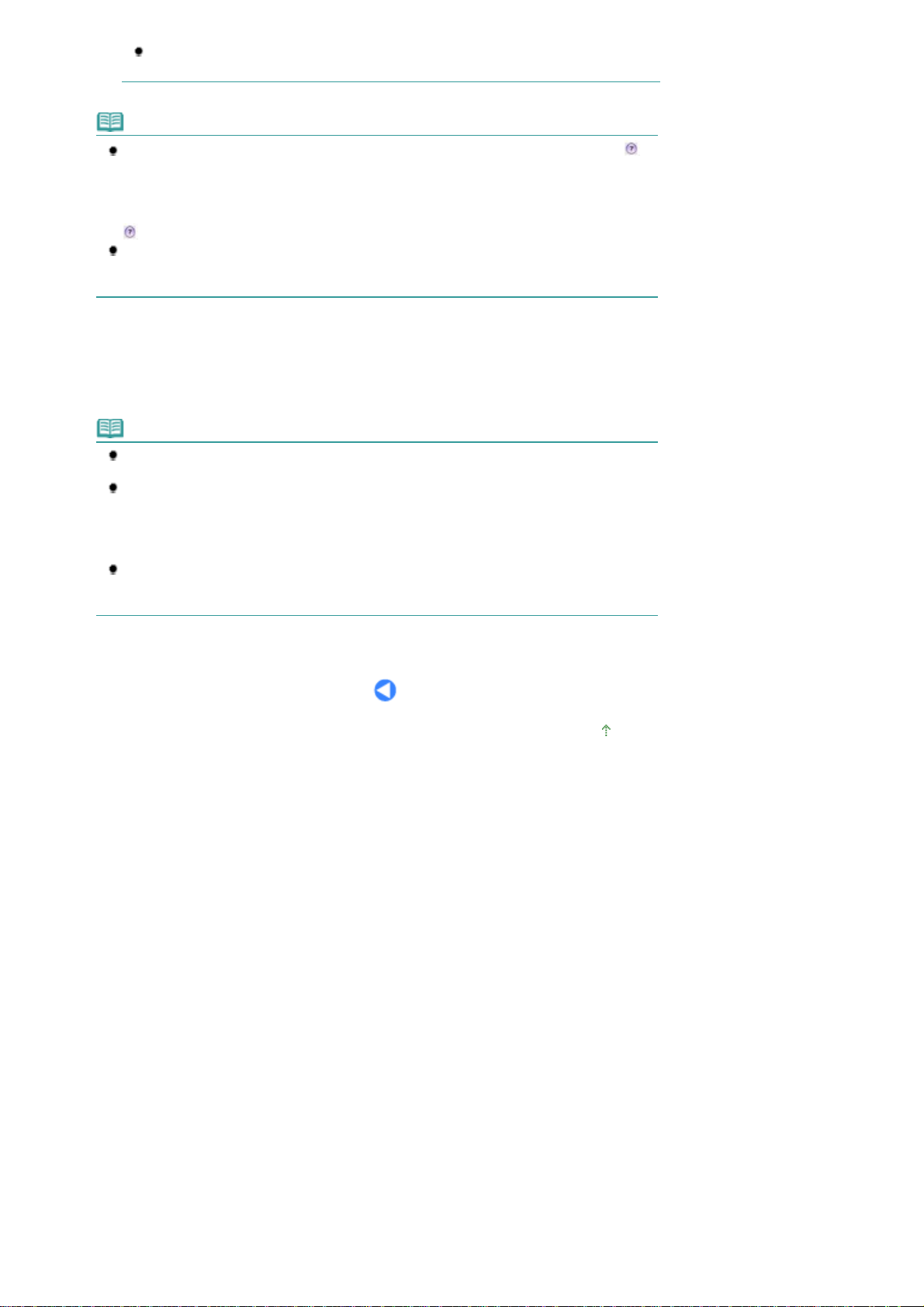
Para obtener más información sobre la calidad de impresión, consulte el manual en
A
pantalla:
Nota
Para obtener más detalles sobre las funciones del controlador de impresora, haga clic en
(Pregunta) en la pantalla Calidad y soporte (Quality & Media), Opciones de color (Color
Options), Efectos especiales (Special Effects), Impresión sin bordes (Borderless Printing) o
Impresión a doble cara y margen (Duplex Printing & Margin) para ver el manual en pantalla:
Guía avanzada
(Pregunta).
Para mostrar la vista previa a fin de confirmar los resultados de impresión, haga clic en Vista
preliminar (Preview). Quizás algunas aplicaciones de software no tengan la función de vista
previa.
7.
Inicie la impresión.
Haga clic en Imprimir (Print) para comenzar a imprimir.
Nota
Haga clic en el icono de la impresora del Dock para que aparezca la lista de trabajos de
impresión en curso.
Para cancelar un trabajo de impresión en curso, seleccione el trabajo que desee en la lista
Nombre (Name) y haga clic en Eliminar (Delete). Una vez cancelado el trabajo de impresión,
puede que se expulsen hojas de papel en blanco.
Para detener momentáneamente un trabajo en curso, haga clic en Retener (Hold). Para
detener momentáneamente todos los trabajos de la lista, haga clic Detener tareas (Stop Jobs).
Si las líneas rectas impresas no están alineadas o los resultados de impresión no son
satisfactorios, ajuste la posición del cabezal de impresión. Consulte
impresión
Guía avanzada
. Si el manual en pantalla no está instalado, no aparecerá aunque haga clic en
.
.
Стр. 21 из 414 стр.Impresión de documentos (Macintosh)
lineación del cabezal de
Principio de página
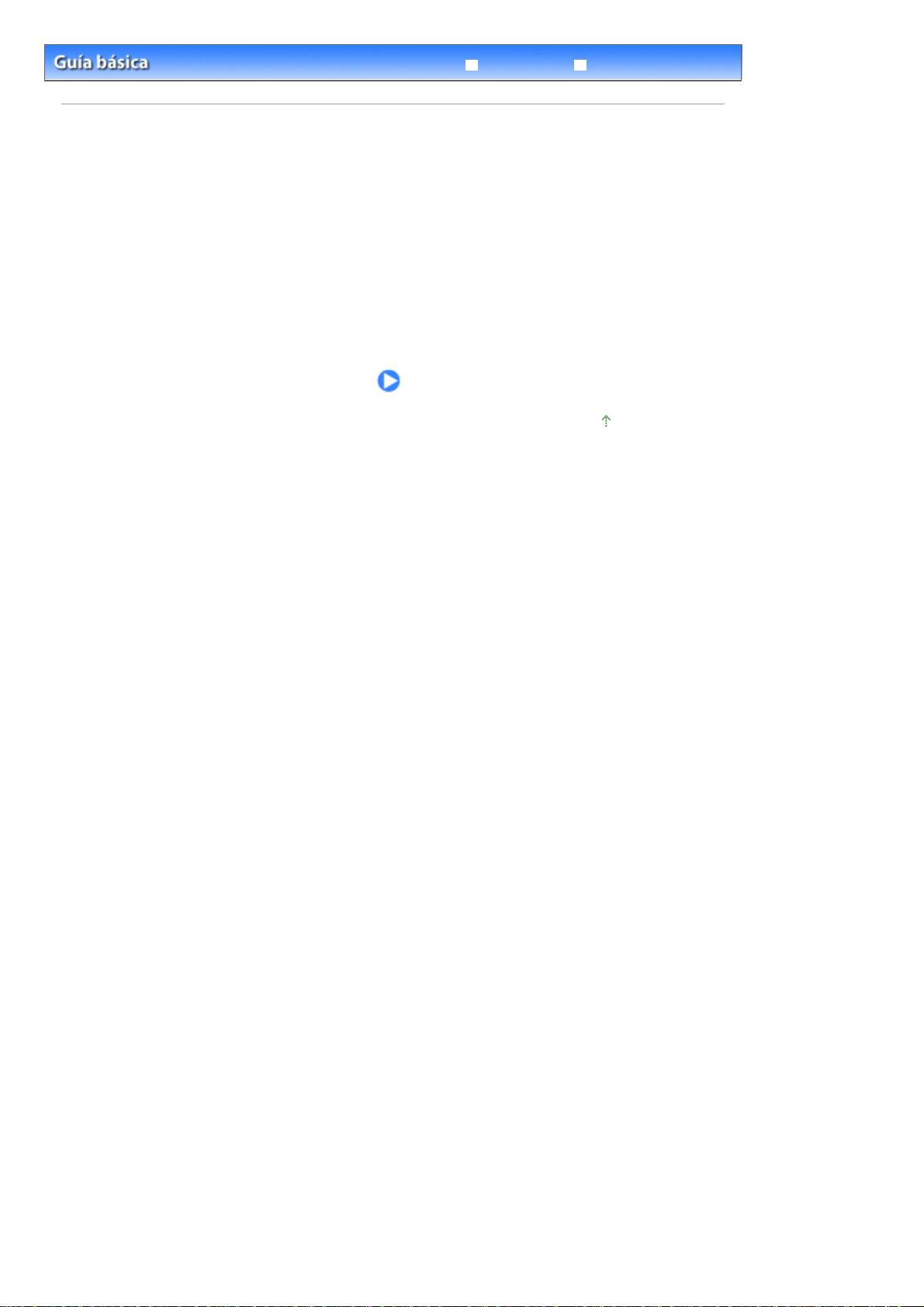
Стр. 22 из 414 стр.Otros usos
Solución de problemas
Contenido
Guía avanzada
> Otros usos
Otros usos
En esta sección se describe la función que permite imprimir fotos desde un dispositivo compatible con
PictBridge, como una cámara digital, conectándolo con un cable USB, así como las funciones útiles que
permiten iniciar las aplicaciones de software suministradas desde el escritorio.
Impresión de fotografías desde un dispositivo compatible con PictBridge
Solution Menu y My Printer
Principio de página
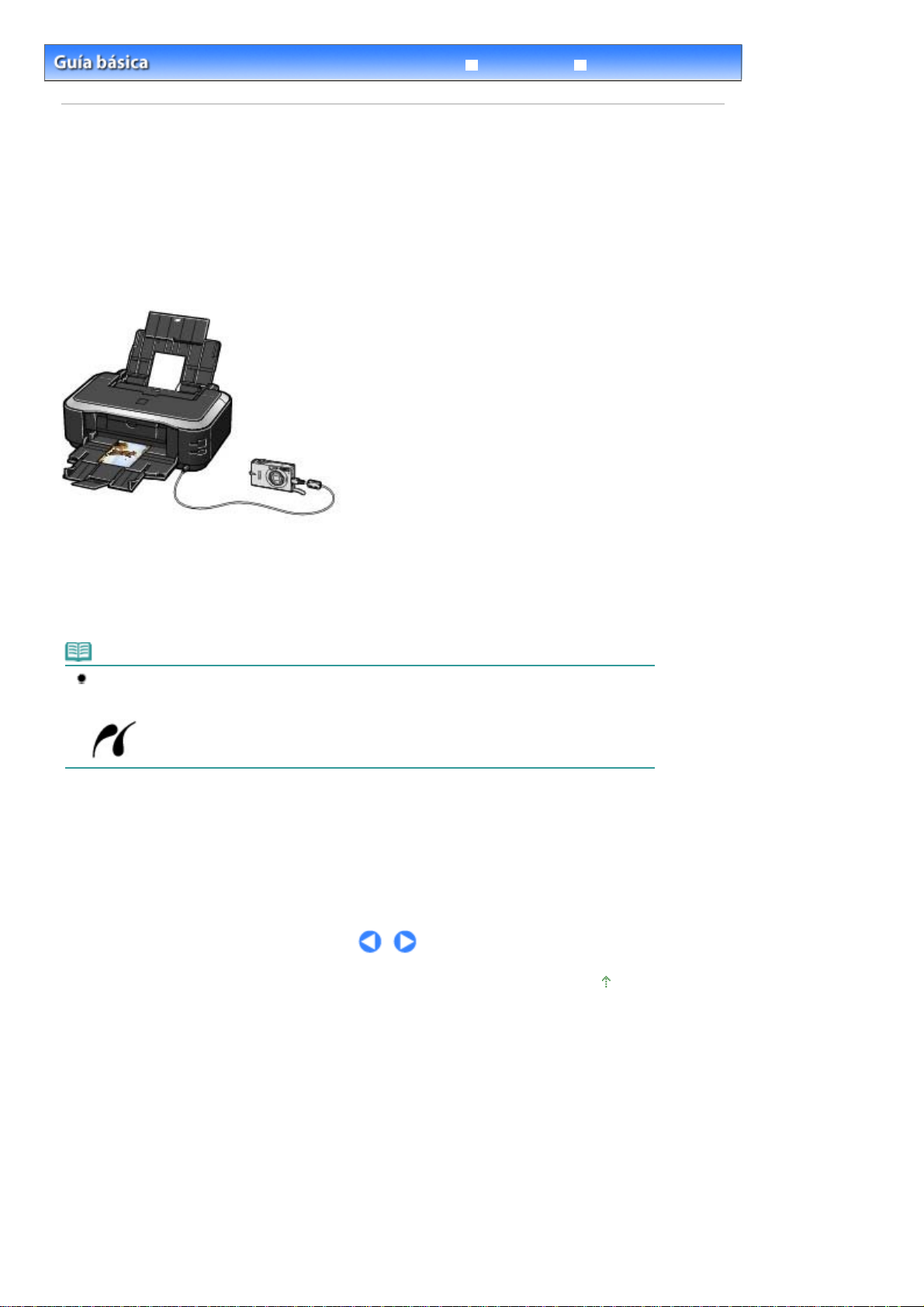
Стр. 23 из 414 стр.Impresión de fotografías desde un dispositivo compatible con PictBridge
Solución de problemas
Contenido >
Otros usos
Guía avanzada
> Impresión de fotografías desde un dispositivo compatible con PictBridge
Impresión de fotografías desde un dispositivo compatible
con PictBridge
Si conecta a la impresora el dispositivo compatible con PictBridge a través de un cable USB
recomendado por el fabricante del dispositivo, podrá imprimir directamente las imágenes guardadas.
Para obtener información detallada sobre cómo imprimir las imágenes guardadas a través de una
conexión con el dispositivo compatible con PictBridge, consulte el manual en pantalla:
Para obtener información detallada sobre la configuración de impresión en el dispositivo compatible
con PictBridge, consulte el manual de instrucciones suministrado con el dispositivo.
Guía avanzada
.
Dispositivos conectables:
Es posible conectar cualquier dispositivo compatible con PictBridge a esta impresora,
independientemente de su fabricante o modelo, siempre y cuando sea compatible con el estándar
PictBridge.
Nota
PictBridge es el estándar que permite imprimir fotografías directamente sin utilizar un equipo y
conectando un dispositivo como, por ejemplo, una cámara digital, videocámara digital o teléfono
móvil equipado con cámara.
(PictBridge) Los dispositivos que incluyen esta marca son compatibles con PictBridge.
Formato de datos de imagen imprimibles:
Esta impresora imprime imágenes capturadas con una cámara digital compatible con la versión 1.0/2.0
de DCF (sistema Design rule for Camera File, regla de diseño para archivos de la cámara) (compatible
con Exif ver. 2.2/2.21), así como archivos PNG.
Principio de página
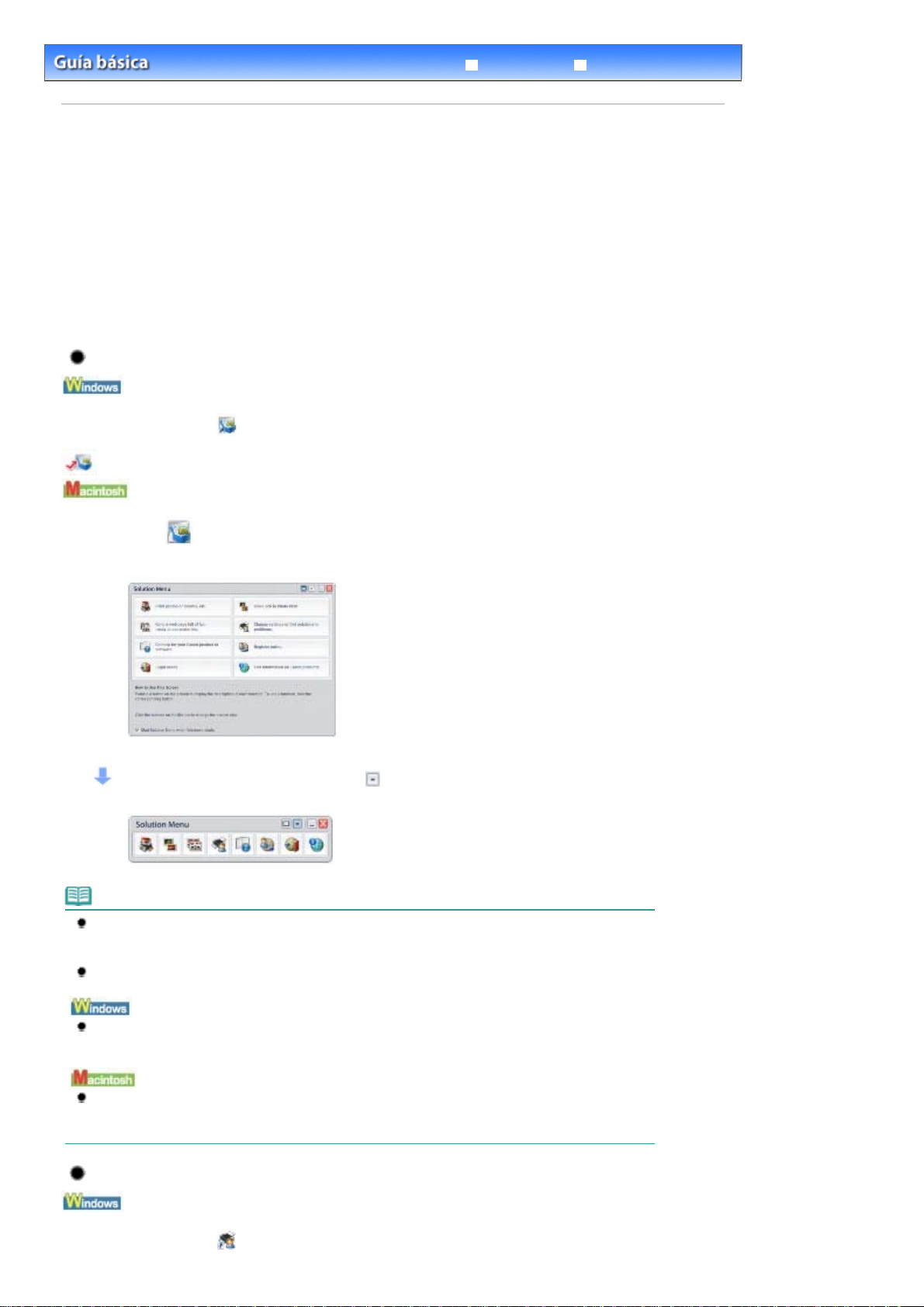
A
Стр. 24 из 414 стр.Solution Menu y My Printer
Solución de problemas
Contenido >
Otros usos
Guía avanzada
> Solution Menu y My Printer
Solution Menu y My Printer
través de Solution Menu o My Printer (sólo para Windows), podrá obtener información sobre la
impresora o cambiar la configuración de impresión simplemente haciendo clic en los botones de una
pantalla.
Gracias a Solution Menu, podrá iniciar las aplicaciones de software suministradas con la impresora o
mostrar las instrucciones de funcionamiento. También proporciona información sobre la solución de
problemas.
Gracias a My Printer podrá visualizar el cuadro de diálogo de propiedades de la impresora del
controlador de impresora. También proporciona información sobre cómo actuar cuando el
funcionamiento presenta problemas. My Printer no está disponible en Macintosh.
Para iniciar Solution Menu
Haga doble clic en
Haga clic aquí: Solution Menu
(Solution Menu) en el escritorio.
Haga clic en
(Solution Menu) en el Dock.
* Las siguientes pantallas hacen referencia a Windows Vista.
Haga clic en el botón de la función que desea utilizar.
Una vez iniciado Solution Menu, haga clic en (tamaño de ventana: pequeño) en la barra de título para
reducir el tamaño de la ventana.
Nota
Instale Solution Menu desde el
desinstalado. Para instalar Solution Menu, seleccione Solution Menu en Instalación Personalizada
(Custom Install).
Los botones que se muestran en la pantalla pueden variar en función del país o la región de
compra.
CD-ROM de instalación
si todavía no se ha instalado o si se ha
Para iniciar Solution Menu desde el menú Inicio (Start), seleccione Todos los programas (All
Programs) (Programas (Programs) en Windows 2000), Canon Utilities (Canon Utilities), Solution
Menu (Solution Menu) y, a continuación Solution Menu (Solution Menu).
Para iniciar Solution Menu desde la barra de menú, seleccione el menú Ir (Go), Aplicaciones
(Applications), Canon Utilities (Canon Utilities), Solution Menu (Solution Menu) y, a continuación,
haga doble clic en Solution Menu (Solution Menu).
Para iniciar My Printer
Haga doble clic en
(My Printer) en el escritorio.
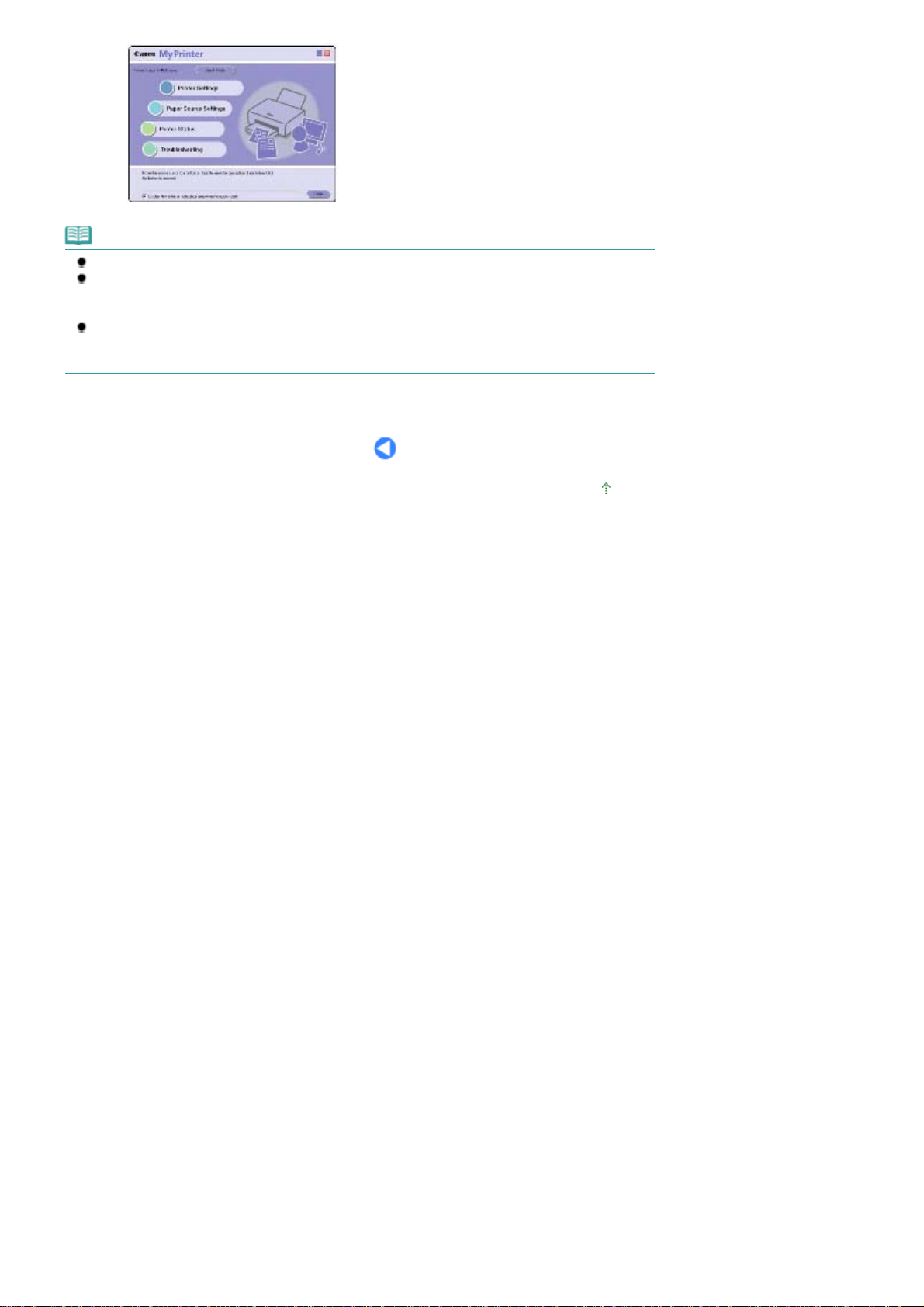
Nota
También es posible iniciar My Printer desde Solution Menu.
Instale My Printer desde el
desinstalado. Para instalar My Printer, seleccione My Printer en Instalación Personalizada (Custom
Install).
Para iniciar My Printer desde el menú Inicio (Start), seleccione Todos los programas (All Programs)
(Programas (Programs) en Windows 2000), Canon Utilities (Canon Utilities), My Printer (My Printer)
y, a continuación My Printer (My Printer).
CD-ROM de instalación
si todavía no se ha instalado o si se ha
Стр. 25 из 414 стр.Solution Menu y My Printer
Principio de página
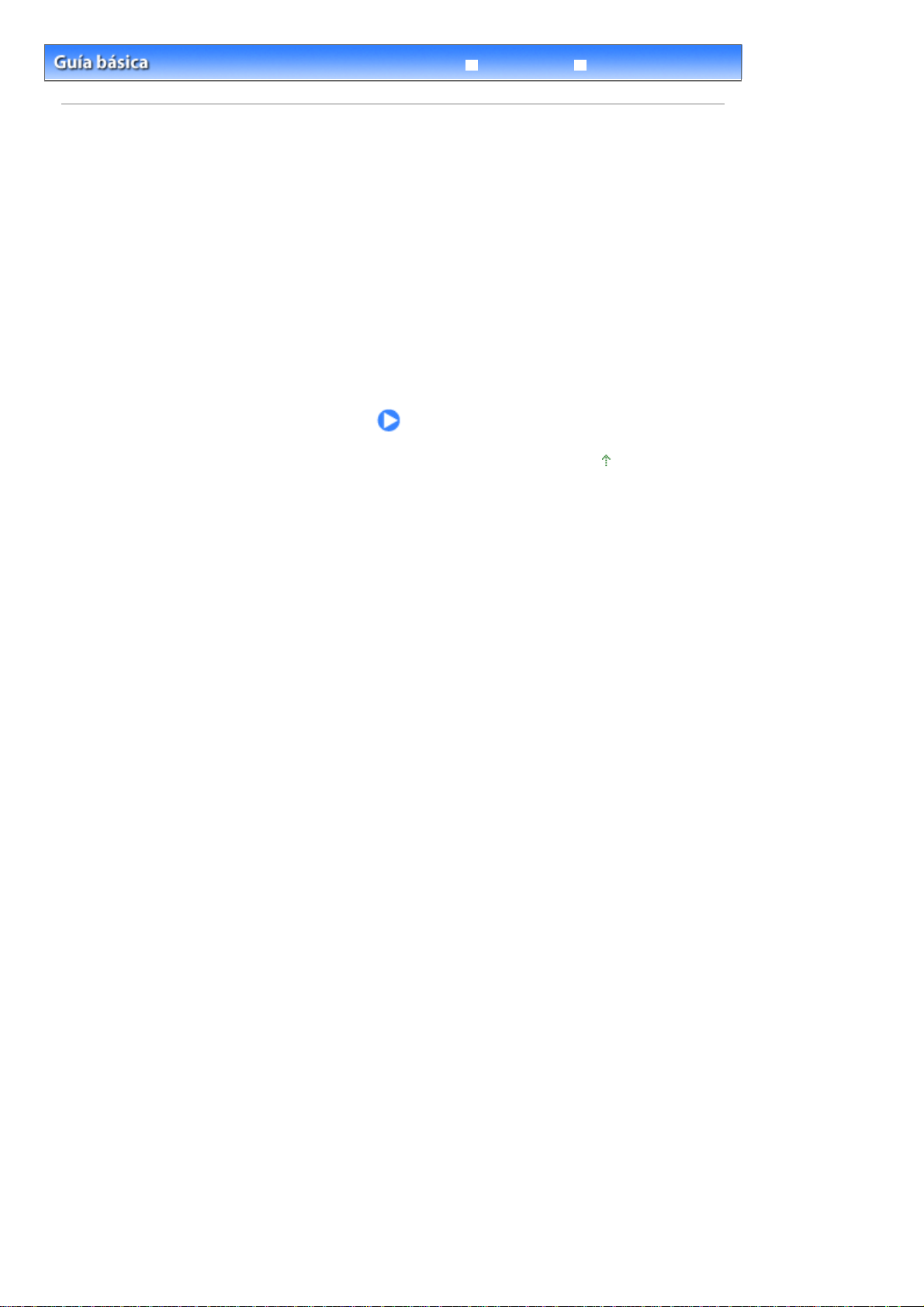
Стр. 26 из 414 стр.Carga de papel
Solución de problemas
Contenido
Guía avanzada
> Carga de papel
Carga de papel
En esta sección se describen los tipos de papel que se puede cargar y cómo cargar papel de
impresión en la bandeja posterior o el cassette.
Carga de papel
Fuente de papel para la carga de papel
Carga de papel
Carga de sobres
Tipos de soportes que es posible utilizar
Tipos de soportes que no es posible utilizar
Principio de página
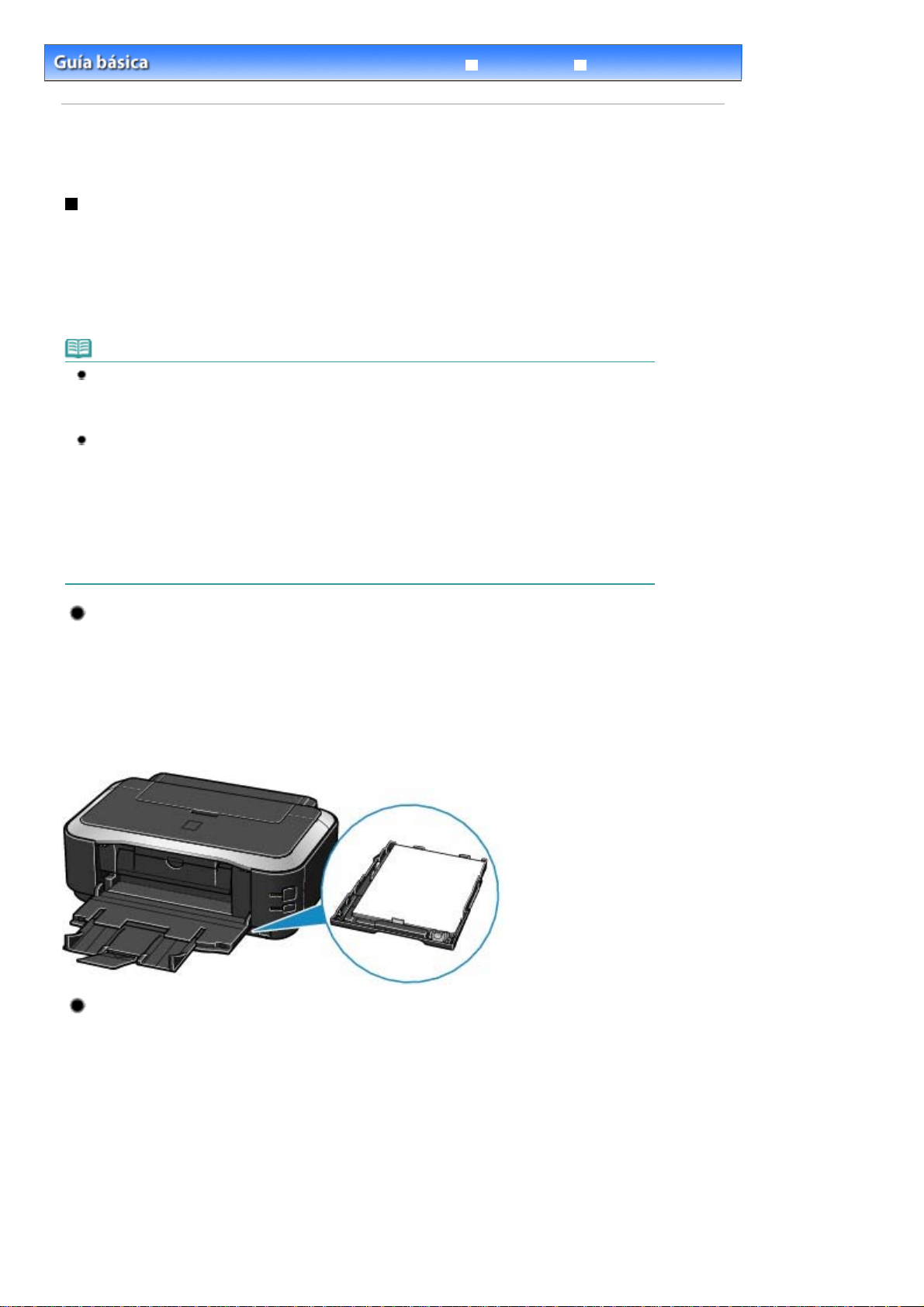
A
Стр. 27 из 414 стр.Carga de papel
Solución de problemas
Contenido >
Carga de papel
Guía avanzada
> Carga de papel
Carga de papel
Fuente de papel para la carga de papel
Puede elegir cargar el papel de dos fuentes de papel, el cassette o la bandeja posterior.
Puede cargar papel en cualquiera de las fuentes de papel, según el tamaño de página y del tipo de
soporte del papel. Si selecciona Selección automática (Automatically Select) en Fuente de papel (Paper
Source), el papel se alimenta desde el cassette o la bandeja posterior según la selección del tamaño
de página o el tipo de soporte.
Consulte
Tipos de soportes que es posible utilizar
Nota
Para obtener información sobre la Selección automática (Automatically Select), consulte
de documentos (Windows)
Para obtener más información sobre otro tipo de alimentación de papel, consulte el manual en
pantalla:
Si selecciona papel normal de tamaño A4, B5, A5 o Carta cuando se ha seleccionado Selección
automática (Automatically Select) en Fuente de papel (Paper Source), la impresora carga el papel
desde el cassette. Si selecciona otros tamaños o tipos de papel como papel fotográfico, la
impresora carga el papel desde la bandeja posterior.
soporte o tamaño de página incorrecto, puede que la impresora cargue el papel desde la fuente de
papel errónea o que no imprima con la calidad de impresión adecuada.
Para obtener más información sobre la carga de papel con cada fuente de papel, consulte
de papel
Guía avanzada
l imprimir, seleccione el tamaño de página y tipo de soporte correctos. Si selecciona el tipo de
o
Carga de sobres
o Impresión de documentos (Macintosh)
.
.
.
Impresión
.
Carga
Carga de papel normal en el cassette
Cuando utilice papel normal de tamaño A4, B5, A5 o Carta, insértelo en el cassette.
El cassette se encuentra insertado en la parte inferior de la impresora.
El equipo carga el papel desde el cassette de forma automática si se selecciona papel normal (de
tamaño A4, B5, A5 o Carta) en los ajustes de impresión mediante el controlador de impresora al
imprimir.
Para obtener más información sobre cómo cambiar la fuente de papel, consulte el manual en pantalla:
Guía avanzada
.
Carga de papel fotográfico en la bandeja posterior
Cuando utilice papel fotográfico, cárguelo en la bandeja posterior.
La impresora carga el papel de la bandeja posterior de forma automática si se selecciona únicamente
tipos de soporte que no sean papel normal, como papel fotográfico, en los ajustes de impresión
mediante el controlador de impresora al imprimir.
Cuando utilice papel normal con tamaño distinto a A4, B5, A5 o Carta, cárguelo también en la bandeja
posterior.
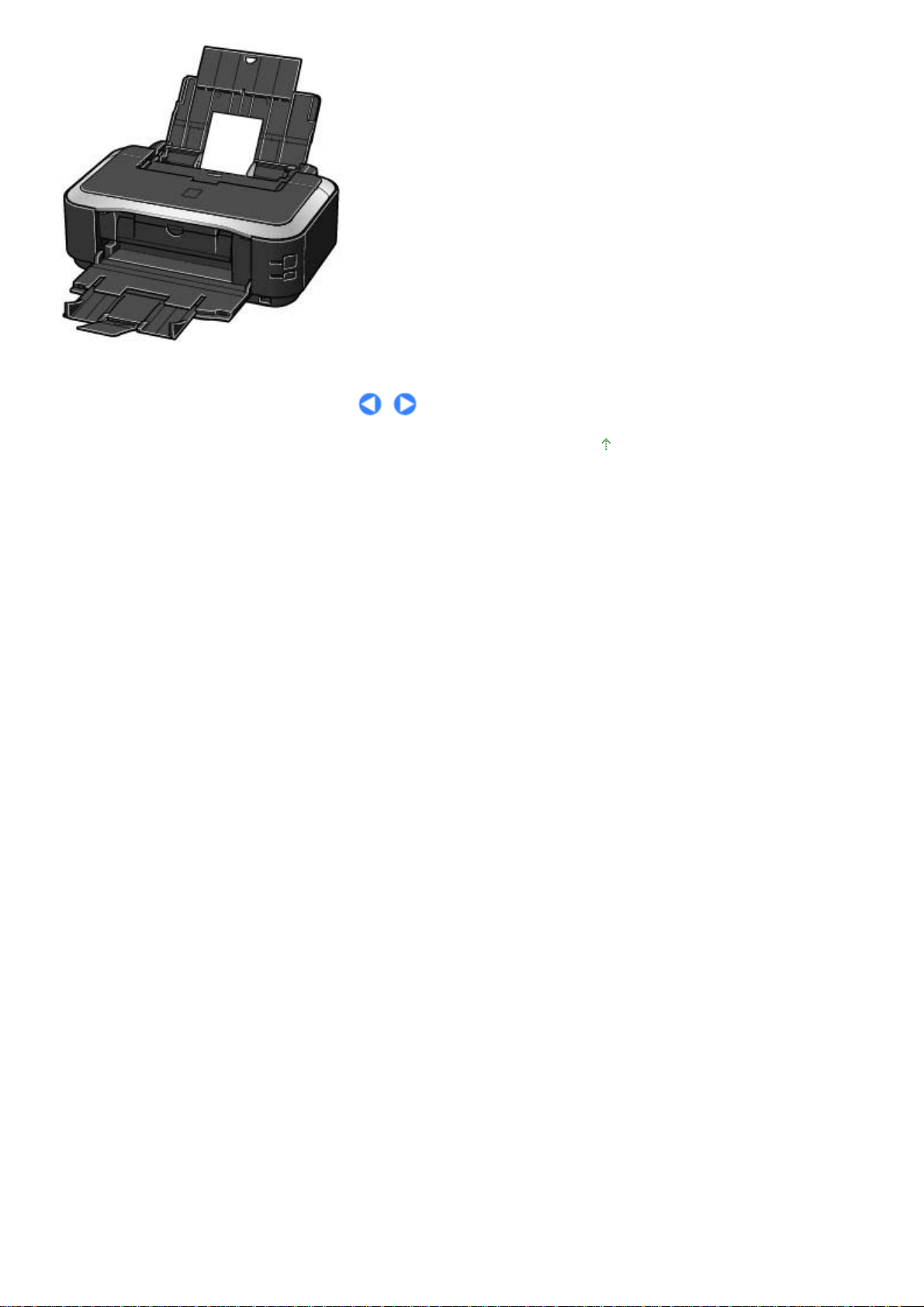
Стр. 28 из 414 стр.Carga de papel
Principio de página
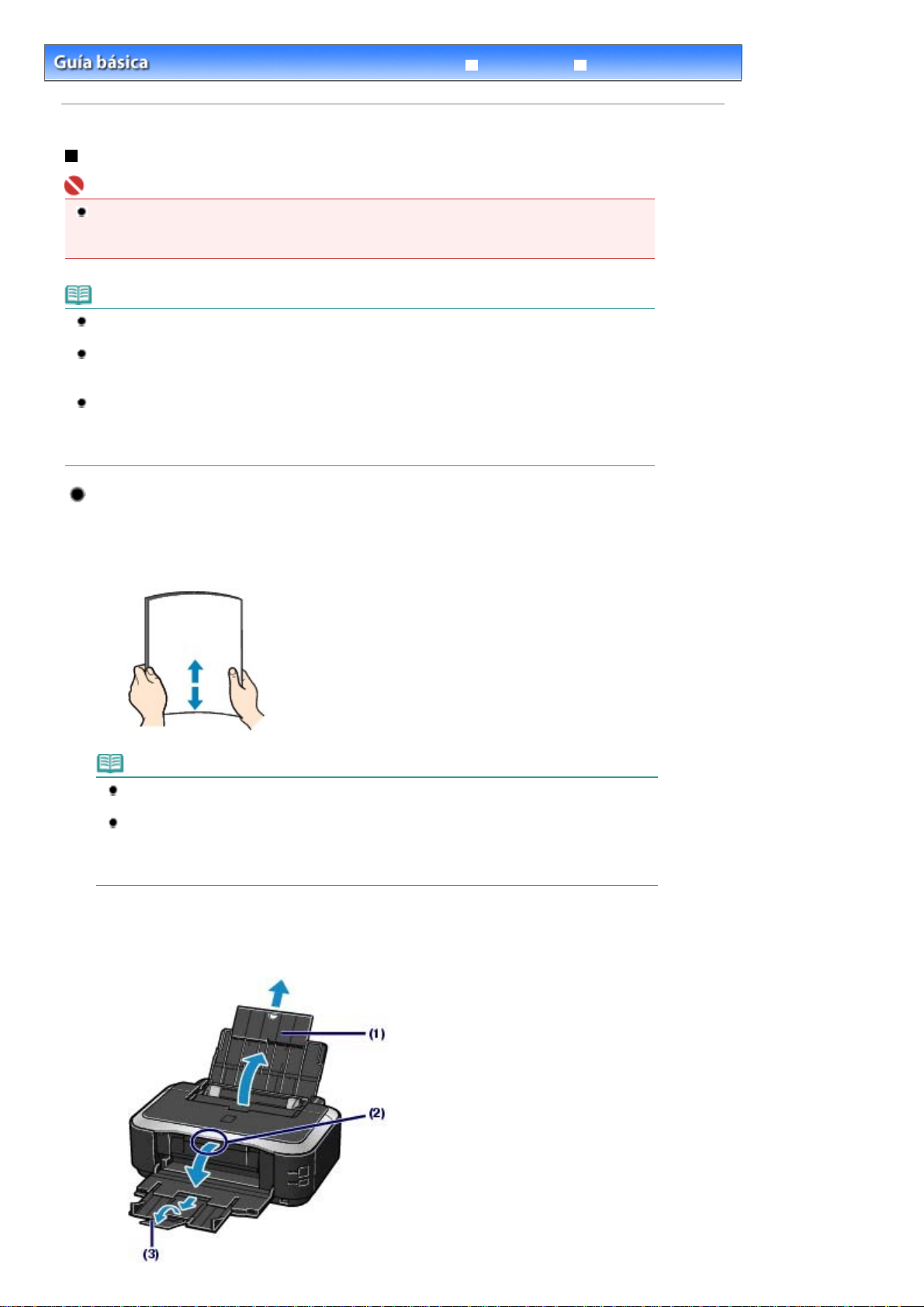
Стр. 29 из 414 стр.Carga de papel
Contenido >
Carga de papel
>
Carga de papel
Guía avanzada
> Carga de papel
Carga de papel
Importante
Si corta papel normal en un tamaño más pequeño como 4" x 6" / 10 x 15 cm, 4" X 8" / 101,6 x 203,2
mm, 5" x 7" / 13 x 18 cm o 2,16" x 3,58" / 55,0 x 91,0 mm (tamaño de tarjeta) para hacer una
impresión de prueba, es posible que se produzcan atascos de papel.
Nota
Sólo puede cargar papel normal de tamaño A4, B5, A5 o Carta en el cassette. Cargue otros
tamaños o tipos de papel en la bandeja posterior.
Se recomienda utilizar papel fotográfico original Canon para imprimir fotografías.
Para obtener información detallada sobre el papel original de Canon, consulte
que es posible utilizar
Puede utilizar papel para copias generales. Si va a imprimir en ambas caras, le recomendamos que
utilice [Super White Paper/Papel de gran blancura] de Canon.
Para obtener información sobre el tamaño de página y el peso de papel que se pueden utilizar en
esta impresora, consulte Tipos de soportes que es posible utilizar
.
.
Tipos de soportes
Carga de papel en la bandeja posterior
Solución de problemas
1.
Alise las cuatro esquinas del papel antes de cargarlo.
Nota
Alinee cuidadosamente los bordes del papel antes de cargarlo. Si se carga el papel sin alinear
los bordes, se pueden producir atascos.
Si el papel está curvado, sujete las esquinas dobladas opuestas y dóblelas suavemente en la
dirección contraria hasta que el papel quede totalmente liso.
Para obtener más información acerca de cómo alisar el papel curvo, consulte "
problemas
2.
Prepárese para cargar el papel.
" en el manual en pantalla:
Guía avanzada.
Solución de
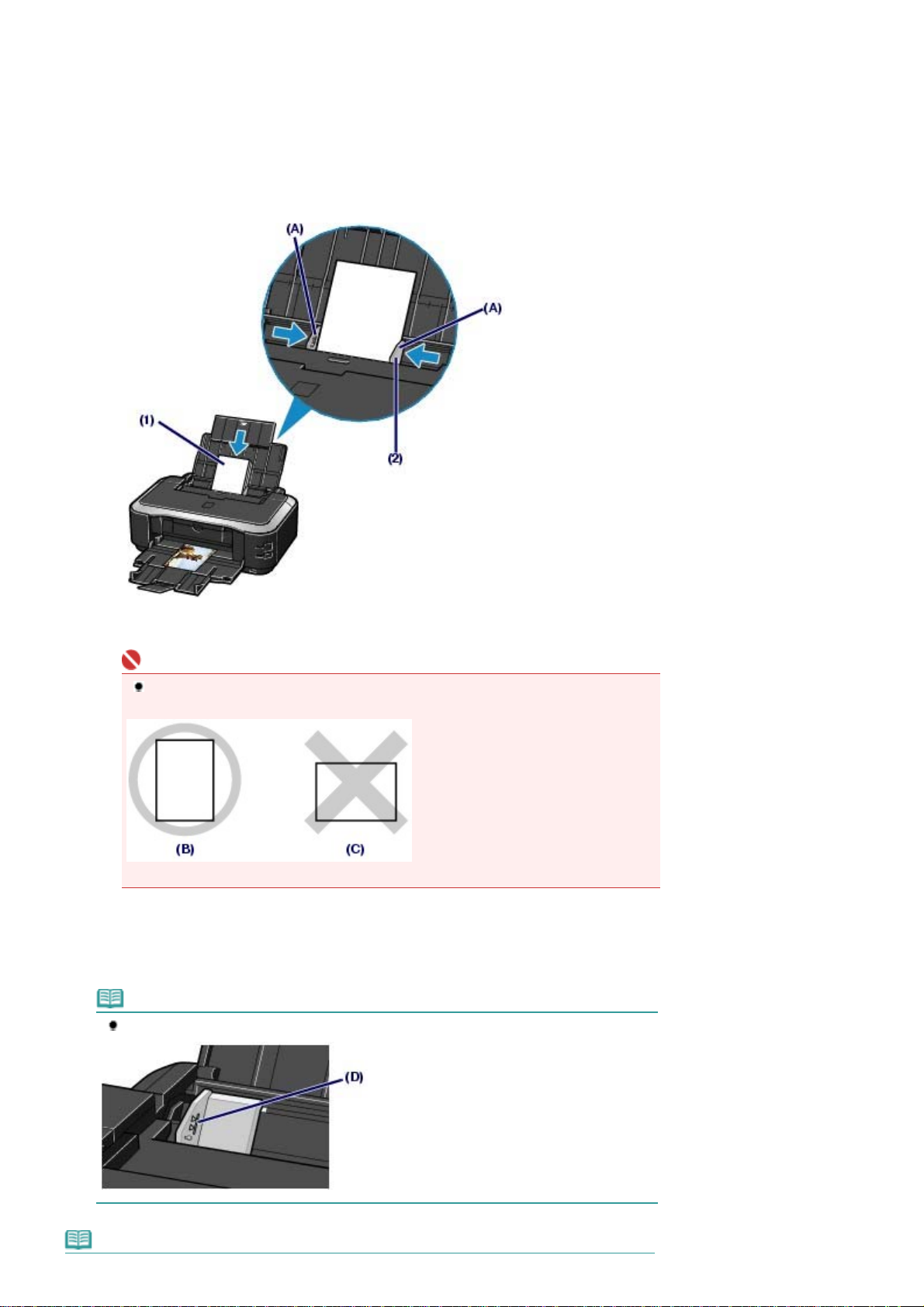
Abra el soporte del papel y extiéndalo.
(1)
Coloque su dedo en el centro de la parte superior de la bandeja de salida del
(2)
papel y ábrala suavemente.
Extiéndala para abrir la extensión de bandeja de salida.
(3)
3.
Cargue papel.
Стр. 30 из 414 стр.Carga de papel
Deslice las guías de papel (A) para abrirlas y cargue el papel en el centro de la
(1)
bandeja posterior CON LA CARA DE IMPRESIÓN HACIA USTED.
Importante
Cargue siempre el papel con orientación vertical (B). Si se carga horizontalmente (C), es
posible que se produzcan atascos de papel.
Deslice las guías de papel para alinearlas con ambas caras de las pilas de
(2)
papel.
No deslice las guías con demasiada fuerza. Podría impedir la correcta alimentación del papel.
Nota
No sobrepase la marca del límite de carga (D).
Nota
 Loading...
Loading...