Canon PIXMA IP4600 series User Manual [el]
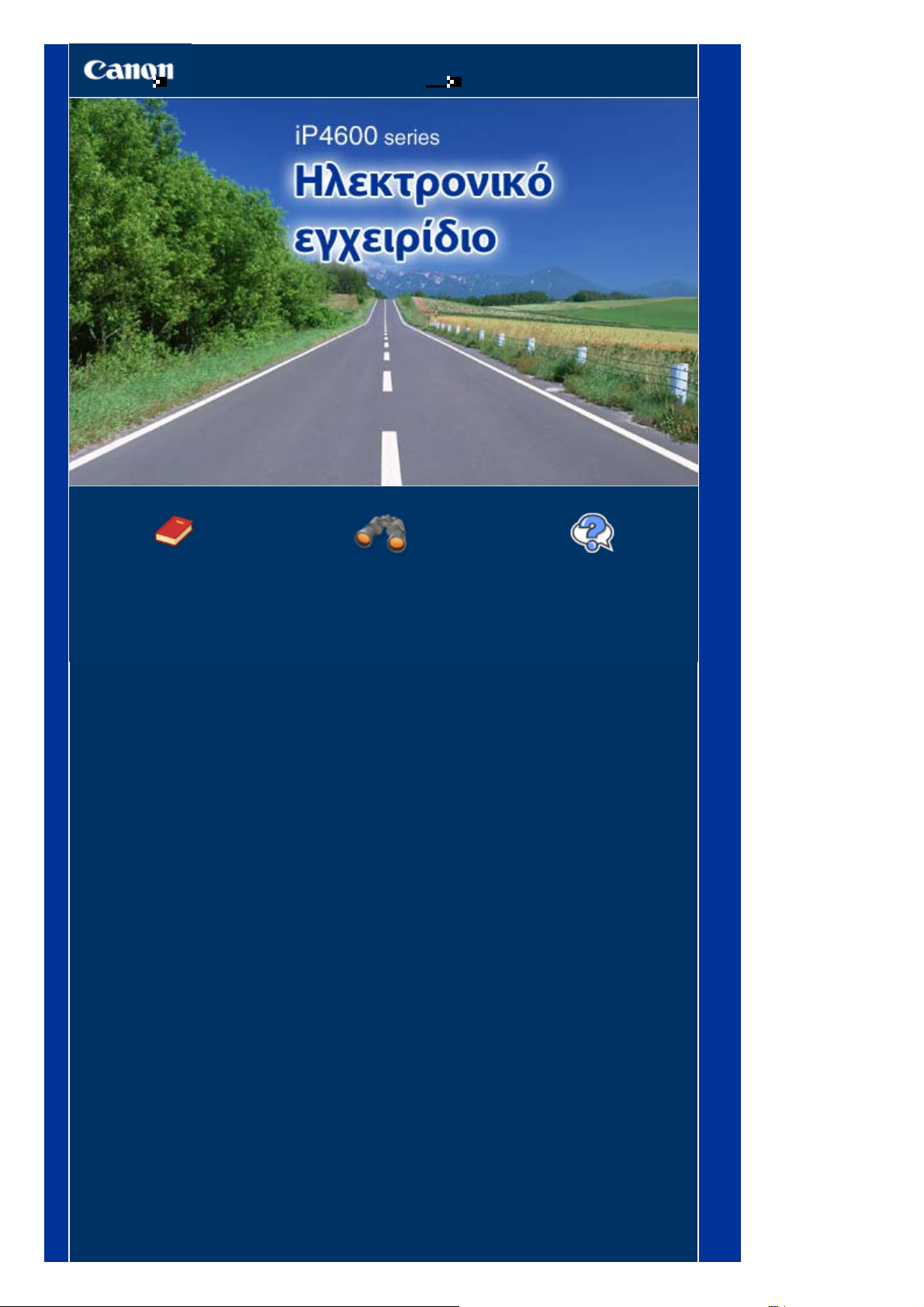
Τρόπος χρήσης του παρόντος εγχειριδίου Εκτύπωση του παρόντος εγχειριδίου
MC-2991-V1.00
Стр. 1 из 421 стр.iP4600 series Ηλεκτρονικό εγχειρίδιο
Οδηγός βασικών
λειτουργιών
Περιγράφει συνοπτικά το
παρόν προϊόν.
Οδηγός λειτουργιών για
προχωρημένους
Περιγράφει με λεπτομέρειες
τις δυνατότητες του
συγκεκριμένου προϊόντος.
Αντιμετώπιση
προβλημάτων
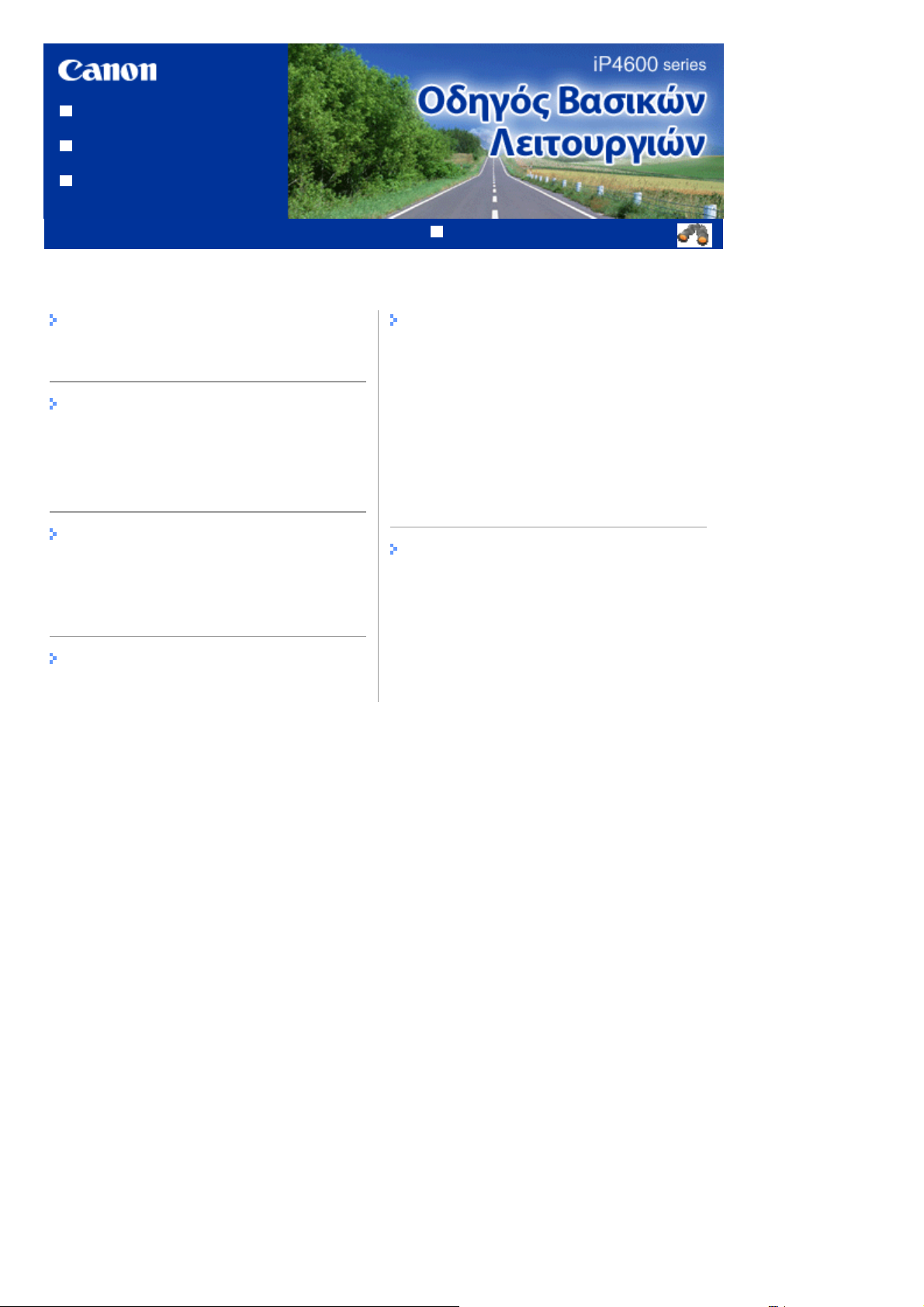
Τρόπος χρήσης του παρόντος
Ά
Α
Ό
Ά
εγχειριδίου
Εκτύπωση του παρόντος
εγχειριδίου
Εκτύπωση ετικέτας δίσκου DVD
CD
MP-2364-V1.00
Περιεχόμενα
Стр. 2 из 421 стр.iP4600 series Οδηγός βασικών λειτουργιών
Οδηγός Λειτουργιών για προχωρημένους
Επισκόπηση του εκτυπωτή
Κύρια μέρη
Εκτύπωση
Εκτύπωση φωτογραφιών (Easy-PhotoPrint EX)
Εκτύπωση εγγράφων (Windows)
Εκτύπωση εγγράφων (Macintosh)
λλες χρήσεις
Εκτύπωση φωτογραφιών από συσκευή συμβατή
με PictBridge
Solution Menu και Ο εκτυπωτής μου
Τοποθέτηση χαρτιού
Τοποθέτηση χαρτιού
Τακτική συντήρηση
ντικατάσταση δοχείου μελάνης
ταν η εκτύπωση είναι αποχρωματισμένη ή τα
χρώματα δεν είναι σωστά
Καθαρισμός του κυλίνδρου τροφοδοσίας
χαρτιού
Καθαρισμός του προστατευτικού στην κασέτα
νοιγμα των οθονών <Maintenance>
(Συντήρηση)
Παράρτημα
Προφυλάξεις ασφαλείας
Νομικοί περιορισμοί για τη χρήση του προϊόντος
σας και για τη χρήση των εικόνων
Συμβουλές σχετικά με τον τρόπο χρήσης του
εκτυπωτή
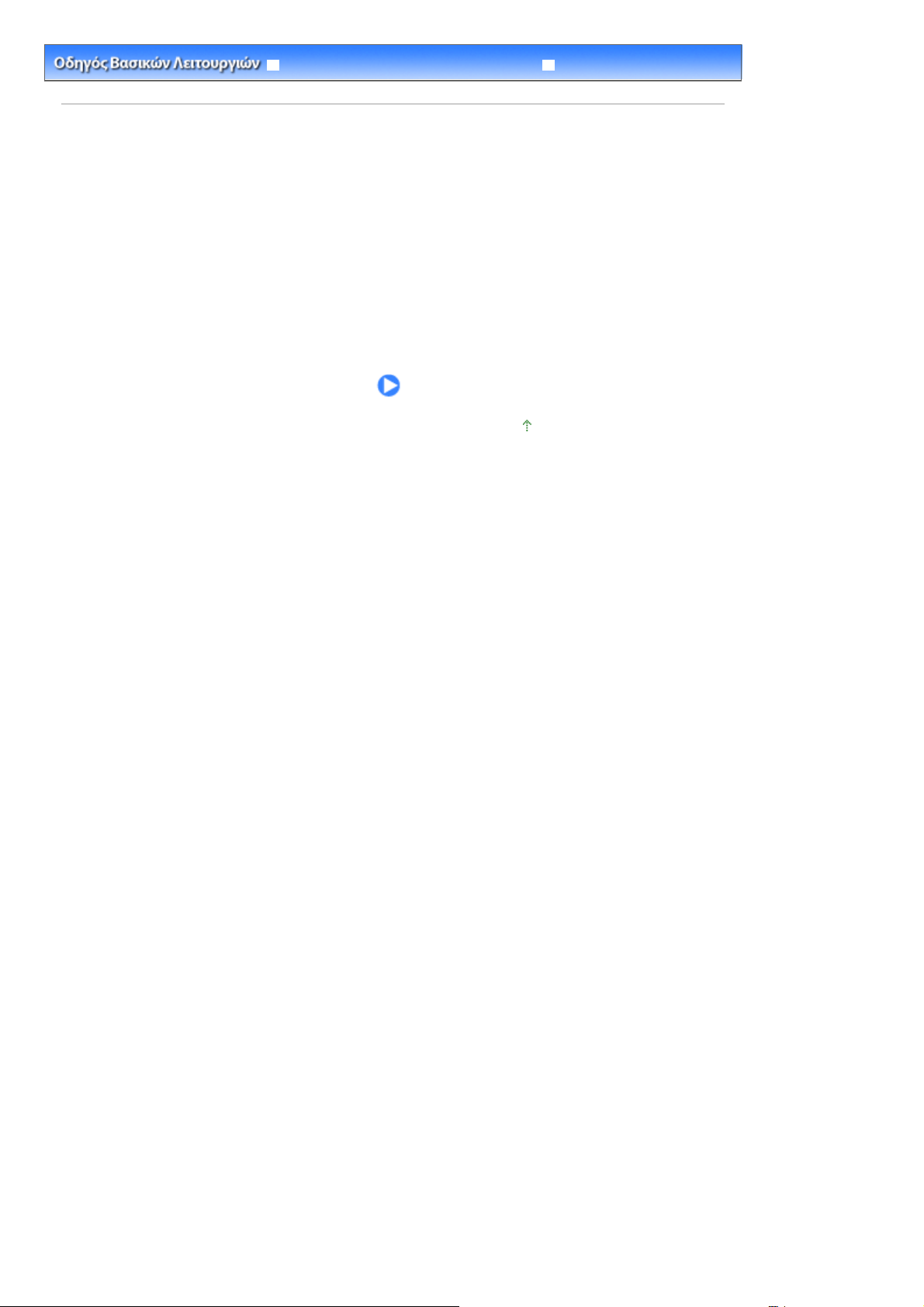
Οδηγός λειτουργιών για προχωρημένους Αντιμετώπιση προβλημάτων
Стр. 3 из 421 стр.Επισκόπηση του εκτυπωτή
Περιεχόμενα
> Επισκόπηση του εκτυπωτή
Επισκόπηση του εκτυπωτή
Στην ενότητα αυτή παρουσιάζονται τα ονόματα των μερών του εκτυπωτή και περιγράφονται οι λειτουργίες
τους.
Κύρια μέρη
Μπροστινή όψη
Πίσω όψη
Εσωτερική όψη
Μετάβαση στην αρχή της σελίδας
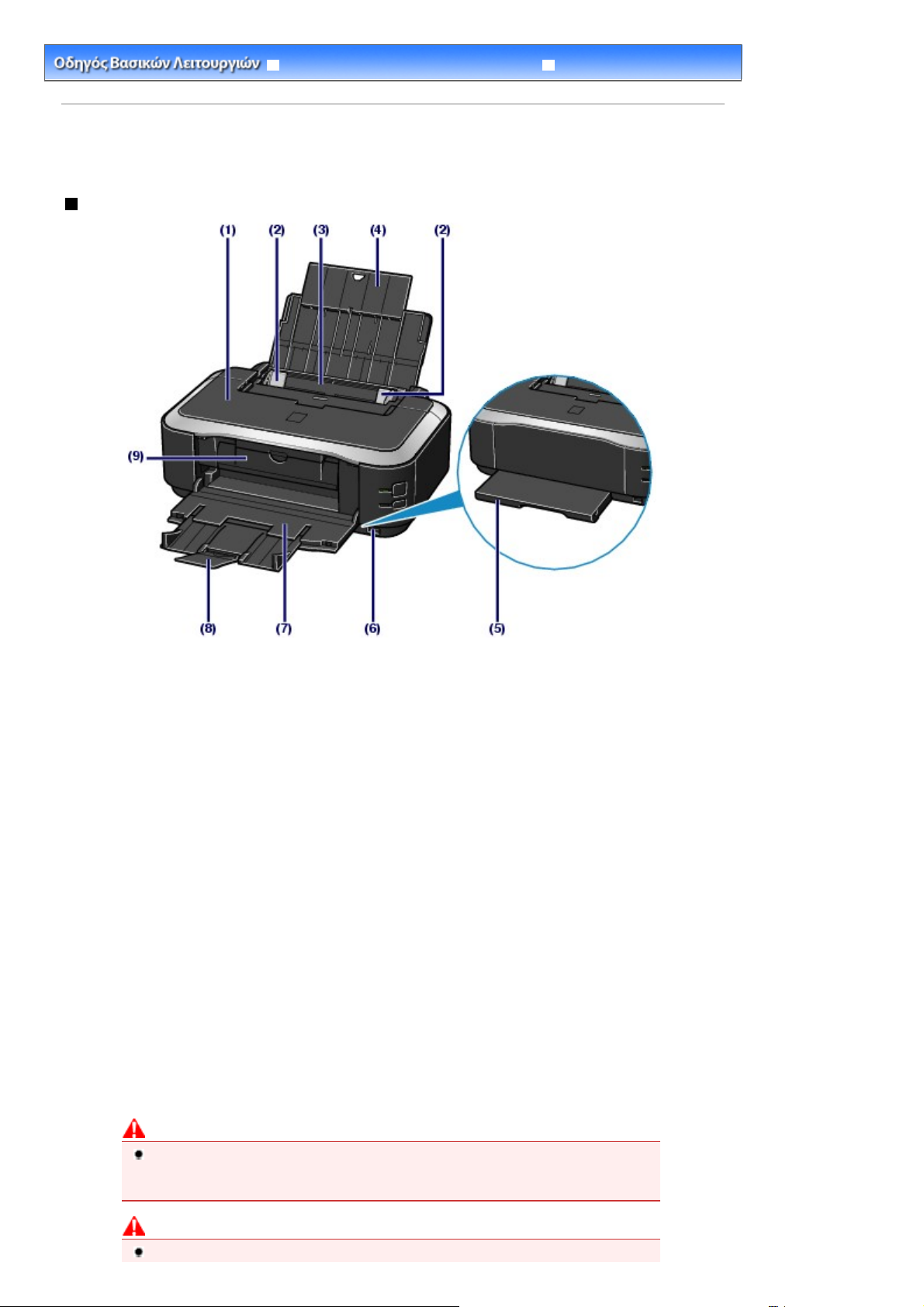
Οδηγός λειτουργιών για προχωρημένους Αντιμετώπιση προβλημάτων
Α
Α
Α
Α
Α
Стр. 4 из 421 стр.Κύρια μέρη
Περιεχόμενα >
Επισκόπηση του εκτυπωτή
Κύρια μέρη
Μπροστινή όψη
> Κύρια μέρη
(1)
Επάνω κάλυμμα
νοίξτε το όταν αντικαθιστάτε τα δοχεία μελάνης ή όταν αφαιρείτε μπλοκαρισμένο χαρτί μέσα στον
εκτυπωτή.
(2) Οδηγοί χαρτιού
Σύρετε για να ευθυγραμμίσετε και με τις δύο πλευρές της στοίβας χαρτιού.
(3)
Πίσω θήκη
Τοποθετήστε διάφορα μεγέθη και τύπους χαρτιού που μπορείτε να χρησιμοποιήσετε στον εκτυπωτή.
Μπορείτε να τοποθετήσετε ταυτόχρονα δύο ή περισσότερα φύλλα του ίδιου μεγέθους και τύπου χαρτιού τα
οποία τροφοδοτούνται αυτόματα ανά ένα φύλλο τη φορά.
νατρέξτε στην ενότητα
Τοποθέτηση χαρτιού.
(4) Βάση χαρτιού
νοίξτε το και τραβήξτε το τελείως προς τα έξω για να στηρίξετε το χαρτί που τοποθετήσατε στην πίσω
θήκη.
Κασέτα
(5)
Τοποθετήστε απλό χαρτί μεγέθους A4, B5, A5 ή Letter και εισαγάγετέ το στον εκτυπωτή. Μπορείτε να
τοποθετήσετε ταυτόχρονα δύο ή περισσότερα φύλλα του ίδιου μεγέθους χαρτιού, τα οποία τροφοδοτούνται
αυτόματα ανά ένα φύλλο τη φορά.
νατρέξτε στην ενότητα
(6)
Θύρα άμεσης εκτύπωσης
Συνδέστε μια συσκευή συμβατή με το PictBridge, όπως μια ψηφιακή φωτογραφική κάμερα, όταν
εκτυπώνετε απευθείας.
νατρέξτε στην ενότητα Εκτύπωση φωτογραφιών από συσκευή συμβατή με PictBridge
Τοποθέτηση χαρτιού.
.
Προειδοποίηση
Μην συνδέετε άλλο εξοπλισμό εκτός από συσκευές που είναι συμβατές με PictBridge στη
θύρα άμεσης εκτύπωσης του εκτυπωτή. ∆ιαφορετικά, μπορεί να προκληθεί φωτιά,
ηλεκτροπληξία ή βλάβη στον εκτυπωτή.
Προσοχή
Μην ακουμπάτε το μεταλλικό περίβλημα.
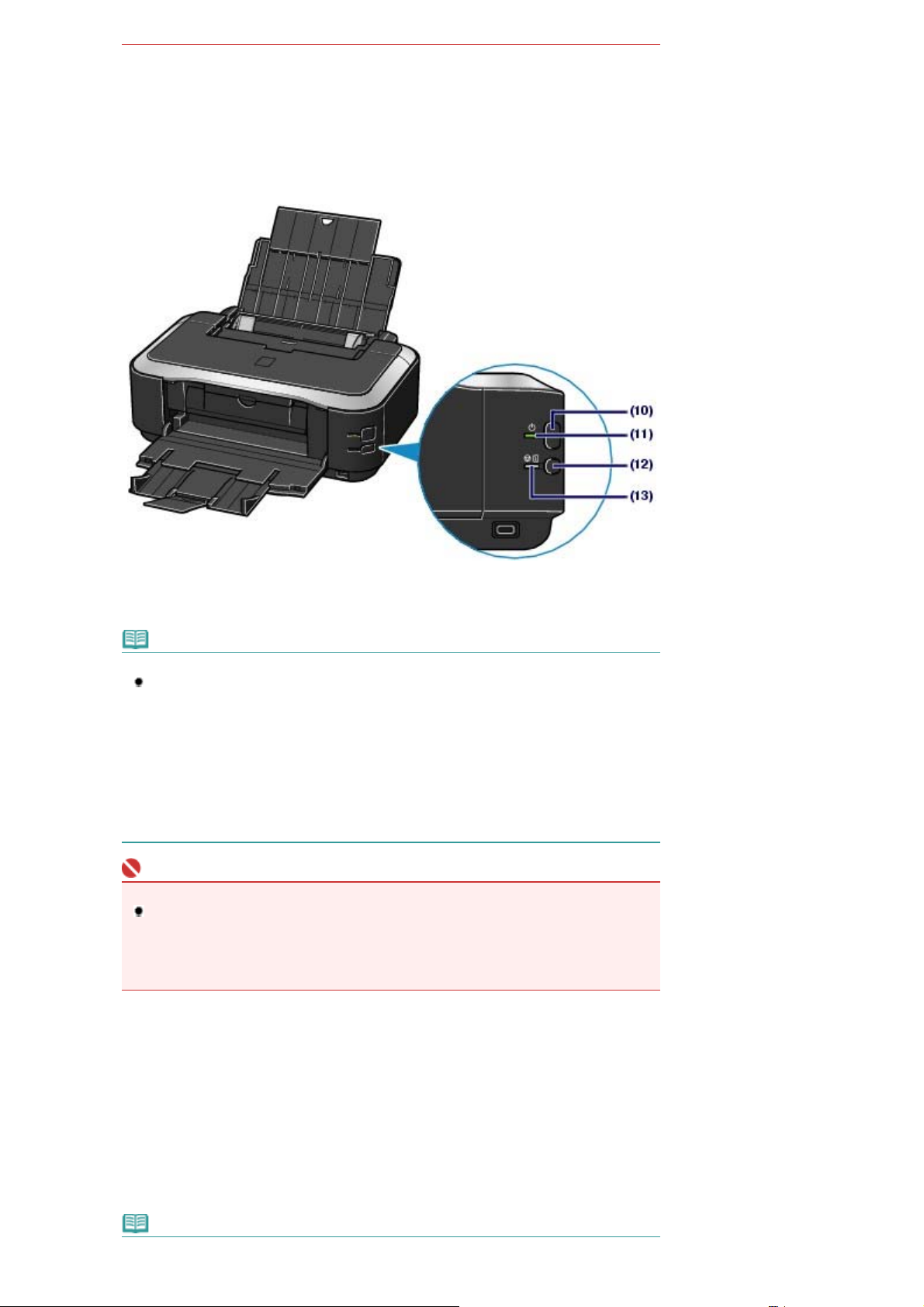
(7) Κασέτα εξόδου χαρτιού
Α
Α
Τα εκτυπωμένα χαρτιά εξάγονται. Ανοίξτε την τελείως πριν από την εκτύπωση.
(8)
Προέκταση κασέτας εξόδου
Επεκτείνετέ την για στήριξη των εκτυπώσεων.
(9) Εσωτερικό κάλυμμα
Κλείστε το όταν εκτυπώνετε σε χαρτί.
Стр. 5 из 421 стр.Κύρια μέρη
(10)
Κουμπί τροφοδοσίας
Ενεργοποιεί και απενεργοποιεί τη συσκευή.
Σημείωση
Λειτουργία αυτόματου ανοίγματος/κλεισίματος
Μπορείτε να ρυθμίσετε τον εκτυπωτή έτσι, ώστε να ενεργοποιείται ή να απενεργοποιείται
αυτόματα.
- Αυτόματο άνοιγμα: Ο εκτυπωτής τίθεται αυτόματα σε λειτουργία, όταν αποστέλλονται
δεδομένα εκτύπωσης από τον υπολογιστή.
- Αυτόματο κλείσιμο: Ο εκτυπωτής τίθεται αυτόματα εκτός λειτουργίας, όταν δεν
αποστέλλονται δεδομένα εκτύπωσης για κάποιο χρονικό διάστημα.
Ορίστε αυτή τη ρύθμιση στο φύλλο Συντήρηση (Maintenance) του προγράμματος οδήγησης
του εκτυπωτή σε περιβάλλον Windows ή του Canon IJ Printer Utility σε περιβάλλον
Macintosh. Για λεπτομέρειες σχετικά με τις ρυθμίσεις, ανατρέξτε στο ηλεκτρονικό εγχειρίδιο:
Οδηγός λειτουργιών για προχωρημένους
Σημαντικό
Αποσύνδεση του καλωδίου ρεύματος
Όταν αποσυνδέετε το καλώδιο τροφοδοσίας αφού απενεργοποιήσετε το μηχάνημα,
βεβαιωθείτε ότι η λυχνία
τροφοδοσίας από την πρίζα ενώ η λυχνία
ο εκτυπωτής δεν θα μπορεί να εκτυπώσει σωστά καθώς η κεφαλή εκτύπωσης δεν
προστατεύεται.
(11)
Λυχνία Power
ναβοσβήνει με πράσινο χρώμα αφού πρώτα αναβοσβήσει όταν ο εκτυπωτής είναι ενεργοποιημένος.
Power
(Ισχύς)
.
(Ισχύς) δεν είναι αναμμένη. Αν αποσυνδέσετε το καλώδιο
(Ισχύος) είναι αναμμένη ή αναβοσβήνει,
Power
(12)
Κουμπί RESUME/CANCEL
Πατήστε το για να ακυρώσετε μιας εργασίας εκτύπωσης σε εξέλιξη. Μπορείτε να πατήσετε αυτό το κουμπί
αφού έχει αποκατασταθεί το σφάλμα του εκτυπωτή, ώστε να εξαφανιστεί το μήνυμα σφάλματος και να
συνεχίσει η εκτύπωση.
Λυχνία Alarm
(13)
νάβει ή αναβοσβήνει με πορτοκαλί χρώμα όταν παρουσιαστεί σφάλμα, όπως όταν τελειώσει το χαρτί ή η
μελάνη.
Σημείωση
Λυχνίες Power (Ισχύς) και Alarm (Ένδειξη προσοχής)
(Ένδειξη προσοχής)
(ΣΥΝΕΧΙΣΗ/ΑΚΥΡΩΣΗ).
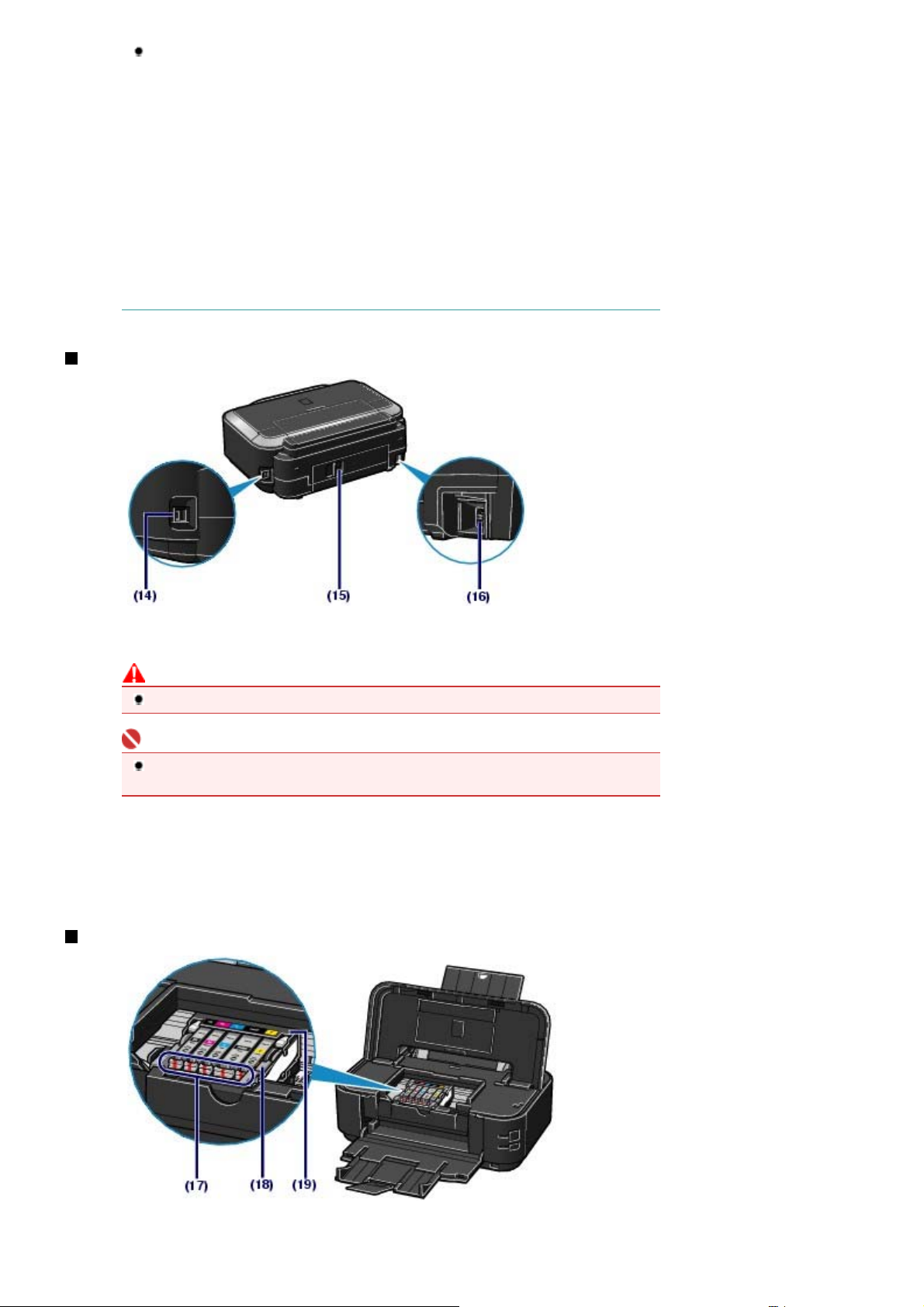
Α
Α
Έ
Α
Стр. 6 из 421 стр.Κύρια μέρη
Μπορείτε να ελέγξετε την κατάσταση του εκτυπωτή με τις λυχνίες
Alarm
- Η λυχνία
- Η λυχνία
για εκτύπωση.
- Η λυχνία
για εκτύπωση ή μια εκτύπωση βρίσκεται σε εξέλιξη.
- Η λυχνία
σφάλμα και ο εκτυπωτής δεν είναι έτοιμος για εκτύπωση.
- Για λεπτομέρειες, ανατρέξτε στην ενότητα "
ηλεκτρονικό εγχειρίδιο: Οδηγός λειτουργιών για προχωρημένους
- Η λυχνία
πορτοκαλί χρώμα αναβοσβήνουν εναλλάξ: Ίσως παρουσιάστηκε σφάλμα που απαιτεί
να επικοινωνήσετε με τον τεχνικό αντιπρόσωπο της Canon. Για λεπτομέρειες,
ανατρέξτε στην ενότητα "
Οδηγός λειτουργιών για προχωρημένους
Πίσω όψη
(Ένδειξη προσοχής).
(Ισχύς) είναι σβηστή: Η συσκευή είναι απενεργοποιημένη.
Power
(Ισχύς) είναι αναμμένη με πράσινο χρώμα: Ο εκτυπωτής είναι έτοιμος
Power
(Ισχύς) αναβοσβήνει με πράσινο χρώμα: Ο εκτυπωτής προετοιμάζεται
Power
(Ένδειξη προσοχής) αναβοσβήνει με πορτοκαλί χρώμα: Παρουσιάστηκε
Alarm
(Ισχύς) με πράσινο χρώμα και η λυχνία
Power
(Ισχύς) και
Power
ντιμετώπιση προβλημάτων
(Ένδειξη προσοχής) με
Alarm
ντιμετώπιση προβλημάτων " στο ηλεκτρονικό εγχειρίδιο:
.
" στο
.
(14)
Θύρα USB
Συνδέστε το καλώδιο USB για να συνδέσετε τον εκτυπωτή με έναν υπολογιστή.
Προσοχή
Μην ακουμπάτε το μεταλλικό περίβλημα.
Σημαντικό
Μην αποσυνδέετε ή συνδέετε το καλώδιο USB, όταν ο εκτυπωτής εκτυπώνει από τον
υπολογιστή.
(15)
Πίσω κάλυμμα
Βγάλτε το για να αφαιρέσετε το χαρτί που έχει μπλοκάρει.
(16)
Σύνδεσμος καλωδίου τροφοδοσίας
Συνδέστε το παρεχόμενο καλώδιο τροφοδοσίας.
Εσωτερική όψη
(17)
νδειξη μελάνης
νάβει ή αναβοσβήνει με κόκκινο χρώμα για να υποδείξει την κατάσταση του δοχείου μελάνης.
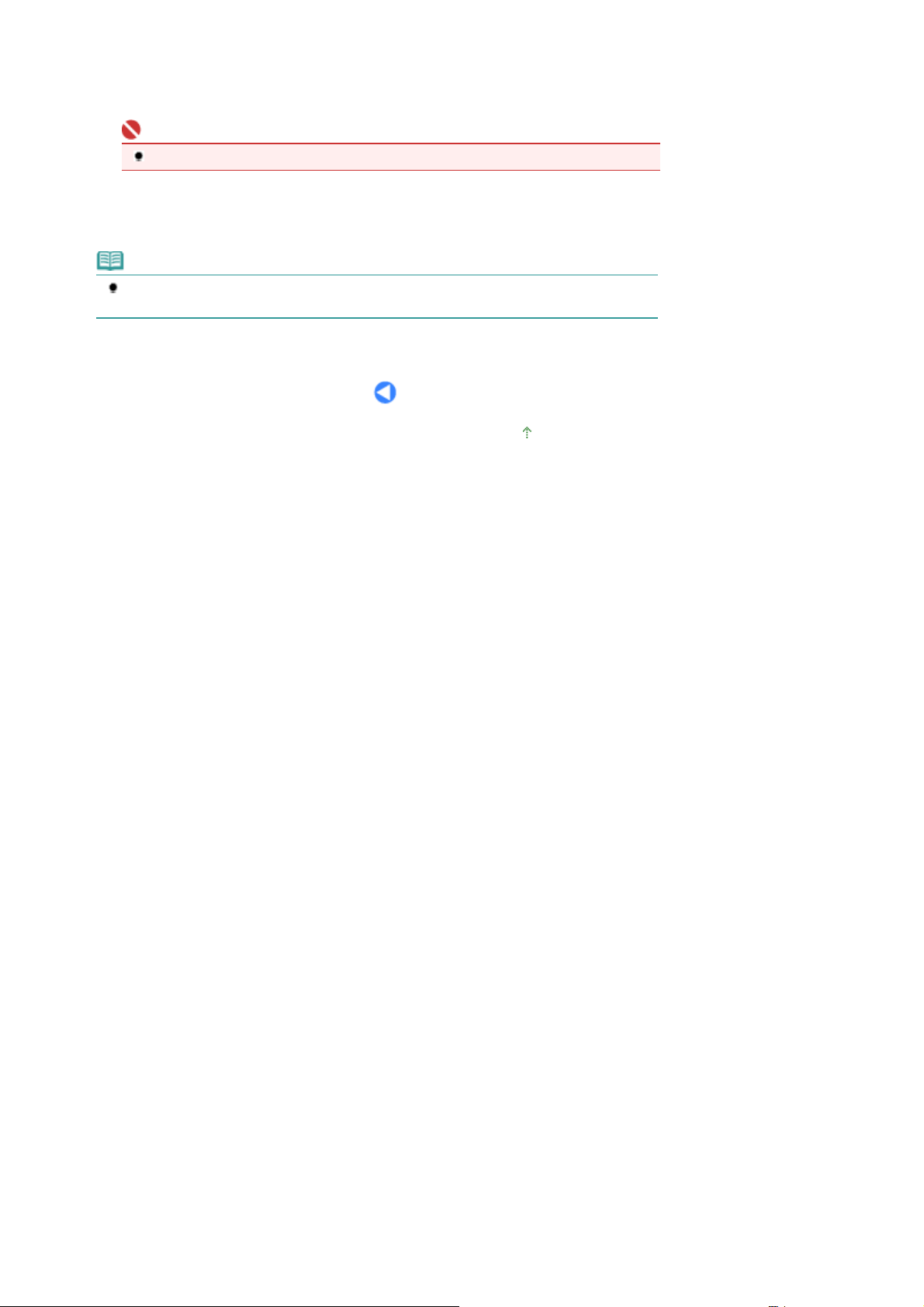
Α
Έ
Α
Стр. 7 из 421 стр.Κύρια μέρη
νατρέξτε στην ενότητα
(18)
Μοχλός ασφάλισης κεφαλής εκτύπωσης
σφαλίζει την κεφαλή εκτύπωσης στη θέση της.
Σημαντικό
Μην ανασηκώσετε αυτόν το μοχλό, αφού τοποθετήσετε την κεφαλή εκτύπωσης.
(19)
Θήκη κεφαλής εκτύπωσης
Τοποθετήστε την κεφαλή εκτύπωσης.
Σημείωση
Για λεπτομέρειες σχετικά με την τοποθέτηση της κεφαλής εκτύπωσης και των δοχείων
μελάνης, ανατρέξτε στο έντυπο εγχειρίδιο:
λεγχος της κατάστασης μελάνης
Ξεκινώντας
.
.
Μετάβαση στην αρχή της σελίδας
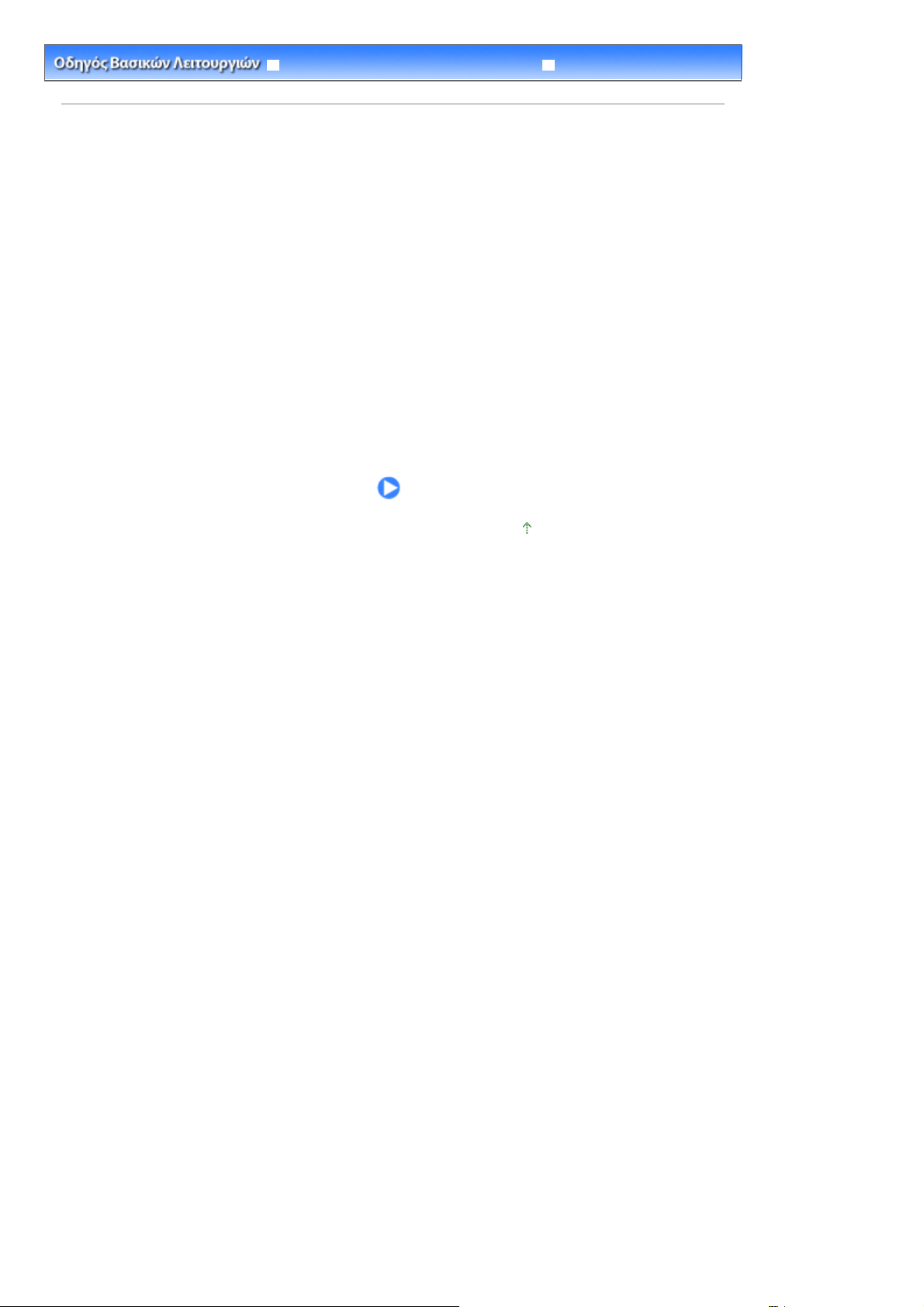
Οδηγός λειτουργιών για προχωρημένους Αντιμετώπιση προβλημάτων
Стр. 8 из 421 стр.Εκτύπωση
Περιεχόμενα
> Εκτύπωση
Εκτύπωση
Στην παρούσα ενότητα περιγράφεται ο τρόπος εκτύπωσης εγγράφων ή φωτογραφιών.
Μπορείτε εύκολα να εκτυπώσετε φωτογραφίες που τραβήξατε με την ψηφιακή φωτογραφική κάμερά σας,
χρησιμοποιώντας το Easy-PhotoPrint EX που παρέχεται με τον εκτυπωτή σας.
Εκτύπωση φωτογραφιών (Easy-PhotoPrint EX)
Χρήση διαφόρων λειτουργιών του Easy-PhotoPrint EX
Εκτύπωση εγγράφων (Windows)
Εκτύπωση εγγράφων (Macintosh)
Για Mac OS X v.10.5.x
Για Mac OS X v.10.4.x ή Mac OS X v 10.3.9:
Μετάβαση στην αρχή της σελίδας
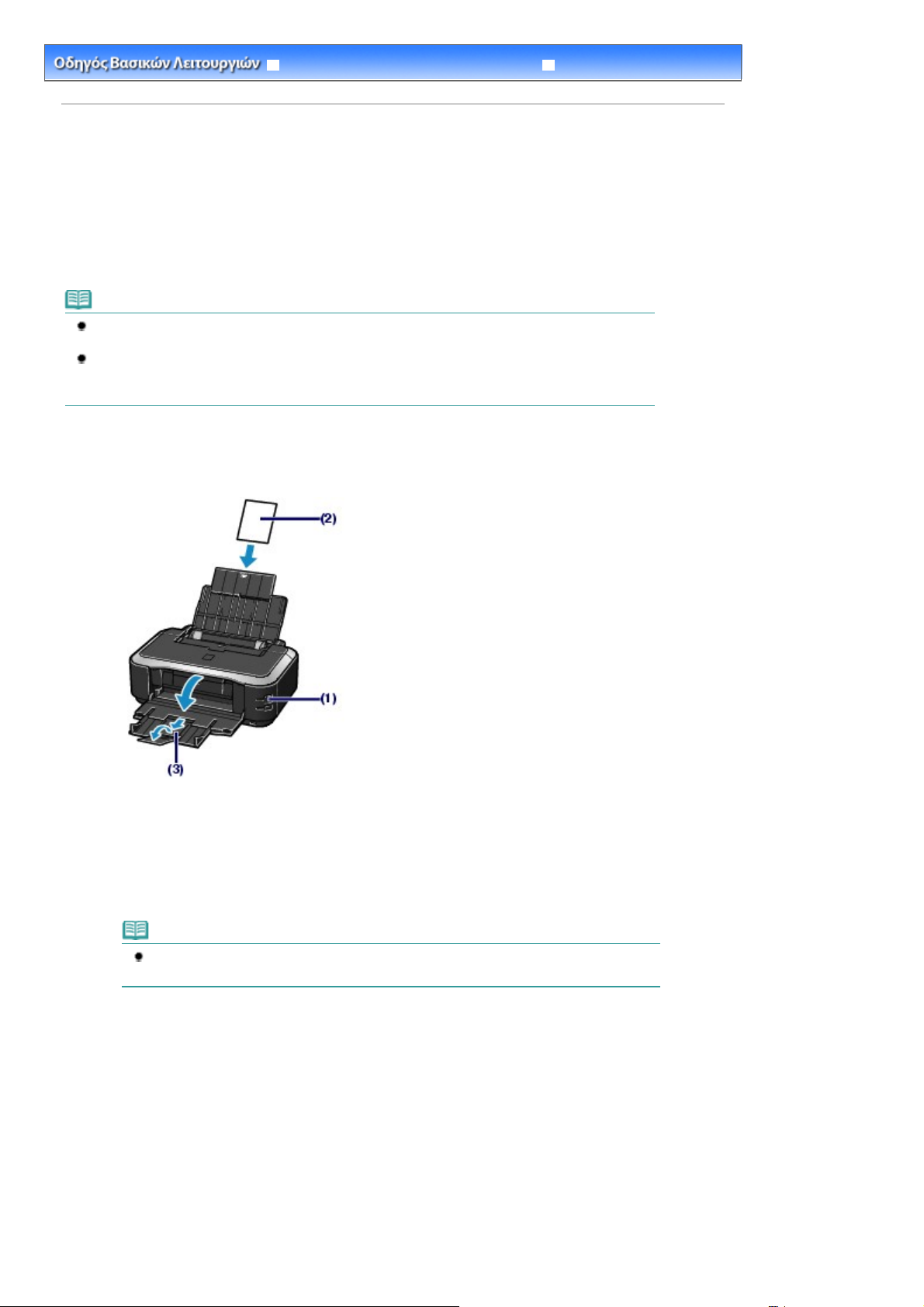
Οδηγός λειτουργιών για προχωρημένους Αντιμετώπιση προβλημάτων
λ
ς
Α
Α
Стр. 9 из 421 стр.Εκτύπωση φωτογραφιών (Easy-PhotoPrint EX)
Περιεχόμενα >
Εκτύπωση
> Εκτύπωση φωτογραφιών (Easy-PhotoPrint EX)
Εκτύπωση φωτογραφιών (Easy-PhotoPrint EX)
Εκτυπώστε δεδομένα εικόνας που είναι αποθηκευμένα στον υπολογιστή σας χρησιμοποιώντας το EasyPhotoPrint EX που παρέχεται με τον εκτυπωτή σας.
Στην παρούσα ενότητα περιγράφεται η διαδικασία, χρησιμοποιώντας τη ρύθμιση εκτύπωσης για εκτύπωση
φωτογραφιών χωρίς περίγραμμα σε φωτογραφικό χαρτί 4" x 6" / 10 x 15 cm.
Για λεπτομέρειες σχετικά με το Easy-PhotoPrint EX, ανατρέξτε στο ηλεκτρονικό εγχειρίδιο:
ειτουργιών για προχωρημένου
Σημείωση
Οι οθόνες που χρησιμοποιούνται στην παρούσα ενότητα είναι για εκτύπωση στα Windows. Οι
λειτουργίες είναι οι ίδιες για εκτύπωση και στα Macintosh.
Εγκαταστήστε το Easy-PhotoPrint EX από το
εγκατασταθεί ή αν έχει καταργηθεί η εγκατάστασή του. Για να εγκαταστήσετε το Easy-PhotoPrint EX,
επιλέξτε Easy-PhotoPrint EX στο Προσαρμοσμένη εγκατάσταση (Custom Install).
1.
Προετοιμασία για την εκτύπωση.
.
[Setup CD-ROM/CD-ROM Εγκατάστασης] αν δεν έχει
Οδηγός
Βεβαιωθείτε ότι ο εκτυπωτής είναι ενεργοποιημένος.
(1)
νατρέξτε στην ενότητα Μπροστινή όψη
Τοποθετήστε χαρτί.
(2)
νατρέξτε στην ενότητα
Εδώ τοποθετούμε στην πίσω θήκη φωτογραφικό χαρτί 4" x 6" / 10 x 15 cm.
Σημείωση
Τοποθετήστε απλό χαρτί μεγέθους A4 ή Letter στην κασέτα και χαρτιά άλλου μεγέθους ή
είδους, όπως φωτογραφικό χαρτί, στην πίσω θήκη.
Ανοίξτε απαλά την κασέτα εξόδου χαρτιού και επεκτείνετε την προέκταση της
(3)
Τοποθέτηση χαρτιού.
.
κασέτας εξόδου για να την ανοίξετε.
2.
Εκκινήστε το Easy-PhotoPrint EX και επιλέξτε Εκτύπωση φωτογραφίας (Photo
Print).
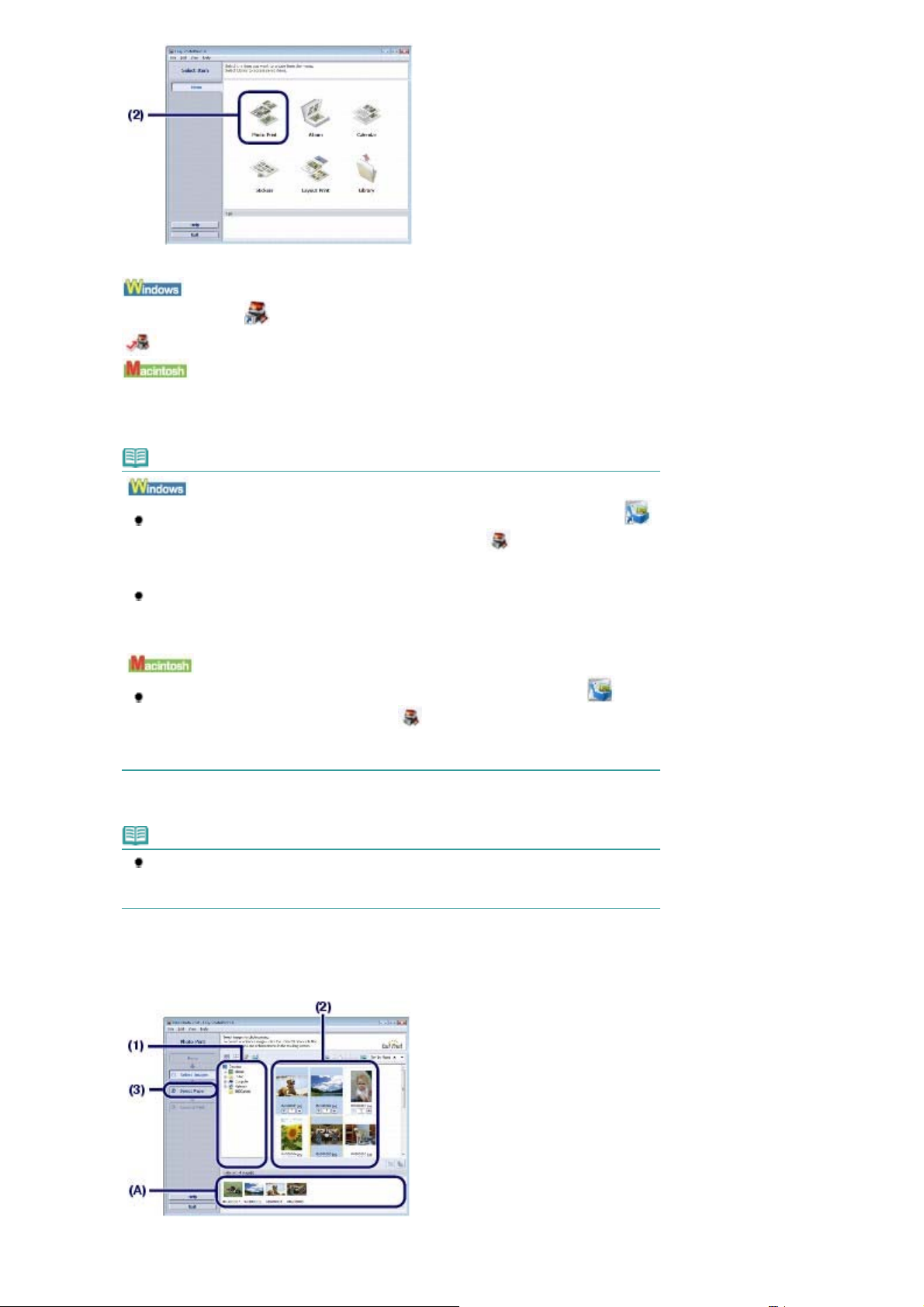
Εκκινήστε το Easy-PhotoPrint EX.
Α
Α
Α
(1)
Стр. 10 из 421 стр.Εκτύπωση φωτογραφιών (Easy-PhotoPrint EX)
Κάντε διπλό κλικ στο
Κάντε κλικ εδώ:
Επιλέξτε το μενού Μετάβαση (Go), Εφαρμογές (Applications), Βοηθητικά προγράμματα Canon
(Canon Utilities), Easy-PhotoPrint EX και, στη συνέχεια, κάντε διπλό κλικ στο Easy-PhotoPrint
EX.
Σημείωση
Για να εκκινήσετε το Easy-PhotoPrint EX από το Solution Menu, κάντε διπλό κλικ στο
(Solution Menu) στην επιφάνεια εργασίας και κάντε κλικ στο (Εκτύπωση
φωτογραφιών ή άλμπουμ, κλπ. (Print photos or albums, etc)).
νατρέξτε στην ενότητα
Για να εκκινήσετε το Easy-PhotoPrint EX από το μενού Έναρξη (Start), επιλέξτε Όλα τα
προγράμματα (All Programs) (Προγράμματα (Programs) για τα Windows 2000), Βοηθητικά
προγράμματα Canon (Canon Utilities), Easy-PhotoPrint EX και, στη συνέχεια, Easy-
PhotoPrint EX.
Για να εκκινήσετε το Easy-PhotoPrint EX από το Solution Menu, κάντε κλικ στο
(Solution Menu) στο Dock και κάντε κλικ στο
κλπ. (Print photos or albums, etc)).
νατρέξτε στην ενότητα
(Easy-PhotoPrint EX) στην επιφάνεια εργασίας.
Easy-PhotoPrint EX
Για να εκκινήσετε το Solution Menu
(Εκτύπωση φωτογραφιών ή άλμπουμ,
Για να εκκινήσετε το Solution Menu
.
.
Κάντε κλικ στην επιλογή Εκτύπωση φωτογραφίας (Photo Print).
(2)
Σημείωση
Μπορείτε να επιλέξετε Άλμπουμ (Album), Ημερολόγιο (Calendar), Αυτοκόλλητα
(Stickers), κλπ., πέρα από την Εκτύπωση φωτογραφίας (Photo Print).
νατρέξτε στην ενότητα
3.
Επιλέξτε μια φωτογραφία για εκτύπωση.
Επιλέξτε τον φάκελο στον οποίο είναι αποθηκευμένες οι εικόνες.
(1)
Χρήση διαφόρων λειτουργιών του Easy-PhotoPrint EX
.
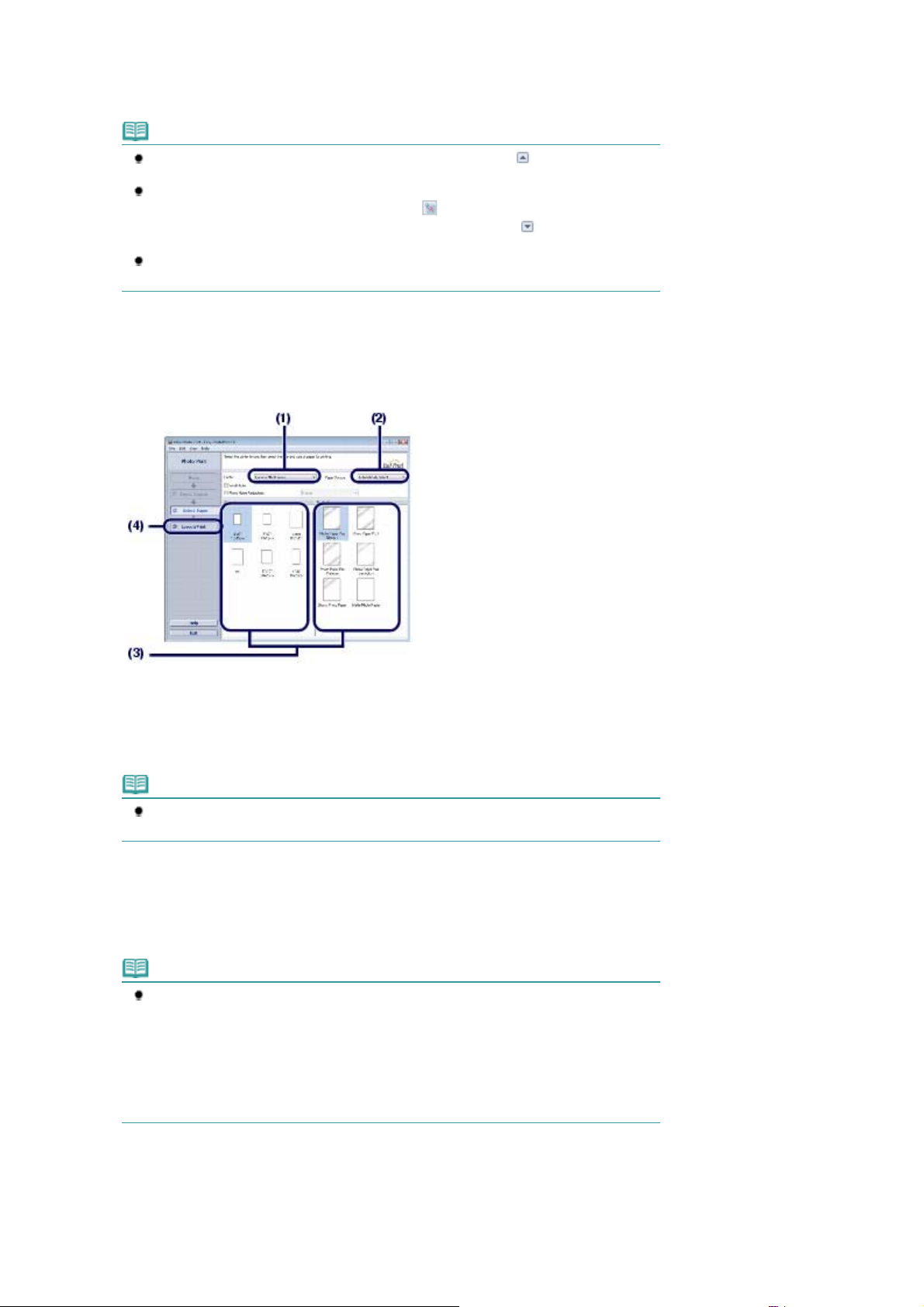
Κάντε κλικ στην εικόνα για να την εκτυπώσετε.
Α
Α
(2)
Ο αριθμός των αντιγράφων εμφανίζεται ως "1" και η εικόνα που επιλέξατε εμφανίζεται στην περιοχή
επιλεγμένης εικόνας (Α). Μπορείτε να επιλέξετε δύο ή και περισσότερες εικόνες τη φορά.
Σημείωση
Για να εκτυπώσετε δύο ή περισσότερα αντίγραφα, κάντε κλικ στο (Πάνω βέλος) για να
αλλάξετε τον αριθμό αντιγράφων.
Για να ακυρώσετε μια επιλογή, κάντε κλικ στην εικόνα που θέλετε να ακυρώσετε στην
περιοχή επιλεγμένης εικόνας και κάντε κλικ στο
(Delete Imported Image)). Μπορείτε επίσης να χρησιμοποιήσετε το
βέλος)) για να αλλάξετε τον αριθμό αντιγράφων σε μηδέν.
Μπορείτε επίσης να διορθώσετε ή να βελτιώσετε την επιλεγμένη εικόνα.
νατρέξτε στην ενότητα
Κάντε κλικ στο Επιλογή χαρτιού (Select Paper).
(3)
Επιλέξτε το τοποθετημένο χαρτί.
4.
(∆ιαγρ. εικόνας που εισάχθηκε
(Down arrow (Κάτω
Χρήση διαφόρων λειτουργιών του Easy-PhotoPrint EX
Стр. 11 из 421 стр.Εκτύπωση φωτογραφιών (Easy-PhotoPrint EX)
.
Βεβαιωθείτε ότι είναι επιλεγμένο το όνομα του εκτυπωτή σας στο Εκτυπωτής
(1)
(Printer).
Βεβαιωθείτε ότι είναι επιλεγμένη η Αυτόματη επιλογή (Automatically select) στην
(2)
Προέλευση χαρτιού (Paper Source).
Σημείωση
Για λεπτομέρειες σχετικά με την τροφοδοσία χαρτιού, ανατρέξτε στο ηλεκτρονικό εγχειρίδιο:
Οδηγός λειτουργιών για προχωρημένους
Επιλέξτε το μέγεθος και τον τύπο του χαρτιού που θα εκτυπωθεί στις ρυθμίσεις
(3)
.
Μέγεθος χαρτιού (Paper Size) και Τύπος μέσου (Media Type).
Εδώ επιλέγουμε 4"x6"/10x15cm στο Μέγεθος χαρτιού (Paper Size) και τον τύπο του τοποθετημένου
φωτογραφικού χαρτιού στη ρύθμιση Τύπος μέσου (Media Type).
Σημείωση
Εάν επιλέξετε απλό χαρτί μεγέθους A4 ή Letter, όταν έχει οριστεί η Αυτόματη επιλογή
(Automatically Select) στη ρύθμιση Προέλευση χαρτιού (Paper Source), η τροφοδοσία του
χαρτιού στον εκτυπωτή γίνεται από την κασέτα. Εάν επιλέξετε άλλα μεγέθη ή τύπους
χαρτιού, όπως φωτογραφικό χαρτί, η τροφοδοσία του χαρτιού στον εκτυπωτή γίνεται από
την πίσω θήκη.
ν επιλέξετε εσφαλμένο μέγεθος σελίδας ή τύπο μέσου, η τροφοδοσία του χαρτιού στον
εκτυπωτή μπορεί να μην γίνει από τη σωστή προέλευση χαρτιού ή ο εκτυπωτής μπορεί
να μην εκτυπώσει με τη σωστή ποιότητα εκτύπωσης.
Κάντε κλικ στην επιλογή ∆ιάταξη/Εκτύπωση (Layout/Print).
(4)
5.
Επιλέξτε μια διάταξη και ξεκινήστε την εκτύπωση.
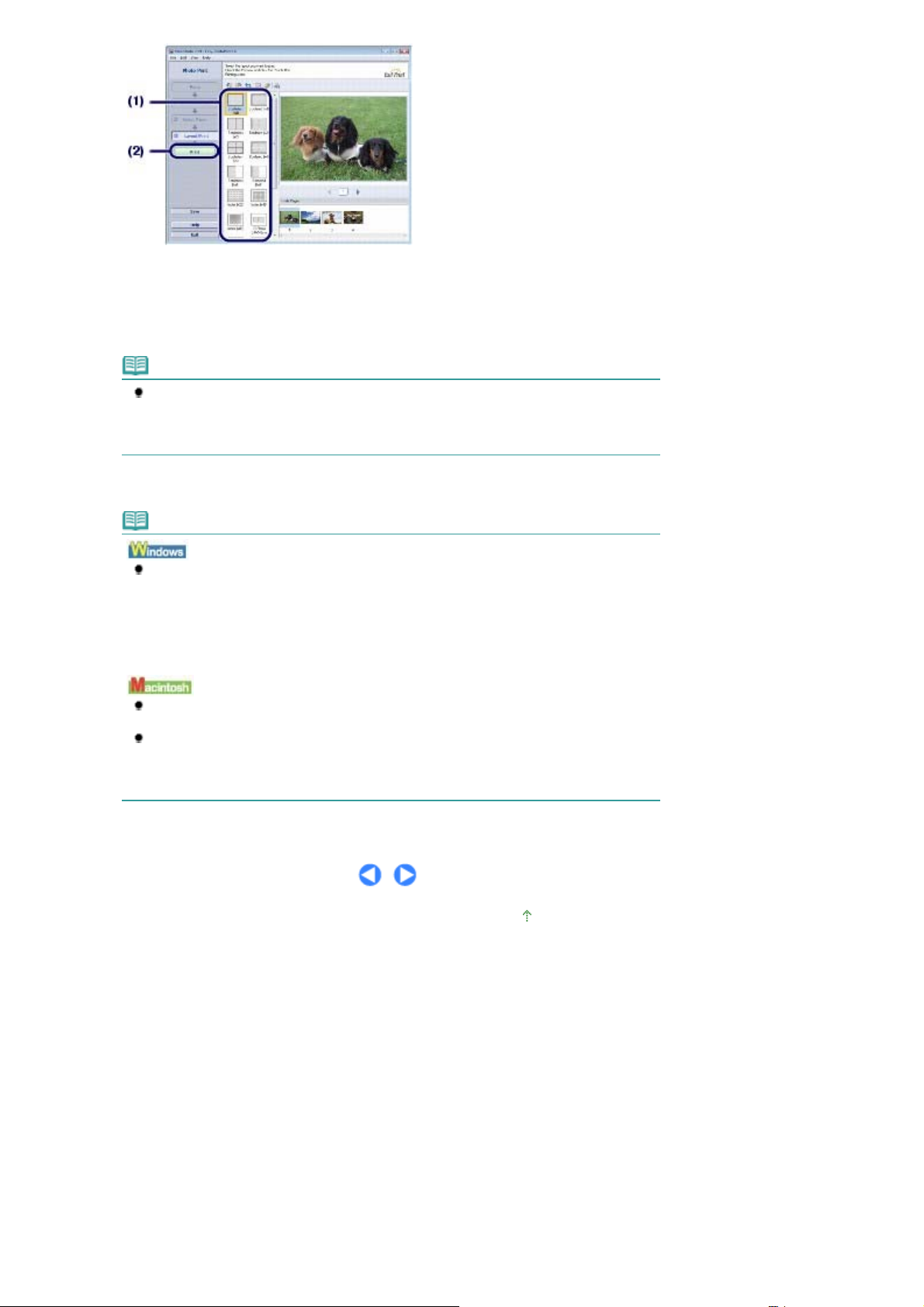
Επιλέξτε τη διάταξη της φωτογραφίας.
λ
Α
Α
(1)
Εδώ επιλέγουμε Χωρίς περίγραμμα [πλήρες] (Borderless [full]).
Η προεπισκόπηση εμφανίζεται στην επιλεγμένη διάταξη για επιβεβαίωση του απαιτούμενου
αποτελέσματος εκτύπωσης.
Σημείωση
Μπορείτε να αλλάξετε τη κατεύθυνση της φωτογραφίας ή να κόψετε ένα μέρος της
φωτογραφίας (περικοπή) για εκτύπωση.
Για λεπτομέρειες σχετικά με τη λειτουργία, ανατρέξτε στο ηλεκτρονικό εγχειρίδιο:
ειτουργιών για προχωρημένους
.
Стр. 12 из 421 стр.Εκτύπωση φωτογραφιών (Easy-PhotoPrint EX)
Οδηγός
Κάντε κλικ στο Εκτύπωση (Print).
(2)
Σημείωση
Για να ακυρώσετε μια εργασία εκτύπωσης που βρίσκεται σε εξέλιξη, πατήστε το κουμπί
RESUME/CANCEL
εκτύπωσης (Cancel Printing) στην οθόνη παρακολούθησης κατάστασης του εκτυπωτή.
φού ακυρώσετε την εργασία εκτύπωσης, ενδέχεται να γίνει εξαγωγή κενών φύλλων
χαρτιού.
Για να εμφανιστεί η παρακολούθηση της κατάστασης του εκτυπωτή, κάντε κλικ στο Canon
ΧΧΧ
(όπου "
Κάντε κλικ στο εικονίδιο του εκτυπωτή στο Dock για να εμφανιστεί η λίστα των εργασιών
εκτύπωσης που βρίσκονται σε εξέλιξη.
Για να ακυρώσετε μια εργασία εκτύπωσης που είναι σε εξέλιξη, επιλέξτε την επιθυμητή
εργασία από τη λίστα Όνομα (Name) και κάντε κλικ στην επιλογή ∆ιαγραφή (Delete).
φού ακυρώσετε την εργασία εκτύπωσης, ενδέχεται να γίνει εξαγωγή κενών φύλλων
χαρτιού.
(ΣΥΝΕΧΙΣΗ/ΑΚΥΡΩΣΗ) του εκτυπωτή ή κάντε κλικ στο Ακύρωση
XXX
" το όνομα του εκτυπωτή σας) στη γραμμή εργασιών.
Μετάβαση στην αρχή της σελίδας
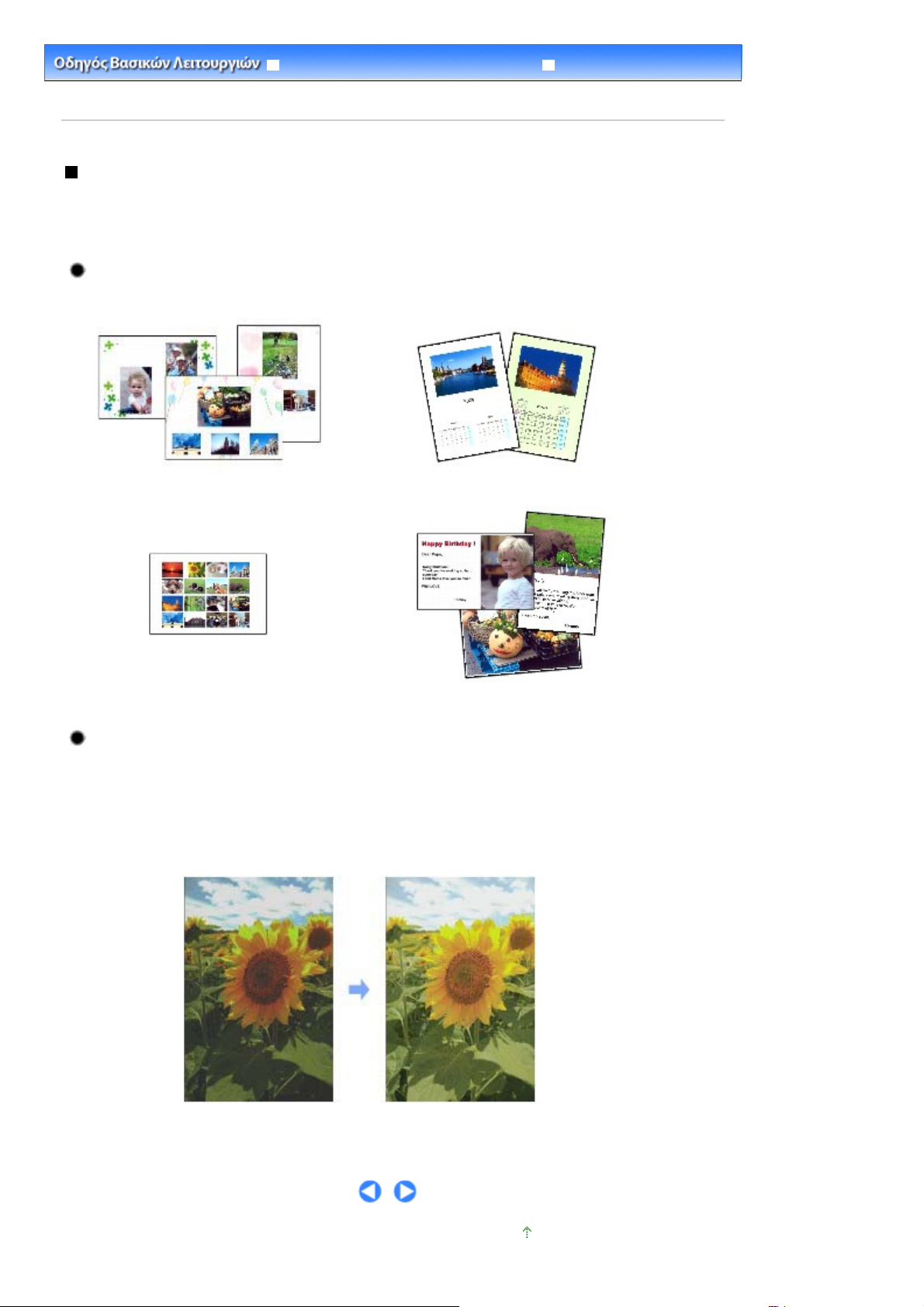
Ά
Стр. 13 из 421 стр.Χρήση διαφόρων λειτουργιών του Easy-PhotoPrint EX
Οδηγός λειτουργιών για προχωρημένους Αντιμετώπιση προβλημάτων
Περιεχόμενα >
PhotoPrint EX
Εκτύπωση
>
Εκτύπωση φωτογραφιών (Easy-PhotoPrint EX) > Χρήση διαφόρων λειτουργιών του Easy-
Χρήση διαφόρων λειτουργιών του Easy-PhotoPrint EX
Η παρούσα ενότητα περιγράφει μερικές χρήσιμες λειτουργίες του Easy-PhotoPrint EX.
Για λεπτομέρειες σχετικά με τη λειτουργία, ανατρέξτε στο ηλεκτρονικό εγχειρίδιο:
προχωρημένους
.
Οδηγός λειτουργιών για
∆ημιουργία των δικών σας εκτυπώσεων
Μπορείτε να δημιουργήσετε ένα άλμπουμ ή ένα ημερολόγιο χρησιμοποιώντας φωτογραφίες σας.
λμπουμ
Ημερολόγιο
Αυτοκόλλητα
∆ιάταξη/Εκτύπωση
∆ιόρθωση εικόνων
Μπορείτε να χρησιμοποιήσετε τα ∆ιόρθωση κόκκινων ματιών (Red-Eye Correction), Ευκρίνεια προσώπου
(Face Sharpener), Ψηφιακή εξομάλυνση προσώπου (Digital Face Smoothing), Φωτεινότητα (Brightness),
Κοντράστ (Contrast), κλπ. για να προσαρμόσετε, να διορθώσετε ή να βελτιώσετε τις εικόνες αυτόματα ή με
μη αυτόματο τρόπο.
Παράδειγμα της διόρθωσης
Φωτεινότητα
Μετάβαση στην αρχή της σελίδας
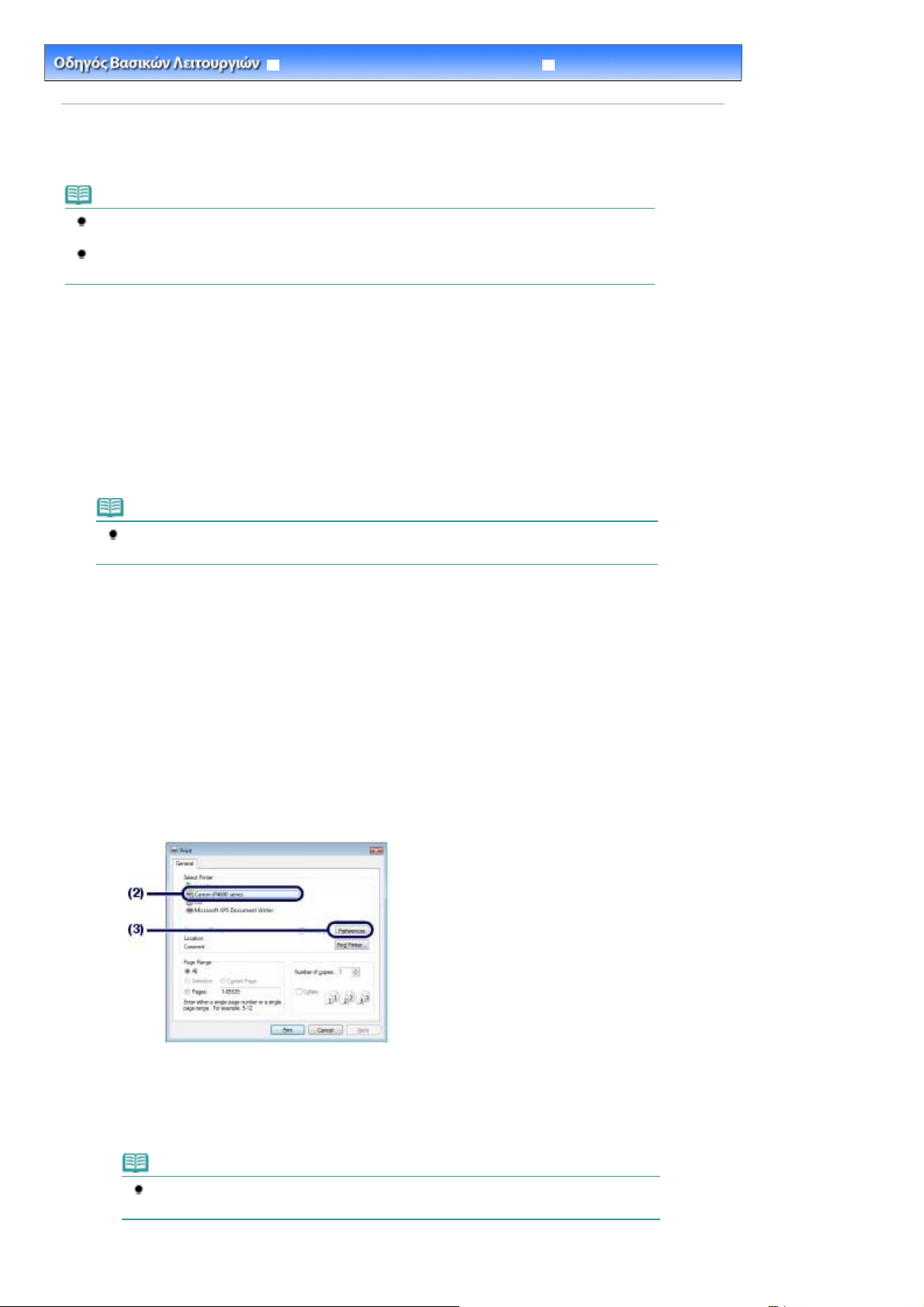
Α
Α
Стр. 14 из 421 стр.Εκτύπωση εγγράφων (Windows)
Οδηγός λειτουργιών για προχωρημένους Αντιμετώπιση προβλημάτων
Περιεχόμενα >
Εκτύπωση
> Εκτύπωση εγγράφων (Windows)
Εκτύπωση εγγράφων (Windows)
Σημείωση
Οι λειτουργίες μπορεί να διαφέρουν ανάλογα με τη εφαρμογή λογισμικού σας. Για λεπτομέρειες
σχετικά με τη λειτουργία, ανατρέξτε στο εγχειρίδιο χρήσης της εφαρμογής σας.
Οι οθόνες που χρησιμοποιούνται στην παρούσα ενότητα είναι για εκτύπωση με λειτουργικό
σύστημα Windows Vista Ultimate Edition (στο εξής αποκαλούμενα ως "Windows Vista").
1.
Βεβαιωθείτε ότι ο εκτυπωτής είναι ενεργοποιημένος.
νατρέξτε στην ενότητα Μπροστινή όψη
2.
Τοποθετήστε χαρτί.
νατρέξτε στην ενότητα
Σημείωση
Τοποθετήστε απλό χαρτί μεγέθους A4, Β5, Α5 ή Letter στην κασέτα και χαρτιά άλλου μεγέθους
ή είδους, όπως φωτογραφικό χαρτί, στην πίσω θήκη.
Τοποθέτηση χαρτιού
.
.
3.
Ανοίξτε απαλά την κασέτα εξόδου χαρτιού και επεκτείνετε την προέκταση της
κασέτας εξόδου για να την ανοίξετε.
4.
∆ημιουργήστε (ή ανοίξτε) ένα έγγραφο για να το εκτυπώσετε χρησιμοποιώντας μια
κατάλληλη εφαρμογή λογισμικού.
Ανοίξτε το πλαίσιο διαλόγου ιδιοτήτων εκτυπωτή.
5.
Επιλέξτε Εκτύπωση (Print) στο μενού Αρχείο (File) ή στη γραμμή εντολών της
(1)
εφαρμογής λογισμικού σας.
Εμφανίζεται το πλαίσιο διαλόγου Εκτύπωση (Print).
Βεβαιωθείτε ότι είναι επιλεγμένο το όνομα του εκτυπωτή σας.
(2)
Σημείωση
Αν είναι επιλεγμένο άλλο όνομα εκτυπωτή, κάντε κλικ και επιλέξτε το όνομα του
εκτυπωτή σας.
Κάντε κλικ στην επιλογή Προτιμήσεις (Preferences) (ή Ιδιότητες (Properties)).
(3)
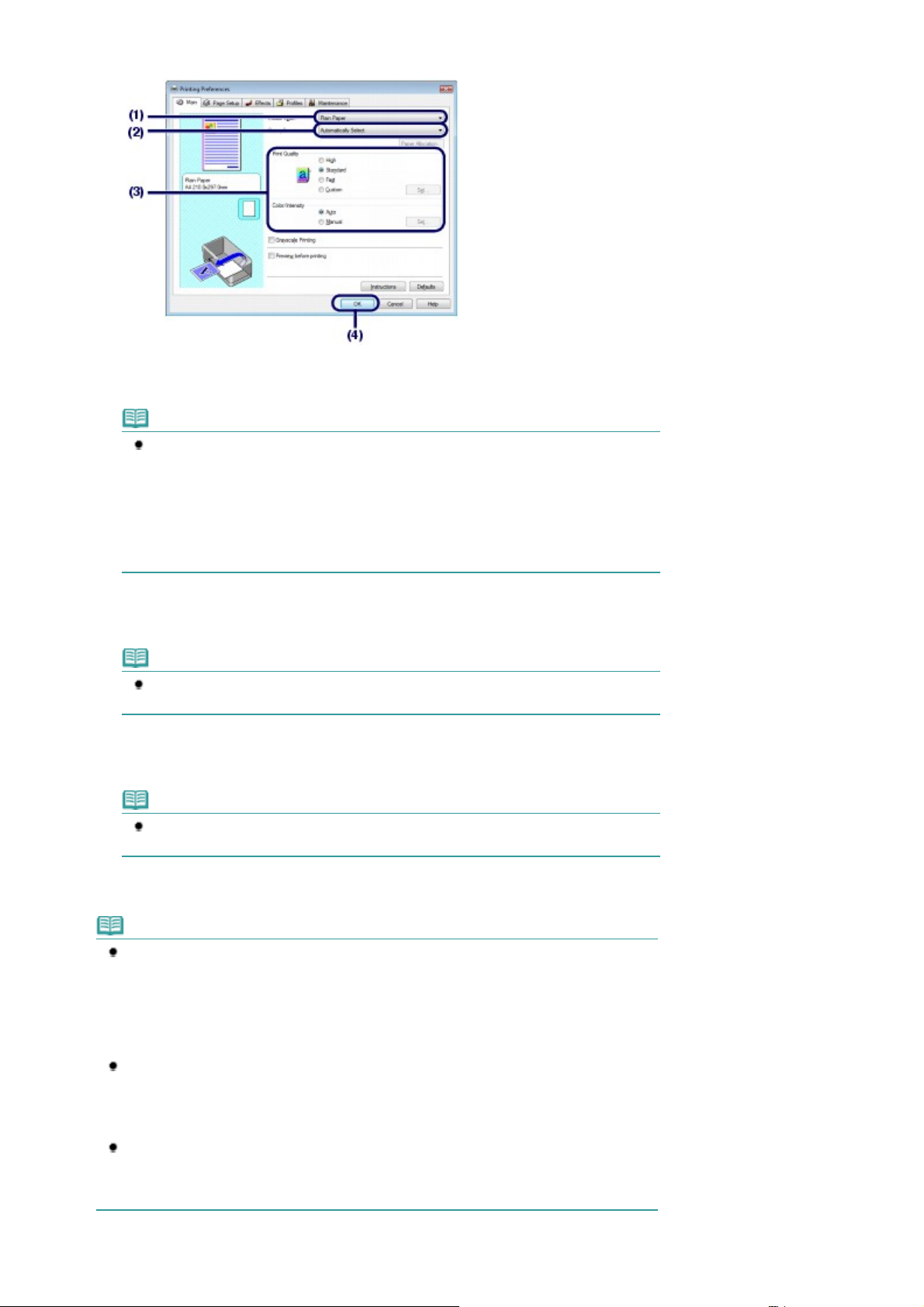
6.
Α
Ορίστε τις απαιτούμενες ρυθμίσεις εκτύπωσης.
Επιλέξτε τον τύπο μέσου του χαρτιού που θα εκτυπωθεί στην επιλογή Τύπος
(1)
μέσου (Media Type).
Σημείωση
Εάν επιλέξετε απλό χαρτί μεγέθους A4, B5, A5 ή Letter, όταν έχει οριστεί η Αυτόματη
επιλογή (Automatically Select) στη ρύθμιση Προέλευση χαρτιού (Paper Source), η
τροφοδοσία του χαρτιού στον εκτυπωτή γίνεται από την κασέτα. Εάν επιλέξετε άλλα
μεγέθη ή τύπους χαρτιού, όπως φωτογραφικό χαρτί, η τροφοδοσία του χαρτιού στον
εκτυπωτή γίνεται από την πίσω θήκη.
ν επιλέξετε εσφαλμένο μέγεθος σελίδας ή τύπο μέσου, η τροφοδοσία του χαρτιού στον
εκτυπωτή μπορεί να μην γίνει από τη σωστή προέλευση χαρτιού ή ο εκτυπωτής μπορεί
να μην εκτυπώσει με τη σωστή ποιότητα εκτύπωσης.
Стр. 15 из 421 стр.Εκτύπωση εγγράφων (Windows)
Βεβαιωθείτε ότι είναι επιλεγμένη η Αυτόματη επιλογή (Automatically select) στην
(2)
Προέλευση χαρτιού (Paper Source).
Σημείωση
Για λεπτομέρειες σχετικά με την τροφοδοσία χαρτιού, ανατρέξτε στο ηλεκτρονικό εγχειρίδιο:
Οδηγός λειτουργιών για προχωρημένους
Ορίστε την ποιότητα εκτύπωσης, κλπ. στο Ποιότητα εκτύπωσης (Print Quality)
(3)
.
και Χρώμα/Ένταση (Color/Intensity) όπως απαιτείται.
Σημείωση
Για λεπτομέρειες σχετικά με τις ρυθμίσεις εκτύπωσης, ανατρέξτε στο ηλεκτρονικό
εγχειρίδιο:
Κάντε κλικ στην επιλογή OK.
(4)
Σημείωση
Για να επιβεβαιώσετε το μέγεθος σελίδας, κάντε κλικ στην καρτέλα ∆ιαμόρφωση σελίδας (Page
Setup). Εάν η ρύθμιση δεν αντιστοιχεί στο μέγεθος χαρτιού του εγγράφου που έχετε ήδη ορίσει
στο λογισμικό εφαρμογής, πρέπει να ορίσετε ξανά το μέγεθος χαρτιού ή διαφορετικά να
χρησιμοποιήσετε τις επιλογές Εκτύπωση βάσει κλίμακας (Scaled Printing) ή Εκτύπωση με
προσαρμογή στη σελίδα (Fit-to-Page Printing).
Για λεπτομέρειες, ανατρέξτε στο ηλεκτρονικό εγχειρίδιο:
προχωρημένους
Για λεπτομέρειες σχετικά με τις λειτουργίες του προγράμματος οδήγησης του εκτυπωτή, κάντε
κλικ στη Βοήθεια (Help) ή στις Οδηγίες (Instructions) για να προβάλετε την ηλεκτρονική
βοήθεια ή το ηλεκτρονικό εγχειρίδιο:
Οδηγίες (Instructions) εμφανίζεται στα φύλλα Κύριες ρυθμίσεις (Main) και Συντήρηση
(Maintenance) όταν τα ηλεκτρονικά εγχειρίδια είναι εγκατεστημένα στον υπολογιστή σας.
Για να δείτε την προεπισκόπηση και να επιβεβαιώσετε το αποτέλεσμα της εκτύπωσης,
επιλέξτε το πλαίσιο ελέγχου Προεπισκόπηση πριν από την εκτύπωση (Preview before
printing) στο φύλλο Κύριες ρυθμίσεις (Main). Ορισμένες εφαρμογές λογισμικού μπορεί να μην
διαθέτουν τη λειτουργία προεπισκόπησης.
Οδηγός λειτουργιών για προχωρημένους
.
Οδηγός λειτουργιών για προχωρημένους
.
Οδηγός λειτουργιών για
. Το κουμπί
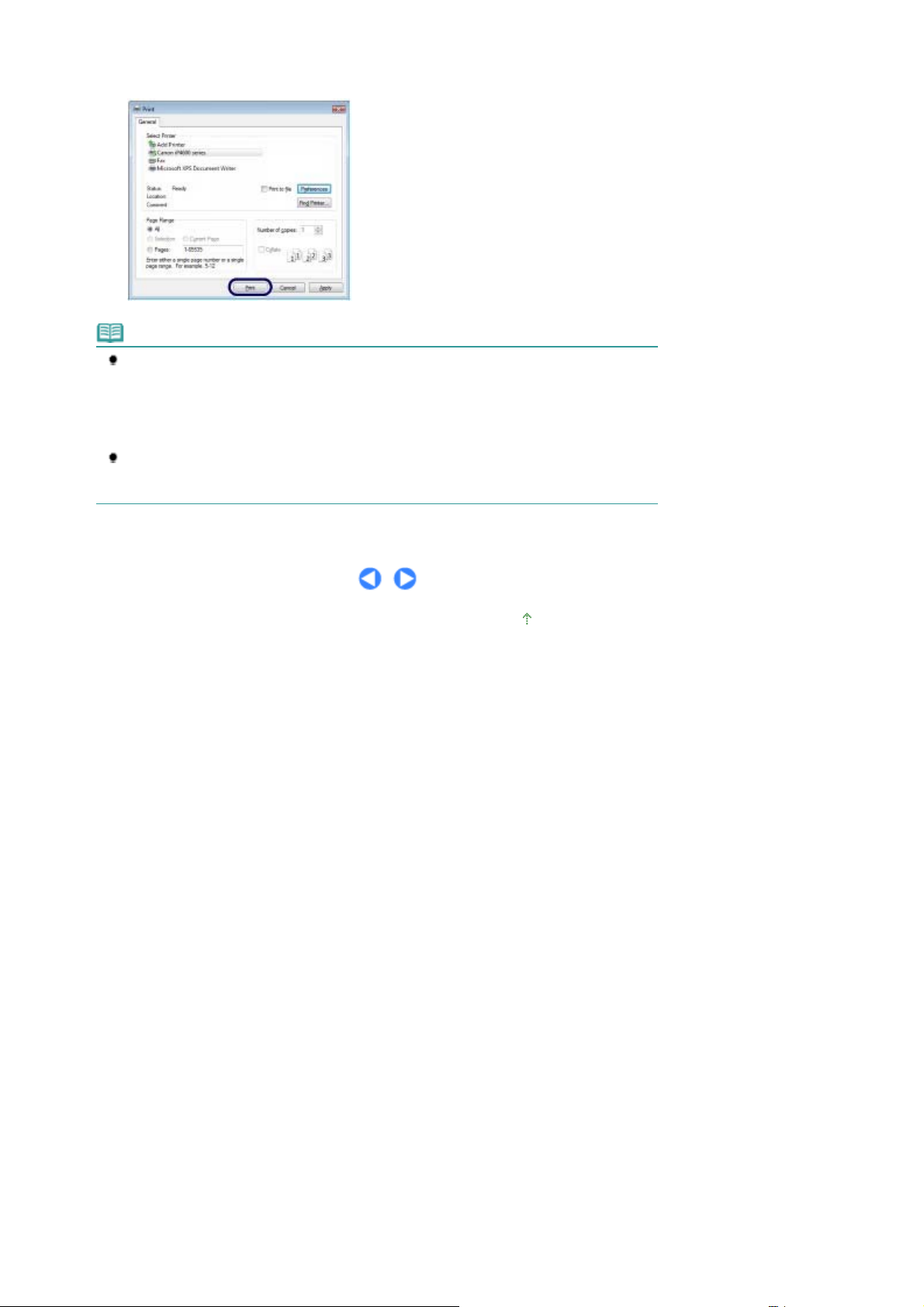
7.
Ξεκινήστε την εκτύπωση.
Κάντε κλικ στην επιλογή Εκτύπωση (Print) (ή στο OK) για να ξεκινήσετε την εκτύπωση.
Σημείωση
Για να ακυρώσετε μια εργασία εκτύπωσης που βρίσκεται σε εξέλιξη, πατήστε το κουμπί
RESUME/CANCEL
εκτύπωσης (Cancel Printing) στην οθόνη παρακολούθησης κατάστασης του εκτυπωτή. Αφού
ακυρώσετε την εργασία εκτύπωσης, ενδέχεται να γίνει εξαγωγή κενών φύλλων χαρτιού.
Για να εμφανιστεί η παρακολούθηση της κατάστασης του εκτυπωτή, κάντε κλικ στο Canon
ΧΧΧ
(όπου "
Αν οι εκτυπωμένες γραμμές δεν είναι ευθυγραμμισμένες ή τα αποτελέσματα της εκτύπωσης
δεν είναι ικανοποιητικά, προσαρμόστε τη θέση της κεφαλής εκτύπωσης. Ανατρέξτε στην
ενότητα
Ευθυγράμμιση της κεφαλής εκτύπωσης
(ΣΥΝΕΧΙΣΗ/ΑΚΥΡΩΣΗ) του εκτυπωτή ή κάντε κλικ στο Ακύρωση
XXX
" το όνομα του εκτυπωτή σας) στη γραμμή εργασιών.
.
Стр. 16 из 421 стр.Εκτύπωση εγγράφων (Windows)
Μετάβαση στην αρχή της σελίδας
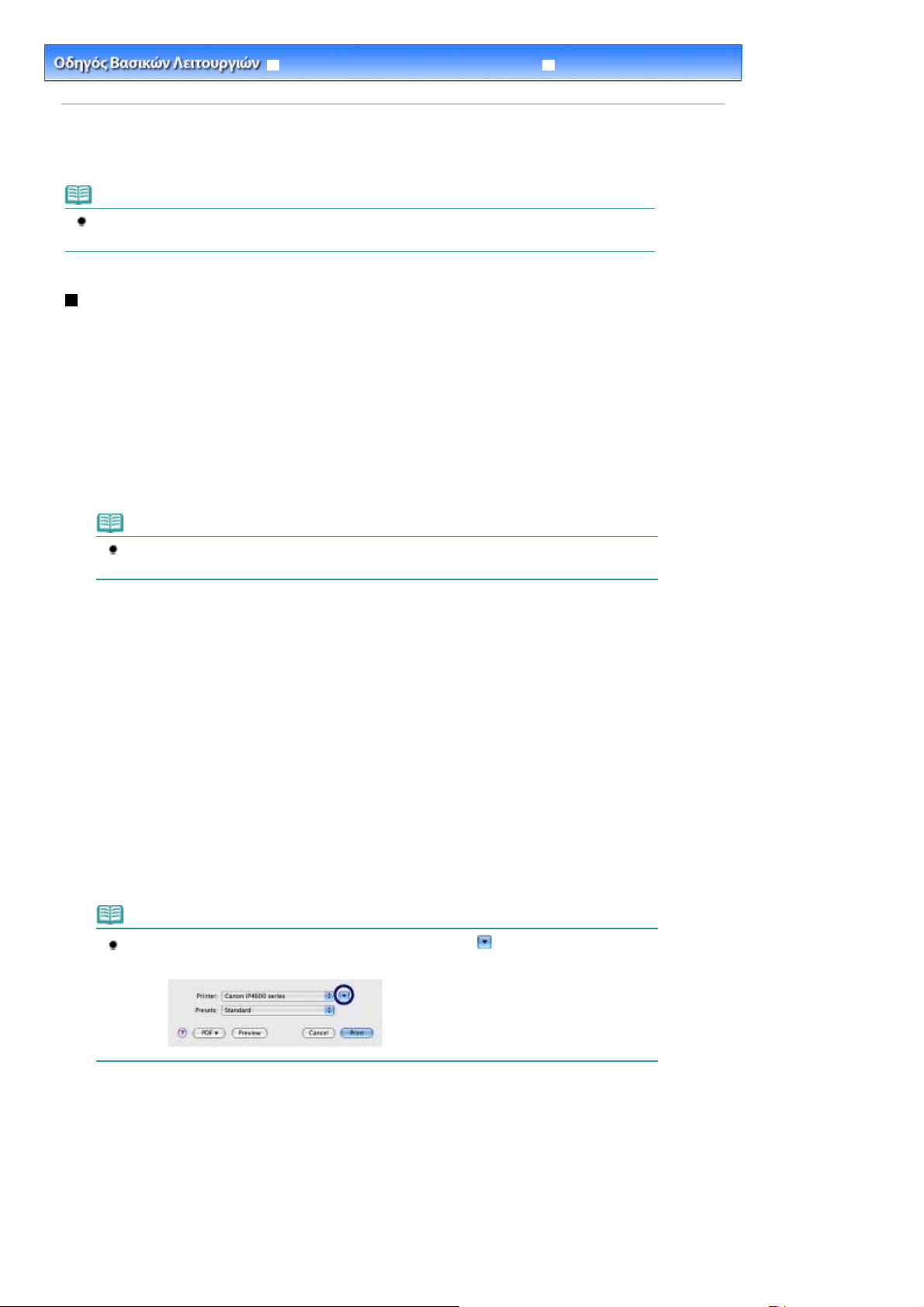
Α
Α
Стр. 17 из 421 стр.Εκτύπωση εγγράφων (Macintosh)
Οδηγός λειτουργιών για προχωρημένους Αντιμετώπιση προβλημάτων
Περιεχόμενα >
Εκτύπωση > Εκτύπωση εγγράφων (Macintosh)
Εκτύπωση εγγράφων (Macintosh)
Σημείωση
Οι λειτουργίες μπορεί να διαφέρουν ανάλογα με τη εφαρμογή λογισμικού σας. Για λεπτομέρειες
σχετικά με τη λειτουργία, ανατρέξτε στο εγχειρίδιο χρήσης της εφαρμογής σας.
Για Mac OS X v.10.5.x
1.
Βεβαιωθείτε ότι ο εκτυπωτής είναι ενεργοποιημένος.
νατρέξτε στην ενότητα Μπροστινή όψη
2.
Τοποθετήστε χαρτί.
νατρέξτε στην ενότητα
Σημείωση
Τοποθετήστε απλό χαρτί μεγέθους A4, Β5, Α5 ή Letter στην κασέτα και χαρτιά άλλου μεγέθους
ή είδους, όπως φωτογραφικό χαρτί, στην πίσω θήκη.
Τοποθέτηση χαρτιού.
.
3.
Ανοίξτε απαλά την κασέτα εξόδου χαρτιού και επεκτείνετε την προέκταση της
κασέτας εξόδου για να την ανοίξετε.
4.
∆ημιουργήστε (ή ανοίξτε) ένα έγγραφο για να το εκτυπώσετε χρησιμοποιώντας μια
κατάλληλη εφαρμογή λογισμικού.
5.
Ανοίξτε το πλαίσιο διαλόγου Εκτύπωση (Print).
Επιλέξτε Εκτύπωση (Print) στο μενού Αρχείο (File) στο λογισμικό εφαρμογής σας.
Εμφανίζεται το πλαίσιο διαλόγου Εκτύπωση (Print).
Σημείωση
Αν εμφανίζεται το παρακάτω πλαίσιο διαλόγου, κάντε κλικ στο
arrow)).
(Κάτω βέλος (Down
6.
Ορίστε τις απαιτούμενες ρυθμίσεις εκτύπωσης.
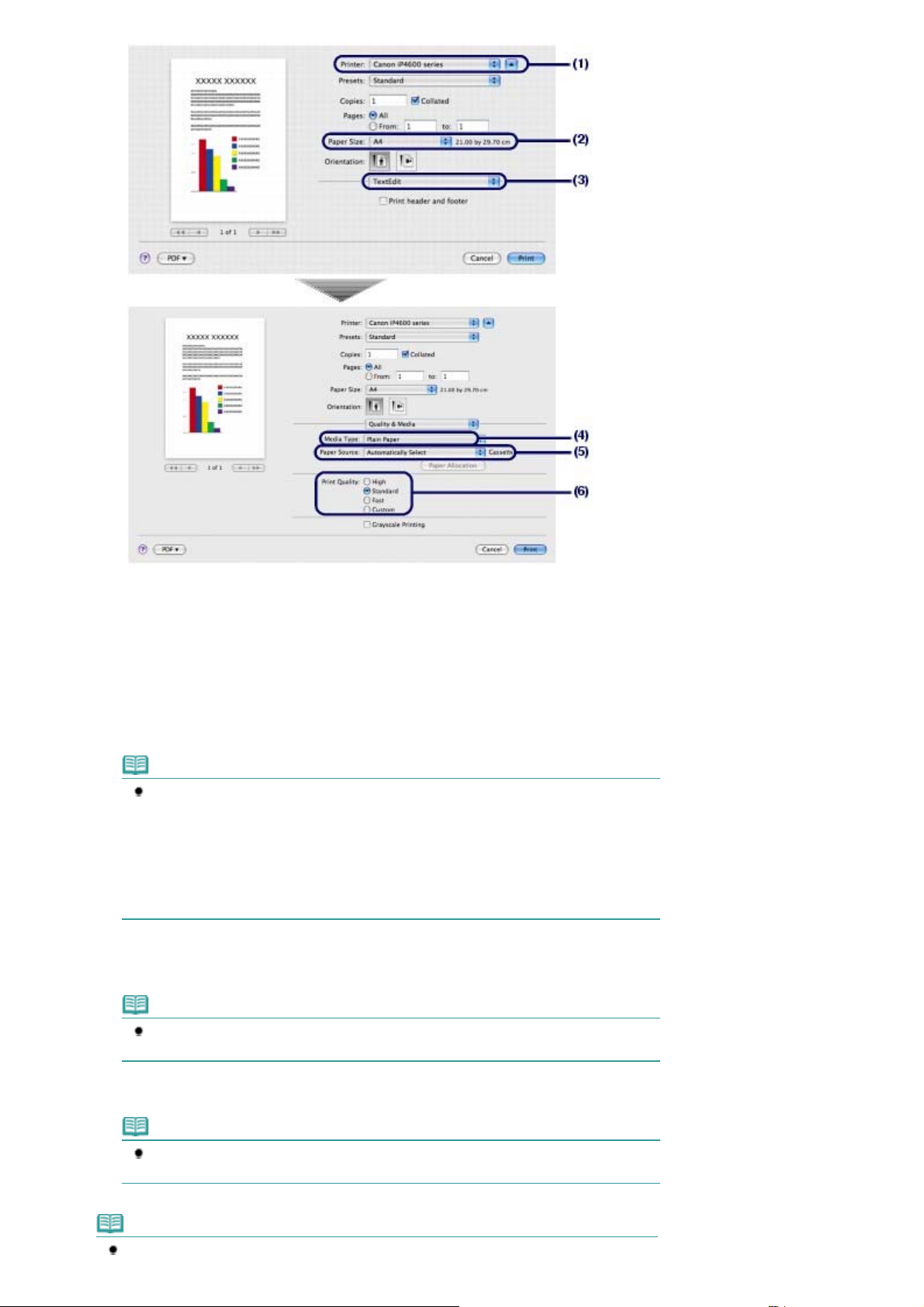
Α
Стр. 18 из 421 стр.Εκτύπωση εγγράφων (Macintosh)
Βεβαιωθείτε ότι είναι επιλεγμένο το όνομα του εκτυπωτή σας στο Εκτυπωτής
(1)
(Printer).
Επιλέξτε το μέγεθος σελίδας του χαρτιού που θα εκτυπωθεί στην επιλογή
(2)
Μέγεθος χαρτιού (Paper Size).
Επιλέξτε Ποιότητα & Μέσα (Quality & Media) από το αναδυόμενο μενού.
(3)
Επιλέξτε τον τύπο μέσου του χαρτιού που θα εκτυπωθεί στην επιλογή Τύπος
(4)
μέσου (Media Type).
Σημείωση
Εάν επιλέξετε απλό χαρτί μεγέθους A4, B5, A5 ή Letter, όταν έχει οριστεί η Αυτόματη
επιλογή (Automatically Select) στη ρύθμιση Προέλευση χαρτιού (Paper Source), η
τροφοδοσία του χαρτιού στον εκτυπωτή γίνεται από την κασέτα. Εάν επιλέξετε άλλα
μεγέθη ή τύπους χαρτιού, όπως φωτογραφικό χαρτί, η τροφοδοσία του χαρτιού στον
εκτυπωτή γίνεται από την πίσω θήκη.
ν επιλέξετε εσφαλμένο μέγεθος σελίδας ή τύπο μέσου, η τροφοδοσία του χαρτιού στον
εκτυπωτή μπορεί να μην γίνει από τη σωστή προέλευση χαρτιού ή ο εκτυπωτής μπορεί
να μην εκτυπώσει με τη σωστή ποιότητα εκτύπωσης.
Βεβαιωθείτε ότι είναι επιλεγμένη η Αυτόματη επιλογή (Automatically select) στην
(5)
Προέλευση χαρτιού (Paper Source).
Σημείωση
Για λεπτομέρειες σχετικά με την τροφοδοσία χαρτιού, ανατρέξτε στο ηλεκτρονικό εγχειρίδιο:
Οδηγός λειτουργιών για προχωρημένους
.
Επιλέξτε την ποιότητα εκτύπωσης στην Ποιότητα εκτύπωσης (Print Quality).
(6)
Σημείωση
Για λεπτομέρειες σχετικά με την ποιότητα εκτύπωσης, ανατρέξτε στο ηλεκτρονικό
εγχειρίδιο:
Σημείωση
Για λεπτομέρειες σχετικά με τις λειτουργίες του προγράμματος οδήγησης του εκτυπωτή, κάντε
Οδηγός λειτουργιών για προχωρημένους
.
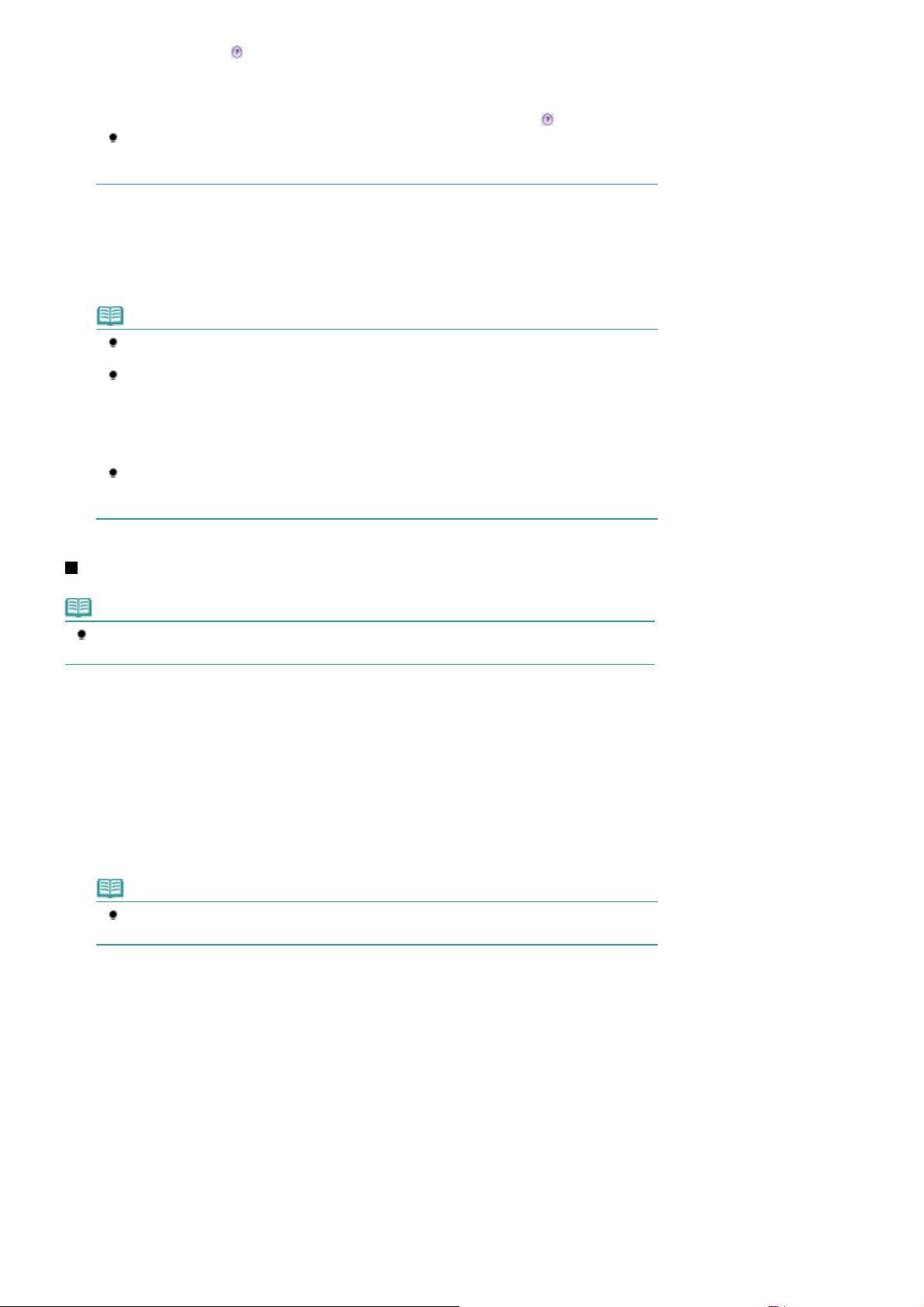
Α
Α
Стр. 19 из 421 стр.Εκτύπωση εγγράφων (Macintosh)
κλικ στην επιλογή
Επιλογές χρώματος (Color Options), Εκτύπωση χωρίς περίγραμμα (Borderless Printing) , ή
στην οθόνη Εκτύπωση διπλής όψης & Περιθώριο (Duplex Printing & Margin) για εμφάνιση στο
ηλεκτρονικό εγχειρίδιο: Οδηγός λειτουργιών για προχωρημένους . Αν το ηλεκτρονικό εγχειρίδιο
δεν είναι εγκατεστημένο, δεν εμφανίζεται ακόμα και αν έχετε κάνει κλικ στο
Η προεπισκόπηση εμφανίζεται στα αριστερά του πλαισίου διαλόγου για επιβεβαίωση του
αποτελέσματος εκτύπωσης. Ορισμένες εφαρμογές λογισμικού μπορεί να μην διαθέτουν τη
λειτουργία προεπισκόπησης.
7.
Ξεκινήστε την εκτύπωση.
Κάντε κλικ στην επιλογή Εκτύπωση (Print) για να ξεκινήσετε την εκτύπωση.
Σημείωση
Κάντε κλικ στο εικονίδιο του εκτυπωτή στο Dock για να εμφανιστεί η λίστα των εργασιών
εκτύπωσης που βρίσκονται σε εξέλιξη.
Για να ακυρώσετε μία εργασία εκτύπωσης που είναι σε εξέλιξη, επιλέξτε την επιθυμητή
εργασία στη λίστα Όνομα (Name) και κάντε κλικ στην επιλογή ∆ιαγραφή (Delete). Αφού
ακυρώσετε την εργασία εκτύπωσης, ενδέχεται να γίνει εξαγωγή κενών φύλλων χαρτιού.
Για να διακόψετε προσωρινά μια εργασία που είναι σε εξέλιξη, κάντε κλικ στην επιλογή
Παύση (Hold). Για να διακόψετε προσωρινά όλες τις εργασίες της λίστας, κάντε κλικ στην
επιλογή Παύση εκτυπωτή (Pause Printer).
Αν οι εκτυπωμένες γραμμές δεν είναι ευθυγραμμισμένες ή τα αποτελέσματα της εκτύπωσης
δεν είναι ικανοποιητικά, προσαρμόστε τη θέση της κεφαλής εκτύπωσης. Ανατρέξτε στην
ενότητα
Ευθυγράμμιση της κεφαλής εκτύπωσης
(Ερωτήσεις (Question)) στο Ποιότητα & Μέσα (Quality & Media),
.
(Ερωτηματικό).
Για Mac OS X v.10.4.x ή Mac OS X v.10.3.9
Σημείωση
Οι οθόνες που χρησιμοποιούνται στην παρούσα ενότητα αναφέρονται στην εκτύπωση σε Mac OS
X v.10.4.x.
1.
Βεβαιωθείτε ότι ο εκτυπωτής είναι ενεργοποιημένος.
νατρέξτε στην ενότητα Μπροστινή όψη
2.
Τοποθετήστε χαρτί.
νατρέξτε στην ενότητα
Σημείωση
Τοποθετήστε απλό χαρτί μεγέθους A4, B5, A5, ή Letter στην κασέτα και άλλο χαρτί, όπως
φωτογραφικό χαρτί, στην πίσω θήκη.
3.
Ανοίξτε απαλά την κασέτα εξόδου χαρτιού και επεκτείνετε την προέκταση της
Τοποθέτηση χαρτιού.
κασέτας εξόδου για να την ανοίξετε.
.
4.
∆ημιουργήστε (ή ανοίξτε) ένα έγγραφο για να το εκτυπώσετε χρησιμοποιώντας μια
κατάλληλη εφαρμογή λογισμικού.
5.
Ορίστε το μέγεθος της σελίδας.
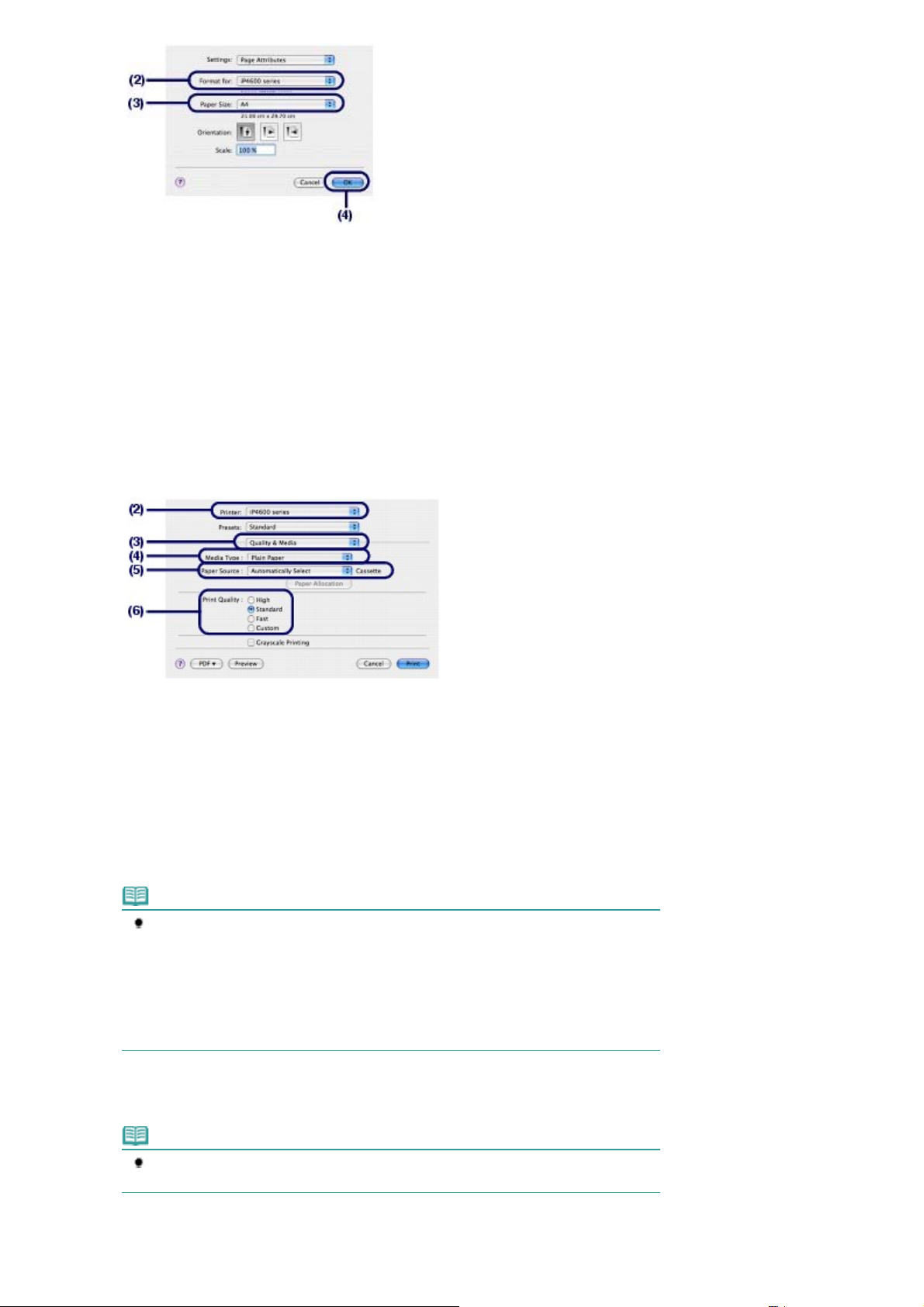
Επιλέξτε ∆ιάταξη σελίδας (Page Setup) στο μενού Αρχείο (File) του λογισμικού
Α
(1)
εφαρμογής σας.
Εμφανίζεται το πλαίσιο διαλόγου Ρύθμιση σελίδας (Page Setup).
Βεβαιωθείτε ότι έχει επιλεγεί το όνομα του εκτυπωτή σας στην επιλογή Μορφή
(2)
για (Format for).
Επιλέξτε το μέγεθος σελίδας του χαρτιού που θα εκτυπωθεί στην επιλογή
(3)
Μέγεθος χαρτιού (Paper Size).
Κάντε κλικ στην επιλογή OK.
(4)
Стр. 20 из 421 стр.Εκτύπωση εγγράφων (Macintosh)
6.
Ορίστε τις απαιτούμενες ρυθμίσεις εκτύπωσης.
Επιλέξτε Εκτύπωση (Print) στο μενού Αρχείο (File) στο λογισμικό εφαρμογής
(1)
σας.
Εμφανίζεται το πλαίσιο διαλόγου Εκτύπωση (Print).
Βεβαιωθείτε ότι είναι επιλεγμένο το όνομα του εκτυπωτή σας στο Εκτυπωτής
(2)
(Printer).
Επιλέξτε Ποιότητα & Μέσα (Quality & Media) από το αναδυόμενο μενού.
(3)
Επιλέξτε τον τύπο μέσου του χαρτιού που θα εκτυπωθεί στην επιλογή Τύπος
(4)
μέσου (Media Type).
Σημείωση
Εάν επιλέξετε απλό χαρτί μεγέθους A4, B5, A5 ή Letter, όταν έχει οριστεί η Αυτόματη
επιλογή (Automatically Select) στη ρύθμιση Προέλευση χαρτιού (Paper Source), η
τροφοδοσία του χαρτιού στον εκτυπωτή γίνεται από την κασέτα. Εάν επιλέξετε άλλα
μεγέθη ή τύπους χαρτιού, όπως φωτογραφικό χαρτί, η τροφοδοσία του χαρτιού στον
εκτυπωτή γίνεται από την πίσω θήκη.
ν επιλέξετε εσφαλμένο μέγεθος σελίδας ή τύπο μέσου, η τροφοδοσία του χαρτιού στον
εκτυπωτή μπορεί να μην γίνει από τη σωστή προέλευση χαρτιού ή ο εκτυπωτής μπορεί
να μην εκτυπώσει με τη σωστή ποιότητα εκτύπωσης.
Βεβαιωθείτε ότι είναι επιλεγμένη η Αυτόματη επιλογή (Automatically select) στην
(5)
Προέλευση χαρτιού (Paper Source).
Σημείωση
Για λεπτομέρειες σχετικά με την τροφοδοσία χαρτιού, ανατρέξτε στο ηλεκτρονικό εγχειρίδιο:
Οδηγός λειτουργιών για προχωρημένους
Επιλέξτε την ποιότητα εκτύπωσης στην Ποιότητα εκτύπωσης (Print Quality).
(6)
.
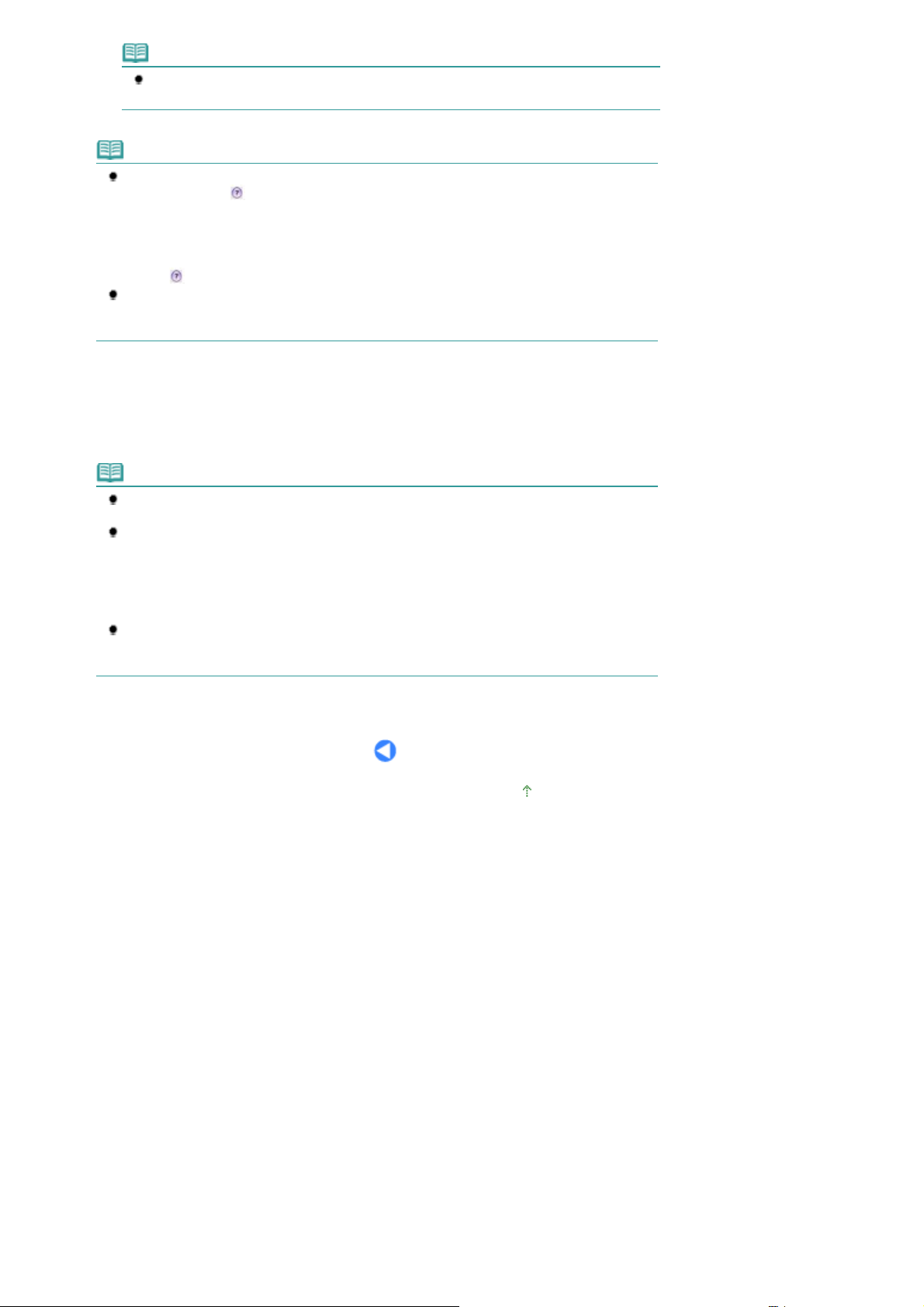
Σημείωση
Α
Για λεπτομέρειες σχετικά με την ποιότητα εκτύπωσης, ανατρέξτε στο ηλεκτρονικό
εγχειρίδιο:
Σημείωση
Για λεπτομέρειες σχετικά με τις λειτουργίες του προγράμματος οδήγησης του εκτυπωτή, κάντε
κλικ στην επιλογή
Επιλογές χρώματος (Color Options), Ειδικά εφέ (Special Effects), Εκτύπωση χωρίς περίγραμμα
(Borderless Printing) ή στην οθόνη Εκτύπωση διπλής όψης & Περιθώριο (Duplex Printing &
Margin) για να εμφανίσετε το ηλεκτρονικό εγχειρίδιο:
ν το ηλεκτρονικό εγχειρίδιο δεν είναι εγκατεστημένο, δεν εμφανίζεται ακόμα και αν έχετε κάνει
κλικ στο
Για να εμφανίσετε την προεπισκόπηση για επιβεβαίωση του αποτελέσματος εκτύπωσης,
κάντε κλικ στην επιλογή Προεπισκόπηση (Preview). Ορισμένες εφαρμογές λογισμικού
μπορεί να μην διαθέτουν τη λειτουργία προεπισκόπησης.
7.
Ξεκινήστε την εκτύπωση.
Κάντε κλικ στην επιλογή Εκτύπωση (Print) για να ξεκινήσετε την εκτύπωση.
Οδηγός λειτουργιών για προχωρημένους
(Ερωτήσεις (Question)) στο Ποιότητα & Μέσα (Quality & Media),
(Ερωτηματικό).
.
Οδηγός λειτουργιών για προχωρημένους
Стр. 21 из 421 стр.Εκτύπωση εγγράφων (Macintosh)
.
Σημείωση
Κάντε κλικ στο εικονίδιο του εκτυπωτή στο Dock για να εμφανιστεί η λίστα των εργασιών
εκτύπωσης που βρίσκονται σε εξέλιξη.
Για να ακυρώσετε μία εργασία εκτύπωσης που είναι σε εξέλιξη, επιλέξτε την επιθυμητή
εργασία στη λίστα Όνομα (Name) και κάντε κλικ στην επιλογή ∆ιαγραφή (Delete). Αφού
ακυρώσετε την εργασία εκτύπωσης, ενδέχεται να γίνει εξαγωγή κενών φύλλων χαρτιού.
Για να διακόψετε προσωρινά μια εργασία που είναι σε εξέλιξη, κάντε κλικ στην επιλογή
Παύση (Hold). Για να διακόψετε προσωρινά όλες τις εργασίες της λίστας, κάντε κλικ στο
∆ιακοπή εργασιών (Stop Jobs).
Αν οι εκτυπωμένες γραμμές δεν είναι ευθυγραμμισμένες ή τα αποτελέσματα της εκτύπωσης
δεν είναι ικανοποιητικά, προσαρμόστε τη θέση της κεφαλής εκτύπωσης. Ανατρέξτε στην
ενότητα
Ευθυγράμμιση της κεφαλής εκτύπωσης
.
Μετάβαση στην αρχή της σελίδας
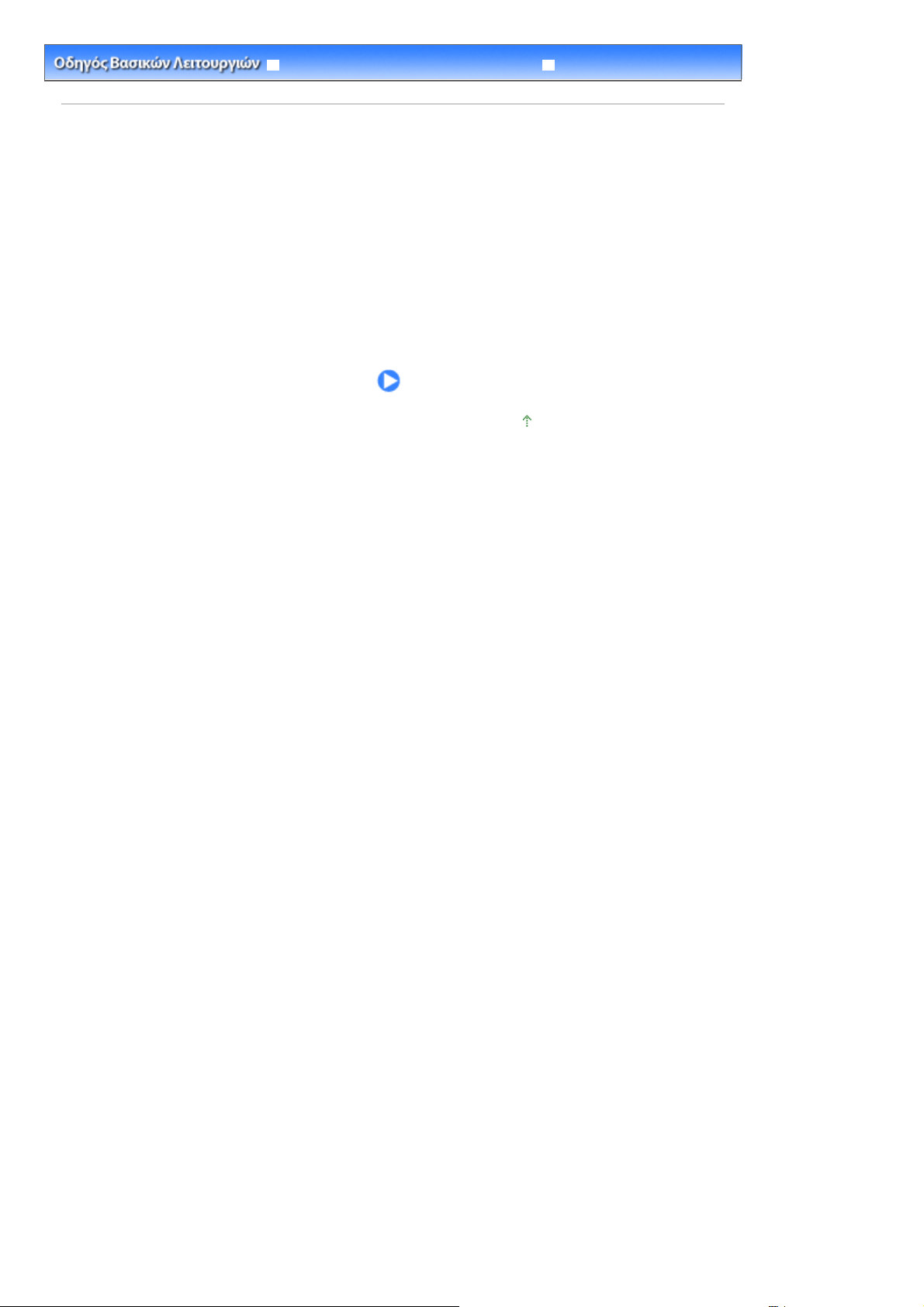
Ά
Стр. 22 из 421 стр.Άλλες χρήσεις
Οδηγός λειτουργιών για προχωρημένους Αντιμετώπιση προβλημάτων
Περιεχόμενα
> Άλλες χρήσεις
λλες χρήσεις
Η παρούσα ενότητα περιγράφει τη δυνατότητα εκτύπωσης φωτογραφιών από μια συμβατή με PictBridge
συσκευή, όπως μια ψηφιακή φωτογραφική μηχανή, συνδέοντάς την με ένα καλώδιο USB και τις χρήσιμες
λειτουργίες για την έναρξη των παρεχόμενων εφαρμογών λογισμικού από την επιφάνεια εργασίας.
Εκτύπωση φωτογραφιών από συσκευή συμβατή με PictBridge
Solution Menu και Ο εκτυπωτής μου
Μετάβαση στην αρχή της σελίδας
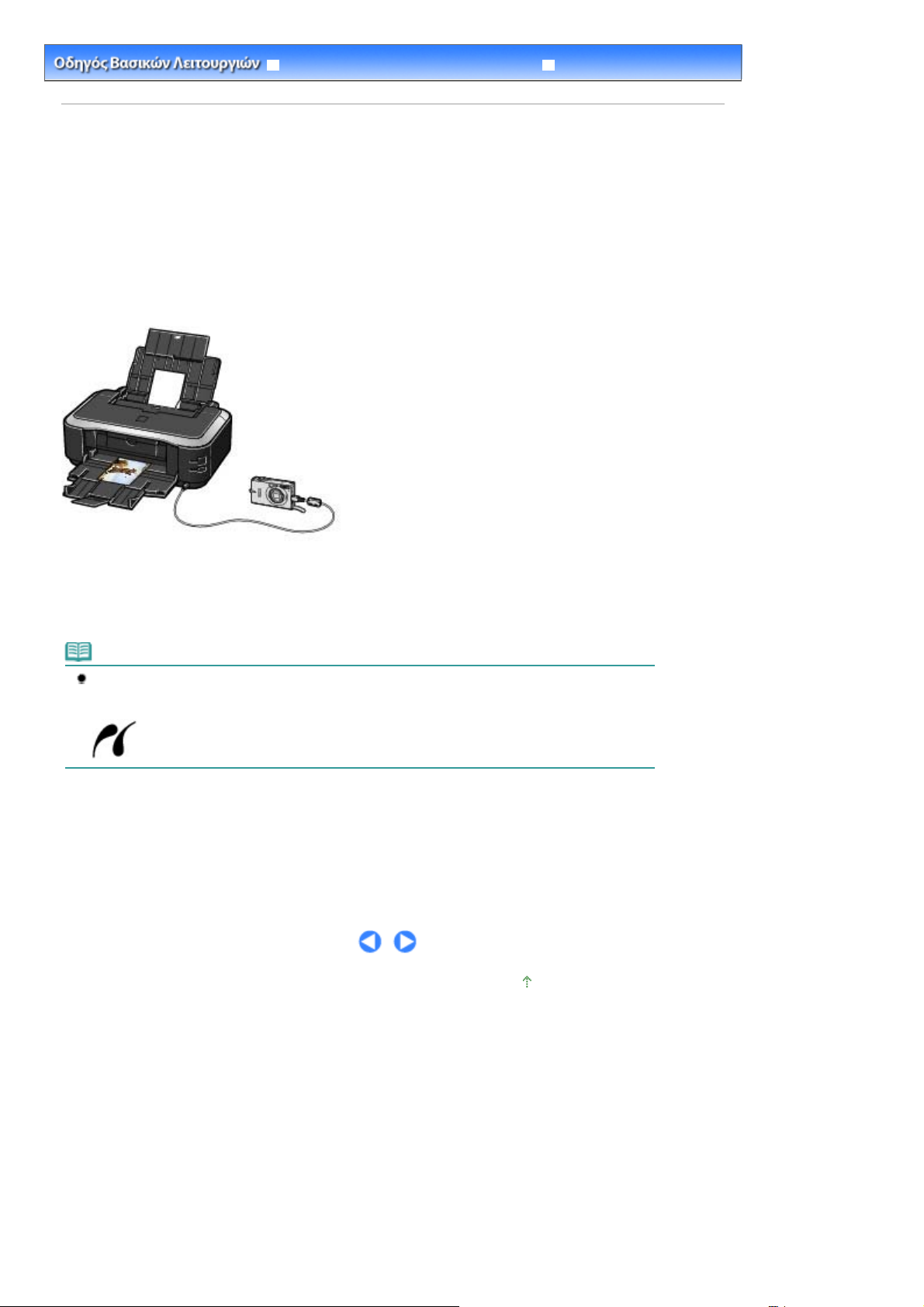
Ά
Стр. 23 из 421 стр.Εκτύπωση φωτογραφιών από συσκευή συμβατή με PictBridge
Οδηγός λειτουργιών για προχωρημένους Αντιμετώπιση προβλημάτων
Περιεχόμενο >
λλες χρήσεις
> Εκτύπωση φωτογραφιών από συσκευή συμβατή με PictBridge
Εκτύπωση φωτογραφιών από συσκευή συμβατή με
PictBridge
Εάν συνδέσετε τη συμβατή με PictBridge συσκευή στον εκτυπωτή χρησιμοποιώντας ένα καλώδιο USB που
συνιστάται από τον κατασκευαστή της συσκευής, μπορείτε να εκτυπώσετε απευθείας αποθηκευμένες
εικόνες.
Για λεπτομέρειες σχετικά με τον τρόπο εκτύπωσης αποθηκευμένων εικόνων με σύνδεση με μια συμβατή με
PictBridge συσκευή, ανατρέξτε στο ηλεκτρονικό εγχειρίδιο:
Για λεπτομέρειες σχετικά με τις ρυθμίσεις εκτύπωσης στη συμβατή με PictBridge συσκευή, ανατρέξτε στο
εγχειρίδιο οδηγιών που παρέχεται με τη συσκευή.
Οδηγός λειτουργιών για προχωρημένους
.
Συσκευές με δυνατότητα σύνδεσης:
Στον εκτυπωτή μπορεί να συνδεθεί οποιαδήποτε συμβατή με PictBridge συσκευή, ανεξαρτήτως
κατασκευαστή ή μοντέλου, αρκεί να είναι συμβατή με το πρότυπο PictBridge.
Σημείωση
Το PictBridge είναι το πρότυπο που σας επιτρέπει να εκτυπώνετε απευθείας τις φωτογραφίες,
χωρίς να χρησιμοποιείτε υπολογιστή, συνδέοντας μια συσκευή, όπως μια ψηφιακή φωτογραφική
μηχανή, μια ψηφιακή βιντεοκάμερα ή κινητό τηλέφωνο που διαθέτει κάμερα.
(PictBridge) Μια συσκευή με το παρόν σύμβολο είναι συμβατή με το PictBridge.
Εκτυπώσιμη μορφή δεδομένων εικόνας:
Ο εκτυπωτής εκτυπώνει εικόνες που έχουν ληφθεί με ψηφιακές φωτογραφικές κάμερες συμβατές με DCF
(Design rule for Camera File system) έκδ. 1.0/2.0- (συμβατότητα με Exif εκδ. 2.2/2.21) καθώς και αρχεία
PNG.
Μετάβαση στην αρχή της σελίδας
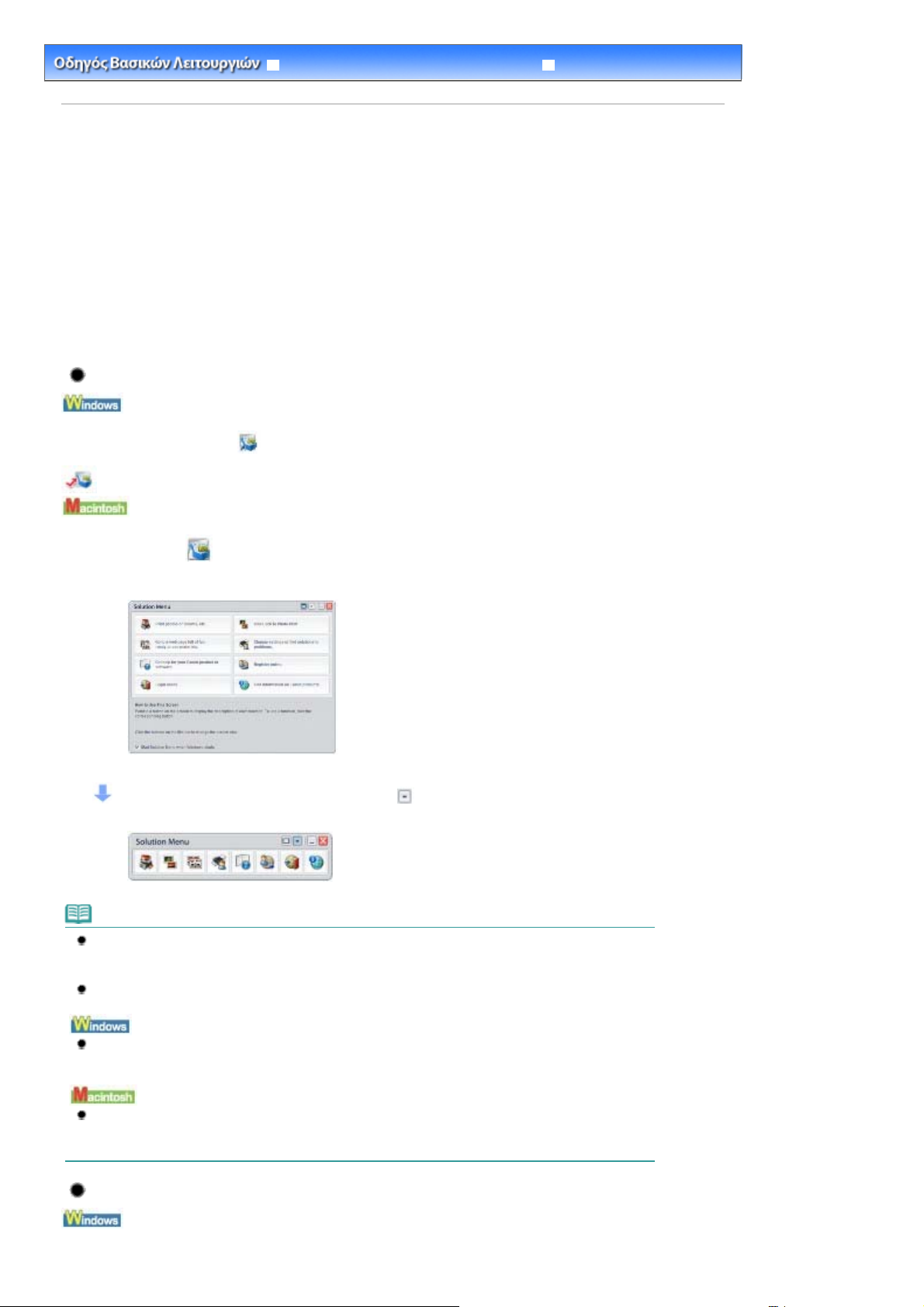
Ά
Α
Стр. 24 из 421 стр.Solution Menu και Ο εκτυπωτής μου
Οδηγός λειτουργιών για προχωρημένους Αντιμετώπιση προβλημάτων
Περιεχόμενα >
λλες χρήσεις
> Solution Menu και ο εκτυπωτής μου
Solution Menu και Ο εκτυπωτής μου
Χρησιμοποιώντας το Solution Menu ή το My Printer (μόνο για Windows), μπορείτε εύκολα να λάβετε
πληροφορίες για τον εκτυπωτή ή να αλλάξετε τις ρυθμίσεις εκτύπωσης κάνοντας κλικ μόνο στα κουμπιά της
οθόνης.
Με το Solution Menu, μπορείτε να εκκινήσετε τις εφαρμογές λογισμικού που παρέχονται με τον εκτυπωτή ή
να εμφανίσετε τις οδηγίες λειτουργίας. Επίσης, σας παρέχει πληροφορίες σχετικά με την αντιμετώπιση
προβλημάτων.
Με το Ο εκτυπωτής μου, μπορείτε να εμφανίσετε το πλαίσιο διαλόγου ιδιοτήτων εκτυπωτή του
προγράμματος οδήγησης του εκτυπωτή. Επίσης, σας παρέχει πληροφορίες σχετικά με το πώς να προβείτε
στην κατάλληλη ενέργεια όταν παρουσιαστεί κάποιο πρόβλημα λειτουργίας. Το Ο εκτυπωτής μου δεν είναι
διαθέσιμο στο Macintosh.
Για να εκκινήσετε το Solution Menu
Κάντε διπλό κλικ στο
Κάντε κλικ εδώ:
Solution Menu
(Solution Menu) στην επιφάνεια εργασίας.
Κάντε κλικ στο
* Οι παρακάτω οθόνες είναι για Windows Vista.
Κάντε κλικ στο κουμπί μιας εφαρμογής που θέλετε να χρησιμοποιήσετε.
φού ξεκινήσετε το Solution Menu, κάντε κλικ στο (Μέγεθος παραθύρου: μικρό) στη γραμμή τίτλου για να
μειώσετε το μέγεθος του παραθύρου.
Σημείωση
Εγκαταστήστε το Solution Menu από το
εγκατασταθεί ή αν έχει καταργηθεί η εγκατάστασή του. Για να εγκαταστήσετε το Solution Menu,
επιλέξτε Solution Menu στο Προσαρμοσμένη εγκατάσταση (Custom Install).
Τα κουμπιά που εμφανίζονται στην οθόνη ενδέχεται να ποικίλλουν ανάλογα με τη χώρα ή την
περιοχή αγοράς.
(Solution Menu) στο Dock.
CD-ROM εγκατάστασης
(Setup CD-ROM) αν δεν έχει
Για να εκκινήσετε το Solution Menu από το μενού Έναρξη (Start), επιλέξτε Όλα τα προγράμματα
(All Programs) (Προγράμματα (Programs) για Windows 2000), Βοηθητικά προγράμματα Canon
(Canon Utilities), Solution Menu και στη συνέχεια Solution Menu.
Για να εκκινήσετε το Solution Menu από τη γραμμή μενού, επιλέξτε το μενού Μετάβαση (Go),
Εφαρμογές (Applications), Βοηθητικά προγράμματα Canon (Canon Utilities), Solution Menu και στη
συνέχεια διπλό κλικ στο Solution Menu.
Για να εκκινήσετε το Ο εκτυπωτής μου
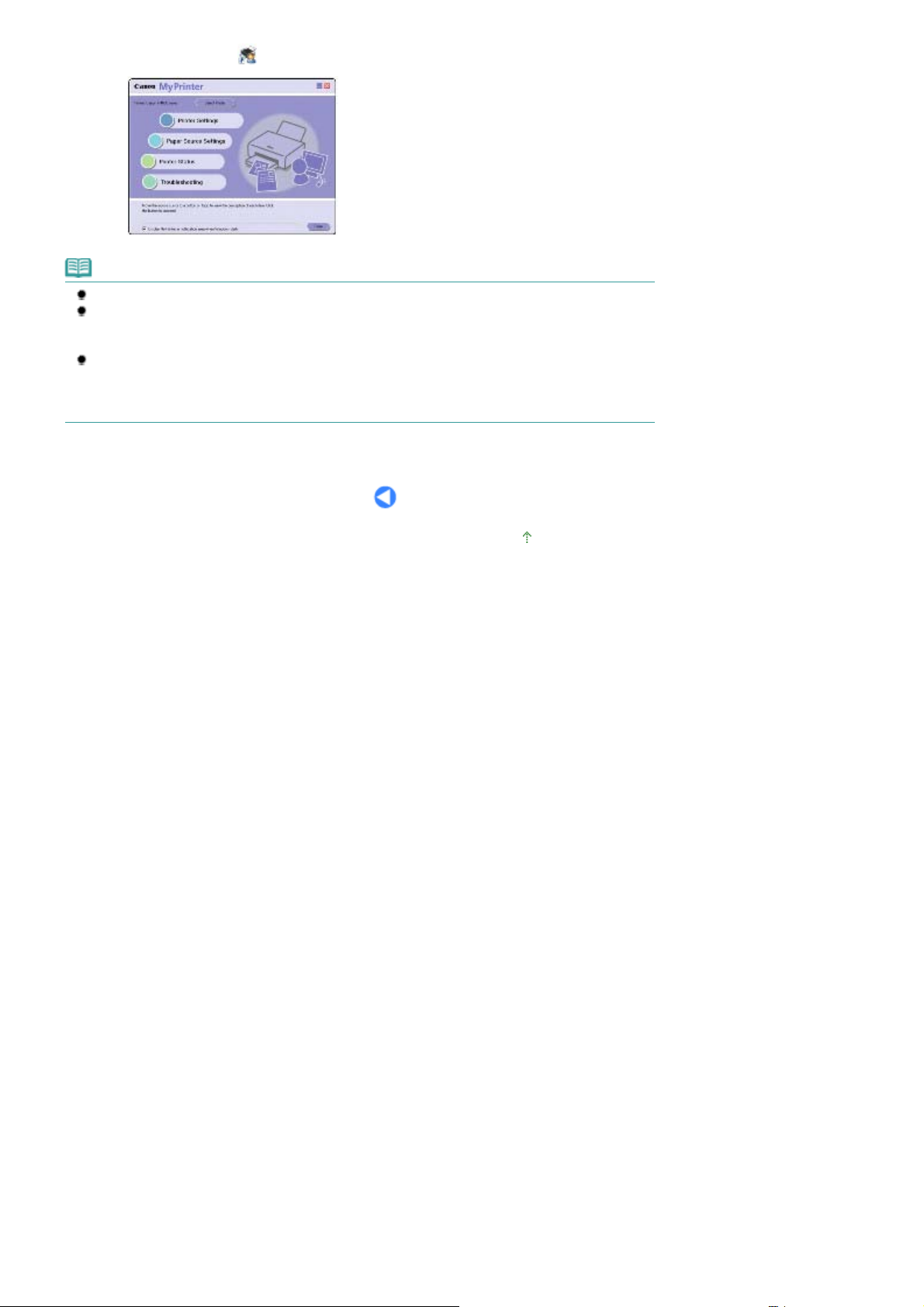
Стр. 25 из 421 стр.Solution Menu και Ο εκτυπωτής μου
Κάντε διπλό κλικ στο
Σημείωση
Μπορείτε επίσης να εκκινήσετε το Ο εκτυπωτής μου από το Solution Menu.
Εγκαταστήστε το Ο εκτυπωτής μου από το
εγκατασταθεί ή αν έχει καταργηθεί η εγκατάστασή του. Για να εγκαταστήσετε το Ο εκτυπωτής μου,
επιλέξτε Ο εκτυπωτής μου (My Printer) στο Προσαρμοσμένη εγκατάσταση (Custom Install).
Για να εκκινήσετε το Ο εκτυπωτής μου από το μενού Έναρξη (Start), επιλέξτε Όλα τα
προγράμματα (All Programs) (Προγράμματα (Programs) για Windows 2000), Βοηθητικά
προγράμματα Canon (Canon Utilities), Ο εκτυπωτής μου (My Printer) και στη συνέχεια Ο εκτυπωτής
μου (My Printer).
(Ο εκτυπωτής μου) στην επιφάνεια εργασίας.
CD-ROM εγκατάστασης
(Setup CD-ROM) αν δεν έχει
Μετάβαση στην αρχή της σελίδας
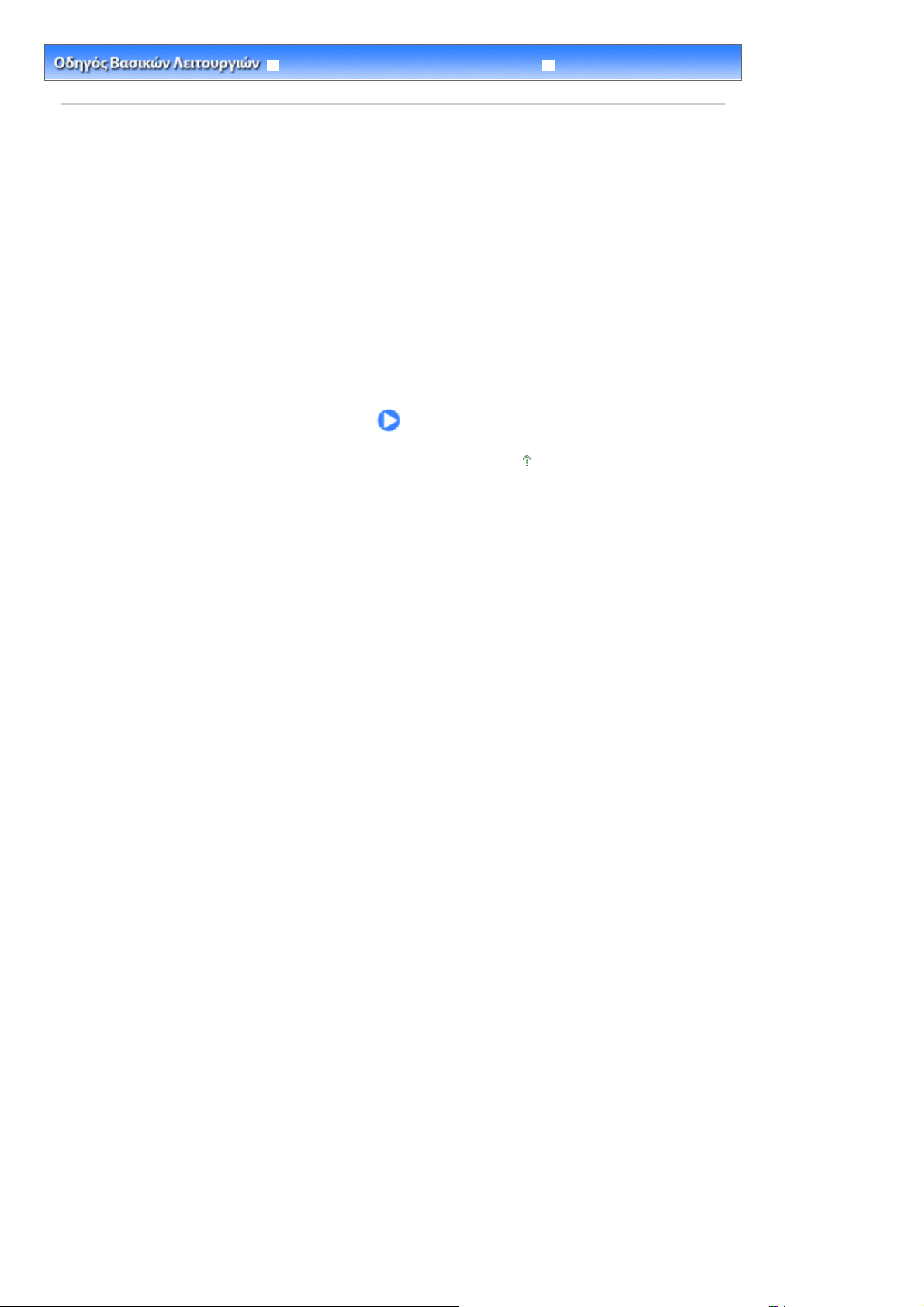
Стр. 26 из 421 стр.Τοποθέτηση χαρτιού
Οδηγός λειτουργιών για προχωρημένους Αντιμετώπιση προβλημάτων
Περιεχόμενα
> Τοποθέτηση χαρτιού
Τοποθέτηση χαρτιού
Στην ενότητα αυτή περιγράφονται οι τύπου χαρτιού που μπορείτε να τοποθετήσετε στον εκτυπωτή, καθώς
και ο τρόπος τοποθέτησης χαρτιού εκτύπωσης στην πίσω θήκη ή στην κασέτα.
Τοποθέτηση χαρτιού
Προέλευση χαρτιού για τοποθέτηση χαρτιού
Τοποθέτηση χαρτιού
Τοποθέτηση φακέλων
Τύποι μέσου που μπορείτε να χρησιμοποιήσετε
Τύποι μέσου που δεν μπορείτε να χρησιμοποιήσετε
Μετάβαση στην αρχή της σελίδας
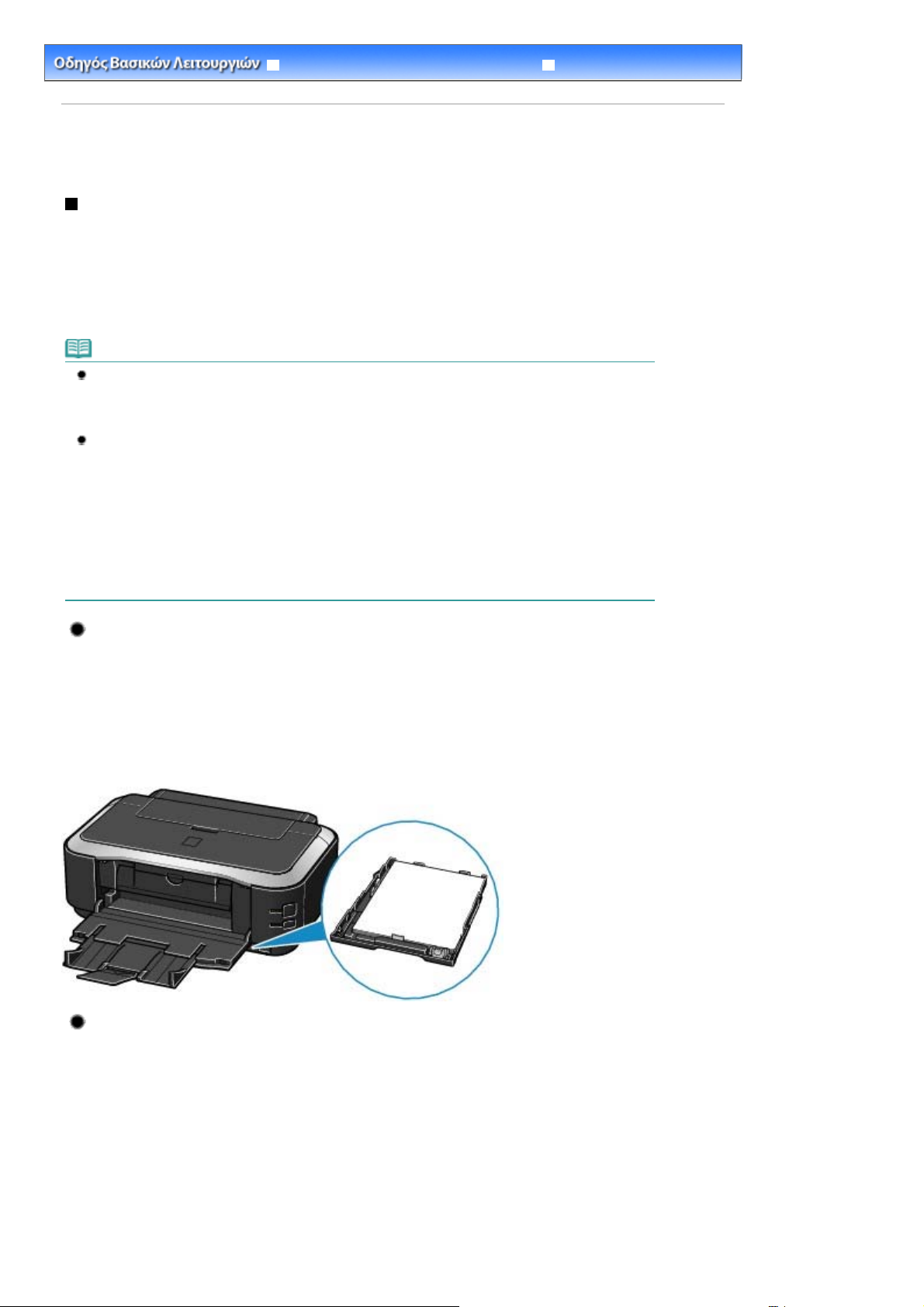
Α
λ
Ό
Ό
Ό
ν
Стр. 27 из 421 стр.Τοποθέτηση χαρτιού
Οδηγός λειτουργιών για προχωρημένους Αντιμετώπιση προβλημάτων
Περιεχόμενα >
Τοποθέτηση χαρτιού
> Τοποθέτηση χαρτιού
Τοποθέτηση χαρτιού
Προέλευση χαρτιού για τοποθέτηση χαρτιού
Μπορείτε να επιλέξετε την τοποθέτηση χαρτιού από δύο προελεύσεις χαρτιού, την κασέτα ή την πίσω θήκη.
Μπορείτε να τοποθετήσετε χαρτί σε μια από τις δυο προελεύσεις χαρτιού, ανάλογα με το μέγεθος και τον
τύπο μέσου του χαρτιού. Εάν επιλέξετε Αυτόματη επιλογή (Automatically Select) στη ρύθμιση Προέλευση
χαρτιού (Paper Source), η τροφοδοσία του χαρτιού γίνεται από την κασέτα ή την πίσω θήκη, ανάλογα με το
μέγεθος σελίδας ή τον τύπο μέσου που έχετε επιλέξει.
νατρέξτε στην ενότητα
Σημείωση
Για λεπτομέρειες σχετικά με την Αυτόματη επιλογή (Automatically Select), ανατρέξτε στην ενότητα
Εκτύπωση εγγράφων (Windows)
Για λεπτομέρειες σχετικά με την τροφοδοσία χαρτιού, ανατρέξτε στο ηλεκτρονικό εγχειρίδιο:
ειτουργιών για προχωρημένους
Εάν επιλέξετε απλό χαρτί μεγέθους A4, B5, A5 ή Letter, όταν έχει οριστεί η Αυτόματη επιλογή
(Automatically Select) στη ρύθμιση Προέλευση χαρτιού (Paper Source), η τροφοδοσία του χαρτιού
στον εκτυπωτή γίνεται από την κασέτα. Εάν επιλέξετε άλλα μεγέθη ή τύπους χαρτιού, όπως
φωτογραφικό χαρτί, η τροφοδοσία του χαρτιού στον εκτυπωτή γίνεται από την πίσω θήκη.
Κατά την εκτύπωση, επιλέξτε το σωστό μέγεθος χαρτιού και τον σωστό τύπο μέσου. Εάν επιλέξετε
λανθασμένο μέγεθος χαρτιού ή τύπο μέσου, η τροφοδοσία του χαρτιού στον εκτυπωτή ίσως να μην
γίνει από τη σωστή προέλευση χαρτιού ή ο εκτυπωτής ίσως να μην εκτυπώσει με τη σωστή
ποιότητα εκτύπωσης.
Για λεπτομέρειες σχετικά με την τοποθέτηση χαρτιού σε κάθε προέλευση χαρτιού, ανατρέξτε στην
ενότητα
Τοποθέτηση χαρτιού
Τύποι μέσου που μπορείτε να χρησιμοποιήσετε
ή
Εκτύπωση εγγράφων (Macintosh)
.
ή
Τοποθέτηση φακέλων
.
.
.
Οδηγός
Τοποθέτηση απλού χαρτιού στην κασέτα
ταν χρησιμοποιείτε απλό χαρτί μεγέθους A4, B5, A5 ή Letter, τοποθετήστε το στην κασέτα.
Η κασέτα τοποθετείται στο κάτω μέρος του εκτυπωτή.
Η τροφοδοσία του χαρτιού στον εκτυπωτή γίνεται αυτόματα από την Κασέτα, επιλέγοντας απλό χαρτί
(μεγέθους A4, B5, A5 ή Letter) στις ρυθμίσεις εκτύπωσης με το πρόγραμμα οδήγησης του εκτυπωτή κατά
την εκτύπωση.
Για λεπτομέρειες σχετικά με την αλλαγή της προέλευσης χαρτιού για το απλό χαρτί, ανατρέξτε στο
ηλεκτρονικό εγχειρίδιο:
Οδηγός λειτουργιών για προχωρημένους
.
Τοποθέτηση φωτογραφικού χαρτιού στην πίσω θήκη
ταν χρησιμοποιείτε φωτογραφικό χαρτί, τοποθετήστε το στην πίσω θήκη.
Η τροφοδοσία του χαρτιού στον εκτυπωτή γίνεται αυτόματα από την πίσω θήκη, επιλέγοντας μόνο τύπους
μέσου εκτός από απλό χαρτί, όπως φωτογραφικό χαρτί, στις ρυθμίσεις εκτύπωσης του προγράμματος
οδήγησης του εκτυπωτή κατά την εκτύπωση.
ταν χρησιμοποιείτε απλό χαρτί εκτός από χαρτί μεγέθους A4, B5, A5 ή Letter, τοποθετήστε το επίσης στη
πίσω θήκη.
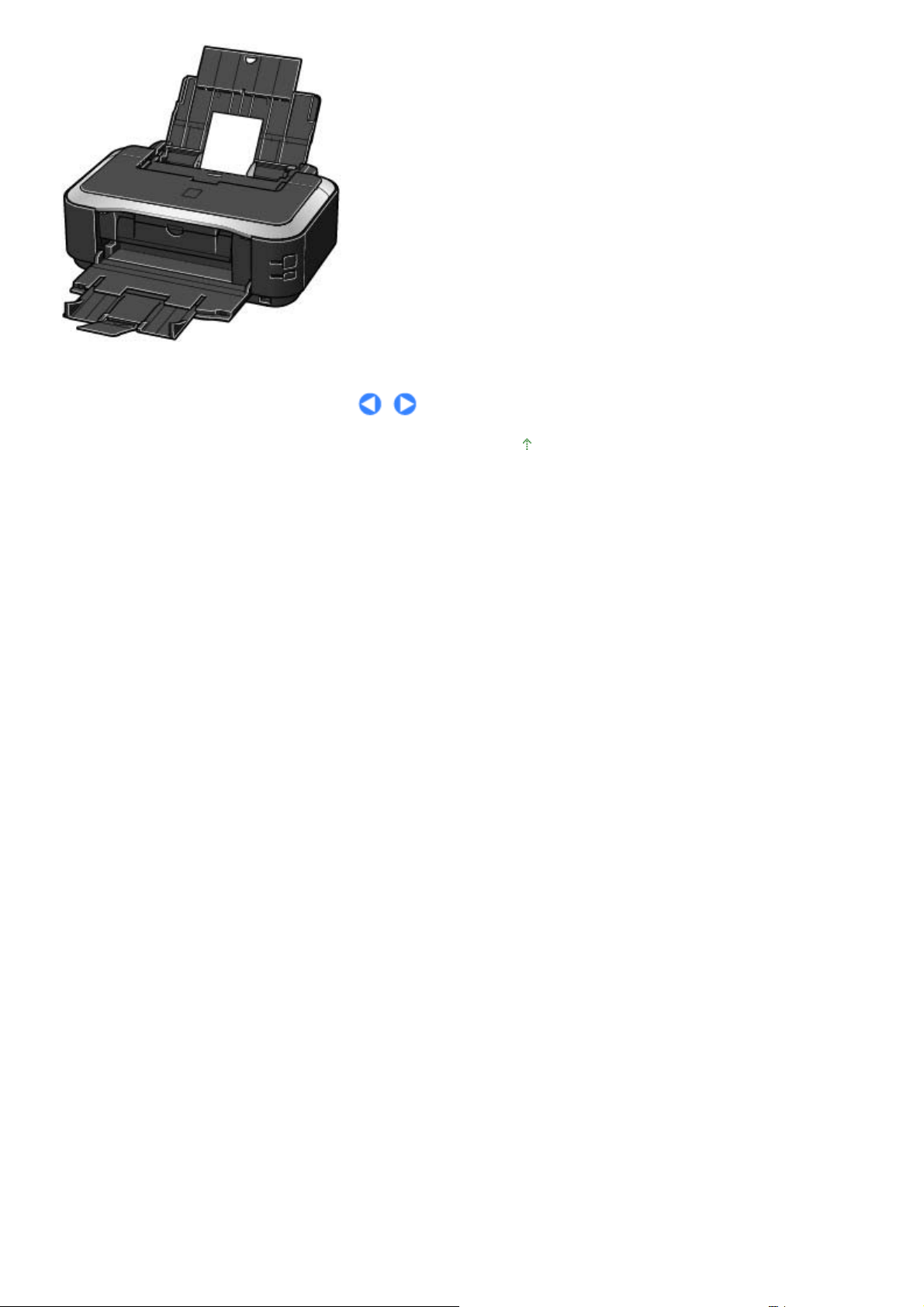
Стр. 28 из 421 стр.Τοποθέτηση χαρτιού
Μετάβαση στην αρχή της σελίδας
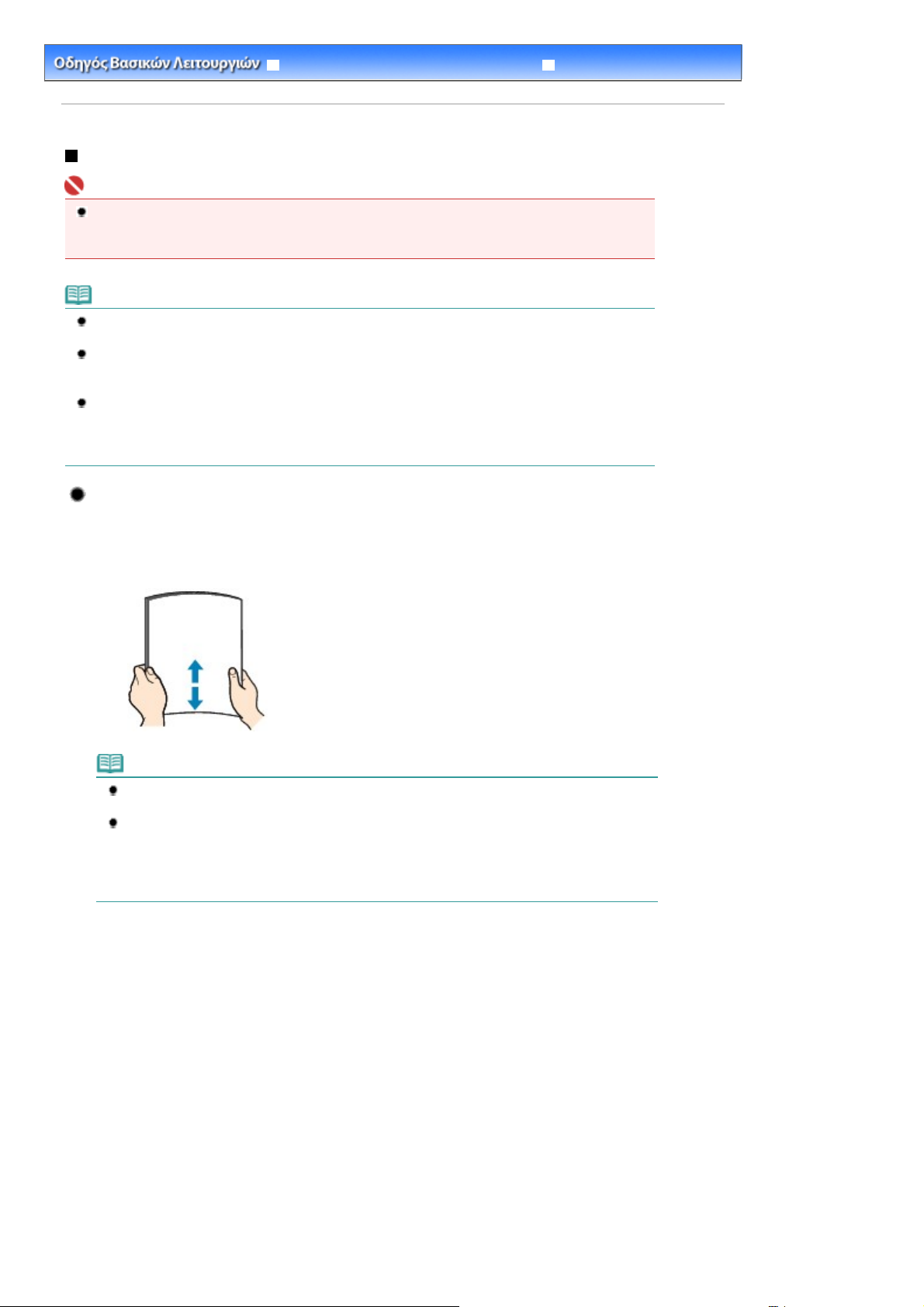
Α
Стр. 29 из 421 стр.Τοποθέτηση χαρτιού
Οδηγός λειτουργιών για προχωρημένους Αντιμετώπιση προβλημάτων
Περιεχόμενα >
Τοποθέτηση χαρτιού
>
Τοποθέτηση χαρτιού
> Τοποθέτηση χαρτιού
Τοποθέτηση χαρτιού
Σημαντικό
Εάν κόψετε απλό χαρτί σε μικρά μεγέθη όπως 4" x 6" / 10 x 15 εκ., 4" x 8" / 101,6 x 203,2 χιλ., 5" x
7" / 13 x 18 εκ. ή 2,16" x 3,58" / 55,0 x 91,0 χιλ. (μέγεθος κάρτας), για να εκτελέσετε δοκιμαστική
εκτύπωση, ενδέχεται να προκληθεί εμπλοκή χαρτιού.
Σημείωση
Μπορείτε να τοποθετήσετε μόνον απλό χαρτί μεγέθους A4, B5, A5 ή Letter στην κασέτα.
Τοποθετήστε χαρτί άλλου μεγέθους ή τύπου στην πίσω θήκη.
Συνιστούμε την χρήση γνήσιου φωτογραφικού χαρτιού της Canon για την εκτύπωση φωτογραφιών.
Για λεπτομέρειες σχετικά με τα γνήσια χαρτιά της Canon, ανατρέξτε στην ενότητα
μπορείτε να χρησιμοποιήσετε
Μπορείτε να χρησιμοποιήσετε χαρτί αντιγραφής γενικής χρήσης. Για εκτύπωση και στις δύο όψεις,
συνιστάται η χρήση [Super White Paper/Υπέρλευκο Χαρτί] της Canon.
Σχετικά με το μέγεθος και το βάρος του χαρτιού που μπορείτε να χρησιμοποιήσετε στον εκτυπωτή,
ανατρέξτε στην ενότητα
.
Τύποι μέσου που μπορείτε να χρησιμοποιήσετε
Τύποι μέσου που
.
Τοποθέτηση χαρτιού στην πίσω θήκη
Ισιώστε τις τέσσερις γωνίες του χαρτιού πριν το τοποθετήσετε.
1.
Σημείωση
Ευθυγραμμίστε καλά τα άκρα του χαρτιού πριν το τοποθετήσετε. Αν τοποθετήσετε το χαρτί
χωρίς να ευθυγραμμίσετε τα άκρα, μπορεί να μπλοκάρει μέσα στον εκτυπωτή.
Εάν το χαρτί έχει τσαλακωθεί, κρατήστε τα τσαλακωμένα άκρα και γυρίστε τα απαλά προς την
αντίθετη κατεύθυνση μέχρι να ισιώσει τελείως το χαρτί.
Για λεπτομέρειες σχετικά με το ίσιωμα τσαλακωμένου χαρτιού, ανατρέξτε στο ηλεκτρονικό
εγχειρίδιο "
προχωρημένους
Ετοιμαστείτε να τοποθετήσετε το χαρτί.
2.
ντιμετώπιση προβλημάτων " στο ηλεκτρονικό εγχειρίδιο:
.
Οδηγός λειτουργιών για
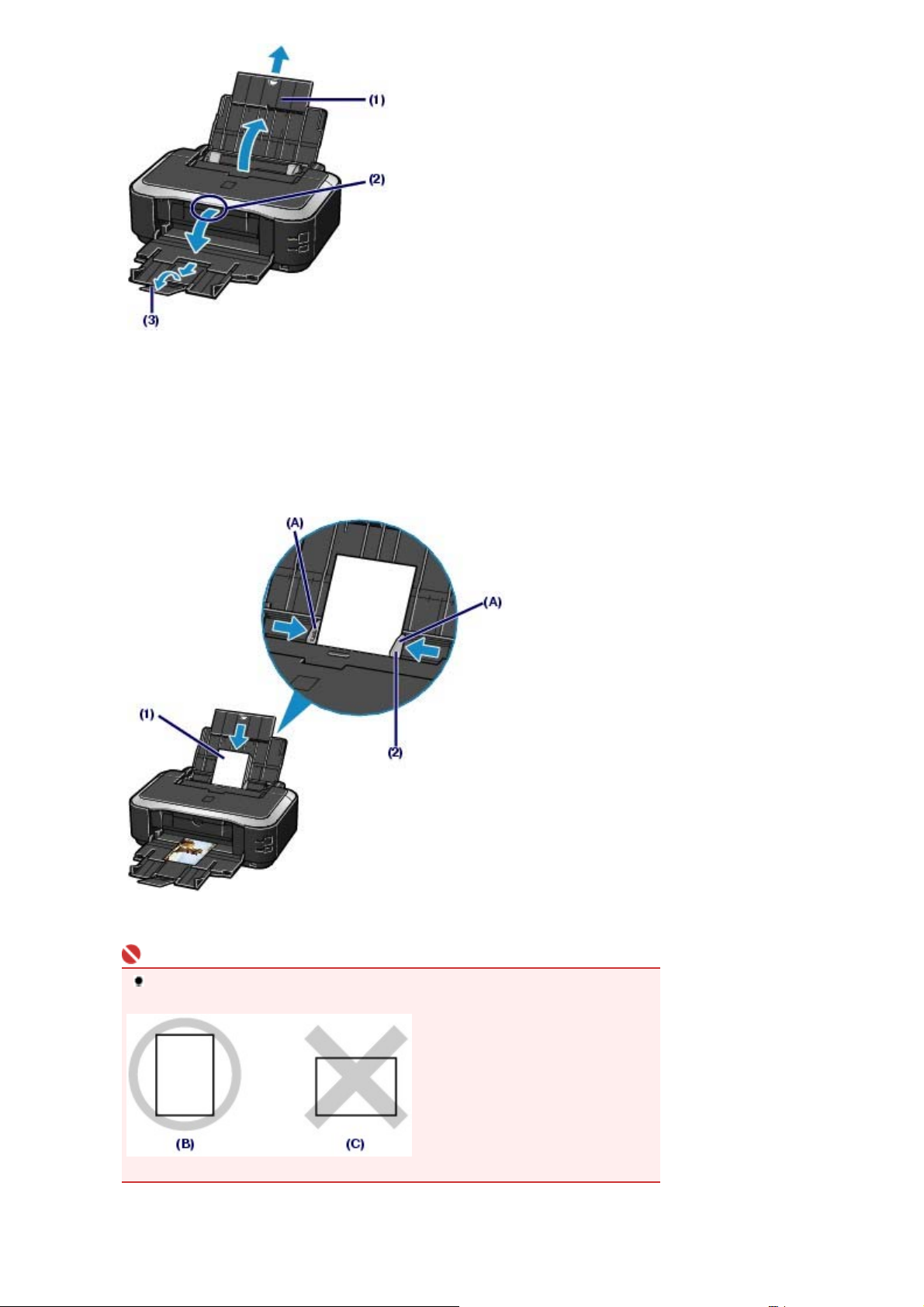
Ανοίξτε τη βάση χαρτιού και τραβήξτε την προς τα έξω.
(1)
Βάλτε το δάχτυλό σας στο κέντρο του επάνω μέρους της κασέτας εξόδου
(2)
χαρτιού και ανοίξτε την απαλά.
Επεκτείνετε την προέκταση της κασέτας εξόδου για να την ανοίξετε.
(3)
Стр. 30 из 421 стр.Τοποθέτηση χαρτιού
3.
Τοποθετήστε χαρτί.
Σύρετε τους οδηγούς χαρτιού (Α), για να τους ανοίξετε και τοποθετήστε το χαρτί
(1)
στο κέντρο της πίσω θήκης ΜΕ ΤΗΝ ΠΛΕΥΡΑ ΕΚΤΥΠΩΣΗΣ ΠΡΟΣ ΤΑ ΕΣΑΣ.
Σημαντικό
Τοποθετείτε πάντα το χαρτί με κατακόρυφο προσανατολισμό (B). Εάν τοποθετήσετε το
χαρτί με οριζόντιο προσανατολισμό (C) μπορεί να προκληθεί εμπλοκή.
Σύρετε τους οδηγούς χαρτιού, για να τους ευθυγραμμίσετε και με τις δύο πλευρές
(2)
της στοίβας χαρτιού.
Μην ασκείται υπερβολική δύναμη για να σύρετε τους οδηγούς χαρτιού. Το χαρτί ενδέχεται να μην
 Loading...
Loading...