Canon PIXMA IP4600 series User Manual [pl]
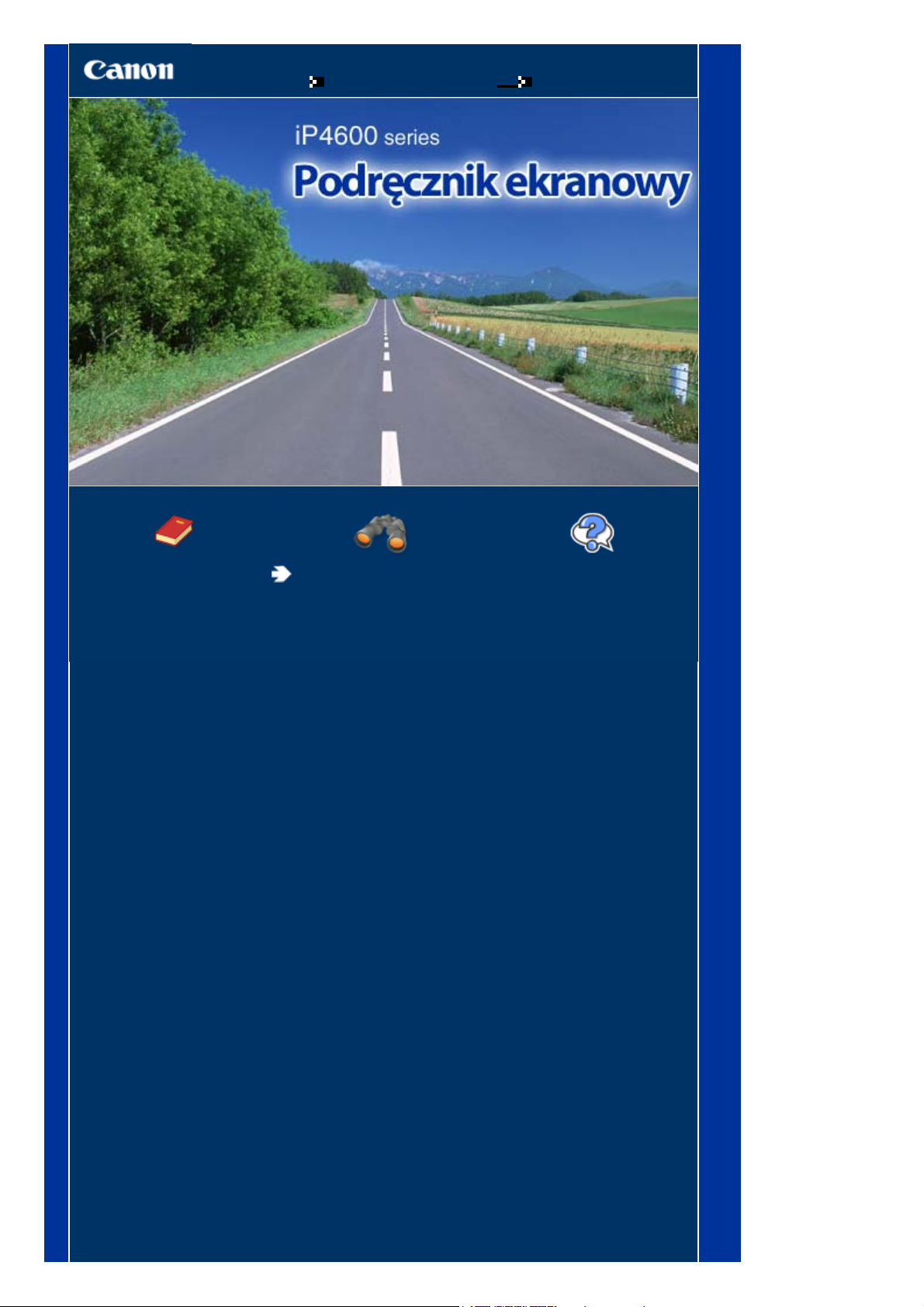
Стр. 1 из 411 стр.iP4600 series Podręcznik ekranowy
Jak korzystać z podręcznika
Drukowanie podręcznika
MC-2999-V1.00
Podręcznik podstawowy
Ogólny opis produktu.
Podręcznik
zaawansowany
Szczegółowy opis funkcji
produktu.
Rozwiązywanie
problemów
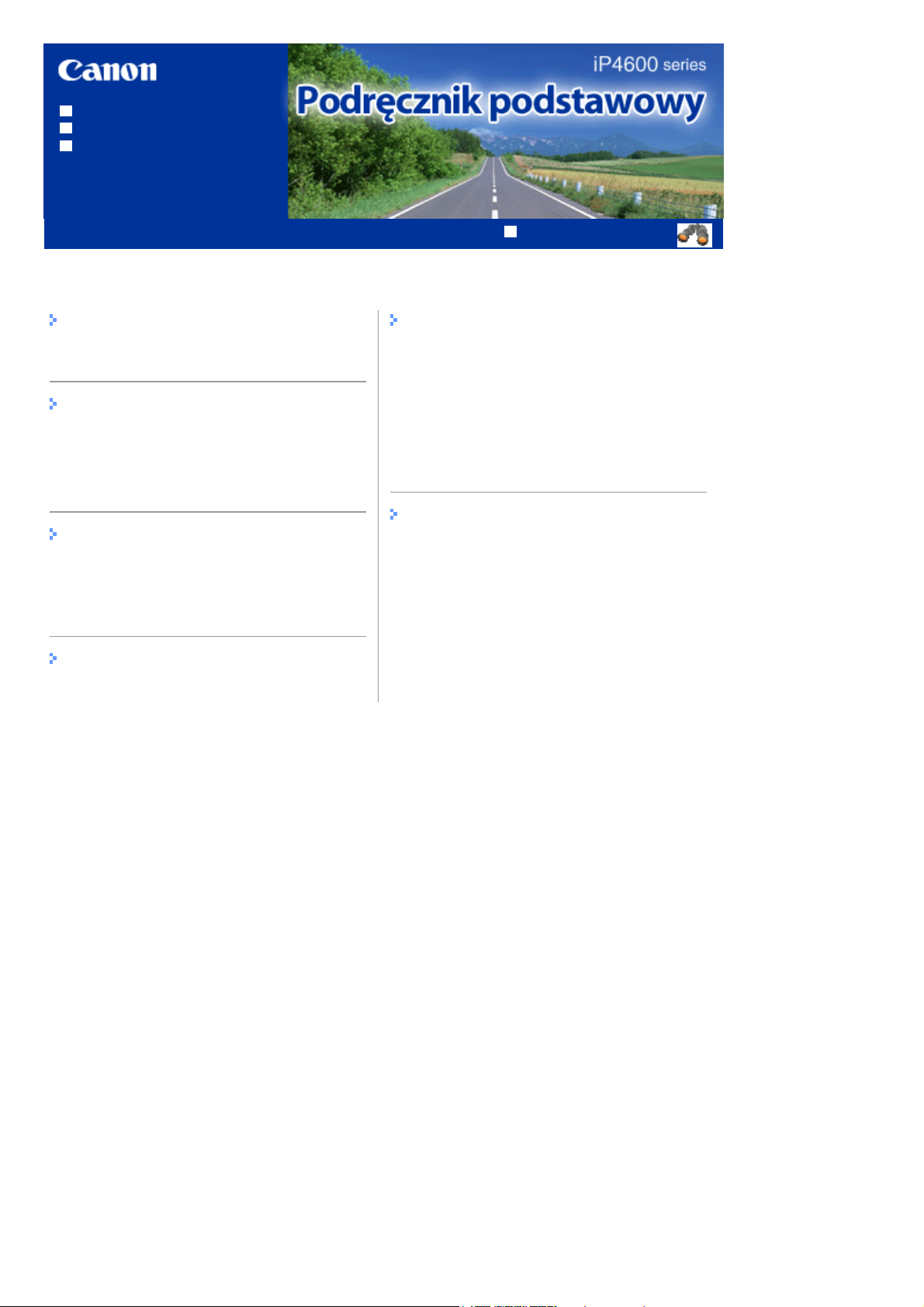
Jak korzystać z podręcznika
Drukowanie podręcznika
Drukowanie etykiety CD/DVD
MP-2372-V1.00
Spis treści
Стр. 2 из 411 стр.iP4600 series Podręcznik podstawowy
Podręcznik zaawansowany
Przegląd informacji o drukarce
Podstawowe elementy
Drukowanie
Drukowanie zdjęć (Easy-PhotoPrint EX)
Drukowanie dokumentów (system Windows)
Drukowanie dokumentów (system Mac OS)
Inne sposoby użytkowania
Drukowanie zdjęć z urządzenia zgodnego ze
standardem Pictbridge
Solution Menu i My Printer
Ładowanie papieru
Ładowanie papieru
Okresowa konserwacja
Wymiana zbiornika z atramentem
Gdy wydruk staje się blady lub kolory są
niewłaściwe
Czyszczenie rolki podawania papieru
Czyszczenie podstawki kasety
Otwieranie ekranów Obsługa
Dodatek
Środki ostrożności
Ograniczenia prawne związane z korzystaniem z
produktu i obrazów
Porady na temat korzystania z drukarki
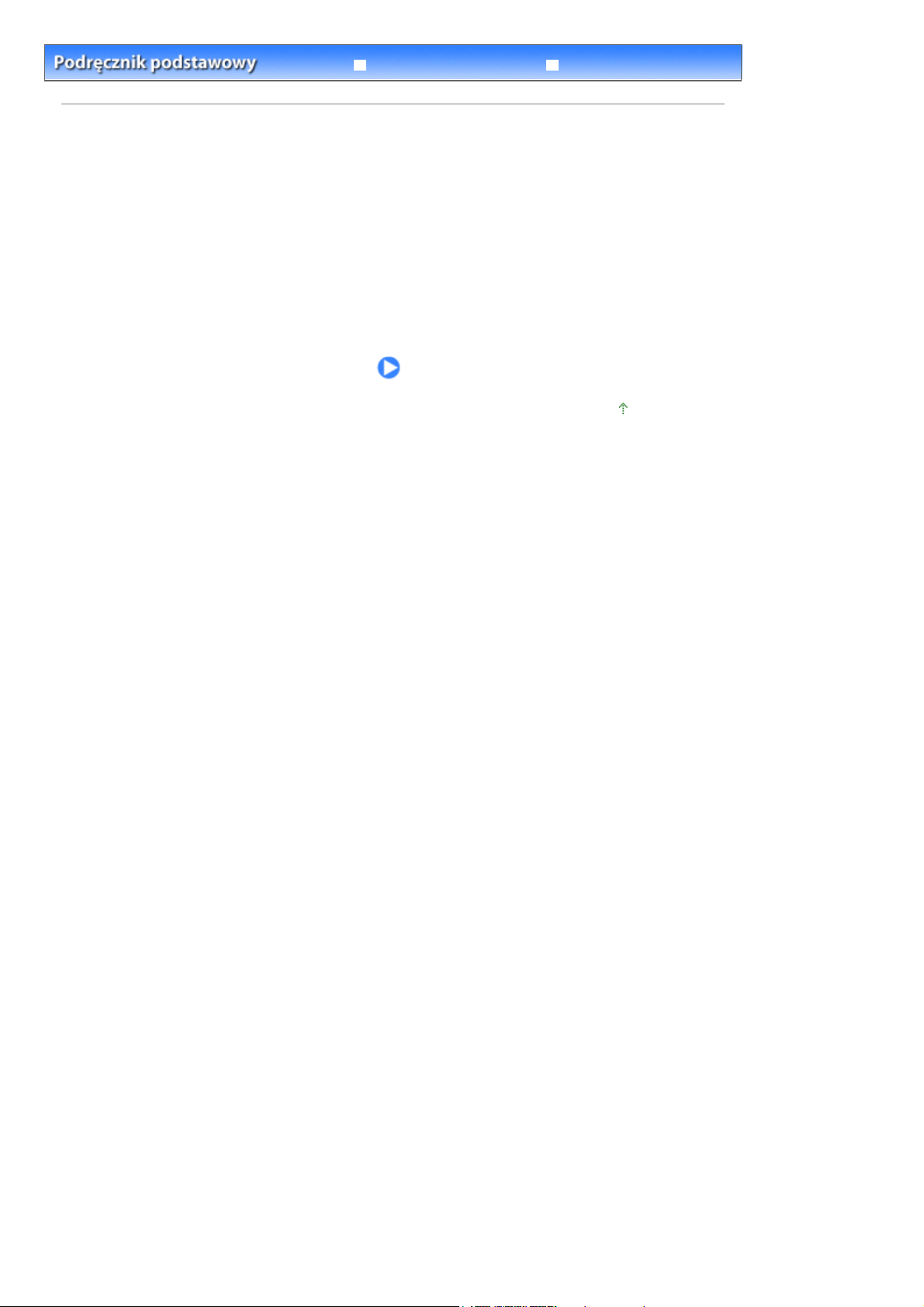
Стр. 3 из 411 стр.Przegląd informacji o drukarce
Spis treści
Podręcznik zaawansowany
> Podstawowe informacje o drukarce
Przegląd informacji o drukarce
W tej części opisano poszczególne elementy drukarki oraz ich funkcje.
Podstawowe elementy
Widok z przodu
Widok z tyłu
Widok od wewnątrz
Rozwiązywanie problemów
Powrót do góry
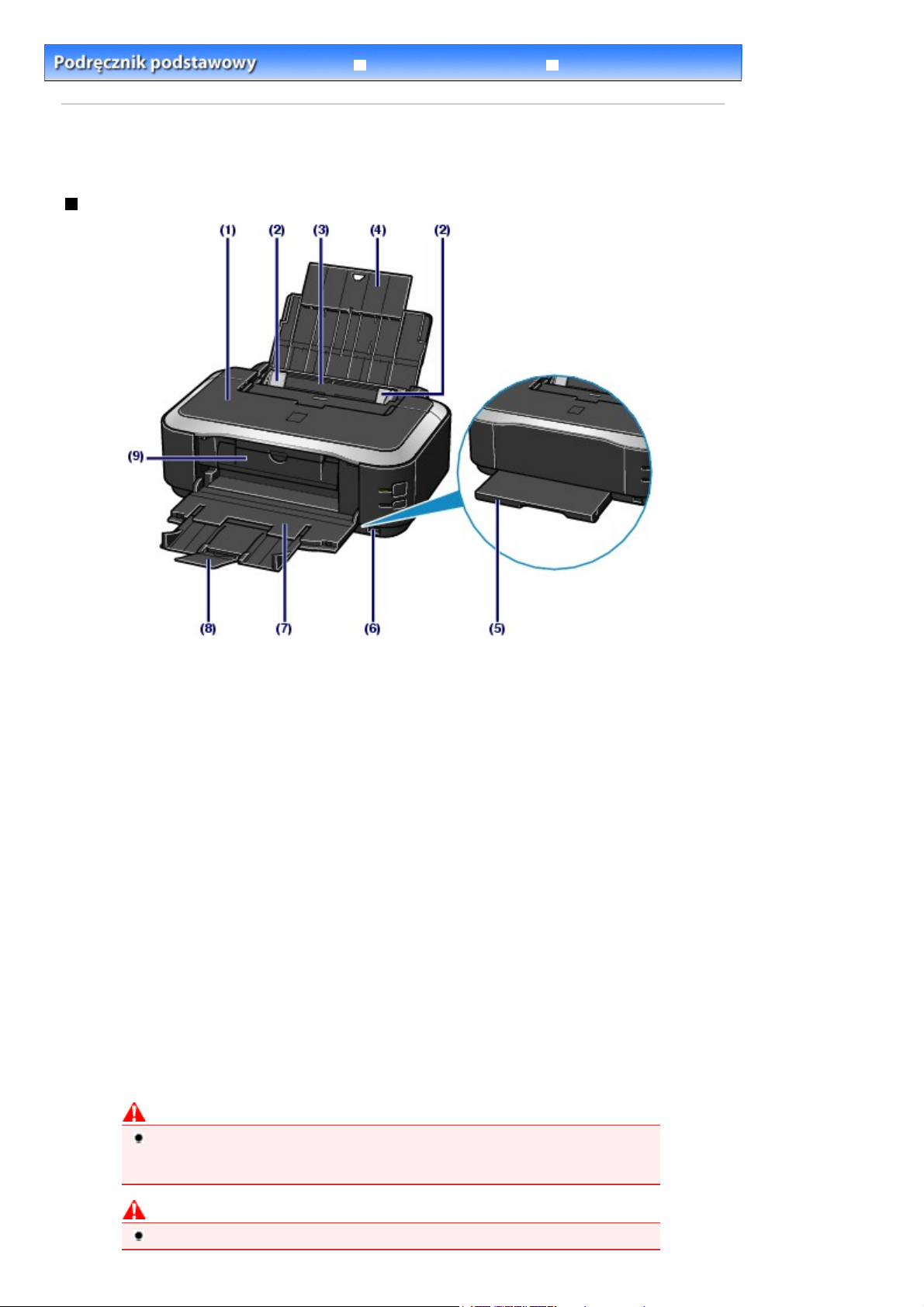
Стр. 4 из 411 стр.Podstawowe elementy
Spis treści
>
Podstawowe informacje o drukarce
Podstawowe elementy
Widok z przodu
Podręcznik zaawansowany
> Podstawowe elementy
Rozwiązywanie problemów
Pokrywa górna
(1)
Należy go otworzyć podczas wymiany zbiorników z atramentem lub wyjmowania papieru zaciętego w
drukarce.
(2)
Prowadnice papieru
Przesuń, aby wyrównać z obiema krawędziami stosu papieru.
Tylna taca
(3)
Załaduj różne rozmiary i typy papieru używanego z drukarką. Możliwe jest załadowanie dwóch lub
większej liczby arkuszy papieru tego samego rozmiaru i typu oraz ich automatyczne podawanie arkusz po
arkuszu.
Ładowanie papieru
Patrz
(4)
Podpórka papieru
Otwórz i rozłóż w pełni, aby podeprzeć papier załadowany na tylną tacę.
(5)
Kaseta
Załaduj do niej papier zwykły formatu A4, B5, A5 lub Letter i włóż ją do drukarki. Możliwe jest załadowanie
dwóch lub większej liczby arkuszy papieru tego samego rozmiaru oraz ich automatyczne podawanie
arkusza po arkuszu.
Ładowanie papieru
Patrz
(6)
Port drukowania bezpośredniego
Podłącz urządzenie zgodne ze standardem PictBridge, takie jak cyfrowy aparat fotograficzny, aby
drukować bezpośrednio z niego.
Drukowanie zdjęć z urządzenia zgodnego ze standardem PictBridge
Patrz
.
.
.
Ostrzeżenie
Do portu drukowania bezpośredniego należy podłączać jedynie urządzenia zgodne ze
standardem PictBridge. Może to spowodować pożar lub porażenie prądem oraz
uszkodzić drukarkę.
Ostrożnie
Nie należy dotykać metalowej obudowy.
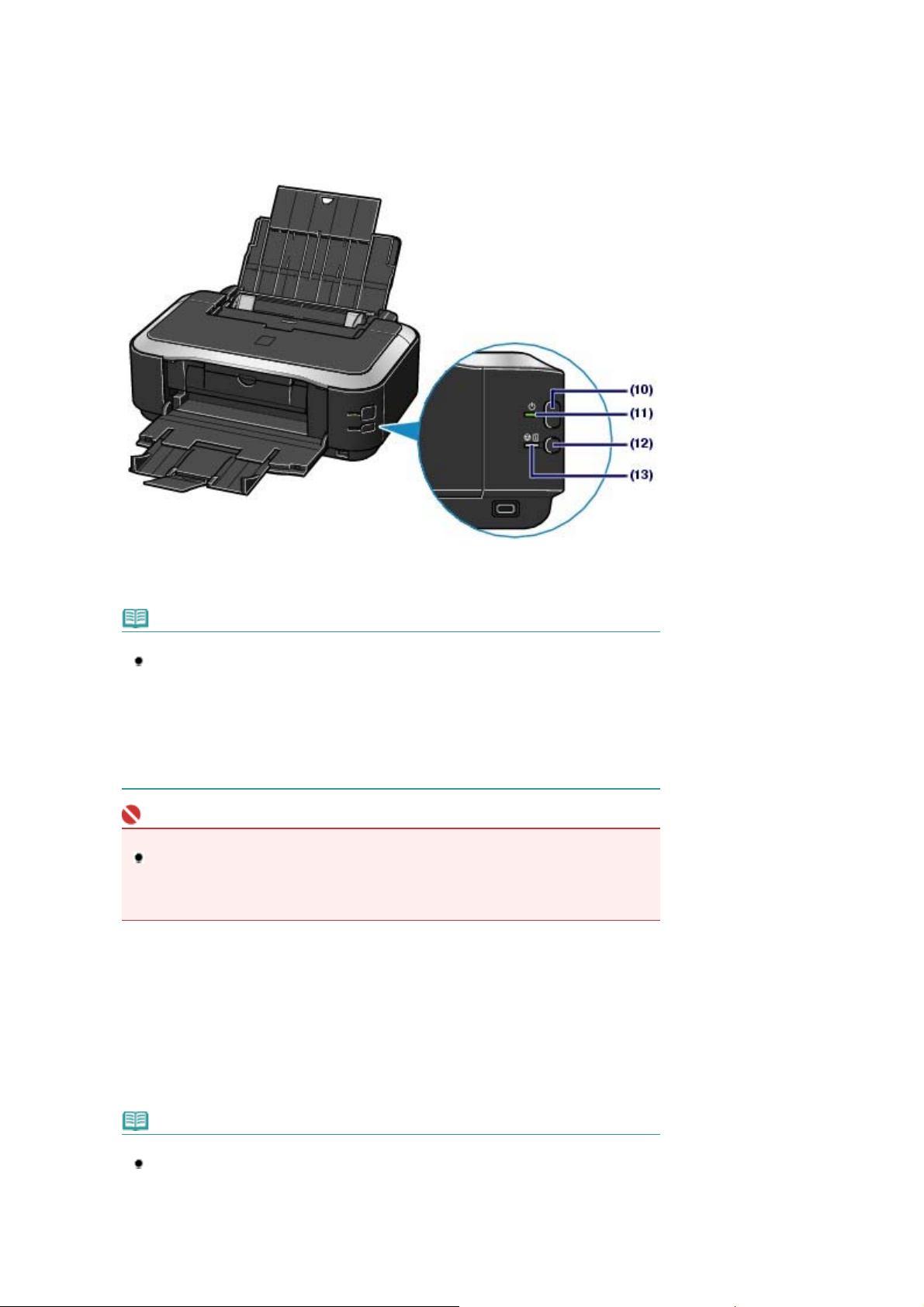
Taca wyjściowa papieru
(7)
Wyprowadza wydruki. Przed rozpoczęciem wydruku należy ją w pełni otworzyć.
(8) Przedłużenie tacy wyjściowej
Pociągnij, aby otworzyć i podtrzymywać wydruki.
(9)
Pokrywa wewnętrzna
Zamknij podczas drukowania na papierze.
Стр. 5 из 411 стр.Podstawowe elementy
(10) Przycisk zasilania
Służy do włączania i wyłączania zasilania.
Uwaga
Funkcja automatycznego włączania i wyłączania
Istnieje możliwość automatycznego włączania i wyłączania drukarki.
- Automatyczne włączanie: Automatyczne włączanie drukarki w przypadku przesłania
przez komputer danych wydruku.
- Automatyczne wyłączanie: Automatyczne wyłączanie drukarki w przypadku braku
danych wydruku przez określony czas.
Ustawienie to można określić na karcie Obsługa (Maintenance) sterownika drukarki (system
Windows) lub w programie Canon IJ Printer Utility (system Mac OS). Szczegółowe informacje
na temat ustawień można znaleźć w podręczniku ekranowym
Ważne
Odłączanie kabla zasilania
W przypadku odłączania kabla zasilania po wyłączeniu urządzenia należy się upewnić,
że kontrolka
zasilania przy zapalonej lub migającej kontrolce
nie być w stanie drukować poprawnie, ze względu na brak ochrony głowicy drukującej.
(11)
Kontrolka włączonego zasilania
Po włączeniu zasilania miga, a następnie świeci się na zielono.
Przycisk WZNÓW/ANULUJ
(12)
Naciśnij, aby anulować trwające zadanie. Przycisk ten można nacisnąć po rozwiązaniu problemu z
drukarką w celu wyłączenia komunikatu o błędzie i wznowienia drukowania.
włączonego zasilania
jest zgaszona. W przypadku odłączenia kabla
włączonego zasilania
Podręcznik zaawansowany
, urządzenie może
.
Kontrolka Alarm
(13)
Świeci lub miga na pomarańczowo, jeśli wystąpił błąd, np. brak papieru lub atramentu.
Uwaga
Kontrolki włączonego zasilania i Alarm
Kontrolki
- Kontrolka
- Kontrolka
- Kontrolka
włączonego zasilania
włączonego zasilania
włączonego zasilania
drukowania.
włączonego zasilania
trwa drukowanie.
i
umożliwiają sprawdzenie stanu urządzenia.
Alarm
wyłączona: Zasilanie wyłączone.
świeci się na zielono: Drukarka jest gotowa do
miga na zielono: Drukarka jest gotowa do druku lub

Стр. 6 из 411 стр.Podstawowe elementy
- Kontrolka
rozpoczęcia drukowania.
- Szczegółowe informacje zawiera sekcja „Rozwiązywanie problemów
ekranowego
- Kontrolki
pomarańczowo: Wystąpił błąd wymagający skontaktowania się z przedstawicielem
serwisu firmy Canon. Szczegółowe informacje zawiera sekcja „
problemów
miga na pomarańczowo: Wystąpił błąd i drukarka nie jest gotowa do
Alarm
Podręcznik zaawansowany
włączonego zasilania
” podręcznika ekranowego
i
Widok z tyłu
(14)
Port USB
Podłącz kabel USB, aby połączyć drukarkę z komputerem.
.
migają na przemian, odpowiednio na zielono i
Alarm
Podręcznik zaawansowany
” podręcznika
Rozwiązywanie
.
Ostrożnie
Nie należy dotykać metalowej obudowy.
Ważne
Nie należy podłączać ani odłączać kabla USB, gdy drukuje przy użyciu komputera.
Pokrywa tylna
(15)
Odłącz, aby wyjąć zacięty papier.
(16) Złącze kabla zasilania
Podłącz dołączony kabel zasilania.
Widok od wewnątrz
(17)Kontrolka Atrament
Świeci lub miga na czerwono, wskazując stan zbiornika z atramentem.
Sprawdzanie stanu atramentu
Patrz
.
(18) Dźwignia blokująca głowicę drukującą
Blokuje głowicę drukującą we właściwym miejscu.
Ważne
Po zainstalowaniu głowicy drukującej nie należy podnosić tej dźwigni.
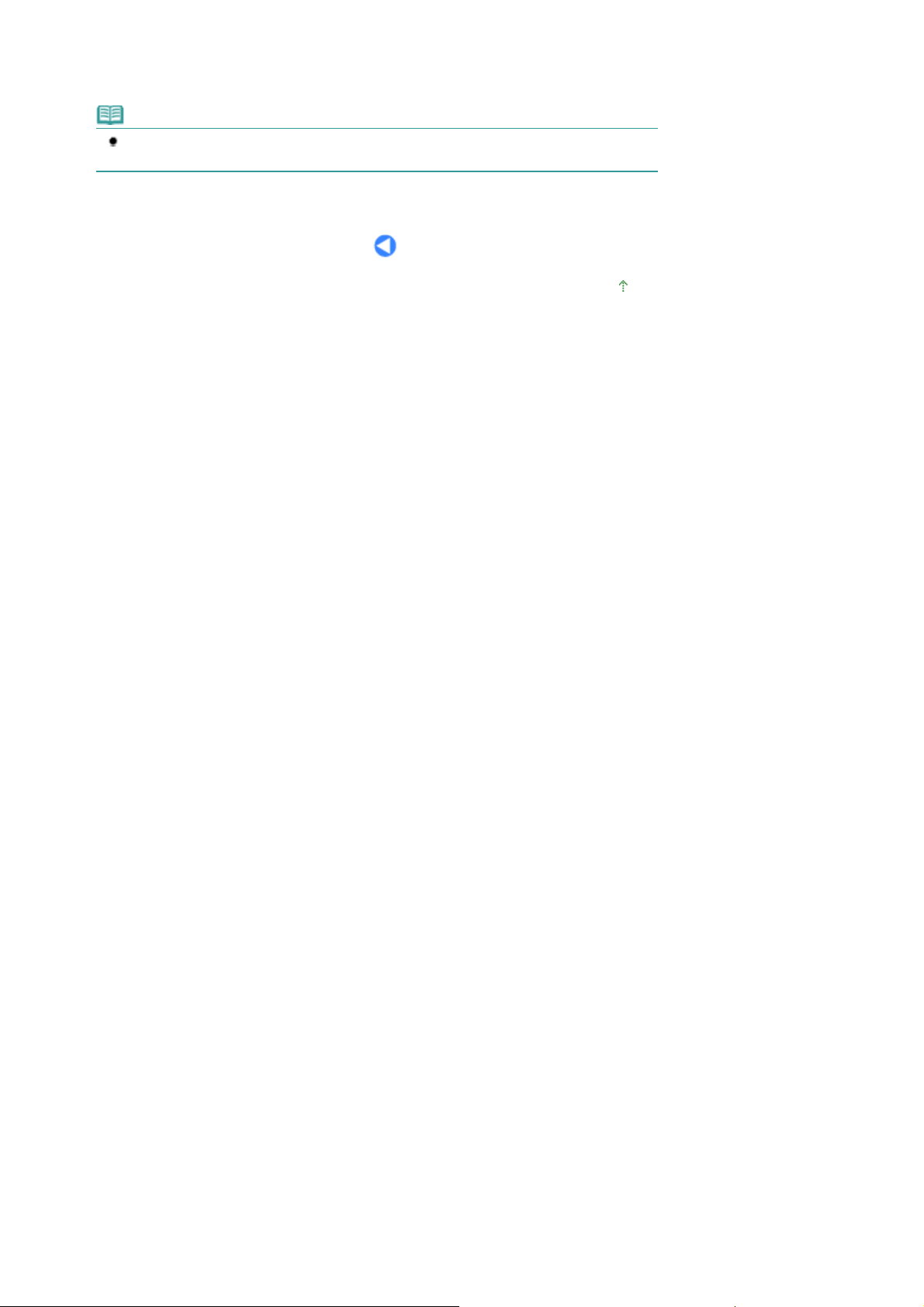
Uchwyt głowicy drukującej
(19)
Zainstaluj głowicę drukującą.
Uwaga
Szczegółowe informacje na temat instalacji głowicy drukującej i zbiorników z atramentem
można znaleźć w drukowanym podręczniku
Pierwsze uruchomienie
.
Стр. 7 из 411 стр.Podstawowe elementy
Powrót do góry
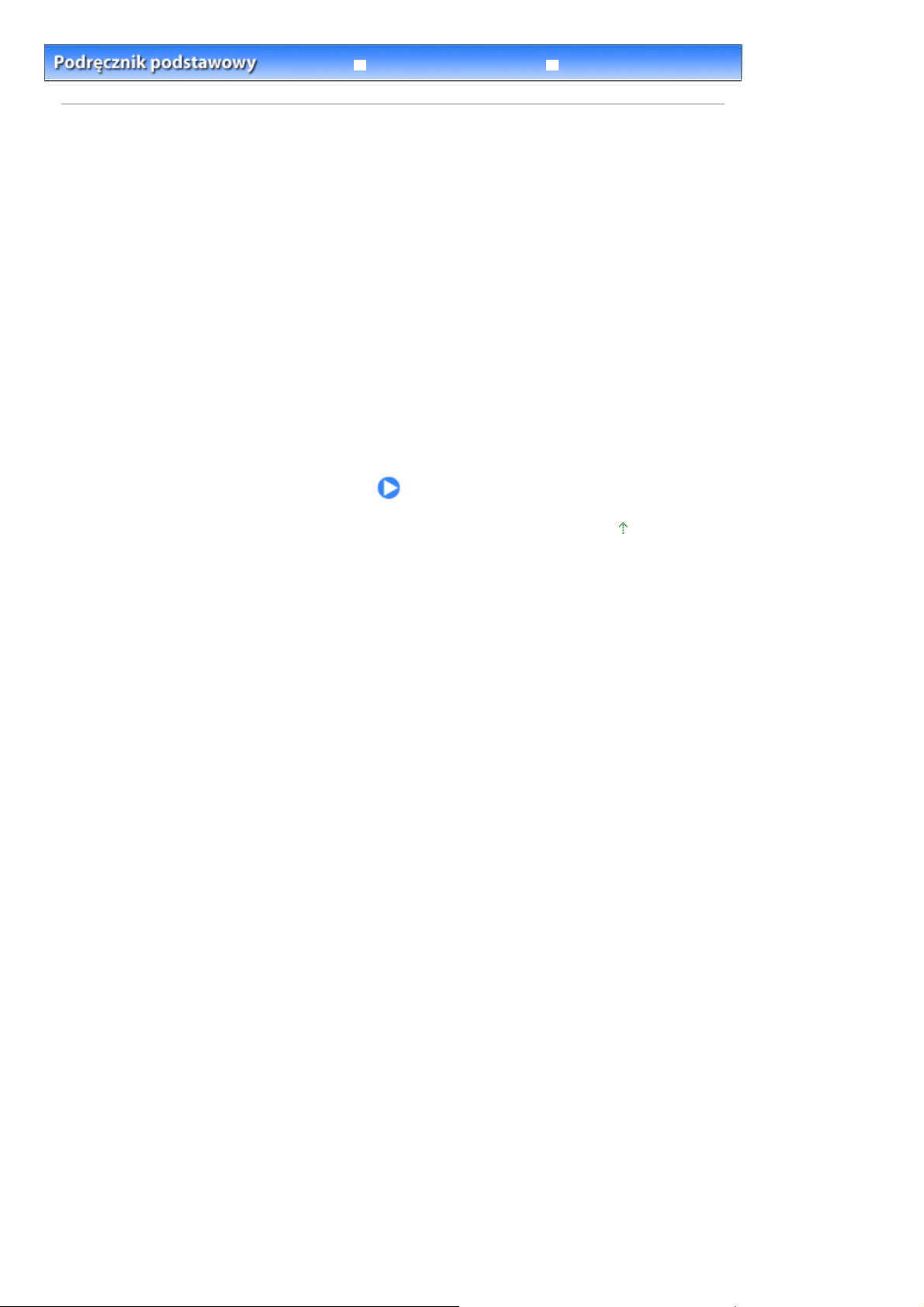
Стр. 8 из 411 стр.Drukowanie
Rozwiązywanie problemów
Spis treści
Podręcznik zaawansowany
> Drukowanie
Drukowanie
Ta sekcja zawiera opis drukowania dokumentów i zdjęć.
Program Easy-PhotoPrint EX dołączony do urządzenia ułatwia drukowanie zdjęć wykonanych aparatem
cyfrowym.
Drukowanie zdjęć (Easy-PhotoPrint EX)
Korzystanie z różnych funkcji programu Easy-PhotoPrint EX
Drukowanie dokumentów (system Windows)
Drukowanie dokumentów (system Mac OS)
W systemie Mac OS X 10.5.x
W systemach Mac OS X 10.4.x lub Mac OS X 10.3.9
Powrót do góry
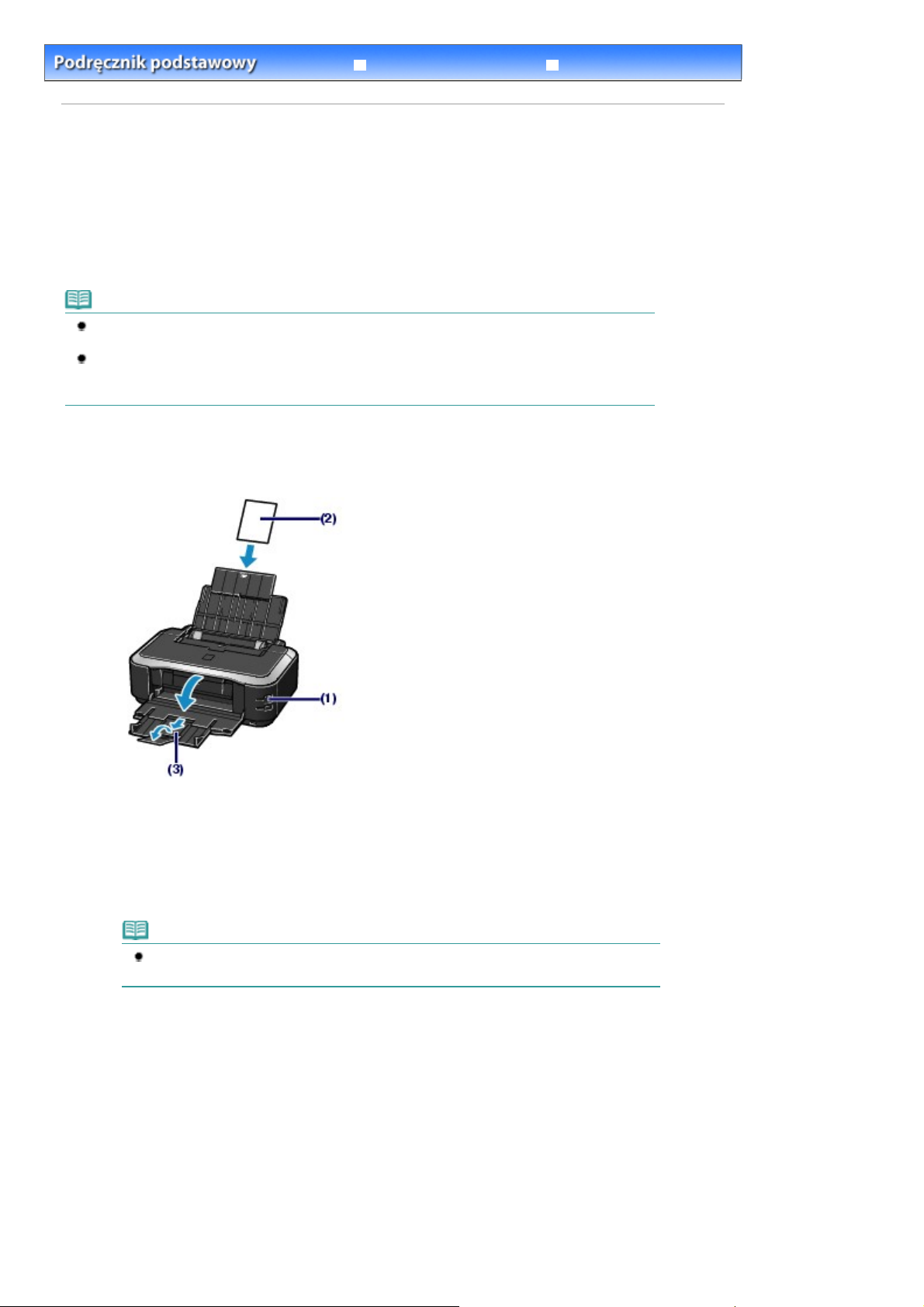
Стр. 9 из 411 стр.Drukowanie zdjęć (Easy-PhotoPrint EX)
Rozwiązywanie problemów
Spis treści
>
Drukowanie
Podręcznik zaawansowany
> Drukowanie zdjęć (Easy-PhotoPrint EX)
Drukowanie zdjęć (Easy-PhotoPrint EX)
Wydrukuj dane obrazów zapisane na komputerze przy użyciu programu Easy-PhotoPrint EX dołączonego
do drukarki.
Niniejsza sekcja zawiera opis procedury, w której jako przykładu użyto ustawień drukowania
umożliwiających wydruk zdjęć bez obramowania na papierze fotograficznym 10 x 15 cm / 4" x 6".
Szczegółowe informacje na temat programu Easy-PhotoPrint EX można znaleźć w podręczniku
ekranowym
Zrzuty ekranów przedstawione w niniejszej sekcji dotyczą drukowania w systemie Windows. W
Jeśli program Easy-PhotoPrint EX nie został zainstalowany lub został usunięty, można go
1.
Przygotuj się do drukowania.
Podręcznik zaawansowany
Uwaga
przypadku drukowania w systemie Mac OS działania pozostają bez zmian.
zainstalować z dysku CD
EX, wybierz opcję Easy-PhotoPrint EX z menu Instalacja niestandardowa (Custom Install).
Instalacyjny dysk CD-ROM
.
. Aby zainstalować program Easy-PhotoPrint
Upewnij się, że drukarka jest włączona.
(1)
Widok z przodu
Patrz
Załaduj papier.
(2)
Ładowanie papieru
Patrz
W tym przykładzie na tylną tacę został załadowany papier fotograficzny 4" x 6" / 10 x 15 cm.
Uwaga
Załaduj zwykły papier formatu A4 lub Letter do kasety, a papier innego rozmiaru lub typu
(np. papier fotograficzny) na tylną tacę.
Delikatnie otwórz tacę wyjściową papieru oraz przedłużenie tacy wyjściowej.
(3)
2.
Uruchom program Easy-PhotoPrint EX i wybierz opcję Wydruk fotograficzny (Photo
.
.
Print).
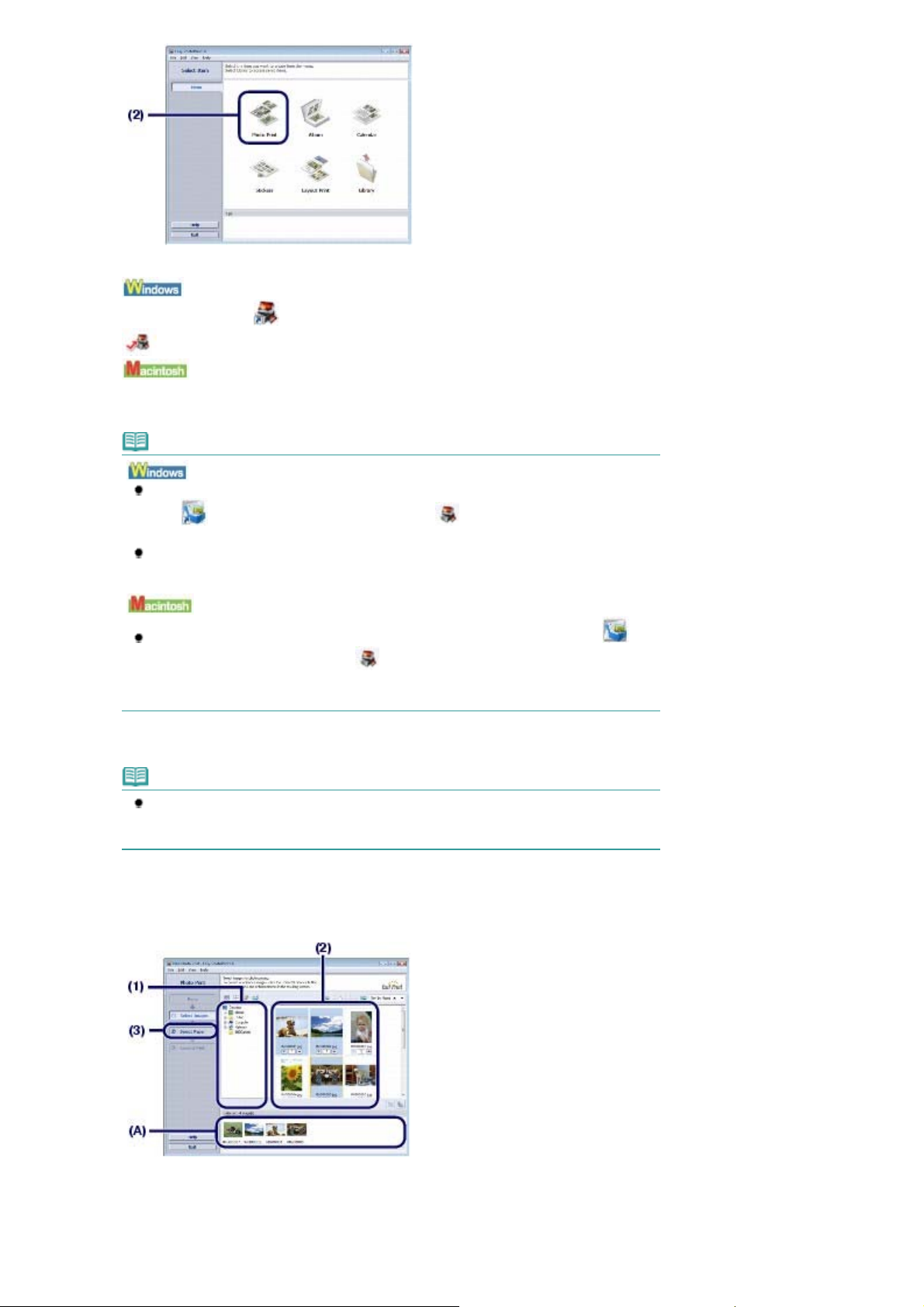
Uruchom program Easy-PhotoPrint EX.
A
A
(1)
Стр. 10 из 411 стр.Drukowanie zdjęć (Easy-PhotoPrint EX)
Kliknij dwukrotnie ikonę
Kliknij tutaj:
Wybierz menu Idź (Go), opcję Programy (Applications), Canon Utilities, Easy-PhotoPrint EX, a
następnie kliknij dwukrotnie opcję Easy-PhotoPrint EX.
Uwaga
Aby uruchomić program Easy-PhotoPrint EX z aplikacji Solution Menu, kliknij dwukrotnie
ikonę (Solution Menu) na pulpicie i kliknij opcję
Patrz
Aby uruchomić program Easy-PhotoPrint EX z menu Start, wybierz opcję Wszystkie
programy (All Programs) (Programy (Programs) w przypadku systemu Windows 2000),
Canon Utilities, Easy-PhotoPrint EX, a następnie opcję Easy-PhotoPrint EX.
Aby uruchomić program Easy-PhotoPrint EX z aplikacji Solution Menu, kliknij ikonę
(Solution Menu) w doku i kliknij opcję (Drukuj zdjęcia lub albumy itp. (Print photos or
albums, etc.)).
Patrz
Kliknij opcję Wydruk fotograficzny (Photo Print).
(2)
Easy-PhotoPrint EX
by uruchomić program Solution Menu
by uruchomić program Solution Menu
(Easy-PhotoPrint EX) na pulpicie.
(Drukuj zdjęcia lub albumy itp.).
.
.
Uwaga
Poza opcją Wydruk fotograficzny (Photo Print) dostępne są opcje Album, Kalendarz
(Calendar), Naklejki (Stickers) itp.
Korzystanie z różnych funkcji programu Easy-PhotoPrint EX
Patrz
3.
Wybierz zdjęcie do wydrukowania.
Wybierz folder, w którym zapisano zdjęcia.
(1)
Kliknij obraz do wydrukowania.
(2)
Liczba kopii jest wyświetlana jako „1”, a wybrany obraz jest wyświetlany w obszarze wybranych
obrazów (A). Istnieje możliwość wybrania jednocześnie kilku obrazów.
.
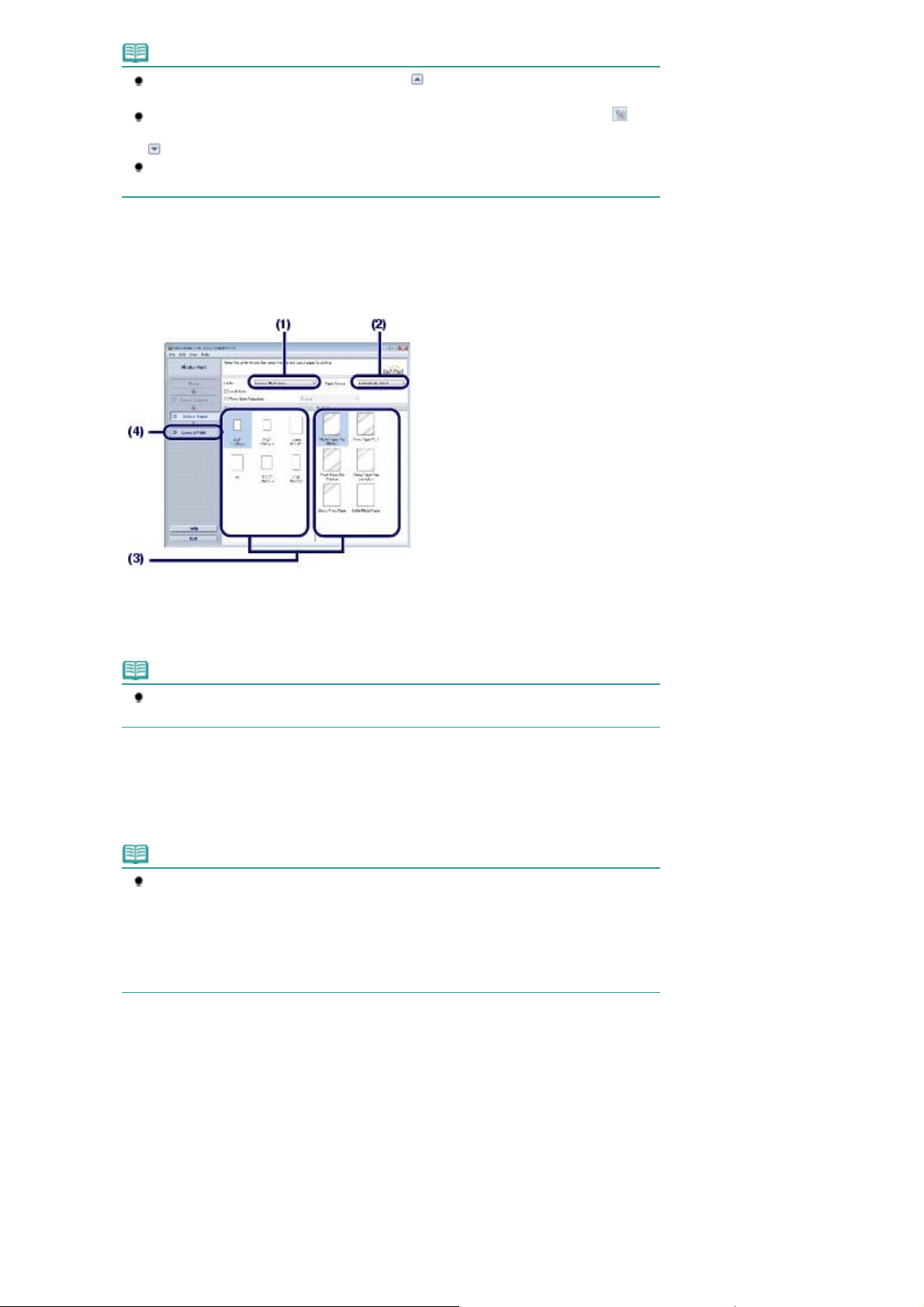
Uwaga
j
Aby wydrukować kilka kopii, naciskaj przycisk
kopii.
Aby anulować wybór, kliknij obraz w obszarze wybranych obrazów i kliknij opcję
(Usuń zaimportowany obraz (Delete Imported Image)). Możesz także nacisnąć przycisk
(Strzałka w dół), aby zmniejszyć liczbę drukowanych kopii do zera.
Istnieje także możliwość poprawienia i uwydatnienia wybranego obrazu.
Korzystanie z różnych funkcji programu Easy-PhotoPrint EX
Patrz
Kliknij przycisk Wybierz papier (Select Paper).
(3)
4.
Wybierz załadowany papier.
Стр. 11 из 411 стр.Drukowanie zdjęć (Easy-PhotoPrint EX)
(Strzałka w górę), aby zmienić liczbę
.
Upewnij się, że w polu Drukarka (Printer) wybrano poprawną nazwę drukarki.
(1)
Upewnij się, że dla opcji Źrodło papieru (Paper Source) wybrano ustawienie
(2)
Wybór automatyczny (Automatically Select).
Uwaga
Szczegółowe informacje na temat podawania innych typów papieru można znaleźć w
podręczniku ekranowym Podręcznik zaawansowany
Wybierz rozmiar i typ papieru w opcjach Rozmiar papieru (Paper Size) i Typ
(3)
.
nośnika (Media Type).
W tym przykładzie wybrano ustawienie 10x15cm(4"x6") (4"x6"/10x15cm) opcji Rozmiar papieru (Paper
Size) i typ załadowanego papieru fotograficznego w opcji Typ nośnika (Media Type).
Uwaga
W przypadku wybrania zwykłego papieru rozmiaru A4 lub Letter przy wybranym
ustawieniu Wybór automatyczny (Automatically Select) opcji Źródło papieru (Paper
Source) drukarka podaje papier z kasety. W przypadku wybrania innego rozmiaru lub typu
papieru, takiego jak papier fotograficzny, drukarka podaje papier z tacy tylnej.
W przypadku wybrania niepoprawnego rozmiaru strony lub typu nośnika drukarka może
podawać papier z niewłaściwego źrodła lub nie być w stanie zapewnić odpowiedniej
akości wydruku.
Kliknij opcję Układ/Wydruk (Layout/Print).
(4)
5.
Wybierz układ i rozpocznij drukowanie.
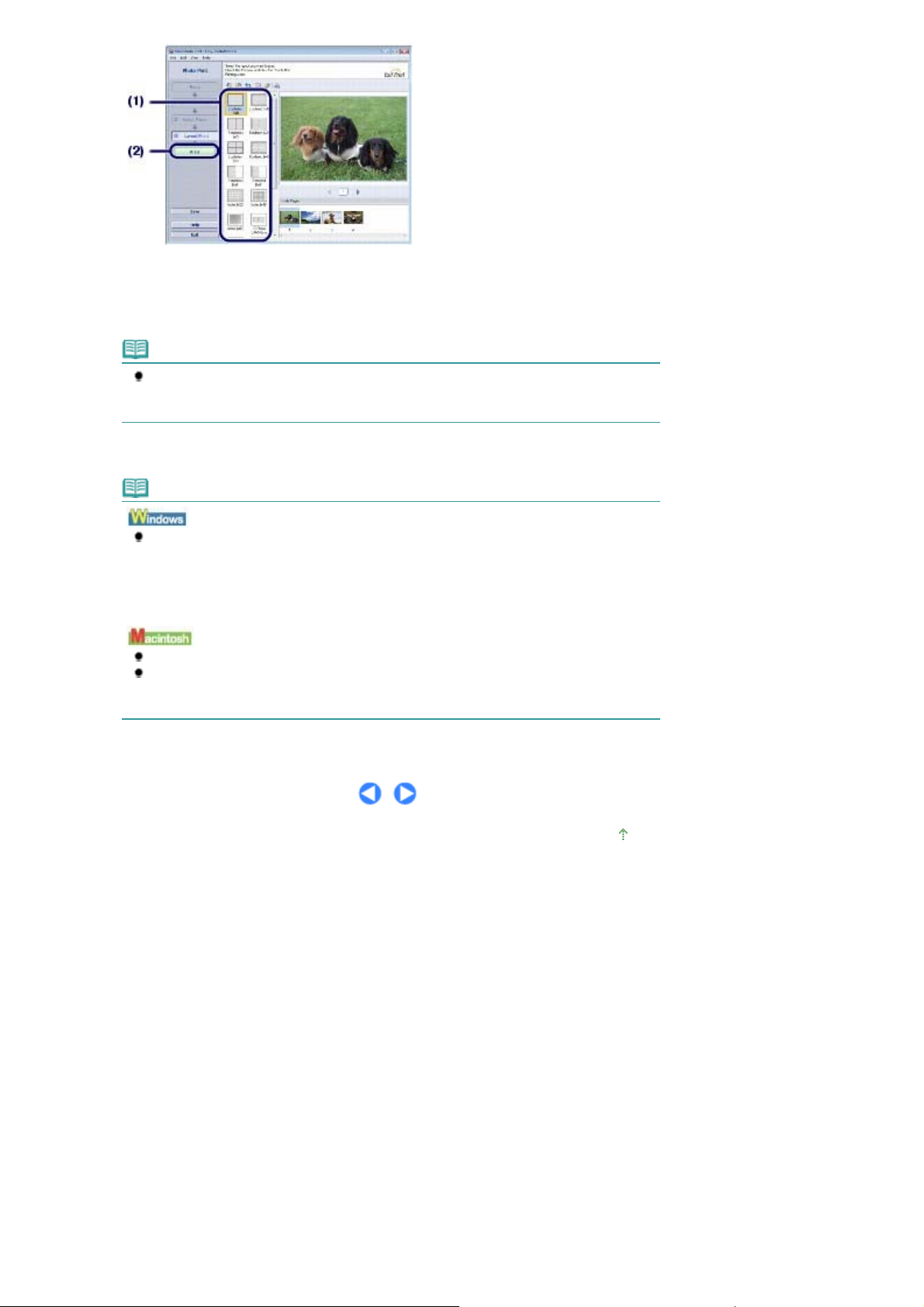
Wybierz układ zdjęcia.
A
(1)
W tym przykładzie wybrano opcję Bez obram. (cała strona) (Borderless [full]).
Wyświetlony zostanie podgląd zdjęcia w wybranym układzie, aby potwierdzić wynik drukowania.
Uwaga
Istnieje możliwość zmiany orientacji zdjęcia oraz przycięcia części zdjęcia.
Szczegółowe informacje na temat tych działań można znaleźć w podręczniku ekranowym
Podręcznik zaawansowany
Kliknij przycisk Drukuj (Print).
(2)
.
Стр. 12 из 411 стр.Drukowanie zdjęć (Easy-PhotoPrint EX)
Uwaga
Aby anulować trwające zadanie drukowania, naciśnij przycisk
drukarce lub kliknij przycisk Anuluj drukowanie (Cancel Printing) w oknie monitora stanu
drukarki. W przypadku anulowania zadania wydruku drukarka może wysunąć puste
arkusze papieru.
by wyświetlić okno monitora stanu drukarki, kliknij ikonę Canon XXX
nazwa używanej drukarki) na pasku zadań.
Kliknij ikonę drukarki w doku, aby wyświetlić listę aktywnych zadań wydruku.
Aby anulować trwające zadanie drukowania, zaznacz odpowiednie zadanie na liście
Nazwa (Name) i kliknij przycisk Usuń (Delete). W przypadku anulowania zadania wydruku
drukarka może wysunąć puste arkusze papieru.
WZNÓW/ANULUJ
(gdzie „
XXX
na
” to
Powrót do góry
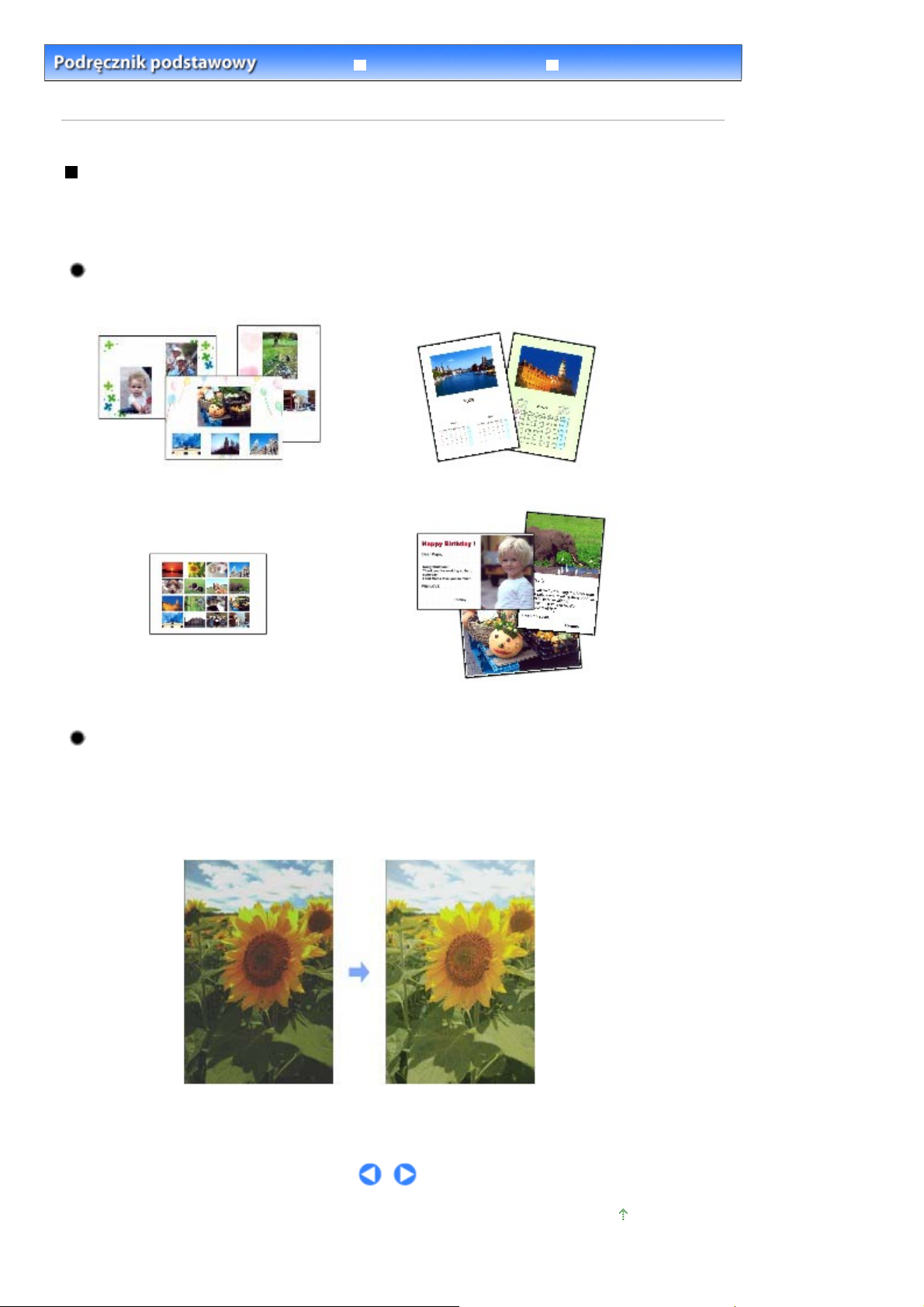
Стр. 13 из 411 стр.Korzystanie z różnych funkcji programu Easy-PhotoPrint EX
Rozwiązywanie problemów
Spis treści
PhotoPrint EX
>
Drukowanie
Podręcznik zaawansowany
>
Drukowanie zdjęć (Easy-PhotoPrint EX)
> Korzystanie z różnych funkcji programu Easy-
Korzystanie z różnych funkcji programu Easy-PhotoPrint EX
Niniejsza sekcja zawiera opis kilku przydatnych funkcji programu Easy-PhotoPrint EX.
Szczegółowe informacje na temat tych działań można znaleźć w podręczniku ekranowym
zaawansowany
.
Tworzenie własnych wydruków
Przy użyciu własnych zdjęć można utworzyć album lub kalendarz.
Album
Kalendarz
Podręcznik
Naklejki
Wydruk układu
Poprawianie obrazów
Funkcje Korekcja czerwonych oczu (Red-Eye Correction), Wyostrzanie twarzy (Face Sharpener). Cyfrowe
wygładzanie twarzy (Digital Face Smoothing), Jasność (Brightness), Kontrast (Contrast) itp. umożliwiają
ręczne i automatyczne dopasowanie, korekcję i uwydatnienie obrazów.
Przykład korekcji
Jasność
Powrót do góry
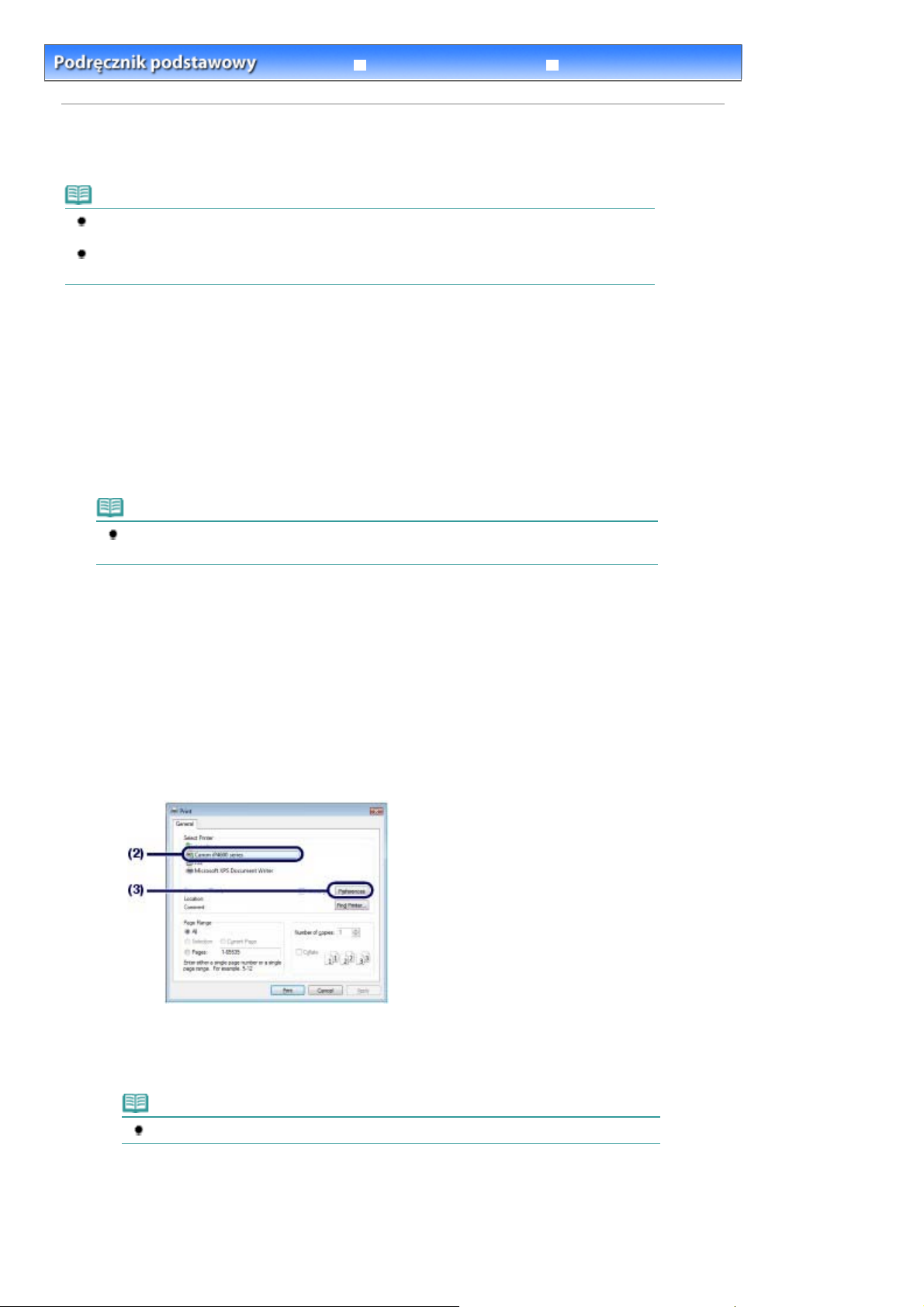
Стр. 14 из 411 стр.Drukowanie dokumentów (system Windows)
Rozwiązywanie problemów
Spis treści
>
Drukowanie
Podręcznik zaawansowany
> Drukowanie dokumentów (system Windows)
Drukowanie dokumentów (system Windows)
Uwaga
Poszczególne działania mogą różnić się w zależności od używanej aplikacji. Szczegółowe
informacje na temat poszczególnych działań można znaleźć w instrukcji obsługi aplikacji.
Zrzuty ekranów przedstawione w niniejszej sekcji dotyczą systemu operacyjnego Windows Vista
Ultimate Edition (nazywanego „Windows Vista” w dalszej części dokumentu).
1.
Upewnij się, czy drukarka jest włączona.
Widok z przodu
Patrz
Załaduj papier.
2.
Ładowanie papieru
Patrz
Uwaga
Załaduj zwykły papier formatu A4, B5, A5 lub Letter do kasety, a papier innego rozmiaru lub
typu (np. papier fotograficzny) na tylną tacę.
.
.
3.
Delikatnie otwórz tacę wyjściową papieru oraz przedłużenie tacy wyjściowej.
4.
Utwórz (lub otwórz) dokument do wydruku przy użyciu odpowiedniej aplikacji.
5.
Otwórz okno dialogowe właściwości drukarki.
Wybierz opcję Drukuj (Print) z menu Plik (File) lub paska poleceń aplikacji.
(1)
Wyświetlone zostanie okno dialogowe Drukuj (Print).
Upewnij się, że wybrano poprawną nazwę drukarki.
(2)
Uwaga
Jeśli wybrano inną nazwę drukarki, kliknij i wybierz odpowiednią nazwę.
Kliknij opcję Preferencje (Preferences) (lub Właściwości (Properties)).
(3)
6.
Określ wymagane ustawienia wydruku.
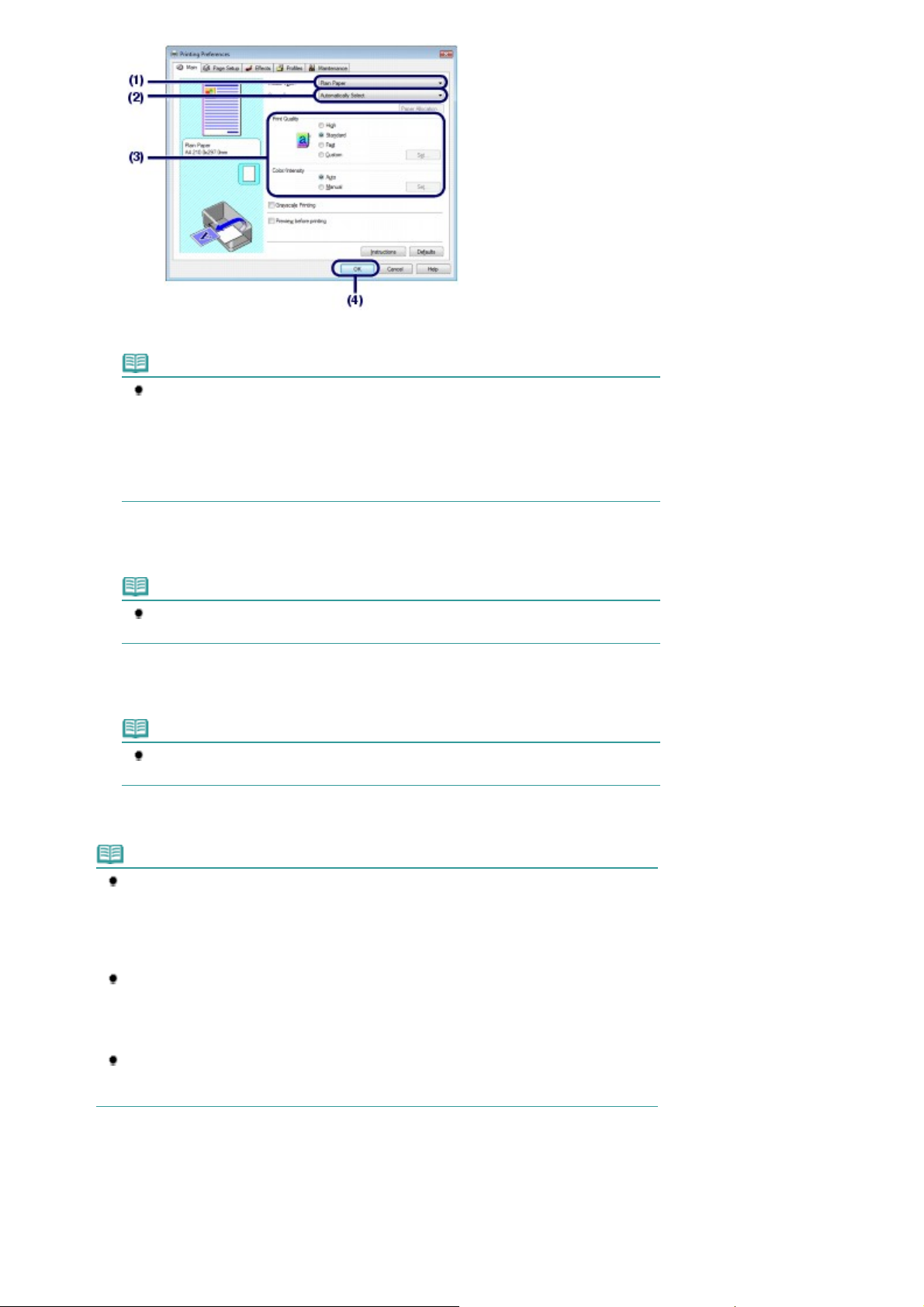
Wybierz typ załadowanego nośnika w opcji Typ nośnika (Media Type).
j
(1)
Uwaga
W przypadku wybrania papieru zwykłego formatu A4, B5, A5 lub Letter przy ustawieniu
Wybór automatyczny (Automatically Select) wybranym dla opcji Źródło papieru (Paper
Source) drukarka podaje papier z kasety. W przypadku wybrania innego rozmiaru lub typu
papieru, takiego jak papier fotograficzny, drukarka podaje papier z tacy tylnej.
W przypadku wybrania niepoprawnego rozmiaru strony lub typu nośnika drukarka może
podawać papier z niewłaściwego źrodła lub nie być w stanie zapewnić odpowiedniej
akości wydruku.
Стр. 15 из 411 стр.Drukowanie dokumentów (system Windows)
Upewnij się, że dla opcji Źrodło papieru (Automatically Select) wybrano
(2)
ustawienie Wybór automatyczny (Paper Source).
Uwaga
Szczegółowe informacje na temat podawania innych typów papieru można znaleźć w
podręczniku ekranowym Podręcznik zaawansowany
Wprowadź ustawienia jakości wydruku itp. w opcji Jakość wydruku (Print
(3)
.
Quality) i Kolor/Intensywność (Color/Intensity).
Uwaga
Szczegółowe informacje na temat ustawień drukowania można znaleźć w podręczniku
ekranowym
Kliknij przycisk OK.
(4)
Uwaga
Aby potwierdzić rozmiar strony, kliknij kartę Ustawienia strony (Page Setup). Jeśli znajdujące
się tam ustawienie jest niezgodne z rozmiarem strony dokumentu ustawionym w aplikacji,
należy zmienić rozmiar strony lub użyć opcji Drukowanie skalowane (Scaled Printing) lub
Drukowanie z dopasow. do strony (Fit-to-Page Printing).
Szczegółowe informacje można znaleźć w podręczniku ekranowym
zaawansowany
Jeśli chcesz uzyskać szczegółowe informacje na temat funkcji sterownika drukarki, kliknij
przycisk Pomoc (Help) lub Instrukcje (Instructions), aby wyświetlić pomoc elektroniczną lub
podręcznik ekranowy
wyświetlany na kartach Główne (Main) i Obsługa (Maintenance), jeśli na komputerze
zainstalowano podręczniki ekranowe.
Aby wyświetlić podgląd i potwierdzić wynik drukowania, zaznacz pole wyboru Podgląd
przed wydrukiem (Preview before printing) na karcie Główne (Main). W niektórych aplikacjach
funkcja podglądu może być niedostępna.
Podręcznik zaawansowany
.
Podręcznik zaawansowany. Przycisk Instrukcje (Instructions) jest
.
Podręcznik
7.
Rozpocznij drukowanie.
Kliknij przycisk Drukuj (Print) (lub OK), aby rozpocząć drukowanie.
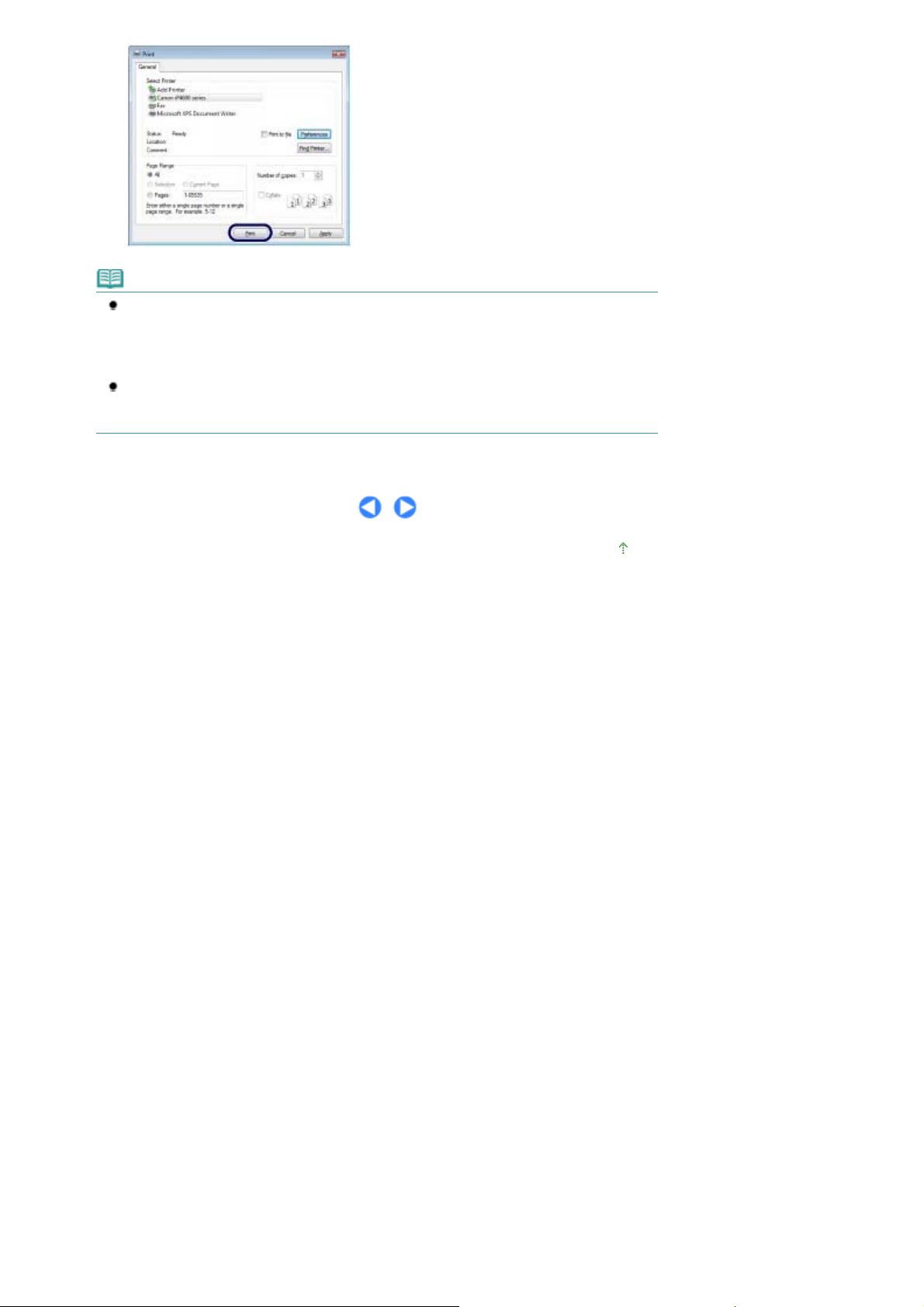
Uwaga
A
Aby anulować trwające zadanie drukowania, naciśnij przycisk
lub kliknij przycisk Anuluj drukowanie (Cancel Printing) w oknie monitora stanu drukarki. W
przypadku anulowania zadania wydruku drukarka może wysunąć puste arkusze papieru.
by wyświetlić okno monitora stanu drukarki, kliknij ikonę Canon XXX
używanej drukarki) na pasku zadań.
Jeśli linie proste są drukowane krzywo lub rezultaty drukowania są niezadowalające pod
innym względem, należy wyrównać pozycję głowicy drukującej. Patrz
głowicy drukującej
.
WZNÓW/ANULUJ
(gdzie „
Wyrównywanie
na drukarce
XXX
” to nazwa
Стр. 16 из 411 стр.Drukowanie dokumentów (system Windows)
Powrót do góry
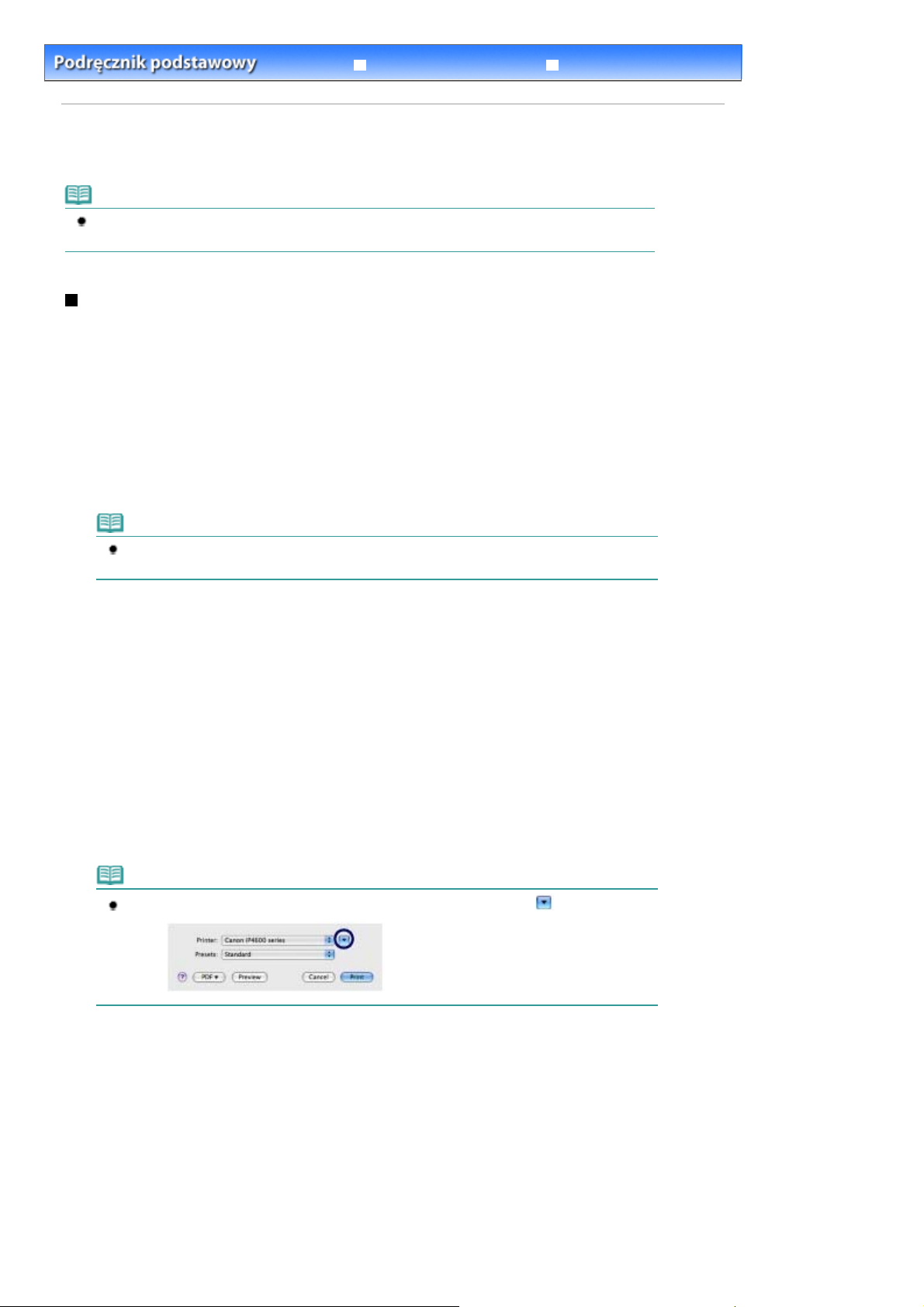
Стр. 17 из 411 стр.Drukowanie dokumentów (system Mac OS)
Podręcznik zaawansowany
>
Spis treści
Drukowanie > Drukowanie dokumentów (system Mac OS)
Drukowanie dokumentów (system Mac OS)
Uwaga
Poszczególne działania mogą różnić się w zależności od używanej aplikacji. Szczegółowe
informacje na temat poszczególnych działań można znaleźć w instrukcji obsługi aplikacji.
System Mac OS X 10.5.x
1.
Upewnij się, czy drukarka jest włączona.
Widok z przodu
Patrz
Załaduj papier.
2.
Ładowanie papieru
Patrz
.
.
Rozwiązywanie problemów
Uwaga
Załaduj zwykły papier formatu A4, B5, A5 lub Letter do kasety, a papier innego rozmiaru lub
typu (np. papier fotograficzny) na tylną tacę.
3.
Delikatnie otwórz tacę wyjściową papieru oraz przedłużenie tacy wyjściowej.
4.
Utwórz (lub otwórz) dokument do wydruku przy użyciu odpowiedniej aplikacji.
5.
Otwórz okno dialogowe Drukuj (Print).
Wybierz opcję Drukuj (Print) z menu Plik (File) aplikacji.
Wyświetlone zostanie okno dialogowe Drukuj (Print).
Uwaga
W przypadku wyświetlenia poniższego okna dialogowego kliknij przycisk
(Strzałka w dół).
6.
Określ wymagane ustawienia wydruku.
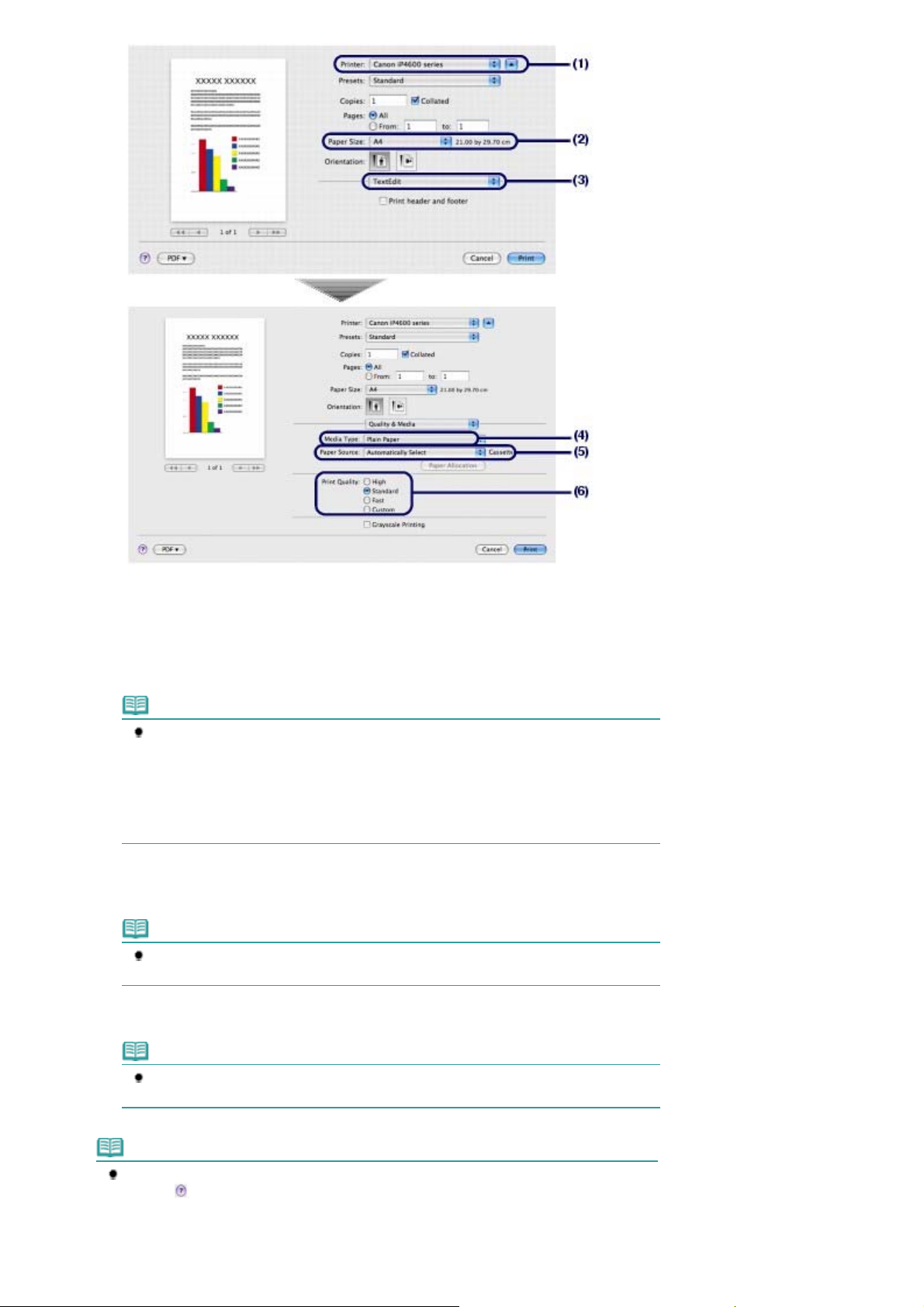
j
Стр. 18 из 411 стр.Drukowanie dokumentów (system Mac OS)
Upewnij się, że w polu Drukarka (Printer) wybrano poprawną nazwę drukarki.
(1)
Wybierz rozmiar załadowanego papieru w opcji Rozmiar papieru (Paper Size).
(2)
Z rozwijanego menu wybierz ustawienia Jakość i nośnik (Quality & Media).
(3)
Wybierz typ załadowanego nośnika w opcji Typ nośnika (Media Type).
(4)
Uwaga
W przypadku wybrania papieru zwykłego formatu A4, B5, A5 lub Letter przy ustawieniu
Wybór automatyczny (Automatically Select) wybranym dla opcji Źródło papieru (Paper
Source) drukarka podaje papier z kasety. W przypadku wybrania innego rozmiaru lub typu
papieru, takiego jak papier fotograficzny, drukarka podaje papier z tacy tylnej.
W przypadku wybrania niepoprawnego rozmiaru strony lub typu nośnika drukarka może
podawać papier z niewłaściwego źrodła lub nie być w stanie zapewnić odpowiedniej
akości wydruku.
Upewnij się, że dla opcji Źrodło papieru (Automatically Select) wybrano
(5)
ustawienie Wybór automatyczny (Paper Source).
Uwaga
Szczegółowe informacje na temat podawania innych typów papieru można znaleźć w
podręczniku ekranowym Podręcznik zaawansowany
Wybierz jakość wydruku w opcji Jakość wydruku (Print Quality).
(6)
.
Uwaga
Szczegółowe informacje na temat jakości wydruku można znaleźć w podręczniku
ekranowym
Uwaga
Jeśli chcesz uzyskać szczegółowe informacje na temar funkcji sterownika drukarki, kliknij
przycisk
Drukowanie bez obramowania (Borderless Printing), lub Drukowanie dwustronne i margines
(Duplex Printing & Margin), aby wyświetlić podręcznik ekranowy: Podręcznik zaawansowany
Jeśli podręcznik ekranowy nie został zainstalowany, nie jest on wyświetlany nawet po
Podręcznik zaawansowany
(Pytajnik) na karcie Jakość i nośnik (Quality & Media) Opcje koloru (Color Options),
.
.
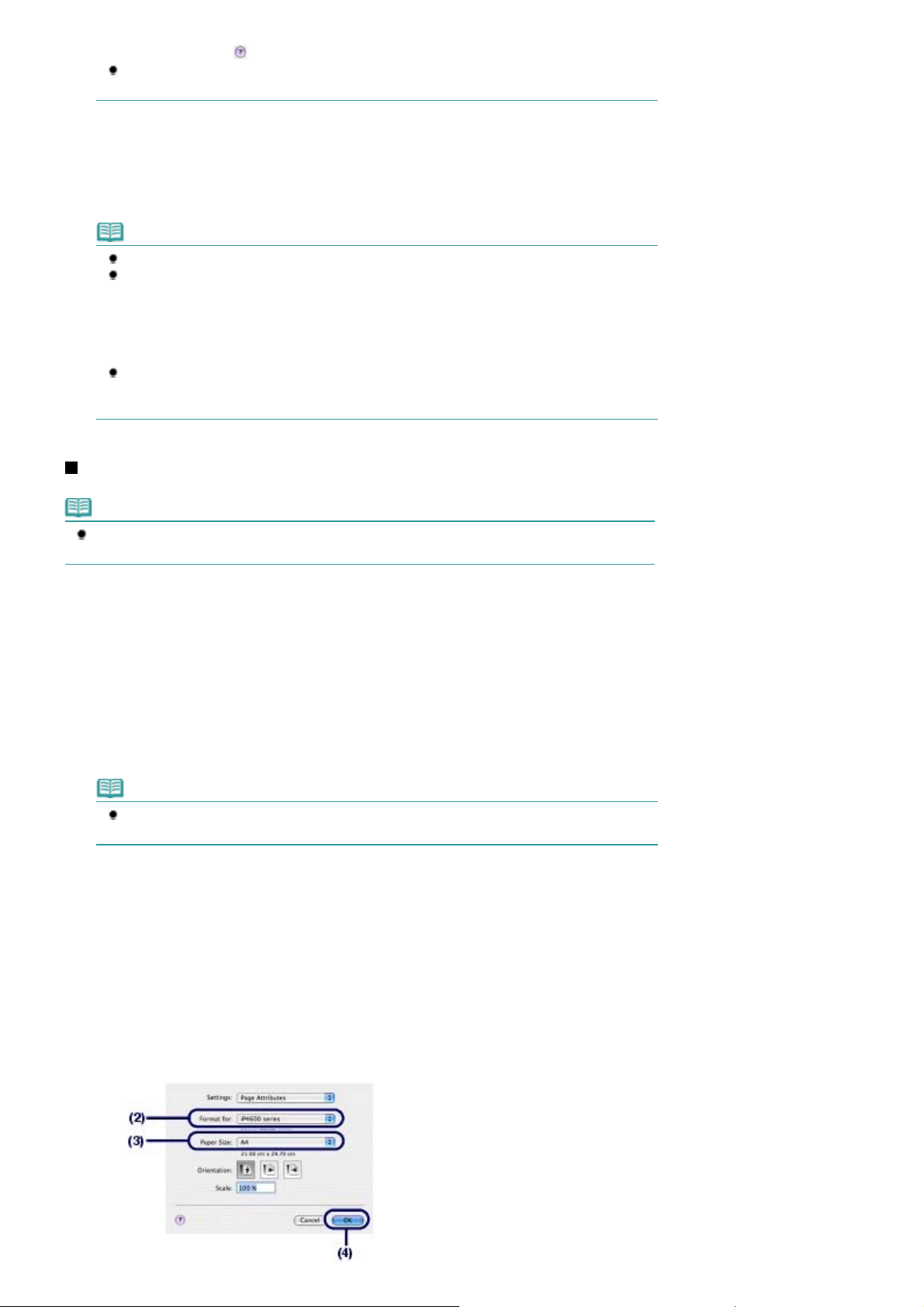
A
y
Стр. 19 из 411 стр.Drukowanie dokumentów (system Mac OS)
kliknięciu przycisku
W lewej część okna dialogowego wyświetlany jest podgląd, umożliwiający sprawdzenie
wyników drukowania. W niektórych aplikacjach funkcja podglądu może być niedostępna.
7.
Rozpocznij drukowanie.
Kliknij przycisk Drukuj (Print), aby rozpocząć drukowanie.
Uwaga
Kliknij ikonę drukarki w doku, aby wyświetlić listę aktywnych zadań wydruku.
Aby anulować trwające zadanie drukowania, zaznacz odpowiednie zadanie na liście Nazwa
(Name) i kliknij przycisk Usuń (Delete). W przypadku anulowania zadania wydruku drukarka
może wysunąć puste arkusze papieru.
by tymczasowo zatrzymać trwające zadanie, kliknij przycisk Wstrzymaj (Hold). Ab
tymczasowo zatrzymać wszystkie zadania na liście, kliknij przycisk Wstrzymaj drukowanie
(Pause Printer).
Jeśli linie proste są drukowane krzywo lub rezultaty drukowania są niezadowalające pod
innym względem, należy wyrównać pozycję głowicy drukującej. Patrz
głowicy drukującej
(Pytajnik).
.
System Mac OS X v.10.4.x lub v.10.3.9
Wyrównywanie
Uwaga
Zrzuty ekranów przedstawione w niniejszej sekcji dotyczą drukowania w systemie Mac OS X
10.4.x.
1.
Upewnij się, czy drukarka jest włączona.
Widok z przodu
Patrz
Załaduj papier.
2.
Ładowanie papieru
Patrz
Uwaga
Załaduj zwykły papier formatu A4, B5, A5 lub Letter do kasety, a papier innego typu (np.
papier fotograficzny) na tylną tacę.
3.
Delikatnie otwórz tacę wyjściową papieru oraz przedłużenie tacy wyjściowej.
.
.
4.
Utwórz (lub otwórz) dokument do wydruku przy użyciu odpowiedniej aplikacji.
5.
Określ rozmiar strony.
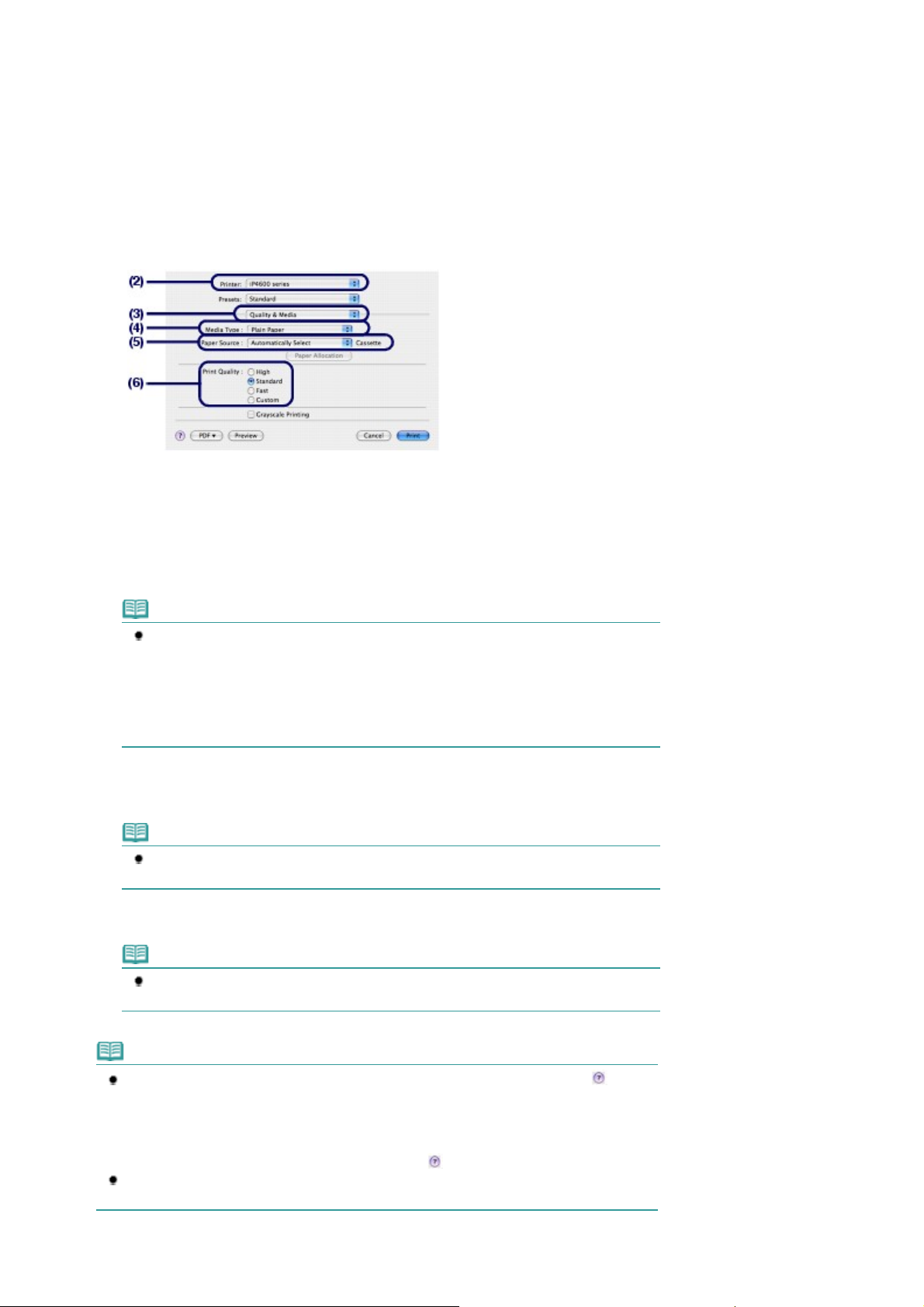
Wybierz opcję Ustawienia strony (Page Setup) z menu Plik (File) aplikacji.
j
(1)
Wyświetlone zostanie okno dialogowe Ustawienia strony(Page Setup).
Upewnij się, że w polu Format dla (Format for) wybrano poprawną nazwę
(2)
drukarki.
Wybierz rozmiar załadowanego papieru w opcji Rozmiar papieru (Paper Size).
(3)
Kliknij przycisk OK.
(4)
6.
Określ wymagane ustawienia wydruku.
Стр. 20 из 411 стр.Drukowanie dokumentów (system Mac OS)
Wybierz opcję Drukuj (Print) z menu Plik (File) aplikacji.
(1)
Wyświetlone zostanie okno dialogowe Drukuj (Print).
Upewnij się, że w polu Drukarka (Printer) wybrano poprawną nazwę drukarki.
(2)
Z rozwijanego menu wybierz ustawienia Jakość i nośnik (Quality & Media).
(3)
Wybierz typ załadowanego nośnika w opcji Typ nośnika (Media Type).
(4)
Uwaga
W przypadku wybrania papieru zwykłego formatu A4, B5, A5 lub Letter przy ustawieniu
Wybór automatyczny (Automatically Select) wybranym dla opcji Źródło papieru (Paper
Source) drukarka podaje papier z kasety. W przypadku wybrania innego rozmiaru lub typu
papieru, takiego jak papier fotograficzny, drukarka podaje papier z tacy tylnej.
W przypadku wybrania niepoprawnego rozmiaru strony lub typu nośnika drukarka może
podawać papier z niewłaściwego źrodła lub nie być w stanie zapewnić odpowiedniej
akości wydruku.
Upewnij się, że dla opcji Źrodło papieru (Automatically Select) wybrano
(5)
ustawienie Wybór automatyczny (Paper Source).
Uwaga
Szczegółowe informacje na temat podawania innych typów papieru można znaleźć w
podręczniku ekranowym Podręcznik zaawansowany
.
Wybierz jakość wydruku w opcji Jakość wydruku (Print Quality).
(6)
Uwaga
Szczegółowe informacje na temat jakości wydruku można znaleźć w podręczniku
ekranowym
Uwaga
Jeśli chcesz uzyskać informacje na temat innych funkcji urządzenia, kliknij przycisk
(Pytajnik) na karcie Jakość i nośnik (Quality & Media), Opcje koloru (Color Options) Efekty
specjalne (Special Effects), Drukowanie bez obramowania (Borderless Printing), lub
Drukowanie dwustronne i margines (Duplex Printing & Margin) aby wyświetlić podręcznik
ekranowy:
nie jest on wyświetlany nawet po kliknięciu przycisku
Aby wyświetlić podgląd i sprawdzić wynik drukowania, kliknij przycisk Podgląd (Preview). W
niektórych aplikacjach funkcja podglądu może być niedostępna.
Podręcznik zaawansowany
Podręcznik zaawansowany
.
. Jeśli podręcznik ekranowy nie został zainstalowany,
(Pytajnik).
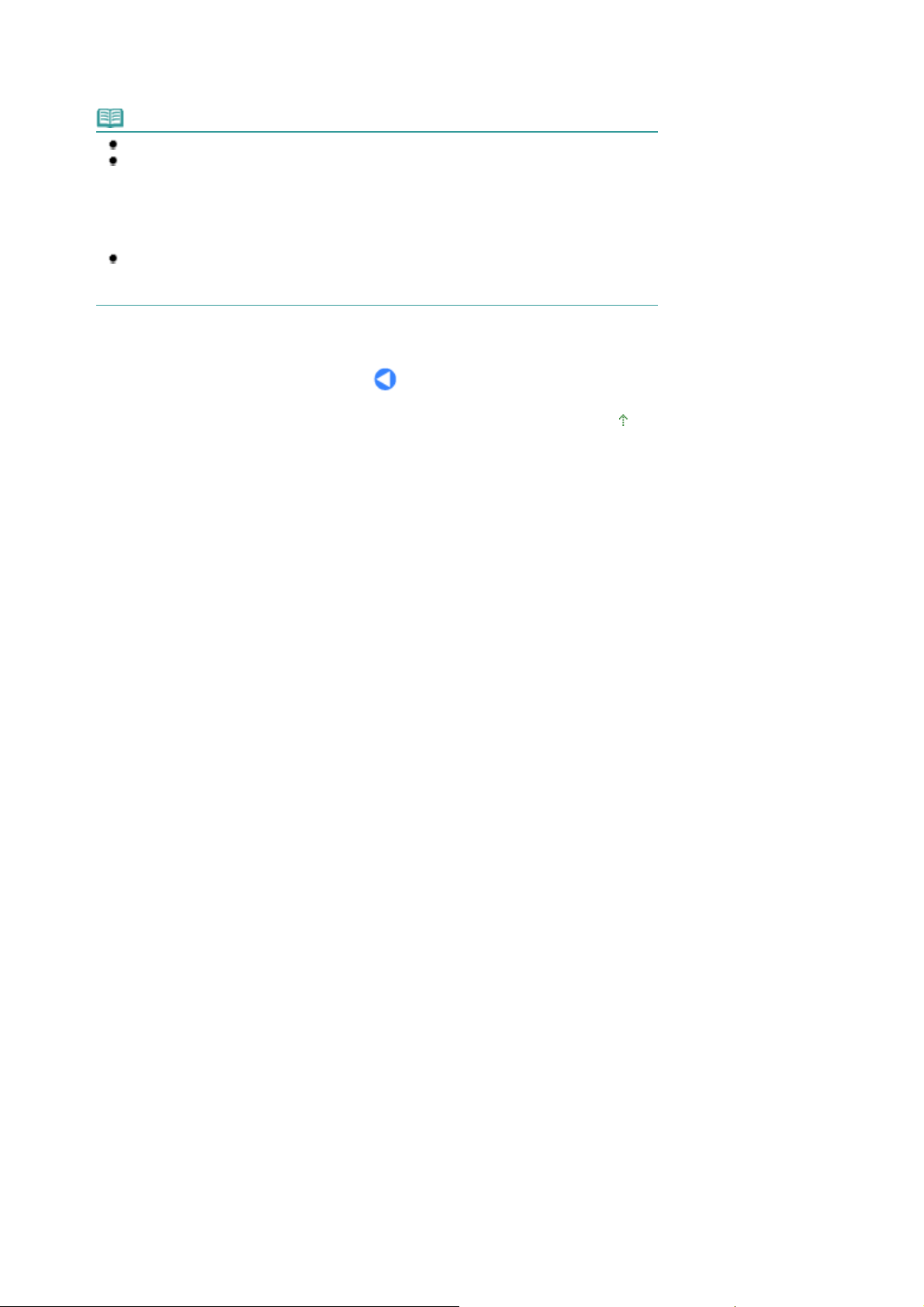
7.
A
y
Rozpocznij drukowanie.
Kliknij przycisk Drukuj (Print), aby rozpocząć drukowanie.
Uwaga
Kliknij ikonę drukarki w doku, aby wyświetlić listę aktywnych zadań wydruku.
Aby anulować trwające zadanie drukowania, zaznacz odpowiednie zadanie na liście Nazwa
(Name) i kliknij przycisk Usuń (Delete). W przypadku anulowania zadania wydruku drukarka
może wysunąć puste arkusze papieru.
by tymczasowo zatrzymać trwające zadanie, kliknij przycisk Wstrzymaj (Hold). Ab
tymczasowo zatrzymać wszystkie zadania na liście, kliknij przycisk Zatrzymaj zadania (Stop
Jobs).
Jeśli linie proste są drukowane krzywo lub rezultaty drukowania są niezadowalające pod
innym względem, należy wyrównać pozycję głowicy drukującej. Patrz
głowicy drukującej
.
Стр. 21 из 411 стр.Drukowanie dokumentów (system Mac OS)
Wyrównywanie
Powrót do góry
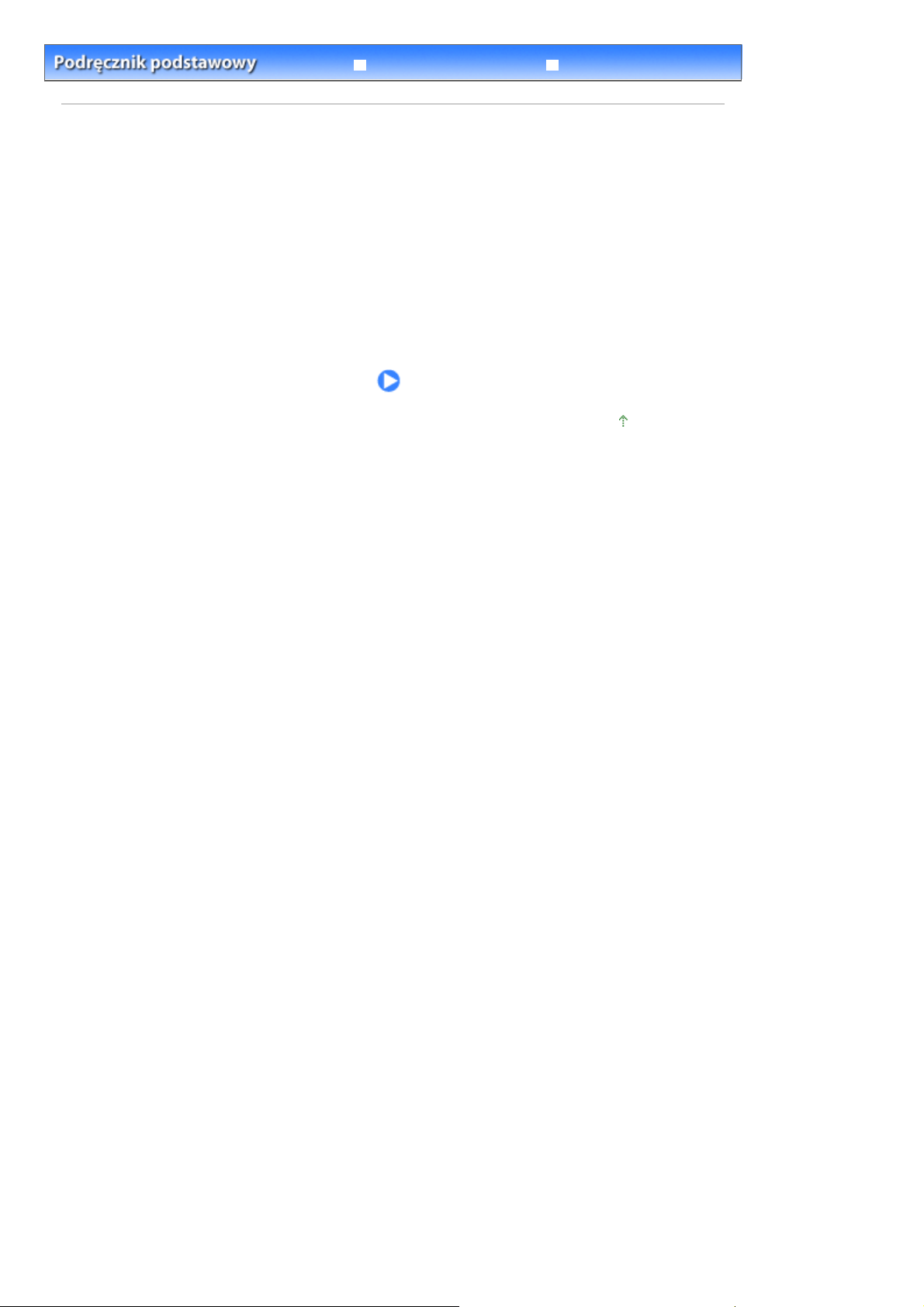
Стр. 22 из 411 стр.Inne sposoby użytkowania
Rozwiązywanie problemów
Spis treści
Podręcznik zaawansowany
> Inne sposoby użytkowania
Inne sposoby użytkowania
Niniejsza sekcja zawiera opis funkcji drukowania zdjęć z urządzenia zgodnego ze standardem PictBridge
(np. aparatu cyfrowego), podłączonego przy użyciu kabla USB, i przydatnych funkcji umożliwiających
uruchamianie dołączonych aplikacji z pulpitu.
Drukowanie zdjęć z urządzenia zgodnego ze standardem Pictbridge
Solution Menu i My Printer
Powrót do góry
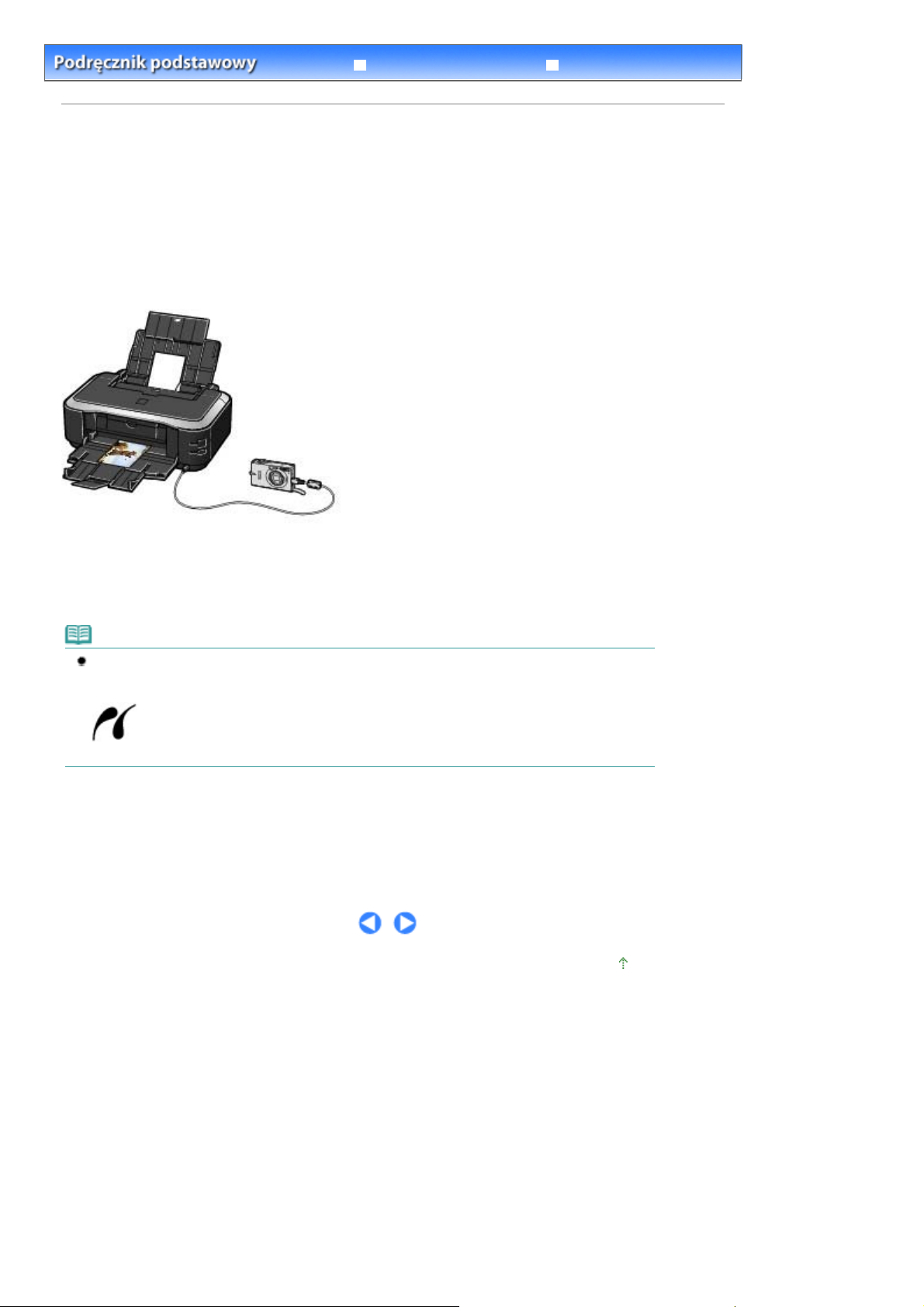
Стр. 23 из 411 стр.Drukowanie zdjęć z urządzenia zgodnego ze standardem Pictbridge
Rozwiązywanie problemów
Spis treści
>
Inne sposoby użytkowania
Podręcznik zaawansowany
> Drukowanie zdjęć z urządzenia zgodnego ze standardem Pictbridge
Drukowanie zdjęć z urządzenia zgodnego ze standardem
Pictbridge
Po podłączeniu do drukarki urządzenia zgodnego ze standardem PictBridge (przy użyciu kabla USB
zalecanego przez producenta urządzenia) możliwe jest bezpośrednie drukowanie zapisanych obrazów.
Szczegółowe informacje na temat metody drukowania zapisanych obrazów z urządzenia zgodnego ze
standardem PictBridge można znaleźć w podręczniku ekranowym Podręcznik zaawansowany
Szzczegółowe informacje na temat ustawień drukowania urządzenia zgodnego ze standardem
PictBridge można znaleźć w instrukcji dołączonej do urządzenia.
.
Zgodne urządzenia:
Do drukarki można podłączyć wszystkie urządzenia zgodne ze standardem PictBridge, niezależnie od
producenta i modelu.
Uwaga
PictBridge to standard umożliwiający drukowanie wykonanych zdjęć bez pośrednictwa komputera,
bezpośrednio z aparatu cyfrowego, kamery cyfrowej lub telefonu komórkowego wyposażonego
w aparat cyfrowy.
PictBridge.
(PictBridge) Urządzenia oznaczone tym symbolem to urządzenia zgodne ze standardem
Zgodne formaty danych obrazów:
Drukarka jest w stanie drukować zdjęcia wykonane przy użyciu aparatu cyfrowego zgodnego ze
standardem DCF w wersji 1.0/2.0 (Exif wersja 2.2/2.21) oraz pliki PNG.
Powrót do góry
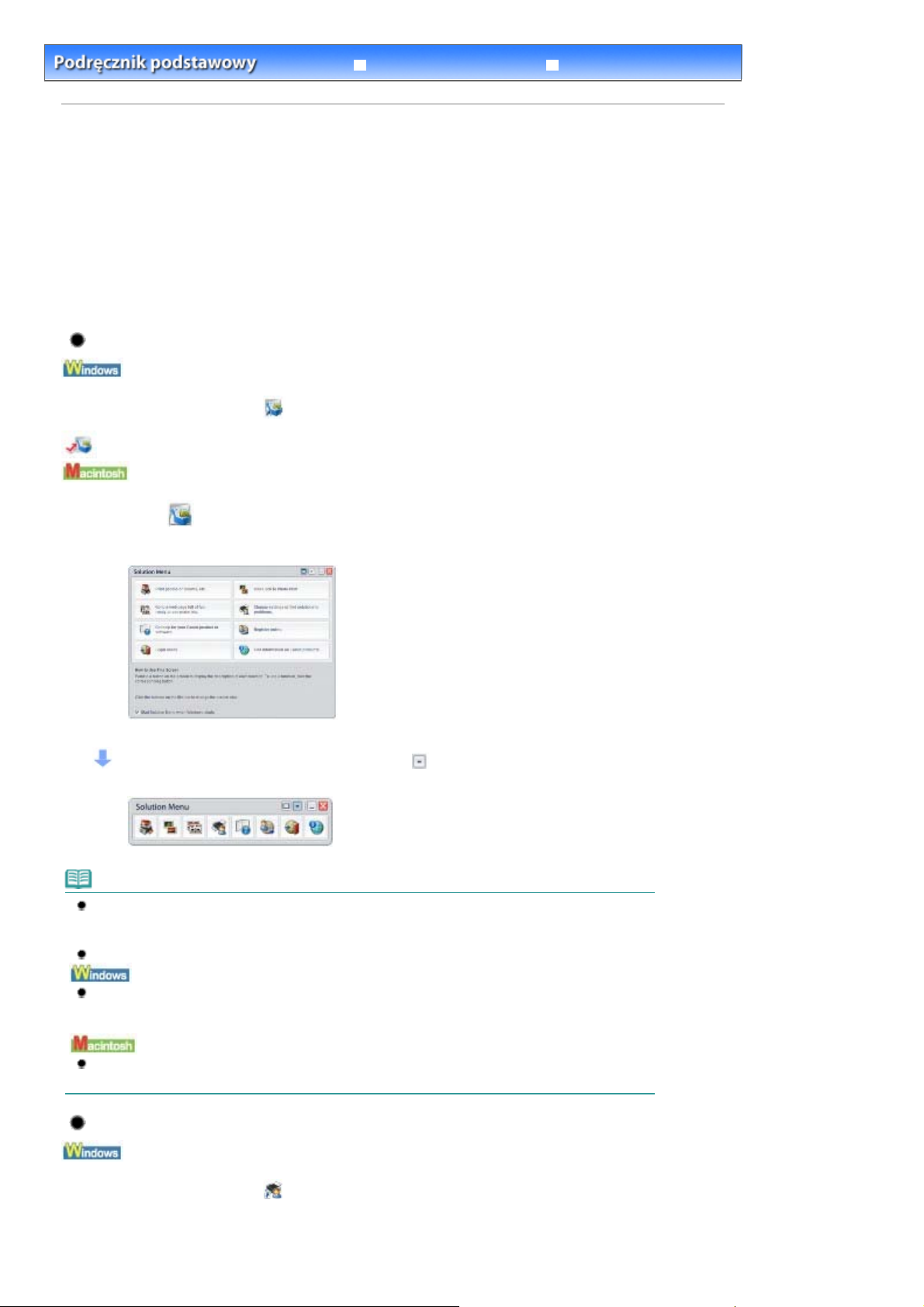
Стр. 24 из 411 стр.Solution Menu i My Printer
Rozwiązywanie problemów
Spis treści
>
Inne sposoby użytkowania
Podręcznik zaawansowany
> Solution Menu i My Printer
Solution Menu i My Printer
Programy Solution menu i My Printer (tylko system Windows) zapewniają dostęp do informacji na temat
drukarki oraz możliwość zmiany ustawień drukowania poprzez kliknięcie odpowiedniego przycisku na
ekranie.
Program Solution Menu umożliwia uruchamianie programów dołączonych do drukarki oraz wyświetlenie
instrukcji obsługi. Zawiera także informacje na temat usuwania problemów.
Program My Printer umożliwia wyświetlanie okna dialogowego właściwości drukarki sterownika drukarki.
Zawiera także informacje na temat działań, jakie należy podjąć w przypadku wystąpienia problemów.
Program My Printer nie jest dostępny w przypadku systemu Mac OS.
Aby uruchomić program Solution Menu
Kliknij dwukrotnie ikonę
Kliknij tutaj:
Solution Menu
(Solution Menu) na pulpicie.
Kliknij ikonę (Solution Menu) w doku.
* Poniższe ekrany odnoszą sie do systemu Windows Vista.
Kliknij przycisk funkcji, którą chcesz uruchomić.
Po uruchomieniu programu Solution Menu kliknij ikonę
zmniejszyć rozmiar okna.
Uwaga
Jeśli program Solution Menu nie został zainstalowany lub został usunięty, można go zainstalować z
dysku CD
Solution Menu z menu Instalacja niestandardowa (Custom Install).
Przyciski wyświetlane na ekranie mogą różnić się w zależności od kraju lub regionu zakupu.
Instalacyjny dysk CD-ROM
. Aby zainstalować program Solution Menu, wybierz opcję
(Rozmiar okna: mały) na pasku tytułowym, aby
Aby uruchomić program Solution Menu z menu Start, wybierz opcję Wszystkie programy (All
Programs) (Programy (Programs) w przypadku systemu Windows 2000), Canon Utilities, Solution
Menu, a następnie opcję Solution Menu.
Aby uruchomić program Solution Menu z paska menu, wybierz menu Przejdź (Go), opcję Aplikacje
(Applications), Canon Utilities, Solution Menu, a następnie kliknij dwukrotnie opcję Solution Menu.
Aby uruchomić program My Printer
Kliknij dwukrotnie ikonę
(My Printer) na pulpicie.
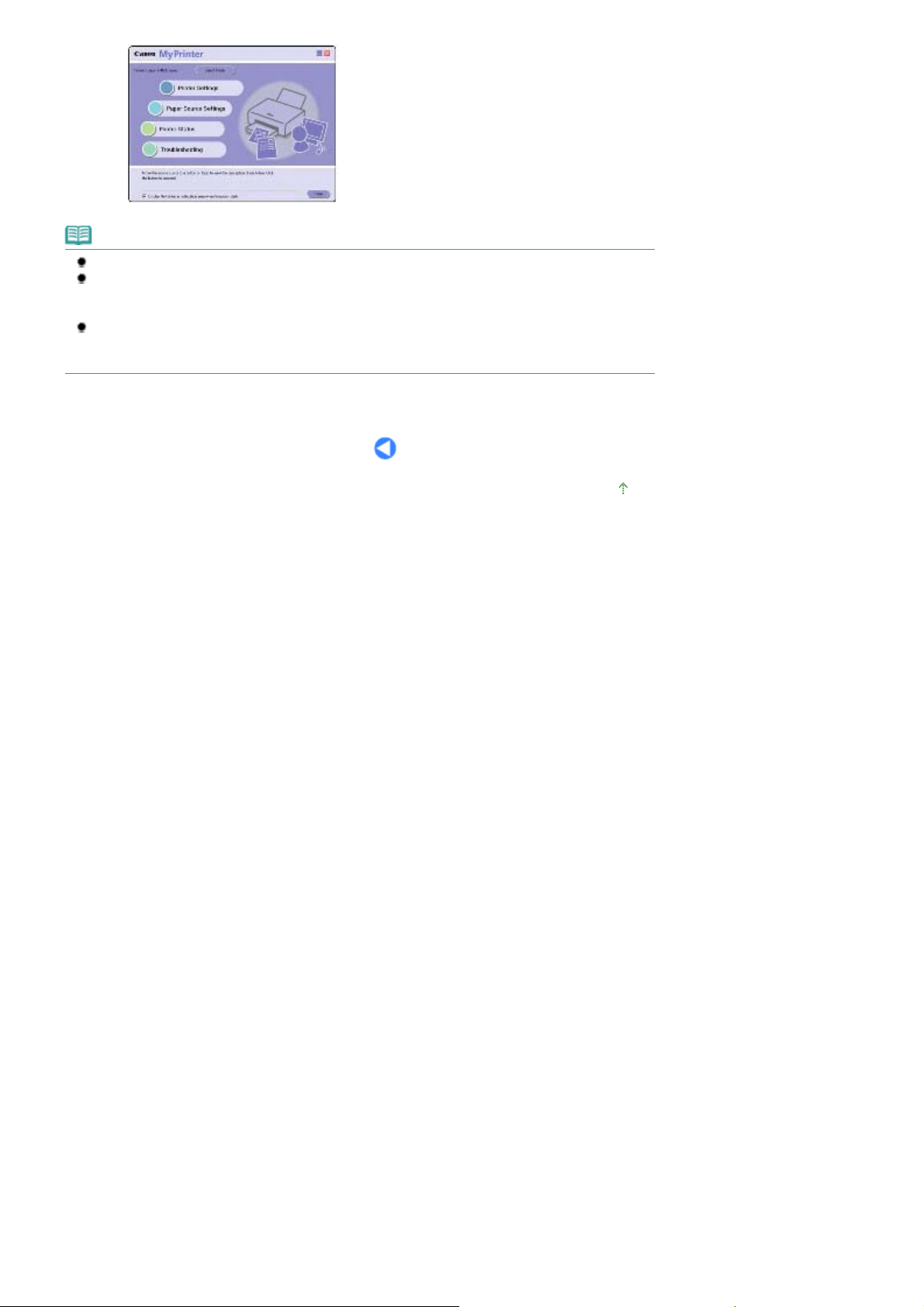
Uwaga
Program My Printer można uruchomić także z aplikacji Solution Menu.
Jeśli program My Printer nie został zainstalowany lub został usunięty, można go zainstalować z
dysku CD
Printer z menu Instalacja niestandardowa (Custom Install).
Aby uruchomić program My Printer z menu Start, wybierz opcję Wszystkie programy (all Programs)
(Programy (Programs) w przypadku systemu Windows 2000), Canon Utilities, My Printer, a
następnie opcję My Printer.
Instalacyjny dysk CD-ROM
. Aby zainstalować program My Printer, wybierz opcję My
Стр. 25 из 411 стр.Solution Menu i My Printer
Powrót do góry
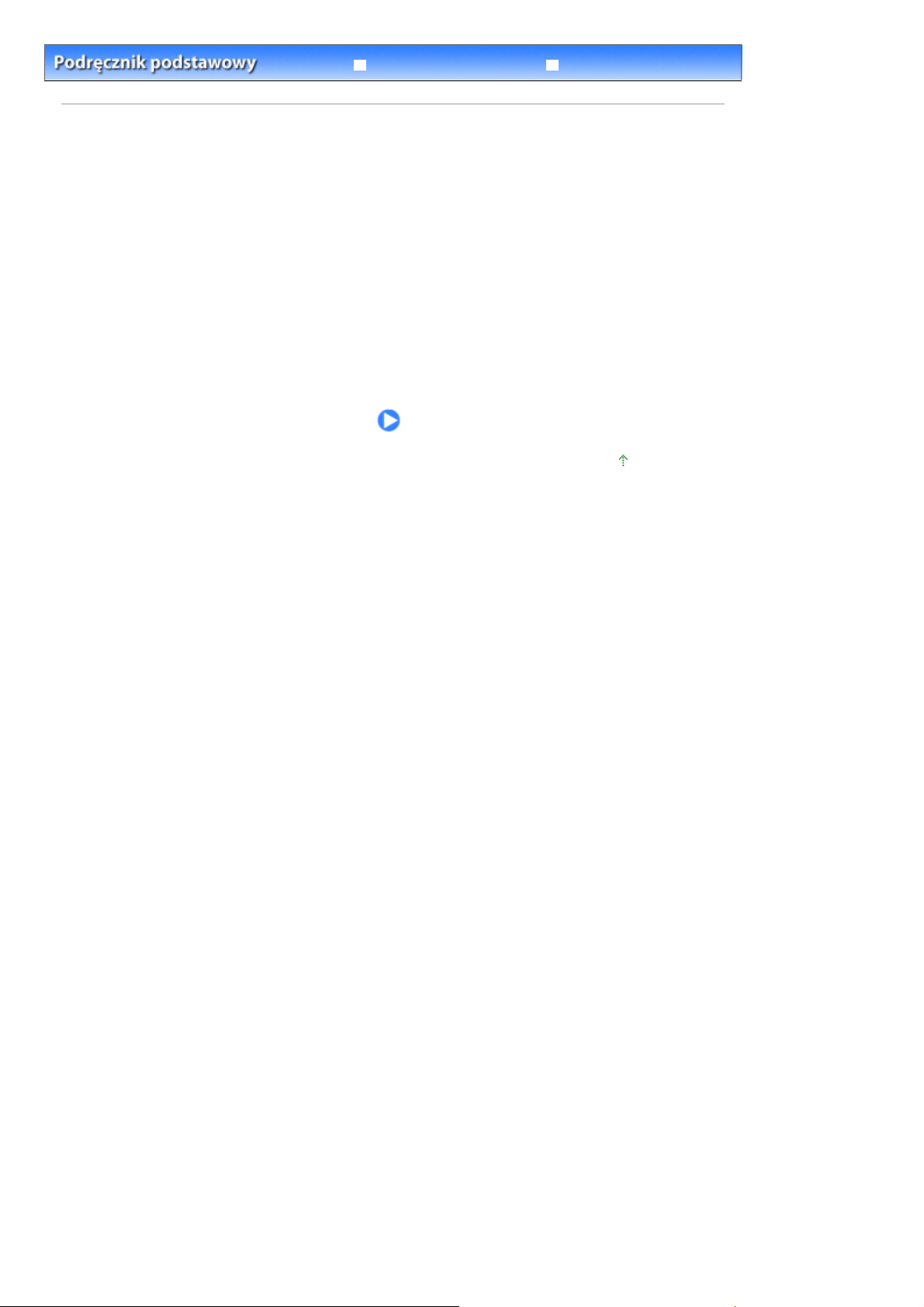
Стр. 26 из 411 стр.Ładowanie papieru
Rozwiązywanie problemów
Spis treści
Podręcznik zaawansowany
> Ładowanie papieru
Ładowanie papieru
Niniejsza sekcja zawiera opis typów papieru, które można załadować do drukarki, oraz ładowania
papieru na tylną tacę i do kasety.
Ładowanie papieru
Źródło papieru, do którego należy załadować papier
Ładowanie papieru
Ładowanie kopert
Zgodne typy nośników
Niezgodne typy nośników
Powrót do góry
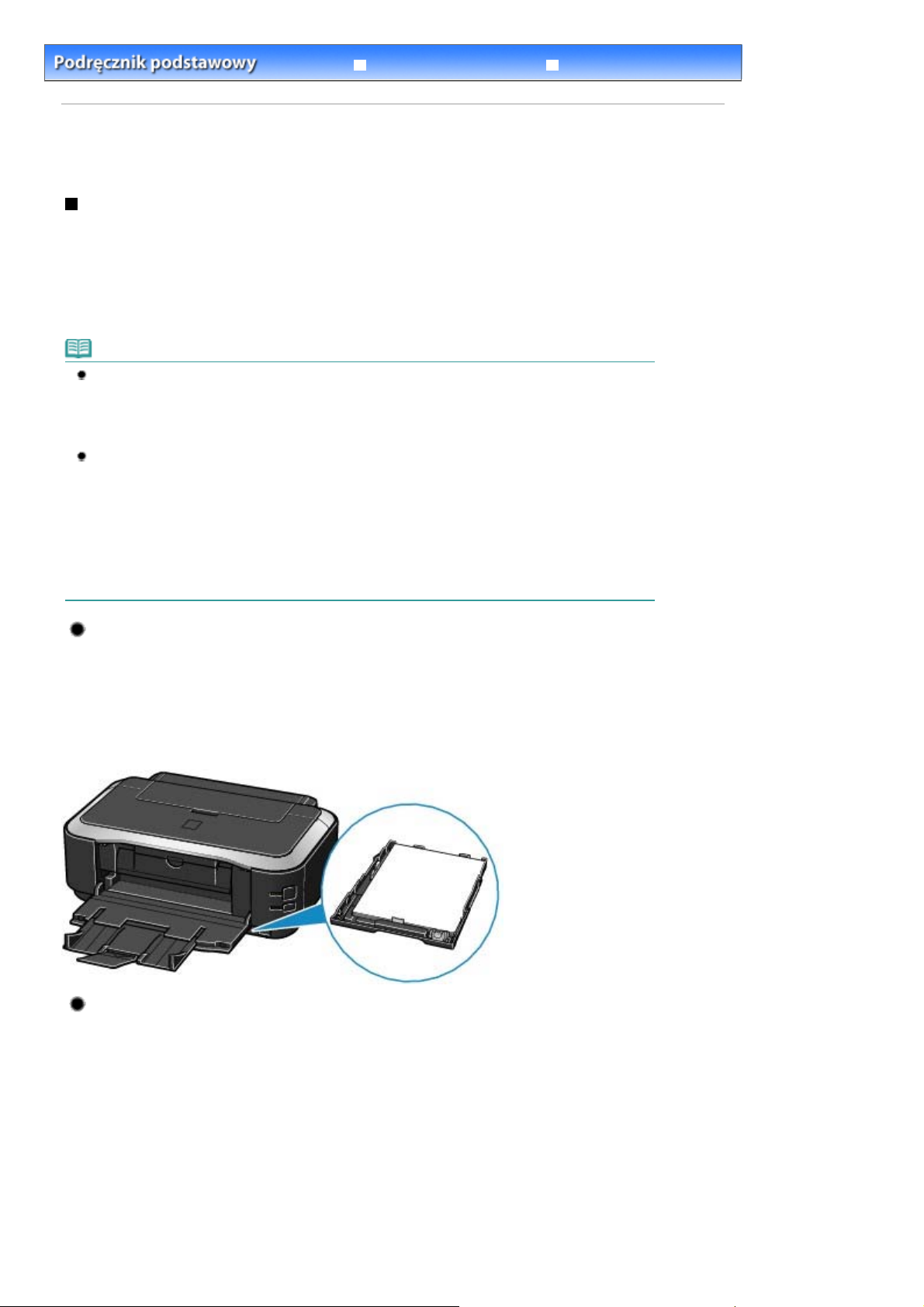
z
Стр. 27 из 411 стр.Ładowanie papieru
Rozwiązywanie problemów
Spis treści
>
Ładowanie papieru > Ładowanie papieru
Podręcznik zaawansowany
Ładowanie papieru
Źródło papieru, do którego należy załadować papier
Papier można ładować z jednego z dwóch źródeł — kasety i tylnej tacy.
Papier można ładować do jednego z dwóch źródeł, w zależności od rozmiaru strony i typu nośnika. W
przypadku wybrania ustawienia Wybór automatyczny (Automatically Select) opcji Źródło papieru (Paper
Source) papier jest podawany z kasety lub tylnej tacy, w zależności od wybranego rozmiaru strony i typu
nośnika.
Patrz
Zgodne typy nośników
Uwaga
Szczegółowe informacje na temat opcji Wybór automatyczny (Automatically Select) można znaleźć
w sekcjach
OS)
Szczegółowe informacje na temat podawania innych typów papieru można znaleźć w podręczniku
ekranowym
W przypadku wybrania papieru zwykłego formatu A4, B5, A5 lub Letter przy ustawieniu Wybór
automatyczny (Automatically Select) wybranym dla opcji Źródło papieru (Paper Source) drukarka
podaje papier z kasety. W przypadku wybrania innego rozmiaru lub typu papieru, takiego jak papier
fotograficzny, drukarka podaje papier z tacy tylnej.
Podczas drukowania należy wybrać poprawny rozmiar strony i typ nośnika. W przypadku
wybrania niepoprawnego rozmiaru strony lub typu nośnika drukarka może podawać papier
niewłaściwego źrodła lub nie być w stanie zapewnić odpowiedniej jakości wydruku.
Szczegółowe informacje na temat ładowania papieru do poszczególnych źródeł papieru można
znaleźć w sekcjach
Drukowanie dokumentów (system Windows)
.
Podręcznik zaawansowany
.
Ładowanie papieru
.
i
Ładowanie kopert
i
Drukowanie dokumentów (system Mac
.
Ładowanie zwykłego papieru do kasety
W przypadku używania zwykłego papieru formatu A4, B5, A5 lub Letter należy ładować go do kasety.
Kasetę należy wkładać w dolnej części drukarki.
Drukarka automatycznie podaje papier z kasety jedynie w przypadku wybrania typu nośnika papier zwykły
(A4, B5, A5 lub Letter) w ustawieniach wydruku w sterowniku drukarki.
Szczegółowe informacje na temat zmiany źródła papieru można znaleźć w podręczniku ekranowym
Podręcznik zaawansowany
.
Ładowanie papieru fotograficznego na tylną tacę
W przypadku używania papieru fotograficznego należy ładować go na tylną tacę.
Drukarka automatycznie podaje papier z tylnej tacy w przypadku wybrania typu nośnika innego niż papier
zwykły (na przykład papieru fotograficznego) w ustawieniach wydruku sterownika drukarki.
W przypadku używania zwykłego papieru formatu innego niż A4, B5, A5 lub Letter należy także ładować go
do kasety.
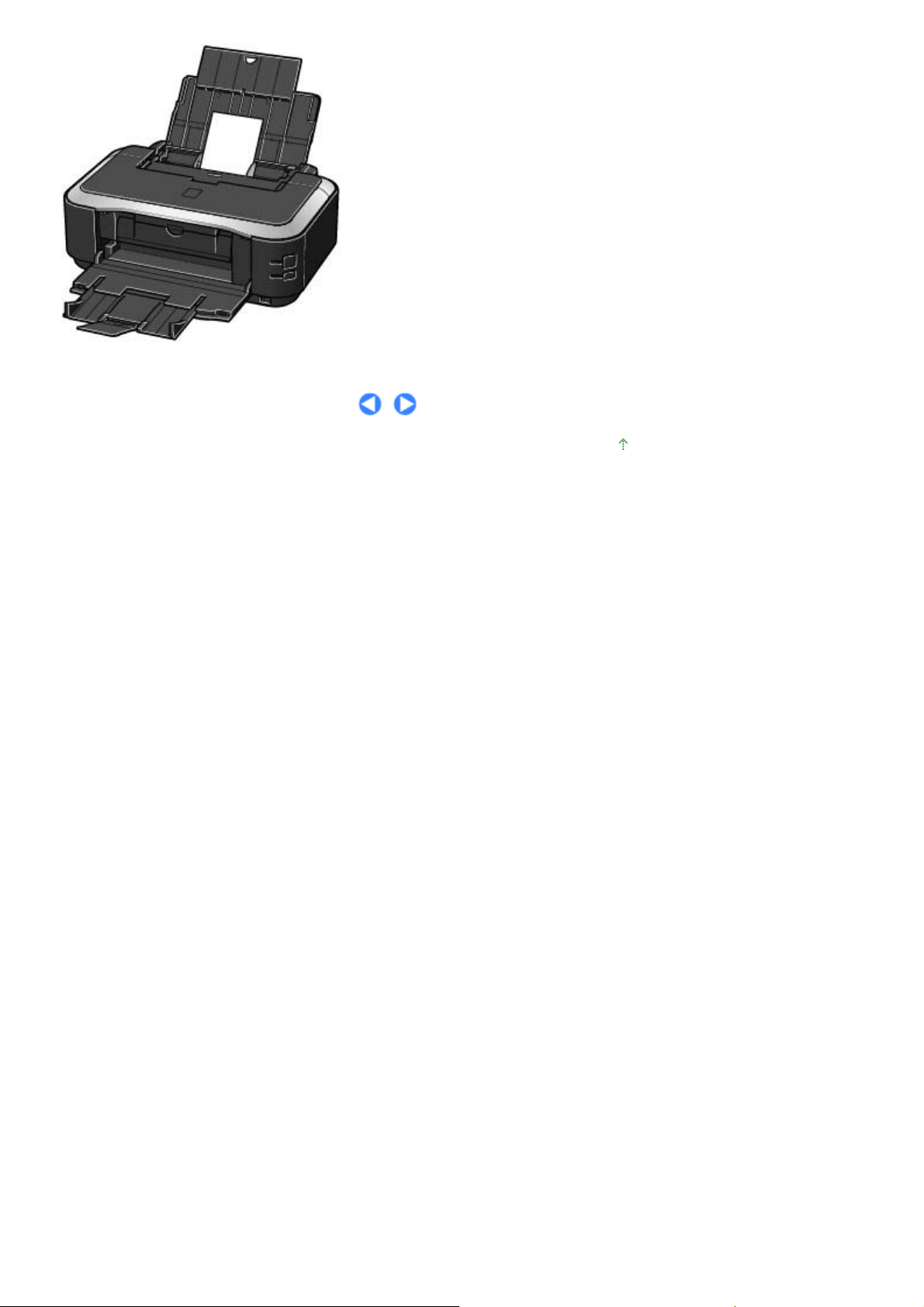
Стр. 28 из 411 стр.Ładowanie papieru
Powrót do góry
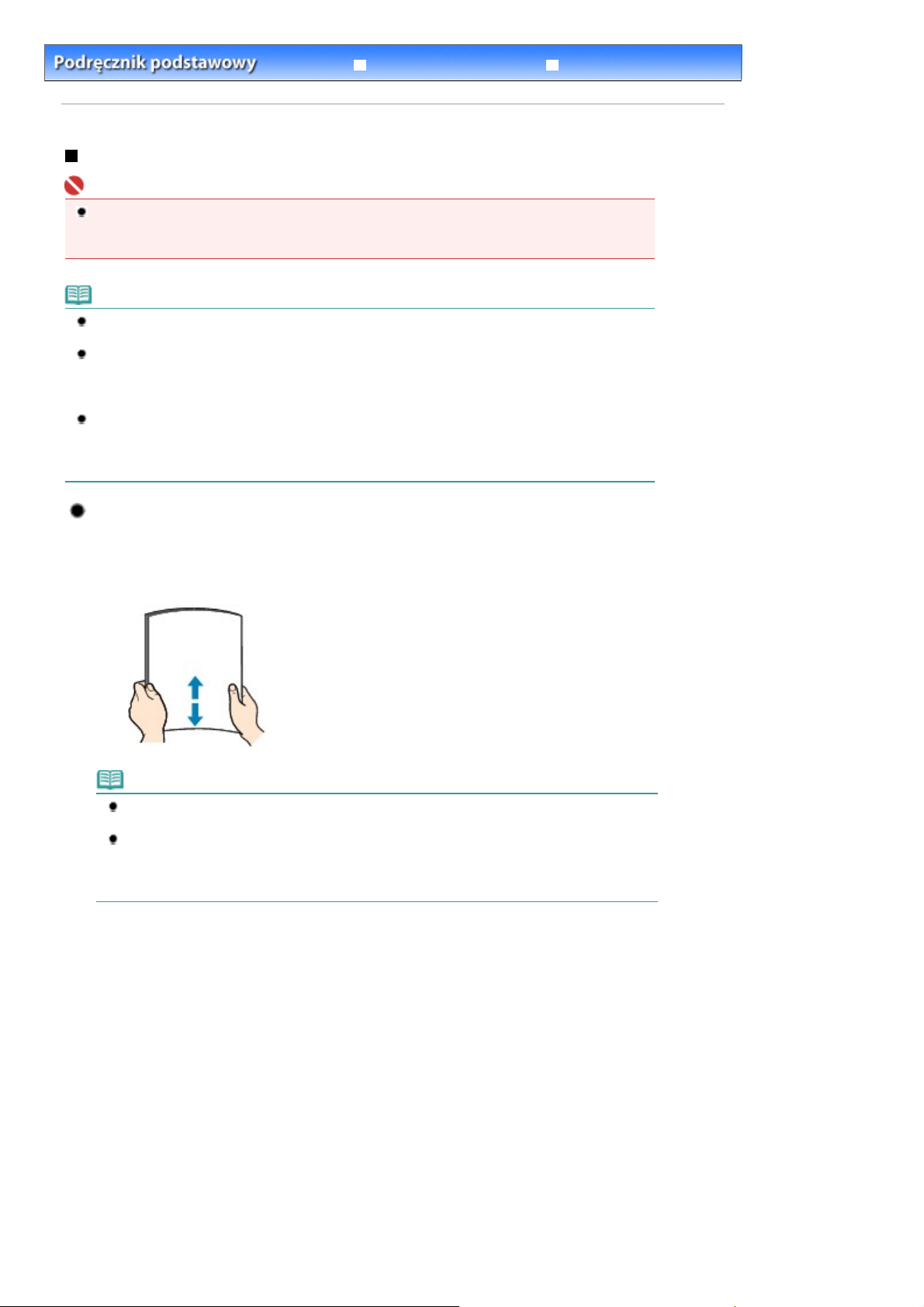
Стр. 29 из 411 стр.Ładowanie papieru
Rozwiązywanie problemów
Spis treści
>
Ładowanie papieru
Podręcznik zaawansowany
>
Ładowanie papieru > Ładowanie papieru
Ładowanie papieru
Ważne
Papier zwykły przycięty do mniejszego rozmiaru, takiego jak 4" x 6" / 10 x 15 cm, 4" x 8" / 101,6 x
203,2 mm, 5" x 7" / 13 x 18 cm lub 2,16" x 3,58" / 55,0 x 91,0 mm (wizytówka), w celu wykonania
wydruku próbnego może spowodować zacięcie papieru.
Uwaga
Do kasety można ładować jedynie zwykły papier formatu A4, B5, A5 lub Letter. Inne rozmiary i typy
papieru należy ładować na tylną tacę.
W przypadku drukowania fotografii zaleca się korzystanie z oryginalnych papierów
fotograficznych firmy Canon.
Szczegółowe informacje na temat oryginalnych papierów firmy Canon mozna znaleźć w sekcji
Zgodne typy nośników
Istnieje możliwość korzystania ze standardowego papieru do kopiarek. W przypadku drukowania
dwustronnego zaleca się korzystanie z papieru Super White Paper firmy Canon.
Zakres rozmiarów i gramatury papieru, które można używać z drukarką, można znaleźć w sekcji
Zgodne typy nośników
.
.
Ładowanie papieru na tylną tacę
1.
Przed załadowaniem papieru wyprostuj wszystkie cztery rogi.
Uwaga
Przed załadowaniem papieru należy dokładnie wyrównać jego krawędzie. Załadowanie
papieru bez wyrównania krawędzi może spowodować jego zacięcie.
Jeśli papier jest zwinięty, należy wygiąć go delikatnie w przeciwnym kierunku, trzymając za
przeciwległe rogi, aż do momentu całkowitego wyprostowania.
Szczegółowe informacje wyrównywania zwiniętego papieru zawiera sekcja „
Rozwiązywanie problemów
2.
Przygotuj urządzenie do załadowania papieru.
” podręcznika ekranowego
Podręcznik zaawansowany
.
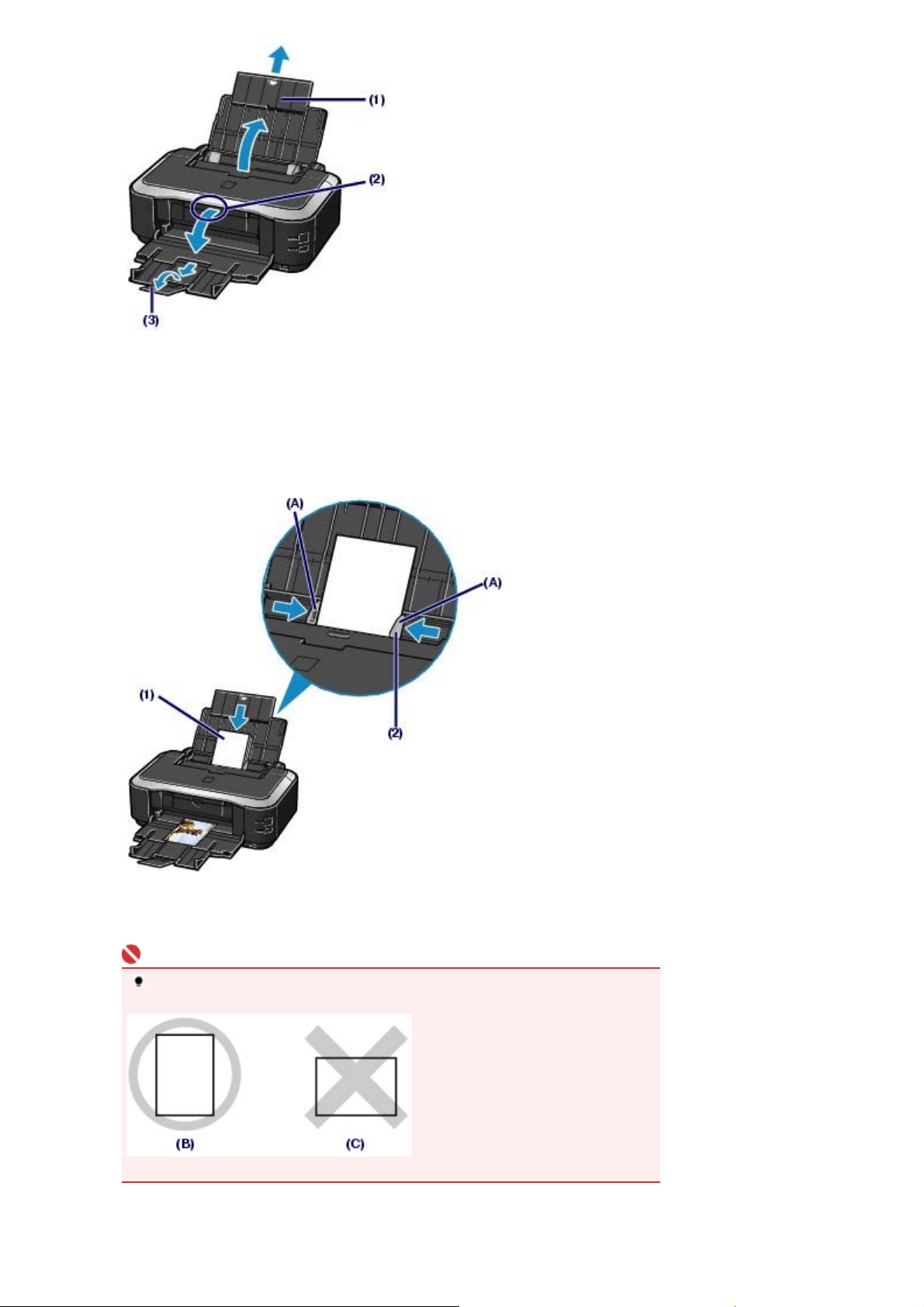
Otwórz podpórkę papieru i wyciągnij ją.
(1)
Umieść palec w centrum górnej części tacy wyjściowej i otwórz ją delikatnie.
(2)
Pociągnij, aby otworzyć przedłużenie tacy wyjściowej.
(3)
Стр. 30 из 411 стр.Ładowanie papieru
Załaduj papier.
3.
Przesuń prowadnice papieru (A), aby je otworzyć i załaduj papier na środek
(1)
tylnej tacy, STRONĄ PRZEZNACZONĄ DO ZADRUKU SKIEROWANĄ DO
SIEBIE.
Ważne
Papier należy ładować w orientacji pionowej (B). Ładowanie papieru w pozycji poziomej
(C) może spowodować jego zacięcie.
Przesuń prowadnice papieru, by wyrównać je z obiema krawędziami stosu
(2)
papieru.
Prowadnic papieru nie należy dosuwać na siłę. W przeciwnym razie papier może zostać załadowany
