Canon PIXMA IP4600 series User Manual [hu]
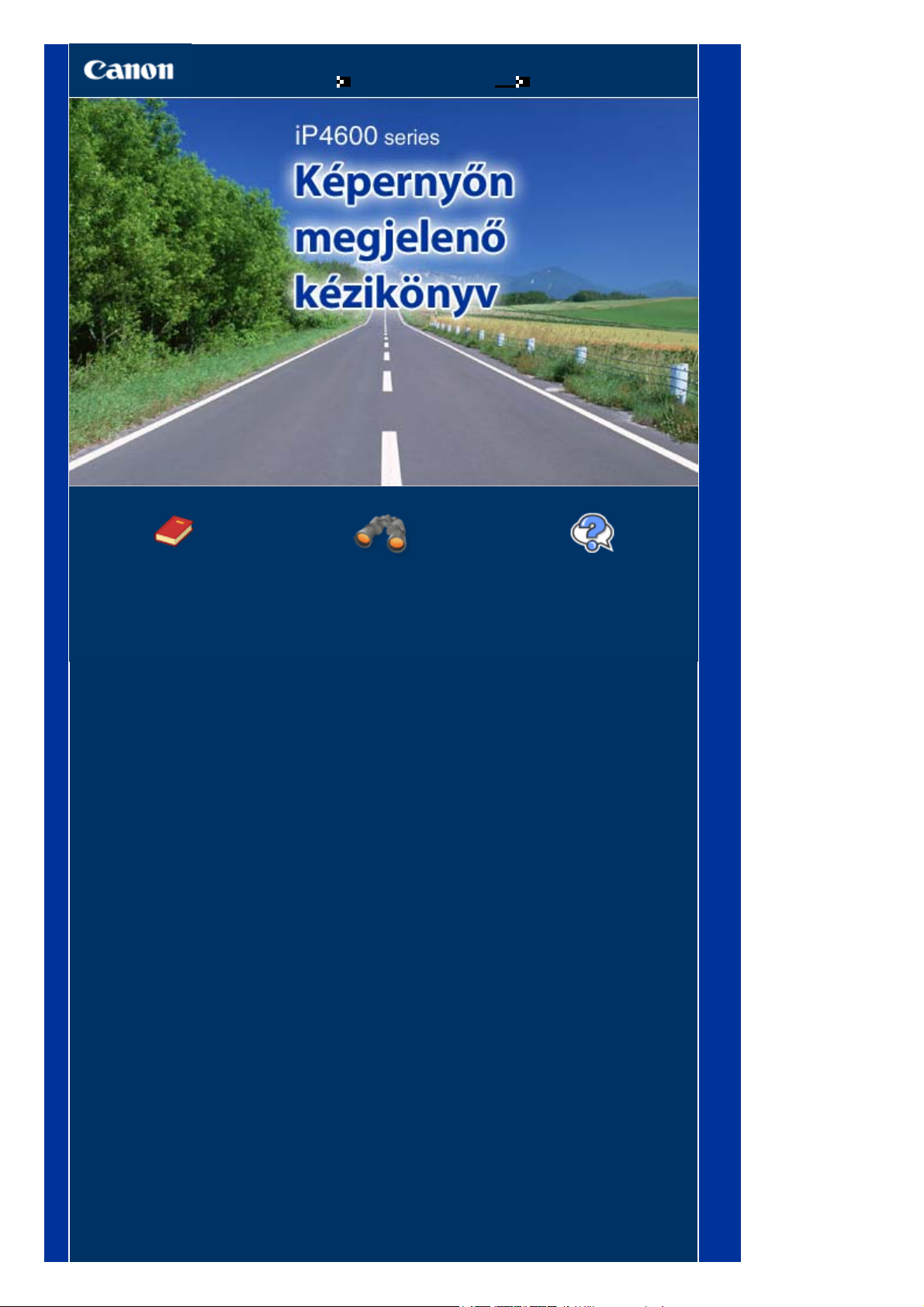
A
A
Á
Стр. 1 из 406 стр.iP4600 series Képernyőn megjelenő kézikönyv
kézikönyv használata
kézikönyv kinyomtatása
MC-2998-V1.00
Alapszintű felhasználói
kézikönyv
ttekintő módon bemutatja a
terméket.
Bővített felhasználói
kézikönyv
Részletesen bemutatja a
terméket.
Hibaelhárítás
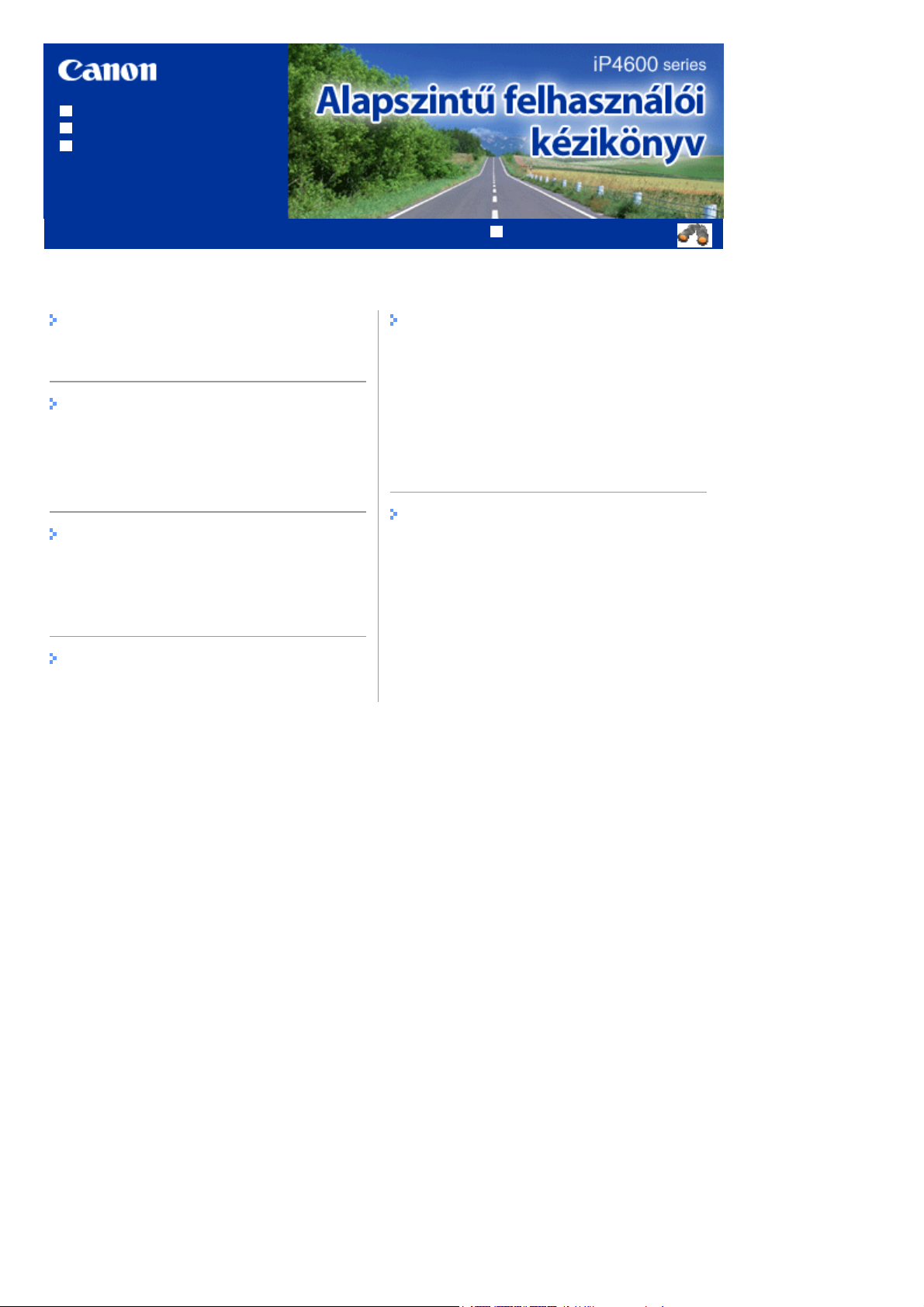
A
kézikönyv használata
A
A
A
A
A
A
A
A
k
kézikönyv kinyomtatása
DVD/CD-címke nyomtatása
MP-2371-V1.00
Tartalom
Стр. 2 из 406 стр.iP4600 series Alapszintű felhasználói kézikönyv
Bővített felhasználói kézikönyv
A nyomtató áttekintése
nyomtató részei és kezelőszervei
Nyomtatás
Fényképek nyomtatása (Easy-PhotoPrint EX)
Dokumentumok nyomtatása (Windows)
Dokumentumok nyomtatása (Macintosh)
Egyéb felhasználás
Fényképek nyomtatása PictBridge-kompatibilis
eszközről
Solution Menu és a My Printer alkalmazás
Papír betöltése
Papír betöltése
Rendszeres karbantartás
tintatartály cseréje
Ha a nyomat halvány, vagy a színek nem
megfelelően jelennek meg
laptovábbító görgő tisztítása
kazettában található párna tisztítása
karbantartási képernyők megnyitása
Függelék
Biztonsági előírások
termék használatának, valamint a képe
felhasználásának jogi korlátozása
Tippek a nyomtató használatával kapcsolatban
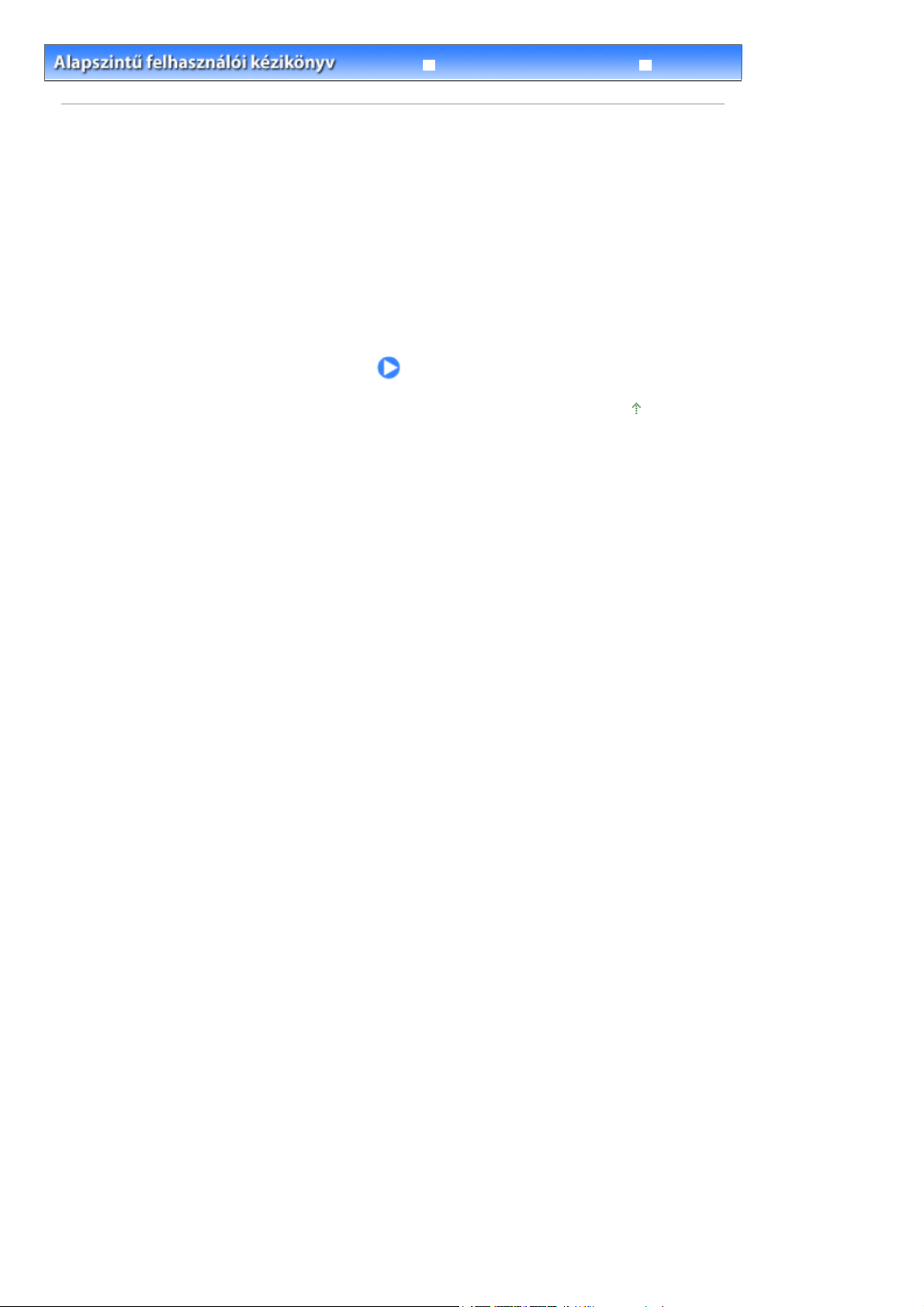
Bővített felhasználói kézikönyv
A
Hibaelhárítás
Стр. 3 из 406 стр.A nyomtató áttekintése
Tartalom
> A nyomtató áttekintése
A nyomtató áttekintése
Ez a rész bemutatja a nyomtató összetevőinek nevét és funkcióit.
A nyomtató részei és kezelőszervei
Elölnézet
Hátulnézet
Belső nézet
lap tetejére
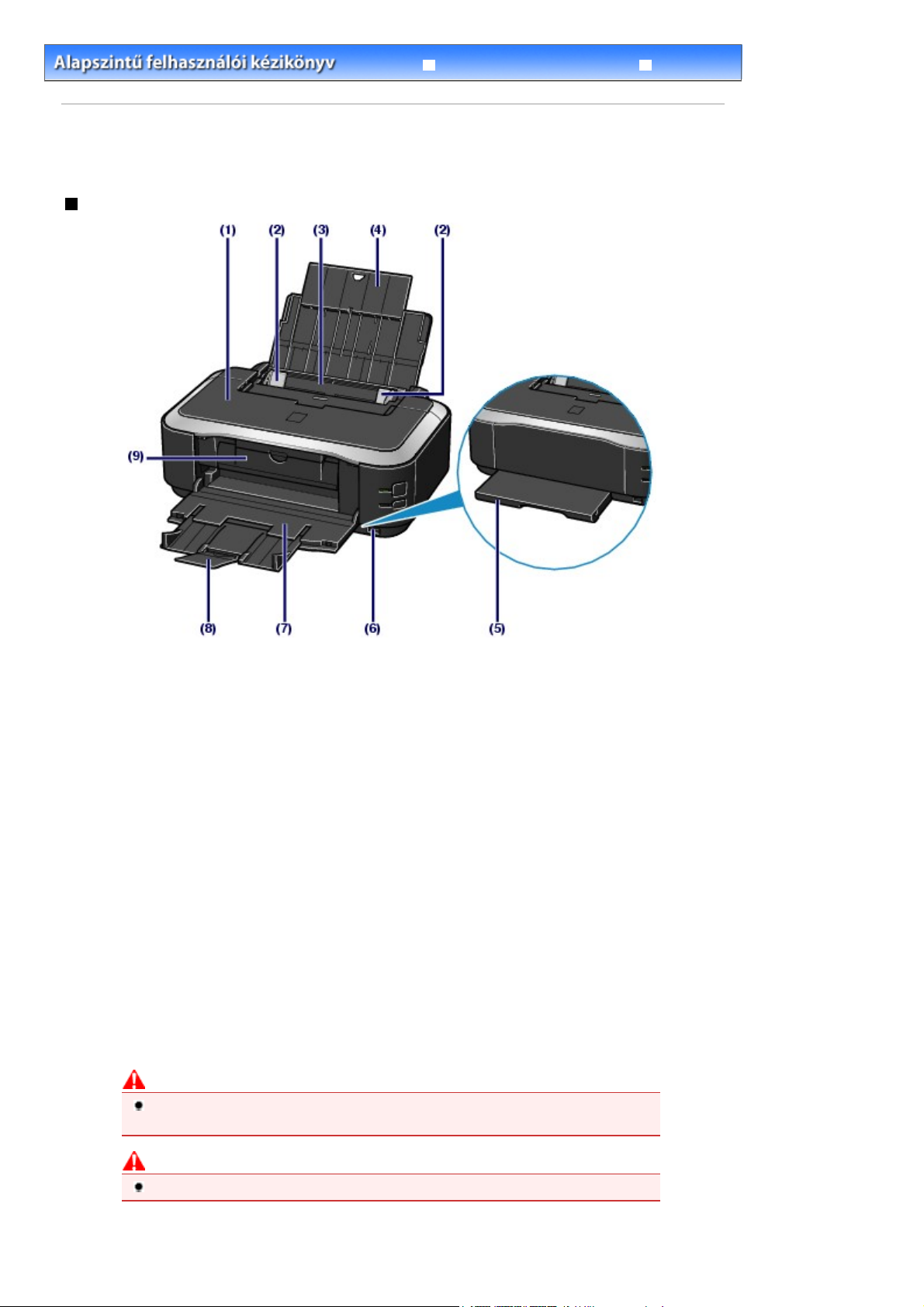
Bővített felhasználói kézikönyv
A
A
Hibaelhárítás
Стр. 4 из 406 стр.A nyomtató részei és kezelőszervei
Tartalom
>
nyomtató áttekintése
> A nyomtató részei és kezelőszervei
A nyomtató részei és kezelőszervei
Elölnézet
(1)
Felső fedél
Nyissa fel a tintatartályok cseréjéhez, illetve az elakadt papír nyomtatóból történő eltávolításához.
(2)
Papírkivezető
Csúsztassa a papírköteg mindkét oldalához történő igazításhoz.
Hátsó tálca
(3)
nyomtatóban használható különböző méretű és típusú papírok betöltésére szolgál. Kettő vagy annál több
megegyező méretű és típusú papírlap helyezhető be egyszerre, melyeket a nyomtató automatikusan
egyesével tölt be.
Papír betöltése
Lásd:
Papírtámasztó
(4)
Nyissa ki és húzza ki teljesen a hátsó tálcába töltött papír megtámasztásához.
(5)
Kazetta
Ide helyezhet be A4-es, B5-ös, A5-ös vagy Letter méretű normál papírt. Kettő vagy annál több megegyező
méretű papírlap helyezhető be egyszerre, melyeket a nyomtató automatikusan egyesével tölt be.
Papír betöltése
Lásd:
(6)
Közvetlen nyomtatási port
Ha közvetlenül PictBridge-kompatibilis eszközről, például digitális fényképezőgépről szeretne nyomtatni,
akkor ide csatlakoztassa az eszközt.
Fényképek nyomtatása PictBridge-kompatibilis eszközről
Lásd:
Vigyázat
Kizárólag PictBridge-kompatibilis eszközt csatlakoztasson a nyomtató közvetlen nyomtatási
portjára. Ha ezt nem tartja be, az tüzet, áramütést vagy a nyomtató károsodását okozhatja.
.
.
.
Figyelem
Ne érintse meg a fémborítást.
Papírgyűjtő tálca
(7)
Itt történik a nyomtatott papír kiadása. Nyomtatás előtt húzza ki teljesen.
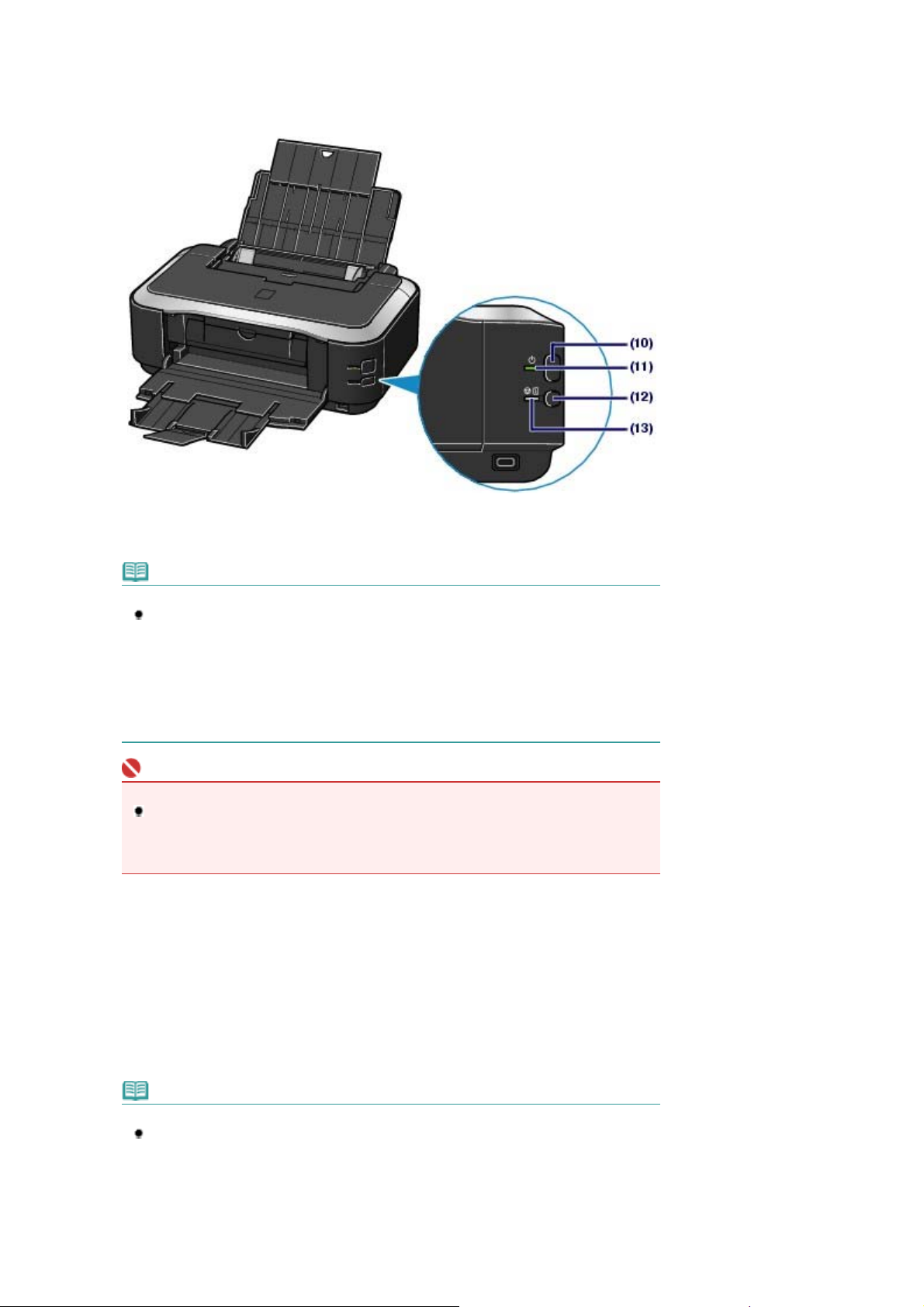
Papírgyűjtőtálca-hosszabbító
(8)
Húzza ki és nyissa ki a kész nyomatok megtámasztásához.
(9)
Belső fedél
Papírra történő nyomtatáskor zárja be.
Стр. 5 из 406 стр.A nyomtató részei és kezelőszervei
(10)
[Power] (Tápellátás) gomb
Be-, illetve kikapcsolja a készüléket.
Megjegyzés
Az automatikus be-, illetve kikapcsolási funkció
Beállíthatja, hogy a nyomtató automatikusan be-, illetve kikapcsoljon.
- Automatikus bekapcsolás (Auto Power On): automatikusan bekapcsolja a nyomtatót, ha
nyomtatási adat érkezik a számítógépről.
- Automatikus kikapcsolás (Auto Power Off): automatikusan kikapcsolja a nyomtatót, ha
adott ideig nem érkezik nyomtatási adat.
Ez a beállítás Windows rendszeren a nyomtatóillesztő, Macintosh rendszeren a Canon IJ
Printer Utility segédprogram Karbantartás (Maintenance) lapján adható meg. A beállítások
részleteit a képernyőn megjelenő kézikönyvben találhatja meg:
Fontos
A tápkábel kihúzása
Mielőtt a készülék kikapcsolása után kihúzná a tápkábelt, győződjön meg róla, hogy a
[Power] (Tápellátás)
csatlakozóaljzatból, hogy a
készülék nem fog tudni megfelelően nyomtatni, mivel a nyomtatófej nem védhető meg.
(11)
[Power] (Tápellátás) lámpa
Villog, majd zölden világít a készülék bekapcsolása után.
(12)
[RESUME/CANCEL] (FOLYTATÁS/MEGSZAKÍTÁS) gomb
Nyomja meg, ha meg szeretne szakítani egy folyamatban lévő nyomtatási feladatot. Használhatja továbbá
akkor, ha egy nyomtatóhiba megoldása után törölni szeretné a hibaüzenetet, és folytatni szeretné a
nyomtatást.
lámpa nem világít. Ha a tápkábelt úgy húzza ki a fali
[Power] (Tápellátás)
Bővített felhasználói kézikönyv
lámpa még világít vagy villog, akkor a
[Alarm] (Riasztás) lámpa
(13)
Narancssárgán világít vagy villog, amikor hiba történik, például ha kifogyott a papír vagy a tinta.
Megjegyzés
A [Power] (Tápellátás) és az [Alarm] (Riasztás) lámpa
A nyomtató állapota ellenőrizhető a
lámpával.
-
[Power] Tápellátás
-
[Power] Tápellátás
-
[Power] Tápellátás
nyomtatás van folyamatban.
-
[Alarm] Riasztás
készen a nyomtatásra.
lámpa nem világít: A készülék ki van kapcsolva.
lámpa zölden világít: A készülék nyomtatásra kész.
lámpa zölden villog: A nyomtató előkészül a nyomtatásra, vagy
lámpa narancssárgán villog: Hiba történt, és a nyomtató nem áll
[Power] (Tápellátás)
és az
[Alarm] (Riasztás)
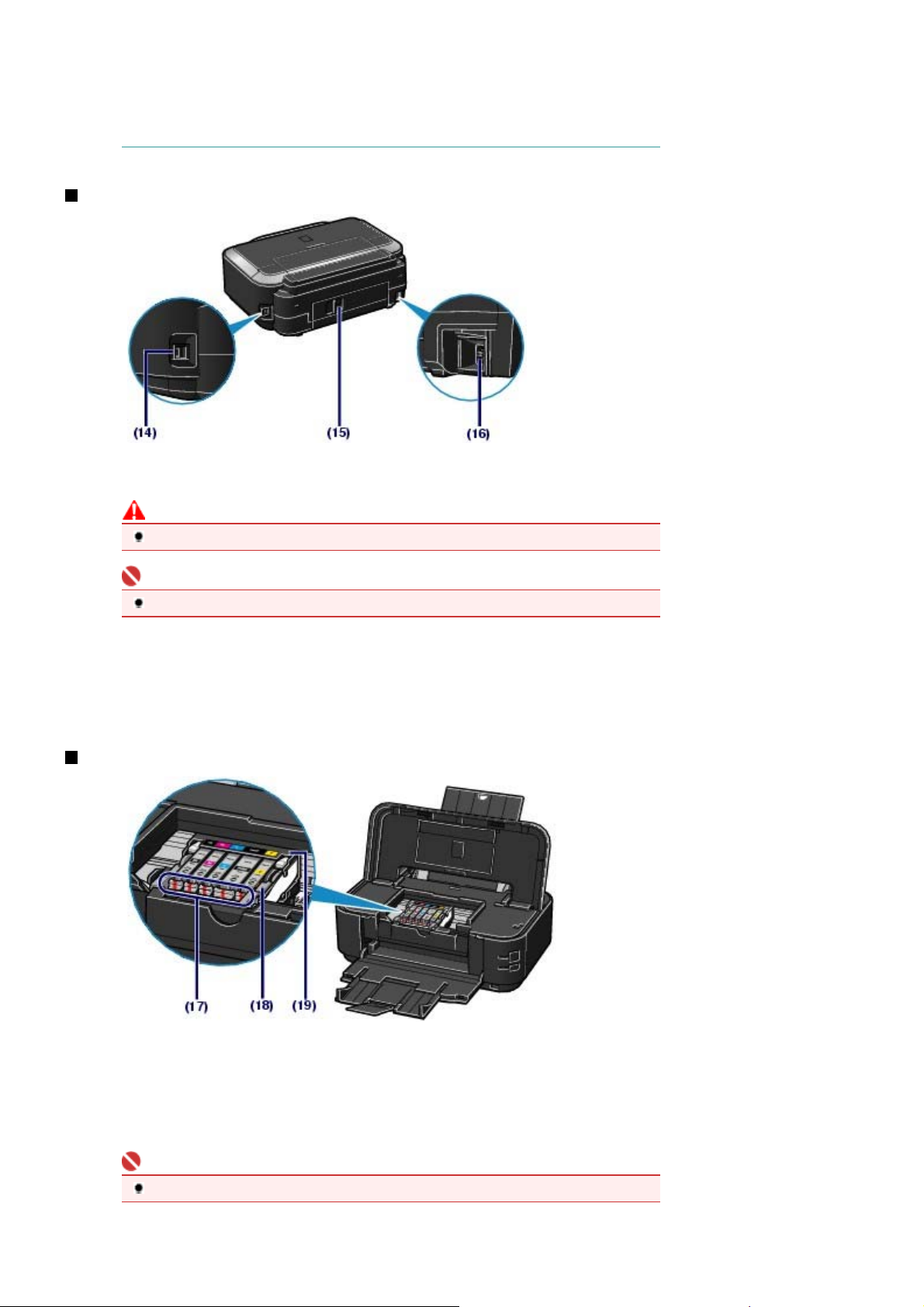
A
A
Стр. 6 из 406 стр.A nyomtató részei és kezelőszervei
- A részleteket a Bővített felhasználói kézikönyv
Hibaelhárítás
- A
[Power] (Tápellátás)
narancssárgán villog, felváltva: Valószínűleg olyan hiba történt, amihez kapcsolatba kell
lépnie a Canon szakszervizzel. A részleteket a
képernyőn megjelenő kézikönyv „
” című része tartalmazza.
lámpa zölden villog, az
Hibaelhárítás
című képernyőn megjelenő kézikönyv „
[Alarm] (Riasztás)
Bővített felhasználói kézikönyv
” című része tartalmazza.
Hátulnézet
(14)
USB-csatlakozó
Csatlakoztassa ide az USB-kábelt a nyomtató számítógéppel történő összekötéséhez.
lámpa pedig
című
Figyelem
Ne érintse meg a fémborítást.
Fontos
Mialatt a nyomtató nyomtat, nem szabad csatlakoztatni vagy kihúzni az USB-kábelt.
(15)
Hátsó fedél
Vegye le, ha elakadt papírt szeretne eltávolítani.
(16)
Tápkábel csatlakozója
Ide csatlakoztassa a tartozék tápkábelt.
Belső nézet
(17) [Ink] (Tinta) lámpa
Pirosan világít vagy villog, és ezzel a tintatartály állapotát jelzi.
Lásd:
tintaállapot ellenőrzése
A nyomtatófej rögzítőkarja
(18)
helyén rögzíti a nyomtatófejet.
Fontos
A nyomtatófej behelyezése után ne emelje fel ezt a kart.
A nyomtatófej tartója
(19)
Ide kell helyezni a nyomtatófejet.
.
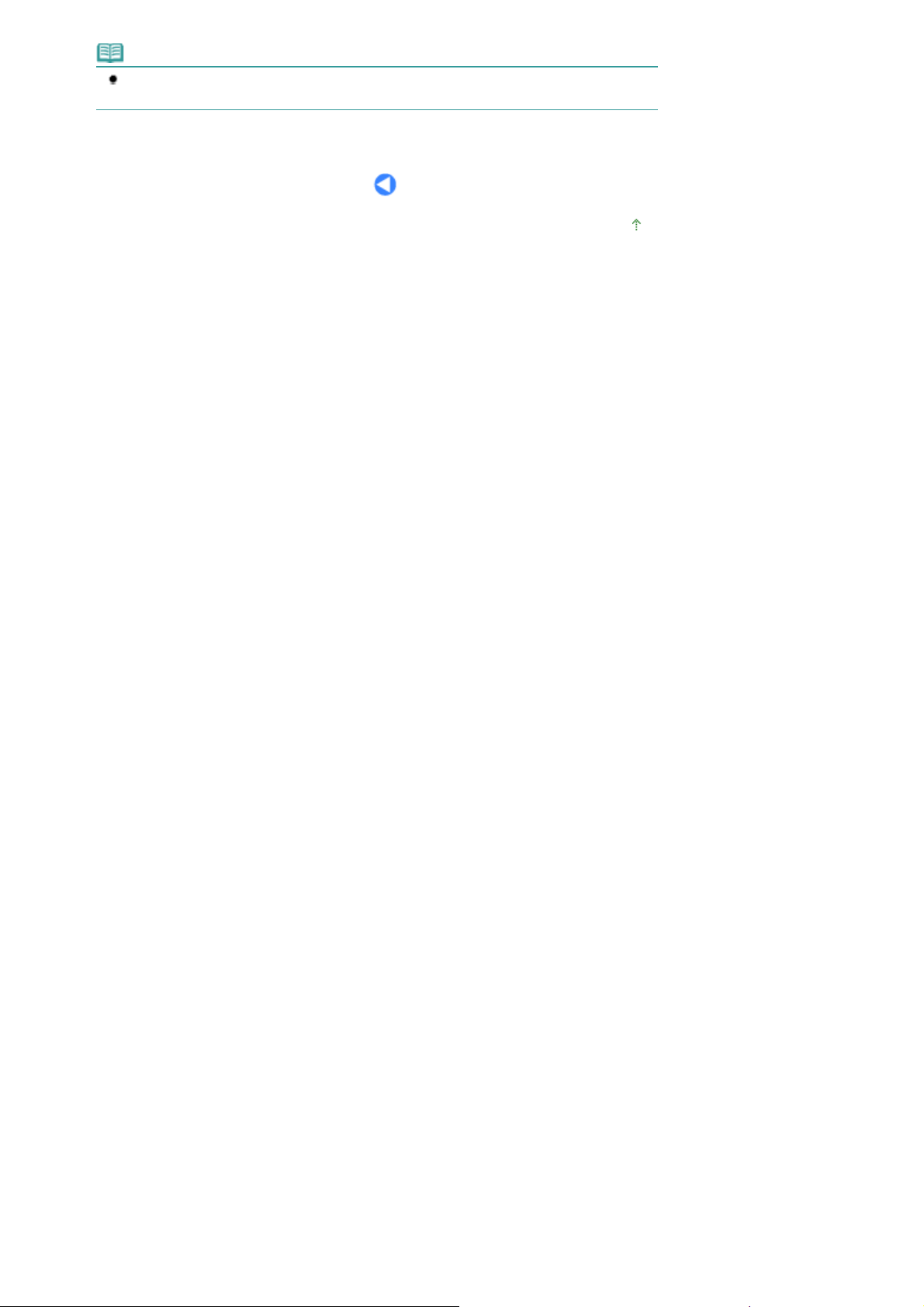
Megjegyzés
A
A nyomtatófej és a tintatartályok behelyezésével kapcsolatos részleteket a
útmutató című nyomtatott kézikönyvben találhatja meg.
Стр. 7 из 406 стр.A nyomtató részei és kezelőszervei
Beüzemelési
lap tetejére
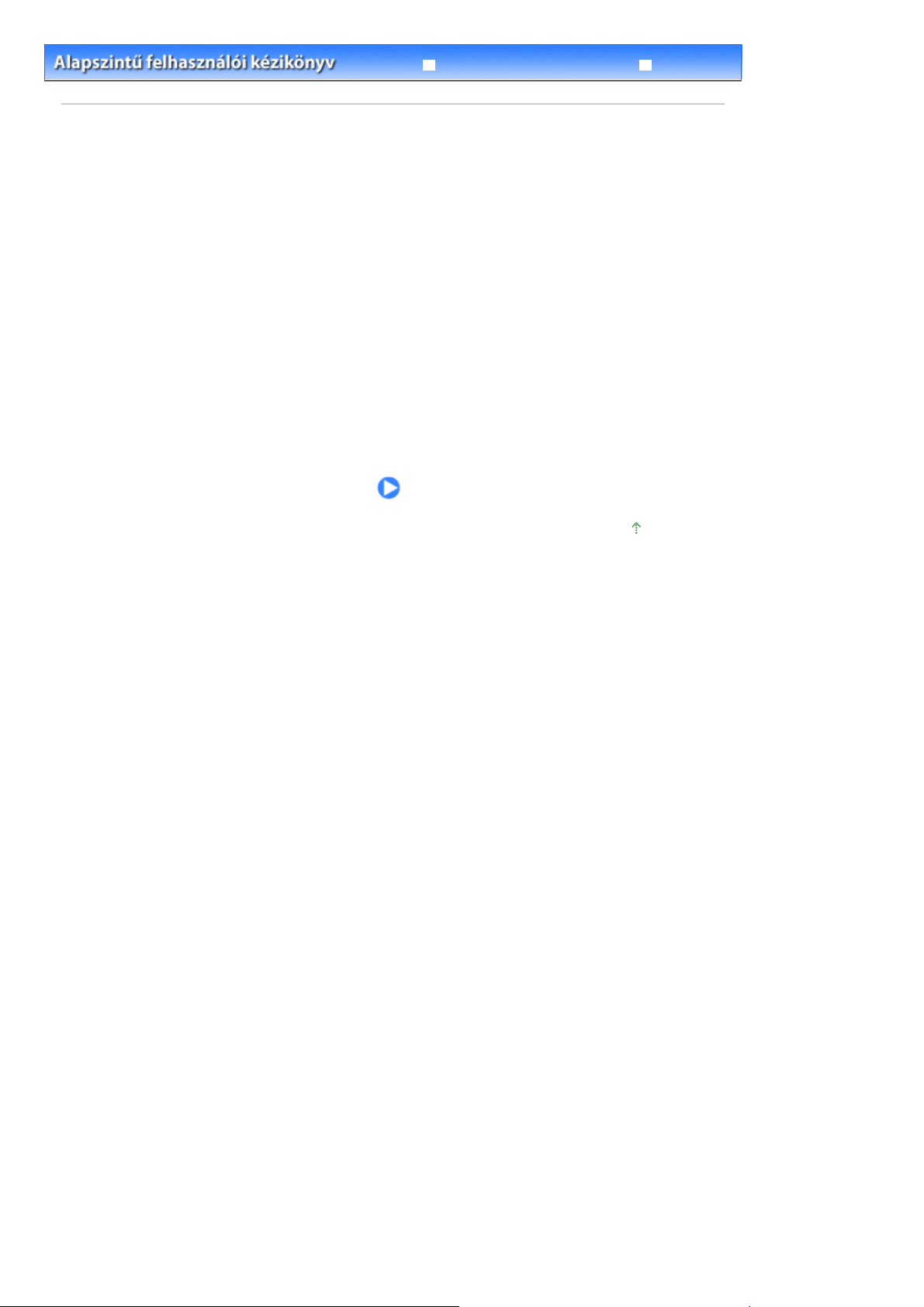
Bővített felhasználói kézikönyv
A
s
A
Hibaelhárítás
Стр. 8 из 406 стр.Nyomtatás
Tartalom
> Nyomtatás
Nyomtatás
Ez a szakasz a dokumentumok és fényképek nyomtatását ismerteti.
nyomtatóhoz kapott Easy-PhotoPrint EX alkalmazás segítségével egyszerűen kinyomtathatja digitáli
fényképezőgépével készített fényképeit.
Fényképek nyomtatása (Easy-PhotoPrint EX)
Az Easy-PhotoPrint EX alkalmazás funkcióinak használata
Dokumentumok nyomtatása (Windows)
Dokumentumok nyomtatása (Macintosh)
Mac OS X v.10.5.x rendszer esetén
Mac OS X v.10.4.x vagy Mac OS X v. 10.3.9 rendszer esetén
lap tetejére
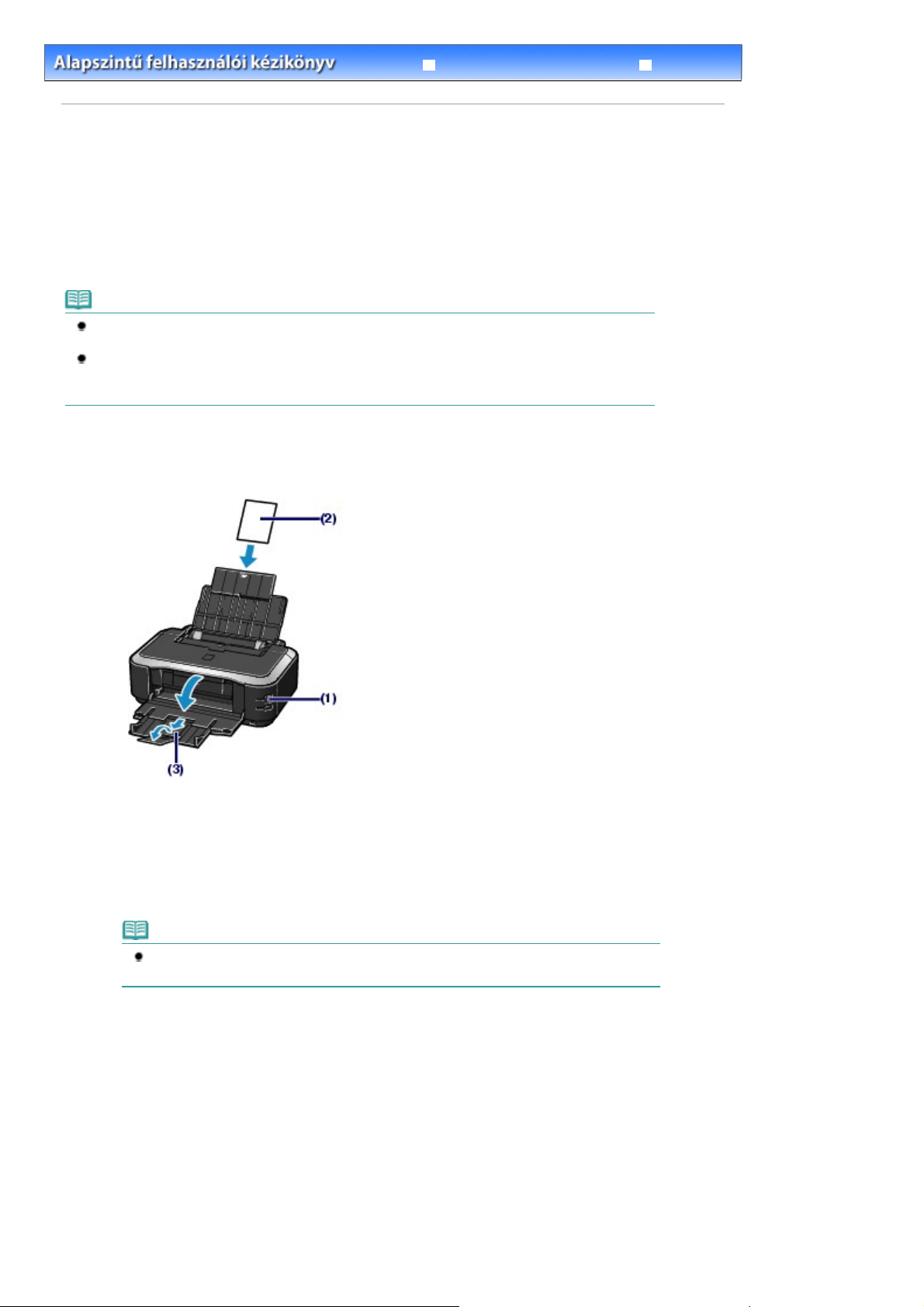
Bővített felhasználói kézikönyv
A
t
A
A
Hibaelhárítás
Стр. 9 из 406 стр.Fényképek nyomtatása (Easy-PhotoPrint EX)
Tartalom
>
Nyomtatás
> Fényképek nyomtatása (Easy-PhotoPrint EX)
Fényképek nyomtatása (Easy-PhotoPrint EX)
nyomtatóhoz kapott Easy-PhotoPrint EX program segítségével kinyomtathatja a számítógépen tárol
képadatokat.
Ez a szakasz példaként ismerteti, hogy milyen nyomtatási beállítások mellett lehet fényképeket nyomtatni
szegély nélkül 10 x 15 cm / 4" x 6" fotópapírra.
z Easy-PhotoPrint EX program részletes bemutatását a
képernyőn megjelenő kézikönyv tartalmazza.
Megjegyzés
Az ebben a részben látható képernyőképek Windows rendszeren történő nyomtatásra
vonatkoznak. A műveletek megegyeznek a Macintosh rendszeren történő nyomtatás folyamatával.
Telepítse az Easy-PhotoPrint EX programot a
korábban még nem telepítette vagy eltávolította. Ha telepíteni szeretné az Easy-PhotoPrint EX
programot, válassza az Egyéni telepítés (Custom Install) Easy-PhotoPrint EX pontját.
1.
Készítse elő a nyomtatást.
[Setup CD-ROM/Telepítés CD-ROM]
Bővített felhasználói kézikönyv
lemezről, ha
című,
Győződjön meg arról, hogy a nyomtató bekapcsolt állapotban van.
(1)
(2)
(3)
2.
Indítsa el az Easy-PhotoPrint EX programot, és válassza a Fotónyomtatás (Photo
Elölnézet
Lásd:
.
Tegyen papírt a készülékbe.
Papír betöltése
Lásd:
példában 4" x 6" / 10 x 15 cm fotópapírt teszünk a hátsó tálcába.
Megjegyzés
Az A4-es, illetve Letter méretű normál papírt a kazettába, az ezektől eltérő méretűeket
vagy típusúakat (például fotópapírt) pedig a hátsó tálcába tegye.
.
Nyissa ki óvatosan a papírgyűjtő tálcát, és húzza ki a tálcahosszabbítót.
Print) lehetőséget.
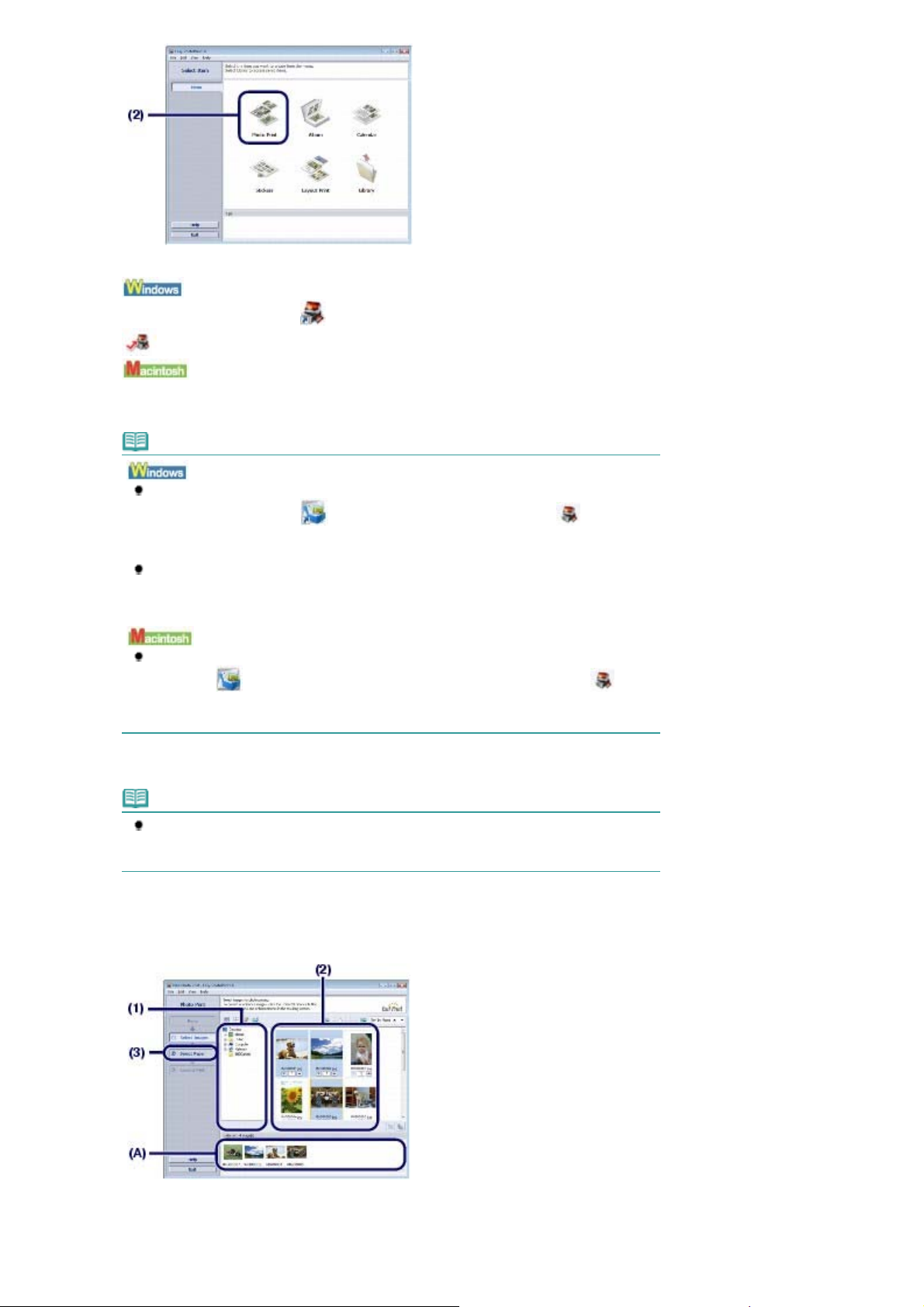
Indítsa el az Easy-PhotoPrint EX programot.
A
A
A
a
A
(1)
Стр. 10 из 406 стр.Fényképek nyomtatása (Easy-PhotoPrint EX)
Kattintson duplán az asztalon a
Kattintson ide:
Válassza az Ugrás (Go) menü Alkalmazások (Applications), Canon segédprogramok (Canon
Utilities), Easy-PhotoPrint EX pontot, majd kattintson duplán az Easy-PhotoPrint EX parancsra.
Easy-PhotoPrint EX
(Easy-PhotoPrint EX) ikonra.
Megjegyzés
Az Easy-PhotoPrint EX alkalmazást a Solution Menu programból is elindíthatja. Ez esetben
kattintson duplán az asztal
albumok stb. nyomtatása (Print photos or albums, etc.)) ikonra.
Solution Menu elindítása
Lásd:
Ha a Start menüből szeretné elindítani az Easy-PhotoPrint EX programot, válassza a
Minden program (All Programs) (illetve Windows 2000 rendszeren Programok (Programs)),
Canon segédprogramok (Canon Utilities), Easy-PhotoPrint EX pontot, majd az EasyPhotoPrint EX parancsot.
Ha a Solution Menu programból szeretné elindítani az Easy-PhotoPrint EX programot,
kattintson a (Solution Menu) ikonra a Dock alkalmazásban, és kattintson a
(Fényképek, albumok stb. nyomtatása (Print photos or albums, etc.)) ikonra.
Solution Menu elindítása
Lásd:
Kattintson a Fotónyomtatás (Photo Print) parancsra.
(2)
(Solution Menu) ikonjára, és kattintson a
.
.
(Fényképek,
Megjegyzés
A Fotónyomtatás (Photo Print) lehetőségen kívül az Album, a Naptár (Calendar), a Címkék
(Stickers) stb. lehetőséget is választhatja.
z Easy-PhotoPrint EX alkalmazás funkcióinak használat
Lásd:
3.
Válassza ki a nyomtatni kívánt fényképet.
Válassza ki a képeket tartalmazó mappát.
(1)
Kattintson a kinyomtatni kívánt képre.
(2)
példányszám „1” lesz, a kiválasztott kép pedig megjelenik a kiválasztott képeket tartalmazó területen (A).
.
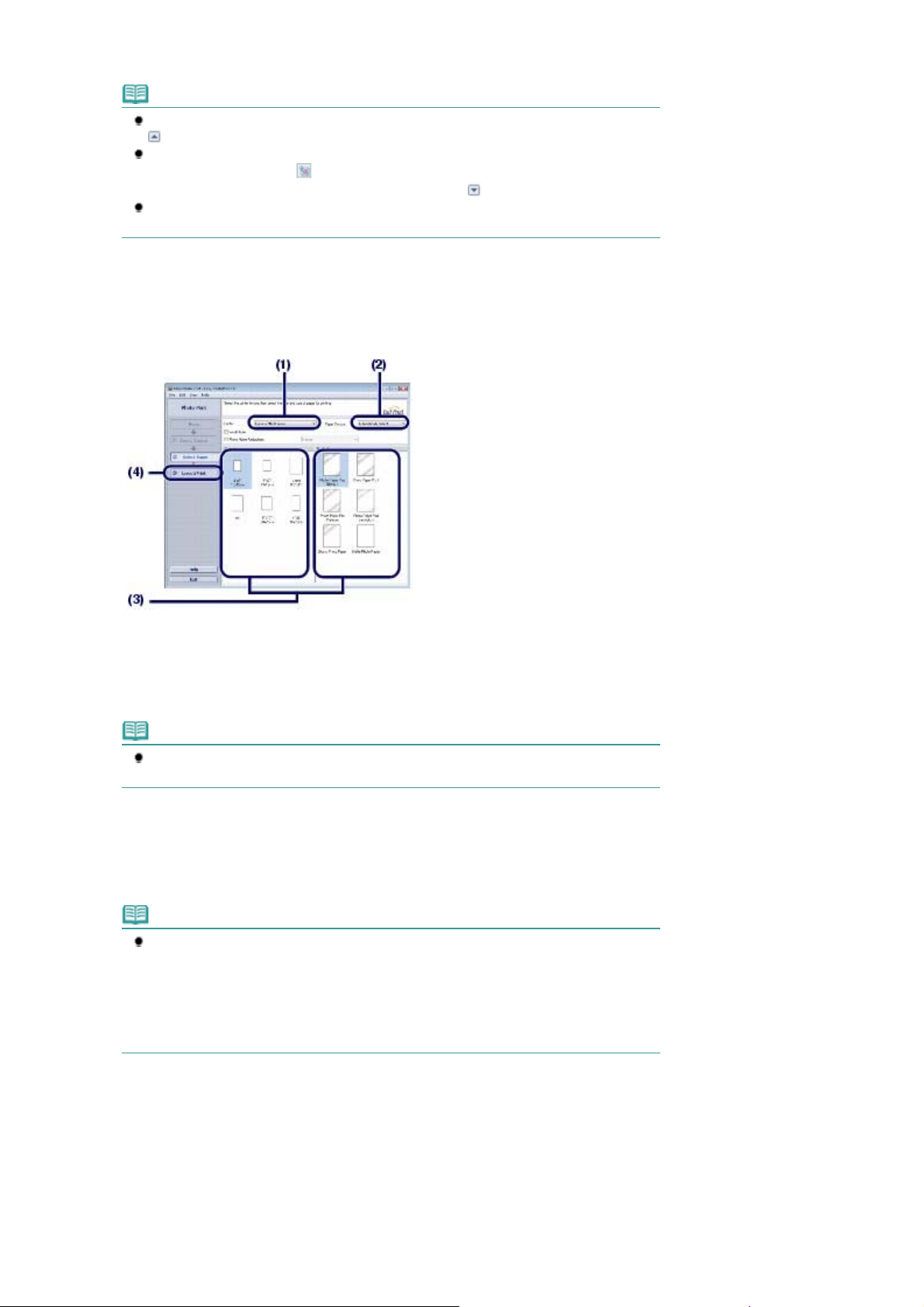
Egyszerre több képet is kijelölhet.
A
a
Megjegyzés
Ha két vagy több példányban szeretne nyomtatni egy képet, módosítsa a példányszámot a
(Felfelé nyíl) gombbal.
Ha törölni szeretné egy kép kijelölését, kattintson a képre a kiválasztott képeket tartalmazó
területen, és kattintson az
másik lehetőség, ha nullára módosítja a példányszámot a
A kiválasztott képeket javíthatja vagy tökéletesítheti.
z Easy-PhotoPrint EX alkalmazás funkcióinak használat
Lásd:
Kattintson a Papír kiválasztása (Select paper) elemre.
(3)
4.
Válassza ki a betöltött papírt.
Стр. 11 из 406 стр.Fényképek nyomtatása (Easy-PhotoPrint EX)
(Importált kép törlése (Delete Imported Image)) gombra. A
(Lefelé nyíl) gombbal .
.
Ellenőrizze, hogy a nyomtatója neve van-e kiválasztva a Nyomtató (Printer)
(1)
beállításnál.
Ellenőrizze, hogy az Automatikus választás (Automatically Select) érték van-e
(2)
kiválasztva a Papírforrás (Paper Source) beállításnál.
Megjegyzés
A papíradagolással kapcsolatos egyéb részleteket a
képernyőn megjelenő kézikönyvben olvashatja.
Válassza ki a nyomtatáshoz használni kívánt papír méretét és típusát a
(3)
Bővített felhasználói kézikönyv
című,
Papírméret (Paper Size), illetve a Hordozótípus (Media Type) beállításnál.
Ebben az esetben a 10x15cm(4"x6") (4"x6"/10x15cm) értéket választjuk a Papírméret (Paper Size)
beállításnál, és a nyomtatóba töltött papír típusát a Hordozótípus (Media Type) beállításnál.
Megjegyzés
Ha A4-es vagy Letter méretű normál papírt választ, miközben az Automatikus választás
(Automatically Select) lehetőség van kiválasztva a Papírforrás (Paper Source) beállításnál,
a nyomtató a kazettából adagolja a papírt. Ha más méretet vagy papírtípust, például
fotópapírt választ, a nyomtató a hátsó tálcából adagolja a papírt.
Ha nem megfelelő papírméretet és hordozótípust választ ki, lehet, hogy a nyomtató nem a
megfelelő papírforrásból fogja adagolni a papírt, vagy hogy a nyomtatás gyenge minőségű
lesz.
Kattintson az Elrendezés/Nyomat (Layout/Print) parancsra.
(4)
5.
Válasszon egy elrendezést, és indítsa el a nyomtatást.
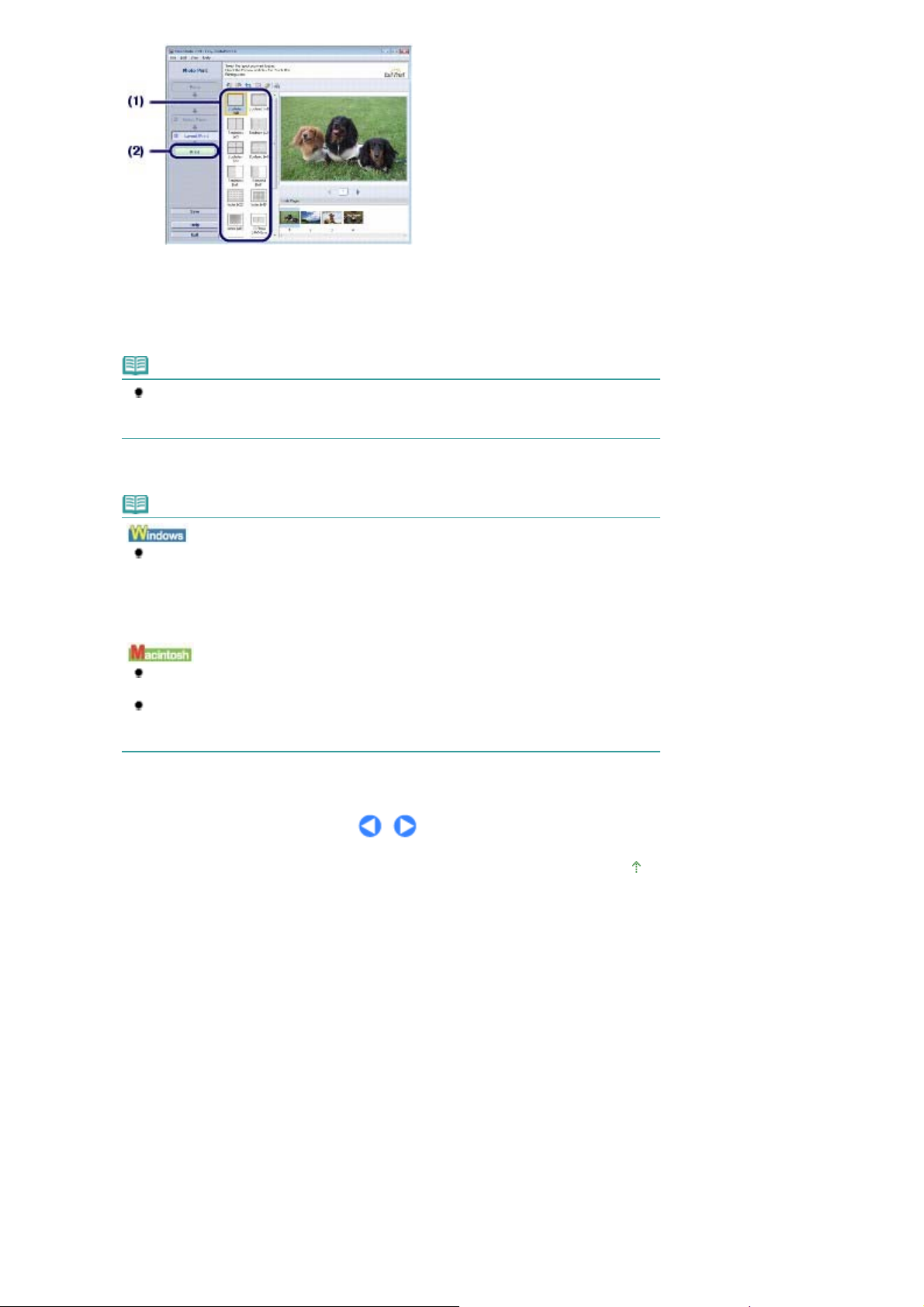
Válassza ki a fénykép elrendezését.
A
ó
A
(1)
Ebben az esetben a Keret nélküli [teljes] (Borderless [full]) értéket választjuk.
Megjelenik a kiválasztott elrendezés az előnézeten, ahol ellenőrizheti, hogy megfelelő-e a nyomtatás
eredménye.
Megjegyzés
A fénykép iránya módosítható, és a nyomtatáshoz levágható a fénykép kívánt része.
Ennek módjáról a
kézikönyvben olvashat.
Bővített felhasználói kézikönyv
című, képernyőn megjelenő
Стр. 12 из 406 стр.Fényképek nyomtatása (Easy-PhotoPrint EX)
Kattintson a Nyomtatás (Print) gombra.
(2)
Megjegyzés
Ha meg szeretné szakítani a folyamatban lévő nyomtatási feladatot, nyomja meg a
nyomtató
nyomtató állapotmonitorának Nyomtatás törlése (Cancel Printing) gombjára. Előfordulhat,
hogy a nyomtatási feladat megszakítása után a nyomtató kiad néhány üres lapot.
nyomtató állapotmonitorának megjelenítéséhez kattintson a tálca Canon XXX nyomtat
(Canon XXX Printer)
A feldolgozás alatt lévő nyomtatási feladatok listájának megjelenítéséhez kattintson a Dock
alkalmazásban a nyomtató ikonjára.
Folyamatban lévő nyomtatási feladat törléséhez jelölje ki a megfelelő feladatot a Név
(Name) listában, és kattintson a Törlés (Delete) gombra. Előfordulhat, hogy a nyomtatási
feladat megszakítása után a nyomtató kiad néhány üres lapot.
[RESUME/CANCEL] (FOLYTATÁS/MEGSZAKÍTÁS)
elemére (ahol az „
XXX
” az Ön készülékének neve).
gombját, vagy kattintson a
lap tetejére
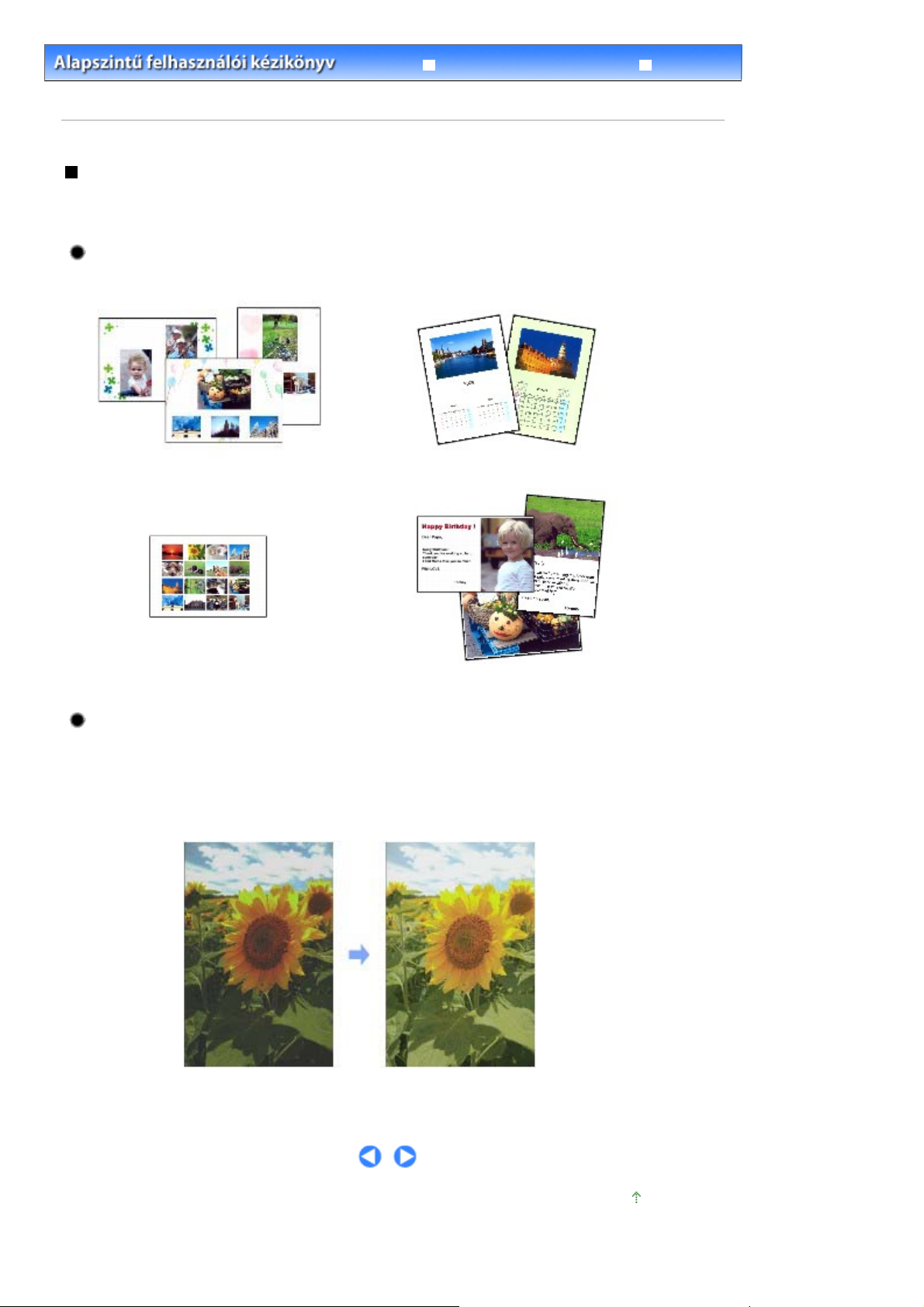
Bővített felhasználói kézikönyv
A
A
A
Hibaelhárítás
Стр. 13 из 406 стр.Az Easy-PhotoPrint EX alkalmazás funkcióinak használata
Tartalom
használata
>
Nyomtatás
> Fényképek nyomtatása (Easy-PhotoPrint EX) > Az Easy-PhotoPrint EX alkalmazás funkcióinak
Az Easy-PhotoPrint EX alkalmazás funkcióinak használata
Ez a rész ismerteti az Easy-PhotoPrint EX alkalmazás néhány hasznos funkcióját.
részleteket a képernyőn megjelenő kézikönyvben találhatja meg:
Bővített felhasználói kézikönyv
Képek nyomtatása egyéni elképzelés szerint
Fényképeiből albumot vagy naptárat is készíthet.
Album
Naptár
Címkék
Elrendezéses nyomatás
Képek javítása
Vörösszem korrekció (Red-Eye Correction), Arc élesítése (Face Sharpener), Digitális arcsimítás
(Digital Face Smoothing), Fényesség (Brightness), Kontraszt (Contrast) stb. funkciók segítségével
módosíthatja, javíthatja vagy tökéletesítheti képeit automatikusan vagy kézzel.
Példa a javításra
Fényerő
lap tetejére
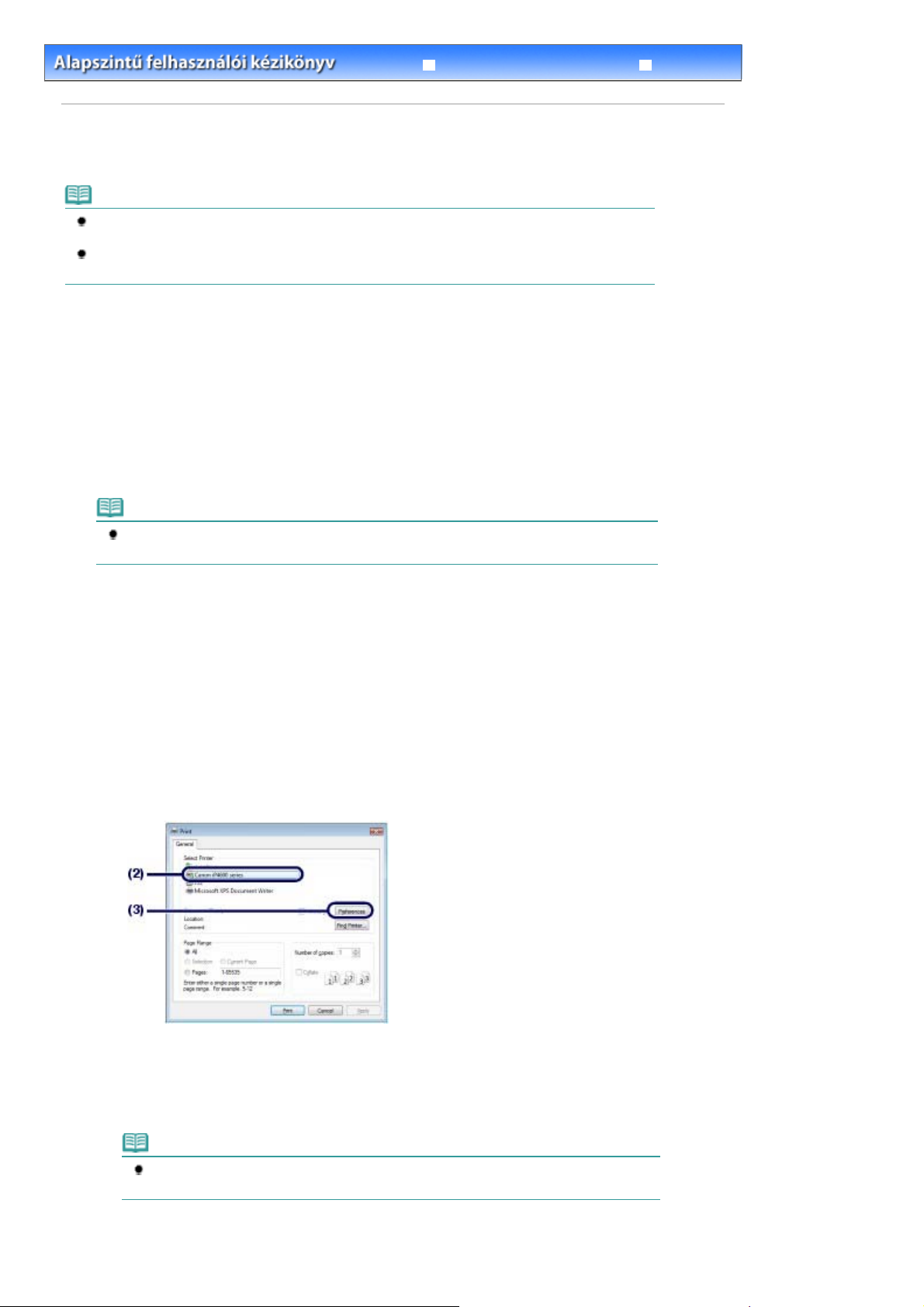
Bővített felhasználói kézikönyv
Hibaelhárítás
Стр. 14 из 406 стр.Dokumentumok nyomtatása (Windows)
Tartalom
>
Nyomtatás > Dokumentumok nyomtatása (Windows)
Dokumentumok nyomtatása (Windows)
Megjegyzés
Az alkalmazástól függően a szükséges műveletek eltérőek lehetnek. A műveletekkel kapcsolatban
részletes tudnivalókat az alkalmazás kézikönyve tartalmaz.
Az ebben a részben látható képernyőképek a Windows Vista Ultimate Edition (a továbbiakban „
Windows Vista”) operációs rendszeren történő nyomtatásra vonatkoznak.
1.
Ellenőrizze, hogy a nyomtató be van-e kapcsolva.
Elölnézet
Lásd:
Tegyen be papírt.
2.
Papír betöltése
Lásd:
Megjegyzés
Az A4-es, B5-ös, A5-ös, illetve Letter méretű normál papírt a kazettába, az ezektől eltérő
méretűeket vagy típusúakat (például fotópapírt) pedig a hátsó tálcába tegye.
.
.
3.
Nyissa ki óvatosan a papírgyűjtő tálcát, és húzza ki a tálcahosszabbítót.
4.
Hozza létre (vagy nyissa meg) a megfelelő alkalmazás segítségével a nyomtatandó
dokumentumot.
5.
Nyissa meg a nyomtató tulajdonságait tartalmazó párbeszédpanelt.
Válassza az alkalmazás Fájl (File) menüjében vagy az eszköztárban a
(1)
Nyomtatás (Print) pontot.
Megjelenik a Nyomtatás (Print) párbeszédpanel.
Ellenőrizze, hogy a nyomtatója neve van-e kiválasztva.
(2)
Megjegyzés
Ha egy másik készülék neve van kiválasztva, kattintson rá a mezőre, és válassza ki a
nyomtatója a nevét.
Kattintson a Beállítások (Preferences) (vagy Tulajdonságok (Properties))
(3)
gombra.
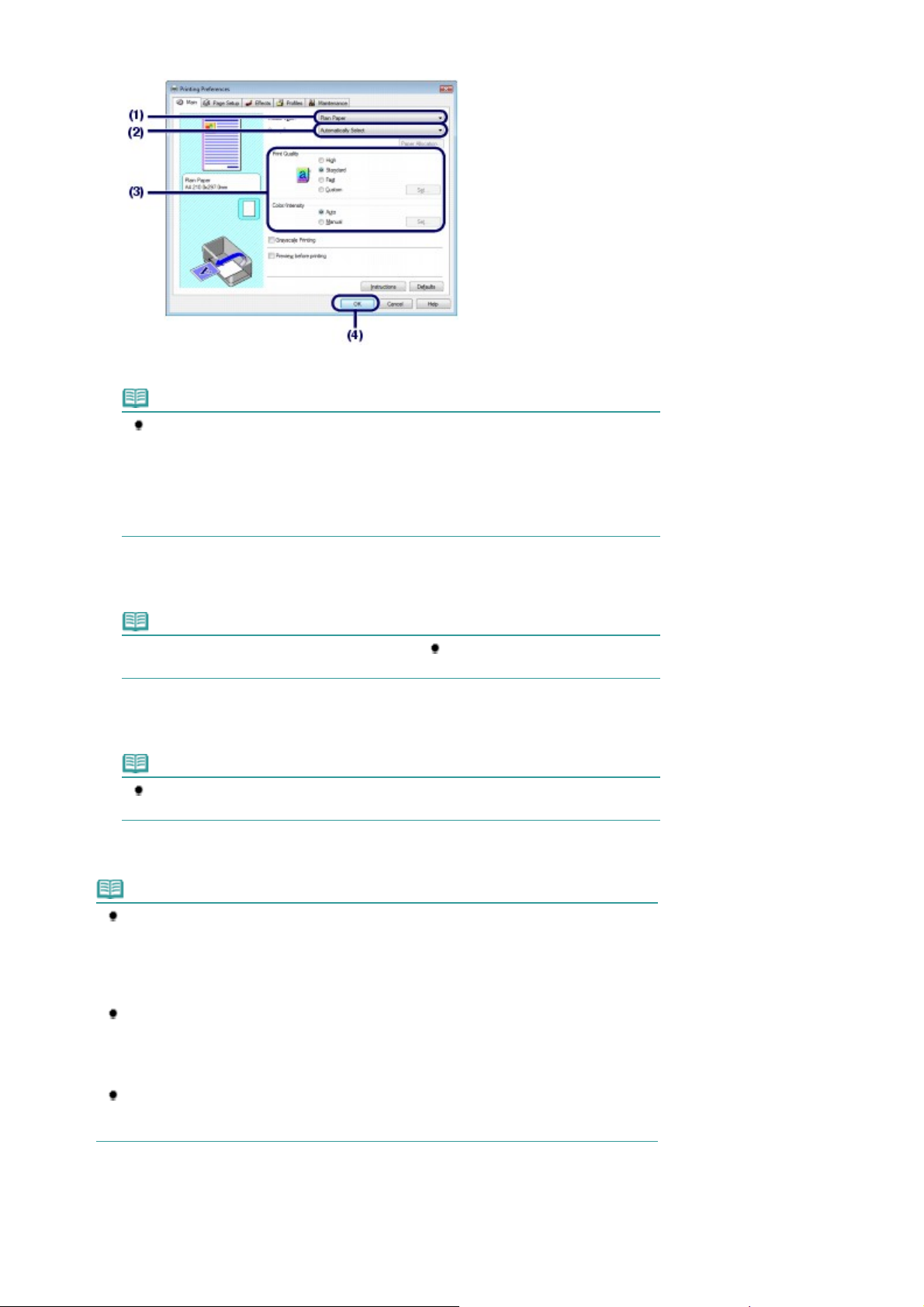
6.
A
A
A
Adja meg a szükséges nyomtatási beállításokat.
Válassza ki a papír hordozótípusát a Hordozótípus (Media Type) opciónál.
(1)
Megjegyzés
Ha A4-es, B5-ös, A5-ös vagy Letter méretű normál papírt választ, miközben az
utomatikus választás (Automatically Select) lehetőség van kiválasztva a Papírforrás
(Paper Source) beállításnál, a nyomtató a kazettából adagolja a papírt. Ha más méretet
vagy papírtípust, például fotópapírt választ, a nyomtató a hátsó tálcából adagolja a papírt.
Ha nem megfelelő papírméretet és hordozótípust választ ki, lehet, hogy a nyomtató nem a
megfelelő papírforrásból fogja adagolni a papírt, vagy hogy a nyomtatás gyenge minőségű
lesz.
Стр. 15 из 406 стр.Dokumentumok nyomtatása (Windows)
Ellenőrizze, hogy az Automatikus választás (Automatically Select) érték van-e
(2)
kiválasztva a Papírforrás (Paper Source) beállításnál.
Megjegyzés
papíradagolással kapcsolatos egyéb részleteket a
képernyőn megjelenő kézikönyvben olvashatja.
Igény szerint adja meg a Nyomtatási minőség (Print Quality) és a Szín/intenzitás
(3)
Bővített felhasználói kézikönyv című,
Bővített felhasználói kézikönyv
(Color/Intensity) beállítást.
Megjegyzés
A nyomtatási beállítások részletes bemutatását a
képernyőn megjelenő kézikönyv tartalmazza.
Kattintson az OK gombra.
(4)
Megjegyzés
A lapméret ellenőrzéséhez kattintson az Oldalbeállítás (Page Setup) lapra. Ha a beállítás nem
felel meg az alkalmazásban a dokumentumhoz megadott papírméretnek, vissza kell állítania a
papírméretet, vagy az Igazítás lapmérethez (Scaled Printing) vagy a Laphoz igazított
nyomtatás (Fit-to-Page Printing) funkciót kell használnia.
részleteket a képernyőn megjelenő kézikönyvben találhatja meg:
kézikönyv
A nyomtatóillesztő-program funkcióival kapcsolatos részletekért nyissa meg a
felhasználói kézikönyv
Utasítások (Instructions) gombra kattintva. Az Utasítások (Instructions) gomb a Fő (Main) és a
Karbantartás (Maintenance) lapon látható, amennyiben a számítógépen telepítve van a
képernyőn megjelenő kézikönyv.
Ha meg szeretné jeleníteni az előnézetet a nyomtatás eredményének ellenőrzéséhez, jelölje be
a Megtekintés nyomtatás előtt (Preview before printing) jelölőnégyzetet a Fő (Main) lapon.
Egyes alkalmazások nem tudják megjeleníteni a nyomtatási képet.
című, képernyőn megjelenő kézikönyvet a Súgó (Help) vagy az
Bővített felhasználói kézikönyv
Bővített felhasználói
című,
Bővített
7.
Indítsa el a nyomtatást.
Indítsa el a nyomtatást a Nyomtatás (Print) (vagy OK) gombbal.
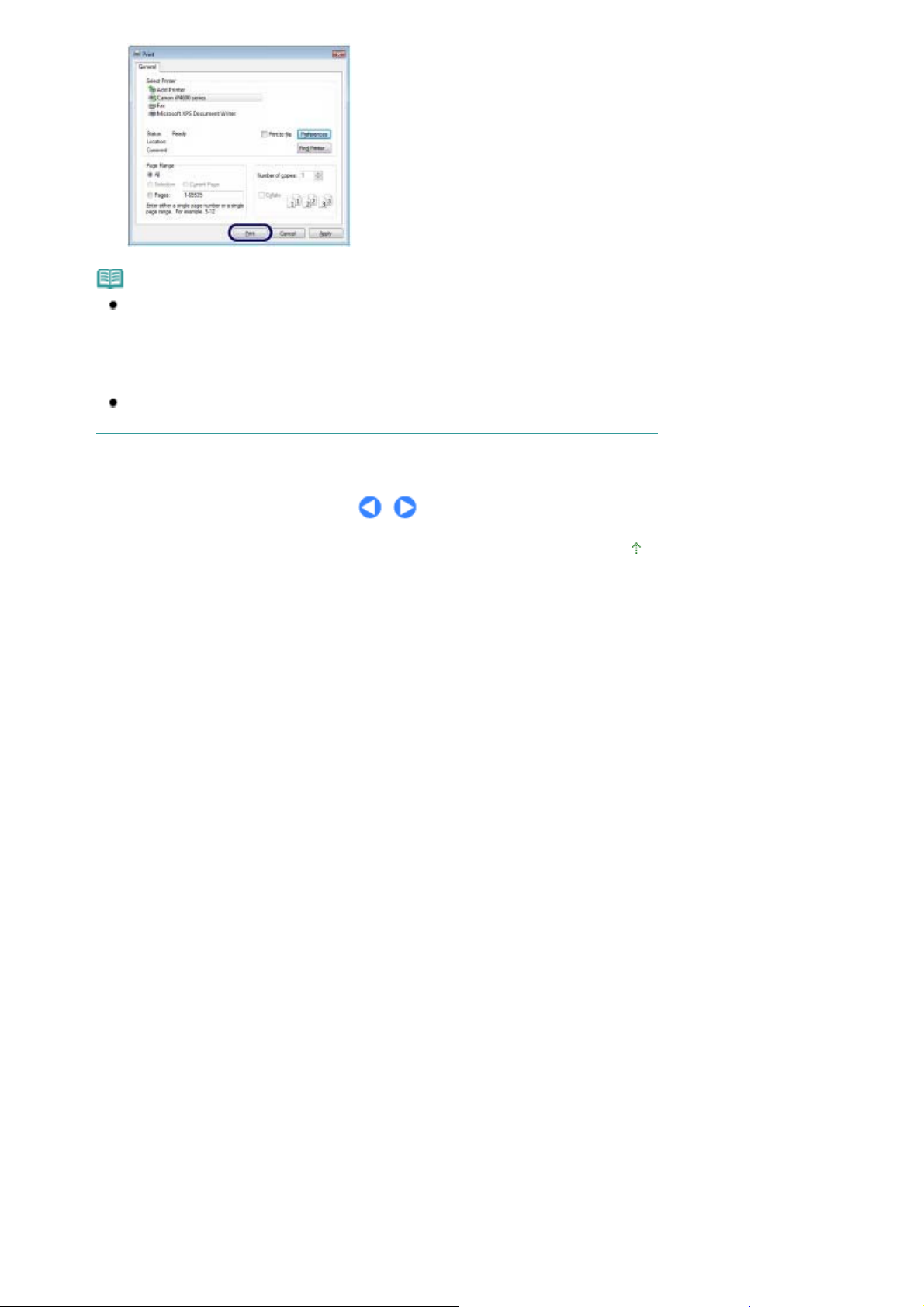
Megjegyzés
A
A
A
Ha meg szeretné szakítani a folyamatban lévő nyomtatási feladatot, nyomja meg a nyomtató
[RESUME/CANCEL] (FOLYTATÁS/MEGSZAKÍTÁS)
állapotmonitorának Nyomtatás törlése (Cancel Printing) gombjára. Előfordulhat, hogy a
nyomtatási feladat megszakítása után a nyomtató kiad néhány üres lapot.
nyomtató állapotmonitorának megjelenítéséhez kattintson a tálca Canon XXX elemére (ahol
XXX
” az Ön készülékének neve).
az „
Ha az egyenes vonalak töredezettek a nyomaton, illetve a nyomtatás eredménye más
szempontból nem kielégítő, igazítsa be a nyomtatófej helyzetét. Lásd:
gombját, vagy kattintson a nyomtató
nyomtatófej igazítása
Стр. 16 из 406 стр.Dokumentumok nyomtatása (Windows)
.
lap tetejére
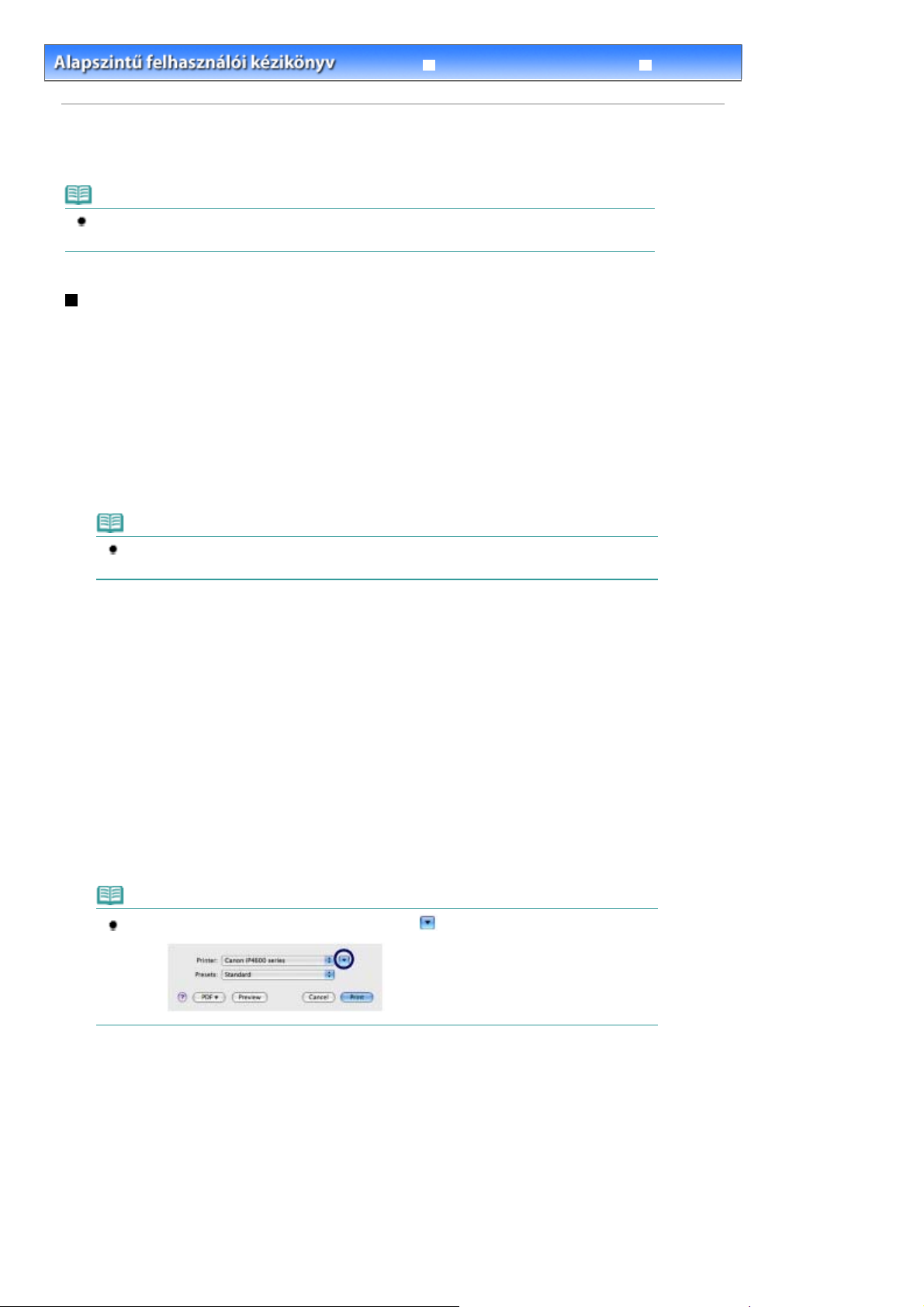
Bővített felhasználói kézikönyv
Hibaelhárítás
Стр. 17 из 406 стр.Dokumentumok nyomtatása (Macintosh)
Tartalom
>
Nyomtatás
> Dokumentumok nyomtatása (Macintosh)
Dokumentumok nyomtatása (Macintosh)
Megjegyzés
Az alkalmazástól függően a szükséges műveletek eltérőek lehetnek. A műveletekkel kapcsolatban
részletes tudnivalókat az alkalmazás kézikönyve tartalmaz.
Mac OS X v.10.5.x rendszeren
1.
Ellenőrizze, hogy a nyomtató be van-e kapcsolva.
Elölnézet
Lásd:
Tegyen be papírt.
2.
Papír betöltése
Lásd:
Megjegyzés
Az A4-es, B5-ös, A5-ös, illetve Letter méretű normál papírt a kazettába, az ezektől eltérő
méretűeket vagy típusúakat (például fotópapírt) pedig a hátsó tálcába tegye.
.
.
3.
Nyissa ki óvatosan a papírgyűjtő tálcát, és húzza ki a tálcahosszabbítót.
4.
Hozza létre (vagy nyissa meg) a megfelelő alkalmazás segítségével a nyomtatandó
dokumentumot.
5.
Nyissa meg a Nyomtatás (Print) párbeszédpanelt.
Válassza az alkalmazás Fájl (File) menüjének Nyomtatás (Print) pontját.
Megjelenik a Nyomtatás (Print) párbeszédpanel.
Megjegyzés
Ha megjelenik az alábbi párbeszédpanel, kattintson a
6.
Adja meg a szükséges nyomtatási beállításokat.
(Lefelé nyíl) gombra.
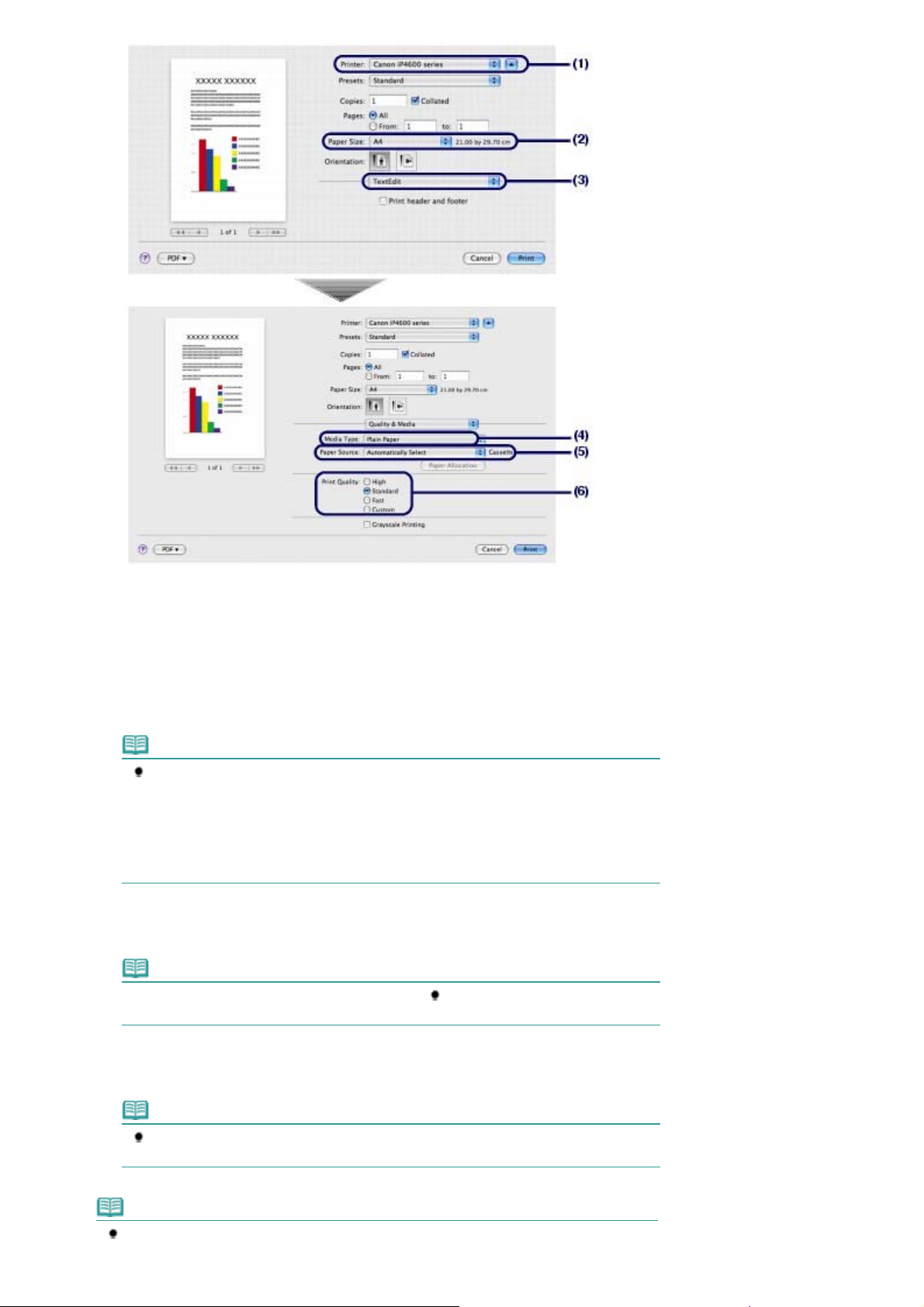
A
A
Стр. 18 из 406 стр.Dokumentumok nyomtatása (Macintosh)
Ellenőrizze, hogy a nyomtatója neve van-e kiválasztva a Nyomtató (Printer)
(1)
beállításnál.
Válassza ki a nyomtatáshoz használni kívánt papír méretét a Papírméret (Paper
(2)
Size) beállításnál.
A helyi menüből válassza a Minőség és hordozó (Quality & Media) lehetőséget.
(3)
Válassza ki a papír hordozótípusát a Hordozótípus (Media Type) opciónál.
(4)
Megjegyzés
Ha A4-es, B5-ös, A5-ös vagy Letter méretű normál papírt választ, miközben az
utomatikus választás (Automatically Select) lehetőség van kiválasztva a Papírforrás
(Paper Source) beállításnál, a nyomtató a kazettából adagolja a papírt. Ha más méretet
vagy papírtípust, például fotópapírt választ, a nyomtató a hátsó tálcából adagolja a papírt.
Ha nem megfelelő papírméretet és hordozótípust választ ki, lehet, hogy a nyomtató nem a
megfelelő papírforrásból fogja adagolni a papírt, vagy hogy a nyomtatás gyenge minőségű
lesz.
Ellenőrizze, hogy az Automatikus választás (Automatically Select) érték van-e
(5)
kiválasztva a Papírforrás (Paper Source) beállításnál.
Megjegyzés
papíradagolással kapcsolatos egyéb részleteket a
képernyőn megjelenő kézikönyvben olvashatja.
Bővített felhasználói kézikönyv című,
Bővített felhasználói kézikönyv
Válassza ki a nyomtatási minőséget a Nyomtatási minőség (Print Quality)
(6)
beállításnál.
Megjegyzés
A nyomtatási minőség részletes bemutatását a
megjelenő útmutató tartalmazza.
Megjegyzés
A nyomtatóillesztő-program funkcióival kapcsolatos részleteket a
kézikönyv
című képernyőn megjelenő kézikönyvben talál. Ennek megjelenítéséhez kattintson a
Bővített felhasználói kézikönyv
Bővített felhasználói
képernyőn
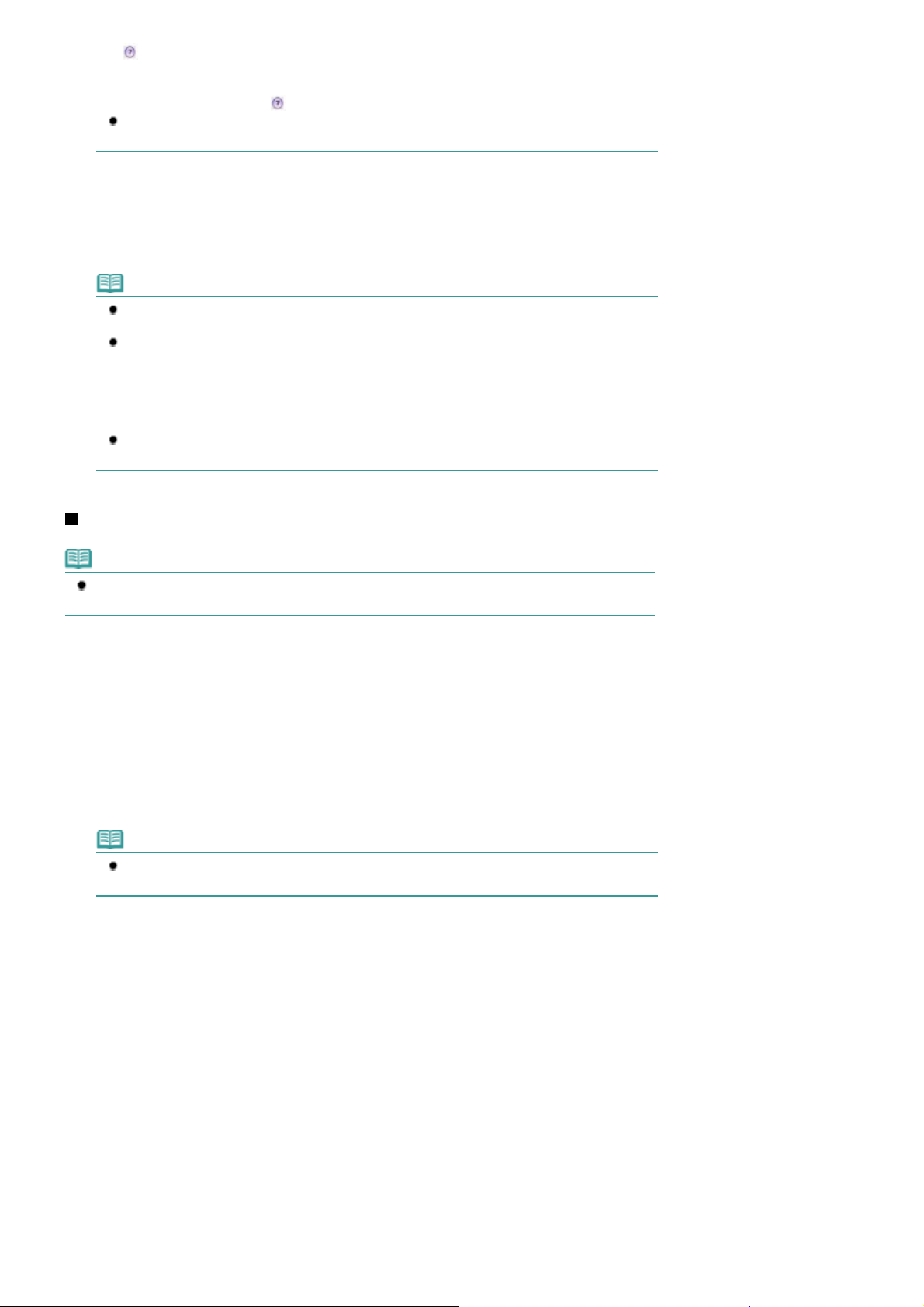
(Kérdés) jelre a Minőség és hordozó (Quality & Media), a Színbeállítások (Color Options), a
j
A
Szegély nélküli nyomtatás (Borderless Printing) vagy a Kétoldalas nyomtatás és margó (Duplex
Printing & Margin) képernyőn. Ha nem telepítette a képernyőn megjelenő kézikönyvet, az nem
elenik meg, hiába kattint a
A párbeszédpanel bal oldalán látható előnézeten ellenőrizheti a nyomtatás eredményét. Egyes
alkalmazások nem tudják megjeleníteni a nyomtatási képet.
7.
Indítsa el a nyomtatást.
Indítsa el a nyomtatást a Nyomtatás (Print) gombbal.
Megjegyzés
A feldolgozás alatt lévő nyomtatási feladatok listájának megjelenítéséhez kattintson a Dock
alkalmazásban a nyomtató ikonjára.
Folyamatban lévő nyomtatási feladat törléséhez jelölje ki a megfelelő feladatot a Név (Name)
listában, és kattintson a Törlés (Delete) gombra. Előfordulhat, hogy a nyomtatási feladat
megszakítása után a nyomtató kiad néhány üres lapot.
Folyamatban lévő feladat ideiglenes leállításához kattintson a Tartás (Hold) parancsra. A
listában szereplő összes feladat ideiglenes leállításához kattintson a Nyomtatás
felfüggesztése (Pause Printer) lehetőségre.
Ha az egyenes vonalak töredezettek a nyomaton, illetve a nyomtatás eredménye más
szempontból nem kielégítő, igazítsa be a nyomtatófej helyzetét. Lásd:
(Kérdés) jelre.
nyomtatófej igazítása
Стр. 19 из 406 стр.Dokumentumok nyomtatása (Macintosh)
.
Mac OS X v.10.4.x és Mac OS X v.10.3.9 rendszeren
Megjegyzés
Az ebben a részben látható képernyőképek a Mac OS X v.10.4.x rendszeren történő nyomtatásra
vonatkoznak.
1.
Ellenőrizze, hogy a nyomtató be van-e kapcsolva.
Elölnézet
Lásd:
Tegyen be papírt.
2.
Papír betöltése
Lásd:
Megjegyzés
Az A4-es, B5-ös, A5-ös, illetve Letter méretű normál papírt a kazettába, az ezektől éltérő papírt
(például fotópapírt) a hátsó tálcába tegye.
3.
Nyissa ki óvatosan a papírgyűjtő tálcát, és húzza ki a tálcahosszabbítót.
.
.
4.
Hozza létre (vagy nyissa meg) a megfelelő alkalmazás segítségével a nyomtatandó
dokumentumot.
5.
Adja meg a lapméretet.
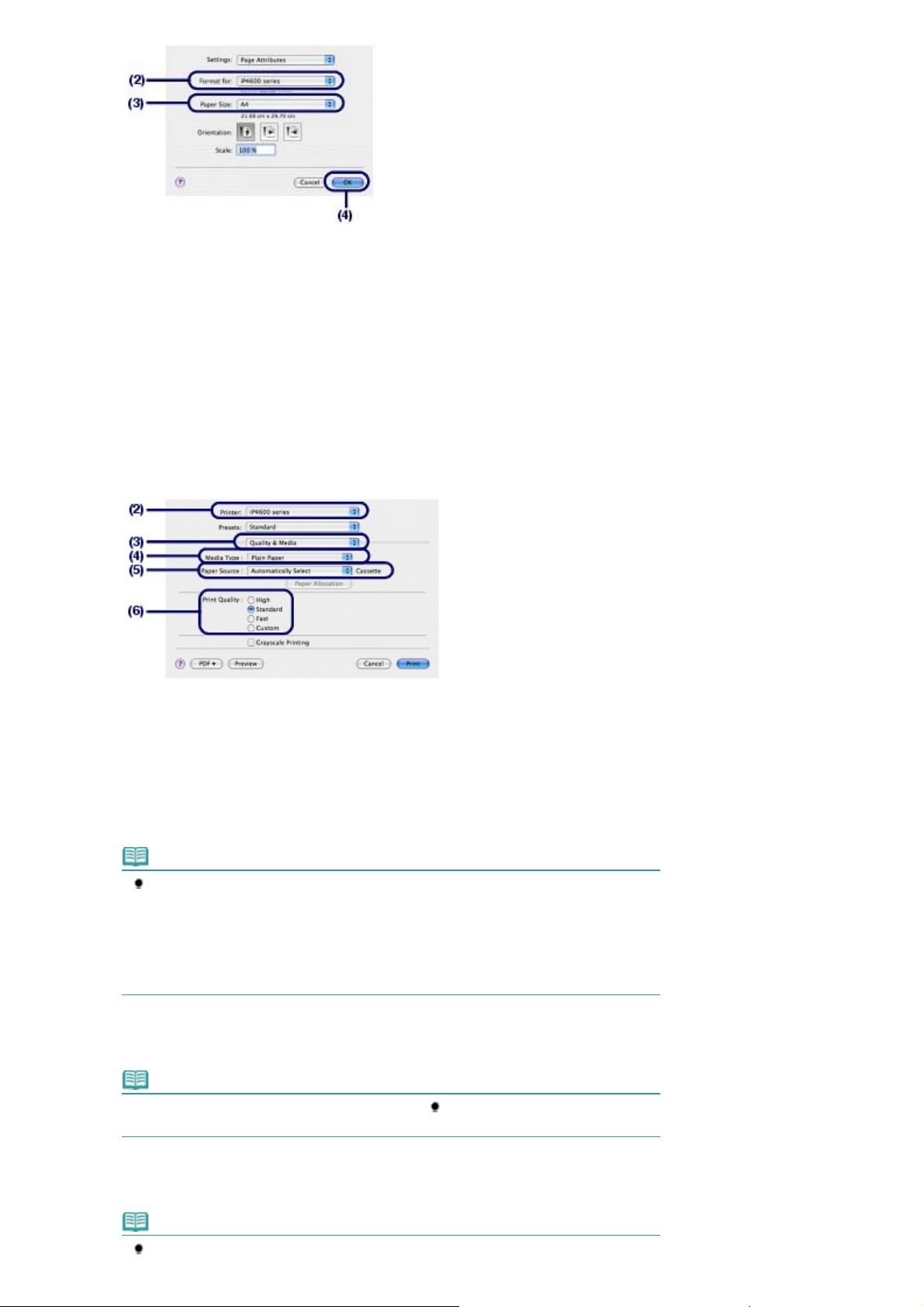
Válassza az alkalmazás Fájl (File) menüjében az Oldalbeállítás (Page Setup)
A
A
(1)
pontot.
Megjelenik az Oldalbeállítás (Page Setup) párbeszédpanel.
Ellenőrizze, hogy a nyomtatója neve van-e kiválasztva a Formázás a
(2)
következőre: (Format for) beállításnál.
Válassza ki a nyomtatáshoz használni kívánt papír méretét a Papírméret (Paper
(3)
Size) beállításnál.
Kattintson az OK gombra.
(4)
Стр. 20 из 406 стр.Dokumentumok nyomtatása (Macintosh)
6.
Adja meg a szükséges nyomtatási beállításokat.
Válassza az alkalmazás Fájl (File) menüjének Nyomtatás (Print) pontját.
(1)
Megjelenik a Nyomtatás (Print) párbeszédpanel.
Ellenőrizze, hogy a nyomtatója neve van-e kiválasztva a Nyomtató (Printer)
(2)
beállításnál.
A helyi menüből válassza a Minőség és hordozó (Quality & Media) lehetőséget.
(3)
Válassza ki a papír hordozótípusát a Hordozótípus (Media Type) opciónál.
(4)
Megjegyzés
Ha A4-es, B5-ös, A5-ös vagy Letter méretű normál papírt választ, miközben az
utomatikus választás (Automatically Select) lehetőség van kiválasztva a Papírforrás
(Paper Source) beállításnál, a nyomtató a kazettából adagolja a papírt. Ha más méretet
vagy papírtípust, például fotópapírt választ, a nyomtató a hátsó tálcából adagolja a papírt.
Ha nem megfelelő papírméretet és hordozótípust választ ki, lehet, hogy a nyomtató nem a
megfelelő papírforrásból fogja adagolni a papírt, vagy hogy a nyomtatás gyenge minőségű
lesz.
Ellenőrizze, hogy az Automatikus választás (Automatically Select) érték van-e
(5)
kiválasztva a Papírforrás (Paper Source) beállításnál.
Megjegyzés
papíradagolással kapcsolatos egyéb részleteket a
képernyőn megjelenő kézikönyvben olvashatja.
Válassza ki a nyomtatási minőséget a Nyomtatási minőség (Print Quality)
(6)
Bővített felhasználói kézikönyv című,
Bővített felhasználói kézikönyv
beállításnál.
Megjegyzés
A nyomtatási minőség részletes bemutatását a
Bővített felhasználói kézikönyv
képernyőn
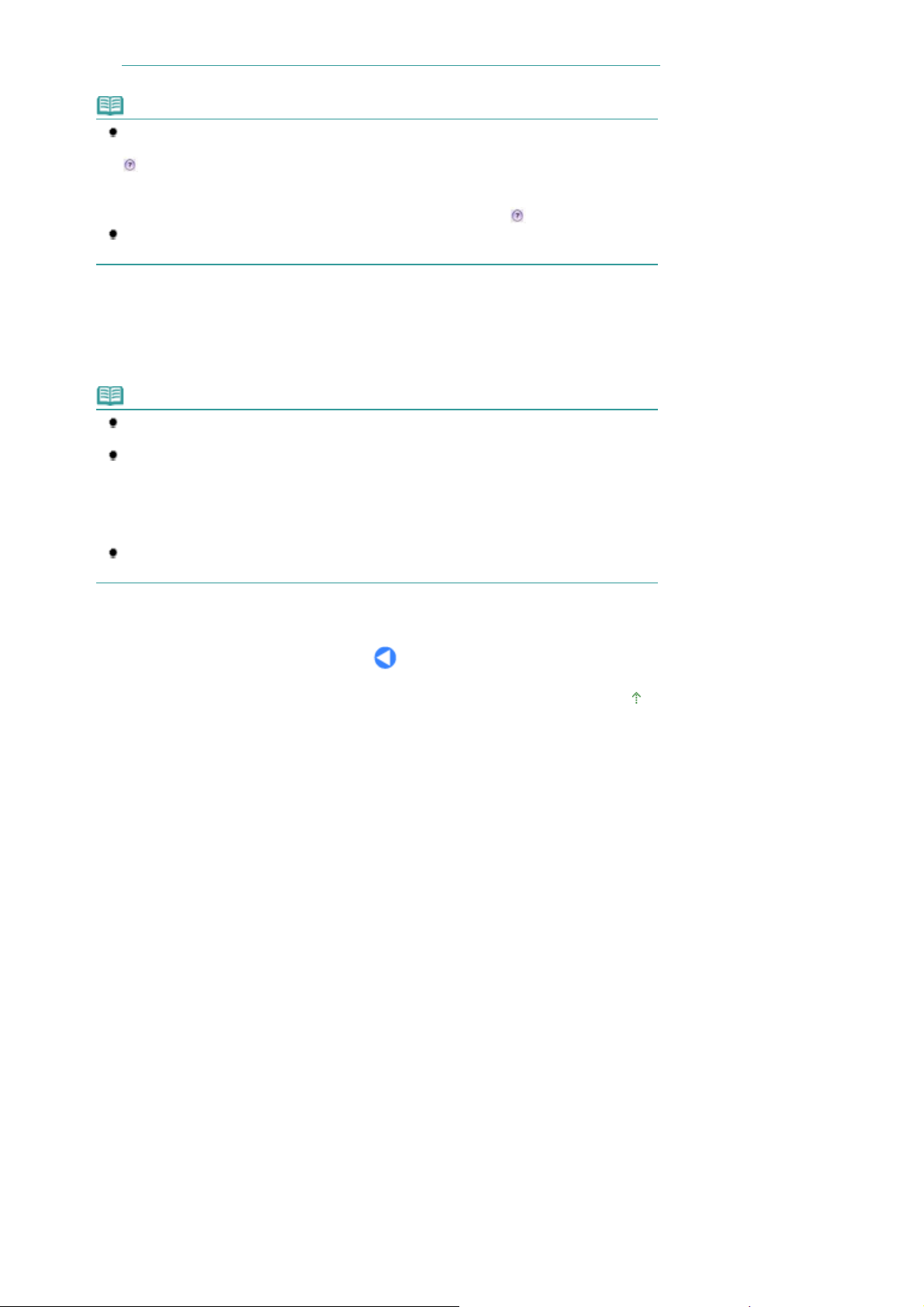
megjelenő útmutató tartalmazza.
A
A
Megjegyzés
A nyomtatóillesztő-program funkcióival kapcsolatos részleteket a
kézikönyv
Speciális effektusok (Special Effects), a Szegély nélküli nyomtatás (Borderless Printing) vagy
a Kétoldalas nyomtatás és margó (Duplex Printing & Margin) képernyőn. Ha nem telepítette a
képernyőn megjelenő kézikönyvet, az nem jelenik meg, hiába kattint a
Jelenítse meg az előnézetet a nyomtatás eredményének ellenőrzéséhez az Előnézet (Preview)
paranccsal. Egyes alkalmazások nem tudják megjeleníteni a nyomtatási képet.
7.
Indítsa el a nyomtatást.
Indítsa el a nyomtatást a Nyomtatás (Print) gombbal.
című képernyőn megjelenő kézikönyvben talál. Ennek megjelenítéséhez kattintson a
(Kérdés) jelre a Minőség és hordozó (Quality & Media), a Színbeállítások (Color Options), a
Megjegyzés
A feldolgozás alatt lévő nyomtatási feladatok listájának megjelenítéséhez kattintson a Dock
alkalmazásban a nyomtató ikonjára.
Folyamatban lévő nyomtatási feladat törléséhez jelölje ki a megfelelő feladatot a Név (Name)
listában, és kattintson a Törlés (Delete) gombra. Előfordulhat, hogy a nyomtatási feladat
megszakítása után a nyomtató kiad néhány üres lapot.
Folyamatban lévő feladat ideiglenes leállításához kattintson a Tartás (Hold) parancsra. A
listában szereplő összes feladat ideiglenes leállításához kattintson a Feladatok leállítása (Stop
Jobs) parancsra.
Ha az egyenes vonalak töredezettek a nyomaton, illetve a nyomtatás eredménye más
szempontból nem kielégítő, igazítsa be a nyomtatófej helyzetét. Lásd:
Bővített felhasználói
(Kérdés) jelre.
nyomtatófej igazítása
Стр. 21 из 406 стр.Dokumentumok nyomtatása (Macintosh)
.
lap tetejére
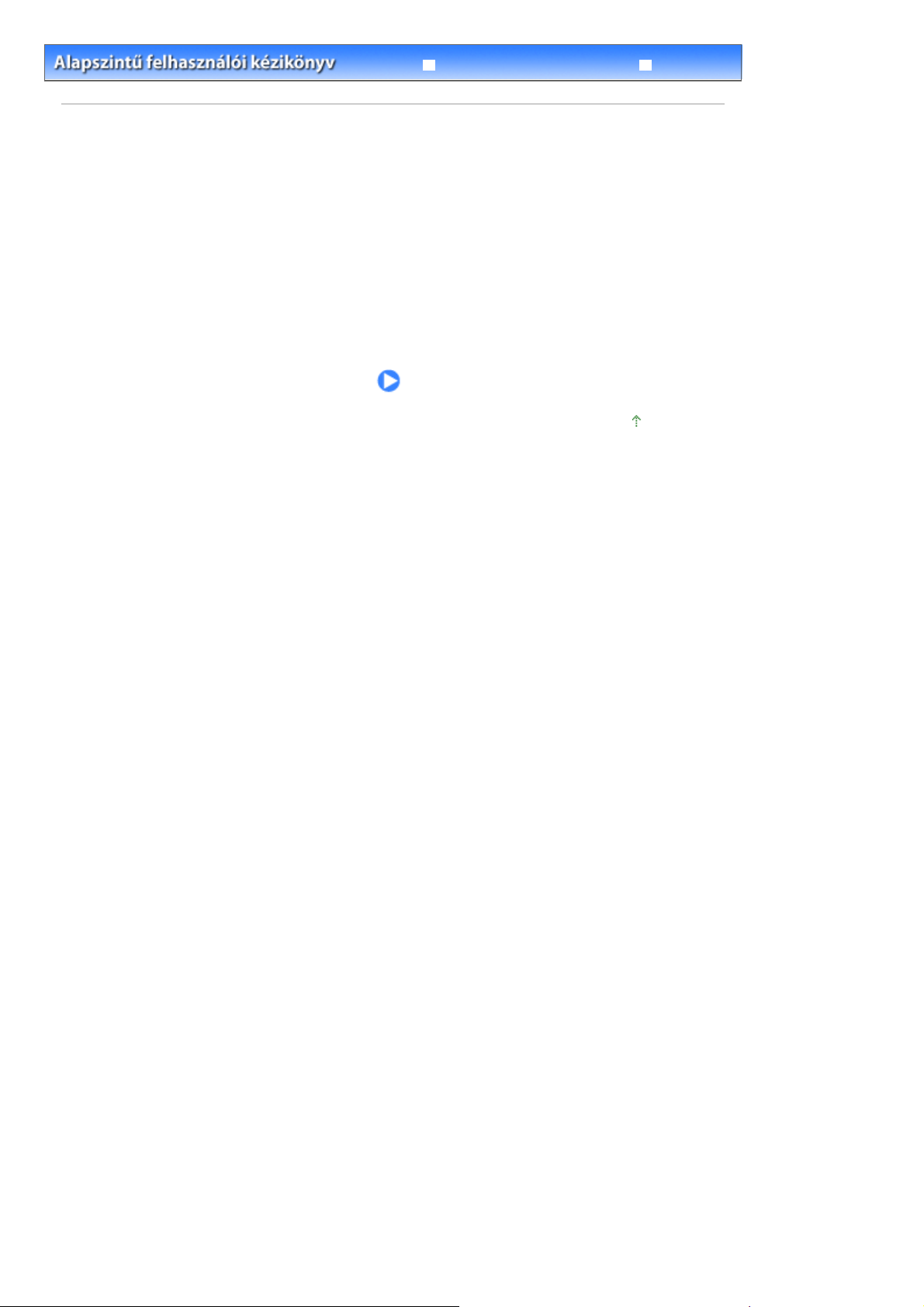
Bővített felhasználói kézikönyv
A
Hibaelhárítás
Стр. 22 из 406 стр.Egyéb felhasználás
Tartalom
> Egyéb felhasználás
Egyéb felhasználás
Ez a rész ismerteti a fényképek USB-kábellel csatlakoztatott PictBridge-kompatibilis eszközről, például
digitális fényképezőgépről történő nyomtatását, és bemutatja azokat a hasznos funkciókat, amelynek
segítségével megnyithatja a készülékhez kapott alkalmazásokat az asztalról.
Fényképek nyomtatása PictBridge-kompatibilis eszközről
A Solution Menu és a My Printer alkalmazás
lap tetejére
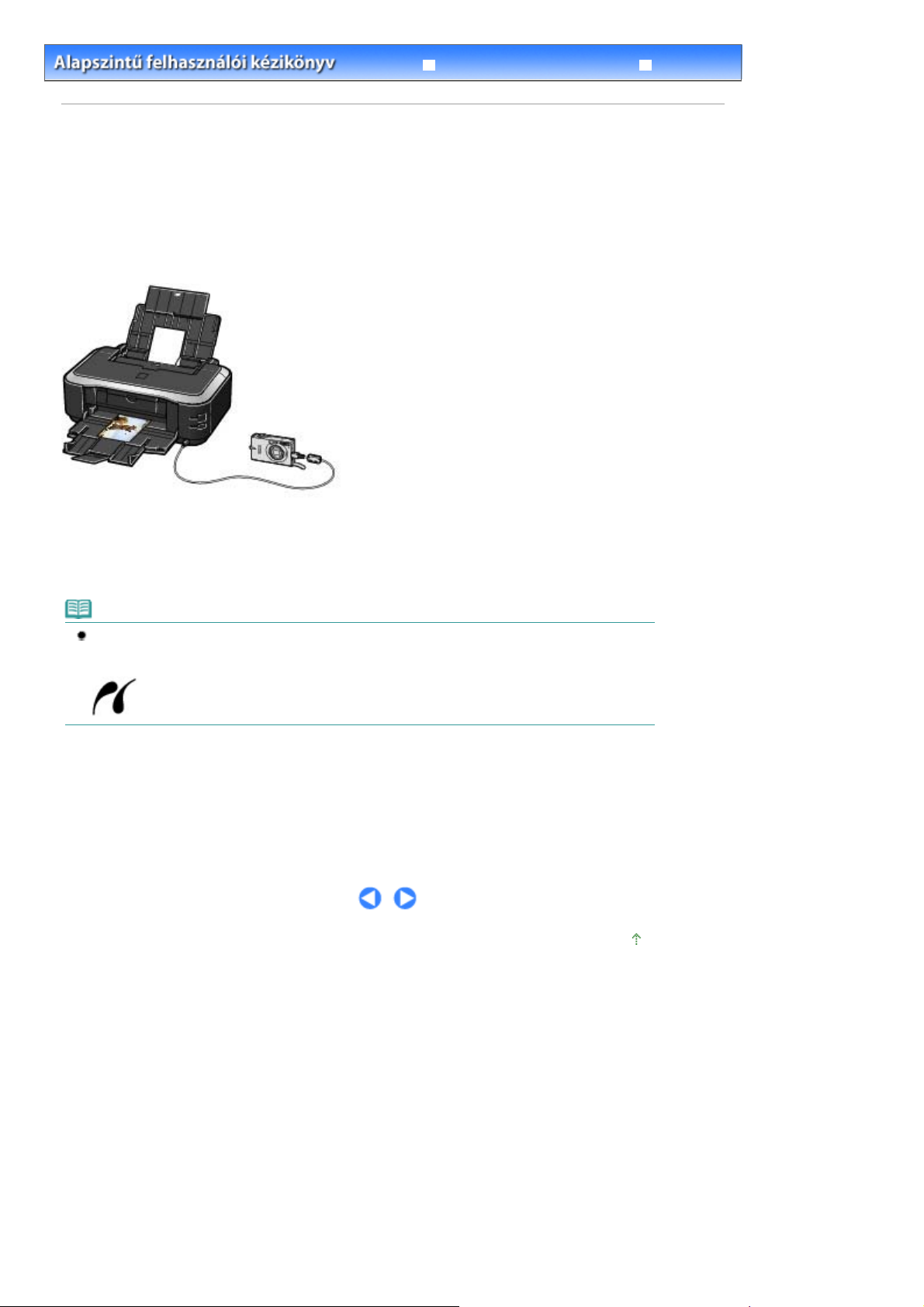
Bővített felhasználói kézikönyv
A
l
A
A
A
A
e
A
Hibaelhárítás
Стр. 23 из 406 стр.Fényképek nyomtatása PictBridge-kompatibilis eszközről
Tartalom
>
Egyéb felhasználás
> Fényképek nyomtatása PictBridge-kompatibilis eszközről
Fényképek nyomtatása PictBridge-kompatibilis eszközről
nyomtatóhoz csatlakoztathat PictBridge-kompatibilis eszközöket a gyártó által javasolt USB-kábe
segítségével, és a mentett képeket közvetlenül kinyomtathatja.
mentett képek PictBridge-kompatibilis eszközről történő nyomtatásáról a
kézikönyv
című képernyőn megjelenő kézikönyv tartalmaz felvilágosítást.
PictBridge-kompatibilis eszköz nyomtatási beállításaival kapcsolatban az eszköz használati
útmutatójában talál.
Csatlakoztatható eszközök:
nyomtatóhoz bármilyen PictBridge-kompatibilis eszköz csatlakoztatható, a gyártótól és a modelltől
függetlenül; az egyetlen megkötés, hogy az eszköz kompatibilis legyen a PictBridge szabvánnyal.
Bővített felhasználói
Megjegyzés
A PictBridge szabvány segítségével közvetlenül, számítógép használata nélkül kinyomtathatja
fényképeit úgy, hogy digitális fényképezőgépet, digitális videokamerát vagy kamerás mobiltelefont
csatlakoztat a készülékhez.
(PictBridge) Az ilyen jellel ellátott eszközök kompatibilisek a PictBridge szabvánnyal.
Nyomtatható képadatformátum:
nyomtató azokat az (Exif 2.2/2.21 verzióval kompatibilis) képeket támogatja, melyek a DCF (Design rul
for Camera File system) 1.0/2.0 szabvánnyal kompatibilis digitális fényképezőgéppel készültek, továbbá
támogatja a PNG fájlokat.
lap tetejére
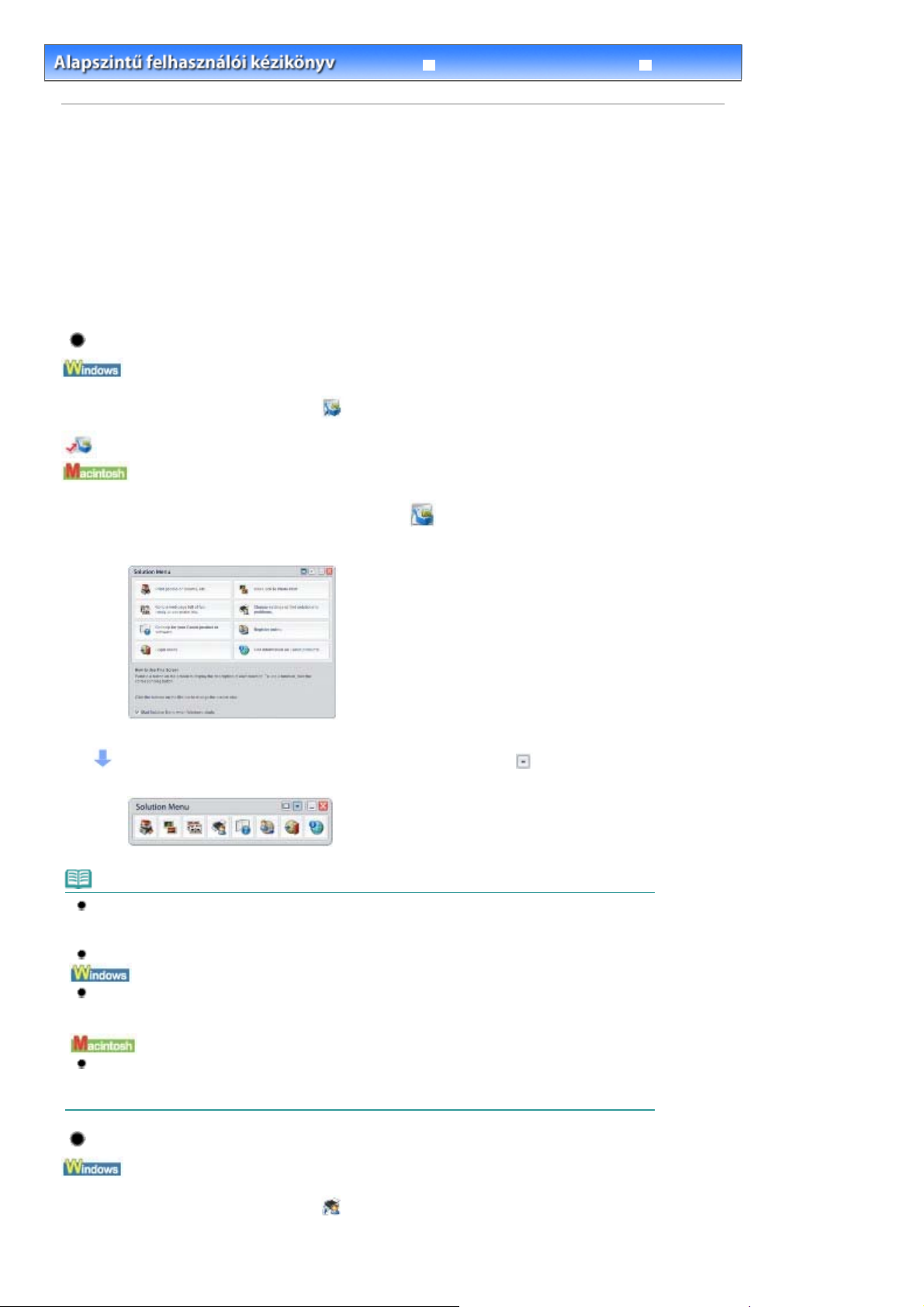
Bővített felhasználói kézikönyv
A
a
A
a
A
A
A
d
Hibaelhárítás
Стр. 24 из 406 стр.A Solution Menu és a My Printer alkalmazás
Tartalom
>
Egyéb felhasználás
> A Solution Menu és a My Printer alkalmazás
A Solution Menu és a My Printer alkalmazás
Solution Menu és a My Printer alkalmazás (csak Windows) segítségével egyszerűen hozzájuthat
nyomtatóval kapcsolatos információkhoz, illetve módosíthatja a nyomtatóbeállításokat a képernyőn
keresztül.
Solution Menu alkalmazással elindíthatja a nyomtatóhoz kapott szoftvereket, és megjelenítheti
kezelési útmutatót. Ezenfelül a hibaelhárítással kapcsolatban is tájékoztatást nyújt.
My Printer alkalmazással megjelenítheti a nyomtatóillesztő nyomtatótulajdonságokat tartalmazó
párbeszédpanelét. Ezenfelül azzal kapcsolatban is tájékoztatást nyújt, hogy mit kell tenni, ha probléma
adódik a működés során. A My Printer alkalmazás nem használható Macintosh rendszeren.
A Solution Menu elindítása
Kattintson duplán az asztalon a
Kattintson ide: Solution Menu
Kattintson duplán a Dock alkalmazásban a
* Az alábbi képernyőképek Windows Vista rendszeren készültek.
(Solution Menu) ikonra.
(Solution Menu) ikonra.
Kattintson a használni kívánt funkció gombjára.
Solution Menu elindítása után lekicsinyítheti az ablak méretét a címsor
kattintva.
Megjegyzés
Telepítse a Solution Menu programot a
telepítette vagy eltávolította. A Solution Menu telepítéséhez válassza az Egyéni telepítés (Custom
Install) Solution Menu pontját.
A képernyőn megjelenő gombok a vásárlás országától vagy régiójától függően eltérőek lehetnek.
Ha a Start menüből szeretné elindítani a Solution Menu programot, válassza a Minden program (All
Programs) (illetve Windows 2000 rendszeren Programok (Programs)), Canon segédprogramok
(Canon Utilities), Solution Menu pontot, majd a Solution Menu parancsot.
Ha a menüsávból szeretné elindítani a Solution Menu programot, válassza az Ugrás (Go),
lkalmazások (Applications), Canon segédprogramok (Canon Utilities), Solution Menu pontot, maj
kattintson duplán a Solution Menu parancsra.
[Setup CD-ROM/Telepítés CD-ROM]
(ablakméret: kicsi) ikonjára
lemezről, ha még nem
A My Printer elindítása
Kattintson duplán az asztalon a
(My Printer) ikonra.
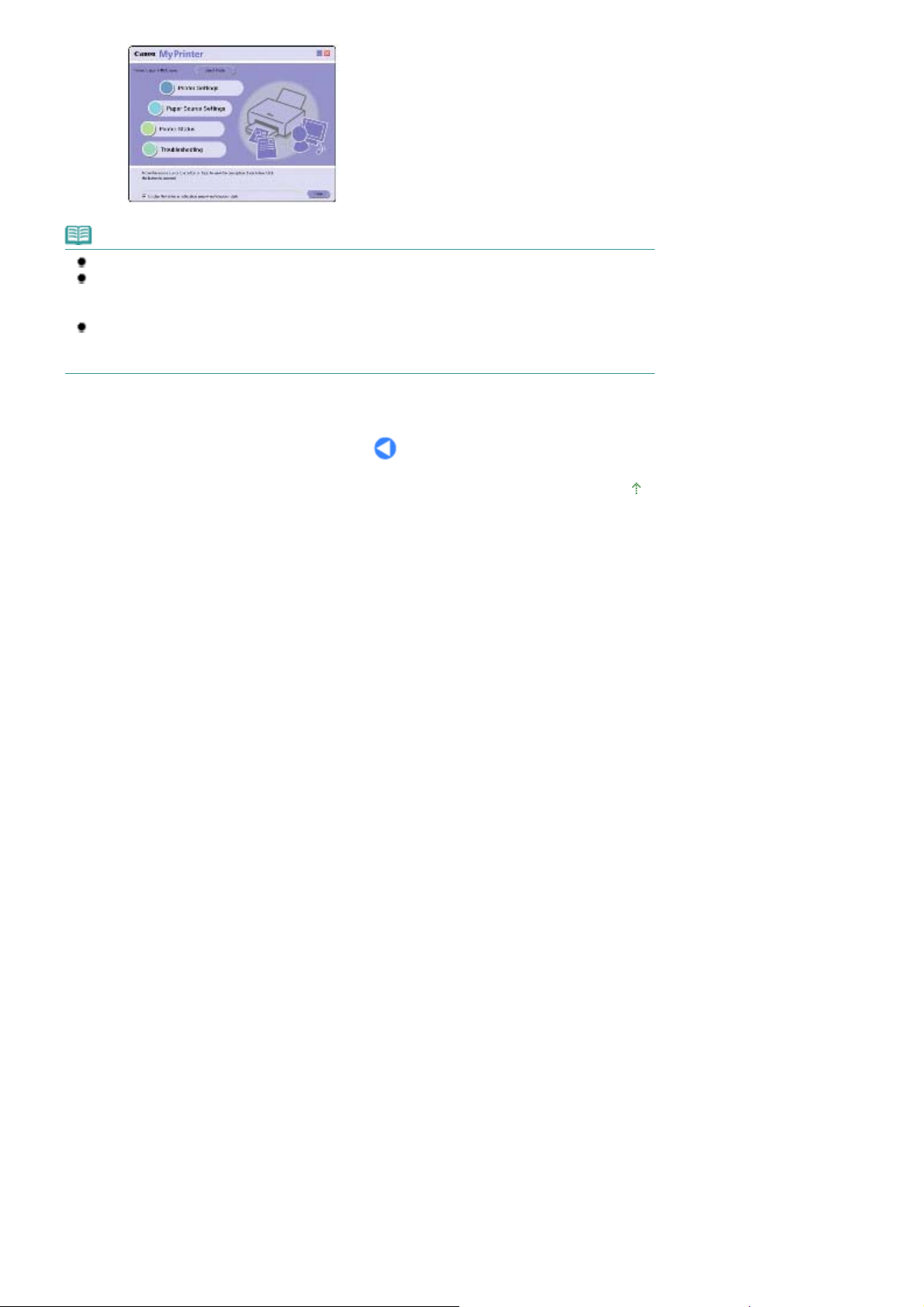
Megjegyzés
A
A My Printer a Solution Menu alkalmazásból is elindítható.
Telepítse a My Printer programot a
telepítette vagy eltávolította. Ha telepíteni szeretné a My Printer programot, válassza az Egyéni
telepítés (Custom Install) My Printer pontját.
Ha a Start menüből szeretné elindítani a My Printer programot, válassza a Minden program (illetve
Windows 2000 rendszeren Programok), Canon segédprogramok (Canon Utilities), My Printer pontot,
majd a My Printer parancsot.
[Setup CD-ROM/Telepítés CD-ROM]
lemezről, ha még nem
Стр. 25 из 406 стр.A Solution Menu és a My Printer alkalmazás
lap tetejére
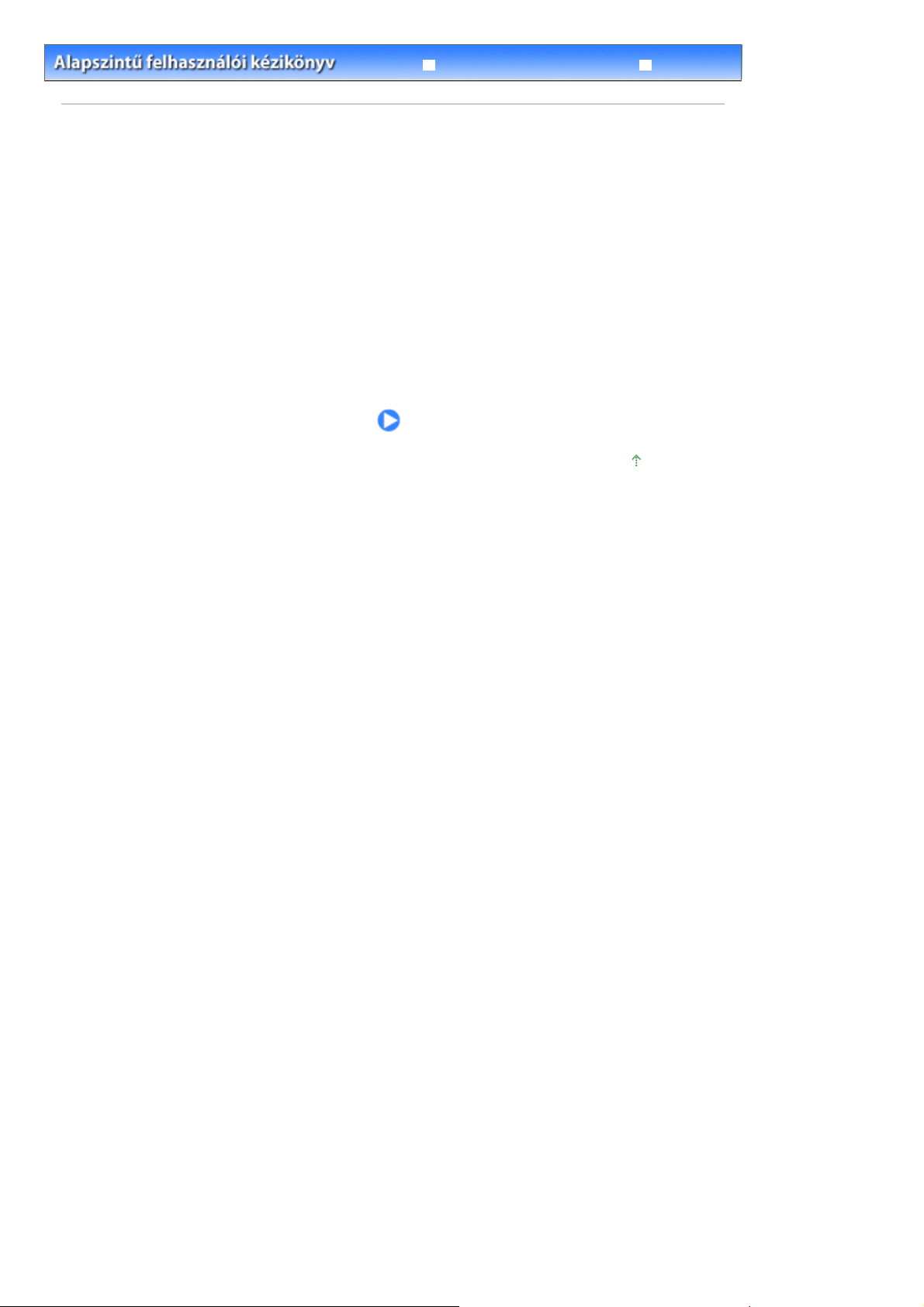
Bővített felhasználói kézikönyv
A
Hibaelhárítás
Стр. 26 из 406 стр.Papír betöltése
Tartalom
> Papír betöltése
Papír betöltése
Ez a szakasz bemutatja a nyomtatóba tölthető papírtípusokat, valamint ismerteti a papír hátsó tálcába,
illetve a kazettába való betöltését.
Papír betöltése
Papírforrás a papír betöltéséhez
Papír betöltése
Boríték betöltése
A használható hordozók
A nem használható hordozók
lap tetejére
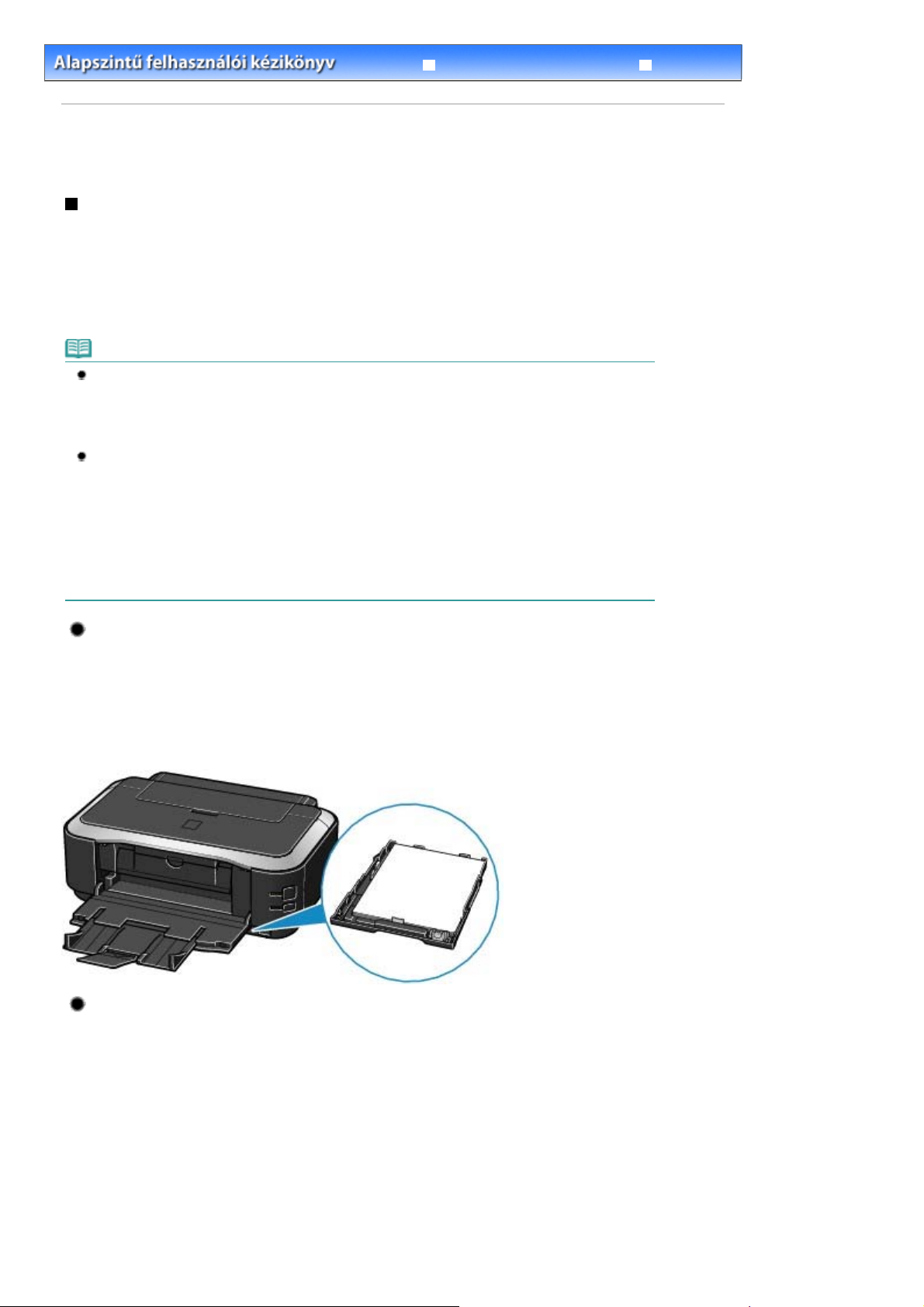
Bővített felhasználói kézikönyv
A
A
s
A
k
A
A
A
A
A
Hibaelhárítás
Стр. 27 из 406 стр.Papír betöltése
Tartalom
> Papír betöltése > Papír betöltése
Papír betöltése
Papírforrás a papír betöltéséhez
nyomtató a kazettából és a hátsó tálcából tudja adagolni a papírt.
lapmérettől és a hordozótípustól függően az alábbi papírforrások közül választhat. Ha az Automatiku
választás (Automatically Select) lehetőséget választja a Papírforrás (Paper Source) beállításnál, a
nyomtató a kiválasztott lapmérettől vagy hordozótípustól függően adagolja a papírt a kazettából vagy a
hátsó tálcából.
Lásd:
használható hordozó
Megjegyzés
Az Automatikus választás (Automatically Select) beállítással kapcsolatban a
nyomtatása (Windows)
tájékoztatást.
papíradagolással kapcsolatos egyéb részleteket a
képernyőn megjelenő kézikönyvben olvashatja.
Ha A4-es, B5-ös, A5-ös vagy Letter méretű normál papírt választ, miközben az Automatikus
választás (Automatically Select) lehetőség van kiválasztva a Papírforrás (Paper Source)
beállításnál, a nyomtató a kazettából adagolja a papírt. Ha más méretet vagy papírtípust, például
fotópapírt választ, a nyomtató a hátsó tálcából adagolja a papírt.
Nyomtatásnál válassza a megfelelő papírméretet és hordozótípust. Ha nem megfelelő papírméretet
és hordozótípust választ ki, lehet, hogy a nyomtató nem a megfelelő papírforrásból fogja adagolni a
papírt, vagy hogy a nyomtatás gyenge minőségű lesz.
papír egyes papírforrásokba való betöltésével kapcsolatban a
betöltése
című részben talál részletes tájékoztatást.
.
, illetve a Dokumentumok nyomtatása (Macintosh)
Bővített felhasználói kézikönyv
Papír betöltése
Dokumentumok
című részben talál
című,
Boríték
és a
Normál papír betöltése a kazettába
z A4-es, B5-ös, A5-ös, illetve Letter méretű normál papírt a kazettába tegye.
kazetta a nyomtató aljában található.
Ha (A4-es, B5-ös, A5-ös vagy Letter méretű) normál papírt választ a nyomtatóillesztő nyomtatási
beállításaiban, a nyomtató automatikusan a kazettából adagolja a papírt.
papírforrás beállításának módosításával kapcsolatos részleteket a
Bővített felhasználói kézikönyv
című, képernyőn megjelenő kézikönyv tartalmazza.
Fotópapír betöltése a hátsó tálcába
Ha fotópapírt használ, azt a hátsó tálcába töltse be.
Ha nem normál papírt választ a nyomtatóillesztő nyomtatási beállításaiban, hanem például fotópapírt, a
nyomtató automatikusan a hátsó tálcából adagolja a papírt.
Ha olyan normál papírt használ, amelynek mérete nem A4-es, B5-ös, A5-ös vagy Letter, azt a hátsó
tálcába tegye.
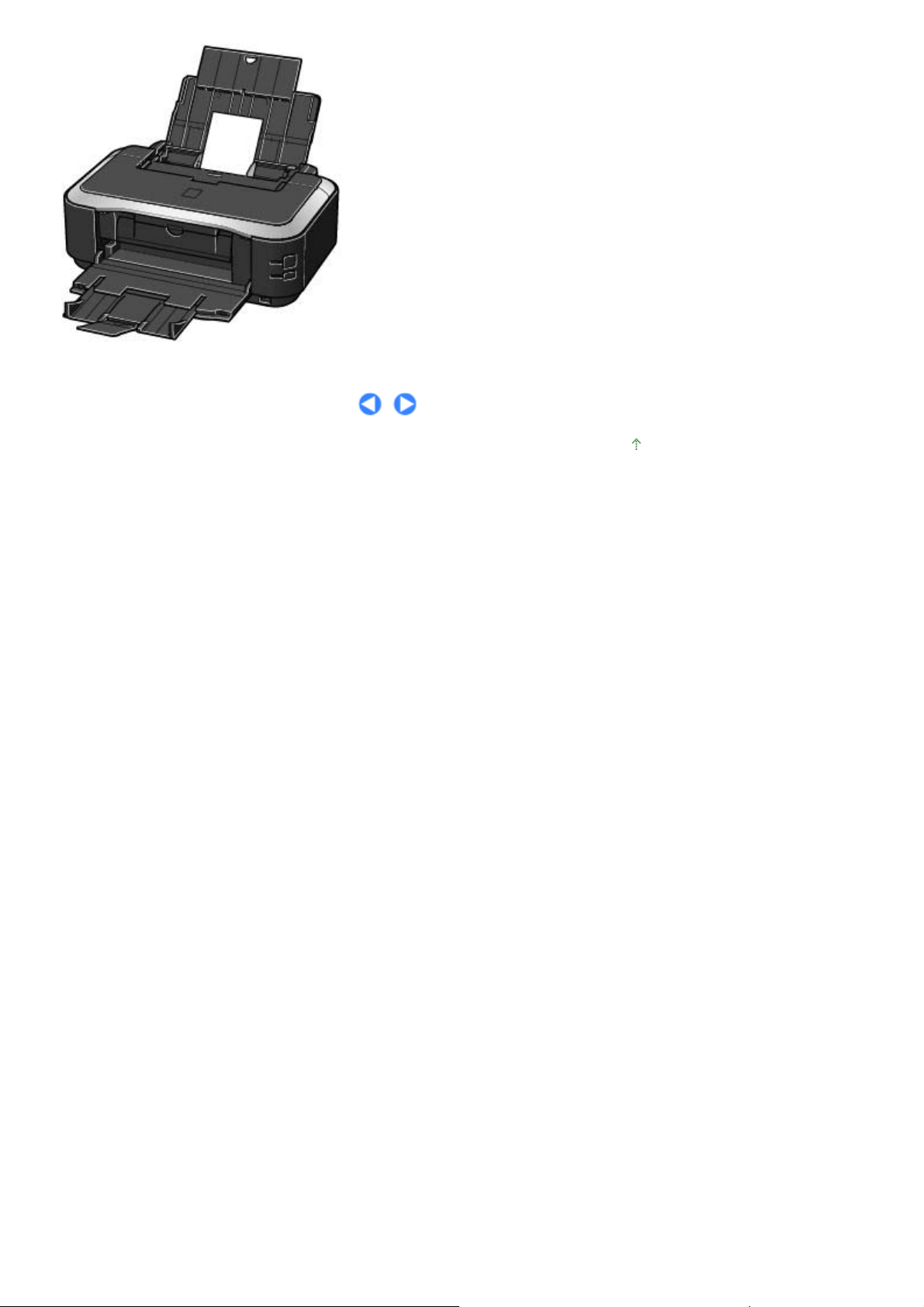
A
Стр. 28 из 406 стр.Papír betöltése
lap tetejére
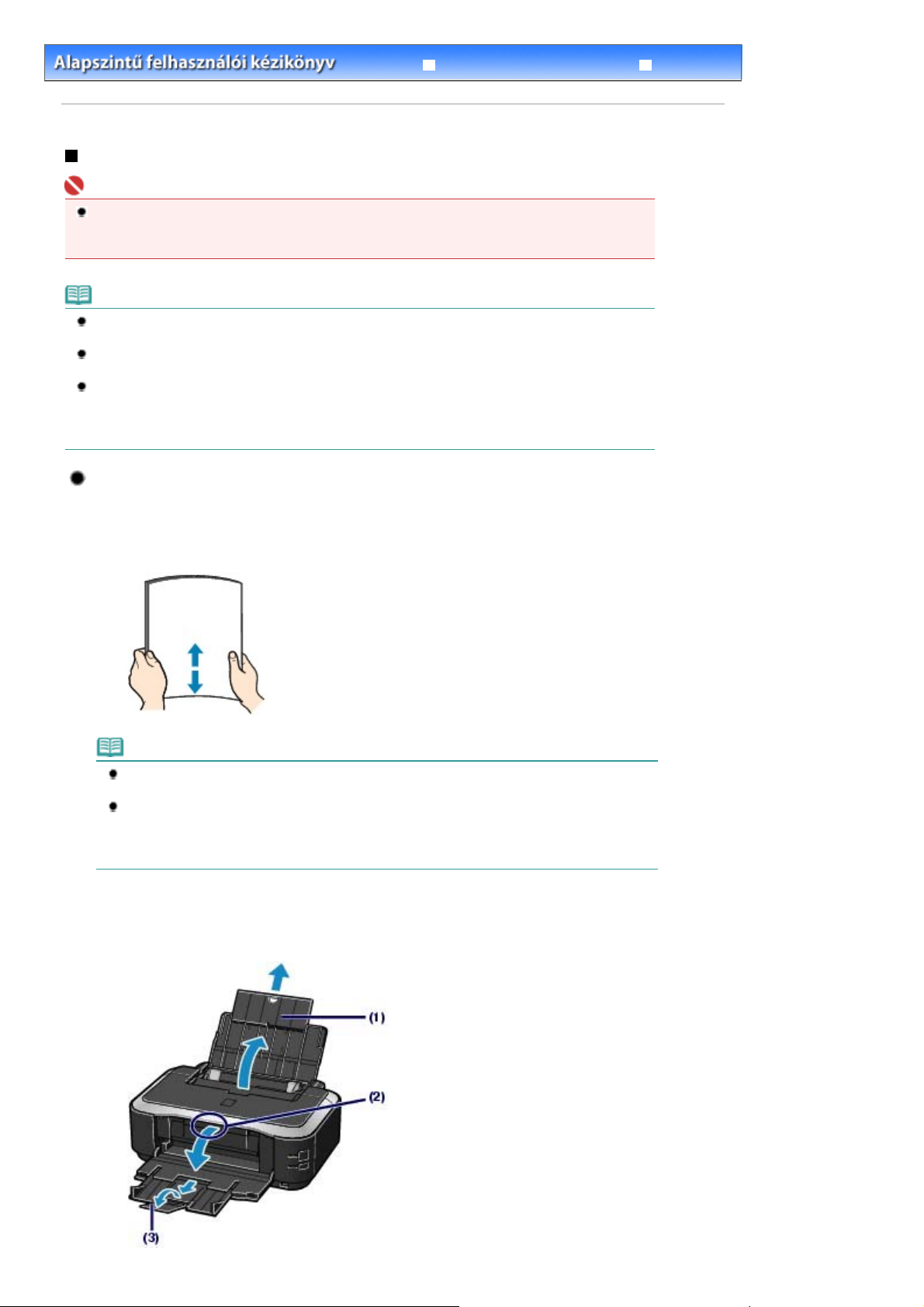
Bővített felhasználói kézikönyv
A
A
A
A
A
Hibaelhárítás
Стр. 29 из 406 стр.Papír betöltése
Tartalom
> Papír betöltése > Papír betöltése > Papír betöltése
Papír betöltése
Fontos
Ha a próbanyomtatáshoz a normál papírt kicsi, például 4 x 6 hüvelyk / 10 x 15 cm; 4 x 8 hüvelyk /
101,6 x 203,2 mm; 5 x 7 hüvelyk / 13 x 18 cm vagy 2,16 x 3,58 hüvelyk / 55,0 x 91,0 mm (kártya)
méretűre vágja, az papírelakadást okozhat.
Megjegyzés
A kazettába csak A4-es, B5-ös, A5-ös vagy Letter méretű normál papír tölthető. A más méretű
vagy típusú papírt a hátsó tálcába helyezze.
Fényképek nyomtatásához Canon fotópapír használata ajánlott.
z eredeti Canon papírokról további részleteket
Általános fénymásolópapír is használható. Ha a lap mindkét oldalára nyomtat, a [Canon Super White
Paper/Canon szuperfehér papír] típusú papírt javasoljuk.
nyomtatóban használható lapméretekről és papírsúlyokról további tájékoztatás található
használható hordozók
című részben.
használható hordozók
című részben talál.
Papír betöltése a hátsó tálcába
1.
Simítsa ki a papír négy sarkát a betöltés előtt.
Megjegyzés
Igazítsa össze a papírok éleit betöltés előtt. Az élek összeigazítása nélküli betöltés a papír
elakadását okozhatja.
Ha a papír meghajlott, óvatosan hajlítsa a papír hajlott végeit az ellenkező irányba, amíg a papír
teljesen egyenessé nem válik.
felpöndörödött papír kisimításával kapcsolatos részleteket a
című, képernyőn megjelenő kézikönyv „
2.
Készüljön fel a papír betöltésére.
Hibaelhárítás
Bővített felhasználói kézikönyv
” című része tartalmazza.
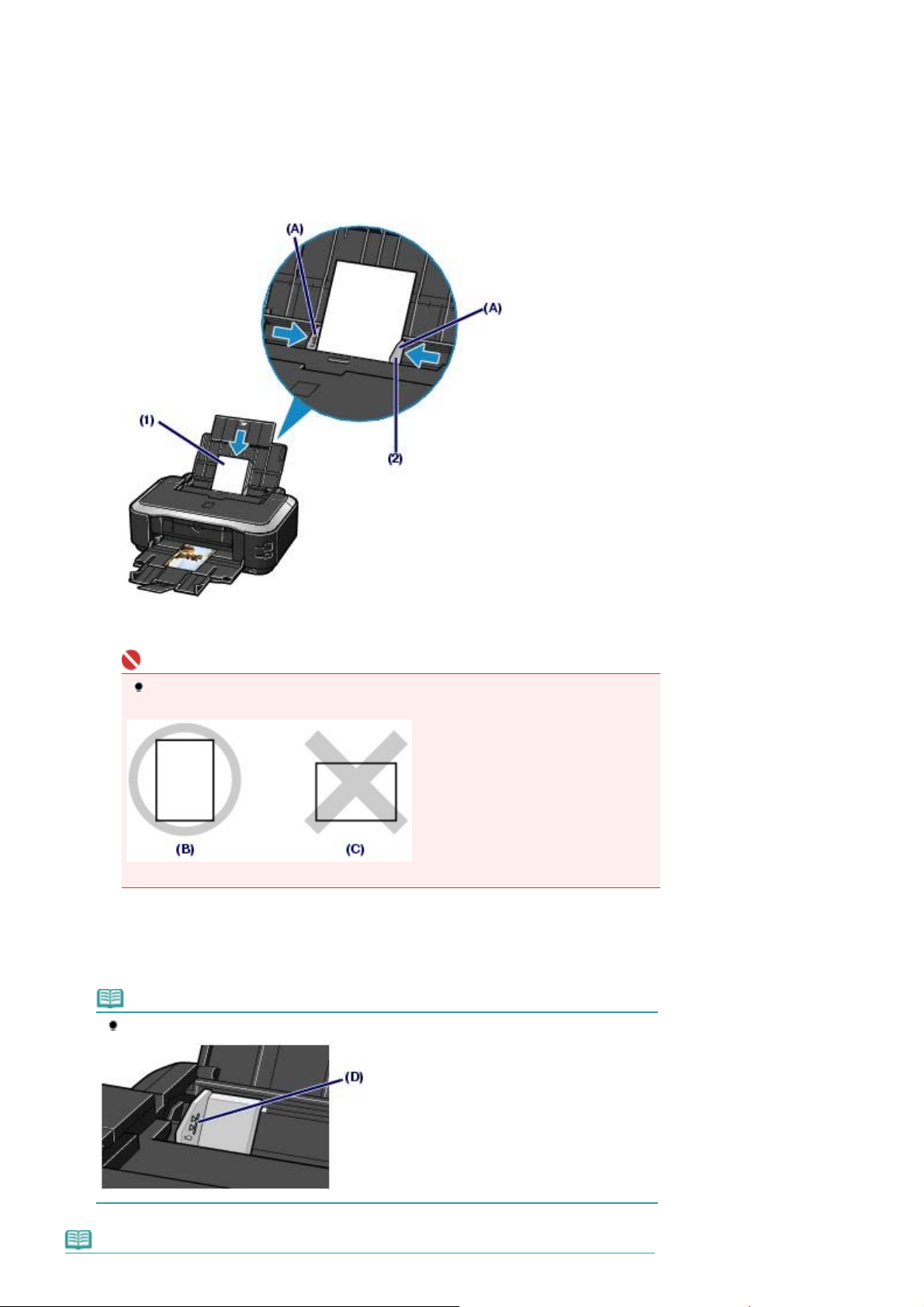
Nyissa fel a papírtámasztót, és húzza ki.
(1)
Tegye az ujját a papírgyűjtő tálca felső részének közepére, és óvatosan nyissa
(2)
ki.
Húzza ki a tálcahosszabbítót.
(3)
Tegyen be papírt.
3.
Стр. 30 из 406 стр.Papír betöltése
A felnyitáshoz csúsztassa el a papírvezetőket (A), és töltse be a papírt a hátsó
(1)
tálca közepébe, úgy, hogy az a nyomtatási felületével Ön felé nézzen.
Fontos
A papírt mindig álló tájolással (a rövidebb oldalával előre) (B) helyezze a készülékbe. Ha a
papírt fekvő tájolással (C) tölti be, az papírelakadást okozhat.
Csúsztassa a papírvezetőket a papírköteg mindkét oldalához történő
(2)
igazításhoz.
Ne csúsztassa túl erősen a papírvezetőket. Ez megakadályozhatja a lapok szabályszerű betöltését.
Megjegyzés
A papírt ne töltse a betöltési határjel (D) fölé.
Megjegyzés
 Loading...
Loading...