Canon PIXMA IP4600 series User Manual [fi]
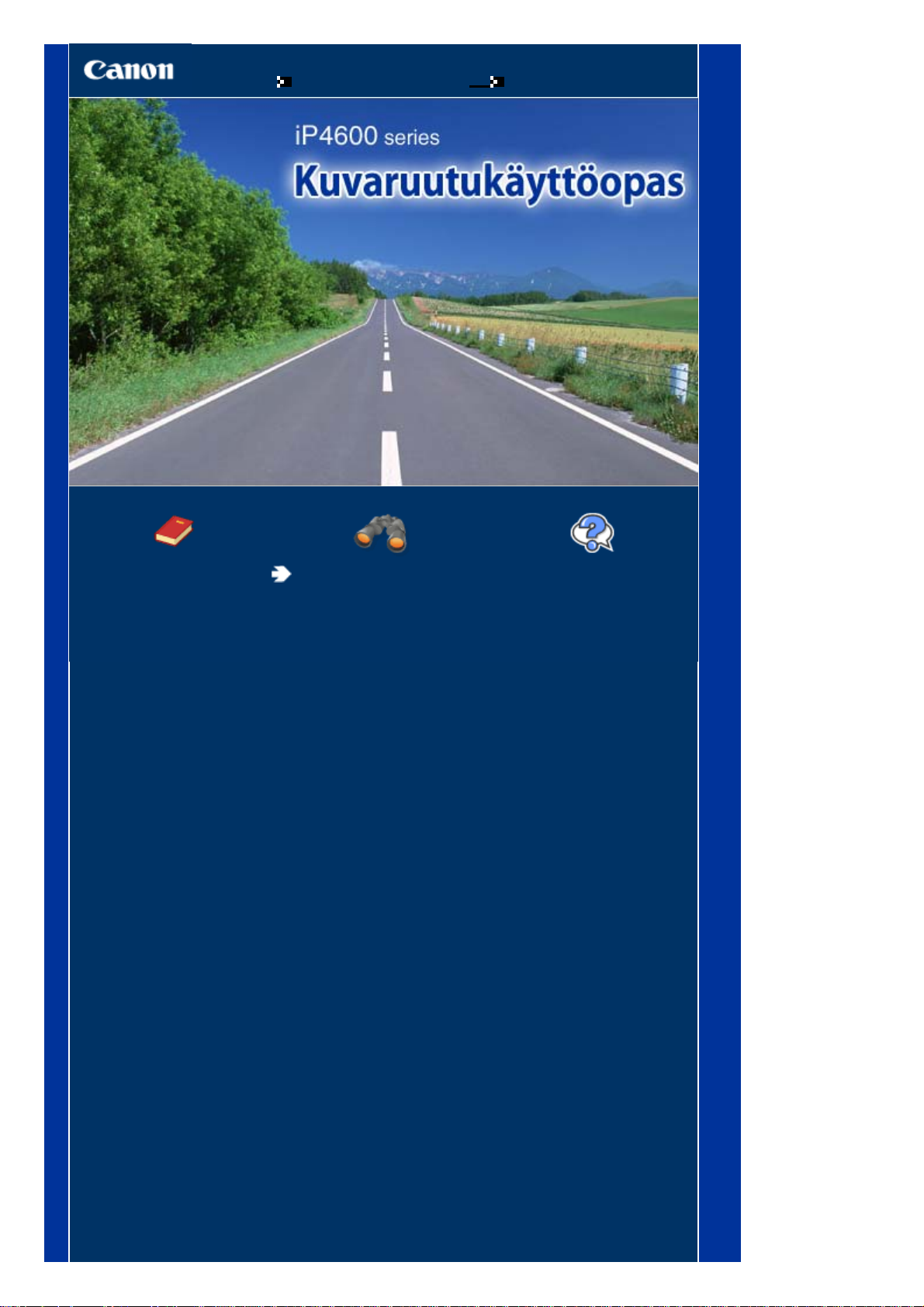
Стр. 1 из 405 стр.iP4600 series Kuvaruutukäyttöopas
Tietoja tästä käyttöoppaasta
Tämän oppaan tulostaminen
MC-2995-V1.00
Käyttöopas
Sisältää tämän tuotteen
yleiskuvauksen.
Laaja käyttöopas
Sisältää tämän tuotteen
yksityiskohtaisen
kuvauksen.
Vianmääritys
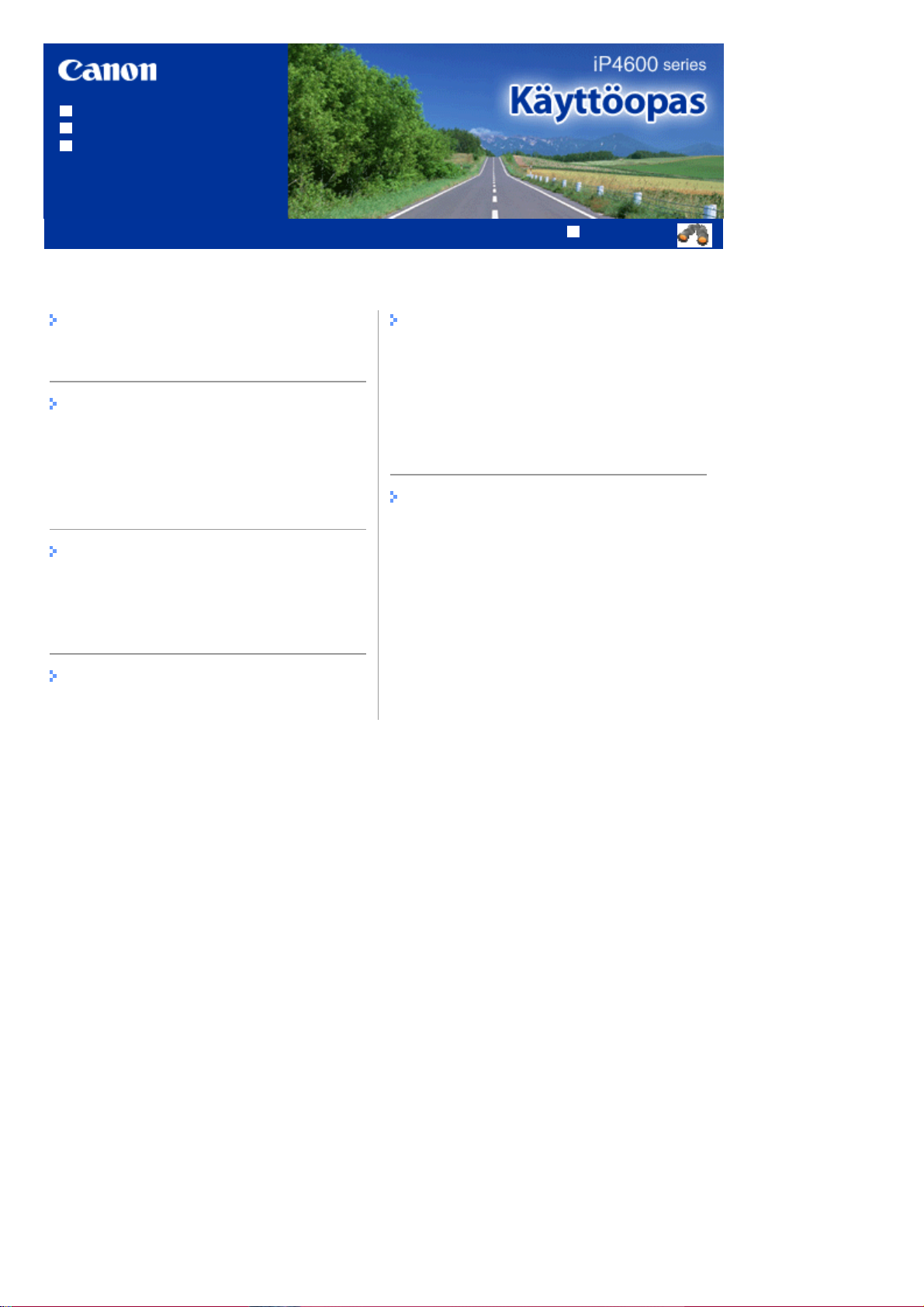
Tietoja tästä käyttöoppaasta
Y
-
A
A
Tämän oppaan tulostaminen
DVD- tai CD-levyn etiketin
tulostaminen
MP-2368-V1.00
Sisällys
Стр. 2 из 405 стр.iP4600 series Käyttöopas
Laaja käyttöopas
leistä tulostimesta
Tärkeimmät osat
Tulostaminen
Valokuvien tulostaminen (Easy-PhotoPrint EX
ohjelmalla)
siakirjojen tulostaminen (Windows)
siakirjojen tulostaminen (Macintosh)
Muut käyttötarkoitukset
Valokuvien tulostaminen PictBridgeyhteensopivasta laitteesta
Solution Menu ja My Printer
Paperin asettaminen
Paperin asettaminen
Säännöllinen huolto
Mustesäiliön vaihtaminen
Himmeä tulostusjälki tai virheelliset värit
Paperinsyöttötelan puhdistaminen
Kasetin pehmusteen puhdistaminen
Ylläpitonäyttöjen avaaminen
Liite
Turvaohjeet
Laitteen ja kuvien käyttöä koskevia lakisääteisiä
rajoituksia
Vihjeitä tulostimen käyttöön
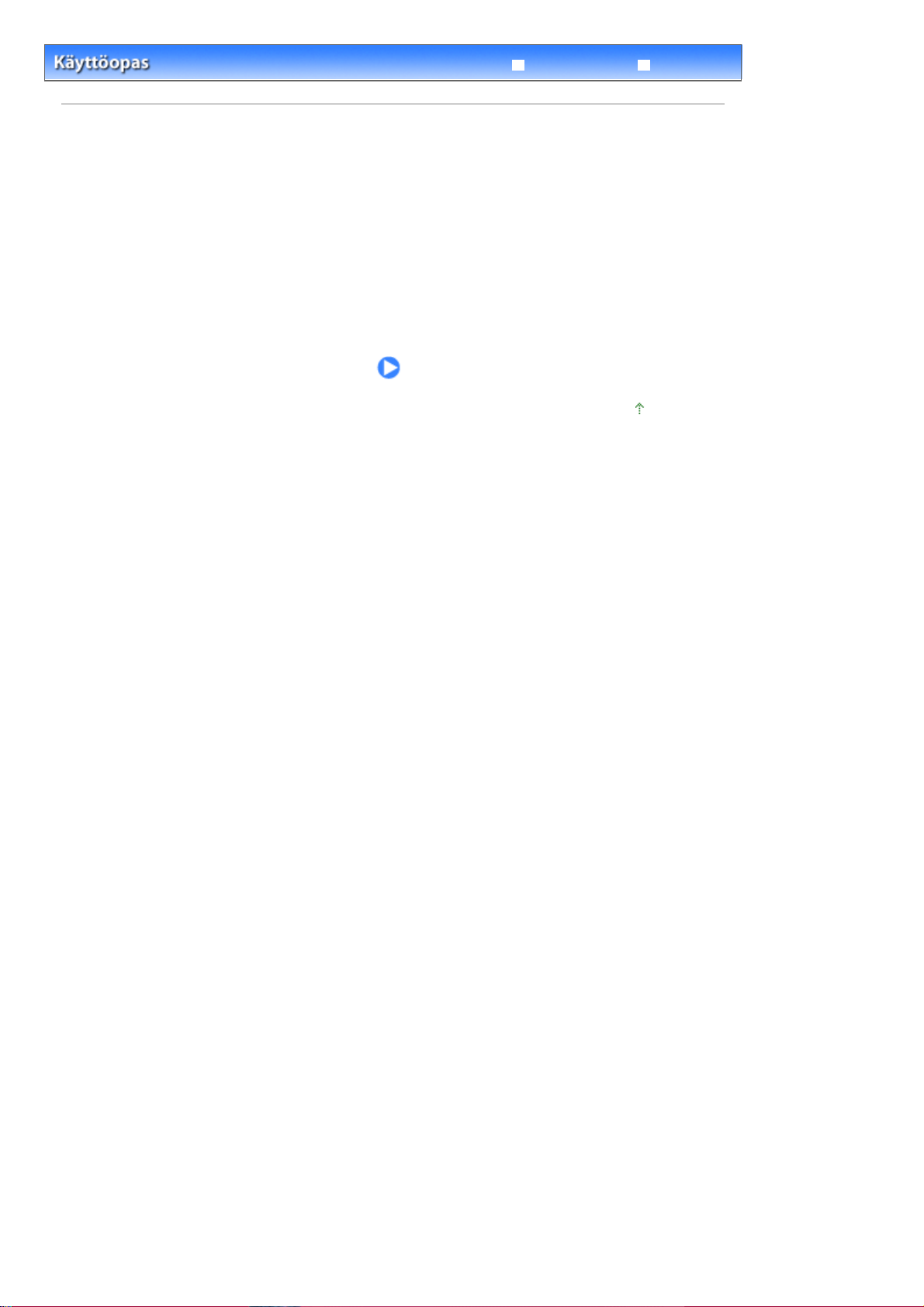
Y
Стр. 3 из 405 стр.Yleistä tulostimesta
> Yleistä tulostimesta
Sisällys
leistä tulostimesta
Tässä osassa esitellään tulostimen osat ja kuvataan niiden toiminnot.
Tärkeimmät osat
Näkymä edestä
Näkymä takaa
Näkymä sisältä
Laaja käyttöopas
Vianmääritys
Sivun alkuun
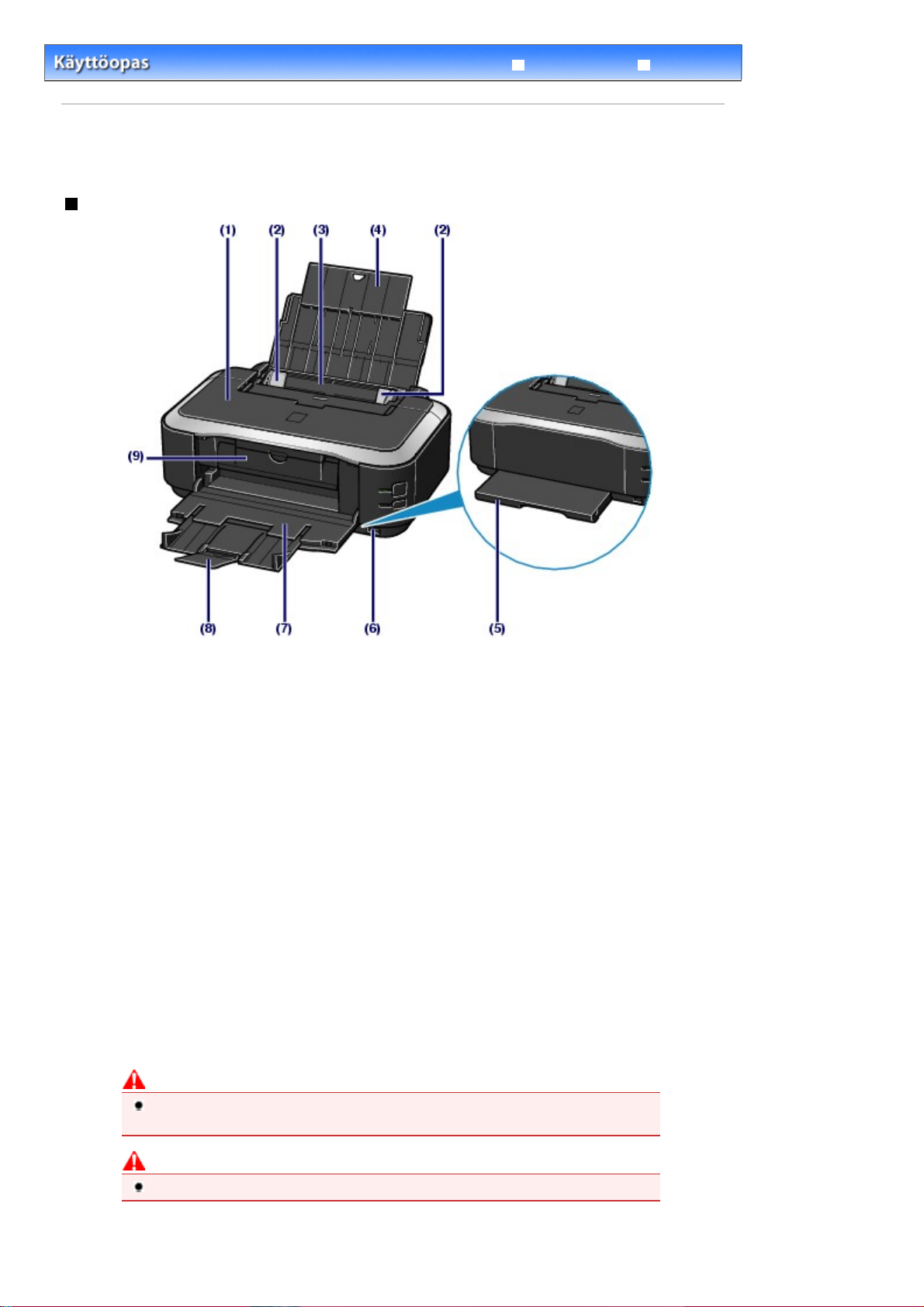
Y
A
A
A
Стр. 4 из 405 стр.Tärkeimmät osat
Sisällys
>
Yleistä tulostimesta
> Tärkeimmät osat
Tärkeimmät osat
Näkymä edestä
Laaja käyttöopas
Vianmääritys
läkansi
(1)
vaa tämä, kun vaihdat mustesäiliöitä tai irrotat tulostimen sisään juuttunutta paperia.
(2) Paperiohjaimet
Työnnä ohjain paperipinon molempia reunoja vasten.
(3)
Takalokero
Lataa tähän erikokoiset ja -tyyppiset paperit, joita voit käyttää tulostimessa. Laitteeseen voidaan lisätä
samalla kertaa kaksi tai useampia arkkeja samankokoista ja -tyyppistä paperia. Paperit syötetään
automaattisesti yksi arkki kerrallaan.
Lisätietoja on kohdassa
(4)
Paperituki
vaa ja pidennä ääriasentoon, kun haluat tukea takalokeroon asetettua paperia.
(5)
Kasetti
seta kasettiin A4-, B5-, A5- tai Letter-kokoista tavallista paperia ja työnnä kasetti tulostimeen. Laitteeseen
voidaan lisätä samalla kertaa kaksi tai useampia arkkeja samankokoista paperia. Paperit syötetään
automaattisesti yksi arkki kerrallaan.
Lisätietoja on kohdassa
Paperin asettaminen
Paperin asettaminen
.
.
(6) Suoratulostusportti
Käytetään tulostettaessa suoraan PictBridge-yhteensopivasta laitteesta, kuten digitaalikamerasta.
Lisätietoja on kohdassa Valokuvien tulostaminen PictBridge-yhteensopivasta laitteesta
Varoitus
Älä kytke tulostimen suoratulostusporttiin muita kuin PictBridge-yhteensopivia laitteita.
Muutoin seurauksena voi olla tulipalo, sähköisku tai tulostimen vioittuminen.
.
Huomio
Älä koske metallikoteloa.
(7)
Paperin luovutustaso
Tulostettavat paperit tulevat ulos tähän. Avaa taso ääriasentoon ennen tulostamista.
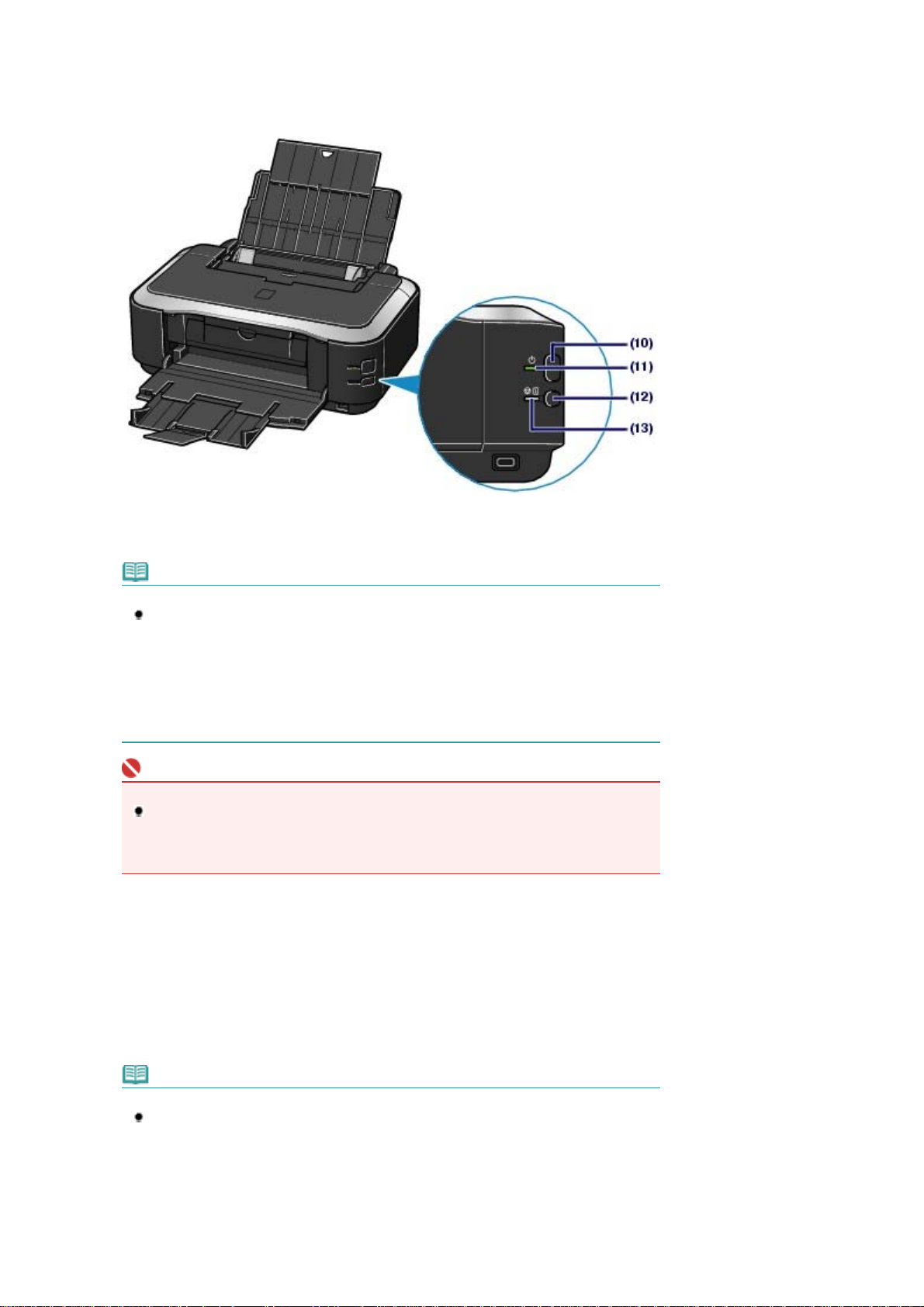
(8) Luovutustason jatke
Tue tulosteita avaamalla jatke.
Sisäkansi
(9)
Sulje kansi, kun tulostat paperille.
Стр. 5 из 405 стр.Tärkeimmät osat
(10)
[Power] (Virta) -painike
Kytkee tai katkaisee virran.
Huomautus
Automaattinen virrankytkentä ja -katkaisu
Voit asettaa tulostimen virran kytkeytymään tai katkeamaan automaattisesti.
- Automaattinen virrankytkentä: Tulostimen virta kytkeytyy automaattisesti, kun
tietokoneesta lähetetään tulostustietoja.
- Automaattinen virrankatkaisu: Tulostimen virta katkeaa automaattisesti, jos tulostustietoja
ei lähetetä tietyn ajan kuluessa.
Määritä tämä asetus tulostinajurin (Windows) tai Canon IJ Printer Utility -sovelluksen
(Macintosh) Ylläpito (Maintenance) -välilehdessä. Lisätietoja asetuksesta on seuraavassa
kuvaruutukäyttöoppaassa: Laaja käyttöopas
Tärkeää
Virtapistokkeen irrottaminen
Kun olet katkaissut virran ja irrotat virtapistokkeen, varmista, ettei
merkkivalo pala. Jos virtapistoke irrotetaan pistorasiasta
palaessa tai vilkkuessa, tulostin ei välttämättä pysty enää tulostamaan oikein, koska
tulostuspäätä ei ole suojattu.
(11)
[Power] (Virta) -merkkivalo
Vilkkuu ensin ja jää sitten palamaan vihreänä, kun virta kytketään.
(12)
[RESUME/CANCEL] (JATKA/PERUUTA) -painike
Paina tätä, jos haluat peruuttaa käynnissä olevan tulostustyön. Tällä painikkeella voit tulostusvirheen
korjaamisen jälkeen kuitata virheilmoituksen ja jatkaa tulostamista.
.
[Power] (Virta) -
[Power] (Virta)
-merkkivalon yhä
[Alarm] (Häiriö) -merkkivalo
(13)
Palaa tai vilkkuu oranssina, kun on tapahtunut virhe (esimerkiksi paperi tai muste on loppunut).
Huomautus
[Power] (Virta) ja [Alarm] (Häiriö) -merkkivalot
Voit tarkistaa tulostimen tilan
-
[Power] (Virta)
-
[Power] (Virta)
-
[Power] (Virta)
tulostus on meneillään.
-
[Alarm] (Häiriö)
valmis tulostamaan.
- Lisätietoja on
-
[Power] (Virta)
-merkkivalo ei pala: Virta on katkaistu.
-merkkivalo palaa vihreänä: Tulostin on valmis tulostamaan.
-merkkivalo välkkyy vihreänä: Tulostin valmistautuu tulostusta varten, tai
-merkkivalo vilkkuu oranssina: On tapahtunut virhe, eikä tulostin ole
Vianmääritys
-merkkivalo vilkkuu vihreänä ja
[Power] (Virta)
-kohdassa kuvaruutukäyttöoppaassa: Laaja käyttöopas
- ja
[Alarm] (Häiriö)
[Alarm] (Häiriö)
-merkkivaloista.
-merkkivalo oranssina
.
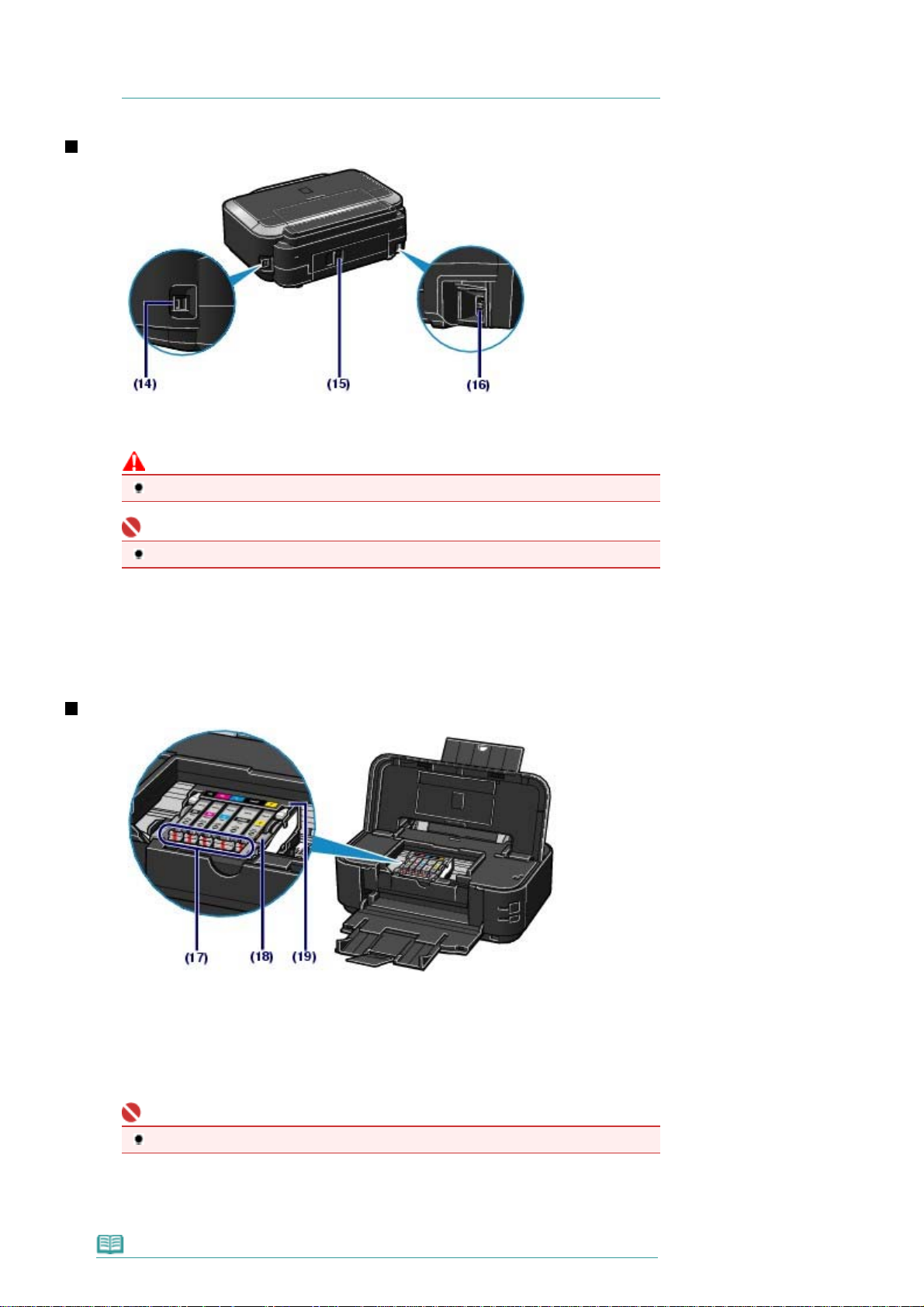
vuorotellen: Laitteessa on ehkä tapahtunut virhe, joka vaatii yhteydenottoa paikalliseen
A
Canon-huoltoedustajaan. Lisätietoja on
kuvaruutukäyttöoppaassa: Laaja käyttöopas
Näkymä takaa
(14)
USB-portti
Kytke tulostin tietokoneeseen liittämällä USB-kaapeli.
Vianmääritys
.
Стр. 6 из 405 стр.Tärkeimmät osat
-kohdassa
Huomio
Älä koske metallikoteloa.
Tärkeää
Älä irrota tai kytke USB-kaapelia, kun tulostin tulostaa tietokoneesta.
(15)
Takakansi
Irrota kansi, kun poistat paperitukosta.
Virtajohdon liitäntä
(16)
Kiinnitä mukana toimitettu virtajohto.
Näkymä sisältä
(17)
[Ink] (Muste)
Palaa tai vilkkuu punaisena ja ilmoittaa mustesäiliön tilan.
Lisätietoja on kohdassa
(18)
Tulostuspään lukitusvipu
Lukitsee tulostuspään paikalleen.
Tärkeää
Älä nosta tätä vipua tulostuspään asentamisen jälkeen.
(19)
Tulostuspään pidike
senna tulostuspää.
Huomautus
-merkkivalo
Musteen tilan tarkistaminen
.
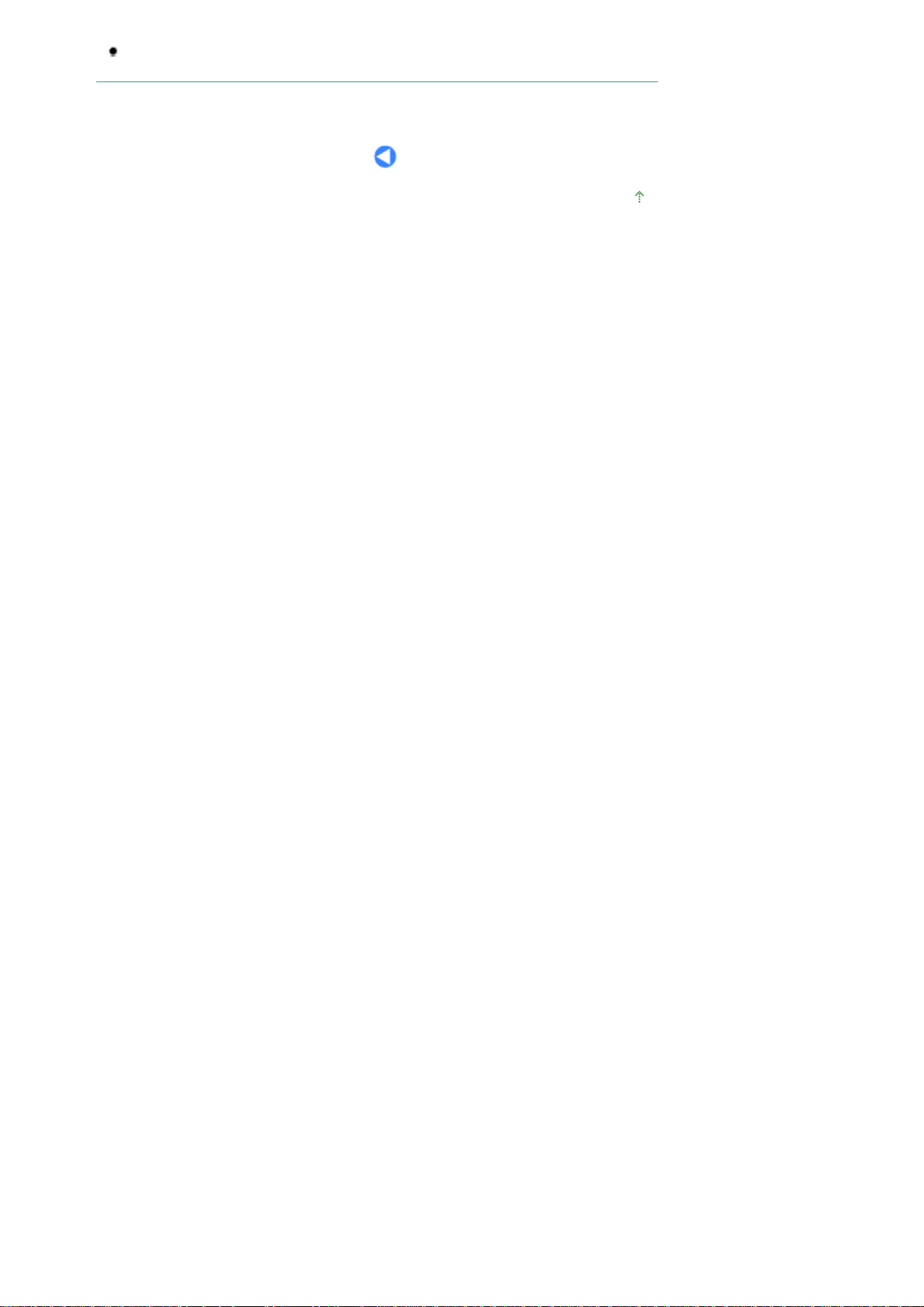
A
Стр. 7 из 405 стр.Tärkeimmät osat
Lisätietoja tulostuspään ja mustesäiliöiden asentamisesta on seuraavassa painetussa
ohjekirjassa:
loitusopas
.
Sivun alkuun
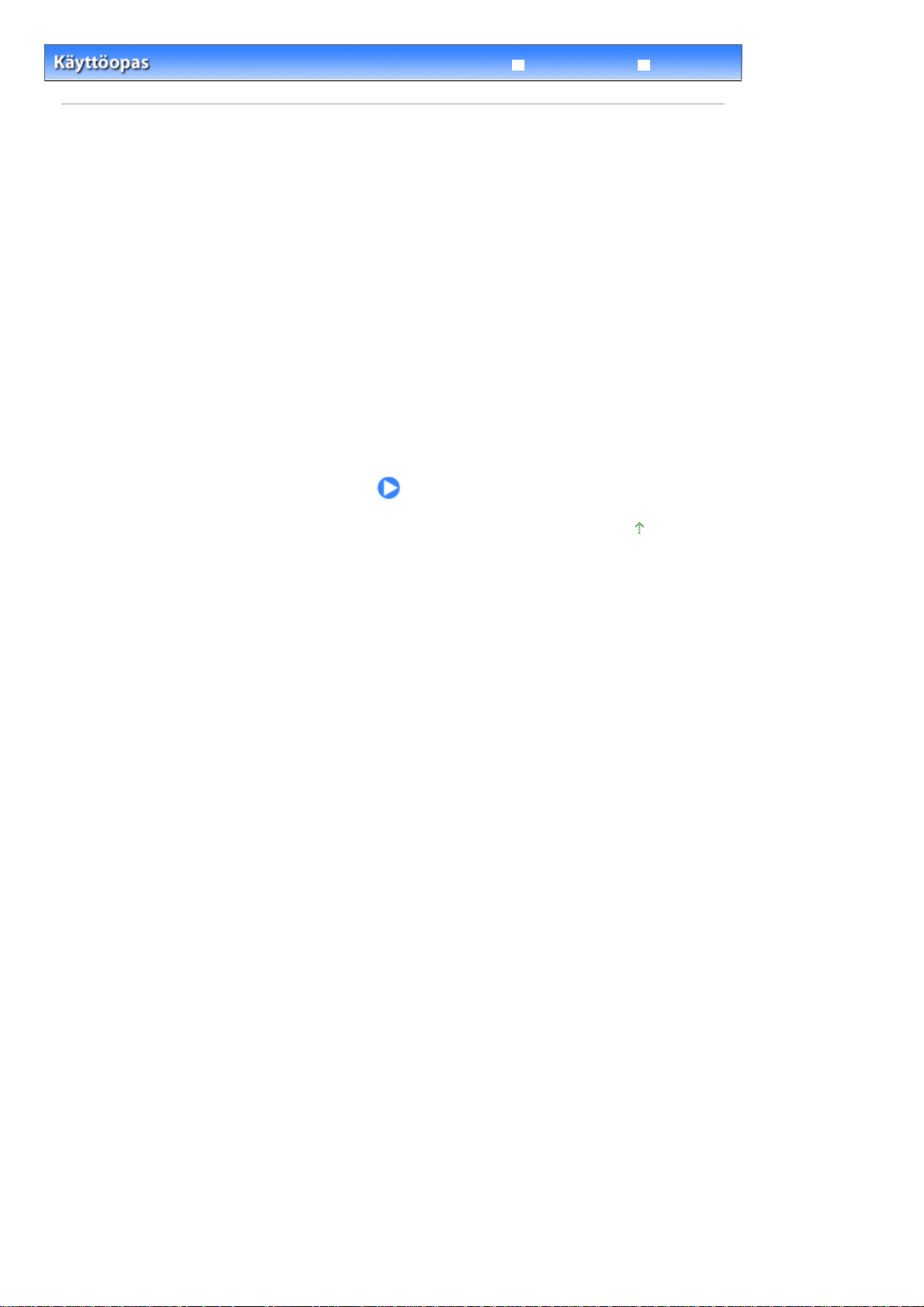
Стр. 8 из 405 стр.Tulostaminen
Vianmääritys
Sisällys
Laaja käyttöopas
> Tulostaminen
Tulostaminen
Tässä osassa kerrotaan, miten asiakirjoja tai valokuvia tulostetaan.
Tulostimen mukana toimitetulla Easy-PhotoPrint EX -ohjelmalla voit helposti tulostaa digitaalikameralla
otetut valokuvat.
Valokuvien tulostaminen (Easy-PhotoPrint EX -ohjelmalla)
Easy-PhotoPrint EX -ohjelman toimintojen käyttäminen
Asiakirjojen tulostaminen (Windows)
Asiakirjojen tulostaminen (Macintosh)
Mac OS X -versio 10.5.x
Mac OS X -versio 10.4.x tai Mac OS X -versio 10.3.9
Sivun alkuun
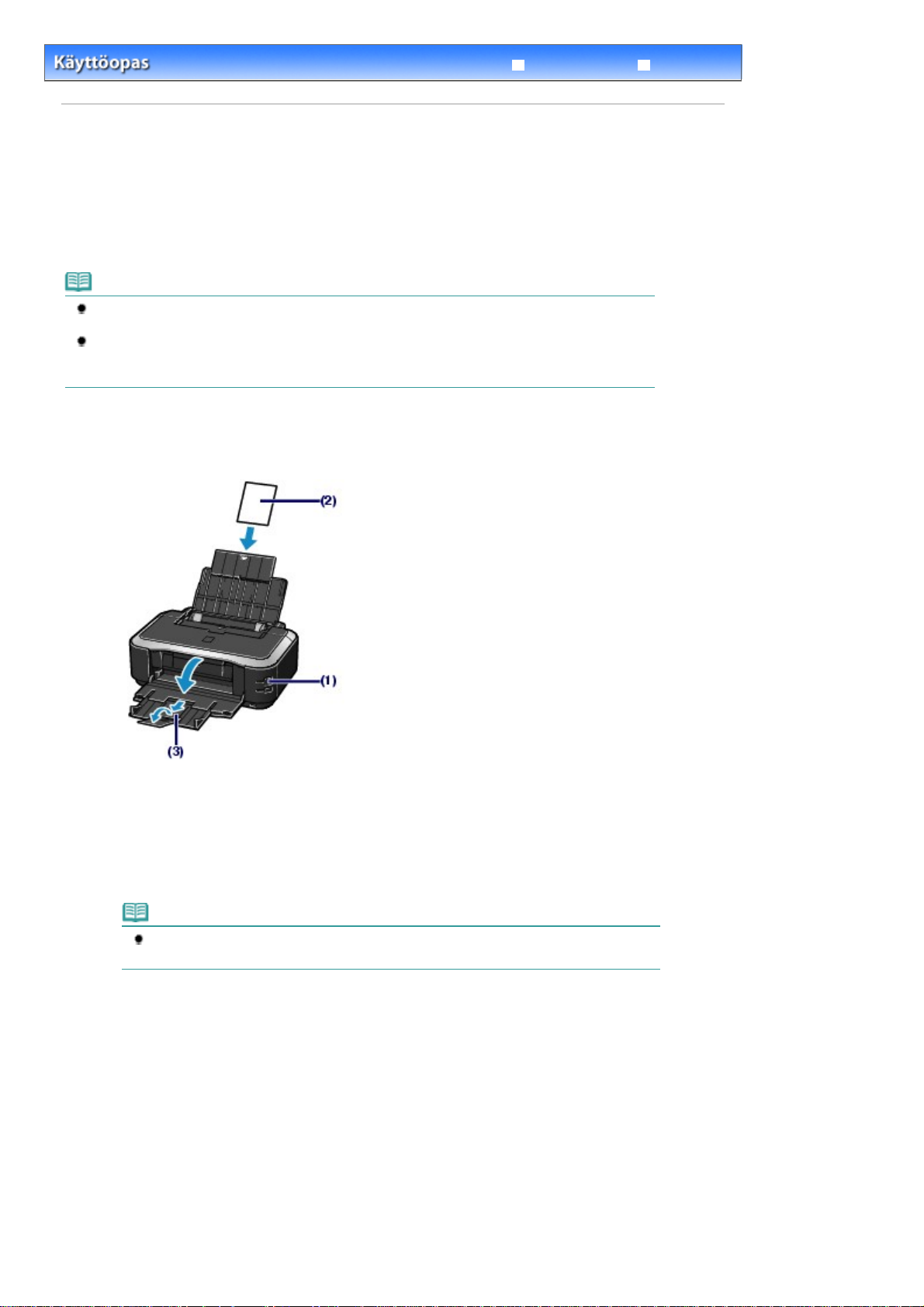
Стр. 9 из 405 стр.Valokuvien tulostaminen (Easy-PhotoPrint EX -ohjelmalla)
Vianmääritys
> Tulostaminen > Valokuvien tulostaminen (Easy-PhotoPrint EX)
Sisällys
Laaja käyttöopas
Valokuvien tulostaminen (Easy-PhotoPrint EX -ohjelmalla)
Voit tulostaa tietokoneeseen tallennettuja kuvatiedostoja tulostimen mukana toimitetulla Easy-PhotoPrint
EX -ohjelmalla.
Tässä osiossa kuvataan esimerkkinä reunattomien kuvien tulostaminen paperille, jonka koko on 4 x 6
tuumaa / 10 x 15 cm.
Lisätietoja Easy-PhotoPrint EX -ohjelmasta on kuvaruutukäyttöoppaassa: Laaja käyttöopas
Huomautus
Tässä osiossa käytetyt näytöt kuvaavat tulostusta Windowsissa. Toiminnot ovat samat myös
Macintoshissa tulostettaessa.
Asenna Easy-PhotoPrint EX -ohjelma
asennettu tai asennus on poistettu. Voit asentaa Easy-PhotoPrint EX -ohjelman valitsemalla
Mukautettu asennus (Custom Install) -kohdassa Easy-PhotoPrint EX.
1.
Valmistelut tulostusta varten.
[Setup CD-ROM/Asennus-CD] -levyltä, jos sitä ei ole
.
Varmista, että tulostimeen on kytketty virta.
(1)
Lisätietoja on kohdassa Näkymä edestä
Lisää paperia.
(2)
Lisätietoja on kohdassa
Lisäämme tässä takalokeroon valokuvapaperia, jonka koko on 4 x 6 tuumaa / 10 x 15 cm.
Huomautus
Aseta A4- tai Letter-kokoinen tavallinen paperi kasettiin ja muunkokoiset ja -tyyppiset
paperit, kuten valokuvapaperi, takalokeroon.
Avaa varovasti paperin luovutustaso ja avaa sitten luovutustason jatke vetämällä
(3)
Paperin asettaminen
.
.
se ulos.
2.
Käynnistä Easy-PhotoPrint EX ja valitseValokuvatulostus (Photo Print).
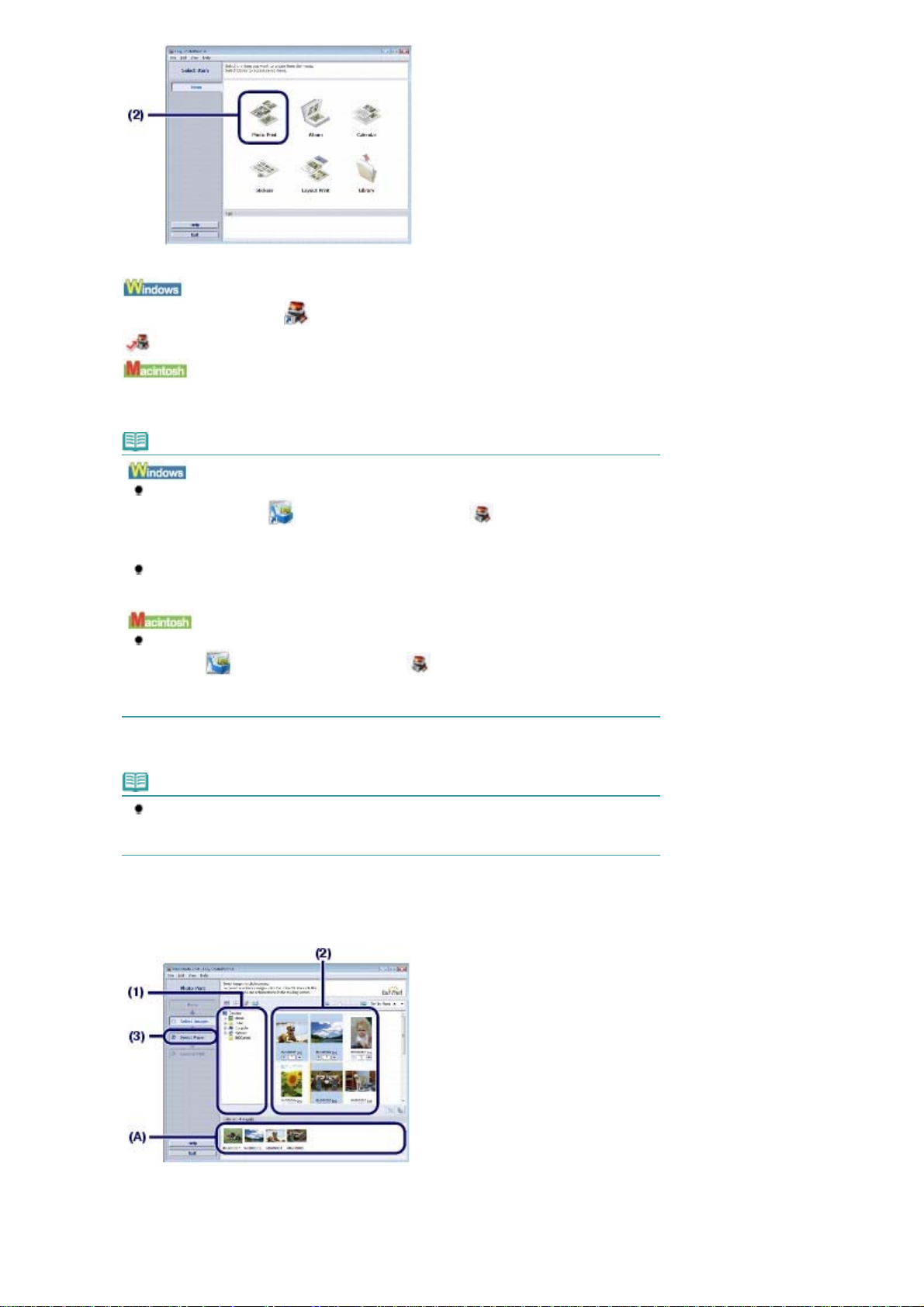
Käynnistä Easy-PhotoPrint EX.
(1)
Стр. 10 из 405 стр.Valokuvien tulostaminen (Easy-PhotoPrint EX -ohjelmalla)
Kaksoisnapsauta työpöydän
Napsauta:
Valitse Siirry (Go) -valikko, Sovellukset (Applications), Canon-apuohjelmat (Canon Utilities), Easy
-PhotoPrint EX ja kaksoisnapsauta sitten Easy-PhotoPrint EX -vaihtoehtoa.
Huomautus
Voit käynnistää Easy-PhotoPrint EX -ohjelman Solution Menusta kaksoisnapsauttamalla
työpöydän kuvaketta
albumeita jne.) (Print photos or albums, etc.).
Lisätietoja on kohdassa
Voit käynnistää Easy-PhotoPrint EX -ohjelman Käynnistä (Start) -valikosta valitsemalla
Kaikki ohjelmat (All Programs) (Ohjelmat (Programs) Windows 2000 -käyttöjärjestelmässä),
Canon-apuohjelmat (Canon Utilities), Easy-PhotoPrint EX ja sitten Easy-PhotoPrint EX.
Voit käynnistää Easy-PhotoPrint EX -ohjelman Solution Menusta napsauttamalla Dockista
kuvaketta
(Print photos or albums, etc.).
Lisätietoja on kohdassa
Valitse Valokuvatulostus (Photo Print).
(2)
Easy-PhotoPrint EX
(Solution Menu) ja valitsemalla (Tulosta valokuvia tai albumeita jne.)
(Easy-PhotoPrint EX) -kuvaketta.
(Solution Menu) ja valitsemalla
Solution Menun käynnistäminen
Solution Menun käynnistäminen
(Tulosta valokuvia tai
.
.
Huomautus
Voit valita paitsi Valokuvatulostus (Photo Print) -kohdan myös esimerkiksi Albumi (Album)-,
Kalenteri (Calendar)- tai Tarrat (Stickers) -kohdan
Lisätietoja on kohdassa
Valitse tulostettava valokuva.
3.
Valitse kansio, johon kuvat tallennetaan.
(1)
Napsauta tulostettavaa kuvaa.
(2)
Kopioiden lukumääränä on ”1”, ja valitsemasi kuva näytetään valittujen kuvien alueella (A). Voit valita kaksi
tai useampia kuvia kerralla.
Easy-PhotoPrint EX -ohjelman toimintojen käyttäminen
.
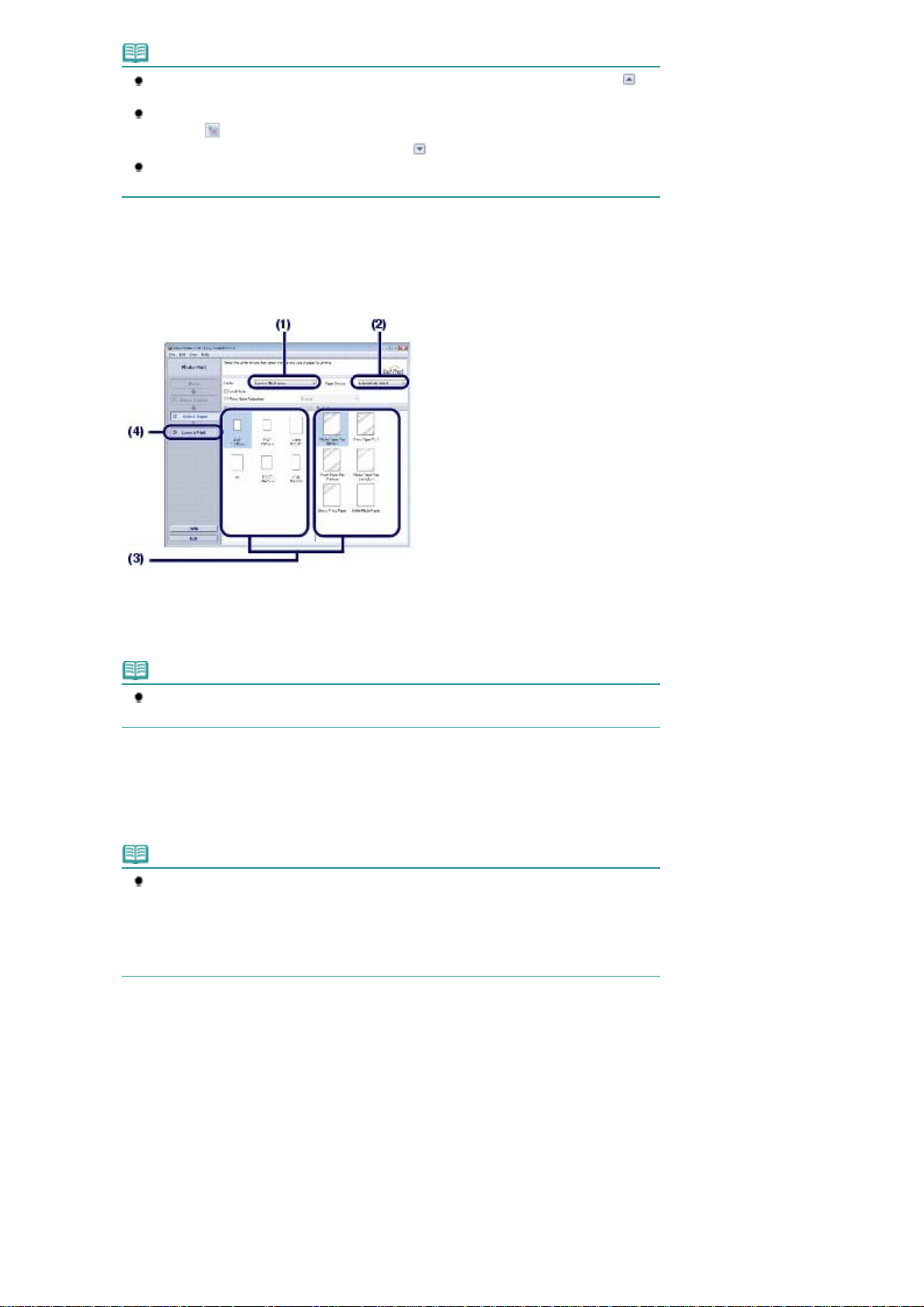
Huomautus
Jos haluat tulostaa useampia kopioita, voit muuttaa kopioiden lukumäärää valitsemalla
(ylänuoli).
Jos haluat poistaa kuvan valinnan, napsauta poistettavaa kuvaa valittujen kuvien alueella ja
napsauta
kopioiden lukumäärän nollaan myös käyttämällä
Voit myös korjata tai parantaa valittua kuvaa.
Lisätietoja on kohdassa
Valitse Valitse paperi (Select Paper).
(3)
Valitse lisätty paperi.
4.
(Poista tuotu kuva) (Delete Imported Image) -painiketta. Voit muuttaa
-painiketta (alanuoli).
Easy-PhotoPrint EX -ohjelman toimintojen käyttäminen
.
Стр. 11 из 405 стр.Valokuvien tulostaminen (Easy-PhotoPrint EX -ohjelmalla)
Varmista, että tulostimesi nimi on valittuna Kirjoitin (Printer) -kohdassa.
(1)
Varmista, että Valitse automaattisesti (Automatically Select) on valittuna
(2)
Paperilähde (Paper Source) -kohdassa.
Huomautus
Lisätietoja muista paperin syöttötavoista on seuraavassa kuvaruutukäyttöoppaassa: Laaja
käyttöopas.
Valitse tulostettavan paperin koko ja tyyppi kohdissa Paperikoko (Paper Size) ja
(3)
Tulostusmateriaali (Media Type).
Tässä valitaan 4 x 6 tuumaa / 10 x 15 cm (4"x6"/10x15cm) kohdassa Paperikoko (Paper Size) ja asetetun
valokuvapaperin tyyppi kohdassa Tulostusmateriaali (Media Type).
Huomautus
Jos valitset A4- tai Letter-kokoisen tavallisen paperin Valitse automaattisesti (Automatically
Select) -asetuksen ollessa valittuna kohdassa Paperilähde (Paper Source), tulostin syöttää
paperin kasetista. Jos valitset muunkokoisen tai -tyyppisen paperin, kuten
valokuvapaperin, tulostin syöttää paperit takalokerosta.
Jos valitset väärän paperikoon tai tulostusmateriaalin, tulostin saattaa syöttää paperin
väärästä paperilähteestä tai se ei ehkä tulosta oikealla tulostuslaadulla.
Valitse Asettelu/Tulosta (Layout/Print).
(4)
5.
Valitse asettelu ja aloita tulostus.
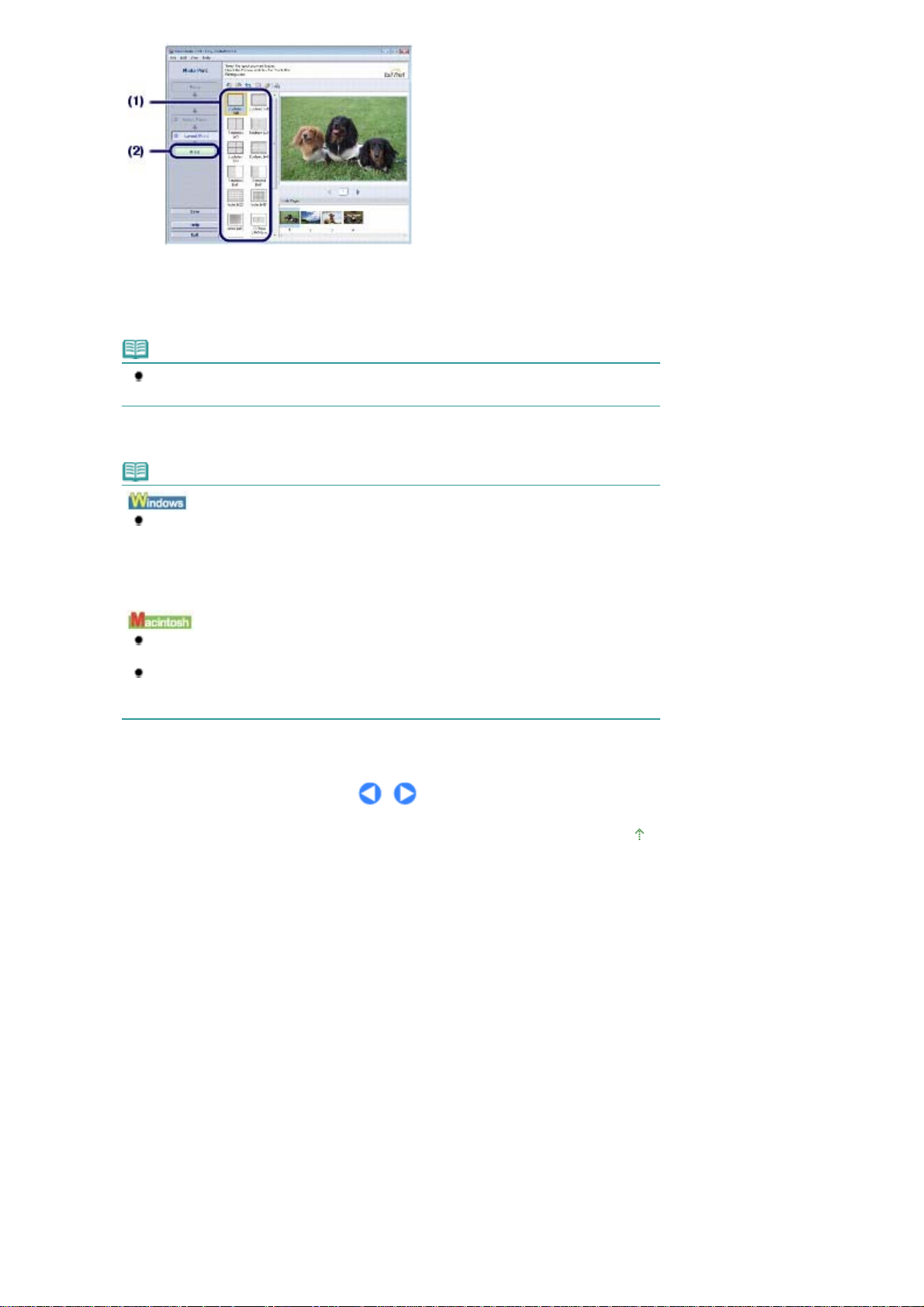
Valitse valokuvan asettelu.
X
(1)
Tässä valitaan Reunaton [täynnä] (Borderless [full]).
Valitussa asettelussa näytetään esikatselu, josta voit varmistaa tarvittavan tulostusjäljen.
Huomautus
Voit muuttaa kuvan suuntaa tai rajata tulostettavaksi osan kuvasta.
Lisätietoja on kuvaruutukäyttöoppaassa:
Valitse Tulosta (Print).
(2)
Laaja käyttöopas
.
Стр. 12 из 405 стр.Valokuvien tulostaminen (Easy-PhotoPrint EX -ohjelmalla)
Huomautus
Voit peruuttaa käynnissä olevan tulostustyön painamalla tulostimen
(JATKA/PERUUTA)
Peruuta tulostus (Cancel Printing). Kun tulostustyö peruutetaan, tulostimesta saattaa tulla
ulos tyhjiä paperiarkkeja.
Voit avata tulostimen tilan valvontatoiminnon valitsemalla tehtäväpalkissa Canon XX
” on tulostimesi nimi).
XXX
(”
Avaa käynnissä olevien tulostustöiden luettelo valitsemalla Dockissa oleva tulostimen
kuvake.
Voit peruuttaa meneillään olevan tulostustyön valitsemalla halutun asiakirjan Nimi (Name) -
luettelosta ja osoittamalla Poista (Delete). Kun tulostustyö peruutetaan, tulostimesta saattaa
tulla ulos tyhjiä paperiarkkeja.
-painiketta tai valitsemalla tulostimen tilan valvontatoiminnon kohdan
[RESUME/CANCEL]
Sivun alkuun
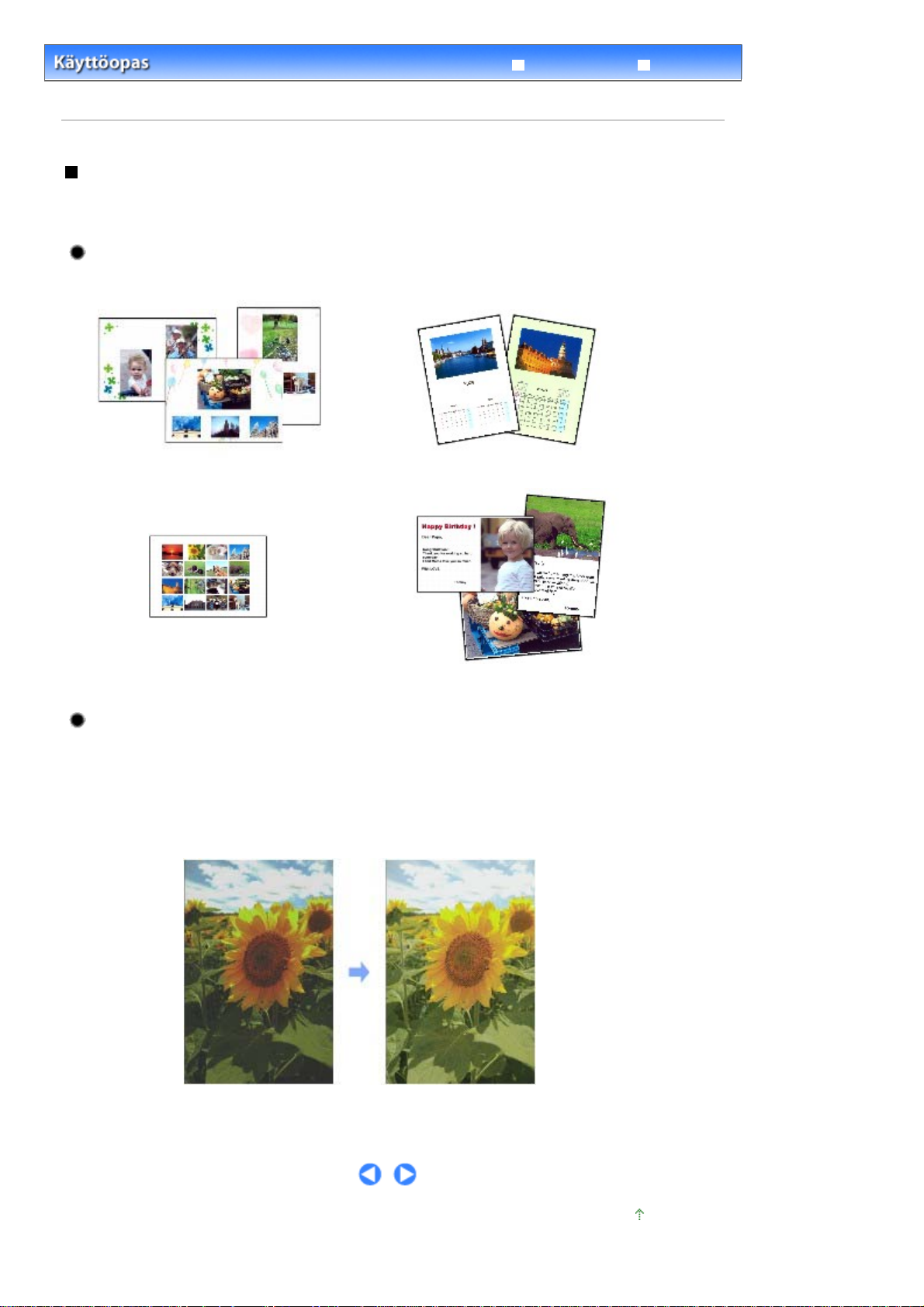
)
Стр. 13 из 405 стр.Easy-PhotoPrint EX -ohjelman toimintojen käyttäminen
Laaja käyttöopas
> Tulostaminen > Valokuvien tulostaminen (Easy-PhotoPrint EX -ohjelmalla
Sisällys
toimintojen käyttäminen
> Easy-PhotoPrint EX -ohjelman
Easy-PhotoPrint EX -ohjelman toimintojen käyttäminen
Tässä osassa kuvataan muutamia Easy-PhotoPrint EX -ohjelman hyödyllisiä toimintoja.
Lisätietoja on kuvaruutukäyttöoppaassa: Laaja käyttöopas
.
Omien tulosteiden luominen
Voit luoda valokuvistasi albumin tai kalenterin.
Albumi
Kalenteri
Vianmääritys
Tarrat Asettelutulostus
Kuvien korjaus
Voit säätää, korjata tai parantaa kuvia automaattisesti tai manuaalisesti muun muassa seuraavien
toimintojen avulla: Punasilmäisyyden korjaus (Red-Eye Correction), Kasvojen terävöitys (Face
Sharpener), Digitaalinen kasvojen terävöinti (Digital Face Smoothing), Kirkkaus (Brightness), Kontrasti
(Contrast).
Esimerkki korjauksesta
Kirkkaus
Sivun alkuun
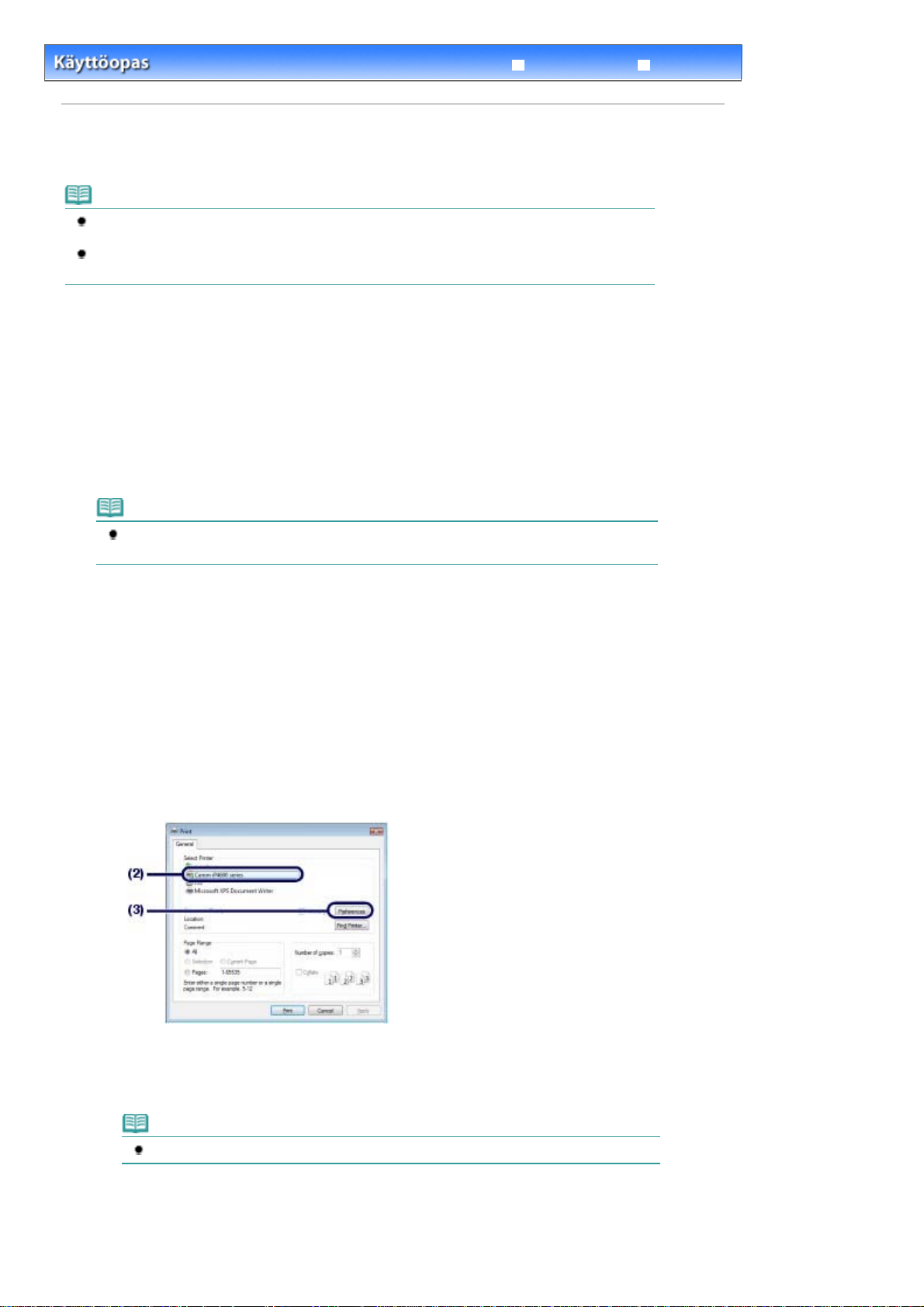
Стр. 14 из 405 стр.Asiakirjojen tulostaminen (Windows)
Laaja käyttöopas
> Tulostaminen
Sisällys
> Asiakirjojen tulostaminen (Windows)
Asiakirjojen tulostaminen (Windows)
Huomautus
Toiminnot saattavat vaihdella sovelluksen mukaan. Lisätietoja toiminnoista on sovelluksen
käyttöoppaassa.
Tässä osassa käytetyt näytöt kuvaavat tulostusta Windows Vista -käyttöjärjestelmän Ultimate
Editionissa (jäljempänä ”Windows Vista”).
1.
Varmista, että tulostimeen on kytketty virta.
Lisätietoja on kohdassa
2.
Aseta tulostimeen paperia.
Lisätietoja on kohdassa
Huomautus
Aseta A4-, B5-, A5- ja Letter-kokoinen tavallinen paperi kasettiin ja muunkokoiset ja -tyyppiset
paperit, kuten valokuvapaperi, takalokeroon.
Näkymä edestä
Paperin asettaminen
.
.
Vianmääritys
3.
Avaa varovasti paperin luovutustaso ja avaa sitten luovutustason jatke vetämällä se
ulos.
4.
Luo (tai avaa) tulostettava asiakirja asianmukaisella ohjelmistolla.
5.
Avaa tulostimen ominaisuuksien valintaikkuna.
Valitse sovelluksen Tiedosto (File) -valikosta tai komentoriviltä Tulosta (Print).
(1)
Tulosta (Print) -valintaikkuna tulee näyttöön.
Varmista, että tulostimesi nimi on valittuna.
(2)
Huomautus
Jos toisen tulostimen nimi on valittuna, valitse tulostimesi nimi napsauttamalla.
Valitset Määritykset (Preferences) tai Ominaisuudet (Properties).
(3)
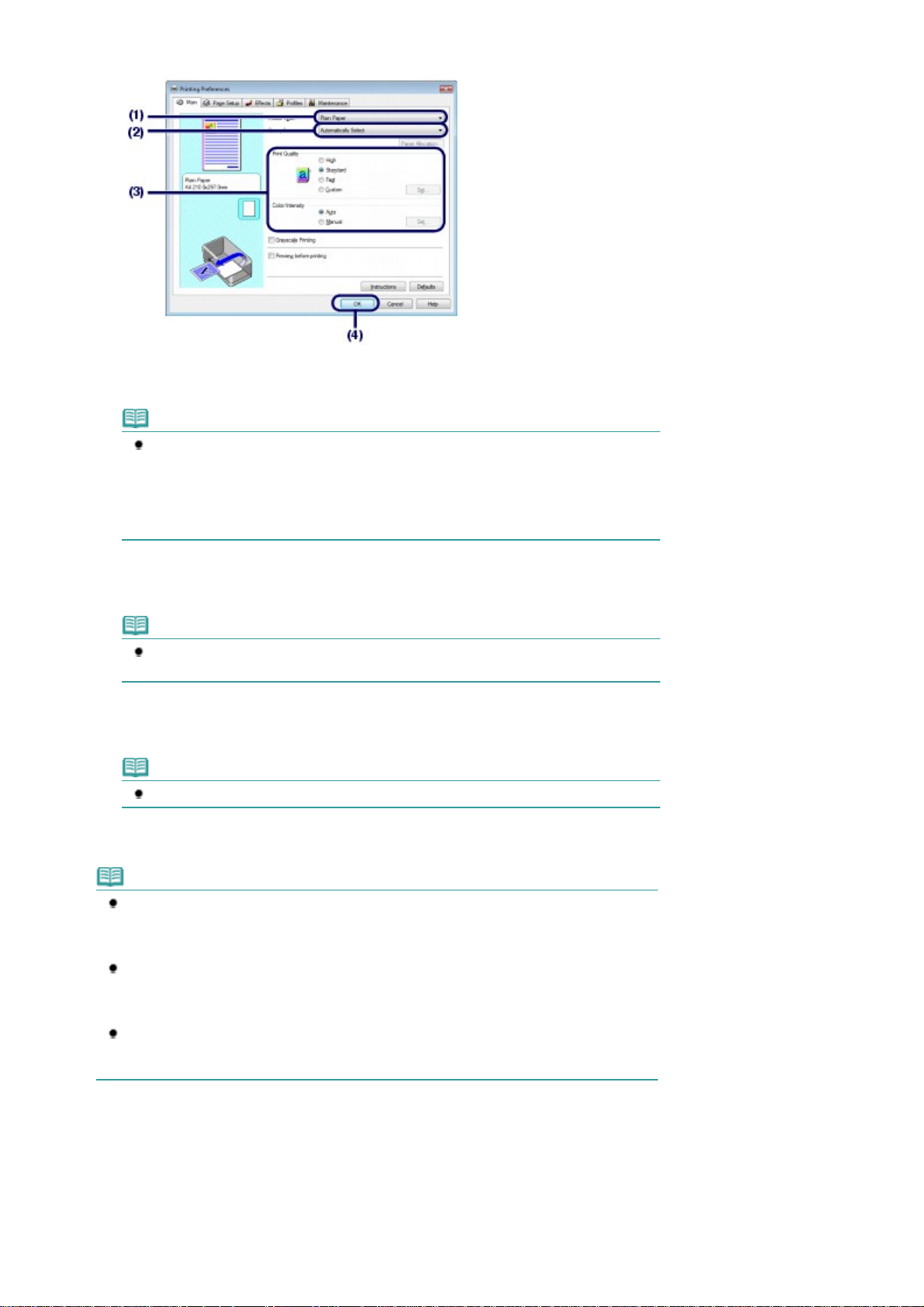
6.
Määritä tarvittavat tulostusasetukset.
Valitse tulostettavan paperin tulostusmateriaali Tulostusmateriaali (Media Type) -
(1)
kohdassa.
Huomautus
Jos valitset A4-, B5-, A5- tai Letter-kokoisen tavallisen paperin ja Paperilähde (Paper
Source) -kohdassa on valittu Valitse automaattisesti (Automatically Select), tulostin
syöttää paperin kasetista. Jos valitset muunkokoisen tai -tyyppisen paperin, kuten
valokuvapaperin, tulostin syöttää paperit takalokerosta.
Jos valitset väärän paperikoon tai tulostusmateriaalin, tulostin saattaa syöttää paperin
väärästä paperilähteestä tai se ei ehkä tulosta oikealla tulostuslaadulla.
Стр. 15 из 405 стр.Asiakirjojen tulostaminen (Windows)
Varmista, että Valitse automaattisesti (Automatically Select) on valittuna
(2)
Paperilähde (Paper Source) -kohdassa.
Huomautus
Lisätietoja muista paperin syöttötavoista on seuraavassa kuvaruutukäyttöoppaassa: Laaja
käyttöopas.
Määritä tarvittaessa Tulostuslaatu (Print Quality) ja Väri/Voimakkuus (Color/
(3)
Intensity).
Huomautus
Lisätietoja tulostusasetuksista on kuvaruutukäyttöoppaassa: Laaja käyttöopas
Valitse OK.
(4)
Huomautus
Vahvista sivukoko valitsemalla Sivun asetukset (Page Setup) -välilehti. Jos määritys ei vastaa
sovelluksessa määritettyä asiakirjan paperikokoa, muuta paperikokoasetus samaksi tai käytä
Skaalattu tulostus (Scaled Printing)- tai Sovita sivulle -tulostus (Fit-to-Page Printing) -asetusta.
Lisätietoja on kuvaruutukäyttöoppaassa: Laaja käyttöopas
Lisätietoja tulostinajurin toiminnoista saat valitsemalla Ohje (Help) tai Ohjeet (Instructions), mikä
avaa käytönaikaisen ohjeen tai kuvaruutukäyttöoppaan:
-painike näkyy Päävalikko (Main)- ja Ylläpito (Maintenance) -näytöissä, jos
kuvaruutukäyttöopas on asennettu tietokoneeseen.
Näytä esikatselu ja varmista tulostusjälki valitsemalla Esikatsele ennen tulostamista (Preview
before printing) -valintaruutu Päävalikko (Main) -näytöstä. Kaikissa sovelluksissa ei ehkä ole
esikatselutoimintoa.
.
Laaja käyttöopas. Ohjeet (Instructions)
.
7.
Käynnistä tulostus.
Käynnistä tulostus valitsemalla Tulosta (Print) (tai OK).
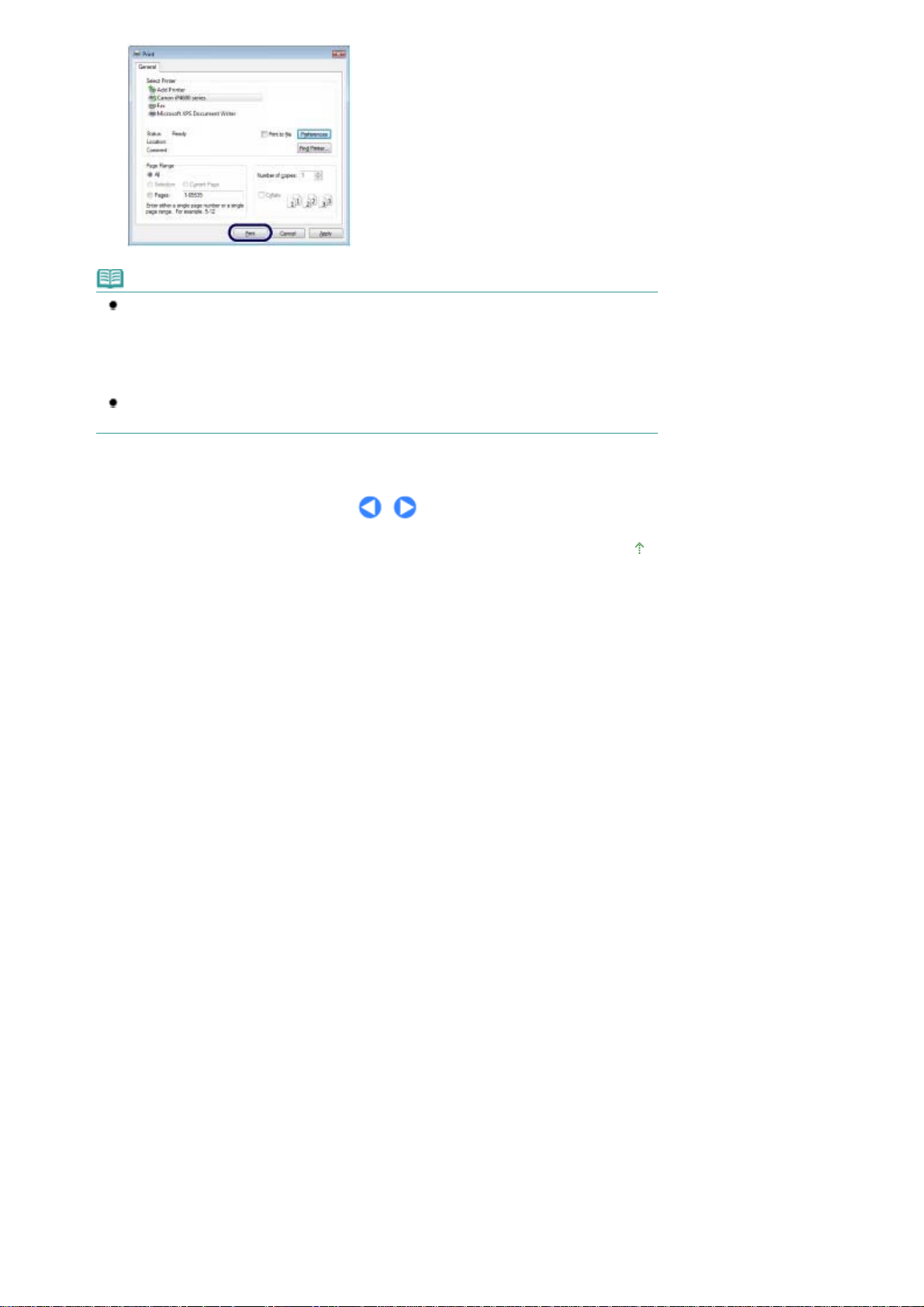
Huomautus
X
Voit peruuttaa käynnissä olevan tulostustyön painamalla tulostimen
(JATKA/PERUUTA)
Peruuta tulostus (Cancel Printing). Kun tulostustyö peruutetaan, tulostimesta saattaa tulla ulos
tyhjiä paperiarkkeja.
Voit avata tulostimen tilan valvontatoiminnon valitsemalla tehtäväpalkissa Canon XX
tulostimesi nimi).
Jos kohdistusviivat tulostuvat vinoon tai tulostusjälki on heikko, säädä tulostuspään asentoa.
Lisätietoja on kohdassa
-painiketta tai valitsemalla tulostimen tilan valvontatoiminnon kohdan
Tulostuspään kohdistaminen
.
[RESUME/CANCEL]
(”
XXX
Стр. 16 из 405 стр.Asiakirjojen tulostaminen (Windows)
” on
Sivun alkuun
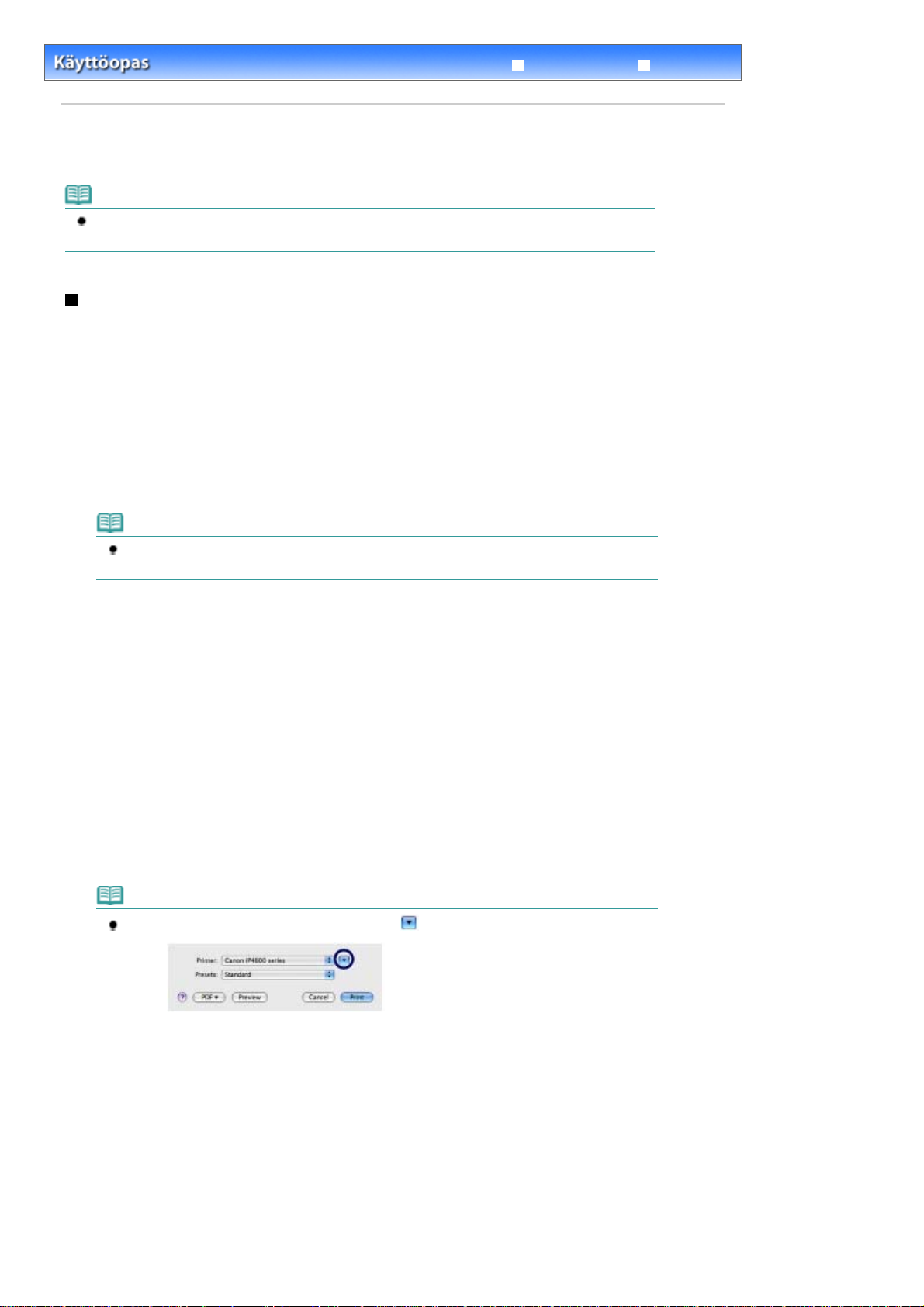
Стр. 17 из 405 стр.Asiakirjojen tulostaminen (Macintosh)
Sisällys
> Tulostaminen
> Asiakirjojen tulostaminen (Macintosh)
Asiakirjojen tulostaminen (Macintosh)
Huomautus
Toiminnot saattavat vaihdella sovelluksen mukaan. Lisätietoja toiminnoista on sovelluksen
käyttöoppaassa.
Mac OS X -versio 10.5.x
1.
Varmista, että tulostimeen on kytketty virta.
Lisätietoja on kohdassa
2.
Aseta tulostimeen paperia.
Lisätietoja on kohdassa
Näkymä edestä
Paperin asettaminen
.
.
Laaja käyttöopas
Vianmääritys
Huomautus
Aseta A4-, B5-, A5- ja Letter-kokoinen tavallinen paperi kasettiin ja muunkokoiset ja -tyyppiset
paperit, kuten valokuvapaperi, takalokeroon.
3.
Avaa varovasti paperin luovutustaso ja avaa sitten luovutustason jatke vetämällä se
ulos.
4.
Luo (tai avaa) tulostettava asiakirja asianmukaisella ohjelmistolla.
5. Avaa Tulosta (Print) -valintaikkuna.
Valitse sovelluksen Tiedosto (File) -valikosta Tulosta (Print).
Tulosta (Print) -valintaikkuna tulee näyttöön.
Huomautus
Jos näyttöön tulee alla oleva valintaikkuna, valitse (alanuoli).
6.
Määritä tarvittavat tulostusasetukset.
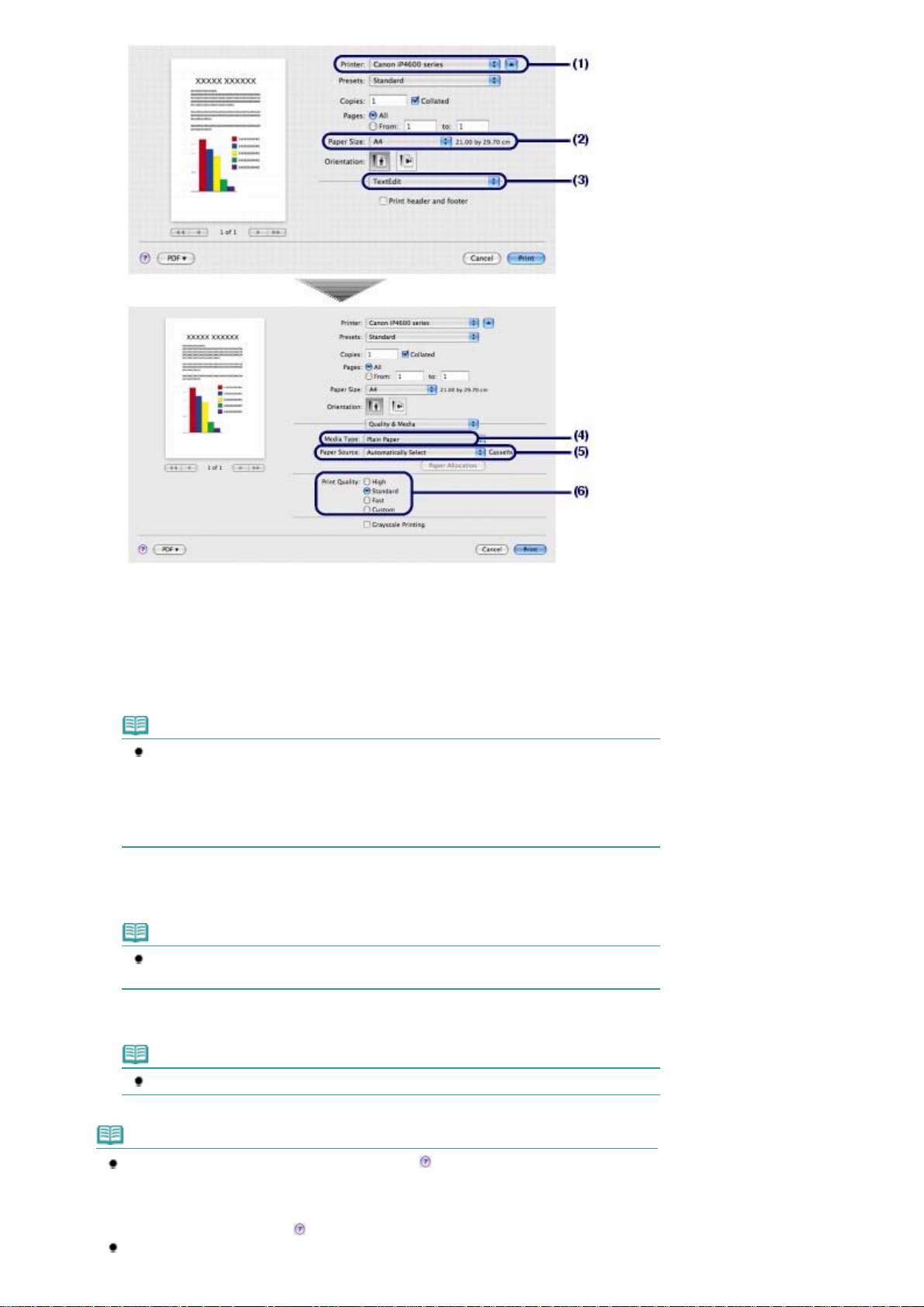
Стр. 18 из 405 стр.Asiakirjojen tulostaminen (Macintosh)
Varmista, että tulostimesi nimi on valittuna Tulostin (Printer) -kohdassa.
(1)
Valitse tulostettavan paperin sivukoko Paperikoko (Paper Size) -kohdassa.
(2)
Valitse ponnahdusvalikosta Laatu ja tulostusmateriaali (Quality & Media).
(3)
Valitse tulostettavan paperin tulostusmateriaali Tulostusmateriaali (Media Type) -
(4)
kohdassa.
Huomautus
Jos valitset A4-, B5-, A5- tai Letter-kokoisen tavallisen paperin ja Paperilähde (Paper
Source) -kohdassa on valittu Valitse automaattisesti (Automatically Select), tulostin
syöttää paperin kasetista. Jos valitset muunkokoisen tai -tyyppisen paperin, kuten
valokuvapaperin, tulostin syöttää paperit takalokerosta.
Jos valitset väärän paperikoon tai tulostusmateriaalin, tulostin saattaa syöttää paperin
väärästä paperilähteestä tai se ei ehkä tulosta oikealla tulostuslaadulla.
Varmista, että Valitse automaattisesti (Automatically Select) on valittuna
(5)
Paperilähde (Paper Source) -kohdassa.
Huomautus
Lisätietoja muista paperin syöttötavoista on seuraavassa kuvaruutukäyttöoppaassa: Laaja
käyttöopas.
Valitse tulostuslaatu Tulostuslaatu (Print Quality) -kohdassa.
(6)
Huomautus
Lisätietoja tulostuslaadusta on kuvaruutukäyttöoppaassa: Laaja käyttöopas
Huomautus
Lisätietoja tulostinajurin toiminnoista saat valitsemalla
tulostusmateriaali (Quality & Media), Värivalinnat (Color Options), Reunaton tulostus
(Borderless Printing) tai Kaksipuolinen tulostus ja reunus (Duplex Printing & Margin), mikä avaa
kuvaruutukäyttöoppaan: Laaja käyttöopas. Jos kuvaruutukäyttöopasta ei ole asennettu, se ei
tule näkyviin, vaikka osoittaisit
Valintaikkunassa vasemmalla näkyvästä esikatselusta voit varmistaa tulostusjäljen. Kaikissa
(kysymysmerkkiä).
(kysymysmerkin) kohdassa Laatu ja
.
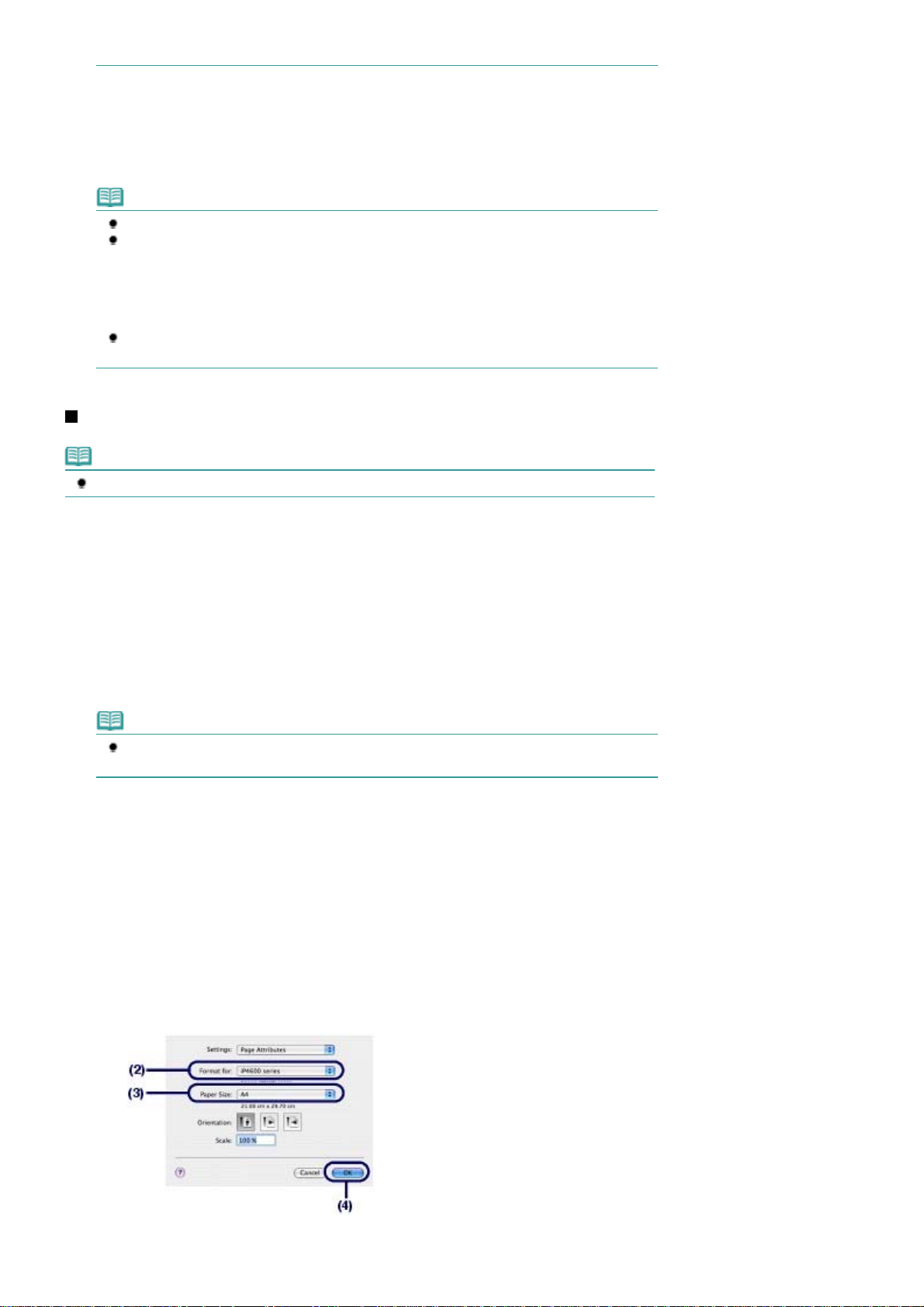
sovelluksissa ei ehkä ole esikatselutoimintoa.
t
7.
Käynnistä tulostus.
Käynnistä tulostus valitsemalla Tulosta (Print).
Huomautus
Avaa käynnissä olevien tulostustöiden luettelo valitsemalla Dockissa oleva tulostimen kuvake.
Voit peruuttaa meneillään olevan tulostustyön valitsemalla halutun asiakirjan Nimi (Name) -
luettelosta ja osoittamalla Poista (Delete). Kun tulostustyö peruutetaan, tulostimesta saattaa
tulla ulos tyhjiä paperiarkkeja.
Voit keskeyttää meneillään olevan tulostustyön tilapäisesti valitsemalla Pidä (Hold). Voi
pysäyttää kaikki luettelossa olevat työt väliaikaisesti valitsemalla Pysäytä tulostin (Pause
Printer).
Jos kohdistusviivat tulostuvat vinoon tai tulostusjälki on heikko, säädä tulostuspään asentoa.
Lisätietoja on kohdassa
Tulostuspään kohdistaminen
.
Mac OS X -versio 10.4.x tai Mac OS X -versio 10.3.9
Huomautus
Tässä osiossa käytetyt näytöt kuvaavat tulostusta Mac OS X -versiossa 10.4.x.
Стр. 19 из 405 стр.Asiakirjojen tulostaminen (Macintosh)
1.
Varmista, että tulostimeen on kytketty virta.
Lisätietoja on kohdassa
2.
Aseta tulostimeen paperia.
Lisätietoja on kohdassa
Huomautus
Aseta A4,-, B5,-, A5,- tai Letter-kokoinen tavallinen paperi kasettiin ja muu paperityyppi, kuten
valokuvapaperi, takalokeroon.
3.
Avaa varovasti paperin luovutustaso ja avaa sitten luovutustason jatke vetämällä se
Näkymä edestä
Paperin asettaminen
.
.
ulos.
4.
Luo (tai avaa) tulostettava asiakirja asianmukaisella ohjelmistolla.
Määritä sivukoko.
5.
Valitse sovelluksen Tiedosto (File) -valikosta Sivun asetukset (Page Setup).
(1)
Näyttöön avautuu Sivun asetukset (Page Setup) -valintaikkuna.
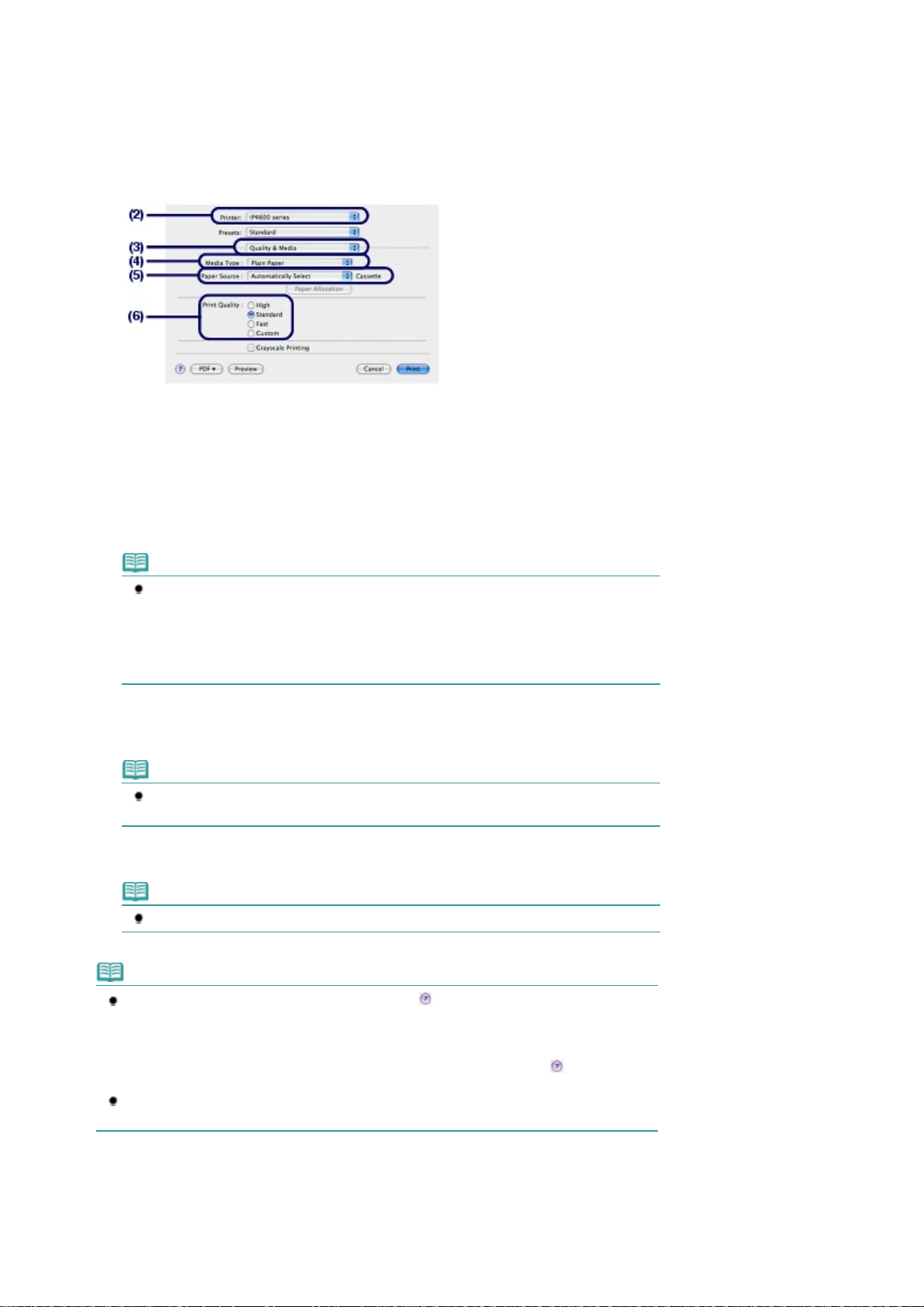
Varmista, että tulostimesi nimi on valittuna Kirjoitin (Format for) -kohdassa.
(2)
Valitse tulostettavan paperin sivukoko Paperikoko (Paper Size) -kohdassa.
(3)
Valitse OK.
(4)
6.
Määritä tarvittavat tulostusasetukset.
Valitse sovelluksen Tiedosto (File) -valikosta Tulosta (Print).
(1)
Tulosta (Print) -valintaikkuna tulee näyttöön.
Varmista, että tulostimesi nimi on valittuna Kirjoitin (Printer) -kohdassa.
(2)
Стр. 20 из 405 стр.Asiakirjojen tulostaminen (Macintosh)
Valitse ponnahdusvalikosta Laatu ja tulostusmateriaali (Quality & Media).
(3)
Valitse tulostettavan paperin tulostusmateriaali Tulostusmateriaali (Media Type) -
(4)
kohdassa.
Huomautus
Jos valitset A4-, B5-, A5- tai Letter-kokoisen tavallisen paperin ja Paperilähde (Paper
Source) -kohdassa on valittu Valitse automaattisesti (Automatically Select), tulostin
syöttää paperin kasetista. Jos valitset muunkokoisen tai -tyyppisen paperin, kuten
valokuvapaperin, tulostin syöttää paperit takalokerosta.
Jos valitset väärän paperikoon tai tulostusmateriaalin, tulostin saattaa syöttää paperin
väärästä paperilähteestä tai se ei ehkä tulosta oikealla tulostuslaadulla.
Varmista, että Valitse automaattisesti (Automatically Select) on valittuna
(5)
Paperilähde (Paper Source) -kohdassa.
Huomautus
Lisätietoja muista paperin syöttötavoista on seuraavassa kuvaruutukäyttöoppaassa: Laaja
käyttöopas.
Valitse tulostuslaatu Tulostuslaatu (Print Quality) -kohdassa.
(6)
Huomautus
Lisätietoja tulostuslaadusta on kuvaruutukäyttöoppaassa: Laaja käyttöopas
.
Huomautus
Lisätietoja tulostinajurin toiminnoista saat valitsemalla
tulostusmateriaali (Quality & Media), Värivalinnat (Color Options), Erikoistehosteet (Special
Effects), Reunaton tulostus (Borderless Printing) tai Kaksipuolinen tulostus ja reunus (Duplex
Printing & Margin), mikä avaa kuvaruutukäyttöoppaan:
kuvaruutukäyttöopasta ei ole asennettu, se ei tule näkyviin, vaikka osoittaisit
(kysymysmerkkiä).
Näytä esikatselu ja varmista tulostusjälki valitsemalla Esikatselu (Preview). Kaikissa
sovelluksissa ei välttämättä ole esikatselutoimintoa.
7.
Käynnistä tulostus.
Käynnistä tulostus valitsemalla Tulosta (Print).
(kysymysmerkin) kohdassa Laatu ja
Laaja käyttöopas
. Jos
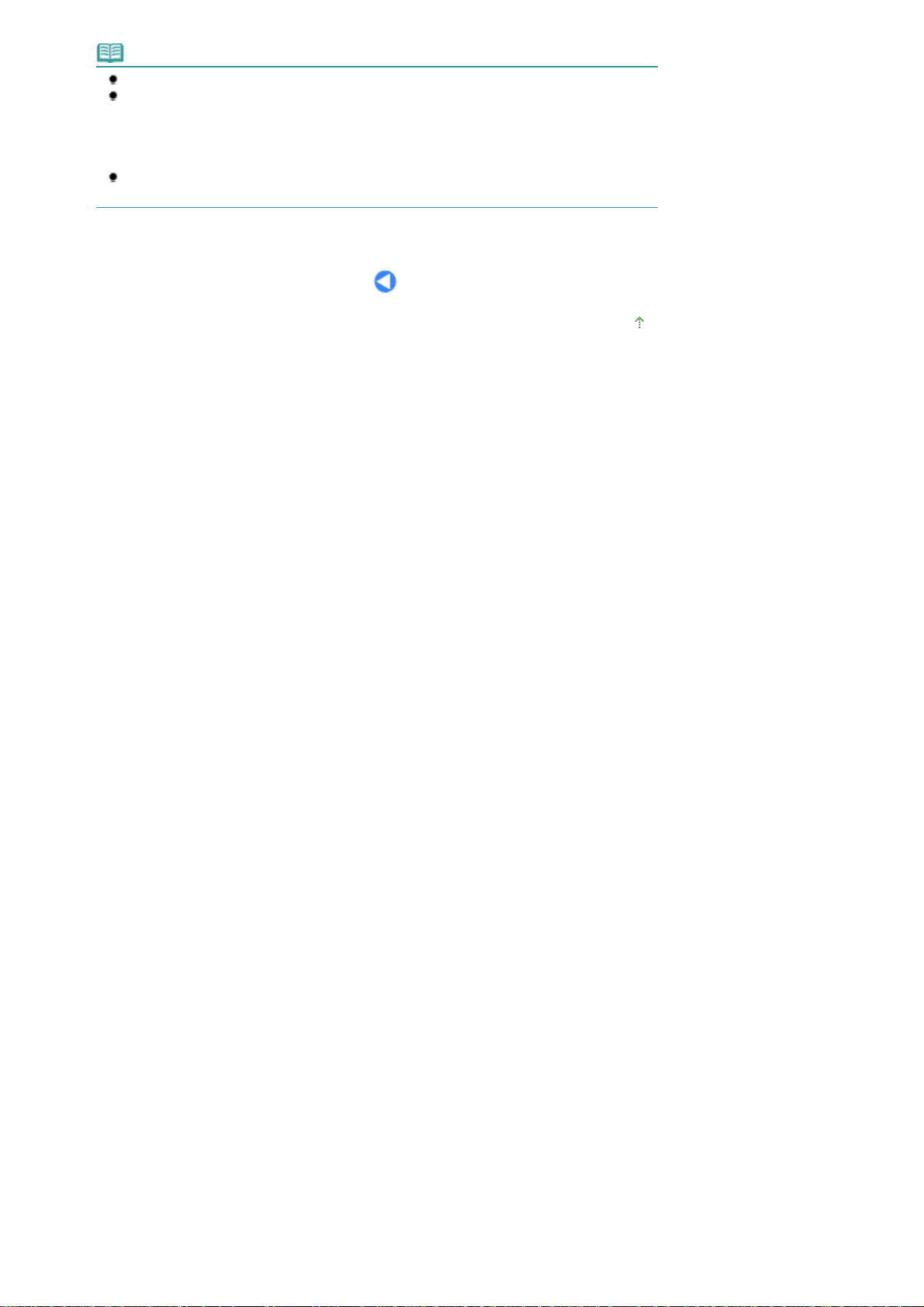
Huomautus
t
Avaa käynnissä olevien tulostustöiden luettelo valitsemalla Dockissa oleva tulostimen kuvake.
Voit peruuttaa meneillään olevan tulostustyön valitsemalla halutun asiakirjan Nimi (Name) -
luettelosta ja osoittamalla Poista (Delete). Kun tulostustyö peruutetaan, tulostimesta saattaa
tulla ulos tyhjiä paperiarkkeja.
Voit keskeyttää meneillään olevan tulostustyön tilapäisesti valitsemalla Pidä (Hold). Voi
pysäyttää kaikki luettelossa olevat työt väliaikaisesti valitsemalla Pysäytä työt (Stop Jobs).
Jos kohdistusviivat tulostuvat vinoon tai tulostusjälki on heikko, säädä tulostuspään asentoa.
Lisätietoja on kohdassa
Tulostuspään kohdistaminen
.
Стр. 21 из 405 стр.Asiakirjojen tulostaminen (Macintosh)
Sivun alkuun
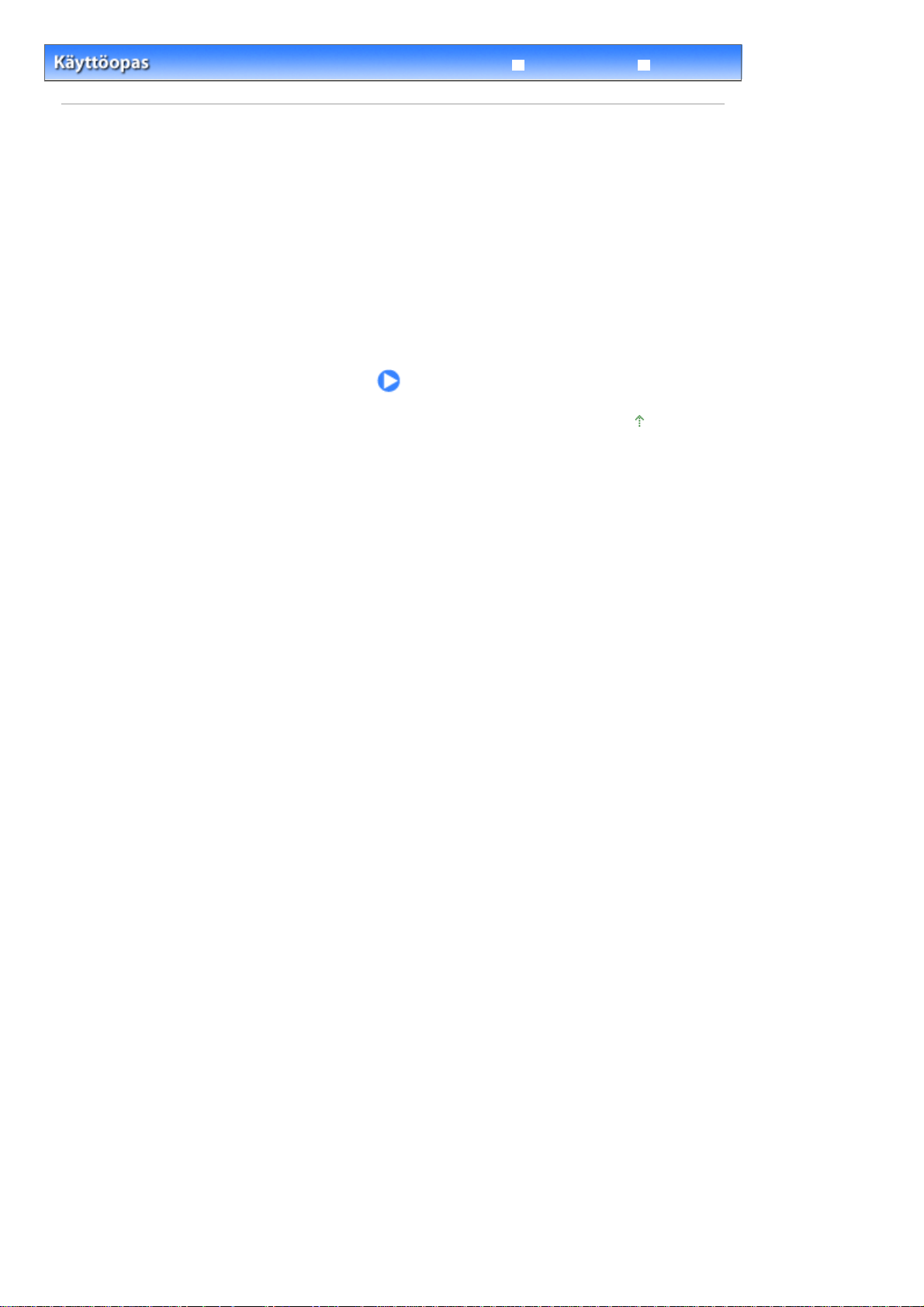
Стр. 22 из 405 стр.Muut käyttötarkoitukset
Vianmääritys
> Muut käyttötarkoitukset
Sisällys
Laaja käyttöopas
Muut käyttötarkoitukset
Tässä osiossa kuvataan valokuvien tulostaminen USB-kaapelin avulla PictBridge-yhteensopivasta
laitteesta, kuten digitaalikamerasta, sekä hyödylliset tavat käynnistää mukana toimitetut sovellukset
tietokoneen työpöydältä.
Valokuvien tulostaminen PictBridge-yhteensopivasta laitteesta
Solution Menu ja My Printer
Sivun alkuun
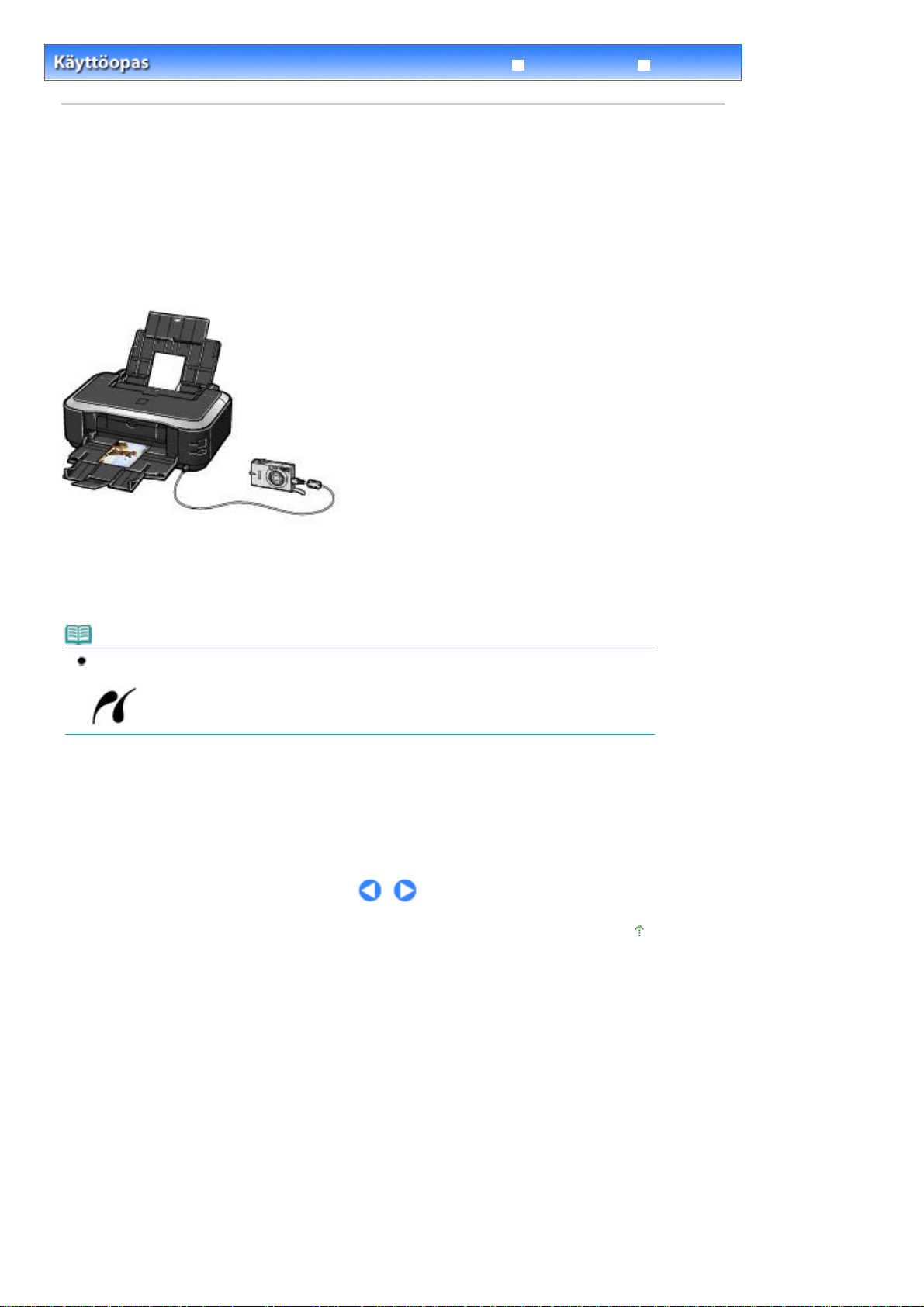
Y
Стр. 23 из 405 стр.Valokuvien tulostaminen PictBridge-yhteensopivasta laitteesta
Vianmääritys
Sisällys
Laaja käyttöopas
>
Muut käyttötarkoitukset > Valokuvien tulostaminen PictBridge-yhteensopivasta laitteesta
Valokuvien tulostaminen PictBridge-yhteensopivasta
laitteesta
Voit tulostaa tallennettuja kuvia suoraan yhdistämällä tulostimeen PictBridge-yhteensopivan laitteen
valmistajan suosittelemalla USB-kaapelilla.
Lisätietoja tallennettujen kuvien tulostamisesta PictBridge-yhteensopivasta laitteesta on
kuvaruutukäyttöoppaassa: Laaja käyttöopas
Lisätietoja PictBridge-yhteensopivan laitteen tulostusasetuksista on laitteen mukana toimitetussa
käyttöoppaassa.
.
hdistettävät laitteet:
Tulostimeen voidaan kytkeä mikä tahansa PictBridge-yhteensopiva laite valmistajasta tai mallista
riippumatta, kunhan laite on PictBridge-standardin mukainen.
Huomautus
PictBridge on standardi valokuvien tulostamiseen ilman tietokonetta suoraan digitaalisesta
kamerasta, digitaalisesta videokamerasta tai kameralla varustetusta matkapuhelimesta.
(PictBridge) Tällä merkillä varustetut laitteet ovat PictBridge-yhteensopivia.
Tulostettava kuvatiedostomuoto:
Tulostin tukee kuvia, jotka on luotu DCF (Design rule for Camera File system) ver. 1.0/2.0 -
yhteensopivalla digitaalikameralla (Exif ver. 2.2/2.21 compliant), ja PNG-tiedostoja.
Sivun alkuun
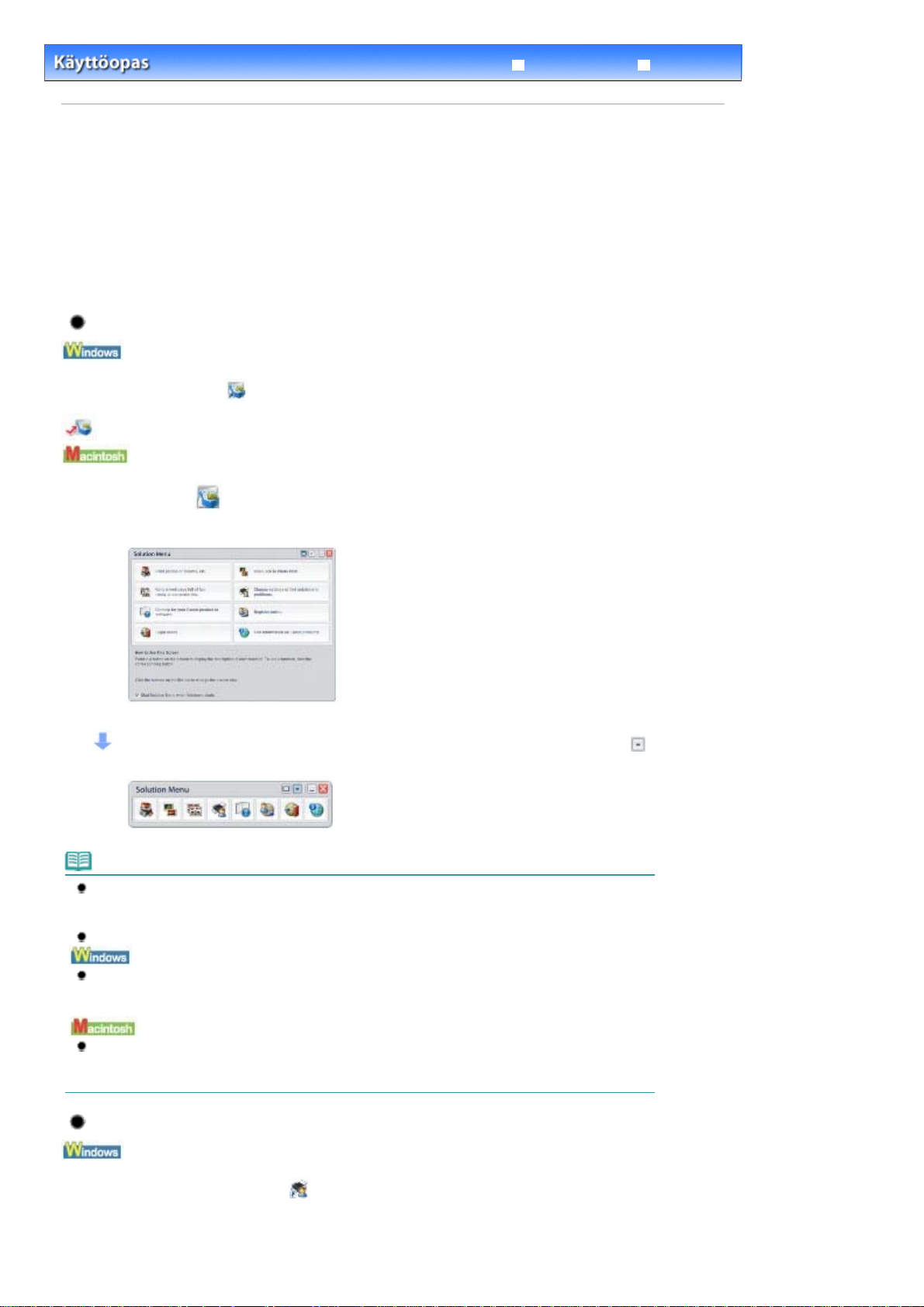
Стр. 24 из 405 стр.Solution Menu ja My Printer
Vianmääritys
Sisällys
>
Muut käyttötarkoitukset
Laaja käyttöopas
> Solution Menu ja My Printer
Solution Menu ja My Printer
Solution Menun tai My Printerin (vain Windows) avulla saat helposti tietoa tulostimen toiminnasta ja voit
muuttaa tulostusasetuksia napsauttamalla näytön painikkeita.
Solution Menulla voit käynnistää tulostimen mukana toimitetut sovellukset tai tarkastella käyttöohjeita.
Sen kautta saat myös tietoa vianmäärityksestä.
My Printerin avulla voit avata tulostinajurin tulostimen ominaisuuksien valintaikkunan. Se antaa myös
tietoja tarvittavista toimista käytön mahdollisten ongelmien varalle. My Printer ei ole käytettävissä
Macintoshissa.
Solution Menun käynnistäminen
Napsauta työpöydän
Napsauta: Solution Menu
Valitse Dockissa
* Alla olevat näytöt koskevat Windows Vistaa.
(Solution Menu) -kuvaketta.
(Solution Menu).
Napsauta haluamasi toiminnon painiketta.
Kun olet käynnistänyt Solution Menun, voit pienentää ikkunan kokoa valitsemalla otsikkoriviltä
pieni).
Huomautus
Asenna Solution Menu
on poistettu. Voit asentaa Solution Menun valitsemalla Mukautettu asennus (Custom Install) kohdasta Solution Menu.
Näytössä näkyvät painikkeet voivat vaihdella ostomaan tai -alueen mukaan.
Voit käynnistää Solution Menun Käynnistä (Start) -valikosta valitsemalla Kaikki ohjelmat (All
Programs) (Ohjelmat (Programs) Windows 2000 -käyttöjärjestelmässä), Canon-apuohjelmat (Canon
Utilities) Solution Menu ja sitten Solution Menu.
Voit käynnistää Solution Menun valikkoriviltä valitsemalla Siirry (Go) -valikosta Sovellukset
(Applications) Canon-apuohjelmat (Canon Utilities) Solution Menu ja kaksoisnapsauttamalla sitten
Solution Menu.
[Setup CD-ROM/Asennus-CD] -levyltä, jos sitä ei ole asennettu tai asennus
My Printerin käynnistäminen
(Ikkunakoko:
Kaksoisnapsauta työpöydän
(My Printer) -kuvaketta.
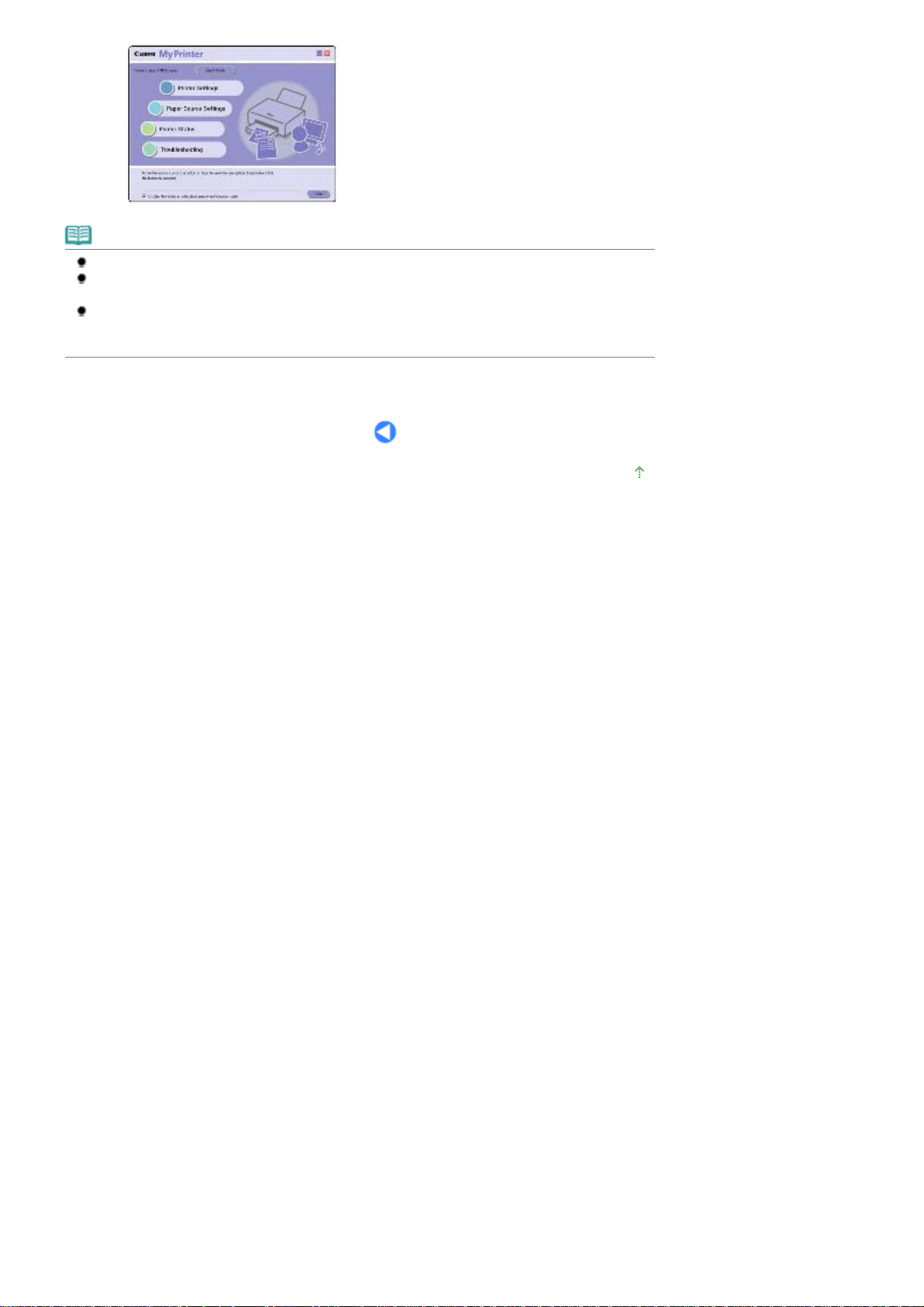
Huomautus
Voit käynnistää My Printerin myös Solution Menusta.
Asenna My Printer [Setup CD-ROM/Asennus-CD] -levyltä, jos sitä ei ole asennettu tai asennus on
poistettu. Asenna My Printer valitsemalla Mukautettu asennus (Custom Install) -kohdasta My Printer.
Voit käynnistää My Printerin Käynnistä (Start) -valikosta valitsemalla Kaikki ohjelmat (All Programs)
(Ohjelmat (Programs) Windows 2000 -käyttöjärjestelmässä), Canon-apuohjelmat (Canon Utilities) My
Printer ja sitten My Printer.
Стр. 25 из 405 стр.Solution Menu ja My Printer
Sivun alkuun
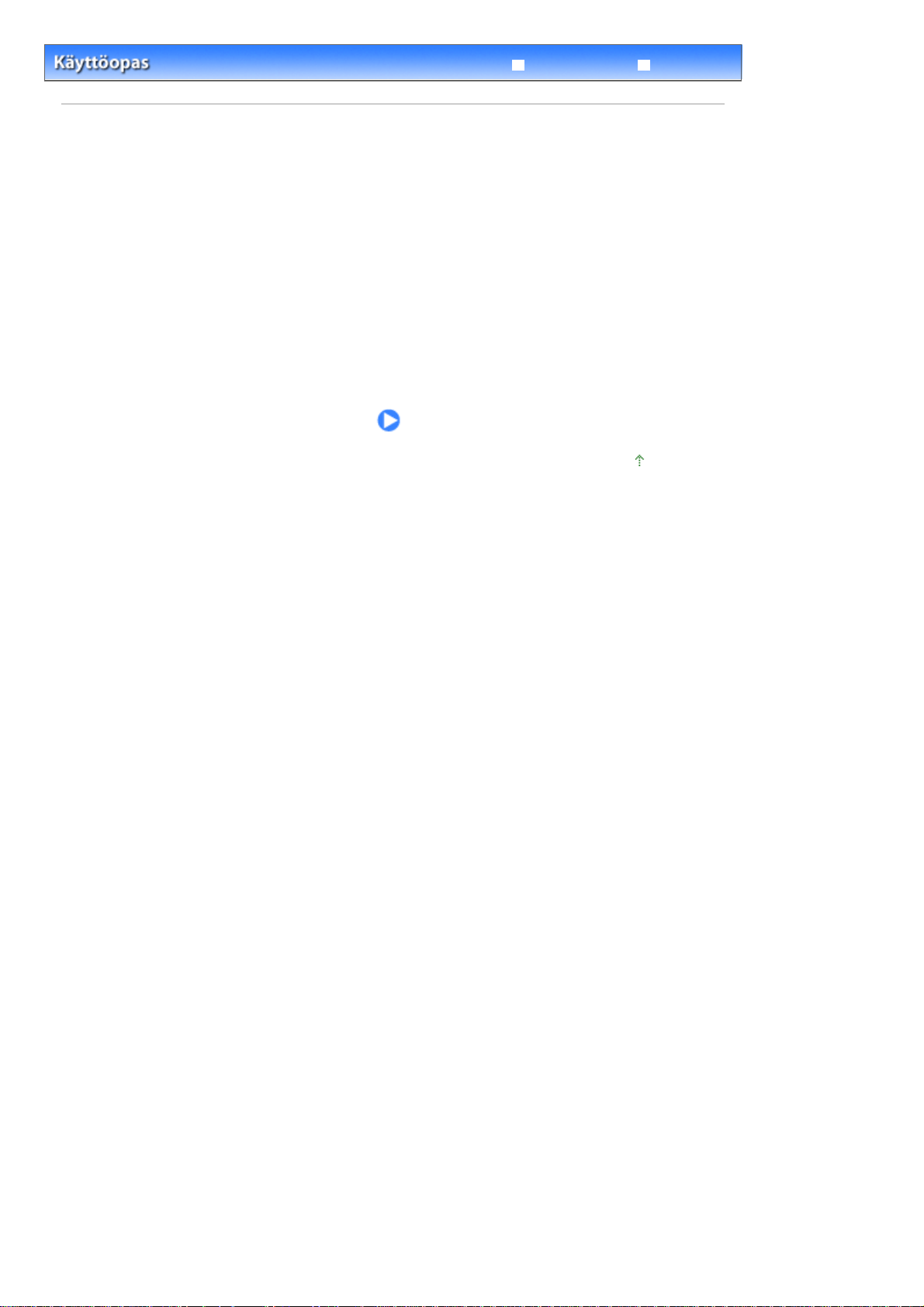
Стр. 26 из 405 стр.Paperin asettaminen
Vianmääritys
> Paperin asettaminen
Sisällys
Laaja käyttöopas
Paperin asettaminen
Tässä osassa kerrotaan, minkä tyyppisiä papereita tulostimeen voidaan asettaa ja miten takalokeroon
tai kasettiin asetetaan tulostuspaperia.
Paperin asettaminen
Paperilähde, johon paperi asetetaan
Paperin asettaminen
Kirjekuorien asettaminen
Käytettävät materiaalityypit
Materiaalityypit, joita ei voi käyttää
Sivun alkuun
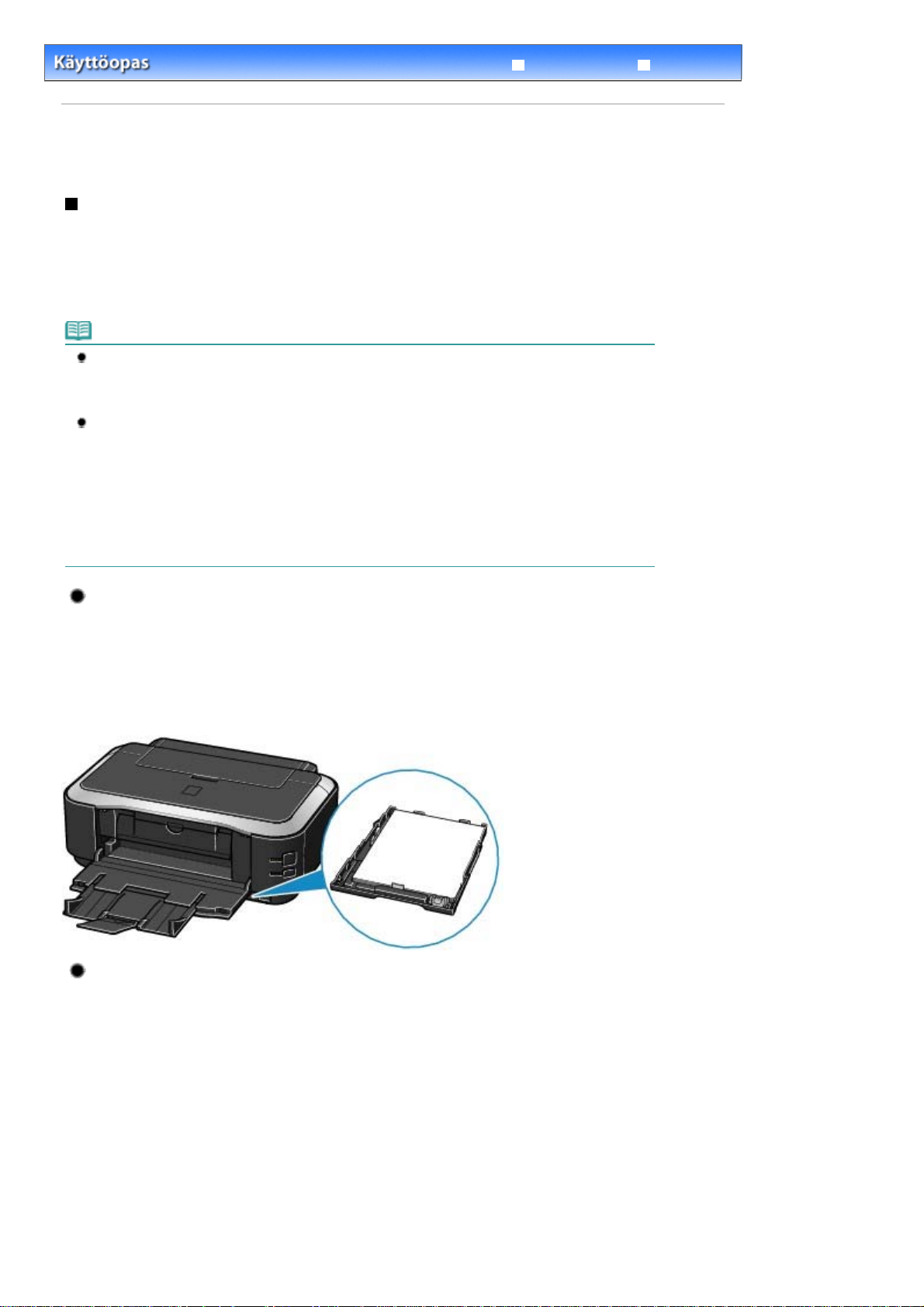
j
A
A
A
A
Стр. 27 из 405 стр.Paperin asettaminen
Vianmääritys
> Paperin asettaminen > Paperin asettaminen
Sisällys
Laaja käyttöopas
Paperin asettaminen
Paperilähde, johon paperi asetetaan
Voit valita paperilähteeksi, johon paperia asetetaan, joko kasetin tai takalokeron.
Voit asettaa paperia eri paperilähteisiin paperin sivukoon ja tulostusmateriaalin mukaan. Jos valitset
Paperilähde (Paper Source) -kohdassa Valitse automaattisesti (Automatically Select), paperi syötetään
oko kasetista tai takalokerosta sen mukaan, mikä sivukoko tai tulostusmateriaali on valittu.
Lisätietoja on kohdassa
Huomautus
Lisätietoja Valitse automaattisesti (Automatically Select) -asetuksesta on kohdassa
tulostaminen (Windows)
Lisätietoja muista paperin syöttötavoista on seuraavassa kuvaruutukäyttöoppaassa: Laaja
käyttöopas
Jos valitset A4-, B5-, A5- tai Letter-kokoisen tavallisen paperin ja Paperilähde (Paper Source) -
kohdassa on valittu Valitse automaattisesti (Automatically Select), tulostin syöttää paperin kasetista.
Jos valitset muunkokoisen tai -tyyppisen paperin, kuten valokuvapaperin, tulostin syöttää paperit
takalokerosta.
Valitse oikea sivukoko ja materiaalityyppi tulostusta varten. Jos valitset väärän paperikoon tai
tulostusmateriaalin, tulostin saattaa syöttää paperin väärästä paperilähteestä tai se ei ehkä tulosta
oikealla tulostuslaadulla.
Lisätietoja paperin asettamisesta kuhunkin paperilähteeseen on kohdissa
Kirjekuorien asettaminen
.
Käytettävät tulostusmateriaalit
tai
siakirjojen tulostaminen (Macintosh)
.
.
siakirjojen
.
Paperin asettaminen ja
Tavallisen paperin asettaminen kasettiin
Kun käytät A4-, B5-, A5- tai Letter-kokoista tavallista paperia, aseta paperi kasettiin.
Kasetti asetetaan tulostimen pohjaan.
Tulostin syöttää paperin automaattisesti kasetista, kun tulostinajurin tulostusasetuksista valitaan
tulostuksen yhteydessä tulostusmateriaaliksi jokin muu kuin (A4-, B5-, A5- tai Letter-kokoinen) tavallinen
paperi, kuten valokuvapaperi.
Lisätietoja paperilähteen vaihtamisesta on seuraavassa kuvaruutukäyttöoppaassa: Laaja käyttöopas
Valokuvapaperin asettaminen takalokeroon
Kun käytät valokuvapaperia, aseta paperi takalokeroon.
Tulostin syöttää paperin automaattisesti takalokerosta, kun tulostinajurin tulostusasetuksista valitaan
tulostuksen yhteydessä tulostusmateriaaliksi jokin muu kuin tavallinen paperi, esimerkiksi
valokuvapaperi.
seta paperi takalokeroon myös silloin, kun käytät tavallista paperia, joka on muuta kokoa kuin A4, B5,
5 tai Letter.
.
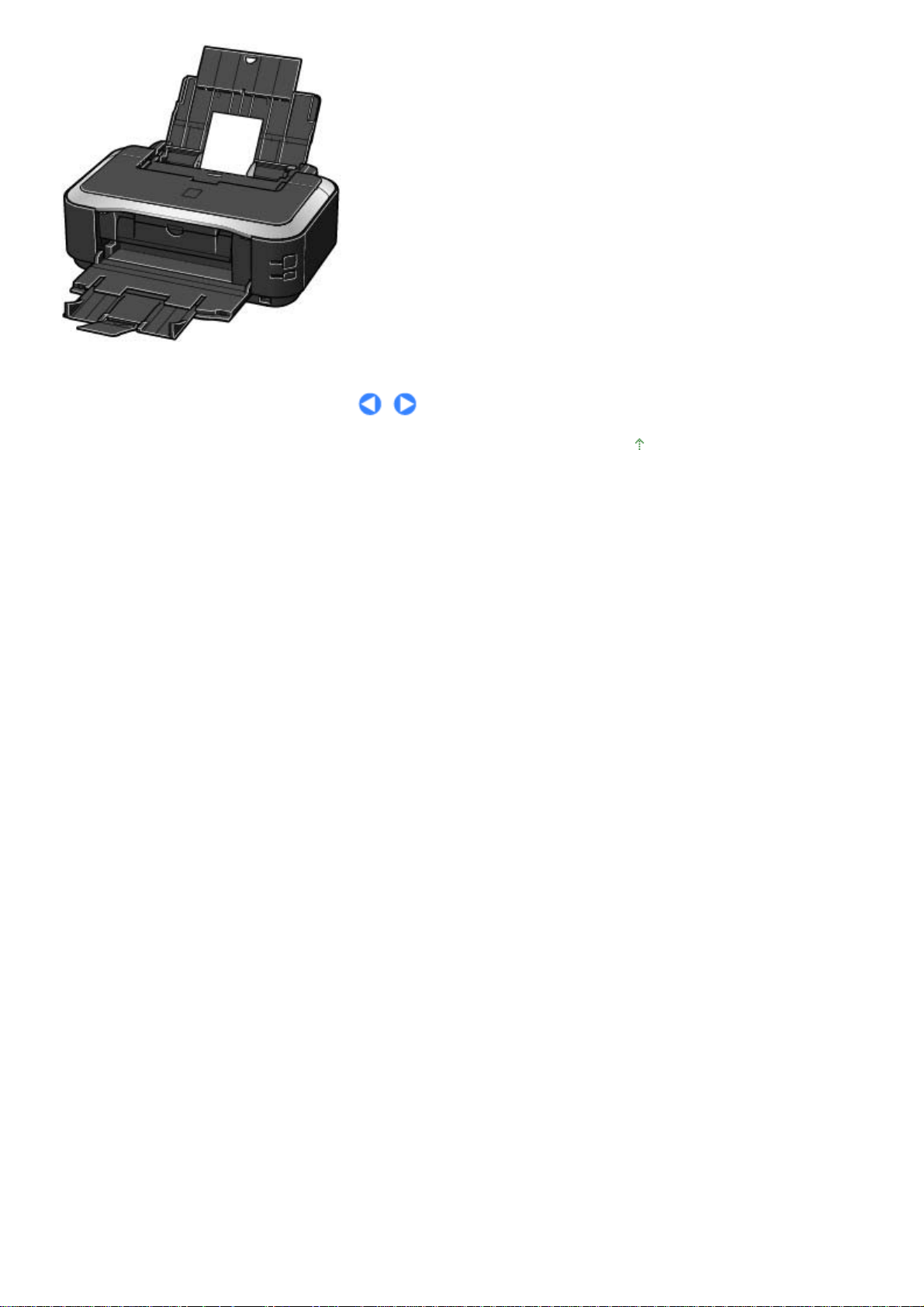
Стр. 28 из 405 стр.Paperin asettaminen
Sivun alkuun
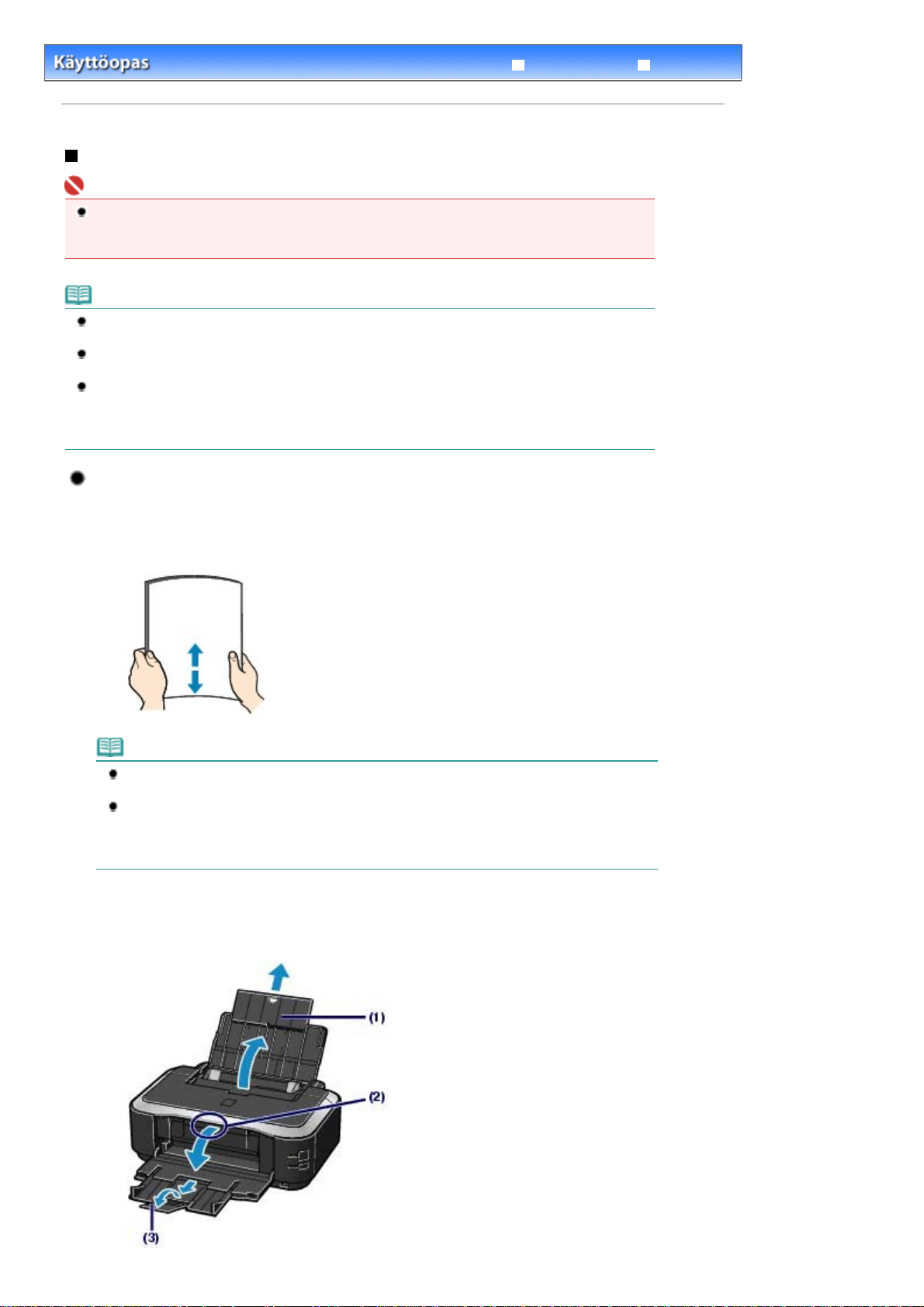
Стр. 29 из 405 стр.Paperin asettaminen
Laaja käyttöopas
> Paperin asettaminen > Paperin asettaminen > Paperin asettaminen
Sisällys
Paperin asettaminen
Tärkeää
Tavallinen paperi, joka on leikattu pieneksi, esimerkiksi kokoon 4 x 6 tuumaa / 10 x 15 cm, 4 x 8
tuumaa / 101,6 x 203,2 mm, 5 x 7 tuumaa / 13 x 18 cm tai 2,16 x 3,58 tuumaa / 55,0 x 91,0 mm
(korttikoko) koetulostusta varten, voi aiheuttaa tukoksia.
Huomautus
Kasettiin voi asettaa vain A4-, B5-, A5- tai Letter-kokoista tavallista paperia. Aseta muunkokoiset tai
-tyyppiset paperit takalokeroon.
Suosittelemme alkuperäistä Canon-valokuvapaperia valokuvien tulostamiseen.
Lisätietoja Canonin alkuperäisestä paperista on kohdassa Käytettävät tulostusmateriaalit
Voit käyttää yleistä kopiopaperia. Suosittelemme Canonin kirkkaanvalkoista paperia (Super White
Paper) molemmille puolille tulostettaessa.
Lisätietoja tulostimeen sopivista sivuko’oista ja paperien painoista on kohdassa
tulostusmateriaalit
.
Käytettävät
Paperin asettaminen takalokeroon
Vianmääritys
.
1.
Suorista paperin kulmat ennen paperin asettamista tulostimeen.
Huomautus
Suorista pinon reunat huolellisesti ennen paperin asettamista. Jos pinon reunat eivät ole suorat,
voi syntyä paperitukoksia.
Jos paperi on rypistynyt, tartu sen kulmiin ja taivuta niitä varovasti vastakkaiseen suuntaan,
kunnes paperi on täysin tasainen.
Lisätietoja rypistyneen paperin suoristamisesta on
kuvaruutukäyttöoppaassa: Laaja käyttöopas
2.
Valmistelut paperin asettamista varten.
Vianmääritys
.
-kohdassa
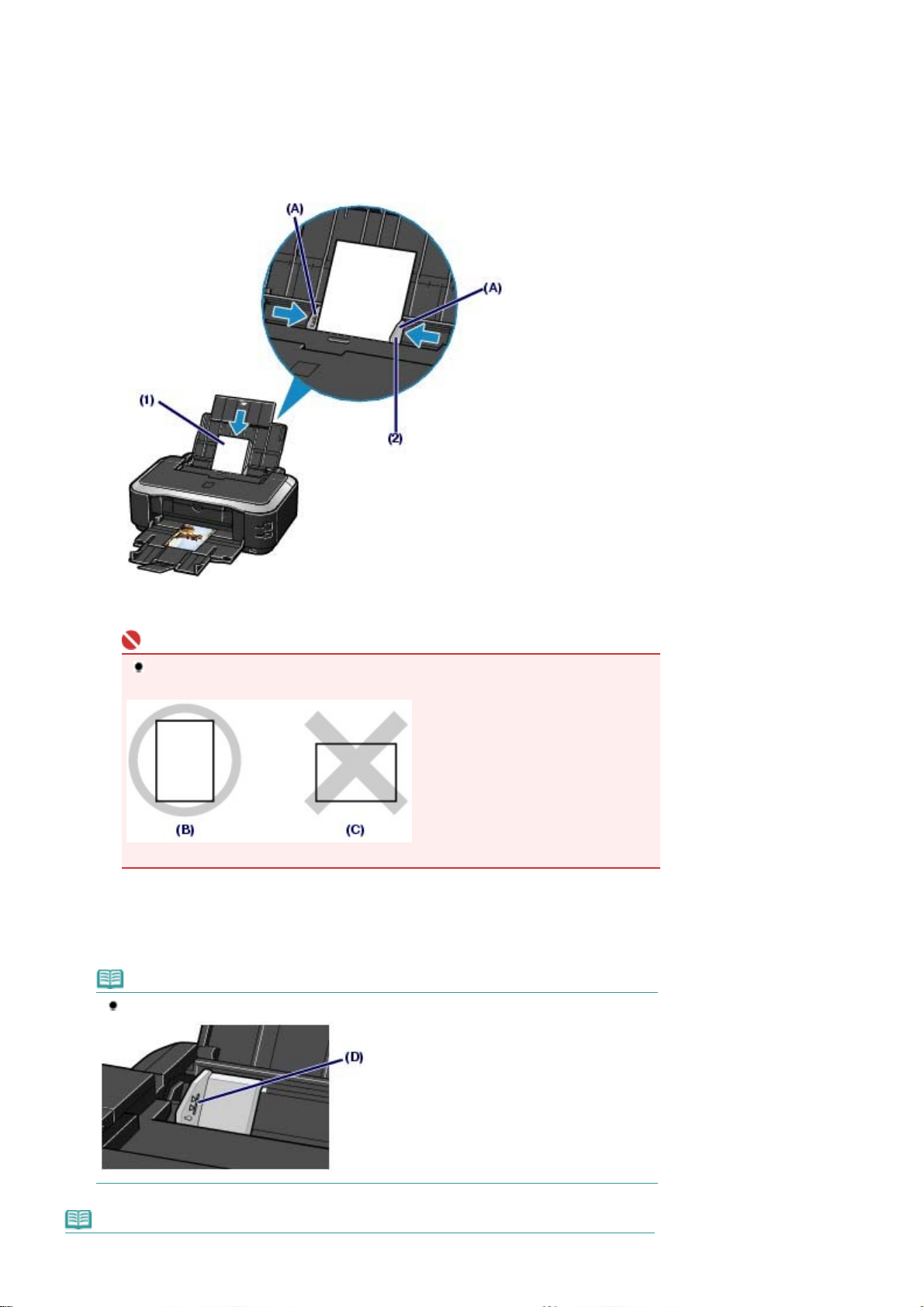
Avaa paperituki ja vedä se ulos.
Ä
.
(1)
Aseta sormesi paperin luovutustason päälle keskikohtaan ja avaa taso varovasti.
(2)
Avaa paperin luovutustason jatke vetämällä se ulos.
(3)
3.
Aseta tulostimeen paperia.
Стр. 30 из 405 стр.Paperin asettaminen
Avaa paperiohjaimet (A) työntämällä niitä ja lisää paperia takalokeron keskelle
(1)
TULOSTUSPUOLI YLÖSPÄIN.
Tärkeää
Lisää paperi aina pystysuunnassa (B). Paperin lisääminen vaakasuunnassa (C) voi
aiheuttaa paperitukoksia.
Kohdista paperiohjaimet paperipinon molempien puolien kanssa työntämällä
(2)
ohjaimia.
lä paina paperiohjaimia liian voimakkaasti. Paperi ei ehkä syöty oikein
Huomautus
Älä lisää paperia lisäysrajan yläpuolelle (D).
Huomautus
Paperin asettamisen jälkeen
 Loading...
Loading...