Canon PIXMA IP3600 series User Manual [da]

Стр. 1 из 371 стр.iP3600 series Vejledning på skærmen
Sådan bruges denne vejledning
Udskrivning af denne vejledning
MC-2616-V1.00
Vejledning
Beskriver en oversigt over
dette produkt.
Avanceret vejledning.
Beskriver de detaljerede
funktioner af dette produkt.
Fejlfinding

Sådan bruges denne vejledning
A
Å
Udskrivning af denne vejledning
MP-2111-V1.00
Indhold
Стр. 2 из 371 стр.iP3600 series Vejledning
vanceret vejledning
Oversigt over printeren
Hovedkomponenter
Udskrivning
Udskrivning af fotos [Easy-PhotoPrint EX]
Udskrivning af dokumenter (Windows)
Udskrivning af dokumenter (Macintosh)
Anden brug
Udskrivning af fotos fra en PictBridge-
kompatibel enhed
Solution Menu og My Printer
Ilægning af papir
Ilægning af papir
Almindelig vedligeholdelse
Udskiftning af en blækbeholder
Når udskriften bliver bleg, eller farverne ikke
gengives korrekt
Rensning af papirfremføringsrullen
Rensning af kassettens måtte
bning af vedligeholdelsesskærmbillederne
Tillæg
Sikkerhedsforanstaltninger
Juridiske begrænsninger ved brug af produktet
og brug af billeder
Tips om, hvordan du bruger printeren

Avanceret vejledning
Indhold
> Oversigt over printeren
Oversigt over printeren
Dette afsnit viser komponentnavnene i printeren, og beskriver deres funktioner.
Hovedkomponenter
Set forfra
Set bagfra
Set indeni
Fejlfinding
Gå til toppen af siden
Стр. 3 из 371 стр.Oversigt over printeren
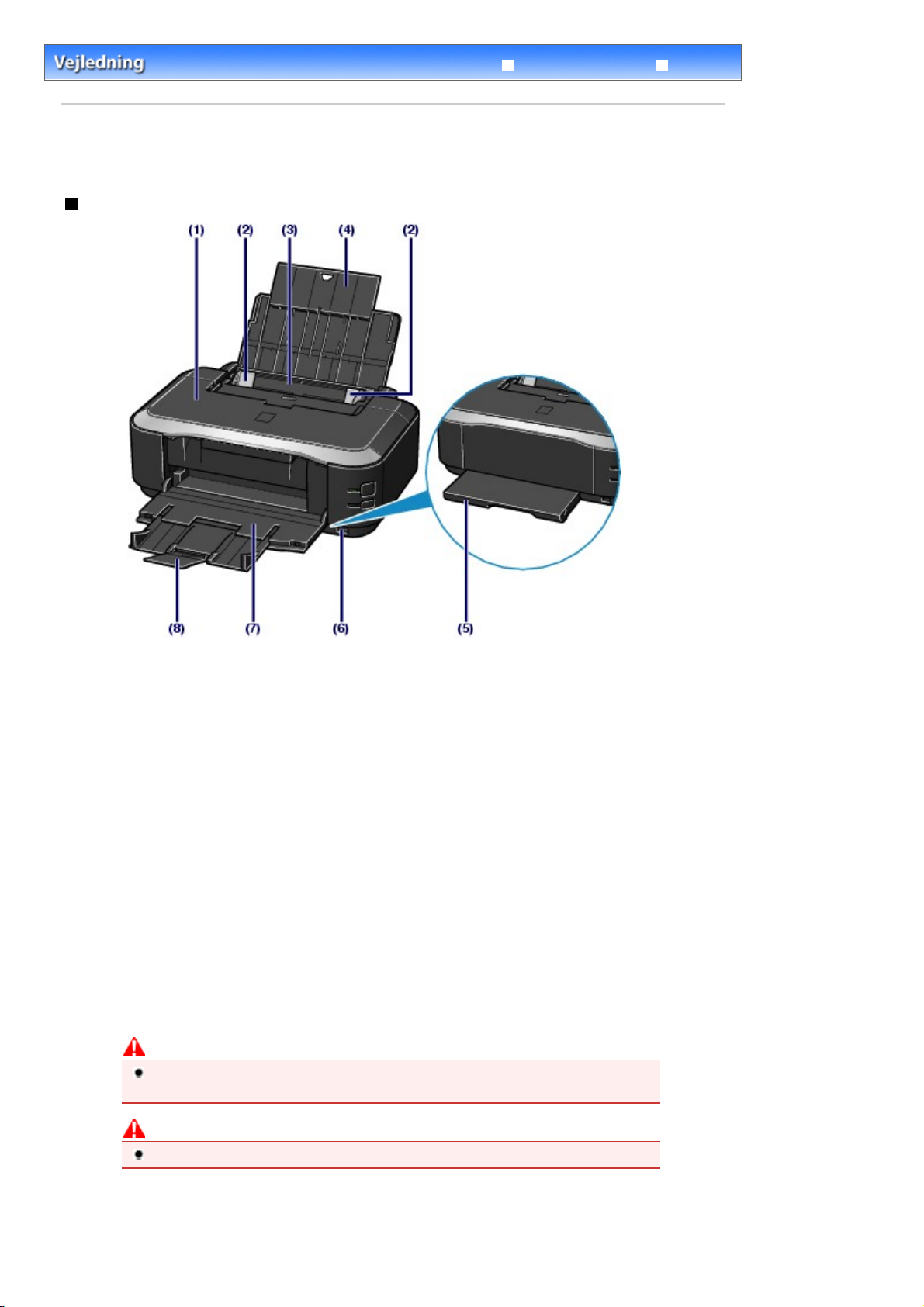
Indhold
Å
Å
>
Oversigt over printeren
> Hovedkomponenter
Hovedkomponenter
Set forfra
Avanceret vejledning
Fejlfinding
Стр. 4 из 371 стр.Hovedkomponenter
(1)
Øverste låg
bn låget for at udskifte blækbeholdere eller fjerne fastklemt papir inden i printeren.
Papirstyr
(2)
Skub for at justere med begge sider af papirstakken.
(3)
Bageste bakke
Ilæg forskellige papirstørrelser eller -typer, som kan bruges på printeren. Der kan ilægges to eller flere ark
af samme format og type samtidig, som automatisk fremføres et ark ad gangen.
Se
Ilægning af papir
(4)
Papirstøtte
ben og træk helt ud for at støtte papir, der er lagt i den bageste bakke.
(5)
Kassette
Ilæg almindeligt papir i A4, B5 A5 eller Letter-format, og indfør den i printeren. Der kan ilægges to eller flere
ark af samme størrelse samtidig, som automatisk fremføres et ark ad gangen.
Se
Ilægning af papir
(6)
Direkte printerport
Tilslut en PictBridge-kompatibel enhed, f.eks. et digitalt kamera, her for at udskrive direkte fra den.
Se
Udskrivning af fotos fra en PictBridge-kompatibel enhed
Advarsel
Tilslut ikke andet udstyr end en PictBridge-kompatibel enhed til printerens direkte
printerport. Dette kan forårsage ildebrand, elektrisk stød eller beskadigelse af printeren.
.
.
.
Forsigtig
Lad være med at berøre metalkassen.
(7)
Udbakke
Der udstødes udskrevne ark. Luk den helt op før udskrivning.
(8)
Forlænger til udbakke

Træk den ud for at støtte udskrifterne.
A
A
A
A
(9)
Knappen Power (Strøm)
Tænder og slukker for strømmen.
Стр. 5 из 371 стр.Hovedkomponenter
Bemærk
Automatisk strøm til/fra funktion.
Du kan indstille printeren til at tænde eller slukke automatisk.
- Automatisk Strøm til (Auto Power On): Tænder automatisk printeren, når der sendes data
fra computeren.
- Automatisk Strøm fra (Automatic Power Off): Slukker automatisk printeren, når der ikke
sendes data i et vist tidsrum.
ngiv denne indstilling i fanen Vedligeholdelse (Maintenance) i printerdriveren i Windows, eller
i Canon IJ Printer Utility i Macintosh. Yderligere oplysninger om indstillingerne finder du i
vejledningen på skærmen:
Vigtigt
vanceret vejledning
.
Afbrydelse af strømstikket
Når du tager stikket ud efter at have slukket for strømmen, skal du altid kontrollere, at
-indikatoren ikke er tændt. Hvis strømstikket tages ud af stikkontakten, mens
Strøm
-indikatoren stadig er tændt eller blinker, vil printeren måske ikke kunne udskrive
Strøm
korrekt, eftersom printhovedet ikke er beskyttet.
(10)
[Power] (Strøm)-indikator
Blinker og lyser grønt, efter at printeren er tændt.
(11)
Knappen [RESUME/CANCEL] (GENOPTAG/ANNULLER)
Tryk for at annullere et igangværende udskriftsjob. Du kan trykke på denne knap efter at have afhjulpet en
printerfejl, eller for at slette en fejlmeddelelse og genoptage udskrivningen.
Alarm-indikator
(12)
Lyser eller blinker orange, hvis der opstår en fejl som f.eks. ikke mere papir eller blæk.
Bemærk
Strøm- og alarm-indikatorer
Du kan kontrollere printerens status ved hjælp af indikatorerne
-
[Power] (Strøm)
-
[Power] (Strøm)
-
[Power] (Strøm)
udskrivningen er i gang.
-indikatoren blinker orange: Der er opstået en fejl, og printeren er ikke klar til at
-
Alarm
udskrive.
Yderligere oplysninger finder du i "
vejledning
-
[Power] (Strøm)
orange én gang skiftevis: Der er måske indtruffet en fejl, som kræver, at du kontakter en
Canon-servicerepræsentant. Yderligere oplysninger finder du i "
vejledningen på skærmen:
-indikatoren slukket: Strømmen er fra.
-indikatoren lyser grønt: Printeren er klar til at udskrive.
-indikatoren blinker grønt: Printeren gør klar til at udskrive, eller
Fejlfinding
.
-indikatoren blinker grønt én gang, og
vanceret vejledning
" i vejledningen på skærmen:
.
Power (Strøm)
[Alarm]
-indikatoren blinker
Fejlfinding" i
og
vanceret
Alarm
.

Set bagfra
(13)
USB-port
Isæt USB-kablet for at tilslutte printeren til en computer.
Forsigtig
Lad være med at berøre metalkassen.
Vigtigt
USB-kablet må ikke tages ud eller sættes i, mens printeren printer fra computeren.
Стр. 6 из 371 стр.Hovedkomponenter
(14)
Bagdæksel
Tag det af for at fjerne fastklemt papir.
(15)
Netledningsforbindelse
Tilslut den medfølgende netledning.
Set indeni
(16)
Ink (Blæk)-indikator
Lyser eller blinker rødt for at vise blækbeholderens status.
Se
Kontrol af blækstatus
.
(17)
Printhovedets låsehåndtag
Låser printhovedet på plads.
Vigtigt
Træk ikke dette håndtag op efter installation af printhovedet.
(18)
Holder til printhoved
Installerer printhovedet.
Bemærk
Yderligere oplysninger om installation af printhovedet og blækbeholderne finder du i den trykte
vejledning:
Før du begynder.

Стр. 7 из 371 стр.Hovedkomponenter
Gå til toppen af siden

Indhold
Avanceret vejledning
> Udskrivning
Udskrivning
I dette afsnit beskrives hvordan man udskriver dokumenter eller fotos.
Ved hjælp af Easy-PhotoPrint EX, som følger med printeren, kan du nemt udskrive fotos taget med
digitalkameraet.
Udskrivning af fotos [Easy-PhotoPrint EX]
Brug af forskellige funktioner i Easy-PhotoPrint EX
Udskrivning af dokumenter (Windows)
Udskrivning af dokumenter (Macintosh)
I Mac OS X v.10.5.x
I Mac OS X v.10.4.x eller Mac OS X v 10.3.9
Стр. 8 из 371 стр.Udskrivning
Fejlfinding
Gå til toppen af siden

A
Fejlfinding
Indhold
>
Udskrivning > Udskrivning af fotos (Easy-PhotoPrint EX)
Avanceret vejledning
Udskrivning af fotos [Easy-PhotoPrint EX]
Udskriv billeddata gemt på computeren ved hjælp af Easy-PhotoPrint EX, som følger med printeren.
I dette afsnit beskrives fremgangsmåden. Som eksempel bruges udskriftsindstillingen til udskrivning af
fotos uden kant på 10 x 15 cm / 4" x 6" fotopapir.
Yderligere oplysninger om Easy-PhotoPrint EX finder du i vejledningen på skærmen:
vejledning
1.
.
Bemærk
De skærmbilleder, der bruges i dette afsnit, er til udskrivning med Windows. Handlingerne er de
samme for udskrivning med Macintosh.
Installer [Easy-PhotoPrint EX] fra
afinstalleret. For at installere Easy-PhotoPrint EX vælges Easy-PhotoPrint EX (Easy-PhotoPrint EX) i
Specialinstallation (Custom Install).
installations-cd’en
, hvis den ikke er installeret, eller er blevet
Forbered til udskrivning.
vanceret
Стр. 9 из 371 стр.Udskrivning af fotos [Easy-PhotoPrint EX]
Kontroller, at printeren er tændt.
(1)
Se
Set forfra
Læg papiret i.
(2)
Se
Ilægning af papir
Her ilægges 4" x 6" / 10 x 15 cm fotopapir i bageste bakke.
Læg almindeligt papir i A4 eller Letter-størrelse i kassetten og andre papirstørrelser eller -
Åbn forsigtigt udbakken, og åbn derefter udbakkens forlænger.
(3)
2.
Start Easy-PhotoPrint EX, og vælg Fotoudskrift (Photo Print).
.
.
Bemærk
typer, som f.eks. fotopapir i den bagerste bakke.

Start Easy-PhotoPrint EX.
-
A
(1)
Стр. 10 из 371 стр.Udskrivning af fotos [Easy-PhotoPrint EX]
Dobbeltklik på
Klik her:
Vælg menuen Gå til (Go), Programmer (Applications), Canon Utilities (Canon Utilities), Easy
PhotoPrint EX (Easy-PhotoPrint EX), og dobbeltklik derefter på Easy-PhotoPrint EX (Easy-
PhotoPrint EX).
Bemærk
For at starte Easy-PhotoPrint EX fra Solution Menu dobbeltklikkes på (Solution Menu)
på skrivebordet, og der klikkes på
albums, etc.)).
Se
Start af Solution Menu
For at starte Easy-PhotoPrint EX fra menuen Start (Start), skal du vælge Alle programmer
(All Programs), (Programmer (Programs) i Windows 2000), Canon Utilities (Canon Utilities),
Easy-PhotoPrint EX (Easy-PhotoPrint EX), og derpå Easy-PhotoPrint EX (Easy-PhotoPrint
EX).
For at starte Easy-PhotoPrint EX fra Solution Menu klikkes på
og der klikkes på
Se
Start af Solution Menu
(Easy-PhotoPrint EX) på skrivebordet.
Easy-PhotoPrint EX
(Udskriv fotos eller albummer, osv. (Print photos or
.
(Solution Menu) i docken,
(Udskriv fotos eller albummer, osv. (Print photos or albums, etc.)).
.
Klik på Fotoudskrift (Photo Print).
(2)
Bemærk
Du kan vælge Album (Album), Kalender (Calendar), Mærkater (Stickers) osv., foruden
Fotoudskrift (Photo Print).
Se
Brug af forskellige funktioner i Easy-PhotoPrint EX
Vælg et foto til udskrivning.
3.
Vælg den mappe, som billederne er gemt i.
(1)
.
Klik på det billede, du vil udskrive.
(2)
ntallet af kopier vises som "1", og det billede du valgte, vises i det markerede billedområde (A). Du kan

vælge to eller flere billeder på én gang.
A
Bemærk
For at udskrive to eller flere kopier skal du klikke på
kopier.
For at annullere det markerede skal du klikke på det billede, der skal annulleres, i
visningsområdet for markerede billeder, og klikke på
Imported Image)). Du kan også bruge
Du kan også rette eller forbedre det valgte billede.
Se
Brug af forskellige funktioner i Easy-PhotoPrint EX
Klik på Vælg papir (Select Paper).
(3)
Vælg det ilagte papir.
4.
Стр. 11 из 371 стр.Udskrivning af fotos [Easy-PhotoPrint EX]
(Op pilen) for at ændre antallet af
(Slet importeret billede (Delete
(Pil ned) for at ændre antallet af kopier til nul.
.
Kontroller, at printerens navn er valgt i Printer (Printer).
(1)
Kontroller at Vælg automatisk (Automatically Select) er valgt i Papirkilde (Paper
(2)
Source).
Bemærk
Yderligere oplysninger om anden papirfremføring finder du i vejledningen på skærmen:
vanceret vejledning
Vælg størrelse og type af papir til udskrivning i Papirstørrelse (Paper Size) og
(3)
.
Medietype (Media Type).
Her vælges 4" x 6"/10 x 15 cm (4"x6" 10x15cm) i Papirstørrelse (Paper Size), og den ilagte type fotopapir i
Medietype (Media Type).
Bemærk
Hvis du vælger A4 eller Letter-størrelse almindeligt papir, når Vælg automatisk
(Automatically Select) er valgt i Papirkilde (Paper Source), vil printeren indføre papiret fra
kassetten. Hvis du vælger andre papirstørrelser eller –typer, vil printeren indføre papiret
fra den bageste bakke.
Hvis du vælger den forkerte sidestørrelse eller medietype, vil printeren måske indføre
papiret fra den forkerte papirkilde, eller ikke udskrive med den korrekte udskriftskvalitet.
Klik på Layout/udskriv (Layout/Print).
(4)
5.
Vælg et layout, og start udskrivningen.

Vælg layout for fotoet.
A
(1)
Her vælges Uden kant [fuld] (Borderless [full]).
Der vises et eksempel i det valgte layout for at kontrollere det ønskede udskriftsresultat.
Bemærk
Du kan ændre retning på fotoet, eller beskære en del af det foto (beskæring), der skal
udskrives.
Yderligere oplysninger om handlingen finder du i vejledningen på skærmen:
vejledning
.
Стр. 12 из 371 стр.Udskrivning af fotos [Easy-PhotoPrint EX]
vanceret
Klik på Udskriv (Print).
(2)
Bemærk
For at annullere et udskriftsjob, der er i gang, skal du trykke på knappen
GENOPTAG/ANNULLER
udskrivning (Cancel Printing) på printerstatusovervågningen. Efter annullering af
udskriftsjobbet kan der udstødes tomme papirark.
For at få vist printerstatusovervågningen skal du klikke på Canon XXX (Canon XXX)
XXX
" er printerens navn) på proceslinjen.
"
Klik på printerikonet i docken for at få vist listen over igangværende udskriftsjob.
Du kan annullere et igangværende udskriftsjob ved at vælge det ønskede job på listen
Navn (Name), og klikke på Slet (Delete). Efter annullering af udskriftsjobbet kan der
udstødes tomme papirark.
(RESUME/CANCEL) på printeren, eller klikke på Annuller
(hvor
Gå til toppen af siden

Avanceret vejledning
A
g
j
Indhold
>
Udskrivning
>
Udskrivning af fotos (Easy-PhotoPrint EX) > Brug af forskellige funktioner i Easy-PhotoPrint EX
Brug af forskellige funktioner i Easy-PhotoPrint EX
Dette afsnit beskriver et par af de nyttige funktioner i [Easy-PhotoPrint EX].
Yderligere oplysninger om handlingen finder du i vejledningen på skærmen:
Oprettelse af dine egne udskrifter
Du kan oprette et album eller en kalender med dine fotos.
vanceret vejlednin
Стр. 13 из 371 стр.Brug af forskellige funktioner i Easy-PhotoPrint EX
Fejlfinding
.
Album
Mærkater
Kalender
Layoutudskrift
Rettelse af billeder
Du kan bruge Rødøjekorrektion (Red-Eye Correction), Ansigtsskarphed (Face Sharpener), Digital
ansigtsudjævning (Digital Face Smoothing), Lysstyrke (Brightness), Kontrast (Contrast) osv. for at
ustere, rette eller forbedre billeder automatisk eller manuelt.
Eksempel på rettefunktionen
Lysstyrke
Gå til toppen af siden

Avanceret vejledning
Indhold
>
Udskrivning
> Udskrivning af dokumenter (Windows)
Udskrivning af dokumenter (Windows)
Bemærk
Funktionerne kan variere afhængigt af programmet. Yderligere oplysninger om funktionen finder du i
vejledningen til programmet.
De skærmbilleder, der bruges i dette afsnit, er til udskrivning med Windows Vista Ultimate Edition
(herefter kaldet "Windows Vista").
1.
Kontroller, at printeren er tændt.
Se
Ilæg papir.
2.
Se
Set forfra
Ilægning af papir
.
.
Fejlfinding
Стр. 14 из 371 стр.Udskrivning af dokumenter (Windows)
Bemærk
Læg almindeligt papir i A4, B5, A5 eller Letter-størrelse i kassetten og andre papirstørrelser
eller -typer, som f.eks. fotopapir i den bagerste bakke.
Åbn forsigtigt udbakken, og træk ud for at åbne forlængeren til udbakken.
3.
4.
Opret (eller åben) et dokument til udskrivning ved hjælp af et passende program.
5.
Åbn dialogboksen med printeregenskaber.
Vælg Udskriv (Print) på menuen Fil (File), eller på kommandolinjen i dit program.
(1)
Dialogboksen Udskriv (Print) vises.
Kontroller, at printerens navn er valgt.
(2)
Bemærk
Hvis der er valgt en anden printers navn, skal du klikke og vælge din printers navn.
Klik på Indstillinger (Preferences) (eller Egenskaber (Properties)).
(3)
Angiv de nødvendige udskriftsindstillinger.
6.

Vælg medietype for et papir til udskrivning i Medietype (Media Type).
A
A
A
A
(1)
Bemærk
Hvis du vælger A4, B5, A5 eller Letter-størrelse almindeligt papir, når Vælg automatisk
(Automatically Select) er valgt i Papirkilde (Paper Source), vil printeren indføre papiret fra
kassetten. Hvis du vælger andre papirstørrelser eller –typer, vil printeren indføre papiret
fra den bageste bakke.
Hvis du vælger den forkerte sidestørrelse eller medietype, vil printeren måske indføre
papiret fra den forkerte papirkilde, eller ikke udskrive med den korrekte udskriftskvalitet.
Стр. 15 из 371 стр.Udskrivning af dokumenter (Windows)
Kontroller at Vælg automatisk (Automatically Select) er valgt i Papirkilde (Paper
(2)
Source).
Bemærk
Yderligere oplysninger om anden papirfremføring finder du i vejledningen på skærmen:
vanceret vejledning
Angiv udskriftskvaliteten osv. iUdskriftskvalitet (Print Quality) og Farve/intensitet
(3)
.
(Color/Intensity) efter behov.
Bemærk
Yderligere oplysninger om udskriftsindstillinger finder du i vejledningen på skærmen:
vanceret vejledning
Klik på OK (OK).
(4)
Bemærk
Klik på fanen Sideopsætning (Page Setup) for at bekræfte sidestørrelsen. Hvis indstillingen ikke
svarer til den sidestørrelse af dokumentet, som allerede er indstillet i programmet, skal du
indstille sidestørrelsen igen, eller bruge Skaleret udskrivning (Scaled Printing) eller Tilpas til side
(Fit-to-Page Printing).
Yderligere oplysninger finder du i vejledningen på skærmen:
For detaljer om printerdriverfunktioner skal du klikke på Hjælp (Help) eller Instruktioner
(Instructions) for at se online-hjælpen eller vejledningen på skærmen:
Knappen Instruktioner (Instructions) vises på fanerne Indstillinger (Main) og Vedligeholdelse
(Maintenance), hvis vejledningen på skærmen er indstillet på computeren.
For at vise eksemplet og kontrollere udskriftsresultatet skal du vælge afkrydsningsfeltet Vis før
udskrivning (Preview before printing) på fanen Indstillinger (Main). Nogle programmer har
muligvis ikke en eksempelvisningsfunktion.
.
vanceret vejledning
vanceret vejledning
.
.
7.
Start udskrivningen.
Klik på Udskriv (Print) (eller OK (OK)) for at starte udskrivningen.

Bemærk
For at annullere et udskriftsjob, der er i gang, skal du trykke på knappen
GENOPTAG/ANNULLER
(Cancel Printing) på printerstatusovervågningen. Efter annullering af udskriftsjobbet kan der
udstødes tomme papirark.
For at få vist printerstatusovervågningen skal du klikke på Canon XXX (Canon XXX)
XXX
" er printerens navn) på proceslinjen.
Hvis de udskrevne lige streger ikke er justeret korrekt, eller udskriftsresultaterne på anden vis
er utilfredsstillende, skal du justere printhovedets position. Se
(RESUME/CANCEL) på printeren, eller klikke på Annuller udskrivning
(hvor "
Justering af printhovedet
.
Стр. 16 из 371 стр.Udskrivning af dokumenter (Windows)
Gå til toppen af siden

Avanceret vejledning
Indhold
>
Udskrivning > Udskrivning af dokumenter (Macintosh)
Udskrivning af dokumenter (Macintosh)
Bemærk
Funktionerne kan variere afhængigt af programmet. Yderligere oplysninger om funktionen finder du i
vejledningen til programmet.
For Mac OS X v.10.5.x
1.
Kontroller, at printeren er tændt.
Se
Set forfra
.
Fejlfinding
Стр. 17 из 371 стр.Udskrivning af dokumenter (Macintosh)
Ilæg papir.
2.
Se
Ilægning af papir
Bemærk
Læg almindeligt papir i A4, B5, A5 eller Letter-størrelse i kassetten og andre papirstørrelser
eller -typer, som f.eks. fotopapir i den bagerste bakke.
Åbn forsigtigt udbakken, og træk ud for at åbne forlængeren til udbakken.
3.
4.
Opret (eller åben) et dokument til udskrivning ved hjælp af et passende program.
5.
Åbn dialogboksen Udskriv (Print).
Vælg Udskriv (Print) i menuen Fil (File) i dit program.
Dialogboksen Udskriv (Print) vises.
Bemærk
Hvis dialogboksen herunder vises, skal du klikke på
.
(Ned pil).
Angiv de nødvendige udskriftsindstillinger.
6.

A
A
A
Стр. 18 из 371 стр.Udskrivning af dokumenter (Macintosh)
Kontroller, at printerens navn er valgt i Printer (Printer).
(1)
Vælg sidestørrelse for det papir, der skal udskrives, i Papirstørrelse (Paper
(2)
Size).
Vælg Kvalitet og medier (Quality & Media) i pop-up menuen.
(3)
Vælg medietypen for papiret til udskrivning iMedietype (Media Type).
(4)
Bemærk
Hvis du vælger A4, B5, A5 eller Letter-størrelse almindeligt papir, når Vælg automatisk
(Automatically Select) er valgt i Papirkilde (Paper Source), vil printeren indføre papiret fra
kassetten. Hvis du vælger andre papirstørrelser eller –typer, som f.eks. fotopapir, vil
printeren indføre papir fra den bageste bakke.
Hvis du vælger den forkerte sidestørrelse eller medietype, vil printeren måske indføre
papiret fra den forkerte papirkilde, eller ikke udskrive med den korrekte udskriftskvalitet.
Kontroller at Vælg automatisk (Automatically Select) er valgt i Papirkilde (Paper
(5)
Source).
Bemærk
Yderligere oplysninger om anden papirfremføring finder du i vejledningen på skærmen:
vanceret vejledning
Vælg udskriftskvaliteten i Udskriftskvalitet (Print Quality).
(6)
.
Bemærk
Yderligere oplysninger om udskriftskvalitet finder du i vejledningen på skærmen:
vejledning
Bemærk
Du kan få yderligere oplysninger om funktioner i printerdriveren ved at klikke på (Spørgsmål)
på skærmen Kvalitet og medier (Quality & Media), Farveindstillinger (Color Options),
Udskrivning uden kant (Borderless Printing) eller Margen (Margin) for at se vejledningen på
skærmen:
ikke, selv om du klikker på
.
vanceret vejledning
(Spørgsmål).
. Hvis vejledningen på skærmen ikke er installeret, vises den
vanceret

Der vises et eksempel til venstre for dialogboksen for at kontrollere udskriftsresultatet. Nogle
programmer har muligvis ikke en eksempelvisningsfunktion.
7.
Start udskrivningen.
Klik på Udskriv (Print) for at starte udskrivningen.
Bemærk
Klik på printerikonet i docken for at få vist listen over igangværende udskriftsjob.
Du kan annullere et igangværende udskriftsjob ved at vælge det ønskede job på listen Navn
(Name), og klikke på Slet (Delete). Efter annullering af udskriftsjobbet kan der udstødes tomme
papirark.
Du kan midlertidigt standse et igangværende job ved at klikke på Udsæt (Hold). Du kan
midlertidigt stoppe alle jobbene på listen ved at klikke på Afbryd printer (Pause Printer).
Hvis de udskrevne lige streger ikke er justeret korrekt, eller udskriftsresultaterne på anden vis
er utilfredsstillende, skal du justere printhovedets position. Se
Justering af printhovedet
I Mac OS X v.10.4.x eller Mac OS X v.10.3.9
Bemærk
De skærmbilleder, der bruges i dette afsnit, er til udskrivning i Mac OS X v.10.4.x.
Стр. 19 из 371 стр.Udskrivning af dokumenter (Macintosh)
.
1.
Kontroller, at printeren er tændt.
Se
Set forfra
Ilæg papir.
2.
Se
Ilægning af papir
Læg almindeligt papir i A4, B5, A5, eller Letter-størrelse i kassetten, og andre slags papir
Åbn forsigtigt udbakken, og træk ud for at åbne forlængeren til udbakken.
3.
4.
Opret (eller åben) et dokument til udskrivning ved hjælp af et passende program.
5.
Angiv sidestørrelsen.
.
.
Bemærk
såsom fotopapir i den bageste bakke.
Vælg Sideopsætning (Page Setup) på menuen Fil (File) i programmet.
(1)
Dialogboksen Sideopsætning (Page Setup) vises.

Kontroller, at printerens navn er valgt i Format for (Format for).
A
A
A
(2)
Vælg sidestørrelsen for det papir, der skal udskrives, i Papirstørrelse (Paper
(3)
Size).
Klik på OK (OK).
(4)
Angiv de nødvendige udskriftsindstillinger.
6.
Vælg Udskriv (Print) i menuen Fil (File) i programmet.
(1)
Dialogboksen Udskriv (Print) vises.
Стр. 20 из 371 стр.Udskrivning af dokumenter (Macintosh)
Kontroller, at printerens navn er valgt i Printer (Printer).
(2)
Vælg Kvalitet og medier (Quality & Media) i pop-up menuen.
(3)
Vælg medietypen for papiret til udskrivning iMedietype (Media Type).
(4)
Bemærk
Hvis du vælger A4, B5, A5 eller Letter-størrelse almindeligt papir, når Vælg automatisk
(Automatically Select) er valgt i Papirkilde (Paper Source), vil printeren indføre papiret fra
kassetten. Hvis du vælger andre papirstørrelser eller –typer, vil printeren indføre papiret
fra den bageste bakke.
Hvis du vælger den forkerte sidestørrelse eller medietype, vil printeren måske indføre
papiret fra den forkerte papirkilde, eller ikke udskrive med den korrekte udskriftskvalitet.
Kontroller at Vælg automatisk (Automatically Select) er valgt i Papirkilde (Paper
(5)
Source).
Bemærk
Yderligere oplysninger om anden papirfremføring finder du i vejledningen på skærmen:
vanceret vejledning
Vælg udskriftskvaliteten i Udskriftskvalitet (Print Quality).
(6)
Bemærk
Yderligere oplysninger om udskriftskvalitet finder du i vejledningen på skærmen:
vejledning
.
.
vanceret
Bemærk
Du kan få yderligere oplysninger om printerdriverfunktionerne ved at klikke på (Spørgsmål)
på skærmen Kvalitet og medier (Quality & Media), Farveindstillinger (Color Options),
Specialeffekter (Special Effects), Udskrivning uden kant (Borderless Printing), eller Margen
(Margin) for at se vejledningen på skærmen:
skærmen ikke er installeret, vises den ikke, selv om du klikker på
For at vise et eksempel for at kontrollere udskriftsresultatet klikkes påEksempel (Preview).
Nogle programmer har muligvis ikke en eksempelvisningsfunktion.
7.
Start udskrivningen.
Klik på Udskriv (Print) for at starte udskrivningen.
vanceret vejledning
. Hvis vejledningen på
(Spørgsmål).

Bemærk
Klik på printerikonet i docken for at få vist listen over igangværende udskriftsjob.
Du kan annullere et igangværende udskriftsjob ved at vælge det ønskede job på listen Navn
(Name), og klikke på Slet (Delete). Efter annullering af udskriftsjobbet kan der udstødes tomme
papirark.
Du kan midlertidigt standse et igangværende job ved at klikke på Udsæt (Hold). Du kan stoppe
alle jobbene på listen midlertidigt ved at klikke på Stop jobs (Stop Jobs).
Hvis de udskrevne lige streger ikke er justeret korrekt, eller udskriftsresultaterne på anden vis
er utilfredsstillende, skal du justere printhovedets position. Se
Justering af printhovedet
.
Gå til toppen af siden
Стр. 21 из 371 стр.Udskrivning af dokumenter (Macintosh)

Fejlfinding
Indhold
Avanceret vejledning
> Anden brug
Anden brug
Dette afsnit beskriver funktionen til udskrivning af fotos fra en PictBridge-kompatibel enhed såsom et
digitalkamera tilsluttet med et USB-kabel, og de nyttige funktioner til at starte de medfølgende
programmer fra skrivebordet.
Udskrivning af fotos fra en PictBridge-kompatibel enhed
Solution Menu og My Printer
Gå til toppen af siden
Стр. 22 из 371 стр.Anden brug

A
A
Fejlfinding
Indhold
>
nden brug
Avanceret vejledning
> Udskrivning af fotos fra en PictBridge-kompatibel enhed
Udskrivning af fotos fra en PictBridge-kompatibel enhed
Ved at tilslutte en PictBridge-kompatibel enhed til printeren med et USB-kabel anbefalet af fabrikanten af
enheden kan du udskrive gemte billeder direkte.
Oplysninger om, hvordan du udskriver gemte billeder ved at tilslutte til den PictBridge-kompatible enhed,
finder du i vejledningen på skærmen:
vanceret vejledning
Oplysninger om udskriftsindstillingerne af den PictBridge-kompatible enhed finder du i vejledningen
leveret med enheden:
.
Стр. 23 из 371 стр.Udskrivning af fotos fra en PictBridge-kompatibel enhed
Enheder, der kan tilsluttes:
Enhver PictBridge-kompatibel enhed kan tilsluttes til printeren uanset fabrikant eller model, forudsat den
er kompatibel med PictBridge standarden.
Bemærk
PictBridge er en standard til at udskrive dine fotos direkte uden at bruge en computer ved at tilslutte
en enhed såsom et digitalkamera, et digitalvideokamera, eller en mobiltelefon med kamera.
(PictBridge) En enhed med dette mærke er PictBridge-kompatibel.
Billeddata, der kan udskrives:
Printeren udskriver billeder taget med et DCF (Design rule for Camera File system-Designregel for
kamerafilsystem) ver. 1.0/2.0- kompatibelt digitalkamera (Exif ver. 2.2/2.21-kompatibel) samt PNG-filer.
Gå til toppen af siden

A
Fejlfinding
Indhold
>
nden brug
Avanceret vejledning
> Solution Menu og My Printer
Solution Menu og My Printer
Ved hjælp af Solution Menu eller My Printer (kun Windows) kan du nemt finde oplysninger om printeren,
eller ændre udskriftsindstillingerne bare ved at klikke på knapper på skærmen.
Med Solution Menu kan du starte de programmer, der leveres med printeren, eller vise
betjeningsinstruktionerne. Den giver også oplysninger om fejlfinding.
Med My Printer kan du vise dialogboksen printeregenskaber for printerdriveren. Den giver også
oplysninger om hvad du skal gøre, når du har problemer med betjeningen. My Printer er ikke tilgængelig
i Macintosh.
Start af Solution Menu
Стр. 24 из 371 стр.Solution Menu og My Printer
Dobbeltklik på
Klik her:
Klik på
Solution Menu
(Solution Menu) i docken.
(Solution Menu) på skrivebordet.
* Skærmbillederne herunder er for Windows Vista.
Klik på knappen for den funktion, du vil anvende.
Efter start af Solution Menu klikkes på
vinduesstørrelsen.
(Vinduesstørrelse: lille) på titellinjen for at reducere
Bemærk
Installer Solution Menu fra
For at installere Solution Menu vælges Solution Menu (Solution Menu) i Specialinstallation (Custom
Install).
De knapper, der vises på skærmen, kan variere afhængigt af, hvilket land eller område maskinen er
købt i.
For at starte Solution Menu fra menuen Start (Start), skal du vælge Alle programmer (All Programs)
(Programmer (Programs) i Windows 2000), Canon Utilities (Canon Utilities), Solution Menu (Solution
Menu), og derpå Solution Menu (Solution Menu).
For at starte Solution Menu fra menulinjen skal du vælge menuen Gå til (Go), Programmer
(Applications), Canon Utilities (Canon Utilities), Solution Menu (Solution Menu), og derefter
dobbeltklikke på
Solution Menu (Solution Menu).
installations-cd’en
, hvis den ikke er installeret, eller er blevet afinstalleret.
Start af My Printer
Dobbeltklik på
(My Printer) på skrivebordet.

Bemærk
Du kan også starte My Printer fra Solution Menu.
Installer My Printer fra
at installere My Printer vælges My Printer i Specialinstallation (Custom Install).
For at starte My Printer fra menuen Start (Start), skal du vælge Alle programmer (All Programs)
(Programmer (Programs) i Windows 2000), Canon Utilities (Canon Utilities), My Printer, og derpå My
Printer.
installations-cd’en
, hvis den ikke er installeret, eller er blevet afinstalleret. For
Стр. 25 из 371 стр.Solution Menu og My Printer
Gå til toppen af siden

Indhold
> Ilægning af papir
Avanceret vejledning
Ilægning af papir
Dette afsnit beskriver hvilke typer papir du kan ilægge, samt hvordan du lægger papir i den bageste
bakke eller kassetten.
Ilægning af papir
Papirkilde til ilægning af papir
Ilægning af papir
Ilægning af konvolutter
Medietyper, der kan bruges
Medietyper, der ikke kan bruges
Gå til toppen af siden
Стр. 26 из 371 стр.Ilægning af papir
Fejlfinding

A
A
Fejlfinding
Indhold
>
Ilægning af papir > Ilægning af papir
Avanceret vejledning
Ilægning af papir
Papirkilde til ilægning af papir
Du kan lægge papir i to papirkilder, kassetten eller den bageste bakke.
Du kan lægge papir den ene eller den anden papirkilde, afhængigt af den anvendte papirstørrelse og
medietype. Hvis du vælger Vælg automatisk (Automatically Select) i Papirkilde (Paper Source) fremføres
papiret fra kassetten eller den bagerste bakke afhængigt af den valgte papirstørrelse eller medietype.
Se
Medietyper, der kan bruges
Bemærk
Vedrørende detaljer om Vælg automatisk (Automatically Select), skal du se
dokumenter (Windows)
Yderligere oplysninger om anden papirfremføring finder du i vejledningen på skærmen:
vejledning
Hvis du vælger A4, B5, A5 eller Letter-størrelse almindeligt papir, når Vælg automatisk
(Automatically Select) er valgt i Papirkilde (Paper Source), vil printeren indføre papiret fra kassetten.
Hvis du vælger andre papirstørrelser eller –typer, vil printeren indføre papiret fra den bageste
bakke.
Ved udskrivning skal du vælge den korrekte sidestørrelse og medietype. Hvis du vælger den
forkerte sidestørrelse eller medietype, vil printeren måske indføre papiret fra den forkerte papirkilde,
eller ikke udskrive med den korrekte udskriftskvalitet.
Oplysninger om ilægning af papir finder du under
.
.
eller
Udskrivning af dokumenter (Macintosh)
Ilægning af papir
Udskrivning af
.
eller
Ilægning af konvolutter
vanceret
.
Стр. 27 из 371 стр.Ilægning af papir
Ilægning af almindeligt papir i kassetten
Når du bruger almindeligt papir i A4, B5, A5 eller Letter-format, skal du lægge det i kassetten.
Kassetten isættes i bunden af printeren.
Printeren indfører automatisk papiret fra kassetten, hvis der vælges almindeligt papir (A4, B5, A5 eller
Letter-størrelse) i udskriftsindstillingerne med printerdriveren under udskrivning.
Yderligere oplysninger om at ændre af papirkilden finder du i vejledningen på skærmen:
vejledning
.
vanceret
Ilægning af fotopapir i den bageste bakke
Når du bruger fotopapir, skal det lægges i den bageste bakke.
Printeren vil automatisk indføre papiret fra den bageste bakke ved kun at vælge andre medietyper end
almindeligt papir, såsom fotopapir, i udskriftsindstillinger med printerdriveren under udskrivning.
Når du bruger almindeligt papir i andet end A4, B5, A5 eller Letter-format, skal du også lægge det i den
bageste bakke.
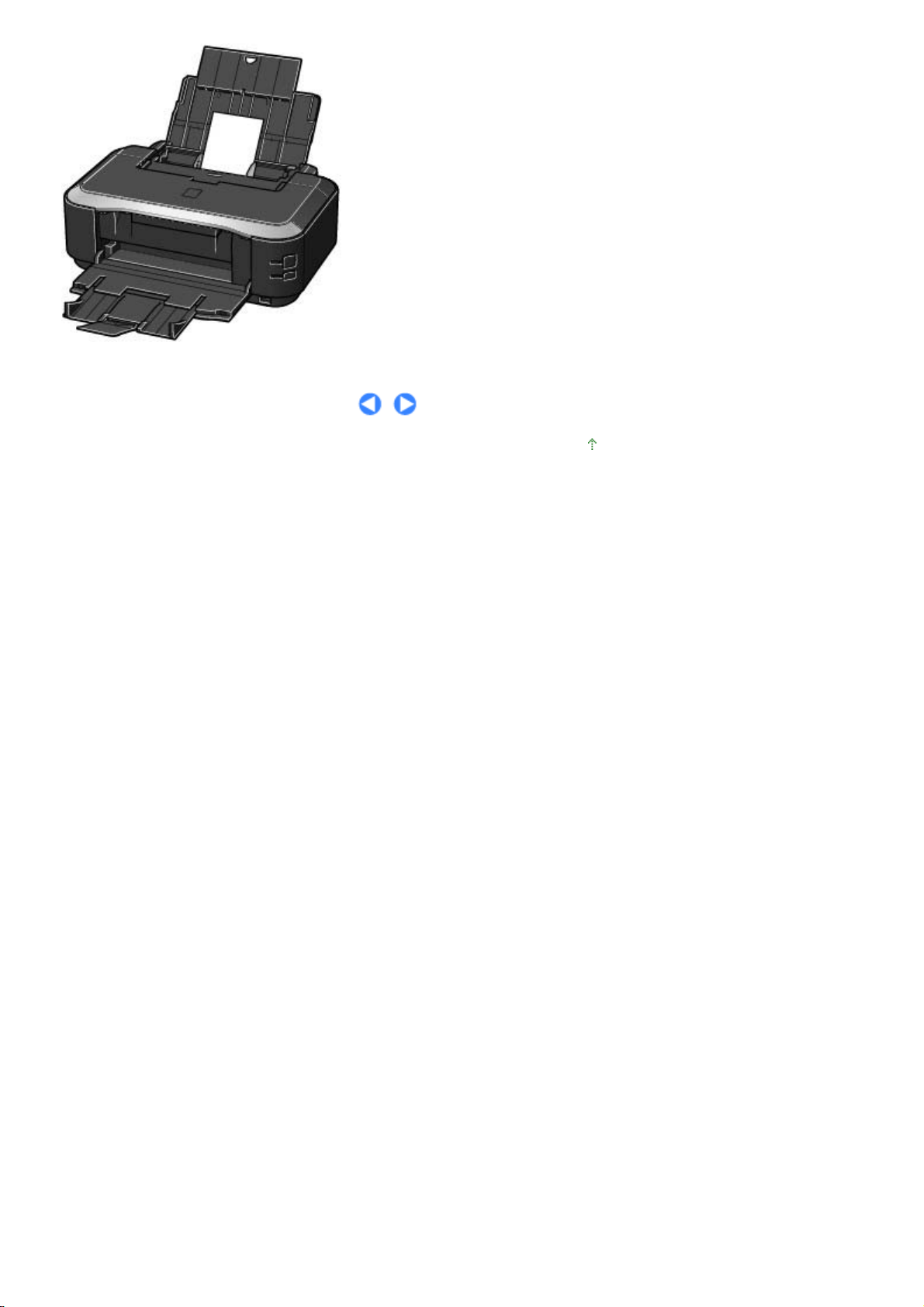
Стр. 28 из 371 стр.Ilægning af papir
Gå til toppen af siden

b
A
Avanceret vejledning
Indhold
>
Ilægning af papir
>
Ilægning af papir > Ilægning af papir
Ilægning af papir
Vigtigt
Hvis du beskærer almindeligt papir til små størrelser som f.eks. 4" x 6" / 10 x 15 cm, 4" X 8" / 101,6
x 203,2 mm, 5" x 7" / 13 x 18 cm, eller 2,16" x 3,58" / 55,0 x 91,0 mm (kreditkortformat) til en
testudskrivning, kan det medføre papirstop.
Bemærk
Du kan kun ilægge almindeligt papir i A4, B5, A5 eller Letter-størrelse i kassetten. Læg andre
papirstørrelser eller -typer i den bagerste bakke.
Det anbefales at bruge originalt fotopapir fra Canon ved udskrivning af fotos.
Vedrørende detaljer om originalt papir fra Canon, se
Du kan bruge almindeligt kopipapir. Ved udskrivning på begge sider anbefales det at bruge Canon's
Super White Paper (Superhvidt papir).
Vedrørende det papirformat og den papirvægt, der kan bruges med denne printer, henvises til
Medietyper, der kan bruges
.
Medietyper, der kan bruges
.
Fejlfinding
Стр. 29 из 371 стр.Ilægning af papir
Ilægning af papir i den bageste bakke
Udglat papirets fire hjørner, før du lægger det i.
1.
Bemærk
Ret papirets kanter ind, før du lægger det i. Hvis papiret lægges i uden at rette kanterne ind,
kan det medføre papirstop.
Hvis papiret er bøjet, skal du holde papiret i de bøjede hjørner over for hinanden og bøje det
forsigtigt i den modsatte retning, indtil det er helt fladt.
Yderligere oplysninger om, hvordan du glatter krøllet papir, finder du i "
vejledningen på skærmen:
vanceret vejledning
.
Fejlfinding" i
2.
Forbered ilægning af papir.

Åbn papirstøtten, og træk den ud.
(1)
Sæt fingeren midt på det øverste af udbakken, og åben den forsigtigt.
(2)
Træk ud for at åbne forlængeren til udbakken.
(3)
Стр. 30 из 371 стр.Ilægning af papir
Ilæg papir.
3.
(1)
Skub til papirstyrene (A) for at åbne dem, og læg papiret i midten af den bageste
bakke MED UDSKRIFTSSIDEN OPAD.
Vigtigt
Ilæg altid papir i stående papirretning(B). Hvis papiret ilægges i liggende papirretning (C),
kan det medføre papirstop.
Skub papirstyrene for at justere dem med begge sider af papirstakken.
(2)
Skub ikke papirstyrene for hårdt. Ellers bliver papiret måske ikke fremført korrekt.
Bemærk
 Loading...
Loading...