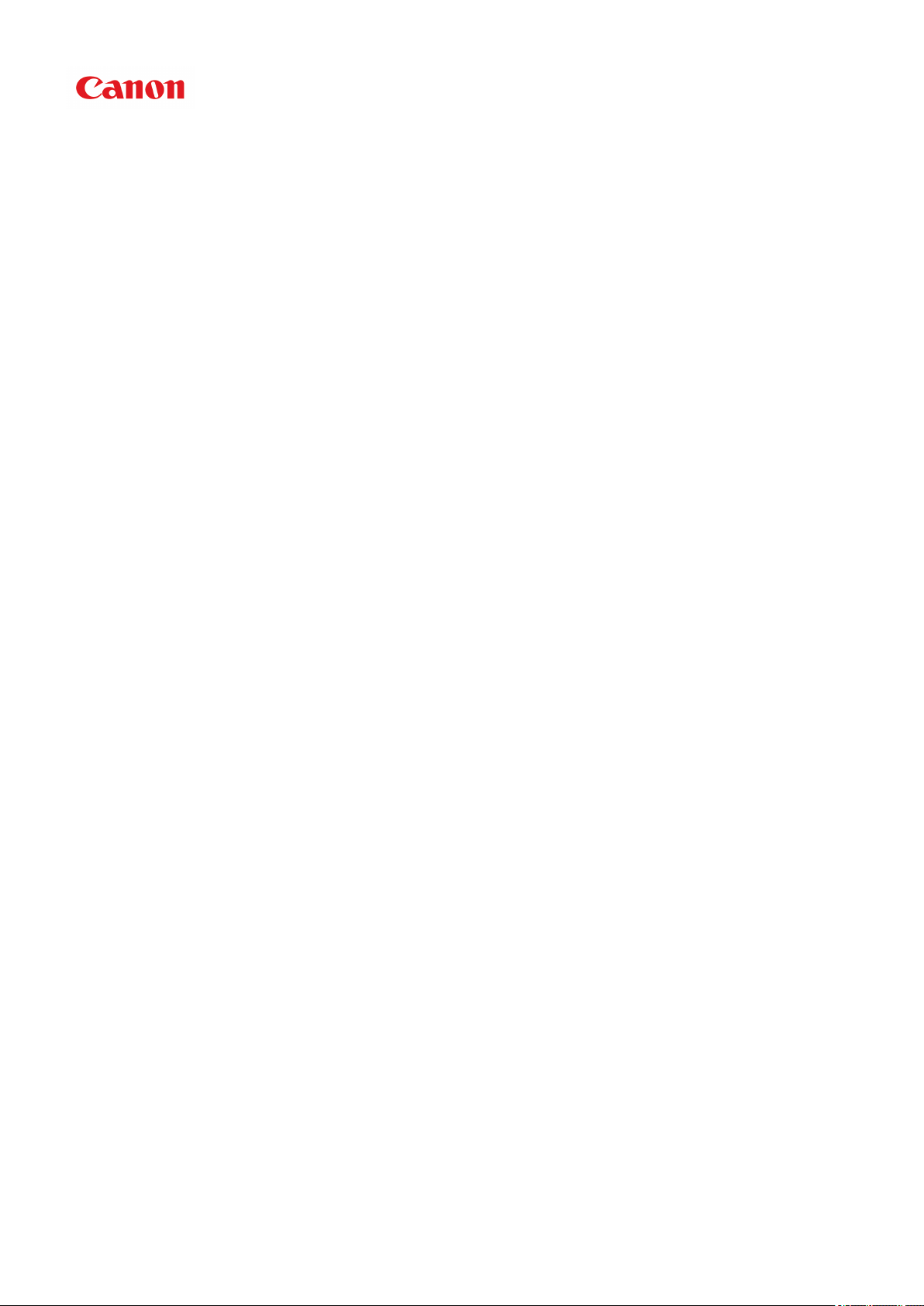
iP2800 series
Manuel en ligne
Lisez-moi d'abord
Fonctions utiles disponibles sur l'imprimante
Présentation de l'imprimante
Impression
Dépannage
Français (French)
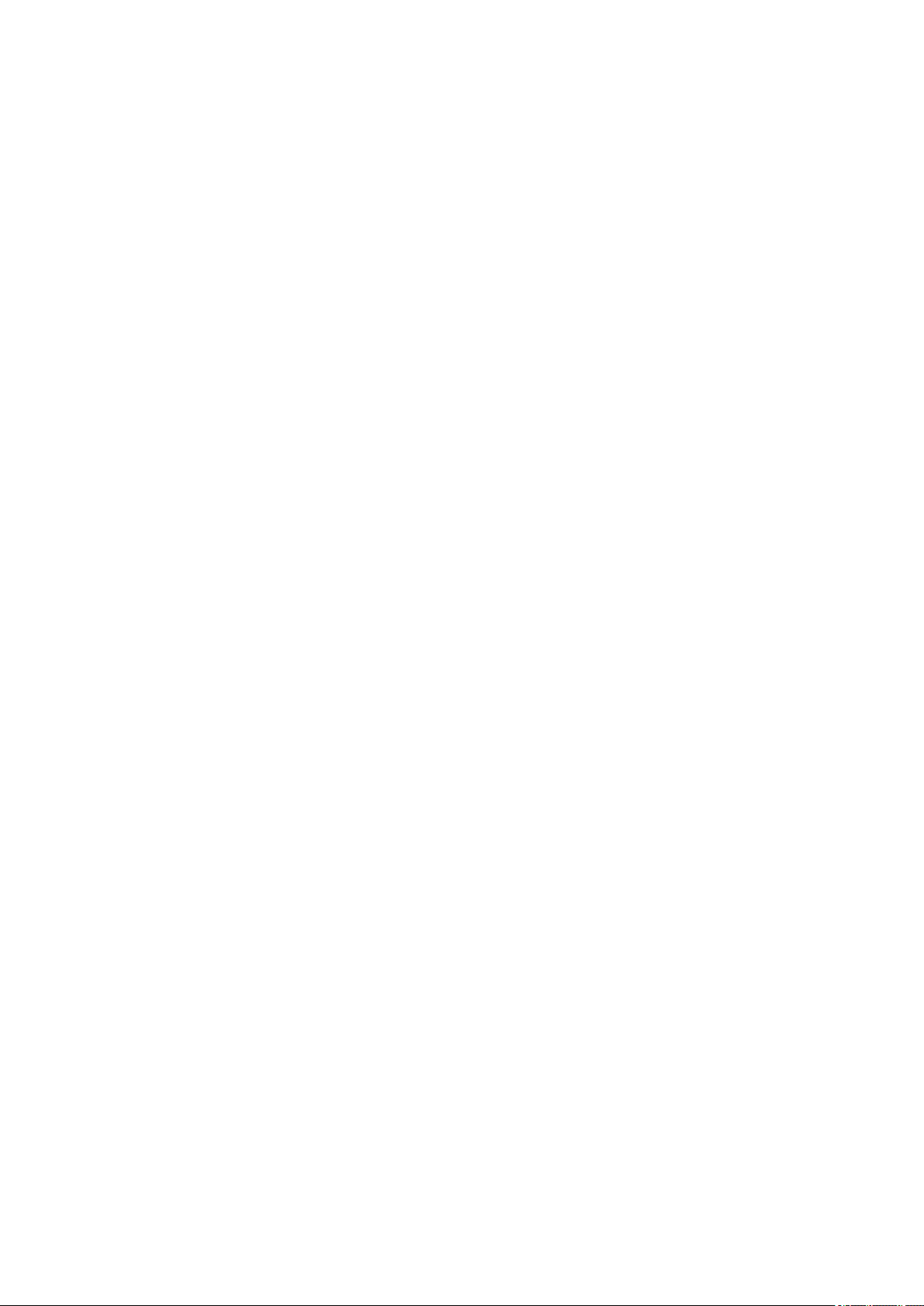
Contenu
Lisez-moi d'abord. . . . . . . . . . . . . . . . . . . . . . . . . . . . . . . . . . . . . . . . . . . . . . . . . 8
Utilisation du manuel en ligne. . . . . . . . . . . . . . . . . . . . . . . . . . . . . . . . . . . . . . . . 9
Marques et licences. . . . . . . . . . . . . . . . . . . . . . . . . . . . . . . . . . . . . . . . . . . . . . . 10
Astuces pour la recherche. . . . . . . . . . . . . . . . . . . . . . . . . . . . . . . . . . . . . . . . . . 11
Remarques sur l'explication des opérations. . . . . . . . . . . . . . . . . . . . . . . . . . . . 13
Fonctions utiles disponibles sur l'imprimante. . . . . . . . . . . . . . . . . . . . . . . . . . . 14
Fonctions utiles disponibles à partir d'applications et de l'unité principale. . . . . . . . . . . . . 15
Présentation de l'imprimante. . . . . . . . . . . . . . . . . . . . . . . . . . . . . . . . . . . . . . . . 18
Guide de sécurité. . . . . . . . . . . . . . . . . . . . . . . . . . . . . . . . . . . . . . . . . . . . . . . . . . . . . . . . 19
Précautions de sécurité. . . . . . . . . . . . . . . . . . . . . . . . . . . . . . . . . . . . . . . . . . . . . . . . . . . . . . . . . . . . . . 20
Informations sur la sécurité et les réglementations. . . . . . . . . . . . . . . . . . . . . . . . . . . . . . . . . . . . . . . . . 22
Principaux composants et opérations de base. . . . . . . . . . . . . . . . . . . . . . . . . . . . . . . . . . 24
Principaux composants. . . . . . . . . . . . . . . . . . . . . . . . . . . . . . . . . . . . . . . . . . . . . . . . . . . . . . . . . . . . . . 25
Face avant. . . . . . . . . . . . . . . . . . . . . . . . . . . . . . . . . . . . . . . . . . . . . . . . . . . . . . . . . . . . . . . . . . . . 26
Face arrière. . . . . . . . . . . . . . . . . . . . . . . . . . . . . . . . . . . . . . . . . . . . . . . . . . . . . . . . . . . . . . . . . . . 28
Vue de l'intérieur. . . . . . . . . . . . . . . . . . . . . . . . . . . . . . . . . . . . . . . . . . . . . . . . . . . . . . . . . . . . . . . 29
À propos de l'alimentation de l'imprimante. . . . . . . . . . . . . . . . . . . . . . . . . . . . . . . . . . . . . . . . . . . . . . . 30
Vérification que la machine est sous tension. . . . . . . . . . . . . . . . . . . . . . . . . . . . . . . . . . . . . . . . . . 31
Mise sous tension/hors tension de l'imprimante. . . . . . . . . . . . . . . . . . . . . . . . . . . . . . . . . . . . . . . 32
Note relative à la prise secteur et au cordon d'alimentation. . . . . . . . . . . . . . . . . . . . . . . . . . . . . . 34
Note relative au débranchement du cordon d'alimentation. . . . . . . . . . . . . . . . . . . . . . . . . . . . . . . 35
Chargement du papier. . . . . . . . . . . . . . . . . . . . . . . . . . . . . . . . . . . . . . . . . . . . . . . . . . . . 37
Chargement du papier. . . . . . . . . . . . . . . . . . . . . . . . . . . . . . . . . . . . . . . . . . . . . . . . . . . . . . . . . . . . . . . 38
Chargement de papier ordinaire/photo. . . . . . . . . . . . . . . . . . . . . . . . . . . . . . . . . . . . . . . . . . . . . . 39
Chargement des enveloppes. . . . . . . . . . . . . . . . . . . . . . . . . . . . . . . . . . . . . . . . . . . . . . . . . . . . . . 42
Types de support pouvant être utilisés. . . . . . . . . . . . . . . . . . . . . . . . . . . . . . . . . . . . . . . . . . . . . . 45
Limite de chargement du papier. . . . . . . . . . . . . . . . . . . . . . . . . . . . . . . . . . . . . . . . . . . . . . . 47
Types de support ne pouvant pas être utilisés. . . . . . . . . . . . . . . . . . . . . . . . . . . . . . . . . . . . . . . . 48
Zone d'impression. . . . . . . . . . . . . . . . . . . . . . . . . . . . . . . . . . . . . . . . . . . . . . . . . . . . . . . . . . . . . . 49
Zone d'impression. . . . . . . . . . . . . . . . . . . . . . . . . . . . . . . . . . . . . . . . . . . . . . . . . . . . . . . . . . 50
Formats autres que Lettre, Légal ou Enveloppes. . . . . . . . . . . . . . . . . . . . . . . . . . . . . . . . . . 51
Lettre, Légal. . . . . . . . . . . . . . . . . . . . . . . . . . . . . . . . . . . . . . . . . . . . . . . . . . . . . . . . . . . . . . . 52
Enveloppes. . . . . . . . . . . . . . . . . . . . . . . . . . . . . . . . . . . . . . . . . . . . . . . . . . . . . . . . . . . . . . . 53
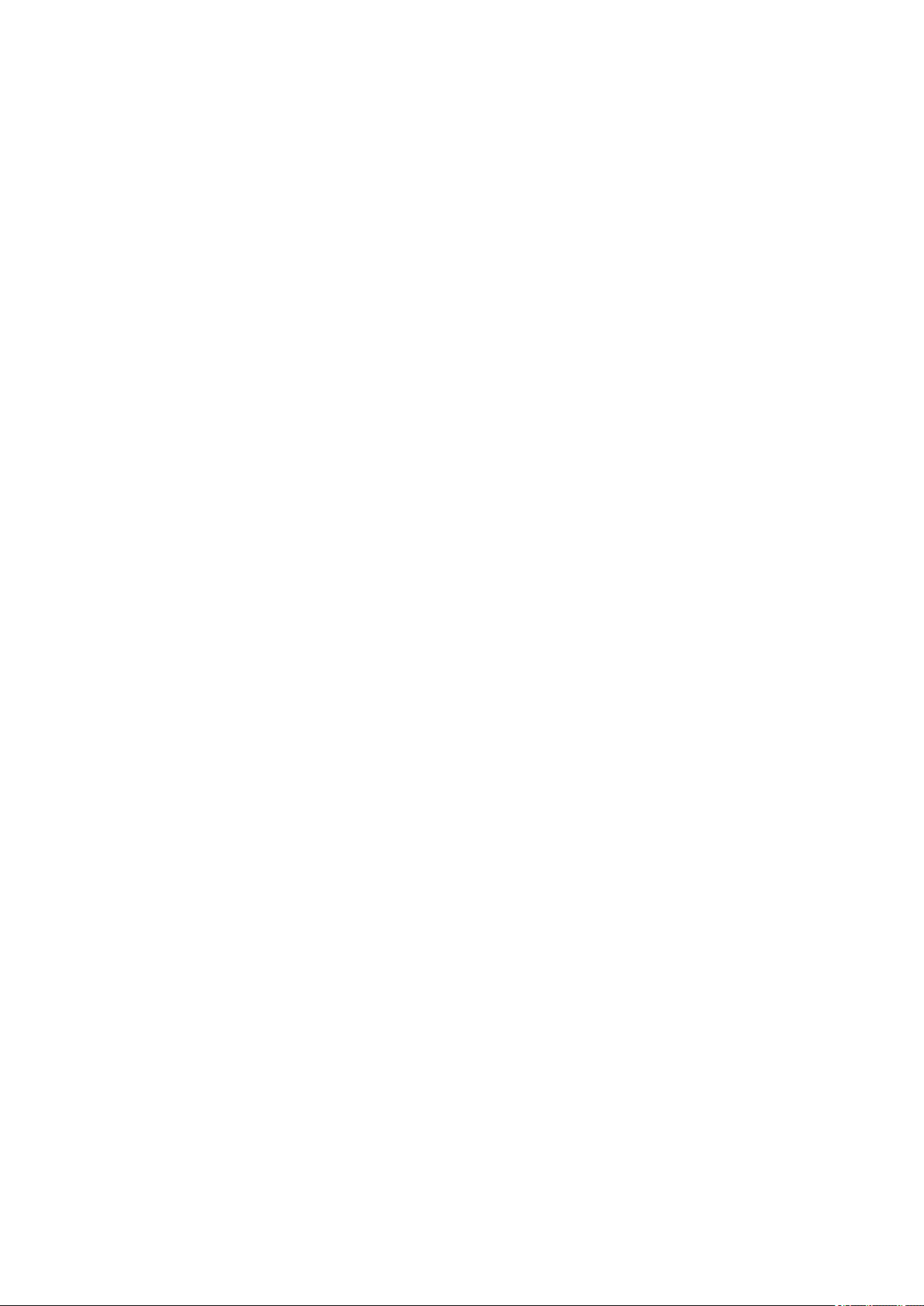
Remplacement d'une cartouche FINE. . . . . . . . . . . . . . . . . . . . . . . . . . . . . . . . . . . . . . . . 54
Remplacement d'une cartouche FINE. . . . . . . . . . . . . . . . . . . . . . . . . . . . . . . . . . . . . . . . . . . . . . . . . . . 55
Entretien. . . . . . . . . . . . . . . . . . . . . . . . . . . . . . . . . . . . . . . . . . . . . . . . . . . . . . . . . . . . . . . 61
L'impression devient pâle ou les couleurs ne s'impriment plus correctement. . . . . . . . . . . . . . . . . . . . . 62
Procédure d'entretien. . . . . . . . . . . . . . . . . . . . . . . . . . . . . . . . . . . . . . . . . . . . . . . . . . . . . . . . . . . . 63
Impression du motif de vérification des buses. . . . . . . . . . . . . . . . . . . . . . . . . . . . . . . . . . . . . . . . . 65
Examen du motif de vérification des buses. . . . . . . . . . . . . . . . . . . . . . . . . . . . . . . . . . . . . . . . . . . 66
Nettoyage de la tête d'impression. . . . . . . . . . . . . . . . . . . . . . . . . . . . . . . . . . . . . . . . . . . . . . . . . . 67
Réalisation de l'entretien depuis un ordinateur. . . . . . . . . . . . . . . . . . . . . . . . . . . . . . . . . . . . . . . . . . . . 68
Nettoyage des têtes d'impression à partir de votre ordinateur. . . . . . . . . . . . . . . . . . . . . . . . . . . . 69
Nettoyage des rouleaux d'entraînement du papier depuis votre ordinateur. . . . . . . . . . . . . . . . . . 71
Alignement de la tête d'impression à partir de votre ordinateur. . . . . . . . . . . . . . . . . . . . . . . . . . . . 72
Utiliser votre ordinateur pour imprimer un motif de vérification des buses. . . . . . . . . . . . . . . . . . . 75
Nettoyage à l'intérieur de l'imprimante. . . . . . . . . . . . . . . . . . . . . . . . . . . . . . . . . . . . . . . . . . . . . . . 76
Nettoyage de l'imprimante. . . . . . . . . . . . . . . . . . . . . . . . . . . . . . . . . . . . . . . . . . . . . . . . . . . . . . . . . . . . 77
Nettoyage de l'extérieur de l'imprimante. . . . . . . . . . . . . . . . . . . . . . . . . . . . . . . . . . . . . . . . . . . . . 78
Nettoyage du rouleau d'entraînement du papier. . . . . . . . . . . . . . . . . . . . . . . . . . . . . . . . . . . . . . . 79
Nettoyage de l'intérieur de l'imprimante (nettoyage de la platine inférieure). . . . . . . . . . . . . . . . . . 80
Modification des paramètres de l'imprimante. . . . . . . . . . . . . . . . . . . . . . . . . . . . . . . . . . . 82
Modification des paramètres de l'imprimante depuis votre ordinateur. . . . . . . . . . . . . . . . . . . . . . . . . . . 83
Changement des options d'impression. . . . . . . . . . . . . . . . . . . . . . . . . . . . . . . . . . . . . . . . . . . . . . 84
Enregistrement d'un profil d'impression fréquemment utilisé. . . . . . . . . . . . . . . . . . . . . . . . . . . . . 85
Sélection de la cartouche d'encre à utiliser. . . . . . . . . . . . . . . . . . . . . . . . . . . . . . . . . . . . . . . . . . . 87
Gestion de l'alimentation de l'imprimante. . . . . . . . . . . . . . . . . . . . . . . . . . . . . . . . . . . . . . . . . . . . 88
Réduction du bruit de l'imprimante. . . . . . . . . . . . . . . . . . . . . . . . . . . . . . . . . . . . . . . . . . . . . . . . . 90
Modification du mode de fonctionnement de l'imprimante. . . . . . . . . . . . . . . . . . . . . . . . . . . . . . . . 92
Astuces pour garantir une qualité d'impression optimale. . . . . . . . . . . . . . . . . . . . . . . . . . 93
Informations utiles sur l'encre. . . . . . . . . . . . . . . . . . . . . . . . . . . . . . . . . . . . . . . . . . . . . . . . . . . . . . . . . 94
Points clés d'une impression réussie. . . . . . . . . . . . . . . . . . . . . . . . . . . . . . . . . . . . . . . . . . . . . . . . . . . . 95
Après avoir chargé le papier, pensez à spécifier ses paramètres. . . . . . . . . . . . . . . . . . . . . . . . . . . . . . 96
Stockage d'images imprimées. . . . . . . . . . . . . . . . . . . . . . . . . . . . . . . . . . . . . . . . . . . . . . . . . . . . . . . . . 97
Précautions de manipulation de l'imprimante. . . . . . . . . . . . . . . . . . . . . . . . . . . . . . . . . . . . . . . . . . . . . 98
Méthode clé permettant de bénéficier d'une qualité d'impression constante. . . . . . . . . . . . . . . . . . . . . . 99
Précautions de transport de l'imprimante. . . . . . . . . . . . . . . . . . . . . . . . . . . . . . . . . . . . . . . . . . . . . . . 100
Conditions légales d'utilisation de ce produit et des images. . . . . . . . . . . . . . . . . . . . . . 101
Spécifications. . . . . . . . . . . . . . . . . . . . . . . . . . . . . . . . . . . . . . . . . . . . . . . . . . . . . . . . . . 102
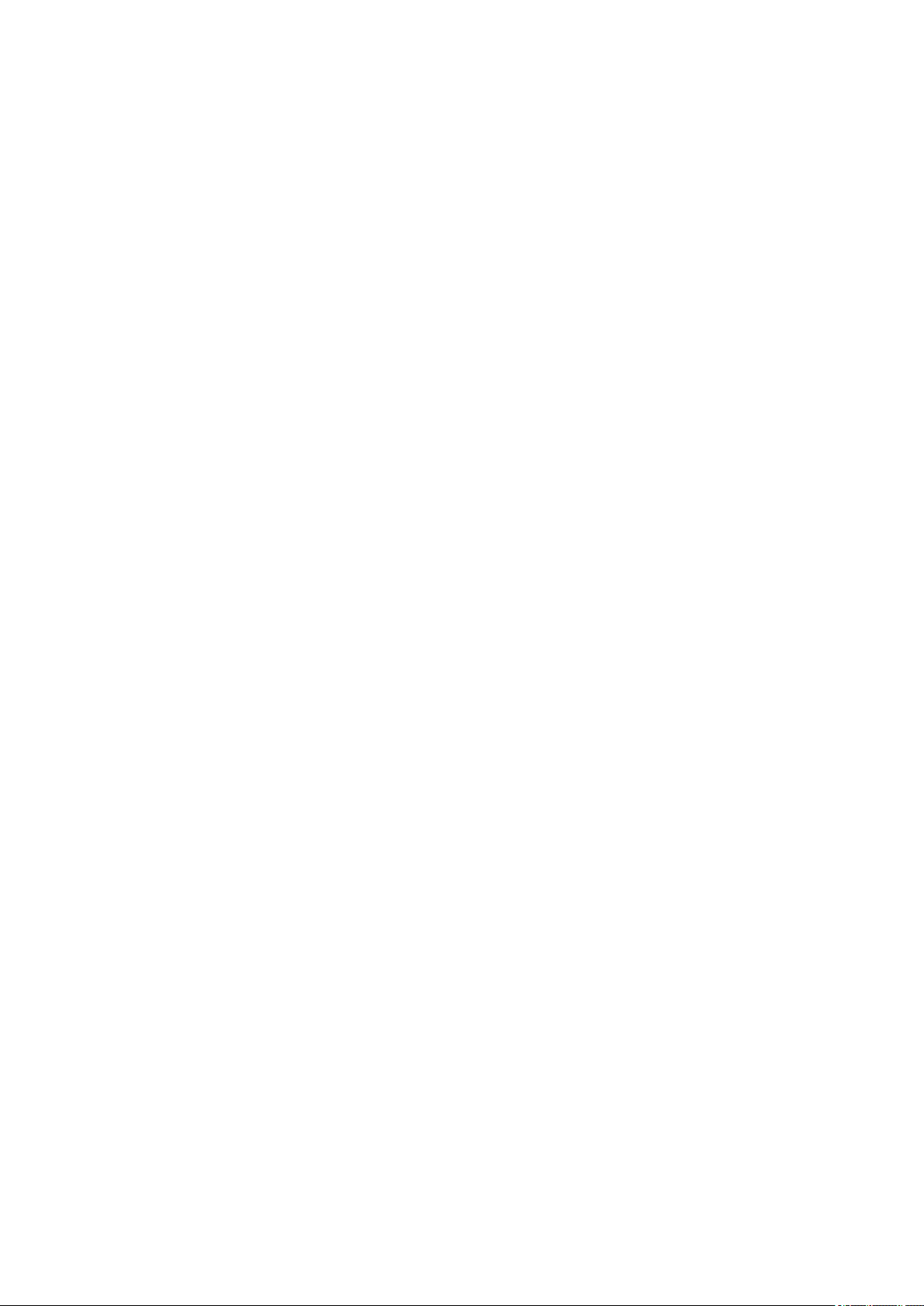
Impression. . . . . . . . . . . . . . . . . . . . . . . . . . . . . . . . . . . . . . . . . . . . . . . . . . . . . 104
Impression depuis un ordinateur. . . . . . . . . . . . . . . . . . . . . . . . . . . . . . . . . . . . . . . . . . . 105
Impression avec le logiciel d'application que vous utilisez (pilote d'imprimante). . . . . . . . . . . . . . . . . . 106
Impression avec les instructions d'installation simplifiée. . . . . . . . . . . . . . . . . . . . . . . . . . . . . . . . 107
Définition du type de support à l'aide du pilote d'imprimante. . . . . . . . . . . . . . . . . . . . . . . . . 110
Les diverses méthodes d'impression. . . . . . . . . . . . . . . . . . . . . . . . . . . . . . . . . . . . . . . . . . . . . . . 111
Définition d'un Format page et d'une Orientation. . . . . . . . . . . . . . . . . . . . . . . . . . . . . . . . . 112
Définition du nombre de copies et de l'ordre d'impression. . . . . . . . . . . . . . . . . . . . . . . . . . 113
Définition de la marge d'agrafage. . . . . . . . . . . . . . . . . . . . . . . . . . . . . . . . . . . . . . . . . . . . . 115
Impression à l'échelle du papier. . . . . . . . . . . . . . . . . . . . . . . . . . . . . . . . . . . . . . . . . . . . . . 117
Impression proportionnée. . . . . . . . . . . . . . . . . . . . . . . . . . . . . . . . . . . . . . . . . . . . . . . . . . . 119
Impression mise en page. . . . . . . . . . . . . . . . . . . . . . . . . . . . . . . . . . . . . . . . . . . . . . . . . . . . 122
Impression Mosaïque/Poster. . . . . . . . . . . . . . . . . . . . . . . . . . . . . . . . . . . . . . . . . . . . . . . . . 124
Impression de brochure. . . . . . . . . . . . . . . . . . . . . . . . . . . . . . . . . . . . . . . . . . . . . . . . . . . . . 127
Impression recto/verso. . . . . . . . . . . . . . . . . . . . . . . . . . . . . . . . . . . . . . . . . . . . . . . . . . . . . 129
Impression de cachet/arrière-plan. . . . . . . . . . . . . . . . . . . . . . . . . . . . . . . . . . . . . . . . . . . . . 131
Enregistrement d'un cachet. . . . . . . . . . . . . . . . . . . . . . . . . . . . . . . . . . . . . . . . . . . . . . . . . . 134
Enregistrement des données d'image à utiliser comme arrière-plan. . . . . . . . . . . . . . . . . . . 138
Configuration de l'impression des enveloppes. . . . . . . . . . . . . . . . . . . . . . . . . . . . . . . . . . . 141
Affichage d'un aperçu avant impression. . . . . . . . . . . . . . . . . . . . . . . . . . . . . . . . . . . . . . . . 142
Définition du format de papier (format personnalisé). . . . . . . . . . . . . . . . . . . . . . . . . . . . . . . 143
Modification du document à imprimer ou réimpression à partir de l'historique des impressions.
. . . . . . . . . . . . . . . . . . . . . . . . . . . . . . . . . . . . . . . . . . . . . . . . . . . . . . . . . . . . . . . . . . . . . . . . 145
Modification de la qualité d'impression et correction des données d'image. . . . . . . . . . . . . . . . . 149
Définition du niveau de Qualité d'impression (Personnalisée). . . . . . . . . . . . . . . . . . . . . . . 150
Impression d'un document couleur en monochrome. . . . . . . . . . . . . . . . . . . . . . . . . . . . . . . 152
Définition de la correction des couleurs. . . . . . . . . . . . . . . . . . . . . . . . . . . . . . . . . . . . . . . . . 154
Impression photo optimale des données d'image. . . . . . . . . . . . . . . . . . . . . . . . . . . . . . . . . 156
Réglage des couleurs avec le pilote d'imprimante. . . . . . . . . . . . . . . . . . . . . . . . . . . . . . . . 157
Impression avec les profils ICC. . . . . . . . . . . . . . . . . . . . . . . . . . . . . . . . . . . . . . . . . . . . . . . 159
Réglage de l'équilibre des couleurs. . . . . . . . . . . . . . . . . . . . . . . . . . . . . . . . . . . . . . . . . . . . 162
Réglage de l'équilibre des couleurs à l'aide de modèles (pilote d'imprimante). . . . . . . . . . . 164
Réglage de la luminosité. . . . . . . . . . . . . . . . . . . . . . . . . . . . . . . . . . . . . . . . . . . . . . . . . . . . 168
Réglage de l'intensité. . . . . . . . . . . . . . . . . . . . . . . . . . . . . . . . . . . . . . . . . . . . . . . . . . . . . . 170
Réglage du contraste. . . . . . . . . . . . . . . . . . . . . . . . . . . . . . . . . . . . . . . . . . . . . . . . . . . . . . . 172
Réglage de l'intensité/du contraste à l'aide de modèles (pilote d'imprimante). . . . . . . . . . . 174
Présentation du pilote d'imprimante. . . . . . . . . . . . . . . . . . . . . . . . . . . . . . . . . . . . . . . . . . . . . . . . 178
Pilote d'imprimante Canon IJ. . . . . . . . . . . . . . . . . . . . . . . . . . . . . . . . . . . . . . . . . . . . . . . . . 179
4
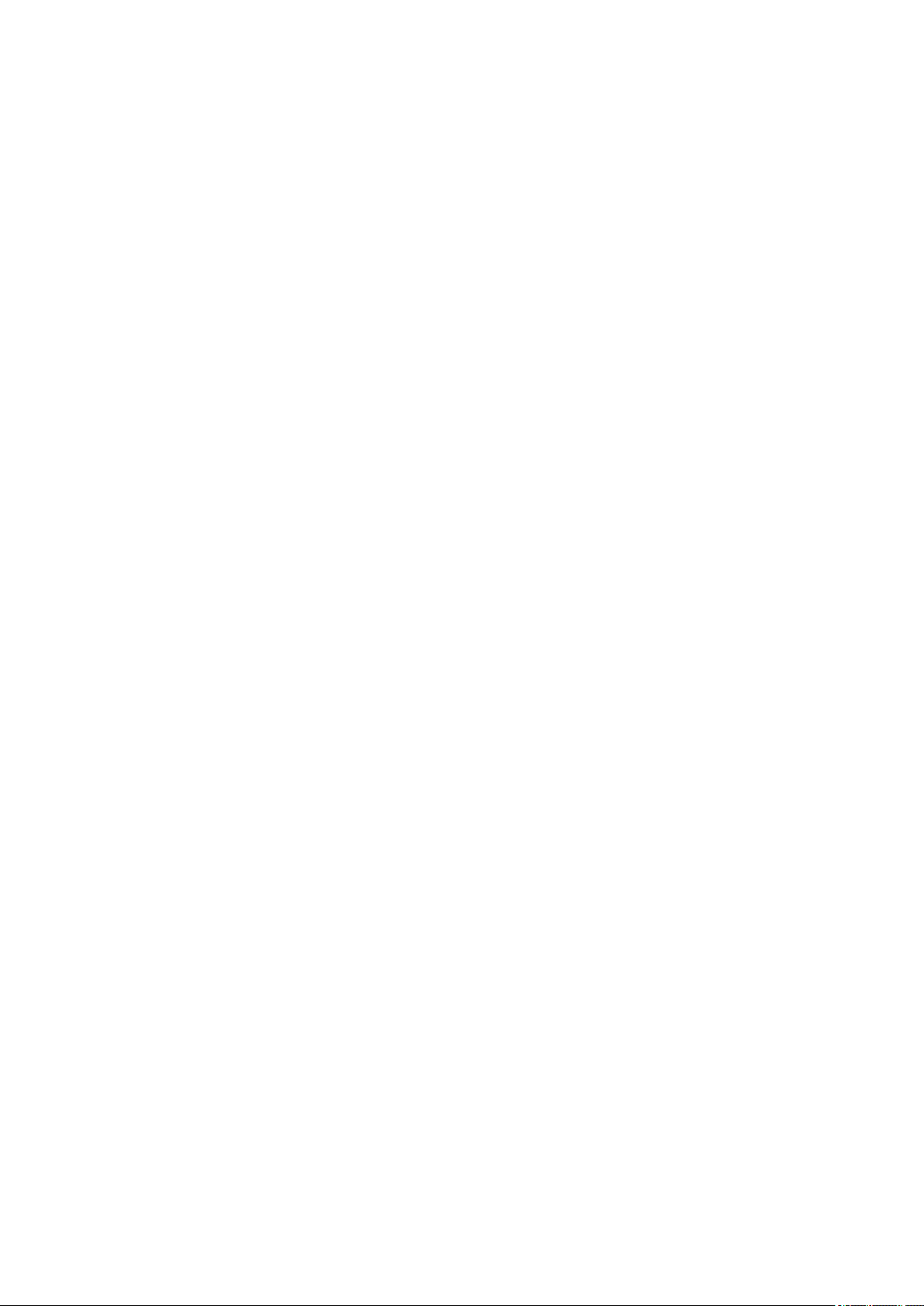
Ouverture de la fenêtre de configuration du pilote d'imprimante. . . . . . . . . . . . . . . . . . . . . . 180
Écran d'état d'imprimante Canon IJ. . . . . . . . . . . . . . . . . . . . . . . . . . . . . . . . . . . . . . . . . . . . 182
Contrôle du niveau d'encre sur votre ordinateur. . . . . . . . . . . . . . . . . . . . . . . . . . . . . . . . . . 183
Aperçu Canon IJ. . . . . . . . . . . . . . . . . . . . . . . . . . . . . . . . . . . . . . . . . . . . . . . . . . . . . . . . . . 184
Suppression d'une tâche d'impression. . . . . . . . . . . . . . . . . . . . . . . . . . . . . . . . . . . . . . . . . 185
Instructions d'utilisation (pilote d'imprimante). . . . . . . . . . . . . . . . . . . . . . . . . . . . . . . . . . . . 186
Description du pilote d'imprimante. . . . . . . . . . . . . . . . . . . . . . . . . . . . . . . . . . . . . . . . . . . . . . . . . 188
Description de l'onglet Configuration rapide. . . . . . . . . . . . . . . . . . . . . . . . . . . . . . . . . . . . . 189
Description de l'onglet Principal. . . . . . . . . . . . . . . . . . . . . . . . . . . . . . . . . . . . . . . . . . . . . . . 195
Description de l'onglet Configuration de la page. . . . . . . . . . . . . . . . . . . . . . . . . . . . . . . . . . 201
Description de l'onglet Entretien. . . . . . . . . . . . . . . . . . . . . . . . . . . . . . . . . . . . . . . . . . . . . . 213
Description de la fenêtre Aperçu Canon IJ. . . . . . . . . . . . . . . . . . . . . . . . . . . . . . . . . . . . . . 221
Description de la fenêtre Aperçu Canon IJ XPS. . . . . . . . . . . . . . . . . . . . . . . . . . . . . . . . . . 224
Description de l'écran d'état d'imprimante Canon IJ. . . . . . . . . . . . . . . . . . . . . . . . . . . . . . . 233
Mise à jour du pilote d'imprimante. . . . . . . . . . . . . . . . . . . . . . . . . . . . . . . . . . . . . . . . . . . . . . . . . 236
Obtention du dernier pilote d'imprimante. . . . . . . . . . . . . . . . . . . . . . . . . . . . . . . . . . . . . . . . 237
Suppression du pilote d'imprimante inutile. . . . . . . . . . . . . . . . . . . . . . . . . . . . . . . . . . . . . . 238
Avant l'installation du pilote d'imprimante. . . . . . . . . . . . . . . . . . . . . . . . . . . . . . . . . . . . . . . 239
Installation du pilote d'imprimante. . . . . . . . . . . . . . . . . . . . . . . . . . . . . . . . . . . . . . . . . . . . . 240
Partage de l'imprimante sur un réseau. . . . . . . . . . . . . . . . . . . . . . . . . . . . . . . . . . . . . . . . . . . . . 242
Paramètres du serveur d'impression. . . . . . . . . . . . . . . . . . . . . . . . . . . . . . . . . . . . . . . . . . . 243
Paramètres du PC client. . . . . . . . . . . . . . . . . . . . . . . . . . . . . . . . . . . . . . . . . . . . . . . . . . . . 245
Restrictions liées au partage d'imprimante. . . . . . . . . . . . . . . . . . . . . . . . . . . . . . . . . . . . . . 247
Dépannage. . . . . . . . . . . . . . . . . . . . . . . . . . . . . . . . . . . . . . . . . . . . . . . . . . . . 249
Problèmes liés à l'impression. . . . . . . . . . . . . . . . . . . . . . . . . . . . . . . . . . . . . . . . . . . . . . 250
L'impression ne démarre pas. . . . . . . . . . . . . . . . . . . . . . . . . . . . . . . . . . . . . . . . . . . . . . . . . . . . . . . . . 251
Bourrages papier. . . . . . . . . . . . . . . . . . . . . . . . . . . . . . . . . . . . . . . . . . . . . . . . . . . . . . . . . . . . . . . . . . 253
L'alimentation du papier ne se fait pas normalement/Une erreur « Pas de papier » se produit. . . . . . 254
L'impression s'interrompt avant la fin. . . . . . . . . . . . . . . . . . . . . . . . . . . . . . . . . . . . . . . . . . . . . . . . . . . 256
Problèmes liés à la qualité d'impression. . . . . . . . . . . . . . . . . . . . . . . . . . . . . . . . . . . . . . 257
Résultats de l'impression insatisfaisants. . . . . . . . . . . . . . . . . . . . . . . . . . . . . . . . . . . . . . . . . . . . . . . . 258
Impossible de terminer l'impression d'un travail. . . . . . . . . . . . . . . . . . . . . . . . . . . . . . . . . . . . . . 260
Aucun résultat d'impression/L'impression est floue/Les couleurs ne sont pas fidèles/Traces
blanches. . . . . . . . . . . . . . . . . . . . . . . . . . . . . . . . . . . . . . . . . . . . . . . . . . . . . . . . . . . . . . . . . . . . 261
Les couleurs ne sont pas imprimées correctement. . . . . . . . . . . . . . . . . . . . . . . . . . . . . . . . . . . . 263
Les lignes ne sont pas alignées. . . . . . . . . . . . . . . . . . . . . . . . . . . . . . . . . . . . . . . . . . . . . . . . . . . 264
La ligne ne s’imprime pas ou ne s’imprime qu’en partie. . . . . . . . . . . . . . . . . . . . . . . . . . . . . . . . 265
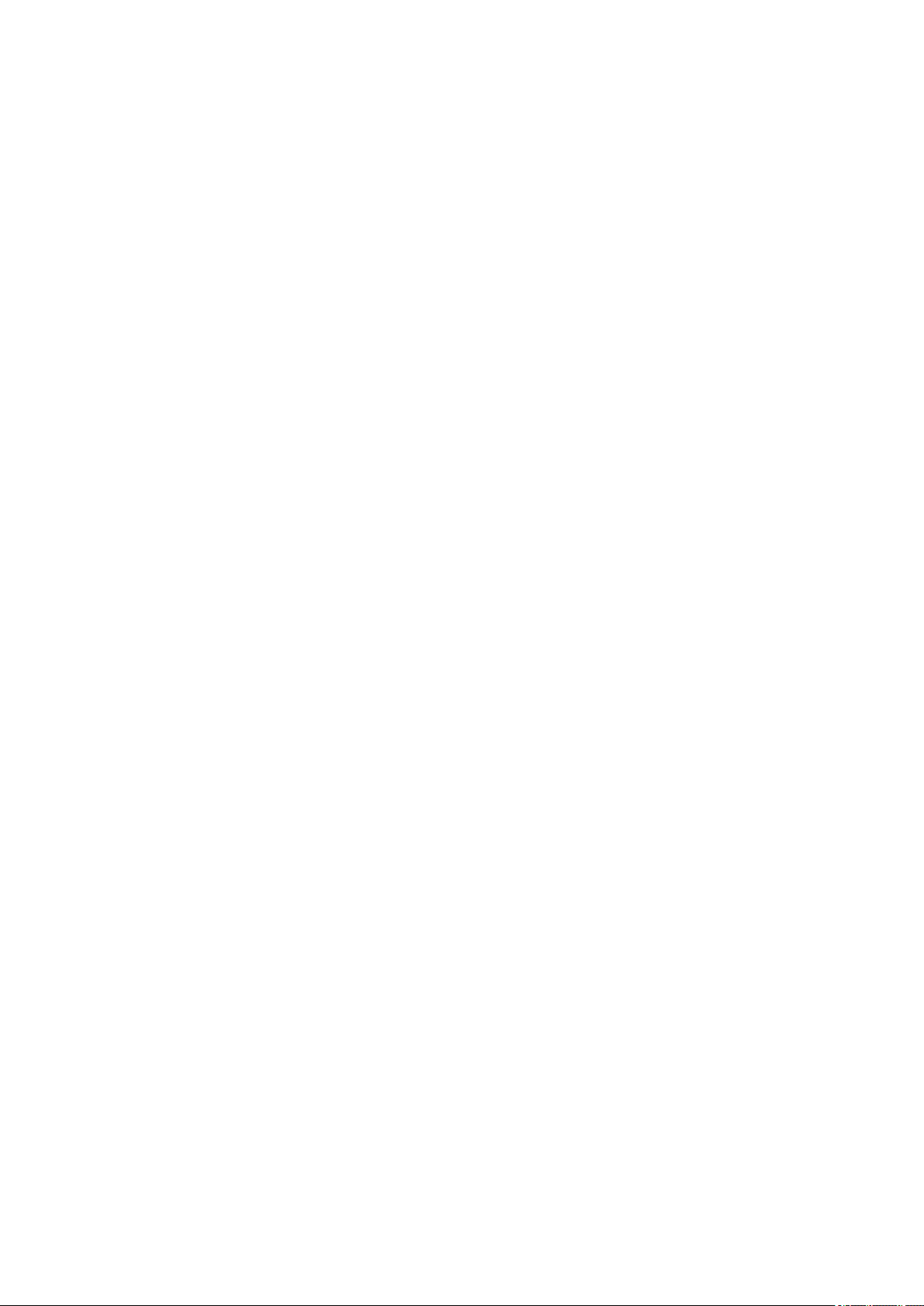
L'image ne s'imprime pas ou ne s'imprime qu'en partie. . . . . . . . . . . . . . . . . . . . . . . . . . . . . . . . 266
Le papier est gondolé ou présente des taches d'encre. . . . . . . . . . . . . . . . . . . . . . . . . . . . . . . . . 267
Le papier est taché/La surface imprimée est rayée. . . . . . . . . . . . . . . . . . . . . . . . . . . . . . . . . . . . 268
Le verso du papier est taché. . . . . . . . . . . . . . . . . . . . . . . . . . . . . . . . . . . . . . . . . . . . . . . . . . . . . 271
Les couleurs sont inégales ou striées. . . . . . . . . . . . . . . . . . . . . . . . . . . . . . . . . . . . . . . . . . . . . . 272
L'encre ne s'écoule pas. . . . . . . . . . . . . . . . . . . . . . . . . . . . . . . . . . . . . . . . . . . . . . . . . . . . . . . . . . . . . 274
Problèmes liés à l'imprimante. . . . . . . . . . . . . . . . . . . . . . . . . . . . . . . . . . . . . . . . . . . . . . 275
Impossible de mettre l'imprimante sous tension. . . . . . . . . . . . . . . . . . . . . . . . . . . . . . . . . . . . . . . . . . 276
L'imprimante est mise hors tension de façon inopinée. . . . . . . . . . . . . . . . . . . . . . . . . . . . . . . . . . . . . 277
Impossible de se connecter correctement à l'ordinateur. . . . . . . . . . . . . . . . . . . . . . . . . . . . . . . . . . . . 278
Le porte-cartouche FINE n'est pas à l'emplacement correct pour le remplacement. . . . . . . . . . . . . . . 279
L'écran d'état de l'imprimante ne s'affiche pas. . . . . . . . . . . . . . . . . . . . . . . . . . . . . . . . . . . . . . . . . . . 280
Problèmes liés à l'installation/le téléchargement. . . . . . . . . . . . . . . . . . . . . . . . . . . . . . . 281
Installation du pilote d'imprimante impossible. . . . . . . . . . . . . . . . . . . . . . . . . . . . . . . . . . . . . . . . . . . . 282
Easy-WebPrint EX ne démarre pas ou le menu Easy-WebPrint EX ne s'affiche pas. . . . . . . . . . . . . . 284
À propos des erreurs/messages affichés. . . . . . . . . . . . . . . . . . . . . . . . . . . . . . . . . . . . . 285
En cas d'erreur. . . . . . . . . . . . . . . . . . . . . . . . . . . . . . . . . . . . . . . . . . . . . . . . . . . . . . . . . . . . . . . . . . . . 286
Un message s'affiche. . . . . . . . . . . . . . . . . . . . . . . . . . . . . . . . . . . . . . . . . . . . . . . . . . . . . . . . . . . . . . . 289
Si vous ne pouvez pas résoudre le problème. . . . . . . . . . . . . . . . . . . . . . . . . . . . . . . . . . 294
Liste des codes de support. . . . . . . . . . . . . . . . . . . . . . . . . . . . . . . . . . . . . . . . 295
Liste des codes de support (en cas de bourrage papier). . . . . . . . . . . . . . . . . . . . . . . . . 296
1300. . . . . . . . . . . . . . . . . . . . . . . . . . . . . . . . . . . . . . . . . . . . . . . . . . . . . . . . . . . . . . . . . . . . . . . . . . . . 297
Bourrage papier à l'intérieur de l'imprimante. . . . . . . . . . . . . . . . . . . . . . . . . . . . . . . . . . . . . . . . . . . . . 299
Dans les autres situations. . . . . . . . . . . . . . . . . . . . . . . . . . . . . . . . . . . . . . . . . . . . . . . . . . . . . . . . . . . 302
1000. . . . . . . . . . . . . . . . . . . . . . . . . . . . . . . . . . . . . . . . . . . . . . . . . . . . . . . . . . . . . . . . . 303
1200. . . . . . . . . . . . . . . . . . . . . . . . . . . . . . . . . . . . . . . . . . . . . . . . . . . . . . . . . . . . . . . . . 304
1203. . . . . . . . . . . . . . . . . . . . . . . . . . . . . . . . . . . . . . . . . . . . . . . . . . . . . . . . . . . . . . . . . 305
1401. . . . . . . . . . . . . . . . . . . . . . . . . . . . . . . . . . . . . . . . . . . . . . . . . . . . . . . . . . . . . . . . . 306
1403. . . . . . . . . . . . . . . . . . . . . . . . . . . . . . . . . . . . . . . . . . . . . . . . . . . . . . . . . . . . . . . . . 307
1485. . . . . . . . . . . . . . . . . . . . . . . . . . . . . . . . . . . . . . . . . . . . . . . . . . . . . . . . . . . . . . . . . 308
1682. . . . . . . . . . . . . . . . . . . . . . . . . . . . . . . . . . . . . . . . . . . . . . . . . . . . . . . . . . . . . . . . . 309
1684. . . . . . . . . . . . . . . . . . . . . . . . . . . . . . . . . . . . . . . . . . . . . . . . . . . . . . . . . . . . . . . . . 310
1686. . . . . . . . . . . . . . . . . . . . . . . . . . . . . . . . . . . . . . . . . . . . . . . . . . . . . . . . . . . . . . . . . 311
1687. . . . . . . . . . . . . . . . . . . . . . . . . . . . . . . . . . . . . . . . . . . . . . . . . . . . . . . . . . . . . . . . . 312
1688. . . . . . . . . . . . . . . . . . . . . . . . . . . . . . . . . . . . . . . . . . . . . . . . . . . . . . . . . . . . . . . . . 313
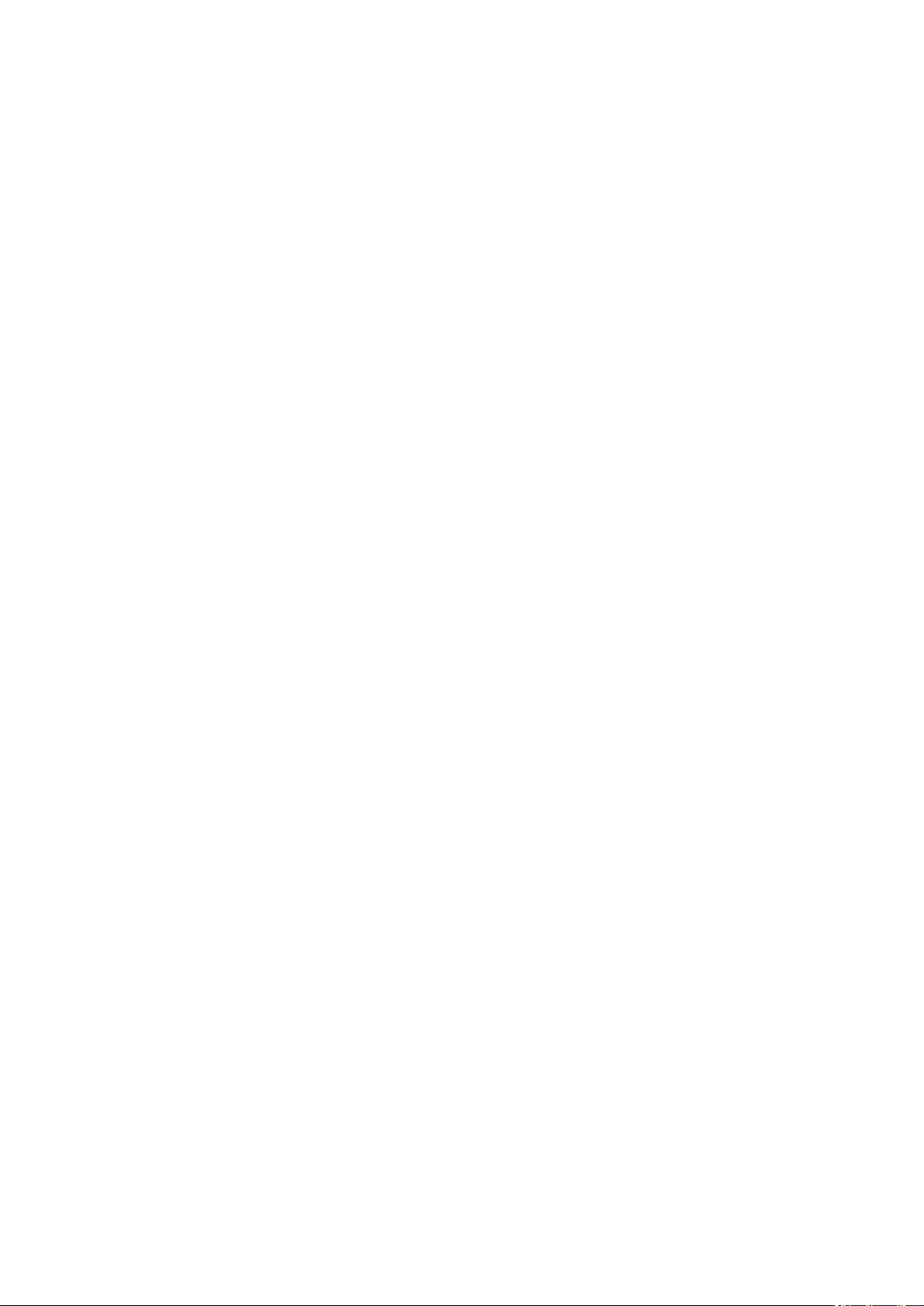
1700. . . . . . . . . . . . . . . . . . . . . . . . . . . . . . . . . . . . . . . . . . . . . . . . . . . . . . . . . . . . . . . . . 314
1701. . . . . . . . . . . . . . . . . . . . . . . . . . . . . . . . . . . . . . . . . . . . . . . . . . . . . . . . . . . . . . . . . 315
1890. . . . . . . . . . . . . . . . . . . . . . . . . . . . . . . . . . . . . . . . . . . . . . . . . . . . . . . . . . . . . . . . . 316
4100. . . . . . . . . . . . . . . . . . . . . . . . . . . . . . . . . . . . . . . . . . . . . . . . . . . . . . . . . . . . . . . . . 317
4102. . . . . . . . . . . . . . . . . . . . . . . . . . . . . . . . . . . . . . . . . . . . . . . . . . . . . . . . . . . . . . . . . 318
5100. . . . . . . . . . . . . . . . . . . . . . . . . . . . . . . . . . . . . . . . . . . . . . . . . . . . . . . . . . . . . . . . . 319
5200. . . . . . . . . . . . . . . . . . . . . . . . . . . . . . . . . . . . . . . . . . . . . . . . . . . . . . . . . . . . . . . . . 320
5400. . . . . . . . . . . . . . . . . . . . . . . . . . . . . . . . . . . . . . . . . . . . . . . . . . . . . . . . . . . . . . . . . 321
5B00. . . . . . . . . . . . . . . . . . . . . . . . . . . . . . . . . . . . . . . . . . . . . . . . . . . . . . . . . . . . . . . . . 322
5B01. . . . . . . . . . . . . . . . . . . . . . . . . . . . . . . . . . . . . . . . . . . . . . . . . . . . . . . . . . . . . . . . . 323
6000. . . . . . . . . . . . . . . . . . . . . . . . . . . . . . . . . . . . . . . . . . . . . . . . . . . . . . . . . . . . . . . . . 324
6800. . . . . . . . . . . . . . . . . . . . . . . . . . . . . . . . . . . . . . . . . . . . . . . . . . . . . . . . . . . . . . . . . 325
6801. . . . . . . . . . . . . . . . . . . . . . . . . . . . . . . . . . . . . . . . . . . . . . . . . . . . . . . . . . . . . . . . . 326
6930. . . . . . . . . . . . . . . . . . . . . . . . . . . . . . . . . . . . . . . . . . . . . . . . . . . . . . . . . . . . . . . . . 327
6931. . . . . . . . . . . . . . . . . . . . . . . . . . . . . . . . . . . . . . . . . . . . . . . . . . . . . . . . . . . . . . . . . 328
6932. . . . . . . . . . . . . . . . . . . . . . . . . . . . . . . . . . . . . . . . . . . . . . . . . . . . . . . . . . . . . . . . . 329
6933. . . . . . . . . . . . . . . . . . . . . . . . . . . . . . . . . . . . . . . . . . . . . . . . . . . . . . . . . . . . . . . . . 330
6940. . . . . . . . . . . . . . . . . . . . . . . . . . . . . . . . . . . . . . . . . . . . . . . . . . . . . . . . . . . . . . . . . 331
6941. . . . . . . . . . . . . . . . . . . . . . . . . . . . . . . . . . . . . . . . . . . . . . . . . . . . . . . . . . . . . . . . . 332
6942. . . . . . . . . . . . . . . . . . . . . . . . . . . . . . . . . . . . . . . . . . . . . . . . . . . . . . . . . . . . . . . . . 333
6943. . . . . . . . . . . . . . . . . . . . . . . . . . . . . . . . . . . . . . . . . . . . . . . . . . . . . . . . . . . . . . . . . 334
6944. . . . . . . . . . . . . . . . . . . . . . . . . . . . . . . . . . . . . . . . . . . . . . . . . . . . . . . . . . . . . . . . . 335
6945. . . . . . . . . . . . . . . . . . . . . . . . . . . . . . . . . . . . . . . . . . . . . . . . . . . . . . . . . . . . . . . . . 336
6946. . . . . . . . . . . . . . . . . . . . . . . . . . . . . . . . . . . . . . . . . . . . . . . . . . . . . . . . . . . . . . . . . 337
B200. . . . . . . . . . . . . . . . . . . . . . . . . . . . . . . . . . . . . . . . . . . . . . . . . . . . . . . . . . . . . . . . . 338
B201. . . . . . . . . . . . . . . . . . . . . . . . . . . . . . . . . . . . . . . . . . . . . . . . . . . . . . . . . . . . . . . . . 339
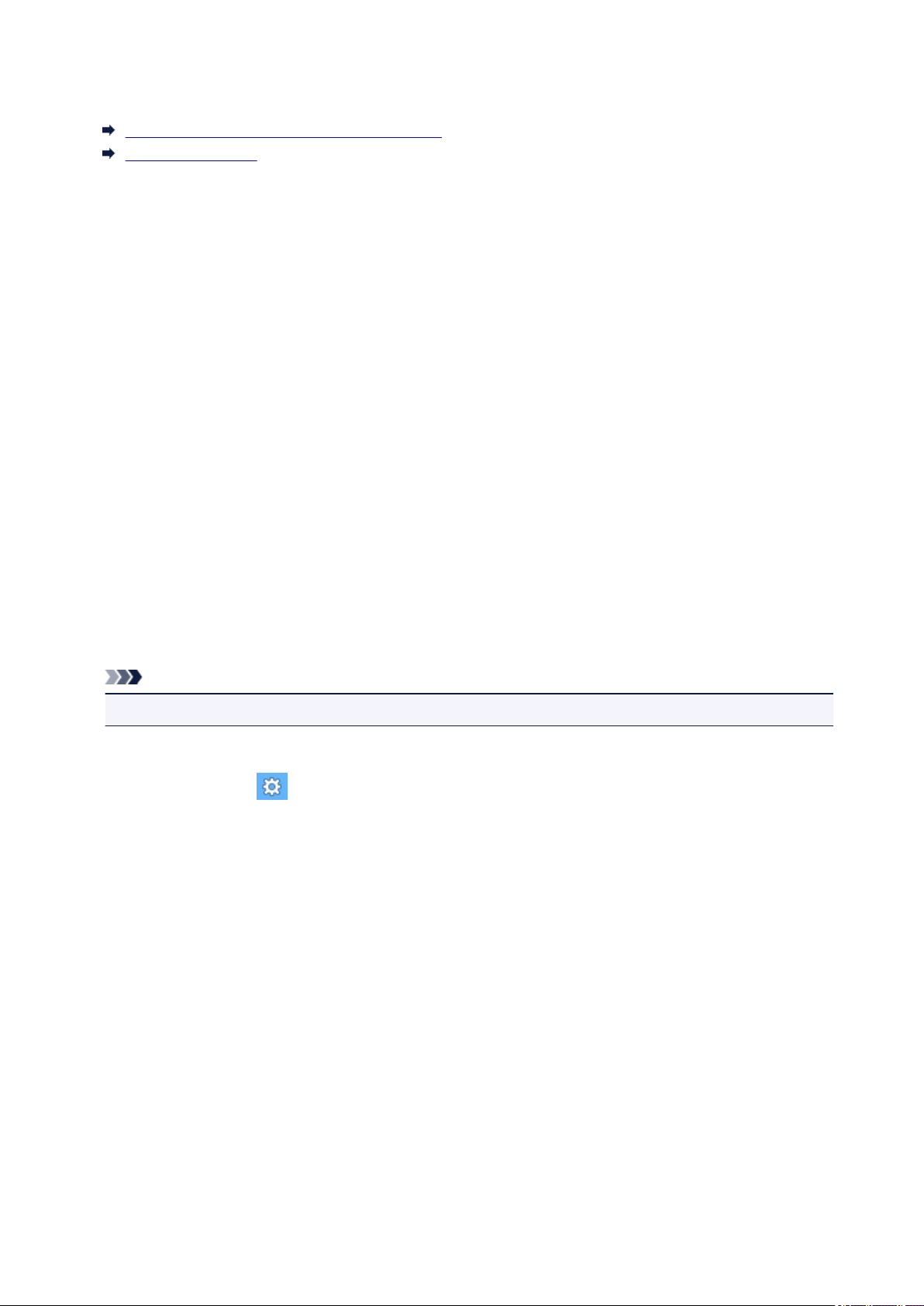
Lisez-moi d'abord
Remarques sur l'utilisation du manuel en ligne
Comment imprimer
Remarques sur l'utilisation du manuel en ligne
• La reproduction, le détournement et la copie d'un texte, d'une photo ou d'une image publié(e) dans le
Manuel en ligne (désigné ci-après « ce guide »), en totalité ou en partie, sont interdits.
• En principe, Canon se réserve le droit de modifier ou de supprimer le contenu de ce guide sans en
avertir les utilisateurs. Par ailleurs, Canon peut interrompre temporairement ou définitivement la
diffusion de ce guide en cas de force majeure. Canon ne sera pas tenu pour responsable pour tout
dommage subi par les utilisateurs suite à la modification ou la suppression d'informations contenues
dans ce guide, ou à l'interruption temporaire ou définitive de sa diffusion.
• Bien que le contenu de ce guide ait été conçu avec attention, contactez le centre de service en cas
d'informations incorrectes ou manquantes.
• En principe, les descriptions contenues dans ce guide sont basées sur le produit au moment de sa
première commercialisation.
• Ce guide n'inclut pas les manuels de tous les produits vendus par Canon. Reportez-vous au manuel
fourni avec le produit lorsque vous utilisez un produit non décrit dans ce guide.
Comment imprimer
Utilisez la fonction d'impression de votre navigateur Internet pour imprimer ce guide.
Pour imprimer les couleurs et les images d'arrière-plan, procédez comme suit :
Remarque
• Sous Windows 8, imprimez dans la version de bureau.
• Sous Internet Explorer 9 ou 10
1. Sélectionnez (Outils) > Imprimer > Mise en page...
2. Cochez la case Imprimer les couleurs et les images d'arrière-plan.
• Sous Internet Explorer 8
1. Appuyez sur la touche Alt pour afficher les menus.
Ou, dans Outils, sélectionnez Barre d'outils > Barre de menus pour afficher les menus.
2. Sélectionnez Mise en page... dans le menu Fichier.
3. Cochez la case Imprimer les couleurs et les images d'arrière-plan.
• Dans Mozilla Firefox
1. Appuyez sur la touche Alt pour afficher les menus.
Vous pouvez aussi cliquer sur Firefox, puis sélectionner Barre de menus en cliquant sur la
flèche à droite de Options pour afficher les menus.
2. Sélectionnez Mise en page... dans le menu Fichier.
3. Cochez la case Imprimer le fond de page (couleurs et images) dans Format et options.
8
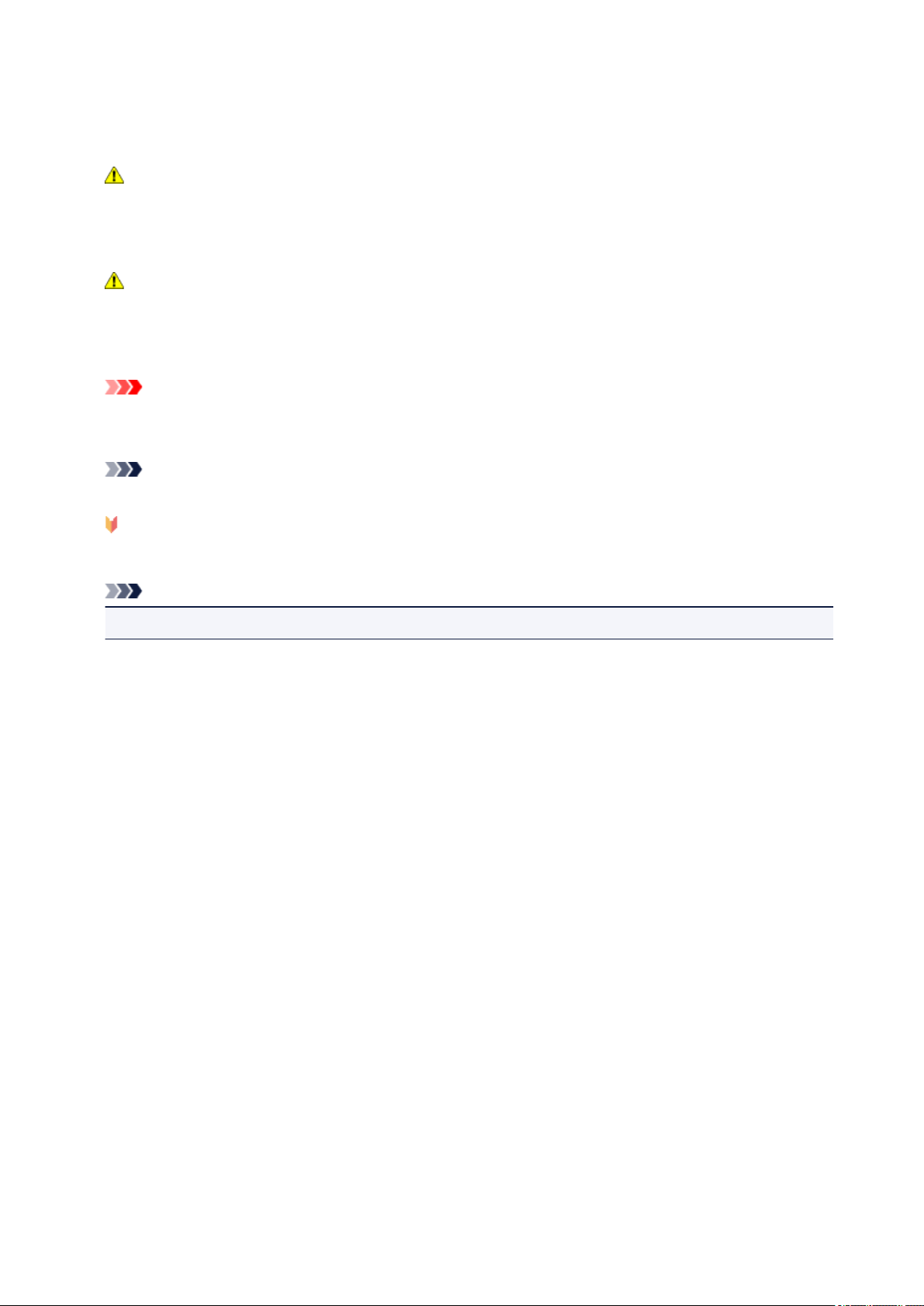
Utilisation du manuel en ligne
Symboles utilisés dans ce document
Avertissement
Instructions dont le non-respect peut entraîner la mort ou des blessures graves provoquées par un
fonctionnement incorrect du matériel. Ces instructions doivent être respectées afin de garantir un
fonctionnement sûr.
Attention
Instructions dont le non-respect peut entraîner des blessures graves ou des dommages matériels dus
à un fonctionnement incorrect du matériel. Ces instructions doivent être respectées afin de garantir
un fonctionnement sûr.
Important
Instructions contenant des informations importantes. Pour éviter les détériorations et les blessures ou
une utilisation inappropriée du produit, veuillez lire ces indications.
Remarque
Instructions comprenant des remarques et des explications complémentaires.
Basique
Instructions décrivant les opérations de base de votre produit.
Remarque
• Les icônes peuvent varier en fonction du produit utilisé.
Utilisateurs d'appareils tactiles
Pour les opérations tactiles, vous devez remplacer le « clic droit » dans ce document par l'action définie
dans le système d'exploitation. Par exemple, si l'action consiste à « appuyer et maintenir enfoncé » dans
votre système d'exploitation, utilisez cette action à la place du « clic droit ».
9
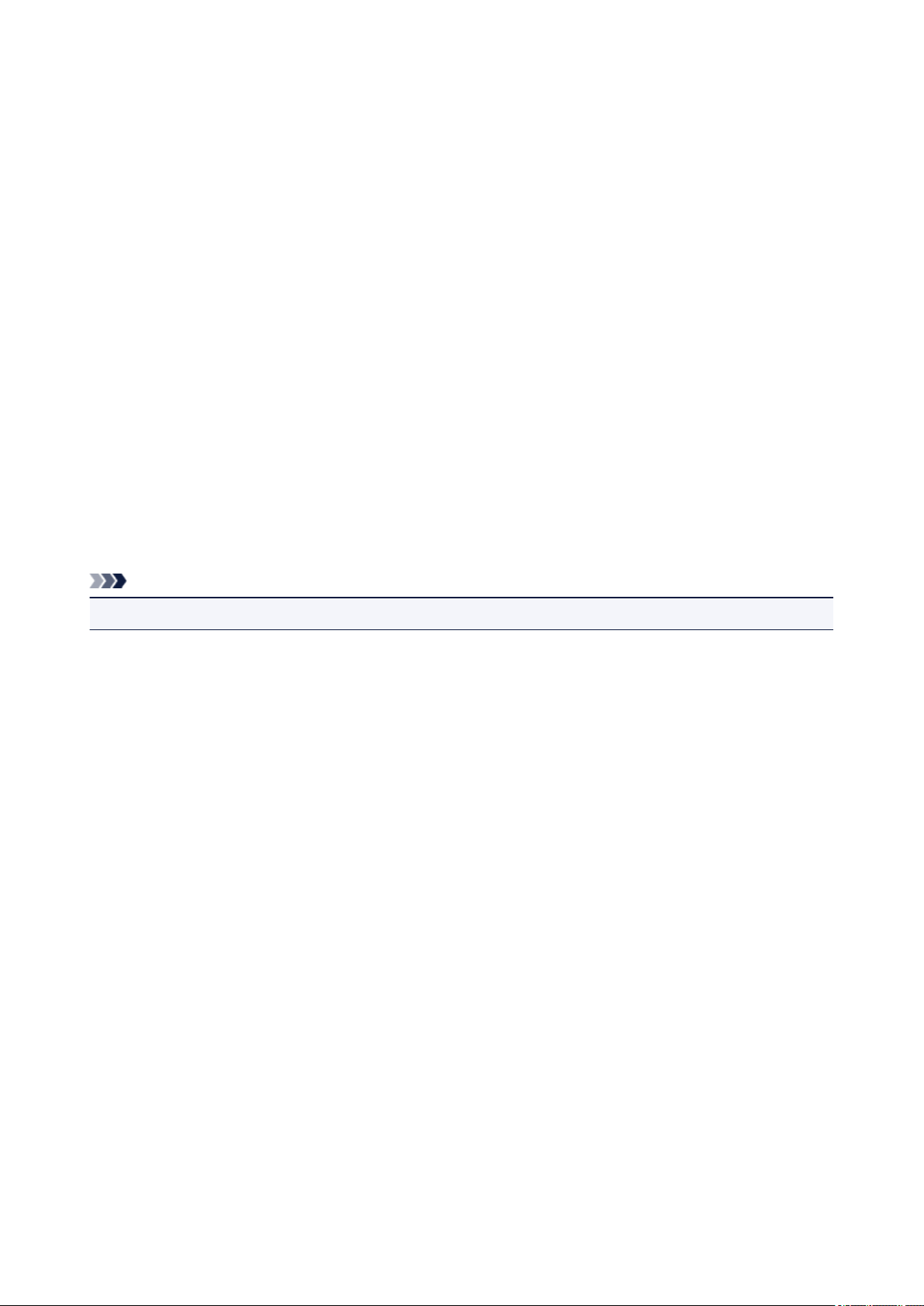
Marques et licences
• Microsoft est une marque déposée de Microsoft Corporation.
• Windows est une marque ou une marque déposée de Microsoft Corporation aux États-Unis et/ou dans
d'autres pays.
• Windows Vista est une marque ou une marque déposée de Microsoft Corporation aux États-Unis et/ou
dans d'autres pays.
• Internet Explorer est une marque ou une marque déposée de Microsoft Corporation aux États-Unis
et/ou dans d'autres pays.
• Mac, Mac OS, AirPort, Safari, Bonjour, iPad, iPhone et iPod touch sont des marques d'Apple Inc.,
déposées aux États-Unis et dans d'autres pays. AirPrint et le logo AirPrint sont des marques d'Apple
Inc.
• IOS est une marque ou une marque déposée de Cisco aux États-Unis et dans d'autres pays, et est
utilisé sous licence.
• Google Cloud Print, Google Chrome, Android, Google Play et Picasa sont des marques déposées ou
des marques de Google Inc.
• Adobe, Photoshop, Photoshop Elements, Lightroom, Adobe RGB et Adobe RGB (1998) sont des
marques déposées ou des marques d'Adobe Systems Incorporated aux États-Unis et/ou dans d'autres
pays.
• Photo Rag est une marque de Hahnemühle FineArt GmbH.
• Bluetooth est une marque de Bluetooth SIG, Inc., aux États-Unis et sous licence de Canon Inc.
Remarque
• Le nom officiel de Windows Vista est le système d'exploitation Microsoft Windows Vista.
10
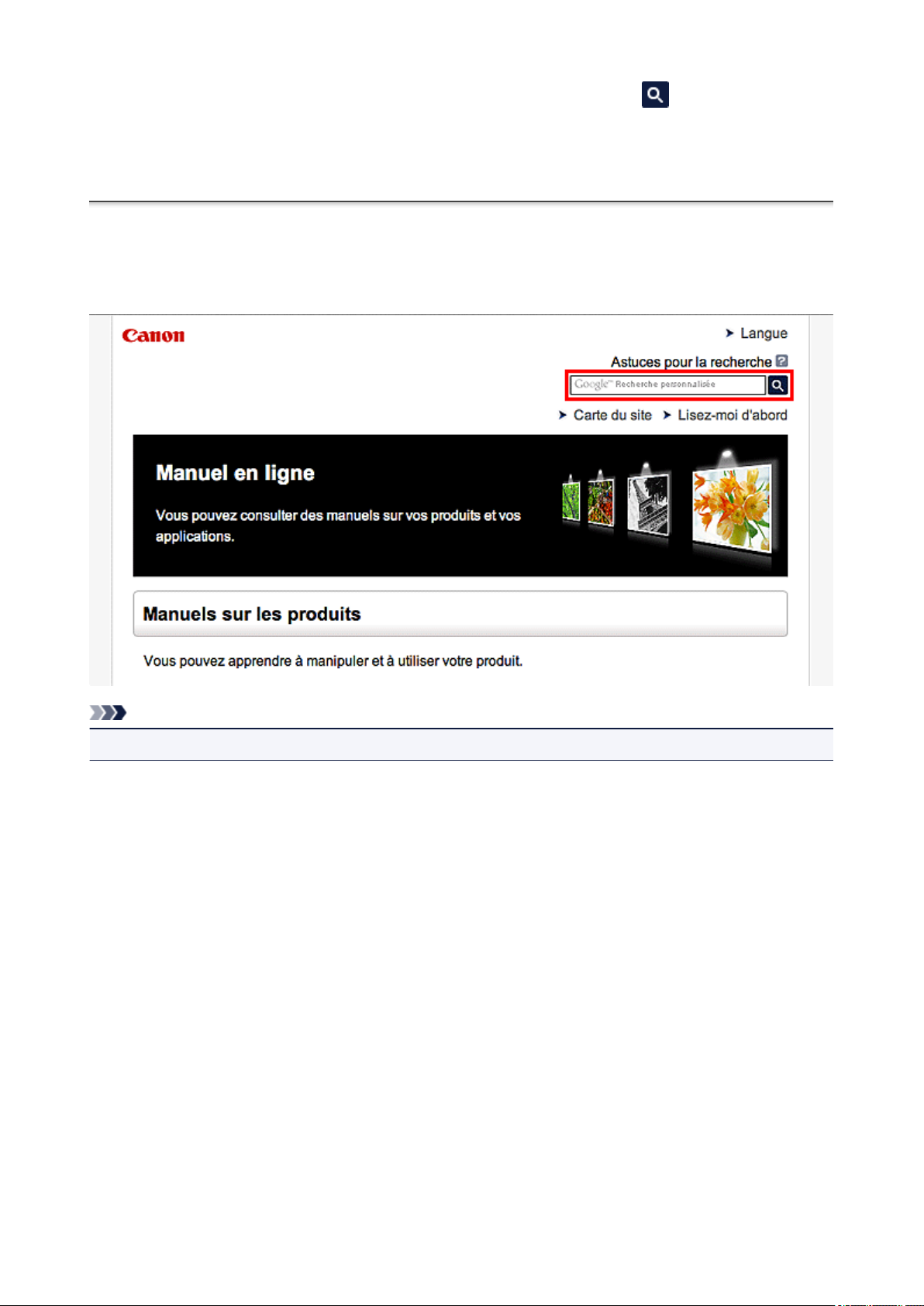
Saisissez des mots-clés dans la fenêtre de recherche, puis cliquez sur (Rechercher).
Vous pouvez rechercher des pages cible dans ce guide.
Exemple de saisie : « (nom de modèle de votre produit) charger papier », « (nom de modèle de votre produit) 1000 »
Astuces pour la recherche
Vous pouvez rechercher des pages cibles en saisissant des mots-clés dans la fenêtre de recherche.
Remarque
• L'écran affiché peut varier.
• Rechercher des fonctions
Saisissez le nom de modèle de votre produit et un mot-clé correspondant à la fonction pour laquelle
vous souhaitez obtenir plus d'informations
Exemple : Lorsque vous souhaitez obtenir plus d'informations sur le chargement de papier
Saisissez « (nom de modèle de votre produit) charger papier » dans la fenêtre de recherche et lancez la
recherche
• Dépannage
Saisissez le nom de modèle de votre produit et un code de produit
Exemple : Lorsque l'écran d'erreur suivant apparaît
Saisissez « (nom de modèle de votre produit) 1 000 » dans la fenêtre de recherche et lancez la
recherche
11
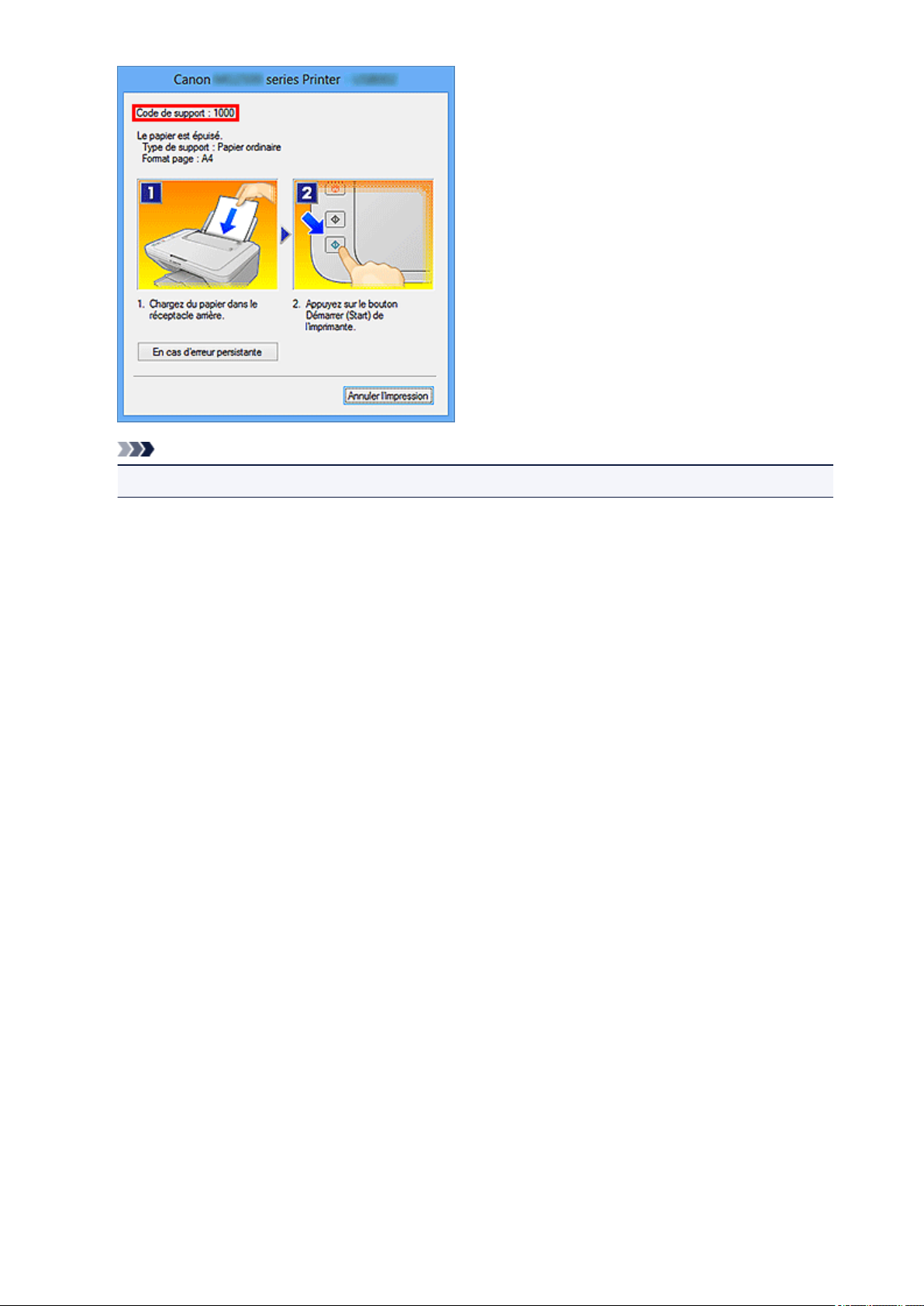
Remarque
• L'écran affiché varie en fonction du produit utilisé.
• Rechercher des fonctions propres aux applications
Saisissez le nom de votre application et un mot-clé correspondant à la fonction pour laquelle vous
souhaitez obtenir plus d'informations
Exemple : Si vous souhaitez en savoir plus sur l'impression de collages avec My Image Garden
Saisissez « collage My Image Garden » dans la fenêtre de recherche et lancez la recherche
• Rechercher des pages de référence
Saisissez le nom de votre modèle et un titre de page de référence*
* Vous pouvez trouver plus facilement des pages de référence en saisissant également le nom de
fonction.
Exemple : Si vous souhaitez consulter la page correspondant à la phrase suivante sur une page de
procédure de numérisation
Reportez-vous à « Onglet Paramètres de couleur » pour votre modèle à partir de la section Accueil du
Manuel en ligne pour plus de détails.
Saisissez « (nom de modèle de votre produit) Onglet Paramètres de couleur numériser » dans la
fenêtre de recherche et lancez la recherche
12
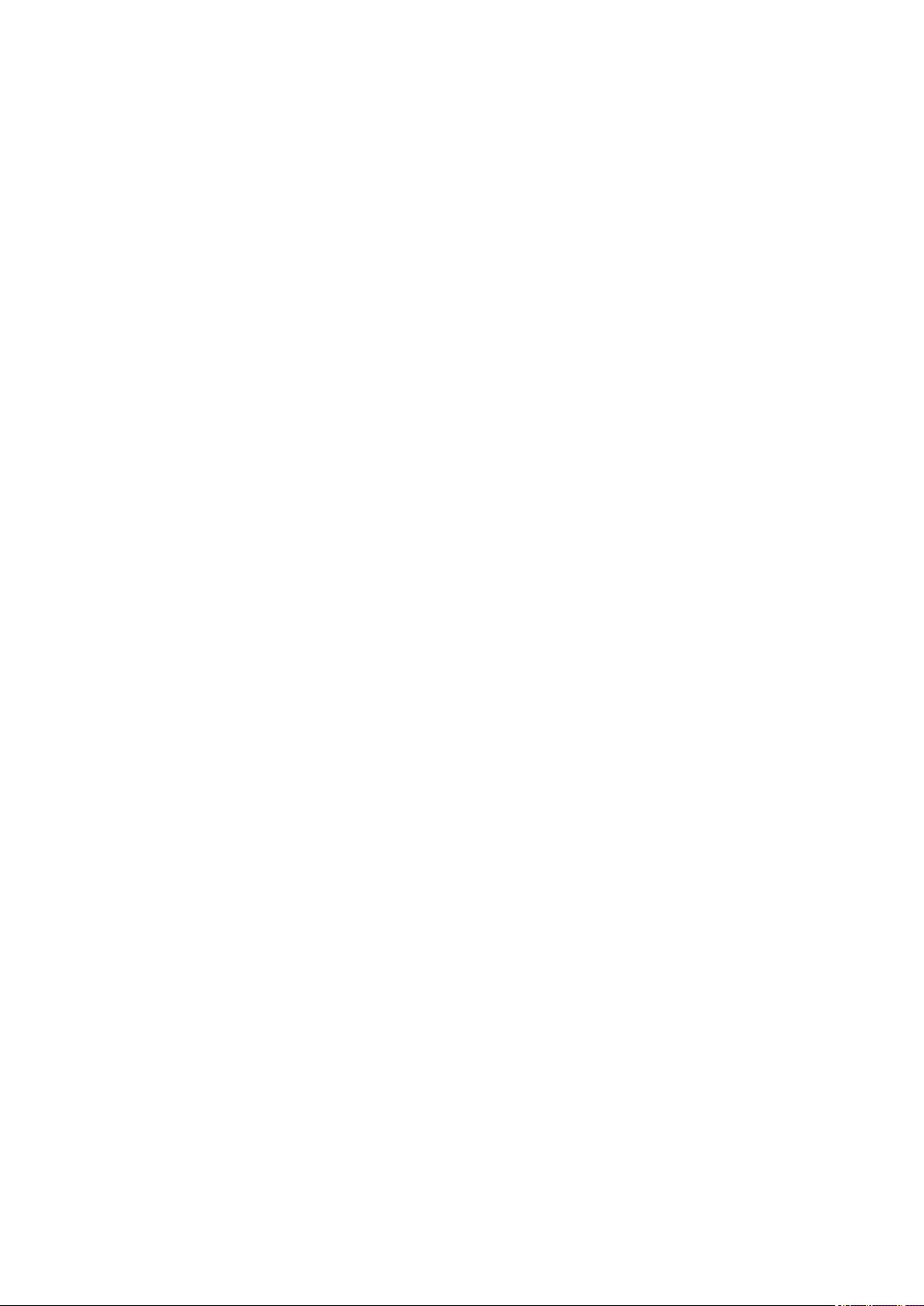
Remarques sur l'explication des opérations
Dans ce guide, la plupart des opérations sont décrites en fonction des fenêtres affichées lorsque le système
d'exploitation Windows 8 (appelé Windows 8 ci-dessous) est utilisé.
13
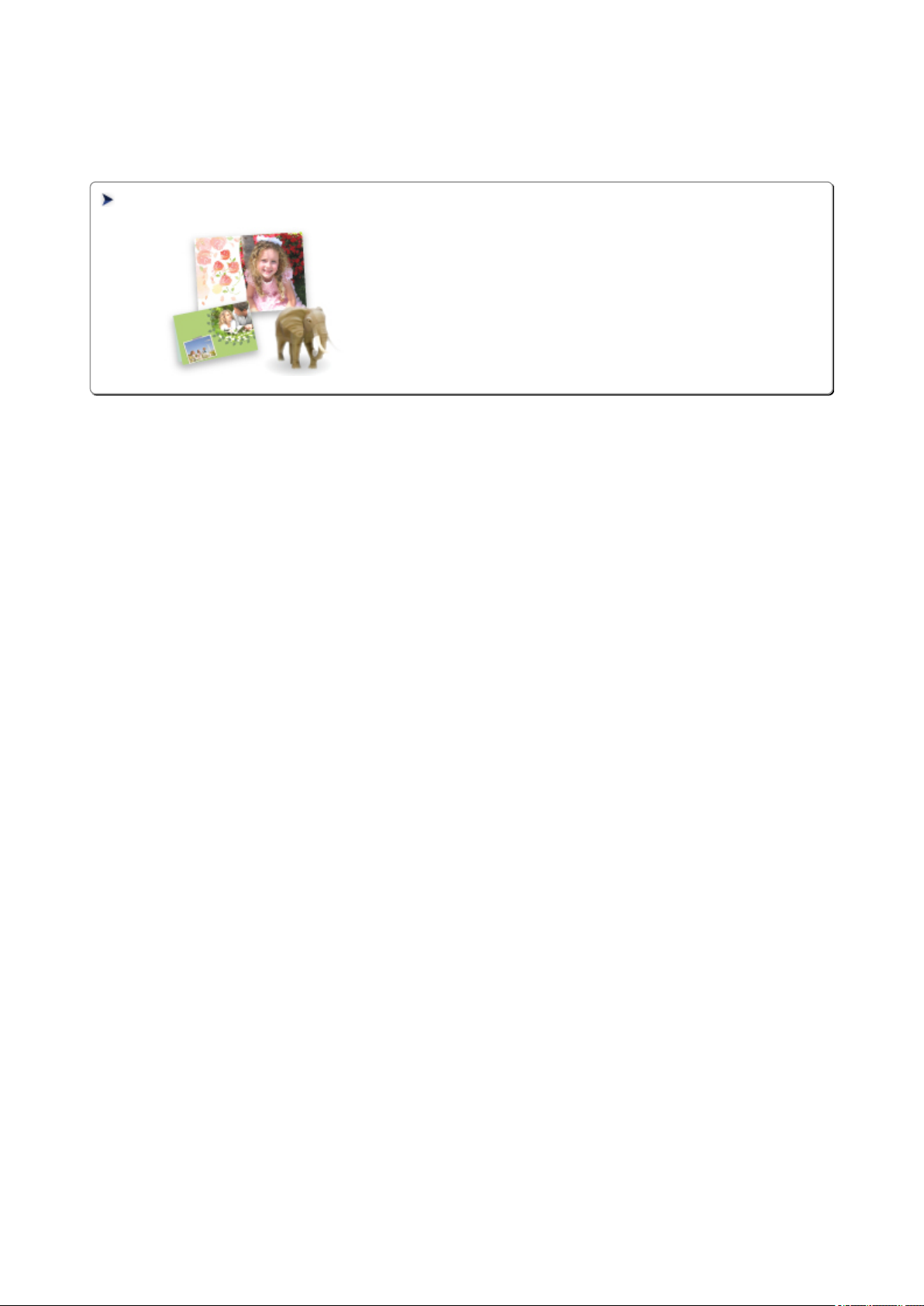
Fonctions utiles disponibles sur l'imprimante
Les fonctions utiles suivantes sont disponibles sur l'imprimante.
Profitez davantage de votre expérience de photographie à l'aide de diverses fonctions.
Fonctions utiles disponibles à partir d'applications et de l'unité principale
Cette technologie vous permet de créer facilement des éléments, par
exemple des collages, ou de télécharger de superbes modèles pour les
imprimer.
14
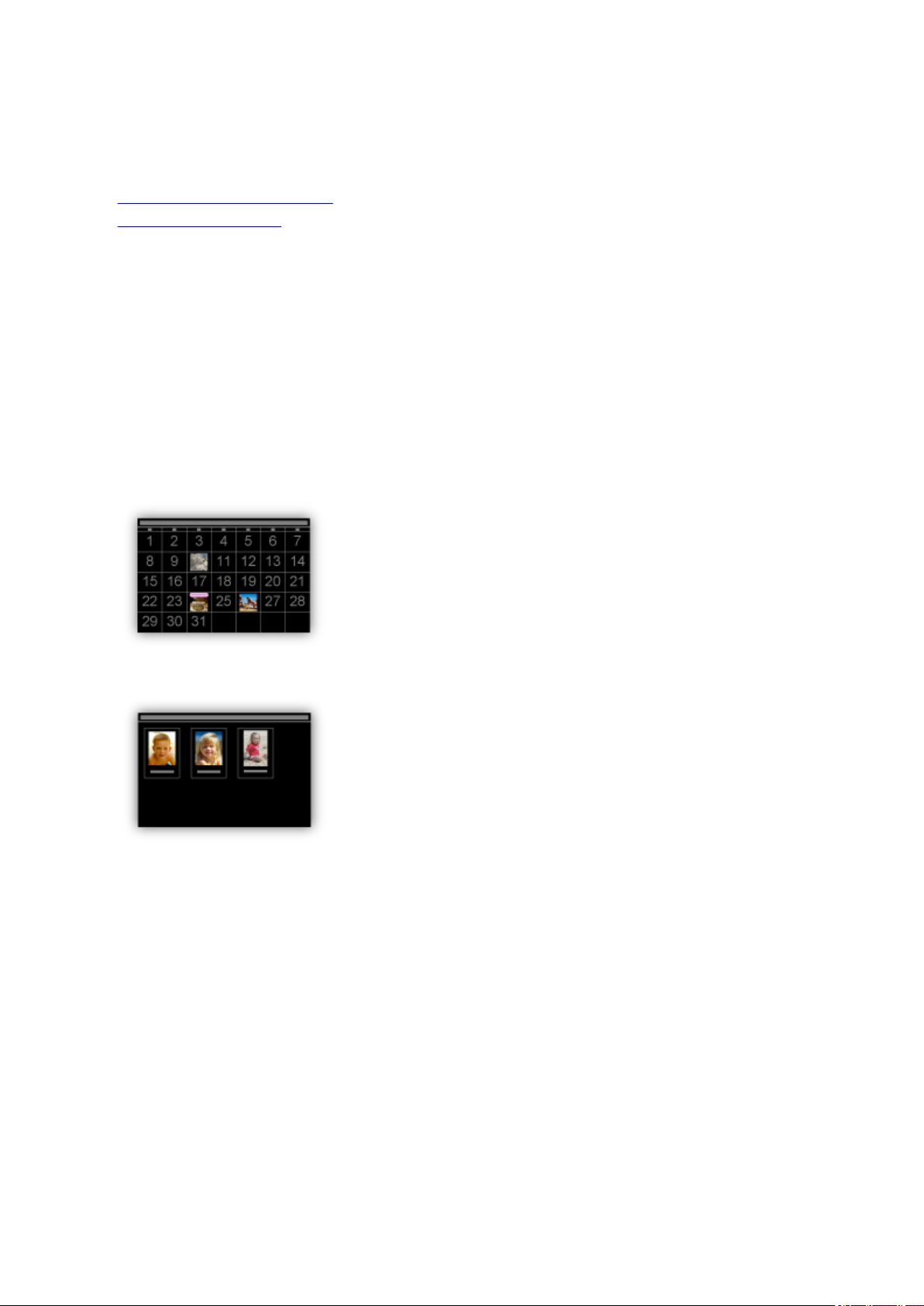
Fonctions utiles disponibles à partir d'applications et de l'unité
principale
Sur l'imprimante, les fonctions utiles suivantes sont disponibles à partir d'applications et de l'unité principale.
• Imprimer ses photos facilement
• Télécharger du contenu
Impression rapide de photos à l'aide d'une application
Organisation aisée des images
Dans My Image Garden, vous pouvez indiquer sur les photos le nom des personnes et des
événements.
Vous pouvez organiser vos photos en les classant dans des dossiers ou en les affichant dans des vues
calendrier, événement et personne. Vous pourrez ainsi les retrouver aisément lors de recherches
ultérieures.
<Vue calendrier>
<Vue personnes>
Affichage des éléments recommandés dans des diaporamas
En fonction des informations associées aux photos, Quick Menu sélectionne automatiquement les
photos conservées sur votre ordinateur, puis crée des éléments recommandés, tels que des collages et
des cartes. Les éléments créés apparaissent dans des diaporamas.
15
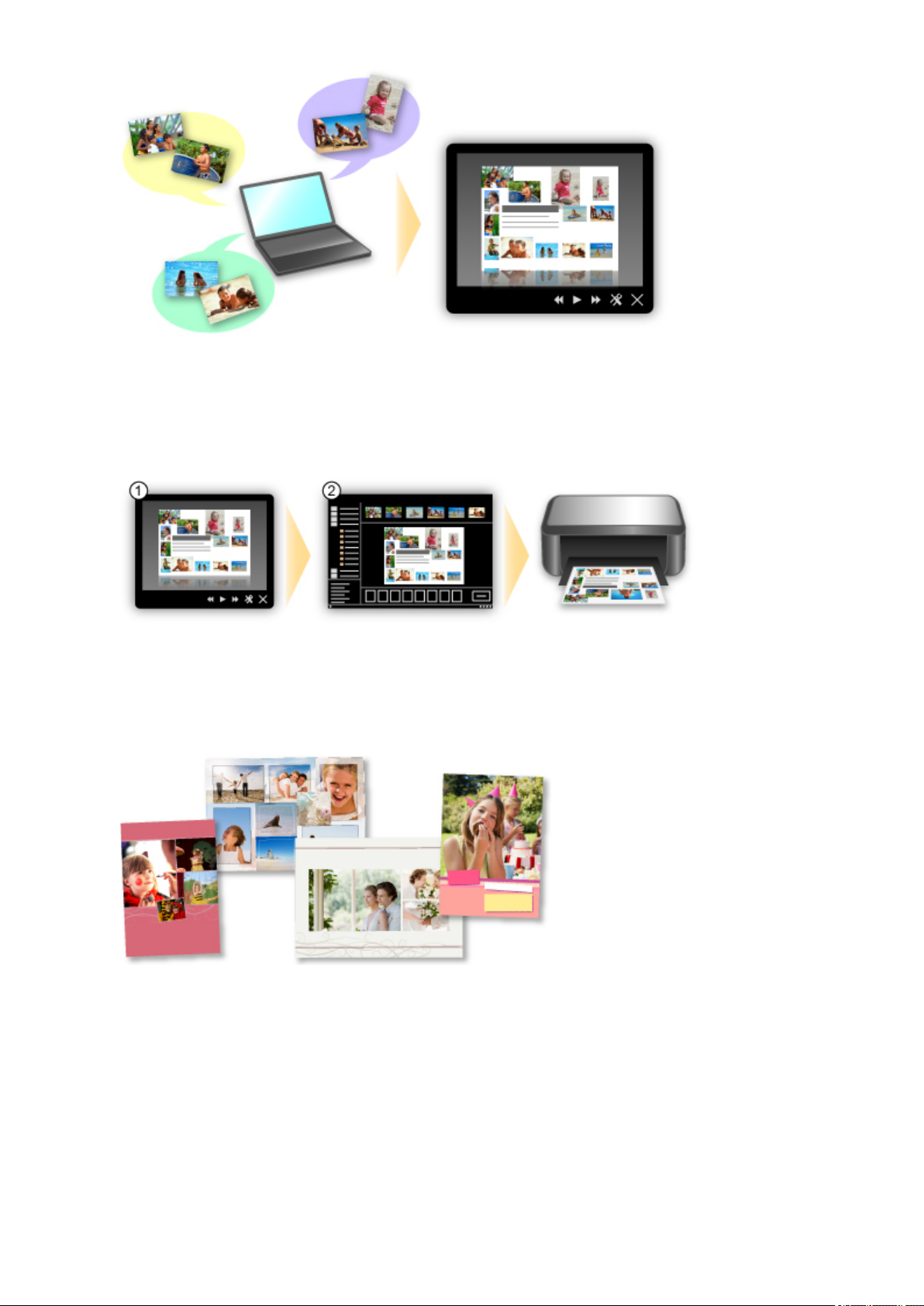
Si un élément vous plaît, vous pouvez l'imprimer rapidement en deux étapes.
1. Dans l'application Image Display de Quick Menu, sélectionnez l'élément à imprimer.
2. Imprimez-le avec My Image Garden.
Placement automatique de photos
Les photos sélectionnées en fonction du thème étant placées automatiquement, vous pouvez créer de
superbes montages en un rien de temps.
Autres fonctions
My Image Garden dispose de nombreuses autres fonctions utiles.
Reportez-vous à la section « Capacités de My Image Garden » pour plus d'informations.
Téléchargement de différents contenus
CREATIVE PARK
Il s'agit d'un « site de modèles à imprimer » sur lequel vous pouvez télécharger gratuitement des
modèles.
16

Le site met à votre disposition plusieurs types de contenu, tels que des cartes de vœux et des papiers
de création, que vous pouvez ensuite assembler.
Vous pouvez aisément y accéder depuis Quick Menu.
CREATIVE PARK PREMIUM
Il s'agit d'un service à partir duquel les clients qui utilisent les modèles compatibles avec le contenu
Premium peuvent télécharger des modèles à imprimer exclusifs.
Vous pouvez télécharger rapidement le contenu Premium via My Image Garden. Ce contenu Premium
téléchargé peut être directement imprimé avec My Image Garden.
Pour télécharger un contenu Premium, assurez-vous que des cartouches d'encre d'origine Canon sont
installées pour toutes les couleurs sur une imprimante prise en charge.
Remarque
• Les contenus Premium fournis sur cette page peuvent faire l'objet de modifications sans préavis.
17
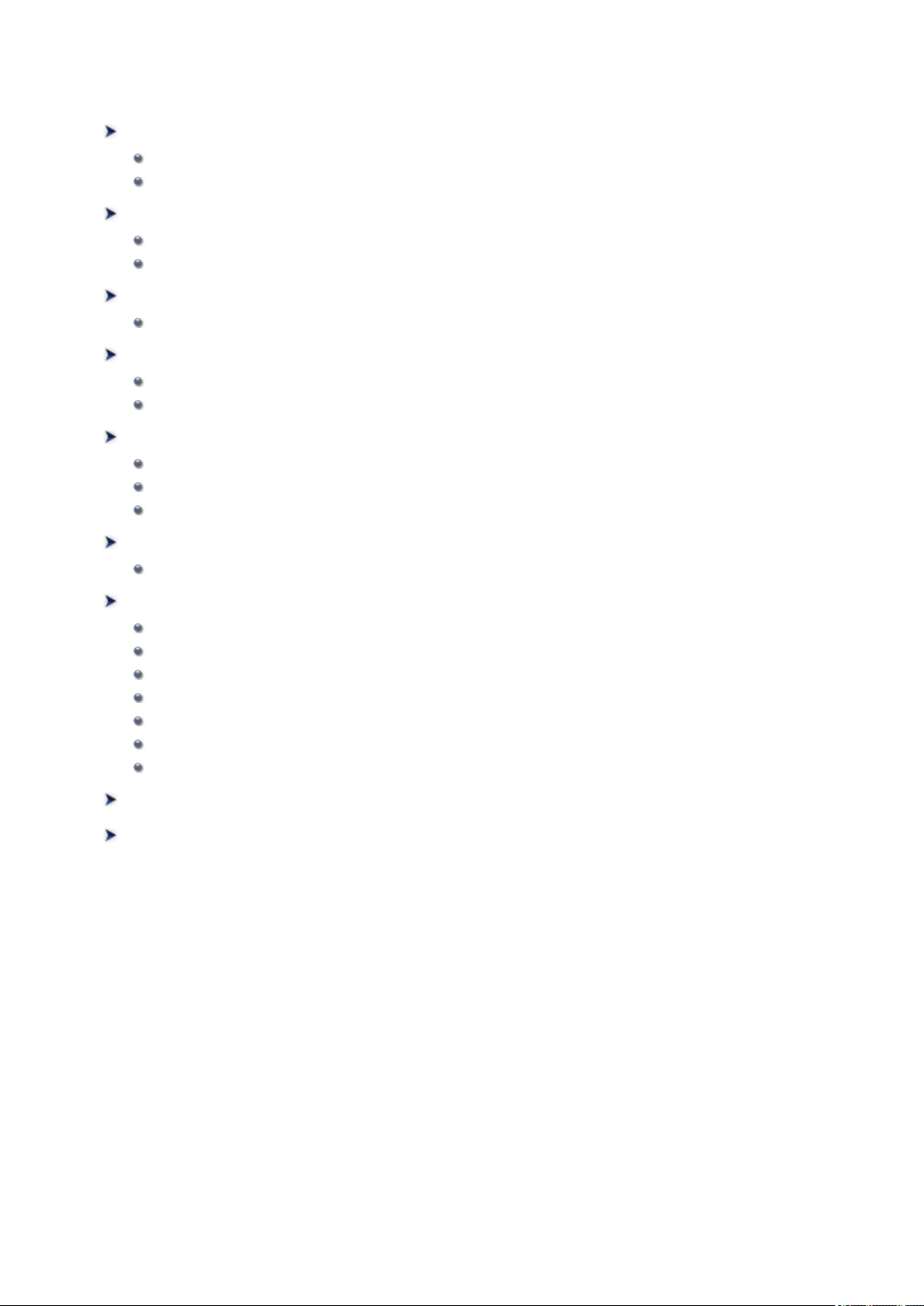
Présentation de l'imprimante
Guide de sécurité
Précautions de sécurité
Informations sur la sécurité et les réglementations
Principaux composants et opérations de base
Principaux composants
À propos de l'alimentation de l'imprimante
Chargement du papier
Chargement du papier
Remplacement d'une cartouche FINE
Remplacement d'une cartouche FINE
Contrôle du niveau d'encre sur votre ordinateur
Entretien
L'impression devient pâle ou les couleurs ne s'impriment plus correctement
Réalisation de l'entretien depuis un ordinateur
Nettoyage de l'imprimante
Modification des paramètres de l'imprimante
Modification des paramètres de l'imprimante depuis votre ordinateur
Astuces pour garantir une qualité d'impression optimale
Informations utiles sur l'encre
Points clés d'une impression réussie
Après avoir chargé le papier, pensez à spécifier ses paramètres
Stockage d'images imprimées
Précautions de manipulation de l'imprimante
Méthode clé permettant de bénéficier d'une qualité d'impression constante
Précautions de transport de l'imprimante
Conditions légales d'utilisation de ce produit et des images
Spécifications
18
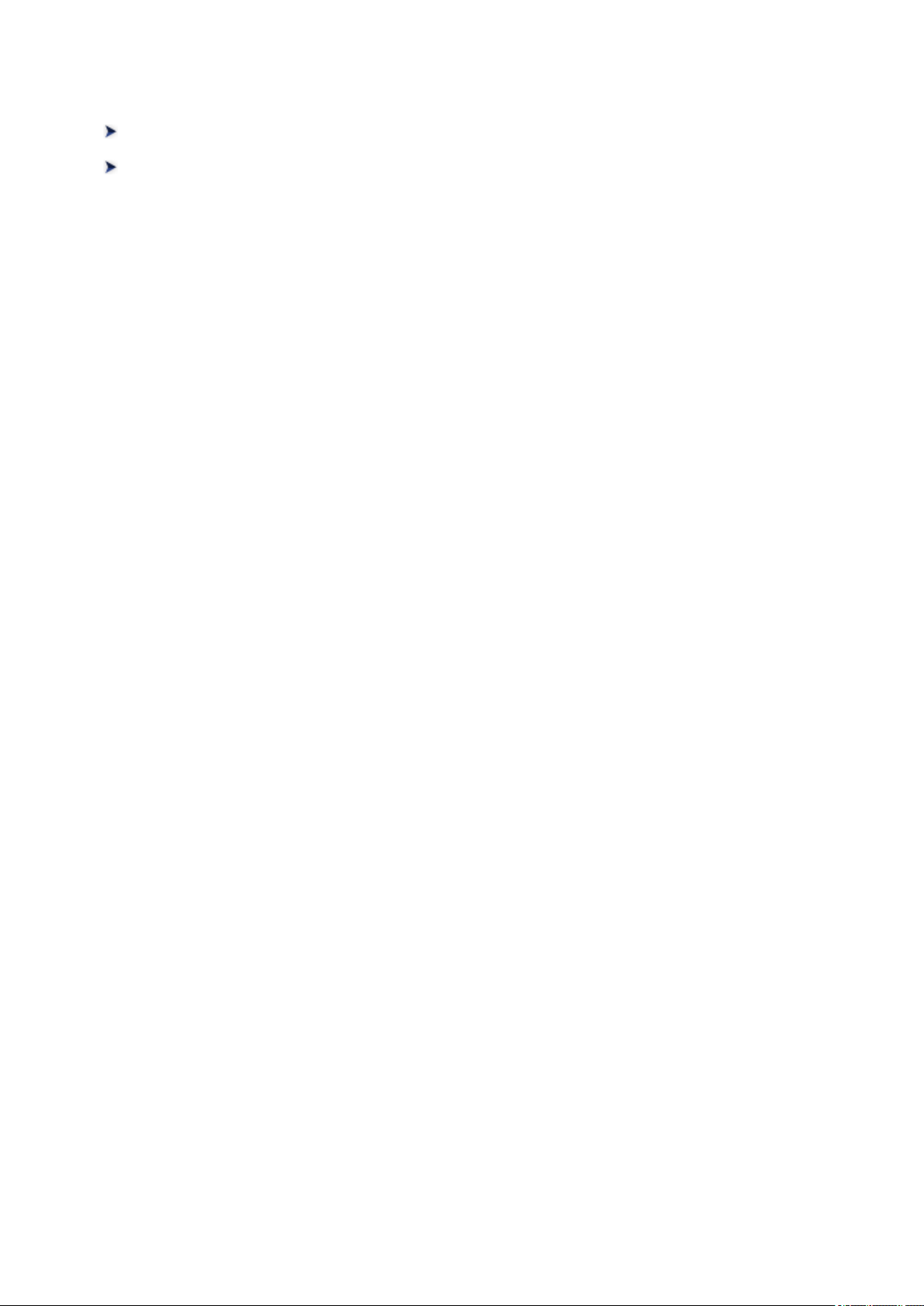
Guide de sécurité
Précautions de sécurité
Informations sur la sécurité et les réglementations
19
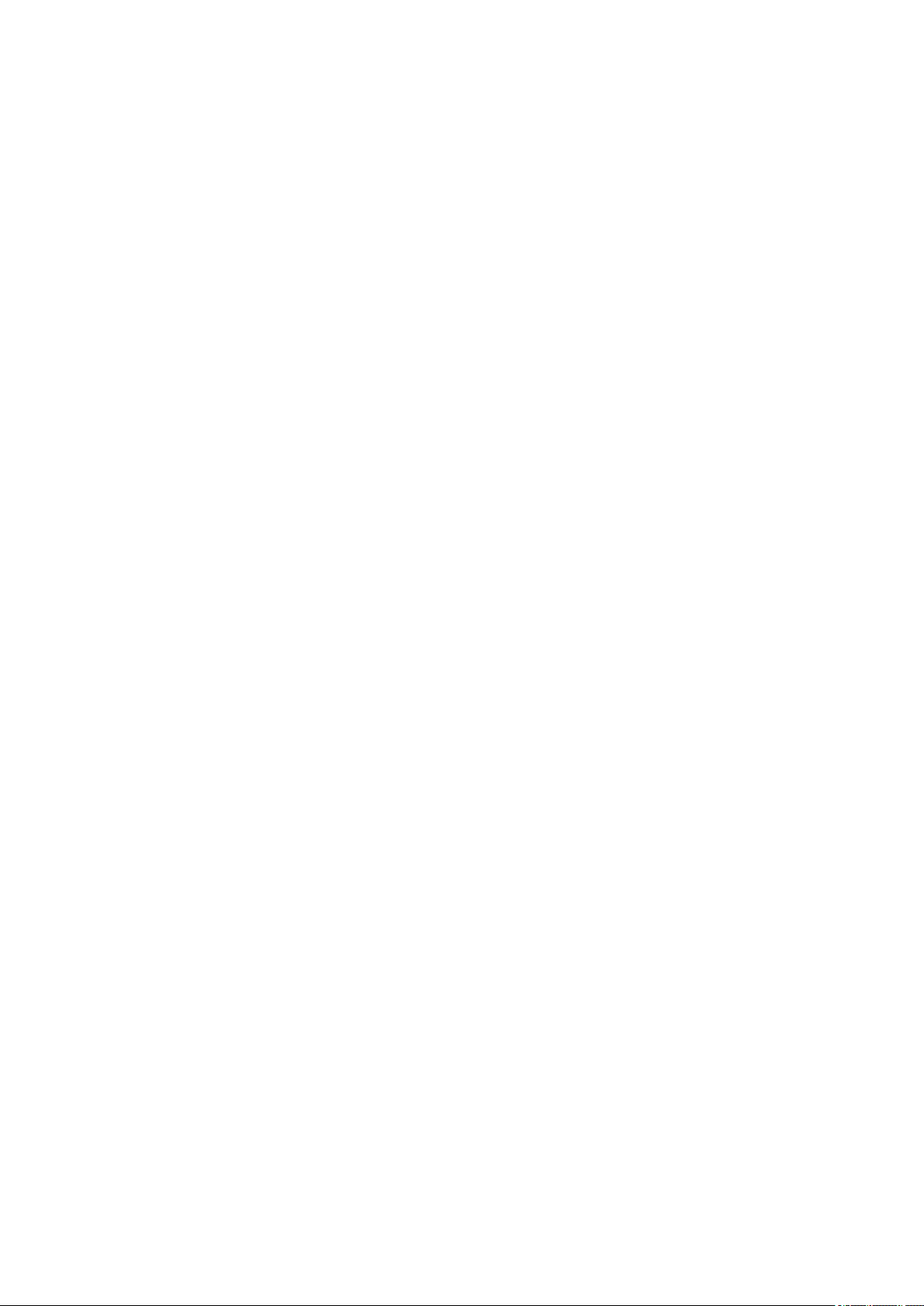
Précautions de sécurité
Choix d'un emplacement
• N'installez pas la machine dans un endroit instable ou soumis à des vibrations excessives.
• Évitez d'installer la machine à l'extérieur ou dans un endroit exposé à l'humidité ou à la poussière, à
un ensoleillement direct ou à proximité d'une source de chaleur.
Pour éviter tout risque d'incendie ou d'électrocution, utilisez la machine dans l'environnement de
fonctionnement spécifié au Manuel en ligne.
• Ne placez pas la machine sur une moquette ou un tapis épais.
• N'adossez pas l'arrière de la machine au mur.
Alimentation
• Vérifiez que la zone autour de la prise est dégagée en permanence afin de pouvoir facilement
débrancher le cordon d'alimentation si nécessaire.
• Ne retirez jamais la fiche en tirant sur le cordon.
Tirez sur le cordon peut endommager le cordon d'alimentation et d'entraîner un incendie ou une
électrocution.
• N'utilisez pas de rallonge.
Travail autour de la machine
• Ne placez jamais vos mains ou vos doigts dans la machine lorsqu'une impression est en cours.
• Déplacez la machine en la portant par les deux extrémités. Si le poids de la machine dépasse 14 kg,
il est recommandé de la faire soulever par deux personnes. Vous pourriez vous blesser si vous faisiez
tomber la machine par accident. Pour connaître le poids de la machine, reportez-vous au Manuel en
ligne.
• Ne placez aucun objet sur la machine. En particulier, ne placez jamais d'objets métalliques
(trombones, agrafes, etc.) ou de récipients contenant des solvants inflammables (alcool, diluants,
etc.) sur la machine.
• Ne transportez et n'utilisez pas la machine sur un plan incliné, à la verticale ou à l'envers, car l'encre
risque de couler et d'endommager la machine.
Travail autour de la machine (pour l'imprimante multifonction)
• Si vous placez un livre épais sur la vitre d'exposition, n'appuyez pas trop fort sur le capot des
documents. La vitre d'exposition pourrait se briser et entraîner des blessures.
Têtes d'impression/réservoirs d'encre et cartouches FINE
• Gardez les réservoirs d'encre hors de portée des enfants. En cas d'absorption accidentelle d'encre*
par la bouche, par léchage ou ingestion, rincez abondamment la bouche ou faites boire un verre
d'eau ou deux. En cas d'irritation ou de gêne, consultez immédiatement un médecin.
* L'encre transparente contient du nitrate (pour les modèles utilisant de l'encre transparente).
• En cas de contact avec les yeux, rincez immédiatement avec de l'eau. En cas de contact avec la
peau, lavez immédiatement avec de l'eau et du savon. Si l'irritation des yeux ou de la peau persiste,
consultez immédiatement un médecin.
20
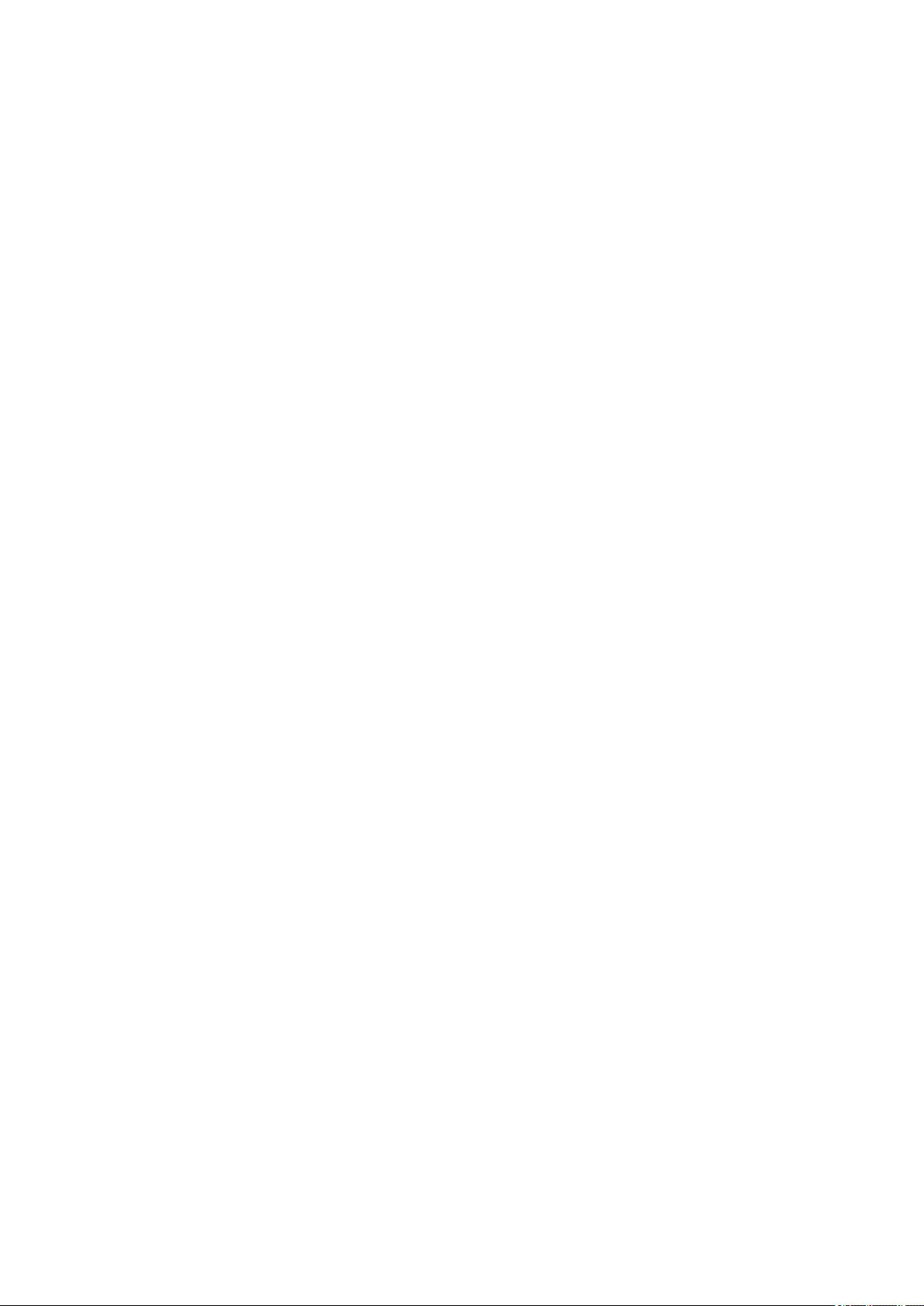
• Ne touchez jamais les contacts électriques de la tête d'impression ou des cartouches FINE après une
impression.
Les parties métalliques peuvent être très chaudes et vous brûler.
• Ne jetez pas les réservoirs d'encre ni les cartouches FINE au feu.
• N'essayez pas de démonter la tête d'impression, les réservoirs d'encre ou les cartouches FINE, ni d'y
apporter des modifications.
21
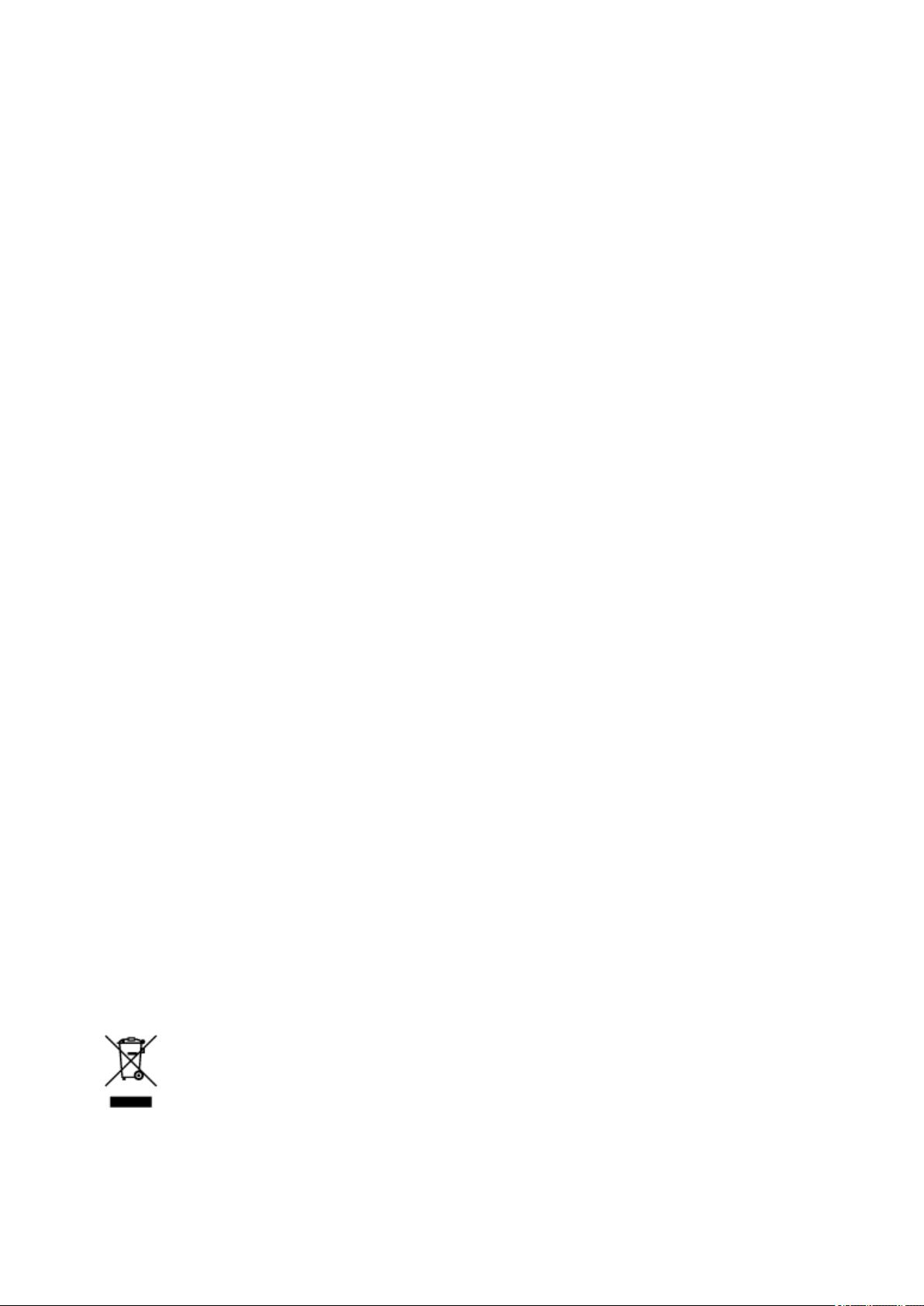
Informations sur la sécurité et les réglementations
À propos de la mise au rebut de la pile (pour les modèles contenant une
pile au lithium)
Mettez au rebut les piles usagées conformément aux règlements locaux.
Users in the U.S.A.
FCC Notice (U.S.A. Only)
For 120V, 60Hz model
Model Number: K10389/K10392/K10399
This device complies with Part 15 of the FCC Rules. Operation is subject to the following two conditions:
(1) This device may not cause harmful interference, and (2) this device must accept any interference
received, including interference that may cause undesired operation.
Note: This equipment has been tested and found to comply with the limits for a Class B digital device,
pursuant to Part 15 of the FCC Rules. These limits are designed to provide reasonable protection against
harmful interference in a residential installation. This equipment generates, uses and can radiate radio
frequency energy and, if not installed and used in accordance with the instructions, may cause harmful
interference to radio communications.
However, there is no guarantee that interference will not occur in a particular installation. If this equipment
does cause harmful interference to radio or television reception, which can be determined by turning the
equipment off and on, the user is encouraged to try to correct the interference by one or more of the
following measures:
• Reorient or relocate the receiving antenna.
• Increase the separation between the equipment and receiver.
• Connect the equipment into an outlet on a circuit different from that to which the receiver is
connected.
• Consult the dealer or an experienced radio/TV technician for help.
Use of a shielded cable is required to comply with Class B limits in Subpart B of Part 15 of the FCC Rules.
Do not make any changes or modifications to the equipment unless otherwise specified in the manual. If
such changes or modifications should be made, you could be required to stop operation of the equipment.
Canon U.S.A., Inc.
One Canon Park
Melville, New York 11747
1-800-652-2666
Union européenne (et EEE) uniquement.
Ce symbole indique que, conformément à la directive DEEE (2002/96/CE) et à la réglementation de votre
pays, ce produit ne doit pas être jeté avec les ordures ménagères. Vous devez le déposer dans un lieu de
ramassage prévu à cet effet, par exemple, un site de collecte officiel des équipements électriques et
électroniques (EEE) en vue de leur recyclage ou un point d'échange de produits autorisé qui est
accessible lorsque vous faites l'acquisition d'un nouveau produit du même type que l'ancien. Toute
22
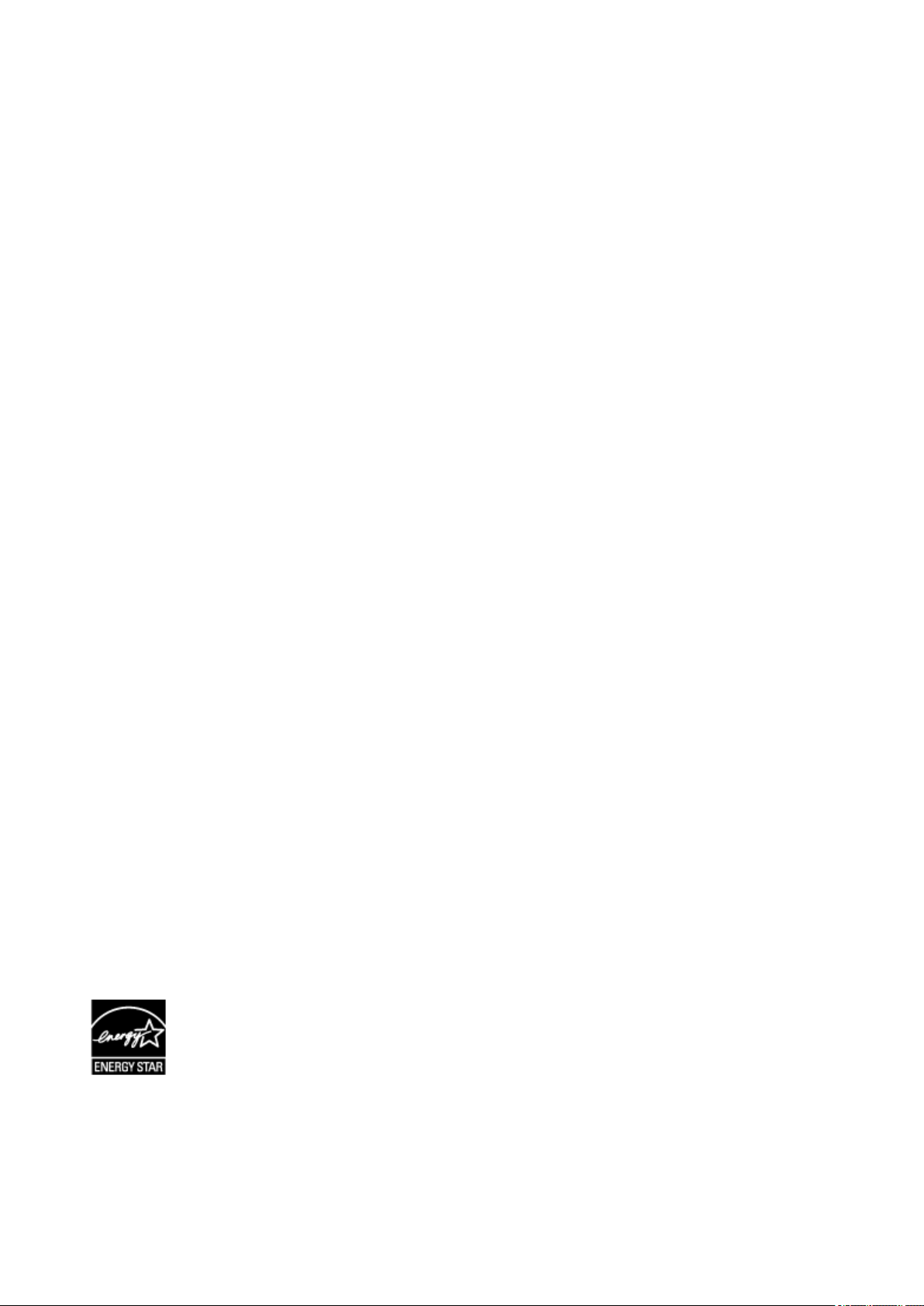
déviation par rapport à ces recommandations d'élimination de ce type de déchet peut avoir des effets
négatifs sur l'environnement et la santé publique car ces produits EEE contiennent généralement des
substances qui peuvent être dangereuses. Parallèlement, votre entière coopération à la bonne mise au
rebut de ce produit favorisera une meilleure utilisation des ressources naturelles. Pour obtenir plus
d'informations sur les points de collecte des équipements à recycler, contactez votre mairie, le service de
collecte des déchets, le plan DEEE approuvé ou le service d'enlèvement des ordures ménagères. Pour
plus d'informations sur le dépôt et le recyclage des produits DEEE, consultez le site www.canoneurope.com/environment.
(EEE : Norvège, Islande et Liechtenstein)
Environmental Information
Reducing your environmental impact while saving money
Power Consumption and Activation Time
The amount of electricity a device consumes depends on the way the device is used. This product is
designed and set in a way to allow you to reduce your electricity costs. After the last print it switches to
Ready Mode. In this mode it can print again immediately if required. If the product is not used for a time,
the device switches to its Power Save Mode. The devices consume less power (Watt) in these modes.
If you wish to set a longer Activation Time or would like to completely deactivate the Power Save Mode,
please consider that this device may then only switch to a lower energy level after a longer period of
time or not at all.
Canon does not recommend extending the Activation Times from the optimum ones set as default.
Energy Star
The Energy Star® programme is a voluntary scheme to promote the development and purchase of
energy efficient models, which help to minimise environmental impact.
Products which meet the stringent requirements of the Energy Star® programme for both environmental
benefits and the amount of energy consumption will carry the Energy Star® logo accordingly.
®
Paper types
This product can be used to print on both recycled and virgin paper (certified to an environmental
stewardship scheme), which complies with EN12281 or a similar quality standard. In addition it can
support printing on media down to a weight of 64g/m2, lighter paper means less resources used and a
lower environmental footprint for your printing needs.
23
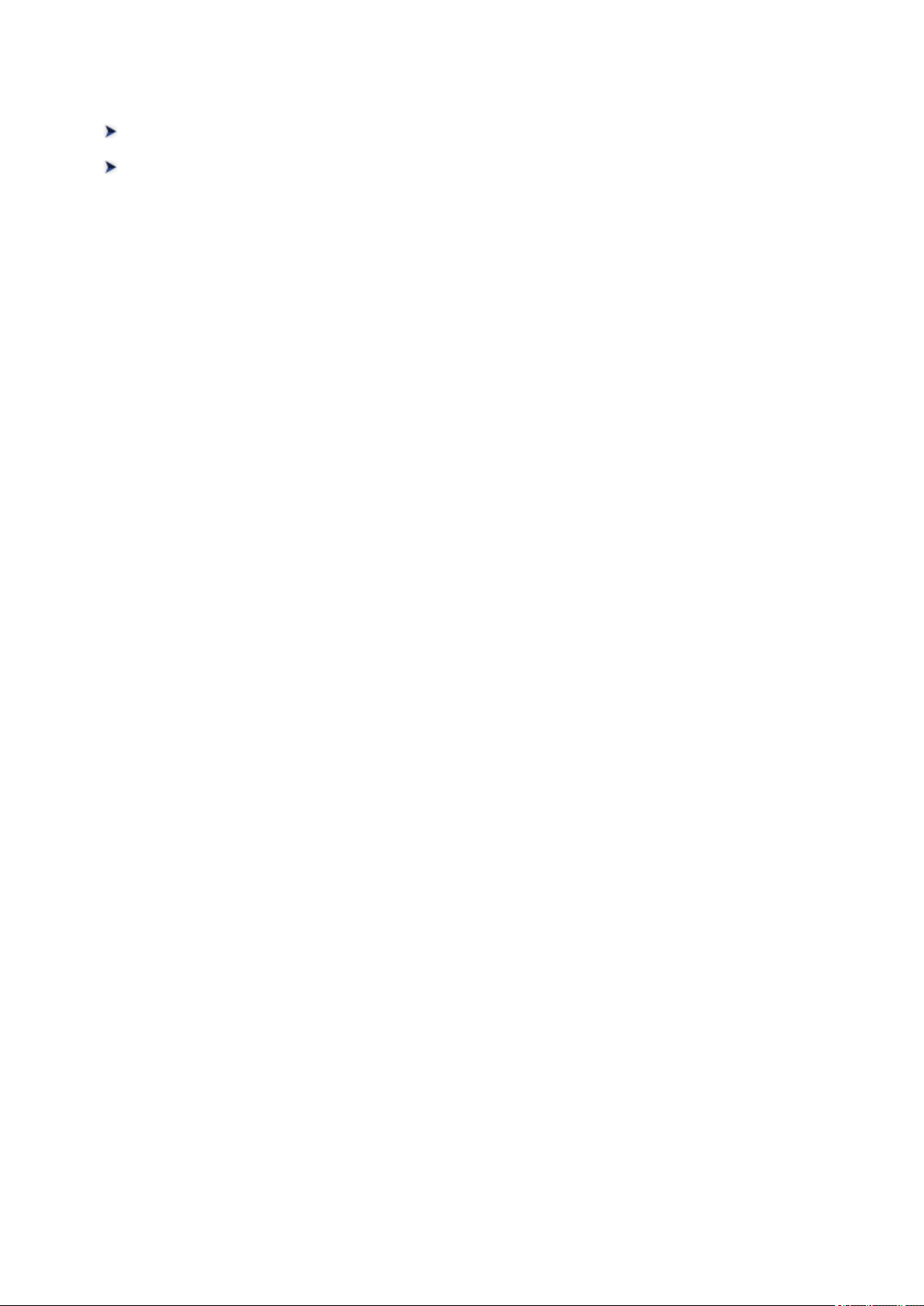
Principaux composants et opérations de base
Principaux composants
À propos de l'alimentation de l'imprimante
24
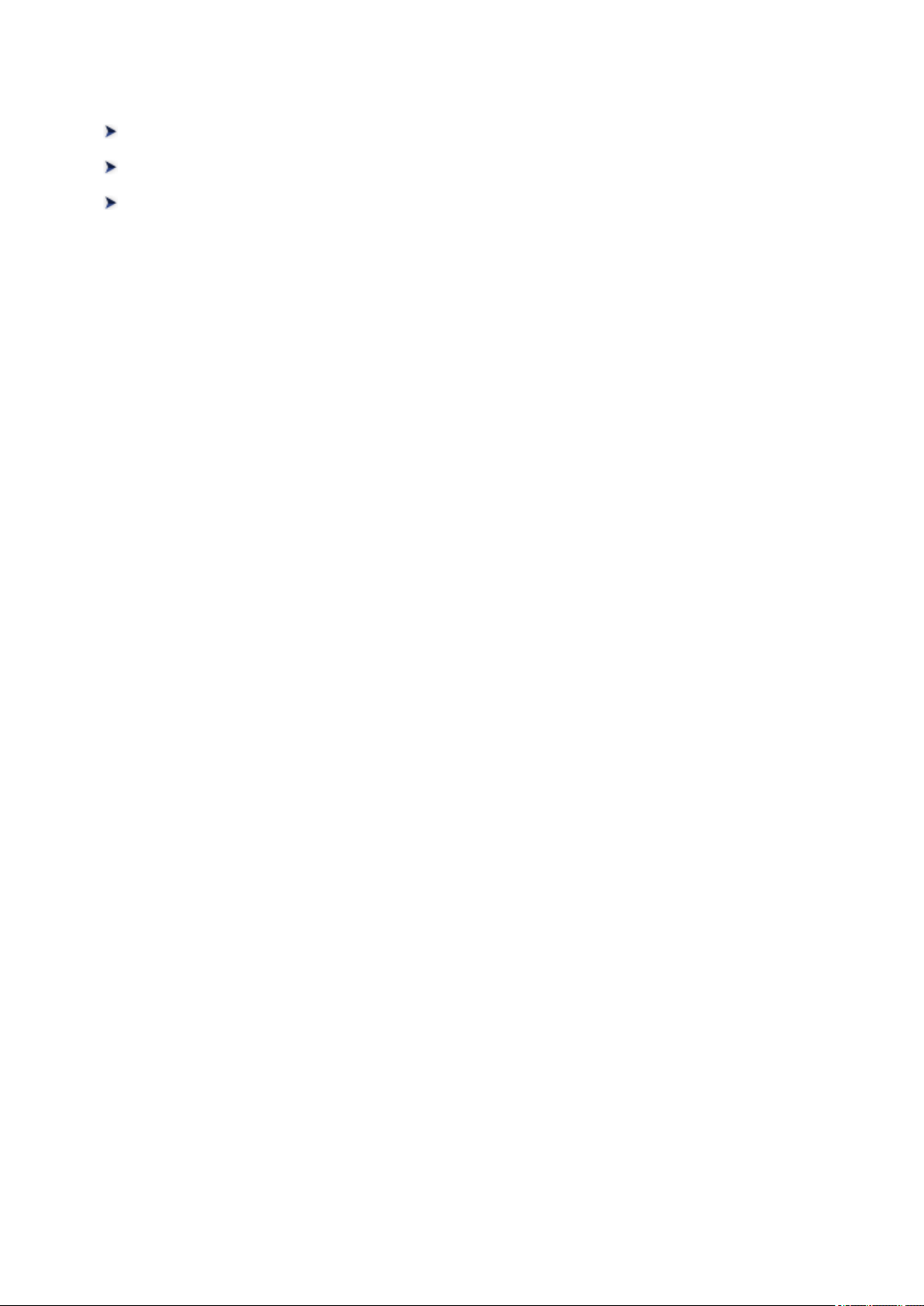
Principaux composants
Face avant
Face arrière
Vue de l'intérieur
25
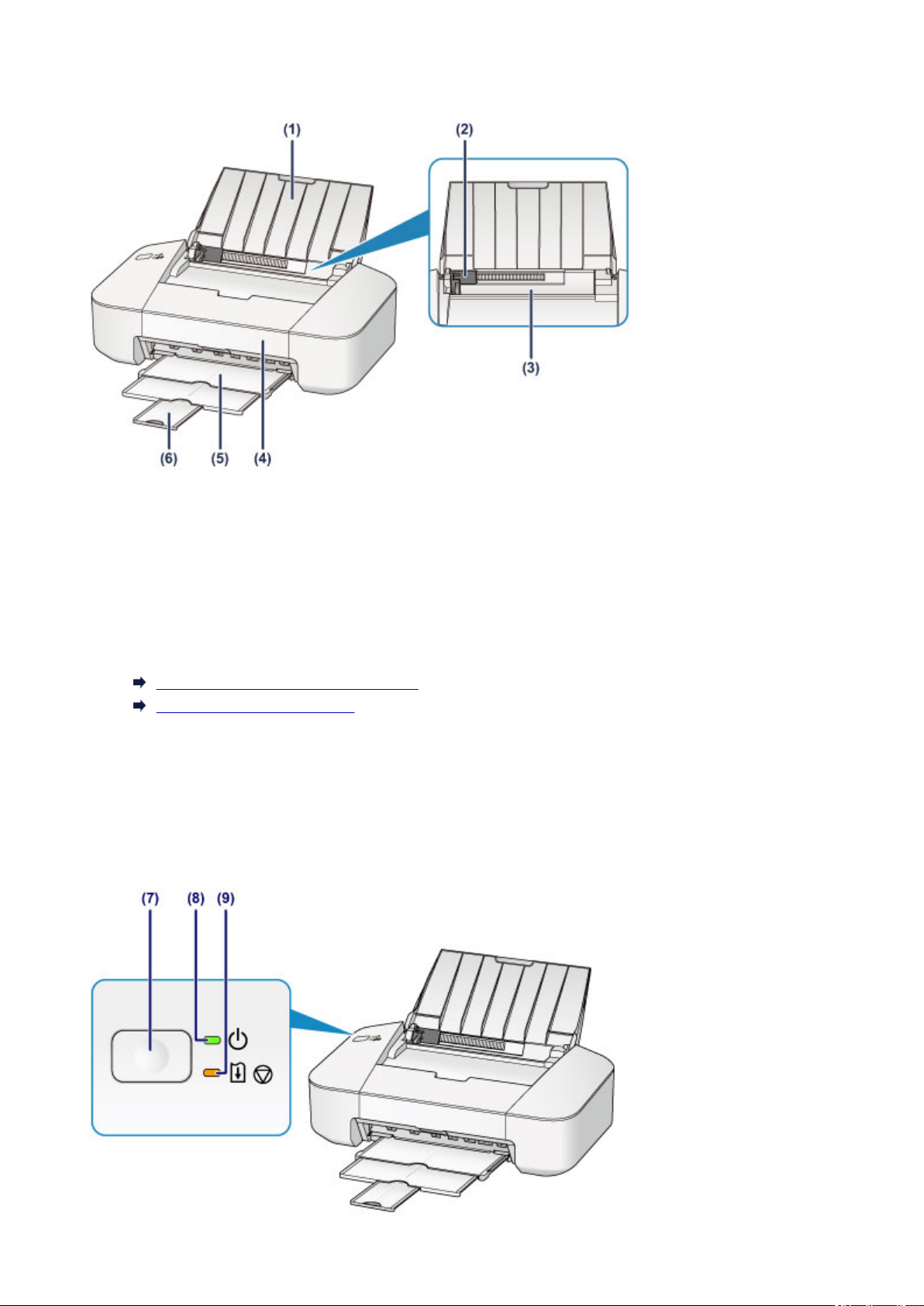
Face avant
(1) support papier
S'ouvre pour vous permettre de charger du papier dans le réceptacle arrière.
(2) guide papier
Alignez avec le côté gauche de la pile de papier.
(3) réceptacle arrière
Chargez le papier ici. Plusieurs feuilles de papier, de même format et de même type, peuvent être
chargées simultanément, et la machine est automatiquement alimentée par une seule feuille à la fois.
Chargement de papier ordinaire/photo
Chargement des enveloppes
(4) capot
Ouvrez pour remplacer la cartouche FINE ou retirer le papier coincé dans l'imprimante.
(5) bac de sortie papier
Emplacement d'où sont éjectées les feuilles imprimées. Déployez-le avant de lancer l'impression.
(6) extension du bac de sortie papier
Déployez pour accueillir le papier éjecté. Déployez complètement l'extension lors de l'impression.
26
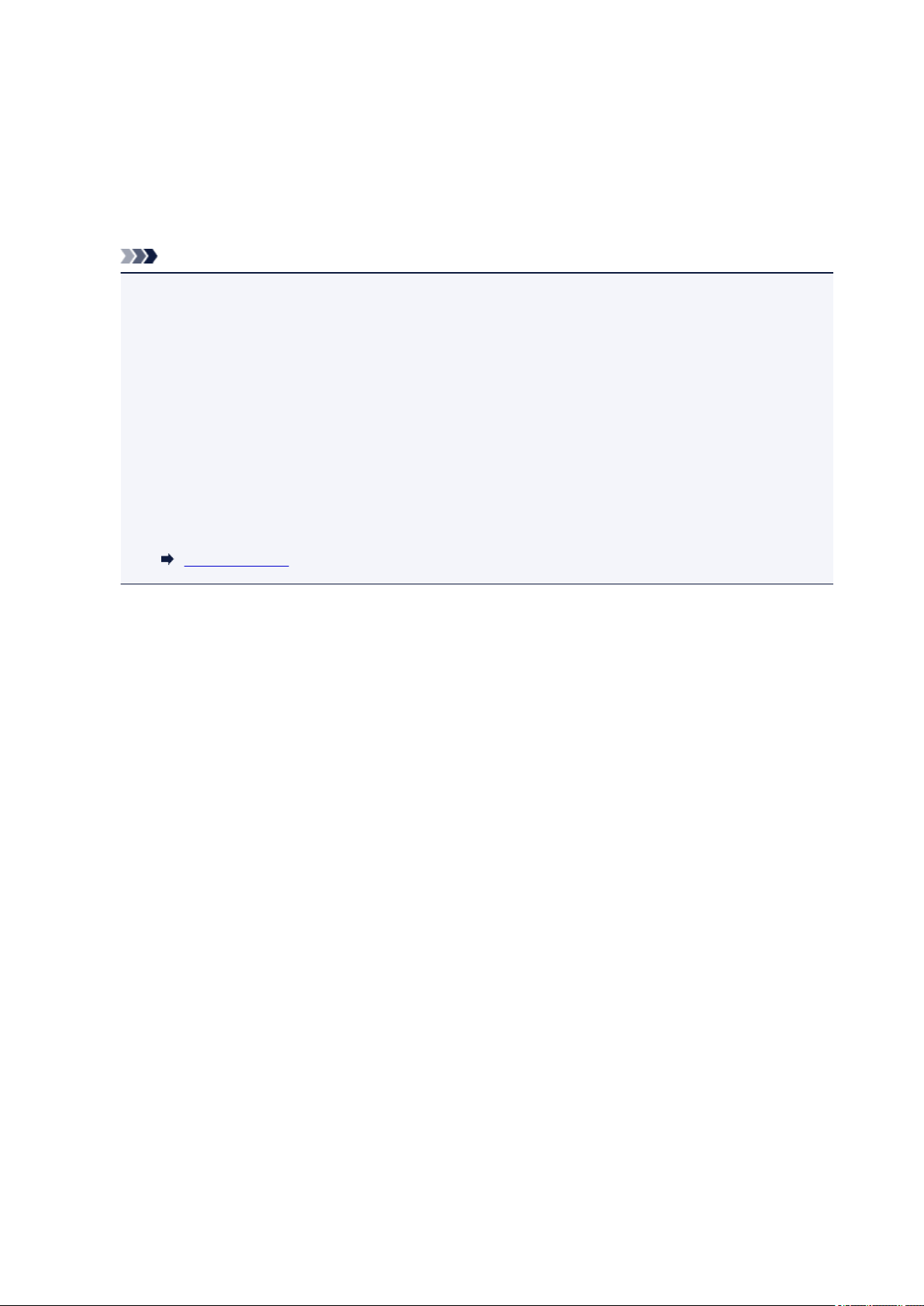
* La figure ci-dessus présente tous les voyants allumés dans un but explicatif.
(7) Bouton MARCHE/REPRENDRE (ON/RESUME)
Appuyez sur ce bouton pour mettre l'imprimante sous tension ou hors tension. Vous pouvez annuler
une impression en cours. Vous pouvez également appuyer sur ce bouton pour supprimer le statut
d'erreur de l'imprimante ou sélectionner une fonction de maintenance.
(8) Voyant ALIMENTATION (POWER)
Ce voyant s'allume en vert après avoir clignoté lors de la mise sous tension.
Remarque
• Vous pouvez vérifier l'état de l'imprimante à l'aide du voyant ALIMENTATION (POWER) et du
témoin Alarme (Alarm).
• Voyant ALIMENTATION (POWER) éteint : l'alimentation est coupée.
• Voyant ALIMENTATION (POWER) vert fixe : l'imprimante est prête à imprimer.
• Voyant ALIMENTATION (POWER) vert clignotant : l'imprimante se prépare à imprimer ou une
impression est en cours.
• Témoin Alarme (Alarm) orange clignotant : une erreur s'est produite et l'imprimante n'est pas
prête à imprimer.
• Voyant ALIMENTATION (POWER) vert clignotant et témoin Alarme (Alarm) orange clignotant
(en alternance) : une erreur nécessitant de contacter le centre de service s'est peut-être
produite.
En cas d'erreur
(9) Témoin Alarme (Alarm)
Ce voyant s'allume ou clignote en orange lorsqu'une erreur se produit.
27
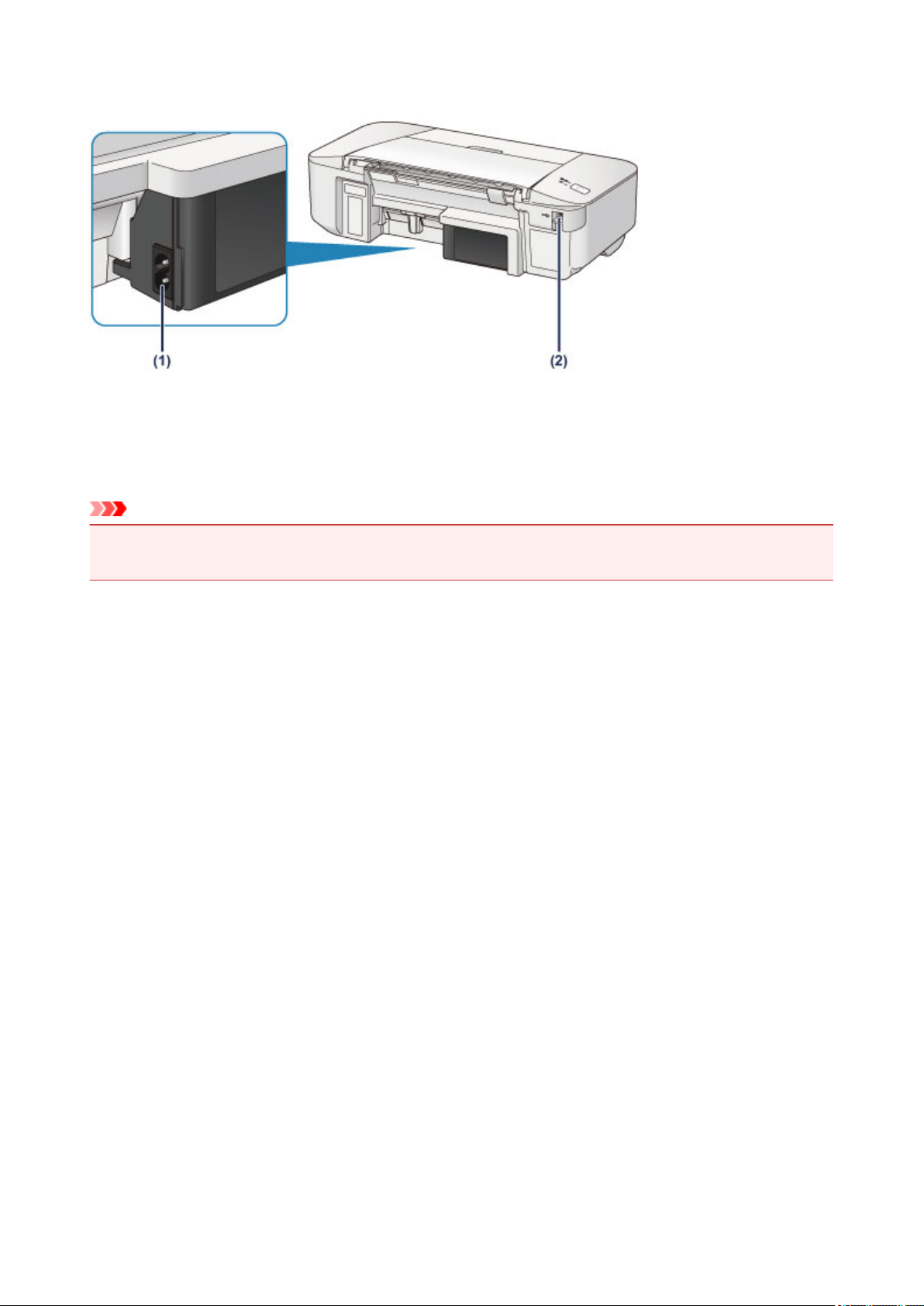
Face arrière
(1) connecteur du cordon d'alimentation
Permet de connecter le cordon d'alimentation fourni.
(2) port USB
Permet de brancher le câble USB pour connecter l'imprimante à un ordinateur.
Important
• Ne touchez pas le boîtier métallique.
• Ne débranchez pas ou ne branchez pas le câble USB lors de l'impression.
28
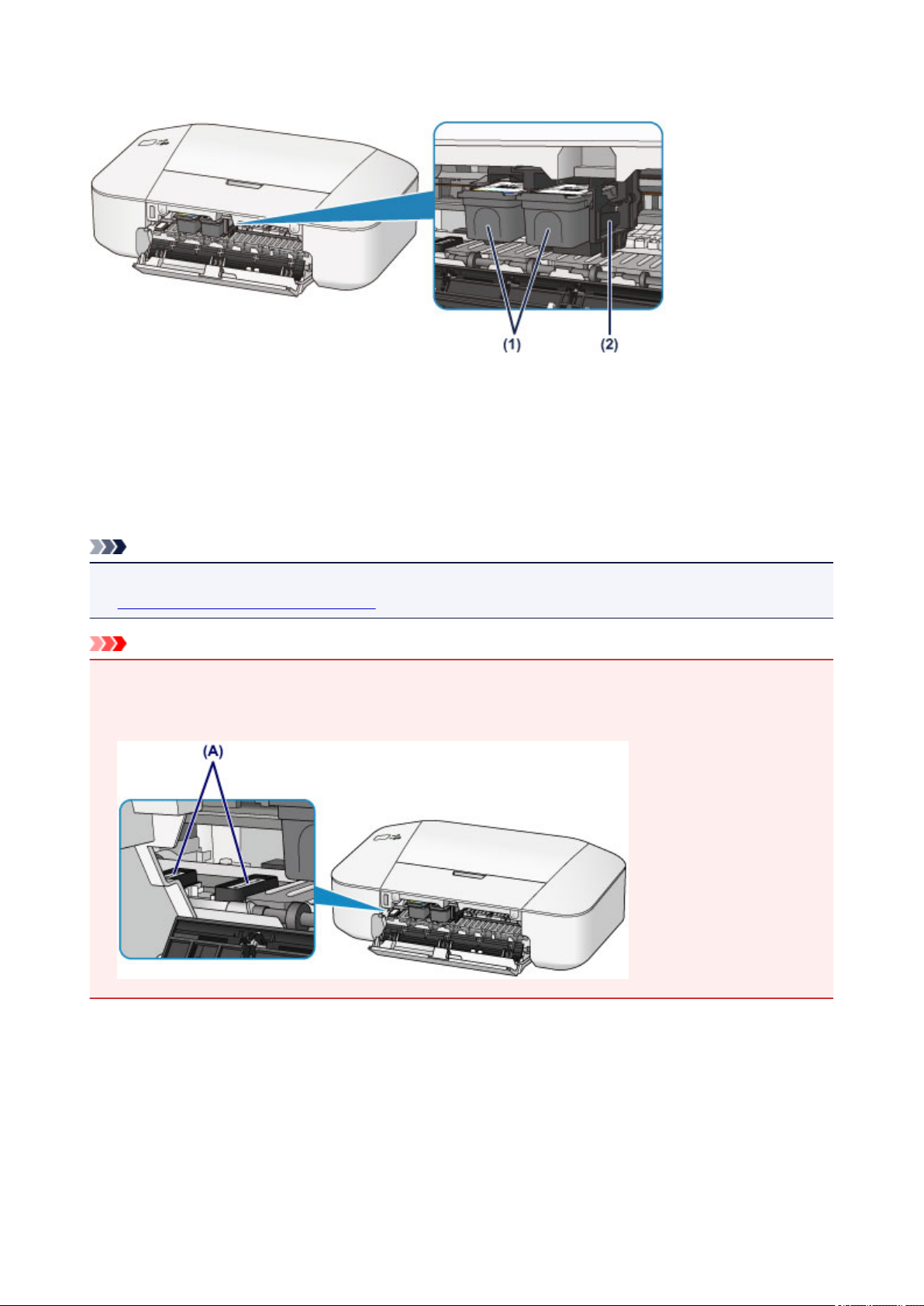
Vue de l'intérieur
(1) cartouche FINE (cartouches d'encre)
Cartouche remplaçable dotée d'une tête d'impression et d'une cartouche d'encre.
(2) porte-cartouche FINE
Installez la cartouche FINE.
La cartouche FINE couleur doit être installée dans l'emplacement de gauche et la cartouche FINE noir
dans l'emplacement de droite.
Remarque
• Pour plus d'informations sur le remplacement d'une cartouche FINE, reportez-vous à la rubrique
Remplacement d'une cartouche FINE.
Important
• La zone autour des pièces (A) peut être recouverte de projections d'encre. Cela n'affecte pas les
performances de l'imprimante.
• Ne touchez pas les pièces (A). Sinon l'imprimante risque de ne plus fonctionner correctement.
29
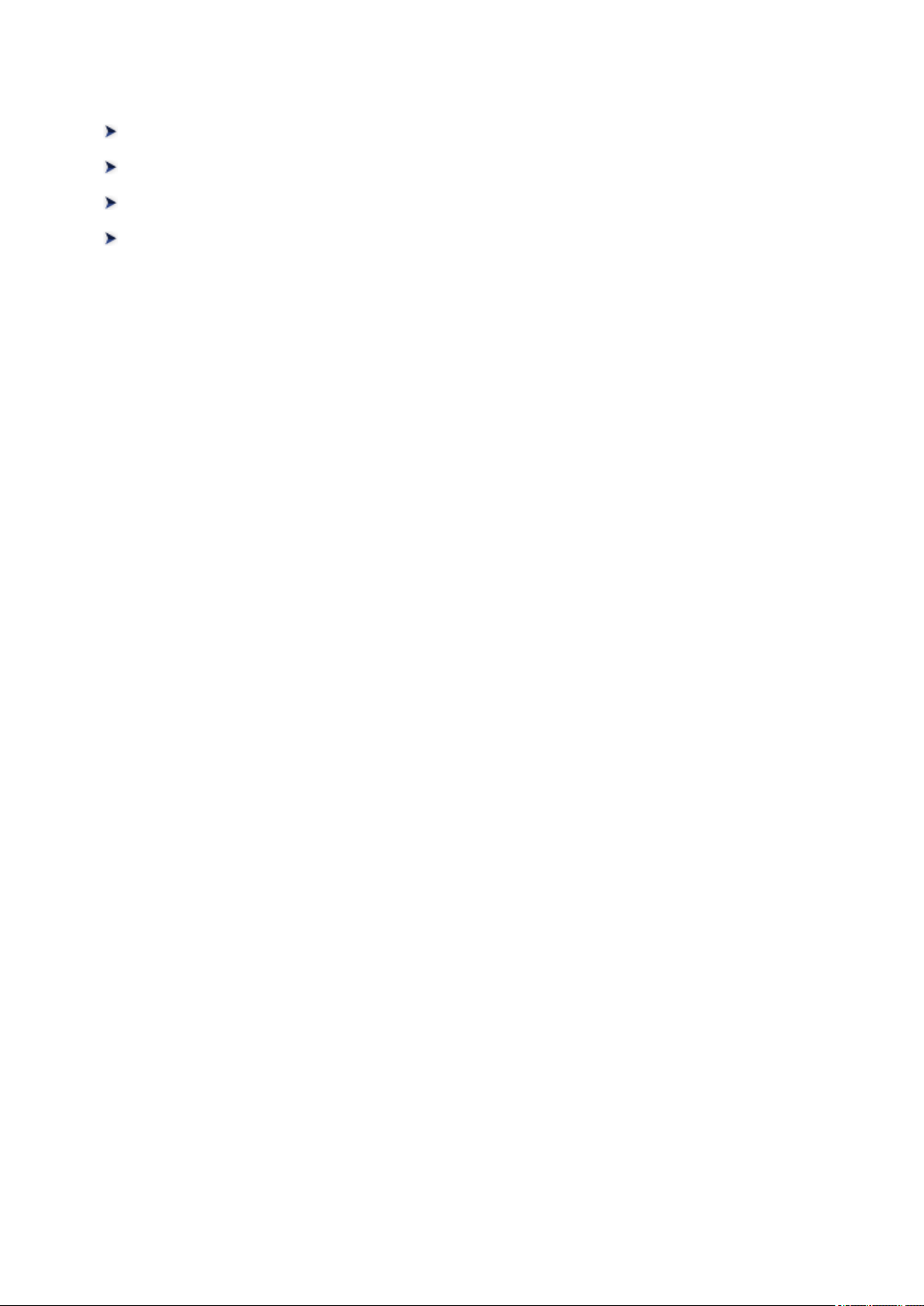
À propos de l'alimentation de l'imprimante
Vérification que la machine est sous tension
Mise sous tension/hors tension de l'imprimante
Note relative à la prise secteur et au cordon d'alimentation
Note relative au débranchement du cordon d'alimentation
30
 Loading...
Loading...