Page 1
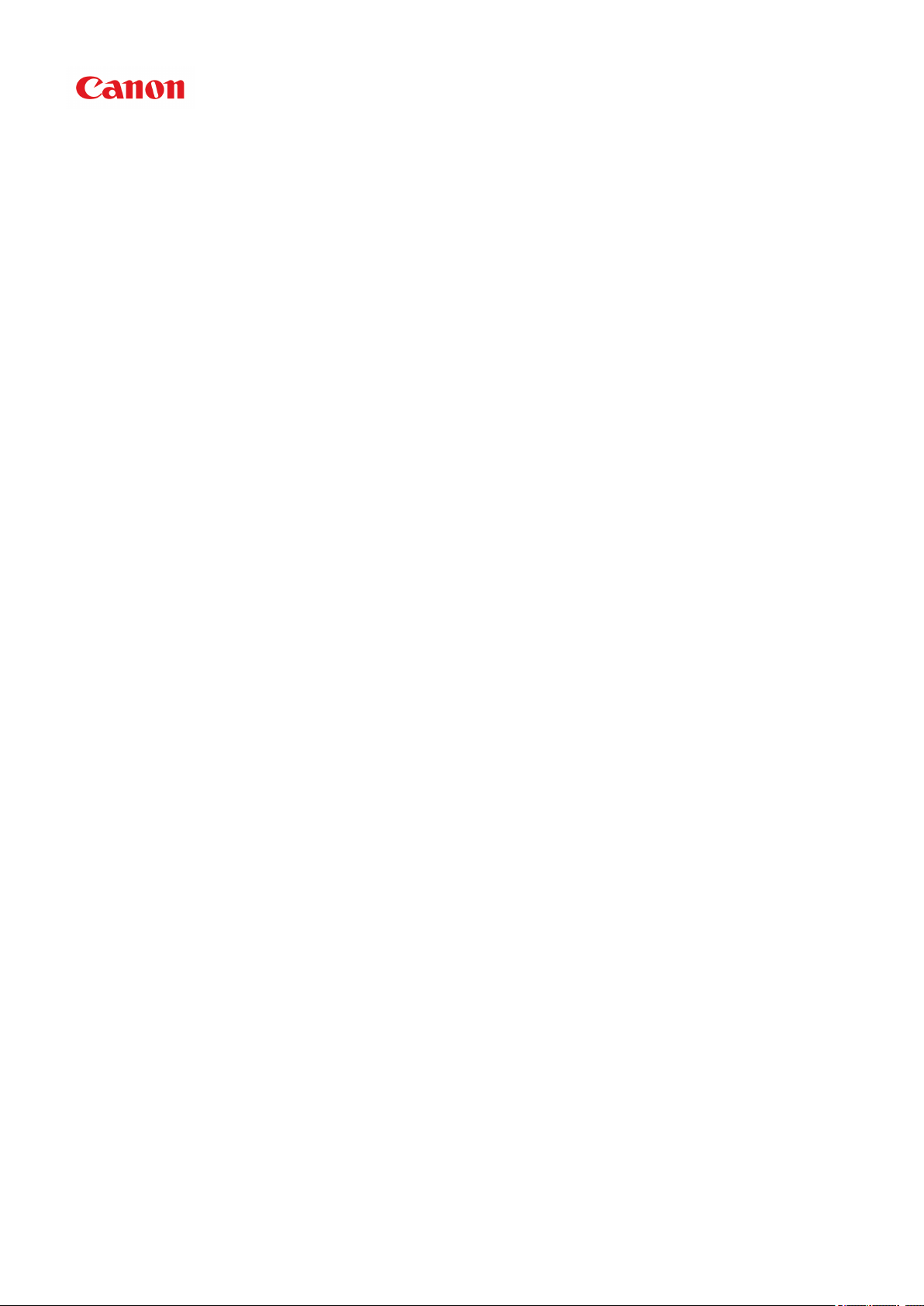
iP2800 series
Онлайн-руководство
Прочтите это
Полезные функции принтера
Общие сведения о принтере
Печать
Устранение неполадок
Русский (Russian)
Page 2
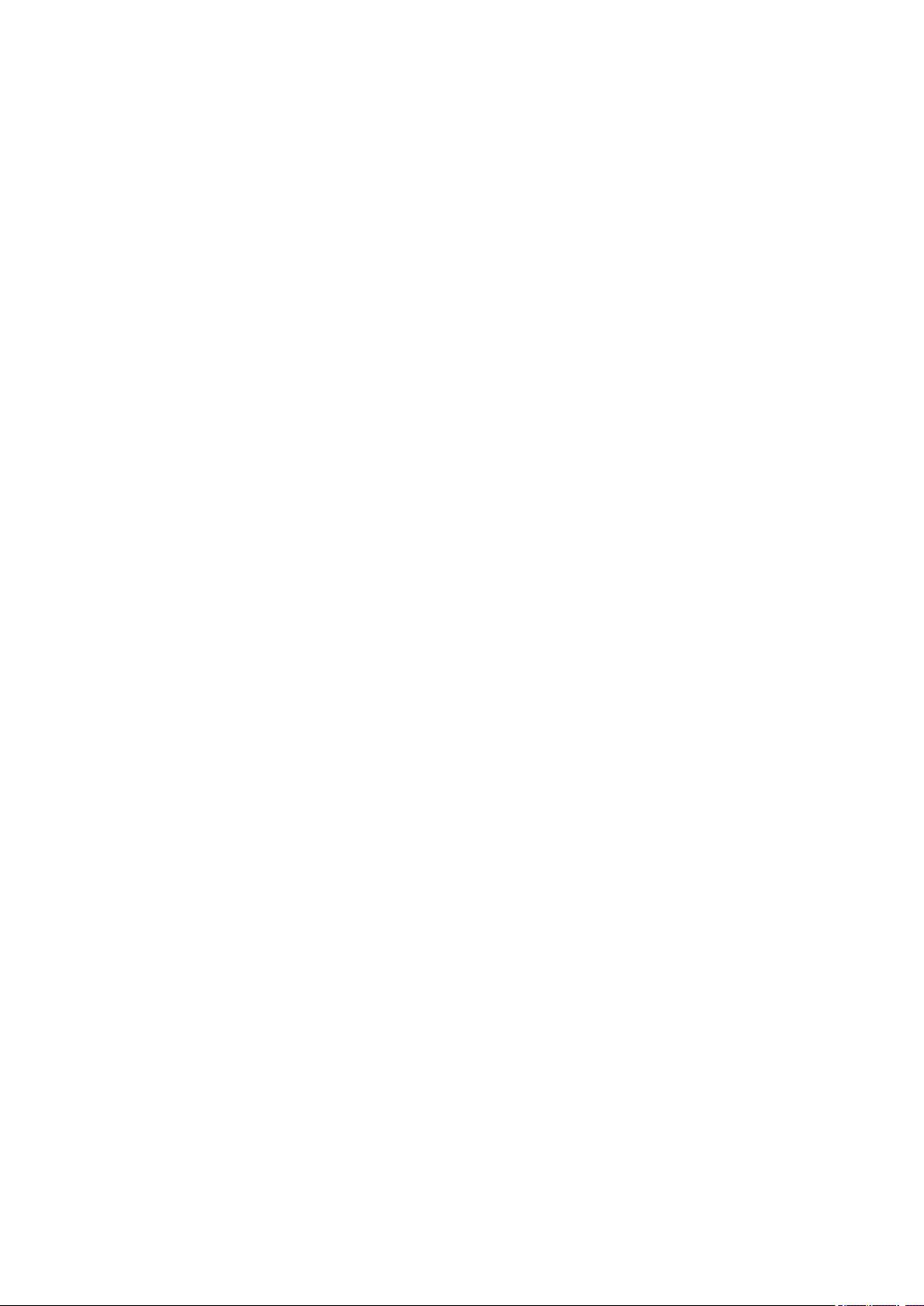
Содержание
Прочтите это. . . . . . . . . . . . . . . . . . . . . . . . . . . . . . . . . . . . . . . . . . . . . . . . . . . . 8
Обозначения, используемые в настоящем документе. . . . . . . . . . . . . . . . . . . 9
Товарные знаки и лицензии. . . . . . . . . . . . . . . . . . . . . . . . . . . . . . . . . . . . . . . 10
Рекомендации по поиску. . . . . . . . . . . . . . . . . . . . . . . . . . . . . . . . . . . . . . . . . . 11
Примечания к пояснениям операций. . . . . . . . . . . . . . . . . . . . . . . . . . . . . . . . 13
Полезные функции принтера. . . . . . . . . . . . . . . . . . . . . . . . . . . . . . . . . . . . . . 14
Полезные функции, доступные в приложениях и на основном блоке. . . . . . . . . . . . . 15
Общие сведения о принтере. . . . . . . . . . . . . . . . . . . . . . . . . . . . . . . . . . . . . . 18
Руководство по безопасности. . . . . . . . . . . . . . . . . . . . . . . . . . . . . . . . . . . . . . . . . . . . . 19
Меры предосторожности. . . . . . . . . . . . . . . . . . . . . . . . . . . . . . . . . . . . . . . . . . . . . . . . . . . . . . . . . . . . 20
Нормативная информация и информация, связанная с безопасностью. . . . . . . . . . . . . . . . . . . . . 22
Основные компоненты и основные команды. . . . . . . . . . . . . . . . . . . . . . . . . . . . . . . . . 23
Основные компоненты. . . . . . . . . . . . . . . . . . . . . . . . . . . . . . . . . . . . . . . . . . . . . . . . . . . . . . . . . . . . . . 24
Вид спереди. . . . . . . . . . . . . . . . . . . . . . . . . . . . . . . . . . . . . . . . . . . . . . . . . . . . . . . . . . . . . . . . . . 25
Вид сзади. . . . . . . . . . . . . . . . . . . . . . . . . . . . . . . . . . . . . . . . . . . . . . . . . . . . . . . . . . . . . . . . . . . . 27
Вид внутренних частей. . . . . . . . . . . . . . . . . . . . . . . . . . . . . . . . . . . . . . . . . . . . . . . . . . . . . . . . . 28
Об электропитании принтера. . . . . . . . . . . . . . . . . . . . . . . . . . . . . . . . . . . . . . . . . . . . . . . . . . . . . . . . 29
Проверка включения питания. . . . . . . . . . . . . . . . . . . . . . . . . . . . . . . . . . . . . . . . . . . . . . . . . . . . 30
Включение и выключение принтера. . . . . . . . . . . . . . . . . . . . . . . . . . . . . . . . . . . . . . . . . . . . . . . 31
Уведомление о штепселе шнура питания или шнуре питания. . . . . . . . . . . . . . . . . . . . . . . . . 33
Уведомление об отсоединении кабеля питания от электросети. . . . . . . . . . . . . . . . . . . . . . . . 34
Загрузка бумаги. . . . . . . . . . . . . . . . . . . . . . . . . . . . . . . . . . . . . . . . . . . . . . . . . . . . . . . . . 35
Загрузка бумаги. . . . . . . . . . . . . . . . . . . . . . . . . . . . . . . . . . . . . . . . . . . . . . . . . . . . . . . . . . . . . . . . . . . 36
Загрузка обычной бумаги или фотобумаги. . . . . . . . . . . . . . . . . . . . . . . . . . . . . . . . . . . . . . . . . 37
Загрузка конвертов. . . . . . . . . . . . . . . . . . . . . . . . . . . . . . . . . . . . . . . . . . . . . . . . . . . . . . . . . . . . 40
Подходящие типы носителей. . . . . . . . . . . . . . . . . . . . . . . . . . . . . . . . . . . . . . . . . . . . . . . . . . . . 43
Предел загрузки бумаги. . . . . . . . . . . . . . . . . . . . . . . . . . . . . . . . . . . . . . . . . . . . . . . . . . . . 45
Типы носителей, непригодные для использования. . . . . . . . . . . . . . . . . . . . . . . . . . . . . . . . . . 46
Область печати. . . . . . . . . . . . . . . . . . . . . . . . . . . . . . . . . . . . . . . . . . . . . . . . . . . . . . . . . . . . . . . 47
Область печати. . . . . . . . . . . . . . . . . . . . . . . . . . . . . . . . . . . . . . . . . . . . . . . . . . . . . . . . . . . 48
Размеры бумаги, отличные от форматов Letter, Legal, Конверты. . . . . . . . . . . . . . . . . . . 49
Letter, Legal. . . . . . . . . . . . . . . . . . . . . . . . . . . . . . . . . . . . . . . . . . . . . . . . . . . . . . . . . . . . . . . 50
Конверты. . . . . . . . . . . . . . . . . . . . . . . . . . . . . . . . . . . . . . . . . . . . . . . . . . . . . . . . . . . . . . . . . 51
Page 3
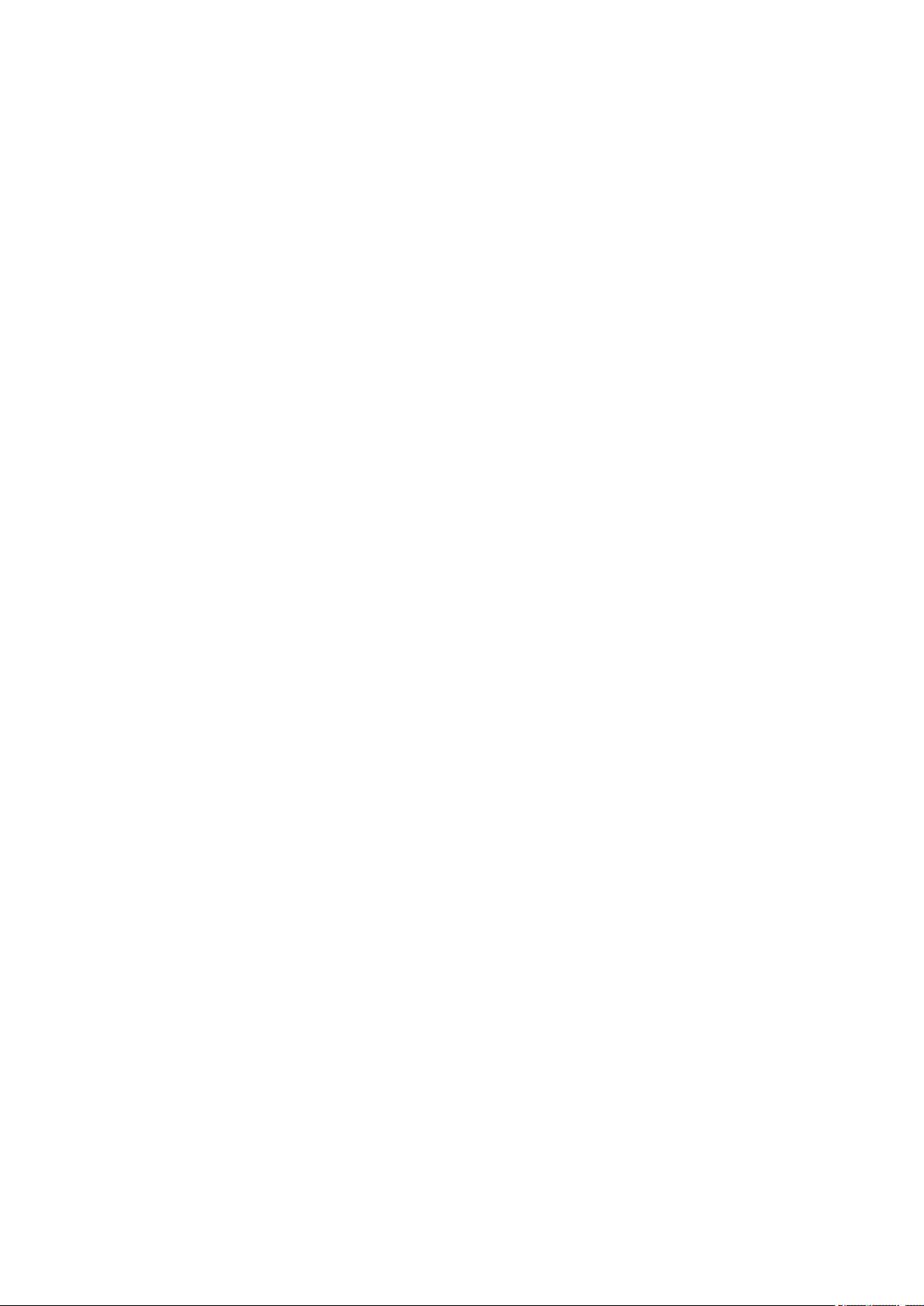
Замена картриджа FINE. . . . . . . . . . . . . . . . . . . . . . . . . . . . . . . . . . . . . . . . . . . . . . . . . . 52
Замена картриджа FINE. . . . . . . . . . . . . . . . . . . . . . . . . . . . . . . . . . . . . . . . . . . . . . . . . . . . . . . . . . . . 53
Обслуживание. . . . . . . . . . . . . . . . . . . . . . . . . . . . . . . . . . . . . . . . . . . . . . . . . . . . . . . . . . 59
Если печать стала бледной или цвета печатаются некорректно. . . . . . . . . . . . . . . . . . . . . . . . . . . 60
Процедура обслуживания. . . . . . . . . . . . . . . . . . . . . . . . . . . . . . . . . . . . . . . . . . . . . . . . . . . . . . . 61
Печать образца для проверки сопел. . . . . . . . . . . . . . . . . . . . . . . . . . . . . . . . . . . . . . . . . . . . . . 63
Оценка образца для проверки сопел. . . . . . . . . . . . . . . . . . . . . . . . . . . . . . . . . . . . . . . . . . . . . . 64
Очистка печатающей головки. . . . . . . . . . . . . . . . . . . . . . . . . . . . . . . . . . . . . . . . . . . . . . . . . . . . 65
Обслуживание с компьютера. . . . . . . . . . . . . . . . . . . . . . . . . . . . . . . . . . . . . . . . . . . . . . . . . . . . . . . . 66
Очистка печатающих головок с компьютера. . . . . . . . . . . . . . . . . . . . . . . . . . . . . . . . . . . . . . . . 67
Очистка внутренних компонентов принтера. . . . . . . . . . . . . . . . . . . . . . . . . . . . . . . . . . . . . . . . 69
Очистка подающих роликов с компьютера. . . . . . . . . . . . . . . . . . . . . . . . . . . . . . . . . . . . . . . . . 70
Использование компьютера для печати образца проверки сопел. . . . . . . . . . . . . . . . . . . . . . 71
Выравнивание печатающих головок с компьютера. . . . . . . . . . . . . . . . . . . . . . . . . . . . . . . . . . 72
Очистка принтера. . . . . . . . . . . . . . . . . . . . . . . . . . . . . . . . . . . . . . . . . . . . . . . . . . . . . . . . . . . . . . . . . . 76
Очистка наружной поверхности принтера. . . . . . . . . . . . . . . . . . . . . . . . . . . . . . . . . . . . . . . . . . 77
Чистка подающих роликов. . . . . . . . . . . . . . . . . . . . . . . . . . . . . . . . . . . . . . . . . . . . . . . . . . . . . . 78
Чистка внутренних компонентов принтера (чистка поддона). . . . . . . . . . . . . . . . . . . . . . . . . . . 79
Изменение настроек принтера. . . . . . . . . . . . . . . . . . . . . . . . . . . . . . . . . . . . . . . . . . . . 81
Изменение настроек принтера с компьютера. . . . . . . . . . . . . . . . . . . . . . . . . . . . . . . . . . . . . . . . . . . 82
Проверка уровня чернил с компьютера. . . . . . . . . . . . . . . . . . . . . . . . . . . . . . . . . . . . . . . . . . . . 83
Регистрация измененной конфигурации печати. . . . . . . . . . . . . . . . . . . . . . . . . . . . . . . . . . . . . 84
Выбор используемого картриджа. . . . . . . . . . . . . . . . . . . . . . . . . . . . . . . . . . . . . . . . . . . . . . . . . 86
Управление питанием принтера. . . . . . . . . . . . . . . . . . . . . . . . . . . . . . . . . . . . . . . . . . . . . . . . . . 87
Уменьшение издаваемого принтером шума. . . . . . . . . . . . . . . . . . . . . . . . . . . . . . . . . . . . . . . . 89
Изменение режима работы принтера. . . . . . . . . . . . . . . . . . . . . . . . . . . . . . . . . . . . . . . . . . . . . 91
Рекомендации по обеспечению оптимального качества печати. . . . . . . . . . . . . . . . . 92
Полезные сведения о чернилах. . . . . . . . . . . . . . . . . . . . . . . . . . . . . . . . . . . . . . . . . . . . . . . . . . . . . . 93
Что нужно проверить для успешного выполнения печати. . . . . . . . . . . . . . . . . . . . . . . . . . . . . . . . . 94
Обязательно задайте параметры бумаги после ее загрузки. . . . . . . . . . . . . . . . . . . . . . . . . . . . . . . 95
Сохранение отпечатанных изображений. . . . . . . . . . . . . . . . . . . . . . . . . . . . . . . . . . . . . . . . . . . . . . . 96
Меры предосторожности при обращении с принтером. . . . . . . . . . . . . . . . . . . . . . . . . . . . . . . . . . . 97
Рекомендации по обеспечению стабильного качества печати. . . . . . . . . . . . . . . . . . . . . . . . . . . . . 98
Меры предосторожности при транспортировке принтера. . . . . . . . . . . . . . . . . . . . . . . . . . . . . . . . . 99
Законодательные ограничения на использование продукта и изображений. . . . . . 100
Технические характеристики. . . . . . . . . . . . . . . . . . . . . . . . . . . . . . . . . . . . . . . . . . . . . 101
Page 4
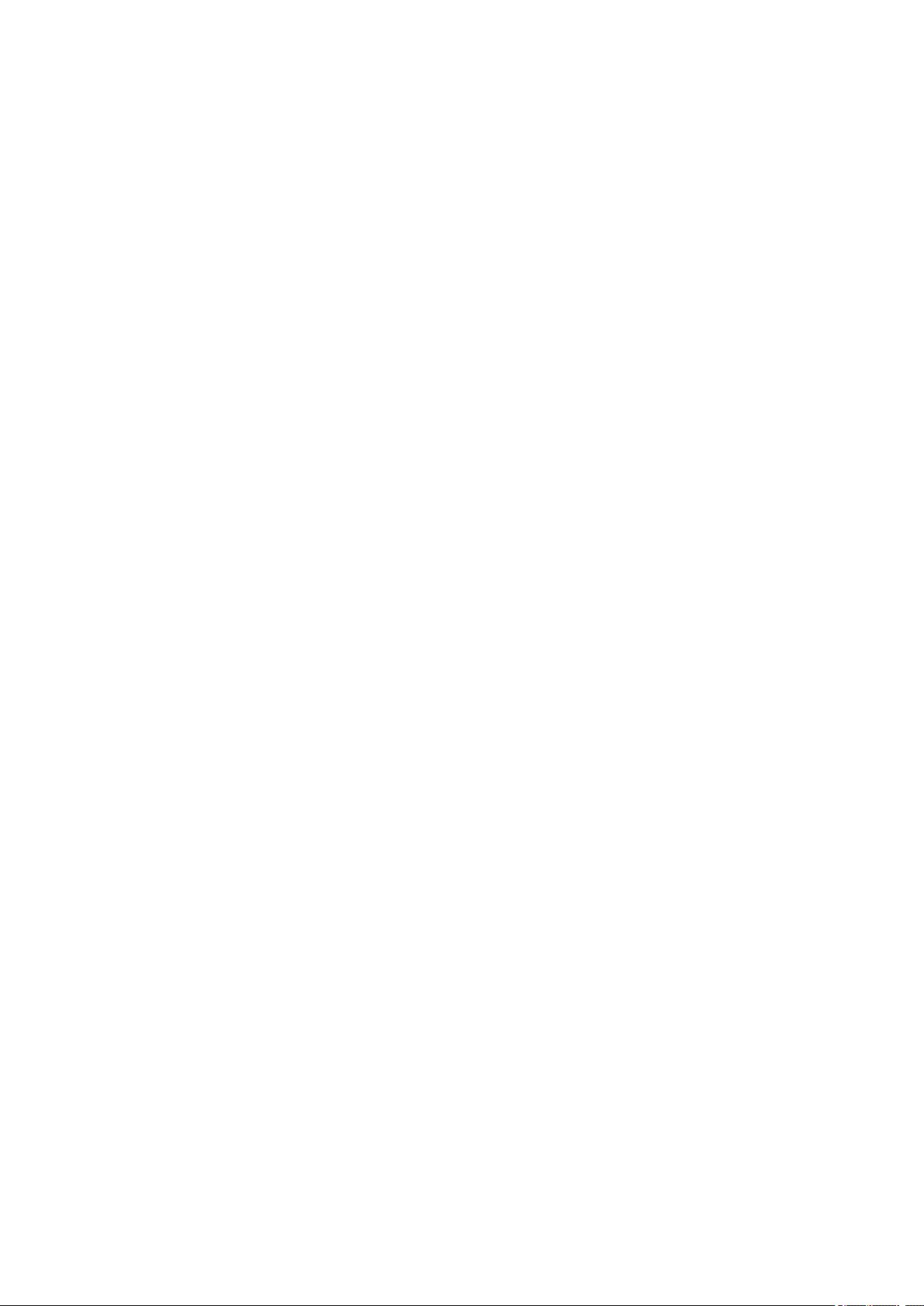
Печать. . . . . . . . . . . . . . . . . . . . . . . . . . . . . . . . . . . . . . . . . . . . . . . . . . . . . . . . 103
Печать с компьютера. . . . . . . . . . . . . . . . . . . . . . . . . . . . . . . . . . . . . . . . . . . . . . . . . . . 104
Печать с помощью используемой прикладной программы (драйвер принтера). . . . . . . . . . . . . . 105
Печать с применением простой настройки. . . . . . . . . . . . . . . . . . . . . . . . . . . . . . . . . . . . . . . . 106
Настройка типа носителя с помощью драйвера принтера. . . . . . . . . . . . . . . . . . . . . . . . 110
Различные способы печати. . . . . . . . . . . . . . . . . . . . . . . . . . . . . . . . . . . . . . . . . . . . . . . . . . . . . 111
Настройка количества копий и порядка печати страниц. . . . . . . . . . . . . . . . . . . . . . . . . 112
Настройка поля для переплета. . . . . . . . . . . . . . . . . . . . . . . . . . . . . . . . . . . . . . . . . . . . . 114
Масштабирование области печати в соответствии с размером бумаги. . . . . . . . . . . . . 115
Печать с масштабированием. . . . . . . . . . . . . . . . . . . . . . . . . . . . . . . . . . . . . . . . . . . . . . . 117
Печать на развороте. . . . . . . . . . . . . . . . . . . . . . . . . . . . . . . . . . . . . . . . . . . . . . . . . . . . . . 118
Просмотр на экране подготовленного к печати материала. . . . . . . . . . . . . . . . . . . . . . . 120
Настройка размера бумаги (специальный размер бумаги). . . . . . . . . . . . . . . . . . . . . . . 121
Изменение качества печати и коррекция графических данных. . . . . . . . . . . . . . . . . . . . . . . . 123
Установка уровня «Качество печати» (Другое). . . . . . . . . . . . . . . . . . . . . . . . . . . . . . . . . 124
Печать цветного документа в черно-белом варианте. . . . . . . . . . . . . . . . . . . . . . . . . . . 125
Указание режима корректировки цвета. . . . . . . . . . . . . . . . . . . . . . . . . . . . . . . . . . . . . . . 126
Оптимальная фотопечать графических данных. . . . . . . . . . . . . . . . . . . . . . . . . . . . . . . . 128
Настройка цветов с помощью драйвера принтера. . . . . . . . . . . . . . . . . . . . . . . . . . . . . . 130
Печать с использованием ICC-профилей (указание ICC-профиля из прикладной
программы). . . . . . . . . . . . . . . . . . . . . . . . . . . . . . . . . . . . . . . . . . . . . . . . . . . . . . . . . . . . . . 132
Печать с использованием ICC-профилей (указание ICC-профиля из драйвера принтера).
. . . . . . . . . . . . . . . . . . . . . . . . . . . . . . . . . . . . . . . . . . . . . . . . . . . . . . . . . . . . . . . . . . . . . . . . 134
Настройка цветового баланса. . . . . . . . . . . . . . . . . . . . . . . . . . . . . . . . . . . . . . . . . . . . . . 135
Настройка яркости. . . . . . . . . . . . . . . . . . . . . . . . . . . . . . . . . . . . . . . . . . . . . . . . . . . . . . . . 137
Настройка интенсивности. . . . . . . . . . . . . . . . . . . . . . . . . . . . . . . . . . . . . . . . . . . . . . . . . . 139
Настройка контрастности. . . . . . . . . . . . . . . . . . . . . . . . . . . . . . . . . . . . . . . . . . . . . . . . . . 141
Общие сведения о драйвере принтера. . . . . . . . . . . . . . . . . . . . . . . . . . . . . . . . . . . . . . . . . . . 143
Драйвер принтера Canon IJ. . . . . . . . . . . . . . . . . . . . . . . . . . . . . . . . . . . . . . . . . . . . . . . . 144
Как открыть окно настройки драйвера принтера. . . . . . . . . . . . . . . . . . . . . . . . . . . . . . . . 145
Диалоговое окно «Страница». . . . . . . . . . . . . . . . . . . . . . . . . . . . . . . . . . . . . . . . . . . . . . . 146
Диалоговое окно «Печать». . . . . . . . . . . . . . . . . . . . . . . . . . . . . . . . . . . . . . . . . . . . . . . . . 147
Качество и носители. . . . . . . . . . . . . . . . . . . . . . . . . . . . . . . . . . . . . . . . . . . . . . . . . . . . . . 149
Параметры цвета. . . . . . . . . . . . . . . . . . . . . . . . . . . . . . . . . . . . . . . . . . . . . . . . . . . . . . . . . 151
Поле. . . . . . . . . . . . . . . . . . . . . . . . . . . . . . . . . . . . . . . . . . . . . . . . . . . . . . . . . . . . . . . . . . . 153
Canon IJ Printer Utility. . . . . . . . . . . . . . . . . . . . . . . . . . . . . . . . . . . . . . . . . . . . . . . . . . . . . . 154
Запуск программы Canon IJ Printer Utility. . . . . . . . . . . . . . . . . . . . . . . . . . . . . . . . . . . . . . 156
Обслуживание принтера. . . . . . . . . . . . . . . . . . . . . . . . . . . . . . . . . . . . . . . . . . . . . . . . . . . 157
Page 5
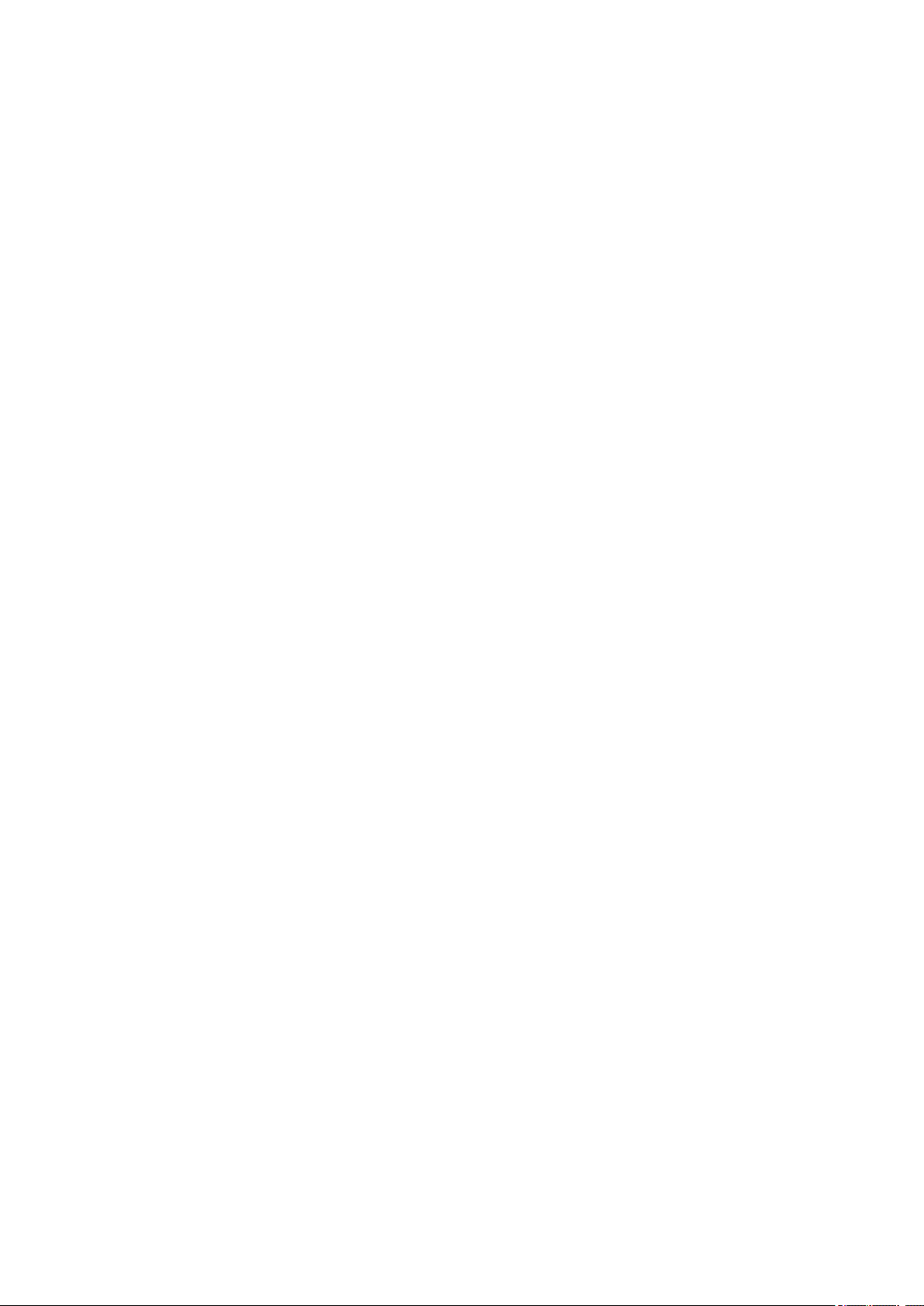
Отображение экрана состояния печати. . . . . . . . . . . . . . . . . . . . . . . . . . . . . . . . . . . . . . . 158
Удаление ненужного задания печати. . . . . . . . . . . . . . . . . . . . . . . . . . . . . . . . . . . . . . . . . 160
Инструкции по эксплуатации (Драйвер принтера). . . . . . . . . . . . . . . . . . . . . . . . . . . . . . 161
Обновление драйвера принтера. . . . . . . . . . . . . . . . . . . . . . . . . . . . . . . . . . . . . . . . . . . . . . . . 162
Получение новейшего драйвера принтера. . . . . . . . . . . . . . . . . . . . . . . . . . . . . . . . . . . . 163
Удаление ненужного принтера Canon IJ из списка принтеров. . . . . . . . . . . . . . . . . . . . 164
Перед установкой драйвера принтера. . . . . . . . . . . . . . . . . . . . . . . . . . . . . . . . . . . . . . . . 165
Установка драйвера принтера. . . . . . . . . . . . . . . . . . . . . . . . . . . . . . . . . . . . . . . . . . . . . . 166
Общий доступ к принтеру по сети. . . . . . . . . . . . . . . . . . . . . . . . . . . . . . . . . . . . . . . . . . . . . . . 167
Настройка параметров на сервере печати. . . . . . . . . . . . . . . . . . . . . . . . . . . . . . . . . . . . 168
Настройка параметров на компьютере-клиенте. . . . . . . . . . . . . . . . . . . . . . . . . . . . . . . . 169
Ограничения на общий доступ к принтеру. . . . . . . . . . . . . . . . . . . . . . . . . . . . . . . . . . . . . 170
Устранение неполадок. . . . . . . . . . . . . . . . . . . . . . . . . . . . . . . . . . . . . . . . . . 171
Проблемы с печатью. . . . . . . . . . . . . . . . . . . . . . . . . . . . . . . . . . . . . . . . . . . . . . . . . . . 172
Печать не начинается. . . . . . . . . . . . . . . . . . . . . . . . . . . . . . . . . . . . . . . . . . . . . . . . . . . . . . . . . . . . . 173
Замятие бумаги. . . . . . . . . . . . . . . . . . . . . . . . . . . . . . . . . . . . . . . . . . . . . . . . . . . . . . . . . . . . . . . . . . 174
Бумага подается неправильно или появилось сообщение об отсутствии бумаги. . . . . . . . . . . . . 175
Печать прерывается, не завершившись. . . . . . . . . . . . . . . . . . . . . . . . . . . . . . . . . . . . . . . . . . . . . . 177
Проблемы с качеством печати. . . . . . . . . . . . . . . . . . . . . . . . . . . . . . . . . . . . . . . . . . . 178
Неудовлетворительные результаты печати. . . . . . . . . . . . . . . . . . . . . . . . . . . . . . . . . . . . . . . . . . . 179
Не удается напечатать задание до конца. . . . . . . . . . . . . . . . . . . . . . . . . . . . . . . . . . . . . . . . . 180
Печать не начинается/Нечеткая печать/Неверные цвета/Белые полосы. . . . . . . . . . . . . . . 181
Неверные цвета. . . . . . . . . . . . . . . . . . . . . . . . . . . . . . . . . . . . . . . . . . . . . . . . . . . . . . . . . . . . . . 183
Линии не выровнены. . . . . . . . . . . . . . . . . . . . . . . . . . . . . . . . . . . . . . . . . . . . . . . . . . . . . . . . . . 184
Бумага после печати сворачивается или на ней появляются чернильные пятна. . . . . . . . . 185
Бумага испачкана/Отпечатанная поверхность поцарапана. . . . . . . . . . . . . . . . . . . . . . . . . . . 186
Обратная сторона бумаги испачкана. . . . . . . . . . . . . . . . . . . . . . . . . . . . . . . . . . . . . . . . . . . . . 189
Цвета передаются неравномерно. . . . . . . . . . . . . . . . . . . . . . . . . . . . . . . . . . . . . . . . . . . . . . . 190
Чернила не подаются. . . . . . . . . . . . . . . . . . . . . . . . . . . . . . . . . . . . . . . . . . . . . . . . . . . . . . . . . . . . . 192
Проблемы с принтером. . . . . . . . . . . . . . . . . . . . . . . . . . . . . . . . . . . . . . . . . . . . . . . . . 193
Питание принтера не включается. . . . . . . . . . . . . . . . . . . . . . . . . . . . . . . . . . . . . . . . . . . . . . . . . . . . 194
Принтер выключается без команды. . . . . . . . . . . . . . . . . . . . . . . . . . . . . . . . . . . . . . . . . . . . . . . . . . 195
Не удается правильно установить соединение с компьютером. . . . . . . . . . . . . . . . . . . . . . . . . . . 196
Держатель картриджа FINE не встает в положение для замены. . . . . . . . . . . . . . . . . . . . . . . . . . 197
Проблемы при установке или загрузке. . . . . . . . . . . . . . . . . . . . . . . . . . . . . . . . . . . . . 198
Невозможно установить драйвер принтера. . . . . . . . . . . . . . . . . . . . . . . . . . . . . . . . . . . . . . . . . . . . 199
Page 6
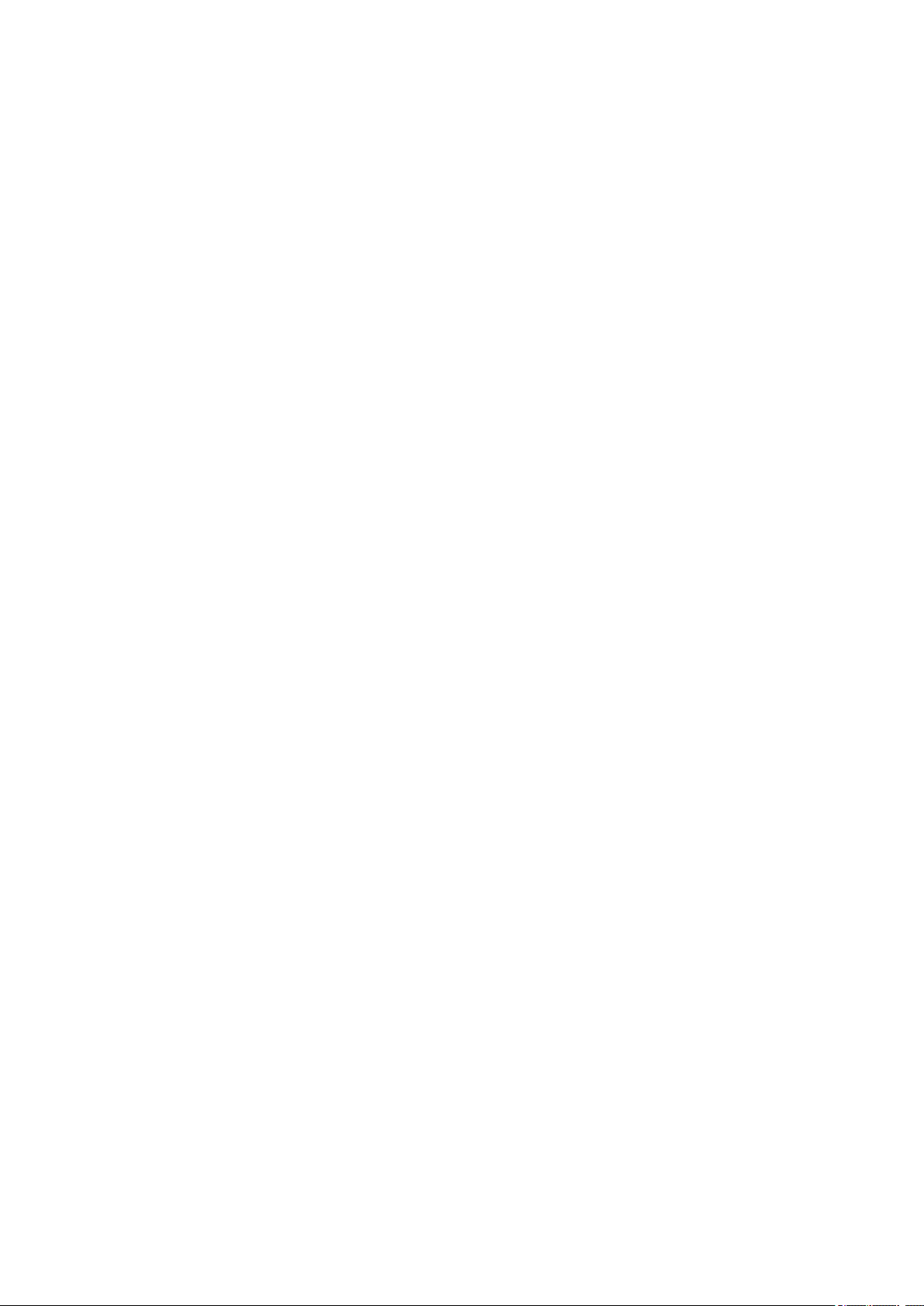
Об отображаемых ошибках и сообщениях. . . . . . . . . . . . . . . . . . . . . . . . . . . . . . . . . . 200
Если произошла ошибка. . . . . . . . . . . . . . . . . . . . . . . . . . . . . . . . . . . . . . . . . . . . . . . . . . . . . . . . . . . 201
Отображается сообщение. . . . . . . . . . . . . . . . . . . . . . . . . . . . . . . . . . . . . . . . . . . . . . . . . . . . . . . . . . 204
Если не удается устранить неполадку. . . . . . . . . . . . . . . . . . . . . . . . . . . . . . . . . . . . . 207
Список кодов поддержки. . . . . . . . . . . . . . . . . . . . . . . . . . . . . . . . . . . . . . . . . 208
Список кодов поддержки (при замятии бумаги). . . . . . . . . . . . . . . . . . . . . . . . . . . . . . 209
1300. . . . . . . . . . . . . . . . . . . . . . . . . . . . . . . . . . . . . . . . . . . . . . . . . . . . . . . . . . . . . . . . . . . . . . . . . . . . 210
Бумага застряла внутри принтера. . . . . . . . . . . . . . . . . . . . . . . . . . . . . . . . . . . . . . . . . . . . . . . . . . . 212
В других случаях. . . . . . . . . . . . . . . . . . . . . . . . . . . . . . . . . . . . . . . . . . . . . . . . . . . . . . . . . . . . . . . . . 215
1000. . . . . . . . . . . . . . . . . . . . . . . . . . . . . . . . . . . . . . . . . . . . . . . . . . . . . . . . . . . . . . . . . 216
1200. . . . . . . . . . . . . . . . . . . . . . . . . . . . . . . . . . . . . . . . . . . . . . . . . . . . . . . . . . . . . . . . . 217
1203. . . . . . . . . . . . . . . . . . . . . . . . . . . . . . . . . . . . . . . . . . . . . . . . . . . . . . . . . . . . . . . . . 218
1401. . . . . . . . . . . . . . . . . . . . . . . . . . . . . . . . . . . . . . . . . . . . . . . . . . . . . . . . . . . . . . . . . 219
1403. . . . . . . . . . . . . . . . . . . . . . . . . . . . . . . . . . . . . . . . . . . . . . . . . . . . . . . . . . . . . . . . . 220
1485. . . . . . . . . . . . . . . . . . . . . . . . . . . . . . . . . . . . . . . . . . . . . . . . . . . . . . . . . . . . . . . . . 221
1682. . . . . . . . . . . . . . . . . . . . . . . . . . . . . . . . . . . . . . . . . . . . . . . . . . . . . . . . . . . . . . . . . 222
1684. . . . . . . . . . . . . . . . . . . . . . . . . . . . . . . . . . . . . . . . . . . . . . . . . . . . . . . . . . . . . . . . . 223
1686. . . . . . . . . . . . . . . . . . . . . . . . . . . . . . . . . . . . . . . . . . . . . . . . . . . . . . . . . . . . . . . . . 224
1687. . . . . . . . . . . . . . . . . . . . . . . . . . . . . . . . . . . . . . . . . . . . . . . . . . . . . . . . . . . . . . . . . 225
1688. . . . . . . . . . . . . . . . . . . . . . . . . . . . . . . . . . . . . . . . . . . . . . . . . . . . . . . . . . . . . . . . . 226
1700. . . . . . . . . . . . . . . . . . . . . . . . . . . . . . . . . . . . . . . . . . . . . . . . . . . . . . . . . . . . . . . . . 227
1701. . . . . . . . . . . . . . . . . . . . . . . . . . . . . . . . . . . . . . . . . . . . . . . . . . . . . . . . . . . . . . . . . 228
1890. . . . . . . . . . . . . . . . . . . . . . . . . . . . . . . . . . . . . . . . . . . . . . . . . . . . . . . . . . . . . . . . . 229
4100. . . . . . . . . . . . . . . . . . . . . . . . . . . . . . . . . . . . . . . . . . . . . . . . . . . . . . . . . . . . . . . . . 230
4102. . . . . . . . . . . . . . . . . . . . . . . . . . . . . . . . . . . . . . . . . . . . . . . . . . . . . . . . . . . . . . . . . 231
5100. . . . . . . . . . . . . . . . . . . . . . . . . . . . . . . . . . . . . . . . . . . . . . . . . . . . . . . . . . . . . . . . . 232
5200. . . . . . . . . . . . . . . . . . . . . . . . . . . . . . . . . . . . . . . . . . . . . . . . . . . . . . . . . . . . . . . . . 233
5400. . . . . . . . . . . . . . . . . . . . . . . . . . . . . . . . . . . . . . . . . . . . . . . . . . . . . . . . . . . . . . . . . 234
5B00. . . . . . . . . . . . . . . . . . . . . . . . . . . . . . . . . . . . . . . . . . . . . . . . . . . . . . . . . . . . . . . . . 235
5B01. . . . . . . . . . . . . . . . . . . . . . . . . . . . . . . . . . . . . . . . . . . . . . . . . . . . . . . . . . . . . . . . . 236
6000. . . . . . . . . . . . . . . . . . . . . . . . . . . . . . . . . . . . . . . . . . . . . . . . . . . . . . . . . . . . . . . . . 237
6800. . . . . . . . . . . . . . . . . . . . . . . . . . . . . . . . . . . . . . . . . . . . . . . . . . . . . . . . . . . . . . . . . 238
6801. . . . . . . . . . . . . . . . . . . . . . . . . . . . . . . . . . . . . . . . . . . . . . . . . . . . . . . . . . . . . . . . . 239
6930. . . . . . . . . . . . . . . . . . . . . . . . . . . . . . . . . . . . . . . . . . . . . . . . . . . . . . . . . . . . . . . . . 240
Page 7
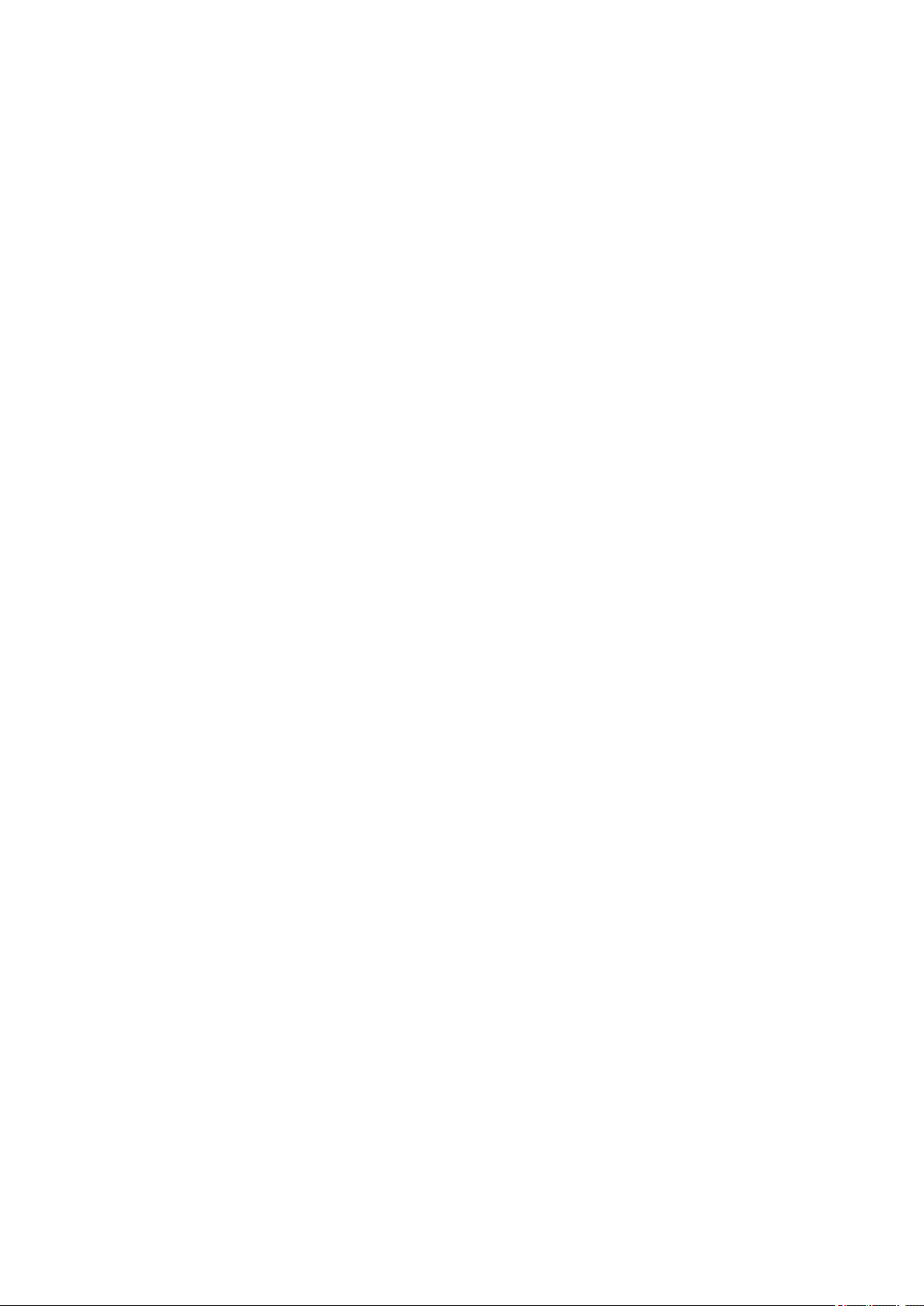
6931. . . . . . . . . . . . . . . . . . . . . . . . . . . . . . . . . . . . . . . . . . . . . . . . . . . . . . . . . . . . . . . . . 241
6932. . . . . . . . . . . . . . . . . . . . . . . . . . . . . . . . . . . . . . . . . . . . . . . . . . . . . . . . . . . . . . . . . 242
6933. . . . . . . . . . . . . . . . . . . . . . . . . . . . . . . . . . . . . . . . . . . . . . . . . . . . . . . . . . . . . . . . . 243
6940. . . . . . . . . . . . . . . . . . . . . . . . . . . . . . . . . . . . . . . . . . . . . . . . . . . . . . . . . . . . . . . . . 244
6941. . . . . . . . . . . . . . . . . . . . . . . . . . . . . . . . . . . . . . . . . . . . . . . . . . . . . . . . . . . . . . . . . 245
6942. . . . . . . . . . . . . . . . . . . . . . . . . . . . . . . . . . . . . . . . . . . . . . . . . . . . . . . . . . . . . . . . . 246
6943. . . . . . . . . . . . . . . . . . . . . . . . . . . . . . . . . . . . . . . . . . . . . . . . . . . . . . . . . . . . . . . . . 247
6944. . . . . . . . . . . . . . . . . . . . . . . . . . . . . . . . . . . . . . . . . . . . . . . . . . . . . . . . . . . . . . . . . 248
6945. . . . . . . . . . . . . . . . . . . . . . . . . . . . . . . . . . . . . . . . . . . . . . . . . . . . . . . . . . . . . . . . . 249
6946. . . . . . . . . . . . . . . . . . . . . . . . . . . . . . . . . . . . . . . . . . . . . . . . . . . . . . . . . . . . . . . . . 250
B200. . . . . . . . . . . . . . . . . . . . . . . . . . . . . . . . . . . . . . . . . . . . . . . . . . . . . . . . . . . . . . . . . 251
B201. . . . . . . . . . . . . . . . . . . . . . . . . . . . . . . . . . . . . . . . . . . . . . . . . . . . . . . . . . . . . . . . . 252
Page 8
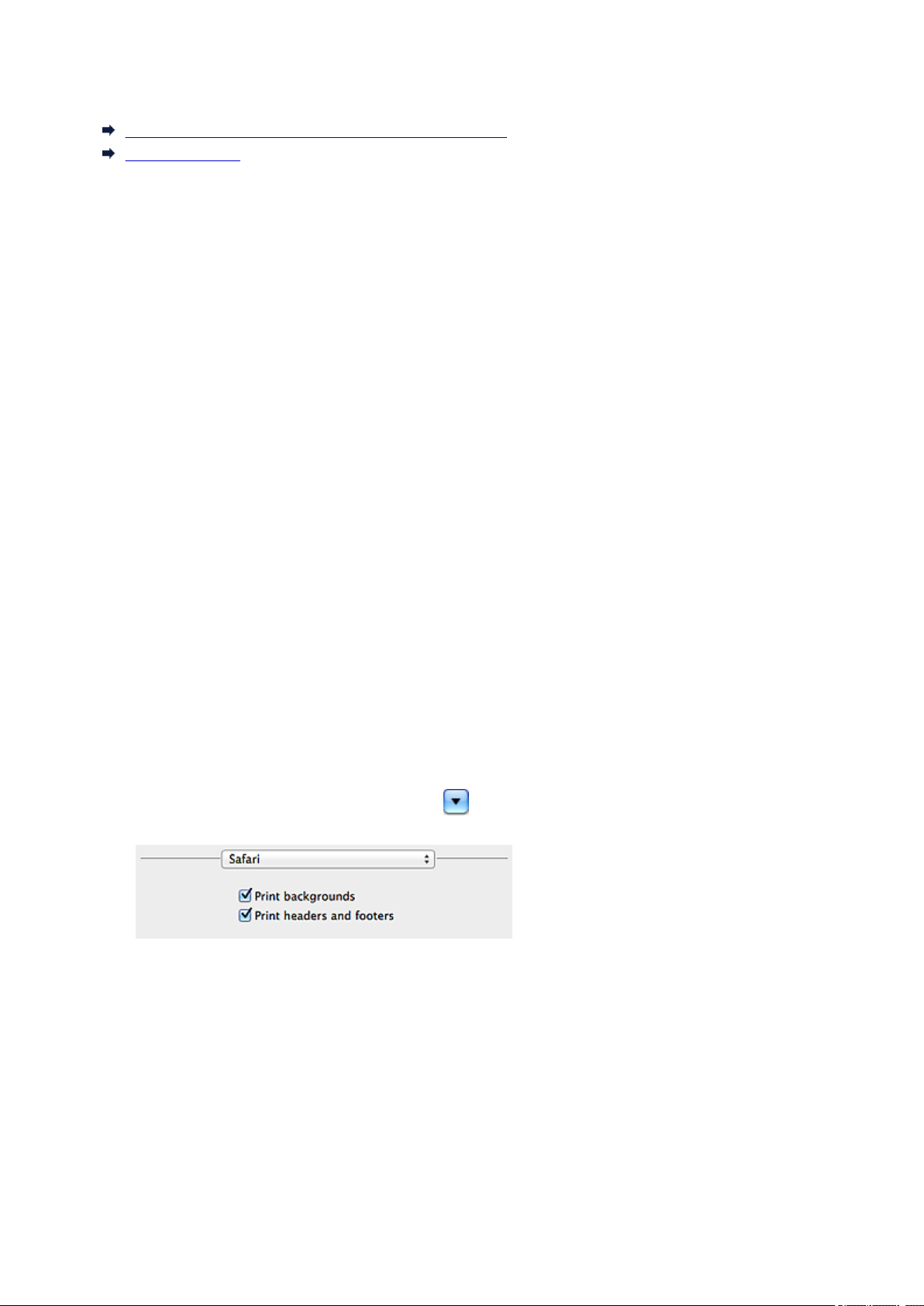
Прочтите это
Примечания по использованию Онлайн-руководства
Порядок печати
Примечания по использованию Онлайн-руководства
• Частичное или полное воспроизведение, изменение или копирование текста, фотографий или
изображений, приведенных в Онлайн-руководство (далее "руководство"), запрещены.
• В принципе, компания Canon может изменять или удалять содержимое этого руководства без
предварительного уведомления клиентов. Кроме того, компания Canon может приостановить
или остановить публикацию этого руководства по неизбежным причинам. Компания Canon не
несет ответственности за любой ущерб, нанесенный клиентам в результате изменения или
удаления информации в этом руководстве или приостановки/остановки публикации этого
руководства.
• Хотя содержимое этого руководство было подготовлено очень тщательно, обратитесь в
сервисный центр при обнаружении неправильной или недостаточной информации.
• В основном описания в этом руководстве основаны на продуктах, используемых при
первоначальных продажах.
• В этом руководстве не приводятся данные всех руководств по продуктам, выпускаемым
компанией Canon. См. руководство, поставляемое вместе с продуктом, при использовании
продукта, не описанного в этом руководстве.
Порядок печати
Используйте функцию печати веб-браузера для печати этого руководства.
Для печати фоновых цветов и изображений следуйте приведенным ниже действиям для
отображения параметров диалогового окна печати, затем установите флажок Печать фона (Print
backgrounds).
1. Щелкните Печать... (Print...) в меню Файл (File).
2. Щелкните Подробнее (Show Details) или (стрелка вниз).
3. Выберите Safari во всплывающем меню.
8
Page 9
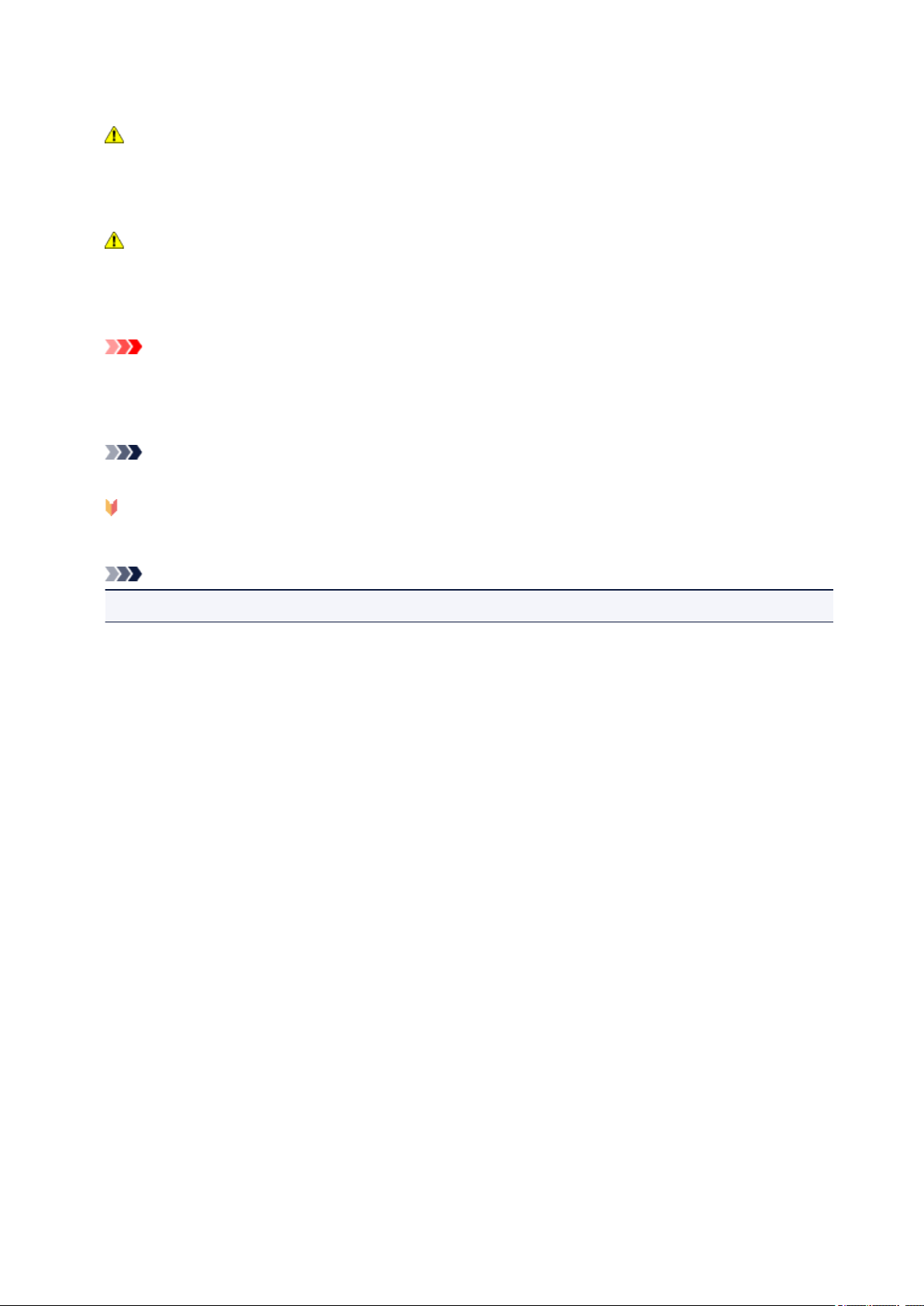
Обозначения, используемые в настоящем документе
Предупреждение!
Несоблюдение этих указаний может привести к тяжелым травмам, вплоть до смертельного
исхода, вследствие неправильной эксплуатации оборудования. Обязательно следуйте этим
указаниям в целях безопасной эксплуатации.
Осторожно!
Несоблюдение этих указаний может привести к травмам или материальному ущербу
вследствие неправильной эксплуатации оборудования. Обязательно следуйте этим указаниям
в целях безопасной эксплуатации.
Внимание!
Инструкции, содержащие важные сведения. Во избежание причинения повреждений и
нанесения травмы или ненадлежащего использования изделия обязательно прочтите эти
указания.
Примечание.
Инструкции, в том числе примечания о работе устройства и дополнительные пояснения.
Основное руководство
Инструкции, разъясняющие основные операции с продуктом.
Примечание.
• Значки могут быть другими — это зависит от модели продукта.
9
Page 10
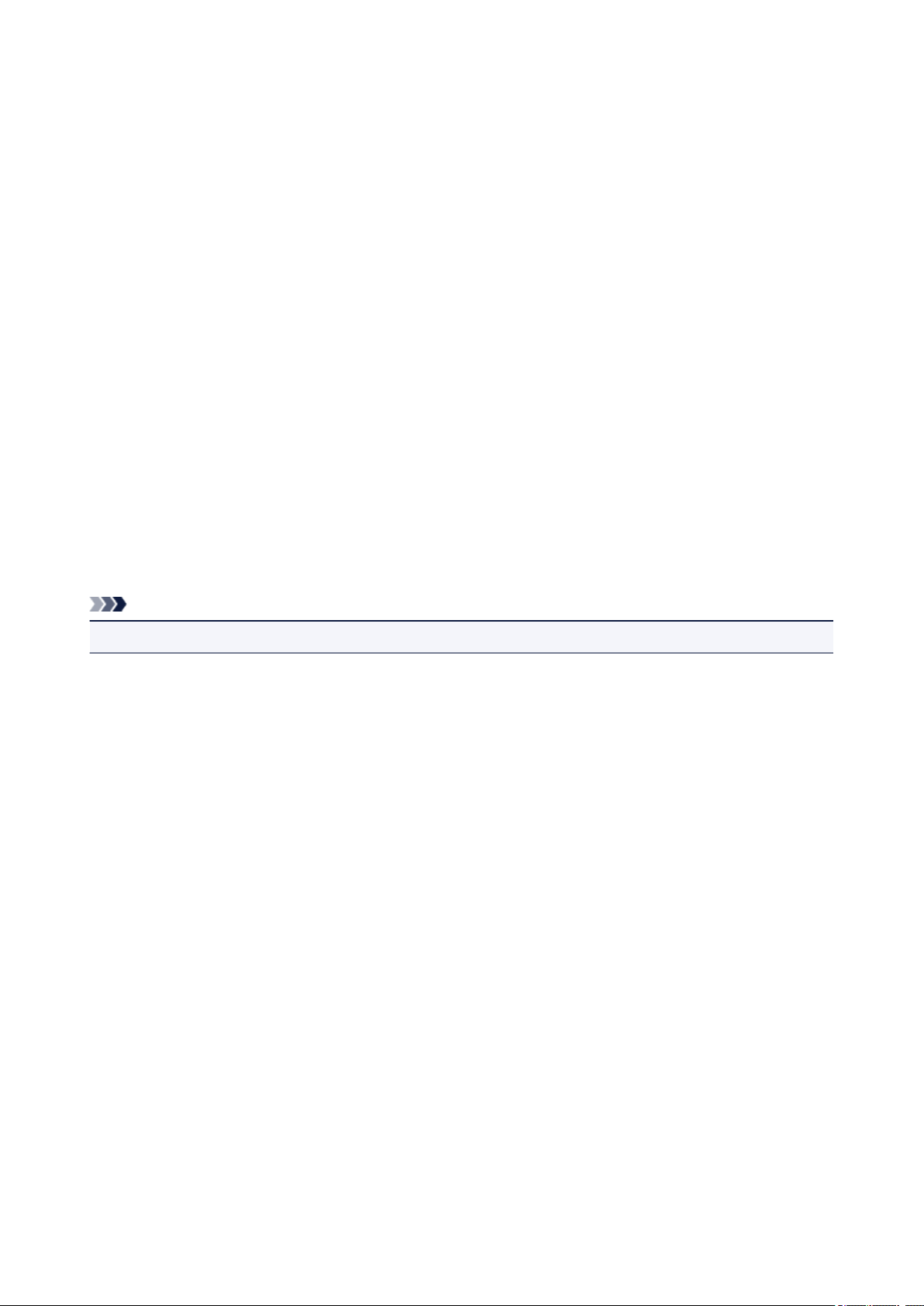
Товарные знаки и лицензии
• Microsoft является охраняемым товарным знаком Microsoft Corporation.
• Windows является товарным знаком или зарегистрированным товарным знаком Microsoft
Corporation в США и других странах.
• Windows Vista является товарным знаком или зарегистрированным товарным знаком Microsoft
Corporation в США и других странах.
• Internet Explorer является товарным знаком или зарегистрированным товарным знаком Microsoft
Corporation в США и других странах.
• Mac, Mac OS, AirPort, Safari, Bonjour, iPad, iPhone и iPod touch являются товарными знаками
корпорации Apple Inc., зарегистрированными в США и других странах. AirPrint и логотип AirPrint
являются товарными знаками корпорации Apple Inc.
• IOS является товарным знаком или зарегистрированным товарным знаком компании Cisco в
США, других странах и используется по лицензии.
• Google Cloud Print, Google Chrome, Android, Google Play и Picasa являются зарегистрированными
товарными знаками или товарными знаками корпорации Google Inc.
• Adobe, Photoshop, Photoshop Elements, Lightroom, Adobe RGB и Adobe RGB (1998) являются
зарегистрированными товарными знаками или товарными знаками компании Adobe Systems
Incorporated в США и/или других странах.
• Photo Rag является товарным знаком компании Hahnemühle FineArt GmbH.
• Bluetooth является товарным знаком корпорации Bluetooth SIG, Inc. в США, предоставленным по
лицензии корпорации Canon Inc.
Примечание.
• Официальное название Windows Vista — операционная система Microsoft Windows Vista.
10
Page 11
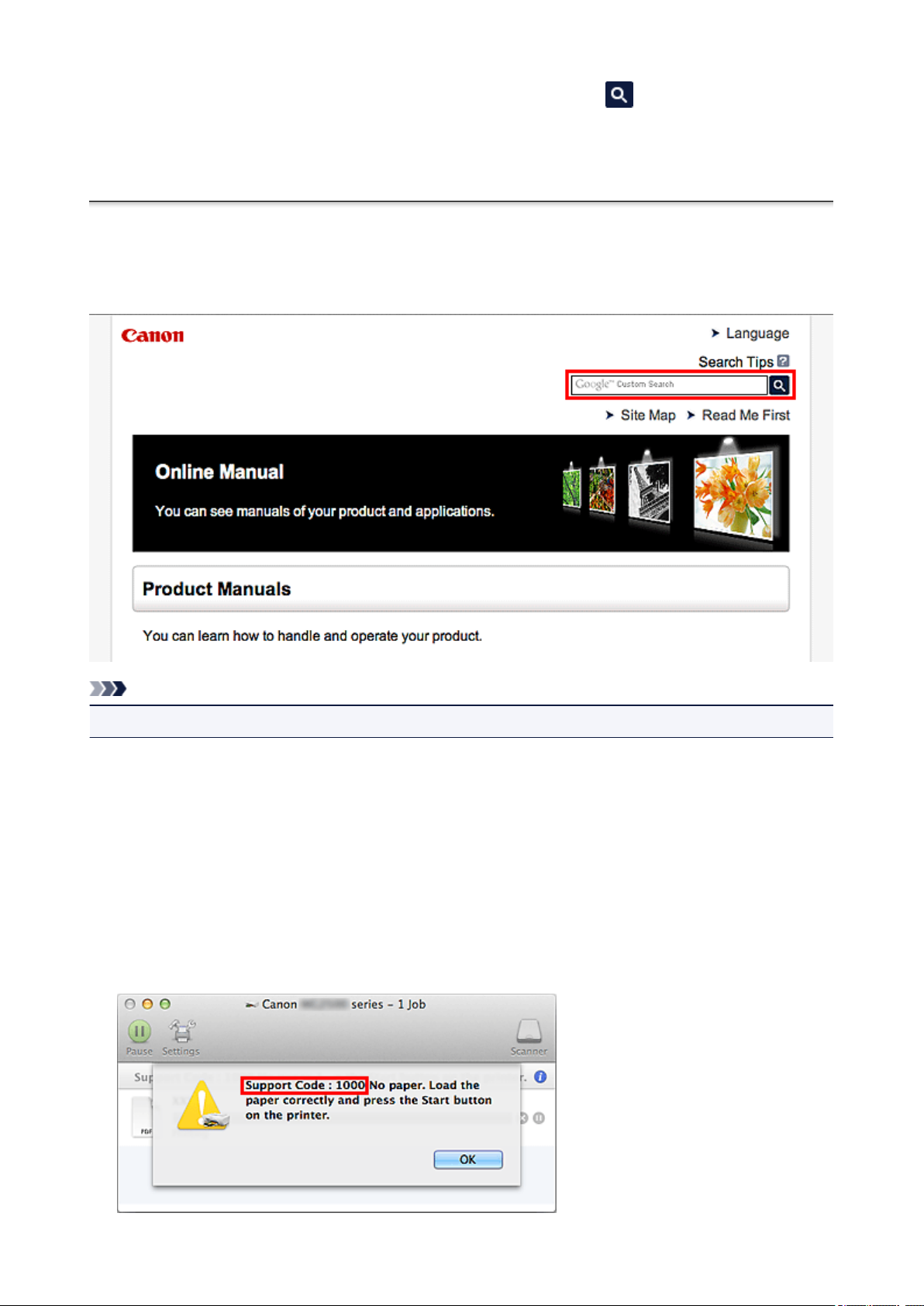
Введите ключевые слова в окне поиска и щелкните (Поиск).
В этом руководстве можно осуществлять поиск необходимых страниц.
Пример запроса: «загрузить бумагу в (название модели вашего продукта)», «(название модели вашего продукта) 1000»
Рекомендации по поиску
Нужные страницы можно найти, введя ключевые слова в окно поиска.
Примечание.
• Появившееся окно может быть различным.
• Поиск функций
Введите название модели и ключевое слово для интересующей вас функции
Пример. Если требуется узнать, как загружать бумагу
Введите «(название модели вашего продукта) загрузка бумаги» в окне поиска и выполните поиск
• Ошибки при устранении неполадок
Введите название модели вашего продукта и код поддержки
Пример. Если появляется приведенный ниже экран с сообщением об ошибке
Введите «(название модели вашего продукта) 1000» в окне поиска и выполните поиск.
11
Page 12
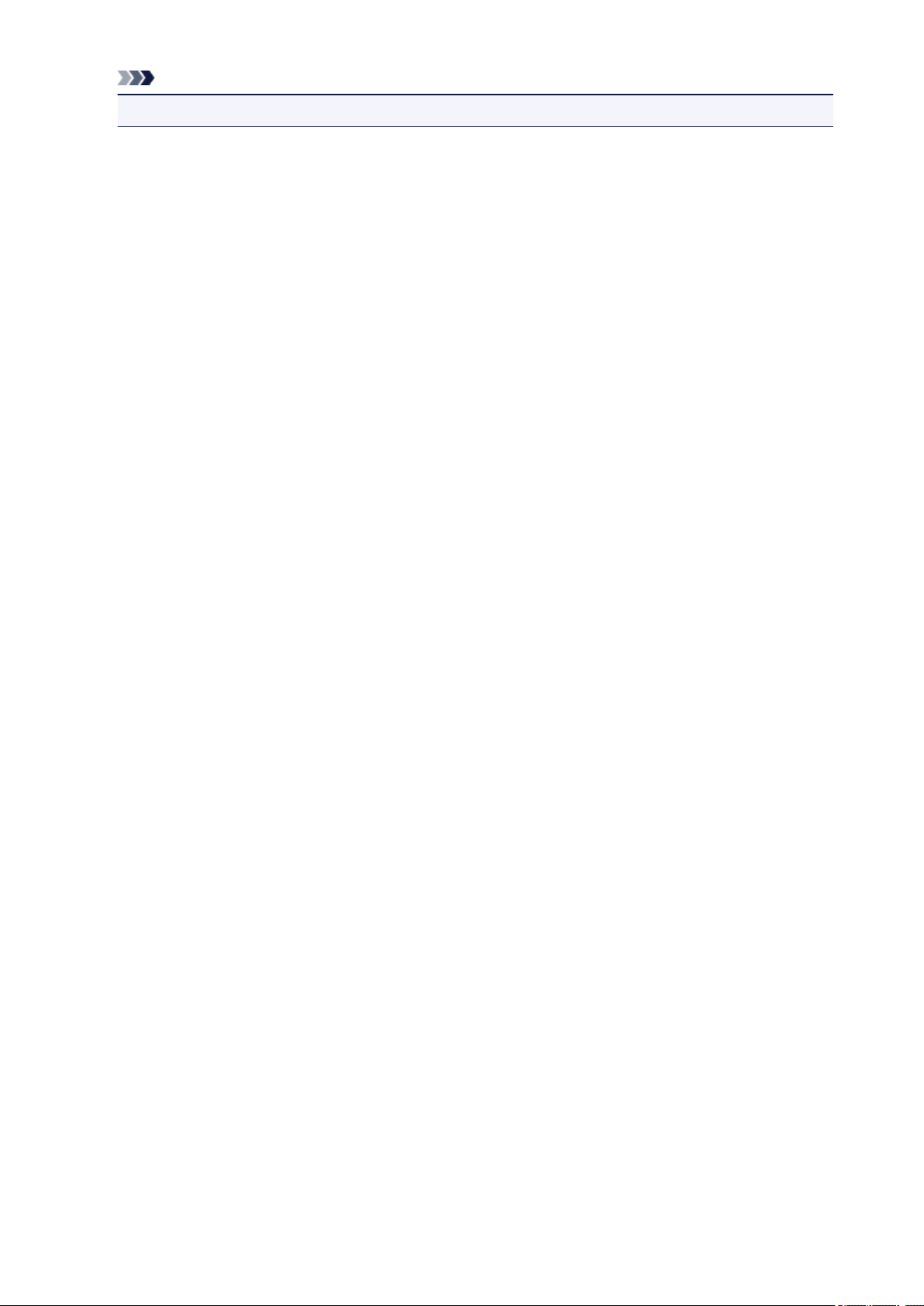
Примечание.
• Отображаемый экран может быть другим — это зависит от продукта.
• Поиск функций для приложений
Введите название приложения и ключевое слово для интересующей вас функции
Пример. Требуется узнать, как напечатать коллаж с помощью приложения My Image Garden
Введите «My Image Garden коллаж» в окне поиска и выполните поиск
• Поиск ссылочных страниц
Введите название своей модели и заголовок стравочной страницы*
* Поиск облегчится, если вы дополнительно введете название функции.
Пример. Требуется найти страницу, на которую ссылается данное предложение на странице,
посвященной процедуре сканирования
Подробные сведения см. в разделе «Вкладка Параметры цвета» для своей модели на главной
странице документа Онлайн-руководство.
Введите в окне поиска «(название модели вашего продукта) сканирование вкладка Параметры
цвета» и выполните поиск
12
Page 13
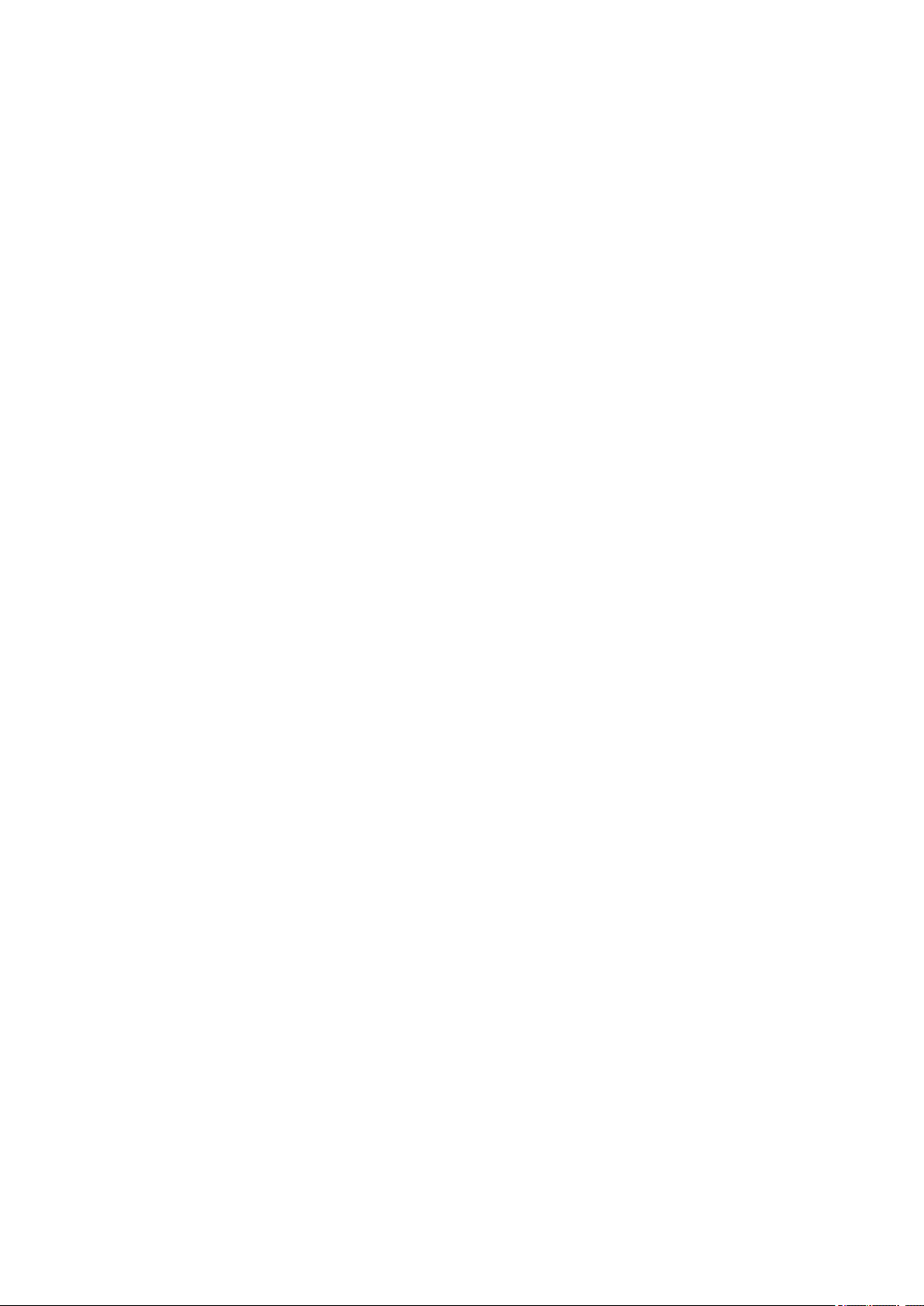
Примечания к пояснениям операций
В этом руководстве большинство операций описаны на примере окон, отображаемых при
использовании операционной системы Mac OS X v10.8.
13
Page 14
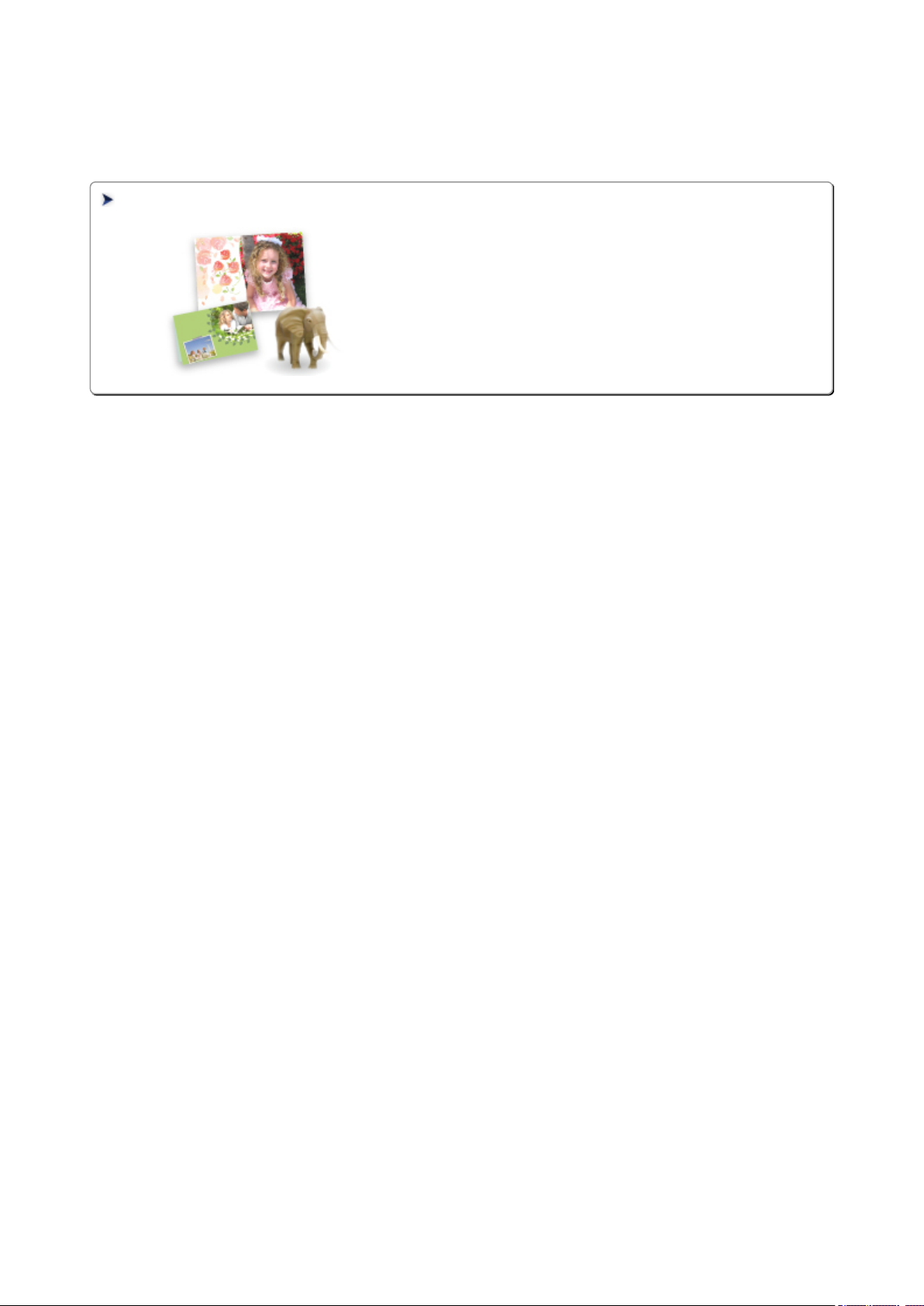
Полезные функции принтера
В принтере доступны перечисленные ниже полезные функции.
Различные функции позволяют упростить процесс фотографирования.
Полезные функции, доступные в приложениях и на основном блоке
Вы можете легко создавать такие материалы, как коллажи, или
загружать и распечатывать печатные материалы.
14
Page 15
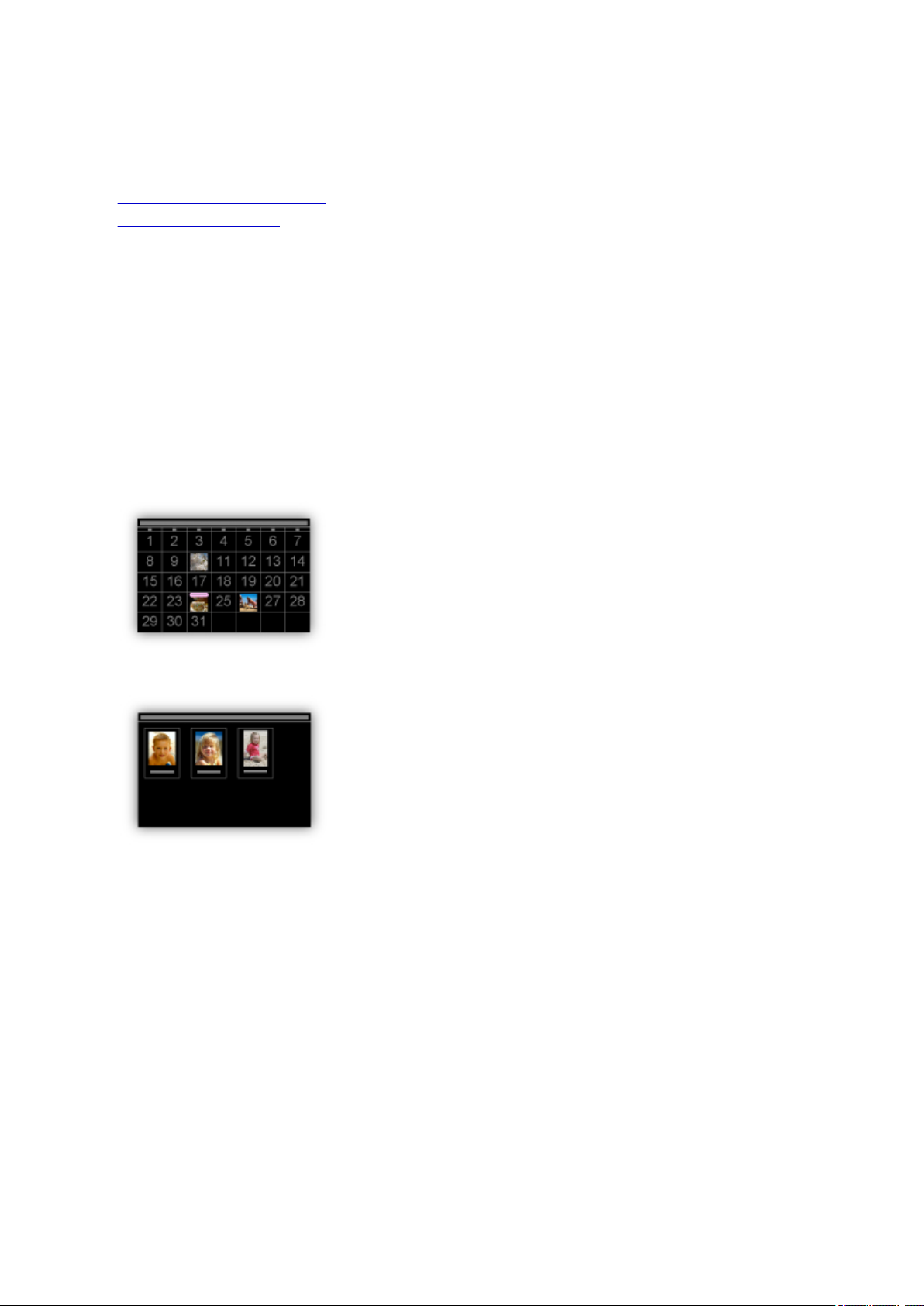
Полезные функции, доступные в приложениях и на основном
блоке
В приложениях и на основном блоке принтера доступны следующие полезные функции.
• Простая печать фотографий
• Загрузка содержимого
Простая печать фотографий с помощью приложения
Простое упорядочение изображений
В приложении My Image Garden для фотографий можно зарегистрировать имена людей и
события.
Фотографии легко упорядочить, поскольку их можно отображать не только в зависимости от
папки, но и от даты, события и имени человека. Это также позволяет легко найти нужные
фотографии позже.
<Режим отображения календаря>
<Режим отображения людей>
Отображение рекомендуемых элементом в слайд-шоу
Согласно информации, зарегистрированной для фотографий, Quick Menu автоматически
выбирает фотографии на компьютере и создает рекомендуемые материалы, например коллажи
и открытки. Созданные материалы отображаются в слайд-шоу.
15
Page 16
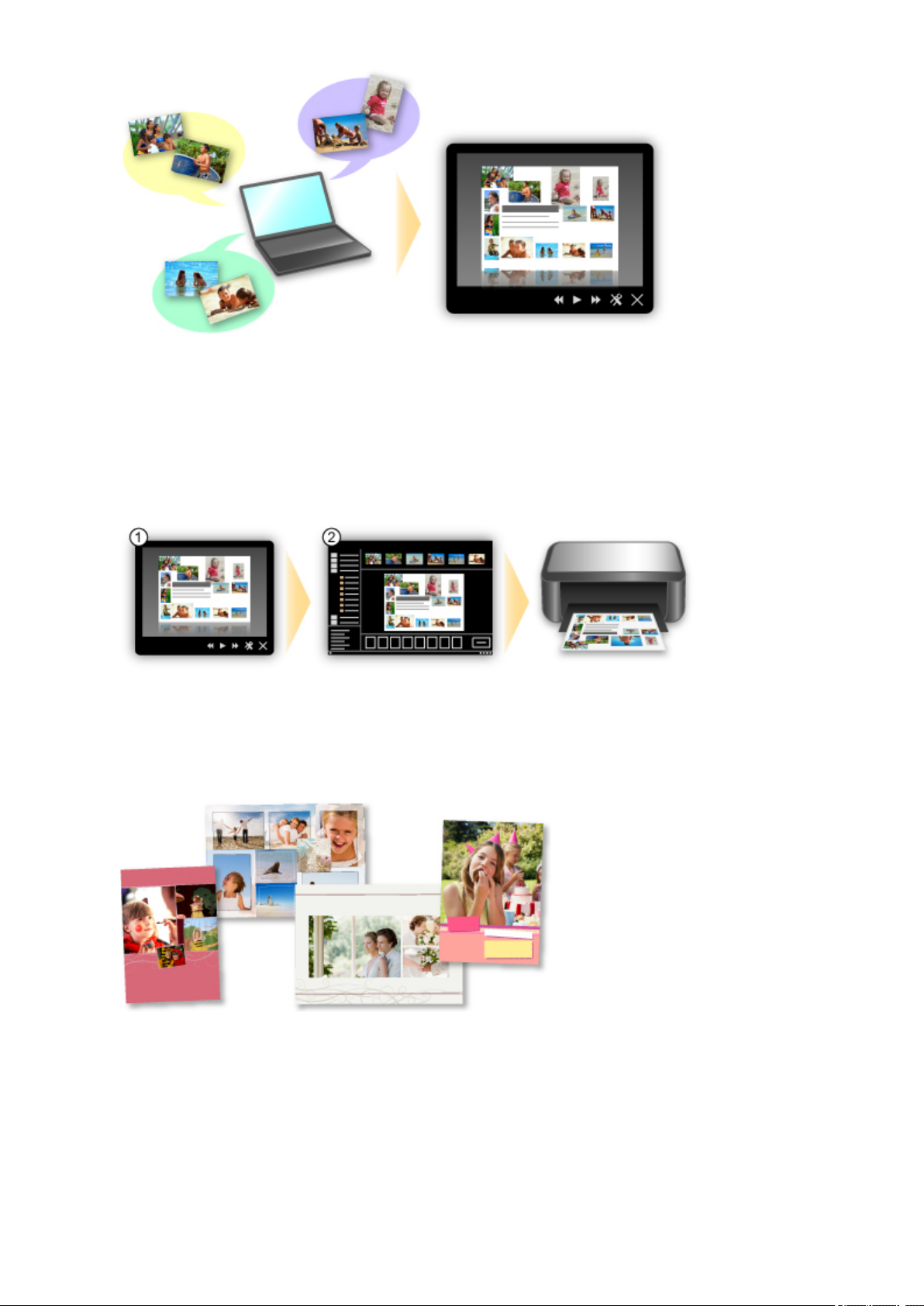
Если среди них есть нужный вам документ, его можно легко распечатать с помощью
двухшаговой процедуры.
1. В окне Image Display приложения Quick Menu выберите документ, который нужно
распечатать.
2. Распечатайте документ с помощью приложения My Image Garden.
Автоматическое размещение фотографий
Графические материалы создаются легко, так как выбранные фотографии автоматически
размещаются в соответствии с темой.
Другие различные функции
В приложении My Image Garden предусмотрены многие другие полезные функции.
Подробные сведения см. в разделе «Возможности приложения My Image Garden».
16
Page 17
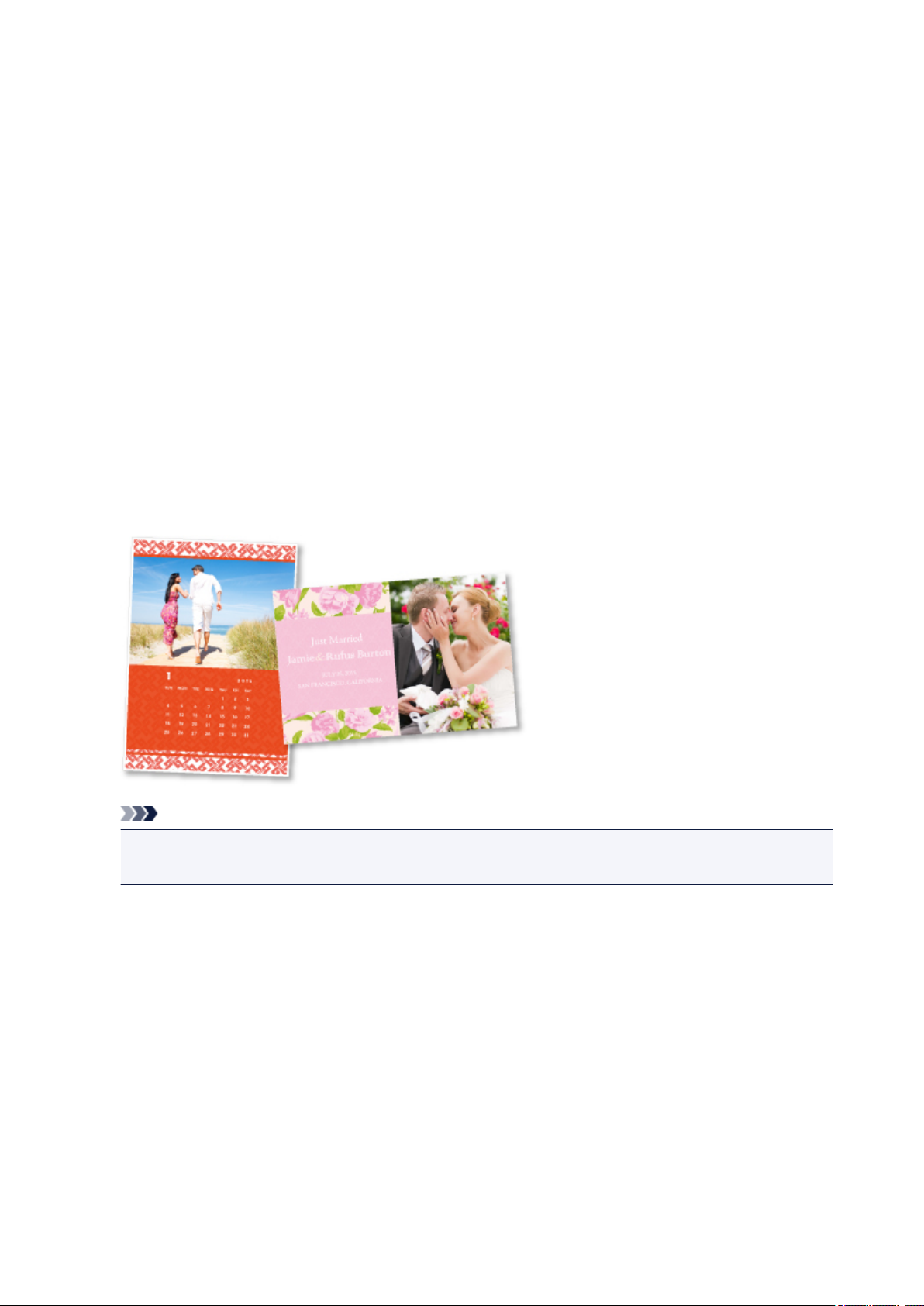
Загрузка различного содержимого
CREATIVE PARK
«Веб-сайт печатных материалов», с которого можно бесплатно загрузить все печатные
материалы.
На нем доступно различное содержимое, например сезонные открытки и поделки из бумаги,
которые можно сделать, сложив бумажные детали.
Его легко можно открыть с помощью Quick Menu.
CREATIVE PARK PREMIUM
Служба, с помощью которой пользователь, использующие модели, поддерживающие
содержимое для качественной печати, могут загрузить эксклюзивные печатные материалы.
Содержимое для качественной печати можно легко загрузить с помощью приложения My Image
Garden. Загруженное содержимое для качественной печати можно распечатать непосредственно
из приложения My Image Garden.
Чтобы загрузить содержимое, предназначенное для высококачественной печати, убедитесь, что
на поддерживаемом принтере для всех цветов установлены оригинальные чернильные
контейнеры или картриджи Canon.
Примечание.
• Изображения содержимого для качественной печати, приведенные на этой странице, могут
быть изменены без предварительного уведомления.
17
Page 18
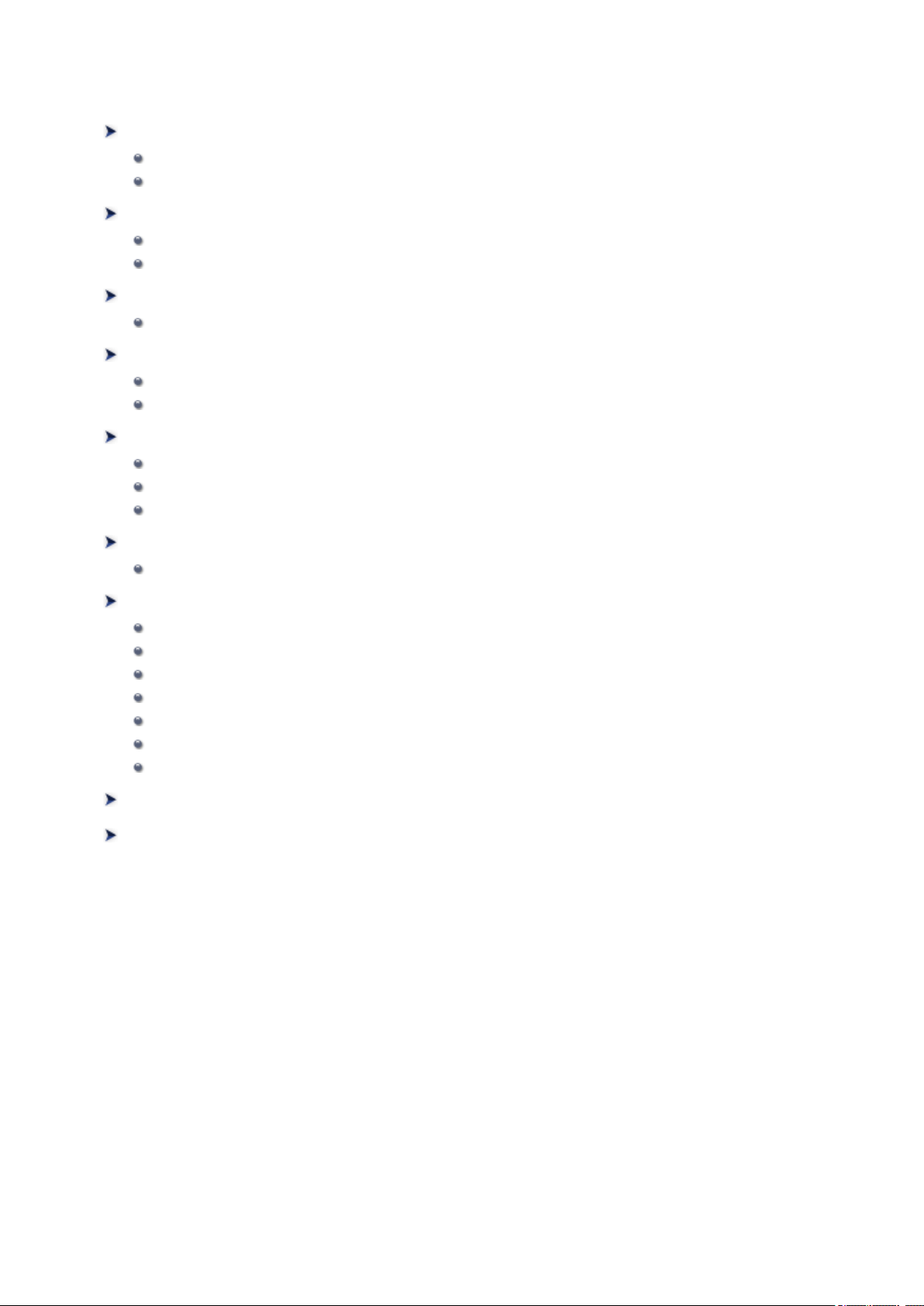
Общие сведения о принтере
Руководство по безопасности
Меры предосторожности
Нормативная информация и информация, связанная с безопасностью
Основные компоненты и основные команды
Основные компоненты
Об электропитании принтера
Загрузка бумаги
Загрузка бумаги
Замена чернильного контейнера
Замена чернильного контейнера
Проверка уровня чернил с компьютера
Обслуживание
Если печать стала бледной или цвета печатаются некорректно
Обслуживание с компьютера
Очистка принтера
Изменение настроек принтера
Изменение настроек принтера с компьютера
Рекомендации по обеспечению оптимального качества печати
Полезные сведения о чернилах
Что нужно проверить для успешного выполнения печати
Обязательно задайте параметры бумаги после ее загрузки
Сохранение отпечатанных изображений
Предосторожности при обращении с принтером
Рекомендации по обеспечению стабильного качества печати
Меры предосторожности при транспортировке принтера
Законодательные ограничения на использование продукта и изображений
Технические характеристики
18
Page 19
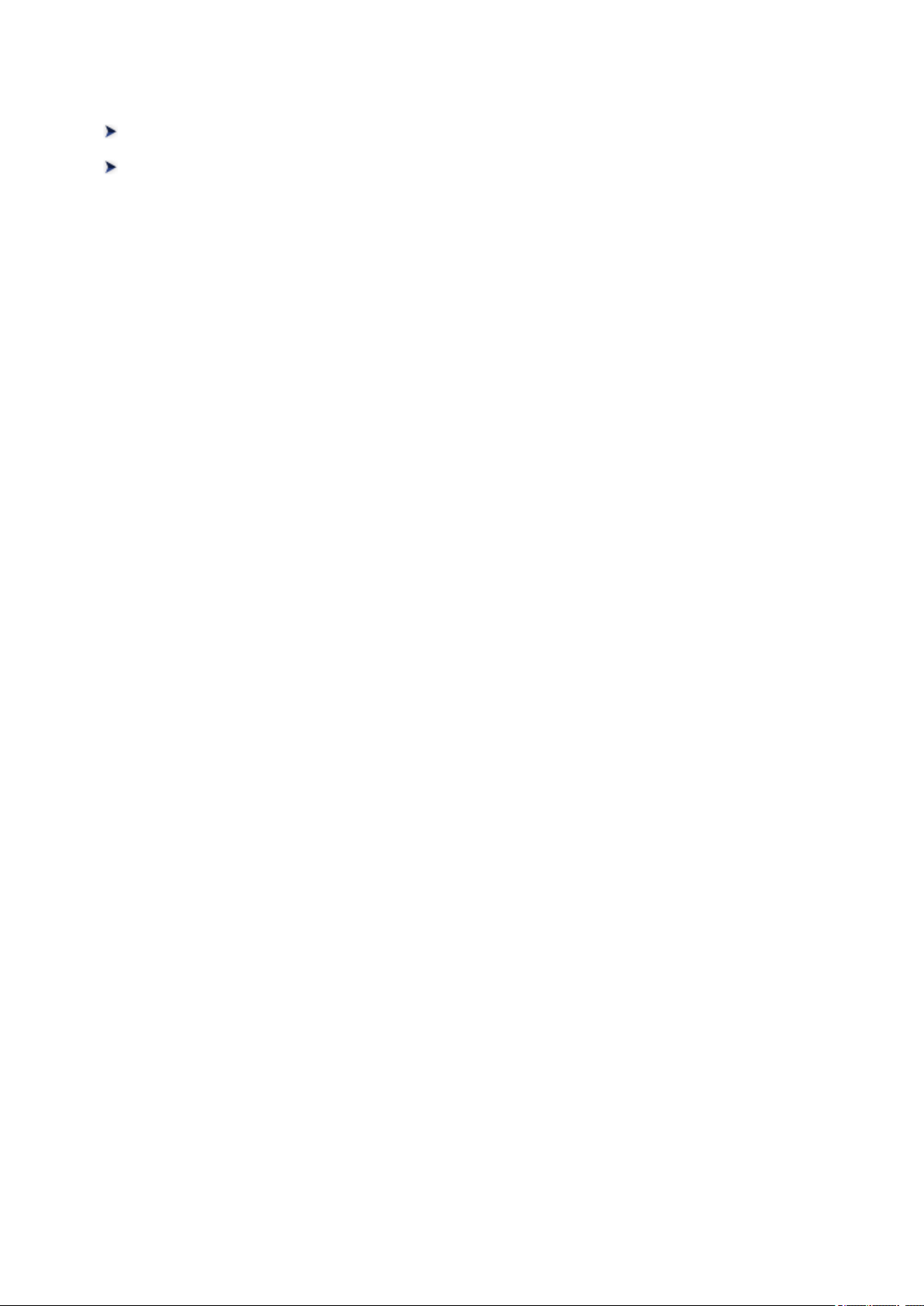
Руководство по безопасности
Меры предосторожности
Нормативная информация и информация, связанная с безопасностью
19
Page 20
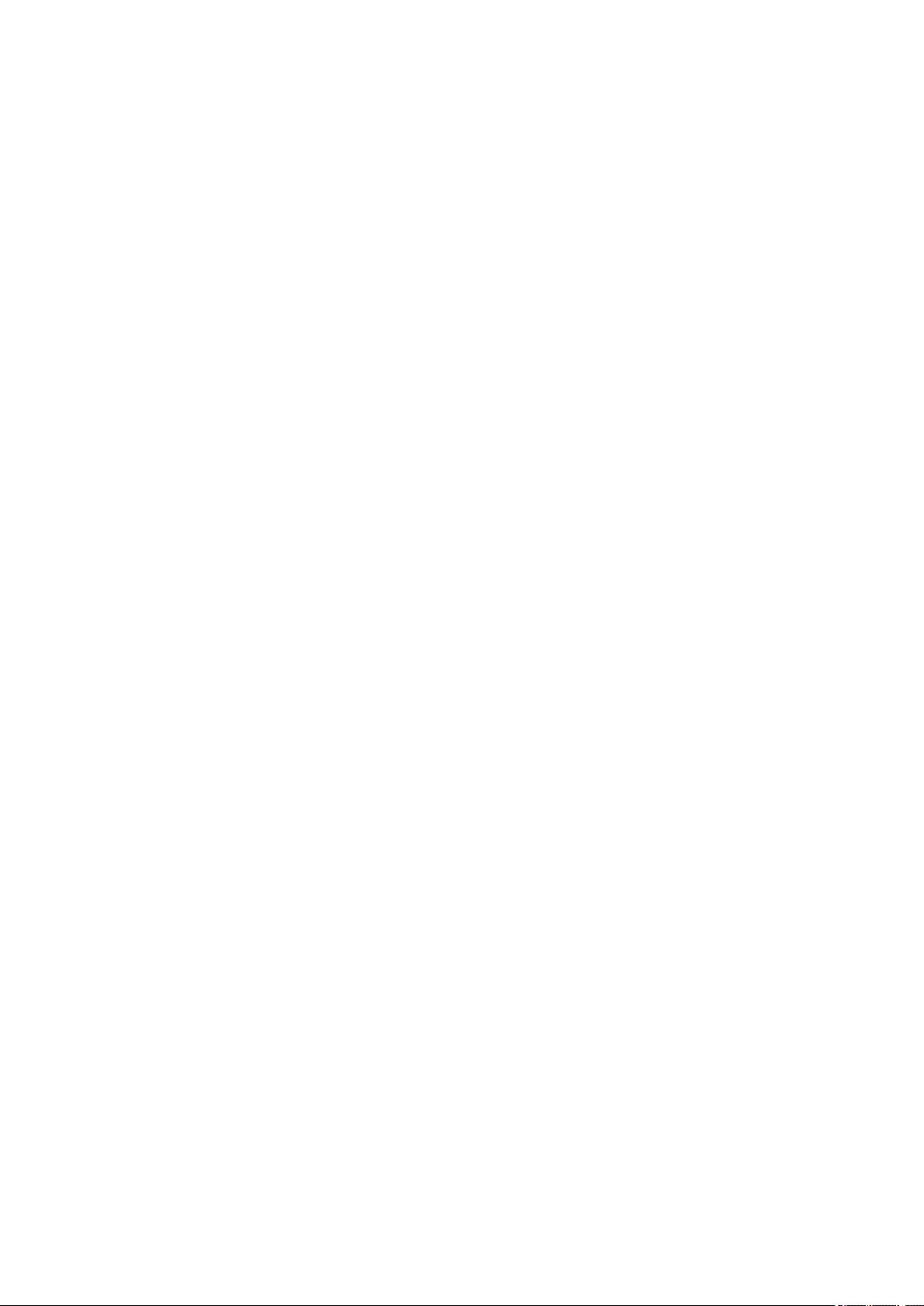
Меры предосторожности
Выбор местоположения
• Не устанавливайте устройство на нестабильную или вибрирующую поверхность.
• Не устанавливайте устройство в местах с повышенной запыленностью или влажностью, под
прямым воздействием солнечных лучей, за пределами закрытых помещений или близко к
источникам тепла.
Чтобы избежать риска возгорания или электрического удара, используйте устройство в
условиях эксплуатации, указанных в документе Электронное руководство.
• Не устанавливайте устройство на толстый плед или коврик.
• Не прислоняйте устройство задней стороной к стене.
Электропитание
• Убедитесь, что область вокруг электрической розетки поддерживается в чистоте, и вы можете
легко отсоединить шнур питания при необходимости.
• Никогда не отсоединяйте кабель питания, потянув за шнур.
Выдергивание кабеля может привести к повреждению кабеля питания, что может стать
причиной возгорания или удара электрическим током.
• Не используйте удлинитель.
Обслуживание устройства
• Не допускайте попадания рук или пальцев внутрь устройства во время печати.
• При перемещении устройства держите его за оба края. В случае, если вес устройства
превышает 14 кг, рекомендуется поднимать устройство вдвоем. Случайное падение устройства
приведет к его повреждению. Для получения информации о весе устройства, обратитесь к
документу Электронное руководство.
• Не устанавливайте никаких предметов на устройство. Не помещайте особенно металлических
вещей (зажимов для бумаги, скрепок и т.д.) или емкостей с легковоспламеняющимися
веществами (спиртосодержащие вещества, разбавители и т.д.) на верхнюю крышку устройства.
• Не транспортируйте и не используйте устройство в наклонном, вертикальном или
перевернутом положении: это может привести к утечке чернил и повреждению устройства.
Обслуживание устройства (для многофункционального принтера)
• При помещении толстой книги на стекло сканера не прижимайте крышку документа с усилием.
Стекло сканера может разбиться и травмировать пользователя.
Печатающие головки/чернильницы и картриджи FINE
• Держите чернильницы в недоступном для детей месте. В том случае, если чернила* случайно
попали в рот или были проглочены, прополощите рот или выпейте один-два стакана воды. При
возникновении болезненных или неприятных ощущений немедленно обратитесь к врачу.
* Бесцветные чернила содержат соли азотной кислоты (для моделей, в которых используются
бесцветные чернила).
20
Page 21
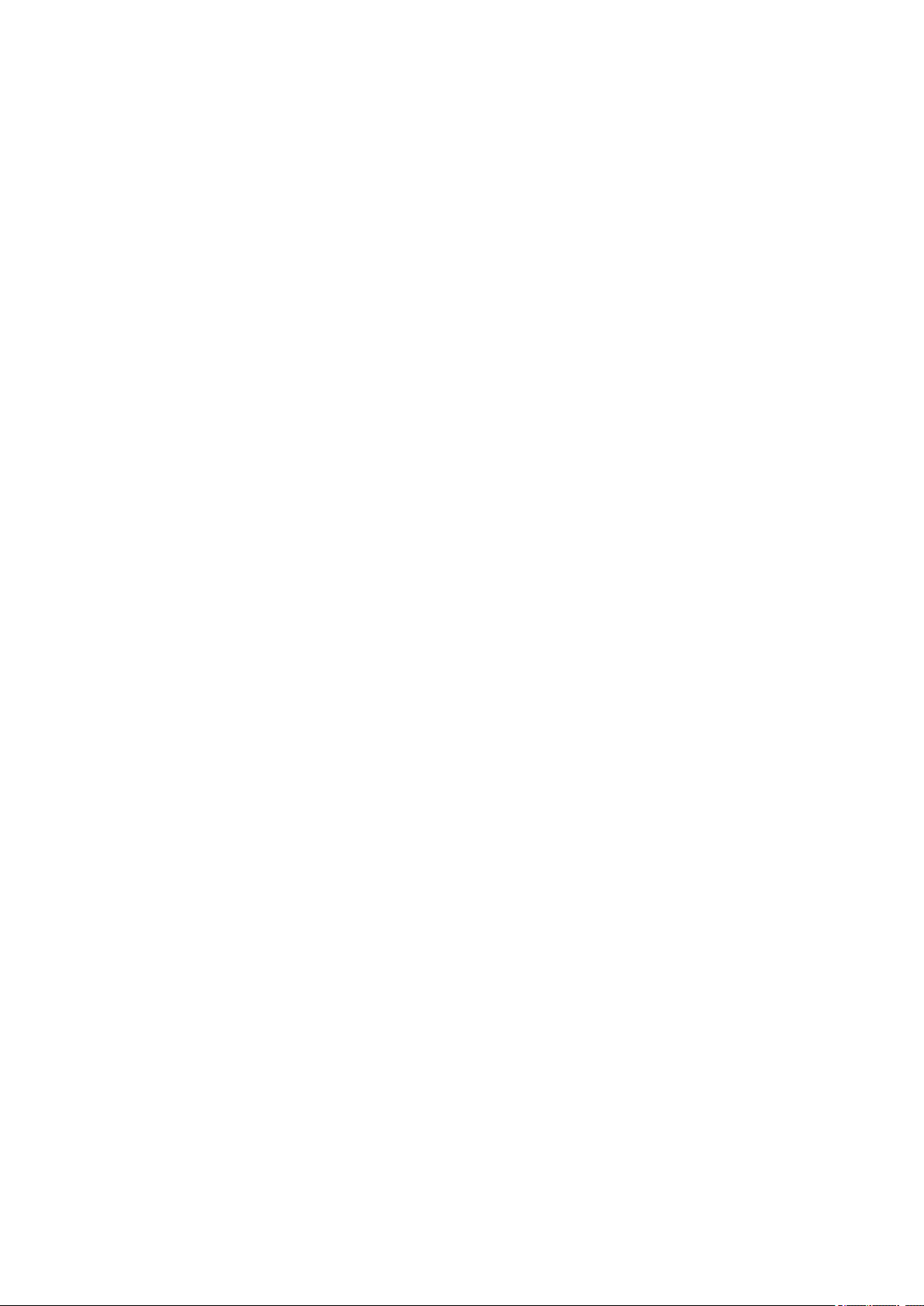
• Если чернила попали в глаза, немедленно промойте их водой. Если чернила попали на кожу,
немедленно вымойте ее с мылом. Если раздражение глаз или кожи не проходит немедленно
обратитесь к врачу.
• Не прикасайтесь к контактам печатающей головки или к картриджам FINE после печати.
Металлические части устройства могут быть очень горячими и послужить причиной ожогов.
• Не бросайте чернильницы и картриджи FINE в огонь.
• Не пытайтесь разобрать или изменить печатающие головки, чернильницы и картриджи FINE.
21
Page 22
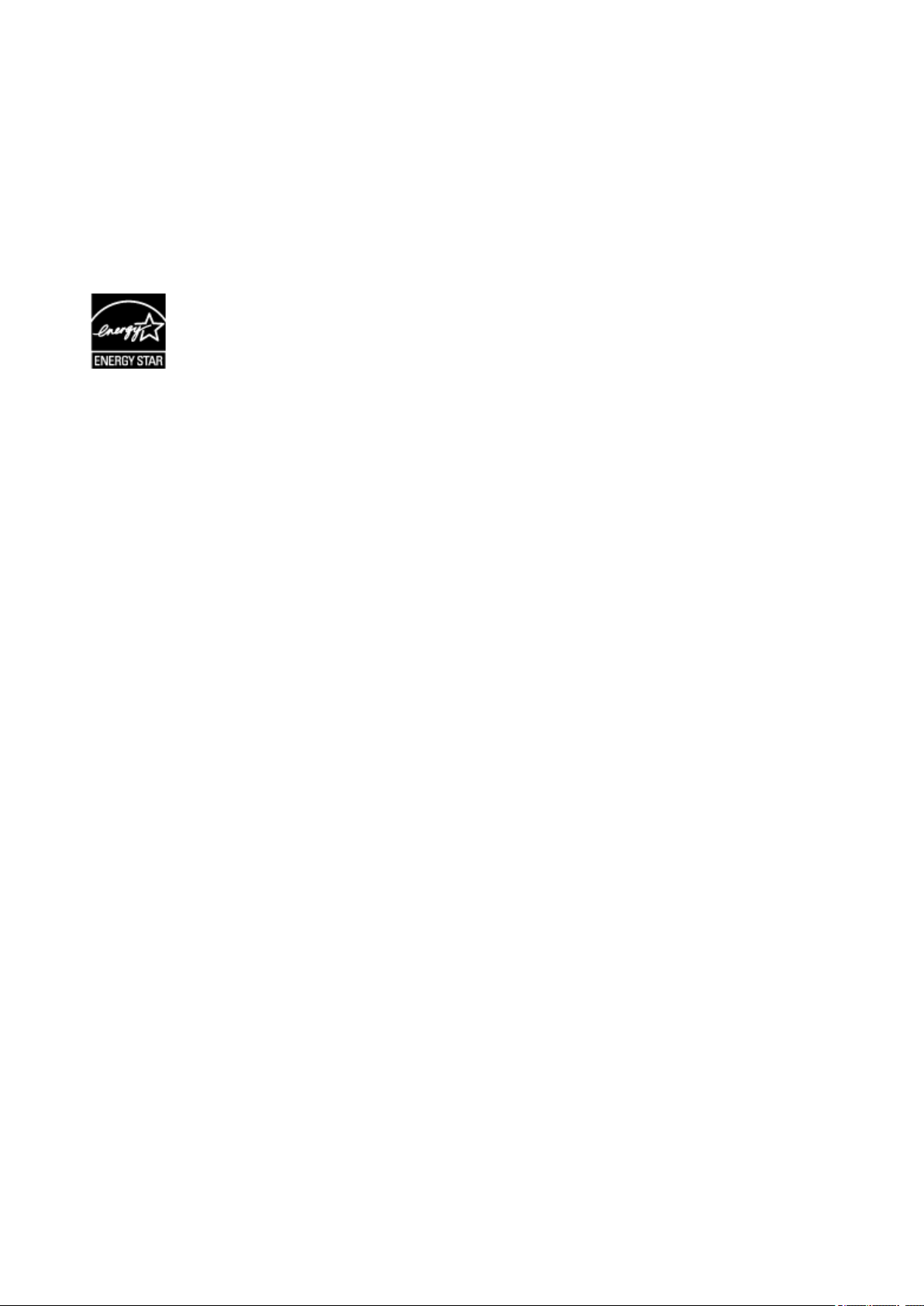
Нормативная информация и информация, связанная с
безопасностью
Об утилизации батарейки (для моделей, в которых используется
литиевая батарейка)
Утилизируйте использованные батарейки в соответствии с местными правилами.
22
Page 23
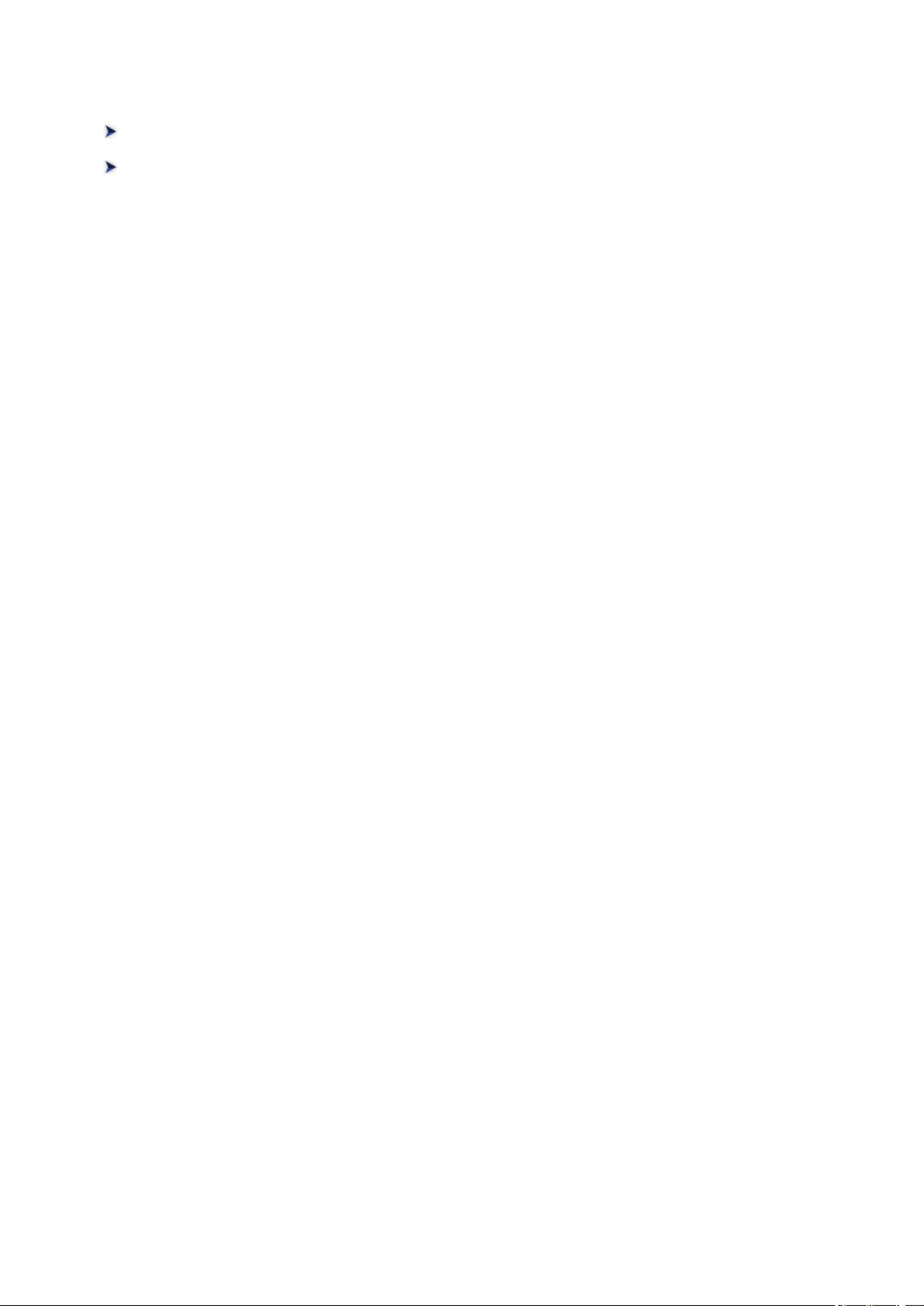
Основные компоненты и основные команды
Основные компоненты
Об электропитании принтера
23
Page 24
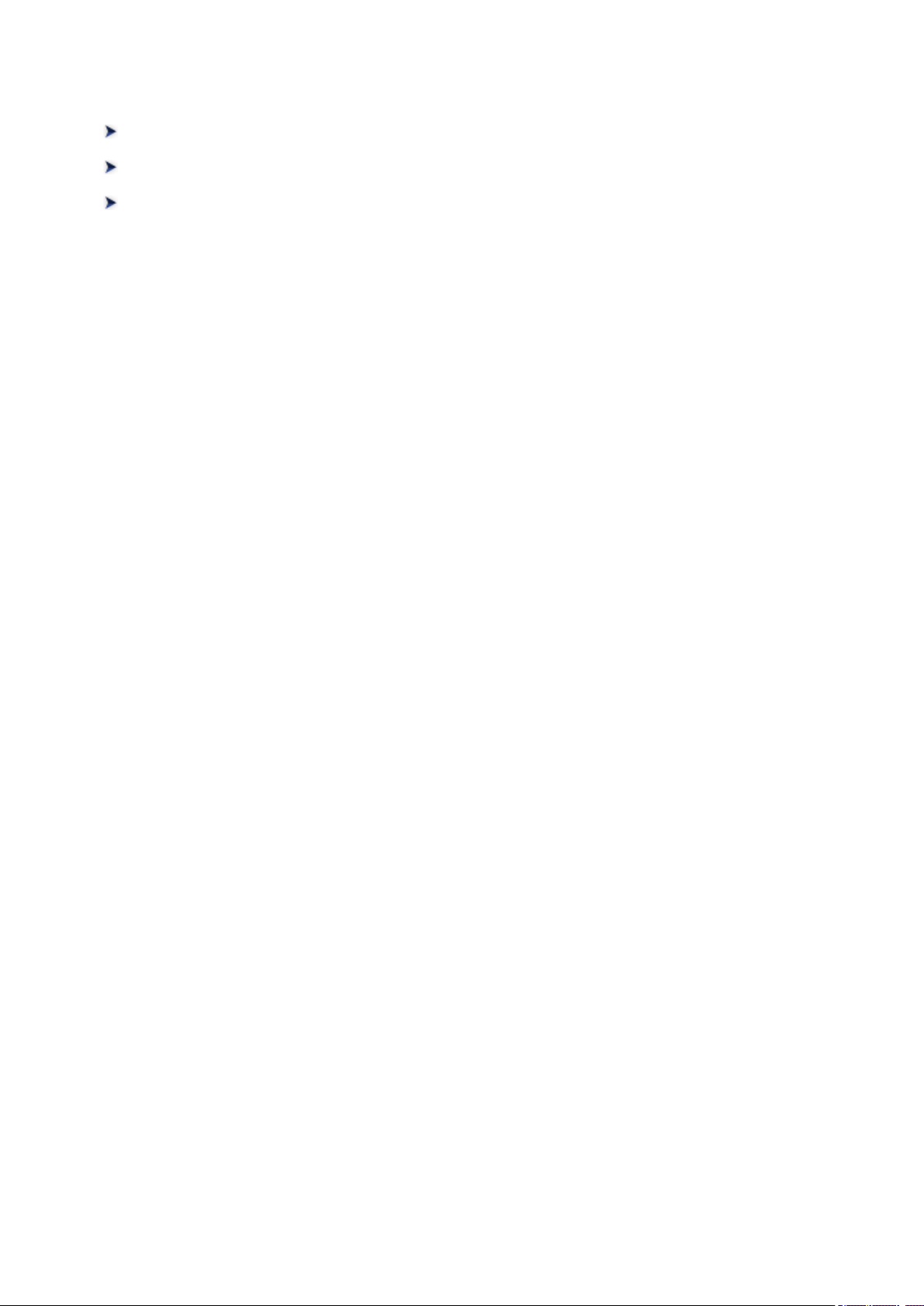
Основные компоненты
Вид спереди
Вид сзади
Вид внутренних частей
24
Page 25
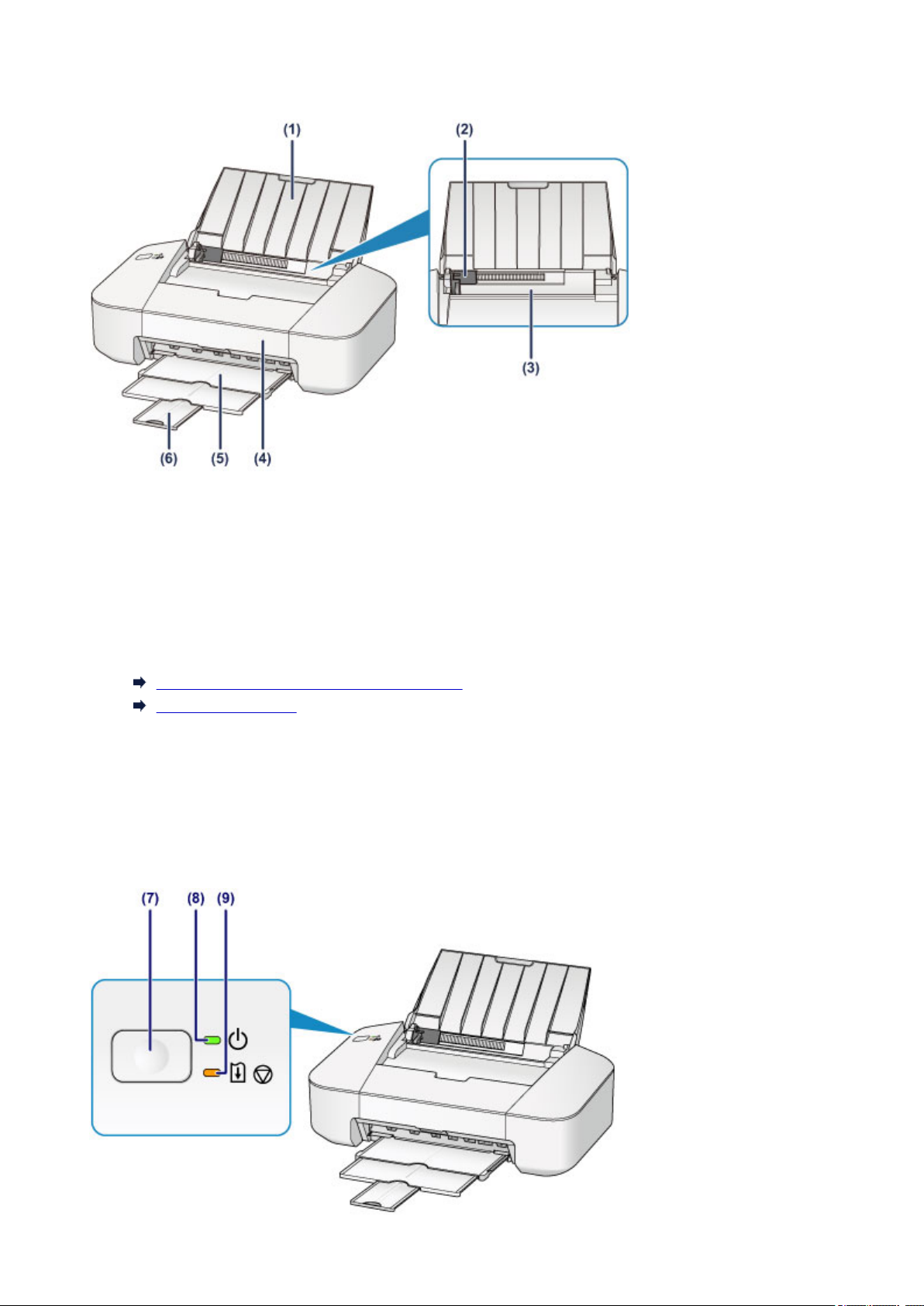
Вид спереди
(1) упор для бумаги
Откройте устройство для загрузки бумаги в задний лоток.
(2) направляющая бумаги
Прижмите к левому краю стопки бумаги.
(3) задний лоток
Загрузите бумагу сюда. Два или более листов бумаги одного типа и размера можно загрузить
одновременно и автоматически подавать на печать по одному листку.
Загрузка обычной бумаги или фотобумаги
Загрузка конвертов
(4) крышка
Откройте, чтобы заменить картридж FINE или удалить застрявшую бумагу из принтера.
(5) лоток приема бумаги
Выводится бумага после печати. Выдвиньте его до начала печати.
(6) дополнительный лоток приема бумаги
Выдвигается для поддержки выходящей бумаги. Выдвиньте его во время печати.
25
Page 26
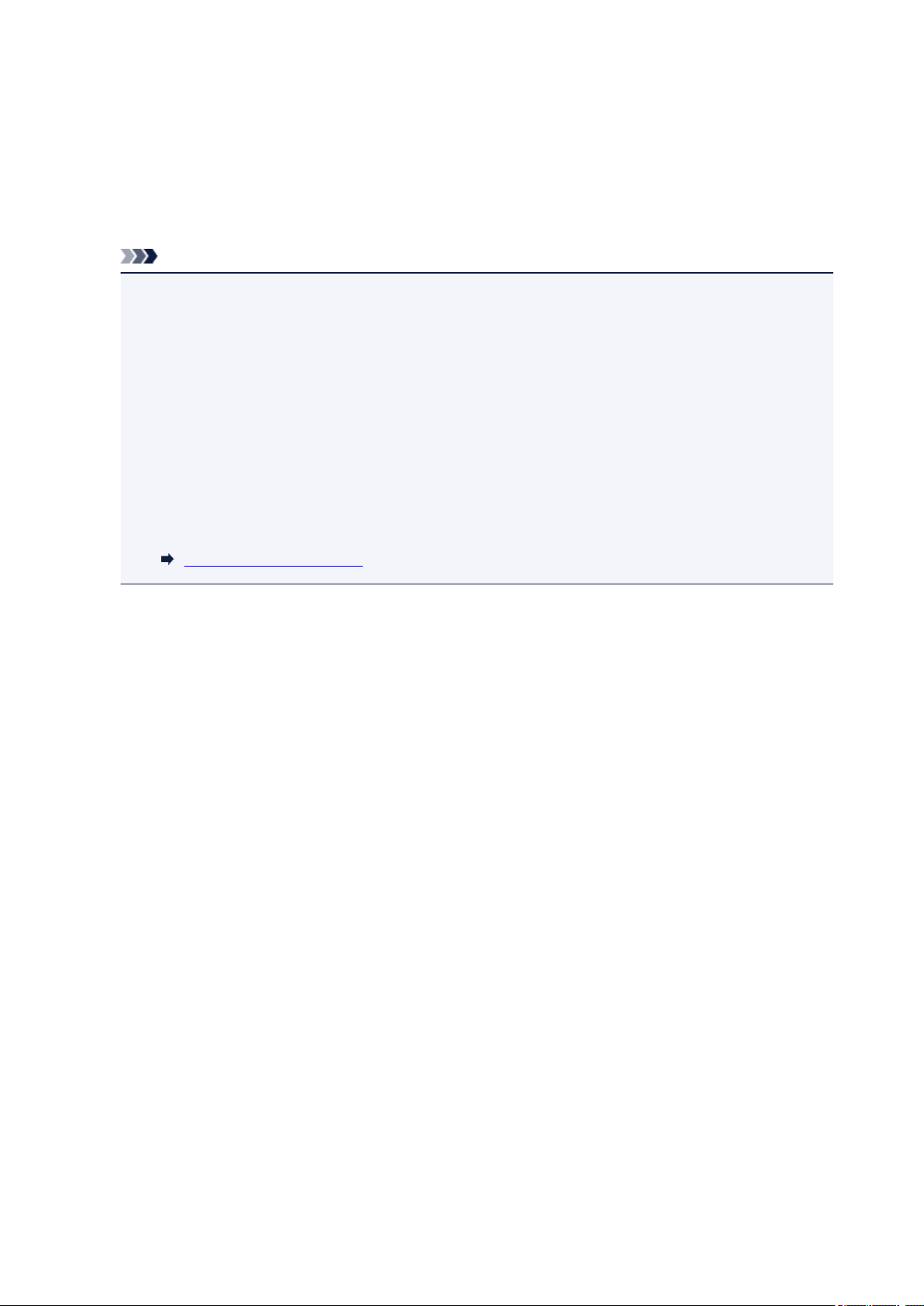
* С целью пояснения на приведенном выше рисунке светятся все индикаторы.
(7) Кнопка ВКЛ/ВОЗОБНОВИТЬ (ON/RESUME)
Нажмите, чтобы включить или выключить питание устройства. Можно отменить выполняемое
задание печати. Этой кнопкой можно также отключить состояние ошибки принтера или выбрать
функцию обслуживания.
(8) Индикатор ПИТАНИЕ (POWER)
При включении питания индикатор мигнет, затем загорится зеленым светом.
Примечание.
• Состояние принтера определяется с помощью индикаторов ПИТАНИЕ (POWER) и
Аварийный сигнал (Alarm).
• Индикатор ПИТАНИЕ (POWER) не горит: питание выключено.
• Индикатор ПИТАНИЕ (POWER) горит зеленым: принтер готов к печати.
• Индикатор ПИТАНИЕ (POWER) мигает зеленым: принтер готовится к печати или
выполняет печать.
• Индикатор Аварийный сигнал (Alarm) мигает оранжевым: возникла ошибка, принтер не
готов к печати.
• Индикатор ПИТАНИЕ (POWER) мигает зеленым, а индикатор Аварийный сигнал
(Alarm) мигает оранжевым попеременно: возможно, произошла ошибка, требующая
обращения в центр технического обслуживания.
Если произошла ошибка
(9) Индикатор Аварийный сигнал (Alarm)
При возникновении ошибки этот индикатор светится или мигает оранжевым.
26
Page 27
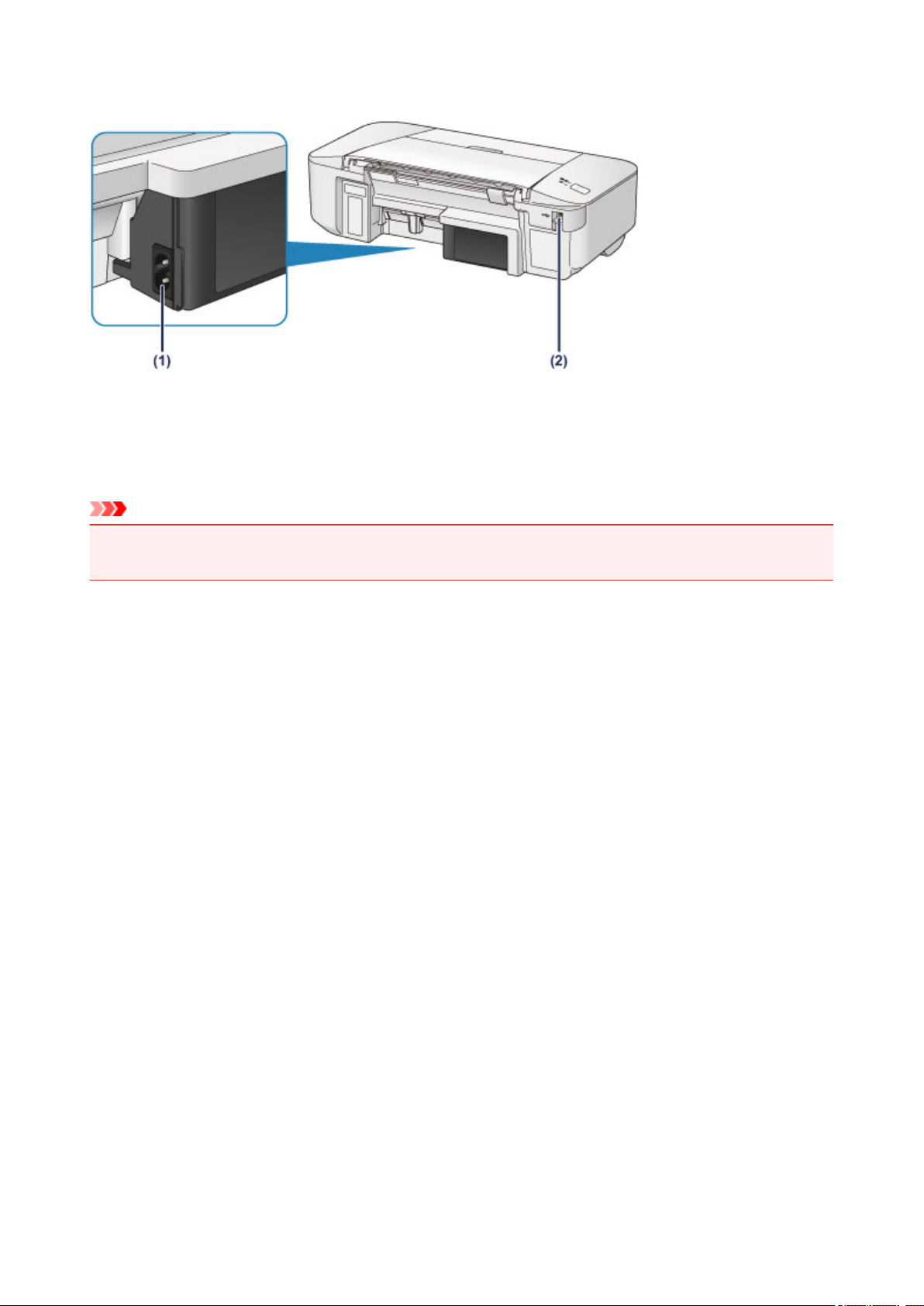
Вид сзади
(1) разъем кабеля питания
Подсоедините кабель питания, поставляемый в комплекте с устройством.
(2) USB-порт
Вставьте USB-кабель для подключения принтера к компьютеру.
Внимание!
• Не прикасайтесь к металлическому корпусу.
• Не вставляйте и не извлекайте USB-кабель во время печати.
27
Page 28
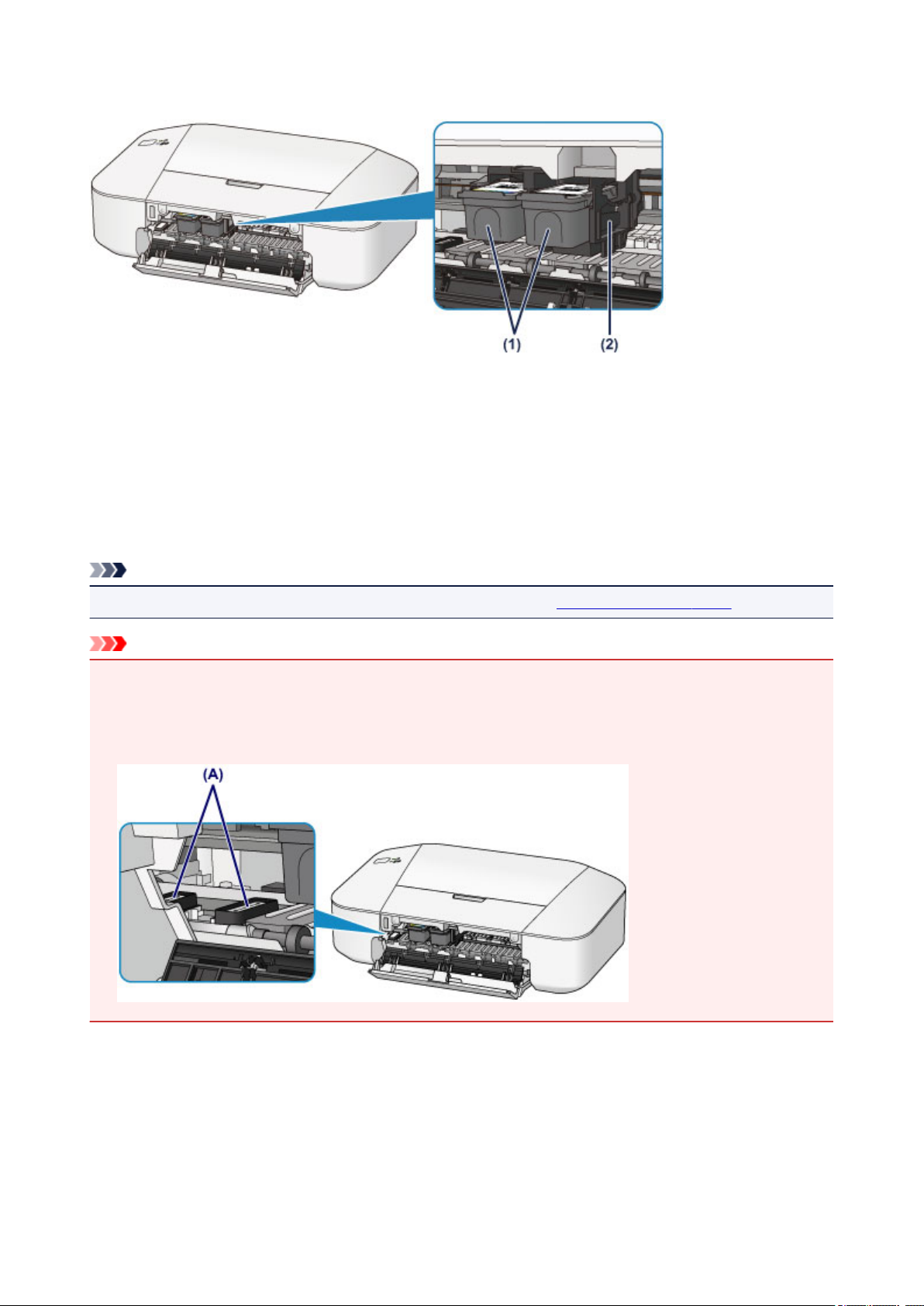
Вид внутренних частей
(1) картридж FINE (картриджи)
Заменяемый картридж представляет собой печатающую головку с интегрированным чернильным
контейнером.
(2) держатель картриджа FINE
Установите картридж FINE.
Цветной картридж FINE следует устанавливать в левое гнездо, а черный картридж FINE — в
правое.
Примечание.
• Сведения о замене картриджа FINE можно найти в разделе Замена картриджа FINE.
Внимание!
• Поверхность вокруг деталей (A) может быть забрызгана чернилами. Это никак не сказывается на
производительности принтера.
• Не прикасайтесь к деталям (A). При прикосновении к ним принтер может выполнять печать
неправильно.
28
Page 29
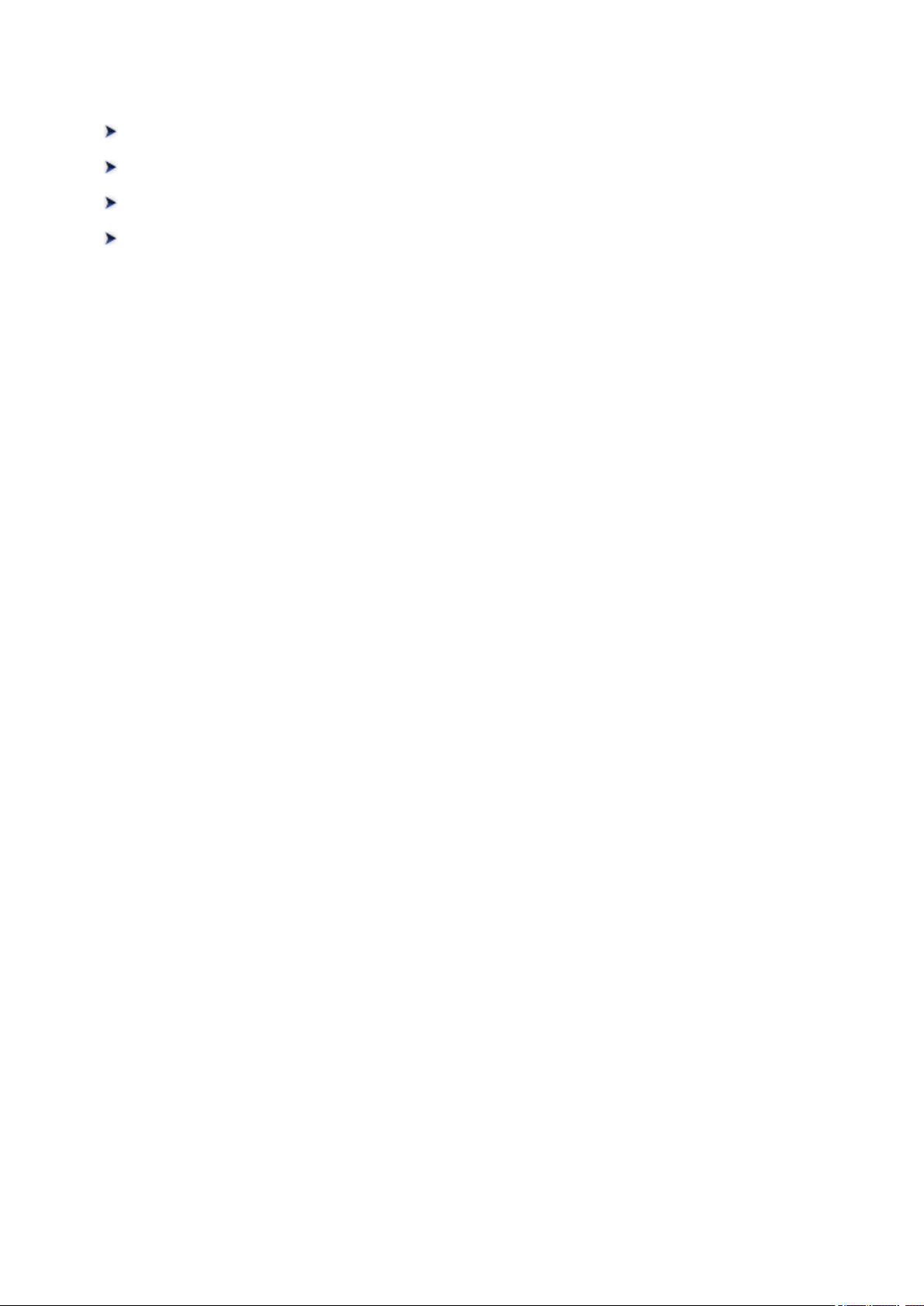
Об электропитании принтера
Проверка включения питания
Включение и выключение принтера
Уведомление о штепселе шнура питания или шнуре питания
Уведомление об отсоединении кабеля питания от электросети
29
Page 30
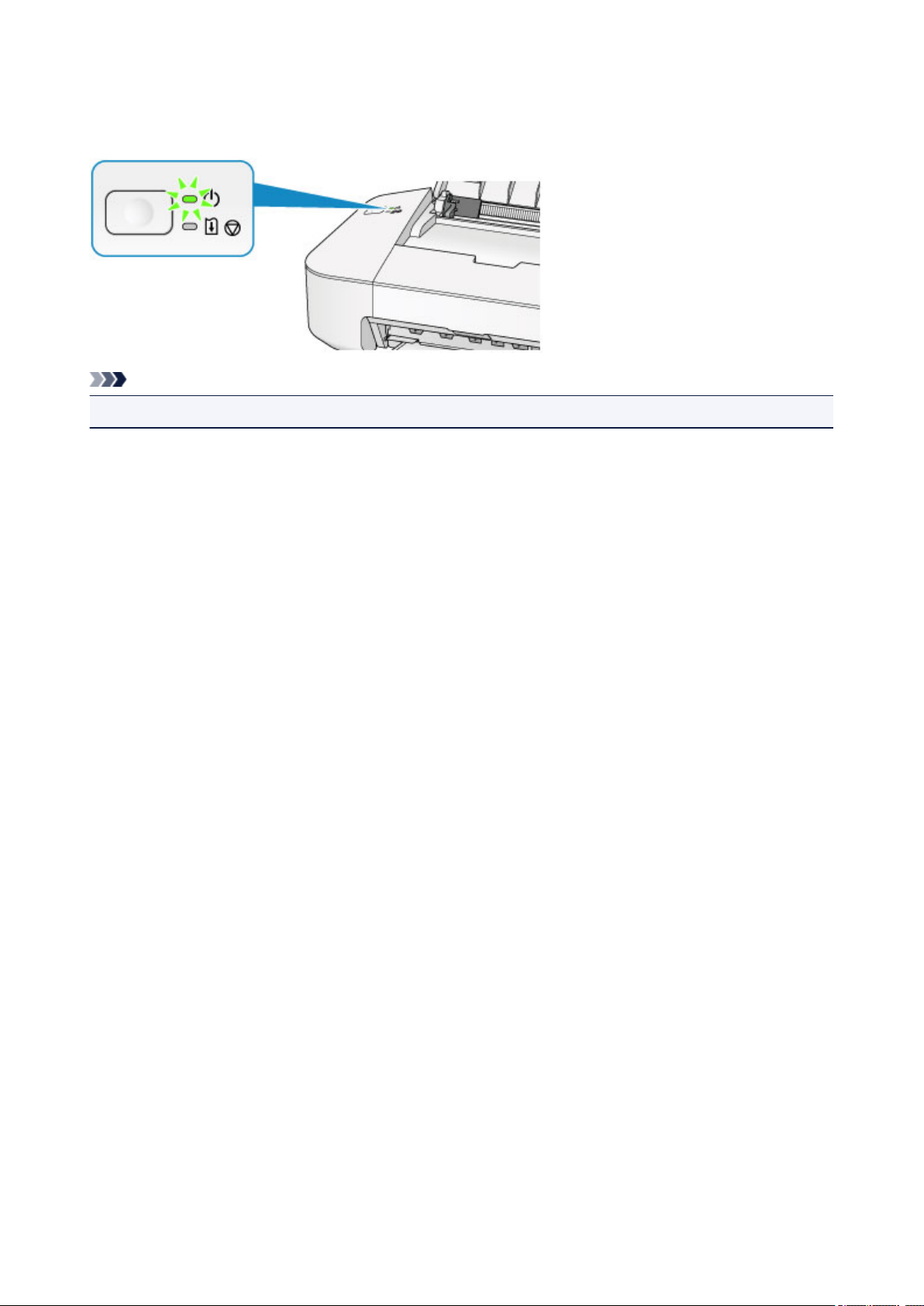
Проверка включения питания
Индикатор ПИТАНИЕ (POWER) горит зеленым, когда принтер включен.
Примечание.
• Может пройти определенное время, чтобы принтер начал печатать после включения принтера.
30
Page 31

Включение и выключение принтера
Включение питания принтера
1. Нажмите кнопку ВКЛ/ВОЗОБНОВИТЬ (ON/RESUME), чтобы включить принтер.
Индикатор ПИТАНИЕ (POWER) мигает, затем непрерывно светит зеленым светом.
Проверка включения питания
Примечание.
• Может пройти определенное время, чтобы принтер начал печатать после включения
принтера.
Если индикатор Аварийный сигнал (Alarm) светится или мигает оранжевым, см. раздел
•
Если произошла ошибка.
• Можно настроить принтер так, чтобы он включался автоматически при получении задания
печати или сканирования с компьютера. По умолчанию эта функция отключена.
Управление питанием принтера
Выключение питания принтера
Примечание.
• Если бумага замялась или закончилась, выключить принтер нельзя, даже нажав кнопку ВКЛ/
ВОЗОБНОВИТЬ (ON/RESUME) на принтере. Отклоните сообщение об ошибке, а затем
выключите принтер.
Если произошла ошибка
1.
Выключите принтер, нажав кнопку ВКЛ/ВОЗОБНОВИТЬ (ON/RESUME).
Если индикатор ПИТАНИЕ (POWER) перестал мигать, это означает, что принтер выключен.
31
Page 32

Внимание!
• Отсоединяя шнур питания после выключения принтера, обязательно убедитесь, что
индикатор ПИТАНИЕ (POWER) не светится.
Примечание.
•
Можно настроить принтер на автоматическое выключение питания, если в течение
определенного промежутка времени не выполняются задания печати и на принтер не
отправляются данные для печати. Это значение по умолчанию.
Управление питанием принтера
32
Page 33

Уведомление о штепселе шнура питания или шнуре питания
Отсоединяйте шнур питания раз в месяц, чтобы убедиться в отсутствии на разъеме и шнуре питания
необычных признаков, описанных далее.
• Разъем или шнур питания горячие.
• Разъем или шнур питания заржавели.
• Разъем или шнур питания перегнуты.
• Разъем или шнур питания изношены.
• Разъем или шнур питания расщеплены.
Осторожно!
• Если на разъеме или кабеле питания обнаружены любые из перечисленных признаков,
отсоедините кабель питания и обратитесь в службу поддержки. Использование принтера при
любом из указанных условий может привести к пожару или поражению электрическим током.
33
Page 34

Уведомление об отсоединении кабеля питания от электросети
Чтобы отсоединить кабель питания, следуйте приведенным ниже инструкциям.
Внимание!
• При отсоединении кабеля питания нажмите кнопку ВКЛ/ВОЗОБНОВИТЬ (ON/RESUME) и
убедитесь, что индикатор ПИТАНИЕ (POWER) не горит. Отключение кабеля питания при
включенном или мигающем индикаторе ПИТАНИЕ (POWER) может вызвать высыхание или
загрязнение печатающей головки, в результате чего качество печати может ухудшиться.
1.
Нажмите кнопку ВКЛ/ВОЗОБНОВИТЬ (ON/RESUME), чтобы выключить принтер.
Примечание.
Если бумага замялась или закончилась, выключить принтер нельзя, даже нажав кнопку
•
ВКЛ/ВОЗОБНОВИТЬ (ON/RESUME) на принтере. Отклоните сообщение об ошибке, а
затем выключите принтер.
Если произошла ошибка
2.
Убедитесь, что индикатор ПИТАНИЕ (POWER) не горит.
3. Отключите кабель питания.
Характеристики кабеля питания зависят от страны или региона.
34
Page 35

Загрузка бумаги
Загрузка бумаги
35
Page 36

Загрузка бумаги
Загрузка обычной бумаги или фотобумаги
Загрузка конвертов
Подходящие типы носителей
Типы носителей, непригодные для использования
Область печати
36
Page 37

Загрузка обычной бумаги или фотобумаги
Можно загрузить обычную бумагу или фотобумагу.
Внимание!
• Если разрезать обычную бумагу на части размером 10 x 15 см (4 x 6 дюймов) или 13 x 18 см (5 x
7 дюймов) для пробной печати, это может привести к застреванию бумаги.
Примечание.
• Рекомендуется использовать подлинную фотобумагу Canon для печати фотографий.
Подробнее об оригинальной бумаге Canon см. в разделе Подходящие типы носителей.
• Можно использовать обычную бумагу для копирования.
Для получения сведений о размере и плотности бумаги, которую можно использовать в данном
принтере, см. раздел Подходящие типы носителей.
1.
Подготовьте бумагу.
Совместите края бумаги. Если бумага скручена, разгладьте ее.
Примечание.
• Аккуратно выровняйте края бумаги перед загрузкой. Загрузка бумаги без выравнивания
краев может привести к застреванию бумаги.
• Если бумага скручена, аккуратно согните ее в противоположном направлении до
выпрямления, удерживая за противоположные углы.
Подробнее о том, как расправить скрученную бумагу, см. в пункте «Загрузите бумагу,
распрямив ее.» раздела Бумага испачкана/Отпечатанная поверхность поцарапана.
2. Загрузите бумагу.
1. Откройте упор для бумаги.
2. Выдвиньте лоток приема бумаги и дополнительный лоток приема бумаги.
37
Page 38

3. Передвиньте направляющую бумаги (A) влево и загрузите бумагу как можно дальше в
правую часть заднего лотка СТОРОНОЙ ДЛЯ ПЕЧАТИ К СЕБЕ.
Передвиньте направляющую бумаги (A) до совмещения со стопкой бумаги.
4.
Не следует слишком сильно прижимать направляющую бумаги к стопке. Возможны сбои при подаче
бумаги.
Внимание!
Всегда загружайте бумагу в книжной ориентации (B). Загрузка бумаги в альбомной ориентации
•
(C) может привести к ее застреванию.
38
Page 39

Примечание.
• Не загружайте листы бумаги выше метки предела загрузки (D).
Примечание.
• При подаче бумаги принтер может издавать шум.
• Загрузив бумагу, выберите размер и тип загруженной бумаги на экране параметров печати
драйвера принтера.
39
Page 40

Загрузка конвертов
Можно загружать конверты DL и конверты для деловой переписки №10.
Выполняется автоматический поворот адреса и его печать в соответствии с направлением конверта,
которое точно определяется драйвером принтера.
Внимание!
• Не используйте следующие конверты. Конверты могут замяться во внутренних частях принтера
или привести к сбоям в работе принтера.
• Конверты с рельефной или специально обработанной поверхностью
• Конверты с двойным клапаном
• Конверты, клееевое покрытие которых было увлажнено и стало липким
1.
Подготовьте конверты.
Распрямите углы и стороны конвертов, нажимая на них.
•
Если конверты скручены, попытайтесь распрямить их, взявшись за противоположные углы и
•
аккуратно согнув их в противоположном направлении.
• Если угол клапана конверта согнут, распрямите его.
• Распрямите передний край конверта и сгиб, используя ручку.
На рисунках выше показан вид переднего края конверта сбоку.
Внимание!
•
Может возникнуть замятие конвертов в принтере, если конверты не выровнены или если
края не распрямлены. Убедитесь, что толщина конверта нигде не превышает 3 мм (0,1
дюйма).
2. Загрузите конверты.
1. Откройте упор для бумаги.
2. Выдвиньте лоток приема бумаги и дополнительный лоток приема бумаги.
40
Page 41

3. Передвиньте направляющую бумаги (A) влево и загрузите конверты как можно дальше
в правую часть заднего лотка СТОРОНОЙ ДЛЯ ПЕЧАТИ К СЕБЕ.
Сложенный клапан конверта должен быть направлен вверх левой стороной.
Допускается одновременная загрузка не более 5 конвертов.
Передвиньте направляющую бумаги (A), прижав ее к конвертам.
4.
Не следует слишком сильно прижимать направляющую бумаги к конвертам. Возможны сбои при
подаче конвертов.
(B) Задняя сторона
(C) Сторона для написания адреса
Примечание.
Не загружайте листы бумаги выше метки предела загрузки (D).
•
41
Page 42

Примечание.
• При подаче бумаги принтер может издавать шум.
• Загрузив конверты, выберите размер и тип загруженных конвертов на экране параметров печати
драйвера принтера.
42
Page 43

Подходящие типы носителей
Для получения лучших результатов печати используйте обычную бумагу для печати документов, а
фотобумагу — для печати фотографий. Рекомендуется использовать подлинную бумагу Canon для
печати важных фотографий.
Типы носителей
Стандартные типы бумаги
• Обычная бумага (включая вторичную бумагу)*1
• Конверты
Подлинная бумага Canon
Номер модели подлинной бумаги Canon указан в скобках. Подробную информацию о стороне
для печати и примечания по манипуляциям с бумагой см. в руководстве, входящем в комплект
поставки. Информация о размерах страницы для каждого типа оригинальной бумаги Canon
доступна на нашем веб-сайте.
Примечание.
• Покупка некоторых типов бумаги Canon может быть недоступна в некоторых странах или
регионах. В США бумага не продается по номеру модели. Приобретайте бумагу по
названию.
Бумага для печати фотографий:
• Глянцевая фотобумага для повседневной печати <GP-501/GP-601>
• Photo Paper Glossy <GP-601>
• Фотобумага для печати Plus Glossy II <PP-201>
*1 Можно использовать 100 % переработанную бумагу.
Предел загрузки бумаги
Настройка типа носителя с помощью драйвера принтера
Размеры страницы
Можно использовать следующие размеры страницы.
Стандартные размеры:
• Letter
• Legal
• A5
• A4
• B5
• 10 x 15 см (4 x 6 дюймов)
• 13 x 18 см (5 x 7 дюймов)
• Конверт DL
• Конверт для деловой переписки №10
43
Page 44

Нестандартные размеры:
Можно выполнять печать на бумаге нестандартного формата в пределах следующих диапазонов.
• Минимальный размер: 101,6 x 152,4 мм (4,00 x 6,00 дюйма)
• Максимальный размер: 215,9 x 676,0 мм (8,50 x 26,61 дюйма)
Вес бумаги
Можно использовать бумагу следующей плотности.
• От 64 до 105 g /m2 (от 17 до 28 фунтов) (за исключением фирменной бумаги Canon)
Не используйте бумагу, плотность которой отличается от указанной (за исключением подлинной
бумаги Canon), поскольку это может привести к ее застреванию в принтере.
Примечания по хранению бумаги
• Извлекайте из упаковки только необходимое количество бумаги непосредственно перед
печатью.
• Чтобы оставшаяся бумага не скручивалась, положите ее обратно в пачку и храните на ровной
поверхности. При хранении бумаги избегайте воздействия на нее тепла, влаги и прямого
солнечного света.
44
Page 45

Предел загрузки бумаги
Стандартные типы бумаги
Имя носителя Задний лоток Лоток приема бумаги
Обычная бумага (включая вторичную бумагу) Примерно 60 листов Примерно 10 листов
Конверты 5 конвертов *1
Подлинная бумага Canon
Примечание.
• Прежде чем продолжить печать, рекомендуется извлечь из лотка приема бумаги ранее
отпечатанные листы, чтобы избежать размытости и обесцвечивания.
Бумага для печати фотографий:
Имя носителя <№ модели> Задний лоток
Глянцевая фотобумага для повседневной печати <GP-501/
GP-601>*2
Photo Paper Glossy <GP-601>*2 20 листов: 10 x 15 см (4 x 6 дюймов)
Фотобумага для печати Plus Glossy II <PP-201>*2 10 листов: 13 x 18 см (5 x 7 дюймов)
*1 Перед запуском непрерывной печати рекомендуется извлечь из лотка приема бумаги ранее
отпечатанные конверты, чтобы избежать размытости и обесцвечивания.
*2 При загрузке бумаги партиями сторона для печати может быть обозначена по направлению
подачи, или бумага не подходит для подачи. В этом случае загружайте листы по одному.
20 листов: 10 x 15 см (4 x 6 дюймов)
20 листов: 10 x 15 см (4 x 6 дюймов)
45
Page 46

Типы носителей, непригодные для использования
Нельзя использовать следующие типы бумаги. Использование такой бумаги приведет не только к
неудовлетворительным результатам, но также и к замятию бумаги или неправильной работе
принтера.
• Сложенная, скрученная или помятая бумага
• Влажная бумага
• Слишком тонкая бумага (плотность менее 64 g /m2 (17 фунтов))
• Слишком плотная бумага (плотностью более 105 g /m2 (28 фунтов), за исключением фирменной
бумаги Canon)
• Бумага тоньше открытки, включая обычную бумагу или блокнотную бумагу, нарезанную до
небольших размеров (при печати на бумаге размером менее A5)
• Художественные открытки
• Открытки
• Конверты с двойным клапаном
• Конверты с рельефной или специально обработанной поверхностью
• Конверты, клееевое покрытие которых было увлажнено и стало липким
• Любой тип бумаги с отверстиями
• Листы бумаги, не являющиеся прямоугольными
• Скрепленные или склеенные листы бумаги
• Клейкая бумага
• Бумага с блестками и т. д.
46
Page 47

Область печати
Область печати
Размеры бумаги, отличные от форматов Letter, Legal, Конверты
Letter, Legal
Конверты
47
Page 48

Область печати
Для обеспечения наилучшего качества печати принтер оставляет поля от каждого края носителя.
Область печати расположена между этими полями.
Рекомендуемая область печати : компания Canon рекомендует печатать в этой области.
Доступная область печати : область, где возможна печать. Однако при печати в этой области
может ухудшиться качество печати или точность подачи бумаги.
48
Page 49

Размеры бумаги, отличные от форматов Letter, Legal,
Конверты
Размер Область, доступная для печати (ширина x высота)
A5 141,2 x 190,3 мм (5,56 x 7,49 дюйма)
A4 203,2 x 277,3 мм (8,00 x 10,92 дюйма)
B5 175,2 x 237,3 мм (6,90 x 9,34 дюйма)
10 x 15 см (4 x 6 дюймов) 94,8 x 132,7 мм (3,73 x 5,22 дюйма)
13 x 18 см (5 x 7 дюймов) 120,2 x 158,1 мм (4,73 x 6,22 дюйма)
Рекомендуемая область печати
(A) 31,6 мм (1,24 дюйма)
(B) 29,2 мм (1,15 дюйма)
Область, доступная для печати
(C) 3,0 мм (0,12 дюйма)
(D) 16,7 мм (0,66 дюйма)
(E) 3,4 мм (0,13 дюйма)
(F) 3,4 мм (0,13 дюйма)
49
Page 50

Letter, Legal
Размер Область, доступная для печати (ширина x высота)
Letter 203,2 x 259,7 мм (8,00 x 10,22 дюйма)
Legal 203,2 x 335,9 мм (8,00 x 13,22 дюйма)
Рекомендуемая область печати
(A) 31,6 мм (1,24 дюйма)
(B) 29,2 мм (1,15 дюйма)
Область, доступная для печати
(C) 3,0 мм (0,12 дюйма)
(D) 16,7 мм (0,66 дюйма)
(E) 6,4 мм (0,25 дюйма)
(F) 6,3 мм (0,25 дюйма)
50
Page 51

Конверты
Размер Рекомендуемая область печати (ширина x высота)
Конверт DL 98,8 x 179,5 мм (3,88 x 7,06 дюйма)
Конверт для деловой переписки №10 93,5 x 200,8 мм (3,68 x 7,90 дюйма)
Рекомендуемая область печати
(A) 8,0 мм (0,31 дюйма)
(B) 32,5 мм (1,28 дюйма)
(C) 5,6 мм (0,22 дюйма)
(D) 5,6 мм (0,22 дюйма)
51
Page 52

Замена картриджа FINE
Замена картриджа FINE
Проверка уровня чернил с компьютера
52
Page 53

Замена картриджа FINE
Если в процессе печати заканчиваются чернила или появляются другие ошибки, индикатор
Аварийный сигнал (Alarm) начинает мигать оранжевым цветом, сообщая об ошибке. Сосчитайте
число миганий индикатора и выполните необходимые действия.
Если произошла ошибка
Примечание.
• Информацию о совместимых картриджах FINE см. в печатном документе Информация о
безопасности и важные сведения.
Процедура замены
Для замены картриджа FINE выполните следующие действия.
Внимание!
• Не прикасайтесь к электрическим контактам (A) и соплам печатающей головки (B) картриджа
FINE. При прикосновении к ним принтер может выполнять печать неправильно.
• После извлечения картриджа FINE следует немедленно его заменить. Не оставляйте принтер
без картриджа FINE.
• Используйте новый картридж FINE для замены. Установка бывшего в использовании
картриджа FINE может вызвать засорение сопел.
Кроме того, с таким картриджем FINE принтер не сможет предоставить правильную
информацию при необходимости замены картриджа FINE.
• После установки картриджа FINE не извлекайте его из принтера и не оставляйте принтер в
открытом состоянии. Это приведет к тому, что картридж FINE высохнет и при повторной
установке картриджа в работе принтера возникнут неполадки. Чтобы добиться максимального
качества печати, ресурс картриджа FINE нужно израсходовать в течение шести месяцев после
первого использования.
Примечание.
• Если в картридже FINE заканчиваются чернила, можно в течение некоторого времени
продолжать печатать только с помощью черного или цветного картриджа FINE, в котором
остаются чернила. Однако при этом качество печати будет ниже по сравнению с печатью с
двумя картриджами. Для получения оптимальных характеристик рекомендуется использовать
новые картриджи FINE.
Даже при печати одним типом чернил не извлекайте пустой картридж FINE. Отсутствие
цветного картриджа FINE или черного картриджа FINE вызывает ошибку принтера и остановку
печати.
53
Page 54

Сведения о настройке данного параметра см. в разделе Выбор используемого картриджа.
• Цветные чернила могут расходоваться даже при печати черно-белого документа или при
выборе черно-белой печати.
И цветные, и черные чернила расходуются также при стандартной и глубокой очистке
печатающей головки, выполнение которой может быть необходимо для обеспечения работы
принтера. Если в картридже закончились чернила, немедленно замените картридж FINE на
новый.
Полезные сведения о чернилах
1.
Убедитесь, что питание включено.
2.
Сложите лоток приема бумаги и дополнительный лоток приема бумаги.
3.
Откройте крышку.
Держатель картриджа FINE перемещается в положение для замены.
Осторожно!
• Не пытайтесь остановить или передвинуть держатель картриджа FINE вручную. Не
прикасайтесь к держателю картриджа FINE до его полной остановки.
Внимание!
• Внутренние части принтера могут быть испачканы чернилами. При замене картриджей
FINE следите за тем, чтобы не испачкать руки или одежду. Чернила несложно удалить с
внутренних частей принтера с помощью бумажных салфеток и т. п.
Подробнее о чистке см. в разделе Информация о безопасности и важные сведения.
•
Не прикасайтесь к металлическим или другим частям внутри принтера.
•
Если крышка остается открытой дольше 10 минут, держатель картриджа FINE может
переместиться. Загорится индикатор Аварийный сигнал (Alarm). В таком случае
закройте крышку, а затем откройте ее снова.
4. Извлеките пустой картридж FINE.
1. Нажмите картридж FINE до упора (должен прозвучать щелчок).
54
Page 55

2. Извлеките картридж FINE.
Внимание!
• Соблюдайте осторожность при выполнении операций с картриджем FINE, чтобы не
испачкать одежду или окружающее пространство.
Утилизируйте пустой картридж FINE в соответствии с местными законами и
•
постановлениями об утилизации расходных материалов.
5. Приготовьте новый картридж FINE.
1. Извлеките новый картридж FINE из упаковки и осторожно снимите защитную ленту
(C).
55
Page 56

Внимание!
• При встряхивании картриджа FINE чернила могут пролиться и запачкать ваши руки и
окружающее пространство. Обращайтесь с картриджем FINE осторожно.
• Осторожно: чернила на удаленной защитной ленте могут испачкать ваши руки и
окружающее пространство.
• Не прикрепляйте защитную ленту обратно после удаления. Утилизируйте ее в
соответствии с местными законами и нормативами по утилизации потребительских
товаров.
• Не прикасайтесь к электрическим контактам или соплам печатающей головки картриджа
FINE. При прикосновении к ним принтер может выполнять печать неправильно.
6.
Установите картридж FINE.
Вставьте новый картридж FINE под углом в держатель картриджа FINE.
1.
Цветной картридж FINE следует устанавливать в левое гнездо, а черный картридж FINE — в
правое.
56
Page 57

Внимание!
• Осторожно установите картридж FINE, чтобы он не задел электрические контакты на
держателе картриджа FINE.
2. Нажимайте на картридж FINE с усилием до фиксации.
57
Page 58

Внимание!
• Проверьте, правильно ли установлен картридж FINE.
• Принтер не будет печатать, пока цветной картридж FINE и черный картридж FINE не
будут установлены. Обязательно установите оба картриджа.
7.
Закройте крышку.
Примечание.
Если индикатор Аварийный сигнал (Alarm) горит или мигает после закрытия крышки,
•
выполните соответствующее действие.
Если произошла ошибка
• Во время работы принтер может издавать шум.
8.
Регулировка положения печатающих головок.
После замены картриджа FINE выполните выравнивание печатающей головки.
Выравнивание печатающих головок с компьютера
58
Page 59

Обслуживание
Если печать стала бледной или цвета печатаются некорректно
Обслуживание с компьютера
Очистка принтера
59
Page 60

Если печать стала бледной или цвета печатаются некорректно
Процедура обслуживания
Печать образца для проверки сопел
Оценка образца для проверки сопел
Очистка печатающей головки
60
Page 61

Процедура обслуживания
Если распечатываемые изображения размыты, цвета печатаются неправильно или результаты
печати неудовлетворительны (например, прямые линии печатаются со смещением), выполните
указанные ниже действия.
Внимание!
• Не промывайте и не протирайте картридж FINE. Это может вызвать повреждение картриджа
FINE.
Примечание.
• Проверьте, остались ли в картридже FINE чернила.
Проверка уровня чернил с компьютера
• Проверьте, правильно ли установлен картридж FINE.
Процедура замены
Также убедитесь, что защитная лента в нижней части картриджа FINE удалена.
• Если индикатор Аварийный сигнал (Alarm) светится или мигает оранжевым, см. раздел Если
произошла ошибка.
• Результаты печати можно улучшить с помощью повышения качества печати в настройках
драйвера принтера.
Изменение качества печати и коррекция графических данных
При размытой или неровной печати:
Шаг 1
С помощью принтера
С помощью компьютера
Шаг 2
Если в образце имеются пропущенные строки или горизонтальные белые полосы:
Выполните печать шаблона для проверки сопел.
Печать образца для проверки сопел
Использование компьютера для печати образца проверки сопел
Проанализируйте шаблон для проверки сопел.
Шаг 3
Выполните очистку печатающей головки.
61
Page 62

С помощью принтера
Очистка печатающей головки
С помощью компьютера
Очистка печатающих головок с компьютера
После очистки печатающей головки напечатайте и оцените шаблон для проверки сопел:
Если проблема не устранена после двукратной очистки печатающей головки, сделайте
следующее:
Шаг 4
С помощью компьютера
Если неполадка не устранена, отключите питание и повторите процедуру глубокой очистки
печатающей головки через 24 часа.
Если неполадка все еще не устранена:
Шаг 5
Выполните глубокую очистку печатающей головки.
Очистка печатающих головок с компьютера
Замените картридж FINE.
Шаг 1
Примечание.
• Если после замены картриджа FINE неполадка не устранена, обратитесь в сервисный центр.
Если печать неровная, например, вследствие смещения прямых
линий, сделайте следующее:
Шаг
Выровняйте печатающую головку.
С помощью компьютера
Выравнивание печатающих головок с компьютера
62
Page 63

Печать образца для проверки сопел
Чтобы проверить, правильно ли выполняется подача чернил из сопла печатающей головки,
напечатайте образец для проверки сопел.
Примечание.
• При низком уровне чернил шаблон для проверки сопел печатается неправильно. Замените
картридж FINE с низким уровнем чернил.
Нужно приготовить: лист обычной бумаги формата A4 или Letter
1.
Убедитесь, что питание включено.
2.
Загрузите в задний лоток лист обычной бумаги формата A4 или Letter.
3.
Выдвиньте лоток приема бумаги и дополнительный лоток приема бумаги.
4.
Удерживайте нажатой кнопку ВКЛ/ВОЗОБНОВИТЬ (ON/RESUME) до тех пор, пока
индикатор ПИТАНИЕ (POWER) дважды не мигнет зеленым цветом, затем сразу же
отпустите кнопку.
Шаблон для проверки сопел будет напечатан.
Не выполняйте другие операции, пока принтер не завершит печать образца для проверки сопел.
5.
Проанализируйте шаблон для проверки сопел.
63
Page 64

Оценка образца для проверки сопел
Выполните оценку шаблона для проверки сопел и очистите печатающую головку, если необходимо.
1. Проверьте шаблон на наличие недостающих линий (A) или горизонтальных белых
полос (B).
(C) Количество напечатанных на данный момент листов
В шаблоне есть пропущенные полосы (A):
Необходима
(D) Правильно
(E) Неудовлетворительно (линии пропущены)
В образце есть горизонтальные белые полосы (B):
Необходима очистка печатающей головки.
(F) Правильно
(G) Неудовлетворительное состояние (имеются горизонтальные белые полосы)
очистка печатающей головки.
Примечание.
• На образце проверки сопел отображается общее число листов, напечатанных до настоящего
времени, с приращением 50 листов.
64
Page 65

Очистка печатающей головки
Очистите печатающую головку, если в напечатанном шаблоне для проверки сопел отсутствуют
линии или присутствуют горизонтальные белые полосы. Очистка удалит засорение сопел и
восстановит состояние печатающей головки. Очистка печатающей головки связана с повышенным
потреблением чернил, поэтому выполнять очистку печатающей головки следует только при
необходимости.
1. Убедитесь, что питание включено.
2.
Нажмите и удерживайте кнопку ВКЛ/ВОЗОБНОВИТЬ (ON/RESUME), пока индикатор
ПИТАНИЕ (POWER) не мигнет один раз зеленым цветом, затем сразу отпустите
кнопку.
Принтер начнет очистку печатающей головки.
Очистка завершена, когда индикатор ПИТАНИЕ (POWER) начинает гореть зеленым после
мигания.
Не выполняйте другие операции, пока принтер не выполнит очистку печатающей головки. Очистка
занимает около 30 секунд.
3.
Проверка состояния печатающей головки.
Чтобы проверить состояние печатающей головки, напечатайте шаблон для поверки сопел.
Примечание.
• Если неполадка не устранена после двукратной очистки печатающей головки, выполните
глубокую очистку печатающей головки.
Очистка печатающих головок с компьютера
65
Page 66

Обслуживание с компьютера
Очистка печатающих головок с компьютера
Очистка внутренних компонентов принтера
Очистка подающих роликов с компьютера
Использование компьютера для печати образца проверки сопел
Выравнивание печатающих головок с компьютера
Проверка уровня чернил с компьютера
66
Page 67

Очистка печатающих головок с компьютера
Функция очистки печатающей головки позволяет очистить сопло печатающей головки. Если один из
цветов печатается тускло или не печатается, хотя чернила не кончились, выполните очистку
печатающих головок.
Очистка печатающей головки производится следующим образом:
Очистка (Cleaning)
1.
Выберите Очистка (Cleaning) во всплывающем меню в программе Canon IJ Printer
Utility
Нажмите значок Очистка (Cleaning)
2.
При открытии диалогового окна выберите группу чернильниц, для которой необходимо
выполнить очистку.
Щелкните , чтобы вывести на экран список элементов, требующих проверки перед
выполнением очистки.
3.
Выполните очистку.
Убедитесь в том, что питание принтера включено, и нажмите кнопку OK.
Начнется очистка печатающих головок.
4.
Завершите очистку.
После сообщения с запросом подтверждения открывается диалоговое окно Проверка сопел
(Nozzle Check).
5.
Проверьте результаты.
Чтобы проверить, повысилось ли качество печати, нажмите кнопку Печать контрольного
образца (Print Check Pattern). Чтобы отменить проверку, нажмите кнопку Отмена (Cancel).
Если однократная очистка не устранила засорение печатающей головки, повторите очистку еще
раз.
Внимание!
• При использовании функции Очистка (Cleaning) расходуется небольшой объем чернил.
Частое выполнение очистки печатающей головки приведет к быстрому расходованию запаса
чернил принтера. Поэтому выполнять очистку следует только по мере необходимости.
67
Page 68

Глубокая очистка (Deep Cleaning)
Функция Глубокая очистка (Deep Cleaning) работает интенсивнее, чем функция «Очистка»
(Cleaning). Если дважды выполненная функция Очистка (Cleaning) не привела к устранению
проблем с печатающей головкой, выполните глубокую очистку.
Выберите Очистка (Cleaning) во всплывающем меню в программе Canon IJ Printer
1.
Utility
2.
Нажмите значок Глубокая очистка (Deep Cleaning)
При открытии диалогового окна выберите группу чернильниц, для которой необходимо
выполнить глубокую очистку.
Щелкните
выполнением глубокой очистки.
3.
Выполните глубокую очистку.
Убедитесь в том, что питание принтера включено, и нажмите кнопку OK.
При появлении подтверждающего сообщения нажмите кнопку OK.
Начнется глубокая очистка печатающих головок.
4.
Завершите глубокую очистку.
После сообщения с запросом подтверждения открывается диалоговое окно Проверка сопел
(Nozzle Check).
5.
Проверьте результаты.
Чтобы проверить, повысилось ли качество печати, нажмите кнопку Печать контрольного
образца (Print Check Pattern). Чтобы отменить проверку, нажмите кнопку Отмена (Cancel).
, чтобы вывести на экран список элементов, требующих проверки перед
Внимание!
• При использовании функции Глубокая очистка (Deep Cleaning) расходуется больше чернил,
чем при использовании функции Очистка (Cleaning).
Частое выполнение очистки печатающей головки приведет к быстрому расходованию запаса
чернил принтера. Поэтому выполнять очистку следует только по мере необходимости.
Примечание.
• Если после выполнения функции Глубокая очистка (Deep Cleaning) нет заметного улучшения,
выключите принтер, подождите 24 часа и повторите операцию Глубокая очистка (Deep
Cleaning). Если улучшения все равно не наблюдается, см. раздел «Чернила не подаются».
Связанные разделы
Использование компьютера для печати образца проверки сопел
68
Page 69

Очистка внутренних компонентов принтера
Для предотвращения появления следов чернил на обратной стороне бумаги выполните очистку
поддона.
Функцию очистки поддона следует использовать и в том случае, если на бумаге появляются
посторонние следы чернил.
Очистка поддона производится следующим образом:
Чистка поддона (Bottom Plate Cleaning)
1.
Выберите Очистка (Cleaning) во всплывающем меню в программе Canon IJ Printer
Utility
2.
Нажмите значок Чистка поддона (Bottom Plate Cleaning)
Откроется диалоговое окно.
3.
Загрузите бумагу в принтер
Как указано в этом диалоговом окне, сложите лист обычной бумаги размера A4 или Letter
пополам по горизонтали, а затем разверните лист.
Загрузите бумагу в задний лоток в книжной ориентации так, чтобы выпуклая сторона следа
сгиба была направлена вниз.
4.
Выполните очистку поддона.
Убедитесь в том, что питание принтера включено, и нажмите кнопку OK.
Начнется очистка поддона.
69
Page 70

Очистка подающих роликов с компьютера
Очистка подающих роликов. Выполняйте очистку подающих роликов, когда прилипшие к подающим
роликам частицы бумаги не позволяют подавать бумагу должным образом.
Очистка подающих роликов производится следующим образом:
Очистка роликов (Roller Cleaning)
1.
Подготовьте принтер
Извлеките всю бумагу из заднего лотка.
Выберите Очистка (Cleaning) во всплывающем меню в программе Canon IJ Printer
2.
Utility
3.
Щелкните значок Очистка роликов (Roller Cleaning)
Появится подтверждающее сообщение.
4.
Выполните очистку подающих роликов.
Убедитесь в том, что питание принтера включено, и нажмите кнопку OK.
Начнется очистка подающих роликов.
5.
Завершите очистку подающих роликов.
После остановки роликов выполните инструкции, указанные в сообщении, и загрузите один лист
обычной бумаги или доступный в продаже чистящий лист в задний лоток. Затем щелкните OK.
Бумага будет выдана из принтера, и на этом очистка подающих роликов завершена.
70
Page 71

Использование компьютера для печати образца проверки
сопел
Функция проверки сопел позволяет проверить, правильно ли работает печатающая головка. Для
проверки сопел печатается контрольный образец. Если качество печати ухудшилось или отсутствует
один из цветов, распечатайте образец для проверки сопел.
Проверка печати образца проверки сопел печатающих головок производится следующим образом:
Проверка сопел (Nozzle Check)
1.
Выберите Пробная печать (Test Print) во всплывающем меню в программе Canon
IJ Printer Utility
2.
Щелкните значок Проверка сопел (Nozzle Check)
Появится подтверждающее сообщение.
Щелкните кнопку , чтобы вывести на экран список элементов, которые следует проверить
перед печатью образца для проверки сопел.
3.
Загрузите бумагу в принтер
Загрузите один лист обычной бумаги формата A4 или Letter в задний лоток.
4.
Выполните печать образца для проверки сопел.
Убедитесь в том, что питание принтера включено, и нажмите кнопку Печать контрольного
образца (Print Check Pattern).
Начнется печать образца для проверки сопел.
5.
Проверьте результаты печати.
Когда откроется диалоговое окно, проверьте результат печати. Если образец напечатан
нормально, щелкните Выход (Quit).
Если на напечатанном образце имеются смазанные или пустые участки, нажмите кнопку
Очистка (Cleaning), чтобы очистить печатающую головку.
Связанные разделы
Очистка печатающих головок с компьютера
71
Page 72

Выравнивание печатающих головок с компьютера
Функция выравнивания печатающей головки компенсирует неточность ее установки и уменьшает
искажения цветов и линий.
Функция выравнивания печатающих головок используется следующим образом.
Примечание.
• Если выравнивание положения печатающей головки производится в момент, когда в
Установочного компакт-диска устанавливается какое-либо программное обеспечение, начните с
шага 3.
Выравнивание печатающих головок (Print Head Alignment)
1.
Выберите Пробная печать (Test Print) во всплывающем меню в программе Canon
IJ Printer Utility
2.
Нажмите значок Выравнивание печатающих головок (Print Head Alignment)
Отобразится сообщение.
3.
Загрузите бумагу в принтер
Загрузите три листа обычной бумаги формата A4 или Letter в задний лоток.
4.
Выполните выравнивание головок
Убедитесь в том, что питание принтера включено, и нажмите кнопку Выровнять печатающую
головку (Align Print Head).
Будет напечатан первый образец.
5.
Проверьте напечатанный шаблон.
Введите номера образцов с наименее заметными полосами в соответствующие поля и
щелкните OK.
72
Page 73

Примечание.
• Если лучший образец выбрать не удается, выберите параметр, соответствующий
образцу с наименее заметными вертикальными полосами.
(A) Наименее заметные вертикальные полосы
(B) Наиболее заметные вертикальные полосы
• Если лучший образец выбрать не удается, выберите параметр, соответствующий
образцу с наименее заметными горизонтальными полосами.
(A) Наименее заметные горизонтальные полосы
(B) Наиболее заметные горизонтальные полосы
6.
В запросе подтверждения нажмите кнопку OK
Будет напечатан второй образец.
7. Проверьте напечатанный шаблон.
Введите номера образцов с наименее заметными полосами в соответствующие поля и
щелкните OK.
73
Page 74

Примечание.
• Если лучший образец выбрать не удается, выберите параметр, соответствующий
образцу с наименее заметными вертикальными полосами.
(A) Наименее заметные вертикальные полосы
(B) Наиболее заметные вертикальные полосы
8.
В запросе подтверждения нажмите кнопку OK
Будет напечатан третий образец.
9.
Проверьте напечатанный шаблон.
Введите номера образцов с наименее заметными горизонтальными полосами в
соответствующие поля и щелкните OK.
74
Page 75

Примечание.
• Если лучший образец выбрать не удается, выберите параметр, соответствующий
образцу с наименее заметными горизонтальными полосами.
(A) Наименее заметные горизонтальные полосы
(B) Наиболее заметные горизонтальные полосы
Примечание.
• После выравнивания головок можно распечатать и проверить текущее значение параметра.
Для этого нажмите значок Выравнивание печатающих головок (Print Head Alignment) и
щелкните Напечатать значение выравнивания (Print Alignment Value), когда отобразится
сообщение.
75
Page 76

Очистка принтера
Очистка наружной поверхности принтера
Чистка подающих роликов
Чистка внутренних компонентов принтера (чистка поддона)
76
Page 77

Очистка наружной поверхности принтера
Используйте мягкую сухую ткань, например ткань для чистки линз очков, и аккуратно стирайте ею
загрязнения с поверхностей. Перед выполнением очистки разгладьте складки на ткани, если это
необходимо.
Внимание!
• Перед чисткой принтера обязательно выключите его и отсоедините кабель питания.
• Не используйте для чистки бумажные салфетки, грубую ткань, бумажные полотенца и подобные
материалы, чтобы не поцарапать поверхность.
• Для чистки принтера ни в коем случае не используйте летучие жидкости, такие как разбавители,
бензин, ацетон или любые другие химические очистители, так как они могут вызвать неполадки в
работе или повредить поверхность принтера.
77
Page 78

Чистка подающих роликов
Загрязнение подающих роликов или налипание на них бумажной пыли может стать причиной
неправильной подачи бумаги.
В таком случае очистите подающие ролики с компьютера. Во время очистки подающие ролики
изнашиваются, поэтому выполняйте очистку только при необходимости.
Очистка подающих роликов с компьютера
Если неполадка не устранена после очистки подающих роликов с компьютера, отключите питание,
отсоедините шнур питания, затем протрите подающие ролики (центральный ролик и ролик справа)
(A), расположенные заднем лотке, с помощью влажного хлопчатобумажного тампона или подобного
материала, проворачивая их вручную. Не прикасайтесь к подающим роликам пальцами. Проверните
ролики два раза или больше.
После очистки подающих роликов включите питание, а затем очистите подающие ролики еще раз.
Если после очистки подающих роликов неполадка не устранена, обратитесь в сервисный центр.
78
Page 79

Чистка внутренних компонентов принтера (чистка поддона)
Удалите загрязнения во внутренней части принтера. Если внутри принтера появляются загрязнения,
отпечатанные листы могут запачкаться, поэтому рекомендуется выполнять чистку регулярно.
Нужно приготовить: лист обычной бумаги формата A4 или Letter*
* Обязательно используйте новый лист бумаги.
1. Убедитесь, что питание включено, и извлеките все листы из заднего лотка.
2.
Подготовьте бумагу.
Сложите один лист бумаги формата A4 или Letter вполовину ширины, затем разверните
1.
бумагу.
Загрузите только этот лист бумаги в задний лоток так, чтобы открытая сторона была
2.
обращена к вам.
3. Выдвиньте лоток приема бумаги и дополнительный лоток приема бумаги.
3. Нажмите и удерживайте кнопку ВКЛ/ВОЗОБНОВИТЬ (ON/RESUME), пока индикатор
ПИТАНИЕ (POWER) не мигнет пять раз зеленым, затем сразу ее отпустите.
Бумага очищает внутренние компоненты принтера, проходя через принтер.
Проверьте места сгибов вышедшего листа бумаги. Если они испачканы чернилами, выполните
очистку поддона еще раз.
Примечание.
•
При выполнении повторной очистки поддона обязательно используйте новый лист бумаги.
79
Page 80

Если после повторной очистки проблема не устранена, это свидетельствует о возможном
загрязнении выступающих частей внутри принтера. Сотрите чернила с выступов, воспользовавшись
ватным тампоном или аналогичным средством.
Внимание!
• Перед чисткой принтера обязательно выключите его и отсоедините кабель питания.
80
Page 81

Изменение настроек принтера
Изменение настроек принтера с компьютера
81
Page 82

Изменение настроек принтера с компьютера
Проверка уровня чернил с компьютера
Регистрация измененной конфигурации печати
Выбор используемого картриджа
Управление питанием принтера
Уменьшение издаваемого принтером шума
Изменение режима работы принтера
82
Page 83

Проверка уровня чернил с компьютера
Можно проверить уровень оставшихся чернил и типы картриджей FINE используемой модели.
1. Выберите Сведения об уровне чернил (Ink Level Information) во всплывающем
меню в программе
Отобразится иллюстрация типов чернил и их состояний.
Если появляется предупреждение или возникает ошибка, связанная с уровнем оставшихся
чернил, драйвер принтера сообщает об этом, отображая соответствующую пиктограмму.
При необходимости щелкните пункт Данные о чернилах (Ink Details)
2.
Можно проверить сведения, касающиеся чернил.
Canon IJ Printer Utility
Примечание.
• При низком уровне чернил отображается сообщение Данные о чернилах (Ink Details).
• Щелкните кнопку , чтобы проверить, какой картридж FINE используется в данной модели.
• Щелкните пункт Обновить (Update), чтобы отобразить текущий уровень оставшихся чернил.
• При получении извещения относительно уровня оставшихся над значком чернил появится метка.
Например:
Чернила заканчиваются. Приготовьте новый картридж.
83
Page 84

Регистрация измененной конфигурации печати
Пользователь может зарегистрировать конфигурацию печати, созданную в Диалоговое окно
«Печать», и дать ей название. Зарегистрированную конфигурацию печати можно вызвать из пункта
Предварительные настройки (Presets). Кроме того, можно удалить ненужную конфигурацию
печати.
Сохранение новой конфигурации печати производится следующим образом:
Сохранение конфигурации печати
1.
Укажите нужные значения в диалоговом окне «Печать»
2.
Выберите Сохранить текущие параметры как наборы настроек... (Save Current
Settings as Preset...) (Сохранить как... (Save As...)) в разделе Наборы настроек
(Presets)
3.
Сохраните настройки.
В появившемся диалоговом окне введите имя в поле Название предварительной настройки
(Preset Name) и при необходимости установите значение Предварительная настройка для
(Preset Available For). Затем нажмите кнопку ОК (OK).
Внимание!
•
Существуют также параметры печати, которые не могут быть сохранены в
предварительных настройках.
84
Page 85

Использование зарегистрированной конфигурации печати
1. В разделе Предварительные настройки (Presets) диалогового окна «Печать»
выберите имя конфигурации печати, которую нужно использовать
Конфигурация печати в диалоговом окне будет обновлена вызываемой конфигурацией.
Удаление ненужных конфигураций печати
Выберите конфигурацию печати для удаления.
1.
Если используется Mac OS X v10.8 или Mac OS X v10.7
•
В разделе Наборы настроек (Presets) диалогового окна печати выберите Показать
наборы настроек... (Show Presets...). Затем в диалоговом окне выберите имя
конфигурации печати, которую необходимо удалить.
Если используется Mac OS X v10.6.8
•
В разделе Наборы настроек (Presets) диалогового окна печати выберите имя
конфигурации печати, которую нужно удалить.
2.
Удалите конфигурацию печати.
• Если используется Mac OS X v10.8 или Mac OS X v10.7
Щелкните Удалить (Delete), затем ОК (OK). Выбранные конфигурации печати будут
удалены из раздела Наборы настроек (Presets).
• Если используется Mac OS X v10.6.8
В разделе Предварительные настройки (Presets) диалогового окна печати щелкните
Удалить (Delete). Выбранные конфигурации печати будут удалены из раздела Наборы
настроек (Presets).
85
Page 86

Выбор используемого картриджа
Данная функция позволяет указать среди установленных картриджей FINE наиболее подходящий
для намеченного использования.
Если в каком-либо картридже FINE закончились чернила и его невозможно сразу заменить на новый
картридж, можно указать другой картридж FINE, в котором еще есть чернила, и продолжить печать.
Указание используемого картриджа FINE производится следующим образом.
1.
Выберите Параметры картриджа (Ink Cartridge Settings) во всплывающем меню в
программе Canon IJ Printer Utility
Выберите используемый картридж FINE.
2.
Выберите используемый для печати картридж FINE и нажмите кнопку Применить (Apply).
3.
Завершите настройку.
При появлении подтверждающего сообщения нажмите кнопку OK.
Указанный картридж FINE будет использоваться для печати, начиная со следующего задания.
Внимание!
• Если в списке Тип носителя (Media Type) всплывающего меню Качество и носители (Quality &
Media) диалогового окна печати выбран тип бумаги, отличный от Обычная бумага (Plain Paper)
и Конверт (Envelope), функция Только черный (Black Only) не работает, так как для печати
документов принтер использует картридж FINE.
• Не отсоединяйте неиспользуемый картридж FINE. Если какой-либо из картриджей FINE
отсоединен, выполнять печать невозможно.
86
Page 87

Управление питанием принтера
Эта функция позволяет управлять питанием принтера с помощью драйвера.
Управление питанием принтера осуществляется следующим образом.
Отключение питания (Power Off)
Функция Отключение питания (Power Off) служит для выключения принтера. Если используется
эта функция, включение питания принтера средствами драйвера становится невозможным.
1.
Выберите Управление питанием (Power Settings) во всплывающем меню в
программе
Выключите питание.
2.
Щелкните Отключение питания (Power Off), затем нажмите кнопку OK, когда появится
подтверждающее сообщение.
Питание принтера отключится.
Canon IJ Printer Utility
Управление питанием (Auto Power)
Параметр Управление питанием (Auto Power) позволяет установить Автовключение (Auto
Power On) и Автовыключение (Auto Power Off).
Функция Автовключение (Auto Power On) позволяет автоматически включать принтер при
получении данных.
Функция Автовыключение (Auto Power Off) позволяет автоматически выключать принтер, если в
течение определенного интервала времени не производятся действия с этим принтером или
драйвером принтера.
1. Выберите Управление питанием (Power Settings) во всплывающем меню в
программе Canon IJ Printer Utility
2. Убедитесь, что принтер включен, и нажмите кнопку Управление питанием (Auto
Power)
Откроется диалоговое окно.
Примечание.
•
Если принтер выключен или отключен обмен данными между принтером и компьютером,
на экране может появиться сообщение об ошибке, так как компьютер не может получить
данные о состоянии принтера.
3. При необходимости настройте следующие параметры:
87
Page 88

Автовключение (Auto Power On)
Если для данного параметра выбрать из списка значение Включено (Enable), принтер
будет включаться при получении данных для печати.
Автовыключение (Auto Power Off)
Выберите время из списка. Если в течение данного времени не производятся действия с
драйвером принтера или принтером, принтер будет автоматически выключен.
4. Примените настройки.
После этого параметр будет активирован. Чтобы выключить эту функцию, выберите в
соответствующем списке значение Выключено (Disable).
88
Page 89

Уменьшение издаваемого принтером шума
Функция бесшумного режима позволяет уменьшить шум, издаваемый этим принтером при работе.
Выберите этот вариант, чтобы сделать тише шум, например, при работе принтера ночью.
При использовании этой функции может снизиться скорость печати.
Для использования бесшумного режима выполните следующие действия:
Выберите Параметры бесшумного режима (Quiet Settings) во всплывающем меню
1.
в программе
Canon IJ Printer Utility
Примечание.
• Если компьютеру не удается произвести обмен данными с принтером, может появиться
сообщение, поскольку компьютер не может получить доступ к сведениям о функции,
указанной на принтере. В этом случае нажмите кнопку Отмена (Cancel), чтобы вывести на
экран последние настройки, заданные на компьютере.
2.
Установите бесшумный режим.
При необходимости настройте один из следующих параметров.
Не использовать бесшумный режим (Do not use quiet mode)
Выберите этот вариант, чтобы принтер работал с обычным уровнем шума.
Всегда использовать бесшумный режим (Always use quiet mode)
Выберите этот вариант, чтобы сделать тише шум, издаваемый принтером в ходе работы.
Использовать бесшумный режим в указанные часы (Use quiet mode during specified hours)
Выберите этот вариант, чтобы на определенный период времени сделать тише шум,
издаваемый принтером в ходе работы.
Укажите параметры Время запуска (Start time) и Время окончания (End time) для
применения бесшумного режима. Если для этих параметров задано одинаковое значение
времени, бесшумный режим не активируется.
89
Page 90

Внимание!
• Бесшумный режим можно выбрать на принтере или в драйвере принтера.
Бесшумный режим (независимо от способа установки) применяется при выполнении
операций из принтера или печати с компьютера.
• Если указаны часы для параметра Использовать бесшумный режим в указанные
часы (Use quiet mode during specified hours), бесшумный режим не применяется к
операциям (прямая печать и т. п.), выполняемым непосредственно из принтера.
3.
Примените настройки.
Убедитесь в том, что питание принтера включено, и нажмите кнопку Применить (Apply).
При появлении подтверждающего сообщения нажмите кнопку OK.
После этого будут использоваться заданные параметры.
Примечание.
• При некоторых настройках качества печати применение бесшумного режима может оказаться не
очень эффективным.
90
Page 91

Изменение режима работы принтера
При необходимости переключите режим работы принтера.
Настройка значений пункта Специальные параметры (Custom Settings) производится описанным
ниже образом:
Убедитесь, что принтер включен, затем выберите Специальные параметры
1.
(Custom Settings) во всплывающем меню в программе
Примечание.
Если компьютеру не удается произвести обмен данными с принтером, может появиться
•
сообщение, поскольку компьютер не может получить доступ к сведениям о функции,
указанной на принтере.
В этом случае нажмите кнопку Отмена (Cancel), чтобы вывести на экран последние
настройки, заданные на компьютере.
2.
При необходимости настройте следующие параметры:
Задержка на сушку (Ink Drying Wait Time)
Перед печатью следующей страницы можно задавать различные интервалы времени простоя
принтера. Перемещение регулятора вправо увеличивает паузу, а перемещение регулятора
влево уменьшает паузу.
Если бумага пачкается из-за того, что следующая страница выходит из принтера раньше, чем
успевают высохнуть чернила на предыдущей странице, увеличьте время задержки на сушку.
Уменьшение задержки на сушку позволяет ускорить выполнение печати.
3.
Примените настройки.
Canon IJ Printer Utility
Щелкните Применить (Apply), а затем нажмите OK, когда появится подтверждающее сообщение.
После этого принтер работает с измененными параметрами.
91
Page 92

Рекомендации по обеспечению оптимального качества печати
Полезные сведения о чернилах
Что нужно проверить для успешного выполнения печати
Обязательно задайте параметры бумаги после ее загрузки
Сохранение отпечатанных изображений
Меры предосторожности при обращении с принтером
Рекомендации по обеспечению стабильного качества печати
Меры предосторожности при транспортировке принтера
92
Page 93

Полезные сведения о чернилах
Для каких целей, помимо печати, используются чернила?
Чернила могут использоваться для целей помимо печати. Чернила используются не только для
печати, но также и для очистки печатающей головки, что необходимо для обеспечения
оптимального качества печати.
Принтер обладает функцией автоматической очистки сопел для предотвращения их загрязнения. В
процессе очистки чернила выдавливаются из сопел. Количество чернил, используемое для
очистки, невелико.
Используются ли цветные чернила при черно-белой печати?
В режиме черно-белой печати в зависимости от типа бумаги или настроек драйвера принтера
могут использоваться не только черные чернила. Таким образом, цветные чернила используются
даже при черно-белой печати.
93
Page 94

Что нужно проверить для успешного выполнения печати
Проверьте состояние принтера до начала печати!
• В порядке ли печатающая головка?
При засорении сопла печатающей головки распечатки становятся бледными, и бумага
расходуется впустую. Для оценки состояния печатающей головки напечатайте шаблон для
проверки сопел.
Процедура обслуживания
• Не испачканы ли чернилами внутренние части принтера?
После печати большого количества документов те части устройства, через которые проходит
бумага, могут быть испачканы чернилами. Очистите внутреннюю часть принтера с помощью
функции Чистка поддона.
Проверьте, правильно ли вставлена бумага!
• Правильно ли ориентирована бумага при загрузке?
Загружая бумагу в задний лоток, располагайте ее СТОРОНОЙ ДЛЯ ПЕЧАТИ К СЕБЕ.
Загрузка бумаги
• Не скручена ли бумага?
Скрученная бумага может привести к застреванию. Расправьте скрученную бумагу, а затем
вставьте ее еще раз.
«Загрузите бумагу, распрямив ее.» в разделе Бумага испачкана/Отпечатанная
поверхность поцарапана
94
Page 95

Обязательно задайте параметры бумаги после ее загрузки
Если значение параметра типа носителя не совпадает с типом загруженной бумаги, результаты
печати могут оказаться неудовлетворительными. После загрузки бумаги выберите в драйвере
принтера соответствующее значение типа носителя для загруженной бумаги.
Неудовлетворительные результаты печати
Существуют различные типы бумаги: бумага со специальным покрытием для оптимального качества
печати фотографий и бумага, предназначенная для печати документов.
Каждый тип носителя имеет определенные предустановленные параметры, такие как используемые
и распыляемые чернила, расстояние от сопел. Это позволяет получить оптимальное качество
изображения при печати на выбранном носителе.
Для печати с параметрами, наиболее подходящими для загруженного носителя, необходимо указать
только тип носителя.
95
Page 96

Сохранение отпечатанных изображений
Чтобы защитить отпечатанные изображения от воздействия открытого воздуха, храните их в
альбомах, прозрачных карманах для фотографий или стеклянных рамках.
Примечание.
• Хранение отпечатанных изображений без возможности просушки может привести к их
размытости или выцветанию.
96
Page 97

Меры предосторожности при обращении с принтером
Не устанавливайте никаких предметов на принтер.
Не устанавливайте никаких предметов на принтер. Эти предметы упадут в задний лоток, что может
привести к неправильной работе принтера. Кроме того, разместите принтер так, чтобы на него
ничего не могло упасть.
97
Page 98

Рекомендации по обеспечению стабильного качества печати
Чтобы печатать с оптимальным качеством печати, предотвращайте высыхание и загрязнение
печатающей головки. Для обеспечения оптимального качества печати всегда выполняйте следующие
правила.
Никогда не отсоединяйте шнур питания, пока питание не отключено!
При нажатии кнопки ВКЛ/ВОЗОБНОВИТЬ (ON/RESUME) для отключения питания принтер
автоматически поднимает печатающую головку (сопла) для предотвращения высыхания. Если
отсоединить шнур питания от электрической розетки в момент, когда горит или мигает индикатор
ПИТАНИЕ (POWER), печатающая головка не будет поднята надлежащим образом, что может
привести к ее высыханию или засорению.
При отсоединении шнура питания убедитесь, что индикатор ПИТАНИЕ (POWER) не горит.
Периодически выполняйте печать!
Если не использовать принтер долгое время, печатающая головка может засориться высохшими
чернилами точно так же, как высыхает от долгого неиспользования стержень фломастера, даже
если он закрыт.
Мы рекомендуем пользоваться принтером хотя бы раз в месяц.
Примечание.
• В зависимости от типа бумаги чернила могут смазываться в случае, если рисовать на
отпечатанном изображении маркером или кистью или если на отпечатанное изображение
попадут вода или пот.
98
Page 99

Меры предосторожности при транспортировке принтера
При перемещении принтера позаботьтесь о следующем.
Внимание!
• Упакуйте принтер в твердую коробку, поместив его нижнюю часть на дно коробки и используя
достаточное количество защитного материала для безопасной транспортировки.
• Если в принтере установлен картридж FINE, нажмите кнопку ВКЛ/ВОЗОБНОВИТЬ (ON/
RESUME), чтобы выключить питание. Это позволит принтеру автоматически закрыть
печатающую головку, предотвращая ее высыхание.
• После упаковки не наклоняйте коробку с принтером, не переворачивайте ее набок или вверх
дном. При транспортировке в таком положении можно пролить чернила и повредить принтер.
• Когда экспедитор будет принимать заказ на транспортировку принтера, прикрепите этикетку
«ВЕРХНЯЯ СТОРОНА» для обеспечения транспортировки принтера нижней частью вниз. Кроме
того, прикрепите этикетку «ХРУПКОЕ» или «ОБРАЩАТЬСЯ С ОСТОРОЖНОСТЬЮ!».
1.
Выключите питание принтера.
2.
Убедитесь, что индикатор ПИТАНИЕ (POWER) не горит, и отключите принтер от сети.
Внимание!
• Во избежание повреждения принтера не отключайте его от источника электропитания, пока
индикатор ПИТАНИЕ (POWER) горит или мигает, так как это может послужить причиной
возникновения неполадок или повреждения принтера, и дальнейшая печать на принтере
может оказаться невозможной.
3. Сложите лоток приема бумаги и дополнительный лоток приема бумаги, затем
закройте упор для бумаги.
4. Отсоедините кабель принтера от компьютера и принтера, затем отсоедините кабель
питания от принтера.
5. Используйте клейкую ленту чтобы зафиксировать все крышки принтера во избежание
их открытия во время транспортировки. Затем поместите принтер в пластиковый
пакет.
6. Упаковывая принтер в коробку, обложите принтер защитным материалом.
99
Page 100

Законодательные ограничения на использование продукта и
изображений
Печать следующих документов может быть незаконной.
Предоставленный список не является исчерпывающим. Если вы сомневаетесь в легальности
совершаемого, проконсультируйтесь с юристом.
• Денежные банкноты
• Денежные переводы
• Сертификаты денежных вкладов
• Почтовые марки (погашенные или не погашенные)
• Идентификационные бирки или значки
• Документы о воинской обязанности или их черновики
• Квитанции или черновые документы, выданные государственными учреждениями
• Водительские права и паспорта транспортных средств
• Дорожные чеки
• Продовольственные талоны
• Паспорта
• Иммиграционные документы
• Марки федерального налогового сбора (погашенные или не погашенные)
• Облигации или другие сертификаты задолженности
• Акционерные сертификаты
• Работы, охраняемые законом об авторском праве или произведения искусства без разрешения
владельца авторских прав
100
 Loading...
Loading...