Canon Pixma iP2600 Series Instrucciones De Instalacion Sencilla [es]
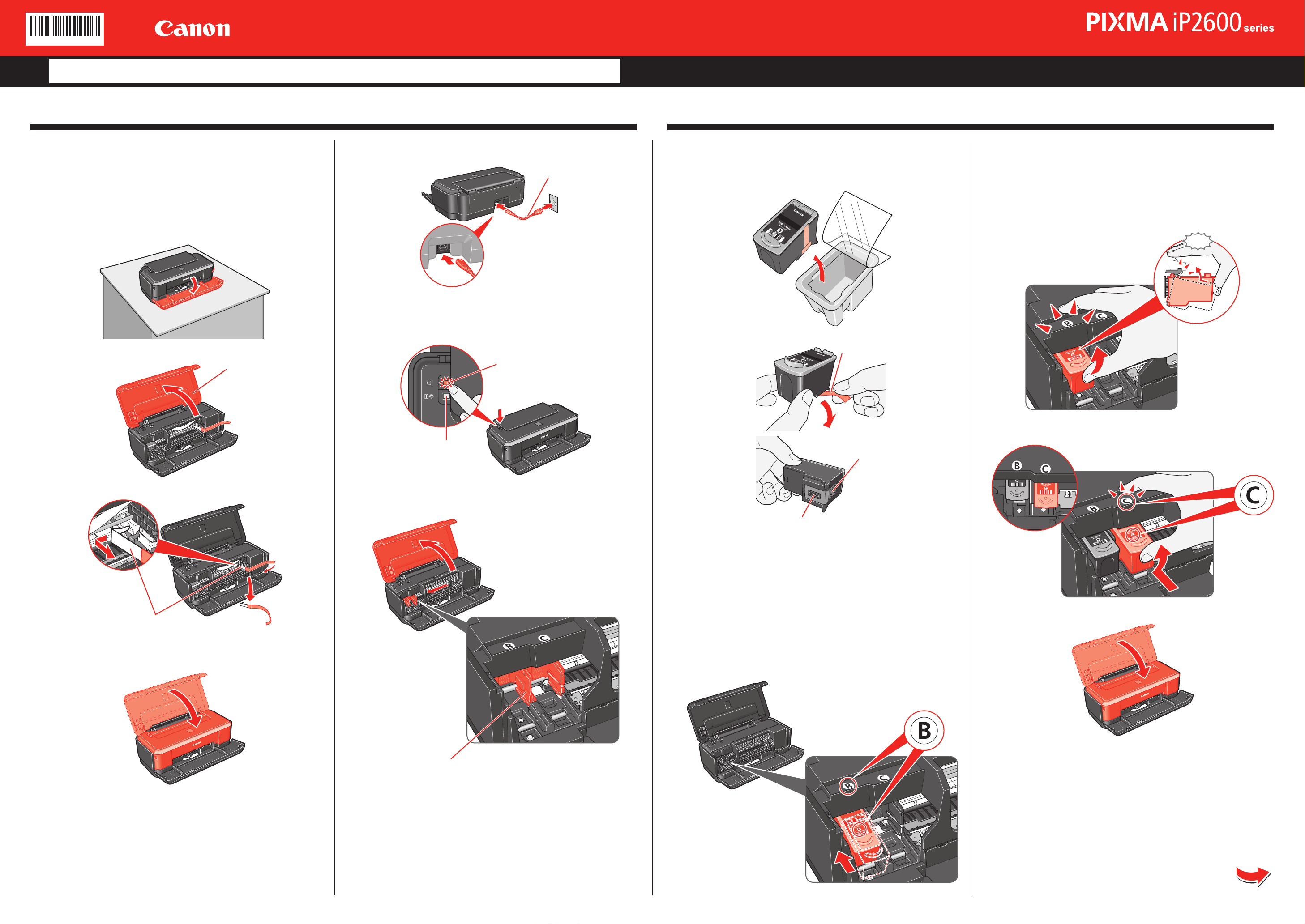
Q T 5 1 4 1 9 V 0 1
Empiece por aquí
Instrucciones de instalación sencilla
Importante
I
Cuando limpie el exterior de la impresora, utilice un paño suave y frote suavemente. Para obtener más información, consulte “Limpieza de la impresora” en el manual en pantalla Guía del Usuario.
Photo Printer
1 Prepare la impresora
a Desembale la impresora.
Verique los elementos incluidos consultando la ilustración impresa en la tapa
de la caja de embalaje.
Es necesario un cable USB para conectar la impresora al ordenador.
b Coloque la impresora sobre una supercie horizontal y plana y no
ponga ningún objeto delante de ella.
Retire toda la cinta y material de protección de embalaje del exterior de la impresora.
A continuación, abra la bandeja de salida de papel.
cAbra la cubierta superior.
Cubierta superior
fConecte el cable de alimentación a la parte posterior de la impresora y
enchufe el otro extremo a la toma de corriente.
Cable de alimentación eléctrica
Importante
I
NO conecte todavía el cable USB.
•
Introduzca por completo el cable de alimentación eléctrica; podría ser difícil conectarlo.
•
gPulse el botón [Power] (Encendido) para encender la impresora.
Lámpara de [Power] (Encendido)
2 Instale los cartuchos FINE (FINE Cartridges)
Nota
N
Para obtener información sobre los cartuchos FINE (FINE Cartridges) compatibles con
esta impresora, consulte la contraportada de la Guía de iniciación rápida.
a Saque el cartucho FINE (FINE Cartridge) negro de su caja.
b Retire suavemente la cinta protectora.
Cinta protectora
d Empuje hacia arriba el cartucho FINE (FINE Cartridge) hasta que
encaje en su lugar.
Importante
I
Para que la impresora funcione correctamente, asegúrese de que el cartucho FINE (FINE
•
Cartridge) está bien introducido.
Cuando la cubierta superior permanezca abierta durante más de 10 minutos, el contenedor
•
de cartucho FINE (FINE Cartridge) se desplazará hacia el lado derecho. Cierre la cubierta
superior y vuelva a abrirla para que el contenedor se coloque de nuevo a la izquierda.
Clic
dRetire el material de protección del lateral derecho.
Material de protección
Precaución
A
Antes de encender la impresora, quite toda la cinta de embalaje.
eCierre la cubierta superior.
Lámpara de [Alarm]
(Alarma)
h Abra la cubierta superior. Espere a que el contenedor de cartucho FINE
(FINE Cartridge) se desplace automáticamente hacia la izquierda y se
detenga.
Contactos eléctricos
Inyectores del cabezal de impresión
Importante
I
No toque los contactos eléctricos ni los inyectores del cabezal de impresión del cartucho
•
FINE (FINE Cartridge). Si los toca, puede que la impresora no imprima correctamente.
No deje caer ni sacuda los cartuchos FINE (FINE Cartridges) ya que la tinta podría gotear
•
y mancharle la ropa y las manos.
No vuelva a poner la cinta protectora después de retirarla.
•
Tenga cuidado de no mancharse las manos ni la zona circundante con la tinta de la cinta
•
protectora retirada.
c Introduzca el cartucho FINE (FINE Cartridge) negro ligeramente
inclinado en la ranura B izquierda.
Importante
I
Asegúrese de que la impresora está encendida y de que la lámpara de [Power]
•
(Encendido) parpadea en verde.
Compruebe que el contenedor de cartucho FINE (FINE Cartridge) se ha desplazado hacia
•
la izquierda.
e Repita el procedimiento para el cartucho FINE (FINE Cartridge) de
color, introduciéndolo en la ranura C derecha.
Cartuchos FINE
(FINE Cartridges)
instalados
correctamente
f Cierre la cubierta superior.
Contenedor de cartucho FINE (FINE Cartridge)
Precaución
A
No toque los componentes internos, excepto el contenedor de cartucho FINE (FINE
Cartridge).
Nota
N
La lámpara de [Alarm] (Alarma) de la impresora seguirá parpadeando en naranja si
algún cartucho FINE (FINE Cartridge) no se ha instalado correctamente. Abra la cubierta
superior y asegúrese de que todos los cartuchos FINE (FINE Cartridges) se encuentran
en la posición correcta.
Importante
I
Una vez instalados los cartuchos FINE (FINE Cartridges), la lámpara de [Power] (Encendido)
parpadeará en color verde. Antes de continuar, espere unos dos minutos hasta que cese
el parpadeo de la lámpara de [Power] (Encendido) y quede ja en color verde, y a que los
ruidos de preparación de la impresora se detengan.
Con esto concluye la instalación del hardware.
A continuación, dé la vuelta e instale el software.
QT5-1419-V01 XXXXXXXX © 2008 Canon Inc. PRINTED IN VIETNAM
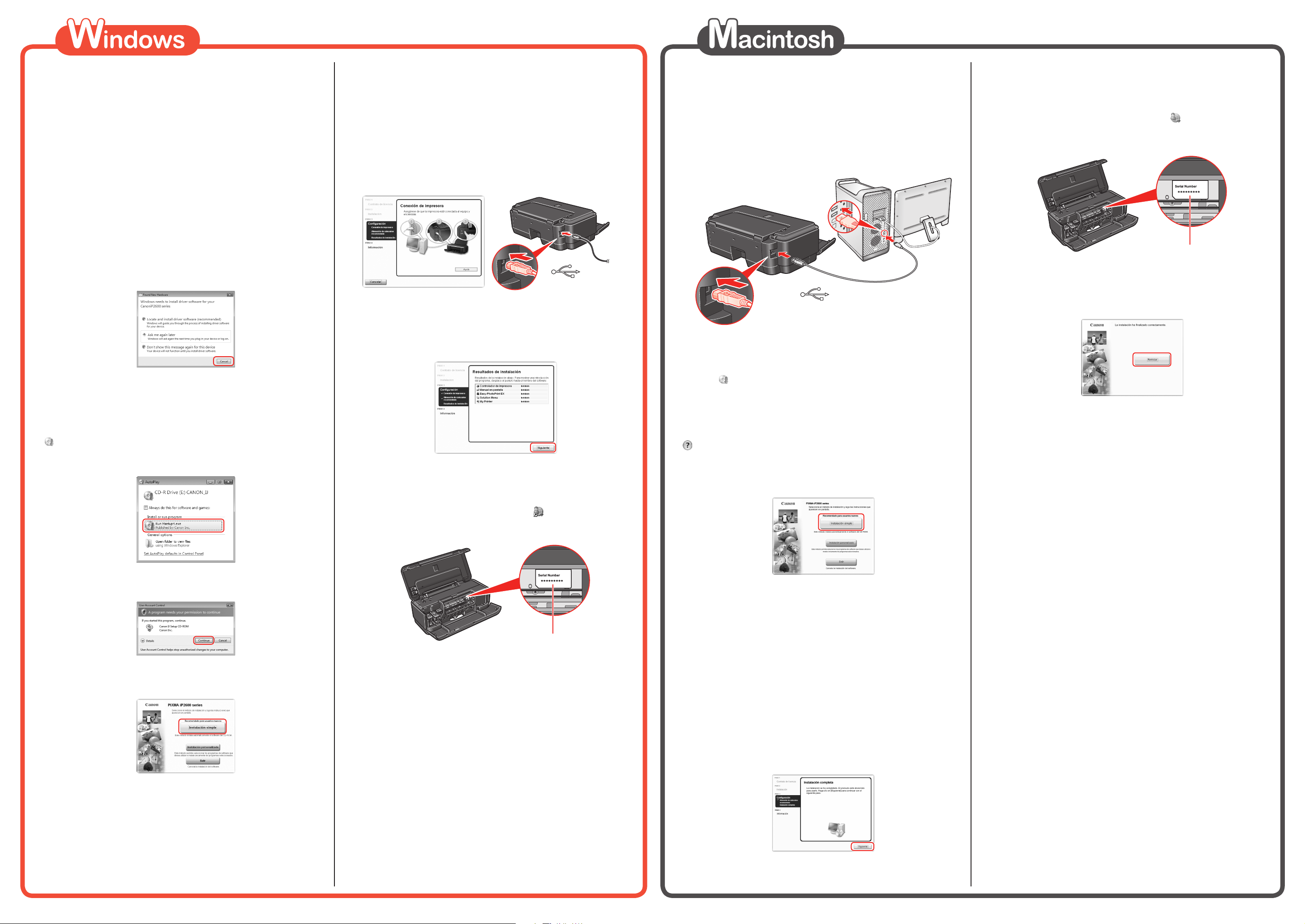
3 Instalación del software 3 Instalación del software
Nota
N
•
Las pantallas siguientes se refieren a la instalación en el sistema operativo Windows Vista™
Ultimate Edition (en lo sucesivo, “Windows Vista”).
Las pantallas pueden variar dependiendo del sistema operativo que utilice.
•
Inicie la sesión con una cuenta de usuario que tenga privilegios de administrador.
•
No cambie de usuario durante el proceso de instalación.
•
Antes de la instalación, salga de todas las aplicaciones que se estén ejecutando.
•
Durante el proceso de instalación puede aparecer un mensaje que solicite su confirmación para
reiniciar el ordenador. Si aparece dicho mensaje, siga las instrucciones en pantalla y haga clic
en [Aceptar].
La instalación se reanudará desde el punto en el que se encontraba al reiniciar el ordenador.
•
Si el ordenador se reinicia durante la instalación, no extraiga el [Setup CD-ROM/CD-ROM de
instalación] durante el reinicio.
a Asegúrese de APAGAR LA IMPRESORA antes de seguir.
(1) Pulse el botón [Power] (Encendido).
(2) Asegúrese de que la lámpara de [Power] (Encendido) deja de parpadear.
b Encienda el ordenador e inicie Windows
Importante
I
Si aparece automáticamente la pantalla [Found New Hardware/Nuevo hardware encontrado]
o [Found New Hardware Wizard/Asistente para hardware nuevo encontrado], desconecte el
cable USB que va al ordenador. Haga clic en [Cancel/Cancelar] para salir de la pantalla. En
Windows Vista, se puede cerrar automáticamente la pantalla cuando se desconecta el cable
USB. A continuación, apague la impresora y continúe desde el paso c para instalar el software.
®
.
c Introduzca el [Setup CD-ROM/CD-ROM de instalación]. El programa de
instalación debería ejecutarse automáticamente.
En Windows Vista, vaya al paso d. En Windows XP y Windows 2000, vaya al paso f.
Nota
N
Si la instalación no se inicia automáticamente, haga doble clic en el icono del [CD-ROM]
o en [MSETUP4.EXE] incluido en el [Setup CD-ROM/CD-ROM de instalación].
d Si aparece la pantalla [Autoplay/Reproducción automática], haga
clic en [Run Msetup4.exe/Ejecutar Msetup4.exe].
h
Lea el Contrato de licencia detenidamente y haga clic en [Sí]. Puede que
aparezca la pantalla de instalación del software durante el proceso de
instalación. Siga las instrucciones en pantalla para instalar el software.
i
Cuando aparezca la pantalla Conexión de impresora, conecte un extremo
del cable USB al ordenador y el otro a la impresora y, a continuación,
ENCIENDA LA IMPRESORA. El controlador de impresora empezará a
identicar el puerto de impresión que se esté utilizando.
Importante
I
Si no puede continuar con el procedimiento siguiente transcurridos dos minutos,
consulte las instrucciones del apartado “Solución de problemas” del manual en
pantalla Guía del Usuario.
USB
→
Al ordenador
j Cuando aparezca la pantalla Alineación de los cabezales de
impresión recomendada, haga clic en [Siguiente].
k Cuando aparezca la pantalla Resultados de instalación, haga clic en
[Siguiente].
l Cuando aparezca el cuadro de diálogo Registro de usuario, haga clic
en [Siguiente].
Nota
N
Para registrar el producto más tarde, haga clic en [Cancelar] y vaya al paso m. Una vez
nalizada la instalación del software, haga doble clic en del escritorio.
Nota
N
No conecte la impresora a entornos Mac® OS 9, Mac OS X Classic ni Mac OS X v.10.3.8
•
o versiones anteriores, puesto que no son compatibles. Utilice Mac OS X versión 10.3.9 o
posterior.
Las siguientes pantallas hacen referencia a la instalación con Mac OS X v.10.4.x. Las pantallas
•
pueden variar dependiendo del sistema operativo que utilice.
Inicie la sesión como [Administrator/Administrador].
•
Antes de la instalación, salga de todas las aplicaciones que se estén ejecutando.
•
a
Conecte un extremo del cable USB al ordenador y el otro a la impresora.
Nota
N
Asegúrese de que la impresora esté encendida.
USB
b Encienda el ordenador Mac e introduzca el [Setup CD-ROM/CD-ROM
de instalación].
Nota
N
Si la carpeta [CD-ROM] no se abre automáticamente, haga doble clic en el icono del
[CD-ROM] del escritorio.
c Haga doble clic en el icono [Setup].
d
Cuando aparezca la pantalla Autenticación, introduzca el nombre de
administrador y la contraseña. Haga clic en [OK].
Si desconoce su nombre de administrador o contraseña, haga clic en
y, a continuación, siga las instrucciones en pantalla.
e Cuando aparezca el menú principal, haga clic en [Instalación simple].
El controlador de impresora, los manuales en pantalla y el software se instalarán
automáticamente.
j Cuando aparezca la pantalla Registro de usuario, haga clic en
[Siguiente].
Nota
N
Para registrar el producto más tarde, haga clic en [Cancelar] y vaya al paso k. Una vez
nalizada la instalación del software, haga doble clic en del escritorio.
Siga las instrucciones en pantalla para registrar el producto. Necesitará el número de
serie del producto, que se encuentra en el interior de la impresora.
Número de serie
k Cuando aparezca la pantalla La instalación ha nalizado
correctamente, haga clic en [Reiniciar].
Quite el [Setup CD-ROM/CD-ROM de instalación] después de reiniciar el ordenador.
El sistema se reiniciará automáticamente.
Nota
N
Mantenga el [Setup CD-ROM/CD-ROM de instalación] en un lugar seguro por si
necesita volver a instalar el software.
Con esto concluye la instalación del software.
e
Si aparece la pantalla [User Account Control/Control de cuenta de
usuario], haga clic en [Continue/Continuar]. Si vuelve a aparecer la misma
pantalla en los pasos siguientes, haga clic en [Continue/Continuar].
f Cuando aparezca el menú principal, haga clic en [Instalación simple].
El controlador de impresora, los manuales en pantalla y el software se instalarán
automáticamente.
Nota
N
Si desea seleccionar la instalación de elementos determinados, haga clic en [Instalación
•
personalizada] y siga las instrucciones en pantalla para continuar con la instalación.
Para instalar Adobe® RGB (1998), haga clic en [Instalación personalizada] y siga las
•
instrucciones que aparezcan en la pantalla.
g Cuando aparezca la lista del software que se va a instalar, compruebe
el contenido y haga clic en [Instalar].
Nota
N
Mueva el cursor sobre los elementos para visualizar las explicaciones de cada una de
las aplicaciones.
Siga las instrucciones en pantalla para registrar el producto. Necesitará el número de
serie del producto, que se encuentra en el interior de la impresora.
Número de serie
m
Cuando aparezca la pantalla PIXMA Extended Survey Program,
conrme el mensaje. Agradeceríamos que quisiera tomar parte en este
programa relativo al uso de impresoras Canon. Si está de acuerdo,
haga clic en [Aceptar].
Si hace clic en [No aceptar], no se instalará PIXMA Extended Survey Program, pero
podrá utilizar la impresora con normalidad.
n Cuando aparezca la pantalla Instalación completada correctamente,
haga clic en [Salir]. Quite el [Setup CD-ROM/CD-ROM de instalación]
después de hacer clic en [Salir].
Si aparece [Reiniciar], asegúrese de que la casilla de vericación [Reiniciar el
equipo ahora (recomendado)] esté seleccionada y, a continuación, haga clic en
[Reiniciar].
Quite el [Setup CD-ROM/CD-ROM de instalación] después de reiniciar el ordenador.
Nota
N
Mantenga el [Setup CD-ROM/CD-ROM de instalación] en un lugar seguro por si
necesita volver a instalar el software.
Con esto concluye la instalación del software.
Nota
N
Si desea seleccionar la instalación de elementos concretos, haga clic en [Instalación
personalizada] y siga las instrucciones en pantalla para continuar con la instalación.
f Cuando aparezca la lista del software que se va a instalar, compruebe
el contenido y, a continuación, haga clic en [Instalar].
Nota
N
Mueva el cursor sobre los elementos para visualizar las explicaciones de cada una de
las aplicaciones.
g Lea el Contrato de licencia detenidamente y haga clic en [Sí]. Puede
que aparezca la pantalla de instalación del software durante el proceso
de instalación. Siga las instrucciones en pantalla para instalar el
software.
h Cuando aparezca la pantalla Alineación de los cabezales de
impresión recomendada, haga clic en [Siguiente].
i Cuando aparezca la pantalla Instalación completa, haga clic en
[Siguiente].
“Microsoft” es una marca comercial registrada de Microsoft Corporation. “Windows” es una marca comercial de Microsoft Corporation registrada en EE UU y en otros países. “Windows Vista” es una marca comercial de Microsoft Corporation. “Macintosh” y “Mac” son marcas comerciales de Apple Inc., registradas en EE UU y en otros países. “Adobe” y “Adobe RGB (1998)” son marcas
comerciales registradas o marcas comerciales de Adobe Systems Incorporated en Estados Unidos y/o en otros países.
 Loading...
Loading...