Canon MVX4, MVX4i Instruction Manual
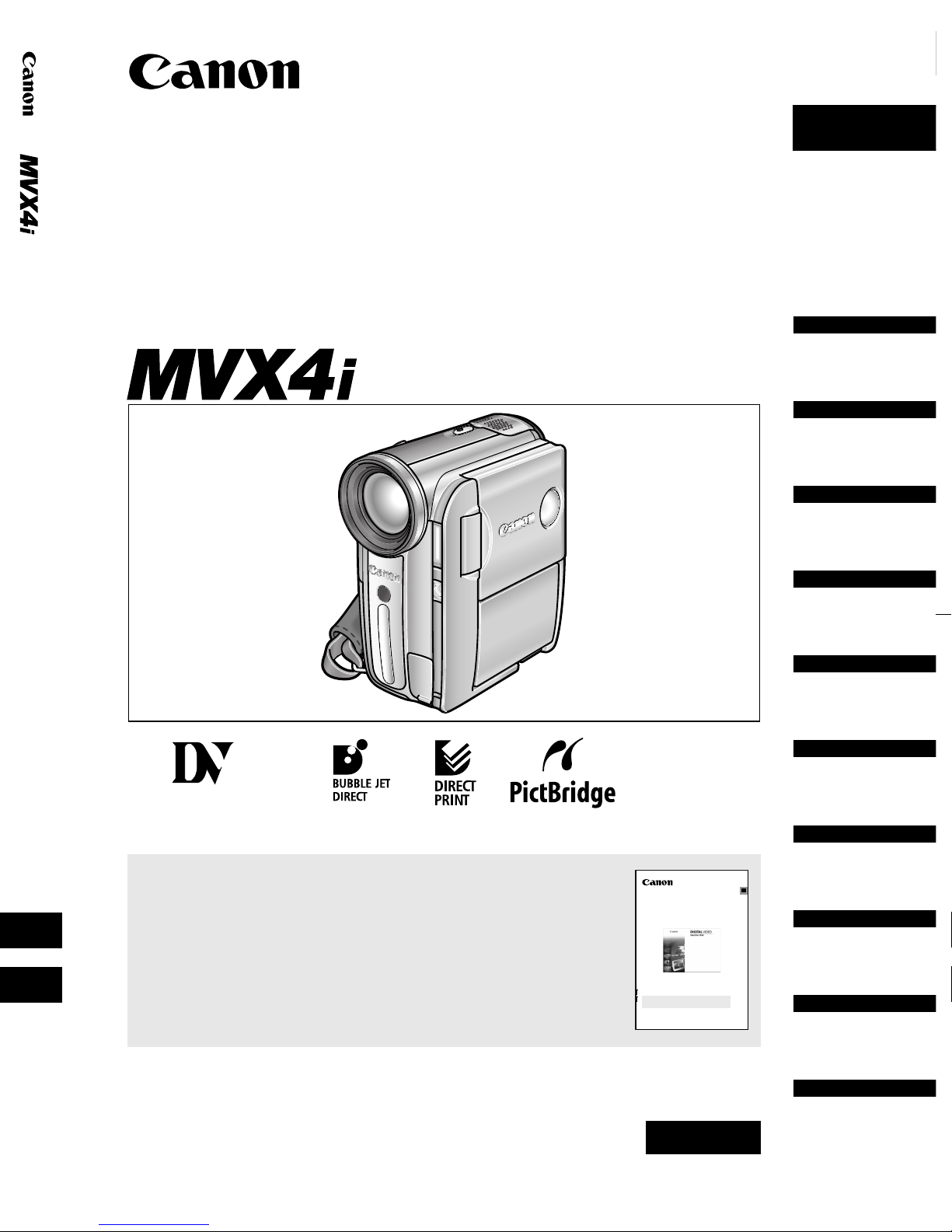
PUB.DIE-235
English
English
PUB.DIE-235
PAL
Introduction
Preparation
Basic
Functions
Advanced
Functions
Editing
Printing
Connecting to
a PC
Trouble?
Do’s & Don’ts
Additional
Information
Digital Video Camcorder
Instruction Manual
Mini
Digital
Video
Cassette
Please read also the following instruction manual.
• Digital Video Software
Digital Video Software
Version 17 / Version 18
Instruction Manual
PUB. DIE-236
This instruction manual explains how to install the software and Canon USB
Video Driver (Windows XP only), connect the camcorder to a computer, and
download images from a memory card to a computer.
If you are using Windows operating system, use the supplied
DIGITAL VIDEO SOLUTION DISK For Windows.
If you are using Macintosh operating system, use the supplied
DIGITAL VIDEO SOLUTION DISK For Macintosh.
E
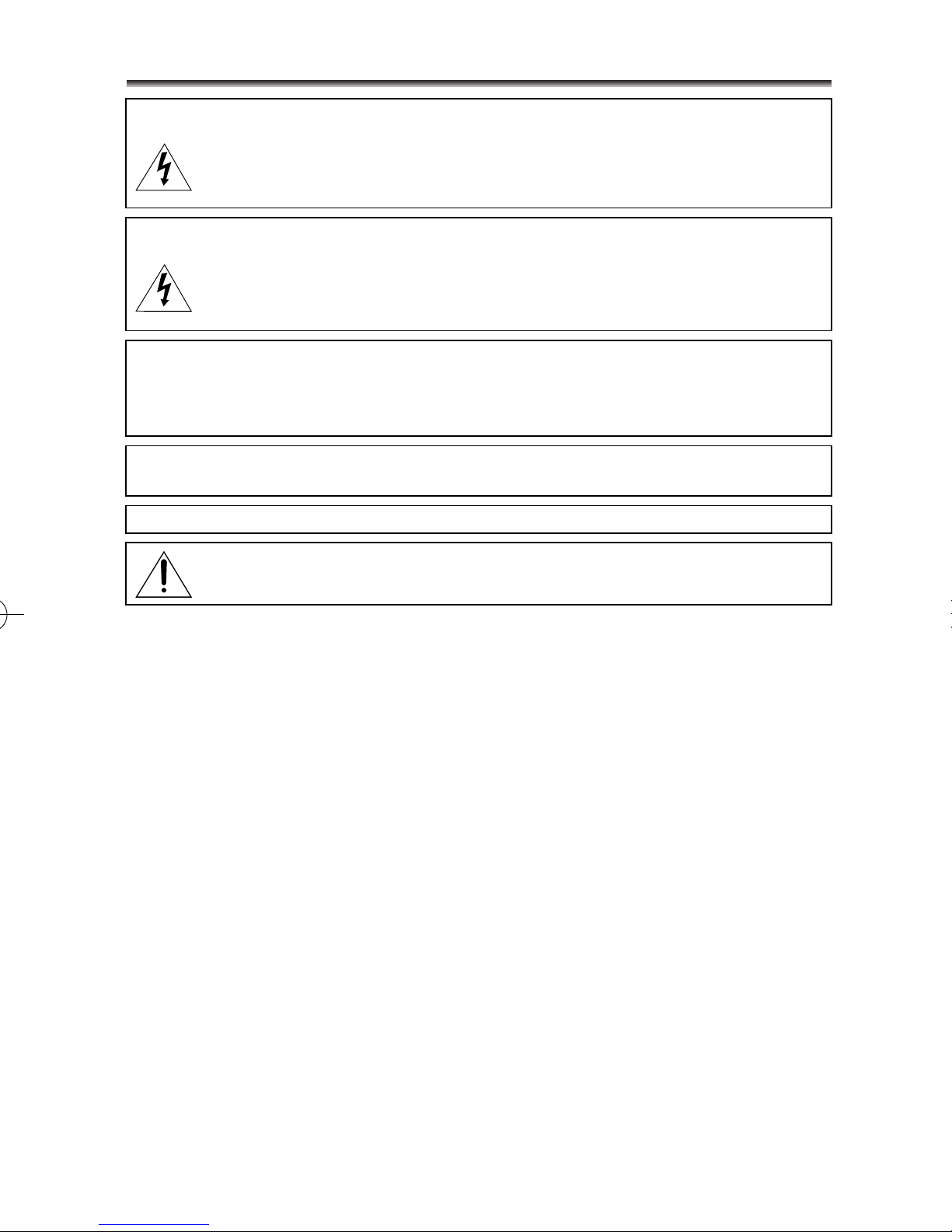
2
Important Usage Instructions
WARNING!
TO REDUCE THE RISK OF ELECTRIC SHOCK, DO NOT REMOVE COVER
(OR BACK). NO USER SERVICEABLE PARTS INSIDE. REFER SERVICING
TO QUALIFIED SERVICE PERSONNEL.
WARNING!
TO REDUCE THE RISK OF FIRE OR ELECTRIC SHOCK, DO NOT EXPOSE
THIS PRODUCT TO RAIN OR MOISTURE.
CAUTION:
TO REDUCE THE RISK OF ELECTRIC SHOCK AND TO REDUCE
ANNOYING INTERFERENCE, USE THE RECOMMENDED ACCESSORIES
ONLY.
CAUTION:
DISCONNECT THE MAINS PLUG FROM THE SUPPLY SOCKET WHEN NOT IN USE.
CA-570 identification plate is located on the bottom.
Using any device other than the Compact Power Adapter CA-570 may damage
the camcorder.
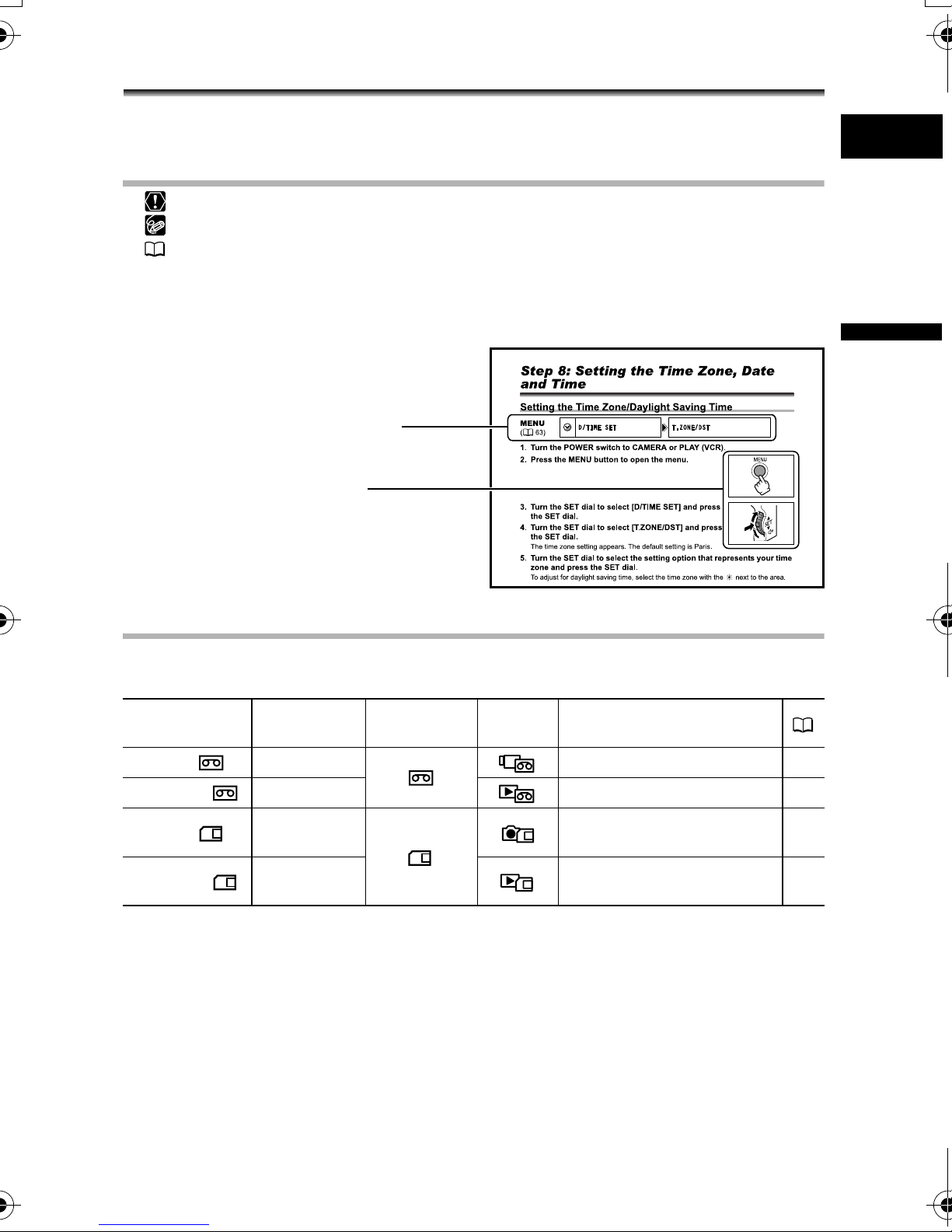
Using this Manual
Thank you for purchasing the Canon MVX4i. Please read this manual carefully before you
use the camcorder and retain it for future reference.
Symbols and References Used in This Manual
: Precautions related to the camcorder operation.
: Additional topics that complement the basic operating procedures.
: Reference page number.
Capital letters are used to refer to buttons on the camcorder or the wireless controller.
[ ] are used to refer to menu items displayed on the screen.
“Screen” refers to the LCD and the viewfinder screen.
Menu item showing at its default position
Button and switches to be operated
E
Introduction
About the Operating Modes
The operating modes are determined by the position of the POWER switch and the
TAPE/CARD switch.
Operating
Mode
CAMERA•
PLAY(VCR)•
CAMERA•
PLAY(VCR)•
POWER
Switch
CAMERA
TAPE/CARD
Switch
Screen
Display
Main Operation
Records movies on a tape.
PLAY (VCR) Plays back the tape. 33
CAMERA
PLAY (VCR)
Records still images/
movies on a memory card.
Plays back the memory
card.
26
28
35
3
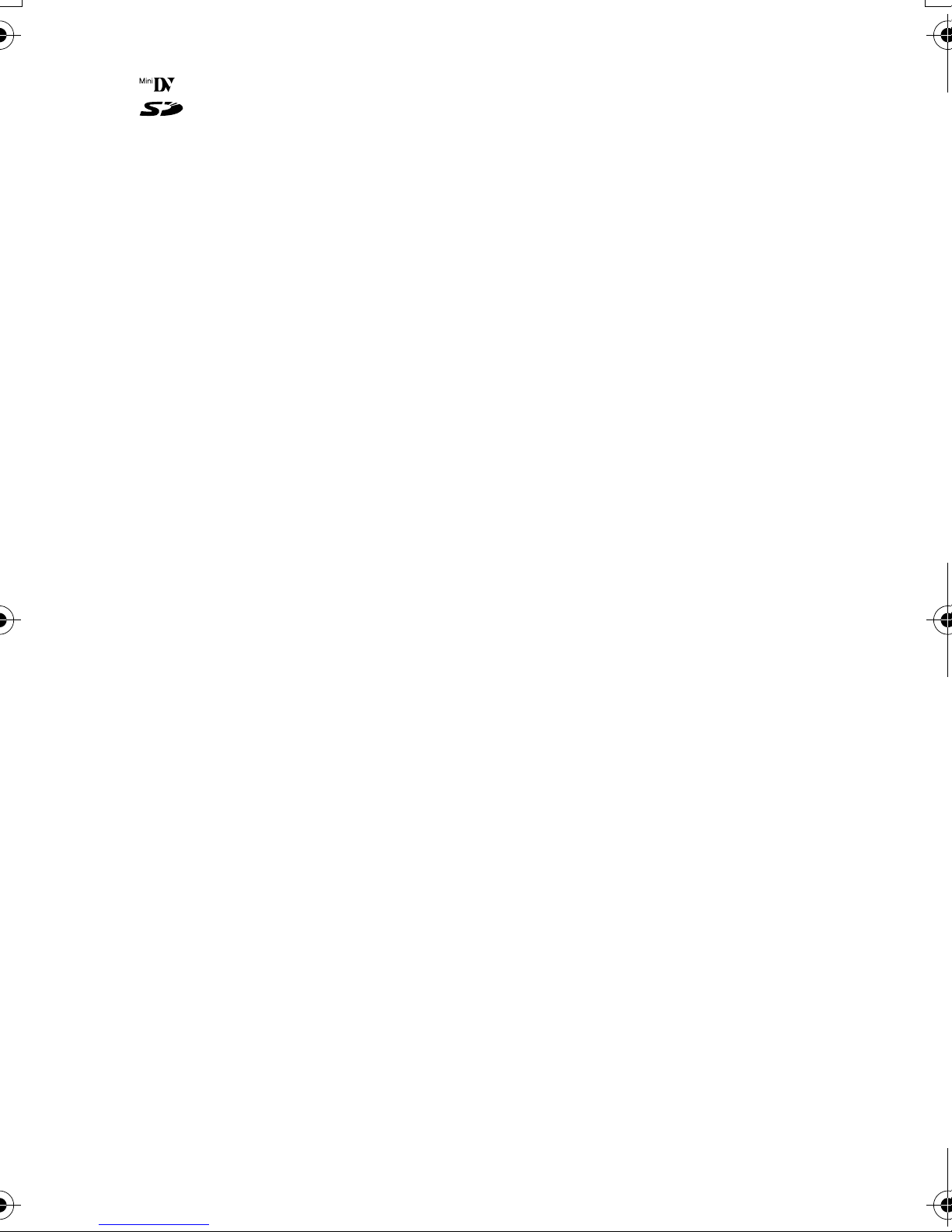
Trademark Acknowledgements
• is a trademark.
• is a trademark.
• Windows
or other countries.
• Macintosh and Mac OS are trademarks of Apple Computer, Inc., registered in the
United States and other countries.
• HDV is a trademark of Sony Corporation and Victor Company of Japan, Limited (JVC).
• Other names and products not mentioned above may be registered trademarks or
trademarks of their respective companies.
®
is a registered trademark of Microsoft Corporation in the United States and/
4
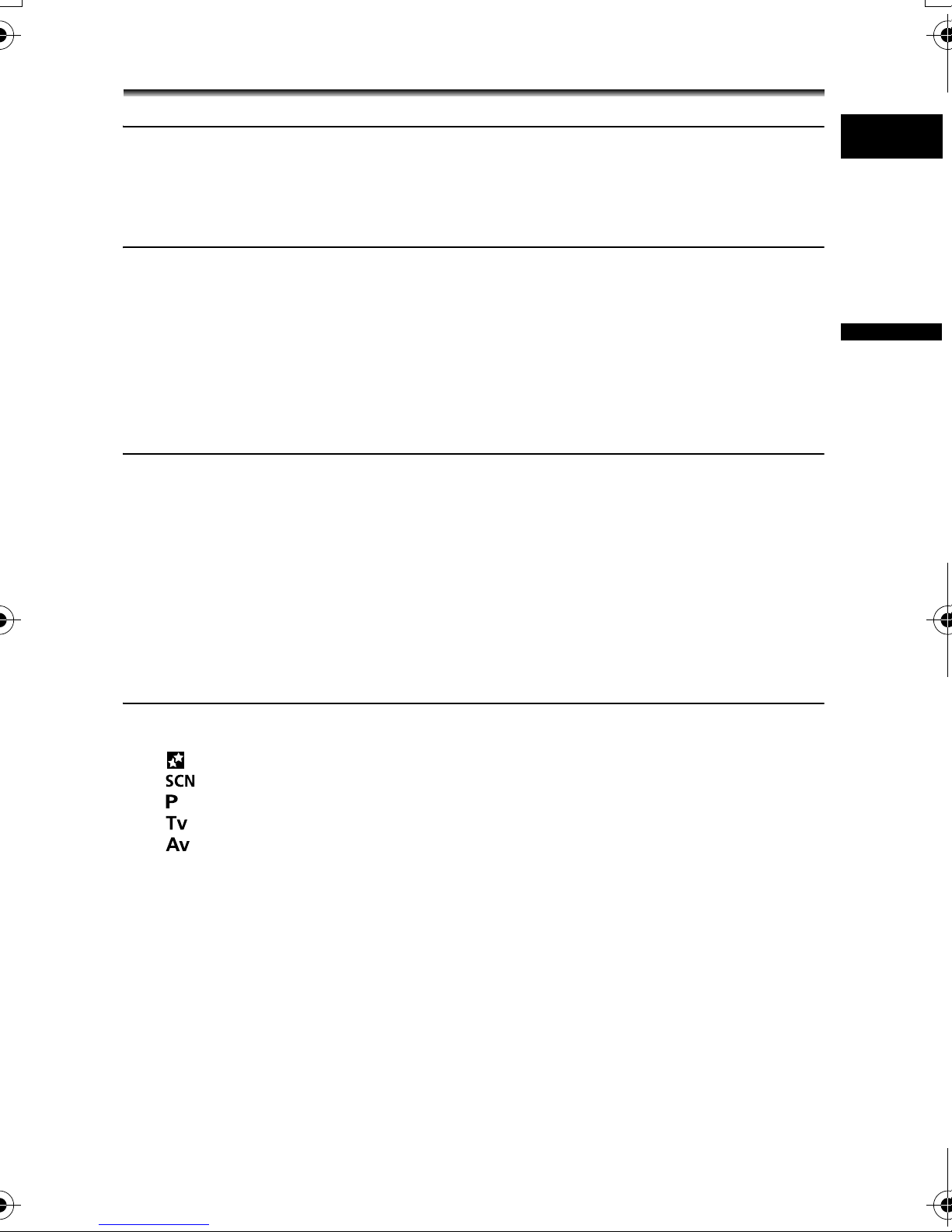
Table of Contents
Introduction
Using this Manual............................................................................................3
Checking Supplied Accessories ......................................................................8
Components Guide..........................................................................................9
Screen Displays.............................................................................................13
Preparation
Step 1: Preparing the Power Supply..............................................................15
Step 2: Loading a Cassette ...........................................................................18
Step 3: Inserting a Memory Card...................................................................19
Step 4: Preparing the Camcorder ..................................................................20
Step 5: Using the Wireless Controller............................................................21
Step 6: Adjusting the LCD Screen.................................................................22
Step 7: Changing the Display Language.......................................................23
Step 8: Setting the Time Zone, Date and Time..............................................24
Basic Functions
Recording
Recording Movies on a Tape.........................................................................26
Recording on a Memory Card .......................................................................28
Zooming.........................................................................................................31
Tips for Better Recording...............................................................................32
Playback
Playing Back a Tape......................................................................................33
Playing Back a Memory Card........................................................................35
Adjusting the Volume.....................................................................................36
Playing Back on a TV Screen........................................................................37
E
Introduction
Advanced Functions
Recording Programs
Using the Recording Programs .....................................................................39
Using the Super Night Mode....................................................................41
Using the Special Scene Modes ............................................................42
Using the Program AE Mode ....................................................................43
Using the Shutter-Priority AE Mode ........................................................44
Using the Aperture-Priority AE Mode......................................................45
Recording
Adjusting Exposure Manually ........................................................................46
Adjusting the Focus Manually........................................................................47
Using the Mini Video Light.............................................................................48
Using the Self-Timer......................................................................................49
Recording with an External Microphone........................................................50
Changing the Settings (1)
Changing the Settings with the FUNC. Button ..............................................51
List of Menu Items (FUNC.)...........................................................................52
Setting the White Balance .............................................................................53
Selecting an Image Effect..............................................................................55
Using Digital Effects.......................................................................................56
Changing the Settings (2)
Changing the Settings with the MENU Button...............................................63
List of Menu Items (MENU) ...........................................................................64
5
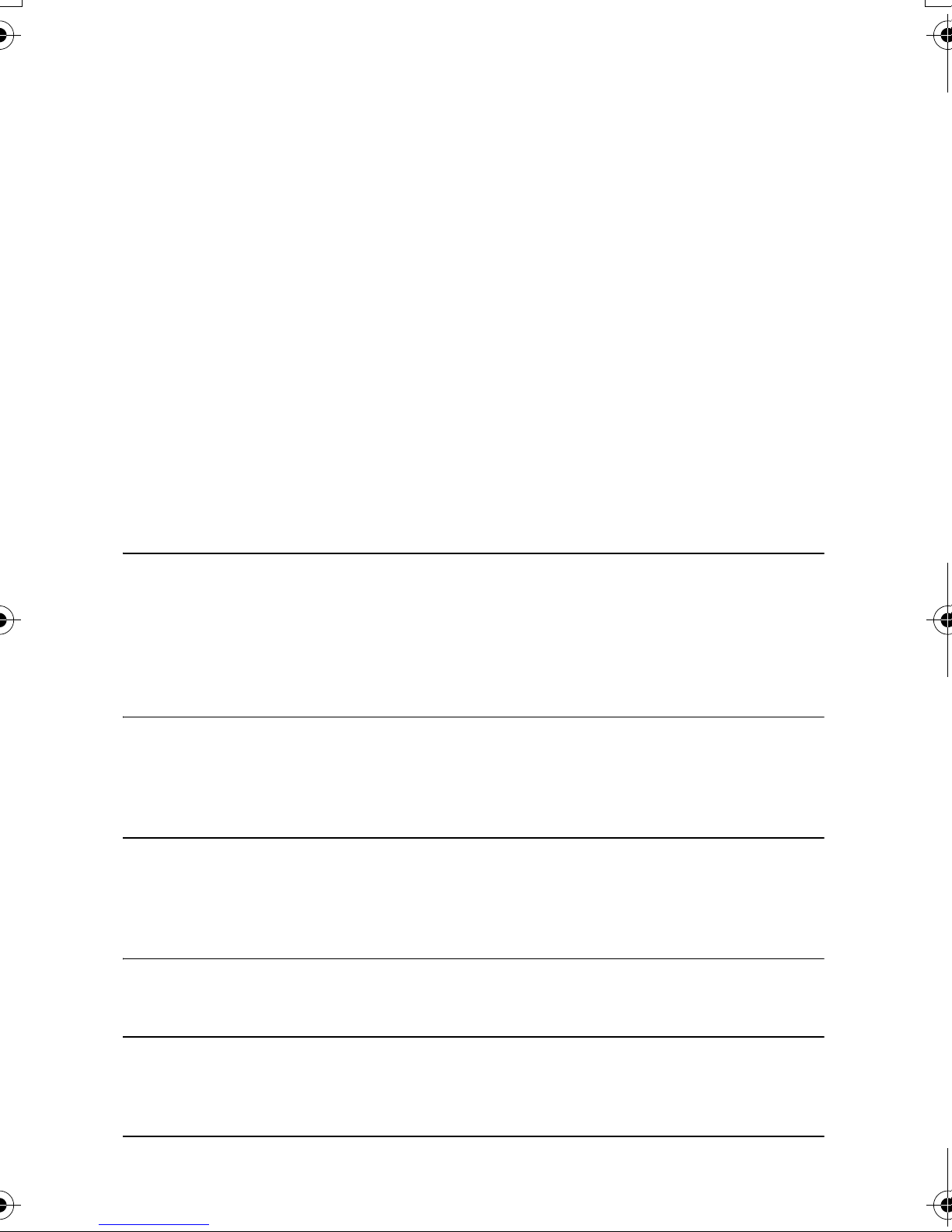
Adjusting the Audio Recording Level.............................................................70
Using the Wind Screen..................................................................................72
Widescreen TV Recording (16:9) ..................................................................73
Creating a Start-up Image .............................................................................74
Playback
Magnifying the Image ....................................................................................75
Displaying the Data Code..............................................................................76
End Search....................................................................................................77
Returning to a Pre-marked Position ..............................................................78
Date Search...................................................................................................79
Digital Camera Functions
Selecting the Image Quality/Size...................................................................80
Simultaneous Recording on Tape and Memory Card....................................82
Using the Flash..............................................................................................83
Selecting the Light Metering Mode................................................................85
Changing the Focusing Mode........................................................................86
Selecting the Drive Mode ..............................................................................87
Recording Panoramic Images (Stitch Assist Mode) ......................................89
Playing Back/Searching Images....................................................................91
Protecting Images..........................................................................................93
Erasing Images..............................................................................................94
Formatting a Memory Card............................................................................95
Editing
Recording to a VCR or Digital Video Device .................................................96
Analog Line-in Recording ..............................................................................97
DV Dubbing ...................................................................................................99
Converting Analog Signals into Digital Signals (Analog-Digital Converter) .102
Audio Dubbing.............................................................................................104
Recording from the Tape on a Memory Card ..............................................106
Printing
Printing Still Images.....................................................................................108
Selecting the Print Settings .........................................................................111
Trimming Settings........................................................................................116
Printing with Print Order Settings ................................................................117
Connecting to a PC
Transferring Video Recordings to a Computer ............................................119
Transferring Memory Card Images to a Computer (Direct Transfer)...........121
Selecting Images for Transfer (Transfer Order)...........................................124
Using the NETWORK Mode (DV Messenger Version 2).............................125
Trouble?
Troubleshooting...........................................................................................126
List of Messages..........................................................................................130
Do’s & Don’ts
Handling Precautions ..................................................................................133
Cleaning the Video Heads...........................................................................137
Maintenance/Others ....................................................................................138
Additional Information
System Diagram..........................................................................................139
Optional Accessories...................................................................................140
6
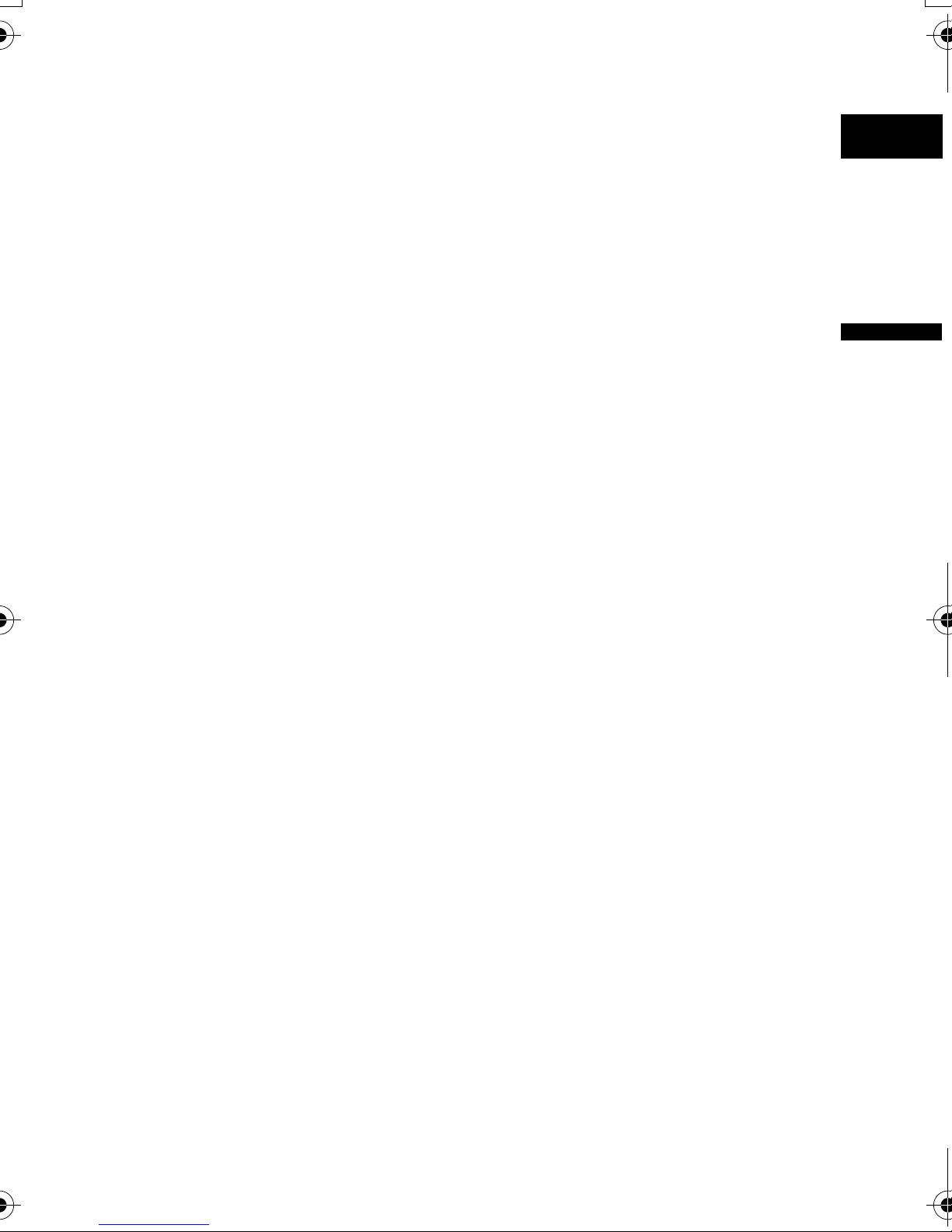
Specifications...............................................................................................143
Index............................................................................................................145
E
Introduction
7
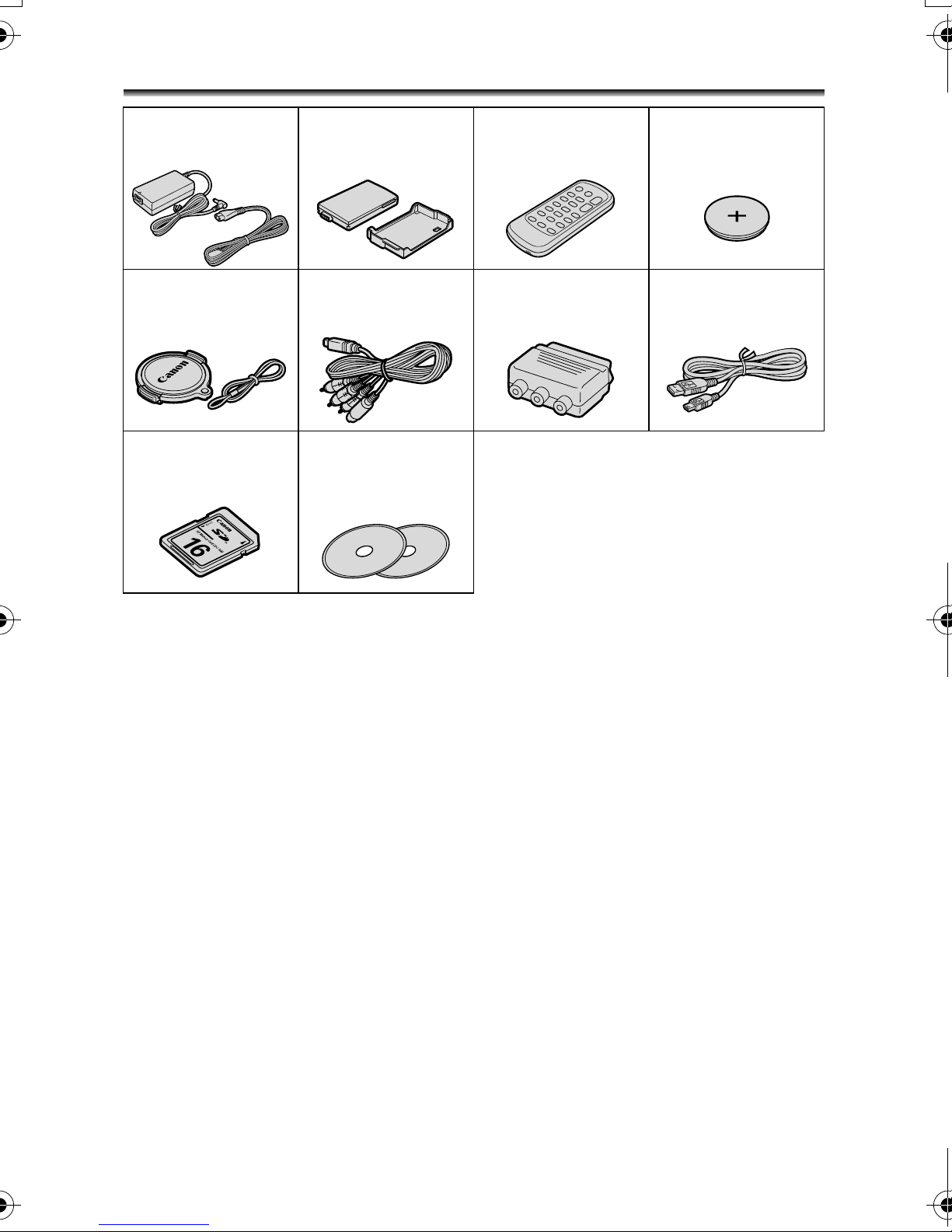
Checking Supplied Accessories
CA-570 Compact
Power Adapter
(incl. power cord)
Lens Cap and Lens
Cap Cord
SDC-16M SD Memory
Card
BP-308 Battery Pack WL-D85 Wireless
Controller
MTC-100 Multi Cable PC-A10 SCART
Adapter*
DIGITAL VIDEO
SOLUTION DISK
For Windows
For Macintosh
Lithium Button Battery
CR2025 for Wireless
Controller
IFC-300PCU USB
Cable
* Not included in China and Oceania.
8
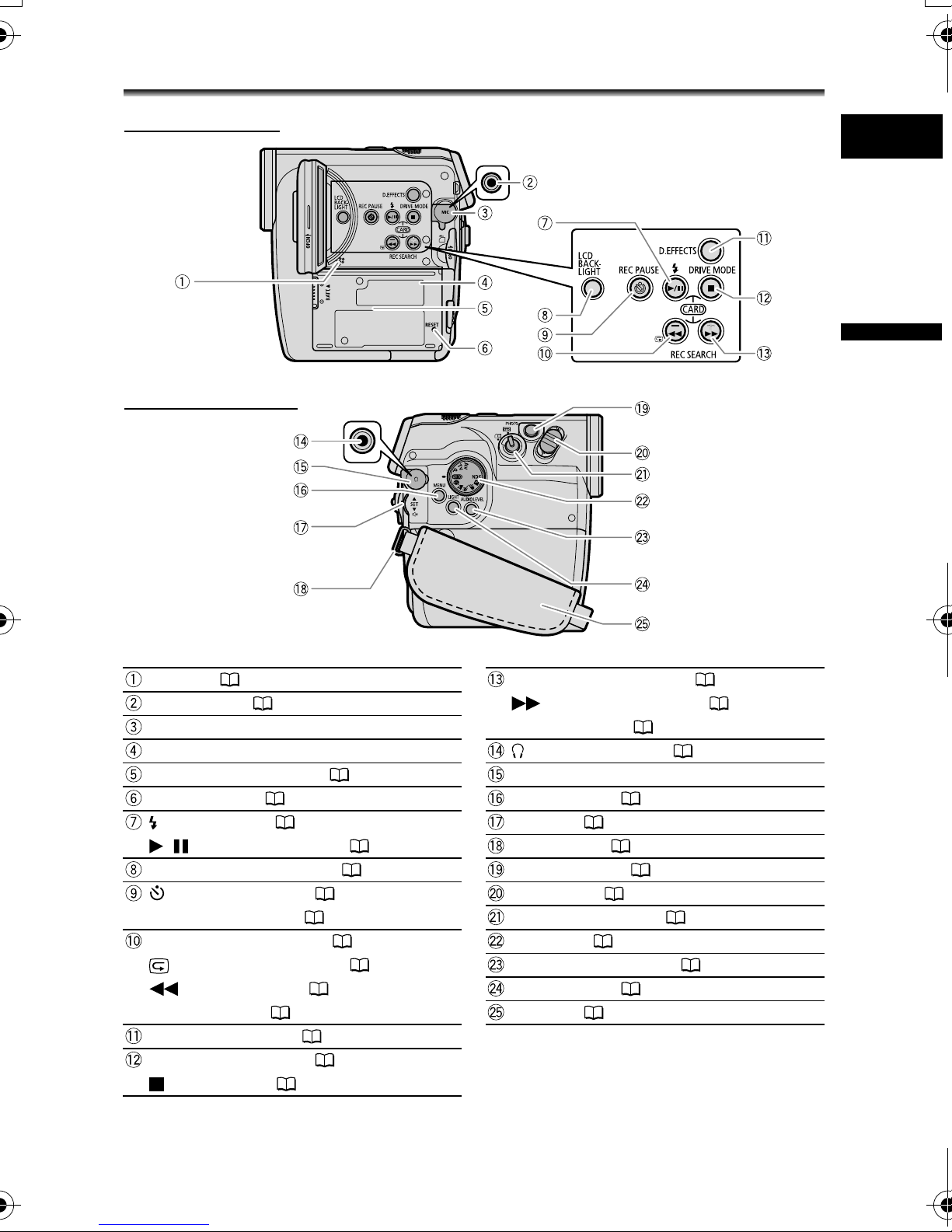
Components Guide
Left side view
Right side view
E
Introduction
Speaker ( 36) REC SEARCH + button ( 27) /
MIC terminal ( 50)
Terminal cover
Serial number (phones) terminal ( 36)
Battery attachment unit ( 15) Terminal cover
RESET button ( 126) MENU button ( 63)
(flash) button ( 83) /
/ (play/pause) button ( 33)
LCD BACKLIGHT button ( 22) PHOTO button ( 28)
(self-timer) button ( 49) /
REC PAUSE button ( 97, 99)
REC SEARCH – button ( 27) /
(record review) button ( 27) /
(rewind) button ( 33) /
CARD – button ( 35)
D.EFFECTS button ( 56)
DRIVE MODE button ( 87) /
(stop) button ( 33)
(fast forward) button ( 34) /
CARD + button ( 35)
SET dial ( 36, 51, 63)
Strap mount ( 141)
Zoom lever ( 31)
TAPE/CARD switch ( 3)
Mode dial ( 39)
AUDIO LEVEL button ( 70)
LIGHT button ( 48)
Grip belt ( 20)
9
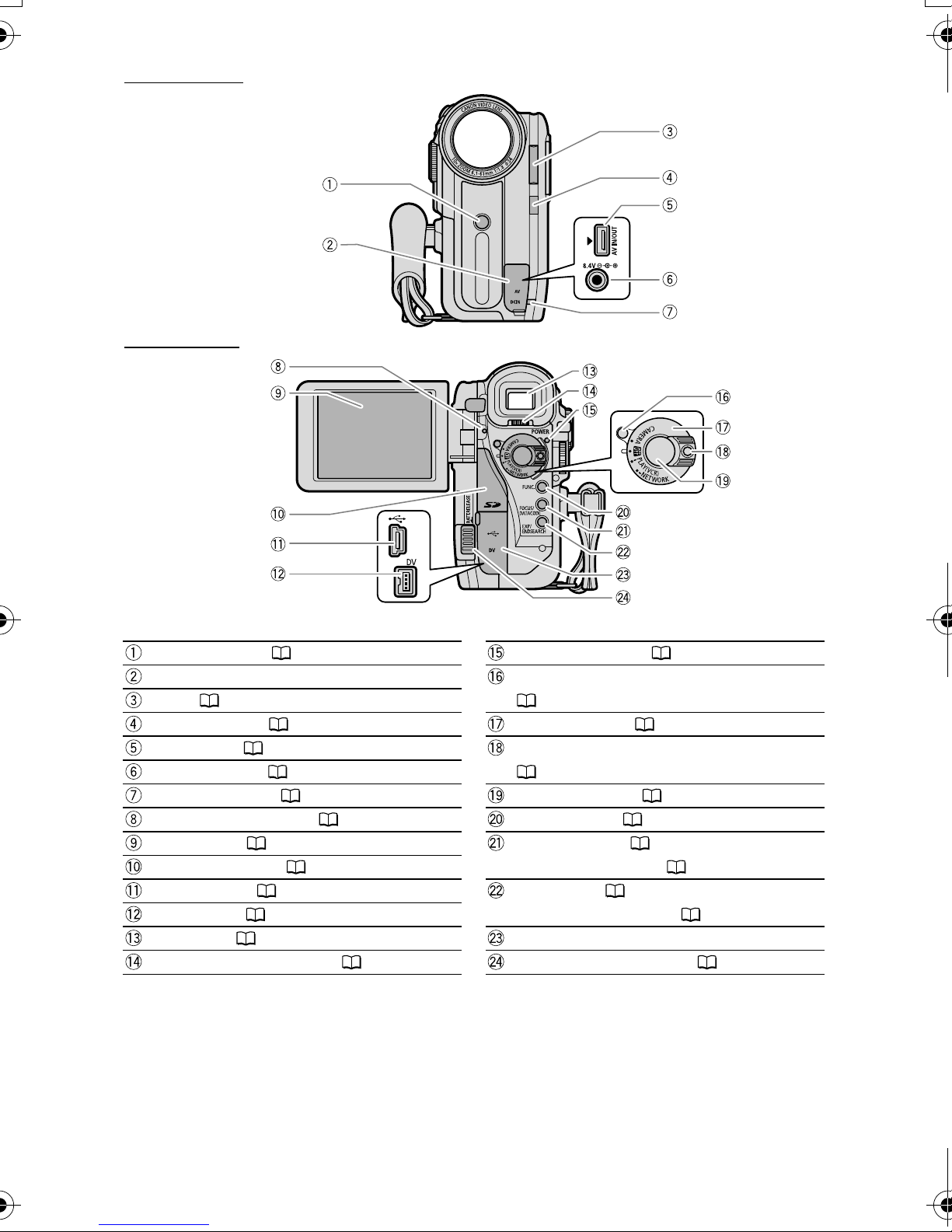
Front view
Back view
Remote sensor ( 21) POWER indicator ( 26, 28)
Terminal cover Lock button (for NETWORK mode)
(125)Flash ( 83)
Mini video light ( 48) POWER switch ( 3, 125)
AV terminal ( 37) Lock button (for POWER switch)
( 26, 28)DC IN terminal ( 15)
Charge indicator ( 15) Start/stop button ( 26, 28)
Card access indicator ( 28) FUNC. button ( 51)
LCD screen ( 22) FOCUS button ( 47) /
DATA CODE button ( 76)Memory card slot ( 19)
USB terminal ( 108, 120) EXP button ( 46) /
END SEARCH button ( 77)DV terminal ( 96, 99)
Viewfinder ( 20) Terminal cover
Dioptric adjustment lever ( 20) BATT. RELEASE button ( 15)
10
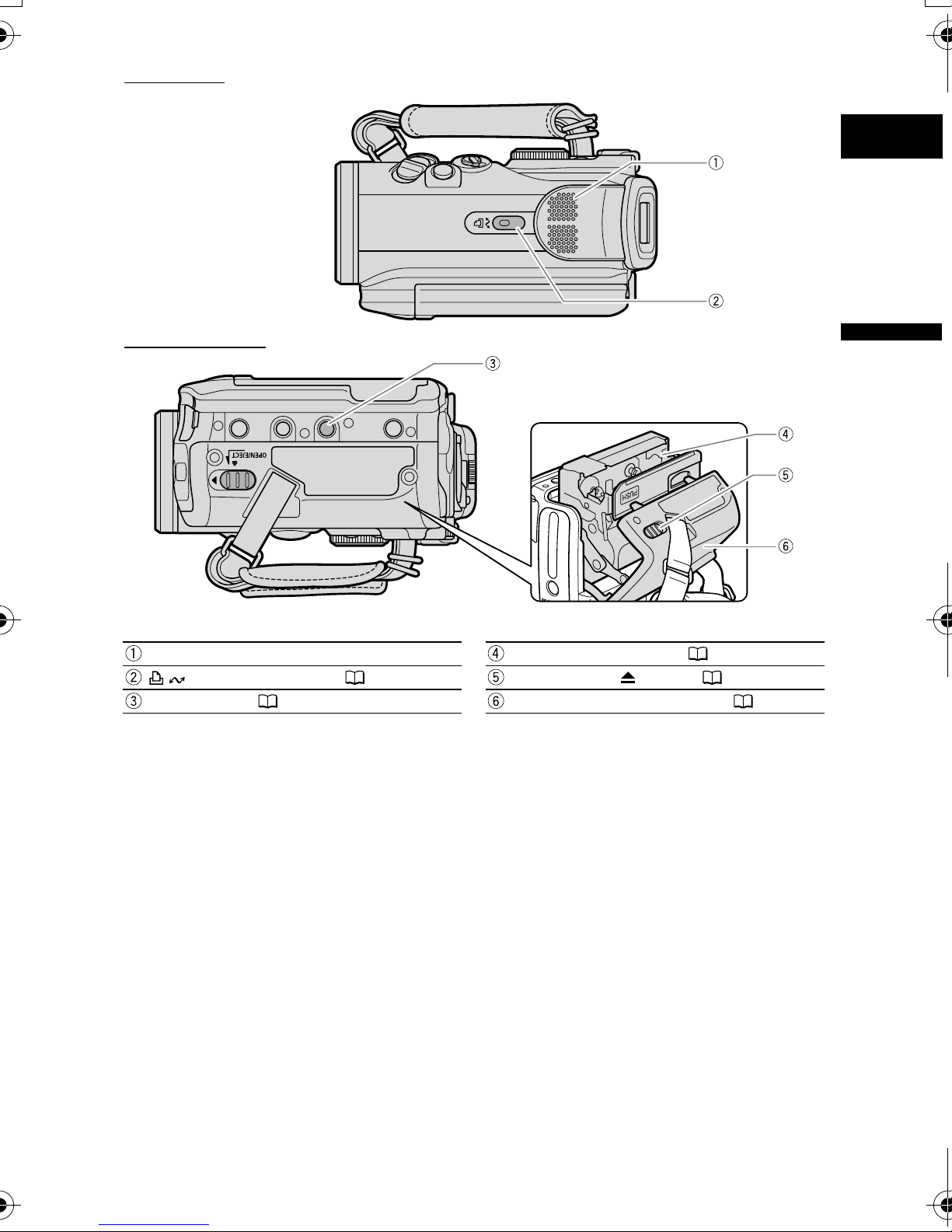
Top view
E
Bottom view
Stereo microphone Cassette compartment ( 18)
(print/share) button ( 109, 121) OPEN/EJECT switch ( 18)
Tripod socket ( 32) Cassette compartment cover ( 18)
Introduction
11
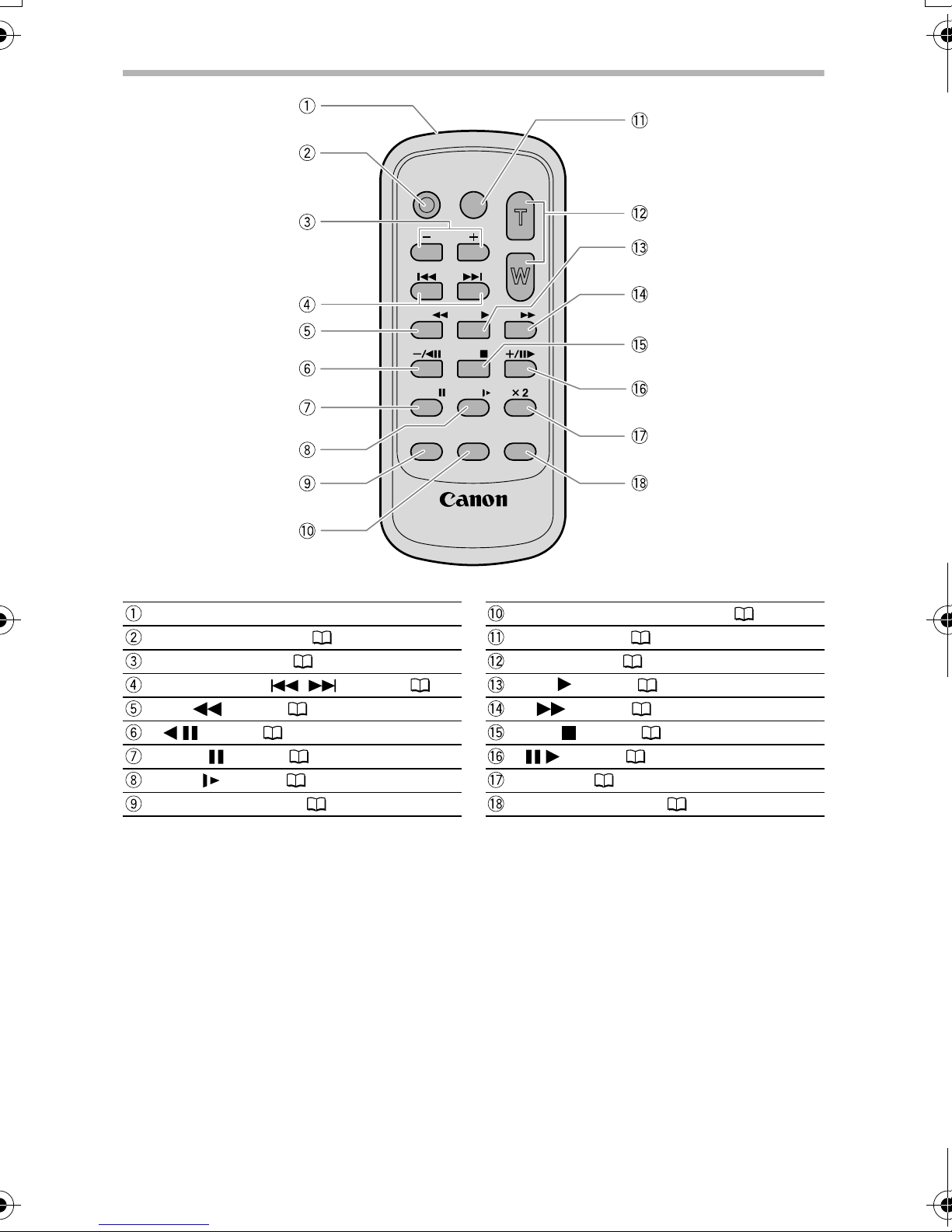
Wireless Controller WL-D85
START/
STOP
PHOTO
CARD
DATE SEARCH
REW
PAUSE
AUDIO DUB.
PLAY
STOP
SLOW
ZERO SET
MEMORY
WIRELESS CONTROLLER WL
ZOOM
FF
TV SCREEN
-
D85
Transmitter ZERO SET MEMORY button ( 78)
START/STOP button ( 26, 28) PHOTO button ( 28)
CARD –/+ buttons ( 35) Zoom buttons ( 31)
DATE SEARCH / buttons ( 79) PLAY button ( 33)
REW button ( 33) FF button ( 34)
–/ button ( 34) STOP button ( 33)
PAUSE button ( 34) +/ button ( 34)
SLOW button ( 34) x 2 button ( 34)
AUDIO DUB. button ( 104) TV SCREEN button ( 67)
12
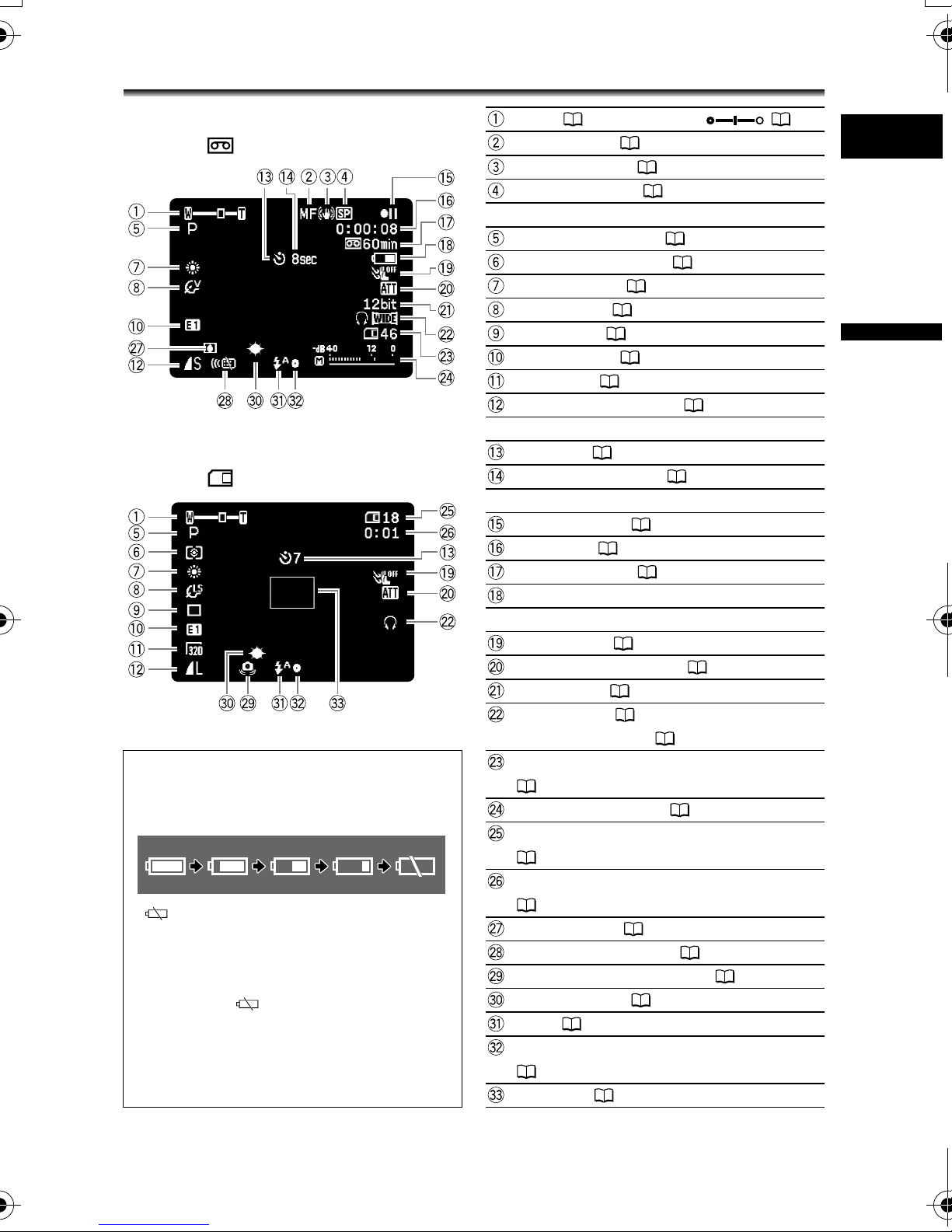
Screen Displays
When recording movies on a tape
(
CAMERA•
)
When recording on a memory card
(
CAMERA•
)
Zoom ( 31), Exposure ( 46)
Manual focus ( 47)
Image stabilizer ( 64)
Recording mode ( 65)
Recording Program ( 39)
Light metering mode ( 85)
White balance ( 53)
Image effect ( 55)
Drive mode ( 87)
Digital effects ( 56)
Movie size ( 80)
Still image quality/size ( 82)
Self-timer ( 49)
Recording reminder ( 27)
Tape operation ( 14)
Time code ( 27)
Remaining tape ( 27)
Remaining battery charge
E
Introduction
Remaining battery charge
The battery symbol indicates the charge
status of the battery pack.
•“ ” starts flashing in red when the
battery pack is empty.
•When you attach an empty battery
pack, the power may turn off without
displaying “ ”.
•The actual battery charge may not be
indicated accurately depending on the
condition under which battery pack
and camcorder are used.
Wind screen ( 72)
Microphone attenuator ( 71)
Audio mode ( 66)
Headphones ( 36) ,
Widescreen mode ( 73)
Remaining card capacity for still images
(82)
Audio level indicator ( 70)
Remaining card capacity for still images
(30)
Remaining card capacity for movies
(30)
Condensation ( 129)
Remote sensor mode ( 68)
Camcorder shake warning ( 64)
Mini video light ( 48)
Flash ( 83)
AF/AE locked during still image recording
(28)
AF frame ( 28)
13
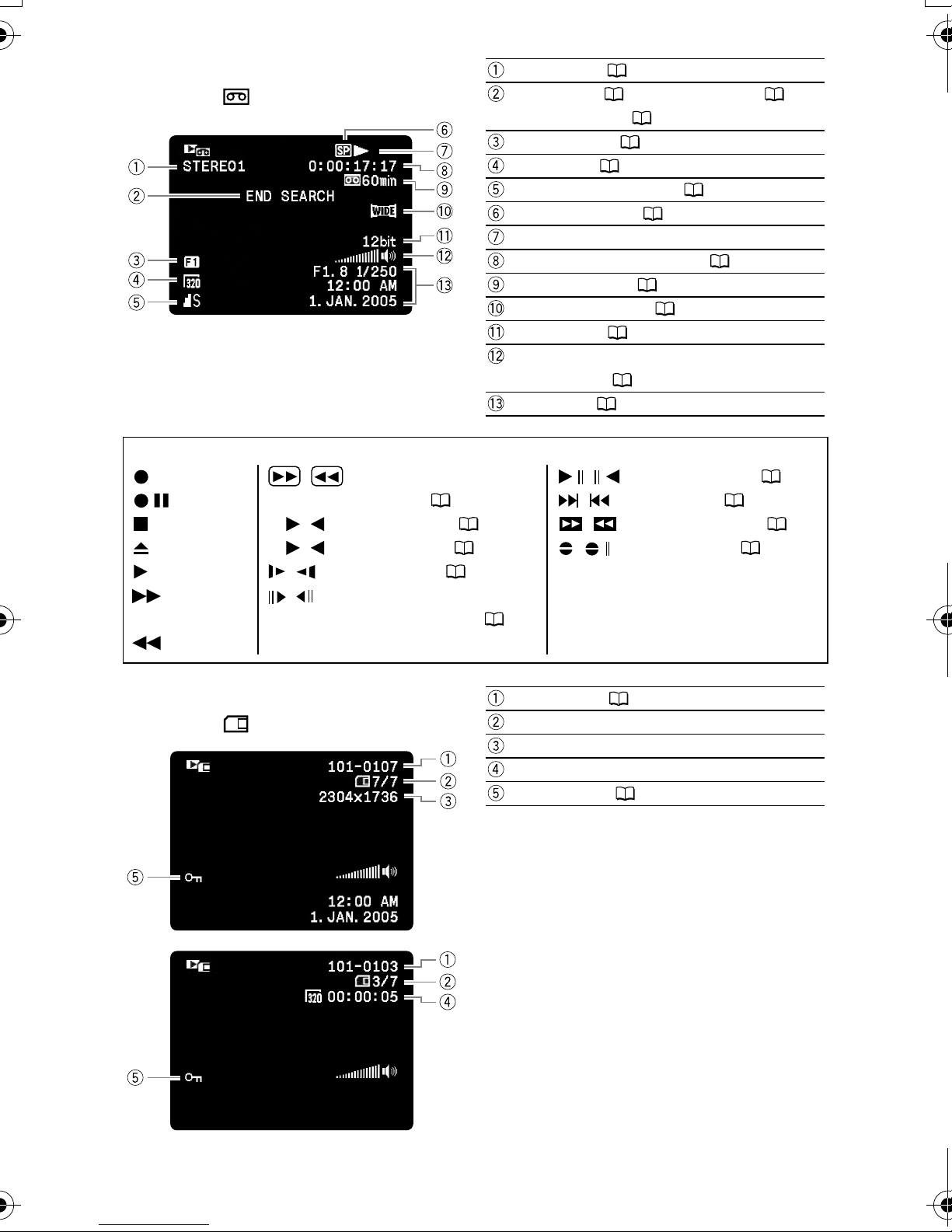
When playing back a tape
(
PLAY(VCR)•
)
Tape opera tion
: Record
: Pause
: Stop
: Eject
: Play
: Fast
forward
: Rewind
/ : Fast forward playback/
rewind playback ( 34)
x2 / x2: x2 playback ( 34)
x1 / x1: x1 playback ( 34)
/ : Slow playback ( 34)
/ : Frame advance playback/
frame reverse playback ( 34)
12 bit audio ( 105)
End search ( 77), Date search ( 79),
Audio dubbing ( 104)
Digital effects ( 56)
Movie size ( 106)
Still image quality/size ( 106)
Recording mode ( 65)
Tape operation
Time code (Tape counter) ( 27)
Remaining tape ( 27)
Widescreen mode ( 73)
Audio mode ( 66)
Volume level of built-in speaker or
headphones ( 36)
Data code ( 76)
/ : Playback pause ( 34)
/ : Date search ( 79)
/ : Zero set memory ( 78)
/ : Audio dubbing ( 104)
When playing back a memory card
(
PLAY(VCR)•
)
File number ( 68)
Number of images
Still image size
Movie size/playback time
Protect mark ( 93)
14
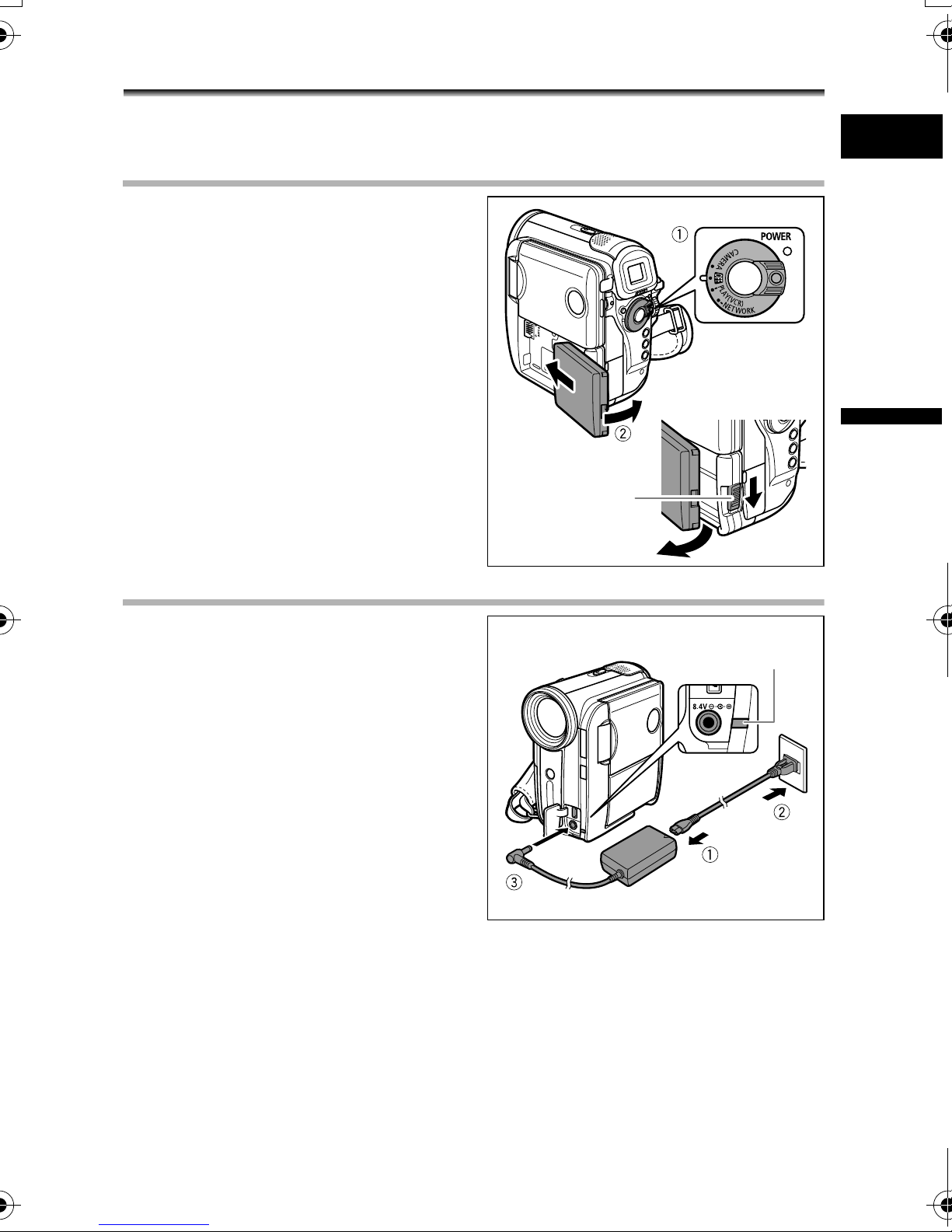
Preparation
Step 1: Preparing the Power Supply
The camcorder can be powered by a battery pack or connected to a household power
source. Charge the battery pack before use.
Attaching the Battery Pack
1. Turn the POWER switch to OFF.
2. Attach the battery pack to the
camcorder.
• Remove the terminal cover of the
battery pack.
• Slide in the connector end of the battery
in the direction of the arrow and press it
gently until it clicks.
To remove the battery pack:
Hold the BATT. RELEASE button
pressed down and pull out the
battery from the ridge on its bottom
part.
BATT. RELEASE
button
E
Preparation
Charging the Battery Pack
1. Connect the power cord to the
adapter.
2. Plug the power cord into a power
outlet.
3. Open the terminal cover and
connect the power adapter to the
camcorder’s DC IN terminal.
The charge indicator starts flashing. It
glows steadily when charging is complete.
To remove the power adapter:
1. Disconnect the power adapter
from the camcorder.
2. Unplug the power cord from the power outlet.
3. Disconnect the power cord from the adapter.
Charge
indicator
15
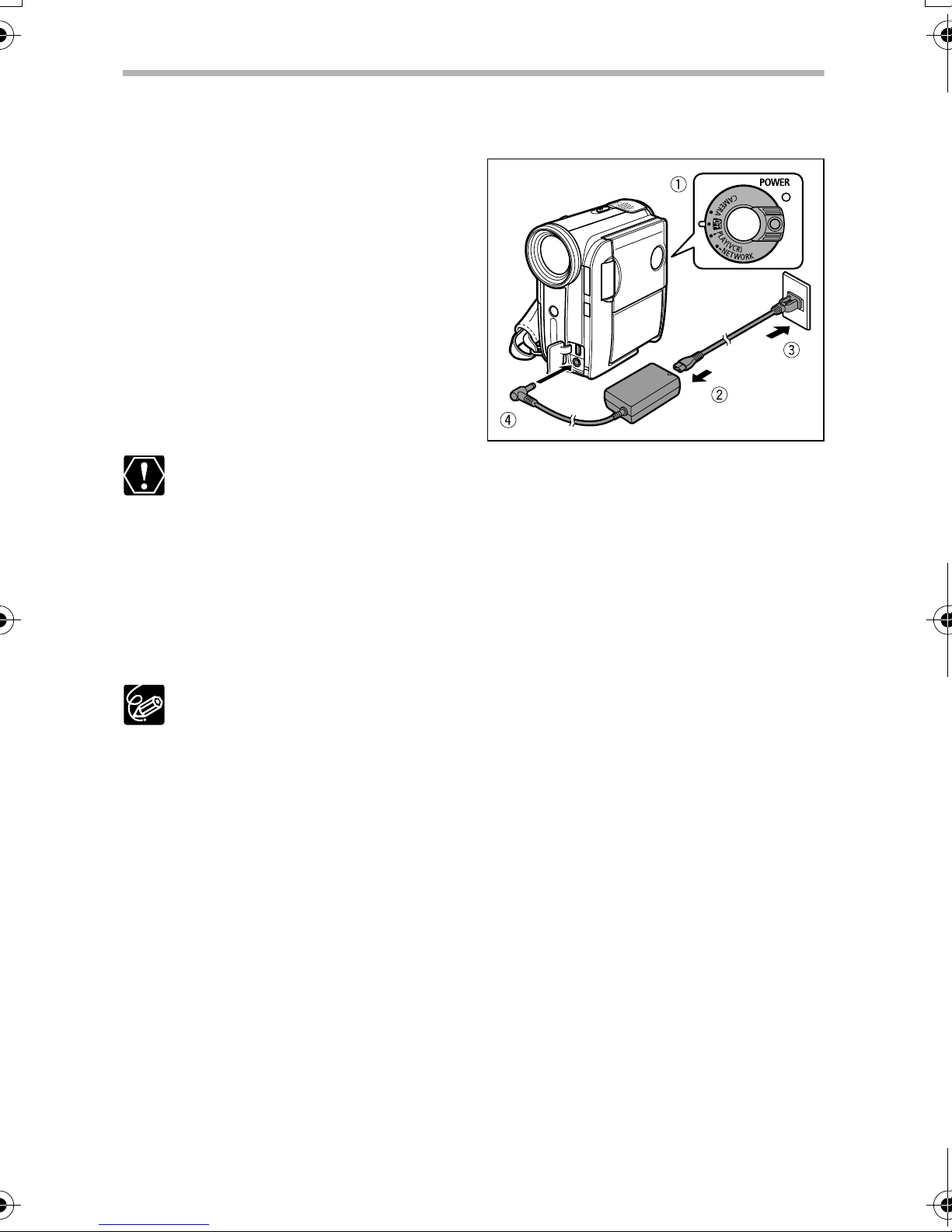
Using a Household Power Source
Connect to a household power source to use the camcorder without worrying about the
battery power. You can keep the battery pack attached; the battery power will not be
consumed.
1. Turn the POWER switch to OFF.
2. Connect the power cord to the
power adapter.
3. Plug the power cord into a power
outlet.
4. Open the terminal cover and
connect the power adapter to the
camcorder’s DC IN terminal.
Turn off the camcorder before connecting or disconnecting the power adapter.
Do not connect any products that are not expressly recommended to the
camcorder’s DC IN terminal or to the power adapter.
You may hear some noise from the power adapter during use. This is not a
malfunction.
Do not disconnect and reconnect the power cord while charging a battery pack.
Charging may stop. The battery pack may not be charged correctly even if the
charge indicator glows steady. The battery pack may also not be charged
correctly when a power outage occurs during charging. Remove the battery
pack and attach it back to the camcorder.
When the power adapter or battery pack is defective, the charge indicator
flashes rapidly (at about 2 flashes/second) and charging stops.
The charge indicator informs you about the charge status.
0-50%: Flashes once every second
More than 50%: Flashes twice every second
100%: Glows steadily
16
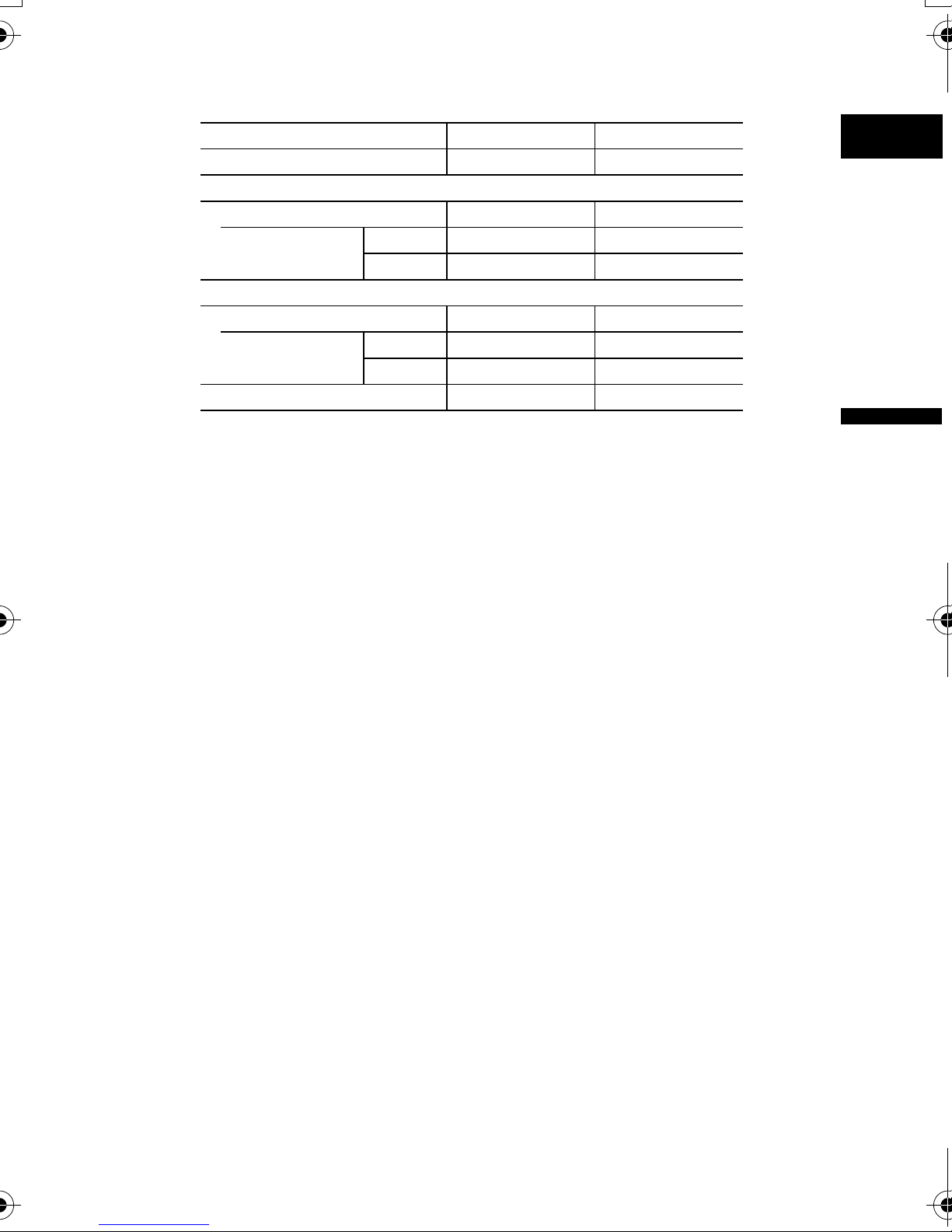
Charging, Recording and Playback Times
Below times are approximate and vary according to the charging, recording or
playback conditions.
Battery Pack BP-308 BP-315
Charging Time 170 min. 255 min.
Max. Recording Time
Viewfinder 115 min. 205 min.
LCD normal 110 min. 195 min.
bright 105 min. 185 min.
Typical Recording Time*
Viewfinder 65 min. 115 min.
LCD normal 60 min. 110 min.
bright 60 min. 100 min.
Playback Time 130 min. 230 min.
* Approximate times for recording with repeated operations such as start/stop,
zooming, power on/off.
We recommend charging the battery pack in temperatures between 10 °C and
30 °C (50 °F and 86 °F). Outside the temperature range of 0 °C to 40 °C (32 °F
to 104 °F), the charge indicator flashes rapidly and charging stops.
A lithium ion battery pack can be charged at any charge state. Unlike
conventional battery packs, you do not need to completely use or discharge it
before charging.
To conserve battery power, turn off the camcorder instead of leaving it in record
pause mode.
We recommend that you prepare battery packs 2 to 3 times longer than you
think you might need.
E
Preparation
17
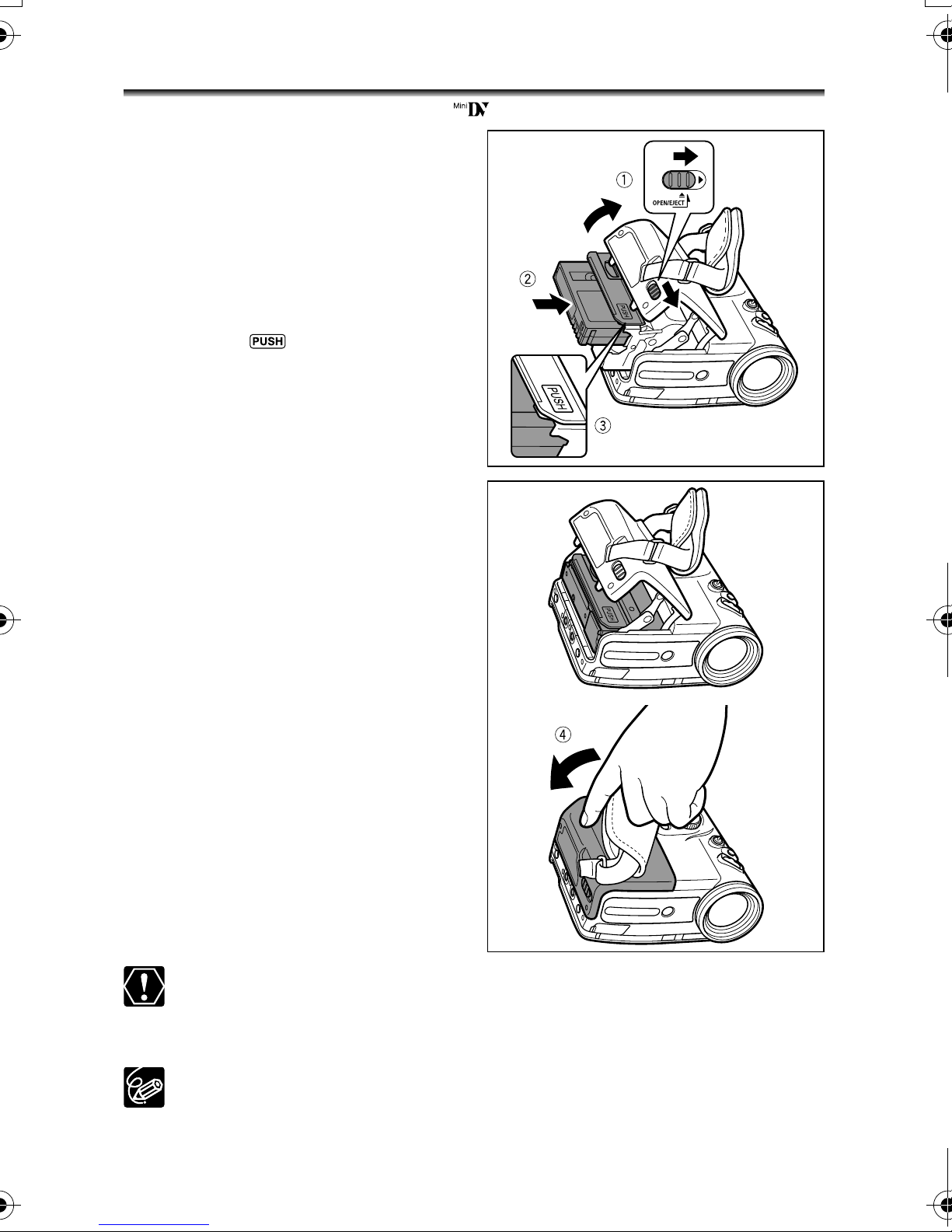
Step 2: Loading a Cassette
Use only videocassettes marked with the logo.
1. Slide the OPEN/EJECT switch and
open the cassette compartment
cover.
The cassette compartment opens
automatically.
2. Load the cassette.
Unload the cassette by pulling it straight
out.
3. Press the mark on the
cassette compartment until it
clicks.
4. Wait for the cassette compartment
to retract automatically and close
the cassette compartment cover.
Do not interfere with the cassette compartment while it is opening or closing
automatically, or attempt to close the cover before the cassette compartment
has fully retracted.
Be careful not to get your fingers caught in the cassette compartment cover.
If the camcorder is connected to a power source, cassettes can be loaded/
unloaded even if the POWER switch is set to OFF.
18
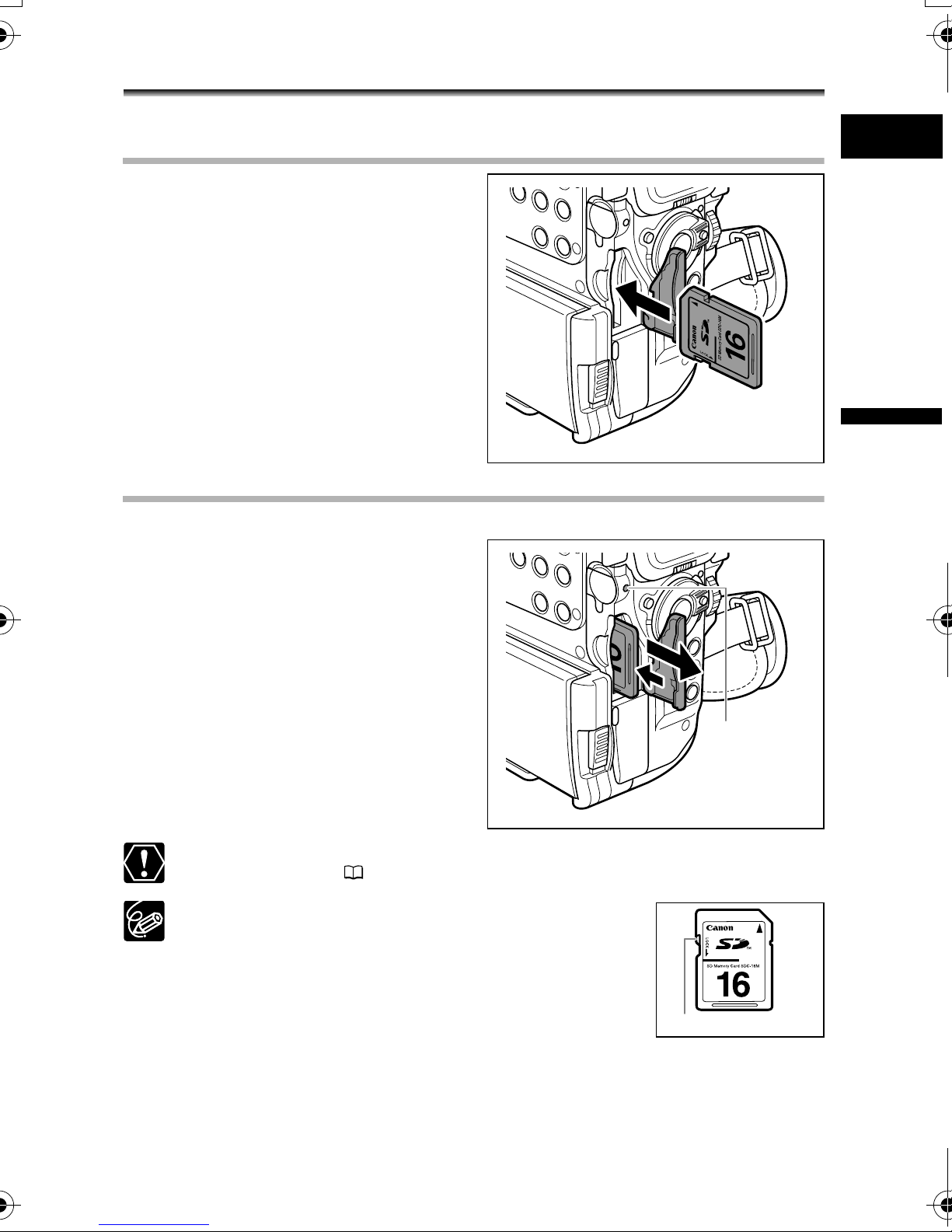
Step 3: Inserting a Memory Card
This camcorder is for use with SD Memory Cards only.
Inserting the Card
1. Set the POWER switch to OFF.
2. Open the cover.
3. Insert the memory card straight all
the way into the memory card slot.
4. Close the cover.
Do not close the cover forcefully without
having the card correctly inserted.
Removing the Card
Do not forcefully remove the memory card without first pushing it in.
1. Turn off the camcorder.
Make sure that the card access indicator
is not flashing before you turn off the
camcorder.
E
Preparation
2. Open the cover.
3. Push the memory card to release
it. Remove the memory card.
4. Close the cover.
If you use memory cards other than the supplied one, make sure to format them
with the camcorder ( 95).
The SD Memory Card has a protect switch to prevent
accidental erasure. When the protect switch is set to
LOCK, you cannot record images on the memory card or
format it. If you wish to do either, change the position of
the protect switch.
Proper operation cannot be guaranteed for all memory
cards.
Card access
indicator
Protect switch
19
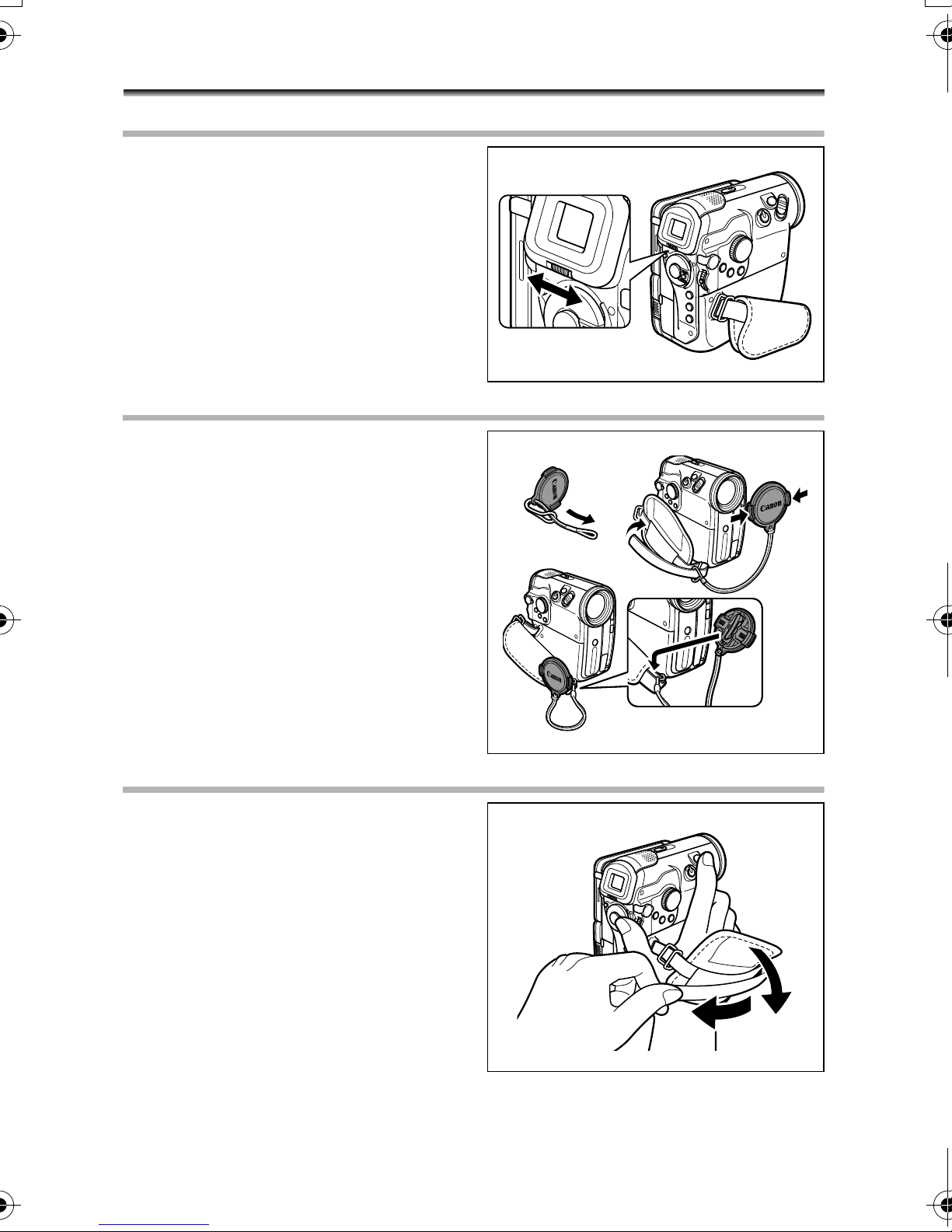
Step 4: Preparing the Camcorder
Adjusting the Viewfinder (Dioptric Adjustment)
1. Turn on the camcorder and keep
the LCD panel closed.
2. Adjust the dioptric adjustment
lever.
Attaching the Lens Cap
1. Attach the cord to the lens cap.
2. Pass the grip belt through the loop
on the cord.
Press the buttons on the lens cap when
attaching/removing it. Hook the lens cap
on the grip belt while you are recording,
and place it over the lens when you have
finished.
Fastening the Grip Belt
Hold the camcorder with your right
hand and adjust the belt with your
left.
Adjust the grip belt so that you can reach the
zoom lever with your index finger, and the
start/stop button with your thumb.
20
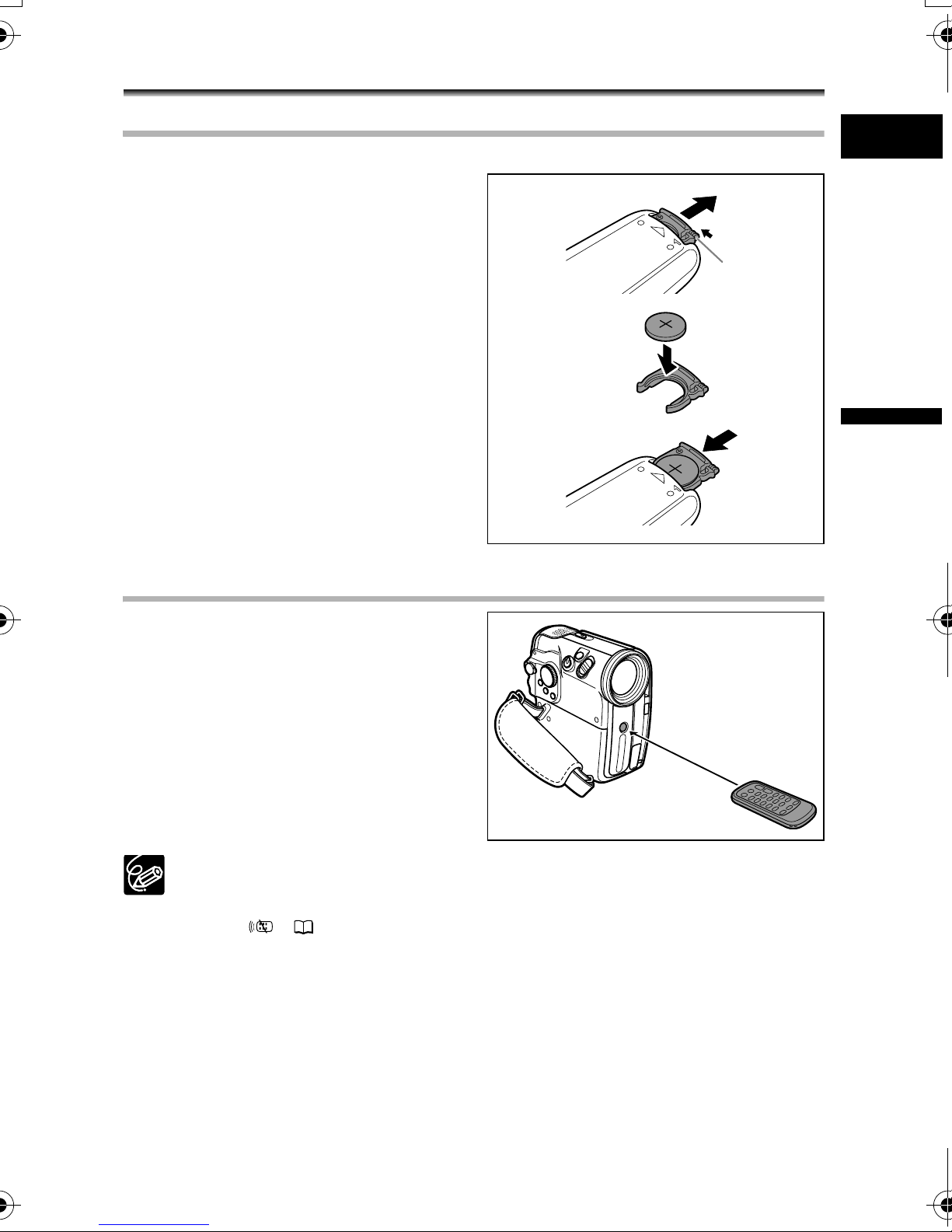
Step 5: Using the Wireless Controller
Inserting the Battery
The wireless controller operates with a lithium button battery CR2025.
1. Press the tab in the direction of
the arrow and pull out the battery
holder.
2. Place the lithium button battery
with the + side facing up.
3. Insert the battery holder.
E
Ta b
Preparation
Using the Wireless Controller
Point it at the camcorder’s remote
sensor when you press the buttons.
The wireless controller may not work properly when the remote sensor is
subjected to strong light sources or direct sunlight.
If the wireless controller does not work, check if the remote sensor is set to
[OFF ] ( 68).
When the camcorder cannot be operated with the wireless controller, or when it
can only be operated in very close range, replace the battery.
21
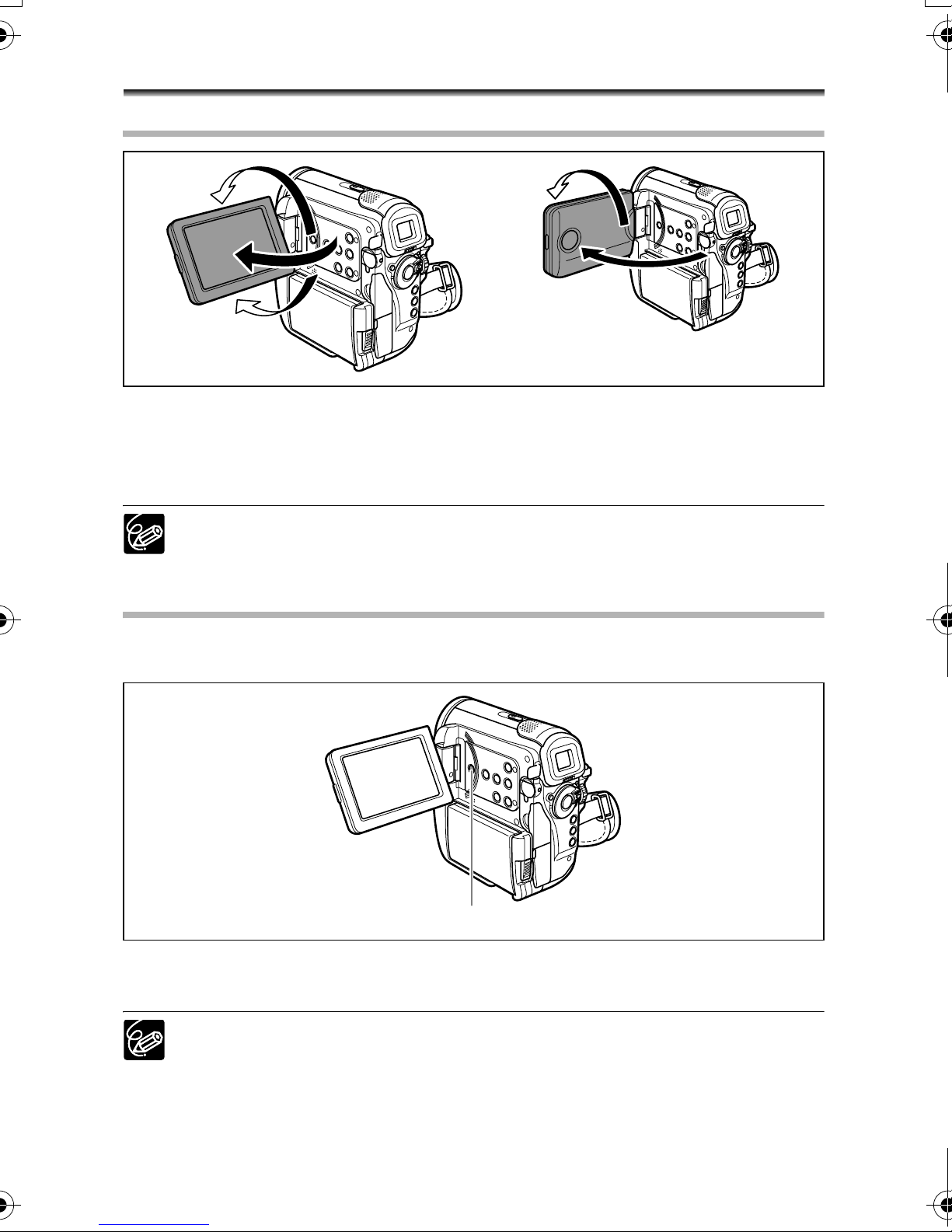
Step 6: Adjusting the LCD Screen
Rotating the LCD Panel
Subject can monitor the LCD screen
Open the LCD panel 90 degrees.
• You can rotate the panel downward by 90 degrees.
• You can rotate the panel by 180 degrees toward the lens (allowing the subject to
monitor the LCD screen).
You can rotate the LCD panel to allow the subject to monitor the screen while you
use the viewfinder. It is also useful if you wish to include yourself when recording
with the self-timer.
LCD Backlight
You can switch the brightness of the LCD screen between normal and bright by pressing
the LCD BACKLIGHT button. This is useful for outdoor recordings.
LCD BACKLIGHT button
Press the LCD BACKLIGHT button.
The brightness changes with each press of the button.
This setting does not affect the brightness of the recording or the viewfinder
screen.
When using a battery pack, the camcorder retains the setting even if you
change the position of the POWER switch.
The battery usage time shortens when the LCD screen is set brighter.
22
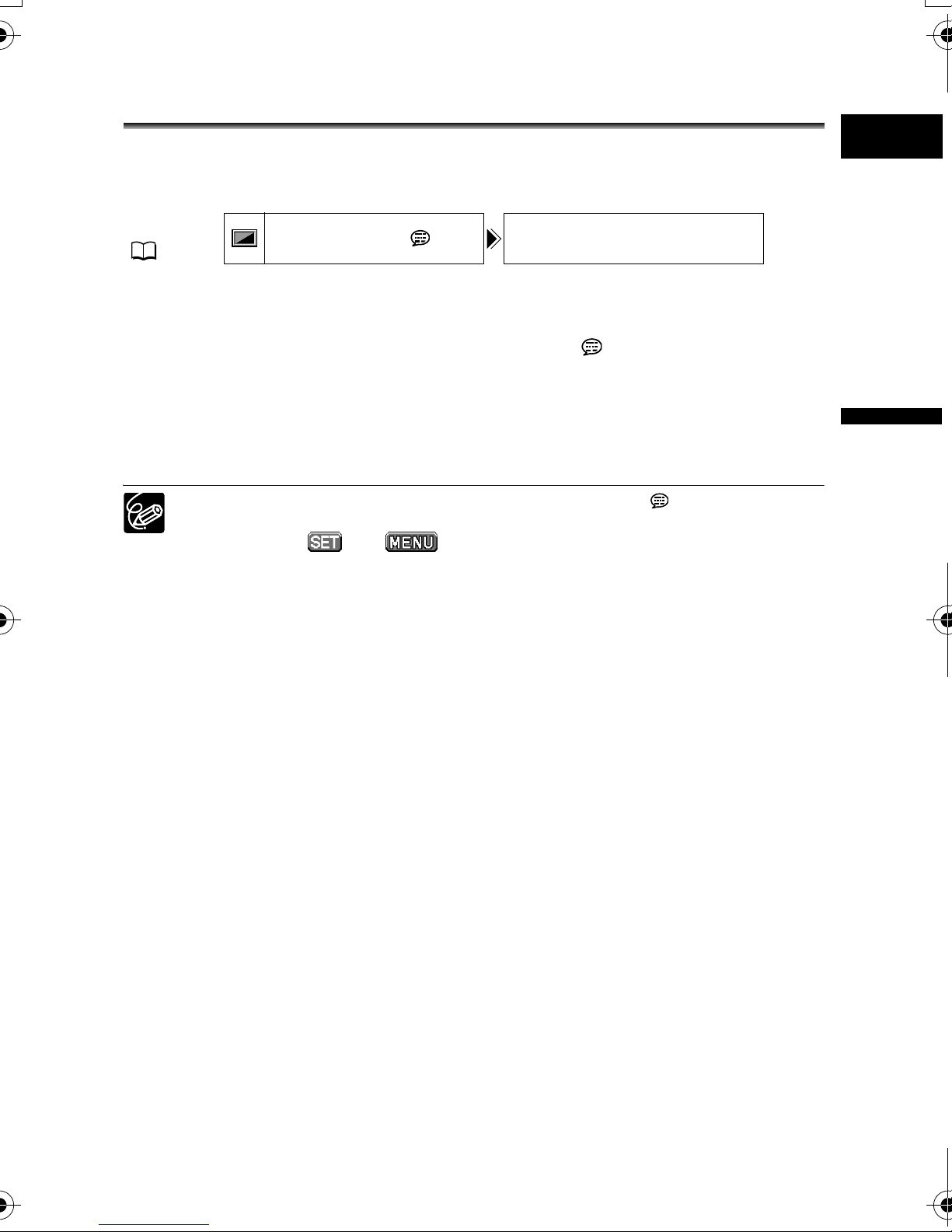
Step 7: Changing the Display
Language
The language used in the camcorder displays and menu items can be changed to
German, Spanish, French, Italian, Russian, Simplified Chinese, Traditional Chinese,
Korean or Japanese.
MENU
(63)
DISPLAY SETUP/ LANGUAGE
1. Turn the POWER switch to CAMERA or PLAY (VCR).
2. Press the MENU button.
3. Turn the SET dial to select [DISPLAY SETUP/ ] and press the SET
dial.
4. Turn the SET dial to select [LANGUAGE] and press the SET dial.
5. Turn the SET dial to select a language and press the SET dial.
6. Press the MENU button.
If you have mistakenly changed the language, follow the mark next to the
menu item to change the setting.
The displays and that appear on screen while changing the print
and direct transfer settings will not change regardless of the language selected.
E
Preparation
23
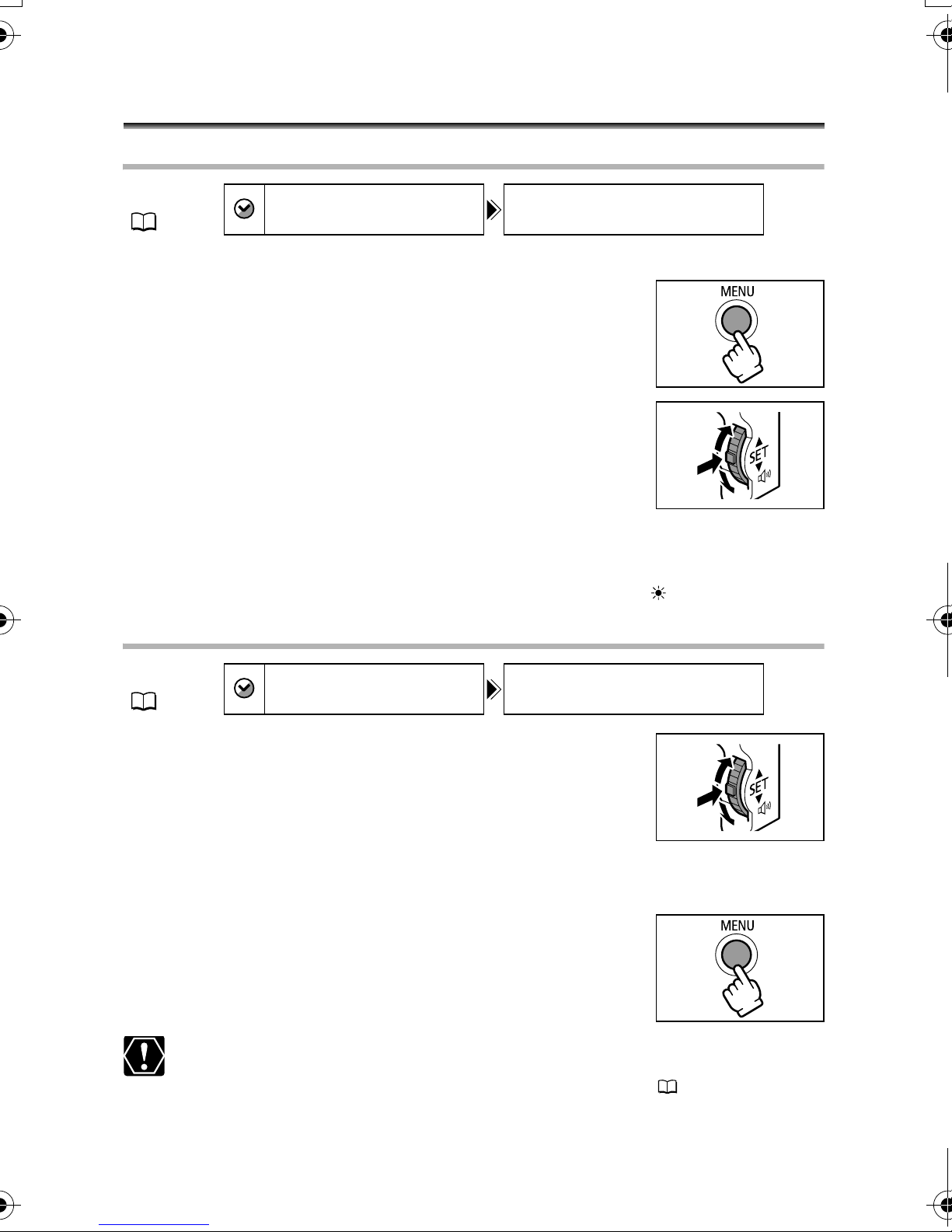
Step 8: Setting the Time Zone, Date
and Time
Setting the Time Zone/Daylight Saving Time
MENU
(63)
1. Turn the POWER switch to CAMERA or PLAY (VCR).
2. Press the MENU button to open the menu.
3. Turn the SET dial to select [D/TIME SET] and press
the SET dial.
4. Turn the SET dial to select [T.ZONE/DST] and press
the SET dial.
The time zone setting appears. The default setting is Paris.
5. Turn the SET dial to select the setting option that represents your time
zone and press the SET dial.
To adjust for daylight saving time, select the time zone with the next to the area.
D/TIME SET T.ZONE/DST
Setting the Date and Time
MENU
(63)
6. Turn the SET dial to select [DATE/TIME] and press
the SET dial.
The year display starts flashing.
7. Turn the SET dial to select the year, and press the
SET dial.
• The next part of the display starts flashing.
• Set the month, day, hours and minutes in the same way.
8. Press the MENU button to close the menu and to
start the clock.
When you do not use the camcorder for about 3 months, the built-in rechargeable
lithium battery may become discharged, and the date/time setting may be
canceled. In such case, recharge the built-in lithium battery ( 135).
D/TIME SET DATE/TIME
24
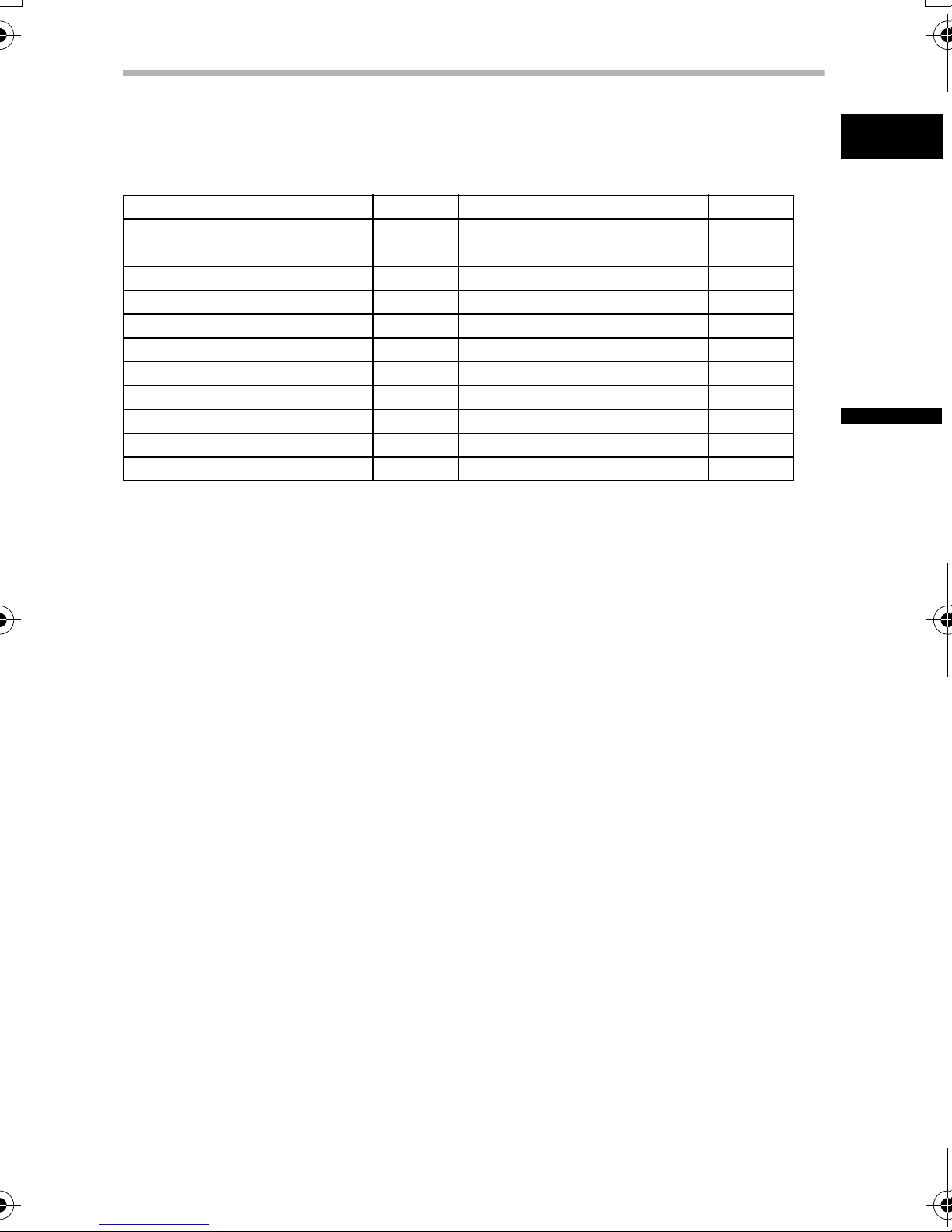
Time Zones
Once you have set your time zone, date and time, you do not need to reset the clock each
time you travel to another time zone. Just set the time zone to the one of your destination,
and the camcorder automatically adjusts the clock.
Time Zones and Difference from GMT/UTC
London GMT/UTC Wellington (WELLGTN) +12
Paris +1 Samoa –11
Cairo +2 Honolulu (HONOLU.) –10
Moscow +3 Anchorage (ANCHOR.) –9
Dubai +4 Los Angeles (L.A.) –8
Karachi +5 Denver –7
Dacca +6 Chicago –6
Bangkok +7 New York (N.Y.) –5
Hong Kong (H. KONG) +8 Caracas –4
Tokyo +9 Rio de Janeiro (RIO) –3
Sydney +10 Fernando de Noronha (FERNAN.) –2
Solomon +11 Azores –1
E
Preparation
25
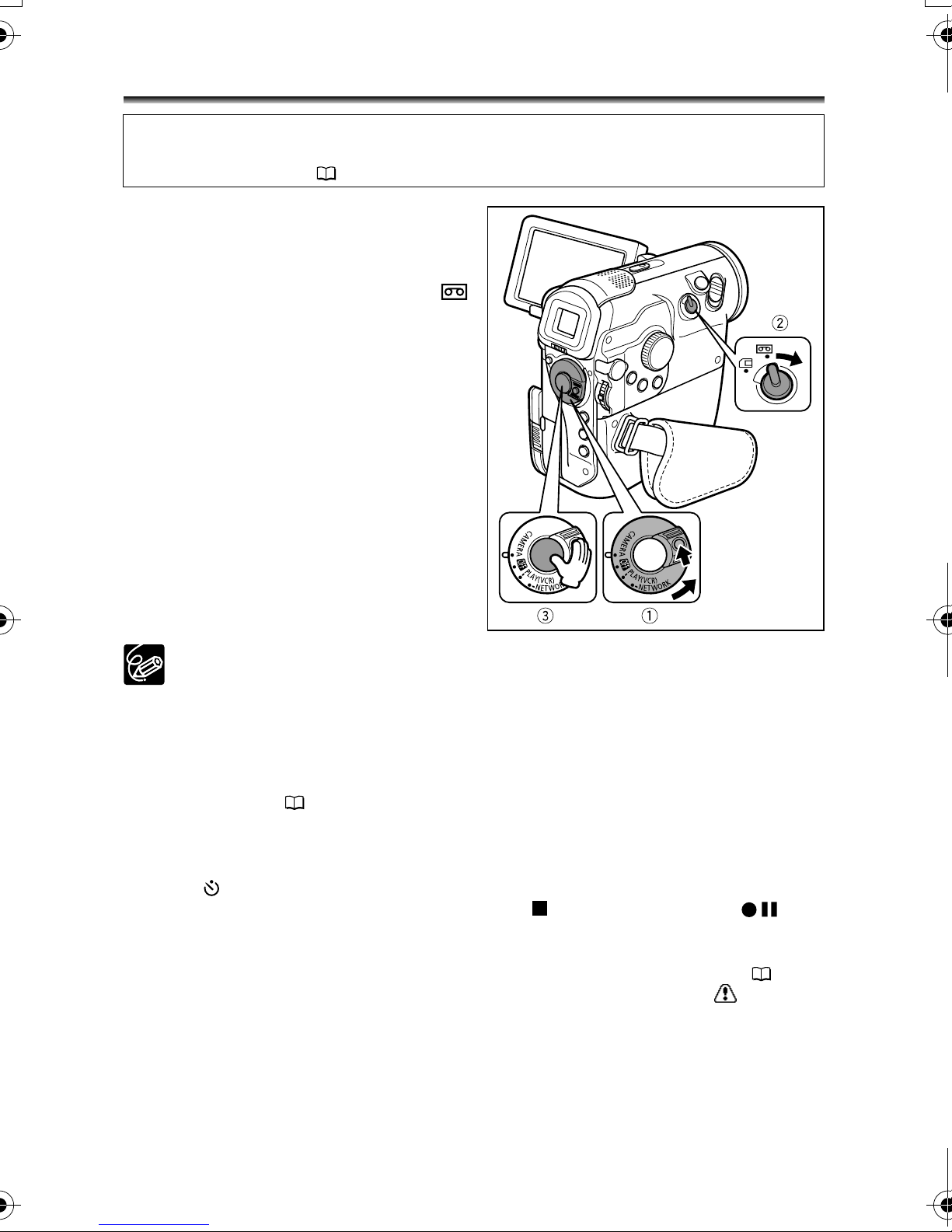
Basic Functions
Recording
Recording Movies on a Tape
Before You Begin Recording
Make a test recording first to check if the camcorder operates correctly. If necessary,
clean the video heads ( 137).
1. Press the small button and set the
POWER switch to CAMERA.
The POWER indicator lights up.
2. Set the TAPE/CARD switch to .
3. Press the start/stop button to
begin recording.
Press the start/stop button again to pause
recording.
When you have finished recording:
1. Turn the POWER switch to OFF.
2. Close the LCD panel.
3. Replace the lens cap.
4. Unload the cassette.
5. Disconnect the power source.
Wait until the time code stops completely before you start recording.
If you record over previous recordings the overwritten part will be completely
erased. Before you start recording be sure to search for the end point of the
previous recordings.
When recording near loud sounds (such as fireworks, drums or concerts),
sound may become distorted or may be recorded not in the actual sound level.
This is not a malfunction. The audio recording level can also be adjusted
manually ( 70).
The camcorder enters stop mode after 4 minutes 30 seconds when left in
record pause mode to protect tape and video heads.
In stop mode, press the start/stop button to start recording and press the
(self-timer) button to go into record pause mode.
The tape operation display changes to in the stop mode and in
the record pause mode.
When powered by a battery pack, the camcorder shuts off after 5 minutes
when the camcorder is left without any operation to save power ( 68).
Approximately 30 seconds before the camcorder shuts off, “ AUTO
POWER OFF” appears in the center of the screen. If the camcorder shuts
off, turn the POWER switch to OFF and back on again.
About the LCD and viewfinder screen: The screens are produced with
extremely high-precision manufacturing techniques, with more than
99.99% of the pixels operating to specification. Less than 0.01% of the
pixels may occasionally misfire or appear as black or green dots. This has
no effect on the recorded image and does not constitute a malfunction.
26
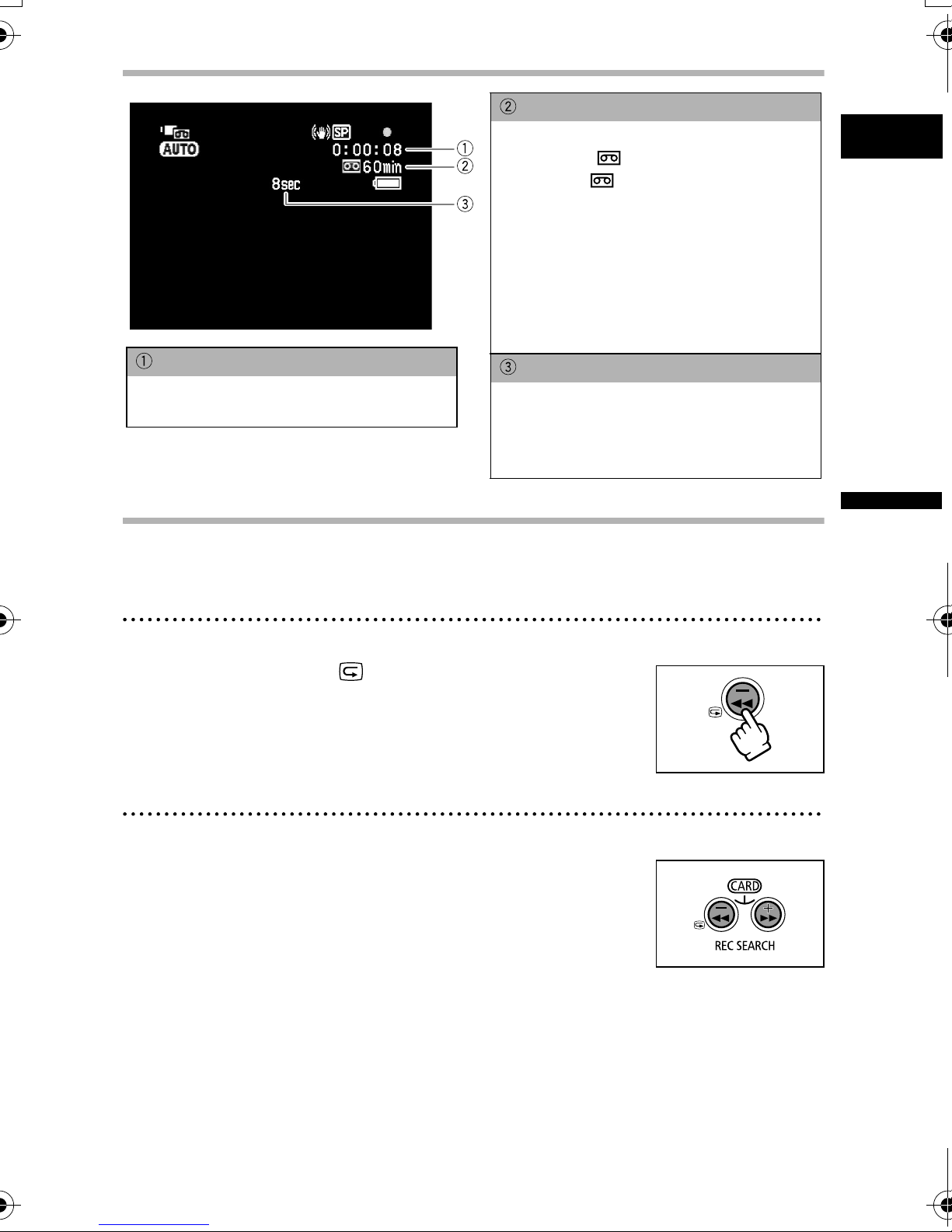
Screen Displays during Recording
Remaining tape
Indicates the remaining time of the tape
in minutes. “ ” moves during
recording. “ END” flashes when the
tape reaches the end.
• When the time left is less than 15
seconds, the remaining tape time may
not appear.
• Depending on the type of the tape, the
indication may not be displayed
correctly.
Time Code
Indicates the recording time in hours,
minutes and seconds.
Recording reminder
The camcorder counts from 1 to 10
seconds when you start recording. This
is helpful to avoid scenes that are too
short.
Reviewing and Searching when Recording
You can review the last few seconds of your recording (record review). You can also play
back the tape to locate the point where you wish to begin recording (record search).
E
Basic Functions
Recording
Record Review
In record pause mode:
Press and release the (record review) button.
The camcorder rewinds the tape, plays back the last few seconds,
and returns to record pause mode.
Record Search
In record pause mode:
Press and hold the REC SEARCH + button (forward) or
– button (reverse).
• Release the button at the point you wish to begin recording.
• The camcorder returns to record pause mode.
27
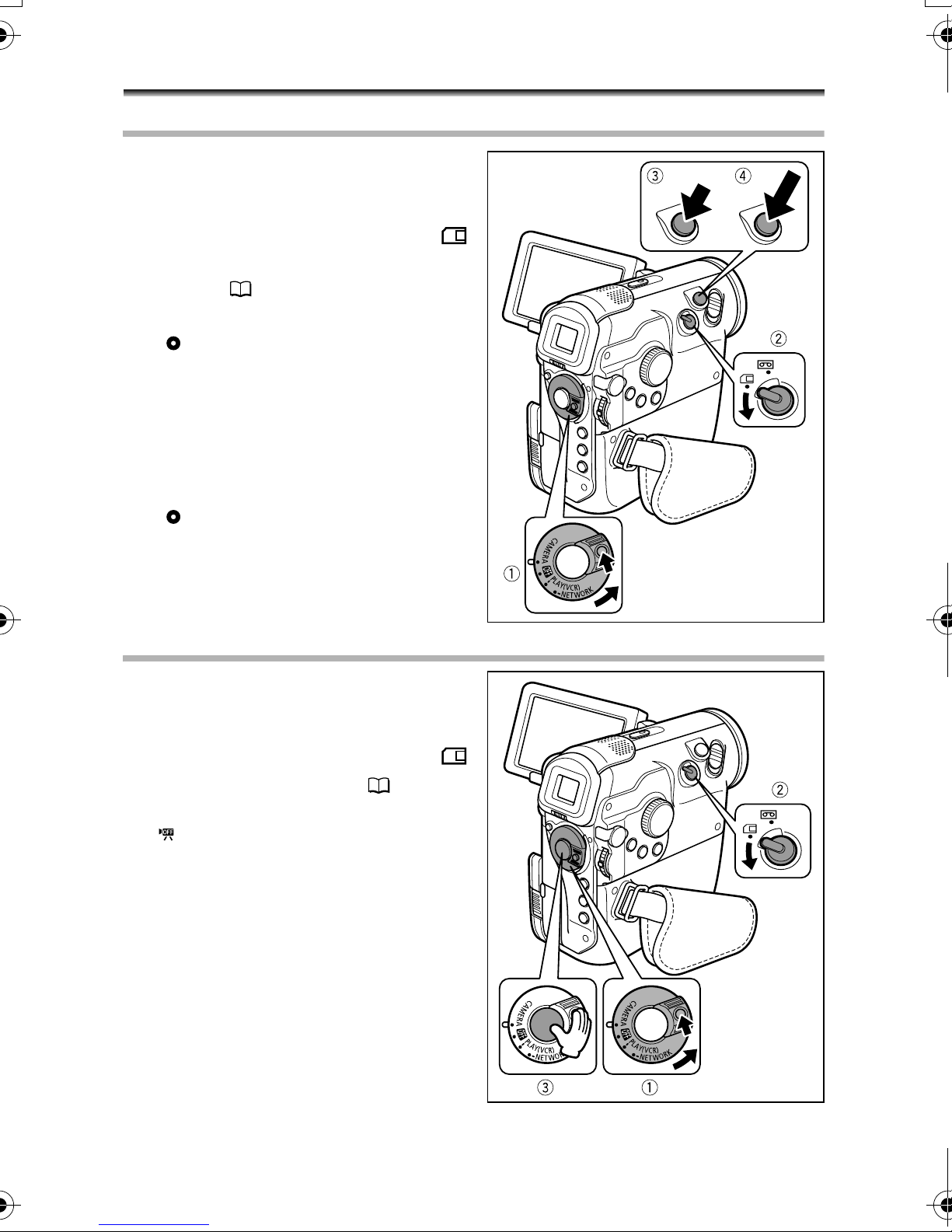
Recording on a Memory Card
Recording Still Images on a Memory Card
1. Press the small button and set the
POWER switch to CAMERA.
The POWER indicator lights up.
2. Set the TAPE/CARD switch to .
3. Select the still image size and
quality ( 81).
4. Press the PHOTO button halfway.
• turns green when focus is adjusted
and a green frame appears. The beep
sounds.
• When you press the PHOTO button on
the wireless controller, recording starts
immediately.
5. Press the PHOTO button fully.
• and focusing frame disappear and
you hear a shutter sound.
• The card access indicator flashes.
Recording Movies on a Memory Card
1. Press the small button and set the
POWER switch to CAMERA.
The POWER indicator lights up.
2. Set the TAPE/CARD switch to .
3. Select the movie size ( 81).
Set a movie size other than
[ MOVIE REC OFF].
4. Press the start/stop button to
begin recording.
• The card access indicator flashes.
• Press the start/stop button to stop
recording.
28
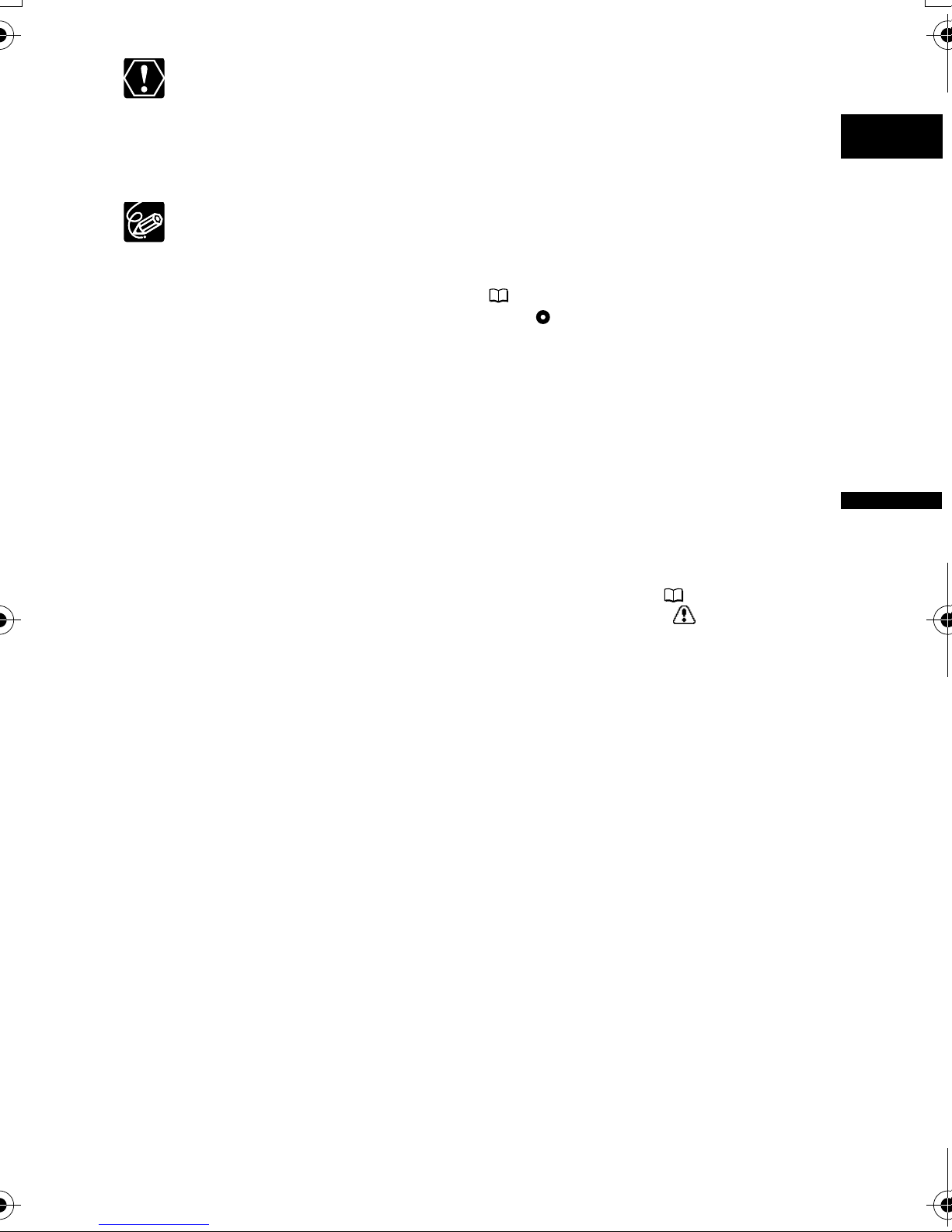
When you are using a SD Memory Card, make sure that the protect switch is
set to allow recording.
Do not turn off the camcorder, change the position of the TAPE/CARD switch,
disconnect the power source, open the memory card cover or remove the
memory card while the card access indicator is flashing. Doing so could result
in data damage.
About the focusing frame:
This camcorder uses the 9-point artificial intelligence auto focus (9-point AiAF)
that will automatically select the best focusing frames out of nine available. The
way the focusing frames are selected varies depending on the recording mode
and can also be changed manually ( 86).
If the subject is not suitable for autofocus, turns yellow. Keep the PHOTO
button pressed halfway and adjust the focus manually with the SET dial.
When recording a still image (step 3), the image may appear out of focus for a
moment while the camcorder is focusing.
When the subject is too bright, “OVEREXP.” starts flashing. In such case, use
the optional FS-34U ND filter.
Sound for movies recorded on the memory card will be monaural.
When you use a SD Memory Card, we recommend using a Canon SD Memory
Card, or a SD Memory Card with a transfer rate of more than 2 MB/sec., right
after you have formatted it with this camcorder. With memory cards not
formatted with this camcorder, or when recording/erasing has been repeatedly
performed, the writing speed may be lower and recording may stop.
When powered by a battery pack, the camcorder shuts off after 5 minutes when
the camcorder is left without any operation to save power ( 68).
Approximately 30 seconds before the camcorder shuts off, “ AUTO POWER
OFF” appears in the center of the screen. If the camcorder shuts off, turn the
POWER switch to OFF and back on again.
E
Basic Functions
Recording
29
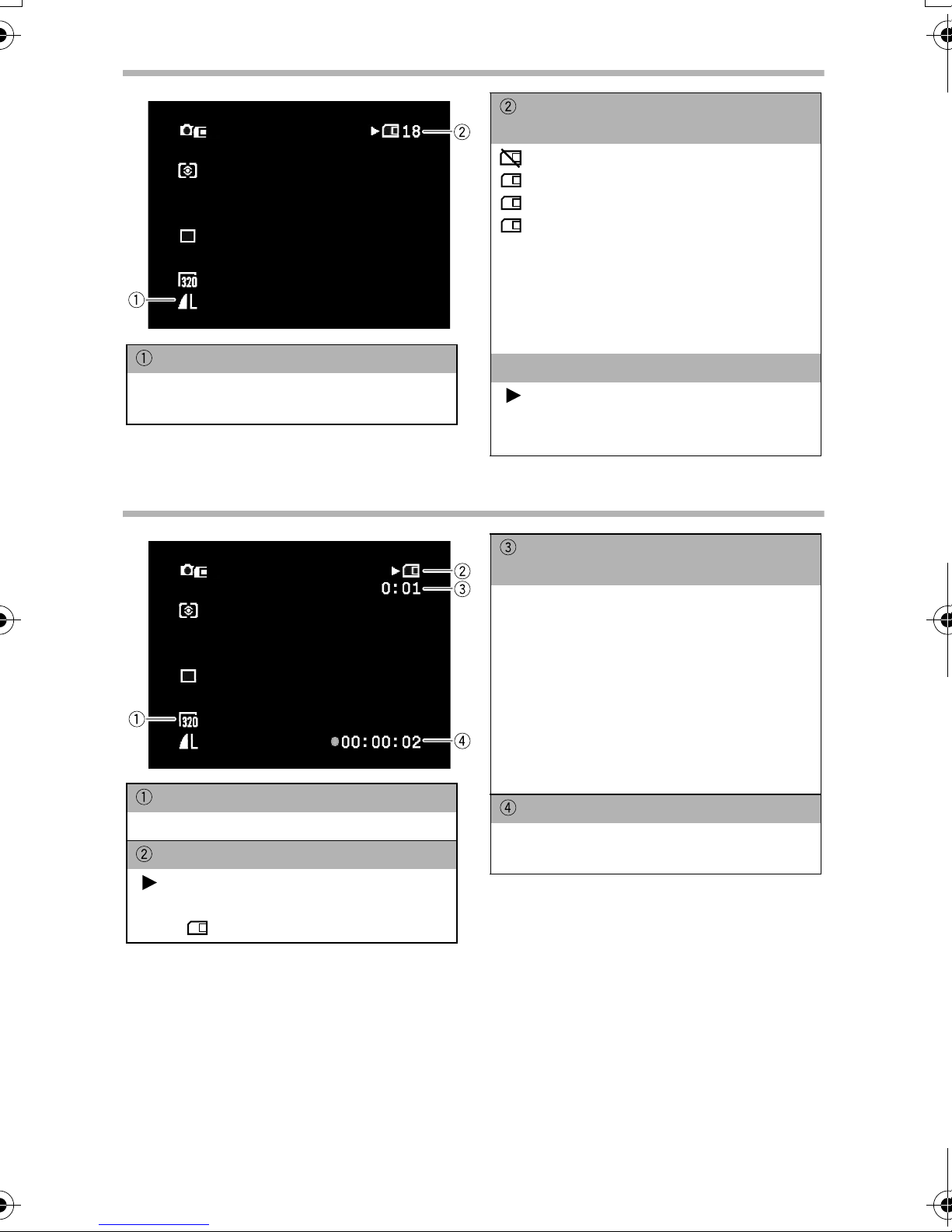
Screen Displays during Still Image Recording
Remaining Card Capacity for Still
Images
flashing in red: No card
in green: 6 or more images
in yellow: 1 to 5 images
in red: No more images
• The indication may not decrease even
though a recording has been made, or
may decrease by 2 images at once.
• All indicators are displayed in green
when a memory card is played back.
Still Image Quality/Size
Indicates the image quality and the
image size of the still image.
Card Access Display
“ ” appears to indicate that the
camcorder is writing on the memory
card.
Screen Displays during Movie Recording
Movie Size
Indicates the movie size.
Card Access Display
“ ” appears to indicate that the
camcorder is writing on the memory
card. “ ” moves during recording.
Remaining Card Capacity for
Movies
Indicates the remaining time in hours
and minutes. At less than 1 minute, the
remaining time will be displayed in 10
second-steps, at less than 10 seconds
in 1 second-steps.
• The indication varies depending on
the recording condition. The actual
remaining time may be longer or
shorter than indicated.
Movie recording time
Indicates the recording time of the
movie.
30
 Loading...
Loading...