Page 1

Vytištění této příručky
jednotlivé funkce tohoto
Stránka 1 z 724 stránek
Canon MP280 series Příručka online
Jak používat tuto příručku
MC-4717-V1.00
Průvodce pro začínající
uživatele
Poskytuje přehled o tomto
produktu.
Průvodce pro pokročilé
uživatele
Podrobně popisuje
produktu.
Řešení potíží
Page 2

Vytištění této příručky
Výměna kazety FINE
Stránka 2 z 724 stránek
MP280 series Průvodce pro začínající uživatele
Jak používat tuto příručku
MP-4517-V1.00
Obsah
Průvodce pro pokročilé uživatele
Seznámení s přístrojem
Hlavní součásti
Displej LED a základní operace
Kopírování
Kopírování dokumentů
Kopírování fotografií
Kopírování přizpůsobené velikosti stránky
Skenování
Uložení naskenovaných dat do počítače
Tisk z počítače
Tisk fotografií (Easy-PhotoPrint EX)
Tisk dokumentů
Tisk webových stránek (Easy-WebPrint EX)
Spouštění různých softwarových aplikací
Vkládání papíru a originálů
Vkládání papíru
Vkládání originálů
Běžná údržba
Nejasný tisk nebo tisk nesprávných barev
Čištění přístroje
Dodatek
Právní omezení používání výrobku a používání
obrazů
Rady k používání přístroje
Page 3

Stránka 3 z 724 stránek
Seznámení s přístrojem
Průvodce pro pokročilé uživatele
> Seznámení s přístrojem
Obsah
Seznámení s přístrojem
V této části jsou popsány názvy jednotlivých součástí přístroje a základní postupy obsluhy, které
potřebujete znát.
Hlavní součásti
Pohled zepředu
Pohled zezadu
Pohled dovnitř
Ovládací panel
Displej LED a základní operace
Začátek stránky
Řešení potíží
Page 4

Vkládání papíru
Stránka 4 z 724 stránek
Hlavní součásti
> Seznámení s přístrojem
Obsah
C001
Hlavní součásti
Pohled zepředu
Pohled zezadu
Pohled dovnitř
Ovládací panel
Pohled zepředu
> Hlavní součásti
Průvodce pro pokročilé uživatele
Řešení potíží
Kryt dokumentů
(1)
Po jeho otevření můžete položit originál na sklo skeneru.
(2)
Opěrka papíru
Po zvednutí a vyklopení zadní strany můžete vložit papír do zadní přihrádky.
Zadní přihrádka
(3)
Umožňuje vložení papírů různých velikostí, které lze v přístroji použít. Najednou lze vložit i dva a více listů
stejného typu a velikosti, přístroj je bude zavádět po jednom.
Viz část
Vodítka papíru
(4)
Vodítka posuňte tak, aby byla zarovnaná s oběma okraji papíru.
Výstupní přihrádka na papír
(5)
Automaticky se otevře při zahájení tisku nebo kopírování a při vysouvání výtisku.
(6)
Nástavec výstupní přihrádky
Nástavec je možné otevřít, aby podpíral vytištěné papíry. Při tisku nebo kopírování jej otevřete.
.
Page 5

Stránka 5 z 724 stránek
Hlavní součásti
(7)
Sklo skeneru
Sem vložte originál pro kopírování nebo skenování.
(8)
Ovládací panel
Umožňuje změnit nastavení přístroje a ovládat přístroj.
Viz část
Ovládací panel.
Poznámka
Pokud nebudete zařízení používat déle než přibližně 5 minut, displej LED a kontrolky na
ovládacím panelu, kromě kontrolky NAPÁJENÍ (POWER)
znovu rozsvítí po stisknutí libovolného tlačítka s výjimkou tlačítka
provedením tisku.
Pohled zezadu
(9)
Port USB
Sem zapojte kabel USB propojující přístroj s počítačem.
Důležité
Nedotýkejte se kovového krytu.
Nepřipojujte ani neodpojujte kabel USB, když přístroj tiskne z počítače nebo když do
počítače skenuje originály.
, zhasnou. Displej a kontrolky se
Zapnout (ON) nebo
(10)
Konektor napájení
Do této zdířky zapojte přiložený napájecí kabel.
Pohled dovnitř
Page 6

provozu
Stránka 6 z 724 stránek
Hlavní součásti
(11)
Pojistné kryty inkoustové kazety
Zajišťují kazety FINE na místě.
(12)
Držák kazety FINE
Nainstalujte kazety FINE.
Barevné kazety FINE by měly být nainstalovány do levého otvoru ( ) a černé kazety FINE by měly být
nainstalovány do pravého otvoru (
(13)
Kazety FINE (inkoustové kazety)
Vyměnitelná kazeta je integrována s tiskovou hlavou a nádržkou s inkoustem.
).
Poznámka
Podrobnosti o instalaci kazety FINE naleznete v tištěné příručce: Příručka pro uvedení do
(14)
Skener (kryt)
Slouží ke skenování originálů. Po otevření je možné vyměnit kazety FINE nebo vyjmout z přístroje uvíznutý
papír. Skener (kryt) otevírejte se zavřeným krytem dokumentu.
(15)
Podpěrka skeneru
Drží skener (kryt), když je otevřený.
.
Důležité
Oblast (A) vyznačená na následujícím obrázku může být potřísněna inkoustem. Na funkci
přístroje to nemá vliv.
Nedotýkejte se oblasti (A). Pokud se jí dotknete, nemusí přístroj tisknout správně.
Ovládací panel
Page 7

pro pokročilé uživatele
Stránka 7 z 724 stránek
Hlavní součásti
(1)
Tlačítko ZAPNUTO (ON) / kontrolka NAPÁJENÍ (POWER)
Zapne nebo vypne napájení. Před zapnutím napájení zkontrolujte, zda je zavřen kryt dokumentu.
Důležité
Odpojení napájecího kabelu
Před odpojením napájecího kabelu po vypnutí tiskárny ověřte, že kontrolka NAPÁJENÍ
(POWER)
(POWER)
přestat tisknout správně.
nesvítí. Pokud odpojíte napájecí kabel v okamžiku, kdy kontrolka
svítí nebo bliká, nemusela by být zakryta tisková hlava a zařízení by mohlo
Poznámka
Kontrolky NAPÁJENÍ a výstrahy
Pomocí kontrolek
- Kontrolka
- Kontrolka
- Kontrolka
- Kontrolka
tisku. Podrobné informace naleznete v části „
- Střídavé bliká kontrolka NAPÁJENÍ (POWER)
oranžově: Možná došlo k chybě, při které je potřeba volat servis. Podrobné informace
naleznete v části „
(2)
Displej LED (Light Emitting Diode)
Zobrazuje počet kopií, kód údržby nebo provozní stav, jako například kód chyby.
(3)
Tlačítko [+]
Slouží k nastavení počtu kopií.
NAPÁJENÍ (POWER) a
NAPÁJENÍ (POWER) nesvítí: Napájení je vypnuté.
NAPÁJENÍ (POWER)
NAPÁJENÍ (POWER) bliká zeleně: Probíhá inicializace nebo vypínání zařízení.
svítí nebo bliká oranžově: Došlo k chybě a přístroj není připraven k
Alarm
Řešení potíží
svítí zeleně: Zařízení je připraveno k tisku.
.
“ v příručce online:
můžete kontrolovat stav zařízení.
Alarm
Řešení potíží
zeleně a kontrolka
“ v příručce online:
Průvodce pro pokročilé uživatele
NAPÁJENÍ
Průvodce
výstrahy (Alarm)
.
Kontrolky inkoustu
(4)
Tato kontrolka svítí nebo bliká oranžově, pokud například dojde inkoust. Kontrolka vlevo indikuje stav
barevné kazety FINE a kontrolka vpravo indikuje stav černé kazety FINE.
(5)
Tlačítko Papír (Paper)
Slouží k výběru velikosti stránky a typu média.
(6)
Tlačítko SKENOVAT (SCAN)
Zahájí skenování originálu a naskenovaná data uloží do počítače.
(7)
Tlačítko Zastavit/Reset (Stop/Reset)
Slouží ke zrušení operací. Stisknutím tohoto tlačítka lze také zrušit probíhající úlohu tisku, kopírování nebo
skenování.
(8)
Tlačítko Barevný (Color)
Slouží ke spuštění barevného kopírování. Stisknutím tohoto tlačítka také dokončíte výběr nastavení položky.
*
Page 8

Stránka 8 z 724 stránek
Hlavní součásti
(9)
Tlačítko Černý (Black)
Slouží k zahájení černobílého kopírování. Stisknutím tohoto tlačítka také dokončíte výběr nastavení položky.
(10)
Tlačítko / kontrolka Přizpůs. na str. (Fit to Page)
Slouží k povolení funkce kopírování Přizpůsobit na stránku. Když je povolena funkce kopírování s
přizpůsobením na stránku, rozsvítí se kontrolka
kopírovat zvětšený nebo zmenšený originál tak, aby odpovídal vybrané velikosti stránky. Pokud je funkce
kopírování Přizpůsobit na stránku zakázána, lze vytvářet kopie ve stejné velikosti jako originál.
(11)
Tlačítko
Určuje kód údržby.
(12)
Kontrolka Papír (Paper)
Rozsvícením označuje velikost stránky a typ média vybrané pomocí tlačítka
(13) Kontrolka výstrahy
Tato kontrolka svítí nebo bliká oranžově, pokud dojde k chybě, například pokud dojde papír či inkoust.
(Údržba)
*
Přizpůs. na str. (Fit to Page)
a můžete automaticky
Papír (Paper)
.
* V softwarových aplikacích nebo příručkách se tlačítka
„Start“ a „OK“.
Černý (Black)
a
Barevný (Color)
označují jako tlačítka
Začátek stránky
Page 9

je počet kopií nastaven na „20“. Po dalším stisknutí tlačítka [
Stránka 9 z 724 stránek
Displej LED a základní operace
Průvodce pro pokročilé uživatele
> Seznámení s přístrojem
Obsah
> Displej LED a základní operace
C002
Displej LED a základní operace
Přístroj můžete použít ke kopírování a provádění operací údržby bez použití počítače.
Tato část popisuje displej LED a základní operace na ovládacím panelu.
Po zapnutí napájení se za normálních okolností na displeji LED zobrazí číslice
Displej LED indikuje stav přístroje následujícím způsobem.
Stav zařízení
Během kopírování Počet kopií (bliká)
Během tisku, skenování nebo
provádění operací údržby
(blikání je v pořádku)
Displej LED
.
1
Řešení potíží
Pokud dojde k chybě
Je-li skener (kryt) otevřený
Střídavě se zobrazuje písmeno
Podrobné informace o kódech chyb naleznete v části „
“ v příručce online: Průvodce pro pokročilé uživatele
Střídavě se zobrazuje písmeno
Mohlo dojít k chybě, při které je potřeba volat servis.
Podrobné informace naleznete v části „
online:
Průvodce pro pokročilé uživatele
(bliká)
E
a číslo.
a číslo.
P
Řešení potíží
.
Řešení potíží
.
“ v příručce
Počet kopií
Po zahájení kopírování se na displeji LED zobrazí zadaný počet kopií. Během kopírování číslo na displeji
LED bliká a snižuje se po jedné. Udává tak počet zbývajících kopií.
Po každém stisknutí tlačítka [
+] se počet kopií na displeji LCD zvýší o jednu. Pokud se zobrazí písmeno
] se znovu zobrazí počet „1“.
+
F
,
Kódy údržby
Chcete-li provést údržbu přístroje, tiskněte opakovaně tlačítko
nezobrazí požadovaný kód. Pak stiskněte tlačítko
Kód
Černý (Black)
(Údržba), dokud se na displeji LED
Barevný (Color)
nebo
.
Page 10

Vytiskne testovací vzorek trysek.
A4 a Letter (8,5" x 11").
pro pokročilé uživatele
Stránka 10 z 724 stránek
Displej LED a základní operace
údržby
Operace
Tisk testovacího vzorku trysek
Vyčistí tiskovou hlavu.
Hloubkově vyčistí tiskovou hlavu. Hloubkové čištění tiskové hlavy
Vytiskne list pro nastavení tiskové
Čištění tiskové hlavy
Nastavení tiskové hlavy
Viz část
hlavy.
Naskenuje list pro nastavení
tiskové hlavy a nastaví tiskovou
hlavu automaticky.
Vytiskne aktuální hodnoty
nastavení pozice tiskové hlavy.
Vyčistí váleček podávání papíru.
Vyčistí vnitřek přístroje.
Přepíná velikost papíru vloženého
do zadní přihrádky mezi formáty
Nastavení tiskové hlavy
Nastavení tiskové hlavy
Čištění válečku podávání papíru
Čištění vnitřku přístroje (čištění spodní desky)
Přepínání velikosti stránky mezi formáty A4 a Letter (8,5"
x 11")
(Toto nastavení se používá pro
kopírování.)
Nastaví přístroj, aby zamezil otěru
papíru.
Informace naleznete v oddílu „Papír je špinavý/Potištěný,
povrch je poškrábaný“ v části „
online:
Průvodce pro pokročilé uživatele
Řešení potíží
.
Kódy chyb
E
Pokud dojde k chybě, na displeji LED se střídavě zobrazuje písmeno
např. „E, 1, 6“
(blikání je v pořádku)
Poznámka
Podrobné informace o kódech chyb naleznete v části „
Pokud se s kódem chyby zobrazuje písmeno P, mohlo dojít k chybě, při které je potřeba volat servis.
Podrobné informace naleznete v části „
uživatele
.
.
Řešení potíží
Řešení potíží
“ v příručce online:
a číslo, které označuje kód chyby.
“ v příručce online:
Průvodce pro pokročilé
Průvodce
“ v příručce
Začátek stránky
Page 11
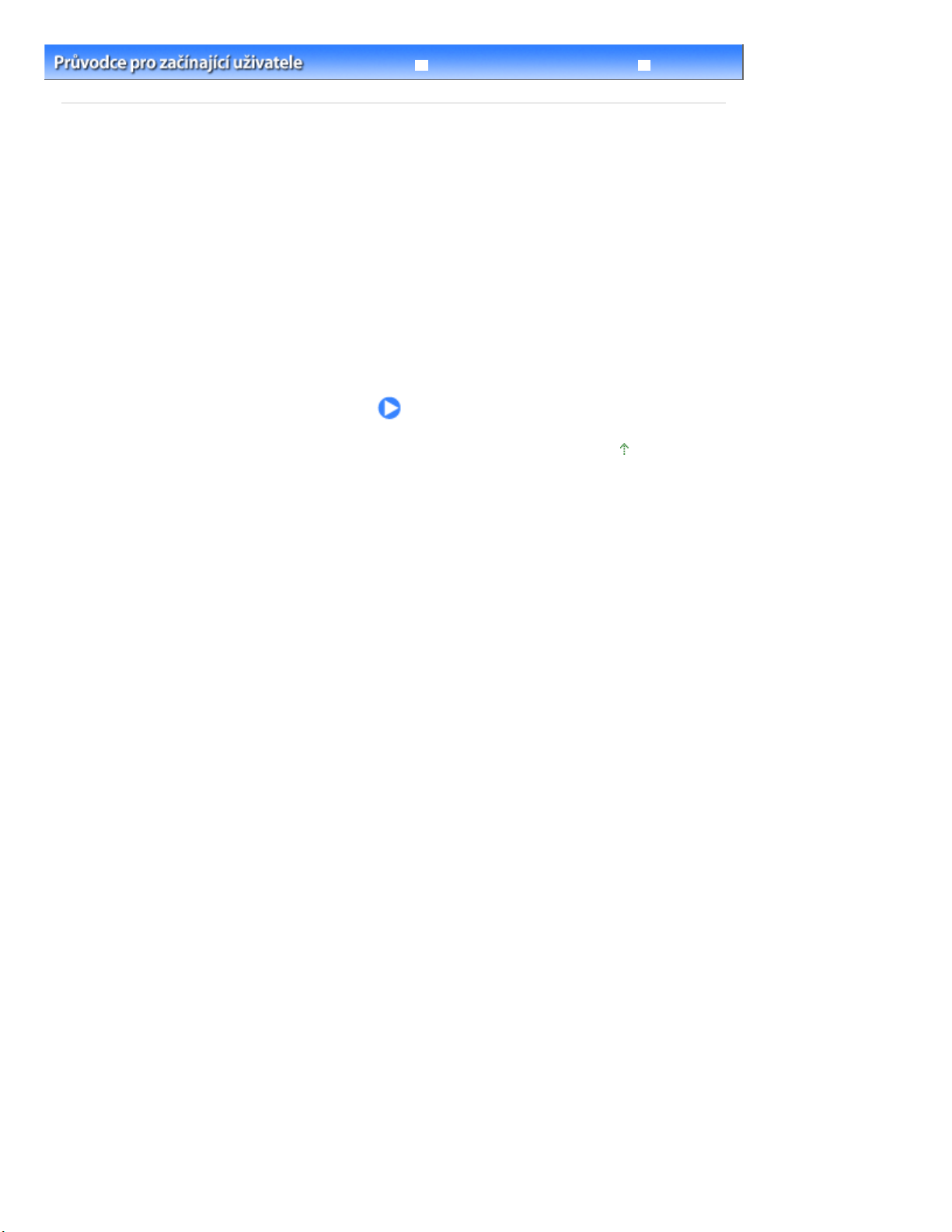
Stránka 11 z 724 stránek
Kopírování
Obsah
Průvodce pro pokročilé uživatele
> Kopírování
Řešení potíží
Kopírování
Kromě standardních kopií originálu můžete vyrobit zvětšené nebo zmenšené kopie, které odpovídají
velikosti stránky, a kopie tištěné fotografie bez ohraničení.
Kopírování dokumentů
Přepínání velikosti stránky mezi formáty A4 a Letter (8,5" x 11")
Kopírování fotografií
Kopírování přizpůsobené velikosti stránky
Začátek stránky
Page 12

Stránka 12 z 724 stránek
Kopírování dokumentů
Obsah
C021
Kopírování > Kopírování dokumentů
>
Průvodce pro pokročilé uživatele
Řešení potíží
Kopírování dokumentů
Tato část popisuje postup při kopírování dokumentů o velikosti A4 nebo Letter na běžný papír.
Informace o operacích naleznete v poznámkách a postupech popsaných na odkazovaných stránkách.
Připravte si:
Originály ke kopírování. Viz část Originály, které můžete vložit
.
Papír pro tisk. Viz část Typy médií, které můžete použít
1. Připravte se na kopírování.
Zapněte přístroj.
(1)
Viz část
Vložte papír.
(2)
Viz část
V tomto příkladu vložíme papír formátu A4 nebo Letter do zadní přihrádky.
Opatrně otevřete výstupní přihrádku na papír a vytáhněte nástavec.
(3)
Ovládací panel.
Vložení běžného nebo fotografického papíru
.
.
Page 13

Vkládání originálů
Vkládání originálů
Stránka 13 z 724 stránek
Kopírování dokumentů
Položte originál na sklo skeneru.
(4)
Viz část
Položte originál KOPÍROVANOU STRANOU DOLŮ a zarovnejte jej se značkou pro zarovnání
zobrazeno níže.
Pak opatrně přiklopte kryt dokumentů.
.
, jak je
Poznámka
Podrobnosti o typech a stavu originálů, které lze kopírovat, a postup vložení originálu
naleznete v části
Znaky a čáry zapsané světlým popisovačem nebo zvýrazňovačem nemusí být
zkopírovány správně.
2.
Začněte kopírovat.
Opakovaným stisknutím tlačítka [+] zadejte počet kopií (maximálně 20 kopií).
(1)
.
Vytvoření 1 až 9 kopií nebo 20 kopií
Zobrazte požadovaný počet kopií na displeji LED.
Po každém stisknutí tlačítka [
] se počet kopií na displeji LCD zvýší o jednu. Pokud se zobrazí písmeno
+
F
, je
Page 14

Stránka 14 z 724 stránek
Kopírování dokumentů
počet kopií nastaven na „20“. Po dalším stisknutí tlačítka [
Vytvoření 10 až 19 kopií
Na displeji zobrazte písmeno
(1)
(2)
Vložte pouze požadovaný počet listů ke kopírování.
Stiskněte opakovaně tlačítko
(2)
F
.
Papír (Paper)
média.
Kontrolka
V tomto příkladu vybereme běžný papír formátu A4 nebo Letter.
Papír (Paper)
označuje vybranou velikost papíru a typ média.
Poznámka
Můžete vybrat následující velikosti stánky a typy média.
- Běžný papír A4 nebo Letter
- Fotografický papír A4 nebo Letter
- Fotografický papír 10 x 15 cm nebo 4" x 6"
Velikost papíru vloženého v zadní přihrádce můžete přepínat mezi formáty A4 a Letter (8,
5" x 11") bez ohledu na velikost indikovanou na ovládacím panelu.
Viz část
Pokud je funkce kopírování Přizpůsobit na stránku povolena, můžete kopírovat originál
automaticky zvětšený nebo zmenšený, aby odpovídal vybrané velikosti stránky. V
takovém případě se originál kopíruje s ohraničením na běžný papír a bez okrajů na
fotografický papír.
Chcete-li originál kopírovat ve stejné velikosti, zrušte funkci kopírování Přizpůsobit na
stránku.
Viz část
Přepínání velikosti stránky mezi formáty A4 a Letter (8,5" x 11")
Kopírování přizpůsobené velikosti stránky
+
] se znovu zobrazí počet „1“.
a vyberte velikost stránky a typ
.
.
Chcete-li kopírovat barevně, stiskněte tlačítko
(3)
kopírovat černobíle, stiskněte tlačítko
Přístroj začne kopírovat.
Během kopírování číslo na displeji LED bliká a snižuje se po jedné. Udává tak počet zbývajících kopií.
Po dokončení kopírování odeberte originál ze skla skeneru.
Vytvoření 10 až 19 kopií
Pokud je veškerý vložený papír spotřebován, zobrazí se chybová zpráva (na displeji LED se zobrazí „E, 0,
2“). Stisknutím tlačítka
Zastavit/Reset (Stop/Reset)
Černý (Black)
Barevný (Color)
.
chybová zpráva zmizí.
. Chcete-li
Poznámka
Kvalitu tisku „Rychlý“ (prioritou rychlost) můžete nastavit pouze v případě, že je jako typ
média vybrán běžný papír formátu A4 nebo Letter.
Nastavení kvality tisku na hodnotu „Rychlý“ (prioritou rychlost)
1. Stiskněte a alespoň 2 sekundy podržte tlačítko
bodě (3) kroku 2.
Kontrolka LED jednou blikne.
* Pokud stisknete tlačítko
sekundy, přístroj začne kopírovat v tiskové kvalitě „Standardní“.
2. Uvolněte tlačítko.
Přístroj začne kopírovat.
Pokud je kvalita tisku nastavena na „Rychlý“, má rychlost tisku přednost před kvalitou.
Pokud chcete, aby byla upřednostněna kvalita, stiskněte tlačítko
Černý (Black)
Standardní“.
na dobu kratší než 2 sekundy, přístroj začne kopírovat v tiskové kvalitě „
Barevný (Color)
Barevný (Color)
nebo
Černý (Black)
nebo
Černý (Black)
na dobu kratší než 2
Barevný (Color)
v
nebo
Důležité
Neotevírejte kryt dokumentů ani nepohybujte vloženým originálem, dokud kopírování neskončí.
Poznámka
Chcete-li kopírování zrušit, stiskněte tlačítko
Zastavit/Reset (Stop/Reset)
.
Page 15

Stránka 15 z 724 stránek
Kopírování dokumentů
Přepínání velikosti stránky mezi formáty A4 a Letter (8,5" x 11")
Velikost papíru vloženého do zadní přihrádky můžete přepínat mezi formáty A4 a Letter (8,5" x 11").
Toto nastavení je vhodné, pokud do zadní přihrádky obvykle vkládáte papír formátu Letter bez ohledu na
indikaci velikosti stránky A4 na ovládacím panelu a naopak.
Opakovaně stiskněte tlačítko
1.
Stisknutím tlačítka
2.
Barevný (Color)
Černý (Black)
vyberte formát Letter (8,5" x 11").
Poznámka
Pokud přepnete velikost papíru na formát A4 nebo Letter (8,5" x 11"), vložte papír vybraného
formátu bez ohledu na velikost indikovanou na ovládacím panelu.
- Pokud je velikost stránky nastavena na formát A4, vložte běžný nebo fotografický papír
formátu A4.
- Pokud je velikost stránky nastavena na formát Letter (8,5" x 11"), vložte běžný nebo
fotografický papír formátu Letter.
(Údržba), dokud se nezobrazí d.
vyberte formát A4, nebo stisknutím tlačítka
Začátek stránky
Page 16

Vkládání originálů
Viz krok 2 v části
Stránka 16 z 724 stránek
Kopírování fotografií
Obsah
C023
Kopírování
>
Průvodce pro pokročilé uživatele
> Kopírování fotografií
Řešení potíží
Kopírování fotografií
Tato část popisuje postup při kopírování tištěných fotografií o velikosti 10 x 15 cm / 4" x 6" na fotografický
papír.
Připravte si:
Vytištěné fotografie.
Fotografický papír pro tisk fotografií. Viz část Typy médií, které můžete použít
.
1.
Připravte se na kopírování fotografie.
Zapněte přístroj.
(1)
Viz část
Vložte papír.
(2)
Viz část
V tomto příkladu vložíme fotografický papír formátu 10 x 15 cm / 4" x 6" do zadní přihrádky.
Opatrně otevřete výstupní přihrádku na papír a vytáhněte nástavec.
(3)
Položte fotografii na sklo skeneru.
(4)
Viz část
2.
Začněte kopírovat.
Opakovaným stisknutím tlačítka [+] zadejte počet kopií.
(1)
Stiskněte opakovaně tlačítko
(2)
Ovládací panel.
Vložení běžného nebo fotografického papíru
.
Kopírování dokumentů
média.
Kontrolka
V tomto příkladu vybereme fotografický papír formátu 10 x 15 cm nebo 4" x 6".
Papír (Paper)
označuje vybranou velikost papíru a typ média.
Poznámka
Můžete vybrat následující velikosti stánky a typy média.
- Běžný papír A4 nebo Letter
- Fotografický papír A4 nebo Letter
- Fotografický papír 10 x 15 cm nebo 4" x 6"
Velikost papíru vloženého v zadní přihrádce můžete přepínat mezi formáty A4 a Letter (8,
.
.
Papír (Paper)
a vyberte velikost stránky a typ
Page 17
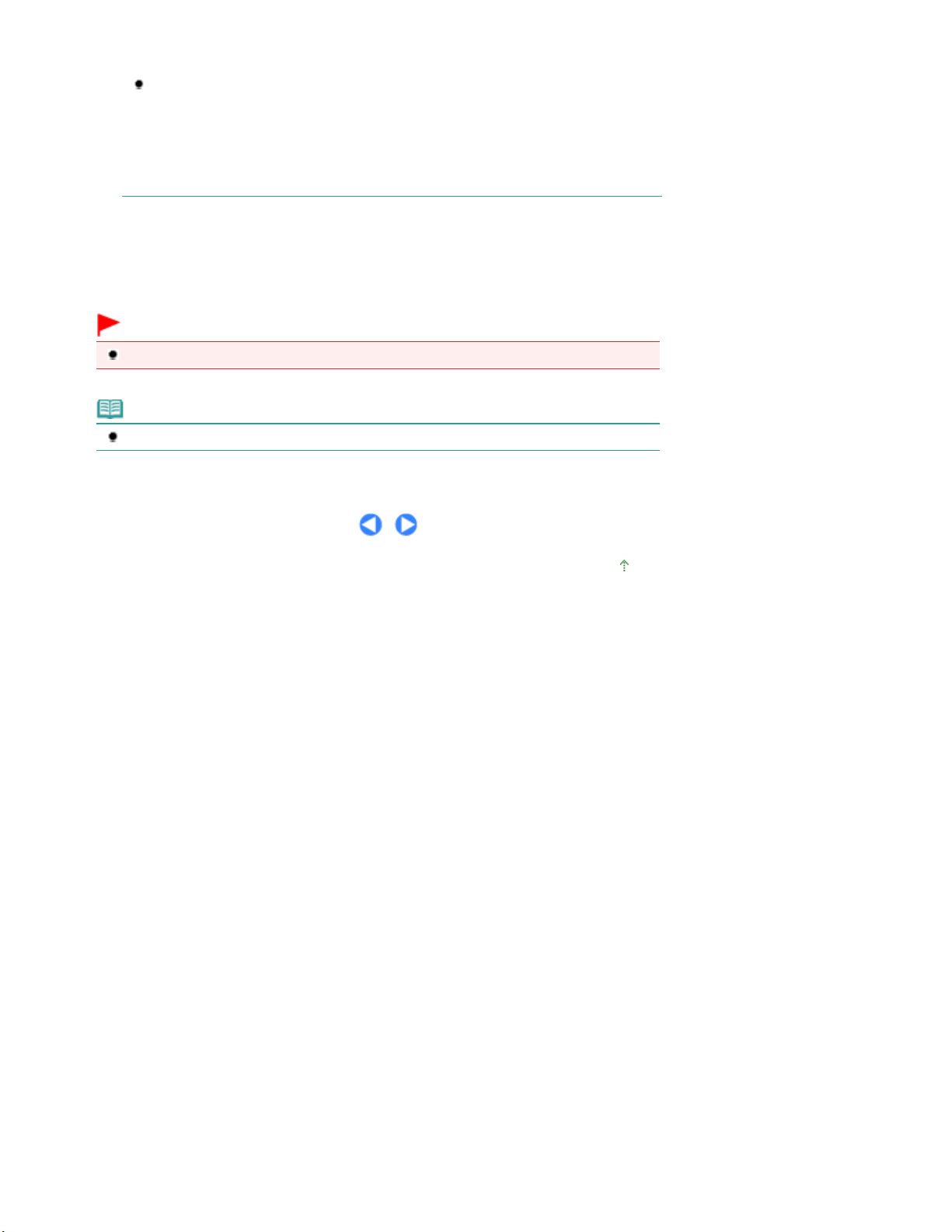
Stránka 17 z 724 stránek
Kopírování fotografií
5" x 11") bez ohledu na velikost indikovanou na ovládacím panelu.
Viz část
Pokud je funkce kopírování Přizpůsobit na stránku povolena, můžete kopírovat originál
automaticky zvětšený nebo zmenšený, aby odpovídal vybrané velikosti stránky. V
takovém případě se originál kopíruje s ohraničením na běžný papír a bez okrajů na
fotografický papír.
Chcete-li originál kopírovat ve stejné velikosti, zrušte funkci kopírování Přizpůsobit na
stránku.
Viz část
Chcete-li kopírovat barevně, stiskněte tlačítko
(3)
kopírovat černobíle, stiskněte tlačítko
Přístroj začne kopírovat.
Po dokončení kopírování odeberte fotografii ze skla skeneru.
Přepínání velikosti stránky mezi formáty A4 a Letter (8,5" x 11")
Kopírování přizpůsobené velikosti stránky
Černý (Black)
.
Barevný (Color)
.
.
Důležité
Neotevírejte kryt dokumentů ani nepohybujte vloženou fotografií, dokud kopírování neskončí.
Poznámka
Chcete-li kopírování zrušit, stiskněte tlačítko
Zastavit/Reset (Stop/Reset)
.
. Chcete-li
Začátek stránky
Page 18

Viz krok 1 v části
Viz krok 2 v části
Viz část
Stránka 18 z 724 stránek
Kopírování přizpůsobené velikosti stránky
Obsah
C024
Kopírování
>
Průvodce pro pokročilé uživatele
> Kopírování přizpůsobené velikosti stránky
Řešení potíží
Kopírování přizpůsobené velikosti stránky
Funkce kopírování Přizpůsobit na stránku umožňuje kopírovat originál automaticky zvětšený nebo
zmenšený tak, aby odpovídal vybrané velikosti stránky.
1.
Připravte se na kopírování.
Kopírování dokumentů
Opakovaným stisknutím tlačítka [+] zadejte počet kopií.
2.
Kopírování dokumentů
Stiskněte opakovaně tlačítko
3.
.
.
Papír (Paper)
a vyberte velikost stránky a typ média.
Poznámka
Pokud je jako typ média vybrán běžný papír, originál se kopíruje s ohraničením.
Pokud je jako typ média vybrán fotografický papír, originál se kopíruje bez okrajů a vyplní celou
stránku.
Při kopírování bez ohraničení může na okrajích dojít k mírnému oříznutí, protože kopírovaný
obraz se zvětšuje, aby pokryl celou stránku.
Stiskněte tlačítko
4.
Rozsvítí se kontrolka
Originál se kopíruje automaticky zvětšený nebo zmenšený tak, aby odpovídal vybrané velikosti stránky.
Přizpůs. na str. (Fit to Page)
Přizpůs. na str. (Fit to Page)
a funkce kopírování Přizpůsobit na stránku je povolena.
.
Poznámka
Opětovným stisknutím tlačítka
přizpůsobením na stránku zrušíte a budete originál kopírovat ve stejné velikosti.
Chcete-li kopírovat barevně, stiskněte tlačítko
5.
černobíle, stiskněte tlačítko
Přístroj začne kopírovat s přizpůsobením na stránku.
Po dokončení kopírování odeberte originál ze skla skeneru.
Přizpůs. na str. (Fit to Page)
Černý (Black)
.
funkci kopírování s
Barevný (Color)
. Chcete-li kopírovat
Důležité
Neotevírejte kryt dokumentů ani nepohybujte vloženým originálem, dokud kopírování neskončí.
Poznámka
Kvalitu tisku „Rychlý“ (prioritou rychlost) můžete nastavit pouze v případě, že je jako typ média
vybrán běžný papír formátu A4 nebo Letter. Chcete-li nastavit kvalitu tisku na hodnotu „Rychlý
“, v kroku 5 stiskněte a alespoň 2 sekundy podržte tlačítko
Černý (Black)
Chcete-li kopírování zrušit, stiskněte tlačítko
Nastavení kvality tisku na hodnotu „Rychlý“ (prioritou rychlost)
.
Barevný (Color)
Zastavit/Reset (Stop/Reset)
nebo
.
.
Page 19

Stránka 19 z 724 stránek
Kopírování přizpůsobené velikosti stránky
Začátek stránky
Page 20

Stránka 20 z 724 stránek
Skenování
Obsah
Průvodce pro pokročilé uživatele
> Skenování
Řešení potíží
Skenování
Naskenovaná data můžete uložit v počítači a upravit nebo zpracovat je pomocí dodané softwarové
aplikace.
Uložení naskenovaných dat do počítače
Nastavení pro skenování pomocí ovládacího panelu
Uložení naskenovaných dat do počítače
Začátek stránky
Page 21

Vkládání originálů
Stránka 21 z 724 stránek
Uložení naskenovaných dat do počítače
Obsah
C041
> Skenování
Průvodce pro pokročilé uživatele
> Uložení naskenovaných dat do počítače
Řešení potíží
Uložení naskenovaných dat do počítače
Tato část popisuje postup skenování originálů pomocí ovládacího panelu přístroje a jejich uložení do
počítače v závislosti na nastavení zadaných pomocí programu MP Navigator EX.
Informace o skenování originálů z počítače naleznete v příručce online:
Průvodce pro pokročilé uživatele
Důležité
Společnost Canon není odpovědná za žádné poškození ani ztrátu dat z jakéhokoliv důvodu, a to ani
v záruční době přístroje.
Nastavení pro skenování pomocí ovládacího panelu
Před skenováním originálů zkontrolujte splnění těchto podmínek.
Jsou nainstalovány nezbytné aplikace (ovladače MP Drivers a nástroj MP Navigator EX)?
Pokud nebyly ovladače MP Drivers a program MP Navigator EX nainstalovány nebo byly
odinstalovány, nainstalujte je z instalačního disku CD (Setup CD-ROM) . Chcete-li nainstalovat
ovladače MP Drivers a program MP Navigator EX, vyberte v části Uživatelská instalace (Custom
Install) položky MP Drivers a MP Navigator EX.
Jsou v aplikaci MP Navigator EX zadána nastavení ukládání naskenovaných dat?
Pokud ukládáte naskenovaná data v počítači pomocí ovládacího panelu, můžete zadat nastavení
ukládání naskenovaných dat v nabídce Předvolby (Preferences) aplikace MP Navigator EX.
Podrobné informace o tomto nastavení získáte v příručce online:
Splňuje skenovaný originál všechny požadavky na originály vložené na sklo skeneru?
Podrobné informace naleznete v části Originály, které můžete vložit
Je přístroj správně připojen k počítači?
Zkontrolujte, zda je fyzické spojení mezi přístrojem a počítačem v pořádku.
Průvodce pro pokročilé uživatele
.
.
.
Uložení naskenovaných dat do počítače
1.
Připravte se na skenování.
Zapněte přístroj.
(1)
Viz část
Položte originál na sklo skeneru.
(2)
Viz část
Stisknutím tlačítka
2.
Spustí se aplikace MP Navigator EX a naskenovaná data budou uložena v počítači podle nastavení zadaných v
aplikaci MP Navigator EX.
Po dokončení skenování odeberte originál ze skla skeneru.
Důležité
Dokud přístroj pracuje, nevypínejte napájení.
Nepřipojujte ani neodpojujte kabel USB, když přístroj skenuje originály.
Neotevírejte kryt dokumentů ani nepohybujte vloženým originálem, dokud skenování neskončí.
Ovládací panel.
.
Poznámka
Znaky a čáry zapsané světlým popisovačem nebo zvýrazňovačem nemusí být
naskenovány správně.
SKENOVAT (SCAN)
spusťte skenování.
Poznámka
Poloha nebo velikost obrázku nemusí být v závislosti na typu originálu naskenována správně.
Page 22

Stránka 22 z 724 stránek
Uložení naskenovaných dat do počítače
V takovém případě vyhledejte informace v příručce online: Průvodce pro pokročilé uživatele
změňte v programu MP Navigator EX nastavení Typ dokumentu (Document Type) a Velikost
dokumentu (Document Size) tak, aby odpovídala skenovanému originálu, a skenování opakujte.
Pokud se otevře okno pro výběr programu:
Po provedení kroku 2 se může zobrazit obrazovka pro výběr programu.
Pokud se zobrazí obrazovka pro výběr programu, vyberte položku MP Navigator EX Ver4.0 a
klepněte na tlačítko OK.
Pokud chcete spouštět program MP Navigator EX automaticky bez nutnosti zobrazení
obrazovky pro výběr programu, postupujte podle níže uvedených pokynů.
- Používáte-li systém Windows 7 nebo Windows Vista, přečtěte si téma „Pro uživatele
systému Windows“ v části „
uživatele
- Používáte-li systém Windows XP, jako aplikaci, která má být vybrána na obrazovce pro výběr
programu, vyberte program MP Navigator EX Ver4.0. Vyberte možnost Pro tuto akci vždy
použít tento program (Always use this program for this action) a klepněte na tlačítko OK.
.
Řešení potíží
“ v příručce online: Průvodce pro pokročilé
,
Začátek stránky
Page 23

> Tisk z počítače
Stránka 23 z 724 stránek
Tisk z počítače
Obsah
Průvodce pro pokročilé uživatele
Řešení potíží
Tisk z počítače
Tato část popisuje postup vytištění dokumentů nebo fotografií pomocí počítače.
Fotografie pořízené digitálním fotoaparátem můžete snadno vytisknout pomocí aplikace Easy-PhotoPrint
EX dodané s přístrojem.
Tisk fotografií (Easy-PhotoPrint EX)
Použití jednotlivých funkcí aplikace Easy-PhotoPrint EX
Tisk dokumentů
Tisk webových stránek (Easy-WebPrint EX)
Spouštění různých softwarových aplikací
Aplikace Solution Menu EX
Aplikace Easy-WebPrint EX
Začátek stránky
Page 24

Průvodce pro pokročilé uživatele
Stránka 24 z 724 stránek
Tisk fotografií (Easy-PhotoPrint EX)
Řešení potíží
Obsah
C051
>
Tisk z počítače
> Tisk fotografií (Easy-PhotoPrint EX)
Tisk fotografií (Easy-PhotoPrint EX)
Pomocí aplikace Easy-PhotoPrint EX dodané s přístrojem můžete vytisknout obrazová data uložená v
počítači.
Tato část popisuje postup při tisku fotografií o velikosti 10 x 15 cm / 4" x 6" na fotografický papír bez
ohraničení.
Podrobné informace o aplikaci Easy-PhotoPrint EX naleznete v příručce online: Průvodce pro pokročilé
uživatele
1.
.
Poznámka
Pokud nebyla aplikace Easy-PhotoPrint EX nainstalována nebo byla odinstalována, nainstalujte ji z
disku
instalačního disku CD-ROM (Setup CD-ROM)
nainstalovat, vyberte v části Uživatelská instalace (Custom Install) položku Easy-PhotoPrint EX.
. Chcete-li aplikaci Easy-PhotoPrint EX
Připravte se na tisk.
Zkontrolujte, zda je přístroj zapnut.
(1)
Viz část
Vložte papír.
(2)
Viz část
V tomto příkladu vložíme fotografický papír formátu 10 x 15 cm / 4" x 6" do zadní přihrádky.
Ovládací panel.
Vložení běžného nebo fotografického papíru
.
Opatrně otevřete výstupní přihrádku na papír a vytáhněte nástavec.
(3)
2.
Spusťte aplikaci Easy-PhotoPrint EX z aplikace Solution Menu EX.
Spuštění aplikace Solution Menu EX.
(1)
Další informace naleznete v části
Klepněte sem:
Solution Menu EX
Aplikace Solution Menu EX
.
Klepněte na tlačítko (Tisk fotografií (Photo Print)) v nabídce Tisk fotografií
(2)
(Photo Print).
Spustí se aplikace Easy-PhotoPrint EX a zobrazí se obrazovka operace Tisk fotografií (Photo Print).
Poznámka
Kromě tisku fotografií jsou k dispozici funkce pro vytváření alb, kalendářů a dalších
fotografických položek.
Page 25

3.
Vyberte fotografii, kterou chcete vytisknout.
Stránka 25 z 724 stránek
Tisk fotografií (Easy-PhotoPrint EX)
Další informace naleznete v části
Vyberte složku, ve které jsou uložené obrázky.
(1)
Klepněte na obrázek, který chcete vytisknout.
(2)
Zobrazí se počet kopií "1" a vybraný obrázek se zobrazí v oblasti vybraných obrázků (A). Můžete vybrat
dva nebo více obrázků současně.
Použití jednotlivých funkcí aplikace Easy-PhotoPrint EX.
Poznámka
Chcete-li vytisknout dvě nebo více kopií, změňte počet kopií klepnutím na tlačítko
nahoru).
Chcete-li zrušit výběr některého obrázku, klepněte na něj v oblasti vybraných obrázků (A)
a potom klepněte na tlačítko
(B). Můžete také pomocí tlačítka
Vybraný obrázek můžete také opravit nebo vylepšit.
Podrobné informace naleznete v příručce online: Průvodce pro pokročilé uživatele
Můžete sejmout a vytisknout obrázek z videa.
Další informace naleznete v části
(Odstranit importovaný obrázek (Delete Imported Image))
(šipka dolů) změnit počet kopií na nulu.
Použití jednotlivých funkcí aplikace Easy-PhotoPrint EX.
(šipka
.
Klepněte na možnost Vybrat papír (Select Paper).
(3)
4. Vyberte vložený papír.
Ujistěte se, že je název zařízení vybraný v poli Tiskárna (Printer).
(1)
Vyberte velikost a typ vloženého papíru v nastaveních Velikost papíru (Paper
(2)
Size) a Typ média (Media Type).
V tomto příkladu vybereme v části Velikost papíru (Paper Size) formát 10x15cm 4"x6" (4"x6" 10x15cm) a v
části Typ média (Media Type) vybereme typ vloženého fotografického papíru.
Poznámka
Vyberete-li nesprávný typ média, nemůže přístroj tisknout v náležité kvalitě.
Klepněte na položku Rozmístění/Tisk (Layout/Print).
(3)
Page 26

5.
Vyberte rozvržení a zahajte tisk.
Stránka 26 z 724 stránek
Tisk fotografií (Easy-PhotoPrint EX)
Vyberte rozvržení fotografie.
(1)
V tomto příkladu vybereme možnost Bez ohr. (celá str.) (Borderless (full)).
Požadovaný výsledek tisku se potvrdí zobrazením náhledu ve vybraném rozvržení.
Poznámka
Před tiskem můžete změnit orientaci tištěné fotografie nebo můžete fotografie oříznout.
Další informace naleznete v příručce online: Průvodce pro pokročilé uživatele
Klepněte na tlačítko Tisk (Print).
(2)
Poznámka
Probíhající tiskovou úlohu můžete zrušit stisknutím tlačítka
přístroji nebo klepnutím na příkaz Zrušit tisk (Cancel Printing) v okně monitoru stavu tiskárny.
Chcete-li zobrazit monitor stavu tiskárny, klepněte na ikonu tiskárny na hlavním panelu. V
systémech Windows Vista a Windows XP klepněte na hlavním panelu na položku Tiskárna
Canon XXX (Canon XXX Printer) („
XXX
“ označuje název zařízení).
Zastavit/Reset (Stop/Reset)
.
na
Začátek stránky
Page 27

Stránka 27 z 724 stránek
Použití jednotlivých funkcí aplikace Easy-PhotoPrint EX
Průvodce pro pokročilé uživatele
Obsah
>
Tisk z počítače
> Tisk fotografií (Easy-PhotoPrint EX) > Použití jednotlivých funkcí aplikace Easy-PhotoPrint EX
C052
Použití jednotlivých funkcí aplikace Easy-PhotoPrint EX
Tato část představuje několik užitečných funkcí aplikace Easy-PhotoPrint EX.
Podrobné informace naleznete v příručce online:
Průvodce pro pokročilé uživatele
.
Vytvoření vlastních výtisků
Z fotografií můžete vytvořit album nebo kalendář.
Album Kalendář (Calendar)
Řešení potíží
Nálepky (Stickers) Tisk rozvržení (Layout Print)
Vytváření statických obrazů z videa
Sejmutím snímků videa můžete vytvořit statické obrazy.
Začátek stránky
Page 28

Průvodce pro pokročilé uživatele
V příslušné aplikaci vytvořte nebo otevřete dokument, který chcete vytisknout.
Stránka 28 z 724 stránek
Tisk dokumentů
Obsah
C053
>
Tisk z počítače
> Tisk dokumentů
Tisk dokumentů
Tato část popisuje postup při tisku dokumentů velikosti A4 na běžný papír.
Podrobné informace naleznete v příručce online:
Průvodce pro pokročilé uživatele
Poznámka
V závislosti na používané aplikaci se postupy mohou lišit. Podrobnosti o dané operaci najdete v
uživatelské příručce k aplikaci.
Obrazovky použité v této části slouží k tisku v operačním systému Windows 7 Home Premium (dále
v textu označovaném jako „Windows 7“).
1. Zkontrolujte, zda je přístroj zapnut.
Viz část
2.
Vložte papír.
Viz část
V tomto příkladu vložíme do zadní přihrádky běžný papír formátu A4.
Ovládací panel.
Vložení běžného nebo fotografického papíru
.
Řešení potíží
.
3.
Opatrně otevřete výstupní přihrádku na papír a vytáhněte nástavec.
4.
5.
Otevřete okno nastavení ovladače tiskárny.
V nabídce Soubor (File) nebo na panelu příkazů dané aplikace vyberte možnost
(1)
Tisk (Print).
Zobrazí se dialogové okno Tisk (Print).
Ujistěte se, že je vybraný název vašeho zařízení.
(2)
Poznámka
Je-li vybraný název jiné tiskárny, vyberte klepnutím název vašeho zařízení.
Klepněte na možnost Předvolby (Preferences) (nebo Vlastnosti (Properties)).
(3)
6.
Zadejte požadovaná nastavení tisku.
V poli Běžně používaná nastavení (Commonly Used Settings) vyberte položku
(1)
Obchodní dokument (Business Document).
Page 29

Poznámka
pro pokročilé uživatele
with Current Settings), bude od další tiskové úlohy dále používáno současné nastavení.
Stránka 29 z 724 stránek
Tisk dokumentů
Pokud v poliBěžně používaná nastavení (Commonly Used Settings) zvolíte tiskový objekt
Obchodní dokument (Business Document) nebo Tisk fotografií (Photo Printing), automaticky
se vyberou položky v nabídce Další funkce (Additional Features). Také se zde zobrazí
nastavení související s tiskovým objektem jako například typ média nebo kvalita tisku.
Ověřte si zobrazená nastavení.
(2)
V tomto příkladu vybereme možnosti Běžný papír (Plain Paper) v seznamu Typ média (Media Type),
Standardní (Standard) v seznamu Kvalita tisku (Print Quality) a A4 v seznamu Velikost papíru v tiskárně
(Printer Paper Size).
Poznámka
Pokud v poli Počet kopií (Copies) zadáte dva a více kopií, budou vytištěné stránky
zkompletovány.
Nastavení je možné změnit.
Pokud změníte položku Velikost papíru v tiskárně (Printer Paper Size), ujistěte se, že
položka Velikost stránky (Page Size) na listu Vzhled stránky (Page Setup) odpovídá
nastavení v aplikaci.
Podrobné informace naleznete v příručce online: Průvodce pro pokročilé uživatele
Vyberete-li nesprávný typ média, nemůže přístroj tisknout v náležité kvalitě.
Klepněte na tlačítko OK.
(3)
.
Poznámka
Chcete-li zobrazit podrobnosti o funkcích ovladače tiskárny, zobrazte klepnutím na možnost
Nápověda (Help) nebo Pokyny (Instructions) nápovědu online nebo příručku online:
. Tlačítko Pokyny (Instructions)se zobrazí na kartě Rychlé nastavení
(Quick Setup), Hlavní (Main) a Údržba (Maintenance), pokud je v počítači nainstalována
příručka online.
Změněná nastavení můžete pojmenovat a přidat je do okna Běžně používaná nastavení
(Commonly Used Settings).
Podrobné informace naleznete v příručce online: Průvodce pro pokročilé uživatele
Pokud je zaškrtnuté políčko vedle položky Vždy tisknout s aktuálním nastavením (Always Print
Některé softwarové aplikace nemusí tuto funkci obsahovat.
Chcete-li zobrazením náhledu zkontrolovat výsledek tisku, zaškrtněte políčko Náhled před
tiskem (Preview before printing). Některé aplikace funkci náhledu nemají.
Na kartě Hlavní (Main) nebo Vzhled stránky (Page Setup) můžete zadat podrobné nastavení
tisku.
Podrobné informace naleznete v příručce online: Průvodce pro pokročilé uživatele
7.
Spusťte tisk.
Tisk zahájíte klepnutím na tlačítko Tisk (Print) (nebo OK).
Průvodce
.
.
Page 30

Poznámka
Vkládání obálek
Stránka 30 z 724 stránek
Tisk dokumentů
Při tisku na obálky se zobrazí zpráva, jak obálky vložit. Pokud zaškrtnete políčko Tuto zprávu
příště nezobrazovat. (Do not show this message again.), zpráva se příště nezobrazí.
Podrobné informace o nastavení tisku na obálky naleznete v části
Probíhající tiskovou úlohu můžete zrušit stisknutím tlačítka
přístroji nebo klepnutím na příkaz Zrušit tisk (Cancel Printing) v okně monitoru stavu tiskárny.
Chcete-li zobrazit monitor stavu tiskárny, klepněte na ikonu tiskárny na hlavním panelu. V
operačním systému Windows Vista nebo Windows XP klepněte na hlavním panelu na položku
Tiskárna Canon XXX (Canon XXX Printer) („
Pokud jsou vytištěné rovné čáry nevyrovnané nebo jsou výsledky tisku neuspokojivé, nastavte
polohu tiskové hlavy.
Další informace naleznete v části Nastavení tiskové hlavy
XXX
“ označuje název zařízení).
Zastavit/Reset (Stop/Reset)
.
.
na
Začátek stránky
Page 31

Obsah
jejich oříznutí ze stran. Také lze zobrazit náhled a vybrat pro tisk pouze požadované stránky.
Aplikace Easy-
Stránka 31 z 724 stránek
Tisk webových stránek (Easy-WebPrint EX)
>
Tisk z počítače > Tisk webových stránek (Easy-WebPrint EX)
Průvodce pro pokročilé uživatele
Řešení potíží
C054
Tisk webových stránek (Easy-WebPrint EX)
Aplikace Easy-WebPrint EX poskytuje rychlý a snadný tisk webových stránek z prohlížeče Internet
Explorer.
Při tisku lze automaticky změnit velikost webových stránek, aby odpovídaly šířce stránky; potom nedojde k
Aplikace Easy-WebPrint EX vyžaduje prohlížeč Internet Explorer 7 nebo novější.
Důležité
Zákon může zakazovat rozmnožování a úpravy autorských děl chráněných autorskými právy bez
svolení vlastníka těchto práv, s výjimkou užití pro vlastní potřebu, domácí užití nebo jiného užití v
omezeném rozsahu vymezeném autorskými právy. Šíření a úpravy fotografií mohou také porušovat
autorská práva.
Poznámka
Informace o instalaci a spuštění aplikace Easy-WebPrint EX naleznete v části
WebPrint EX
Například funkce oříznutí umožňuje oříznout požadované části webových stránek a jejich úpravu pro tisk.
Podrobné informace o práci s aplikací Easy-WebPrint EX naleznete v nápovědě online. Chcete-li zobrazit
nápovědu online, klepněte na položku Easy-WebPrint EX (A) na panelu nástrojů a v rozevírací nabídce
vyberte možnost Nápověda (Help).
.
Page 32

Stránka 32 z 724 stránek
Tisk webových stránek (Easy-WebPrint EX)
Začátek stránky
Page 33

Stránka 33 z 724 stránek
Spouštění různých softwarových aplikací
Obsah
>
Tisk z počítače
Průvodce pro pokročilé uživatele
> Spouštění různých softwarových aplikací
Řešení potíží
C055
Spouštění různých softwarových aplikací
V této části je popsána aplikace Solution Menu EX, která slouží ke spouštění softwarových aplikací
dodaných se zařízením. Uvedeny jsou také informace o softwarové aplikaci Easy-WebPrint EX, která
slouží k tisku webových stránek.
Aplikace Solution Menu EX
Solution Menu EX je softwarová aplikace, která poskytuje rychlý přístup k dalším softwarovým aplikacím
dodaným se zařízením, příručkám a informacím o produktu online.
Poznámka
Z instalačního disku CD-ROM (Setup CD-ROM)
online nebo další dodané softwarové aplikace, které chcete používat, pokud ještě nebyly
nainstalovány nebo byly odinstalovány. Chcete-li provést instalaci, vyberte aplikace v nabídce
Uživatelská instalace (Custom Install).
V oblasti nabídky kategorií na hlavní obrazovce aplikace Solution Menu EX jsou zobrazeny nabídky.
Klepnutím na nabídku v oblasti nabídky kategorií zobrazíte v oblasti ikon funkcí na hlavní obrazovce ikony
funkcí dostupných v dané nabídce.
Počet a typy ikon nebo nabídek zobrazených v hlavní obrazovce se mohou lišit v závislosti na zařízení a
oblasti.
nainstalujte aplikaci Solution Menu EX, příručku
* Obrazovka znázorněná níže pochází ze systému Windows 7.
(A) Hlavní obrazovka
(B) Oblast ikon funkcí
(C) Oblast nabídky kategorií
(D) Příslušenství plochy
(E) Nabídka zástupců, do které lze přidávat ikony často používaných funkcí
(F) Ikona příslušenství, pomocí které lze zobrazit Hlavní obrazovku, zobrazit nebo skrýt Nabídku zástupců
atd.
Tisk fotografií (Photo Print)
Slouží k tisku fotografií pořízených digitálních fotoaparátem.
Použít skener (Use Scanner)
Slouží ke skenování fotografií a dokumentů.
Webové služby Canon (Canon Web Service)
Slouží ke stahování obsahu a materiálů z webu pro tisk.
Page 34

Vyberte funkci softwarové aplikace, kterou chcete spustit.
Stránka 34 z 724 stránek
Spouštění různých softwarových aplikací
Nápověda a nastavení (Help & Settings)
Zobrazí nápovědu online aplikace Solution Menu EX nebo příručku online zařízení. Umožňuje nastavit
aplikaci Solution Menu EX nebo zařízení.
Spustit aplikaci (Start Application)
Slouží ke spouštění dodaných softwarových aplikací, jako jsou Easy-PhotoPrint EX a My Printer.
Pomocí aplikace My Printer můžete zobrazit okno nastavení ovladače tiskárny a získat informace o akci,
kterou máte provést v případě potíží s operací.
Nakoupit online (Online Shopping)
Slouží k nákupu spotřebního materiálu, například inkoustu, na webové stránce.
Informace (Information)
Zobrazí užitečné informace o zařízení.
Poznámka
Aby měl počítač přístup k webové stránce s užitečnými informacemi, musí být připojen k Internetu.
Podrobné informace o práci s aplikací Solution Menu EX naleznete v nápovědě online. Chcete-li
zobrazit nápovědu online, vyberte nabídku Nápověda a nastavení (Help & Settings) a klepněte na
tlačítko
(Nápověda apl. Solution Menu EX (Solution Menu EX's Help)).
Spouštění softwarových aplikací z aplikace Solution Menu EX
Z aplikace Solution Menu EX můžete spustit softwarovou aplikaci a také přímo použít funkci některé
softwarové aplikace.
Následujícím postupem můžete spustit aplikaci Solution Menu EX a vybrat například jednu z funkcí
aplikace Easy-PhotoPrint EX, funkci Tisk fotografií (Photo Print).
1.
Spuštění aplikace Solution Menu EX.
Na ploše poklepejte na ikonu (Solution Menu EX).
Klepněte sem:
Solution Menu EX
Poznámka
Pokud nejsou změněna výchozí nastavení, spustí se aplikace Solution Menu EX automaticky při
spuštění počítače.
Chcete-li aplikaci Solution Menu EX spustit z nabídky Start, vyberte položky Všechny programy
(All Programs), Canon Utilities, Solution Menu a potom Solution Menu EX.
Pokud se po spuštění aplikace Solution Menu EX nezobrazí hlavní obrazovka aplikace Solution
Menu EX, klepněte pravým tlačítkem na ikonu
Zobrazit hlavní obrazovku (Show Main Screen).
2.
Klepněte na nabídku Tisk fotografií (Photo Print).
(1)
Klepněte na tlačítko (Tisk fotografií (Photo Print)).
(2)
Spustí se aplikace Easy-PhotoPrint EX a zobrazí se obrazovka operace Tisk fotografií (Photo Print).
(Ikona příslušenství) a vyberte možnost
Page 35

Stránka 35 z 724 stránek
Spouštění různých softwarových aplikací
Poznámka
Kromě tisku fotografií jsou k dispozici funkce pro vytváření alb, kalendářů a dalších
fotografických položek.
Podrobné informace o operacích a funkcích aplikace Easy-PhotoPrint EX naleznete v části
fotografií (Easy-PhotoPrint EX) .
Tisk
Aplikace Easy-WebPrint EX
Pokud je aplikace Easy-WebPrint EX nainstalována, přidá do prohlížeče Internet Explorer vlastní panel
nástrojů. Tento panel nástrojů je k dispozici vždy, když je spuštěn prohlížeč Internet Explorer.
Poznámka
Instalace aplikace Easy-WebPrint EX
Není-li aplikace Easy-WebPrint EX nainstalována, může se v oblasti oznámení na hlavním panelu
zobrazit návod pro její instalaci.
Chcete-li nainstalovat aplikaci Easy-WebPrint EX, klepněte na zobrazený návod a postupujte podle
pokynů na obrazovce.
Aplikaci Easy-WebPrint EX lze také nainstalovat z
Chcete-li aplikaci Easy-WebPrint EX nainstalovat, vyberte v části Uživatelská instalace (Custom
Install) položku Easy-WebPrint EX.
Chcete-li do počítače nainstalovat aplikaci Easy-WebPrint EX, je vyžadován prohlížeč Internet
Explorer 7 nebo novější a počítač musí být připojen k Internetu.
instalačního disku CD-ROM (Setup CD-ROM)
.
Začátek stránky
Page 36

Stránka 36 z 724 stránek
Vkládání papíru a originálů
> Vkládání papíru a originálů
Obsah
Průvodce pro pokročilé uživatele
Řešení potíží
Vkládání papíru a originálů
Tato část popisuje typy papíru nebo originálů, které můžete vložit do přístroje, způsob vložení tiskového
papíru do zadní přihrádky a způsob vložení originálů ke kopírování nebo skenování.
Vkládání papíru
Vložení běžného nebo fotografického papíru
Vkládání obálek
Typy médií, které můžete použít
Typy médií, které nemůžete použít
Vkládání originálů
Vkládání originálů
Originály, které můžete vložit
Začátek stránky
Page 37

Vkládání papíru a originálů
Stránka 37 z 724 stránek
Vkládání papíru
Průvodce pro pokročilé uživatele
Obsah
>
> Vkládání papíru
C073
Vkládání papíru
Vložení běžného nebo fotografického papíru
Vkládání obálek
Typy médií, které můžete použít
Typy médií, které nemůžete použít
Vložení běžného nebo fotografického papíru
Důležité
Pokud pro účely zkušebního tisku oříznete běžný papír na menší velikost, např. 10 × 15 cm / 4" × 6",
101,6 × 203,2 mm / 4" × 8", 13 × 18 cm / 5" × 7" nebo 55,0 × 91,0 mm / 2,16" × 3,58" (velikost kreditní
karty), může dojít k uvíznutí papíru.
Poznámka
Při tisku fotografií doporučujeme používat originální fotografické papíry Canon.
Podrobnosti o originálních papírech značky Canon naleznete v části
použít.
Můžete použít běžný papír pro pořizování kopií.
Použitelné velikosti stránky a hmotnosti papíru pro toto zařízení naleznete v části
můžete použít.
Typy médií, které můžete
Typy médií, které
Řešení potíží
1. Připravte papír.
Zarovnejte okraje papíru. Pokud je papír zkroucený, narovnejte jej.
Poznámka
Před vložením papíru pečlivě zarovnejte jeho okraje. V opačném případě může dojít k uvíznutí
papíru.
Je-li papír stočený, podržte stočené rohy a opatrně je ohněte v opačném směru, dokud se
papír zcela nevyrovná.
2.
Vložte papír.
Otevřete opěrku papíru, zvedněte ji a vyklopte.
(1)
Opatrně otevřete výstupní přihrádku na papír a vytáhněte nástavec.
(2)
Podrobnosti o vyrovnání zkrouceného papíru naleznete v části
Průvodce pro pokročilé uživatele
.
Řešení potíží
v příručce online:
Page 38

Stránka 38 z 724 stránek
Vkládání papíru
Rozevřete vodítka papíru (A) a vložte papír doprostřed zadní přihrádky
(3)
TISKOVOU STRANOU SMĚREM K SOBĚ.
Posuňte vodítka papíru (A) a zarovnejte je s oběma stranami stohu papíru.
(4)
Neposunujte vodítka papíru příliš silně. Mohlo by dojít k nesprávnému podávání papíru.
Důležité
Papír vkládejte vždy na výšku (B). Vkládání papíru na šířku (C) může způsobit uvíznutí
papíru.
Page 39

Viz část
Viz část
Stránka 39 z 724 stránek
Vkládání papíru
Poznámka
Nevkládejte listy papíru nad značku maximální výšky (D).
Poznámka
Při podávání papíru může přístroj vydávat provozní hluk.
Po vložení papíru
Při kopírování vyberte velikost a typ vloženého papíru pomocí ovládacího panelu přístroje.
Při tisku s použitím počítače vyberte velikost a typ vloženého papíru v nastavení Velikost papíru
v tiskárně (Printer Paper Size) a Typ média (Media Type) v ovladači tiskárny.
Kopírování
Tisk dokumentů
.
.
Začátek stránky
Page 40

Vkládání papíru a originálů
Vkládání papíru
Stránka 40 z 724 stránek
Vkládání obálek
Průvodce pro pokročilé uživatele
Obsah
C074
>
>
> Vkládání obálek
Vkládání obálek
Můžete tisknout na obálky Evropský formát DL (European DL) a Americká obálka č. 10 (US #10).
Adresa se automaticky otočí a vytiskne podle orientace obálky, zadané v ovladači tiskárny.
Důležité
Na obálky můžete tisknout pouze pomocí počítače.
Nepoužívejte následující obálky. Mohly by uvíznout v přístroji nebo by mohly způsobit jeho
nesprávnou funkci.
- Obálky s reliéfním nebo upraveným povrchem
- Obálky s dvojitou chlopní (nebo se samolepicí chlopní)
- Obálky, jejichž lepicí chlopeň je vlhká a lepí
Poznámka
Při tisku na obálky se zobrazí zpráva, jak obálky vložit. Pokud zaškrtnete políčko Tuto zprávu příště
nezobrazovat. (Do not show this message again.), zpráva se příště nezobrazí.
1.
Připravte si obálky.
Narovnejte obálky stlačením všech čtyř rohů a okrajů obálek.
Řešení potíží
Pokud jsou obálky zkroucené, podržte je za protilehlé rohy a jemně je srolujte
opačným směrem.
Pokud je chlopeň obálky zkroucená, narovnejte ji.
Přejeďte po zaváděcí hraně obálky tužkou ve směru zavádění, aby se hrana
zaostřila.
Na výše uvedených obrázcích je pohled na zaváděcí hranu obálky ze strany.
Důležité
Pokud nejsou obálky zcela zploštělé nebo zarovnané, mohou v přístroji uvíznout. Žádné
vyboulení nebo zkroucení nesmí být větší než 3 mm / 0,1 palce.
2. Vložte obálky.
Otevřete opěrku papíru.
(1)
Nezvedejte opěrku papíru.
Page 41

Stránka 41 z 724 stránek
Vkládání obálek
Opatrně otevřete výstupní přihrádku na papír a vytáhněte nástavec.
(2)
Posunutím rozevřete vodítka papíru (A) a vložte obálky doprostřed zadní
(3)
přihrádky STRANOU S ADRESOU SMĚREM K SOBĚ.
Přeložená chlopeň obálky bude na levé straně a směrem dolů.
Najednou lze vložit nejvýše 10 obálek.
Posuňte vodítka papíru (A) a zarovnejte je s oběma stranami obálek.
(4)
Neposunujte vodítka papíru příliš silně. Mohlo by dojít k nesprávnému podávání obálek.
(B) Zadní strana
(C) Strana s adresou
Poznámka
Nevkládejte obálky nad značku omezení množství papíru (D).
3.
Zadejte nastavení v ovladači tiskárny.
V nabídce Běžně používaná nastavení (Commonly Used Settings) na listu
(1)
Page 42

Stránka 42 z 724 stránek
Vkládání obálek
Rychlé nastavení (Quick Setup) vyberte možnost Obálka (Envelope).
V okně Nastavení velikosti obálky (Envelope Size Setting) vyberte možnost
(2)
Obálka DL (DL Env.) nebo Běžná obálka č.10 (Comm. Env. #10).
V části Orientace (Orientation) vyberte možnost Na šířku (Landscape).
(3)
Důležité
Pokud správně neurčíte nastavení velikosti obálky nebo orientace, bude adresa vytištěna
vzhůru nohama nebo bude otočena o 90 stupňů.
Poznámka
Při podávání obálek může přístroj vydávat provozní zvuk.
Pokud je výsledek tisku vzhůru nohama, otevřete okno nastavení ovladače tiskárny, vyberte v
části Běžně používaná nastavení (Commonly Used Settings) možnost Obálka (Envelope) a
potom v části Další funkce (Additional Features) zaškrtněte políčko Otočit o 180 stupňů (Rotate
180 degrees).
Podrobné informace o nastavení ovladače tiskárny naleznete v části „
Tisk dokumentů
“.
Začátek stránky
Page 43

Průvodce pro pokročilé uživatele
Vkládání papíru a originálů
Vkládání papíru
Stránka 43 z 724 stránek
Typy médií, které můžete použít
Řešení potíží
Obsah
C075
>
>
> Typy médií, které můžete použít
Typy médií, které můžete použít
Vyberte papír vhodný pro tisk, abyste dosáhli co nejlepších tiskových výsledků. Společnost Canon nabízí
různé typy papíru, aby vám tisk přinášel radost, např. samolepky nebo papíry pro tisk fotografií nebo
dokumentů. Pro tisk důležitých fotografií doporučujeme používat originální papír Canon.
Typy médií
Komerčně dostupné papíry
Běžný papír (včetně recyklovaného papíru)
- Nastavení typu média -
Ovladač tiskárny: Běžný papír (Plain Paper)
- Omezení pro vkládání papíru -
Zadní přihrádka: Přibližně 100 listů
- Omezení množství ve výstupní přihrádce na papír -
Přibližně 50 listů
Poznámka
Při této maximální kapacitě nemusí být správné podávání papíru možné, a to v závislosti na
typu papíru a podmínkách prostředí (při nízké nebo vysoké teplotě nebo vlhkosti). V
takových případech snižte počet současně vkládaných listů papíru na méně než polovinu
(je možné použít 100% recyklovaný papír).
Tento papír lze použít pro kopírování při výběru typu média pomocí tlačítka
na ovládacím panelu. Můžete vybrat pouze běžný papír formátu A4 nebo Letter.
Papír (Paper)
Obálky
- Nastavení typu média -
Ovladač tiskárny: Obálka (Envelope)
- Omezení pro vkládání papíru -
Zadní přihrádka: 10 obálek
- Omezení množství ve výstupní přihrádce na papír -
Při plynulém tisku doporučujeme odebírat vytištěné obálky z výstupní přihrádky na papír, aby
nedocházelo k rozmazání a změně barev.
Originální papíry Canon
Podrobné informace o straně, na kterou lze tisknout, a poznámky k manipulaci s papírem naleznete v
příručce k používání papíru. Informace o velikostech stránky, které jsou k dispozici pro každý originální
papír značky Canon, naleznete na našem webu.
Poznámka
Číslo modelu originálního papíru Canon je uvedeno v lomených závorkách.
Některé značkové papíry společnosti Canon nelze v některých zemích nebo regionech zakoupit. V
USA se papír neprodává podle čísla modelu. Papír kupujte podle názvu.
Pro tisk fotografií:
Fotografický papír Photo Paper Pro Platinum <PT-101>
- Nastavení typu média -
Ovladač tiskárny: Photo Paper Pro Platinum
Lesklý fotografický papír Glossy Photo Paper Everyday Use <GP-501>
Page 44

*1
Stránka 44 z 724 stránek
Typy médií, které můžete použít
- Nastavení typu média -
Ovladač tiskárny: Glossy Photo Paper
Lesklý fotografický papír Photo Paper Glossy <GP-502>
*1
- Nastavení typu média -
Ovladač tiskárny: Glossy Photo Paper
Lesklý fotografický papír Photo Paper Plus Glossy II <PP-201>
*1
- Nastavení typu média -
Ovladač tiskárny: Photo Paper Plus Glossy II
Pololesklý fotografický papír Photo Paper Plus Semi-gloss <SG-201>
- Nastavení typu média -
Ovladač tiskárny: Photo Paper Plus Semi-gloss
Matný fotografický papír Matte Photo Paper <MP-101>
- Nastavení typu média -
Ovladač tiskárny: Matte Photo Paper
- Omezení pro vkládání papíru -
Zadní přihrádka:
10 listů papíru A4, Letter / 8,5 x 11 palců, 13 x 18 cm / 5 x 7 palců a 20 x 25 cm / 8 x 10 palců
20 listů papíru 10 x 15 cm / 4 x 6 palců
- Omezení množství ve výstupní přihrádce na papír -
Při plynulém tisku doporučujeme odebírat dříve vytištěný list z výstupní přihrádky na papír, aby
nedocházelo k rozmazání a změně barev.
*1
*1
Tento papír lze použít pro kopírování při výběru typu média pomocí tlačítka
ovládacím panelu. Můžete vybrat pouze běžný papír formátu A4 nebo Letter, fotografický papír
formátu A4 nebo Letter nebo fotografický papír formátu 10 x 15 cm (4" x 6").
Poznámka
Při podávání papíru ze stohu může dojít k poškození tiskové strany nebo papíry nemusejí
být podávány správně. V takovém případě vkládejte listy jednotlivě (to se netýká matného
fotografického papíru Matte Photo Paper <MP-101>).
Pro tisk obchodních dokumentů:
Papír pro vysoké rozlišení High Resolution Paper <HR-101N>
- Nastavení typu média -
Ovladač tiskárny: High Resolution Paper
- Omezení pro vkládání papíru -
Zadní přihrádka: 80 listů
- Omezení množství ve výstupní přihrádce na papír -
50 listů
Pro vytváření vlastních projektů:
Nažehlovací listy <TR-301>
- Nastavení typu média -
Ovladač tiskárny: Nažehlovací listy (T-Shirt Transfers)
Papír (Paper)
na
Fotografické nálepky <PS-101>
- Nastavení typu média -
Ovladač tiskárny: Glossy Photo Paper
Page 45

- Omezení pro vkládání papíru -
Stránka 45 z 724 stránek
Typy médií, které můžete použít
Zadní přihrádka: 1 list
- Omezení množství ve výstupní přihrádce na papír -
Při plynulém tisku doporučujeme odebírat dříve vytištěný list z výstupní přihrádky na papír, aby
nedocházelo k rozmazání a změně barev.
Poznámka
Nastavení tisku lze snadno provést pomocí aplikace Easy-PhotoPrint EX, dodávané na
instalačním disku CD-ROM (Setup CD-ROM)
. Nainstalujte si tuto aplikaci do počítače.
Velikosti stránek
Můžete použít následující velikosti stránek.
Standardní velikosti:
Letter (215,9 x 279,4 mm / 8,50 x 11,00 palců)
Legal (215,9 x 355,6 mm / 8,50 x 14,00 palců)
A5 (148,0 x 210,0 mm / 5,83 x 8,27 palců)
A4 (210,0 x 297.0 mm / 8,27 x 11,69 palců)
B5 (182,0 x 257,0 mm / 7,17 x 10,12 palců)
10 x 15 cm (4 x 6 palců)
101,6 x 203,2 mm (4 x 8 palců)
13 x 18 cm (5 x 7 palců)
20 x 25 cm (8 x 10 palců)
L (89,0 x 127,0 mm / 3,50 x 5,00 palců)
2L (127,0 x 178,0 mm / 5,00 x 7,01 palců)
Hagaki (100,0 x 148,0 mm / 3,94 x 5,83 palců)
Hagaki 2 (200,0 x 148,0 mm / 7,87 x 5,83 palců)
Běžná obálka č. 10 (Comm. Env. #10) (104,6 x 241,3 mm / 4,12 x 9,50 palců)
Obálka DL (DL Env.) (110,0 x 220,0 mm / 4,33 x 8,66 palců)
Choukei 3 (120,0 x 235,0 mm / 4,72 x 9,25 palců)
Choukei 4 (90,0 x 205,0 mm / 3,54 x 8,07 palců)
Youkei 4 (105,0 x 235,0 mm / 4,13 x 9,25 palců)
Youkei 6 (98,0 x 190,0 mm / 3,86 x 7,48 palců)
Pohlednice´(Card) (55,0 x 91,0 mm / 2,16 x 3,58 palců)
Široký (Wide) (101,6 x 180,6 mm / 4,00 x 7,10 palců)
Nestandardní velikosti:
Můžete také zadat uživatelskou velikost v následujícím rozsahu.
Minimální velikost: 55,0 x 91,0 mm / 2,17 x 3,58 palců
Maximální velikost: 215,9 x 676,0 mm / 8,50 x 26,61 palců
Gramáž papíru
Od 64 do 105 g/m2 / od 17 do 28 lb (s výjimkou značkového papíru Canon)
Nepoužívejte těžší ani lehčí papír (kromě originálních papírů Canon), protože by mohl v přístroji uvíznout.
Poznámky k uložení papíru
Potřebný počet listů vyjměte z balíku až těsně před tiskem.
Když netisknete, vyjměte nepoužitý papír ze zadní přihrádky, vložte jej zpět do balíku a nechte na
rovné ploše. Předejdete zkroucení papíru. Papír chraňte před vysokou teplotou, vlhkostí a přímým
slunečním zářením.
Poznámky k papíru pro tisk na celou stránku bez ohraničení
Oboustranný tisk není k dispozici při celostránkovém tisku bez ohraničení.
Tisk na celou stránku bez ohraničení není možný u papírů formátu A5, B5 či Legal nebo při tisku na
obálky.
Tisk na celou stránku bez ohraničení na běžný papír lze použít pouze při tisku z počítače.
Může však dojít ke snížení kvality tisku. Běžný papír doporučujeme použít pro zkušební tisk.
Page 46

Stránka 46 z 724 stránek
Typy médií, které můžete použít
Začátek stránky
Page 47

Průvodce pro pokročilé uživatele
Vkládání papíru a originálů
Vkládání papíru
Stránka 47 z 724 stránek
Typy médií, které nemůžete použít
Řešení potíží
Obsah
>
>
> Typy médií, které nemůžete použít
C076
Typy médií, které nemůžete použít
Nepoužívejte následující typy papíru. Následkem použití níže uvedených typů papíru nejsou pouze
nevyhovující výsledky, ale rovněž může dojít k uvíznutí papíru nebo poruše přístroje.
Přehnutý, zkroucený nebo pomačkaný papír
Vlhký papír
Příliš tenký papír (s plošnou hmotností menší než 17 lb/64 g/m
Příliš silný papír (s plošnou hmotností větší než 28 lb/105 g/m
Canon)
Papír slabší než korespondenční lístek, například nastříhané kousky běžného papíru nebo papíru z
poznámkových bloků (při tisku na papír menší než formát A5)
Obrazové pohlednice
Pohlednice s připevněnou fotografií nebo nálepkou
Obálky s dvojitou chlopní (nebo se samolepicí chlopní)
Obálky s reliéfním nebo upraveným povrchem
Obálky, jejichž lepicí chlopeň je vlhká a lepí
Všechny typy děrovaných papírů
Papír jiného než obdélníkového tvaru
Sešité nebo slepené papíry
Lepicí papír
Papír pokrytý třpytkami atd.
2
)
2
, s výjimkou značkového papíru
Začátek stránky
Page 48

Vkládání papíru a originálů
Stránka 48 z 724 stránek
Vkládání originálů
Průvodce pro pokročilé uživatele
Obsah
C077
>
> Vkládání originálů
Vkládání originálů
Vkládání originálů
Originály, které můžete vložit
Vkládání originálů
Originály, které chcete kopírovat nebo skenovat, položte na sklo skeneru.
Důležité
Po vložení originálu nezapomeňte před spuštěním kopírování nebo skenování zavřít kryt dokumentu.
Při skenování z počítače pomocí softwarové aplikace je třeba originál vložit jinak.
Podrobné informace naleznete v příručce online: Průvodce pro pokročilé uživatele
.
1. Položte originál na sklo skeneru.
Otevřete kryt dokumentu.
(1)
Důležité
Nepokládejte žádné předměty na kryt dokumentů. Při otvírání krytu dokumentů by tyto
předměty mohly zapadnout do přístroje a způsobit jeho poškození.
Řešení potíží
Vložte originál na skleněnou desku SKENOVANOU STRANOU SMĚREM DOLŮ.
(2)
Zarovnejte roh originálu se značkou pro zarovnání
.
Důležité
Při vkládání originálu na sklo skeneru dbejte na následující pokyny.
- Na sklo skeneru nepokládejte žádné předměty o hmotnosti větší než 2,0 kg / 4,4 lb.
- Netlačte na sklo skeneru (na předlohu) silou větší než 2,0 kg / 4,4 lb.
Nedodržení výše uvedených pokynů může způsobit nesprávnou funkci skeneru nebo
prasknutí skla skeneru.
Vyšrafovanou oblast (A) (1 mm / 0,04 palce od okraje skla skeneru) přístroj nenaskenuje.
Page 49

Stránka 49 z 724 stránek
Vkládání originálů
Aby byla zajištěna nejlepší kvalita tisku, ponechává přístroj na každé straně média okraje.
Skutečnou oblastí tisku bude plocha uvnitř těchto okrajů.
(B) 3,0 mm (0,12 palce)
(C) 5,0 mm (0,20 palce)
(D) 3,4 mm (0,13 palce) nebo 6,4 mm (0,25 palce) pro papír velikosti Letter a Legal
(E) 3,4 mm (0,13 palce) nebo 6,3 mm (0,25 palce) pro papír velikosti Letter nebo Legal
2.
Opatrně přiklopte kryt dokumentu.
Začátek stránky
Page 50

Vkládání papíru a originálů
Vkládání originálů
Stránka 50 z 724 stránek
Originály, které můžete vložit
Průvodce pro pokročilé uživatele
Obsah
>
>
> Originály, které můžete vložit
C079
Originály, které můžete vložit
Můžete kopírovat nebo skenovat následující originály.
Typy originálů:
Velikost (Š x D):
Poznámka
Pokud chcete vložit na sklo skeneru silný originál, jako je například kniha, sejměte z přístroje kryt
dokumentu.
Podrobnosti o sejmutí nebo připevnění krytu dokumentu naleznete v příručce online: Průvodce pro
pokročilé uživatele
Textový dokument, časopis nebo noviny
Tištěná fotografie, obrázková karta, vizitka nebo disk (BD, DVD, CD atd.)
Maximálně 216 × 297 mm / 8,5 × 11,7 palců
.
Řešení potíží
Začátek stránky
Page 51

Stránka 51 z 724 stránek
Běžná údržba
Obsah
> Běžná údržba
Průvodce pro pokročilé uživatele
Řešení potíží
Běžná údržba
Tato část popisuje, jak přístroj vyčistit, pokud je výtisk nekvalitní, jak vyměnit kazety FINE, když v nich dojde
inkoust, a co provést, pokud není správně podáván papír.
Nejasný tisk nebo tisk nesprávných barev
Tisk testovacího vzorku trysek
Kontrola testovacího vzorku trysek
Čištění tiskové hlavy
Hloubkové čištění tiskové hlavy
Nastavení tiskové hlavy
Výměna kazety FINE
Postup výměny
Kontrola stavu inkoustu
Čištění přístroje
Čištění válečku podávání papíru
Čištění vnitřku přístroje (čištění spodní desky)
Čištění výstupků uvnitř přístroje
Začátek stránky
Page 52

Stránka 52 z 724 stránek
Nejasný tisk nebo tisk nesprávných barev
Obsah
>
Běžná údržba > Nejasný tisk nebo tisk nesprávných barev
Průvodce pro pokročilé uživatele
Řešení potíží
C093
Nejasný tisk nebo tisk nesprávných barev
Pokud jsou výtisky rozmazané nebo nejsou vytištěné správně, jsou pravděpodobně zanesené trysky
tiskové hlavy (kazety FINE). Následujícím postupem vytiskněte testovací vzorek trysek, zkontrolujte stav
trysek tiskové hlavy a pak tiskovou hlavu vyčistěte.
Pokud jsou vytištěné rovné čáry nevyrovnané nebo je výsledek tisku jinak neuspokojivý, lze kvalitu tisku
někdy zlepšit nastavením tiskové hlavy.
Důležité
Kazety FINE neoplachujte ani neotírejte. Může to způsobit řadu potíží.
Poznámka
Před provedením údržby
Zkontrolujte, zda je v kazetě FINE inkoust.
Další informace naleznete v části Kontrola stavu inkoustu
Zkontrolujte, zda jsou kazety FINE správně nainstalovány.
Další informace naleznete v části Postup výměny
Zkontrolujte, zda je zespodu kazety FINE odstraněna oranžová ochranná páska.
Další informace naleznete v části Postup výměny
Pokud kontrolka
příručce online:
Výsledek tisku se může zlepšit, pokud v ovladači tiskárny zvýšíte nastavení kvality tisku.
Podrobné informace naleznete v příručce online: Průvodce pro pokročilé uživatele
svítí nebo bliká oranžově, vyhledejte informace v části „
Alarm
Průvodce pro pokročilé uživatele
.
.
.
Řešení potíží
.
.
“ v
Pokud jsou výtisky rozmazané nebo nerovnoměrné:
Krok 1
Další informace naleznete v části Tisk testovacího vzorku
Další informace naleznete v části Kontrola testovacího
vzorku trysek
Pokud ve vzoru chybí čáry nebo v něm jsou vodorovné
.
trysek
bílé pruhy:
.
Po vyčištění tiskové hlavy
vytiskněte a prohlédněte testovací
vzorek trysek.
Krok 2
Další informace naleznete v části Čištění tiskové hlavy
Jestliže ani po druhém čištění tiskové hlavy nedojde k
odstranění potíží:
Krok 3
Další informace naleznete v části
tiskové hlavy
Pokud problém přetrvává, vypněte napájení a proveďte po
24 hodinách další hloubkové čištění tiskové hlavy.
Pokud problém přetrvává:
Hloubkové čištění
.
.
Krok 4
Další informace naleznete v části
Výměna kazety FINE.
Page 53

Stránka 53 z 724 stránek
Nejasný tisk nebo tisk nesprávných barev
Poznámka
Pokud se problém po výměně kazety FINE nevyřeší, obraťte se na servisní pobočku.
Pokud jsou výsledky tisku nerovnoměrné (například jsou linky
nevyrovnané):
Další informace naleznete v části Nastavení tiskové hlavy
.
Poznámka
Údržbu můžete provést také z počítače.
Podrobné informace naleznete v příručce online: Průvodce pro pokročilé uživatele
.
Začátek stránky
Page 54

Průvodce pro pokročilé uživatele
Vytiskněte testovací vzorek trysek.
Vytiskne se testovací vzorek trysek.
Stránka 54 z 724 stránek
Tisk testovacího vzorku trysek
Řešení potíží
Obsah
C094
>
Běžná údržba
>
Nejasný tisk nebo tisk nesprávných barev
> Tisk testovacího vzorku trysek
Tisk testovacího vzorku trysek
Pokud chcete zjistit, zda je inkoust normálně vystřikován z trysek tiskové hlavy, vytiskněte testovací vzorek
trysek.
Poznámka
Zbývá-li malé množství inkoustu, nevytiskne se testovací vzorek trysek správně. Vyměňte kazetu
FINE, ve které je dochází inkoust.
Další informace naleznete v části
Výměna kazety FINE.
Připravte si: list běžného papíru formátu A4 nebo Letter
1.
Zkontrolujte, zda je přístroj zapnutý.
2. Do zadní přihrádky vložte list běžného papíru formátu A4 nebo Letter.
3.
Opatrně otevřete výstupní přihrádku na papír a vytáhněte nástavec.
4.
Stisknutím tlačítka
(1)
Stiskněte tlačítko
(2)
5.
Zkontrolujte testovací vzorek trysek.
Další informace naleznete v části Kontrola testovacího vzorku trysek
(Údržba) zobrazte symbol
Černý (Black)
nebo
A
.
Barevný (Color)
.
.
Začátek stránky
Page 55

Stránka 55 z 724 stránek
Kontrola testovacího vzorku trysek
Průvodce pro pokročilé uživatele
Obsah
>
Běžná údržba
>
Nejasný tisk nebo tisk nesprávných barev > Kontrola testovacího vzorku trysek
C095
Kontrola testovacího vzorku trysek
Zkontrolujte testovací vzorek trysek a v případě potřeby vyčistěte tiskovou hlavu.
1.
Zkontrolujte, zda ve vzorku chybí čáry (1) nebo zda v něm jsou vodorovné bílé pruhy
(2).
Zkontrolujte, zda v tomto vzorku nechybí čáry.
(1)
Pokud ano, je třeba provést čištění.
Další informace naleznete v části Čištění tiskové hlavy
.
Řešení potíží
(A) Správně
(B) Špatně (ve vzorku chybí některé čáry)
Zkontrolujte, zda jsou v tomto vzorku vodorovné bílé pruhy.
(2)
Pokud ano, je třeba provést čištění.
Další informace naleznete v části Čištění tiskové hlavy
(A) Správně
(B) Špatné (jsou přítomné vodorovné bílé pruhy)
.
Začátek stránky
Page 56

Vyčistěte tiskovou hlavu.
Stránka 56 z 724 stránek
Čištění tiskové hlavy
Obsah
C096
>
Běžná údržba
>
Nejasný tisk nebo tisk nesprávných barev
Průvodce pro pokročilé uživatele
> Čištění tiskové hlavy
Řešení potíží
Čištění tiskové hlavy
Pokud v testovacím vzorku trysek chybí čáry nebo v něm jsou vodorovné bílé pruhy, vyčistěte tiskovou
hlavu. Čištění zbaví trysky nánosu a obnoví stav tiskové hlavy. Při čištění tiskové hlavy se spotřebovává
inkoust, proto je provádějte jen v případě potřeby.
1.
Zkontrolujte, zda je přístroj zapnutý.
2.
Opakovaně stiskněte tlačítko
(1)
Stiskněte tlačítko
(2)
Přístroj spustí čištění tiskové hlavy.
Dokud nebude čištění tiskové hlavy dokončeno, neprovádějte žádné jiné akce. Čištění trvá přibližně 1 až 2
minuty.
Černý (Black)
(Údržba), dokud se nezobrazí symbol H.
nebo
Barevný (Color)
.
3.
Zkontrolujte stav tiskové hlavy.
Po dokončení čištění se displej LED vrátí zpět do pohotovostního režimu kopírování.
Chcete-li zkontrolovat stav tiskové hlavy, vytiskněte testovací vzorek trysek.
Další informace naleznete v části
Tisk testovacího vzorku trysek
.
Poznámka
Pokud jste tiskovou hlavu vyčistili dvakrát a problém stále není vyřešen, proveďte hloubkové
čištění tiskové hlavy.
Další informace naleznete v části Hloubkové čištění tiskové hlavy
.
Začátek stránky
Page 57

Stránka 57 z 724 stránek
Hloubkové čištění tiskové hlavy
Obsah
C097
>
Běžná údržba
>
Nejasný tisk nebo tisk nesprávných barev
Průvodce pro pokročilé uživatele
> Hloubkové čištění tiskové hlavy
Řešení potíží
Hloubkové čištění tiskové hlavy
Pokud se kvalita tisku po standardním vyčištění tiskové hlavy nezlepší, proveďte hloubkové čištění tiskové
hlavy. Při hloubkovém čištění tiskové hlavy se spotřebovává více inkoustu než při standardním čištění
tiskové hlavy, takže je provádějte pouze tehdy, je-li to nezbytné.
1.
Zkontrolujte, zda je přístroj zapnutý.
2.
Hloubkově vyčistěte tiskovou hlavu.
Opakovaně stiskněte tlačítko
(1)
Stiskněte tlačítko
(2)
Přístroj spustí hloubkové čištění tiskové hlavy.
Dokud nebude hloubkové čištění tiskové hlavy dokončeno, neprovádějte žádné jiné akce. Trvá to přibližně 2
minuty.
Černý (Black)
(Údržba), dokud se nezobrazí symbol y.
nebo
Barevný (Color)
.
3.
Zkontrolujte stav tiskové hlavy.
Po dokončení hloubkového čištění se displej LED vrátí zpět do pohotovostního režimu kopírování.
Chcete-li zkontrolovat stav tiskové hlavy, vytiskněte testovací vzorek trysek.
Další informace naleznete v části
Pokud problém přetrvává, vypněte napájení a proveďte po 24 hodinách další hloubkové čištění tiskové hlavy.
Pokud problém nadále přetrvává, vyměňte kazetu FINE za novou.
Další informace naleznete v části
Pokud se problém po výměně kazety FINE nevyřeší, obraťte se na servisní pobočku.
Tisk testovacího vzorku trysek
Výměna kazety FINE.
.
Začátek stránky
Page 58

Stránka 58 z 724 stránek
Nastavení tiskové hlavy
Obsah
C098
>
Běžná údržba
>
Nejasný tisk nebo tisk nesprávných barev
Průvodce pro pokročilé uživatele
> Nastavení tiskové hlavy
Řešení potíží
Nastavení tiskové hlavy
Pokud jsou vytištěné rovné čáry nevyrovnané nebo je výsledek tisku jinak neuspokojivý, upravte pozici
tiskové hlavy.
Poznámka
Zbývá-li malé množství inkoustu, nevytiskne se list pro nastavení tiskové hlavy správně. Vyměňte
kazetu FINE, ve které je dochází inkoust.
Další informace naleznete v části
Výměna kazety FINE.
Připravte list běžného papíru velikosti A4 nebo Letter (může být i recyklovaný)*
* Používejte papír, který je z obou stran bílý a čistý.
1. Zkontrolujte, zda je přístroj zapnutý.
2.
Do zadní přihrádky vložte list běžného papíru formátu A4 nebo Letter.
3. Opatrně otevřete výstupní přihrádku na papír a vytáhněte nástavec.
4.
Vytiskněte list pro nastavení tiskové hlavy.
Opakovaně stiskněte tlačítko
(1)
písmeno „u“).
Stiskněte tlačítko
(2)
Bude vytištěn list pro nastavení tiskové hlavy.
Černý (Black)
(Údržba), dokud se nezobrazí symbol
nebo
Barevný (Color)
.
(malé
u
Page 59

Vložte list pro nastavení tiskové hlavy POTIŠTĚNOU STRANOU SMĚREM DOLŮ a zarovnejte značku
Stránka 59 z 724 stránek
Nastavení tiskové hlavy
Důležité
Nedotýkejte se žádných potištěných částí na listu pro nastavení tiskové hlavy.
Dejte pozor, aby list pro nastavení tiskové hlavy nebyl špinavý. Dojde-li k znečištění nebo
pomačkání listu, nemusí jej být možné správně naskenovat.
5.
Naskenuje list pro nastavení tiskové hlavy, aby bylo možno nastavit pozici tiskové
hlavy.
Vložte list pro nastavení tiskové hlavy na sklo skeneru.
(1)
vlevém horním rohu listu se značkou pro zarovnání
.
Opatrně přiklopte kryt dokumentu, zkontrolujte, zda je na displeji LED zobrazen
(2)
symbol
(Color)
(velké písmeno „U“), a stiskněte tlačítko
U
.
Černý (Black)
nebo
Barevný
Page 60

Stránka 60 z 724 stránek
Nastavení tiskové hlavy
Zařízení začne skenovat list pro nastavení tiskové hlavy a poloha tiskové hlavy se upraví automaticky.
Po dokončení nastavování tiskové hlavy se displej LED vrátí zpět do pohotovostního režimu kopírování.
Vyjměte list pro nastavení tiskové hlavy ze skla skeneru.
Důležité
Neotevírejte kryt dokumentu ani nepohybujte vloženým listem pro nastavení tiskové hlavy,
dokud není nastavování tiskové hlavy dokončeno.
Pokud nastavení polohy tiskové hlavy neproběhne úspěšně, zobrazí se na displeji LED kód
chyby.
Stisknutím tlačítka
Řešení potíží
části „
Poznámka
Pokud nejsou výsledky tisku uspokojivé ani po výše popsaném nastavení polohy tiskové hlavy,
nastavte polohu tiskové hlavy ručně z počítače.
Podrobné informace naleznete v příručce online: Průvodce pro pokročilé uživatele
Chcete-li vytisknout a zkontrolovat aktuální hodnoty nastavení pozice tiskové hlavy, zobrazte
na displeji LED symbol
Zastavit/Reset (Stop/Reset)
“ v příručce online:
a stiskněte tlačítko
L
Průvodce pro pokročilé uživatele
Černý (Black)
zrušte chybu. Potom si přečtěte informace v
.
.
nebo
Barevný (Color)
.
Začátek stránky
Page 61

provozu
Stránka 61 z 724 stránek
Výměna kazety FINE
Obsah
>
Běžná údržba
Průvodce pro pokročilé uživatele
> Výměna kazety FINE
Řešení potíží
C091
Výměna kazety FINE
Pokud se zobrazí upozornění na docházející inkoust nebo dojde k chybám, budete o chybě informováni
zobrazením kódu chyby na displeji LED.
Odpovídající postup naleznete v tématu „Na displeji LED je zobrazen kód chyby“ v části „
příručce online:
Průvodce pro pokročilé uživatele
.
Řešení potíží
Poznámka
Informace o kompatibilních kazetách FINE naleznete v tištěné příručce:
.
Příručka pro uvedení do
Postup výměny
Potřebujete-li vyměnit kazety FINE, postupujte následovně.
Důležité
Manipulace s kazetami FINE
Nedotýkejte se elektrických kontaktů (A) nebo trysek tiskové hlavy (B) na kazetě FINE. Pokud se jí
dotknete, nemusí přístroj tisknout správně.
“ v
Pokud kazetu FINE vyjmete, ihned vložte novou kazetu. Neponechávejte přístroj s vyjmutými
kazetami FINE.
K výměně používejte nové kazety FINE. Instalace použitých kazet FINE může způsobit ucpání
trysek.
S takovými kazetami vás přístroj nebude moci správně informovat, kdy je třeba kazety vyměnit.
Jakmile byla kazeta FINE nainstalována, nevyjímejte ji z přístroje a nenechávejte ji venku. Mohlo by
dojít k vyschnutí kazety FINE a po její opětovné instalaci by přístroj nemusel pracovat správně. Pro
zachování optimální kvality tisku doporučujeme kazetu FINE Cartridges vypotřebovat do šesti
měsíců.
Poznámka
Pokud v kazetě FINE dojde inkoust, můžete krátkou dobu tisknout s barevnou nebo černou kazetou
FINE (podle toho, ve které zbývá inkoust). V porovnání s tiskem pomocí obou kazet bude ale kvalita
tisku nižší. Pro dosažení optimální kvality doporučujeme používat nové kazety FINE.
I když budete tisknout pouze jedním inkoustem, ponechte prázdnou kazetu FINE nainstalovanou.
Pokud není barevná nebo černá kazeta FINE nainstalována, dojde k chybě a přístroj netiskne.
Informace o konfiguraci tohoto nastavení naleznete v příručce online: Průvodce pro pokročilé
uživatele
Barevný inkoust může být spotřebováván i při tisku černobílého dokumentu nebo v případě, že je
nastaven černobílý tisk.
Při standardním nebo hloubkovém čištění tiskové hlavy (které může být potřeba k zachování výkonu
zařízení) jsou spotřebovávány barevné inkousty i černý inkoust. Pokud dojde inkoust, ihned kazetu
FINE vyměňte za novou kazetu.
Podrobné informace naleznete v části Rady k používání přístroje
.
.
1. Zkontrolujte, zda je přístroj zapnut, a otevřete výstupní přihrádku na papír.
Page 62

2.
Vyjměte prázdnou kazetu FINE.
Stránka 62 z 724 stránek
Výměna kazety FINE
Zvedněte skener (kryt) a podepřete jej podpěrkou skeneru (C).
Držák kazety FINE se přesune do polohy pro výměnu.
Upozornění
Držák kazety FINE nezastavujte ani s ním nepohybujte silou. Nedotýkejte se držáku kazety
FINE, dokud se úplně nezastaví.
Důležité
Vnitřek přístroje může být znečištěn inkoustem. Při výměně kazet FINE dbejte na to, abyste si
nezašpinili ruce a oděv. Inkoust můžete z vnitřní části přístroje snadno vytřít papírovým
kapesníkem nebo podobným materiálem.
Podrobné informace o čištění naleznete v tištěné příručce: Příručka pro uvedení do provozu
Nepokládejte žádné předměty na kryt dokumentů. Při otvírání krytu dokumentů by tyto předměty
mohly zapadnout do přístroje a způsobit jeho poškození.
Skener (kryt) otevírejte se zavřeným krytem dokumentu.
Nedotýkejte se kovových ani jiných částí uvnitř přístroje.
Pokud ponecháte skener (kryt) otevřený více než 10 minut, přesune se držák kazety FINE
doprava. V takovém případě skener (kryt) zavřete a znovu otevřete.
.
3.
Stiskněte páčky a otevřete zajišťovací kryt inkoustové kazety.
(1)
Vyjměte kazetu FINE.
(2)
Důležité
Manipulujte s kazetami FINE opatrně, abyste zabránili znečištění oděvu nebo okolí.
Prázdné kazety FINE zlikvidujte v souladu s místními zákony a předpisy pro zacházení s
odpadem.
4.
Připravte novou kazetu FINE.
Vyjměte novou kazetu FINE z obalu a opatrně sejměte oranžovou ochranou
(1)
pásku (D).
Page 63

Stránka 63 z 724 stránek
Výměna kazety FINE
Důležité
Pokud kazetou FINE zatřepete, může se inkoust vylít a zašpinit ruce a okolí. Manipulujte s
kazetou FINE opatrně.
Dejte pozor, abyste si nezašpinili ruce a okolí inkoustem ze sejmuté ochranné pásky.
Po odstranění ochrannou pásku znovu nepřipevňujte. Zlikvidujte ji v souladu s místními zákony
a předpisy pro likvidaci spotřebního materiálu.
Nedotýkejte se elektrických kontaktů ani trysek tiskové hlavy na kazetě FINE. Pokud se jí
dotknete, nemusí přístroj tisknout správně.
5.
Nainstalujte kazetu FINE.
Vložte do držáku kazety FINE novou kazetu FINE.
(1)
Barevné kazety FINE by měly být nainstalovány do levého otvoru a černé kazety FINE by měly být
nainstalovány do pravého otvoru.
Zavřete zajišťovací kryt inkoustové kazety. Zajistíte tak kazetu FINE na místě.
(2)
Stiskněte zajišťovací kryt inkoustové kazety, až zaklapne.
Zkontrolujte, zda je zajišťovací kryt inkoustové kazety zavřený správně.
(3)
Poznámka
Pokud není zajišťovací kryt inkoustové kazety zavřený správně, zatlačte na něj, až
zaklapne.
Page 64

Stránka 64 z 724 stránek
Výměna kazety FINE
(E) Zavřený správně
(F) Zavřený nesprávně (kryt je nakloněný)
Důležité
Přístroj může tisknout, pouze pokud je nainstalována jak barevná tak, černá kazeta FINE.
Nezapomeňte nainstalovat obě kazety FINE.
6.
Lehce nadzvedněte skener (kryt), vraťte podpěrku skeneru do původní pozice a
lehce skener (kryt) zavřete.
Upozornění
Při vracení podpěry skeneru do původní polohy dejte pozor, abyste skener drželi pevně a
abyste si nepřiskřípli prsty.
Poznámka
Pokud po zavření skeneru (krytu) kontrolka
informace v části
Při spuštění tisku po výměně kazety FINE začne přístroj automaticky čistit tiskovou hlavu.
Dokud nebude čištění tiskové hlavy dokončeno, neprovádějte žádné jiné akce.
Pokud jsou vytištěné čáry nerovné nebo je tisková hlava nevyrovnaná, nastavte polohu
tiskové hlavy.
Další informace naleznete v části Nastavení tiskové hlavy
Řešení potíží
v příručce online:
svítí nebo bliká oranžově, vyhledejte
Alarm
Průvodce pro pokročilé uživatele
.
.
Začátek stránky
Page 65

Stránka 65 z 724 stránek
Kontrola stavu inkoustu
Průvodce pro pokročilé uživatele
Obsah
>
Běžná údržba
> Výměna kazety FINE
> Kontrola stavu inkoustu
C092
Kontrola stavu inkoustu
Stav inkoustu můžete zkontrolovat pomocí kontrolek
obrazovce počítače.
Inkoust (Ink)
Poznámka
Přístroj je vybaven čidlem hladiny inkoustu, které umožňuje určit hladinu zbývajícího inkoustu. Při
instalaci nové kazety FINE přístroj předpokládá, že je plná. Potom začne sledovat hladinu
zbývajícího inkoustu. Pokud nainstalujete použitou kazetu FINE, nemusí u ní být hladina inkoustu
uvedena správně. V takovém případě považujte informaci o hladině inkoustu jen za určité vodítko.
Pokud se zobrazí upozornění na docházející inkoust nebo dojde k chybám, budete o chybě
informováni zobrazením kódu chyby na displeji LED.
Odpovídající postup naleznete v tématu „Na displeji LED je zobrazen kód chyby“ v části „
potíží
“ v příručce online: Průvodce pro pokročilé uživatele
.
na ovládacím panelu nebo na
Řešení
Pomocí kontrolek Inkoust na ovládacím panelu
Ujistěte se, že displej LED je v pohotovostním režimu kopírování. Stav inkoustu můžete ověřit
pomocí kontrolek
Inkoust (Ink)
.
Řešení potíží
(1) Kontrolka
(2) Kontrolka
(3) Kontrolka
Kontrolky Barevný inkoust a Černý inkoust
Dochází inkoust. Připravte novou inkoustovou kazetu.
Kontrolka Barevný inkoust nebo Černý inkoust bliká a svítí kontrolka Alarm
Došlo k chybě.
Podrobné informace naleznete v části „
uživatele
* U některých typů chyb se kontrolka
Alarm
Barevný inkoust (Color Ink)
Černý inkoust (Black Ink)
.
Řešení potíží“ v příručce online:
nerozsvítí.
Alarm
Průvodce pro pokročilé
Pomocí obrazovky počítače
Stav inkoustu můžete ověřit pomocí monitoru stavu tiskárny.
Pokud jsou k dispozici informace o hladině zbývajícího inkoustu, zobrazí se v oblasti (A) symbol.
Příklad:
Dochází inkoust. Připravte novou inkoustovou kazetu.
Page 66

Stránka 66 z 724 stránek
Kontrola stavu inkoustu
Poznámka
Při tisku se může zobrazit chybová zpráva. Přečtěte si zprávu a proveďte příslušnou akci.
Následujícím postupem otevřete potvrzovací obrazovku.
1.
Otevřete okno nastavení ovladače tiskárny.
Viz příručka online: Průvodce pro pokročilé uživatele
.
2. Na kartě Údržba (Maintenance) klepněte na tlačítko Zobrazit stav tiskárny (View
Printer Status).
Chcete-li potvrdit informace o kazetě FINE, klepněte na nabídku Podrobnosti o inkoustu (Ink Details).
Poznámka
Během tisku můžete zobrazit monitor stavu tiskárny také klepnutím na ikonu tiskárny na hlavním
panelu. V systémech Windows Vista a Windows XP klepněte na hlavním panelu na položku
Tiskárna Canon XXX (Canon XXX Printer) („
XXX
“ označuje název zařízení).
Začátek stránky
Page 67

Stránka 67 z 724 stránek
Čištění přístroje
Obsah
>
Běžná údržba
> Čištění přístroje
Čištění přístroje
Tato část popisuje čištění vnitřku přístroje.
Čištění válečku podávání papíru
Čištění vnitřku přístroje (čištění spodní desky)
Čištění výstupků uvnitř přístroje
Průvodce pro pokročilé uživatele
Řešení potíží
Začátek stránky
Page 68

Stránka 68 z 724 stránek
Čištění válečku podávání papíru
Obsah
C099
>
Běžná údržba
Průvodce pro pokročilé uživatele
> Čištění přístroje > Čištění válečku podávání papíru
Řešení potíží
Čištění válečku podávání papíru
Pokud se váleček podávání papíru zašpiní nebo se na něj přilepí papírový prach, nemusí být papír
podáván správně.
V takovém případě vyčistěte váleček podávání papíru. Čištěním se váleček opotřebovává, proto je
provádějte pouze v případě potřeby.
Připravte si: tři listy běžného papíru formátu A4 nebo Letter
1.
Ujistěte se, že je zařízení zapnuto, a pak vyjměte veškerý papír ze zadní přihrádky.
2.
Opatrně otevřete výstupní přihrádku na papír a vytáhněte nástavec.
3.
Vyčistěte váleček podávání papíru bez přítomnosti papíru.
Opakovaně stiskněte tlačítko
(1)
(Údržba), dokud se nezobrazí symbol b.
Stiskněte tlačítko
(2)
Váleček podávání papíru se při čištění otáčí.
Černý (Black)
nebo
Barevný (Color)
.
4. Vyčistěte papírem váleček podávání papíru.
Počkejte, až se váleček podávání papíru přestane točit, a vložte do zadní
(1)
přihrádky tři listy běžného papíru formátu A4 nebo Letter.
Zkontrolujte, zda je na displeji LED zobrazeno písmeno b, a pak stiskněte
(2)
tlačítko
Přístroj zahájí čištění. Čištění bude dokončeno po vysunutí papíru.
Černý (Black)
Poznámka
Po dokončení čištění přepněte stisknutím tlačítka
zpět do pohotovostního režimu kopírování.
Pokud se problém po vyčištění válečku podávání papíru nevyřeší, obraťte se na centrum servisu.
nebo
Barevný (Color)
.
Zastavit/Reset (Stop/Reset)
displej LED
Začátek stránky
Page 69

Vložte do zadní přihrádky pouze tento list papíru, a to otevřenou stranou směrem k
Vyčistěte vnitřek přístroje.
Stránka 69 z 724 stránek
Čištění vnitřku přístroje (čištění spodní desky)
Obsah
C101
>
Běžná údržba
> Čištění přístroje
Průvodce pro pokročilé uživatele
> Čištění vnitřku přístroje (čištění spodní desky)
Řešení potíží
Čištění vnitřku přístroje (čištění spodní desky)
Odstraňte z vnitřku přístroje skvrny. Pokud dojde ke znečištění vnitřku přístroje, může dojít ke znečištění
potištěného papíru. Doporučujeme proto provádět pravidelné čištění.
Důležité
V průběhu čištění spodní desky neprovádějte žádné další operace.
Připravte si: list běžného papíru formátu A4 nebo Letter*
* Použijte nový list papíru.
1.
Ujistěte se, že je zařízení zapnuto, a pak vyjměte veškerý papír ze zadní přihrádky.
2. Opatrně otevřete výstupní přihrádku na papír a vytáhněte nástavec.
3.
Přeložte na šířku jeden list běžného papíru o velikosti A4 nebo Letter a poté jej
rozložte.
4.
5.
sobě.
Opakovaně stiskněte tlačítko
(1)
(Údržba), dokud se nezobrazí symbol J.
Stiskněte tlačítko
(2)
Papír je podán do přístroje a při průchodu čistí jeho vnitřek.
Zkontrolujte složenou oblast vysunutého papíru. Je-li ušpiněná inkoustem, zopakujte čištění spodní desky.
Černý (Black)
nebo
Barevný (Color)
.
Poznámka
Při opětovném čištění spodní desky použijte nový list papíru.
Page 70

Stránka 70 z 724 stránek
Čištění vnitřku přístroje (čištění spodní desky)
Pokud problém není vyřešen ani po opakovaném čištění spodní desky, mohou být znečištěny výstupky uvnitř
zařízení.
Postup při jejich čištění naleznete v části Čištění výstupků uvnitř přístroje
.
Začátek stránky
Page 71

Stránka 71 z 724 stránek
Čištění výstupků uvnitř přístroje
Obsah
>
Běžná údržba
> Čištění přístroje
Průvodce pro pokročilé uživatele
> Čištění výstupků uvnitř přístroje
Řešení potíží
C102
Čištění výstupků uvnitř přístroje
Upozornění
Před čištěním přístroje nezapomeňte vypnout napájení a odpojit napájecí kabel.
Pokud jsou znečištěny vyčnívající části ve vnitřním prostoru přístroje, setřete z nich inkoust bavlněným
hadříkem.
Začátek stránky
Page 72

Stránka 72 z 724 stránek
Dodatek
Průvodce pro pokročilé uživatele
> Dodatek
Obsah
Dodatek
Právní omezení používání výrobku a používání obrazů
Rady k používání přístroje
Řešení potíží
Začátek stránky
Page 73

Stránka 73 z 724 stránek
Právní omezení používání výrobku a používání obrazů
Obsah
Dodatek
>
Průvodce pro pokročilé uživatele
> Právní omezení používání výrobku a používání obrazů
Řešení potíží
Právní omezení používání výrobku a používání obrazů
Kopírování, skenování, tisk nebo jinou reprodukci níže uvedených dokumentů může zakazovat zákon.
Uvedený seznam není vyčerpávající a úplný. Máte-li pochybnosti, obraťte se na právního zástupce.
Bankovky
Peněžní poukázky
Depozitní certifikáty
Poštovní známky
(znehodnocené i
neznehodnocené)
Identifikační průkazy nebo
odznaky
Doklady o vojenské službě nebo
o odvodu
Šeky nebo směnky vydané
vládními agenturami
Řidičské průkazy a osvědčení o
vlastnictví
Cestovní šeky
Stravenky
Cestovní pasy
Imigrační dokumenty
Daňové kolky (znehodnocené i
neznehodnocené)
Cenné papíry a jiné dluhopisy
Akcie
Autorská díla a umělecká díla chráněná
autorskými právy bez svolení vlastníka těchto
práv
Začátek stránky
Page 74

Stránka 74 z 724 stránek
Rady k používání přístroje
Obsah
C112
Dodatek
>
Průvodce pro pokročilé uživatele
> Rady k používání přístroje
Řešení potíží
Rady k používání přístroje
V této části jsou uvedeny rady k používání přístroje a k tisku s optimální kvalitou.
Inkoust se používá k různým účelům.
Jakým způsobem je inkoust používán k jiným účelům než k tisku?
Inkoust lze použít k jiným účelům než k tisku. Inkoust se nepoužívá pouze k tisku, ale také k čištění
tiskové hlavy pro zachování optimální kvality tisku.
Přístroj je vybaven funkcí automatického čištění inkoustových trysek, aby se zabránilo jejich
zanesení. Během procesu čištění se inkoust pumpuje z trysek. Množství inkoustu použitého k
čištění trysek je omezené a malé.
Je při černobílém tisku používán barevný inkoust?
Při černobílém tisku se může používat i jiný než černý inkoust v závislosti na typu použitého papíru
nebo na nastavení v ovladači tiskárny. Barevný inkoust se tedy spotřebovává dokonce i při
černobílém tisku.
Tisk na speciální papír: Jak tisknout v optimální kvalitě!?
Tip: Před tiskem zkontrolujte stav přístroje!
Je tisková hlava v pořádku?
Pokud jsou trysky tiskové hlavy zanesené, bude tisk slabý a zbytečně vyplýtváte papír. Vytiskněte
testovací vzorek trysek a zkontrolujte tiskovou hlavu.
Viz část
Nejasný tisk nebo tisk nesprávných barev
.
Není vnitřek přístroje znečištěný inkoustem?
Po tisku velkého množství dokumentů nebo tisku bez ohraničení se může oblast, kterou prochází
papír, znečistit inkoustem. Vyčistěte vnitřek přístroje pomocí funkce Čištění spodní desky.
Viz část
Čištění vnitřku přístroje (čištění spodní desky)
.
Tip: Zkontrolujte, jak se správně vkládá papír!
Je vložený papír správně orientovaný?
Do zadní přihrádky vkládejte papír tiskovou stranou směrem k sobě.
Není papír zkroucený?
Zkroucený papír způsobuje uvíznutí papíru. Vyrovnejte zkroucený papír a poté ho znovu vložte.
Informace naleznete v části
Tip: Po vložení papíru nezapomeňte zadat nastavení papíru!
Řešení potíží
v příručce online:
Průvodce pro pokročilé uživatele
.
Page 75

Stránka 75 z 724 stránek
Rady k používání přístroje
Po vložení papíru vyberte vložený papír v nastavení Typ média (Media Type) v ovladači tiskárny nebo
pomocí tlačítka
dosáhnout uspokojivých výsledků tisku.
Viz část
K dispozici jsou různé typy papíru: Papír se speciální povrchovou úpravou pro tisk fotografií v
optimální kvalitě a papír vhodný pro dokumenty. Nastavení Typ média (Media Type) v ovladači
tiskárny definuje pro každý typ papíru jiné parametry tisku (např. použití inkoustu, vystřikování
inkoustu nebo vzdálenost od trysek), což umožňuje dosáhnout u každého papíru optimální kvality
tisku. Tlačítko
podobné možnosti jako nastavení Typ média (Media Type) v ovladači tiskárny. Můžete tisknout s
různými nastaveními v nabídce Typ média (Media Type) v ovladači tiskárny a nastaveními pomocí
tlačítka
Kopírování
Papír (Paper)
Papír (Paper)
,
Tisk z počítače
Papír (Paper)
na ovládacím panelu, která odpovídají jednotlivým typům vloženého papíru.
na ovládacím panelu. Pokud není vybrán typ papíru, nemusíte
a Typy médií, které můžete použít.
na ovládacím panelu, které se používá při kopírování, má také některé
Ke zrušení tisku používejte tlačítko Zastavit/Reset (Stop/Reset)!
Tip: Nikdy nemačkejte tlačítko Zapnout (ON)!
Pokud stisknete tlačítko
ve frontě v přístroji a další tisk nemusí být možný.
Chcete-li tisk zrušit, stiskněte tlačítko Zastavit/Reset (Stop/Reset)
Zapnout (ON)
během tisku, tisková data odeslaná z počítače se nahromadí
.
Poznámka
Pokud se během tisku z počítače nepodaří zrušit tisk stisknutím tlačítka
Reset), otevřete okno nastavení ovladače tiskárny a odstraňte nepotřebné tiskové
úlohy z monitoru stavu tiskárny.
Zastavit/Reset (Stop/
Vyžaduje přístroj při používání nebo přepravě opatrné
zacházení?
Tip: Přístroj nepoužívejte ani nepřepravujte ve svislé ani šikmé
poloze!
V případě použití nebo přepravy přístroje ve svislé nebo šikmé poloze může dojít k jeho poškození
nebo k vylití inkoustu.
Přístroj nepoužívejte ani nepřepravujte ve svislé nebo šikmé poloze.
Tip: Nepokládejte žádné předměty na kryt dokumentů!
Nepokládejte žádné předměty na kryt dokumentů. Při otvírání krytu dokumentů by tyto předměty
mohly zapadnout do přístroje a způsobit jeho poškození.
Přístroj umístěte tak, aby na něj nemohly spadnout žádné předměty.
Page 76

jsou například fluorescenční lampy. Pokud tuto vzdálenost nedodržíte, nemusí přístroj správně
Stránka 76 z 724 stránek
Rady k používání přístroje
Tip: Pečlivě vyberte místo, kam umístíte přístroj!
Umístěte přístroj do vzdálenosti alespoň 15 cm / 5,91 palce od jiných elektrických přístrojů, jako
fungovat v důsledku fluorescenčního šumu.
Jak zachovat optimální kvalitu tisku?
Chcete-li tisknout v optimální kvalitě, zamezte vyschnutí a zanesení tiskové hlavy. Dodržujte vždy
následující kroky a budete tisknout v optimální kvalitě.
Při odpojení napájecího kabelu postupujte podle následujících pokynů.
1. Stisknutím tlačítka
2. Ověřte, že kontrolka
3. Odpojte vidlici napájecího panelu ze zásuvky.
Pokud vypnete napájení stisknutím tlačítka
hlavu (trysky), aby se zamezilo jejich vyschnutí. Pokud odpojíte napájecí kabel z elektrické
zásuvky dříve, než zhasne kontrolka
dojde k jejímu vyschnutí nebo ucpání.
Tento postup při odpojování napájecího kabelu vždy dodržujete.
Zapnout (ON)
NAPÁJENÍ (POWER)
vypněte přístroj.
nesvítí.
Zapnout (ON)
NAPÁJENÍ (POWER)
, přístroj automaticky zakryje tiskovou
, tisková hlava se správně nezakryje a
Tiskněte pravidelně!
Stejně jako vysychá špička fixu, pokud se delší dobu nepoužívá (dokonce je-li zakrytá), také
tisková hlava může vyschnout nebo se zanést, není-li delší dobu používána.
Doporučujeme používat přístroj alespoň jednou za měsíc.
Poznámka
Pokud potištěné plochy popíšete zvýrazňovačem nebo fixem nebo pokud přijdou do kontaktu s
vodou nebo potem, může se v závislosti na typu papíru inkoust rozmazat.
Barvy jsou nerovnoměrné a tisk je rozmazaný.
Tip: Vytiskněte testovací vzorek trysek a zkontrolujte, nejsou-li
trysky zanesené.
Pokud jsou zanesené trysky testovací hlavy, mohou být barvy nerovnoměrné nebo výsledky tisku
rozmazané.
Page 77

Stránka 77 z 724 stránek
Rady k používání přístroje
V takovém případě
Vytiskněte testovací vzorek trysek
Na výtisku zkontrolujte, nejsou-li trysky zanesené.
Viz část
Nejasný tisk nebo tisk nesprávných barev
.
Začátek stránky
Page 78

Vytištění této příručky
Vytvoření alba
Stránka 78 z 724 stránek
MP280 series Průvodce pro pokročilé uživatele
MC-4757-V1.00
Průvodce pro začínající uživatele
Tisk
Skenování
Kopírování
Řešení potíží
Jak používat tuto příručku
Údržba
Změna nastavení přístroje
Dodatek
Pokud zobrazíte tuto příručku
online v jiném jazykovém prostředí
než v angličtině, mohou se zobrazit
některé popisy anglicky.
Tisk
Tisk z počítače
Tisk z přiloženého aplikačního softwaru
K čemu slouží aplikace Easy-PhotoPrint EX?
Tisk fotografií
Spuštění aplikace Easy-PhotoPrint EX
Výběr fotografie
Výběr papíru
Tisk
Spuštění aplikace Easy-PhotoPrint EX
Výběr papíru a rozvržení
Výběr fotografie
Úpravy
Tisk
Tisk kalendářů
Spuštění aplikace Easy-PhotoPrint EX
Výběr papíru a rozvržení
Výběr fotografie
Úpravy
Tisk
Tisk nálepek
Spuštění aplikace Easy-PhotoPrint EX
Výběr papíru a rozvržení
Výběr fotografie
Úpravy
Tisk
Rozvržení tisku
Spuštění aplikace Easy-PhotoPrint EX
Výběr papíru a rozvržení
Výběr fotografie
Úpravy
Tisk
Oprava a vylepšení fotografií
Použití funkce Automatická oprava fotografií
Použití funkce Odstranění červených očí
Použití funkce Projasnění obličeje
Page 79

Vytváření statických obrázků z videa
Stránka 79 z 724 stránek
MP280 series Průvodce pro pokročilé uživatele
Použití funkce Zaostření tváře
Použití funkce Digitální retuš tváře
Použití funkce Odstranění skvrn
Úprava obrázků
Okno Opravit/zlepšit obrázky (Correct/Enhance
Images)
Pořizování video snímků/okno tisku videa
Stahování obrázků ze stránek pro sdílení fotografií
Import fotografií z okna stránek pro sdílení fotografií
Otázky a odpovědi
Jak lze přesunout (nebo zkopírovat) uložené
soubory?
Ze které strany zobrazeného obrázku začíná tisk?
Jak lze vytisknout fotografie se stejnoměrnými okraji?
Co je „O1" nebo „O4"?
Nastavení tisku fotografií
Tisk živějších fotografií
Snížení fotografického šumu
Vytváření výřezů (Tisk fotografií)
Tisk fotografií s datem (Tisk fotografií)
Tisk více fotografií na jednu stránku
Tisk rejstříku fotografií
Tisk identifikačních fotografií (ID Photo Print)
Tisk informací o fotografii
Ukládání fotografií
Otvírání uložených souborů
Jiná nastavení
Změna rozvržení
Změna pozadí
Přidání fotografií
Záměna pozice fotografií
Nahrazení fotografií
Změna polohy, natočení a velikosti fotografií
Oříznutí fotografií
Orámování fotografií
Tisk fotografií s datem
Připojení poznámek k fotografiím
Přidání textu do fotografií
Uložení
Nastavení svátků
Nastavení vzhledu kalendáře
Otvírání uložených souborů
Tisk z jiného aplikačního softwaru
Různé metody tisku
Tisk s využitím snadného nastavení
Nastavení velikosti a orientace stránky
Page 80

Stránka 80 z 724 stránek
MP280 series Průvodce pro pokročilé uživatele
Nastavení počtu kopií a pořadí tisku
Nastavení okraje pro sešití
Spuštění tisku bez ohraničení
Tisk přizpůsobený velikosti stránky
Tisk v měřítku
Tisk rozvržené stránky
Tisk plakátu
Tisk brožury
Oboustranný tisk
Tisk razítka nebo pozadí
Registrace razítka
Registrace obrazových dat pro použití jako pozadí
Tisk obálky
Zobrazení výsledků tisku před tiskem
Nastavení rozměrů papíru (Uživatelská velikost)
Změna kvality tisku a úprava obrazových dat
Výběr kombinace úrovně kvality tisku a metody tisku
polotónů
Tisk barevného dokumentu monochromaticky
Nastavení opravy barev
Optimální fotografický tisk obrazových dat
Nastavení barev v ovladači tiskárny
Tisk pomocí profilů ICC
Nastavení vyvážení barev
Nastavení jasu
Nastavení intenzity
Nastavení kontrastu
Simulace ilustrace
Reprezentace obrazových dat jedinou barvou
Reprezentace obrazových dat technologií Vivid Colors
Vyhlazení hrubých obrysů
Změna vlastností barev pro zlepšení zbarvení
Snížení fotografického šumu
Přehled ovladače tiskárny
Operace s ovladačem tiskárny
Ovladač tiskárny Canon IJ
Ovladač tiskárny XPS
Otevření okna nastavení ovladače tiskárny
Karta Údržba
Monitor stavu Canon IJ
Náhled tiskárny Canon IJ
Skenování
Skenování
Skenování obrázků
Skenování obrázků
Před skenováním
Page 81

Využití obrazů v programu MP Navigator EX
Stránka 81 z 724 stránek
MP280 series Průvodce pro pokročilé uživatele
Umístění dokumentů
Skenování pomocí ovládacího panelu zařízení
Předávání naskenovaných dat do počítače pomocí
ovládacího panelu přístroje
Dodatek: Různá nastavení skenování
Výběr reakce na příkazy z ovládacího panelu pomocí
programu MP Navigator EX
Skenování z přiloženého aplikačního softwaru
Informace o programu MP Navigator EX (dodávaný
software skeneru)
Začínáme se skenováním
Spuštění programu MP Navigator EX
Snadné skenování v režimu automatického
skenování
Skenování fotografií a dokumentů
Skenování většího počtu dokumentů současně
Skenování obrazů větších než sklo skeneru
(Průvodce spojením)
Snadné skenování použitím rychlé volby
Užitečné funkce programu MP Navigator EX
Automatické opravy a zdokonalování kvality obrazů
Ruční opravy a zdokonalování kvality obrazů
Úprava obrázků
Vyhledávání obrazů
Rozřazování obrazů do kategorií
Uložení
Uložení do souboru PDF
Vytváření a úprava souborů PDF
Tisk dokumentů
Tisk fotografií
Odesílání e-mailem
Úprava souborů
Nastavení hesel pro soubory PDF
Otevírání a úpravy souborů PDF chráněných heslem
Obrazovky programu MP Navigator EX
Obrazovka režimu procházení
Karta Skenování a import dokumentů nebo obrazů
(Scan/Import Documents or Images)
Karta Zobrazit a použít obrazy v počítači (View & Use
Images on your Computer)
Karta Uživatelské skenování použitím rychlé volby
(Custom Scan with One-click)
Obrazovka Automatické skenování (Auto Scan) (okno
Sken/Import (Scan/Import))
Dialogové okno Nastavení skenování (Scan Settings)
(automatické skenování)
Obrazovka Foto/dokumenty (sklo skeneru) (Photos/
Documents (Platen)) (okno Sken/Import (Scan/
Import))
Page 82

Stránka 82 z 724 stránek
MP280 series Průvodce pro pokročilé uživatele
Dialogové okno Nastavení skenování (Scan Settings)
(Foto/dokumenty)
Dialogové okno Uložit (Save)
Dialogové okno Uložit jako soubor PDF (Save as
PDF file)
Dialogové okno Nastavení PDF (PDF Settings)
Okno Zobr a použít (View & Use)
Okno Vytvořit/upravit soubor PDF (Create/Edit PDF
file)
Dialogové okno Tisknout dokument (Print Document)
Dialogové okno Tisknout fotografii (Print Photo)
Dialogové okno Odeslat e-mailem (Send via E-mail)
Okno Opravit/Vylepšit obrazy (Correct/Enhance
Images)
Obrazovka režimu rychlé volby
Dialogové okno Automatické skenování (Auto Scan)
Dialogové okno Uložit (Save) (Obrazovka režimu
rychlé volby)
Dialogové okno Nastavení skenování (Scan Settings)
(Obrazovka režimu rychlé volby)
Dialogové okno Uložit (Save)
Dialogové okno Nastavení Exif (Exif Settings)
Dialogové okno PDF
Dialogové okno Uložit jako soubor PDF (Save as
PDF file)
Dialogové okno Pošta (Mail)
Dialogové okno OCR
Dialogové okno Uživatelský (Custom)
Dialogové okno Předvolby (Preferences)
Karta Obecné (General)
Karta Nastavení tlačítek skeneru (Scanner Button
Settings) (uložení do počítače)
Dialogové okno Nastavení skenování (Scan Settings)
(nastavení tlačítek skeneru)
Dodatek: Otevírání jiných souborů než naskenovaných
obrazů
Otevření obrazů uložených v počítači
Skenování z jiného aplikačního softwaru
Informace o programu ScanGear (ovladač skeneru)
Skenování s rozšířeným nastavením v programu
ScanGear (ovladač skeneru)
Spuštění programu ScanGear (ovladač skeneru)
Skenování v základním režimu
Skenování v rozšířeném režimu
Skenování v režimu automatického skenování
Skenování většího počtu dokumentů současně
pomocí programu ScanGear (ovladač skeneru)
Úpravy obrazů a nastavení barev pomocí programu
ScanGear (ovladač skeneru)
Opravy obrazu (Zaostřit s maskou, Zeslabit prach a
škrábance, Oprava vyblednutí atd.)
Page 83

Stránka 83 z 724 stránek
MP280 series Průvodce pro pokročilé uživatele
Úpravy barev pomocí barevného vzorku
Nastavení sytosti a vyvážení barev
Nastavení jasu a kontrastu
Nastavení histogramu
Nastavení tónové křivky
Nastavení prahové hodnoty
Obrazovky programu ScanGear (ovladač skeneru)
Karta Základní režim (Basic Mode)
Karta Rozšíř. režim (Advanced Mode)
Nastavení vstupu (Input Settings)
Nastavení výstupu (Output Settings)
Nastavení obrazu (Image Settings)
Tlačítka pro úpravy barev
Karta Režim automatického skenování (Auto Scan
Mode)
Dialogové okno Předvolby (Preferences)
Karta Skener (Scanner)
Karta Náhled (Preview)
Karta Skenovat (Scan)
Karta Nastavení barev (Color Settings)
Dodatek: Užitečné informace o skenování
Úpravy rámce pro oříznutí
Rozlišení
Formáty souborů
Soulad barev (Color Matching)
Další metody skenování
Skenování pomocí ovladače WIA
Skenování pomocí Ovládacích panelů (pouze v systému
Windows XP)
Kopírování
Tisk pomocí ovládacího panelu přístroje
Kopírování
Vytváření kopií
Zmenšení nebo zvětšení kopie
Použití užitečných funkcí kopírování
Přepínání velikosti stránky mezi formáty A4 a Letter
Kopírování bez okrajů (Kopírování bez ohraničení)
Řešení potíží
Řešení potíží
Pokud dojde k chybě
Přístroj nelze zapnout
Na displeji LED je zobrazen kód chyby
Kontrolka [Alarm] svítí oranžově
Střídavé blikání kontrolky NAPÁJENÍ (POWER) zeleně a
kontrolky výstrahy oranžově
Page 84

Stránka 84 z 724 stránek
MP280 series Průvodce pro pokročilé uživatele
Displej LED nesvítí
Nelze nainstalovat ovladače MP Drivers
Nelze nainstalovat aplikaci
Aplikace Easy-WebPrint EX se nespustí nebo se
nezobrazí nabídka Easy-WebPrint EX
Přístroj nelze správně připojit k počítači pomocí kabelu USB
Tisk nebo skenování je pomalé/Nefunguje
vysokorychlostní spojení USB/Zobrazuje se zpráva „Toto
zařízení může pracovat rychleji“
Neuspokojivé výsledky tisku
Nelze tisknout do konce úlohy
Na výtisku nic není/Výtisky jsou rozmazané/Barvy jsou
nesprávné/Bílé pruhy
Barvy jsou nejasné
Čáry nejsou vyrovnané
Potištěný papír se kroutí nebo inkoust vytváří skvrny
Papír je špinavý/Potištěný povrch je poškrábaný
Zadní strana papíru je zašpiněná
Na stranách výtisku se vytisknou svislé čáry
Barvy jsou nerovnoměrné nebo jsou v barevných
plochách pruhy
Tisk se nespustí
Kopírování nebo tisk se zastaví před dokončením
Přístroj se pohybuje, ale nevystřikuje se inkoust
Tisk není tak rychlý, jak lze očekávat
Držák kazety FINE se nepohybuje do polohy pro výměnu
Nesprávné podávání papíru
Uvíznutí papíru
Papír uvízl ve výstupním otvoru pro papír nebo v zadní
přihrádce
V ostatních případech
Na obrazovce počítače se objeví hlášení
Číslo chyby: B200 Došlo k chybě tiskárny. Vypněte
tiskárnu a odpojte napájecí kabel tiskárny z elektrické
zásuvky. Poté se obraťte na servisní středisko.
Číslo chyby: **** Došlo k chybě tiskárny. Vypněte a znovu
zapněte tiskárnu. Pokud tímto postupem chybu
neodstraníte, naleznete další podobnosti v uživatelské
příručce.
Zobrazení chyby v důsledku odpojení napájecího kabelu
Chyba zápisu/Chyba výstupu/Chyba komunikace
Další chybové zprávy
Zobrazí se obrazovka programu Inkjet Printer/Scanner/Fax
Extended Survey Program
Pro uživatele systému Windows
Monitor stavu tiskárny není zobrazen
Spuštění programu MP Navigator EX po každém stisknutí
tlačítka
Potíže se skenováním
Skener nefunguje
SKENOVAT (SCAN)
na přístroji
Page 85

Stránka 85 z 724 stránek
MP280 series Průvodce pro pokročilé uživatele
Program ScanGear (ovladač skeneru) se nespustí
Obrazovka programu ScanGear (ovladač skeneru) se
neobjeví a zobrazí se chybová zpráva
Kvalita skenování (obrazu zobrazeného na monitoru) je
špatná
Naskenovaný obraz je obklopen bílými oblastmi
Není možné skenování více dokumentů najednou
V režimu automatického skenování nelze skenovat
správně
Pomalá rychlost skenování
Zobrazí se zpráva „Nedostatek paměti.“
Během skenování přestane počítač fungovat
Po provedení upgrade systému Windows skener
nefunguje
Potíže se softwarem
Program pro e-maily, který chcete použít, se nezobrazuje
na obrazovce pro výběr e-mailového programu
Naskenovaný obraz se vytiskne zvětšený (zmenšený)
Naskenovaný obraz je na monitoru počítače zvětšený
(zmenšený)
Naskenovaný obraz se neotevře
Potíže s programem MP Navigator EX
Nelze naskenovat správnou velikost
Pozici nebo velikost obrazu nelze při skenování pomocí
ovládacího panelu správně zjistit
Dokument je umístěný správně, ale naskenovaný obraz je
zešikmený
Dokument je umístěný správně, ale naskenovaný obraz
má změněnou orientaci
Pokud problém nelze vyřešit
Často kladené dotazy
Pokyny k používání (ovladač tiskárny)
Obecné informace (ovladač skeneru)
Použití aplikace Easy-PhotoPrint EX
Použití aplikace MP Navigator EX
Page 86

Vytištění této příručky
Stránka 86 z 724 stránek
Jak používat tuto příručku
Průvodce pro pokročilé uživatele > Jak používat tuto příručku
Jak používat tuto příručku
Použití okna Obsah
Použití okna Vysvětlení
Použití klíčových slov k vyhledání určitého dokumentu
Registrace oblíbených dokumentů do osobní příručky
Symboly použité v tomto dokumentu
Ochranné známky a licence
Začátek stránky
Page 87

Stránka 87 z 724 stránek
Použití okna Obsah
Průvodce pro pokročilé uživatele
>
Použití okna Obsah
Jak používat tuto příručku
> Použití okna Obsah
Pokud v okně obsahu vlevo od příručky online klepnete na nadpis dokumentu, zobrazí se vpravo v okně s
vysvětlením dokumenty odpovídající danému nadpisu.
Pokud klepnete na ikonu
úrovních.
, umístěnou nalevo od značky
, zobrazí se nadpisy dokumentů na nižších
Poznámka
Okno obsahu zobrazíte nebo skryjete klepnutím na tlačítko
.
Začátek stránky
Page 88

Stránka 88 z 724 stránek
Použití okna Vysvětlení
Průvodce pro pokročilé uživatele
>
Jak používat tuto příručku
Použití okna Vysvětlení
Okno Vysvětlení
> Použití okna Vysvětlení
(1) Klepnutím na některý zelený znak přejdete na odpovídající dokument.
(2) Kurzor bude umístěn na začátku tohoto dokumentu.
Použití okna Vysvětlení
Tato příručka online popisuje okno zobrazené při použití operačního systému Windows 7 Home
Premium (dále jen systém Windows 7).
Začátek stránky
Page 89

Stránka 89 z 724 stránek
Vytištění této příručky
Průvodce pro pokročilé uživatele
>
Jak používat tuto příručku > Vytištění této příručky
Vytištění této příručky
Klepnutím na tlačítko
zobrazíte v levé části příručky online okno tisku.
Poznámka
Klepnutím na tlačítko
Klepnutím na tlačítko
Vzhled stránky (Page Setup). Nyní můžete snadno nastavit parametry papíru pro tisk.
Klepnutím na tlačítko a potom na položku Nastavení tisku (Print Settings) zobrazíte dialogové
okno Tisk (Print). Jakmile se dialogové okno zobrazí, zvolte tiskárnu, kterou chcete pro tisk použít.
Karta Nastavení tisku (Print Setup) také umožňuje vybrat tiskárnu, která bude použita.
Po výběru tiskárny klepněte na položku Vlastnosti... (Properties...) a určete nastavení tisku.
Klepnutím na tlačítko a poté na položku Nastavení možností (Option Settings) zobrazíte dialogové
okno Nastavení možností (Option Settings). V tomto okně můžete nastavit parametry tisku.
Tisknout název dokumentu a číslo stránky (Print document title and page number)
Je-li toto políčko zaškrtnuto, bude v záhlaví (v horní části dokumentu) vytištěn název příručky a
číslo stránky.
Tisknout barvu pozadí a obrázky (Print background color and images)
Je-li toto políčko zaškrtnuto, bude se tisknout barva pozadí a obrázky. Některé obrázky budou
vytištěny bez ohledu na to, zda je toto políčko zaškrtnuto.
Ověřit počet tištěných stránek před zahájením tisku (Check number of pages to be printed
before printing)
Je-li toto políčko zaškrtnuto, zobrazí se před zahájením tisku dialogové okno Potvrzení počtu
tištěných stránek (Print Page Count Confirmation). V tomto dialogovém okně můžete
zkontrolovat, kolik stran bude vytištěno.
Na kartě Výběr dokumentu (Document Selection) vyberte způsob tisku dokumentu. K dispozici jsou
následující čtyři metody tisku:
můžete okno tisku zavřít nebo zobrazit.
a následně na tlačítko Vzhled stránky (Page Setup) zobrazíte dialogové okno
Tisknout aktuální dokument
Tisknout vybrané dokumenty
Page 90

V části Vybrat cíl (Select Target) vyberte položku Aktuální dokument (Current
V části Vybrat cíl (Select Target) vyberte možnost Vybrané dokumenty (Selected
Vyberte dokumenty, které chcete vytisknout
Stránka 90 z 724 stránek
Vytištění této příručky
Tisknout příručku
Tisknout všechny dokumenty
Poznámka
Můžete vybrat typ dokumentu, který chcete vytisknout, a poté na kartě Nastavení tisku (Print Setup)
nastavení tisku upřesnit.
Tisknout aktuální dokument
Je možné tisknout právě zobrazený dokument.
1.
Document)
V seznamu Dokumenty k vytištění (Documents to Be Printed) se zobrazí název aktuálně zobrazeného
dokumentu.
Poznámka
Výběrem možnosti Tisknout propojené dokumenty (Print linked documents) můžete také
vytisknout dokumenty, které jsou propojeny s aktuálním dokumentem. Propojené dokumenty
budou rovněž přidány do seznamu Dokumenty k vytištění (Documents to Be Printed).
Klepnutím na tlačítko Náhled (Print Preview) můžete zobrazit a zkontrolovat výsledek tisku ještě
před samotným vytištěním dokumentu.
Klepněte na kartu Nastavení tisku (Print Setup)
2.
Na kartě Vzhled stránky (Page Setup) vyberte tiskárnu, která bude použita, a v případě potřeby
upravte jednoduché nastavení tisku.
Klepněte na tlačítko Zahájit tisk (Start Printing)
3.
Zobrazí se zpráva s potvrzením počtu tisknutých stránek.
Spusťte tisk
4.
Zkontrolujte počet stránek k vytištění a klepněte na tlačítko Ano (Yes).
Vytisknou se aktuálně zobrazené dokumenty.
Tisknout vybrané dokumenty
Můžete vybrat a vytisknout dokumenty, které chcete vytisknout.
1.
Documents)
Názvy všech dokumentů se zobrazí v seznamu Dokumenty k vytištění (Documents to Be Printed).
2.
V seznamu Dokumenty k vytištění (Documents to Be Printed) vyberte a zaškrtněte políčka u názvů
dokumentů, které chcete vytisknout.
Poznámka
Pokud zaškrtnete políčko Automaticky vybrat dokumenty v nižších hierarchiích (Automatically
select documents in lower hierarchies), zaškrtnou se současně políčka všech podřízených
dokumentů.
Klepnutím na tlačítko Vybrat vše (Select All) zaškrtnete políčka u všech dokumentů.
Klepnutím na tlačítko Vymazat vše (Clear All) zrušíte zaškrtnutí políček u všech názvů
dokumentů.
Klepnutím na tlačítko Náhled (Print Preview) můžete zobrazit a zkontrolovat výsledek tisku ještě
před samotným vytištěním dokumentu.
Page 91

V části Vybrat cíl (Select Target) vyberte možnost Příručka (My Manual)
Vyberte dokumenty, které chcete vytisknout
V části Vybrat cíl (Select Target) vyberte možnost Všechny dokumenty (All
Stránka 91 z 724 stránek
Vytištění této příručky
Klepněte na kartu Nastavení tisku (Print Setup)
3.
Na kartě Vzhled stránky (Page Setup) vyberte tiskárnu, která bude použita, a v případě potřeby
upravte jednoduché nastavení tisku.
Klepněte na tlačítko Zahájit tisk (Start Printing)
4.
Zobrazí se zpráva s potvrzením počtu tisknutých stránek.
Spusťte tisk
5.
Zkontrolujte počet stránek k vytištění a klepněte na tlačítko Ano (Yes).
Budou vytištěny všechny dokumenty, jejichž políčko je zaškrtnuté.
Tisknout příručku
Můžete vybrat a vytisknout dokumenty, které jsou uloženy v osobní příručce.
Podrobnosti o osobní příručce najdete v tématu „ Registrace oblíbených dokumentů do osobní příručky
1.
V seznamu Dokumenty k vytištění (Documents to Be Printed) se zobrazí dokumenty, které jste uložili
do osobní příručky.
.“
2.
V seznamu Dokumenty k vytištění (Documents to Be Printed) vyberte a zaškrtněte políčka u názvů
dokumentů, které chcete vytisknout.
Poznámka
Klepnutím na tlačítko Vybrat vše (Select All) zaškrtnete políčka u všech dokumentů.
Klepnutím na tlačítko Vymazat vše (Clear All) zrušíte zaškrtnutí políček u všech názvů
dokumentů.
Klepnutím na tlačítko Náhled (Print Preview) můžete zobrazit a zkontrolovat výsledek tisku ještě
před samotným vytištěním dokumentu.
Klepněte na kartu Nastavení tisku (Print Setup)
3.
Na kartě Vzhled stránky (Page Setup) vyberte tiskárnu, která bude použita, a v případě potřeby
upravte jednoduché nastavení tisku.
Klepněte na tlačítko Zahájit tisk (Start Printing)
4.
Zobrazí se zpráva s potvrzením počtu tisknutých stránek.
Spusťte tisk
5.
Zkontrolujte počet stránek k vytištění a klepněte na tlačítko Ano (Yes).
Budou vytištěny všechny dokumenty, jejichž políčko je zaškrtnuté.
Tisknout všechny dokumenty
Můžete vytisknout všechny dokumenty z příručky online.
1.
Documents)
V seznamu Dokumenty k vytištění (Documents to Be Printed) se zobrazí názvy všech dokumentů a
políčka budou automaticky zaškrtnuta.
Poznámka
Pokud zrušíte zaškrtnutí políčka u názvu určitého dokumentu, nebude tento dokument vytištěn.
Klepnutím na tlačítko Vybrat vše (Select All) zaškrtnete políčka u všech dokumentů.
Page 92

Stránka 92 z 724 stránek
Vytištění této příručky
Klepnutím na tlačítko Vymazat vše (Clear All) zrušíte zaškrtnutí políček u všech názvů
dokumentů.
Klepnutím na tlačítko Náhled (Print Preview) můžete zobrazit a zkontrolovat výsledek tisku ještě
před samotným vytištěním dokumentu.
Klepněte na kartu Nastavení tisku (Print Setup)
2.
Na kartě Vzhled stránky (Page Setup) vyberte tiskárnu, která bude použita, a v případě potřeby
upravte jednoduché nastavení tisku.
Klepněte na tlačítko Zahájit tisk (Start Printing)
3.
Zobrazí se zpráva s potvrzením počtu tisknutých stránek.
Spusťte tisk
4.
Zkontrolujte počet stránek k vytištění a klepněte na tlačítko Ano (Yes).
Budou vytištěny všechny dokumenty.
Důležité
K vytištění všech dokumentů je potřeba velké množství papíru. Před zahájením tisku věnujte
pozornost údaji o počtu stránek v dialogovém okně Potvrzení počtu tištěných stránek (Print
Page Count Confirmation).
V dialogovém okně Náhled (Print Preview) můžete přizpůsobit tisk šířce papíru nebo nastavit
úroveň zvětšení. Pokud však tisk s nově nastaveným zvětšením přesahuje plochu papíru,
příslušná část dokumentu nebude na papír vytištěna.
Začátek stránky
Page 93

Stránka 93 z 724 stránek
Použití klíčových slov k vyhledání určitého dokumentu
Průvodce pro pokročilé uživatele
>
Jak používat tuto příručku
> Použití klíčových slov k vyhledání určitého dokumentu
Použití klíčových slov k vyhledání určitého dokumentu
Cílový dokument můžete vyhledat zadáním klíčového slova.
Budou prohledány všechny dokumenty v aktuálně zobrazené příručce online.
Klepněte na tlačítko
1.
Na levé straně příručky online se zobrazí okno hledání.
Poznámka
Okno hledání můžete zavřít nebo zobrazit klepnutím na tlačítko
Zadejte klíčové slovo
2.
V poli Klíčové slovo (Keyword) zadejte řetězec, který chcete vyhledat.
Pokud chcete zadat více klíčových slov, vložte mezi jednotlivá slova mezeru.
Poznámka
Je možné zadat až 10 hledaných klíčových slov nebo až 255 znaků.
Velká a malá písmena se nerozlišují.
Program může také vyhledat klíčová slova, která obsahují mezery.
Nejsnadnějším způsobem rychlého vyhledání dokumentu, který chcete přečíst, je zadání
klíčových slov níže popsaným způsobem.
Informace o ovládání právě používané funkce:
Zadejte název nabídky, která je zobrazena na ovládacím panelu tohoto zařízení nebo v
počítači (např. kopírovat vymazání rámečku).
Vysvětlení postupu pro určitý záměr:
Zadejte funkci a položku, kterou chcete vytisknout (např.: tisk kalendáře).
.
Klepněte na tlačítko Spustit hledání (Start Searching)
3.
Page 94

Stránka 94 z 724 stránek
Použití klíčových slov k vyhledání určitého dokumentu
Spustí se hledání a názvy dokumentů obsahující klíčové slovo se zobrazí v seznamu výsledků
hledání.
Po spuštění hledání zadáním více klíčových slov se výsledky hledání zobrazí následujícím
způsobem.
[Dokumenty obsahující přesnou shodu] ([Documents Containing Perfect Match])
Dokumenty obsahující hledaný řetězec znaků (včetně mezer) přesně podle zadání (dokonalá shoda)
[Dokumenty se všemi klíčovými slovy] ([Documents Containing All Keywords])
Dokumenty obsahující všechna zadaná klíčová slova
[Dokumenty s libovolným klíčovým slovem] ([Documents Containing Any Keyword])
Dokumenty obsahující alespoň jedno ze zadaných klíčových slov
Zobrazte dokument, který chcete číst
4.
V seznamu výsledků hledání poklepejte na název dokumentu, který chcete číst (nebo dokument
vyberte a stiskněte klávesu Enter).
Po zobrazení dokumentu odpovídajícího názvu budou zvýrazněna klíčová slova nalezená v daném
dokumentu.
Poznámka
Při úpravě klíčových slov a provedení dalšího vyhledávání více termínů zůstává historie hledání
uložena. Pokud chcete historii hledání odstranit, klepněte na tlačítko
pole Klíčové slovo (Keyword), a vyberte zobrazenou možnost Vymazat historii (Clear History).
, které se nachází napravo od
Začátek stránky
Page 95

Stránka 95 z 724 stránek
Registrace oblíbených dokumentů do osobní příručky
Průvodce pro pokročilé uživatele
>
Jak používat tuto příručku > Registrace oblíbených dokumentů do osobní příručky
Registrace oblíbených dokumentů do osobní příručky
Často čtené dokumenty můžete registrovat jako dokumenty osobní příručky, abyste je mohli v budoucnu
rychleji najít.
Zobrazte dokument
1.
Zobrazte dokument, který chcete přidat do osobní příručky.
Klepněte na tlačítko
2.
Na levé straně příručky online se zobrazí okno Příručka.
Poznámka
Klepnutím na tlačítko
Zaregistrujte dokument do osobní příručky
3.
Klepněte na tlačítko Přidat (Add).
Název aktuálně zobrazeného dokumentu se přidá do seznamu Seznam příručky (List of My Manual).
můžete okno Příručka zavřít nebo zobrazit.
Poznámka
Přidávat dokumenty do osobní příručky je možné i následujícími způsoby. Po přidání
dokumentu do osobní příručky se na ikoně dokumentu v okně obsahu zobrazí symbol
V seznamu Nedávno zobrazené dokumenty (Recently Displayed Documents) poklepejte na
dokument (nebo jej vyberte a stiskněte klávesu Enter), který chcete do příručky přidat, a po
zobrazení názvu dokumentu klepněte na tlačítko Přidat (Add).
Klepněte pravým tlačítkem na název dokumentu v okně obsahu nebo klepněte pravým
tlačítkem na okno s vysvětlením a v nabídce vyberte možnost Přidat k příručce (Add to My
Manual).
V okně obsahu vyberte dokument, který chcete přidat do příručky, a klepněte na možnost
Přidat k příručce (Add to My Manual) v pravé dolní části okna.
.
Page 96

Stránka 96 z 724 stránek
Registrace oblíbených dokumentů do osobní příručky
Zobrazte Příručku
4.
Pokud poklepete na název dokumentu (nebo jej vyberete a stisknete klávesu Enter) v seznamu
Seznam příručky (List of My Manual), zobrazí se toto téma v okně Vysvětlení.
Poznámka
Chcete-li dokument odstranit ze seznamu Seznam příručky (List of My Manual), vyberte název
požadovaného dokumentu v seznamu a klepněte na tlačítko Odstranit (Delete) (nebo stiskněte
klávesu Delete).
Začátek stránky
Page 97

Stránka 97 z 724 stránek
Symboly použité v tomto dokumentu
Průvodce pro pokročilé uživatele
>
Jak používat tuto příručku
> Symboly použité v tomto dokumentu
Symboly použité v tomto dokumentu
Varování
Při nedodržení pokynů hrozí nebezpečí smrti nebo vážného zranění způsobené nesprávným používáním
zařízení. Tyto pokyny je třeba dodržovat pro zajištění bezpečného provozu.
Upozornění
Při nedodržení těchto pokynů hrozí nebezpečí zranění osob nebo poškození majetku způsobené
nesprávným používáním zařízení. Tyto pokyny je třeba dodržovat pro zajištění bezpečného provozu.
Důležité
Pokyny obsahují důležité informace. Doporučujeme tyto údaje přečíst.
Poznámka
Pokyny obsahují poznámky týkající se provozu a doplňková vysvětlení.
Začátek stránky
Page 98

Stránka 98 z 724 stránek
Ochranné známky a licence
Průvodce pro pokročilé uživatele
>
Jak používat tuto příručku > Ochranné známky a licence
Ochranné známky a licence
Microsoft je registrovaná ochranná známka společnosti Microsoft Corporation.
Windows je registrovaná ochranná známka společnosti Microsoft Corporation, registrovaná v USA a/
nebo v dalších zemích.
Windows Vista je registrovaná ochranná známka společnosti Microsoft Corporation, registrovaná v
USA a/nebo v dalších zemích.
Internet Explorer je registrovaná ochranná známka společnosti Microsoft Corporation, registrovaná v
USA a/nebo v dalších zemích.
Macintosh a Mac jsou ochranné známky společnosti Apple Inc. registrované v USA a v dalších
zemích.
Bonjour je ochranná známka společnosti Apple Inc., registrovaná v USA a v dalších zemích.
Adobe, Adobe Photoshop a Adobe RGB a Adobe RGB (1998) jsou buď registrované ochranné
známky, nebo ochranné známky společnosti Adobe Systems Incorporated v USA a/nebo v dalších
zemích.
Poznámka
Formální název systému Windows Vista je operační systém Microsoft Windows Vista.
Exif Print
Tento přístroj podporuje technologii Exif Print.
Exif Print je standard pro vylepšenou komunikaci mezi digitálními fotoaparáty a tiskárnami. Pokud
připojíte k tiskárně digitální fotoaparát kompatibilní se standardem Exif Print, budou k optimalizaci
obrázku použita data zaznamenaná při pořízení snímku a výsledkem budou vysoce kvalitní výtisky.
Začátek stránky
Page 99

Průvodce pro pokročilé uživatele
Stránka 99 z 724 stránek
Tisk z počítače
> Tisk z počítače
Tisk z počítače
Tisk z přiloženého aplikačního softwaru
Tisk z jiného aplikačního softwaru
Začátek stránky
Page 100

Průvodce pro pokročilé uživatele
Vytvoření alba
Vytváření statických obrázků z videa
Stránka 100 z 724 stránek
Tisk z přiloženého aplikačního softwaru
>
Tisk z počítače
> Tisk z přiloženého aplikačního softwaru
Tisk z přiloženého aplikačního softwaru
K čemu slouží aplikace Easy-PhotoPrint EX?
Tisk fotografií
Tisk kalendářů
Tisk nálepek
Rozvržení tisku
Oprava a vylepšení fotografií
Stahování obrázků z webů pro sdílení fotografií
Otázky a odpovědi
Nastavení tisku fotografií
Jiná nastavení
Začátek stránky
 Loading...
Loading...