Page 1

Использование данного руководства
Устранение неполадок
Печать руководства
MC-3764-V1.00
Стр. 1 из 722 стр.Canon MP270 series / MP250 series Электронное руководство
Основное руководство
Описывает общие
сведения о продукте.
Расширенное
руководство
Описывает конкретные
функции продукта.
Page 2
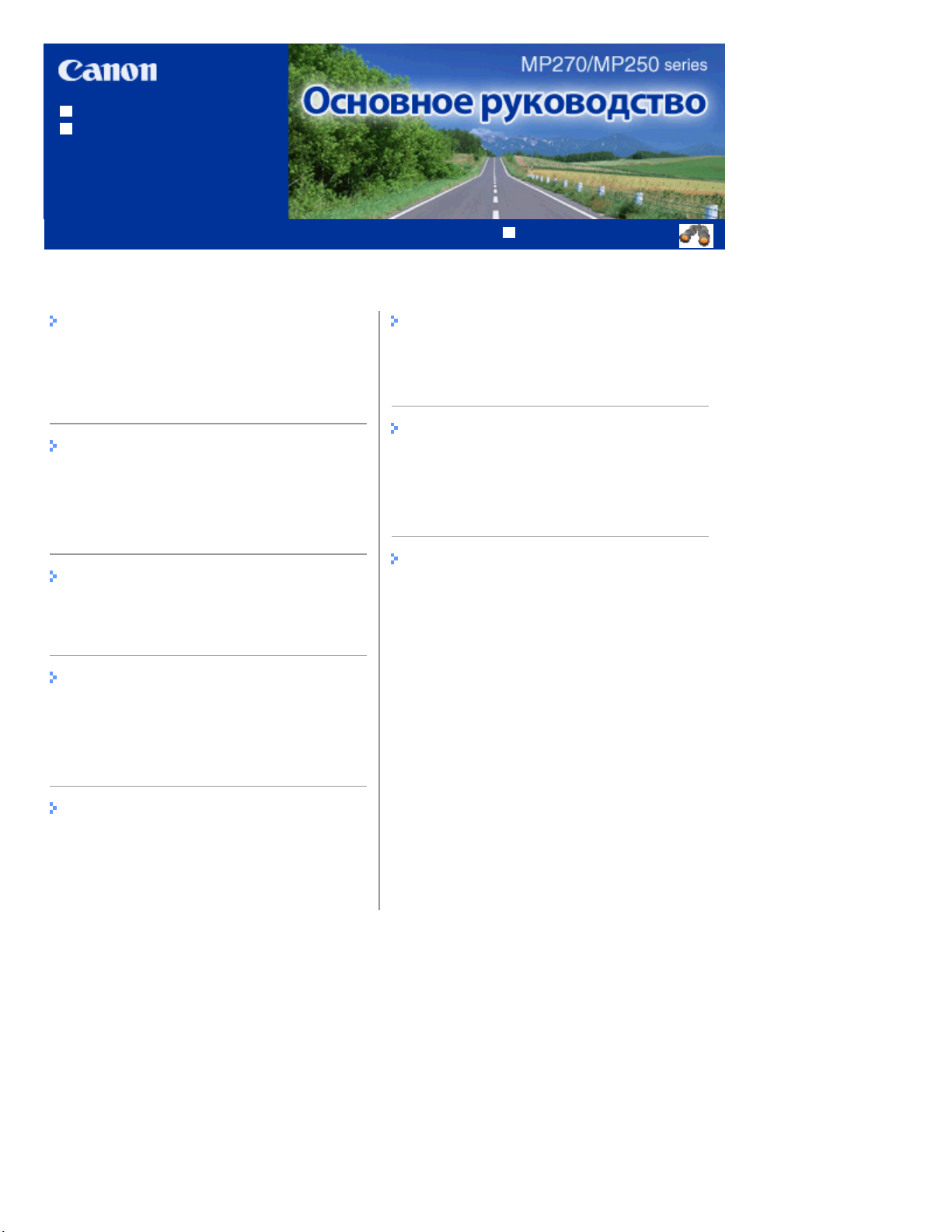
Использование руководства
Печать руководства
MP-3285-V1.00
Содержание
Стр. 2 из 722 стр.MP270/MP250 series Основное руководство
Расширенное руководство
Обзор устройства
Основные компоненты
Светодиодный индикатор и основные
команды
Копирование
Копирование документов
Копирование фотографий
Копирование по размеру страницы
Сканирование
Сохранение отсканированных данных на
компьютере
Печать с компьютера
Печать фотографий (Easy-PhotoPrint EX)
Печать документов (Windows)
Печать документов (Macintosh)
Загрузка бумаги/оригиналов
Загрузка бумаги
Загрузка оригиналов
Регулярное обслуживание
При тусклой печати или искажении цвета
Замена картриджа FINE
Очистка устройства
Приложение
Законодательные ограничения на
использование продукта и изображений
Советы по использованию устройства
Другое использование
Печать фотографий с устройства,
совместимого с PictBridge (только MP270
series).
Полезные программные приложения
Page 3
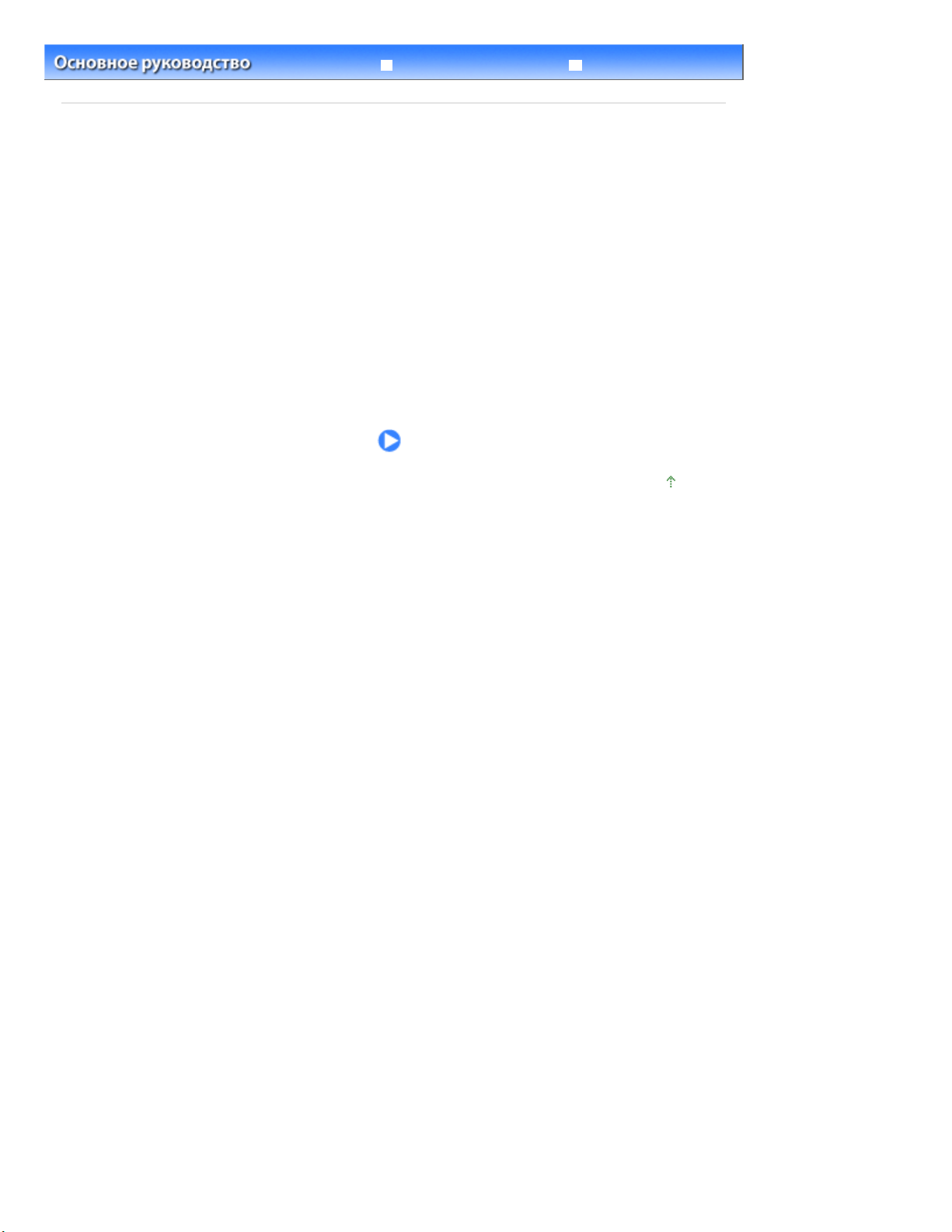
Расширенное руководство
Устранение неполадок
Содержание > Обзор устройства
Обзор устройства
В данном разделе содержатся названия компонентов устройства и основные команды, которые
необходимо знать перед началом использования.
Основные компоненты
Вид спереди
Вид сзади
Вид изнутри
Панель управления
Светодиодный индикатор и основные команды
Стр. 3 из 722 стр.Обзор устройства
Наверх
Page 4
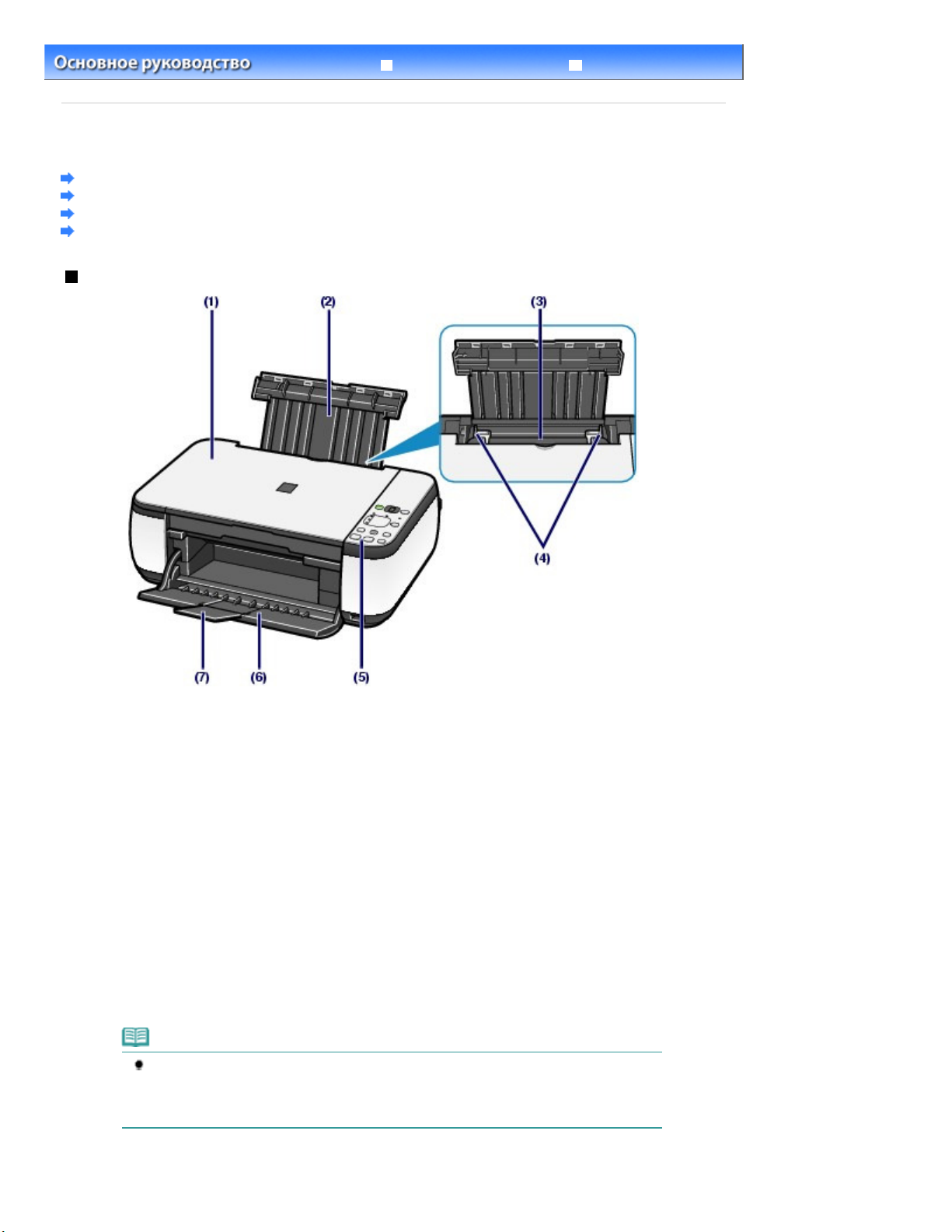
Расширенное руководство
Устранение неполадок
Упор для бумаги
Стр. 4 из 722 стр.Основные компоненты
Содержание
>
Обзор устройства
> Основные компоненты
Основные компоненты
Вид спереди
Вид сзади
Вид изнутри
Панель управления
Вид спереди
(1)
Крышка документа
Откройте для загрузки оригинала на стекло сканера.
(2)
Приподнимите и наклоните назад, чтобы вставить бумагу в задний лоток.
(3)
Задний лоток
Загружайте бумагу различных размеров или типов, которые используются в данном устройстве.
Два или более листов бумаги одного типа и размера можно загрузить одновременно и
автоматически подавать на печать по одному листку.
См.
Загрузка бумаги
(4)
Направляющие бумаги
Сдвиньте, чтобы совместить с обеими сторонами стопки бумаги.
(5)
Панель управления
Используйте для изменения настроек устройства или управления им.
См.
Панель управления
.
.
Примечание.
Если устройство не работает в течение примерно 5 минут, светодиодный
индикатор и индикаторы на панели управления за исключением индикатора
(Питание) гаснут.Чтобы восстановить их, нажмите любую кнопку, кроме кнопки
, или выполните операцию печати.
ВКЛ.
Power
(6)
Выводной лоток для бумаги
Открывается автоматически при начале вывода на печать или копирования и выталкивает
Page 5

напечатанный лист.
Удлинитель выводного лотка
(7)
Откройте для обеспечения поддержки напечатанных листов. Откройте лоток при печати или
копировании.
(8)
Стекло сканера
Загрузите оригинал для копирования или сканирования.
Стр. 5 из 722 стр.Основные компоненты
(9)
Порт прямой печати (только MP270 series)
Для прямой печати подключите устройство, совместимое с PictBridge, например цифровую
камеру.
См.
Печать фотографий с устройства, совместимого с PictBridge (только MP270 series)
Предупреждение
Не подключайте никакого оборудования, кроме совместимых устройств PictBridge,
к порту прямой печати устройства. Это может послужить причиной возгорания,
удара током или повреждения устройства.
Внимание!
Не прикасайтесь к металлическому корпусу.
Вид сзади
.
(10)
USB-порт
Подсоедините USB-кабель, чтобы подключить устройство к компьютеру.
Внимание!
Не прикасайтесь к металлическому корпусу.
Не вставляйте и не извлекайте кабель USB, пока устройство печатает с
компьютера или сканирует оригиналы на компьютер.
(11)
Разъем кабеля питания
Page 6
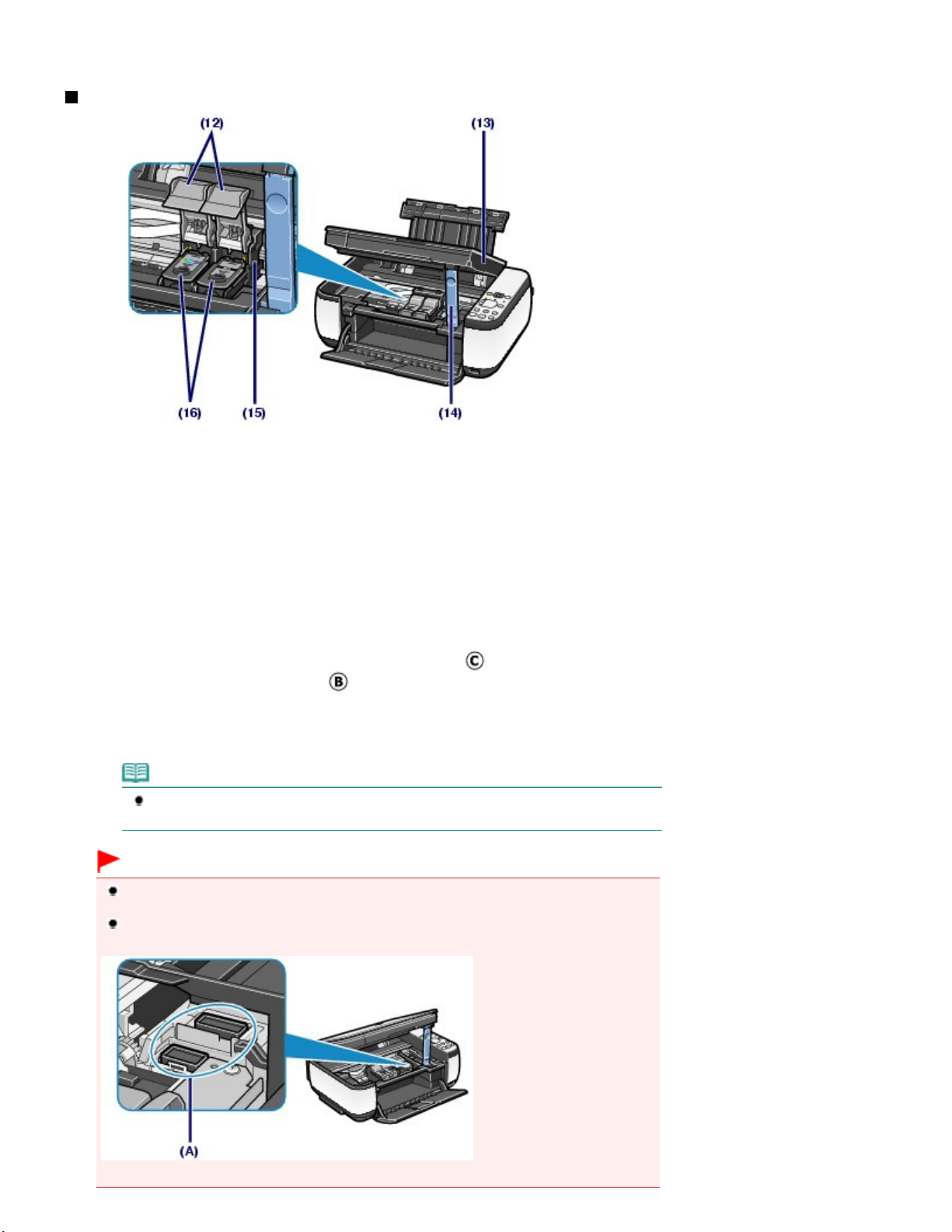
Подсоедините кабель питания, поставляемый в комплекте с устройством.
Упор сканирующего устройства
Вид изнутри
(12)
Фиксирующие крышки картриджа
Закрепите картридж FINE на месте.
Стр. 6 из 722 стр.Основные компоненты
(13) Сканирующее устройство (крышка)
Сканирует оригинальные документы. Откройте устройство, чтобы заменить картридж FINE или
удалить застрявшую бумагу из устройства. При открытии крышки сканирующего устройства
крышка документа должна быть закрыта.
(14)
Удерживает сканирующее устройство (крышку), когда оно открыто.
(15)
Держатель картриджа FINE
Установите картриджи FINE.
Цветной картридж FINE устанавливается в левый слот (
устанавливается в правый слот (
Картриджи FINE (Картриджи)
(16)
Заменяемый картридж представляет собой печатающую головку с интегрированной чернильницей.
).
), а черный картридж FINE
Примечание.
Дополнительную информацию об установке картриджей FINE см. в печатном
Руководстве по началу работы
.
Внимание!
Часть (A), отмеченная на рисунке ниже, может быть забрызгана чернилами. Это никак
не сказывается на производительности устройства.
Не прикасайтесь к части (A). При прикосновении к этим частям устройство может
начать работать неправильно.
Page 7
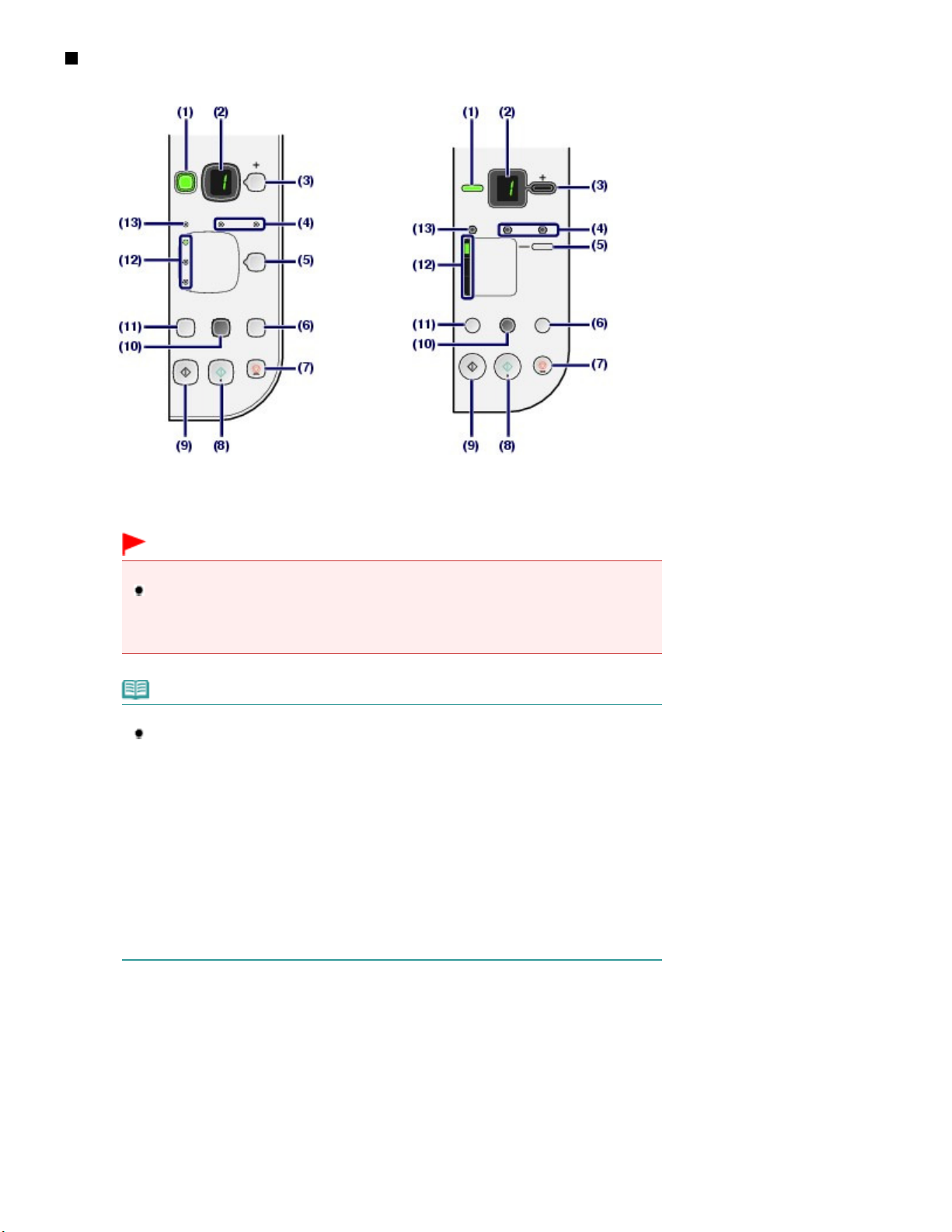
Панель управления
руководство
MP270 series MP250 series
Стр. 7 из 722 стр.Основные компоненты
(1)
Кнопка ON (ВКЛ.)/индикатор Power (Питание)
Отключает питание устройства. Перед отключением питания убедитесь, что крышка документа
закрыта.
Внимание!
Отсоедините шнур питания
При отсоединении шнура питания после выключения питания убедитесь, что
индикатор
питания, в то время как индикатор
быть повреждено, поскольку печатающая головка не защищена.
питания
погашен. Если шнур питания отсоединяется от розетки
питания
горит или мигает, устройство может
Примечание.
Индикатор питания и аварийный сигнал
Проверить состояние устройства можно с помощью индикатора
и индикатора
- Индикатор
- Индикатор
- Индикатор
работу.
- Индикатор
ошибка, устройство не готово к печати. Дополнительную информацию см. в
разделе
- Индикатор
оранжевым попеременно. Возможно, произошла ошибка, требующая обращения в
центр технического обслуживания. Дополнительную информацию см. в разделе
Устранение неполадок
Устранение неполадок
(Аварийный сигнал).
Alarm
(Питание) не горит. Питание отключено.
Power
(Питание) горит зеленым. Устройство готово к печати.
Power
Питание мигает зеленым. Устройство начинает или завершает
(Аварийный сигнал) горит или мигает оранжевым. Произошла
Alarm
Расширенное
.
Питание
электронного руководства
мигает зеленым, а индикатор
электронного руководства
Аварийный сигнал
Расширенное руководство
Power
(Питание)
мигает
.
(2)
Светодиод (Светодиодный индикатор)
Отображает количество копий, код операции техобслуживания или рабочее состояние, например
код ошибки.
(3)
Кнопка [+]
Обозначает количество копий.
(4)
Индикаторы уровня чернил
Горит или мигает оранжевым, если в устройстве закончились чернила и т. д. Индикатор слева
показывает состояние цветного картриджа FINE, а индикатор слева показывает состояние черного
картриджа FINE.
Page 8

(5)
Кнопка Paper (Бумага)
Выбор размера страницы и типа носителя.
(6)
Кнопка «СКАНИРОВАТЬ»
Запуск сканирования оригинала, чтобы сохранить его на компьютере.
(7)
Кнопка Stop/Reset (Стоп/Сброс)
Отменяет операции. Можно также нажать эту кнопку для отмены выполняемых операций печати,
копирования или сканирования.
Кнопка «Цветной»
(8)
Запуск цветного копирования. Также эта кнопка позволяет завершить выбор элемента настройки.
(9)
Кнопка «Черный» *
Запуск копирования в черно-белом режиме. Также эта кнопка позволяет завершить выбор
элемента настройки.
(10)
Кнопка Fit to Page (По размеру страницы)/Индикатор Fit to Page (По
*
размеру страницы)
Включает функцию копирования по размеру страницы. Копируемый оригинал можно
автоматически уменьшать или увеличивать в соответствии с выбранным размером страницы.
Когда функция копирования по размеру страницы отключена, можно делать копии того же размера,
что и оригинал.
(11)
Кнопка (Обслуживание)
Указывает код операций обслуживания.
Стр. 8 из 722 стр.Основные компоненты
(12)
Индикатор Paper (Бумага)
Загорается, чтобы указать размер страницы и тип носителя, выбранный с помощью кнопки
(Бумага).
(13) Индикатор «Аварийный сигнал»
Горит или мигает оранжевым, если произошла ошибка, например в устройстве закончилась бумага
или чернила.
* В программных приложениях и руководствах кнопки
режим) собирательно называются кнопкой «Start» (Пуск) или «OK».
(Монохромный режим) и
Black
Color
(Цветной
Paper
Наверх
Page 9
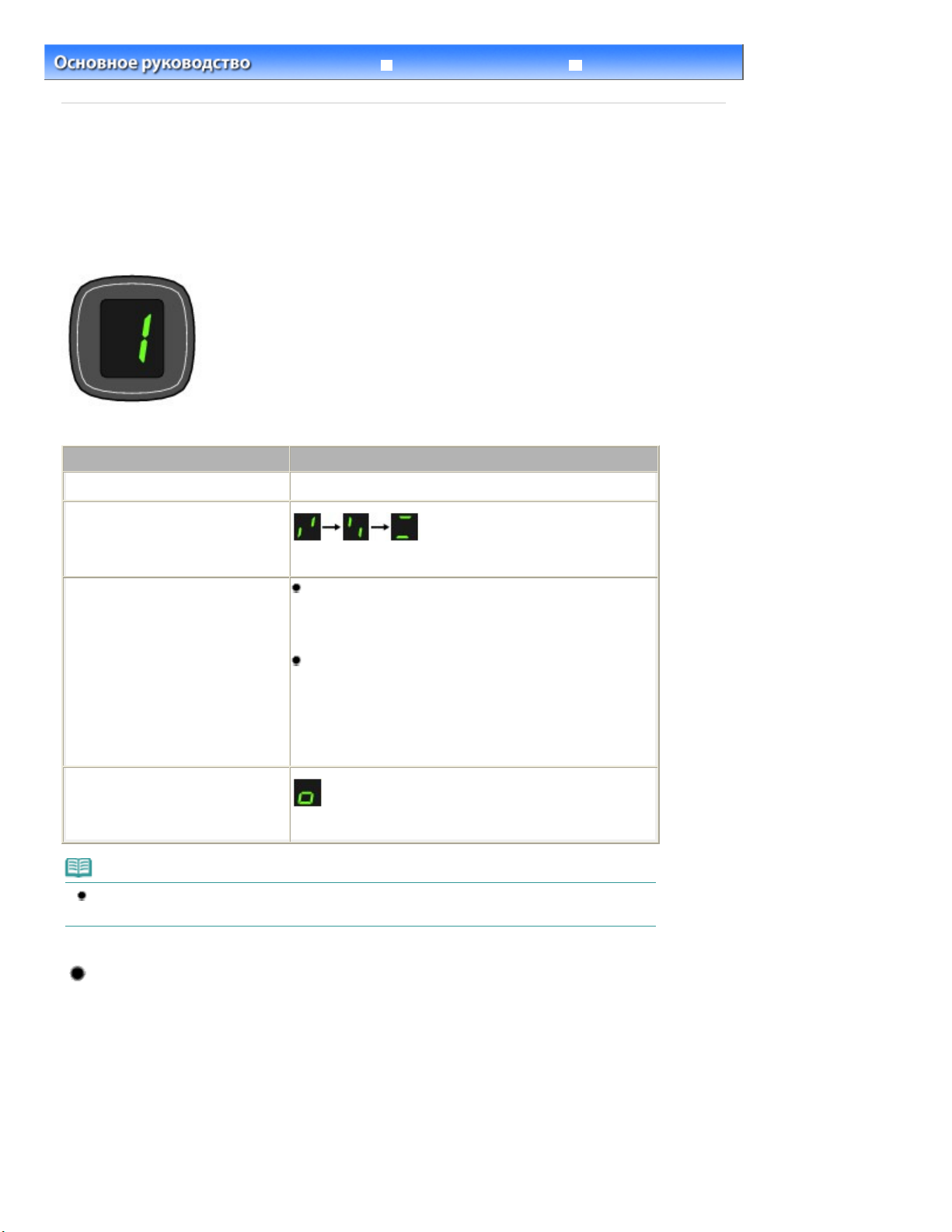
Расширенное руководство
Устранение неполадок
Стр. 9 из 722 стр.Светодиодный индикатор и основные команды
Содержание
>
Обзор устройства
> Светодиодный индикатор и основные команды
Светодиодный индикатор и основные команды
Вы можете использовать устройство для копирования и выполнения операций обслуживания без
компьютера.
В данном разделе описан светодиодный индикатор и основные операции панели управления.
Число
Светодиодный индикатор отображает состояние устройства следующим образом.
Процесс копирования
Процесс печати, сканирования или
осуществления технического
обслуживания
обычно появляется на светодиодном индикаторе при включении питания.
1
Состояние аппарата
Количество копий (мигание)
(мигают в следующем порядке)
Светодиодный индикатор
E
В случае возникновения ошибки Поочередно появляются число и буква
Дополнительную информацию о кодах ошибок см. в
разделе
руководства
Поочередно появляются число и буква
Возможно произошла ошибка, устранение которой
требует обращения в сервисный центр.
Дополнительную информацию см. в разделе
Устранение неполадок
Расширенное руководство
Пока крышка сканирующего
устройства открыта
(мигает)
Устранение неполадок электронного
Расширенное руководство
электронного руководства
.
.
.
.
P
Примечание.
Если к устройству подключено другое совместимое с ним устройство PictBridge, например
цифровая камера, на светодиодном индикаторе появляется буква
(только MP270 Series).
С
Число копий (Number of Copies)
Когда начинается копирование, указанное количество копий появляется на светодиодном
индикаторе. В процессе копирования число на светодиодном индикаторе мигает и уменьшается
на один, показывая число оставшихся копий.
Page 10

] число на светодиодном индикаторе увеличивается на единицу.
A4 и 8,5" x 11" (Letter).
При каждом нажатии кнопки [
+
Когда появляется F, количество копий устанавливается в значение «20». Нажмите кнопку [
чтобы вернуться к «1».
Коды операций обслуживания
] снова,
+
Стр. 10 из 722 стр.Светодиодный индикатор и основные команды
Чтобы выполнить обслуживание устройства, нажмите клавишу
(Обслуживание) несколько раз,
до тех пор пока на экране не появится нужный код, а затем нажмите клавишу Black (Монохромный
Color
режим) или
Код операций
обслуживания
(Цветной режим).
Операция
Печать образца для проверки
сопел.
Очистка печатающей головки. Очистка печатающей головки
Глубокая очистка печатающей
головки.
Печать листа выравнивания
печатающих головок.
Сканирование листа
выравнивания печатающей
головки, чтобы
автоматически выровнять
печатающую головку.
Печать текущих значений
настройки положения головки.
Очистка ролика подачи
бумаги.
Печать образца для проверки сопел
Глубокая очистка печатающей головки
Выравнивание печатающей головки
Выравнивание печатающей головки
Выравнивание печатающей головки
Очистка ролика подачи бумаги
См.
Коды ошибок
Очистка компонентов внутри
устройства.
Установка размера бумаги
для загрузки в задний лоток
(Эта настройка используется
при копировании.)
Настройка устройства для
предотвращения потертости
бумаги.
Очистка внутренней части устройства
(Очистка поддона)
Изменение размера страницы от A4 до 8,5" x
11" (Letter)
Обратитесь к главе «Бумага испачкана/
Отпечатанная поверхность поцарапана» в
разделе
неполадок в электронном руководстве
Расширенное руководство
Устранение
.
Page 11

В случае ошибки на светодиодном индикаторе поочередно появляются буква
указывающее код ошибки.
например, «E, 1, 6»
(мигают в следующем порядке)
Примечание.
Дополнительную информацию о кодах ошибок см. в разделе
электронного руководства
Для устранения ошибок, код которых содержит букву
сервисный центр.
Дополнительную информацию см. в разделе Устранение неполадок электронного
руководства
Расширенное руководство
Расширенное руководство
.
Устранение неполадок
.
P
, возможно, требуется обратиться в
E
и число,
Стр. 11 из 722 стр.Светодиодный индикатор и основные команды
Наверх
Page 12

Расширенное руководство
Устранение неполадок
Стр. 12 из 722 стр.Копирование
Содержание
> Копирование
Копирование
Кроме копий стандартного размера, можно увеличить или уменьшить копии оригинала по размеру
страницы, а также делать копии фотографий без полей.
Копирование документов
Изменение размера страницы от A4 до 8,5" x 11" (Letter)
Копирование фотографий
Копирование по размеру страницы
Наверх
Page 13
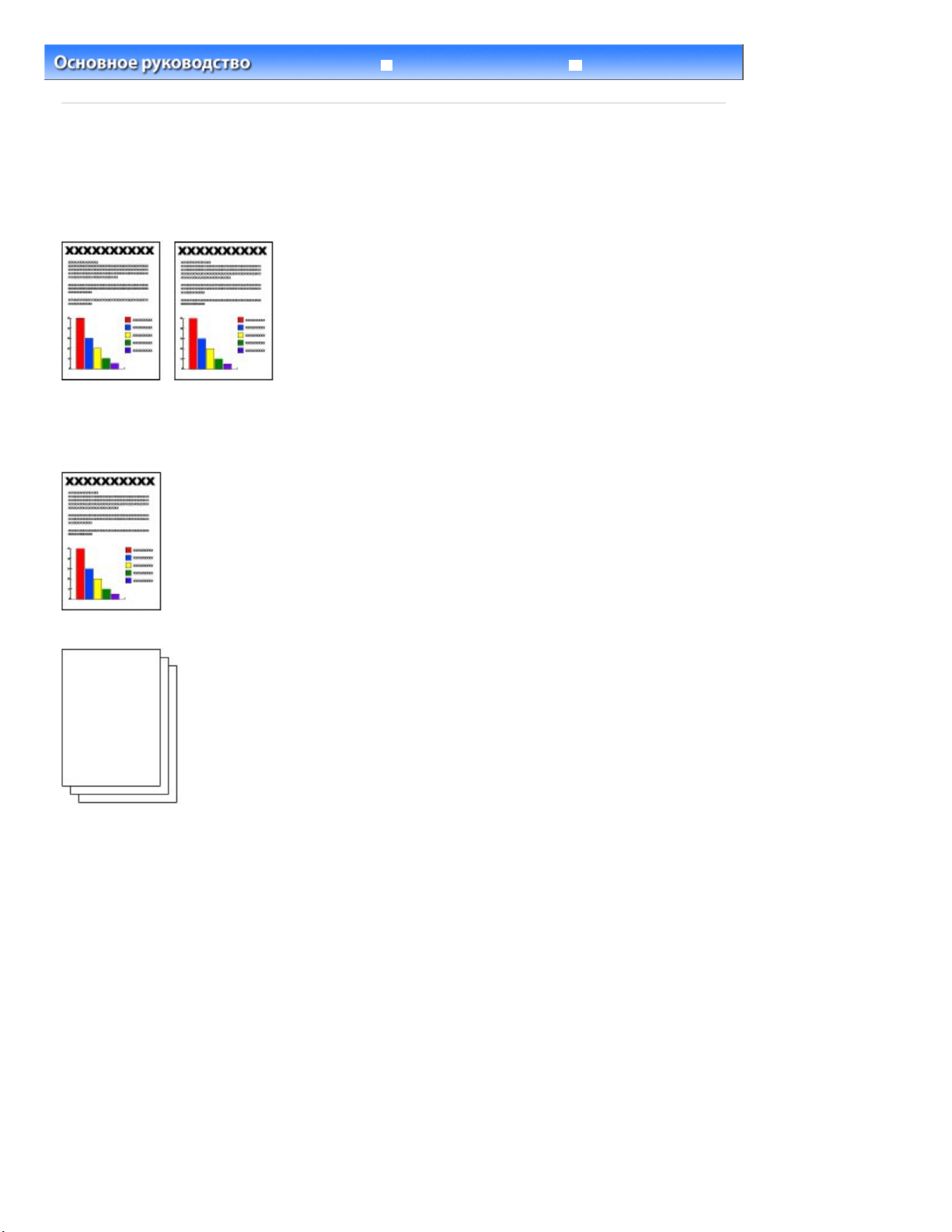
Расширенное руководство
Устранение неполадок
>
Содержание
Копирование
> Копирование документов
Копирование документов
В этом разделе описана процедура копирования документа формата А4 или Letter на обычной
бумаге.
Для проведения операции см. примечания и описание процедуры на странице ссылок.
Нужно приготовить следующее.
Оригиналы документов для копирования. См. раздел Оригиналы документов, которые возможно
загрузить
.
Стр. 13 из 722 стр.Копирование документов
Бумага для печати. См.
1.
Подготовка к копированию.
Включение питания.
(1)
См.
Панель управления
Загрузите бумагу.
(2)
См. раздел
Загружается обычная бумага формата A4 или Letter.
Аккуратно откройте лоток приема бумаги и раскройте удлинитель
(3)
Подходящие типы носителей
Загрузка обычной бумаги или фотобумаги
выводного лотка.
.
.
.
Page 14
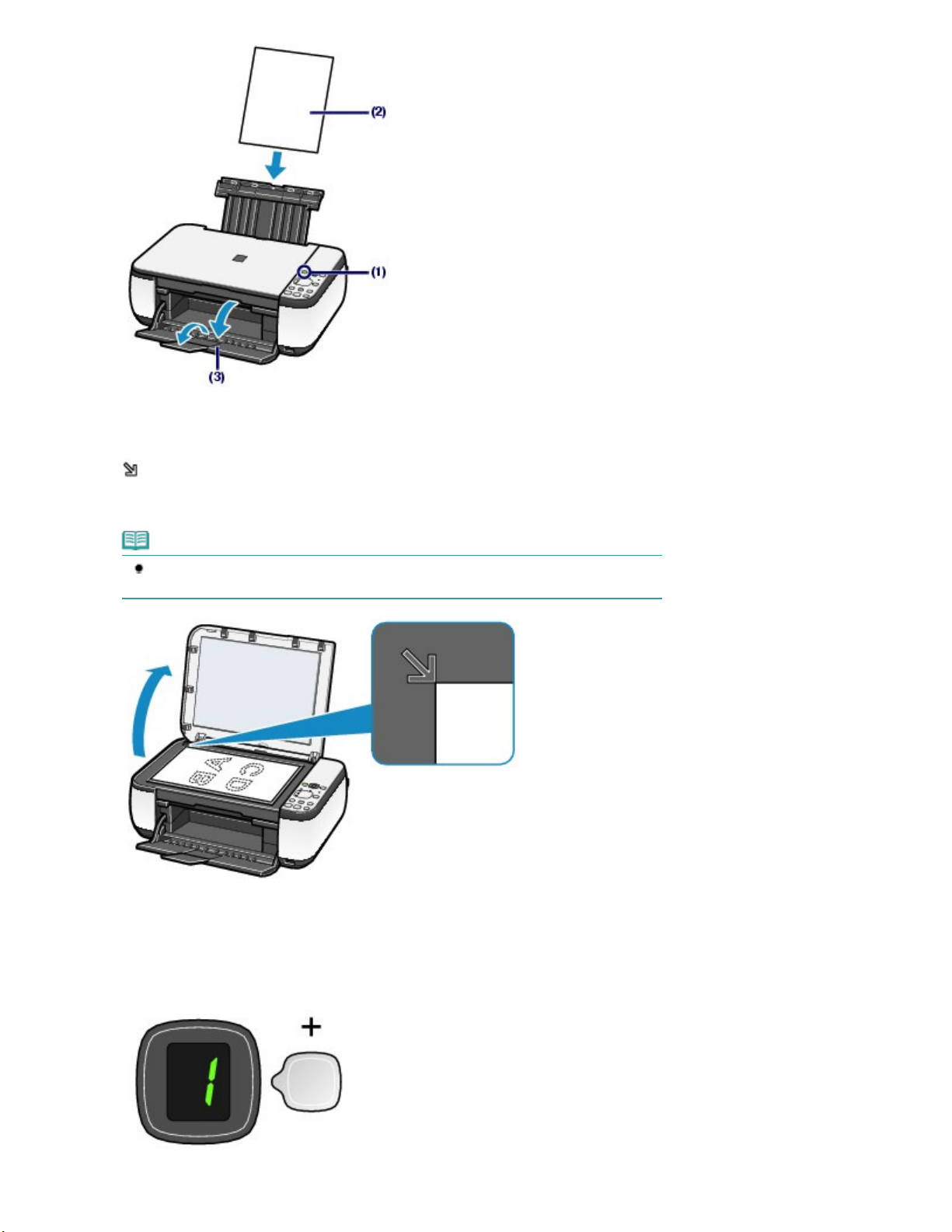
Загрузите оригинал на стекло сканера.
(4)
См. раздел
Вставьте оригинал СТОРОНОЙ ДЛЯ КОПИРОВАНИЯ ВНИЗ и выровняйте его с меткой совмещения
, как показано ниже.
Затем осторожно закройте крышку документа.
Загрузка оригиналов
.
Стр. 14 из 722 стр.Копирование документов
Примечание.
Подробные сведения о типах и состоянии оригинала, который можно копировать,
см. в разделе
2.
Начните копирование.
Несколько раз нажмите кнопку [
(1)
копий).
Оригиналы документов, которые возможно загрузить
], чтобы задать число копий (макс. 20
+
.
Сделать от 1 до 9 копий или 20 копий.
Page 15
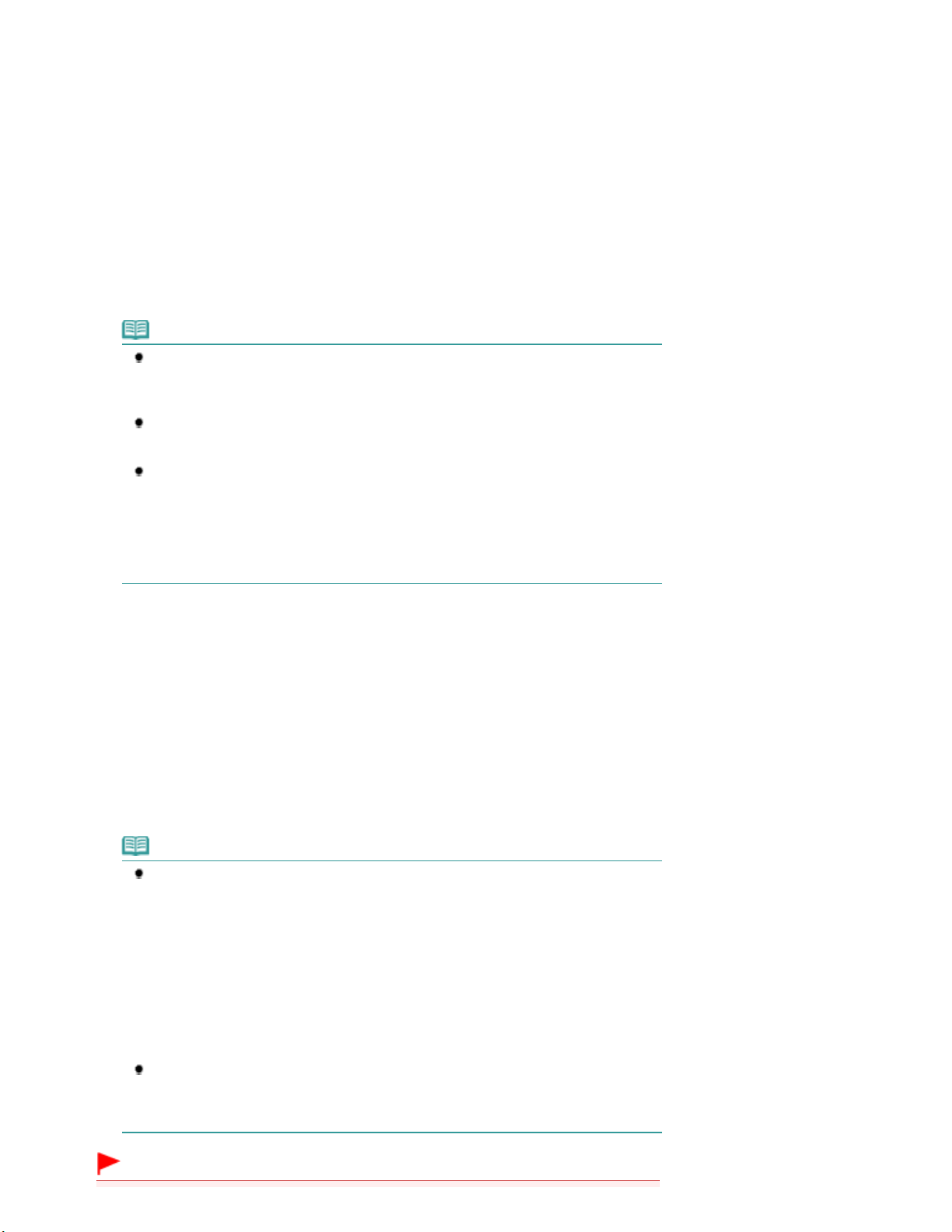
Вывод необходимого числа копий на светодиодный индикатор.
Установка качества печати «Быстро» (приоритет скорости).
При каждом нажатии кнопки [+] число на светодиодном индикаторе увеличивается на единицу.
Когда появляется F, количество копий устанавливается в значение «20». Нажмите кнопку [
снова, чтобы вернуться к «1».
Сделать от 10 до 19 копий
Стр. 15 из 722 стр.Копирование документов
+]
(1)
Установите
(2)
Вставьте столько листов бумаги, сколько нужно сделать копий.
Чтобы установить необходимый размер и тип носителя, несколько раз
(2)
нажмите кнопку
Индикатор
Выбор обычной бумаги формата A4 или 8.5" x 11".
F
на экране индикатора.
Paper
(Бумага) показывает выбранный размер бумаги и тип носителя.
Paper
(Бумага).
Примечание.
Можно указать следующие размеры станицы и типы носителя.
- Обычная бумага формата A4 или 8.5" x 11".
- Фотобумага формата A4 или 8.5" x 11"
- Фотобумага формата 10 x 15 см. или 4" x 6"
Вы можете менять размер загруженной бумаги в заднем лотке от A4 до 8,5" x 11"
(Letter) независимо от размера, указанного на панели управления.
См.
Изменение размера страницы от A4 до 8,5" x 11" (Letter)
Когда функция копирования по размеру страницы включена, можно делать копии
оригинала, автоматически увеличивая или уменьшая его до выбранного размера
страницы. В этом случае оригинал будет скопирован с полями на обычной бумаге и
без границ на фотобумаге.
Отмените функцию «По размеру страницы» (Fit to Page), чтобы сделать копию
оригинала такого же размера.
См.
Копирование по размеру страницы
Нажмите кнопку
(3)
Цветной
.
для цветного копирования или кнопку
.
Черный
для черно-белого.
Начнется копирование.
В процессе копирования число на светодиодном индикаторе мигает и уменьшается на один,
показывая число оставшихся копий.
После завершения копирования снимите оригиналы со стекла сканера.
Сделать от 10 до 19 копий
Если использована вся загруженная бумага, появляется уведомление об ошибке (на светодиодном
индикаторе отображается «E, 0, 2»). Чтобы отключить сообщение об ошибке, нажмите кнопку
Стоп/Сброс (Stop/Reset)
.
—
Примечание.
Выбрать качество печати «Быстро» (приоритет скорости) можно только в том
случае, если в качестве типа носителя выбрана обычная бумага формата A4 или
Letter.
1. Нажмите кнопку
удерживайте не менее 2 секунд действии (3) шага 2.
Индикатор мигнет один раз.
* Если нажать кнопку
удерживать менее 2 секунд, то устройство начинает делать копии стандартного
качества.
2. Отпустите кнопку.
Начнется копирование.
Если выбрано качество печати «Быстро», скорость печати имеет приоритет перед
качеством. Чтобы установить приоритет приоритета перед качеством, нажмите
кнопку
менее 2 секунд, и устройство начнет делать копии стандартного качества.
(Цветной режим) или
Color
(Цветной режим) или
Color
(Цветной режим) или
Color
Black
Внимание!
(Монохромный режим) и
Black
(Монохромный режим) и
Black
(Монохромный режим) и удерживайте
Page 16
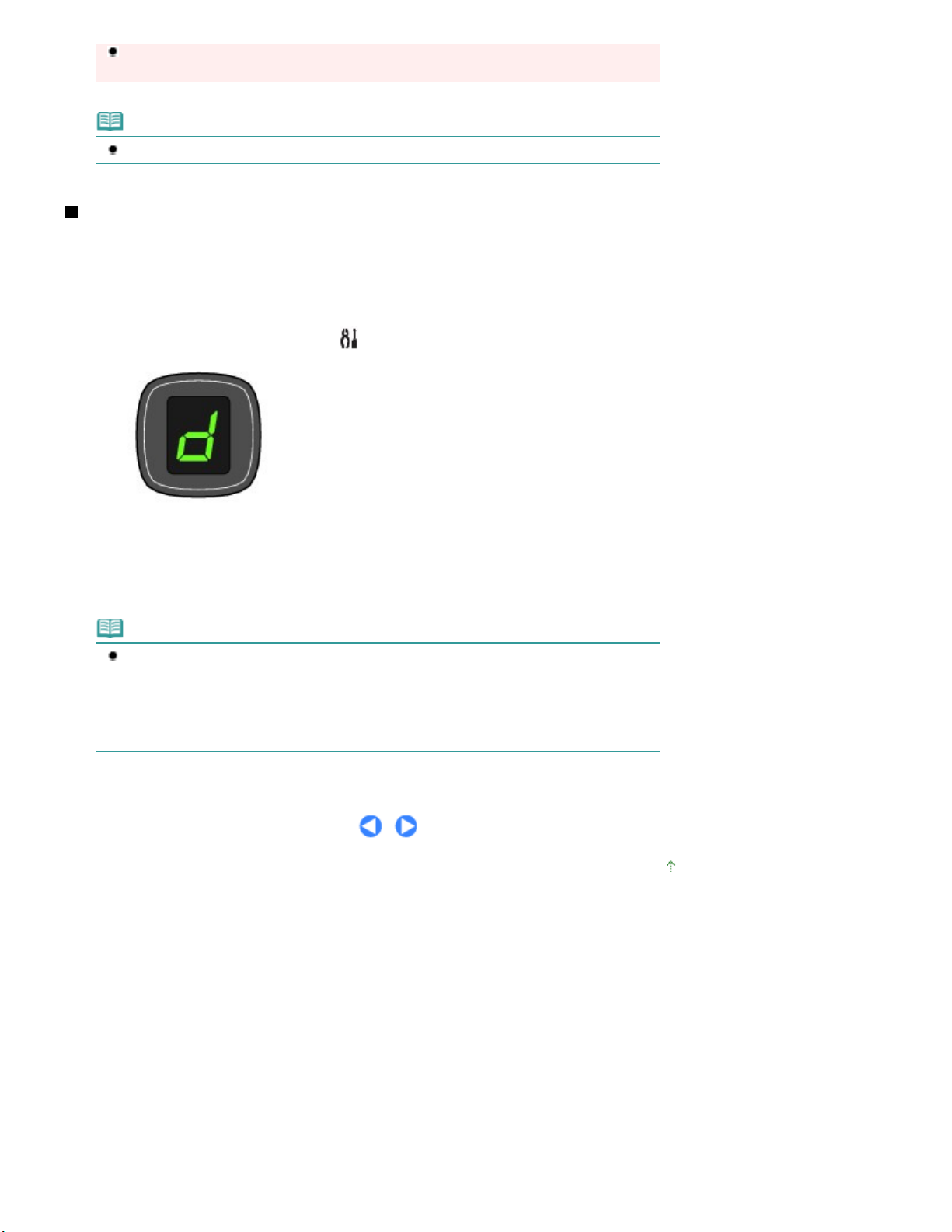
Не открывайте крышку устройства и не перемещайте оригинал документа до
A4.
завершения процесса копирования.
Примечание.
Для отмены копирования нажмите кнопку
Стоп/Сброс (Stop/Reset)
.
Изменение размера страницы от A4 до 8,5" x 11" (Letter)
Можно установить размер бумаги для загрузки в задний лоток A4 и 8.5" x 11" (Letter).
Эта настройка используется, если обычно в задний лоток загружается бумага размера Letter,
независимо от размера A4, установленного на панели управления, и наоборот.
Стр. 16 из 722 стр.Копирование документов
1. Несколько раз нажмите кнопку
Нажмите кнопку
2.
Цветной (Color)
Примечание.
При изменении размера страницы на А4 или 8,5" x 11" (Letter) загрузите бумагу
установленного размера независимо от размера, указанного на пульте управления.
- Если установлен размер бумаги A4, загружается обычная бумага A4 или фотобумага
- В случае выбора размера 8,5" x 11" (Letter) загружается обычная бумага Letter или
фотобумага Letter.
Черный (Black)
для выбора размера 8.5" x 11" (Letter).
(Обслуживание), чтобы появилась буква
, чтобы выбрать размер А4 или кнопку
.
d
Наверх
Page 17
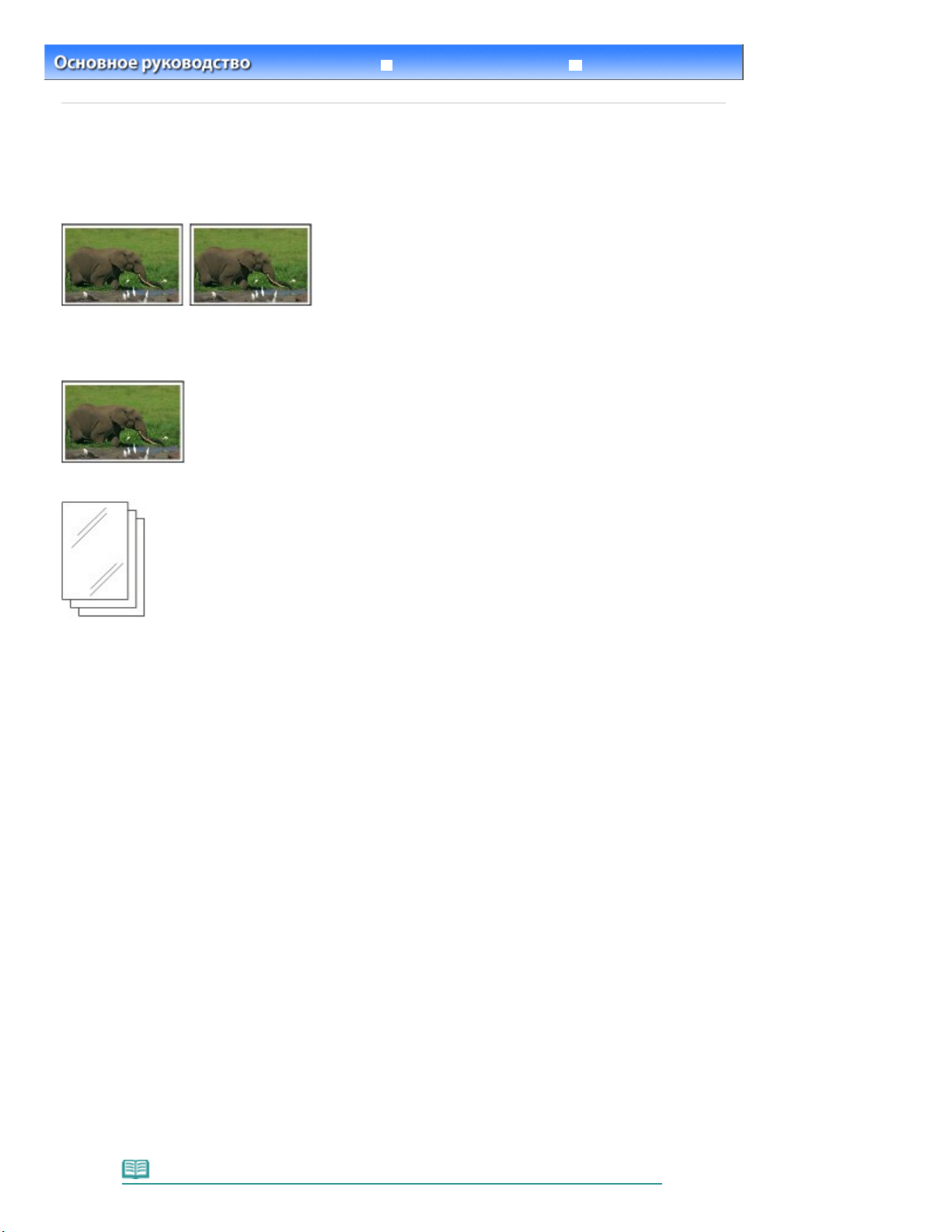
Расширенное руководство
Устранение неполадок
>
Содержание
Копирование
> Копирование фотографий
Копирование фотографий
В этом разделе описана процедура копирования отпечатанных фотографий 4" x 6" / 10 x 15 см на
фотобумаге.
Нужно приготовить следующее.
Напечатанные фотографии.
Стр. 17 из 722 стр.Копирование фотографий
Бумага для фотопечати. См.
1.
Подготовка к копированию фотографии.
Включение питания.
(1)
См.
Панель управления
Загрузите бумагу.
(2)
См. раздел
В данном случае загружена фотобумага 4 x 6 дюймов / 10 x 15 см.
Аккуратно откройте лоток приема бумаги и раскройте удлинитель
(3)
Загрузка обычной бумаги или фотобумаги
Подходящие типы носителей
.
выводного лотка.
Загрузите фотографию на стекло сканера.
(4)
См. раздел
Загрузка оригиналов
.
.
.
2.
Начните копирование.
Несколько раз нажмите кнопку [
(1)
количество копий.
См. шаг 2 в разделе Копирование документов
Чтобы установить необходимый размер и тип носителя, несколько раз
(2)
нажмите кнопку
Индикатор
В данном случае загружена фотобумага 10 x 15 см / 4 x 6 дюймов.
Paper
(Бумага) показывает выбранный размер бумаги и тип носителя.
Paper
Примечание.
(Бумага).
], чтобы установить необходимое
+
.
Page 18

Можно указать следующие размеры станицы и типы носителя.
- Обычная бумага формата A4 или 8.5" x 11".
- Фотобумага формата A4 или 8.5" x 11"
- Фотобумага формата 10 x 15 см. или 4" x 6"
Вы можете менять размер загруженной бумаги в заднем лотке от A4 до 8,5" x 11"
(Letter) независимо от размера, указанного на панели управления.
См.
Изменение размера страницы от A4 до 8,5" x 11" (Letter)
Когда функция копирования по размеру страницы включена, можно делать копии
оригинала, автоматически увеличивая или уменьшая его до выбранного размера
страницы. В этом случае оригинал будет скопирован с полями на обычной бумаге и
без границ на фотобумаге.
Отмените функцию «По размеру страницы» (Fit to Page), чтобы сделать копию
оригинала такого же размера.
См.
Копирование по размеру страницы
.
.
Стр. 18 из 722 стр.Копирование фотографий
Нажмите кнопку
(3)
Цветной
для цветного копирования или кнопку
для черно-белого.
Начнется копирование.
После завершения копирования снимите фотографию со стекла сканера.
Внимание!
Не открывайте крышку устройства и не перемещайте фотографию до завершения
процесса копирования.
Примечание.
Для отмены копирования нажмите кнопку
Стоп/Сброс (Stop/Reset)
.
Черный
Наверх
—
Page 19
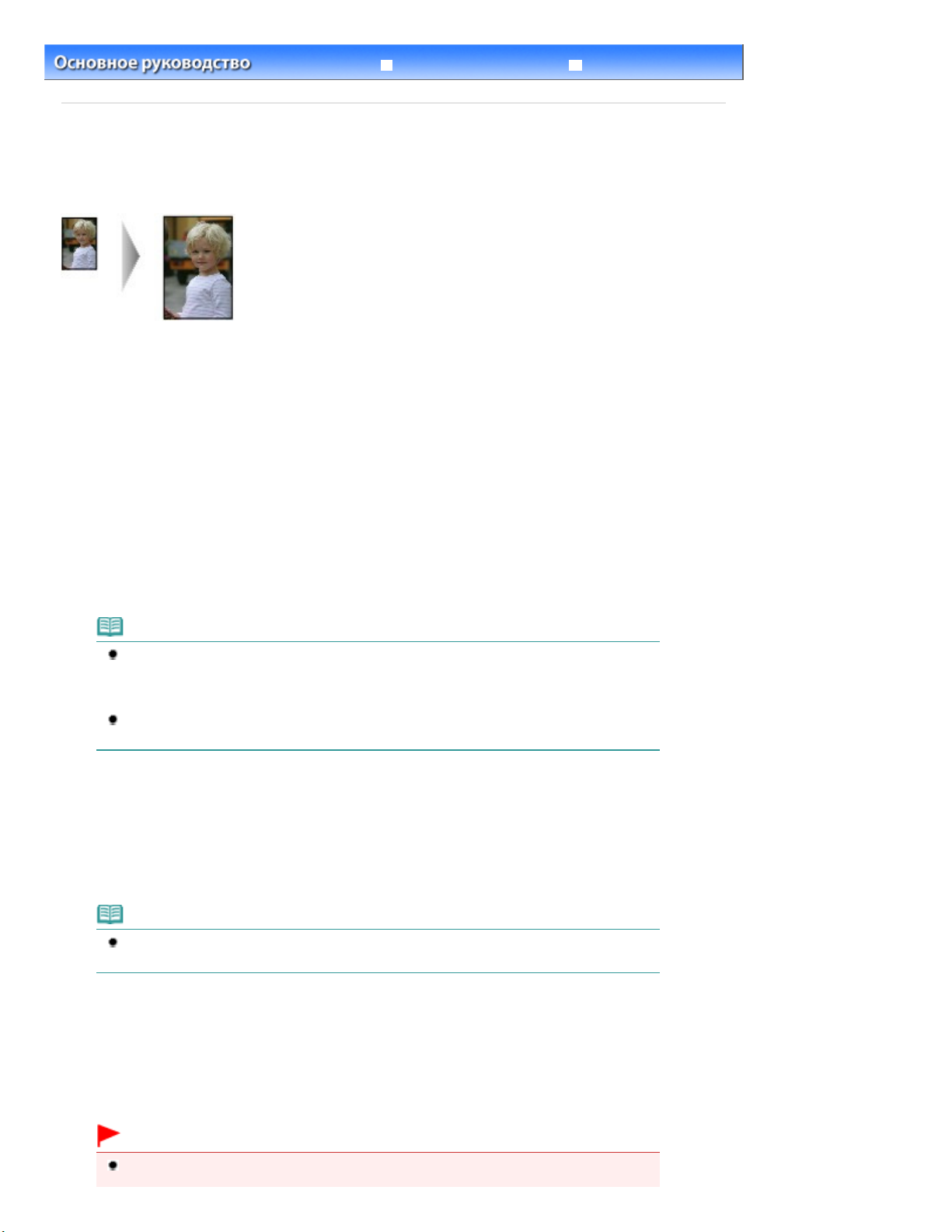
Расширенное руководство
Устранение неполадок
>
Содержание
Копирование > Копирование по размеру страницы
Копирование по размеру страницы
При включенной функции копирования по размеру страницы (Fit to Page) можно копировать
оригинал, автоматически увеличивая или уменьшая его до выбранного размера страницы.
1.
Подготовка к копированию.
См. шаг 1 в разделе Копирование документов
.
Стр. 19 из 722 стр.Копирование по размеру страницы
Несколько раз нажмите кнопку [
2.
], чтобы установить необходимое количество
+
копий.
3.
Чтобы установить необходимый размер и тип носителя, несколько раз
нажмите кнопку
Paper
(Бумага).
Примечание.
Если в качестве типа насителя установлена обычная бумага, то оригинал будет
скопирован с полями.
Если в качестве типа насителя установлена фотобумага, то оригинал будет
скопирован без полей так, чтобы изображение полностью покрывало страницу.
При копировании без полей края могут быть незначительно обрезаны, так как
копируемое изображение увеличивается до размеров всей страницы.
Нажмите кнопку
4.
Загорится индикатор
страницы. Копируемый оригинал автоматически уменьшается или увеличивается в соответствии с
выбранным размером страницы.
По размеру стр. (Fit to Page)
Fit to Page
(По размеру страницы), и включится функция копирования по размеру
.
Примечание.
Нажмите кнопку
копирования по размеру страницы и делать копии того же размера, что и оригинал.
Fit to Page (По размеру стр.) снова, чтобы отменить функцию
Нажмите кнопку
5.
для черно-белого.
Устройство начинает процесс копирования по размеру страницы.
После завершения копирования снимите оригиналы со стекла сканера.
Внимание!
Не открывайте крышку устройства и не перемещайте оригинал документа до
Цветной
для цветного копирования или кнопку
Черный
—
Page 20

завершения процесса копирования.
Примечание.
Выбрать качество печати «Быстро» (приоритет скорости) можно только в том случае,
если в качестве типа носителя выбрана обычная бумага формата A4 или Letter. Чтобы
установить качество печати «Быстро», нажмите кнопку
(Монохромный режим) и удерживайте не менее 2 секунд действии (3) на шаге 5.
Black
См.
Установка качества печати «Быстро» (приоритет скорости)
Для отмены копирования нажмите кнопку
Стоп/Сброс (Stop/Reset)
(Цветной режим) или
Color
.
.
Стр. 20 из 722 стр.Копирование по размеру страницы
Наверх
Page 21

Расширенное руководство
Устранение неполадок
Содержание > Сканирование
Сканирование
Отсканированные данные можно сохранить на компьютере, а затем изменить или обработать их с
помощью поставляемого программного приложения.
Сохранение отсканированных данных на компьютере
Подготовка к сканированию при помощи панели управления
Сохранение отсканированных данных на компьютере
Наверх
Стр. 21 из 722 стр.Сканирование
Page 22

Расширенное руководство
Устранение неполадок
whenever possible) для отмены параметра. Затем выйдите из меню «Захват
Стр. 22 из 722 стр.Сохранение отсканированных данных на компьютере
Содержание
>
Сканирование
> Сохранение отсканированных данных на компьютере
Сохранение отсканированных данных на компьютере
В данном разделе описана процедура сканирования оригиналов с помощью панели управления
аппарата и их сохранения на компьютере в соответствии с параметрами программы MP Navigator
EX.
Дополнительные сведения о сканировании с помощью компьютера см. в электронном
руководстве
Расширенное руководство
.
Внимание!
Canon не несет ответственности за повреждение или потерю данных по какой-либо
причине даже в пределах срока действия гарантии устройства.
Подготовка к сканированию при помощи панели управления
Перед сканированием оригиналов проверьте следующее.
Установлено необходимое программное обеспечение (драйверы MP Drivers и программа MP
Navigator EX).
Если программные приложения не установлены, см. печатное руководство
началу работы
В программе MP Navigator EX заданы необходимые параметры.
Перед сканированием оригиналов для сохранения на компьютере с помощью панели
управления можно задать параметры программы MP Navigator EX в окне Параметры
(Preferences).
Дополнительные сведения о настройках см. в электронном руководстве Расширенное
руководство
Сканируемый оригинал соответствует требованиям по установке оригинала на стекло
сканера.
Подробные сведения см. в разделе
Правильно ли устройство подключено к компьютеру?
Убедитесь, что подключение устройства к компьютеру является физически защищенным.
.
.
Оригиналы документов, которые возможно загрузить
Руководство по
.
Внимание!
Не вставляйте и не извлекайте кабель USB, пока устройство сканирует оригиналы.
При работе в Mac OS X v.10.3.9
Необходимо задать MP Navigator EX в качестве начального программного приложения в
пункте «Захват изображений» меню Приложения (Applications) в ОС Mac OS X.
Выберите Приложения (Applications) в меню Перейти (Go), затем дважды
(1)
щелкните значок Захват изображений (Image Capture).
Нажмите кнопку Параметры (Options) в нижнем левом углу окна сканера,
(2)
выберите MP Navigator EX 3 на вкладке Приложение для запуска при
нажатии кнопки сканирования (Application to launch when scanner button is
pressed), затем нажмите кнопку OK.
Для выхода из меню «Захват изображения» (Image Capture) выберите пункт Выйти из меню
захвата изображения (Quit Image Capture) в меню Захват изображения (Image Capture).
Примечание.
Если вкладка Параметры (Options) не отображается, выберите Параметры
(Preferences) в меню Захват изображений (Image Capture), щелкните Сканер (Scanner),
а затем щелкните Всегда использовать программу TWAIN (Use TWAIN software
изображения» (Image Capture) и снова войдите в него.
Page 23
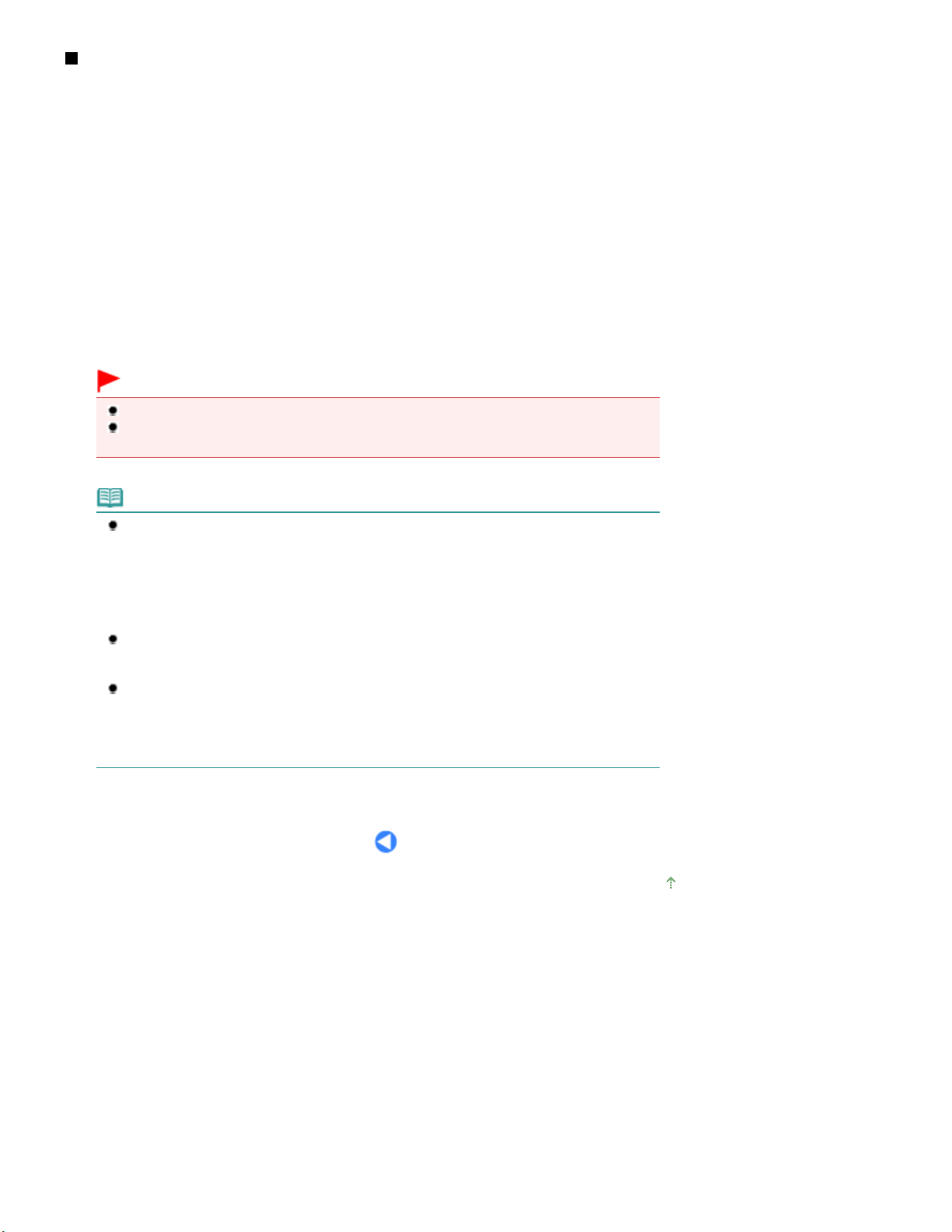
Сохранение отсканированных данных на компьютере
1.
Подготовка к сканированию.
Включение питания.
(1)
См.
Панель управления
Загрузите оригинал на стекло сканера.
(2)
См. раздел
Загрузка оригиналов
.
.
Стр. 23 из 722 стр.Сохранение отсканированных данных на компьютере
Для запуска сканирования нажмите кнопку
2.
Оригинал будет отсканирован и сохранен на компьютере в соответствии с настройками, заданными с
помощью программы MP Navigator EX.
После завершения сканирования снимите оригинал со стекла сканера.
СКАНИРОВАТЬ (SCAN)
.
Внимание!
Не отключайте питание во время работы устройства.
Не открывайте крышку документа и не перемещайте загруженный оригинал до
завершения процесса сканирования.
Примечание.
Положение или размер оригинала не всегда определяются правильно при
сканировании, в связи с тем, что это зависит от типа оригинала.
В таком случае см. электронное руководство
которого можно изменить параметры Вид документа (Document Type) и Размер
документа (Document Size) в программе MP Navigator EX в соответствии с
параметрами сканируемого документа, а затем отсканировать документ.
При использовании ОС Windows Vista:
Экран выбора программ может появиться после выполнения шага 2. В этом случае
выберите MP Navigator EX Ver3.0 и щелкните ОК.
При использовании Windows XP:
Экран выбора программ может появиться после первого выполнения шага 2. В этом
случае выберите MP Navigator Ver3.0 в качестве используемого приложения, затем
выберите Всегда использовать выбранную программу (Always use this program for this
action), затем щелкните ОК. В следующий раз приложение MP Navigator EX будет
запущено автоматически.
Расширенное руководство , с помощью
Наверх
Page 24

Расширенное руководство
Устранение неполадок
Стр. 24 из 722 стр.Печать с компьютера
Содержание
> Печать с компьютера
Печать с компьютера
В данном разделе описывается метод печати фотографий или документов с помощью
компьютера.
Программа Easy-PhotoPrint EX, поставляемая с устройством, позволяет просто напечатать
фотографии, снятые на цифровую фотокамеру.
Печать фотографий (Easy-PhotoPrint EX)
Использование разных функций программы Easy-PhotoPrint EX
Печать документов (Windows)
Печать документов (Macintosh)
Для Mac OS X версии 10.5.x
Для Mac OS X v.10.4.x или Mac OS X v.10.3.9
Наверх
Page 25
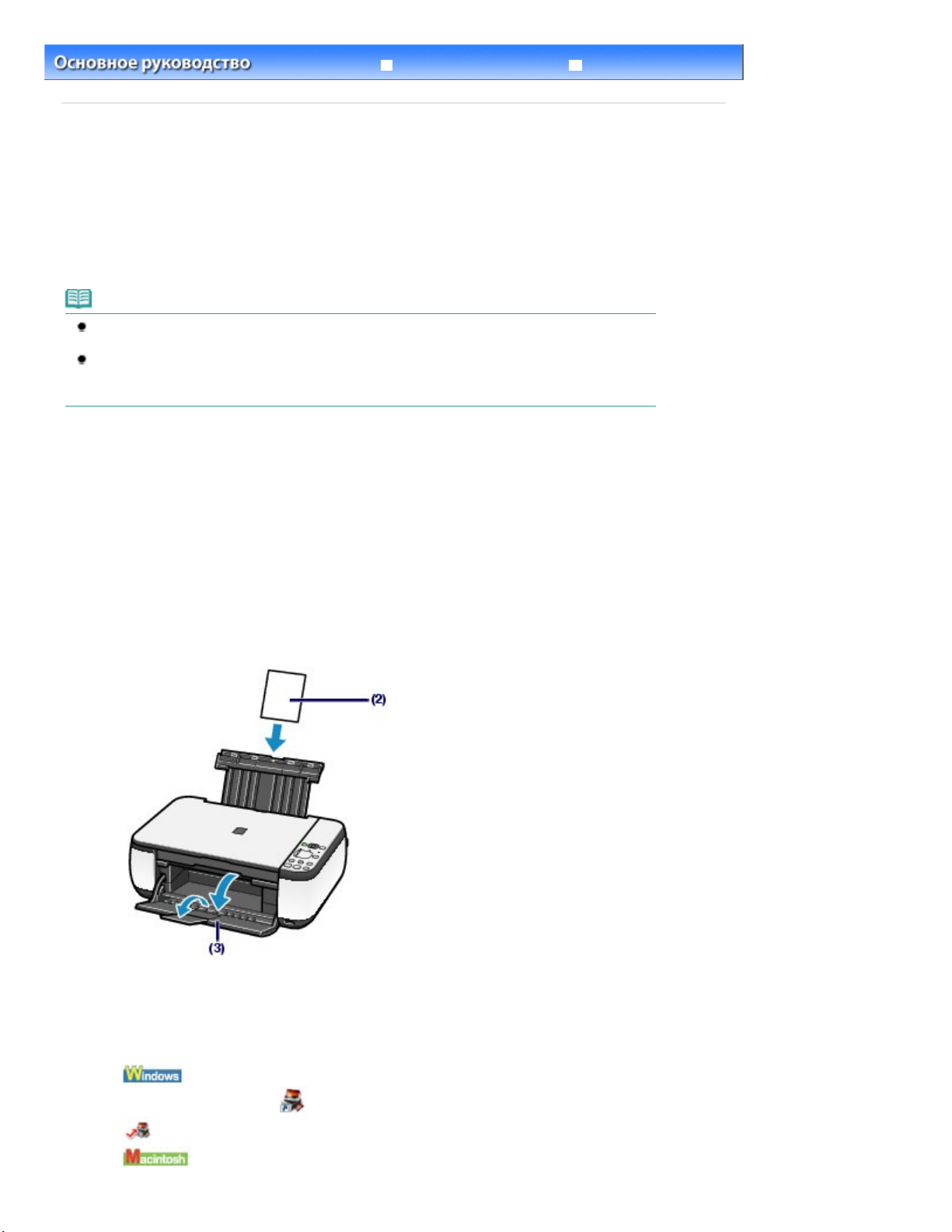
Расширенное руководство
Устранение неполадок
Стр. 25 из 722 стр.Печать фотографий (Easy-PhotoPrint EX)
Содержание
>
Печать с компьютера
> Печать фотографий (Easy-PhotoPrint EX)
Печать фотографий (Easy-PhotoPrint EX)
Печать изображений, сохраненных на компьютере, с помощью программы Easy-PhotoPrint EX,
поставляемой вместе с устройством.
В этом разделе описана процедура печати фотографий без полей 4" x 6" / 10 x 15 см на
фотобумаге.
Для дополнительной информации о Easy-PhotoPrint EX см. электронное руководство Расширенное
руководство
Примечание.
Рисунки, приведенные в данном разделе, предусматривают печать в среде Windows. Для
печати в среде Macintosh следует выполнять такие же операции.
Установите программу Easy-PhotoPrint EX с
если она не установлена или удалена. Для установки Easy-PhotoPrint EX выберите пункт
Easy-PhotoPrint EX в меню Выборочная установка (Custom Install).
1.
Подготовка к печати.
(1)
.
Установочного компакт-диска (Setup CD-ROM)
Убедитесь, что устройство включено.
См.
Панель управления
.
,
Загрузите бумагу.
(2)
См. раздел
В данном случае загружена фотобумага 4 x 6 дюймов / 10 x 15 см.
Аккуратно откройте лоток приема бумаги и раскройте удлинитель
(3)
Загрузка обычной бумаги или фотобумаги
.
выводного лотка.
2.
Запустите Easy-PhotoPrint EX, затем выберите Фотопечать (Photo Print).
Запуск Easy-PhotoPrint EX.
(1)
Дважды щелкните значок
Выберите меню Переход (Go), Приложения (Applications), Canon Utilities, Easy-PhotoPrint
Нажмите здесь:
(Easy-PhotoPrint EX) на рабочем столе.
Easy-PhotoPrint EX
.
Page 26
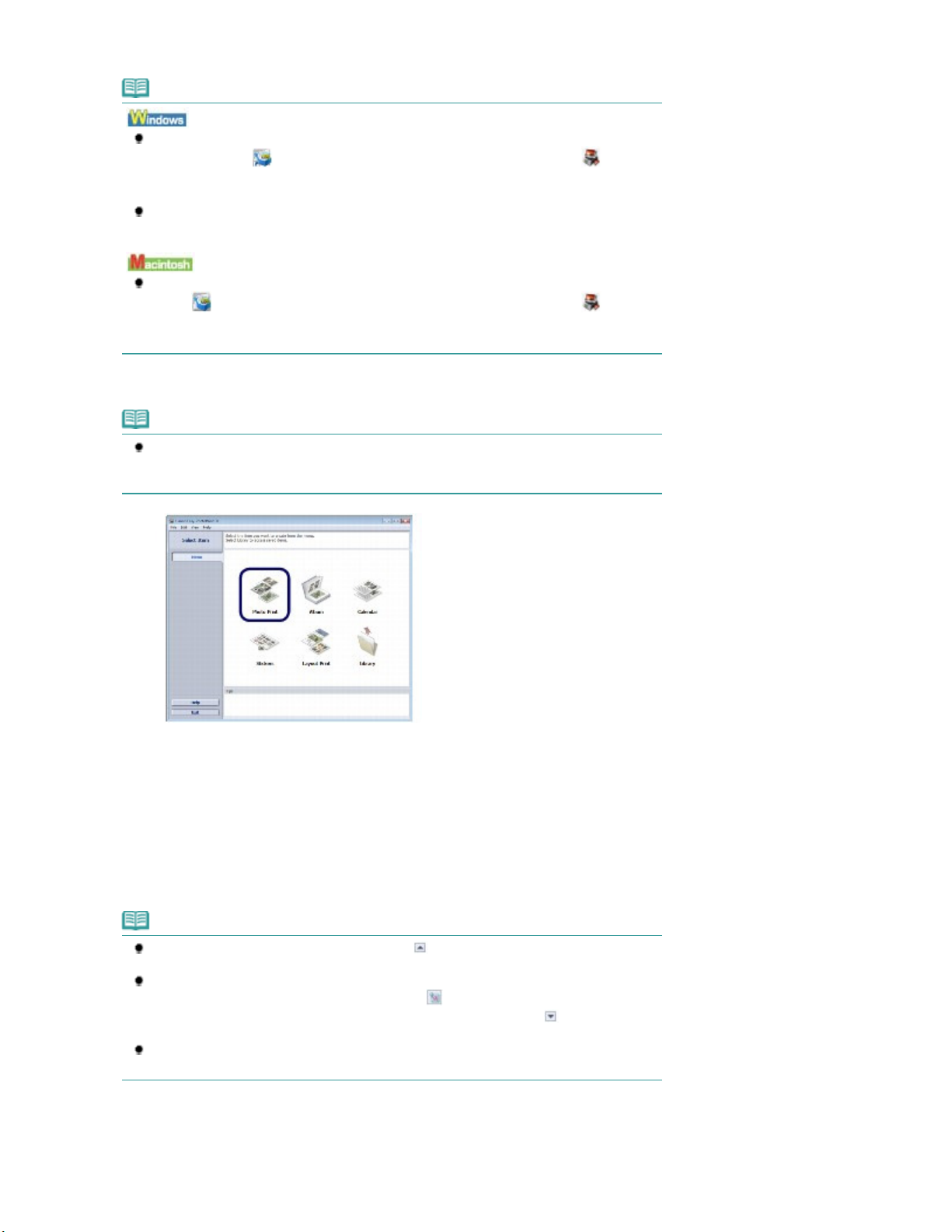
EX, затем два раза щелкните значок Easy-PhotoPrint EX.
Примечание.
Для запуска программы Easy-PhotoPrint EX из приложения Solution Menu два раза
щелкните значок (Solution Menu) на рабочем столе, затем щелкните (Печать
фотографий или альбомов и т. п. (Print photos or albums, etc.)).
Solution Menu
См.
Для запуска программы Easy-PhotoPrint EX из меню Пуск (Start) выберите Все
программы (All Programs) (или Программы (Programs)), Canon Utilities, Easy-PhotoPrint
EX, затем Easy-PhotoPrint EX.
Для запуска программы Easy-PhotoPrint EX из приложения Solution Menu щелкните
Щелкните Фотопечать (Photo Print).
(2)
значок
фотографий или альбомов и т. п. (Print photos or albums, etc.)).
Solution Menu
См.
.
(Solution Menu) на панели быстрого вызова, затем щелкните
.
Примечание.
Помимо пункта Фотопечать (Photo Print), можно выбрать следующие: Альбом
(Album), Календарь (Calendar), Наклейки (Stickers) и т. п.
См.
Использование различных функций Easy-PhotoPrint EX
Стр. 26 из 722 стр.Печать фотографий (Easy-PhotoPrint EX)
(Печать
.
3. Выбор фотографии для печати.
Выбор папки для сохранения изображений.
(1)
Щелкните изображение для печати.
(2)
Появится количество копий «1», а выбранное изображение появится в области выбранных
изображений (A). Можно выбрать одновременно два изображения или более.
Примечание.
Для печати двух или более копий щелкните
количество копий.
Для отмены выбора щелкните изображение, которое необходимо удалить, в
области выбранных изображений, и нажмите (Удалить импортированное
изображение (Delete Imported Image)). Можно также использовать
для изменения количества копий до нуля.
Можно также исправлять и улучшать выбранное изображение.
См.
Использование различных функций Easy-PhotoPrint EX
Щелкните Выбор бумаги (Select Paper).
(3)
(Стрелка вверх), чтобы изменить
(Стрелка вниз)
.
Page 27
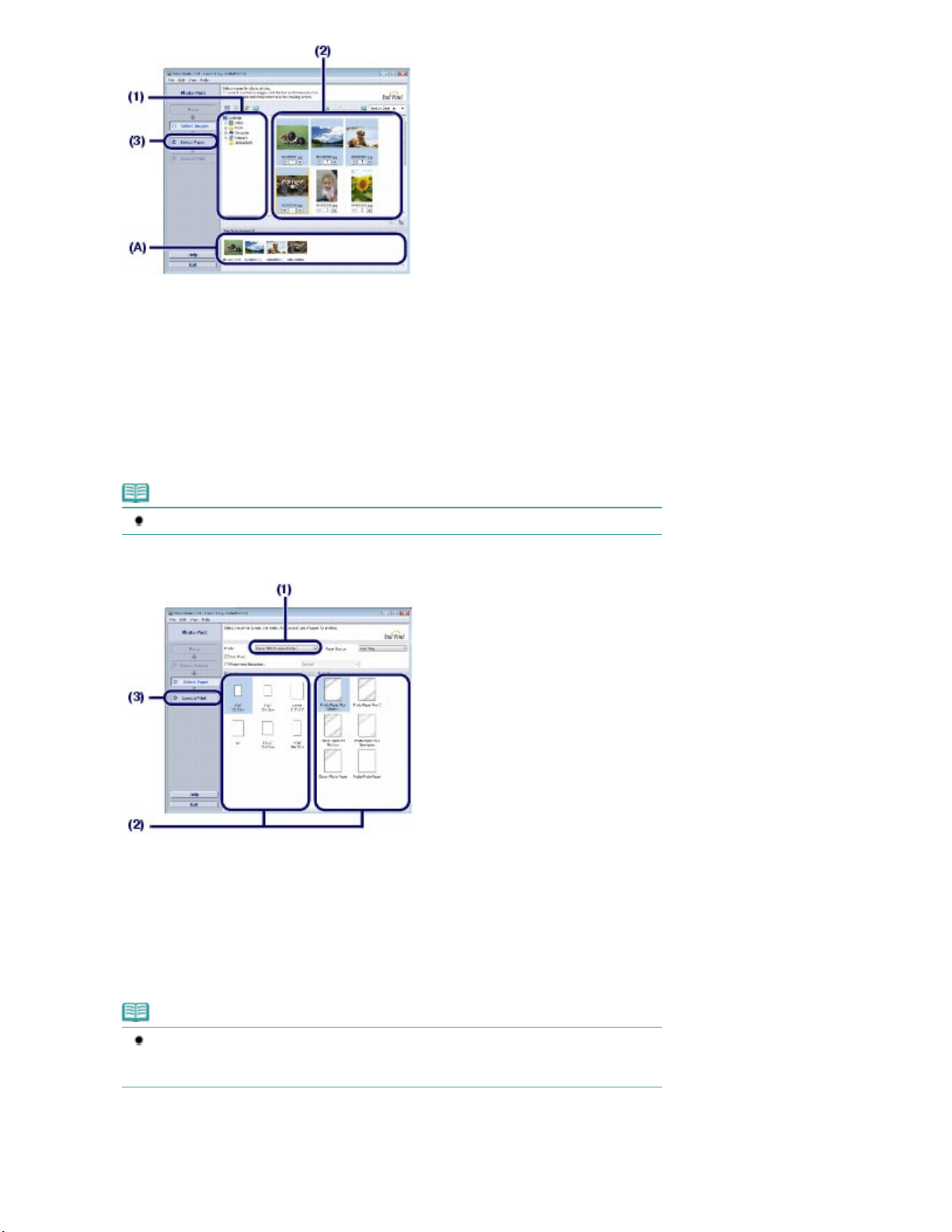
4.
Выберите тип загруженной бумаги.
Убедитесь, что в пункте Принтер (Printer) выбрано имя вашего устройства.
(1)
Выберите размер и тип загруженной бумаги в поле Размер бумаги (Paper
(2)
Size) и Тип носителя (Media Type).
В данном случае выбираем 4"x6"/10x15 см (4"x6" 10x15cm) в пункте Размер бумаги (Paper Size) и
тип загруженной фотобумаги в пункте Тип носителя (Media Type).
Стр. 27 из 722 стр.Печать фотографий (Easy-PhotoPrint EX)
Примечание.
Выбор неверного типа носителя может снизить качество печати устройства.
Щелкните Макет/печать (Layout/Print).
(3)
5.
Выбор макета и запуск печати.
Выберите макет фотографии.
(1)
В данном случае необходимо выбрать Без полей (полный) (Borderless (full)).
Появится окно предварительного просмотра выбранного макета для подтверждения.
Примечание.
Можно изменить направление или обрезать фотографии (обрезка) для печати.
Для дополнительной информации по данным действиям см. электронное
руководство
Щелкните Печать (Print).
(2)
Расширенное руководство
.
Page 28
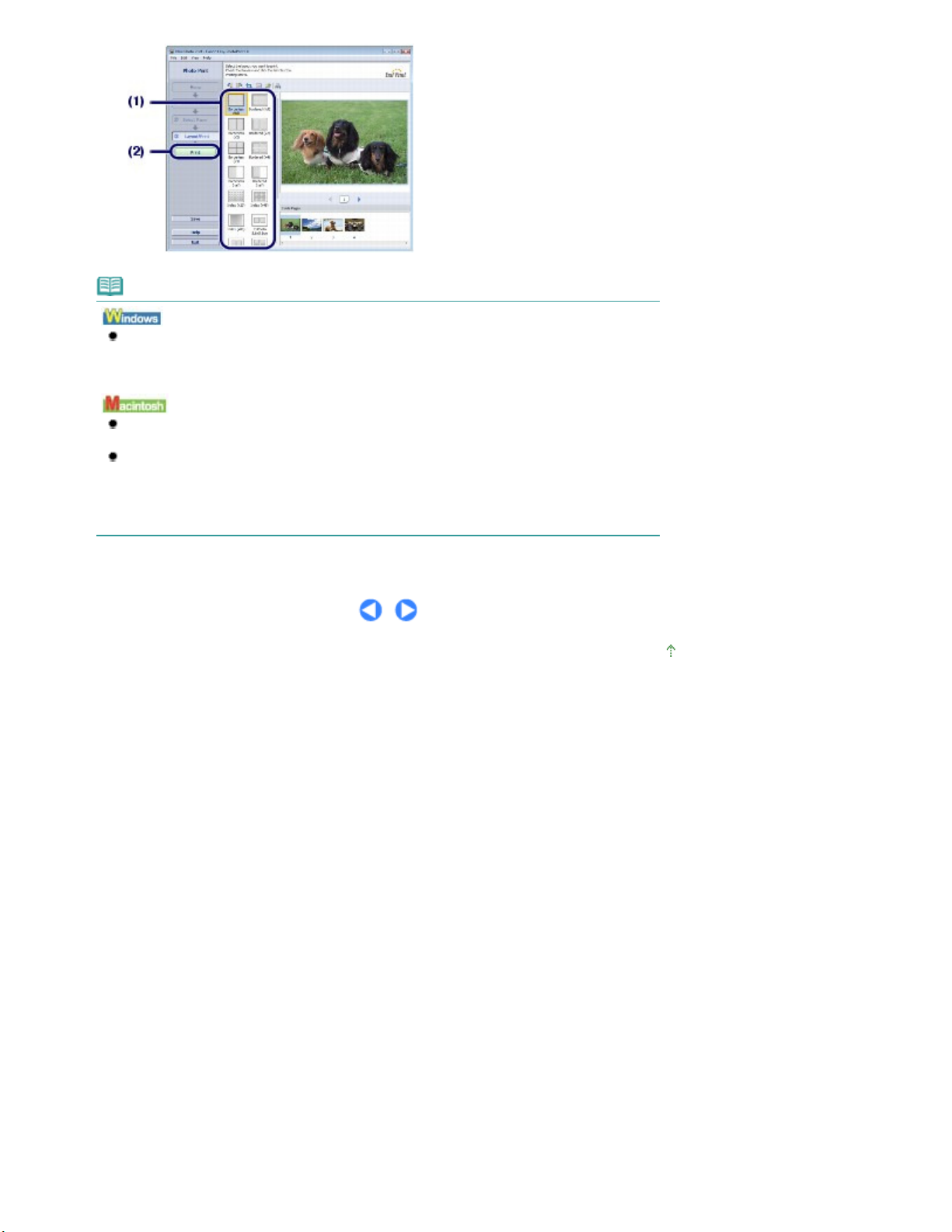
Примечание.
XXX Printer)
Стр. 28 из 722 стр.Печать фотографий (Easy-PhotoPrint EX)
Для отмены выполняемой операции печати нажмите кнопку
Стоп/Сброс
на
устройстве или щелкните Прервать печать (Cancel Printing) в окне состояния принтера.
Для отображения монитора состояния принтера щелкните Принтер Canon XXX (Canon
XXX
(где
— имя устройства) на панели задач.
Для отображения списка обрабатываемых задач щелкните значок принтера на панели
быстрого вызова.
Чтобы отменить выполняющееся задание, выберите нужное задание в списке Имя
(Name) и щелкните Удалить (Delete).
Для временной приостановки выполняющегося задания щелкните Удержание (Hold).
Для временной приостановки всех заданий щелкните Приостановить принтер (Pause
Printer) (или Остановка заданий (Stop Jobs)).
Наверх
Page 29

Расширенное руководство
Устранение неполадок
Стр. 29 из 722 стр.Использование различных функций программы Easy-PhotoPrint EX
Содержание
функций программы Easy-PhotoPrint EX
>
Печать с компьютера
> Печать фотографий (Easy-PhotoPrint EX)
> Использование различных
Использование различных функций программы Easy-
PhotoPrint EX
В данном разделе представлены несколько полезных функций программы Easy-PhotoPrint EX.
Подробные сведения см. в электронном руководстве Расширенное руководство
.
Создание собственных напечатанных изображений
Используя фотографии, можно создать альбом или календарь.
Альбом (Album)
Календарь (Calendar)
Наклейки (Stickers)
Макет печати (Layout Print)
Исправление изображений
Используйте функции Коррекция красных глаз (Red-Eye Correction), Повышение четкости лиц
(Face Sharpener), Цифровая обработка лиц (Digital Face Smoothing), Яркость (Brightness),
Контрастность (Contrast) и т. п. для настройки, исправления или улучшения изображения
автоматически или вручную.
Яркость (Brightness)
Page 30
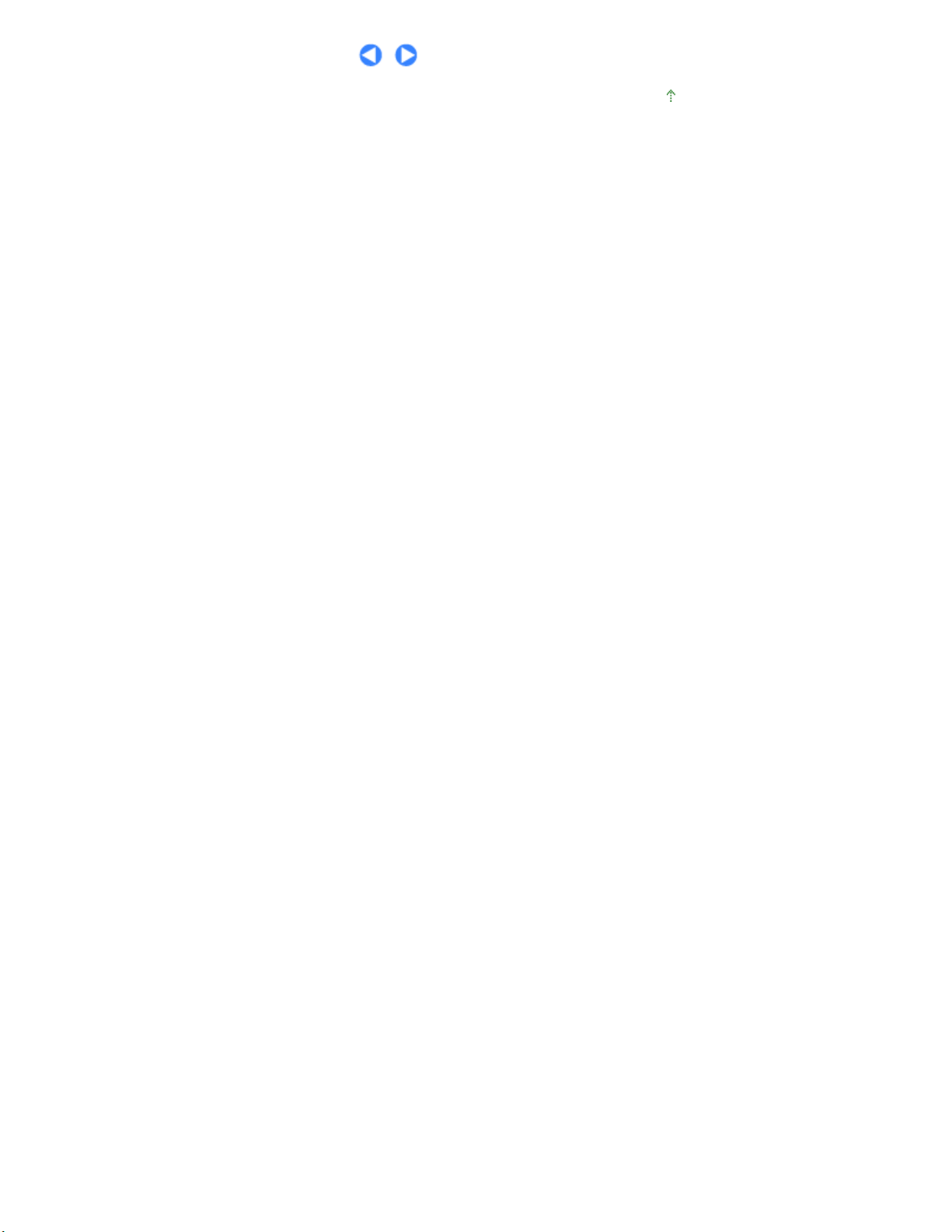
Стр. 30 из 722 стр.Использование различных функций программы Easy-PhotoPrint EX
Наверх
Page 31

Расширенное руководство
Устранение неполадок
Аккуратно откройте лоток приема бумаги и раскройте удлинитель выводного
Стр. 31 из 722 стр.Печать документов (Windows)
Содержание
>
Печать с компьютера > Печать документов (Windows)
Печать документов (Windows)
В этом разделе описана процедура печати документа размера А4 на обычной бумаге.
Подробные сведения см. в электронном руководстве Расширенное руководство
Примечание.
Выполняемые действия определяются программным приложением. Для дополнительной
информации см. руководство по эксплуатации приложения.
Рисунки в данном разделе иллюстрируют работу в операционной системе W indows Vista
Ultimate Edition (далее «Windows Vista»).
1.
Убедитесь, что устройство включено.
См.
Панель управления
2.
Загрузите бумагу.
См. раздел
Загружаем обычную бумагу формата A4.
Загрузка обычной бумаги или фотобумаги
.
.
.
3.
лотка.
4.
Создайте (или откройте) документ для печати с помощью соответствующего
программного приложения.
5.
Откройте окно настройки драйвера принтера.
Выберите Печать (Print) в меню Файл (File) или в командной строке
(1)
программного приложения.
Отобразится диалоговое окно Печать (Print).
Убедитесь, что выбрано имя вашего устройства.
(2)
Примечание.
Если выбрано имя другого принтера, щелкните и выберите имя вашего устройства.
Щелкните Параметры (Preferences) (или Свойства (Properties)).
(3)
Page 32

6.
Укажите необходимые параметры печати.
Выберите Бизнес-документ (Business Document) в меню
(1)
Общеиспользуемые параметры (Commonly Used Settings).
Примечание.
Если объект печати, например Бизнес-документ (Business Document) или
Фотопечать (Photo Printing), выбран в меню Общеиспользуемые параметры
(Commonly Used Settings), то элементы меню Дополнительные функции (Additional
Features) будут выбраны автоматически. Также появятся измененные параметры
объекта печати такие, как тип носителя или качество печати.
При указании двух и более копий в параметре Копии (Copies), будет установлен
флажок Разобрать (Collate).
Стр. 32 из 722 стр.Печать документов (Windows)
Проверьте отображаемые параметры.
(2)
Проверьте выбор следующих значений параметров: Обычная бумага (Plain Paper) для параметра
Тип носителя (Media Type), Стандарт (Standard) для параметра Качество печати (Print Quality) и A4
для параметра Размер бумаги (Printer Paper Size).
Примечание.
Параметры можно изменить.
Тем не менее после изменения параметра Размер бумаги (Printer Paper Size)
убедитесь, что параметр Размер страницы (Page Size) на вкладке Страница (Page
Setup) совпадает со значением, заданным в приложении.
Подробные сведения см. в электронном руководстве
Выбор неверного типа носителя может снизить качество печати устройства.
Нажмите кнопку OK.
(3)
Расширенное руководство
.
Примечание.
Для дополнительной информации по функциям драйвера принтера щелкните Справка
(Help) или Инструкции (Instructions), чтобы просмотреть интерактивную справку или
Page 33

XXX Printer)
Стр. 33 из 722 стр.Печать документов (Windows)
электронное руководство
отображается на вкладках Быстрая установка (Quick Setup), Главная (Main) и
Обслуживание (Maintenance), если на компьютере установлено электронное
Расширенное руководство . Кнопка Инструкции (Instructions)
руководство.
Измененным настройкам можно дать названия и добавить их в меню
Общеиспользуемые параметры (Commonly Used Settings).
Подробные сведения см. в электронном руководстве
Для просмотра текущих настроек в следующий раз при открытии окна настройки
драйвера принтера установите флажок Всегда печатать с текущими параметрами
(Always Print with Current Settings). Многие приложения могут не поддерживать эту
функцию.
Чтобы открывалось окно предварительного просмотра, в котором можно подтвердить
результат печати, установите флажок Предварительный просмотр (Preview before
printing). Некоторые приложения могут не поддерживать эту функцию.
Задать подробные параметры печати можно на вкладке Главная (Main) или на вкладке
Страница (Page Setup).
Подробные сведения см. в электронном руководстве
7.
Запустите печать.
Щелкните Печать (Print) (или OK) для запуска печати.
Расширенное руководство
Расширенное руководство
.
.
Примечание.
Сообщение о том, как загружать конверты, появится при печати на них. Это сообщение
не появится в следующий раз, если установить флажок Больше не показывать это
сообщение (Do not show this message again.)
Для получения дополнительных сведений о настройках печати на конвертах см.
Загрузка конвертов
Для отмены выполняемой операции печати нажмите кнопку
устройстве или щелкните Прервать печать (Cancel Printing) в окне состояния принтера.
Для отображения монитора состояния принтера щелкните Принтер Canon XXX (Canon
(где
Если прямые линии печатаются со смещением или результат печати имеет
неудовлетворительный вид, отрегулируйте положение печатающих головок.
См. раздел
Выравнивание печатающих головок
.
XXX
— имя устройства) на панели задач.
Стоп/Сброс
.
на
Наверх
Page 34

Расширенное руководство
Устранение неполадок
Аккуратно откройте лоток приема бумаги и раскройте удлинитель выводного
Стр. 34 из 722 стр.Печать документов (Macintosh)
Содержание
>
Печать с компьютера
> Печать документов (Macintosh)
Печать документов (Macintosh)
В этом разделе описана процедура печати документа размера А4 на обычной бумаге.
Подробные сведения см. в электронном руководстве Расширенное руководство
.
Примечание.
Выполняемые действия определяются программным приложением. Для дополнительной
информации см. руководство по эксплуатации приложения.
Для Mac OS X версии 10.5.x:
1.
Убедитесь, что устройство включено.
См.
Панель управления
2.
Загрузите бумагу.
См. раздел
Загружаем обычную бумагу формата A4.
Загрузка обычной бумаги или фотобумаги
.
.
3.
лотка.
4.
Создайте (или откройте) документ для печати с помощью соответствующего
программного приложения.
5.
Откройте диалоговое окно Печать (Print).
Выберите Печать (Print) в меню Файл (File) программного приложения.
Отобразится диалоговое окно Печать (Print).
Примечание.
Если ниже отображается диалоговое окно, щелкните
(Стрелку вниз).
6.
Укажите необходимые параметры печати.
Убедитесь, что в пункте Принтер (Printer) выбрано имя вашего устройства.
(1)
Выберите размер загруженной бумаги в пункте Размер бумаги (Paper Size).
(2)
Здесь необходимо выбрать A4.
Page 35

Выберите Качество и носители (Quality & Media) во всплывающем меню.
(Name) и щелкните Удалить (Delete).
(3)
Выберите тип загруженной бумаги в пункте Тип носителя (Media Type).
(4)
Выбираем здесь пункт Обычная бумага (Plain Paper).
Примечание.
Выбор неверного типа носителя может снизить качество печати устройства.
Выберите качество печати в пункте Качество печати (Print Quality).
(5)
Выбираем здесь значение Стандарт (Standard).
Стр. 35 из 722 стр.Печать документов (Macintosh)
Примечание.
Для дополнительной информации по качеству печати см. электронное руководство
Расширенное руководство
.
Примечание.
Для дополнительной информации по функциям драйвера принтера щелкните
(вопрос) на экране Качество и носители (Quality & Media), Параметры цвета (Color
Options), Печать без полей (Borderless Printing) или Поле (Margin).
Для подтверждения результатов печати слева от диалогового окна появляется окно
предварительного просмотра. Некоторые приложения могут не поддерживать эту
функцию.
7.
Запустите печать.
Щелкните Печать (Print) для запуска печати.
Примечание.
Для отображения списка обрабатываемых задач щелкните значок принтера на панели
быстрого вызова.
Чтобы отменить выполняющееся задание, выберите нужное задание в списке Имя
Page 36

Для временной приостановки выполняющегося задания щелкните Удержание (Hold).
Аккуратно откройте лоток приема бумаги и раскройте удлинитель выводного
Для временной приостановки всех заданий в списке щелкните Приостановить печать
(Pause Printer).
Если прямые линии печатаются со смещением или результат печати имеет
неудовлетворительный вид, отрегулируйте положение печатающих головок.
См. раздел
Выравнивание печатающих головок
.
Для Mac OS X версии 10.4.x или Mac OS X версии 10.3.9
Примечание.
В данном разделе используются экраны для печати в Mac OS X v.10.4.x.
1.
Убедитесь, что устройство включено.
См.
Панель управления
2.
Загрузите бумагу.
См. раздел
Загружаем обычную бумагу формата A4.
Загрузка обычной бумаги или фотобумаги
.
.
Стр. 36 из 722 стр.Печать документов (Macintosh)
3.
лотка.
4.
Создайте (или откройте) документ для печати с помощью соответствующего
программного приложения.
5.
Укажите размер страницы.
Выберите Параметры страницы (Page Setup) в меню Файл (File)
(1)
приложения.
Отобразится диалоговое окно Параметры страницы (Page Setup).
Убедитесь, что в пункте Формат для (Format for) выбрано имя вашего
(2)
устройства.
Выберите размер загруженной бумаги в пункте Размер бумаги (Paper Size).
(3)
Здесь необходимо выбрать A4.
Нажмите кнопку OK.
(4)
6.
Укажите необходимые параметры печати.
Page 37

Выберите Печать (Print) в меню Файл (File) программного приложения.
(1)
Отобразится диалоговое окно Печать (Print).
Убедитесь, что в пункте Принтер (Printer) выбрано имя вашего устройства.
(2)
Выберите Качество и носители (Quality & Media) во всплывающем меню.
(3)
Выберите тип загруженной бумаги в пункте Тип носителя (Media Type).
(4)
Выбираем здесь пункт Обычная бумага (Plain Paper).
Примечание.
Выбор неверного типа носителя может снизить качество печати устройства.
Выберите качество печати в пункте Качество печати (Print Quality).
(5)
Выбираем здесь значение Стандарт (Standard).
Примечание.
Для дополнительной информации по качеству печати см. электронное руководство
Расширенное руководство
.
Стр. 37 из 722 стр.Печать документов (Macintosh)
Примечание.
Для дополнительной информации по функциям драйвера принтера щелкните
(вопрос) на экране Качество и носители (Quality & Media), Параметры цвета (Color
Options), Спецэффекты (Special Effects), Печать без полей (Borderless Printing) или Поле
(Margin).
Для предварительного просмотра и подтверждения результатов печати щелкните
Просмотр (Preview). Некоторые приложения могут не поддерживать эту функцию.
7.
Запустите печать.
Щелкните Печать (Print) для запуска печати.
Примечание.
Для отображения списка обрабатываемых задач щелкните значок принтера на панели
быстрого вызова.
Чтобы отменить выполняющееся задание, выберите нужное задание в списке Имя
(Name) и щелкните Удалить (Delete).
Для временной приостановки выполняющегося задания щелкните Удержание (Hold).
Для временной приостановки всех задач щелкните Остановка задач (Stop Jobs).
Если прямые линии печатаются со смещением или результат печати имеет
неудовлетворительный вид, отрегулируйте положение печатающей головки.
См. раздел
Выравнивание печатающих головок
.
Наверх
Page 38

Расширенное руководство
Устранение неполадок
Другое использование
Стр. 38 из 722 стр.Другое использование
Содержание
В этом разделе представлена функция печати фотографий с PictBridge-совместимого устройства,
например с цифровой фотокамеры, подключенной при помощи USB-кабеля (только MP270
series).
В этом разделе также представлены полезные программные приложения, которые можно
использовать с устройством.
> Другое использование
Печать фотографий с устройства, совместимого с PictBridge (только MP270
series)
.
Полезные программные приложения
Solution Menu
My Printer
Easy-WebPrint EX
Наверх
Page 39

Расширенное руководство
Устранение неполадок
>
Содержание
MP270 series).
Другое использование > Печать фотографий с устройства, совместимого с PictBridge (только
Печать фотографий с устройства, совместимого с
PictBridge (только MP270 series).
Можно подключить совместимое устройство PictBridge к данному устройству при помощи USB-
кабеля, рекомендованного производителем устройства, и печатать сохраненные изображения
напрямую.
Сведения о способах печати сохраненных изображений при подключении устройства,
совместимого с PictBridge см. в электронном руководстве Расширенное руководство
Сведения о настройке печати сохраненных изображений при подключении устройства,
совместимого с PictBridge, см. в руководстве, входящего в комплект поставки.
.
Стр. 39 из 722 стр.Печать фотографий с устройства, совместимого с PictBridge (только MP270 s...
Совместимые устройства:
К данному устройству можно подключить любое совместимое устройство PictBridge, независимо от
производителя или модели, поскольку оно поддерживает стандарт PictBridge.
Примечание.
PictBridge — это технология печати фотографий напрямую, не требующая использования
компьютера, при подключении таких устройств, как цифровая камера, цифровая
видеокамера или мобильный телефон с камерой.
(PictBridge) — устройство с этим значком совместимо с технологией PictBridge.
Формат данных изображений, пригодных для печати:
Данное устройство поддерживает изображения*, полученные с помощью фотокамеры,
совместимой со стандартом файловой системы для камер, и файлы PNG.
* Совместимый с Exif 2.2/2.21
Наверх
Page 40

Расширенное руководство
Устранение неполадок
>
Содержание
Другое использование
> Полезные программные приложения
Полезные программные приложения
Устройство можно использовать с полезными программными приложениями, такими как Solution
Menu, My Printer и Easy-WebPrint EX.
Solution Menu
При помощи Solution Menu можно запускать программные приложения, поставляемые с
устройством, или выводить на экран инструкции по эксплуатации.
Стр. 40 из 722 стр.Полезные программные приложения
Дважды щелкните значок
Нажмите здесь:
Solution Menu
(Solution Menu) на рабочем столе.
.
Щелкните значок (Solution Menu) на панели быстрого вызова.
* Экраны ниже приведены для ОС Windows Vista.
Нажмите кнопку функции, которую необходимо использовать.
После запуска Solution Menu нажмите кнопку в строке заголовка, чтобы уменьшить размер
окна.
Примечание.
Установите Solution Menu с
программа не установлена или удалена. Для установки Solution Menu выберите пункт
Solution Menu в разделе Выборочная установка (Custom Install).
Кнопки, отображаемые на экране, могут изменяться в зависимости от страны или региона
продажи.
Для запуска приложения Solution Menu из меню Пуск (Start) выберите Все программы (All
Programs) (или Программы (Programs) в Windows 2000), Canon Utilities, Solution Menu, затем
Solution Menu.
Для запуска Solution Menu с панели меню выберите меню Переход (Go), Приложения
(Applications), Canon Utilities, Solution Menu, затем дважды щелкните Solution Menu.
My Printer
Окно настройки драйвера принтера можно открыть с помощью приложения My Printer. С его
Установочного компакт-диска (Setup CD-ROM) , если эта
Page 41

помощью можно также получать информацию о том, какие меры необходимо предпринять при
возникновении неполадок в работе.
Приложение My Printer недоступно при использовании Macintosh.
Стр. 41 из 722 стр.Полезные программные приложения
Дважды щелкните значок
(My Printer) на рабочем столе.
Примечание.
Можно также запустить приложение My Printer из Solution Menu или панели задач.
Установите программу My Printer с
она не установлена или удалена. Для установки принтера выберите пункт My Printer в
разделе Выборочная установка (Custom Install).
Для запуска My Printer из меню Пуск (Start) выберите Все программы (All Programs) (или
Программы (Programs)), Canon Utilities, My Printer, затем My Printer.
Установочного компакт-диска (Setup CD-ROM)
, если
Easy-WebPrint EX
Easy-WebPrint EX обеспечивает быструю и удобную печать веб-страниц для Internet Explorer. Можно
печатать веб-страницы, автоматически изменяя их размеры в соответствии с шириной бумаги, не
обрезая края страниц, или предварительно просмотреть и выбрать нужные веб-страницы для
печати.
Программа Easy-WebPrint EX недоступна в ОС Windows 2000 и Macintosh.
Внимание!
Незаконно воспроизводить или изменять охраняемые законом об авторском праве работы
другого лица без разрешения правообладателя, кроме случаев личного использования,
использования дома или других применений из ограниченного круга, определенного
авторским правом. Кроме того, воспроизведение или изменение фотографий людей может
нарушать портретные права.
После установки Easy-WebPrint EX к экрану Internet Explorer добавляется панель инструментов.
Панель инструментов доступна всегда при активном Internet Explorer.
Например, с помощью функции обрезки можно обрезать нужные части веб-страниц и
отредактировать их для печати.
Page 42

Стр. 42 из 722 стр.Полезные программные приложения
Чтобы получить подробные сведения о печати веб-страниц, щелкните
Справка (Help) для
просмотра интерактивной справки.
Примечание.
Замечания об установке Easy-WebPrint EX
Если программа Easy-WebPrint EX не установлена, в панели задач на рабочем столе могут
появиться инструкции по установке Easy-WebPrint EX.
Чтобы установить Easy-WebPrint EX, щелкните показанное меню и следуйте инструкциям на
экране.
Установить Easy-WebPrint EX можно также с компакт-диска
Для установки Easy-WebPrint EX выберите пункт Easy-WebPrint EX в меню Выборочная
установка (Custom Install).
Чтобы установить Easy-WebPrint EX на компьютере, необходим Internet Explorer 7 или более
поздняя версия, а компьютер должен быть подключен к Интернету.
Setup CD-ROM(Setup CD-ROM)
.
Наверх
Page 43

Расширенное руководство
Устранение неполадок
Стр. 43 из 722 стр.Загрузка бумаги/оригиналов
Содержание
> Загрузка бумаги/оригиналов
Загрузка бумаги/оригиналов
В данном разделе описаны типы бумаги и оригиналов, которые можно загружать в данное
устройство, описано, как загружать бумагу для печати в задний лоток или оригиналы для
копирования или сканирования.
Загрузка бумаги
Загрузка обычной бумаги или фотобумаги
Загрузка конвертов
Возможные типы носителей
Типы носителей, непригодные для использования
Загрузка оригиналов
Загрузка оригиналов
Оригиналы документов, которые возможно загрузить
Наверх
Page 44

Расширенное руководство
Устранение неполадок
>
Содержание
Загрузка бумаги/оригиналов > Загрузка бумаги
Загрузка бумаги
Загрузка обычной бумаги или фотобумаги
Загрузка конвертов
Подходящие типы носителей
Типы носителей, непригодные для использования
Загрузка обычной бумаги или фотобумаги
Внимание!
Если разрезать обычную бумагу на части размером 4 x 6 дюймов / 10 x 150 мм, 4 x 8
дюймов / 101,6 x 203,2 мм, 5 x 7 дюймов / 13 x 18 см или 2,16 x 3,58 дюймов / 55,0 x 91,0 мм
(карточка) для пробной печати, это может привести к застреванию бумаги.
Примечание.
Рекомендуется использовать подлинную бумагу Canon для печати фотографий.
Информацию о подлинной фотобумаге Canon см. в разделе Подходящие типы носителей
Можно использовать обычную бумагу для копирования.
Для получения сведений о размере и плотности бумаги, которую можно использовать в
данном устройстве, см. раздел Подходящие типы носителей
.
Стр. 44 из 722 стр.Загрузка бумаги
.
1.
Подготовка бумаги.
Совместите края бумаги. Если бумага скручена, разгладьте ее.
Примечание.
Аккуратно выровняйте края бумаги перед загрузкой. Загрузка бумаги без
выравнивания краев может привести к застреванию бумаги.
Если бумага скручена, аккуратно согните ее в противоположном направлении до
выпрямления, удерживая за противоположные углы.
Дополнительную информацию по выпрямлению скрученной бумаги см. в разделе
Устранение неполадок
2.
Загрузите бумагу.
Откройте упор для бумаги, приподнимите его и наклоните назад.
(1)
электронного руководства
Расширенное руководство
.
Аккуратно откройте лоток приема бумаги и раскройте удлинитель
(2)
выводного лотка.
Page 45

Передвиньте направляющие бумаги (A) , чтобы открыть их, и загрузите
(3)
бумагу в центр заднего лотка СТОРОНОЙ ДЛЯ ПЕЧАТИ ВВЕРХ.
Стр. 45 из 722 стр.Загрузка бумаги
Внимание!
Всегда загружайте бумагу в книжной ориентации (B). Загрузка бумаги в альбомной
ориентации (C) может привести к застреванию бумаги.
Сдвиньте направляющие бумаги (A), чтобы совместить их с обеими
(4)
сторонами стопки бумаги.
Не следует слишком сильно прижимать направляющие к стопке. Возможны сбои при подаче
бумаги.
Page 46

Примечание.
Не загружайте бумагу в объеме, превышающем отметку максимальной загрузки
бумаги (D).
Стр. 46 из 722 стр.Загрузка бумаги
Примечание.
При подаче бумаги устройство может издавать шум.
После загрузки бумаги
При копировании выберите размер и тип загруженной бумаги при помощи панели
управления на устройстве.
см. раздел
При печати с использованием компьютера выберите размер и тип загруженной бумаги
в поле Размер бумаги (Printer Paper Size) (или Размер бумаги (Paper Size)) и Тип
носителя (Media Type) в драйвере принтера.
См.
Копирование
Печать документов (Windows)
.
или
Печать документов (Macintosh)
.
Наверх
Page 47

Расширенное руководство
Устранение неполадок
Стр. 47 из 722 стр.Загрузка конвертов
Содержание
>
Загрузка бумаги/оригиналов
>
Загрузка бумаги
> Загрузка конвертов
Загрузка конвертов
Можно печатать на конвертах European DL и стандртных конвертах №10 (США).
Выполняется автоматический поворот адреса и его печать в соответствии с направлением
конверта, которое точно определяется драйвером принтера.
Внимание!
Печать на конвертах может осуществляться только с помощью компьютера.
Нельзя использовать следующие конверты.
- Конверты с рельефной или специально обработанной поверхностью
- Конверты с двойным клапаном (или клапанами с клеевым покрытием)
- Конверты, клееевое покрытие которых было увлажнено и стало липким
Примечание.
В операционной системе Windows сообщение о том, как загружать конверты, появится при
печати на них. Это сообщение не появится в следующий раз, если установить флажок
Больше не показывать это сообщение (Do not show this message again.)
1.
Подготовьте конверты.
Распрямите углы и стороны конвертов, нажимая на них.
Если конверты скручены, попытайтесь распрямить их, взявшись за
противоположные углы и аккуратно согнув их в противоположном
направлении.
Если угол клапана конверта согнут, распрямите его.
Распрямите передний край конверта и сгиб, используя ручку.
На рисунках выше показан вид переднего края конверта сбоку.
Внимание!
Если конверты не разглажены, а их края не выровнены, конверты могут замяться в
аппарате. Убедитесь в том, что толщина какой-либо части конверта не превышает 0,1
дюйма/3 мм.
Page 48

2.
Загрузите конверты.
Откройте упор для бумаги.
(1)
Не поднимайте упор для бумаги.
Аккуратно откройте лоток приема бумаги и раскройте удлинитель
(2)
выводного лотка.
Передвиньте направляющие бумаги (A), чтобы открыть их, и загрузите
(3)
конверты в центр заднего лотка СТОРОНОЙ ДЛЯ АДРЕСА К СЕБЕ.
Сложенный клапан конверта должен быть направлен вниз левой стороной.
Допускается одновременная загрузка не более 10 конвертов.
Сдвиньте направляющие бумаги (A) для совмещения с обеими сторонами
(4)
конвертов.
Не следует слишком сильно прижимать направляющие к стопке. Возможны сбои при подаче
конвертов.
Стр. 48 из 722 стр.Загрузка конвертов
(B) Задняя сторона
(C) Сторона для написания адреса
3.
Задайте параметры в драйвере принтера.
Выберите Конверт (Envelope)в Общеиспользуемых параметрах (Commonly
(1)
Used Settings)на вкладке Быстрая установка (Quick Setup).
Выберите Конв. DL (DL Env.) или Станд. конв. №10 (Comm. Env. #10) в
(2)
окне Параметр размера конверта (Envelope Size Setting).
Выберите Альбомная (Landscape) в пункте Ориентация (Orientation).
(3)
Page 49

Выберите Конверт (Envelope) в меню Тип носителя (Media Type).
(1)
Выберите Конверт DL (DL Envelope) или Конверт №10 (#10 Envelope) в
(2)
пункте Размер бумаги (Paper Size).
Выберите альбомную ориентацию для параметра Ориентация (Orientation).
(3)
Внимание!
Если неверно указать размер или ориентацию конверта
ногами или с поворотом на 90 градусов.
, адрес будет напечатан вверх
Примечание.
При подаче конвертов устройство может издавать шум.
Если результат печати перевернут, в среде Windows откройте окно настройки
драйвера принтера, выберите Конверт (Envelope) в Общеиспользуемых параметрах
(Commonly Used Settings), а затем установите флажок Поворот на 180 градусов (Rotate
180 degrees) на вкладке Дополнительные функции (Additional Features).
Для получения дополнительной информации о параметрах драйвера принтера см.
разделы
Печать документов (Windows)
или
Печать документов (Macintosh)
.
Стр. 49 из 722 стр.Загрузка конвертов
Наверх
Page 50

Расширенное руководство
Устранение неполадок
A4, Letter, 5 x 7
Стр. 50 из 722 стр.Подходящие типы носителей
Содержание
>
Загрузка бумаги/оригиналов
>
Загрузка бумаги
> Подходящие типы носителей
Подходящие типы носителей
Для получения лучших результатов печати выберите бумагу, подходящую для печати. Canon
предоставляет различные типы бумаги для увеличения удовольствия от печати, например
наклейки, а также бумага для фотографий и документов. Рекомендуется использовать подлинную
бумагу Canon для печати важных фотографий.
Типы носителей
Стандартные типы бумаги
Название
бумаги
<№ модели>
Обычная
бумага
(Вторичная
*2 *3
бумага)
Конверты
Предел загрузки
бумаги в задний
*1
Примерно 100 листов Примерно 50 листов
лоток
10 конвертов
Предел загрузки
бумаги в выводной
лоток
*4
Параметры в драйвере
принтера: Тип носителя
(Media Type)
Обычная бумага (Plain Paper)
Конверт (Envelope)
Подлинная бумага Canon
Название бумаги
<№ модели>
Для печати фотографий:
Photo Paper Pro Platinum
<PR-101>
Photo Paper Pro II
<PR-201>
Глянцевая фотобумага
для повседневной
*5
*5
*1
печати
<GP-501>
Глянцевая фотобумага
<GP-502>
Photo Paper Plus Glossy II
<PP- 201>
*3 *5
*3 *5
*3 *5
Предел загрузки
бумаги в задний
дюймов / 13 x 18 см и
8 x 10 дюймов / 20 x
25 см: 10 листов
4" x 6" / 10 x 15 см: 20
листов
лоток
Предел загрузки
бумаги в
выводной лоток
*4 Photo Paper Pro Platinum
Параметры в драйвере
принтера: Тип носителя
(Media Type)
Photo Paper Pro II
Glossy Photo Paper
Glossy Photo Paper
Photo Paper Plus Glossy II
Photo Paper Plus Semi-
gloss
<SG-201>
Матовая фотобумага
<MP-101>
*3 *5
Для печати рабочих документов:
Photo Paper Plus Semi-gloss
Matte Photo Paper
Page 51

Стр. 51 из 722 стр.Подходящие типы носителей
High Resolution Paper
<HR-101N>
Для создания собственных напечатанных изображений:
Термопереводные
материалы
<TR-301>
Фотонаклейки
<PS-101>
*1
Бумага с номером модели — подлинная бумага Canon. Подробную информацию о стороне для
*6
80 листов 50 листов
1 лист
*4
Бумага для высоких
разрешений (High Resolution
Paper)
Термопереводные
материалы (T-Shirt
Transfers)
Glossy Photo Paper (Glossy
Photo Paper)
печати и примечания по манипуляциям с бумагой см. в руководстве, входящем в комплект
поставки. Для получения информации о размерах страницы для каждого типа бумаги Canon
посетите наш веб-сайт. Покупка некоторых типов бумаги Canon может быть недоступна для
некоторых стран или регионов. В США бумага не продается по номеру модели. Приобретайте
бумагу по названию.
*2
Соответствующая подача бумаги может быть невозможна на максимальной мощности, в
зависимости от типа бумаги или условий окружающей среды (очень высокой или очень низкой
температуры или влажности). В таких случаях сократите количество загружаемых листов бумаги
больше чем вдвое (можно использовать 100 % вторичной бумаги).
*3
Бумага, которую можно использовать для копирования при выборе типа носителя с помощью
кнопки
Бумага
(Paper) на панели управления. Можно выбрать только обычную бумагу формата А4
и Letter или фотобумагу А4 и Letter и фотобумагу 4" x 6" / 10 x 15 см.
*4
Перед запуском непрерывной печати рекомендуется извлечь из лотка приема бумаги ранее
отпечатанные листы, чтобы избежать размытости и обесцвечивания.
*5
При загрузке бумаги партиями сторона для печати может быть обозначена по направлению
подачи или бумага не подходит для подачи. В этом случае загружайте листы по одному.
*6
Можно легко задать параметры печати для наклеек при помощи программы Easy-PhotoPrint EX,
имеющейся на установочном компакт-диске
Setup CD-ROM (Setup CD-ROM) . Установите ее на ваш
компьютер.
Примечание.
Подробные сведения о параметр размера бумаги и типа носителя при печати с PictBridge-
совместимого устройства см. в электронном руководстве
(только MP270 series ).
Расширенное руководство
Размеры страницы
Можно использовать следующие размеры страницы.
Примечание.
Для Macintosh Choukei 3 и Choukei 4 недоступно.
Стандартные размеры:
Letter (8,50 x 11,00 дюймов / 215,9 x 279,4 мм)
Legal (8,50 x 14,00 дюймов / 215,9 x 355,6 мм)
A5 (5,83 x 8,27 дюйма / 148,0 x 210,0 мм)
A4 (8,27 x 11,69 дюйма / 210,0 x 297,0 мм)
B5 (7,17 x 10,12 дюйма / 182,0 x 257,0 мм)
Page 52

4" x 6" (4,00 x 6,00 дюймов / 10 x 15 см)
4" x 8" (4,00 x 8,00 дюймов / 101,6 x 203,2 мм)
5" x 7" (5,00 x 7,00 дюймов / 13 x 18 см)
8" x 10" (8,00 x 10,00 дюймов / 20 x 25 см)
L (3,50 x 5,00 дюймов / 89,0 x 127,0 мм)
2L (5,00 x 7,01 дюйма / 127,0 x 178,0 мм)
Hagaki (3,94 x 5,83 дюйма / 100,0 x 148,0 мм)
Hagaki 2 (7,87 x 5,83 дюйма / 200,0 x 148,0 мм)
Станд. конв. №10 (4,12 x 9,50 дюйма / 104,6 x 241,3 мм)
Конв. DL (4,33 x 8,66 дюйма / 110,0 x 220,0 мм)
Choukei 3 (4,72 x 9,25 дюйма / 120,0 x 235,0 мм)
Choukei 4 (3,54 x 8,07 дюйма / 90,0 x 205,0 мм)
Youkei 4 (4,13 x 9,25 дюйма / 105,0 x 235,0 мм)
Youkei 6 (3,86 x 7,48 дюйма / 98,0 x 190,0 мм)
Карточка (2,16 x 3,58 дюйма/ 55,0 x 91,0 мм)
Ширина (4,00 x 7,10 дюйма / 101,6 x 180,6 мм)
Нестандартные размеры:
Можно также задать другой размер в пределах следующего диапазона.
Минимальный размер:
Максимальный размер:
2,17 x 3,58 дюйма / 55,0 x 91,0 мм
8,50 x 26,61 дюйма / 215,9 x 676,0 мм
Стр. 52 из 722 стр.Подходящие типы носителей
Вес бумаги
от 17 до 28 фунтов / от 64 до 105 g/m
Не используйте более тяжелую или более легкую бумагу (кроме бумаги марки Canon), она может
замяться в устройстве.
2
(кроме подлинной бумагой Canon)
Примечания по хранению бумаги
Извлекайте из упаковки только необходимое количество бумаги непосредственно перед
печатью.
Чтобы оставшаяся бумага не скручивалась, положите ее обратно в пачку и храните на ровной
поверхности. При хранении бумаги избегая воздействия на нее тепла, влаги и прямого
солнечного света.
Примечания о бумаге для печати в режиме «Без полей
(полный)»
Печать на всю страницу без полей невозможна при работе с бумагой форматов legal, A5 или
B5 и с конвертами.
Печать на всю страницу без полей на обычной бумаге можно выполнять только с
компьютера. Однако это может привести к снижению качества печати. Для пробной печати
рекомендуется использовать обычную бумагу.
Наверх
Page 53

Расширенное руководство
Устранение неполадок
Типы носителей, непригодные для использования
Стр. 53 из 722 стр.
Содержание
использования
>
Загрузка бумаги/оригиналов
>
Загрузка бумаги
> Типы носителей, непригодные для
Типы носителей, непригодные для использования
Нельзя использовать следующие типы бумаги. Использование такой бумаги не только приведет к
неудовлетворительным результатам, но и может привести к застреванию бумаги или неисправной
работе устройства.
Сложенная, скрученная или помятая бумага
Влажная бумага
2
Слишком тонкая бумага (с плотностью менее 17 фунтов / 64 g/m
Слишком толстая бумага (с плотностью более 28 фунтов / 105 g/m
бумаги Canon)
Бумага, тоньше открытки, включая обычную бумагу или блокнотную бумагу, нарезанную до
небольших размеров (при печати на бумаге размером менее A5)
Художественные открытки
Открытки с фотографиями или наклейками
Конверты с двойным клапаном (или клапанами с клеевым покрытием)
Конверты с рельефной или специально обработанной поверхностью
Конверты, клееевое покрытие которых было увлажнено и стало липким
Любой тип бумаги с отверстиями
Листы бумаги, не являющиеся прямоугольными
Скрепленные или склеенные листы бумаги
Клейкая бумага
Бумага с блестками и т. д.
)
2
, кроме оригинальной
Наверх
Page 54

Расширенное руководство
Устранение неполадок
>
Содержание
Загрузка бумаги/оригиналов
> Загрузка оригиналов
Загрузка оригиналов
Загрузка оригиналов
Оригиналы документов, которые возможно загрузить
Загрузка оригиналов
Поместите оригинальные документы для копирования или сканирования на стекло сканера.
Внимание!
После загрузки оригинала убедитесь, что крышка документа закрыта перед началом
копирования или сканирования.
При сканировании с компьютера при помощи программного приложения необходимо
загружать оригинальные документы различными способами.
Подробные сведения см. в электронном руководстве
Расширенное руководство
.
Стр. 54 из 722 стр.Загрузка оригиналов
1. Загрузите оригинал на стекло сканера.
Откройте крышку документа.
(1)
Внимание!
Не кладите никакие предметы на крышку документа. При открытии крышки
документа эти предметы упадут в задний лоток, что может нарушить
работоспособность устройства.
Загрузите оригинал на стекло планшета лицевой стороной ВНИЗ для
(2)
копирования или сканирования.
Совместите угол оригинала с меткой для совмещения
.
Внимание!
Не помещайте любые предметы весом более 4,4 фунта/2,0 кг на стекло планшета.
Не нажимайте на оригинал и не помещайте на него объекты весом более 4,4 фунта/2,0
кг. Это может привести к сбоям в работе сканера или к поломке стекла планшета.
Затемненный участок недоступен для сканирования (A) (0,04 дюйма/1 мм от краев
стекла планшета).
Page 55

2.
Осторожно закройте крышку документа.
Стр. 55 из 722 стр.Загрузка оригиналов
Наверх
Page 56

Расширенное руководство
Устранение неполадок
Стр. 56 из 722 стр.Оригиналы документов, которые возможно загрузить
>
Содержание
возможно загрузить
Загрузка бумаги/оригиналов
>
Загрузка оригиналов > Оригиналы документов, которые
Оригиналы документов, которые возможно загрузить
Копировать и сканировать можно следующие типы оригиналов документов.
Типы оригиналов
документов:
Размер (Ш x Д):
Примечание.
При помещении толстого оригинала, например книги, на стекло сканера, можно загрузить
его, сняв крышку документа с устройства.
Дополнительную информацию о способе снятию и установке крышки документов см. в
электронном руководстве
Журналы, газеты и текстовые документы
Отпечатанные фотографии, открытки, визитные
карточки или DVD/CD
Макс. 8,5 x 11,7 дюйма / 216 x 297 мм
Расширенное руководство
.
Наверх
Page 57

Расширенное руководство
Устранение неполадок
Стр. 57 из 722 стр.Регулярное обслуживание
Содержание
> Регулярное обслуживание
Регулярное обслуживание
В данном разделе описываются способы очистки устройства при тусклых результатах печати,
способы замены картриджей FINE при низком уровне чернил и действия по решению проблемы
неправильной подачи бумаги.
При тусклой печати или искажении цвета
Печать образца для проверки сопел
Оценка образца для проверки сопел
Очистка печатающих головок
Глубокая очистка печатающих головок
Выравнивание печатающих головок
Замена картриджа FINE
Процедура замены
Проверка уровня чернил
Очистка устройства
Очистка ролика подачи бумаги
Очистка внутренней части устройства (Очистка поддона)
Очистка выступающих частей внутри устройства
Наверх
Page 58

Расширенное руководство
Устранение неполадок
>
Содержание
Регулярное обслуживание > При тусклой печати или искажении цвета
При тусклой печати или искажении цвета
Причиной размытых результатов печати или искажения цвета может быть засорение сопел
печатающих головок (картриджей FINE). Выполните следующие шаги для печати шаблона для
проверки сопел, проверьте состояние сопел печатающих головок, затем очистите печатающую
головку.
Если прямые линии печатаются со смещение, или если результаты печати неудовлетворительны,
качество печати может улучшить выравнивание печатающих головок.
Внимание!
Не промывайте и не протирайте картриджи FINE. Это может вызвать повреждение
картриджей.
Примечание.
Перед выполнением технического обслуживания
Проверьте, остались ли в картридже FINE чернила.
См. раздел
Проверьте, правильно ли установлены картриджи FINE.
См. раздел
Убедитесь, что оранжевая защитная лента в нижней части картриджа FINE удалена.
См. раздел
Если индикатор
Устранение неполадок
Результаты печати можно улучшить с помощью повышения качества печати в настройках
драйвера принтера.
Подробные сведения см. в электронном руководстве
Проверка уровня чернил
Процедура замены
Процедура замены
Аварийный сигнал (Alarm)
электронного руководства
.
.
.
мигает оранжевым цветом, см. раздел
Расширенное руководство
Расширенное руководство
.
.
Стр. 58 из 722 стр.При тусклой печати или искажении цвета
При размытой или неровной печати:
Шаг 1
См. раздел
См. раздел
Если в образце имеются пропущенные строки или
Печать образца для проверки сопел
Оценка образца для проверки сопел
горизонтальные белые полосы
.
.
Шаг 2
См.
Очистка печатающих головок
Если проблема не устранена после двукратной
очистки печатающих головок, сделайте следующее.
.
Шаг 3
См. раздел
Если неполадка не устранена, отключите питание и
повторите процедуру глубокой очистки через 24
Глубокая очистка печатающих головок
часа.
Если неполадка все еще не устранена
.
После очистки печатающих
головок напечатайте и оцените
шаблон для проверки сопел.
Шаг 4
См. раздел
Замена картриджа FINE
.
Page 59

Примечание.
Если после замены картриджа FINE неполадка все еще не устранена, обратитесь в сервис-
центр.
Если печать неровная, например, вследствие смещения
прямых линий, сделайте следующее.
Стр. 59 из 722 стр.При тусклой печати или искажении цвета
См. раздел
Выравнивание печатающих головок
.
Примечание.
Операции по техническому обслуживанию можно также выполнить с компьютера.
Подробные сведения см. в электронном руководстве
Расширенное руководство
.
Наверх
Page 60

Расширенное руководство
Устранение неполадок
Аккуратно откройте лоток приема бумаги и раскройте удлинитель выводного
Стр. 60 из 722 стр.Печать образца для проверки сопел
Содержание
проверки сопел
>
Регулярное обслуживание
>
При тусклой печати или искажении цвета
> Печать образца для
Печать образца для проверки сопел
Чтобы проверить, правильно ли выполняется подача чернил из сопел печатающих головок,
напечатайте шаблон для проверки сопел.
Примечание.
При низком уровне чернил шаблон для проверки сопел печатается неправильно. Замените
картридж FINE с низким уровнем чернил.
См. раздел
Замена картриджа FINE
.
Нужно приготовить: лист обычной бумаги формата A4 или Letter
1.
Убедитесь, что питание включено.
2. Загрузите в задний лоток лист обычной бумаги формата A4 или Letter.
3.
лотка.
4.
Печать шаблона для проверки сопел.
Несколько раз нажмите кнопку (Обслуживание) (Maintenance), чтобы
(1)
A
появилась буква
Нажмите кнопку
(2)
Шаблон для проверки сопел будет напечатан.
5.
Оцените шаблон для проверки сопел.
См. раздел
Оценка образца для проверки сопел
.
Черный (Black)
или
Цветной (Color)
.
.
Наверх
Page 61

Расширенное руководство
Устранение неполадок
Стр. 61 из 722 стр.Оценка образца для проверки сопел
Содержание
проверки сопел
>
Регулярное обслуживание
>
При тусклой печати или искажении цвета
> Оценка образца для
Оценка образца для проверки сопел
Выполните оценку шаблона для проверки сопел и очистите печатающую головку, если необходимо.
1.
Проверьте шаблон на наличие недостающих линий (1) или горизонтальных
белых полос (2).
Проверьте, отсутствуют ли в данном шаблоне линии.
(1)
Если это так, необходима очистка.
См.
Очистка печатающих головок
.
(A) Правильно
(B) Неудовлетворительно (линии пропущены)
Проверьте, есть ли в данном шаблоне горизонтальные белые полосы.
(2)
Если это так, необходима очистка.
См.
Очистка печатающих головок
(A) Правильно
(B) Неудовлетворительное состояние (имеются горизонтальные белые полосы)
.
Наверх
Page 62

Расширенное руководство
Устранение неполадок
Стр. 62 из 722 стр.Очистка печатающих головок
Содержание
головок
>
Регулярное обслуживание
>
При тусклой печати или искажении цвета
> Очистка печатающих
Очистка печатающей головки
Очистите печатающие головки, если в напечатанном шаблоне для проверки сопел отсутствуют
линии или присутствуют горизонтальные белые полосы. Очистка удалит засорение сопел и
восстановит состояние печатающих головок. Очистка печатающих головок связана с повышенным
потреблением чернил, поэтому выполнять очистку печатающих головок следует только при
необходимости.
1.
Убедитесь, что питание включено.
2.
Очистка печатающей головки.
Несколько раз нажмите кнопку (Обслуживание) (Maintenance), чтобы
(1)
появилась буква
H
.
Нажмите кнопку
(2)
Устройство запускает очистку печатающих головок.
Не выполняйте другие операции до завершения очистки печатающих головок. Очистка занимает
примерно от 1 до 2 минут.
3.
Проверка состояния печатающей головки.
После завершения очистки индикатор возвращается в режим ожидания работы.
Для оценки состояния печатающих головок напечатайте шаблон для проверки сопел.
См. раздел
Печать образца для проверки сопел
Черный (Black)
или
Цветной (Color)
.
Примечание.
Если неполадка не устранена после двукратной очистки печатающих головок,
выполните глубокую очистку печатающих головок.
См. раздел
Глубокая очистка печатающих головок
.
.
Наверх
Page 63

Расширенное руководство
Устранение неполадок
Стр. 63 из 722 стр.Глубокая очистка печатающих головок
>
Содержание
печатающих головок
Регулярное обслуживание
>
При тусклой печати или искажении цвета > Глубокая очистка
Глубокая очистка печатающих головок
Если качество печати не улучшилось после стандартной очистки, выполните глубокую очистку
печатающих головок. Во время глубокой очистки печатающих головок потребляется больше
чернил, чем при стандартной очистке, поэтому выполняйте глубокую очистку печатающих головок
только при необходимости.
1.
Убедитесь, что питание включено.
2.
Глубокая очистка печатающих головок.
Несколько раз нажмите кнопку (Обслуживание) (Maintenance), чтобы
(1)
y
появилась буква
.
Нажмите кнопку
(2)
Устройство запускает глубокую очистку печатающих головок.
Не выполняйте другие операции до завершения глубокой очистки печатающих головок. Это займет
около 2 минут.
3.
Проверка состояния печатающих головок.
После завершения глубокой очистки индикатор возвращается в режим ожидания работы.
Для оценки состояния печатающи головок напечатайте шаблон для проверки сопел.
См. раздел
Если неполадка не устранена, отключите питание и повторите процедуру глубокой очистки через 24
часа.
Если неполадка по-прежнему не устранена, замените картридж FINE на новый.
См. раздел
Если после замены картриджа FINE неполадка все еще не устранена, обратитесь в сервис-центр.
Печать образца для проверки сопел
Замена картриджа FINE
Черный (Black)
.
или
Цветной (Color)
.
.
Наверх
Page 64

Расширенное руководство
Устранение неполадок
Аккуратно откройте лоток приема бумаги и раскройте удлинитель выводного
Стр. 64 из 722 стр.Выравнивание печатающих головок
>
Содержание
печатающих головок
Регулярное обслуживание
>
При тусклой печати или искажении цвета > Выравнивание
Выравнивание печатающих головок
Если прямые линии печатаются со смещением или если х результаты печати
неудовлетворительны, необходимо отрегулировать положение печатающей головки.
Примечание.
При низком уровне чернил образец выравнивания печатающих головок печатается
неправильно. Замените картридж FINE с низким уровнем чернил.
См. раздел
Замена картриджа FINE
Нужно приготовить: лист обычной бумаги формата A4 или Letter*
* Используйте только белую бумагу, ни одна из сторон которой не загрязнена.
1.
Убедитесь, что питание включено.
2.
Загрузите в задний лоток лист обычной бумаги формата A4 или Letter.
.
3.
лотка.
4.
Печать образца выравнивания печатающих головок.
Несколько раз нажмите кнопку (Обслуживание) (Maintenance), чтобы
(1)
появилась буква
Нажмите кнопку
(2)
Печатаются образец выравнивания печатающих головок.
Внимание!
Не следует прикасаться к образцу выравнивания печатающей головки в тех
местах, где нанесен краситель.
Не следует загрязнять образец выравнивания печатающих головок. Если образец
испачкан или смят, то шаблон может быть отсканирован неправильно.
(буква «u» в нижнем регистре).
u
или
Черный (Black)
Цветной (Color)
.
Page 65

Стр. 65 из 722 стр.Выравнивание печатающих головок
5.
Отсканируйте образец выравнивания печатающих головок, чтобы настроить
положение печатающей головки.
Поместите образец выравнивания печатающих головок на стекло сканера.
(1)
Положите образец выравнивания печатающих головок ЛИЦЕВОЙ СТОРОНОЙ ВНИЗ и совместите
отметку
Осторожно закройте крышку документа, убедитесь, что на индикаторном
(2)
экране отображается
кнопку Черный (Black)
Устройство начнет сканирование образца выравнивания печатающих головок, и положение
печатающих головок будет отрегулировано автоматически.
После окончания регулировки положения печатающих головок индикатор возвращается в режим
ожидания работы. Снимите образец со стекла сканера.
в верхнем левом углу листа с меткой выравнивания
(буква «U» в верхнем регистре), затем нажмите
U
или
Цветной (Color)
.
.
Page 66

Внимание!
Не открывайте крышку документа и не перемещайте загруженный образец
выравнивания печатающих головок до завершения настройки положения печатающей
головки.
При неудаче регулирования положения печатающих головок на индикаторном экране
отображается код ошибки.
Чтобы отключить сообщение об ошибке, нажмите кнопку
убедитесь в том, что соблюдаются следующие требования.
- Стекло сканера и образец выравнивания печатающих головок не загрязнены.
- Образец выравнивания печатающих головок установлен в правильном положении
лицевой стороной вниз.
Дополнительную информацию см. в разделе Устранение неполадок электронного
руководства
Расширенное руководство
.
Стоп/Сброс (Stop/Reset)
Стр. 66 из 722 стр.Выравнивание печатающих головок
и
Примечание.
Если после регулирования положения печатающих головок, как описано выше,
результаты печати остаются неудовлетворительными, отрегулируйте положение
печатающих головок с компьютера вручную.
Подробные сведения см. в электронном руководстве
Для печати и проверки значений регулировки положения печатающих головок
выведите значок
Цветной (Color)
на индикаторе, затем нажмите кнопку
L
.
Расширенное руководство
Черный (Black)
или
.
Наверх
Page 67

Расширенное руководство
Устранение неполадок
Стр. 67 из 722 стр.Замена картриджа FINE
Содержание
>
Регулярное обслуживание
> Замена картриджа FINE
Замена картриджа FINE
Если чернила заканчиваются в процессе печати, на светодиодном индикаторе отображается код
ошибки «E, 1, 6». Загорается индикатор Аварийный сигнал (Alarm), и начинает мерцать индикатор
Чернила (Ink)
.
Выясните, в каком картридже FINE закончились чернила, и замените его.
Примечание.
Для получения информации по совместимым картриджам FINE см. печатное
по началу работы
.
Руководство
Процедура замены
Если в картридже FINE кончились чернила, выполните следующие шаги для его замены.
Внимание!
Оперирование картриджами FINE
Не прикасайтесь к электрическим контактам (A) или соплам печатающих головок (B)
картриджа FINE. При прикосновении к этим частям устройство может начать работать
неправильно.
Для получения оптимального качества печати используйте рекомендованную Canon марку
картриджей FINE.
Не рекомендуется доливать чернила.
После извлечения картриджа FINE следует немедленно его заменить. Не оставляйте
устройство с извлеченным картриджем FINE.
Для замены используйте новый картридж FINE. Установка бывших в использовании
картриджей FINE может вызвать засорение сопел.
Кроме того, в таком случае устройство не сможет предоставить правильную информацию
при необходимости замены картриджей.
После установки картриджа FINE не извлекайте его из принтера и не оставляйте в
открытом виде. Это приведет к тому, что картридж FINE высохнет и при повторной
установке картриджа в работе принтера возникнут неполадки. Чтобы добиться
максимального качества печати, ресурс картриджа FINE нужно израсходовать в течение
шести месяцев после покупки.
Примечание.
Если в картридже FINE кончаются чернила, можно в течение некоторого времени
продолжать печатать только с помощью черного или цветного картриджа FINE, в котором
остаются чернила. Однако при этом качество печати будет ниже по сравнению с печатью с
двумя картриджами. Для получения оптимальных характеристик рекомендуется
использовать новые картриджи FINE.
Даже при печати одним типом чернил не извлекайте пустой картридж FINE. Отсутствие
цветного или черного картриджа FINE вызывает ошибку и остановку печати.
Сведения по настройке данного параметра см. в электронном руководстве
руководство
Цветные чернила могут расходоваться даже при печати черно-белого документа или при
выборе черно-белой печати.
И цветные, и черные чернила расходуются также при стандартной и глубокой очистке
.
Расширенное
Page 68

печатающих головок, выполнение которой может быть необходимо для обеспечения
работы устройства. Если в картридже закончились чернила, немедленно замените
картридж FINE на новый.
1.
Убедитесь, что питание включено, и откройте лоток для вывода бумаги.
2.
Откройте крышку сканирующего устройства и зафиксируйте ее с помощью
упора сканирующего устройства (C).
Держатель картриджа FINE встает в положение для замены.
Стр. 68 из 722 стр.Замена картриджа FINE
Осторожно!
Не пытайтесь остановить или передвинуть держатель картриджа FINE вручную. Не
прикасайтесь к держателю картриджа FINE до его полной остановки.
Внимание!
Внутренние части устройства могут быть испачканы чернилами. При замене
картриджей FINE следите за тем, чтобы не испачкать руки или одежду. Чернила
несложно удалить с внутренних частей устройства с помощью бумажных салфеток и
т. п.
Дополнительные сведения об очистке см. в печатном
Не кладите никакие предметы на крышку документа. При открытии крышки документа
эти предметы упадут в задний лоток, что может нарушить работоспособность
устройства.
При открытии крышки сканирующего устройства крышка документа должна быть
закрыта.
Не прикасайтесь к металлическим или другим внутренним частям устройства.
Если крышка сканирующего устройства остается открытой, держатель картриджа FINE
перемещается в правую сторону. В таком случае закройте и снова откройте крышку
сканирующего устройства.
3.
Извлеките пустой картридж FINE.
Зажмите упоры и откройте фиксирующую крышку картриджа.
(1)
Руководстве по началу работы
.
Извлеките картридж FINE.
(2)
Page 69

Внимание!
Осторожно: картридж FINE может испачкать одежду или окружающие предметы.
Утилизируйте пустой картридж FINE в соответствии с местными законами и
нормативами по утилизации потребительских товаров.
Стр. 69 из 722 стр.Замена картриджа FINE
4.
Приготовьте новый картридж FINE.
Извлеките новый картридж FINE из упаковки и осторожно удалите
(1)
оранжевую защитную ленту (D) .
Внимание!
При встряхивании картриджа FINE чернила могут пролиться и запачкать ваши руки и
окружающее пространство. Обращайтесь с картриджем FINE осторожно.
Осторожно: чернила на удаленной защитной ленте могут испачкать ваши руки и
окружающее пространство.
Не прикрепляйте защитную ленту обратно после удаления. Утилизируйте ее в
соответствии с местными законами и нормативами по утилизации потребительских
товаров.
Не прикасайтесь к электрическим контактам или соплам печатающих головок
картриджа FINE. При прикосновении к этим частям устройство может начать работать
неправильно.
5.
Установите картридж FINE.
Поместите новый картридж FINE в держатель картриджа FINE.
(1)
Цветной картридж FINE устанавливается в левый слот, а черный картридж FINE устанавливается
в правый слот.
Для закрепления картриджа FINE на месте закройте фиксирующую крышку
(2)
картриджа.
Нажмите фиксирующую крышку картриджа до упора (должен прозвучать щелчок).
Page 70

Убедитесь, что фиксирующая крышка картриджа закрыта правильно.
(3)
Примечание.
Если фиксирующая крышка картриджа закрыта неправильно, нажмите на крышку до
упора (должен прозвучать щелчок).
Стр. 70 из 722 стр.Замена картриджа FINE
(E) Закрыто правильно
(F) Закрыто неправильно (крышка наклонена)
Внимание!
Устройство не будет печатать, пока цветной и черный картриджи FINE не будут
установлены. Обязательно установите оба картриджа FINE.
6.
Приподнимите крышку сканирующего устройства, чтобы установить упор
сканирующего устройства обратно, затем осторожно закройте крышку
сканирующего устройства.
Осторожно!
При установке упора сканирующего устройства в исходное положение крепко держите
крышку сканирующего устройства, чтобы не прищемить пальцы.
Примечание.
Если индикатор
закрытия крышки сканирующего устройства, см. раздел Устранение неполадок
электронного руководства Расширенное руководство
При начале печати после замены картриджа FINE устройство автоматически начинает
очистку печатающих головок. Не выполняйте другие операции до завершения очистки
печатающих головок.
Если прямые линии печатаются со смещением или смещена печатающая головка,
Аварийный сигнал (Alarm)
горит или мигает оранжевым после
.
Page 71

отрегулируйте положение печатающих головок.
См. раздел
Выравнивание печатающих головок
Стр. 71 из 722 стр.Замена картриджа FINE
.
Наверх
Page 72

Расширенное руководство
Устранение неполадок
Стр. 72 из 722 стр.Проверка уровня чернил
Содержание
>
Регулярное обслуживание
>
Замена картриджа FINE
> Проверка уровня чернил
Проверка уровня чернил
Уровень чернил можно проверить с помощью индикаторов
или на экране компьютера.
Примечание.
Для определения оставшегося запаса чернил устройство оснащено датчиком запаса
чернил. После установки нового картриджа FINE устройство начинает определять
оставшийся уровень чернил. При установке ранее использовавшегося картриджа FINE
показания запаса чернил могут быть неверны. В таком случае следует воспринимать
информацию о запасе чернил только как справочную.
Чернила (Ink) на пульте управления
С помощью индикаторов уровня чернил на панели
управления
Убедитесь, что светодиодном индикаторе отображается режим ожидания работы. Уровень
чернил можно проверить с помощью индикаторов Чернила (Ink)
.
(1) Индикатор Аварийный сигнал (Alarm)
(2) Индикатор
(3) Индикатор Черные чернила (Black Ink)
Цветные чернила (Color Ink)
Индикаторы «Цветные чернила» (Color Ink) или «Черные чернила»
(Black Ink)
Низкий уровень чернил. Можно продолжить печатать в течение некоторого времени, однако
рекомендуется подготовить новый картридж FINE.
Индикатор «Цветные чернила» (Color Ink) или «Черные чернила» (Black
Ink) мигает, пока продолжает гореть индикатор «Аварийный сигнал»
(Alarm).
Если на индикаторном экране появляется сообщение «E, 1, 6», это
означает, что чернила кончились.
См. раздел
Устранение неполадок
электронного руководства Расширенное руководство
Если на индикаторном экране появляется сообщение «E, 1, 3», это
означает, что чернила, возможно, кончились.
См. раздел
Устранение неполадок
электронного руководства Расширенное руководство
Индикатор «Цветные чернила» (Color Ink) или «Черные чернила» (Black
Ink) мигает, а индикатор «Аварийный сигнал» выключен.
.
.
Функция определения оставшегося уровня чернил отключена.
Page 73

С помощью экрана компьютера
Уровень чернил можно проверить можно проверять с помощью монитора состояния
принтера (Windows) и служебной программы принтера Canon IJ Printer Utility (Macintosh).
(A) Проверьте, не появляется ли на экране какой-либо символ.
Чернильница с символом
заканчиваются. Можно продолжить печатать в течение некоторого времени, однако
рекомендуется подготовить новый картридж FINE.
Примечание.
В процессе печати может отобразиться сообщение об ошибке. Подтвердите сообщение
и выполните соответствующие действия.
(Низкий уровень чернил) обозначает, что чернила
Стр. 73 из 722 стр.Проверка уровня чернил
Выполните следующие действия для открытия всех экранов подтверждения.
1.
Как открыть окно настройки драйвера принтера с помощью окна Control Panel
См. электронное руководство
2.
На вкладке Обслуживание (Maintenance) щелкните Сведения о состоянии
Расширенное руководство
.
принтера (View Printer Status).
Для проверки информации о картридже FINE щелкните меню Данные о чернилах (Ink Details).
Примечание.
Можно также вывести на экран монитор состояния принтера: для этого щелкните
сообщение Принтер Canon XXX (Canon XXX Printer) (где
принтера), которое отображается на панели задач в процессе печати.
XXX
соответствует имени
1. Откройте программу Canon IJ Printer Utility.
См. электронное руководство
Расширенное руководство
.
2.
Во всплывающем меню выберите Ink Level Information.
Для проверки информации о картридже FINE щелкните Данные о чернилах (Ink Details).
Наверх
Page 74

Расширенное руководство
Устранение неполадок
>
Содержание
Регулярное обслуживание
> Очистка устройства
Очистка устройства
В данном разделе описывается очистка внутренней части устройства.
Очистка ролика подачи бумаги
Очистка внутренней части устройства (Очистка поддона)
Очистка выступающих частей внутри устройства
Стр. 74 из 722 стр.Очистка устройства
Наверх
Page 75

Расширенное руководство
Устранение неполадок
Аккуратно откройте лоток приема бумаги и раскройте удлинитель выводного
Стр. 75 из 722 стр.Очистка ролика подачи бумаги
Содержание
>
Регулярное обслуживание
>
Очистка устройства
> Очистка ролика подачи бумаги
Очистка ролика подачи бумаги
Загрязнение ролика подачи бумаги или налипание на ролик бумажной пыли может стать
причиной неправильной подачи бумаги.
В этом случае необходимо очистить ролик подачи бумаги. Во время очистки ролик подачи бумаги
изнашивается, поэтому выполняйте очистку только при необходимости.
Нужно приготовить: три листа обычной бумаги формата A4 или Letter
1.
Убедитесь, что питание включено, и извлеките все листы из заднего лотка.
2.
лотка.
3.
Выполните очистку ролика подачи бумаги.
Несколько раз нажмите кнопку (Обслуживание) (Maintenance), чтобы
(1)
появилась буква
.
b
Нажмите кнопку
(2)
В процессе очистки ролик подачи бумаги будет вращаться.
4.
С помощью бумаги выполните очистку ролика подачи бумаги.
Убедитесь, что ролик подачи бумаги перестал вращаться, и загрузите в
(1)
Черный (Black)
или
Цветной (Color)
.
задний лоток три листа бумаги формата A4 или Letter.
Убедитесь, что на индикаторном экране отображается
(2)
или
кнопку Черный (Black)
Начнется очистка устройства. Очистка будет завершена после выталкивания бумаги.
Если после чистки роликов подачи бумаги неполадка не устранена, обратитесь в сервис-центр.
Цветной (Color)
.
, затем нажмите
b
Примечание.
После завершения очистки нажмите кнопку
индикатор возвратился в режим ожидания работы.
Стоп/Сброс (Stop/Reset)
, чтобы
Page 76

Наверх
Стр. 76 из 722 стр.Очистка ролика подачи бумаги
Page 77

Расширенное руководство
Устранение неполадок
Аккуратно откройте лоток приема бумаги и раскройте удлинитель выводного
Стр. 77 из 722 стр.Очистка внутренней части устройства (Очистка поддона)
>
Содержание
(Очистка поддона)
Регулярное обслуживание
>
Очистка устройства
> Очистка внутренней части устройства
Очистка внутренней части устройства (Очистка поддона)
Удалите загрязнения во внутренней части устройства. Если внутри устройства появляются
загрязнения, отпечатанные листы могут запачкаться, поэтому рекомендуется выполнять
регулярную чистку.
Внимание!
Не выполняйте другие операции во время очистки поддона.
Нужно приготовить: лист обычной бумаги формата A4 или Letter
1.
Убедитесь, что питание включено, и извлеките все листы из заднего лотка.
2.
лотка.
3. Согните один лист бумаги формата A4 или Letter пополам по ширине и
разверните бумагу.
4.
Загрузите только этот лист бумаги в задний лоток так, чтобы открытая
сторона была обращена к вам.
5.
Очистка внутренней части устройства.
Несколько раз нажмите кнопку (Обслуживание) (Maintenance), чтобы
(1)
.
появилась буква
J
Page 78

Стр. 78 из 722 стр.Очистка внутренней части устройства (Очистка поддона)
Нажмите кнопку
(2)
Бумага очищает внутренности устройства, проходя через него.
Проверьте место сгиба вытолкнутого листа бумаги. Если он испачкан чернилами, выполните
очистку поддона еще раз.
Если после повторной очистки проблема не устранена, это свидетельствует о возможном загрязнении
выступающих частей внутри устройства.
См. раздел
Очистка выступающих частей внутри устройства
Черный (Black)
или
Цветной (Color)
.
, в котором описана чистка этих деталей.
Примечание.
Выполняя повторную очистку поддона, обязательно используйте новый лист бумаги.
Наверх
Page 79

Расширенное руководство
Устранение неполадок
Стр. 79 из 722 стр.Очистка выступающих частей внутри устройства
Содержание
устройства
>
Регулярное обслуживание
>
Очистка устройства
> Очистка выступающих частей внутри
Очистка выступающих частей внутри устройства
Осторожно!
Перед очисткой аппарата обязательно выключите его и отсоедините кабель питания.
Если загрязнены выступающие внутренние компоненты устройства, удалите чернила с выступов,
воспользовавшись ватным тампоном или аналогичным средством.
Наверх
Page 80

Расширенное руководство
Устранение неполадок
Содержание > Приложение
Приложение
Законодательные ограничения на использование продукта и изображений
Советы по использованию устройства
Наверх
Стр. 80 из 722 стр.Приложение
Page 81

Расширенное руководство
Устранение неполадок
Стр. 81 из 722 стр.Законодательные ограничения на использование продукта и изображений
Содержание
>
Приложение
> Законодательные ограничения на использование продукта и изображений
Законодательные ограничения на использование
продукта и изображений
Может оказаться незаконным делать копии, сканировать, распечатывать или использовать
репродукции следующих документов.
Предоставленный список не является исчерпывающим. Если вы сомневаетесь в легальности
совершаемого, проконсультируйтесь с юристом.
Денежные банкноты
Денежные переводы
Сертификаты денежных вкладов
Почтовые марки (погашенные
или не погашенные)
Идентификационные бирки или
значки
Документы о воинской
обязанности или их черновики
Квитанции или черновые
документы, выданные
государственными
учреждениями
Водительские права и паспорта
транспортных средств
Дорожные чеки
Продовольственные талоны
Паспорта
Иммиграционные документы
Марки федерального налогового сбора
(погашенные или не погашенные)
Облигации или другие сертификаты
задолженности
Акционерные сертификаты
Работы, охраняемые законом об
авторском праве или произведения
искусства без разрешения владельца
авторских прав
Наверх
Page 82

Расширенное руководство
Устранение неполадок
Стр. 82 из 722 стр.Советы по использованию устройства
Содержание
>
Приложение > Советы по использованию устройства
Советы по использованию устройства
В данном разделе вам предлагаются советы по использованию устройства и печати с
оптимальным качеством.
Чернила, используемые для различных целей.
Для каких целей помимо печати используются чернила?
Чернила могут использоваться для целей помимо печати. Чернила используются не только
для печати, но также и для очистки печатающей головки, что необходимо для обеспечения
оптимального качества печати.
Устройство обладает функцией автоматической прочистки сопел для предотвращения их
засорения. В процессе очистки чернила выдавливаются из сопел. Количество чернил,
используемое для очистки, невелико.
Используются ли цветные чернила при черно-белой печати?
В режиме черно-белой печати в зависимости от типа бумаги или настроек драйвера принтера
могут использоваться цветные чернила. Таким образом, цветные чернила используются даже
при черно-белой печати.
Печать на специальной бумаге: как печатать с оптимальным
качеством?
Совет: проверьте состояние устройства до начала печати!
В порядке ли печатающая головка?
При засорении сопел печатающей головки распечатки становятся бледными и бумага
расходуется впустую. Для оценки состояния печатающей головки напечатайте шаблон для
проверки сопел.
См. При тусклой печати или искажении цвета
.
Не испачканы ли чернилами внутренние части устройства?
После печати большого количества документов или печати без полей те части устройства,
через которые проходит бумага, могут быть испачканы чернилами. Очистите внутреннюю
часть устройства с помощью функции чистки поддона.
Очистка внутренней части устройства (Очистка поддона)
См.
.
Совет: проверьте, правильно ли вставлена бумага!
Правильно ли ориентирована бумага при загрузке?
При загрузке бумаги в задний лоток располагайте ее лицевой стороной вверх.
Page 83

Не скручена ли бумага?
Скрученная бумага может привести к застреванию. Расправьте скрученную бумагу, а затем
вставьте ее еще раз.
См. раздел
Устранение неполадок электронного руководства
Расширенное руководство
Совет: после загрузки бумаги убедитесь, что заданы
параметры бумаги!
После загрузки бумаги выберите тип загруженной бумаги в поле Тип носителя (Media
Type)драйвера принтера или с помощью кнопки
бумаги не выбран, результаты печати могут оказаться неудовлетворительными.
См.
Копирование
Существуют различные типы бумаги: бумага со специальным покрытием для оптимального
качества печати фотографий и бумага, предназначенная для печати документов. Функция Тип
носителя (Media Type) драйвера принтера обладает различными предварительными
настройками для каждого типа бумаги (например, использование чернил, подача чернил или
расстояние от сопел), таким образом вы можете осуществлять печать на любом типе бумаги с
оптимальным качеством изображения. Кнопка
которая используется при копировании, также обладает настройками, сходными с функцией
Тип носителя (Media Type) драйвера принтера. Можно выполнять печать с различныминастройками в поле Тип носителя (Media Type) драйвера принтера или с помощью кнопки
Бумага (Paper) на панели управления в соответствии с типом загруженной бумаги.
,
Печать с компьютера
и
Бумага (Paper)
Подходящие типы носителей
Бумага (Paper) на панели управления,
на панели управления. Если тип
.
Стр. 83 из 722 стр.Советы по использованию устройства
.
Для отмены печати используйте кнопку «Стоп/Сброс» (Stop/
Reset)!
Совет: никогда не нажимайте кнопку «Вкл.»
Если вы нажмете кнопку
компьютера, будут ждать своей очереди, и печать может прекратиться.
Для остановки процесса печати нажмите кнопку
Примечание.
Если вы не можете отменить процесс печати нажатием кнопки
с компьютера, откройте окно настройки драйвера принтера и удалите ненужное
задание на печать из монитора состояния принтера (Windows).
Следует ли соблюдать осторожность при использовании и
транспортировке устройства?
Совет: не используйте и не перемещайте устройство в
наклонном или вертикальном положении!
Использование или транспортировка устройства в наклонном или вертикальном положении
может привести к утечке чернил или повреждению устройства.
Ни в коем случае не используйте и не перемещайте устройство в наклонном или
вертикальном положении.
Вкл.
во время процесса печати, данные для печати, отправляемые с
Стоп/Сброс
(Stop/Reset).
Стоп/Сброс
при печати
Page 84

Совет: не кладите на крышку документа посторонние
предметы.
Не кладите никакие предметы на крышку документа. При открытии крышки документа эти
предметы упадут в задний лоток, что может нарушить работоспособность устройства.
Кроме того, разместите устройство так, чтобы на него ничего не могло упасть.
Стр. 84 из 722 стр.Советы по использованию устройства
Совет: аккуратно выбирайте место для размещения
устройства!
Поместите устройство не менее чем в 5,91 дюйма/15 см от электрических приборов, таких как
флуоресцентные лампы. Если устройство помещено ближе, оно может работать нестабильно
в связи с флуоресцентными шумами.
Как обеспечить оптимальное качество печати?
Чтобы печатать с оптимальным качеством печати, предотвращайте высыхание и загрязнение
печатающей головки. Для обеспечения оптимального качества печати всегда выполняйте
следующие действия.
Выполните приведенные ниже операции перед тем, как
отсоединить шнур питания.
, чтобы отключить устройство.
1. Нажмите кнопку
2. Убедитесь, что индикатор
3. Отсоедините кабель питания от розетки электросети или выключите кабельный
соединитель.
Когда вы нажимаете кнопку
поднимает печатающую головку (сопла) для предотвращения высыхания. Если вы
отсоедините вилку кабеля питания от электрической розетки или выключаете сетевой
фильтр раньше, чем индикатор
что может привести к ее высыханию или засорению.
Вкл.
питания
Вкл.
не светится.
для отключения питания, устройство автоматически
питания
погаснет, печатающая головка не будет поднята,
Отсоедините шнур питания, следуя выше приведенным инструкциям.
Page 85

Периодически выполняйте печать.
Если не использовать устройство долгое время, печатающая головка может засориться
высохшими чернилами точно так же, как высыхает от долгого неиспользования стержень
фломастера, даже если он закрыт.
Мы рекомендуем пользоваться устройством хотя бы раз в месяц.
Примечание.
В зависимости от типа бумаги чернила могут смазываться в случае, если рисовать на
отпечатанном изображении маркером или кистью или если на отпечатанное изображение
попадут вода или пот.
Нечеткие цвета и размытая печать.
Совет: распечатайте шаблон для проверки сопел, чтобы
убедиться в их чистоте.
Если сопла печатающей головки засорены, это может послужить причиной размытых
результатов печати или искажения цвета.
Стр. 85 из 722 стр.Советы по использованию устройства
В этом случае
Напечатайте образец для проверки сопел
Осмотрите напечатанный шаблон для проверки сопел и выясните, загрязнились ли сопла.
См.
При тусклой печати или искажении цвета
.
Наверх
Page 86

MC-3803-V1.00
Стр. 86 из 722 стр.MP270 series / MP250 series Расширенное руководство
Основное руководство
Печать
Сканирование
Копирование
Устранение неполадок
Использование руководства
Печать руководства
Обслуживание
Изменение настроек устройства
Приложение
При отображении электронного
руководства не на английском
языке могут появляться
некоторые английские
описания.
Печать
Печать с компьютера
Печать с помощью поставляемых приложений
Назначение программы Easy-PhotoPrint EX
Печать фотографий
Запуск Easy-PhotoPrint EX
Выбор фотографий
Выбор бумаги
Печать
Создание альбома
Запуск Easy-PhotoPrint EX
Выбор бумаги и макета
Выбор фотографий
Редактирование
Печать
Печать календарей
Запуск Easy-PhotoPrint EX
Выбор бумаги и макета
Выбор фотографий
Редактирование
Печать
Печать наклеек
Запуск Easy-PhotoPrint EX
Выбор бумаги и макета
Выбор фотографий
Редактирование
Печать
Макет печати
Запуск Easy-PhotoPrint EX
Выбор бумаги и макета
Выбор фотографий
Редактирование
Печать
Исправление и улучшение фотографий
Использование функции автоматического
исправления фотографий
Использование функции коррекции красных глаз
Page 87

Использование функции повышения яркости лиц
Использование функции повышения четкости лиц
Использование функции цифровой обработки лиц
Использование функции устранения пятен
Настройка изображений
Окно Исправить/улучшить изображения (Correct/
Enhance Images)
Вопросы и ответы
Как можно переместить (или скопировать)
сохраненные данные?
С какой стороны показанного изображения
начинается печать?
Как при печати сделать поля одинаковыми?
Что означают метки "O1" и "O4"?
Параметры фотопечати
Печать фотографий с яркими цветами
Ослабление шума при фотопечати
Обрезка фотографий (Фотопечать)
Печать даты на фотографиях (Фотопечать)
Печать нескольких фотографий на одной
странице
Печать указателя
Печать фото на документы (ID Photo Print)
Печать информации о фотографии
Сохранение фотографий
Открытие сохраненных файлов
Другие параметры
Изменение макета
Изменение фона
Добавление фотографий
Изменение положения фотографий
Замена фотографий
Изменение положения, угла и размера
фотографий
Обрезка фотографий
Добавление рамок к фотографиям
Печать даты на фотографиях
Добавление комментариев к фотографиям
Добавление текста к фотографиям
Сохранение
Настройка праздников
Настройка вида календаря
Открытие сохраненных файлов
Печать из других приложений
Различные способы печати
Печать с применением простой настройки
Настройка размера и ориентации страницы
Настройка количества копий и порядка печати
Стр. 87 из 722 стр.MP270 series / MP250 series Расширенное руководство
Page 88

страниц
Настройка поля для переплета
Печать без полей
По размеру бумаги
Печать с масштабированием
Печать на развороте
Печать постера
Печать буклета
Двухсторонняя печать
Печать штампа и фона
Сохранение штампа
Задание изображения для использования в
качестве фона
Печать конверта
Просмотр на экране подготовленного к печати
материала
Настройка размера бумаги (специальный размер
бумаги)
Изменение качества печати и коррекция графических
данных
Выбор сочетания качества печати и метода
обработки полутонов
Печать цветного документа в черно-белом
варианте
Указание режима корректировки цвета
Оптимальная фотопечать графических данных
Настройка цветов с помощью драйвера принтера
Печать с использованием ICC-профилей
Настройка цветового баланса
Настройка яркости
Настройка интенсивности
Настройка контрастности
Имитация рисунка
Тонирование изображения одним цветом
Использование ярких цветов для представления
изображения
Сглаживание грубых контуров
Изменение цветовых параметров для улучшения
цветопередачи
Ослабление шума при фотопечати
Общие сведения о драйвере принтера
Операции драйвера принтера
Драйвер принтера Canon IJ
Как открыть окно настройки драйвера принтера
Вкладка «Обслуживание»
Монитор состояния Canon IJ
Предварительный просмотр в Canon IJ
Стр. 88 из 722 стр.MP270 series / MP250 series Расширенное руководство
Печать фотографий напрямую с совместимого устройства
(только MP270 series)
Page 89

Печать фотографий напрямую с совместимого устройства
(только MP270 series)
Печать фотографий напрямую с совместимого
устройства (только MP270 series)
О параметрах печати PictBridge (только MP270 series)
Параметры устройства, совместимого с PictBridge
Сканирование
Сканирование
Сканирование изображений
Сканирование изображений
Перед сканированием
Установка документов
Сохранение отсканированных данных на компьютере с
помощью панели управления аппарата
Сохранение отсканированных данных на компьютере
с помощью панели управления устройства
Приложение: различные параметры сканирования
Выбор с помощью программы MP Navigator EX
реакции на команды с панели управления
Сканирование с помощью поставляемых приложений
Назначение программы MP Navigator EX
(прилагаемой программы сканирования)
Приступаем к сканированию
Запуск программы MP Navigator EX
Сканирование фотографий и документов
Сканирование нескольких документов в один
прием
Сканирование изображений, превышающих по
размеру планшет (функция "Режим сшивки")
Удобное сканирование с помощью быстрого
запуска
Полезные функции программы MP Navigator EX
Автоматическое исправление/улучшение
изображений
Ручное исправление/улучшение изображений
Настройка изображений
Поиск изображений
Классификация изображений по категориям
Использование изображений в программе MP
Navigator EX
Сохранение
Сохранение в виде файлов PDF
Создание и изменение PDF-файлов
Печать документов
Печать фотографий
Отправка по электронной почте
Редактирование файлов
Задание паролей для PDF-файлов
Стр. 89 из 722 стр.MP270 series / MP250 series Расширенное руководство
Page 90

Открытие/редактирование PDF-файлов,
защищенных паролем
Окна программы MP Navigator EX
Окно режима навигации
Вкладка "Сканирование/импорт документов или
изображений" (Scan/Import Documents or Images)
Вкладка "Просмотр и использование
изображений на компьютере" (View & Use Images
on your Computer)
Вкладка "Специальное сканирование с помощью
быстрого запуска" (Custom Scan with One-click)
Экран "Фото/документы (планшет)" (Photos/
Documents (Platen) (окно "Сканир./имп." (Scan/
Import))
Диалоговое окно "Параметры сканирования"
(Scan Settings) (фотографии/документы)
Диалоговое окно "Сохранить" (Save)
Диалоговое окно "Сохранение в виде PDF-файла"
(Save as PDF file)
Диалоговое окно "Параметры PDF" (PDF Settings)
Просм. и использ. (View & Use)
Окно "Создание/правка PDF-файла" (Create/Edit
PDF file)
Диалоговое окно "Печать документа"
Диалоговое окно "Напечатать фото" (Print Photo)
Диалоговое окно "Отправка по электронной почте"
(Send via E-mail)
Окно Исправить/улучшить изображения (Correct/
Enhance Images)
Окно режима быстрого запуска
Диалоговое окно "Автоматическое сканирование"
(Auto Scan)
Диалоговое окно "Сохранить" (Save) (окно режима
быстрого запуска)
Диалоговое окно "Параметры сканирования"
(Scan Settings)
Диалоговое окно "Сохранить" (Save)
Диалоговое окно "Настройки Exif" (Exif Settings)
Диалоговое окно "PDF"
Диалоговое окно "Сохранение в виде PDF-файла"
(Save as PDF file)
Диалоговое окно "Почта" (Mail)
Диалоговое окно "OCR"
Диалоговое окно "Другое" (Custom)
Диалоговое окно "Параметры" (Preferences)
Вкладка "Общие" (General)
Вкладка "Настройки кнопок сканера" (Scanner
Button Settings) (Сохранить)
Приложение: открытие файлов, не являющихся
отсканированными изображениями
Открытие сохраненных в компьютере
Стр. 90 из 722 стр.MP270 series / MP250 series Расширенное руководство
Page 91

изображений
Сканирование из других приложений
Назначение программы ScanGear (драйвера сканера)
Сканирование с расширенными настройками с
помощью программы ScanGear (драйвера сканера)
Запуск программы ScanGear (драйвера сканера)
Сканирование в основном режиме
Сканирование в расширенном режиме
Сканирование в режиме автоматического
сканирования
Сканирование нескольких документов в один
прием с помощью программы ScanGear
(драйвера сканера)
Исправление изображений и настройка цветов с
помощью программы ScanGear (драйвера сканера)
Корректировка изображений (Скрыть нечеткость
(Unsharp Mask), Убрать пыль и царапины (Reduce
Dust and Scratches), Коррекция выцветания
(Fading Correction) и т.д.)
Настройка цветов с помощью цветного образца
Настройка насыщенности и баланса цвета
Настройка яркости и контрастности
Настройка гистограммы
Настройка кривой тона
Настройка порогового значения
Окна программы ScanGear (драйвера сканера)
Вкладка "Основной режим" (Basic Mode)
Вкладка "Расш. режим" (Advanced Mode)
Настройка ввода (Input Settings)а
Настройки вывода (Output Settings)
Параметры изображения (Image Settings)
Кнопки настройки цветов
Вкладка "Режим автоматического сканирования"
(Auto Scan Mode)
Диалоговое окно "Параметры" (Preferences)
Вкладка "Сканер" (Scanner)
Вкладка "Просмотр" (Preview)
Вкладка "Сканировать" (Scan)
Вкладка "Параметры цвета" (Color Settings)
Приложение: полезная информация о сканировании
Настройка рамок обрезки
Разрешение
Форматы файлов
Сопоставление цветов
Другие методы сканирования
Сканирование с помощью WIA-драйвера
Сканирование с помощью Панели управления (только
Windows XP)
Стр. 91 из 722 стр.MP270 series / MP250 series Расширенное руководство
Копирование
Page 92

Печать с панели управления аппарата
Устранение неполадок
Устранение неполадок
Копирование
Создание копий
Уменьшение или увеличение копии
Использование полезных функций копирования
Выбор размера страницы между A4 и Letter
Копирование без полей (Копия без полей)
Если произошла ошибка
Питание принтера не включается
На светодиодном индикаторе отображается код ошибки
Индикатор неисправности светится оранжевым
Индикатор питания мигает зеленым, а индикатор
неисправности мигает оранжевым попеременно
Текст на ЖК-дисплее не виден
Не удается установить драйверы MP Drivers
Не удается правильно установить соединение с
компьютером
Неудовлетворительные результаты печати
Не удается напечатать задание до конца
Печать не начинается/Нечеткая печать/Неверные
цвета/Белые полосы
Неверные цвета
Линии не выровнены
Бумага после печати сворачивается или на ней
появляются чернильные пятна
Бумага испачкана/Отпечатанная поверхность
поцарапана
Обратная сторона бумаги испачкана
Вертикальные линии печатаются на боковых частях
распечатки
Цвета передаются неравномерно
Печать не начинается
Копирование/Печать прерывается, не завершившись
Аппарат работает, но подача чернил не производится
Скорость печати ниже ожидаемой
Держатель картриджа FINE не встает в положение для
замены
Неправильная подача бумаги
Замятие бумаги
Бумага заминается в отверстии для выхода бумаги или
в заднем лотке
В других случаях
Сообщение на экране компьютера
Отображается номер ошибки: ошибка принтера B200.
Выключите принтер и отсоедините шнур питания
принтера от источника питания. Затем обратитесь в
Стр. 92 из 722 стр.MP270 series / MP250 series Расширенное руководство
Page 93

сервисный центр
Отображается номер ошибки: **** ошибка принтера.
Выключите принтер и включите его снова. Если
ошибка не устранена, см. руководство пользователя
Ошибка записи/Ошибка вывода/Ошибка подключения
Отображается номер ошибки: 300
Отображается номер ошибки: 1700
Информация о чернилах: 1688
Информация о чернилах: 1686
Отображается номер ошибки: 2001 (только MP270
series)
Отображается номер ошибки: 2002 (только MP270
series)
Другие сообщения об ошибках
Отображается экран расширенной программы оценки
струйного принтера/сканера/факса
Отображается значок расширенной программы
оценки струйного принтера/сканера/факса
Для пользователей Windows
Не отображается окно монитора состояния принтера
Сообщение об ошибке на PictBridge-совместимом
устройстве (только MP270 series)
Затруднения со сканированием
Сканер не работает
Программа ScanGear (драйвер сканера) не
запускается
Отображается сообщение об ошибке, и окно
программы ScanGear (драйвера сканера) не
открывается
Плохое качество сканирования (изображение,
отображаемое на мониторе)
Белые области вокруг отсканированного изображения
Не удается одновременно отсканировать несколько
документов
Невозможно правильное сканирование в режиме
автоматического сканирования
Низкая скорость сканирования
Появляется сообщение "Недостаточно памяти."
Компьютер перестает работать во время
сканирования
Сканер перестал работать после обновления ОС
Windows
Неполадки программного обеспечения
Требуемая программа электронной почты не
отображается на экране выбора программы
электронной почты
Отсканированное изображение печатается
увеличенным (уменьшенным)
Отсканированное изображение на мониторе
компьютера увеличено (уменьшено)
Отсканированное изображение не открывается
Неполадки программы MP Navigator EX
Стр. 93 из 722 стр.MP270 series / MP250 series Расширенное руководство
Page 94

Не удается отсканировать изображение в правильном
размере
Невозможно правильное определение положения
или размера изображения при сканировании с
помощью панели управления
Документ установлен правильно, но отсканированное
изображение наклонено
Документ установлен правильно, но ориентация
отсканированного изображения изменяется
Если не удается устранить неполадку
Ответы на часто задаваемые вопросы
Инструкции по эксплуатации (Драйвер принтера)
Общие замечания (драйвер сканера)
Использование Easy-PhotoPrint EX
Использование программы MP Navigator EX
О Solution Menu
Стр. 94 из 722 стр.MP270 series / MP250 series Расширенное руководство
Page 95

Стр. 95 из 722 стр.Использование данного руководства
Расширенное руководство
> Использование данного руководства
Использование данного руководства
Работа с панелью содержания
Работа с окном объяснения
Печать руководства
Использование ключевых слов для поиска документа
Регистрация документов в «Моем руководстве» (My Manual)
Обозначения, используемые в настоящем документе
Товарные знаки
Наверх
Page 96

Стр. 96 из 722 стр.Работа с панелью содержания
Расширенное руководство
>
Использование данного руководства > Работа с панелью содержания
Работа с панелью содержания
Если щелкнуть заголовок документа в панели содержания в левой части электронного руководства,
документ с этим заголовком будет отображен в расположенном справа окне объяснения.
Если щелкнуть значок
слева от
, отображаются заголовки документов ниже в иерархии.
Примечание.
Щелкните
, чтобы закрыть или показать панель содержания.
Наверх
Page 97

Стр. 97 из 722 стр.Работа с окном объяснения
Расширенное руководство
>
Использование данного руководства
Работа с окном объяснения
> Работа с окном объяснения
(1) Щелкните зеленый текст для перехода к соответствующему документу.
(2) Курсор переходит на верх этого документа.
Примечание.
Диаграммы и снимки экрана компьютера, приведенные в данном руководстве, относятся к
MP270 series.
Выполняемые операции идентичны таковым для MP250 series, если не указано обратное.
Покупка некоторых моделей может быть недоступна в некоторых регионах.
Наверх
Page 98

Стр. 98 из 722 стр.Печать руководства
Расширенное руководство
>
Использование данного руководства > Печать руководства
Печать руководства
Щелкните
, чтобы открыть панель печати в левой части электронного руководства.
Примечание.
Щелкните , чтобы закрыть или открыть панель печати.
Если щелкнуть
Страница (Page Setup). После этого можно легко задать бумагу для печати.
Для отображения диалогового окна Печать (Print) щелкните , затем щелкните Параметры
печати (Print Settings). После открытия диалогового окна выберите принтер, который следует
использовать для печати. Вкладка Настройки печати (Print Setup) также позволяет выбрать
используемый принтер.
Выбрав используемый принтер, щелкните Свойства... (Properties...) для задания параметров
печати.
Щелкните , затем щелкните Настройка параметров (Option Settings), чтобы открыть
диалоговое окно Настройка параметров (Option Settings). После этого можно настраивать
параметры печати.
Печатать название документа и номер страницы (Print document title and page number)
Если установлен этот флажок, в верхнем колонтитуле (вверху документа) печатаются
название Руководства и номер страницы.
Печатать цвет фона и изображения (Print background color and images)
Если установлен этот флажок, печатаются фоновый цвет и изображение. Некоторые
изображения печатаются независимо от того, установлен этот флажок или нет.
Проверять количество печатаемых страниц перед печатью (Check number of pages to be
printed before printing)
Если установлен этот флажок, перед началом печати открывается диалоговое окно
Подтверждение числа печатаемых страниц (Print Page Count Confirmation). Это
диалоговое окно позволяет проверить, сколько будет напечатано страниц.
, а затем щелкнуть Страница (Page Setup), появится диалоговое окно
На вкладке Выбор документа (Document Selection) выберите способ печати документа. Доступно
четыре способа печати.
Page 99

Печать текущего документа
Печать выбранных документов
Печать Моего руководства
Печать всех документов
Примечание.
Можно выбрать тип печати и затем задать настройки печати на вкладке Настройки печати
(Print Setup).
Печать текущего документа
Можно напечатать текущий документ.
В разделе Выбрать (Select Target) выберите Текущий документ (Current
1.
Document).
Название текущего документа отображается в списке Документы для печати (Documents to Be
Printed).
Примечание.
Выбрав пункт Печать связанных документов (Print linked documents), можно также
напечатать документы, связанные с текущим документом. Связанные документы
добавляются к списку Документы для печати (Documents to Be Printed).
Перед тем как начать печать документа, нажмите кнопку Предв. просмотр (Print Preview)
и проверьте, как будут выглядеть результаты печати.
Стр. 99 из 722 стр.Печать руководства
Перейдите на вкладку Настройки печати (Print Setup).
2.
На вкладке Страница (Print Setup) выберите используемый принтер и укажите необходимые
настройки печати.
Щелкните Начать печать (Start Printing).
3.
Появится сообщение о подтверждении количества печатаемых страниц.
Выполнение печати
4.
Проверьте количество печатаемых страниц и нажмите кнопку Да (Yes).
Будут напечатаны текущие документы.
Печать выбранных документов
Можно выбрать и распечатать нужные документы.
В разделе Выбрать (Select Target) выберите Выбранные документы (Selected
1.
Documents).
Заголовки всех документов показаны в списке Документы для печати (Documents to Be
Printed).
Выбор документов для печати
2.
Название текущего документа отображается в списке Документы для печати (Documents to Be
Printed).
Примечание.
Если установлен флажок Автоматически выбирать документы нижних иерархий
(Automatically select documents in lower hierarchies), устанавливаются флажки для всех
документов во вложенных иерархиях.
Щелкните Выбрать все (Select All), чтобы установить флажки для всех документов.
Page 100

Щелкните Очистить все (Clear All), чтобы снять флажки для всех документов.
Перед тем как начать печать документа, нажмите кнопку Предв. просмотр (Print Preview)
и проверьте, как будут выглядеть результаты печати.
Перейдите на вкладку Настройки печати (Print Setup).
3.
На вкладке Страница (Print Setup) выберите используемый принтер и укажите необходимые
настройки печати.
Щелкните Начать печать (Start Printing).
4.
Появится сообщение о подтверждении количества печатаемых страниц.
Выполнение печати
5.
Проверьте количество печатаемых страниц и нажмите кнопку Да (Yes).
Будут напечатаны все документы, отмеченные флажками.
Печать Моего руководства
Можно выбрать и распечатать документы, зарегистрированные в «Моем руководстве» (My Manual).
Подробнее о «Моем руководстве» (My Manual) см. в разделе
руководстве» (My Manual)
.
Регистрация документов в «Моем
Стр. 100 из 722 стр.Печать руководства
В разделе Выбрать (Select Target) выберите Мое руководство (My Manual).
1.
Заголовки документов, зарегистрированных в «Моем руководстве» (My Manual), отображаются
в списке Документы для печати (Documents to Be Printed).
Выбор документов для печати
2.
Название текущего документа отображается в списке Документы для печати (Documents to Be
Printed).
Примечание.
Щелкните Выбрать все (Select All), чтобы установить флажки для всех документов.
Щелкните Очистить все (Clear All), чтобы снять флажки для всех документов.
Перед тем как начать печать документа, нажмите кнопку Предв. просмотр (Print Preview)
и проверьте, как будут выглядеть результаты печати.
Перейдите на вкладку Настройки печати (Print Setup).
3.
На вкладке Страница (Print Setup) выберите используемый принтер и укажите необходимые
настройки печати.
Щелкните Начать печать (Start Printing).
4.
Появится сообщение о подтверждении количества печатаемых страниц.
Выполнение печати
5.
Проверьте количество печатаемых страниц и нажмите кнопку Да (Yes).
Будут напечатаны все документы, отмеченные флажками.
Печать всех документов
Можно распечатать все документы электронного руководства.
В разделе Выбрать (Select Target) выберите Все документы (All Documents).
1.
Заголовки всех документов отображаются в списке Документы для печати (Documents to Be
Printed), и флажки устанавливаются автоматически.
 Loading...
Loading...