Canon MP250 User Manual [cz]
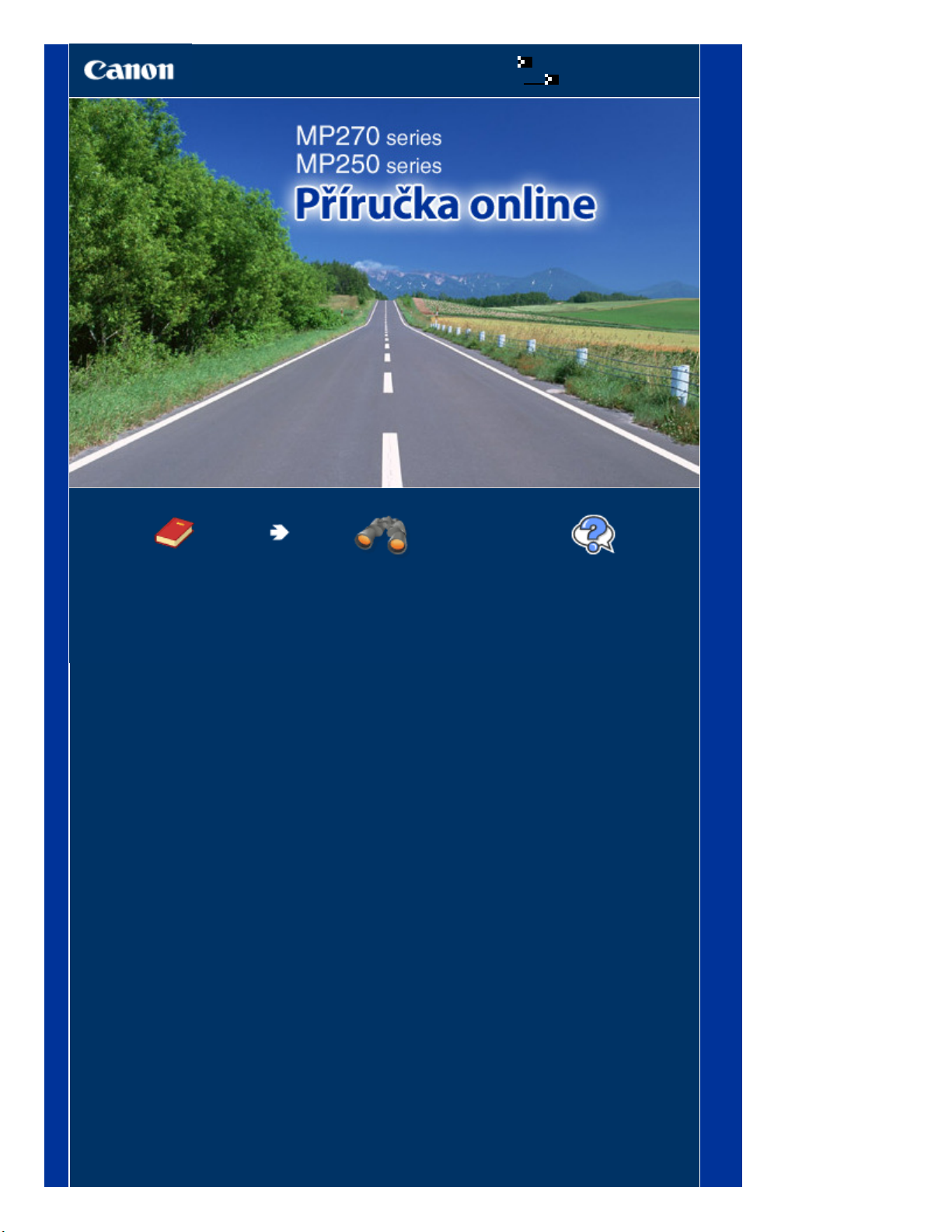
Vytištění této příručky
jednotlivé funkce tohoto
Stránka 1 z 701 stránek
Canon MP270 series / MP250 series Příručka online
Jak používat tuto příručku
MC-3769-V1.00
Průvodce pro začínající
uživatele
Poskytuje přehled o tomto
produktu.
Průvodce pro pokročilé
uživatele
Podrobně popisuje
produktu.
Řešení potíží
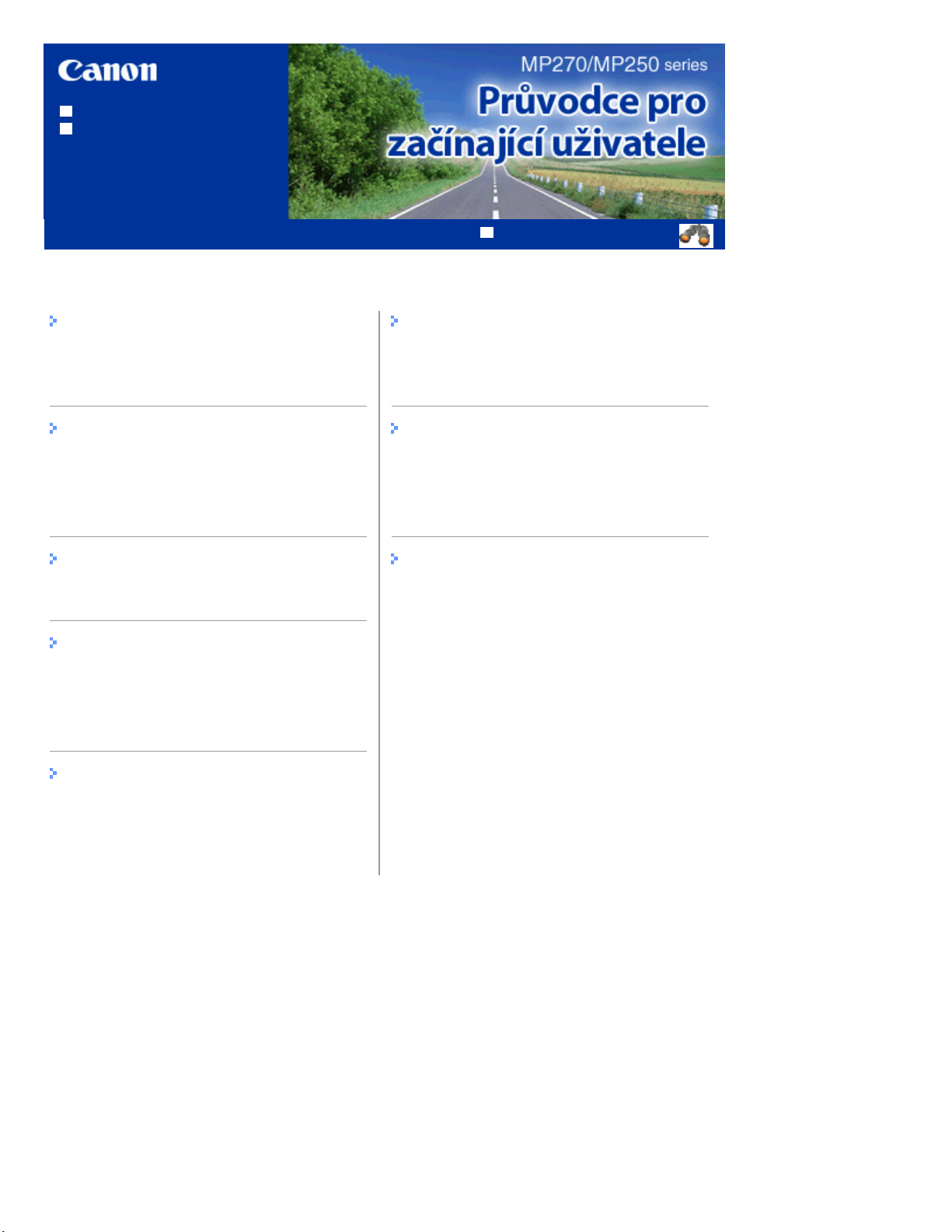
Vytištění této příručky
Výměna kazety FINE
Stránka 2 z 701 stránek
MP270/MP250 series Průvodce pro začínající uživatele
Jak používat tuto příručku
MP-3290-V1.00
Obsah
Průvodce pro pokročilé uživatele
Seznámení s přístrojem
Hlavní součásti
Displej LED a základní operace
Kopírování
Kopírování dokumentů
Kopírování fotografií
Kopírování přizpůsobené velikosti stránky
Skenování
Uložení naskenovaných dat do počítače
Tisk z počítače
Tisk fotografií (Easy-PhotoPrint EX)
Tisk dokumentů (Windows)
Tisk dokumentů (Macintosh)
Vkládání papíru a originálů
Vkládání papíru
Vkládání originálů
Běžná údržba
Nejasný tisk nebo tisk nesprávných barev
Čištění přístroje
Dodatek
Právní omezení používání výrobku a používání
obrazů
Rady k používání přístroje
Další možnosti použití
Viz část Tisk fotografií ze zařízení kompatibilního
se standardem PictBridge (pouze model MP270
series)
Užitečné aplikace
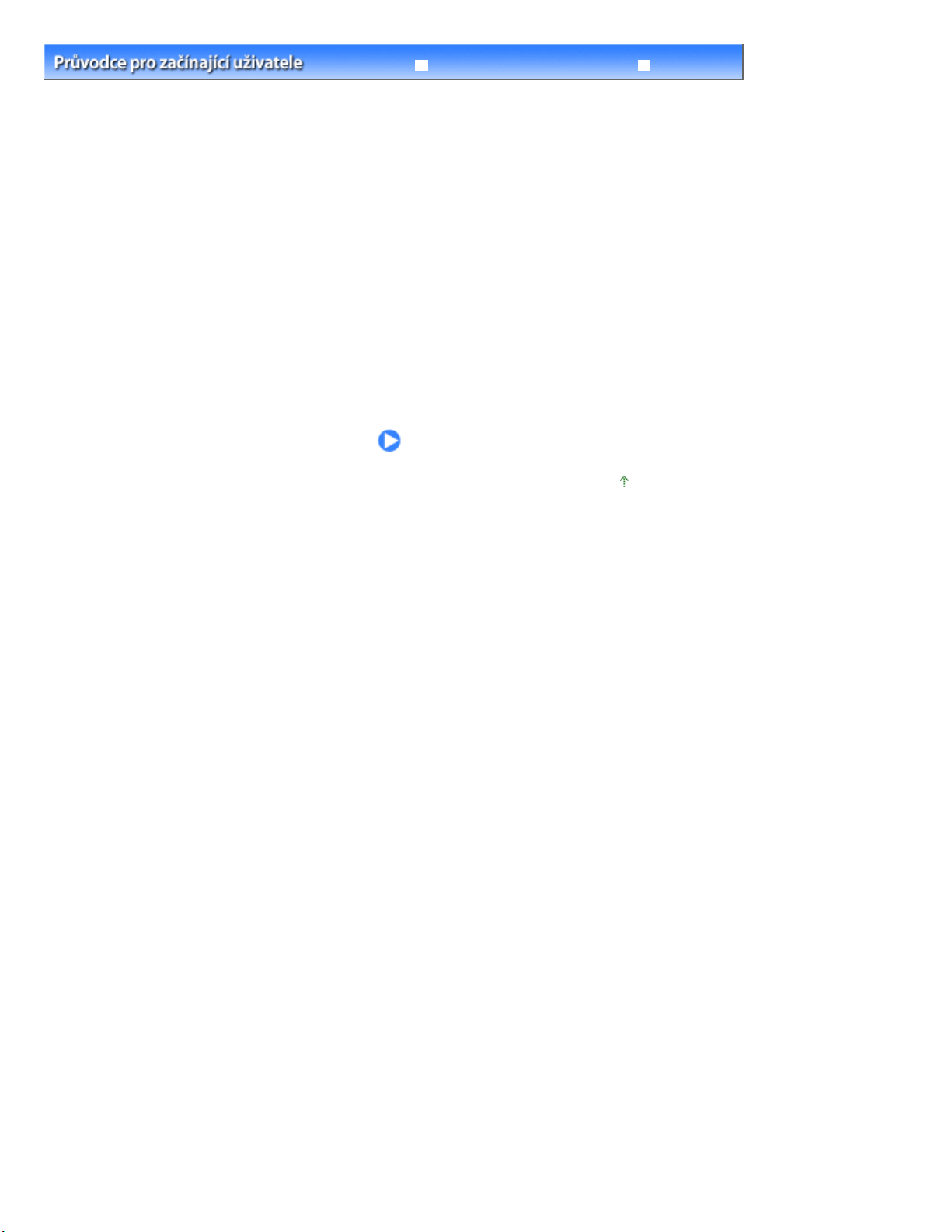
Stránka 3 z 701 stránek
Seznámení s přístrojem
Průvodce pro pokročilé uživatele
> Seznámení s přístrojem
Obsah
Seznámení s přístrojem
V této části jsou popsány názvy jednotlivých součástí přístroje a základní postupy obsluhy, které
potřebujete znát.
Hlavní součásti
Pohled zepředu
Pohled zezadu
Pohled dovnitř
Ovládací panel
Displej LED a základní operace
Začátek stránky
Řešení potíží
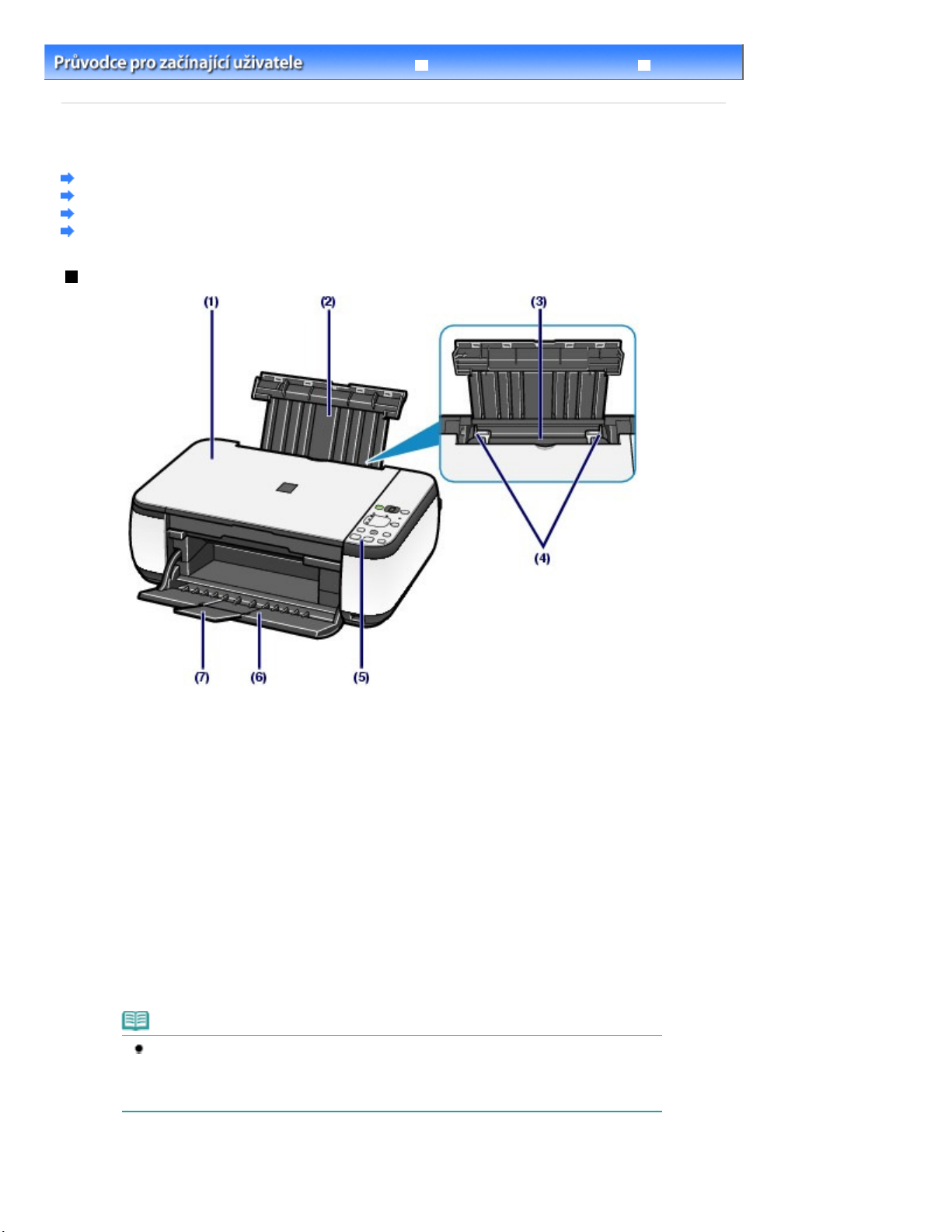
Vkládání papíru
Stránka 4 z 701 stránek
Hlavní součásti
> Seznámení s přístrojem
Obsah
Hlavní součásti
Pohled zepředu
Pohled zezadu
Pohled dovnitř
Ovládací panel
Pohled zepředu
> Hlavní součásti
Průvodce pro pokročilé uživatele
Řešení potíží
Kryt dokumentu
(1)
Po jeho otevření můžete položit originál na sklo skeneru.
(2)
Opěrka papíru
Po zvednutí a vyklopení zadní strany můžete vložit papír do zadní přihrádky.
Zadní přihrádka
(3)
Umožňuje vložení papírů různých velikostí, které lze v přístroji použít. Najednou lze vložit i dva a více listů
stejného typu a velikosti, přístroj je bude zavádět po jednom.
Viz část
Vodítka papíru
(4)
Vodítka posuňte tak, aby byla zarovnaná s oběma okraji papíru.
(5)
Ovládací panel
Umožňuje změnit nastavení přístroje a ovládat přístroj.
Viz část
Ovládací panel.
.
Poznámka
Pokud nebudete přístroj používat déle než přibližně 5 minut, displej LED a kontrolky na
ovládacím panelu, kromě kontrolky
znovu rozsvítí po stisknutí libovolného tlačítka s výjimkou tlačítka
provedením tisku.
Výstupní přihrádka na papír
(6)
Automaticky se otevře při zahájení tisku nebo kopírování a při vysouvání výtisku.
Napájení (Power)
, zhasnou. Displej a kontrolky se
Zapnout (ON)
nebo
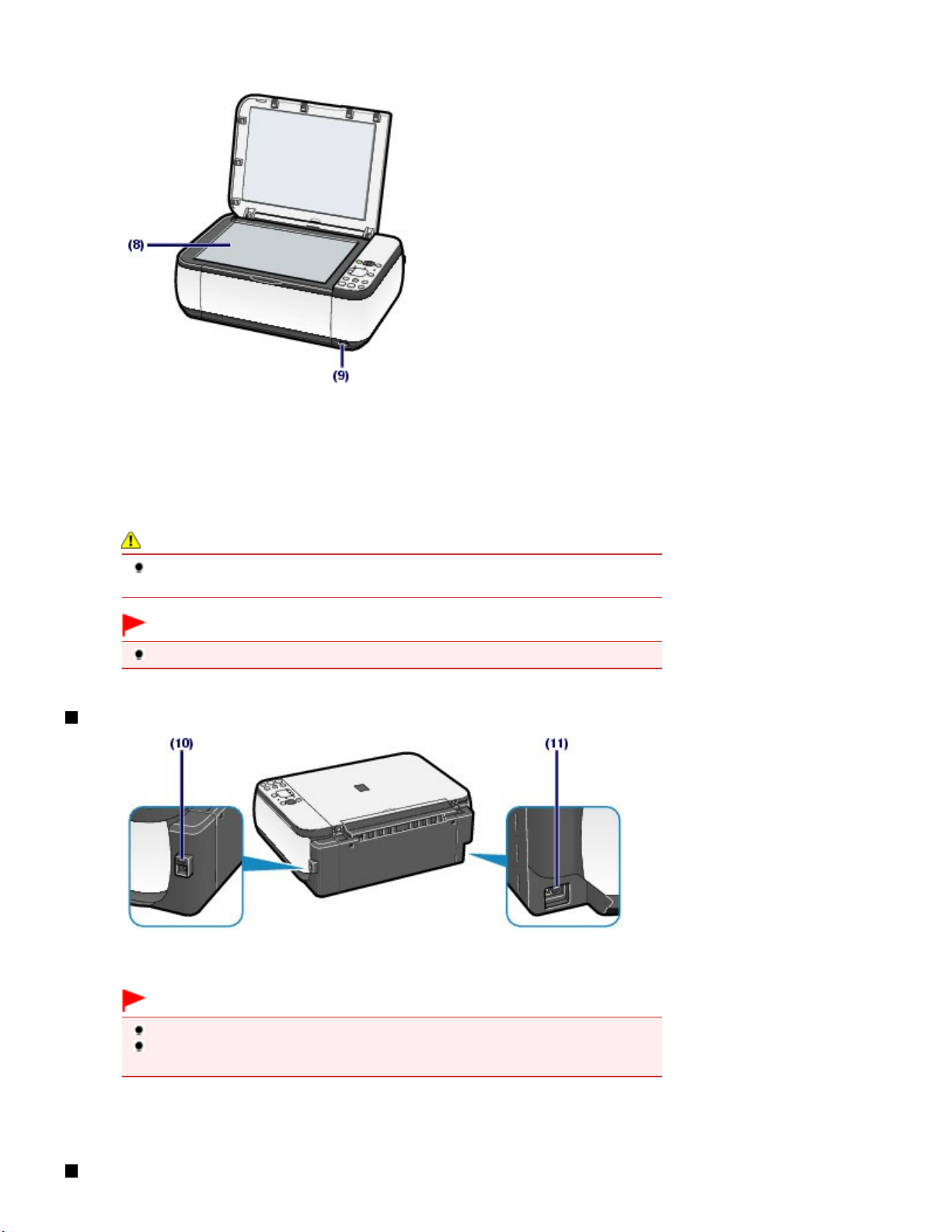
Stránka 5 z 701 stránek
Hlavní součásti
(7)
Nástavec výstupní přihrádky
Nástavec je možné otevřít, aby podpíral vytištěné papíry. Při tisku nebo kopírování jej otevřete.
(8)
Sklo skeneru
Sem vložte originál pro kopírování nebo skenování.
(9)
Port pro přímý tisk (pouze model MP270 series)
Do tohoto portu můžete připojit zařízení kompatibilní se standardem PictBridge, například digitální fotoaparát,
a tisknout přímo z něho.
Viz část
Tisk fotografií ze zařízení kompatibilního se standardem PictBridge (pouze model MP270 series) .
Varování
Do portu pro přímý tisk nepřipojujte zařízení, která nejsou kompatibilní se standardem
PictBridge. Mohli byste způsobit požár, úraz elektrickým proudem nebo poškození přístroje.
Důležité
Nedotýkejte se kovového krytu.
Pohled zezadu
(10)
Port USB
Sem zapojte kabel USB propojující přístroj s počítačem.
Důležité
Nedotýkejte se kovového krytu.
Nepřipojujte ani neodpojujte kabel USB, když přístroj tiskne z počítače nebo když do
počítače skenuje originály.
(11)
Konektor napájení
Do této zdířky zapojte přiložený napájecí kabel.
Pohled dovnitř
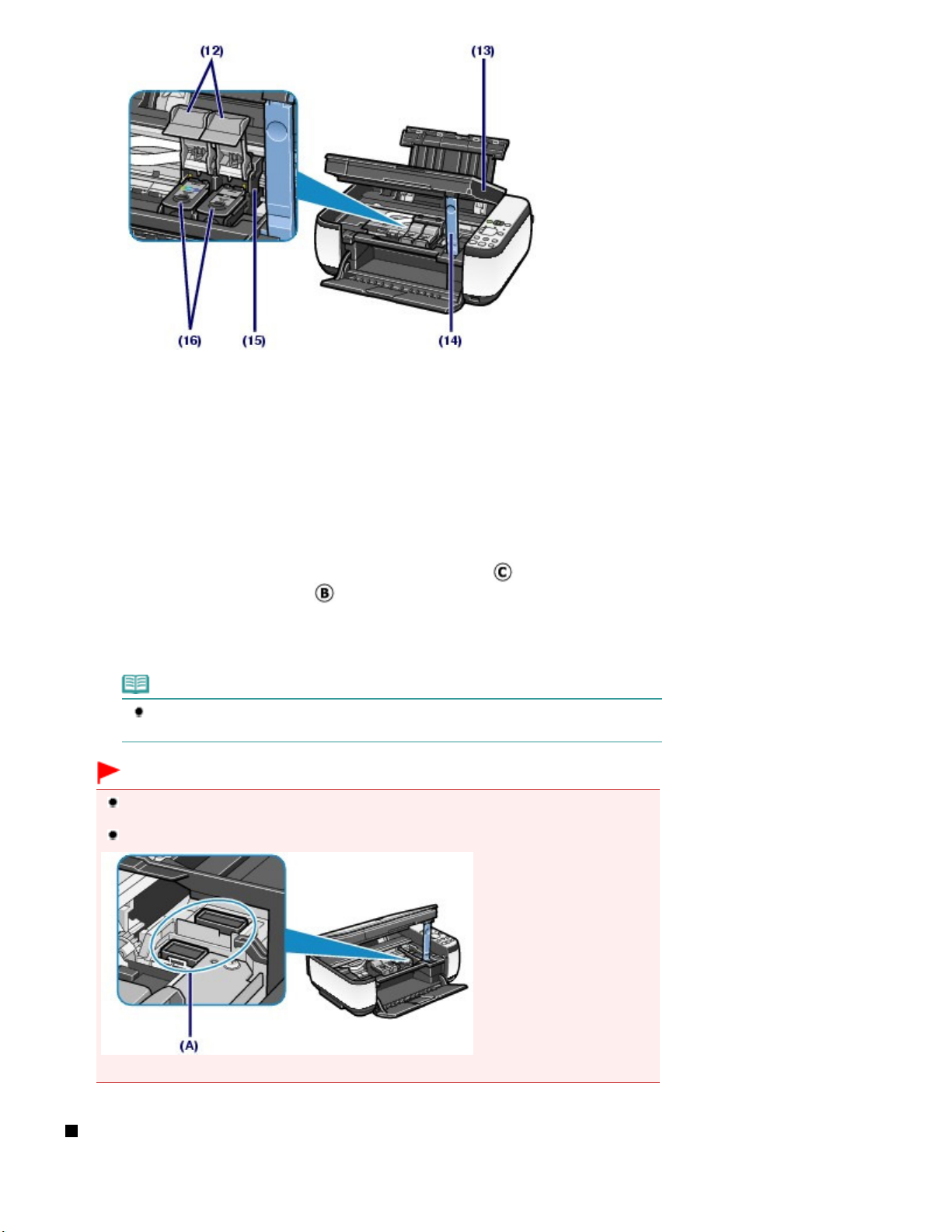
provozu
Stránka 6 z 701 stránek
Hlavní součásti
(12)
Pojistné kryty inkoustové kazety
Zajišťují kazety FINE na místě.
(13)
Skener (kryt)
Slouží ke skenování originálů. Po otevření je možné vyměnit kazety FINE nebo vyjmout z přístroje uvíznutý
papír. Skener (kryt) otevírejte se zavřeným krytem dokumentu.
(14)
Podpěrka skeneru
Drží skener (kryt), když je otevřený.
(15)
Držák kazety FINE
Nainstalujte kazety FINE.
Barevné kazety FINE by měly být nainstalovány do levého otvoru ( ) a černé kazety FINE by měly být
nainstalovány do pravého otvoru (
(16)
Kazety FINE (inkoustové kazety)
Vyměnitelná kazeta je integrována s tiskovou hlavou a nádržkou s inkoustem.
).
Poznámka
Podrobnosti o instalaci kazety FINE naleznete v tištěné příručce:
.
Příručka pro uvedení do
Důležité
Oblast (A) vyznačená na následujícím obrázku může být potřísněna inkoustem. Na funkci
přístroje to nemá vliv.
Nedotýkejte se oblasti (A). Pokud se jí dotknete, nemusí přístroj tisknout správně.
Ovládací panel
MP270 series MP250 series
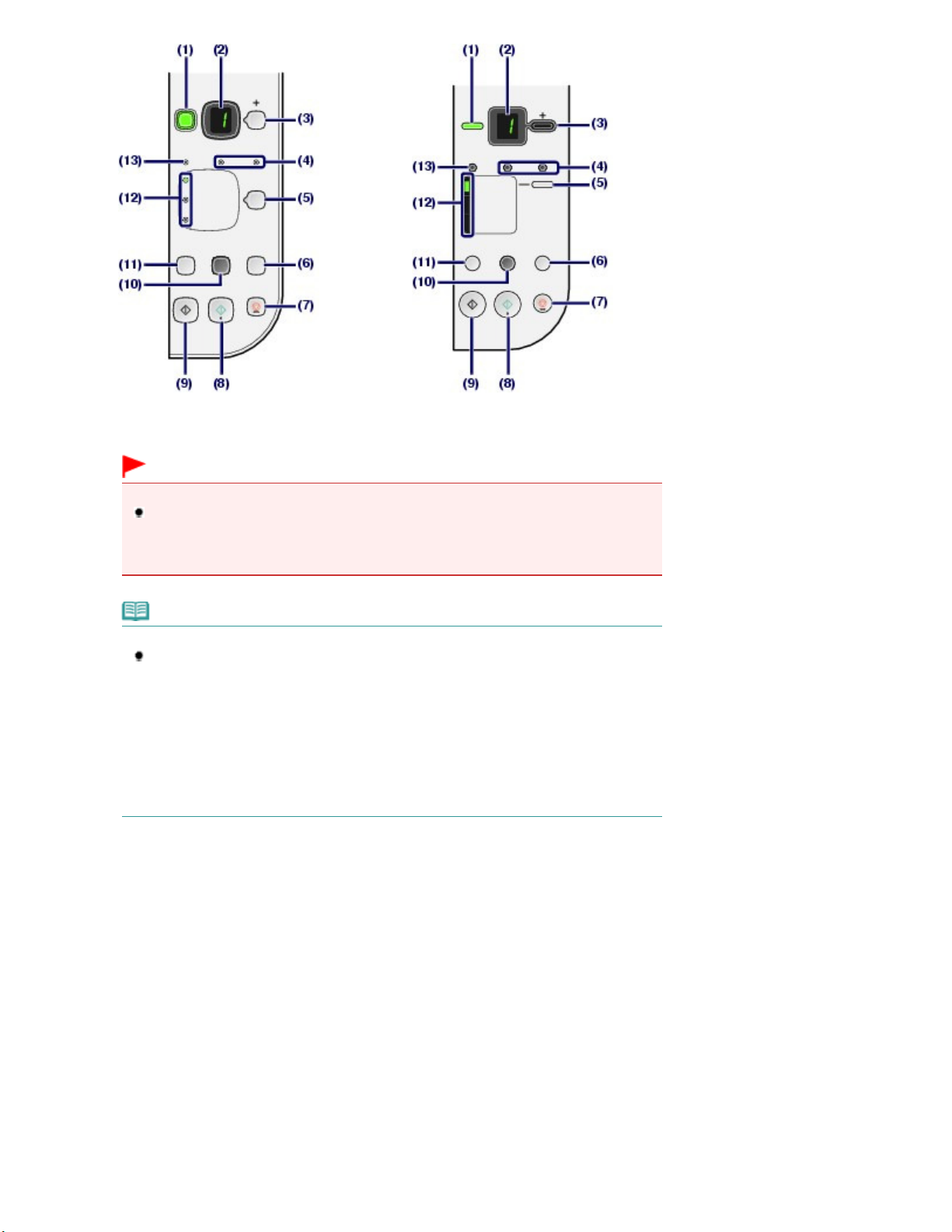
pro pokročilé uživatele
Stránka 7 z 701 stránek
Hlavní součásti
(1)
Tlačítko Zapnuto (ON) / kontrolka Napájení (Power)
Zapne nebo vypne napájení. Před zapnutím napájení zkontrolujte, zda je zavřen kryt dokumentu.
Důležité
Odpojení napájecího kabelu
Před odpojením napájecího kabelu po vypnutí tiskárny se ujistěte, že kontrolka
(Power)
(Power)
tisknout správně.
nesvítí. Pokud byste odpojili napájecí kabel v okamžiku, kdy kontrolka
svítí nebo bliká, nemusela by být zakryta tisková hlava a přístroj by mohl přestat
Poznámka
Kontrolky Napájení (Power) a Alarm
Pomocí kontrolek
- Kontrolka
- Kontrolka
- Kontrolka
- Kontrolka Alarm svítí nebo bliká oranžově: Došlo k chybě a přístroj není připraven k
tisku. Podrobné informace naleznete v části „
- Střídavé bliká kontrolka
došlo k chybě, při které je potřeba volat servis. Podrobné informace naleznete v části „
Řešení potíží
(2)
Displej LED (Light Emitting Diode)
Zobrazuje počet kopií, kód údržby nebo provozní stav, jako například kód chyby.
(3)
Tlačítko [+]
Slouží k nastavení počtu kopií.
Napájení (Power)
Napájení (Power)
Napájení (Power)
Napájení (Power)
.
Napájení (Power)
“ v příručce online:
a
Alarm můžete kontrolovat stav přístroje.
nesvítí: Napájení je vypnuté.
svítí zeleně: Přístroj je připraven k tisku.
bliká zeleně: Probíhá inicializace nebo vypínání přístroje.
Řešení potíží
zeleně a kontrolka
Průvodce pro pokročilé uživatele
“ v příručce online:
Napájení
Napájení
Průvodce
Alarm oranžově: Možná
.
Kontrolky inkoustu
(4)
Tato kontrolka svítí nebo bliká oranžově, pokud například dojde inkoust. Kontrolka vlevo indikuje stav
barevné kazety FINE a kontrolka vpravo indikuje stav černé kazety FINE.
(5)
Tlačítko Papír (Paper)
Slouží k výběru velikosti stránky a typu média.
(6)
Tlačítko SKENOVAT (SCAN)
Zahájí skenování originálu a naskenovaná data uloží do počítače.
(7)
Tlačítko Zastavit/Reset (Stop/Reset)
Slouží ke zrušení operací. Stisknutím tohoto tlačítka lze také zrušit probíhající úlohu tisku, kopírování nebo
skenování.
(8)
Tlačítko Barevný (Color)
Slouží ke spuštění barevného kopírování. Stisknutím tohoto tlačítka také dokončíte výběr nastavení položky.
*
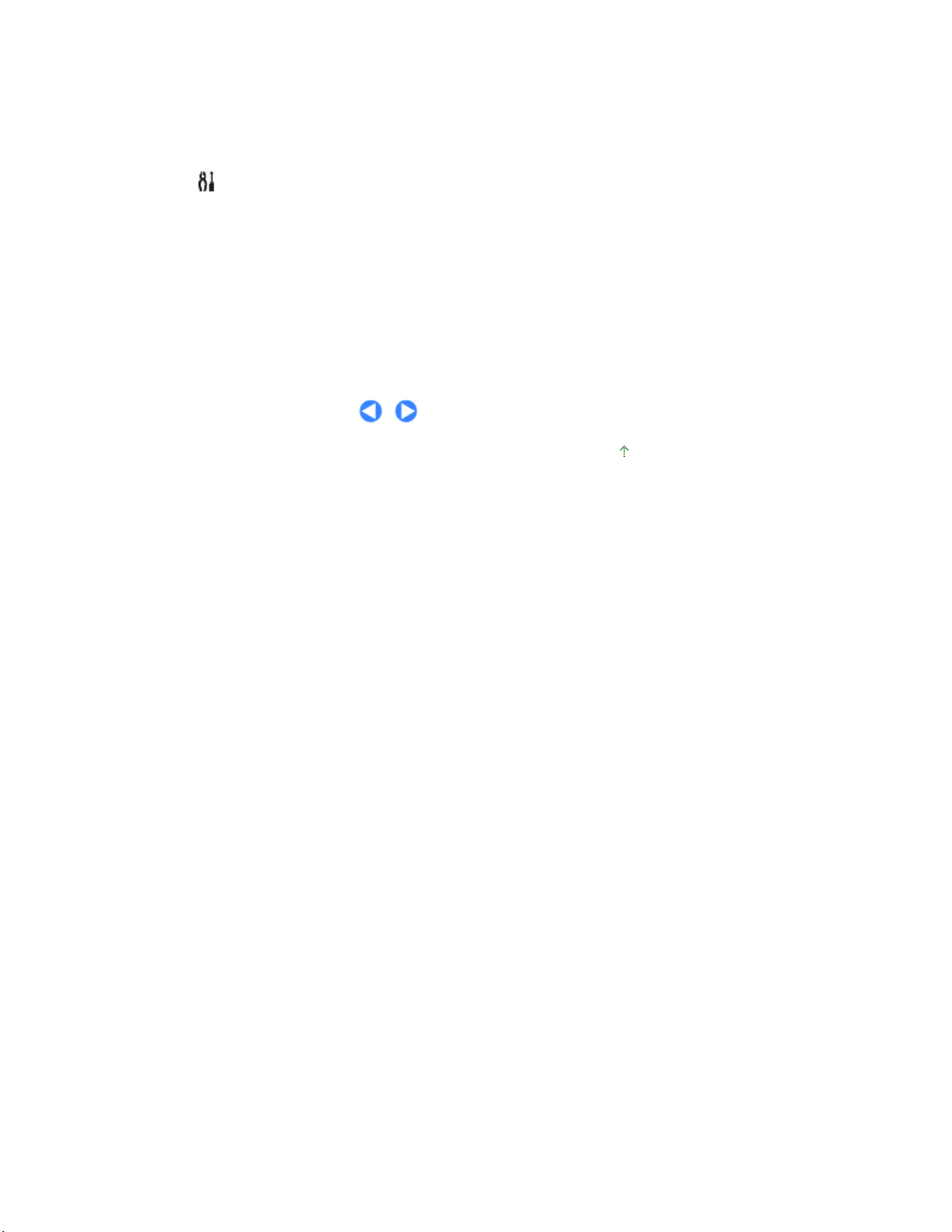
Stránka 8 z 701 stránek
Hlavní součásti
(9)
Tlačítko Černý (Black)
Slouží k zahájení černobílého kopírování. Stisknutím tohoto tlačítka také dokončíte výběr nastavení položky.
(10)
Tlačítko / kontrolka Přizpůs. na str. (Fit to Page)
Slouží k povolení funkce kopírování Přizpůsobit na stránku. Originál lze zkopírovat automaticky zvětšený
nebo zmenšený tak, aby se vešel na vybranou velikost stránky. Pokud je funkce kopírování Přizpůsobit na
stránku zakázána, lze vytvářet kopie ve stejné velikosti jako originál.
(11)
Tlačítko
Určuje kód údržby.
(12)
Kontrolka Papír (Paper)
Rozsvícením označuje velikost stránky a typ média vybrané pomocí tlačítka
Kontrolka Alarm
(13)
Tato kontrolka svítí nebo bliká oranžově, pokud dojde k chybě, například pokud dojde papír či inkoust.
* V softwarových aplikacích nebo příručkách se tlačítka
„Start“ a „OK“.
(Údržba)
*
.
označují jako tlačítka
Černý (Black)
Papír (Paper)
a
Barevný (Color)
Začátek stránky
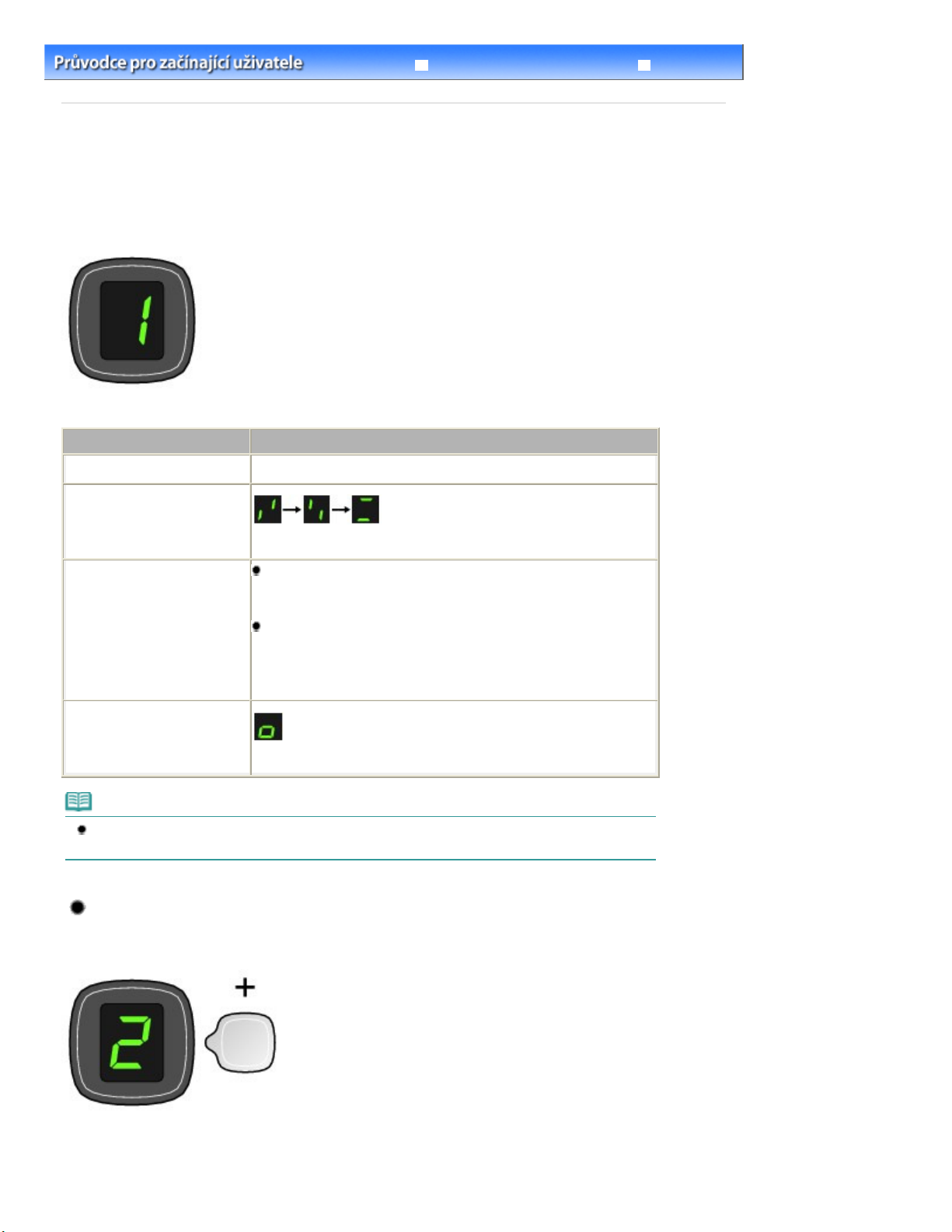
je počet kopií nastaven na „20“. Po dalším stisknutí tlačítka [
Stránka 9 z 701 stránek
Displej LED a základní operace
Průvodce pro pokročilé uživatele
> Seznámení s přístrojem
Obsah
> Displej LED a základní operace
Displej LED a základní operace
Přístroj můžete použít ke kopírování a provádění operací údržby bez použití počítače.
Tato část popisuje displej LED a základní operace na ovládacím panelu.
Po zapnutí napájení se za normálních okolností na displeji LED zobrazí číslice
Displej LED indikuje stav přístroje následujícím způsobem.
Stav zařízení
Během kopírování Počet kopií (bliká)
Během tisku, skenování nebo
provádění operací údržby
Displej LED
.
1
Řešení potíží
(blikání je v pořádku)
Pokud dojde k chybě
Je-li skener (kryt) otevřený
Střídavě se zobrazuje písmeno
Podrobné informace o kódech chyb naleznete v části „
“ v příručce online: Průvodce pro pokročilé uživatele
Střídavě se zobrazuje písmeno
Mohlo dojít k chybě, při které je potřeba volat servis.
Podrobné informace naleznete v části „
online:
Průvodce pro pokročilé uživatele
(bliká)
E
a číslo.
a číslo.
P
Řešení potíží
.
Řešení potíží
.
“ v příručce
Poznámka
Pokud je k přístroji připojeno zařízení kompatibilní se standardem PictBridge, například digitální
fotoaparát, na displeji LED se zobrazí písmeno
(pouze model MP270 series).
C
Počet kopií
Po zahájení kopírování se na displeji LED zobrazí zadaný počet kopií. Během kopírování číslo na displeji
LED bliká a snižuje se po jedné. Udává tak počet zbývajících kopií.
Po každém stisknutí tlačítka [
+] se počet kopií na displeji LCD zvýší o jednu. Pokud se zobrazí písmeno
] se znovu zobrazí počet „1“.
+
F
,
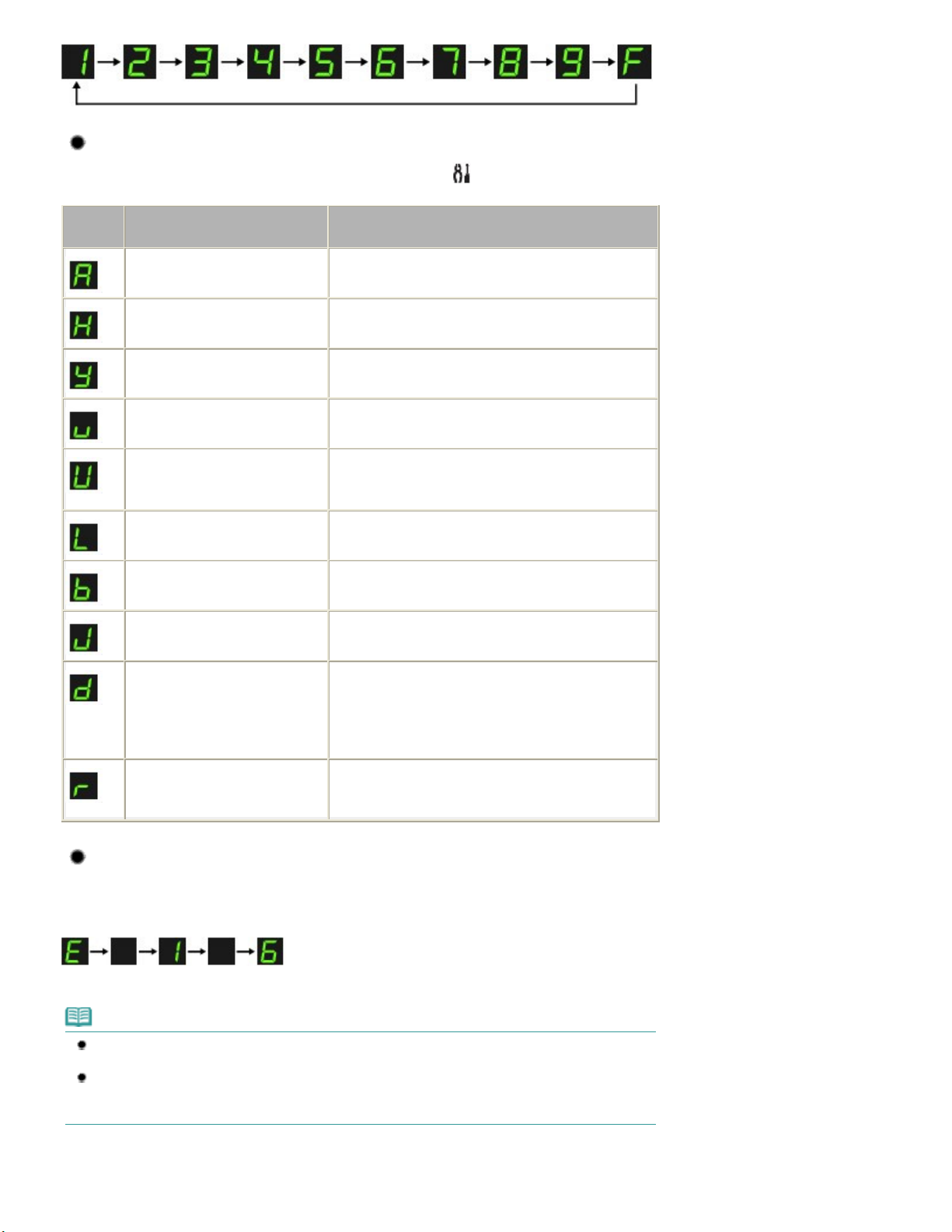
Vytiskne testovací vzorek trysek.
A4 a Letter (8,5" x 11").
pro pokročilé uživatele
Stránka 10 z 701 stránek
Displej LED a základní operace
Kódy údržby
Chcete-li provést údržbu přístroje, tiskněte opakovaně tlačítko
nezobrazí požadovaný kód. Pak stiskněte tlačítko
Kód
údržby
Vyčistí tiskovou hlavu.
Hloubkově vyčistí tiskovou hlavu. Hloubkové čištění tiskové hlavy
Vytiskne list pro nastavení tiskové
hlavy.
Naskenuje list pro nastavení
tiskové hlavy a nastaví tiskovou
hlavu automaticky.
Vytiskne aktuální hodnoty
nastavení pozice tiskové hlavy.
Vyčistí váleček podávání papíru.
Vyčistí vnitřek přístroje.
Operace
Černý (Black)
Tisk testovacího vzorku trysek
Čištění tiskové hlavy
Nastavení tiskové hlavy
Nastavení tiskové hlavy
Nastavení tiskové hlavy
Čištění válečku podávání papíru
Čištění vnitřku přístroje (čištění spodní desky)
(Údržba), dokud se na displeji LED
Barevný (Color)
nebo
Viz část
.
Přepíná velikost papíru vloženého
do zadní přihrádky mezi formáty
(Toto nastavení se používá pro
kopírování.)
Nastaví přístroj, aby zamezil otěru
papíru.
Přepínání velikosti stránky mezi formáty A4 a Letter (8,5"
x 11")
Informace naleznete v oddílu „Papír je špinavý/Potištěný,
povrch je poškrábaný“ v části „
online:
Průvodce pro pokročilé uživatele
Řešení potíží
.
Kódy chyb
E
Pokud dojde k chybě, na displeji LED se střídavě zobrazuje písmeno
např. „E, 1, 6“
(blikání je v pořádku)
Poznámka
Podrobné informace o kódech chyb naleznete v části „
Pokud se s kódem chyby zobrazuje písmeno P, mohlo dojít k chybě, při které je potřeba volat servis.
Podrobné informace naleznete v části „
uživatele
.
.
Řešení potíží
Řešení potíží
“ v příručce online:
a číslo, které označuje kód chyby.
“ v příručce online:
Průvodce pro pokročilé
Průvodce
“ v příručce
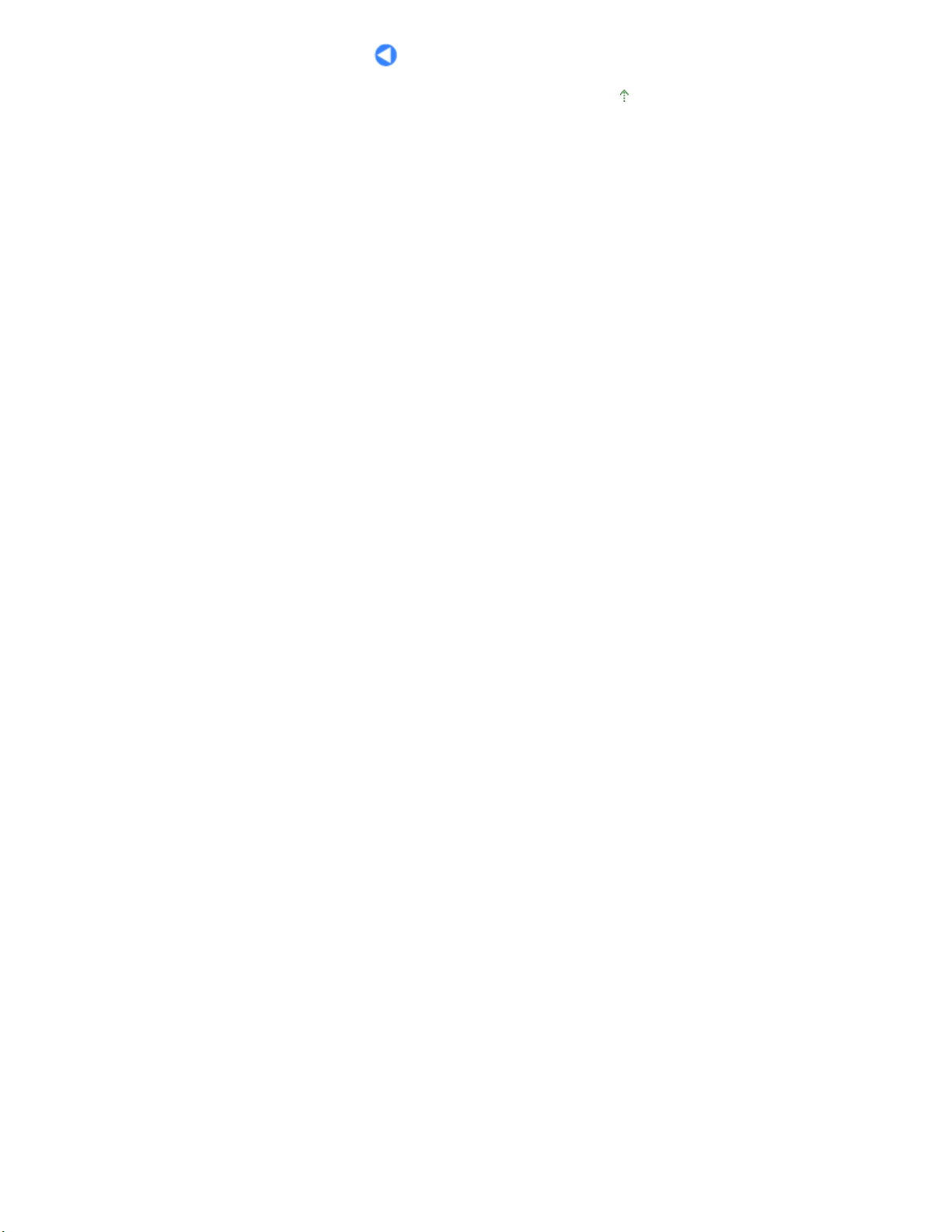
Stránka 11 z 701 stránek
Displej LED a základní operace
Začátek stránky
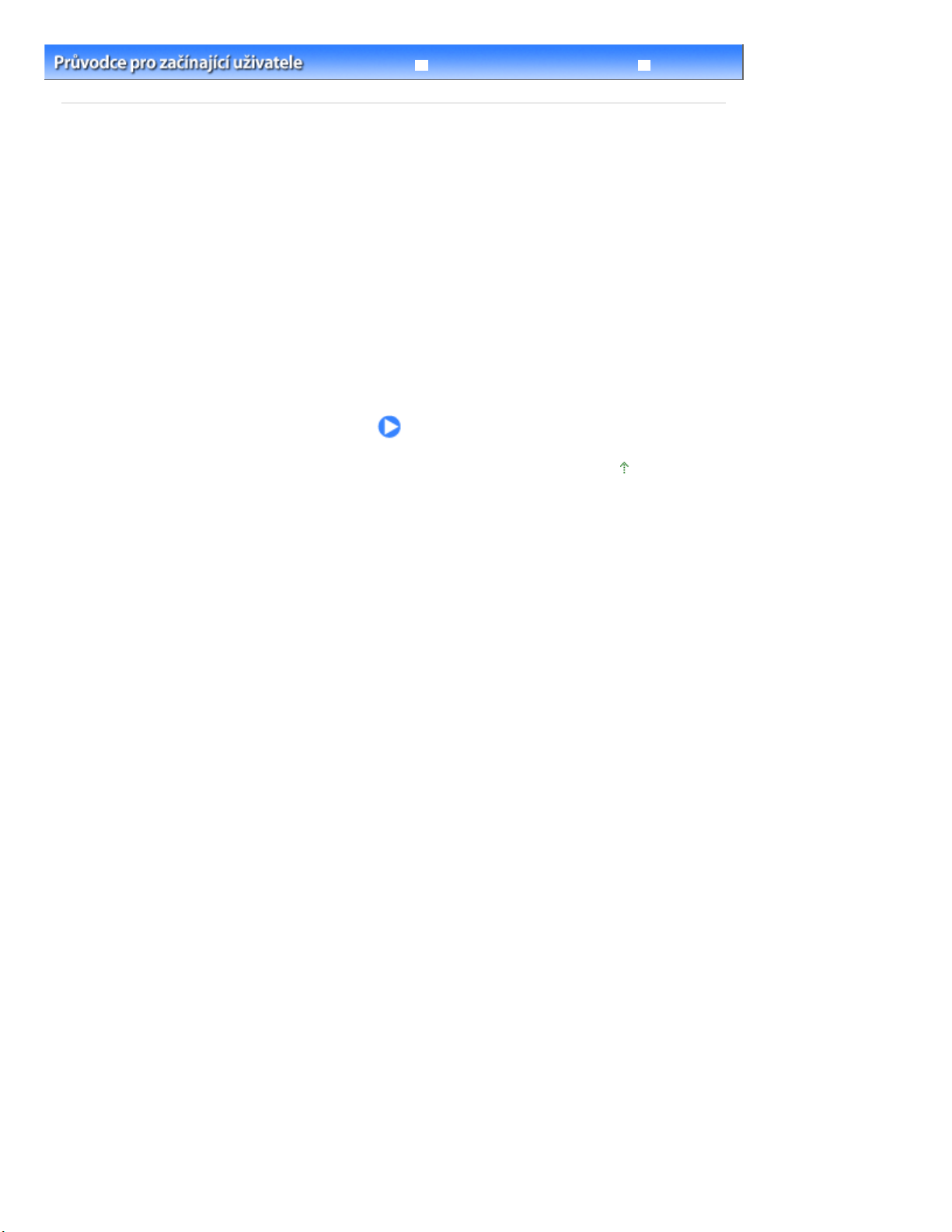
Stránka 12 z 701 stránek
Kopírování
Obsah
Průvodce pro pokročilé uživatele
> Kopírování
Řešení potíží
Kopírování
Kromě standardních kopií originálu můžete vyrobit zvětšené nebo zmenšené kopie, které odpovídají
velikosti stránky, a kopie tištěné fotografie bez ohraničení.
Kopírování dokumentů
Přepínání velikosti stránky mezi formáty A4 a Letter (8,5" x 11")
Kopírování fotografií
Kopírování přizpůsobené velikosti stránky
Začátek stránky
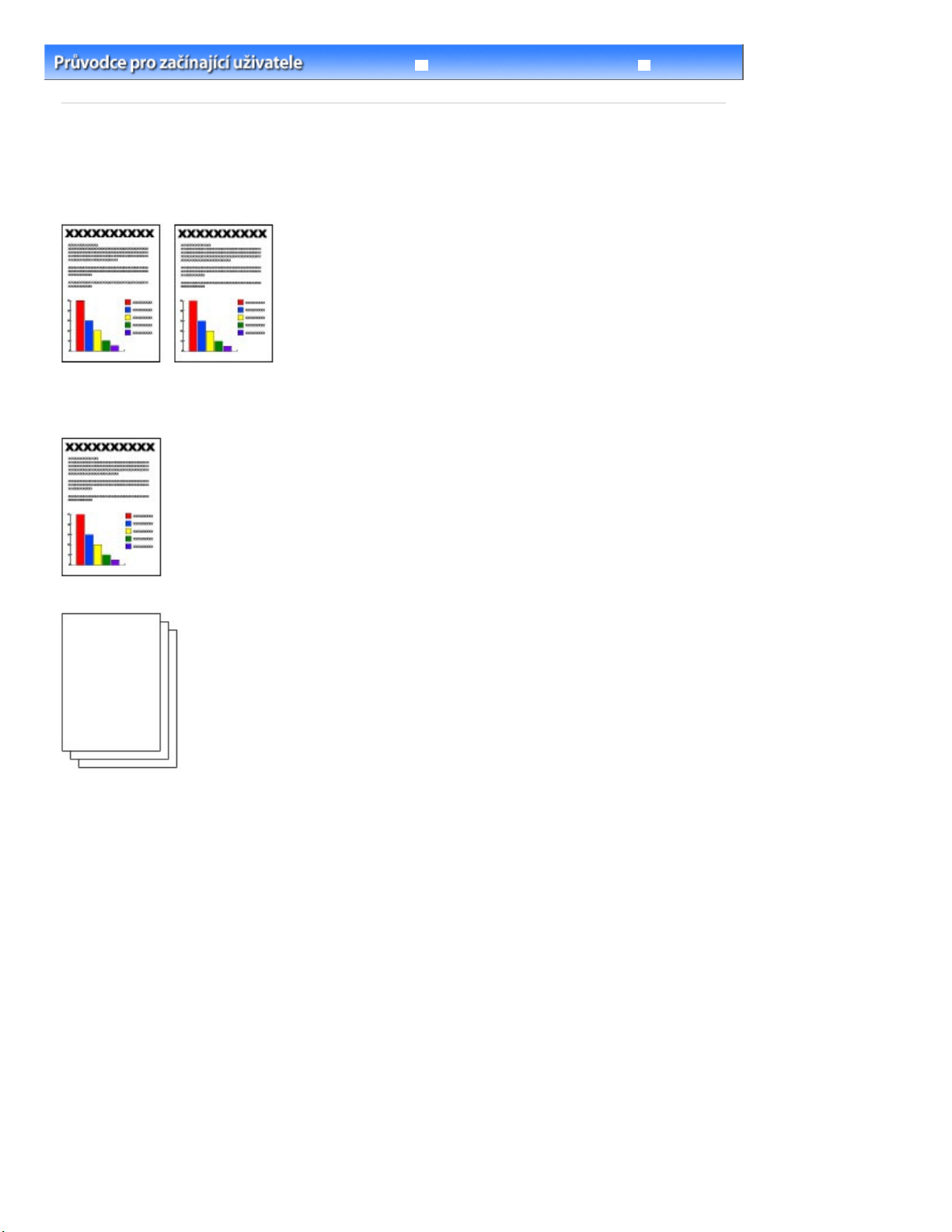
Vložení běžného/fotografického papíru
Stránka 13 z 701 stránek
Kopírování dokumentů
Obsah
Kopírování > Kopírování dokumentů
>
Průvodce pro pokročilé uživatele
Řešení potíží
Kopírování dokumentů
Tato část popisuje postup při kopírování dokumentů o velikosti A4 nebo Letter na běžný papír.
Informace o operacích naleznete v poznámkách a postupech popsaných na odkazovaných stránkách.
Připravte si:
Originály ke kopírování. Viz část Originály, které můžete vložit
.
Papír pro tisk. Viz část Typy médií, které můžete použít
1. Připravte se na kopírování.
Zapněte přístroj.
(1)
Viz část
Vložte papír.
(2)
Viz část
V tomto příkladu vložíme běžný papír formátu A4 nebo Letter.
Opatrně otevřete výstupní přihrádku na papír a vytáhněte nástavec.
(3)
Ovládací panel.
.
.
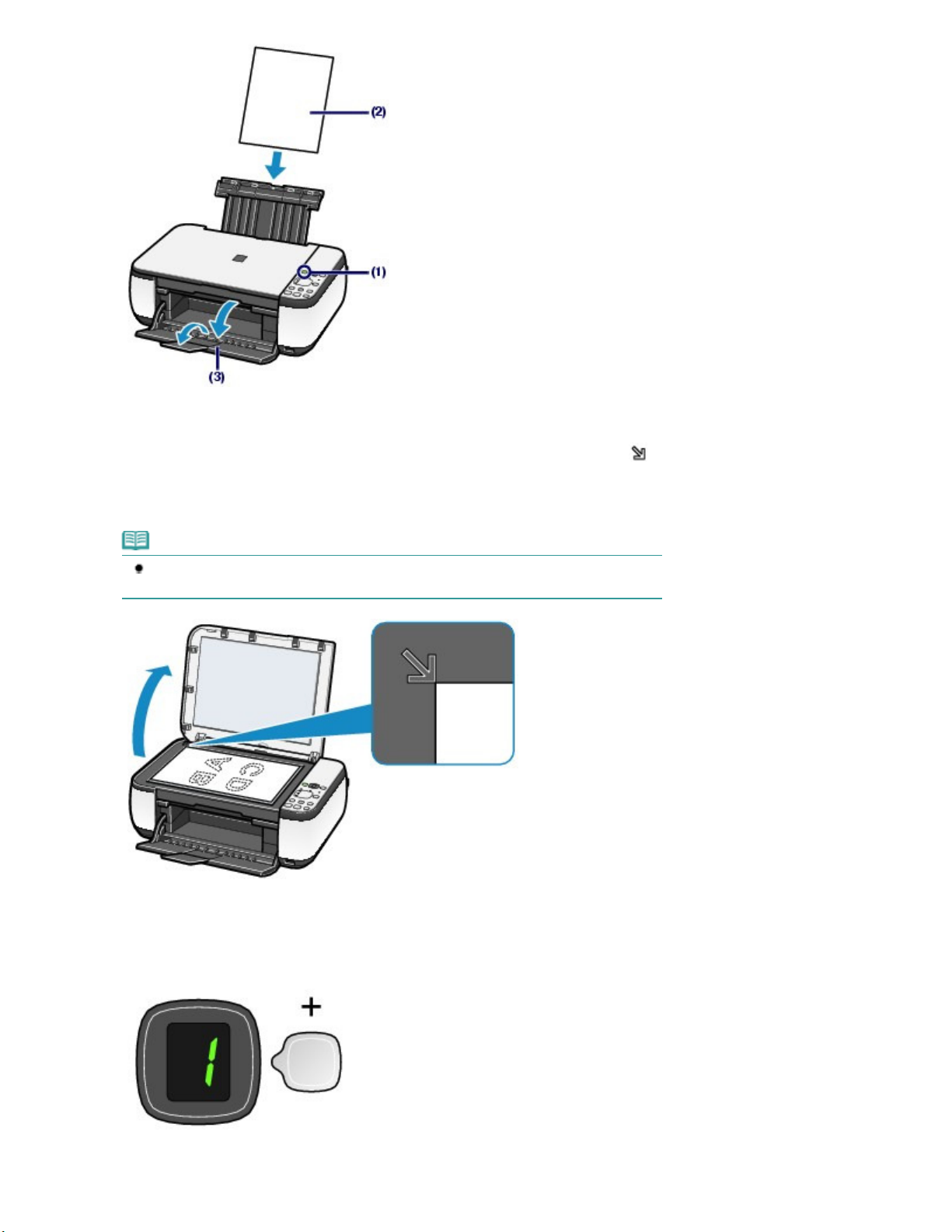
Vkládání originálů
Stránka 14 z 701 stránek
Kopírování dokumentů
Položte originál na sklo skeneru.
(4)
Viz část
.
Položte originál KOPÍROVANOU STRANOU DOLŮ a zarovnejte jej se zarovnávací značkou
zobrazeno níže.
Pak opatrně přiklopte kryt dokumentu.
Poznámka
Podrobné informace o typech a podmínkách pro originály, které lze zkopírovat, naleznete v
Originály, které můžete vložit
části
.
, jak je
2.
Začněte kopírovat.
Opakovaným stisknutím tlačítka [+] zadejte počet kopií (maximálně 20 kopií).
(1)
Vytvoření 1 až 9 kopií nebo 20 kopií
Zobrazte požadovaný počet kopií na displeji LED.
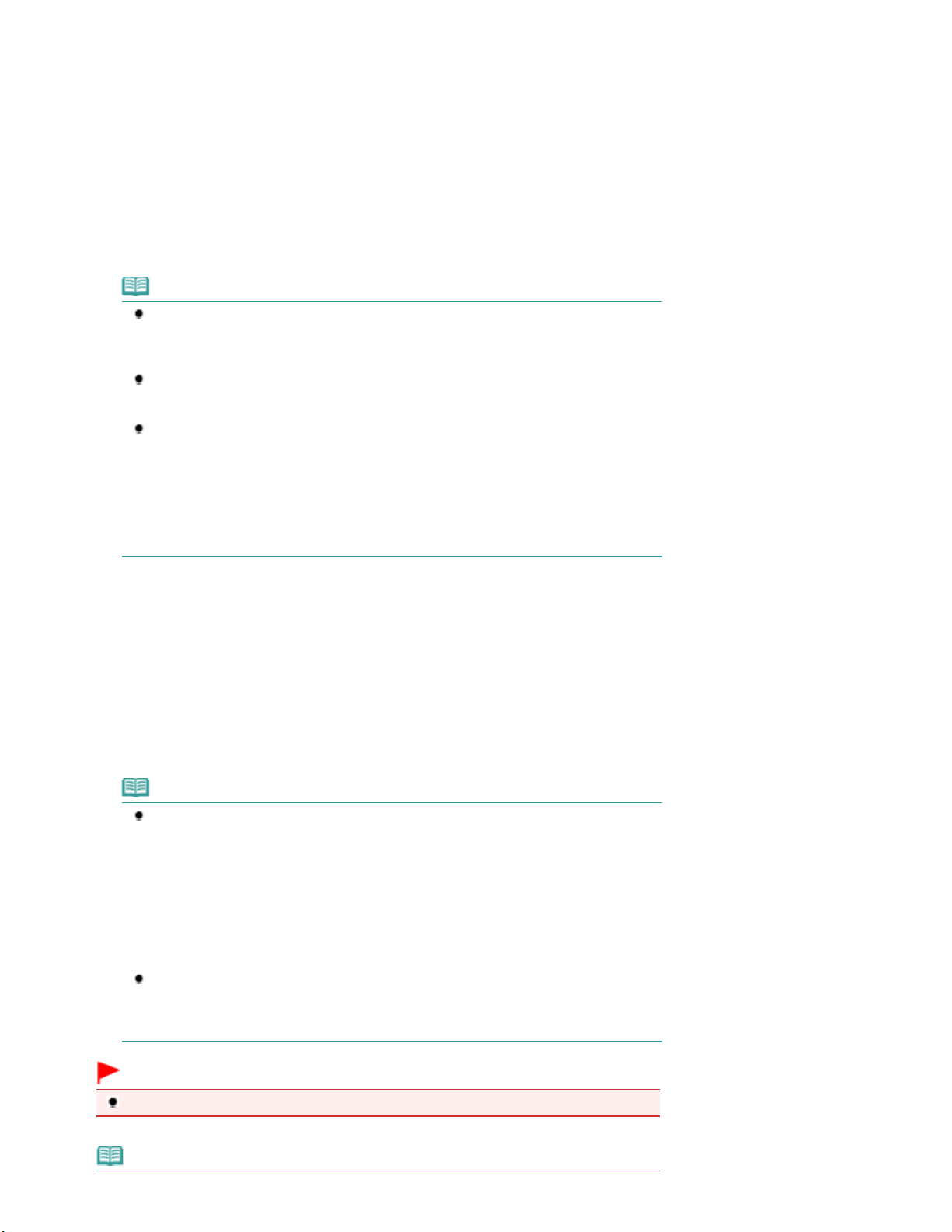
Stránka 15 z 701 stránek
Kopírování dokumentů
Po každém stisknutí tlačítka [
počet kopií nastaven na „20“. Po dalším stisknutí tlačítka [
Vytvoření 10 až 19 kopií
Na displeji zobrazte písmeno
(1)
(2)
Vložte pouze požadovaný počet listů ke kopírování.
Stiskněte opakovaně tlačítko
(2)
] se počet kopií na displeji LCD zvýší o jednu. Pokud se zobrazí písmeno
+
F
.
Papír (Paper)
média.
Kontrolka
V tomto příkladu vybereme běžný papír formátu A4 nebo Letter.
Papír (Paper)
označuje vybranou velikost papíru a typ média.
Poznámka
Můžete vybrat následující velikosti stánky a typy média.
- Běžný papír A4 nebo Letter
- Fotografický papír A4 nebo Letter
- Fotografický papír 10 x 15 cm nebo 4" x 6"
Velikost papíru vloženého v zadní přihrádce můžete přepínat mezi formáty A4 a Letter (8,
5" x 11") bez ohledu na velikost indikovanou na ovládacím panelu.
Viz část
Pokud je funkce kopírování Přizpůsobit na stránku povolena, můžete kopírovat originál
automaticky zvětšený nebo zmenšený, aby odpovídal vybrané velikosti stránky. V
takovém případě se originál kopíruje na běžný papír s ohraničením a bez okrajů na
fotografický
papír.
Chcete-li originál kopírovat ve stejné velikosti, zrušte funkci kopírování Přizpůsobit na
stránku.
Viz část
Přepínání velikosti stránky mezi formáty A4 a Letter (8,5" x 11")
Kopírování přizpůsobené velikosti stránky
+
] se znovu zobrazí počet „1“.
a vyberte velikost stránky a typ
.
.
F
, je
Chcete-li kopírovat barevně, stiskněte tlačítko
(3)
kopírovat černobíle, stiskněte tlačítko
Přístroj začne kopírovat.
Během kopírování číslo na displeji LED bliká a snižuje se po jedné. Udává tak počet zbývajících kopií.
Po dokončení kopírování odeberte originál ze skla skeneru.
Vytvoření 10 až 19 kopií
Pokud je veškerý vložený papír spotřebován, zobrazí se chybová zpráva (na displeji LED se zobrazí „E, 0,
2“). Stisknutím tlačítka
Zastavit/Reset (Stop/Reset)
Černý (Black)
Barevný (Color)
.
chybová zpráva zmizí.
. Chcete-li
Poznámka
Kvalitu tisku „Rychlý“ (prioritou rychlost) můžete nastavit pouze v případě, že je jako typ
média vybrán běžný papír formátu A4 nebo Letter.
Nastavení kvality tisku na hodnotu „Rychlý“ (prioritou rychlost)
1. Stiskněte a alespoň 2 sekundy podržte tlačítko
bodě (3) kroku 2.
Kontrolka LED jednou blikne.
* Pokud stisknete tlačítko
sekundy, přístroj začne kopírovat v tiskové kvalitě „Standardní“.
2. Uvolněte tlačítko.
Přístroj začne kopírovat.
Pokud je kvalita tisku nastavena na „Rychlý“, má rychlost tisku přednost před kvalitou.
Pokud chcete, aby byla upřednostněna kvalita, stiskněte tlačítko
Černý (Black)
Standardní“.
na dobu kratší než 2 sekundy, přístroj začne kopírovat v tiskové kvalitě „
Barevný (Color)
Barevný (Color)
nebo
Černý (Black)
nebo
Černý (Black)
na dobu kratší než 2
Barevný (Color)
v
nebo
Důležité
Neotevírejte kryt dokumentů ani nepohybujte vloženým originálem, dokud kopírování neskončí.
Poznámka
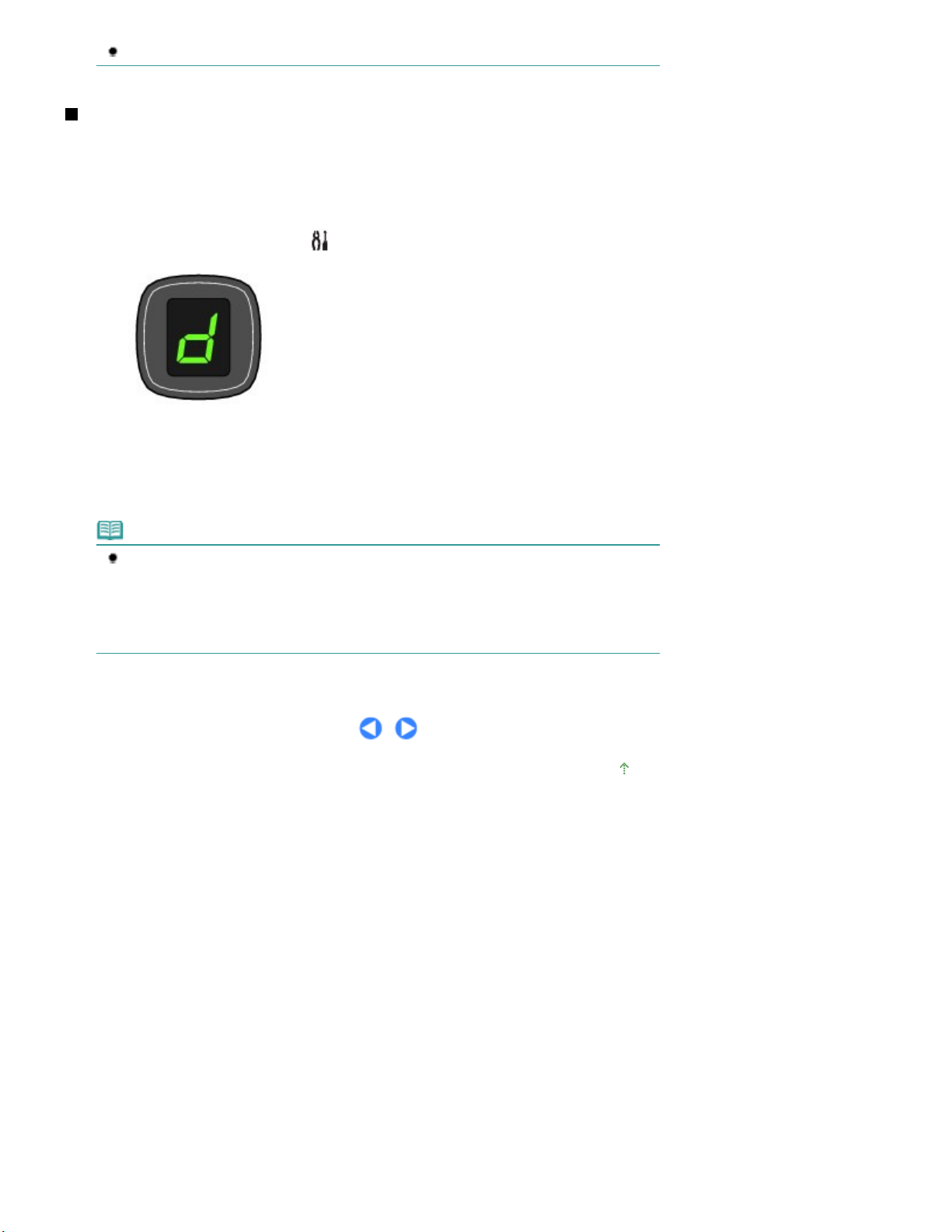
Stránka 16 z 701 stránek
Kopírování dokumentů
Chcete-li kopírování zrušit, stiskněte tlačítko
Zastavit/Reset (Stop/Reset)
.
Přepínání velikosti stránky mezi formáty A4 a Letter (8,5" x 11")
Velikost papíru vloženého do zadní přihrádky můžete přepínat mezi formáty A4 a Letter (8,5" x 11").
Toto nastavení je vhodné, pokud do zadní přihrádky obvykle vkládáte papír formátu Letter bez ohledu na
indikaci velikosti stránky A4 na ovládacím panelu a naopak.
Opakovaně stiskněte tlačítko
1.
Stisknutím tlačítka
2.
Barevný (Color)
Černý (Black)
vyberte formát Letter (8,5" x 11").
(Údržba), dokud se nezobrazí d.
vyberte formát A4, nebo stisknutím tlačítka
Poznámka
Pokud přepnete velikost papíru na formát A4 nebo Letter (8,5" x 11"), vložte papír vybraného
formátu bez ohledu na velikost indikovanou na ovládacím panelu.
- Pokud je velikost stránky nastavena na formát A4, vložte běžný nebo fotografický papír
formátu A4.
- Pokud je velikost stránky nastavena na formát Letter (8,5" x 11"), vložte běžný nebo
fotografický papír formátu Letter.
Začátek stránky
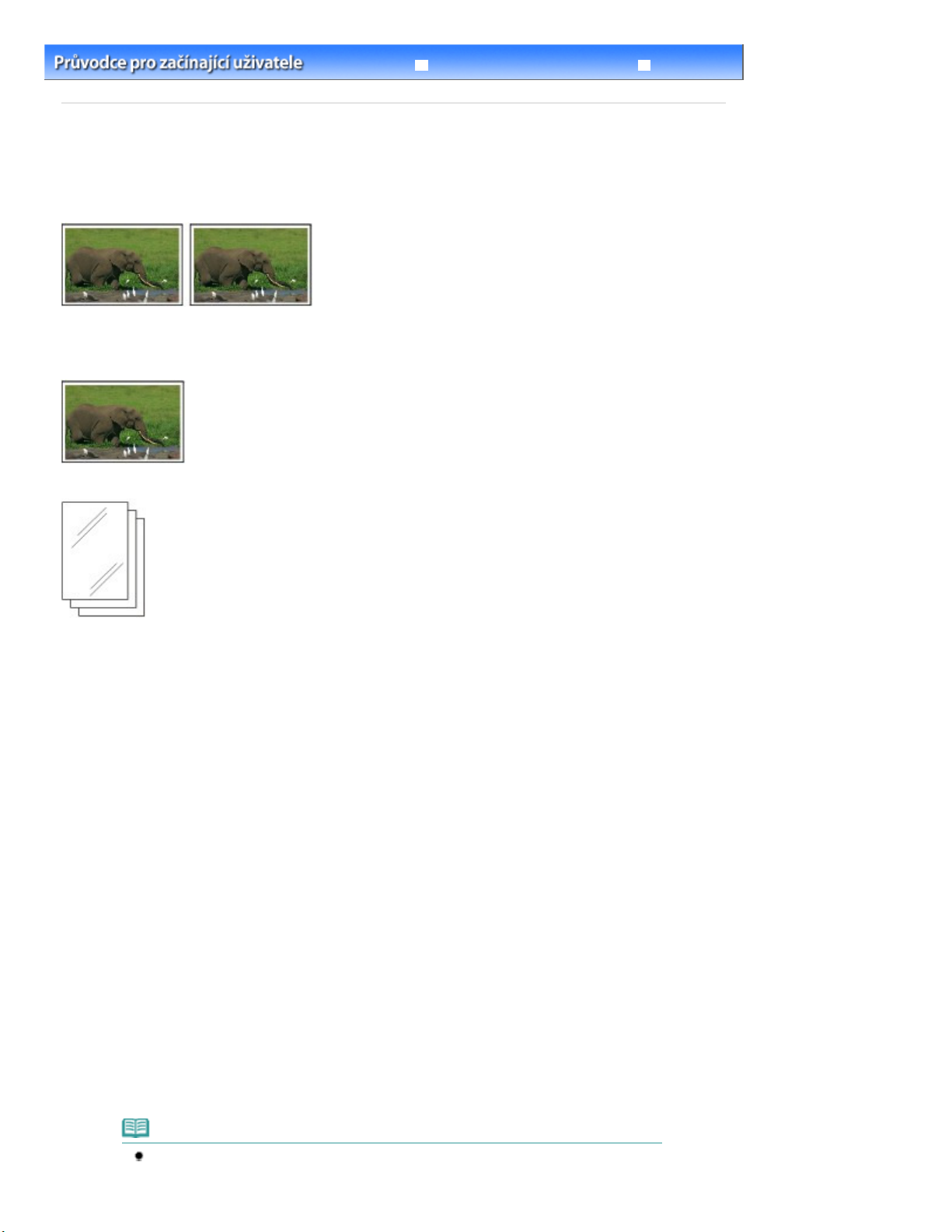
Vložení běžného/fotografického papíru
Vkládání originálů
Viz krok 2 v části
Stránka 17 z 701 stránek
Kopírování fotografií
Obsah
Kopírování
>
Průvodce pro pokročilé uživatele
> Kopírování fotografií
Řešení potíží
Kopírování fotografií
Tato část popisuje postup při kopírování tištěných fotografií o velikosti 10 x 15 cm / 4" x 6" na fotografický
papír.
Připravte si:
Vytištěné fotografie.
Papír pro tisk fotografií. Viz část Typy médií, které můžete použít
.
1.
Připravte se na kopírování fotografie.
Zapněte přístroj.
(1)
Viz část
Vložte papír.
(2)
Viz část
V tomto příkladu vložíme fotografický papír formátu 10 x 15 cm / 4" x 6".
Opatrně otevřete výstupní přihrádku na papír a vytáhněte nástavec.
(3)
Položte fotografii na sklo skeneru.
(4)
Viz část
2.
Začněte kopírovat.
Opakovaným stisknutím tlačítka [+] zadejte počet kopií.
(1)
Stiskněte opakovaně tlačítko
(2)
Ovládací panel.
.
Kopírování dokumentů
média.
Kontrolka
V tomto příkladu vybereme fotografický papír formátu 10 x 15 cm nebo 4" x 6".
Papír (Paper)
označuje vybranou velikost papíru a typ média.
.
.
Papír (Paper)
a vyberte velikost stránky a typ
Poznámka
Můžete vybrat následující velikosti stánky a typy média.
- Běžný papír A4 nebo Letter
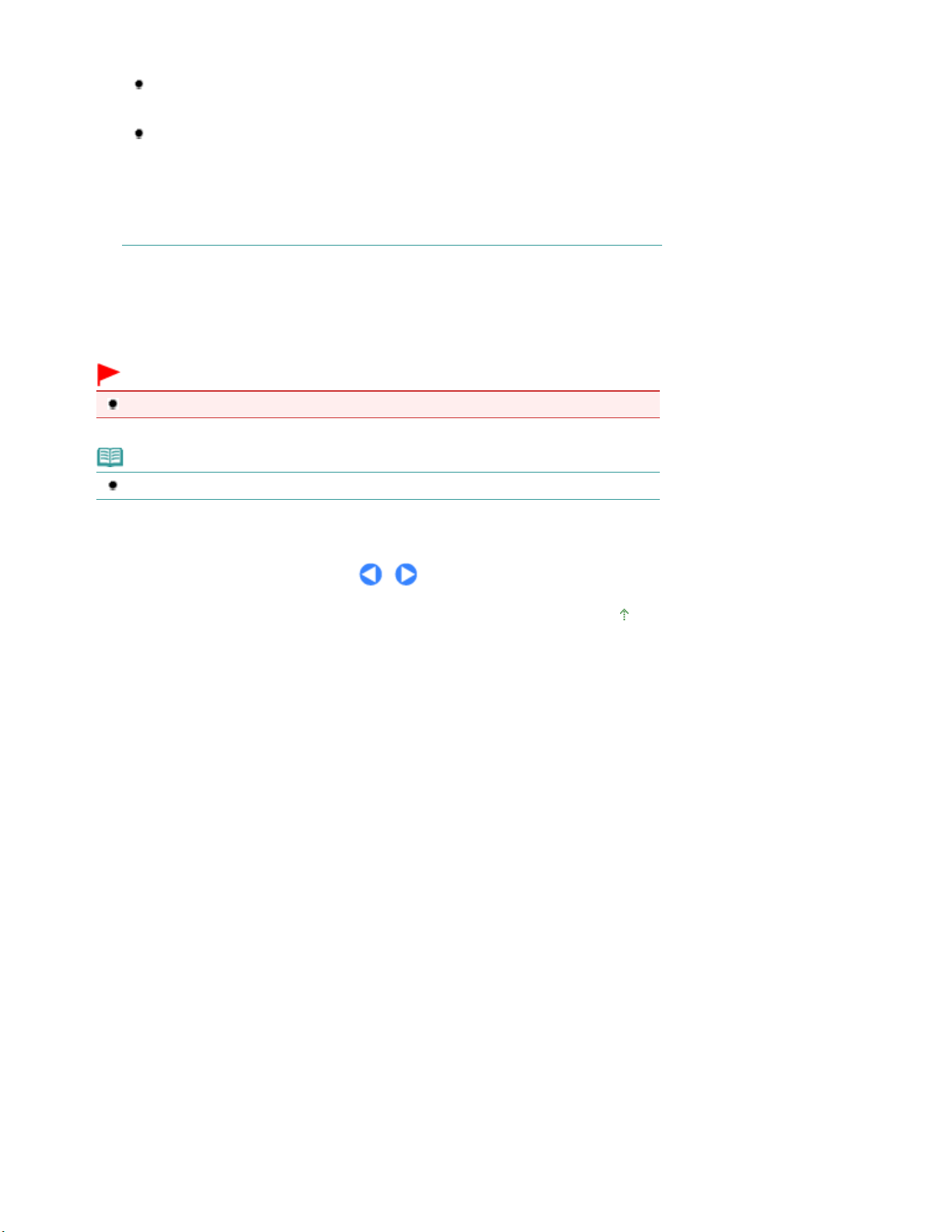
Stránka 18 z 701 stránek
Kopírování fotografií
- Fotografický papír A4 nebo Letter
- Fotografický papír 10 x 15 cm nebo 4" x 6"
Velikost papíru vloženého v zadní přihrádce můžete přepínat mezi formáty A4 a Letter (8,
5" x 11") bez ohledu na velikost indikovanou na ovládacím panelu.
Viz část
Pokud je funkce kopírování Přizpůsobit na stránku povolena, můžete kopírovat originál
automaticky zvětšený nebo zmenšený, aby odpovídal vybrané velikosti stránky. V
takovém případě se originál kopíruje s ohraničením na běžný papír a bez okrajů na
fotografický papír.
Chcete-li originál kopírovat ve stejné velikosti, zrušte funkci kopírování Přizpůsobit na
stránku.
Viz část
Přepínání velikosti stránky mezi formáty A4 a Letter (8,5" x 11")
Kopírování přizpůsobené velikosti stránky
.
.
Chcete-li kopírovat barevně, stiskněte tlačítko
(3)
kopírovat černobíle, stiskněte tlačítko
Přístroj začne kopírovat.
Po dokončení kopírování odeberte fotografii ze skla skeneru.
Černý (Black)
Barevný (Color)
.
Důležité
Neotevírejte kryt dokumentů ani nepohybujte vloženou fotografií, dokud kopírování neskončí.
Poznámka
Chcete-li kopírování zrušit, stiskněte tlačítko
Zastavit/Reset (Stop/Reset)
.
. Chcete-li
Začátek stránky
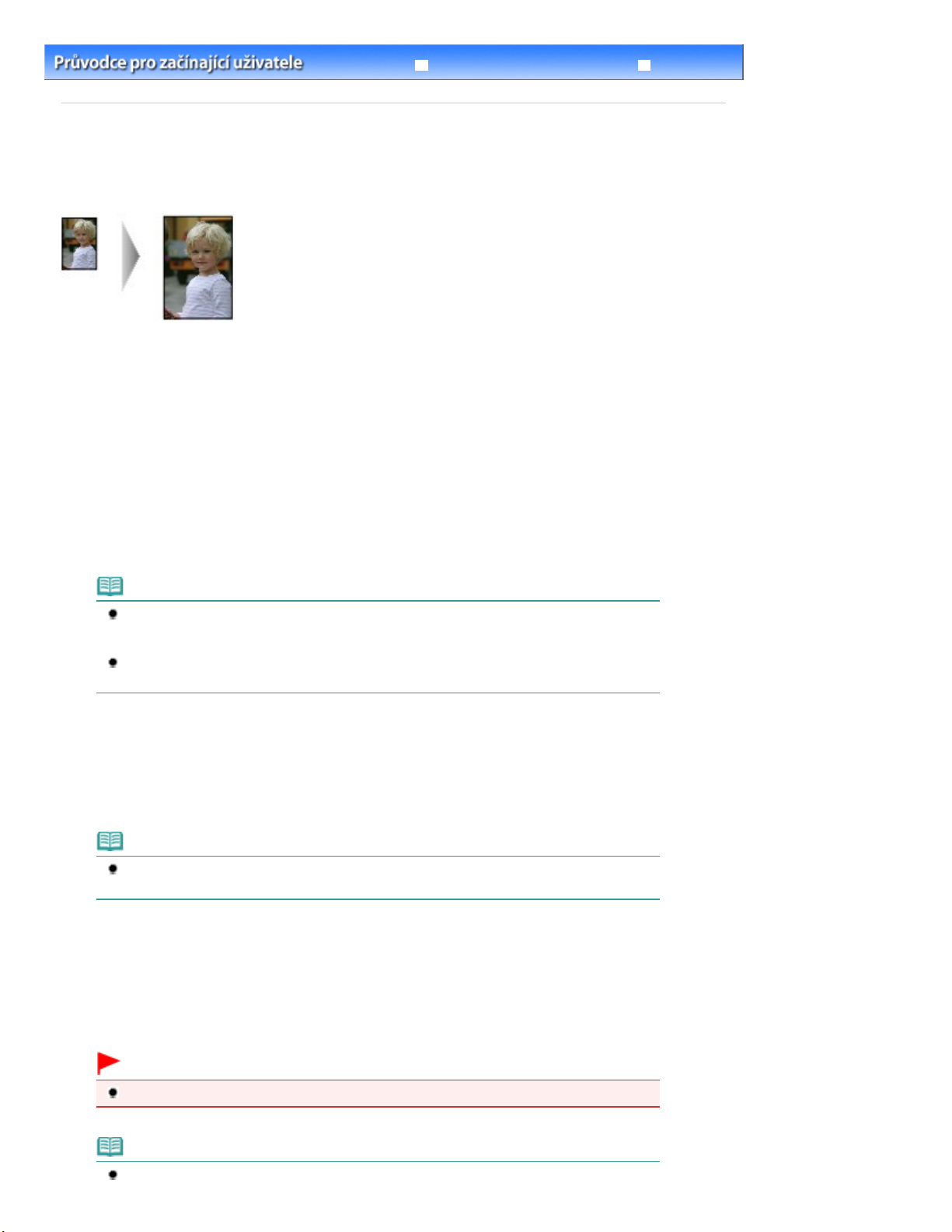
Viz krok 1 v části
Stránka 19 z 701 stránek
Kopírování přizpůsobené velikosti stránky
Obsah
Kopírování
>
Průvodce pro pokročilé uživatele
> Kopírování přizpůsobené velikosti stránky
Řešení potíží
Kopírování přizpůsobené velikosti stránky
Funkce kopírování Přizpůsobit na stránku umožňuje kopírovat originál automaticky zvětšený nebo
zmenšený tak, aby odpovídal vybrané velikosti stránky.
1.
Připravte se na kopírování.
Kopírování dokumentů
Opakovaným stisknutím tlačítka [+] zadejte počet kopií.
2.
.
Stiskněte opakovaně tlačítko
3.
Papír (Paper)
a vyberte velikost stránky a typ média.
Poznámka
Pokud je jako typ média vybrán běžný papír, originál se kopíruje s ohraničením.
Pokud je jako typ média vybrán fotografický papír, originál se kopíruje bez okrajů a vyplní celou
stránku.
Při kopírování bez ohraničení může na okrajích dojít k mírnému oříznutí, protože kopírovaný
obraz se zvětšuje, aby pokryl celou stránku.
Stiskněte tlačítko
4.
Rozsvítí se kontrolka
Originál se kopíruje automaticky zvětšený nebo zmenšený tak, aby odpovídal vybrané velikosti stránky.
Přizpůs. na str. (Fit to Page)
Přizpůs. na str. (Fit to Page)
a funkce kopírování Přizpůsobit na stránku je povolena.
.
Poznámka
Opětovným stisknutím tlačítka
přizpůsobením na stránku zrušíte a budete originál kopírovat ve stejné velikosti.
Chcete-li kopírovat barevně, stiskněte tlačítko
5.
černobíle, stiskněte tlačítko
Přístroj začne kopírovat s přizpůsobením na stránku.
Po dokončení kopírování odeberte originál ze skla skeneru.
Přizpůs. na str. (Fit to Page)
Černý (Black)
.
funkci kopírování s
Barevný (Color)
. Chcete-li kopírovat
Důležité
Neotevírejte kryt dokumentů ani nepohybujte vloženým originálem, dokud kopírování neskončí.
Poznámka
Kvalitu tisku „Rychlý“ (prioritou rychlost) můžete nastavit pouze v případě, že je jako typ média
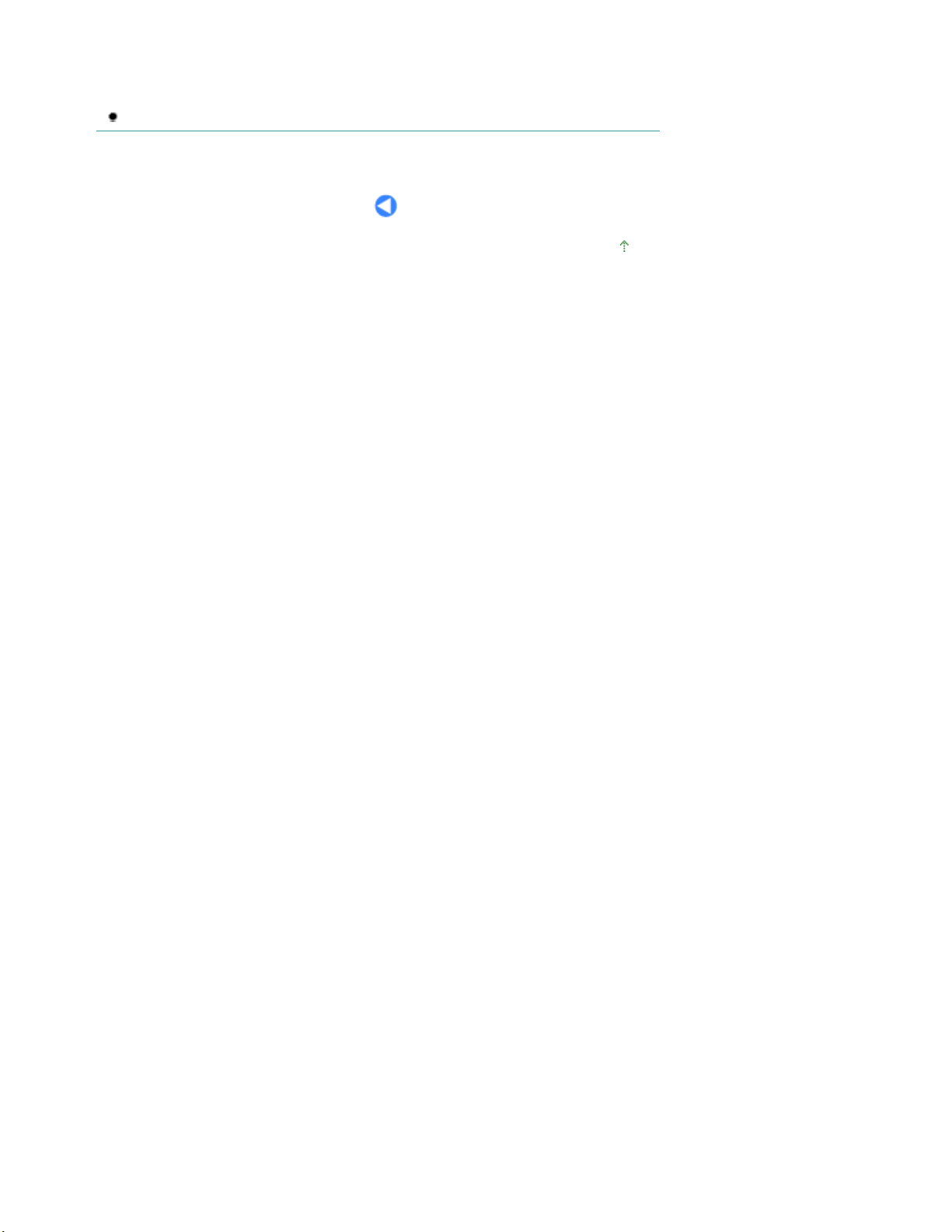
Viz část
Stránka 20 z 701 stránek
Kopírování přizpůsobené velikosti stránky
vybrán běžný papír formátu A4 nebo Letter. Chcete-li nastavit kvalitu tisku na hodnotu „Rychlý
“, v kroku 5 stiskněte a alespoň 2 sekundy podržte tlačítko
Černý (Black)
Chcete-li kopírování zrušit, stiskněte tlačítko
.
Nastavení kvality tisku na hodnotu „Rychlý“ (prioritou rychlost)
Zastavit/Reset (Stop/Reset)
Barevný (Color)
.
nebo
.
Začátek stránky
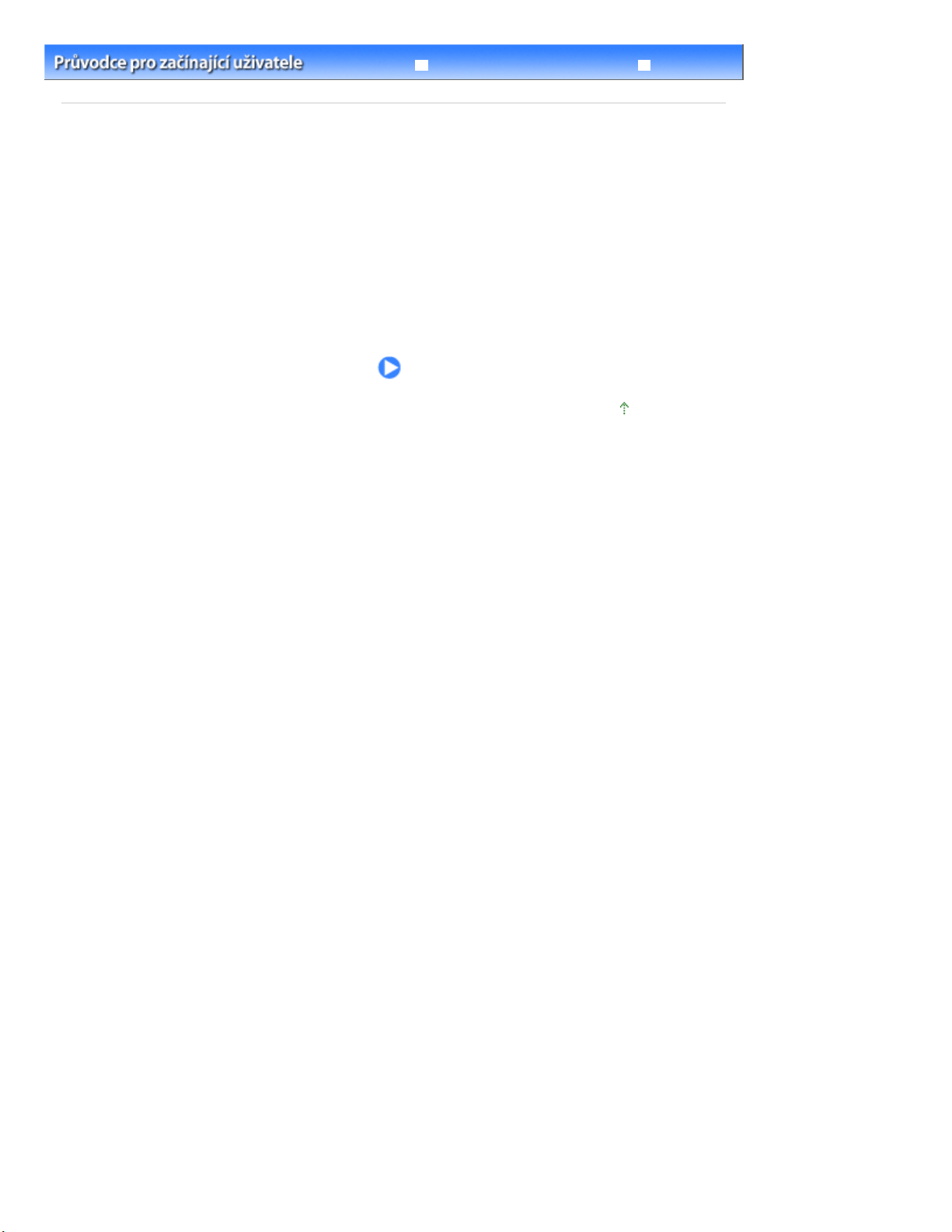
Stránka 21 z 701 stránek
Skenování
Obsah
Průvodce pro pokročilé uživatele
> Skenování
Řešení potíží
Skenování
Naskenovaná data můžete uložit v počítači a upravit nebo zpracovat je pomocí dodané softwarové
aplikace.
Uložení naskenovaných dat do počítače
Nastavení pro skenování pomocí ovládacího panelu
Uložení naskenovaných dat do počítače
Začátek stránky
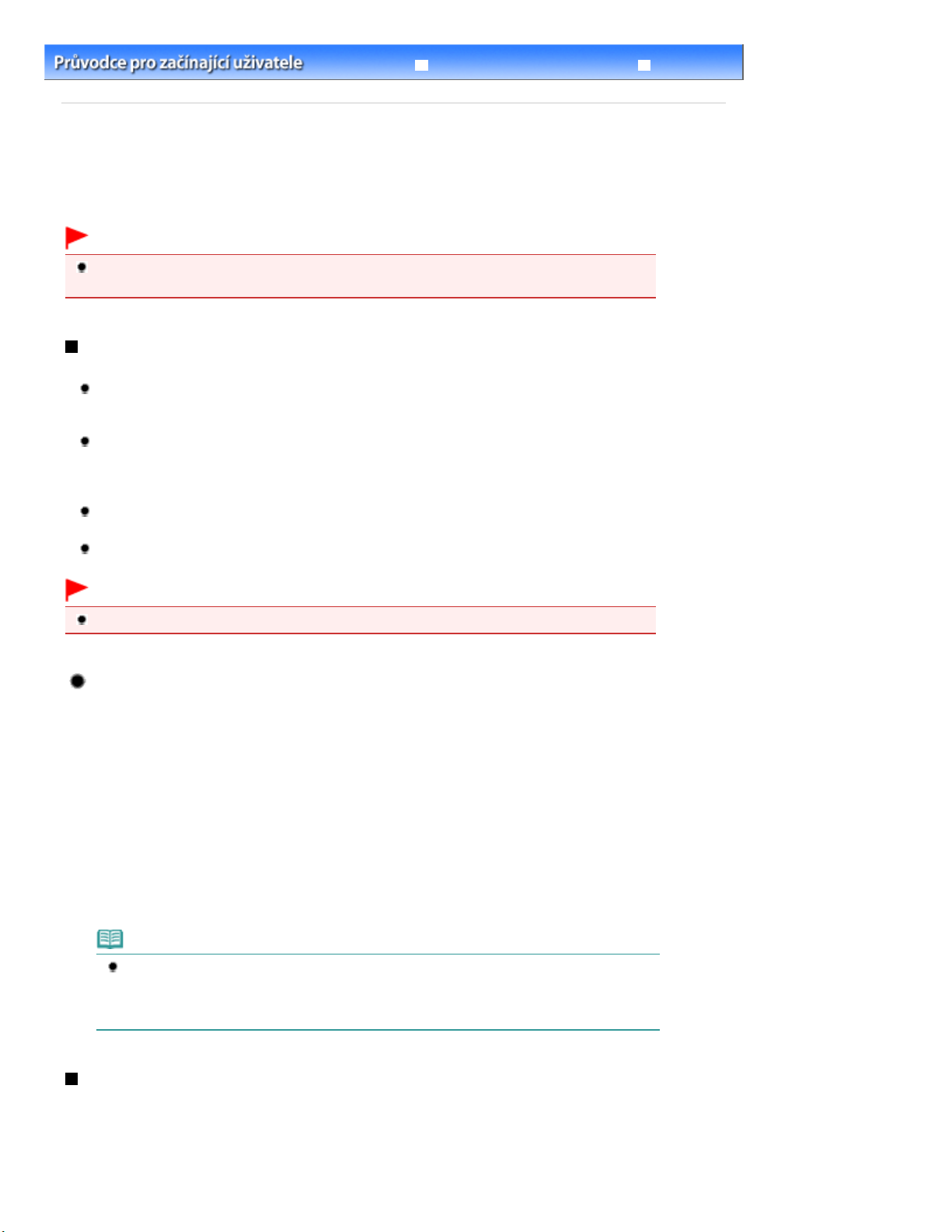
when scanner button is pressed) vyberte program MP Navigator EX 3 a
Stránka 22 z 701 stránek
Uložení naskenovaných dat do počítače
Obsah
> Skenování
Průvodce pro pokročilé uživatele
> Uložení naskenovaných dat do počítače
Řešení potíží
Uložení naskenovaných dat do počítače
Tato část popisuje postup skenování originálů pomocí ovládacího panelu přístroje a jejich uložení do
počítače v závislosti na nastavení zadaných pomocí programu MP Navigator EX.
Informace o skenování z počítače naleznete v příručce online:
Průvodce pro pokročilé uživatele
.
Důležité
Společnost Canon není odpovědná za žádné poškození ani ztrátu dat z jakéhokoliv důvodu, a to ani
v záruční době přístroje.
Nastavení pro skenování pomocí ovládacího panelu
Před skenováním originálů zkontrolujte splnění těchto podmínek.
Jsou nainstalovány nezbytné aplikace (ovladače MP Drivers a nástroj MP Navigator EX)?
Pokud aplikace ještě nejsou nainstalované, vyhledejte informace v tištěné příručce:
uvedení do provozu
Jsou programem MP Navigator EX zadána požadovaná nastavení?
Pokud originály skenované pomocí ovládacího panelu přístroje ukládáte do počítače, lze nastavení
pro uložení naskenovaných dat zadat v nabídce Předvolby (Preferences) programu MP Navigator EX.
Podrobné informace o tomto nastavení získáte v příručce online:
Splňuje skenovaný originál všechny požadavky na originály skenované ze skla skeneru?
Podrobné informace viz část
Je přístroj správně připojen k počítači?
Zkontrolujte, zda je fyzické spojení mezi přístrojem a počítačem v pořádku.
.
Originály, které můžete vložit
Průvodce pro pokročilé uživatele
.
Příručka pro
.
Důležité
Nepřipojujte ani neodpojujte kabel USB, když přístroj skenuje originály.
Používáte-li systém Mac OS X v.10.3.9
V systému Mac OS X je třeba nastavit aplikaci MP Navigator EX jako počáteční aplikaci v programu
Skenování obrazu (Image Capture) v části Aplikace (Applications).
Vyberte položku Aplikace (Applications) v nabídce Spustit (Go) a pak poklepejte
(1)
na ikonu Skenování obrazu (Image Capture).
V levé dolní části okna skeneru klepněte na položku Možnosti (Options), v
(2)
seznamu Při stisknutí tlačítka skenování spustit aplikaci(Application to launch
stiskněte tlačítko OK.
Nabídku Skenování obrazu (Image capture) uzavřete výběrem možnosti Ukončit sledování obrazu (Quit
Image Capture) v nabídce Skenování obrazu (Image Capture).
Poznámka
Pokud položka Možnosti (Options) není zobrazena, vyberte v nabídce programu Zachycení
obrazu (Image Capture) příkaz Předvolby (Preferences), klepněte na položku Skener
(Scanner) a zrušte zaškrtnutí políčka Použít ovladač TWAIN kdykoli je to možné (Use TWAIN
software whenever possible). Pak program Image Capture ukončete a znovu jej spusťte.
Uložení naskenovaných dat do počítače
1.
Připravte se na skenování.
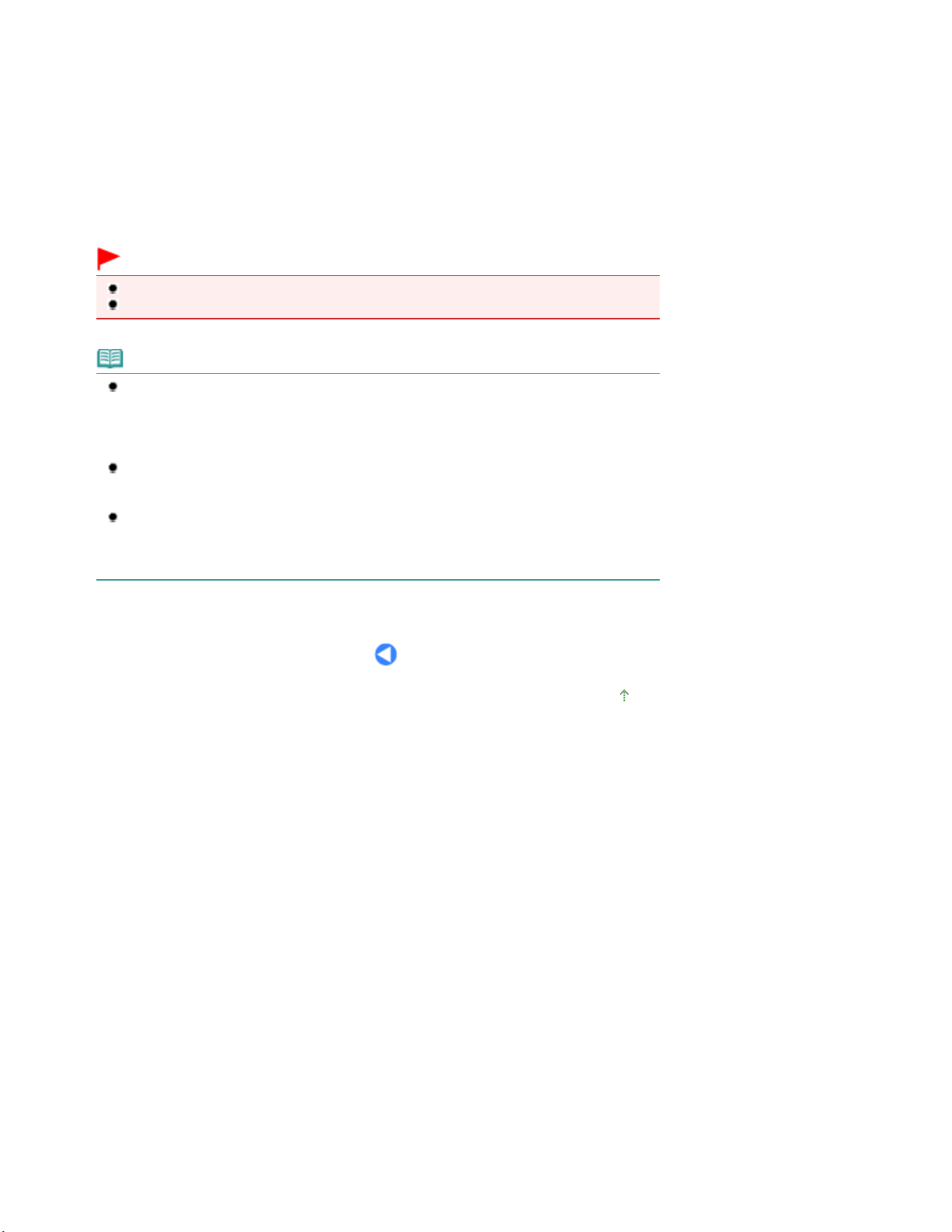
Vkládání originálů
Stránka 23 z 701 stránek
Uložení naskenovaných dat do počítače
Zapněte přístroj.
(1)
Viz část
Položte originál na sklo skeneru.
(2)
Viz část
Ovládací panel.
.
Stisknutím tlačítka
2.
Originál bude naskenován a uložen do počítače podle nastavení zadaném v programu MP Navigator EX.
Po dokončení skenování odeberte originál ze skla skeneru.
SKENOVAT (SCAN)
spusťte skenování.
Důležité
Dokud přístroj pracuje, nevypínejte napájení.
Neotevírejte kryt dokumentů ani nepohybujte vloženým originálem, dokud skenování neskončí.
Poznámka
Poloha nebo velikost obrázku nemusí být v závislosti na typu originálu naskenována správně.
V takovém případě vyhledejte informace v příručce online: Průvodce pro pokročilé uživatele
změňte v programu MP Navigator EX nastavení Typ dokumentu (Document Type) a Velikost
dokumentu (Document Size) tak, aby odpovídala skenovanému originálu, a skenování opakujte.
Pokud používáte systém Windows Vista
Po provedení kroku 2 se může zobrazit obrazovka pro výběr programu. V tomto případě
vyberte program MP Navigator EX Ver3.0 a klepněte na tlačítko OK.
Pokud používáte systém Windows XP
Po prvním provedení kroku 2 se může zobrazit obrazovka pro výběr programu. V takovém
případě zadejte jako aplikaci, které má být použita, program MP Navigator EX Ver3.0, vyberte
možnost Pro tuto akci vždy použít tento program(Always use this program for this action) a
pak klepněte na tlačítko OK. Příště se program MP Navigator EX spustí automaticky.
,
Začátek stránky
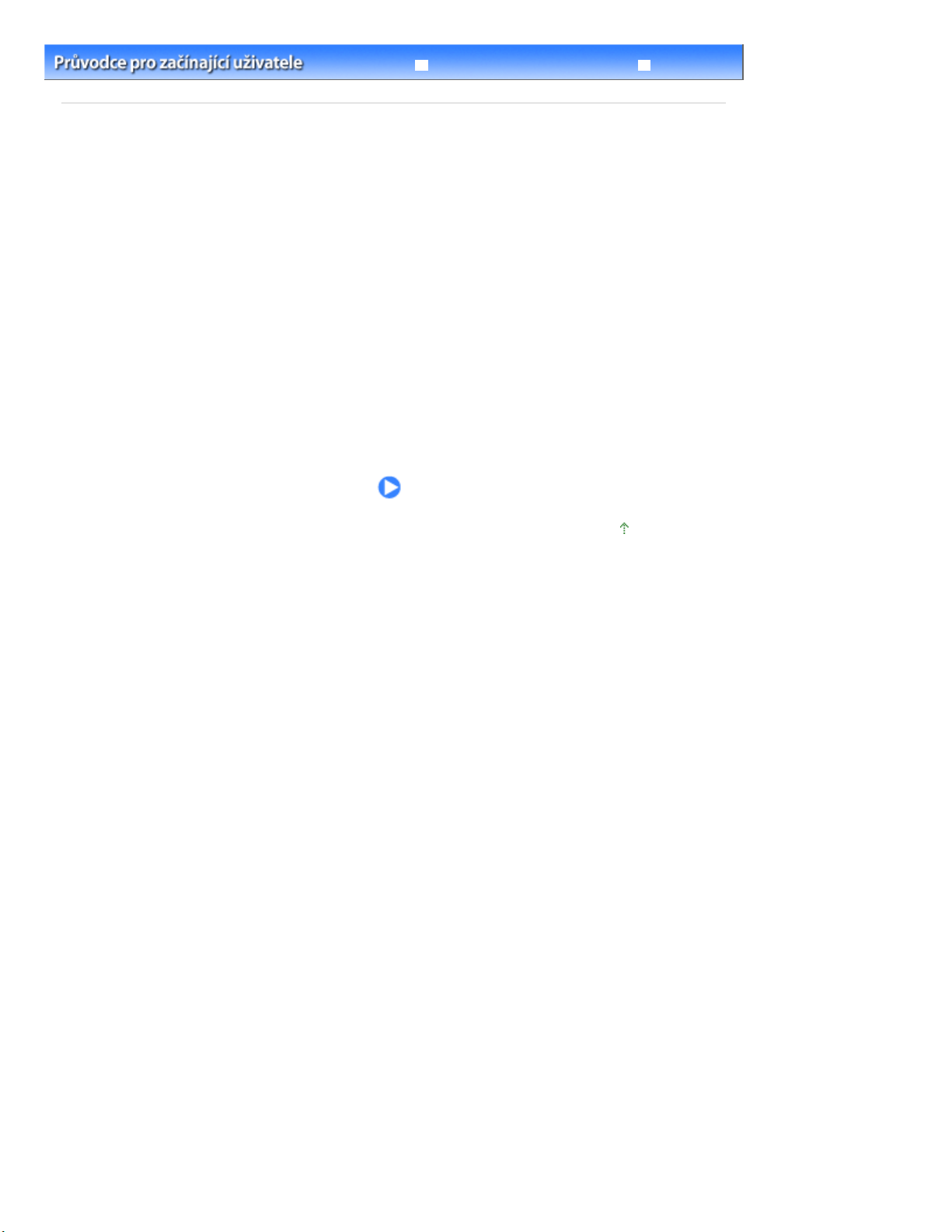
> Tisk z počítače
Stránka 24 z 701 stránek
Tisk z počítače
Obsah
Průvodce pro pokročilé uživatele
Řešení potíží
Tisk z počítače
Tato část popisuje, jak vytisknout fotografie nebo dokumenty pomocí počítače.
Fotografie pořízené digitálním fotoaparátem můžete snadno vytisknout pomocí aplikace Easy-PhotoPrint
EX dodané s přístrojem.
Tisk fotografií (Easy-PhotoPrint EX)
Použití jednotlivých funkcí aplikace Easy-PhotoPrint EX
Tisk dokumentů (Windows)
Tisk dokumentů (Macintosh)
Systém Mac OS X v.10.5.x
Systém Mac OS X v.10.4.x nebo Mac OS X v.10.3.9
Začátek stránky
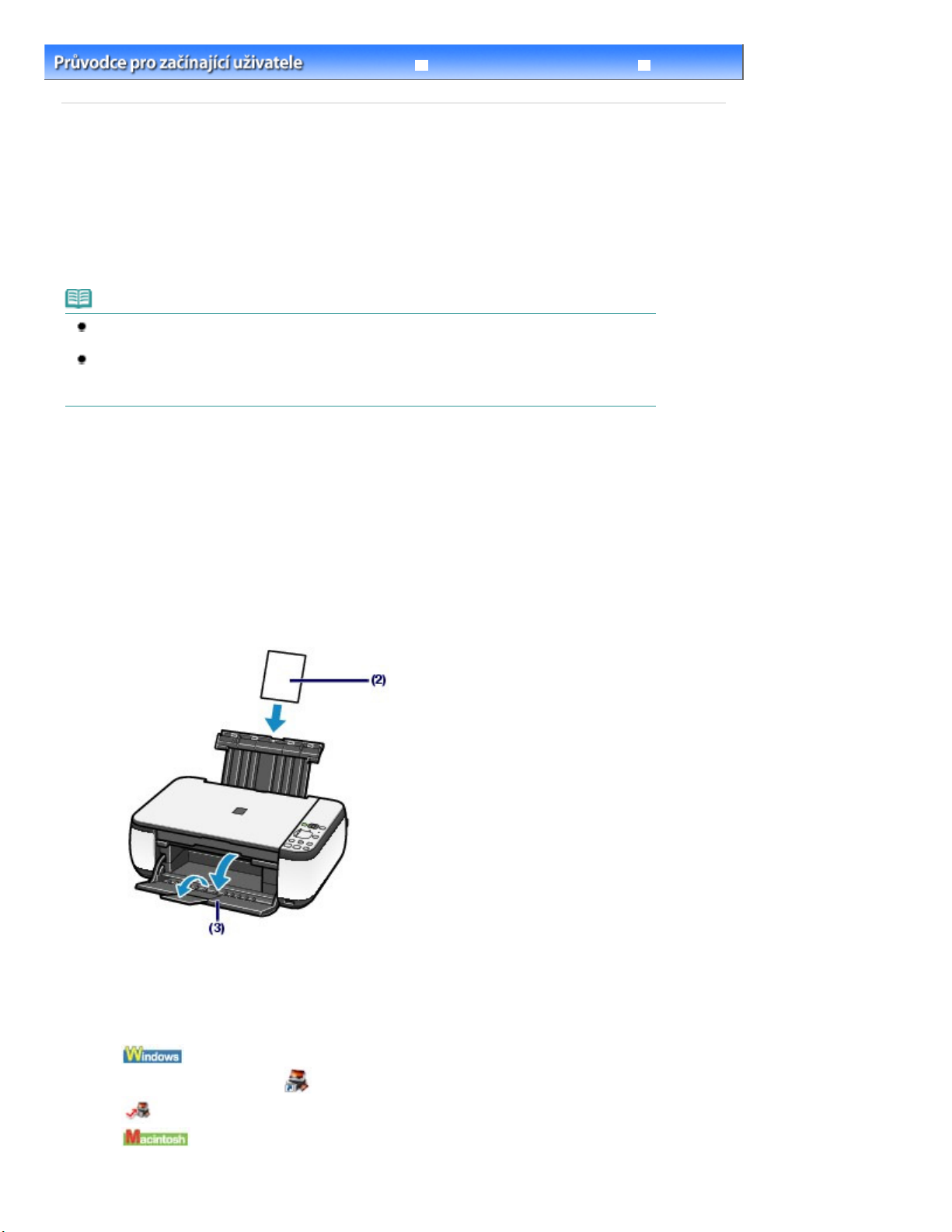
Průvodce pro pokročilé uživatele
Vložení běžného/fotografického papíru
Stránka 25 z 701 stránek
Tisk fotografií (Easy-PhotoPrint EX)
Řešení potíží
Obsah
>
Tisk z počítače
> Tisk fotografií (Easy-PhotoPrint EX)
Tisk fotografií (Easy-PhotoPrint EX)
Pomocí aplikace Easy-PhotoPrint EX dodané s přístrojem můžete vytisknout obrazová data uložená v
počítači.
Tato část popisuje postup při tisku fotografií o velikosti 10 x 15 cm / 4" x 6" na fotografický papír bez
ohraničení.
Podrobné informace o aplikaci Easy-PhotoPrint EX naleznete v příručce online: Průvodce pro pokročilé
uživatele
1.
.
Poznámka
Obrazovky použité v této části slouží k tisku v systému Windows. Jednotlivé operace jsou stejné i
při tisku v systému Macintosh.
Pokud nebyla aplikace Easy-PhotoPrint EX nainstalována nebo byla odinstalována, nainstalujte ji z
instalačního disku CD-ROM (Setup CD-ROM)
vyberte v části Uživatelská instalace(Custom Install) položku Easy-PhotoPrint EX.
. Chcete-li aplikaci Easy-PhotoPrint EX nainstalovat,
Připravte se na tisk.
Zkontrolujte, zda je přístroj zapnut.
(1)
Viz část
Ovládací panel.
Vložte papír.
(2)
Viz část
V tomto příkladu vložíme fotografický papír formátu 10 x 15 cm / 4" x 6".
Opatrně otevřete výstupní přihrádku na papír a vytáhněte nástavec.
(3)
2.
Spusťte aplikaci Easy-PhotoPrint EX a vyberte možnost Tisk fotografií (Photo Print).
.
Spusťte aplikaci Easy-PhotoPrint EX.
(1)
Na ploše poklepejte na ikonu
Klepněte sem:
V nabídcePřejít (Go) vyberte postupně položky Aplikace (Applications), Programy Canon (Canon
Utilities), Easy-PhotoPrint EX a pak poklepejte na položku Easy-PhotoPrint EX.
Easy-PhotoPrint EX
(Easy-PhotoPrint EX).
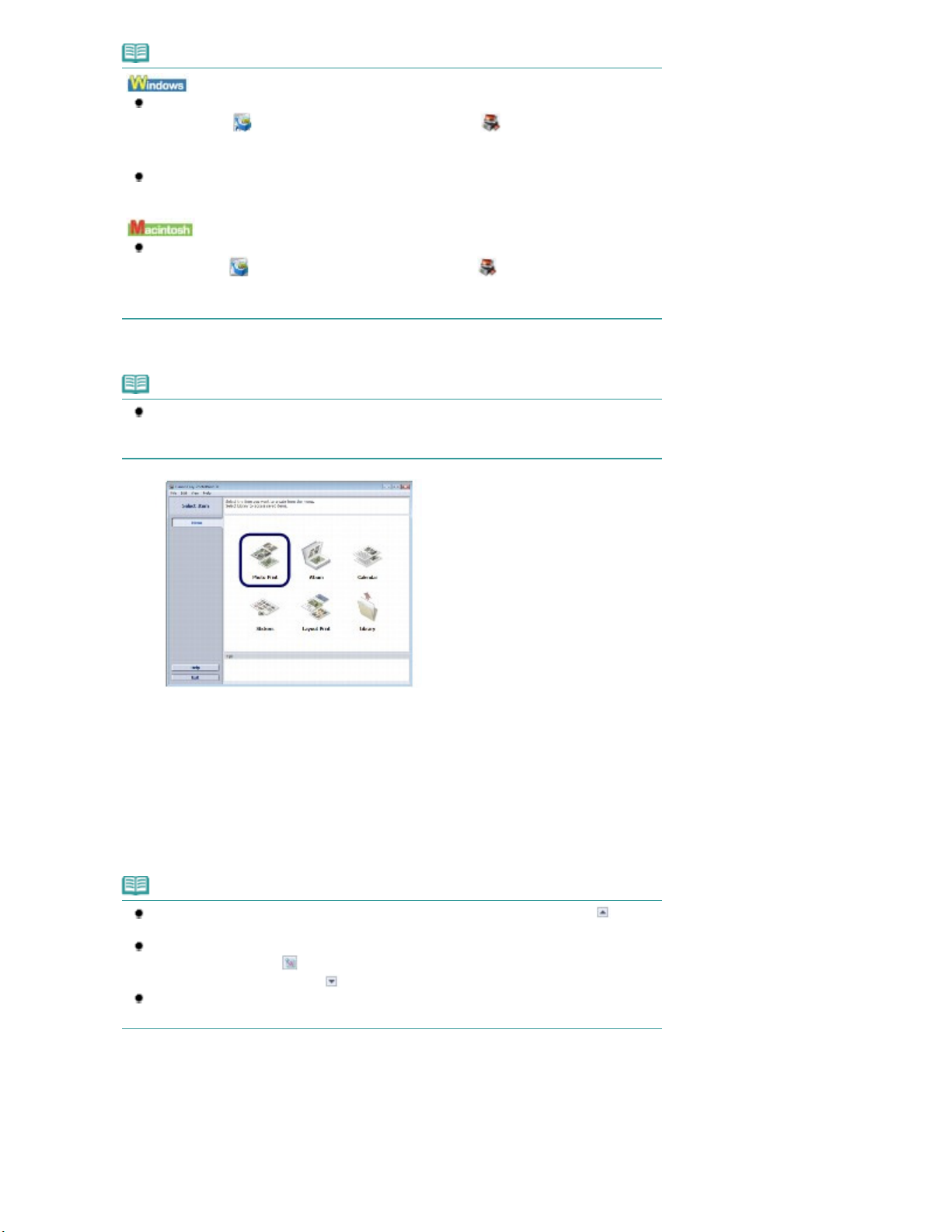
Poznámka
Vyberte fotografii, kterou chcete vytisknout.
Stránka 26 z 701 stránek
Tisk fotografií (Easy-PhotoPrint EX)
Chcete-li aplikaci Easy-PhotoPrint EX spustit pomocí programu Solution Menu, poklepejte na
ploše na ikonu (Solution Menu) a pak klepněte na ikonu
(Print photos or albums, etc.)).
Viz část
Chcete-li aplikaci Easy-PhotoPrint EX spustit z nabídky Start, vyberte položky Všechny
programy (All Programs) (nebo Programy (Programs)), Programy Canon (Canon Utilities),
Easy-PhotoPrint EX a pak Easy-PhotoPrint EX.
Chcete-li aplikaci Easy-PhotoPrint EX spustit pomocí programu Solution Menu, klepněte v
doku na ikonu (Solution Menu) a pak klepněte na ikonu
(Print photos or albums, etc)).
Viz část
Klepněte na položku Tisk fotografií (Photo Print).
(2)
Program Solution Menu
Program Solution Menu
.
.
Poznámka
Kromě položky Tisk fotografií (Photo Print). můžete vybrat položku Album, Kalendář
(Calendar), Nálepky (Stickers) atd.
Viz část
Použití jednotlivých funkcí aplikace Easy-PhotoPrint EX.
(Tisk fotografií, alb atd.
(Tisk fotografií, alb atd.
3.
Vyberte složku, ve které jsou uložené obrázky.
(1)
Klepněte na obrázek, který chcete vytisknout.
(2)
Zobrazí se počet kopií "1" a vybraný obrázek se zobrazí v oblasti vybraných obrázků (A). Můžete vybrat
dva nebo více obrázků současně.
Poznámka
Chcete-li vytisknout dvě nebo více kopií, změňte počet kopií klepnutím na tlačítko
nahoru).
Chcete-li zrušit výběr některého obrázku, klepněte na něj v oblasti vybraných obrázků a
pak klepněte na tlačítko (Odstranit importovaný obrázek (Delete Imported Image)).
Rovněž můžete pomocí tlačítka (šipka dolů) změnit počet kopií na nulu.
Vybraný obrázek můžete také opravit nebo vylepšit.
Viz část
Klepněte na možnost Vybrat papír (Select Paper).
(3)
Použití jednotlivých funkcí aplikace Easy-PhotoPrint EX.
(šipka
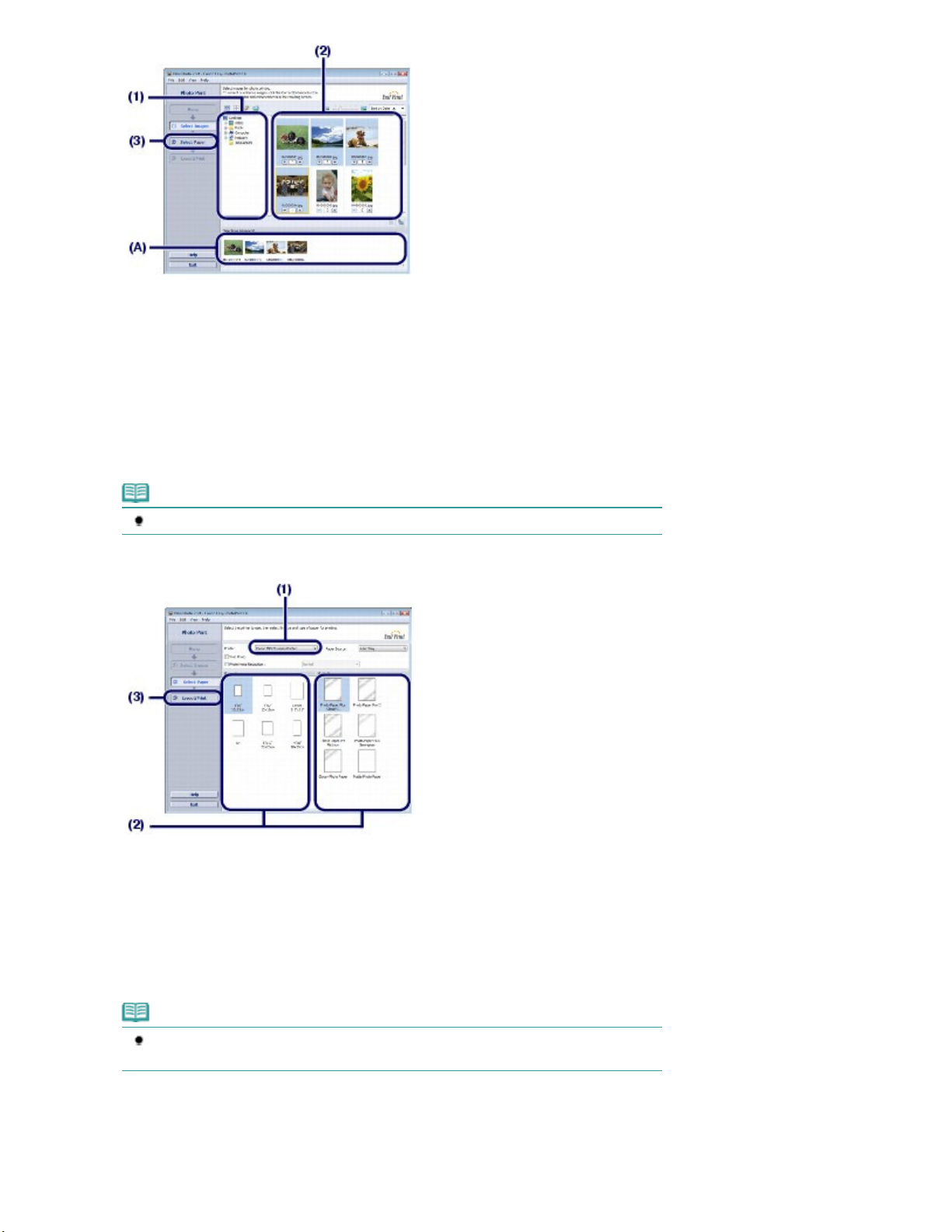
4. Vyberte vložený papír.
Vyberte rozvržení a zahajte tisk.
Stránka 27 z 701 stránek
Tisk fotografií (Easy-PhotoPrint EX)
Ujistěte se, že je název přístroje vybraný v poli Tiskárna (Printer).
(1)
Vyberte velikost a typ vloženého papíru v nastaveních Velikost papíru (Paper
(2)
Size) a Typ média (Media Type).
V tomto příkladu vybereme v části Velikost papíru (Paper Size) formát 10x15cm 4"x6" (4"x6" 10x15cm) a v
části Typ média (Media Type) vybereme typ vloženého fotografického papíru.
Poznámka
Vyberete-li nesprávný typ média, nemůže přístroj tisknout v náležité kvalitě.
Klepněte na položku Rozmístění/Tisk (Layout/Print).
(3)
5.
Vyberte rozvržení fotografie.
(1)
V tomto příkladu vybereme možnost Bez ohraničení (celá stránka) (Borderless (full)).
Požadovaný výsledek tisku se potvrdí zobrazením náhledu ve vybraném rozvržení.
Poznámka
Můžete před tiskem změnit orientaci fotografie nebo ji můžete oříznout.
Další informace naleznete v příručce online: Průvodce pro pokročilé uživatele
Klepněte na tlačítko Tisk (Print).
(2)
.
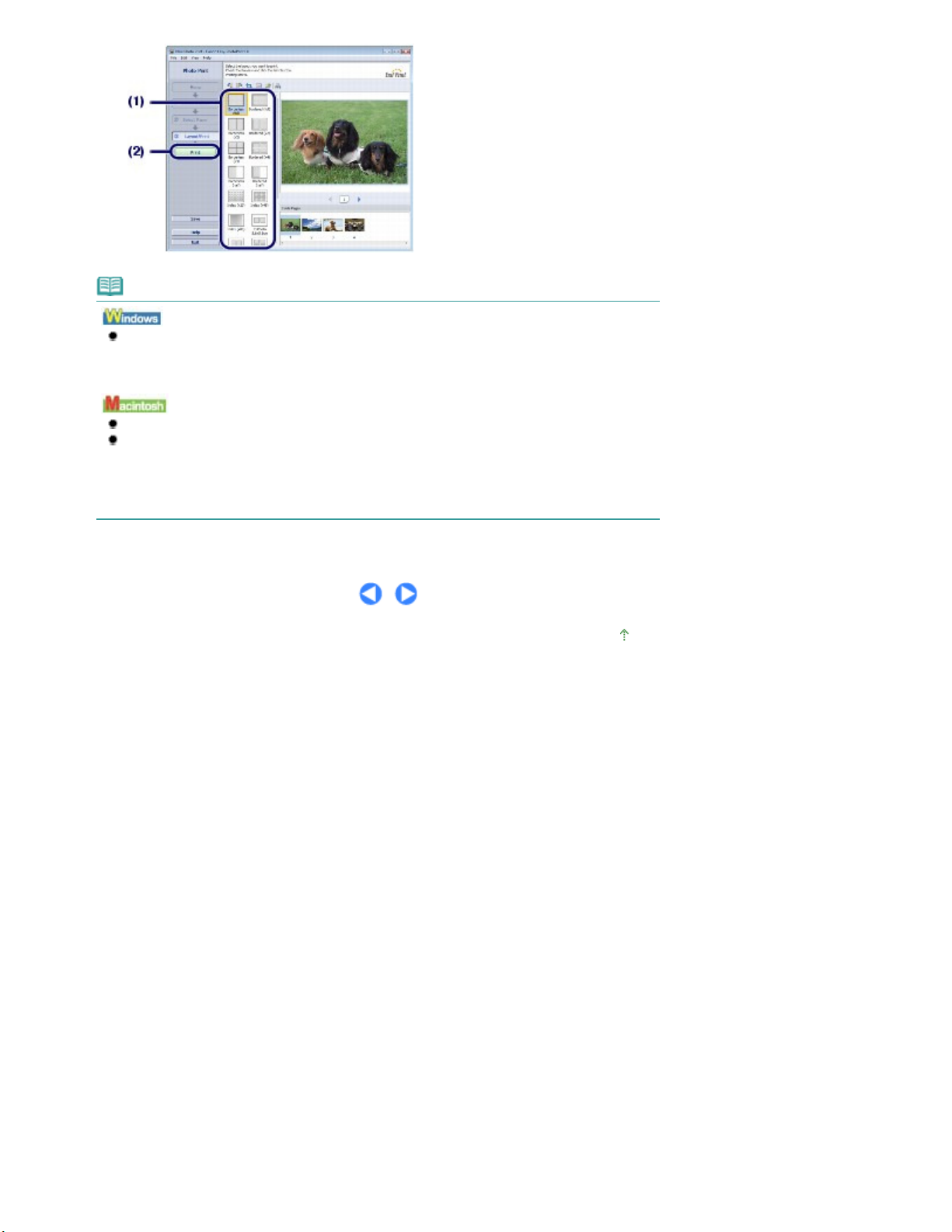
Poznámka
Stránka 28 z 701 stránek
Tisk fotografií (Easy-PhotoPrint EX)
Probíhající tiskovou úlohu můžete zrušit stisknutím tlačítka
přístroji nebo klepnutím na příkaz Zrušit tisk (Cancel Printing) v okně monitoru stavu tiskárny.
Zastavit/Reset (Stop/Reset)
Chcete-li zobrazit okno monitoru stavu tiskárny, klepněte na hlavním panelu na ikonu Tiskárna
XXX
Canon XXX (Canon XXX Printer)(kde
Klepnutím na ikonu tiskárny v doku zobrazíte seznam probíhajících tiskových úloh.
Chcete-li zrušit probíhající tiskovou úlohu, vyberte ji v seznamu Název (Name) a pak klepněte
na příkaz Odstranit (Delete).
Chcete-li probíhající tiskovou úlohu dočasně pozastavit, klepněte na možnost Pozastavit (Hold).
je název vašeho přístroje).
Chcete-li dočasně pozastavit všechny úlohy v seznamu, klepněte na možnost Pozastavit
tiskárnu (Pause Printer) (nebo Zastavit úlohy (Stop Jobs)).
na
Začátek stránky
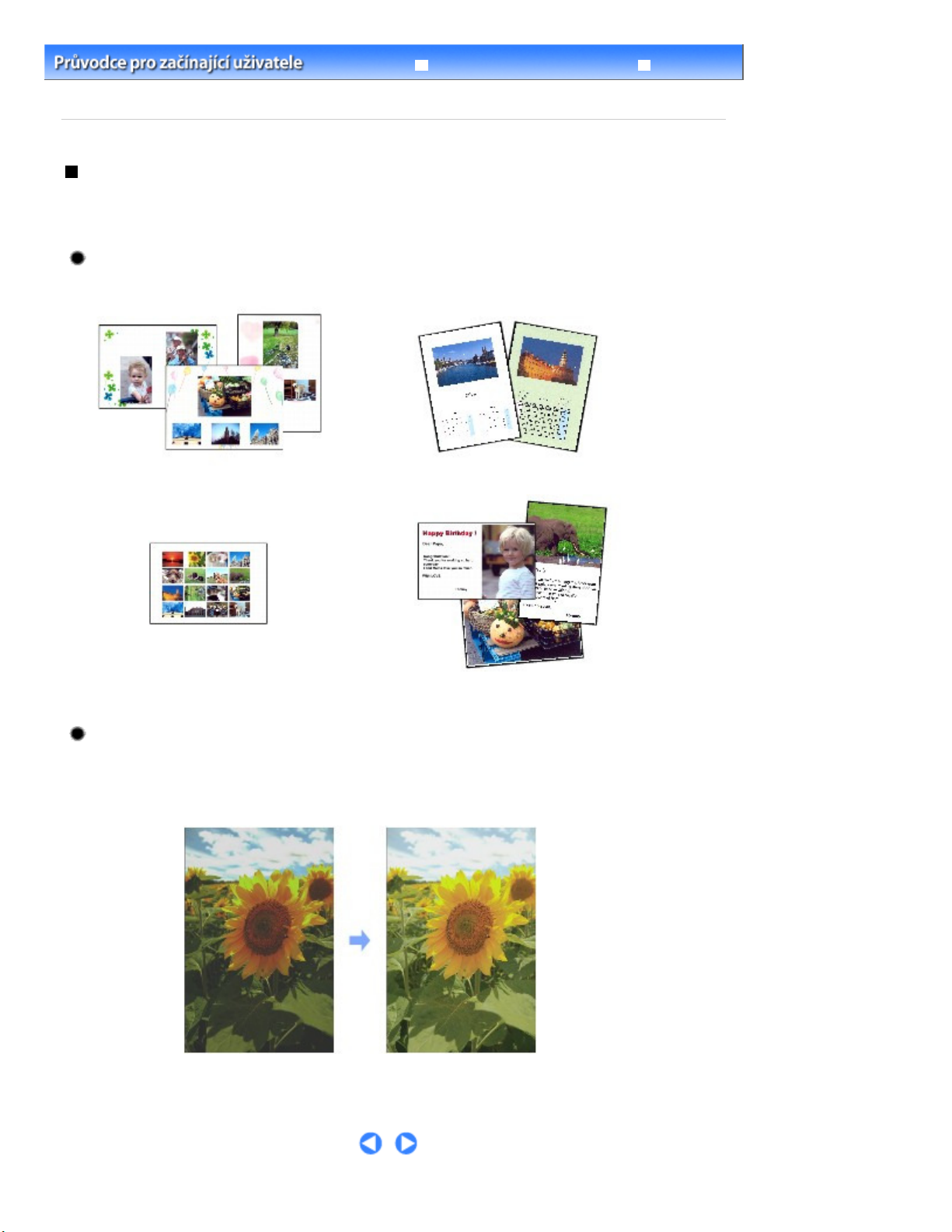
Stránka 29 z 701 stránek
Použití jednotlivých funkcí aplikace Easy-PhotoPrint EX
Průvodce pro pokročilé uživatele
Obsah
EX
>
Tisk z počítače
> Tisk fotografií (Easy-PhotoPrint EX) > Použití jednotlivých funkcí aplikace Easy-PhotoPrint
Použití jednotlivých funkcí aplikace Easy-PhotoPrint EX
Tato část představuje několik užitečných funkcí aplikace Easy-PhotoPrint EX.
Podrobné informace naleznete v příručce online:
Průvodce pro pokročilé uživatele
.
Vytvoření vlastních výtisků
Z fotografií můžete vytvořit album nebo kalendář.
Album
Kalendář (Calendar)
Řešení potíží
Nálepky (Stickers) Tisk rozvržení (Layout Print)
Opravy obrázků
Při automatickém nebo ručním upravování, opravování a vylepšování obrázků můžete použít
možnosti Odstranění červených očí (Red-Eye Correction), Zaostření tváře (Face Sharpener),
Digitální retuš tváře (Digital Face Smoothing), Jas (Brightness), Kontrast (Contrast) atd.
Jas (Brightness)
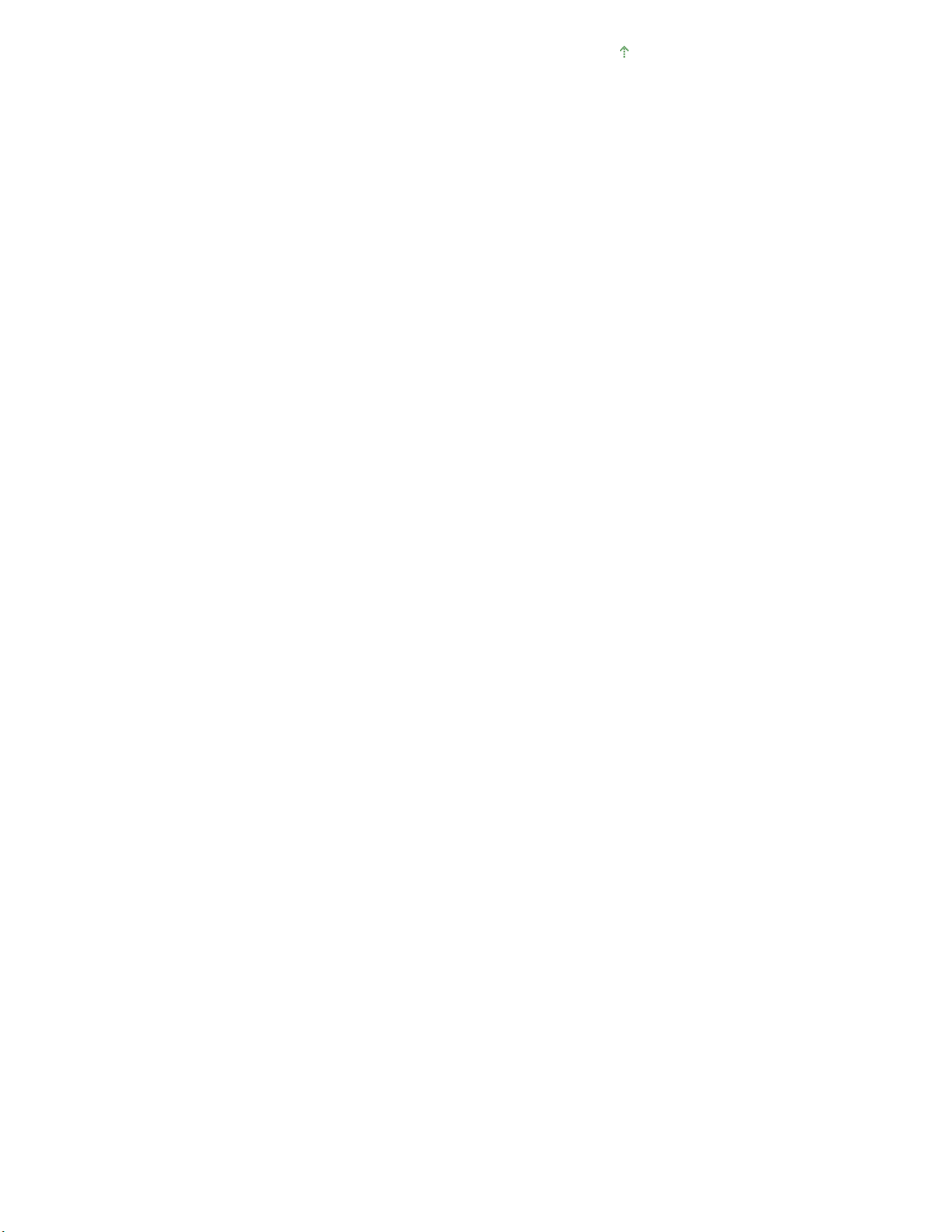
Stránka 30 z 701 stránek
Použití jednotlivých funkcí aplikace Easy-PhotoPrint EX
Začátek stránky
 Loading...
Loading...