Page 1
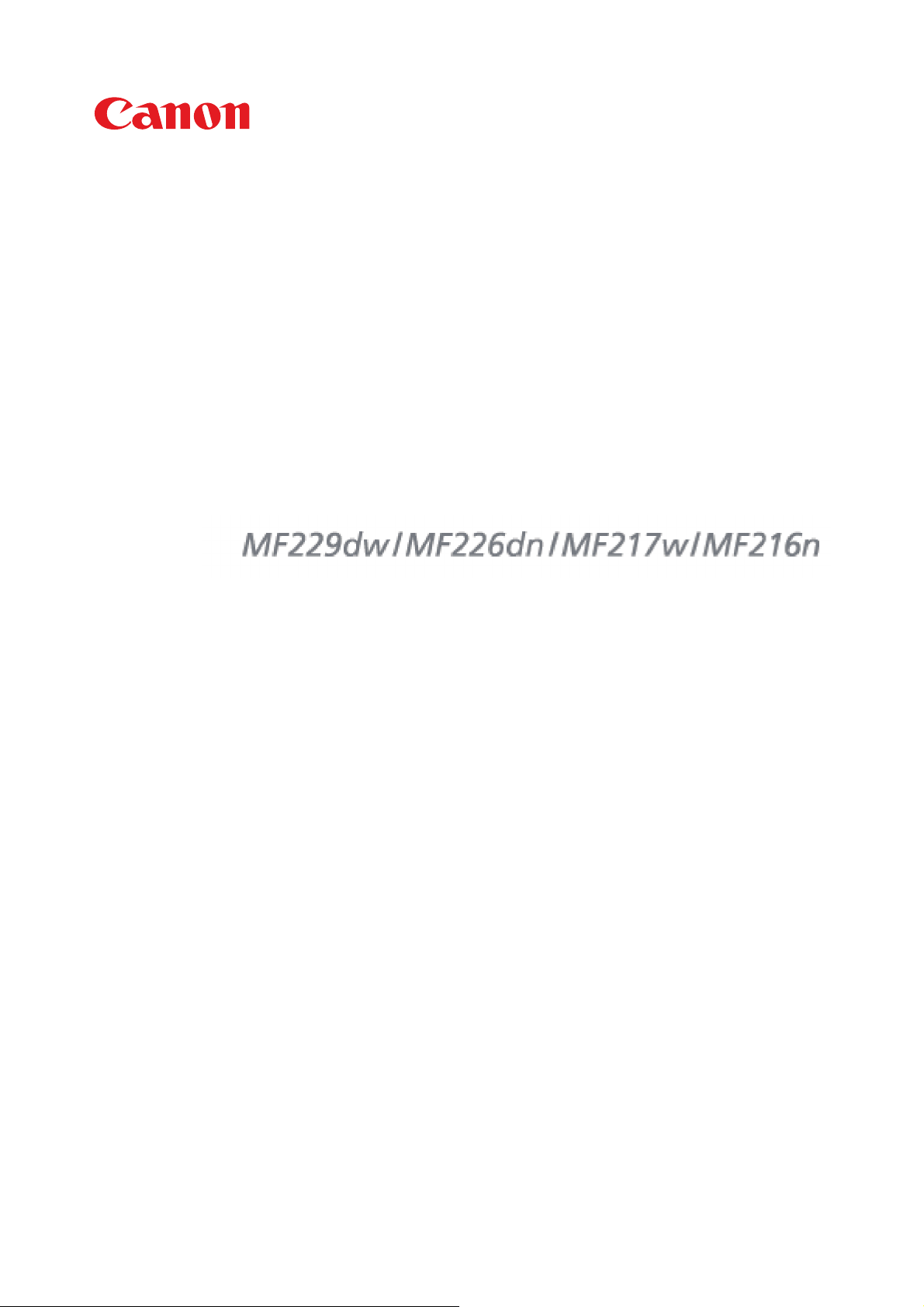
㻝㻌㻛㻌㻠㻣㻡
Page 2
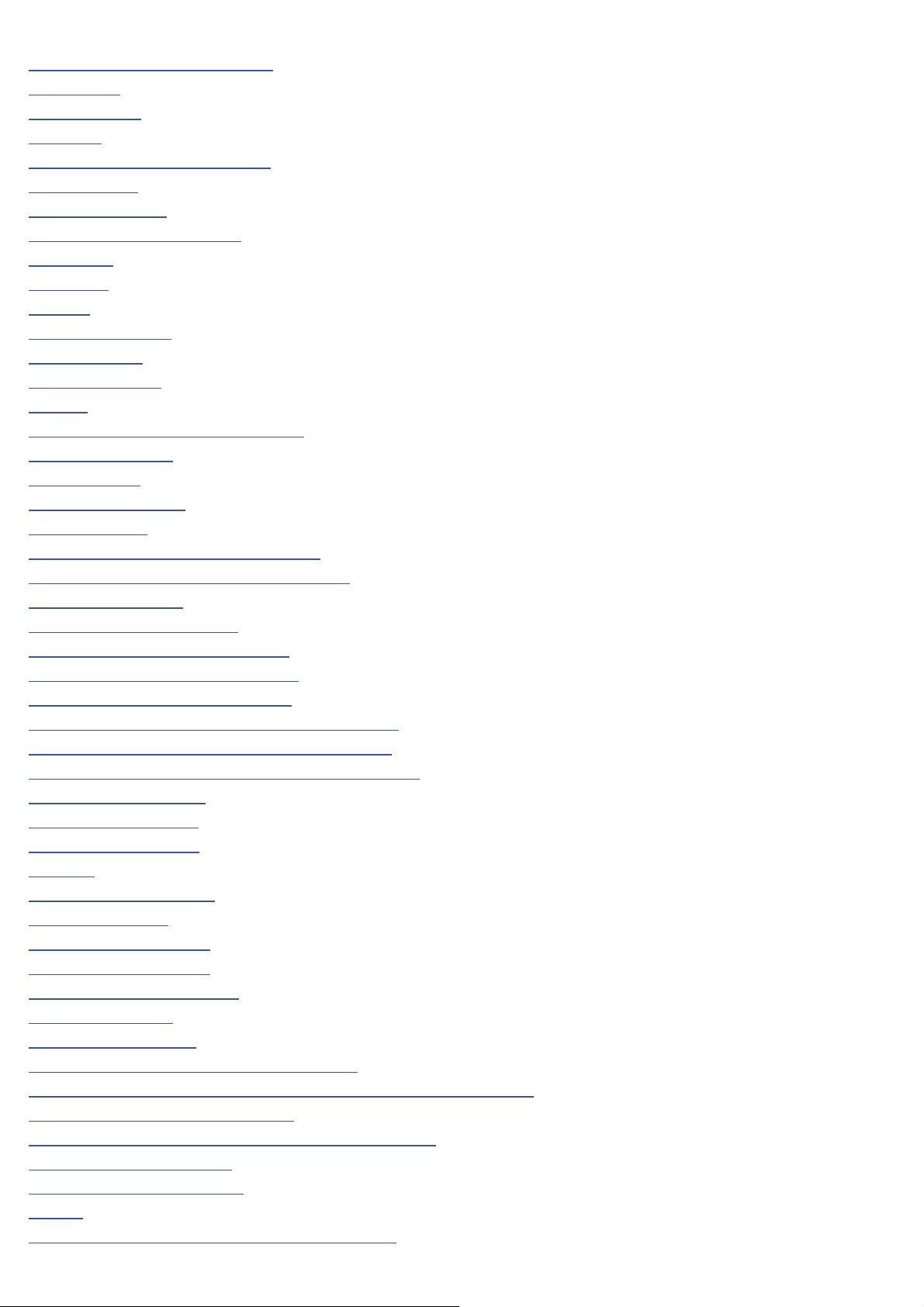
Important Safety Instructions 8
Installation
Power Supply
Handling
Maintenance and Inspections
Consumables
Basic Operations
Parts and Their Functions
Front Side
Back Side
Interior
Manual Feed Slot
Paper Drawer
Operation Panel
Display
Customizing the <Home> Screen
Using the Display
Entering Text
Placing Documents
Loading Paper
Loading Paper in the Paper Drawer
Loading Paper in the Manual Feed Slot
Loading Envelopes
Loading Preprinted Paper
Specifying Paper Size and Type
Registering a Custom Paper Size
Registering in the Address Book
Registering Destinations in the Address Book
Registering Destinations for One-Touch Dial
Registering Multiple Destinations for Group Dial
Adjusting the Volume
Entering Quiet Mode
Entering Sleep Mode
Copying
Basic Copy Operations
Canceling Copies
Various Copy Settings
Enlarging or Reducing
Selecting Document Type
Adjusting Density
Adjusting Sharpness
2-Sided Copying (MF229dw / MF226dn)
Copying Multiple Documents onto One Sheet (2 on 1/4 on 1)
Using the <Paper Save> Button
Copying Both Sides of an ID Card onto One Page
Collating Copies by Page
Changing Default Settings
Faxing
Configuring Initial Settings for Fax Functions
9
11
12
14
15
17
19
20
21
22
23
24
25
27
30
32
34
36
39
41
44
46
48
50
52
54
55
57
60
62
64
66
68
69
71
73
74
75
76
77
78
80
81
82
83
84
85
87
㻞㻌㻛㻌㻠㻣㻡
Page 3
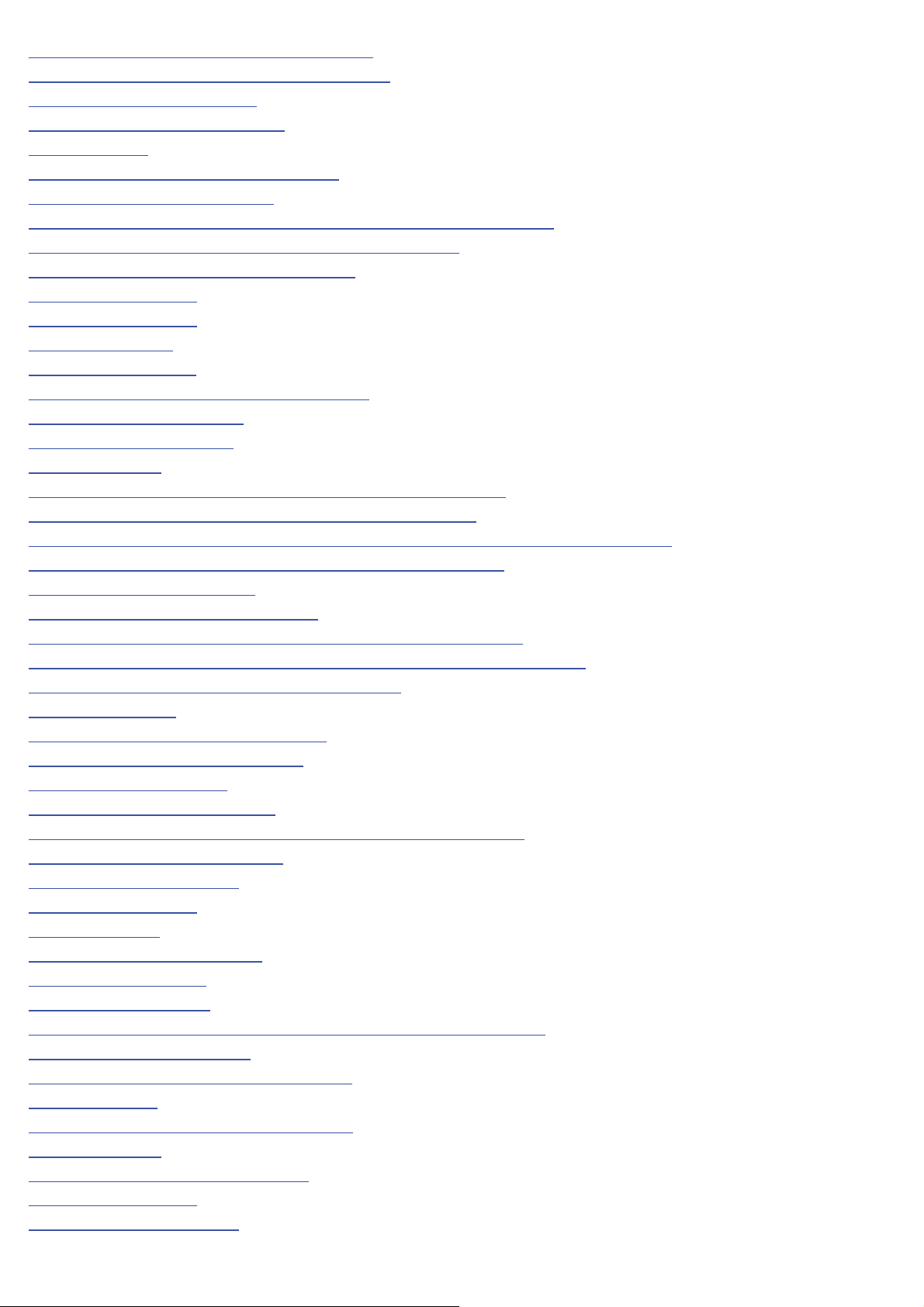
Deciding Which Fax Receive Mode to Use 88
Registering the Fax Number and Unit Name
Selecting the Receive Mode
Connecting the Telephone Line
Sending Faxes
Sending from Registered Destinations
Specifying from Address Book
Selecting Destinations Directly by Entering Coded Dial Numbers
Specifying Destinations with the One-Touch Buttons
Specifying Previously Used Destinations
Various Fax Settings
Adjusting Resolution
Adjusting Density
Adjusting Sharpness
Scanning 2-Sided Documents (MF229dw)
Changing Default Settings
Canceling Sending Faxes
Receiving Faxes
Sending and Receiving Faxes According to Your Purposes
Making a Call before Sending Faxes (Manual Sending)
Sending Faxes to Multiple Destinations Simultaneously (Sequential Broadcast)
Storing Received Faxes into Memory (Memory Reception)
Forwarding Received Faxes
Receiving Fax Information Services
Checking Status and Log for Sent and Received Documents
Importing/Exporting Address Book Data with the Supplied Software
Sending Faxes from Your Computer (PC Fax)
Sending PC Faxes
Attaching Cover Sheets to PC Faxes
Using Address Book for PC Faxes
Registering Destinations
Using Registered Destinations
Importing/Exporting Address Book Data from the Fax Driver
Using the Machine as a Printer
Printing from a Computer
Printing a Document
Canceling Prints
Checking the Printing Status
Various Print Settings
Enlarging or Reducing
Switching 1-Sided and 2-Sided Printing (MF229dw / MF226dn)
Collating Printouts by Page
Printing Multiple Pages onto One Sheet
Printing Posters
Printing Booklet (MF229dw / MF226dn)
Printing Borders
Printing Dates and Page Numbers
Printing Watermarks
Selecting Document Type
89
91
93
95
100
101
103
105
107
109
110
111
112
113
114
115
117
120
121
122
124
127
129
131
133
135
136
138
141
142
146
148
153
154
155
157
159
160
161
163
165
166
167
168
170
171
172
174
㻟㻌㻛㻌㻠㻣㻡
Page 4
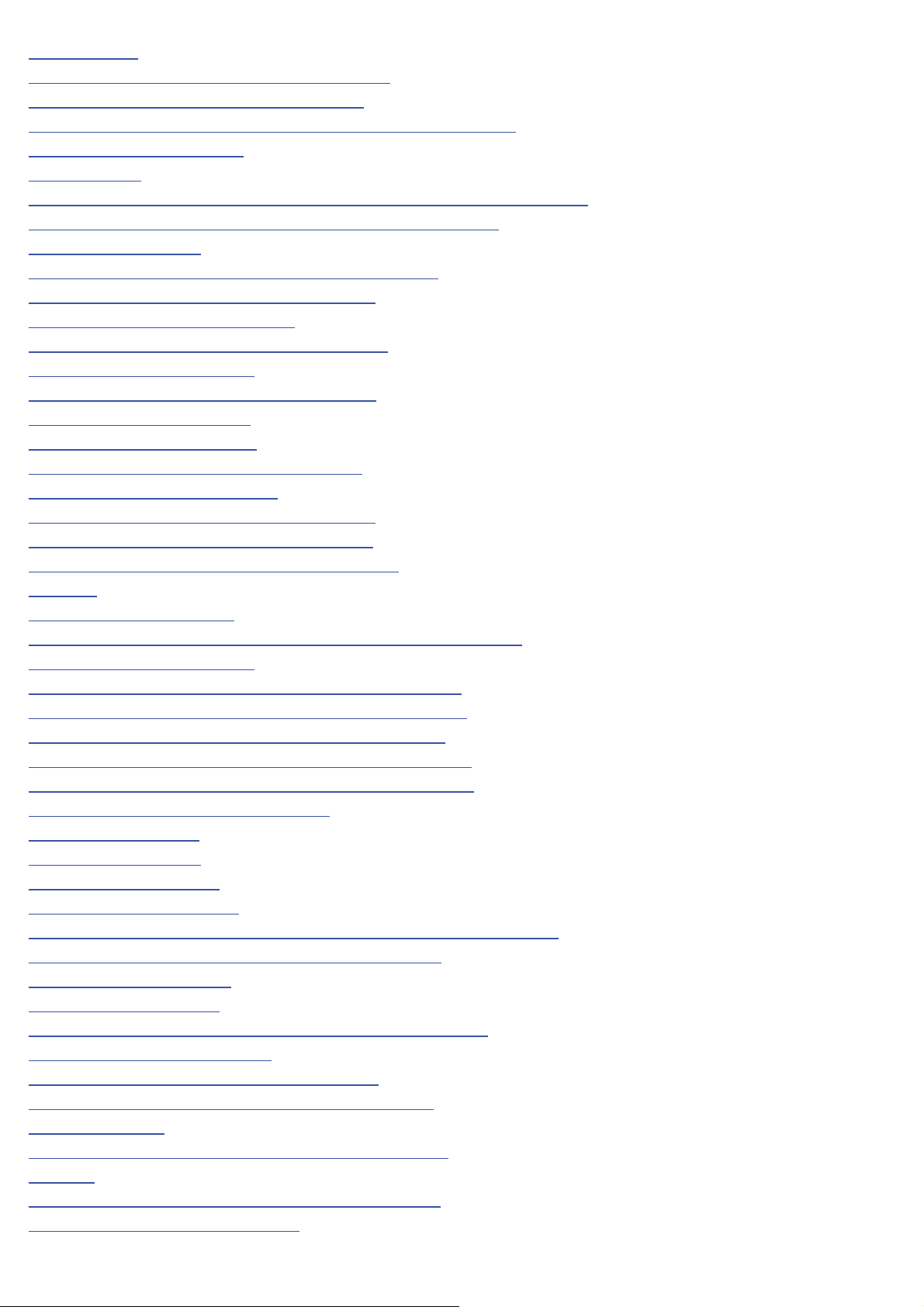
Saving Toner 175
Combining and Printing Multiple Documents
Configuring Print Settings to Your Needs
Registering Combinations of Frequently Used Print Settings
Changing Default Settings
Using AirPrint
Encrypting Communication of Print Data for Apple Devices with TLS
Configuring Settings for Key Pairs and Digital Certificates
Generating Key Pairs
Using CA-issued Key Pairs and Digital Certificates
Verifying Key Pairs and Digital Certificates
Using the Machine as a Scanner
Preparing to Use the Machine as a Scanner
Scanning from the Machine
Scanning Using the <Scan -> PC> Button
Scanning from a Computer
Scanning Using MF Toolbox
Configuring Scan Settings in MF Toolbox
Scanning Using an Application
Configuring Scan Settings in ScanGear MF
Configuring Scan Settings in Simple Mode
Configuring Scan Settings in Advanced Mode
Network
Connecting to a Network
Selecting Wired LAN or Wireless LAN (MF229dw / MF217w)
Connecting to a Wired LAN
Connecting to a Wireless LAN (MF229dw / MF217w)
Setting Up Connection Using WPS Push Button Mode
Setting Up Connection Using WPS PIN Code Mode
Setting Up Connection by Selecting a Wireless Router
Setting Up Connection by Specifying Detailed Settings
Checking the SSID and Network Key
Setting IP Addresses
Setting IPv4 Address
Setting IPv6 Addresses
Viewing Network Settings
Configuring the Machine for Printing or Faxing from a Computer
Configuring Printing Protocols and WSD Functions
Configuring Printer Ports
Setting Up Print Server
Configuring the Machine for Your Network Environment
Configuring Ethernet Settings
Changing the Maximum Transmission Unit
Setting a Wait Time for Connecting to a Network
Configuring DNS
Monitoring and Controlling the Machine with SNMP
Security
Protecting the Machine from Unauthorized Access
Setting the System Manager PIN
176
179
180
182
183
188
191
192
197
200
202
203
204
207
211
212
217
222
223
224
226
237
238
240
241
242
244
246
248
250
253
255
256
258
261
263
264
267
270
273
274
275
276
277
281
284
285
286
㻠㻌㻛㻌㻠㻣㻡
Page 5
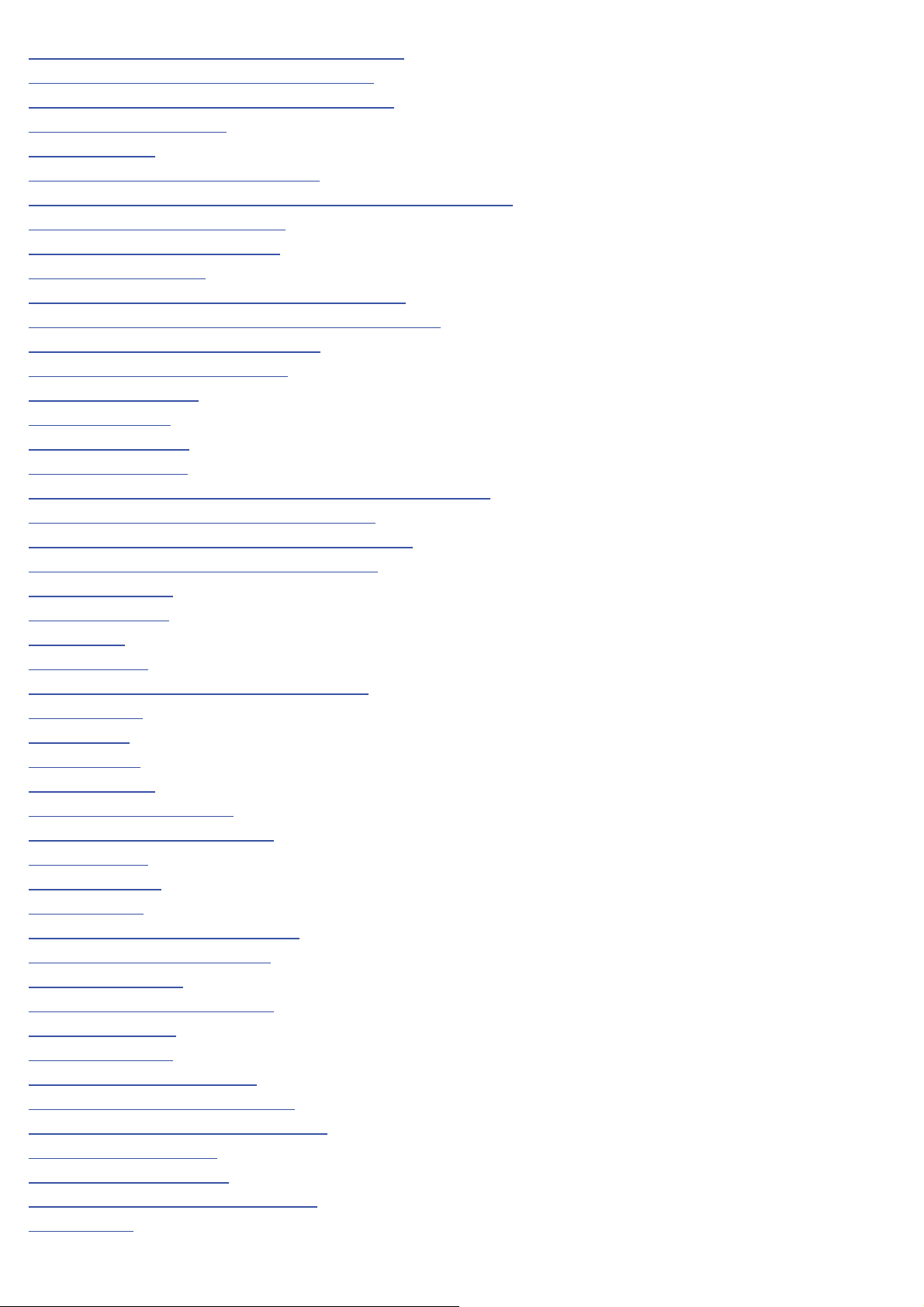
Restricting Communication by Using Firewalls 288
Specifying IP Addresses for Firewall Rules
Specifying MAC Addresses for Firewall Rules
Changing Port Numbers
Setting a Proxy
Restricting the Machine's Functions
Restricting Access to Address Book and Sending Functions
Setting a PIN for Address Book
Limiting Available Destinations
Prohibiting PC Faxing
Disabling Use of Previously Used Destinations
Checking Destinations before Sending Documents
Prohibiting Sequential Broadcasting
Disabling HTTP Communication
Disabling Remote UI
Using Remote UI
Starting Remote UI
Remote UI Screens
Managing Documents and Checking the Machine Status
Setting Up Menu Options from Remote UI
Saving/Loading Address Book from Remote UI
Registering Address Book from Remote UI
Setting Menu List
Network Settings
Preferences
Timer Settings
Common Settings (MF229dw / MF226dn)
Copy Settings
Fax Settings
Scan Settings
Printer Settings
Adjustment/Maintenance
System Management Settings
Initialize Menu
Troubleshooting
Clearing Jams
When an Error Message Appears
When an Error Code Appears
Common Problems
Installation/Settings Problems
Copying Problems
Printing Problems
Faxing/Telephone Problems
When You Cannot Print Properly
Printing Results Are Not Satisfactory
Paper Creases or Curls
Paper Is Fed Incorrectly
When a Problem Cannot Be Solved
Maintenance
289
292
294
295
297
298
299
300
301
302
303
305
306
307
308
309
311
314
318
320
323
325
326
333
338
342
343
345
354
355
356
361
368
369
370
376
382
384
385
388
389
390
391
392
396
397
398
399
㻡㻌㻛㻌㻠㻣㻡
Page 6
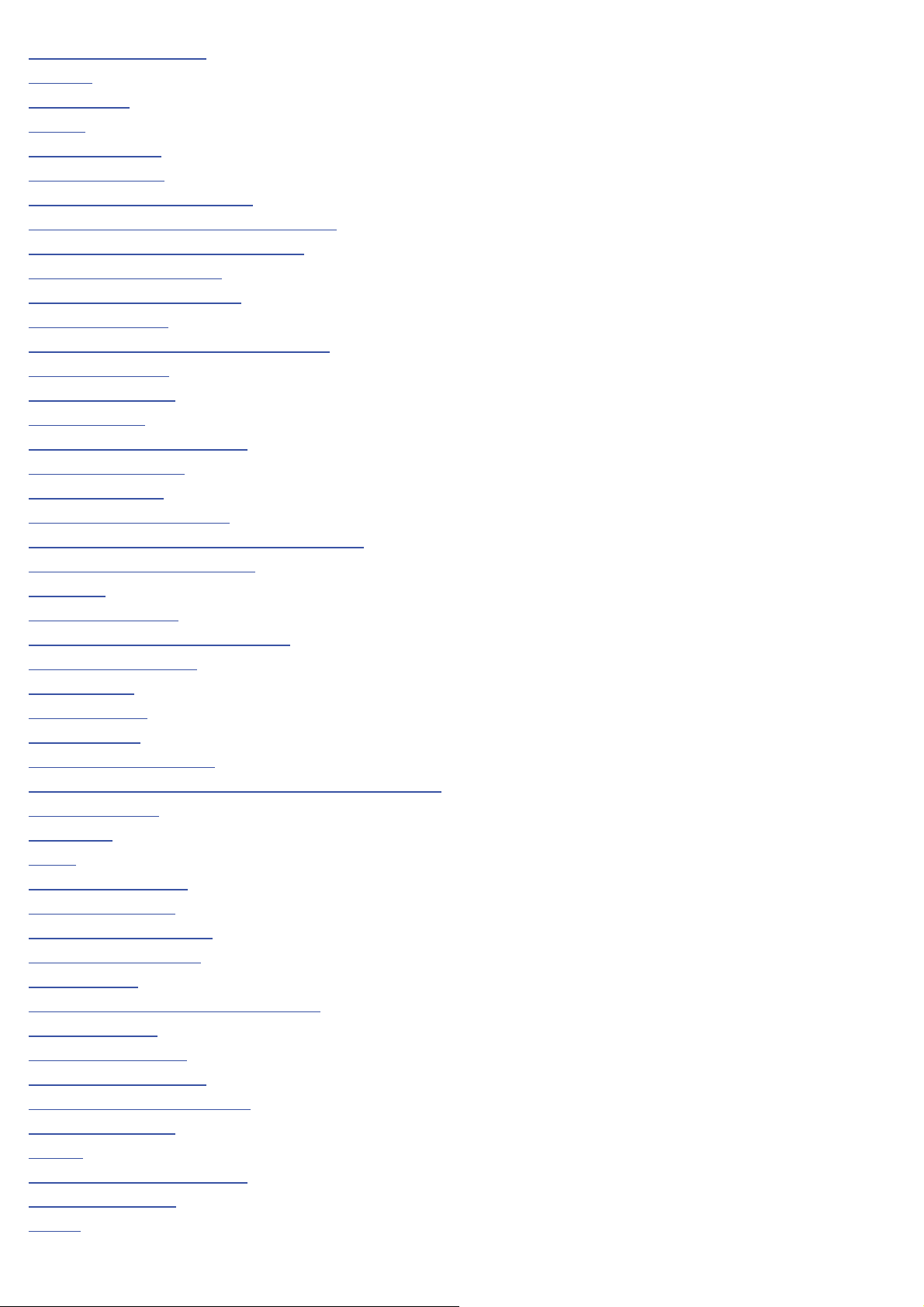
Cleaning the Machine 400
Exterior
Platen Glass
Feeder
Fixing Assembly
Machine Interior
Replacing Toner Cartridges
Before Replacing the Toner Cartridge
How to Replace Toner Cartridges
Relocating the Machine
Printing Reports and Lists
TX Result Report
Communication Management Report
RX Result Report
Address Book List
User Data List
Viewing the Counter Value
Initializing Settings
Initializing Menu
Initializing Address Book
Initializing System Management Settings
Initializing All Data/Settings
Appendix
Feature Highlights
Going Green and Saving Money
Improving Efficiency
Going Digital
So Much More
Specifications
Machine Specifications
Wireless LAN Specifications (MF229dw / MF217w)
Document Type
Scan Area
Paper
Copy Specifications
Fax Specifications
Scanner Specifications
Printer Specifications
Consumables
Manuals Included with the Machine
Using e-Manual
Installing e-Manual
Uninstalling e-Manual
Screen Layout of e-Manual
Viewing e-Manual
Others
Basic Windows Operations
For Mac OS Users
Notice
401
402
403
404
405
407
409
411
413
414
415
417
418
419
420
421
422
423
424
425
426
427
428
429
431
433
435
437
438
440
441
442
443
445
446
447
448
449
450
451
452
456
458
463
464
465
470
471
㻢㻌㻛㻌㻠㻣㻡
Page 7
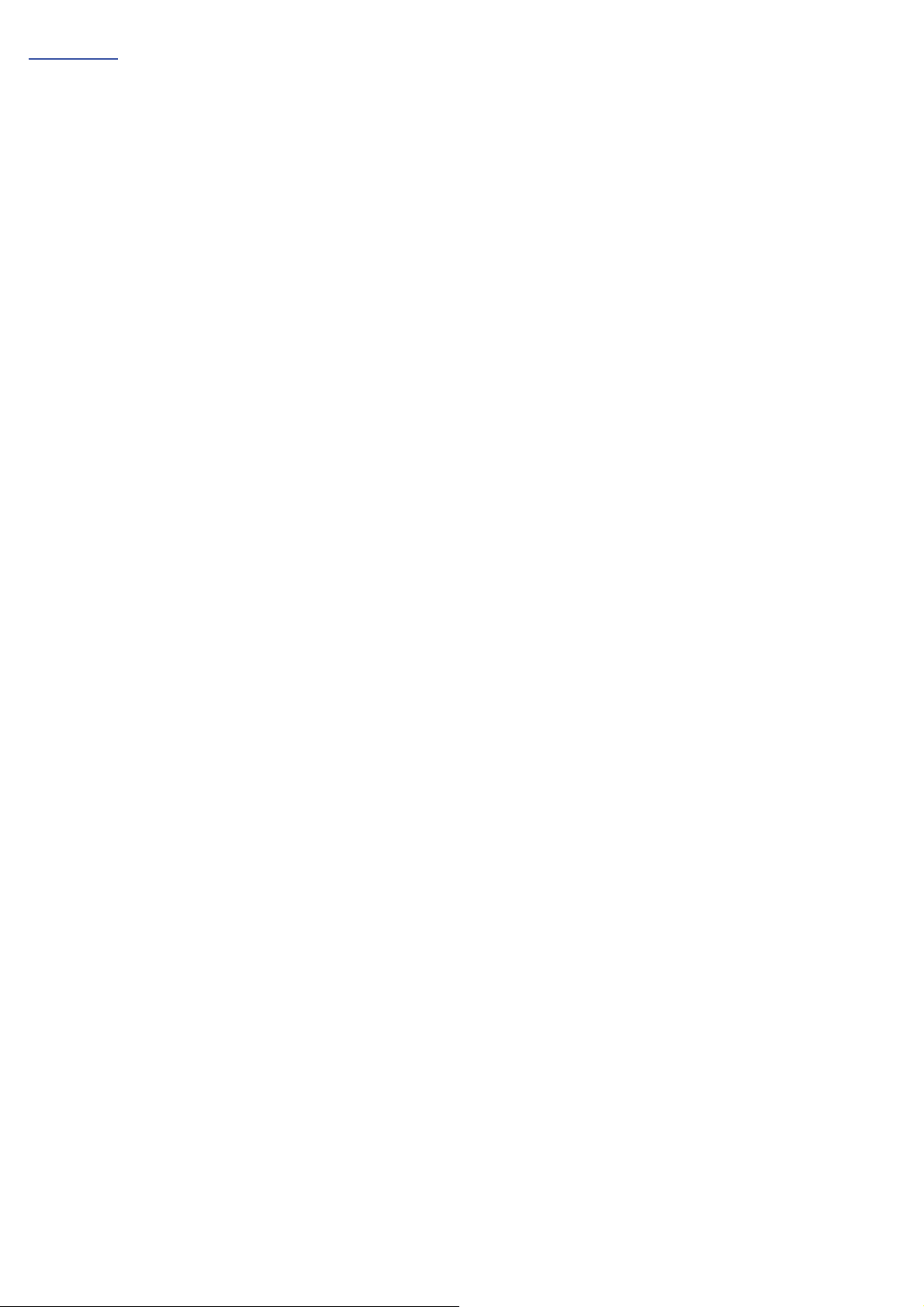
Contact Us 475
㻣㻌㻛㻌㻠㻣㻡
Page 8
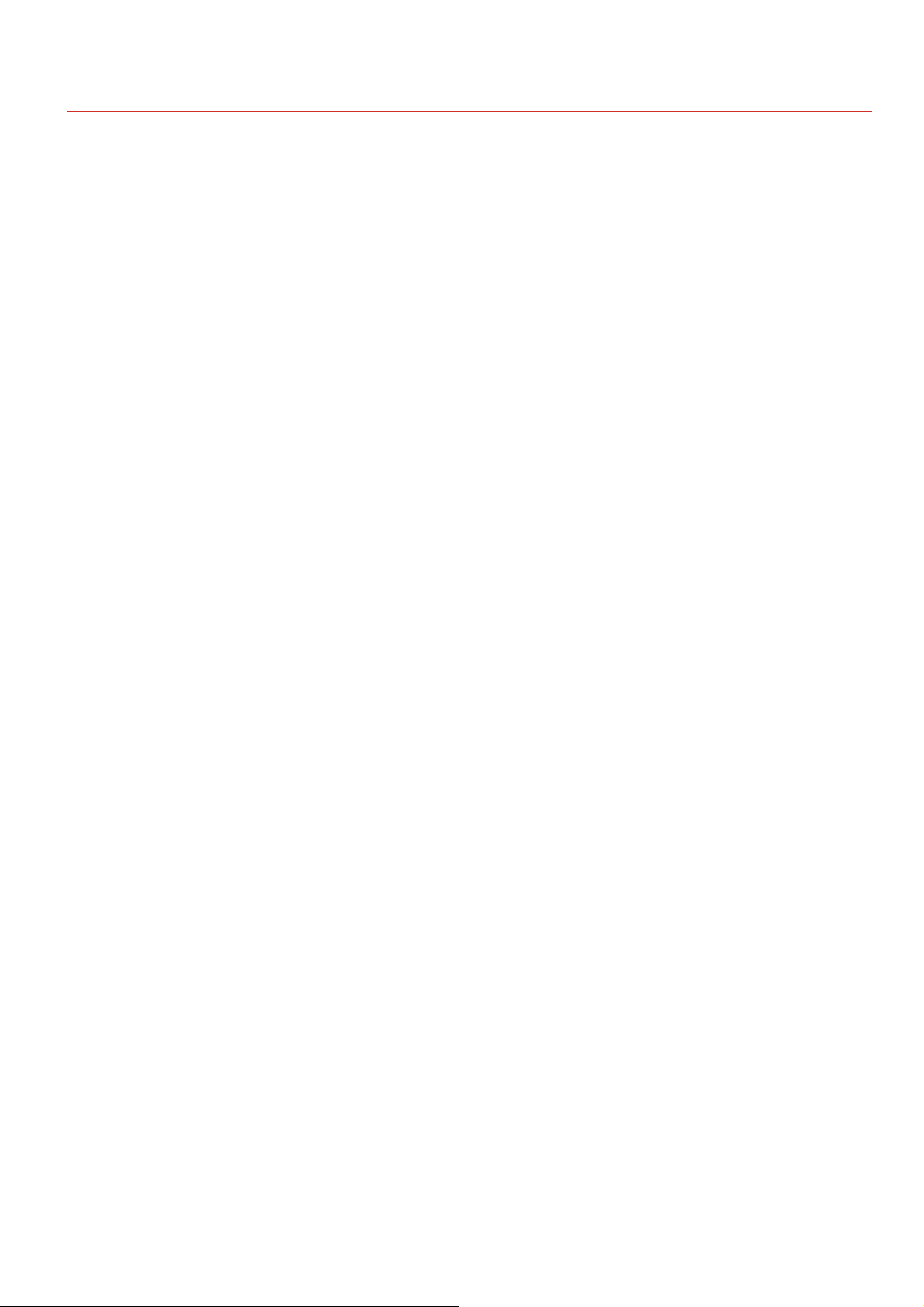
0KCY-000
Important Safety Instructions
The content described in this chapter is for the prevention of damage to property and injury to users of the machine and others. Before
using this machine, read this chapter and follow the instructions to properly use this machine. Do not perform any operations not
described in this manual. Canon will not be responsible for any damages resulting from use not described in this manual, improper use,
or repair/changes not performed by Canon or a third party authorized by Canon.
㻤㻌㻛㻌㻠㻣㻡
Page 9
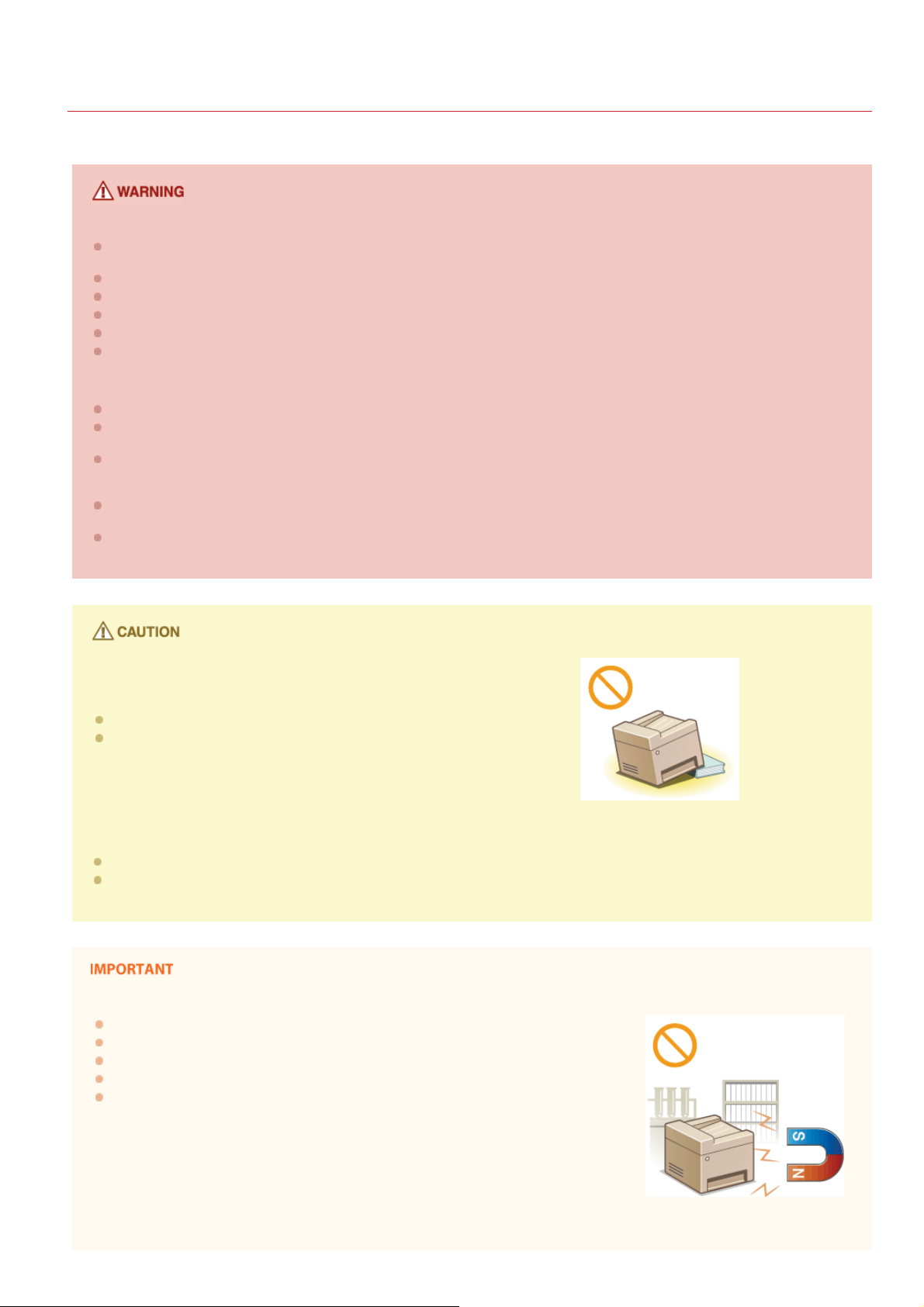
0KCY-001
Installation
To use this machine safely and comfortably, carefully read the following precautions and install the machine in an appropriate location.
Do not install in a location that may result in a fire or electrical shock
A location where the ventilation slots are blocked
(too close to walls, beds, rugs, or similar objects)
A damp or dusty location
A location exposed to direct sunlight or outdoors
A location subject to high temperatures
A location exposed to open flames
Near alcohol, paint thinners or other flammable substances
Other warnings
Do not connect unapproved cables to this machine. Doing so may result in a fire or electrical shock.
Do not place necklaces and other metal objects or containers filled with liquid on the machine. If foreign substances come in
contact with electrical parts inside the machine, it may result in a fire or electrical shock.
When installing and removing the optional accessories, be sure to turn OFF the power, unplug the power plug, and then
disconnect all the interface cables and power cord from the machine. Otherwise, the power cord or interface cables may be
damaged, resulting in a fire or electrical shock.
Do not use near any medical equipment. Radiowaves emitted from this machine may interfere with medical equipment, which
may cause a malfunction and result in serious accidents.
If any foreign substance falls into this machine, unplug the power plug from the AC power outlet and contact your local
authorized Canon dealer.
Do not install in the following locations
The machine may drop or fall, resulting in injury.
Unstable location
Location exposed to vibrations
Other cautions
When carrying this machine, follow the instructions in this manual. If carried improperly, it may fall, resulting in injury.
When installing this machine, be careful not to get your hands caught between the machine and the floor or walls, or between
the paper drawers. Doing so may result in injury.
Do not install in the following locations that may result in damage
A location subject to dramatic changes in temperature or humidity
A location near equipment that generates magnetic or electromagnetic waves
A laboratory or location where chemical reactions occur
A location exposed to corrosive or toxic gases
A location that may warp from the weight of the machine or where the machine is
liable to sink (a carpet, etc.)
Avoid poorly ventilated locations
㻥㻌㻛㻌㻠㻣㻡
Page 10
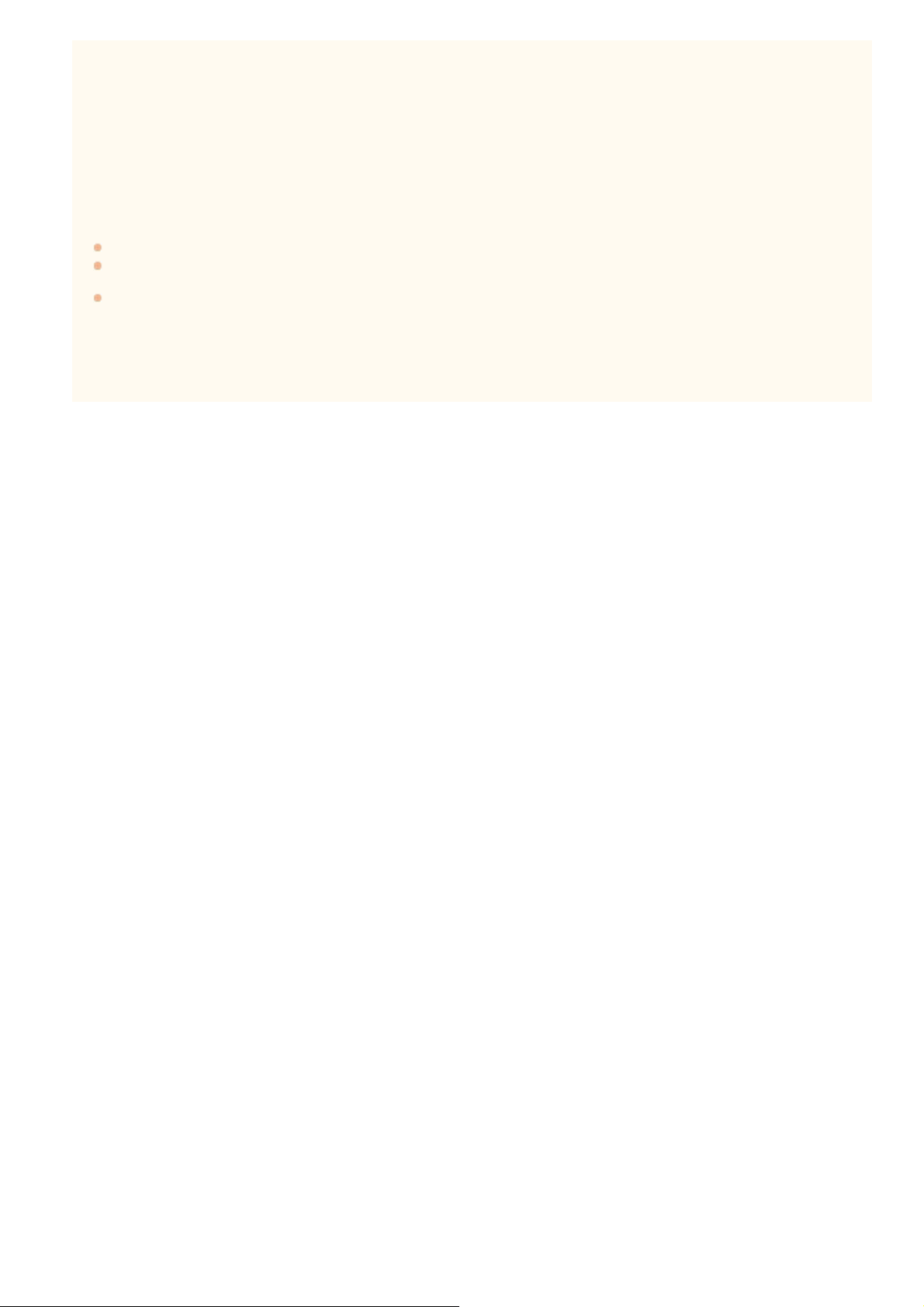
This machine generates a slight amount of ozone, etc. during normal use. Although sensitivity to ozone, etc. may vary, this
amount is not harmful. Ozone, etc. may be more noticeable during extended use or long production runs, especially in poorly
ventilated rooms. It is recommended that the room where the machine operates be appropriately ventilated to maintain a
comfortable working environment. Also avoid locations where people would be exposed to emissions from the machine.
Do not install in a location where condensation occurs
Water droplets (condensation) may form inside the machine when the room where the machine is installed is heated rapidly, and
when the machine is moved from a cool or dry location to a hot or humid location. Using the machine under these conditions may
result in paper jams, poor print quality, or damage to the machine. Let the machine adjust to the ambient temperature and
humidity for at least 2 hours before use.
When using wireless LAN (MF229dw / MF217w)
Set the machine at a distance of 50 m or less from the wireless LAN router.
Do not set machine in a location where any object blocks communication. The signal may be degraded when passing through
walls or floors.
Keep the machine as far as possible from digital cordless phones, microwave ovens, or other equipment that emit radio waves.
In altitudes of 3,000 m or above sea level
Machines with a hard disk may not operate properly when used at high altitudes of about 3,000 meters above sea level, or
higher.
㻝㻜㻌㻛㻌㻠㻣㻡
Page 11
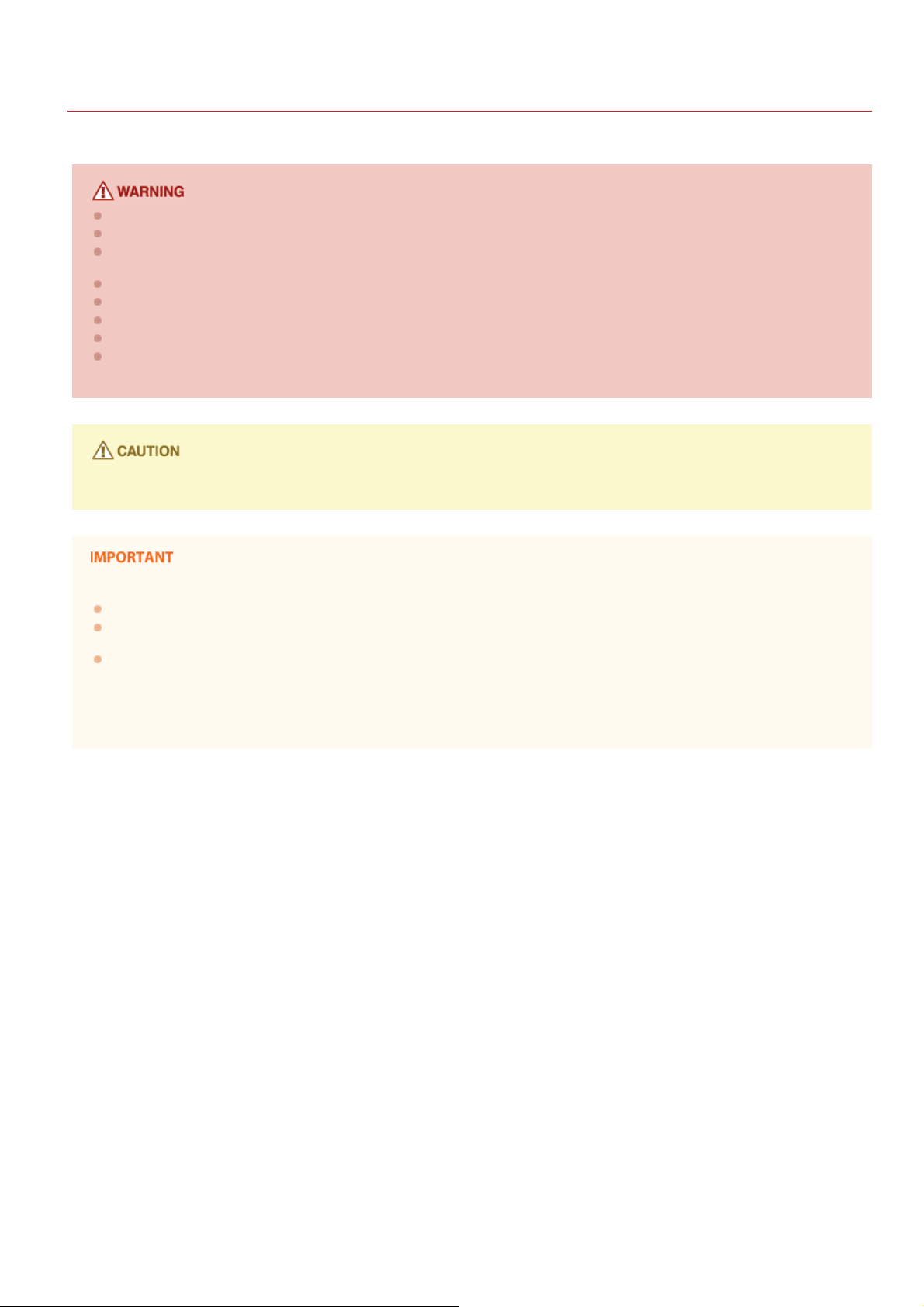
0KCY-002
Power Supply
This machine is compatible with voltages of 220 to 240 V, and electrical frequency of 50/60 Hz.
Use only a power supply that meets the specified voltage requirements. Failure to do so may result in a fire or electrical shock.
Do not use power cords other than the one provided, as this may result in a fire or electrical shock.
Do not modify, pull, forcibly bend, or perform any other act that may damage the power cord. Do not place heavy objects on
the power cord. Damaging the power cord may result in a fire or electrical shock.
Do not plug in or unplug the power plug with wet hands, as this may result in an electrical shock.
Do not use extension cords or multi-plug power strips with the machine. Doing so may result in a fire or electrical shock.
Do not wrap the power cord or tie it in a knot, as this may result in a fire or electrical shock.
Insert the power plug completely into the AC power outlet. Failure to do so may result in a fire or electrical shock.
Remove the power plug completely from the AC power outlet during a thunder storm. Failure to do so may result in a fire,
electrical shock, or damage to the machine.
Do not obstruct the power outlet where this machine is connected, so that you can unplug the power cord easily in an emergency.
When connecting power
Do not connect the machine to an uninterruptible power source.
If plugging this machine into an AC power outlet with multiple sockets, do not use the remaining sockets to connect other
devices.
Do not connect the power cord into the auxiliary outlet on a computer.
Other precautions
Electrical noise may cause this machine to malfunction or lose data.
㻝㻝㻌㻛㻌㻠㻣㻡
Page 12
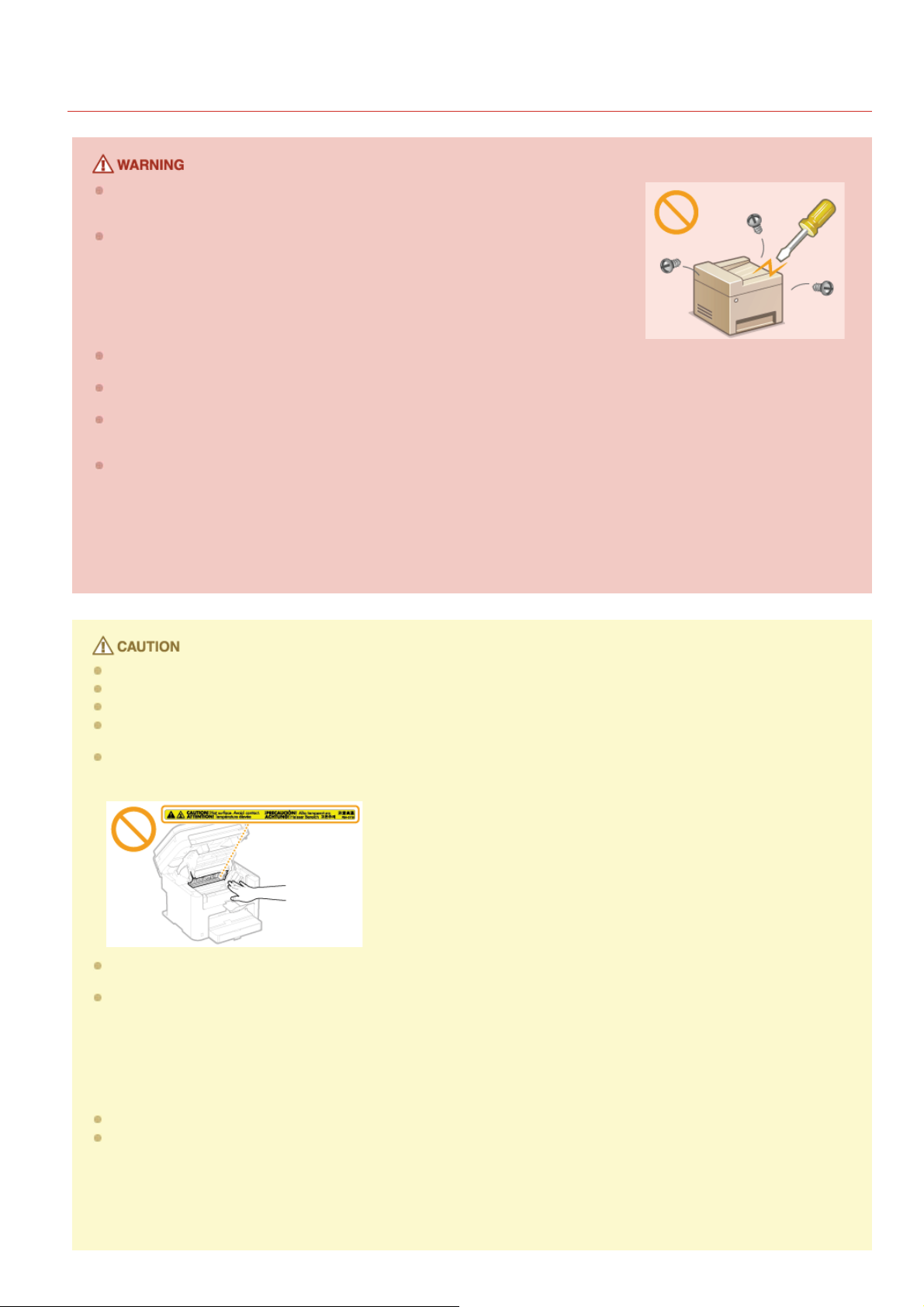
Handling
Immediately unplug the power plug from the AC power outlet and contact an authorized
Canon dealer if the machine makes an unusual noise, emits an unusual smell, or emits
smoke or excessive heat. Continued use may result in a fire or electrical shock.
Do not disassemble or modify this machine. There are high-voltage and hightemperature components inside the machine which may result in a fire or electrical
shock.
Place the machine where children will not come in contact with the power cord and other cables or internal and electrical
parts. Failure to do so may result in unexpected accidents.
Do not use flammable sprays near this machine. If flammable substances come into contact with electrical parts inside this
machine, it may result in a fire or electrical shock.
When moving this machine, be sure to turn OFF the power of this machine and your computer, and then unplug the power
plug and interface cables. Failure to do so may damage the power cord or interface cables, resulting in a fire or electrical
shock.
When plugging or unplugging a USB cable when the power plug is plugged into an AC power outlet, do not touch the metal
part of the connector, as this may result in an electrical shock.
0KCY-003
If you are using a cardiac pacemaker
This machine generates a low level magnetic flux. If you use a cardiac pacemaker and feel abnormalities, please move away from
this machine and consult your physician immediately.
Do not place heavy objects on this machine as they may fall, resulting in injury.
For your safety, please unplug the power cord if the machine will not be used for a long period of time.
Use caution when opening and closing covers to avoid injury to your hands.
Keep hands and clothing away from the rollers in the output area. If the rollers catch your hands or clothing, this may result
in personal injury.
The inside of the machine and the output slot are very hot during and immediately after use. Avoid contact with these areas to
prevent burns. Also, printed paper may be hot immediately after being output, so use caution when handling it. Failure to do
so may result in burns.
When copying with a thick book placed on the platen glass, do not press the feeder forcefully. Doing so may damage the
platen glass and result in injury.
Be careful not to drop a heavy object, such as a dictionary, on the platen glass. Doing so may damage the platen glass and
result in injury.
Laser beam
This machine is classified as a Class 1 Laser Product under IEC 60825-1: 2007, EN60825-1: 2007. The laser beam can be harmful
to the human body. The laser beam is confined in the laser scanner unit by a cover, so there is no danger of the laser beam
escaping during normal machine operation. Read the following remarks and instructions for safety.
Never open covers other than those indicated in this manual.
Do not remove the caution label attached to the cover of the laser scanner unit.
If you operate the machine in manners other than the control, adjustment, and operating
procedures prescribed in this manual, this may result in hazardous radiation exposure.
If the laser beam should escape and enter your eyes, exposure may cause damage to
your eyes.
㻝㻞㻌㻛㻌㻠㻣㻡
Page 13
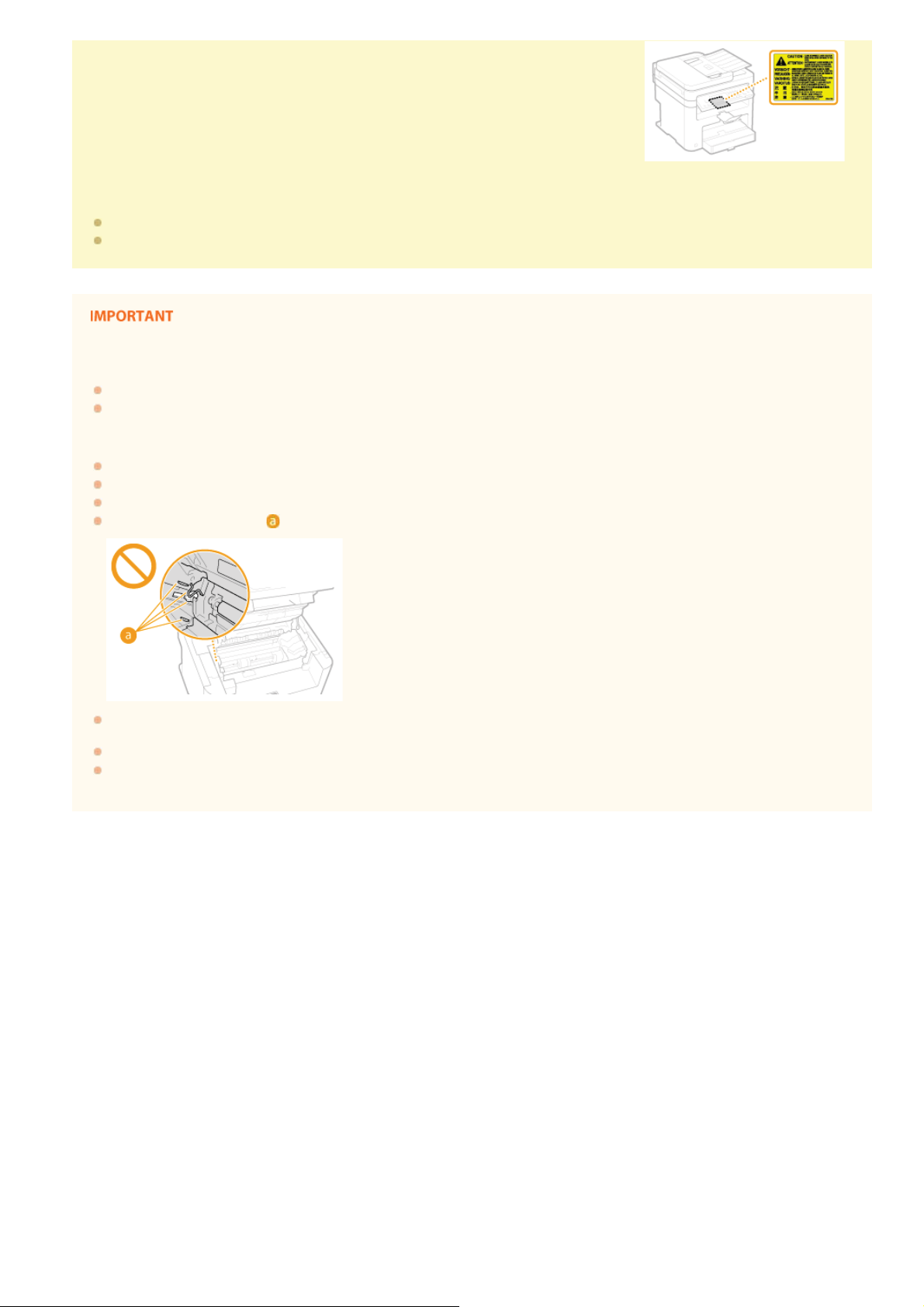
Laser diode information
wavelength: 785-800 nm
maximum power: 6 mW
When transporting the machine
To prevent damage to the machine during transport, perform the following.
Remove the toner cartridges.
Securely pack the machine in the original box with packing materials.
Other precautions
Follow the instructions in the caution label attached to this machine.
Avoid shaking or applying shock to this machine.
Do not forcibly open and close doors, covers, and other parts. Doing so may result in damage to the machine.
Do not touch the contacts (
). Doing so may result in damage to the machine.
Do not turn OFF the machine during printing. Also, do not open and close the cover and do not remove or insert paper during
printing. Doing so can cause paper jams.
Use a telephone cable with a length of 3 m or less.
The display is a touch panel. Press gently to operate. Avoid pressing with a mechanical pencil, ballpoint pen, or other pointed
object. Doing so may scratch or damage the touch panel's surface.
㻝㻟㻌㻛㻌㻠㻣㻡
Page 14
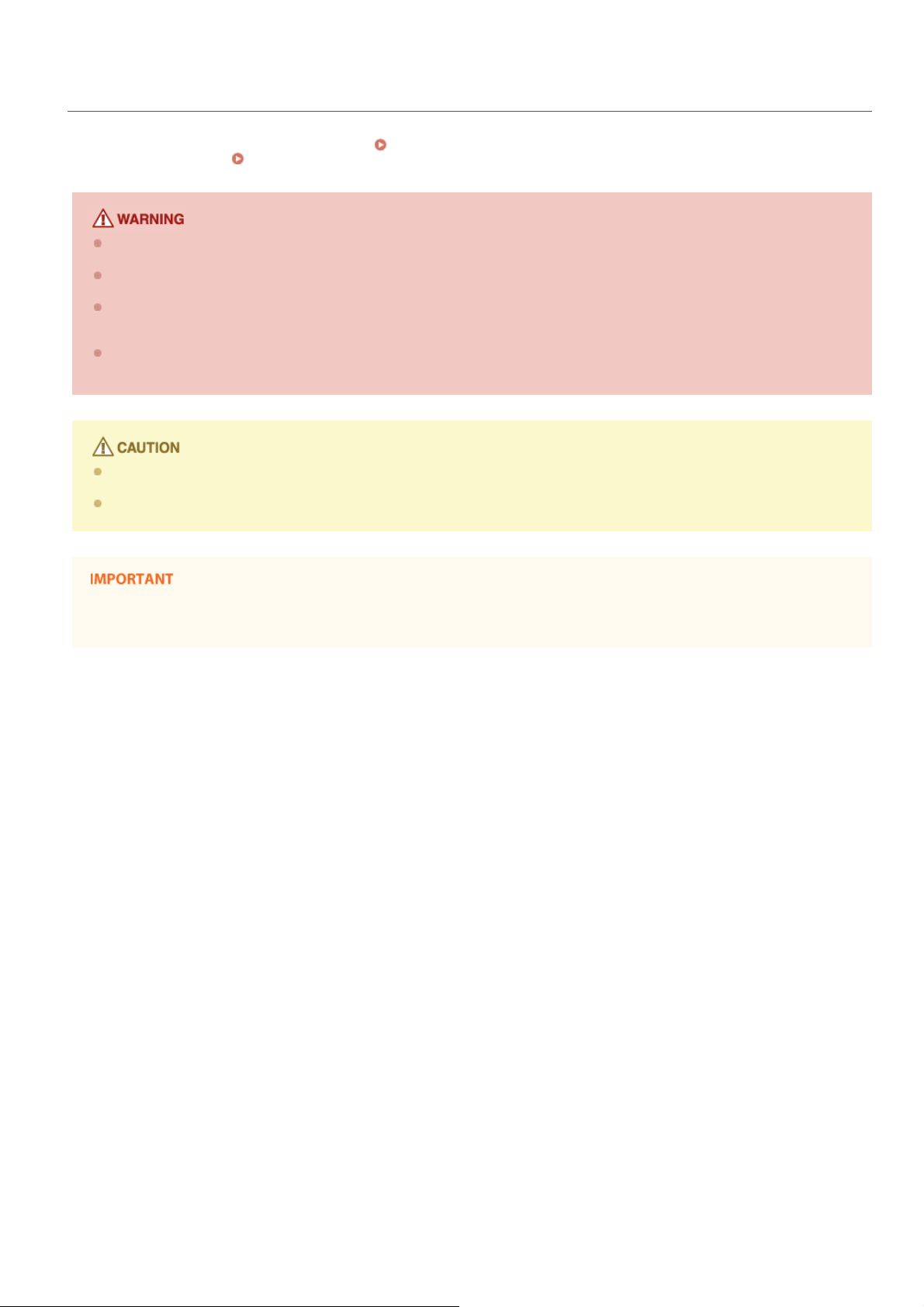
Maintenance and Inspections
0KCY-004
Clean this machine periodically. If dust accumulates, the machine may not operate properly. When cleaning, be sure to observe the
following. If a problem occurs during operation, see
requires an inspection, see
Before cleaning, turn OFF the power and unplug the power plug from the AC power outlet. Failure to do so may result in a fire
or electrical shock.
Unplug the power plug periodically and clean with a dry cloth to remove dust and grime. Accumulated dust may absorb
humidity in the air and may result in a fire if it comes into contact with electricity.
Use a damp, well wrung-out cloth to clean the machine. Dampen cleaning cloths with water only. Do not use alcohol,
benzenes, paint thinners, or other flammable substances. Do not use tissue paper or paper towels. If these substances come
into contact with electrical parts inside the machine, they may generate static electricity or result in a fire or electrical shock.
Check the power cord and plug periodically for damage. Check the machine for rust, dents, scratches, cracks, or excessive
heat generation. Use of poorly-maintained equipment may result in a fire or electrical shock.
The inside of the machine has high-temperature and high-voltage components. Touching these components may result in
burns. Do not touch any part of the machine that is not indicated in the manual.
When loading paper or removing jammed documents or paper, be careful not to cut your hands with the edges of the paper.
When a Problem Cannot Be Solved.
Troubleshooting. If the problem cannot be resolved or you feel the machine
When removing jammed paper or replacing toner cartridges, be careful not to get any toner on your hands or clothing. If toner
gets on your hands or clothing, wash them immediately with cold water.
㻝㻠㻌㻛㻌㻠㻣㻡
Page 15
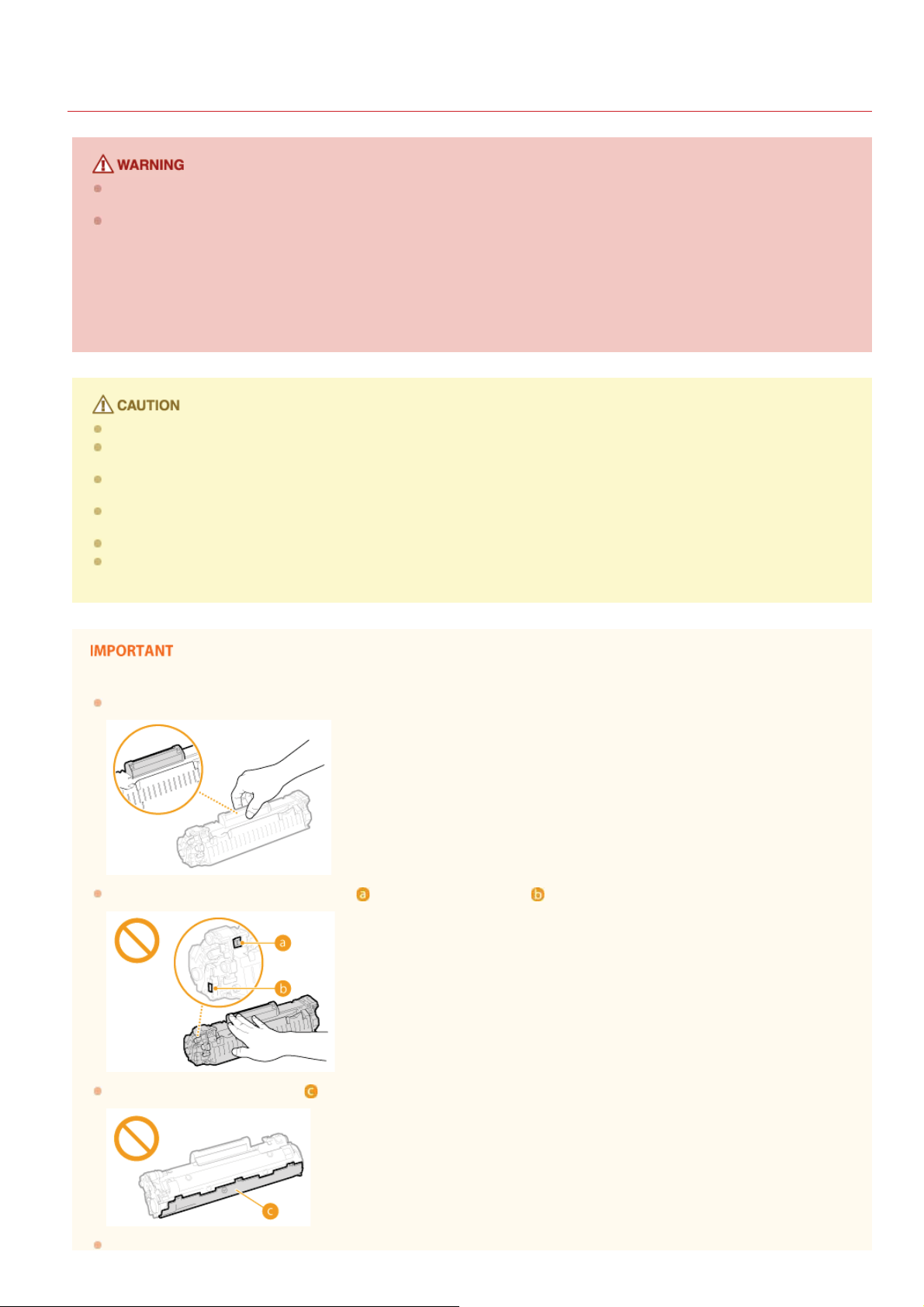
Consumables
Do not dispose of used toner cartridges in open flames. Also, do not store toner cartridges or paper in a location exposed to
open flames. This may cause the toner to ignite, and result in burns or fire.
If you accidentally spill or scatter toner, carefully wipe up the loose toner with a damp, soft cloth and avoid inhaling any toner
dust. Do not use a vacuum cleaner that is not equipped with safety measures to prevent dust explosions to clean up loose
toner. Doing so may cause damage to the vacuum cleaner or result in a dust explosion due to static discharge.
If you are using a cardiac pacemaker
Toner cartridges generate a low level magnetic flux. If you use a cardiac pacemaker and feel abnormalities, please move away
from toner cartridges and consult your physician immediately.
Use caution not to inhale any toner. If you should inhale toner, consult a physician immediately.
Use caution so that toner does not get into your eyes or mouth. If toner should get into your eyes or mouth, immediately
wash with cold water and consult a physician.
Use caution so that toner does not come into contact with your skin. If it should, wash with soap and cold water. If there is
any irritation on your skin, consult a physician immediately.
Keep the toner cartridges and other consumables out of the reach of small children. If toner is ingested, consult a physician or
poison control center immediately.
Do not disassemble or modify the toner cartridge. Doing so may cause the toner to scatter.
Remove the sealing tape of the toner cartridge completely without using excessive force. Doing otherwise may cause the toner
to scatter.
0KCY-005
Handling the toner cartridge
Hold the toner cartridge correctly as shown. Do not stand it up or turn it upside-down.
Do not touch the toner cartridge memory ( ) or the electrical contacts ( ).
Do not scratch the drum surface ( ) or expose it to light.
Do not remove the toner cartridge from this machine or from the protective bag unnecessarily.
㻝㻡㻌㻛㻌㻠㻣㻡
Page 16
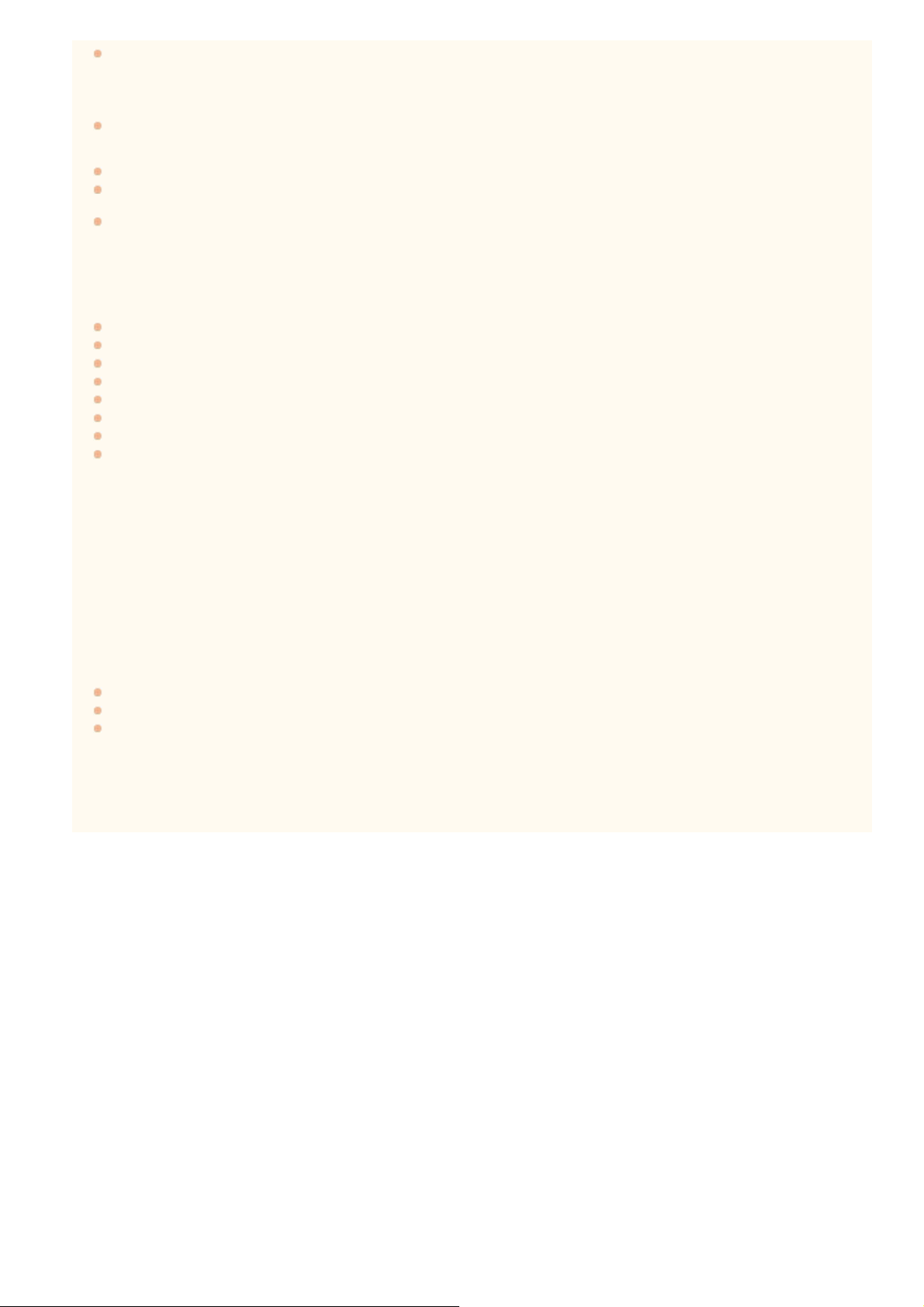
The toner cartridge is a magnetic product. Keep it away from floppy disks, disk drives, and other devices that can be affected
by magnetism. Failure to do so may result in data loss.
Storing the toner cartridge
Store in the following environment to ensure safe and satisfactory use.
Storage temperature range: 0 to 35°C
Storage humidity range: 35 to 85% RH (relative humidity/no condensation)
Store without opening until the toner cartridge is to be used.
When removing the toner cartridge from this machine for storage, place the removed toner cartridge into the original
protective bag or wrap it with a thick cloth.
When storing the toner cartridge, do not store it upright or upside down. The toner will solidify and may not return to its
original condition even if it is shaken.
*
Even within the storable humidity range, water droplets (condensation) may develop inside the toner cartridge if there is a difference of temperature
inside and outside the toner cartridge. Condensation will adversely affect the print quality of toner cartridges.
*
Do not store the toner cartridge in the following locations
Locations exposed to open flames
Locations exposed to direct sunlight or bright light for five minutes or more
Locations exposed to excessive salty air
Locations where there are corrosive gases (i.e. aerosol sprays and ammonia)
Locations subject to high temperature and high humidity
Locations subject to dramatic changes in temperature and humidity where condensation may easily occur
Locations with a large amount of dust
Locations within the reach of children
Be careful of counterfeit toner cartridges
Please be aware that there are counterfeit Canon toner cartridges in the marketplace. Use of counterfeit toner cartridge may
result in poor print quality or machine performance. Canon is not responsible for any malfunction, accident or damage caused by
the use of counterfeit toner cartridge.
For more information, see canon.com/counterfeit.
Availability period of repairing parts and toner cartridges
The repairing parts and toner cartridges for the machine will be available for at least seven (7) years after production of this
machine model has been discontinued.
Toner cartridge packing materials
Save the protective bag for the toner cartridge. They are required when transporting this machine.
The packing materials may be changed in form or placement, or may be added or removed without notice.
Dispose of the removed sealing tape according to local regulations.
When disposing of a used toner cartridge
Place the toner container into its protective bag to prevent the toner from scattering, and then dispose of the toner cartridge
according to local regulations.
㻝㻢㻌㻛㻌㻠㻣㻡
Page 17
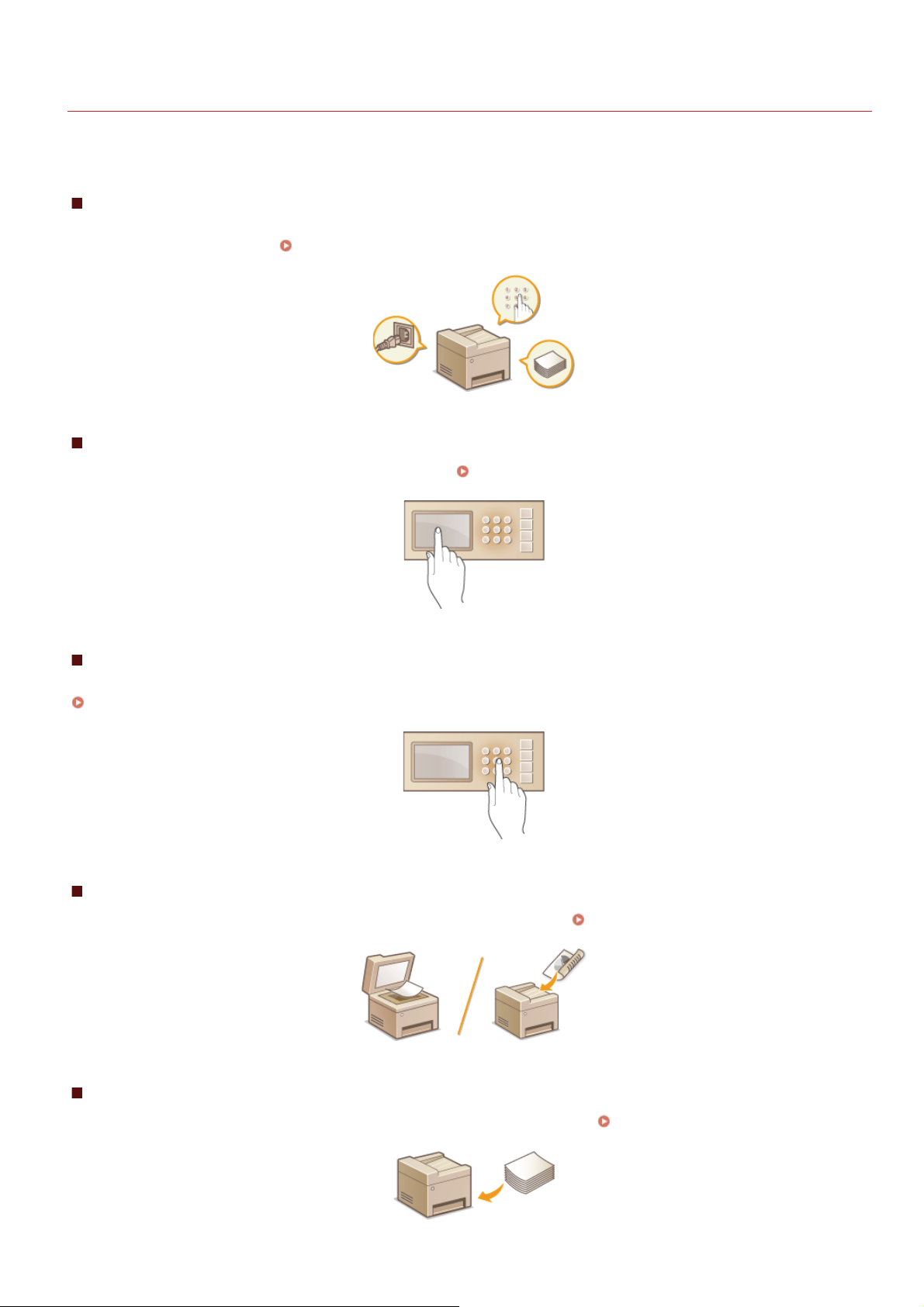
0KCY-00Y
Basic Operations
This chapter describes basic operations, such as how to use the operation panel or how to load the paper and documents, that are
frequently performed to use the functions of the machine.
Parts and Their Functions
This section describes the exterior and interior parts of the machine and their functions, as well as how to use the keys on the operation
panel and how to view the display.
Parts and Their Functions
Using the Display
This section describes how to toggle the display and select items. Using the Display
Entering Text
This section describes how to enter characters and numbers for registering destinations to the Address Book, sending faxes, etc.
Entering Text
Placing Documents
This section describes how to place documents on the platen glass and in the feeder. Placing Documents
Loading Paper
This section describes how to load the paper into the paper drawer and manual feed slot. Loading Paper
㻝㻣㻌㻛㻌㻠㻣㻡
Page 18
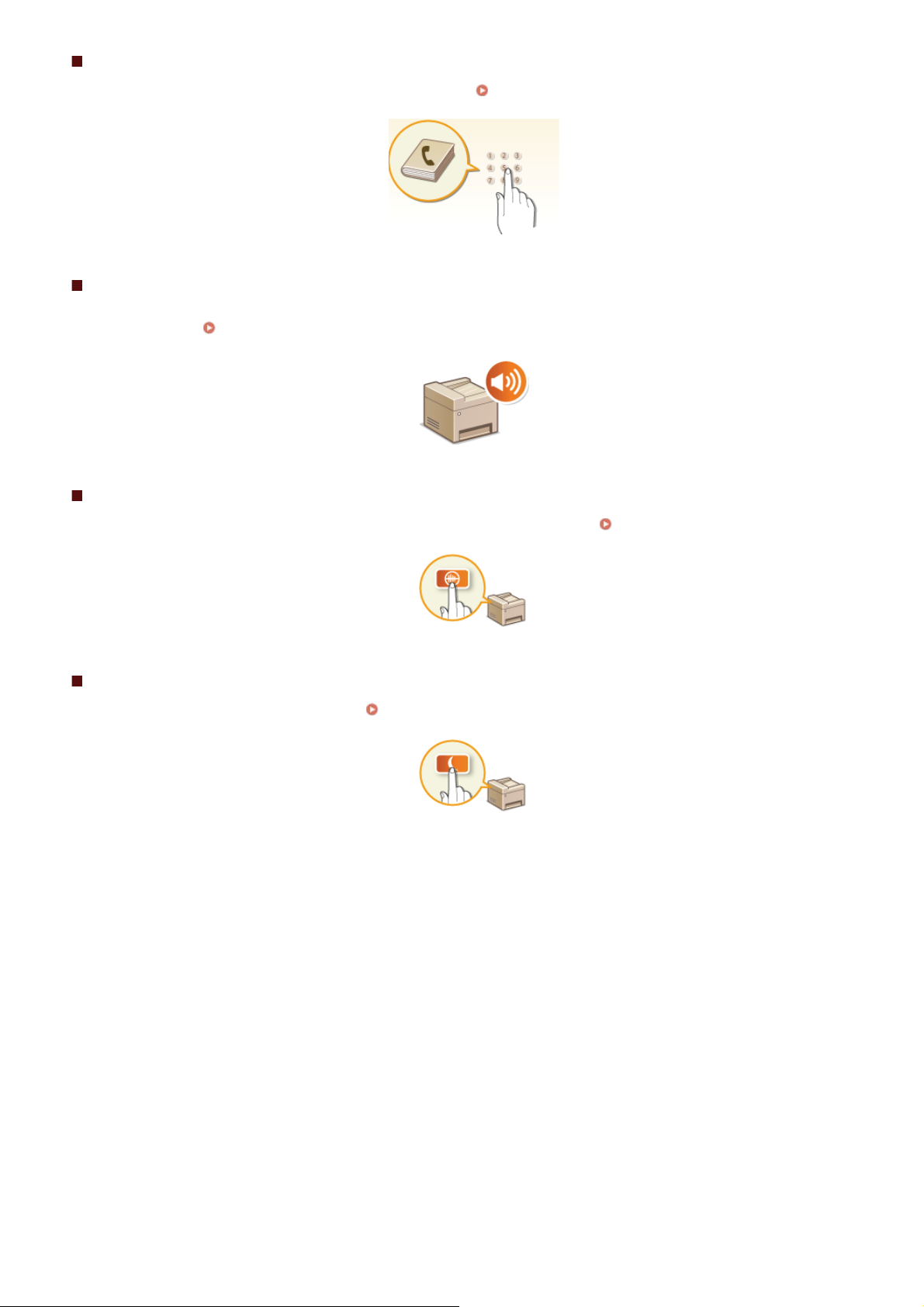
Registering in the Address Book
This section describes how to register destinations for sending faxes. Registering in the Address Book
Adjusting the Volume
This section describes how to adjust the volume of various machine sounds, such as those produced when fax sending is complete or
when an error occurs.
Adjusting the Volume
Entering Quiet Mode
This section describes how to place the machine in quiet mode to reduce operation sound. Entering Quiet Mode
Entering Sleep Mode
This section describes how to set the sleep mode. Entering Sleep Mode
㻝㻤㻌㻛㻌㻠㻣㻡
Page 19
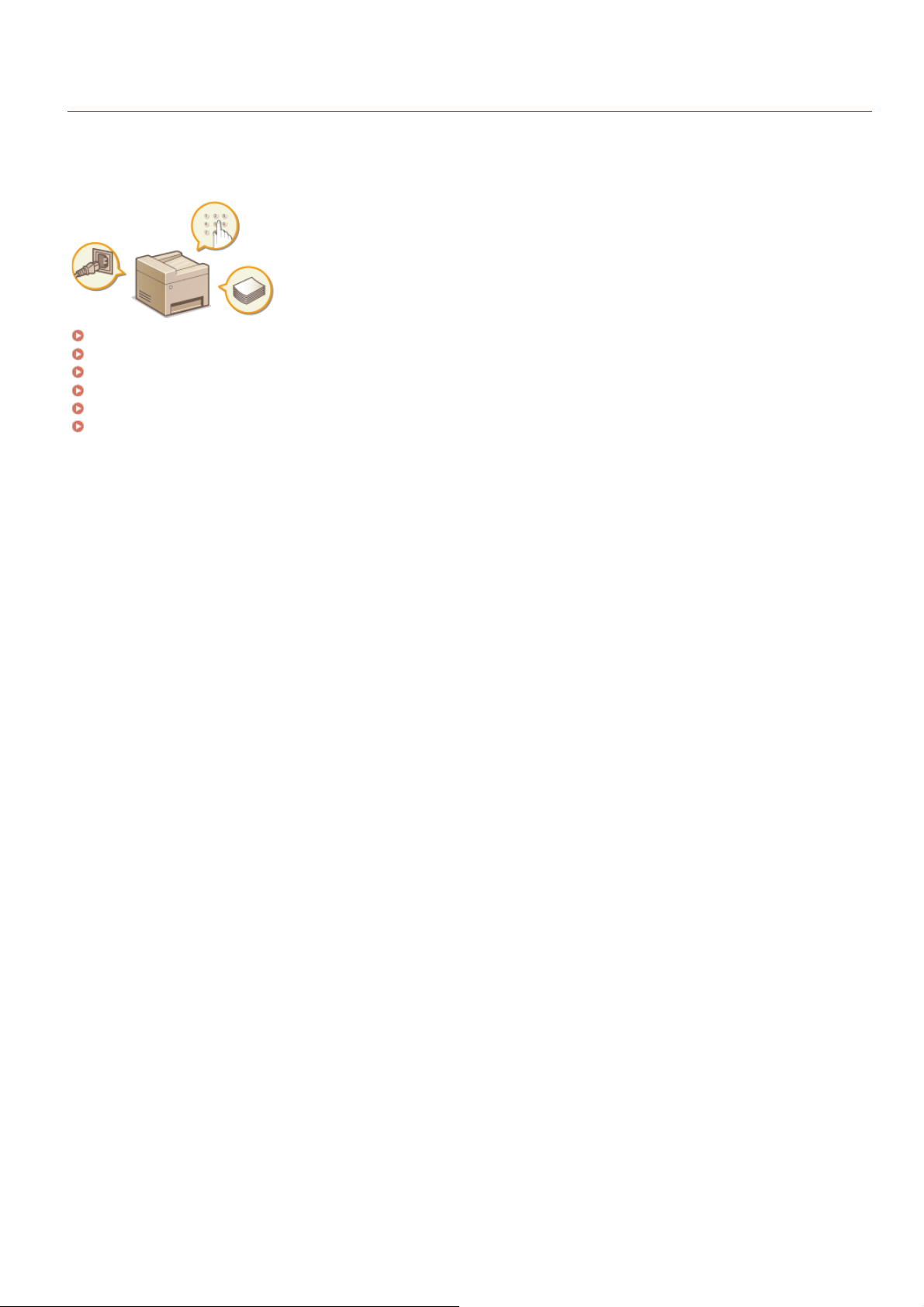
0KCY-010
Parts and Their Functions
This section describes the parts of the machine (exterior, front and back side, and interior) and how they function. In addition to
describing the parts of the machine used for such basic operations as placing documents, loading paper, and replacing the toner
cartridges, this section also describes the keys on the operation panel and display. Read this section for tips on how to use the machine
properly.
Front Side
Back Side
Interior
Manual Feed Slot
Paper Drawer
Operation Panel
㻝㻥㻌㻛㻌㻠㻣㻡
Page 20
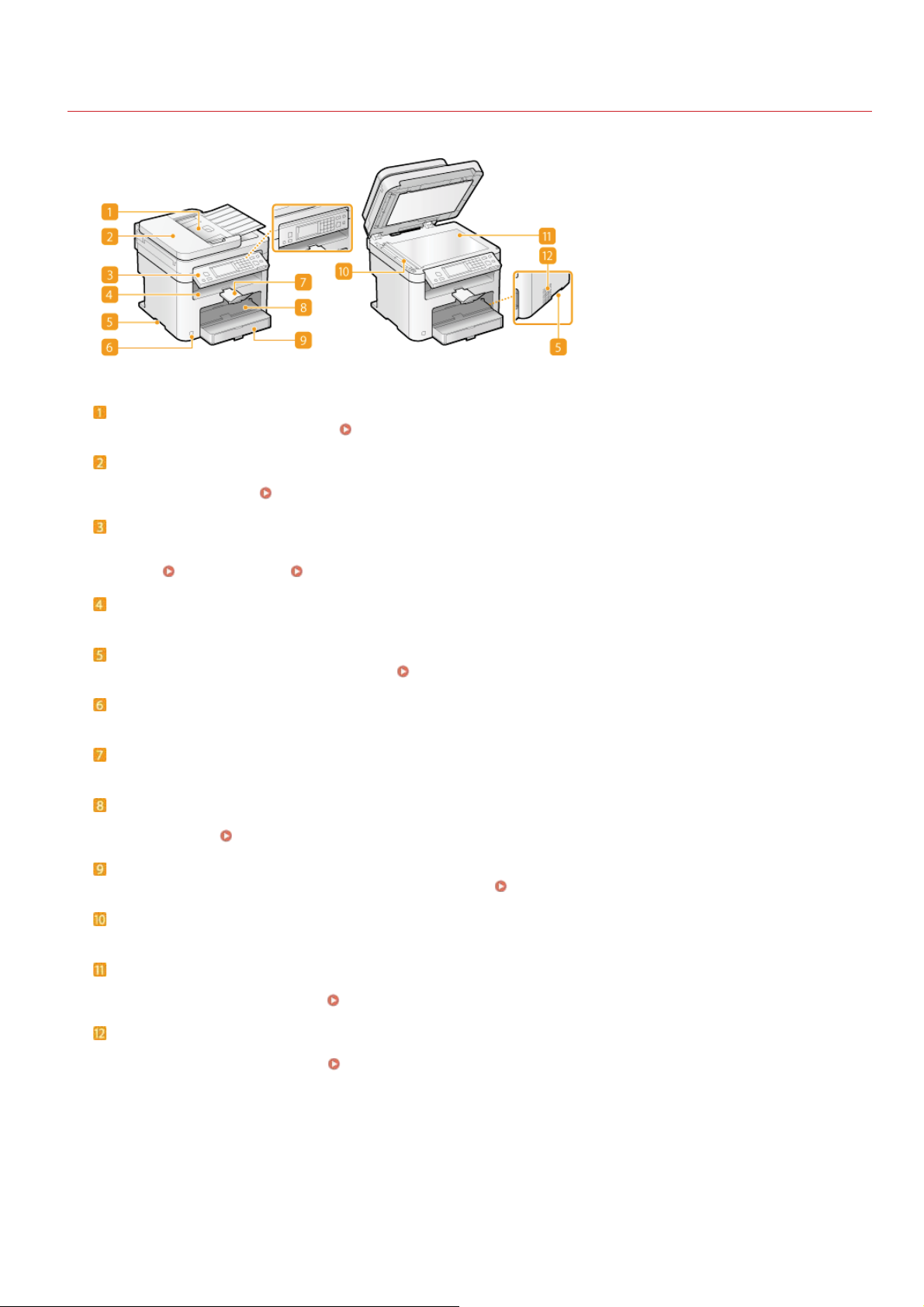
Front Side
Document feeder tray
Open to load an original in the feeder.
Feeder
Automatically feeds documents into the machine for scanning. When two or more sheets are loaded in the feeder, documents can
be scanned continuously.
Placing Documents
Placing Documents
0KCY-011
Operation panel
The operation panel consists of keys such as the numeric keys and [Start] key, a display, and status indicators. You can perform
all the operations and specify settings from the operation panel. You can move it up or down so it is easier to
operate.
Output tray
Printed paper is output to the output tray.
Lift handles
Hold the lift handles when carrying the machine.
Power switch
Turns the power ON or OFF. To restart the machine, turn OFF the machine, wait for at least 10 seconds, and turn it back ON.
Paper stopper
Prevents paper that has been output after printing from falling.
Manual feed slot
Load the paper into the manual feed slot when you want to temporarily use a type of paper different from that which is loaded in
the paper drawer.
Paper drawer
Load the type of paper you frequently use into the paper drawer.
Scanning area
Documents loaded in the feeder are automatically fed to the scanning area for scanning.
Platen glass
Place documents to scan on the platen glass. Also, use the platen glass to place thick or bound documents such as books when
they cannot be loaded in the feeder.
Operation Panel Display
Relocating the Machine
Loading Paper in the Manual Feed Slot
Loading Paper in the Paper Drawer
Placing Documents
Ventilation slots (MF229dw / MF226dn)
Air from inside the machine is vented out to cool down the inside of the machine. Note that placing objects in front of the
ventilation slots prevents ventilation.
Installation
㻞㻜㻌㻛㻌㻠㻣㻡
Page 21
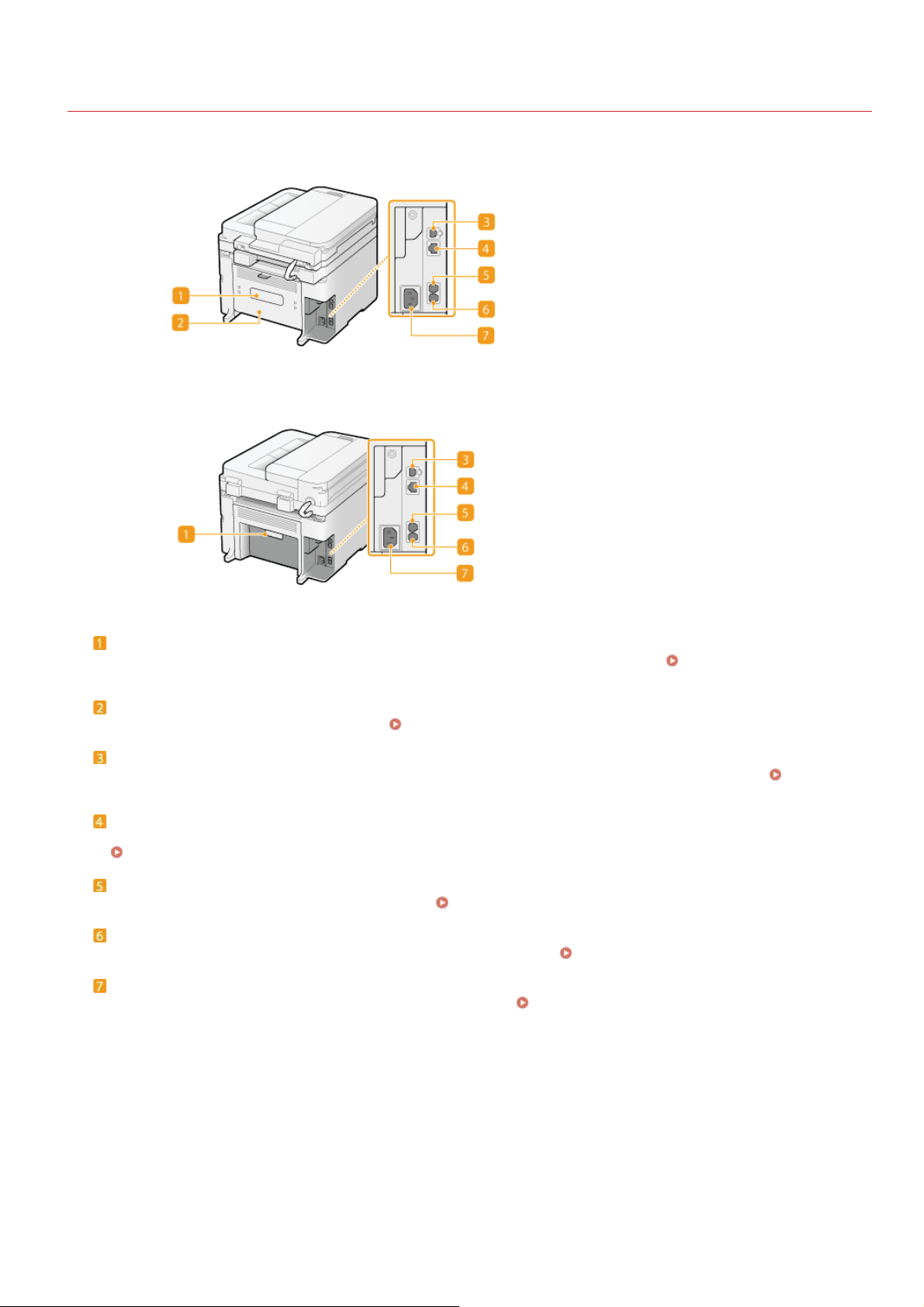
Back Side
MF229dw / MF226dn
MF217w / MF216n
0KCY-012
Rating label
The label shows the serial number, which is needed when making inquiries about the machine.
Solved
Rear cover
Open the rear cover when clearing paper jams.
USB port
Connect a USB cable when connecting the machine and a computer. For connection steps, see "Getting Started".
Included with the Machine
LAN port
Connect a LAN cable when connecting the machine to a wired LAN router, etc. For connection steps, see "Getting Started".
Manuals Included with the Machine
External telephone jack
Connect an external telephone or the optional handset.
Telephone line jack
Connect a telephone cable when connecting the machine to a telephone line.
Power socket
Connect the power cord. For connection steps, see "Getting Started".
Clearing Jams
Connecting the Telephone Line
Connecting the Telephone Line
Manuals Included with the Machine
When a Problem Cannot Be
Manuals
㻞㻝㻌㻛㻌㻠㻣㻡
Page 22
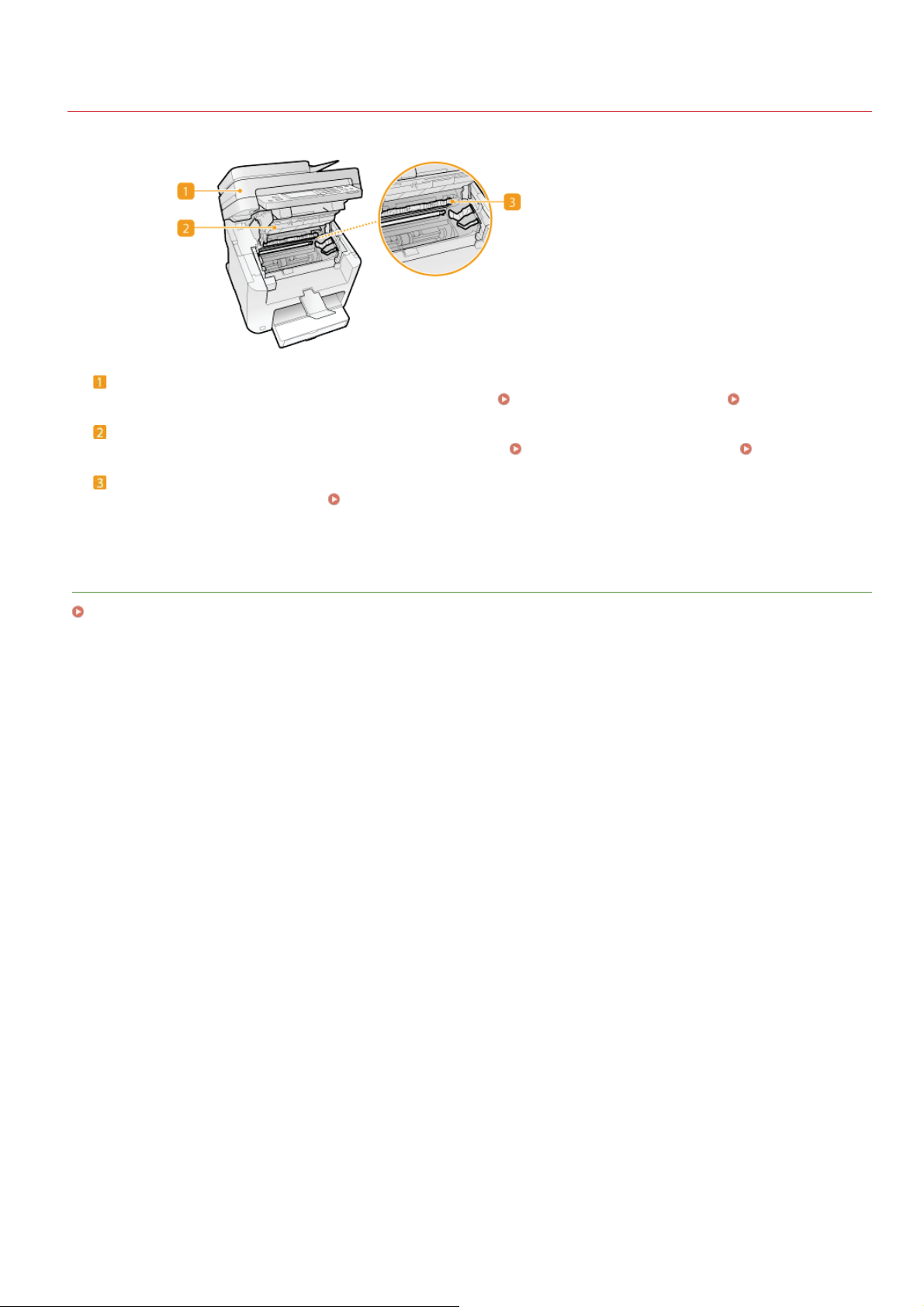
Interior
Operation panel
Lift this panel to replace the toner cartridges or clear paper jams.
Toner cover
Open this cover to replace the toner cartridges or clear paper jams.
Paper exit guide
Open this guide to clear paper jams.
Clearing Jams
0KCY-013
How to Replace Toner Cartridges Clearing Jams
How to Replace Toner Cartridges Clearing Jams
LINKS
How to Replace Toner Cartridges
㻞㻞㻌㻛㻌㻠㻣㻡
Page 23
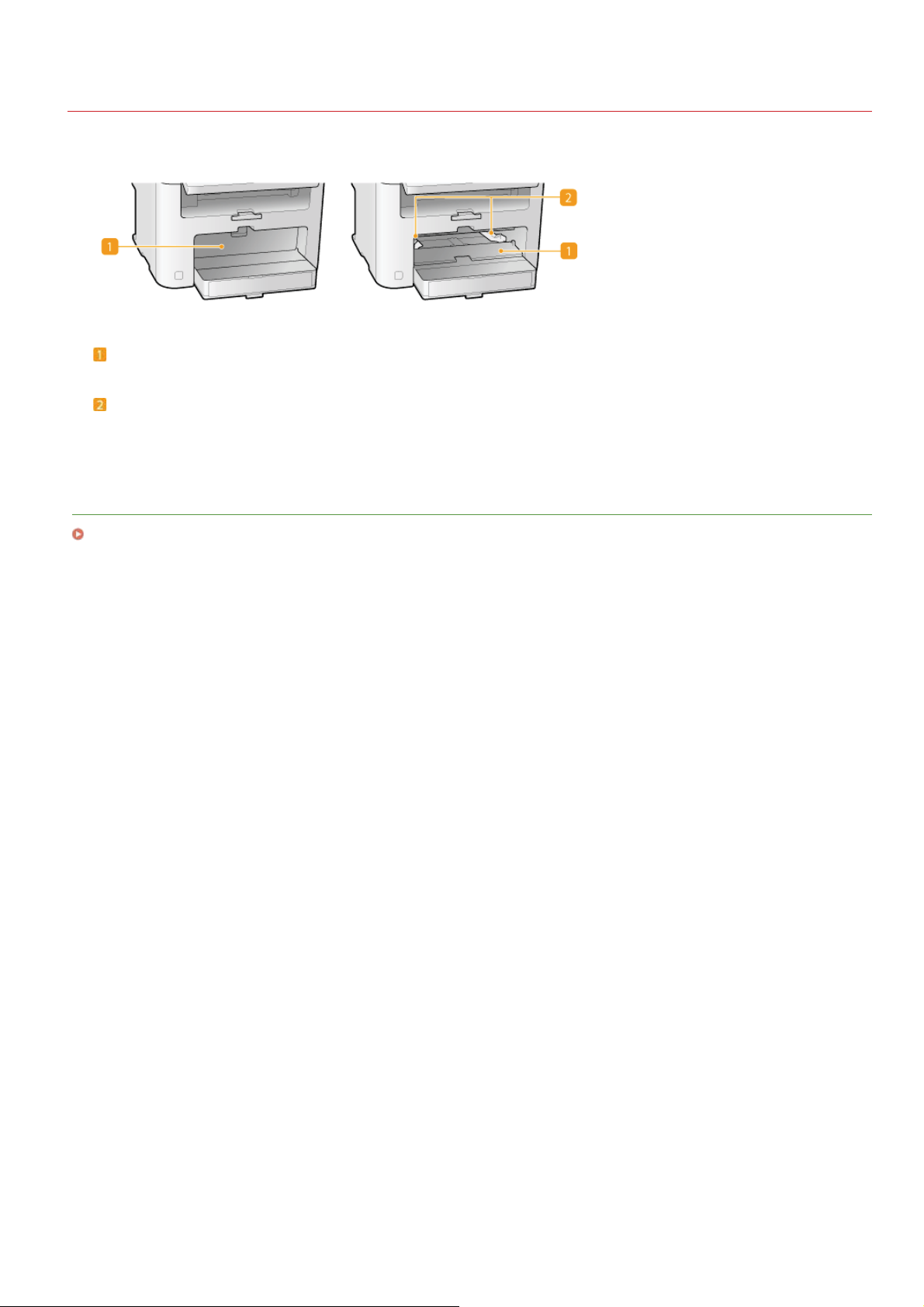
Manual Feed Slot
Manual feed cover
Open this slot to load paper in the manual feed slot.
Paper guides
Adjust the paper guides to exactly the width of the loaded paper to ensure that paper is fed straight into the machine.
0KCY-014
LINKS
Loading Paper in the Manual Feed Slot
㻞㻟㻌㻛㻌㻠㻣㻡
Page 24
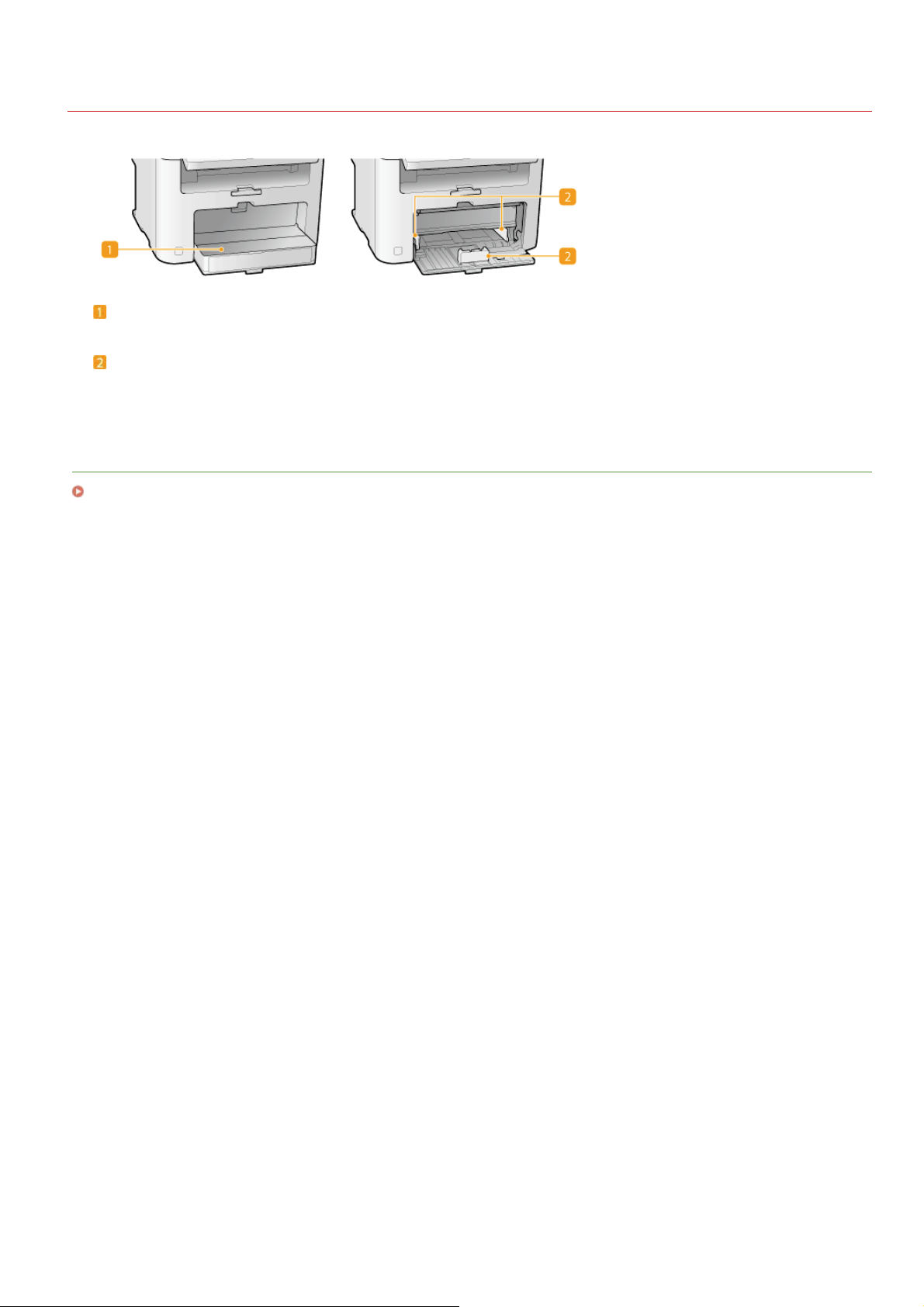
Paper Drawer
Dust cover
Open this cover to load paper in the paper drawer.
Paper guides
Adjust the paper guides to exactly the size of the loaded paper to ensure that paper is fed straight into the machine.
LINKS
Loading Paper in the Paper Drawer
0KCY-015
㻞㻠㻌㻛㻌㻠㻣㻡
Page 25
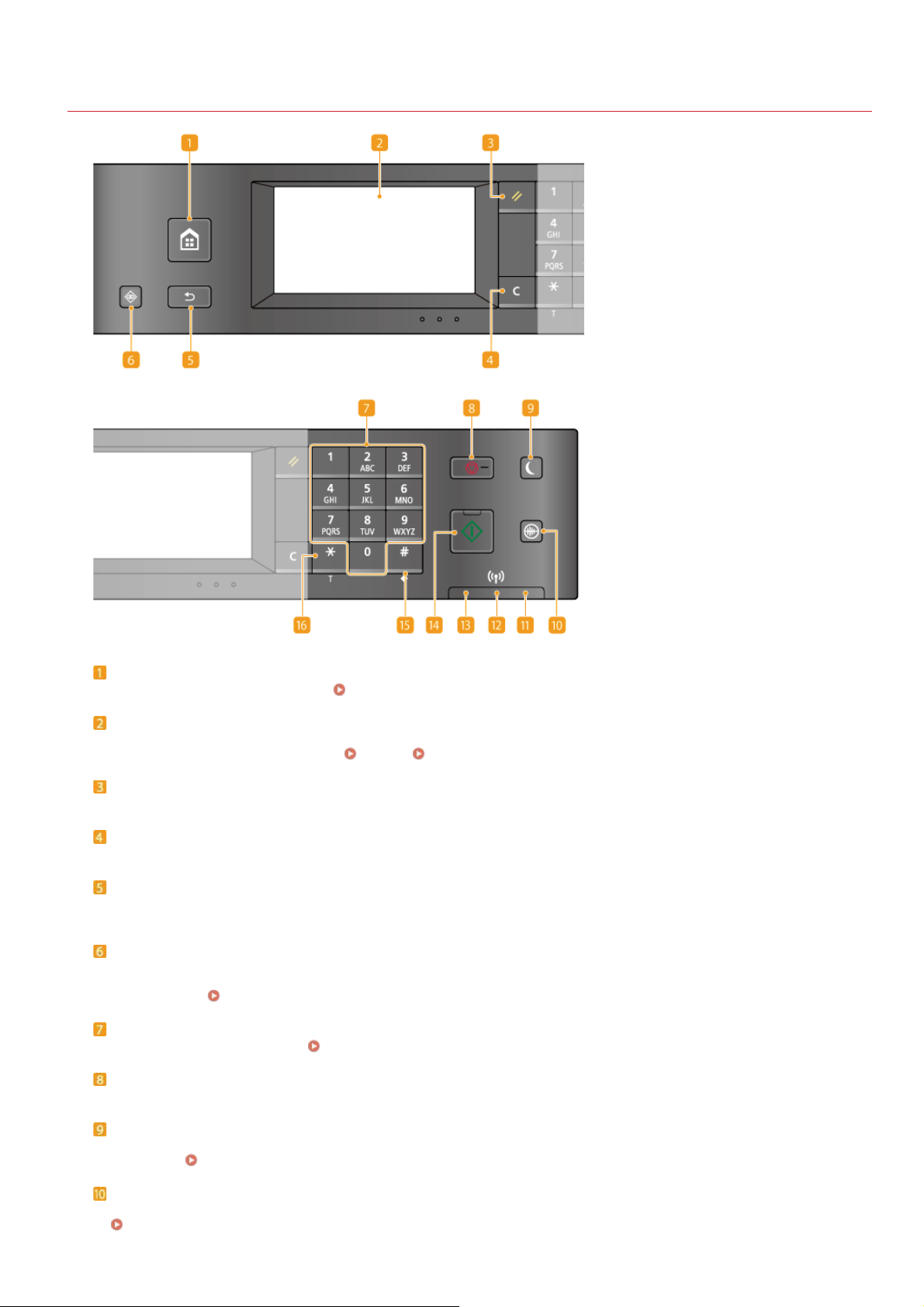
Operation Panel
0KCY-016
[HOME] key
Press to display the <Home> Screen.
Display
You can view the progress of copy, fax, and other jobs and error statuses. The display is a touch panel, allowing you to operate
the screen by touch to specify settings.
[Reset] key
Press to cancel the settings and restore the previously specified settings.
[Clear] key
Press to delete the entered numbers and text.
[Back] key
Press to return to the previous screen. If you press this key when specifying settings, for example, the settings are not applied
and the display returns to the previous screen.
[Status Monitor] key
Press to check the status of printing or faxing, to view the usage history, or to view the network settings such as the IP address
of the machine. You can also check the status of the machine, such as the remaining amounts of paper and toner, or whether any
errors occurred.
Numeric keys ([0]-[9] keys)
Press to enter numbers and text.
[Stop] key
Press to cancel copying, faxing, and other operations.
Display
Customizing the <Home> Screen
Display Using the Display
Entering Text
[Energy Saver] key
Press to put the machine into sleep mode. The key lights up green when the machine is in sleep mode. Press the key again to exit
sleep mode.
[Quiet Mode] key
Press to put the machine into quiet mode. While in quiet mode this key is lit in green. Press the key again to exit quiet mode.
Entering Quiet Mode
Entering Sleep Mode
㻞㻡㻌㻛㻌㻠㻣㻡
Page 26
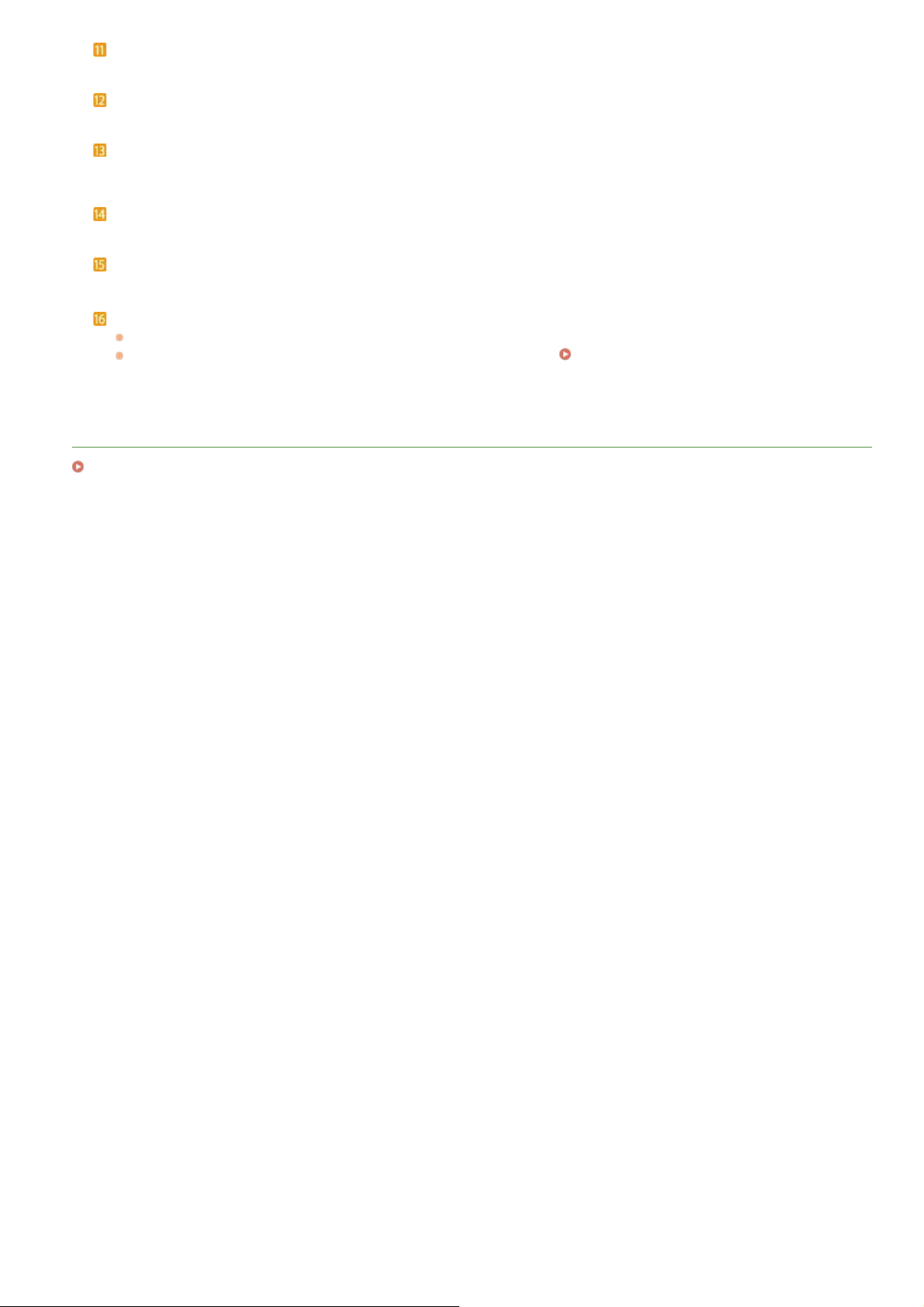
[Error] indicator
Blinks or lights up when an error such as a paper jam occurs
Wi- Fi indicator (MF229dw / MF217w)
Lights up when the machine is connected to wireless LAN.
[Processing/Data] indicator
Blinks while operations such as sending or printing are being performed. Lights up when there are documents waiting to be
processed.
[Start] key
Press to scan or copy documents.
[#] key
Press to enter symbols such as "@" or "/".
[*] key
Press to switch the type of text that is entered.
Press to use tone dialing such as when receiving fax information services.
Receiving Fax Information Services
LINKS
Using the Display
㻞㻢㻌㻛㻌㻠㻣㻡
Page 27
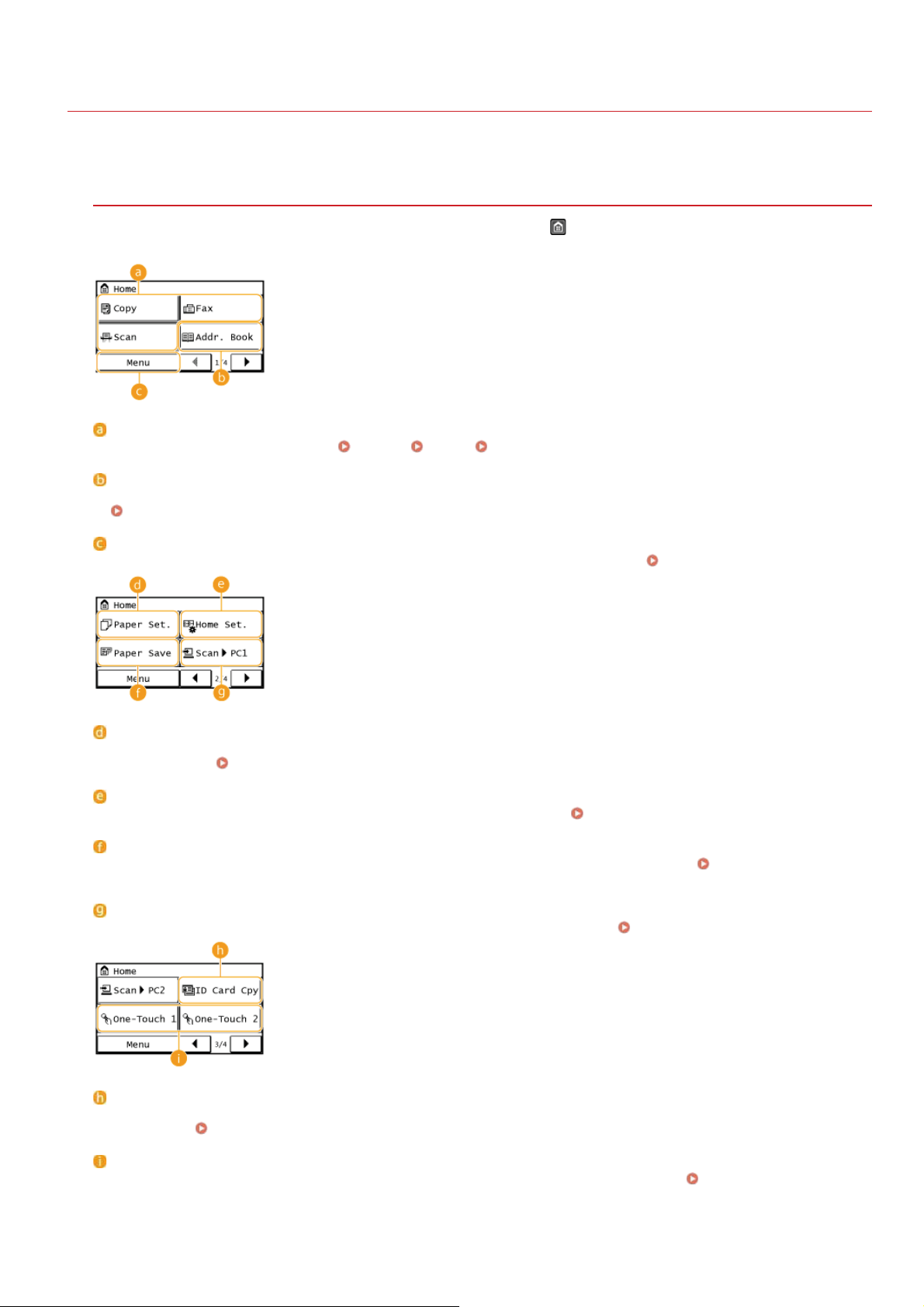
0KCY-018
Display
The <Home> Screen for initiating operations and screens for specifying settings appear in the display. You can also view job progress
and messages here. Touch the display to operate it.
<Home> Screen
The <Home> Screen is displayed when the power is turned ON or by pressing on the operation panel. Use this screen to specify
settings for and register functions.
Toggle functions
Switch to copy, fax, or scan functions.
<Addr. Book>
Display destinations registered in the Address Book. Also use when registering/editing destinations in the Address Book.
Registering in the Address Book
Copying Faxing Using the Machine as a Scanner
<Menu>
<Timer Settings>, <Preferences>, and many other machine settings start from this button.
<Paper Set.>
Select the paper for printing. This button is also used for specifying the size and type of paper loaded in the paper drawer and
manual feed slot.
<Home Set.>
Allows you to change the order that <Home> Screen buttons are displayed in.
<Paper Save>
Settings are preregistered for economically copying 2 pages (or 4 pages) reduced on a single sheet.
Documents onto One Sheet (2 on 1/4 on 1)
<Scan - > PC1> / <Scan -> PC2>
By registering scan settings beforehand, you can simply tap this button to start a scan.
Specifying Paper Size and Type
Customizing the <Home> Screen
Setting Menu List
Copying Multiple
Using the <Scan -> PC> Button
<ID Card Cpy>
Settings are preregistered for copying the front and back sides of a driver’s license or other ID card onto the same side of a page
at actual size.
<One-Touch 1> to <One-Touch 4>
If you register destinations beforehand as One-Touch Dial numbers, they can be quickly displayed.
with the One-Touch Buttons
Copying Both Sides of an ID Card onto One Page
Specifying Destinations
㻞㻣㻌㻛㻌㻠㻣㻡
Page 28
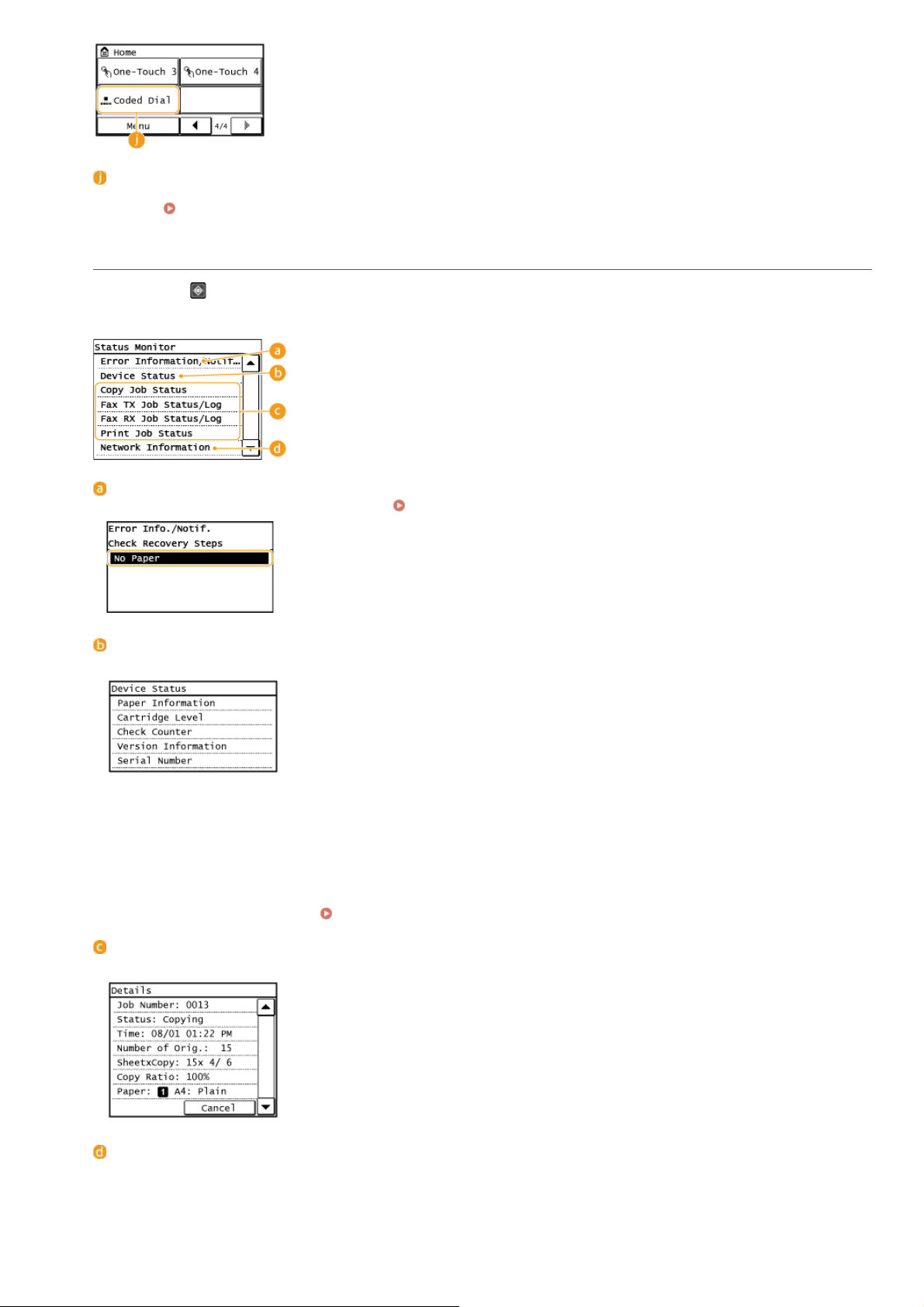
<Coded Dial>
If you register destinations beforehand as coded dial numbers, they can be quickly displayed by simply entering a three-digit
number.
Registering in the Address Book
<Status Monitor> Screen
When you press , a screen is displayed that enables you to check the status of documents that are being printed, sent, or
received, as well as the status of the machine such as the toner levels or the network setting information such as the IP address of
the machine.
<Error Information/Notification>
Displays the details of any errors that occurred.
When an Error Message Appears
<Device Status>
Displays the status of the machine, such as the amount of paper or toner remaining.
<Paper Information>
Displays whether paper is loaded in each paper source.
<Cartridge Level>
Displays the amount of toner remaining. Depending on the environment in which your machine is located, other internal parts
may reach the end of their lifetime before the toner runs out.
<Check Counter>
Displays the totals for printouts.
Status of copy/fax/print jobs
Displays the current status of the selected item. The <Copy Job Status> screen is shown below as an example.
Viewing the Counter Value
<Network Information>
Displays the network settings such as the IP address of the machine and status such as the condition of wireless LAN
communications.
㻞㻤㻌㻛㻌㻠㻣㻡
Page 29
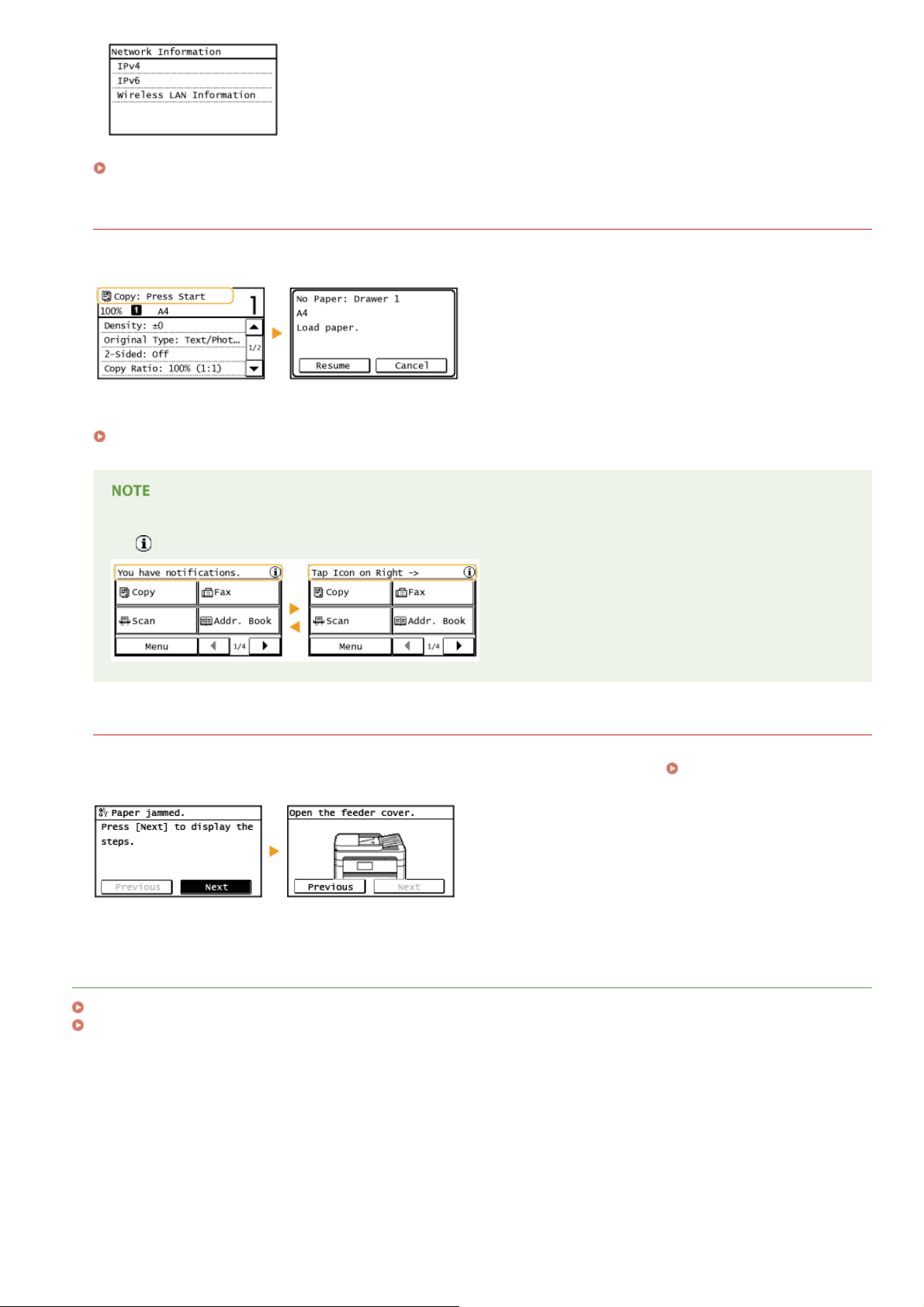
Viewing Network Settings
When a Message Is Displayed
Messages are displayed at the top of the screen in situations such as when toner level is low or when a cover is left open. The
display alternates between showing the normal screen and the message.
When an Error Message Appears
When <You have notifications.> or <Tap Icon on Right ->> Is Displayed
Tap to view the notification.
When an Error Occurs
In some cases when an error occurs, instructions on how to respond to the error are displayed. Follow the on-screen instructions to
solve the problem. The screen displayed when a paper jam occurs is shown below as an example (
Appears).
When an Error Message
LINKS
Customizing the <Home> Screen
Using the Display
㻞㻥㻌㻛㻌㻠㻣㻡
Page 30
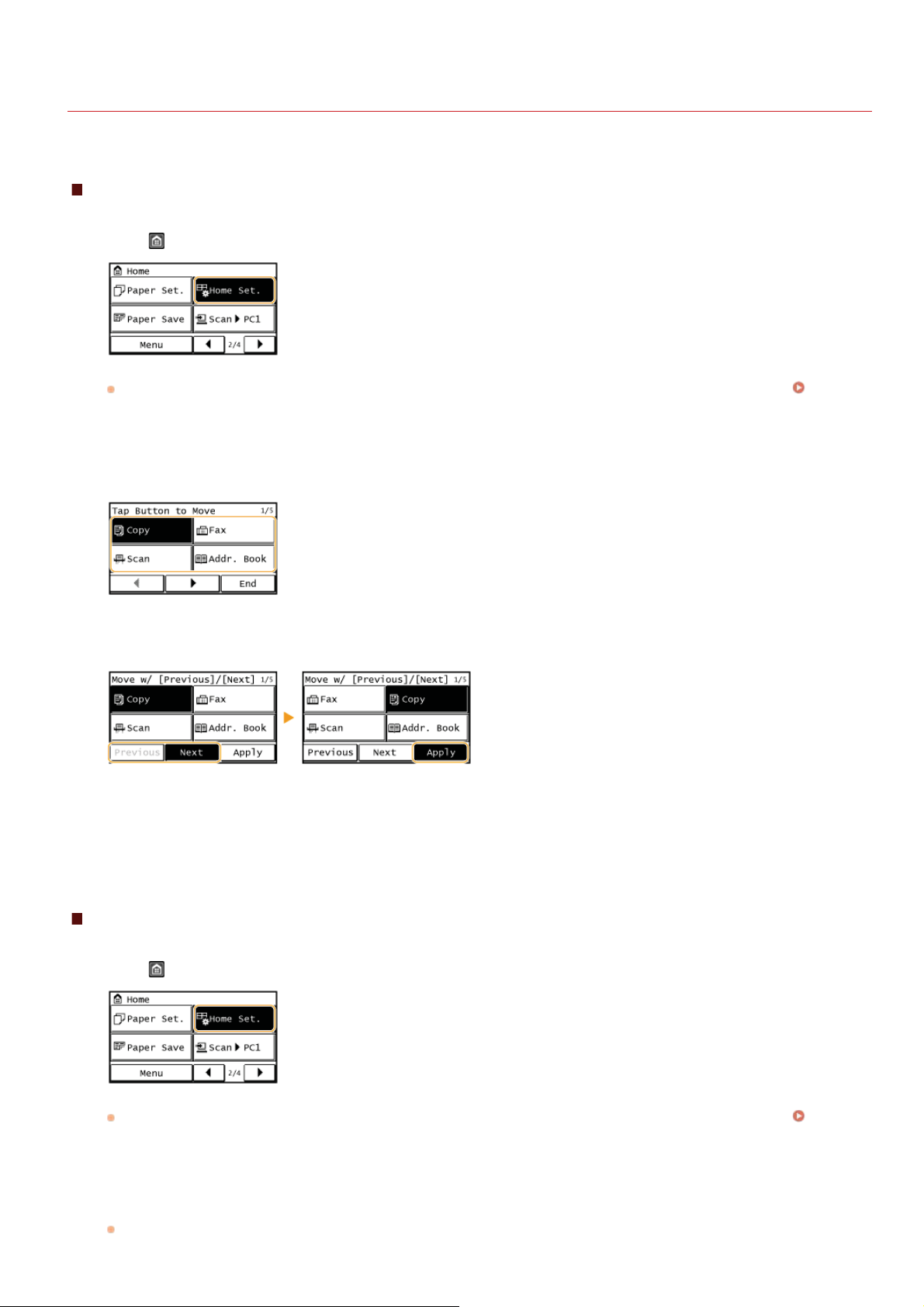
0KCY-0H2
Customizing the <Home> Screen
You can change the order that buttons in the <Home> screen are displayed in according to your application or a preferred arrangement.
Changing the Home Screen Button Display Order
Press and tap <Home Set.>.
1
If a screen appears prompting you to enter a PIN, enter the correct PIN using the numeric keys, and tap <Apply>. Setting a
PIN for Address Book
Tap <Set Display Order>.
2
Tap the button to move.
3
Tap <Previous> or <Next> to move the button, and tap <Apply>.
4
Repeat steps 3 and 4 to move all buttons you want to move.
5
Tap <End>.
6
To Insert Blanks in <Home> Screen
Press and tap <Home Set.>.
1
If a screen appears prompting you to enter a PIN, enter the correct PIN using the numeric keys, and tap <Apply>. Setting a
PIN for Address Book
Tap <Insert and Delete Blank>.
2
Tap the button where you want to insert a blank, and tap <Insert>.
3
To delete an inserted blank, select the blank, tap <Delete>, and proceed to step 5.
㻟㻜㻌㻛㻌㻠㻣㻡
Page 31

Tap <Apply>.
4
Tap <End>.
5
LINKS
Display
㻟㻝㻌㻛㻌㻠㻣㻡
Page 32

Using the Display
The display is a touch panel, allowing you to operate directly on the screen.
Avoid the following actions.
The display may misfunction or be damaged.
Pressing forcefully
Pressing with pointed objects (fingernails, ballpoint pen, pencil, etc.)
Operating with wet/soiled hands
Operating the display while an object is placed on it
Tap
Touch the screen lightly and quickly. Use for selecting or finalizing items.
0KCY-01W
Long Touch
Keep finger held on the screen. When text cannot be completely displayed on one line ("…" appears), touch and hold the line to
scroll all of the text. Also continuously increases/decreases the copy magnification.
Selecting items
Tap an item name or button to make a selection.
If an item is mistakenly touched
Slide your finger away then release it from the screen to cancel the selection.
㻟㻞㻌㻛㻌㻠㻣㻡
Page 33

To return to the previous screen
Press to return to the previous screen.
Scrolling the screen
The scroll bar is displayed on the screen when there is still information that is undisplayed. If the scroll bar is displayed, tap /
to scroll the screen. The screen changes page by page, and the page number is displayed in the scroll bar.
Changing values and settings
Changing values
Tap / to enter values. If an icon such as below is displayed at the upper left of the screen, you can enter values directly using
the numeric keys.
To move the cursor
When
/ is displayed, tap to move the cursor.
Changing setting values
To adjust a value on a scale, tap <-> / <+>.
You can change a variety of display-related settings, such as the scrolling speed or display language:
Display Settings
To change the screen that is automatically displayed when the machine remains idle for a specified length of time:
Function After Auto Reset
㻟㻟㻌㻛㻌㻠㻣㻡
Page 34

0KCY-01X
Entering Text
Use the display and numeric keys to enter text and values. Registering Address Book from Remote UI
Switching the Type of Text
Tap <aA/12> to switch the type of text that is entered. The currently selected type of text is indicated by the "aA", or "12" displayed
above and to the right of the text input field.
You can also press to switch the type of text.
Types of Text That Can Be Entered
Enter text with the numeric keys and the display. Text that can be entered is listed below.
Key Aa 12
@ . - _ /
ABCabc 2
DEFdef 3
GHIghi 4
JKLjkl 5
MNOmno 6
PQRSpqrs 7
1
TUVtuv 8
WXYZwxyz 9
(Not available) 0
(space) - . * # ! ” , ; : ^ ` _ = / | ’ ? $ @ % & + \ ~ ( ) [ ] { } < > (Not available)
㻟㻠㻌㻛㻌㻠㻣㻡
Page 35

Press or tap <Symbol> when the type of text that is entered is <aA> to display enterable symbols in the screen. Tap
symbols to enter.
Deleting Text
One character is deleted each time is pressed. Press and hold to delete all of the entered text.
Moving the Cursor (Entering a Space)
Tap or to move the cursor. To enter a space, move the cursor to the end of the text, and tap .
Example of Entering Text and Numbers
Example: "Canon-1"
Tap <aA/12> (or press ) repeatedly until <aA> is selected.
1
Press repeatedly until the letter "C" is selected.
2
Press repeatedly until the letter "a" is selected.
3
Press repeatedly until the letter "n" is selected.
4
Press repeatedly until the letter "o" is selected.
5
Press repeatedly until the letter "n" is selected.
6
Press repeatedly until the symbol "- " is selected.
7
Tap <aA/12> (or press ) repeatedly until <12> is selected.
8
Press .
9
Tap <Apply>.
10
㻟㻡㻌㻛㻌㻠㻣㻡
Page 36

0KCY-01A
Placing Documents
Place documents on the platen glass or in the feeder. Use the platen glass when scanning thick or bound documents such as books. You
can load two or more sheets of documents in the feeder so that they can be scanned continuously. For information about the types of
documents that can be placed on the platen glass or in the feeder, and information about the scannable area of a document, see
Document Type or Scan Area.
Placing Documents on the Platen Glass
Placing Documents in the Feeder
Use documents that are completely dry
When placing documents, make sure that any glue, ink, or correction fluid on the documents has completely dried.
To avoid paper jams
Do not place the following types of documents in the feeder as this may cause paper jams:
Wrinkled or creased paper
Carbon paper or carbon-backed paper
Curled or rolled paper
Coated paper
Torn paper
Onion skin or thin paper
Stapled or clipped documents
Paper printed by a thermal transfer printer
Transparencies
To scan documents more accurately
Documents placed in the feeder are scanned while being fed into the machine. On the other hand, documents placed on the
platen glass remain in a fixed position while they are scanned. To ensure more accurate scanning results, placing documents on
the platen glass is recommended.
To scan tracing paper or transparencies
To scan transparent documents (for example, tracing paper or transparencies), place them on the platen glass.
Placing Documents on the Platen Glass
Open the feeder.
1
㻟㻢㻌㻛㻌㻠㻣㻡
Page 37

Place the document face down on the platen glass.
2
Align the corner of the document with the top-left corner of the platen glass.
To scan transparent documents (for example, tracing paper or transparencies), cover them with plain white paper.
Gently close the feeder.
3
The machine is ready to scan the document.
When scanning is complete, remove the document from the platen glass.
Placing Documents in the Feeder
Open the document feeder tray.
1
Spread the document guides apart.
2
Slide the document guides outward until they are slightly farther apart than the actual document width.
Fan the document stack and align the edges.
3
Fan the document stack in small batches, and align the edges by lightly tapping the stack on a flat surface a few times.
㻟㻣㻌㻛㻌㻠㻣㻡
Page 38

Place the document(s) face up in the feeder.
4
Make sure that the document stack does not exceed the load limit guide ( ).
Do not load documents of various sizes at the same time.
Up to 50 sheets can be loaded at a time. If 50 or more sheets are loaded, scanning may stop or a paper jam may occur.
*For MF226dn / MF217w / MF216n, up to 35 sheets.
Align the document guides against the edges of the document.
5
Slide the document guides inward until they are aligned securely against the edges of the document.
*
The machine is ready to scan the document.
Align the document guides securely against the edges of the document
Document guides that are too loose or too tight can cause misfeeds or paper jam.
While documents are being scanned
Do not add or remove documents.
When scanning is complete
Remove the scanned documents from beneath the feeder to prevent paper jams.
㻟㻤㻌㻛㻌㻠㻣㻡
Page 39

0KCY-01C
Loading Paper
You can load the paper into the paper drawer or manual feed slot. Load the paper you usually use into the paper drawer. The paper
drawer is convenient when using large amounts of paper. Use the manual feed slot when you temporarily use size or type of paper that
is not loaded in the paper drawer. See
Paper Type and Setting for the Machine
Paper for available paper sizes.
See the table below to specify the paper settings according to the type and weight of the paper to load into the paper source. For
more information about how to specify the paper settings on the machine, see
of paper that can be loaded in each paper source, see
Paper Type Paper Weight
Plain paper 60 to 90 g/m²
Recycled paper 60 to 90 g/m² <Recycled>
Color paper 60 to 90 g/m² <Color>
90 to 120 g/m² <Heavy 1 (90-120 g/m²)>
Heavy paper
120 to 163 g/m² <Heavy 2 (120-163 g/m²)>
60 to 90 g/m² <Bond 1 (60-90 g/m²)>
Bond paper
Envelope
90 to 120 g/m² <Bond 2 (90-120 g/m²)>
120 to 163 g/m² <Bond 3 (120-163 g/m²)>
Paper.
<Plain (60-90 g/m²)>
<Plain L (60-90 g/m²)>
<Envelope>
Specifying Paper Size and Type. For the amount
Paper Setting
on the Machine
*
Transparency
Label
*
If set to <Plain> and that printout is curled, specify <Plain L> and print again.
<Transparency>
<Labels>
Do not use the following types of paper:
Wrinkled or creased paper
Curled or rolled paper
Torn paper
Damp paper
Very thin paper
Paper printed by a thermal transfer printer
Highly textured paper
Glossy paper
Paper handling and storage
Store the paper on a flat surface.
Keep the paper wrapped in its original package to protect the paper from moisture or dryness.
Do not store the paper in such a way that may cause it to curl or fold.
Do not store the paper vertically or stack too much paper.
㻟㻥㻌㻛㻌㻠㻣㻡
Page 40

Do not store the paper in direct sunlight, or in a place subject to high humidity, dryness, or drastic changes in temperature
or humidity.
When printing on paper that has absorbed moisture
Steam may emit from the paper output area, or water droplets may form on the back side of the operation panel or around
the paper output area. There is nothing unusual about any of these occurrences, which occur when the heat generated from
fixing toner on the paper causes moisture in the paper to evaporate (most likely to occur at low room temperatures).
LINKS
Registering a Custom Paper Size
㻠㻜㻌㻛㻌㻠㻣㻡
Page 41

Loading Paper in the Paper Drawer
0KCY-01E
Load the paper that you usually use in the paper drawer. When you want to print on paper that is not loaded in the paper drawer, load
the paper in the manual feed slot.
Make sure to load paper in portrait orientation
Paper cannot be loaded in landscape orientation. Make sure to load the paper in portrait orientation.
Lift the dust cover.
1
Loading Paper in the Manual Feed Slot
Slide the paper guides apart.
2
Size abbreviations on the paper guides
The abbreviations on the paper guides in the paper drawer indicate paper sizes as follows:
LGL: Legal
LTR: Letter
STMT: Statement
EXEC: Executive
Insert the paper into the paper drawer until the paper stops.
3
Fan the paper stack well, and tap it on a flat surface to align the edges.
㻠㻝㻌㻛㻌㻠㻣㻡
Page 42

Do not exceed the load limit guide when loading paper
Make sure that the paper stack does not exceed the load limit guide (
When loading envelopes or paper with a logo, see Loading Envelopes or Loading Preprinted Paper.
Align the paper guides against the edges of the paper.
4
Move the paper guides in so they are exactly the width of the paper.
). Loading too much paper can cause paper jams.
Align the paper guides securely against the edges of the paper
Paper guides that are too loose or too tight can cause misfeeds or paper jams.
Lower the dust cover.
5
When Legal size paper is loaded
The paper guides at the rear edge of the paper will be extended. Open the dust cover extension, then lower the dust cover.
Pull out the paper stopper to open.
6
Continue to Specifying Paper Size and Type
»
When changing the paper size or type
The factory default settings for paper size and type are <A4> and <Plain (60-90 g/m²)>, respectively. If you load a different size
or type of paper into the machine, make sure to change the settings. If you do not change the settings, the machine cannot print
properly.
Printing on the Back Side of Printed Paper (Manual 2-Sided Printing)
㻠㻞㻌㻛㻌㻠㻣㻡
Page 43

You can print on the back side of printed paper. Flatten any curls on the printed paper and insert it into the manual feed slot
Loading Paper in the Manual Feed Slot), with the side to print face up (previously printed side face down).
(
Load one sheet at a time per each print.
You can use only the paper printed with this machine.
You cannot print on the side that has previously been printed on.
If you are using A5 paper, the reverse side may not be printed correctly.
LINKS
Paper
㻠㻟㻌㻛㻌㻠㻣㻡
Page 44

Loading Paper in the Manual Feed Slot
0KCY-01F
When you want to print on paper that is not loaded in the paper drawer, load the paper in the manual feed slot. Load the paper that
you usually use in the paper drawer.
Make sure to load paper in portrait orientation
Paper cannot be loaded in landscape orientation. Make sure to load the paper in portrait orientation.
Open the manual feed cover.
1
Loading Paper in the Paper Drawer
Spread the paper guides apart.
2
Slide the paper guides outward.
Insert the paper into the manual feed slot until the paper stops.
3
Load the paper in portrait orientation (with the short edge toward the machine), with the print side face up. Paper cannot be
loaded in landscape orientation.
When loading envelopes or paper with a logo, see Loading Envelopes or Loading Preprinted Paper.
Align the paper guides against the edges of the paper.
4
Slide the paper guides inward until they are aligned securely against the edges of the paper.
㻠㻠㻌㻛㻌㻠㻣㻡
Page 45

Align the paper guides securely against the edges of the paper
Paper guides that are too loose or too tight can cause misfeeds or paper jams.
Pull out the paper stopper to open.
5
Continue to Specifying Paper Size and Type
»
㻠㻡㻌㻛㻌㻠㻣㻡
Page 46

0KCY-01H
Loading Envelopes
Make sure to flatten any curls on envelopes before loading them. Also pay attention to the orientation of envelopes and which side is
face up.
Before Loading Envelopes
Loaded Orientation
This section describes how to load envelopes in the orientation you want, as well as procedures that you need to complete before
loading envelopes. For a description of the general procedure for loading envelopes in the paper drawer or manual feed slot, see
Loading Paper in the Paper Drawer or Loading Paper in the Manual Feed Slot.
Before Loading Envelopes
Follow the procedure below to prepare the envelopes before loading.
Only one envelope at a time can be loaded in the manual feed slot. Follow steps 1 to 4 in the procedure below to prepare the
envelope for loading.
Close the flap of each envelope.
1
Flatten them to release any remaining air, and make sure that the edges are pressed tightly.
2
Loosen any stiff corners of the envelopes and flatten any curls.
3
Align the edges of the envelope on a flat surface.
4
㻠㻢㻌㻛㻌㻠㻣㻡
Page 47

Loaded Orientation
Load the envelopes in portrait orientation, short edge first, with the non-glued side (front side) face up.
Load envelopes in the same orientation for both the paper drawer and manual feed slot.
Load the envelopes so that their flaps are at the left.
㻠㻣㻌㻛㻌㻠㻣㻡
Page 48

0KCY-01J
Loading Preprinted Paper
When you use paper that has been preprinted with a logo, pay attention to the orientation of the paper when loading. Load the paper
properly so that printing is performed on the correct side of the paper with a logo.
Making 1-Sided Printouts on Paper with Logos
Making 2-Sided Printouts on Paper with Logos
This section mainly describes how to load preprinted paper with the proper facing and orientation. For a description of the general
procedure for loading paper in the paper drawer or manual feed slot, see
Paper in the Manual Feed Slot.
Loading Paper in the Paper Drawer or Loading
Making 1-Sided Printouts on Paper with Logos
Load the paper with the logo side (the side to print the document) face up.
Load only one sheet of paper in the manual feed slot each time you print.
Printing on Paper with Logos in Portrait Orientation
Printing on Paper with Logos in Landscape Orientation
Making 2-Sided Printouts on Paper with Logos (MF229dw / MF226dn)
Load the paper with the front logo side (the side to print the first page of the document) face down.
Printing on Paper with Logos in Portrait Orientation
㻠㻤㻌㻛㻌㻠㻣㻡
Page 49

Printing on Paper with Logos in Landscape Orientation
The <Switch Paper Feed Method> setting (MF229dw / MF226dn)
When you print on preprinted paper, you need to change the facing of the paper to load each time you perform 1-sided and 2sided printing. However, if <Switch Paper Feed Method> is set to <Print Side Priority>, the facing that you use for loading
preprinted paper for 2-sided printing (logo side face down) can also be used for 1-sided printing. This setting is especially useful
if you frequently perform both 1-sided and 2-sided printing.
Switch Paper Feed Method
㻠㻥㻌㻛㻌㻠㻣㻡
Page 50

0KCY-01K
Specifying Paper Size and Type
You must specify the paper size and type settings to match the paper that is loaded. Make sure to change the paper settings when you
load the paper that is different from the previously loaded paper.
If the setting does not match the size and type of loaded paper, a paper jam or printing error may occur.
Press and tap <Paper Set.>.
1
Tap <MP Tray> or <Drawer 1>.
2
Select the loaded paper size.
3
If the loaded paper size is not displayed, tap <Other Sizes>.
Select the loaded paper type.
4
When a frequently used paper size is known
㻡㻜㻌㻛㻌㻠㻣㻡
Page 51

You can set the machine to display only frequently used paper sizes in the selection screen.
Tap <Paper Set.>.
1
Tap <Select Frequently Used Paper Sizes>.
2
Tap <Multi-Purpose Tray> or <Drawer 1>.
3
Select and checkmark a frequently used paper size.
4
Uncheckmarked paper sizes are displayed in the <Other Sizes> screen.
Tap <Apply>.
5
LINKS
Loading Paper in the Paper Drawer
Paper
㻡㻝㻌㻛㻌㻠㻣㻡
Page 52

Registering a Custom Paper Size
You can register one frequently used custom paper size each for the paper drawer and manual feed slot.
Press and tap <Paper Set.>.
1
Tap <MP Tray> or <Drawer 1>.
2
0KCY-01U
Tap <Custom>.
3
Specify the paper size.
4
Specify the length of the <X> (shorter) side.
1
Tap <X>.
Input the length of the <X> side using
numbers and fractions, and tap <Apply>.
Specify the length of the <Y> (longer) side.
2
Tap <Y>.
Input the length of the <Y> side, and tap <Apply>.
/ , with / to move the cursor between the digits for inputting whole
Tap <Apply>.
3
㻡㻞㻌㻛㻌㻠㻣㻡
Page 53

Select the paper type.
5
LINKS
Loading Paper in the Paper Drawer
Loading Paper in the Manual Feed Slot
㻡㻟㻌㻛㻌㻠㻣㻡
Page 54

0KCY-01Y
Registering in the Address Book
You can register frequently used destinations in the Address Book and easily select them when needed. You
can register up to 104 destinations in the Address Book. Destinations can be searched alphabetically, from
lists in the Address Book, or by entering three-digit numbers (coded dial numbers) (
Destinations in the Address Book). You can also specify destinations more quickly by using the following
features.
One-Touch Dial
Registering a lot of addresses in the Address Book makes it difficult to find the destination you need. To avoid this situation, register
frequently used destinations as One-Touch Dial numbers. This allows them to be displayed by the One-Touch buttons in the <Home>
Screen. You can register up to 4 destinations for One-Touch Dial.
Registering Destinations for One-Touch Dial
Group Dial
You can select multiple destinations that have already been registered and register them together as a group. You can send faxes to
multiple destinations at the same time. You can register up to 50 destinations for a group. Groups can also be registered in One-Touch
Registering Multiple Destinations for Group Dial
Dial.
Registering
You can save the Address Book as a file on your computer (although you cannot use the computer to edit the Address Book).
You can also import a saved Address Book from the computer to the machine.
Remote UI
You can print a list of destinations registered in the Address Book.
Address Book List
Saving/Loading Address Book from
LINKS
Specifying from Address Book
㻡㻠㻌㻛㻌㻠㻣㻡
Page 55

0KCY-020
Registering Destinations in the Address Book
You can register up to 100 destinations for Coded Dial in the Address Book. You can edit or delete destinations that you have registered.
Press and tap <Addr. Book>.
1
Tap <Regist Dest.>.
2
If a screen appears prompting you to enter a PIN, enter the correct PIN using the numeric keys, and tap <Apply>. Setting a
PIN for Address Book
Select <Coded Dial> <Fax> <Name>.
3
Registering <Name> is optional. If you register <Name>, the destination can be searched alphabetically.
Enter the name using the numeric keys, and Tap <Apply>.
4
Tap <Fax Number>.
5
Enter the number using the numeric keys, and tap <Apply>.
6
Making detailed settings
After tapping <Details>, a screen similar to the following is displayed.
<ECM TX>
If an error occurs in an image that is being sent, the error is checked and corrected to prevent an improper image
from being sent when setting <On>.
<TX Speed>
If it takes time for transmissions to start, such as when there is a poor telephone connection, you can adjust the
transmission start speed downward incrementally starting from "33600 bps".
<Long Distance>
Specify <International (1)> to <International (3)> according to the transmission conditions when registering overseas
fax numbers.
You can also make detailed settings for destinations from <Menu> <Fax Settings>. However, settings made
from <Addr. Book> are enabled for the detailed settings of destinations registered in the Address Book.
Tap <Apply>.
7
A three-digit number is automatically set to destinations. The number can be edited after it has been registered.
㻡㻡㻌㻛㻌㻠㻣㻡
Page 56

Editing the Content of Registered Destinations
After registering destinations, you can change the content of destinations such as numbers, names, types, and coded dial numbers.
Press and tap <Addr. Book>.
1
Tap <Details/Edit>.
2
Use / to select the tab containing the destination you want to edit, and tap the destination.
3
Tap <Edit>.
4
If a screen appears prompting you to enter a PIN, enter the correct PIN using the numeric keys, and tap <Apply>. Setting a
PIN for Address Book
Select the item you want to edit, perform editing, and then tap <Apply>.
5
Tap <Apply>.
6
Deleting a Registered Destination
Press and tap <Addr. Book>.
1
Tap <Details/Edit>.
2
Use / to select the tab containing the destination you want to delete, and tap the destination.
3
Tap <Delete>.
4
If a screen appears prompting you to enter a PIN, enter the correct PIN using the numeric keys, and tap <Apply>. Setting a
PIN for Address Book
Tap <Yes>.
5
㻡㻢㻌㻛㻌㻠㻣㻡
Page 57

Registering Destinations for One-Touch Dial
0KCY-021
You can conveniently register frequently used destinations for One-Touch Dial. Destinations can be quickly displayed by tapping OneTouch buttons in the Home Screen. You can edit or delete destinations that you have registered (
Remote UI). You can register up to 4 destinations for One-Touch Dial.
Press and tap <Addr. Book>.
1
Tap <Regist Dest.>.
2
If a screen appears prompting you to enter a PIN, enter the correct PIN using the numeric keys, and tap <Apply>. Setting a
PIN for Address Book
Select <One-Touch> <Fax>.
3
Tap the number to register.
4
You can change this number to another number later.
Tap <Name>.
5
Registering <Name> is optional. If you register <Name>, the destination can be searched alphabetically.
Registering Address Book from
Enter the name using the numeric keys and tap <Apply>.
6
Tap <Fax Number>.
7
Enter the number using the numeric keys and tap <Apply>.
8
Making detailed settings
After tapping <Details>, a screen similar to the following is displayed.
<ECM TX>
If an error occurs in an image that is being sent, the error is checked and corrected to prevent an improper image
from being sent when setting <On>.
<TX Speed>
If it takes time for transmissions to start, such as when there is a poor telephone connection, you can adjust the
transmission start speed downward incrementally starting from "33600 bps".
<Long Distance>
Specify <International (1) > to <International (3)> according to the transmission conditions when registering overseas
fax numbers.
You can also make detailed settings for destinations from <Menu> <Fax Settings>. However, settings made
from <Addr. Book> are enabled for the detailed settings of destinations registered in the Address Book.
㻡㻣㻌㻛㻌㻠㻣㻡
Page 58

Tap <Apply>.
9
Editing the Content of Registered Destinations in One-Touch Dial
You can make changes to set information, such as changing numbers or names you have registered or changing numbers registered to
One-Touch Dial.
Press and tap <Addr. Book>.
1
Tap <Details/Edit>.
2
Select < > using / , and tap the destination you want to change.
3
Tap <Edit>.
4
If a screen appears prompting you to enter a PIN, enter the correct PIN using the numeric keys, and tap <Apply>. Setting a
PIN for Address Book
Tap the item you want to edit, perform editing, and then tap <Apply>.
5
Tap <Apply>.
6
Deleting a Registered Destination
Press and tap <Addr. Book>.
1
Tap <Details/Edit>.
2
Select < > using / , and tap the destination you want to delete.
3
Tap <Delete>.
4
If a screen appears prompting you to enter a PIN, enter the correct PIN using the numeric keys, and tap <Apply>. Setting a
PIN for Address Book
㻡㻤㻌㻛㻌㻠㻣㻡
Page 59

Tap <Yes>.
5
㻡㻥㻌㻛㻌㻠㻣㻡
Page 60

Registering Multiple Destinations for Group Dial
Multiple destinations can be combined into groups. After a group is registered, you can add or delete destinations.
Press and tap <Addr. Book>.
1
Tap <Regist Dest.>.
2
If a screen appears prompting you to enter a PIN, enter the correct PIN using the numeric keys, and tap <Apply>. Setting a
PIN for Address Book
Tap <Coded Dial>.
3
Groups can also be registered in One-Touch Dial. Select <One-Touch> to register the group as a One-Touch Dial number.
Tap <Group>.
4
0KCY-022
Tap <Name>.
5
Registering <Name> is optional. If you register <Name>, the destination can be searched alphabetically.
Enter the name using the numeric keys, and tap <Apply>.
6
Tap <Number of Destinations>.
7
Tap <Add>.
8
Use / to select the tab and tap a destination you want to register.
9
10
11
12
Tap <Add>.
Repeat steps 8 and 9 until you have registered all of the destinations that you want to register, and then tap
<Apply>.
Tap <Apply>.
㻢㻜㻌㻛㻌㻠㻣㻡
Page 61

Editing the Content of Registered Groups
After registering destinations, you can change the content of groups such as names, destinations, and coded dial numbers.
Press and tap <Addr. Book>.
1
Tap <Details/Edit>.
2
Select < > using / , and tap the destination you want to change.
3
Tap <Edit>.
4
If a screen appears prompting you to enter a PIN, enter the correct PIN using the numeric keys, and tap <Apply>. Setting a
PIN for Address Book
Select the item you want to edit, perform editing, and then tap <Apply>.
5
Tap <Apply>.
6
Deleting a Group
Press and tap <Addr. Book>.
1
Tap <Details/Edit>.
2
Select < > using / , and tap the group you want to delete.
3
Tap <Delete>.
4
If a screen appears prompting you to enter a PIN, enter the correct PIN using the numeric keys, and tap <Apply>. Setting a
PIN for Address Book
Tap <Yes>.
5
㻢㻝㻌㻛㻌㻠㻣㻡
Page 62

0KCY-023
Adjusting the Volume
The machine produces sounds in a variety of situations, such as when fax sending is complete or when a paper jam or error occurs. You
can set the volume of each of these sounds individually.
Press and tap <Menu>.
1
Tap <Preferences>.
2
Tap <Sound Volume Control>.
3
Select a setting.
4
Setting Description Procedure
<Fax Tone> Sound produced during a fax transmission
<Ring Tone> Sound produced when an incoming fax is received
<TX Done
Tone>
<RX Done
Tone>
<Scanning Done
Tone>
<Entry Tone>
<Invalid Entry
Tone>
<Warning
Tone>
<Job Done
Tone>
<Energy Saver
Alert>
Sound produced when fax sending is complete
Sound produced when fax receiving is complete
Sound produced when fax document scanning is complete
Confirmation sound each time a key on the operation panel or button
on the display is pressed
Sound produced when an invalid key operation is performed, such as
when you enter a number outside the valid setting range
Sound produced when a paper jam or other error occurs
Sound produced when an operation such as copying or scanning is
complete
Sound produced when the machine enters or exits sleep mode
Go to step 5.
Go to step 5.
Select <On> (produce a tone)
or <Off> (not produce a tone).
<Original in
Feeder
Detection
Tone>
Use / to set volume, tap <Apply>.
5
Sound produced when an original is loaded in the feeder
㻢㻞㻌㻛㻌㻠㻣㻡
Page 63

Tap and move the cursor all the way to the left to mute the sound.
End sound only for error
Tap <When Error> <On> <Apply>.
㻢㻟㻌㻛㻌㻠㻣㻡
Page 64

0KCY-024
Entering Quiet Mode
The quiet mode function reduces the operation sound of the machine. For example, when using the machine at night, press on the
operation panel. With only this operation, you can easily minimize operation sound. You can also specify a time for the machine to
automatically enter quiet mode.
When in quiet mode
When the machine enters quiet mode, lights up green.
When quiet mode is enabled
The operation of functions becomes slower.
The volume of notifications such as <Entry Tone> and <Job Done Tone> is not lower. To adjust volume or mute sounds, see
Adjusting the Volume.
When the machine cannot enter quiet mode
The machine is in Special Mode
A particular paper size or paper type is specified
Specifying a time for the machine to enter quiet mode
You can specify a time for the machine to enter or exit quiet mode automatically. For example, this is useful when wanting to reduce
operation noise only for late-night operation.
<Menu>
<Timer Settings> <Quiet Mode Time> Specify each setting <Apply>
<Start Time>
Specify a time for entering quiet mode. To set, tap <On> then specify the time.
<End Time>
Specify a time for exiting quiet mode. To set, tap <On> then specify the time.
㻢㻠㻌㻛㻌㻠㻣㻡
Page 65

Exiting Quiet Mode
Press to exit quiet mode.
㻢㻡㻌㻛㻌㻠㻣㻡
Page 66

Entering Sleep Mode
0KCY-026
The sleep mode function reduces the amount of power consumed by the machine by disabling power flow to the operation panel. If no
operations will be performed on the machine for a while, such as during a lunch break, you can save power simply by pressing
operation panel. You can also use the Auto Sleep Time setting to automatically put the machine into sleep mode if it remains idle for a
specified length of time.
on the
When in sleep mode
When the machine enters sleep mode, lights up yellow green.
Situations in which the machine does not enter sleep mode
When the machine is in operation
When the [Processing/Data] indicator is lit up or blinking
When the machine is performing an operation such as adjustment or cleaning
When a paper jam occurs
When the receiver of the optional handset or an external telephone is off the hook
When the menu screen is displayed
When an error message is displayed on the screen (There are some exceptions. The machine sometimes enters sleep mode
when error messages are displayed.)
When You Want to Set the Auto Sleep Timer
The factory default settings for the amount of time that elapses before the machine enters auto sleep mode are listed below. We
recommend using the factory default settings to save the most power. If you want to change the amount of time that elapses before
the machine enters auto sleep mode, follow the procedure below.
5 minutes (setting range is 5 to 30 minutes)
<Menu>
automatically enters sleep mode
<Timer Settings> <Auto Sleep Time> Set the amount of time that elapses before the machine
<Apply>
Exiting Sleep Mode
Press . You can also tap the display or press any key other than to exit sleep mode.
If the optional handset or an external telephone is connected, the machine exits sleep mode when you take the receiver off
㻢㻢㻌㻛㻌㻠㻣㻡
Page 67

the hook.
㻢㻣㻌㻛㻌㻠㻣㻡
Page 68

0KCY-027
Copying
This chapter describes basic copy operations and various other useful functions, such as 2-sided copying and copying both sides of an ID
card onto one page.
Using Basic Operations
Basic Copy Operations
Canceling Copies
Using Copy Settings to Suit Your Needs
Enlarging or Reducing Collating Copies by Page Selecting Document Type
Adjusting Density Adjusting Sharpness 2-Sided Copying (MF229dw /
Copying Multiple Documents onto
One Sheet (2 on 1/4 on 1)
Using the <Paper Save> Button Copying Both Sides of an ID Card
MF226dn)
onto One Page
Simplifying Your Frequent Copy Operations
Changing Default Settings
㻢㻤㻌㻛㻌㻠㻣㻡
Page 69

Basic Copy Operations
Place the document(s). Placing Documents
1
Press and tap <Copy>.
2
Enter the number of copies using the numeric keys.
3
Enter a quantity from 1 to 99.
Press
to cancel the entered quantity.
0KCY-028
Specify the copy settings as necessary.
4
Select the settings. Various Copy Settings
Press .
5
Copying starts.
If you want to cancel copying, tap <Cancel>
When placing documents in the feeder in step 1
The document is automatically scanned.
When placing documents on the platen glass in step 1
Depending on the copy settings you made, the screen for selecting the document size is displayed when copying multiple
documents. Follow the procedure below.
<Yes>. Canceling Copies
Select the document size.
1
㻢㻥㻌㻛㻌㻠㻣㻡
Page 70

Place the next document on the platen glass, and press .
2
Repeat this step until you finish scanning the entire document.
Tap <Start Copy>.
3
When the <Size/Settings Mismatch> memessage appears.
When an Error Message Appears
When copying documents with text or images that extend to the edges of the page
The edges of the document might not be copied. For more information about the scan margins, see Scan Area.
If you always want to make copies with the same settings:
Changing Default Settings
㻣㻜㻌㻛㻌㻠㻣㻡
Page 71

0KCY-02A
Canceling Copies
If you want to cancel copying immediately after pressing , tap <Cancel> on the screen or press on the operation panel. You can
also cancel copying after checking the copy status.
Tap <Cancel> on the Screen That is Displayed While Copying
Press to Cancel
If the Screen Displays a List of Documents When is Pressed
Documents have been scanned and are waiting to be printed. Select the copy document to cancel.
Use to Cancel
<Copy Job Status> <Cancel> <Yes>
Copy details
The number of copies, settings, and other details are displayed. If you only want to check the details without canceling copying,
press
<Cancel>
Cancels copying.
to return to the copy main screen.
㻣㻝㻌㻛㻌㻠㻣㻡
Page 72

LINKS
Basic Copy Operations
㻣㻞㻌㻛㻌㻠㻣㻡
Page 73

0KCY-02C
Various Copy Settings
A variety of settings are available to suit your needs, such as when you want to save paper or make your documents easier to read.
Enlarging or Reducing Selecting Document Type Adjusting Density
Adjusting Sharpness 2-Sided Copying (MF229dw /
Using the <Paper Save> Button Copying Both Sides of an ID Card
MF226dn)
onto One Page
Copying Multiple Documents onto
One Sheet (2 on 1/4 on 1)
Collating Copies by Page
㻣㻟㻌㻛㻌㻠㻣㻡
Page 74

Enlarging or Reducing
You can enlarge or reduce copies by using a preset copy ratio such as <A5->A4>, or by setting a custom
copy ratio in increments of 1%.
0KCY-02E
<Copy>
<Custom Ratio>
Use
/ or the numeric keys to enter the copy ratio, and press <Apply>. You can set any copy ratio from 25% to 400% in 1%
increments.
Preset copy ratio
Select a copy ratio.
<Copy Ratio> Select the copy ratio
LINKS
Basic Copy Operations
㻣㻠㻌㻛㻌㻠㻣㻡
Page 75

Selecting Document Type
You can select the optical image quality for the copy depending on the document type, such as text-only
documents, documents with charts and graphs, or magazine photos.
0KCY-02F
<Copy>
<Text>
Suitable when copying documents that only contain text.
<Text/Photo (High Speed)>
Suitable when copying documents that contain both text and photos. Priority is given to speed over image quality.
<Text/Photo>
Suitable when copying documents that contain both text and photos.
<Photo>
Suitable when copying documents that contain printed photos, such as magazines or pamphlets.
If <Text/Photo (High Speed)>, <Text/Photo>, or <Photo> is selected and <Density> is set to <Auto Density>, it changes to
<Manual Density>.
<Original Type> Select the document type
LINKS
Basic Copy Operations
㻣㻡㻌㻛㻌㻠㻣㻡
Page 76

Adjusting Density
You can adjust the density of the copy if the text or images in a document are too light or dark. You can also
automatically set an optimal density for a document.
0KCY-02H
<Copy>
<->
Decreases the density.
<+>
Increases the density.
<Auto Density>
An optimal density for the document is automatically set.
<Original Type> is automatically set to <Text>. (
<Density> Adjust the density <Apply>
LINKS
Selecting Document Type)
Basic Copy Operations
Adjusting Sharpness
Correct Density
㻣㻢㻌㻛㻌㻠㻣㻡
Page 77

Adjusting Sharpness
You can adjust sharpness of the copied image. Increase the sharpness to sharpen blurred text and lines, or
decrease the sharpness to improve the appearance of magazine photos.
0KCY-02K
<Copy>
<–>
Decreases the sharpness, resulting in a softer image.
Example: If you want to improve the appearance of magazine photos
<Sharpness> Adjust the sharpness <Apply>
<+>
Increases the image sharpness.
Example: If you want to sharpen text and lines written in pencil
LINKS
Basic Copy Operations
Adjusting Density
㻣㻣㻌㻛㻌㻠㻣㻡
Page 78

2-Sided Copying
You can copy two pages of a document on both sides of the paper. You can also copy a two-sided document
on both sides of the paper, or on two separate pages.
<2-Sided> may not be available with some sizes and types of paper.
Paper
<2-Sided> is not available when using <Paper Save> or <ID Card Copy>.
Using the <Paper Save> enables you to combine 2-sided copying and <2 on 1>/<4 on 1>: Using the <Paper Save> Button
0KCY-02L
<Copy>
Types of 2 -sided copying
The illustration below shows the types of 2-sided copying.
<Original/Finishing Type>
Specify if you want to change the binding, such as when copying book-type documents in calendar-type format.
<2-Sided> Select the type of 2-sided copying
1-Sided->2-Sided 2-Sided->2-Sided 2-Sided->1-Sided
1-Sided->2 -Sided
If you want to copy portrait-oriented documents in calendar-type format (short-edge binding)
<Original/Finishing Type> <1->2-Sided> <Portrait> <Calendar Type>
If you want to copy landscape-oriented documents in book-type format (short-edge binding)
<Original/Finishing Type> <1->2-Sided> <Landscape> <Book Type>
㻣㻤㻌㻛㻌㻠㻣㻡
Page 79

2-Sided->2 -Sided (MF229dw)
If you want to create copies with a different binding type than the original
<Original/Finishing Type> <2->2-Sided> Select the original orientation Select the original binding type
Select the binding type for the finished copy, which is different from that of the original document
2-Sided->1 -Sided (MF229dw)
This setting enables you to align the direction of the output paper.
LINKS
When a 2-sided document is in portrait-oriented calendar-type format (short-edge binding)
<Original/Finishing Type> <2->1-Sided> <Portrait> <Calendar Type>
When a 2-sided document is in landscape-oriented book-type format (short-edge binding)
<Original/Finishing Type> <2->1-Sided> <Landscape> <Book Type>
Basic Copy Operations
Copying Multiple Documents onto One Sheet (2 on 1/4 on 1)
Using the <Paper Save> Button
㻣㻥㻌㻛㻌㻠㻣㻡
Page 80

Copying Multiple Documents onto One Sheet (2 on 1/4 on 1)
You can copy two or four documents onto a single sheet at a reduced size. This decreases the number of
pages, enabling you to save paper.
0KCY-02R
Using <2 on 1>/<4 on 1> reduces the copy ratio automatically (the copy ratio is displayed on the screen). You can increase
or further reduce the copy ratio before pressing
<2 on 1>/<4 on 1> is not available when using <Paper Save> or <ID Card Copy>.
When you copy multiple documents onto one page, margins may be created in the copied image.
Using the <Paper Save> enables you to combine 2-sided copying and <2 on 1>/<4 on 1>: Using the <Paper Save> Button
<Copy>
<2 on 1>/<4 on 1>
Select <2 on 1> to copy two pages of documents onto a single sheet, or select <4 on 1> to copy four pages of documents onto a
single sheet.
<N on 1> Select <2 on 1> or <4 on 1> Select the document size on the <Scan Size> screen
, but the edges of the document might not be copied if you increase it.
<Select Layout>
Specify how to arrange the documents on the page.
LINKS
Basic Copy Operations
2-Sided Copying (MF229dw / MF226dn)
Using the <Paper Save> Button
㻤㻜㻌㻛㻌㻠㻣㻡
Page 81

Using the <Paper Save> Button
You can use <2 on 1>/<4 on 1> to copy multiple documents onto a single sheet, and <2-Sided> to copy the
document onto both sides of a page. Using <Paper Save> in the Home Screen, which combines these
functions, makes it easier to save paper than when using the functions separately.
The 2-sided <Paper Save Copy> settings may not be available with some sizes and types of paper. Paper
Using <Paper Save> reduces the copy ratio automatically (the copy ratio is displayed on the screen). You can increase or
further reduce the copy ratio before pressing
<Paper Save> is not available when using <2-Sided>, <2 on 1>/<4 on 1>, or <ID Card Copy>.
When you copy multiple documents onto one page, margins may be created in the copied image.
, but the edges of the document might not be copied if you increase it.
0KCY-02S
<Paper Save>
Paper save copy settings
Select one of four setting combinations.
<2 on 1 1->2Sided>*
<4 on 1 1->2-
*
Sided>
<2 on 1 1->1Sided>
Select the paper save copy setting Select the document size on the <Scan Size> screen
Original (Portrait) Copy
<4 on 1 1->1Sided>
*
MF229dw / MF226dn Only
LINKS
Basic Copy Operations
2-Sided Copying (MF229dw / MF226dn)
Copying Multiple Documents onto One Sheet (2 on 1/4 on 1)
㻤㻝㻌㻛㻌㻠㻣㻡
Page 82

Copying Both Sides of an ID Card onto One Page
You can use <ID Card Copy> to copy the front and back sides of a card onto the same side of a page. This
function is useful when copying a driver's license or ID card.
<ID Card Copy> is available with A4/Letter size paper or larger.
<Copy Ratio> is automatically set to <100%>.
<ID Card Copy> is not available when using <Paper Save>, <2-Sided>, or <2 on 1>/<4 on 1>.
0KCY-02U
Place the card
How to place the card
<ID Card Copy> Turn the card over
LINKS
Basic Copy Operations
㻤㻞㻌㻛㻌㻠㻣㻡
Page 83

Collating Copies by Page
When preparing multiple copies of multi-page documents, set <Collate> to <On> to collate copies in sequential
page order. This function is useful when preparing handouts for meetings or presentations.
0KCY-02X
<Copy>
<Off>
The copies are grouped by page and not collated. For example, if you are making three copies of a five-page document, the
printouts will be arranged in the following page order: 1, 1, 1, 2, 2, 2, 3, 3, 3, 4, 4, 4, 5, 5, 5.
<On>
The copies are grouped into complete sets in sequential page order. For example, if you are making three copies of a five-page
document, the printouts will be arranged in the following page order: 1, 2, 3, 4, 5, 1, 2, 3, 4, 5, 1, 2, 3, 4, 5.
<Collate> <On>
LINKS
Basic Copy Operations
㻤㻟㻌㻛㻌㻠㻣㻡
Page 84

0KCY-030
Changing Default Settings
The default settings are the settings that are displayed whenever you turn ON the machine, or when you press . If you change these
default settings to match the operations that you perform frequently, you can eliminate the need to configure the same settings every
time you make copies.
<Menu>
item
Settings
Select the item you want to set, and change the default value.
<Copy Settings> <Change Default Settings> Select the setting Change the default value of the selected
<Apply> <Apply>
LINKS
Basic Copy Operations
Various Copy Settings
Copy Settings
㻤㻠㻌㻛㻌㻠㻣㻡
Page 85

0KCY-032
Faxing
This chapter describes fax settings, basic operations and various other useful functions to suit your needs, such as PC Fax to send
documents directly from computers, and Address Book to specify destinations easily.
You need to complete some procedures before using fax functions. Configuring Initial Settings for Fax Functions
You need to register destinations in the Address Book before using this feature.
Specifying Fax Settings
Configuring Initial Settings for Fax Functions
Using Basic Operations
Sending Faxes
Canceling Sending Faxes
Receiving Faxes
Registering in the Address Book
Specifying Scanning Settings
Adjusting Resolution Adjusting Density Adjusting Sharpness
Scanning 2- Sided Documents
(MF229dw)
Specifying Destinations Simply and Quickly
Specifying from Address Book Selecting Destinations Directly by
Entering Coded Dial Numbers
㻤㻡㻌㻛㻌㻠㻣㻡
Specifying Destinations with the
One-Touch Buttons
Page 86

Specifying Previously Used
Destinations
Sending and Receiving According to Your Purposes
Making a Call before Sending
Faxes (Manual Sending)
Forwarding Received Faxes Receiving Fax Information
Sending Faxes to Multiple
Destinations Simultaneously
(Sequential Broadcast)
Services
Sending Faxes Directly from Your Computer
Sending Faxes from Your
Computer (PC Fax)
Storing Received Faxes into
Memory (Memory Reception)
㻤㻢㻌㻛㻌㻠㻣㻡
Page 87

0KCY-0H3
Configuring Initial Settings for Fax Functions
Follow steps 1 to 4 described below to configure the fax settings. First, determine which receive mode best suits your intended use, and
then follow the on-screen instructions to configure the settings. For more information about a particular step, click on the link to go to
the corresponding section.
Step 1
Step 2
Step 3
Step 4
Deciding Which Fax Receive Mode to Use
Registering the Fax Number and Unit Name
Selecting the Receive Mode
Connecting the Telephone Line
㻤㻣㻌㻛㻌㻠㻣㻡
Page 88

Deciding Which Fax Receive Mode to Use
Before configuring the fax settings, determine which receive mode best suits your intended use.
Intended use Receive mode
Use fax
only/Never use
telephone
Mostly use
telephone/Almost
never use fax
<Auto>
This setting is for when you want to use the machine exclusively for receiving faxes, and you do not want to
use the telephone or optional handset.
<Manual>
Connect your telephone to the machine. This setting is for when you mostly want to use the telephone. You can
receive incoming faxes manually.
0KCY-0H4
Use both fax and
telephone
Depending on the type of telephone connected to it, the machine may not be able to send or receive faxes properly.
You may be able to manually set a receive mode other than those described above, depending on your country or region.
Receiving Faxes
Continue to Registering the Fax Number and Unit Name
»
Use
answering
machine
Use
standard
telephone
<Answering Machine>
Connect your answering machine. Callers can record a message if they call while you are away
from the telephone. The machine automatically receives incoming faxes.
<Fax/Tel (Auto Switch)>
Connect your telephone. The machine automatically receives incoming faxes, and the telephone
rings for incoming calls.
LINKS
Receiving Faxes
㻤㻤㻌㻛㻌㻠㻣㻡
Page 89

0KCY-0H5
Registering the Fax Number and Unit Name
Register the fax number and unit name of your machine. This information is printed at the top of each page sent from the machine.
Press and tap <Menu>.
1
Tap <Fax Settings> <Fax Setup Guide>.
2
Tap <Set Up Now>.
3
If you select <Set Up Later>, the receive mode is set to <Auto>.
Tap <Next>.
4
Enter the fax number using the numeric keys ( Entering Text ), and tap <Apply>.
5
Tap <Next>.
6
㻤㻥㻌㻛㻌㻠㻣㻡
Page 90

Enter the unit name (such as a user name or company name) ( Entering Text ), and tap <Apply>.
7
Enter up to 24 alphanumeric characters.
Tapping <aA/12> toggles the input modes.
Continue to Selecting the Receive Mode
»
LINKS
Sending Faxes
㻥㻜㻌㻛㻌㻠㻣㻡
Page 91

Selecting the Receive Mode
Select the receive mode that suits your intended use beforehand ( Deciding Which Fax Receive Mode to Use).
0KCY-0H6
If you previously selected <Set Up Later> on the fax setup screen ( Registering the Fax Number and Unit Name), <Fax
Settings>
Tap <Next>.
1
Select the receive mode that suits your intended use.
2
<Fax Setup Guide> to display the fax setup screen.
The screen shown here is displayed after the unit name has been registered ( Registering the Fax Number and Unit Name ).
Select the receive mode with tapping <Yes> or <No>.
You may be able to manually set a receive mode other than those described below, depending on your country or region.
Receiving Faxes
To set the receive mode to <Auto>
To set the receive mode to <Fax/Tel (Auto Switch)>
To set the receive mode to <Answering Machine>
To set the receive mode to <Manual>
Tap <Apply>.
3
Continue to
»
Connecting the Telephone Line
㻥㻝㻌㻛㻌㻠㻣㻡
Page 92

LINKS
Receiving Faxes
㻥㻞㻌㻛㻌㻠㻣㻡
Page 93

Connecting the Telephone Line
Connect the telephone line to the machine.
0KCY-0H7
If you previously selected <Set Up Later> on the fax setup screen ( Registering the Fax Number and Unit Name), <Fax
Settings>
Tap <Next>.
1
Connect the telephone line to the machine.
2
<Fax Setup Guide> to display the fax setup screen.
One of the screens shown here is displayed after the receive mode has been set ( Selecting the Receive Mode).
Notice for Connecting the Telephone Line
This product includes the Telephone Line Cord and Adapter to connect the telephone line. Depending on your country or
region, you may need to use the provided Adapter to connect the Telephone Line Cord to the wall telephone jack. If you
use the provided Adapter, follow the instructions below to connect correctly.
If you use provided Adapter, use the Telephone Line Cord with 6 contacts connector in the package with Adapter.
Do not connect the Telephone Line Cord with 2 contacts connector to Adapter. There is the case that this product or
connected telephone does not work correctly.
Adapter to use is different depending on your country or a region. Select the proper type of Adapter which you usually
use.
Connect the telephone cable to the telephone line jack on the machine ( ) and the telephone line jack on the wall.
If you are using an optional handset or external telephone, connect it to the external telephone jack (
).
㻥㻟㻌㻛㻌㻠㻣㻡
Page 94

If you are connecting an external telephone with fax functions, set up the telephone to receive faxes manually.
Tap <Next> after the telephone line has been connected.
3
Tap <Yes>.
4
Tap <OK>.
5
Restart the machine.
6
Turn OFF the machine, wait for at least 10 seconds, and turn it back ON.
When the machine is restarted, the telephone line type is automatically set.
If the machine does not automatically set the type of telephone line
Follow the procedure below to set the type of telephone line. If you are not sure of the type of phone line you are using, contact
your local telephone company. <Select Line Type> may not be available depending on the country where you are using the machine.
<Menu>
LINKS
Installation
Sending Faxes
Receiving Faxes
<Fax Settings> <Basic Settings> <Select Line Type> <Manual> Select the type of telephone line
㻥㻠㻌㻛㻌㻠㻣㻡
Page 95

Sending Faxes
To prevent missending of a fax, always press first.
* Destinations set by the previous user may remain.
You need to complete some procedures before using fax functions. Configuring Initial Settings for Fax Functions
Place the document(s). Placing Documents
1
0KCY-033
Press and tap <Fax>.
2
Specify a destination.
3
Specifying destinations using the numeric keys
Enter the destination using the numeric keys, and tap <Apply>.
If your machine is connected to a PBX (Private Branch Exchange), tap <R> before entering the destination. If <R> is not
available, you need to register the R-key settings.
If you enter the wrong characters, press
characters at once.)
To send overseas
. (Press to delete each character one by one; press and hold to delete all the input
R- Key Setting
Enter the international access code, the country code, the area code, and the fax number to specify the destination.
Enter the international access code.
1
㻥㻡㻌㻛㻌㻠㻣㻡
Page 96

Tap <Pause>.
2
<p> (pause) is inserted between numbers. In this case, 012 will be dialed first, then 4 seconds later, the next
number will be dialed.
Inputting pauses is optional; however, consecutive numbers that are input without pauses may not be
recognized correctly.
Pauses can be inserted continuously.
One pause inserts 4 seconds of waiting time. This time can be changed as necessary.
Enter the country code, the area code, and the fax number.
3
Tap <Pause> to insert a pause at the end of the fax number as necessary.
4
The waiting time inserted here is fixed to 10 seconds. This time cannot be changed.
Set Pause Time
Tap <Apply>.
5
When <Confirm Entered Fax Number> is set to <On>, a screen appears that prompts you to enter the destination again
Checking Destinations before Sending Documents). Enter the same destination again for confirmation.
(
Specifying Destinations from Address Book
Tap <Destination>.
1
Tap <Specify from Address Book>.
2
㻥㻢㻌㻛㻌㻠㻣㻡
Page 97

Use / to select tab.
3
<All>
Displays all the destinations registered in the Address Book. For the marks beside the destinations, see the
explanations below.
<
>
Only destinations for one-touch dialing are displayed.
<A-Z>/<0-9>/<ABC> to <YZ>
Displays destinations with recipient names whose first characters correspond to the characters of the selected
tab.
<
>
Displays destinations for faxes.
<
>
Displays a list of destinations registered in Group Dial.
Select a destination.
4
Specifying Destinations Entering Coded Dial Numbers Directly
Tap <Destination>.
1
Tap <Specify from Coded Dial>.
2
Use the numeric keys to enter a three-digit number (001 to 100), then tap <Apply>.
3
Specifying Destinations from One-Touch
㻥㻣㻌㻛㻌㻠㻣㻡
Page 98

Tap <Destination>.
1
Tap <Specify from One-Touch>.
2
Select a destination.
3
Specify the scanning settings as necessary.
4
Select the settings. Various Fax Settings
Press to start sending.
5
Scanning starts.
If you want to cancel sending, press
When placing documents in the feeder in step 1
When scanning is complete, the faxes are sent.
When placing documents on the platen glass in step 1
Follow the procedures below.
Tap <Yes>.
Select the document size.
1
When there is only one page to be scanned, proceed to step 3.
Place the next document on the platen glass, and press .
2
Repeat this step until you finish scanning all of the pages.
Tap <Start TX>.
3
The faxes are sent.
㻥㻤㻌㻛㻌㻠㻣㻡
Page 99

If you always want to send faxes with the same settings:
Changing Default Settings
If you want to sound an alarm when the handset is off the hook:
Off- Hook Alarm
LINKS
Canceling Sending Faxes
Sending and Receiving Faxes According to Your Purposes
Checking Status and Log for Sent and Received Documents
Specifying from Address Book
Selecting Destinations Directly by Entering Coded Dial Numbers
Specifying Destinations with the One-Touch Buttons
㻥㻥㻌㻛㻌㻠㻣㻡
Page 100

0KCY-03A
Sending from Registered Destinations
You can specify destinations by selecting them from the Address Book, coded dial numbers, or one-touch buttons, as well as by using the
numeric keys. To use the Address Book, coded dial numbers, or one-touch buttons, you need to register destinations beforehand. You
can also specify previously used destinations.
Specifying from Address Book Selecting Destinations Directly by
Specifying Previously Used
Destinations
Entering Coded Dial Numbers
TIPS for Enhancing Security
If you want to limit available destinations to ones from the Address Book or previously specified ones:
Limiting Available Destinations
If you want to disable specifying previously used destinations:
Disabling Use of Previously Used Destinations
LINKS
Specifying Destinations with the
One-Touch Buttons
Sending Faxes
Registering in the Address Book
㻝㻜㻜㻌㻛㻌㻠㻣㻡
 Loading...
Loading...