Canon LBP-3300 Remote UI Manual [nl]
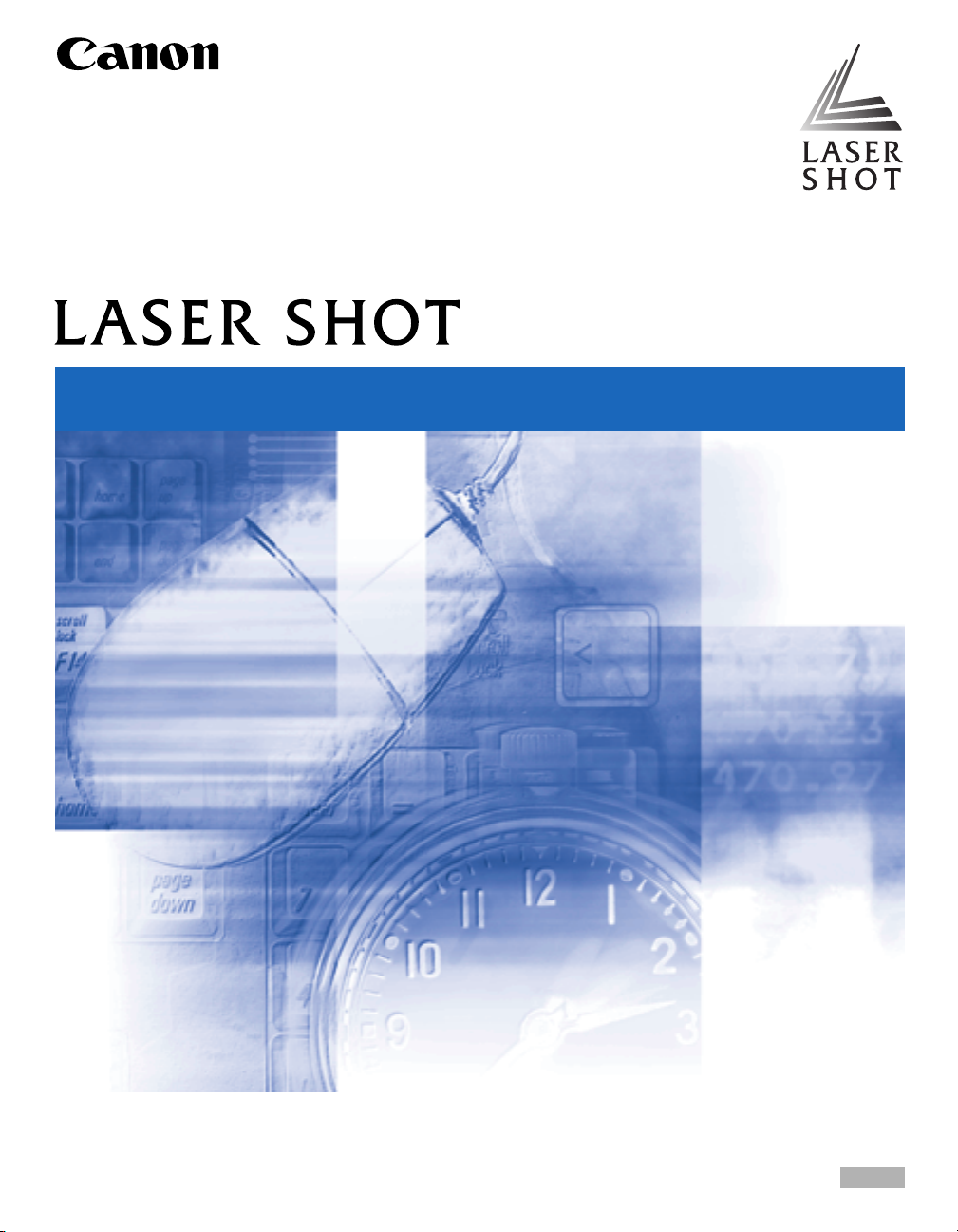
Laserprinter
Remote UI-gids
Remote UI-gids
BELANGRIJK:
Lees voor het gebruik van de printer deze handleiding zorgvuldig door.
Bewaar de handleiding, zodat u deze in de toekomst kunt raadplegen.
HOL
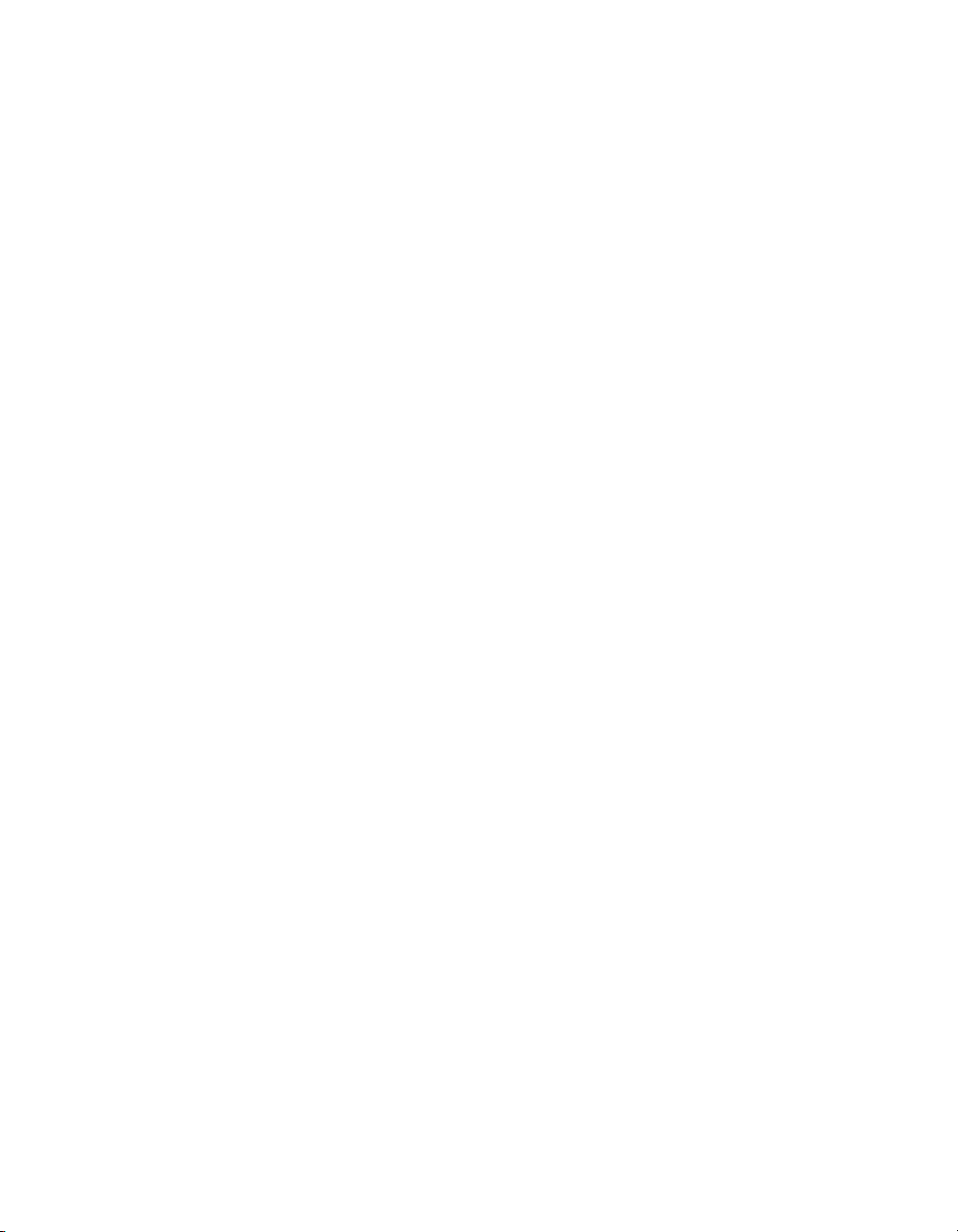
Remote UI-gids
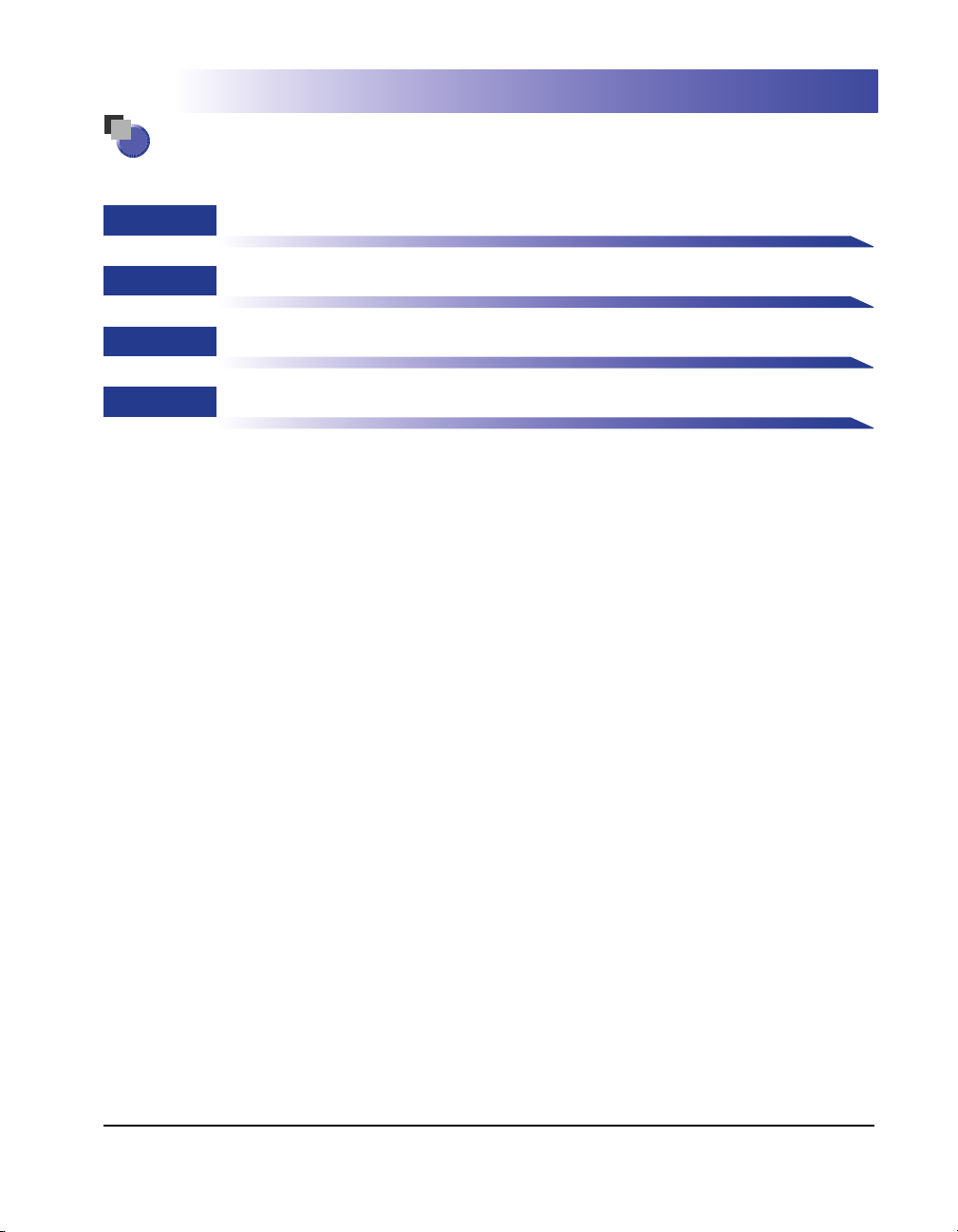
●
Indeling van deze handleiding
Hoofdstuk 1
Hoofdstuk 2
Hoofdstuk 3
Hoofdstuk 4
Opmerking
•U kunt de handleidingen in de .PDF-indeling inzien met Adobe Reader/Adobe
Acrobat Reader. Als Adobe Reader/Adobe Acrobat Reader nog niet op uw
systeem is geïnstalleerd, kunt u deze software downloaden van de website van
Adobe Systems Incorporated.
• Mogelijk is Remote UI niet beschikbaar in de taal die op uw computer wordt
gebruikt. Wij verzoeken u, als dat het geval is, de Engelse versie te gebruiken.
Voor u begint
Werken met de Remote UI (Externe interface)
Diverse functies van de Remote UI
Bijlage
Al het mogelijke is gedaan om ervoor te zorgen dat er geen onnauwkeurigheden in deze handleiding staan en er geen informatie ontbreekt. Maar wij
•
brengen voortdurend verbeteringen aan in onze producten en daarom verzoeken wij u contact op te nemen met Canon als u de exacte specificaties
nodig hebt.
De GIF-afbeeldingen op de Remote UI zijn aangemaakt met Photoshop van Adobe Systems Incorporated.
•
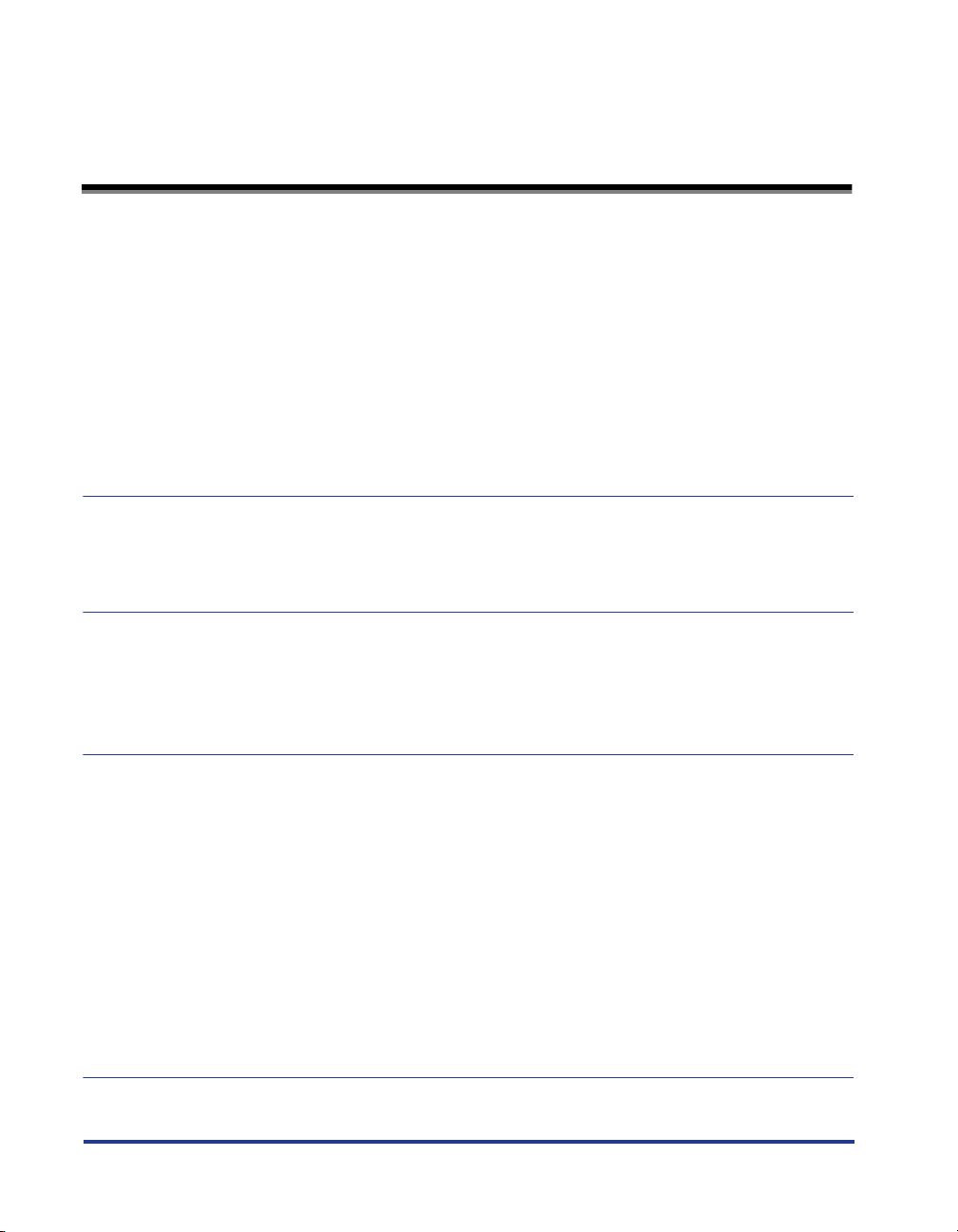
Inhoudsopgave
Voorwoord . . . . . . . . . . . . . . . . . . . . . . . . . . . . . . . . . . . . . . . . . . . . . . . . . . . . . . iii
Het gebruik van deze handleiding . . . . . . . . . . . . . . . . . . . . . . . . . . . . . . . . . . . iii
In deze handleiding gebruikte pictogrammen. . . . . . . . . . . . . . . . . . . . . . . . . . . iii
Knoppen die in deze handleiding worden gebruikt. . . . . . . . . . . . . . . . . . . . . . . iii
Gebruikte afbeeldingen in deze handleiding . . . . . . . . . . . . . . . . . . . . . . . . . . . iv
In deze handleiding gebruikte afkortingen . . . . . . . . . . . . . . . . . . . . . . . . . . . . . iv
Juridische kennisgevingen. . . . . . . . . . . . . . . . . . . . . . . . . . . . . . . . . . . . . . . . . . v
Handelsmerken . . . . . . . . . . . . . . . . . . . . . . . . . . . . . . . . . . . . . . . . . . . . . . . . . v
Copyright . . . . . . . . . . . . . . . . . . . . . . . . . . . . . . . . . . . . . . . . . . . . . . . . . . . . . . v
Afwijzen van aansprakelijkheid. . . . . . . . . . . . . . . . . . . . . . . . . . . . . . . . . . . . . . v
Hoofdstuk 1 Voor u begint
Functies en voordelen van de Remote UI . . . . . . . . . . . . . . . . . . . . . . . . . . . . 1-2
Systeemvereisten . . . . . . . . . . . . . . . . . . . . . . . . . . . . . . . . . . . . . . . . . . . . . . . 1-4
Hoofdstuk 2 Werken met de Remote UI (Externe interface)
De Remote UI (Externe interface) starten . . . . . . . . . . . . . . . . . . . . . . . . . . . . 2-2
De schermindeling van de Remote UI (Externe interface) . . . . . . . . . . . . . . . 2-4
Inloggen als Administrator . . . . . . . . . . . . . . . . . . . . . . . . . . . . . . . . . . . . . . . . 2-6
Hoofdstuk 3 Diverse functies van de Remote UI
De printerstatus weergeven/beheren (Device Manager) . . . . . . . . . . . . . . . . 3-2
Weergaveprocedure . . . . . . . . . . . . . . . . . . . . . . . . . . . . . . . . . . . . . . . . . . . . 3-3
De actuele status van de printer weergeven (Pagina [Status]). . . . . . . . . . . . 3-4
De printerinformatie weergeven/wijzigen (Pagina [Information]) . . . . . . . . . . 3-8
De beschikbaarheid van accessoires (als optie verkrijgbaar) bevestigen
(Pagina [Features]). . . . . . . . . . . . . . . . . . . . . . . . . . . . . . . . . . . . . . . . . . . . 3-10
De netwerkinstellingen weergeven/wijzigen (Pagina [Network]) . . . . . . . . . 3-11
De pagina Afdruklogboek weergeven (Job Manager) . . . . . . . . . . . . . . . . . 3-14
De Links weergeven/wijzigen (Support Links) . . . . . . . . . . . . . . . . . . . . . . . 3-15
Weergaveprocedure . . . . . . . . . . . . . . . . . . . . . . . . . . . . . . . . . . . . . . . . . . . 3-15
De links wijzigen. . . . . . . . . . . . . . . . . . . . . . . . . . . . . . . . . . . . . . . . . . . . . . 3-16
Hoofdstuk 4 Bijlage
Index . . . . . . . . . . . . . . . . . . . . . . . . . . . . . . . . . . . . . . . . . . . . . . . . . . . . . . . . . . 4-2
ii
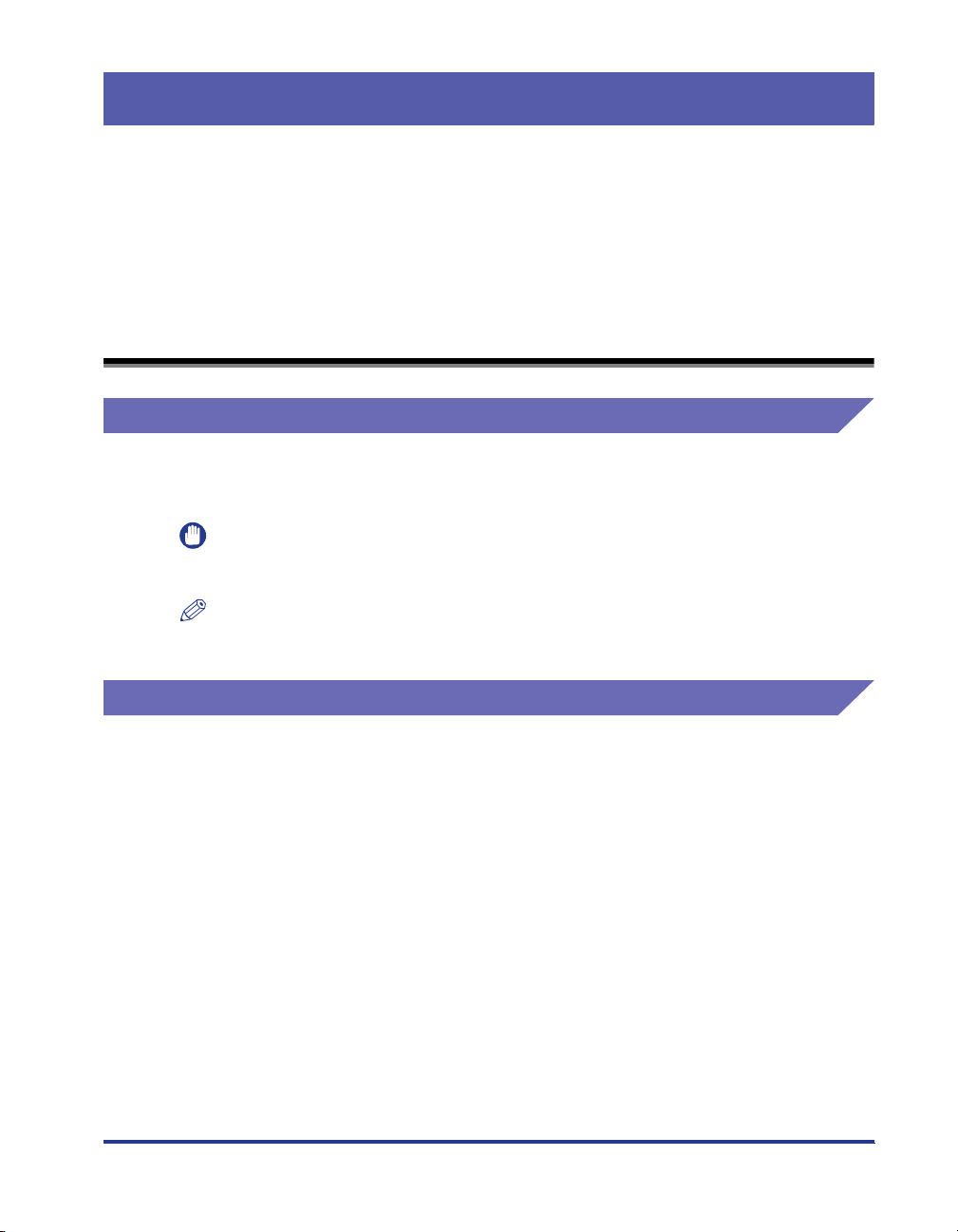
Voorwoord
Wij danken u dat u dit product van Canon hebt aangeschaft.
Wij verzoeken u deze handleiding aandachtig door te lezen voordat u de printer in gebruik
neemt zodat u vertrouwd kunt raken met zijn mogelijkheden en maximaal profijt kunt hebben
van zijn vele functies.
Berg de handleiding na het lezen op een veilige plaats op zodat u deze op een later tijdstip
nog eens kunt raadplegen.
Het gebruik van deze handleiding
In deze handleiding gebruikte pictogrammen
De volgende symbolen worden in deze handleiding gebruikt om noodzakelijke
bedieningshandelingen aan te duiden of om uitleg te geven.
BELANGRIJK
OPMERKING
Duidt eisen en beperkingen aan ten aanzien van de bediening.
Lees deze onderwerpen aandachtig door zodat u de printer op juiste
wijze bedient en kunt voorkomen dat de printer beschadigd raakt.
Duidt een uitleg van een bedieningshandeling aan of bevat aanvullende
verklarende tekst bij een procedure.
Wij raden u ten zeerste aan deze opmerkingen te lezen.
Knoppen die in deze handleiding worden gebruikt
De volgende namen van knoppen zijn enkele voorbeelden van hoe knoppen die
moeten worden ingedrukt, worden aangeduid in deze handleiding:
Knoppen op het bedieningsscherm van de computer: [Naam van knop]
Voorbeeld: [OK]
[Wijzigen]
iii
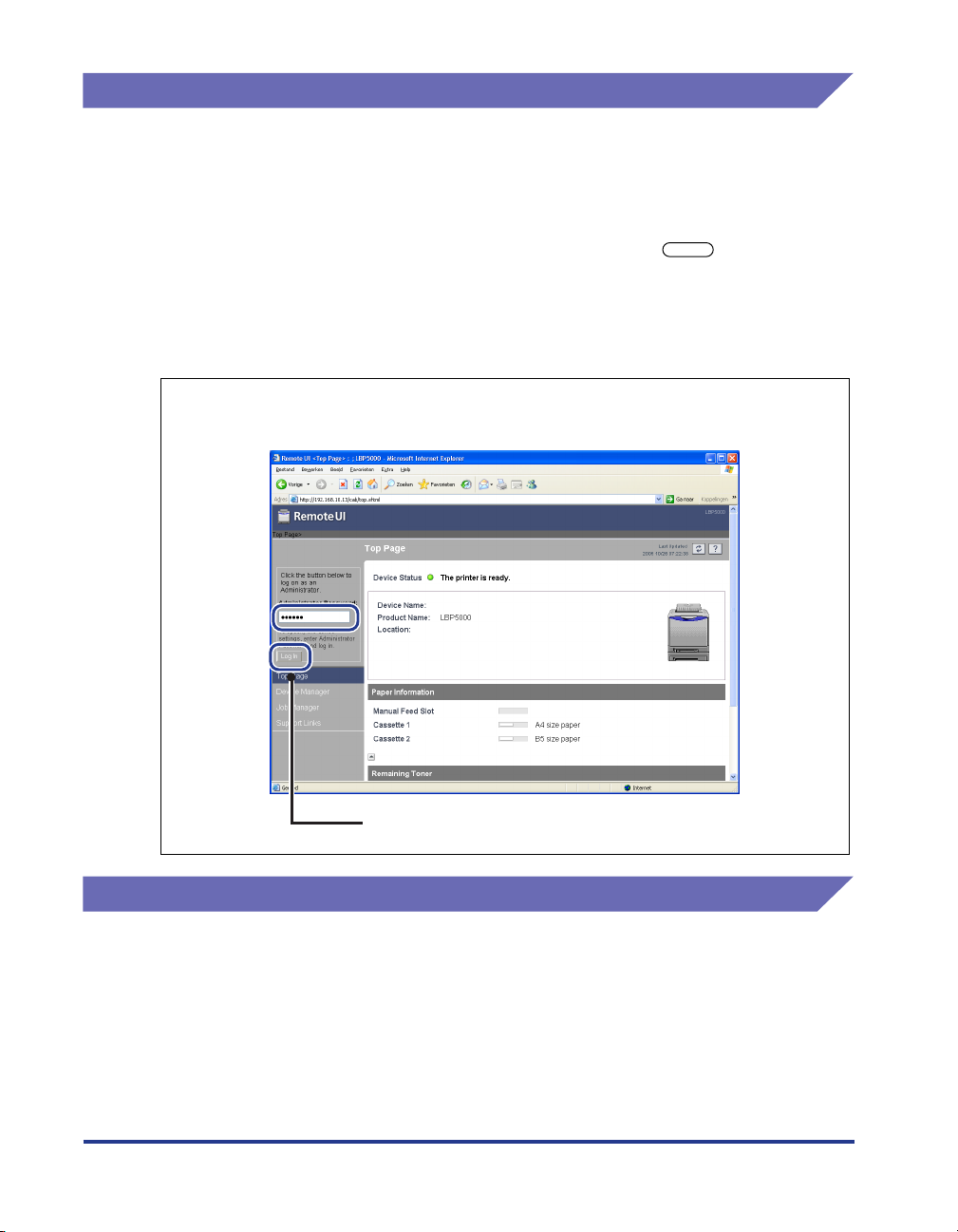
Gebruikte afbeeldingen in deze handleiding
De schermafbeeldingen die in deze handleiding worden getoond, kunnen,
afhankelijk van de systeemomgeving, wat afwijken van de schermen op uw
computer.
Ook geeft, in gevallen dat Remote UI niet beschikbaar is in de taal die op uw
computer wordt gebruikt, het voorbeeld van de Engelse schermafdruk uitleg.
De knoppen die u moet indrukken zijn gemarkeerd met een , zoals u
hieronder kunt zien.
Wanneer meerdere knoppen kunnen worden ingedrukt op de schermafbeelding
van het computerbedieningsscherm, zijn alle knoppen gemarkeerd weergegeven.
Selecteer de knop die u wilt gebruiken.
1
Typ het wachtwoord in en klik daarna op [Log in].
Zet de printer in werking met deze knop.
In deze handleiding gebruikte afkortingen
In deze handleiding worden namen van producten en modellen als volgt afgekort:
Microsoft
iv
®
Windows
®
-besturingssysteem: Windows
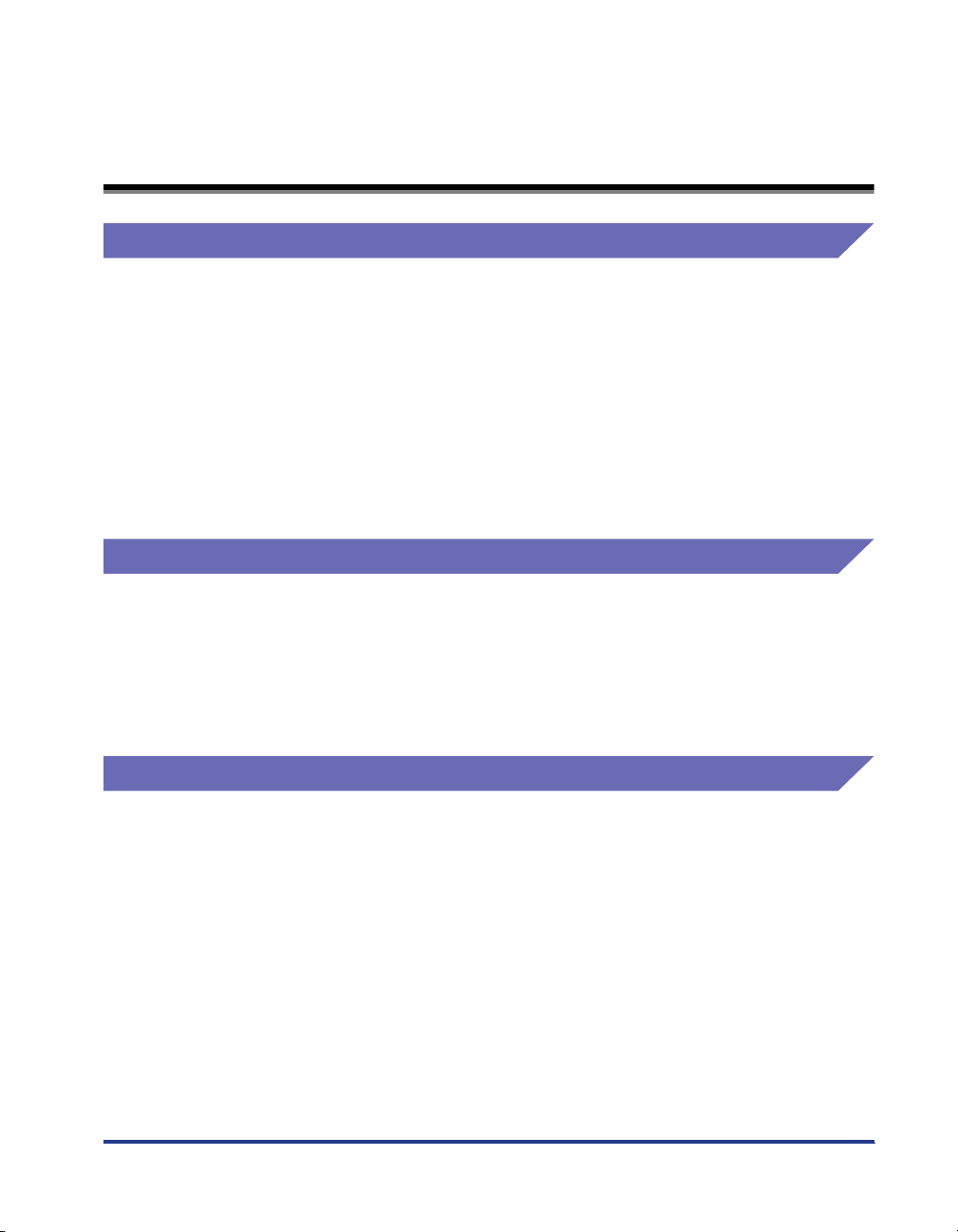
Juridische kennisgevingen
Handelsmerken
Canon, het Canon-logo, LBP en NetSpot zijn handelsmerken van Canon Inc.
Adobe, Adobe Acrobat en Adobe Reader en Photoshop zijn handelsmerken van
Adobe Systems Incorporated.
Microsoft en Windows zijn geregistreerde handelsmerken van Microsoft
Corporation in de Verenigde Staten en in andere landen.
Ethernet is een handelsmerk van Xerox Corporation.
Andere product- en bedrijfsnamen in deze tekst kunnen de handelsmerken zijn van
hun respectievelijke eigenaren.
Copyright
Copyright 2005 by Canon Inc. All rights reserved.
Niets uit deze publicatie mag in enigerlei vorm of op enigerlei wijze, elektronisch of
mechanisch, worden verveelvoudigd of overgedragen, inclusief fotokopiëren en
opnemen, of via enig systeem voor opslag of inwinning van informatie, zonder de
voorafgaande schriftelijke toestemming van Canon Inc.
Afwijzen van aansprakelijkheid
De informatie in deze handleiding kan zonder voorafgaande kennisgeving worden
gewijzigd.
CANON INC. BIEDT TEN AANZIEN VAN DIT MATERIAAL GEEN GARANTIE VAN
WELKE AARD DAN OOK, NOCH EXPLICIET, NOCH IMPLICIET, MET
UITZONDERING VAN HET IN DIT DOCUMENT BEPAALDE, INCLUSIEF
ZONDER BEPERKING DAARVAN ENIGE VORM VAN GARANTIE MET
BETREKKING TOT MARKTGESCHIKTHEID, VERKOOPBAARHEID, OF
GESCHIKTHEID VOOR EEN BEPAALD DOEL OF GEBRUIK, OF TEGEN ENIGE
SCHENDING VAN ENIG RECHT OP PATENT. CANON INC. IS NIET
AANSPRAKELIJK VOOR ENIGE DIRECTE, INCIDENTELE DAN WEL
GEVOLGSCHADE VAN WELKE AARD DAN OOK, OF VOOR VERLIEZEN OF
ONKOSTEN DIE VOORTVLOEIEN UIT HET GEBRUIK VAN DIT MATERIAAL.
v
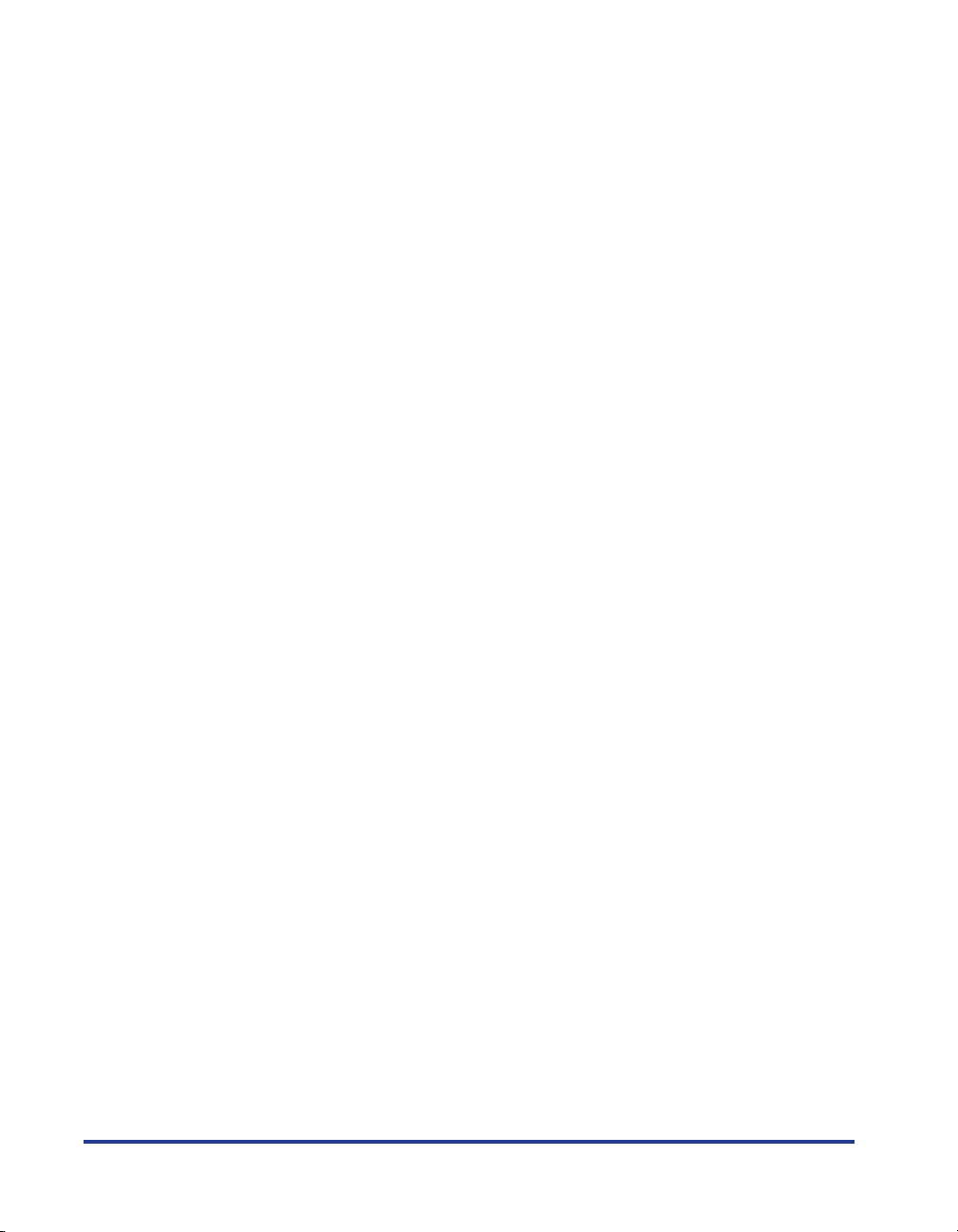
vi
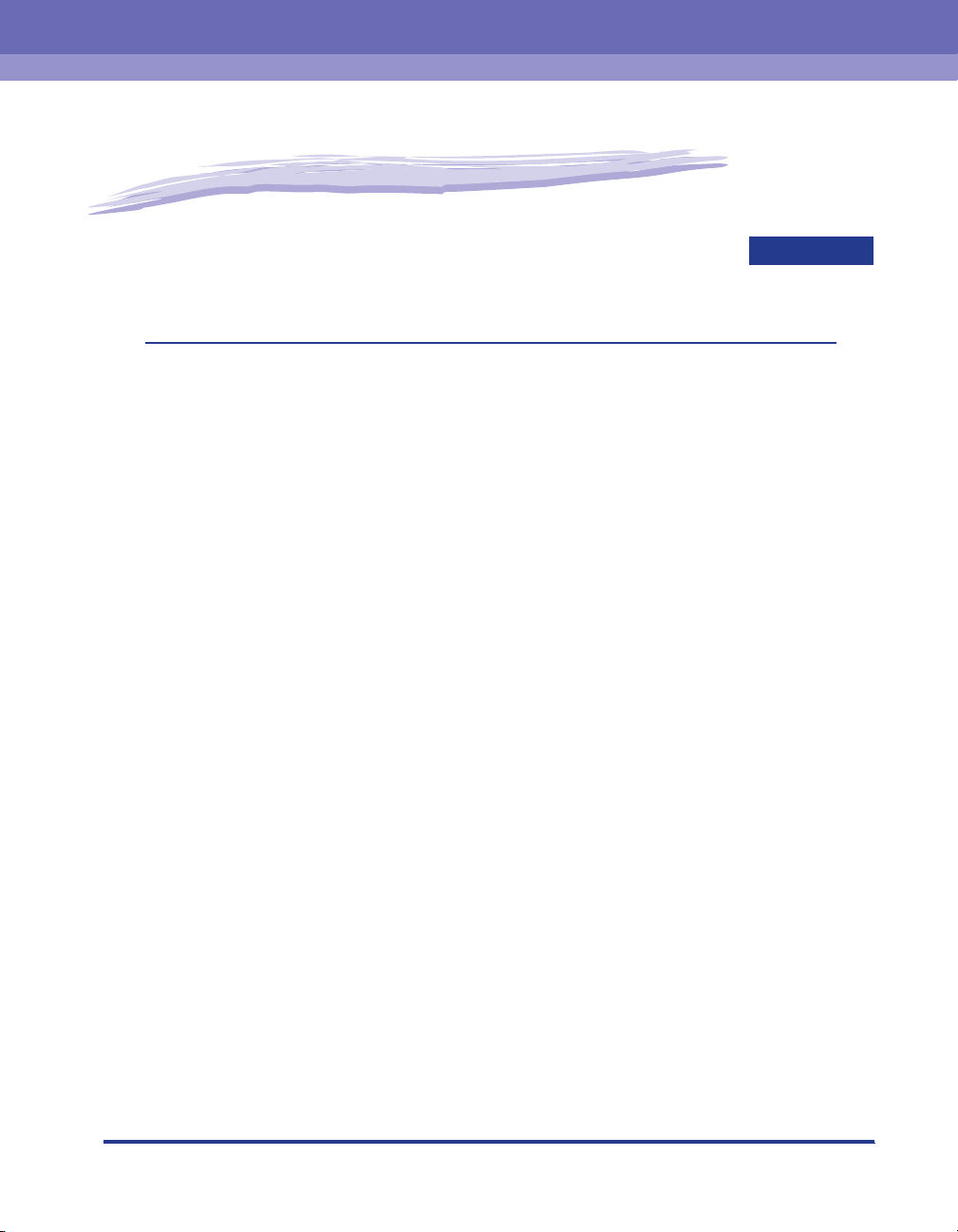
Voor u begint
Dit hoofdstuk beschrijft de functies van de Remote UI en de systeemomgeving waarin de
Remote UI kan worden gebruikt.
Functies en voordelen van de Remote UI. . . . . . . . . . . . . . . . . . . . . . . . . . . . . . . . . . . . .1-2
Systeemvereisten . . . . . . . . . . . . . . . . . . . . . . . . . . . . . . . . . . . . . . . . . . . . . . . . . . . . . . . 1-4
1
HOOFDSTUK
1-1
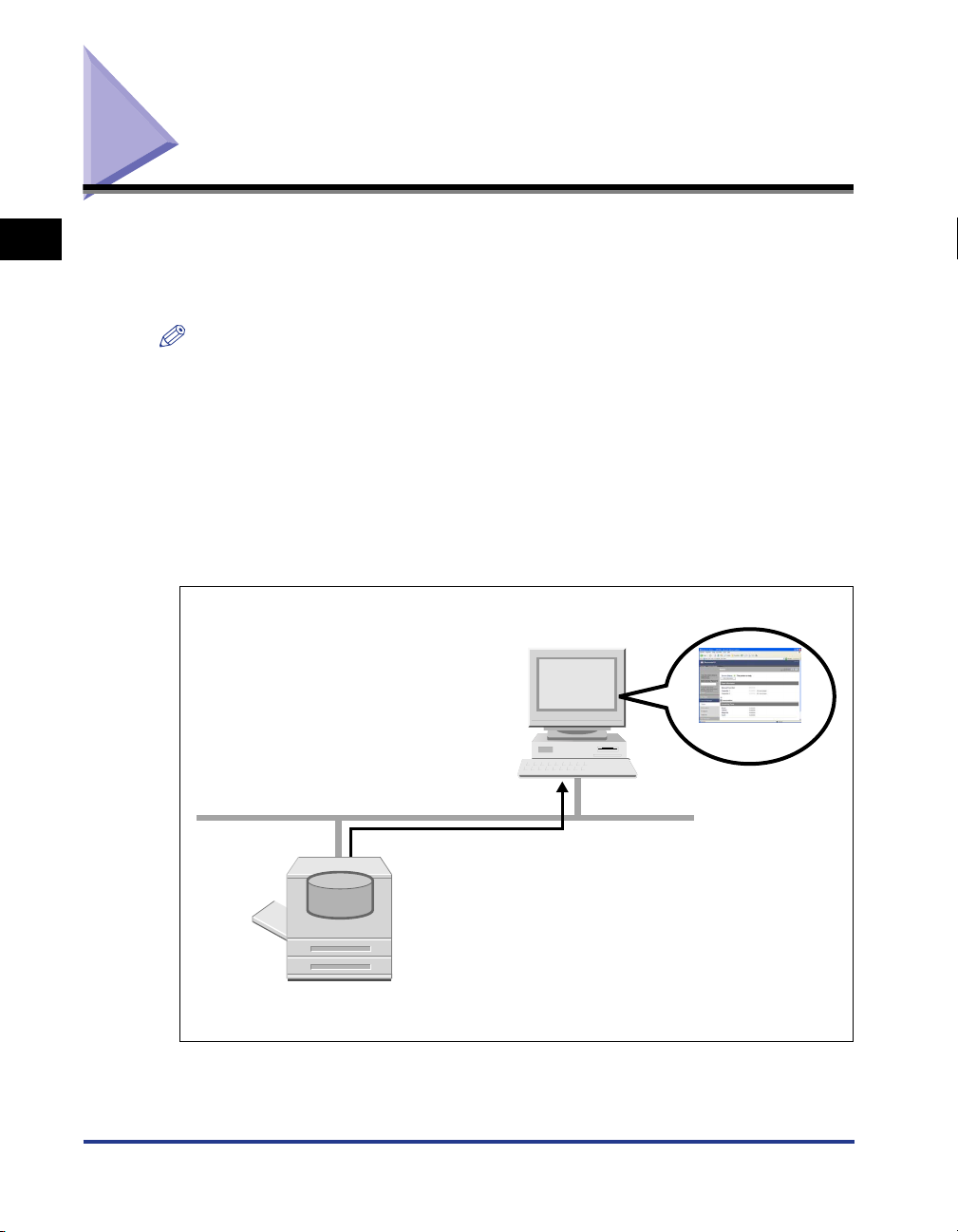
■
Functies en voordelen van de Remote UI
1
Voor u begint
De Remote UI (Externe interface) is software die het u mogelijk maakt de printer te
beheren via een webbrowser. Door vanuit de webbrowser via een netwerk naar de
printer te gaan kunt u de printerstatus of de taakhistorie controleren, en diverse
instellingen opgeven. De Remote UI heeft de volgende functies.
OPMERKING
Afhankelijk van het printermodel of de beschikbaarheid van (als optie verkrijgbare)
accessoires voor de printer kunnen de schermafbeeldingen en opties die u kunt kiezen
en opgeven, verschillen. Zie voor nadere bijzonderheden "Hoofdstuk 3 Diverse functies
van de Remote UI".
U hebt geen andere software nodig dan een webbrowser.
Omdat de software die nodig is om de Remote UI (een webserver) te kunnen gebruiken al
is geïnstalleerd in deze printer, hoeft u geen andere software bij de hand te hebben dan
een webbrowser. Start u de webbrowser en geeft u het IP-adres op dan verschijnt het
scherm van de Remote UI en kunt u met de Remote UI aan de slag.
Web-browser
1-2
TCP/IP (HTTP)
Web-server
Remote UI
Printer
Functies en voordelen van de Remote UI
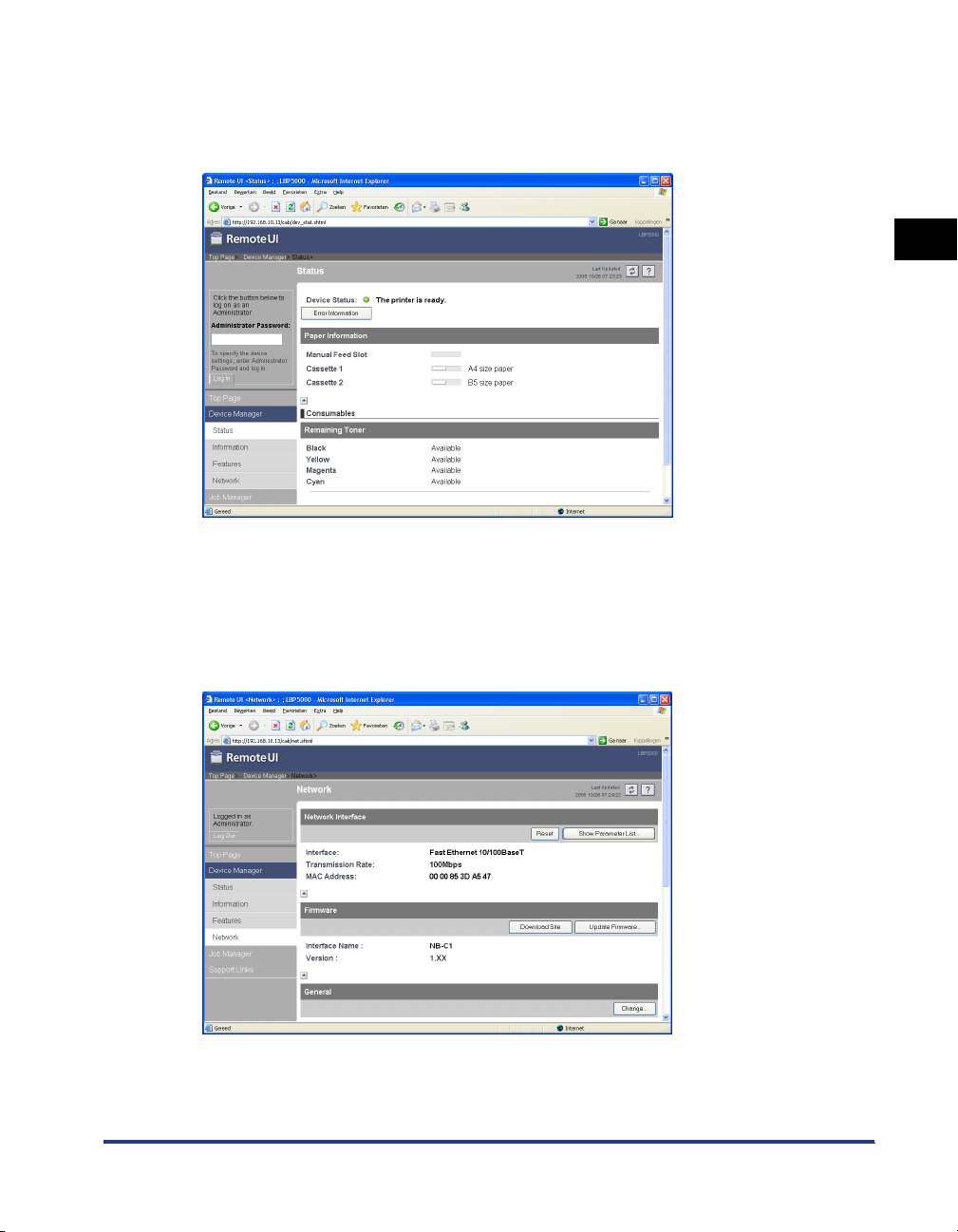
■
■
U kunt de printerstatus controleren vanaf een computer op het netwerk.
Met de Remote UI kunt u via een netwerk naar de printer gaan en de huidige status,
diverse gegevens en een taakhistorie weergeven. U kunt de printer op afstand via een
computer beheren zonder dat u de printer hoeft te verplaatsen.
1
Voor u begint
U kunt diverse printerinstellingen opgeven of controleren vanaf een
computer.
In de Remote UI kunt u de netwerkinstellingen opgeven en de printerstatus controleren. In
de Administrator-stand (de stand die u alleen kunt activeren als u een wachtwoord
intoetst) kan alleen de Administrator de instellingen en bedieningshandelingen uitvoeren
die verband houden met het beheer van de printer.
Functies en voordelen van de Remote UI
1-3
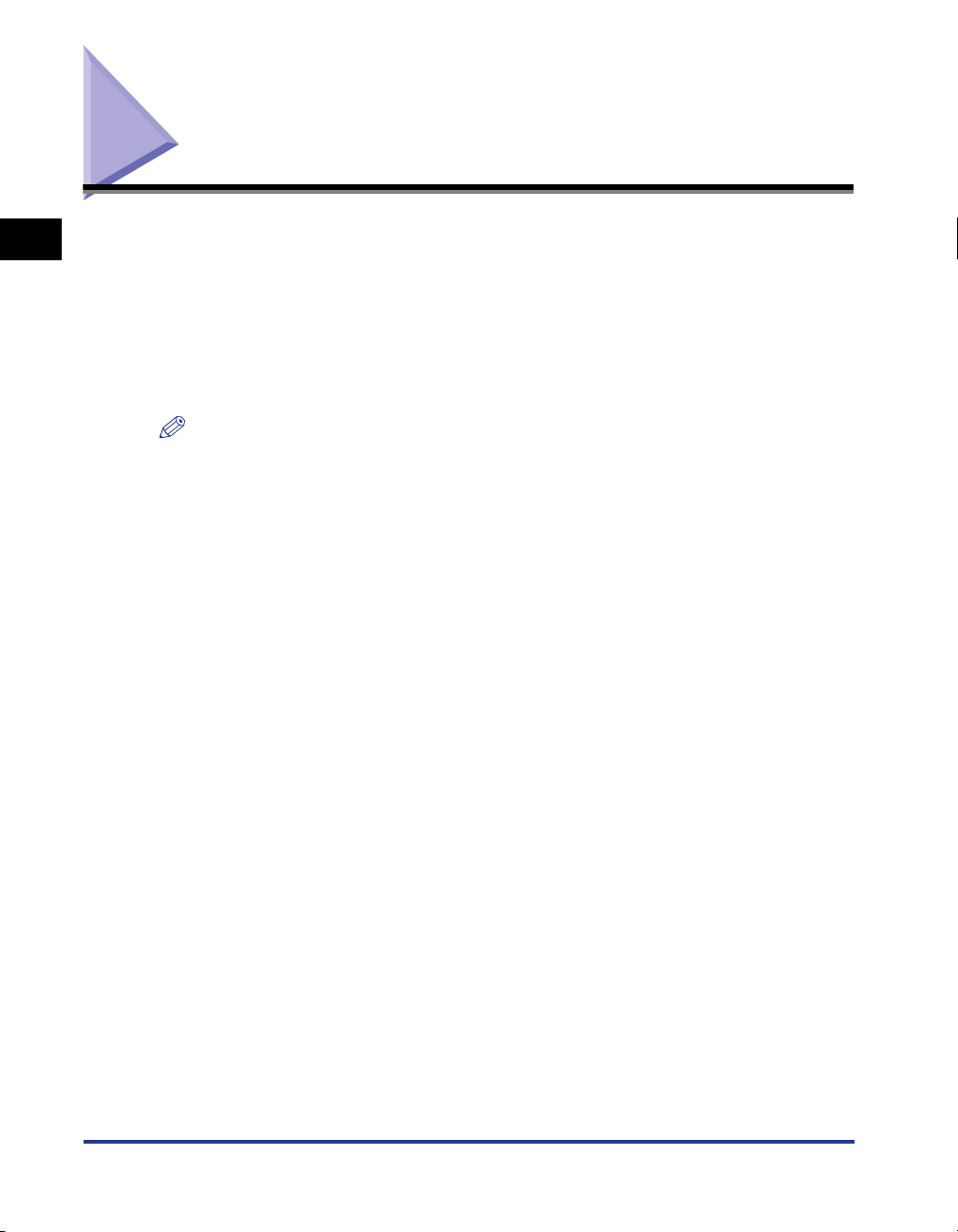
Systeemvereisten
1
Voor u begint
De Remote UI werkt gegarandeerd goed in de volgende systeemomgeving.
•
Webbrowser Netscape Navigator 4.7 of een recentere versie
Internet Explorer 4.01SP1 of een recentere versie
•
Besturingssysteem Een besturingssysteem waaronder de
bovengenoemde webbrowser kan werken
•
Scherm Resolutie: 800 x 600 pixels of meer
Schermkleuren: 256 of meer
OPMERKING
Andere software dan de hierboven genoemde, zoals een webserver, is niet nodig. (Een
webserver is vooraf geïnstalleerd in de printer.)
1-4
Systeemvereisten
 Loading...
Loading...