Canon LBP-3300 Remote UI Manual [de]
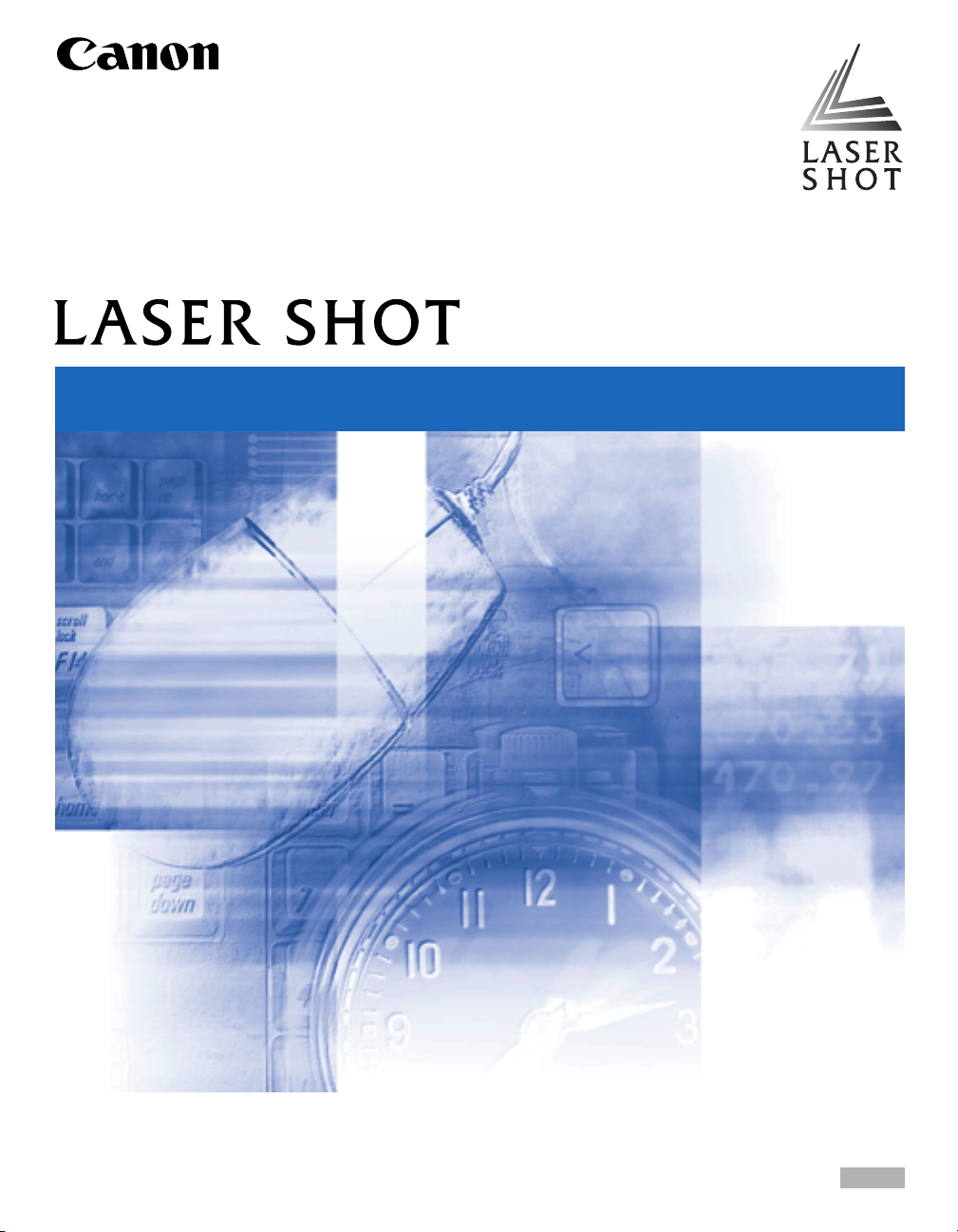
Laserdrucker
Handbuch Remote UI
Handbuch Remote UI
WICHTIG:
Lesen Sie dieses Handbuch vor der Inbetriebnahme Ihres Druckers aufmerksam durch.
Bewahren Sie dieses Handbuch zum späteren Nachschlagen auf.
GER
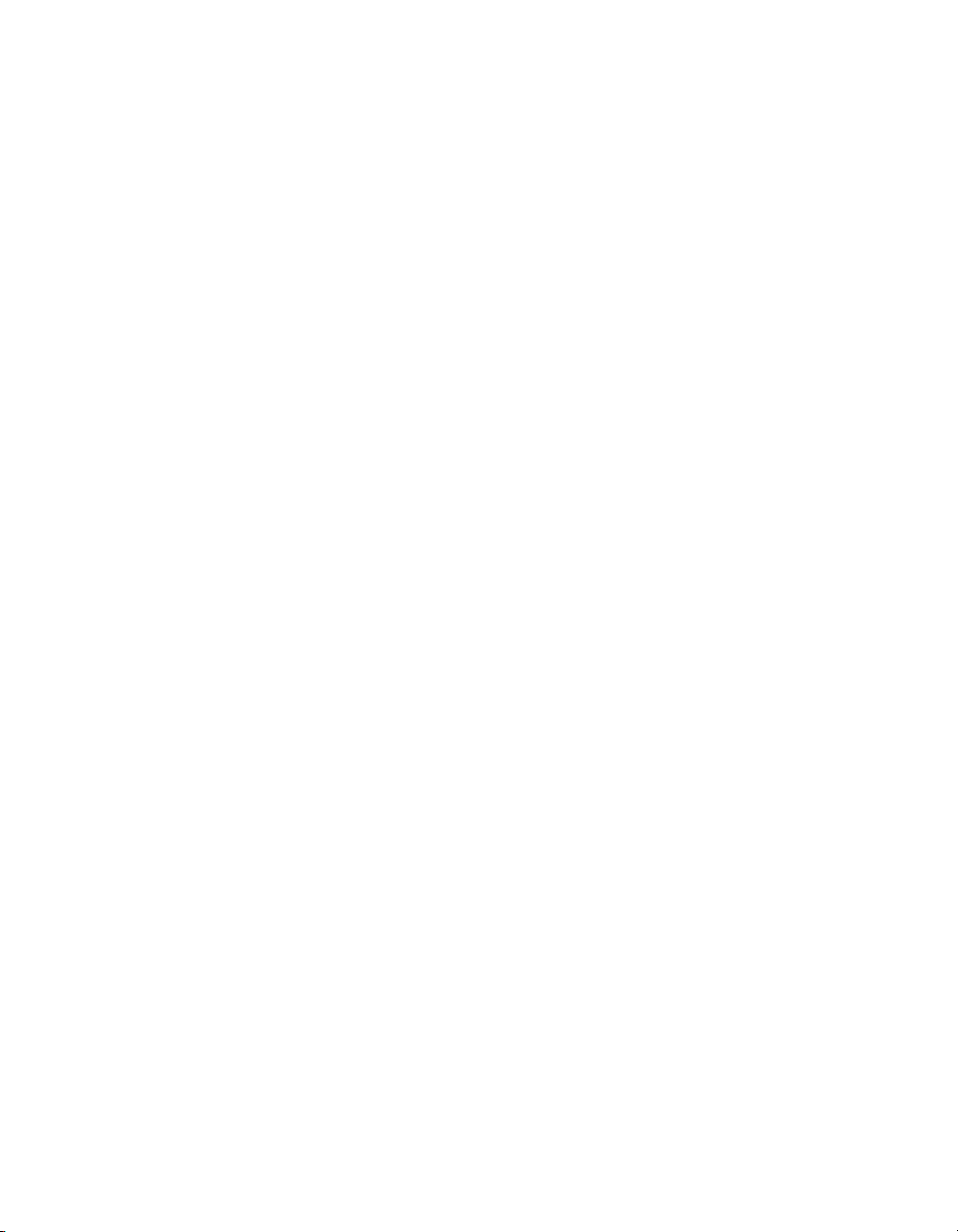
Handbuch Remote UI
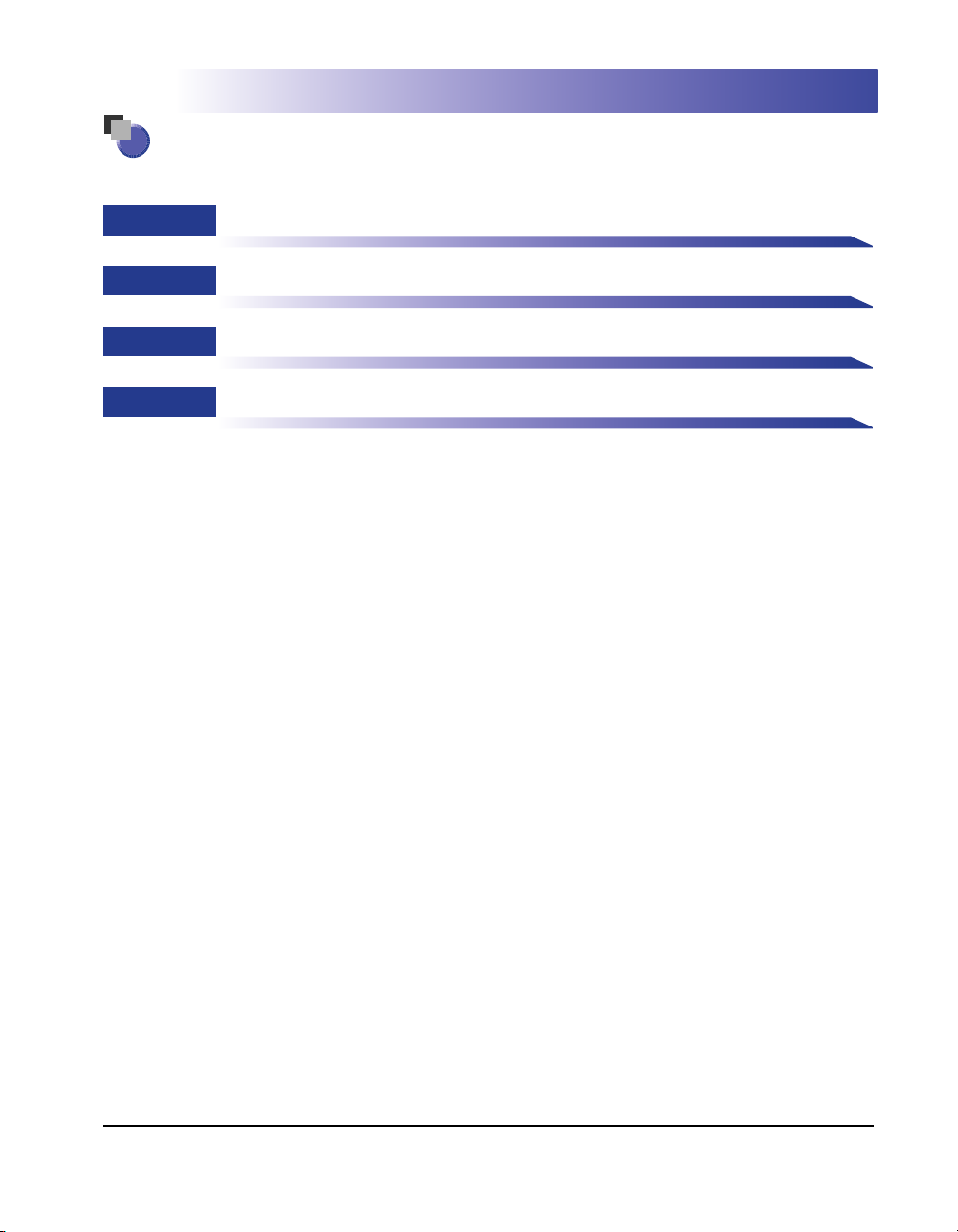
●
Aufbau dieses Handbuchs
Kapitel 1
Kapitel 2
Kapitel 3
Kapitel 4
Erste Schritte
Verwendung der Remote UI
Verschiedene Funktionen der Remote UI
Anhang
Hinweis
Zum Ansehen dieser PDF-Handbücher benötigen Sie Adobe Reader/Adobe
Acrobat Reader. Wenn Adobe Reader/Adobe Acrobat Reader nicht auf Ihrem
System installiert ist, laden Sie die Software bitte von der Website von Adobe
Systems Incorporated herunter.
Einige der hierin enthaltenen Daten reflektieren möglicherweise nicht genau das aktuelle Modell des bestimmten Produkts, dem dieses Handbuch
•
beigefügt wurde. Wenn Sie die genauen aktuellen Spezifikationen benötigen, wenden Sie sich diesbezüglich bitte an Canon.
•
Die GIF-Bilder in der Remote UI wurden mit Photoshop von Adobe Systems Incorporated erstellt.
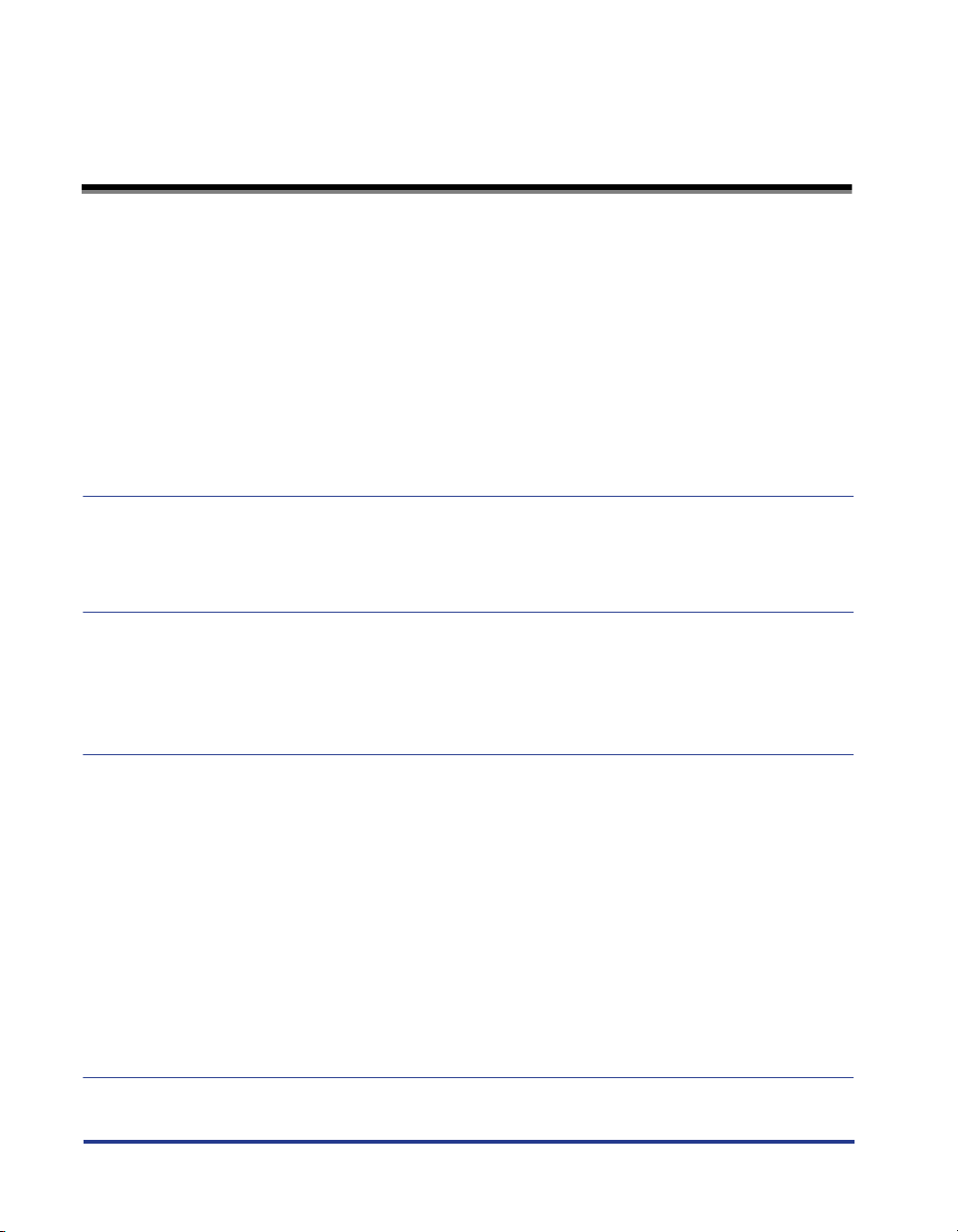
Inhalt
Vorwort . . . . . . . . . . . . . . . . . . . . . . . . . . . . . . . . . . . . . . . . . . . . . . . . . . . . . . . . . iii
Benutzung dieses Handbuchs . . . . . . . . . . . . . . . . . . . . . . . . . . . . . . . . . . . . . . iii
In diesem Handbuch verwendete Symbole . . . . . . . . . . . . . . . . . . . . . . . . . . . . iii
In diesem Handbuch verwendete Schaltflächen . . . . . . . . . . . . . . . . . . . . . . . . iii
In diesem Handbuch verwendete Anzeigen. . . . . . . . . . . . . . . . . . . . . . . . . . . . iv
In diesem Handbuch verwendete Abkürzungen. . . . . . . . . . . . . . . . . . . . . . . . . iv
Rechtshinweise . . . . . . . . . . . . . . . . . . . . . . . . . . . . . . . . . . . . . . . . . . . . . . . . . . . v
Warenzeichen . . . . . . . . . . . . . . . . . . . . . . . . . . . . . . . . . . . . . . . . . . . . . . . . . . v
Copyright . . . . . . . . . . . . . . . . . . . . . . . . . . . . . . . . . . . . . . . . . . . . . . . . . . . . . . v
Haftungsablehnungserklärung . . . . . . . . . . . . . . . . . . . . . . . . . . . . . . . . . . . . . . v
Kapitel 1 Erste Schritte
Funktionen und Vorteile der Remote UI. . . . . . . . . . . . . . . . . . . . . . . . . . . . . . 1-2
Systemanforderungen. . . . . . . . . . . . . . . . . . . . . . . . . . . . . . . . . . . . . . . . . . . . 1-4
Kapitel 2 Verwendung der Remote UI
Starten der Remote UI . . . . . . . . . . . . . . . . . . . . . . . . . . . . . . . . . . . . . . . . . . . . 2-2
Bildschirmlayout der Remote UI. . . . . . . . . . . . . . . . . . . . . . . . . . . . . . . . . . . . 2-4
Anmeldung als Administrator. . . . . . . . . . . . . . . . . . . . . . . . . . . . . . . . . . . . . . 2-6
Kapitel 3 Verschiedene Funktionen der Remote UI
Anzeigen/Verwalten des Druckerstatus (Geräteverwaltung) . . . . . . . . . . . . . 3-2
Anzeigeverfahren . . . . . . . . . . . . . . . . . . . . . . . . . . . . . . . . . . . . . . . . . . . . . . 3-3
Anzeige des aktuellen Status (Seite [Status]) . . . . . . . . . . . . . . . . . . . . . . . . 3-4
Anzeige/Ändern der Druckerinformation (Seite [Informationen]) . . . . . . . . . . 3-8
Bestätigung der Verfügbarkeit des optionalen Zubehörs
(Seite [Funktionen]) . . . . . . . . . . . . . . . . . . . . . . . . . . . . . . . . . . . . . . . . . . . 3-10
Anzeige/Ändern der Netzwerkeinstellungen (Seite [Netzwerk]). . . . . . . . . . 3-11
Anzeige der Seite Druckprotokoll (Auftragsverwaltung) . . . . . . . . . . . . . . . 3-14
Anzeige/Ändern der Links (Support-Links). . . . . . . . . . . . . . . . . . . . . . . . . . 3-15
Anzeigeverfahren . . . . . . . . . . . . . . . . . . . . . . . . . . . . . . . . . . . . . . . . . . . . . 3-15
Ändern der Links . . . . . . . . . . . . . . . . . . . . . . . . . . . . . . . . . . . . . . . . . . . . . 3-16
Kapitel 4 Anhang
Index . . . . . . . . . . . . . . . . . . . . . . . . . . . . . . . . . . . . . . . . . . . . . . . . . . . . . . . . . . 4-2
ii
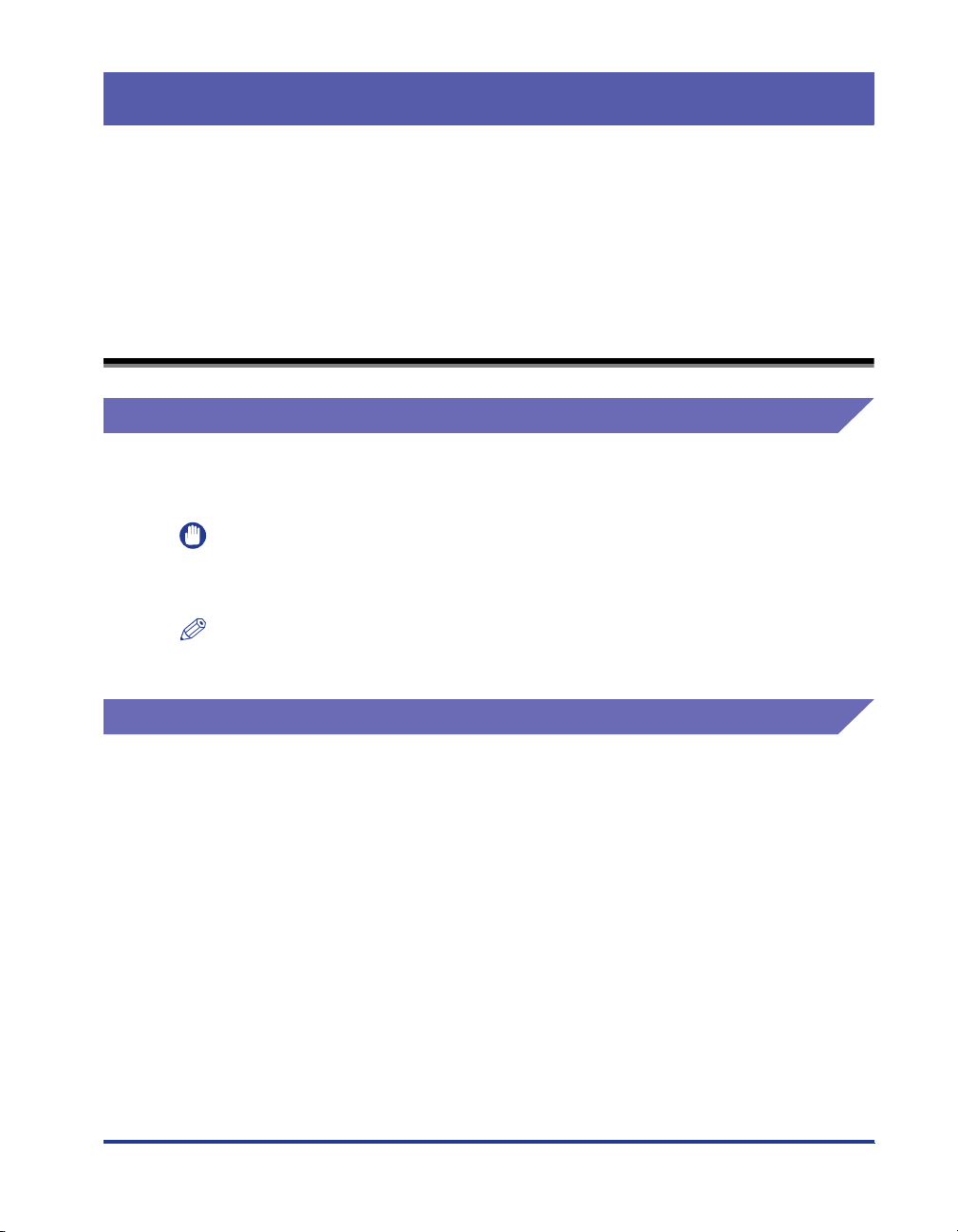
Vorwort
Vielen Dank, dass Sie sich für dieses Canon-Produkt entschieden haben.
Bitte lesen Sie dieses Handbuch aufmerksam durch, bevor sie den Drucker in Betrieb
nehmen, um sich mit seinen Funktion vertraut zu machen und diese Funktionen optimal
nutzen zu können.
Bewahren Sie dieses Handbuch nach dem Durchlesen für späteres Nachschlagen an einem
sicheren Ort auf.
Benutzung dieses Handbuchs
In diesem Handbuch verwendete Symbole
Die folgenden Symbole in diesem Handbuch dienen zur Anzeige von
Betriebsanforderungen oder Erklärungen.
WICHTIG
HINWEIS
Kennzeichnet Voraussetzungen und Einschränkungen in Bezug auf die
Bedienung.
Sie sollten diese Punkte aufmerksam lesen, um den Drucker korrekt zu
bedienen und Beschädigungen des Druckers zu vermeiden.
Kennzeichnet eine Verdeutlichung eines Vorgangs oder enthält
zusätzliche Erläuterungen zu einer Vorgehensweise.
Es wird sehr empfohlen, diese Hinweise zu lesen.
In diesem Handbuch verwendete Schaltflächen
Die folgenden Schaltflächennamen sollen verdeutlichen, wie die zu verwendenden
Schaltflächen in diesem Handbuch dargestellt werden.
•
Schaltflächen auf dem Computerbildschirm: [Schaltflächenname]
Beispiel: [OK]
[Details]
iii
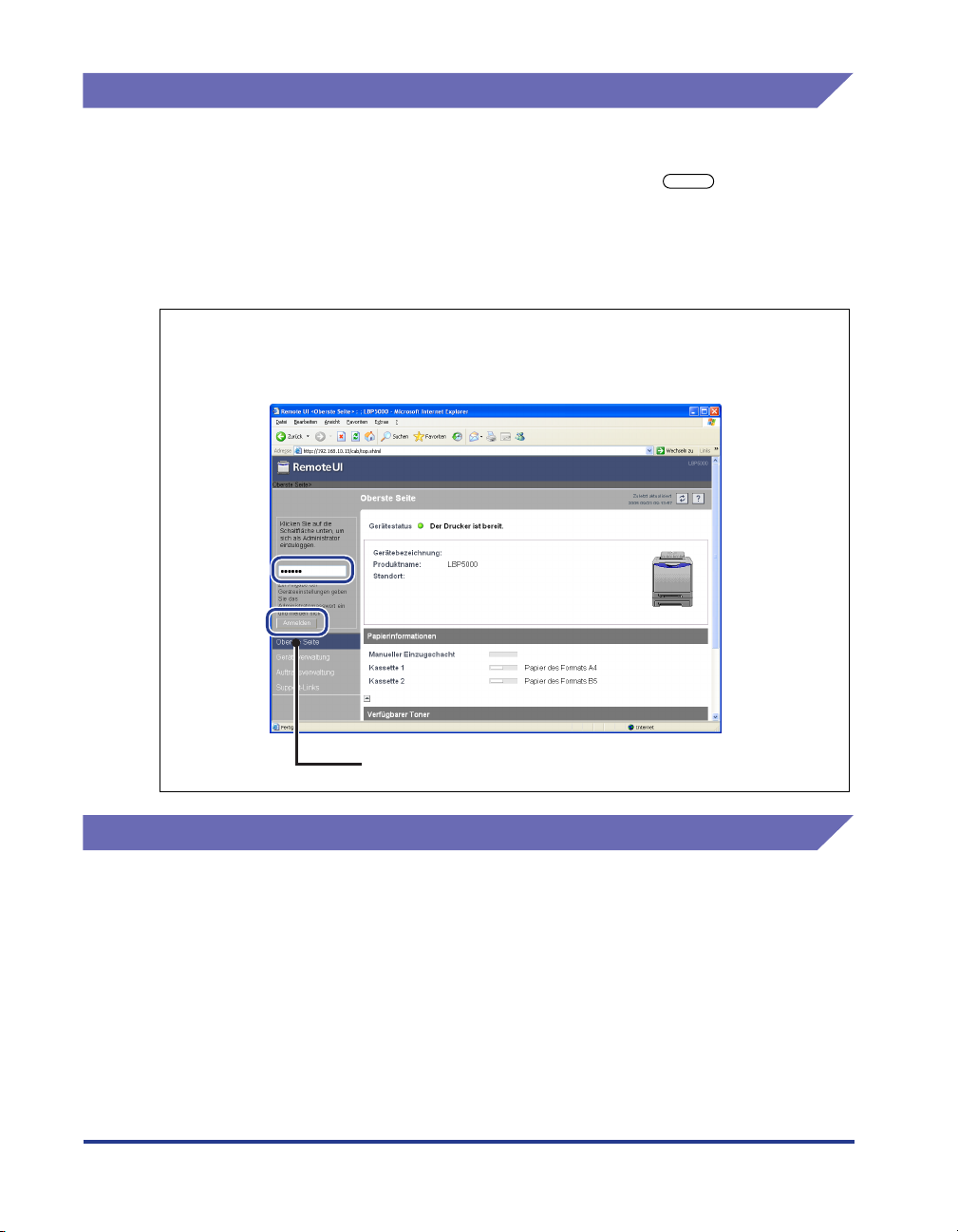
In diesem Handbuch verwendete Anzeigen
Die in diesem Handbuch abgebildeten Anzeigen können sich abhängig von Ihrer
Systemumgebung von denen Ihres Computers unterscheiden.
Die Schaltflächen, auf die Sie klicken sollen, sind mit einem markiert, wie
unten dargestellt.
Wenn auf mehrere Schaltflächen auf dem Screenshot des Computerbildschirms
geklickt werden kann, werden alle Schaltflächen markiert. Wählen Sie die für Ihre
Zwecke geeignete Schaltfläche.
1
Geben Sie das Passwort ein und klicken Sie dann auf
[Anmelden].
Klicken Sie für den Vorgang auf diese Schaltfläche.
In diesem Handbuch verwendete Abkürzungen
Produkt- und Modellbezeichnungen werden in diesem Handbuch wie folgt
abgekürzt:
Betriebssystem Microsoft
iv
®
Windows
®
: Windows

Rechtshinweise
Warenzeichen
Canon, das Canon-Logo, LBP und NetSpot sind Warenzeichen der Canon Inc.
®
Adobe
Adobe Systems Incorporated.
Microsoft und Windows sind Warenzeichen der Microsoft Corporation in den USA
und in anderen Ländern.
Ethernet ist ein Warenzeichen der Xerox Corporation in den USA.
Andere hier erwähnte Produkt- und Firmennamen sind Warenzeichen ihrer
jeweiligen Eigentümer.
, Adobe Acrobat, Adobe Reader und Photoshop sind Warenzeichen von
Copyright
Copyright 2005 by Canon Inc. All rights reserved.
Kein Teil dieses Dokuments darf ohne vorherige schriftliche Genehmigung von
Canon Inc. in irgendeiner Form oder durch irgendwelche Mittel, sei es elektronisch
oder mechanisch, auch nicht durch Fotokopie und Aufzeichnung, oder durch
irgendein Informationsspeicher- oder -wiedergewinnungssystem reproduziert oder
übertragen werden.
Haftungsablehnungserklärung
Änderungen der in diesem Dokument enthaltenen Informationen sind vorbehalten.
CANON INC. ÜBERNIMMT KEINERLEI GARANTIE HINSICHTLICH DIESES
MATERIALS, OB AUSDRÜCKLICH ODER IMPLIZIERT, AUSSER WIE HIERIN
ANGEGEBEN UND OHNE EINSCHRÄNKUNG, FÜR DIE VERMARKTBARKEIT,
HANDELSFÄHIGKEIT, TAUGLICHKEIT FÜR EINEN BESTIMMTEN
VERWENDUNGSZWECK ODER DEN VERSTOSS GEGEN IRGENDWELCHE
PATENTE. CANON INC. ÜBERNIMMT KEINE HAFTUNG FÜR DIREKTE,
BEILÄUFIGE ODER FOLGESCHÄDEN IRGENDWELCHER ART, AUCH NICHT
FÜR VERLUSTE ODER KOSTEN, DIE AUF DEN GEBRAUCH DIESES
MATERIALS ZURÜCKZUFÜHREN SIND.
v
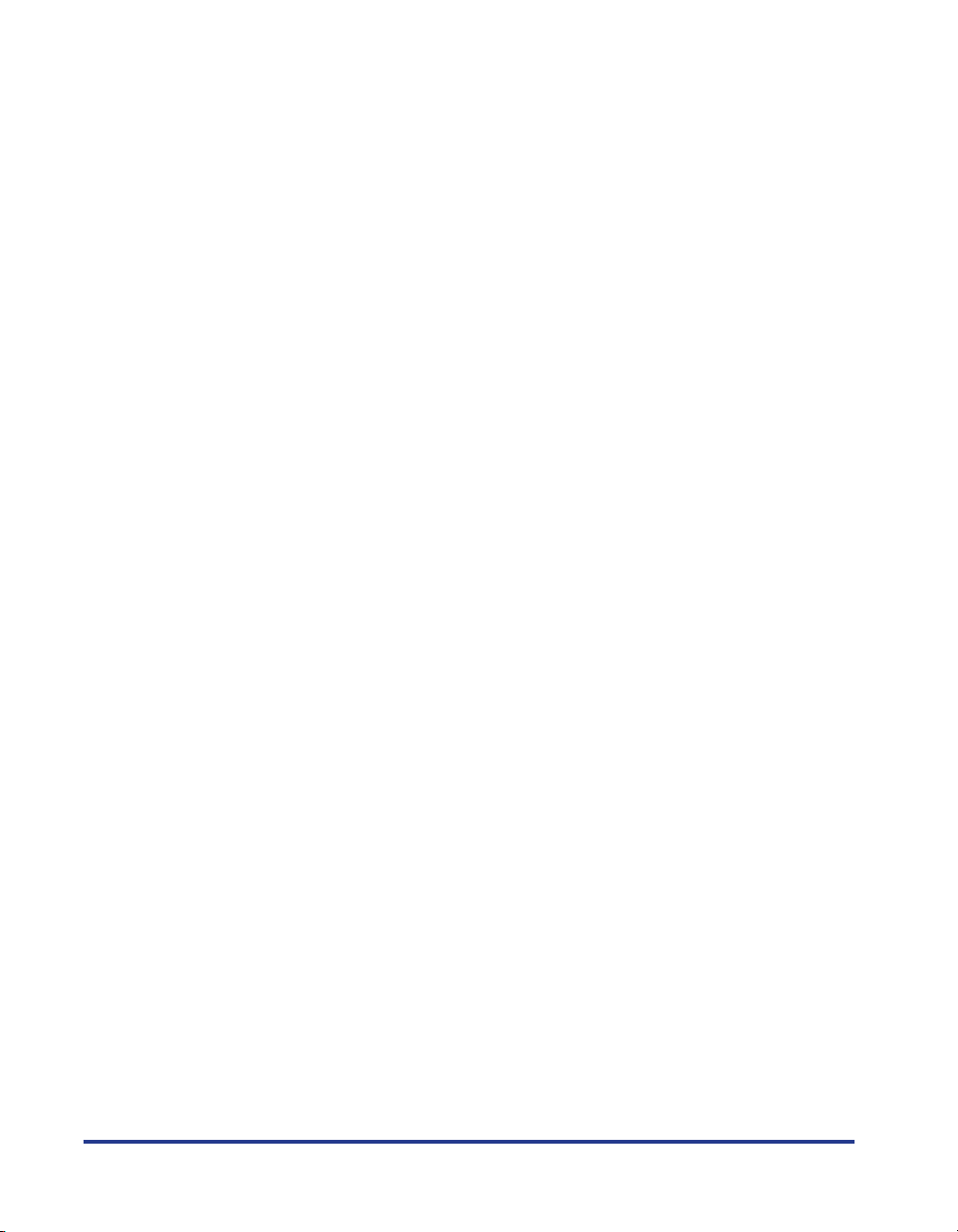
vi
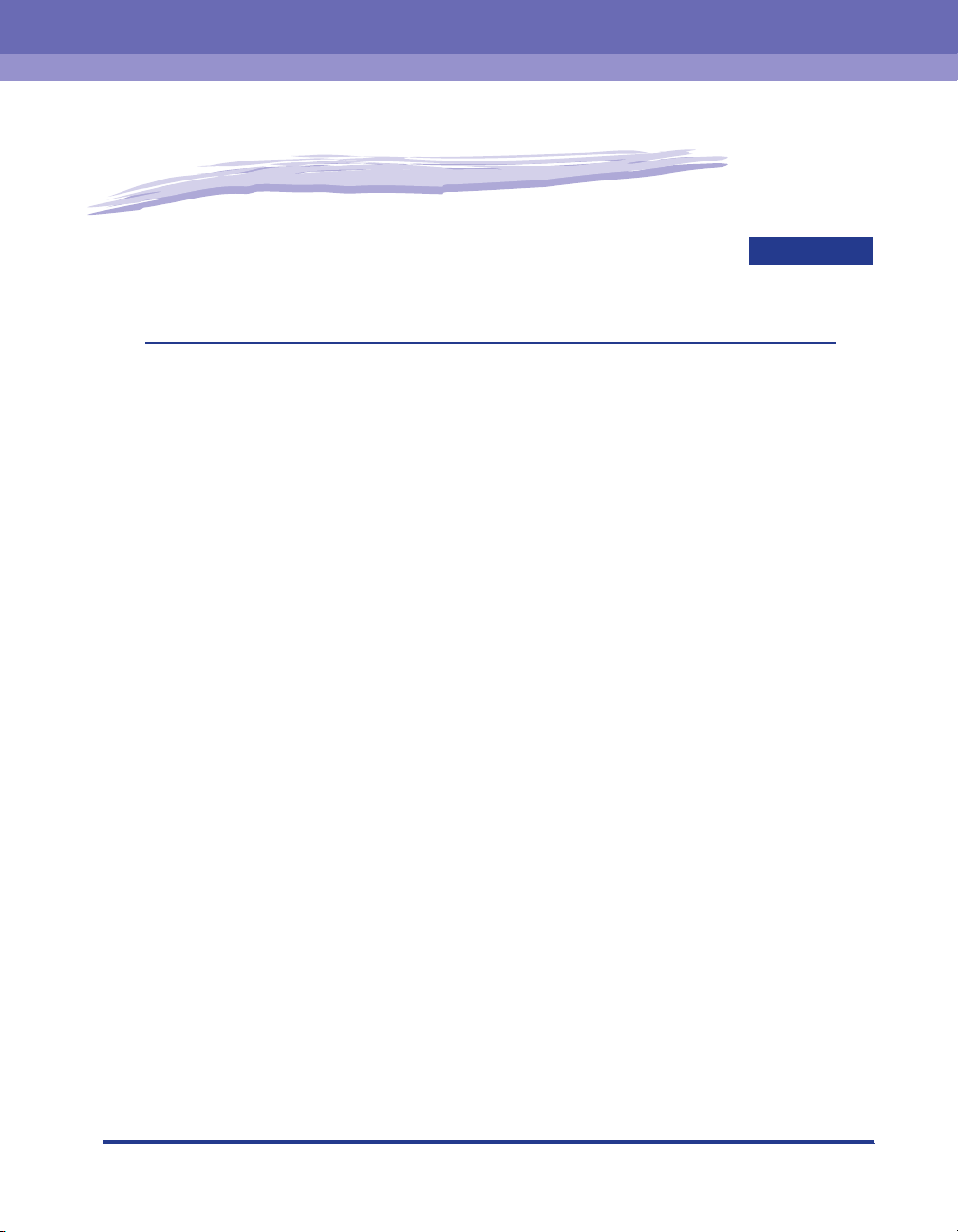
Erste Schritte
In diesem Kapitel werden die Funktionen der Remote UI und die Systemumgebung
beschrieben, in der mit der Remote UI gearbeitet werden kann.
Funktionen und Vorteile der Remote UI . . . . . . . . . . . . . . . . . . . . . . . . . . . . . . . . . . . . . . 1-2
Systemanforderungen . . . . . . . . . . . . . . . . . . . . . . . . . . . . . . . . . . . . . . . . . . . . . . . . . . .1-4
1
KAPITEL
1-1
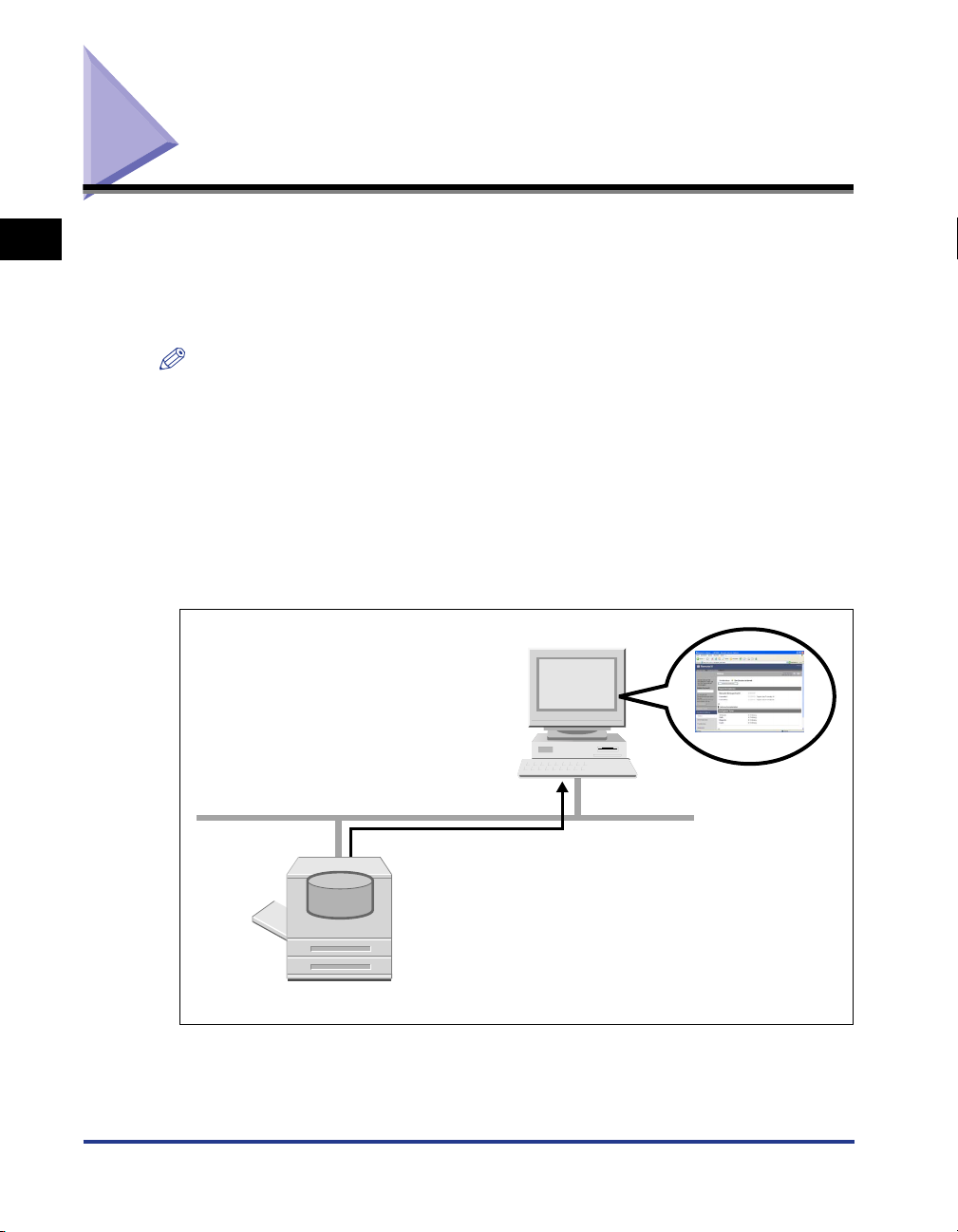
■
Funktionen und Vorteile der Remote UI
1
verwalten können. Durch Zugriff auf den Drucker vom Webbrowser über ein
Netzwerk können Sie den Druckerstatus oder Druckauftragsverlauf überprüfen und
verschiedene Einstellungen angeben. Die Remote UI hat die folgenden
Funktionen.
Die Remote UI ist Software, mit der Sie den Drucker über einen Webbrowser
HINWEIS
Erste Schritte
Abhängig vom Druckermodell oder der Verfügbarkeit des optionalen Zubehörs für den
Drucker gibt es unterschiedliche Anzeigebildschirme und Optionen, die kontrolliert und
festgelegt werden können. Zu weiteren Einzelheiten siehe Kapitel 3 "Verschiedene
Funktionen der Remote UI".
Außer einem Webbrowser wird keine andere Software benötigt.
Da die für die Arbeit mit der Remote UI (ein Webserver) benötigte Software bereits auf
diesem Drucker installiert ist, müssen Sie außer einem Webbrowser keine andere
Software bereit halten. Bei Ausführen des Webbrowsers und Angabe der IP-Adresse wird
der Bildschirm der Remote UI angezeigt und Sie können mit der Remote UI arbeiten.
Webbrowser
1-2
TCP/IP (HTTP)
Webserver
Remote UI
Drucker
Funktionen und Vorteile der Remote UI
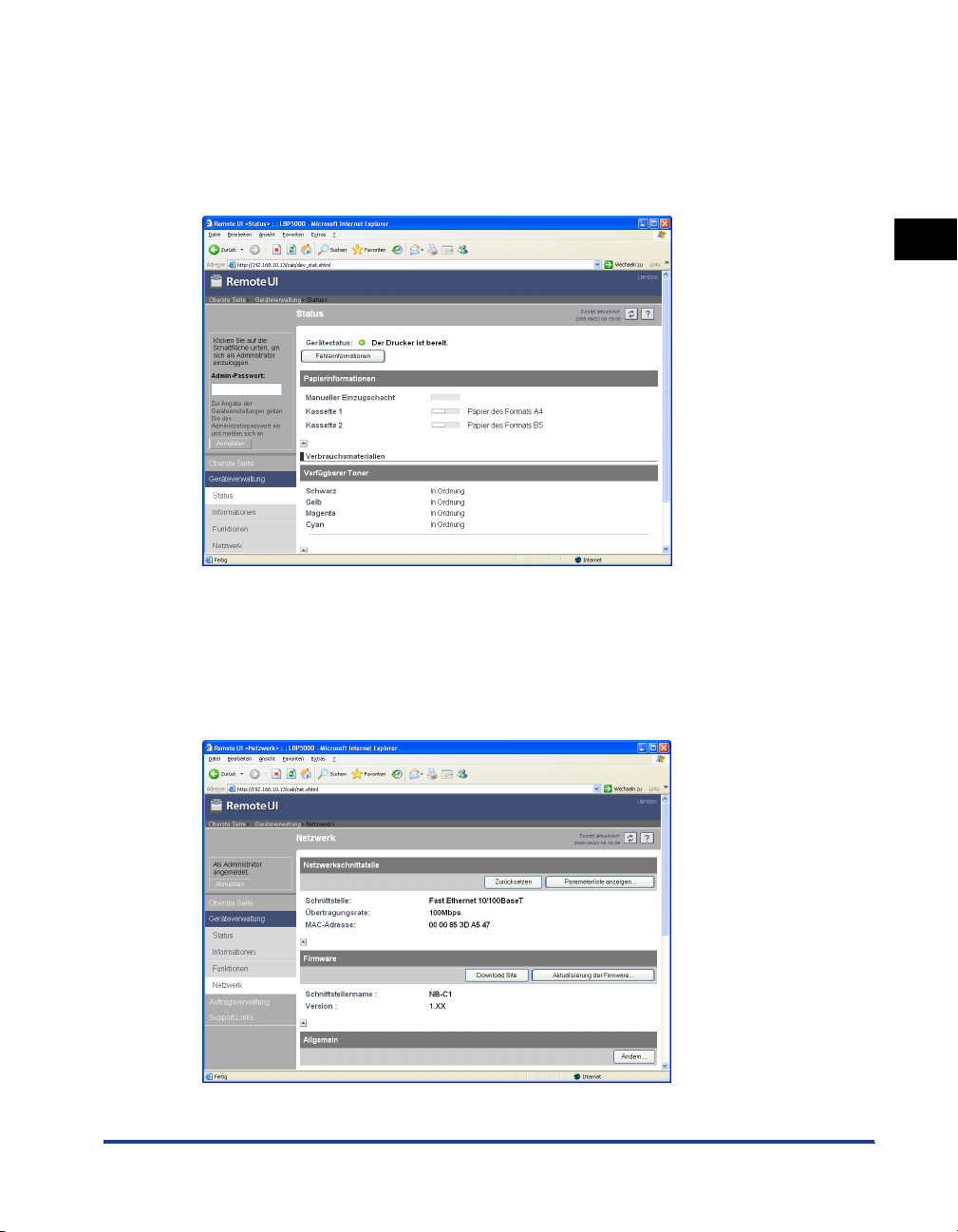
■
■
Sie können den Druckerstatus von einem Computer im Netzwerk
überprüfen.
Mit der Remote UI können Sie über ein Netzwerk auf den Drucker zugreifen und den
aktuellen Status, verschiedene Informationen und den Druckauftragsverlauf anzeigen.
Sie können den Drucker von einem Remote-Computer verwalten, ohne den Drucker zu
bewegen.
1
Erste Schritte
Sie können verschiedene Druckereinstellungen von einem Computer aus
festlegen oder überprüfen.
In der Remote UI können Sie die Netzwerkeinstellungen angeben und den Druckerstatus
überprüfen. Im Administrator-Modus (der Modus, in dem Sie das Passwort zur
Anmeldung eingeben müssen) kann nur der Administrator Einstellungen vornehmen und
Tätigkeiten zur Druckerverwaltung ausführen.
Funktionen und Vorteile der Remote UI
1-3
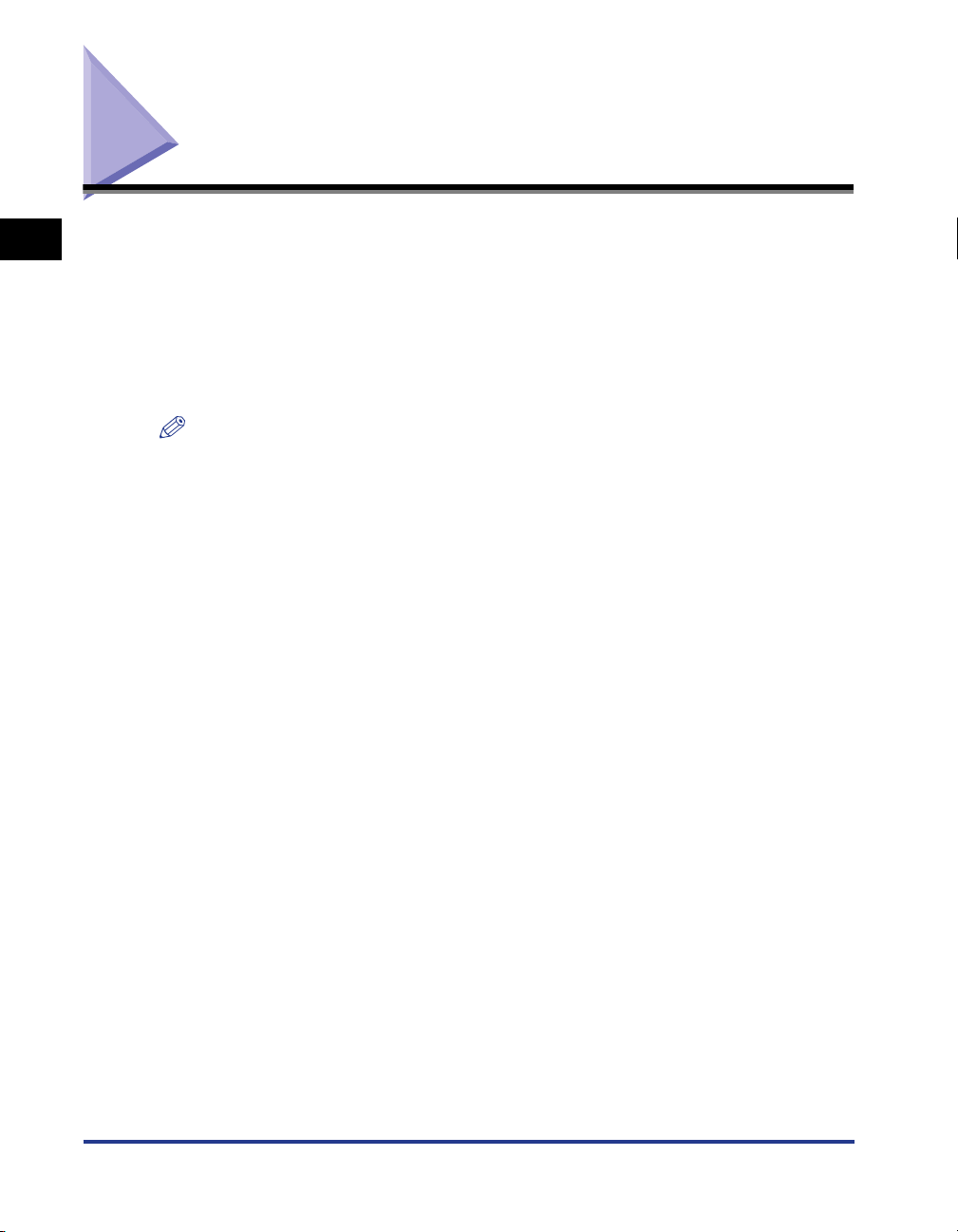
Systemanforderungen
1
Der Betrieb der Remote UI ist in der folgenden Systemumgebung garantiert.
•
Webbrowser Netscape Navigator 4.7 oder höher
Internet Explorer 4.01SP1 oder höher
•
Betriebssystem Ein Betriebssystem, auf dem der obige Webbrowser
laufen kann.
•
Erste Schritte
Bildschirmauflösung 800 x 600 Pixel oder mehr
Bildschirmfarben: 256 oder mehr
HINWEIS
Außer der obigen Software ist keine andere, wie z. B. ein Webserver, erforderlich. (Ein
Webserver ist bereits im Drucker installiert.)
1-4
Systemanforderungen
 Loading...
Loading...