Canon LBP-3300 Network Manual [da]
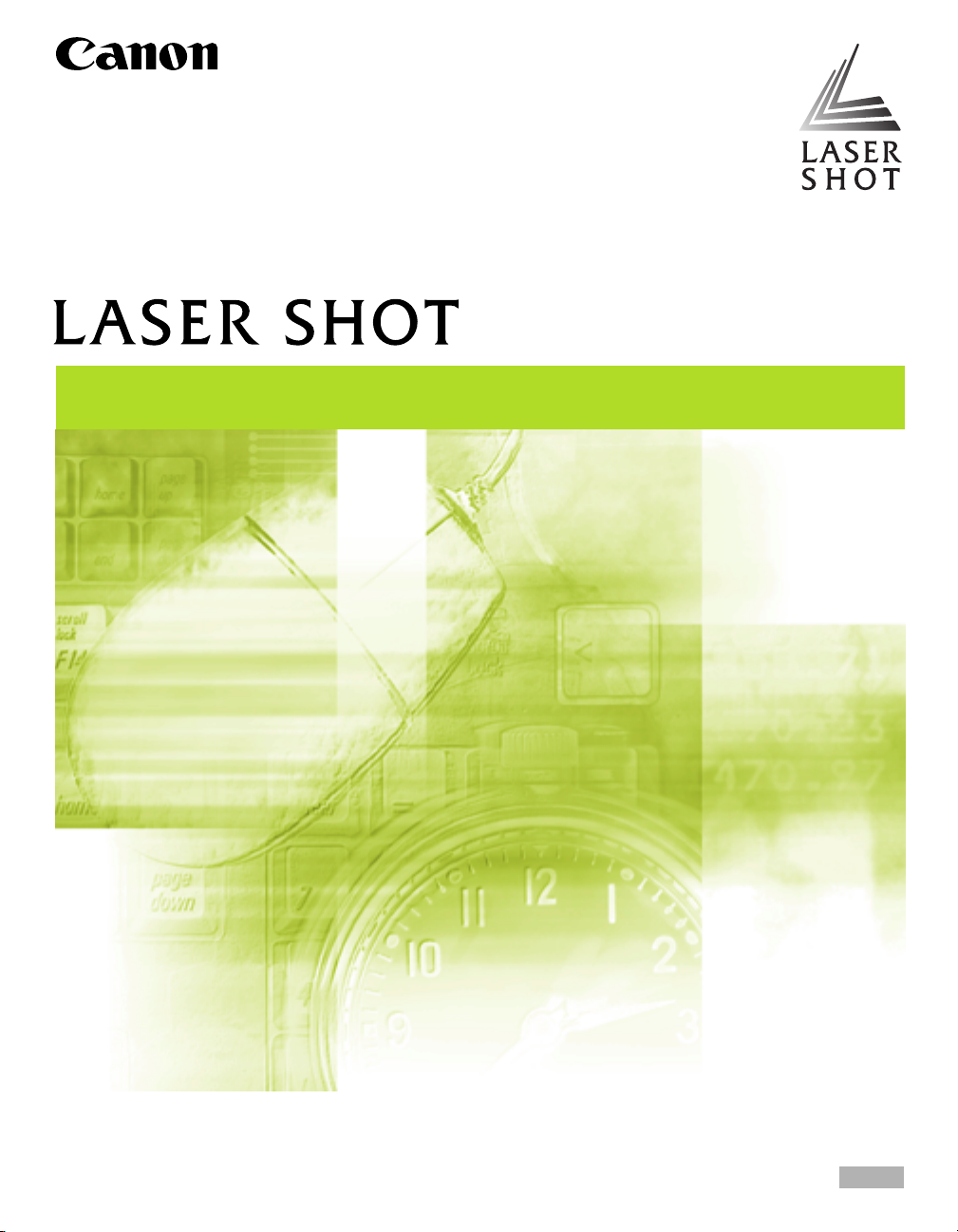
Laserprinter
Netværksvejledningen
Netværksvejledningen
VIGTIGT:
Læs denne vejledning først, og gem den til senere brug.
DEN
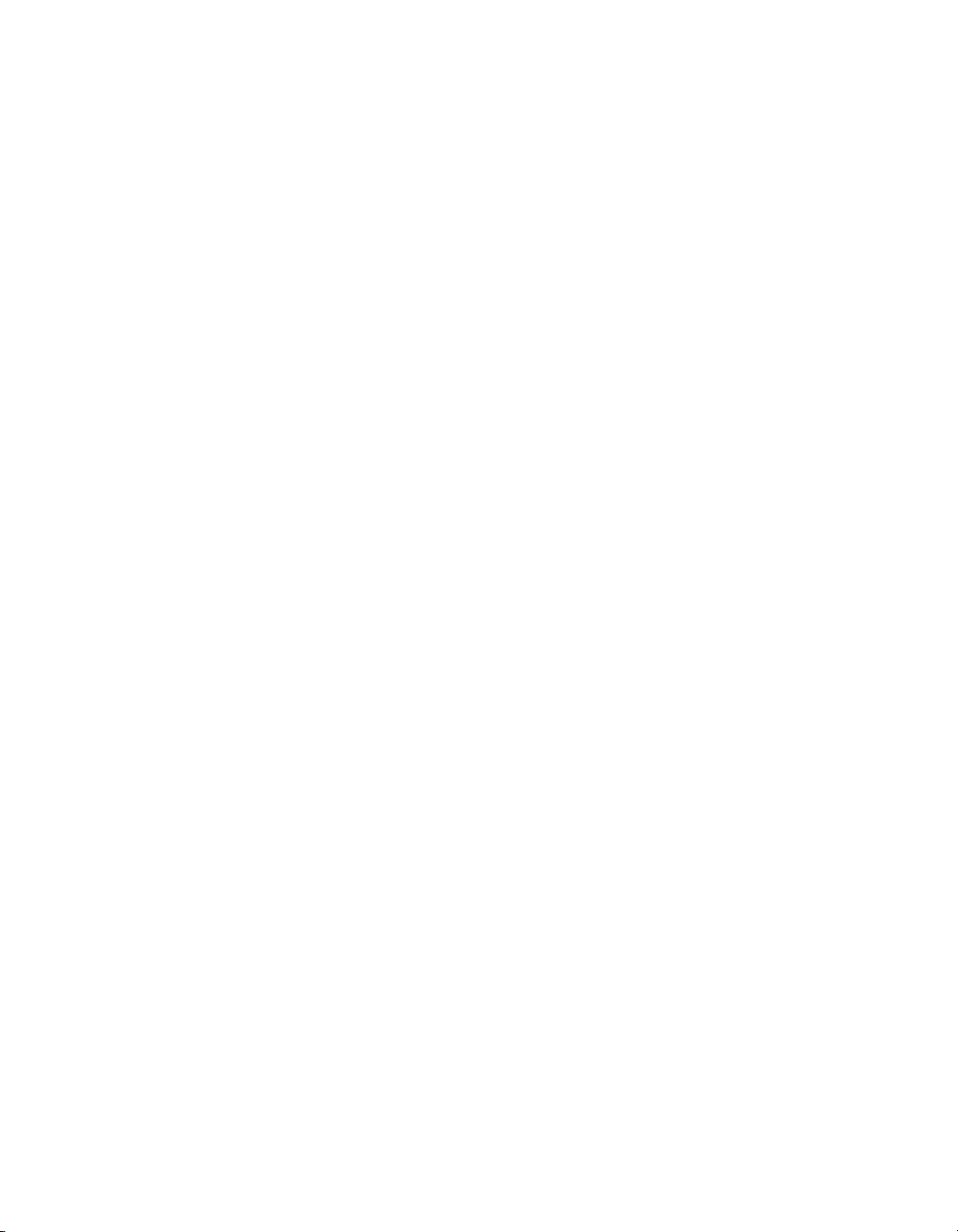
Netværksvejledningen
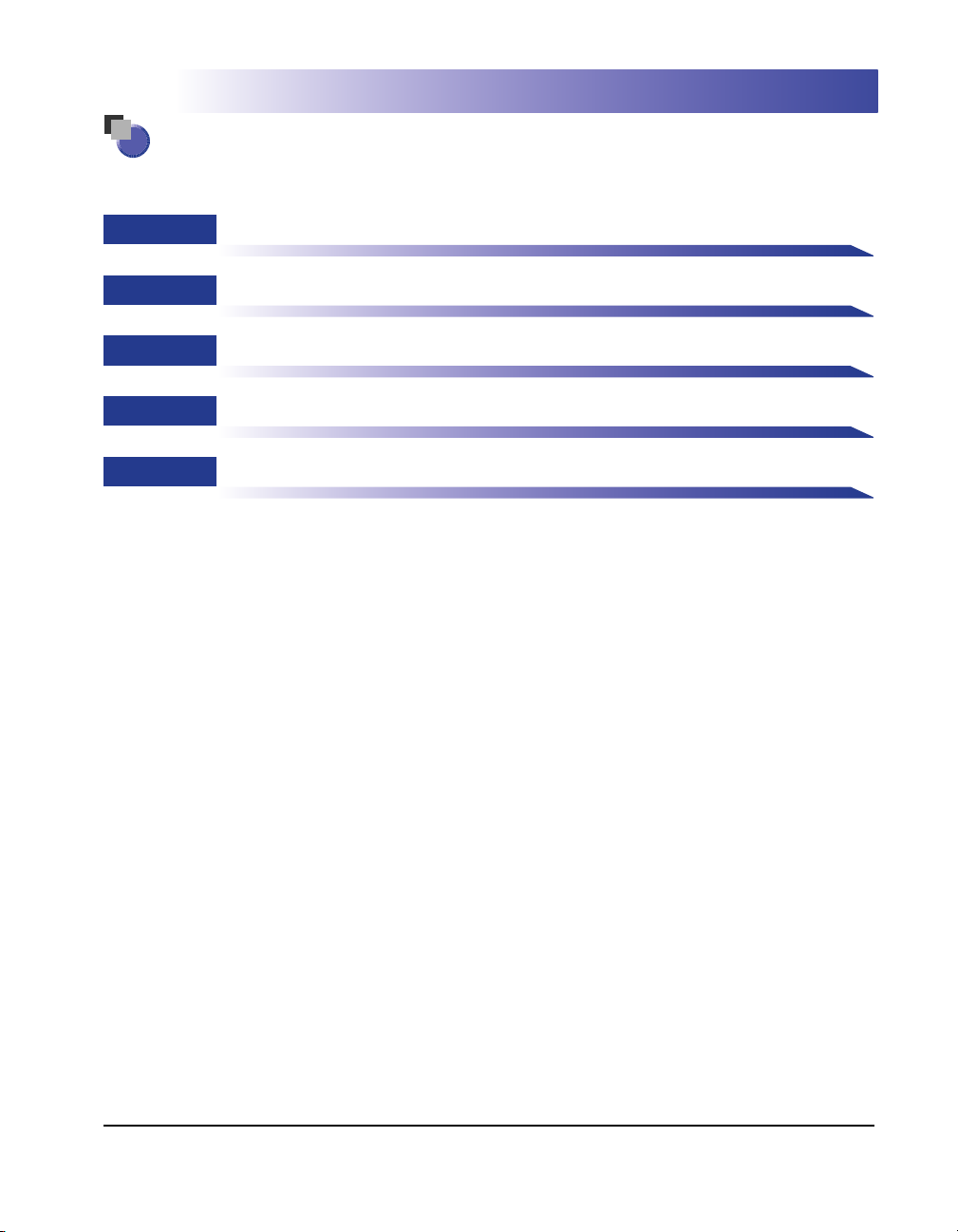
●
Sådan er denne vejledning opbygget
Kapitel 1
Kapitel 2
Kapitel 3
Kapitel 4
Kapitel 5
• Hvis du vil se vejledningerne i PDF-format, skal du bruge Adobe Reader/Adobe
• Softwaren (Remote UI, Canon CAPT Print Monitor, NetSpot Device Installer,
Før du begynder
Opsætning af netværksmiljøet til udskrivning
Håndtering af printeren i netværksmiljøet
Fejlfinding
Appendiks
Indeholder en oversigt over netværksindstillingerne, netværkskortets specifikationer,
stikordsregister med mere.
Bemærk
Acrobat Reader. Hvis Adobe Reader/Adobe Acrobat Reader ikke er installeret
på systemet, skal du downloade det fra Adobe Systems Incorporateds websted.
NetSpot Console) til konfiguration af netværksmiljøet til udskrivning findes
muligvis ikke på det sprog, der bruges på din computer. I så fald skal du bruge
den engelske version.
Der er gjort et stort stykke arbejde for at sikre, at denne vejledning er fri for fejl og mangler. Vi forbedrer imidlertid løbende stadighed vores produkter,
så hvis du har brug for en bestemt specifikation, bedes du kontakte Canon.
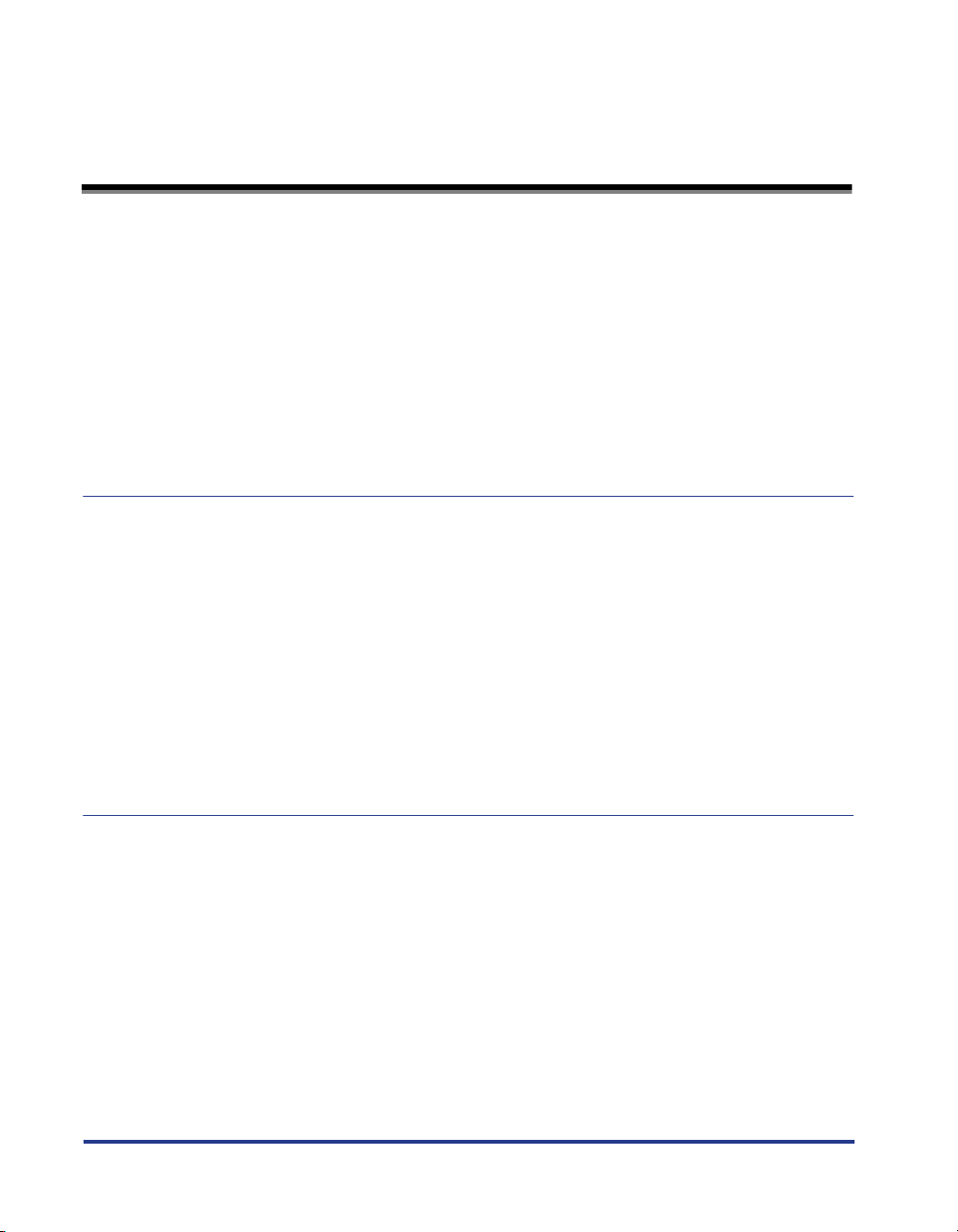
Indhold
Indledning. . . . . . . . . . . . . . . . . . . . . . . . . . . . . . . . . . . . . . . . . . . . . . . . . . . . . . . . v
Sådan bruges denne vejledning. . . . . . . . . . . . . . . . . . . . . . . . . . . . . . . . . . . . . . v
Symboler, der er anvendt i denne vejledning . . . . . . . . . . . . . . . . . . . . . . . . . . . v
Knapper, der anvendes i denne vejledning . . . . . . . . . . . . . . . . . . . . . . . . . . . . v
Skærmbilleder, der er anvendt i denne vejledning . . . . . . . . . . . . . . . . . . . . . . .vi
Forkortelser i denne vejledning . . . . . . . . . . . . . . . . . . . . . . . . . . . . . . . . . . . . . vi
Juridiske bemærkninger . . . . . . . . . . . . . . . . . . . . . . . . . . . . . . . . . . . . . . . . . . . vii
Varemærker . . . . . . . . . . . . . . . . . . . . . . . . . . . . . . . . . . . . . . . . . . . . . . . . . . . vii
Copyright . . . . . . . . . . . . . . . . . . . . . . . . . . . . . . . . . . . . . . . . . . . . . . . . . . . . . vii
Ansvarsfraskrivelser. . . . . . . . . . . . . . . . . . . . . . . . . . . . . . . . . . . . . . . . . . . . . viii
Kapitel 1 Før du begynder
Opgaver, der skal løses, inden udskrivning eller håndtering af
udskrivningsfunktionerne. . . . . . . . . . . . . . . . . . . . . . . . . . . . . . . . . . . . . . . . . 1-2
Konfiguration af printeren til udskrivning i et netværksmiljø. . . . . . . . . . . . . . 1-2
Installation af printerdriveren . . . . . . . . . . . . . . . . . . . . . . . . . . . . . . . . . . 1-3
Angivelse af printerens protokolindstillinger . . . . . . . . . . . . . . . . . . . . . . 1-3
Håndtering af printeren i netværksmiljøet . . . . . . . . . . . . . . . . . . . . . . . . . . . 1-4
Systemkrav. . . . . . . . . . . . . . . . . . . . . . . . . . . . . . . . . . . . . . . . . . . . . . . . . . . . . 1-5
Printerdriver . . . . . . . . . . . . . . . . . . . . . . . . . . . . . . . . . . . . . . . . . . . . . . . . . . 1-5
Print Monitor Installer (Canon CAPT Print Monitor) . . . . . . . . . . . . . . . . . . . . 1-5
Remote UI . . . . . . . . . . . . . . . . . . . . . . . . . . . . . . . . . . . . . . . . . . . . . . . . . . . 1-6
NetSpot Device Installer. . . . . . . . . . . . . . . . . . . . . . . . . . . . . . . . . . . . . . . . . 1-7
Kapitel 2 Opsætning af netværksmiljøet til udskrivning
Installation af CAPT-softwaren . . . . . . . . . . . . . . . . . . . . . . . . . . . . . . . . . . . . . 2-2
Installation af CAPT-softwaren fra cd-rom-installation . . . . . . . . . . . . . . . . . . 2-2
Manuel installation af printerdriveren ved hjælp af diverse
hjælpeprogrammer. . . . . . . . . . . . . . . . . . . . . . . . . . . . . . . . . . . . . . . . . . . . 2-15
Indstilling af IP-adressen ved hjælp af NetSpot Device Installer . . . . . 2-16
Indstilling af IP-adressen ved hjælp af kommandoen ARP/PING . . . . . 2-23
Indstilling af IP-adressen ved hjælp af Printerstatusvinduet . . . . . . . . . 2-25
Installation af Canon CAPT Print Monitor . . . . . . . . . . . . . . . . . . . . . . . . 2-27
Installation af printerdriveren fra [Guiden Tilføj printer] . . . . . . . . . . . . . 2-32
Når installationen er udført. . . . . . . . . . . . . . . . . . . . . . . . . . . . . . . . . . . . . . . 2-57
Kontrol af funktionerne med Netværksstatusudskrift . . . . . . . . . . . . . . . . . 2-59
Printerens protokolindstillinger . . . . . . . . . . . . . . . . . . . . . . . . . . . . . . . . . . . 2-62
ii
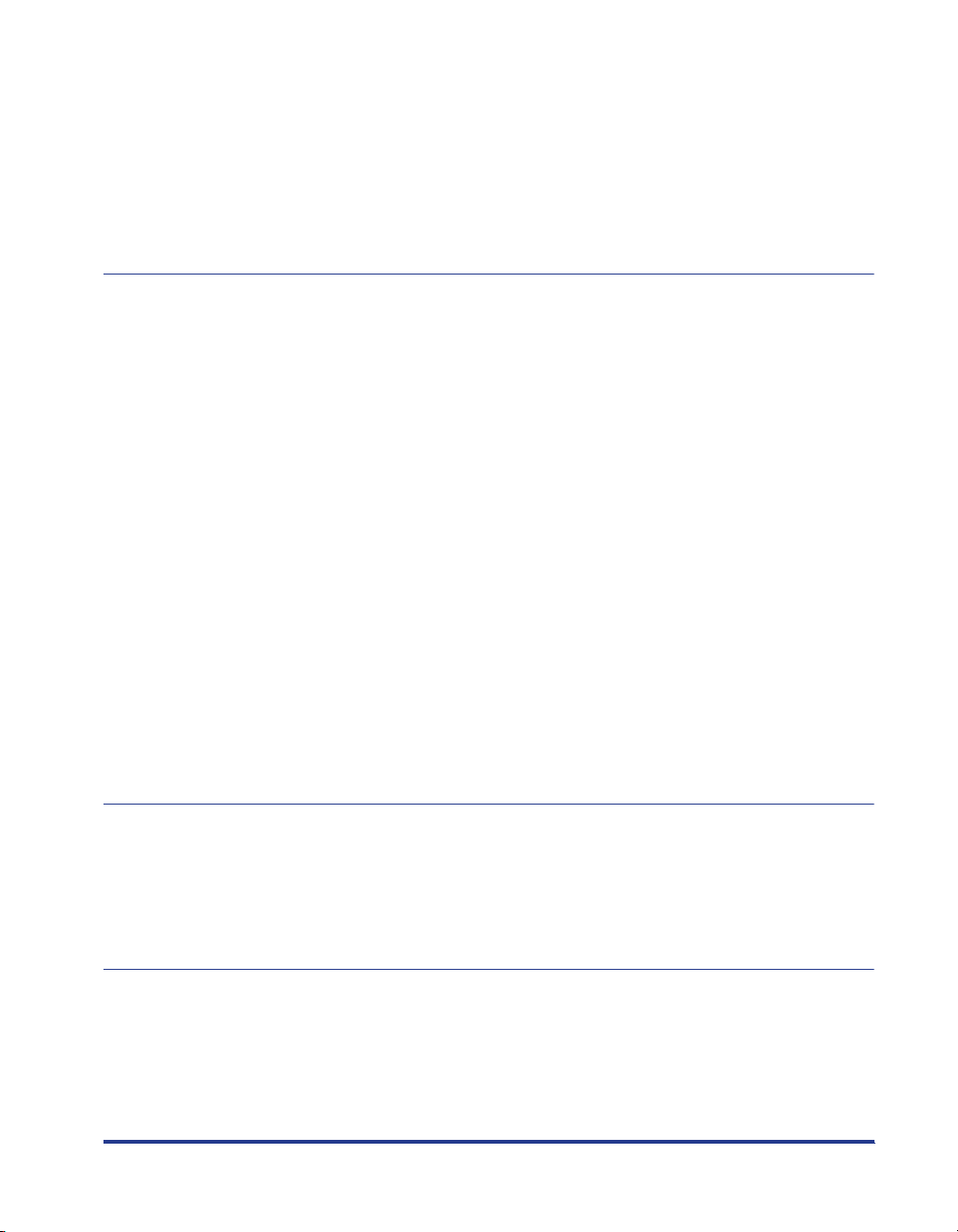
Angivelse af protokolindstillinger ved hjælp af Remote UI. . . . . . . . . . . . . . . 2-62
Angivelse af protokolindstillinger ved hjælp af NetSpot Device Installer . . . .2-72
Angivelse af protokolindstillinger ved hjælp af en FTP-klient. . . . . . . . . . . . .2-76
Afinstallation af CAPT-softwaren . . . . . . . . . . . . . . . . . . . . . . . . . . . . . . . . . . . 2-79
Afinstallation af printerdriveren . . . . . . . . . . . . . . . . . . . . . . . . . . . . . . . . . . .2-79
Afinstallation af Canon CAPT Print Monitor. . . . . . . . . . . . . . . . . . . . . . . . . .2-81
Afinstallation af NetSpot Device Installer. . . . . . . . . . . . . . . . . . . . . . . . . . . .2-83
Kapitel 3 Håndtering af printeren i netværksmiljøet
Håndtering af printeren. . . . . . . . . . . . . . . . . . . . . . . . . . . . . . . . . . . . . . . . . . . .3-2
Håndtering af printeren ved hjælp af Remote UI . . . . . . . . . . . . . . . . . . . . . . . 3-3
Begrænsning af de brugere, der kan udskrive. . . . . . . . . . . . . . . . . . . . . . . . . 3-4
Begrænsning af de brugere, der kan overvåge/ændre indstillingerne ved
hjælp af SNMP-protokollen . . . . . . . . . . . . . . . . . . . . . . . . . . . . . . . . . . . . . .3-10
Begrænsning af de brugere, der kan foretage multicast discovery . . . . . . . .3-17
Begrænsning af de enheder, der kan få adgang, ved hjælp af
MAC-adresser . . . . . . . . . . . . . . . . . . . . . . . . . . . . . . . . . . . . . . . . . . . . . . . . 3-22
Hentning/kontrol af sikkerhedsadgangslogger. . . . . . . . . . . . . . . . . . . . . . . . 3-27
Hentning af en sikkerhedsadgangslog . . . . . . . . . . . . . . . . . . . . . . . . . .3-27
Kontrol af sikkerhedsadgangsloggerne. . . . . . . . . . . . . . . . . . . . . . . . . . 3-32
Initialisering af netværksindstillingerne . . . . . . . . . . . . . . . . . . . . . . . . . . . . .3-36
Håndtering af printeren ved hjælp af FTP-klienten . . . . . . . . . . . . . . . . . . . .3-40
Håndtering af printeren ved hjælp af NetSpot Device Installer. . . . . . . . . . .3-43
Konfigurerbare enheder. . . . . . . . . . . . . . . . . . . . . . . . . . . . . . . . . . . . . . . . .3-43
Installation af NetSpot Device Installer . . . . . . . . . . . . . . . . . . . . . . . . . . . . .3-44
Kør NetSpot Device Installer . . . . . . . . . . . . . . . . . . . . . . . . . . . . . . . . . . . . . 3-50
Hvis du kører NetSpot Device Installer installeret på en computer . . . . .3-50
Hvis du kører NetSpot Device Installer fra den medfølgende cd-rom. . . 3-50
Sådan bruger du NetSpot Device Installer. . . . . . . . . . . . . . . . . . . . . . . . . . .3-51
Kapitel 4 Fejlfinding
Installationsproblemer . . . . . . . . . . . . . . . . . . . . . . . . . . . . . . . . . . . . . . . . . . . . 4-2
Når afinstallation ikke lykkes . . . . . . . . . . . . . . . . . . . . . . . . . . . . . . . . . . . . . . 4-3
Diverse problemer. . . . . . . . . . . . . . . . . . . . . . . . . . . . . . . . . . . . . . . . . . . . . . . . 4-5
Kontrol af netværkskortets funktioner . . . . . . . . . . . . . . . . . . . . . . . . . . . . . . 4-10
Kapitel 5 Appendiks
Netværksindstillinger . . . . . . . . . . . . . . . . . . . . . . . . . . . . . . . . . . . . . . . . . . . . .5-2
Software der kan bruges til netværksindstillingerne. . . . . . . . . . . . . . . . . . . .5-7
Initialisering af netværksindstillingerne . . . . . . . . . . . . . . . . . . . . . . . . . . . . . .5-8
Anvendelse af unicast-kommunikationstilstanden . . . . . . . . . . . . . . . . . . . .5-12
Unicast-kommunikationstilstand . . . . . . . . . . . . . . . . . . . . . . . . . . . . . . . . . .5-12
iii
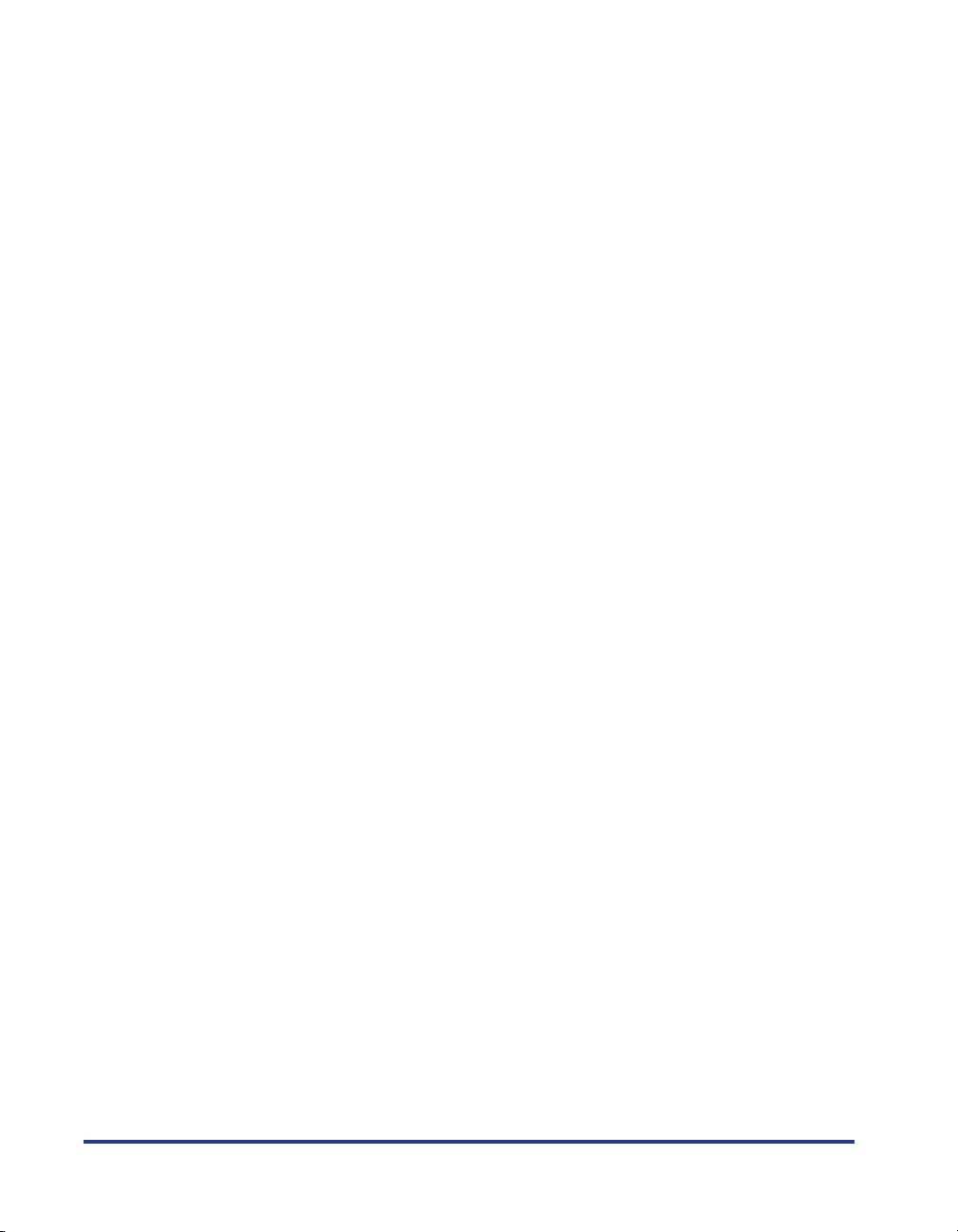
iv
Indstilling af en computer til at bruge unicast-kommunikationstilstanden. . . 5-13
Installation af Canon CAPT Print Monitor . . . . . . . . . . . . . . . . . . . . . . . . 5-13
Installation af printerdriveren . . . . . . . . . . . . . . . . . . . . . . . . . . . . . . . . . 5-14
Indstilling af netværkskortet til at bruge
unicast-kommunikationstilstanden . . . . . . . . . . . . . . . . . . . . . . . . . . . . . . . . 5-18
Opdatering af firmwaren. . . . . . . . . . . . . . . . . . . . . . . . . . . . . . . . . . . . . . . . . 5-21
Specifikationer . . . . . . . . . . . . . . . . . . . . . . . . . . . . . . . . . . . . . . . . . . . . . . . . . 5-25
Hardwarespecifikationer. . . . . . . . . . . . . . . . . . . . . . . . . . . . . . . . . . . . . . . . 5-25
Softwarespecifikationer . . . . . . . . . . . . . . . . . . . . . . . . . . . . . . . . . . . . . . . . 5-25
Stikordsregister . . . . . . . . . . . . . . . . . . . . . . . . . . . . . . . . . . . . . . . . . . . . . . . . 5-26
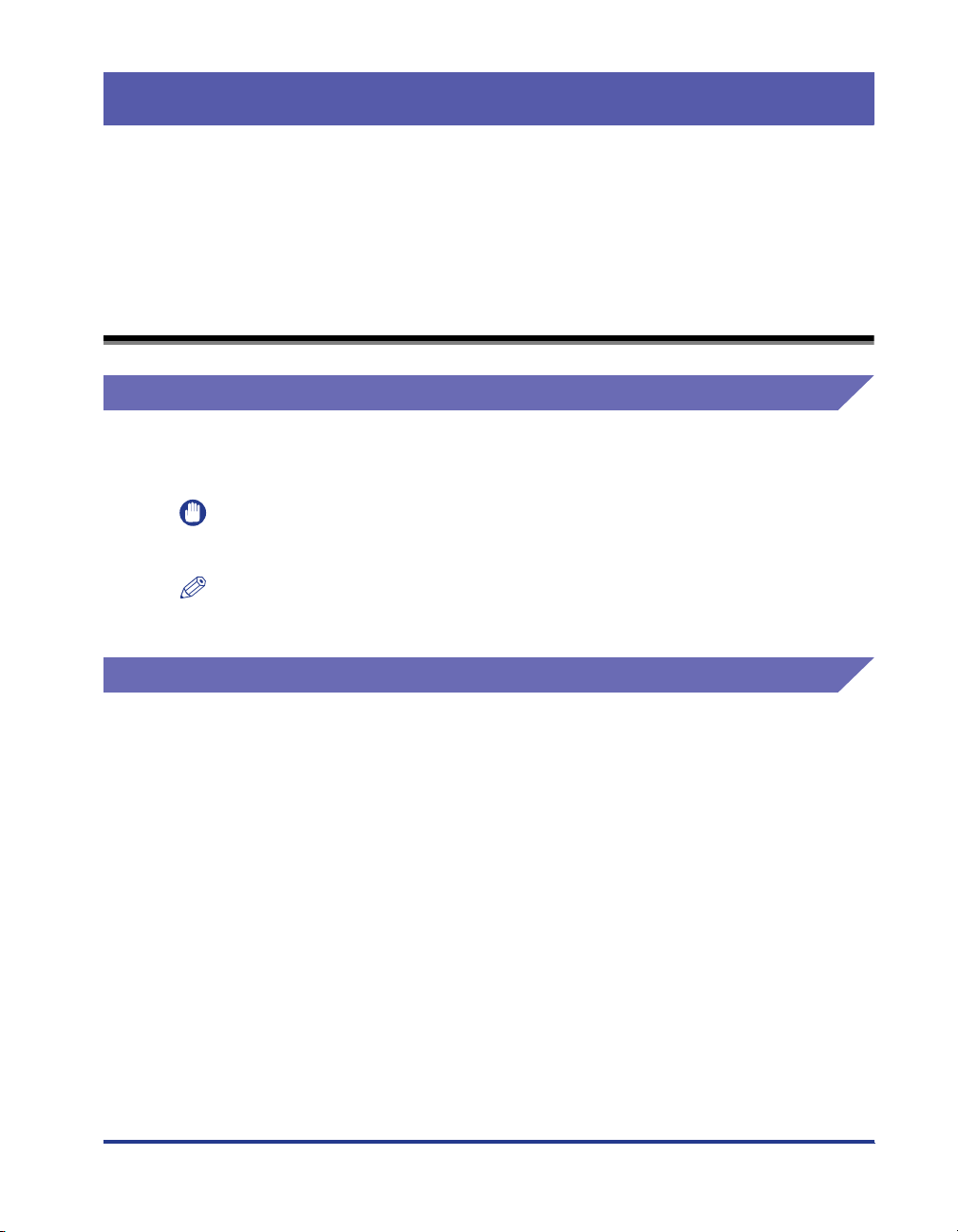
Indledning
Tak, fordi du købte dette Canon-produkt.
Før du bruger printeren, skal du læse denne vejledning grundigt for at lære printerens
funktioner at kende og få mest muligt ud af dens mange funktioner.
Når du har læst denne vejledning, bør du opbevare den på et sikkert sted, så du har adgang
til den senere.
Sådan bruges denne vejledning
Symboler, der er anvendt i denne vejledning
I denne vejledning bruges de følgende symboler til at angive krav til anvendelsen
samt uddybende forklaringer.
VIGTIGT
BEMÆRK
Angiver krav til og begrænsninger for anvendelsen.
Sørg for at læse disse emner omhyggeligt, så du kan betjene printeren
korrekt, og for at undgå beskadigelse af printeren.
Angiver en uddybende forklaring af en handling eller indeholder
yderligere forklaringer af en fremgangsmåde.
Vi anbefaler kraftigt, at du læser disse bemærkninger.
Knapper, der anvendes i denne vejledning
De følgende knapnavne er eksempler på, hvordan knapper, som du skal trykke på,
vises i denne vejledning:
•
Knapper på computerskærmbilledet: [Knapnavn]
Eksempel: [OK]
[Detaljer]
v
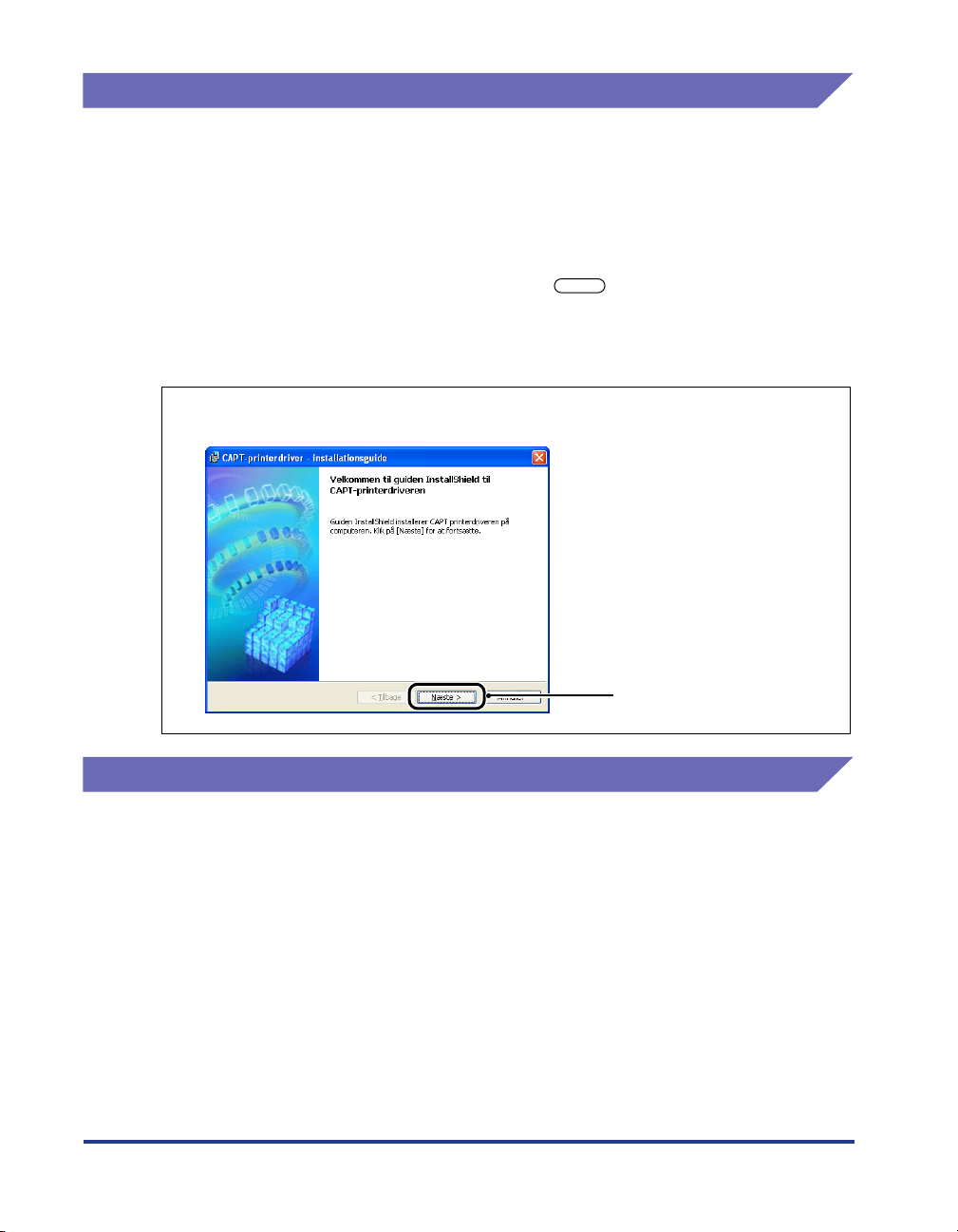
Skærmbilleder, der er anvendt i denne vejledning
Alt afhængigt af systemmiljøet kan skærmbillederne i denne vejledning se
anderledes ud end skærmbillederne på din computer.
Hvis softwaren til konfiguration af netværksmiljøet til udskrivning ikke findes på det
sprog, der bruges på din computer, giver det engelske skærmbillede også en
forklaring.
De knapper, du skal trykke på, er mærket med som vist herunder.
Hvis du kan klikke på flere af knapperne på skærmbilledet, er alle knapperne
markeret. Vælg den knap, der passer til dine behov.
7
Klik på [Næste].
Forkortelser i denne vejledning
I denne vejledning forkortes produktnavne og modelnavne på følgende måde:
Operativsystemet Microsoft
Operativsystemet Microsoft
Operativsystemet Microsoft
Operativsystemet Microsoft
Operativsystemet Microsoft
Operativsystemet Microsoft
®
Windows
®
Windows
®
Windows NT
®
Windows
®
Windows
®
Windows
vi
®
98: Windows 98
®
Millennium Edition: Windows Me
®
2000: Windows 2000
®
XP: Windows XP
®
: Windows
Klik på denne knap for
betjening.
®
: Windows NT
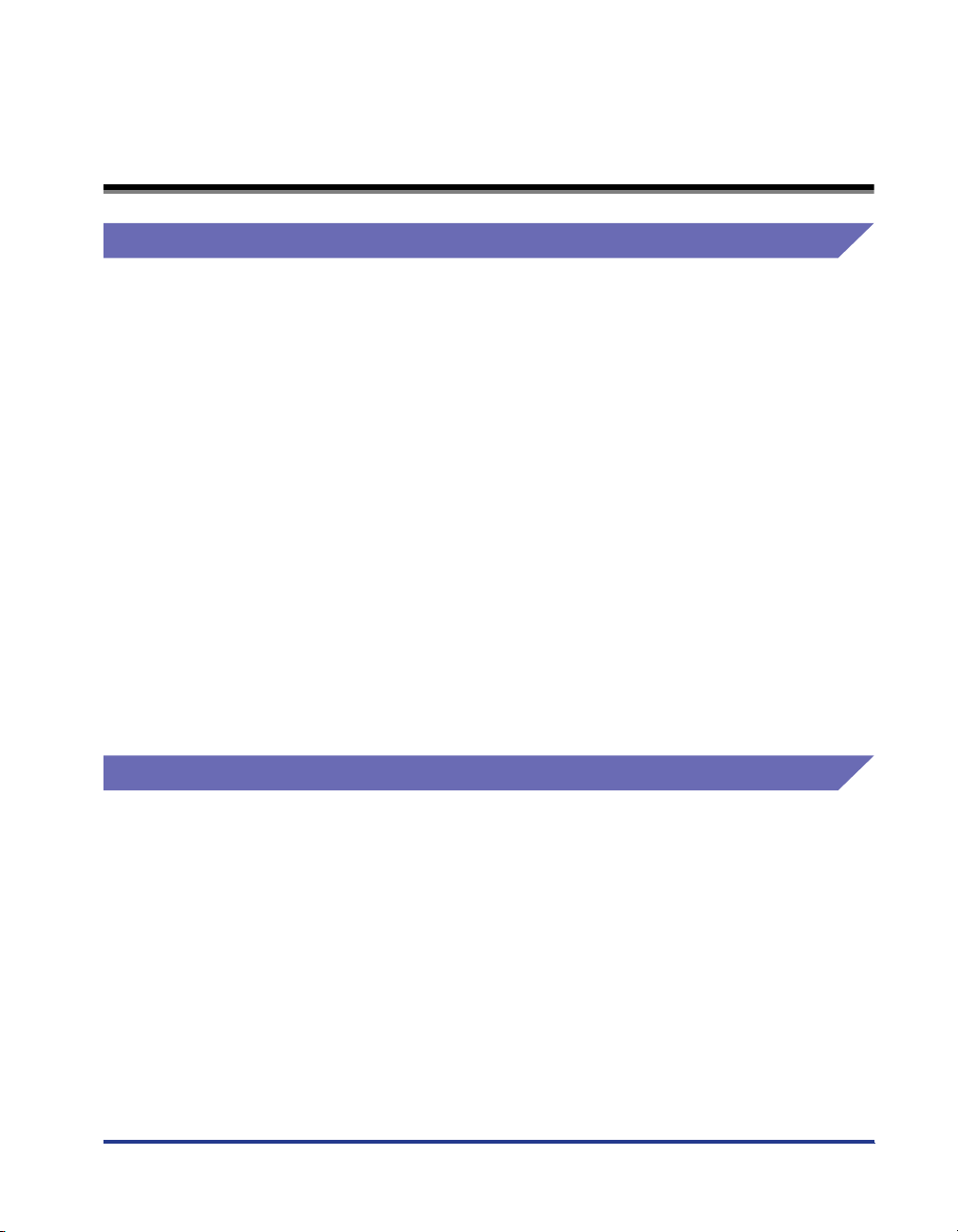
Juridiske bemærkninger
Varemærker
Canon, Canon-logoet, LBP og NetSpot er varemærker tilhørende Canon Inc.
Adobe, Adobe Acrobat og Adobe Reader er varemærker tilhørende Adobe
Systems Incorporated.
Apple og Macintosh er varemærker tilhørende Apple Computer, Inc.
IBM og PowerPC er et varemærke tilhørende International Business Machines
Corporation.
Microsoft, MS-DOS, Windows og Windows NT er registrerede varemærker
tilhørende Microsoft Corporation i USA og andre lande.
Windows Server er et varemærke tilhørende Microsoft Corporation.
Sun, Java, og Sun Microsystems er varemærker tilhørende Sun Microsystems, Inc.
i USA og andre lande.
Ethernet er et varemærke tilhørende Xerox Corporation.
Andre produkt- og firmanavne i dette materiale kan være varemærker tilhørende
deres respektive ejere.
Copyright
Copyright 2005 by Canon Inc. All rights reserved.
Ingen del af denne publikation må reproduceres eller overføres i nogen form eller
ved hjælp af nogen metoder, det være sig elektronisk eller mekanisk, herunder
fotokopiering og optagelse eller ved hjælp af et system, hvor det kan lagres og
hentes frem igen, uden forudgående skriftlig tilladelse fra Canon Inc.
vii
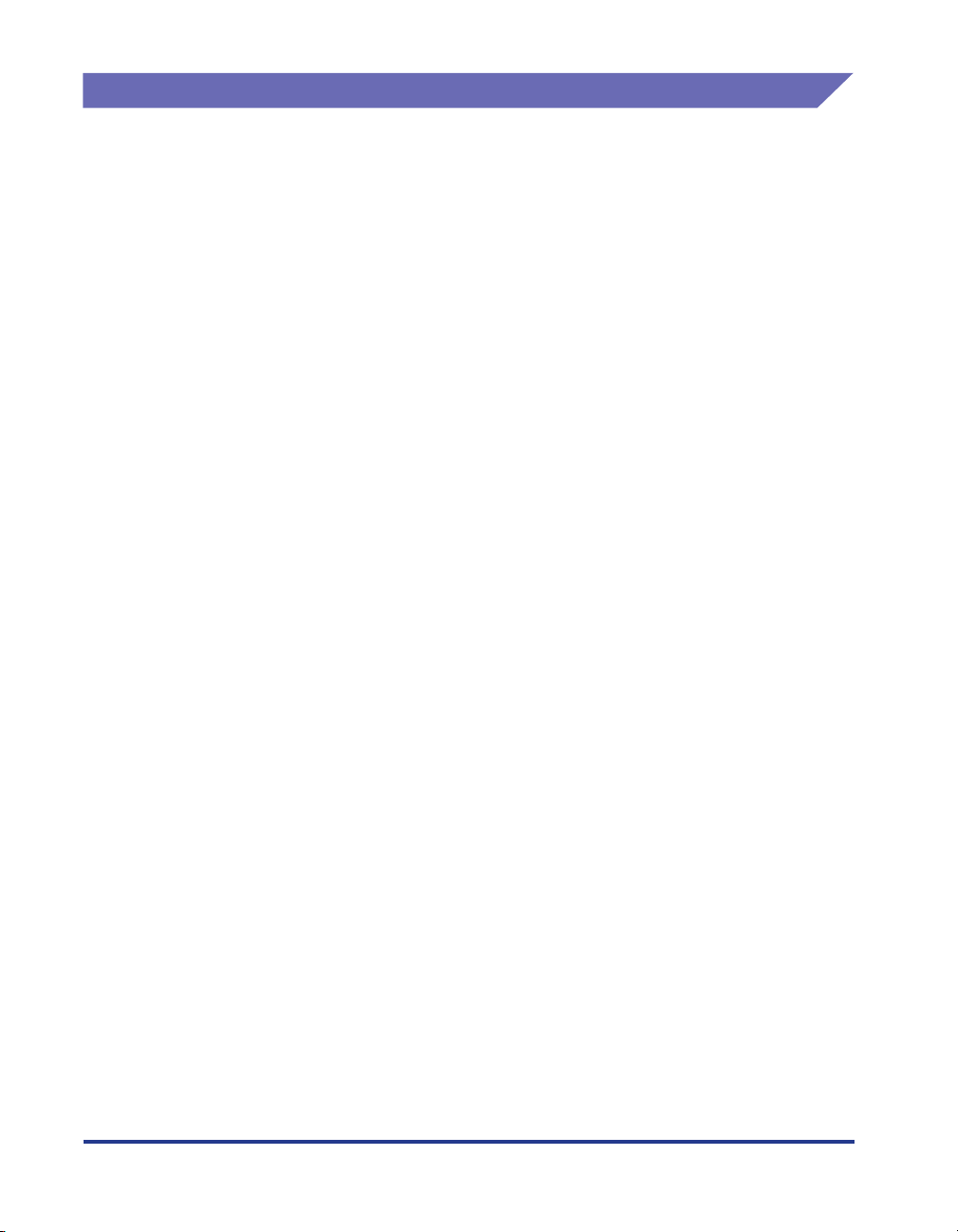
Ansvarsfraskrivelser
Oplysningerne i denne vejledning kan blive ændret uden varsel.
CANON INC. GIVER INGEN GARANTI AF NOGEN ART MED HENSYN TIL
DETTE MATERIALE, DET VÆRE SIG UDTRYKKELIGT ELLER STILTIENDE,
MED UNDTAGELSE AF, HVAD DER ER ANGIVET I DETTE DOKUMENT,
HERUNDER, MEN UDEN BEGRÆNSNING, GARANTIER FOR
MARKEDSEGNETHED, SALGBARHED, EGNETHED TIL ET BESTEMT FORMÅL
ELLER MOD KRÆNKELSE AF NOGET PATENT. CANON INC. HÆFTER IKKE
FOR DIREKTE SKADER, HÆNDELIGE SKADER ELLER FØLGESKADER AF
NOGEN ART, ELLER TAB ELLER UDGIFTER SOM FØLGE AF BRUG AF DETTE
MATERIALE.
viii
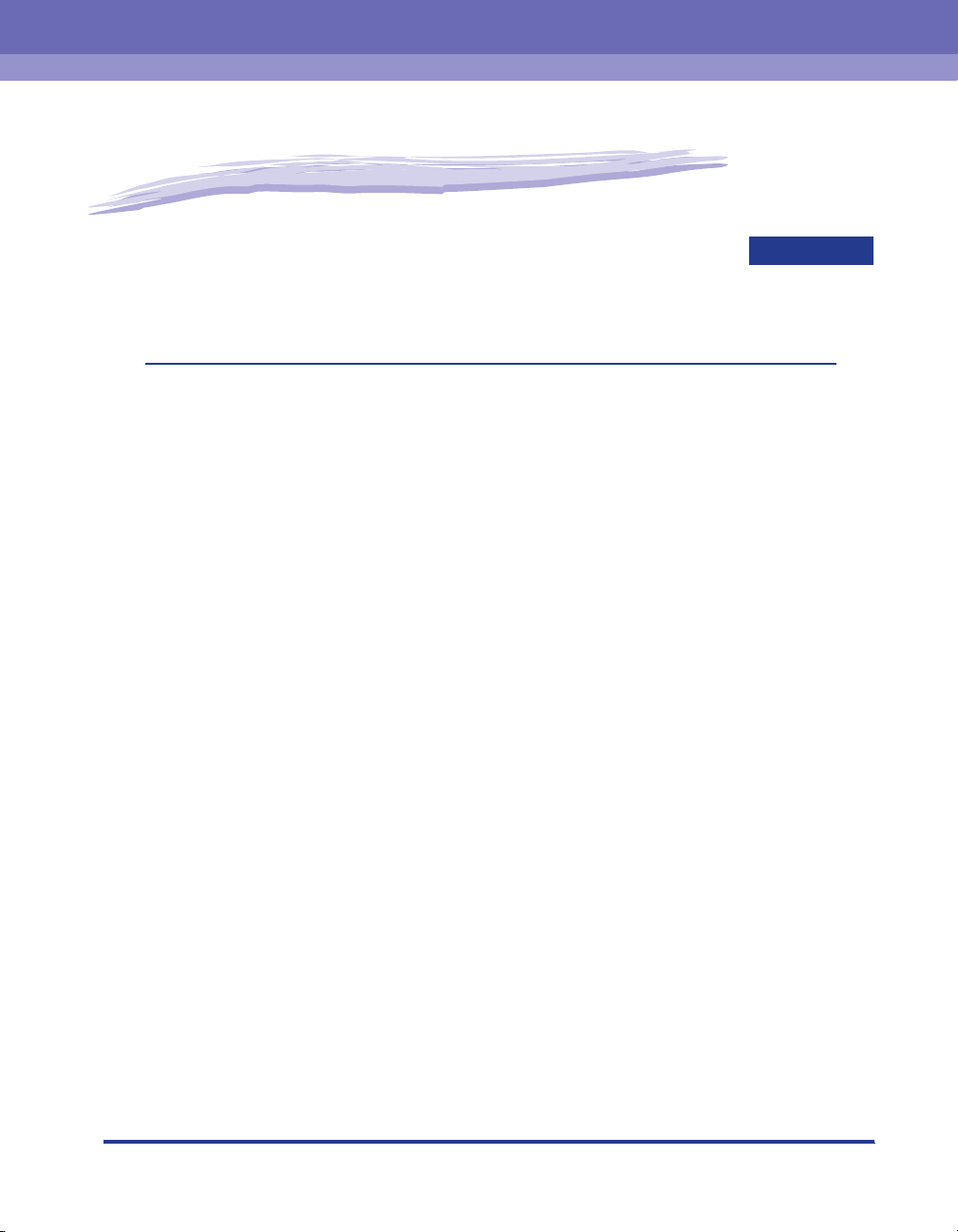
Før du begynder
Dette kapitel giver en kort oversigt over de opgaver, der skal løses, og over softwarens
systemmiljø, når der skal udskrives eller foretages håndtering af udskrivningsfunktioner i et
netværksmiljø.
Opgaver, der skal løses, inden udskrivning eller håndtering af udskrivningsfunktionerne
Konfiguration af printeren til udskrivning i et netværksmiljø. . . . . . . . . . . . . . . . . . . . . . . . . . . . .1-2
Håndtering af printeren i netværksmiljøet . . . . . . . . . . . . . . . . . . . . . . . . . . . . . . . . . . . . . . . . . .1-4
Systemkrav. . . . . . . . . . . . . . . . . . . . . . . . . . . . . . . . . . . . . . . . . . . . . . . . . . . . . . . . . . . . 1-5
Printerdriver . . . . . . . . . . . . . . . . . . . . . . . . . . . . . . . . . . . . . . . . . . . . . . . . . . . . . . . . . . . . . . . . .1-5
Print Monitor Installer (Canon CAPT Print Monitor) . . . . . . . . . . . . . . . . . . . . . . . . . . . . . . . . . . .1-5
Remote UI. . . . . . . . . . . . . . . . . . . . . . . . . . . . . . . . . . . . . . . . . . . . . . . . . . . . . . . . . . . . . . . . . . .1-6
NetSpot Device Installer. . . . . . . . . . . . . . . . . . . . . . . . . . . . . . . . . . . . . . . . . . . . . . . . . . . . . . . .1-7
1
KAPITEL
. . .1-2
1-1
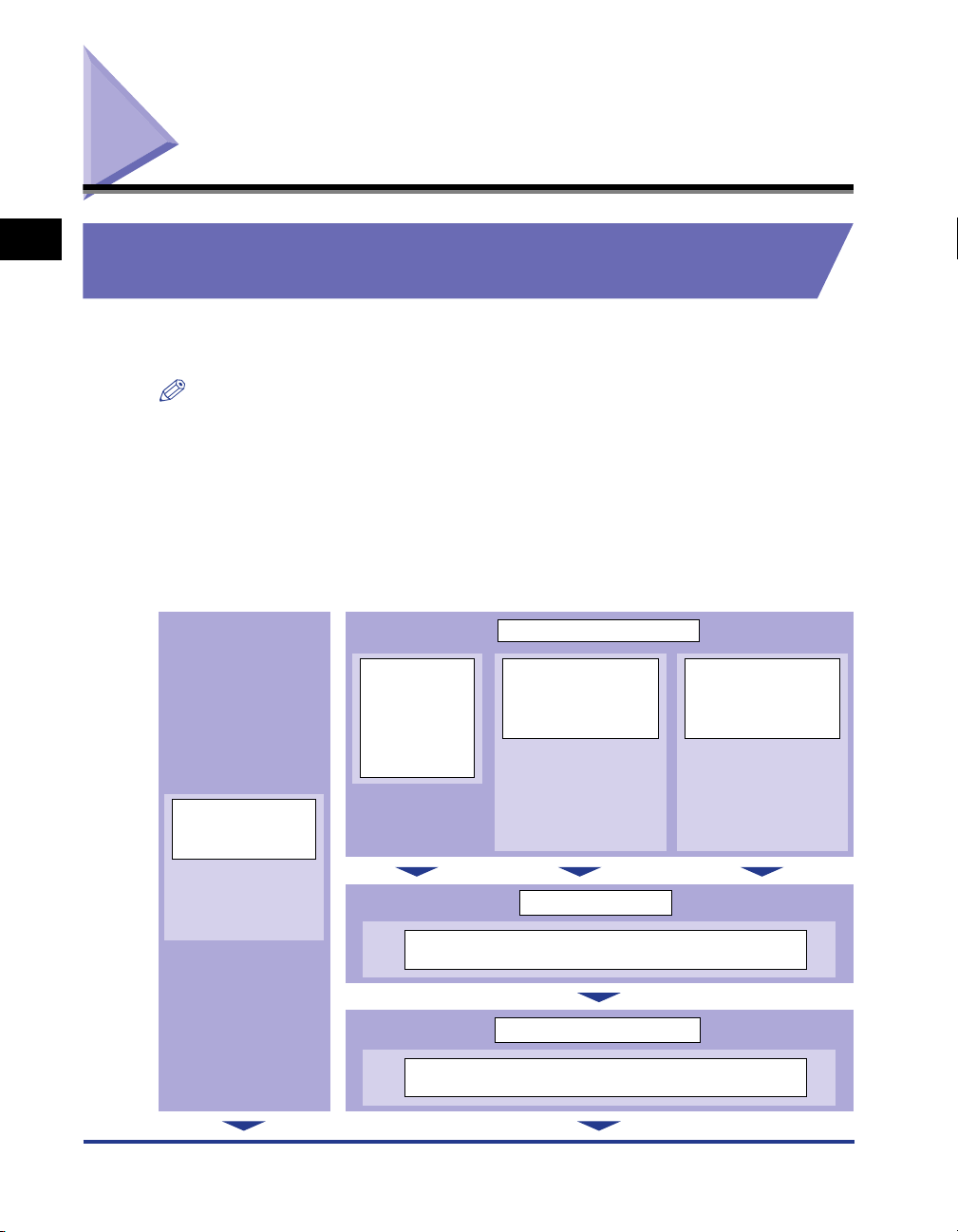
Opgaver, der skal løses, inden udskrivning eller håndtering af udskrivningsfunktionerne
■
1
Konfiguration af printeren til udskrivning i et
netværksmiljø
Før du begynder
I det følgende vises de opgaver, der skal udføres efter installation af printeren og
netværkskortet (ekstraudstyr).
BEMÆRK
Yderligere oplysninger om fremgangsmåden til installation af netværkskortet finder du i
"Brugervejledning".
Installation af printerdriveren
* Du kan installere printerdriveren på to måder.
Fremgangsmåderne til indstilling af IP-adressen eller oprettelse af en port varierer alt afhængigt af
installationsmetoden.
<Automatisk
indstilling>
Installation fra
Cd-rom-installation
(Se side 2-2)
∗ Du kan indstille
IP-adressen, oprette
en port og installere
printeren med det
samme.
Indstilling af
IP-adressen
ved hjælp af
NetSpot Device
Installer
(Se side 2-16)
Installation af Canon CAPT Print Monitor ved hjælp af
<Manuel indstilling>
Indstilling af IP-adressen
Indstilling af
IP-adressen ved hjælp
af kommandoen ARP/
PING (Se side 2-23)
*
Hvis du bruger Windows
XP Service Pack 2 eller et
andet operativsystem
med Windows Firewall,
skal du indstille
IP-adressen ved hjælp af
kommandoen ARP/PING.
Oprettelse af en port
Print Monitor Installer (Se side 2-27)
IP-adressen ved hjælp
af Printerstatusvinduet
* Du kan indstille
IP-adressen fra
Printerstatusvinduet,
hvis printerdriveren
allerede er installeret
via USB-forbindelsen.
Indstilling af
(Se side 2-25)
1-2
Installation af printerdriveren
Installation af printerdriveren fra [Guiden Tilføj printer]
(Se side 2-32)
Opgaver, der skal løses, inden udskrivning eller håndtering af udskrivningsfunktionerne
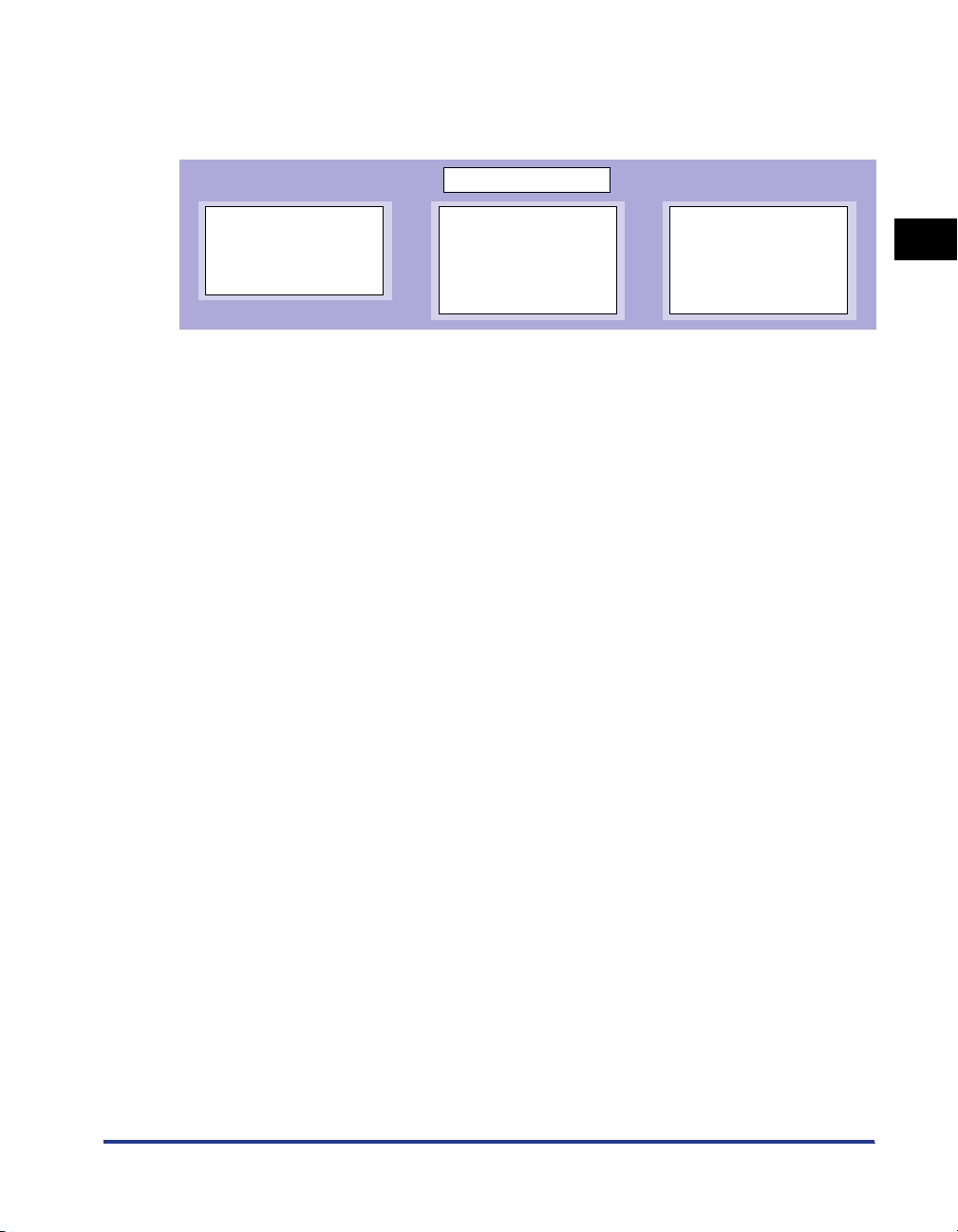
Angivelse af printerens protokolindstillinger
* Angiv de nødvendige protokolindstillingerne.
Protokolindstillingerne kan angives på tre forskellige måder. Hvilke indstillinger, der kan angives, afhænger af
programmet.
Protokolindstillinger
■
■
■
■
Angivelse af
protokolindstillinger
ved hjælp af Remote
UI (Se side 2-62)
Angivelse af
protokolindstillinger
ved hjælp af NetSpot
Device Installer
(Se side 2-72)
Angivelse af
protokolindstillinger
ved hjælp af en
FTP-klient
(Se side 2-76)
Installation af printerdriveren
Printerdriveren er software, der er nødvendig for at kunne udskrive fra et program,
som du anvender. Du kan installere printerdriveren på de følgende to måder:
Fremgangsmåderne til indstilling af IP-adressen eller oprettelse af en port (Canon
CAPT Port) til udskrivning i et netværksmiljø varierer alt afhængigt af
installationsmetoden.
Installation af CAPT-softwaren fra cd-rom-installation (Se side 2-2)
Hvis du installerer printerdriveren fra den medfølgende cd-rom (Cd-rom-installation), kan
du nemt konfigurere printeren til at udskrive fra et netværksmiljø ved at indstille
IP-adressen og oprette en port med det samme.
Manuel installation af printerdriveren ved hjælp af diverse
hjælpeprogrammer (Se side 2-15)
Angiv IP-addressen, eller opret en port ved hjælp af den medfølgende cd-rom ("NetSpot
Device Installer" eller "Print Monitor Installer"), kommandoen ARP/PING eller et andet
værktøj, og installer printerdriveren fra [Guiden Tilføj printer].
1
Før du begynder
Angivelse af printerens protokolindstillinger
Når du har installeret printerdriveren, skal du angive de nødvendige
protokolindstillinger for printeren. Du kan angive protokolindstillingerne fra den
computer, du bruger, ved hjælp af et af de følgende softwareværktøjer.
Angivelse af protokolindstillinger ved hjælp af Remote UI (Se side 2-62)
Angiv protokolindstillingerne ved at få adgang til printeren fra en webbrowser via
netværket.
■ Angivelse af protokolindstillinger ved hjælp af NetSpot Device Installer (Se
side 2-72)
Angiv de grundlæggende protokolindstillinger ved at starte NetSpot Device Installer fra
den medfølgende cd-rom. Når du konfigurerer DNS-serveren osv., skal du bruge Remote
UI eller en FTP-klient.
Opgaver, der skal løses, inden udskrivning eller håndtering af udskrivningsfunktionerne
1-3
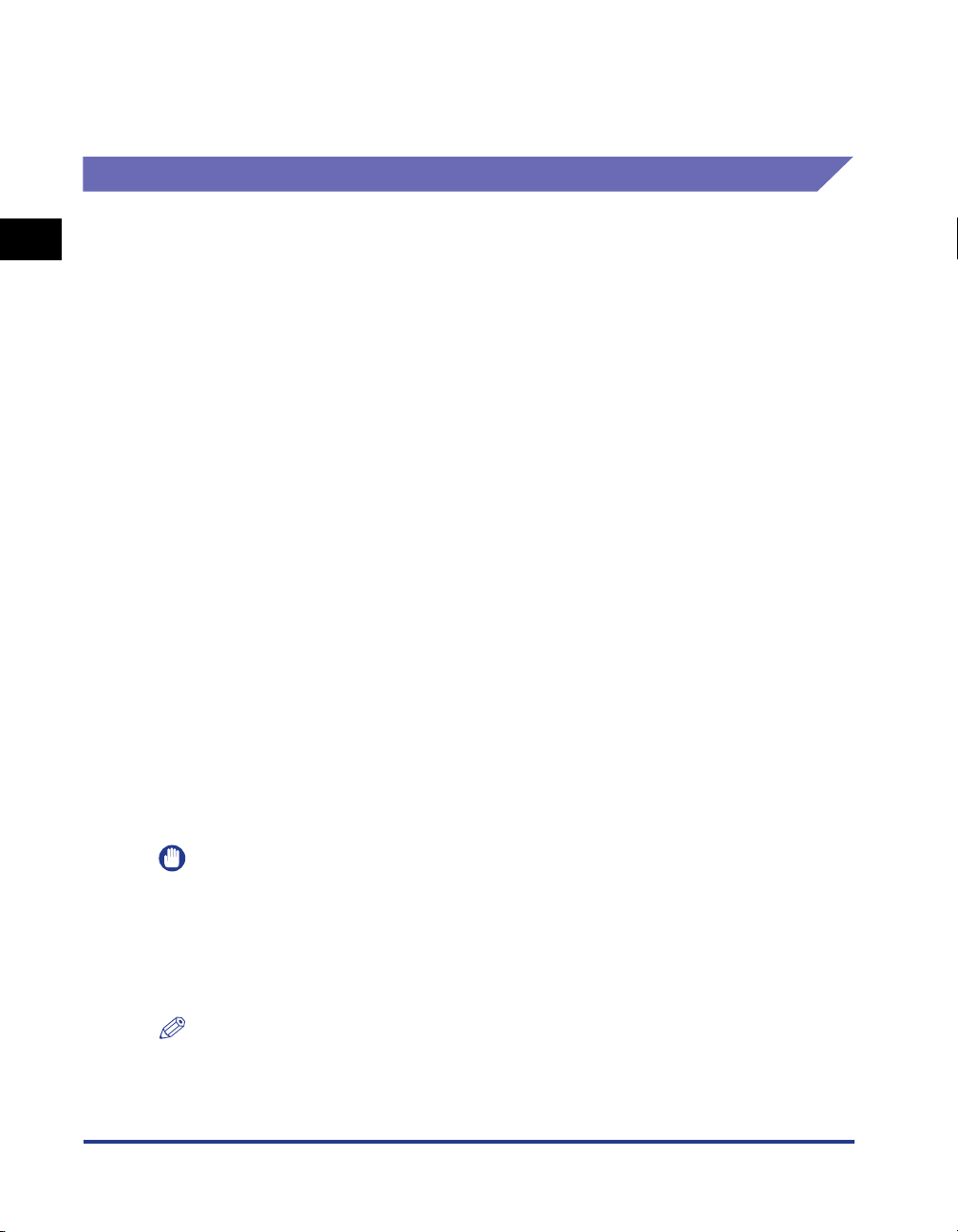
Håndtering af printeren i netværksmiljøet
1
Før du begynder
■ Angivelse af protokolindstillinger ved hjælp af en FTP-klient (Se side 2-76)
Angiv protokolindstillingerne ved at få adgang til FTP-serveren i netværkskortet ved hjælp
af Kommandoprompt (MS-DOS-prompt i Windows 98/Me).
Du kan foretage printerhåndtering – f.eks. kontrol af printerens status og angivelse
af firskellige indstillinger – i et netværksmiljø ved hjælp af de følgende
softwareværktøjer. Hvilke indstillinger, der kan angives, afhænger af softwaren. Se
"Netværksindstillinger" (s. 5-2), og brug software, der egner sig til dit netværksmiljø
eller til de indstillinger, du har brug for at angive.
■ Remote UI (Se side 3-3)
Remote UI er et softwareværktøj, der giver dig mulighed for at håndtere printeren ved
hjælp af en webbrowser. Ved at få adgang til printeren fra webbrowseren via et netværk
kan du kontrollere printerens status eller joboversigten, og du kan konfigurere netværkseller sikkerhedsindstillingerne.
■ NetSpot Device Installer (Se side 3-43)
NetSpot Device Installer er et softwareværktøj, som findes på den medfølgende cd-rom.
Du kan køre NetSpot Device Installer fra den medfølgende cd-rom uden at installere
softwaren, og du kan på den måde angive indstillingerne for protokollerne eller angive
enhedsoplysninger.
■ FTP-klient (Se side 3-40)
Med en FTP-klient kan du angive indstillingerne for forskellige oplysninger om enheden
og konfigurere netværket og sikkerheden ved at få adgang til FTP-serveren i
netværkskortet ved hjælp af Kommandoprompt (MS-DOS-prompt i Windows 98/Me).
1-4
■ NetSpot Console (Se online vejledningen)
NetSpot Console er et softwareværktøj, der giver dig mulighed for at håndtere de printere,
der er tilsluttet netværket, ved hjælp af en webbrowser. NetSpot Console giver dig
mulighed for at få vist en liste over printere, og du kan få vist et printerkort og en række
forskellige printeroplysninger.
VIGTIGT
Hvis du vil bruge NetSpot Console, skal softwaren være installeret på en af computerne
på netværket. Hvis NetSpot Console ikke er installeret på nogen af computerne, skal du
installere NetSpot Console på en af computerne. Yderligere oplysninger om
fremgangsmåden ved installation finder du i Vigtigt-filen til NetSpot Console. Yderligere
oplysninger om fremgangsmåden ved indstilling finder du i online vejledningen til
NetSpot Console.
BEMÆRK
Installer NetSpot Console ved at downloade softwaren fra Canons websted.
Opgaver, der skal løses, inden udskrivning eller håndtering af udskrivningsfunktionerne
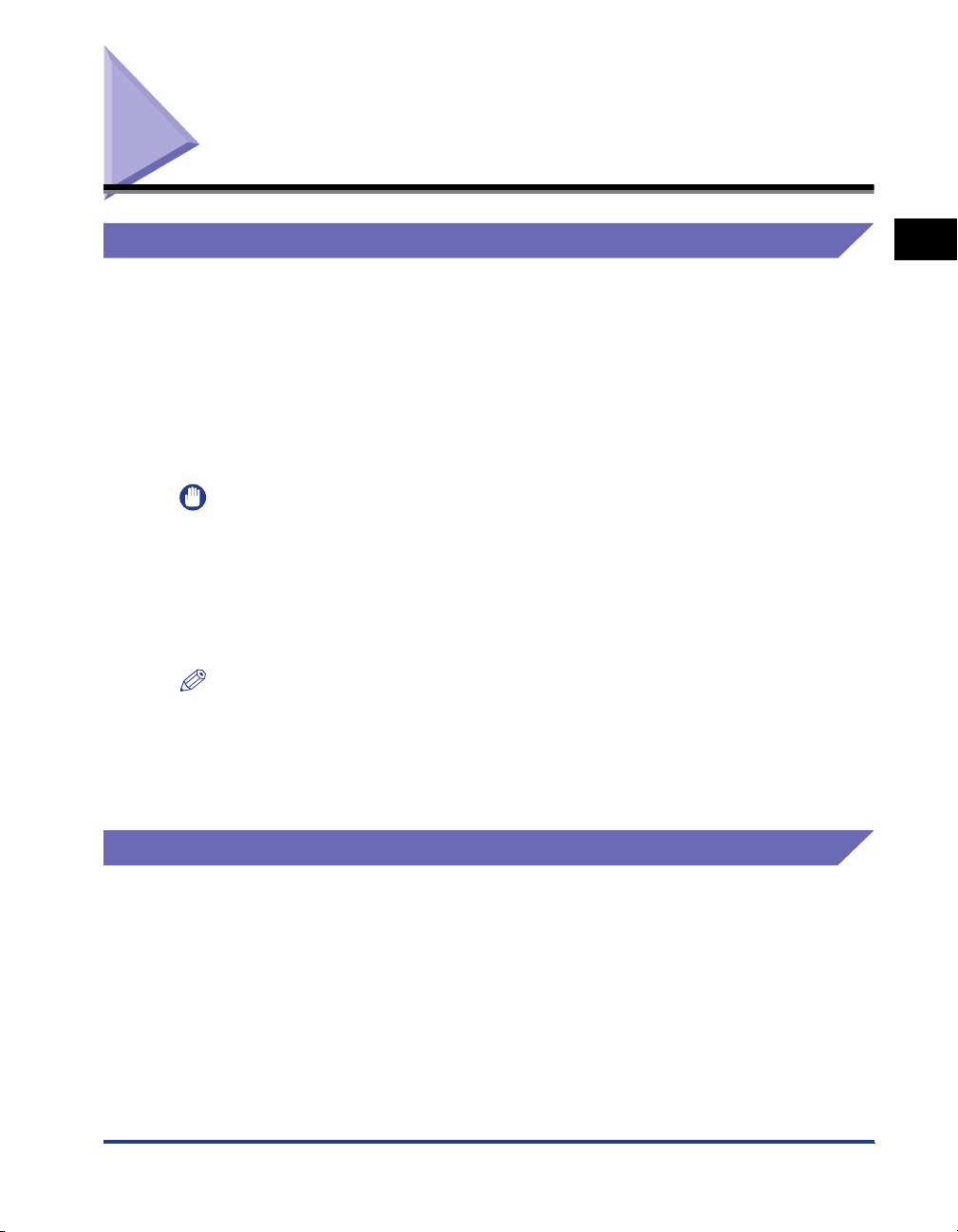
Systemkrav
Printerdriver
Følgende systemmiljø er nødvendigt for at kunne bruge printerdriveren:
■ Operativsystem
• Microsoft Windows 98
• Microsoft Windows Me
• Microsoft Windows 2000 Server/Professional
• Microsoft Windows XP Professional/Home Edition*
* kun 32-bit processorversion
VIGTIGT
Yderligere oplysninger om systemkravene (minimumskrav og anbefalinger) finder du i
"Brugervejledning".
■ Interface
• Stik: 10BASE-T eller 100BASE-TX
• Protokol: TCP/IP
BEMÆRK
•
Hvis du vil bruge lyd, skal der være installeret en pc-synthesizer (og driveren til
PCM-synthesizer) på computeren. Undgå at bruge en driver til pc-højtalere (speaker.drv
osv.).
•
Installation af printerdriveren på en Macintosh-computer og udskrivning fra en
Macintosh-computer via et netværk understøttes ikke.
1
Før du begynder
Print Monitor Installer (Canon CAPT Print Monitor)
Der kræves følgende systemmiljø for at kunne bruge Print Monitor Installer (Canon
CAPT Print Monitor).
■ Operativsystem
• Microsoft Windows 98
• Microsoft Windows Me
• Microsoft Windows 2000 Server/Professional
• Microsoft Windows XP Professional/Home Edition*
* kun 32-bit processorversion
Systemkrav
1-5

- Systemkrav (minimumskrav)
Windows 98/Me Windows 2000/XP
1
Før du begynder
Remote UI
Pentium II
CPU
Hukommelse (RAM)* 64 MB eller mere 128 MB eller mere
Harddisk 20 MB eller mere 20 MB eller mere
* Da mængden af tilgængelig hukommelse varierer alt afhængigt af computerens systemkonfiguration eller det
brugte program, garanterer ovenstående miljø ikke udskrivning i alle tilfælde.
- Systemkrav (anbefalet)
CPU
Hukommelse (RAM)
300 MHz eller
mere
Windows 98/Me Windows 2000/XP
Pentium III
600 MHz eller
mere
128 MB eller
mere
Pentium II
300 MHz eller mere
(PC/AT-kompatible computere)
Pentium III
600 MHz eller mere
256 MB eller mere
■ Protokol
• TCP/IP
Følgende systemmiljø er nødvendigt for at kunne bruge Remote UI:
1-6
■ Webbrowser
• Netscape Navigator 4,7 eller nyere
• Internet Explorer 4,01SP1 eller nyere
■ Operativsystem
• Et operativsystem, som en af de webbrowsere, der er nævnt ovenfor, kan køre på
■ vise
• Opløsning: 800 x 600 pixel eller mere
• Skærmfarver: 256 eller mere
BEMÆRK
Der kræves ikke anden software end den, der er nævnt ovenfor. Der er forudinstalleret en
webserver i printeren.
Systemkrav
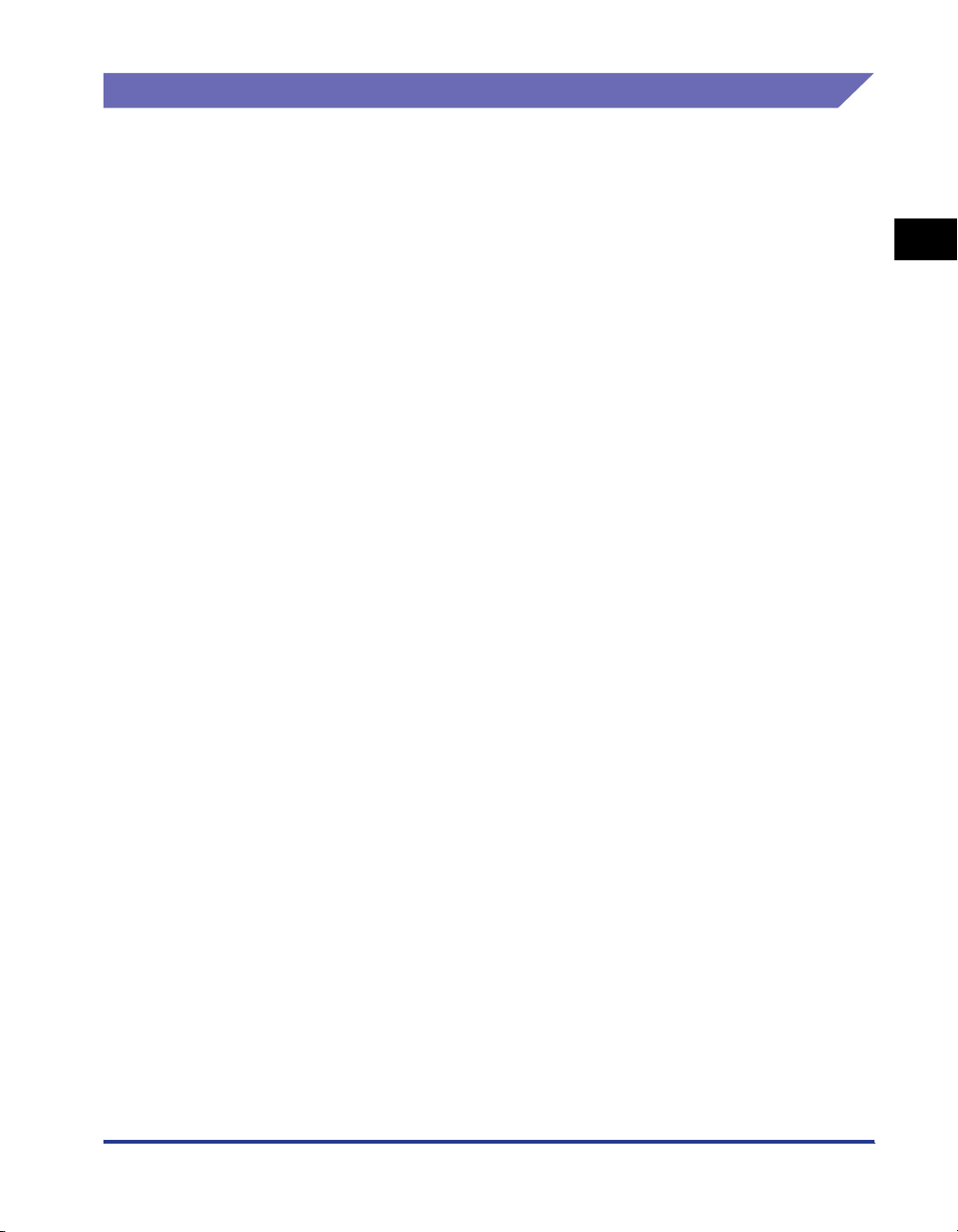
NetSpot Device Installer
Følgende systemmiljø er nødvendigt for at kunne bruge NetSpot Device Installer:
■ Operativsystem
• Microsoft Windows 98 + Service Pack 1 eller nyere
• Microsoft Windows 98 Second Edition
• Microsoft Windows Me
• Microsoft Windows NT Server/Workstation 4,0 + Service Pack 4 eller nyere*
• Microsoft Windows 2000 Server/Professional
• Microsoft Windows XP Professional/Home Edition
* Du kan konfigurere netværksindstillingerne, men du kan ikke udskrive.
1
■ Computer
• En computer, som et af de ovenfor nævnte operativsystemer kan køre på
■ Harddisk
• Ledig diskplads på 15 MB eller mere (hvis softwaren skal installeres på computeren)
■ Protokol
• TCP/IP
■ Protokolstak
• TCP/IP-protokollen følger med Windows
Før du begynder
Systemkrav
1-7
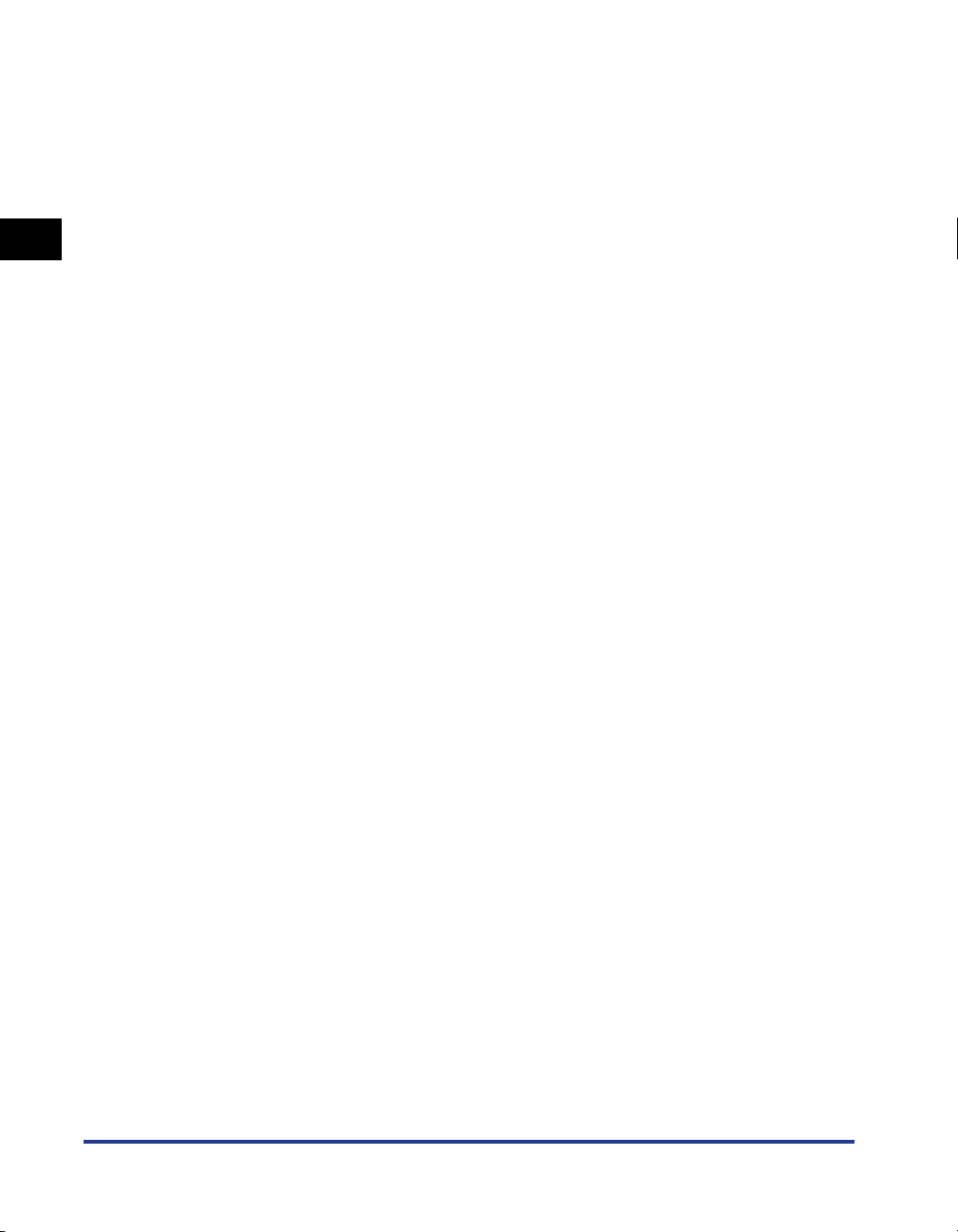
1
Før du begynder
1-8
Systemkrav
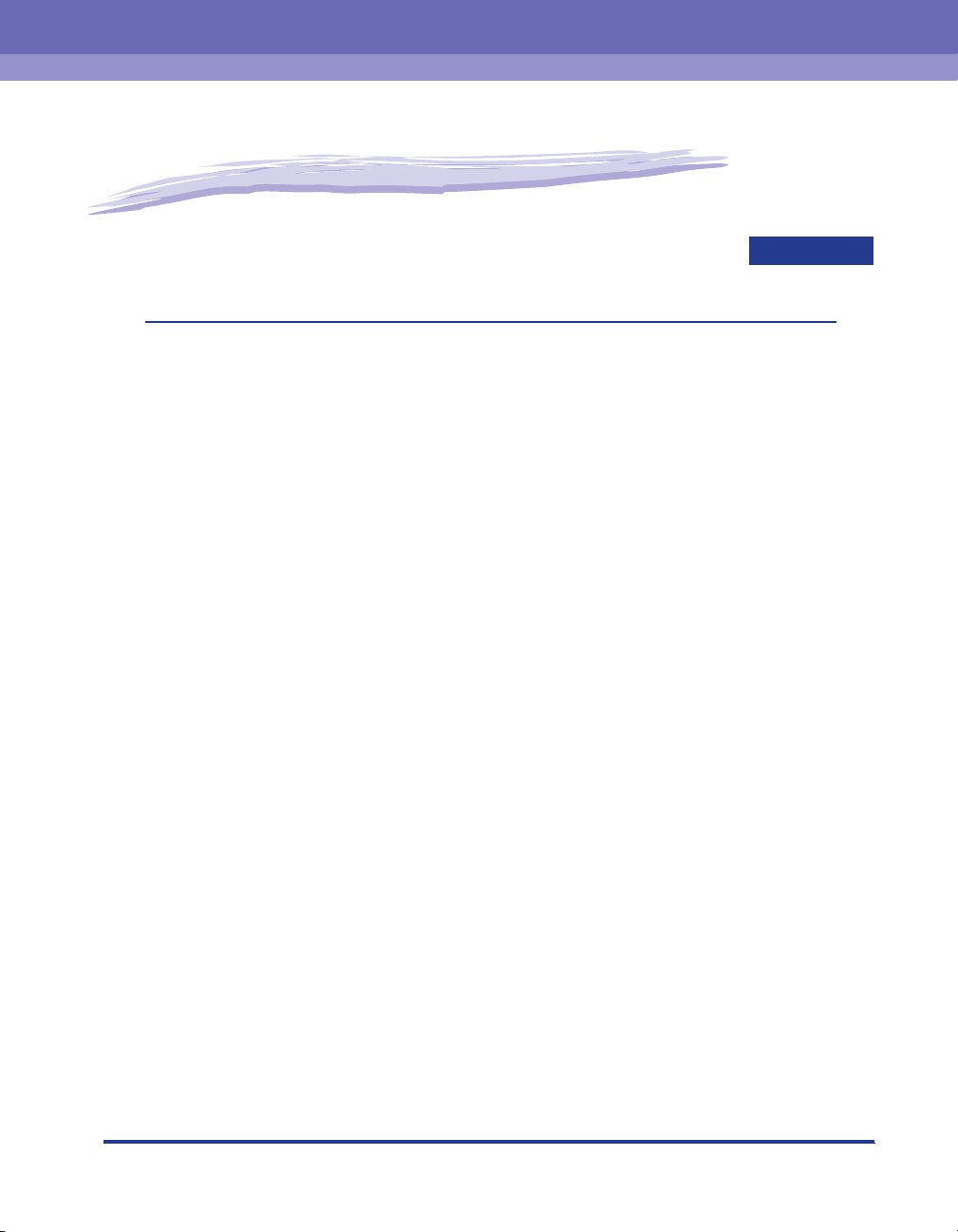
Opsætning af netværksmiljøet
til udskrivning
Dette kapitel beskriver fremgangsmåderne for udskrivning i et netværksmiljø.
Installation af CAPT-softwaren . . . . . . . . . . . . . . . . . . . . . . . . . . . . . . . . . . . . . . . . . . . . . 2-2
Installation af CAPT-softwaren fra cd-rom-installation . . . . . . . . . . . . . . . . . . . . . . . . . . . . . . . . .2-2
Manuel installation af printerdriveren ved hjælp af diverse hjælpeprogrammer . . . . . . . . . . . .2-15
Når installationen er udført . . . . . . . . . . . . . . . . . . . . . . . . . . . . . . . . . . . . . . . . . . . . . . .2-57
Kontrol af funktionerne med Netværksstatusudskrift . . . . . . . . . . . . . . . . . . . . . . . . . . . 2-59
Printerens protokolindstillinger . . . . . . . . . . . . . . . . . . . . . . . . . . . . . . . . . . . . . . . . . . . .2-62
Angivelse af protokolindstillinger ved hjælp af Remote UI . . . . . . . . . . . . . . . . . . . . . . . . . . . .2-62
Angivelse af protokolindstillinger ved hjælp af NetSpot Device Installer. . . . . . . . . . . . . . . . . .2-72
Angivelse af protokolindstillinger ved hjælp af en FTP-klient. . . . . . . . . . . . . . . . . . . . . . . . . . .2-76
Afinstallation af CAPT-softwaren . . . . . . . . . . . . . . . . . . . . . . . . . . . . . . . . . . . . . . . . . . 2-79
Afinstallation af printerdriveren. . . . . . . . . . . . . . . . . . . . . . . . . . . . . . . . . . . . . . . . . . . . . . . . . .2-79
Afinstallation af Canon CAPT Print Monitor . . . . . . . . . . . . . . . . . . . . . . . . . . . . . . . . . . . . . . . .2-81
Afinstallation af NetSpot Device Installer . . . . . . . . . . . . . . . . . . . . . . . . . . . . . . . . . . . . . . . . . .2-83
2
KAPITEL
2-1
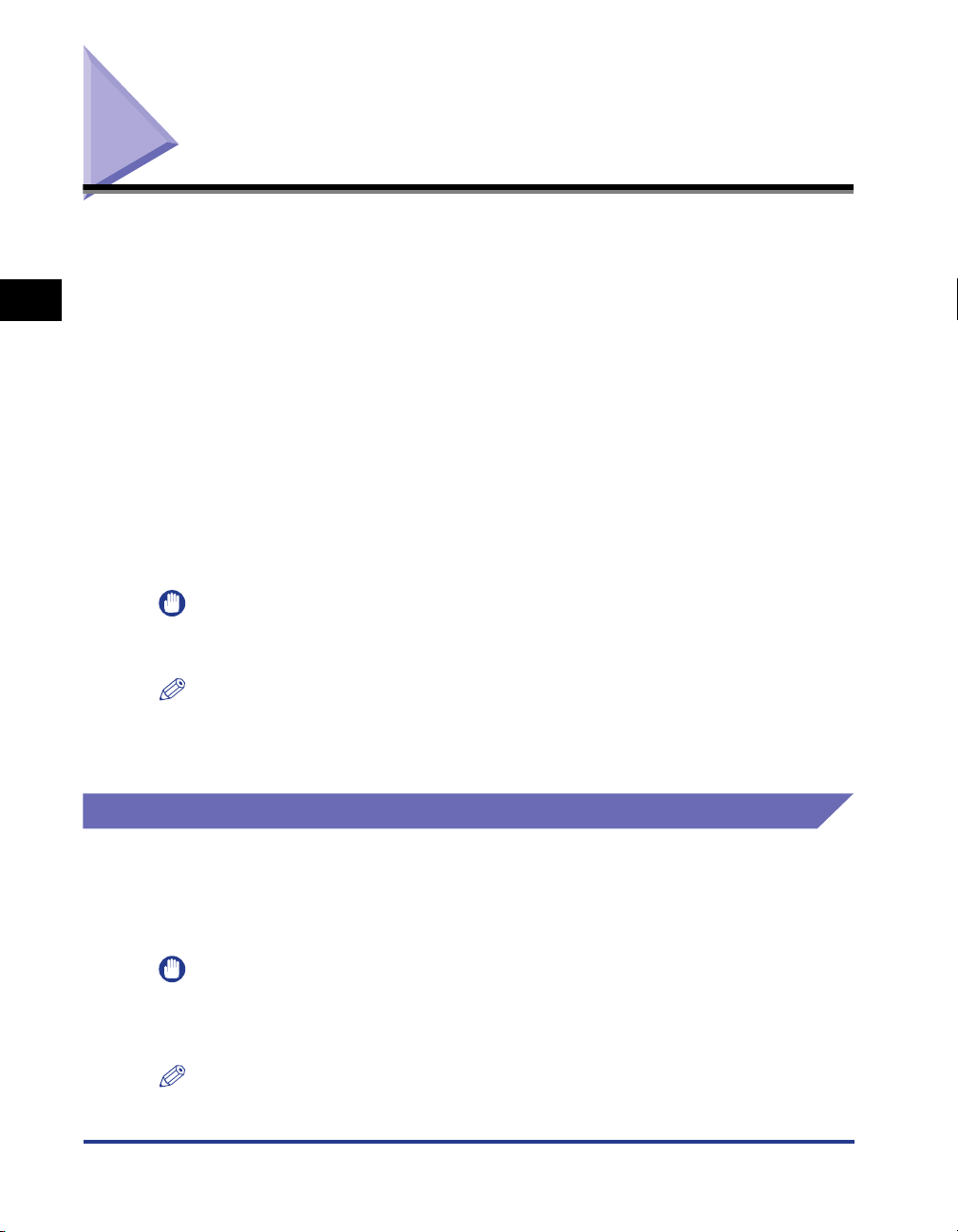
Installation af CAPT-softwaren
Installer printerdriveren på den computer, du bruger. Printerdriveren er software,
der er nødvendig for at kunne udskrive fra et program, som du anvender. Du kan
installere printerdriveren på de følgende to måder: Fremgangsmåderne til indstilling
2
af IP-adressen eller oprettelse af en port (Canon CAPT Port) til udskrivning i et
netværksmiljø varierer alt afhængigt af installationsmetoden.
■ Installation af CAPT-softwaren fra cd-rom-installation (Se side 2-2)
Hvis du installerer printerdriveren fra den medfølgende cd-rom (Cd-rom-installation), kan
du konfigurere printeren til at udskrive fra et netværksmiljø ved at indstille IP-adressen og
oprette en port med det samme.
■ Manuel installation af printerdriveren ved hjælp af diverse
hjælpeprogrammer (Se side 2-15)
Angiv IP-adressen, eller opret en port ved hjælp af den medfølgende cd-rom ("NetSpot
Device Installer" eller "Print Monitor Installer"), kommandoen ARP/PING eller et andet
værktøj, og installer printerdriveren fra [Guiden Tilføj printer].
VIGTIGT
Printerdriveren er en nødvendig forudsætning for udskrivning med denne printer. Sørg for
at installere printerdriveren.
Opsætning af netværksmiljøet til udskrivning
BEMÆRK
Oplysninger om fremgangsmåder for installation af CAPT-softwaren ved at tilslutte
printeren og computeren via et USB-kabel eller ved at dele printeren på et netværk finder
du i "Brugervejledning".
Installation af CAPT-softwaren fra cd-rom-installation
I dette afsnit beskrives fremgangsmåden til installation af printerdriveren fra den
medfølgende cd-rom (Cd-rom-installation). Hvis du installerer printerdriveren fra
den medfølgende cd-rom, kan du konfigurere printeren til at udskrive fra et
netværksmiljø ved at indstille IP-adressen og oprette en port med det samme.
VIGTIGT
Hvis der ikke er tilstrækkelig ledig plads på harddisken, vises der en meddelelse under
installationen. Stop installationen, forøg den ledige plads, og installer derefter
CAPT-softwaren igen.
BEMÆRK
De skærmbilleder, der vises i dette afsnit, er fra Windows XP Professional.
2-2
Installation af CAPT-softwaren
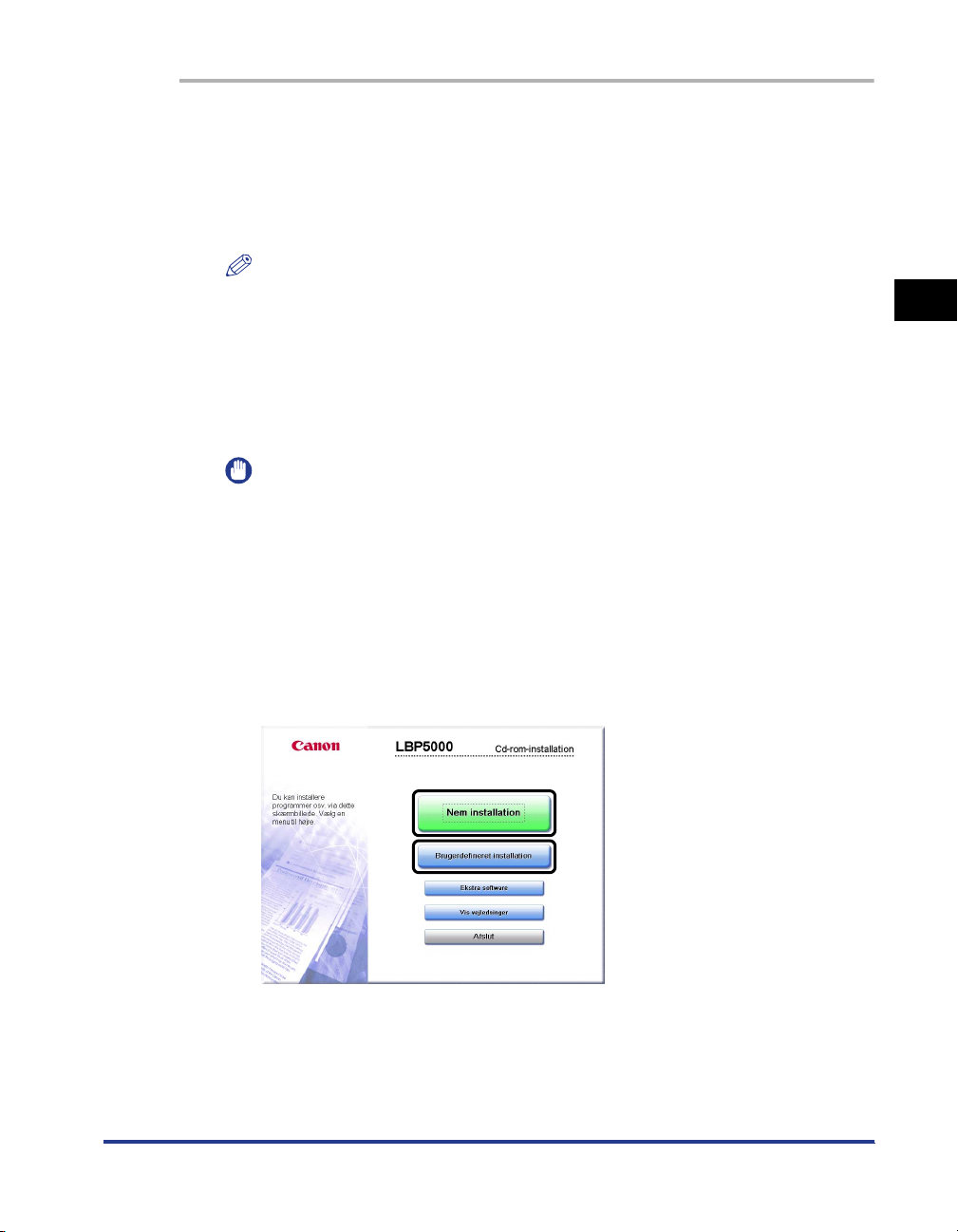
1
Kontroller, at computeren og printeren er forbundet via
netværket, og at printeren er tændt.
2
Tænd computeren, og start Windows.
BEMÆRK
Hvis du bruger Windows 2000/XP, skal du sørge for at logge på som medlem af
Administratorer, når du tænder computeren.
3
Læg den medfølgende cd-rom i cd-rom-drevet.
Hvis cd-rom'en allerede er i drevet, skal du tage den ud og lægge den i drevet
igen.
VIGTIGT
Hvis Cd-rom-installation ikke vises, skal du vælge [Kør] i menuen [Start], skrive
"D:\Danish\MInst.exe" og derefter klikke på [OK]. (Cd-rom-drevets navn er angivet
som "D:" i denne vejledning. Cd-rom-drevets navn kan variere alt afhængigt af den
computer, du bruger).
4
Klik på [Nem installation] eller [Brugerdefineret installation].
[Nem installation] giver dig mulighed for at installere printerdriveren og
betjeningsvejledningerne samtidig. Hvis du ikke installerer vejledningerne, skal
du vælge [Brugerdefineret installation].
2
Opsætning af netværksmiljøet til udskrivning
Installation af CAPT-softwaren
2-3
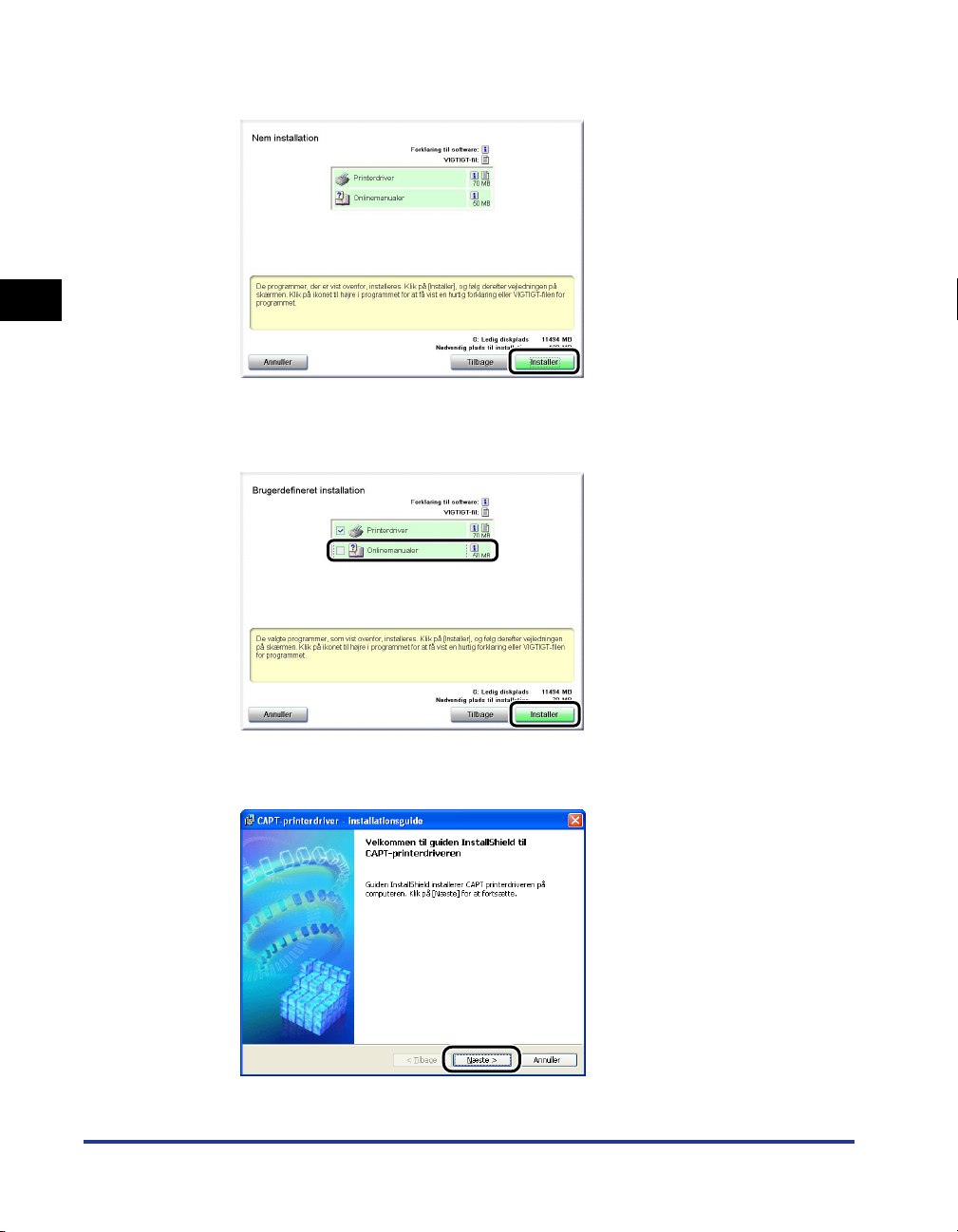
5
Klik på [Installer].
2
Hvis du har valgt [Brugerdefineret installation] på trin 4, skal du fjerne
markeringen i afkrydsningsfeltet [Onlinemanualer] og derefter klikke på
[Installer].
Opsætning af netværksmiljøet til udskrivning
2-4
6
Klik på [Næste].
Installation af CAPT-softwaren
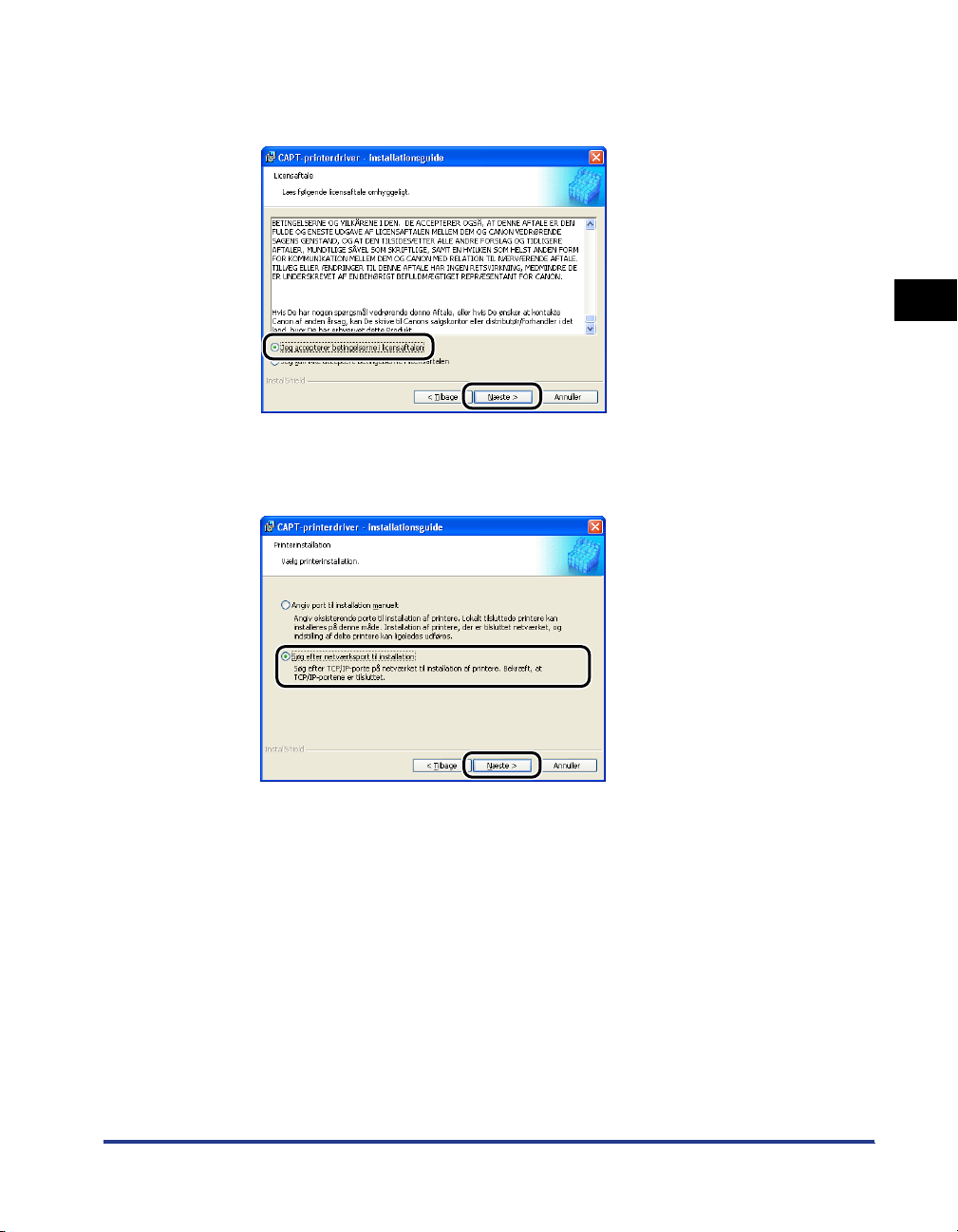
7
Bekræft indholdet, vælg [Jeg accepterer betingelserne i
licensaftalen], og klik derefter på [Næste].
8
Vælg [Søg efter netværksport til installation], og klik derefter
på [Næste].
2
Installation af CAPT-softwaren
Opsætning af netværksmiljøet til udskrivning
2-5
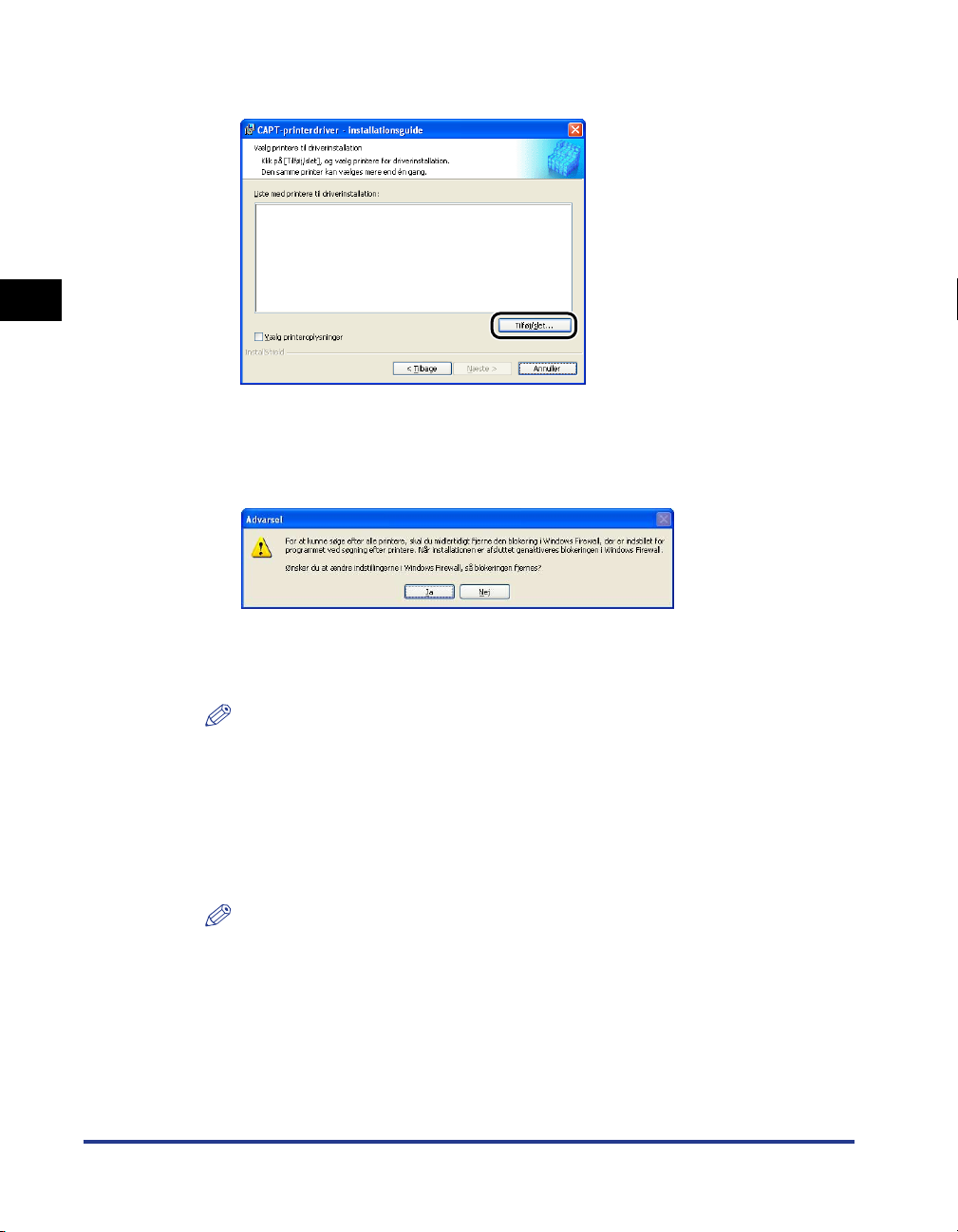
2
Opsætning af netværksmiljøet til udskrivning
9
Klik på [Tilføj/slet].
Der søges efter TCP/IP-porten på netværket, og printeren detekteres automatisk.
Hvis du bruger Windows XP Service Pack 2 eller et andet operativsystem med
Windows Firewall, og Windows Firewall er aktiveret, vises følgende
skærmbillede.
Hvis printerens IP-adresse allerede er indstillet, skal du klikke på [Nej].
Hvis du vil fjerne blokeringen og detektere de printere, som der ikke er indstillet
en IP-adresse for, skal du klikke på [Ja].
BEMÆRK
Hvis du vil angive IP-adressen på forhånd, skal du annullere installationen og læse
"Manuel installation af printerdriveren ved hjælp af diverse hjælpeprogrammer" (s.
2-15) for at angive IP-adressen.
2-6
10
Vælg den printer, der skal installeres, på [Printerliste], og klik
derefter på [Føj til listen med printere til driverinstallation].
BEMÆRK
Hvis den printer, der skal installeres, ikke vises på [Printerliste], skal du kontrollere,
at computeren og printeren er forbundet via netværket, og at printeren er tændt.
Installation af CAPT-softwaren
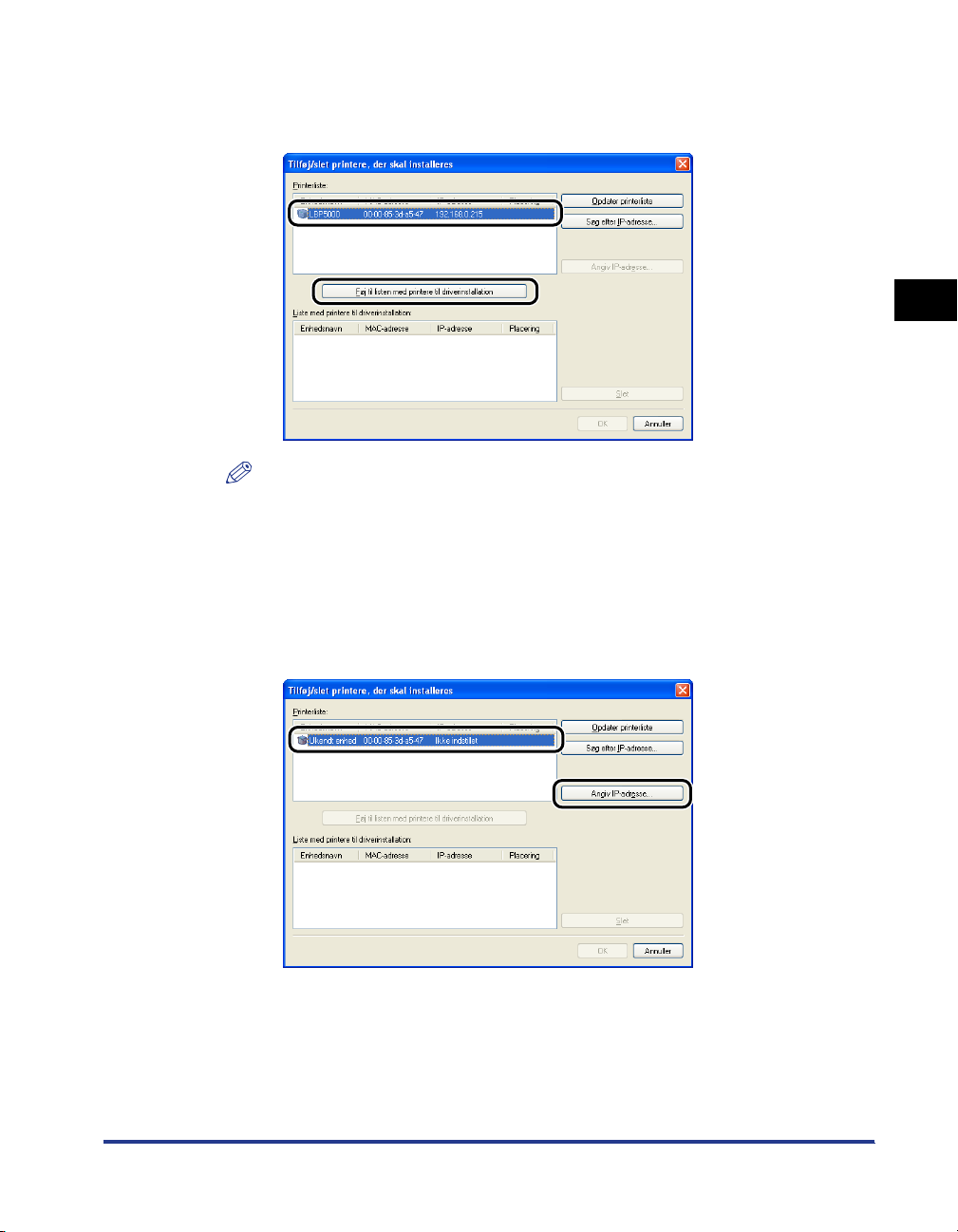
● Hvis printerens navn vises i [Enhedsnavn].
❑ Vælg den printer, der skal installeres, og klik derefter på [Føj til listen med
printere til driverinstallation].
BEMÆRK
Alt afhængigt af systemmiljøet, vises "192.168.0.215" (standardværdien for
netværkskortet) i [IP-adresse] under [Printerliste]. Hvis du vil ændre IP-adressen,
skal du læse "Printerens protokolindstillinger" (s. 2-62) for at ændre IP-adressen,
efter at du har gennemført installationen.
● Hvis [Ukendt enhed] vises i [Enhedsnavn]
2
❑ Marker den printer, der vises som [Ukendt enhed], og klik derefter på [Angiv
IP-adresse].
Installation af CAPT-softwaren
Opsætning af netværksmiljøet til udskrivning
2-7
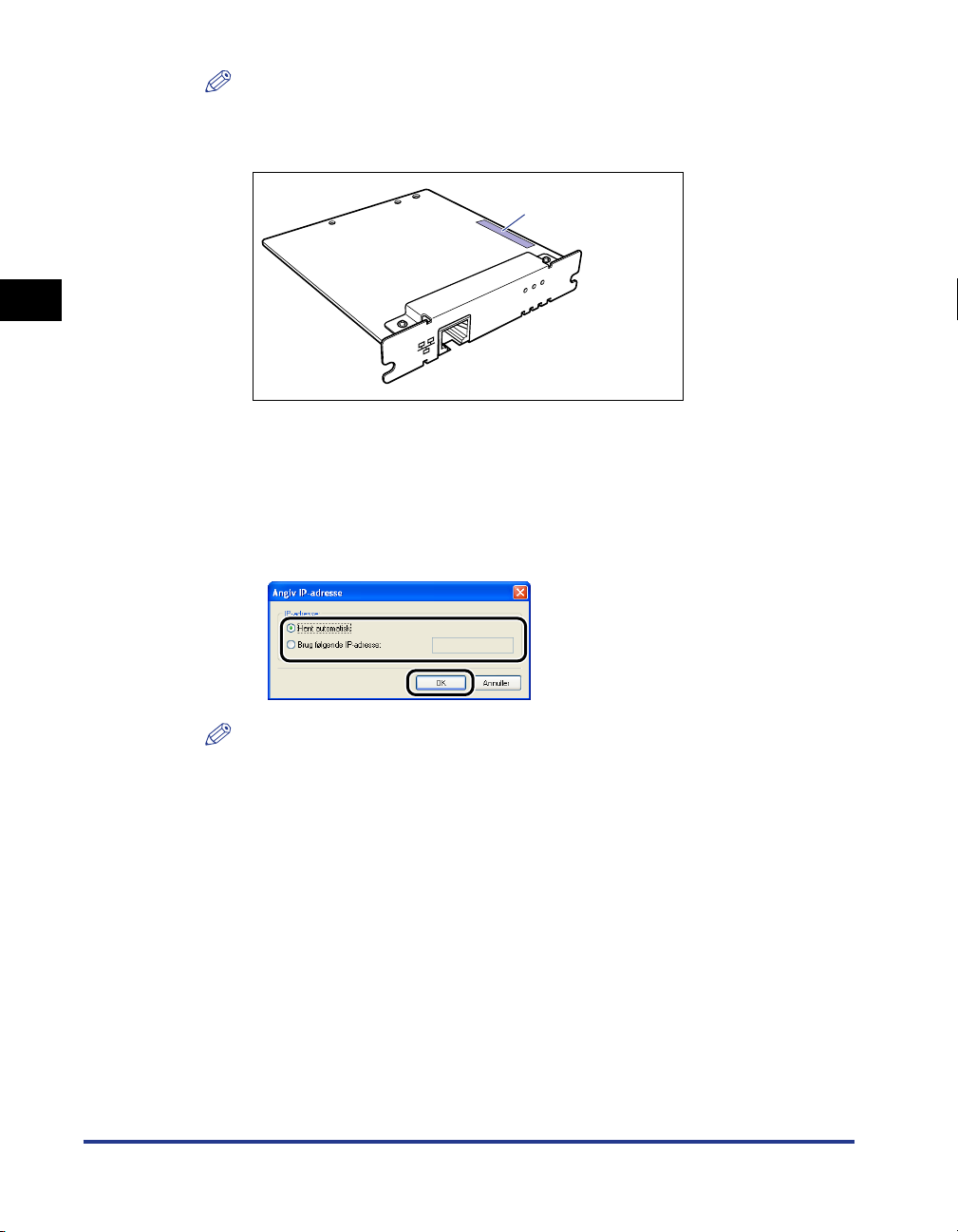
BEMÆRK
Hvis der vises mere end én [Ukendt enhed], skal du vælge MAC-adressen for den
printer, der skal installeres. MAC-adressen er angivet på bagsiden af
netværkskortet (A) som vist på den følgende figur.
(A)
NB-C1
ERR LNK 100
2
❑ Indtast printerens IP-adresse i dialogboksen [Angiv IP-adresse], og klik
derefter på [OK].
[Hent automatisk]: Hent en IP-adresse ved hjælp af DHCP (DHCP-serveren
skal være startet). Yderligere oplysninger om konfiguration af DHCP-serveren
får du hos din netværksadministrator.
[Brug følgende IP-adresse]: Angiv IP-adressen direkte (indtast IP-adressen
ved at adskille tallene med et punktum (.), for eksempel AAA.BBB.C.DD).
Opsætning af netværksmiljøet til udskrivning
2-8
BEMÆRK
Hvis den printer, der skal installeres, ikke vises på [Printerliste], skal du foretage de
følgende indstillinger:
- Klik på [Opdater printerliste]. Der søges igen efter printerne på netværket.
- Klik på [Søg efter IP-adresse]. Når du indtaster IP-adressen for den printer, der
skal installeres, i den viste dialogboks [Søg efter IP-adresse] og klikker på [OK],
søges der efter den printer, som har den indtastede IP-adresse (indtast
IP-adressen ved at adskille tallene med et punktum, (.) f.eks. AAA.BBB.C.DD).
Installation af CAPT-softwaren
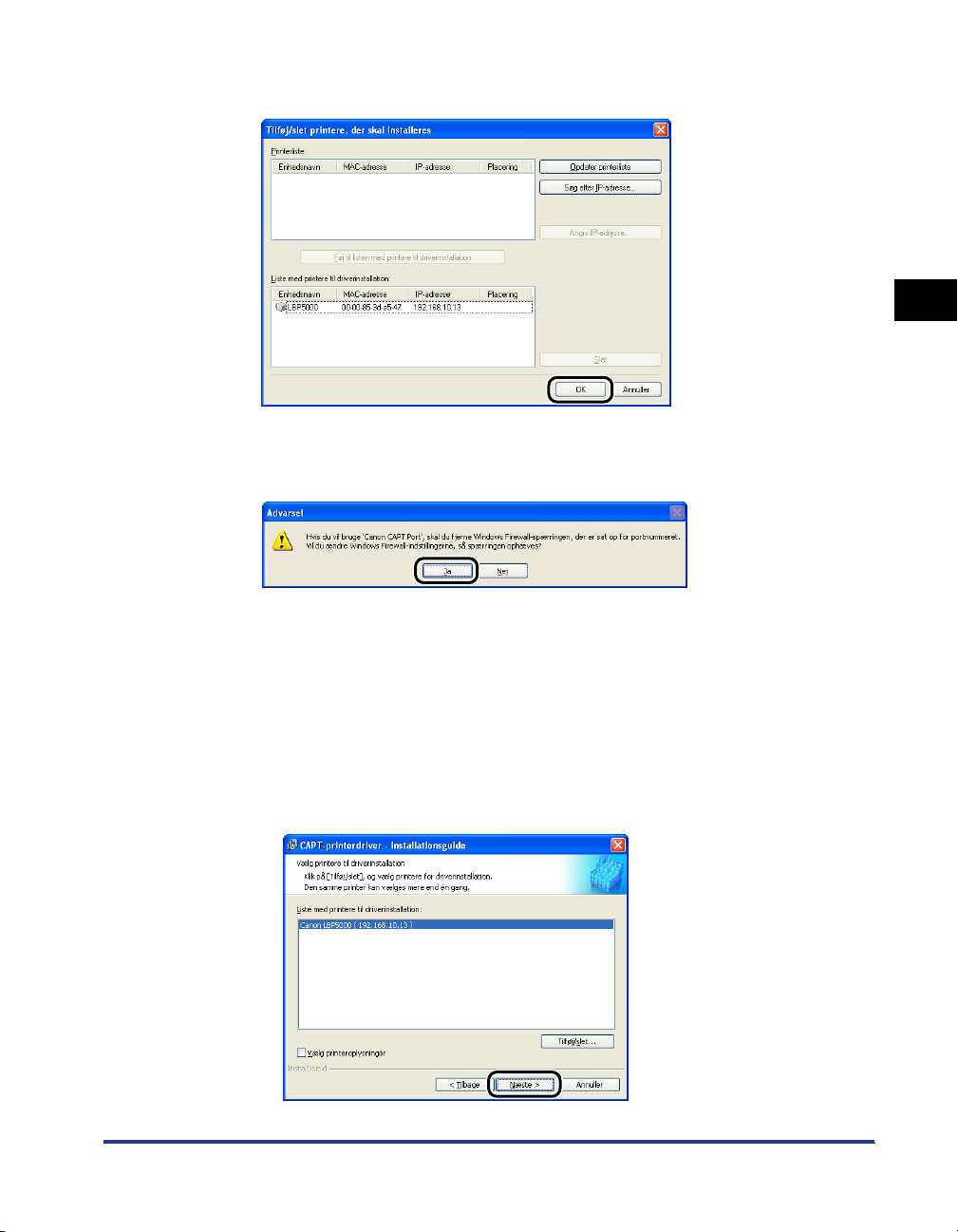
11
Klik på [OK].
Hvis du bruger Windows XP Service Pack 2 eller et andet operativsystem med
Windows Firewall, og Windows Firewall er aktiveret, skal du klikke på [Ja], når
det følgende skærmbillede vises.
Der oprettes automatisk en port (Canon CAPT Port).
2
12
Kontroller, at navnet på denne printer tilføjes til [Liste med
printere til driverinstallation].
● Hvis du ikke angiver indstillingerne for printeroplysningerne som
f.eks. printerdelingsindstillingerne
❑ Klik på [Næste].
Installation af CAPT-softwaren
Opsætning af netværksmiljøet til udskrivning
2-9
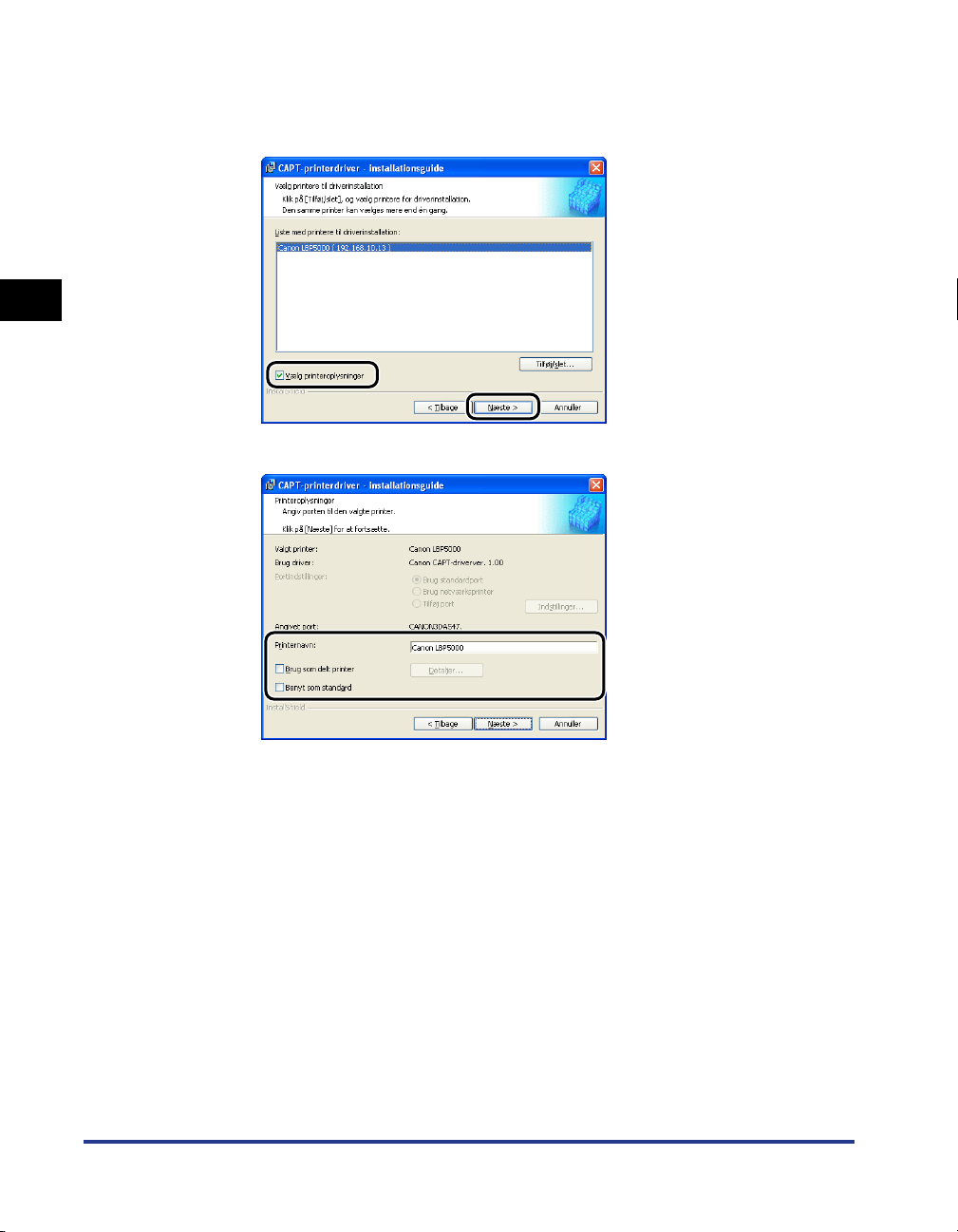
● Hvis du angiver indstillingerne for printeroplysningerne som f.eks.
printerdelingsindstillingerne
❑ Marker afkrydsningsfeltet [Vælg printeroplysninger], og klik på [Næste].
2
❑ Angiv indstillingerne for printeroplysningerne.
Opsætning af netværksmiljøet til udskrivning
2-10
Valgmuligheder der skal angives
[Printernavn]: Indtast et nyt navn i [Printernavn], hvis du vil ændre
printernavnet.
[Brug som delt printer]: Hvis den computer, som du er ved at installere
printerdriveren på, skal bruges som printerserver, skal
du markere afkrydsningsfeltet [Brug som delt printer].
[Benyt som standard] Hvis du vil bruge denne printer som standardprinter, skal
du markere afkrydsningsfeltet [Benyt som standard].
Installation af CAPT-softwaren
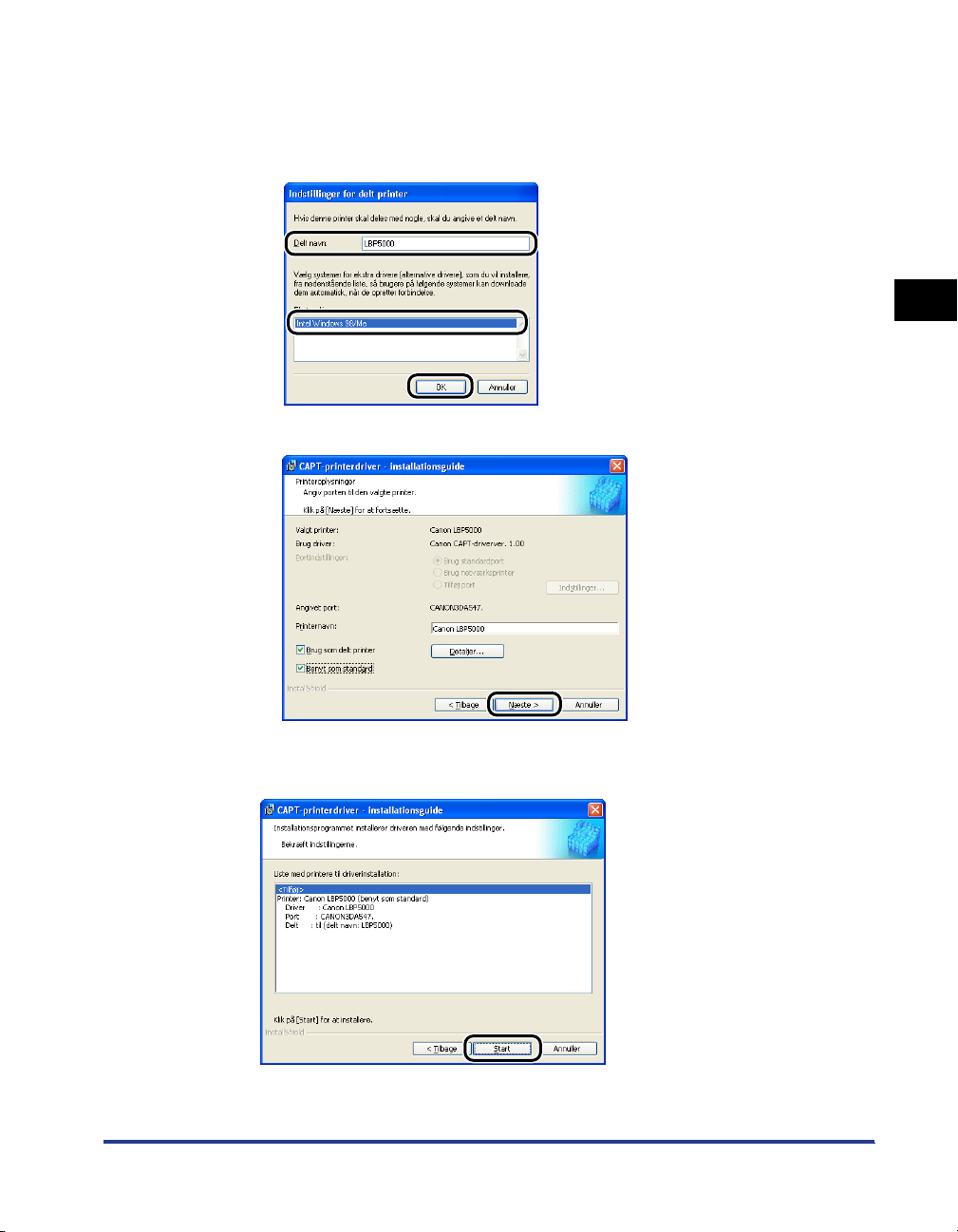
❑ Hvis du har markeret afkrydsningsfeltet [Brug som delt printer], skal du klikke
på [Detaljer] og derefter angive de detaljerede indstillinger for den delte printer.
Du kan ændre delingsnavnet efter behov. Hvis der findes en computer på
netværket, som kører Windows 98/Me, skal du vælge [Intel Windows 98/Me] og
derefter klikke på [OK].
❑ Klik på [Næste].
2
13
Klik på [Start].
Installation af CAPT-softwaren
Opsætning af netværksmiljøet til udskrivning
2-11
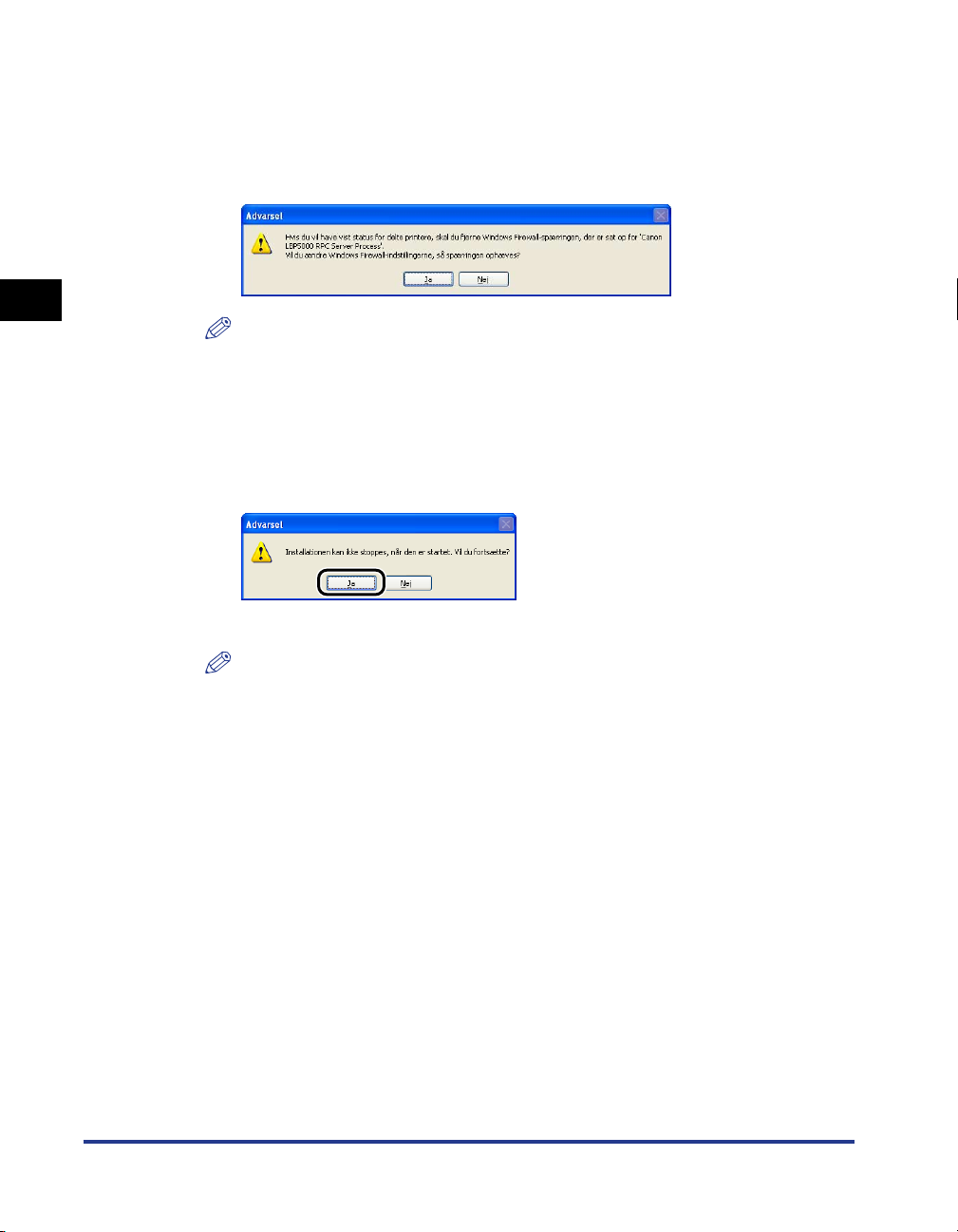
Hvis du bruger Windows XP Service Pack 2 eller et andet operativsystem med
Windows Firewall, vises følgende skærmbillede. Angiv, om du vil konfigurere
Windows Firewall til ikke at blokere kommunikation med klientcomputerne, hvis
du deler printeren på et netværk.
Klik på [Ja], hvis du deler printeren på netværket.
Klik på [Nej], hvis du ikke deler printeren på netværket:
2
BEMÆRK
Du kan også ændre Firewall-indstillingerne efter installationen ved hjælp af "CAPT
Windows Firewall hjælpeprogram" på den medfølgende cd-rom. Yderligere
oplysninger finder du i "Brugervejledning".
14
Meddelelsen <Installationen kan ikke stoppes, når den er
startet. Vil du fortsætte?> vises. Klik på [Ja].
Installationen af printerdriveren starter.
Opsætning af netværksmiljøet til udskrivning
2-12
BEMÆRK
•
Hvis du bruger Windows 2000, og dialogboksen [Digital signatur blev ikke fundet]
vises, skal du klikke på [Ja].
•
Hvis du bruger Windows XP, og dialogboksen [Installation af hardware] vises, skal
du klikke på [Fortsæt alligevel].
Installation af CAPT-softwaren
 Loading...
Loading...