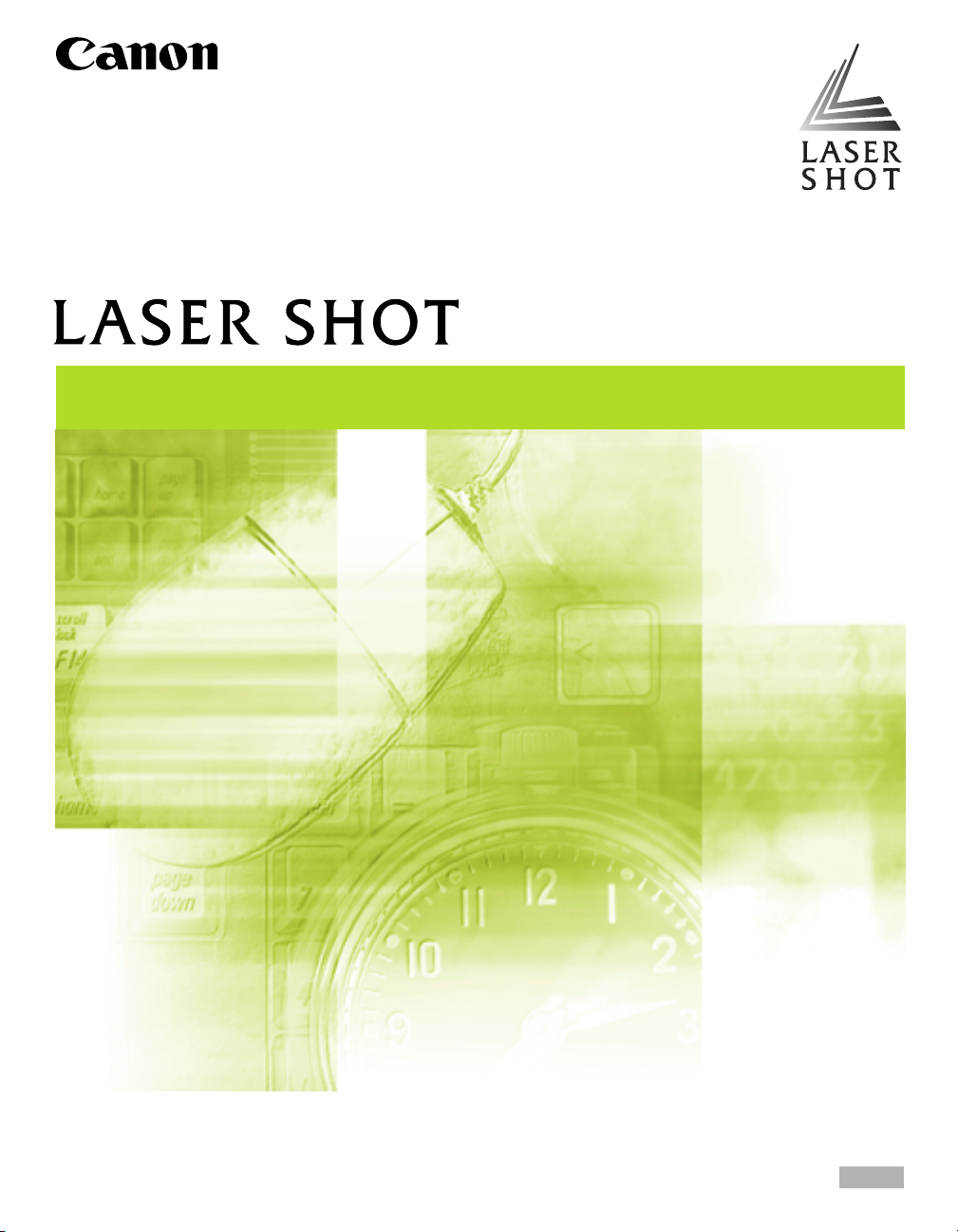
Laserdrucker
Netzwerkhandbuch
Netzwerkhandbuch
WICHTIG:
Lesen Sie dieses Handbuch vor der Inbetriebnahme Ihres Druckers aufmerksam durch.
Bewahren Sie dieses Handbuch zum späteren Nachschlagen auf.
GER
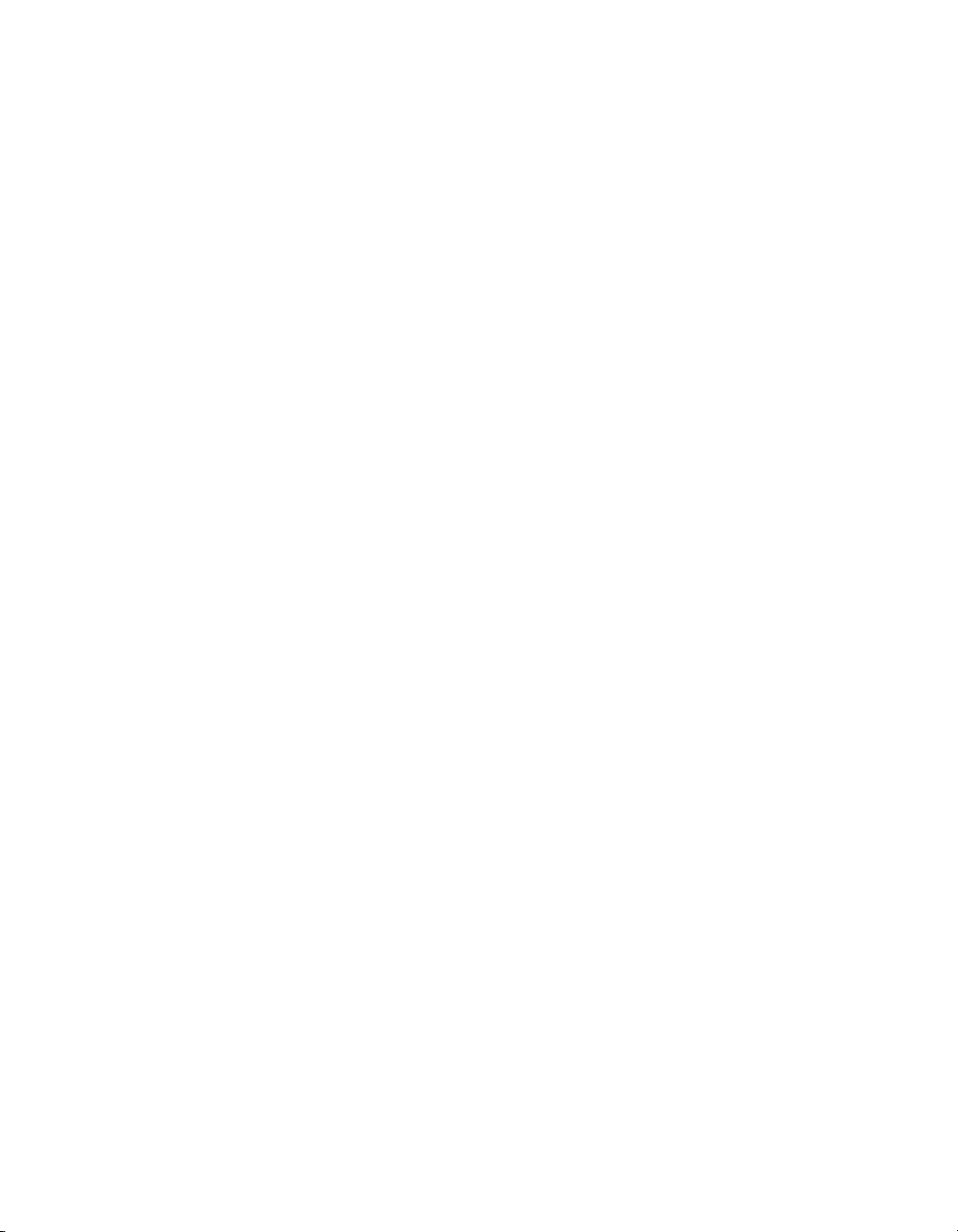
Netzwerkhandbuch
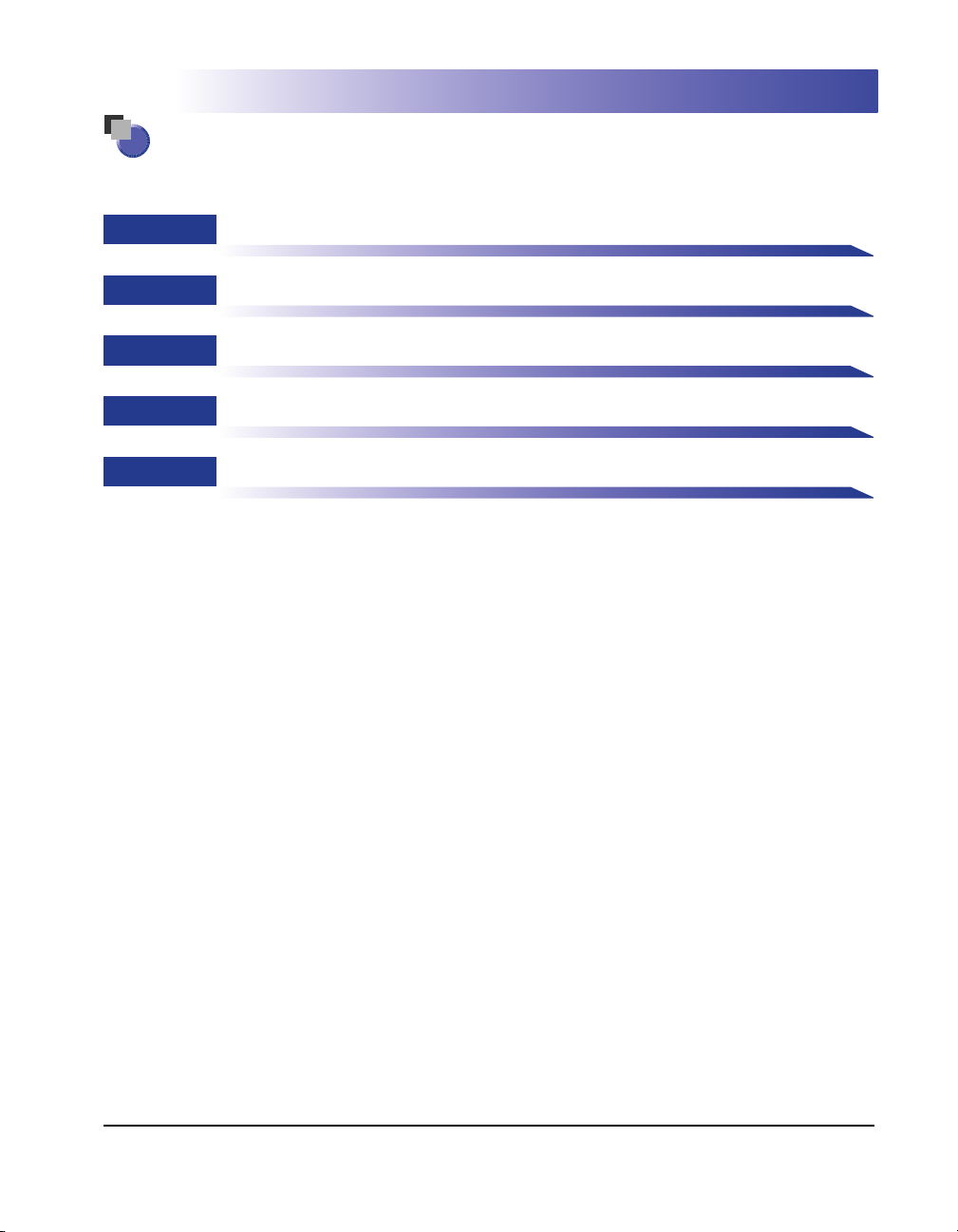
●
Aufbau dieses Handbuchs
Kapitel 1
Kapitel 2
Kapitel 3
Kapitel 4
Kapitel 5
Erste Schritte
Einrichten der Netzwerkumgebung zum Drucken
Verwalten des Druckers in der Netzwerkumgebung
Fehlersuche
Anhang
Dieser enthält eine Liste der Elemente zur Netzwerkeinstellung, technische Daten der
Netzwerkkarte, den Index und andere Dinge.
Hinweis
Zum Ansehen dieser PDF-Handbücher benötigen Sie Adobe Reader/Adobe
Acrobat Reader. Wenn Adobe Reader/Adobe Acrobat Reader nicht auf Ihrem
System installiert ist, laden Sie die Software bitte von der Website von Adobe
Systems Incorporated herunter.
Einige der hierin enthaltenen Daten reflektieren möglicherweise nicht genau das aktuelle Modell des bestimmten Produkts, dem dieses Handbuch
beigefügt wurde. Wenn Sie die genauen aktuellen Spezifikationen benötigen, wenden Sie sich diesbezüglich bitte an Canon.
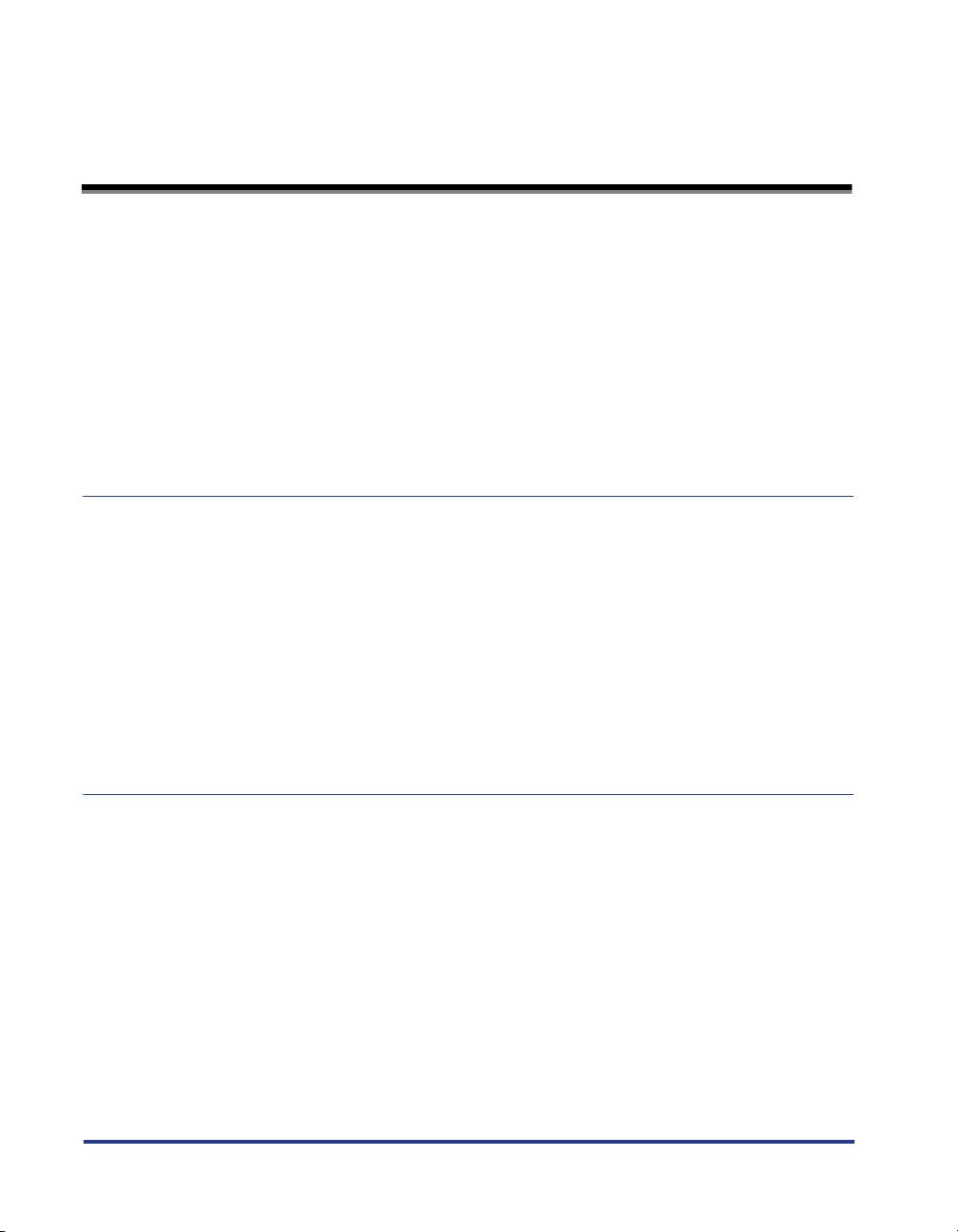
Inhalt
Vorwort . . . . . . . . . . . . . . . . . . . . . . . . . . . . . . . . . . . . . . . . . . . . . . . . . . . . . . . . . . v
Benutzung dieses Handbuchs . . . . . . . . . . . . . . . . . . . . . . . . . . . . . . . . . . . . . . . v
In diesem Handbuch verwendete Symbole . . . . . . . . . . . . . . . . . . . . . . . . . . . . v
In diesem Handbuch verwendete Schaltflächen . . . . . . . . . . . . . . . . . . . . . . . . v
In diesem Handbuch verwendete Anzeigen. . . . . . . . . . . . . . . . . . . . . . . . . . . . vi
In diesem Handbuch verwendete Abkürzungen. . . . . . . . . . . . . . . . . . . . . . . . . vi
Rechtshinweise . . . . . . . . . . . . . . . . . . . . . . . . . . . . . . . . . . . . . . . . . . . . . . . . . . vii
Warenzeichen . . . . . . . . . . . . . . . . . . . . . . . . . . . . . . . . . . . . . . . . . . . . . . . . . vii
Copyright . . . . . . . . . . . . . . . . . . . . . . . . . . . . . . . . . . . . . . . . . . . . . . . . . . . . . vii
Haftungsablehnungserklärung . . . . . . . . . . . . . . . . . . . . . . . . . . . . . . . . . . . . . viii
Kapitel 1 Erste Schritte
Erforderliche Aufgaben vor Drucken oder Verwalten des Druckbetriebs. . . 1-2
Konfigurieren des Druckers zum Drucken in einer Netzwerkumgebung . . . . 1-2
Installation des Druckertreibers . . . . . . . . . . . . . . . . . . . . . . . . . . . . . . . . 1-3
Protokolleinstellungen für den Drucker . . . . . . . . . . . . . . . . . . . . . . . . . . 1-3
Verwalten des Druckers in der Netzwerkumgebung. . . . . . . . . . . . . . . . . . . . 1-4
Systemanforderungen. . . . . . . . . . . . . . . . . . . . . . . . . . . . . . . . . . . . . . . . . . . . 1-5
Druckertreiber . . . . . . . . . . . . . . . . . . . . . . . . . . . . . . . . . . . . . . . . . . . . . . . . 1-5
Print Monitor Installer (Canon CAPT Print Monitor) . . . . . . . . . . . . . . . . . . . . 1-6
Remote UI . . . . . . . . . . . . . . . . . . . . . . . . . . . . . . . . . . . . . . . . . . . . . . . . . . . 1-6
NetSpot Device Installer. . . . . . . . . . . . . . . . . . . . . . . . . . . . . . . . . . . . . . . . . 1-7
Kapitel 2 Einrichten der Netzwerkumgebung zum Drucken
Installieren der CAPT-Software. . . . . . . . . . . . . . . . . . . . . . . . . . . . . . . . . . . . . 2-2
Installation der CAPT-Software über die CD-ROM-Installation . . . . . . . . . . . 2-3
Manuelle Installation des Druckertreibers über verschiedene
Dienstprogramme. . . . . . . . . . . . . . . . . . . . . . . . . . . . . . . . . . . . . . . . . . . . . 2-16
Festlegen der IP-Adresse über NetSpot Device Installer. . . . . . . . . . . . 2-17
IP-Adresseinstellung über Befehl ARP/PING . . . . . . . . . . . . . . . . . . . . . 2-24
IP-Adresseinstellung über das Statusfenster des Druckers. . . . . . . . . . 2-26
Installation des Canon CAPT Print Monitor . . . . . . . . . . . . . . . . . . . . . . 2-29
Installation des Druckertreibers über das Dialogfeld
[Assistent für die Druckerinstallation]. . . . . . . . . . . . . . . . . . . . . . . . . . . 2-35
Nach Abschluss der Installation . . . . . . . . . . . . . . . . . . . . . . . . . . . . . . . . . . 2-60
Überprüfen der Funktionen mit Drucken - Netzwerkstatus . . . . . . . . . . . . . 2-62
ii
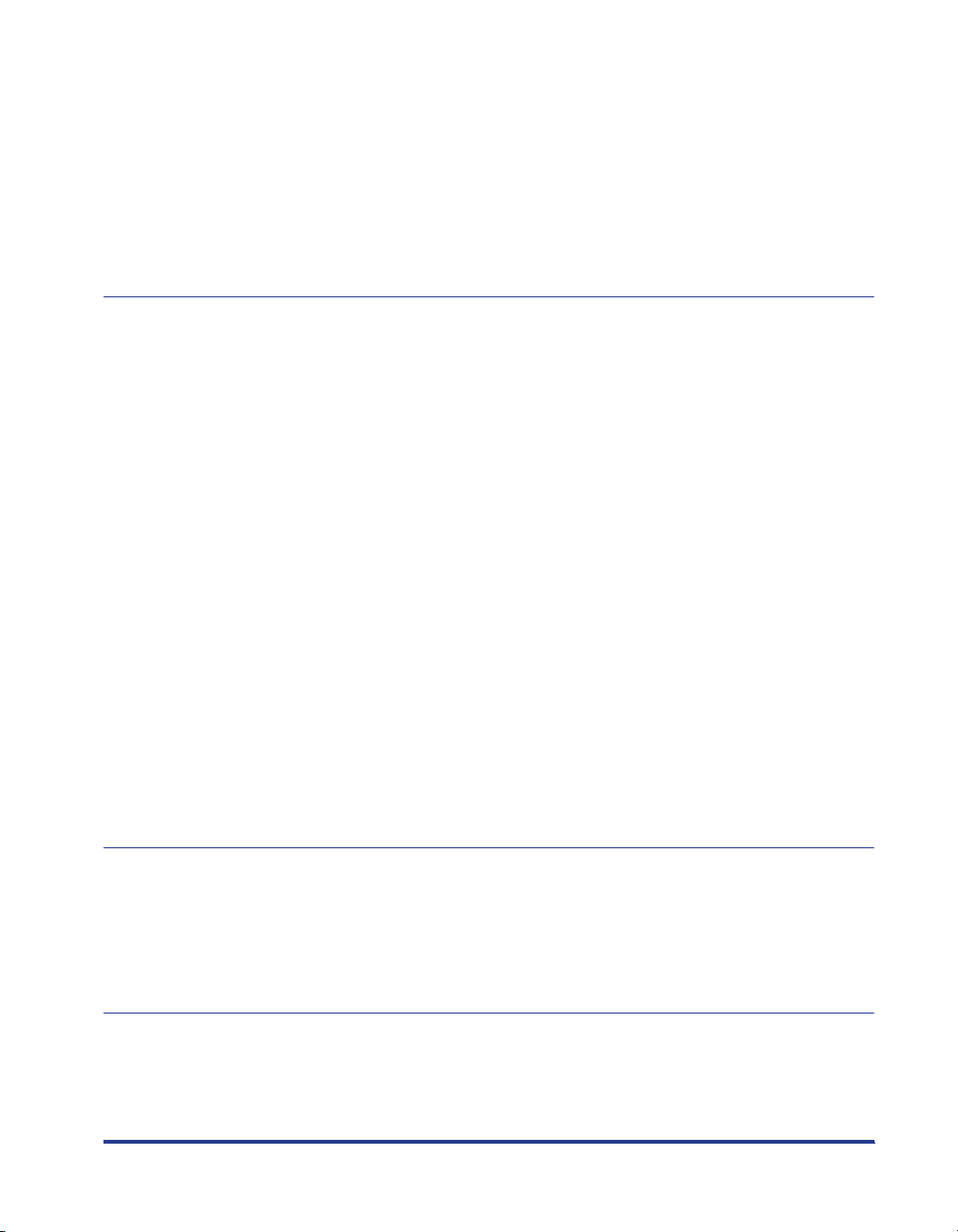
Protokolleinstellungen für den Drucker . . . . . . . . . . . . . . . . . . . . . . . . . . . . . 2-65
Protokolleinstellungen über die Remote UI . . . . . . . . . . . . . . . . . . . . . . . . . .2-65
Protokolleinstellungen über NetSpot Device Installer . . . . . . . . . . . . . . . . . .2-76
Protokolleinstellungen über FTP Client . . . . . . . . . . . . . . . . . . . . . . . . . . . . .2-81
Deinstallieren der CAPT-Software . . . . . . . . . . . . . . . . . . . . . . . . . . . . . . . . . .2-84
Deinstallation des Druckertreibers. . . . . . . . . . . . . . . . . . . . . . . . . . . . . . . . .2-85
Deinstallation des Canon CAPT Print Monitor. . . . . . . . . . . . . . . . . . . . . . . .2-86
Deinstallation des NetSpot Device Installer. . . . . . . . . . . . . . . . . . . . . . . . . .2-88
Kapitel 3 Verwalten des Druckers in der Netzwerkumgebung
Verwalten des Druckers . . . . . . . . . . . . . . . . . . . . . . . . . . . . . . . . . . . . . . . . . . .3-2
Verwalten des Druckers über Remote UI. . . . . . . . . . . . . . . . . . . . . . . . . . . . . .3-3
Einschränkung der Benutzer, die drucken können . . . . . . . . . . . . . . . . . . . . .3-4
Einschränkung der Benutzer, die Einstellungen über SNMP-Protokoll
überwachen/ändern können . . . . . . . . . . . . . . . . . . . . . . . . . . . . . . . . . . . . .3-11
Einschränkung der Benutzer, die Multicast Discovery ausführen können . . .3-19
Einschränkung der Geräte, die über MAC-Adressen zugreifen können . . . .3-26
Abruf/Überprüfung der Sicherheitszugriffsprotokolle . . . . . . . . . . . . . . . . . . .3-32
Abruf eines Sicherheitszugriffsprotokolls. . . . . . . . . . . . . . . . . . . . . . . . . 3-32
Überprüfung der Sicherheitszugriffsprotokolle . . . . . . . . . . . . . . . . . . . .3-37
Initialisierung der Netzwerkeinstellungen. . . . . . . . . . . . . . . . . . . . . . . . . . . .3-41
Verwalten des Druckers über FTP Client. . . . . . . . . . . . . . . . . . . . . . . . . . . . .3-46
Verwalten des Druckers über NetSpot Device Installer . . . . . . . . . . . . . . . . .3-49
Konfigurierbare Geräte . . . . . . . . . . . . . . . . . . . . . . . . . . . . . . . . . . . . . . . . .3-49
Installation des NetSpot Device Installer . . . . . . . . . . . . . . . . . . . . . . . . . . .3-50
Ausführen des NetSpot Device Installer . . . . . . . . . . . . . . . . . . . . . . . . . . . .3-56
Bei Ausführen des auf einem Computer installierten
NetSpot Device Installer . . . . . . . . . . . . . . . . . . . . . . . . . . . . . . . . . . . . .3-56
Bei Ausführen des NetSpot Device Installer von der mitgelieferten
CD-ROM. . . . . . . . . . . . . . . . . . . . . . . . . . . . . . . . . . . . . . . . . . . . . . . . . . 3-57
Verwendung des NetSpot Device Installer. . . . . . . . . . . . . . . . . . . . . . . . . . . 3-58
Kapitel 4 Fehlersuche
Installationsprobleme . . . . . . . . . . . . . . . . . . . . . . . . . . . . . . . . . . . . . . . . . . . . .4-2
Wenn die Deinstallation nicht erfolgreich ist . . . . . . . . . . . . . . . . . . . . . . . . . .4-3
Verschiedene Probleme . . . . . . . . . . . . . . . . . . . . . . . . . . . . . . . . . . . . . . . . . . .4-5
Überprüfung der Netzwerkkartenfunktionen . . . . . . . . . . . . . . . . . . . . . . . . .4-10
Kapitel 5 Anhang
Netzwerkeinstellungselemente . . . . . . . . . . . . . . . . . . . . . . . . . . . . . . . . . . . . .5-2
Software, die für die Netzwerkeinstellungen verwendet werden kann. . . . . .5-8
Initialisierung der Netzwerkeinstellungen. . . . . . . . . . . . . . . . . . . . . . . . . . . . .5-9
iii
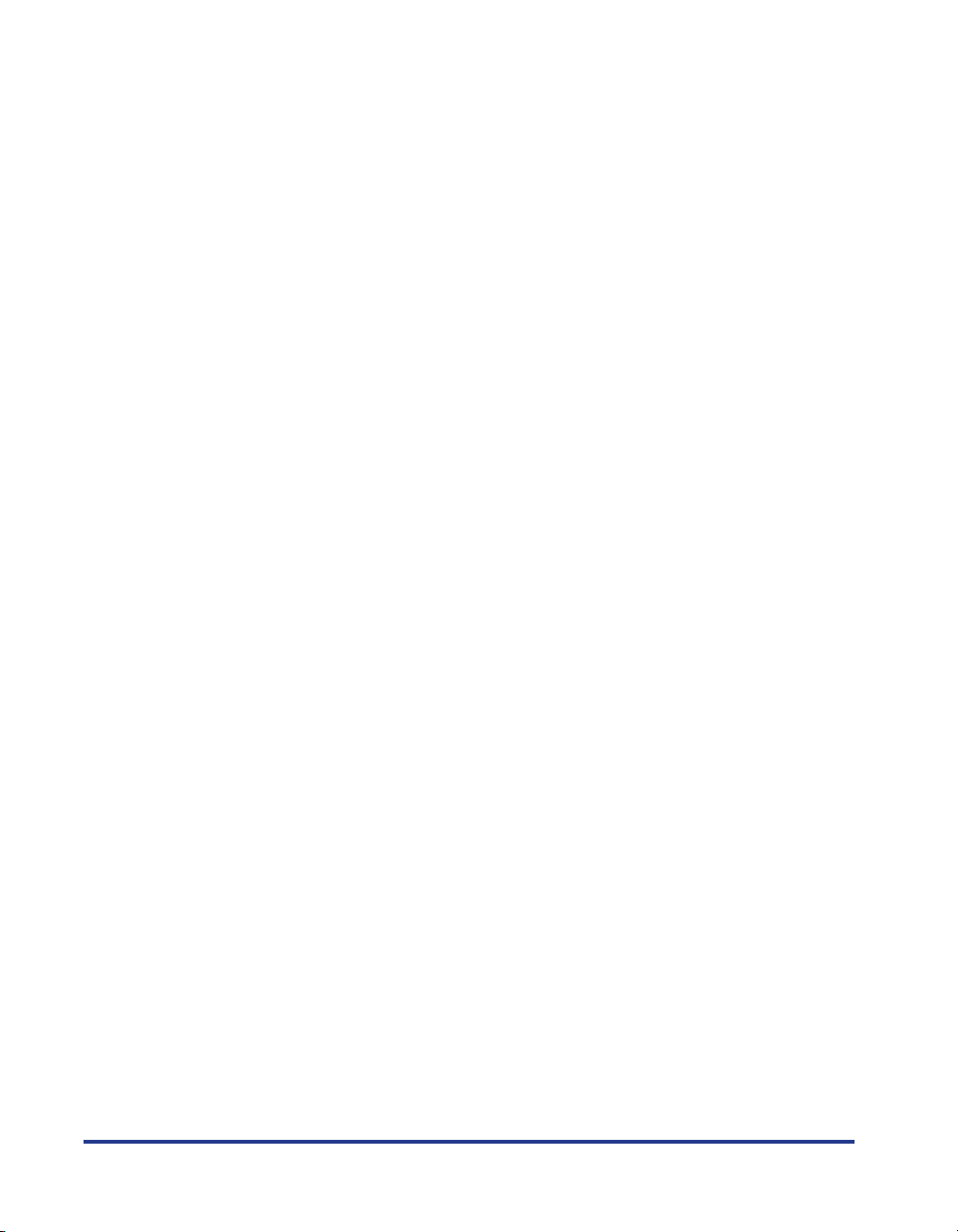
Verwendung des Unicast-Kommunikationsmodus . . . . . . . . . . . . . . . . . . . 5-13
Unicast-Kommunikationsmodus. . . . . . . . . . . . . . . . . . . . . . . . . . . . . . . . . . 5-13
Einstellung eines Computers, in den Unicast-Kommunikationsmodus
zu gehen . . . . . . . . . . . . . . . . . . . . . . . . . . . . . . . . . . . . . . . . . . . . . . . . . . . 5-14
Installation des Canon CAPT Print Monitor . . . . . . . . . . . . . . . . . . . . . . 5-14
Installation des Druckertreibers . . . . . . . . . . . . . . . . . . . . . . . . . . . . . . . 5-15
Einstellung der Netzwerkkarte, in den Unicast-Kommunikationsmodus
zu gehen . . . . . . . . . . . . . . . . . . . . . . . . . . . . . . . . . . . . . . . . . . . . . . . . . . . 5-19
Aktualisieren der Firmware. . . . . . . . . . . . . . . . . . . . . . . . . . . . . . . . . . . . . . . 5-22
Technische Daten . . . . . . . . . . . . . . . . . . . . . . . . . . . . . . . . . . . . . . . . . . . . . . 5-28
Technische Daten der Hardware . . . . . . . . . . . . . . . . . . . . . . . . . . . . . . . . . 5-28
Technische Daten der Software . . . . . . . . . . . . . . . . . . . . . . . . . . . . . . . . . . 5-28
Index . . . . . . . . . . . . . . . . . . . . . . . . . . . . . . . . . . . . . . . . . . . . . . . . . . . . . . . . . 5-29
iv
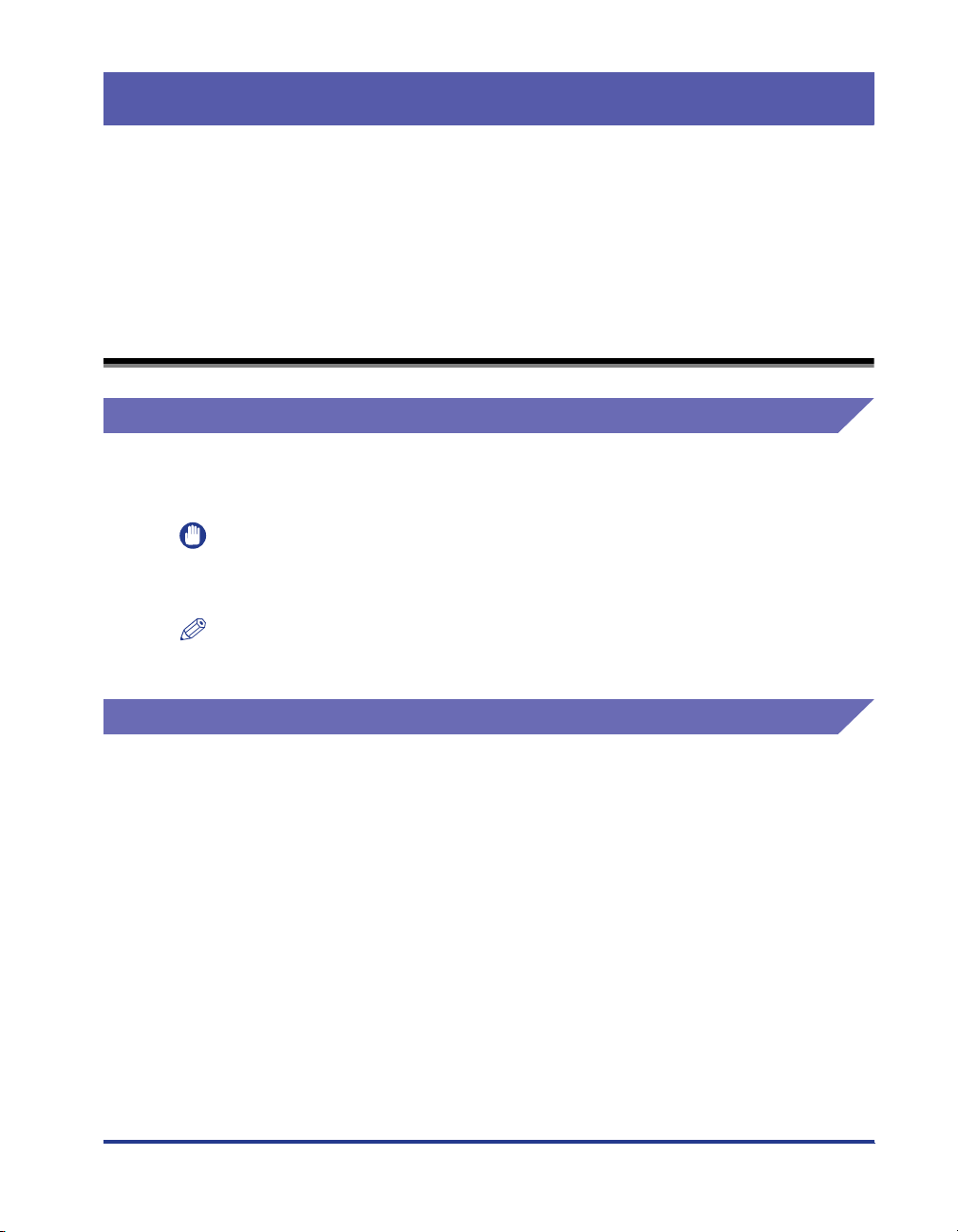
Vorwort
Vielen Dank, dass Sie sich für dieses Canon-Produkt entschieden haben.
Bitte lesen Sie dieses Handbuch aufmerksam durch, bevor sie den Drucker in Betrieb
nehmen, um sich mit seinen Funktion vertraut zu machen und diese Funktionen optimal
nutzen zu können.
Bewahren Sie dieses Handbuch nach dem Durchlesen für späteres Nachschlagen an einem
sicheren Ort auf.
Benutzung dieses Handbuchs
In diesem Handbuch verwendete Symbole
Die folgenden Symbole in diesem Handbuch dienen zur Anzeige von
Betriebsanforderungen oder Erklärungen.
WICHTIG
HINWEIS
Kennzeichnet Voraussetzungen und Einschränkungen in Bezug auf die
Bedienung.
Sie sollten diese Punkte aufmerksam lesen, um den Drucker korrekt zu
bedienen und Beschädigungen des Druckers zu vermeiden.
Kennzeichnet eine Verdeutlichung eines Vorgangs oder enthält
zusätzliche Erläuterungen zu einer Vorgehensweise.
Es wird sehr empfohlen, diese Hinweise zu lesen.
In diesem Handbuch verwendete Schaltflächen
Die folgenden Schaltflächennamen sollen verdeutlichen, wie die zu verwendenden
Schaltflächen in diesem Handbuch dargestellt werden.
•
Schaltflächen auf einem Computerbildschirm: [Schaltflächenname]
Beispiel: [OK]
[Details]
v
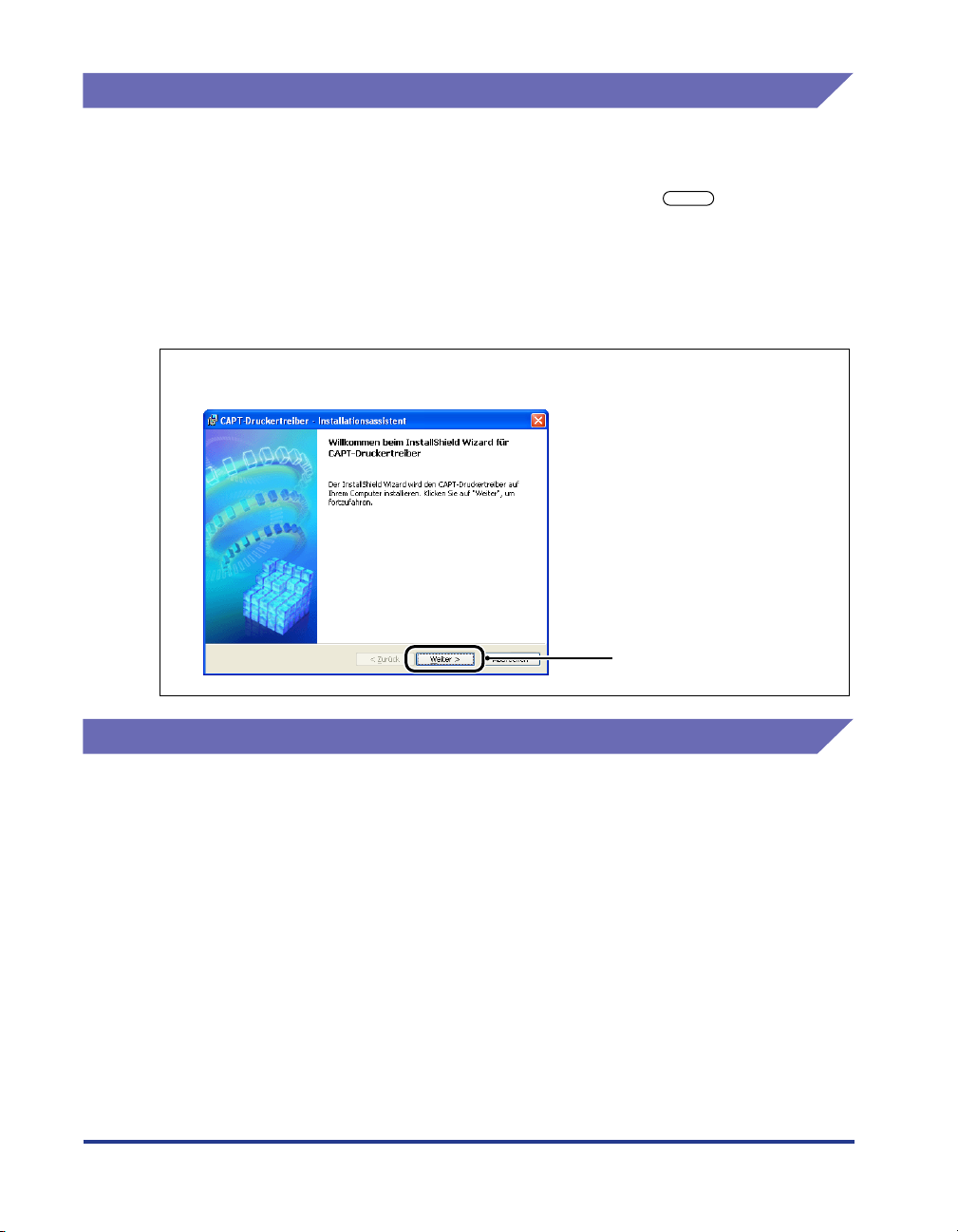
In diesem Handbuch verwendete Anzeigen
Die in diesem Handbuch abgebildeten Anzeigen können sich abhängig von Ihrer
Systemumgebung von denen Ihres Computers unterscheiden.
Die Schaltflächen, auf die Sie klicken sollen, sind mit einem markiert, wie
unten dargestellt.
Wenn auf mehrere Schaltflächen auf dem Screenshot des Computerbildschirms
geklickt werden kann, werden alle Schaltflächen markiert. Wählen Sie die für Ihre
Zwecke geeignete Schaltfläche.
7
Klicken Sie auf [Weiter].
In diesem Handbuch verwendete Abkürzungen
Produkt- und Modellbezeichnungen werden in diesem Handbuch wie folgt
abgekürzt:
Betriebssystem Microsoft
Betriebssystem Microsoft
Betriebssystem Microsoft
Betriebssystem Microsoft
Betriebssystem Microsoft
Betriebssystem Microsoft
Betriebssystem Microsoft
®
Windows
®
Windows
®
Windows NT
®
Windows
®
Windows
®
Windows Server
®
Windows
vi
®
98: Windows 98
®
Millennium Edition: Windows Me
®
: Windows NT
®
2000: Windows 2000
®
XP: Windows XP
TM
2003: Windows Server 2003
®
: Windows
Klicken Sie für den Vorgang auf
diese Schaltfläche.
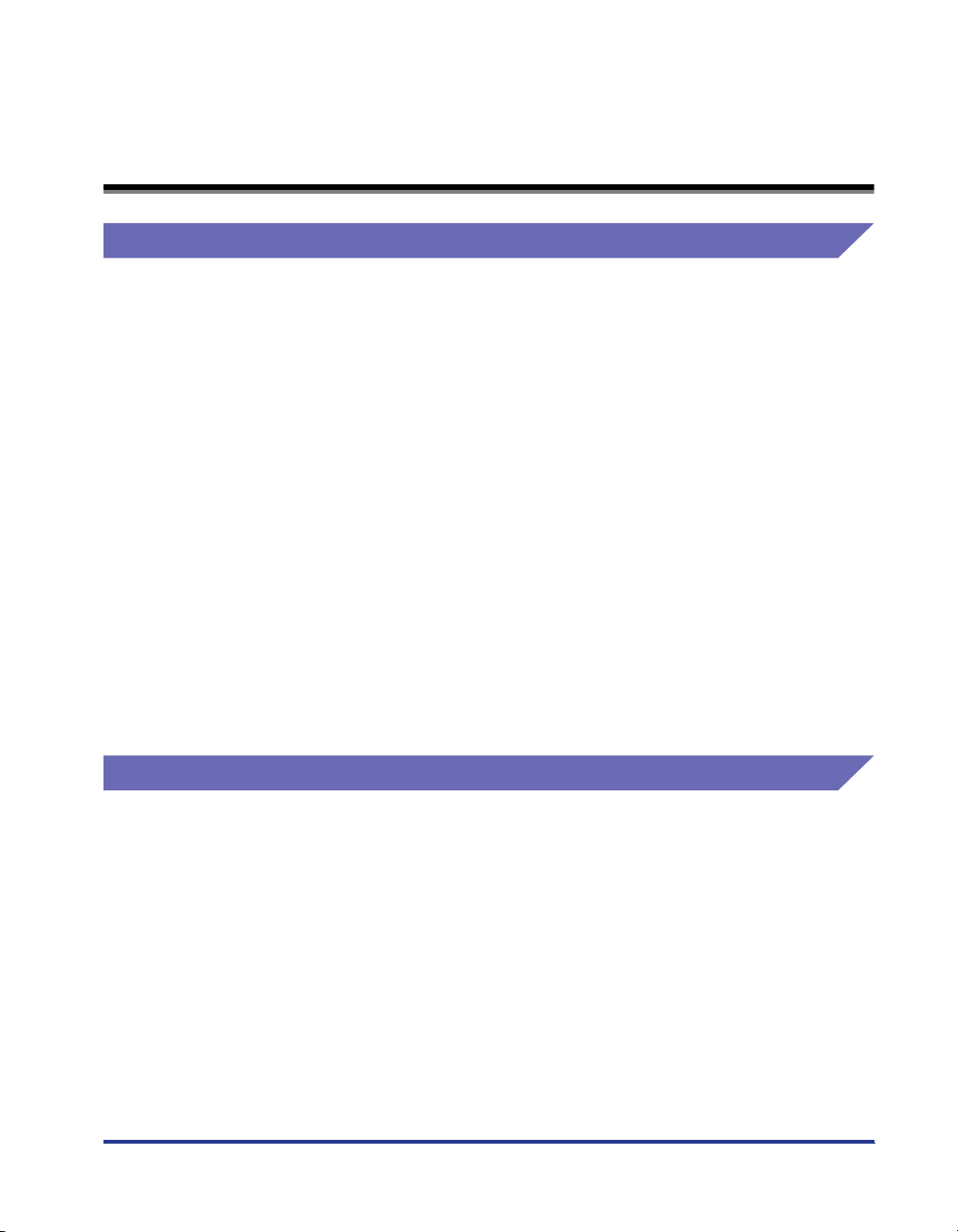
Rechtshinweise
Warenzeichen
Canon, das Canon-Logo, LBP und NetSpot sind Warenzeichen der Canon Inc.
Adobe, Adobe Acrobat und Adobe Reader sind Warenzeichen von Adobe Systems
Incorporated.
Apple und Macintosh sind Warenzeichen von Apple Computer, Inc.
IBM und PowerPC sind Warenzeichen der International Business Machines
Corporation.
Microsoft, MS-DOS, Windows und Windows NT sind eingetragene Warenzeichen
der Microsoft Corporation in den USA und anderen Ländern.
Windows Server ist ein Warenzeichen der Microsoft Corporation.
Sun, Java und Sun Microsystems sind Warenzeichen von Sun Microsystems, Inc.
in den USA und anderen Ländern.
Ethernet ist ein Warenzeichen der Xerox Corporation.
Andere hier genannte Produkt- und Firmennamen können Warenzeichen ihrer
jeweiligen Eigentümer sein.
Copyright
Copyright 2005 by Canon Inc. All rights reserved.
Kein Teil dieses Dokuments darf ohne vorherige schriftliche Genehmigung von
Canon Inc. in irgendeiner Form oder durch irgendwelche Mittel, sei es elektronisch
oder mechanisch, auch nicht durch Fotokopie und Aufzeichnung, oder durch
irgendein Informationsspeicher- oder -wiedergewinnungssystem reproduziert oder
übertragen werden.
vii
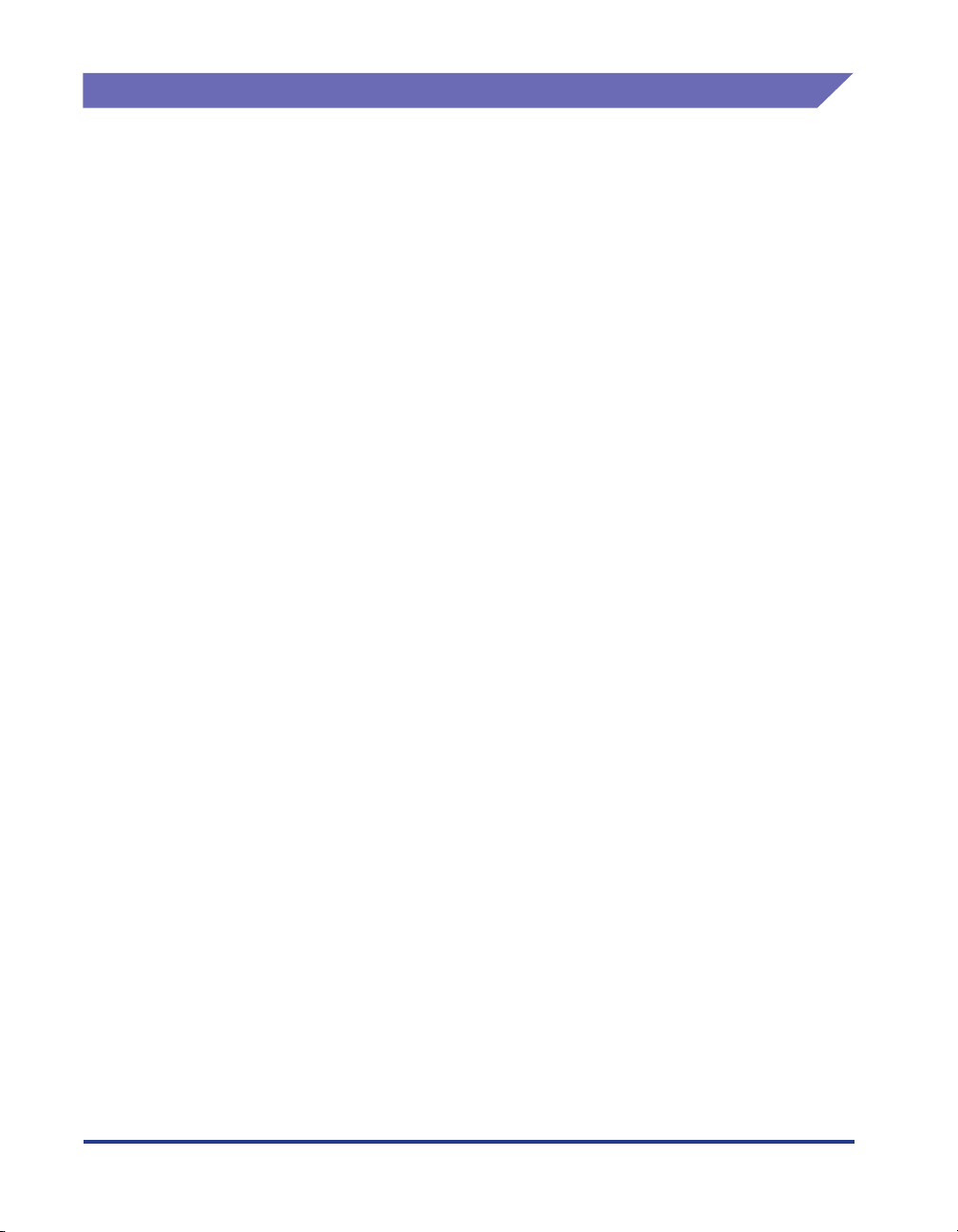
Haftungsablehnungserklärung
Änderungen der in diesem Dokument enthaltenen Informationen sind vorbehalten.
CANON INC. ÜBERNIMMT KEINERLEI GARANTIE HINSICHTLICH DIESES
MATERIALS, OB AUSDRÜCKLICH ODER IMPLIZIERT, AUSSER WIE HIERIN
ANGEGEBEN UND OHNE EINSCHRÄNKUNG, FÜR DIE VERMARKTBARKEIT,
HANDELSFÄHIGKEIT, TAUGLICHKEIT FÜR EINEN BESTIMMTEN
VERWENDUNGSZWECK ODER DEN VERSTOSS GEGEN IRGENDWELCHE
PATENTE. CANON INC. ÜBERNIMMT KEINE HAFTUNG FÜR DIREKTE,
BEILÄUFIGE ODER FOLGESCHÄDEN IRGENDWELCHER ART, AUCH NICHT
FÜR VERLUSTE ODER KOSTEN, DIE AUF DEN GEBRAUCH DIESES
MATERIALS ZURÜCKZUFÜHREN SIND.
viii
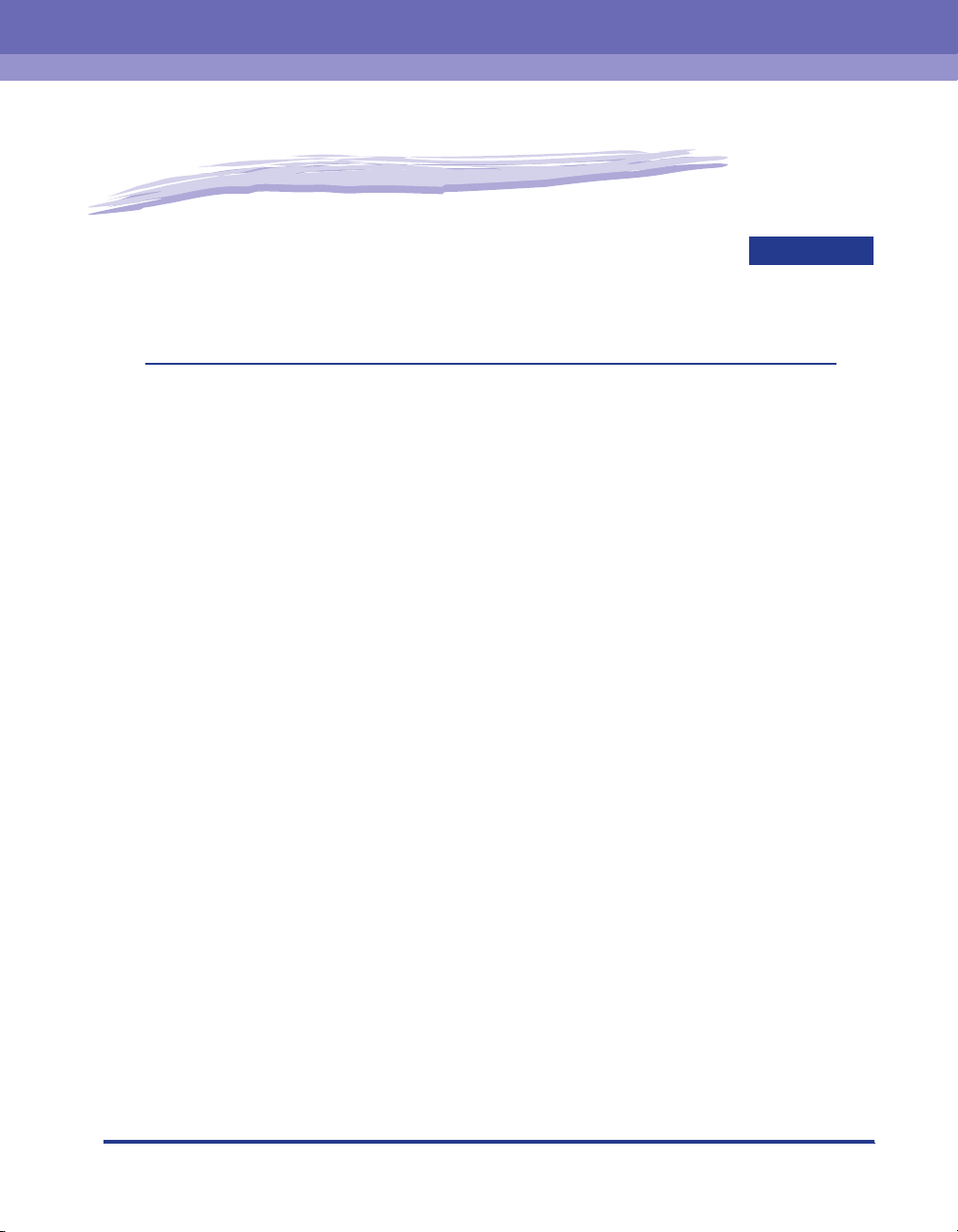
Erste Schritte
Dieses Kapitel enthält eine kurze Übersicht der erforderlichen Aufgaben und der
Systemumgebung der Software zum Drucken oder Verwalten des Druckbetriebs in einer
Netzwerkumgebung.
Erforderliche Aufgaben vor Drucken oder Verwalten des Druckbetriebs . . . . . . . . . . . . . 1-2
Konfigurieren des Druckers zum Drucken in einer Netzwerkumgebung. . . . . . . . . . . . . . . . . . .1-2
Verwalten des Druckers in der Netzwerkumgebung . . . . . . . . . . . . . . . . . . . . . . . . . . . . . . . . . .1-4
Systemanforderungen . . . . . . . . . . . . . . . . . . . . . . . . . . . . . . . . . . . . . . . . . . . . . . . . . . .1-5
Druckertreiber . . . . . . . . . . . . . . . . . . . . . . . . . . . . . . . . . . . . . . . . . . . . . . . . . . . . . . . . . . . . . . .1-5
Print Monitor Installer (Canon CAPT Print Monitor) . . . . . . . . . . . . . . . . . . . . . . . . . . . . . . . . . . .1-6
Remote UI. . . . . . . . . . . . . . . . . . . . . . . . . . . . . . . . . . . . . . . . . . . . . . . . . . . . . . . . . . . . . . . . . . .1-6
NetSpot Device Installer. . . . . . . . . . . . . . . . . . . . . . . . . . . . . . . . . . . . . . . . . . . . . . . . . . . . . . . .1-7
1
KAPITEL
1-1
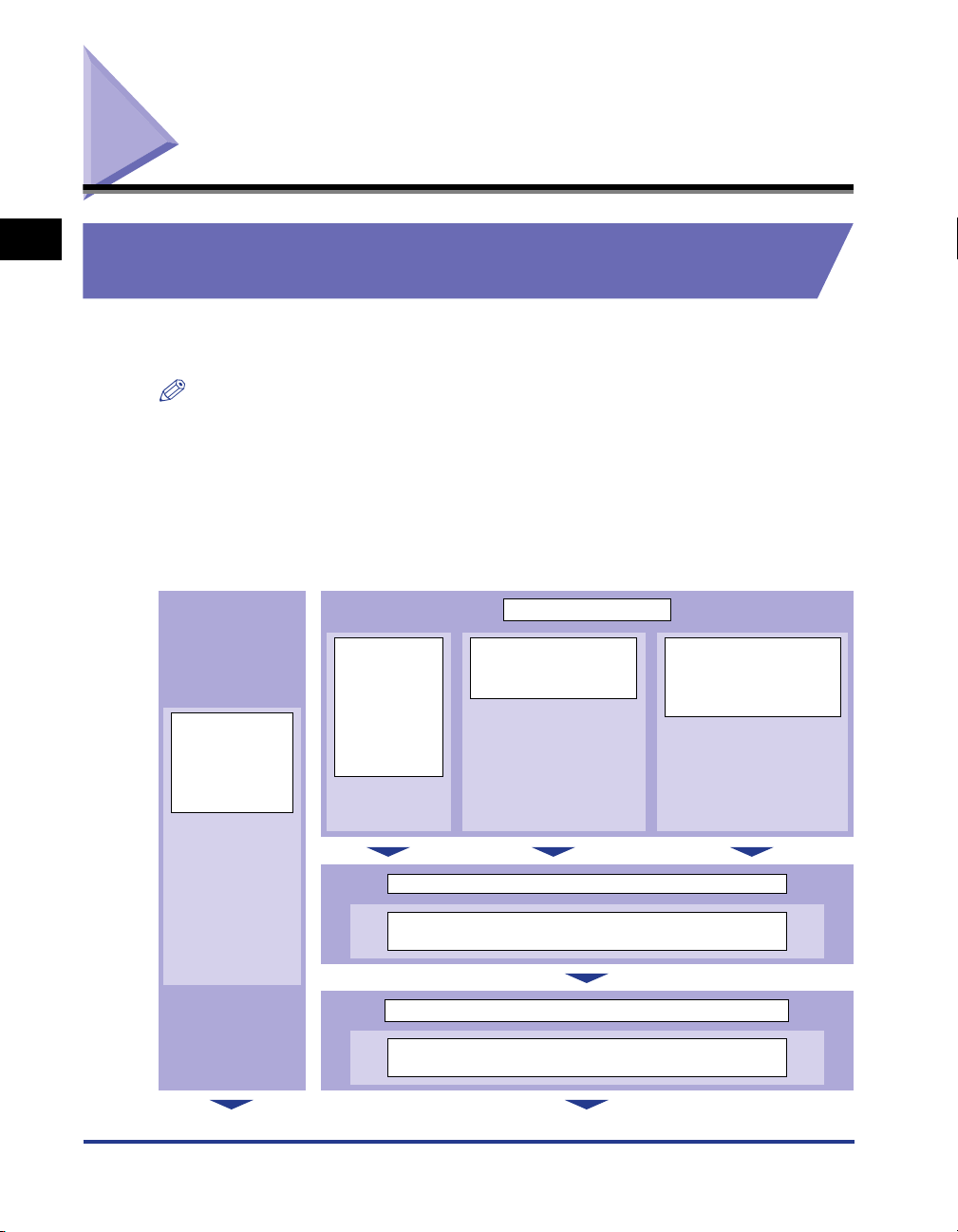
■
Erforderliche Aufgaben vor Drucken oder Verwalten des Druckbetriebs
1
Konfigurieren des Druckers zum Drucken in einer
Netzwerkumgebung
Nachstehend werden die Aufgaben gezeigt, die nach Installation des Druckers und
der optionalen Netzwerkkarte ausgeführt werden sollten.
Erste Schritte
HINWEIS
Einzelheiten zur Installation der Netzwerkkarte finden Sie im "Anwenderhandbuch".
Installation des Druckertreibers
* Es gibt zwei Möglichkeiten, den Druckertreiber zu installieren:
Die Schritte zur IP-Adresseinstellung oder Erstellen eines Anschlusses sind je nach Installationsverfahren
unterschiedlich.
<Automatische
Konfiguration>
Installation über
die
CD-ROM-
Installation
(Siehe S. 2-3)
∗ Sie können
zeitgleich die
IP-Adresse
festlegen, einen
Anschluss
erstellen und den
Druckertreiber
installieren.
IP-Adresseins
tellung über
NetSpot
Device
Installer
(Siehe S.
2-17)
Installation des Canon CAPT Print Monitor über Print
<Manuelle Konfiguration>
IP-Adresseinstellung
IP-Adresseinstellung
über Befehl ARP/
PING (Siehe S. 2-24)
*
Wenn Sie mit Windows
XP Service Pack 2 oder
mit einem anderen
Betriebssystem mit
Windows-Firewall
arbeiten, legen Sie die
IP-Adresse über den
Befehl ARP/PING fest.
Erstellen eines Anschlusses
Monitor Installer (Siehe S. 2-29)
IP-Adresseinstellung
über das Statusfenster
des Druckers (Siehe S.
2-26)
* Sie können die IP-Adresse
im Statusfenster des
Druckers festlegen, wenn
der Druckertreiber bereits
durch die USB-Verbindung
installiert wurde.
1-2
Installation des Druckertreibers
Installation des Druckertreibers über das Dialogfeld
[Assistent für die Druckerinstallation] (Siehe S. 2-35)
Erforderliche Aufgaben vor Drucken oder Verwalten des Druckbetriebs
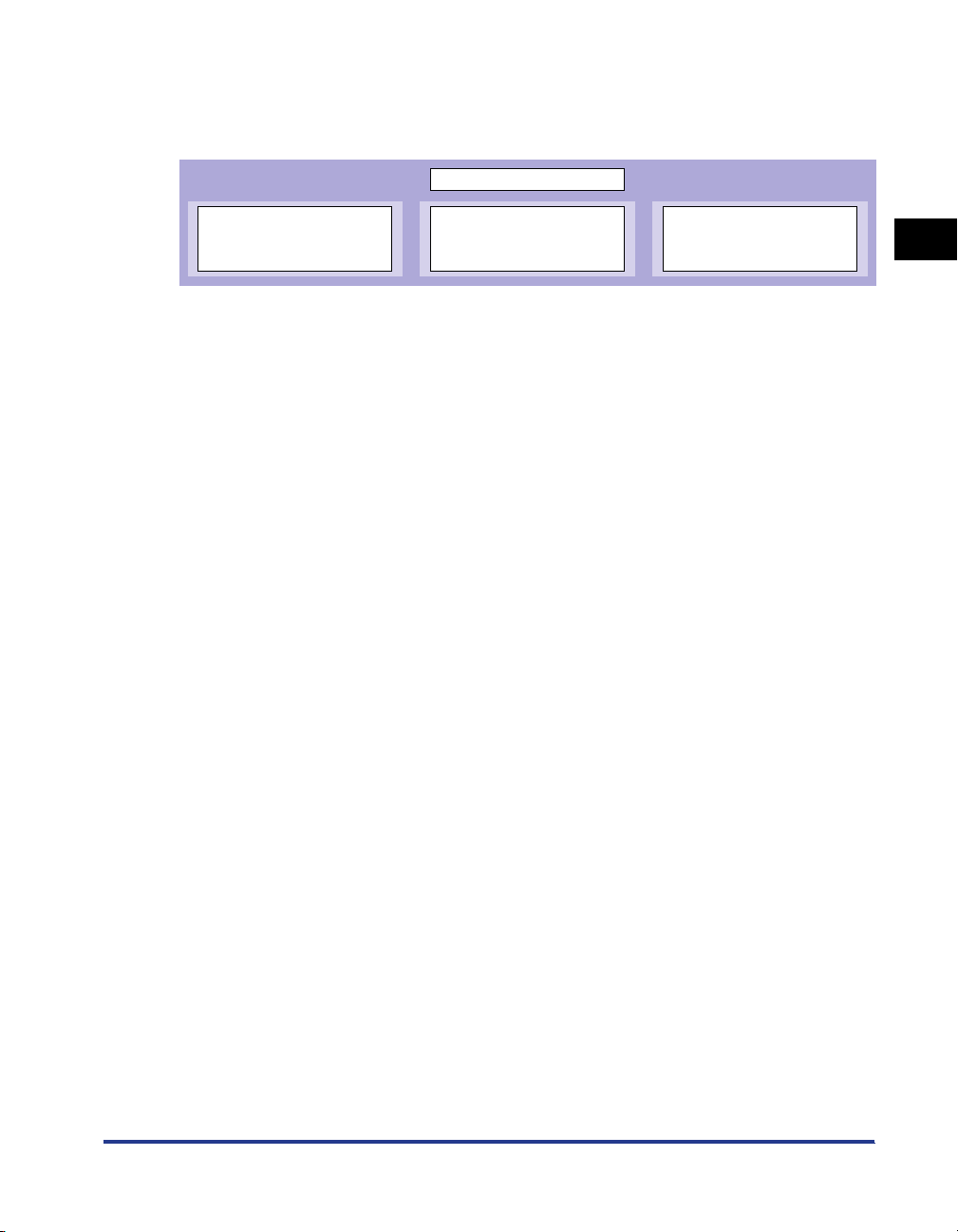
Protokolleinstellungen für den Drucker
* Legen Sie die Protokolleinstellungen nach Bedarf fest.
Es gibt drei Möglichkeiten die Protokolleinstellungen vorzunehmen und die festzulegenden Optionen sind je
nach Anwendung verschieden.
Protokolleinstellungen
■
■
■
■
Protokolleinstellungen
über die Remote UI
(Siehe S. 2-65)
Protokolleinstellungen
über NetSpot Device
Installer (Siehe S. 2-76)
Protokolleinstellungen
über FTP Client (Siehe
S. 2-81)
Installation des Druckertreibers
Der Druckertreiber ist Software, die zum Drucken in einer Ihrer Anwendungen
erforderlich ist. Es gibt die folgenden zwei Möglichkeiten, den Druckertreiber zu
installieren: Die Schritte zur IP-Adresseinstellung oder Erstellen eines Anschlusses
(Canon CAPT Port) sind je nach Installationsverfahren unterschiedlich.
Installation der CAPT-Software über die CD-ROM-Installation (Siehe S. 2-3)
Wenn Sie den Druckertreiber von der mitgelieferten CD-ROM (CD-ROM Installation)
installieren, können Sie den Drucker einfach konfigurieren, in einer Netzwerkumgebung
zu drucken, indem Sie gleichzeitig die IP-Adresse festlegen und einen Anschluss
erstellen.
Manuelle Installation des Druckertreibers über verschiedene
Dienstprogramme (Siehe S. 2-16)
Geben Sie die IP-Adresse an oder erstellen Sie einen Anschluss, indem Sie die Software
auf der mitgelieferten CD-ROM ("NetSpot Device Installer" oder "Print Monitor Installer"),
den Befehl ARP/PIN oder andere verwenden und dann den Druckertreiber über das
Dialogfeld [Assistent für die Druckerinstallation] installieren.
Protokolleinstellungen für den Drucker
Nehmen Sie nach der Installation des Druckertreibers nach Bedarf die
Protokolleinstellungen für den Drucker vor. Sie können die Protokolleinstellungen
über eines der folgenden Softwareprogramme an dem Computer vornehmen, mit
dem Sie arbeiten.
1
Erste Schritte
Protokolleinstellungen über die Remote UI (Siehe S. 2-65)
Nehmen Sie die Protokolleinstellungen vor, indem Sie von Ihrem Webbrowser aus über
das Netzwerk auf den Drucker zugreifen.
■ Protokolleinstellungen über NetSpot Device Installer (Siehe S. 2-76)
Nehmen Sie die grundsätzlichen Protokolleinstellungen vor, indem Sie den NetSpot
Device Installer von der mitgelieferten CD-ROM starten. Verwenden Sie beim
Konfigurieren des DNS-Servers usw. die Remote UI oder den FTP Client.
Erforderliche Aufgaben vor Drucken oder Verwalten des Druckbetriebs
1-3
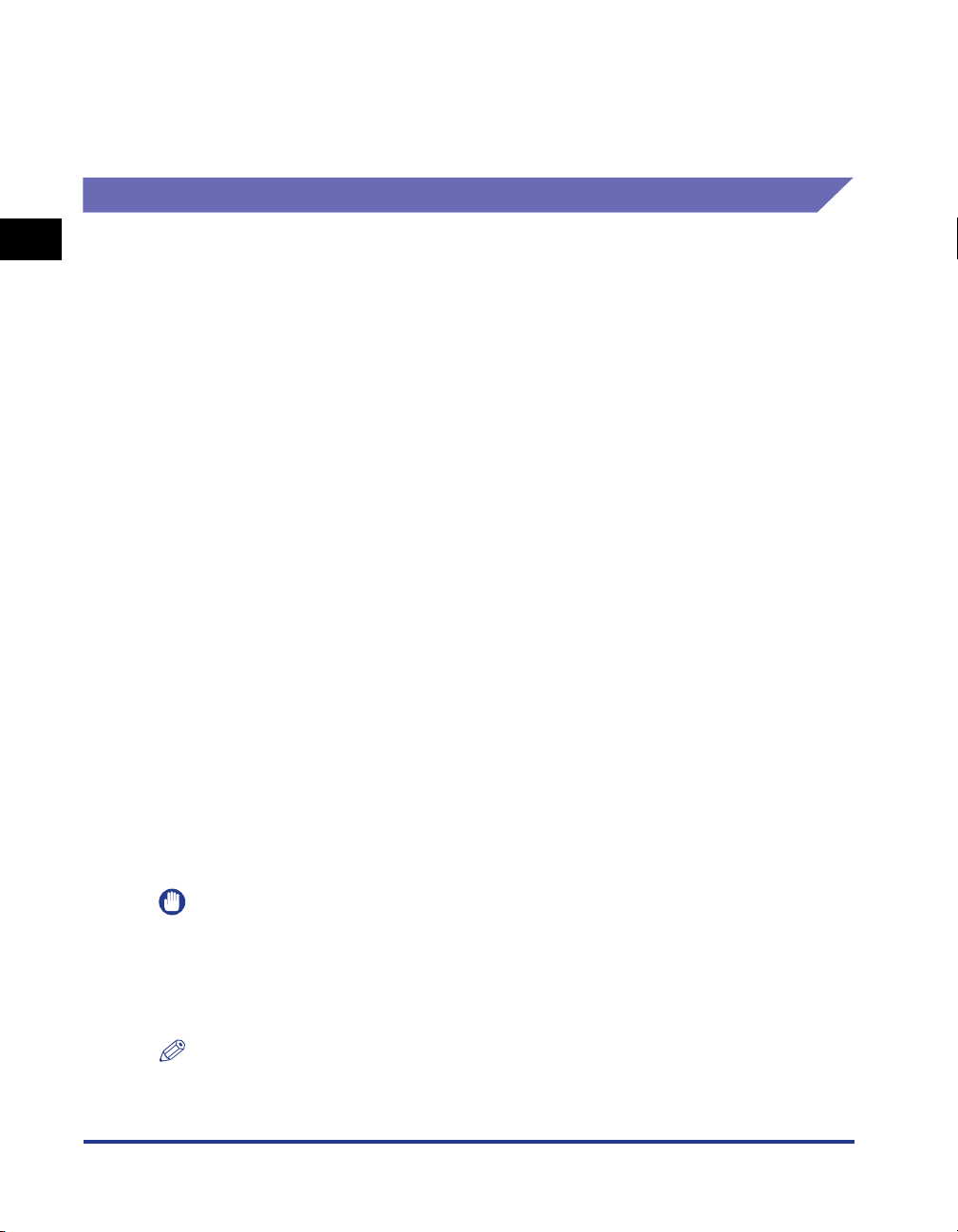
■ Protokolleinstellungen über FTP Client (Siehe S. 2-81)
Nehmen Sie die Protokolleinstellungen vor, indem Sie über die Eingabeaufforderung
(MS-DOS-Eingabeaufforderung für Windows 98/Me) auf den FTP-Server in der
Netzwerkkarte zugreifen.
Verwalten des Druckers in der Netzwerkumgebung
1
Sie können die Druckerverwaltung, wie das Überprüfen des Druckerstatus und
Vorgabe verschiedener Einstellungen, in einer Netzwerkumgebung über die
folgende Software ausführen. Die festlegbaren Optionen sind je nach Software
verschieden. Siehe dazu "Netzwerkeinstellungselemente" (S. 5-2) und verwenden
Sie die Software entsprechend der Netzwerkumgebung, in der Sie arbeiten, oder
der Optionen, die Sie festlegen wollen.
Erste Schritte
■ Remote UI (Siehe S. 3-3)
Die Remote UI ist Software, mit der Sie den Drucker über einen Webbrowser verwalten
können. Durch Zugriff auf den Drucker vom Webbrowser über ein Netzwerk können Sie
den Druckerstatus oder Druckauftragsverlauf überprüfen und die Netzwerk- oder
Sicherheitseinstellungen konfigurieren.
■ NetSpot Device Installer (Siehe S. 3-49)
Der NetSpot Device Installer ist Software auf der mitgelieferten CD-ROM. Ohne sie zu
installieren, können Sie den NetSpot Device Installer von der mitgelieferten CD-ROM
ausführen und die Einstellungen für die Protokolle oder Geräteinformationen festlegen.
■ FTP Client (Siehe S. 3-46)
Mit dem FTP Client können Sie die Einstellungen für verschiedene Informationen über
das Gerät festlegen und Netzwerk und Sicherheit durch Zugriff auf den FTP-Server auf
der Netzwerkkarte über die Eingabeaufforderung (MS-DOS-Eingabeaufforderungen für
Windows 98/Me) konfigurieren.
■ NetSpot Console (Siehe Online-Handbuch)
NetSpot Console ist Software, mit der Sie die an ein Netzwerk angeschlossenen Drucker
über den Webbrowser, den Sie haben, verwalten können. Mit NetSpot Console können
Sie eine Liste der Drucker sowie die Druckerzuweisung und eine Vielzahl von
Druckerdaten anzeigen.
1-4
WICHTIG
Bei Verwendung von NetSpot Console muss sie auf einem der Computer im Netzwerk
installiert werden. Ist NetSpot Console auf keinem der Computer installiert, installieren
Sie sie auf einem beliebigen Computer. Einzelheiten zur Installation finden Sie unter der
Datei Readme der NetSpot Console. Weitere Einzelheiten zur Einstellung finden Sie im
Online-Handbuch der NetSpot Console.
HINWEIS
Installieren Sie NetSpot Console, indem Sie sie von der Canon-Website laden.
Erforderliche Aufgaben vor Drucken oder Verwalten des Druckbetriebs
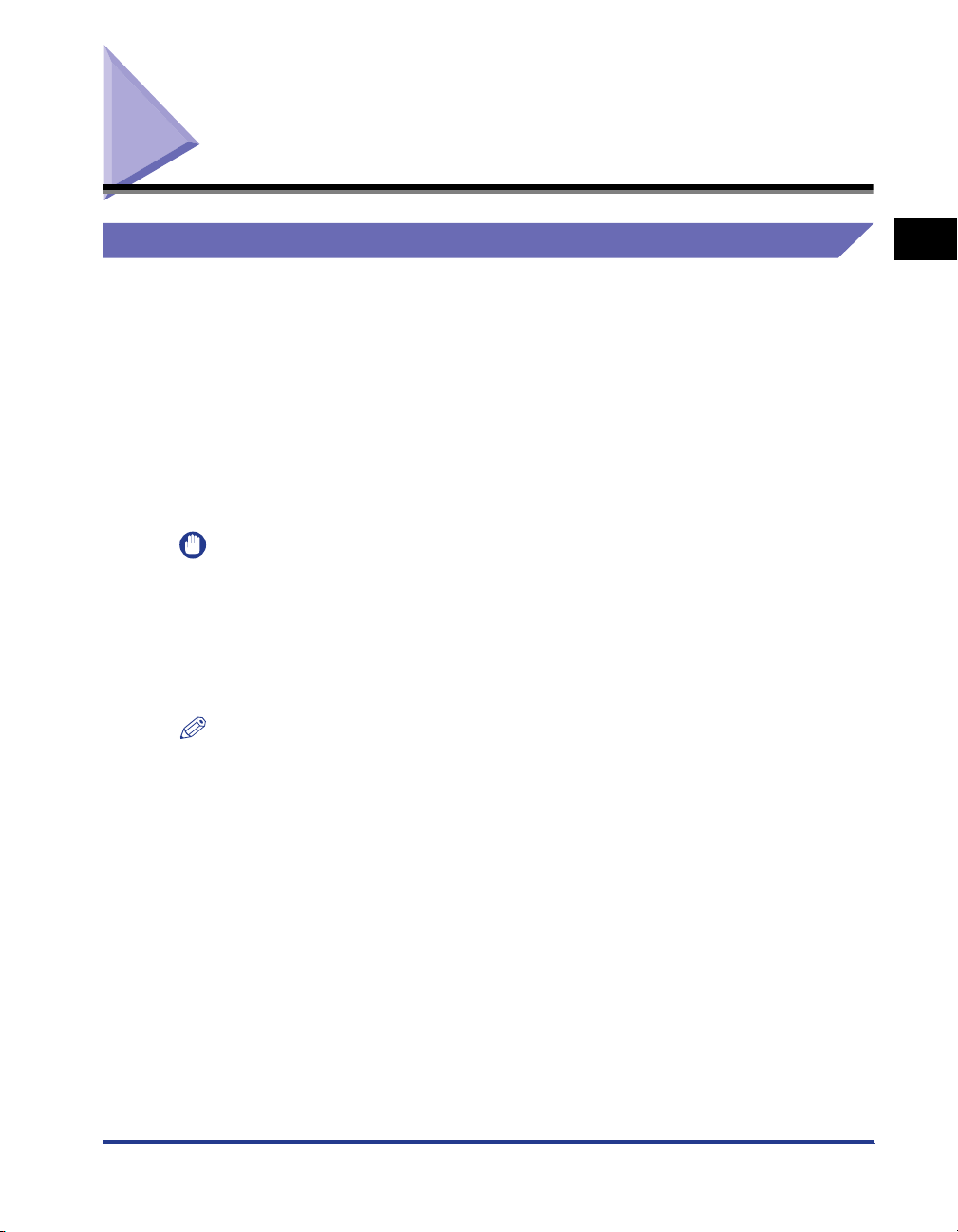
Systemanforderungen
Druckertreiber
Zur Verwendung des Druckertreibers ist die folgende Systemumgebung
erforderlich:
■ Betriebssystemsoftware
• Microsoft Windows 98
• Microsoft Windows Me
• Microsoft Windows 2000 Server/Professional
• Microsoft Windows XP Professional/Home Edition*
• Microsoft Windows Server 2003*
*nur 32-Bit-Prozessor-Version
WICHTIG
Einzelheiten zu den Minimumanforderungen und empfohlenen Systemanforderungen
finden Sie im "Anwenderhandbuch".
■ Schnittstelle
• Anschluss: 10BASE-T oder 100BASE-TX
• Protokoll: TCP/IP
HINWEIS
•
Bei Verwendung von Tonsignalen muss ein PC-Synthesizer (und den Treiber für den
PCM-Synthesizer) auf Ihrem Computer installiert werden. Verwenden Sie keinen Treiber
für PC-Lautsprecher (speaker.drv usw.).
•
Die Installation des Druckertreibers auf einem Macintosh-Computer und der
Druckbetrieb von einem Macintosh-Computer über ein Netzwerk werden nicht
unterstützt.
1
Erste Schritte
Systemanforderungen
1-5
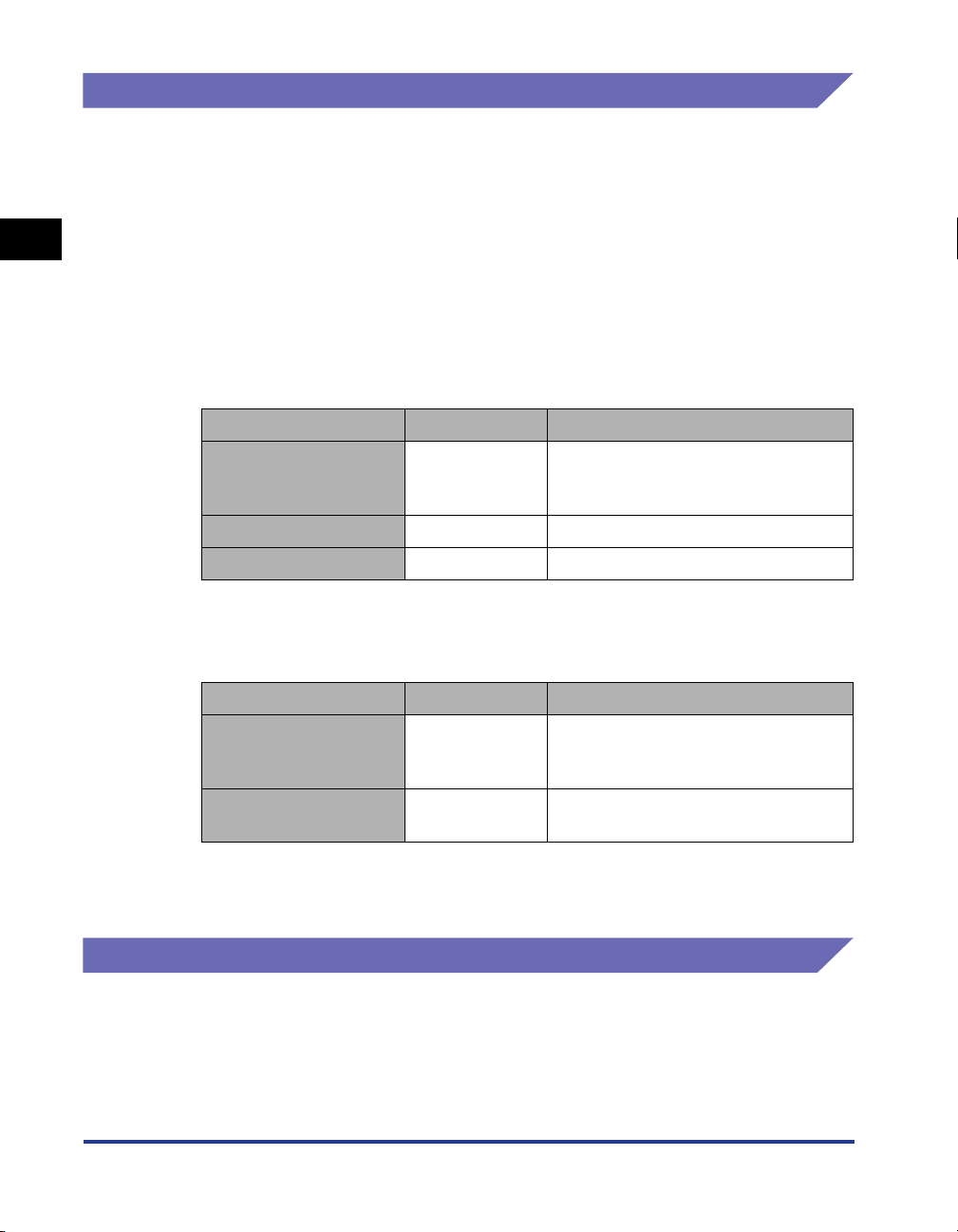
Print Monitor Installer (Canon CAPT Print Monitor)
Zur Verwendung des Print Monitor Installer (Canon CAPT Print Monitor) ist die
folgende Systemumgebung erforderlich:
■ Betriebssystemsoftware
1
Erste Schritte
• Microsoft Windows 98
• Microsoft Windows Me
• Microsoft Windows 2000 Server/Professional
• Microsoft Windows XP Professional/Home Edition*
• Microsoft Windows Server 2003*
*nur 32-Bit-Prozessor-Version
- Systemanforderungen (Mindestanforderungen)
Windows 98/Me Windows 2000/XP/Server 2003
Pentium II
CPU
Speicher (RAM)* 64 MB oder mehr 128 MB oder mehr
Festplatte 20 MB oder mehr 20 MB oder mehr
* Da der verfügbare Speicher je nach Systemkonfiguration des Computers oder der verwendeten Anwendung
variiert, garantiert die obige Umgebung Drucken nicht in allen Fällen.
- Systemanforderungen (empfohlen)
CPU
Speicher (RAM)
300 MHz oder
höher
Windows 98/Me Windows 2000/XP/Server 2003
Pentium III
600 MHz oder
höher
128 MB oder
mehr
Pentium II
300 MHz oder höher
Pentium III
600 MHz oder höher
256 MB oder mehr
■ Protokoll
• TCP/IP
Remote UI
Zur Verwendung der Remote UI ist die folgende Systemumgebung erforderlich:
(PC/AT-kompatible)
1-6
■ Webbrowser
• Netscape Navigator 4.7 oder höher
• Internet Explorer 4.01SP1 oder höher
Systemanforderungen
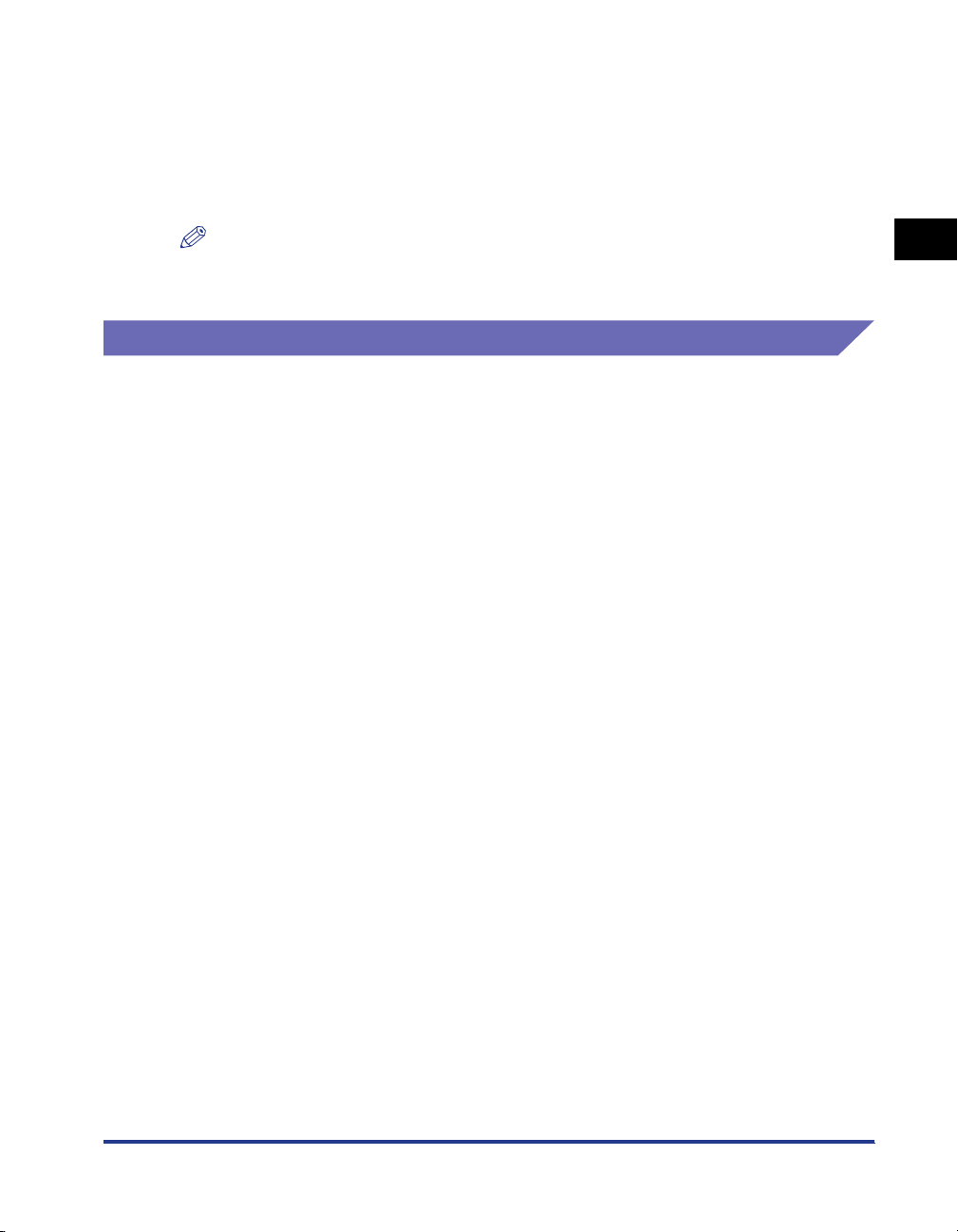
■ Betriebssystem
• Ein Betriebssystem, auf dem der obige Webbrowser laufen kann.
■ Display
• Auflösung: 800 x 600 Pixel oder mehr
• Bildschirmfarben: 256 oder mehr
HINWEIS
Außer der obigen Software ist keine andere, wie z. B. ein Webserver, erforderlich. (Ein
Webserver ist bereits im Drucker installiert.)
NetSpot Device Installer
Zur Verwendung des NetSpot Device Installer ist die folgende Systemumgebung
erforderlich:
■ Betriebssystemsoftware
• Microsoft Windows 98 + Service Pack 1 oder höher
• Microsoft Windows 98 Second Edition
• Microsoft Windows Me
• Microsoft Windows NT Server/Workstation 4.0 + Service Pack 4 oder höher*
• Microsoft Windows 2000 Server/Professional
• Microsoft Windows XP Professional/Home Edition
• Windows Server 2003
* Sie können die Netzwerkeinstellungen konfigurieren, aber Sie können nicht drucken.
■ Computer
• Ein Computer, auf dem das obige Betriebssystem laufen kann.
■ Festplatte
• Freier Festplattenspeicher von 15 MB oder mehr (wenn die Software auf dem Computer
installiert werden soll).
1
Erste Schritte
■ Protokoll
• TCP/IP
■ Protokollstapel
• Das mit Windows mitgelieferte TCP/IP-Protokoll.
Systemanforderungen
1-7

1
Erste Schritte
1-8
Systemanforderungen
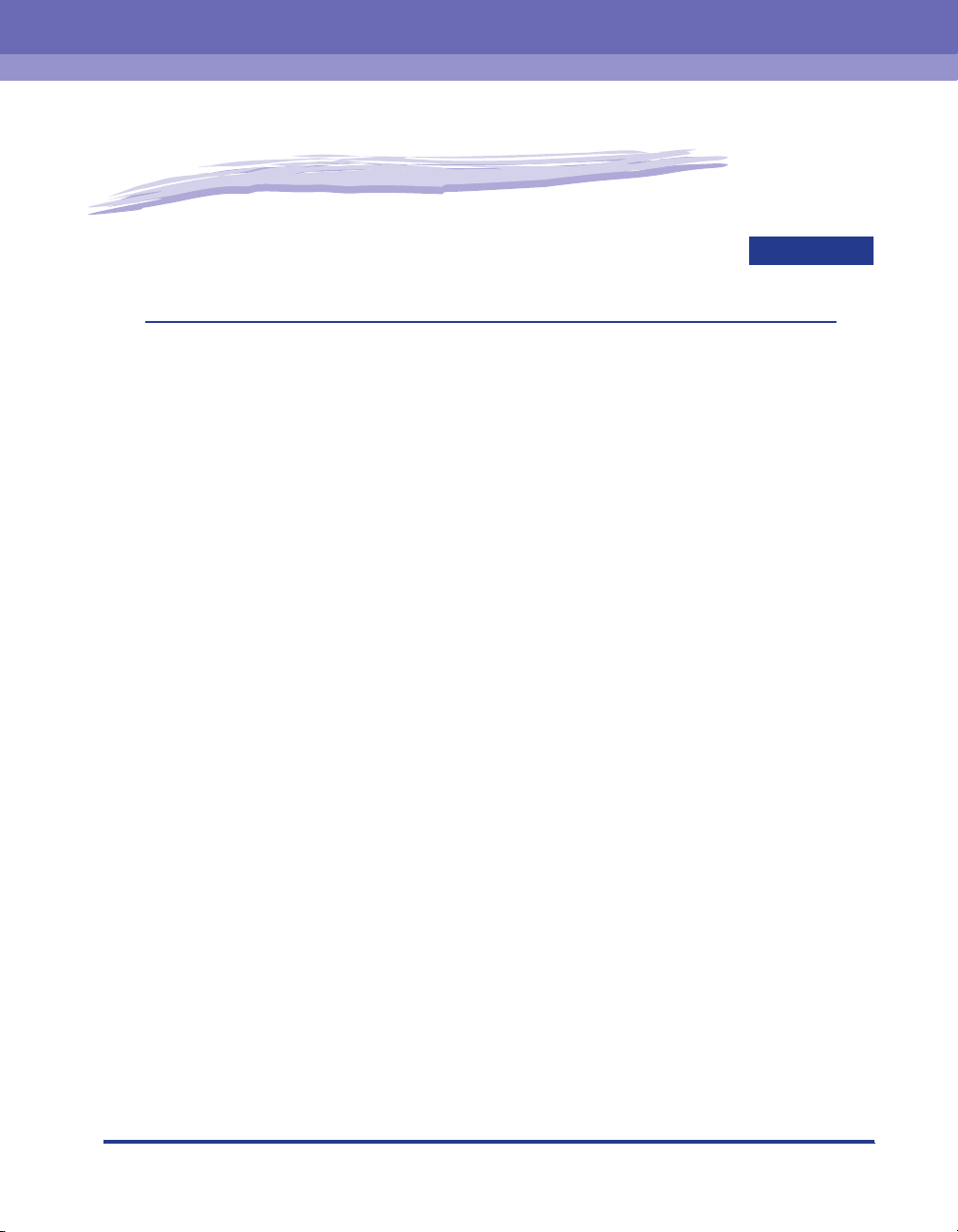
Einrichten der Netzwerkumgebung
zum Drucken
Dieses Kapitel beschreibt die Verfahren zum Drucken in einer Netzwerkumgebung.
Installieren der CAPT-Software. . . . . . . . . . . . . . . . . . . . . . . . . . . . . . . . . . . . . . . . . . . . .2-2
Installation der CAPT-Software über die CD-ROM-Installation. . . . . . . . . . . . . . . . . . . . . . . . . . .2-3
Manuelle Installation des Druckertreibers über verschiedene Dienstprogramme. . . . . . . . . . .2-16
Nach Abschluss der Installation . . . . . . . . . . . . . . . . . . . . . . . . . . . . . . . . . . . . . . . . . . .2-60
Überprüfen der Funktionen mit Drucken - Netzwerkstatus. . . . . . . . . . . . . . . . . . . . . . . 2-62
Protokolleinstellungen für den Drucker. . . . . . . . . . . . . . . . . . . . . . . . . . . . . . . . . . . . . . 2-65
Protokolleinstellungen über die Remote UI . . . . . . . . . . . . . . . . . . . . . . . . . . . . . . . . . . . . . . . .2-65
Protokolleinstellungen über NetSpot Device Installer . . . . . . . . . . . . . . . . . . . . . . . . . . . . . . . .2-76
Protokolleinstellungen über FTP Client. . . . . . . . . . . . . . . . . . . . . . . . . . . . . . . . . . . . . . . . . . . .2-81
Deinstallieren der CAPT-Software . . . . . . . . . . . . . . . . . . . . . . . . . . . . . . . . . . . . . . . . .2-84
Deinstallation des Druckertreibers. . . . . . . . . . . . . . . . . . . . . . . . . . . . . . . . . . . . . . . . . . . . . . .2-85
Deinstallation des Canon CAPT Print Monitor . . . . . . . . . . . . . . . . . . . . . . . . . . . . . . . . . . . . . .2-86
Deinstallation des NetSpot Device Installer . . . . . . . . . . . . . . . . . . . . . . . . . . . . . . . . . . . . . . . .2-88
2
KAPITEL
2-1
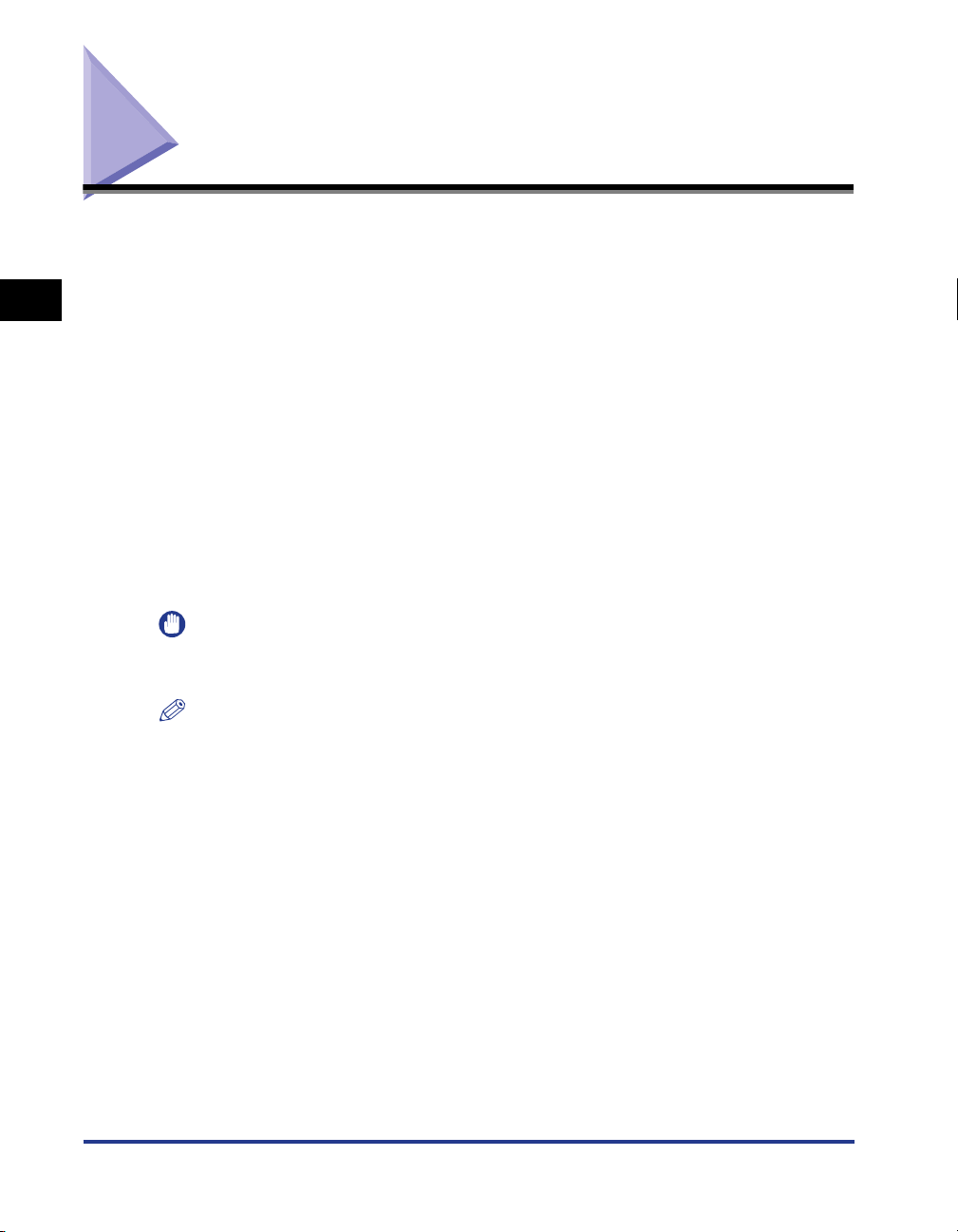
Installieren der CAPT-Software
Installieren Sie den Druckertreiber auf dem Computer, mit dem Sie arbeiten. Der
Druckertreiber ist Software, die zum Drucken in einer Ihrer Anwendungen
erforderlich ist. Es gibt die folgenden zwei Möglichkeiten, den Druckertreiber zu
2
Einrichten der Netzwerkumgebung zum Drucken
installieren: Die Schritte zur IP-Adresseinstellung oder Erstellen eines Anschlusses
(Canon CAPT Port) sind je nach Installationsverfahren unterschiedlich.
■ Installation der CAPT-Software über die CD-ROM-Installation (Siehe S. 2-3)
Wenn Sie den Druckertreiber von der mitgelieferten CD-ROM (CD-ROM Installation)
installieren, können Sie den Drucker konfigurieren, in einer Netzwerkumgebung zu
drucken, indem Sie gleichzeitig die IP-Adresse festlegen und einen Anschluss erstellen.
■ Manuelle Installation des Druckertreibers über verschiedene
Dienstprogramme (Siehe S. 2-16)
Geben Sie die IP-Adresse an oder erstellen Sie einen Anschluss, indem Sie die Software
auf der mitgelieferten CD-ROM ("NetSpot Device Installer" oder "Print Monitor Installer"),
den Befehl ARP/PING oder andere verwenden und dann den Druckertreiber über das
Dialogfeld [Assistent für die Druckerinstallation] installieren.
WICHTIG
Der Druckertreiber ist zum Drucken mit diesem Drucker erforderlich. Denken Sie daran,
den Druckertreiber zu installieren.
HINWEIS
Die Schritte zum Installieren der CAPT-Software durch Anschluss des Druckers und
Computers mit einem USB-Kabel oder durch Freigabe des Druckers in einem Netzwerk
entnehmen Sie dem "Anwenderhandbuch".
2-2
Installieren der CAPT-Software
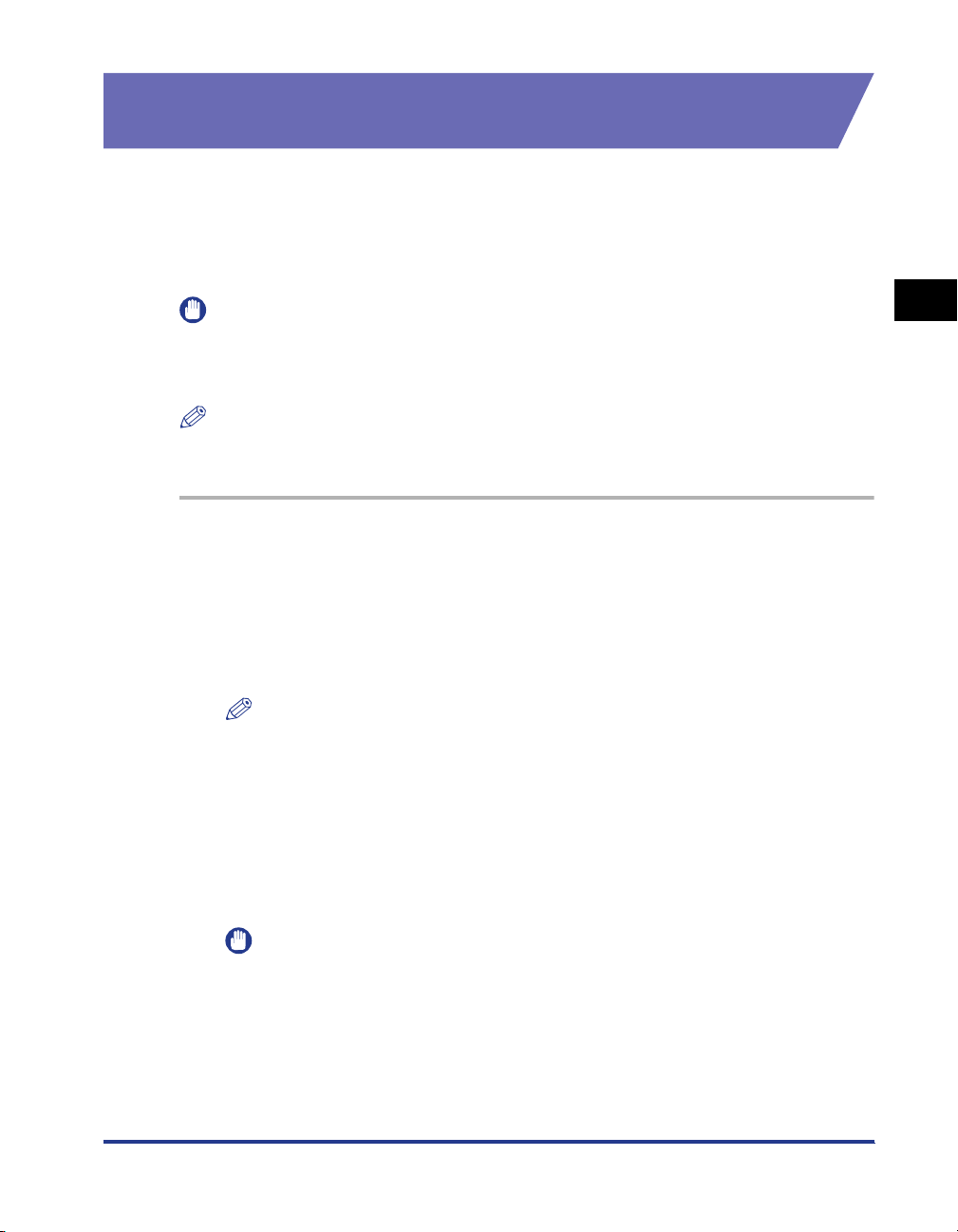
Installation der CAPT-Software über die CD-ROM-Installation
In diesem Abschnitt wird die Installation des Druckertreibers von der mitgelieferten
CD-ROM (CD-ROM-Installation) beschrieben. Wenn Sie den Druckertreiber von
der mitgelieferten CD installieren, können Sie den Drucker konfigurieren, in einer
Netzwerkumgebung zu drucken, indem Sie gleichzeitig die IP-Adresse festlegen
und einen Anschluss erstellen.
WICHTIG
Wenn auf der Festplatte nicht genügend freier Platz vorhanden ist, wird während der
Installation eine Meldung angezeigt. Stoppen Sie die Installation und erhöhen Sie den
freien Platz, und installieren Sie dann die CAPT-Software erneut.
HINWEIS
Die in diesem Abschnitt abgebildeten Screenshots stammen aus Windows XP
Professional.
1
Vergewissern Sie sich, dass der Computer und der Drucker
über das Netzwerk verbunden sind und dass der Drucker
eingeschaltet ist.
2
Schalten Sie den Computer ein, und starten Sie Windows.
HINWEIS
Wenn Sie mit Windows 2000/XP/Server 2003 arbeiten, melden Sie sich beim Start
des Computers als Mitglied der Administratoren an.
3
Legen Sie die mitgelieferte CD-ROM in das CD-ROM-Laufwerk
ein.
2
Einrichten der Netzwerkumgebung zum Drucken
Wenn sich die CD-ROM bereits im Laufwerk befindet, nehmen Sie die CD
heraus, und legen Sie sie erneut in das Laufwerk ein.
WICHTIG
Wenn die CD-ROM-Installation nicht angezeigt wird, wählen Sie aus dem Menü
[Start] die Option [Ausführen] aus, geben Sie "D:\German\MInst.exe" ein, und
klicken Sie auf [OK]. (Der Name des CD-ROM-Laufwerks wird in diesem Handbuch
mit "D:" angegeben. Der Name für das CD-ROM-Laufwerk hängt von dem
Computer ab, den Sie verwenden.)
Installieren der CAPT-Software
2-3
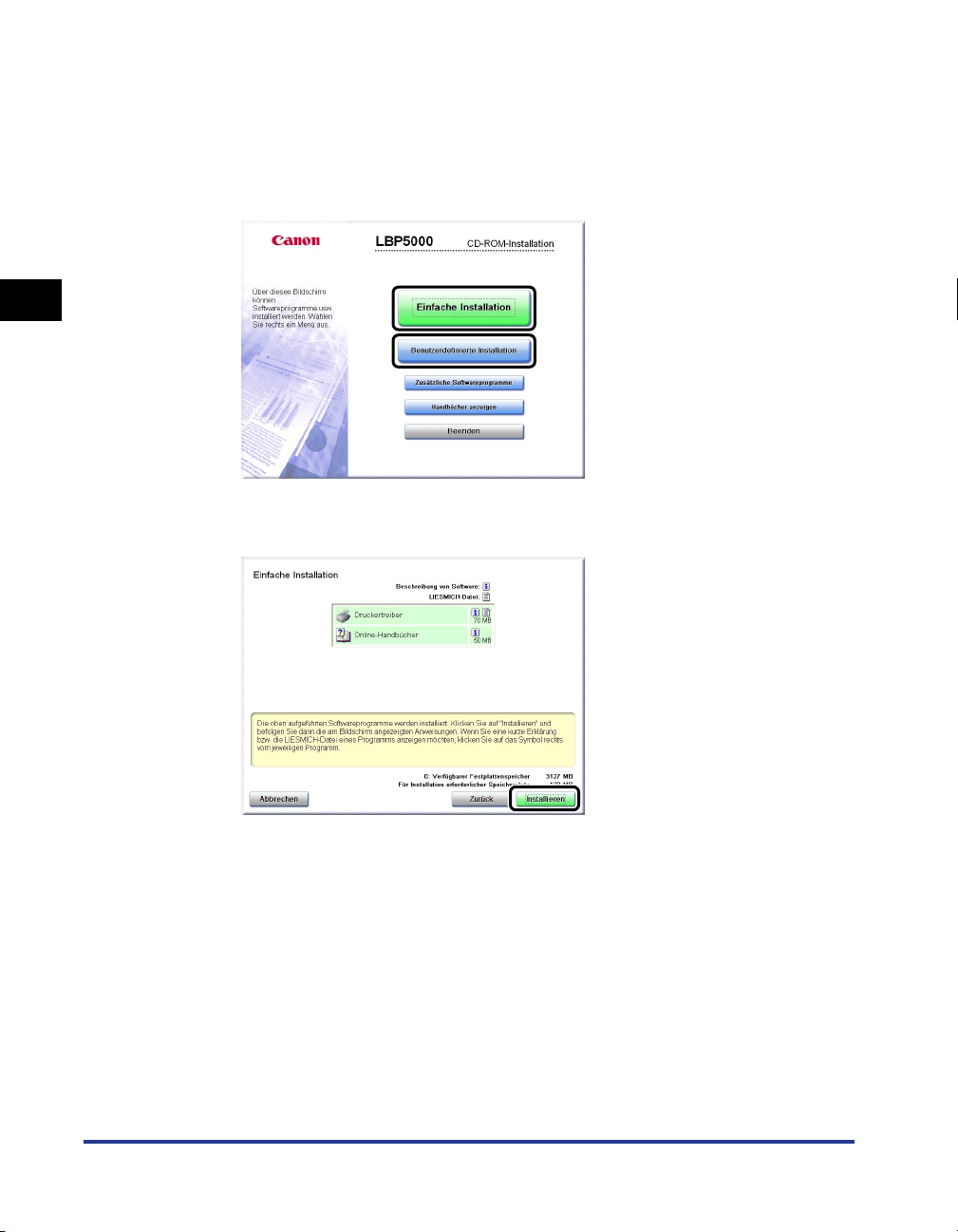
4
Klicken Sie auf [Einfache Installation] oder
[Benutzerdefinierte Installation].
Wenn Sie [Einfache Installation] auswählen, können Sie den Druckertreiber und
die Bedienungsanleitungen gleichzeitig installieren. Wenn Sie die Handbücher
nicht installieren, wählen Sie [Benutzerdefinierte Installation].
2
5
Klicken Sie auf [Installieren].
Einrichten der Netzwerkumgebung zum Drucken
2-4
Installieren der CAPT-Software
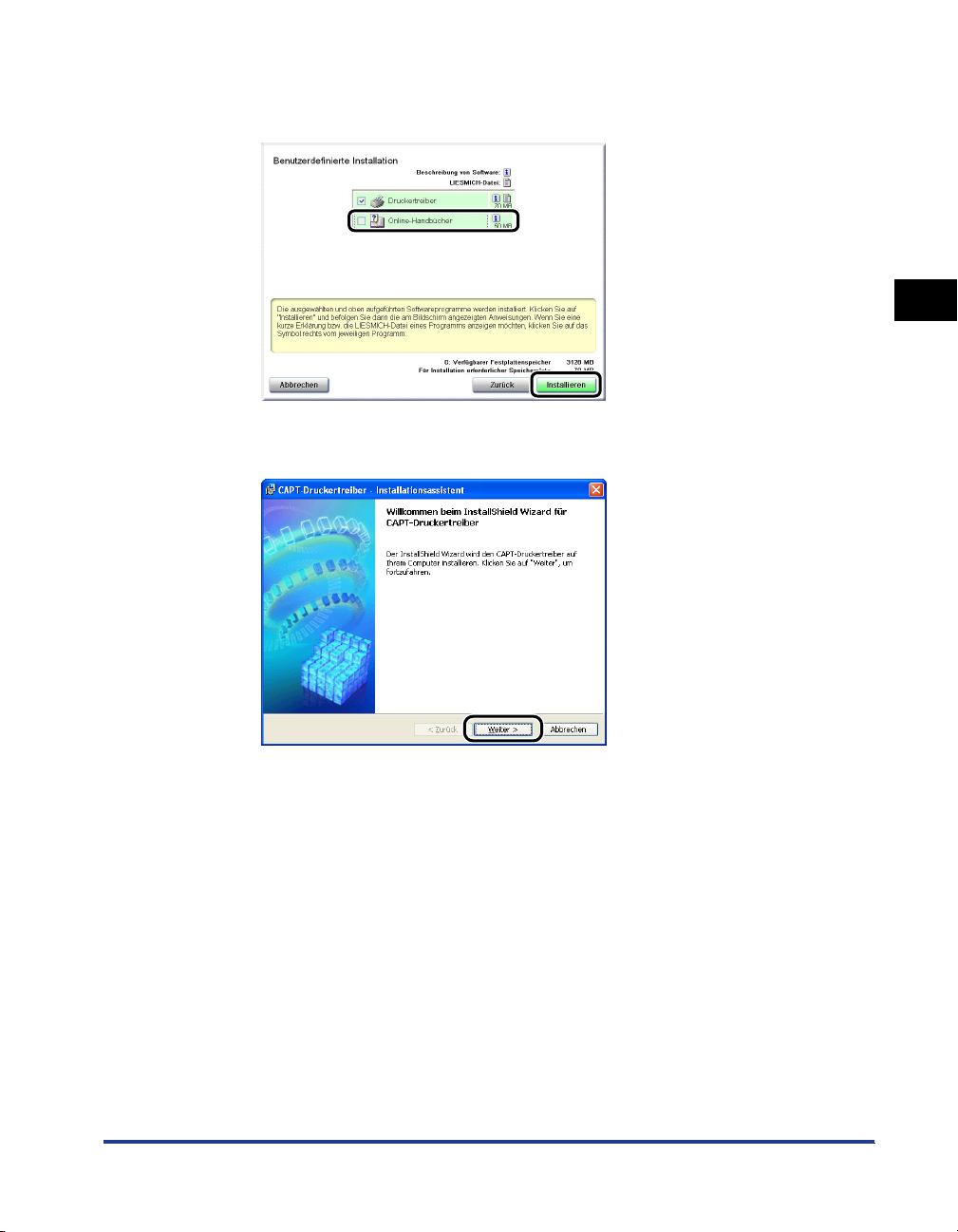
Wenn Sie in Schritt 4 [Benutzerdefinierte Installation] gewählt haben,
deaktivieren Sie das Kontrollkästchen [Online-Handbücher] und klicken Sie dann
auf [Installieren].
6
Klicken Sie auf [Weiter].
2
Installieren der CAPT-Software
Einrichten der Netzwerkumgebung zum Drucken
2-5
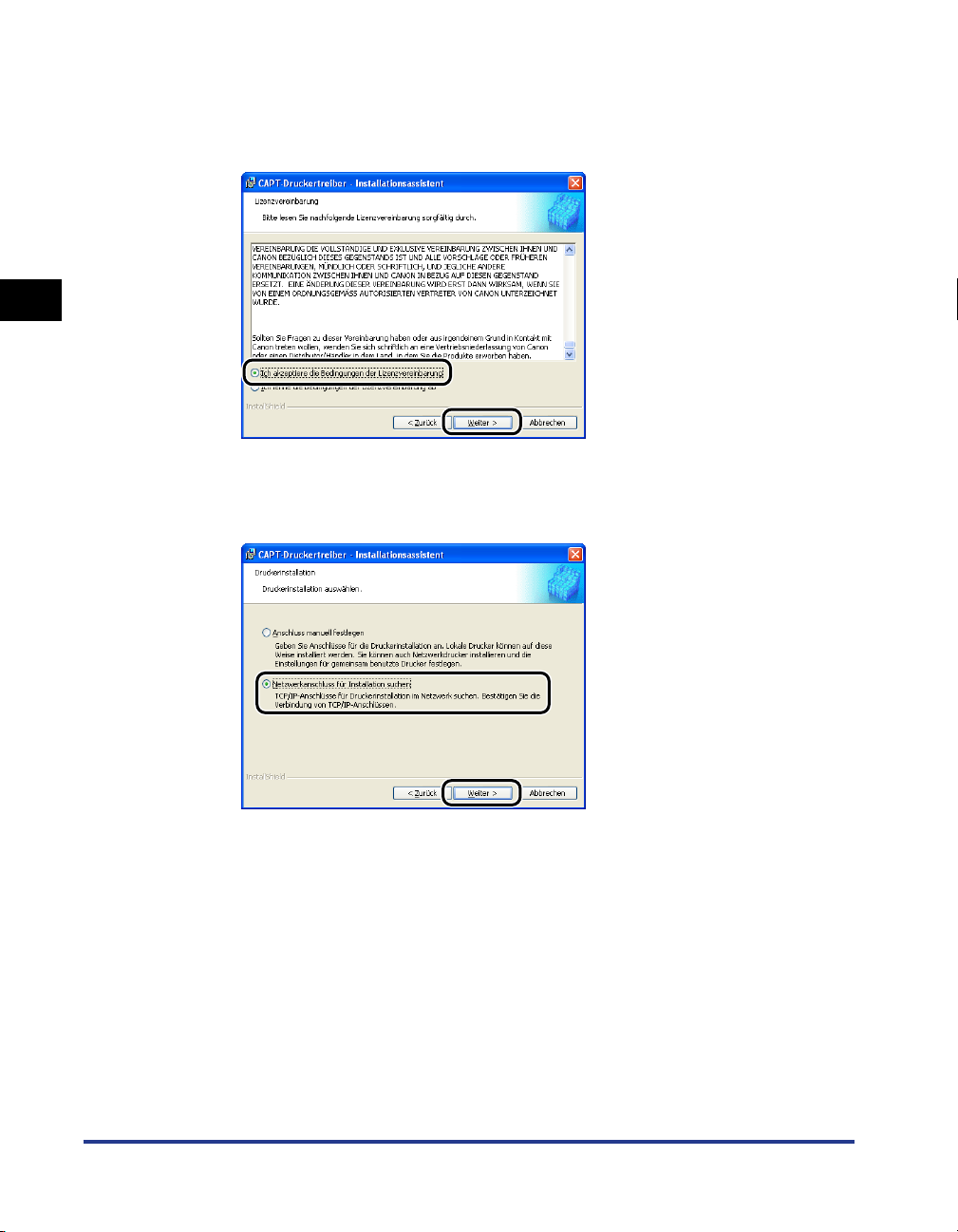
7
Bestätigen Sie den Inhalt, wählen Sie [Ich akzeptiere die
Bedingungen der Lizenzvereinbarung], und klicken Sie dann
auf [Weiter].
2
8
Wählen Sie [Netzwerkanschluss für Installation suchen] aus,
und klicken Sie auf [Weiter].
Einrichten der Netzwerkumgebung zum Drucken
2-6
Installieren der CAPT-Software
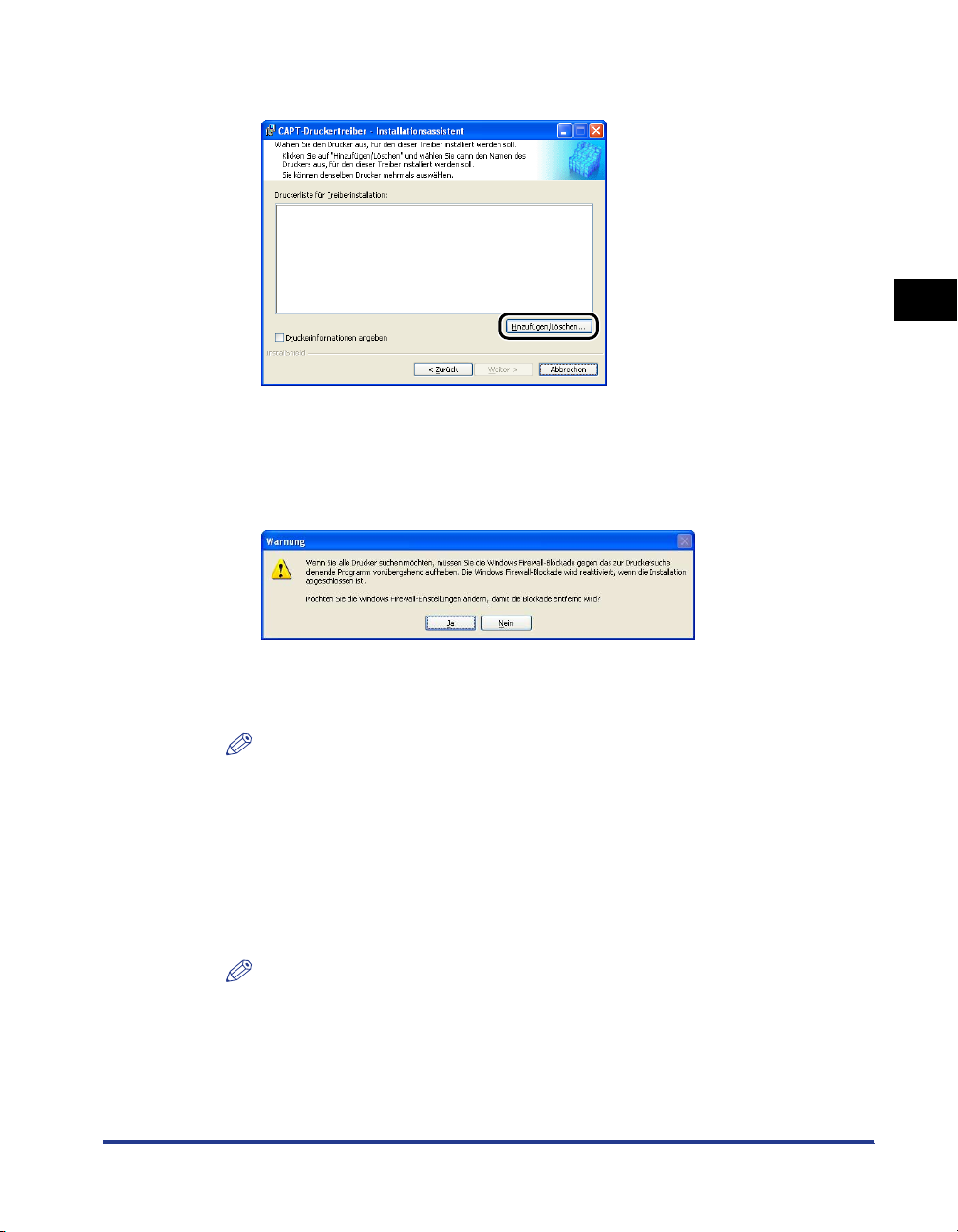
9
Klicken Sie auf [Hinzufügen/Löschen].
Der TCP/IP-Anschluss im Netzwerk wird gesucht und der Drucker wird
automatisch erfasst.
Wenn Sie mit Windows XP Service Pack 2 oder mit einem anderen
Betriebssystem mit Windows-Firewall arbeiten und die Windows-Firewall aktiviert
ist, wird der folgende Bildschirm angezeigt.
2
Wurde die IP-Adresse des Druckers bereits festgelegt, klicken Sie auf [Nein].
Wenn Sie den Block löschen und die Drucker erfassen möchten, in denen die
IP-Adresse noch nicht festgelegt worden ist, klicken Sie auf [Ja].
HINWEIS
Wenn Sie die IP-Adresse im Voraus festlegen möchten, brechen Sie die Installation
ab und entnehmen Sie "Manuelle Installation des Druckertreibers über
verschiedene Dienstprogramme" (S. 2-16) wie die IP-Adresse festgelegt wird.
10
Wählen Sie den zu installierenden Drucker aus der
[Druckerliste] und klicken Sie dann auf [Der Druckerliste für
Treiberinstallation hinzufügen].
HINWEIS
Wird der zu installierende Drucker nicht in der [Druckerliste] angezeigt,
vergewissern Sie sich, dass der Computer und Drucker über das Netzwerk
verbunden sind und der Drucker eingeschaltet ist.
Installieren der CAPT-Software
Einrichten der Netzwerkumgebung zum Drucken
2-7
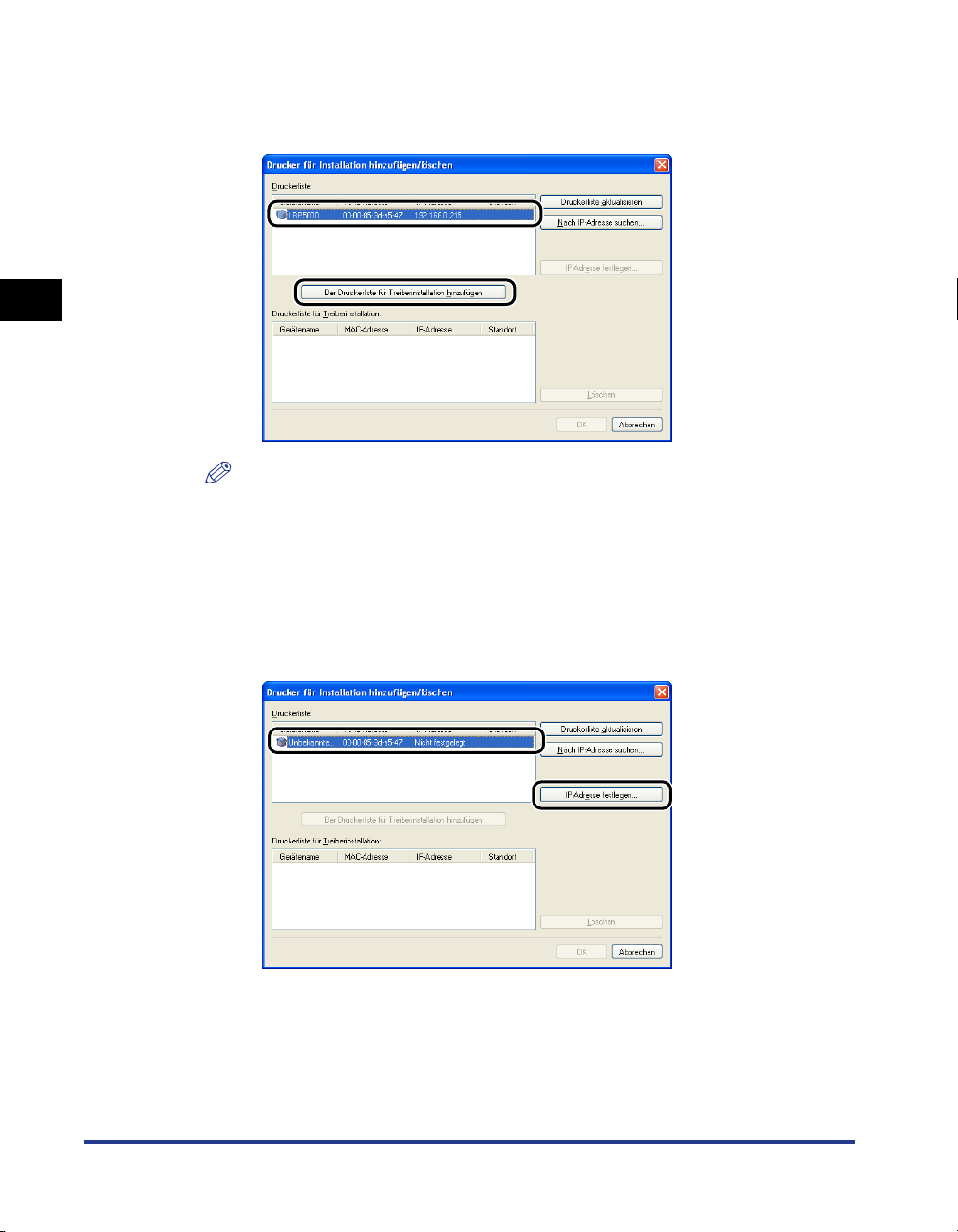
● Wird der Name dieses Druckers in [Gerätename] angezeigt
❑ Wählen Sie den zu installierenden Drucker und klicken Sie dann auf [Der
Druckerliste für Treiberinstallation hinzufügen].
2
HINWEIS
Je nach Systemumgebung wird "192.168.0.215" (der Standardwert für die
Netzwerkkarte) in [IP-Adresse] unter [Druckerliste] angezeigt. Wenn Sie die
IP-Adresse ändern möchten, entnehmen Sie "Protokolleinstellungen für den
Drucker" (S. 2-65) wie die IP-Adresse nach Beenden der Installation geändert wird.
● Wird [Unbekanntes Gerät] in [Gerätename] angezeigt
❑ Wählen Sie den als [Unbekanntes Gerät] angezeigten Drucker und klicken Sie
dann auf [IP-Adresse festlegen].
Einrichten der Netzwerkumgebung zum Drucken
2-8
Installieren der CAPT-Software
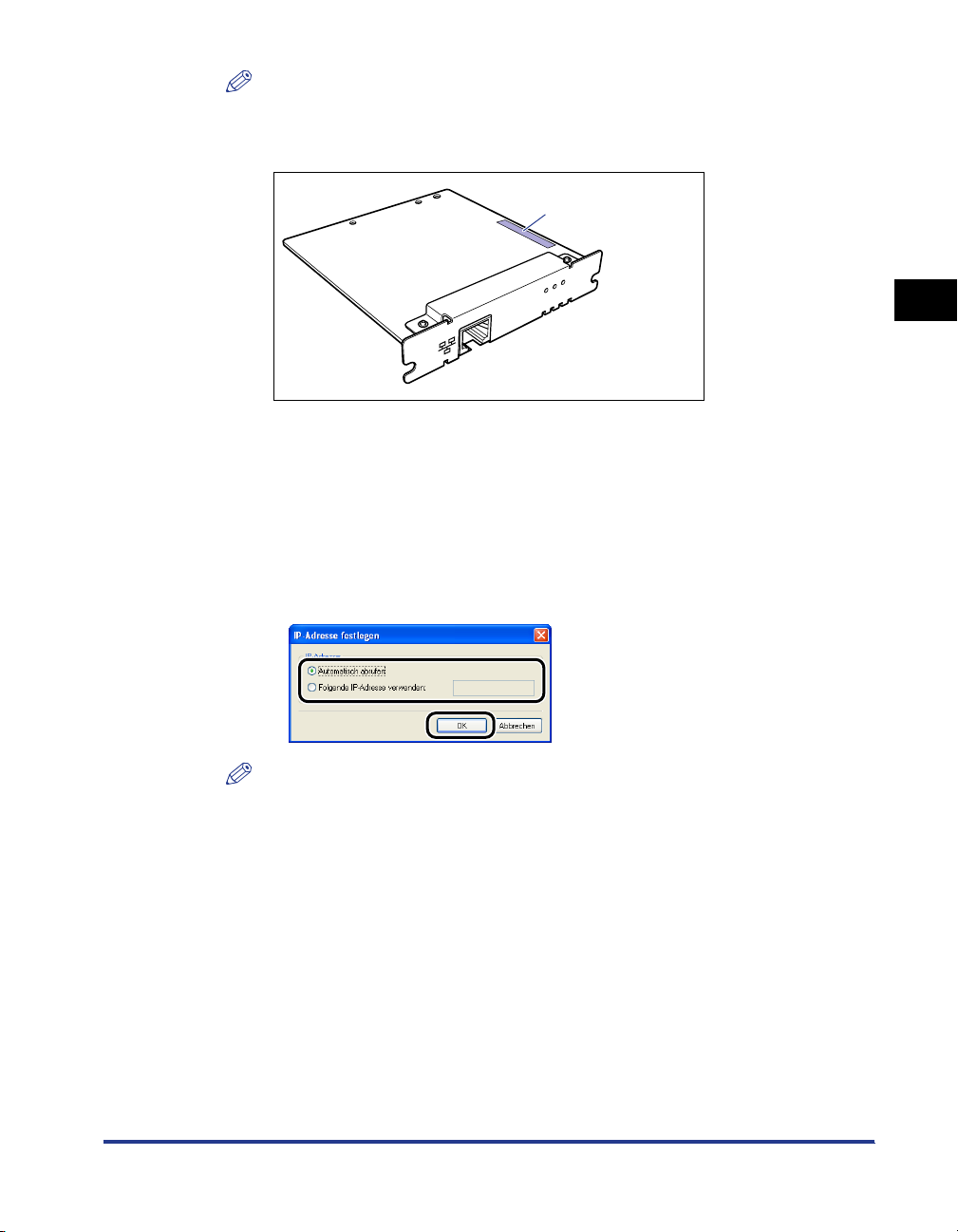
HINWEIS
Wird mehr als ein [Unbekanntes Gerät] angezeigt, wählen Sie die MAC-Adresse
des zu installierenden Druckers. Die MAC-Adresse wird auf der Rückseite der
Netzwerkkarte (A) wie in der folgenden Abbildung gezeigt angegeben.
(A)
NB-C1
ERR LNK 100
❑ Geben Sie die IP-Adresse des Druckers in das Dialogfeld [IP-Adresse
festlegen] ein und klicken Sie dann auf [OK].
[Automatisch abrufen]: Eine IP-Adresse über DHCP abrufen (der
DHCP-Server muss gestartet werden). Fragen Sie Ihren
Netzwerkadministrator zu weiteren Einzelheiten zum Konfigurieren des
DHCP-Servers.
[Folgende IP-Adresse verwenden]: Die IP-Adresse direkt festlegen (geben Sie
die IP-Adresse ein, indem Sie die Zahlen durch einen Punkt (.) trennen, wie z.
B. AAA.BBB.C.DD).
2
HINWEIS
Wird der zu installierende Drucker nicht in der [Druckerliste] angezeigt, nehmen
Sie die folgenden Einstellungen vor:
- Klicken Sie auf [Druckerliste aktualisieren]. Es wird erneut nach Druckern im
Netzwerk gesucht.
- Klicken Sie auf [Nach IP-Adresse suchen]. Durch Eingabe der IP-Adresse des zu
installierenden Druckers im angezeigten Dialogfeld [Nach IP-Adresse suchen]
und klicken auf [OK], wird nach dem Drucker mit der angezeigten IP-Adresse
gesucht (geben Sie die IP-Adresse ein, indem Sie die Zahlen durch einen Punkt
(.) trennen, wie z. B. AAA.BBB.C.DD).
Installieren der CAPT-Software
Einrichten der Netzwerkumgebung zum Drucken
2-9
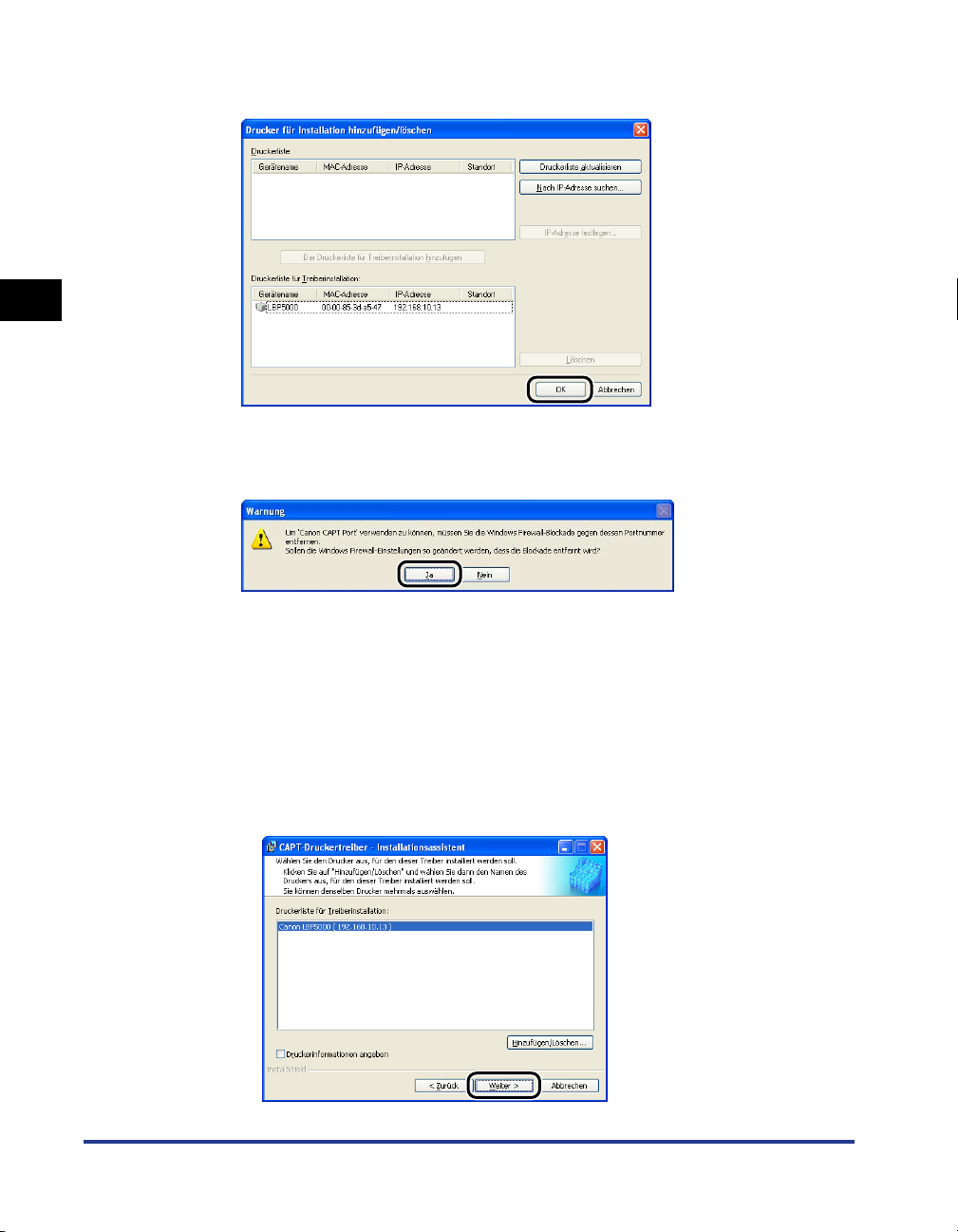
11
Klicken Sie auf [OK].
2
Wenn Sie mit Windows XP Service Pack 2 oder mit einem anderen
Betriebssystem mit Windows-Firewall arbeiten und die Windows-Firewall aktiviert
ist, klicken Sie auf [Ja], wenn der folgende Bildschirm angezeigt wird.
Ein Anschluss (Canon CAPT Port) wird automatisch erstellt.
12
Stellen Sie sicher, dass der Name dieses Druckers der
[Druckerliste für Treiberinstallation] hinzugefügt wird.
Einrichten der Netzwerkumgebung zum Drucken
● Wenn Sie keine Einstellungen für die Druckerinformationen wie die
Druckerfreigabeeinstellungen festlegen
❑ Klicken Sie auf [Weiter].
2-10
Installieren der CAPT-Software
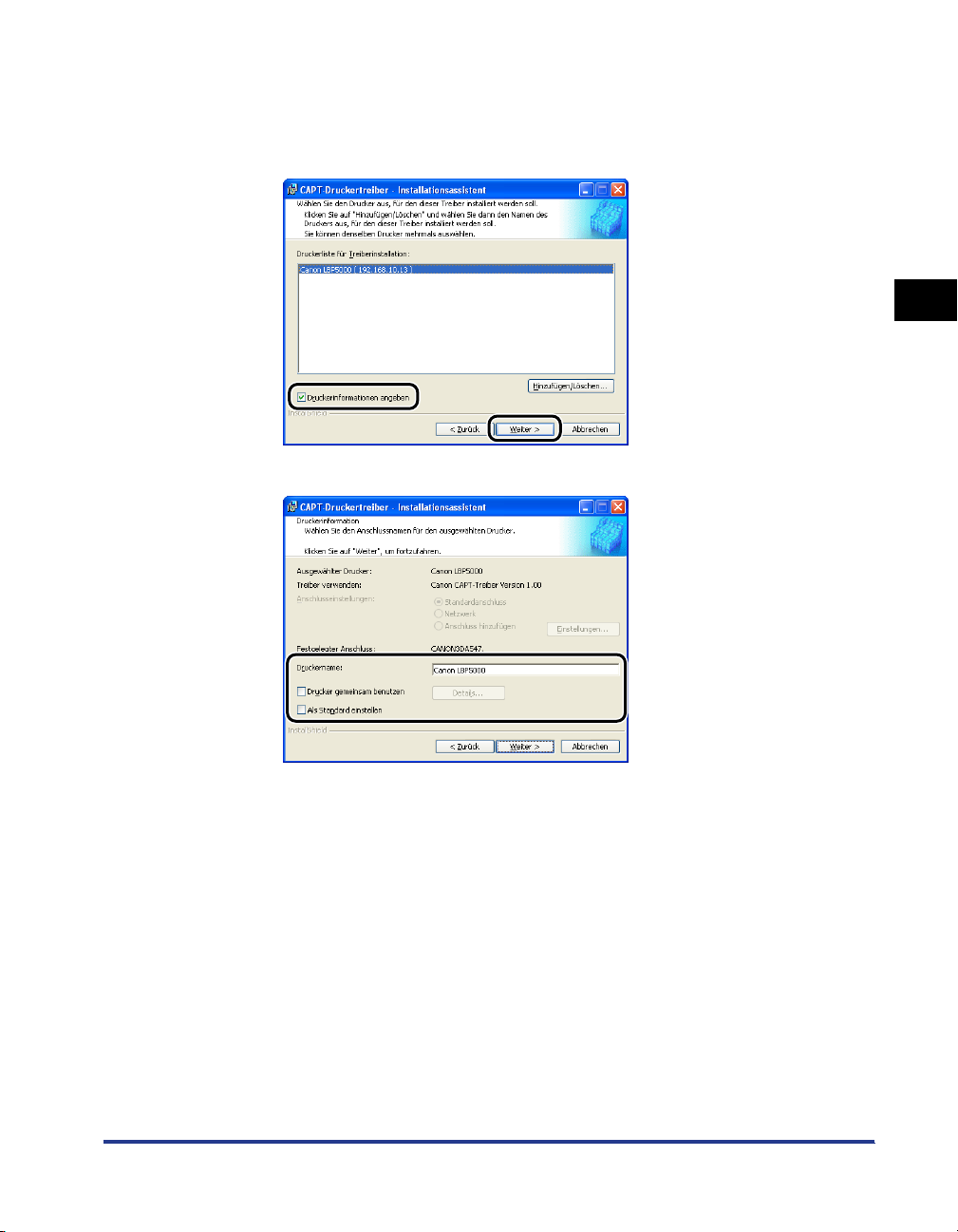
● Wenn Sie Einstellungen für die Druckerinformationen wie die
Druckerfreigabeeinstellungen festlegen
❑ Aktivieren Sie das Kontrollkästchen [Druckerinformationen angeben] und
klicken Sie auf [Weiter].
❑ Geben Sie die Einstellungen für die Druckerinformationen an.
2
Anzugebende Optionen
[Druckername]: Geben Sie einen neuen Namen in das Feld
[Druckername] ein, wenn Sie den Druckernamen ändern
möchten.
[Drucker gemeinsam
benutzen]:
[Als Standard einstellen]: Bei Verwendung dieses Druckers als Standarddrucker
Wenn der Computer, auf dem Sie derzeit den
Druckertreiber installieren, als Druckserver verwendet
werden soll, aktivieren Sie das Kontrollkästchen
[Drucker gemeinsam benutzen].
aktivieren Sie das Kontrollkästchen [Als Standard
einstellen].
Installieren der CAPT-Software
Einrichten der Netzwerkumgebung zum Drucken
2-11
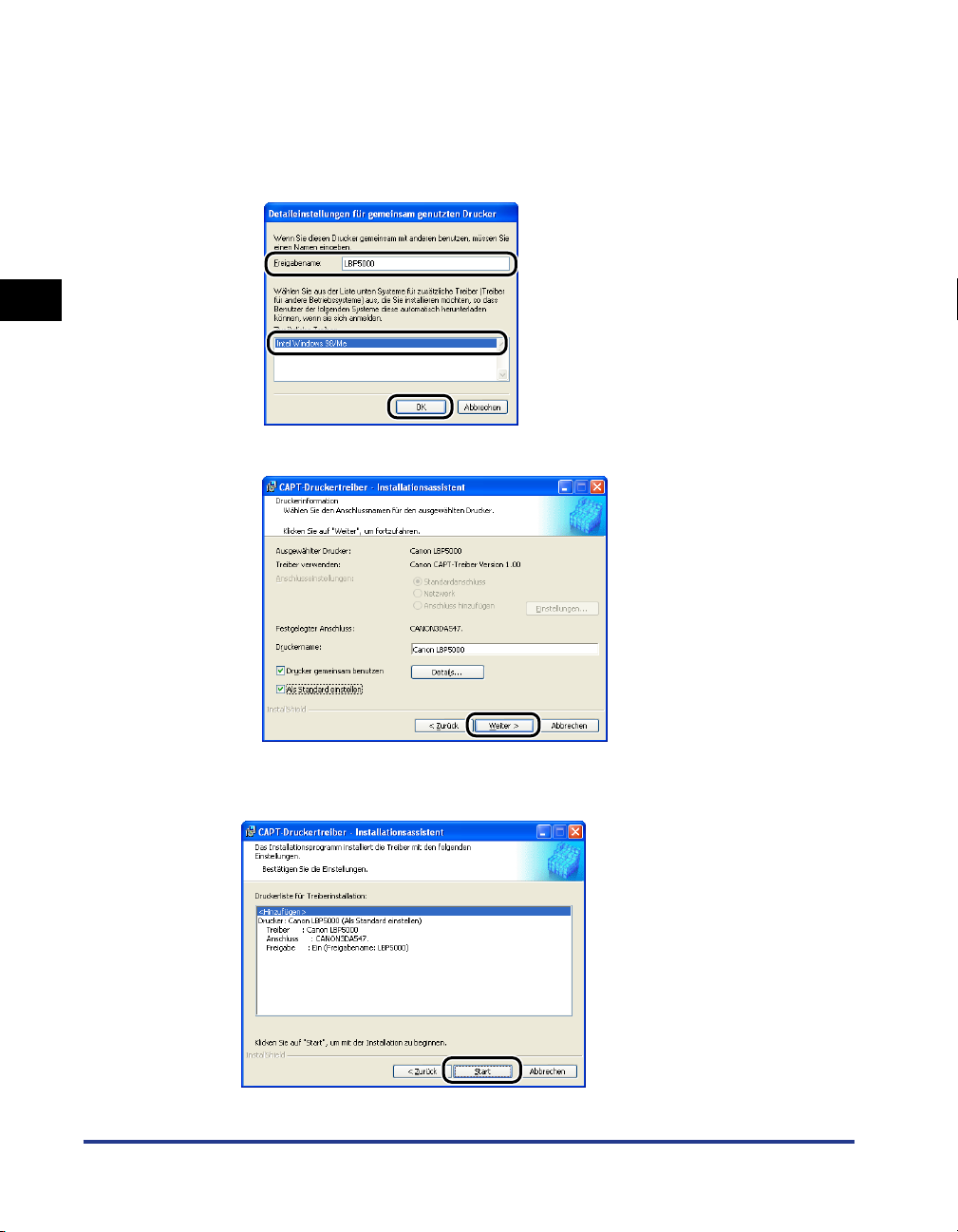
❑ Wenn Sie das Kontrollkästchen [Drucker gemeinsam benutzen] aktiviert
haben, klicken Sie auf [Details] und geben Sie dann die Detaileinstellungen für
den gemeinsam genutzten Drucker an. Ändern Sie gegebenenfalls den
Freigabenamen. Befindet sich ein Computer mit Betriebssystem Windows 98/
Me im Netzwerk wählen Sie [Intel Windows 98/Me] und klicken Sie dann auf
[OK].
2
❑ Klicken Sie auf [Weiter].
Einrichten der Netzwerkumgebung zum Drucken
13
Klicken Sie auf [Start].
2-12
Installieren der CAPT-Software
