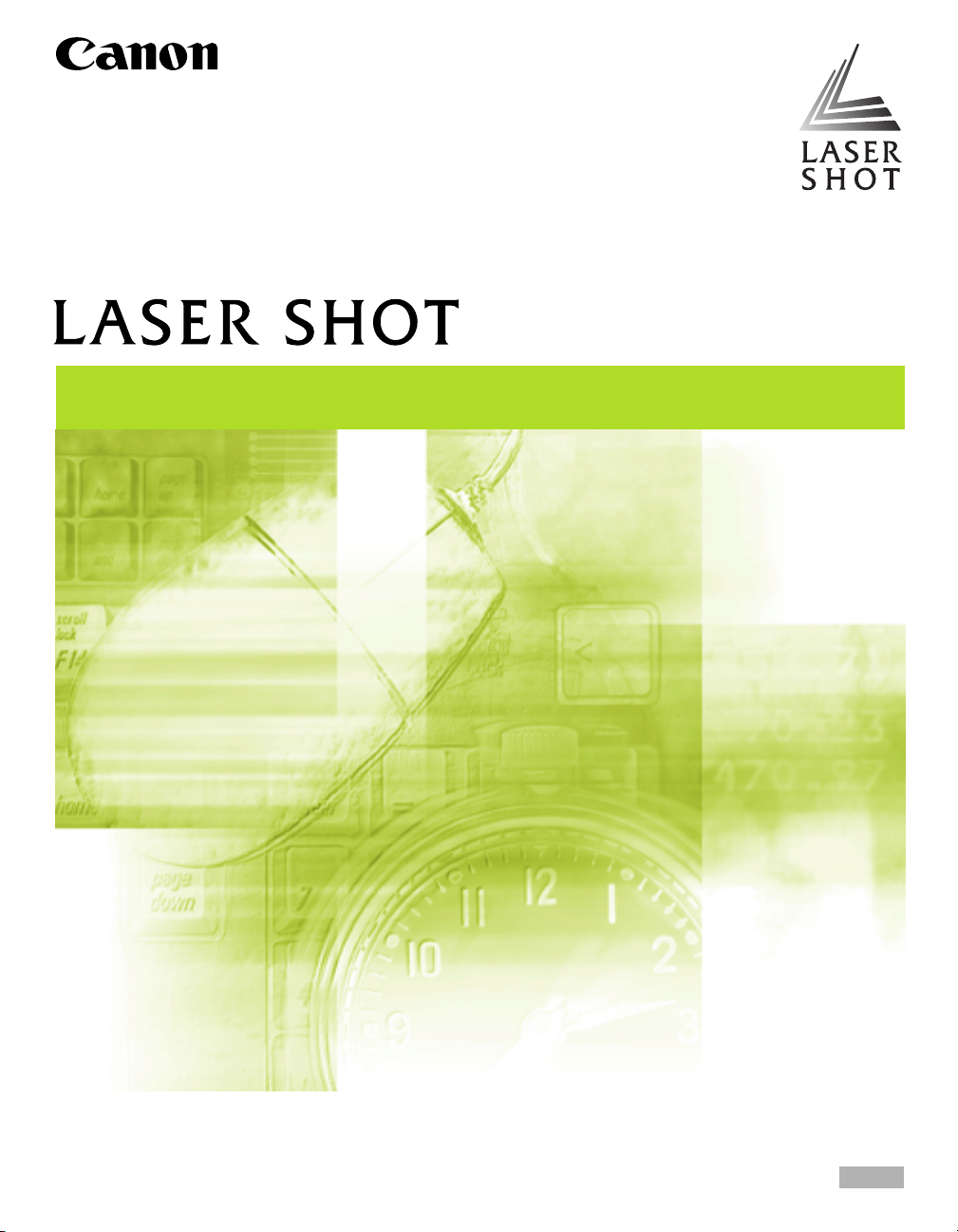
Laserskrivare
Nätverksguiden
Nätverksguiden
VIKTIGT:
Läs noga igenom den här handboken innan du använder skrivaren.
Spara handboken för framtida bruk.
SWE
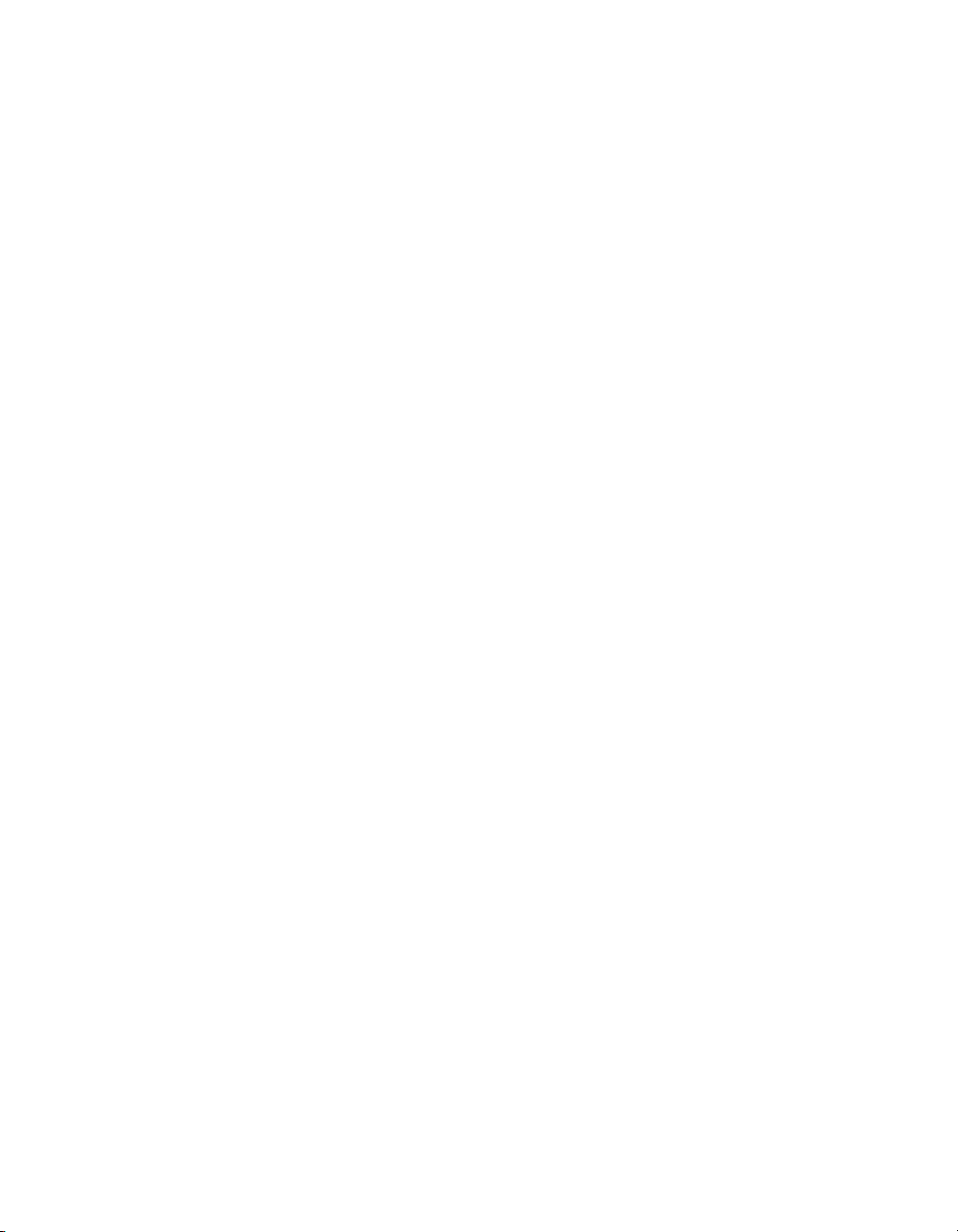
Nätverksguiden
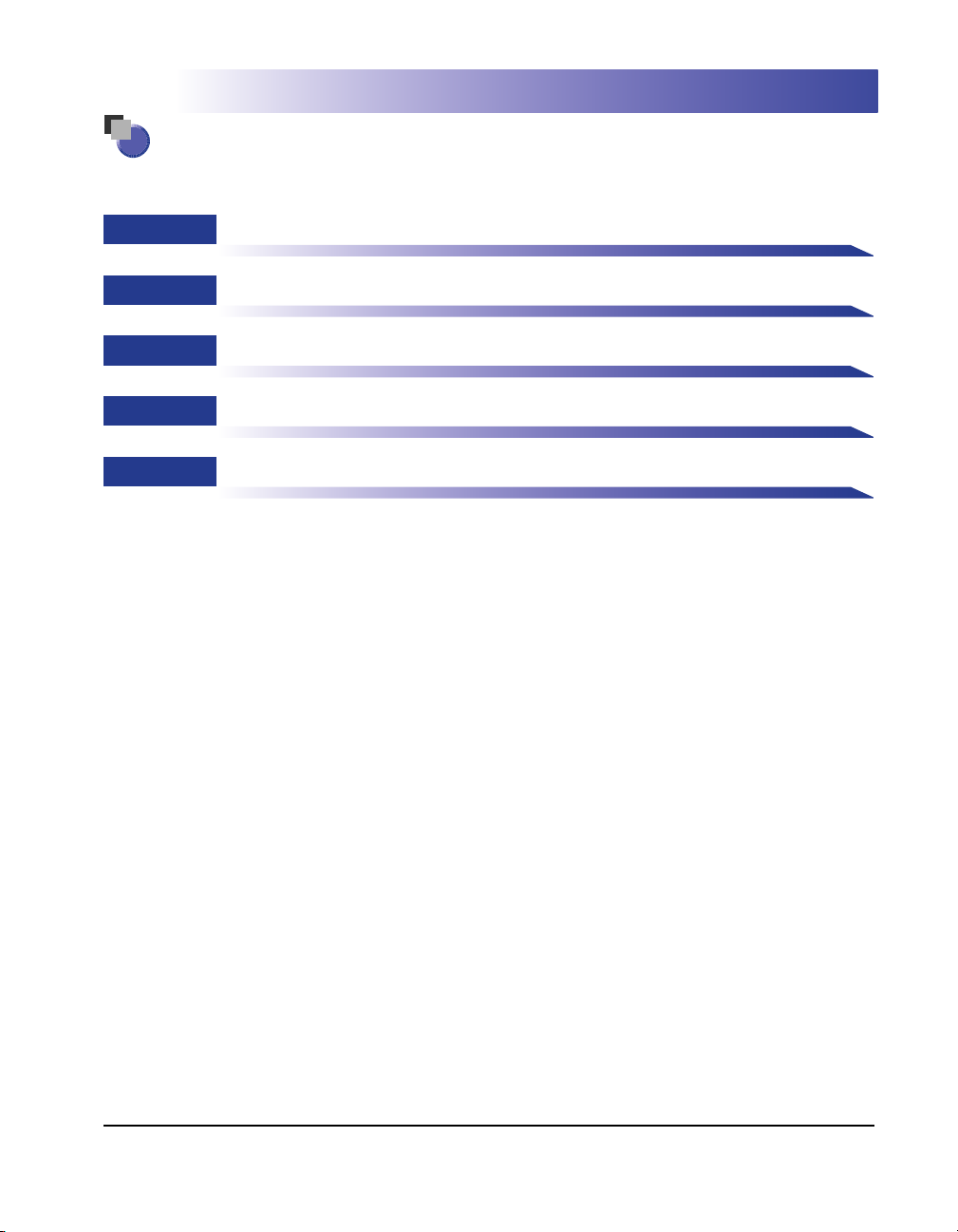
●
Hur handboken är uppbyggd
Kapitel 1
Kapitel 2
Kapitel 3
Kapitel 4
Kapitel 5
• För att kunna visa handböckerna i PDF-format krävs Adobe Reader/Adobe
• Det kan hända att program (Remote UI, Canon CAPT Print Monitor, NetSpot
Innan du börjar
Konfigurera nätverksmiljö för utskrift
Hantera skrivaren i nätverksmiljön
Felsökning
Bilaga
En lista med nätverksinställningar, specifikationer för nätverkskortet, index och övriga
finns tillgänglig.
Anmärkning
Acrobat Reader. Om Adobe Reader/Adobe Acrobat Reader inte finns installerad
på din dator, ladda ned den från Adobe Systems Incorporated:s webbplats.
Device Installer, NetSpot Console) för inställning av nätverksmiljön för utskrift
inte finns tillgängliga på det språk som används på din dator. Använd i så fall
versionen på engelska.
Canon har gjort sitt bästa för att garantera att den här handboken inte innehåller felaktigheter eller utelämnanden. Vi håller dock alltid på att förbättra
våra produkter. Kontakta Canon om du vill ha mer exakt information om något.
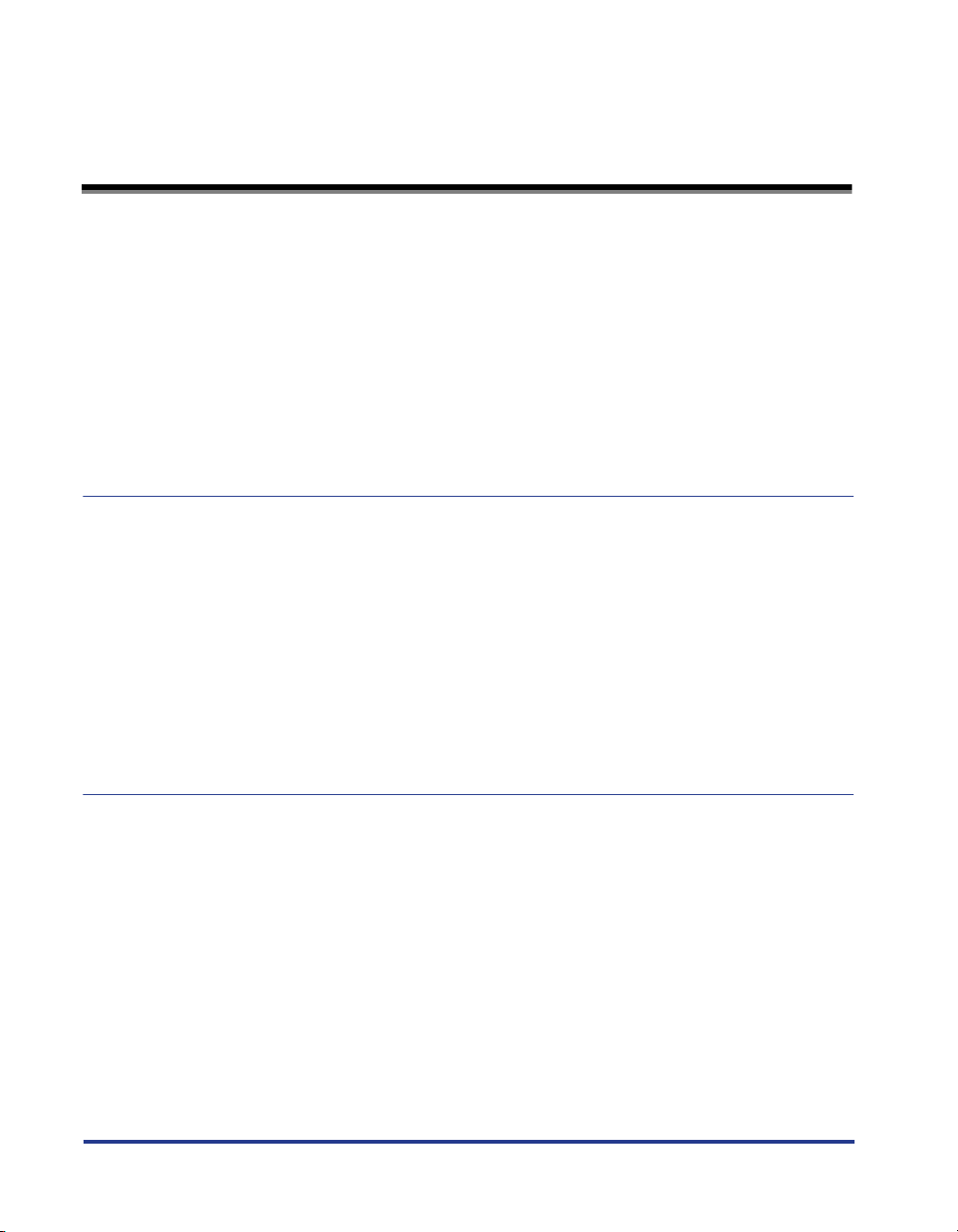
Innehåll
Förord . . . . . . . . . . . . . . . . . . . . . . . . . . . . . . . . . . . . . . . . . . . . . . . . . . . . . . . . . . . v
Hur du använder handboken . . . . . . . . . . . . . . . . . . . . . . . . . . . . . . . . . . . . . . . . v
Symboler som används i handboken . . . . . . . . . . . . . . . . . . . . . . . . . . . . . . . . . v
Knappar som används i handboken. . . . . . . . . . . . . . . . . . . . . . . . . . . . . . . . . . v
Skärmbilder som används i handboken . . . . . . . . . . . . . . . . . . . . . . . . . . . . . . .vi
Förkortningar som används i handboken. . . . . . . . . . . . . . . . . . . . . . . . . . . . . . vi
Juridiska meddelanden. . . . . . . . . . . . . . . . . . . . . . . . . . . . . . . . . . . . . . . . . . . . vii
Var umärken . . . . . . . . . . . . . . . . . . . . . . . . . . . . . . . . . . . . . . . . . . . . . . . . . . . vii
Copyright . . . . . . . . . . . . . . . . . . . . . . . . . . . . . . . . . . . . . . . . . . . . . . . . . . . . . vii
Förbehåll . . . . . . . . . . . . . . . . . . . . . . . . . . . . . . . . . . . . . . . . . . . . . . . . . . . . . viii
Kapitel 1 Innan du börjar
Nödvändiga uppgifter före utskrift eller hantering av utskrift. . . . . . . . . . . . 1-2
Konfigurera skrivaren för utskrift i en nätverksmiljö . . . . . . . . . . . . . . . . . . . . 1-2
Installera skrivardrivrutinen . . . . . . . . . . . . . . . . . . . . . . . . . . . . . . . . . . . 1-3
Utföra protokollinställningar för skrivaren. . . . . . . . . . . . . . . . . . . . . . . . . 1-3
Hantera skrivaren i nätverksmiljön . . . . . . . . . . . . . . . . . . . . . . . . . . . . . . . . . 1-4
Systemkrav. . . . . . . . . . . . . . . . . . . . . . . . . . . . . . . . . . . . . . . . . . . . . . . . . . . . . 1-5
Skrivardrivrutin . . . . . . . . . . . . . . . . . . . . . . . . . . . . . . . . . . . . . . . . . . . . . . . . 1-5
Print Monitor Installer (Canon CAPT Print Monitor) . . . . . . . . . . . . . . . . . . . . 1-5
Remote UI . . . . . . . . . . . . . . . . . . . . . . . . . . . . . . . . . . . . . . . . . . . . . . . . . . . 1-6
NetSpot Device Installer. . . . . . . . . . . . . . . . . . . . . . . . . . . . . . . . . . . . . . . . . 1-7
Kapitel 2 Konfigurera nätverksmiljö för utskrift
Installera programmet CAPT . . . . . . . . . . . . . . . . . . . . . . . . . . . . . . . . . . . . . . 2-2
Installera programvaran CAPT från installationsskivan . . . . . . . . . . . . . . . . . 2-2
Installera skrivardrivrutinen manuellt med hjälp av olika sorters
verktygsvara . . . . . . . . . . . . . . . . . . . . . . . . . . . . . . . . . . . . . . . . . . . . . . . . . 2-15
Ange IP-adress med NetSpot Device Installer . . . . . . . . . . . . . . . . . . . 2-16
Inställning av IP-adress med hjälp av kommandot ARP/PING. . . . . . . . 2-23
Ange IP-adressen med hjälp av fönstret Skrivarstatus . . . . . . . . . . . . . 2-25
Installera Canon CAPT Print Monitor . . . . . . . . . . . . . . . . . . . . . . . . . . . 2-27
Installera skrivardrivrutinen från [Guiden Lägg till skrivare]. . . . . . . . . . 2-32
Efter installationen. . . . . . . . . . . . . . . . . . . . . . . . . . . . . . . . . . . . . . . . . . . . . . 2-57
Kontrollera åtgärderna genom Utskrift av nätverksstatus. . . . . . . . . . . . . . 2-59
ii
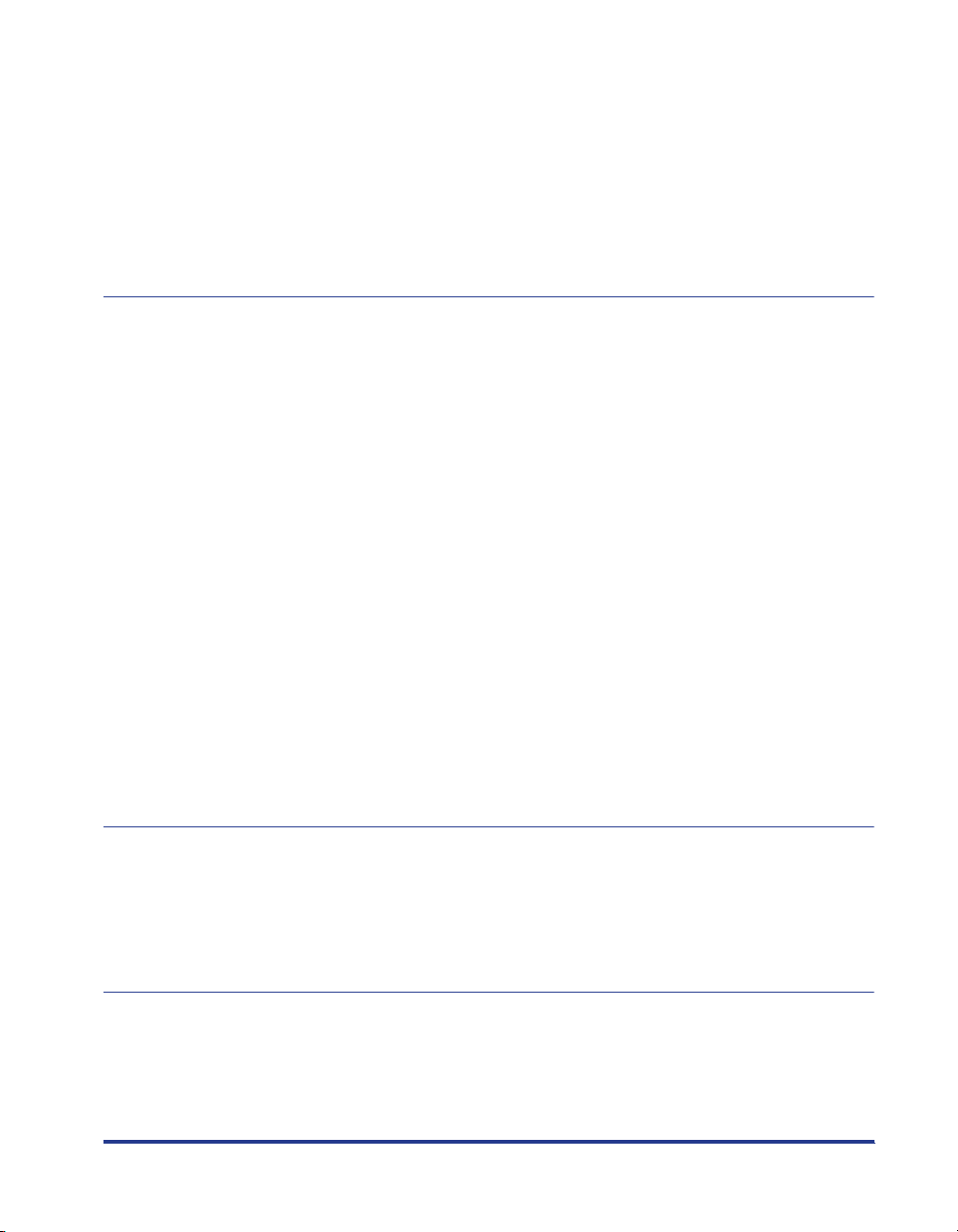
Protokollinställningar för skrivaren. . . . . . . . . . . . . . . . . . . . . . . . . . . . . . . . .2-62
Protokollinställningar med Remote UI . . . . . . . . . . . . . . . . . . . . . . . . . . . . . .2-62
Protokollinställningar med NetSpot Device Installer . . . . . . . . . . . . . . . . . . .2-72
Protokollinställningar med FTP-klient . . . . . . . . . . . . . . . . . . . . . . . . . . . . . .2-76
Avinstallera programmet CAPT . . . . . . . . . . . . . . . . . . . . . . . . . . . . . . . . . . . .2-79
Avinstallera skrivardrivrutinen . . . . . . . . . . . . . . . . . . . . . . . . . . . . . . . . . . . .2-79
Avinstallera Canon CAPT Print Monitor. . . . . . . . . . . . . . . . . . . . . . . . . . . . . 2-81
Avinstallera NetSpot Device Installer . . . . . . . . . . . . . . . . . . . . . . . . . . . . . . .2-83
Kapitel 3 Hantera skrivaren i nätverksmiljön
Hantera skrivaren . . . . . . . . . . . . . . . . . . . . . . . . . . . . . . . . . . . . . . . . . . . . . . . .3-2
Hantera skrivaren med Remote UI. . . . . . . . . . . . . . . . . . . . . . . . . . . . . . . . . . . 3-3
Begränsa användare som kan skriva ut. . . . . . . . . . . . . . . . . . . . . . . . . . . . . .3-4
Begränsa användare som kan övervaka/ändra inställningarna med
SNMP-protokollet. . . . . . . . . . . . . . . . . . . . . . . . . . . . . . . . . . . . . . . . . . . . . . 3-10
Begränsa användare som kan utföra Multicast Discovery . . . . . . . . . . . . . . .3-17
Begränsa de enhetersom har åtkomst med MAC-adresser. . . . . . . . . . . . . .3-22
Hämta/kontrollera säkerhetsåtkomstloggar . . . . . . . . . . . . . . . . . . . . . . . . . .3-27
Hämta en säkerhetsåtkomstlogg . . . . . . . . . . . . . . . . . . . . . . . . . . . . . . .3-27
Kontrollera säkerhetsåtkomstloggar . . . . . . . . . . . . . . . . . . . . . . . . . . . .3-32
Initialisera nätverksinställningar. . . . . . . . . . . . . . . . . . . . . . . . . . . . . . . . . . .3-36
Hantera skrivaren med FTP-klient . . . . . . . . . . . . . . . . . . . . . . . . . . . . . . . . . .3-40
Hantera skrivaren med NetSpot Device Installer . . . . . . . . . . . . . . . . . . . . . .3-43
Konfigurerbara enheter . . . . . . . . . . . . . . . . . . . . . . . . . . . . . . . . . . . . . . . . .3-43
Installera NetSpot Device Installer . . . . . . . . . . . . . . . . . . . . . . . . . . . . . . . . 3-44
Köra NetSpot Device Installer . . . . . . . . . . . . . . . . . . . . . . . . . . . . . . . . . . . . 3-49
När du kör NetSpot Device Installer som installerats på en dator. . . . . .3-49
När du kör NetSpot Device Installer från den medföljande
CD-ROM-skivan . . . . . . . . . . . . . . . . . . . . . . . . . . . . . . . . . . . . . . . . . . . .3-50
Hur du använder NetSpot Device Installer. . . . . . . . . . . . . . . . . . . . . . . . . . .3-51
Kapitel 4 Felsökning
Installationsproblem . . . . . . . . . . . . . . . . . . . . . . . . . . . . . . . . . . . . . . . . . . . . . .4-2
Om avinstallationen misslyckas. . . . . . . . . . . . . . . . . . . . . . . . . . . . . . . . . . . .4-3
Övriga problem . . . . . . . . . . . . . . . . . . . . . . . . . . . . . . . . . . . . . . . . . . . . . . . . . . 4-5
Kontrollera nätverkskortets funktioner. . . . . . . . . . . . . . . . . . . . . . . . . . . . . . . 4-9
Kapitel 5 Bilaga
Nätverksinställningar . . . . . . . . . . . . . . . . . . . . . . . . . . . . . . . . . . . . . . . . . . . . . 5-2
Program som kan användas för nätverksinställningarna . . . . . . . . . . . . . . . .5-7
Initialisera nätverksinställningar . . . . . . . . . . . . . . . . . . . . . . . . . . . . . . . . . . . .5-8
iii
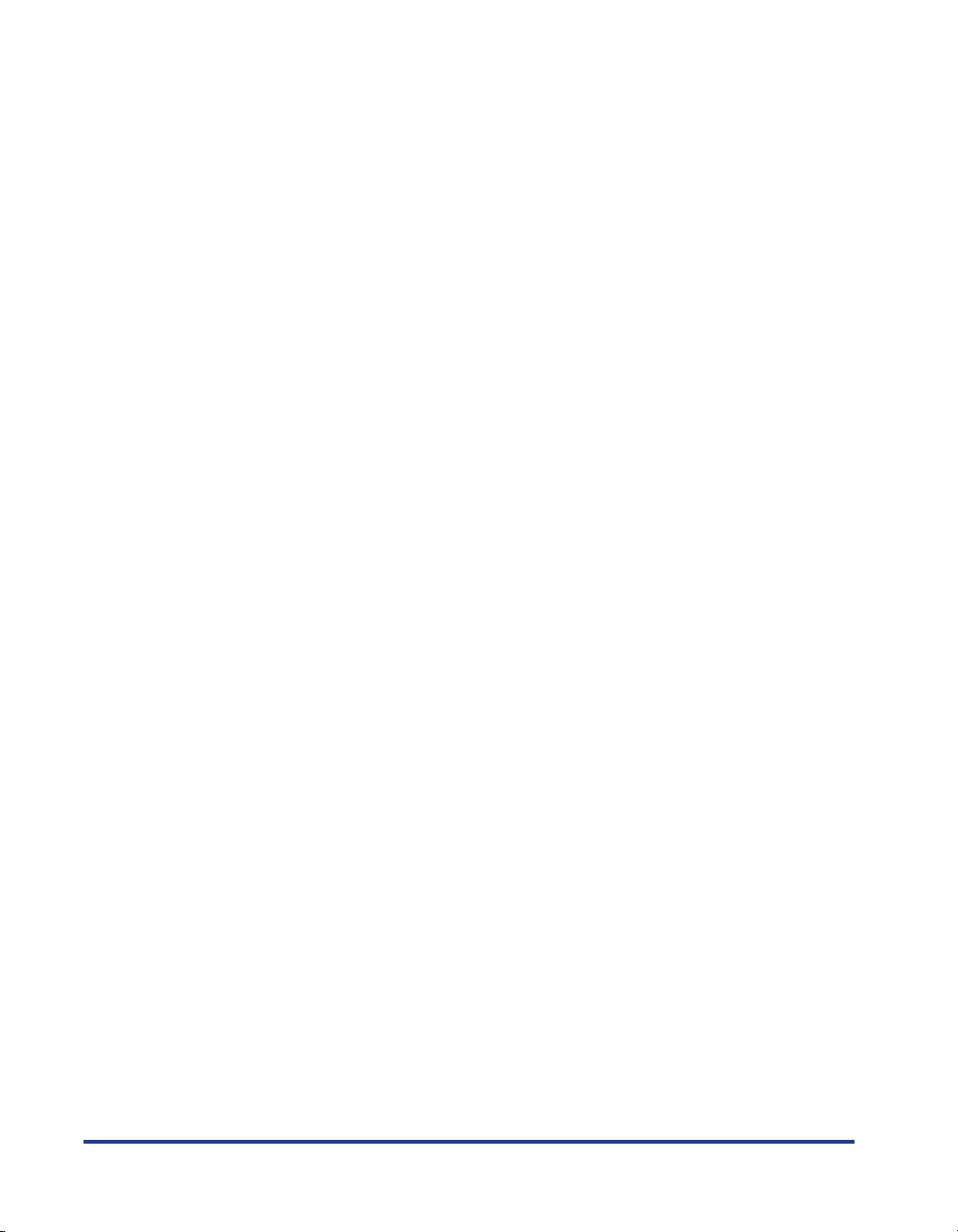
Använda kommunikationsläget Unicast . . . . . . . . . . . . . . . . . . . . . . . . . . . . 5-12
Kommunikationsläget Unicast . . . . . . . . . . . . . . . . . . . . . . . . . . . . . . . . . . . 5-12
Ställa in en dator på kommunikationsläget Unicast . . . . . . . . . . . . . . . . . . . 5-13
Installera Canon CAPT Print Monitor . . . . . . . . . . . . . . . . . . . . . . . . . . . 5-13
Installera skrivardrivrutinen . . . . . . . . . . . . . . . . . . . . . . . . . . . . . . . . . . 5-14
Ställa in nätverkskortet på kommunikationsläget Unicast . . . . . . . . . . . . . . 5-18
Uppdaterar firmware . . . . . . . . . . . . . . . . . . . . . . . . . . . . . . . . . . . . . . . . . . . . 5-21
Specifikationer . . . . . . . . . . . . . . . . . . . . . . . . . . . . . . . . . . . . . . . . . . . . . . . . . 5-25
Specifikationer för maskinvara . . . . . . . . . . . . . . . . . . . . . . . . . . . . . . . . . . . 5-25
Specifikationer för programvara . . . . . . . . . . . . . . . . . . . . . . . . . . . . . . . . . . 5-25
Sökregister . . . . . . . . . . . . . . . . . . . . . . . . . . . . . . . . . . . . . . . . . . . . . . . . . . . . 5-26
iv
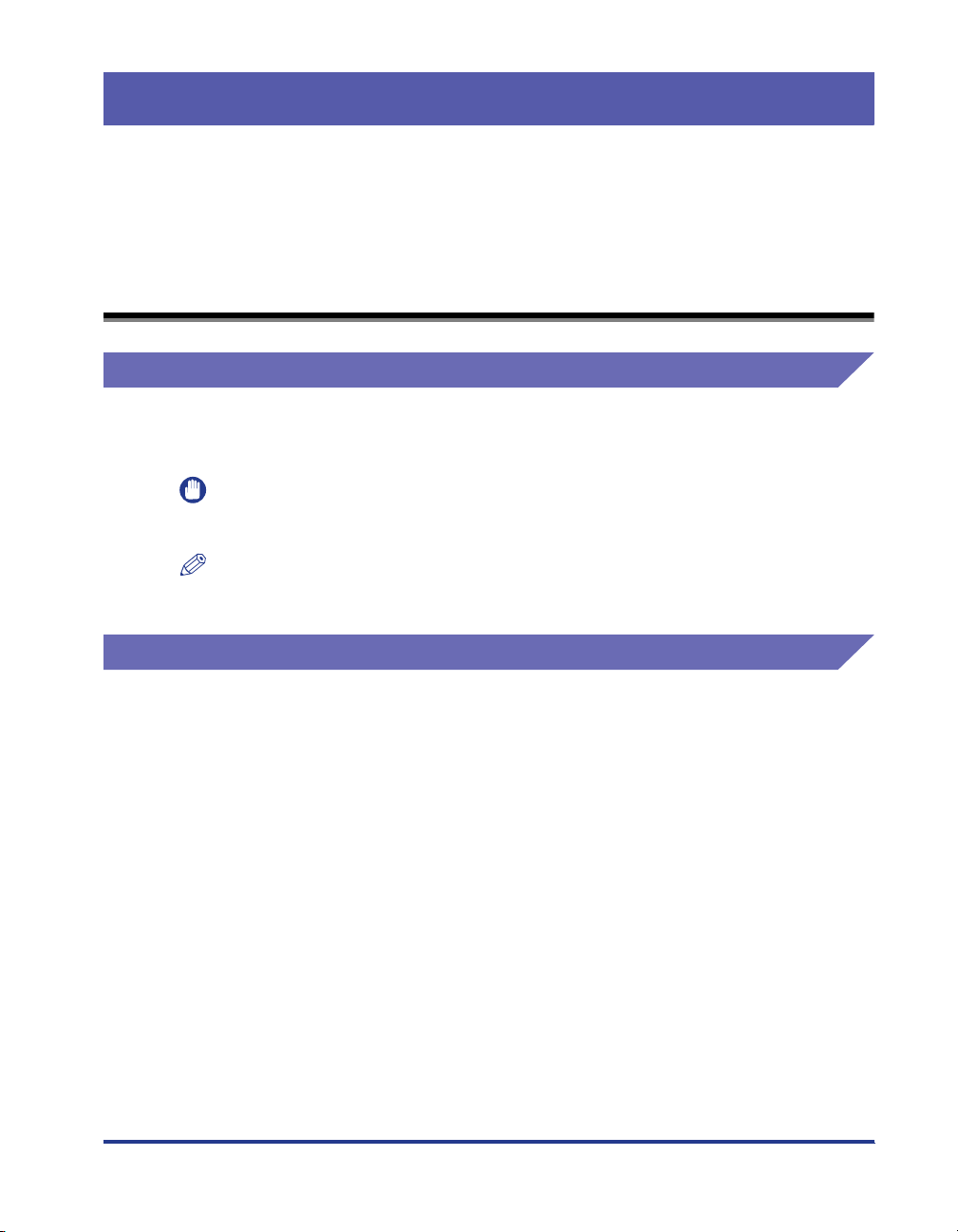
Förord
Ta ck för att du har köpt denna produkt från Canon.
Läs den här handboken noga innan du använder skrivaren så att du känner till skrivarens
funktioner.
Spara sedan handboken för framtida referens.
Hur du använder handboken
Symboler som används i handboken
Följande symboler används i den här handboken för att ange användningskrav eller
förtydligande.
VIKTIGT
ANMÄRKNING
Anger krav och begränsningar som rör användningen.
Använd skrivaren på ett korrekt sätt och undvik att skada skrivaren
genom att läsa denna typ av information noga.
Anger ett förtydligande av en åtgärd eller innehåller ytterligare
förklaringar för en procedur.
Du bör läsa denna information.
Knappar som används i handboken
Följande knappnamn är några exempel på hur knappar skrivs i den här handboken:
•
Knappar i fönster och dialogrutor: [Knappnamn]
Exempel: [OK]
[Detaljer]
v
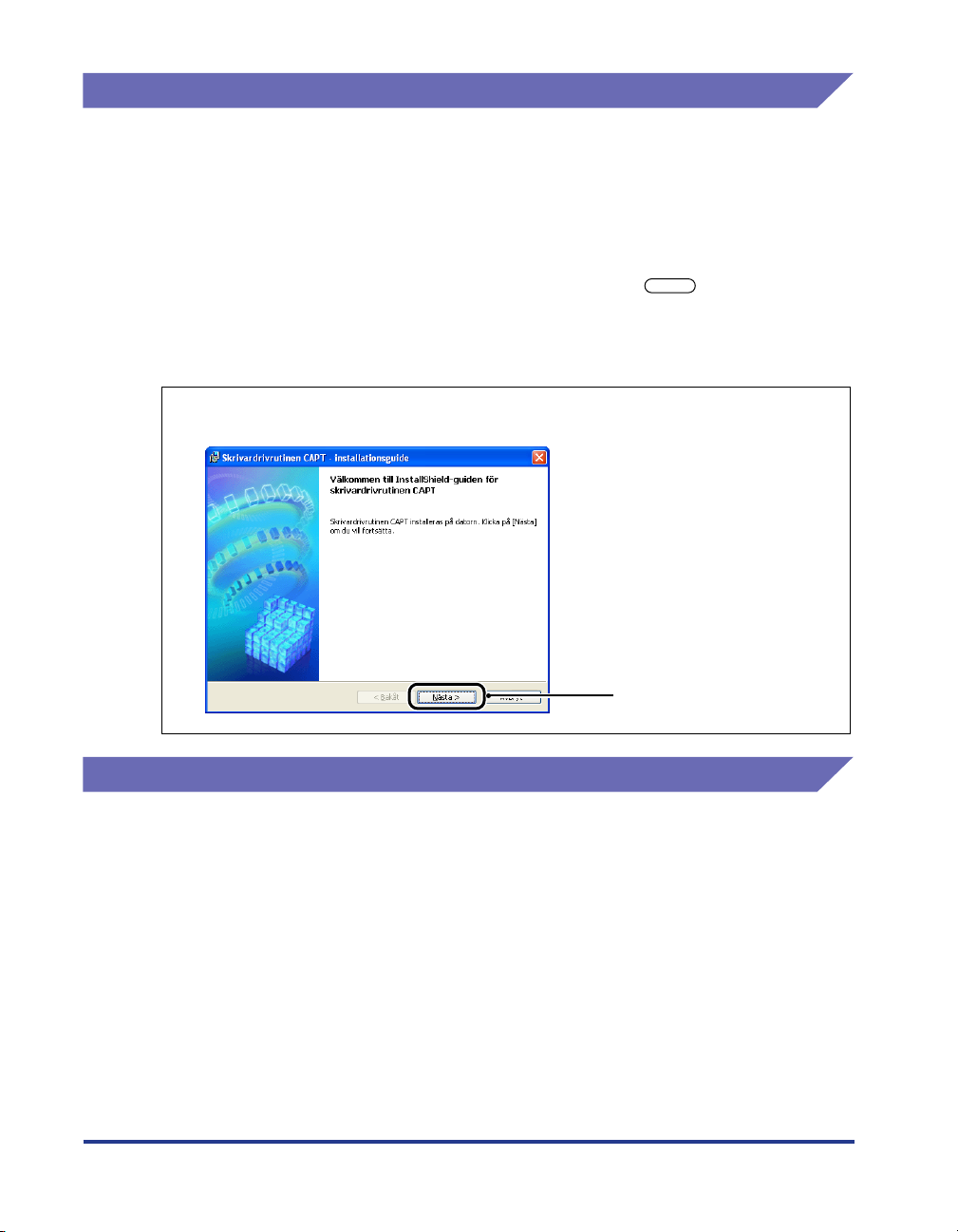
Skärmbilder som används i handboken
Skärmbilderna som används i handboken kan skilja sig något från bilderna på
datorn beroende på vilket operativsystem du använder.
Även då ett program för inställning av nätverksmiljön för utskrift inte finns tillgängligt
på det språk som används på din dator, ges en förklaring i exemplet med
skärmbilder på engelska.
Knapparna du ska klicka på är markerade med symbolen (se nedan).
När du kan klicka på flera knappar är alla knappar markerade. Klicka på den knapp
som bäst lämpar sig för den åtgärd du utför.
7
Klicka på [Nästa].
Förkortningar som används i handboken
I den här handboken skrivs produktnamn och modellnamn så här:
Operativsystemet Microsoft
Operativsystemet Microsoft
Operativsystemet Microsoft
Operativsystemet Microsoft
Operativsystemet Microsoft
Operativsystemet Microsoft
Operativsystemet Microsoft
®
Windows
®
Windows
®
Windows NT
®
Windows
®
Windows
®
Windows Server
®
Windows
vi
®
98: Windows 98
®
Millennium Edition: Windows Me
®
: Windows NT
®
2000: Windows 2000
®
XP: Windows XP
TM
2003: Windows Server 2003
®
: Windows
Klicka på knappen för drift.
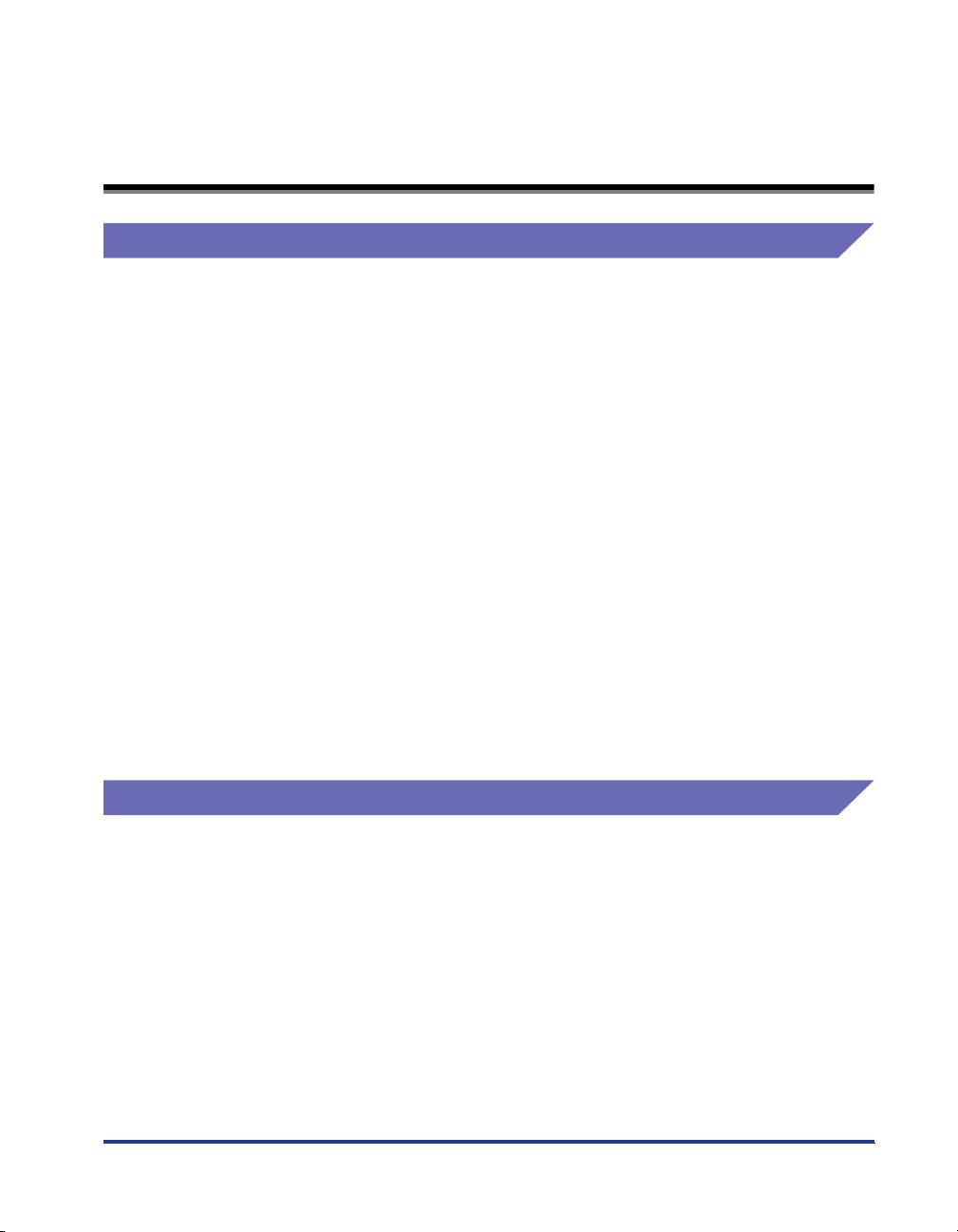
Juridiska meddelanden
Varumärken
Canon, Canons logotyp, LASER SHOT, LBP och NetSpot är varumärken som tillhör
Canon Inc.
Adobe, Adobe Acrobat och Adobe Reader är varumärken som tillhör Adobe
Systems Incorporated.
Apple och Macintosh är varumärken som tillhör Apple Computer Inc.
IBM och PowerPC är varumärken som tillhör International Business Machines
Corporation.
Microsoft, MS-DOS, Windows och Windows NT är registrerade varumärken som
tillhör Microsoft Corporation i USA och andra länder.
Windows Server är ett varumärke som tillhör Microsoft Corporation.
Sun, Java och Sun Microsystems är varumärken som tillhör Sun Microsystems, Inc.
i USA och andra länder.
Ethernet är ett varumärke som tillhör Xerox Corporation.
Andra produkt- och företagsnamn häri kan vara varumärken som tillhör respektive
ägare.
Copyright
Copyright 2005 by Canon Inc. All rights reserved.
Ingen del av den här skriften får reproduceras eller överföras i någon form eller på
något sätt, varken elektroniskt eller mekaniskt, inklusive fotokopiering eller
inspelning, eller genom något informationslagringssystem eller arkiveringssystem,
utan skriftligt tillstånd från Canon Inc.
vii
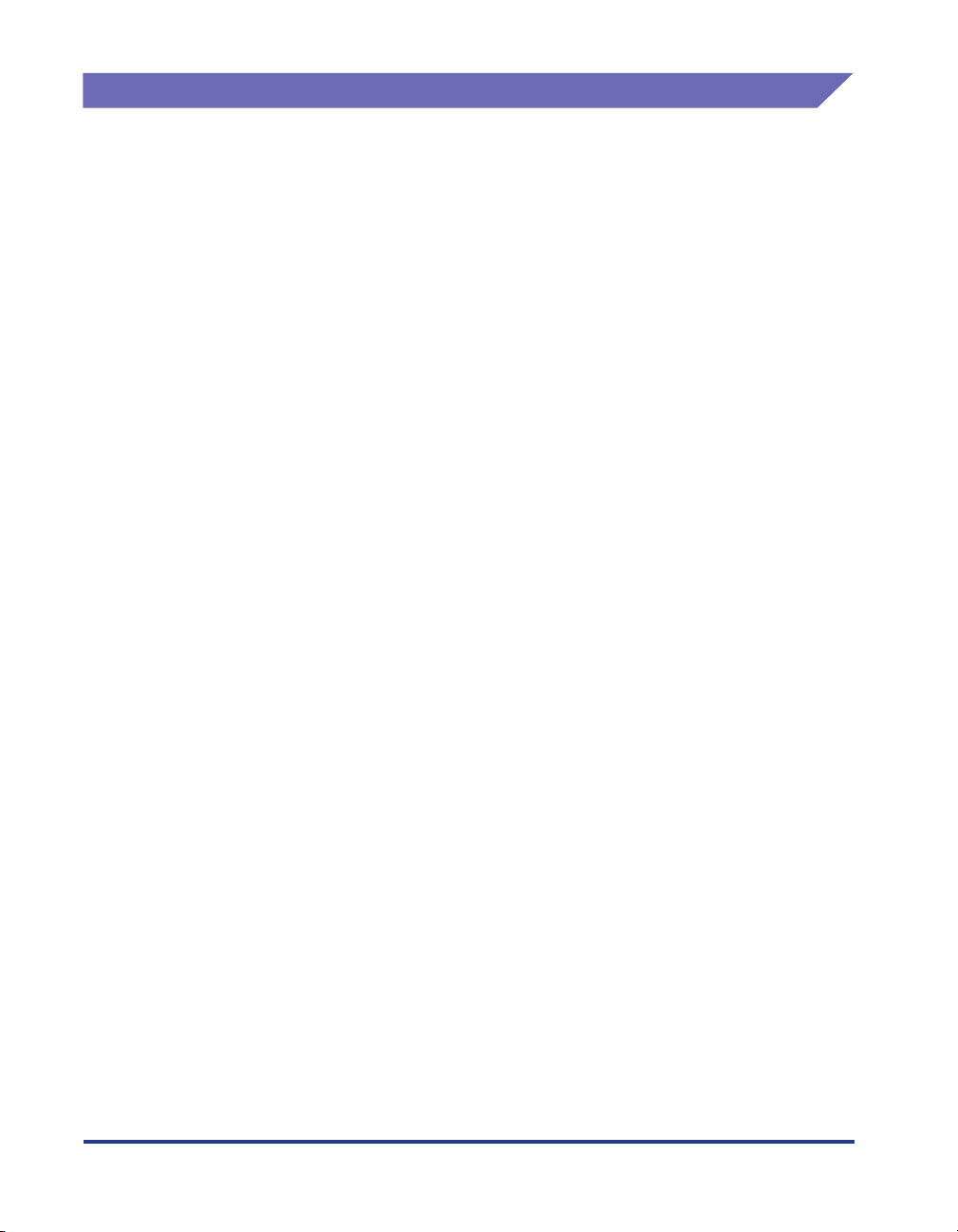
Förbehåll
Informationen i den här handboken kan komma att ändras utan föregående
meddelande.
CANON INC. GER INGA GARANTIER MED AVSEENDE PÅ DETTA MATERIAL,
VARE SIG UTTRYCKLIGT ELLER UNDERFÖRSTÅTT, FÖRUTOM VAD SÄGS
HÄR, INKLUSIVE UTAN BEGRÄNSNINGAR, GARANTIER FÖR SÄLJBARHET,
LÄMPLIGHET FÖR ETT VISST ÄNDAMÅL ELLER MOT KRÄNKNING AV
EVENTUELLA PATENT. CANON INC. KAN INTE HÅLLAS ANSVARIGT FÖR
DIREKTA ELLER INDIREKTA SKADOR ELLER FÖLJDSKADOR AV NÅGOT SOM
HELST SLAG, INTE HELLER FÖR FÖRLUST ELLER KOSTNADER SOM
UPPSTÅR SOM ETT RESULTAT AV ATT DETTA MATERIAL ANVÄNDS.
viii
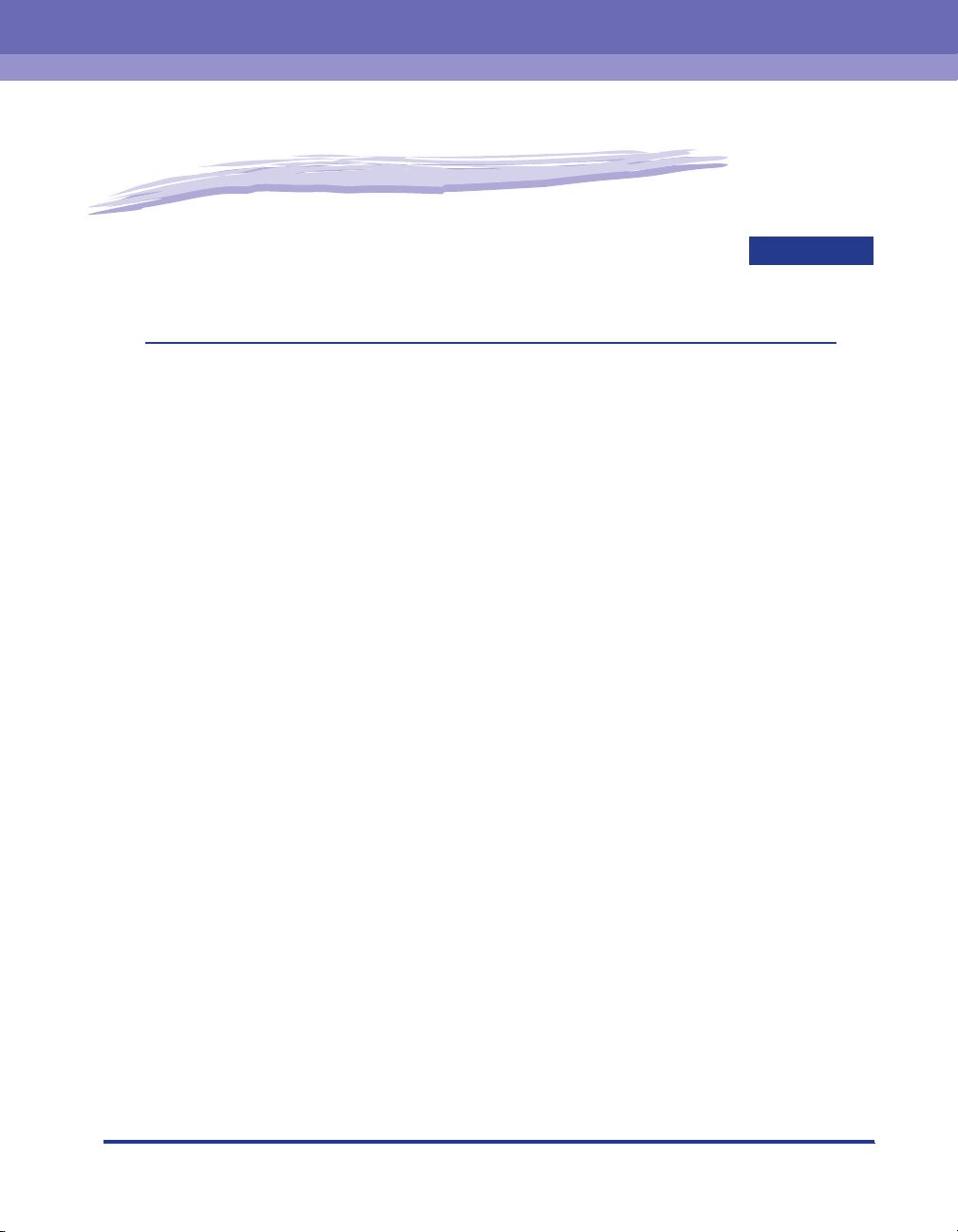
Innan du börjar
Det här kapitlet innehåller en kort översikt om vilka uppgifter som måste utföras och
programmets systemmiljö för att skriva ut eller hantera utskrifter i en nätverksmiljö.
Nödvändiga uppgifter före utskrift eller hantering av utskrift . . . . . . . . . . . . . . . . . . . . . .1-2
Konfigurera skrivaren för utskrift i en nätverksmiljö . . . . . . . . . . . . . . . . . . . . . . . . . . . . . . . . . . .1-2
Hantera skrivaren i nätverksmiljön . . . . . . . . . . . . . . . . . . . . . . . . . . . . . . . . . . . . . . . . . . . . . . . .1-4
Systemkrav. . . . . . . . . . . . . . . . . . . . . . . . . . . . . . . . . . . . . . . . . . . . . . . . . . . . . . . . . . . . 1-5
Skrivardrivrutin . . . . . . . . . . . . . . . . . . . . . . . . . . . . . . . . . . . . . . . . . . . . . . . . . . . . . . . . . . . . . . .1-5
Print Monitor Installer (Canon CAPT Print Monitor) . . . . . . . . . . . . . . . . . . . . . . . . . . . . . . . . . . .1-5
Remote UI. . . . . . . . . . . . . . . . . . . . . . . . . . . . . . . . . . . . . . . . . . . . . . . . . . . . . . . . . . . . . . . . . . .1-6
NetSpot Device Installer. . . . . . . . . . . . . . . . . . . . . . . . . . . . . . . . . . . . . . . . . . . . . . . . . . . . . . . .1-7
1
KAPITEL
1-1
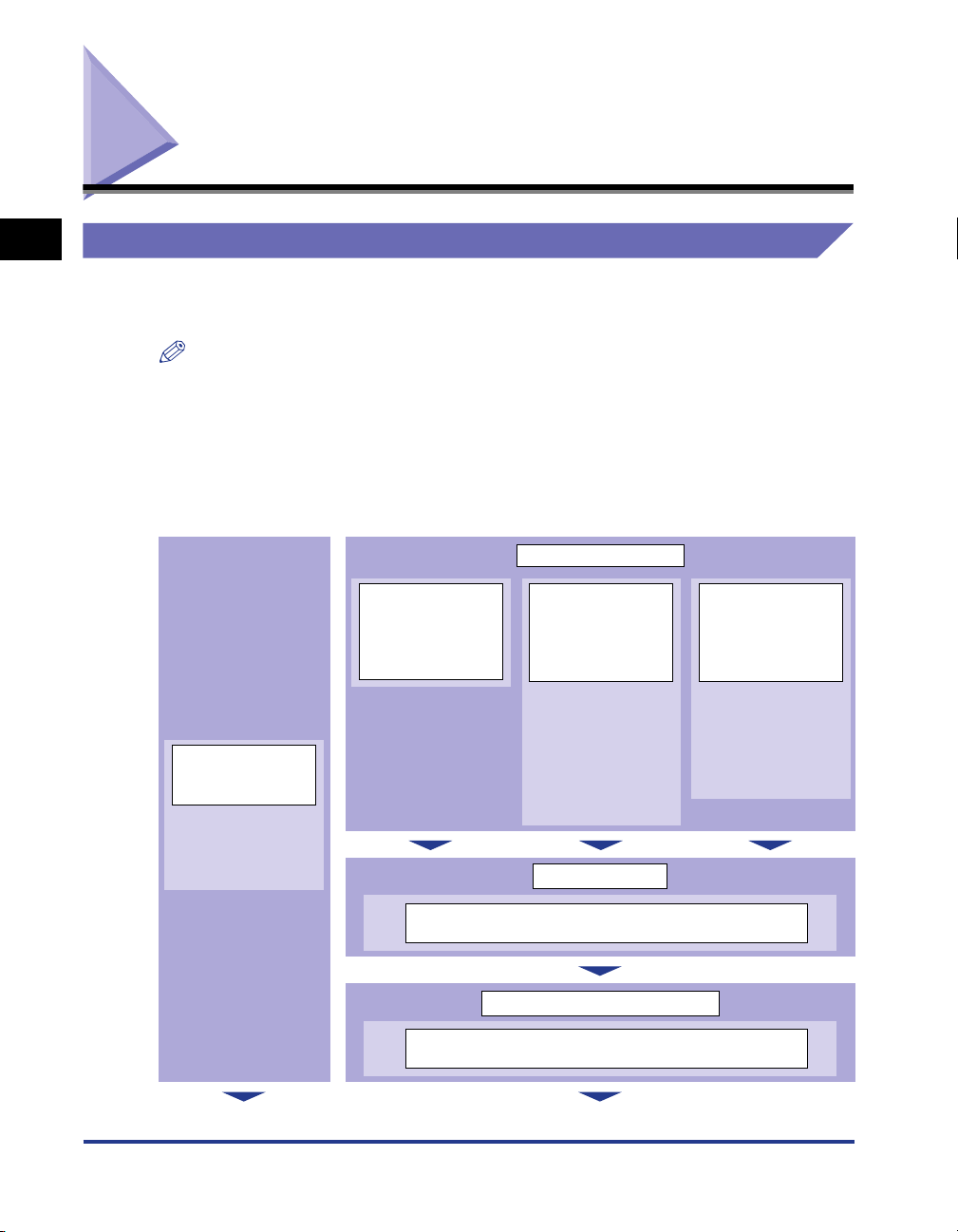
■
Nödvändiga uppgifter före utskrift eller hantering av utskrift
1
Konfigurera skrivaren för utskrift i en nätverksmiljö
Innan du börjar
Följande visar de uppgifter som bör utföras när skrivaren och nätverkskortet (tillval)
har installerats.
ANMÄRKNING
Information om hur man installerar nätverkskortet finns i "Användarhandboken".
Installera skrivardrivrutinen
* Skrivardrivrutinen kan installeras på två sätt.
Proceduren för hur man ställer in IP-adressen eller skapar en port varierar beroende på installationsmetoden.
<Konfigurera
automatiskt>
Ställa in IP-adressen
med hjälp av
NetSpot Device
Installer
(Se sid. 2-16)
Installera från
installationsskivan
(Se sid. 2-2)
∗ Du kan ställa in
IP-adressen, skapa
en port och installera
skrivardrivrutinen på
en gång.
<Konfigurera manuellt>
Ställa in IP-adressen
Ställa in IP-adressen
med hjälp av
kommandot ARP/
PING (Se sid. 2-23)
*
Om du använder
Windows XP Service
Pack 2 eller något
annat operativsystem
som är utrustat med
Windows-brandvägg
en, konfigurerar du
IP-adressen med
hjälp av kommandot
ARP/PING.
Skapa en port
Ställa in IP-adressen
med hjälp av fönstret
Skrivarstatus
(Se sid. 2-25)
* Du kan ställa in
IP-adressen från
fönstret Skrivarstatus
om skrivardrivrutinen
redan har installerats
med
USB-anslutningen.
1-2
Installera Canon CAPT Print Monitor med hjälp av Print
Monitor Installer (Se sid. 2-27)
Installera skrivardrivrutinen
Installera från [Guiden Lägg till skrivare]
(Se sid. 2-32)
Nödvändiga uppgifter före utskrift eller hantering av utskrift
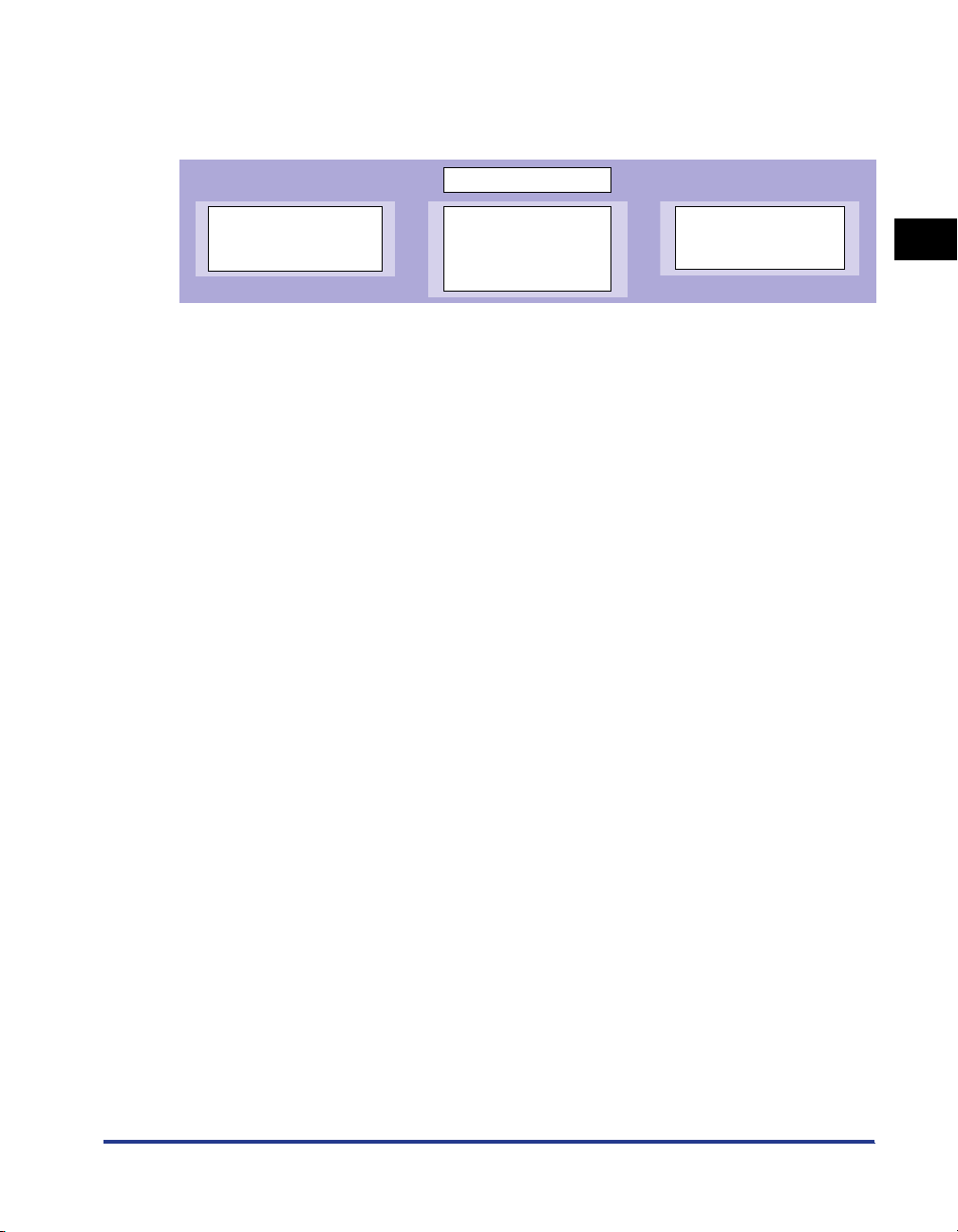
Utföra protokollinställningar för skrivaren
Protokollinställningar
med FTP-klient
(Se sid. 2-76)
* Följande protokollinställningar är tillgängliga.
Det finns tre sätt att utföra protokollinställningar och de alternativ som går att välja varierar beroende på
programmet.
Protokollinställningar
■
■
■
■
Protokollinställningar
med Remote UI
(Se sid. 2-62)
Protokollinställningar
med NetSpot Device
Installer
(Se sid. 2-72)
Installera skrivardrivrutinen
Skrivardrivrutinen är en mjukvara som krävs för att du ska kunna skriva ut från ett
program. Skrivardrivrutinen kan installeras på två sätt. Proceduren för hur man
ställer in IP-adressen eller skapar en port (Canon CAPT Port) som krävs för att
skriva ut i en nätverksmiljö varierar beroende på installationsmetoden.
Installera programvaran CAPT från installationsskivan (Se sid. 2-2)
Om du installerar skrivardrivrutinen från den medföljande CD-ROM-skivan
(installationsskivan) kan du lätt konfigurera skrivaren så att den skriver ut i en
nätverksmiljö genom att ställa in IP-adressen och skapa en port på en gång.
Installera skrivardrivrutinen manuellt med hjälp av olika sorters
verktygsvara (Se sid. 2-15)
Ange IP-adressen eller skapa en port med mjukvaran på den medföljande
CD-ROM-skivan ("NetSpot Device Installer" eller "Print Monitor Installer"), kommandot
ARP/PING eller andra, och installera sedan skrivardrivrutinen från [Guiden Lägg till
skrivare].
Utföra protokollinställningar för skrivaren
När du installerat skrivardrivrutinen utför du protokollinställningarna för skrivaren
om det behövs. Du kan utföra protokollinställningarna från datorn med ett av
följande program.
1
Innan du börjar
Protokollinställningar med Remote UI (Se sid. 2-62)
Utför protokollinställningarna genom åtkomst till skrivaren från din webbläsare via
nätverket.
■ Protokollinställningar med NetSpot Device Installer (Se sid. 2-72)
Utför dessa grundläggande protokollinställningar genom att starta NetSpot Device
Installer från den medföljande CD-ROM-skivan. Använd Remote UI eller FTP-klient när
du konfigurerar DNS-servern, etc.
Nödvändiga uppgifter före utskrift eller hantering av utskrift
1-3
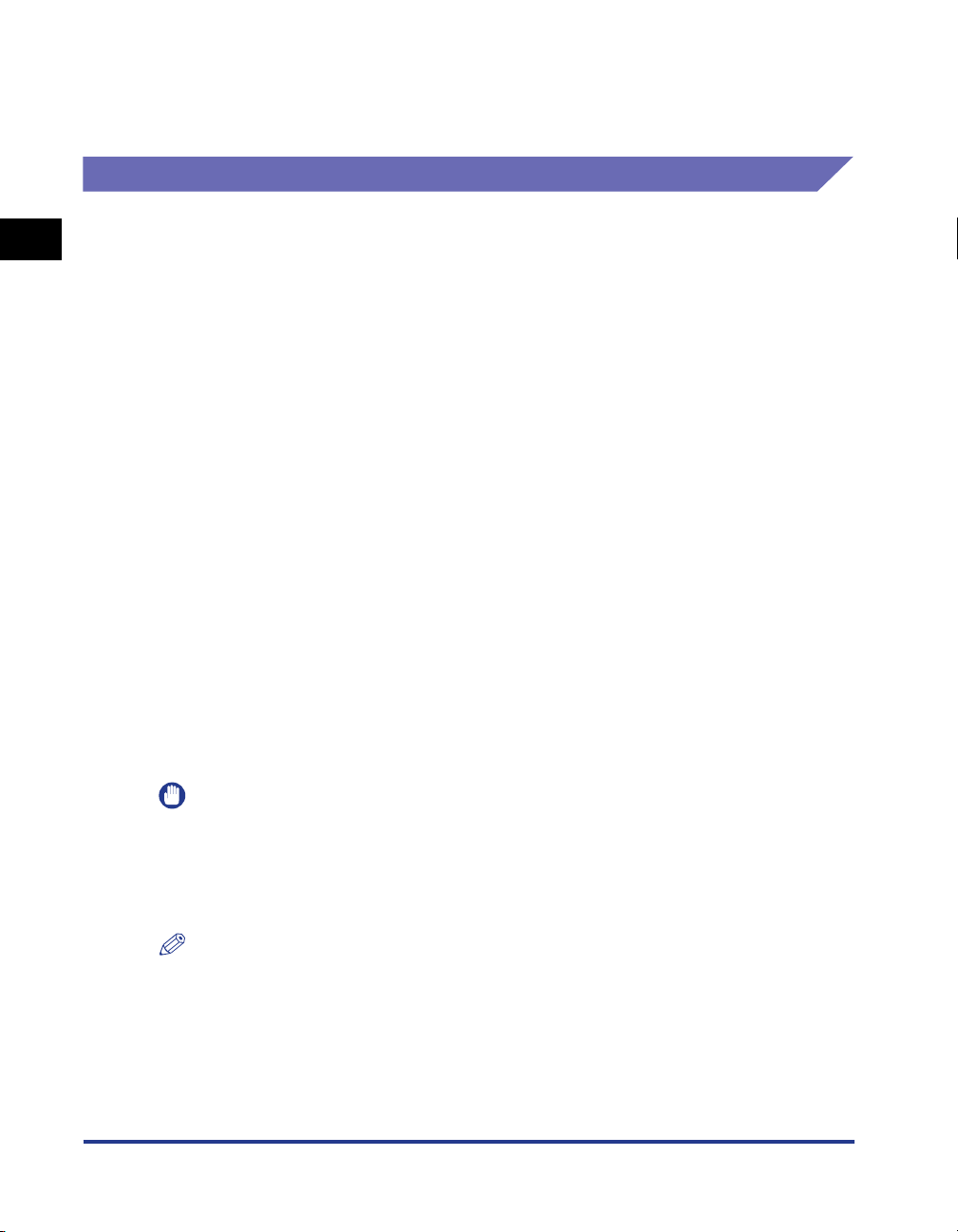
Hantera skrivaren i nätverksmiljön
1
Innan du börjar
■ Protokollinställningar med FTP-klient (Se sid. 2-76)
Utför protokollinställningarna genom åtkomst till FTP-servern i nätverkskortet med
kommandoprompt (MS-DOS Prompt för Windows 98/Me).
Du kan hantera skrivaren, som att exempelvis kontrollera skrivarstatusen och ange
olika inställningar, i en nätverksmiljö med hjälp av följande program. Det alternativ
som går att ange varierar beroende på programmet. Se "Nätverksinställningar"
(sid. 5-2), och använd ett program som är lämpligt för den nätverksmiljö du
använder eller de alternativ som du vill ange.
■ Remote UI (Se sid. 3-3)
Med programmet Fjärr-UI kan du hantera skrivaren med en webbläsare. Genom att ha
åtkomst till skrivaren från webbläsaren via ett nätverk, kan du kontrollera skrivarstatusen
eller jobbhistoriken och konfigurera nätverket eller säkerhetsinställningarna.
■ NetSpot Device Installer (Se sid. 3-43)
NetSpot Device Installer är mjukvara som finns på den medföljande CD-ROM-skivan. Du
kan köra NetSpot Device Installer från den medföljande CD-ROM-skivan och ange
inställningarna för protokollen eller enhetsinformationen utan att installera programmet.
■ FTP-klient (Se sid. 3-40)
Med FTP-klient kan du ange inställningarna för olika information om enheten och
konfigurera nätverket och säkerheten genom att ha åtkomst till FTP-servern på
nätverkskortet med kommandoprompt (MS-DOS Prompt för Windows 98/Me).
1-4
■ NetSpot Console (Se Online-manualen)
NetSpot Console är en mjukvara med vilken du kan hantera skrivare som är anslutna till
ett nätverk med din webbläsare. Med NetSpot Console kan du visa en lista med skrivare,
en skrivarkarta och olika skrivarinformation.
VIKTIGT
När du använder NetSpot Console måste denna installeras på en av datorerna i
nätverket. Om NetSport Console inte är installerad på någon av datorerna, installerar du
det på en av dem. Mer information om installationsproceduren finns i VIKTIGT-filen för
NetSpot Console. Mer information om inställningsproceduren finns i online-manualen för
NetSpot Console.
ANMÄRKNING
Installera NetSpot Console genom att ladda ner det från Canons webbsida.
Nödvändiga uppgifter före utskrift eller hantering av utskrift
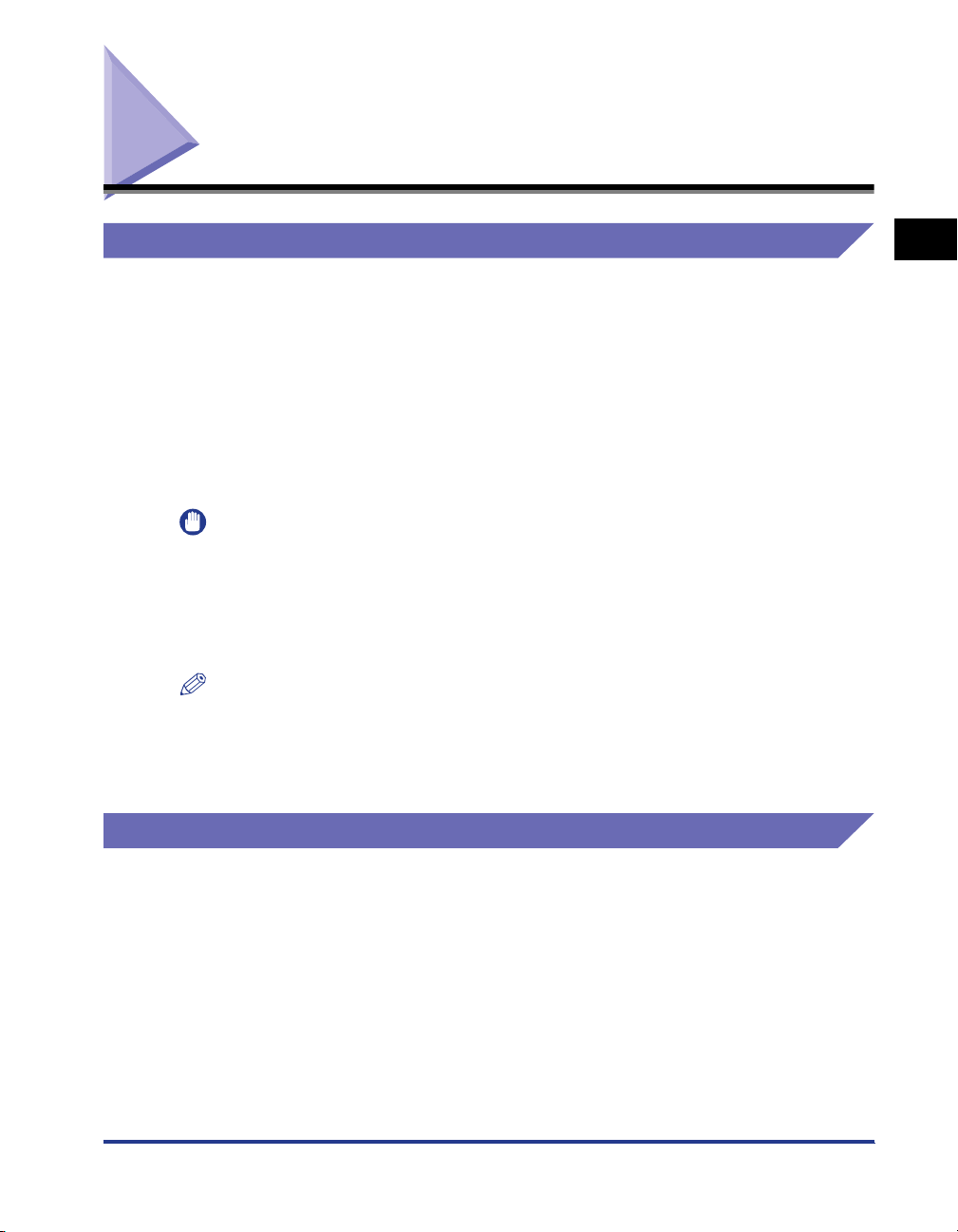
Systemkrav
Skrivardrivrutin
Du måste ha följande systemmiljö för att kunna använda skrivardrivrutinen:
■ Operativsystem
• Microsoft Windows 98
• Microsoft Windows Me
• Microsoft Windows 2000 Server/Professional
• Microsoft Windows XP Professional/Home Edition*
• Microsoft Windows Server 2003*
* endast version med 32-bits processor
VIKTIGT
Information om lägsta och rekommenderade systemkrav finns i "Användarhandboken".
■ Gränssnitt
• Kontakt: 10BASE-T eller 100BASE-TX
• Protokoll: TCP/IP
ANMÄRKNING
•
Om du använder ljud måste du installera PC synthesizer (och drivrutinen för PCM
synthesizer). Använd inte en drivrutin för datorhögtalare (speaker.drv, etc.).
•
Installation av skrivardrivrutinen och utskrift från en Macintosh-dator via ett nätverk stöds
ej.
1
Innan du börjar
Print Monitor Installer (Canon CAPT Print Monitor)
Du måste ha följande systemmiljö för att kunna använda Print Monitor Installer
(Canon CAPT Print Monitor).
■ Operativsystem
• Microsoft Windows 98
• Microsoft Windows Me
• Microsoft Windows 2000 Server/Professional
• Microsoft Windows XP Professional/Home Edition*
• Microsoft Windows Server 2003*
* endast version med 32-bits processor
Systemkrav
1-5
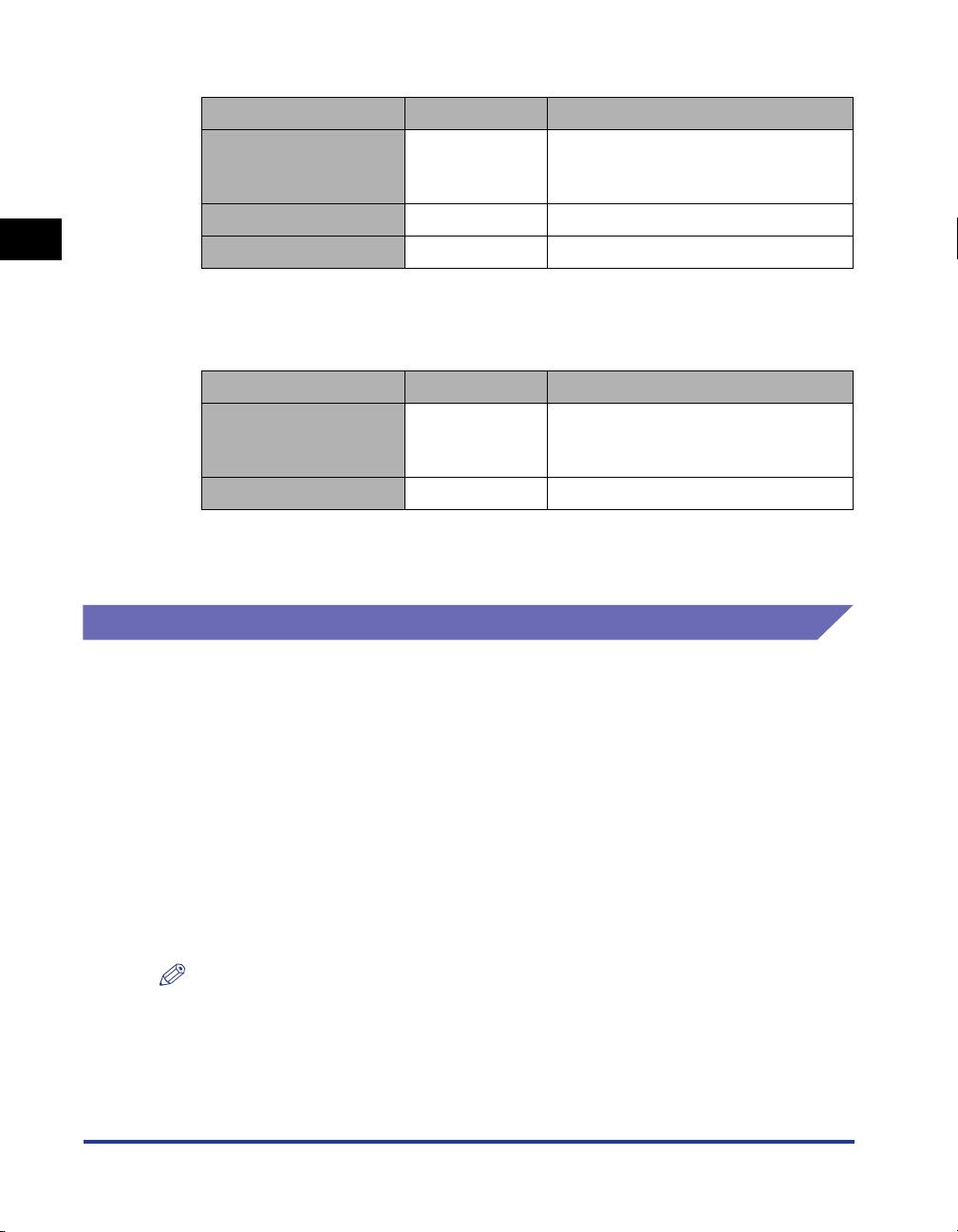
- Systemkrav (minimikrav)
Windows 98/Me Windows 2000/XP/Server 2003
1
Innan du börjar
Remote UI
Pentium II
CPU
Minne (RAM)* 64 MB eller mer 128 MB eller mer
Hårddisk 20 MB eller mer 20 MB eller mer
* Då mängden tillgängligt minne varierar beroende på datorns systemkonfiguration eller programmet du
använder, garanterar inte den ovan nämnda miljön utskrift i alla lägen.
- Systemkrav (rekommenderat)
CPU
Minne (RAM) 128 MB eller mer 256 MB eller mer
300 MHz eller
mer
Windows 98/Me Windows 2000/XP/Server 2003
Pentium III
600 MHz eller
mer
Pentium II
300 MHz eller mer
(PC/AT-kompatibla)
Pentium III
600 MHz eller mer
■ Protokoll
• TCP/IP
Du måste ha följande systemmiljö för att kunna använda Remote UI:
1-6
■ Webbläsare
• Netscape Navigator 4.7 eller senare
• Internet Explorer 4.01SP1 eller senare
■ Operativsystem
• Ett operativsystem i vilket ovan nämnda webbläsare kan köras
■ Visa
• Upplösning: 800 x 600 pixlar eller mer
• Visa färger: 256 eller mer
ANMÄRKNING
Annan mjukvara än den som nämns ovan, såsom en webbläsare, krävs inte. (En
webbläsare finns förinstallerad i skrivaren.)
Systemkrav
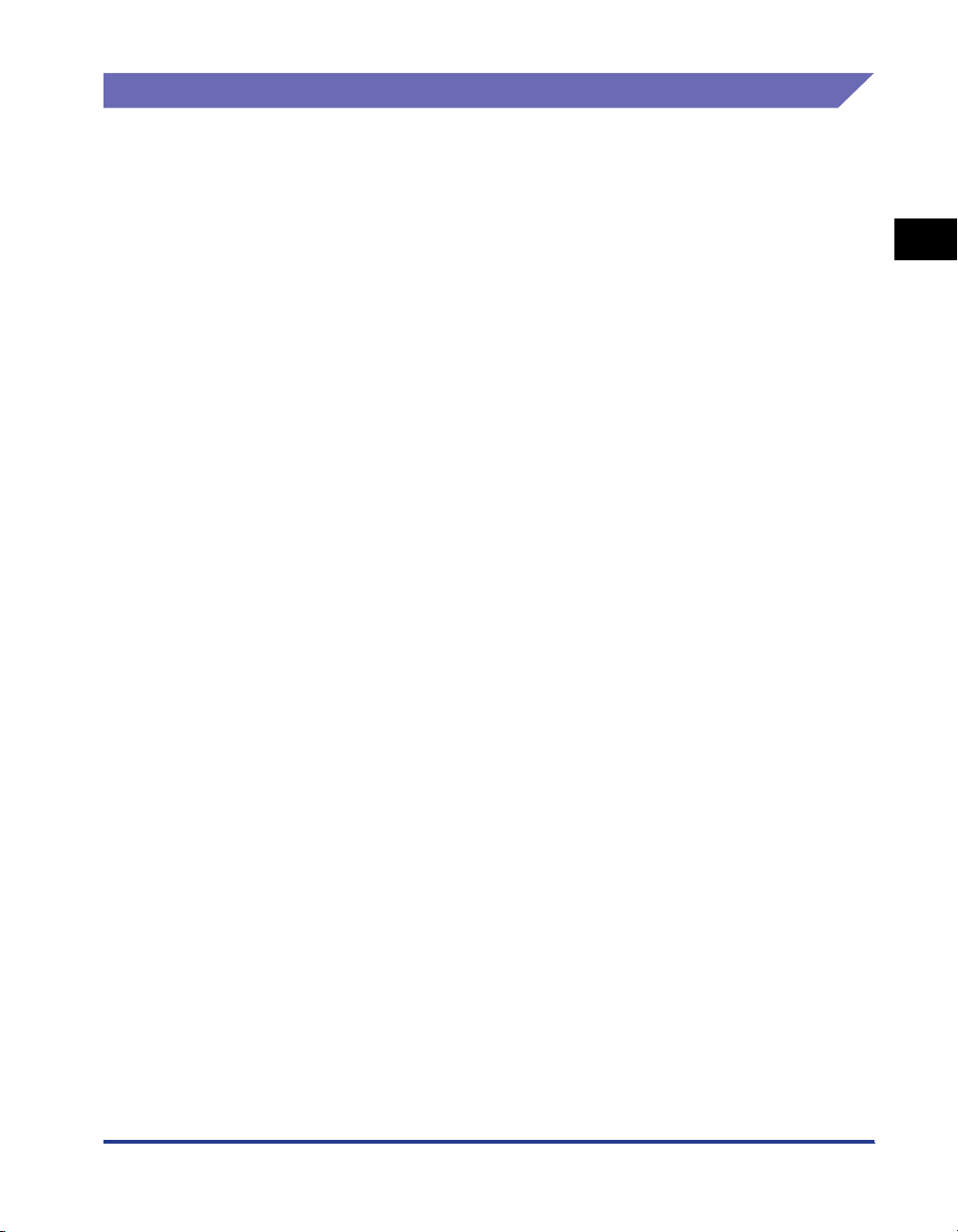
NetSpot Device Installer
Följande systemmiljö krävs för att använda NetSpot Device Installer:
■ Operativsystem
• Microsoft Windows 98 + Service Pack 1 eller senare
• Microsoft Windows 98 Second Edition
• Microsoft Windows Me
• Microsoft Windows NT Server/Workstation 4.0 + Service Pack 4 eller senare*
• Microsoft Windows 2000 Server/Professional
• Microsoft Windows XP Professional/Home Edition
• Windows Server 2003
* Du kan konfigurera nätverksinställningarna men du kan inte skriva ut.
■ Dator
• Datorer som ovanstående operativsystem kan köras på
■ Hårddisk
• Ledigt hårddiskutrymme på 15 MB eller mer (om mjukvaran ska installeras på datorn)
■ Protokoll
• TCP/IP
■ Protokollstapel
• TCP/IP-protokollet som medföljer med Windows
1
Innan du börjar
Systemkrav
1-7
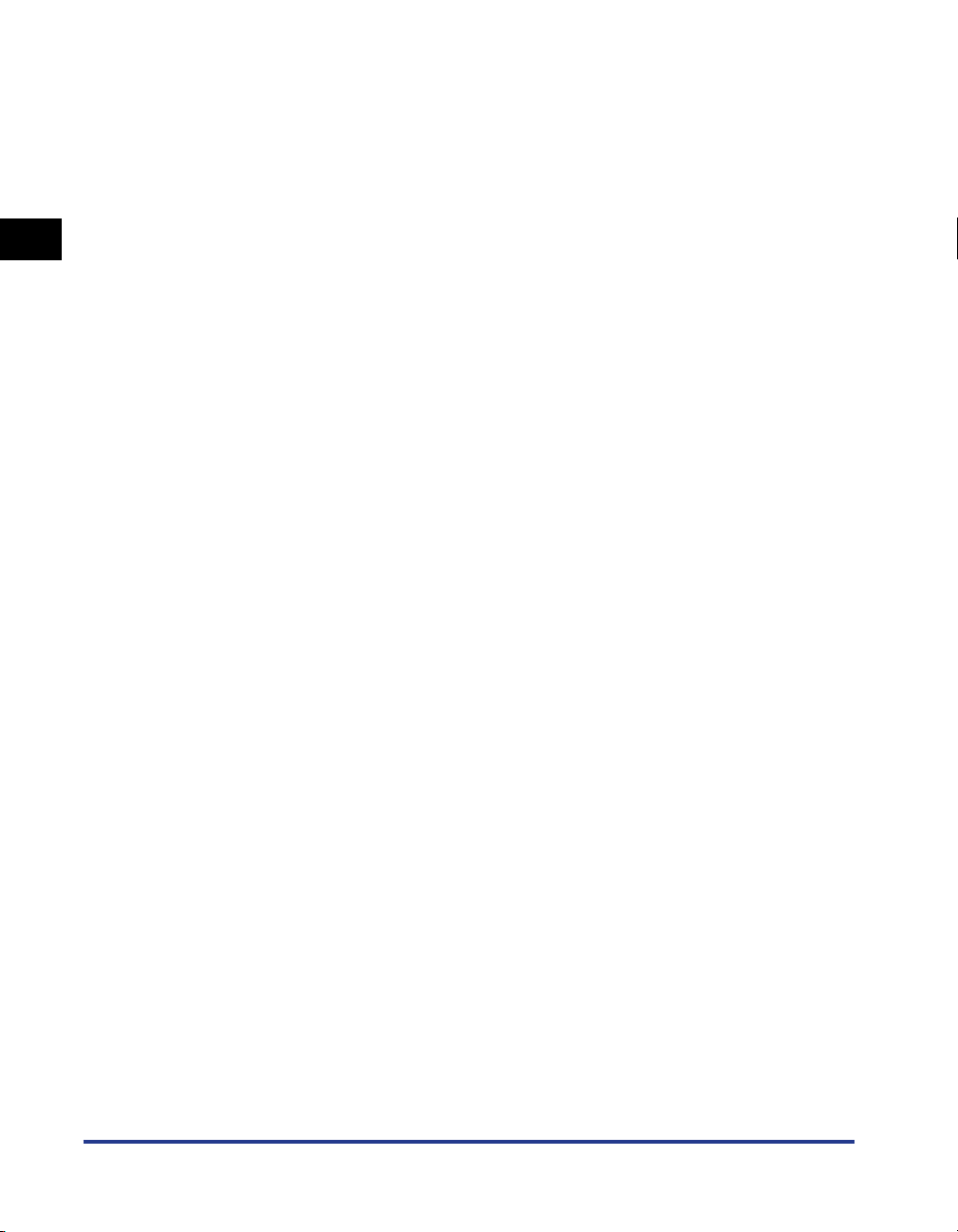
1
Innan du börjar
1-8
Systemkrav
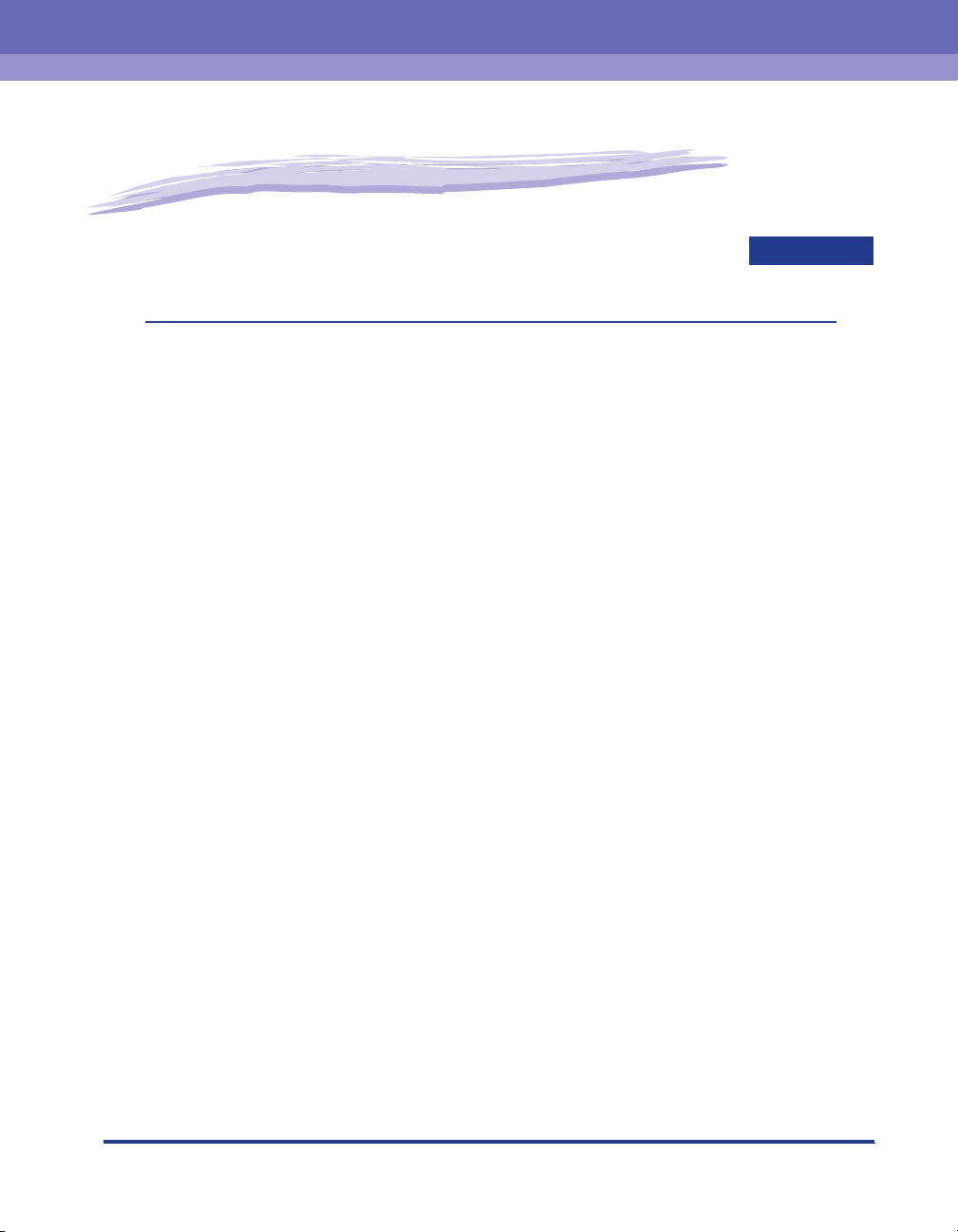
Konfigurera nätverksmiljö för
utskrift
I det här kapitlet beskrivs hur du skriver ut i en nätverksmiljö.
Installera programmet CAPT . . . . . . . . . . . . . . . . . . . . . . . . . . . . . . . . . . . . . . . . . . . . . .2-2
Installera programvaran CAPT från installationsskivan . . . . . . . . . . . . . . . . . . . . . . . . . . . . . . . .2-2
Installera skrivardrivrutinen manuellt med hjälp av olika sorters verktygsvara . . . . . . . . . . . . .2-15
Efter installationen . . . . . . . . . . . . . . . . . . . . . . . . . . . . . . . . . . . . . . . . . . . . . . . . . . . . .2-57
Kontrollera åtgärderna genom Utskrift av nätverksstatus. . . . . . . . . . . . . . . . . . . . . . . . 2-59
Protokollinställningar för skrivaren . . . . . . . . . . . . . . . . . . . . . . . . . . . . . . . . . . . . . . . . . 2-62
Protokollinställningar med Remote UI . . . . . . . . . . . . . . . . . . . . . . . . . . . . . . . . . . . . . . . . . . . .2-62
Protokollinställningar med NetSpot Device Installer . . . . . . . . . . . . . . . . . . . . . . . . . . . . . . . . .2-72
Protokollinställningar med FTP-klient . . . . . . . . . . . . . . . . . . . . . . . . . . . . . . . . . . . . . . . . . . . . .2-76
Avinstallera programmet CAPT . . . . . . . . . . . . . . . . . . . . . . . . . . . . . . . . . . . . . . . . . . .2-79
Avinstallera skrivardrivrutinen . . . . . . . . . . . . . . . . . . . . . . . . . . . . . . . . . . . . . . . . . . . . . . . . . .2-79
Avinstallera Canon CAPT Print Monitor . . . . . . . . . . . . . . . . . . . . . . . . . . . . . . . . . . . . . . . . . . .2-81
Avinstallera NetSpot Device Installer . . . . . . . . . . . . . . . . . . . . . . . . . . . . . . . . . . . . . . . . . . . . .2-83
2
KAPITEL
2-1
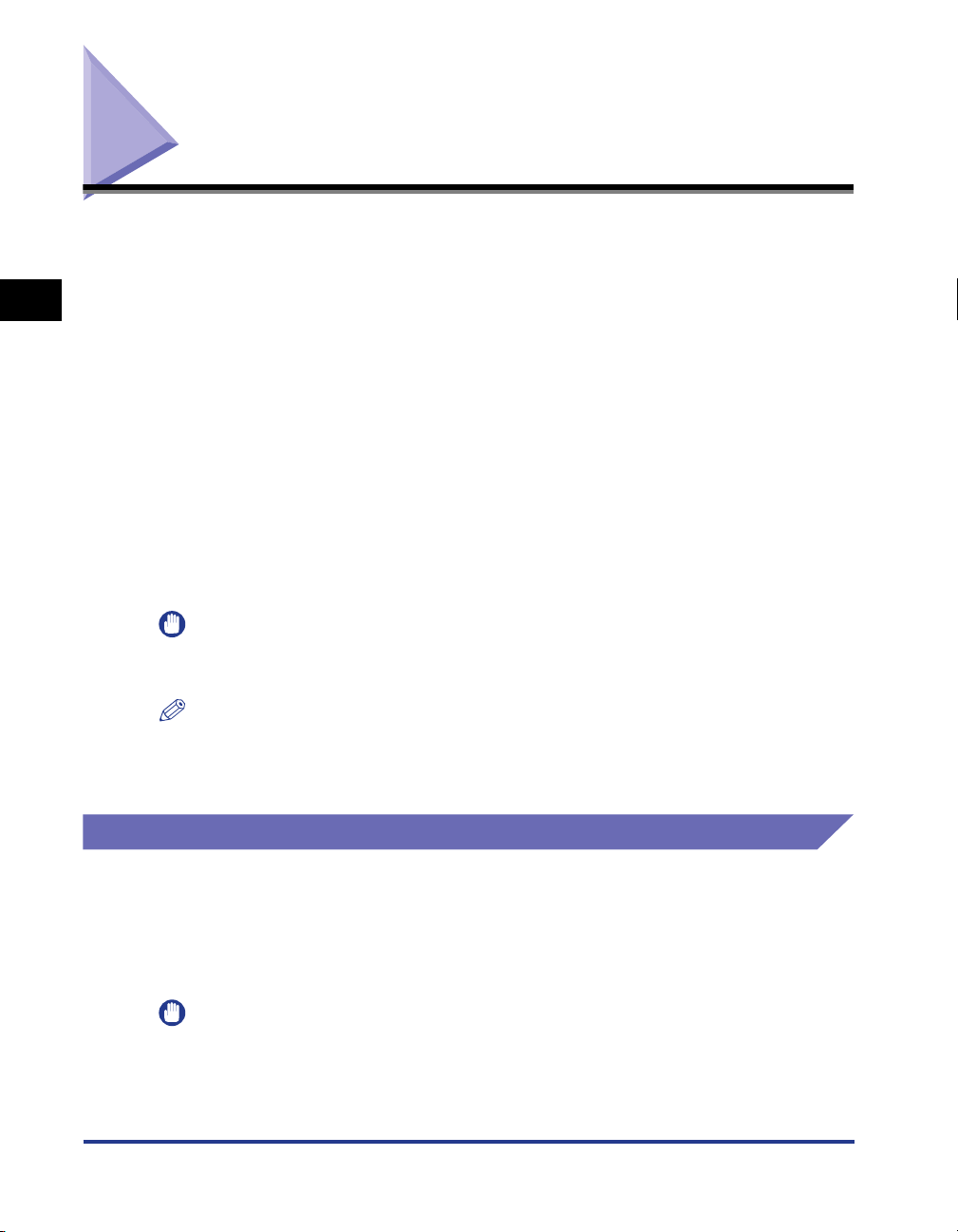
Installera programmet CAPT
Installera skrivardrivrutinen på datorn som du använder. Skrivardrivrutinen är en
mjukvara som krävs för att du ska kunna skriva ut från ett program.
Skrivardrivrutinen kan installeras på två sätt. Proceduren för hur man ställer in
2
IP-adressen eller skapar en port (Canon CAPT Port) som krävs för att skriva ut i en
nätverksmiljö varierar beroende på installationsmetoden.
■ Installera programvaran CAPT från installationsskivan (Se sid. 2-2)
Om du installerar skrivardrivrutinen från den medföljande CD-ROM-skivan
(installationsskivan) kan du konfigurera skrivaren så att den skriver ut i en nätverksmiljö
genom att ställa in IP-adressen och skapa en port på en gång.
■ Installera skrivardrivrutinen manuellt med hjälp av olika sorters
verktygsvara (Se sid. 2-15)
Ange IP-adressen eller skapa en port med mjukvaran på den medföljande
CD-ROM-skivan ("NetSpot Device Installer" eller "Print Monitor Installer"), kommandot
ARP/PING eller andra, och installera sedan skrivardrivrutinen från [Guiden Lägg till
skrivare].
Konfigurera nätverksmiljö för utskrift
VIKTIGT
Du måste installera skrivardrivrutinen för att kunna skriva ut. Installera därför
skrivardrivrutinen.
ANMÄRKNING
Information om hur man installerar programmet CAPT genom att ansluta skrivaren och
datorn med en USB-kabel eller genom att dela skrivaren i ett nätverk finns i
"Användarhandboken".
Installera programvaran CAPT från installationsskivan
Det här avsnittet innehåller information om hur du installerar skrivardrivrutinen från
den medföljande CD-ROM-skivan (installationsskivan). Om du installerar
skrivardrivrutinen från den medföljande CD-ROM-skivan kan du konfigurera
skrivaren så att den skriver ut i en nätverksmiljö genom att ställa in IP-adressen och
skapa en port på en gång.
VIKTIGT
Om det inte finns tillräckligt ledigt hårddiskutrymme visas ett meddelande under
installationen. I så fall avbryter du installationen och ökar det lediga diskutrymmet.
Installera sedan CAPT igen.
2-2
Installera programmet CAPT
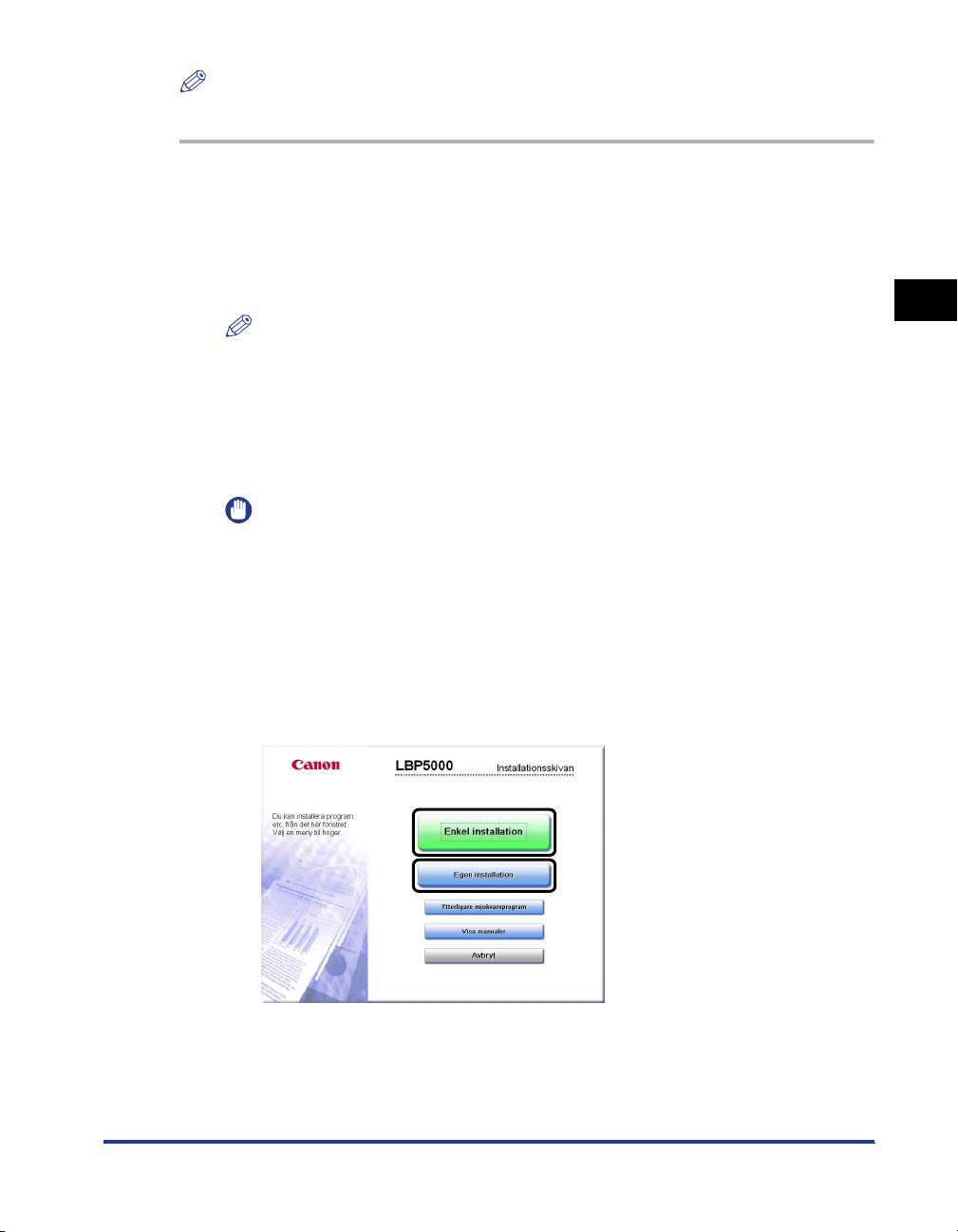
ANMÄRKNING
Exemplen med skärmbilder i det här avsnittet är från Windows XP Professional.
1
Kontrollera att datorn är ansluten till skrivaren med
USB-kabeln och att skrivaren är på.
2
Slå på datorn och starta Windows.
ANMÄRKNING
Om du använder Windows 2000/XP/Server 2003, måste du logga in som
användare medlem i administratörsgruppen när datorn startar.
3
Lägg i den medföljande CD-ROM-skivan i CD-ROM-enheten.
Om CD-ROM-skivan redan ligger i enheten, tar du ut den och sätter i den igen.
VIKTIGT
Om installationsskivan inte visas väljer du [Kör] på menyn [Start], skriver
"D:\Swedish\MInst.exe" och klickar på [OK]. (Enhetsbokstaven för
CD-ROM-enheten anges som "D:" i den här handboken. Enhetsbokstaven för
CD-ROM-enheten kan variera, beroende på vilken dator du använder.)
2
Konfigurera nätverksmiljö för utskrift
4
Klicka på [Enkel installation] eller [Egen installation].
Med [Enkel installation] kan du installera skrivardrivrutinen och handböckerna
samtidigt. Om du inte installerar handböckerna väljer du [Egen installation].
Installera programmet CAPT
2-3
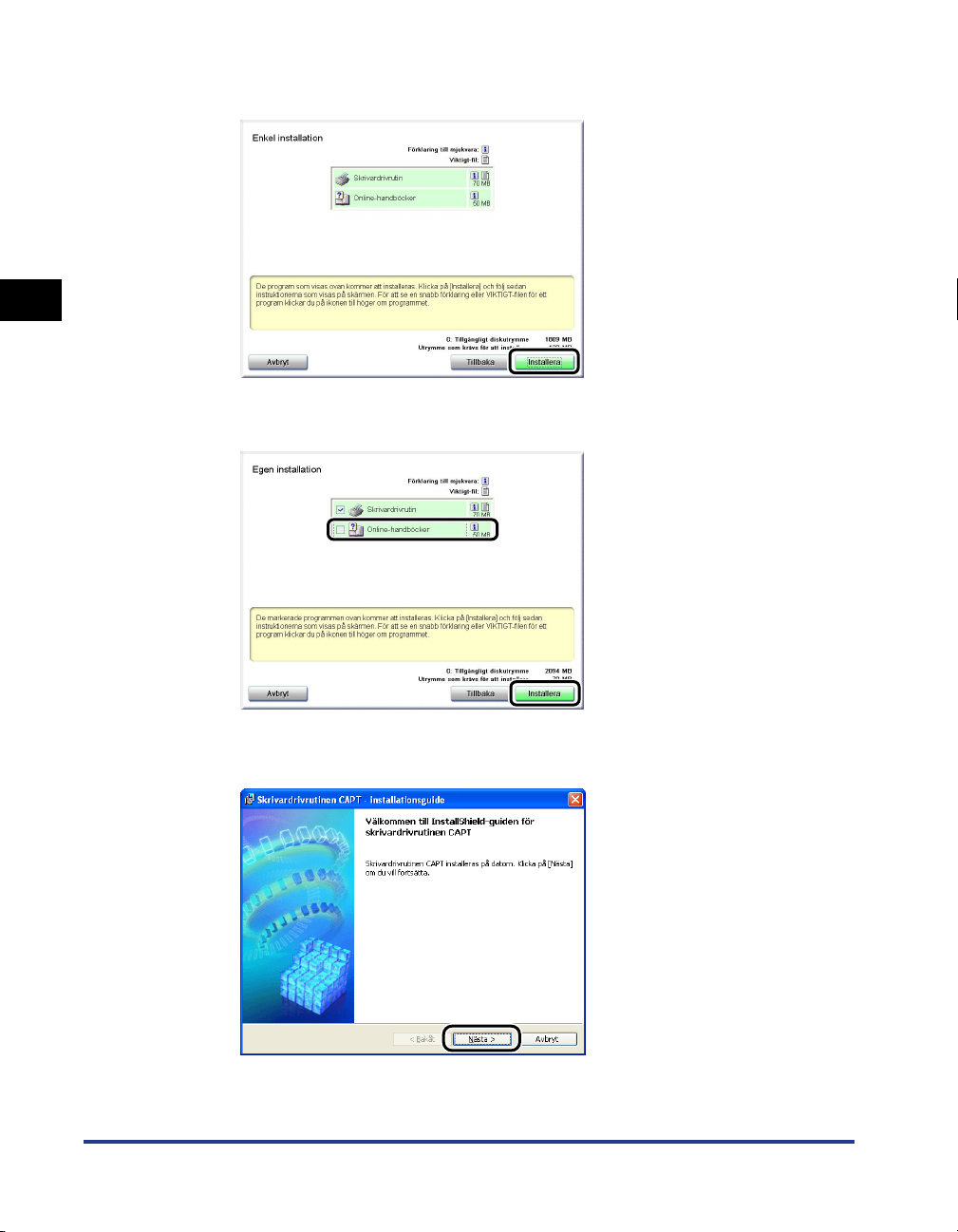
Klicka på [Installera].
5
2
Om du valde [Egen installation] i steg 4, avmarkerar du rutan
[Online-handböcker] och klickar sedan på [Installera].
Konfigurera nätverksmiljö för utskrift
Klicka på [Nästa].
6
2-4
Installera programmet CAPT
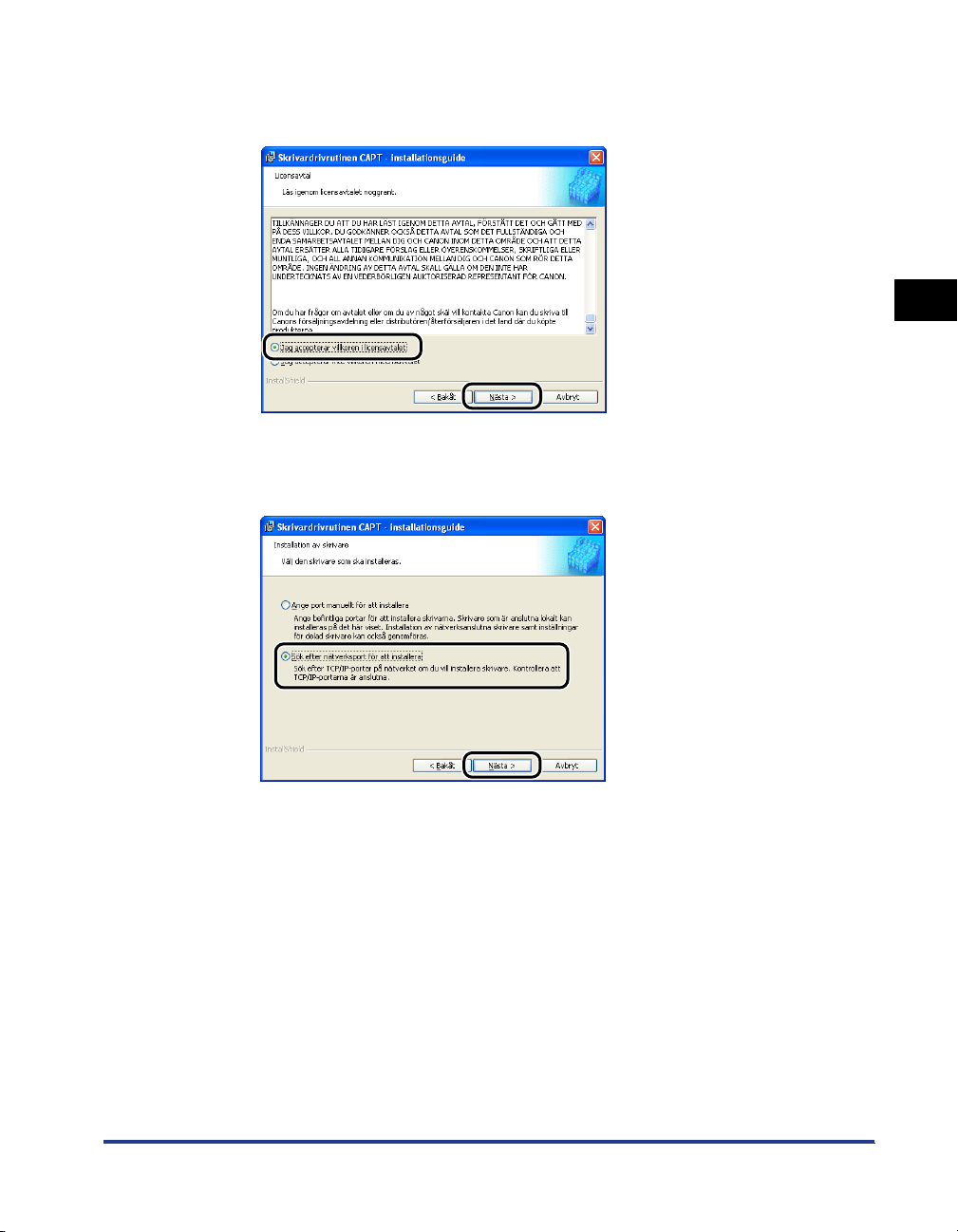
7
Bekräfta innehållet och välj [Jag accepterar villkoren i
licensavtalet]. Klicka sedan på [Nästa].
8
Markera [Sök efter nätverksport för att installera] och klicka
på [Nästa].
2
Konfigurera nätverksmiljö för utskrift
Installera programmet CAPT
2-5
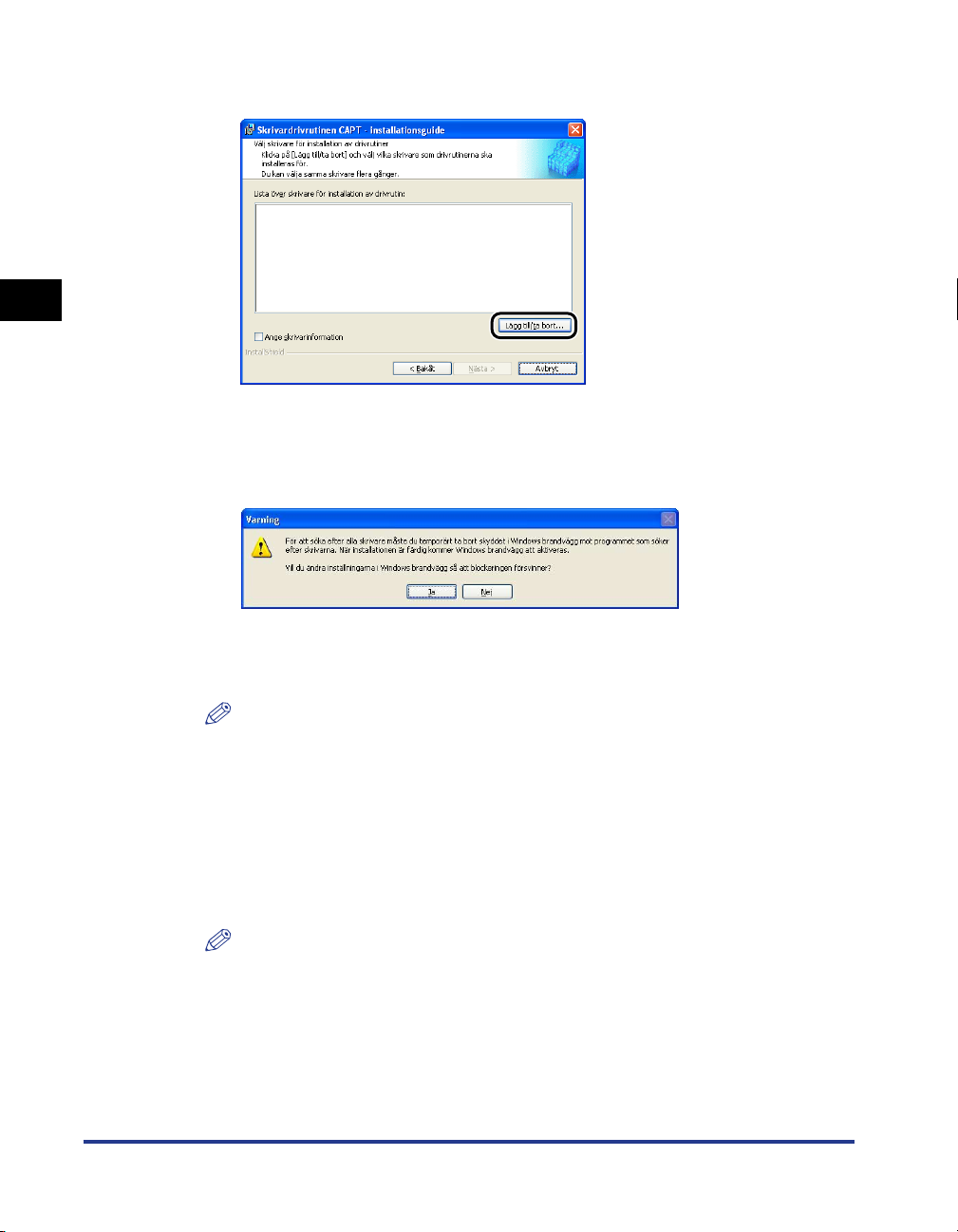
9
Klicka på [Lägg till/ta bort].
2
TCP/IP-porten i nätverket söks och skrivaren identifieras automatiskt.
Om du använder Windows XP Service Pack 2 eller något annat operativsystem
som är utrustat med Windows-brandväggen och denna är aktiverad, visas
följande ruta.
Konfigurera nätverksmiljö för utskrift
Om IP-adressen på skrivaren redan har konfigurerats, klickar du på [Nej].
Om du vill avaktivera blockeringen och identifiera skrivarna på vilka IP-adressen
fortfarande inte konfigurerats, klickar du på [Ja].
ANMÄRKNING
Om du vill ange IP-adressen i förväg, avbryter du installationen och går till
"Installera skrivardrivrutinen manuellt med hjälp av olika sorters verktygsvara" (sid.
2-15) för att ange IP-adressen.
10
Välj skrivaren som ska installeras från [Lista över skrivare]
och klicka sedan på [Lägg till lista över skrivare för
installation av drivrutin].
ANMÄRKNING
Om skrivaren som ska installeras inte visas i [Lista över skrivare], kontrollera att
datorn är ansluten till skrivaren via nätverket och att skrivaren är på.
2-6
Installera programmet CAPT
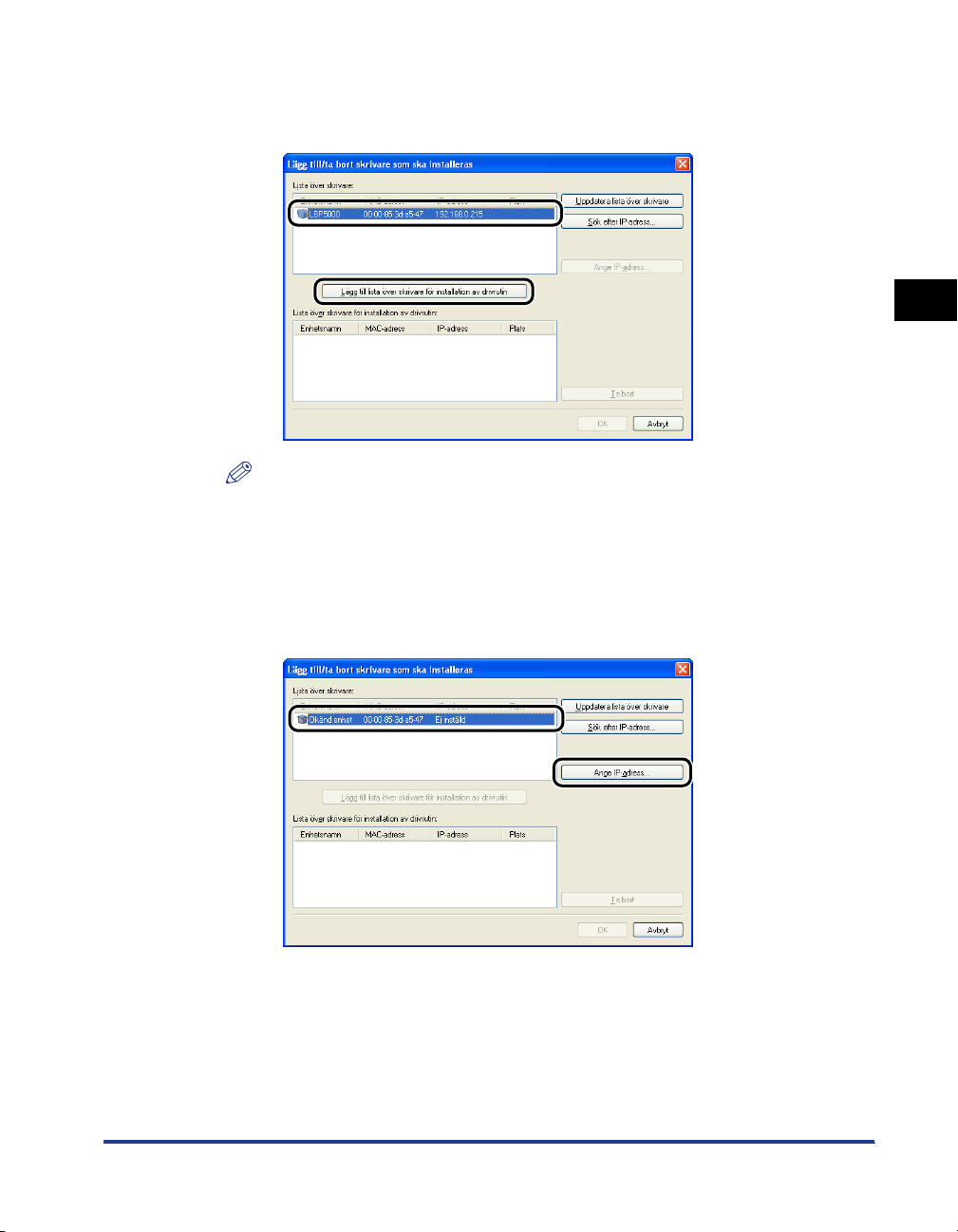
● Om namnet på denna skrivare visas i [Enhetsnamn]
❑ Välj skrivaren som ska installeras och klicka sedan på [Lägg till lista över
skrivare för installation av drivrutin].
ANMÄRKNING
Beroende på systemmiljön, visas "192.168.0.215" (standardvärdet för
nätverkskortet) i [IP-adress] under [Lista över skrivare]. Om du vill ange
IP-adressen i förväg avbryter du installationen och går till "Protokollinställningar för
skrivaren" (sid. 2-62) för att ändra IP-adressen när installationen avslutats.
● Om [Okänd enhet] visas i [Enhetsnamn]
❑ Markera skrivaren som visas i [Okänd enhet], och klicka på [Ange IP-adress].
2
Konfigurera nätverksmiljö för utskrift
Installera programmet CAPT
2-7
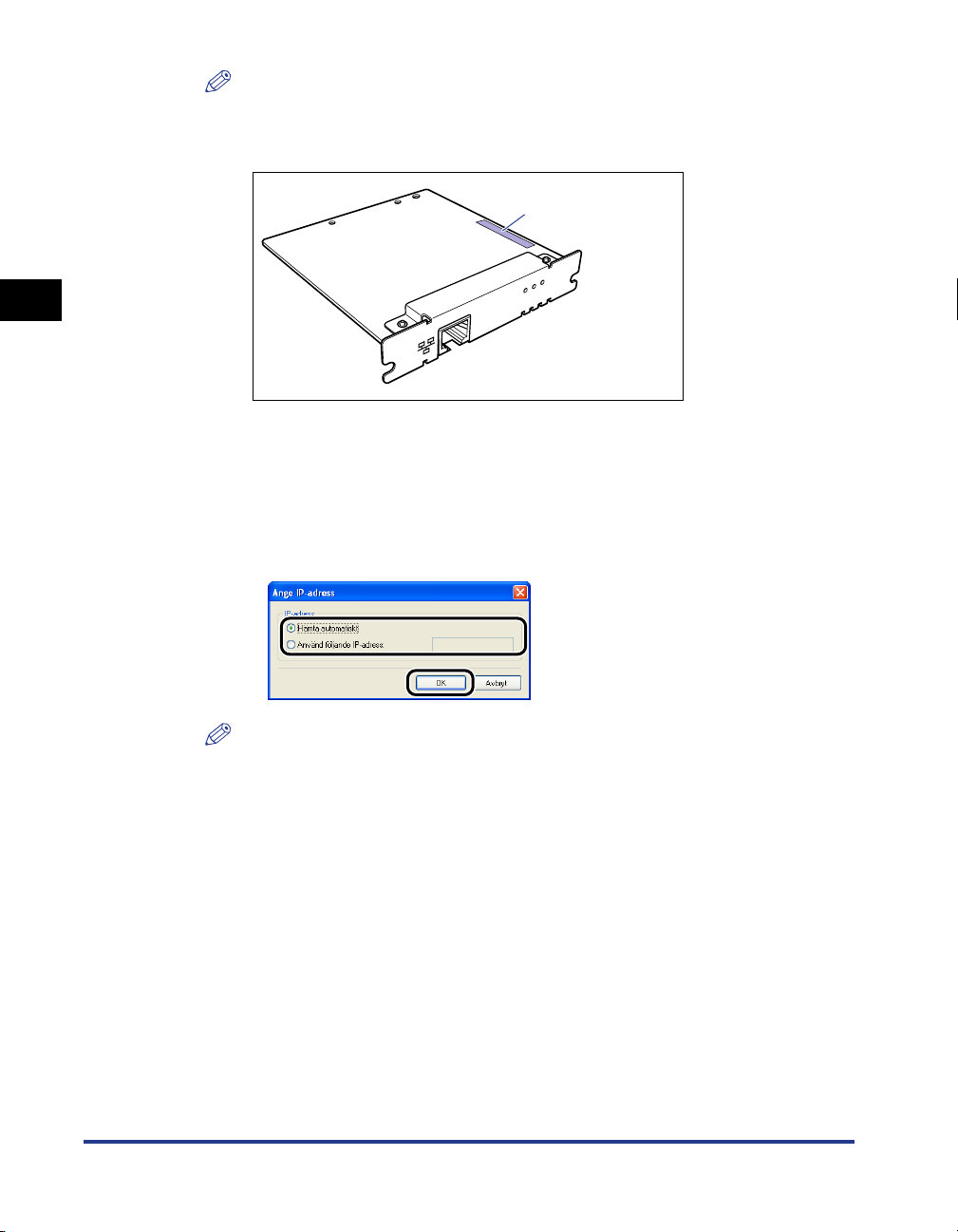
ANMÄRKNING
Om fler än en [Okänd enhet] visas, välj MAC-adress för skrivaren som ska
installeras. MAC-adressen anges på baksidan av nätverkskortet (A) enligt bilden
nedan.
(A)
NB-C1
ERR LNK 100
2
❑ Ange IP-adressen för skrivaren i dialogrutan [Ange IP-adress] och klicka sedan
på [OK].
[Hämta automatiskt]: Hämta IP-adressen med DHCP (DHCP-servern måste
startas upp). För mer information om hur man konfigurerar DHCP-servern,
vänd dig till din nätverksadministratör.
[Använd följande IP-adress]: Ange IP-adressen direkt (ange IP-adressen
genom att separera numren med en punkt (.), till exempel AAA.BBB.C.DD).
Konfigurera nätverksmiljö för utskrift
2-8
ANMÄRKNING
Om skrivaren som ska installeras inte visas i [Lista över skrivare] gör du följande
inställningar:
- Klicka på [Uppdatera lista över skrivare]. Skrivarna i nätverket söks igen.
- Klicka på [Sök efter IP-adress]. Genom att ange IP-adressen för skrivaren som
ska installeras i dialogrutan [Sök efter IP-adress] och klicka på [OK], söks
skrivaren med den angivna IP-adressen (ange IP-adressen genom att separera
numren med en punkt (.), till exempel AAA.BBB.C.DD).
Installera programmet CAPT
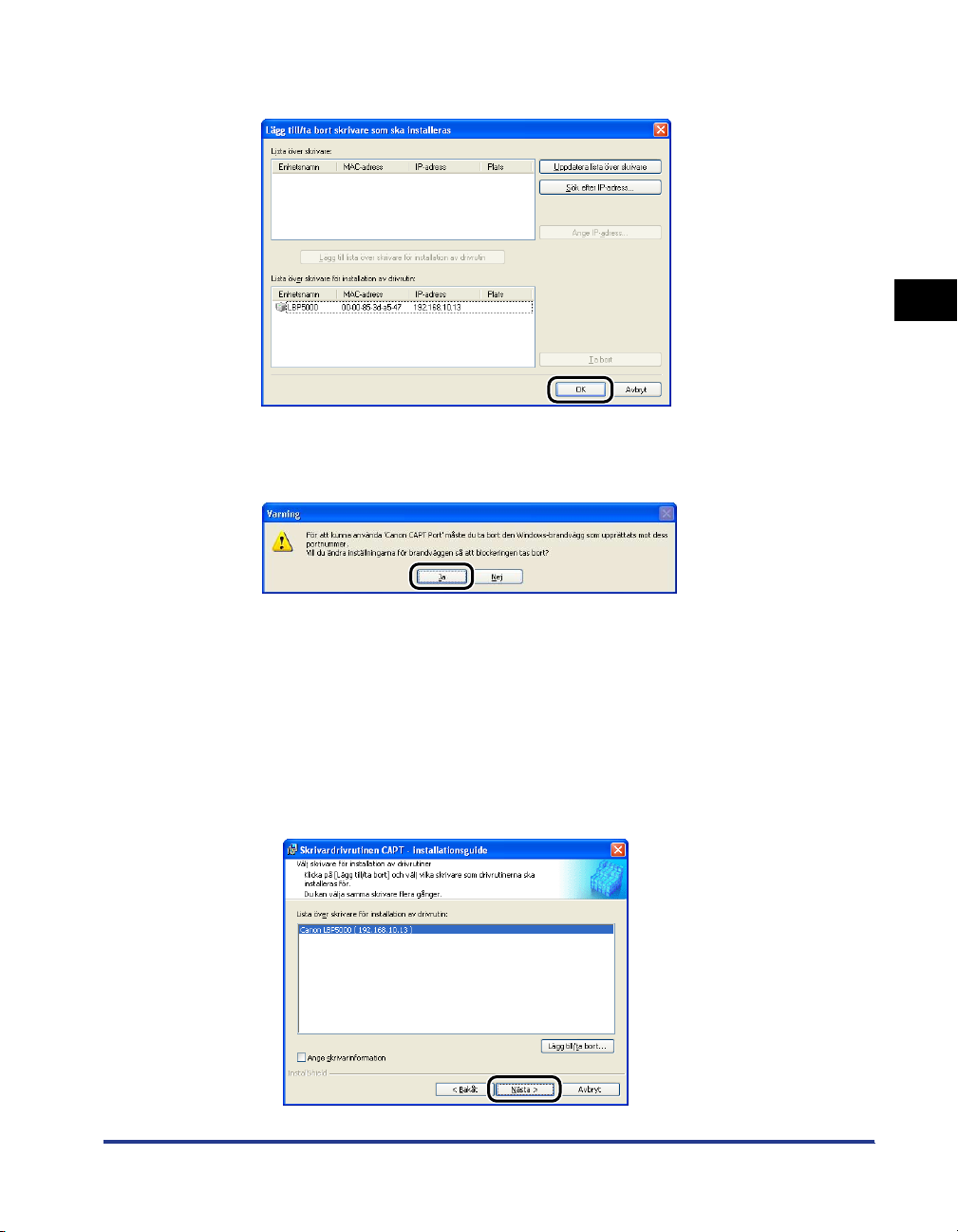
11
Klicka på [OK].
Om du använder Windows XP Service Pack 2 eller något annat operativsystem
som är utrustat med Windows-brandväggen och denna är aktiverad, klicka på
[Ja] när följande ruta visas.
2
En port (Canon CAPT Port) skapas automatiskt.
12
Se till att namnet på den här skrivaren läggs till [Lista över
skrivare för installation av drivrutin].
● Om du inte anger inställningarna för skrivarinformationen såsom
inställningarna för skrivardelning
❑ Klicka på [Nästa].
Installera programmet CAPT
Konfigurera nätverksmiljö för utskrift
2-9
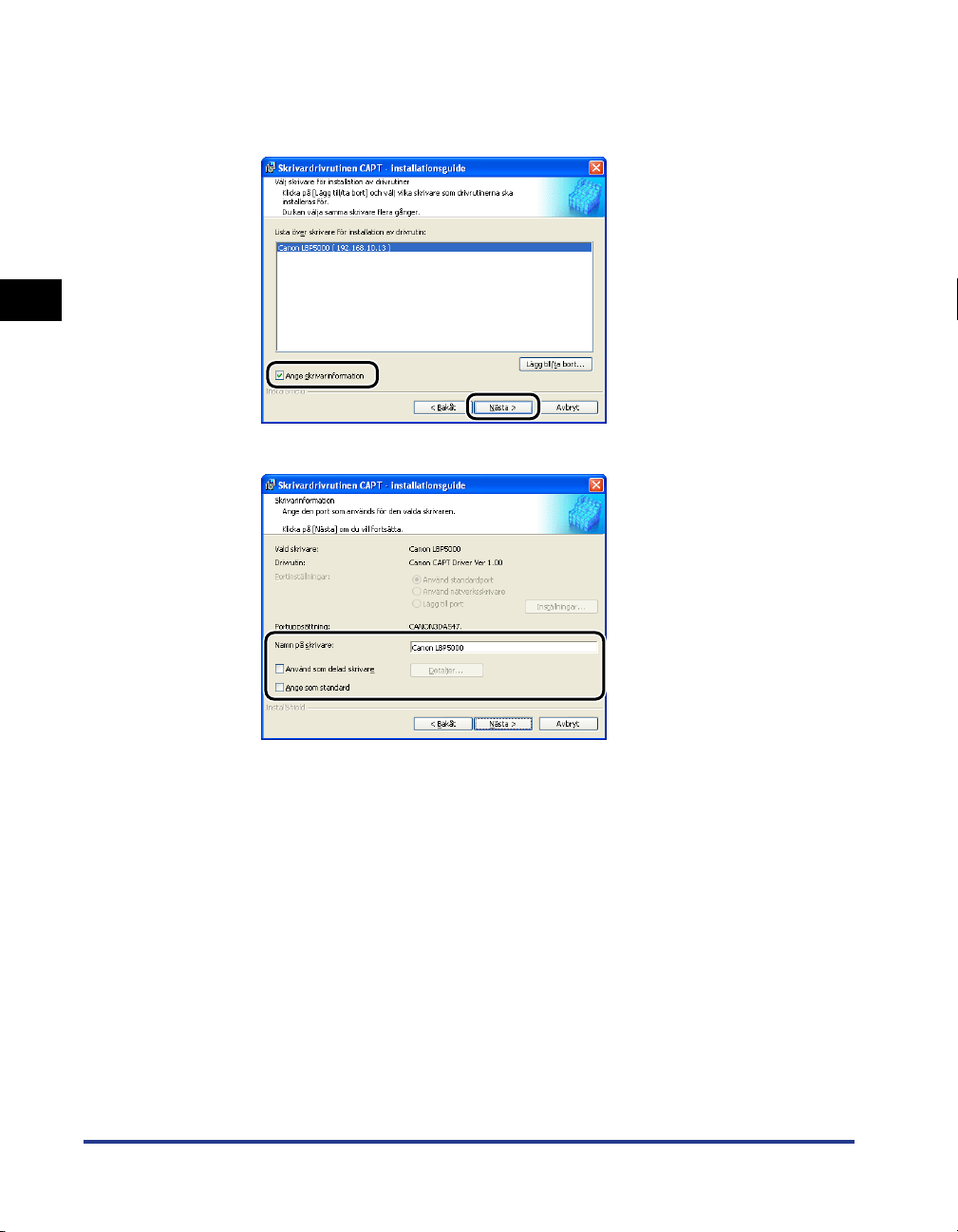
● Om du anger inställningarna för skrivarinformationen såsom
inställningarna för skrivardelning
❑ Markera rutan [Ange skrivarinformation] och klicka på [Nästa].
2
❑ Ange inställningarna för skrivarinformationen.
Konfigurera nätverksmiljö för utskrift
Alternativ som ska anges
[Namn på skrivare]: Ange ett nytt namn under [Namn på skrivare] om du vill
ändra skrivarnamnet.
[Använd som delad skrivare]: Markera rutan [Använd som delad skrivare] om datorn
på vilken du för tillfället installerar skrivardrivrutinen ska
användas som skrivarserver.
[Ange som standard]: Om du använder den här skrivaren som
standardskrivare, markera rutan [Ange som standard].
2-10
Installera programmet CAPT
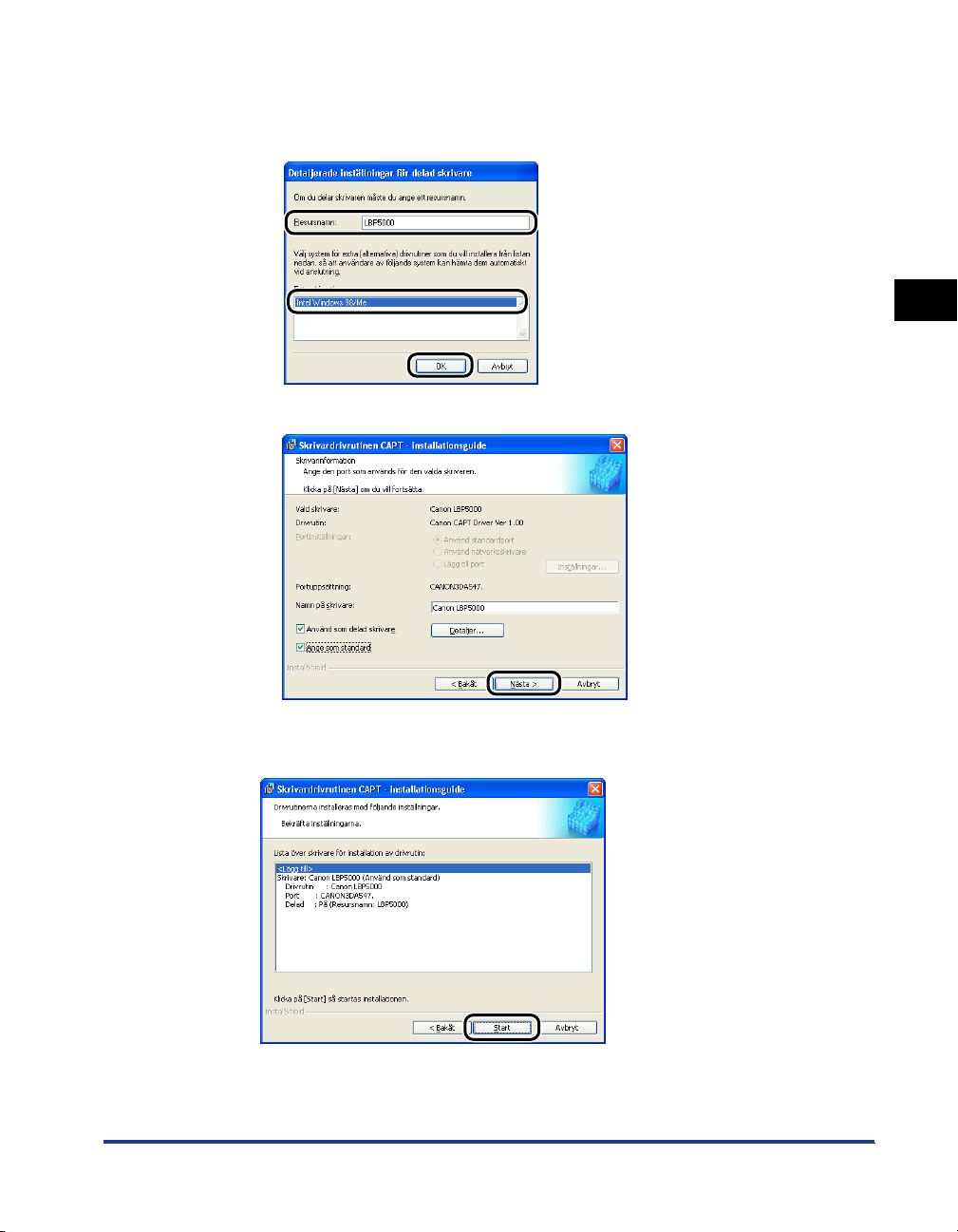
❑ Om du har markerat rutan [Använd som delad skrivare] klicka på [Information]
och ange sedan de detaljerade inställningarna för den delade skrivaren. Ändra
resursnamnet om det behövs. Om det är någon dator som kör Windows 98/Me
i nätverket, markera [Intel Windows 98/Me] och klicka sedan på [OK].
❑ Klicka på [Nästa].
2
13
Klicka på [Start].
Installera programmet CAPT
Konfigurera nätverksmiljö för utskrift
2-11
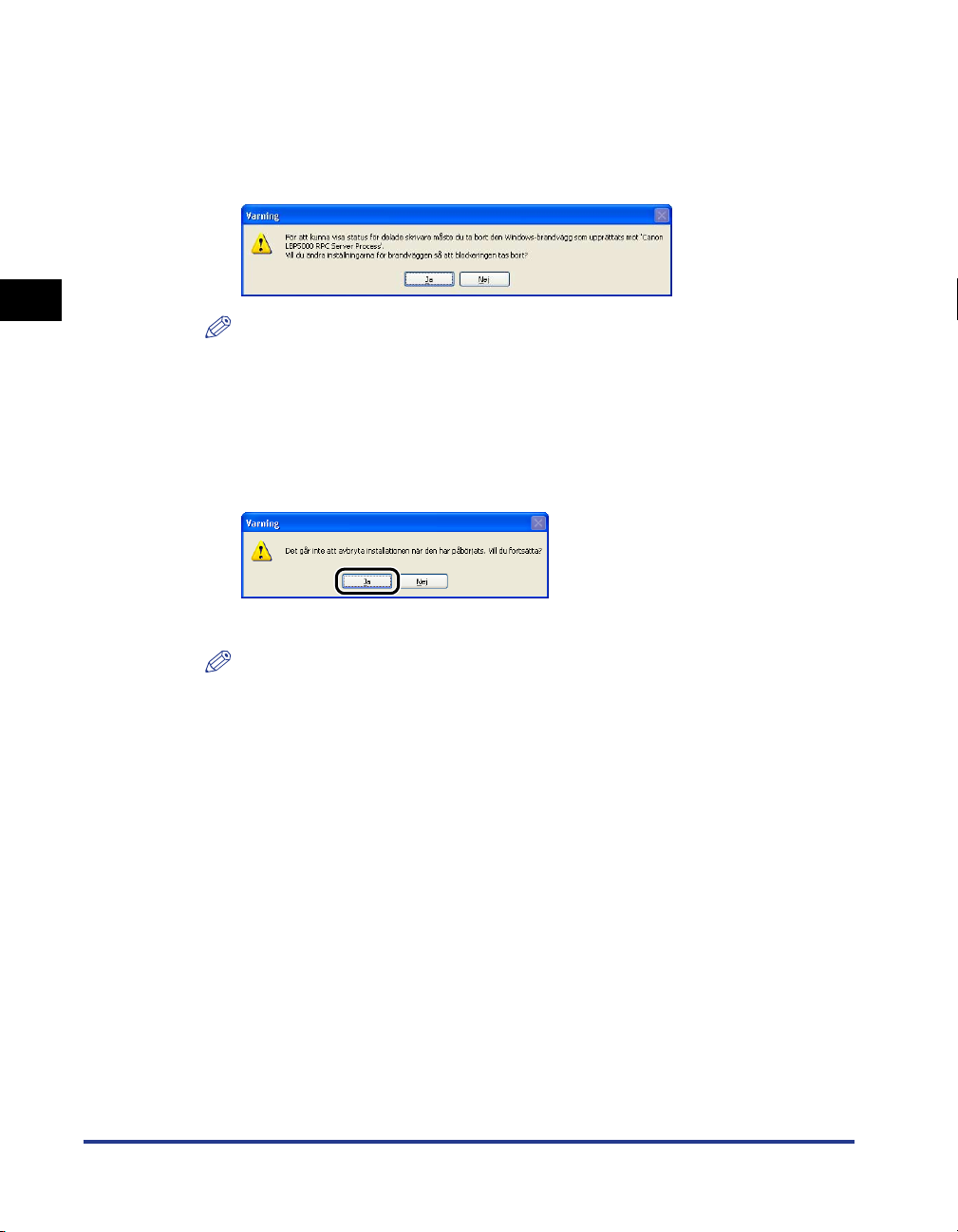
Om du använder Windows XP Service Pack 2 eller något annat operativsystem
som är utrustat med Windows-brandväggen, visas följande ruta. Ange om du vill
konfigurera Windows-brandväggen så att den avblockerar kommunikation med
klientdatorerna när du delar skrivaren i ett nätverk.
Klicka på [Ja] om du delar skrivaren i ett nätverk.
Klicka på [Nej] om du inte delar skrivaren i ett nätverk.
2
ANMÄRKNING
Du kan även efter installationen ändra brandväggsinställningarna med hjälp av
"Verktyget CAPT Windows-brandväggen" på den medföljande CD-ROM-skivan.
Mer information finns i "Användarhandboken".
14
Meddelandet <Det går inte att avbryta installationen när den
har påbörjats. Vill du fortsätta?> visas. Klicka på [Ja].
Konfigurera nätverksmiljö för utskrift
2-12
Installera programmet CAPT
Installationen av skrivardrivrutinen startar.
ANMÄRKNING
•
Om du använder Windows 2000 och dialogrutan [Ingen digital signatur hittades]
visas, klickar du på [Ja].
•
Om du använder Windows XP/Server 2003 och dialogrutan
[Maskinvaruinstallation] visas, klickar du på [Fortsätt ändå].
 Loading...
Loading...