Canon LBP-3300 Network Manual [fi]
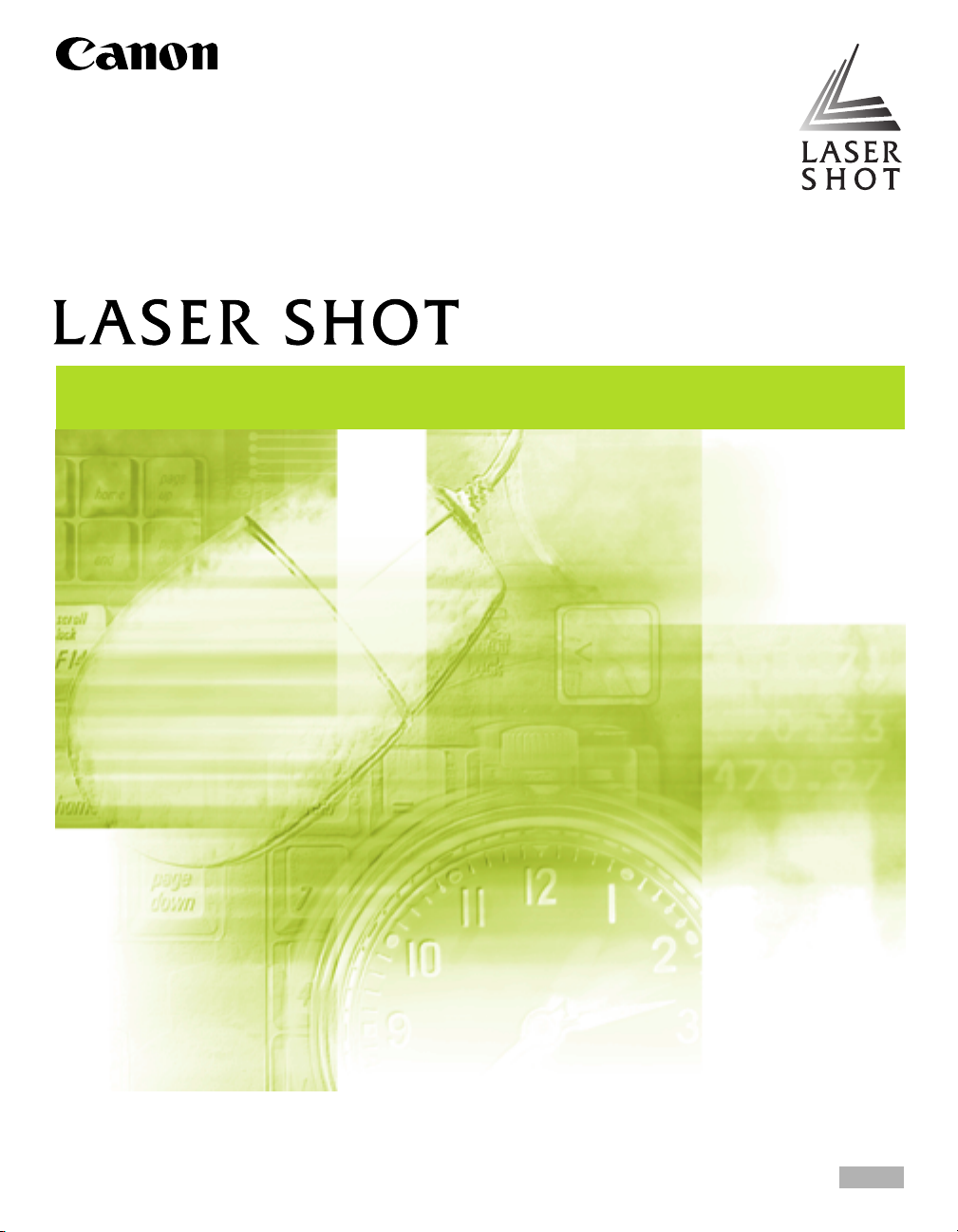
Laserkirjoitin
Verkko-opas
Verkko-opas
TÄRKEÄÄ:
Lue ohjeet huolellisesti ennen kirjoittimen käyttöä.
Säilytä tämä opas myöhempää käyttöä varten.
FIN
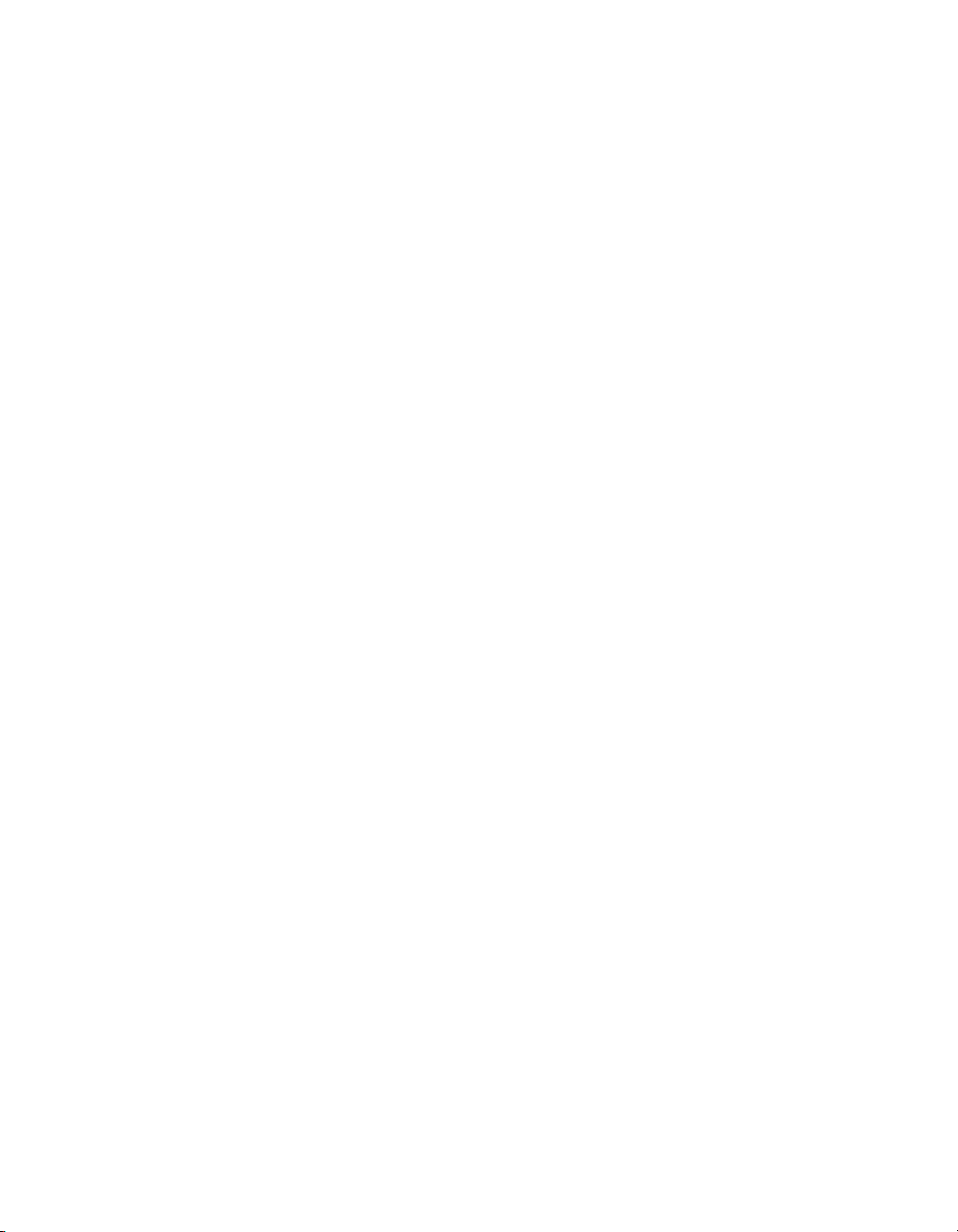
Verkko-opas
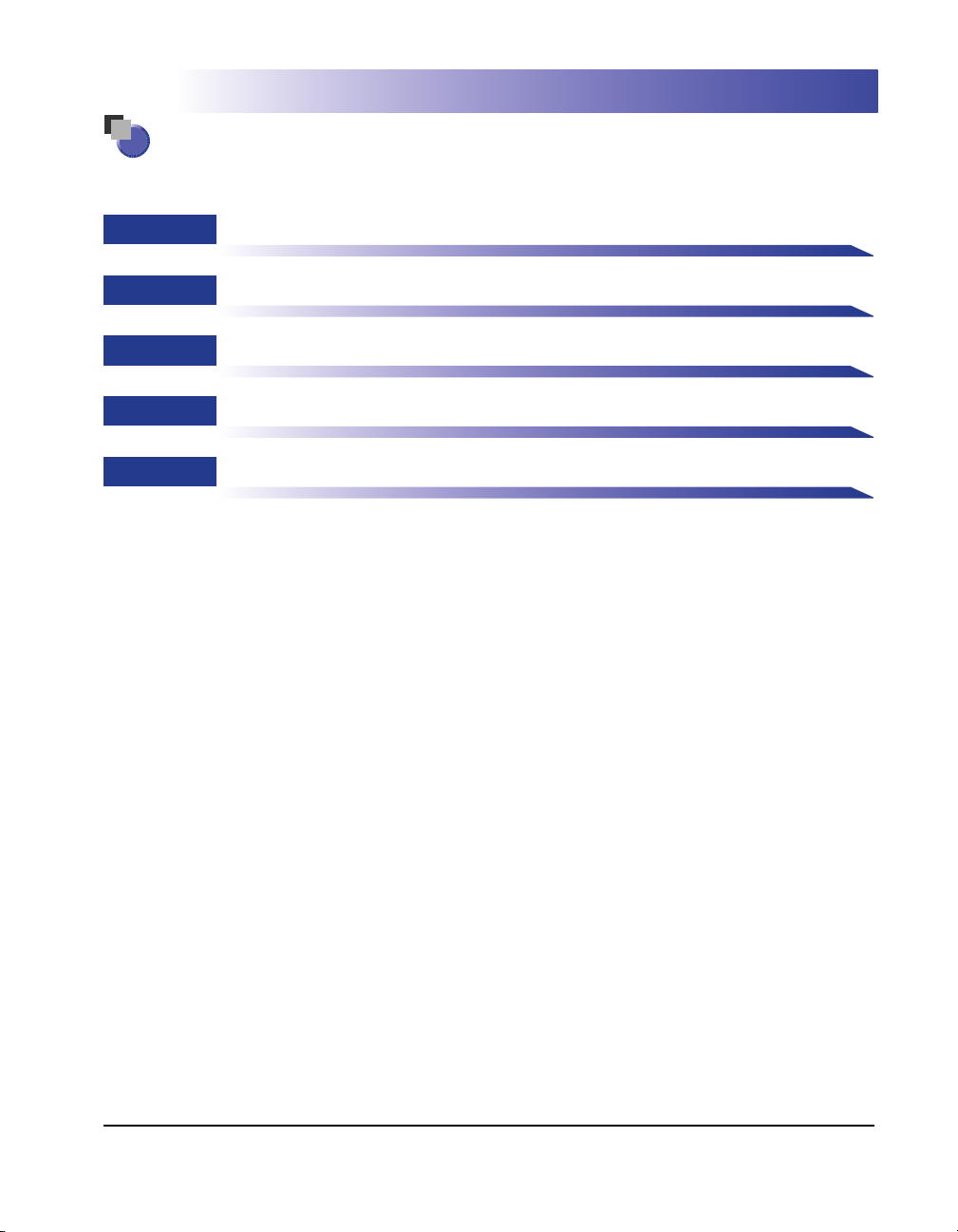
●
Kuinka tämä käyttöopas on järjestetty
Luku 1
Luku 2
Luku 3
Luku 4
Luku 5
Ennen aloitusta
Verkon alkuasennus Tulostusympäristö
Tulostimen hallinta verkkoympäristössä
Vianetsintä
Liite
Sisältää luettelon verkkoasetuksista, verkkokortin tekniset tiedot, hakemiston ja muita
tietoja.
Huomautus
• Käyttöoppaiden lukemiseen PDF-tiedostomuodossa tarvitaan Adobe Reader/
Adobe Acrobat Reader -ohjelmisto. Jos Adobe Reader/Adobe Acrobat Reader
-ohjelmistoa ei ole asennettu järjestelmääsi, lataa se Adobe Systems
Incorporated:in kotisivuilta.
• Ohjelmat (Remote UI, Canon CAPT Print Monitor, NetSpot Device Installer,
NetSpot Console) verkkoympäristön asettamiseksi tulostusta varten eivät
välttämättä ole saatavissa tietokoneen käyttökielelle. Käytä tässä tilanteessa
englanninkielistä versiota.
Tämän käyttöoppaan virheettömyyden ja kattavuuden varmistamiseksi on tehty huomattavasti töitä. Parannamme kuitenkin jatkuvasti tuotteitamme ja
jos tarvitset tarkat tekniset tiedot, ota yhteyttä Canoniin.
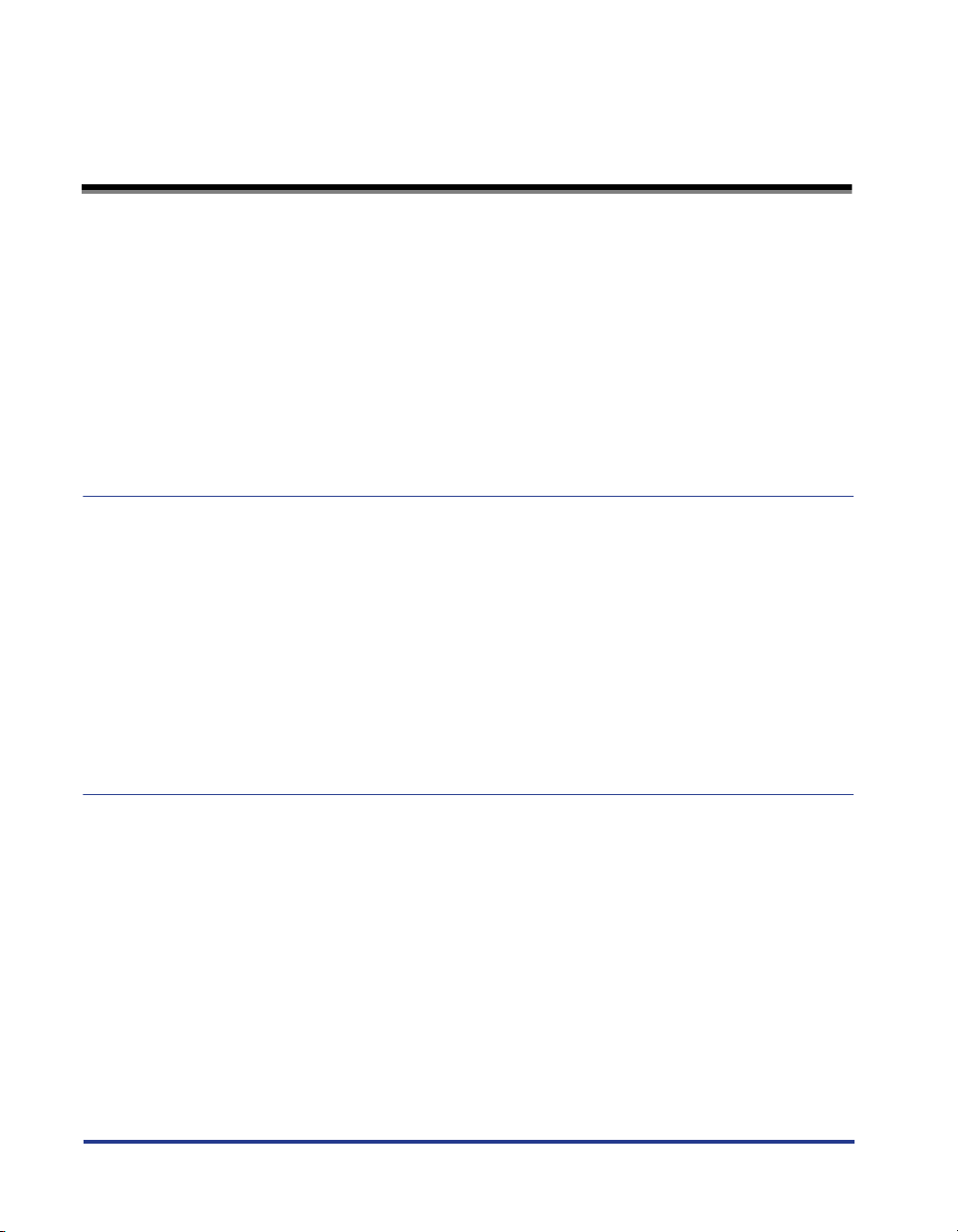
Sisällys
Johdanto. . . . . . . . . . . . . . . . . . . . . . . . . . . . . . . . . . . . . . . . . . . . . . . . . . . . . . . . . v
Tämän oppaan käyttäminen . . . . . . . . . . . . . . . . . . . . . . . . . . . . . . . . . . . . . . . . . v
Oppaassa käytetyt merkintätavat. . . . . . . . . . . . . . . . . . . . . . . . . . . . . . . . . . . . v
Tässä oppaassa käytetyt näppäimet . . . . . . . . . . . . . . . . . . . . . . . . . . . . . . . . . v
Oppaassa käytetyt näyttökuvat . . . . . . . . . . . . . . . . . . . . . . . . . . . . . . . . . . . . . vi
Oppaassa käytetyt lyhenteet . . . . . . . . . . . . . . . . . . . . . . . . . . . . . . . . . . . . . . . vi
Lakitiedot . . . . . . . . . . . . . . . . . . . . . . . . . . . . . . . . . . . . . . . . . . . . . . . . . . . . . . . vii
Ta varamerkit. . . . . . . . . . . . . . . . . . . . . . . . . . . . . . . . . . . . . . . . . . . . . . . . . . . vii
Copyright . . . . . . . . . . . . . . . . . . . . . . . . . . . . . . . . . . . . . . . . . . . . . . . . . . . . . vii
Vastuuvapauslausekkeet . . . . . . . . . . . . . . . . . . . . . . . . . . . . . . . . . . . . . . . . . viii
Luku 1 Ennen aloitusta
Tarvittavat tehtävät ennen tulostusta tai tulostuksen hallintaa. . . . . . . . . . . 1-2
Tulostimen konfigurointi tulostamaan verkkoympäristössä . . . . . . . . . . . . . . 1-2
Tulostinajurin asennus . . . . . . . . . . . . . . . . . . . . . . . . . . . . . . . . . . . . . . . 1-3
Tulostimen protokolla-asetusten teko . . . . . . . . . . . . . . . . . . . . . . . . . . . . 1-3
Tulostimen hallinta verkkoympäristössä. . . . . . . . . . . . . . . . . . . . . . . . . . . . . 1-4
Järjestelmävaatimukset. . . . . . . . . . . . . . . . . . . . . . . . . . . . . . . . . . . . . . . . . . . 1-5
Tulostinajuri . . . . . . . . . . . . . . . . . . . . . . . . . . . . . . . . . . . . . . . . . . . . . . . . . . 1-5
Print Monitor Installer -asentaja (Canon CAPT Print Monitor) . . . . . . . . . . . . 1-5
Remote UI -etäkäyttöliittymä . . . . . . . . . . . . . . . . . . . . . . . . . . . . . . . . . . . . . 1-6
NetSpot Device Installer. . . . . . . . . . . . . . . . . . . . . . . . . . . . . . . . . . . . . . . . . 1-7
Luku 2 Verkkoympäristön asetuksesta tulostusta varten
CAPT-ohjelmiston asennus. . . . . . . . . . . . . . . . . . . . . . . . . . . . . . . . . . . . . . . . 2-2
CAPT-ohjelmiston CD-ROM -asennus . . . . . . . . . . . . . . . . . . . . . . . . . . . . . . 2-2
Tulostinajurin asennus omatoimisesti apuohjelmien avulla . . . . . . . . . . . . . 2-15
IP-osoitteen asetus käyttämällä
NetSpot Device Installer -laiteasentajaa . . . . . . . . . . . . . . . . . . . . . . . . 2-16
IP-osoitteen asetukset komennolla ARP/PING . . . . . . . . . . . . . . . . . . . . 2-23
IP-osoitteen asetus käyttämällä tulostimen tilaikkunaa . . . . . . . . . . . . . 2-25
Canon CAPT Print Monitor -apuohjelmiston asennus . . . . . . . . . . . . . . 2-27
Tulostinajurin asennus toiminnolla [Ohjattu tulostimen asennus] . . . . . . 2-32
Kun asennus on valmis. . . . . . . . . . . . . . . . . . . . . . . . . . . . . . . . . . . . . . . . . . 2-57
Toimintojen tarkastus asetussivun tulosteella . . . . . . . . . . . . . . . . . . . . . . . 2-59
Protokolla-asetukset tulostimelle. . . . . . . . . . . . . . . . . . . . . . . . . . . . . . . . . . 2-62
ii
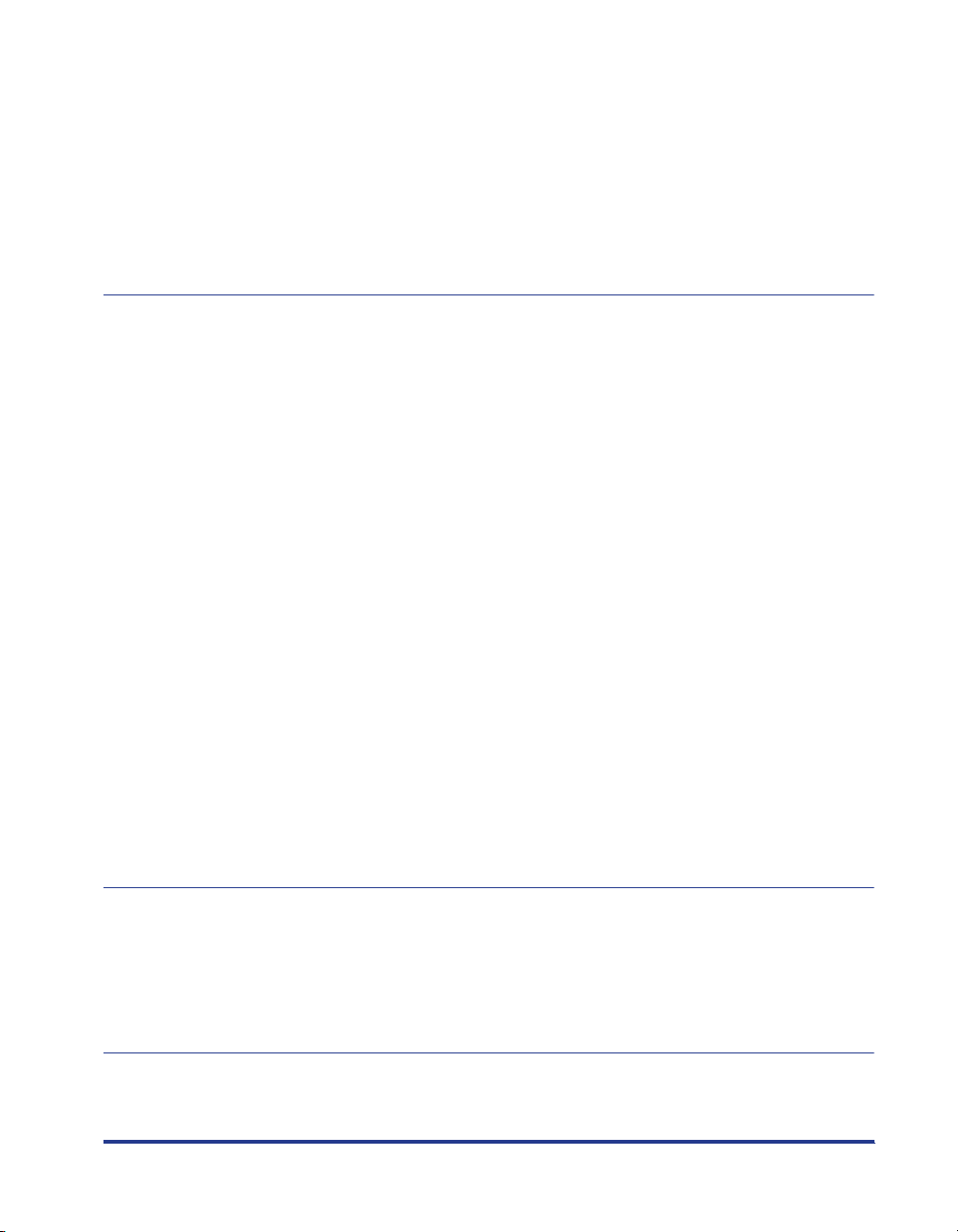
Protokolla-asetukset käyttämällä Remote UI -etäkäyttöliittymää. . . . . . . . . .2-62
Protokolla-asetukset käyttämällä
NetSpot Device Installer -laiteasentajaa . . . . . . . . . . . . . . . . . . . . . . . . . . . .2-73
Protokolla-asetukset käyttämällä FTP Client -apuohjelmaa . . . . . . . . . . . . .2-77
CAPT-ohjelmiston poisto . . . . . . . . . . . . . . . . . . . . . . . . . . . . . . . . . . . . . . . . . 2-80
Tulostinajurin poisto . . . . . . . . . . . . . . . . . . . . . . . . . . . . . . . . . . . . . . . . . . . .2-80
Canon CAPT Print Monitorin poisto. . . . . . . . . . . . . . . . . . . . . . . . . . . . . . . .2-82
NetSpot Device Installer -laiteasentajan poisto . . . . . . . . . . . . . . . . . . . . . . .2-84
Luku 3 Tulostimen hallinta verkkoympäristössä
Tulostimen hallinta . . . . . . . . . . . . . . . . . . . . . . . . . . . . . . . . . . . . . . . . . . . . . . .3-2
Tulostimen hallinta käyttämällä Remote UI -etäkäyttöliittymää . . . . . . . . . . .3-3
Tulostavien käyttäjien rajoittaminen . . . . . . . . . . . . . . . . . . . . . . . . . . . . . . . . .3-4
Käyttäjien rajoittaminen valvoa/muuttaa asetuksia käyttämällä
SNMP-protokollaa . . . . . . . . . . . . . . . . . . . . . . . . . . . . . . . . . . . . . . . . . . . . . 3-10
Käyttäjien rajoittaminen suorittamasta ryhmälähetystoimintoa käyttäviä
hakuja . . . . . . . . . . . . . . . . . . . . . . . . . . . . . . . . . . . . . . . . . . . . . . . . . . . . . .3-17
MAC-osoitteilla avattavien laitteiden rajoittaminen. . . . . . . . . . . . . . . . . . . . . 3-22
Käyttöturvalokien haut ja tarkistukset . . . . . . . . . . . . . . . . . . . . . . . . . . . . . .3-27
Käyttöturvalokien haut ja tarkistukset. . . . . . . . . . . . . . . . . . . . . . . . . . . . 3-27
Käyttöturvalokien tarkistukset . . . . . . . . . . . . . . . . . . . . . . . . . . . . . . . . .3-31
Verkkoasetusten alustukset . . . . . . . . . . . . . . . . . . . . . . . . . . . . . . . . . . . . . .3-35
Tulostimen hallinta käyttämällä FTP Client -apuohjelmaa. . . . . . . . . . . . . . .3-39
Tulostimen hallinta käyttämällä
NetSpot Device Installer -laiteasentajaa . . . . . . . . . . . . . . . . . . . . . . . . . . . . .3-42
Konfiguroitavat laitteet . . . . . . . . . . . . . . . . . . . . . . . . . . . . . . . . . . . . . . . . . . 3-42
NetSpot Device Installer -laiteasentajan asennus . . . . . . . . . . . . . . . . . . . . .3-43
NetSpot Device Installer -laiteasentajan käyttö . . . . . . . . . . . . . . . . . . . . . . .3-49
Tietokoneelle asennetun NetSpot Device Installer -laiteasentajan
käyttö . . . . . . . . . . . . . . . . . . . . . . . . . . . . . . . . . . . . . . . . . . . . . . . . . . . . 3-49
NetSpot Device Installer -laiteasentajan käyttö mukana toimitetulta
CD-ROM -levyltä . . . . . . . . . . . . . . . . . . . . . . . . . . . . . . . . . . . . . . . . . . .3-49
Nain NetSpot-laiteasentajaa kaytetaan . . . . . . . . . . . . . . . . . . . . . . . . . . . . .3-50
Luku 4 Vianetsintä
Asennusongelmat . . . . . . . . . . . . . . . . . . . . . . . . . . . . . . . . . . . . . . . . . . . . . . . .4-2
Jos ohjelman poisto ei onnistu. . . . . . . . . . . . . . . . . . . . . . . . . . . . . . . . . . . . . 4-3
Muita ongelmia . . . . . . . . . . . . . . . . . . . . . . . . . . . . . . . . . . . . . . . . . . . . . . . . . .4-5
Verkkokortin toimintojen tarkastus . . . . . . . . . . . . . . . . . . . . . . . . . . . . . . . . . .4-9
Luku 5 Liite
Vekkoasetuskohteet . . . . . . . . . . . . . . . . . . . . . . . . . . . . . . . . . . . . . . . . . . . . . .5-2
iii
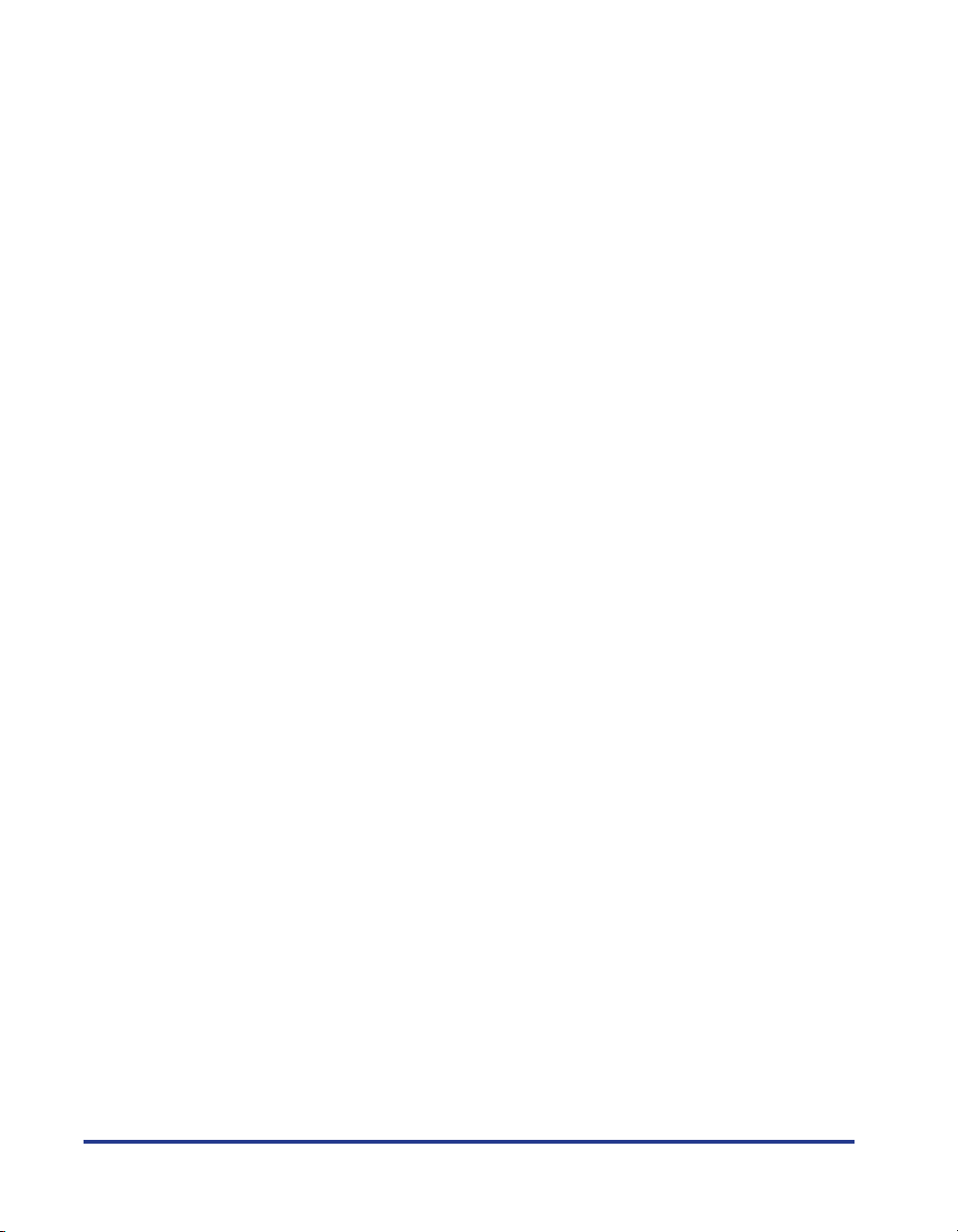
Ohjelmisto, jota voidaan käyttää verkko-asetuksiin. . . . . . . . . . . . . . . . . . . . 5-7
Verkkoasetusten alustukset . . . . . . . . . . . . . . . . . . . . . . . . . . . . . . . . . . . . . . . 5-8
Täsmälähetystietoliikennetilan käyttö . . . . . . . . . . . . . . . . . . . . . . . . . . . . . . 5-12
Täsmälähetystietoliikennetila . . . . . . . . . . . . . . . . . . . . . . . . . . . . . . . . . . . . 5-12
Tietokoneen asetukset siirryttäessä täsmälähetystilaan . . . . . . . . . . . . . . . 5-13
Canon CAPT Print Monitorin asennus . . . . . . . . . . . . . . . . . . . . . . . . . . 5-13
Tulostinajurin asennus . . . . . . . . . . . . . . . . . . . . . . . . . . . . . . . . . . . . . . 5-14
Verkkokortin asetukset siirryttäessä täsmälähetystilaan . . . . . . . . . . . . . . . 5-18
Laiteohjelmiston päivitys . . . . . . . . . . . . . . . . . . . . . . . . . . . . . . . . . . . . . . . . 5-21
Tekniset tiedot . . . . . . . . . . . . . . . . . . . . . . . . . . . . . . . . . . . . . . . . . . . . . . . . . 5-25
Laitteiston tekniset tiedot . . . . . . . . . . . . . . . . . . . . . . . . . . . . . . . . . . . . . . . 5-25
Ohjelmiston tekniset tiedot . . . . . . . . . . . . . . . . . . . . . . . . . . . . . . . . . . . . . . 5-25
Hakemisto. . . . . . . . . . . . . . . . . . . . . . . . . . . . . . . . . . . . . . . . . . . . . . . . . . . . . 5-26
iv
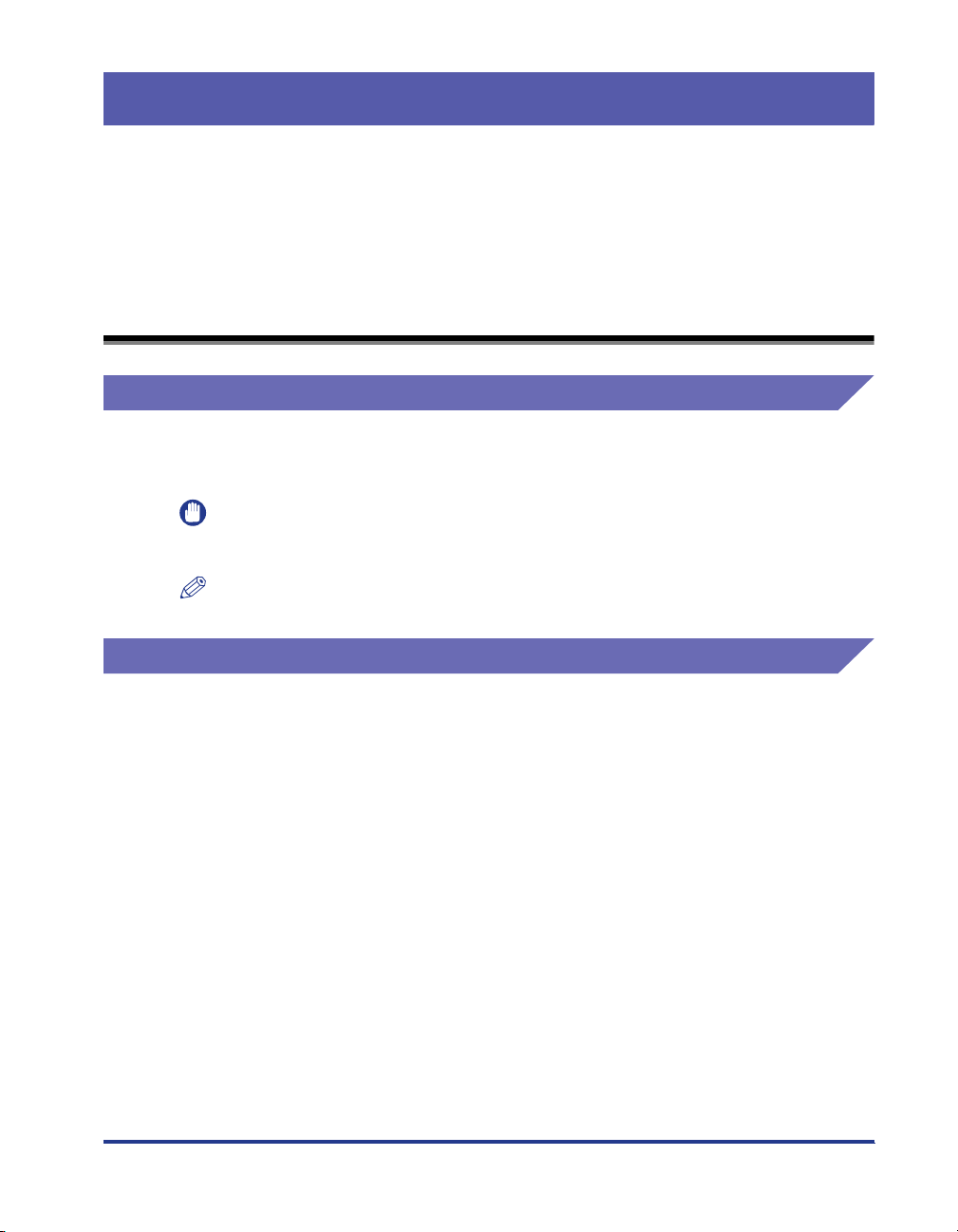
Johdanto
Kiitämme tämän Canon-tuotteen hankinnasta.
Lue tämä käyttöopas huolellisesti ennen tulostimen käyttöä ja tutustu sen ominaisuuksiin,
jotta voit mahdollisimman hyvin käyttää sen monia toimintoja.
Säilytä tämä opas tulevia tarpeita varten varmassa paikassa sen jälkeen, kun olet lukenut
sen.
Tämän oppaan käyttäminen
Oppaassa käytetyt merkintätavat
Tässä oppaassa on käytetty seuraavia tunnuksia ilmaisemaan käyttöedellytyksiä
tai selvityksiä.
TÄRKEÄÄ
HUOM!
Ilmaisee käyttöedellytyksiä ja rajoituksia.
Lue nämä asiat huolellisesti voidaksesi käyttää tulostinta oikein ja
välttääksesi tulostimen vauriot.
Ilmaisee toiminnon selitystä tai sisältää lisäselvityksiä menetelmästä.
Näiden huomautusten lukeminen on erittäin suositeltavaa.
Tässä oppaassa käytetyt näppäimet
Seuraavat painikkeiden nimet ovat esimerkkejä siitä, miten painikkeiden
painaminen ilmaistaan tässä oppaassa:
•
Tietokoneen näytöllä näkyvät painikkeet: [Painikkeen nimi]
Esimerkki: [OK]
[Tiedot]
v
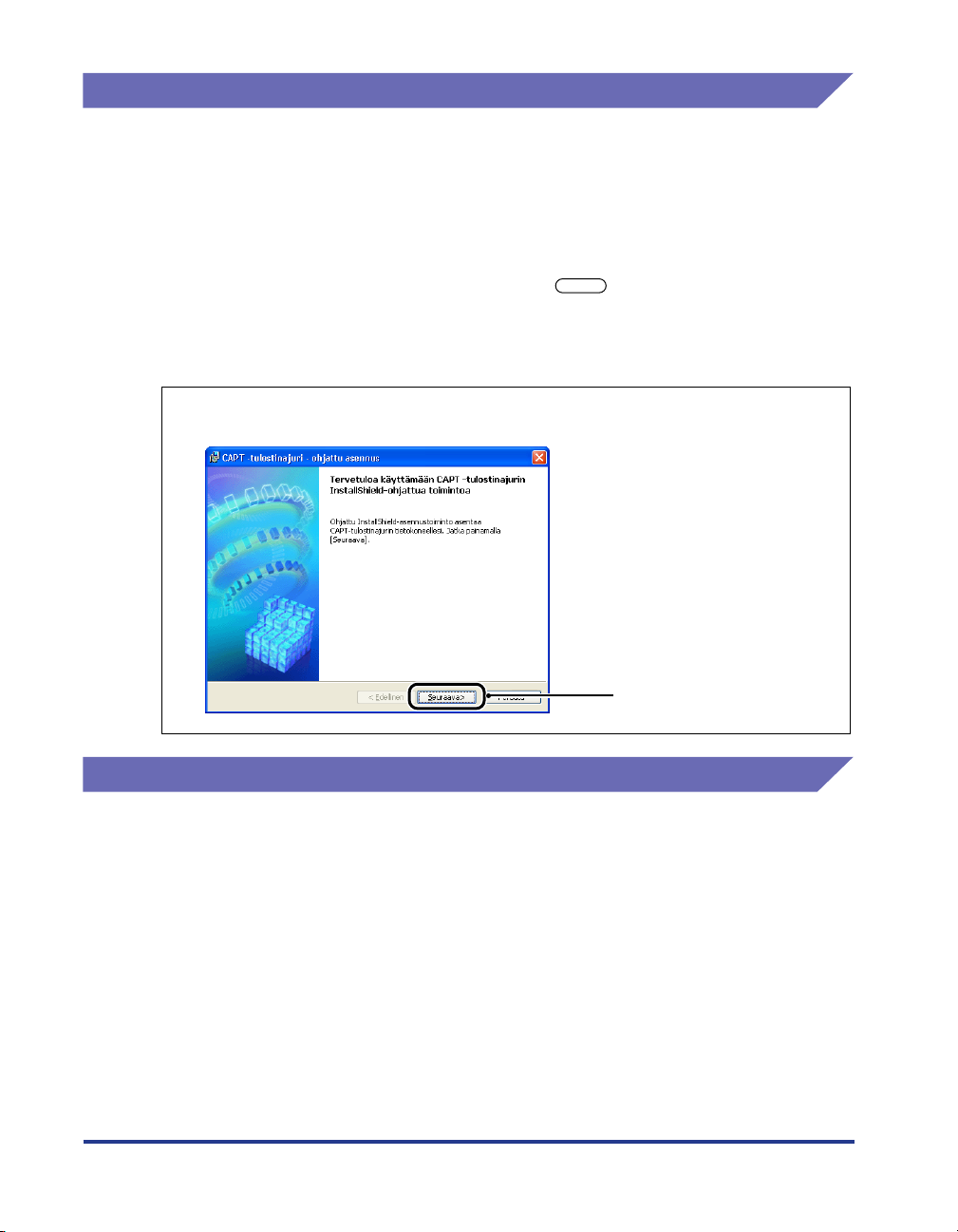
Oppaassa käytetyt näyttökuvat
Tässä oppaassa käytetyt näyttökuvat saattavat olla käyttöjärjestelmästä riippuen
erilaisia kuin omassa tietokoneessasi.
Lisäksi kun ohjelma verkkoympäristön asettamiseksi tulostusta varten ei ole
saatavissa tietokoneen käyttökielellä, englanninkielinen näyttökaappaus käy
selityksestä.
Näppäimet, joita tulee painaa, on merkitty näin kuten alla esitetään.
Jos tietokoneen näytöllä esiintyy useita painettavia näppäimiä, kaikki näppäimet on
merkitty. Valitse tarpeisiisi sopiva näppäin.
7
Napsauta [Seuraava].
Oppaassa käytetyt lyhenteet
Tässä oppaassa tuotenimet ja mallinimet on lyhennetty seuraavasti:
Microsoft
Microsoft
Microsoft
Microsoft
Microsoft
Microsoft
®
Windows
®
Windows
®
Windows NT
®
Windows
®
Windows
®
Windows
vi
®
98 -käyttöjärjestelmä: Windows 98
®
Millennium Edition -käyttöjärjestelmä: Windows Me
®
-käyttöjärjestelmä: Windows NT
®
2000 -käyttöjärjestelmä: Windows 2000
®
XP -käyttöjärjestelmä: Windows XP
®
-käyttöjärjestelmä: Windows
Käytä napsauttamalla tätä
painiketta.
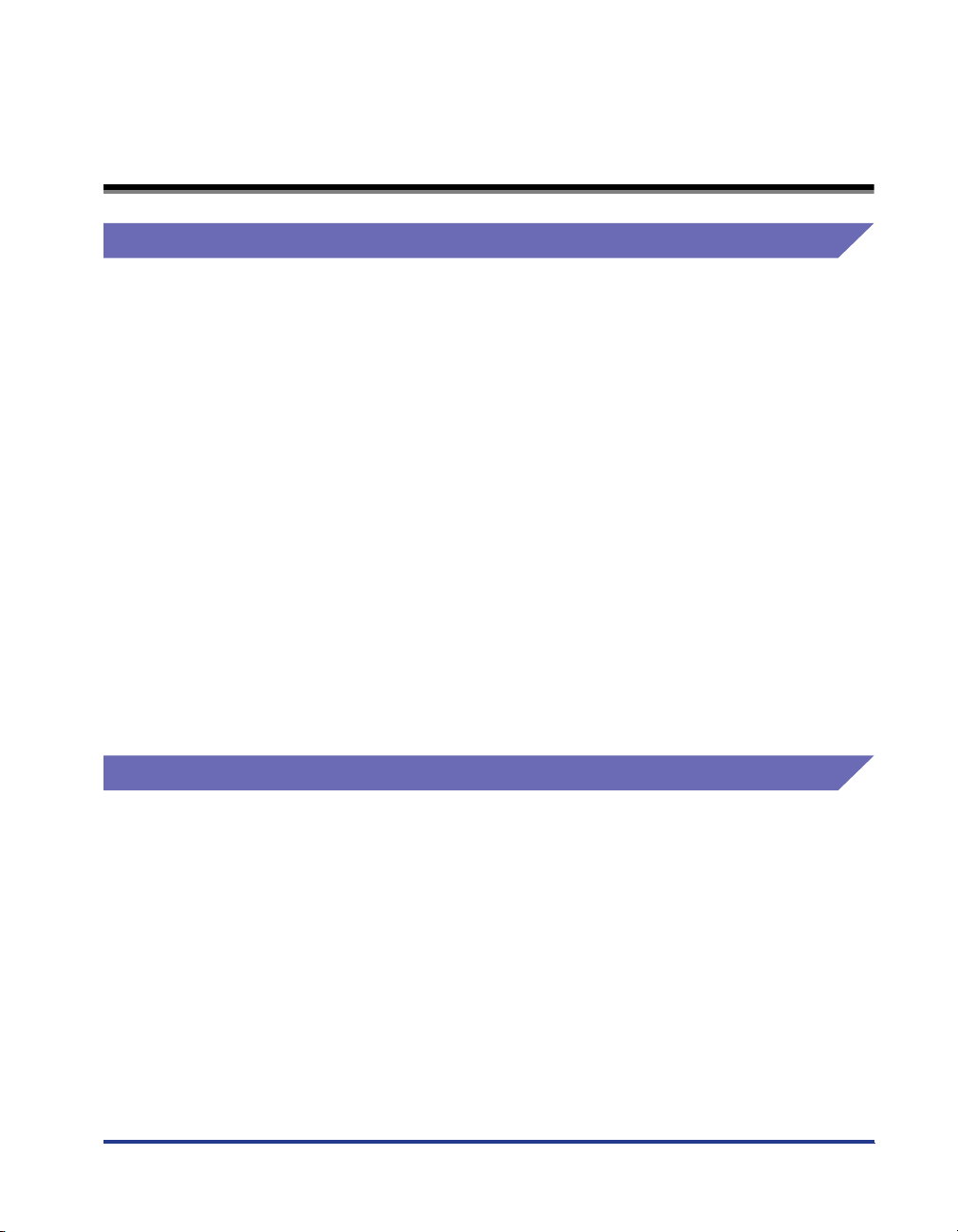
Lakitiedot
Tavaramerkit
Canon, Canon-tuotemerkki , LBP ja NetSpot ovat Canon Inc.:n tavaramerkkejä.
Adobe, Adobe Acrobat ja Adobe Reader ovat Adobe Systems Incorporated:in
tavaramerkkejä.
Apple ja Macintosh ovat Apple Computer, Inc.:in tavaramerkkejä.
IBM ja PowerPC ovat International Business Machines Corporation:in
tavaramerkkejä.
Microsoft, MS-DOS, Windows ja Windows NT ovat Microsoft Corporationin
Yhdysvalloissa ja muissa maissa rekisteröimiä tavaramerkkejä.
Windows Server on Microsoft Corporationin tavaramerkki.
Sun, Java ja Sun Microsystems ovat Sun Microsystems, Inc.:in Yhdysvalloissa ja
muissa maissa rekisteröimiä tavaramerkkejä.
Ethernet on Xerox Corporationin tavaramerkki.
Muutkin tässä esiintyvät tuotteiden ja yhtiöiden nimet voivat olla vastaavasti
omistajiensa tavaramerkkejä.
Copyright
Copyright 2005 by Canon Inc. All rights reserved.
Mitään tämän julkaisun osaa ei saa toisintaa tai siirtää missään muodossa tai
millään tavalla, elektronisesti tai mekaanisesti mukaan lukien valokopiointi ja
tallennus, tai millään tiedon tallennus- tai hakujärjestelmällä ilman Canon Inc.:n
kirjallista ennakkolupaa.
vii
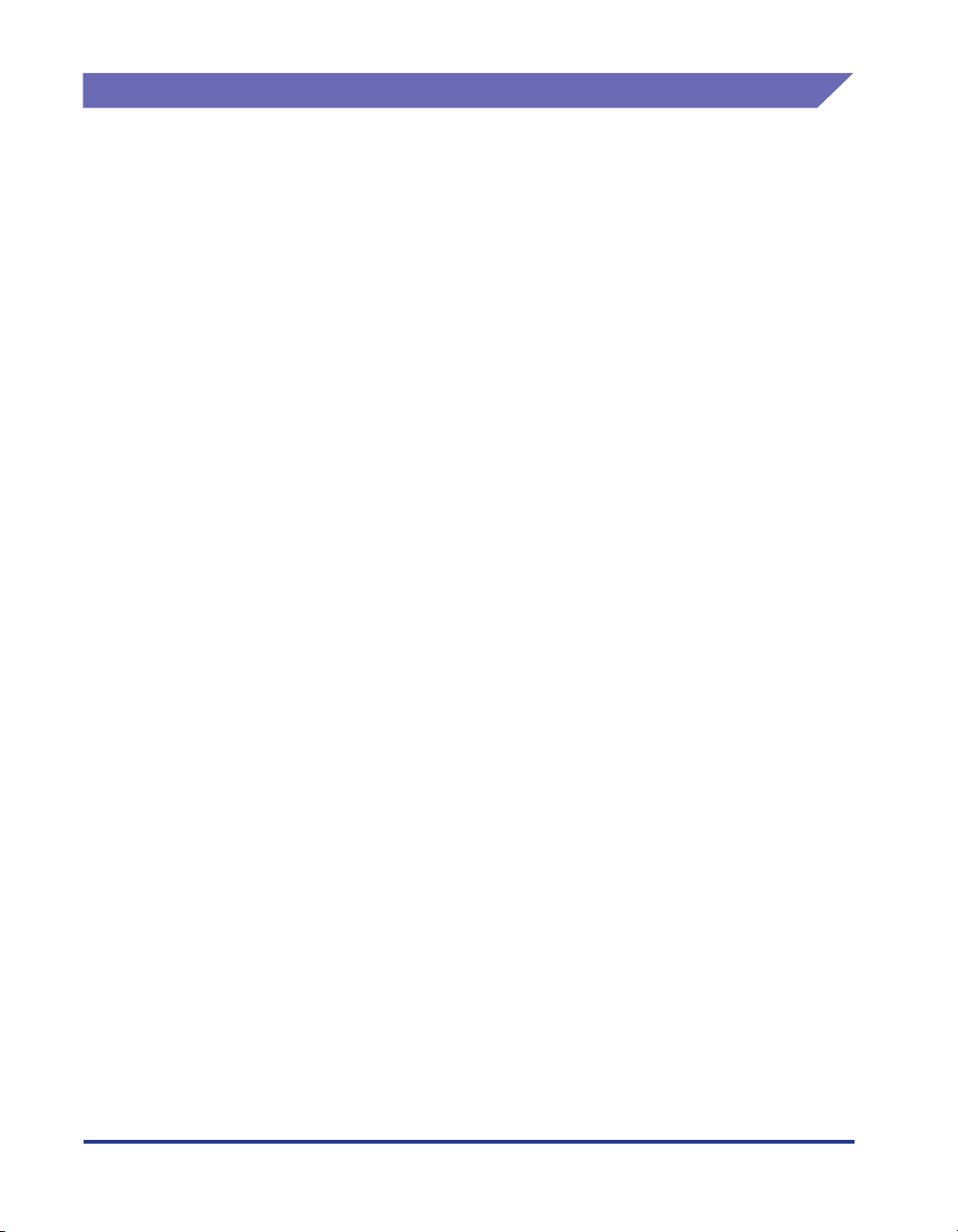
Vastuuvapauslausekkeet
Tämän oppaan tiedot voivat muuttua ilman ennakkoilmoitusta.
CANON INC. EI ANNA MINKÄÄNLAISTA TÄTÄ AINEISTOA KOSKEVAA
TAKUUTA, EI ILMAISTUA TAI IMPLISIITTISTÄ, LUKUUN OTTAMATTA TÄSSÄ
ANNETTUJA , MUKAAN LUKIEN RAJOITUKSETTA TAKUUT
MYYNTIKELPOISUUDESTA, KELPOISUUDESTA, SOPIVUUDESTA TIETTYYN
KÄYTTÖTARKOITUKSEEN TAI PATENTINLOUKKAUKSIA VASTAAN. CANON
INC. EI OLE VASTUUSSA MISTÄÄN JA MINKÄÄNLAISISTA SUORISTA,
SATUNNAISISTA TAI SEURANNAISVAHINGOISTA TAI RAHALLISISTA
MENETYKSISTÄ, JOTKA AIHEUTUVAT TÄMÄN AINEISTON KÄYTÖSTÄ.
viii
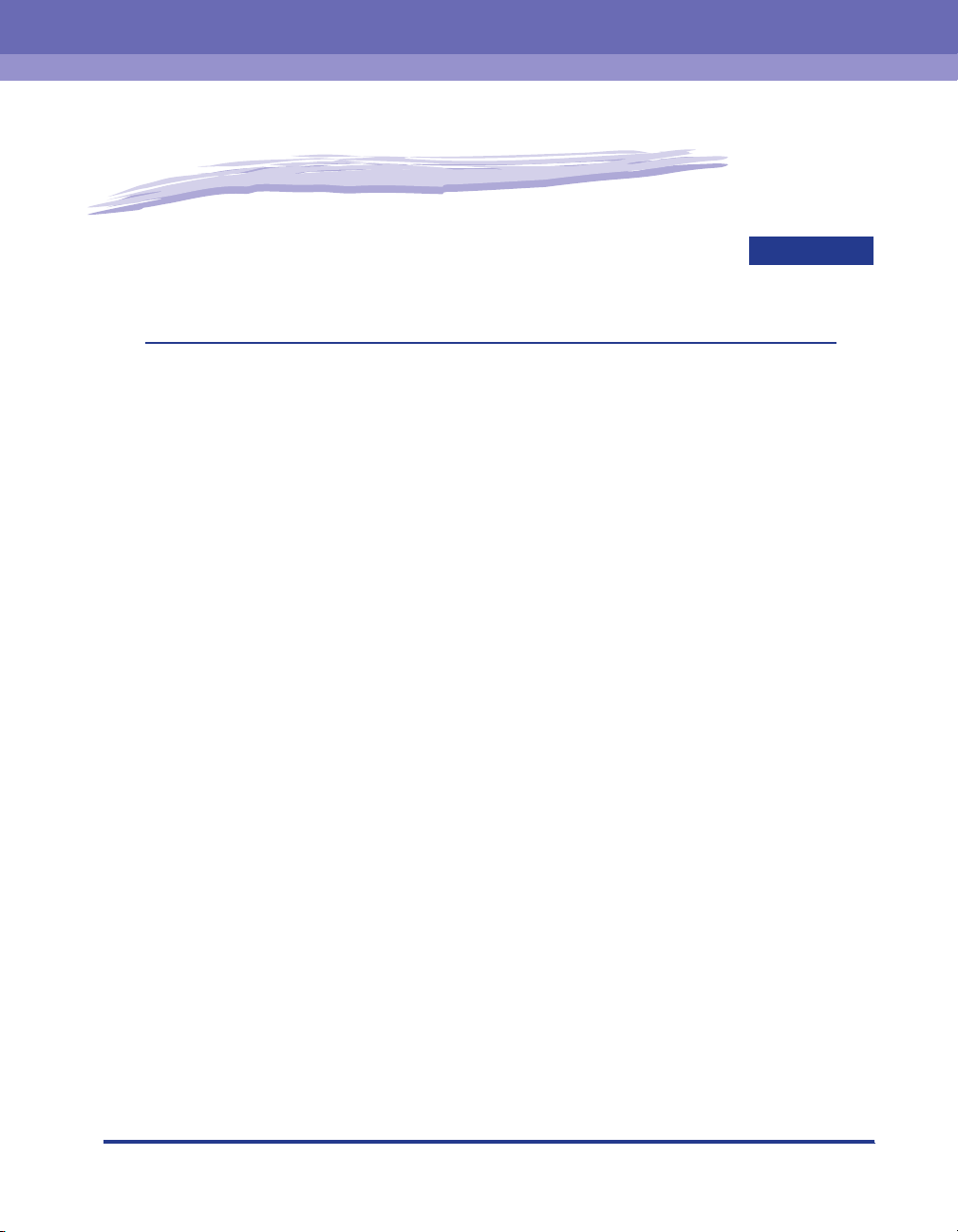
Ennen aloitusta
Tässä luvussa selostetaan pääkohdittain tulostukseen tai tulostuksen hallintaan tarvittavat
tehtävät ja ohjelmiston järjestelmäympäristö verkkoympäristössä.
Ta r vittavat tehtävät ennen tulostusta tai tulostuksen hallintaa . . . . . . . . . . . . . . . . . . . . . 1-2
Tulostimen konfigurointi tulostamaan verkkoympäristössä . . . . . . . . . . . . . . . . . . . . . . . . . . . . .1-2
Tulostimen hallinta verkkoympäristössä . . . . . . . . . . . . . . . . . . . . . . . . . . . . . . . . . . . . . . . . . . . .1-4
Järjestelmävaatimukset . . . . . . . . . . . . . . . . . . . . . . . . . . . . . . . . . . . . . . . . . . . . . . . . . . 1-5
Tulostinajuri. . . . . . . . . . . . . . . . . . . . . . . . . . . . . . . . . . . . . . . . . . . . . . . . . . . . . . . . . . . . . . . . . .1-5
Print Monitor Installer -asentaja (Canon CAPT Print Monitor). . . . . . . . . . . . . . . . . . . . . . . . . . . .1-5
Remote UI -etäkäyttöliittymä. . . . . . . . . . . . . . . . . . . . . . . . . . . . . . . . . . . . . . . . . . . . . . . . . . . . .1-6
NetSpot Device Installer. . . . . . . . . . . . . . . . . . . . . . . . . . . . . . . . . . . . . . . . . . . . . . . . . . . . . . . .1-7
1
LUKU
1-1
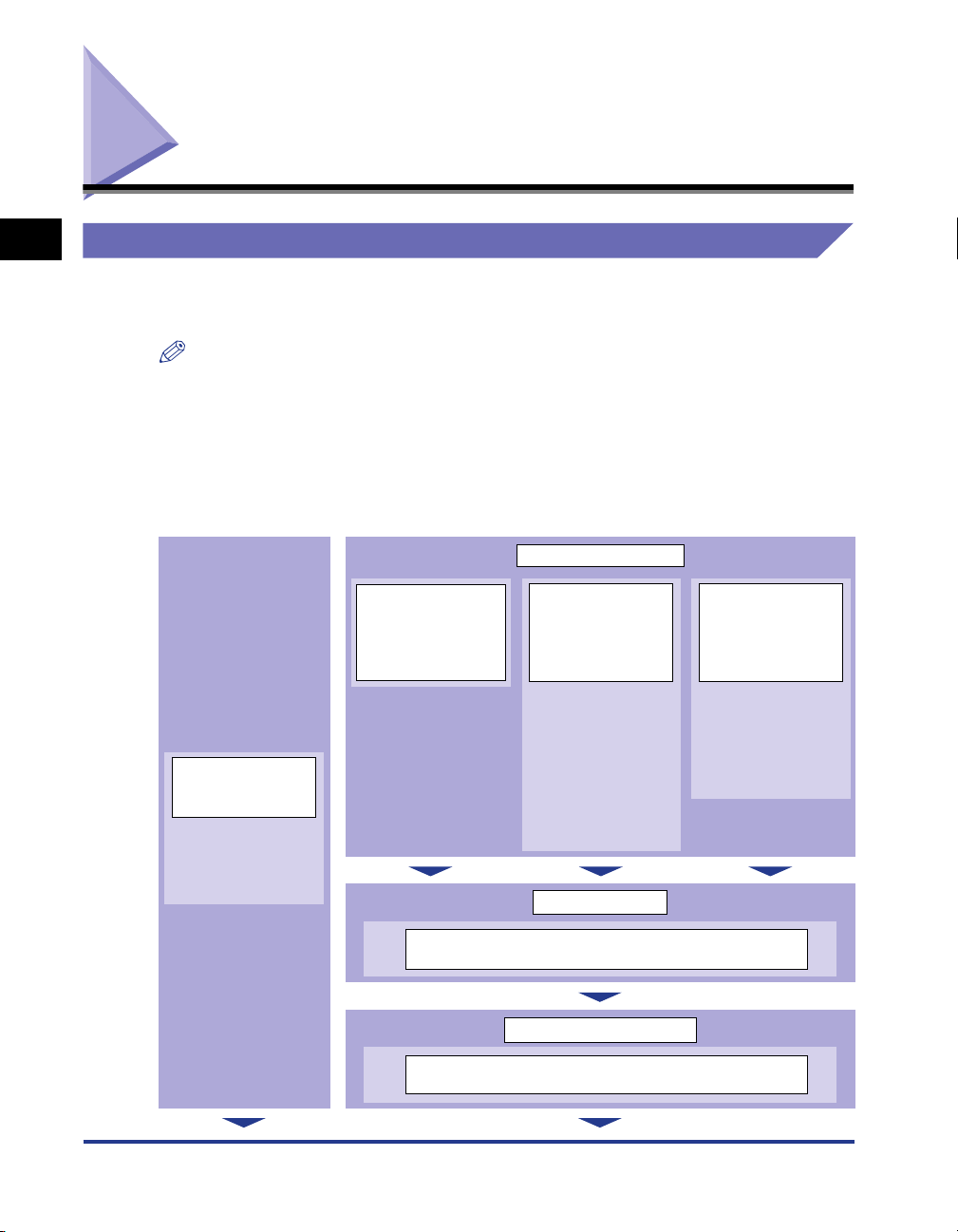
■
Tar vittavat tehtävät ennen tulostusta tai tulostuksen hallintaa
1
Tulostimen konfigurointi tulostamaan verkkoympäristössä
Ennen aloitusta
Seuraavassa esitetään tehtävät, jotka täytyy suorittaa tulostimen ja valinnaisen
verkkokortin asennuksen jälkeen.
HUOM!
Tietoja verkkokortin asennuksesta on "Käyttöoppaassa".
Tulostinajurin asennus
*Tulostinajurin voi asentaa kahdella tavalla.
IP-osoitteen asetustapa tai portin luontitapa vaihtelevat asennustavan mukaan.
<Asetusten teko
automaattisesti>
IP-osoitteen asetus
käyttämällä NetSpot
Device Installer
-laiteasentajaa
(Katso s. 2-16)
Asennus CD-ROM
-asennuslevyltä
(Katso s. 2-2)
∗ Voit asettaa
IP-osoitteen, luoda
portin ja asentaa
tulostinajurin samalla
kertaa.
<Asetusten teko automaattisesti>
IP-osoitteen asetus
IP-osoitteen asetus
käyttämällä ARP/
PING-komentoa
(Katso s. 2-23)
*
Jos käytät
työasemissa
käyttöjärjestelmää
Windows XP Service
Pack 2 tai muuta
Windowsin
palomuurilla
varustettua
käyttöjärjestelmää,
aseta IP-osoite
käyttämällä ARP/
PING-komentoa.
Portin luonti
IP-osoitteen asetus
*Voit asettaa
IP-osoitteen
tulostimen
tilaikkunasta, jos
tulostinajuri on jo
asennettu
USB-liitännän kautta.
käyttämällä
tulostimen
tilaikkunaa
(Katso s. 2-25)
1-2
Canon CAPT Print Monitorin asennus käyttämällä Print
Monitor Installer -asentajaa (Katso s. 2-27)
Tulostinajurin asennus
Tulostinajurin asennus toiminnolla [Ohjattu tulostimen
asennus] (Katso s. 2-32)
Tarvittavat tehtävät ennen tulostusta tai tulostuksen hallintaa
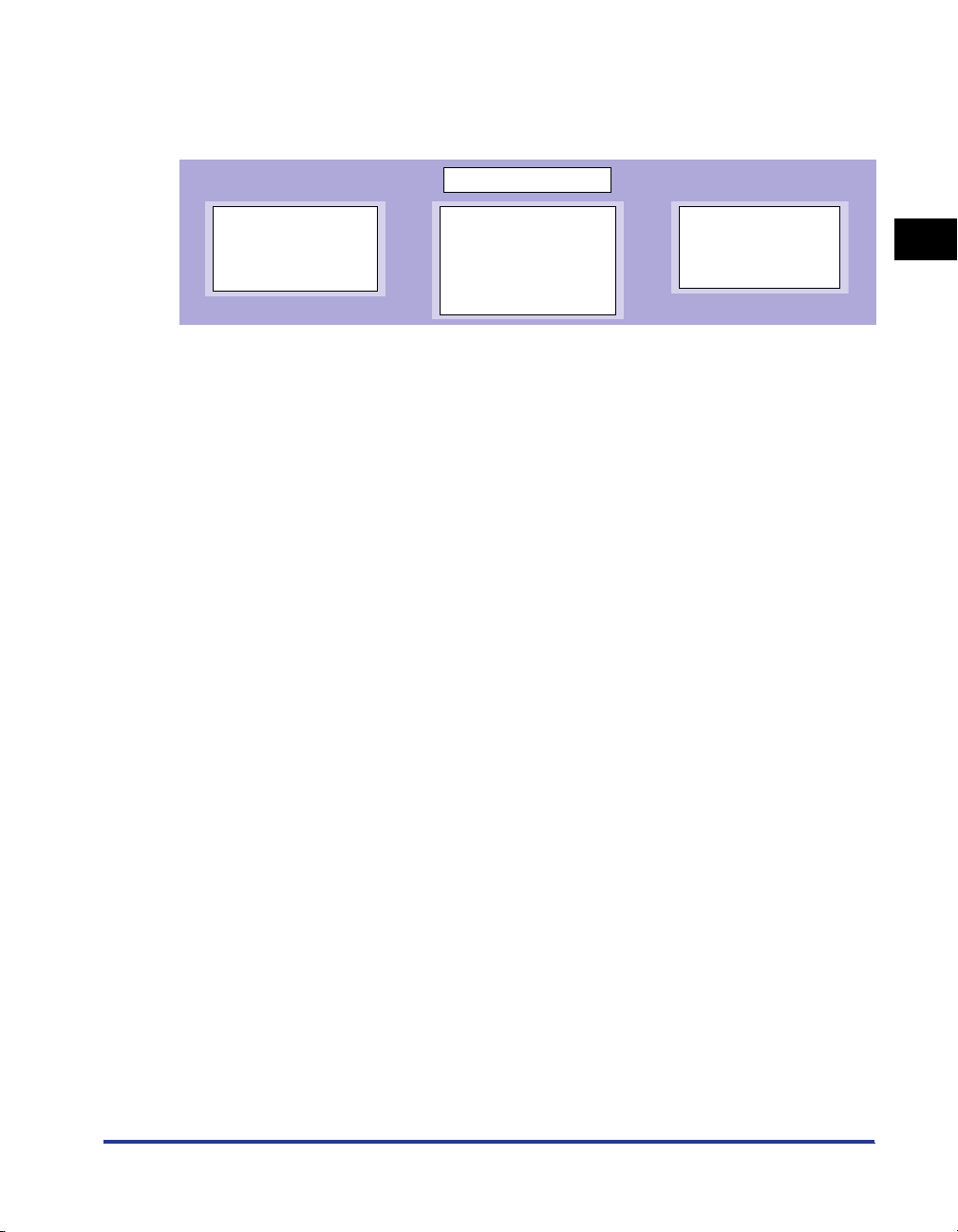
Tulostimen protokolla-asetusten teko
Protokolla-asetukset
käyttämällä FTP
Client -apuohjelmaa
(Katso s. 2-77)
* Määritä protokolla-asetukset tarpeen mukaan.
Protokolla-asetusten tekoon on kolme erilaista tapaa ja soveltuvat vaihtoehdot vaihtelevat sovelluksesta
riippuen.
Protokolla-asetukset
■
■
■
■
Protokolla-asetukset
käyttämällä Remote
UI -etäkäyttöliittymää
(Katso s. 2-62)
Protokolla-asetukset
käyttämällä NetSpot
Device Installer
-laiteasentajaa
(Katso s. 2-73)
Tulostinajurin asennus
Tulostinajuri on ohjelmisto, joka tarvitaan sovelluksesta tulostukseen. Tulostinajurin
voi asentaa seuraavilla kahdella tavalla. Verkkoympäristössä tulostamiseen
tarvittavien IP-osoitteen asetustapa tai portin (Canon CAPT Port) luontitapa
vaihtelevat asennustavan mukaan.
CAPT-ohjelmiston CD-ROM -asennus (Katso s. 2-2)
Jos asennat tulostinajurin mukana toimitetulta CD-ROM -levyltä (CD-ROM-asennus), voit
helposti konfiguroida tulostimen tulostamaan verkkoympäristössä asettamalla
IP-osoitteen ja luomalla portin samalla kertaa.
Tulostinajurin asennus omatoimisesti apuohjelmien avulla (Katso s. 2-15)
Määritä IP-osoite tai luo portti käyttämällä mukana toimitetun CD-ROM-levyn ohjelmaa
("NetSpot Device Installer" tai "Print Monitor Installer"), ARP/PING-komentoa tai muuta
tapaa ja asenna sitten tulostinajuri toiminnolla [Ohjattu tulostimen asennus].
Tulostimen protokolla-asetusten teko
Tulostinajurin asennuksen jälkeen tee tulostimen protokolla-asetukset tarpeen
mukaan. Voit tehdä protokolla-asetukset käyttämältäsi tietokoneelta käyttäen
jotakin seuraavista ohjelmistoista.
1
Ennen aloitusta
Protokolla-asetukset käyttämällä Remote UI -etäkäyttöliittymää (Katso s.
2-62)
Tee protokolla-asetukset hakemalla tulostin esiin verkosta verkkoselaimella.
■ Protokolla-asetukset käyttämällä NetSpot Device Installer -laiteasentajaa
(Katso s. 2-73)
Tee perusprotokolla-asetukset käynnistämällä NetSpot Device Installer -laiteasentaja
mukana toimitetulta CD-ROM-levyltä. Käytä DNS-palvelimen jne. konfigurointiin
apuohjelmia Remote UI tai FTP Client.
Tarvittavat tehtävät ennen tulostusta tai tulostuksen hallintaa
1-3
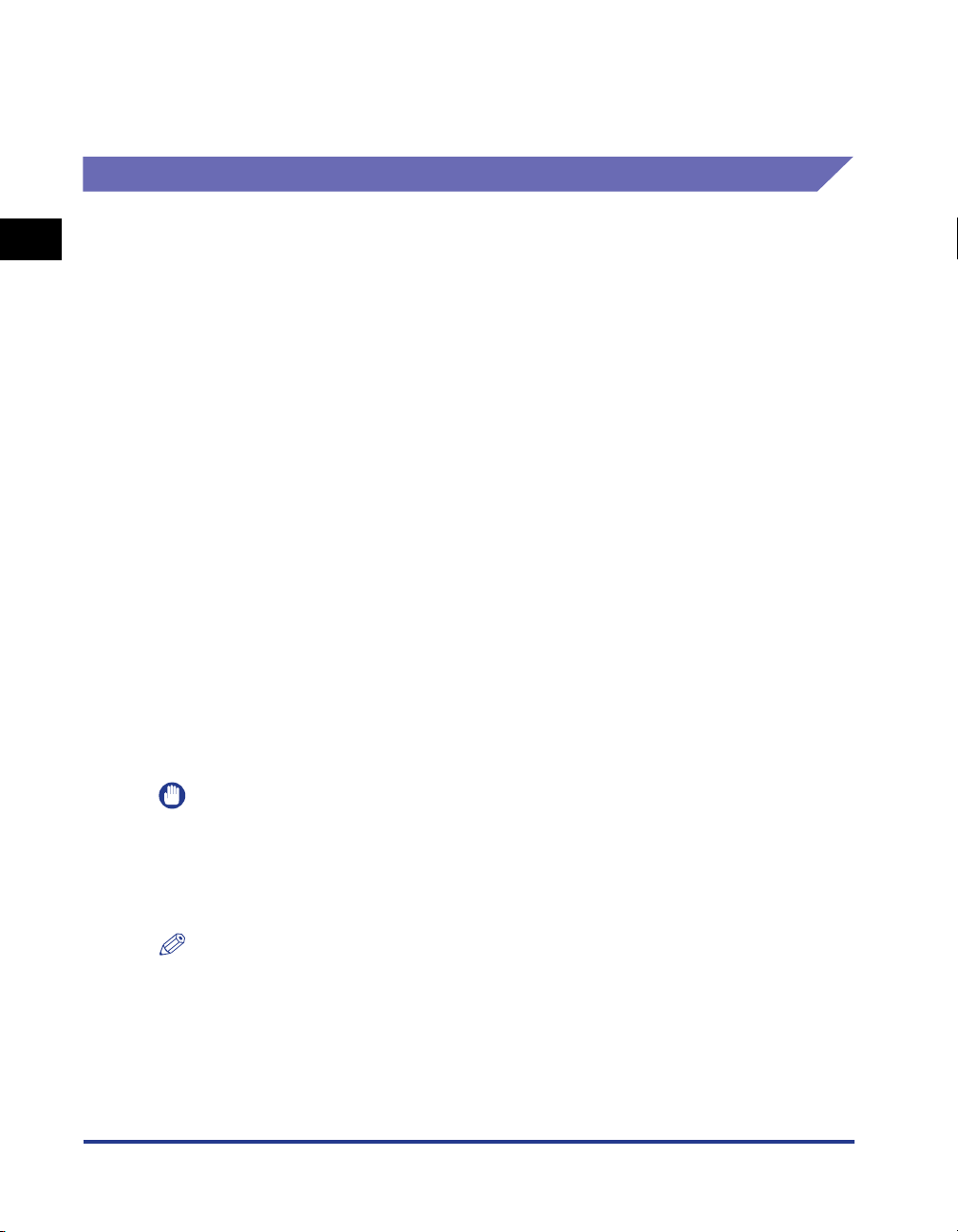
Tulostimen hallinta verkkoympäristössä
1
Ennen aloitusta
■ Protokolla-asetukset käyttämällä FTP Client -apuohjelmaa (Katso s. 2-77)
Tee protokolla-asetukset avaamalla FTP-palvelin verkkokortilta käyttämällä
komentokehotetta (MS-DOS-kehote käyttöjärjestelmissä Windows 98/Me).
Voit hallita tulostinta kuten tarkistaa tulostimen tilan ja määrittää erilaisia asetuksia
verkkoympäristössä käyttämällä seuraavia ohjelmistoja. Sopivimmat vaihtoehdot
riippuvat käytetystä ohjelmistosta. Katso lisätietoja kohdasta "Vekkoasetuskohteet"
(s. 5-2) ja käytä käyttämällesi verkkoympäristölle tai määritettäväksi haluamillesi
valinnoille sopivinta ohjelmistoa.
■ Remote UI (etäkäyttöliittymä) (Katso s. 3-3)
Remote UI -etäkäyttöliittymä on ohjelmisto, jolla voit hallita tulostinta käyttämällä
verkkoselainta. Hakemalla tulostimen esiin verkon kautta verkkoselaimella voit tarkistaa
tulostimen tilan tai työhistorian ja konfiguroida verkkoasetuksia tai tietoturva-asetuksia.
■ NetSpot Device Installer (NetSpot –laiteasentaja) (Katso s. 3-42)
NetSpot Device Installer -laiteasentaja on mukana toimitetulla CD-ROM -levyllä oleva
apuohjelmisto. Asentamatta NetSpot Device Installer -laiteasentajaa voit käyttää sitä
mukana toimitetulta CD-ROM-levyltä ja määrittää protokolla-asetuksia tai laitetietoja.
■ FTP Client (apuohjelma) (Katso s. 3-39)
FTP Client -apuohjelmalla voit määrittää asetuksia monenlaisista laitetiedoista ja
konfiguroida verkkoa sekä tietoturvaa avaamalla verkkokortin FTP-palvelimen
komentokehotteella (MS-DOS-kehote käyttöjärjestelmissä Windows 98/Me).
1-4
■ NetSpot Console (konsoliapuohjelma) (Katso online-käyttöopas)
NetSpot Console on ohjelmisto, jolla voidaan hallita verkkoon liitettyjä tulostimia
käyttämällä verkkoselainta. NetSpot Console -konsoliapuohjelmalla voit lukea luetteloa
tulostimista, katsoa tulostinkarttaa ja tutkia monenlaisia tulostintietoja.
TÄRKEÄÄ
Käytettäessä NetSpot Console -konsoliapuohjelmaa se täytyy asentaa jollekin verkon
tietokoneelle. Jos NetSpot Consolea ei ole asennettu millekään verkon tietokoneelle,
asenna se jollekin niistä. Tietoja asennustavoista on NetSpot Consolen
lueminut-tiedostossa Readme. Lisätietoja asetuksista on NetSpot Consolen
online-käyttöoppaassa.
HUOM!
Asenna NetSpot Console lataamalla se Canonin kotisivuilta.
Tarvittavat tehtävät ennen tulostusta tai tulostuksen hallintaa
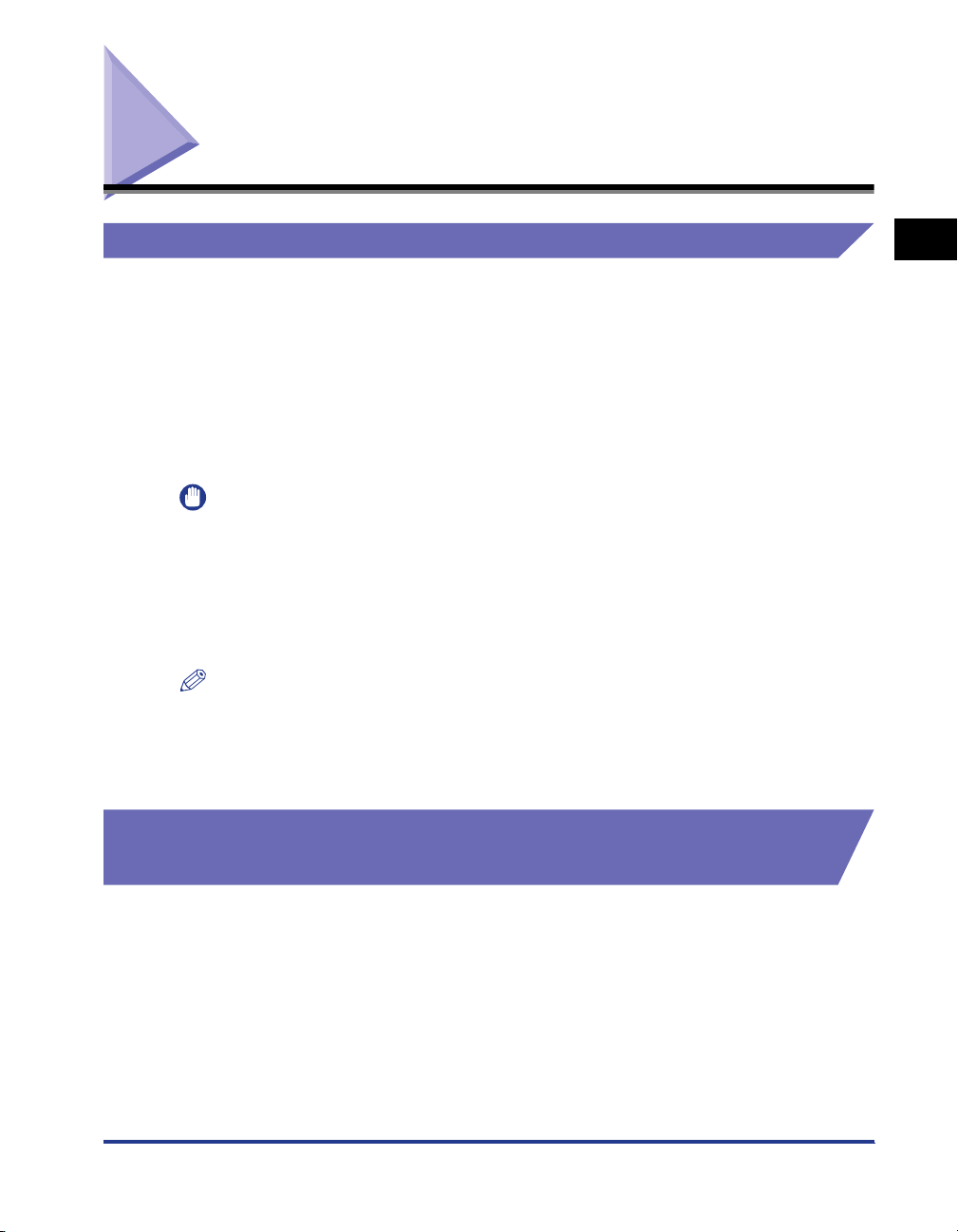
Järjestelmävaatimukset
Tulostinajuri
Tulostinajurin käyttämiseen tarvitaan seuraavanlaiset järjestelmäympäristöt:
■ Käyttöjärjestelmä
• Microsoft Windows 98
• Microsoft Windows Me
• Microsoft Windows 2000 Server/Professional
• Microsoft Windows XP Professional/Home Edition*
*Vain 32-bittinen prosessoriversio
TÄRKEÄÄ
Tietoja vähimmäisvaatimuksista ja suositelluista järjestelmävaatimuksista on
"Käyttöoppaassa".
■ Käyttöliittymä
• Liitin: 10BASE-T tai 100BASE-TX
• Protokolla: TCP/IP
HUOM!
•
Käytettäessä ääntä täytyy tietokoneeseen olla asennettu PC-syntetisaattori (ja
PCM-syntetisaattorin ajuri). Älä käytä PC-kaiuttimen ajuria (speaker.drv jne.).
•
Tulostinajurin asennusta Macintosh-tietokoneeseen ja tulostusta Macintosh-tietokoneelta
verkon kautta ei tueta.
1
Ennen aloitusta
Print Monitor Installer -asentaja (Canon CAPT Print Monitor)
Print Monitor Installer (Canon CAPT Print Monitor) -asentajan käyttämiseen
tarvitaan seuraavanlaiset järjestelmäympäristöt.
■ Käyttöjärjestelmä
• Microsoft Windows 98
• Microsoft Windows Me
• Microsoft Windows 2000 Server/Professional
• Microsoft Windows XP Professional/Home Edition*
*Vain 32-bittinen prosessoriversio
Järjestelmävaatimukset
1-5
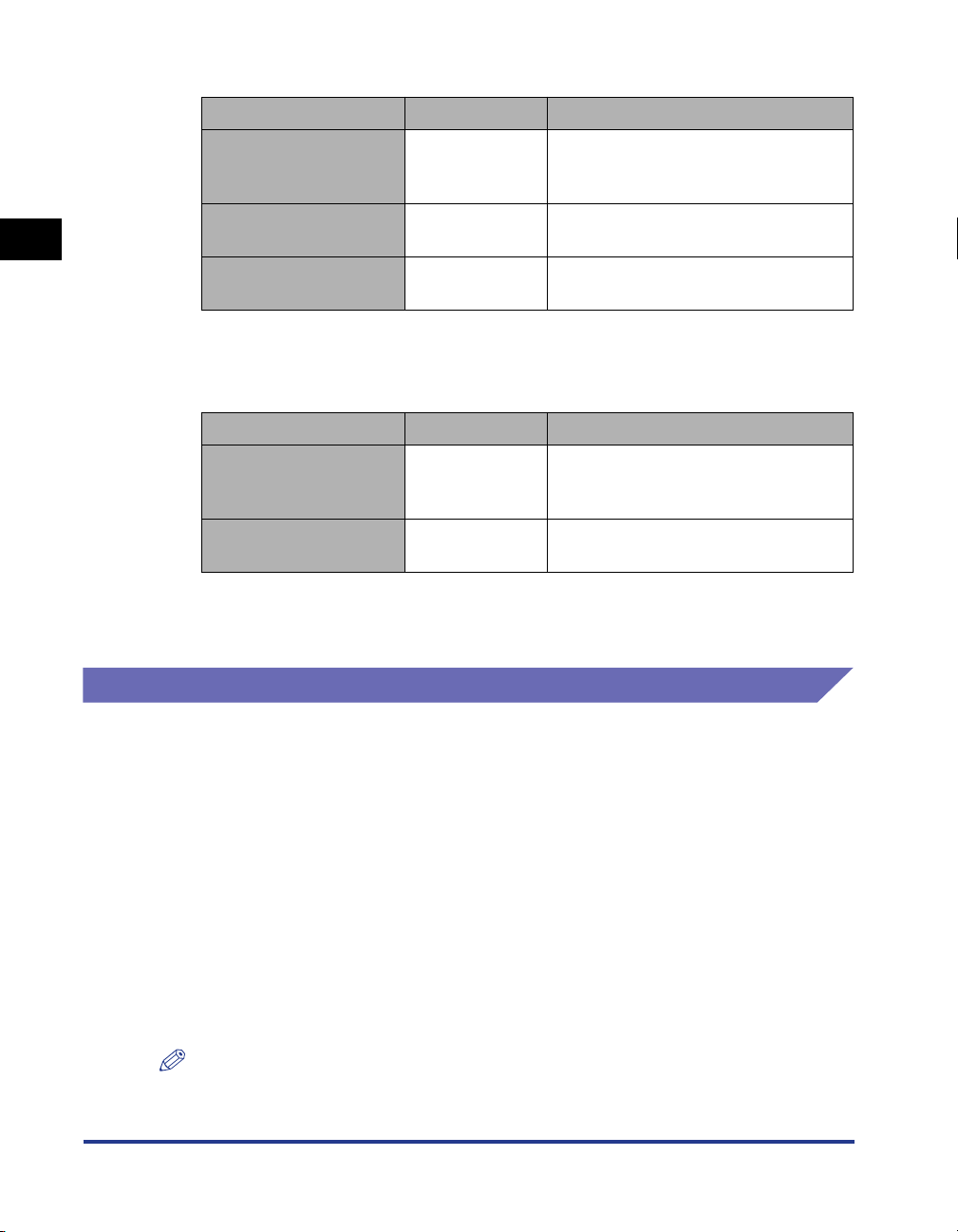
- Järjestelmävaatimukset (vähimmäisvaatimus)
Windows 98/Me Windows 2000/XP
1
Ennen aloitusta
Remote UI -etäkäyttöliittymä
Pentium II
CPU
Muisti (RAM)*
Kiintolevy
*Koska käytettävissä olevan muistin määrä vaihtelee tietokonejärjestelmän kokoonpanosta tai käytetystä
sovelluksesta riippuen, ei edellä selostettu ympäristö takaa tulostusta kaikissa tapauksissa.
- Järjestelmävaatimukset (suositus)
CPU
Muisti (RAM)
300 MHz tai
enemmän
64 Mt tai
enemmän
20 Mt tai
enemmän
Windows 98/Me Windows 2000/XP
Pentium III
600 MHz tai
enemmän
128 Mt tai
enemmän
Pentium II
300 MHz tai enemmän
128 Mt tai enemmän
20 Mt tai enemmän
(PC/AT-yhteensopivat)
Pentium III
600 MHz tai enemmän
256 Mt tai enemmän
■ Protokolla
• TCP/IP
1-6
Remote UI -etäkäyttöliittymän käyttämiseen tarvitaan seuraavanlaiset
järjestelmäympäristöt:
■ Verkkoselain
• Netscape Navigator 4.7 tai uudempi
• Internet Explorer 4.01SP1 tai uudempi
■ Käyttöjärjestelmä
• Käyttöjärjestelmä, jossa edellä mainittu verkkoselain toimii
■ Näyttö
• Ta r kkuus: 800 x 600 pikseliä tai tarkempi
• Näyttövärejä: 256 tai enemmän
HUOM!
Muuta ohjelmistoa kuin edellä mainitut ei tarvita. (Verkkopalvelin on esiasennettu
tulostimeen.)
Järjestelmävaatimukset
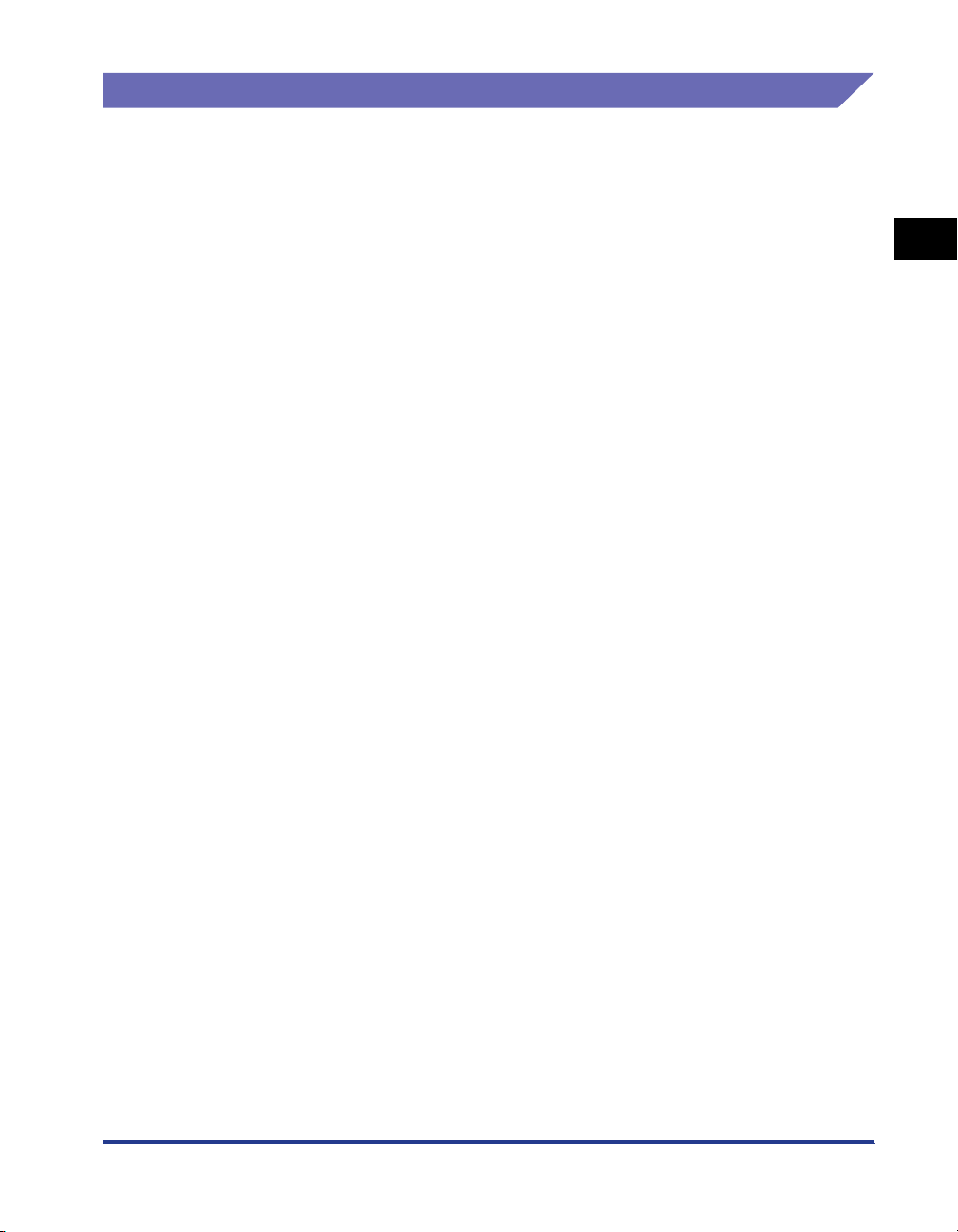
NetSpot Device Installer
NetSpot Device Installer -laiteasentajan käyttämiseen tarvitaan seuraavanlaiset
järjestelmäympäristöt:
■ Käyttöjärjestelmä
• Microsoft Windows 98 + Service Pack 1 tai uudempi
• Microsoft Windows 98 Second Edition
• Microsoft Windows Me
• Microsoft Windows NT Server/Workstation 4.0 + Service Pack 4 tai uudempi*
• Microsoft Windows 2000 Server/Professional
• Microsoft Windows XP Professional/Home Edition
*Voit konfiguroida verkkoasetukset, mutta et voi tulostaa.
■ Tietokone
• Tietokone, jossa edellä mainittu käyttöjärjestelmä toimii
■ Kiintolevy
• 15 Mt tai enemmän vapaata kiintolevytilaa (kun ohjelmisto aiotaan asentaa
tietokoneelle)
■ Protokolla
• TCP/IP
1
Ennen aloitusta
■ Protokollapino
• Windowsin mukana toimitettu TCP/IP-protokolla
Järjestelmävaatimukset
1-7
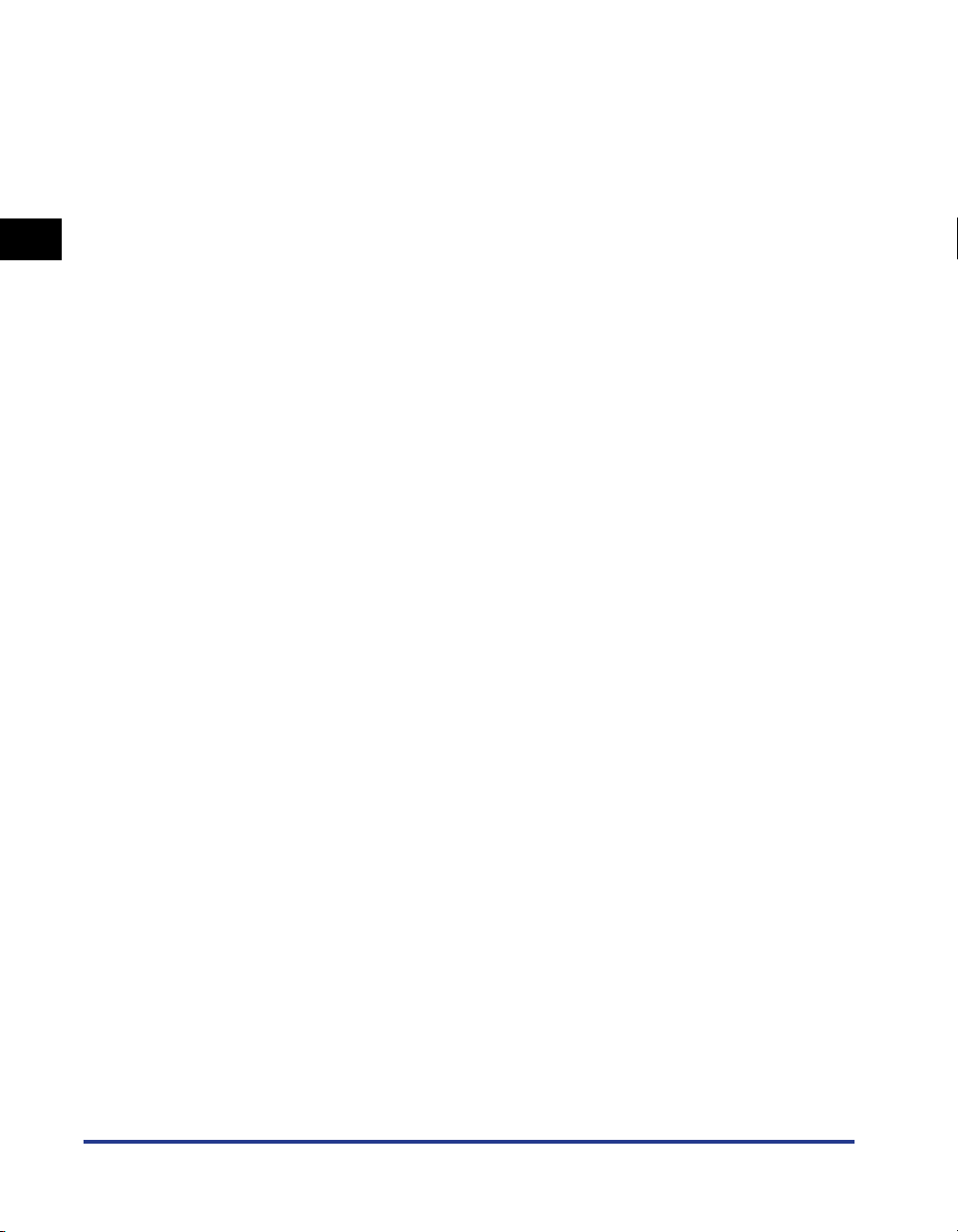
1
Ennen aloitusta
1-8
Järjestelmävaatimukset
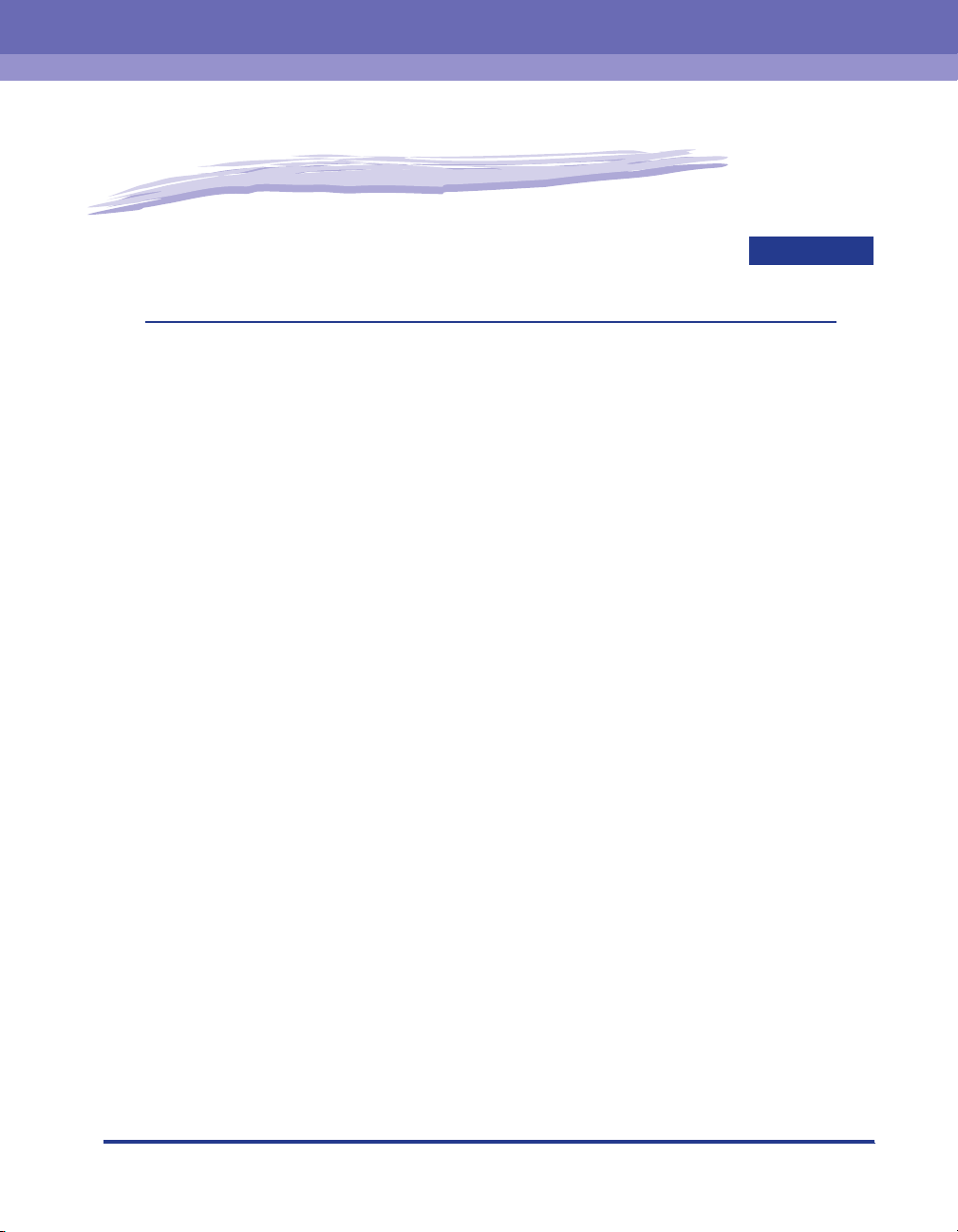
Verkkoympäristön asetuksesta
tulostusta varten
Tässä luvussa selostetaan tulostusmenetelmät verkkoympäristössä.
CAPT-ohjelmiston asennus. . . . . . . . . . . . . . . . . . . . . . . . . . . . . . . . . . . . . . . . . . . . . . . . 2-2
CAPT-ohjelmiston CD-ROM -asennus . . . . . . . . . . . . . . . . . . . . . . . . . . . . . . . . . . . . . . . . . . . . .2-2
Tulostinajurin asennus omatoimisesti apuohjelmien avulla . . . . . . . . . . . . . . . . . . . . . . . . . . . .2-15
Kun asennus on valmis. . . . . . . . . . . . . . . . . . . . . . . . . . . . . . . . . . . . . . . . . . . . . . . . . .2-57
Toimintojen tarkastus asetussivun tulosteella. . . . . . . . . . . . . . . . . . . . . . . . . . . . . . . . . 2-59
Protokolla-asetukset tulostimelle . . . . . . . . . . . . . . . . . . . . . . . . . . . . . . . . . . . . . . . . . . 2-62
Protokolla-asetukset käyttämällä Remote UI -etäkäyttöliittymää . . . . . . . . . . . . . . . . . . . . . . . .2-62
Protokolla-asetukset käyttämällä NetSpot Device Installer -laiteasentajaa . . . . . . . . . . . . . . . .2-73
Protokolla-asetukset käyttämällä FTP Client -apuohjelmaa . . . . . . . . . . . . . . . . . . . . . . . . . . . .2-77
CAPT-ohjelmiston poisto. . . . . . . . . . . . . . . . . . . . . . . . . . . . . . . . . . . . . . . . . . . . . . . . . 2-80
Tulostinajurin poisto . . . . . . . . . . . . . . . . . . . . . . . . . . . . . . . . . . . . . . . . . . . . . . . . . . . . . . . . . .2-80
Canon CAPT Print Monitorin poisto . . . . . . . . . . . . . . . . . . . . . . . . . . . . . . . . . . . . . . . . . . . . . .2-82
NetSpot Device Installer -laiteasentajan poisto . . . . . . . . . . . . . . . . . . . . . . . . . . . . . . . . . . . . .2-84
2
LUKU
2-1
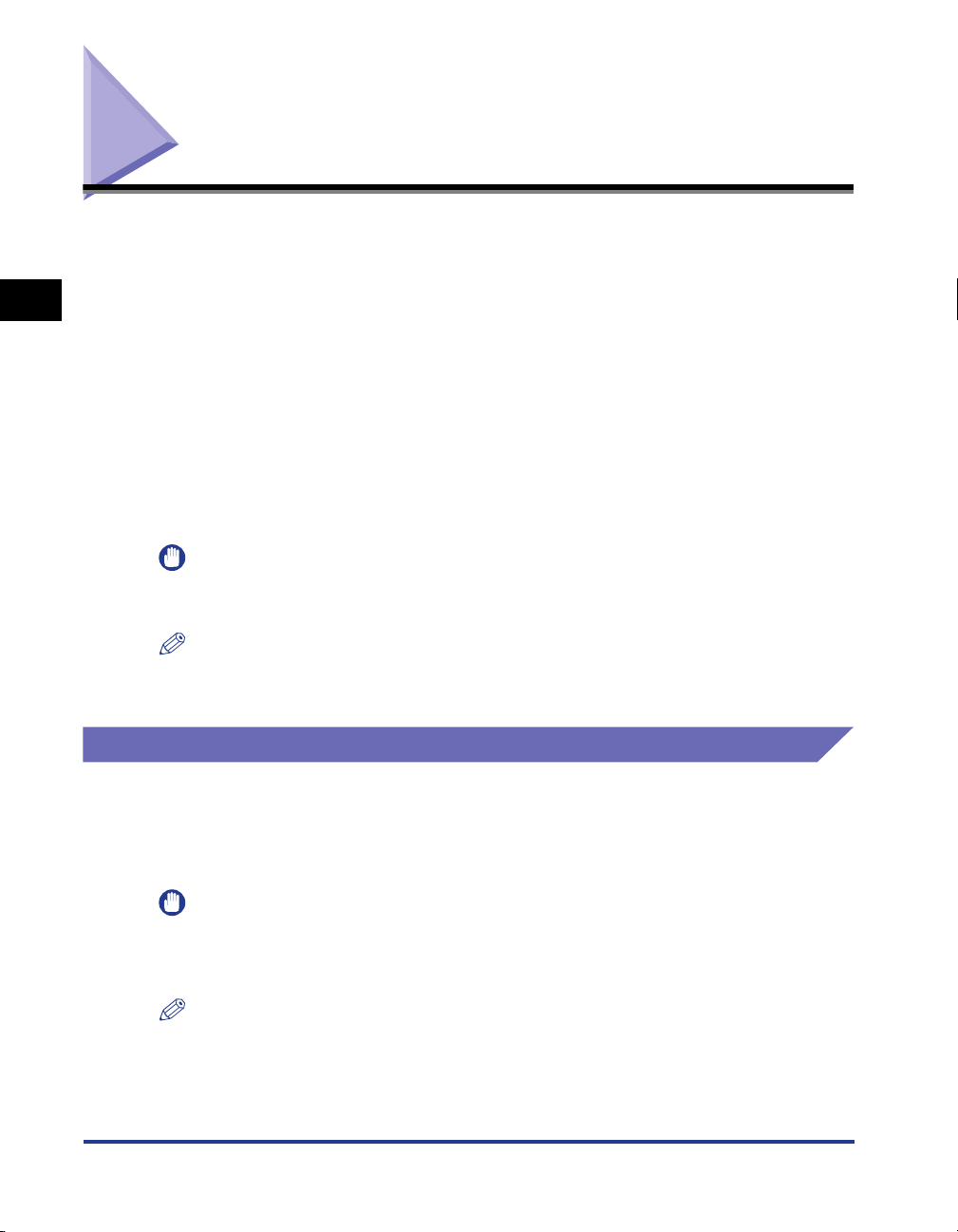
CAPT-ohjelmiston asennus
Asenna tulostinajuri käyttämääsi tietokoneeseen. Tulostinajuri on ohjelmisto, joka
tarvitaan sovelluksesta tulostukseen. Tulostinajurin voi asentaa seuraavilla kahdella
tavalla. Verkkoympäristössä tulostamiseen tarvittavien IP-osoitteen asetustapa tai
2
portin (Canon CAPT Port) luontitapa vaihtelevat asennustavan mukaan.
■ CAPT-ohjelmiston CD-ROM -asennus (Katso. s. 2-2)
Jos asennat tulostinajurin mukana toimitetulta CD-ROM -levyltä (CD-ROM-asennus), voit
konfiguroida tulostimen tulostamaan verkkoympäristössä asettamalla IP-osoitteen ja
luomalla portin samalla kertaa.
■ Tulostinajurin asennus omatoimisesti apuohjelmien avulla (Katso. s. 2-15)
Määritä IP-osoite tai luo portti käyttämällä mukana toimitetun CD-ROM-levyn ohjelmaa
("NetSpot Device Installer" tai "Print Monitor Installer"), ARP/PING-komentoa tai muuta
tapaa ja asenna sitten tulostinajuri toiminnolla [Ohjattu tulostimen asennus].
TÄRKEÄÄ
Tulostukseen tällä tulostimella tarvitaan tulostinajuri. Muista ehdottomasti asentaa
tulostinajuri.
HUOM!
Lue "Käyttöoppaasta" tiedot CAPT-ohjelmiston asentamisesta liittämällä tulostin ja
tietokone USB-kaapelilla tai jakamalla tulostin verkkoon.
Verkkoympäristön asetuksesta tulostusta varten
CAPT-ohjelmiston CD-ROM -asennus
Tässä luvussa selostetaan tulostinajurin asennus mukana toimitetulta CD-ROM
-levyltä (CD-ROM -asennus). Jos asennat tulostinajurin mukana toimitetulta
CD-ROM -levyltä, voit konfiguroida tulostimen tulostamaan verkkoympäristössä
asettamalla IP-osoitteen ja luomalla portin samalla kertaa.
TÄRKEÄÄ
Jos kiintolevyllä ei ole tarpeeksi vapaata tilaa, tulee asennuksen aikana esiin seuraava
viesti. Pysäytä asennus, tee lisää vapaata tilaa kiintolevylle ja asenna sitten
CAPT-ohjelmisto uudelleen.
HUOM!
Tämän luvun näyttökuvaesimerkit ovat käyttöjärjestelmästä Windows XP Professional.
2-2
CAPT-ohjelmiston asennus
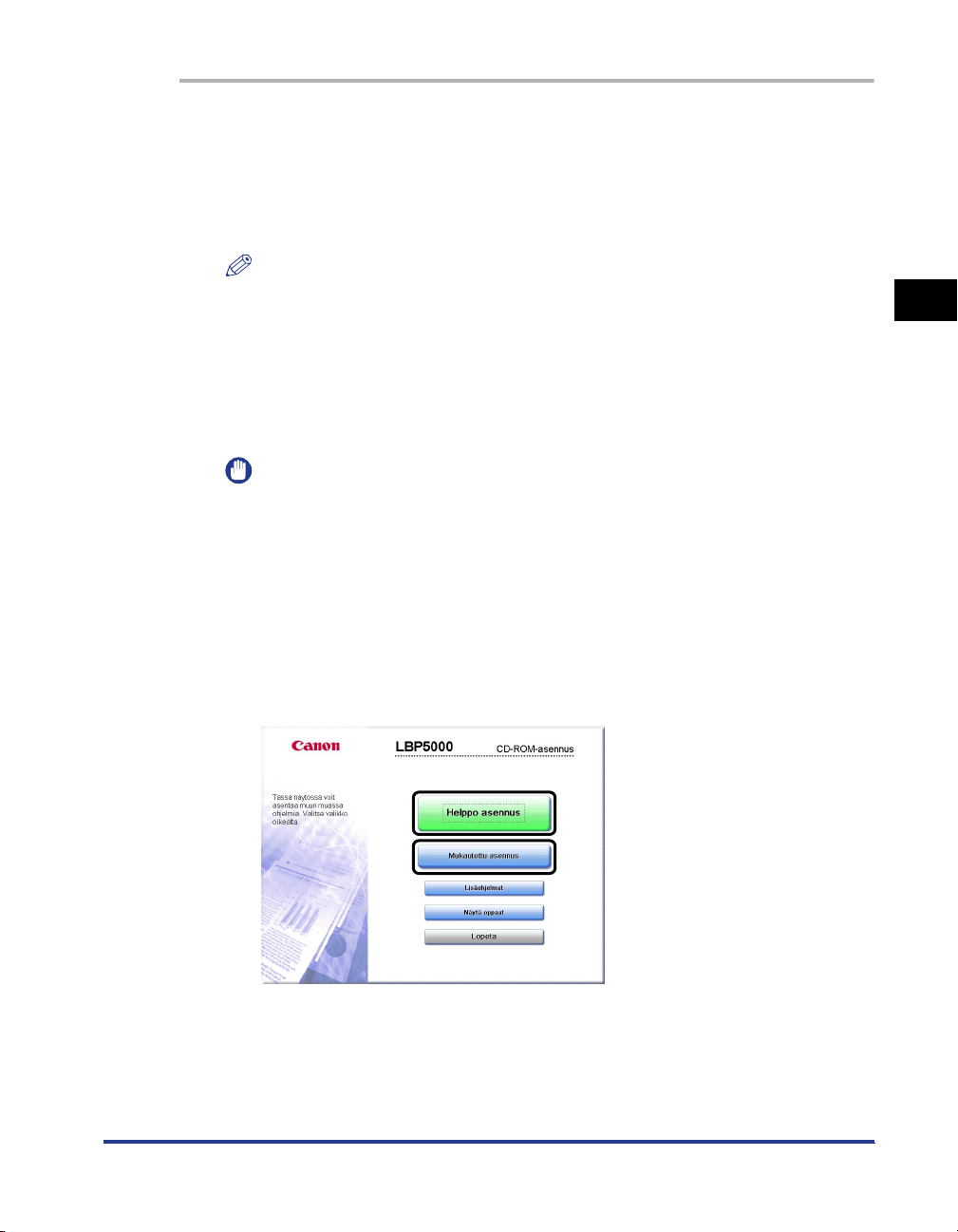
1
Varmista, että tulostimeen on yhteys tietokoneelta verkon
kautta ja että tulostimen virta on päällä.
2
Kytke tietokoneeseen virta ja käynnistä Windows.
HUOM!
Jos käyttöjärjestelmäsi on Windows 2000/XP, muista kirjautua tietokoneen
käynnistyksen yhteydessä järjestelmään käyttäjänä, joka kuuluu pääkäyttäjien
ryhmään.
3
Laita mukana toimitettu CD-ROM-levy CD-ROM-asemaan.
Jos CD-ROM on jo asemassa, ota levy ulos ja laita se uudelleen asemaan.
TÄRKEÄÄ
Jos CD-ROM -asennusohjelma ei käynnisty automaattisesti, valitse valikosta
[Käynnistä] vaihtoehto [Suorita], syötä "D:\Finnish\MInst.exe", ja napsauta sitten
[OK]. (Tässä oppaassa CD-ROM -aseman nimenä käytetään kirjainta "D:".
Todellinen CD-ROM -aseman nimi saattaa olla joku toinen riippuen käyttämästäsi
tietokoneesta.)
4
Napsauta [Helppo asennus] tai [Mukautettu asennus].
2
Valinnalla [Helppo asennus] voidaan asentaa käyttöoppaat tulostinajurin kanssa.
Jos et asenna käyttöoppaita, valitse [Mukautettu asennus].
CAPT-ohjelmiston asennus
2-3
Verkkoympäristön asetuksesta tulostusta varten
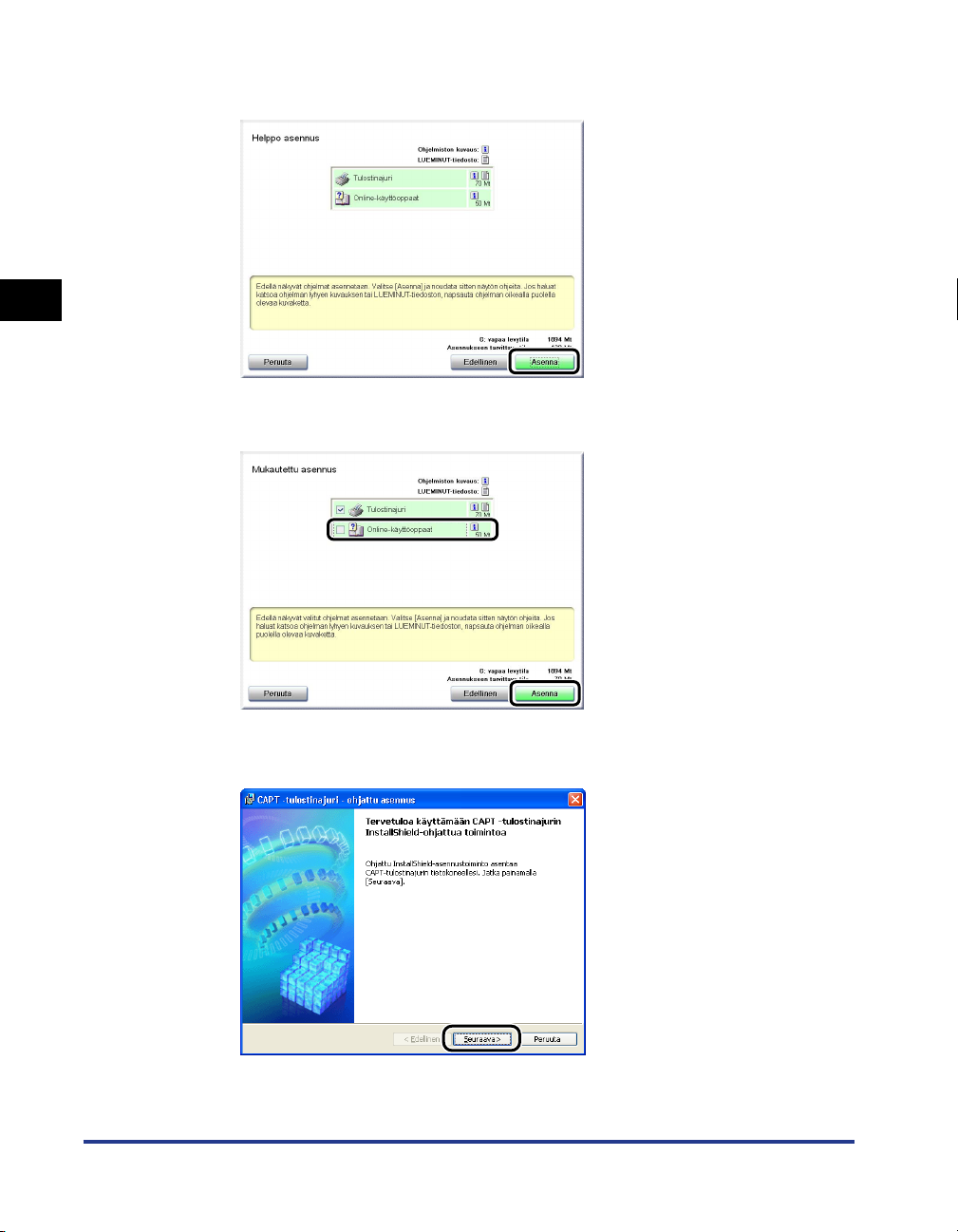
5
Napsauta [Asenna].
2
Jos valitsit kohdassa 4 vaihtoehdon [Mukautettu asennus], tyhjennä valintaruutu
[Online-käyttöoppaat] ja napsauta sitten [Asenna].
Verkkoympäristön asetuksesta tulostusta varten
2-4
6
Napsauta [Seuraava].
CAPT-ohjelmiston asennus
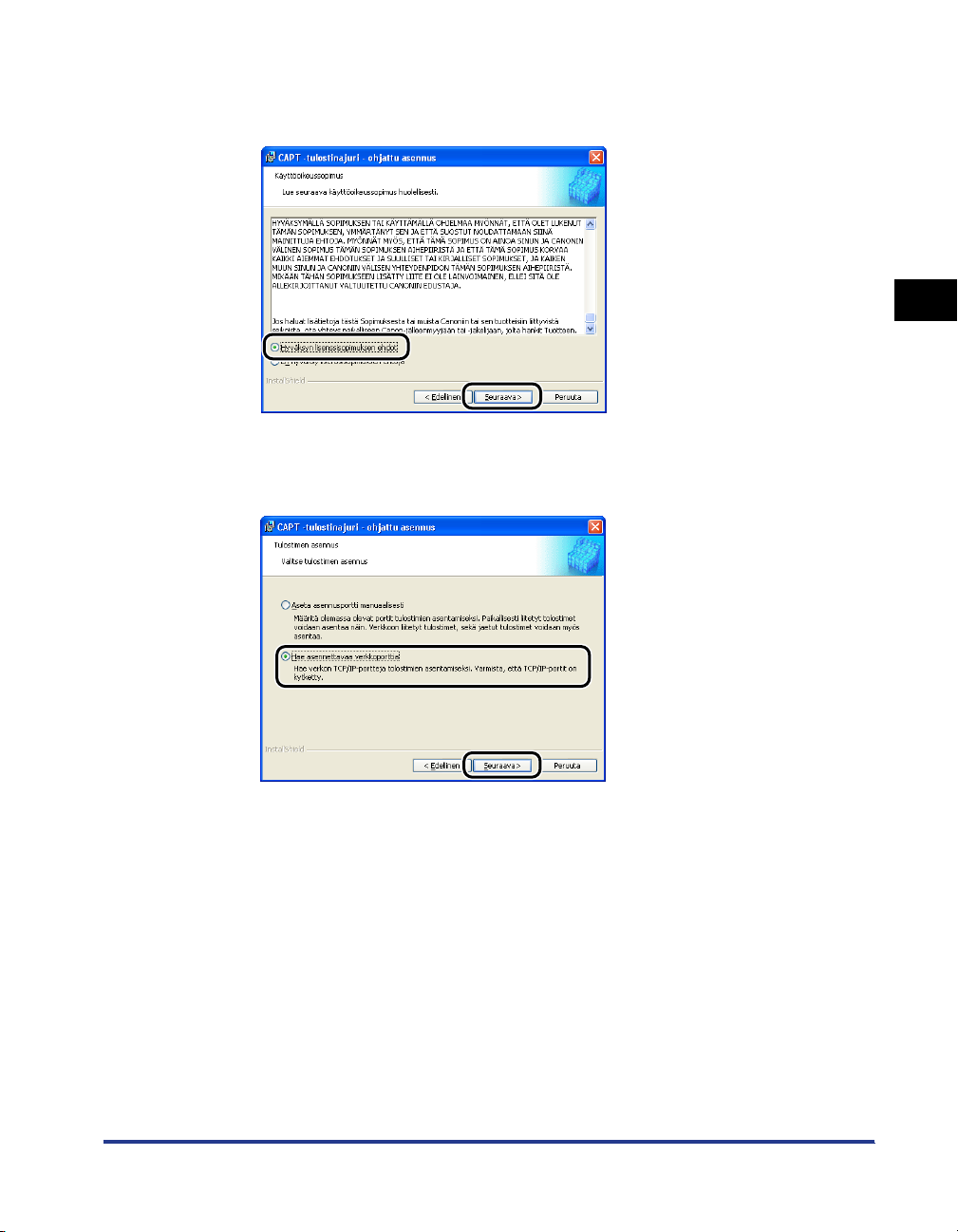
7
Vahvista sisältö, valitse [Hyväksyn lisenssisopimuksen
ehdot], ja napsauta sitten [Seuraava].
8
Valitse [Hae asennettavaa verkkoporttia], ja napsauta sitten
[Seuraava].
2
CAPT-ohjelmiston asennus
Verkkoympäristön asetuksesta tulostusta varten
2-5
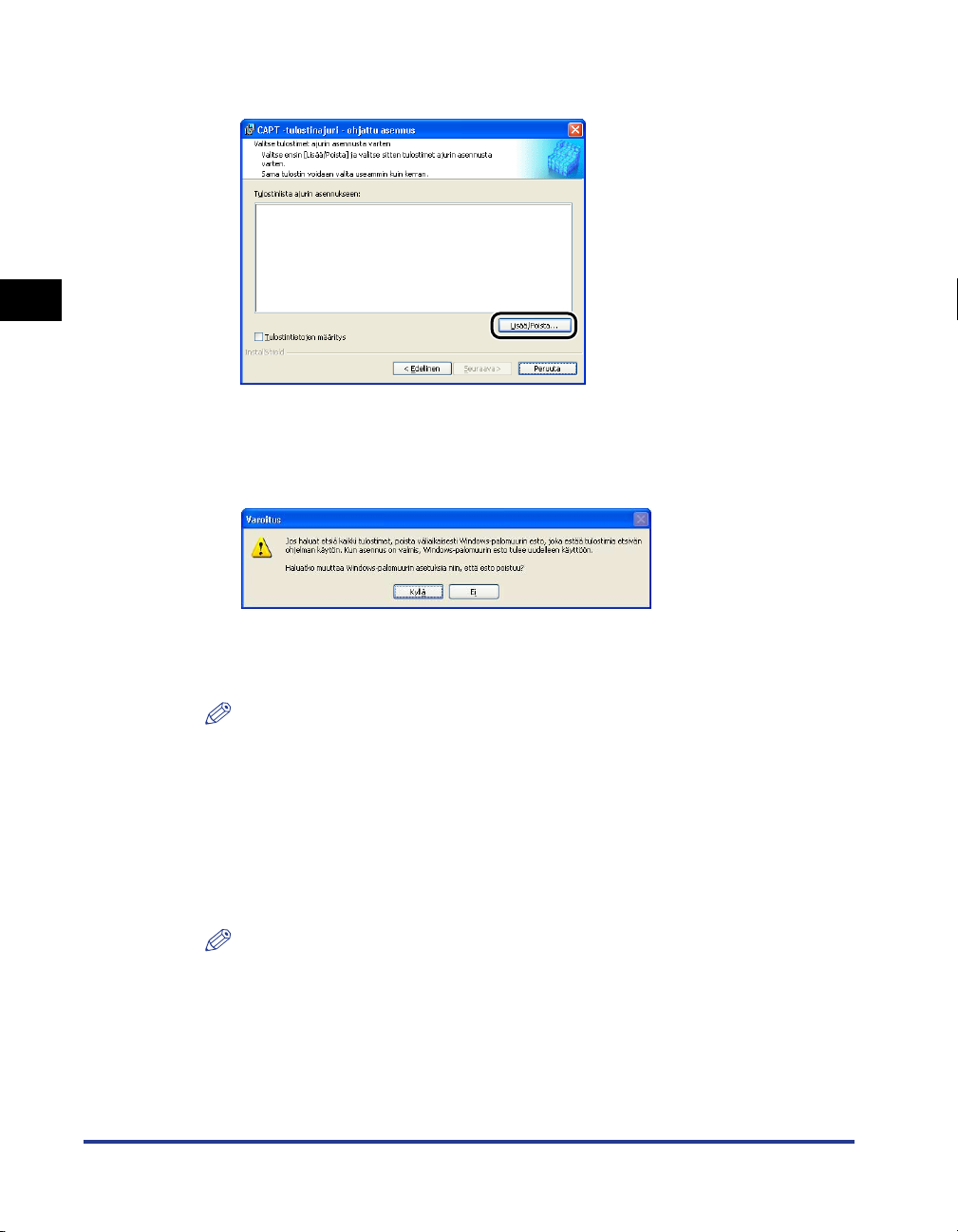
9
Napsauta [Lisää/Poista].
2
Verkosta etsitään TCP/IP-portti ja tulostin havaitaan automaattisesti.
Jos käytät käyttöjärjestelmää Windows XP Service Pack 2 tai muuta Windowsin
palomuurilla varustettua käyttöjärjestelmää ja Windowsin palomuuri on valittu
käyttöön, esiin tulee seuraava näyttösivu.
Jos tulostimen IP-osoite on jo asetettu, napsauta [Ei].
Jos haluat tyhjentää tiedot ja hakea tulostimet, joiden IP-osoitetta ei ole vielä
asetettu, napsauta [Kyllä].
Verkkoympäristön asetuksesta tulostusta varten
2-6
HUOM!
Jos haluat määrittää IP-osoitteen ennalta, peruuta asennus ja katso tiedot
IP-osoitteen määrityksestä kohdasta "Tulostinajurin asennus omatoimisesti
apuohjelmien avulla" (s. 2-15).
10
Valitse asennettava tulostin kohdasta [Tulostinlista] ja
napsauta sitten kohtaa [Lisää tulostinlistaan ajurin asennusta
varten].
HUOM!
Jos asennettavaa tulostinta ei näytetä [Tulostinlista], varmista että tulostimeen on
yhteys tietokoneelta verkon kautta ja että tulostimen virta on päällä.
CAPT-ohjelmiston asennus
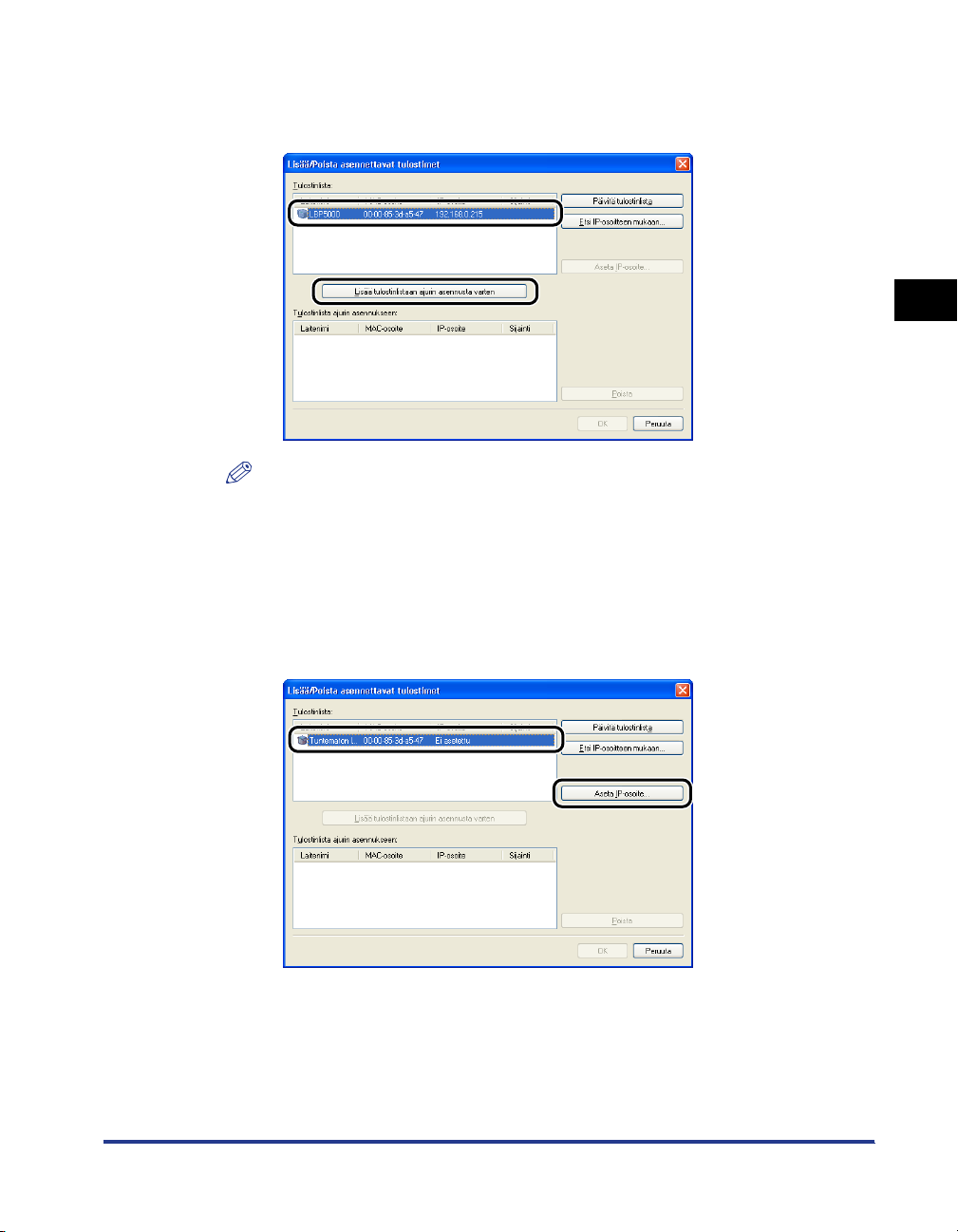
● Kun tämän tulostimen nimi näytetään kohdassa [Laitenimi]
❑ Valitse asennettava tulostin ja napsauta sitten kohtaa [Lisää tulostinlistaan
ajurin asennusta varten].
HUOM!
Järjestelmäympäristöstä riippuen [Tulostinlista] kohdassa [IP-osoite] on IP-osoite
"192.168.0.215" (verkkokortin oletusosoite). Jos haluat uuttaa IP-osoitteen, katso
tiedot IP-osoitteen muuttamisesta asennuksen valmistumisen jälkeen kohdasta
"Protokolla-asetukset tulostimelle" (s. 2-62).
● Kun kohdassa [Laitenimi] näytetään viesti [Tuntematon laite]
2
❑ Valitse kohdassa [Tuntematon laite] näytetty tulostin ja napsauta sitten [Aseta
IP-osoite].
CAPT-ohjelmiston asennus
2-7
Verkkoympäristön asetuksesta tulostusta varten
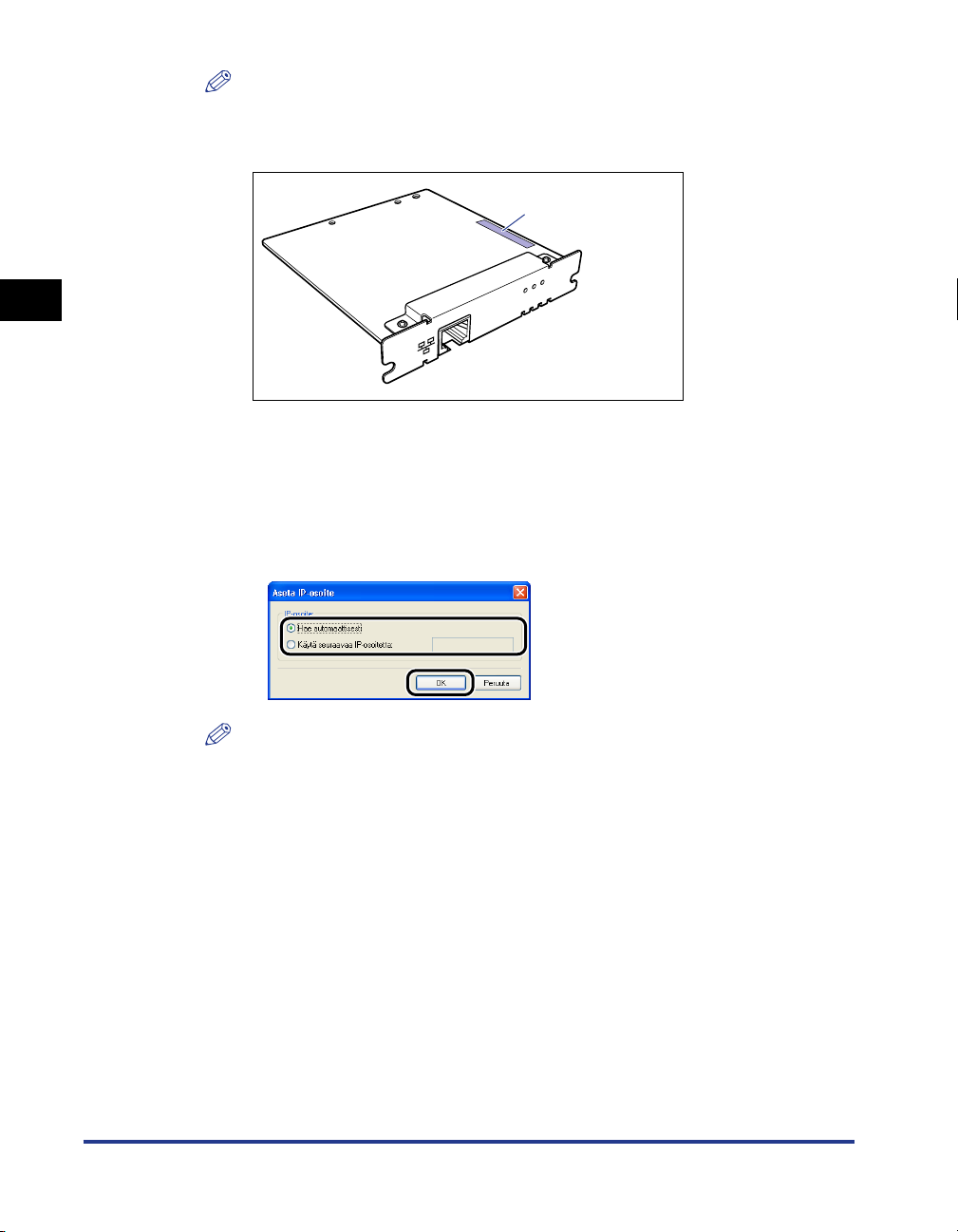
HUOM!
Jos määritteellä [Tuntematon laite] näytetään useampia kuin yksi tulostin, valitse
asennettavan tulostimen MAC-osoite. MAC-osoite ilmoitetaan verkkokortin (A)
kääntöpuolella kuten seuraavassa kuvassa esitetään.
(A)
NB-C1
ERR LNK 100
2
❑ Syötä valintaikkunaan [Aseta IP-osoite] tulostimen IP-osoite ja napsauta sitten
[OK].
[Hae automaattisesti]: hanki IP-osoite käyttämällä DHCP:tä (DHCP-palvelin
täytyy käynnistää). Kysy verkon ylläpitäjältä tarkempia tietoja
DHCP-palvelimen konfiguroinnista.
[Käytä seuraavaa IP-osoitetta]: Määritä IP-osoite suoraan (syötä IP-osoite
erottamalla numerot pisteillä (.), esimerkiksi AAA.BBB.C.DD).
Verkkoympäristön asetuksesta tulostusta varten
2-8
HUOM!
Jos asennettavaa tulostinta ei näy kohdassa [Tulostinlista], tee seuraavat
asetukset:
- Napsauta [Päivitä tulostinlista]. Verkossa olevia tulostimia etsitään uudestaan.
- Napsauta [Etsi IP-osoitteen mukaan]. Kun asennettavan tulostimen IP-osoite
syötetään näytön valintaikkunaan [Etsi IP-osoitteen mukaan] ja napsautetaan
[OK], etsinnän kohteena on tulostin, jolla on syötetty IP-osoite (syötä IP-osoite
erottamalla numerot pisteillä (.), esimerkiksi AAA.BBB.C.DD).
CAPT-ohjelmiston asennus
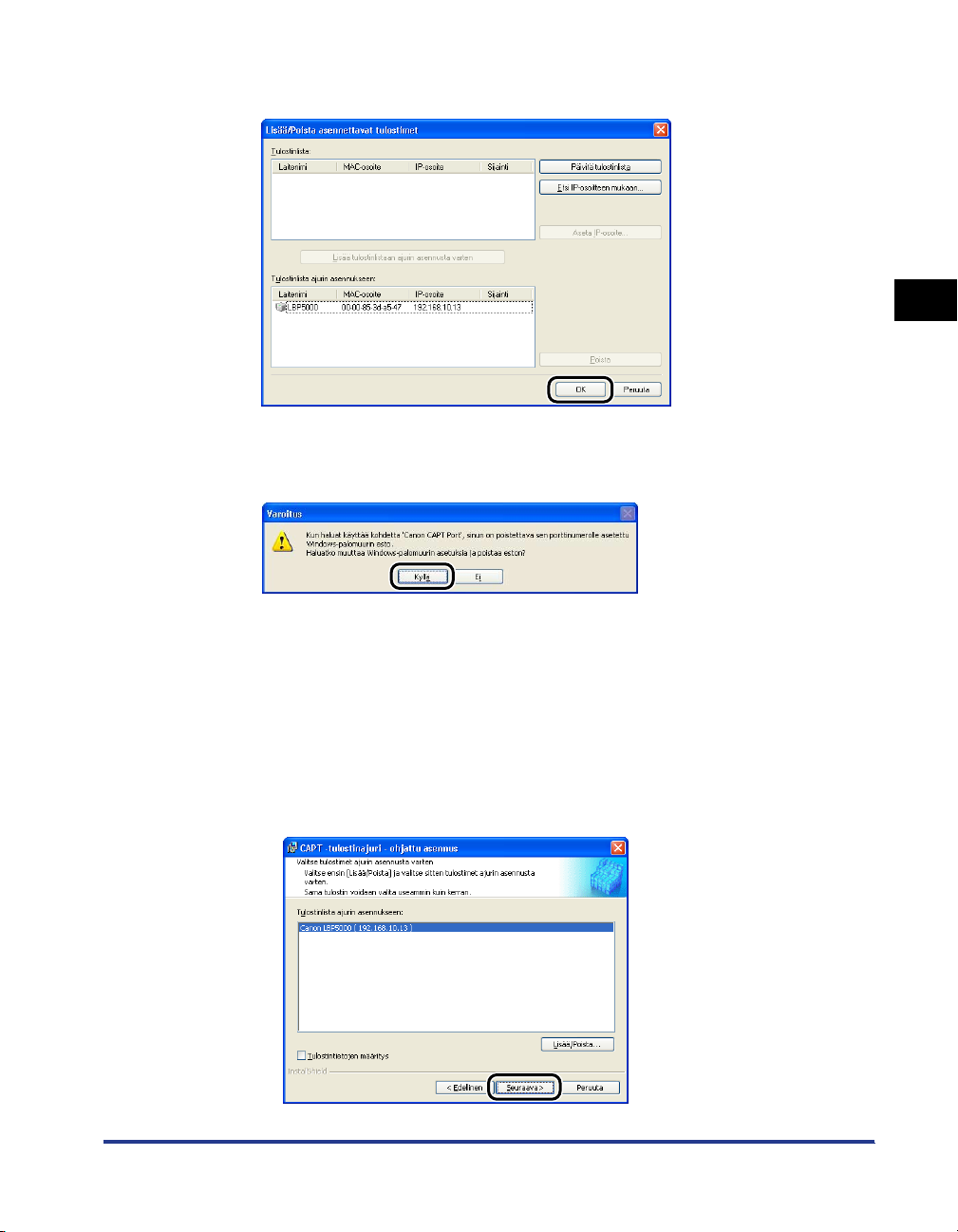
11
Napsauta [OK].
Jos käytät käyttöjärjestelmää Windows XP Service Pack 2 tai muuta Windowsin
palomuurilla varustettua käyttöjärjestelmää ja Windowsin palomuuri on valittu
käyttöön, napsauta [Kyllä] kun esiin tulee seuraava näyttösivu.
Portti (Canon CAPT Port) luodaan automaattisesti.
2
12
Varmista, että tämän tulostimen nimi on lisätty kohtaan
[Tulostinlista ajurin asennukseen].
● Kun et määritä tulostimen tietoasetuksia kuten tulostimen
jakoasetuksia
❑ Napsauta [Seuraava].
CAPT-ohjelmiston asennus
Verkkoympäristön asetuksesta tulostusta varten
2-9
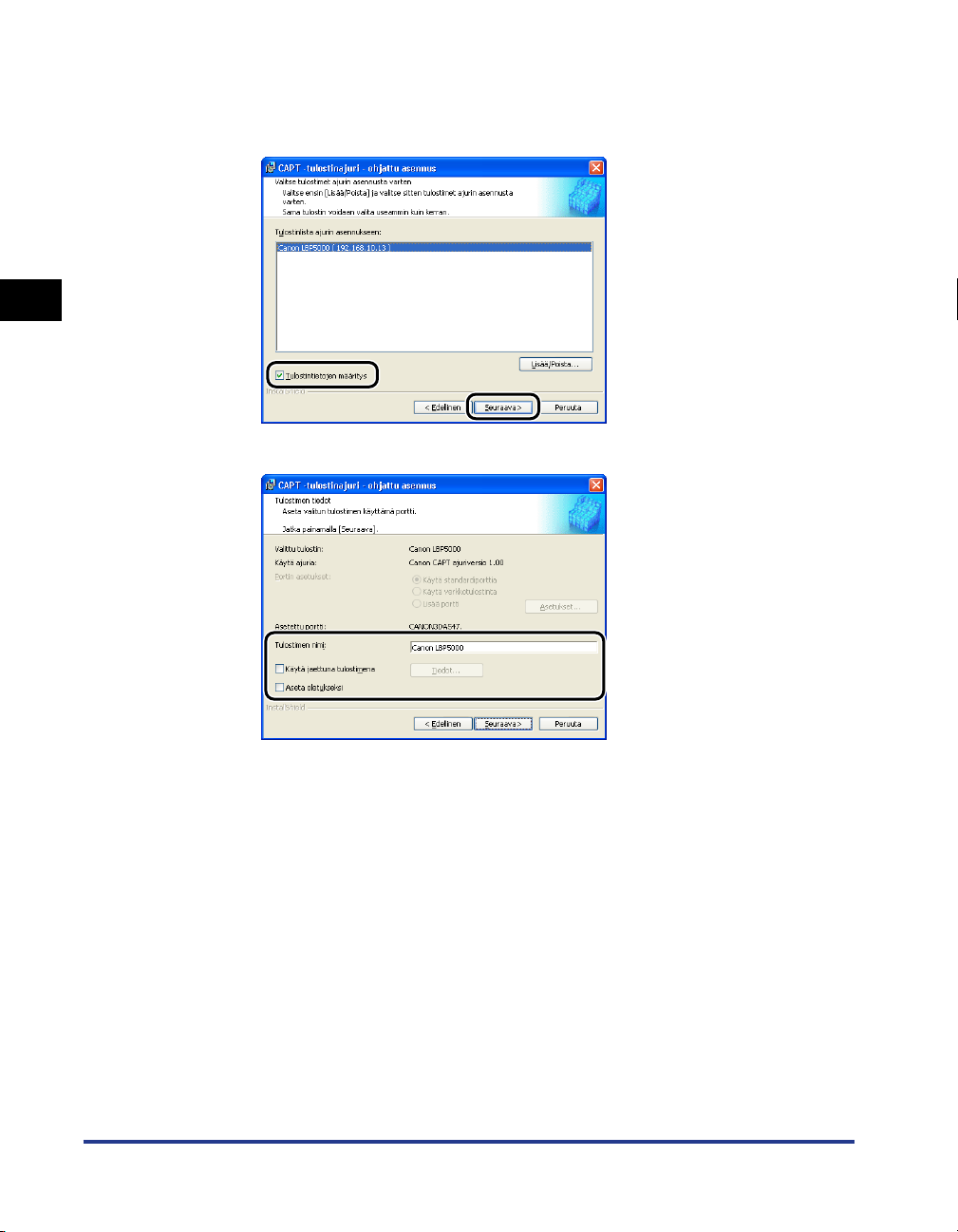
● Kun määrität tulostimen tietoasetukset kuten tulostimen
jakoasetukset
❑ Valitse [Tulostintietojen määritys] ja napsauta sitten [Seuraava].
2
❑ Määritä tulostintietojen asetukset.
Verkkoympäristön asetuksesta tulostusta varten
2-10
Määritettävät vaihtoehdot
[Tulostimen nimi]: Jos haluat muuttaa tulostimen nimeä, syötä uusi nimi
kenttään [Tulostimen nimi].
[Käytä jaettuna tulostimena]: Kun tietokonetta, johon parhaillaan asennat
tulostinajuria, tullaan käyttämään tulostinpalvelimena,
valitse valintaruutu [Käytä jaettuna tulostimena].
[Aseta oletukseksi]: Kun tätä tulostinta käytetään oletustulostimena, valitse
valintaruutu [Aseta oletukseksi].
CAPT-ohjelmiston asennus
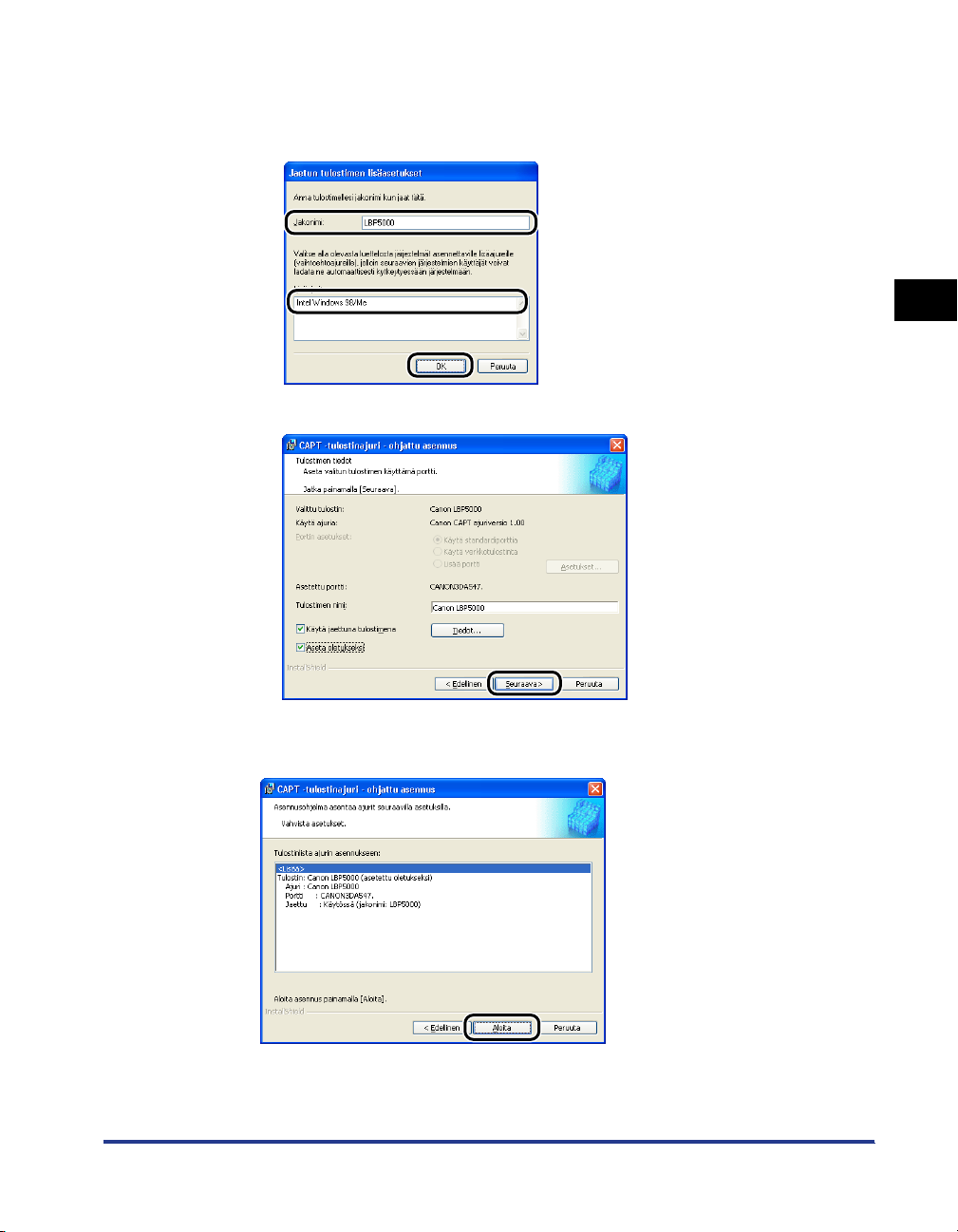
❑ Jos olet valinnut valintaruudun [Käytä jaettuna tulostimena], napsauta [Tiedot]
ja määritä sitten lisäasetukset jaetulle tulostimelle. Muuta jakonimi tarvittaessa.
Jos verkossa on jokin Windows 98/Me käyttöjärjestelmää käyttävä tietokone,
valitse [Intel Windows 98/Me] ja napssauta sitten [OK].
❑ Napsauta [Seuraava].
2
13
Napsauta [Aloita].
CAPT-ohjelmiston asennus
Verkkoympäristön asetuksesta tulostusta varten
2-11
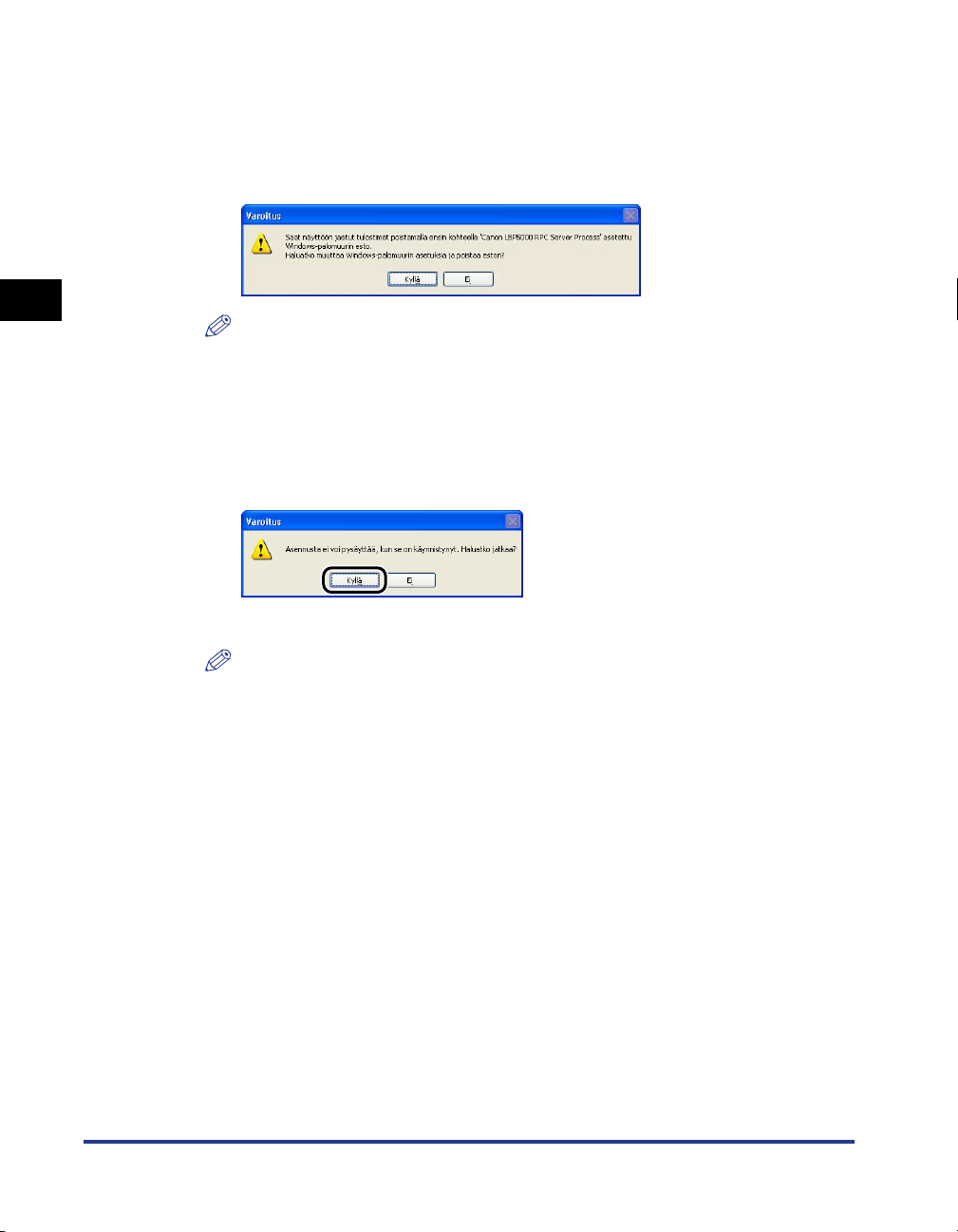
Jos käytät käyttöjärjestelmää Windows XP Service Pack 2 tai muuta Windowsin
palomuurilla varustettua käyttöjärjestelmää, esiin tulee seuraava näyttösivu.
Määritä Windowsin palomuuri sallimaan tietoliikenne työasemien kanssa
jaettaessa tulostin verkkoon.
Napsauta [Kyllä], kun käytät tulostinta jaettuna verkossa .
Napsauta [Ei], kun et käytä tulostinta jaettuna verkossa.
2
HUOM!
Voit muuttaa asennuksen jälkeenkin palomuurin asetuksia käyttämällä mukana
toimitetulla CD-ROM -levyllä olevaa "CAPT Windowsin palomuuri-apuohjelmaa".
Lisätietoja on "Käyttöoppaassa".
14
Esiin tulee viesti <Asennusta ei voi pysäyttää, kun se on
käynnistynyt. Haluatko jatkaa?> Napsauta [Kyllä].
Tulostinajurin asennus käynnistyy.
Verkkoympäristön asetuksesta tulostusta varten
2-12
HUOM!
•
Jos käyttöjärjestelmä on Windows 2000 ja näyttöön tulee valintaikkuna [Digitaalista
allekirjoitusta ei löytynyt], napsauta [Kyllä].
•
Jos käyttöjärjestelmä on Windows XP ja näyttöön tulee valintaikkuna [Laitteiston
asentaminen], napsauta [Jatka asentamista].
CAPT-ohjelmiston asennus
 Loading...
Loading...